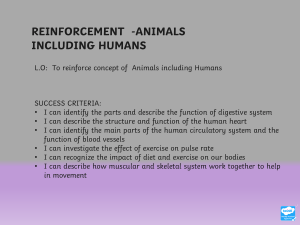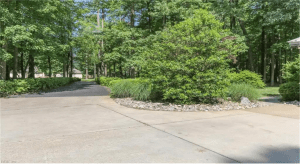11/13/24, 6:55 PM Practice Labs | Print CompTIA | SY0-601: CompTIA Security+ Security Assessment Techniques Exercises Introduction Lab Topology Exercise 1 - Threat Hunting Exercise 2 - Studying Vulnerability Scans Exercise 3 - Exploring Syslog/Security Information and Event Management (SIEM) Review Introduction Tags: Intelligence Fusion Threat Feeds Advisories and Bulletins False Positive False Negative Credentialed Non-intrusive Common Vulnerabilities and Exposures (CVE) Common Vulnerability Scoring System (CVSS) Packet Capture Data Inputs Security Monitoring Non-Credentialed Configuration Review User Behavior Analysis (UBA) Log Aggregation Maneuver Intrusive Review Reports Sentiment Analysis Log Collectors Security Orchestration, Automation, Response (SOAR) Welcome to the Security Assessment Techniques Practice Lab. In this module, you will be provided with the instructions and devices needed to develop your hands-on skills. Getting Started If this is your first time using Live Virtual Machine Labs, please watch our Getting Started video below. Learning Outcomes In this module, you will complete the following exercises: Exercise 1 - Threat Hunting Exercise 2 - Studying Vulnerability Scans https://www.practice-labs.com/app/platform/print.aspx 1/90 11/13/24, 6:55 PM Practice Labs | Print Exercise 3 - Exploring Syslog/Security Information and Event Management (SIEM) After completing this module, you should be able to: Perform Log Reviews Use Nikto for Web Application Vulnerability Scanning Perform Vulnerability Scanning using OpenVAS Use Lynis for System Vulnerability Scanning Implement SIEM After completing this module, you should have further knowledge of: Intelligence Fusion Threat Feeds Advisories and Bulletins Maneuver Configuration Review Common Vulnerabilities and Exposures (CVE)/Common Vulnerability Scoring System (CVSS) Application, Web Application, and Network False Positive False Negative Credentialed vs. Non-Credentialed Scans Intrusive vs. Non-intrusive Review Reports Packet Capture Data Inputs User Behavior Analysis (UBA) Sentiment Analysis Security Monitoring Log Aggregation Log Collectors Security Orchestration, Automation, Response (SOAR) Exam Objectives The following exam objectives are covered in this lab: 1.7 Summarize the techniques used in security assessments Threat hunting Vulnerability scans Syslog/Security information and event management (SIEM) https://www.practice-labs.com/app/platform/print.aspx 2/90 11/13/24, 6:55 PM Practice Labs | Print Security orchestration, automation, response (SOAR) Note: Our main focus is to cover the practical, hands-on aspects of the exam objectives. We recommend referring to course material or a search engine to research theoretical topics in more detail. Lab Duration It will take approximately 1 hour to complete this lab. Lab Assessment Test your knowledge on the topics covered in this lab by completing the Lab Assessment. Screenshot assessment items can be found at the end of each exercise and review questions are located on the Review page. Help and Support For more information on using Practice Labs, please see our Help and Support page. You can also raise a technical support ticket from this page. Click Next to view the Lab topology used in this module. Copyright © Practice Labs 2007 - 2022. All rights reserved. https://www.practice-labs.com/app/platform/print.aspx 3/90 11/13/24, 6:55 PM Practice Labs | Print Lab Topology During your session, you will have access to the following lab configuration. Depending on the exercises, you may or may not use all of the devices, but they are shown here in the layout to get an overall understanding of the topology of the lab. PLABDC01 (192.168.0.1) - Windows Server 2019 (Domain Controller) PLABDM01 (192.168.0.2) - Windows Server 2019 (Domain Member) PLABWIN10 (192.168.0.3) - Windows 10 (Domain Member Workstation) PLABKALI (192.168.0.4) - Kali Linux 2019.4 (Standalone Server) Click Next to proceed to the first exercise. https://www.practice-labs.com/app/platform/print.aspx 4/90 11/13/24, 6:55 PM Practice Labs | Print Exercise 1 - Threat Hunting Cyber threats continue to evolve, displaying new varieties and harder challenges. Together, these factors make it more difficult to tackle the threats, and organizations are continuously looking out for more and more sophisticated solutions. Most of the time, a combination of different methods is required to tackle the onslaught of the mix of existing and evolving threats. In this exercise, you will learn about the threat hunting methods. Learning Outcomes After completing this exercise, you should have further knowledge of: Intelligence Fusion Threat Feeds Advisories and Bulletins Maneuver Your Devices This exercise contains supporting materials for Security+. Intelligence Fusion You need to know about a threat to tackle it. Threat intelligence provides insights about the threats and can help the organization proactively improve security. To provide effective security measures, organizations must have valid and relevant sources for intelligence. However, no single threat intelligence source can provide information about all threats. Some can provide information about network threats, while others may be specific to physical threats. Therefore, it is advised to gather information from a combination of threat intelligence sources. The merging of threat intelligence information is known as threat fusion. Intelligence fusion broadens the scope of intelligence gathered about known and emerging threats. Threat Feeds https://www.practice-labs.com/app/platform/print.aspx 5/90 11/13/24, 6:55 PM Practice Labs | Print A threat feed is a real-time feed of information about threats. Threat feeds make you aware of the threats present on the Internet. Based on the gained information, you can analyze whether your organization has faced any similar threats or is likely to face any of these threats going forward. Accordingly, you can prepare the countermeasures for various threats and ramp-up the security controls. Along with the real-time information about threats, a threat feed can also list: Indicators of compromise (IoC) Suspicious domains and IP addresses Malware and their hashes Compromised IP addresses Dictionary SSH attacks Domains blacklist Botnet IP addresses Malware URLs Bad IP addresses Malware domains list Figure 1.1 Screenshot of a Windows desktop: Various types of threat feed are listed on the relevant website. To access this threat feed website in the lab, do the following: Ensure any of the windows 10 machines are connected. https://www.practice-labs.com/app/platform/print.aspx 6/90 11/13/24, 6:55 PM Practice Labs | Print Click on Microsoft Edge browser to open it In the search box, type in: https :// threatfeeds . io Advisories and Bulletins A security advisory is a document that details a vulnerability found in a product. When a product development organization finds a vulnerability in its product, it usually releases an advisory that states the vulnerability and methods to minimize the risk or prevent exposure from the vulnerability. For example, consider the following security advisory about a product that contains the Cross-site scripting (XSS) vulnerability. To access this example of a security advisement doc in the lab, do the following: If its not already open, click on Microsoft Edge browser to open it. In the search box, type in: https :// confluence . atlassian . com / doc / confluence - security - advisory - 2010 07 - 06 - 219023610 . html Figure 1.2 Screenshot of a Windows desktop: Vulnerability details in a Security Advisory are listed. In this advisory, the product development organization lists the vulnerability and mitigation methods. https://www.practice-labs.com/app/platform/print.aspx 7/90 11/13/24, 6:55 PM Practice Labs | Print Figure 1.3 Screenshot of a Windows desktop: Remediation details in a Security Advisory are listed. While advisories are released as and when vulnerabilities are found, the security bulletins are released monthly. The product development organization mentions the vulnerabilities in its products, the remediation methods, and the relevant updates if any. Here is an example of a monthly security bulletin from Microsoft. To access this example of security bulletins in the lab, do the following: If its not already open, click on Microsoft Edge browser to open it. In the search box, type in: https :// docs . microsoft . com / en - us / security - updates / securitybulletins / 2017 / securitybulletins2017 https://www.practice-labs.com/app/platform/print.aspx 8/90 11/13/24, 6:55 PM Practice Labs | Print Figure 1.4 Screenshot of a Windows desktop: Security bulletin on the Microsoft website is displayed. Maneuver In the old days, maneuver referred to a warfighting method in which military forces were positioned at a strategic advantage to the enemy forces. This exercise was supposed to help win a war while minimizing the loss of life and resources. Similarly, in terms of cyberspace, maneuver refers to manipulating various technological resources - applications, codes, and methods - to either attack a target or defend your network against an attack. For example, if under threat, your network administrator might install an additional firewall on the network. This will help deter the attacker and even minimize damage to the technological resources on your network. Although the concept of maneuver is similar in military application and cyberspace application, the similarity ends there. The characteristics of the two maneuvers are totally different, mainly because of the differences in the arena of operation. Characteristics of cyber maneuvering include: Speed: Speed is one of the key characteristics of either type of maneuvering. However, in cyberspace, the attacks occur at lightning speed and rarely provide the target a chance to defend itself. By the time the targets react, the damage is already done. https://www.practice-labs.com/app/platform/print.aspx 9/90 11/13/24, 6:55 PM Practice Labs | Print Reach: In a military maneuver, it might be difficult to move a large force from one location to another. However, in cyberspace's virtual realm, it is possible to reach from one end to the other end of the world without much effort. Access: A cyber maneuver can help you get into the target network and access information and data, which can cripple the target network and target business to a great extent. Anonymity: A cyber maneuver can help you cause severe damage to the target and yet remain anonymous. In most cases, it might even be difficult to trace back the attack. There are no screenshot items for this exercise. https://www.practice-labs.com/app/platform/print.aspx 10/90 11/13/24, 6:55 PM Practice Labs | Print Exercise 2 - Studying Vulnerability Scans It is common for every operating system or application to have vulnerabilities. These vulnerabilities must be identified and closed. Vulnerability scans list out the vulnerabilities identified. To keep a watch on the health of the network, every organization runs vulnerability scans regularly. Depending on various factors, the interval between the scans can differ for each organization. For example, an organization with thousands of servers may decide to run the vulnerability scan every six months. However, a smaller organization may run it every quarter. In this exercise, you will learn about vulnerability scans. Learning Outcomes After completing this exercise, you should be able to: Perform Log Reviews Use Nikto for Web Application Vulnerability Scanning Perform Vulnerability Scanning using OpenVAS Use Lynis for System Vulnerability Scanning After completing this exercise, you should have further knowledge of: Configuration Review Common Vulnerabilities and Exposures (CVE)/Common Vulnerability Scoring System (CVSS) Application, Web Application, and Network False Positive False Negative Credentialed vs. Non-Credentialed Scans Intrusive vs. Non-intrusive Your Devices You will be using the following devices in this lab. Please power these on now. PLABDC01 (192.168.0.1) - Windows Server 2019 (Domain Controller) PLABWIN10 (192.168.0.3) - Windows 10 (Domain Member Workstation) PLABKALI (192.168.0.4) - Kali Linux 2019.4 (Standalone Server) https://www.practice-labs.com/app/platform/print.aspx 11/90 11/13/24, 6:55 PM Practice Labs | Print Configuration Review All hardware devices and software have out-of-the-box default configuration settings. When installing a hardware device or software, these default settings are implemented, which might not be secure. These settings need to be modified as per the network requirements to make the system secure. For example, consider a wireless access point (WAP) connected to the network with the default configuration and user credentials. Anyone with basic knowledge of networking would be able to break through the WAP, gain unauthorized access to the network, and damage the whole system. To avoid such issues, you need to perform a configuration review of the software and hardware devices. Configuration reviews help detect security misconfigurations and other issues, such as out-of-the-box configuration. Moreover, configuration reviews can be used to benchmark the devices and software against any organizational configuration baseline. For example, if you have a configuration baseline for desktop systems running Windows 10, then all desktops with Windows 10 can be verified against this baseline. This review will highlight any configuration deviations that might make the system unsecured, thereby posing a security threat. Hence, it is advisable to run configuration reviews regularly. Common Vulnerabilities and Exposures (CVE)/Common Vulnerability Scoring System (CVSS) Common Vulnerabilities and Exposures (CVE) are vulnerabilities in published operating systems and applications software. These are publicly known cybersecurity vulnerabilities. When you find several vulnerabilities within your infrastructure, you would probably not know how to rank them or assign scores to them. Assigning scores to vulnerabilities helps to prioritize them based on their severity level. Hence, https://www.practice-labs.com/app/platform/print.aspx 12/90 11/13/24, 6:55 PM Practice Labs | Print vulnerabilities with high scores will be remediated first. Common Vulnerability Scoring System (CVSS) helps assign a score to each vulnerability. For example, you may have a vulnerability that is a risk to your data's confidentiality, integrity, and availability. Using CVSS, you can determine the score. With multiple vulnerabilities, you can determine the vulnerability has a high score and must be handled on a priority basis. The scores are calculated based on several metrics. Once you define these metrics, you would be able to determine the CVSS score for a vulnerability. For example, a score of 10 would make a vulnerability severe. You can also use CVSS calculators that can help you calculate the scores. Application, Web Application, and Network Vulnerabilities are bound to exist in applications, Web applications, and the network. You use an appropriate vulnerability scanner to identify these vulnerabilities and close them. The vulnerability scanners list the vulnerabilities as well as suggestions and remediations to close them. For example, Nikto for Web server scanner identifies the vulnerabilities and provides suggestions to close these vulnerabilities. Just before you run a vulnerability scan, you need to scope the run. For example, you specify whether to run the scan on a single application or the entire network. False Positive A vulnerability scan result might list false positives. False positive refers to a vulnerability that might be listed as one though it does not exist. For example, a scan result may list a vulnerability in MySQL, while in reality, the listed vulnerability does not exist or is not considered a vulnerability. A vulnerability scanner may show false positives because it is unable to recognize an executable or a service. The reasons for this can be: To cover up a vulnerability, you may have implemented a compensating control. Therefore, listing of the vulnerability in a scan result is a false positive because a compensating control is already covering the vulnerability. The vulnerability scanner does not have updated definitions. The scanner configurations are outdated or irrelevant. This might result in services or configuration settings marked as false positives. As a pentester, you must be able to identify false positives. Each scan result must be researched and analyzed to ascertain if it is a false positive. This can help avoid wasteful effort in fixing these vulnerabilities. https://www.practice-labs.com/app/platform/print.aspx 13/90 11/13/24, 6:55 PM Practice Labs | Print False Negative A false negative is the opposite of a false positive. A false negative is a vulnerability that exists within the system or applications but is missed by the scanner. For example, you run a vulnerability scanner, and it lists only a few vulnerabilities within the system. Then, you test the operating system and applications with a second vulnerability scanner and find several new vulnerabilities, which were missed by the first vulnerability scanner. The missed vulnerabilities are referred to as false negatives. Credentialed vs. Non-Credentialed Scans After you have defined the vulnerability scanning scope, you also need to decide whether you will be performing a credentialed or a non-credentialed scan. Depending on your requirement, you can choose either one. Credentialed Scan: To run a credentialed scan, you need to have administrative access to the system and run the scan from the administrative account credentials. This scan probes deeper into the system and provides a more comprehensive vulnerability list. A credentialed scan is more thorough and takes longer to perform. Non-Credentialed Scan: This vulnerability scan requires no specific credentials. The non-credentialed scan is a limited scan as it cannot scan deep into the applications or systems that require credentialed access. It is mainly focused on finding the open ports and the services or software using these ports. This scan is quicker with a limited vulnerability list. Intrusive vs. Non-intrusive A vulnerability scan can either be intrusive or non-intrusive. In a non-intrusive vulnerability scan, the scanner only looks for the vulnerabilities. For example, it can scan for missing updates or look for open ports. It does not go beyond the scanning process. The intrusive scan goes one step beyond the non-intrusive scan. It not only scans for the vulnerabilities, but it also attempts to exploit them. It is always advisable not to use intrusive scans on production systems and live applications. Task 1 - Perform Log Reviews Each application and the operating system generates various types of events. These events are captured in logs maintained by a tool or service within an operating system. The logs can help determine the cause or origin of an event, say during a forensic investigation. Event Viewer is a Windows tool that displays information about various events happening on your computer. This tool can help track the event flow while https://www.practice-labs.com/app/platform/print.aspx 14/90 11/13/24, 6:55 PM Practice Labs | Print troubleshooting any issues either with the OS or the installed applications. The Event Log service starts automatically with the Windows OS. Different types of event logs include: Application logs System logs Security logs Application and System logs are available to all users; however, security logs are available only to the administrators. In this task, you will access application logs on the system. Step 1 Ensure that the required devices are powered on. Connect to PLABWIN10. On the Windows desktop, right-click the Start charm and select Event Viewer. https://www.practice-labs.com/app/platform/print.aspx 15/90 11/13/24, 6:55 PM Practice Labs | Print Figure 2.1 Screenshot of PLABWIN10: Context menu (that appears on right-clicking the Start charm) > Event Viewer menu-options are selected. Step 2 The Event Viewer console is displayed. On the navigation pane at the left, expand the Windows Logs node. Notice the different types of logs listed: Application: Contains the events that are generated by applications Security: Contains security-related events generated by the operating system Setup: Contains the application installation-related events System: Contains the events generated by the operating system Select the Application log. Note: The logs in your device may differ. Figure 2.2 Screenshot of PLABWIN10: Available types of Windows logs are listed on the Event viewer console. Step 3 https://www.practice-labs.com/app/platform/print.aspx 16/90 11/13/24, 6:55 PM Practice Labs | Print Notice that various events relevant to the applications on the system are listed in the middle pane. The events might be labeled as Information, Warning, and Error. Figure 2.3 Screenshot of PLABWIN10: Details of Application logs are listed on the middle pane of the Event Viewer console. Step 4 Click System in the left pane. Again, notice the different types - Error, Information, and Warning - of events listed. Note: In your lab environment, there may be a possibility that all of these may not be listed. https://www.practice-labs.com/app/platform/print.aspx 17/90 11/13/24, 6:55 PM Practice Labs | Print Figure 2.4 Screenshot of PLABWIN10: Details of System logs are listed on the middle pane of the Event Viewer console. Step 5 Select an event in the middle pane. If your lab environment displays an error event, select it. Notice that the bottom section of the middle pane displays the details of the Error event. The following information related to an event is displayed: Date and time User Computer Event ID Source Type Log name https://www.practice-labs.com/app/platform/print.aspx 18/90 11/13/24, 6:55 PM Practice Labs | Print Figure 2.5 Screenshot of PLABWIN10: Details of the selected event are listed on the lower-middle pane on the Event Viewer console. Step 6 Note that the Windows Logs node lists static logs - logs are common on all Windows systems. However, a server for specific services, such as a DNS server, can have DNS logs as well. Such logs are listed under the Application and Services Logs node. Expand Applications and Services Logs. Notice that these logs are specific to applications. https://www.practice-labs.com/app/platform/print.aspx 19/90 11/13/24, 6:55 PM Practice Labs | Print Figure 2.6 Screenshot of PLABWIN10: Details of the Applications and Services Logs are listed on the middle pane of the Event Viewer console. Close all open windows. Task 2 - Use Nikto for Web Application Vulnerability Scanning Nikto is a vulnerability scanner that is part of Kali Linux. It is widely used by the pentesters and hackers to find vulnerabilities in Web servers. It performs various tasks, including: Scan for the existence of more than one index files Verify the installed applications and Webserver Verify the Web server configuration Verify the outdated files, such as plugins In this task, you will use Nikto for vulnerability scanning. Step 1 Connect to PLABKALI from the menu and open a Terminal Emulator window. https://www.practice-labs.com/app/platform/print.aspx 20/90 11/13/24, 6:55 PM Practice Labs | Print Figure 2.7 Screenshot of PLABKALI: Displaying opening Terminal Emulator window. Step 2 Type the following in the Terminal window: sudo nikto -host intranet Press Enter. When prompted for a password enter the following and press Enter: Passw0rd https://www.practice-labs.com/app/platform/print.aspx 21/90 11/13/24, 6:55 PM Practice Labs | Print Figure 2.8 Screenshot of PLABKALI: Command to use the nikto tool to scan the specified website is typed into the terminal window. Step 3 The vulnerability scanning process starts. Notice the listed details of the scanned target - Target IP, Target Hostname, Target Port, and Start Time. Depending on the number of vulnerabilities, the process may run for a few minutes. https://www.practice-labs.com/app/platform/print.aspx 22/90 11/13/24, 6:55 PM Practice Labs | Print Figure 2.9 Screenshot of PLABKALI: Running of the nikto scan is traced on the terminal window. Note: The scan will take a couple of minutes to complete. Step 4 The output gives a detailed list of vulnerabilities. https://www.practice-labs.com/app/platform/print.aspx 23/90 11/13/24, 6:55 PM Practice Labs | Print Figure 2.10 Screenshot of PLABKALI: Output of the nikto scan is listed on the terminal window. Step 5 You can also specify the port number on which the Website or Web application should be scanned. To do this, type the following command: sudo nikto -host intranet -p 80 Press Enter. https://www.practice-labs.com/app/platform/print.aspx 24/90 11/13/24, 6:55 PM Practice Labs | Print Figure 2.11 Screenshot of PLABKALI: Command to use the nikto tool to scan a website at the specified port number is typed into the terminal window. Step 6 Notice that the process and output are similar to the previous command. https://www.practice-labs.com/app/platform/print.aspx 25/90 11/13/24, 6:55 PM Practice Labs | Print Figure 2.12 Screenshot of PLABKALI: Output of the nikto scan is listed on the terminal window. Step 7 Clear the screen by entering the following command: clear To scan a Website for vulnerabilities and save the output to an HTML file, type the following command: Note: Instead of the -host parameter, you can also use the -h parameter. Both parameters provide the same result. sudo nikto -host intranet -o plab.html Press Enter. https://www.practice-labs.com/app/platform/print.aspx 26/90 11/13/24, 6:55 PM Practice Labs | Print Figure 2.13 Screenshot of PLABKALI: Command to use the nikto tool to scan a website and save the results in a specified file is typed into the terminal window. Step 8 Let the vulnerability scanning process complete. Then, type the following command: firefox plab.html Press Enter. https://www.practice-labs.com/app/platform/print.aspx 27/90 11/13/24, 6:55 PM Practice Labs | Print Figure 2.14 Screenshot of PLABKALI: Command to open the specified file in the required browser is typed into the terminal window. Step 9 A new Firefox window opens. Notice that the vulnerabilities are listed on the HTML Webpage. Close the Firefox window to access the terminal window. https://www.practice-labs.com/app/platform/print.aspx 28/90 11/13/24, 6:55 PM Practice Labs | Print Figure 2.15 Screenshot of PLABKALI: Output file of the nikto scan is displayed in the specified browser. Keep the terminal window open and proceed to the next task. Task 3 - Perform Vulnerability Scanning using OpenVAS Kali Linux provides a tool named the Open Vulnerability Assessment System (OpenVAS) for vulnerability scanning of the system on a network. OpenVAS is a framework that consists of multiple services and tools. OpenVAS requires Python binaries to work. You will find not always find vulnerabilities every time you run a vulnerability scanner. If a system is secure enough, then you may not find even a single vulnerability. Note: In the current version of Kali, OpenVAS is installed by default. To perform vulnerability scanning using OpenVAS, perform the following steps: Step 1 https://www.practice-labs.com/app/platform/print.aspx 29/90 11/13/24, 6:55 PM Practice Labs | Print Ensure that the terminal window is displayed on PLABKALI. Clear the screen by entering the following command: clear In the Terminal window, type the following and press Enter: sudo /usr/bin/gvm-feed-update If prompted for a password type the following and press Enter: Passw0rd Figure 2.16 Screenshot of PLABKALI: Command to setup openvas is typed into the terminal window. Note: Executing the command will update the Greenbone database. This process will take up to 15 minutes to complete. https://www.practice-labs.com/app/platform/print.aspx 30/90 11/13/24, 6:55 PM Practice Labs | Print Step 2 Type the following in the Terminal window and press Enter: sudo gvm-start When prompted for a password, type the following and press Enter: Passw0rd Figure 2.17 Screenshot of PLABKALI: Starting the Greenbone OpenVas service. Step 3 The Firefox browser will open automatically. Click Advanced. https://www.practice-labs.com/app/platform/print.aspx 31/90 11/13/24, 6:55 PM Practice Labs | Print Figure 2.18 Screenshot of PLABKALI: Advanced button on the Warning Potential Security Risk Ahead screen in the Firefox window is selected. Step 4 Scroll down and click Accept the Risk and Continue. https://www.practice-labs.com/app/platform/print.aspx 32/90 11/13/24, 6:55 PM Practice Labs | Print Figure 2.19 Screenshot of PLABKALI: Accept the Risk and Continue button on the Warning Potential Security Risk Ahead screen in the Firefox window is selected. Step 5 The Greenbone Security Assistant login page is displayed. In the Username text box, type the following: admin In the Password text box, type the following: Passw0rd Click Login. https://www.practice-labs.com/app/platform/print.aspx 33/90 11/13/24, 6:55 PM Practice Labs | Print Figure 2.20 Screenshot of PLABKALI: Required login credentials are typed in and the Login button selected on the login screen of the Greenbone Security Assistant. Step 6 The dashboard for OpenVAS is displayed. Click Scans and select Tasks. https://www.practice-labs.com/app/platform/print.aspx 34/90 11/13/24, 6:55 PM Practice Labs | Print Figure 2.21 Screenshot of PLABKALI: Configuration > Targets menu-options are selected on the Greenbone Security Assistant screen. Step 7 The Tasks page is displayed. Click Task Wizard on the upper left side - just below the menu. https://www.practice-labs.com/app/platform/print.aspx 35/90 11/13/24, 6:55 PM Practice Labs | Print Figure 2.22 Screenshot of PLABKALI: New Target icon on the Targets screen of the Greenbone Security Assistant is highlighted. Step 8 In the Task Wizard pop-up window, enter the following in the IP address or hostname field: 192.168.0.4 Click Start Scan https://www.practice-labs.com/app/platform/print.aspx 36/90 11/13/24, 6:55 PM Practice Labs | Print Figure 2.23 Screenshot of PLABKALI: Task Wizard dialog box is displayed, showing the required values typed in, and the Start Scan button is highlighted. Step 9 Wait for the scan to complete. This may take up to 10 minutes. On Task 1 of 1, click 1 in the Reports field. https://www.practice-labs.com/app/platform/print.aspx 37/90 11/13/24, 6:55 PM Practice Labs | Print Figure 2.24 Screenshot of PLABKALI: 1 in the reports field is selected on the Greenbone Security Assistant screen. Step 10 Click the entry in the Date field. https://www.practice-labs.com/app/platform/print.aspx 38/90 11/13/24, 6:55 PM Practice Labs | Print Figure 2.25 Screenshot of PLABKALI: The first entry in the Date field is selected. Step 11 Select the Results field on the Immediate scan of IP 192.168.0.4 task results window. https://www.practice-labs.com/app/platform/print.aspx 39/90 11/13/24, 6:55 PM Practice Labs | Print Figure 2.26 Screenshot of PLABKALI: Results tab in the Task window is selected. Step 12 Select Ports on the Immediate scan of IP 192.168.0.4 task results window. https://www.practice-labs.com/app/platform/print.aspx 40/90 11/13/24, 6:55 PM Practice Labs | Print Figure 2.27 Screenshot of PLABKALI: Ports tab on the Tasks window is selected. Step 13 Select Operating Systems on the Task window. https://www.practice-labs.com/app/platform/print.aspx 41/90 11/13/24, 6:55 PM Practice Labs | Print Figure 2.28 Screenshot of PLABKALI: Operating Systems tab on the Task window is selected. Note: In the Ports field, the open ports of the scanned host are displayed. Step 14 Close the Mozilla Firefox browser to return to the Terminal window. https://www.practice-labs.com/app/platform/print.aspx 42/90 11/13/24, 6:55 PM Practice Labs | Print Figure 2.29 Screenshot of PLABKALI: Displaying closing the Mozilla Firefox window. Note: The scanned hot’s operating system is identified as Microsoft Windows. Several other fields can be explored of the information gathered from the scanned host. Task 4 - Using Lynis for System Vulnerability Scanning Lynis is a built-in multi-purpose tool in Kali Linux. It is designed to perform the following tasks: Security auditing Compliance testing Penetration testing Vulnerability detection System Hardening It can perform several types of system auditing, such as system binaries, boot loaders, startup services, run level, loaded modules, kernel configuration, core dumps, and so on. https://www.practice-labs.com/app/platform/print.aspx 43/90 11/13/24, 6:55 PM Practice Labs | Print In this task, you will use Lynis for system vulnerability scanning. To do this, perform the following steps: Step 1 Ensure that the terminal window is displayed on the PLABKALI desktop. Clear the screen by entering the following command: clear Type the following command and press Enter: sudo apt-get update -y When prompted for a password, enter the following and press Enter: Passw0rd https://www.practice-labs.com/app/platform/print.aspx 44/90 11/13/24, 6:55 PM Practice Labs | Print Figure 2.30 Screenshot of PLABKALI: Displaying typing the command and pressing enter. Step 2 Type the following command and press Enter: sudo apt install lynis -y https://www.practice-labs.com/app/platform/print.aspx 45/90 11/13/24, 6:55 PM Practice Labs | Print Figure 2.31 Screenshot of PLABKALI: Command to install the Lynis application is entered in the Terminal window. Step 3 By default, Lynis performs a local system scan. You have the option to run a normal audit scan or an entire system scan. Let’s first run the normal audit scan. Type the following command: sudo lynis audit system Press Enter. https://www.practice-labs.com/app/platform/print.aspx 46/90 11/13/24, 6:55 PM Practice Labs | Print Figure 2.32 Screenshot of PLABKALI: Command to use the lynis tool to perform a local system audit scan is typed into the terminal window. Step 4 The auditing process starts. Notice that it has already detected the operating system version, its hostname, and so on. Note: The audit process will take a few minutes to complete. https://www.practice-labs.com/app/platform/print.aspx 47/90 11/13/24, 6:55 PM Practice Labs | Print Figure 2.33 Screenshot of PLABKALI window: Running of the lynis audit process is traced on the terminal window. Step 5 During the scan process, you will notice that the results are categorized according to the file systems, services, ports, etc. https://www.practice-labs.com/app/platform/print.aspx 48/90 11/13/24, 6:55 PM Practice Labs | Print Figure 2.34 Screenshot of PLABKALI: Results of the lynis scan are listed on the terminal window. Step 6 The audit process completes. https://www.practice-labs.com/app/platform/print.aspx 49/90 11/13/24, 6:55 PM Practice Labs | Print Figure 2.35 Screenshot of PLABKALI: Completion of the lynis audit process is listed on the terminal window. Step 7 Scroll up to review the results. Notice the listed vulnerabilities. Lynis also provides suggestions to close the vulnerabilities. https://www.practice-labs.com/app/platform/print.aspx 50/90 11/13/24, 6:55 PM Practice Labs | Print Figure 2.36 Screenshot of PLABKALI: Warnings and suggestions of the lynis scan are listed on the terminal window. Screenshot 1 of 7 Click the button to take a screenshot of PLABKALI https://www.practice-labs.com/app/platform/print.aspx 51/90 11/13/24, 6:55 PM Practice Labs | Print Exercise 3 - Exploring Syslog/Security Information and Event Management (SIEM) Each application and operating system generates various types of events. These events are captured in logs maintained by a tool or service within the operating system. The logs can be useful during a forensic investigation. Implementing Syslog/Security Information and Event Management (SIEM) provides a continuous view of the events, thereby helping monitor system-health. A SIEM is the best choice if you want to filter out unnecessary event information and collate only the required security-specific events. In this exercise, you will learn about various features of SIEM. Learning Outcomes After completing this exercise, you should be able to: Implement SIEM After completing this module, you should have further knowledge of: Review Reports Packet Capture Data Inputs User Behavior Analysis (UBA) Sentiment Analysis Security Monitoring Log Aggregation Log Collectors Security Orchestration, Automation, Response (SOAR) Your Devices You will be using the following devices in this lab. Please power these on now. PLABDC01 (192.168.0.1) - Windows Server 2019 (Domain Controller) PLABDM01 (192.168.0.2) - Windows Server 2019 (Domain Member) PLABWIN10 (192.168.0.3) - Windows 10 (Domain Member Workstation) https://www.practice-labs.com/app/platform/print.aspx 52/90 11/13/24, 6:55 PM Practice Labs | Print Review Reports Each SIEM product generates different review reports - differing in format and parameters monitored. However, in general, review reports give a detailed insight into the network traffic behavior. For example, you can configure the SIEM to detect the system name, the time, and the number of remote connections. To make SIEM implementation effective, it is critical to review the SIEM reports regularly. Reports generated will not hold any value if they are not reviewed. For example, a system named PLABDM01 has an event logging shutdown. This should be alarming. However, without reviewing the report, you would have no intimation about this event. https://www.practice-labs.com/app/platform/print.aspx 53/90 11/13/24, 6:55 PM Practice Labs | Print Figure 3.1 Screenshot of PLABDM01: Graphical representation of the Event Logging Service Shutdown data is displayed on the EventLog Analyzer screen. Packet Capture Packet capture (pcap) is the process of intercepting one or more data packets that move through a network. The packets can either be analyzed when they are captured or can be stored for later analysis. You may have an Intrusion Detection System / Intrusion Prevention System (IDS/IPS) deployed on the network that can analyze these packets and detect possible cyberattacks. You can integrate them with the SIEM so that the captured packets can be analyzed for security threats. Some SIEM may display the capability to analyze the network traffic for security threats. Data Inputs Data inputs in a SIEM can come from a variety of devices and systems. Some SIEM also provides the capability to import existing logs for analysis. https://www.practice-labs.com/app/platform/print.aspx 54/90 11/13/24, 6:55 PM Practice Labs | Print Figure 3.2 Screenshot of PLABDM01 desktop: Status of the files imported is listed on the Import Log Files tab on the EventLog Analyzer screen. Logs can be imported from any device that you have added in SIEM. https://www.practice-labs.com/app/platform/print.aspx 55/90 11/13/24, 6:55 PM Practice Labs | Print Figure 3.3 Screenshot of PLABDM01 desktop: Import Log Data is displayed on the Import Configuration tab of EventLog Analyzer screen. User Behavior Analysis (UBA) Insider threats are a big pain for organizations. In today’s world, organizations are equally prone to danger from outside and inside the network. UBA, unlike the other security controls, is focused on insider threats. It monitors the users’ behavior on the network, and then based on the analysis of the monitored behavior, it can detect the anomalies. UBA focuses on unusual behavior that might originate from users, processes, or even malware. Unlike SIEM, UBA mainly focuses on the applications, firewalls, and other devices' logs. The intent is to detect unusual behavior and raise a flag to help minimize the damage. It is important to note that UBA can only detect but cannot prevent an attacker from getting into your network. Sentiment Analysis In many cases, cyberattacks are driven by opinions and for financial reasons. In other cases, the attacks can be reactions to some social events. Anonymous https://www.practice-labs.com/app/platform/print.aspx 56/90 11/13/24, 6:55 PM Practice Labs | Print hackers are one such group that fights for social causes. In a way, you can say that social sentiments drive cyberattacks. Twitter and other social networking sites are a good dump yard for the users’ sentiments. Several attacks have taken place based on the sentiments that’s poured on social networking sites. A deep analysis of views and sentiments shared on these sites can give insights into the attacks. Performing sentiment analysis of social media posts can help determine the mood of a person. Security Monitoring On a network, it is critical to monitor security continuously. The administrators must review the event logs and draw analysis out of them. SIEM can complement security monitoring in a great way. Not only can it monitor the security of the systems, but it can also review logs and generate alerts as and when required. Hackers can delete the logs before exiting a device or a system. This is a standard practice to ensure removing their traces. However, SIEM uses the Write Once Read Many (WORM) functionality, in which the data cannot be modified once it is written. Log Aggregation Log aggregation is one of the features of SIEM. It can collate logs from different devices on the network, including servers, appliances, and firewalls. The log aggregation implements deduplication technology that does not collate duplicate data. After installing SIEM, you configure aggregation - collecting events from multiple sources. After that, you configure correlation. The correlation engine performs deduplication - removing duplicate events from various sources. It is especially important to understand that in SIEM, time synchronization across sources is extremely critical. It must be configured before putting the SIEM appliance on the network. Log Collectors The main job of SIEM is to collect logs and store them in a central location and further analyze them for security issues. The log collection is done using several methods, such as installing an agent on the target device. These agents are known as log collectors. The log collectors' main job is to continue to run on the target device, read through the event logs, parse them, and send them to the SIEM server, where an aggregator stores them. The SIEM server analyzes the logs to draw conclusions. https://www.practice-labs.com/app/platform/print.aspx 57/90 11/13/24, 6:55 PM Practice Labs | Print Security Orchestration, Automation, Response (SOAR) SOAR is a combination of tools and technologies that help an organization strengthen its security. As and when there is an incident, the automated processes are designed to handle the incident. It can be configured to perform various tasks, such as data collection, standardization, and analytics, as well as handle security alerts and alarms in an automated manner. Therefore, implementing SOAR helps save the organization several hundred man-hours and remove the limitations of manual intervention. For example, SIEM may generate too many alerts that the security team can handle. SOAR can be integrated to handle this load. SOAR can help the organization build an in-depth defense posture. For example, with SOAR, you can collect the alerts and alarm data in a central location for further analysis. You can also create custom and complex workflows to strengthen the security posture. Task 1 - Implement SIEM There are various SIEM products available in the market. Some of them are commercial, free, or open-source. Each product has its capabilities and features that mostly overlap with other products. ManageEngine EventLog Analyzer is one of the SIEM products with several features that can be used for event log management. Some of the features are: Software Information and Event Management Event log management Syslog management Application log monitoring Server log management Oracle and SQL database auditing Real-time event correlation Real-time event alerting Network device monitoring IT compliance reporting Security log monitoring Event log monitoring GDPR compliance reports In this task, you will use ManageEngine EventLog Analyzer. Step 1 Ensure that the required devices are powered on. Connect to PLABWIN10. https://www.practice-labs.com/app/platform/print.aspx 58/90 11/13/24, 6:55 PM Practice Labs | Print In the Type here to search text box, type the following: Windows Defender Firewall Press Enter. Figure 3.1 Screenshot of PLABWIN10: Windows Defender Firewall option on the search menu is selected. Step 2 In the Windows Defender Firewall window, click the Turn Windows Defender Firewall on or off in the left pane. https://www.practice-labs.com/app/platform/print.aspx 59/90 11/13/24, 6:55 PM Practice Labs | Print Figure 3.2 Screenshot of PLABWIN10: Turn Windows Defender Firewall on or off link on the Windows Defender Firewall window is highlighted. Step 3 Select Turn off Windows Defender Firewall (not recommended) for all the three listed networks - Domain, Private, and Public. Click OK. https://www.practice-labs.com/app/platform/print.aspx 60/90 11/13/24, 6:55 PM Practice Labs | Print Figure 3.3 Screenshot of PLABWIN10: Customize Settings screen is displayed, showing the required selections performed and the OK button highlighted. Close Windows Defender Firewall. Step 4 Connect to PLABDM01. Close the Server Manager console displayed by default. Click the Start charm, select Log360, and then select Start Log360. https://www.practice-labs.com/app/platform/print.aspx 61/90 11/13/24, 6:55 PM Practice Labs | Print Figure 3.4 Screenshot of PLABDM01: Context menu (that appears on the Start charm) > Log360 > Start Log360 menu-options are selected on the Start menu. Step 5 The ManageEngine EventLog Analyzer splash screen is displayed, indicating that the eventlog analyzer is setting up. This might take a while. https://www.practice-labs.com/app/platform/print.aspx 62/90 11/13/24, 6:55 PM Practice Labs | Print Figure 3.5 Screenshot of PLABDM01: Setup status of the EventLog Analyzer is listed on the splash screen displayed. Step 6 The Log360 website is displayed. Notice that the username and password are already entered for you. Click LOGIN. Note: If the Log360 website is not displayed immediately, click the Start charm and select Log360 > Start Log360 again. https://www.practice-labs.com/app/platform/print.aspx 63/90 11/13/24, 6:55 PM Practice Labs | Print Figure 3.6 Screenshot of PLABDM01: Required login credentials are typed-in, and the Login button is highlighted on the Log360 login screen. Step 7 If you are prompted to save a password, click Never. https://www.practice-labs.com/app/platform/print.aspx 64/90 11/13/24, 6:55 PM Practice Labs | Print Figure 3.7 Screenshot of PLABDM01: Never button on the Save password dialog box is highlighted. Step 8 The Log360 dashboard is displayed. In the left pane, click EventLog. https://www.practice-labs.com/app/platform/print.aspx 65/90 11/13/24, 6:55 PM Practice Labs | Print Figure 3.8 Screenshot of PLABDM01: EventLog icon on the menu bar on the left of the Log360 dashboard is highlighted. Step 9 The EventLog Analyzer page is displayed. Notice that the dashboard contains various graphs. In the top pane, click the Settings tab. If you receive an error, you may have to refresh the page in order for this to display. Note: You can scroll down to view more graphs. https://www.practice-labs.com/app/platform/print.aspx 66/90 11/13/24, 6:55 PM Practice Labs | Print Figure 3.9 Screenshot of PLABDM01: Settings tab on the EventLog Analyzer screen is highlighted. Step 10 On the Configuration Settings page in the right pane, click the Manage Devices tile. https://www.practice-labs.com/app/platform/print.aspx 67/90 11/13/24, 6:55 PM Practice Labs | Print Figure 3.10 Screenshot of PLABDM01: Manage Devices tile on the Configuration Settings page of the EventLog Analyzer screen is highlighted. Step 11 On the Device Management page, there are already two devices added. To add more devices, click Add Device(s). https://www.practice-labs.com/app/platform/print.aspx 68/90 11/13/24, 6:55 PM Practice Labs | Print Figure 3.11 Screenshot of PLABDM01: Add Devices(s) button on the Device Management page is highlighted. Step 12 On the Add device dialog box, select Configure Manually. https://www.practice-labs.com/app/platform/print.aspx 69/90 11/13/24, 6:55 PM Practice Labs | Print Figure 3.12 Screenshot of PLABDM01: Add device dialog box is displayed, showing the Configure Manually link highlighted. Step 13 On the Configure Manually window, enter the following: Device: Username: Password: PLABWIN10 practicelabs\administrator Passw0rd Click Verify Credential https://www.practice-labs.com/app/platform/print.aspx 70/90 11/13/24, 6:55 PM Practice Labs | Print Figure 3.13 Screenshot of PLABDM01: Configure Manually window is displayed with the specified fields populated. Step 14 Click Add and Close on the Configure Manually window. https://www.practice-labs.com/app/platform/print.aspx 71/90 11/13/24, 6:55 PM Practice Labs | Print Figure 3.14 Screenshot of PLABDM01: Configure Manually window is displayed, showing the Add and Close button highlighted. Step 15 Click Never on the Save password pop-up window. https://www.practice-labs.com/app/platform/print.aspx 72/90 11/13/24, 6:55 PM Practice Labs | Print Figure 3.15 Screenshot of PLABDM01: Save password pop-up window is displayed, showing the Never button selected. Step 16 Click Scan Now for the PLABWIN10 device. https://www.practice-labs.com/app/platform/print.aspx 73/90 11/13/24, 6:55 PM Practice Labs | Print Figure 3.16 Screenshot of PLABDM01: Log Sources page is displayed, showing the Scan Now link selected. Note: The scan will take a couple of minutes to complete. Step 17 Click Home. https://www.practice-labs.com/app/platform/print.aspx 74/90 11/13/24, 6:55 PM Practice Labs | Print Figure 3.18 Screenshot of PLABDM01: Log Sources page is displayed, showing the Home tab selected. Step 19 In the top right-hand corner, select the date range This month. https://www.practice-labs.com/app/platform/print.aspx 75/90 11/13/24, 6:55 PM Practice Labs | Print Figure 3.19 Screenshot of PLABDM01: EventLog Analyzer page is displayed, showing This month option selected from the date range. Step 20 On the dashboard, notice that PLABWIN10 now appears in the Top 5 Devices section. In addition, in the upper right corner, the All Devices section lists three devices as active. Note: In the All Events and Windows Events sections, the number of events is regularly updated. Therefore, you may see a difference in the number of events in screenshots. https://www.practice-labs.com/app/platform/print.aspx 76/90 11/13/24, 6:55 PM Practice Labs | Print Figure 3.20 Screenshot of PLABDM01: Newly added device is now listed on the Top 5 Devices section of the EventLog Analyzer screen. Step 21 Click on the Reports tab. https://www.practice-labs.com/app/platform/print.aspx 77/90 11/13/24, 6:55 PM Practice Labs | Print Figure 3.21 Screenshot of PLABDM01: Reports tab on the EventLog Analyzer screen is highlighted. Step 22 By default, Windows Events - All Events tab is displayed. Notice the several types of event reports available for review. In the left pane, click Threat Detection. https://www.practice-labs.com/app/platform/print.aspx 78/90 11/13/24, 6:55 PM Practice Labs | Print Figure 3.22 Screenshot of PLABDM01: The Threat Detection option is listed on the navigation pane at the left on the Reports tab of the EventLog Analyzer screen. Step 23 Under Threat Detection, click Event Logging Service Shutdown. https://www.practice-labs.com/app/platform/print.aspx 79/90 11/13/24, 6:55 PM Practice Labs | Print Figure 3.23 Screenshot of PLABDM01: Event Logging Service Shutdown option is listed on the navigation pane at the left on the Reports tab of the EventLog Analyzer screen. Step 24 Set the Period to the Last 30 days. https://www.practice-labs.com/app/platform/print.aspx 80/90 11/13/24, 6:55 PM Practice Labs | Print Figure 3.24 Screenshot of PLABDM01: Period is set to Last 30 days in the EventLog Analyzer - Reports tab. Step 25 The right pane displays two events of Event Logging Service shutdown. There are other reports in the left panel that you can explore in your spare time. https://www.practice-labs.com/app/platform/print.aspx 81/90 11/13/24, 6:55 PM Practice Labs | Print Figure 3.26 Screenshot of PLABDM01: Graphical representation of the Event Logging Service Shutdown data is displayed on the Reports tab of the EventLog Analyzer screen. Note: There might be a slight delay before a report is generated for the Event Logging Service Shutdown. The page can be refreshed to ensure the report is displayed. Step 26 Click the Home tab. https://www.practice-labs.com/app/platform/print.aspx 82/90 11/13/24, 6:55 PM Practice Labs | Print Figure 3.26 Screenshot of PLABDM01: Home tab in the Log360 web application is selected. Step 27 On the Home tab, select the Security Overview tab. https://www.practice-labs.com/app/platform/print.aspx 83/90 11/13/24, 6:55 PM Practice Labs | Print Figure 3.27 Screenshot of PLABDM01: Security Overview tab on the Home page is selected. Step 28 In the Security Overview tab, the security incidents that have occurred on the network can be investigated. https://www.practice-labs.com/app/platform/print.aspx 84/90 11/13/24, 6:55 PM Practice Labs | Print Figure 3.28 Screenshot of PLABDM01: Security Overview tab in the Log 360 SIEM application is displayed. Screenshot 2 of 7 Click the button to take a screenshot of PLABDM01 Lab Assessment Did you complete all the lab steps? Don't forget to complete the review questions on the next page. Keep all devices that you have powered on in their current state and proceed to the review section. https://www.practice-labs.com/app/platform/print.aspx 85/90 11/13/24, 6:55 PM Practice Labs | Print Review Well done, you have completed the Security Assessment Techniques Practice Lab. Lab Assessment Test your knowledge on the topics covered in this lab by completing the review questions below. Question 3 of 7 Which of the following method of threat hunting includes disrupt, deny, destroy, and degrade actions? Threat Feeds Security Advisory Intelligence Fusion Maneuvering Question 4 of 7 Which of the following is a condition that is shown as a result when it does not exist? False Negative True Positive False Positive Negative Negative Question 5 of 7 Which of the following is used for continuous monitoring of logs? Intrusion Detection Systems (IDS) User Behavior Analysis (UBA) Security information and event management (SIEM) https://www.practice-labs.com/app/platform/print.aspx 86/90 11/13/24, 6:55 PM Practice Labs | Print Firewall Question 6 of 7 Which of the following is achieved by Security Orchestration, Automation, Response (SOAR)? Confidentiality Availability Integrity Automation Question 7 of 7 Which of the following type of vulnerability scan can also attempt to exploit the vulnerabilities? Non-intrusive Credentialed Intrusive Non-credentialed Summary Please ensure you have completed all items before submitting your report, submitting will log you out. Screenshot Screenshot Question Question https://www.practice-labs.com/app/platform/print.aspx 87/90 11/13/24, 6:55 PM Practice Labs | Print Question Question Question Summary You completed the following exercises: Exercise 1 - Threat Hunting Exercise 2 - Studying Vulnerability Scans Exercise 3 - Exploring Syslog/Security Information and Event Management (SIEM) You should now be able to: Perform Log Reviews Use Nikto for Web Application Vulnerability Scanning Perform Vulnerability Scanning using OpenVAS Use Lynis for System Vulnerability Scanning Implement SIEM You should now have further knowledge of: Intelligence Fusion Threat Feeds Advisories and Bulletins Maneuver Configuration Review Common Vulnerabilities and Exposures (CVE)/Common Vulnerability Scoring System (CVSS) Application, Web Application, and Network False Positive False Negative Credentialed vs. Non-Credentialed Scans Intrusive vs. Non-intrusive Review Reports Packet Capture Data Inputs User Behavior Analysis (UBA) Sentiment Analysis Security Monitoring https://www.practice-labs.com/app/platform/print.aspx 88/90 11/13/24, 6:55 PM Practice Labs | Print Log Aggregation Log Collectors Security Orchestration, Automation, Response (SOAR) Feedback Shutdown all virtual machines used in this lab. Alternatively, you can log out of the lab platform. https://www.practice-labs.com/app/platform/print.aspx 89/90 11/13/24, 6:55 PM https://www.practice-labs.com/app/platform/print.aspx Practice Labs | Print 90/90