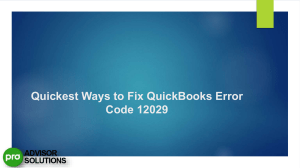Effective Methods to Debug QuickBooks Error 1722 Although QuickBooks happens to be one of the best software for managing accounts, taxation, and finances, a user can never get enough errors that arise while operating the application. One such error is QuickBooks error 1722 which pops up when you install QuickBooks on your desktop or immediately after installing it. It causes more trouble if you are new to the software. To make it hassle-free for you, we have explained all the major causes and troubleshooting methods to eliminate the error in this article. Read it thoroughly for a better understanding. To clear out all your doubts about QuickBooks installation error 1722, call one of our professionals at Toll-Free 1.855.738.2784. Top Causes of the Installation Error Message in QuickBooks Are you unaware of the reasons that cause the error to arise? It is very important to identify the reason before troubleshooting a specific issue. Hence, to make it easy for you, we have enlisted the major causes of error 1722 below 1. Firstly, some of the components of your windows, such as Microsoft .NET Framework or Microsoft MSXML, might have been damaged. 2. Another reason for incurring the problem might be that a few third-party applications are restricting you from accessing your QuickBooks Desktop. 3. It is also possible that due to an outdated QB, you are receiving this error. How to Get Rid of the QuickBooks Desktop Error Code 1722 Permanently? You must be looking for some efficient and quick troubleshooting methods to overcome the installation error 1722 in QB. Make sure to go through the solutions mentioned further in this article and perform them step-by-step - SOLUTION 1: Accurately Setup the Microsoft .NET Framework 1. Close all the applications that are running on your desktop. 2. Go to the Windows ‘Start’ menu and open the Control Panel. 3. Click on the ‘Programs and Features’ or ‘Uninstall a Program’ option. 4. After that, hit ‘Turn Windows features on or off’. 5. Now, a list appears from where you must locate the .NET Framework. 6. Analyze whether the .NET Framework 4.5 has been selected or not. 7. If not, select the checkbox, hit ‘OK’, and restart the system. 8. If yes, deselect the checkbox, tap ‘OK’, and then start your computer again. SOLUTION 2: Run your Windows Desktop in the Selective Startup Mode 1. To open the ‘Run’ command, press the ‘Windows + R’ keys and type ‘MSConfig’. 2. Click ‘OK’ to access the System Configuration window. 3. Move to the ‘General’ tab and choose ‘Load system services’ and ‘Selective startup’. 4. On the ‘Services’ tab, checkmark the ‘Hide all Microsoft Services’ checkbox and click ‘Disable all’. 5. Now, remove the checkmark from ‘Hide all Microsoft services’ and select ‘Windows Installer’ from the services list. 6. Hit ‘OK’ and then ‘Restart’. 7. Install the QuickBooks Desktop and after it is done, turn on the Normal startup mode and restart your computer system. We suppose by now you must have understood the process of dealing with QuickBooks error 1722 completely. We have tried to provide the best solutions as suggested by our experts. However, if the issue persists even after performing the given troubleshooting methods, do not hesitate to reach out to our technical assistance QuickBooks team at 1.855.738.2784.