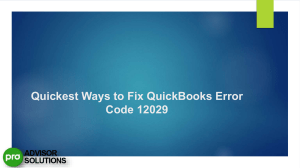EFFECTIVE TROUBLESHOOTING GUIDE FOR QUICKBOOKS ERROR 15240 QuickBooks users generally confront many technical glitches while trying to update QB Desktop & while downloading the newest payroll service updates. These errors show up on the screen with many different codes & one of these infamous error codes is QuickBooks Error 15240. Without new updates, it becomes difficult to operate QuickBooks Desktop properly on the system. Here’s a perfect technical blog that aims to illustrate useful troubleshooting methods for this error. ARE YOU GETTING EXASPERATED DUE TO QUICKBOOKS ERROR 15240? JUST DIAL 1.855.738.2784 TO GET GUIDANCE FROM OUR QB EXPERTS TEAM. Why Do QB Desktop Users Have to Confront ‘15240 Error Code in QuickBooks’? The ‘15240 Error Code in QuickBooks’ occurs due to the reasons mentioned below: • Imperfect ‘Internet Explorer’ settings & defective ‘Date & Time’ setup can provoke this error. • Regular interference from the ‘Windows Firewall’ can also trigger this technical glitch during the QB update process. How Can ‘15240 QB Desktop Payroll Update Error Message’ Be Eradicated? The ‘15240 QB Desktop Payroll Update Error Message’ can be rectified using the methods described below: Method 1: Access complete Windows permissions to the QB Desktop installation folder to tackle this error • Here, you need to first close QB Desktop & after that, you can effectively launch the ‘Program Files’ folder inside the ‘C: drive’, following which you need to just locate & right-click on the ‘Intuit’ folder icon. • Thereafter, easily select the ‘Properties’ tab & then you can effectively reach the ‘Properties’ window by simply tapping on the ‘Security’ tab on the screen. • Next, navigate to the ‘Advanced’ section inside the ‘Security’ tab, after which you must strike the ‘Change’ option on the window. • At this step, carefully write ‘Users’ inside the ‘Enter the object name to select’ field, and after that, you must move ahead to mark the ‘Check Names’ checkbox. • Thereafter, easily mark the ‘Replace owner on sub containers and objects’ checkbox and then proceed forward to tap on the ‘Apply’ and the ‘OK’ buttons consecutively. • Now, you just have to set ‘Full Control’ access rights for all the users, and then you can click on the ‘OK’ option following which you can resume the payroll update process effectively. Method 2: Confirm that your system has a fully valid ‘Date & Time’ setup to eradicate this issue • You have to just right-click on the date box displayed at the bottom-right corner of Windows Desktop to easily choose the ‘Adjust Date/Time’ tab, and then you will swiftly obtain a fresh window titled ‘Date and Time’ on the screen. • Now, you should click on the ‘Change date and time’ button provided on the ‘Date and Time’ window so that you can effectively get another window with the title ‘Date and Time Settings’ on the screen. • Next, you can now properly edit & set valid date and time on the ‘Date and Time Settings’ window, following which you shall simply hit the ‘OK’ option to save the edit settings. • Finally, close all windows & then shift to QuickBooks Desktop to easily get all the necessary updates on your system. Through these two methods, you can easily root out QuickBooks Error 15240. For additional help, dial 1.855.738.2784 to connect with our QB Specialists Team.