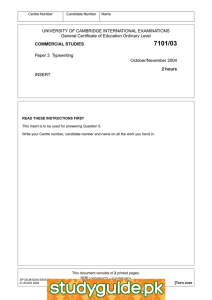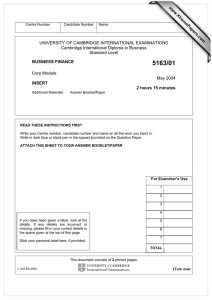Cambridge International Examinations Cambridge International General Certificate of Secondary Education * 6 2 2 8 8 9 4 0 7 5 * 0417/02 INFORMATION AND COMMUNICATION TECHNOLOGY Paper 2 Practical Test October/November 2015 2 hours 30 minutes Additional Materials: Candidate Source Files READ THESE INSTRUCTIONS FIRST Make sure that your Centre number, candidate number and name are written at the top of this page and are clearly visible on every printout, before it is sent to the printer. Printouts with handwritten information will not be marked. DO NOT WRITE IN ANY BARCODES. Carry out every instruction in each step. Steps are numbered on the left hand side of the page. On the right hand side of the page for each step, you will find a box which you can tick () when you have completed it; this will help you track your progress through the test. At the end of the exam put this Question Paper and all your printouts into the Assessment Record Folder. If you have produced rough copies of printouts, these should be neatly crossed through to indicate that they are not the copy to be marked. The syllabus is approved for use in England, Wales and Northern Ireland as a Cambridge International Level 1/Level 2 Certificate. This document consists of 7 printed pages and 1 blank page. DC (LEG/FD) 101062/3 © UCLES 2015 [Turn over 2 You work for a company called Hothouse Design. You are going to perform some clerical tasks for this company. 1 Create a document called Evidence You will place evidence in this document during the examination. Make sure your name, Centre number and candidate number appear on every page of this document when printed. 2 Add the following contact to your address book. Maryam Sayed m.sayed@cie.org.uk Show evidence that you have created this contact (showing both name and address) by taking screenshot evidence and placing this in your Evidence Document. You will need to use this address later. You are now going to edit a document about a company. 3 Using a suitable software package, load the file DRAFT1502.RTF 4 Save this document with a new file name. Make sure it is saved in the format of the software you are using. 5 Set the page size to A4. 6 Set the page orientation to landscape. 7 Set the page margins to 2 centimetres. 8 Take screenshots to show the methods you used in steps 5 to 7. Place these in your Evidence Document. 9 Place in the header: • your name and candidate number left aligned • your Centre number right aligned. Place in the footer: • today’s date left aligned • the automated file name and file path right aligned. Make sure the header and the footer are displayed on all pages and alignments match the page margins. 10 Insert this title at the start of the document: Company information release 11 Format the title so that it is: • right aligned • a 24 point sans-serif font • underlined. © UCLES 2015 0417/02/O/N/15 3 12 Insert the subtitle Details presented by: followed by your name. Place this below the title. 13 Format the subtitle so that it is: • an 18 point sans-serif font • italic with no other emphasis • left aligned. 14 Format the document after the subtitle into two equally spaced columns, with a 1 centimetre gap. 15 Format all the text that follows (the body text) so that it is: • a 14 point serif font • in single line spacing • fully justified. 16 Identify the list: Preparation of Economic… to …Operator Training Set this list as bulleted text using square shaped bullets. Make sure there is no blank line spacing between the items in the list. 17 Identify the 3 subheadings and format them to be: • a 14 point sans-serif font • centre aligned • bold. 18 Make sure that there is a single 14 point line space after each paragraph and subheading. Make sure this spacing is consistent. 19 Use the data from the file INCOME.CSV to create a pie chart to show the Commission for the years 2010 to 2014. 20 Display the Commission values as segment labels on the chart. 21 Display a legend to show the years. 22 Insert the text: Income from projects as the chart title. 23 Pull out (or use software tools to emphasise) the segment with the highest commission. 24 At the end of the document, after the words …from on-going work): add the text: The chart shows that the best year was and add the year you have chosen from the chart. © UCLES 2015 0417/02/O/N/15 [Turn over 4 25 Insert the chart at the end of the document. Make sure that the chart: • fits within the page and column margins • is not distorted. 26 Place the image REFINERY.JPG in the document at the top of the third paragraph which begins: Projects include municipal water… 27 Re-size the image to fill half the column width and maintain the aspect ratio. 28 Align the image with the right of the column and the top of the text. Make sure the text wraps round the image. It may look like this: 29 Spell-check the document and correct any errors. 30 Proof-read the document, placing column or page breaks, if necessary, to make sure that: • spacing is as specified and consistent • lists do not overlap two columns or pages • there are no widows or orphans • there are no blank pages. 31 Save and print the document. © UCLES 2015 0417/02/O/N/15 5 You are going to prepare some reports for the company. 32 Using a suitable database package import the file PROJECTS.CSV Use the following field names and data types. FIELD NAME DATA TYPE Code Text Client Text Location Text Country Text Process Text Capacity Text Cost Numeric/Currency Year Numeric/Integer Completed Boolean/Logical (to display as Yes or No or a checkbox) Make sure that you use these field names. All currency values are to be displayed in Euros with two decimal places. 33 Place a screenshot showing the field names and data types used in your Evidence Document. 34 Add the following three records to your database: Code SKA122 SKA123 SKA124 Client EC JHD HVP Location Hamburg Elche Puerto Vallarta Country Germany Spain Mexico Process WTP WTP WTP Capacity 350 350 500 Cost 455000 455000 650000 Year 2014 2014 2014 Completed No No No 35 Check your data entry for errors. 36 Save the data. 37 Produce a report which: • shows only the records where Completed is No • shows all the fields with their labels in full • fits on a single page wide • has a page orientation of landscape • sorts the data into ascending order of Country • counts the number of projects in the report • has the label Current projects for this calculation • includes the report title On-going projects at the top of the page • has your name, Centre number and candidate number on the left below the report. 38 Place a screenshot in your Evidence Document showing how you made the calculation to count the current projects. 39 Save and print this report. © UCLES 2015 0417/02/O/N/15 [Turn over 6 40 Produce a new report from all the data which: • contains a new field called Commission which is calculated at run-time. This field will calculate the Cost multiplied by 20% • has the Commission field set as currency • has a page orientation of portrait • shows only the records where Completed is Yes and the project Year is later than 2009 • is sorted into ascending order of Year and then Country • shows only the fields Code, Client, Country, Process, Year, Completed and Commission in this order • calculates the total value of Commission and places this value below the Commission column • has this total value formatted as currency (in Euros) • includes a label to the left of the calculated value Commission earned from projects • includes the report title Projects since 2010 • has your name, Centre number and candidate number on the right at the top of the report. 41 Save and print this report. You are now going to work on a presentation. All lines in the presentation should be about 3 points wide. 42 Using the file N1502TERMS.RTF create a new presentation. This should contain 4 slides with bullet points. 43 Create the master slide with: • a horizontal line across the width of the slide, about 2 centimetres from the top • 2 vertical lines on the right hand side of the slide • an oval shape between the lines above the horizontal line. Shade this shape with light grey (10 to 25%) and insert the text SKKDSA in the shape • your name, Centre number and candidate number at the top left above the line • slide numbers displayed at the bottom right. Apply all master slide elements to all slides. No master slide elements, text or images should overlap each other on any slide. Your master slide may look like this: 6..'6$ © UCLES 2015 0417/02/O/N/15 7 44 Insert a new slide 1 and set the layout of this slide to title and subtitle. 45 Add the title Some technical terms to this slide. Align this title to the left of the slide. 46 Add the text: Presentation by: and your name as a subtitle to the first slide. Align this subtitle to the right of the slide. Make sure that it does not overlap any object. This slide may look like this: 6..'6$ 47 Apply transitions between all slides. 48 Place screenshot evidence of transitions in your Evidence Document. 49 Print all slides as audience notes, using a three slides per page layout. 50 Prepare an email message: • to be sent to design.h@cie.org.uk • with a copy to Maryam Sayed (from the contacts list) • with the subject line Company profile The body text of the message should include: • your name • your Centre number • your candidate number • the text: Please approve this first draft of the report. 51 Attach only the document you saved at step 31 to your email. 52 Place a screenshot of this email in your Evidence Document, showing clearly that this document is attached. 53 Send the email. 54 Save and print your Evidence Document. Make sure your name, Centre number and candidate number appear on each page. Write today’s date in the box below. Date © UCLES 2015 0417/02/O/N/15 8 BLANK PAGE Permission to reproduce items where third-party owned material protected by copyright is included has been sought and cleared where possible. Every reasonable effort has been made by the publisher (UCLES) to trace copyright holders, but if any items requiring clearance have unwittingly been included, the publisher will be pleased to make amends at the earliest possible opportunity. To avoid the issue of disclosure of answer-related information to candidates, all copyright acknowledgements are reproduced online in the Cambridge International Examinations Copyright Acknowledgements Booklet. This is produced for each series of examinations and is freely available to download at www.cie.org.uk after the live examination series. Cambridge International Examinations is part of the Cambridge Assessment Group. Cambridge Assessment is the brand name of University of Cambridge Local Examinations Syndicate (UCLES), which is itself a department of the University of Cambridge. © UCLES 2015 0417/02/O/N/15