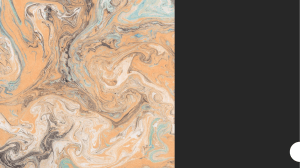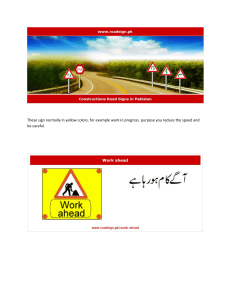REPAIR GUIDE SM-S928B SM-S928U SM-S928U1 English. Rev.1.1 www.samsung.com Table of Contents Usage Notices 4 5 6 Precautions for Repair ESD (Electrostatic Discharge) Precautions Instructional Icons Software Update 7 7 7 8 8 9 Updating Software through FOTA Software Update Failure Updating Software through Smart Switch Recovering from a Software Update Failure Recovering on Another Computer Performing a Factory Data Reset Quality Test 11 11 12 Quality Test Using the Samsung Members App Device Diagnostics Test Items Calibrations 25 25 26 31 34 37 39 41 Calibrations Used Parts and Calibration Functions in Supported Models Using the Self Repair Assistant App Optical Fingerprint Sensor Calibration Resetting the Battery Cycle Count Range Sensor Calibration Touch Screen Panel Calibration Speaker Calibration 2 Table of Contents 43 Under-display Camera Calibration (Fold Models Only) 45 Digital Hall Sensor Calibration (Fold and Flip Models Only) Exploded View and Parts List 48 Exploded View 49 Parts List Disassembly and Assembly 51 Tools for Disassembly and Assembly 54 Fasteners (Adhesives and Materials) for Assembly 56 Disassembly for Replacement 57 SIM Card Tray Remove 58 S Pen Remove 59 Button Remove 62 Back Cover Remove 73 Wireless Charging Module and Bottom Speaker Remove 76 Charging Port Remove 78 Main Board Remove 85 Camera Remove 93 5G mmWave Antenna Remove 98 Screen Module 99 Reassembly for Replacement 100 5G mmWave Antenna Assembly 105 Camera Assembly 117 Main Board Assembly 124 Charging Port Assembly 126 Wireless Charging Module and Bottom Speaker Assembly 128 Back Cover Assembly 131 Button Assembly 133 S Pen Assembly 134 SIM Card Tray Assembly 3 Usage Notices Usage Notices All functionality, features, specifications, and other device information provided in this document, including but not limited to, benefits, design, pricing, components, performance, availability, and capabilities of the device are subject to change without notice. Samsung reserves the right to alter this document or the device described herein at any time, without obligation to provide notification of such changes. Precautions for Repair Samsung is not liable for any damage or defect determined to be caused by repair by a non-authorized carrier, self repair or non-professional repair of the device. Samsung is not liable for any resulting damage to the device, or any injury or other device safety issue caused by any attempt to repair the device which does not follow these repair and maintenance instructions. Any damage to the device or defect caused by an attempt to repair the device by any person other than a Samsung certified carrier will not be covered by the warranty. • Use only demagnetized tools that are specifically designed for small electronic repairs, as most electronic parts are sensitive to electromagnetic forces. • Use only high quality screwdrivers when servicing devices. Low quality screwdrivers can easily damage the heads of screws. • Always use genuine replacement parts. Third-party replacement parts may not function properly and could cause a fire or injury. • Some parts, such as sensors (laser AF/proximity/fingerprint), the rear camera, the TSP (touch panel), speakers, and other components, may need calibration to guarantee their performance after repair. • The performance of the device’s water and dust resistance cannot be guaranteed when it is repaired by the user or another unskilled worker. • If you need to access the failure data of your device or need to get a more detailed diagnosis, visit a Samsung Service Center. • If you need to replace unsold parts, visit a Samsung Service Center and receive further instruction. • Before conducting repairs, remember to make backup copies of all important data stored in the device. 4 Usage Notices • Make sure to wear the appropriate safety equipment before carrying out repairs. Samsung is not responsible for injuries that may occur because of not wearing the proper safety equipment. Refer to Tools for Disassembly and Assembly for a list of tools that you will need for assembling and disassembling the device. • Repair the device in a safe place. • Before repairing the device, make sure the device is turned off. To turn off the device, press the Volume Down button and the Side button at the same time, or open the notification panel and tap the Power icon. • If the device is damaged, emits smoke, or if you smell something burning, stop using the device immediately and contact Samsung. • It is recommended to use safety equipment such as glasses, gloves, and a mask when repairing the device. • Be careful not to damage the device when removing the back cover. • Before assembly, ensure that there are no screws or foreign objects around the battery. • During assembly, check if there are any abnormalities before reattaching the back cover, and be careful not to damage the battery by hitting or denting it. If the battery is damaged, visit a Samsung Service Center. • Do not place the device directly into a microwave and heat it. • Before repairing your device, make sure its battery is fully discharged. • Visit www.samsung.com to view the device information, related material, and safety information. ESD (Electrostatic Discharge) Precautions It is the sudden flow of electricity between two electrically charged objects caused by contact, an electrical short, or dielectric breakdown. ESD can cause negative effects on mobile devices, especially electrical parts. • It is recommended to use ESD safety (Anti-static) equipment such as an anti-static wrist strap and gloves, and an ESD safe mat when repairing the device. • Increase the airflow to the work area to decrease the chance of accidental static electricity discharges, as the potential for static electricity discharge may be increased in low-humidity environments, such as air-conditioned rooms. 5 Usage Notices Instructional Icons Warning: situations that could cause injury to yourself or others Caution: situations that could cause damage to your device or other equipment Notice: notes, usage tips, or additional information 6 Software Update Software Update Updating Software through FOTA Update your device’s software through the firmware over-the-air (FOTA) service. You can also schedule software updates. Launch the Settings app and tap Software update → Download and install. • Install now: Install updates. • Schedule install: Set the time to install updates automatically. • You may incur additional charges when updating the software through a mobile network. • If the latest software has been downloaded to the device, these options will not appear. Software Update Failure If your device becomes disconnected from a network before the update is complete, the update may fail. Reconnect to a network and complete the update. Updating Software through Smart Switch You can use Smart Switch to update your device’s software to the latest version. You must download the desktop version of the Smart Switch app from www.samsung.com/smartswitch. • This feature may not be supported on some devices or computers. • Limitations apply. Visit www.samsung.com/smartswitch for details. Samsung takes copyright seriously. 1 On the computer, visit www.samsung.com/smartswitch to download Smart Switch. 2 On the computer, launch Smart Switch. 3 Connect your device to the computer using the device’s USB cable. 4 Click Update. 7 Software Update 5 Read the on-screen instructions and click Continue. 6 Read the precautions about the update and click OK. 7 Read and agree to the terms and conditions. The update will start. Recovering from a Software Update Failure If a software update is interrupted because of an error on your device or computer, your device may fail to operate normally. If this occurs, you can perform a factory data reset on your device for emergency recovery. Before performing the factory data reset, remember to make backup copies of all important data stored in the device. Samsung is not responsible for the loss of data stored in the device. 1 Disconnect your device from the computer and launch Smart Switch again on the computer. 2 Click → Emergency Software Recovery and Reset. The device list will appear. 3 Click the device that experienced a software update error and click Device reset → OK. The device will perform a factory data reset. Recovering on Another Computer If the emergency recovery process continues to fail on the computer where the software update failed, you can repair your device on another computer using the recovery code. This will include a factory data reset of your device. • Before performing the factory data reset, remember to make backup copies of all important data stored in the device. Samsung is not responsible for the loss of data stored in the device. • The recovery code can be found only on the computer where the software update has failed. 1 On the computer where the software update has failed, launch Smart Switch. 2 Click → Emergency Software Recovery and Reset. 8 Software Update 3 On the devices list, click the device that failed to update the software and check the recovery code. 4 On another computer, launch Smart Switch. 5 Click → Emergency Software Recovery and Reset → Emergency code recovery. 6 Enter the recovery code and click OK. 7 Follow the on-screen instructions to put your device into recovery mode and complete the emergency recovery. Performing a Factory Data Reset The factory data reset restores the device’s default settings. This erases all data, including files and downloaded apps, from the device. Before performing the factory data reset, remember to make backup copies of all important data stored in the device. Samsung is not responsible for the loss of data stored in the device. Make sure your device’s battery level is sufficient, as losing power during a factory reset may result in system problems. 1 Launch the Settings app and tap General management → Reset → Factory data reset. 2 Read the on-screen instructions and check which account you are signed in with. If your device is signed in to your Google account, log out of your Google account. If you do not log out of your Google account, logging in to another account after the factory data reset will not be possible, because your device will be locked. 9 Software Update 3 Tap Reset → Delete all. All data will be deleted when rebooting. During a factory data reset, the device may repeat rebooting and the logo may be displayed for a long time. 10 Quality Test Quality Test Quality Test Using the Samsung Members App It is recommended to evaluate your device through the Samsung Members app after it has been repaired to guarantee its performance. If the test results show any abnormalities or that another malfunction has occurred because of the repair, visit a Samsung Service Center to receive further instruction. Any malfunctions caused by your repair may incur additional repair charges. • The Samsung Members app is subject to update without any prior notice. • To use this feature, you must sign in to your Samsung account. • Some features may not be available depending on the carrier or model. Device Diagnostics 1 Launch the Samsung Members app. If you do not have the app, download it from the Galaxy Store or Play Store. 2 Tap Support → Phone diagnostics. The diagnostics screen will appear and you can check the test status and items. 11 Quality Test 3 Tap Test all. The device performs a test on all items. When the test is finished, you can check the test results. Tick mark: Working normally • Exclamation mark: Needs further inspection • The test proceeds automatically, but you may need to follow the on-screen instructions depending on the test item. Keep an eye on the screen during testing to ensure smooth progress. • • If the exclamation mark appears on any test items after finishing the test, tap them to find the solutions. If the problem persists, visit a Samsung Service Center. Test Items NFC • Function: Check whether your device can read near field communication (NFC) tags that contain information about products. • Provided information ‒ Status: View whether the feature is working normally. 12 Quality Test SIM card • Function: Check whether the SIM card is working normally. • Provided information ‒ Status: View whether the feature is working normally. ‒ Service provider: View the carrier. ‒ Number: View the phone number. If the test result is not Normal, remove the SIM card from the SIM card tray and replace it. If possible, try again with another SIM card. Power restart status • Function: Check your device’s restart history. • Provided information ‒ Status: View whether the feature is working normally. ‒ FAQ: View frequently asked questions. ‒ History: View your device’s restart history. Official software • Function: Check whether the software is working normally. • Provided information ‒ Status: View whether the feature is working normally. ‒ Service information: View the Samsung Service Center location. 13 Quality Test Mobile network • Function: Check whether your mobile network is working normally. • Provided information ‒ Status: View whether the feature is working normally. ‒ Settings: Configure your mobile network settings. ‒ FAQ: View frequently asked questions. Sensors • Function: Check whether the sensors are working normally. • Provided information ‒ Status: View whether the feature is working normally. ‒ Sensor types: View the status of each sensor. Proximity recognition • Function: Check whether the proximity recognition feature is working normally. • Provided information ‒ Status: View whether the feature is working normally. ‒ FAQ: View frequently asked questions. 14 Quality Test Touch screen • Function: Check whether the touchscreen is working normally. • Provided information ‒ Status: View whether the feature is working normally. Buttons • Function: Check whether the buttons are working normally. • How to check: Press the buttons by following the directions on the screen. • Provided information ‒ Status: View whether the feature is working normally. ‒ Button types: View the status of each button. Make sure that the buttons are not contaminated to get more accurate test results. Torch • Function: Check whether the torch is working normally. • Provided information ‒ Status: View whether the feature is working normally. 15 Quality Test Speaker • Function: Check whether the speakers are working normally. • Provided information ‒ Status: View whether the feature is working normally. ‒ Speaker types: View the status of each speaker. ‒ FAQ: View frequently asked questions. Vibration • Function: Check whether the vibration feature is working normally. • Provided information ‒ Status: View whether the feature is working normally. ‒ Vibration types: View the status of each type of vibration. ‒ FAQ: View frequently asked questions. ‒ History: View the vibration history. 16 Quality Test Camera • Function: Check whether the rear and front cameras are working normally. • How to check: Tap the camera button to test the rear and front cameras. The picture that was taken will be displayed to check the quality of the pictures. • Provided information ‒ Status: View the status whether the feature is working normally. ‒ Camera types: View the status of each camera. ‒ FAQ: View frequently asked questions. To test this more accurately, check if the camera is obstructed by foreign objects, the case, or protective film. 17 Quality Test Mic • Function: Check whether the microphone is working normally. • How to check: 1) Tap Record and say something for the recording. 2) When the recording is finished, tap Play and select a button according to the question. • Provided information ‒ Status: View whether the feature is working properly. ‒ Mic types: View the status of each mic. ‒ FAQ: View frequently asked questions. • The number of tests may vary depending on the model. • If you cannot hear anything after recording, check whether the media volume is turned up. 18 Quality Test Location accuracy • Function: Check whether the location accuracy is working normally. • How to check: Tap Start. • Provided information ‒ Status: View whether the feature is working normally. ‒ FAQ: View frequently asked questions. The results might be more accurate when you test outside. Wi-Fi • Function: Check whether Wi-Fi can search for Wi-Fi routers. • Provided information ‒ Status: View whether the feature is working normally. ‒ Available networks: View the number of available networks. ‒ Signal strength: View the signal strength of the connected Wi-Fi router. ‒ Networks: View available networks. ‒ History: View the Wi-Fi control history. To test this feature, the Wi-Fi feature must be activated. 19 Quality Test Bluetooth • Purpose: Check whether Bluetooth can search for other Bluetooth devices. • Provided information ‒ Status: View whether the feature is working normally. ‒ FAQ: View frequently asked questions. To test this feature, the Bluetooth feature must be activated. Fingerprint recognition • Purpose: Check whether the fingerprint recognition sensor is working. • How to check: Place your finger on the fingerprint recognition sensor. • Provided information ‒ Status: View whether the feature is working normally. To test this feature, your fingerprint must be registered. 20 Quality Test Face recognition • Purpose: Check whether the face recognition sensor is working. • How to check: Look at the screen. • Provided information ‒ Status: View whether the feature is working normally. ‒ FAQ: View frequently asked questions. To test this feature, your face must be registered. Wired headphones • Purpose: Check whether the headphone jack recognizes the headphones normally. • How to check: 1) Connect headphones to your device. 2) Tap Play and listen for the sound. 3) Answer the question using the buttons. • Provided information ‒ Status: View whether the feature is working normally. To test this feature, you must connect headphones. 21 Quality Test S Pen • Purpose: Check whether the S Pen is recognized in all areas of the touchscreen. • How to check: 1) Tap all the rectangles on the screen with the S Pen. The tapped or dragged rectangles will turn blue. 2) Hover the S Pen over the screen and move from A to B. The blue circle will move along with the S Pen. • Provided information ‒ Status: View whether the feature is working normally. ‒ S Pen features: View the status of S Pen features. ‒ FAQ: View frequently asked questions. • Make sure that the screen is clean to get more accurate test results. • This test is only available for the S Pen supported models. 22 Quality Test USB connection • Purpose: Check whether the multipurpose jack recognizes the USB cable normally. • How to check: Connect any USB cable to your device. • Provided information ‒ Status: View whether the feature is working normally. ‒ FAQ: View frequently asked questions. To test this feature, the USB cable must be connected to a computer. Cable charging • Purpose: Check whether the multipurpose jack recognizes the charger normally. • How to check: Connect a charger to your device. • Provided information ‒ Status: View whether the feature is working normally. ‒ Charging speed: View the charging speed according to the charger you connected. Use only Samsung-approved chargers. 23 Quality Test Wireless charging • Purpose: Check whether the wireless charging feature is working normally. • How to check: Put your device on a wireless charger. • Provided information ‒ Status: View whether the feature is working normally. ‒ Charging speed: View the charging speed according to the wireless charger you put your device on. Use only Samsung-approved wireless chargers. Battery status • Function: Check the battery values and analysis. • Provided information ‒ Status: View whether the feature is working normally. ‒ Life: View the remaining battery life (measured by comprehensive battery values). ‒ Capacity: View the battery capacity. ‒ FAQ: View frequently asked questions. 24 Calibrations Calibrations Calibrations In order to guarantee the stable and correct performance of components or sensors, it is required to conduct calibrations through the Self Repair Assistant app after repair. If the calibration results show any malfunctions, visit a Samsung Service Center for further action. Any malfunctions caused by your repair may incur additional repair charges. In order to conduct the accurate calibrations after repair, visit a Samsung Service Center or website to buy calibration equipment if you do not have any. Used Parts and Calibration Functions in Supported Models The calibration functions are automatically conducted based on the selected parts. Screen Battery Back Glass Charging Port Speaker Optical Fingerprint Cal. Yes No No No No Range Sensor Cal. Yes Yes Yes Yes Yes Battery Cycle Resets. No Yes No No No Touch Screen Panel Cal. Yes No No No No Speaker Cal. No No No No Yes Under-display Camera Cal. Yes No No No No Digital Hall Sensor Cal. Yes No No No No 25 Calibrations • Depending on the model, the screen module may include batteries. So when the screen module is replaced, the battery also has to be selected and a battery cycle reset must be performed. • In the Fold models, touch screen panel calibration is performed for both the main and cover screens. • Digital hall sensor calibration is only for the Fold and Flip models and under-display camera calibration is only for the Fold models. Using the Self Repair Assistant App 1 Download the Self Repair Assistant app from Galaxy Store. For US devices, you need to install the APK file for the Self Repair Assistant app manually. However, if the Auto Blocker function which is provided from Android OS 14 (U OS) is turned on, you cannot install any APK files manually through the My Files app. In this case, launch the Settings app, tap Security and privacy → Auto Blocker, and then tap the switch to turn it off to install the Self Repair Assistant app. 2 Launch the Self Repair Assistant app. 26 Calibrations 3 Read Privacy Notice and tap Continue. • If you are not signed in to your Samsung account, a button will appear to sign in. • If you select the link to read the full Privacy Notice, you will be directed to our site. 27 Calibrations 4 Check permissions and tap Continue. 5 Select the part that you have replaced and tap Next. • The required calibrations will be conducted automatically. • If the device does not have certain components or sensors associated with the part that has been replaced, relative calibration will be skipped automatically. 28 Calibrations 6 Read the on-screen instructions and tap Start. Refer to Optical Fingerprint Sensor Calibration, Resetting the Battery Cycle Count, Range Sensor Calibration, Touch Screen Panel Calibration, Speaker Calibration, Under-display Camera Calibration (Fold Models Only), and Digital Hall Sensor Calibration (Fold and Flip Models Only) for more information. 29 Calibrations 7 Check the results of each calibration item. • • • Completed: Calibration was done normally. Failed: Calibration failed. Skipped: Calibration was skipped. 8 On the calibration results page, tap Close to close the app. Restart your device to finish calibrating. 30 Calibrations Optical Fingerprint Sensor Calibration Whenever the screen is replaced, the optical fingerprint sensor must be calibrated to guarantee optimized fingerprint sensor performance for devices that have it. Optical fingerprint sensor calibration is available through the Self Repair Assistant app. • This feature may not be available depending on the model. The availability of this feature can be automatically checked in the Self Repair Assistant app, so please follow the guidance of the Self Repair Assistant app. • Three rubbers (the white calibration box, the black calibration box, and the 3D fingerprint dummy rubber) are required to start this calibration. White calibration box Black calibration box 3D fingerprint dummy rubber 1 Launch the Self Repair Assistant app. 2 Tap Display → Next. • The required calibration or test items will be processed automatically. • If the device does not have certain components or sensors associated with the part that has been replaced, relative calibration will be skipped automatically. 31 Calibrations 3 Check the part and calibration and then tap Start. 4 Read the on-screen instructions and tap Start. The white calibration box must be prepared before you start. 5 Put the white calibration box on the sensor area (below the square side) and push the rubber by applying force with your finger. Tap Next and keep pushing the rubber with your finger until you see the success message. The bottom side of the rubber that is shaped like a square should be located on the square guide line. 32 Calibrations 6 Put the black calibration box on the sensor area (below the square side) and push the rubber by applying force with your finger. Tap Next and keep pushing the rubber with your finger until you see the success message. • The black calibration box must be prepared before you start. • The bottom side of the rubber that is shaped like a square should be located on the square guide line 7 Put the 3D fingerprint dummy rubber on the sensor area (below the square side) and push the rubber by applying force with your finger. Tap Next and keep pushing the rubber with your finger until you see the success message. • The 3D fingerprint dummy rubber must be prepared before you start. • The bottom side of the rubber that is shaped like a square should be located on the square guide line. (Do not place the pattern horizontally on the 3D fingerprint dummy rubber.) 33 Calibrations 8 Check the result of the calibration. Completed appears only when the calibration is successfully completed. If Completed does not appear, try calibrating again. Resetting the Battery Cycle Count The battery cycle count should be reset whenever your device’s battery is replaced. 1 Launch the Self Repair Assistant app. 2 Select the part that you have replaced. Tap Battery → Next. 34 Calibrations 3 Check part and calibration and tap Start. 4 Tap Start. 5 Read the on-screen instructions and tap Scan to scan the QR code, or tap Enter manually to enter the serial number manually. 35 Calibrations 6 Scan the QR code or enter the serial number that appears on the battery package. The reset will begin. 7 Check the calibration results. 36 Calibrations Range Sensor Calibration When replacing screens, batteries, back glasses, or charging ports, range sensor calibration is required to ensure the range sensors of devices equipped with them are optimized. Range sensor calibration is available through the Self Repair Assistant app. Some content may differ from your device depending on the region, service provider, model specifications, or device’s software. 1 Launch the Self Repair Assistant app. 2 Select the part that you have replaced and tap Next. 3 Check part and calibration and tap Start. 37 Calibrations 4 Read the on-screen instructions and tap Start. 5 In a dark room or area, place the phone face-down, then press the Volume button. 6 The calibration will perform automatically. A tone will play when calibration is complete. 7 Check the calibration result. 38 Calibrations Touch Screen Panel Calibration When replacing screens, touch screen panel calibration is required to ensure accurate touch input. Touch screen panel calibration is available through the Self Repair Assistant app. In the Fold models, touch screen panel calibration is performed for both the main and cover screens. 1 Launch the Self Repair Assistant app. 2 Select the part that you have replaced and tap Next. 3 Check part and calibration and tap Next. 39 Calibrations 4 Read the on-screen instructions and tap Start. 5 The calibration will perform automatically and the screen will turn white during calibration. 6 Check the calibration result. 40 Calibrations Speaker Calibration When replacing speakers, the speaker must be calibrated to guarantee optimized speaker performance for devices that have it. Speaker calibration is available through the Self Repair Assistant app. 1 Launch the Self Repair Assistant app. 2 Select the part that you have replaced and tap Next. 3 Check part and calibration and tap Next. 41 Calibrations 4 Tap Start. 5 The calibration will perform automatically. 6 Check the calibration result. 42 Calibrations Under-display Camera Calibration (Fold Models Only) Whenever the screen is replaced, the under-display camera must be calibrated to guarantee optimized under-display camera performance for devices that have it. Under-display camera calibration is available through the Self Repair Assistant app. This feature may not be available depending on the model. The availability of this feature can be automatically checked in the Self Repair Assistant app, so please follow the guidance of the Self Repair Assistant app. 1 Launch the Self Repair Assistant app. 2 Select the part that you have replaced and tap Next. 3 Check part and calibration and tap Next. 43 Calibrations 4 Tap Start. 5 The calibration will perform automatically. 6 Check the calibration result. 44 Calibrations Digital Hall Sensor Calibration (Fold and Flip Models Only) Whenever the screen is replaced, the digital hall sensor must be calibrated to guarantee optimized digital hall sensor performance for devices that have it. Digital hall sensor calibration is available through the Self Repair Assistant app. • This feature may not be available depending on the model. The availability of this feature can be automatically checked in the Self Repair Assistant app, so please follow the guidance of the Self Repair Assistant app. • For Fold models: If the main screen does not turn on after being replaced (the main screen is off and the cover screen is on when the device is unfolded), follow the steps below to perform digital hall sensor calibration. The boot screen (the screen where the Samsung and carrier logos appear) will appear normally and then turn off, so it is not a hardware failure. 1) Fold the device and launch the Self Repair Assistant app on the cover screen. 2) Move to the digital hall sensor calibration screen, unfold the device, and then press the Volume Up button or the Volume Down button. 3) You will hear a vibration, and the calibration will be performed automatically. When calibration is complete, the main screen will turn on normally. • For Flip models: If the main screen does not turn on after being replaced (the main screen is off and the cover screen is on when the device is unfolded), follow the steps below to force the main screen to turn on and perform digital hall sensor calibration. The boot screen (the screen where the Samsung and carrier logos appear) will appear normally and then turn off, so it is not a hardware failure. 1) Connect the USB cable to the device, and connect the other end of the USB cable to the USB power adapter or your computer. 2) While pressing and holding the Side button, press the Volume Up button once and the Volume Down button twice. 3) When the main screen turns on, perform digital hall sensor calibration. 45 Calibrations 1 Launch the Self Repair Assistant app. 2 Select the part that you have replaced and tap Next. 3 Check part and calibration and tap Next. 4 Tap Start. 46 Calibrations 5 The calibration will perform automatically. 6 Check the calibration result. 47 Exploded View and Parts List Exploded View and Parts List • The 5G mmWave antenna modules are only supplied with United States devices. • The product’s composition may vary depending on the country, region, or carrier. Exploded View 48 Exploded View and Parts List Parts List Number Name QCR252 Screw 3428 QCR257 Screw 3489 QME06 Main Flex Cable 1 (Sub PBA to PBA) QBC01 Back Cover QSP02 Speaker (Bottom) QST01 S Pen QSP01 Speaker (Top) QME04 Speaker (Top) Flex Cable QAN01 Wireless Charging Module QCA03 Rear Camera (Ultra Wide) QCA04 Rear Camera (Wide) QCA02 Rear Camera (Tele 3x) QCA01 Rear Camera (Tele 5x) QCR255 Screw 3487 QCA05 Front Camera QIF01 Charging Port QME05 Button Flex Cable QME03 S Pen Flex Cable QBR12 Button Holder QVO01 Volume Button QCK01 Side Button QAN11 5G mmWave Antenna QME08 5G mmWave Antenna Flex Cable (V) QBR07 5G mmWave Antenna Holder QME07 5G mmWave Antenna Flex Cable (H) 49 Exploded View and Parts List Number Name QSM01 SIM Card Tray QFR01 Screen Module QME02 Main Flex Cable 2 (Screen to PBA) QME01 Main Flex Cable 3 (Sub PBA to PBA) 50 Disassembly and Assembly Disassembly and Assembly Tools for Disassembly and Assembly When repairing devices, you absolutely must wear protective equipment for your safety. Tool & Part Code Image Description Safety Goggles Prevents accidents during repair (protective equipment) Safety Gloves (ESD safe, cut-resistant) Prevents accidents during repair (protective equipment) Safety Mask Prevents accidents during repair (protective equipment) Anti-static Wrist Strap Prevents electrostatic damage (recommended) 51 Disassembly and Assembly Tool & Part Code Image Description ESD Safe Mat Prevents electrostatic damage (recommended) Ejection Pin Pin for ejecting the SIM card tray Cross-head Screwdriver Tool for screwing in cross-head screws Opening Pick Tool for disassembling the back cover and other parts Opening Tool Tool for disassembling the connector and other parts Tool for disassembling the back cover and other parts Suction Cup For separable handle suction cups, be careful not to injure yourself as the handle can be parted during use. 52 Disassembly and Assembly Tool & Part Code Image Description Tool for handling connectors, cables, and other parts • Because it is possible to damage parts or components when using sharp tweezers, use tweezers made with plastic or rubber material. • When removing a vibrator motor, it is required to use the round tip metal tweezers. ESD Safe Tweezers and Round Tip Metal Tweezers Tool for disassembling the back cover and other parts Heating Bag Acrylic Protective Cover for Broken Glass For screen Prevents injuries and scattering caused by broken glass For back glass 53 Disassembly and Assembly Fasteners (Adhesives and Materials) for Assembly The fasteners composition may vary depending on the repair parts, country, region, or carrier. Item Back Cover Adhesive Tape Quantity 1 1 Double sided adhesive tape for attaching the front part of the front camera to screen module 2 Double sided adhesive tape for attaching the left/right sides of the front camera to screen module 1 Double sided adhesive tape for attaching the top of the front camera to screen module GH81-24936A Front Camera Side Adhesive Tape GH81-25114A Front Camera Top Adhesive Tape Description Double sided adhesive tape for attaching the back cover to metal frame and rear case of the device GH81-24823A Front Camera Main Adhesive Tape Image GH81-25068A Screws for the rear (15 ea) Screws for the charging port (3 ea) Screw 3428 20 6001-003428 Screws for the camera (2 ea) One of the screw 3428 for the camera is only necessary when the rear camera is separated individually. 54 Disassembly and Assembly Item Quantity Screw 3489 1 6001-003489 2 6001-003487 1 GH98-48076A 5G mmWave Antenna Module (H) Adhesive Tape GH02-25847A Description Screw for the camera (1 ea/ Black) Screws for the 5G mmWave antenna (2 ea) Screw 3487 5G mmWave Antenna Module (V) Metal Bracket Image The 5G mmWave antenna is only available for United States devices. Metal bracket with adhesive tape to attach the left 5G mmWave antenna to metal frame The 5G mmWave antenna is only available for United States devices. Adhesive tape to attach the right 5G mmWave antenna to metal frame 1 The 5G mmWave antenna is only available for United States devices. 55 Disassembly and Assembly Disassembly for Replacement Before disassembling: • Unplug and turn off device before disassembling. • Remove the SIM card tray and S Pen from the device. • Wear an anti-static wrist strap and connect it to the grounded ESD safe mat. • The product’s composition may vary depending on the country, region, or carrier. For all cases of broken glass: 1 Wear safety goggles and cut-resistant gloves. 2 Remove the release film of the acrylic protective cover. 3 To prevent injuries and scattering caused by broken glass, attach an acrylic protective cover. If your device’s glass breaks, be careful not to injure your hands or other body parts on debris. 4 Press the acrylic protective cover with strong force so that it is strongly attached to the glass. Wait more than 5 minutes until the bond between the acrylic protective cover and the glass is strengthened. Acrylic protective cover 5 Follow the disassembly steps in this guide. Screen glass cannot be separated alone from the AMOLED screen or metal frame. If the glass is broken, it needs to replace the whole screen module. 56 Disassembly and Assembly SIM Card Tray Remove 1 Prepare the device to repair by yourself. 2 Insert the ejection pin into the hole of the SIM card tray to loosen the tray and pull out the tray gently from the tray slot. After you finish disassembling, refer to SIM Card Tray Assembly for how to reassemble. 57 Disassembly and Assembly S Pen Remove 1 Press the end of the S Pen to disengage it. 2 Pull out the S Pen from the slot. After you finish disassembling, refer to S Pen Assembly for how to reassemble. 58 Disassembly and Assembly Button Remove The buttons are already pre-installed in the screen module. Disassemble the buttons only if the buttons themselves require repairs. 1 Press one end of the Volume button with your fingers lightly so that the other end protrudes. 2 Push the tip of the protruding button up carefully with the tweezers and lift it up until you can grab it with your fingers. When holding the buttons with the tweezers, be careful not to damage or scratch the device. If you have trouble separating the buttons with your tweezers, please try using a sharper and thinner tool. 59 Disassembly and Assembly 3 Grab the Volume button with your fingers and pull out it carefully from the device. 4 Press one end of the Side button with your fingers lightly so that the other end protrudes. 5 Push the tip of the protruding button up carefully with the tweezers and lift it up until you can grab it with your fingers. When holding the buttons with the tweezers, be careful not to damage or scratch the device. If you have trouble separating the buttons with your tweezers, please try using a sharper and thinner tool. 60 Disassembly and Assembly 6 Grab the Side button with your fingers and pull out it carefully from the device. After you finish disassembling, refer to Button Assembly for how to reassemble. 61 Disassembly and Assembly Back Cover Remove When removing the back cover, ensure that the device is fixed on a flat surface. 1 Heat the microwaveable heating bag and apply it on the left edge of the back cover for 3 minutes. • It is possible for the device or battery to be damaged by heat. • Do not heat the device in a microwave. Doing so could cause an explosion. • If your device’s glass breaks, the debris can cause injury to your hands or other body parts. For your safety, attach an acrylic protective cover before disassembling the device. • Follow the heating bag’s instructions for heating. The recommended time for heating the bag is 50 seconds in a 1000 W microwave and 70 seconds in a 700 W microwave. (Correct temperature for use: 55-65 ℃.) • Be careful not to damage the device through excessive heat. (It is recommended to disassemble the device in an area with a temperature gauge.) 62 Disassembly and Assembly 2 Place the suction cup in the center of the left edge of the back cover, and lift upwards while separating it with the opening pick. For separable handle suction cups, be careful not to injure yourself as the handle can be parted during use. • As the back cover can be damaged by excessive force, be careful not to damage the back cover. • Be careful that the suction cup does not adhere to the area where the tape or sticker is attached. • As the internal circuitry can be damaged, do not insert the opening pick more than 3 mm. If you have trouble creating a gap, heat the microwaveable heating bag additionally, and apply it on the back cover to further soften the adhesive. When reheating, it should be heated no longer than 30 seconds. 63 Disassembly and Assembly 3 Slide the opening pick along the left edge to slice the adhesive. Leave the opening pick in the left edge side to prevent the adhesive from resealing. • As the back cover can be damaged by excessive force, be careful not to damage the back cover. • As the internal circuitry can be damaged, do not insert the opening pick more than 3 mm. 64 Disassembly and Assembly 4 Heat the microwaveable heating bag additionally and apply it on the bottom edge of the back cover for 3 minutes. 5 Place the suction cup in the center of the bottom edge of the back cover, and lift upwards while separating it with the opening pick. • As the back cover can be damaged by excessive force, be careful not to damage the back cover. • As the internal circuitry can be damaged, do not insert the opening pick more than 3 mm. If you have trouble creating a gap, heat the microwaveable heating bag additionally, and apply it on the back cover to further soften the adhesive. When reheating, it should be heated no longer than 30 seconds. 65 Disassembly and Assembly 6 Place the opening pick in the gap between the back cover and the screen module and increase the gap by pressing up/down/left/right on the bottom sides. Leave the opening pick in the bottom edge to prevent the adhesive from resealing. • As the back cover can be damaged by excessive force, be careful not to damage the back cover. • As the internal circuitry can be damaged, do not insert the opening pick more than 3 mm. 66 Disassembly and Assembly 7 Heat the microwaveable heating bag additionally and apply it on the right edge of the back cover for 3 minutes. 8 Place the suction cup in the center of the right edge of the back cover. 67 Disassembly and Assembly 9 Pull up on the suction cup with strong, steady force to create a gap between the back cover and the frame. Slide the opening pick back and forth along the right edge to slice through the adhesive. Leave the opening pick inserted in the right edge to prevent the adhesive from resealing. • As the back cover can be damaged by excessive force, be careful not to damage the back cover. • As the internal circuitry can be damaged, do not insert the opening pick more than 3 mm. If you have trouble creating a gap, heat the microwaveable heating bag additionally, and apply it on the back cover to further soften the adhesive. When reheating, it should be heated no longer than 30 seconds. 68 Disassembly and Assembly 10 Heat the microwaveable heating bag additionally and apply it on the top edge of the back cover for 3 minutes. 11 Place the suction cup in the center of the top edge of the back cover, lift upwards, and then insert the opening pick in the gap at the top right edge. • As the back cover can be damaged by excessive force, be careful not to damage the back cover. • As the internal circuitry can be damaged, do not insert the opening pick more than 3 mm. If you have trouble creating a gap, heat the microwaveable heating bag additionally, and apply it on the back cover to further soften the adhesive. When reheating, it should be heated no longer than 30 seconds. 69 Disassembly and Assembly 12 Slide the opening pick back and forth along the top edge to slice through the adhesive. • As the back cover can be damaged by excessive force, be careful not to damage the back cover. • As the internal circuitry can be damaged, do not insert the opening pick more than 3 mm. 70 Disassembly and Assembly 13 Lift up the back cover slowly and remove it gently. 71 Disassembly and Assembly 14 Remove all adhesive tapes on both back cover and rear of device ( ). • Be careful not to put your fingertips or any foreign objects on the rear camera or back cover lens ( ). • Make sure to remove any residual tapes ( ) attached to the inside of the back cover before reassembling the device. • Be careful not to damage the near components. Apply additional heat with a microwaveable heating bag if you are having trouble separating the adhesive. After you finish disassembling, refer to Back Cover Assembly for how to reassemble. 72 Disassembly and Assembly Wireless Charging Module and Bottom Speaker Remove 1 Check and remove the screws at the 10 different points at the top and bottom of the device using a cross-head screwdriver. Check the number of screws that have been removed, and store them carefully to make sure that no unassembled screws are left inside the device during assembly. 2 Using the opening pick, separate a connector of the NFC module. Be careful not to damage the near components. 73 Disassembly and Assembly 3 Place the tweezers in the right corner of the speaker module, tilting the speaker module so it is slanted more than 90°. 4 Using the tweezers or your fingers, lift up on the right of the metal plate carefully and pull it out from the device. Be careful not to tear any connected components near the wireless charging module. 74 Disassembly and Assembly 5 Separate the wireless charging module and speaker module simultaneously from the device. • Be careful not to tear any connected components near the wireless charging module. • Ensure that the wireless charging module is unfolded to prevent damaging the FPCB. After you finish disassembling, refer to Wireless Charging Module and Bottom Speaker Assembly for how to reassemble. 75 Disassembly and Assembly Charging Port Remove 1 Disconnect the battery connector from the main board with the opening pick. • Make sure to first disconnect the battery connector for your own safety. • Be careful not to damage the battery. 2 Check the screws at the 3 different points on the charging port and remove them using a cross-head screwdriver. Be careful not to damage the near components. Check the number of screws that have been removed, and store them carefully to make sure that no unassembled screws are left inside the device during assembly. 76 Disassembly and Assembly 3 Disconnect the 2 flex cable connectors from the charging port. Be careful not to damage the near components. 4 Using the tweezers or disassembly stick, lift up on the separator groove to the left of the charging port module, and remove it carefully. Be careful not to damage the near components. After you finish disassembling, refer to Charging Port Assembly for how to reassemble. 77 Disassembly and Assembly Main Board Remove The PBA can only be replaced at an authorized repair shop. If the PBA is faulty, contact Samsung for further instruction. 1 Check the screws at the 5 different points on the top speaker and remove them using a cross-head screwdriver. When removing the screws, be careful not to damage the camera lens and top speaker. Check the number of screws that have been removed, and store them carefully to make sure that no unassembled screws are left inside the device during assembly. 2 Using the opening pick, disconnect the top FRC cable connector. 78 Disassembly and Assembly 3 Using the tweezers, lift up on the separator groove of the top speaker carefully, and separate it from the main board. Be careful not to damage the PBA. 4 Check the black screw and the silver screw at the 2 different points of camera frame and remove them using a cross-head screwdriver. • Be careful to fasten the black screw on the right position when assembling. • When removing the screws, be careful not to damage the camera lens and PBA. Check the number of screws that have been removed, and store them carefully to make sure that no unassembled screws are left inside the device during assembly. Black screw Silver screw 79 Disassembly and Assembly 5 Using the opening pick, disconnect the front camera connector from the main board. • Be careful not to damage the camera. • Be careful not to damage the PBA and near components. 6 Disconnect the connectors of the 3 flex cables with the opening pick, and separate them completely from the device frame. Be careful not to damage the battery. Be careful not to damage the cables and near components. 80 Disassembly and Assembly 81 Disassembly and Assembly 7 Using the opening pick, disconnect the 2 connectors from the main board. Be careful not to damage the PBA and near components. 82 Disassembly and Assembly 8 For the United States 5G devices, disconnect the 2 additional 5G mmWave antenna connectors using the opening pick. Be careful not to damage the battery. Be careful not to damage the PBA and near components. • The 5G mmWave antenna module and its connectors are only available in United States devices. • The cables and connectors may vary depending on the country, region, or specification. 83 Disassembly and Assembly 9 Using the tweezers, lift up on the separator groove of the main board carefully, and remove the main board module. Be careful not to damage the PBA. After you finish disassembling, refer to Main Board Assembly for how to reassemble. 84 Disassembly and Assembly Camera Remove Disassemble the rear cameras only if rear cameras themselves require repairs. 1 Turn the separated main board over. 2 Using the opening pick, carefully separate the 4 rear camera connectors one by one. • Be careful not to drop the camera while disconnecting the connector. • Be careful not to damage the camera lens and near components. • Be careful not to damage the main board. 3 Using your fingers, separate the rear camera modules from the main board carefully, and leave the camera lens facing up. Be careful not to damage the camera and the main board. 85 Disassembly and Assembly 4 Using the tweezers or your fingers, carefully separate the ultra wide camera on top of camera frame. • Be careful not to damage the camera lens and near components. • Be careful not to damage the main board. 5 Remove the adhesive tape on the back of the ultra wide camera, and leave the camera lens facing up. Be careful not to damage the camera and camera lens. 86 Disassembly and Assembly 6 Check and remove the screw at the back of camera frame using a cross-head screwdriver. Be careful not to damage the camera and camera lens. Check the number of screws that have been removed, and store them carefully to make sure that no unassembled screws are left inside the device during assembly. 7 Separate the middle cameras and the bottom camera with your fingers and leave the camera lens facing up. Be careful not to damage the camera and camera lens. 87 Disassembly and Assembly 8 Carefully separate the 2 middle cameras individually with your fingers. Be careful not to damage the camera and camera lens. 9 Remove the adhesive tape on the wide camera frame. Be careful not to damage the camera and camera lens. 88 Disassembly and Assembly 10 Leave the camera lens of the all separated rear cameras facing up. Be careful not to damage the camera and camera lens. 89 Disassembly and Assembly 11 Heat the microwaveable heating bag and apply it to both the front and back side of the front camera module for 3 minutes. • It is possible for the device or battery to be damaged by heat. • Do not heat the device in a microwave. Doing so could cause an explosion. • If your device’s glass breaks, the debris can cause injury to your hands or other body parts. For your safety, attach an acrylic protective cover before disassembling the device. • Follow the heating bag’s instructions for heating. The recommended time for heating the bag is 50 seconds in a 1000 W microwave and 70 seconds in a 700 W microwave. (Correct temperature for use: 55-65 ℃.) • Be careful not to damage the device through excessive heat. (It is recommended to disassemble the device in an area with a temperature gauge.) 90 Disassembly and Assembly 12 Before the heat cools with the heating bag applied, remove the adhesive sponge between the front camera and the screen module using the SIM card tray ejection pin. • Be careful not to damage the front camera and near components. • As the adhesive securing the camera is very strong, work slowly. • Be careful not to touch the ejection pin on the side of the camera. If you have trouble removing the adhesive sponge, heat the microwaveable heating bag additionally, and apply it to the front camera module to further soften the adhesive. When reheating, it should be heated no longer than 30 seconds. 91 Disassembly and Assembly 13 Remove the front camera carefully by tweezers or your fingers, and leave the camera lens facing up. Be careful not to damage the front camera and near components. After you finish disassembling, refer to Camera Assembly for how to reassemble. 92 Disassembly and Assembly 5G mmWave Antenna Remove The 5G mmWave antenna is only supplied with United States devices. 1 Check the screws at the 2 different points on the left 5G mmWave antenna module and remove them using a cross-head screwdriver. When removing the screws, be careful not to damage the battery. Check the number of screws that have been removed and store them carefully to make sure that no unassembled screws are left inside the device during assembly. 93 Disassembly and Assembly 2 Insert the pointed end of the tweezers in the gap between the lower screw mount of the left 5G mmWave antenna bracket and the frame. Pry up on the bracket until you can grab it with the tweezers or your fingers. Be careful not to damage the battery. Do not use a connector or cable to pull out the module. If the 5G mmWave antenna feels stuck, apply a microwaveable heating bag for 2 minutes to soften the adhesive. When reheating, it should be heated no longer than 30 seconds. 3 Remove the left 5G mmWave antenna module. When removing the 5G mmWave antenna module, be careful not to damage it. 94 Disassembly and Assembly 4 Using the opening pick, separate the 5G mmWave antenna and connector. 5 Using the tweezers, separate the left 5G mmWave antenna from the metal bracket. • If the 5G mmWave antenna feels stuck, apply a microwaveable heating bag for 2 minutes to soften the adhesive. When reheating, it should be heated no longer than 30 seconds. • While separating the 5G mmWave antenna module, the metal bracket may be bent or damaged. You may need to replace the metal bracket with a new one during reassembly. Metal bracket Antenna Connector 95 Disassembly and Assembly 6 Insert the pointed end of the tweezers in the gap between the edge of the right 5G mmWave antenna and the frame. Pull the 5G mmWave antenna out of its recess until you can grab it with the tweezers or your fingers. Be careful not to damage the battery. • When removing the 5G mmWave antenna, be careful not to damage it. • Be careful not to damage the near components. • Do not use a connector or cable to pull out the module. If the 5G mmWave antenna feels stuck, apply a microwaveable heating bag for 2 minutes to soften the adhesive. When reheating, it should be heated no longer than 30 seconds. 96 Disassembly and Assembly 7 Remove the right 5G mmWave antenna. Be careful not to damage the battery. • When removing the 5G mmWave antenna, be careful not to damage it. • Be careful not to damage the near components. • Do not use a connector or cable to pull out the module. If the 5G mmWave antenna feels stuck, apply a microwaveable heating bag for 2 minutes to soften the adhesive. When reheating, it should be heated no longer than 30 seconds. After you finish disassembling, refer to 5G mmWave Antenna Assembly for how to reassemble. 97 Disassembly and Assembly Screen Module The screen module consists of the screen, metal bracket, and battery. As they are bonded to each other, they cannot be separated. 98 Disassembly and Assembly Reassembly for Replacement Before reassembling: • Remove the adhesive tape residues perfectly. • Prepare all existing screws of this device and adhesive tapes. • Wear an anti-static wrist strap and connect it to the grounded ESD safe mat. • Leaving screws inside the device may damage internal components, such as the battery. When assembling, be extra careful not to leave any unassembled screws inside the device. • The product’s composition may vary depending on the country, region, or carrier. 99 Disassembly and Assembly 5G mmWave Antenna Assembly Leaving screws inside the device may damage internal components, such as the battery. During assembly, be extra careful not to leave any unassembled screws inside the device. The 5G mmWave antenna is only supplied with United States devices. 1 Before reinstalling the upper right 5G mmWave antenna, you need to replace the adhesive tape on the upper 5G mmWave antenna. Remove the existing adhesive from the antenna with the tweezers or your fingers. Be careful not to damage the 5G mmWave antenna. 2 Remove the clear film from the new 5G mmWave antenna module (H) adhesive tape and apply it to the bottom of the antenna with its round end furthest from the connector. Push down the tape softly with your fingers or the tweezers. Be careful not to damage the 5G mmWave antenna. 100 Disassembly and Assembly 3 Remove the release film from the adhesive tape. 4 Using the tweezers, insert that 5G mmWave antenna module in the upper right slot and press down lightly with your fingers so that the antenna module is fully fitted. When assembling the 5G mmWave antenna module, be careful not to bend it. 5 Replace the metal bracket with a new one before reinstalling the lower left 5G mmWave antenna module. Remove the blue L-shaped film from the adhesive tape on the new metal bracket. 101 Disassembly and Assembly 6 Place the antenna in the new metal bracket’s recess with the connector positioned underneath the longer screw mount and combine them. Be careful not to damage the 5G mmWave antenna. 7 Press down the antenna with your fingers softly so that it can be assembled well. Be careful not to damage the 5G mmWave antenna. 8 Assemble the 5G mmWave antenna with the connector. Be careful not to damage the 5G mmWave antenna. 102 Disassembly and Assembly 9 Remove the thin adhesive liner on the outside of the metal bracket. Be careful not to damage the 5G mmWave antenna. 10 Insert the 5G mmWave antenna module in the lower left slot using the tweezers or your fingers. Be careful not to damage the battery. When assembling the 5G mmWave antenna module, be careful not to bend it. 103 Disassembly and Assembly 11 Press down lightly with your fingers so that the antenna module is fully fitted. Be careful not to damage the battery. When assembling the 5G mmWave antenna module, be careful not to bend it. 12 Insert and fasten the screw 3487 (2 ea) at the lower side 5G mmWave antenna module. Be careful not to damage the battery when fastening the screws. 104 Disassembly and Assembly Camera Assembly Leaving screws inside the device may damage internal components, such as the battery. When assembling, be extra careful not to leave any unassembled screws inside the device. Disassemble the rear cameras only if rear cameras themselves require repairs. 1 Using the tweezers, remove the adhesive tape from the front camera hole completely. Be careful not to damage the near components. 105 Disassembly and Assembly 2 Remove the release film of a new front camera side adhesive tape (1 ea). 3 Align the tape with the left side of front camera hole vertically and attach it accurately. Gently press down the tape with the tweezers so that the tape can be attached well. Be careful not to damage the near components. 4 Remove the release film of another new front camera side adhesive tape (1 ea). 5 Align the tape with the right side of front camera hole vertically and attach it accurately. Gently press down the tape with the tweezers so that the tape can be attached well. Be careful not to damage the near components. 106 Disassembly and Assembly 6 Using the tweezers, remove the protruding release films of the 2 tapes attached to the left and right side of camera hole. 7 Remove the release film of a new front camera main adhesive tape (1 ea) with the tweezers. 8 Align the tape with the position of the front camera hole and attach it accurately. Gently press down the tape with the tweezers so that the tape can be attached well. Be careful not to damage the near components. 107 Disassembly and Assembly 9 Using the tweezers, hold the protruding release film of the attached tape and carefully remove it. 10 Remove the release film of a new front camera top adhesive tape (1 ea) with the tweezers. 11 Align the tape to the top of the front camera and attach it accurately. Be careful not to damage the camera. 108 Disassembly and Assembly 12 Gently press down the tape with the tweezers so that the tape can be attached well. Be careful not to damage the camera. 13 Using the tweezers, remove the release film of the top adhesive tape. Be careful not to damage the camera. 14 Using the tweezers or your fingers, place the front camera in the camera hole so that the lens faces forward, and gently insert the front camera. • Be sure to place the camera in the correct position. • Be careful not to damage camera lens. • Be careful not to damage and scratch the camera module. 109 Disassembly and Assembly 15 Press down softly and evenly on the camera module so that the front camera can be fully inserted. • Be sure to place the camera in the correct position. • Be careful not to damage camera lens. • Be careful not to damage and scratch the camera module. 16 Prepare the separated 4 rear cameras. 110 Disassembly and Assembly 17 Remove the release film of the new adhesive tape for the ultra wide camera and attach it to the back of camera. Be careful not to damage the camera and camera lens. 18 Press down the attached tape softly with the tweezers, and leave the camera lens facing up. Be careful not to damage the camera and camera lens. 111 Disassembly and Assembly 19 Remove the release film of the new adhesive tape to attach on the wide camera frame and attach it on the camera frame. Be careful not to damage the camera and camera lens. 20 Press down the attached tape softly with the tweezers. Be careful not to damage the camera and camera lens. 112 Disassembly and Assembly 21 Remove the release film from the tape attached on back of the ultra wide camera. Be careful not to damage the camera and camera lens. 22 Place the ultra wide camera to the camera frame and assemble it. Be careful not to damage the camera and camera lens. 113 Disassembly and Assembly 23 Press down the around camera softly with the tweezers so that the camera can be attached well. Be careful not to damage the camera and camera lens. 24 Remove the release film from the tape attached on the wide camera frame. Be careful not to damage the camera and camera lens. 114 Disassembly and Assembly 25 Using the tweezers, attach the tele camera on the camera frame and assemble it. Be careful not to damage the camera and camera lens. 26 Press down the camera frame softly with the tweezers so that the camera can be attached well. 27 Using your fingers, attach another tele camera at the bottom. 115 Disassembly and Assembly 28 Check the screw 3428 (1 ea) point and fasten it to the back of camera frame. Be careful not to damage the camera and camera lens. 29 Using your fingers, carefully connect the 4 rear camera connectors one by one. Leave the camera lens facing up. • Be careful not to drop the camera while connecting the connector. • Be careful not to damage the camera lens and near components. • Be careful not to damage the main board. 116 Disassembly and Assembly Main Board Assembly Leaving screws inside the device may damage internal components, such as the battery. When assembling, be extra careful not to leave any unassembled screws inside the device. 1 Align the main board module onto the device frame. Make sure to move the flex cables out of the way to ensure that it lies flush (flat) in its place. 117 Disassembly and Assembly 2 After attaching the upper part of the main board diagonally on the screen module, assemble the lower part. 1 2 3 For the United States 5G devices, using the tweezers or your fingers, connect 2 additional 5G mmWave antenna connectors on the main board. • Be careful not to damage the battery connector and near components. • Be careful not to damage the PBA. • The 5G mmWave antenna module and its connectors are only available in United States devices. • The cables and connectors may vary depending on the country, region, or specification. 118 Disassembly and Assembly 4 Using the tweezers or your fingers, connect the 2 connectors on the main board. Be careful not to damage the near components and PBA. 5 Connect the 3 flex cables one by one to the device frame. Be careful not to damage the battery. Be careful not to damage the cables and near components. 119 Disassembly and Assembly 120 Disassembly and Assembly 6 Connect the front camera connector to the main board. • Be careful not to damage the camera. • Be careful not to damage the PBA and near components. 7 Check the screw 3428 (1 ea) and the black screw 3489 (1 ea) at the 2 different points of camera frame and fasten them using a cross-head screwdriver. • Be careful to fasten the black screw on the right position when assembling. • When removing the screws, be careful not to damage the camera lens and PBA. Black screw Silver screw 121 Disassembly and Assembly 8 Using the tweezers, position the top speaker in the correct location and gently press it down to secure it in place. Be careful not to damage the PBA. 9 Using the tweezers or your fingers, connect the top FRC cable connector on the main board. 122 Disassembly and Assembly 10 Check the screw 3428 (5 ea) at the 5 different points and fasten the 5 screws to the main board. Be careful not to damage the camera lens and top speaker. 123 Disassembly and Assembly Charging Port Assembly Leaving screws inside the device may damage internal components, such as the battery. When assembling, be extra careful not to leave any unassembled screws inside the device. 1 Using the tweezers, insert the charging port module to the bottom metal frame of device, and press down on it in its position smoothly. 2 Connect the 2 flex cable connectors to the charging port. Be careful not to damage the near components. 3 Check the screw 3428 (3 ea) at the 3 different points on the charging port and fasten the 3 screws using the cross-head screwdriver. Be careful not to damage the charging port module side contact. 124 Disassembly and Assembly 4 Check carefully with your fingers to see if there are any screws or other foreign substances inside the device (battery, PBA, cable, etc.). Shake the device lightly with the back of the device facing down to remove any remaining screws. 5 Connect the battery connector to the main board. Be careful not to damage the battery. Be careful not to damage the battery connector and near components. 125 Disassembly and Assembly Wireless Charging Module and Bottom Speaker Assembly Leaving screws inside the device may damage internal components, such as the battery. When assembling, be extra careful not to leave any unassembled screws inside the device. 1 Using the tweezers, assemble the lower part of the speaker module, and press down on it in its position with your fingers until you hear a locking sound. Assemble the upper side of the wireless charging module above the main board and press down on it in its position with your fingers. When attaching the wireless charging module, make sure that it fits to the device’s form. 2 1 126 Disassembly and Assembly 2 Connect a connector of the NFC module. 3 Insert and fasten the screw 3428 (10 ea) at the 10 different points on the metal plate and the lower side speaker module using a cross-head screwdriver. Be careful not to damage the near components. 127 Disassembly and Assembly Back Cover Assembly Leaving screws inside the device may damage internal components, such as the battery. When assembling, be extra careful not to leave any unassembled screws inside the device. Before attaching the back cover, make absolutely sure that there are no screws, miscellaneous parts, or other foreign objects on the inside of the device (among the battery, PBA, etc.). 1 Remove the release film of the new back cover adhesive tape. Align the adhesive tape on the rear of device and attach it. 128 Disassembly and Assembly 2 Using the tweezers or your fingers, gently press around the edges to ensure a secure fit. 3 Using your fingers, remove all the remaining release films on the device. 129 Disassembly and Assembly 4 Attach the back cover and press down on the edges of the back cover. Check the gap between back cover and the metal frame. If you feel the some gap, remove the back cover and attach it again. Some foreign materials can be inside the device. 5 Press down the edges of the back cover evenly in order to attach the back cover perfectly. 130 Disassembly and Assembly Button Assembly The buttons are already pre-installed in the screen module. Disassemble the buttons only if the buttons themselves require repairs. 1 Remove the release film of new Volume button. 2 Using your fingers, grab the Volume button and insert it on the slot carefully. Be careful not to damage the buttons and device. 3 Press down the Volume button softly and evenly so that the button can be completely assembled. Press the button to make sure it clicks. It should have the same sound and feel as before disassembly. 131 Disassembly and Assembly 4 Remove the release film of new Side button. 5 Using your fingers, grab the Side button and insert it on the slot carefully. Be careful not to damage the buttons and device. 6 Press down the Side button softly and evenly so that the button can be completely assembled. Press the button to make sure it clicks. It should have the same sound and feel as before disassembly. 132 Disassembly and Assembly S Pen Assembly Insert the S Pen into the slot and push it in its position. 133 Disassembly and Assembly SIM Card Tray Assembly 1 Insert the SIM card tray back into the slot and push it in its position. 2 Ensure that there are no abnormalities. • Check whether the parts or sensors in the device work properly with the Self Repair Assistant app after repairing and assembling your device. Refer to Calibrations for more information. • Visit a Samsung Service Center when finding some issues from the calibration results. However, you may incur additional charges if the device has a malfunction because of DIY repairs. 134 This guide is a property of Samsung Electronics Co., Ltd. Any unauthorized use of guide can be punished under applicable international and/or domestic law. © Samsung Electronics Co., Ltd. RF DISPLAY CAMERA SENSOR PMIC VT SUB6/LTE Ultra Wide Tele x3 Tele x5 Wide CAM PMIC2 Supply Modulator CAM PMIC BTP (In‐display) Digitizer 6 axis Conn Wacom Display PMIC AP eUSB Repeater PM8550VS PM8550VS PM8550VS Sub PMIC x4 PMIC Cam PMIC RF PMIC SIM Switch Level Shifter Level Shifter Transceiver Secure NVM 3rd MIC 2nd MIC 1st MIC SPK Amp SPK Amp BATT SIM Tray UFS memory NFC/WPC ANT Clock Clock SIM1 NFC + E‐SIM COMBO Clock DISP PMIC CONNECTIVITY CAM PMIC POWER AUDIO MEMORY / SIM