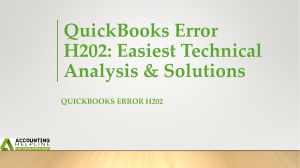Easiest solutions to Rectify QuickBooks Error H202 QuickBooks multi-user mode seamlessly allows each user at the workstation to simultaneously access & utilize the company file located on the server. At times, QuickBooks Error H202 can pop up on the screen, thereby preventing the user from connecting to the company file based on the server. In specific terms, this error code is a part of the ‘H-Error Code Series’, and the error message informs that QB is unable to establish the required connection to the server to access the data file. Here is the blog that provides two special solutions to overcome this irksome technical error code. Are you searching for reliable assistance regarding QuickBooks Error H202? You should dial 1.855.738.2784 to connect with our QB Technical Professionals Team. H202 QuickBooks Application Multi-User Mode Error: Most Likely Causes Here are the fundamental reasons behind the occurrence of the H202 QuickBooks Application Multi-User Mode Error: • If the server system lacks correct firewall settings, you will definitely bump into this error code. • Not keeping various QB services correctly functional on the server will surely evoke this problem. Easy & Fully Verified Solutions For The H202 Multi-User Mode Error Message in QB Desktop You can comfortably tackle the H202 Multi-User Mode Error Message in QB Desktop using the solutions discussed below: Solution 1: Reliably operate the ‘QB Database Server Manager’ utility on your server system to overcome this issue • In this solution, you should approach the browser window to access the official Intuit website & you will thereafter utilize the correct link to acquire QuickBooks Tool Hub. • The relevant utility file (‘QuickBooksToolHub.exe’) can be kept inside the ‘My Files’ folder & you will need to run the same file to accomplish the proper & effective installation of QB Tool Hub on the server. • After that, the most important task is to launch the QB Tool Hub window & you will need to select the ‘QuickBooks Database Server Manager’ icon via the ‘Network Issues’ tab. • At this step, effectively identify & easily load the company file using the ‘Browse’ option, following which you must tap the ‘Start Scan’ button. • Thereafter, the company file will be repaired & all the firewall settings will be sorted, thereby allowing you to comfortably access the same data file. Solution 2: Precisely relaunch all the QB services on the server system to eradicate this technical glitch • After pressing the ‘Windows + R’ keys, you will get the ‘Run’ window on the server screen & you will reliably execute the ‘services. MSc’ command to obtain the ‘Services’ window. • Swiftly locate & double-click the ‘QuickBooksDBXX’ icon provided on the ‘Services’ window & instantly choose the ‘Automatic’ option through the ‘Startup Type’ menu. • Next, effectively select ‘Start’ as the relevant ‘Service Status’ & effortlessly shift to the ‘Recovery’ tab so that the ‘Restart the service’ option can be chosen via the ‘First failure’, ‘Second failure’, & ‘Subsequent failure’ icons. • Implement all the required changes by tapping the ‘OK’ button & you will repeat all these steps for ‘QBCFMonitorService’ on the same window. • Finally, you can succeed in accessing the appropriate QB company file from the relevant workstations on the network. Through the reliable & precise solutions highlighted above, you will definitely succeed in eliminating QuickBooks Error H202. For further technical assistance & help, dial 1.855.738.2784 to connect with our QB Technical Experts Team.