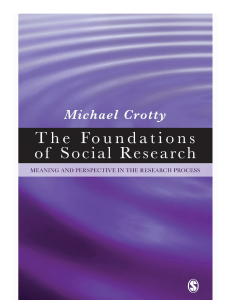+1-800-964-3096 How to Connect Microsoft Power BI to Sage 50? Microsoft Power BI is a powerful analytics tool that enables businesses to visualize and share insights from their data. If you’re using Sage 50 for accounting and financial management, integrating it with Power BI can help you create dynamic reports and dashboards. Here’s a step-by-step guide to connect Microsoft Power BI to Sage 50. Why Connect Power BI to Sage 50? Before diving into the connection process, let’s explore the benefits: • Enhanced Reporting: Generate visually appealing and interactive reports. • Real-Time Data Insights: Access live data for informed decision-making. • Data Consolidation: Combine Sage 50 data with other sources for a holistic view of your business. Prerequisites 1. Power BI Desktop: Ensure you have Power BI Desktop installed on your computer. 2. Sage 50 Software: Make sure your Sage 50 is up and running. 3. ODBC Driver: Install the ODBC driver for Sage 50, as it allows Power BI to connect to the Sage database. Step-by-Step Guide to Connecting Power BI to Sage 50 Step 1: Install the ODBC Driver 1. Download the ODBC Driver: Visit the Sage website or your Sage 50 installation folder to download the ODBC driver. +1-800-964-3096 2. Install the Driver: Follow the installation instructions specific to your version of Sage 50. This usually involves running the installer and following on-screen prompts. Step 2: Configure the ODBC Data Source 1. Open ODBC Data Source Administrator: o Press Windows + R, type odbcad32, and hit Enter. 2. Create a New DSN: o Navigate to the "System DSN" or "User DSN" tab and click "Add." o Select the Sage 50 ODBC driver from the list and click "Finish." 3. Set Up the Connection: o Enter a name for your DSN and configure the connection settings (e.g., server name, company ID). o Test the connection to ensure everything is working properly. Step 3: Connect Power BI to Sage 50 1. Open Power BI Desktop. 2. Get Data: Click on the “Home” tab and then “Get Data.” 3. Select ODBC: From the options, select "ODBC" and click "Connect." 4. Choose Your DSN: In the connection window, select the DSN you created earlier and click “OK.” 5. Enter Credentials: If prompted, enter your Sage 50 credentials. Step 4: Load Your Data 1. Navigator Window: Once connected, the Navigator window will show available tables and views from Sage 50. 2. Select Data: Choose the tables you want to import, such as invoices, customers, or sales data. 3. Load or Transform: Click “Load” to import data directly or “Transform Data” to modify it using Power Query before loading. Step 5: Create Reports and Visualizations 1. Build Your Dashboard: After loading the data, use Power BI’s drag-and-drop interface to create reports. 2. Visualizations: Add charts, graphs, and tables to visualize key metrics. 3. Customize: Utilize filters, slicers, and other features to tailor the reports to your needs. Step 6: Publish and Share 1. Publish: Once satisfied with your reports, publish them to the Power BI service for sharing with team members. +1-800-964-3096 2. Collaboration: Collaborate with colleagues and stakeholders to make data-driven decisions. Tips for a Successful Integration • Regular Updates: Ensure your ODBC driver and Power BI are up-to-date for optimal performance. • Data Refresh: Set up scheduled refreshes in Power BI to keep your reports current. • Data Security: Always follow best practices for data security and user access controls. Conclusion! Connecting Microsoft Power BI to Sage 50 opens up a world of analytical possibilities. With real-time insights and customizable reports, you can empower your business decisions and drive growth. Follow the steps outlined in this guide, and you’ll be well on your way to harnessing the full potential of your financial data. Happy reporting!