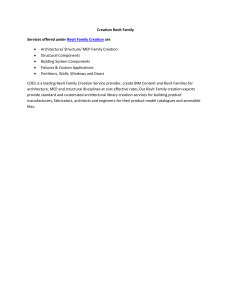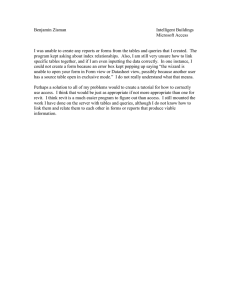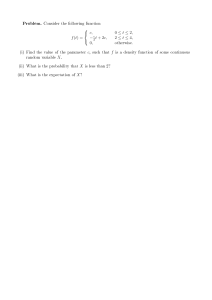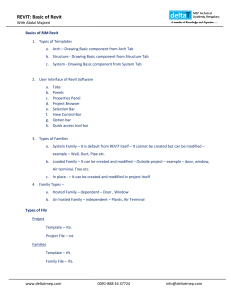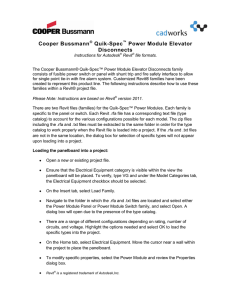Mastering
Autodesk® Revit® MEP 2015
Mastering
Autodesk® Revit® MEP 2015
Don Bokmiller
Simon Whitbread
Dan Morrison
Senior Acquisitions Editor: Willem Knibbe
Development Editor: Susan Herman
Technical Editor: Steve Stafford
Production Editor: Rebecca Anderson
Copy Editor: Judy Flynn
Editorial Manager: Pete Gaughan
Vice President and Executive Group Publisher: Richard Swadley
Associate Publisher: Chris Webb
Book Designers: Maureen Forys, Happenstance Type-O-Rama; Judy Fung
Proofreader: Sarah Kaikini, Word One New York
Indexer: Ted Laux
Project Coordinator, Cover: Lauren Buroker
Cover Designer: Wiley
Cover Image: © iStock.com/bluecmu
Copyright © 2014 by John Wiley & Sons, Inc., Indianapolis, Indiana
Published simultaneously in Canada
ISBN: 978-1-118-87115-7
ISBN: 978-1-118-93251-3 (ebk.)
ISBN: 978-1-118-87132-4 (ebk.)
No part of this publication may be reproduced, stored in a retrieval system or transmitted in any form or by any means, electronic, mechanical, photocopying, recording, scanning or otherwise, except as permitted under Sections 107 or 108 of the 1976 United States Copyright Act,
without either the prior written permission of the Publisher, or authorization through payment of the appropriate per-copy fee to the
Copyright Clearance Center, 222 Rosewood Drive, Danvers, MA 01923, (978) 750-8400, fax (978) 646-8600. Requests to the Publisher for permission should be addressed to the Permissions Department, John Wiley & Sons, Inc., 111 River Street, Hoboken, NJ 07030, (201) 748-6011,
fax (201) 748-6008, or online at http://www.wiley.com/go/permissions.
Limit of Liability/Disclaimer of Warranty: The publisher and the author make no representations or warranties with respect to the accuracy
or completeness of the contents of this work and specifically disclaim all warranties, including without limitation warranties of fitness for a
particular purpose. No warranty may be created or extended by sales or promotional materials. The advice and strategies contained herein
may not be suitable for every situation. This work is sold with the understanding that the publisher is not engaged in rendering legal,
accounting, or other professional services. If professional assistance is required, the services of a competent professional person should be
sought. Neither the publisher nor the author shall be liable for damages arising herefrom. The fact that an organization or Web site is
referred to in this work as a citation and/or a potential source of further information does not mean that the author or the publisher
endorses the information the organization or Web site may provide or recommendations it may make. Further, readers should be aware that
Internet Web sites listed in this work may have changed or disappeared between when this work was written and when it is read.
For general information on our other products and services or to obtain technical support, please contact our Customer Care Department
within the U.S. at (877) 762-2974, outside the U.S. at (317) 572-3993 or fax (317) 572-4002.
Wiley publishes in a variety of print and electronic formats and by print-on-demand. Some material included with standard print versions
of this book may not be included in e-books or in print-on-demand. If this book refers to media such as a CD or DVD that is not included in
the version you purchased, you may download this material at http://booksupport.wiley.com. For more information about Wiley
products, visit www.wiley.com.
Library of Congress Control Number: 2014931960
TRADEMARKS: Wiley and the Sybex logo are trademarks or registered trademarks of John Wiley & Sons, Inc. and/or its affiliates, in the
United States and other countries, and may not be used without written permission. Autodesk and Revit are registered trademarks of
Autodesk, Inc. All other trademarks are the property of their respective owners. John Wiley & Sons, Inc. is not associated with any product
or vendor mentioned in this book.
10 9 8 7 6 5 4 3 2 1
Dear Reader,
Thank you for choosing Mastering Autodesk Revit MEP 2015. This book is part of a family of
premium-quality Sybex books, all of which are written by outstanding authors who combine
practical experience with a gift for teaching.
Sybex was founded in 1976. More than 30 years later, we’re still committed to producing
consistently exceptional books. With each of our titles, we’re working hard to set a new standard
for the industry. From the paper we print on, to the authors we work with, our goal is to bring
you the best books available.
I hope you see all that reflected in these pages. I’d be very interested to hear your comments and
get your feedback on how we’re doing. Feel free to let me know what you think about this or
any other Sybex book by sending me an email at contactus@wiley.com. If you think you’ve
found a technical error in this book, please visit http://sybex.custhelp.com. Customer
feedback is critical to our efforts at Sybex.
Best regards,
Chris Webb
Associate Publisher, Sybex
To my wife, family, friends, and coworkers, with
much gratitude.
—Don Bokmiller
To my wife and daughter for all their support, all the
time, thank you.
—Simon Whitbread
To my wife and children, family, friends, and fellow
“Reviteers,” thank you for all your support.
—Dan Morrison
Acknowledgments
This is my favorite part of the book to write, where I get to thank my darling wife, Shelley.
Thanks also to my family for your kindness and encouragement.
I have had the great opportunity to work with many wonderful people who have influenced my career and provided wisdom, guidance, and friendship. I want to thank my friends
and colleagues at Clark Nexsen, where I have been given the opportunity to grow and learn
in a terrific working environment, which I could never take for granted. Thanks Johan, Jeff,
Creighton, Freddy, Cheryl, Kat, and Larry. Thank you to all the great people I’ve met at the Revit
Technology Conference events and those I’ve had the opportunity to work with at Autodesk
University, especially Joel and Jarrod. Peer-networking is such a great way to learn and develop
new ideas. Thank you also to Phil and Adam at Read|Thomas.
I cannot bypass the opportunity to thank all the incredible people at Sybex. Thank you,
Willem, for once again keeping things moving. Thank you, Susan, Becca, and Judy for being
such great editors. I’m sure there are many others who have worked hard to bring this book
together. Thank you, all!
Thank you, Simon. I truly enjoy working with you on these books. Thanks also for your
friendship. Thank you, Dan, for coming on board and providing your wisdom and experience.
Thank you, Steve, for doing the dirty work of the technical edit. Your input has proven invaluable. It has been my pleasure to work with you all.
—Don Bokmiller
To my wife, Carole, and daughter, Jess, thank you both for your continued support over the
past year while I have been working on this and other projects; it doesn’t come anywhere near
the thanks due for all your hard work and patience during the time I have been either working
away from home or writing late into the night. The support from you both over the years has
helped me achieve so much—what else can I say but thank you and I love you.
On the move… Again! I’ve been able to broaden my skills back in the United Kingdom and
as I write this, I am settling into a new role, with Autodesk, providing BIM and Revit support to
Enterprise clients. Life is never dull. Thank you also to everyone at Sybex who helped to get this
edition moving. It seems unfair to single out any one person; suffice it to say that without you,
there would be no book.
Finally, a special thanks to Don Bokmiller. What? You came back for more? You wanted to
collaborate…again? With Dan now on board, and Steve who doesn’t get enough credit, it’s been
a pleasure. THIS time we have a great team; let’s keep it going!
—Simon Whitbread
To my wonderful wife, Rachel, thank you for your understanding, patience, and support over
the last year and for all the time we have known each other. Without you I would not be where I
am and would not have achieved what I have. To my beautiful children, I love you. Each of you
is more important to me than you know.
I would also like to thank those who have been a big part of my journey with Revit MEP.
There have been too many over the years to name them all, but the group of us that had worked
together until recently was as good a team as I have ever been a part of: Matt, Graham, Eoin, and
Lee, thank you so much for all the help you have given me. Thank you as well to all the fantastic
people I have met through the West Australian Revit Users Group and the Revit Technology
Conference events. These events are great forums for learning and mixing up new ideas. I must
also thank those at BPi, particularly the rest of the VDC team, Levi, Tenae and Chris, for giving
me a fantastic opportunity to continue to grow and learn at the cutting edge of what we do.
Thank you also to everyone at Sybex, from Willem who first gave me the chance to be a part
of the book, to editors Pete, Susan, and Becca and all the rest of the team.
A special thanks to Simon, who recommended me to become a part of the authoring team,
and to Don, who for some unknown reason actually listened to him and agreed, and to
Steve, who did his best to remove my errors in the technical edit. I do look forward to working with you all in the future.
—Dan Morrison
About the Authors
Don Bokmiller is a design technologist at Clark Nexsen, an architecture and engineering firm
in Norfolk, Virginia. He has worked in the AE design industry since 1996, when he started out
as a CAD technician in the electrical department. As the company grew, he eventually became
one of a few CAD managers, while also participating as an electrical designer on several projects. When Revit Systems came along, he participated in the Autodesk Beta program and has
continued to do so for each release. His current position is to optimize the company’s use of
Revit. He currently works under the direction of the technical director, tying the software
user experience directly to the software, hardware, and network administrators. Don has also
worked as an application specialist, supporting clients of various sizes and various company
structures on their use of Revit MEP. He has taught classes and given presentations to local
engineering organizations. Don is an Autodesk User Group International (AUGI) member and
has presented at Autodesk University and the Revit Technology Conference North America.
Simon Whitbread, Revit and CAD implementation specialist, started using Revit at release
5.1. He has over 30 years of experience in the building services and architectural industries.
Since the early 1990s, he has been involved in developing and managing CAD and IT systems.
He moved to New Zealand in 2002, where he led the implementation of Revit Architecture
at Jasmax, one of New Zealand’s leading architectural practices. More recently he has been
providing implementation, support, and training services for AutoCAD and the Revit suite of
programs to companies in Australia, Dubai, Indonesia, New Zealand, Singapore, the United
States. Now living back in the United Kingdom, Simon enjoys spending time with his family, is
a frequent speaker at Autodesk University and Revit Technology Conference (RTC) events, and
is a member of AUGI, Twitter, and that odd Facebook thingy.
Dan Morrison is VDC engineer at BPi - BGC POS International, in Perth, Australia. With over
20 years’ experience as a Mechanical Engineer, designer, and modeler, he started at AECOM (then
Bassett Consulting Engineers) in Sydney in 2000. He was transferred to Perth in 2003 to build
up the West Australian team and was part of the growth of that office from just 5 to 100 people,
including introducing Revit MEP to the company in 2006. Daniel became an implementation and
development leader for AECOM in the Australia and New Zealand region. In 2013 it became time
to move on to new adventures and Daniel became VDC engineer at BPi, a joint venture between
BGC and POSCO E&C, where his role includes using various BIM tools to help the collaboration
between all members of the design and construction teams. Daniel is an Autodesk Beta tester for
Revit and Navisworks, is an active member of the AUGI Forum and Revitforum.org, and has presented at the Revit Technology Conference (RTC) AUS event, BIM Day Out (Perth), and various
other seminars, conferences, panel discussions, and industry events.
Contents at a Glance
Introduction . . . . . . . . . . . . . . . . . . . . . . . . . . . . . . . . . . . . . . . . . . . . . . . . . . . . . . . . . . . . . . . . . . . . . . . xxvii
Part 1 • General Project Setup . . . . . . . . . . . . . . . . . . . . . . . . . . . . . . . . . . . . . . . 1
Chapter 1 • Exploring the User Interface. . . . . . . . . . . . . . . . . . . . . . . . . . . . . . . . . . . . . . . 3
Chapter 2 • Creating an Effective Project Template. . . . . . . . . . . . . . . . . . . . . . . . . . . . . 35
Chapter 3 • Worksets and Worksharing . . . . . . . . . . . . . . . . . . . . . . . . . . . . . . . . . . . . . . 87
Chapter 4 • Project Collaboration . . . . . . . . . . . . . . . . . . . . . . . . . . . . . . . . . . . . . . . . . . . 115
Chapter 5 • Multiplatform Interoperability: Working with 2D and 3D Data . . . . . . 155
Chapter 6 • Parameters . . . . . . . . . . . . . . . . . . . . . . . . . . . . . . . . . . . . . . . . . . . . . . . . . . . . 177
Chapter 7 • Schedules . . . . . . . . . . . . . . . . . . . . . . . . . . . . . . . . . . . . . . . . . . . . . . . . . . . . . 213
Part 2 • Mechanical Design . . . . . . . . . . . . . . . . . . . . . . . . . . . . . . . . . . . . . . . . . . . . . . . 251
Chapter 8 • HVAC Cooling and Heating Load Analysis . . . . . . . . . . . . . . . . . . . . . . . 253
Chapter 9 • Creating Logical Systems . . . . . . . . . . . . . . . . . . . . . . . . . . . . . . . . . . . . . . . 285
Chapter 10 • Mechanical Systems and Ductwork . . . . . . . . . . . . . . . . . . . . . . . . . . . . . 315
Chapter 11 • Mechanical Piping . . . . . . . . . . . . . . . . . . . . . . . . . . . . . . . . . . . . . . . . . . . . 347
Part 3 • Electrical Design . . . . . . . . . . . . . . . . . . . . . . . . . . . . . . . . . . . . . . . . . . 371
Chapter 12 • Lighting . . . . . . . . . . . . . . . . . . . . . . . . . . . . . . . . . . . . . . . . . . . . . . . . . . . . . 373
Chapter 13 • Power and Communications . . . . . . . . . . . . . . . . . . . . . . . . . . . . . . . . . . . 397
Chapter 14 • Circuiting and Panels . . . . . . . . . . . . . . . . . . . . . . . . . . . . . . . . . . . . . . . . . 435
Part 4 • Plumbing . . . . . . . . . . . . . . . . . . . . . . . . . . . . . . . . . . . . . . . . . . . . . . . . . . . . . . . 467
Chapter 15 • Plumbing (Domestic, Sanitary, and Other) . . . . . . . . . . . . . . . . . . . . . . . 469
Chapter 16 • Fire Protection. . . . . . . . . . . . . . . . . . . . . . . . . . . . . . . . . . . . . . . . . . . . . . . . 493
XIV
| CONTENTS AT A GLANCE
Part 5 • Managing Content . . . . . . . . . . . . . . . . . . . . . . . . . . . . . . . . . . . . . . . . 507
Chapter 17 • Solid Modeling . . . . . . . . . . . . . . . . . . . . . . . . . . . . . . . . . . . . . . . . . . . . . . . 509
Chapter 18 • Creating Symbols and Annotations . . . . . . . . . . . . . . . . . . . . . . . . . . . . . 545
Chapter 19 • Creating Equipment. . . . . . . . . . . . . . . . . . . . . . . . . . . . . . . . . . . . . . . . . . . 569
Chapter 20 • Creating Lighting Fixtures . . . . . . . . . . . . . . . . . . . . . . . . . . . . . . . . . . . . . 605
Chapter 21 • Creating Devices. . . . . . . . . . . . . . . . . . . . . . . . . . . . . . . . . . . . . . . . . . . . . . 633
Chapter 22 • Details . . . . . . . . . . . . . . . . . . . . . . . . . . . . . . . . . . . . . . . . . . . . . . . . . . . . . . 655
Chapter 23 • Sheets . . . . . . . . . . . . . . . . . . . . . . . . . . . . . . . . . . . . . . . . . . . . . . . . . . . . . . . 679
Appendix • The Bottom Line. . . . . . . . . . . . . . . . . . . . . . . . . . . . . . . . . . . . . . . . . . . . . . . 707
Index . . . . . . . . . . . . . . . . . . . . . . . . . . . . . . . . . . . . . . . . . . . . . . . . . . . . . . . . . . . . . . . . . . . . . . . . . . . . . . 731
Contents
Introduction . . . . . . . . . . . . . . . . . . . . . . . . . . . . . . . . . . . . . . . . . . . . . . . . . . . . . . . . . . . . . . . . . . . . . . . xxvii
Part 1 • General Project Setup . . . . . . . . . . . . . . . . . . . . . . . . . . . . . . . . . . . . . . . . . . . . . . 1
Chapter 1 • Exploring the User Interface . . . . . . . . . . . . . . . . . . . . . . . . . . . . .3
The Ribbon . . . . . . . . . . . . . . . . . . . . . . . . . . . . . . . . . . . . . . . . . . . . . . . . . . . . . . . . . . . . . . . . . 3
Using Tabs . . . . . . . . . . . . . . . . . . . . . . . . . . . . . . . . . . . . . . . . . . . . . . . . . . . . . . . . . . . . . . . 4
Using Contextual Tabs . . . . . . . . . . . . . . . . . . . . . . . . . . . . . . . . . . . . . . . . . . . . . . . . . . . . 10
Using Family Editor Tabs . . . . . . . . . . . . . . . . . . . . . . . . . . . . . . . . . . . . . . . . . . . . . . . . . 11
Customizing the Ribbon . . . . . . . . . . . . . . . . . . . . . . . . . . . . . . . . . . . . . . . . . . . . . . . . . . 13
Quick Access Toolbar . . . . . . . . . . . . . . . . . . . . . . . . . . . . . . . . . . . . . . . . . . . . . . . . . . . . . . . 14
Additional User Interface Features . . . . . . . . . . . . . . . . . . . . . . . . . . . . . . . . . . . . . . . . . . . . 16
Options Bar . . . . . . . . . . . . . . . . . . . . . . . . . . . . . . . . . . . . . . . . . . . . . . . . . . . . . . . . . . . . . 16
Properties Palette . . . . . . . . . . . . . . . . . . . . . . . . . . . . . . . . . . . . . . . . . . . . . . . . . . . . . . . . 16
View Control Bar. . . . . . . . . . . . . . . . . . . . . . . . . . . . . . . . . . . . . . . . . . . . . . . . . . . . . . . . . 18
Status Bar . . . . . . . . . . . . . . . . . . . . . . . . . . . . . . . . . . . . . . . . . . . . . . . . . . . . . . . . . . . . . . . 22
Info Center . . . . . . . . . . . . . . . . . . . . . . . . . . . . . . . . . . . . . . . . . . . . . . . . . . . . . . . . . . . . . . 23
Exchange Apps . . . . . . . . . . . . . . . . . . . . . . . . . . . . . . . . . . . . . . . . . . . . . . . . . . . . . . . . . . 24
User Interface Control . . . . . . . . . . . . . . . . . . . . . . . . . . . . . . . . . . . . . . . . . . . . . . . . . . . . 24
Menus and Settings . . . . . . . . . . . . . . . . . . . . . . . . . . . . . . . . . . . . . . . . . . . . . . . . . . . . . . . . . 25
Keyboard Shortcuts . . . . . . . . . . . . . . . . . . . . . . . . . . . . . . . . . . . . . . . . . . . . . . . . . . . . . . 27
Graphics . . . . . . . . . . . . . . . . . . . . . . . . . . . . . . . . . . . . . . . . . . . . . . . . . . . . . . . . . . . . . . . . 29
Context Menus . . . . . . . . . . . . . . . . . . . . . . . . . . . . . . . . . . . . . . . . . . . . . . . . . . . . . . . . . . 30
The Bottom Line . . . . . . . . . . . . . . . . . . . . . . . . . . . . . . . . . . . . . . . . . . . . . . . . . . . . . . . . . . . . 33
Chapter 2 • Creating an Effective Project Template . . . . . . . . . . . . . . . . . . .35
Understanding Templates. . . . . . . . . . . . . . . . . . . . . . . . . . . . . . . . . . . . . . . . . . . . . . . . . . . . 36
Determining the Number and Types of Views Needed . . . . . . . . . . . . . . . . . . . . . . . . . . 36
Setting the Number of Levels . . . . . . . . . . . . . . . . . . . . . . . . . . . . . . . . . . . . . . . . . . . . . . 37
Working with Plan Types . . . . . . . . . . . . . . . . . . . . . . . . . . . . . . . . . . . . . . . . . . . . . . . . . 37
Creating a Working View . . . . . . . . . . . . . . . . . . . . . . . . . . . . . . . . . . . . . . . . . . . . . . . . . 38
Choosing Display Settings for Views . . . . . . . . . . . . . . . . . . . . . . . . . . . . . . . . . . . . . . . . . . 38
Visibility Settings for Template Views . . . . . . . . . . . . . . . . . . . . . . . . . . . . . . . . . . . . . . 40
Visibility Settings Shortcut: View Templates . . . . . . . . . . . . . . . . . . . . . . . . . . . . . . . . . 45
Schedule Views . . . . . . . . . . . . . . . . . . . . . . . . . . . . . . . . . . . . . . . . . . . . . . . . . . . . . . . . . . 47
Establishing Project Settings . . . . . . . . . . . . . . . . . . . . . . . . . . . . . . . . . . . . . . . . . . . . . . . . . 49
Object Styles. . . . . . . . . . . . . . . . . . . . . . . . . . . . . . . . . . . . . . . . . . . . . . . . . . . . . . . . . . . . . 49
Drafting Line Settings . . . . . . . . . . . . . . . . . . . . . . . . . . . . . . . . . . . . . . . . . . . . . . . . . . . . 50
ftoc.indd 7:10:23:PM/05/20/2014 Page xv
XVI
| CONTENTS
Export Settings . . . . . . . . . . . . . . . . . . . . . . . . . . . . . . . . . . . . . . . . . . . . . . . . . . . . . . . . . . 56
Annotation Styles . . . . . . . . . . . . . . . . . . . . . . . . . . . . . . . . . . . . . . . . . . . . . . . . . . . . . . . . 59
Project Units. . . . . . . . . . . . . . . . . . . . . . . . . . . . . . . . . . . . . . . . . . . . . . . . . . . . . . . . . . . . . 64
Project Phases . . . . . . . . . . . . . . . . . . . . . . . . . . . . . . . . . . . . . . . . . . . . . . . . . . . . . . . . . . . 65
Defining Preloaded Content and Its Behavior. . . . . . . . . . . . . . . . . . . . . . . . . . . . . . . . . . . 68
Annotation Families. . . . . . . . . . . . . . . . . . . . . . . . . . . . . . . . . . . . . . . . . . . . . . . . . . . . . . 69
Component Families . . . . . . . . . . . . . . . . . . . . . . . . . . . . . . . . . . . . . . . . . . . . . . . . . . . . . 70
System Families. . . . . . . . . . . . . . . . . . . . . . . . . . . . . . . . . . . . . . . . . . . . . . . . . . . . . . . . . . 73
MEP Settings . . . . . . . . . . . . . . . . . . . . . . . . . . . . . . . . . . . . . . . . . . . . . . . . . . . . . . . . . . . . 76
Creating Sheet Standards . . . . . . . . . . . . . . . . . . . . . . . . . . . . . . . . . . . . . . . . . . . . . . . . . . . . 79
Titleblocks . . . . . . . . . . . . . . . . . . . . . . . . . . . . . . . . . . . . . . . . . . . . . . . . . . . . . . . . . . . . . . 79
Defining Sheets . . . . . . . . . . . . . . . . . . . . . . . . . . . . . . . . . . . . . . . . . . . . . . . . . . . . . . . . . . 80
Understanding the Project Browser Organization . . . . . . . . . . . . . . . . . . . . . . . . . . . . . . . 81
Determining Which Views Are Grouped Together . . . . . . . . . . . . . . . . . . . . . . . . . . . 82
Sorting Views within Groups . . . . . . . . . . . . . . . . . . . . . . . . . . . . . . . . . . . . . . . . . . . . . . 83
Sheet Organization . . . . . . . . . . . . . . . . . . . . . . . . . . . . . . . . . . . . . . . . . . . . . . . . . . . . . . . 84
The Bottom Line . . . . . . . . . . . . . . . . . . . . . . . . . . . . . . . . . . . . . . . . . . . . . . . . . . . . . . . . . . . . 86
Chapter 3 • Worksets and Worksharing . . . . . . . . . . . . . . . . . . . . . . . . . . . . .87
Understanding Central Files . . . . . . . . . . . . . . . . . . . . . . . . . . . . . . . . . . . . . . . . . . . . . . . . . 87
Creating a Central File . . . . . . . . . . . . . . . . . . . . . . . . . . . . . . . . . . . . . . . . . . . . . . . . . . . . 89
Creating a New Workset . . . . . . . . . . . . . . . . . . . . . . . . . . . . . . . . . . . . . . . . . . . . . . . . . . 93
Working with Local Files . . . . . . . . . . . . . . . . . . . . . . . . . . . . . . . . . . . . . . . . . . . . . . . . . . . . 95
Creating a Local File. . . . . . . . . . . . . . . . . . . . . . . . . . . . . . . . . . . . . . . . . . . . . . . . . . . . . . 96
Synchronizing a Local File with the Central File . . . . . . . . . . . . . . . . . . . . . . . . . . . . . 97
Managing and Using the Power of Worksets . . . . . . . . . . . . . . . . . . . . . . . . . . . . . . . . . . 101
Taking Ownership of Worksets . . . . . . . . . . . . . . . . . . . . . . . . . . . . . . . . . . . . . . . . . . . 102
Working with Model Elements and Their Worksets. . . . . . . . . . . . . . . . . . . . . . . . . . 103
Controlling Visibility and Worksets . . . . . . . . . . . . . . . . . . . . . . . . . . . . . . . . . . . . . . . . . . 107
Enhancing Communication . . . . . . . . . . . . . . . . . . . . . . . . . . . . . . . . . . . . . . . . . . . . . . . . . 111
The Bottom Line . . . . . . . . . . . . . . . . . . . . . . . . . . . . . . . . . . . . . . . . . . . . . . . . . . . . . . . . . . . 113
Chapter 4 • Project Collaboration . . . . . . . . . . . . . . . . . . . . . . . . . . . . . . . . 115
Preparing Your Files for Sharing . . . . . . . . . . . . . . . . . . . . . . . . . . . . . . . . . . . . . . . . . . . . . 115
Working with Linked Revit Files. . . . . . . . . . . . . . . . . . . . . . . . . . . . . . . . . . . . . . . . . . . . . 118
Linking Revit Files . . . . . . . . . . . . . . . . . . . . . . . . . . . . . . . . . . . . . . . . . . . . . . . . . . . . . . 119
Using Shared Coordinates. . . . . . . . . . . . . . . . . . . . . . . . . . . . . . . . . . . . . . . . . . . . . . . . 122
Managing Revit Links . . . . . . . . . . . . . . . . . . . . . . . . . . . . . . . . . . . . . . . . . . . . . . . . . . . 124
Controlling Visibility of Revit Links . . . . . . . . . . . . . . . . . . . . . . . . . . . . . . . . . . . . . . . 126
Coordinating Elements within Shared Models. . . . . . . . . . . . . . . . . . . . . . . . . . . . . . . . . 131
Monitoring Elements . . . . . . . . . . . . . . . . . . . . . . . . . . . . . . . . . . . . . . . . . . . . . . . . . . . . 131
Responding to Change Alerts. . . . . . . . . . . . . . . . . . . . . . . . . . . . . . . . . . . . . . . . . . . . . 136
Reconciling Hosting . . . . . . . . . . . . . . . . . . . . . . . . . . . . . . . . . . . . . . . . . . . . . . . . . . . . . 137
Maintaining Project Coordination. . . . . . . . . . . . . . . . . . . . . . . . . . . . . . . . . . . . . . . . . 139
Working with Files from Other Applications . . . . . . . . . . . . . . . . . . . . . . . . . . . . . . . . . . 139
Linking CAD Files . . . . . . . . . . . . . . . . . . . . . . . . . . . . . . . . . . . . . . . . . . . . . . . . . . . . . . 140
Exporting Your Revit File to a CAD Format. . . . . . . . . . . . . . . . . . . . . . . . . . . . . . . . . 143
ftoc.indd 7:10:23:PM/05/20/2014 Page xvi
CONTENTS
| XVII
Linking IFC Files. . . . . . . . . . . . . . . . . . . . . . . . . . . . . . . . . . . . . . . . . . . . . . . . . . . . . . . . 144
Using Image Files in a Revit Project . . . . . . . . . . . . . . . . . . . . . . . . . . . . . . . . . . . . . . . 146
Setting Options for Quality Control . . . . . . . . . . . . . . . . . . . . . . . . . . . . . . . . . . . . . . . . . . 150
Using Autodesk Revit Server . . . . . . . . . . . . . . . . . . . . . . . . . . . . . . . . . . . . . . . . . . . . . . . . 152
Using Cloud-Based Solutions. . . . . . . . . . . . . . . . . . . . . . . . . . . . . . . . . . . . . . . . . . . . . . . . 152
The Bottom Line . . . . . . . . . . . . . . . . . . . . . . . . . . . . . . . . . . . . . . . . . . . . . . . . . . . . . . . . . . . 153
Chapter 5 • Multiplatform Interoperability:
Working with 2D and 3D Data . . . . . . . . . . . . . . . . . . . . . . . . . . . . . . . . . . . . 155
2D Data Types. . . . . . . . . . . . . . . . . . . . . . . . . . . . . . . . . . . . . . . . . . . . . . . . . . . . . . . . . . . . . 155
MicroStation 2D DGN . . . . . . . . . . . . . . . . . . . . . . . . . . . . . . . . . . . . . . . . . . . . . . . . . . . 156
DXF . . . . . . . . . . . . . . . . . . . . . . . . . . . . . . . . . . . . . . . . . . . . . . . . . . . . . . . . . . . . . . . . . . . 156
2D Data for Standard Details . . . . . . . . . . . . . . . . . . . . . . . . . . . . . . . . . . . . . . . . . . . . . 157
2D Data for Plans, Sections, and Elevations . . . . . . . . . . . . . . . . . . . . . . . . . . . . . . . . . 159
3D Data Types. . . . . . . . . . . . . . . . . . . . . . . . . . . . . . . . . . . . . . . . . . . . . . . . . . . . . . . . . . . . . 167
Revit Project File . . . . . . . . . . . . . . . . . . . . . . . . . . . . . . . . . . . . . . . . . . . . . . . . . . . . . . . . 167
Project Phasing and Design Options . . . . . . . . . . . . . . . . . . . . . . . . . . . . . . . . . . . . . . 168
Revit Family File . . . . . . . . . . . . . . . . . . . . . . . . . . . . . . . . . . . . . . . . . . . . . . . . . . . . . . . . 170
ADSK . . . . . . . . . . . . . . . . . . . . . . . . . . . . . . . . . . . . . . . . . . . . . . . . . . . . . . . . . . . . . . . . . 170
IFC . . . . . . . . . . . . . . . . . . . . . . . . . . . . . . . . . . . . . . . . . . . . . . . . . . . . . . . . . . . . . . . . . . . . 171
AutoCAD DWG. . . . . . . . . . . . . . . . . . . . . . . . . . . . . . . . . . . . . . . . . . . . . . . . . . . . . . . . . 172
DWGs from Verticals . . . . . . . . . . . . . . . . . . . . . . . . . . . . . . . . . . . . . . . . . . . . . . . . . . . . 172
SketchUp . . . . . . . . . . . . . . . . . . . . . . . . . . . . . . . . . . . . . . . . . . . . . . . . . . . . . . . . . . . . . . 172
Other File Formats . . . . . . . . . . . . . . . . . . . . . . . . . . . . . . . . . . . . . . . . . . . . . . . . . . . . . . 173
Point Clouds. . . . . . . . . . . . . . . . . . . . . . . . . . . . . . . . . . . . . . . . . . . . . . . . . . . . . . . . . . . . 173
The Bottom Line . . . . . . . . . . . . . . . . . . . . . . . . . . . . . . . . . . . . . . . . . . . . . . . . . . . . . . . . . . . 175
Chapter 6 • Parameters . . . . . . . . . . . . . . . . . . . . . . . . . . . . . . . . . . . . . . . . . .177
Understanding Parameter Basics. . . . . . . . . . . . . . . . . . . . . . . . . . . . . . . . . . . . . . . . . . . . . 177
Choosing the Correct Parameter . . . . . . . . . . . . . . . . . . . . . . . . . . . . . . . . . . . . . . . . . . 178
Naming Parameters . . . . . . . . . . . . . . . . . . . . . . . . . . . . . . . . . . . . . . . . . . . . . . . . . . . . . 178
Using Type Parameters . . . . . . . . . . . . . . . . . . . . . . . . . . . . . . . . . . . . . . . . . . . . . . . . . . 180
Using Instance Parameters . . . . . . . . . . . . . . . . . . . . . . . . . . . . . . . . . . . . . . . . . . . . . . . 181
Setting Parameter Discipline, Type, and Grouping . . . . . . . . . . . . . . . . . . . . . . . . . . 182
Using Parameters in Families . . . . . . . . . . . . . . . . . . . . . . . . . . . . . . . . . . . . . . . . . . . . . . . 186
Dimensional Parameters Lock Function. . . . . . . . . . . . . . . . . . . . . . . . . . . . . . . . . . . . 187
Parameter Types . . . . . . . . . . . . . . . . . . . . . . . . . . . . . . . . . . . . . . . . . . . . . . . . . . . . . . . . 187
Type Catalogs . . . . . . . . . . . . . . . . . . . . . . . . . . . . . . . . . . . . . . . . . . . . . . . . . . . . . . . . . . 189
Formulas. . . . . . . . . . . . . . . . . . . . . . . . . . . . . . . . . . . . . . . . . . . . . . . . . . . . . . . . . . . . . . . 192
System Parameters . . . . . . . . . . . . . . . . . . . . . . . . . . . . . . . . . . . . . . . . . . . . . . . . . . . . . . 194
Lookup Tables . . . . . . . . . . . . . . . . . . . . . . . . . . . . . . . . . . . . . . . . . . . . . . . . . . . . . . . . . . 195
Using Shared Parameters . . . . . . . . . . . . . . . . . . . . . . . . . . . . . . . . . . . . . . . . . . . . . . . . . . . 196
Using Parameters in Projects . . . . . . . . . . . . . . . . . . . . . . . . . . . . . . . . . . . . . . . . . . . . . . . . 201
Project Parameters . . . . . . . . . . . . . . . . . . . . . . . . . . . . . . . . . . . . . . . . . . . . . . . . . . . . . . 202
Parameters in Schedules . . . . . . . . . . . . . . . . . . . . . . . . . . . . . . . . . . . . . . . . . . . . . . . . . 203
Creating and Using Parameters in Families and Schedules . . . . . . . . . . . . . . . . . . . 205
View and Sheet Parameters. . . . . . . . . . . . . . . . . . . . . . . . . . . . . . . . . . . . . . . . . . . . . . . 207
ftoc.indd 7:10:23:PM/05/20/2014 Page xvii
XVIII
| CONTENTS
Working with Formulas . . . . . . . . . . . . . . . . . . . . . . . . . . . . . . . . . . . . . . . . . . . . . . . . . . . . 209
Sample Conditional Statements . . . . . . . . . . . . . . . . . . . . . . . . . . . . . . . . . . . . . . . . . . . 209
Rounding . . . . . . . . . . . . . . . . . . . . . . . . . . . . . . . . . . . . . . . . . . . . . . . . . . . . . . . . . . . . . . 210
The Bottom Line . . . . . . . . . . . . . . . . . . . . . . . . . . . . . . . . . . . . . . . . . . . . . . . . . . . . . . . . . . . 211
Chapter 7 • Schedules . . . . . . . . . . . . . . . . . . . . . . . . . . . . . . . . . . . . . . . . . . 213
Defining Schedules . . . . . . . . . . . . . . . . . . . . . . . . . . . . . . . . . . . . . . . . . . . . . . . . . . . . . . . . 213
The Fields Tab . . . . . . . . . . . . . . . . . . . . . . . . . . . . . . . . . . . . . . . . . . . . . . . . . . . . . . . . . . 216
The Filter Tab . . . . . . . . . . . . . . . . . . . . . . . . . . . . . . . . . . . . . . . . . . . . . . . . . . . . . . . . . . . 219
The Sorting/Grouping Tab . . . . . . . . . . . . . . . . . . . . . . . . . . . . . . . . . . . . . . . . . . . . . . . 221
The Formatting Tab . . . . . . . . . . . . . . . . . . . . . . . . . . . . . . . . . . . . . . . . . . . . . . . . . . . . . 222
The Appearance Tab. . . . . . . . . . . . . . . . . . . . . . . . . . . . . . . . . . . . . . . . . . . . . . . . . . . . . 226
Editing a Schedule . . . . . . . . . . . . . . . . . . . . . . . . . . . . . . . . . . . . . . . . . . . . . . . . . . . . . . 227
Scheduling Component and System Family Data . . . . . . . . . . . . . . . . . . . . . . . . . . . . . . 230
Mechanical Equipment Schedules . . . . . . . . . . . . . . . . . . . . . . . . . . . . . . . . . . . . . . . . . 231
Lighting Fixture Schedules . . . . . . . . . . . . . . . . . . . . . . . . . . . . . . . . . . . . . . . . . . . . . . . 232
System Family Schedules . . . . . . . . . . . . . . . . . . . . . . . . . . . . . . . . . . . . . . . . . . . . . . . . 234
Model Component Schedules . . . . . . . . . . . . . . . . . . . . . . . . . . . . . . . . . . . . . . . . . . . . . 238
Using Schedules for Design and Analysis . . . . . . . . . . . . . . . . . . . . . . . . . . . . . . . . . . . . . 239
Schedule Keys . . . . . . . . . . . . . . . . . . . . . . . . . . . . . . . . . . . . . . . . . . . . . . . . . . . . . . . . . . 240
Panel Schedules. . . . . . . . . . . . . . . . . . . . . . . . . . . . . . . . . . . . . . . . . . . . . . . . . . . . . . . . . 243
Using Schedules for Project Management . . . . . . . . . . . . . . . . . . . . . . . . . . . . . . . . . . . . . 245
Sheet List . . . . . . . . . . . . . . . . . . . . . . . . . . . . . . . . . . . . . . . . . . . . . . . . . . . . . . . . . . . . . . 246
View List. . . . . . . . . . . . . . . . . . . . . . . . . . . . . . . . . . . . . . . . . . . . . . . . . . . . . . . . . . . . . . . 247
Note Block . . . . . . . . . . . . . . . . . . . . . . . . . . . . . . . . . . . . . . . . . . . . . . . . . . . . . . . . . . . . . 248
The Bottom Line . . . . . . . . . . . . . . . . . . . . . . . . . . . . . . . . . . . . . . . . . . . . . . . . . . . . . . . . . . . 250
Part 2 • Mechanical Design . . . . . . . . . . . . . . . . . . . . . . . . . . . . . . . . . . . . . . . . . . . . . . . 251
Chapter 8 • HVAC Cooling and Heating Load Analysis . . . . . . . . . . . . . . . 253
Modeling Spaces for Building Load Analysis . . . . . . . . . . . . . . . . . . . . . . . . . . . . . . . . . . 253
Creating Spaces . . . . . . . . . . . . . . . . . . . . . . . . . . . . . . . . . . . . . . . . . . . . . . . . . . . . . . . . . 254
Placing Spaces . . . . . . . . . . . . . . . . . . . . . . . . . . . . . . . . . . . . . . . . . . . . . . . . . . . . . . . . . . 255
Creating a Space Properties Schedule . . . . . . . . . . . . . . . . . . . . . . . . . . . . . . . . . . . . . . 256
Modifying Space Properties . . . . . . . . . . . . . . . . . . . . . . . . . . . . . . . . . . . . . . . . . . . . . . 257
Creating Zones . . . . . . . . . . . . . . . . . . . . . . . . . . . . . . . . . . . . . . . . . . . . . . . . . . . . . . . . . 260
Setting Building Construction Options . . . . . . . . . . . . . . . . . . . . . . . . . . . . . . . . . . . . 261
Performing Heating and Cooling Load Analysis . . . . . . . . . . . . . . . . . . . . . . . . . . . . . . . 263
Load Analysis . . . . . . . . . . . . . . . . . . . . . . . . . . . . . . . . . . . . . . . . . . . . . . . . . . . . . . . . . . 266
Weather Data . . . . . . . . . . . . . . . . . . . . . . . . . . . . . . . . . . . . . . . . . . . . . . . . . . . . . . . . . . . 266
Outdoor Air Infiltration. . . . . . . . . . . . . . . . . . . . . . . . . . . . . . . . . . . . . . . . . . . . . . . . . . 267
Sliver Spaces. . . . . . . . . . . . . . . . . . . . . . . . . . . . . . . . . . . . . . . . . . . . . . . . . . . . . . . . . . . . 268
Details. . . . . . . . . . . . . . . . . . . . . . . . . . . . . . . . . . . . . . . . . . . . . . . . . . . . . . . . . . . . . . . . . 268
Heating and Cooling Loads Report . . . . . . . . . . . . . . . . . . . . . . . . . . . . . . . . . . . . . . . . 271
ftoc.indd 7:10:23:PM/05/20/2014 Page xviii
CONTENTS
| XIX
Performing Conceptual Energy Analysis
on Your Building . . . . . . . . . . . . . . . . . . . . . . . . . . . . . . . . . . . . . . . . . . . . . . . . . . . . . . . . . 274
Setting Up the Model . . . . . . . . . . . . . . . . . . . . . . . . . . . . . . . . . . . . . . . . . . . . . . . . . . . . 274
Keeping It Simple . . . . . . . . . . . . . . . . . . . . . . . . . . . . . . . . . . . . . . . . . . . . . . . . . . . . . . . 277
Performing Energy Simulation. . . . . . . . . . . . . . . . . . . . . . . . . . . . . . . . . . . . . . . . . . . . 278
Analyzing Duct and Pipe System Pressure . . . . . . . . . . . . . . . . . . . . . . . . . . . . . . . . . . . . 279
Exporting gbXML Data to Load-Simulating Software. . . . . . . . . . . . . . . . . . . . . . . . . . . 280
The Bottom Line . . . . . . . . . . . . . . . . . . . . . . . . . . . . . . . . . . . . . . . . . . . . . . . . . . . . . . . . . . . 283
Chapter 9 • Creating Logical Systems . . . . . . . . . . . . . . . . . . . . . . . . . . . . . 285
Why Are Systems Important? . . . . . . . . . . . . . . . . . . . . . . . . . . . . . . . . . . . . . . . . . . . . . . . 285
Managing Systems . . . . . . . . . . . . . . . . . . . . . . . . . . . . . . . . . . . . . . . . . . . . . . . . . . . . . . 285
System Browser . . . . . . . . . . . . . . . . . . . . . . . . . . . . . . . . . . . . . . . . . . . . . . . . . . . . . . . . . 287
Mechanical Settings . . . . . . . . . . . . . . . . . . . . . . . . . . . . . . . . . . . . . . . . . . . . . . . . . . . . . 289
Setting Up Duct Systems . . . . . . . . . . . . . . . . . . . . . . . . . . . . . . . . . . . . . . . . . . . . . . . . . . . 291
Understanding Duct Connectors . . . . . . . . . . . . . . . . . . . . . . . . . . . . . . . . . . . . . . . . . . 294
Creating Mechanical Systems. . . . . . . . . . . . . . . . . . . . . . . . . . . . . . . . . . . . . . . . . . . . . 297
Setting Up Piping Systems . . . . . . . . . . . . . . . . . . . . . . . . . . . . . . . . . . . . . . . . . . . . . . . . . . 301
Understanding Pipe Connectors . . . . . . . . . . . . . . . . . . . . . . . . . . . . . . . . . . . . . . . . . . 303
Creating Pipe Systems . . . . . . . . . . . . . . . . . . . . . . . . . . . . . . . . . . . . . . . . . . . . . . . . . . . 303
Creating Fire-Protection Systems. . . . . . . . . . . . . . . . . . . . . . . . . . . . . . . . . . . . . . . . . . 306
Setting Display Properties of Systems . . . . . . . . . . . . . . . . . . . . . . . . . . . . . . . . . . . . . . . . 306
Understanding Child and Parent Relationships
in Revit Systems. . . . . . . . . . . . . . . . . . . . . . . . . . . . . . . . . . . . . . . . . . . . . . . . . . . . . . . . . . 308
Using System Filters. . . . . . . . . . . . . . . . . . . . . . . . . . . . . . . . . . . . . . . . . . . . . . . . . . . . . . . . 308
The Bottom Line . . . . . . . . . . . . . . . . . . . . . . . . . . . . . . . . . . . . . . . . . . . . . . . . . . . . . . . . . . . 313
Chapter 10 • Mechanical Systems and Ductwork . . . . . . . . . . . . . . . . . . . 315
Air Distribution Components . . . . . . . . . . . . . . . . . . . . . . . . . . . . . . . . . . . . . . . . . . . . . . . 315
Mechanical Equipment Components . . . . . . . . . . . . . . . . . . . . . . . . . . . . . . . . . . . . . . . . . 318
Air Conditioning/Handling Units . . . . . . . . . . . . . . . . . . . . . . . . . . . . . . . . . . . . . . . . 318
VAV Boxes . . . . . . . . . . . . . . . . . . . . . . . . . . . . . . . . . . . . . . . . . . . . . . . . . . . . . . . . . . . . . 320
Heating and Cooling Elements. . . . . . . . . . . . . . . . . . . . . . . . . . . . . . . . . . . . . . . . . . . . 320
Ductwork. . . . . . . . . . . . . . . . . . . . . . . . . . . . . . . . . . . . . . . . . . . . . . . . . . . . . . . . . . . . . . . . . 321
Duct Types and Routing . . . . . . . . . . . . . . . . . . . . . . . . . . . . . . . . . . . . . . . . . . . . . . . . . . . . 324
Creating New Duct Types . . . . . . . . . . . . . . . . . . . . . . . . . . . . . . . . . . . . . . . . . . . . . . . . 325
Using Automatic Duct Routing . . . . . . . . . . . . . . . . . . . . . . . . . . . . . . . . . . . . . . . . . . . 326
Using Manual Duct Routing . . . . . . . . . . . . . . . . . . . . . . . . . . . . . . . . . . . . . . . . . . . . . . 330
Adjusting Fittings and Extending the Design . . . . . . . . . . . . . . . . . . . . . . . . . . . . . . . 333
Duct Sizing . . . . . . . . . . . . . . . . . . . . . . . . . . . . . . . . . . . . . . . . . . . . . . . . . . . . . . . . . . . . . . . 336
Choosing a Duct Sizing Method . . . . . . . . . . . . . . . . . . . . . . . . . . . . . . . . . . . . . . . . . . 337
Using the Duct Routing Tools. . . . . . . . . . . . . . . . . . . . . . . . . . . . . . . . . . . . . . . . . . . . . 343
The Bottom Line . . . . . . . . . . . . . . . . . . . . . . . . . . . . . . . . . . . . . . . . . . . . . . . . . . . . . . . . . . . 345
ftoc.indd 7:10:23:PM/05/20/2014 Page xix
XX
| CONTENTS
Chapter 11 • Mechanical Piping. . . . . . . . . . . . . . . . . . . . . . . . . . . . . . . . . . 347
Mechanical Pipe Settings . . . . . . . . . . . . . . . . . . . . . . . . . . . . . . . . . . . . . . . . . . . . . . . . . . . 347
Creating Piping Systems . . . . . . . . . . . . . . . . . . . . . . . . . . . . . . . . . . . . . . . . . . . . . . . . . 348
Creating Pipe Types . . . . . . . . . . . . . . . . . . . . . . . . . . . . . . . . . . . . . . . . . . . . . . . . . . . . . 351
Defining Fitting Angles . . . . . . . . . . . . . . . . . . . . . . . . . . . . . . . . . . . . . . . . . . . . . . . . . . 352
Selecting Fittings for Routing Preferences . . . . . . . . . . . . . . . . . . . . . . . . . . . . . . . . . . 354
Choosing Pipe Materials and Sizes . . . . . . . . . . . . . . . . . . . . . . . . . . . . . . . . . . . . . . . . 355
Adjusting the Pipe Sizing Table . . . . . . . . . . . . . . . . . . . . . . . . . . . . . . . . . . . . . . . . . . . 355
Using the Fluids Table . . . . . . . . . . . . . . . . . . . . . . . . . . . . . . . . . . . . . . . . . . . . . . . . . . . 356
Pipe Routing Options . . . . . . . . . . . . . . . . . . . . . . . . . . . . . . . . . . . . . . . . . . . . . . . . . . . . . . 356
Automatic Pipe Routing. . . . . . . . . . . . . . . . . . . . . . . . . . . . . . . . . . . . . . . . . . . . . . . . . . 356
Manual Pipe Routing . . . . . . . . . . . . . . . . . . . . . . . . . . . . . . . . . . . . . . . . . . . . . . . . . . . . 358
Pipe Fittings . . . . . . . . . . . . . . . . . . . . . . . . . . . . . . . . . . . . . . . . . . . . . . . . . . . . . . . . . . . . . . 363
Using Pipe Fitting Controls. . . . . . . . . . . . . . . . . . . . . . . . . . . . . . . . . . . . . . . . . . . . . . . 364
Placing Valves . . . . . . . . . . . . . . . . . . . . . . . . . . . . . . . . . . . . . . . . . . . . . . . . . . . . . . . . . . 364
Adding Piping Insulation . . . . . . . . . . . . . . . . . . . . . . . . . . . . . . . . . . . . . . . . . . . . . . . . 365
Defining Systems Visibility through Filters . . . . . . . . . . . . . . . . . . . . . . . . . . . . . . . . . 365
The Bottom Line . . . . . . . . . . . . . . . . . . . . . . . . . . . . . . . . . . . . . . . . . . . . . . . . . . . . . . . . . . . 369
Part 3 • Electrical Design . . . . . . . . . . . . . . . . . . . . . . . . . . . . . . . . . . . . . . . . . . . . . . . . 371
Chapter 12 • Lighting . . . . . . . . . . . . . . . . . . . . . . . . . . . . . . . . . . . . . . . . . . 373
Efficient Lighting Design . . . . . . . . . . . . . . . . . . . . . . . . . . . . . . . . . . . . . . . . . . . . . . . . . . . 373
Spaces and Lighting . . . . . . . . . . . . . . . . . . . . . . . . . . . . . . . . . . . . . . . . . . . . . . . . . . . . . 373
The Reflected Ceiling Plan . . . . . . . . . . . . . . . . . . . . . . . . . . . . . . . . . . . . . . . . . . . . . . . 376
Lighting Worksets. . . . . . . . . . . . . . . . . . . . . . . . . . . . . . . . . . . . . . . . . . . . . . . . . . . . . . . 378
Lighting Analysis. . . . . . . . . . . . . . . . . . . . . . . . . . . . . . . . . . . . . . . . . . . . . . . . . . . . . . . . . . 378
Hosting Options for Lighting Fixtures and Devices . . . . . . . . . . . . . . . . . . . . . . . . . . . . 382
Lighting Fixtures in a Ceiling. . . . . . . . . . . . . . . . . . . . . . . . . . . . . . . . . . . . . . . . . . . . . 382
Lighting Fixtures in Sloped Ceilings. . . . . . . . . . . . . . . . . . . . . . . . . . . . . . . . . . . . . . . 383
Ceiling Changes . . . . . . . . . . . . . . . . . . . . . . . . . . . . . . . . . . . . . . . . . . . . . . . . . . . . . . . . 384
Overhead Fixtures in Spaces with No Ceiling . . . . . . . . . . . . . . . . . . . . . . . . . . . . . . . 385
Wall-mounted Lights . . . . . . . . . . . . . . . . . . . . . . . . . . . . . . . . . . . . . . . . . . . . . . . . . . . . 385
Switches . . . . . . . . . . . . . . . . . . . . . . . . . . . . . . . . . . . . . . . . . . . . . . . . . . . . . . . . . . . . . . . 386
Site Lighting . . . . . . . . . . . . . . . . . . . . . . . . . . . . . . . . . . . . . . . . . . . . . . . . . . . . . . . . . . . . . . 388
The Site Plan . . . . . . . . . . . . . . . . . . . . . . . . . . . . . . . . . . . . . . . . . . . . . . . . . . . . . . . . . . . 388
Site Lighting Layout . . . . . . . . . . . . . . . . . . . . . . . . . . . . . . . . . . . . . . . . . . . . . . . . . . . . . 390
Site Lighting Analysis . . . . . . . . . . . . . . . . . . . . . . . . . . . . . . . . . . . . . . . . . . . . . . . . . . . 390
The Bottom Line . . . . . . . . . . . . . . . . . . . . . . . . . . . . . . . . . . . . . . . . . . . . . . . . . . . . . . . . . . . 395
Chapter 13 • Power and Communications . . . . . . . . . . . . . . . . . . . . . . . . . 397
Modeling Methods for Power and Systems Devices . . . . . . . . . . . . . . . . . . . . . . . . . . . . 397
Using Annotation Symbols . . . . . . . . . . . . . . . . . . . . . . . . . . . . . . . . . . . . . . . . . . . . . . . 399
Using Face-hosted Families. . . . . . . . . . . . . . . . . . . . . . . . . . . . . . . . . . . . . . . . . . . . . . . 400
Avoiding Interference of Symbols . . . . . . . . . . . . . . . . . . . . . . . . . . . . . . . . . . . . . . . . . 403
Creating Circuits. . . . . . . . . . . . . . . . . . . . . . . . . . . . . . . . . . . . . . . . . . . . . . . . . . . . . . . . 405
ftoc.indd 7:10:23:PM/05/20/2014 Page xx
CONTENTS
| XXI
Placing Devices and Equipment Connections. . . . . . . . . . . . . . . . . . . . . . . . . . . . . . . . . . 406
Disconnect Switches. . . . . . . . . . . . . . . . . . . . . . . . . . . . . . . . . . . . . . . . . . . . . . . . . . . . . 408
Distribution Equipment and Transformers . . . . . . . . . . . . . . . . . . . . . . . . . . . . . . . . . 409
Switchboards . . . . . . . . . . . . . . . . . . . . . . . . . . . . . . . . . . . . . . . . . . . . . . . . . . . . . . . . . . . 411
Panels . . . . . . . . . . . . . . . . . . . . . . . . . . . . . . . . . . . . . . . . . . . . . . . . . . . . . . . . . . . . . . . . . 412
Other Equipment . . . . . . . . . . . . . . . . . . . . . . . . . . . . . . . . . . . . . . . . . . . . . . . . . . . . . . . 416
Creating Power Distribution Systems. . . . . . . . . . . . . . . . . . . . . . . . . . . . . . . . . . . . . . . . . 418
Power Diagrams . . . . . . . . . . . . . . . . . . . . . . . . . . . . . . . . . . . . . . . . . . . . . . . . . . . . . . . . 421
Tips for Creating Power Diagrams. . . . . . . . . . . . . . . . . . . . . . . . . . . . . . . . . . . . . . . . . 421
Creating a Fire Alarm System Model . . . . . . . . . . . . . . . . . . . . . . . . . . . . . . . . . . . . . . . . . 422
Fire Alarm Riser Diagram. . . . . . . . . . . . . . . . . . . . . . . . . . . . . . . . . . . . . . . . . . . . . . . . 423
Fire Alarm Diagram Using Drafting Tools and Symbols. . . . . . . . . . . . . . . . . . . . . . 424
Modeling Conduit and Cable Tray . . . . . . . . . . . . . . . . . . . . . . . . . . . . . . . . . . . . . . . . . . . 425
Defining Electrical Settings. . . . . . . . . . . . . . . . . . . . . . . . . . . . . . . . . . . . . . . . . . . . . . . 427
Placing Conduit in a Model. . . . . . . . . . . . . . . . . . . . . . . . . . . . . . . . . . . . . . . . . . . . . . . 429
Placing Cable Tray in a Model . . . . . . . . . . . . . . . . . . . . . . . . . . . . . . . . . . . . . . . . . . . . 432
Creating Family Types . . . . . . . . . . . . . . . . . . . . . . . . . . . . . . . . . . . . . . . . . . . . . . . . . . . 432
The Bottom Line . . . . . . . . . . . . . . . . . . . . . . . . . . . . . . . . . . . . . . . . . . . . . . . . . . . . . . . . . . . 433
Chapter 14 • Circuiting and Panels . . . . . . . . . . . . . . . . . . . . . . . . . . . . . . . 435
Establishing Electrical Settings . . . . . . . . . . . . . . . . . . . . . . . . . . . . . . . . . . . . . . . . . . . . . . 435
Wiring Settings . . . . . . . . . . . . . . . . . . . . . . . . . . . . . . . . . . . . . . . . . . . . . . . . . . . . . . . . . 436
Voltage Definitions . . . . . . . . . . . . . . . . . . . . . . . . . . . . . . . . . . . . . . . . . . . . . . . . . . . . . . 439
Distribution Systems . . . . . . . . . . . . . . . . . . . . . . . . . . . . . . . . . . . . . . . . . . . . . . . . . . . . 439
Load Calculations . . . . . . . . . . . . . . . . . . . . . . . . . . . . . . . . . . . . . . . . . . . . . . . . . . . . . . . 440
Creating Circuits and Wiring for Devices
and Fixtures . . . . . . . . . . . . . . . . . . . . . . . . . . . . . . . . . . . . . . . . . . . . . . . . . . . . . . . . . . . . . 444
Editing Wiring. . . . . . . . . . . . . . . . . . . . . . . . . . . . . . . . . . . . . . . . . . . . . . . . . . . . . . . . . . 449
Editing Circuits . . . . . . . . . . . . . . . . . . . . . . . . . . . . . . . . . . . . . . . . . . . . . . . . . . . . . . . . . 451
Drawing Wires Manually . . . . . . . . . . . . . . . . . . . . . . . . . . . . . . . . . . . . . . . . . . . . . . . . 455
Controlling Wire Display . . . . . . . . . . . . . . . . . . . . . . . . . . . . . . . . . . . . . . . . . . . . . . . . 458
Managing Circuits and Panels. . . . . . . . . . . . . . . . . . . . . . . . . . . . . . . . . . . . . . . . . . . . . . . 460
Circuit Properties . . . . . . . . . . . . . . . . . . . . . . . . . . . . . . . . . . . . . . . . . . . . . . . . . . . . . . . 460
Wire Properties . . . . . . . . . . . . . . . . . . . . . . . . . . . . . . . . . . . . . . . . . . . . . . . . . . . . . . . . . 460
Panel Properties . . . . . . . . . . . . . . . . . . . . . . . . . . . . . . . . . . . . . . . . . . . . . . . . . . . . . . . . 461
Other Panels and Circuits . . . . . . . . . . . . . . . . . . . . . . . . . . . . . . . . . . . . . . . . . . . . . . . . 463
Using Schedules for Sharing Circuit Information . . . . . . . . . . . . . . . . . . . . . . . . . . . . . . 464
The Bottom Line . . . . . . . . . . . . . . . . . . . . . . . . . . . . . . . . . . . . . . . . . . . . . . . . . . . . . . . . . . . 465
Part 4 • Plumbing . . . . . . . . . . . . . . . . . . . . . . . . . . . . . . . . . . . . . . . . . . . . . . . . . . . . . . . 467
Chapter 15 • Plumbing (Domestic, Sanitary, and Other). . . . . . . . . . . . . 469
Configuring the Plumbing Views . . . . . . . . . . . . . . . . . . . . . . . . . . . . . . . . . . . . . . . . . . . . 469
Global Settings and View-Specific Settings . . . . . . . . . . . . . . . . . . . . . . . . . . . . . . . . . 470
Defining Systems Visibility through Filters . . . . . . . . . . . . . . . . . . . . . . . . . . . . . . . . . 471
Working with Plumbing Fixtures . . . . . . . . . . . . . . . . . . . . . . . . . . . . . . . . . . . . . . . . . . . . 473
ftoc.indd 7:10:23:PM/05/20/2014 Page xxi
XXII
| CONTENTS
Working with Architectural Linked-In Plumbing Models . . . . . . . . . . . . . . . . . . . . . . . 477
Creating Custom Pipe Assemblies. . . . . . . . . . . . . . . . . . . . . . . . . . . . . . . . . . . . . . . . . 478
Copying/Monitoring Plumbing Fixtures . . . . . . . . . . . . . . . . . . . . . . . . . . . . . . . . . . . 482
Choosing Pipe Settings and Pipe Routing Options . . . . . . . . . . . . . . . . . . . . . . . . . . . . . 485
Sloping Pipe . . . . . . . . . . . . . . . . . . . . . . . . . . . . . . . . . . . . . . . . . . . . . . . . . . . . . . . . . . . . 485
Annotating Invert Elevation and Slope. . . . . . . . . . . . . . . . . . . . . . . . . . . . . . . . . . . . . 488
Using Fittings . . . . . . . . . . . . . . . . . . . . . . . . . . . . . . . . . . . . . . . . . . . . . . . . . . . . . . . . . . . . . 489
Using Pipe Fitting Controls. . . . . . . . . . . . . . . . . . . . . . . . . . . . . . . . . . . . . . . . . . . . . . . 489
Placing Valves . . . . . . . . . . . . . . . . . . . . . . . . . . . . . . . . . . . . . . . . . . . . . . . . . . . . . . . . . . 489
The Bottom Line . . . . . . . . . . . . . . . . . . . . . . . . . . . . . . . . . . . . . . . . . . . . . . . . . . . . . . . . . . . 491
Chapter 16 • Fire Protection . . . . . . . . . . . . . . . . . . . . . . . . . . . . . . . . . . . . 493
Understanding the Essentials of Placing Fire-Protection Equipment . . . . . . . . . . . . . . 493
Point of Connection . . . . . . . . . . . . . . . . . . . . . . . . . . . . . . . . . . . . . . . . . . . . . . . . . . . . . 493
Fire Pump Assembly . . . . . . . . . . . . . . . . . . . . . . . . . . . . . . . . . . . . . . . . . . . . . . . . . . . . 495
Fire Riser Assembly . . . . . . . . . . . . . . . . . . . . . . . . . . . . . . . . . . . . . . . . . . . . . . . . . . . . . 496
Sprinkler Heads . . . . . . . . . . . . . . . . . . . . . . . . . . . . . . . . . . . . . . . . . . . . . . . . . . . . . . . . 498
Creating Fire-Protection Systems . . . . . . . . . . . . . . . . . . . . . . . . . . . . . . . . . . . . . . . . . . . . 499
Creating a Fire-Protection Wet System . . . . . . . . . . . . . . . . . . . . . . . . . . . . . . . . . . . . . 502
Filtering Fire-Protection Systems . . . . . . . . . . . . . . . . . . . . . . . . . . . . . . . . . . . . . . . . . . 502
Using Mechanical Joint Fittings. . . . . . . . . . . . . . . . . . . . . . . . . . . . . . . . . . . . . . . . . . . . . . 505
Routing Piping and Adjusting Settings . . . . . . . . . . . . . . . . . . . . . . . . . . . . . . . . . . . . . . . 505
The Bottom Line . . . . . . . . . . . . . . . . . . . . . . . . . . . . . . . . . . . . . . . . . . . . . . . . . . . . . . . . . . . 505
Part 5 • Managing Content . . . . . . . . . . . . . . . . . . . . . . . . . . . . . . . . . . . . . . . . . . . . . . 507
Chapter 17 • Solid Modeling . . . . . . . . . . . . . . . . . . . . . . . . . . . . . . . . . . . . . 509
Solids and Voids . . . . . . . . . . . . . . . . . . . . . . . . . . . . . . . . . . . . . . . . . . . . . . . . . . . . . . . . . . . 509
Extrusions . . . . . . . . . . . . . . . . . . . . . . . . . . . . . . . . . . . . . . . . . . . . . . . . . . . . . . . . . . . . . 510
Blends . . . . . . . . . . . . . . . . . . . . . . . . . . . . . . . . . . . . . . . . . . . . . . . . . . . . . . . . . . . . . . . . . 512
Revolves . . . . . . . . . . . . . . . . . . . . . . . . . . . . . . . . . . . . . . . . . . . . . . . . . . . . . . . . . . . . . . . 515
Sweeps . . . . . . . . . . . . . . . . . . . . . . . . . . . . . . . . . . . . . . . . . . . . . . . . . . . . . . . . . . . . . . . . 517
Swept Blends . . . . . . . . . . . . . . . . . . . . . . . . . . . . . . . . . . . . . . . . . . . . . . . . . . . . . . . . . . . 519
Joining Geometry . . . . . . . . . . . . . . . . . . . . . . . . . . . . . . . . . . . . . . . . . . . . . . . . . . . . . . . 521
Voids . . . . . . . . . . . . . . . . . . . . . . . . . . . . . . . . . . . . . . . . . . . . . . . . . . . . . . . . . . . . . . . . . . 522
Reference Planes and Lines . . . . . . . . . . . . . . . . . . . . . . . . . . . . . . . . . . . . . . . . . . . . . . . . . 524
Constraints and Dimensions . . . . . . . . . . . . . . . . . . . . . . . . . . . . . . . . . . . . . . . . . . . . . . . . 531
Visibility Control . . . . . . . . . . . . . . . . . . . . . . . . . . . . . . . . . . . . . . . . . . . . . . . . . . . . . . . . . . 535
In-Place Massing . . . . . . . . . . . . . . . . . . . . . . . . . . . . . . . . . . . . . . . . . . . . . . . . . . . . . . . . . . 537
The Bottom Line . . . . . . . . . . . . . . . . . . . . . . . . . . . . . . . . . . . . . . . . . . . . . . . . . . . . . . . . . . . 542
Chapter 18 • Creating Symbols and Annotations . . . . . . . . . . . . . . . . . . . 545
Using Drafting Tools in Revit. . . . . . . . . . . . . . . . . . . . . . . . . . . . . . . . . . . . . . . . . . . . . . . . 545
Drawing Arcs . . . . . . . . . . . . . . . . . . . . . . . . . . . . . . . . . . . . . . . . . . . . . . . . . . . . . . . . . . 547
Using Other Drawing Tools . . . . . . . . . . . . . . . . . . . . . . . . . . . . . . . . . . . . . . . . . . . . . . 548
ftoc.indd 7:10:23:PM/05/20/2014 Page xxii
CONTENTS
| XXIII
Creating Filled Regions . . . . . . . . . . . . . . . . . . . . . . . . . . . . . . . . . . . . . . . . . . . . . . . . . . 549
Building a Symbol Library . . . . . . . . . . . . . . . . . . . . . . . . . . . . . . . . . . . . . . . . . . . . . . . . . . 549
Generic Annotations . . . . . . . . . . . . . . . . . . . . . . . . . . . . . . . . . . . . . . . . . . . . . . . . . . . . 550
Subcategories . . . . . . . . . . . . . . . . . . . . . . . . . . . . . . . . . . . . . . . . . . . . . . . . . . . . . . . . . . . 551
Text and Labels . . . . . . . . . . . . . . . . . . . . . . . . . . . . . . . . . . . . . . . . . . . . . . . . . . . . . . . . . 553
Detail Components. . . . . . . . . . . . . . . . . . . . . . . . . . . . . . . . . . . . . . . . . . . . . . . . . . . . . . 554
Controlling Visibility of Lines, Regions, and Annotations . . . . . . . . . . . . . . . . . . . . . . . 556
Using Visibility Parameters. . . . . . . . . . . . . . . . . . . . . . . . . . . . . . . . . . . . . . . . . . . . . . . 556
Using Constraints . . . . . . . . . . . . . . . . . . . . . . . . . . . . . . . . . . . . . . . . . . . . . . . . . . . . . . . 559
Using Labels and Tags. . . . . . . . . . . . . . . . . . . . . . . . . . . . . . . . . . . . . . . . . . . . . . . . . . . . . . 563
Label Format Options . . . . . . . . . . . . . . . . . . . . . . . . . . . . . . . . . . . . . . . . . . . . . . . . . . . 564
Labels and Linework . . . . . . . . . . . . . . . . . . . . . . . . . . . . . . . . . . . . . . . . . . . . . . . . . . . . 565
The Bottom Line . . . . . . . . . . . . . . . . . . . . . . . . . . . . . . . . . . . . . . . . . . . . . . . . . . . . . . . . . . . 567
Chapter 19 • Creating Equipment . . . . . . . . . . . . . . . . . . . . . . . . . . . . . . . . 569
Modeling MEP Equipment . . . . . . . . . . . . . . . . . . . . . . . . . . . . . . . . . . . . . . . . . . . . . . . . . . 569
Hosting Options . . . . . . . . . . . . . . . . . . . . . . . . . . . . . . . . . . . . . . . . . . . . . . . . . . . . . . . . 570
Family Categories . . . . . . . . . . . . . . . . . . . . . . . . . . . . . . . . . . . . . . . . . . . . . . . . . . . . . . . 572
Detail Level . . . . . . . . . . . . . . . . . . . . . . . . . . . . . . . . . . . . . . . . . . . . . . . . . . . . . . . . . . . . 575
Geometry for Connection Points . . . . . . . . . . . . . . . . . . . . . . . . . . . . . . . . . . . . . . . . . . 575
Equipment Pads . . . . . . . . . . . . . . . . . . . . . . . . . . . . . . . . . . . . . . . . . . . . . . . . . . . . . . . . 576
Adding Connectors to Equipment Families . . . . . . . . . . . . . . . . . . . . . . . . . . . . . . . . . . . 578
Duct Connectors . . . . . . . . . . . . . . . . . . . . . . . . . . . . . . . . . . . . . . . . . . . . . . . . . . . . . . . . 583
Pipe Connectors . . . . . . . . . . . . . . . . . . . . . . . . . . . . . . . . . . . . . . . . . . . . . . . . . . . . . . . . 586
Electrical Connectors . . . . . . . . . . . . . . . . . . . . . . . . . . . . . . . . . . . . . . . . . . . . . . . . . . . . 587
Multiple Connectors in Families . . . . . . . . . . . . . . . . . . . . . . . . . . . . . . . . . . . . . . . . . . 590
Creating Clearance Spaces . . . . . . . . . . . . . . . . . . . . . . . . . . . . . . . . . . . . . . . . . . . . . . . . . . 598
Adding Parameters and Constraints . . . . . . . . . . . . . . . . . . . . . . . . . . . . . . . . . . . . . . . . . 600
The Bottom Line . . . . . . . . . . . . . . . . . . . . . . . . . . . . . . . . . . . . . . . . . . . . . . . . . . . . . . . . . . . 603
Chapter 20 • Creating Lighting Fixtures . . . . . . . . . . . . . . . . . . . . . . . . . . 605
Understanding Types of Lighting Fixture Families . . . . . . . . . . . . . . . . . . . . . . . . . . . . . 605
Nonhosted Lighting Fixtures . . . . . . . . . . . . . . . . . . . . . . . . . . . . . . . . . . . . . . . . . . . . . 606
Face-hosted Lighting Fixtures . . . . . . . . . . . . . . . . . . . . . . . . . . . . . . . . . . . . . . . . . . . . 610
Face-hosted Families for Wall-Mounted Lights . . . . . . . . . . . . . . . . . . . . . . . . . . . . . . 611
Fixture Types Based on Dimensions . . . . . . . . . . . . . . . . . . . . . . . . . . . . . . . . . . . . . . . 613
Fixture Types Based on Fixture Performance
and Lighting Characteristics . . . . . . . . . . . . . . . . . . . . . . . . . . . . . . . . . . . . . . . . . . . . 613
Naming Conventions . . . . . . . . . . . . . . . . . . . . . . . . . . . . . . . . . . . . . . . . . . . . . . . . . . . . 616
Performing a Lighting Analysis . . . . . . . . . . . . . . . . . . . . . . . . . . . . . . . . . . . . . . . . . . . . . 617
Light Source Location . . . . . . . . . . . . . . . . . . . . . . . . . . . . . . . . . . . . . . . . . . . . . . . . . . . 618
Light Source Definitions . . . . . . . . . . . . . . . . . . . . . . . . . . . . . . . . . . . . . . . . . . . . . . . . . 620
Light Source Parameters . . . . . . . . . . . . . . . . . . . . . . . . . . . . . . . . . . . . . . . . . . . . . . . . . 621
Using Fixture Families as Intelligent Objects . . . . . . . . . . . . . . . . . . . . . . . . . . . . . . . . . . 623
Using Parameters . . . . . . . . . . . . . . . . . . . . . . . . . . . . . . . . . . . . . . . . . . . . . . . . . . . . . . . 623
Adding Connectors . . . . . . . . . . . . . . . . . . . . . . . . . . . . . . . . . . . . . . . . . . . . . . . . . . . . . 624
ftoc.indd 7:10:23:PM/05/20/2014 Page xxiii
XXIV
| CONTENTS
Representing Light Fixtures on Construction Documents . . . . . . . . . . . . . . . . . . . . . . . 625
The Bottom Line . . . . . . . . . . . . . . . . . . . . . . . . . . . . . . . . . . . . . . . . . . . . . . . . . . . . . . . . . . . 632
Chapter 21 • Creating Devices . . . . . . . . . . . . . . . . . . . . . . . . . . . . . . . . . . . 633
Modeling Device Geometry . . . . . . . . . . . . . . . . . . . . . . . . . . . . . . . . . . . . . . . . . . . . . . . . . 633
Category and Parameters . . . . . . . . . . . . . . . . . . . . . . . . . . . . . . . . . . . . . . . . . . . . . . . . 634
Geometry and Reference Planes. . . . . . . . . . . . . . . . . . . . . . . . . . . . . . . . . . . . . . . . . . . 636
Using Annotations for Devices . . . . . . . . . . . . . . . . . . . . . . . . . . . . . . . . . . . . . . . . . . . . . . 641
Adding Parameters and Connectors. . . . . . . . . . . . . . . . . . . . . . . . . . . . . . . . . . . . . . . . . . 648
Using Parameters for Labels . . . . . . . . . . . . . . . . . . . . . . . . . . . . . . . . . . . . . . . . . . . . . . 648
Adding Connectors . . . . . . . . . . . . . . . . . . . . . . . . . . . . . . . . . . . . . . . . . . . . . . . . . . . . . 649
The Bottom Line . . . . . . . . . . . . . . . . . . . . . . . . . . . . . . . . . . . . . . . . . . . . . . . . . . . . . . . . . . . 654
Chapter 22 • Details. . . . . . . . . . . . . . . . . . . . . . . . . . . . . . . . . . . . . . . . . . . . 655
Drafting and Detailing Tools . . . . . . . . . . . . . . . . . . . . . . . . . . . . . . . . . . . . . . . . . . . . . . . . 655
Line Styles . . . . . . . . . . . . . . . . . . . . . . . . . . . . . . . . . . . . . . . . . . . . . . . . . . . . . . . . . . . . . 655
Regions . . . . . . . . . . . . . . . . . . . . . . . . . . . . . . . . . . . . . . . . . . . . . . . . . . . . . . . . . . . . . . . . 656
Detail Components. . . . . . . . . . . . . . . . . . . . . . . . . . . . . . . . . . . . . . . . . . . . . . . . . . . . . . 659
CAD Details . . . . . . . . . . . . . . . . . . . . . . . . . . . . . . . . . . . . . . . . . . . . . . . . . . . . . . . . . . . . . . 662
Using Drafting Views. . . . . . . . . . . . . . . . . . . . . . . . . . . . . . . . . . . . . . . . . . . . . . . . . . . . 663
Converting Details . . . . . . . . . . . . . . . . . . . . . . . . . . . . . . . . . . . . . . . . . . . . . . . . . . . . . . 664
Strategies for Creating a Detail Library . . . . . . . . . . . . . . . . . . . . . . . . . . . . . . . . . . . . . . . 668
Inserting 2D Elements . . . . . . . . . . . . . . . . . . . . . . . . . . . . . . . . . . . . . . . . . . . . . . . . . . . 670
Inserting Views . . . . . . . . . . . . . . . . . . . . . . . . . . . . . . . . . . . . . . . . . . . . . . . . . . . . . . . . . 671
Model Detail Views . . . . . . . . . . . . . . . . . . . . . . . . . . . . . . . . . . . . . . . . . . . . . . . . . . . . . . . . 672
Plan Callouts . . . . . . . . . . . . . . . . . . . . . . . . . . . . . . . . . . . . . . . . . . . . . . . . . . . . . . . . . . . 673
Section Callouts. . . . . . . . . . . . . . . . . . . . . . . . . . . . . . . . . . . . . . . . . . . . . . . . . . . . . . . . . 675
The Bottom Line . . . . . . . . . . . . . . . . . . . . . . . . . . . . . . . . . . . . . . . . . . . . . . . . . . . . . . . . . . . 677
Chapter 23 • Sheets . . . . . . . . . . . . . . . . . . . . . . . . . . . . . . . . . . . . . . . . . . . . 679
Creating a Titleblock . . . . . . . . . . . . . . . . . . . . . . . . . . . . . . . . . . . . . . . . . . . . . . . . . . . . . . . 679
Using Existing CAD Graphics . . . . . . . . . . . . . . . . . . . . . . . . . . . . . . . . . . . . . . . . . . . . 680
Using Text and Labels . . . . . . . . . . . . . . . . . . . . . . . . . . . . . . . . . . . . . . . . . . . . . . . . . . . 681
Using Logos and Images . . . . . . . . . . . . . . . . . . . . . . . . . . . . . . . . . . . . . . . . . . . . . . . . . 684
Working with Sheets in a Project. . . . . . . . . . . . . . . . . . . . . . . . . . . . . . . . . . . . . . . . . . . . . 685
Organizing Project Browser Sheets . . . . . . . . . . . . . . . . . . . . . . . . . . . . . . . . . . . . . . . . 686
Placing Views on Sheets . . . . . . . . . . . . . . . . . . . . . . . . . . . . . . . . . . . . . . . . . . . . . . . . . 689
Working with Viewports . . . . . . . . . . . . . . . . . . . . . . . . . . . . . . . . . . . . . . . . . . . . . . . . . 691
Adding Annotations . . . . . . . . . . . . . . . . . . . . . . . . . . . . . . . . . . . . . . . . . . . . . . . . . . . . 693
Placing Schedules . . . . . . . . . . . . . . . . . . . . . . . . . . . . . . . . . . . . . . . . . . . . . . . . . . . . . . . 693
Using Sheet Lists . . . . . . . . . . . . . . . . . . . . . . . . . . . . . . . . . . . . . . . . . . . . . . . . . . . . . . . . . . 694
Making Sheet Revisions . . . . . . . . . . . . . . . . . . . . . . . . . . . . . . . . . . . . . . . . . . . . . . . . . . . . 698
Printing Sheets . . . . . . . . . . . . . . . . . . . . . . . . . . . . . . . . . . . . . . . . . . . . . . . . . . . . . . . . . . . . 700
Exporting Sheets . . . . . . . . . . . . . . . . . . . . . . . . . . . . . . . . . . . . . . . . . . . . . . . . . . . . . . . . . . 702
The Bottom Line . . . . . . . . . . . . . . . . . . . . . . . . . . . . . . . . . . . . . . . . . . . . . . . . . . . . . . . . . . . 704
ftoc.indd 7:10:23:PM/05/20/2014 Page xxiv
CONTENTS
| XXV
Appendix • The Bottom Line . . . . . . . . . . . . . . . . . . . . . . . . . . . . . . . . . . . . . 707
Chapter 1: Exploring the User Interface . . . . . . . . . . . . . . . . . . . . . . . . . . . . . . . . . . . . . . . 707
Chapter 2: Creating an Effective Project Template . . . . . . . . . . . . . . . . . . . . . . . . . . . . . . 708
Chapter 3: Worksets and Worksharing. . . . . . . . . . . . . . . . . . . . . . . . . . . . . . . . . . . . . . . . 709
Chapter 4: Project Collaboration . . . . . . . . . . . . . . . . . . . . . . . . . . . . . . . . . . . . . . . . . . . . . 710
Chapter 5: Multiplatform Interoperability: Working with 2D and 3D Data. . . . . . . . . 711
Chapter 6: Parameters . . . . . . . . . . . . . . . . . . . . . . . . . . . . . . . . . . . . . . . . . . . . . . . . . . . . . . 711
Chapter 7: Schedules . . . . . . . . . . . . . . . . . . . . . . . . . . . . . . . . . . . . . . . . . . . . . . . . . . . . . . . 712
Chapter 8: HVAC Cooling and Heating Load Analysis. . . . . . . . . . . . . . . . . . . . . . . . . . 713
Chapter 9: Creating Logical Systems . . . . . . . . . . . . . . . . . . . . . . . . . . . . . . . . . . . . . . . . . 715
Chapter 10: Mechanical Systems and Ductwork. . . . . . . . . . . . . . . . . . . . . . . . . . . . . . . . 716
Chapter 11: Mechanical Piping . . . . . . . . . . . . . . . . . . . . . . . . . . . . . . . . . . . . . . . . . . . . . . 717
Chapter 12: Lighting . . . . . . . . . . . . . . . . . . . . . . . . . . . . . . . . . . . . . . . . . . . . . . . . . . . . . . . 718
Chapter 13: Power and Communications. . . . . . . . . . . . . . . . . . . . . . . . . . . . . . . . . . . . . . 719
Chapter 14: Circuiting and Panels . . . . . . . . . . . . . . . . . . . . . . . . . . . . . . . . . . . . . . . . . . . . 720
Chapter 15: Plumbing (Domestic, Sanitary, and Other). . . . . . . . . . . . . . . . . . . . . . . . . . 721
Chapter 16: Fire Protection . . . . . . . . . . . . . . . . . . . . . . . . . . . . . . . . . . . . . . . . . . . . . . . . . . 722
Chapter 17: Solid Modeling . . . . . . . . . . . . . . . . . . . . . . . . . . . . . . . . . . . . . . . . . . . . . . . . . 723
Chapter 18: Creating Symbols and Annotations. . . . . . . . . . . . . . . . . . . . . . . . . . . . . . . . 724
Chapter 19: Creating Equipment . . . . . . . . . . . . . . . . . . . . . . . . . . . . . . . . . . . . . . . . . . . . . 725
Chapter 20: Creating Lighting Fixtures . . . . . . . . . . . . . . . . . . . . . . . . . . . . . . . . . . . . . . . 726
Chapter 21: Creating Devices . . . . . . . . . . . . . . . . . . . . . . . . . . . . . . . . . . . . . . . . . . . . . . . . 727
Chapter 22: Details. . . . . . . . . . . . . . . . . . . . . . . . . . . . . . . . . . . . . . . . . . . . . . . . . . . . . . . . . 728
Chapter 23: Sheets . . . . . . . . . . . . . . . . . . . . . . . . . . . . . . . . . . . . . . . . . . . . . . . . . . . . . . . . . 729
Index . . . . . . . . . . . . . . . . . . . . . . . . . . . . . . . . . . . . . . . . . . . . . . . . . . . . . . . . . . . . . . . . . . . . . . . . . . . . . . 731
ftoc.indd 7:10:23:PM/05/20/2014 Page xxv
flast.indd
9:22:17:AM/05/20/2014 Page xxvi
Introduction
Welcome to Mastering Autodesk® Revit® MEP 2015. We have worked diligently to bring you a
book that takes you through the core features and functionality of Revit MEP 2015 from both the
design and documentation perspectives.
Revit MEP started out as Revit Systems in 2006, and in just a few years, it started on a fasttrack development pace to bring it up to speed with the Revit Architecture and Revit Structure
platforms. The 2015 release of Revit MEP provides platform improvements along with MEPspecific features that make this a very exciting edition. When Revit Systems was first released, it
was primarily to allow MEP engineers to join the move toward building information modeling
(BIM) that was being taken on by architects and structural engineers. The features and functionality were, in the opinion of most, limited to provide a complete MEP project. The development
team has been listening to the needs of users and has delivered tools and features in this release
that have been desired by many from the beginning. We now have new methods for calculating
pressure drop and adding images to schedules, new MEP content, tapped duct and pipe flow
tags, and many other new features.
The primary focus of this book is, of course, on the MEP disciplines, but there is plenty of
information that applies to Revit in general. The idea behind the format is to take you through
the major points of the design process and requirements for completing a building design and
project submittal. This book focuses on building engineering, but it may also be helpful for
other types of engineering projects, such as process piping design or any others that require a
combination of data and model components.
The book is written in five parts, the first of which covers general functionality that is useful for all disciplines. You will find suggestions throughout the book for including features and
components in your project templates. The first part does not cover every pick and click available in the software; it approaches the use of Revit from a best-practices standpoint, which we
hope will inspire you to think about ways to make Revit MEP 2015 work best for you. Any topics
not covered were not omitted to imply that they are unimportant but simply because you can
find information about these features in the documentation provided by Autodesk and in Revit
MEP 2015 Help.
The next three parts of the book are MEP specific and have been written to cover the key
design areas of each individual discipline (mechanical, electrical, and plumbing). Again, we
focus on best practices by relating our professional experience with not only the software but
also the design industry. In an effort to tie it all together, the fifth part of the book contains
information on how to optimize your Revit experience by learning the tools and features available for creating the various components that make up an MEP model.
flast.indd
9:22:17:AM/05/20/2014 Page xxvii
XXVIII
| INTRODUCTION
Who Should Buy This Book
This book is intended for readers who are at least somewhat familiar with Revit MEP. It is not
intended to be a “how-to” book by simply explaining picks and clicks; it is more for readers
who are looking to find ideas on how to make the software work for them. Engineers, designers, modelers, and CAD technicians will all find useful information related to their workflows.
If you are looking to move further with your Revit MEP implementation, you should find this
book to be a useful resource. Even if you know the topics discussed in this book, we hope you
will be inspired to think of new ways to improve your Revit MEP experience.
Free Autodesk Software for Students and Educators
The Autodesk Education Community is an online resource with more than five million members
that enables educators and students to download—for free (see website for terms and conditions)—the same software used by professionals worldwide. You can also access additional tools
and materials to help you design, visualize, and simulate ideas. Connect with other learners to stay
current with the latest industry trends and get the most out of your designs. Get started today at
www.autodesk.com/joinedu.
What’s Inside
Here is a glance at what’s in each chapter:
Part 1: General Project Setup
Chapter 1: Exploring the User Interface The ribbon interface is designed for optimal
workflow. In this chapter, you will discover the features of the user interface that allow
you to work efficiently. Some new features in Revit MEP 2015 improve the user interface
dramatically.
Chapter 2: Creating an Effective Project Template The key to success with Revit
projects is to have a good template file. Chapter 2 takes you through the major areas of
a template file, offering ideas for settings that will make starting a project as simple and
efficient as possible.
Chapter 3: Worksets and Worksharing This chapter guides you through the process
of setting up a project file in a multiuser environment. The features of a worksharing-enabled file are explained in a manner that promotes ideas for project workflow efficiency.
Chapter 4: Project Collaboration Revit has many features that make project collaboration easy to manage. In this chapter, you will learn about ways to use the power of Revit
MEP to coordinate your design and documents with other members of the project team.
Chapter 5: Multiplatform Interoperability: Working with 2D and 3D Data This chapter provides best-use techniques for importing non-Revit data into your projects. You
will learn about the data types available and how to use them effectively in your Revit
project files.
flast.indd
9:22:17:AM/05/20/2014 Page xxviii
INTRODUCTION
| XXIX
Chapter 6: Parameters Parameters are the intelligence within a BIM project. This
chapter explores how parameters can be used in both projects and families for applying
computable data to your Revit models. The creation of shared parameters and their use is
also covered.
Chapter 7: Schedules The best way to extract the data contained in your Revit project model is to use the power of schedules. In this chapter, you will learn about the
tools available for scheduling model components and how to use schedules to manage data within your projects. The panel schedule template feature is also covered in
this chapter.
Part 2: Mechanical Design
Chapter 8: HVAC Cooling and Heating Load Analysis Mechanical design must start
with understanding how your building will perform in different weather conditions and
climates. In Chapter 8, you will learn that properly produced building loads can ensure
that the mechanical design has been sized for maximum efficiency, saving energy and
money while reducing the impact on the environment.
Chapter 9: Creating Logical Systems In this chapter, you will learn how to set up logical systems and how each system is affected by the type you assign it. From mechanical
systems to fire-protection systems, all have a certain role to play in BIM.
Chapter 10: Mechanical Systems and Ductwork Understanding how to route ductwork successfully can lead to error reduction and better coordination. In Chapter 10, you
will learn how to locate mechanical equipment and how to use the proper routing methods for ductwork.
Chapter 11: Mechanical Piping Routing mechanical piping can be a daunting task. In
this chapter, you will learn how to route and coordinate your piping and how, through
these techniques, you can speed up production and take full advantage of what Revit
MEP 2015 has to offer.
Part 3: Electrical Design
Chapter 12: Lighting In this chapter, you will learn how to place lighting fixtures into
your projects, including site lighting. The use of lighting switches is also discussed, along
with the relationship between lighting fixtures and the spaces they occupy. This chapter
also covers the basics for using Revit MEP for lighting analysis.
Chapter 13: Power and Communications In this chapter, the basics for placing power
and communication devices into a model are covered. You will also learn how to place
electrical equipment and connections for use in distribution systems. Conduit and cable
tray modeling tools are also explored in this chapter.
Chapter 14: Circuiting and Panels Creating systems for your electrical components is
just as important as it is for mechanical components. In this chapter, you will learn how
to set up your projects to your standards for wiring, create circuits within your model,
and create Panel schedules to report the loads. The tools for load classification and demand factors are also covered in this chapter.
flast.indd
9:22:17:AM/05/20/2014 Page xxix
XXX
| INTRODUCTION
Part 4: Plumbing
Chapter 15: Plumbing (Domestic, Sanitary, and Other) In this chapter, you will learn
how to modify plumbing fixture families and create custom systems to speed up plumbing design. You will also learn how to use the Copy/Monitor features in ways never discussed before.
Chapter 16: Fire Protection Fire-protection systems protect buildings and lives. You
will learn how to lay out a fire pump system and assemble components to help in your
design process. You will learn how to coordinate with other disciplines and how to enter
into the BIM arena effectively through the use of Revit MEP 2015.
Part 5: Managing Content
Chapter 17: Solid Modeling The foundation for custom content creation is having the
ability to create the forms required to build component families. In this chapter, you will
learn how to use the tools available in Revit MEP to create model geometry. You will also
learn how to make geometry parametric, increasing its usability.
Chapter 18: Creating Symbols and Annotations Because so much of MEP design information is conveyed with schematic symbols, it is important to have the symbols and
annotative objects commonly used for projects. Revit MEP has the tools needed to create
schematic symbols for use in component families or directly in projects. In this chapter,
you will learn how to use these tools and how to create constraints within families for
display of the symbols in your projects.
Chapter 19: Creating Equipment Equipment families are an important component of a
Revit model because of the space they occupy within a building. In this chapter, you will
learn how to use solid modeling tools to create equipment. You will also learn how to add
connectors for systems and how to create clearance spaces for coordination with other
model elements.
Chapter 20: Creating Lighting Fixtures Lighting fixture families are special because
they can hold photometric data that allow for lighting analysis directly in your Revit
model. This chapter covers how to create lighting fixture families and add the data
needed for analysis. You will also learn how lighting fixture families can be represented
in project model views using detail components, linework, and annotation within the
family file.
Chapter 21: Creating Devices This chapter examines the process for creating MEP system devices and how to use annotations to represent them on construction documents.
In this chapter, you will also learn how parameters can be used to control and manage
symbol visibility.
Chapter 22: Details Although creating a model with computable data is the primary
reason for using Revit MEP, you do not want to model every minute detail of the design.
The tools for creating detail drawings of your design are examined in this chapter.
flast.indd
9:22:17:AM/05/20/2014 Page xxx
INTRODUCTION
| XXXI
You will also learn how to use existing CAD details along with strategies for creating a
library of Revit details.
Chapter 23: Sheets When it comes time to submit a project, you need to have a set of coordinated construction documents. In this chapter, you will learn the ways you can create
and manage your project sheets. You will also learn about how you can print and export
your project sheets for submittal or coordination with clients.
The Mastering Series
The Mastering series from Sybex provides outstanding instruction for readers with intermediate
and advanced skills in the form of top-notch training and development for those already working in their field and clear, serious education for those aspiring to become pros. Every Mastering
book includes the following:
◆
Real-World Scenarios, ranging from case studies to interviews, that show how the tool,
technique, or knowledge presented is applied in actual practice
◆
Skill-based instruction with chapters organized around real tasks rather than abstract concepts or subjects
◆
Self-review test questions so you can be certain you’re equipped to do the job right
How to Contact the Authors
We welcome feedback from you about this book or about books you’d like to see from us in the
future. You can write to us at the following email addresses:
Don Bokmiller: dbokmiller@verizon.net
Simon Whitbread: simonwhitbread@outlook.com
Daniel Morrison: mozdan11@bigpond.com
For more information about our work, visit our websites:
Don Bokmiller: www.linkedin.com/pub/don-bokmiller/8/642/182
Simon Whitbread: www.uk.linkedin.com/in/simonwhitbread
Daniel Morrison: www.linkedin.com/pub/daniel-morrison/35/14a/a10
For More Information
Sybex strives to keep you supplied with the latest tools and information you need for your work.
Please check the website at www.sybex.com/go/masteringrevitmep2015, where we’ll post
additional content and updates that supplement this book if the need arises.
flast.indd
9:22:17:AM/05/20/2014 Page xxxi
flast.indd
9:22:17:AM/05/20/2014 Page xxxii
Part 1
General Project Setup
◆
◆
◆
◆
◆
◆
◆
Chapter 1: Exploring the User Interface
Chapter 2: Creating an Effective Project Template
Chapter 3: Worksets and Worksharing
Chapter 4: Project Collaboration
Chapter 5: Multiplatform Interoperability: Working with 2D and 3D Data
Chapter 6: Parameters
Chapter 7: Schedules
c01.indd
9:15:9:AM/05/20/2014
Page 1
c01.indd
9:15:9:AM/05/20/2014
Page 2
Chapter 1
Exploring the User Interface
The Autodesk® Revit® MEP 2015 software is similar to the majority of the software produced by
Autodesk in that it utilizes a ribbon interface. This allows for not just ease of access to the tools
needed for mechanical, electrical, and plumbing (MEP) design and modeling but also a familiarity between those different software packages, making the transition between them easier.
Although this book is titled Mastering Autodesk Revit MEP 2015, having a good knowledge of
where tools are located and how to access the commands easily is the best way to efficiently use
Revit MEP 2015, hence this chapter on the user interface. Improvements and changes have been
made to the user interface for this version through the addition of tools in contextual tabs and
improved functionality.
The ribbon-style interface works well in Revit because it allows many of the tools to be
organized in one area of the interface, which gives you more screen real estate for viewing the
model. Although the user interface is customizable, you are limited in the amount of customization and number of features that you can change. At first this may seem a bit restrictive, but as
with any software, with familiarity comes an increased proficiency.
Some features have been added to improve workflow and efficiency, and typical workflow
features that were previously accessed through buttons in the interface are now available as part
of the interface itself.
In 2012, Autodesk introduced Autodesk® Revit® which combined all the features of the
Autodesk® Revit® Architecture, Autodesk® Revit® Structure, and Autodesk® Revit® MEP platforms. This version is available to those who purchase the Building Design Suites packages
released by Autodesk and gives users the option to deploy/install either each separate version of
Revit or the all-inclusive one, giving them all the available Revit tools in one box. Knowing your
way around the Revit MEP 2015 user interface is the first step to reaping the benefits of utilizing
a building information modeling (BIM) solution for your building projects.
In this chapter, you will learn to do the following:
◆
Navigate the ribbon interface
◆
Utilize user interface features
◆
Use settings and menus
The Ribbon
If you are familiar with the Revit MEP user interface prior to the 2010 version, transitioning to
the ribbon-style interface may indeed take some getting used to. Once you understand the way
that the ribbon is set up and how you can customize it to better suit your workflow, you will see
c01.indd
9:15:9:AM/05/20/2014
Page 3
4
| CHAPTER 1 EXPLORING THE USER INTERFACE
that it is an optimal interface for a BIM and design application. If you are transitioning from an
earlier ribbon interface, you will inevitably notice some changes to the location and order of the
tabs and the introduction of additional tabs/commands.
Using Tabs
The ribbon portion of the user interface consists of several tabs, each organized by panels that
relate to the topic of the tab. Each panel contains one or more buttons for the relevant features
available in Revit MEP 2015. You can access a tab by simply clicking the name at the top of the
ribbon. Although each tab is designed to provide a unique set of tools, some of the features of
Revit are repeated on different tabs. Depending on your screen resolution, some of the buttons
on the panels may become compressed to fit on your screen. The panels and tools for each tab
are described here (not all panels are shown for each tab):
Systems The Systems tab, shown in Figure 1.1, is the main tab for MEP modeling tools.
Formerly the Home tab, this tab has been renamed to allow for continuity between Autodesk
Revit MEP and Autodesk Revit. The tab is divided into panels that are specific to each of the
main disciplines. The Systems tab is where you can find the tools to build an MEP model.
Each of the discipline panels has a small arrow in the lower-right corner that provides quick
access to the MEP settings dialog box for that discipline.
Figure 1.1
The Systems tab
Architecture and Structure There will always be a need for creating architectural elements
in a Revit MEP model, whether this is purely during a Copy/Monitor operation or if you are
building an as-built model and have no architect to work with. This tab features most of the
architectural tools required for this. From the Build panel with the basic architect’s tools to
openings, grids, and rooms, these are all available on the Architecture tab. Note that access to
Color Schemes and Area And Volume Computations is available by clicking the down arrow
on the Room & Area panel, as shown in Figure 1.2.
Figure 1.2
The Architecture
and Structure tabs
The Structure tab contains tools for modeling structural elements as well as some common
tools for grids and reference planes. Both of these tabs are available if you install Revit as
part of a Building Design Suite package.
Insert Whether you want to link another Revit project file, overlay Design Web Format
(DWF) markup, or insert 2D elements from another file, the Insert tab contains all these tools
and more for bringing other files or objects into your Revit projects, as shown in Figure 1.3.
The tab is organized by panels for linking and importing files, and it also contains tools for
loading Revit families. The small arrow at the lower right of the Import panel is for accessing
c01.indd
9:15:9:AM/05/20/2014
Page 4
THE RIBBON
the Import Line Weights dialog box, where you can associate imported computer-aided
design (CAD) color numbers to a Revit line weight, as indicated in Figure 1.4. The Insert tab
also contains the Autodesk Seek panel, which provides a search window for content available
on the Autodesk Seek website.
Figure 1.3
The Insert tab
Figure 1.4
Import Line
Weights dialog box
New to Revit 2015 is the Link IFC button, which allows you to link an IFC file directly from
the user interface.
Annotate On the Annotate tab, you can find the tools needed to add annotations to your
model views along with drafting tools for creating details. The Dimension and Tag panels
can be extended by clicking the arrow next to the panel name, which reveals the tools for
establishing dimension settings and determining the default tags to be used upon initial
placement, as shown in Figure 1.5. The Symbol button is used for placing annotation families
onto views or sheets. The small arrow at the lower-right corner of the Text panel provides
access to the Type Properties dialog box for creating or modifying text styles, as shown in
Figure 1.6.
Figure 1.5
The Annotate tab
c01.indd
9:15:9:AM/05/20/2014
Page 5
| 5
6
| CHAPTER 1 EXPLORING THE USER INTERFACE
Figure 1.6
Text Type
Properties dialog
box
Analyze Tools for model analysis and systems checking are located on the Analyze tab.
Other tools on this tab allow you to add color to your ductwork and piping based on defined
criteria. The Spaces & Zones panel contains the tools for placing Space objects and space
separator lines. The Check Systems panel contains tools for checking MEP systems to ensure
proper connectivity and valid system assignments of components. Note that access to the
Color Schemes and Area And Volume Computations options is available by clicking the down
arrow on the Spaces & Zones panel, as shown in Figure 1.7, while building and space properties, as shown in Figure 1.8, can be accessed from the arrow on the Reports & Schedules panel.
Figure 1.7
The Analyze tab
Tools on the Energy Analysis panel allow for choosing a mass model or the building components to establish an energy analysis model.
Massing & Site The Massing & Site tab combines the conceptual tools used for creating
masses and the Modeling By Face objects. It provides MEP users with access to site tools,
including topography, site and parking components, and building pads or foundations, as
shown in Figure 1.9. The Site Settings dialog box, shown in Figure 1.10, for adjusting contour
separation and site cut material, can be accessed by clicking the arrow on the Model Site panel.
c01.indd
9:15:9:AM/05/20/2014
Page 6
THE RIBBON
Figure 1.8
Building/Space
Type Settings
dialog box
Figure 1.9
The Massing &
Site tab
Figure 1.10
Site Settings
c01.indd
9:15:9:AM/05/20/2014
Page 7
| 7
8
| CHAPTER 1 EXPLORING THE USER INTERFACE
Collaborate You need tools that allow you to keep your model coordinated with other
disciplines and work within a multiuser environment. These tools can be found on the
Collaborate tab. The Manage Collaboration panel has a drop-down list for setting the current workset, and the Coordinate panel contains tools for copying and monitoring objects
from linked files. The Coordinate panel also has a tool for locating face-hosted elements that
have lost their association to their host. You can check for clashes between model objects by
using the Interference Check tool on the Coordinate tab. The Editing Requests button on the
Synchronize panel allows you to see any requests that have been made to modify elements
you are borrowing or own. You also have the option to connect to a Revit server accelerator
by clicking the arrow, as shown in Figure 1.11.
Figure 1.11
The Collaborate tab
View Figure 1.12 shows the View tab; here you can use the tools to create different types
of views. This tab also has tools for managing the views you have open in the drawing area.
On the Graphics panel, there are tools for creating view templates and filters. The arrow on
the base of this panel accesses the Graphic Display Options dialog box, shown in Figure 1.13.
The Sheet Composition panel has tools for creating sheets as well as adding match lines or
revisions. The User Interface button allows you to toggle the visibility of key user-interface
features including the Properties palette, System Browser, and Project Browser.
Figure 1.12
The View tab
Manage On the Manage tab, you can find the tools needed to establish project settings. The
Inquiry panel has tools that can be used to locate specific objects in your project model, and
to display any warnings associated with your project. Along with the settings that can be
accessed from the tools on the Settings panel, the Additional Settings button is a drop-down
list of even more options. The MEP Settings button is located on the Settings panel. This
is where you can establish settings related to MEP components and system behavior. The
Selection panel, as indicated in Figure 1.14, has tools that allow the user to save, load, and edit
a selection set of objects for use in a filter list.
c01.indd
9:15:9:AM/05/20/2014
Page 8
THE RIBBON
Figure 1.13
Graphic Display
Options
Figure 1.14
The Manage tab
Modify The Modify tab, as shown in Figure 1.15, is located at the end of the tabs by default
so that it is closer to the center of the user interface, for easy access. The Modify tab has the
tools needed to make changes to components or linework in your project views. The tools on
the Modify panel have been arranged with the more commonly used tools that have larger
buttons. Some of the tools that have multiple-use options have a separate button for each use,
such as the Mirror, Split, and Trim/Extend tools. The tools for creating groups, assemblies, or
parts are located on the Create panel.
Figure 1.15
The Modify tab
c01.indd
9:15:9:AM/05/20/2014
Page 9
| 9
10
| CHAPTER 1 EXPLORING THE USER INTERFACE
Add-Ins The Add-Ins tab appears on your ribbon as the next-to-last tab by default. This tab
contains a BIM 360 panel with tools for use in the Autodesk® 360 environment and requires
you to sign into an Autodesk account. If you have installed any external applications, the buttons or other features provided appear on the tab as configured. Some third-party applications create an additional tab on the ribbon.
The Modify button appears in the Select panel on every tab. This button allows you to exit
from any active command, giving you an alternative to using the Esc key multiple times or
selecting another tool. Another feature of this panel is the drop-down that contains options for
selection in the drawing area. These options also appear as icons on the status bar. Figure 1.16
shows the various selection options available. Notice that you can select elements by clicking
anywhere on the element by using the Select Elements By Face option. However, this option
does not work when a view is set to Wireframe.
Figure 1.16
Selection settings
You may need to experiment with combinations of these settings to achieve the results that
suit your workflow. Note that if you deselect the Select Underlay Elements check box, you cannot select non-MEP components such as doors, walls, or windows that may exist in your model.
Using Contextual Tabs
In addition to the tabs provided by default on the ribbon, other tabs appear when you select
objects in your project. These contextual tabs contain tools specific to modifying the selected
object. Contextual tabs appear in the location of the Modify tab and are identified by their green
color and a name that applies to the selected object. A contextual tab for a selected object is an
extension of the Modify tab, which is why the base Modify tab is so compact compared to the
other tabs. This allows for the selection-specific tools to appear on the right side of the Modify
tab. The top of Figure 1.17 shows the contextual tab for an electrical distribution board selected
in the model of a project. The standard tools on the Modify tab are available to the left but are
not shown in this figure.
When you select an object in the model that is part of a system, an additional contextual tab
appears with tools for editing the system. These tabs are completely separate from the standard
Modify tab and contain only tools for system editing. If you select an object on a system, the
system tab appears along with the contextual Modify tab, as shown at the bottom of Figure 1.17.
However, if you select an entire system, only the system tab appears. The panels and buttons on
contextual tabs cannot be removed or rearranged on the ribbon. The buttons cannot be added to
the Quick Access toolbar.
c01.indd
9:15:9:AM/05/20/2014
Page 10
THE RIBBON
| 11
Figure 1.17
Contextual tab for
an electrical distribution board (top),
and contextual tab
for an electrical
system (bottom)
Using Family Editor Tabs
The tabs in the Family Editor environment differ from those in the project file environment.
When you open a family file, the tabs on the ribbon contain some familiar tools, but many of
them are specific to the creation and modification of family components. The tabs available in
the Family Editor environment are as follows:
Create The Create tab in the Family Editor environment, shown in Figure 1.18, contains
tools for creating solid geometry and lines, adding system connectors, and creating and managing references.
Figure 1.18
The Family
Editor—Create tab
Insert Figure 1.19 shows the Insert tab in the Family Editor; this environment contains tools
for bringing other files into your family file. The tools for linking are visible but disabled
because importing is the only available method for bringing a CAD file into a Revit family
file. The arrow on the Import panel accesses the same dialog box as in the project environment and can be seen earlier in Figure 1.4.
Figure 1.19
The Family
Editor—Insert tab
Annotate On the Annotate tab within the Family Editor environment, you will find the
types of annotation tools that can be used in a family file. The Dimension panel can be
c01.indd
9:15:9:AM/05/20/2014
Page 11
12
| CHAPTER 1 EXPLORING THE USER INTERFACE
expanded to establish dimension styles within the family file, as shown in Figure 1.20. Text
styles, as indicated previously in Figure 1.6, can be accessed from the arrow on the Text
panel.
Figure 1.20
The Family Editor—
Annotate tab
View The View tab in the Family Editor environment, as shown in Figure 1.21, is limited to
tools for managing the family views. Section views can be created and camera positions can
also be established for 3D views.
Figure 1.21
The Family
Editor—View tab
Manage In the Family Editor environment, the Manage tab, shown in Figure 1.22, is
populated with tools for establishing settings within the family file. The MEP Settings button
allows you to establish load classifications and demand factors, while the Additional Settings
button drops down for access to general settings.
Figure 1.22
The Family Editor—
Manage tab
Modify The Modify tab in the Family Editor environment, as shown in Figure 1.23, is
nearly the same as the one found in the project file environment. The main difference is that
there is no View panel and the Geometry and Create panels have fewer tools. This tab is also
compact, allowing for a contextual tab when objects within the family are selected.
Figure 1.23
The Family Editor—
Modify tab
Add-Ins The Add-Ins tab also appears in the Family Editor environment, with the same
BIM 360 panel as in the project file environment. The Load Into Project button is available on
each tab in the Family Editor environment. This allows you to load the family into another
open file at any time.
c01.indd
9:15:9:AM/05/20/2014
Page 12
THE RIBBON
| 13
Customizing the Ribbon
You can customize the ribbon interface to better suit your workflow. For example, you can rearrange the order of the tabs by holding down the Ctrl key and clicking a tab name to drag it to a
new location.
You can move panels on a tab to different locations on the tab by clicking a panel name and
dragging it to a new location. Figure 1.24 shows the Mechanical panel being dragged from
its location on the Systems tab. The panels to the right slide over to fill in the space left by the
moved panel.
Figure 1.24
Moving a tab panel
You cannot move a panel from one tab to another, however. If you attempt to drop a panel
onto another tab, it returns to its original location on its original tab.
You can remove panels from a tab and place them in another location on your screen. You
can dock floating panels together by dragging one panel over the other, and you can move the
docked panels as a group by clicking and dragging the gray grip that appears when you hover
your mouse pointer over a floating panel. If you use dual monitors, you can even drag a panel
to the second monitor. The panel’s new position is maintained when you restart the software,
but the panel does not appear until a file is opened. Keep in mind that moving tools to another
screen may actually hinder your workflow, your efficiency, and possibly the stability of the program itself.
Back to Normal
You can return a floating panel to its default location by clicking the small icon in the upper-right
corner of the panel.
If you want to return the entire ribbon interface to its default settings, you can do so by browsing
to %USERPROFILE%\AppData\Roaming\Autodesk\Revit\Autodesk Revit 2015, deleting
the UIState.dat fi le, and then reopening the application. Deleting this fi le also removes any
customization done to the Quick Access toolbar.
c01.indd
9:15:9:AM/05/20/2014
Page 13
14
| CHAPTER 1 EXPLORING THE USER INTERFACE
You can control the visibility of the ribbon tabs by clicking the small button to the right of the
tabs. This button cycles through the different display options. You can also click the small arrow
next to the button to display and select a specific option, as shown in Figure 1.25.
Figure 1.25
Ribbon visibility
You can establish the switching behavior of the tabs on the ribbon to determine which tab is
displayed when you exit a tool or command. When you click a tool, the contextual Modify tab
for that tool appears. The interface stays on the Modify tab when you exit the tool, or you can
set it to return to the previous tab. These settings are located on the User Interface tab of the
Options dialog box, which is discussed later in this chapter.
Quick Access Toolbar
As you are working, you may find yourself taking extra steps to switch tabs in order to access
the desired tools. Figure 1.26 shows the Quick Access toolbar (QAT) as a place where you can
put frequently used tools for instant access.
Figure 1.26
Quick Access
toolbar
You can add tools from any of the standard tabs to the QAT simply by right-clicking that
tool’s button or drop-down and selecting the Add To Quick Access Toolbar option. The tool will
be placed at the end of the QAT. To manage the tools available on the QAT, you can click the
small arrow button to access the customization menu, shown in Figure 1.27. Each button on the
QAT is listed, and removing the check mark next to it turns off its visibility in the QAT.
The option at the bottom of the list allows you to set the location of the QAT either above
or below the ribbon. Setting it below the ribbon moves it closer to the drawing area for easier
access. If you add several buttons to the QAT, you may want to move it below the ribbon so that
it does not crowd out the filename on the title bar.
Clicking the Customize Quick Access Toolbar option in the drop-down menu opens the dialog box shown in Figure 1.28. In this dialog box, you can change the order of the buttons as they
appear from left to right, create separator lines, or delete buttons.
You can also right-click a button on the QAT for quick options such as removing the button,
adding a separator line, or accessing the customization dialog box.
c01.indd
9:15:9:AM/05/20/2014
Page 14
QUICK ACCESS TOOLBAR
| 15
Figure 1.27
Quick Access toolbar customization
menu
Figure 1.28
Customize Quick
Access Toolbar
dialog box
c01.indd
9:15:9:AM/05/20/2014
Page 15
16
| CHAPTER 1 EXPLORING THE USER INTERFACE
Additional User Interface Features
The Revit MEP 2015 user interface is full of features designed to help you design and model
efficiently. Some items are new, some have been modified, and some are the same as they have
always been. The title bar at the top of the screen still informs you of what file you are in and
what view is currently active in the drawing area.
Options Bar
Despite the functionality of the ribbon with its contextual tabs, the Options Bar, shown in
Figure 1.29, is still an important part of the user interface. This should be the first place you look
when a tool or object in the project is selected. Although the number of options that appear may
be limited for each command you use, they are important to the task in which you are engaging.
When placing round duct, for example, pay close attention to the Diameter and Offset options to
ensure proper location.
Figure 1.29
Options Bar
You can dock the Options Bar at the top of the screen, below the ribbon (which is the default
location), or at the bottom of the screen, just above the status bar. Right-click the Options Bar to
change its docked position.
Properties Palette
The Properties palette is a dialog box that can stay open all the time and allows you to access the
properties of items in your project. This feature reduces the number of mouse clicks necessary
to access the properties of a model object or project component. You can dock the Properties palette to the sides of the screen or at the top of the drawing area just below the Options Bar, or it
can float. If you dock the Properties palette to the same side of the screen as the Project Browser,
there are two options for how they can be displayed. You can either show both, split in the
docked space as seen in Figure 1.30, or have them both occupy the same docked space, depending on how you drag them to the docked space. A gray box appears to indicate whether they
will split or share the space.
When the Properties palette and Project Browser are sharing the same docked space, you can
access either one by the tabs that appear at the bottom. To remove either one from the shared
docked space, click and drag its tab away from the dock.
If you do not have the Properties palette turned on, you can access it by clicking the
Properties button located on the Modify tab or the contextual Modify tab of a selected object, or
you can right-click anywhere in the drawing area. The Properties palette remains on until you
close it.
When no object is selected in the model or in a drafting view, the Properties palette displays
the properties of the current view in the drawing area. You can select a view in the Project
Browser to view its properties in the Properties palette.
The top section of the Properties palette contains the Type Selector when an object is selected
or a tool is chosen for placing an object. When an object is selected, you can switch to the properties of the current view by using the drop-down list located just below the Type Selector, as
shown in Figure 1.31.
c01.indd
9:15:9:AM/05/20/2014
Page 16
ADDITIONAL USER INTERFACE FEATURES
| 17
Figure 1.30
Project Browser
and Properties
palette docked
together
Figure 1.31
Properties palette
Type Selector
Drop-down for
changing which
properties are
displayed
c01.indd
9:15:9:AM/05/20/2014
Page 17
18
| CHAPTER 1 EXPLORING THE USER INTERFACE
The properties shown in the Properties palette are instance properties. You can click the Edit
Type button to display the Type Properties dialog box for a selected item or view. When you’re
viewing the instance properties of an object or view, the scroll bar on the right side of the palette holds its position when you move your mouse pointer away from the palette. The scroll bar
remains in position even when other items are selected in the model.
When you make a change to a parameter in the Properties palette, you can click the Apply
button at the bottom-right corner of the palette to set the change. Alternatively, you can simply
move your mouse pointer away from the palette and the change will be applied.
View Control Bar
The View Control Bar is often overlooked, but it contains tools that are important to the display
of the contents in the drawing area.
The Visual Styles button provides access to the Graphic Display Options dialog box, shown
in Figure 1.32. This dialog box has settings to control the visual display of the view. These
include Model Display, Shadows, Sketchy Lines, Lighting, Photographic Exposure, and the ability to save these settings as a view template. If you are working in a 3D view, the dialog box also
has a Background setting.
Figure 1.32
Graphic Display
Options dialog box
c01.indd
9:15:9:AM/05/20/2014
Page 18
ADDITIONAL USER INTERFACE FEATURES
| 19
The View Control Bar, shown in Figure 1.33, essentially remains the same as the previous
version, with the options for scale, level of detail, visual style, sun path, shadows, rendering,
view crop, and crop region visible. The ability to save and lock the orientation of a 3D view also
remains the same. When a 3D view is locked, you can tag items in the view. You can zoom and
pan in a locked view, but you cannot orbit the model.
Figure 1.33
View Control Bar
and Lock 3D view
options
Highlight Displacement Sets
Analytical Model Toggle
Temp View Properties
Worksharing Display
Reveal Hidden Elements
Temp Hide/Isolate
3D View Lock
Show/Hide Crop Region
Crop View Toggle
Show Rendering Dialog
Shadows Toggle
Sun Path Toggle
Visual Styles
Detail Level
View Scale
When you unlock a view, any tags applied in the view are not displayed until it is returned to
its saved orientation.
The Temporary Hide/Isolate, Reveal Hidden Elements, and Worksharing Display tools
remain the same from the previous release. The Temporary View Properties button allows
you to temporarily override the properties of a view or temporarily apply a view template to
the view. This enables you to change visibility settings without having to duplicate the view.
Figure 1.34 shows the options available with this setting. When the setting is activated, a border
appears around the drawing area.
Figure 1.34
The Temporary
View Properties
setting applied to
a view
The Show Analytical Model button allows you to toggle the visibility of the analytical model
on and off. The last button changes the view so that any displacement sets are highlighted, as
shown in Figure 1.35.
c01.indd
9:15:9:AM/05/20/2014
Page 19
20
| CHAPTER 1 EXPLORING THE USER INTERFACE
Figure 1.35
Displacement sets
highlighted in a 3D
view
When your project has worksets, worksharing display can be useful for collaboration on
a project and can save you time by helping you avoid trying to make changes to objects that
are not editable. The Worksharing Display Settings option on the View Control Bar provides a
menu from which you can access the Worksharing Display Settings dialog box, where you can
establish the colors used for the various options of worksharing display. You can apply colors to
worksets based on who owns them, whether they are up to date, or simply by their name. Figure
1.36 shows the dialog box and settings for worksets colored by their name. Notice that, in the
Show Color column, you can choose to show a workset’s color in the view by selecting its
check box.
Figure 1.36
Worksharing
Display Settings
dialog box
When you choose an option for worksharing display, a box appears in the upper-left corner
of the drawing area, indicating the option being displayed, as shown in Figure 1.37 (colors are
labeled for the black-and-white image). These settings take precedence over any view filters
that may be applied to the view. If you override the graphics of a category in the view, only the
changes to line weight are applied (color overrides are not displayed).
c01.indd
9:15:9:AM/05/20/2014
Page 20
ADDITIONAL USER INTERFACE FEATURES
Figure 1.37
3D view with worksharing display
activated
| 21
(purple)
(yellow)
(magenta)
To turn the sun path on or off in a view, you use the Sun Path toggle on the View Control Bar,
as shown in Figure 1.38. The Sun Settings option takes you to a dialog box where you can define
the type of solar study performed, the project location, and the time of day.
Figure 1.38
Sun path visual
display options
In the Visual Styles button menu shown in Figure 1.39, the Ray Trace option gives you a fully
rendered view. In both this option and in Realistic mode, any rich photorealistic content (RPC)
objects display correctly.
Figure 1.39
Visual styles
Take some time to explore the visual styles by completing the following exercise. If you do
not have Hardware Acceleration turned on, you can do so by clicking the Options button on the
application menu and choosing the Graphics tab. You must do this prior to opening the file. If
c01.indd
9:15:9:AM/05/20/2014
Page 21
22
| CHAPTER 1 EXPLORING THE USER INTERFACE
activating Hardware Acceleration causes problems because of your video driver, you can choose
not to activate it and skip step 5:
1. Open the Ch1_Project.rvt file found at www.sybex.com/go/masteringrevitmep2015.
2. Click the Visual Styles button on the View Control Bar, and select Shaded. Zoom,
pan, and orbit the view, and make note of the variations in color based on the model
orientation.
3. Click the Visual Styles button and select Graphic Display Options. In the dialog box
that appears, deselect the Show Edges radio box and set Transparency to 50%; then click
Apply. Notice the change to the view. Change Transparency back to 0% and click OK.
4. Click the Visual Styles button and change the style to Consistent Colors. Notice that the
colors remain a consistent shade when you zoom, pan, and orbit the view.
5. Click the Visual Styles button and change the style to Realistic. Notice that the render
material defined for the objects is now displayed.
6. Click the Visual Styles button and change the style to Ray Trace. Notice that the performance considerably slows, but the image should be more like a rendered image.
7. Click any object in the model. If you do not already have the Properties palette active,
click the Properties button on the Properties panel of the contextual tab. Take some time
to become familiar with the behavior of the Properties palette.
Status Bar
The status bar for Revit MEP 2015 not only reports information about a selected item and shows
prompts with instructions for multilevel commands, it also has an active workset indicator and
design options indicator. The selection options that are available on the Selection panel of the
ribbon also show up on the status bar as icons, as shown in Figure 1.40.
Figure 1.40
Status bar
Active workset and
editable status
Active design option
(if applicable)
Selection option icons
You can access the Worksets dialog box by clicking the Worksets button next to the active workset window. You can switch between active worksets by clicking the window and selecting the
desired workset. These are the same tools as found on the Collaborate tab, but having them on the
status bar eliminates the need to switch tabs on the ribbon to access them. This also eliminates
the need to add the tools to the Quick Access toolbar. The Design Options window displays the
active design option, and you can access the Design Options dialog box by clicking the button.
The Editable Only check box is for filtering a selection by only those objects that are editable
in a worksharing environment. You can access any editing requests, as shown in Figure 1.41, by
clicking the small button next to the active workset indicator. This opens the Editing Request
dialog box, which displays any pending requests by others to borrow elements. This dialog box
also displays any requests made by you to other users. Next to the button is an indicator that
shows the number of requests that are currently pending.
c01.indd
9:15:9:AM/05/20/2014
Page 22
ADDITIONAL USER INTERFACE FEATURES
| 23
Figure 1.41
Workset editing
requests
When a user places a request to edit an element that you own or are borrowing, you receive
a notification dialog box of the request. The request remains in a list of pending requests until
action is taken. You can view the list at any time by clicking the Editing Requests button on the
Collaborate tab of the ribbon.
Info Center
The Info Center is the portion of the title bar that gives you quick access to the Help menu or
information about Revit MEP 2015. The search window allows you to search for information
about a topic, as indicated in Figure 1.42.
Figure 1.42
Info Center
You can easily access the Subscription Center by clicking the key icon. Any topics found in
the search window or listed in the Subscription Center panel can be added to your Favorites list
by clicking the star icon to the right of the topic. Clicking the star icon on the Info Center lists all
your favorite topics. The Help menu is displayed by clicking the question mark icon. Revit 2015
has a web-based Help menu. You can access additional information by clicking the arrow next
to the Help icon, as shown in Figure 1.43.
Figure 1.43
Additional Help
options
You can sign into an Autodesk account by clicking the Sign In icon next to the Favorites star
icon.
c01.indd
9:15:9:AM/05/20/2014
Page 23
24
| CHAPTER 1 EXPLORING THE USER INTERFACE
The Communication Center button is the one with the satellite dish on it. The
Communication Center provides information about product updates and announcements.
Exchange Apps
Figure 1.44 shows the button for the Autodesk Exchange App store. This takes the user to a website where applications written for the Revit platform are listed. These are applications, either
free or available for purchase, that can be loaded into Revit to provide enhanced performance
and additional functionality.
Figure 1.44
Accessing
Exchange apps
User Interface Control
Many components of the Revit MEP 2015 user interface can be turned on or off for workflow
efficiency or to maximize screen real estate. The User Interface button, located at the far right
of the View tab, allows you to select which user interface components are visible, as shown in
Figure 1.45.
Figure 1.45
User Interface
button options
The User Interface button provides not only a way to display or remove interface components
for more screen real estate but also a way to access the Recent Files screen, which cannot be
accessed from the Switch Windows drop-down button until it has been activated by using the
User Interface button.
c01.indd
9:15:9:AM/05/20/2014
Page 24
MENUS AND SETTINGS
| 25
Menus and Settings
The menus within Revit MEP 2015 offer access to many tools for user interface settings. Context
menus, available by right-clicking an item, also contain various tools based on the selected item.
The application menu includes options for exporting, printing, opening, and saving files. This
menu also has an Options button for accessing settings that establish the behavior of the interface
as well as the location of directories and files used for working on projects. You access the application menu by clicking the Revit logo button in the upper-left corner of the user interface. The
Options button is located in the lower-right corner of the menu, as shown in Figure 1.46.
Figure 1.46
Application menu
The Options dialog box has several tabs for different settings within Revit MEP 2015. The
General section, as shown in Figure 1.47, contains a slider that allows you to control how frequently your file updates when you’re working in a worksharing environment and utilizing the
Model Updates option of the worksharing display features.
c01.indd
9:15:9:AM/05/20/2014
Page 25
26
| CHAPTER 1 EXPLORING THE USER INTERFACE
Figure 1.47
Options dialog
box—General
section
The General section is also where you define your username for Revit MEP 2015. This is
important for worksharing because Revit uses this name to identify you for editing requests,
workset ownership, and element borrowing.
This is also where you establish your default view discipline. This is important because it
assigns this discipline to each new view that you create, unless the view is defined by a view
template that has a different discipline setting.
The User Interface section, shown in Figure 1.48, is where you can set some general behavior
for the interface. For example, you can choose between a light gray or dark gray theme for the
interface from the Active Theme drop-down list. This tab is also where you determine which
ribbon tabs and tools are available.
The Tab Switching Behavior section in this screen is where you define how the ribbon tabs
behave after an action is completed. There are settings for the behavior in both the project environment and the Family Editor. The check box for displaying a contextual tab on a selection
allows you to have the ribbon tab switch immediately to the contextual tab when an object is
selected. If that check box is not selected, the contextual tab still appears on the ribbon, but it
does not automatically become the active tab.
In addition, you can define the level of information provided by tooltips from the Tooltip
Assistance drop-down menu, shown in Figure 1.49. If you are still learning the functions of
c01.indd
9:15:9:AM/05/20/2014
Page 26
MENUS AND SETTINGS
| 27
different tools within Revit MEP 2015, you may want to set this option to High so that you
receive detailed descriptions of how tools work when you hover over them with your mouse
pointer. If you find that the tooltips interfere with your workflow, you can set this option to
Minimal or None.
Figure 1.48
User Interface
section of the
Options dialog box
Figure 1.49
Tooltip assistance
Keyboard Shortcuts
On the User Interface tab of the Options dialog box is a button that enables you to customize
your keyboard shortcuts. Clicking this button activates the Keyboard Shortcuts dialog box. In
this dialog box, you can filter the commands to make the list easier to manage and edit. You can
even filter by specific tabs or menus, as shown in Figure 1.50.
c01.indd
9:15:9:AM/05/20/2014
Page 27
28
| CHAPTER 1 EXPLORING THE USER INTERFACE
Figure 1.50
Filter options
for the Keyboard
Shortcuts list
Shortcut Access
You can access the Keyboard Shortcuts dialog box by clicking the User Interface button on the View
tab. There is even a keyboard shortcut for the Keyboard Shortcuts dialog box: KS.
You can sort the list in ascending or descending alphabetical order by clicking the desired
column. Once you have located a command for which you want to create a keyboard shortcut,
you can select the command to activate the Press New Keys text box at the bottom of the dialog
box. Input the desired keys that will activate the command. You can input up to five characters
for a keyboard shortcut. Reserved keys cannot be used for keyboard shortcuts; you can find the
reserved keys by using the filter in the Keyboard Shortcuts dialog box. Click the Assign button
to apply the shortcut to the selected command.
You can create multiple shortcuts for a single tool, and you can use the same shortcut keys
for multiple tools. When you create a shortcut that is used for multiple tools, you must use the
status bar to determine which tool to use when working in your project. When you type the
shortcut, the first matching command is displayed on the status bar. You can use the arrow
keys on your keyboard to cycle through available commands for the shortcut. Once the desired
command is displayed on the status bar, you can activate it by pressing the spacebar. You can
c01.indd
9:15:9:AM/05/20/2014
Page 28
MENUS AND SETTINGS
| 29
remove a keyboard shortcut from a command by selecting the specific shortcut and clicking the
Remove button, as shown in Figure 1.51.
Figure 1.51
Removing a
keyboard shortcut
You can export your keyboard shortcut settings by clicking the Export button at the bottom of the Keyboard Shortcuts dialog box. This saves your settings as an XML file that can be
edited in a spreadsheet program. Using a spreadsheet is another way to manage and share your
keyboard shortcuts. The XML file can then be imported into Revit by using the Import button,
allowing you to set a standard for keyboard shortcuts in a multiuser work environment.
What Do I Type?
With Tooltip Assistance set to at least Minimal, you can see the keyboard shortcut for a tool by
hovering your mouse pointer over it. The keyboard shortcut is shown in parentheses next to the
name of the tool.
Common Shortcuts
Clark is responsible for teaching a Revit MEP 2015 class. He has established keyboard shortcuts
that fit his workflow best and allow for efficient use of the software. Because he is so familiar with
these shortcuts, he wants to share them with his students so that they will all be using the same
ones during class.
Clark exports his shortcut settings to a file, which he imports into Revit MEP 2015 on the computers
in the classroom. Prior to importing the custom settings, he exported the default settings so that
they can be used later if necessary. During class he notes that the settings provided are preferred,
but each student can further customize them if doing so results in improved efficiency.
Graphics
The Graphics section, shown in Figure 1.52, of the Options dialog box allows you to set
the Selection, Pre-Selection, and Alert colors used in the drawing area. The drawing area’s
c01.indd
9:15:9:AM/05/20/2014
Page 29
30
| CHAPTER 1 EXPLORING THE USER INTERFACE
background color can be inverted if you are more comfortable using a black background.
Settings for temporary dimensions are also available to make them more readable. You can set
the background for temporary dimensions to Transparent or Opaque.
Figure 1.52
Graphics section
of the Options
dialog box
If you are experiencing graphics issues, you may need to change the Graphics Mode settings. Hardware acceleration works best when you are using an Autodesk-certified video driver.
Certified and recommended drivers are available for download from here:
http://usa.autodesk.com/adsk/servlet/syscert?id=18844534&siteID=123112
Settings for the appearance and behavior of the SteeringWheels® and ViewCube® features
can be found in their respective sections in the Options dialog box.
Context Menus
Although the ribbon interface is designed for efficient workflow, context menus can be the easiest, most effective way to access settings or make changes to components of your Revit projects.
A context menu is one that appears when you right-click in open space in the drawing area, on an
item in the Project Browser, or on an object in the drawing area. Right-clicking in open space in
the drawing area activates a context menu that includes the Repeat and Recent Commands tools.
The last command used can be activated by pressing the Enter key or by clicking the Repeat
c01.indd
9:15:9:AM/05/20/2014
Page 30
MENUS AND SETTINGS
| 31
option on the context menu. The Recent Commands option displays a list of recently used commands for easy access during repetitive work. Figure 1.53 shows a context menu and the recent
commands used during a working session. The Recent Commands list displays the last five
commands used.
Figure 1.53
Context menu
showing recent
commands
The options displayed on a context menu depend on the object selected when the menu is
accessed. One nice feature of Revit MEP 2015 is the ability to define the selection set when the
Select All Instances option is chosen. Figure 1.54 shows that you have the option to select only
the objects in the active view or to select them throughout the entire project. This makes the
Select All Instances feature much more useful because you don’t have to worry about objects
that should not be selected being inadvertently included in the selection set.
Figure 1.54
Selection set
options
c01.indd
9:15:9:AM/05/20/2014
Page 31
32
| CHAPTER 1 EXPLORING THE USER INTERFACE
There is no longer a View Properties or Element Properties option in the context menus
(as in versions prior to Revit MEP 2011) because of the addition of the Properties palette. The
Properties option at the bottom of a context menu allows you to toggle the Properties palette on
or off.
You can also right-click an element in the Project Browser to access a context menu. Rightclicking a view activates a menu with options for applying or creating a view template from that
view. You can also save the view to a new file, as shown in Figure 1.55.
Figure 1.55
Context menu for
a view selected
in the Project
Browser
When you right-click a family in the Project Browser, you get a context menu with options
to edit, rename, or reload the family. You can right-click a family type in the Project Browser to
access its type properties or to select the instances in the project without having to locate one of
the instances in the model, as shown in Figure 1.56.
Figure 1.56
Context menu for
a selected family
type
c01.indd
9:15:9:AM/05/20/2014
Page 32
THE BOTTOM LINE
| 33
You can also use a context menu to manage linked files through the Project Browser. Figure
1.57 shows the options available on a context menu when a linked Revit file is selected in the
Project Browser.
Figure 1.57
Context menu for
a linked fi le in the
Project Browser
The Bottom Line
Navigate the ribbon interface. The ribbon is an efficient user interface style that works well
in Revit. The ability to house numerous tools in a single area of the interface allows for maximum screen real estate for the drawing area.
Master It Along with the standard tabs available on the ribbon interface, contextual
tabs are available while you’re working on a project. Explain what a contextual tab is and
how it may differ throughout your workflow.
Utilize user interface features. Many features are available in the Revit MEP 2015 user
interface that allow for quick access to tools and settings. The use of keyboard shortcuts can
also improve workflow efficiency.
Master It To enhance workflow efficiency, it is important to know how to access features of the user interface. What tool can be used to activate or remove user interface
features?
Use settings and menus. Establishing settings for your user interface is another way to
create a working environment that is the most efficient and effective for your use of Revit
MEP 2015.
Master It The use of keyboard shortcuts has been part of design and drafting software
for a long time. The ability to customize the shortcuts to best suit your workflow is key to
improved efficiency. How can the settings for keyboard shortcuts be accessed? How can
modified keyboard settings be reset?
c01.indd
9:15:9:AM/05/20/2014
Page 33
Chapter 2
Creating an Effective Project
Template
A lot of work goes into putting together a building design project. Not only must you coordinate
the design intent, you must also coordinate the means to communicate it. Anyone interested in
saving time and money to achieve the goals required by a project immediately begins to ask
how they can simplify or automate the numerous tasks.
Project templates are the cornerstone to improving efficiency when you’re working on an
Autodesk® Revit® MEP 2015 project. Revit for MEP is a design and documentation tool, and
those who are paid to do design work should not have to spend time on anything other than
achieving their design goals. A well-developed project template lets you focus more on design
without having to spend time developing and defining settings or standards each time a task is
required, because they are already created for you.
The first consideration for creating a Revit project template should be the requirements for
the delivery of the design. There is no need for certain settings or features in a template if they
are not used on a project-by-project basis. Some clients may have certain standards that require
a unique template altogether. Because project templates are the culmination of company or client standards, they should be managed by one person or a small group of people, with input
required from the leads of each discipline. Project templates are fluid documents that require
updates, so allowing global access to them makes them difficult to manage. However, input as
to what should be included in a template can be made by anyone who works on projects and
understands the need for features or functionality.
Revit MEP 2015 comes with template files that can be used for starting a project right away.
You may choose to use these templates for a project or as a starting point for building your own
template.
Whatever their use, project templates are the starting points that allow you to work seamlessly without breaking the momentum of collaboration and coordination efforts of your projects. The goal of creating a template is not to include every single item or standard that you use
but to determine what is most often needed.
The creation of templates is usually assigned to the most Revit-savvy people in a company.
If you are new to Revit, consider reading this chapter from an informational standpoint or skipping it altogether and coming back to it when you have developed a better understanding of
Revit terminology, concepts, and best practices.
c02.indd
9:15:24:AM/05/20/2014
Page 35
36
| CHAPTER 2 CREATING AN EFFECTIVE PROJECT TEMPLATE
In this chapter, you will learn to do the following:
◆
Set up views and visibility
◆
Establish project settings
◆
Define preloaded content and its behavior
◆
Create sheet standards
Understanding Templates
The reason for setting standards is so that project documents look the same within a construction document set and so that different sets of documents appear to have come from the same
place. Some companies care more about how their drawings look than others, but uniformity
should exist regardless. This applies not only to the content that makes up a model but also to
the organization of model views, the naming of views and schedules, and the overall drafting
conventions used.
Once it has been determined how views should be displayed for each type and each discipline, you can establish those settings in your project template so that each project begins from
the same starting point. Because every project is unique in some way, it is possible to modify the
default settings as needed, but that does not eliminate the need for baseline settings.
You want to be able to begin working on a project without having to spend time setting up
how the project appears in your views. Having preset views and visibility settings increases
productivity on your projects by eliminating the need to do repetitive tasks just to get started.
There is no right or wrong way to create a template. Choosing one way over another is just a
matter of preference. As you go through this chapter, we will do our best to give you multiple
ideas of how to do things.
Determining the Number and Types of Views Needed
From a production standpoint, the purpose of a project template is to eliminate or reduce the
need for repetitive tasks, such as setting the scale of a view or turning off the visibility of certain
model objects each time a new view is created. The ability to create a view and begin working
without spending time setting it up can help reduce the time it takes to complete a project. It is
also helpful in reducing drafting errors and maintaining a consistent look among construction
documents.
We know that certain elements should be displayed in certain types of views and that some
elements should be displayed differently depending on the type of view. For example, you may
want to show plumbing fixtures as halftone in a mechanical heating, ventilation, and air-conditioning (HVAC) plan but display them normally in a plumbing plan.
The way that objects are displayed by default is set up in the object styles of a project. We’ll
discuss object styles later in this chapter. The way that a view displays the model and specific
objects within the model is controlled by the properties of the view.
When you select a view in the Project Browser, its properties are displayed in the Properties
palette; if you are not using the Properties palette, you can right-click a view and select
Properties.
c02.indd
9:15:24:AM/05/20/2014 Page 36
DETERMINING THE NUMBER AND TYPES OF VIEWS NEEDED
| 37
Access to View Properties
One useful feature of the Project Browser is that it allows you to access the properties of your views
(and any other element in the project) without having to open them in the drawing area. Parameters
can be changed on many views without taking the time to open each view; just hold down Ctrl and
select the views that you want to modify at once.
Some properties of a view are the result of the type of view that has been created. View types
include floor plans, reflected ceiling plans, sections, elevations, and 3D views. These are all
views used for displaying the model. There are also drafting and detail views that are used for
displaying 2D details or diagrams. Some detail views are a combination of model display and
detail components.
When building a project template, you should consider what types of views will be necessary. As with any component of a template, there is no need to create every type of view imaginable just because it might be used. Choose to create only those views that you know will be
used on nearly every project. Otherwise, you might end up creating more work for each project
by having to clean out all the unused items. The types of views you create also depend on your
workflow for a Revit project. If all the design disciplines share a common Revit model, you want
to have the views that each discipline requires. Obviously, if you create a separate project file
for each discipline, there is no need for all the discipline views in each template. However, managing multiple templates can be time-consuming and inconsistent standards could be created
among them.
Setting the Number of Levels
Another important consideration is the number of levels to include in a template. A view should
be created for each level, so it is important to decide on how many to start a project with. If you
work primarily on two- or three-story buildings, it may be best to have only three or four levels
established in your template, including one for the roof. More levels can be added to a project as
needed. The architect typically determines the number of levels, so it is possible to not include
any levels in your template and copy/monitor the architectural levels after the project file has
been created. However, you must have levels in your template if you want to create views.
Working with Plan Types
Views should be created in your template for each type of view to be used. These are generally
determined by the Sub-Discipline property of the views. Whether your template is single-discipline
or multidiscipline, a floor plan should be created at each level for each subdiscipline type.
When creating reflected ceiling plan views, it is a good idea to create only one ceiling plan
view for each level. This promotes coordination among disciplines because everyone will be
viewing the same ceiling plan and because all components of the model that occupy the ceiling
can be made visible. Because this type of view does not belong to any one specific discipline,
you may want to assign it to the Coordination discipline to distinguish it as unique.
Reflected ceiling plan views that are needed for construction documents can be created for
the specific discipline that requires them after the project has been created.
c02.indd 9:15:24:AM/05/20/2014
Page 37
38
| CHAPTER 2 CREATING AN EFFECTIVE PROJECT TEMPLATE
Creating a Working View
A useful type of view to create is typically called a working view. This type of view is the same
as the views that will be used on construction documents, but the settings are different so that
more or less of the model can be seen. Working views also allow for different graphic representations without having to constantly change back and forth within the view that goes on a sheet.
For example, ductwork plans are typically shown in Hidden Line style, which can be difficult to
navigate because of performance. A working view can be created that is set to Wireframe, which
is easily navigable, and the modeling can be done there.
One thing to note about using working views is that it may cause problems with keeping
your project coordinated. If you are used to working in this type of view during the course of
a project, you may place tags, dimensions, or other annotation elements in the working views,
which will not show up in the view that actually gets placed on a sheet. To avoid this kind of
problem, you may want to consider disabling tags in the working views. This way, whenever the
designers attempt to tag an object, the tag won’t be visible, reminding them that they are trying
to tag in the wrong view.
Working and Documentation Views
Working views are not required by Revit but they can be a useful way of ensuring that the view
settings used for printing views aren’t changed unwittingly by a user. It is important to get a grasp
of this workflow and realize that working views do not get placed on sheets and do not have annotation objects such as tags and dimensions. In contrast, documentation views should not change in
respect to scale, shading, level of detail, and visibility of objects.
One trick to differentiating the two views is to set your documentation views to black only while
using fi lters to display working views in full color. Or, if you are using color in deliverables, color
could still be used to a greater extent in your working views. So you can keep track of which system a duct or pipework belongs to, for example, chilled water pipework flow and return could be a
different color in a working view, whereas they would be the same color in a sheet view.
Alternatively, you could use a naming convention to differentiate, or you could add an extra viewrelated parameter that would then be added to your Project Browser view fi lter. Views would then
be fi ltered by use and discipline. Keep in mind that the use of working views is optional and there
are no specific working views with out-of-the-box templates.
Choosing Display Settings for Views
Once you have established the types and number of views to include in your template, you can
set the properties that determine the display characteristics of the view. These settings will be
the default, or baseline, settings because the need to change them occurs regularly while you’re
working in a project. In fact, the need is so common that a set of tools is available on the View
Control Bar of the user interface for quick access to changing the settings. It may not seem necessary to set these properties because they can be easily changed, but it is good to start with the
best options for these settings.
c02.indd
9:15:24:AM/05/20/2014
Page 38
CHOOSING DISPLAY SETTINGS FOR VIEWS
| 39
You can choose the default settings by editing these parameters:
◆
View Scale
◆
Detail Level
◆
Visual Style
For the most part, model plan views are set to 1/8” = 1’-0” (1:100 mm) scale and are displayed
at Medium detail with a Hidden Line visual style. Consider using the Shaded visual style with
the Show Edges option at a Fine level of detail for 3D views. This gives the viewer a better sense
of the model and will display any pipes or conduit in full 3D.
When you’re creating views that will include piping, setting the detail level to Fine enables
you to see the actual pipe, pipe fittings, and accessories instead of their single-line representation. Many users prefer to model their piping systems in Fine detail because it is easier to see
where connections are made and to discern differences in pipe sizes. For piping plans that are
set to Fine detail, the Visual Style option should be set to Wireframe, because this will help
improve performance when zooming or panning in the view. The visual style should be set to
Hidden Line when these views are printed so that it can be easily determined which pipes are
crossing.
You may also want to edit the following parameters:
◆
Underlay
◆
Underlay Orientation
◆
Phase properties
You can use the Underlay and Underlay Orientation parameters to display other levels of the
model as an underlay to the current view. Doing so causes the underlay to appear as halftone,
while any detail or annotation graphics are displayed normally. You can choose which level to
underlay by using the Underlay parameter, while the Underlay Orientation parameter determines how the model is being viewed. Any level of the model can be used in any other view.
Although these are useful settings for seeing how things line up in your model, it is not necessary to set an underlay in your default view settings.
Phase properties of a view are important when working in phased projects. They add
another level of visibility that can cause frustration if not set properly. Although these are
instance parameters, they really should be used to determine the types of views you create. If
you do a lot of renovation work, it is good to have default existing and demolition phase views
in your template. Items placed into your model will take on the phase of view in which they are
placed. Another option is to have a template that is phase ready, for remodeling projects, and
another one that is not, for your new construction projects.
Plan views have type parameters only for setting what family to use for callout tags within
the view and for setting what reference label is used when other callouts reference the view.
Drafting views have the same type parameters as well as one for the section tag. Once you have
determined what families will be used for your sections and callouts, you can assign them to
the appropriate views.
Section and elevation model views have a unique parameter: You can set a threshold that prevents Revit from displaying annotations in views using a scale coarser than the threshold. Revit
c02.indd 9:15:24:AM/05/20/2014
Page 39
40
| CHAPTER 2 CREATING AN EFFECTIVE PROJECT TEMPLATE
uses the words finer and coarser to distinguish between view scales. For example 1/8” = 1’-0”
(1:100) is coarser than 1/2” = 1’-0” (1:20). This eliminates the need for controlling the visibility
of these markers with Visibility/Graphic Overrides settings. Figure 2.1 shows the parameter for
hiding a section view marker at a specified scale.
Figure 2.1
Parameter for
hiding a section view
Visibility Settings for Template Views
There are many parameters for view properties that can be set by default. It is best to keep
things simple by setting the most common parameters that will determine the general style of
the view. Visibility settings are the most important to any view because you want to see what
you expect to see in a particular type of plan. It can be frustrating and time-consuming to have
to turn off unwanted model elements every time you open or create a new view.
There are two primary areas of visibility control within a view: the View Range settings,
which determine the field of view when you’re looking at the model, and the Visibility/Graphics
Overrides settings, which allow for turning categories of elements on or off as well as other
aspects of their appearance. Setting default values for these parameters is a key element of a
good project template. Because working in a Revit project is a collaborative exercise, it is good
to have the objects in your views appear as expected and not to have objects showing up from
other disciplines as they are placed in the model. For example, in a plumbing floor plan, you
would want to use the Halftone check box under Visibility/Graphics Overrides for mechanical
equipment and turn off all ducts, air terminals, fire-protection elements, and so on. The pipe
visibility can be controlled with filters, so you can turn off the mechanical pipe systems. The
end result is a plumbing plan displaying only the elements that are relevant to the plumbing
discipline, with all others either turned off or displayed in halftone.
View Range
There are two parts to View Range: Primary Range and View Depth. The primary range consists of the top, bottom, and cut plane of a view. For a floor plan, Top defines the elevation from
c02.indd
9:15:24:AM/05/20/2014
Page 40
CHOOSING DISPLAY SETTINGS FOR VIEWS
| 41
which the model is being viewed. Bottom is the extent to which the model is being viewed from
the Top setting. In other words, it is how far you are looking. Cut Plane refers to an imaginary
plane that cuts through the architectural and structural elements. The portions of these
elements in a floor plan view that are above the cut plane elevation are not visible.
For a ceiling plan\view (also called a reflected ceiling plan), the view is the other way around.
Essentially it is as if you are looking up from the cut plane to the top of the view.
The View Depth setting can be used to extend the range of view beyond the top or bottom.
However, any elements that fall within that range will not react to any overrides assigned to
their category in the view. In other words, if you override the color of pipes to be blue in a view,
only pipes that are between the Top and Bottom settings of the view range will be blue. Any
pipes that fit within the range of the View Depth setting are displayed with the style assigned
to the <Beyond> Line style, which can also be adjusted per view. Of course, you can manually
override elements by using graphic overrides or the Linework tool under the Modify tab after
they have been created.
Although you may have levels established in your template, there is no way of knowing what
their actual dimensions will be until the building is modeled. However, there is a way to set
default View Range settings that ensures that the initial view of the model will correctly show
the building elements. For example, to establish a view range that ensures visibility of objects
for a first-floor plan view, follow these steps:
1. For plan views, choose View Properties ➢ View Range and set Top to Level Above with
an Offset setting of 0’-0” (0 mm).
2. Set Cut Plane to 4’-0” (1200 mm).
3. Set Bottom and View Depth to Associated Level with an Offset setting of 0’-0” (0 mm).
Adjustments may be required, depending on the construction of the building, but these settings are a good starting point because they will display all the visible model components from
floor to floor. Because the Cut Plane setting is what determines the visible architectural and
structural components, you don’t need to worry that the actual floor object of the level above
will interfere with visibility.
Figure 2.2 shows the View Range dialog box with the settings described in the previous steps
for a first-floor plan view.
Figure 2.2
Typical View
Range settings for a
plan view
c02.indd 9:15:24:AM/05/20/2014
Page 41
42
| CHAPTER 2 CREATING AN EFFECTIVE PROJECT TEMPLATE
For a ceiling plan view, do the following:
1. Set Top to Level Above with an Offset setting of 0’-0” (0 mm).
2. Set Cut Plane to 4’-0” (1200 mm).
You may choose a higher Cut Plane value if you do not want to see items such as doors or
windows in your ceiling plans. The Bottom setting is irrelevant in a ceiling plan because
it is always behind your field of view.
3. Set View Depth to Level Above with an Offset of 0’-0” (0 mm).
These settings ensure that, for your ceiling plans, you see all visible model elements from
the cut plane up to the top of the view range. So, if there are ceilings with varied elevations on
a level, they are all displayed, and any items you want to see above the ceiling for coordination
are also visible.
Visibility/Graphics Overrides
In the Visibility/Graphics Overrides settings of a view, you can not only can you turn components on or off, you can also change their color, linetype, or transparency. Items that might
ordinarily appear with normal lines can be set to Halftone. You can apply settings to the subcategories of components as well.
One of the ideas behind establishing default visibility settings is that you do not want certain
items showing up in specific views. For example, lighting fixtures are typically shown on a separate plan from receptacles and power devices, but because all of these components are being
placed into one model, they show up in every view (depending on the View Range settings)
unless they are turned off.
It is a good practice to make a list of all model components that you would like to see in a
particular type of plan, and then turn off all others. If you are not quite sure about some components, it is best to leave them on because seeing items encourages coordination, whereas not
seeing them may lead to a design conflict in the model. Be sure to check the necessary disciplines
from the Filter list pull-down in the upper-left corner of the Visibility/Graphic Overrides dialog
box (see Figure 2.3).
Annotation components are specific to the view in which they are placed, so it is not crucial
to set up default visibility for them. After all, it is not likely that you will be placing air terminal
tags in your lighting plan, for example, so there is no need to turn them off. In fact, if the air
terminals are turned off from the Model Categories tab for the lighting plan, Revit can’t display
air terminals tags. Tags appear only when the model element is visible. However, there are some
annotation categories that you may want to adjust, such as setting the Space Tags category to
Halftone. Many families contain nested annotations, so you should also check the subcategories
of Generic Annotations to set any necessary visibility.
If your workflow consists of using linked files from other disciplines or consultants, those
links will react to whatever visibility settings you apply to the view. This usually works well
when a project begins, but as the model is more fully developed, you will find that you are
constantly managing the visibility of the linked files in views. Consider linking files into your
template that will act as placeholders for the actual project files to be linked. Doing so lets you
c02.indd
9:15:24:AM/05/20/2014
Page 42
CHOOSING DISPLAY SETTINGS FOR VIEWS
| 43
establish default visibility settings for the links, reducing time spent managing visibility after
the project is in design.
Figure 2.3
Visibility/
Graphics
Overrides
Placeholder Links
Having linked fi les in your project template is a useful feature for not only visibility but also model
positioning. If the Auto – Origin To Origin positioning option is used for a placeholder link, then
the fi le used to replace it will also be positioned at its origin. Placeholder links can be very small
fi les. In fact, they do not need to contain any information at all. When a project is set up, all that is
needed is to use the Reload From option to replace the placeholder link with the actual model fi le.
Worksharing cannot be enabled in a Revit template (RTE) file, so if you want to establish
default worksets and visibility settings for them, you need to create a Revit project (RVT) file
that is to be used as a project template. The file can then be copied to establish the central file for
a new project.
This scenario requires careful management of the file because of the nature of a worksharing
environment. Some companies have written applications to make it easy for their users to set up
a project this way without damaging or misplacing the project “template” file. You should set
up your template this way only if you are absolutely certain that personnel who have extensive
Revit experience will manage it.
For more information on worksharing, see Chapter 3, “Worksets and Worksharing.”
c02.indd 9:15:24:AM/05/20/2014
Page 43
44
| CHAPTER 2 CREATING AN EFFECTIVE PROJECT TEMPLATE
View Filters
View filters let you document your project and separate domestic hot water from the hydronic
supply, for example. One of the systems needs to appear on the plumbing sheets, the other on
the mechanical sheets; without filters, you can’t do that.
To set up view filters, you can go to the View tab and click Filters. Another way to access
filters is to type VG in any floor plan to access Visibility/Graphics Overrides. Next, select the
Filters tab and click Edit/New to open the Filters dialog box, shown in Figure 2.4. This dialog box lists the names of several filters that are in Revit by default. Think of accessing filters
through Visibility/Graphics Overrides as a back door because both paths get you to the same
place. However, remember that Visibility/Graphics Overrides changes are per view, and because
changes to Filters are project-wide, accessing Filters through Visibility/Graphics Overrides may
be confusing.
Figure 2.4
Creating view
fi lters
Notice that categories have different elements selected. These are the items you want the filter
to affect. Next, notice under Filter Rules that, by default, System Classification is selected. Because
of the large number of filters that are normally created for a project, you should change the
Filter By setting from System Classification to System Abbreviation. This helps to identify and
separate your systems properly. If you try to use the default System Classification setting, soon
you will find its limitations. The mechanical supply air system rule is set to Filter By - “System
Classification” with a rule - “to contain” and value “supply”. This may not be a problem for small
projects, but for larger ones with multiple supply systems, it won’t work. This limitation is especially obvious for the piping systems, where distinguishing between all the supply and return
systems is critical. System Abbreviation has the necessary flexibility to allow for distinguishing
hundreds of systems. To create new system filters, the easiest method is to select an existing system filter and then click the Duplicate icon. Once the system filter is duplicated, make sure the
proper category elements are selected and then rename the filter rule to the name by which you
want to filter.
To apply these filters to your views, you can go to the View tab on the ribbon and then select
Visibility/Graphics. Next, select the Filters tab (see Figure 2.5).
c02.indd
9:15:24:AM/05/20/2014
Page 44
CHOOSING DISPLAY SETTINGS FOR VIEWS
| 45
Figure 2.5
Applying view
fi lters
On the Filters tab, click Add. This brings up the filters that you have created, so select the
filters that apply to your project. Once the filters are loaded, you can turn the filters on and off
and adjust line weights, colors, and patterns. It might be a good idea to test whether your filters
are working properly by turning them off one at a time and ensuring that the appropriate elements are turned off in the view.
Mastering filter options will give you the ability to create your models with the standards
that your office has developed over years of producing CAD drawings.
Prior to the introduction of duct and pipe systems as system families in Revit MEP 2012,
filters were also used to control the color and the linetype of pipes and ducts. Some companies
may still choose to do it this way, but the main benefit of using the duct and pipe systems is that
the color and linetype are set globally instead of per view. This benefit is most obvious when
you start creating additional views such as sections and callouts and you need to keep adding
the filters to get the colors of the systems. Since Revit MEP 2012, the proposed workflow is to
control color and linetype with duct and pipe systems, and use filters to control the visibilities of
elements.
New in Revit 2014 was the ability to create a selection filter. Selection filters allow you to
apply a filter only to selected items instead of an entire object category.
Visibility Settings Shortcut: View Templates
Revit allows you to create view templates within your project templates to expedite the process
of establishing the visibility settings of your views. View templates enable you to define preset
properties of view types that can be applied to any view in one simple step. These are not just
visibility properties; you can also set any of the main properties of a view.
You can create a view template by clicking the View Templates button on the View tab of
the ribbon and then selecting the Manage View Templates option. On the left side of the dialog
c02.indd 9:15:24:AM/05/20/2014
Page 45
46
| CHAPTER 2 CREATING AN EFFECTIVE PROJECT TEMPLATE
box is a list of view templates that exist. You can sort the list by view type by using the dropdown list in the upper-left corner. The right side of the dialog box lists the commonly used
view parameters. Here, you can set the default values for these parameters to establish the view
template.
There are also Edit buttons for the various tabs within the Visibility/Graphics Overrides
dialog box. The Graphic Display Options have been separated into Model Display, Shadows,
and Lighting settings. Any project parameters that you create that apply to views will also be
available for editing.
The buttons in the lower-left corner of the dialog box are for duplicating, renaming, or deleting
a view template. There is no button to create a new template, so you must duplicate an existing one
before you can begin. In fact, if no view templates exist in your file, you cannot access the View
Templates dialog box from the ribbon. To work around this, you can click the Create Template
From Current View button, which will use the current view settings to create a view template and
give you access to the Manage View Templates dialog box.
A more common method for creating a view template is first to create a view and then to
establish its desired properties, including the visibility settings. This is a preferable method
because you can see what the view will look like as you make adjustments to the properties.
Creating a view template this way in your project template requires you to load a model temporarily to be used as the visual reference. Once you have the properties of a view established, you
can right-click the view in the Project Browser and create a view template based on that view.
You can also use the View Templates button on the View tab and select the Create Template
From Current View option, as shown in Figure 2.6.
Figure 2.6
View Templates
button
View templates are useful while creating your project template, but they are also useful after
the project has been created. Revit gives us the ability to assign a view template to any given
set of views, and those views update if the view template is changed. You can also apply any
view template to any view, especially newly created ones, and quickly have the desired settings.
When you work on a large project that has many levels or many dependent views, having view
templates can save a significant amount of time.
In the View Templates dialog box, there is a check box next to each property that you can use
to determine whether the settings of the template for that property will be applied to the view.
This enables you to apply only the desired portions of a view template if necessary. By applying
a view template to a view, if the Visibility/Graphics Check box is selected, you will no longer be
able to control Visibility/Graphics Overrides from the Visibility/Graphics Overrides dialog box;
c02.indd
9:15:24:AM/05/20/2014
Page 46
CHOOSING DISPLAY SETTINGS FOR VIEWS
| 47
instead, you will be controlling multiple view settings at once from Manage View Templates.
This applies to all settings that are controlled by the view template.
Schedule Views
Preset schedules in a project template are another feature that can increase productivity and
coordination. This topic is included here because, by displaying the data within the components
that make up the model, schedule views are actually views of the model components.
Schedule views can be saved as their own project file that can be loaded into a project as
needed, so it is not necessary to have every schedule that you might use in your project template. The types of schedules you should include are ones that you know will be in every project. If you are going to create a schedule in your template, you must use parameters that are
available in the template file. The parameters will be available either because they exist in components that are loaded into your template or because they are set up as project parameters. This
is most easily achieved by using shared parameters because it is important that the parameters
in your content are the same as those in the schedule. Careful consideration should be taken as
to what parameters need to be in the template prior to setting up a schedule. For more information on creating schedules, see Chapter 7, “Schedules.” For more about creating and managing
parameters, see Chapter 6, “Parameters.”
Some types of schedules can be included in your template; this can be useful for managing the project. Consider adding a View List schedule to your template. This enables you to
quickly see information about your views to determine whether you have all the views required
for a project or whether a view has not yet been placed onto a sheet. This also is a good way
to change the parameters of your views without having to locate them in the Project Browser.
Figure 2.7 shows a small sample of a View List schedule as it would look in a project file. Much
more information can be added to a View List schedule, including any custom parameters that
you create for views.
Figure 2.7
Sample View List
schedule
Other types of schedules you should consider for your template are those that are used for
quality assurance or analysis or schedule keys for applying values to parameters. These other
types of schedules are often Space schedules, because spaces hold much of the analytical information. Even if you do not use Revit for energy or engineering analysis, there is a type of Space
schedule that can be useful for managing names and numbers.
The ability of Revit to generate spaces automatically is a great feature; however, it will generate
spaces where there is no room object in the linked model. It can be tedious and time-consuming to
search through a large floor plan looking for spaces that should not be in the model. When these
c02.indd 9:15:24:AM/05/20/2014
Page 47
48
| CHAPTER 2 CREATING AN EFFECTIVE PROJECT TEMPLATE
spaces are found in a plan view, deleting them removes them only from the model and not from
the project. A simple Space schedule can be used to find all the spaces that should not exist and
gives you the ability to delete all of them from the project with one click.
Figure 2.8 shows a sample Space schedule that reports the room name and room number of
each space. The blank rows indicate spaces that have been placed where there is no room object.
These rows can be highlighted in the schedule and removed from the project by clicking the
Delete button on the ribbon. If you do energy analysis with the Revit model, those spaces will
be needed. However, for energy analysis it is recommended to set up another project because
in most cases the architectural model will need to be altered in ways that are unacceptable for
a typical documentation model. For the documentation model, those “blank” spaces are simply
polluting the model and will create more work if you use the Tag All command.
Figure 2.8
Space schedule
If you are using the Panel Schedule feature within Revit MEP 2015, you can create templates
for panel schedules and store them in your project template. Click the Panel Schedule Templates
button on the Manage tab, and select Manage Templates. In the dialog box is a list of any templates in your file. You can create a new one by clicking the Duplicate button at the bottom of
the dialog box. See Chapter 7 for more information on creating and editing panel schedule
templates.
You likely will end up with an extensive list of schedules, most of which are not going to
be used for all of your projects. This is the case with all mechanical equipment and accessory
schedules. In addition, certain organizations may require you to build a separate schedule for
their projects (for example, the U.S. Department of Veterans Affairs or the U.S. Army Corps of
Engineers). Instead of cluttering your template with all those schedules, you may want to consider creating a project that contains all of your company schedules or multiple projects based
on major clients. Designers can then use the Insert View From File tool or just copy and paste
only the needed schedules for their projects. The same method can be applied to details, using a
single Revit project to store all of your details.
c02.indd
9:15:24:AM/05/20/2014
Page 48
ESTABLISHING PROJECT SETTINGS
| 49
Establishing Project Settings
Many settings can be preset in a project template to make it easier to begin a project. Some settings relate to how system families behave, while others determine things such as how objects
print or what text looks like. There are also settings for values that Revit uses in calculations.
Having these set properly in your project template ensures that when you begin a project, you
will see the model and data correctly and according to your standards.
Object Styles
The Object Styles settings within Revit determine how elements will be displayed by default
(globally for the entire project) if no overrides are applied to them in a view (locally). You can
set the defaults for model and annotation components as well as for the layers of any linked or
imported CAD files (assuming you load dummy placeholder files). These settings can be applied
to subcategories as well.
Even though the Visibility/Graphics Overrides settings are often used in views, it is important to set the standards for how elements display. The need for overrides comes from having several types of an element within one category. For example, plumbing fixtures may
need to appear in halftone on the HVAC views and black in the plumbing views. This can be
achieved by selecting the Halftone check box for plumbing fixtures on the Model Categories
tab. However, if you need to do something similar for plumbing and mechanical equipment,
you will find that there is no such thing as plumbing equipment in Revit. To be able to use halftone for the plumbing equipment in your HVAC views, you can create filters that are looking
at a parameter within the mechanical equipment families (something like a Yes/No parameter
called Is Plumbing Equipment). You could also use subcategories for this by creating subcategories in your mechanical equipment families for HVAC, plumbing, and so on, but you would
need to ensure that all of your families are set up correctly for this to work. Possibly the easiest
way to filter by trade within a single model would be to use worksets, but this is not what worksets were set up for, and care needs to be taken whenever worksets are involved.
Prior to Revit MEP 2012, filters were used to separate the way pipes and ducts are displayed.
But in Revit MEP 2012, Autodesk introduced system families called pipe systems and duct
systems, which allowed us to control color and linetype globally for the project. The reason
you need to know about this change and when it happened is that if your company has active
projects in multiple versions of Revit, most likely you will need to consider managing multiple
templates as well as training your users how to use the different methods.
You can access the Object Styles settings for your template from the Manage tab of the
ribbon. The Object Styles dialog box lists all the model, annotation, and imported categories on
separate tabs for easy access. These are the types of settings you can apply to a category:
Line Weight Projection line weight is the thickness of the lines of an object if it falls within
the view range and is not cut by the cut plane.
Cut Line Cut line weight is the thickness of the lines of an object that is cut by the cut
plane. Keep in mind that the cut plane does not apply to MEP objects and affects only architectural and structural elements, which is why the column is grayed out for MEP categories.
Also worth mentioning is that walls that are less than 6’-0” (2,000 mm) high will not show
as “cut”; they are shown in your plan from above, regardless of the location of the cut plane.
Architects generally use a lighter line weight for walls that are not full height, floor to floor,
c02.indd 9:15:24:AM/05/20/2014
Page 49
50
| CHAPTER 2 CREATING AN EFFECTIVE PROJECT TEMPLATE
so Revit somewhat arbitrarily decides that walls 6’ or shorter will not use the cut line weight.
Walls that have a top constraint, such as the level above the cut plane, but use a negative
offset to reduce their height will use the cut line weight.
Line Color
This setting is for establishing the default color of objects within a category.
Line Pattern This setting determines what type of line will be used for objects in a category. This setting does not utilize a line style but rather applies a line pattern directly to
the objects.
Material You can apply a material to a model category. This is primarily for rendering
purposes, but it can also be useful for material takeoffs; however, the material applies to the
entire category, so you cannot establish unique materials for different types of pipes or ducts
by using this setting.
With duct and pipe systems as system families, you can defi ne properties for specific engineering systems and apply graphic overrides for unique display of the components that make
up the system. The display of these systems is not established in the Object Styles dialog box but
rather in the type properties of the system families, as shown in Figure 2.9.
Figure 2.9
Duct system
graphic overrides
The display of the new placeholder categories can be defined in the Object Styles dialog box,
along with the lining and insulation categories that have been added for both pipes and ducts.
Drafting Line Settings
In the same way that the Object Styles settings define how model, annotation, and imported
objects are displayed and printed, it is necessary in a template file to define the various line
styles that will be used for any drafting or detailing that may be done in your projects. A line
style is defined by its weight, color, and pattern. You can create different combinations of these
settings to define lines that are used for specific drafting purposes or that match your standards.
Line Weights
The first settings to consider when creating line styles are the available line weights in your template file. You can access the Line Weights settings by clicking the Additional Settings button on
the Manage tab of the ribbon.
With Revit, you can establish 16 line weights. Typically, line weight 1 is the thinnest line, and
line weight 16 is the thickest. The Line Weights dialog box has three tabs that give you access
to the settings for lines, depending on what type of view or to what objects the line weights are
applied. The first tab is for model objects. Model line weights are dependent on the scale of the
c02.indd
9:15:24:AM/05/20/2014
Page 50
ESTABLISHING PROJECT SETTINGS
| 51
view in which they appear. You can define a thickness for each of the 16 line weights as they
appear in a specific view scale. This gives you the freedom to show lines that are usually very
thick as much thinner when the view scale is larger. Figure 2.10 shows the Model Line Weights
tab of the Line Weights dialog box. Notice that line weight 14 is half as thick in a 1⁄16” scale view
as it is in a 1⁄8” scale view. This keeps items from printing as blobs in larger scale views without
having to adjust the line weights of objects manually using Visibility/Graphics Overrides.
Figure 2.10
Model Line
Weights tab
You can add or delete view scales for line weight settings by using the buttons on the right
side of the dialog box.
The Perspective Line Weights tab lists the thickness settings for the 16 line weights as they
would appear in a perspective view. These settings do not apply to the default 3D view types
but only to views that are generated from an explicit camera position. There is only one setting
for each line weight because perspective views don’t have a view scale parameter.
The Annotation Line Weights tab is used for defining the thickness of annotation objects.
These settings are also independent of view scale. Another way to think of this is that the settings you apply determine how thick the lines will print. This is the easiest place to start when
establishing your line weights for your template. Most people use only about six or seven different line weights, so it is not necessary to come up with a thickness for all 16 line weight options.
Once you have established the settings for your line weights on the Annotation Line Weights
tab, you can then apply the same settings to the Model Line Weights and Perspective Line
Weights tabs. For the Model Line Weights tab, you will need to decide how to reduce the thickness of your heavier line weights at larger scales. The line weights that you define will be available for use in your template and subsequent project files for setting object styles or overriding
the visibility of categories in views.
Customizing line weights doesn’t come without consequences. If you are relying on
downloading content from manufacturers or online resources, the line weights might not
appear consistently. Also, customizing the line weights may affect the people who receive
c02.indd 9:15:24:AM/05/20/2014
Page 51
52
| CHAPTER 2 CREATING AN EFFECTIVE PROJECT TEMPLATE
your fi le. When working with Revit, you should always consider the rule, “Just because you
can doesn’t mean you should.” If you are just starting with Revit, we recommend trying to
use line weights out of the box to see how well they work for you first.
Fill Pattern Line Weights
If you are using fi ll patterns as a visual indicator of differences between items (for example, lining
thickness in ductwork), it is worth noting that the thickness of the lines within the pattern will
be the same as the item itself, so if your ductwork is to be shown with a thick line, the pattern will
be thick as well. However, if you change the thickness of the item with a graphic override, this
will not affect the pattern. The workaround if you do want a thin-lined pattern on the ductwork is
to set the duct with a thin line weight via Object Styles, then change the duct line weight in each
view/view template to be thicker.
Line Colors
The next consideration for a line style is the color of the lines. The main thing to remember
when setting the color for objects or for lines is that the color has no bearing on how thick the
lines will print. You can have a red line with a line weight of 3 next to a blue line with a line
weight of 3 and they will both print the same thickness.
Color can be useful for distinguishing systems or objects in a crowded engineering plan or
detail. If you have a set of standards for the color of specific types of components, you can set
the color for line styles that you create to represent those objects in the same way as you would
set the color for model objects in the Object Styles settings. Be aware that using colors in Revit
may cause printing issues. If your print settings are set to print color, then all colored lines and
objects will print as expected. However, if you are printing to a black-and-white printer and
your settings are set to grayscale, any colored objects or lines will print at the grayscale equivalent of that color, which could produce unexpected results. This relates to managing your print
settings, but it is important to consider when deciding to apply colors to line and object styles. If
your practice is to print with black lines, colors won’t affect your output.
Line Patterns
The final consideration for creating a line style is the pattern of the lines. To access the line patterns available in a Revit file, click the Additional Settings button on the Manage tab and select
Line Patterns. Revit line patterns consist of dashes, dots, and spaces.
Text in a Line Pattern
It is not possible to include text in a line pattern in Revit. Since we are using a database, there are
other ways that this information can be represented and still maintain the look of a CAD drawing.
One of the most commonly used tools for this feature is tags. You can place a tag as many times
as required along a line that represents something such as a pipe or wire. Although the tags must
be placed individually, they will move with the object, can be spaced to suit the layout, and will be
removed when the object is deleted.
c02.indd
9:15:24:AM/05/20/2014
Page 52
ESTABLISHING PROJECT SETTINGS
| 53
The line patterns in Revit are independent from the view scale in which they are drawn,
and there is no setting to apply a scale to an individual line. Therefore, you may need to create
multiple line patterns for the same kind of line at different scales, if this is important to you.
This will allow for various lengths of the dashes, and the spaces between dashes and dots, as
needed to display the line pattern properly. In Figure 2.11, you can see in the Line Patterns
dialog box that additional center line patterns have been created at 1/4”, 3⁄8”, and 5⁄8” scales to
be used in different view scales. Keep in mind that if you take the route of creating line patterns for the various scales, it may become cumbersome to manage them as views and change
their scales. Line patterns for pipes and ducts should be controlled globally using duct and
pipe systems, not per view, even though you can control them per view with fi lters. So, ask
yourself whether it is worth it. If it is, consider defi ning line patterns for the most common
scales you use: 1/2”, 1/4”, 1⁄8”.
Figure 2.11
Line Patterns
dialog box
You can modify the settings for a line pattern by clicking the Edit button on the right side of
the dialog box. In the Line Pattern Properties dialog box, you will see the components that make
up the line pattern. In the Type column, you can select a dash, dot, or space. Spaces can be used
only after a dot or a dash. In the Value column, you assign the length of the dashes or spaces.
Dots have a static length value that cannot be changed. You can enter up to 20 of these components, and when you reach the point where the pattern repeats, you are finished.
Variations of a line pattern for different view scales can be made by first looking at the settings for a line pattern. Figure 2.12 shows the settings for a Dash Dot Dot line pattern that is
used in 1⁄8” scale views. To create the same pattern for use in 1/4” scale views, you would click
the New button on the right side of the Line Patterns dialog box, give the pattern a name such as
Dash Dot Dot 1/4”, and then put in the dashes and dots with values that are double of those in
the Dash Dot Dot 1⁄8” pattern.
It is good practice to test your line patterns as you create them. You can do so by creating a drafting view and drawing some parallel lines. As you create new patterns, you can
assign them to the lines to see how the variations appear and make adjustments to dash or
space values as necessary. Figure 2.13 shows the multiple variations of a centerline pattern.
The variations you create do not have to match the view scales. You can create variations that
slightly modify the lengths of dashes and spaces so that the line pattern is more usable in
c02.indd
9:15:24:AM/05/20/2014 Page 53
54
| CHAPTER 2 CREATING AN EFFECTIVE PROJECT TEMPLATE
certain situations. The 3⁄8” and 5⁄8” patterns in Figure 2.13 are examples of line patterns that
may be used at any view scale, depending on the length of the line.
Figure 2.12
Line Pattern
Properties
dialog box
Figure 2.13
Line pattern
variations
Line Styles
With line weights and patterns defined in your template file, you can create line styles that can
be used for model or detail lines in your projects. Line styles are separate from object styles
because they apply only to lines created by using the Detail Lines and Model Lines tools or
when you’re creating the boundary of a region. The line patterns (not line styles) you create
will appear under the Lines category on the Model Categories tab of the Visibility/Graphics
Overrides dialog box when you’re changing the appearance of a view. You can access the Line
Styles and Line Patterns settings by clicking the Additional Settings button under the Manage
tab. Revit comes with some line styles that are coded into the program and cannot be removed
or renamed, although you can change the settings for these lines. Figure 2.14 shows these lines
and their default settings.
c02.indd
9:15:24:AM/05/20/2014
Page 54
ESTABLISHING PROJECT SETTINGS
| 55
Figure 2.14
Line Styles
dialog box
To create a line style, simply click the New button under Modify Subcategories at the lowerright side of the dialog box and enter a name. You can then assign a weight, color, and pattern
to the line style. In some cases, it is useful to create line styles that match line patterns you have
created to ensure consistency between model objects and drafting items. For example, if you
create a line pattern that will be used for a domestic hot-water pipe, you may want to create a
line style called Domestic Hot Water that uses that pattern. That way, the domestic hot-water
pipe in your model can be given the pattern using a filter, and your diagrams and details can
use the Domestic Hot Water linetype that matches. Otherwise, you would have to override each
line in your diagram to the appropriate pattern.
You should consider using consistent naming conventions for your line styles. There are
a number of popular alternatives; here are a couple for your reference: <Line Weight> – <Line
Color> – <Line Pattern> (for example, 01 – Black – Center) groups all of the 01 line weights
together; <Line Pattern> – <Line Color> – <Line Weight> (for example, Continuous – Black – 01)
groups all of the linetypes together. The grouping of line styles is mostly important when you’re
creating details. It is very inefficient to scroll from top to bottom on a pull-down with over 50
line styles all the time. Based on your workflow and company standards, you should select the
method that is most efficient for you.
Line styles are useful, and having a good set of line styles can save time when drafting in a
project. You can change a line from one style to another by using the Type Selector that appears
in the Properties palette when you select a line. This is useful for creating details, because you
can draw all the linework with the most common line style and then easily change any lines that
need to be different.
c02.indd 9:15:24:AM/05/20/2014
Page 55
56
| CHAPTER 2 CREATING AN EFFECTIVE PROJECT TEMPLATE
Export Settings
To share your project with consultants, it is often necessary to export your Revit views to CAD.
Once you establish line weights and styles, it is a good time to consider your settings for exporting views. This task can be a bit tedious and time-consuming, but the settings you define can
be saved and used anytime. The settings you establish for exporting do not need to be applied
to your template, but it is a good idea during your template creation to consider your export
settings.
You can access the Export settings from the application menu, as shown in Figure 2.15. You
can create settings for various types of CAD file formats and also for IFC export.
Figure 2.15
Export
settings
IFC
Just as with CAD programs, there is a need for a standard fi le type that can be read by any BIM
application. Industry Foundation Classes (IFC) fi les can be shared by BIM applications with the
goal of being a seamless translation of data from one application to another. For more information
on IFC, visit www.buildingsmart.com/bim.
c02.indd
9:15:24:AM/05/20/2014 Page 56
ESTABLISHING PROJECT SETTINGS
| 57
When you click the Export Setups DWG/DXF option, a dialog box opens with options for
defining Revit categories and styles in Autodesk® AutoCAD® software. This dialog box shows
tabs across the top that are organized for specific settings. The buttons in the lower-left corner
can be used to create a new setup or to manage existing setups. Creating these setups in your
template makes them available to all of your projects.
The Layers tab is where you can assign Revit categories and subcategories to layers within
the exported DWG file. Alongside the list of categories are columns that allow you to assign an
associated AutoCAD layer name and color ID to each category and subcategory. The color ID is
as it is defined in AutoCAD: 1 is for red, 2 is for yellow, and so on. There are also columns for
assigning layers and colors to objects that are cut by the cut plane of a view. The Layer Modifiers
column allows you to assign modifiers to the layer names depending on the category being
exported. Clicking a cell in the column reveals the Add/Edit button for that category. Click the
button to apply modifiers, as shown in Figure 2.16. Modifiers are useful for adding information
to layer names, such as EXST or DEMO for existing and demolished work, respectively.
Figure 2.16
Adding a layer
modifier to a
Revit category
The Export Layer Options drop-down list has options for BYLAYER and how overrides are
exported, as shown in Figure 2.17.
Figure 2.17
Export layer
properties
c02.indd 9:15:24:AM/05/20/2014
Page 57
58
| CHAPTER 2 CREATING AN EFFECTIVE PROJECT TEMPLATE
You can choose an industry standard for export settings from the drop-down list over the
columns, as shown in Figure 2.18.
Figure 2.18
Layering
standards
The Lines tab allows you to associate Revit line styles with linetypes within a specified
linetype file. You can browse to any linetype file by using the ellipsis button. Once you have
selected a linetype file, you can associate Revit line styles by clicking in the Linetypes In DWG
column and choosing a linetype, as shown in Figure 2.19. If no linetype is chosen, one is automatically created on export. Notice that there is a drop-down list for the Set linetype scale
behavior near the top of the tab.
Figure 2.19
Selecting a
linetype for a
Revit line style
The Patterns tab is for associating Revit fill patterns to hatch patterns in the exported DWG
file. The same process for associating linetypes with line styles is used. The Text & Fonts tab is
for mapping text in Revit to text in the exported drawing file. Formatting options are available
in the drop-down list at the top of the tab, shown in Figure 2.20.
Figure 2.20
Text & Fonts
properties
The Colors tab lets you choose between two color options, as shown in Figure 2.21.
c02.indd
9:15:24:AM/05/20/2014
Page 58
ESTABLISHING PROJECT SETTINGS
| 59
Figure 2.21
Color options
The Solids tab is for determining how solid objects will be exported to the DWG file. This
applies only when exporting a 3D view. The drawing units and coordinate system can be set on
the Units & Coordinates tab. The General tab has settings for room and area boundaries along
with an option to define which layers will not be plottable. From here you can also decide the
version of the exported DWG file and whether linked files are going to be acting like X-refs or
inserted blocks after the export. From Revit 2014 we have had the ability to hide objects such as
scope boxes, reference planes, and unreferenced view tags, as shown in Figure 2.22.
Figure 2.22
General options
Once you have established export settings, they can be used in other projects by using the
Transfer Project Standards feature and transferring DWG/DXF Export Setup Settings. Consider
creating these settings in a separate file and transferring them into your projects or templates as
needed. This gives you a single file location to manage any changes or updates.
The process for creating export settings for DGN files has been greatly enhanced in Revit;
instead of Layer selection, you have Levels. Possibly the biggest option here is the ability to
specify a “seed” file, giving the translation process more accuracy and definition—this could be
provided by your collaborating partner. File formats supported are DGN v7 and v8.
Annotation Styles
The goal of most Revit projects is to create a set of coordinated construction documents.
Annotation that is consistent from drawing to drawing and from discipline to discipline is a
major part of that coordination. One of the benefits of using computers to do drafting is that it
c02.indd 9:15:24:AM/05/20/2014
Page 59
60
| CHAPTER 2 CREATING AN EFFECTIVE PROJECT TEMPLATE
makes it easier to apply drafting standards. In the days of manual drawing, there was no guarantee that one person’s lettering would look exactly like another’s. Some may argue that you
still don’t have that guarantee by using computers. That is why it is important to establish your
annotation standards in your Revit project template.
Text
The various text styles that you need can be created as types. There is no dialog box for text settings, so to create the styles you want, you should start by accessing the properties of the default
type and duplicating them for each type. This is done by clicking the small arrow located on the
Text panel of the Annotate tab, shown in Figure 2.23.
Figure 2.23
Accessing the
type properties
of the text system family
To create a new text type, duplicate an existing type and provide a name for your creation.
It is a common practice to name text types by using the size and name of the font applied to
the type. The type properties allow you to set the behavior and general appearance of the text
c02.indd
9:15:24:AM/05/20/2014
Page 60
ESTABLISHING PROJECT SETTINGS
| 61
type. Another common naming convention is to indicate what the type is going to be used for—
Normal Notes, Bold Heading, Standard Heading, and so forth.
It is important to understand how Revit handles text types before choosing how to set up
your text family types. Each text family type that is created is unique to the file in which it was
created. Figure 2.24 shows an example of a text type called STYLE 1 that was created in a project
and a text type called STYLE 1 that was created in an annotation family. When the annotation
family is used in the project, the text within the annotation family maintains its settings as
defined in the family file. It does not take on the settings for STYLE 1 as they are defined in the
project, even though both family types have the same name.
Figure 2.24
Text types with
the same name
The easiest way to manage this behavior is to use the default font, which is Arial. Although
this may be a deviation from your normal CAD standards, it provides a huge return in time
savings. If you choose to use a different font, you will have to change the text and labels in
every family or detail that you bring into your Revit project in order to maintain consistency
in your construction documents. This includes all the preloaded content that comes with your
Revit installation. One thing to consider is the font style of tags. By default, all tags in Revit use
the Arial font. If that font doesn’t comply with your company standards, you would have to go
through all tags and modify them.
For all of your future family needs, you may want to consider creating family templates
that can contain your company standards to avoid having text types with the same name, as
Figure 2.24 shows.
By setting the properties of a text style, you can create several variations of text for use in
your projects. Remember that these are type properties, so you will need to create a new text
type for each variation in settings. The most common types are based on text height, background, and leader arrowhead style. You can also create types based on other properties, which
are usually variations of your standard text types. For example, you can create a standard 3⁄32”
(2.4 mm) Arial text type for normal use and then create another type that is 3⁄32” (2.4 mm) Arial
and underlined for use where underlined text is required. This will save you time in having to
edit text to make it underlined by giving you the option to switch from one type to the other.
Although the Underline option is available as a Type and Instance parameter, you could create
some confusion. For example, if you create text called 3/32” (2.4 mm) Arial – Underlined, you can
c02.indd 9:15:24:AM/05/20/2014
Page 61
62
| CHAPTER 2 CREATING AN EFFECTIVE PROJECT TEMPLATE
place the text and it will be underlined. But you would also have the option to highlight the text
and deselect Underline from the ribbon, and you have text that is using the underline text style
but is not underlined. This applies to Bold and Italic as well. So maybe those are best managed
per instance instead of per text type.
The Show Border and Leader/Border Offset parameters allow you to create a text type that
has a border automatically placed around the text that is offset a certain distance from the text.
Even if you do not show the border, the Leader/Border Offset parameter determines the distance between where the leader starts and the text. The thickness of the leader and the border
are determined by the Line Weight parameter. The Color parameter determines the color of
not only the text, but also the border and leader. Figure 2.25 shows some sample text types, the
names of which are based on the settings used for each type.
Figure 2.25
Sample text types
Arrowhead Styles
One of the key considerations for setting the text standards in your template is the type of
arrowhead your text types will use. You can modify the look of arrowhead types to suit your
needs if necessary. You can find the settings for arrowheads by clicking the Additional Settings
button on the Manage tab and selecting Arrowheads. Arrowheads are a Revit system family,
and although you can create different types, the Arrow Style parameter determines the shape of
the arrowhead. You cannot create your own arrow styles.
c02.indd
9:15:24:AM/05/20/2014
Page 62
ESTABLISHING PROJECT SETTINGS
| 63
By adjusting the settings, you can control the size of an arrowhead type. The Tick Size
parameter controls the overall length of the arrowhead, while Arrow Width Angle determines
the angle of the arrow from its point, which ultimately sets the width of the arrow. The dimension styles you establish can use these same arrowhead styles.
Dimension Styles
Dimension styles are another key factor in creating consistently annotated construction documents. To establish the settings for your dimension styles, click on the Dimension panel of the
Annotate tab, as highlighted in Figure 2.26. Each type of dimension can have its own unique
settings. If you do not use dimensions very often in your projects, you may want to consider
leaving the default settings. When the need arises to show dimensions, you could establish the
settings or transfer the dimension settings from a file in which they have already been established, such as a linked consultant’s file or a previous project.
Figure 2.26
Accessing dimension settings
Transfer Project Standards
The Transfer Project Standards feature of Revit can be useful and save you time on your projects,
but you should use it with caution. If you fi nd that you are using this feature often on projects,
you should consider establishing the settings you are transferring in your template to reduce the
need for transferring.
Another option is to transfer only the particular standards that are needed, not every single one.
Deselect those that are not required or you could find your project fi lling up with duplicate families
named, for example, Round Elbow1 or additional subcategories that are not required.
The Transfer Project Standards utility transfers all types of a particular standard. For example,
you can’t transfer only one text style. The workaround is to use Copy and Paste across fi les, which
is not available for all standards (cable tray settings, pipe segments, and so forth). Where Copy
and Paste are not options, consider revising and possibly removing the types that you don’t need
right after the transfer, in order to keep your project clean.
c02.indd 9:15:24:AM/05/20/2014
Page 63
64
| CHAPTER 2 CREATING AN EFFECTIVE PROJECT TEMPLATE
Each dimension style is a system family, and you can create types within that family in
the same way that text types are created. Dimension styles have more parameters than text,
however. Many of these parameters are for controlling how the graphics of the dimension will
display. One of the key parameters in determining a dimension family type is the Dimension
String Type parameter. This defines how the dimension will behave when a string of dimensions is placed. You have options for creating a continuous, baseline, or ordinate dimension
string. If you use all or some of these types, you will need to create a separate dimension type
for each one.
The Tick Mark parameter determines which arrowhead style is used. When editing this
parameter, a drop-down list indicates all the arrowhead styles defined in the file. The line weight
of the dimension can be controlled independently from the line weight of the tick mark by setting the parameters for each. The line weight for tick marks in dimensions should match the line
weight for leader arrowheads in your text types for consistency. Because of their relatively small
size, using a heavy line weight may cause your arrowheads to look like blobs, so choose wisely.
The Interior Tick Mark parameter is available only when you have set the dimension tick mark to
an arrow type. This determines the style of arrowhead to be used when adjacent dimension lines
are too close together to fit the default tick marks.
Other parameters control the lengths of witness line components and gaps and also the text
used in the dimension style. Some of the settings for text within a dimension style are the same
as those in a text style, such as font and text height. The Read Convention parameter allows you
to set the direction in which the text will be read for vertically oriented dimensions. With the
Units Format parameter, you can set the rounding accuracy of dimension types independently
from the default project settings.
Beginning with Revit 2014 you have had the ability to assign alternate units. This allows
companies to display their dimensions in imperial and metric units at the same time. Since that
edition, we also have more control over the Equality dimensions’ appearance.
Project Units
Whether you are creating a template with metric or imperial units, you will need to establish
which units of measurement are used and their precision. These settings will determine the
default reporting of data, not only in views but also in schedules and parameters. They do not
affect the accuracy of calculations. Click the Project Units button located on the Manage tab to
access the settings for units.
You can set the default units for any graphical or engineering measurements. Figure 2.27
shows the Project Units dialog box. The drop-down list at the top contains the different discipline-specific groups of units, with the Common option containing units that are used by all
regardless of discipline.
Clicking the button in the Format column next to a unit activates the Format dialog box for
that unit. Here you have a drop-down list for the options for that unit type. Once you have chosen a unit of measurement, you can determine the precision by selecting a Rounding option.
The rounding increment will display to the right of the drop-down as an example of the option
chosen. If you are using a decimal measurement, you can select Custom from the Rounding
drop-down and designate the rounding increment manually. The Unit Symbol drop-down
offers the option of displaying the measurement unit next to the value if desired. Check boxes
in the bottom half of the dialog box enable you to suppress zeros or spaces, or to group digits
depending on the type of unit you are formatting. When you click OK to finish formatting a
unit type, you will see a sample in the button in the Format column next to the unit.
c02.indd
9:15:24:AM/05/20/2014
Page 64
ESTABLISHING PROJECT SETTINGS
| 65
Figure 2.27
Project Units
dialog box
Setting the precision of certain unit types does not affect the availability of model elements,
but it may cause nonsensical results to be shown in tags. For example, if you set the rounding
of the Pipe Size unit to the nearest inch, then when you go to tag a pipe in the model that is less
than 1/2” in size, the pipe size tag will show 0” (as shown in Figure 2-28). It also establishes the
default units and rounding globally for the entire project. Certain elements can override those
global settings; schedules are one example.
Figure 2.28
Pipe size tag
showing 0”
Project Phases
Although each project is different, you may want to establish phases in your project template if
you are required to use them on many of your projects. The most common use of phasing is for
renovation projects in which the existing portion of the project is modeled. Phasing can be difficult to manage, so having the settings established in your template can be beneficial.
Click the Phases button on the Manage tab to access the settings for phases in your template.
The Phasing dialog box has three tabs for setting up the phases and their behavior. The Project
c02.indd 9:15:24:AM/05/20/2014
Page 65
66
| CHAPTER 2 CREATING AN EFFECTIVE PROJECT TEMPLATE
Phases tab is where you establish what phases exist in your file. Revit starts each file with an
Existing phase and a New Construction phase by default.
You can add phases by using the buttons on the upper-right side of the dialog box, inserting
new phases before or after the phase selected in the list. The list of phases starts from the earliest and ends with the latest. So if you were to insert a Demolition phase between Existing and
New Construction, you could either select New Construction and use the Insert Before button or
select Existing and use the Insert After button. The order of phases is important because when
views are set up, you will establish what phase they belong to. Any items placed into the model
will be part of the phase that is set for the view in which they are placed.
During the course of a project, it may be decided that a phase is no longer necessary. You can
use the Combine With buttons at the right side of the dialog box to transfer the items from one
phase to another.
The Phase Filters tab of the dialog box lists the different viewing options that can be applied
to any view in order to display items from various phases, as shown in Figure 2.29.
The filter names describe what will be shown in the view to which they are applied. The New,
Existing, Demolished, and Temporary columns define how the items that belong to the phases
will be displayed. If you create a custom phase, the New column controls how the items are
displayed in a view set to that phase. Any items placed in a phase prior to that are considered
existing phases. When you demolish an item, you can assign the phase in which the demolition
occurs; otherwise, the item is considered to be demolished in the phase that is applied to the
view in which you are working. You can create custom settings by using the New button at the
bottom of the dialog box to create a new filter. It is a good practice to name a filter so that it is
evident what will be shown when the filter is applied to a view.
Figure 2.29
Phasing dialog box
The options for the display of a phase are defined on the Graphic Overrides tab of the
Phasing dialog box. Overrides to each phase status will affect only the objects when they are
shown via a phase filter. They do not override the object styles defined in your project in views
in which the objects are created. In other words, if you apply an override to the existing status,
c02.indd
9:15:24:AM/05/20/2014
Page 66
ESTABLISHING PROJECT SETTINGS
| 67
the overrides will not apply when you are working in an existing view, only when the existing
phase is displayed in a view of another phase.
Figure 2.30 shows two pipes in a view that is set to the New Construction phase. The pipe on
the bottom is modeled in a view that is set to the Existing phase. The Phasing dialog box shows
the overrides for existing items. Notice in the properties of the view that the Phase Filter property applied to the view is Show Previous + New. These settings result in the existing pipe being
displayed as dashed and halftone in the New Construction view.
Figure 2.30
Existing and
new pipes shown
to demonstrate
phase display
If you establish phases in your template file, it is helpful to create views for each phase with
the proper Phase and Phase Filter properties to maintain consistency throughout the project and
to ensure expected results when modeling.
Usually the engineers match whatever phasing customizations the architect has for a particular project. One place where you should check whether your phases are matching the architectural phases when you are setting up a project is in the Type Properties dialog box of the linked
architectural background, under Phase Mapping (see Figure 2.31).
When you have a project that involves phases, some planning and consideration can go a
long way. Many companies are getting remodeling projects that they have completed in the past
using AutoCAD. Even though those companies have moved to Revit, they still should ask themselves what they would gain by doing the project in Revit. If you need to redraw the existing
project in Revit, and the demolition will be an ongoing process, doing the job in AutoCAD may
not be a bad idea after all. Whenever you demolish a duct or a pipe, Revit produces a message
that the element needs to be disconnected, as shown in Figure 2.32. Aside from the annoying
fact that you need to respond to this message every time you demolish an element, those elements will become disconnected, and therefore making any further changes to them is much
more time-consuming.
c02.indd 9:15:24:AM/05/20/2014
Page 67
68
| CHAPTER 2 CREATING AN EFFECTIVE PROJECT TEMPLATE
Figure 2.31
Phase mapping
of linked fi les
Figure 2.32
Warning that
appears when you
are demolishing
connected elements
like pipes and ducts
Another option you can consider is a hybrid project between AutoCAD and Revit. You can
do all existing and demo plans in AutoCAD and all new construction in Revit. You can link the
DWGs into Revit and still document the entire project in Revit. This would certainly help your
project’s bottom line.
Defining Preloaded Content and Its Behavior
There are three types of families that enable you to create content: annotation families, component families, and system families.
Annotation families are 2D symbols and text families used for sections, callouts, elevations,
and tags. They are also used for creating standard symbols that are shown instead of the
3D geometry. Refer to Chapter 21, “Creating Devices,” for more information on using annotations in families.
Component families are generally created separate from the project and loaded in as required.
Although they can be created “in place,” this is not recommended for most MEP families.
System families include ducts, pipes, cable trays, and even text. They cannot be loaded into
the project, and you can make new types only by duplicating the existing types and adjusting
the settings in the Type Properties dialog box. There are only predefi ned profiles in Revit for
c02.indd
9:15:24:AM/05/20/2014
Page 68
DEFINING PRELOADED CONTENT AND ITS BEHAVIOR
| 69
system families; for example, you can only have a rectangular, round, or oval duct, and any
other shape will need to be a component family and won’t act as a duct.
When you begin a project by using a template file, you want to be able to start modeling right
away, without taking the time to load components and set up system families up front or having to stop periodically during the design and modeling process. Determining what content is
loaded or defined in the template gives you more time to focus on the model and design decisions and ensures consistency of standards across projects.
Annotation Families
Loading annotation families is especially important for consistent standards when working in
a project that is shared by multiple disciplines. Even if you are creating a template for just one
discipline, there are many annotations that are used on every project and should be included in
your template.
Company Standards vs. Project Standards
In some cases, you may be required to use specific text styles, dimensions, view titles, and so forth
to comply with the project display requirements. Using the Transfer Project Standards command
will take care of most things you need. However, it can also create a big problem if the names of
text styles exist in both projects. In that case, you will end up with duplicate items, or the items
in your project will be used instead. To save yourself this headache, a popular trick is to add your
company abbreviation in front of all system family styles, such as text, view titles, and so on. Th is
helps you distinguish between your company standards and the project standards.
The symbols used for sections, callouts, and elevations should all be defined in your template file.
To set up these standards, click the Additional Settings button on the Manage tab. For section tags,
you can define what annotation family is used for the head of the section as well as the tail. There is
also a setting for how the section tag will appear when broken by using the Gaps In Segments grip
on a section line. These settings apply to the section tag system family. You can then create different
types of sections by defining what section tag is used in the type properties of a section.
Elevation marks are created in a similar fashion. You first define the different types within
the elevation tag system family by indicating which annotation symbol is used and then applying the elevation tag types to their respective elevation mark types within the elevation system
family. For callout tags, you can define what annotation is used and also the radius of the corners of the callout box that is drawn around a room or area of the model. The type properties of
a callout define the callout tag and label to use when a callout references another view.
View titles are another type of annotation that should be defined in your template to match
your drafting standards. To create custom viewport types, you first need to establish the annotation family to be used as a view title. These annotations do not require a line for the title line
because title lines are part of the viewport system family and are generated automatically when
the viewport is placed on a sheet. You also do not need to include a callout tag within the view
title annotation because the tag to be used is defined in the type properties of a view. When creating the label that will be the view title, be sure to extend the limits of the label to accommodate
a string of text; otherwise, your view titles will become multiple lines with only a few words.
You can load several annotations into your template file to create multiple types of viewports.
c02.indd 9:15:24:AM/05/20/2014
Page 69
70
| CHAPTER 2 CREATING AN EFFECTIVE PROJECT TEMPLATE
To access the properties of a viewport, you need to place one on a sheet. You can then click the
viewport and access its type properties. There, you can duplicate the selected type and give it a
descriptive name. In the type properties of a viewport, you can define the annotation used for the
title as well as the color, line weight, and pattern of the title line. There are also options for displaying the title or the title line, giving you the ability to create viewport types that do not display a title.
Another type of annotation to consider for your template is any tag that is commonly used.
Pipe and duct size tags, wire tags, and equipment tags should all be loaded into their respective
templates or into a template shared by MEP disciplines. In some cases, you may have more than
one tag for a category, such as a pipe size tag and a pipe invert elevation tag. For categories with
multiple tags, it is helpful when working in a project to have the default tag set. Click the small
arrow on the Tag panel of the Annotate tab, and select Loaded Tags to access the Tags dialog
box. In the Tags dialog box, you can define which tag to use by default for each category. You
can change this at any time during the project, but it is nice to start with the most commonly
used option.
General annotations such as graphic scales or north arrows should also be included in your
project template. You may choose to include a north arrow in your view title annotation, but
keeping it separate gives you the freedom to rotate and place it anywhere on a sheet.
The same annotation families that are used in your model components can also be loaded into
your template for creating legends. Legend components are limited in their placement options,
so it may be easier to use annotation symbols; however, this method also results in having
numerous annotation families loaded into your project that are there only for the legend view.
If you use a generic tag for plan notes, it should be loaded into your template. If you use the
keynoting feature within Revit, you should have a keynote tag loaded as well as a keynote data
file location defined. You access the Keynoting settings by clicking the small arrow on the Tags
panel of the Annotate tab. In this dialog box, you can browse to the keynote data file to be used
and set the path options. You can also define the numbering method to either display the specification section number and text from the data file or use the By Sheet option, which numbers
the notes sequentially as they are placed. Make sure to assign the appropriate leader for each
loaded tag (and each tag’s type) in the project template so your users don’t have to do it later.
Component Families
The types of component families that you load into your project template really depend on the
discipline for which you are creating the template. If your template is used for a single MEP
discipline, there is no need for components that are used by other disciplines, unless you use
those types of components regularly in your projects.
Too Much of a Good Thing
It may be tempting to load your entire component library into your project template so that you
would never have to pause what you are doing to load a family. Another reason may be so that you
are certain the proper content is loaded. Although this may seem logical, with proper training on
how to load families, it is not really necessary. Having an entire library of components in your
template will greatly increase the size of the fi le and will result in every one of your projects starting at that size, not to mention that most of that content will be unused.
c02.indd
9:15:24:AM/05/20/2014
Page 70
DEFINING PRELOADED CONTENT AND ITS BEHAVIOR
| 71
The most effective use of preloaded components is to have components loaded that are used
on every, or nearly every, project. The following are examples of the types of components to consider for each discipline:
Mechanical Projects with HVAC systems will require air terminals and some type of distribution equipment. Consider loading an air terminal family for each type of air system into
your template. Even if the types of air terminals used for the project end up being different
from those in the template, at least you will have something to start with for preliminary
design. The same is true for equipment. Load an equipment family that you most commonly
use. Figure 2.33 shows an example of components loaded into a template for HVAC systems.
Load any duct and pipe fittings that you will use to define pipe types or to be used in special
situations where the default needs to be replaced. You should also set up the duct and pipe
system families you will require.
Figure 2.33
Sample HVAC
components in a
template
Electrical Projects with lighting, power, and communications systems require fixtures and
receptacles along with distribution equipment. Having the common types of these components
that you use on every project loaded into your template will make it easy to begin laying out a
preliminary design while decisions are being made for specific object types. The components
used in a preliminary layout can easily be changed to the specified components after a decision is made. Figure 2.34 shows some examples of components loaded into a template for an
electrical system design.
c02.indd 9:15:24:AM/05/20/2014
Page 71
72
| CHAPTER 2 CREATING AN EFFECTIVE PROJECT TEMPLATE
Figure 2.34
Sample electrical
components in a
template
Plumbing The types of plumbing components you load into your project depend on your
workflow and how you coordinate with the architectural model. If you work in an environment in which the architects typically show the plumbing fixtures, you do not need to have
plumbing fixtures loaded into your template. It is important to have the fittings you will use
to define pipe types loaded into the project. Sometimes you need to swap fittings out, so having additional ones loaded can save time.
One item that is useful is a plumbing fixture connector, which acts as a plumbing fixture and
provides a connection point for piping. If there are valves or other types of components that
you use regularly, they should be loaded into your template. You should also set up the piping
system families you will require. Figure 2.35 shows some examples of plumbing components
loaded into a template.
The basic idea is to keep it simple. Your template will be a fluid document that changes as
your needs change or as you discover new requirements. If you find that you have to load a
particular component on many projects, you should consider adding that component to your
project template file.
Other components that you need in your template are all of the duct, pipe, cable tray, and
conduit fittings that will be used by their respective system families. You also need your company titleblock, company logo, and company stamps.
c02.indd
9:15:24:AM/05/20/2014 Page 72
DEFINING PRELOADED CONTENT AND ITS BEHAVIOR
| 73
Figure 2.35
Sample plumbing
components in a
template
System Families
Along with having components preloaded into your project, it is important to define your system families. This will establish the default behavior for any types of system families that you
define. If you start your template from scratch without using another template as a basis for
your file, you will need to attempt to draw a duct, pipe, cable tray, or conduit before the system
family will appear in the Family Browser.
Once you have the desired system family in the Family Browser, you can right-click it to
access its properties. The properties for MEP system families are primarily the same for each
system. The idea is that you need to define what types of fittings are used. You can create variations of a system family to utilize different fittings. System family types should be named
descriptively to indicate their use. Additional fittings can be added at any time to create new
family types, but it is best to start with the basics for your project template.
An MEP system family (duct systems, pipe systems, conduits, and cable trays) will not be
usable without fittings defined. To establish the fittings for a system family, right-click the family
in the Project Browser. You can use the Duplicate button to create a new type of system family. In the Type Properties dialog box, you will see a button for editing the routing preferences.
Using this, you can enter the Routing Preferences dialog box, which will give you options for
assigning fitting component families to the system family. The fitting components you have
loaded into your project will be available in the drop-down of the Fitting parameter for each
c02.indd 9:15:24:AM/05/20/2014
Page 73
74
| CHAPTER 2 CREATING AN EFFECTIVE PROJECT TEMPLATE
specific type of fitting. You can add as many of each type of fitting as you want and place them
in order, even give them size ranges. For pipe only, you can also specify different pipe segment
types. This is useful, for instance, with chilled-water pipe, which would usually be copper up
until a certain size and then carbon steel above that size. Figure 2.36 shows an example of the
pipe routing settings for the pipe system family.
Figure 2.36
Routing Preferences
for pipes
There are also duct and pipe system families available that define duct and piping systems
within your project. The properties of a duct or piping system allow you to control the graphical display of components that belong to the system. This is independent of the Object Styles
settings for the components. However, view filter settings take precedence over the graphical
settings for these systems, so if you use a filter to turn a supply duct blue, for example, it will be
blue regardless of the settings defined in the supply duct system family. The dialog box will also
give you an option for a fabrication service if required, and you can also determine whether calculations are performed within the system, as shown in Figure 2.37. For pipe systems, you can
also choose the fluid type and temperature, which can be important if pressure drop is being
calculated.
Now that we have covered the importance of settings in your project template, you can practice setting the properties of both views and model objects by completing the following exercise:
1. Open the Ch2_Template Settings.rte Revit project template file at www.sybex.com/
go/masteringrevitmep2015.
First you’ll set up the phases for each view, starting with the view to show new work.
c02.indd
9:15:24:AM/05/20/2014
Page 74
DEFINING PRELOADED CONTENT AND ITS BEHAVIOR
| 75
Figure 2.37
Type properties
of a supply air
duct system
family
2. Access the properties of the 1 – Mech floor plan view. Set the Sub-Discipline parameter
to HVAC. Set the Phase Filter parameter to Show Previous + New. Note that the phase for
this view is set to New Construction.
3. Click the Edit button in the View Range parameters. Set Top to Level Above, and set
Offset to 0’-0” (0 mm). Verify that the Cut Plane setting is at 4’-0” (1200 mm), and that
the Bottom setting is at Associated Level (Level 1) with an Offset setting of 0’-0” (0 mm).
Click OK.
4. Click the Apply button in the Properties palette to apply the changes.
Now you are going to set up the view for showing existing services.
5. Access the properties of the 1 – Mech Existing floor plan view. Apply all of the same
settings as in steps 2 and 3, except set the Phase Filter parameter to Show All. Click the
Apply button in the Properties palette. Note that the phase for this view is set to Existing.
Then onto the rest of the settings required.
6. Open the 1 – Mech view, and access Visibility/Graphics Overrides. On the Annotation
Categories tab, set Grids to Halftone. Click OK.
c02.indd 9:15:24:AM/05/20/2014
Page 75
76
| CHAPTER 2 CREATING AN EFFECTIVE PROJECT TEMPLATE
7. Click the Object Styles button on the Manage tab. Set the Projection Line Weight parameter for the Ducts category to 5. Set Line Color for Ducts to Blue. Click OK.
8. In the Project Browser, expand Families and then expand Ducts. Right-click Standard
under Rectangular Duct, and select Properties. Click the Duplicate button in the Type
Properties dialog box. Name the new duct type Mitered Elbows – Taps, and click OK.
In the Type Properties dialog box, select Routing Preferences. Then add it to the Elbow
parameter Rectangular Elbow – Mitered: Standard and move this to the top of the list.
Verify that the Preferred Junction Type parameter is set to Tap.
9. Choose settings for each of the fitting types from the available items in the drop-down
list for each parameter. The Multi Shape Transition Oval To Round parameter can be left
as None. Click OK to exit the Type Properties of the duct family.
10. Use the Save As command to save the template in a location that you can access. Close
the file.
Now you are going to test how the template works.
11. Click the arrow next to New on the application menu, and select Project. In the New
Project dialog box, click Browse to find the location where you saved the file in step 10.
Verify that Project is selected and click OK.
12. Open the 1 – Mech Existing view. Click the Duct button on the Home tab. If the
Properties palette is not visible, click the Properties button on the ribbon. Click the dropdown at the top of the Properties palette, and set the duct type to Rectangular Duct
Mitered Elbows – Taps. Draw a duct from left to right in the view, and then change direction to draw a duct toward the bottom of the screen, creating a 90-degree bend. Notice
that the duct is blue and that a mitered elbow fitting is used.
13. Open the 1 – Mech view. Notice that the ductwork drawn in step 12 is displayed as
halftone, which is because it was modeled in an existing view and is therefore existing
ductwork. Click the Duct button on the Home tab, and draw ductwork in the 1 – Mech
view. Notice that the ductwork is blue because it is new ductwork drawn in a New
Construction phase view.
14. Click the Grid button on the Architect tab, and draw a grid across the view. Notice that
the grid line and bubble are halftone.
15. Open the 1 – Mech Existing view. Notice that the ductwork drawn in the 1 – Mech view
does not appear in this view. However, notice that the grid drawn in the 1 – Mech view
does appear in this view.
MEP Settings
You can use another group of settings to establish standards in your project template. The MEP
settings of a Revit project file are used to determine some of the graphical representations of
systems as well as the available sizes and materials of system families used. Click the MEP
Settings button on the Manage tab to access the settings for a discipline. You can also access this
c02.indd
9:15:24:AM/05/20/2014
Page 76
DEFINING PRELOADED CONTENT AND ITS BEHAVIOR
| 77
from the Routing Preferences dialog box of either the duct family or the pipe family. The settings you establish may determine the type of template you are creating. Some of the standards
defined for the MEP settings may be unique to a project type or client’s requirements, which
would result in a unique template for those settings.
Mechanical Settings In the Mechanical Settings dialog box, you can establish the display
of hidden-line graphics and also define values used in calculations. The left side of the dialog box lists all the settings. When you select a setting from the list, the options will appear
in the right side of the dialog box. You can choose to include or exclude certain duct or pipe
sizes for each type of pipe or duct. In Figure 2.38, the odd duct sizes have been excluded from
use in projects and by Revit when ductwork is sized.
Be aware that the options you choose for pipe settings will apply to all plumbing and
mechanical piping, so you may have to experiment with different settings to achieve the
desired results for both disciplines. This is another reason for creating separate template files
for each discipline.
With the sloped pipe functionality in Revit MEP, it is important to define the available slopes
within your projects. In the Slopes section of the Mechanical Settings dialog box, you can
define any slope values that will be used in your projects, as shown in Figure 2.39.
A feature that was new to Revit 2014 was the ability to use specific angles for pipe, duct,
conduit, and cable tray fittings. Configuring this setting properly ensures that your design is
using industry standard fittings, which are cheaper than any custom fittings (see Figure 2.40).
Figure 2.38
Mechanical
Settings dialog box
c02.indd 9:15:24:AM/05/20/2014
Page 77
78
| CHAPTER 2 CREATING AN EFFECTIVE PROJECT TEMPLATE
Figure 2.39
Slope settings
for a project
Figure 2.40
Fitting angles
Electrical Settings In the Electrical Settings dialog box, the options you choose define the
graphical representation of items such as tick marks or circuit names. Here you can also
define voltages and the behavior of distribution systems. There are settings for conduit and
cable tray displays and sizes as well. There is also the ability to designate the label to be
used for spares and spaces in panel schedules, as shown in Figure 2.41. You can also merge
c02.indd
9:15:24:AM/05/20/2014
Page 78
CREATING SHEET STANDARDS
| 79
multi-pole circuits into a single cell. These settings are applied to all panel schedules in your
projects.
There are also MEP settings for load classifications and demand factors as well as building/
space type settings. All of these should be established in your template to the extent that they
are used in your projects.
Figure 2.41
Panel schedule
settings
Creating Sheet Standards
Drawing sheets are a key element of your project template. Because these are often the delivered
product, it is important that they are put together in a consistent manner. The ability to easily
manage the information included in your sheet views is one of the benefits of establishing sheet
standards in a project template.
Titleblocks
The sheet border of a construction document is called many things by many people and organizations. In this chapter and throughout this book, the graphics and information that make up
the border of a construction document, or sheet, are referred to as a titleblock.
If you generally work as a consultant to the primary design discipline, you might not need a
titleblock family for your template. In this type of environment, you would normally acquire the
titleblock from the primary design discipline and load it into your project file(s).
If you work in the project’s primary design discipline and have a titleblock that is unique to
your standards, it should be included in your project template. You can have multiple titleblocks
loaded into your template. Your clients may require their own standards for a titleblock. This
is another reason that you might create multiple templates. If you incorporate all the titleblocks
that you work with into one template, it is possible that the wrong one could be applied to a
sheet. This is not to say that you need a separate template file for each variation of titleblock.
c02.indd
9:15:24:AM/05/20/2014
Page 79
80
| CHAPTER 2 CREATING AN EFFECTIVE PROJECT TEMPLATE
For example, if you have a company standard titleblock that comes in two sizes, including both
sizes in your template would be reasonable. When a project begins and the size of the sheets is
determined, the unused titleblock should be removed to avoid confusion or to make sure it’s not
mistakenly being used.
For more information on the creation of titleblocks and how to include the desired information within them, see Chapter 23, “Sheets.”
Defining Sheets
You know that some types of sheets will be included in every project that you do. These sheets
can be created in your template file to ensure that they are properly set up for each project. Any
views that are required for these sheets can also be applied to the them. So when a project has
begun, any modeling done in the views will be shown on the sheets, streamlining the process of
creating construction documents.
Having multiple titleblocks in your template can complicate this slightly. Unless you want to
set up each type of sheet with each available titleblock, it is best to use the most commonly used
titleblock for your preset sheets. If the project requires a different titleblock, the default one can
be switched by using the Type Selector.
Preset Sheets
With preset sheets, you can establish consistent locations of sheet-specific items such as plan
notes, key plans, and graphic scales. Preset detail sheets give you a place to put drafting and
detail views as they are loaded or created. General notes or legends that are used on every project can already be in place when a project begins.
Having a set of sheets is also useful for determining how views will be organized and how
many sheets will be required for a project. Once a project begins, you can print the sheets to
create a mock-up set, sometimes referred to as a cartoon set, to better determine the number of
sheets that need to be added to or removed from the project as well as how the building model
will fit onto plan view sheets. With this available at the start of a project, decisions can be made
early on to increase efficiency and improve workflow.
As with any element or standard you create in your project template(s), it is important to recognize how much is needed on a project-by-project basis. Consult with the people who work on
projects daily to determine the types of things they would like to have in their projects from the
start to improve their workflow.
Placeholder Sheets
Placeholder sheets are a Revit feature that allow you to create a list of sheets without them being
physically created (in the Project Browser) yet. They are typically used to host information from
other disciplines such as sheet name and number in order to create a complete sheet list within
the project. Placeholder sheets can be created through a Sheet List schedule by inserting a data
row. When you are creating a regular sheet from the View tab with the Sheet command, placeholder sheets will be listed in the bottom portion, and you can select one or more of them and
convert them to regular sheets on which you can place views. Placeholder sheets can be created
in the template, but they can’t have views on them unless they are converted into regular sheets.
c02.indd
9:15:24:AM/05/20/2014
Page 80
UNDERSTANDING THE PROJECT BROWSER ORGANIZATION
| 81
Understanding the Project Browser Organization
Keeping your project organized within the Project Browser in Revit goes a long way toward
efficiency in your workflow. Consistency makes working on several projects at once easier. You
always want to know where to find specific types of views and also what a view is by its name.
The first area of organization in the Project Browser consists of the views within the project.
When transitioning from a traditional CAD program, it can be difficult at first to comprehend
that each view is not a separate file. The views are created to determine how you are looking
at the model. Views have many properties that determine their appearance and the discipline
or system to which they belong. You can organize your views based on any of these properties
to group like views together. Figure 2.42 shows the types of view organizations available by
default. You access this dialog box by right-clicking the Views heading in the Project Browser
and selecting Browser Configuration.
Figure 2.42
Default view organization types
Notice that the organization of views in the Project Browser is a system family. This means
that you can create additional browser configuration types by selecting New, and you can
rename, edit, or delete the default types—except for the type All, which cannot be changed, or
deleted—and then changing how the views are grouped and listed.
When you click the Edit button for the Folders parameter in the Type Properties dialog box,
you can modify how the views are organized and listed in the Project Browser. Via the Filters tab
you can choose up to three filters, and then with the Grouping And Sorting tab you can choose
up to six levels for grouping (three in Revit MEP 2013 and prior) for your views and one sorting option. Each grouping option is determined by a view property. Once a property is chosen,
you can select another level of grouping by using a different property, and then you can choose
another level if necessary. When all the grouping options have been established, you can select
the sorting option for the views. Thus, creating grouping options is similar to creating a folder
structure for files, and the sorting option determines how the views are listed in the folder.
You can organize views in any number of ways. Figure 2.43 demonstrates a method that
adds numbers in front of the browser organization name. This way, you have better control
over the sorting.
c02.indd 9:15:24:AM/05/20/2014
Page 81
82
| CHAPTER 2 CREATING AN EFFECTIVE PROJECT TEMPLATE
Figure 2.43
Sample browser
organizations
Determining Which Views Are Grouped Together
Every view within a project belongs to a design discipline. The Discipline property of a view
is the most common property used for the first level of grouping. Revit 2015 has six disciplines
to select from: Architectural, Structural, Mechanical, Electrical, Plumbing, and Coordination.
When any MEP discipline is applied to a view, the architectural and structural model components are displayed in a sort of halftone and transparent mode. The objects are still in front of
the object you are trying to select, and you still need to hide them or change the view mode in
order to select anything. The Architectural and Structural disciplines display the model differently and are generally used when you want to view linked files as originally intended, while
the Coordination and Architectural disciplines are great for viewing all disciplines together.
The Sub-Discipline parameter can be used as the second level of grouping to further
distinguish views used for fire protection, plumbing, or other types of engineering systems.
This parameter exists in the default templates that can be installed with Revit. If you choose to
create a template or project without starting with one of the default templates, you have to
create a parameter for this type of use.
You can also create a project parameter for your views. If you create a project parameter for
your own company discipline structure, you can then have, for example, both Wet Fire (sprinkler systems) and Dry Fire (detectors) come under the same primary grouping even though they
would usually come under Plumbing and Electrical, respectively. Using a Sub-Discipline type
parameter makes it possible to separate views into their specific engineering systems. You can
have all your electrical views listed under the Electrical discipline, but that may make it difficult to find views you want quickly. Having a second-level grouping that puts all the lighting,
power, communications, and other systems views in their own groups creates a more organized
environment in the Project Browser.
The Family And Type property of a view is another commonly used level of grouping. This
is what defines your views as plan views, sections, elevations, 3D views, or ceiling plans. When
you begin to annotate your views to place them on construction documents, it is important to
place the annotation in the views that will be used on your sheets, so being able to easily locate
the proper view for annotation is important. Each grouping option can be set to utilize all the
characters of the parameter value or only a specific number of leading characters.
c02.indd
9:15:24:AM/05/20/2014
Page 82
UNDERSTANDING THE PROJECT BROWSER ORGANIZATION
| 83
Another popular method is to separate the views by Plot and Work for their first level and
again by another parameter for the subdisciplines (see Figure 2.44). This can be done through
the creation of two custom parameters, in this case View Group and View Type. What you name
the parameters is really not important as long as it makes sense to you. This method has more
flexibility because you can create additional first-level groups and not be limited to the six disciplines using the Discipline parameter.
You can also use filters to not show any views that are on sheets in the views section of your
project browser. These views would then have to be accessed via the Sheets section. However,
this will not work when using dependent views unless the parent view is also on a sheet.
Another use of the filters is to create a browser for only one discipline so you can remove all
other disciplines except that which is being worked. This is discussed in more detail in the section “Sheet Organization” later in this chapter.
Figure 2.44
Using the custom
parameters View
Group and View
Type for browser
organization
Sorting Views within Groups
Once you have established what types of views will be grouped together, you can determine
how the views will be sorted in their respective groups. View Name is most often used, because
ultimately you have to find the view you are looking for in the Project Browser. Views can be
sorted in either ascending or descending order, alphabetically or numerically.
Figure 2.45 shows the setup of a view organization that utilizes the Discipline, SubDiscipline, and Family And Type properties as a grouping structure, with the views sorted
by View Name. Notice how the views are shown in the Project Browser because of this
organization.
Schedule views and legends are organized separately from model views. The only control you
have over how they are listed is by your naming convention because they will be listed alphabetically. The sheets used in your project are the only other project element that you can sort and
group in the Project Browser. Sheet organization options are discussed in the next section.
c02.indd 9:15:24:AM/05/20/2014
Page 83
84
| CHAPTER 2 CREATING AN EFFECTIVE PROJECT TEMPLATE
Figure 2.45
Sample view organization structure
Discipline
Subdiscipline
Another way of organizing your views instead of spelling out Level 1 at the end of the name
is to use numbers at the beginning, as shown in Figure 2.46.
Figure 2.46
Sample view organization structure
Sheet Organization
Whether you are creating a single-discipline template or one for use by multiple disciplines, it is
important to establish the organization of your drawing sheets to make sheet management consistent from project to project.
Setting up sheet organization is similar to setting up the organization of views. You can
set up the Browser Organization for the Sheets system family with different types to organize
your sheets in any manner desired. To access this system family, right-click Sheets in the Project
Browser and select Properties. Use the New button in the type properties of the system family
to create a new organization method. It is helpful to name the type based on how it organizes
the sheets so that what the type is used for is clear to all users. Once you have created a new
c02.indd
9:15:24:AM/05/20/2014
Page 84
UNDERSTANDING THE PROJECT BROWSER ORGANIZATION
| 85
family type, you can click the Edit button of the Folders parameter to set the organization settings. Figure 2.47 shows a sample of the settings for an organization type that is based on the
discipline of sheets. In this example, the sheets are numbered using a discipline prefix and then
organized by the first character in order to group each discipline’s sheets together.
Additional parameters can be applied to sheets that can be used as a basis for organization.
These parameters can be included as project parameters in your template so that when a new
sheet is created, it will have the parameters applied to it. If you create a drawing list that appears
on your construction documents, you can use these parameters to organize the order of the list,
which may not always match the order in the Project Browser. For more information on creating
a drawing list or adding parameters, see Chapter 6 and Chapter 7.
Figure 2.47
Sample sheet
organization
settings
Tips for Managing Templates
The management of a project template is an ongoing process. As standards are developed and
enhanced, new workflows are discovered and new clients are acquired. Thus, the need for template
maintenance grows. Here are some items for consideration when managing your templates:
Be Careful When Transferring Project Standards Once a standard has been developed in an actual project, the easiest way to establish it in a template is to use the Transfer
Project Standards feature of Revit. Th is is a powerful but potentially dangerous tool. When
you use it, be sure that you transfer only the standards required; otherwise, you may overwrite standards in your template with ones that are specific to a project.
Use Purge Unused Cautiously The Purge Unused command is another powerful but
potentially dangerous tool, especially when used while working on a project template. After
all, nearly everything in a template fi le is “unused.” Exercise extreme caution when using
this tool in a template fi le. Some items such as text styles can be removed only with this tool,
so its use is sometimes required.
Keep It Simple It can be tempting to include anything and everything in your project
template(s). More often than not, this will cause more work than it saves. Along with the
potential for the wrong types of components being used in the model, there will be a lot of
continues
c02.indd 9:15:24:AM/05/20/2014
Page 85
86
| CHAPTER 2 CREATING AN EFFECTIVE PROJECT TEMPLATE
(continued)
work cleaning up unwanted or unneeded items. Having to weed through a bunch of components just to find the one you want will hamper your productivity.
Keep It Safe It is usually best to limit access to your project templates. The more people
who have access to project templates, the more potential for project templates to be lost or
damaged. Keep an updated archive of your templates in a secure location so that when the
time comes, you can replace it with minimal interruption of work.
The Bottom Line
Set up views and visibility. The settings for views are crucial to being able to visualize the
design and model being created and edited in a project. Establishing the default behavior for
views and visibility of objects can increase not only the efficiency of working on a project but
also the accuracy of design.
Master It The properties of a view determine how objects and the model will appear
in the view. Along with Visibility/Graphics Overrides, what other view property determines whether items are visible in that view? For a floor plan view, describe all components of this property.
Establish project settings. Many project settings can be established in a Revit template to
determine the display of objects in views and on construction documents. There are also settings that define the makeup of the project itself.
Master It Phase settings for a project are very important for defining what portions of a
building design occur in certain phases. Explain why having phases established in a template might require a separate template file for phased projects.
Defi ne preloaded content and its behavior. The more items you have available for immediate use when a project begins, the more your focus can be on design decisions and less on
loading required items. In a multiuser environment, preloaded content ensures that improper
variations, which can cause inconsistencies in the project documentation, do not occur.
Master It Having system family types defined in your template is just as important as
having the appropriate components loaded. Explain why certain component families are
required in order to create and define MEP system family types.
Create sheet standards. As with other template elements, standards for sheets are a useful
component to have established.
Master It Having a predefined organization for drawing sheets in your template will
ensure consistency from one project to the next. True or false: You must have all the required sheets for any project built into your template in order for them to be organized
properly. Explain.
c02.indd
9:15:24:AM/05/20/2014
Page 86
Chapter 3
Worksets and Worksharing
The Autodesk® Revit® MEP 2015 platform enables users to design and model complex buildings
and engineering systems. Usually this is a team effort, so it is important to fully understand
how a Revit MEP project file can be set up in a way that allows for multiple designers and engineers to work on these systems at the same time. Unlike traditional CAD solutions that require
many files to represent the design intent, the entire mechanical, electrical, plumbing, and fireprotection systems can be modeled in one Revit MEP file. Doing so requires careful setup of
the project file in the early stages of the design.
Harnessing the power of Revit MEP to create a single model containing all the MEP systems can result in quick and easy collaboration and coordination. The same is true for any
Revit project file that requires more than one person working on the same model at the same
time. Activating worksharing allows the user to create central and local files in which all
users’ changes are accounted for and ensures that these changes can be coordinated as they
occur. This empowers the team to make design decisions early in the design process. It also
enables you to control how entire systems are displayed in views and ultimately in construction documents.
To take advantage of the functionality created by enabling worksharing, you need to
know how the features work and how to manage them to best suit your company workflow
and standards.
In this chapter, you will learn to do the following:
◆
Create a central file by activating worksharing and dividing the model into worksets
◆
Allow multiple users to work on the same dataset utilizing local files
◆
Work with and manage worksets
◆
Control the visibility of worksets
Understanding Central Files
It can be difficult to grasp the idea that several users can work in the same file at the same time.
When worksharing has been enabled in a Revit MEP file, the file is “transformed” into a central file.
This file is the repository for the model and all of its associated components. In truth, each user will
c03.indd
9:15:36:AM/05/20/2014 Page 87
88
| CHAPTER 3 WORKSETS AND WORKSHARING
not be working in this specific file but rather in a copy of this file that communicates the actions
and model changes of the user back to the central file. A copy of a central file is called a local file.
These local files can be created in two ways:
◆
By opening the central file from the Open dialog box (ensuring that the Create Local File
check box is selected).
◆
By copying and pasting the central file to a folder that is connected to the location of the
central file via a networked solution. When the copied file is opened for the first time, Revit
warns the user that saving the file will make it into a local-file copy of the central file.
A typical practice for working with a central file is to store it in a job folder on a network,
with the local copies residing on the hard drives of the users’ workstations. This prevents the
users from having to work across the network while designing and modifying the model. This
workflow reduces network traffic because the data transfer occurs only when the local file is
synchronized with the central file.
Dangers of Opening a Central File
Once multiple users have begun work on the Revit project, the central fi le should not be opened
by any user. If the central fi le is open, edits made by users working in local fi les will prevent the
person working in the central fi le from saving their work, unless they save that fi le as a local fi le
and then sync with central like everyone else. Avoid opening the central fi le unless absolutely necessary—in other words, for situations such as relocation and regular auditing. Whenever this is
done, however, all other users must have relinquished control of any worksets that they are using.
This workflow can be achieved regardless of the number of users. Each user works in their
respective local file, saving changes to the design and periodically synchronizing those changes
with the central file. So the big question is, How do several users all work in one file at the same
time? One analogy to explain the workflow is a jigsaw puzzle (albeit a puzzle to which you can
add and remove pieces while still retaining a whole). You could dump the pieces onto a table,
gather your friends or family, and begin work on the puzzle. Each person could scoop up a
handful of the pieces (local file) and work to put the puzzle (central file) together.
We could also use a library to explain the workflow. The central file is the library itself, the
sections could be worksets, and the books in the library would be the elements in a workset. If a
section of the library is closed because, say, the owners are taking inventory, then only they have
access. Everyone can see the books/elements, but they are not available for borrowing.
The local file contains everything, like a filing system, and it is from here that users can borrow books/elements or perform an inventory and check out a section/workset. The next sections
explain the workflow in more detail.
c03.indd
9:15:36:AM/05/20/2014
Page 88
UNDERSTANDING CENTRAL FILES
| 89
Creating a Central File
Like most data files on a computer, Revit project files can be accessed by only one user at a time.
To allow for multiple users, the project file must be made into a central file. This process starts
when worksharing is enabled for a project. Any user can enable worksharing, and it needs
to be done only once—by whoever is setting up the project. To enable worksharing, click the
Worksets button on the Collaborate tab.
This can be done at any stage of a project, but it is best to do so as early as possible. The later
you do this, the more work is required because you have to assign elements to specific worksets
after they have already been placed.
Worksets represent the division of a model into four groups:
◆
User-Created
◆
Families
◆
Project Standards
◆
Views
Each group contains a number of worksets, depending on the makeup of the Revit project.
Each view of the model, component, and project standard (things such as settings and types)
has its own unique workset. Every family that is loaded into the project is also assigned its own
unique workset. This partitioning is done by Revit automatically when worksharing is enabled,
to keep users from modifying or changing the properties of the same elements at the same time.
The User-Created category allows you to create your own set(s) of model components in order to
control access to those components as a group or to control their visibility.
For example, if you are working on a project that will contain the elements from multiple
disciplines, you may decide to create worksets that correspond to those disciplines. In other
words, there would be a workset for all the electrical components, one for the mechanical
components, one for plumbing, and so on. However, the real world often dictates that multiple
designers and drafters will be working on a project, so it may be necessary to divide the model
into more-specific categories based on the roles of the people assigned to the project. Perhaps
one person will be working on the HVAC systems while another works on the mechanical piping. Likewise, a designer may be doing the lighting as another develops the power systems. In
this type of scenario, it is wise to use worksets to divide the model into these categories to allow
for control of these specific systems.
c03.indd
9:15:36:AM/05/20/2014 Page 89
90
| CHAPTER 3 WORKSETS AND WORKSHARING
Figure 3.1 shows the dialog box that appears the first time you click the Worksets button in a
project. This dialog box informs you that you are about to enable worksharing, and it contains
some important information.
Figure 3.1
Worksharing
dialog box
Enabling Worksharing
The emphasis on this fi rst dialog box cannot be stressed enough. It warns that you are in the
process of enabling worksharing. Th is does require careful planning and management. In other
words, once you have enabled worksharing for a project, it will always be enabled. Thus, the fi le
will always behave as a central fi le—that is, of course, unless you open the central fi le by using the
Detach option and follow it up with Discard Worksets. The significance of this warning is that if
you do not need multiple users working on the fi le at the same time, then enabling worksharing
is not necessary. At this point, there are several points of view regarding how to proceed. One is
that all project fi les, regardless of how many people are working on the project, should be enabled
for worksharing. Th is method means that all projects can be accessed in the same way and users
always work on a local fi le. The benefits of this are as follows:
◆
The user has a separate place to design prior to sharing the fi le with the project team.
◆
There is less network traffic.
◆
There is more than one location for backup fi les.
◆
Users, especially those who are new to the software, have less to think about.
◆
There is less reliance on users renaming fi les.
This dialog box also indicates the worksets to which the components in the model will be
assigned (if any worksets exist when you click the Worksets button). So if you have already
begun to build the model and later decide to enable worksharing, Revit will place all the model
components into two default worksets. Revit puts any levels and column grids into a workset
called Shared Levels and Grids. This is done because these types of elements are typically used
by all disciplines and are typically visible in all model views. Everything else that exists in
the model is placed into a workset called Workset1. You can rename these default worksets to
c03.indd
9:15:36:AM/05/20/2014
Page 90
UNDERSTANDING CENTRAL FILES
| 91
something more appropriate to meet your project needs. However, it is recommended that you
do not rename Workset1 because it cannot be deleted. You should, however, create your own
worksets and move the objects to the appropriate one. If you enable worksharing in a file that
contains no model, the default worksets will still be created; they will just be empty.
When you click OK in this dialog box, Revit creates worksets for each view, project standard,
and family that are in the project file. If a model exists, Revit assigns each component to the
default workset. Once worksharing has been enabled, you have access to the Worksets dialog
box, shown in Figure 3.2.
Figure 3.2
The Worksets
dialog box
The first thing to notice is the drop-down list in the upper-left corner of the dialog box. This
indicates which workset is active. When a workset is active, any components that are placed into
the model are part of that workset. This is similar to more-traditional CAD systems; when lines
are drawn, they are on the layer that is set as the current layer. The Name column of the dialog
box lists all the worksets in the project, depending on which category is being shown. The check
boxes below the columns allow you to switch between the categories of worksets you are viewing. This keeps you from having to view the entire list of worksets at one time.
The Editable column in the dialog box has two options: Yes or No. When a workset is set to
Editable (Yes), the user has what is known as ownership of that workset. Having ownership of a
workset means that you are the only person who can modify the model elements that belong to
that workset. Ownership can be taken only by the user; it cannot be assigned by someone else.
If a workset is set to Non Editable (No), it does not mean that the workset cannot be edited. It
simply means that nobody owns that particular workset, so anybody working in the model can
modify elements that belong to that workset.
You will notice that, by default, the user who first enables worksharing and creates a central
file is the owner of the default worksets. That user must save the file before being able to relinquish ownership of those worksets. This is a critical step when a central file is created, because
the goal is to allow multiple users to access the model.
c03.indd
9:15:36:AM/05/20/2014 Page 91
92
| CHAPTER 3 WORKSETS AND WORKSHARING
Next is the Owner column. Notice in Figure 3.3 that there are several owners of worksets, yet
only two are marked as Editable. These are worksets in a local file reflecting the changes made
by user simon.whitbread; the action of making a workset editable means the person who performed the action is the owner. There cannot be two owners of a workset.
The next column in the Worksets dialog box is the Borrowers column. This displays the
username of anyone who has worked on elements in the model that belong to that particular
workset. As you can see in Figure 3.3, the username DBokmiller is listed in the Borrowers column for the workset M-570 HVAC because that user modified a model element or elements in
that workset, while user Dan_Morrison made the workset P-520 Drainage editable and is therefore the owner.
Also notice the three dots after Dan_Morrison (…) for the workset P-520 Drainage; this indicates that there are multiple borrowers in the same workset. You can see who those borrowers
are by left-clicking in the right side of the Borrowers column.
This is the core functionality of worksharing. At all times, Revit is keeping track of who is
manipulating the model and on what parts of the model they are working. The central file is
keeping track of the work done in the local files. Two users cannot borrow the same model element at the same time; this is how multiple users can work on the same model simultaneously.
If you select a model element such as a light fixture and another user has already selected and
modified that light fixture, Revit will warn you with a dialog box that you cannot modify that
model element until the other user relinquishes control of it. You will learn more about this
workflow later in the chapter. Going back to the (expanding) jigsaw puzzle analogy, if you were
to pick up a puzzle piece to place it somewhere, no other person at the table could do anything
with that piece until you let go of it. Revit lists all the usernames of anyone borrowing elements
on a workset.
Figure 3.3
Usernames
displayed in
the Borrowers
column of
the Worksets
dialog box
The next column of the dialog box indicates whether a workset is open. If a workset is
not open, Revit will not display its elements in any view of the project. When you open a
Revit project that has worksharing enabled, you have the option in the Open dialog box to
set which worksets will be open with the file. This can save file-opening time and improve
c03.indd
9:15:36:AM/05/20/2014 Page 92
UNDERSTANDING CENTRAL FILES
| 93
file performance. For example, you could choose not to open the Lighting workset if you are
working only on the plumbing systems and have no need to coordinate with the lighting portion of the model at that time. This may help with model regeneration time and improve your
productivity.
The last column of the dialog box is the Visible In All Views column, which allows you to
control the visibility of the worksets. You will see that when you create a workset, you can determine whether it is visible in all views.
Creating a New Workset
To create a new workset, click the New button in the upper-right corner of the Worksets dialog
box. This displays the New Workset dialog box, which allows you to name your new workset,
as indicated in Figure 3.4.
Figure 3.4
New Workset
dialog box
This dialog box has a check box allowing you to set the default visibility of the workset in
your model views. When you give the new workset a name and click OK, it is added to the list of
User-Created worksets. Whoever creates a workset is the owner of that workset by default. Once
you have created the worksets necessary for your project and you click OK in the Worksets dialog box, you must save the file to complete the creation of a central file. Revit will warn you with
a dialog box if you attempt to relinquish your control of the worksets prior to saving the file as a
central file.
After enabling worksharing and establishing your worksets, click the Save button to create
the central file. Because this is the first time you have saved the file as a central file, the message
box shown in Figure 3.5 is displayed.
Figure 3.5
Save File As
Central Model
If, however, you want to change the name of the central file, use the Save As option. For
example, some companies use one naming convention for nonworkset projects and another
c03.indd
9:15:36:AM/05/20/2014 Page 93
94
| CHAPTER 3 WORKSETS AND WORKSHARING
for those with worksets enabled. In the former, the project is named with a project number
(12345-HVAC.rvt) and then, after worksharing has been enabled, the name is changed via the
Save As process to contain the word Worksets or the letters WS (12345-HVAC-Worksets.rvt or
12345-HVAC-WS.rvt). Because this file has just had worksharing enabled, clicking the Options
button shows you that this file is being saved as a central file, and the Make This A Central
Model After Save check box is grayed out, as shown in Figure 3.6.
Figure 3.6
Options for
saving a fi le
after enabling
worksharing
Once your file has been made into a central file, a backup folder is automatically created.
This folder contains data files that will allow you to restore a backup version of your project if
you should ever need to roll it back to an earlier date or time. Having several users on a project
who are saving frequently can limit how far back in time you can go to restore your project.
Therefore, it is recommended that you archive your project file at intervals logical to the submittal of the project. It is also worth pointing out the difference between the nonworkset backups,
which are copies of the old file before saving. If your project is 50 MB and you have 20 backups,
you now have a project taking up approximately 1 GB of storage. However, with a worksharingenabled project, this becomes less of an issue because the backups are recorded as the changes
to the original file, and although they can be more in number, less actual data is represented
because there is no need to have complete duplicates.
The first thing you should do after the file is saved is click the Relinquish All Mine button
on the Collaborate tab. This releases ownership of all worksets and borrowed elements. The
file should then be saved again so the central file is in a state where no user has ownership of
any worksets. A more efficient way to achieve the same result is to use the Sync And Modify
Settings option; here Revit saves the local file, synchronizes, and saves the local file again—in
one action. However, if you have a central file open, you will notice that the Save button is inactive. To save a central file when you have it open, you must click the Synchronize With Central
button on the Collaborate tab. This saves the file and creates a backup folder of the project.
Once the central file has been saved, it should be closed before any more work is done on the
c03.indd
9:15:36:AM/05/20/2014 Page 94
WORKING WITH LOCAL FILES
| 95
project file. From this point on, all work should be done in the local files of the project. In summary, follow this basic procedure:
1. Save the file correctly.
2. Enable worksets.
3. Save the file again to commit changes.
4. Synchronize to relinquish ownership of everything.
5. Close the file.
The project is now ready for users to create local files and begin work.
Best Practice for Naming Central Files
Regardless of your company fi le-naming standards, it is a good idea to put the word worksets—or
an equivalent designation—somewhere in the name of your central fi le. Because the central fi le
is so important, you want to identify it clearly in your project folder structure. Using this naming
convention will also help confi rm that the correct fi le is being shared with consultants.
To summarize, these are the steps to create a central file for a brand-new project:
1. Choose New ➢ Project from the application menu.
2. Click OK in the New Project dialog box or click Browse to choose a different template.
3. Click the Worksets button on the Collaborate tab.
4. Verify that the worksets Shared Levels and Grids and Workset1 appear in the
Worksharing dialog box, and then click OK.
5. Create any additional worksets needed for your project in the Worksets dialog box.
6. Click OK. You will be asked whether you want to make one of your User-Created worksets the current workset. You can choose to do so, but it has no effect on the file creation.
7. Save your file to the desired location. Your file will be saved as a central file. You are the
owner of all of the worksets until you relinquish them.
8. After you have saved your file, click the Relinquish All Mine button on the Collaborate
tab. The Save button is no longer active, so you must use the Sync And Modify Settings
button to save your changes.
Working with Local Files
Now that the central file has been created, each person who will work on the project must create
a local-file copy of the project. This local file can reside on the users’ local workstations or on the
c03.indd
9:15:36:AM/05/20/2014 Page 95
96
| CHAPTER 3 WORKSETS AND WORKSHARING
network, although local C: drives are generally the best location. The important thing is that the
local-file copies must be connected to the central file via the network so they can be synchronized
and so Revit can keep track of borrowing of elements.
Creating a Local File
The Create New Local option in the Open dialog box shown in Figure 3.7 is selected by default
when you attempt to open a central file.
Figure 3.7
The Revit MEP
2015 Open
dialog box
The Create New Local option can prevent users from accidentally opening the central file by
automatically creating a local file when they click Open. This is the easiest way to create a local
file. Using this method creates a local-file copy of the central file in the folder specified in your
Revit settings. The filename will be the same as the central file, with _username added to the
end. Figure 3.8 shows the File Locations tab of the Options dialog box indicating the destination
folder for project files, while Figure 3.9 shows the local file saved to the destination folder.
Utilities are available that automate the creation of a local file, and many companies are
developing their own routines that conform to their specific standards, such as file naming
and project folder structure. If you do not have such a utility, another way to create a local copy
of a central file is simply to browse to its location and copy/paste it to the desired location by
using Windows Explorer (see Figure 3.9). Once you have placed the local copy, it is important
to rename the file, removing the word central from the filename (if used) to avoid confusion.
Having your username in the filename helps to keep track of who owns the local files. If you use
this method when you open the copied file, you will receive a warning dialog box stating that
the central file has moved or has been copied and that saving the file will make it a local file—
which is the intent. Click Close on this warning, shown in Figure 3.10, and you will have a local
file after you save.
One thing worth stressing is that users should not use Windows Explorer to open a project
file. Although this has almost become the de rigueur way of opening other CAD files (or, for that
matter, any format file), you can land in trouble if you use this method when opening a Revit
c03.indd
9:15:36:AM/05/20/2014 Page 96
WORKING WITH LOCAL FILES
| 97
central file. Invariably, users forget to use Save As to create a local file, and when they select
Synchronize With Central a few hours later, there is the potential to overwrite any changes
made when others have synchronized their local files.
Figure 3.8
Options
dialog box
Figure 3.9
File saved to destination folder
Local file with appended username
Synchronizing a Local File with the Central File
The Revit software itself is in constant communication with the central file and all the localfile copies in order to maintain coordination of the model elements. As you are working in the
model, it is aware of the elements over which you have control. You have two ways of saving
your work. The first is to save your local file by simply clicking the Save button or selecting Save
c03.indd
9:15:36:AM/05/20/2014 Page 97
98
| CHAPTER 3 WORKSETS AND WORKSHARING
from the application menu. When these changes are saved, they are saved to your local file only.
This gives you the freedom to save at frequent intervals without accessing the central file. This
also allows for a more efficient workflow, because minor changes and reworking of the design
can be finalized before pushing them out to the entire design team.
Figure 3.10
Copied Central
Model warning
The second method for saving changes is to synchronize with the central file. There are two
parts to the Synchronize With Central button:
◆
Synchronize Now synchronizes with the central file and relinquishes control of any
borrowed elements. User-Created worksets—and their objects—are not relinquished
at this point if the user is the current owner. This means the objects you own remain in
your control.
◆
Synchronize And Modify Settings gives you additional options. Synchronizing occurs,
and the user also has the option to relinquish control of any type of workset element, save
the local file, and add a comment to the central file. This could be a note to other users or a
reminder that the project was issued at a particular date and time. Additionally, you have
the Compact Central Model option. This should be treated as a maintenance process and
used when you can work in the central file while no one else is accessing it.
The Synchronize commands are on the Collaborate tab, shown here, and the Quick Access
toolbar (QAT).
c03.indd
9:15:36:AM/05/20/2014 Page 98
WORKING WITH LOCAL FILES
| 99
Clicking any of these buttons saves any changes made in the local file to the central file. The
Synchronize command also updates the local file with any changes that have been synchronized to the central file by other users. Thus, when you click Synchronize, you are updating
your local file to the most current status of the project. Another very important thing happens
when you synchronize with the central file: Any items that you are borrowing in the model
are relinquished when you synchronize. If you need to relinquish your control over items in
the project but are not yet ready to save your changes, you can do so by saving your local copy
and then clicking the Relinquish All Mine button on the Collaborate tab. If, however, these
objects have been changed in any way, the only method for relinquishing control is using the
Synchronize With Central option.
Synchronizing and relinquishing will become a regular part of your daily workflow when
the project gets rolling. You should be aware of some important occurrences in this workflow. If
two or more users try to synchronize with the central file at the same time, Revit will synchronize them in the order in which the synchronize actions occur. So whoever hits the button first
will have their changes saved first. While the central file is being updated, other users who have
attempted to synchronize may see a dialog box with a message that the central file is currently
busy. They can cancel their attempt to synchronize or wait until the central file is available.
Clicking the Cancel button means that no synchronization will occur. If they wait, the synchronization will happen as soon as the central file becomes available.
Local files can be deleted and new ones created at any time. It is recommended that you create a new local file every day as you begin work. This limits the number of warning and error
messages that are saved to the central file and ensures that you start your Revit session with
an updated copy of the central file. If you do not choose to make a new local file each day, it is
important to update your local file with any changes that other users may have made while you
were gone. You can do this by selecting Reload Latest from the Collaborate tab. When another
user synchronizes with the central file, keep in mind that your file will not update with those
changes automatically. You must either synchronize your file or reload the latest version of the
central file.
When you start working on a project and want to create a new local file, you can browse to
the location of the central file and open it with the Create New Local option selected. If you
already have a local file for the project, a dialog box will appear with options for creating the
new local file, as shown in Figure 3.11.
Depending on the changes made since the last time you worked on the file, your local file
could become irreconcilable with the central file. Therefore, it is a good practice to create a new
local file each day.
When the time comes to end your session of Revit MEP, it is best to synchronize your local
file with the central file. If you forget or you choose not to by closing the program, you will see
a dialog box with options for closing your session of Revit MEP. Figure 3.12 shows these options
for closing a local file that has not been saved or synchronized with the central file.
c03.indd
9:15:36:AM/05/20/2014 Page 99
100
| CHAPTER 3 WORKSETS AND WORKSHARING
Figure 3.11
New local-fi le
creation options
when a local fi le
already exists
Figure 3.12
Ending Revit
MEP session
options
Clicking the Cancel button in this dialog box will return you to your session of Revit MEP.
Clicking the Synchronize With Central option will open a dialog box with settings for your
synchronization, as shown in Figure 3.13.
Notice in Figure 3.13 that you have the option to save your local file before and after it is synchronized with the central file. There is also a setting to control whether you will relinquish any
worksets or borrowed elements.
If you click the Save Locally option in the dialog box shown in Figure 3.12, another dialog box
appears with your options for relinquishing any borrowed elements or owned worksets, as seen
in Figure 3.14.
You can choose to relinquish any items even though your changes are saved only to your
local file and not the central file, or you can choose to keep ownership of the items. Keeping
ownership prevents others from editing those items even after you close your Revit session.
c03.indd
9:15:36:AM/05/20/2014 Page 100
MANAGING AND USING THE POWER OF WORKSETS
| 101
Selecting the third option, Do Not Save The Project, in the dialog box shown in Figure 3.12 will
also open a dialog box, this time specifying that you are about to close a project without saving,
and that any changes will be lost. The options provided are identical to those in Figure 3.14 for
relinquishing control of worksets and borrowed elements. So, even if you open the file to make
changes that you don’t intend to keep, be aware that you may affect others’ use of the model by
borrowing elements. It is important to relinquish worksets and borrowed elements when you are
closing your Revit MEP session to allow others to work without running into the obstacle of not
being able to edit an element because you have ownership.
Figure 3.13
Synchronization
settings
Figure 3.14
Save Changes
To Local File
dialog box
Managing and Using the Power of Worksets
Any work done in a local file transfers to the central file when synchronized. This is also true for
worksets. When the central file is created, you may not know what worksets will be necessary,
so they may be created in the local file and will appear in the central file after synchronization.
c03.indd
9:15:36:AM/05/20/2014 Page 101
102
| CHAPTER 3 WORKSETS AND WORKSHARING
To make a model element part of a workset, either that workset has to be set as the active
workset or you can change the element after placing it. (This is not necessarily the best workflow, because you then have to remember to make the change.) You do not need to be the owner
of a workset to place a model element in it.
You do not have to access the Worksets dialog box to set a workset as active. The Workset
panel of the Collaborate tab contains a drop-down list of all the worksets in the project. The
workset visible in the drop-down window is the one that is set as the active workset. Remember
that the words Not Editable next to the workset do not mean that changes cannot be made to the
workset; they simply indicate that the workset is not owned by you.
With the ribbon-based user interface, it can be cumbersome to switch to the Collaborate tab
each time you want to set a workset as the active workset or check to confirm that the correct
workset is active before placing an element in the model. Therefore, the current workset dropdown list is available on the status bar, so it is visible at all times. You can also add the Workset
drop-down to the QAT if you choose, as shown in Figure 3.15.
Figure 3.15
Synchronization
settings
Taking Ownership of Worksets
There are two primary reasons for making a workset editable. When you make it editable, no
other user can edit any model elements that are in that workset.
First, if you are concerned that someone else might inadvertently move or edit an element
that is part of your workset, you can take ownership of the workset. However, this scenario can
be detrimental to the efficiency of the team if other users need to make changes. There are other
alternatives to protecting elements in a model, such as pinning them in place.
A second reason for workset ownership is to protect a group of elements such as a system or
area of the model from changes while design decisions are being made. This most commonly
occurs when you have to work on the project offline, such as when meeting with a client.
To take ownership of a workset, all you have to do is open the Worksets dialog box and
change the value to Yes in the Editable column. It is best to synchronize your local file with the
central file after taking ownership of a workset. Additionally, you can use the right-click context
menu to choose Make Workset Editable when you select the element.
c03.indd
9:15:36:AM/05/20/2014 Page 102
MANAGING AND USING THE POWER OF WORKSETS
| 103
Using Workset Ownership away from the Office
Roberta is an electrical designer working for an engineering firm that is consulting with an architect
in another state. She is nearing her project deadline, and the client is ready to decide on some of
the proposed lighting options. While Roberta is meeting with the architect and client, she wants
to make sure that no unnecessary work is done to the lighting model because she will most likely
bring back a new design that would make those changes obsolete. So, she takes ownership of the
Lighting workset and then takes a copy of the project with her on her laptop.
During the next two days, Roberta makes several modifications to the lighting design while the
client and architect provide input. When Roberta returns to her office, she connects her laptop to
her network, opens her local fi le, and synchronizes her changes with the central fi le. Because she
had ownership of that workset and has confined her design work to only that workset, no other work
could be done to the lighting design, and her changes made remotely are now part of the central fi le.
Although this workflow does work, all users in this project need to be aware of the process. None
of the views, annotations, or sheets associated with Roberta’s workset should be amended because
this would cause Roberta’s work to be irreconcilable. Unfortunately, this scenario is fairly common
and usually ends in heartache for everyone concerned.
A far better, and safer, workflow would be for Roberta to use remote desktop access and connect to
her workstation back in the office, or she could work on her laptop but use a VPN connection. Th is
way, she can stay connected to the rest of the project team and carry on with her design.
Working with Model Elements and Their Worksets
When a workset is set to be the active workset, any component placed into the model will be
part of that workset. Annotative elements such as text, tags, or dimensions do not become part
of a User-Created workset but rather the workset of the model view in which they are drawn.
Each project view, including sheet views, has its own workset. When you are working in a view,
adding annotation or detailing, you remain the borrower of those objects, but do not become a
borrower of the actual view until you alter something already assigned to that view’s workset.
Other users can annotate objects in the same view, but the reality is that most workflows would
make this difficult unless the view was a multiservice one that had several engineers providing
input to the design. They cannot, however, change the properties of that view until your changes
are synchronized.
Oh No I’m Not!
Users often forget to select the Views, Project Standards, and Families check boxes when looking
at the Worksets dialog box to see whether they are borrowing an element. Approached by fellow
workers who cannot access items in the project, they insist that because the User-Created list of
worksets is clear, there must be a problem with the software!
c03.indd
9:15:36:AM/05/20/2014 Page 103
104
| CHAPTER 3 WORKSETS AND WORKSHARING
The User-Created worksets are ours to manage. The Views, Families, and Project Standards
worksets are managed by Revit. They are created automatically for us and we cannot delete
them; we can only choose to make them editable. Deleting a family or view will remove its
workset from the project.
To delete a User-Created workset, you must first take ownership of it. You can do so only
if no other users are borrowing elements on that workset. You also have to close the Worksets
dialog box after taking ownership before you can delete the workset. You can then reopen the
Worksets dialog box, select the workset from the list, and click the Delete button on the right
side of the dialog box. If you are deleting a workset that contains elements, a dialog box presents
options for those elements. As shown in Figure 3.16, you can either delete the elements from the
model or move them to another workset.
Figure 3.16
Options for
deleting a
workset
If another user owns the workset into which you are trying to move your elements, you will
need to have that user relinquish ownership of the workset before you can move your items to it.
When you place your cursor over an object in the model, a cursor tooltip lists information
about that object, as shown in Figure 3.17. When worksharing has been enabled in a project, the
first item in the tooltip is the name of the workset to which the object belongs (unless design
options are in use, in which case that information will be first).
Figure 3.17
Model object
information
in the cursor
tooltip
This is the easiest way to determine the workset to which the object belongs. This information can also be found in the properties of a model object or project component. The Workset
parameter of an object is an instance parameter listed under the Identity Data group. If you need
to change the workset of an object, you can edit the setting for the parameter in the Properties
palette.
c03.indd
9:15:36:AM/05/20/2014 Page 104
MANAGING AND USING THE POWER OF WORKSETS
| 105
Selecting Model Elements
Clicking an element to select it does not mean that you are borrowing that element. You must
modify it in some way—by changing one of its properties, by moving it, or by making the element
editable—before you can borrow it.
Apart from directly editing an object to make it editable, there are two other ways to make it
editable. Select an object and you will see the Make Element Editable symbol appear, as shown
in Figure 3.18; clicking this symbol gives you control of the object.
Figure 3.18
Make Element
Editable symbol
The alternative is to select one or more objects and right-click. This gives you the option to
make either the object(s) or the entire worksets editable, as shown in Figure 3.19.
Figure 3.19
Make Worksets
Editable and
Make Elements
Editable
options
c03.indd
9:15:36:AM/05/20/2014 Page 105
106
| CHAPTER 3 WORKSETS AND WORKSHARING
You can change an object’s workset either by first borrowing the items in the model or by just
selecting those elements. In either case, the Workset parameter is available, and you can change
its value by selecting from the drop-down list of workset names, as shown in Figure 3.20.
Figure 3.20
The Workset
parameter in
the properties of a model
object
List of worksets
in the project
You can change the workset of multiple items by selecting them all and then accessing the
Workset parameter in the Properties palette. Keep in mind that nobody else will be able to edit
items on that workset that you own until you relinquish your ownership, even if they are not
items on which you are working.
As mentioned earlier, each model component has its own workset. So say you select a family item in the model and you then select the Edit Family option from the Modify tab. After
you load the family back into the project, a dialog box notifies you that the family is not editable and asks whether you would like to make it editable. This will give you ownership of
the workset for that family. Because this does not occur until you load the family back in, it is
possible that two or more users could edit a family but only the first one to load it back into the
project would gain access to the workset; therefore, only that user’s changes would occur in
the project.
If you are the owner of a workset and want to release your ownership, you can do so by
accessing the Worksets dialog box and changing the editable value from Yes to No. If it is
a User-Created workset that you are releasing, you will remain the borrower of any items
that you have modified on that workset until you synchronize with the central fi le. If you
attempt to use the Workset dialog box to release your ownership of a family workset, you
will be notified that the local fi le must be synchronized with the central fi le in order to
release that workset. This method, however, may not work efficiently in all cases, and the
most thorough and reliable way of reconciling these differences is to use Synchronize And
Modify Settings.
c03.indd
9:15:36:AM/05/20/2014 Page 106
CONTROLLING VISIBILITY AND WORKSETS
| 107
Undo, Undo, … Undo!
We tend to rely on the good-old Undo button to clean up our messes, but beware: The Undo function will have no effect on workset ownership or borrowing of elements. Once you own a workset
or borrow an element, it is yours until you release it. Additionally, should you delete objects such
as views or families from the Project Browser without fi rst making their workset editable, the
Undo history is reset. Just as you would when opening and unloading a linked fi le, you should take
extreme care when deleting anything.
Controlling Visibility and Worksets
One of the key advantages to using Revit for project design is that it enables you to visualize the
model. You can also use visibility settings to define how your views will appear on construction
documents. With the model divided into worksets that denote the engineering systems, you can
harness this power to help you design more efficiently by using working views. A working view
is one that may show more or less model information than would be represented on a construction document.
The first feature of visibility control is simply turning items on or off. This applies not only
to model categories but also to worksets. When worksharing has been enabled in a project, an
additional tab, Worksets, appears in the Visibility/Graphic Overrides dialog box, as shown in
Figure 3.21.
Figure 3.21
Visibility/
Graphic
Overrides
dialog box
c03.indd
9:15:36:AM/05/20/2014 Page 107
108
| CHAPTER 3 WORKSETS AND WORKSHARING
This tab of the dialog box provides a list of the User-Created worksets in the project and
enables you to set the visibility behavior of the worksets in the current view.
There are three options for workset visibility in a view:
◆
When you hide a workset, none of the items assigned to that workset are visible in the view,
even if the categories of the individual items are set to Visible. The visibility settings for the
workset take precedence over the settings for model categories.
◆
The Use Global Setting option means that the visibility of the workset is determined by the
Visible In All Views setting established when the workset was created or the status of that
setting in the Worksets dialog box. The status is shown in parentheses.
◆
The Show option is an override of Use Global Setting, which could be set to Not Visible.
Using Show displays the elements assigned to this workset regardless of what the global
setting requires. If an element does not appear, other factors (such as filters, design options,
or individual graphic overrides) may be determining visibility.
When setting up your project worksets, it is important to consider this functionality.
Thinking about what types of systems or groups of model components might need to be turned
on or off will help you determine what worksets to create. Doing so early will save time from
having to do it later, when the model contains many components that would have to be modified, and will make controlling visibility easier from the start.
Although this workflow is a valid one, consider that in any office you may have a mixture of
workset-enabled projects and others that just come in the standard file format. Some users may
even be using the Revit LT version of the platform, where worksharing cannot be enabled. While
worksets can be added to view templates, they cannot be added into your project-template file
because worksets cannot exist in a project template. This means that you cannot create a standard view template to carry through all your projects. The alternative would be to use filters
that can be applied in the template file and can cover most, if not all, of your needs for view
control.
Another way to control a workset’s visibility is to determine whether the workset will be
opened when the project is opened. In the Open dialog box, you can click the arrow button next
to the Open button to access options indicating which worksets to open with the file. Figure 3.22
shows the options.
Selecting the All option will open all the User-Created worksets when the file opens. This
does not mean that all the worksets will be visible in every view; it just means that the worksets
are open, or loaded into the project. Selecting the Editable option will open (load) all worksets
that are editable (owned) by you. If another user has ownership of a workset, it will not be
opened with this option. The Last Viewed option is the default.
c03.indd
9:15:36:AM/05/20/2014 Page 108
CONTROLLING VISIBILITY AND WORKSETS
| 109
Figure 3.22
Workset options
in the Open
dialog box
File Links on the Recent Files Screen
Whatever option you choose from the Open dialog box will be applied to the thumbnail link of the
fi le on the Recent Files screen. Using the link opens your fi le with the Last Viewed workset settings
applied. However, as with using Windows Explorer to open a fi le, using the Recent Files screen is
not a recommended workflow with workset projects; it is a best practice to always use the Open
dialog box. You could be opening an old local fi le or even the central fi le itself— both of which can
cause problems, not just for yourself, but also for everyone else on your project team.
The final option for opening (loading) worksets in a file is the Specify option. This allows you
to choose which worksets will be open when the file is opened. Selecting this option opens the
dialog box shown in Figure 3.23, where you can choose the worksets to open.
This is a powerful option because it can greatly improve the file-opening time and overall
performance of your model. If you need to work on a system in the model and do not need to
see other systems, you can choose not to open their respective worksets, decreasing the amount
of time for view regeneration and limiting the number of behind-the-scenes calculations that
are occurring when you work on your design. If you decide later that you want to see the items
c03.indd
9:15:36:AM/05/20/2014 Page 109
110
| CHAPTER 3 WORKSETS AND WORKSHARING
on a workset that you did not open when you opened the file, you can open the workset via the
Worksets dialog box. When you select the Visibility/Graphic Overrides dialog box for a view,
unopened worksets will appear in the list with an asterisk next to them, as shown in Figure 3.24.
So if you are not seeing a workset that is set to be visible, you can quickly see that it is not visible
because it is not open.
Figure 3.23
The Opening
Worksets
dialog box
Figure 3.24
Visibility/
Graphic
Overrides
dialog box
c03.indd
9:15:36:AM/05/20/2014 Page 110
ENHANCING COMMUNICATION
| 111
One way to utilize this functionality for improved performance is to create a workset for each
Revit file that you will link into your project. This gives you the option of not opening the workset of a linked file without having to unload the linked file.
Enhancing Communication
In previous versions of Revit MEP, users actually had to talk to each other when someone
wanted control of a workset or borrowed object—well, really! Seriously, though, this can and
did lead to some strange work practices. Picture this: 10 people on a project team sitting at small
desks in a small office, working on the same model…and the only mode of communication
was email!
Users can stay in their comfort bubbles, and Revit now provides a “heads up” notification
when an editing request has been made. In Figure 3.25, user DBokmiller wants ownership of
a selection of objects but cannot have it until users Dan_Morrison and simon.whitbread relinquish control, so DBokmiller places a request.
Figure 3.25
Workset place
request
After the request has been made, a notification message, shown in Figure 3.26, pops up at
both simon.whitbread’s and Dan_Morrison’s workstations.
Figure 3.26
Editing Request
Received
messages
c03.indd
9:15:36:AM/05/20/2014 Page 111
112
| CHAPTER 3 WORKSETS AND WORKSHARING
If the user ignores the notification, the status bar will show a highlighted request and indicate the number of requests (Figure 3.27).
Figure 3.27
Status bar indicating requests
Number of editing
requests
When the user clicks this message, the Editing Requests dialog box is displayed, as shown
in Figure 3.28. This shows all the pending requests between you and other users, the objects
involved, and, if necessary, whether synchronizing with the central file is required. This
requirement may be due to objects being changed, edited, or deleted rather than only that the
workset is owned.
Figure 3.28
Editing Requests
dialog box
And, of course, depending on the users’ workflow, they can either grant or deny access to
these objects. The varying results can be seen in Figure 3.29.
Figure 3.29
Results of
request actions
Editing request denied by
user simon.whitbread
c03.indd
9:15:36:AM/05/20/2014 Page 112
Editing request granted by
user Dan_Morrison
THE BOTTOM LINE
| 113
As described in Chapter 1, “Exploring the User Interface,” you can turn on the worksharing
display that allows you to see the owners and/or worksets of all the objects in the view in which
you are working. This can be useful for general modeling or as an overview of the whole building model. Figure 3.30 shows the display.
Figure 3.30
Worksharing
display
The Bottom Line
Create a central fi le by activating worksharing and dividing the model into worksets. Setting up your Revit project file correctly helps users easily visualize and coordinate
their systems.
Master It You are working on a project with a mechanical engineer, a plumbing
designer, and an electrical engineer. Describe the types of worksets into which the model
can be divided to accommodate the different systems for each discipline.
Allow multiple users to work on the same dataset utilizing local fi les. Revit MEP provides functionality to set up your project in a manner that allows users to edit and manage
their systems without conflicting with other systems in the model.
Master It Describe how to create a local file copy of a central file and how to coordinate
changes in the local file with other users who are accessing the central file.
Work with and manage worksets. Working in a project with multiple users means that you
likely will need to coordinate the availability of worksets.
Master It Describe how you would isolate a system in the model so that no other user
could make changes to that system. What is the best way to release a system so that others can work on it?
c03.indd
9:15:36:AM/05/20/2014 Page 113
114
| CHAPTER 3 WORKSETS AND WORKSHARING
Control the visibility of worksets. Visualization is one of the most powerful features of a
BIM project. Worksets give you the power to control the visibility of entire systems or groups
of model components.
Master It You are facing a deadline and need to add some general notes to one of your
plumbing sheets. Because of the intricate design of the HVAC system, your project file
is very large and takes a long time to open. What can you do to quickly open the file to
make your changes?
c03.indd
9:15:36:AM/05/20/2014 Page 114
Chapter 4
Project Collaboration
Since engineers and architects started working together on building projects, an integrated project delivery has been the ultimate goal. The goal of consultants working together as seamlessly as
possible is made more achievable by using a building information modeling (BIM) solution such
as Autodesk® Revit® MEP 2015. Many are quick to believe that using a BIM solution automatically means coordination and integration, but the truth is that developing a building information
model is only part of the process. You can build a 3D model and even put information into it, but
it is how this information is shared and coordinated that defines an integrated project.
Revit MEP enables you to interact with the project model in a way that you can conceptualize
the design as a whole, even if you are working on only pieces or parts. You do not have to work for
a full-service design firm to participate in a project that results in a complete model. Architectural,
structural, and MEP engineering systems can all come together regardless of company size, staff,
or location. It is the sharing of computable data that makes for an integrated project delivery.
Owners and contractors can also participate in the process. In fact, anyone who has any input into
the design decisions should be included in and considered part of the project team.
Zooming in from the big picture a bit, you need to focus on your role as a project team member. You can be an effective player in the process by ensuring that the data you are sharing is
usable, accurate, and timely. With a firm understanding of how Revit manages your information,
you can develop some good practices and standards for collaborating with your project team.
In this chapter, you will learn to do the following:
◆
Prepare your project file for sharing with consultants
◆
Work with linked Revit files
◆
Coordinate elements within shared models
◆
Work with files from other applications
◆
Set up a system for quality control
Preparing Your Files for Sharing
In Chapter 3, “Worksets and Worksharing,” you looked at ways to set up your project file to
allow members of your design team to work collaboratively within their specific design disciplines. Although one goal is to make yourself more efficient and accurate, you must also
c04.indd
7:10:6:PM/05/20/2014
Page 115
116
| CHAPTER 4 PROJECT COLLABORATION
recognize the importance of setting up and developing the project file in a way that you can easily share the design with your consultants. It is a good idea to consider whether the workflow or
process you are setting up will have an adverse effect on other project team members.
Consulting In-House
The process for sharing information among consultants can be applied to your Revit project even
if all the design team members work for the same company. Many full-service fi rms are fi nding
it effective to treat the differing disciplines within their organization as “consultants” in order to
achieve integrated coordination. Using this workflow helps reduce inaccurate assumptions that
may occur and provides an atmosphere that encourages increased communication.
A Revit project file does not have to be set up as a central file in order to share it with others. If there is no need to establish worksets in your project, you can simply save your file as
the design develops and share it when necessary. This is the simplest type of Revit project file
to share, because there is no concern for receiving a local file by mistake or a file that is not
updated with the most current design changes. As with all files that will be shared among team
members, it is a good practice to name the Revit project file in a manner that clearly indicates
the systems that it contains, such as MEP Model.rvt or HVAC.rvt. This makes linked files easy
to manage and reload when updates occur.
If your Revit file has been set up with worksets, there are other considerations for sharing
the file with your consultants. You should take care to realize that the decisions you make when
setting up your worksets can affect those team members who need to visualize and coordinate
with your design elements.
The first decision comes when you create your worksets. In the New Workset dialog box, you
have the option of naming your workset, as shown in Figure 4.1. The name you choose should
be descriptive so that others will know the types of items included in the workset. Using a
descriptive name is also helpful to your consultants who have the ability to see what worksets
are in your file. The other part of this dialog box offers you the option to make the newly created workset visible in all your model views. If you choose not to make the workset visible in
all views, you will have to make it visible in each view that you want to see it in via Visibility/
Graphic Overrides settings.
When you are creating your worksets, you may want to consider the Revit files that you will
be linking into your project. It can be very useful to create a workset for each linked Revit file
so that you can control not only each file’s visibility but also whether a file is loaded into the
project. Because you have the ability to choose which worksets to open when you open your
file, you can determine which linked files will be present and visible when your file is opened.
This can increase your productivity by improving file-opening and model-regeneration times.
It also helps by not having to load and unload the links, which can cause problems with hosted
elements. When you do not open a workset a linked file is a part of, the linked file is still part of
your file; it’s just not visible or “present” in your session.
c04.indd
7:10:6:PM/05/20/2014
Page 116
PREPARING YOUR FILES FOR SHARING
| 117
Figure 4.1
New Workset
dialog box
Loaded Links
When you do not open the workset of a linked fi le, the link will show as Not Loaded in the Manage
Links dialog box and in the Project Browser.
If you open the workset for the linked fi le, the link will be reloaded. If you close the workset of
a linked fi le, the Project Browser will show it as unloaded, but the Manage Links dialog box will
indicate that it is loaded.
The makeup of your Revit project template file has a lot to do with the preparation for sharing your file with others. Consider carefully the content that you put into your template. It is
tempting to dump your whole family library into the template in order to have everything right
at your fingertips, but this makes for large files that are not as easily shared. Once you have
worked on a few projects, you will be able to determine what is really necessary to have in your
template file.
c04.indd
7:10:6:PM/05/20/2014
Page 117
118
| CHAPTER 4 PROJECT COLLABORATION
There is no denying that Revit files can get to be very large. Purging any unused items from
your files prior to sharing them is helpful in keeping file sizes to a minimum, but you should
use this feature with caution.
Purge Wisely!
Do not use the Purge Unused feature in Revit when you are working in a template fi le. After all,
nearly everything in a template fi le is “unused.”
Because of the size of the files, sharing them among consultants via email is not a recommended practice. Most people do not have the capacity to receive large files via email. Using an
FTP site is the most common practice for file sharing. Also, certain third-party applications are
designed specifically for project collaboration.
It is usually the primary design team that establishes the file sharing means and gives all
teams access to upload and download files. Each consultant should have at least one designated
person to manage the transfer of files for their team. This person should be responsible for
making sure that the most current files have been shared. The frequency of updated files being
posted to the site should be determined early on during a project kickoff meeting (you are having those, right?) and can be changed depending on the needs of the project. At a minimum, you
should prepare to post your files once a week during active development. This will keep your
consultants up to date with the progress of your design.
If you have enabled worksharing on your project, it is important that you send your central
file to your consultants, not a local file. This ensures that they are receiving a file with updated
information from all your team members. Consider a workflow that includes having all team
members synchronize with the central file and then creating a new project file by using the
Detach From Central option.
You also have the option in Revit MEP to remove worksets. Your consultants will, of course,
be able to do this for themselves. But remember, if you have used worksets to control object visibility, the settings will be destroyed if worksets are removed. Of course, you gave the consultants that information at the project kickoff meeting, didn’t you?
Working with Linked Revit Files
Revit MEP not only gives you the power to model and document your design but also enables
you to coordinate with the designs of your consultants directly in your project file. This concept
is not new to the world of digital documentation. It is the same workflow that occurs in 2D CAD:
you receive a file from your consultant, overlay it into your file, and watch as it updates during
the changes to the design.
The difference with Revit is in how much more you are able to coordinate by receiving a
model that is not only a graphical representation but also a database with computable information. Some of the terminology is different when working with Revit. Instead of external references (X-refs), we call the files that are loaded into our project linked files. The following sections
cover some best practices for loading, managing, and viewing links that are Revit RVT files.
c04.indd
7:10:6:PM/05/20/2014
Page 118
WORKING WITH LINKED REVIT FILES
| 119
Later in this chapter, and again in Chapter 5, “Multiplatform Interoperability: Working with 2D
and 3D Data,” you will learn about files of other CAD formats.
Linking Revit Files
When you are ready to bring a Revit file from a consultant into your file, you may want to first
do some maintenance on that file. Copy the file you have received to your network. If the file
you are receiving is a central file, you should open the file by using the Detach From Central
option, as shown in Figure 4.2.
Figure 4.2
Using the Detach
From Central
option
As mentioned earlier, you have the ability to remove worksharing from a project file when
using the Detach From Central option. The dialog box shown in Figure 4.3 provides options for
preserving worksets or removing them from the file.
Figure 4.3
Detach Model
From Central
dialog box
c04.indd
7:10:6:PM/05/20/2014
Page 119
120
| CHAPTER 4 PROJECT COLLABORATION
Use caution when removing worksets from a file because this action affects the visibility
and display of many types of elements. When you are using a consultant’s model, this may be
less important if you are concerned only with having that model linked into yours. Preserving
the worksets, however, may make it easier for you to control the visibility of systems or specific
components within the linked file. You may consider purging unused content and deleting
views from a linked file to reduce file size; however, you will have to repeat the process each
time you receive an updated version of the file.
When you open a file with the Detach From Central option selected, the file becomes a temporary project file stored in your computer’s RAM. You are the owner of all the worksets in
the file if you have chosen the option to preserve worksets. Once the file is open, you can save
it to the location from which you will load it by using the Save As command. Using the same
location as your project file will make it easier to manage all your linked files. If the filename
does not suit your standards, you can give it any name you want. However, the location and the
filename that you choose should remain the same throughout the life of the project. It is best
to avoid overwriting a file with the same name by using Save As, so when you download the
file and put it on your network, you may want to rename it prior to opening it. You should also
avoid downloading it directly to the directory in which the working linked file resides, especially if you are not changing the filename. You do not want to overwrite the linked file before
you get a chance to clean it up.
You then need to relinquish your ownership of all the worksets and save the file again. This
ensures that the file you have received from your consultant is not attempting to coordinate
with local files from another network. If the file you are linking is not a central file, you do not
need to open it because there will be no worksets or local files associated with it, unless you are
opening it to purge items and clean up views.
There is no need to keep an archive of all the files being sent to you. Revit files can be
very large, so keeping an archive will quickly use up storage space. When worksharing has
been enabled in a file, Revit keeps a backup log of the file. The Restore Backup button on the
Collaborate tab allows you to roll back changes to the file. So if you require a previous version
of your consultant’s model, you could ask that consultant to save a rolled-back version of the
file and send it to you. If you would like to keep archived versions of the project, it is best to use
media such as a CD or DVD to save storage space on your network or hard drive.
Once the maintenance has been done on your consultant’s file, you are ready to link it into
your file. The first thing to do when bringing any type of file into your project is to make sure
you have the appropriate workset active (if you have enabled worksharing). In a project file with
multiple MEP disciplines, every discipline will need to use the architectural model for background and coordination, so you should place it on a workset that is common to all users. The
Shared Levels and Grids workset is a good option if you have not created worksets specifically
for linked files. This workset can be visible in all views without causing too much extra work to
control the visibility of other elements within the workset. Let’s first take a look at linking in the
architectural model. Here are the steps:
1. With the appropriate workset active, click the Link Revit button on the Insert tab. Browse
to the location of the file you saved after receiving it from your consultant. The position
of the linked file is crucial to coordination, so before you click Open, you must determine
the positioning of the file by using the Positioning drop-down menu at the bottom of the
Import/Link RVT dialog box. Figure 4.4 shows the six options for placing the linked file
into your project.
c04.indd
7:10:6:PM/05/20/2014
Page 120
WORKING WITH LINKED REVIT FILES
| 121
Figure 4.4
Positioning
options for linked
Revit fi les
The three Manual options allow you to place the model into your file manually by using
an insertion point from the origin, the center, or a specified base point of the file you are
linking. These options are rarely used because they require you to locate the model manually, which can be difficult without a common reference point in both files.
The automatic options are more commonly used, and each has a specific function:
Auto – Center To Center This option links the file from its center point to the center
point of your file. The center point is determined by the location of the model objects
within the file. This option should be avoided unless you and your consultants have
a coordinated center point and the makeup of the model will prevent that point from
changing.
Auto – Origin To Origin This is the best option to use unless a shared coordinate system is required. The origin of the linked file will not change if the model changes size or
shape, or even if building geometry is moved or rotated, so you will be able to stay coordinated with the building when major position changes occur.
Auto – By Shared Coordinates This option should be used when a project requires that
common location coordinates be used. This is most commonly used on projects that have
multiple buildings because it enables you to keep the relationship between buildings
coordinated. If you link in a file that is using shared coordinates, you can use the same
coordinates for your file.
Be careful when linking in a Revit file because the Auto – Center To Center option is
the default. Forgetting to change the option could result in a serious headache further
along in the project, because we know that architects never relocate the building, right?
Make it a habit to use the Auto – Origin To Origin option, unless shared coordinates are
required.
c04.indd
7:10:6:PM/05/20/2014
Page 121
122
| CHAPTER 4 PROJECT COLLABORATION
2. Once you have chosen a positioning option, you can choose options for loading worksets,
similar to when you open a file that contains worksets. Just click the pull-down menu
next to the Open button. You can open all the worksets or specify which ones you want. If
you specify worksets to be open, they are the only ones whose components will be visible
when the file is loaded.
3. Click the Open button to link the file into your project. The linked model file then
appears in your file at the location determined by your Positioning option. If you selected
a Manual option, you will need to click a position in the view window to place the linked
model.
4. Once the linked model is in the proper position, you want it to stay there, so before you
do anything with the linked model, it is a good idea to pin it in place. This will prevent
users from accidentally moving the whole building when clicking and dragging items
during design. Select the linked model, and click the Pin button that appears on the
Modify panel of the Modify | RVT Links tab.
5. Repeat steps 1 through 4 for all the files you need to link into your project. Once you have
all your Revit links in place, synchronize your file with the central file, or if your file is
not using worksharing, simply save it.
Using Shared Coordinates
Using shared coordinates is a useful way to keep several linked files in the proper location and
orientation within your project file. The key to using shared coordinates is establishing which
file will determine the coordinate system. Every Revit project has two coordinate systems. One
determines the project coordinates, while the other defines the real-world coordinates.
The Project Base Point of a project can be viewed by turning on its visibility, which is located
under Site in the Model Categories tab of the Visibility/Graphic Overrides dialog box (see
Figure 4.5). Site is an architectural category, so you must set the filter list to view Architectural
categories.
Figure 4.5
Project Base Point
visibility settings
When you select the Project Base Point indicator in a view, you see the coordinates established for the Revit project. The N/S, E/W, and Elevation coordinates can all be set by selecting
and editing the value along with the angle of the project relative to True North, as shown in
Figure 4.6.
The paper clip icon allows you to move the entire project or to move only the Project Base
Point location. When the Project Base Point is “clipped,” moving it is the same as using the
Relocate Project tool. This does not affect the model as it relates to the project coordinates,
c04.indd
7:10:6:PM/05/20/2014
Page 122
WORKING WITH LINKED REVIT FILES
| 123
but if you are using shared coordinates to align with linked files, it will cause you to be out of
alignment.
Figure 4.6
Editing a Project
Base Point
Moving the Project Base Point when it is “unclipped” causes the project coordinate system
to move in relation to the model. This changes the shared coordinates of the Project Base Point.
However, the shared coordinates of the model components do not change.
One way to use this tool for effective project coordination is to set the Project Base Point
in your template to 0,0,0, which is the default location in the project templates provided with
the software. If all consultants utilize these settings, it will be easier to keep the models in
alignment.
You also have the option to acquire the coordinates of a linked file. Use the Coordinates tool
on the Project Location panel of the Manage tab, and select the Acquire Coordinates option.
This allows you to select a linked file in the drawing area and sets your project coordinates to
match those of the linked file. Figure 4.7 shows (left) the settings for a project prior to acquiring
coordinates and (right) the settings after the coordinates of the linked model are acquired. This
ensures that both files are working off of the same coordinate system. Notice that the Project
Base Point is in the same location in relation to the building geometry.
Figure 4.7
Settings before
acquiring coordinates (left) and
after acquiring
coordinates (right)
The survey point of a project can be used to define a real-world coordinate point within a project. The survey point can be made visible by using the Visibility/Graphic Overrides dialog box,
as shown in Figure 4.8.
Figure 4.8
Survey Point visibility settings
c04.indd
7:10:6:PM/05/20/2014
Page 123
124
| CHAPTER 4 PROJECT COLLABORATION
The survey point shows as a triangle in the view. Moving a “clipped” survey point changes
the position of the shared coordinate system in relation to the model and the project coordinate system. So, for example, if you have your survey point set to 0,0,0 and you move it, you are
changing where 0,0,0 is located in your project. This will affect the location of your model components in relation to a linked file with which you are sharing coordinates.
Moving an “unclipped” survey point moves the point in relation to the shared coordinate
and project coordinate systems. This does not change the shared or project coordinates of the
model. It simply changes the location of the survey point. This allows you to move it to a location established by a linked file without changing the shared coordinates.
Managing Revit Links
Throughout the design process, you will want to keep up with the many changes occurring in
the files you have linked into your project. Revit does not always automatically update your file
with changes made in the linked files. The only time updates occur automatically is when you
open your project file after the linked files have been updated. If you are in a working session
of Revit and one of your linked files is updated, you will have to reload the link manually to see
the update.
Updating files from your consultants requires the same process you used when you first
received the files, except you do not have to insert them into your file again. Download the new
file from your consultant, and apply the maintenance procedures discussed in the previous section. Be sure that you overwrite the existing file with the new one and avoid changing the name.
After you have updated the files in your project folder, you can open your project file. If you
are working in a local file, you should synchronize it with the central file as soon as it is finished
opening. This will ensure that the central file contains the updated linked file information.
Sometimes new versions of the files you are linking become available while you are working
in your project file. If another user has updated the linked files and synchronized them with the
central file, you will not see the updated links even when you synchronize with the central file.
You will need to reload the links also. The same is not true for unloading links, however. If you
unload a link and then synchronize with central, all other users will see the change when they
synchronize.
Communication
Working with Revit should increase the amount of communication between design team members. If you update a linked fi le, let your team members know. You can do this by creating a view
in your project that is used by everyone, placing notices in that view, and then setting that view
as the starting view for the project. Th is way, when someone opens the project, that person can
immediately read what needs to happen next to be totally up-to-date.
To reload a linked Revit file, click the Manage Links button on the Manage tab. This opens
the Manage Links dialog box, which enables you to manage the files you have loaded into your
project (see Figure 4.9).
c04.indd
7:10:6:PM/05/20/2014
Page 124
WORKING WITH LINKED REVIT FILES
| 125
Figure 4.9
Manage Links
dialog box
The Revit tab of the Manage Links dialog box lists all the Revit files linked into your file.
Here, you can determine whether the file is an attachment or an overlay. This is the same behavior found in external references in the Autodesk® AutoCAD® platform. An attachment will need
to travel with the file, while an overlay is only for the file to which it is linked. If a file you are
linking in has other Revit files linked to it as overlays, you will see a dialog box indicating that
the overlaid files will not link into your file when you load or reload the link. This allows you
to have the architectural file linked into your file, and your file linked into the architectural file,
without duplicating either model. In other words, your file does not come back to you when you
link in the architectural file. The default setting for linking files is Overlay, because this is the
best choice.
The Save Positions button in the lower-left corner of the dialog box is used when your
project is using shared coordinates. If you move a link within your project, you will receive a
warning dialog box with options for saving the new location, or you can use the Save Positions
button.
Other buttons allow you to unload, reload, and remove links from your file. Once a link is
removed, you cannot get it back by using the Undo feature; you will have to load the link back
into your project. The Reload From button allows you to reload a link that may have moved to a
new location on your network. You can even reload a different file altogether.
You can also use the Project Browser to manage the files linked into your project. All
linked Revit files are listed at the bottom of the Project Browser. Right-clicking a link in the
Project Browser provides a menu with quick access to link-management tools, as shown in
Figure 4.10.
c04.indd
7:10:6:PM/05/20/2014
Page 125
126
| CHAPTER 4 PROJECT COLLABORATION
Figure 4.10
Quick access to
link-management
tools from the
Project Browser
Notice that one option is Select All Instances. You can have multiple instances of a linked file
in your project by selecting the link in the drawing area and copying it.
Controlling Visibility of Revit Links
When a Revit file is linked into your project, it is treated as one element—a linked model.
Linking in the architectural model does not mean that you now have walls, doors, and windows
in your project model. The model is seen as a single linked file. You do, however, have control
over the visibility of the individual components that make up the linked model as well as the
entire link itself.
When you link in a Revit file, a new tab appears in the Visibility/Graphic Overrides dialog
box. This tab lists the linked Revit files and allows you to turn them on or off. If you have multiple copies of a link, they are listed beneath the name of the link, as seen when you click the +
next to the link name. Each copy can be given a unique name for easy management. There is also
a check box for setting the link to halftone. (This is not necessary for views set to mechanical,
plumbing, or electrical disciplines because Revit automatically applies halftone to the architectural and structural elements in these discipline views.) This tab is useful for turning links on
or off in views as needed during design, and the settings can even be applied to view templates.
The Underlay column allows you to display the linked file as defined by the Halftone/Underlay
settings established for the project.
You can also control the visibility of components within the linked Revit file. By default, the
components in the Revit link will react to the settings for visibility that you apply to your view.
So, if you were to turn off the Doors category in your view, the doors in the Revit link will also
turn off in that view. The same is true for any overrides you may apply for line weight or color.
Figure 4.11 shows that this behavior is indicated in the Visibility/Graphic Overrides dialog box
as By Host View.
c04.indd
7:10:6:PM/05/20/2014
Page 126
WORKING WITH LINKED REVIT FILES
| 127
Clicking the By Host View button for a link opens the RVT Link Display Settings dialog box.
This is similar to the Visibility/Graphic Overrides dialog box, but it is specific to the selected
Revit link. The first tab of this dialog box allows you to set the visibility of the link. You can set
the link to By Host View, By Linked View, or Custom.
Figure 4.11
Linked Revit fi le
Display Settings
options
If you choose By Linked View, the option to select a view from the Revit link becomes active.
Choosing a view from the linked project will set the link to be displayed in your view with all
the settings from the view that resides in the linked file. You do not have access to the views
contained in a linked file, but you can set the link to display in your file the same way as it
appears in those views. This means that the link will display as set in that view despite any visibility settings in the host view. For example, in Figure 4.12, you see a view with the grids turned
off in the host view, yet they are displayed because the linked file is set to display from a linked
view where grids are displayed.
Figure 4.12
Example of linked
fi le view settings
showing the Grids
category turned off
in the host view (left)
and By Linked View
selected for the structural link (right)
It is not likely that your consultants will have set all of their views in a manner that matches
your preferences for seeing the link, so you also have the Custom option for visibility. Selecting
Custom activates all the setting options on the Basics tab of the RVT Link Display Settings dialog box. With this option, you not only can choose a linked view, you can also determine other
behaviors for the display of the link. You do not have to choose a linked view if you want to
control the visibility of only certain components. The Custom option is the same as accessing the
Visibility/Graphic Overrides dialog box, but for the link only. Once you have selected Custom,
you can use the other tabs in the dialog box to set the visibility of the components within the
link. When you select a tab, the items are grayed out. You must set that specific category to
Custom, as well, by using the pull-down at the top of the tab, as shown in Figure 4.13.
c04.indd
7:10:6:PM/05/20/2014
Page 127
128
| CHAPTER 4 PROJECT COLLABORATION
Figure 4.13
Setting a model
category within
a linked fi le to
Custom
After setting a category to Custom, you can control the visibility of any Revit model
category within the linked fi le. You can control elements in the Model categories as well as
the Annotation categories and any Import items such as linked CAD fi les. Figure 4.14 (top)
shows that the Grids category is displayed because the linked structural fi le is set to display
by a linked view, even though the Grids category is turned off for the host view. A better
solution might be to set the structural link to a Custom display and turn off all annotation
categories except for Grids, as demonstrated in Figure 4.14 (bottom). Doing this will automatically keep the structural link as a halftone and will display only the items you want to
see in your view.
In this example, the Custom option allows for the display of grids without displaying other
structural annotations, such as dimensions.
You can also control the visibility of worksets within a linked Revit file. If you choose not
to make your worksets visible in all views within your project, your consultants will have to
turn on the visibility of the workset when your file is linked into their project file. The visibility
of a workset can be turned on or off by accessing the linked Revit file in the Visibility/Graphic
Overrides dialog box. Clicking the button in the Display Settings column for the linked file
opens the RVT Link Display Settings dialog box. This dialog box has a tab for controlling the
visibility of worksets, as shown in Figure 4.15. Setting the display to Custom allows you to turn
on or off the visibility of any worksets within the linked file.
The output of Revit documents can vary depending on the type of printer you use. The most
common issue is that the automatically halftone-linked files do not print darkly enough. Revit
enables you to control how dark the linked files appear and print. You can find the Halftone/
Underlay settings on the Additional Settings menu located on the Manage tab, as shown in
Figure 4.16.
c04.indd
7:10:6:PM/05/20/2014
Page 128
WORKING WITH LINKED REVIT FILES
| 129
Figure 4.14
Grids turned off
in the view (top);
the structural link
set to Custom and
displaying only
the Grids category
(bottom)
Figure 4.15
Visibility control
of worksets within
a linked fi le
c04.indd
7:10:6:PM/05/20/2014
Page 129
130
| CHAPTER 4 PROJECT COLLABORATION
Linked Files for Project Templates
Mike has been tasked with creating his company project template. He works for an HVAC design
firm and has to link the architectural and structural models whenever the company does a project.
His various consultants do things differently, but there are some common settings he would like to
add to his template to improve efficiency. Because every project is different, he cannot have linked
models in his template fi le. Or can he?
Mike decides to link some dummy fi les into his template to act as placeholders for the actual models
he will receive from his consultants. He creates a fi le called Arch.rvt and one called Struct.rvt
and links them into his template. The files are empty, so they do not add a lot of bulk to his template,
but they do give him the ability to create visibility settings for linked fi les in his view templates.
When Mike uses his template to start a project, he can overwrite his placeholder links with the
actual models received from his consultants by using the Reload From option in the Manage Links
dialog box, and all of his view settings will remain.
Figure 4.16
Halftone/
Underlay settings
In the Halftone/Underlay dialog box, you can turn off the automatic halftone of linked architectural and structural files by deselecting the Apply Halftone check box. You can also override
the line weight of a background Revit link. If you are using an underlay in your view, you can
change the line pattern to any of the patterns you have loaded in your project. Figure 4.17 shows
the Halftone/Underlay dialog box with sample settings applied.
The Brightness slider on the bottom half of the dialog box lets you manually adjust the percentage of halftone applied to all halftone items in the view, both linked items and those in your
c04.indd
7:10:6:PM/05/20/2014
Page 130
COORDINATING ELEMENTS WITHIN SHARED MODELS
| 131
model. Notice that only the elements within the link that are halftone are affected. The plumbing fixtures are part of the linked architectural model, but because they are not an architectural
or structural category, they are not affected by the adjustment. The settings that you use apply
to the entire project, so you need to set them only once. This is a helpful tool for getting your
documents to print properly.
Figure 4.17
Halftone/
Underlay sample
settings applied
Printing Options for Halftone
You can use the Replace Halftone With Th in Lines option in the Print Settings dialog box if you
choose not to adjust the halftone settings in your model but still want darker backgrounds.
Coordinating Elements within Shared Models
One of the key benefits of using a BIM solution such as Revit MEP is that you can see changes in
the design more readily, because you see more of the other disciplines’ work than you would in
a traditional workflow. The ease of cutting section views and inspecting the model in 3D allows
you to notice what is going on, not only with your design but also with the project as a whole.
You may not have time to look over the model inch by inch, though, so there are some items that
you can monitor to see whether the design changes in a way that affects your systems.
Monitoring Elements
Revit gives you the capability to monitor certain elements within a linked file in order to be
made aware of any changes. This functionality is limited to a few categories because, after all,
you wouldn’t want to know every time the architect moved a chair or changed the color of a
door. The types of components that can be monitored are items that, if changed, could have a
c04.indd
7:10:6:PM/05/20/2014
Page 131
132
| CHAPTER 4 PROJECT COLLABORATION
major effect on your design, especially late in the game. The architectural categories that can be
monitored for coordination are Levels, Grids, Columns, Walls, and Floors. These items are often
hosts for components in your model, so being aware of changes to them provides you with a
higher level of coordination.
The Copy/Monitor function in Revit not only lets you monitor an element of a linked file but
also allows you to create a copy of that element within your file. The use of face-hosted elements
eliminates the need to copy items just so that you can have something as a host. There are items,
however, that are important to coordinate, such as levels and grids.
Your template file may contain levels in order to have preset views, but your levels will not
likely be the same on every project. After pinning a linked file in place, the next thing you
should get into the habit of doing is monitoring the levels. This mainly applies to the architectural link, because architects are the ones who will determine floor-to-floor heights. If your file
has fewer levels than the linked file, you can copy the additional levels, and they will then be
monitored automatically.
To coordinate with the levels in the linked file, follow these steps:
1. Open an elevation or section view of the model to see the level locations.
2. Align your levels to the levels in the linked file.
3. Set your levels to monitor the levels in the link by clicking the Copy/Monitor button on
the Collaborate tab. Your two options for monitoring are selecting items in your file and
selecting a link.
4. Click the Select Link option, and click the link in your view. The ribbon changes to display tools for Copy/Monitor.
5. There is no need to copy levels that already exist in your file, but you will want to modify
them to match the name and elevation of the levels in the linked file. If you are prompted
to rename corresponding views when changing a level’s name, it is best to choose not to.
Otherwise, the names of your views may not be correct according to your standards. If
you do not change the level names, then your levels will monitor the linked levels relative
to their location. Figure 4.18 shows an example of project levels and linked file levels.
6. Click the Monitor button on the Tools panel, and select the level you want to coordinate
with the linked level.
7. Select the linked level that you want to monitor.
8. Repeat steps 5 and 6 for each level that you have in your file. If there is a level in the link
that does not exist in your file, you can use the Copy button to create a monitored copy of
the level.
It is not necessary to monitor all levels because your consultant’s file may contain levels for
use as coordination points rather than for view creation. Only monitor levels for which you
need to create views or to which you need to associate your model components, as shown in
Figure 4.19.
c04.indd
7:10:6:PM/05/20/2014
Page 132
COORDINATING ELEMENTS WITHIN SHARED MODELS
| 133
Figure 4.18
Project levels and
linked fi le levels
Linked
architectural
file levels
MEP file
levels
Figure 4.19
Using Copy/
Monitor for levels
Level copied from
linked file
c04.indd
7:10:6:PM/05/20/2014
Page 133
134
| CHAPTER 4 PROJECT COLLABORATION
When you use the Copy button in the Copy/Monitor function, the copied element will
automatically monitor the object from which it was copied, so there is no need to repeat
the monitor process after copying an item.
9. After you have finished coordinating your levels to the levels within the linked file, click
the Finish button on the Copy/Monitor tab. You can now create views for any additional
levels you may have added.
You also have the ability to copy/monitor certain MEP elements within a linked file. Clicking
the Coordination Settings button on the Coordinate panel of the Collaborate tab opens the dialog box for establishing how MEP elements will be copied from a linked file into your project.
Figure 4.20 shows the dialog box. These settings are specific to the current project.
Figure 4.20
Coordination
Settings dialog box
You can apply the settings to any of the linked files within your project by using the dropdown at the top of the dialog box, shown in Figure 4.21.
Figure 4.21
Apply Copy/
Monitor settings
There are three choices for the Copy Behavior setting of each category, as shown in Figure 4.22.
Items can be batch copied, which will allow for multiple elements of the category to be copied.
Items can be copied individually, or you can choose to ignore a category.
c04.indd
7:10:6:PM/05/20/2014
Page 134
COORDINATING ELEMENTS WITHIN SHARED MODELS
| 135
Figure 4.22
Copy/Monitor
behavior settings
If you are applying settings for new links, the Mapping Behavior setting, shown in Figure 4.23,
is set to copy the original components by default. If you have selected a specific linked file, you
can set the mapping behavior for a category as long as the category is not set to be ignored.
Figure 4.23
Copy/Monitor
mapping options
When you choose the Specify Type Mapping option, the Type Mapping settings appear
beneath the category in the list at the left of the dialog box. When you click the Type Mapping
option below the category, the dialog box changes to show the items in that category that are
in the linked file and a column for defining what family within your project to use, as shown
in Figure 4.24. Be sure to map to a family that has the same insertion point and hosting option.
Families with different insertion points will cause undesired results when mapped. You cannot
map a ceiling-hosted family to a face-hosted family.
Figure 4.24
Type mapping
options
The Linked Type and Host Type buttons allow you to view the Type Properties dialog box for
the selected families. You cannot make changes to the properties, but you can see them in order
to determine the right families to use, as shown in Figure 4.25.
c04.indd
7:10:6:PM/05/20/2014
Page 135
136
| CHAPTER 4 PROJECT COLLABORATION
Figure 4.25
Type properties
shown in the
Coordination
Settings dialog box
The main purpose for monitoring items is to be alerted when a change has been made to
them. This is done by the Coordination Review feature within Revit. When you update your
linked files, if there is a change to an item that you are monitoring, a warning will appear during the loading of the link. This warning lets you know that a Coordination Review needs to
be executed. You can ignore this message, but just because you can, should you? Who will do the
coordination review? This should be part of one team member’s role in the project.
Responding to Change Alerts
To perform a coordination review, you can click the Coordination Review button on the
Collaborate tab. The command is also on the Modify | RVT Links tab that appears when you
select a link that has monitored elements in the view window. The dialog box that appears contains a list of the issues that require coordination, as shown in Figure 4.26. Expanding each issue
will reveal the specific elements involved.
The Action column provides four options for dealing with the coordination issue:
Postpone If you choose to postpone the action, Revit will warn you of the issue each time
your file is opened or the linked file is reloaded, until another action is taken.
Reject This option should be accompanied by a description in the Comment column to the
right. If a change has been made that you must reject because of design constraints or for
some other reason, you can select this option. When you send your file to your consultants,
they will receive a notice that a coordination review is required and will see that you rejected
the change. Most likely, a change that is rejected will generate communication between team
members, but adding a comment is a good way to document the action choice. Comments
will be visible to other team members only when the Create Report feature is used.
c04.indd
7:10:6:PM/05/20/2014
Page 136
COORDINATING ELEMENTS WITHIN SHARED MODELS
| 137
Accept Difference This choice can be used when the change does not affect your design
and when the effort to coordinate outweighs the benefit. For example, you may be monitoring
a wall in the architectural model to see whether it moves. On the day the project is due, you
receive an alert that the wall has moved 1⁄32”. You could decide that the change is insignificant enough to allow for the difference.
Modify Your Element to Match the Item It Is Monitoring In Figure 4.27, you can see
the result of using the Move Level option (shown earlier in Figure 4.26) so that the level is
coordinated with the linked Revit model. When this option is chosen, the change is made
automatically by Revit. Select the option, and click the Apply button to see the change occur.
If you are not in a view that shows the items requiring coordination, you can select one of
the items in the list and click the Show button in the lower-left corner. Revit will search for a
view that shows the selected item and open that view.
Figure 4.26
Coordination
Review dialog box
If the change made has too great of an effect on your model, you can simply undo the action
and revisit the Coordination Review dialog box to select another action.
Reconciling Hosting
The use of face-hosted families allows you to attach your components to the 3D faces within a
linked file. When the host of one of these types of families is deleted, the family will remain in
the model, but it will no longer be associated with the linked file. This behavior can cause objects
within your model to be floating in space when they should be attached to a surface. The most
common reason for an element losing its host is that the host was deleted and redrawn instead
of just being moved. For example, if you have some air terminals hosted by the face of a ceiling
and the ceiling needs to move up, the architect may delete the ceiling and create a new one at the
new elevation. This would cause your air terminals to be floating below the new ceiling.
c04.indd
7:10:6:PM/05/20/2014
Page 137
138
| CHAPTER 4 PROJECT COLLABORATION
Figure 4.27
Level adjusted
by coordination
review
Level moved by Revit
Revit MEP has a feature that allows you to identify and reconcile any families that have lost
their host. Clicking the Reconcile Hosting button on the Coordinate panel of the Collaborate tab
turns on the Reconcile Hosting palette, shown in Figure 4.28.
Figure 4.28
Reconcile Hosting
palette
c04.indd
7:10:6:PM/05/20/2014
Page 138
WORKING WITH FILES FROM OTHER APPLICATIONS
| 139
You can dock this palette to the interface or have it float. When the palette is active, any
objects that are listed will be green in the model view. You can click the Graphics button on the
palette to change the visual display of orphaned elements when the palette is active.
The Show button allows you to locate an item selected from the list if it is not readily visible
in the current view. The Sort button lets you sort the list either by the linked file and then the
categories or by the categories and then the linked file.
You can right-click an item listed in the palette and choose the option to delete it or choose
the Pick Host option, which allows you to place the element on a new host.
Maintaining Project Coordination
Proper setup of your project file is essential for maintaining coordination throughout the life
of the project. You can find an example of how to do this on this book’s companion web page.
Create a project file by following these steps:
1. Open the Ch4Sample.rvt file, which can be downloaded from www.sybex.com/go/
masteringrevitmep2015. (Also download the ArchModel.rvt file.)
2. Open the MH - Level 1 floor plan view and click the Link Revit button on the Insert tab.
3. Select the ArchModel.rvt file, and choose the Auto – Origin To Origin positioning
option. Click Open.
4. Select the linked model in the active view window, and click the Pin button on the
Modify | RVT Links tab.
5. Open the North elevation view.
6. Click the Copy/Monitor button on the Collaborate tab. Click Select Link.
7. Click the linked model in the view window.
8. Click the Monitor button on the Copy/Monitor tab.
9. Click the First Floor level at the right, and then select the First Floor level of the linked
model.
10. Repeat step 9 for the Roof level.
11. Click the Finish button on the Copy/Monitor tab.
Working with Files from Other Applications
Revit files are not the only type of files that you can link into your project. The Revit platform
is compatible with many types of CAD formats as well. As you move into using a BIM solution
for your projects, try to use CAD files as little as possible. A large number of linked CAD files in
your project can cause the project file to perform poorly. Choose the files that will save you time
overall on the project. The following CAD file formats can be linked into Revit:
◆
DWG
◆
DXF
c04.indd
7:10:6:PM/05/20/2014
Page 139
140
| CHAPTER 4 PROJECT COLLABORATION
◆
DGN
◆
ACIS SAT
◆
SketchUp
You can also insert image files and link Design Web Format (DWF) markups. There are two
options for bringing non-Revit file types into your project: You can link them or import them.
Linking is the preferred method, because a linked file will update as the file changes without
you having to repeat the process of inserting the link. Linked CAD files will show up in the
Manage Links dialog box with options for the pathing of files, reloading, and unloading. If you
share your project that contains CAD links with a consultant and you do not give the consultant
the CAD files, Revit will display the CAD link as it last appeared in your file.
Linking vs. Importing
Be careful when choosing to import a fi le rather than link it. When you import a fi le, the graphics
are not the only thing brought into your project. All text styles, line styles, layers, dimensions,
and so on are brought in as well. Th is can really clog up your project fi le and impede performance.
Imported fi les will not update when changes are made. New versions of imported fi les must be put
into your project manually as well.
Linking CAD Files
Because there is no Revit version for civil engineering, it is likely that you will receive the files
from your civil engineering consultant in some type of CAD format. The process for linking
these types of files is similar to linking a Revit file:
1. On the Insert tab, click the Link CAD button. The dialog box for linking a CAD file,
shown in Figure 4.29, contains more options than the one for linking a Revit file.
The check box in the lower-left corner provides the option for linking the file to the current view only. This will keep you from having to turn off the CAD link in any other
view.
The Colors drop-down list, shown in Figure 4.30, allows you to invert the colors of the
CAD file, preserve them as they exist, or turn all the linework to black and white.
2. Determine which layers of the CAD file you want to load. This is similar to loading specific worksets of a linked Revit file. You can load all the layers within the file, you can
load only those that are visible within the drawing (layers that are on and thawed), or
you can specify which layers you would like to load, as shown in Figure 4.31.
Choosing the Specify option will open a dialog box from which you can select the desired
layers within the CAD file to load.
Layers within the linked CAD file can be removed after the file is in your project by
clicking the link in the view window and clicking the Delete Layers button in the Import
Instance panel.
c04.indd
7:10:6:PM/05/20/2014
Page 140
WORKING WITH FILES FROM OTHER APPLICATIONS
| 141
Figure 4.29
Link CAD Formats
dialog box
Figure 4.30
Color options for a
linked CAD fi le
Figure 4.31
Layer options for a
linked CAD fi le
3. Define the units for the file to be linked in. The Auto-Detect option, shown in Figure 4.32,
causes Revit to use the unit setting that the CAD file is using. This can lead to inaccuracy
if the units in the CAD file are not defined. The units can be modified in the properties of
the linked CAD file after it is placed into the project.
Figure 4.32
Import Units
options for a
linked CAD fi le
c04.indd
7:10:6:PM/05/20/2014
Page 141
142
| CHAPTER 4 PROJECT COLLABORATION
4. Position the CAD file. The positioning options for a linked CAD file are the same as for a
linked Revit file. If you are using shared coordinates for your project, these coordinates
need to be communicated to the civil engineering consultant in order for the site plan to
align properly. If not, you can place the CAD file manually to line up the graphics.
Typically, the architect will provide a building outline to the civil engineering consultant
that will appear in the linked site plan and will handle the establishment of shared coordinates. Whatever method is chosen, be sure to pin the link in place to prevent accidental
movement. The Orient To View check box in the lower-right corner will position the file
appropriately, based on your view orientation, either Plan North or True North.
If you choose to use the Import option instead of linking, the options for placing the file
are the same except for the automatic orientation to your view. For the sake of good file
hygiene, it is best to link CAD files instead of importing them, especially if you are bringing in the file only for temporary use.
The Correct Lines That Are Slightly Off Axis option helps reduce that pesky warning that
informs you that a line is not completely straight by altering it automatically. This may not be a
wise choice when linking a site plan due to the nature of the linework representing grading and
other site features.
You can link any other type of CAD file needed in your project, such as files that contain details
or diagrams. These types of drawings can be linked to a drafting view that can be placed on a sheet,
or they can be linked directly onto a sheet. To remove a linked CAD file, you can simply select it in
the view window and press the Delete key. This will remove it from the project completely.
You can view the properties of elements within a linked CAD file by selecting the link and
clicking the Query button in the Import Instance panel that appears when the link is selected.
When you click this, each element within the linked file can be selected, as shown in Figure 4.33.
Figure 4.33
Selected item
within a linked
CAD fi le
c04.indd
7:10:6:PM/05/20/2014
Page 142
WORKING WITH FILES FROM OTHER APPLICATIONS
| 143
Clicking an item will open the Import Instance Query dialog box, shown in Figure 4.34, with
information about the selected item. The Delete and Hide In View buttons in this dialog box
apply to the entire category of the selected item.
Figure 4.34
Import Instance
Query dialog box
You can control the visibility of items in the linked CAD file from the Visibility/Graphic
Overrides dialog box. Its Imported Categories tab contains a list of all linked and imported
CAD graphics. The layers within the linked files are listed and can be turned on or off, and their
color, line weight, and line pattern can be overridden.
A Note about Notes
When you link a CAD fi le that contains text using an SHX font, the text will take on the font that
your Revit project is using, as defi ned by the SHXfontmap.txt fi le (Arial by default). Th is may
affect the formatting of some notes and callouts within the linked CAD fi le.
Exporting Your Revit File to a CAD Format
Sharing your project file with consultants who are not using Revit is as important as receiving
their files. You can export your file to various CAD formats to be used by your consultants. The
most important task is to establish the translation of model elements to CAD layers or levels.
This is set up in the export options accessed by choosing Export ➢ Options from the application
menu (see Figure 4.35).
When you select one of the file format export settings, the dialog box that appears contains a
list of all the Revit model categories and their subcategories. You can assign a CAD layer or level
and a color to each category and subcategory depending on whether the elements are displayed
as cut or in projection. Figure 4.36 shows an example.
Once you have provided a layer and color for the elements that you need to translate to CAD
along with setting the other export options, you can save the settings for future use. See Chapter 2,
“Creating an Effective Project Template,” for more information on establishing export settings.
With your export settings established, choose the appropriate CAD format from the Export
tool on the application menu. The Export CAD Formats dialog box provides you with options
for selecting multiple sheets or views to export and the properties of the exported files.
Click the Next button after you have chosen the views or sheets to export and a dialog box
appears that will let you browse to the file export location. At this point, you can determine the
software version to use for the export. If you are exporting a sheet view, you have the option
to turn each view on the sheet into an external reference. If you are exporting a model view,
c04.indd
7:10:6:PM/05/20/2014
Page 143
144
| CHAPTER 4 PROJECT COLLABORATION
selecting this option will cause any linked files in the view to be exported as separate CAD files
to be used as external references. This option is the default if you choose the Manual option for
file naming.
Figure 4.35
Export options
Figure 4.37 shows the resulting files from an export of a sheet that contains one model view
and a schedule. The highlighted file is the complete sheet. The other files are external references
that make up the sheet. The titleblock is a block entity in the DWG, and the schedule is linework
and text in the sheet file.
Notice also that the logo in the titleblock was exported as an image file and a PCP file was created. This allows anyone you are sharing your files with to print them the same way you would.
Linking IFC Files
The process for bringing in IFC files has changed for the 2015 release of Revit MEP. In the past
you would open the IFC file and then save it as a Revit file in order to link it into your project.
The Link IFC button has been added to the Link panel of the Insert tab, and it allows you to
bring in an IFC file without having to open the file.
When you click the Link IFC button, the dialog box that appears allows you to browse to the
file location. The file types that can be linked are shown in Figure 4.38.
c04.indd
7:10:6:PM/05/20/2014
Page 144
WORKING WITH FILES FROM OTHER APPLICATIONS
| 145
Figure 4.36
Layer export
settings
Figure 4.37
Files created from
a Revit export
Figure 4.38
Link IFC dialog box
c04.indd
7:10:6:PM/05/20/2014
Page 145
146
| CHAPTER 4 PROJECT COLLABORATION
Once you select a file and click Open, Revit will read the file, convert it to a Revit file and link
it into your project all in one step. The Revit file that it creates is saved in the same location as
your project file. The link to the IFC file can be managed via the Manage Links dialog box, as
shown in Figure 4.39.
Figure 4.39
IFC fi le in the
Manage Links
dialog box
The file will be a part of the workset that is currently active when the file is linked in, and the
visibility of the linked file can be managed the same way as any other linked Revit file.
When the IFC file is updated, the Revit file created by clicking the Link IFC button is
updated; however, you need to use the Reload From option on the IFC tab of the Manage
Links dialog box to update the link within your project. You cannot simply reload the linked
Revit file.
Using Image Files in a Revit Project
Image files may be necessary for your Revit project to convey design information. They can also
be used for presentation documents to add a more realistic look to the model and for logos on
sheet borders. Sometimes, renovation projects require information from older documents that
are not in Revit or a CAD format. You can save the time required to re-create this information by
inserting scanned images of the documents. As with linking CAD files, be careful not to use too
many images in your project for the sake of model performance.
You can insert an image file directly into any type of view except for 3D views (unless you
are placing a decal). Click the Image button on the Insert tab, and browse to the location of the
image. Images are imported into your project, not linked, and they will travel within the file
when shared. Figure 4.40 shows placing an image into a sheet border. An outline of the image
appears at your cursor for placement.
Once the image has been placed, you can resize it by clicking and dragging the grips at the
corners of the image. The aspect ratio of the image is maintained when dragging a corner point.
To access these grips after placement, just click the image. You can place text and linework on
top of the image as necessary.
If you need to show an image in a 3D view for rendering, you can bring the image into your
file by creating a decal. The Decal button is located on the Insert tab. Clicking the bottom half
of this button allows you to place a loaded decal or access the Decal Types dialog box, shown in
Figure 4.41. You will first need to create a decal type within your project by clicking the Create
New Decal icon in the lower-left corner.
After naming your decal type, you can browse to the location of an image you want to use.
If the image location changes, the decal will no longer display the image in the model. You will
c04.indd
7:10:6:PM/05/20/2014
Page 146
WORKING WITH FILES FROM OTHER APPLICATIONS
| 147
have to choose a new path for the decal type. This means that if you share your file with an
owner or consultant, you need to also share any image files that are included.
Figure 4.40
Placing an image
into a view
Figure 4.41
Decal Types
dialog box
The dialog box offers other settings for the rendering appearance of the image. Once the
decal type is created, you can use the Place Decal option on the Decal button to insert the image
into a 3D view. Settings for the decal size appear on the Options Bar during placement. You can
place the decal on any one-directional planar 3D face, such as a wall, curved, or straight. It will
appear in the view as a box that defines the size of the image, as shown in Figure 4.42.
c04.indd
7:10:6:PM/05/20/2014
Page 147
148
| CHAPTER 4 PROJECT COLLABORATION
Figure 4.42
Placing a decal
in a 3D view
The decal will display its associated image only in rendered views. This allows you to show
things such as signs or logos without having to model them. Figure 4.43 shows an example.
Valid image file types for decals are BMP, JPG, JPEG, PNG, and TIF.
Figure 4.43
Decal shown in
a rendered view
c04.indd
7:10:6:PM/05/20/2014
Page 148
WORKING WITH FILES FROM OTHER APPLICATIONS
| 149
Image files brought into your project will not appear in the Manage Links dialog box. You can
use the Manage Images button on the Insert tab to see what images are used in your project. Decals
will not appear in the Manage Images list. The Decal Types button also appears on the Manage
Project panel of the Manage tab.
If you are working with a client or consultant who is not using Revit, you can still share your
model by using the DWF export capabilities within Revit. You can export your model in either
2D or 3D format depending on your client’s needs. DWF files are similar to PDF files in that they
are meant to be viewed and commented on. The graphics and model geometry cannot be edited
in a way that modifies the actual design model, but they contain more than just graphical information. This will help you include your clients or consultants in the BIM process of your project
by providing them with the I in BIM—information.
To create a DWF file for sharing, choose the Export tool from the application menu. There
you will see the DWF/DWFx option (see Figure 4.44).
Figure 4.44
DWF/DWFx
Export tool
In the DWF Export Settings dialog box, you will see a preview of the current view and
options for the output. If you want to create a 3D DWF, you need to have a 3D view open in the
drawing area when you select the Export function. If your view discipline is set to Coordination,
only the elements within your file will be exported; linked files will not be included in the DWF.
c04.indd
7:10:6:PM/05/20/2014
Page 149
150
| CHAPTER 4 PROJECT COLLABORATION
Setting Options for Quality Control
The topics in this chapter address how you can work with all the files in your project to better
coordinate your design with your consultants. One of the best things you can do is to make sure
that the file you are sharing is as complete and accurate as possible.
You can use some of the core functionality of Revit MEP to set up a system for quality control
and project review. During visual inspection of the project, you may notice issues that require
coordination. Unless you are the person responsible for modeling, there needs to be a workflow
in place to document and manage the issues.
Consider creating an annotation family that acts as a comment tag for whoever may be
reviewing the project. This tag can contain as little or as much information as you want. The
sample shown in Figure 4.45 has parameters to assign a number, date, status, and owner of a
comment along with space for a brief description. The project reviewer can place these tags
throughout the project to point out areas that require modification or coordination. Comments
can be made regarding issues within your file or issues about your consultant’s files. When you
share your file, your consultant can view the comments without the need for you to send additional information or files.
Figure 4.45
Sample review
comment tag
These tags can be scheduled, and the schedule can be used as a means of tracking the comments. The schedule also allows users to easily locate the comment tags by using the Highlight
In Model button on the Element panel of the contextual tab that appears on the ribbon. Figure
4.46 shows a sample schedule of a review comment tag used in a project.
As comments are addressed by users, the tags can be deleted from the views. An empty
schedule would indicate that all comments have been addressed. Another option would be to
add a parameter, such as a check box, to the comment tag to indicate when a comment has been
c04.indd
7:10:6:PM/05/20/2014
Page 150
SETTING OPTIONS FOR QUALITY CONTROL
| 151
addressed. Using this workflow can be an efficient and productive method for dealing with
coordination issues during the design process.
Figure 4.46
Sample review
comment
schedule
Another option to consider for quality control is using DWF markups in lieu of the traditional “red line on paper” method. The benefit of using DWFs is not only in the reduction
of printing but also that your markups, and how they are handled, can be documented and
archived. You can generate a DWF file of multiple sheets, which can be digitally marked up
using the free Autodesk Design Review software that can be installed with Revit or is available
for download from www.autodesk.com. The marked-up DWF sheets can then be brought into
Revit and overlaid on their corresponding sheet views by using the DWF Markup command on
the Insert tab, as shown in Figure 4.47.
Figure 4.47
Revit sheet with
DWF markup
As changes are made to your Revit file, you can edit the properties of the marks from the DWF,
categorizing them as complete. The Revit file can then be exported to DWF again, and the new
DWF file will show the marks as complete by highlighting them in yellow. The username and
c04.indd
7:10:6:PM/05/20/2014
Page 151
152
| CHAPTER 4 PROJECT COLLABORATION
time of completion of the mark are also stored in the DWF file. This workflow enables you to keep
track of who made changes and when those changes were made.
Using Autodesk Revit Server
Revit Server is an extension that you can use to work collaboratively on projects across a wide
area network (WAN). This is a very useful application for projects that are being done by offices
in different locations.
With Revit Server, you establish a master central file on a central server. This server must be
accessible to all project team members.
Local servers house an Accelerator file, which is a copy of the central file. These servers must
also be accessible to all users in each location of the project team. The Accelerator is an up-to-date
version of the central file located on the central server.
Users work as they would normally, creating a local copy of the Accelerator file onto their
workstation. As changes are made and the Synchronize With Central command is used, the
local and central models are updated. The Accelerator on the local server is first updated, and
then those changes are written to the file on the central server. This allows team members to be
anywhere in the world and work on the same project file, as long as they have a local server that
has access to the central server.
The Revit Server Administrator application is browser-based and can be accessed remotely.
This application is used for managing the project files.
For more information on Revit Server, visit the following location:
http://help.autodesk.com/view/RVT/2014/ENU/?guid=GUID-5D844709-E6E9-4E3A9168-72CBB0F91F7C
Using Cloud-based Solutions
When working in an environment where not all involved parties are in the same location, using
a cloud-based solution is an effective way to achieve coordination and collaboration.
Depending on what solution you use, a cloud-based project may allow access to project files
in real time. This eliminates the need to wait for files to be uploaded or shared and ensures that
all parties are using the same files. Users can access the files from anywhere with an Internet
connection. Many cloud solutions offer mobile applications for field use. This means you do
not need to have an installation of the software being used in order to work on the project files.
All of these attributes further enhance a design and construction team’s ability to coordinate
efficiently.
There are many considerations for choosing a cloud-based solution for your projects. What
type of hardware is required to run BIM software such as Revit MEP effectively? Will the
hardware be internal to your network, allowing access from outside users, or will it be hosted
by some third-party provider? What are the security risks? How is software licensing handled? Cloud computing is becoming popular in business and technology, and BIM projects can
benefit greatly from it.
c04.indd
7:10:6:PM/05/20/2014
Page 152
THE BOTTOM LINE
| 153
The Bottom Line
Prepare your project file for sharing with consultants. Taking care to provide a clean,
accurate model will aid in achieving an integrated project delivery.
Master It Describe the importance of making worksets visible in all views when your
file will be shared with consultants.
Work with linked Revit fi les. There are many advantages to using linked Revit files in
your project. Revit provides many options for the visibility of consultants’ files, allowing you
to easily coordinate your design.
Master It How would you turn off a model category within a Revit link while allowing
that category to remain visible in your model?
Coordinate elements within shared models. Revit can alert you to changes to certain
model elements within linked files. Managing these changes when they occur can reduce
errors and omissions later in the project and help keep the design team coordinated.
Master It MEP components within a linked file can be copied and/or monitored. True
or false: You must have the same family loaded into your file in order to monitor it from a
linked file.
Work with fi les from other applications. Not all of your consultants may use Revit. This
does not mean that you cannot use their files to develop and coordinate your design. You can
also share your design by exporting your file to a format they can use.
Master It Describe the difference between linking and importing a CAD file and why
the linking option is preferred.
Set up a system for quality control. As a BIM solution, Revit provides functionality to keep
your design coordinated with your consultants.
Master It What functionality exists in Revit that could allow a design reviewer to comment on coordination issues within a project?
c04.indd
7:10:6:PM/05/20/2014
Page 153
Chapter 5
Multiplatform Interoperability:
Working with 2D and 3D Data
This chapter introduces you to the best-practice techniques for importing data into your
Autodesk® Revit® 2015 database, either directly into the project file or via a loadable family.
The chapter also covers which data to use and when in the project life cycle to use it. Selecting
a button that performs the import is easy—but, more important, why are you doing it? And for
that matter, should you be doing it?
Not only can you import 2D information, but 3D solids contained in an import can now be
exploded and manipulated within Revit. These two types of databases are different, so when
you have to start working with other consultants who use other data types, you may experience
issues such as the following:
Loss of Performance Typically, importing any other file format into Revit can be a bad idea.
Yes, it is possible—but like eating too much candy, your file size can start to bloat and slow
you down. Keep your project file lean, and minimize its intake of sweets whenever you can!
But, keeping the food analogy going, cleaning that data—like washing your vegetables—can
produce some excellent results. It’s all in the preparation.
Difficulties Displaying and Printing Data Exactly the Same One of the most annoying
problems is issues with fonts either not being installed or, in the case of legacy DWG data, not
being fully supported and therefore never displaying in the same way as originally intended.
Data Loss Many issues can cause data loss in your final documentation. Issues include linked
files being unloaded, workset visibility being incorrectly set, and printer driver problems.
We must ask, Is 2D really 2D? An Autodesk® AutoCAD® 2D DWG file can show up in a 3D
view. Do you want it to?
In this chapter, you will learn to do the following:
◆
Decide which type of data you want to use on a project
◆
Link data consistently and in the correct location
◆
Prepare data prior to import
2D Data Types
Revit works reasonably well with file types other than native RVT project files. Many of the
issues you will encounter are due to the differences between existing CAD technologies, which
for the most part rely on elements (lines, arcs, and circles), while the newer BIM technologies are
founded on object-based parametric databases.
c05.indd
9:16:5:AM/05/20/2014
Page 155
156
| CHAPTER 5 MULTIPLATFORM INTEROPERABILITY: WORKING WITH 2D AND 3D DATA
The AutoCAD file format has differences even among drawings that are created in the same
AutoCAD version. For example, virgin AutoCAD can sometimes produce an error when opening a DWG file that was created in any of the vertical products (AutoCAD® Civil 3D®, AutoCAD®
Architecture, AutoCAD® MEP, and so on). When you import this file into Revit, the error shown
in Figure 5.1 is displayed.
Figure 5.1
Elements Lost On
Import warning
An additional message is the one displayed in Figure 5.2. Although not exactly an error
message, it should make the user take notice—were you actually expecting objects to be in
AutoCAD model space? If so, then there may be some fidelity issues with the drawing file that
you are trying to link.
Figure 5.2
No valid elements
The issue you face here is whether the “intelligent” data in the AutoCAD file is important or,
for the sake of the Revit project, can you explode (if possible) the objects to base elements that
can be read in Revit?
You have other options if the data has been created in one of the vertical products. You’ll
learn about these options in the section “3D Data Types” later in this chapter.
MicroStation 2D DGN
Revit currently supports AutoCAD versions 2000 through 2015, and most MicroStation versions
can be imported. The possible alternatives here include asking the originator to use their version
of the Save As command to create an AutoCAD file format that MicroStation can handle, use a
specially developed app to export to IFC, or export as a DXF file.
DXF
The Drawing Exchange Format (DXF) has been around for almost as long as DWG and DGN. It
is a well-recognized and trusted translation medium between primarily 2D formats. The DXF
file format also supports conversions to file formats 2000–2010, although care should be taken
when using this format because it is generally regarded as offering the most basic compatibility
with the likelihood of the worst fidelity.
c05.indd
9:16:5:AM/05/20/2014
Page 156
2D DATA TYPES
| 157
Multiple File Formats
The architect is using MicroStation for design, the structural engineer is using Revit Structure, the
civil engineer is using AutoCAD Civil 3D, and the engineer is using Plant Design Management System
(PDMS) to design a manufacturing plant. Does this sound like an unlikely scenario? No, this is a
real-world example. How we as building services designers and engineers cope with and plan for this
type of project will ultimately affect the project’s outcome and profit.
2D Data for Standard Details
When importing 2D data for standard details, you may well be linking existing details from
your company library. If you are using the same drafting standards in AutoCAD and Revit, this
process is relatively easy. However, you might want to take a look at your existing company
standards if you are planning on running two systems.
One of the important consideration points relates to the use of the legacy default AutoCAD
SHX fonts, such as romans.shx or isocp.shx. The great thing about these fonts for AutoCAD
users is that you can control the line weight of the text by utilizing different colors. However,
although Revit displays these fonts, their appearance is governed by the SHXFontMap file, which
can substitute a TrueType font; you cannot adequately control the line weight of text objects in
Revit. In fact, the only way to edit the weight of the text is to make it bold. Again, this process
involves editing the AutoCAD drawing. For example, Revit does not recognize all the codes
CAD users have used for years, such as the degrees symbol (%%d), underline (%%u), and so on.
In this respect, the developers of Revit felt that focusing on more-modern font technologies
(TrueType fonts) was more appropriate in the long run than using the much older SHX font
approach. Therefore, instead of using line weight, Revit favors a text output that is consistent
with most other word processing software.
Thus, in order to use Revit and AutoCAD and have your output identical, you need to change
your AutoCAD fonts to TrueType fonts. This has been a hot topic for many people implementing Revit. Once you get past the shock that this is required and that drafting standards need to
change, the actual conversion process can be automated in AutoCAD.
When you import a file into Revit, you must ask yourself the following questions:
◆
Will this be used in more than one view?
◆
Is the file likely to be updated in other places (perhaps referenced by different projects,
Revit and otherwise)?
◆
Can the drawing be exploded after it is imported? Note the term imported. If a drawing is
linked, it cannot be exploded. Neither can it be bound like an X-ref or a linked Revit file.
However, using the Import button in the Manage Links dialog box does create this bound
condition available in AutoCAD.
Also worth noting is that when exploding an imported object, you have two options: Partial
and Full. A partial explosion turns the result into the highest level of lines, circles, arcs, and text
while respecting the existence of blocks, which can be partially exploded again. A full explosion
reduces the imported drawing into its simplest representation of lines, arcs, circles, and text.
Text becomes single lines of text rather than retaining any multiline settings, regardless of the
c05.indd
9:16:5:AM/05/20/2014
Page 157
158
| CHAPTER 5 MULTIPLATFORM INTEROPERABILITY: WORKING WITH 2D AND 3D DATA
explosion type. Entities not recognized by Revit—points, for example—are not translated and
are lost in the explosion process.
When importing or linking into a plan, section, or elevation view, the drawing will show up
in multiple views unless you select the Current View Only check box in the Import dialog box.
See Figure 5.3.
Figure 5.3
Current View Only
option
If the view you are using is either a drafting or a legend view, the Current View Only check
box is grayed out, because these views are only 2D.
When importing a file for use as a detail, positioning generally is not as important as when
importing an overall plan. The Positioning options for importing are shown in Figure 5.4.
Figure 5.4
Positioning
options
For details, you can generally use the manual options and place the details where required.
Trying these options in a blank project file before you bring any file into your live project is
always a good rule of thumb; it gives you a sense of where the objects are going to be and
whether the scale is correct.
Figure 5.5 indicates the options available for import units. Although Auto-Detect is the
default option and usually works, sometimes the originator of your imported data is not as rigorous as they should be and their units don’t quite match their documentation. So specifying the
units is preferable to letting Revit apply a default. Also, the scale used in the view should match
the scale intended to display the detail in the original software used to make it. This ensures
that geometry, hatching, and fonts will be as close to the same as possible. If this isn’t set before
importing the detail, then the poor fidelity can compound the issue of units being wrong.
c05.indd
9:16:5:AM/05/20/2014
Page 158
2D DATA TYPES
| 159
Figure 5.5
Import Units
options
You have the option to correct lines that are slightly off axis, as shown in Figure 5.6.
Figure 5.6
Correcting lines
that are slightly
off axis
This feature should be used with care, however, because those “slightly off-axis lines” may be
part of the design intent!
2D Data for Plans, Sections, and Elevations
Let’s say that you are using Autodesk Revit MEP and want your staff members to keep using
that program, even though you have other projects in your office for which the architect is using
traditional CAD-based drafting methods. Should you do these projects in AutoCAD or Revit?
Once you have been using Revit for a while, using anything else feels like it takes far too long,
and there’s all that back-referencing, and checking sections tie up with the plans!
The following Revit workflow is tried and rigorously tested. Your staff members retain
their knowledge, and the project design is still coordinated (albeit only with the other building
services, not with the architecture—although the architect can provide you with sections as
well as plans).
When going down this route, you need to consider how your project team generally
works: either in one multiservice file or in multiple project files with only one service. If all
services are in one model, linking the plans and sections into that file is probably the best way
forward.
Our experience is working with multiple project files—Architecture, Structure, Electrical,
HVAC, Fire, Plumbing, and Drainage. This is sometimes born of necessity because the project
teams are in different geographic locations. Although a company might have technology to
support distributed file servers and project teams on different continents, the reality is that
managing this process can be more trouble than it is worth.
In this workflow, linking the 2D files into each project file is an option. The linked files
appear only as linked overlays in the same way they do in AutoCAD. Managing the location
of multiple linked files in multiple project files is a messy and time-consuming task. You have
to rely on users not moving or deleting anything accidentally. Of course, this applies in any
project, but the problem can become compounded under these circumstances. The best option
here is to have one architectural file, one place to update and manage, and all your services
files can be kept at the same stage for printing. This does require some setup at the start of the
project, but once it’s complete, it is almost as manageable as linking a model from the Revit
Architecture software.
c05.indd
9:16:5:AM/05/20/2014
Page 159
160
| CHAPTER 5 MULTIPLATFORM INTEROPERABILITY: WORKING WITH 2D AND 3D DATA
File Cleanup
Before you import anything into Revit, consider taking a few minutes to “sanitize” the fi le. Th is
could be a simple task such as running an AutoLISP® routine in AutoCAD to purge unnecessary
objects such as layers or blocks (named and unnamed). Change the Colors option to By Layer and
delete anything that isn’t necessary for your project, such as all those objects just outside the
viewport that the architect was saving for a rainy day. Sometimes these objects can affect the
positioning of an imported fi le: If an object is more than 20 miles (32.2 km) from the origin, inaccuracies and position issues can occur. In this case, it is necessary to open the fi le and delete those
extraneous objects and resave.
If you do not have access to AutoCAD, an alternative is to start a new Revit project fi le, import the
drawing, and fully explode it. Then export that view back to AutoCAD and import it into your Revit
project. Th is is a bit circuitous, but it’s a great way to clean a drawing as long as the fidelity of data
such as line patterns, hatches, and text is maintained.
The following exercise will take you through linking plans and elevations into a new project file, creating levels and default views that any of the project engineers can use to obtain the
prints they require for markup. Although this exercise uses a few of the more basic Revit commands, it is mainly designed to show a best-practice workflow, especially when linking this file
into your services project files. At the end on the exercise, you will end up with a 3D wireframe
model as shown in Figure 5.7.
Figure 5.7
3D wireframe
model
Follow these steps:
1. Create a new Revit MEP 2015 project file using the template Ch5_Template.rte. This file
can be found at www.sybex.com/go/masteringrevitmep2015.
2. Open the Level 1 floor plan, and from the Insert tab, select Link CAD and select the drawing file Ch5-FloorplanLevel01.dwg. Use the following settings, shown in Figure 5.8:
c05.indd
◆
Current View Only: Not selected
◆
Colors: Black And White
9:16:5:AM/05/20/2014
Page 160
2D DATA TYPES
◆
Layers/Levels: All
◆
Import Units: Auto-Detect
◆
Correct Lines That Are Slightly Off Axis: Not selected
◆
Positioning: Auto – Origin To Origin
◆
Place At: Level 1
◆
Orient To View: Selected
| 161
Figure 5.8
Import settings
3. The next step is to create building grids based on the architectural floor plan. From the
Architect tab, select the Grid tool. With this active, use the Pick Lines option from the
Draw panel. Although this is a quick method of creating grid lines, be sure to keep an eye
on the grid head location. If the lines have been drawn in different directions, the result is
that the grids are orientated differently. Clicking the grid head and selecting the adjacent
check mark to swap the orientation will work—but only in this view. As long as you create these elements consistently, they will be displayed in a consistent manner through the
rest of the project.
Start with Grid 1 and select each subsequent grid, except the intermediate grids. You
can come back and do those after creating Grid 10. Once the vertical grids are complete,
do the horizontal ones. Starting at A, you will rename this first alphabetic grid and then
follow with B, C, and so on. Once all the major grids are created, go back and create the
intermediate ones. With this workflow, you have to rename only a few grids rather than
every single one.
c05.indd
9:16:5:AM/05/20/2014
Page 161
162
| CHAPTER 5 MULTIPLATFORM INTEROPERABILITY: WORKING WITH 2D AND 3D DATA
4. With the grids complete, open the North Elevation.
5. Navigate back to the Insert tab, select Link CAD, and select the file Ch5-ElevationNorth
.dwg. Use the Auto – Center To Center positioning option, and ensure that Orient To View
is checked.
6. Notice that the elevation drawing, while orientated in the correct plane, is not in the
correct location with respect to the levels and grids. Use the Align tool to correct this,
aligning Level 1 with 01-Entry Level and Grids 1, as shown in Figure 5.9.
Figure 5.9
Align Linked DWG
7. One other thing to notice is that the existing levels do not share the same name as the
linked DWG. Select the Level 1 line and click the blue highlighted name of the level.
Change this to match the DWG, and do the same for level 2. Revit then asks if you would
like to rename corresponding views. Click Yes, as shown in Figure 5.10.
c05.indd
9:16:5:AM/05/20/2014
Page 162
2D DATA TYPES
| 163
Figure 5.10
Renaming levels
Naming New Levels
The newly created levels do not have the same names as the link fi le, so you need to edit them. When
you are editing level names, Revit prompts you with a message, as shown here:
It is important to click Yes. At this point, you are trying to create a set of default views that match
the architecture. Having a building level and a floor plan with matching names will save you and
anyone else looking at the project fi le a lot of time.
8. Create additional levels for levels 03 - Floor, Roof, and Parapet, renaming each level to
match the link file. You may find that the created levels do not show up in the Project
Browser where you expect. In Figure 5.11, the levels created have ended up filed under
Architectural / Power / Floor Plans. To place these views into Architectural / BASE
PLANS / Floor Plans, select all three (A), right-click, and select Apply View Template
(B). From the Apply View Template dialog, select Architectural Plan (C) and click Apply
Properties (D). You will see the views move in the Project Browser (E).
9. Repeat step 2, opening each level (02 - Floor, 03 - Floor, and Roof) and linking the following DWG files:
◆
Ch5-FloorplanLevel02.dwg
◆
Ch5-FloorplanLevel03.dwg
◆
Ch5-FloorplanRoof.dwg
c05.indd
9:16:5:AM/05/20/2014
Page 163
164
| CHAPTER 5 MULTIPLATFORM INTEROPERABILITY: WORKING WITH 2D AND 3D DATA
Figure 5.11
Applying the view
template
E
C
A
B
D
10. With all the floor plans linked, we can turn our attention to the elevations. You already
have the North elevation linked (step 5), and looking at the default 3D view, you can see
in Figure 5.12 that although the file is aligned correctly in relation to levels and grid 1, it is
in the middle of the building. Open 01 - Entry Level plan and use the Align tool to move
the elevation to the north “face” of the floor plan.
Figure 5.12
Aligning the
elevation to the
plan
11. Repeat steps 5 and 6, opening each of the remaining elevations in turn and linking the
following files:
◆
Ch5-ElevationSouth.dwg
◆
Ch5-ElevationWest.dwg
◆
Ch5-ElevationEast.dwg
12. Repeat step 10 for each elevation. It’s a good idea to do this straight after linking each one;
that way you don’t end up aligning the incorrect one.
13. Open floor plan 01 - Entry Level and activate Visibility Graphics. Select the Imported
Categories tab and uncheck all the linked DWG files except Ch5-FloorplanLevel01.dwg.
Also, as indicated in Figure 5.13, click the plus sign to expand the layers in the link and
turn off anything unwanted - like grids (S-GRIDIDM), for example.
14. Repeat step 13 for all the other floor plans and elevations, leaving only the link file appropriate to each view visible.
When you have finished, open a 3D view. Your “building” should look similar to Figure 5.7.
c05.indd
9:16:5:AM/05/20/2014
Page 164
2D DATA TYPES
| 165
15. Save the file. This can now act as the architectural link file for your entire project.
16. Using the same template file you used in step 1, create a new project file. This can be your
HVAC documentation model.
17. Open the North elevation view and delete the two existing levels. The message that
appears, displayed in Figure 5.13, informs you that views are being deleted. This is normal, so click OK.
Figure 5.13
Applying visibility/
graphic overrides
for links
Figure 5.14
Viewing deletions
18. Link the file Ch5_COMPLETE.rvt by using the Origin To Origin method. Notice that none
of the linked drawings are visible—you’ll adjust that in step 20.
c05.indd
9:16:5:AM/05/20/2014
Page 165
166
| CHAPTER 5 MULTIPLATFORM INTEROPERABILITY: WORKING WITH 2D AND 3D DATA
19. As with a standard Revit project, copy/monitor the levels and grids, and then create your
plan views. Each of these views will display only the grids, not the linked drawing files.
20. In each of these views, adjust the visibility/graphics to override the view to the required
settings, as shown in Figure 5.15.
Figure 5.15
Visibility/Graphic
Overrides
Whether you’re linking or importing CAD data from other formats, although you can use the
overrides to change what you see or how you see it, you can also, in fact, use the Import Line
Weights option, as shown in Figure 5.16. This enables you to specify a DWG color number and
associate it with a pen weight in Revit. This can range from using a series of default standards
supplied with the software to loading your own (or partner’s) standard, so the weights of lines
are the same between CAD and Revit.
Figure 5.16
Import Line
Weights option
c05.indd
9:16:5:AM/05/20/2014
Page 166
3D DATA TYPES
| 167
In addition, you have the ability to select and query the layers in a linked/imported CAD
file. Say, for example, you are unsure of the layering standard in the linked file; you can select
that file and then use the Query command, as indicated in Figure 5.17. You can select lines and
objects within the link file and choose the option to hide that selection in your current view.
Figure 5.17
Querying imported
layers
Non-Revit Links
Although using linked AutoCAD DWG fi les in no way replaces a linked Revit architectural model,
it does represent an efficient way to work with 2D data. There is now one place where architectural
information is updated, including the building levels and grids. Because you created these as Revit
objects, you can now use the Copy/Monitor option to place them in subsequent services fi les.
3D Data Types
This section is easy—well, it should be anyway. You are, after all, importing and manipulating
3D data in a 3D application. What could possibly go wrong?
It all depends on the type of data you want to import or link into your project. Let’s start with
the easiest—a Revit project file. Surely there cannot be anything difficult with that? What it boils
down to, however, is the other users and how they have set up their projects. If you are lucky,
they have a lot of experience and, most important, have communicated how the model is constructed to the entire project team.
Much also depends on what you, as an MEP user, want to get out of the project, so let’s see.
Revit Project File
Working with external consultants can be very trying at the best of times. Think back to times
when all you had to worry about was whether lines had been drawn on the correct layer and
c05.indd
9:16:5:AM/05/20/2014
Page 167
168
| CHAPTER 5 MULTIPLATFORM INTEROPERABILITY: WORKING WITH 2D AND 3D DATA
whether they were either by layer or by block. Yearning for the old days? Life did seem simpler
then, but was it really?
Getting a set of drawings from the architect meant doing some preparation work such as
running the odd AutoLISP routine to change layers, linetypes, and color. Then you had to make
sure the plans all had the same User Coordinate System (UCS) settings and elevations and that
sections matched floor and ceiling plans. Now we remember the pain!
However, now that we have swapped one system for another, there are a whole host of new
problems. Worksets, especially ones that were off by default, did cause lots of problems. Since
the release of Revit MEP 2011, however, you have been able to alter the default visibility status
of worksets, and that particular issue has largely disappeared. With later releases, you can disable worksets when collaborating with others. When you open a workset-enabled file and click
Detach From Central, a dialog box gives you the options shown in Figure 5.18.
Figure 5.18
Detach Model
From Central
dialog box
Disabling worksets results, of course, in the loss of workset visibility. Unfortunately, some
users utilize worksharing as a type of extended layer or visibility control. The trouble with this
workflow is that the problem is exacerbated by the introduction of workset visibility control in
view templates. Now there are six ways of turning off an object in a view in your project file:
◆
Visibility/Graphic Overrides
◆
Filters
◆
Design Options
◆
Phasing
◆
Worksets
◆
Hide Element
You can also control any linked file either in conjunction with your view settings or
separately.
Project Phasing and Design Options
If an architect has an existing building and is developing new and future designs, that architect
may have phases set up in the project file. You’ll definitely need instruction from the architect
c05.indd
9:16:5:AM/05/20/2014
Page 168
3D DATA TYPES
| 169
on the particular phase of the project on which you are working, and what Phase filters were
applied. Once you have a list of the phases in the architect’s project and understand which ones
apply to your contract, you can set up phase mapping.
Say the architect has Existing, New Build, and Interior phases. Your project has the phases First
Fix and Second Fix. Select the linked Revit file, and from the Properties dialog box, select Edit
Type. Then, in the Type Properties dialog box, select Phase Mapping, as shown in Figure 5.19.
Figure 5.19
Linked fi le type
properties
This is where you decide which phase in the architect’s file corresponds to a phase in your
project, as shown in Figure 5.20.
Figure 5.20
Phase mapping
c05.indd
9:16:5:AM/05/20/2014
Page 169
170
| CHAPTER 5 MULTIPLATFORM INTEROPERABILITY: WORKING WITH 2D AND 3D DATA
Once this mapping is finalized, any views set up in your project specifically for First Fix or
Second Fix will also display the architectural model correctly. (Notice the term model. This has
no effect on any linked DWG files because phasing applies only to model objects.)
Hopefully, by the time it comes to the MEP design, most major issues, such as whether the
building is square or rectangular, will have been sorted out. However, if the architect is still in
discussion with the client, you will need to be prepared to discuss the primary design option
with the architect and, if are you being paid to, design for that option plus the other options that
the architect thinks the client may like.
But we’ve jumped ahead here! What about the MEP concept and preliminary designs? How
do we as modelers and designers fit in with what the architect is designing? What are our
responsibilities, and how much are we modeling and designing in Revit?
If we are relying on the architect to provide a model at the concept stage so that we can
run analysis calculations for a building’s heating and cooling loads, we really need an airtight
model. Chapter 17, “Solid Modeling,” covers the merits of using the Mass Modeling tools in
Revit to generate a building form.
Revit Family File
Revit families are the elements that bring any design to life. They hold data that, when created
correctly, provides more than just a visible indication of an object’s placement. Thus, team members should reach a consensus that Revit families are implemented to a certain standard:
◆
The appropriate family template file is used.
◆
Categories are set correctly.
◆
Subcategories are adequately and consistently named.
Within your company, you should have a standard for family creation. This standard could
specify any of the techniques and best practices used in creating families that can be placed into
your library.
Your standard should include items such as the following:
Common Orientation and Insertion Points If a family is exchanged with another, you
really don’t want it to jump 2 feet to the left and rotate 22.5 degrees.
Naming Conventions for Subcategories and Reference Planes This helps make the families perform as required in relation to visibility settings when loaded into the project. These
conventions also aid users when familiarizing themselves with how best to create a family
according to company standards.
A Standard, Companywide Shared Parameter File This ensures that families, even from
different categories, can share the same type of data that can be reported, tagged, and scheduled in the project file. A great starting point for consistency is the Autodesk Revit Style
Guide. It can be found at:
http://seek.autodesk.com/MarketingSolutionsRevitStyleGuide.htm
ADSK
The Autodesk Exchange File (ADSK) format covers multiple platforms. In its current format,
which is XML based, ADSK allows the user to export from, say, the Autodesk® Inventor®
c05.indd
9:16:5:AM/05/20/2014
Page 170
3D DATA TYPES
| 171
platform to an ADSK file, which can then be imported into Revit. There is functionality in Revit
Architecture to export ADSK files for use with civil engineers, although this is not supported
in MEP. This is a static form, but it does have the benefit that, if connectors have been placed in
Inventor, their properties are taken through as Revit MEP connectors. You can open ADSK files
from the Open command, and after you save them, they become loadable Revit families.
IFC
The Industry Foundation Classes (IFC) file format was introduced as a solution to the problems
of multiple software vendors competing in 3D space. IFC is an XML file format that can be
edited in text editors such as Windows Notepad. Although the IFC format is somewhat limited
from within Revit itself, Autodesk has made the IFC import/export tools open source (freely
available to programmers) and the Revit API has been expanded with each release to offer
greater support for getting data to and from IFC.
Industry Foundation Classes
The current format for IFC is IFC4, although, at the time we were writing this book, Revit supported
IFC 2×3. The format was developed by buildingSMART, formerly known as the International Alliance
for Interoperability (IAI). More details can be found at www.buildingsmartalliance.org.
Using IFC can increase the number of consultants with whom you can interact. There is a
potential downside, however. Unless you spend adequate time at the front end of the project discussing just how the data (format) is to be transferred with all parties, problems can arise from
data that, when opened, is so inefficient as to be almost worthless. In some cases, it is preferable
to use the import method as described in the previous exercise than it is to import an IFC file.
On an average-size project, an IFC file can take literally hours to import, and then the objects
that are imported might turn out to be in-place families.
Choosing the Right File Type
With a new project coming into the office, a meeting was set up between the architects, structural
engineers, and MEP engineers. Both sets of engineers were using Revit as their base documentation
software, while the architects were confirmed Bentley Architecture users. Although the architects
had copies of Revit Architecture in the office, they continued to use the Bentley solution and had
supplied an add-in for their current version of Revit to the engineers that allowed the export of
i.dgn. Although this was fine for the architects, they in turn exported to IFC (using an appropriate
plug-in). At around 50 MB, this fi le could routinely take 3 to 4 hours to process into Revit. At the
same time, the internal fit-out was being done in 2D AutoCAD.
The engineers decided to do away with the IFC import altogether and create a wireframe model
from the 2D drawings. Th is made the project much more efficient and manageable. Coordination
did not lose out, however, because all consultants agreed to use Autodesk® Navisworks®. Each
could discuss their issues at weekly project meetings in front of a large-format display monitor.
c05.indd
9:16:5:AM/05/20/2014
Page 171
172
| CHAPTER 5 MULTIPLATFORM INTEROPERABILITY: WORKING WITH 2D AND 3D DATA
The case study “Choosing the Right File Type” highlights some of the issues that users face
when using the IFC format. At the time of this writing, numerous companies are producing
free as well as fee-based IFC viewers, which allow the user to view the building model and any
properties that are attached to the building elements. Some of these software vendors also provide IFC cleaners that allow for the optimization of an IFC file prior to opening it in any other
suitable software.
AutoCAD DWG
As described earlier in this chapter, native AutoCAD and MicroStation files are easily imported
or linked into Revit. The purpose of doing so in the 2D environment is that it can be a good way
of bringing together a project team with a wide range of skills.
The reasons for importing native 3D objects from AutoCAD can be a bit blurred. If you were
modeling 3D building objects in AutoCAD, why wouldn’t you do the same in Revit? It could be
argued that a company already has a wide range of 3D library components that may or may not
need to be parametric, so what would be the harm in importing those objects into a family template of the correct category that is then saved as a loadable Revit family? There are mixed opinions about this, especially when companies have to invest substantially in extra development
work. With the bottom line speaking louder than it has for many years, a lot of companies are
preserving or reusing as much as they can, in the hope that doing so will save them money. At
the end of the day, it comes down to economics, but (and point this out to your employer) invest
wisely and spend the necessary time on developing or purchasing your Revit library. The alternative is reusing the existing 3D data, but this often has detrimental effects on the project: file
size, excessive complexity, and appearance all play their part in slowing down your production.
DWGs from Verticals
AutoCAD verticals (such as Architecture, MEP, and Civil 3D) and Bentley Architecture are
object based, relying on additional object enablers to create more functionality. This can lead to
proxy objects, discussed earlier in this chapter.
The way AutoCAD or MicroStation handles this intelligent information is to give the user the
ability to export to IFC. Exporting DWG/i.dgn elements to IFC does work. Sometimes you even
get real building elements when this data is opened in Revit. However, exporting isn’t perfect.
Many times the data is all there but can end up as in-place elements, which can be inefficient.
SketchUp
There! We said it!
Yes, you can.
Why?
OK. OK! Say that someone has modeled the entire city block and surrounding suburbs in
Trimble SketchUp and you can import that model, enabling you to perform sun studies. Later
c05.indd
9:16:5:AM/05/20/2014
Page 172
3D DATA TYPES
| 173
in the book, you’ll see how to do exactly the same thing in Revit and have something useful in
your project file.
Other File Formats
So, while these 3D elements can be imported into Revit, the latest functionality introduced to
Revit 2015, as mentioned at the start of this chapter, is the ability to import files (for example,
ACIS solids in the form of SAT format files), explode them, and retain the 3D elements. This lets
you directly manipulate the 3D object because it is now a free-form object within Revit that can
be manipulated, stretched, and cut with voids just like any other Revit solid object. This function has the potential to greatly help in the transition from one file format to another.
However, this new feature has some limitations. Although rectilinear objects can be stretched
and manipulated using shape handles, any radii remain static, even though they can be dimensioned. Figure 5.21 shows two examples. On the left, an ACIS solid created in AutoCAD and
imported into a Revit mass can be seen. Notice the grips on each face but no controls on the arc.
On the right, a similar model has been imported from SketchUp. The main difference is the way
SketchUp uses triangulated surfaces to create arcs.
Figure 5.21
Imported ACIS
solids
Shape handles
Import from SketchUp
Import from AutoCAD
Point Clouds
Point clouds are beginning to be the new import for existing conditions. Obtain a laser scan of
your building and it’s a simple job to check design data against the As Built model. Revit supports a wide variety of formats (including PCG, which was the default file format in previous
versions). In the 2014 release, the point cloud engine was changed to use RCP and RCS formats;
the others must be processed on insertion into Revit. You can do this by selecting Raw Formats
from the Files Of Type drop-down list, as shown in Figure 5.22.
c05.indd
9:16:5:AM/05/20/2014
Page 173
174
| CHAPTER 5 MULTIPLATFORM INTEROPERABILITY: WORKING WITH 2D AND 3D DATA
Figure 5.22
Selecting Raw
Formats from the
Link Point Cloud
dialog box
These raw files need to be indexed, as shown in the message box in Figure 5.23. This process
creates the native (RCP) files. Although the conversion may take a while, this indexing is performed in the background, so you can continue to work on other things.
Figure 5.23
File Not Indexed
message
Once the RCP file is created, it can then be linked into your Revit project in the same way
as any other linked file. This type of new format is a great way to start an as-built project.
This type of data is going to take up resources, however, with files starting at around 200 MB.
Nonetheless, the indexed file performs well after it is linked. With the point cloud data linked,
you can view it in the same way as any other linked file. In Figure 5.24, you can see this cropped
3D view, which is displaying suspended luminaires.
c05.indd
9:16:5:AM/05/20/2014
Page 174
THE BOTTOM LINE
| 175
Figure 5.24
Cropped 3D view
Suspended luminaires
The Bottom Line
Decide which type of data you want to use on a project. Revit 2015 allows the user to
import and reuse existing drawings from AutoCAD and other formats.
Master It Having a good command of the tools available for importing other file formats will extend and enhance the integration of Revit with other CAD systems. When
importing a 2D file format into Revit, what are the two best ways of ensuring that the
data is shown in only one view?
Link data consistently and in the correct location. When bringing data into Revit, it is
important to be able to define where an object is positioned.
Master It An imported drawing has inaccurately placed or frozen layer objects that
make the extents of that file greater than 20 miles (32.2 km). What should you do prior to
the import?
Prepare data prior to import. Revit project files should be the easiest to link to your project.
However, at times this process can become complicated.
Master It After receiving a Revit Architecture model, you can see that some worksets
are causing visibility issues when the file is linked to the Revit MEP model. How can this
be solved?
c05.indd
9:16:5:AM/05/20/2014
Page 175
Chapter 6
Parameters
The Autodesk® Revit® platform is sometimes referred to as a parametric change engine.
Parameters are the very core of what makes Revit MEP such a powerful design and modeling
tool. Parameters hold the computable data that defines the properties of not only model components but also everything that makes up a Revit project. They are the characteristics of all elements of a Revit project that ultimately determine behavior, appearance, performance,
and information.
Parameters and properties are often considered synonymous, but it is the parameters that hold
the information we store in elements; they determine the properties of a component. Properties
may be static, but parameters allow for change to be propagated throughout the project.
When you realize the power of parameters in Revit and understand the types of things you
can achieve with them, you will have a better understanding of why Revit can improve your
workflow processes and the efficiency of your design projects.
In this chapter, you will learn to do the following:
◆
Manipulate the properties of parameters
◆
Work with type catalogs
◆
Work with shared parameters
◆
Use parameters in project files
Understanding Parameter Basics
Before you can understand how to use parameters to drive the properties of your objects, you
need to understand the properties of parameters. When you create a parameter to hold some
form of computable data, you want to define the way in which it will do so. Figure 6.1 shows the
Parameter Properties dialog box accessed from within the Family Editor. Other versions of this
dialog box that contain additional settings are discussed later in the chapter. This dialog box is
the first place to go when adding a parameter to a family, a project, or a schedule.
There are four basic kinds of parameters in Revit MEP: system parameters, family parameters,
project parameters, and shared parameters. Some parameters are hard-coded into the software.
The values of these parameters can be edited as needed, but the parameters themselves cannot
be removed or modified. In this chapter, these are referred to as system parameters.
Family parameters are used to build and define graphical structure and engineering data
within component families. These parameters can be customized as needed to enhance the
capabilities of component objects and to extract and analyze data.
c06.indd 7:9:47:PM/05/20/2014
Page 177
178
| CHAPTER 6 PARAMETERS
Figure 6.1
Parameter
Properties
dialog box
Shared parameters are useful to help maintain consistency within families and to coordinate
information within a project. They are the most useful kind of parameter because they can be
used in component families, schedules, tags, and annotations to report the same data in whichever format the user chooses.
Project parameters exist only in the project environment, as the name suggests. They can
appear in schedules but not in tags. Their main advantage is that you can apply them to all families of a particular category or even multiple categories in a project instead of having to add the
same parameter to every family. Project parameters can be created from the Project Parameters
tool under the Manage tab.
Choosing the Correct Parameter
The first decision to make is what type of parameter to create. Family parameters can be created when working in the Family Editor, and they will be visible in a project when the family
is selected. However, the information that they hold cannot be used in schedules or reported
by a tag or annotation. Shared parameters can be used the same way that family parameters
are used, but they are unique in that they can also be used in schedules and tags. However,
this rule has its exceptions. For example, in a detail component family, you can’t create shared
parameters; you can create only family parameters. But family parameters created in a detail
component family can appear in schedules yet still not in tags. Parameter types are discussed in
further detail later in this chapter.
Naming Parameters
When you choose to add a parameter, it is likely that you have a specific purpose for it. That
may sound like an obvious statement, but it is important to consider when you decide what
c06.indd
7:9:47:PM/05/20/2014
Page 178
UNDERSTANDING PARAMETER BASICS
| 179
to name the parameter. There is no harm in naming your parameters in a descriptive manner,
especially when you are working with others who need to understand the purpose of a parameter. However, it is possible to be too verbose. Long parameter names can cause the annoyance
of having to resize columns within dialog boxes in order to read the name.
Consistency is the key to good parameter naming. It can be frustrating to go from one family to another and see different names for parameters that provide the same information. Using
descriptive words is also helpful, especially when you have similar parameters within the same
object, such as a component that is made up of multiple shapes, each requiring a Width parameter. It can be difficult to work with parameter names such as W1, W2, W3, and so on, whereas
using names such as Housing Width, Lens Width, and Bracket Width makes it easier to make
adjustments or changes when working in the Properties palette or Type Properties dialog box of
the object.
If you intend to abbreviate measurements such as length, height, or radius, be sure to use a
consistent format. Will you use the abbreviation as a prefix or suffix to the descriptive portion of
the name? Will punctuation such as dashes or parentheses be used? These symbols can have an
effect on how those parameters perform in formulas.
Decide up front whether you will use height or depth to describe the third dimension of an
object. The way you orient the families can also create inconsistency in parameter usage. What
could be width for one family may be length for another. You can avoid this issue by considering the orientation of the family and where the parameters go.
There are two general systems for naming the parameters representing the three dimensions—either keep the parameter name meaningful to the family or always keep it consistent.
So, if you were to use the first method (keep it meaningful), you would call the parameter’s
depth, height, or width based on what makes the most sense for the particular family. And if
you were to go with the second method (always consistent), you would always call the three
directions of the family the same—length, width, and height. In some cases, the length really
may be width, and in others the width really may be depth. But if you are consistent and everyone at your company understands the concept, it all makes sense. In Figure 6.2, you can see a
family that uses a consistent naming convention for the three main dimensions. From plan view,
the horizontal parameter will always be called LENGTH, the vertical will always be called WIDTH,
and the third parameter will always be called HEIGHT.
Figure 6.2
Choosing
parameter
names
c06.indd 7:9:47:PM/05/20/2014
Page 179
180
| CHAPTER 6 PARAMETERS
In addition, in this case all caps is used for the naming convention, which helps users to
quickly spot any custom parameters in the Properties palette, although there are other ways to
achieve this. For example, you can use an abbreviation of your company’s name before or after
the parameter name, such as MyCo_Length or Height_MyCo. Autodesk capitalizes the first letter of each word when developing parameters names (this is called title case or headline style),
and this is the default for standards such as the Autodesk Revit Model Content Style Guide
(http://seek.autodesk.com/MarketingSolutionsRevitStyleGuide.htm), Australian and
New Zealand Revit Standards (www.ANZRS.org), and the bimstore Standards (https://www
.bimstore.co.uk/uploads/bim-types/bibles/bimstore-bible-revit-new.pdf). Whichever
you choose for your own standard, the key is to be consistent and stick to it.
Parameter naming is important because Revit is case sensitive and context sensitive when
you refer to a parameter in a formula, calculated value, or filter. Spelling and capitalization accuracy are critical, so develop a naming convention that is as simple as possible while still being
easily understood.
Using Type Parameters
Type parameters are the reason you can have multiple variations of a family within one file.
Family types drive type parameters that are common to the host family, but potentially unique
to each family variation - or ‘type’. When you are creating a parameter, it is important to decide
whether the parameter will be used to define a type within the family.
Type parameters can cause the most damage when misused because they enact changes
to every instance of the family type to which they belong. For this reason, you will receive a
warning when editing a type parameter in a schedule view, and accessing a type parameter in
a model view requires an extra mouse click. However, you can customize the double-click function of the mouse to access the type properties. This can be done from Application ➢ Options ➢
User Interface.
Always Double-Check
Ethan needs to replace an existing 180 VA receptacle with a 360 VA one. Unfortunately, the Type
Selector doesn’t have this type of receptacle. When he takes a closer look at the family types, he
notices the Volt type parameter but also realizes that if he is to change its value, the change will
affect the entire project and all 180 VA receptacles will be changed to 360 VA. Instead, Ethan duplicates the existing 180 VA type to a new 360 VA type and then modifies the Volt type parameter.
When editing a type parameter of a family in a project, always double-check that you do not need to
create a new family type. It is a safer and better practice to create a new type if there is any doubt.
In some cases, you may choose to use instance parameters instead of type parameters, and
we’ll be discussing that shortly.
Type parameters do require that if you need to change just one or a few instances of an
object, you will have to create a new family type. This can lead to having several types within
c06.indd
7:9:47:PM/05/20/2014
Page 180
UNDERSTANDING PARAMETER BASICS
| 181
a family, which causes your Type Selector to be cluttered and confusing. If you are creating a
type parameter that will define a family type, it is best to name the family type as it relates to
the value of the type parameter(s). A light fixture family, defined by its width and length parameters, would likely have family types with names such as 2’ × 4’ (600 mm × 1,200 mm) and 1’ × 4’
(300 mm × 1,200 mm), for example.
Type parameters also allow you to create type catalogs for families with extensive lists of
parameter configurations. We will address type catalogs a little later.
Using Instance Parameters
Instance parameters provide the most flexibility for editing an object. They are easily accessed
via the Properties palette when an object is selected. Create instance parameters for values that
you want to be able to change for just the selected object. To use the example of a finish color, if
the color is an instance parameter, then you could have one family type that could vary in color
without having to create a separate family type for each color option. Another example is the
Air Flow parameter for diffusers. You may use the same diffuser multiple times in your project,
but the air flow they supply from one room to another most likely will vary.
The drawback to instance parameters is that they apply only to the selected objects. Thus,
if you want to change an instance parameter value for all instances of an object, you will have
to select each object and change it individually. Alternatively, you can select objects by using
schedules or by right-clicking an object and choosing Select All Instances. Make sure you
understand the difference between the options Visible In View and In Entire Project. Figure 6.3
shows the difference between these two options.
Figure 6.3
Selecting all
instances
Visible In View selection set
In Entire Project selection set
c06.indd 7:9:47:PM/05/20/2014
Page 181
182
| CHAPTER 6 PARAMETERS
Selecting All Instances
Maria, an experienced Revit user in a hurry to issue drawings, is asked to remove circuit tags from
the view in which she is currently working. She uses Select All Instances and mistakenly chooses
the In Entire Project option. She doesn’t notice the fi lter number indicating more than 2,000
objects selected. Maria proceeds to delete all tags and gets ready to issue the drawings. An hour
later, she recognizes her error and wants to undo changes. Unfortunately, other people have been
synchronizing work back to the central fi le, which includes some additional work to the lighting
design in other parts of the building. Maria has no option but to go through the entire set to replace
all tags. There is an option to tag all objects not already tagged (Tag All Not Tagged), which greatly
reduces the amount of time required to re-annotate the output documentation (although she does
have to repeat this in every view).
This experience doesn’t put Maria off. She knows what happened and why, and the drawings go out
on time. Now, in training sessions, she is able to demonstrate what not to do in a hurry (delete all
tags in a project) and how to rectify the issue by using the Tag All Not Tagged option.
An instance parameter can be set to be a reporting parameter. A reporting parameter will hold
a value that can be used in formulas for other parameters, or it can be used to drive the behavior of another parameter. These are most useful in wall- or ceiling-hosted families because, for
example, you can use a reporting parameter to recognize the thickness of the host wall. Some
portion of a dimensional reporting parameter must be associated to the host in order to be used
in a formula. These parameters have a very narrow range of application, especially for the MEP
disciplines. It may take a while until you find a purpose for them. In most cases, beginner Revit
users create them by mistake and get even more confused about why the parameter doesn’t
work as expected.
Once you have defined a parameter as either instance or type, you can change it if required
for the desired behavior. Just keep in mind that Revit will not let you change a type parameter
to an instance parameter if that parameter is used in a formula of a type parameter. The rule
of thumb is that instance parameters can’t “drive” type parameters. Thus, it is best to know up
front what kind of parameter to create.
Setting Parameter Discipline, Type, and Grouping
The Discipline drop-down list in the Parameter Properties dialog box contains the different disciplines that can be assigned to a parameter. Parameter discipline is important for defining the
measurement units that the parameter value will have. Figure 6.4 shows the drop-down list of
available disciplines.
The Type Of Parameter option in the Parameter Properties dialog box is directly related to
the chosen discipline. Each discipline has a unique set of parameter types that relate to the various units of measurement for that discipline.
Figure 6.5 shows the Type Of Parameter options for the Common discipline. Notice that
many of the types are the same as in the Project Units settings for the Common discipline of a
project, such as Length, Area, and Volume.
c06.indd
7:9:47:PM/05/20/2014
Page 182
UNDERSTANDING PARAMETER BASICS
| 183
Figure 6.4
Parameter
discipline
options
Figure 6.5
Type Of
Parameter
options for
the Common
discipline
c06.indd 7:9:47:PM/05/20/2014
Page 183
184
| CHAPTER 6 PARAMETERS
There are additional options for parameter values that are not a unit of measurement. The
Text option allows you to input anything for the value of the parameter. This is the most versatile option, but from an engineering standpoint, it offers the least amount of “intelligence”
because a text string provides only information, not computable data. If the parameter value
doesn’t have specific units and will always be numbers, it is best to use Number instead of Text;
this will allow you to use it in formulas if you ever need it. If you are creating a parameter that
is scheduled and want the ability to input either numbers or text or a combination of characters,
then the Text option is best.
The <Family Type…> option for a parameter is a useful tool when you have multiple nested
families within a family. You can create a Family Type parameter to toggle between all the
nested families. When the host family is loaded into a project, the parameter can be modified
to display any of the nested families by selecting from the list in the Family Type parameter.
Figure 6.6 shows an annotation family for graphic scales with several nested annotations
loaded. A Family Type instance parameter has been created to allow the use of any of the nested
families.
Figure 6.6
Family using
Family Types
parameter
You can use the Yes/No option if your parameter requires a simple yes or no value. The value
for this type of parameter appears as a check box in the Properties palette, and it can be used to
control the visibility of objects or to verify that a condition exists. In schedules, a Yes/No parameter appears as Yes, No, or a blank field. By default, Yes/No parameters are selected and grayed
out in the Properties palette, which means it’s in a limbo state that is neither yes nor no; this is
when it will appear as a blank field on a schedule.
Other disciplines have options for Type Of Parameter that relate to units of measurement.
When you select a specific Type Of Parameter setting, the value used for the parameter must be
consistent with the unit of measurement. For example, if you choose the Air Flow option for the
HVAC discipline, you could not input any value other than a number consistent with the unit of
measurement you are using for airflow. This can cause problems with schedules when an object
does not have a value for this parameter and you want to use something such as N/A or a dash
to indicate that the value is not actually 0.
c06.indd
7:9:47:PM/05/20/2014
Page 184
UNDERSTANDING PARAMETER BASICS
| 185
By default, the Type Of Parameter option is set to Length. This was introduced in Revit MEP
2011, whereas in older versions the default was Text. In older versions, it was easy to overlook
this setting because of the versatility of the Text type, but with Length being the default now,
Revit defaults to the most common parameter, but it is still important to set the proper type if
Length is not what you need.
You can determine where the parameter will show up in the Properties palette or the
Type Properties dialog box of an object, as shown in Figure 6.7. However, Revit will make a
best guess, placing the HVAC/Airflow parameter into the Mechanical – Airflow group or the
Electrical/Luminous Flux parameter into the Photometrics group, for example. The user can
override this but should consider other users and content creators. If you are using shared
parameters, it may well be a best practice to accept the defaults, unless the company documentation is very good. This will lead to less confusion because coworkers will know where to find
similar data in families and projects.
Figure 6.7
Parameter
groups
The option for grouping parameters is sometimes confusing to people because they think that
it is related to the Type Of Parameter setting. The Group Parameter Under setting does not have
any bearing on the Type Of Parameter and Discipline settings, so you could have a Duct Size
parameter that is placed in the Identity Data group. Parameter grouping is another area in which
being consistent is important to improved workflow and efficiency. You want to be able to find
your parameters in the same location for each family while editing in your model. If you are not
going to use the default for Group Parameter Under all the time, it may be a good idea to take it a
step further and create a company-standard document that outlines what Type Of Parameter setting goes in what Group Parameter Under setting. By finding the same parameters always in the
same group, your users will be more efficient and comfortable with your company families.
New to Revit MEP 2015 is the ability to either sort parameters alphabetically (Ascending or
Descending) or move them by using the additional buttons available in the Family Types dialog,
as shown in Figure 6.8. When new parameters are added to a new family, they are automatically
sorted alphabetically. If a family is upgraded from a previous version, the user then has the
ability to sort the parameters with the Ascending or Descending buttons. Once the parameters
are sorted, you can move each parameter up or down within each group. This means important parameters can be pushed to the top of a group, even though you may have sorted them
alphabetically.
c06.indd 7:9:47:PM/05/20/2014
Page 185
186
| CHAPTER 6 PARAMETERS
Figure 6.8
Parameter
sorting
Move parameter
Sort methods
The current version of Revit does not allow users to customize any of these pull-downs. This
creates challenges with various units that may need to exist at the same time in the project. A good
example for that is the Power unit of measurement; it can be watts, BTU per second, horsepower,
and a few more choices. But in a real project, chances are you will want to use horsepower for
motors, watts or volt-amperes for electricity distribution, and maybe kilowatts for the entire building or major blocks of the building. In reality, you can’t do that with Revit.
If you create a family that uses different units for certain parameters, the family units will
be changed after it is loaded into the project. This is a significant roadblock for achieving true
BIM because there are industry standards for the units (W, VA, KW, and so forth) that need to
be used for a specific parameter. In most cases, the information (the I in BIM) becomes second in
priority in order to complete the project in a biddable and readable fashion, which in many cases
would involve using either numbers or text parameters instead of actual units. As a result of
such workarounds, you may not be able to circuit certain devices or show their load on the panel
schedules unless the chosen units are the same for the entire project.
Using Parameters in Families
Many parameters are created when working in the Family Editor. As content is planned, created, or edited, it becomes clear which type of data is needed for either analysis or reporting
or to drive the geometry. When you’re working with Revit families, you’ll come across the
term flexing, which essentially means changing dimensional parameter values to test whether
c06.indd
7:9:47:PM/05/20/2014
Page 186
USING PARAMETERS IN FAMILIES
| 187
a family is parametric (flexible) and can take various parameter values without being broken.
Flexing a family can be done through the Family Types dialog box, by modifying a series of
parameters and clicking OK. Another way to flex a family is to modify the parameter value
directly in a plan view or any other view. All you need is to select the parameter and enter a different value for it. A third method of flexing a family is to select a reference plane and move it
in order to flex the parameter value indirectly. This last method is further explained in the next
section.
Dimensional Parameters Lock Function
You have the ability to lock dimensional parameters in the Family Editor so that they cannot be
changed while working on the geometry of a family. There is a Lock column in the Family
Types dialog box with a check box for each dimensional parameter. What is nice about this
feature is that if you do not lock a parameter, you can change its value while working on the
geometry, eliminating the need to stop and access the parameter to change its value manually.
An object that is constrained by a dimension can be moved and the parameter’s dimension
value will adjust. This eliminates the pesky Constraints Are Not Satisfied warning dialog box
that appeared in versions earlier than Revit MEP 2012. However, this warning will appear if a
dimensional parameter is locked and an object is moved.
You can also edit the value of a dimensional parameter in the drawing area by clicking the
text, just as you would edit a dimension object. This can be done whether the parameter is
locked or not. Locking prevents only the accidental dragging of an object while you’re working
in the drawing area.
Parameter Types
When creating type parameters in a family, you set a specific value for each family type. When
the family is inserted into a project, the values established in the family will remain until the
family type is edited. Changing a type dimension, or any other type parameter in a project
has to be carefully considered. Do you want to change a standard object, which could affect
many instances of a family, or should you create a new family type? The answer to this may not
always be as simple as it first seems.
Parameter Types
While creating a lighting plan, Samir loads a family—Recessed Parabolic Luminaire, type 2´×4´—
and places it in multiple locations. During the design process, the engineer indicates that she wants
a different layout with 2´×2´ fi xtures. Samir could change the type parameter for length to 2´ and
have an immediate result. However, he knows that by doing so, he is not changing many of the other
design criteria parameters, so he duplicates the family type, creates a new 2´×2´ type, and enters
the design and dimensional parameters. He now needs to select and change the required existing
luminaires from their current type to that new one. Although this process may take slightly longer
than the first option, Samir is confident that any calculations will be correct and future changes
will take even less time to make.
c06.indd 7:9:47:PM/05/20/2014
Page 187
188
| CHAPTER 6 PARAMETERS
Instance parameters can be given a default value when created in a family. These parameters
are easily identified in the Family Types dialog box via a suffix of (default). This is the value the
parameter is meant to have initially when it’s placed into a project. The first attempt to place an
instance of a family does not always have the default value defined in the family for an instance
parameter. Subsequent placement of the same family uses the last input value. The value can be
modified prior to placement of the family.
If you edit a family that exists in your project and then load it back into the project, the
instance parameter values do not change from their existing states in the project. When you are
loading a family into a project and a type parameter value in the family is different from those
in the project, a dialog box that warns you that the object already exists in the project gives you
the option to overwrite the family and its parameter values, which will change any type parameters to the value as it exists in the family. All instance parameter values will remain unchanged
even if they are different in the family.
As mentioned earlier, Yes/No parameters are great for controlling the visibility of objects.
After creating a Yes/No parameter, you can select the desired object and set its Visibility
parameter to the value of the Yes/No parameter by using the small button at the far right of the
Visibility parameter value in the Properties palette. Figure 6.9 shows the settings used to associate the visibility of the diagonal line with a Yes/No parameter.
Figure 6.9
Yes/No parameter used in
a family for
visibility
Yes/No Parameters in Nested Annotation Families
To control the number of annotation families that are nested into a family, Yes/No parameters
within an annotation are very useful. One example is for electrical receptacles. Many receptacles
look essentially the same in the model, but the symbol used for each type may vary. Instead of creating a separate annotation symbol for each type of receptacle, consider using Yes/No parameters
c06.indd
7:9:47:PM/05/20/2014
Page 188
USING PARAMETERS IN FAMILIES
| 189
within one annotation to account for each symbol. The image shown here is an annotation family
with all of the linework and regions required to represent each type of symbol used.
The visibility of the lines and regions is associated with Yes/No parameters so that when this
annotation is nested into a family, the Yes/No parameters can be associated with parameters in
the family. The result is a single receptacle family that can represent multiple types of receptacles,
as shown here. Another way of accomplishing similar results is using the Family Type option mentioned previously.
Type Catalogs
Families can sometimes become crowded with many types. The number of type parameters
used to define a family type potentially increases the number of family types. When these
families are loaded into a project, all of the family types are loaded. This can quickly cause your
project to be overloaded with unused family types. One way to remedy this scenario is to create
type catalogs for families that contain many types.
A type catalog is a TXT file that contains values for the type parameters of a family. Having a
type catalog associated with a family allows you to select only the family types you want to load
when you insert the family into a project. You can create a type catalog for a family by creating
c06.indd 7:9:47:PM/05/20/2014
Page 189
190
| CHAPTER 6 PARAMETERS
a TXT file that has the same name as the family and is located in the same folder as the family file. Because type catalogs are TXT files in comma-delimited format, it is easier to edit them
using a spreadsheet program such as Microsoft Excel.
To create a type catalog from scratch, start a new spreadsheet file. Enter all the family types
in the first column of the spreadsheet. Each column after that will be a type parameter within
the family. The type parameters must exist in the family file and have some value in order to be
used in the type catalog.
In the past, you couldn’t have instance parameters as part of a type catalog, but now that is
possible as well. If you leave a parameter value blank in the family, the type catalog will ignore
the parameter when the family is loaded. So, even though the parameters in the family are
essentially placeholders for the type catalog, they need to have something input for their value.
Figure 6.10 shows an example of a type catalog for a motor connection family.
Figure 6.10
Sample type
catalog
It is easy to see why a type catalog for this family is used; otherwise, all 15 family types
would be loaded when this family is inserted into a project. Notice that the format for the
type parameters is:
,parameter name##parameter type##units##
You can cheat with the parameter type a bit: Instead of remembering the proper formatting
for all units, in most cases you can use Other.
Here are a few examples of proper formatting:
,Duct Width##HVAC_DUCT_SIZE##INCHES
,Power##ELECTRICAL_POWER##WATTS
,Air Flow##HVAC_AIR_FLOW##CUBIC_FEET_PER_MINUTE
,Width##LENGTH##FEET
At first the formatting can be confusing, and if you don’t have a cheat sheet, it will be hard
to remember it for the various parameters. However, if you look closely, you are probably noticing a pattern; you can make sense out of all this instead of just trying to remember it. Let’s take
a look at the Duct Width parameter, for example. When you are creating this parameter, you
need to select options for Discipline (HVAC), Type Of Parameter (Duct Size), Group Parameter
Under, and whether it will be Instance or Type, as shown in Figure 6.11. Now look at the formatting for the preceding Duct Width parameter again. You can see that the syntax is as follows:
c06.indd
7:9:47:PM/05/20/2014
Page 190
USING PARAMETERS IN FAMILIES
| 191
<parameter name>##<Discipline_Type of Parameter>##units. OK, now this is a lot easier to
understand and memorize than remembering about a 100 different configurations.
Figure 6.11
Parameter
settings
You can create a type catalog by exporting parameters from a family. Note that this method
is not available in versions of Revit from 2011 and earlier, so the previous method should be
used. In more complex families containing a lot of parameters that don’t need to be controlled
via a type catalog, the previous method would still be more efficient. To create a type catalog by
exporting parameters from a family, do the following:
1. While in the family you want to create a type catalog for, choose Application ➢ Export ➢
Family Types. This exports the type parameters in a TXT file that you should save in the
folder in which the family is located. This is the fastest way to create a type catalog; the
downside is that it will contain all type parameters and in most cases you will need to
clean it up a bit.
2. Create the spreadsheet and save it as a comma-separated values (CSV) file. If you receive
a warning that some of the features of the file may not work when saved to CSV format,
you can click Yes to save the file.
Once the file is saved, you can browse to it and rename the file with a .txt extension to
convert it. If you receive a warning that the file might become unusable when the filename extension is changed and asks if you want to proceed, click Yes.
c06.indd 7:9:47:PM/05/20/2014
Page 191
192
| CHAPTER 6 PARAMETERS
When a family with an associated type catalog is inserted into a project, a dialog box will
appear that allows you to see the parameter values for each type and choose which family types you would like to load.
3. Choose family types by selecting them from the list. You can select multiple types, as
shown in Figure 6.12. You can filter the Specify Types dialog box based on specific parameter values by using the drop-down list under the heading of each column.
Figure 6.12
Specifying
types from a
type catalog
Drag and Drop Families with a Type Catalog
The type catalog functionality of a family will work only if you use the Load Family option from
the Insert tab of the ribbon. Dragging and dropping a family fi le that has a type catalog into your
project will load only the default type. To access the type catalog after a family has been loaded
into your project, you can locate the family in the Project Browser, right-click, and select Reload.
Formulas
Not all parameters in a family are used to drive the geometry directly; many are used to hold
data that results from the creation of the geometry and that will be used for driving additional
geometry or spatial relationships. This is done by creating a formula for a parameter. Formulas
can vary in complexity and functionality, as shown in Figure 6.13. Pipe fittings are notorious for their complexity and the number of formulas they need in order to create the desired
functionality.
One nice feature of formulas is that when you change a parameter name, it will be updated
in all formulas where this parameter is used. Mathematical operators and Boolean functions can
all be used. Placement of parentheses, proper units, case, parameter names, and context sensitivity are all important for your formulas to work properly. A warning will appear if the result of a
formula does not match the units for a parameter or if a parameter name is misspelled.
Formulas can even be used for parameter types such as a Yes/No parameter. Figure 6.14
shows a Boolean formula used to determine when a check box should be selected for a Yes/No
parameter. The formula indicates that the box is either deselected or selected when the conditions of the formula are true.
c06.indd
7:9:47:PM/05/20/2014
Page 192
USING PARAMETERS IN FAMILIES
| 193
Figure 6.13
Formulas in
fittings
Figure 6.14
Boolean formula for a Yes/
No parameter
Formulas using if statements are powerful for providing exact conditions and variations in
parameter values based on other parameter values. The format for an if statement is as follows:
if(logical_test,value_if_true,value_if_false)
The value_if_false result is the value given to the parameter when the condition is not met.
You can use other parameters to define the condition. For example, if you want a Width parameter to equal the Length parameter under certain conditions, you could write this formula:
if(Length>2′ 0″, Length, 1′ 0″)
if(Length>600mm, Length, 300mm)
This formula would cause the Width value to equal the Length value when the Length is
greater than 2’-0” (600 mm); otherwise, the Width value would be 1’-0” (300 mm).
c06.indd 7:9:47:PM/05/20/2014
Page 193
194
| CHAPTER 6 PARAMETERS
Crossing Parameter Types in Formulas
When referencing a parameter in a formula, it is important to know that you cannot use an instance
parameter in a formula for a type parameter. You would need to either change the type parameter
to an instance or change the instance parameter to a type parameter.
Parameter Use
Starting a new job in a consulting engineer’s office, Brian fi nds that the drafting standard is to
indicate duct type and construction by using textual information rather than doing so graphically.
Th is means having 18 duct types defined in the project template, each with an identical Type Mark
parameter. However, duplicate type marks produce an error message (which can be ignored). The
way around this is for Brian to create his own shared parameter type mark, MyCo Type Mark. Th is
method works well for Brian, allowing him to maintain his drafting standards and maximize his
efficiency.
System Parameters
When you create a family, certain parameters exist by default. These parameters are hard-coded
into the software and cannot be removed. You can use these parameters to avoid having to create custom parameters.
These parameters vary depending on the category you choose for the family. The system
parameters under the Identity Data group are common to component families and are also
included in system families within a project.
c06.indd
7:9:47:PM/05/20/2014
Page 194
USING PARAMETERS IN FAMILIES
| 195
There are, however, a few that do not appear in the Family Types dialog box when you’re
working in the Family Editor but do appear in the Type Properties dialog box or the Properties
palette after the family has been loaded into a project. The most notable of these are the Type
Mark, Offset, Level, Host, Mark, Phase Created, and Phase Demolished parameters. The Type
Mark parameter is often used to identify a component with a tag or in a schedule. Because this
parameter does not exist in the family file, you cannot use it in a type catalog. One way to avoid
creating a custom parameter that does essentially the same job as the Type Mark parameter is
to have your type catalog create family types named with the same value you would use for the
Type Mark. Then you can tag or schedule that type parameter instead of the Type Mark parameter. To appear in a schedule or a tag, the parameter has to be a shared parameter.
Lookup Tables
Lookup tables are designed to drive instance parameter values via an external CSV file. They
are similar to type catalogs in that they store parameter values. But type catalogs are meant for
type parameters (even though in recent versions of Revit MEP you can control instance parameters with them as well). Perhaps the main difference between type catalogs and lookup tables
is that type catalogs are accessed by Revit MEP when you are loading a family, while lookup
tables are loaded when the software launches and Revit MEP uses all of their data all the time.
In addition, type catalogs must reside in the same folder as the family; lookup tables are located
in a different location than the family. Lookup tables are mostly used for pipe, duct, conduit,
and cable tray fittings. But they can be used for anything else that requires constant referencing.
When you install Revit MEP 2015, an extensive library of lookup tables is installed that can be
referenced by families.
Lookup tables are CSV files that work like a type catalog. They provide values for dimensions
based on other dimensions within the family. The data in lookup tables can be driven by design
codes or manufacturing standards to ensure the graphical accuracy of your components. Pipe
fittings, for example, have a nominal diameter that is used to identify the size, but the actual
outside diameter is slightly different, especially for different pipe materials. A lookup table can
provide the outside diameter dimension for each nominal diameter that exists in the table.
Since Revit 2014, content creators have had the ability to embed lookup tables directly into
the family. In fact, the majority of families that are installed by default already have lookup
tables embedded. This greatly reduces the issue of having to ensure that the table travels with
the family (within a project) not only when being issued to external sources but also when your
IT department is reluctant to place additional files into your lookup table folders on a protected
network drive or into folders distributed to each computer on the network. With the lookup
table embedded into the family, you will always get a correctly sized family regardless of where
that family is loaded.
The Lookup Table Name parameter is used to identify which CSV file the family is referencing. The location of your lookup tables is defined in your Revit.ini file. When you type in the
name of a lookup table, you do not need to include the full path to the file, only the name and
filename extension. As with parameter names, referencing a lookup table name is case and context sensitive.
c06.indd 7:9:47:PM/05/20/2014
Page 195
196
| CHAPTER 6 PARAMETERS
Once you have referenced the lookup table with the Lookup Table Name parameter, you can
access the data in the table by using a formula for the value of a parameter. The formula using
lookup table data is as follows:
text_file_lookup(Lookup Table Name, ″Column Name″, ↵
Value if not found in table, Value found in table)
The result of this formula will apply the value found in the table to the parameter, or it will
apply the defined value given in the formula if none is found in the table. Figure 6.15 shows
the formula used to determine the value of the Fitting Outside Diameter (FOD) parameter of a
pipe-fitting family. The FOD column is searched for a value that coincides with the value given
for the Nominal Diameter parameter, and that value is applied to the FOD parameter. If the
Nominal Diameter value given in the family does not match one in the table, then Nominal
Diameter + 1⁄8” is used for the FOD.
Figure 6.15
Lookup tables
in formulas
For additional information on working with parameters in family files, another good reference point is the Autodesk Families Guide, which can be accessed from the Autodesk Help site:
http://help.autodesk.com/view/RVT/2015/ENU
Help ➢ Revit Users ➢ Build the Model ➢ Revit Families.
Using Shared Parameters
Shared parameters are the most versatile parameters you can use, but they also require the most
management. Used properly, shared parameters can help ensure that your schedules are coordinated and that your construction documents are reporting the correct information. Shared
parameters can be type or instance parameters that are used in families or as project parameters. The main advantage to using shared parameters is that the data they hold can be exported
or reported in tags and schedules.
Shared parameters are parameters that are created with their settings stored in a TXT
file. It may help to think of this file as a library of parameters, similar to a library of model
components.
c06.indd
7:9:47:PM/05/20/2014
Page 196
USING SHARED PARAMETERS
| 197
Shared Parameters File
Do not attempt to edit your shared parameters’ TXT fi les with a text editor. They should be edited
through the Revit interface only.
When you need to add a parameter to a family or project, you can use one from your shared
parameters file. This helps with the management of your content and project standards because
you can be consistent in your use of parameters. It also helps with maintenance by allowing you
to avoid duplication of parameters, which can cause coordination issues. Multiple parameters
with the same name can show up as available for use in a schedule, and you will not be able to
tell which one is the correct one to use.
You can create a shared parameter by doing the following:
1. Click the Shared Parameters button on the Manage tab. When you create a parameter in
the Family Editor or add a project parameter, you have the option for it to be a shared
parameter. Selecting this option activates the Select button in the Parameter Properties
dialog box.
2. In the Edit Shared Parameters dialog box, you must first create a shared parameters file.
Click the Create button to select a location for the file.
You can have multiple shared parameter files, so it is a good idea to create a folder in a
common location that you and others can access. But keep in mind that having multiple
shared parameter files is possibly asking for trouble because you have to manage each
file, ensuring that no duplicates exist.
You can access these files by clicking the Browse button in the Edit Shared Parameters
dialog box, which is shown in Figure 6.16.
Figure 6.16
Edit Shared
Parameters
dialog box
c06.indd 7:9:47:PM/05/20/2014
Page 197
198
| CHAPTER 6 PARAMETERS
There are two components to a shared parameters file. The parameter group is a level of
organization that you can establish to group parameters together. This is not the same
group as shown in the Parameter Properties dialog box for defining where parameters
will be listed. These groups are available so that you can keep your shared parameters
organized. One common method of organization is to create groups based on family
categories. Figure 6.17 shows an example of parameter groups created for parameters
that apply to specific family categories. This method is intuitive and could help you find
the parameters you need for the family you are creating much faster. But there are many
parameters that will be used across multiple families (Length, Air Flow, and so forth),
and it could be confusing.
Figure 6.17
Method 1—
using family
categories
Notice that a group has been created for variable air volume (VAV) units. Although it
is possible to create a group with any name, keep in mind that the parameters must be
assigned to a category. In the case of these parameters, they will be applied to all mechanical equipment if they are used as project parameters, even though they are specifically
designed for VAV units. The parameters in this group could be added to a lighting fixture
family if chosen. Parameter groups can be renamed or deleted by using the buttons in the
lower-right corner of the dialog box. You cannot delete a group until all parameters have
been removed from it.
Another way to organize your shared parameter groups is to use the Group Parameter
Under pull-down in the Parameter Properties dialog box. When you use this method, the
position of the parameter grouping will be identical in both the shared parameters file
and in the properties of the family, as shown in Figure 6.18. If you choose this method,
don’t hurry to create all of the groups exactly as they appear in the Parameter Properties
dialog box. You will find that half of those groups are unnecessary, and you may never
c06.indd
7:9:47:PM/05/20/2014
Page 198
USING SHARED PARAMETERS
| 199
use them. So, create only what you need, and you can always add more as you find them
necessary.
Figure 6.18
Method 2—using
Group Parameter
Under
3. After you have established a group in your shared parameters file, you can begin to
create parameters. Click the New button in the Parameters section of the Edit Shared
Parameters dialog box to open a Parameter Properties dialog box. This is not the same
dialog box that you get when you create a parameter in the Family Editor or in a project.
This is a simple dialog box, because all you need to define for a shared parameter are the
Name, Discipline, and Type Of Parameter settings, as shown in Figure 6.19. The parameter that you create will be added to whatever group you have active when you click the
New button.
The Name, Discipline, and Type Of Parameter settings are the same options used for creating a family parameter.
4. Once a parameter has been created, you can select it and click the Properties button to
view its settings. The settings cannot be changed after a parameter has been created. If
you want to change a shared parameter, you have to delete it and re-create it with the
new settings. If you do so, you will have to add the parameter back to any object that had
the parameter you’re replacing.
5. If you create the parameter in the wrong group, however, all is not lost. Simply select
the parameter and click the Move button, which allows you to move the parameter to
another group.
c06.indd 7:9:47:PM/05/20/2014
Page 199
200
| CHAPTER 6 PARAMETERS
Figure 6.19
Parameter
Properties dialog
box for a shared
parameter
Choose and establish shared parameter settings very carefully. A parameter that is deleted
from your shared parameters file will remain in families or projects—you will not be able to add
it to anything new. There is a get-out clause here if you have deleted a shared parameter that
you later wish to keep. Open any family or project where you know the parameter exists. Select
the parameter in the Type Properties dialog box and click Modify. Once you’re in the Parameter
Properties dialog box, click the Export button. This exports the shared parameter to a parameter group called Exported Parameters in the shared parameters file, and the parameter can be
moved if necessary, as described earlier.
You can add a shared parameter to a family by doing the following:
1. Select the Shared Parameter option in the Parameter Properties dialog box. This activates
the Select button, which opens the Shared Parameters dialog box.
2. Choose the group that contains the desired parameter, and then select the parameter
from the list.
3. Once you click OK, you still need to define whether it will be a type or instance parameter and where it will be listed. These are the only two settings that can be modified after
the parameter is added to the family.
4. Click the Edit button in the Shared Parameters dialog box to open the Edit Shared
Parameters dialog box, where you can browse to another shared parameters file or make
changes to the active file.
5. Once you exit this dialog box, you still need to select the parameter from the Shared
Parameters dialog box to add it to the family. Once a shared parameter is added to a family, it can be used as a constraint or in formulas (just like any other parameter).
c06.indd
7:9:47:PM/05/20/2014
Page 200
USING PARAMETERS IN PROJECTS
| 201
Managing shared parameters should be treated with the same importance as managing your
content library. Because these parameters provide intelligence that carries through from a
family all the way to your construction documents, it is important that they are maintained and
used correctly. Preventing users from having full access to this file is one way of managing this,
much in the same way as many libraries have restricted, read-only access.
One category for which shared parameters can become cumbersome is the Mechanical
Equipment category. Typically, many characteristics of a mechanical unit are required to be
scheduled, so shared parameters are necessary. Some of these characteristics are the same
unit of measurement, but for a different component of the unit. Since you cannot add the same
shared parameter to a family more than once, you may need to make multiple parameters of
the same type. It is best to try to keep your shared parameters as simple as possible for this category. Naming parameters specifically for their use is helpful in keeping track of them. In addition, developing a standard for where these parameters are grouped in the families will help
you avoid confusion when editing the properties of a family.
Even though it may initially require a bit of work, adding these parameters directly to your
mechanical equipment families rather than as project parameters will go a long way in keeping
your families from becoming overcrowded with unused parameters. Consider keeping a document such as a spreadsheet that lists all of your custom parameters and indicates whether they
are family or project parameters, what parameter groups they exist in if they are shared parameters, where they are grouped in the properties of a family, and whether they are used as type
or instance parameters. Having this document open will be helpful when creating new content,
because you will know what parameters already exist and how to use them. As new parameters
are created, the document can be updated. If you work in an environment with multiple users, it
is best to keep only one copy of this document in a common location. You can organize the file
and list the family in which the parameter is used or you can do it by schedule. Figure 6.20 demonstrates a sample Excel file that manages the shared parameters by schedules that they belong to.
Figure 6.20
Sample Excel fi le
organizing all
shared parameters
Using Parameters in Projects
Parameters are typically handled at the component level for building objects, but there are also
parameters for noncomponent objects such as views, sheets, and annotations. You may need to
c06.indd
7:9:47:PM/05/20/2014
Page 201
202
| CHAPTER 6 PARAMETERS
create custom parameters for system families that cannot be edited in the Family Editor. These
parameters can be added to designated categories within your project so you can assign them
to system families. Your projects themselves can have parameters that convey project-specific
information. Understanding how to use parameters in a project is the key to getting the most
benefit from constructing an intelligent model with computable data.
Project Parameters
The only way to add a parameter to a system family is to add it by creating a project parameter.
This allows you to customize the information you want from elements within the model. Space
objects can be given a lot of useful data to help make design decisions and to analyze the model
performance. Project parameters make it possible to add this data to spaces and other elements
that cannot be physically edited.
You can add a project parameter by clicking the Project Parameters button on the Manage
tab. In the Project Parameters dialog box, you can see a list of any parameters that have been
added to the project. Clicking the Add button opens the Parameter Properties dialog box, shown
in Figure 6.21. This is the same dialog box as in the Family Editor but with additional settings to
assign the parameter to an object category. The object category list includes all the component
families, system families, in-place families, and even metadata that may not be physical geometry, such as views, sheets, project information, and so on.
Figure 6.21
Parameter
Properties dialog
box for a project
parameter
The settings for creating a parameter or adding a shared parameter are the same for project
parameters. The only difference is the Categories section of the dialog box. This is where you
can select the Revit category to which the project parameter you are creating or the shared
parameter you are loading is applied in the project.
Project parameters are a great way to use shared parameters in families without having to
edit each family individually. The check box in the lower-left corner indicates that the parameter will be added to all elements in the project that belong to the selected category. So, if there
c06.indd
7:9:47:PM/05/20/2014
Page 202
USING PARAMETERS IN PROJECTS
| 203
are parameters that you want to use on a particular category of elements, such as light fixtures,
you can create the parameters as shared parameters and then load them as project parameters
into your project template file. Then, whenever you load a family belonging to that category into
your project, it will have the desired parameters, which can be used for scheduling or tagging.
Additionally in this dialog box are the radio buttons Values Are Aligned Per Group Type and
Values Can Vary By Group Instance. They appear uneditable when Type Of Parameter is set to
the default Length, but if you change it to Text, Area, Volume, Currency, or a few more, you will
be able to switch between the two.
Values Are Aligned Per Group Type (Default) If an element with this instance parameter
is part of multiple groups, the parameter value will be the same for corresponding elements
in all group instances. While in Edit Group mode, you can select the element and modify the
parameter on the Properties palette. Changing the parameter value for the element in one
group will change the value for the corresponding element in all other instances of the same
group type.
Values Can Vary By Group Instance If the element with this instance parameter is part
of multiple groups, the parameter value can vary for corresponding elements in group
instances. While in Edit Group mode, you can select the element and modify the parameter on the Properties palette. Changing the parameter value for the element in one group
will not change the value for the corresponding element in other instances of the same
group type.
If you change an existing parameter from Varies to Aligned, an error message appears, listing the elements with the parameter that will change. If you click Align Parameter Values, then
all group instances will update to have the same parameter value. The value applied is the value
that was assigned to the element in the first group instance.
Duplicate Parameters
It is possible to create a project parameter with the same name and settings as a parameter that
already exists in the elements to which it is being applied. Th is may not pose a problem for objects
already loaded into your project, but keep in mind that a component may be loaded that already has
a parameter equal to one of your project parameters. Managing project parameters is as essential
as managing shared parameters and content.
When you add a parameter to your project and it is applied to elements in the chosen
category, the parameter will not have a value. You can easily give the parameters values by
creating a schedule of the elements and including the project parameters in the schedule.
Yes/No type parameters will be set to Yes (selected) by default and appear to be uneditable
when they are viewed in a schedule or the properties of an element. You can click the grayedout check box once to make it editable.
Parameters in Schedules
Family parameters and some system parameters cannot be used in schedules. If you do
not want to use shared parameters in your families, you can create project parameters for
c06.indd
7:9:47:PM/05/20/2014
Page 203
204
| CHAPTER 6 PARAMETERS
scheduling information about components. In the Schedule Properties dialog box at the center of
the Fields tab is an Add Parameter button, as shown in Figure 6.22. Clicking this button opens
the Parameter Properties dialog box; this is the same dialog box that you get when you click
Project Parameters. Essentially, you can create project parameters from the Project Parameters
dialog box or from a schedule. All of them will appear in the Project Parameters list. However,
there is a difference depending on whether you create them from the dialog box or from a
schedule. When you create the parameters from a schedule, they will automatically be applied
to the category of the schedule. For example, if you are scheduling mechanical equipment, creating a parameter in that schedule will automatically apply it to all mechanical equipment. But
what if you want the same parameter to apply to other object categories as well? You can do this
from the Project Parameters dialog box, where you will be given the opportunity to select any
additional categories. As we mentioned in the beginning of this chapter, project parameters can
appear in schedules but not in tags (see Figure 6.23).
Figure 6.22
Schedule
Properties dialog
box for adding
parameters
Figure 6.23
Parameter
Properties
dialog box
c06.indd
7:9:47:PM/05/20/2014
Page 204
USING PARAMETERS IN PROJECTS
| 205
Using the Calculated Value feature of a Revit schedule will create a parameter to hold the
value, but this parameter is not added to the properties of elements or the Project Parameters
list. It appears only in the schedule where it was created and nowhere else.
Whether they are shared parameters or not, project parameters are required for scheduling
system families such as duct, pipe, or cable tray. It is easiest to create these parameters when you
are building the schedule for such elements. Once the parameter is created, you can access it
from the Project Parameters button on the Manage tab to add it to other categories or make any
necessary changes. Creating these parameters in schedules within your project template will
ensure that they are consistently used from project to project.
One useful type of project parameter to create is for the schedule type of an element. This
parameter can be applied to any category that is scheduled, and it is useful for filtering your
schedules. Some people may prefer to create this parameter as a project parameter, which is
easier and faster. We recommend creating it as a shared parameter and including it in all your
families with a predefined value. This way, as you load boilers, chillers, AHUs, and so on, they
will automatically be displayed on the appropriate schedules, assuming you have given them
the appropriate value for the parameter and the schedule is using that as a filter.
Creating and Using Parameters in Families and Schedules
Understanding how to use parameters to get the information you require is the key to successfully reaping the benefits of Revit. Knowing where and when to use certain types of parameters
will make it easy for you to manage the data within your Revit projects.
1. Download the Ch6_Project.rvt and Ch6 Shared Parameters.txt files found at
www.sybex.com/go/masteringrevitmep2015.
2. Open the Ch6_Project.rvt file. Open the VAV Schedule view. Access the Fields tab of
the Schedule Properties dialog box, and click the Add Parameter button.
3. Create a project parameter called Schedule Type with the following settings:
◆
Instance
◆
Discipline: Common
◆
Type Of Parameter: Text
◆
Group: Identity Data
4. Click OK to exit the Schedule Properties dialog box. For each VAV listed in the schedule,
enter a value of VAV for the Schedule Type parameter.
5. Access the Filter tab of the Schedule Properties dialog box.
Set Filter By to Schedule Type, Equals, and VAV, as shown in the following dialog box:
c06.indd
7:9:47:PM/05/20/2014
Page 205
206
| CHAPTER 6 PARAMETERS
6. Click OK to exit the Schedule Properties dialog box. Notice that now only the VAVs are
listed in the schedule. Click the Project Parameters button on the Manage tab of the ribbon. Notice that the Schedule Type parameter is now a project parameter that will be
added to any mechanical equipment loaded into the project. Exit the Project Parameters
dialog box.
7. Open the 1 – Lighting ceiling plan view. Click one of the light fixtures in the view, and
click the Edit Type button in the Properties palette. Notice the Ballast Voltage parameter
in the Electrical group. Click OK to exit the Type Properties dialog box.
8. Open the Lighting Fixture Schedule view. Access the Fields tab of the Schedule
Properties dialog box. Notice that the Ballast Voltage parameter that exists in the lighting
fixture family is not listed in the Available Fields list because it is a family parameter.
9. Click the Add Parameter button on the Fields tab of the Schedule Properties dialog box.
10. In the Parameter Properties dialog box, select the Shared Parameter option and click the
Select button.
11. Click the Edit button in the Shared Parameters dialog box. Click the Browse button in
the Edit Shared Parameters dialog box, and browse to the downloaded Ch6 Shared
Parameters.txt file location. (Note that if you have never selected a shared parameters
file, you will be asked to select one. Browse to the location of the downloaded file.)
12. Set Parameter Group to Lighting Fixtures. Click the New button under Parameters on the
right side of the dialog box.
13. Create a new parameter named Fixture Voltage. Set Discipline to Electrical. Set Type Of
Parameter to Electrical Potential. Click OK to exit the Parameter Properties dialog box.
Click OK to exit the Edit Shared Parameters dialog box.
c06.indd
7:9:47:PM/05/20/2014
Page 206
USING PARAMETERS IN PROJECTS
| 207
14. In the Shared Parameters dialog box, set the parameter group to Lighting Fixtures. Select
the Fixture Voltage parameter from the list, and click OK to exit the Shared Parameters
dialog box.
15. In the Parameter Properties dialog box, select the check box in the lower-left corner to
add the parameter to all elements in the category. Set the parameter as a type parameter,
and click OK to exit the dialog box.
16. Notice that the Fixture Voltage parameter is now in the Lighting Fixture schedule. You
can now input values for voltage into the parameter.
Voltage and Number of Pole Parameters—Instance vs. Type
Revit MEP has a little-known feature that allows you to specify circuit information when the Voltage
and Number Of Poles parameters are set to Instance when you create your circuits. The family lists
the available voltage definitions for the project. If those parameters are set to Type, you will not
have this choice. Refer to the following screenshot for an example.
View and Sheet Parameters
Views and sheets are system families, so you need to use project parameters to include additional information or functionality in them. This type of information may be necessary for
construction documentation or simply for organizing your project for more efficient workflow.
Depending on their use, these parameters may need to be shared parameters.
One of the more common parameters for views is the Sub-Discipline parameter. This parameter allows you to assign a subdiscipline value to the properties of any view to establish a secondary level of organization within the Project Browser. This parameter is already established
in the default template files provided with Revit MEP 2015. For more information on using this
parameter and other alternatives for Project Browser organization, refer to Chapter 2, “Creating
an Effective Project Template.” Much of the information that appears on a sheet border is common to every sheet. If the parameters that hold this information were unique to each sheet, it
would be time-consuming to make certain changes. Project parameters that are applied to the
Project Information category can be included in your titleblock so that the value can be changed
in one location and globally updated to all sheets.
One example is for total sheet count. Including this information on a sheet as an editable
parameter would require creating a shared parameter. A label of this parameter could then
be placed within the titleblock family. The shared parameter could then be added as a project
parameter applied to the Project Information category, as shown in Figure 6.24.
c06.indd
7:9:47:PM/05/20/2014
Page 207
208
| CHAPTER 6 PARAMETERS
Figure 6.24
Project parameter
for sheet total
Notice that the parameter is an instance parameter. You cannot create type parameters for
the Project Information, Sheet, or View categories. However, since there is only one instance of
Project Information in a project, essentially those instance parameters behave like type parameters. For example, say you create an instance project parameter called Building No. and apply
it to Project Information. Even though it is an instance parameter, it is global for the project
because there is only one instance of it. Instance parameters for views and sheets behave like
normal instance parameters.
When the project information is edited, the value will be updated on every sheet in the project. Figure 6.25 shows this example on a titleblock in a sample project.
Figure 6.25
Shared parameter
used on a sheet
Combining the power of shared and project parameters can give you the ability to report,
tag, or schedule any data within your model or about your project in general. Once you understand how to use parameters effectively, the real work becomes managing them for consistency
and accuracy within your projects.
c06.indd
7:9:47:PM/05/20/2014
Page 208
WORKING WITH FORMULAS
| 209
Working with Formulas
Formulas let you create some truly intelligent families and in most cases can increase your
designers’ efficiency by automating certain tasks. Working with formulas in Revit has its own
challenges that you need to be aware of. They are case sensitive, they are “aware” of units, and
they won’t work properly if your parameters use mathematical symbols (/ * – +) in their naming
convention. Table 6.1 lists basic operators used in formulas. Table 6.2 gives a list of conditional
statements used in formulas.
Table 6.1:
Basic operators
+
Add: Length + Width
abs
Absolute Value: abs (–5) will return 5
-
Subtract: Length – Connector Protrusion
pi
Pi: pi() * (Radius ^ 2)—the
circumference formula
*
Multiply: Width * Length
sin
Sine: sin (45)
/
Divide: Height/Length
cos
Cosine: cos (45)
^
Exponent: Length^3
tan
Tangent: tan (45)
log
Logarithm: log (100)
asin
Arcsine: asin (45)
sqrt
Square root: sqrt (49)
acos
Arccosine: acos (45)
exp(x)
E raised to an x power: exp (2)
atan
Arctangent: atan (45)
<
Less than
>
Greater than
Table 6.2:
Conditional statements
if
if statement
and
Both statements are true
or
One of the statements is true
not
The statement is false
Sample Conditional Statements
Conditional statements are a very powerful way of controlling the behavior of your Revit families. For the most part, conditional statements work exactly the same way they do in Excel or
c06.indd
7:9:47:PM/05/20/2014
Page 209
210
| CHAPTER 6 PARAMETERS
any other program that supports them. Here are few examples for the most common conditional
statements:
Simple if Statements if(Neck Size<10",16",18")
if(Neck Size<250mm, 400mm, 450mm)
Formula That Returns Strings if(Neck Size>10","Neck Size is too Big "Neck Size
is Correct")
if(Neck Size>250mm,"Neck Size is too Big "Neck Size is Correct")
The next two types of statements (Logical and/or) are good for testing whether a diffuser has
been sized correctly. Either of the following formulas could be used:
Using Logical and If(and(Air Flow>Minimum Air Flow, Air Flow<Maximum Air
Flow),"Correct", "Wrong Size")
Using Logical or If(or(Air Flow<Minimum Air Flow, Air Flow>Maximum Air
Flow),"Wrong Size", "Correct")
Both of the preceding statements give the result—a text string—stating whether a connection
is correctly sized…or not.
Using Logical not if(not(Top Alignment), 0", tan(15$) * b)
Using Logical not for Yes/No Parameters not(myCheckbox)
Using if with Yes/No Condition If (Length>10)
(Note that both the condition and the results are implied.)
Embedded if Statement with Logical and if(and(Maximum Air Flow < 391 CFM, Auto
Size), 8", if(and(Maximum Air Flow < 641 CFM, Auto Size), 10", if(and(Maximum
Air Flow < 1001 CFM, Auto Size), 12 1/2", if(and(Maximum Air Flow < 1651 CFM,
Auto Size), 15", if(and(Maximum Air Flow < 2201 CFM, Auto Size), 17 1/2",
if(and(Maximum Air Flow < 3001 CFM, Auto Size), 18", OVERRIDE HEIGHT)))))
if(and(Maximum Air Flow < 185 l/s, Auto Size), 200mm, if(and(Maximum Air Flow
< 300 l/s, Auto Size), 250mm, if(and(Maximum Air Flow < 470 l/s, Auto Size),
350mm, if(and(Maximum Air Flow < 780 l/s, Auto Size), 400mm, if(and(Maximum
Air Flow < 1000 l/s, Auto Size), 450mm, if(and(Maximum Air Flow < 1400 l/s,
Auto Size), 450mm", OVERRIDE HEIGHT)))))
Revit can be very picky about the units that you use in formulas. For example, you can’t use
the Number parameter in a CFM (l/s) parameter unless you do some sort of conversion. In most
but not all cases, simply multiplying or dividing by 1 does the trick.
Rounding
Prior to Revit 2012, there were two options for rounding numbers: running them through an
integer parameter (which automatically rounds them up) or adding 0.49 to the formula. In most
formulas, the rounding needs to be to the next higher whole number, even if the number isn’t
higher than 0.5, such as for the occupancy of people. If the number is 2.4, it really needs to be 3.
For example, 2.4 + 0.49 = 2.89, which will be rounded to 3.
c06.indd
7:9:47:PM/05/20/2014
Page 210
THE BOTTOM LINE
| 211
As of Revit 2012, we have three additional functions to use: Round(x), Roundup(x), and
Rounddown(x). Note that x is unit-less (also known as a number, not CFM, not GPM, and so on).
The Round(x) function rounds to the nearest whole number:
round (1.2) = 1
round (1.5) = 2
round (1.7) = 2
round (-1.2) = 1
round (-1.5) = 1
round (-1.7) = 2
The Roundup(x) function rounds to the largest whole number greater than or equal to x,
such as in the following example:
round (1.0) = 1
round (1.4) = 2
round (1.6) = 2
round (-1.0) = -1
round (-1.4) = -1
round (-1.6) = -1
The Rounddown(x) function rounds to the smallest whole number less than or equal to x, as
in this example:
round (1.0) = 1
round (1.4) = 1
round (1.6) = 1
round (-1.0) = -1
round (-1.4) = -2
round (-1.6) = -2
The Bottom Line
Manipulate the properties of parameters. The parameters used to define the properties of
elements have properties of their own that define their behavior and how they can be used.
Master It It is important to know when and where parameters can be used for extracting data from a model or project. It is also important to understand how instance and
type parameters are used. Describe how the use of instance and type parameters affects
the way data is changed in a family.
Work with type catalogs. Type catalogs are powerful tools that allow you to load only what
you need for a specific project.
Master It Certain families can have multiple family types. If a family has many types,
all of them will be loaded into a project when the family is loaded. What can be done to
limit the number of family types that are loaded when a family is inserted into a project?
c06.indd 7:9:47:PM/05/20/2014
Page 211
212
| CHAPTER 6 PARAMETERS
Work with shared parameters. Shared parameters are useful because they can be used in
schedules and in annotation tags. Shared parameters can be applied directly to families or
added as project parameters.
Master It Managing shared parameters is as important as managing your component
libraries. Explain the importance of keeping a common shared parameters file for multiuser environments.
Use parameters in project fi les. The use of parameters is not limited to component families. Parameters can be added to any element that makes up a Revit project.
Master It You can add parameters to system families only by creating project parameters. When you create a project parameter, it will be added to all the elements in the
chosen category. Explain why managing project parameters is important to using them in
schedules within a project.
c06.indd
7:9:47:PM/05/20/2014
Page 212
Chapter 7
Schedules
Schedules of a parametric model provide the most immediate return of information from the
data inherent in the model. With the Autodesk® Revit® MEP 2015 platform, you can create
schedules that are useful not only for construction documentation but also for data management, for object tracking, and even for making design decisions.
By building a model, you can look at it from many angles or viewpoints. Schedule views are
simply another view of the model. Instead of looking at the physical elements that represent
the design, a schedule allows you to view the data within the components in an organized and
easy-to-manage format. Using schedules for data management is one way to increase efficiency,
accuracy, and coordination within your Revit project. You can edit the properties of many
objects quickly without having to locate the objects in the model.
Revit schedules can provide you with an accurate account of the objects that are being used
in your project model. The ability to track and manage objects can help with cost estimation and
material takeoff. With this information readily available, you have the power to make decisions
that affect cost and constructability.
Harnessing the power of creating schedules in a Revit MEP 2015 project can help you reap
the benefits that come with easy access to any model or project information.
In this chapter, you will learn to do the following:
◆
Use the tools in Revit MEP 2015 for defining schedules and their behavior
◆
Schedule building components
◆
Create schedules for design and analysis
◆
Schedule views and sheets for project management
Defining Schedules
Mastering the scheduling tools in Revit MEP 2015 will enable you to easily extract information
from your projects. Schedules can be created and used on any of your Revit projects to establish
consistency on construction documents and ease of data management for specified model objects.
Although there are different types of schedules, depending on their use and the items with
which they are associated, the tools for creating them in Revit MEP 2015 are similar for whatever type of schedule you are creating. Because schedules are essentially a view of the model,
the scheduling tools are located on the View tab of the ribbon, as shown in Figure 7.1.
Figure 7.2 shows the types of schedules that can be created by clicking the Schedules button.
Note the filter list that allows you to narrow down the number of categories available in the
list displayed.
c07.indd
9:16:40:AM/05/20/2014 Page 213
214
| CHAPTER 7 SCHEDULES
Figure 7.1
View tab
Figure 7.2
Schedule types
Clicking the View List or Sheet List option takes you directly to the View List or Sheet List
Properties dialog box, where you can begin creating your schedule. Clicking the Schedule/
Quantities or Material Takeoff option takes you first to a dialog box that allows you to select the
Revit object category that you want to schedule. The Note Block option takes you to a dialog box
where you can select the annotation family that you want to schedule.
In the New Schedule dialog box, you can define whether you are creating a schedule of
building components or a schedule key. You can also set the project phase of the schedule view.
The project phase is an important property of schedules because only the objects in the model
that belong to the same phase as a schedule appear in that schedule. The name that you give
your schedule is what will appear in the main header of the schedule when it is placed on a
drawing. If your drafting standards dictate that the text should be in all capital letters, you need
to retype the name even if it is correct. From the Filter List pull-down, you can filter the object
categories you can schedule. The pull-down is the same as the one in the Visibility/Graphic
Overrides dialog box. This allows you to select items that are not MEP objects and may not even
exist in your model. (In Revit 2012 and all prior releases, this filter option was a check box called
Show Categories From All Disciplines.) Figure 7.3 shows a sample of the New Schedule dialog
box with settings to build a Spaces schedule.
c07.indd
9:16:40:AM/05/20/2014 Page 214
DEFINING SCHEDULES
| 215
Figure 7.3
Sample schedule
settings
Also note the angle brackets (< >) around the name of the schedule. This feature denotes a
parameter value rather than user-entered text. You will learn of this and other new features of
scheduling later in the chapter.
Another choice is to create a Multi-Category schedule. This type of schedule is for objects
that are in different categories but have common parameters. Figure 7.4 shows an example of a
Multi-Category schedule. Notice that the OmniClass Number parameter is used in the schedule
even though not all objects have that parameter.
Figure 7.4
Sample MultiCategory schedule
c07.indd
9:16:40:AM/05/20/2014 Page 215
216
| CHAPTER 7 SCHEDULES
Once you have chosen a category and established the initial settings from the new schedule
dialog box, clicking OK opens the Schedule Properties dialog box. This dialog box has five tabs
across the top that have settings to define the behavior and appearance of your schedule. When
you’re scheduling Space or Room objects as in Figure 7.3, there is an additional tab for building
an embedded schedule within the schedule you are creating. A typical use for an embedded
schedule might be a Space schedule that also references lighting fixture details, so quantities
of luminaires per space or room can be created. An example of this is provided later in this
chapter. It is good to move through the tabs sequentially, establishing the settings in each tab
before moving to the next. The first two tabs let you determine what information will be scheduled, while the last three enable you to control how the data will be displayed and the graphical
appearance of the schedule when placed on a drawing.
The Fields Tab
The Fields tab of the Schedule Properties dialog box contains many tools for choosing the
information that will appear in a schedule. Figure 7.5 shows the Fields tab of a newly created
Space schedule.
Figure 7.5
Fields tab of the
Schedule Properties
dialog box
The check box in the lower-left corner allows you to schedule items that are in any files that
are linked into your project. The Available Fields list on the left side of the dialog box contains
all the parameters that can be scheduled for the chosen category. The Edit and Delete buttons
below the list become active only when you select a project or shared parameter that you have
created. Only project parameters that are not shared parameters can be deleted.
c07.indd
9:16:40:AM/05/20/2014 Page 216
DEFINING SCHEDULES
| 217
Schedules and Parameters
Because of the relationship between objects, parameters, and schedules, the data within a Revit
schedule is the same as the data assigned to the objects. Th is is known in Revit terms as bidirectional associativity. It is best to have a good understanding of how parameters work when you set
out to build a schedule. For more information on the creation and management of parameters, see
Chapter 6, “Parameters.”
You can use the drop-down list in the lower-left corner to change the list of available fields to
parameters from another category. This is primarily for Space and Room schedules because the
two objects are essentially the same thing. You cannot select fields from Mechanical Equipment
if you are creating a Lighting Fixture schedule, for example.
To establish the columns in your schedule, you simply select the parameter from the
Available Fields list and click the Add button at the top center of the dialog box. This places the
chosen parameter in the space on the right side of the dialog box. Another way is to double-click
the parameter you want to add. Each parameter added to the schedule will be a new column,
and the order in which they appear in the list determines the order of the columns in the schedule, from left to right. Once you have added a parameter to the schedule, you can use the Move
Up and Move Down buttons to set the order. These buttons become active only when you select
a parameter from the Scheduled Fields list on the right.
The Remove button at the top center allows you to remove a parameter from the schedule.
This is not the same thing as deleting a parameter. Using either of the Delete buttons removes
the selected parameter from your project and any objects in your project.
If you want to schedule information about the chosen category and a parameter does not
exist that contains that information, you can click the Add Parameter button at the center of
the dialog box. Clicking this button activates the Parameter Properties dialog box, where you
can choose the type of parameter and its properties. The check box in the lower-left corner
of the Parameter Properties dialog box (Labelled “Add to all elements in the category”) is
selected by default, and it is grayed out to ensure that the parameter you create is added to all
the objects in the category you are scheduling. Once you have created a parameter, it is automatically added to the schedule.
Revit schedules have the ability to perform calculations on the data within the parameters
that are included in a schedule. This information then appears as a unique column in the schedule. To create a calculated value column in your schedule, click the Calculated Value button at
the center of the Fields Tab in the Schedule Properties dialog box. Give the value a descriptive
name so that when it is seen in the list or schedule, its purpose will be clear. You can create a
formula by including parameters in a mathematical equation, or you can calculate a percentage.
The percentage calculation returns the percentage of a specific parameter as it relates to the
project as a whole. Figure 7.6 shows the settings for percentage calculation of the volume of
Space objects and the resulting column in the schedule.
c07.indd
9:16:40:AM/05/20/2014 Page 217
218
| CHAPTER 7 SCHEDULES
Figure 7.6
Percentage calculation in a schedule
When you’re creating a calculated value based on a formula, it is important to use the proper
Discipline and Type settings that coincide with the result of the equation. You will receive a
warning stating that the units are inconsistent if the result does not match. Revit is case sensitive when it comes to typing in parameter names, so as you write your formula, it is crucial that
you type the parameter name exactly. The small button next to the Formula field allows you to
pick the parameter from a list and inserts it into your formula to ensure proper spelling and
capitalization. A good rule of thumb is to be consistent with all your parameter names.
Once you have created a calculated value, it automatically appears in the Scheduled Fields
list. If you use the Remove button to remove a calculated value from the schedule, it is deleted
from the project. You can use multiple operators and multiple parameters to create complex formulas if necessary. One example of a simple formula for Space objects is to divide the volume by
the area to determine the average ceiling height, as shown in Figure 7.7. This formula works only
because the Space objects have an upper limit set to the level above and the ceiling objects are
set to Room Bounding, thus defining the volume of the spaces.
Calculated Values Limitations
Calculated values appear only in the current schedule. They are not parameters that you would see
in the properties of objects, and therefore they cannot be tagged or displayed anywhere outside
the current schedule. In addition, calculated values can be somewhat hard to work with if you don’t
understand how to convert units in Revit. In most cases, conversion of units can be done by simply
multiplying or dividing a parameter by 1. For example, Revit could give you an error if you try to
divide volume by area. But if you “strip out the units” by multiplying both parameters by 1, you
will get what you want: Ceiling Height=(Volume*1)/(Area*1).
c07.indd
9:16:40:AM/05/20/2014 Page 218
DEFINING SCHEDULES
| 219
Figure 7.7
Space schedule with
a calculated value
for Average Ceiling
Height
Visibility/Graphic Overrides for Schedules
A little-known trick for schedules is the ability to show objects from some linked fi les and not
from all. This can be done from the Properties palette of the schedule by clicking Visibility/Graphic
Overrides.
The Filter Tab
The next tab in the Schedule Properties dialog box is the Filter tab. The settings on this tab allow
you to filter out unwanted items in your schedule. You can set certain criteria for parameter
values that objects in the schedule category must meet in order to be included in the schedule.
This is very useful when scheduling a category that has many unique types of items, such as
the Mechanical Equipment category. For example, if you wanted to create a Pump schedule, you
would have to schedule the Mechanical Equipment category. Without applying a filter to your
schedule, all items categorized as Mechanical Equipment would show up in your schedule.
You can apply up to eight conditions that an object must meet to make it into the schedule.
To set a condition for a parameter, that parameter must be included in your schedule. If you want
to use a parameter for filtering but do not want it to show up in your schedule, you can use the
options on the Formatting tab to hide the column of the unwanted parameter. There are some
parameters (such as Cost, Family, and Type) to which you are not able to apply conditions.
Figure 7.8 shows a sample of a Mechanical Equipment schedule without any filter conditions
applied to it.
c07.indd
9:16:40:AM/05/20/2014 Page 219
220
| CHAPTER 7 SCHEDULES
Figure 7.8
Sample Mechanical
Equipment schedule
To turn this into a Pump schedule, you would apply the Filter settings shown in Figure 7.9.
Notice the many options for filter rules that can be used to narrow down the qualifying objects.
Using these conditions in combination with certain parameters gives you a very powerful tool
for scheduling exactly the objects you want.
Figure 7.9
Filter settings for a
Pump schedule
c07.indd
9:16:40:AM/05/20/2014 Page 220
DEFINING SCHEDULES
| 221
As items are brought into your model, they automatically appear in a schedule of their
category as long as they meet the filter criteria. Remember that if you filter by a parameter, an
object may not have a value assigned, so you should input data into the parameter when the
object is brought into your project. This ensures that your schedule is showing all that it should.
Additionally, you can use a working schedule, one that does not filter elements and is never
placed on a sheet.
As mentioned earlier, another option for filtering a schedule is to set the schedule phase. The
different options for the phase filter of a view can be applied to schedule views in the same way
that they are applied to model views. So if you were to set the phase of a schedule view to New
Construction and the phase filter to one that shows only New Construction, no items from any
previous phase would appear in the schedule. You can select the phase from the New Schedule
dialog box shown in Figure 7.2. There is no way to go back to that dialog box once you proceed,
but you can change the phase of the schedule at a later time from the Properties palette.
The Sorting/Grouping Tab
In the Sorting/Grouping tab of the Schedule Properties dialog box, you can determine the order
of the objects in a schedule and then group like items together. You can assign up to four group
conditions and provide a header or footer for each group. Sorting can be done based on parameters that are used in the schedule. When you sort by a particular parameter, all the objects in
the schedule that have the same value for that parameter are listed together.
Figure 7.10 shows a sample Luminaire schedule that has been sorted by the Type Mark
parameter. Notice that each instance of the different fixture types is listed in the schedule and
that the Count column (QTY) on the far right of the schedule confirms this.
Figure 7.10
Sample Luminaire
schedule
A schedule lists each instance of the objects by default. To group items together that have
the same parameter values, you need to deselect the box in the lower-left corner of the Sorting/
Grouping tab of the Schedule Properties dialog box. Figure 7.11 shows settings for the same
c07.indd
9:16:40:AM/05/20/2014 Page 221
222
| CHAPTER 7 SCHEDULES
Luminaire schedule, where the Itemize Every Instance box has been deselected. Notice that
each type of lighting fixture is listed only once; that’s because the schedule is set to sort by fixture type. The Count column now indicates the total number of each type of fixture. The Grand
Totals check box has also been selected to give a total number of lighting fixtures at the bottom
of the schedule. You can also create a custom grand total title—a new feature to Revit 2015.
Figure 7.11
Luminaire schedule
sorted and grouped
by type
You can use the Sorting/Grouping settings with combinations of parameters to organize
your schedules so that you can read the data within them easily. Figure 7.12 shows the Lighting
Fixture schedule again, with settings to sort by the Type Mark parameter and a footer to indicate the total number of fixtures. The Ascending or Descending radio button can be used to
determine the order of items within a sorted group. Notice that the fixture types are listed in
alphabetical order because the Ascending option is used.
The Formatting Tab
The Formatting tab of the Schedule Properties dialog box has tools for setting how the data
appears within a schedule. Each parameter used in the schedule is listed on the left side. When
you select a parameter from the list, you can apply the settings available on the right side. You
can also apply the settings to multiple parameters by holding down Ctrl or Shift.
The Heading setting establishes the name of the column in the schedule. The parameter
name is used by default. Changing the column heading has no effect on the parameter itself,
as shown in Figure 7.13, where the column headings have been changed to all caps. Even if the
parameter name is what you want for your schedule column heading, you have to retype it if
you want it in all capital letters. Figure 7.10, Figure 7.11, and Figure 7.12 are also good examples
of this practice, where all the headings are in all caps (TYPE, MANUFACTURER, etc.).
c07.indd
9:16:40:AM/05/20/2014 Page 222
DEFINING SCHEDULES
| 223
Figure 7.12
Lighting Fixture
schedule with two
sorting options
Figure 7.13
Column heading
settings
c07.indd
9:16:40:AM/05/20/2014 Page 223
224
| CHAPTER 7 SCHEDULES
The Formatting tab also has settings for the orientation of the column headings and the
alignment of the data within a column. Headings can be either vertical or horizontal, and
the data can be aligned to the left, right, or center of a column.
Two additional types of formatting are available, depending on the type of parameter
selected. The Field Format button becomes active when you select a parameter that is a measurement. In the Format dialog box that appears when you click the Field Format button, you can
change the units and rounding accuracy of the data. You can also choose whether to show the
unit symbol in the cell of the schedule. Whatever settings have been established for the project
are used by default. You can deselect the box at the top of the Format dialog box to overwrite the
settings within the schedule. Figure 7.14 shows format settings for the Area parameter used in
a Space schedule. Unit Symbol has been set to None because the schedule column heading indicates the units.
Figure 7.14
Field format settings
You can change the background color of a cell based on conditions that you apply by using
the Conditional Format button. Clicking this button opens a dialog box where you can set a
test condition for the value of a parameter and the background color of the schedule cell when
the condition is met or not met. Additionally, since Revit 2014 you can display this conditional
format on your output sheets. To do this, simply select the check box Show Conditional Format
On Sheets. Figure 7.15 shows the Conditional Formatting dialog box for a calculated value in a
schedule. The Background Color is set to turn red when the result of the calculation does not
meet the test condition. The types of condition test options are shown in the Test drop-down list
of the dialog box.
c07.indd
9:16:40:AM/05/20/2014 Page 224
DEFINING SCHEDULES
| 225
Figure 7.15
Sample Conditional
Formatting dialog box
On the Sorting/Grouping tab is an option to display the totals for groups of objects. If you
want to show the totals for an individual column, you can select the Calculate Totals box when
you select a parameter on the Formatting tab. These totals will not appear if the Grand Totals
option is not selected on the Sorting/Grouping tab.
Sometimes you need to include a parameter in a schedule for sorting purposes or for calculations but you do not want to display the column in your schedule. If this is the case, you can use
the Hidden Field check box on the Formatting tab to hide a selected column. This can be very
useful because it allows you to hide information without having to remove the information from
your schedule. It also allows you to create a schedule with more information that is useful for
calculations or design decisions but is more than would normally be shown on a drawing. When
the time comes to put the schedule on a drawing, you can hide the unwanted columns.
c07.indd
9:16:40:AM/05/20/2014 Page 225
226
| CHAPTER 7 SCHEDULES
The Appearance Tab
The Appearance tab of the Schedule Properties dialog box contains the settings that defi ne how
the schedule looks when placed on a sheet. Grid lines and an outline can be chosen from any
of the line styles defined in your project. If you do not choose an option for the outline, the line
style chosen for the grid lines will be used. The option to include grid lines within the headers,
footers, or spacers is also available.
The check box to provide a blank row between the headings and schedule data is selected
by default. If this is not how you normally display your schedules, you have to deselect this box
whenever you create one. The Appearance tab also has settings for the text within a schedule,
as shown in Figure 7.16. The font and text height that you choose for header text will be applied
to all headings, subheadings, and the title of the schedule unless you opt to override these in
the schedule itself. To do that, select the title or heading, and from the ribbon, select Font in the
Appearance panel.
Figure 7.16
Appearance tab of the
Schedule Properties
dialog box
c07.indd
9:16:40:AM/05/20/2014 Page 226
DEFINING SCHEDULES
| 227
Editing a Schedule
Once you’ve created a schedule, you can edit it by using the same Schedule Properties dialog
box. When you double-click a schedule in the Project Browser, the schedule is displayed in
the drawing area. Using the persistent Properties box, you can access the tabs for the instance
Properties list of a schedule view, as shown in Figure 7.17. Each tab has its own Edit button, but
clicking any of these buttons takes you to the Schedule Properties dialog box. Whichever button
you click from the list takes you to the corresponding tab within the dialog box.
Figure 7.17
Schedule view
properties
When you access the Schedule Properties dialog box, you can modify the schedule with any
of the tools or settings that you would use to create a new schedule. One thing you cannot do is
change what is being scheduled. For example, you cannot change a Lighting Fixture schedule to
a Lighting Devices schedule because the Family category defines this.
Some of the formatting options that are defined can be modified in the schedule view, without having to access the Schedule Properties dialog box. In the schedule view, you can select
anywhere within a column and use the Hide button on the ribbon to hide that column. There
is also a Delete button on the ribbon to delete a row in the schedule. The majority of formatting
tools have now also been added to the updated tab for modifying schedules and quantities.
To ensure consistency between all your schedules, use view templates. View templates allow
you to quickly apply your company standards to a schedule or a group of schedules. To create
a new schedule view template, simply right-click a schedule and select Create View Template
From View.
c07.indd
9:16:40:AM/05/20/2014 Page 227
228
| CHAPTER 7 SCHEDULES
Delete with Caution
It is important to understand what will happen if you click the Delete button on the ribbon when
you select a row in a schedule. If your schedule is scheduling objects from your model and you
delete a row, all the objects from that row will be deleted from the project. Depending on how your
schedule is formatted, this could be one object or one thousand objects.
When you click in the cell of a column heading, you can change the text of the heading, eliminating the need to access the Formatting tab. You can change the title of the schedule with this
method also, although this changes the name of your schedule in the Project Browser. Columns
can be grouped together under a common heading by selecting the columns and clicking the
Group button on the ribbon. Columns must be adjacent to each other to be grouped. The key to
selecting columns for grouping is to hold down the left mouse button when you click the first
column and then drag your cursor to highlight the columns to be included in the group. When
you click the Group button, a new blank header appears above the columns, awaiting input.
This is ideal for grouping similar data: locality details, measurements, and so forth (see
Figure 7.18). Column groups can be removed by highlighting all the columns within a group
and clicking the Ungroup button on the ribbon.
Figure 7.18
Schedule grouping
Ungrouped
Grouped and Renamed
Another handy feature in Revit MEP 2015 is the ability to add new rows in the header of your
schedule. This lets you use the schedule like a spreadsheet, so you can make it look similar to
the data sheets you have been using for many years in other packages. In Figure 7.19, a row was
added by using the Insert option from the Rows panel on the Modify Schedule/Quantities tab of
the ribbon.
c07.indd
9:16:40:AM/05/20/2014 Page 228
DEFINING SCHEDULES
| 229
Figure 7.19
Schedule rows
Cells in this row can then be merged and parameters added to each merged cell as required.
Figure 7.20 shows the schedule partially complete. Notice that fields can be added from the
Parameters panel; text can be typed in; the size, font, and alignment of the values can be altered
by using the Appearance panel; and an image—such as your company logo—can be added.
Figure 7.20
Schedule editing
This custom header can also have shading and borders applied either to individual cells or a
selection, using the tools in the Appearance panel, as shown in Figure 7.21 and Figure 7.22. Click
the appropriate button to change linetype, color, display, and so forth.
Figure 7.21
Schedule shading
c07.indd
9:16:40:AM/05/20/2014 Page 229
230
| CHAPTER 7 SCHEDULES
Figure 7.22
Schedule borders
One of the best features of using schedules in Revit is that you can edit parameter values of
objects right in the schedule. If you are changing the value of a type parameter, you receive a
warning letting you know that your change will be applied to all objects of that type when you
finish editing the cell. Some cells turn into a drop-down list when you click them. This lets
you select from previously inputted values for that parameter as long as those values are being
used in the project. If you click a cell and you cannot edit it, that means that the parameter is
a calculated value, it is a parameter of an object within a linked file, or the parameter does not
exist in the object.
Because a schedule view is actually a view of the model, you can select a cell in a schedule
and click the Highlight In Model button on the ribbon to see where the selected object exists
in the model. This takes you to a view of the model, where the object can be seen. You can continue to click the Show button for different views. If you have grouped objects in your schedule
and you are not itemizing every instance of the objects in it, then all the selected object types
are shown. Used in conjunction with tiled views, this can aid in the selection and manipulation
of objects.
Some schedules need multiple lines of input within one row, such as for comments or a
description. This can be accomplished by pressing Ctrl+Enter when inputting information into a
schedule cell or parameter value. Each time you press Ctrl+Enter, you create a hard return in the
value, therefore starting a new line of text. When you are in the schedule view, you see only
the first line of input in the cell. You do not see the other lines of input, so if you need to edit
them, you have to retype all the lines within that cell or parameter value. The multiple lines
appear when the schedule is placed on a sheet.
Scheduling Component and System Family Data
Almost any object type that is placed into a Revit model can be scheduled. This seems like a
very generic concept, but if you consider the possibilities that exist, it is easy to see why using
a parametric model can be a great benefit to your design processes. Having readily accessible
c07.indd
9:16:40:AM/05/20/2014
Page 230
SCHEDULING COMPONENT AND SYSTEM FAMILY DATA
| 231
information about the components that make up your design makes coordination and decisionmaking easier and more efficient.
It is important to know what kind of information about model objects can be scheduled,
because the types of schedules that you can create for model objects depend on the data within
those objects. Some data is inherent in the objects, based on how they are used in the model,
such as elevation or location. Most of the data used in component object schedules comes from
parameters that are added to the objects either as project parameters or directly in the component-family file as shared parameters. Family parameters cannot be scheduled.
Using the organizational and calculation tools within a Revit schedule can help you get the
most from the data within the model components. The following sections cover some possibilities for scheduling building components.
Mechanical Equipment Schedules
The Mechanical Equipment model category covers a wide range of components. Chillers, water
heaters, pumps, rooftop units, fans, and more all fall under the Mechanical Equipment category.
As you have seen, using filters makes it possible to create specific schedules for different types
of Mechanical Equipment components. The key to success with these schedules is developing a
method that makes the filtering easy to use and manage.
When considering the information that is needed in your schedules, you can look at the
parameters that already exist in every component and determine whether they can be used in
lieu of creating a custom parameter. The Description parameter is one example of a parameter
that is in every object. With the ability to change the heading in a schedule, you can use this
parameter for any type of descriptive information that is scheduled about your components.
You do not need to create a parameter for each type of information to be scheduled. For example, if your Mechanical Equipment schedule for pumps has a column for the mounting type, you
could use the Description parameter to convey this information.
Every item that is placed into a model is given a Mark value. The Mark parameter is another
useful parameter for scheduling mechanical equipment.
There are certain parameters (Family and Type, Type) that do not appear under the Filter tab
as a choice and therefore cannot be used for filtering objects.
A Warning about Mark Values
When you manually change the Mark value of an object, the next object that you place that is in
the same category will have a Mark value that is sequential to the value you input. For example, if
you place a boiler and give it a Mark value of B-1, the next Mechanical Equipment object you place
will be given a Mark value of B-2, even if it is not another boiler. Using Mark values to identify
equipment requires you to manage the Mark value of an object when it is placed into your model.
Assuming that boilers are numbered sequentially (B-1, -2, -3), as are pumps (P-1, -2, -3), and so
forth, this field does require managing in the particular schedule for that equipment because
this is considered to be unique data. The data type that requires management only from a project
point of view is the Type Mark parameter. Rather than having a unique number, the Type Mark
can describe something like a luminaire reference or power outlet, where there are many objects
with the same reference.
c07.indd
9:16:40:AM/05/20/2014 Page 231
232
| CHAPTER 7 SCHEDULES
The best reason for using the Mark parameter for Mechanical Equipment schedules is that it
makes it easy to filter the schedule for specific items. Figure 7.23 shows a Mechanical Equipment
schedule for pumps and the filter settings based on the Mark parameter. This setup allows for
having unique Mark values for multiple instances of the same type of component.
Figure 7.23
Pump schedule fi ltered by the Mark
parameter
Another way to easily filter your Mechanical Equipment schedules is to create a project
parameter called Schedule Type that is applied to the Mechanical Equipment category. You can
then assign values for this parameter in order to create schedule filter rules. This may be the
preferred method, because the Schedule Type parameter could be applied to all appropriate
model categories and would give you a uniform method for filtering schedules.
If you have a schedule with a column for remarks or notes about an object, the Type
Comments parameter can be a useful alternative to creating a custom parameter. The value of
this parameter can refer to text notes associated with a schedule.
Lighting Fixture Schedules
The Type Mark parameter is useful for assigning a unique identifier to each fixture type within
your project and eliminates the need for a custom parameter. If you use a standard set of fixtures for each design, you might consider naming each family type within your fixture families
c07.indd
9:16:40:AM/05/20/2014 Page 232
SCHEDULING COMPONENT AND SYSTEM FAMILY DATA
| 233
and using the type name to identify your fixtures in a schedule. The family type name shows
up as Type in the Available Fields list, as shown in Figure 7.24.
Figure 7.24
Family Type option
in the Available
Fields list
The URL parameter can be used for any component and is particularly useful for lighting fixtures. You can input a link to the cut sheet of a lighting fixture into its URL parameter for quick
access to the additional information that a cut sheet provides. Figure 7.25 shows an example of
a Lighting Fixture schedule with a URL column. When you click on the URL row, a small box
at the right of the end of the URL cell shows up. The cut sheet file opens when you click that
small box. Although this box is not initially visible, try clicking in the place where it should be.
Notice how the URL responds, even though the box cannot be seen? Anywhere this type of box
appears (URL, Material, Image, etc.), you can click this portion of the cell. That’s a work-saving
of 50 percent! Well, it’s one fewer mouse click anyway, where there were two.
Figure 7.25
URL parameter
used in a Lighting
Fixture schedule
The paths you provide in URL parameters are not relative, so if you share or submit your
Revit project file, the links are inactive unless you also share the cut sheets and you create new
paths for the URL parameters.
c07.indd
9:16:40:AM/05/20/2014 Page 233
234
| CHAPTER 7 SCHEDULES
System Family Schedules
Schedules are useful not only for component objects but for system families as well. Duct, Pipe,
Cable Tray, and Conduit schedules can be created for use on construction documents or just for
keeping track of quantities and materials.
Duct Schedules
A lot of information can be taken from a ductwork model. How you organize a Duct schedule
depends on the type of information you are looking for and what you intend to do with it.
Determining the amount of sheet metal for ductwork is one way to utilize the power of scheduling in Revit MEP 2015. Unfortunately, the Material Takeoff option of the Schedules tool on the
View tab is restricted to component families. However, with some calculated fields and the right
parameters, you can create a schedule that works as a material takeoff.
Figure 7.26 shows a sample Duct schedule with calculated values to determine the total
area of material for both round and rectangular ducts. A duct material project parameter was
created, and values were manually input for different duct types. The total area for each duct
material is calculated at the bottom. This is just a small example of how you can get useful information from your model in schedule format. Keep in mind that because Revit is a parametric
modeling tool, as ducts are removed, added, or changed, the schedule reflects those
changes automatically.
Figure 7.26
Sample Duct
schedule
Another type of Duct schedule can help you keep track of what type of duct is used for different air systems. A schedule like this enables you to see whether any errors have occurred in
the model based on design criteria. If all return-air ductwork is to be rectangular, for example, a
schedule quickly reveals any duct that does not meet this requirement.
c07.indd
9:16:40:AM/05/20/2014 Page 234
SCHEDULING COMPONENT AND SYSTEM FAMILY DATA
| 235
Pipe Schedules
Creating a custom Material Takeoff schedule for pipe is a little easier than for duct because pipe
types can be assigned a material without creating a custom parameter. Figure 7.27 shows a sample Pipe schedule that is organized to show the total length of each pipe size per material.
Figure 7.27
Sample Pipe schedule for a material
takeoff
Exporting Schedules
You can export Revit schedules by using the Export tool on the application menu. The exported TXT
fi le can be imported into a spreadsheet for further computation or analysis. Although spreadsheets
cannot be natively imported into Revit schedules, there are many third-party applications that allow
the transfer of data between Revit and Excel; these can easily be found with a search on the Internet.
You can create Pipe schedules to input data quickly into the properties of pipes without
having to locate each pipe in the model. One example where this may be useful is with pipe
insulation. You can create a pipe insulation schedule like the one shown in Figure 7.28, which
groups pipe insulations by their system types.
Figure 7.28
Sample Pipe
Insulation schedule
for parameter input
c07.indd
9:16:40:AM/05/20/2014 Page 235
236
| CHAPTER 7 SCHEDULES
Insulation Thickness is an instance parameter of the Insulation Category. You can apply a
value to several objects at once by grouping the insulation types and deselecting the Itemize
Every Instance box on the Sorting/Grouping tab of the Schedule Properties dialog box. When
you input a value for the Insulation Thickness parameter, it is applied to all pipes within that
group. Just keep in mind that Insulation is considered a separate object, and pipes that don’t have
any insulation will not even appear on the Pipe Insulation schedule. For that reason, it is best to
use two schedules, a Pipe schedule and a Pipe Insulation schedule. From the Pipe
schedule, you can see and select the pipes that don’t have insulation. While the pipes without
insulation are still selected, you can apply Insulation from the plan view. Once all necessary
pipes have insulation, you can manage them from the Pipe Insulation schedule.
Space Schedules
Spaces are typically scheduled to analyze their data to determine the performance of systems.
However, creating a Space schedule can also help with model maintenance or quality control.
A very simple Space schedule can be a useful tool for removing unwanted or misplaced spaces,
reducing the risk of performing analysis of an incorrect model.
Spaces can be placed into a model manually or by using the Place Spaces Automatically tool
on the Modify | Place Space contextual tab. The one drawback to the automated process is that
Revit places a Space object in any enclosed area that is bounded by objects defined as Room
Bounding and that is 0.25 square feet or larger. This often results in Space objects being placed
in pipe and duct chases or in column wraps and other small enclosures. In a large model, it
could be time-consuming to search for all the unwanted Space objects, making the automation
of space placement seem unreasonable. When these spaces are found, deleting them removes
them from the model only. They still exist in the project and could be inadvertently used again
or have unnecessary analysis performed on them.
Consider creating a simple Space schedule that will quickly identify any unwanted spaces
and allow you to delete them all completely from the project with a few clicks. When you link
in an architectural model, one thing you need to do is set the Room Bounding parameter so that
it defines the boundaries of your spaces. Placing a space within the same boundaries as a Room
object will associate that space with the architectural Room object. So, unless your architect has
placed Room objects in areas such as chases or column wraps, you can easily see which of your
spaces match up with the rooms.
Figure 7.29 shows the settings for a Space schedule that can be used to eliminate unwanted
spaces. The schedule is sorted and grouped by room number and level so that all spaces without
an associated level (Not Placed) or room will be listed together at the top of the schedule. Not
Placed spaces could have been created as a fast-track design method or as a result of architectural changes. Either way, it is up to the user to decide whether they are required.
The unwanted spaces can be highlighted in the schedule and then removed from the project
by using the Delete button on the ribbon. You cannot use the Shift or Ctrl keys, but you can click
and drag your cursor to select multiple rows within a Revit schedule.
The Schedule Properties dialog box for a Space schedule contains an additional tab for creating and managing an embedded schedule. This allows you to create an additional schedule that
is set up within your Space schedule. On the Embedded Schedule tab, you can select the box to
include an embedded schedule within your Space schedule and choose the model category you
want to schedule. When you click the Embedded Schedule Properties button in the lower-left
c07.indd
9:16:40:AM/05/20/2014 Page 236
SCHEDULING COMPONENT AND SYSTEM FAMILY DATA
| 237
corner, a new Schedule Properties dialog box appears. You can then set up the embedded schedule in the same way you would set up a regular one. The Appearance tab is not available in an
embedded schedule because the settings are controlled by the host schedule.
Figure 7.29
Settings for a Space
schedule
Figure 7.30 shows the Fields tab of a Lighting Fixture schedule that is embedded into a Space
schedule. The fixtures in the embedded schedule are sorted and grouped by the Type Mark
parameter, and grand totals are shown.
Figure 7.30
Embedded Lighting
Fixture schedule
settings
The information within the embedded schedule is included in the host Space schedule,
as shown in Figure 7.31. By creating this type of schedule, you can see how many elements of a
specific category are associated with each space.
c07.indd
9:16:40:AM/05/20/2014 Page 237
238
| CHAPTER 7 SCHEDULES
Figure 7.31
Space schedule with
an embedded Light
Fixture schedule
Space schedule fields
Embedded Light Fixture
schedule fields
Model Component Schedules
Understanding the basic features of a component schedule will help you begin to develop your
own methods for scheduling your Revit projects. Create a simple component schedule by doing
the following:
1. Open the Ch7_Schedules.rvt file found at www.sybex.com/go/
masteringrevitmep2015.
2. Click the Schedules button on the View tab and select Schedule/Quantities.
3. Select the Air Terminals category. Ensure that the Schedule Building Components option
is selected and that Phase is set to New Construction, and then click OK.
4. On the Fields tab, select Type Mark from the Available Fields list and click the Add button. Repeat the process to add the System Type, Neck Size, CFM Range, Description, and
Count parameters to the schedule.
5. On the Sorting/Grouping tab, select Type Mark in the Sort By drop-down. Deselect the
Itemize Every Instance box in the lower-left corner.
6. On the Formatting tab, highlight all the parameters in the Fields list and set Alignment
to Center.
7. On the Appearance tab, select the Outline box and change the line style to Wide Lines.
Click OK to exit the Schedule Properties dialog box.
In the second half of this exercise, we take a look at creating a space schedule that also
contains an embedded schedule of air terminals.
8. Click the Schedules button on the View tab and select Schedule/Quantities.
c07.indd
9:16:40:AM/05/20/2014 Page 238
USING SCHEDULES FOR DESIGN AND ANALYSIS
| 239
9. Select the Spaces category. Ensure that the Schedule Building Components option is
selected and that Phase is set to New Construction, and then click OK.
10. On the Fields tab, select Number from the Available Fields list and click the Add button.
Repeat the process to add the Name parameter to the schedule.
11. On the Filter tab, select Number in the Filter By drop-down and set Begins With as
the rule. Type 1 in the field below the Filter By drop-down.
12. On the Sorting/Grouping tab, select Number from the Sort By drop-down.
13. On the Formatting tab, select the Number and Name parameters and set Alignment
to Center.
14. On the Embedded Schedule tab, select the Embedded Schedule box, select the Air
Terminals category, and click the Embedded Schedule Properties button.
15. Add the Type Mark, System Type, and Count parameters from the Available Fields list.
16. On the Sorting/Grouping tab, select Type Mark in the Sort By drop-down. Select the
Grand Totals box in the lower-left corner.
17. On the Formatting tab, select the Count parameter and select the Calculate Totals box.
Click OK to exit the Embedded Schedule Properties dialog box.
Using Schedules for Design and Analysis
Scheduling building components to provide information on construction documents or to keep
track of model components and materials is not the only use for schedules in Revit. Using schedules to analyze the performance of MEP systems in relation to the building model can help you
make design decisions. The ability to see and manipulate the information directly in Revit can
improve the efficiency of your design processes.
Traditionally, engineers use several tools to complete building analysis. Some are used
“because we always have and we trust the results” even though these processes can be timeconsuming. It is important to verify your design data so the results can be trusted without just
relying on the output. So, it is a great idea to run some small tests—side by side, your trusted
software with the newfangled one. Revit MEP not only provides a great conceptual level of
analysis, it does it faster than many of the programs around. What’s more, the data from Revit
can be exported to a GBXML format that can then be imported into other programs, allowing
verification, confirmation, and more-complex analysis without the time-consuming modeling or
data input procedures required for those other packages.
When it comes to analysis, the focus is mainly on the Space objects in your model. Space
objects hold a lot of information related to energy analysis, by direct input, input from thirdparty analysis, or as a result of the characteristics of components associated with the spaces.
Understanding the type of information you can retrieve from spaces during the design process
is the key to developing schedules that are most useful to your workflow.
Analysis can be as simple as checking to see whether the components you are using meet the
engineering requirements or standards around which you are designing. This often requires
that you manually set the requirement information property of your spaces. Selecting each
space and accessing its properties to input this information is an inefficient practice.
c07.indd
9:16:40:AM/05/20/2014 Page 239
240
| CHAPTER 7 SCHEDULES
Schedule Keys
A special type of schedule can be created to improve the process of adding information to your
spaces. This is a schedule key, and it allows you to specify values for a parameter based on the
value of a key parameter. One example is in lighting design, where a certain lighting level is
required for specific types of rooms. A schedule key can be created to associate a specific lighting level value with each space key parameter value. The parameter associated with the key
can be included in your Space schedule so that each space can be assigned a key and therefore a
required lighting level. The required lighting level could be input manually into the parameter,
but using a key ensures accuracy and consistency.
Click the Schedules button on the View tab and select Schedule/Quantities to create a schedule
key. When you select the category you want to schedule, the option to create a schedule key becomes
available on the right side of the dialog box. You can then choose a name for the key parameter in
the Key Name field. A style-based name will automatically be placed in the Key Name field, but you
can change it to whatever you want. After you create the schedule, a parameter with this name is
added to all the objects in the category for which you are creating a schedule key. Figure 7.32 shows
an example of the settings for a Space schedule key. Notice that the schedule has been named to
identify it as a schedule key and not a component schedule.
Figure 7.32
Space schedule
key setup
The Key Name parameter is automatically included in the Scheduled Fields area on the
Fields tab of the Schedule Properties dialog box. Here, you can select parameters to which values are assigned based on the key value. In the case of a Space schedule key for lighting levels,
the Required Lighting Level parameter is chosen, as shown in Figure 7.33.
The schedule key is sorted by the Key Name parameter by default. Unless you will
be placing the schedule on a drawing, there is no need for any other settings within the
Schedule Properties dialog box. The schedule key starts out blank. Click the New button on
the Rows panel of the ribbon to add a row to the schedule. You can then edit the name of the
key and assign a value to the associated parameter. Repeat the process to create additional
rows and build your schedule key. Figure 7.34 shows an example of a Space schedule key for
lighting levels.
c07.indd
9:16:40:AM/05/20/2014 Page 240
USING SCHEDULES FOR DESIGN AND ANALYSIS
| 241
Figure 7.33
Space schedule
key Fields tab
Figure 7.34
Sample schedule key
Now that you have created the schedule key, each space has a Space Style parameter that can
be assigned a value from the schedule key for the Required Lighting Level parameter. A schedule can be used to assign these values without having to access the properties of each space.
When you are editing a key parameter value in a schedule, a drop-down list appears with all the
key values, as shown in Figure 7.35.
A key parameter can be included in a schedule that is set up for analysis to increase the
functionality of the schedule. Additional parameters were added to the schedule shown in
Figure 7.35 to determine whether the lighting levels in each space meet the design requirements.
A calculated value was added to show the difference between the required level and what is
actually occurring in the space. This type of schedule allows you to quickly see the performance
of the design components used, and you can adjust parameter values of the spaces to investigate
options. Notice in Figure 7.36 that spaces, which have been assigned a Space Style value, have
the corresponding Required Lighting Level parameter value from the key.
This same type of schedule can be created for airflow in spaces. The design airflow value
can be checked against the actual airflow and the value calculated by a third-party analysis or
directly from the Revit MEP 2015 Heating and Cooling Analysis tool.
c07.indd
9:16:40:AM/05/20/2014 Page 241
242
| CHAPTER 7 SCHEDULES
The ability to see the performance-based data is essential to checking the quality of your
design and for making appropriate changes to the design when necessary. Figure 7.37 shows an
example of a duct airflow schedule that displays the properties related to the performance of the
system rather than information about the physical properties of the ductwork.
Figure 7.35
Editing a schedule
key parameter
Figure 7.36
Space lighting level
analysis schedule
Figure 7.37
Duct Airflow
schedule
c07.indd
9:16:40:AM/05/20/2014 Page 242
USING SCHEDULES FOR DESIGN AND ANALYSIS
| 243
Using Third-Party Data
Shelley uses a third-party application—IES—to analyze her HVAC designs. Because the software
she uses is compatible with Revit MEP 2015, she can import the data generated from the thirdparty analysis into her Revit projects.
When this data is imported, she wants to be able to see the values as they pertain to each space in
combination with the types of air terminals used in her design. Shelley has created a Space schedule
with an embedded Air Terminal schedule that allows her to view the results from the third-party
analysis in each space alongside the airflow properties of her air terminals. She has added this
schedule to her project template so that it is available for each project on which she works, and now
she has a consistent workflow for analyzing the results.
Panel Schedules
The ability to create custom Panel schedules was a long-awaited feature that was introduced
into Revit MEP 2011. They are not created by using the scheduling tools but instead are generated by a predefined format residing in a panel-schedule template. There are tools to create a
panel schedule template with settings for both the appearance of the schedule and the data that
is reported.
Once you establish panel schedule templates within your project template, they are available
for use on any project. If you want to create a custom Panel schedule, the first step is to create its
template. You can find the Panel Schedule Templates tool on the Manage tab.
The Manage Templates option gives you access to your panel schedule templates for editing
or duplication. Clicking this option activates the Manage Panel Schedule Templates dialog box.
The first tab on the dialog box lists any templates in your file. The three types of panel templates
that you can create are Branch Panel, Data Panel, and Switchboard. Once you have created a
panel schedule template, the Make Default button enables you to establish a selected template
as the default. Buttons at the bottom of the dialog box can be used to edit, duplicate, rename, or
delete a template.
The second tab of the dialog box allows you to apply a panel schedule template to any panel
in your project. When you make changes to your panel schedule templates, you can update the
schedules for panels that are using the older version by selecting the panels from the list and
clicking the Update Schedules button.
To build a custom template, start by clicking the default template in the list on the Manage
Templates tab of the dialog box. Use the Duplicate button at the bottom of the dialog box to copy
c07.indd
9:16:40:AM/05/20/2014 Page 243
244
| CHAPTER 7 SCHEDULES
the default template. Select the newly created template in the list, and use the Edit button to
begin customizing your Panel schedule.
Default Templates
To see a good example of how a panel schedule template can be formatted, check out the default
templates in the Electrical-defaults.rte project template fi le. These defaults can be transferred to any fi le by using the Transfer Project Standards tool. If you want to start completely from
scratch, you can use the default panel schedule templates from other project templates, which are
totally blank.
All the tools for editing and formatting a panel schedule template are located on the
Modify | Panel Schedule Template contextual tab that appears on the ribbon when you click to
edit a template. Every panel schedule template has a header area, a circuit table, a load summary
area, and a footer. That does not mean that you have to use all four of these areas. You can access
the settings for the overall appearance and behavior of a panel schedule template by clicking the
Set Template Options button on the contextual tab.
There are three main areas for the overall settings. Figure 7.38 shows the General Settings
options. The Total Width setting determines the size of the schedule when placed on a sheet.
The height is determined by the row height settings within the schedule. There is no longer
a need to adjust column widths after placing a schedule onto a sheet because the widths are
defined directly in the schedule template view. The number of slots shown is determined by the
panel family used or defined here in the template options. You can deselect the boxes to remove
the header, footer, or loads summary, but the circuit table cannot be removed.
The Circuit Table options allow you to define the format for the columns that display circuit
loads. Single-phase panels can be created, and options for the third-phase loads column are
available. These columns appear in the center of your schedule no matter what you do to format
the other columns. The values in these columns cannot be edited, and you cannot replace them
with another parameter. In Revit MEP 2015 you have the ability to show the phase values as
either Load or Current.
The Loads Summary options let you set which load classifications will be listed when the
loads summary is included in your schedule. All load classifications that exist in your project are
shown on the left, and the ones that appear in the schedule are listed on the right. If you choose
the option for displaying only those loads that are connected to the panel, all the classifications
move to the Scheduled Loads list. When you create a Panel schedule, only the classifications that
are connected appear; however, the loads summary has blank rows for the unused classifications, as shown in Figure 7.39.
The tools on the Modify | Panel Schedule Template contextual tab of the ribbon are the same
kind of tools that you would find in a spreadsheet program. You can merge cells, add or delete
columns and rows, set the borders and shading of cells, and set the alignment of column data.
You can also adjust the font for a cell or group of cells. Many of these tools are also available on
a menu that appears when you right-click a cell in the schedule view. You can adjust row and
column heights and widths by clicking and dragging the borderlines in the schedule view.
The Parameters panel of this tab has a drop-down for selecting a category and a dropdown for selecting parameters within a chosen category to be placed in a column. You can
place unique parameters in individual cells in any area of the schedule except for the circuit
c07.indd
9:16:40:AM/05/20/2014 Page 244
USING SCHEDULES FOR PROJECT MANAGEMENT
| 245
table. When you click a cell in the circuit table and select a parameter, that parameter populates all the cells in that column and the corresponding column on the other side of the table.
When you click a cell in the Circuit Table area, the only category available in the drop-down is
Electrical Circuits. In other areas of the schedule, you can choose parameters from the Electrical
Equipment and Project Information categories.
Figure 7.38
General Settings
area for a panel
schedule template
Figure 7.39
Loads summary
You can set the units to be used in the circuit table with the Format Unit button on the
Parameters panel. There is also a button for creating a calculated value in a cell. This tool works
the same way as in a building component schedule. The Combine Parameters button allows you
to put multiple parameters in a single cell. It is similar to the tool for building a label in an annotation or tag family. You choose the parameters for a cell, the options for a prefix or suffix, and
how the parameters will be separated if necessary.
Using Schedules for Project Management
You can apply the scheduling capabilities of Revit to other areas of your project to facilitate project management and organize construction documents. You can even use schedules as a way to
coordinate plan notes and ensure coordination between notes and their callouts.
c07.indd
9:16:40:AM/05/20/2014 Page 245
246
| CHAPTER 7 SCHEDULES
Sheet List
Another type of schedule available on the Schedules button is a Sheet List schedule. A Sheet
List schedule is built with the same tools as a model component schedule, but all the parameters are related to sheets. Creating a Sheet List schedule is useful for managing your project documentation because the schedule allows you to track what sheets have been created,
revised, and checked. You can create custom parameters that apply to sheets for management
by other means.
If you are required to submit a list of all the drawings in a submittal package, you can use a
Sheet List schedule. Using a Sheet List schedule ensures that all the sheets created in your
project are listed. Some submittals do not require all sheets to be submitted, so a custom
parameter that allows you to control what sheets are included in a submittal is a good way to
manage your sheet list.
As with most schedules that appear on construction documents, it is a good practice to have
two Sheet List schedules in your project: one that has all the parameters that you need for tracking and making changes and another that is actually included in your construction documents.
This keeps you from having to hide and unhide columns when working in the schedule view.
Figure 7.40 shows a Sheet List schedule with a parameter for whether a sheet is submitted and,
on the bottom, the corresponding Sheet List schedule that appears in the construction documents. The schedule on the bottom is filtered by the Submitted parameter so that only sheets
that are selected appear in the list.
Figure 7.40
Sheet List schedules
Even though you may have established how sheet views are organized in the Project
Browser, it may not meet your requirements for listing the sheets included in a project submittal. You can use a custom parameter (Publish Order) to sort your Sheet List schedule in the order
c07.indd
9:16:40:AM/05/20/2014 Page 246
USING SCHEDULES FOR PROJECT MANAGEMENT
| 247
you require. You can use a numbering system in combination with the items being listed alphabetically to arrange the sheets in your schedule, as shown in Figure 7.41.
Figure 7.41
Sorting the Sheet
List schedule
Notice that different decade groups are used for each discipline so that sheets can be organized within a discipline. This allows the electrical site plan to be listed before the plan sheets,
for example, without requiring a unique number to be provided for each sheet.
View List
A View List schedule is another type of schedule that can be created from the Schedules button on
the View tab. Similar to a Sheet List schedule, a View List schedule can help you keep track of
the views that exist in your project.
Why Not Use the Project Browser?
It may seem a bit redundant to create a View List schedule when all views are organized in the Project
Browser, but a View List schedule enables you to view the properties of several views quickly and
all at one time. It also allows for quick comparison and editing of multiple views.
When printing a set of construction documents, you want to be sure that all your views that
should be on a sheet have been placed onto the appropriate sheet. Not only does this save you
the time it would take to visually inspect each sheet, it can also save paper and wear and tear on
your printer.
c07.indd
9:16:40:AM/05/20/2014 Page 247
248
| CHAPTER 7 SCHEDULES
A View List schedule is constructed with the same tools as a Sheet List schedule, except only
parameters that apply to views can be used in the schedule. Unfortunately, not all view parameters can be scheduled, but there are many that are useful for project management. When working
in a project that includes phases, a View List schedule can be a useful tool for ensuring that views
are set to the proper phase and have the proper phase filter applied.
To create a View List schedule that shows only views that are placed on sheets, you can use a
filter. If you use the Sheet Number parameter as a filter with the Does Not Contain rule and leave
the value blank, the expected result would be a schedule that shows only those views that are
placed on a sheet.
Normally, you would apply a filter to remove all the scheduled items that do not meet your
filter requirements. However, using these settings actually removes all views that meet the
requirements of the filter, causing your schedule to list all the views that have no value for
the parameter.
Note Block
A Note Block schedule is part of an annotation family that is used in your project. Note Block
schedules are very useful for managing plan notes on your construction documents as an alternative to keynoting. As note annotations are placed in a view, they can be given a description,
and then a Note Block schedule can be created to list the descriptions of each instance of the
annotation. Figure 7.42 shows the properties of a note annotation family used for plan notes.
Figure 7.42
Note annotation
properties
A Usage parameter has been created to determine to which sheet the note belongs. The
Description parameter holds the contents of the note. Once a note annotation is placed in a view,
it can be copied for each instance to create the next note in the list.
A Note Block schedule is created by choosing the Note Block option from the Schedules button on the View tab. The annotation family that is used for plan notes is selected to be scheduled. The title of the Note Block schedule should be a description of where the notes are located
to make it easy to locate the Note Block schedule in the Project Browser. The Note Number,
Description, and Usage parameters are added to the schedule. The schedule is then filtered by
the Usage parameter so that only note annotations that appear on a specific sheet appear in
c07.indd
9:16:40:AM/05/20/2014 Page 248
USING SCHEDULES FOR PROJECT MANAGEMENT
| 249
the schedule, and the Usage parameter is hidden. The schedule is sorted by the Note Number
parameter.
It is important to establish the Usage parameter value for the first note annotation placed into
a view and then to copy that view whenever a new note is required. Copying the note annotation ensures that the Usage parameter value is the same for each note in the plan view. The Note
Block view and its associated plan view can be tiled so that as you add note annotations to the
plan view, you can see them appear in the schedule. The Properties palette gives you instant
access to the Description parameter of the note annotation so changes can be made easily.
One benefit of using a Note Block schedule over static text for plan notes is that if you need to
change what a note says, you can deselect the Itemize Every Instance option in the schedule to
see each unique note; then, when you change the description of the note, it changes for
all instances.
Another benefit is that if you need to delete a note, you can delete it from the Note Block
schedule and all instances are removed from the associated plan view. This ensures that you
do not have a note annotation in the plan view that references a note that does not exist in the
plan notes. It also eliminates the need for having a note in the notes list with a value of Not Used
because the notes can easily be renumbered in the Note Block schedule when a note is removed.
Renumbering the notes in the schedule automatically updates the annotations in the plan view.
When you place the Note Block schedule onto a sheet with its associated plan view, you will
want to adjust the Appearance settings so that the schedule title and headings are not shown,
giving the schedule the appearance of a list rather than a schedule, as shown in Figure 7.43.
Figure 7.43
Note Block plan
notes on a sheet
The symbolic representation for each note is provided by attaching a suitable image to the
family, in the Type Image field, prior to loading the family into the project. This and the ability
to link images into the project for scheduled objects (using the Image field) are both new to Revit
MEP 2015. It is easy to get carried away when importing images and it is a good idea to review
each one, to ensure project file performance isn’t unduly affected by large files.
Using Schedules across Projects
One of the most popular ways to take a schedule from one project to another is to use the Insert
Views From File command located under the Insert tab. Another, even easier way is to simply open
the two projects in the same Revit session and use Ctrl+C/Ctrl+V to copy/paste.
c07.indd
9:16:40:AM/05/20/2014 Page 249
250
| CHAPTER 7 SCHEDULES
The Bottom Line
Use the tools in Revit MEP 2015 for defi ning schedules and their behavior. The capabilities of schedules in Revit MEP 2015 can increase your project coordination and the efficiency
of your workflow. The ability to track items within a model can help you better understand
the makeup of your design.
Master It The information in schedules comes from information stored within the
objects of a Revit model. Explain why editing the data of an object in a schedule changes
the properties of the object.
Schedule building components. Scheduling building components is the primary use of
the scheduling tools in Revit. Schedules are used on construction documents to provide additional information about components so that drawings do not become too cluttered.
Master It Understanding what information can be used in a schedule is important to
setting up a specific component schedule within your Revit project. What types of parameters can be included in a schedule? What types cannot?
Create schedules for design and analysis. Scheduling can go beyond counting objects and
tracking their information. You can also create schedules that assist in making design
decisions by providing organized analytical information.
Master It The information stored in Space objects often comes from their relationship
with other objects. Some of the data for analysis needs to be input manually. Explain how
using a schedule key can assist in adding data to a Space object.
Schedule views and sheets for project management. You can schedule not just the components that make up a model but also the views and sheets within your project. Specialized
schedules for views and sheets are useful for project management.
Master It A Note Block schedule enables you to list information about annotation families within your project. What are some of the benefits of using a Note Block schedule
instead of static text for plan notes?
c07.indd
9:16:40:AM/05/20/2014
Page 250
Part 2
Mechanical Design
◆
◆
◆
◆
Chapter 8: HVAC Cooling and Heating Load Analysis
Chapter 9: Creating Logical Systems
Chapter 10: Mechanical Systems and Ductwork
Chapter 11: Mechanical Piping
c08.indd
9:17:9:AM/05/20/2014
Page 251
c08.indd
9:17:9:AM/05/20/2014
Page 252
Chapter 8
HVAC Cooling and Heating Load
Analysis
Accurate modeling of a building is essential in designing and sizing an energy-efficient HVAC
system for today’s market. The majority of time during the mechanical design phase of a project
can be spent on correctly modeling the building in a load-simulating program, such as Trane
TRACE 700, DOE-2, or Carrier’s Hourly Analysis Program (HAP).
Although these programs are essential to you, the mechanical designer, setting up the building accurately for equipment sizing within these programs often can be a tedious task. Each
space is set up individually, and typically the physical layout and use of each space will be
different. Alterations to the building design or space usage by the architect or building owner
during this phase will cause you to return to any previously modeled spaces and coordinate the
necessary changes. This is very time-consuming and can often be a point of contention between
disciplines when changes occur later in the design phase.
Autodesk® Revit® MEP software enables you to model the building spaces accurately as
well as quickly and efficiently track any building design and construction changes on the
fly, all within the project file. Revit MEP also gives you the option either to model the HVAC
loads within the program itself or to export the space load data via a Green Building XML
(gbXML) schema file to an external simulation software program. An addition to this workflow
is the ability to analyze the mass model (with a tool previously available only to subscription
customers).
In this chapter, you will learn to do the following:
◆
Prepare your Revit MEP model for analysis
◆
Perform heating and cooling analysis with Revit MEP 2015
◆
Perform a conceptual energy analysis on your building
◆
Analyze duct and pipe system pressure with Revit MEP 2015
◆
Export gbXML data to load-simulating software
Modeling Spaces for Building Load Analysis
The key to any successful building load analysis, as well as energy analysis, lies with accurately
modeling the spaces within the building. Components that need to be modeled for each space
include, but are not limited to, building construction, such as walls, roofs, and floor slabs; external shading and windows; internal loads, such as the number of people, the activity within the
c08.indd
9:17:9:AM/05/20/2014
Page 253
254
| CHAPTER 8 HVAC COOLING AND HEATING LOAD ANALYSIS
space, the heat gain from lighting, and the equipment operated within the space; and external
factors, such as solar heat gain to the space, weather and typical outdoor temperatures, and infiltration. These are but a handful of factors that need to be addressed for each space that is being
created. Each of these factors has several significant inputs that can affect the reporting of heating and cooling loads within the space.
Creating Spaces
First things first—spaces need to be created in the project file. Why? It seems redundant to create spaces, seeing as how the architectural model already has rooms created and defined, right?
Not so.
In Revit MEP, spaces are created within room-bounding elements such as walls, floors, ceilings, roofs, and room separation lines that exist in a linked architectural model or from these
types of elements within your MEP model. This means that the same elements that define a
room in the architectural model define the spaces in your MEP model. Spaces carry the engineering data that is necessary for analysis, whereas rooms contain the information required
by the architects. After loading your MEP project and linking in the appropriate architectural
model, you want to make sure that the elements that make up a room—walls, doors, ceilings,
and so on—will define your MEP space accurately. Figure 8.1 shows a sample building model
with rooms.
Figure 8.1
Sample
building
Selecting the architectural link in your project activates the Edit Type button in the Properties
palette. Clicking this button allows you to enable the selected link to be room bounding. This
option forces the boundaries of the designed rooms to define the boundaries of the MEP spaces
to be modeled. Figure 8.2 shows the Edit Type button and the Room Bounding type parameter.
When you’re placing a space, if the link is not set to Room Bounding, you get a warning that
the placed space is not in a properly enclosed region, and subsequently, if HVAC analysis is
attempted, Revit will not be able to calculate load data for that space.
c08.indd
9:17:9:AM/05/20/2014
Page 254
MODELING SPACES FOR BUILDING LOAD ANALYSIS
| 255
Figure 8.2
Defining
boundaries of
MEP spaces
Placing Spaces
Revit allows you to locate spaces within your model in two ways: by placing spaces manually
or letting Revit locate boundaries and place spaces automatically. If your building has many
rooms, allowing the program to place the spaces automatically for you can save time.
When using automatic placement, be sure that all the spaces created are the actual spaces that
you intend to model. Check that areas such as utility chases, furrowed columns, and air spaces
in wall constructions were not included when spaces were placed. To remove any unwanted
spaces from the project file, open the System Browser, which is located on the View tab under
User Interface (or you can press F9), and set the view to Zones by choosing Zones from the View
drop-down menu at the top of the dialog box.
Select the desired spaces to remove by highlighting the space name, right-clicking, and
selecting Delete, as shown in Figure 8.3. Click OK in the pop-up window to remove the spaces
and any associated space tags permanently.
Figure 8.3
Deleting
unwanted
spaces from
the project fi le
c08.indd
9:17:9:AM/05/20/2014
Page 255
256
| CHAPTER 8 HVAC COOLING AND HEATING LOAD ANALYSIS
If you were just to select a space within an open view and delete it without using the System
Browser, the space and its associated tag would be deleted from the model, but the space would
still be present in your project. This has an effect on any building analysis performed as well
as any HVAC systems that will be set up in the building. Systems are covered in depth in
Chapter 9, “Creating Logical Systems,” and Chapter 10, “Mechanical Systems and Ductwork.”
Creating a Space Properties Schedule
When you’re simulating the heating and cooling loads of a building, correctly modeling and
accounting for space usage can be time-consuming. Often, design loads have to be revisited
because of inaccurate space modeling or design changes, incomplete accounting of space usage,
components, or internal loading. Creating a working schedule of the building space properties
in Revit MEP will help you account for and coordinate these factors.
Typical of all schedules within Revit, the Space schedule provides a choice of several fields
to display, to help track and modify data pertaining to each space. A working schedule such
as this for space properties is an essential tool that enables you to track how changes in certain
properties affect the loads within the spaces. Note that the schedule shown in Figure 8.4 is not
intended to be provided to a client on a project sheet but rather to be used as a personal design
tool within Revit to help you, the designer, organize the space data to better fit your personal
workflow. Create this schedule as you see fit, using the many fields, sorting, and other formatting options available to organize the data you need readily.
Figure 8.4
Sample Space
Properties
schedule
In this schedule, you will also see any not placed spaces, (which are spaces that exist in the
project but not in the model,) as well as any redundant and not enclosed spaces. They can also be
deleted from the project by deleting them from this schedule. To do this, simply right-click the
appropriate row in the schedule and select Delete Row.
During the initial Space Properties schedule creation, you might find the following fields
useful:
Name
Designate the space name.
Number Assign each space a number.
Space Type Describe how the space will be used.
Number of People
Area
Specify the space occupancy.
List the space area in square feet or meters.
Construction Type Describe the space’s physical construction in this field. We go over the
various construction options later in this chapter.
c08.indd
9:17:9:AM/05/20/2014
Page 256
MODELING SPACES FOR BUILDING LOAD ANALYSIS
| 257
Condition Type Describe the type of space conditioning (such as Heated And Cooled,
Heated, Cooled, or Unconditioned).
Occupiable
This is a Yes/No check box that shows whether this space will be occupied.
Modifying Space Properties
You will notice that the program defaults to a generic space naming and numbering convention
when placing spaces. It also sets the Space Type and Construction Type values as <Building>,
indicating that the spaces will be modeled generically by relying on default building characteristics that are defined in the Building/Space Type Settings dialog box, shown in Figure 8.5,
within the project file.
Figure 8.5
Building/
Space Type
Settings dialog box
Space Naming
When creating spaces, Revit MEP assigns each one a generic space name and number. To reflect
the linked architectural room names and numbers in your working schedule, add the fields Room:
Name and Room: Number from the Rooms category in the Available Fields drop-down, located on
the Fields tab in the Schedule Properties dialog box. Edit the space names and numbers to match
the linked fi le. You can then hide the Room: Name and Room: Number columns to streamline your
schedule and unhide them periodically to view any changes that may have occurred during the
design. The Space Naming Utility add-in is another essential tool that, if installed, will name and
number the spaces automatically per the architectural link. The Space Naming Utility is available
for download from the Autodesk website for subscription customers.
c08.indd
9:17:9:AM/05/20/2014
Page 257
258
| CHAPTER 8 HVAC COOLING AND HEATING LOAD ANALYSIS
How a space will be used is the overall factor driving the internal loads within a space. An
enclosed office space is modeled differently from the conference room next door, and an office
break room is modeled differently from a typical restaurant dining room. Lighting, population
density, activity levels, equipment, and ventilation loads all vary with the space type.
If you open the Manage tab and then choose MEP Settings ➢ Building/Space Type Settings,
you will be able to view and modify the space type options within Revit MEP as well as the
global building types (see Figure 8.5).
In the Building/Space Type Settings dialog box, you can choose to define overall building
types or individual space usage types. Defining an overall building type can be a good option if
you want to do a quick takeoff of a typical building type for the overall model or when performing a preliminary energy analysis, which we touch on later in this chapter. You are given similar
parameters to define how you model a building, as well as options to set building operating
times (Opening Time and Closing Time) and an Unoccupied Cooling Set Point parameter.
Revit MEP has several predefined options to model how the building, as well as each space,
is utilized, and each option has preset parameter and schedule values for the internal loads.
Parameters such as Area Per Person, Lighting Load Density, Power Load Density, and Sensible
Heat Gain Per Person should all be familiar to you. You can use the preset values within the
program, or you can input more-accurate design load values based on typical code-driven or
industry-standard values.
You can access the Space Type Settings dialog box from the Properties palette when a space
is selected in your view. You can also access it from within your Space Properties schedule by
locating the cell in the Space Type column (if used in your Space Properties schedule) for the
space you would like to modify and then selecting the ellipsis that appears next to the current
type name when you click in the field. If you click the People or Electrical Loads button in the
Properties palette when a space object is selected, the default values within these windows
are the values listed in the Space Type Settings dialog box. Figure 8.6 shows the dialog box for
establishing the occupancy and heat gain values, while Figure 8.7 shows the schedule settings
accessed from the Space Type Settings dialog box.
Figure 8.6
Default
Occupancy
and Heat
Gain values
c08.indd
9:17:9:AM/05/20/2014
Page 258
MODELING SPACES FOR BUILDING LOAD ANALYSIS
| 259
Figure 8.7
Schedule
Settings dialog box
Going Above and Beyond
Doug has an issue. He has received the preliminary building model from the architect but has not
been able to set up each space to get an accurate building load takeoff prior to the next project
design meeting. Knowing that Revit MEP automatically defaults to a global building type, he
adjusts the building type to Office, adjusts the required parameter values, and tells the program
to lay out the spaces automatically.
Doug is able to quickly generate initial heating, cooling, and ventilation loads, and with that data,
the mechanical design team will be able to analyze different system possibilities to condition the
building and present options to the project team.
Revit MEP also has default Building and Space Properties schedule types that it uses to
generate load data. You can modify the default schedules or create new schedules to fit your
varying occupancy, power, and lighting needs. You can find the topics Schedules, People Heat
Gain, and Building Type Data and Space Type Data in Revit MEP 2015 Help, under Analyze the
Design ➢ Energy Analysis Building & Space Type Imperial Data.
c08.indd
9:17:9:AM/05/20/2014
Page 259
260
| CHAPTER 8 HVAC COOLING AND HEATING LOAD ANALYSIS
Creating Zones
The next step in generating HVAC loads for your design building is to group similar spaces into
zones. The main purpose of zoning spaces in an HVAC system is to provide common controllability of air quality or condition within the zone’s spaces. A single point of control by a terminal unit, heat pump, or air-handling unit can set the temperature and air quality of the spaces
within its defined zone.
Creating HVAC zones within your building allows you to control the airflow to given spaces,
shut off airflow to areas that are not occupied, or increase airflow to spaces when the space load
increases via a signal from a temperature sensor or other sensing device within the zone to a
central control panel. Zoning also allows certain spaces to be controlled via a different system
from that used in the rest of the building, such as having a dedicated server room constant volume system active 24 hours a day, while the rest of the building is controlled by a packaged variable air volume (VAV) rooftop system on a typical office’s 8 a.m. to 5 p.m. schedule.
Zoning spaces in Revit MEP is easy. All spaces will be part of a zone called Default, until
they are added to a specific one that you create. On the Analyze tab, click Zone. This activates
the Zone tool, and you are automatically prompted to add the first space to the zone. Clicking a
space adds it to the zone, and then you have the option of adding other spaces to that zone. Click
the Finish Editing Zone button on the ribbon to end the editing session.
To edit a zone that has already been created, simply select the required zone in the open view
by clicking on the border drawn around the zone, and the Modify | HVAC Zones contextual
tab appears. Click the Edit Zone button, and the Edit Zone contextual tab appears. Here, you are
able to modify the zone by adding or removing spaces. You can also select a zone by moving
your cursor over the center of it until the zone highlights for preselection. This is indicated by a
line that appears from the center of each space to the center of the zone.
A second way to create a zone is to select all the spaces you want to be in a zone, and then
select the Zone tool on the Analyze tab. Creating a zone this way automatically groups the
selected spaces without having to select each space individually with the tool active.
When selecting a zone displayed in an open view, the zone data appears in the Properties
palette. From there, you are able to view the calculated heating and cooling loads and zone
airflow (after heating and cooling analysis has been run), the physical data of the zone (area, volume, and perimeter), and its characteristic data, which include the following:
Service Type This drop-down allows you to select the type of system that will be serving
the spaces within the zone. Revit MEP offers a variety of service type options based on four
main groups of systems: Constant Volume, Variable Air Volume (VAV), Hydronic, and Other.
Revit MEP automatically defaults to the service type that is selected in the Project Energy
Settings window. See Chapter 2, “Creating an Effective Project Template,” for information on
how to establish project settings.
Coil Bypass This is where you input the manufacturer’s coil bypass factor for the unit serving the zone. This value indicates the volume of air that passes through the coil, unaffected
by the coil temperature.
Cooling Information This button allows you to set the zone cooling set point, coil-leaving
air temperature, and zone humidity control.
Heating Information This button allows you to set the zone heating set point, coil-leaving
air temperature, and zone humidity control during heating.
c08.indd
9:17:9:AM/05/20/2014
Page 260
MODELING SPACES FOR BUILDING LOAD ANALYSIS
| 261
Outdoor Air Information This button allows you to input the ventilation loads for the
zone: Outdoor Air Per Person, Outdoor Air Per Area, and Air Changes Per Hour. You may
specify individual Outdoor Air options or enter a value in all three options. Revit MEP calculates heating and cooling loads with only the largest calculated outdoor airflow, not a combination of the three values. To obtain the required combined breathing-zone ventilation rate as
defined in ASHRAE Standard 62.1, add the ventilation in cubic feet per minute (CFM) needed
per occupant to the CFM required per area and divide the result by the zone area. Then enter
this value in either of the first two options to force Revit into calculating the code-required
ventilation rate.
A more accurate way to ensure that the correct ASHRAE Standard 62.1 (or other code) ventilation rate is modeled in the zone is to calculate the required outdoor air per the appropriate
ventilation rate procedure and enter the result as shown previously.
Occupiable
When you are creating spaces to use for heating and cooling analysis, make sure that the Occupiable
check box is selected in the space properties. Th is ensures that ventilation loads are computed as
part of the space load.
Setting Building Construction Options
You are ready to investigate the physical properties of your building’s exterior and interior constructions when all the spaces within your design building are placed, the internal data is identified, and the spaces have been grouped into zones, ready for the heating and cooling data to
be analyzed. These elements control how heat leaves or enters your design spaces to or from the
surrounding outdoor environment or adjacent spaces. Each element has a specific coefficient of
heat transfer, or U-value, that is dependent on the element’s material composition and assembly
as well as its thickness.
But the architect who created the building elements has already defined the wall or roof
construction. That data should already be loaded in with the link, right? Well, no. Although the
architectural model will have accurate wall and roof constructions in the linked building, the
U-values will not transfer from the link, unless the building has been modeled directly in the MEP
project file. You have to define the building construction parameters. This will set U-values for the
elements that bound your design spaces, allowing for heat transfer into and out of the spaces to be
calculated and accounted for.
To set the building construction U-values, open the Manage tab and click Project
Information, as shown in Figure 8.8.
Figure 8.8
Project
Information
tab
c08.indd
9:17:9:AM/05/20/2014
Page 261
262
| CHAPTER 8 HVAC COOLING AND HEATING LOAD ANALYSIS
From this window, click the Edit button for Energy Settings, and then click the ellipsis button next to <Building> in the Building Construction parameter. This brings you to the Building
Construction dialog box (see Figure 8.9).
Figure 8.9
Building
Construction
dialog box
Here, you will be able to define the default construction characteristics for various building
components. Clicking the drop-down arrow at each category exposes a wide array of common
material constructions and assemblies from which you can choose to represent the walls, slabs,
roof, and glazing, each with a unique U-value associated with it. Selecting the Override check
box for a category forces the use of the Analytic Construction properties. These are defined
when performing an energy simulation via the Energy Analysis tools on the Analyze tab or
when information is missing. As stated earlier there really are no walls, roofs, or floors in your
MEP model, so the Override boxes are selected by default.
The constructions for each category are customizable. The Constructions.xml file can be
edited with any basic text editor, such as Notepad. The file is located here: C:\Program Files\
Autodesk\Revit2015\en-US. This file is a combination of ASHRAE Standard 90.1, CIBSE, and
manufacturer data for building envelope values. Unfortunately, the only way to determine
which material comes from which location is to open the XML file, where a more comprehensive
description of the material is found. Figure 8.10 shows the Revit representation and the same
material properties in the XML file.
Figure 8.10
Example XML
building data
If you look carefully, the U-values of each envelope construction are in W/M2K rather than
the IP value of Btu/(h × ft2 × F). To utilize a custom construction, you must convert (if the project
uses IP units) the construction U-value in Btu/(h × ft2 × F) to W/M2K by multiplying by the conversion factor 5.68.
As the designer, you can choose the construction option that is closest to the actual U-value
that has been calculated through material thermal takeoffs of the architectural design, or you
c08.indd
9:17:9:AM/05/20/2014
Page 262
PERFORMING HEATING AND COOLING LOAD ANALYSIS
| 263
can create your own material in the XML file. Be aware, however, that this file cannot be located
on a central server, so changes to this file that affect others would need careful management.
Just as all spaces are not going to be conditioned alike, some spaces have a physical construction that is different from that of the rest of the design building. For example, a utility space,
such as a mechanical or electrical room, typically can be seen with exposed block wall construction, a bare floor slab, open-roof trusses or beams, and little or no insulation on the exterior
walls. In Revit MEP, just as the individual space types can be defined differently from the overall building type, you have the option to have each individual space define its own construction
U-values.
To alter the space construction, select a space in an open view, or if you have created a Space
Properties schedule, select the ellipsis next to <Building> in the Construction Type column of
the space that you want to edit. The Construction Type dialog box opens, and here you will be
able to create individual space construction types as needed (see Figure 8.11).
Figure 8.11
Construction
Type dialog
box
The same construction categories and options exist here that are available in the Building
Construction dialog box. Create as many constructions as needed, and if there exist in your
design several spaces that utilize a different construction from the main building, you will
easily be able to select the appropriate construction from your created list. Note that you cannot alter the default <Building> construction type in this window. This is accessed from the
Building Construction dialog box, mentioned earlier. Once you create a construction type, you
cannot rename it. If you duplicate an existing type, it will automatically be given the same name
with a sequential suffix number.
Performing Heating and Cooling Load Analysis
Once you have all your design spaces created and the respective parameters, conditioning
systems, and space constructions defined, the next step is to pull all this data together into a
heating and cooling load analysis report to tell you how this particular building will perform
throughout the year. You will then use that data to refine your conditioning systems further as
well as size the equipment you will assign to your HVAC zones.
You have already seen how the building and space construction can be modified to suit your
building. But how do the different construction options affect the heat transfer into or out of
c08.indd
9:17:9:AM/05/20/2014
Page 263
| CHAPTER 8 HVAC COOLING AND HEATING LOAD ANALYSIS
the space? The engine that performs the heating and cooling load analysis in Revit MEP uses a
Radiant Time Series (RTS) method to determine the building and space peak heating or cooling
loads. This method takes into account the time-delay effect of heat transfer through building
envelopes, from the outside, and into spaces. A brief explanation of this method follows, but
the RTS method of calculation is defined in detail in Chapter 30 of the 2005 ASHRAE Handbook:
Fundamentals, as well as in the Load Calculation Applications Manual, also published by ASHRAE
(visit www.ashrae.org for details).
The RTS calculation method determines cooling loads based on an assumption of steady
periodic conditions, such as occupancy, design-day weather, and cyclical 24-hour heat gain conditions. Two time-delay effects are addressed during cooling load calculations:
◆
Delay of conductive heat gain through opaque massive exterior surfaces, such as exterior
walls, the building roof, and floor slab on or below grade
◆
Delay of radiative heat gain conversion to cooling loads
Figure 8.12 shows a flowchart summarizing the RTS calculation method, also found in Revit
MEP 2015 Help.
Figure 8.12
Radiant Time
Series (RTS)
calculation
flowchart
Calculate transmitted
solar heat gain for
each hour, each window
Calculate solar
intensities for
each hour for
each exterior
surface
Calculate diffuse solar
heat gain for each hour,
each window
Calculate sol-air
temperatures for
each hour for
each exterior
surface
Using wall/roof conduction
time series, calculate
conductive heat gain for
each hour, for each
exterior surface.
Calculate conductive
heat gain for each hour,
each window
Determine lighting
heat gains
Determine occupant
heat gains
Determine equipment
heat gains
Determine infiltration
heat gains
Split all heat gains into radiant and connective portions
264
Sum all connective
portions for each hour
Σ
Hourly
cooling loads
Process all the radiant
times series: either solar
or nonsolar (conduction,
lighting, people, and
equipment). The result
is hourly cooling loads
due to the radiant heat
gains.
Exterior building elements conduct heat because of a temperature differential between
indoor and outdoor air; solar energy is absorbed by exterior surfaces as well. Because each
surface has a mass and an associated thermal capacity of the materials that make up its construction, a time delay occurs from when the heat input of the outdoor and solar loads becomes
heat gain to the interior space. The majority of energy that is transferred to a space as heat
occurs through a combination of convection and radiation. The cooling load immediately picks
up the convective part of the energy transfer, and any radiant heat is absorbed into the surrounding space constructions and interior room finishes.
The radiant heat is then transferred via convection from those surfaces to the space at a
delayed time. Interior loads contribute to both the sensible heat gain of the space and a latent
c08.indd
9:17:9:AM/05/20/2014
Page 264
PERFORMING HEATING AND COOLING LOAD ANALYSIS
| 265
heat gain that is given off by people’s activity within the space. The latent heat gain contributes
to the instantaneous cooling load of the space, while the sensible heat gain from internals is
absorbed and retransmitted by radiation to the space.
The engine sums up the calculated cooling loads to determine a total cooling load per each
design hour, and it selects the highest load, or peak, for the design of the air-conditioning system. Note that Revit MEP uses, for the standard calculation, the hours of 6 a.m. to 6 p.m. for
the design day, not the full 24 hours, and only the months of April through November (October
through May for southern-hemisphere locations), not the full calendar year. The design day is
derived from weather data for the location that you set during project establishment. Weather
data is discussed later in this chapter.
Heating loads are calculated much the same way. The major differences are the obvious
lower outdoor air temperatures in the heating design day, ignoring solar heat gains and internal
heat gains, and the exclusion of the thermal storage effect of the building construction. Negative
heat gains, or heat losses, are considered to be instantaneous; therefore, heat transfer is dealt with
as conductive. Latent heat gains are treated as replacing any space humidity that has been lost to
the outdoor environment.
The worst-case load, as determined by the Revit MEP engine, is based on the design interior
and exterior conditions and loads due to infiltration or ventilation. Although solar effects are
ignored, assuming night or cloudy winter day operation, Revit does recognize internal heat
gain from people, lights, or miscellaneous equipment to offset the heating load needed. These
additional factors can be edited for spaces, as shown in Figure 8.13. The Occupancy and Heat
Gain settings and the Electrical Loads settings for lighting and power can either be specified as
<Default> values or edited to suit a particular space.
Figure 8.13
Additional
loads
c08.indd
9:17:9:AM/05/20/2014
Page 265
266
| CHAPTER 8 HVAC COOLING AND HEATING LOAD ANALYSIS
Load Analysis
Once you have a building model that is ready to analyze, the next step is to verify and specify, if
needed, the building energy parameters by using the Heating And Cooling Loads tool, shown in
Figure 8.14. On the Analyze tab, click the Heating And Cooling Loads button. The Heating And
Cooling Loads dialog box appears, and on the General tab, you can view the building energy
analysis project information that directly affects the heating and cooling analysis. You can also
access these parameters through the Manage tab’s Project Settings ➢ Project Information setting.
Figure 8.14
Heating And
Cooling Loads
dialog box
In this dialog box, you can set parameters such as the global building use type, building location, global conditioning system, overall building construction and ground plane, ground-level
reference, and building infiltration. You can also define the level of detail you want to see in the
load analysis report.
Weather Data
Earlier in the chapter, we discussed building type, service type, and building construction, but
another major component of energy analysis is the physical location of the building. The location determines environmental conditions such as outdoor air temperature and humidity and
also ASHRAE climate zone data. In the Heating And Cooling Loads dialog box, select the ellipsis button next to the Location parameter value to access the Location Weather And Site dialog
box, shown in Figure 8.15.
You have two ways to input the project design city: select the location from the default city
list, or use the Internet mapping service, as shown in Figure 8.15. If you are connected to the
Internet, this option allows you to locate your project by using an interactive map through the
Google Maps service. The default list contains major cities from which to select your location.
c08.indd
9:17:9:AM/05/20/2014
Page 266
PERFORMING HEATING AND COOLING LOAD ANALYSIS
| 267
Select the city that is nearest to the project location, or if it is known, you can enter the exact
address of your project building, if applicable, or the latitude and longitude GPS coordinates.
Select Use Daylight Savings Time if it is appropriate for your project location.
Figure 8.15
Location
Weather And
Site dialog
box
The next step is to modify the cooling and heating design temperatures, if needed. You
can use the default values that are associated with the weather station closest to your design
city, or by deselecting that option, you can modify the Dry Bulb, Wet Bulb, and Mean Daily
Range temperatures as needed to fit your design location. You may specify the Heating Design
Temperature value and set the Clearness Number value, which ranges from 0 to 2, with 1.0
being an average clearness. Clearness is defined in section 33.4 of the 2007 ASHRAE Handbook:
HVAC Applications in the following way:
◆
Greater than 1.2: Clear and Dry
◆
1.0: Average
◆
Less than 0.8: Hazy and Humid
Outdoor Air Infiltration
In the Heating And Cooling Loads dialog box, the Building Infiltration Class needs to be set
next. When you click the drop-down at the right side of the Building Infiltration Class parameter value, you are given four choices to model the rate of outdoor air that enters the building,
typically through leaks in the building envelope created at openings such as windows, doors,
c08.indd
9:17:9:AM/05/20/2014
Page 267
268
| CHAPTER 8 HVAC COOLING AND HEATING LOAD ANALYSIS
and locations where perpendicular building surfaces join. In Revit, infiltration is defined with
the following categories:
◆
Loose: 0.076 CFM/ft2 of outside air
◆
Medium: 0.038 CFM/ft2 of outside air
◆
Tight: 0.019 CFM/ft2 of outside air
◆
None: Infiltration air excluded from the load calculation
Sliver Spaces
The next parameter to defi ne is Sliver Space Tolerance. Sliver spaces in Revit are narrow areas
that are bounded by parallel interior room-bounding components (parallel interior walls). These
spaces include, but are not limited to, pipe chases, HVAC shafts, furrowed columns, and wall
cavities. A sliver space is included in the heating and cooling load analysis only if all three of
the following requirements are met:
◆
Identical parallel room-bounding elements enclose the space.
◆
The width of the sliver space is equal to or less than the Sliver Space Tolerance parameter.
◆
A space component has been placed in the tangent spaces on either side of the sliver space.
If any one of these three requirements is not satisfied, Revit does not recognize any effects of
the sliver space. If there are different geometries to the same sliver space, only the areas of the
space that meet the previous criteria are counted in the load analysis. The sliver space volumes
are added to the volume of the larger tangent analytical spaces.
You also need to define the detail level of the heating and cooling analysis report. Three
report detail levels are available:
◆
Simple, which contains summary data for systems, zones, and spaces
◆
Standard, which expands the simple report to include psychrometric data as well as building-level summaries and load summary data for each space
◆
Detailed, which further expands the data displayed to include individual component contributions to zone and space loads
Before you finish, you must define the ground plane, the project phase, and whether to
include heating or cooling load credits, which are negative load values that come from heat
entering or leaving a space through a partition into another zone, for example.
Details
Before you run the analysis, you are given the opportunity to go through your created zones
and spaces to make sure your desired settings have not been compromised and that there are
no warnings that would produce undesired effects on your loads. Switching to the Details tab,
c08.indd
9:17:9:AM/05/20/2014
Page 268
PERFORMING HEATING AND COOLING LOAD ANALYSIS
| 269
you can view the space and zone data that directly affects the heating and cooling analysis, as
shown in Figure 8.16.
Figure 8.16
Building
model details
After selecting a zone, you can expand the tree to view the associated spaces and verify or
modify the zone service type, heating, cooling, and outdoor air information as needed. You can
see whether a space is an occupied space, unoccupied space, or plenum space by the symbol preceding the space name in the tree, as shown in Figure 8.17.
Figure 8.17
Space
classification
The buttons at the right of the window allow you to highlight or isolate selected spaces or
zones in the 3D view of the analytical model. There is also a button for reviewing any warnings
associated with a space.
If a space is selected, you can set the space and construction type as well as internal load
information. If, when you expand a zone, a warning symbol appears alongside a space, you
can investigate by clicking the Show Related Warnings symbol and then correct or ignore the
cause of the warning (see Figure 8.18). You can also zoom, pan, and orbit the 3D view for visual
inspection of the spaces.
c08.indd
9:17:9:AM/05/20/2014
Page 269
270
| CHAPTER 8 HVAC COOLING AND HEATING LOAD ANALYSIS
Figure 8.18
Warning
The space warning shown in Figure 8.18 suggests that a space exists without an upper bounding element. Click the Save Settings button, and you will be directed back to your model. Locate
the space in question, and verify that the upper limit of the space is correct through the space’s
instance properties. You can also inspect the space visually by creating a section view through
the space and verifying that the upper limit extends past a bounding element in the linked model.
Opening the Heating And Cooling Loads dialog box and selecting Analytical Surfaces allows
you to view and isolate the physical elements that bound the spaces to be analyzed. You can isolate every individual bounding element that has been defined for the space—roofs, exterior and
interior walls, ceilings, floors, and any air gaps or sliver spaces—and view them for any modeling errors before the simulation is performed. Figure 8.19 shows how a space can be isolated
and the analytical surfaces displayed. This can help you identify where air gaps may exist or if
surfaces are improperly categorized as interior or exterior.
Figure 8.19
Analytical
surfaces displayed in the
Heating And
Cooling Loads
dialog box
c08.indd
9:17:9:AM/05/20/2014
Page 270
PERFORMING HEATING AND COOLING LOAD ANALYSIS
| 271
Heating and Cooling Loads Report
Once all of the settings for spaces and zones meet your requirements, you can run an analysis
by clicking the Calculate button.
After the simulation is completed, you are directed to the Heating And Cooling Loads
report, shown in Figure 8.20. Depending on the level of report detail you selected prior to
running the simulation, the tabulated results will be shown, broken into an overall project summary, a building summary, building-level summaries, individual zone data, and individual
space data.
Figure 8.20
Sample
Heating
And Cooling
Loads report
showing
the Project
Summary
and Building
Summary
areas
The Project Summary area lists the project information (name, address, location) as well
as calculated design date and time, Summer Dry Bulb and Wet Bulb temperatures, Winter
Dry Bulb temperature, and Mean Daily Range—values that should match the inputs you have
entered with the weather data. The Building Summary area includes the global building type
and its total analytical area and volume as well as the overall calculated performance of the
building—peak cooling loads, peak heating loads, airflows, and building checksums.
The Level Summary area includes the analytical area and volume of each level of the design
building, if applicable, as well as each level’s individual performance values, similar to the
Building Summary area. The Zone Summary area lists each analyzed zone along with its
inputs, psychrometrics, and the calculated performance results. It also breaks down the various
cooling and heating components and displays a list of the spaces that make up the zone along
with a brief summary of the space performance. The Space Summary area displays the space
analytical areas and space volume, load inputs, and space type as well as the calculated results
for the space. It also contains a breakdown of the individual space components and how they
contribute to the cooling and heating loads.
c08.indd
9:17:9:AM/05/20/2014
Page 271
272
| CHAPTER 8 HVAC COOLING AND HEATING LOAD ANALYSIS
Revit MEP allows you to run a heating and cooling load analysis, make changes, and run a
subsequent analysis all while retaining the reports run for each analysis. Load reports are individually time-stamped and can be accessed in the Project Browser under Reports. This enables
you to easily flip to a previous report and quantify the changes in your design without resorting
to printing out each report as it is generated. Each report can grow to several hundred pages,
depending on the size of your job and the detail level selected.
Now is a good time to set up and run a sample HVAC load analysis in Revit. Here’s how:
1. Open the file Chapter 8 HVAC.rvt available at www.sybex.com/go/
masteringrevitmep2015.
2. Download and link in the Architectural model file Chapter8SampleBuilding.rvt,
which can be found on the same web page. Use Origin To Origin placement when linking
the file.
3. Set the property of the linked file to Room Bounding by selecting the link, editing its
type parameters, and selecting the Room Bounding check box. Click OK.
4. Place your spaces. Click the Analyze tab, and select Spaces to begin placing your
spaces in the view. Either select the rooms you want to model or click Place Spaces
Automatically. Confirm the number of spaces created.
5. Create a working Space Properties schedule to manage space data. Click the Schedule/
Quantities button.
6. Select Spaces as the category, and use New Construction as the phase. Click OK.
7. From the available fields, select the appropriate categories to match the Space Properties
schedule shown earlier in Figure 8.4.
8. Adjust the Name and Number fields to match the architectural link, either by manually entering the values or by using a space-naming utility. Sort the rows in descending
numerical order.
9. Notice that all the space types are set to <Building>, and the condition type is Heated
And Cooled. If you examine the building type, you should see that it is set to Office.
Choose Manage ➢ Project Information ➢ Energy Settings to confirm. Click OK twice.
10. In the Space Properties schedule, select the Space Type cell associated with Office 102.
Open the Space Type Settings dialog box by clicking the ellipsis in that cell.
11. Set the Space Type parameter value to Office – Enclosed. Notice the changes in the space
parameter values. Verify that Occupancy Schedule is set to Common Office Occupancy
– 8 AM to 5 PM and that the lighting and power schedules are set to Office Lighting –
6 AM to 11 PM. Click OK.
12. Notice that the Number Of People value for Office 102 has changed. This reflects the different Area Per Person parameter value for Space Type – Office vs. Building Type – Office.
13. Set the remaining space type values appropriately.
c08.indd
9:17:9:AM/05/20/2014
Page 272
PERFORMING HEATING AND COOLING LOAD ANALYSIS
| 273
14. Notice that the number of people in each space is taken out to six decimal places. Set the
field format for this column to use fixed units with a rounding to 0 decimal places. Switch
back to the 1 – Mech floor plan view.
15. Click the Heating And Cooling Loads button on the Analyze tab. Switch the view to
Details, and expand the Default tree.
16. Each space has a warning symbol attached to it. Select a space. As you click the Warning
button, you will see that the space is not upper-bounded by a roof, ceiling, or floor element. You need to set the upper limits of each space to ensure accurate building analysis.
Click OK and then Cancel.
17. In the 1 – Mech floor plan, select all the spaces. In the Properties palette, set the upper
limits of each space to Level 2 with a 0’-0” (0 for metric projects) offset.
18. Open the Heating And Cooling Loads dialog box, and verify that all the warnings have
been cleared from the spaces.
19. Click Calculate.
20. View the building performance report that has been generated.
21. Switch back to the 1 – Mech floor plan and click the Zone button on the Analysis tab.
22. Create zones in the 1 – Mech floor plan. Group the spaces as shown in Figure 8.21, and
name the zones per the sample schedule.
Figure 8.21
Grouping
spaces in the
floor plan
23. Select Zone 05 in the floor plan. Verify that the service type is VAV – Terminal Reheat and
that the Cooling and Heating Information settings are both Default.
c08.indd
9:17:9:AM/05/20/2014
Page 273
274
| CHAPTER 8 HVAC COOLING AND HEATING LOAD ANALYSIS
24. Click Edit for the Outdoor Air Information setting, and for this zone, enter 5 CFM per
person, and 0.06 CFM/SF in the appropriate boxes. Set the space occupancies equal to 1
person.
25. Run another building analysis.
26. As you view the Zone Summary report for Zone 05, you should see that the Peak
Ventilation Airflow value is 20 CFM. The Ventilation Density value equals 0.06 CFM/SF—
the value you entered. The Ventilation/Person value, however, equals 7 CFM/person,
which is not what was entered. Remember, Revit MEP takes the largest ventilation load,
not the required combined ventilation load, when calculating the building performance.
27. To get the ASHRAE-required ventilation, do the following:
a. Calculate the required ventilation from the measured area.
b. Calculate the required ventilation from number of occupants.
c. Add the two values, and divide by the total area.
d. Enter this value in the Outdoor Air Information window for Zone 05.
28. Run the analysis again, and observe that the Zone 05 Ventilation Airflow value has
changed to the airflow calculated in the previous step.
29. Using the Space Properties schedule, zone properties, and the Heating And Cooling
Loads dialog box, adjust various parameters and rerun the heating and cooling
analysis.
30. Use the different reports generated to compare the effects of your changes to the
building.
31. Close the file.
Performing Conceptual Energy Analysis on Your
Building
Revit MEP has the ability to perform a conceptual energy analysis on the project building
directly within Revit. With the increasing requirement for projects to achieve Leadership in
Energy and Environmental Design (LEED) certification from the U.S. Green Building Council
(USGBC), it proves beneficial to analyze a simplified project building in the concept design
phase. Knowing a building’s possible energy performance will help you flesh out the design of
the building systems. Having an idea of how the building will perform will also help your team
with fleshing out the project’s LEED checklist.
Setting Up the Model
First, before any energy analysis can be done, the feature has to be activated by clicking
the Sign In link on the Information bar to log into the Autodesk® 360 platform, as shown in
Figure 8.22. Go to https://360.autodesk.com for information about obtaining an Autodesk
360 account.
c08.indd
9:17:9:AM/05/20/2014
Page 274
PERFORMING CONCEPTUAL ENERGY ANALYSIS ON YOUR BUILDING
| 275
Figure 8.22
Logging in to
Autodesk 360
On the Energy Analysis panel of the Analyze tab, you have tools for conceptual analysis, as
shown in Figure 8.23. The two buttons at the left of the panel allow you to choose between using
the actual building components for analysis or a mass model. The Use Building Element Mode
tool (bottom button) establishes the model components as the basis for energy analysis. In this
mode, an energy analytical model is automatically generated each time you use the Run Energy
Simulation tool. The Use Conceptual Mass Model tool (top button) requires you to generate
Mass objects in your project for analysis.
Figure 8.23
Energy
Analysis tools
The Enable Energy Model tool is available only when using the Conceptual Mass Model
mode. This tool toggles the analytical model on and off, so you can make changes without the
analytical model updating in real time.
To begin using this mode, you need to set up a mass model; the mass model allows you to
explore various building design ideas by conceptualizing the building through shapes. Under
the Massing & Site tab, set the Show Mass button to Form And Floors via the pull-down menu.
This will enable any mass form created to be visible, regardless of view settings.
Click the In-Place Mass button. Name the mass you want to model. Draw a closed sketch
around the exterior envelope of the building. You can adjust the sketch to get the shape you
need by moving the vertices to the desired location. Once the sketch is complete, click Create
Form ➢ Solid Forms, and then click Finish Mass.
Next, create analytical floors. In a 3D view, select the mass, and adjust the height of the mass
so that it encompasses all the building levels you wish to analyze. Under the Modify Mass tab,
select Mass Floors. The levels that are intersected by the mass model appear in a pop-up window and are available to be selected for inclusion in the analysis.
c08.indd
9:17:9:AM/05/20/2014
Page 275
276
| CHAPTER 8 HVAC COOLING AND HEATING LOAD ANALYSIS
Select Enable Energy Model and then click Energy Settings. Here the basic as well as optional
energy settings can be defined, as shown in Figure 8.24.
Figure 8.24
Energy
settings
The following settings are available:
Building Type Select the overall building type that will be simulated.
Location
Set the geographic location of the building.
Ground Plane Verify that the ground level in your model is defined as the ground plane in
the simulation; any levels below the ground plane will be treated as underground floors.
Core Offset If a building core is desired but currently not zoned or undefined, set the
appropriate analysis distance from the perimeter of the building.
Divide Perimeter Zones If desired, activating this option will create four equal quadrantbased zones for each mass floor.
Conceptual Constructions Clicking the Edit button in this category enables you to set how
the conceptual construction elements of the building will perform in the analysis. As shown
in Figure 8.25, there are several categories to edit, and each category has several construction
options to choose from.
c08.indd
9:17:9:AM/05/20/2014
Page 276
PERFORMING CONCEPTUAL ENERGY ANALYSIS ON YOUR BUILDING
| 277
Figure 8.25
Conceptual
Constructions
options
A detailed explanation of each construction value, including R-value, Unit Density, Heat
Capacity, SHGC, and Tvis (for glazing) can be found in Help under Revit Users ➢ Analyze
The Design ➢ Autodesk 360 Energy Analysis ➢ Energy Settings ➢ Energy Model Settings.
Target Percentage Glazing This value approximates the preferred window percentage per
mass zone (similar for Target Percentage Skylights).
Target Sill Height
This value sets the bottom edge of the glazing.
You may then set a desired operating schedule for the building, approximate HVAC system
performances, and any outdoor air information desired.
If you choose the Rooms option for the Export Category parameter, the settings options
change slightly. The Include Thermal Properties setting becomes available, which enables you
to use the thermal properties of the materials assigned to building components in the analysis.
If no thermal properties are defined in an element, the analysis is done with the conceptual
constructions.
Keeping It Simple
Remember that this is a conceptual energy analysis—not a full-blown LEED or EPACT energy
analysis. You will use this tool to ensure that energy use and natural resources factor into the
building layout, orientation, and system design. In Revit MEP, greater modeling complexity will
not always result in greater analysis accuracy.
There are maximum limits that Revit can analyze to produce a successful conceptual energy
report. For a complex building, you may have to disable the Divide Perimeter Zones option,
reduce the Core Offset value to 0, and create custom zones to simplify the model. You need to
model only major zones or spaces and combine smaller spaces into large zones. Spaces such as
restrooms, closets, and stairwells do not need to be defined. If the model is kept complex, errors
may be introduced in the simulation, and simulation performance may decrease without an
appreciable increase in the accuracy of the results.
With a simplified mass model, Revit MEP allows for easy analysis and comparison of design
options. Experiment with different mass forms, orientations, envelopes, schedules, occupancy,
and zoning to determine which building changes will have the greatest impact on energy
performance.
c08.indd
9:17:9:AM/05/20/2014
Page 277
278
| CHAPTER 8 HVAC COOLING AND HEATING LOAD ANALYSIS
Conceptual Analysis
A new project RFP has come in, with a project goal of LEED Gold certification. Leslie has been
given the task of investigating the best possible energy performance of three building concept
options outlined in the RFP. Trouble is that there isn’t time to accurately model the three building
options in Revit.
By using the Conceptual Mass Model tool for energy simulation, Leslie is able to create generic mass
models of each design and analyze several building and system configurations and orientations,
enabling her to target the best-performing concept design to present to the team for consideration.
Performing Energy Simulation
When you are ready, switch to a 3D view of your project—Revit analyzes the mass displayed
only in the 3D view. Click the Run Energy Simulation tool on the Energy Analysis panel of the
Analyze tab. If you’re logged in to Autodesk, you will see the dialog box shown in Figure 8.26.
Use a unique name for each run so that you will be able to easily identify and compare designs.
Click Continue to run the analysis.
Figure 8.26
Run Energy
Simulation
dialog box
The analysis will occur “in the cloud,” so you will be able to navigate through your project while the simulation runs. When the simulation ends, you will be prompted with an
alert that the results are ready to view. Click the alert to view the results, or you can click
the Results And Compare button on the Energy Analysis panel. Figure 8.27 shows a sample
report dialog box.
Based on the inputs entered and how all the mass model variables were defined, the results
displayed include conceptual Energy Use Intensity (EUI), Life Cycle Energy Use/Cost, and
Renewable Energy Potential (PV and wind power) values and various graphs showing carbon
emissions, heating and cooling loads, weather data, and fuel consumption and demand.
c08.indd
9:17:9:AM/05/20/2014
Page 278
ANALYZING DUCT AND PIPE SYSTEM PRESSURE
| 279
Figure 8.27
Sample report
The Settings tab of the dialog box allows you to choose which results are to be displayed in
the report. The report can be exported to PDF, XML, DOE-2 (.inp) or an EnergyPlus file (.idf).
You can compare the results of multiple analyses by selecting the reports in the tree at the left of
the dialog box and then clicking the Compare button. The reports will be shown side by side for
easy comparison of each result category.
Analyzing Duct and Pipe System Pressure
Along with heating and cooling analysis and energy analysis, Revit MEP has the ability to
generate pressure loss reports of correctly modeled duct and piping systems. Note that you
must fi rst have your duct or pipe systems routed and sized by using the duct and piping
sizing tools. The procedures to do so are outlined in Chapters 10 and 11, respectively. We
cover generating a duct pressure loss report in this chapter—the process is the same for
piping systems.
To generate the duct loss report, use the Duct Pressure Loss Report tool found on the Reports
& Schedules panel of the Analyze tab. You will see the Duct Pressure Loss Report – System
Selector dialog box, which enables you to select the duct systems you want to include in the
report from a list of available systems that have been correctly defined. You may also select the
duct systems within the appropriate views and then click the Duct Pressure Loss Report button, or you may select the systems within the System Browser and then right-click and select
Pressure Loss Report.
Note that pressure loss reports cannot be generated for fire protection or gravity flow (that is,
sanitary) systems.
c08.indd
9:17:9:AM/05/20/2014
Page 279
280
| CHAPTER 8 HVAC COOLING AND HEATING LOAD ANALYSIS
Click OK to generate the report. The Duct Pressure Loss Report Settings window appears
and is where you will define the detail level of the report generated, as shown in Figure 8.28.
The level of detail and the information reported is up to you. You can save the settings for the
report in your project so that multiple types of reports can be generated.
Figure 8.28
Duct Pressure
Loss Report
Settings dialog box
These generated reports, along with the System Inspector, provide a quick and useful way to
double-check the designed systems with other third-party static pressure or flow calculations
to ensure that the critical path and pressure loss in the Revit model match up to your intended
design and equipment selections. The reports are also a way to break down complicated systems
by components, identifying any sizing, flow, or friction anomalies that may be throwing off
your design.
Exporting gbXML Data to Load-simulating Software
Now you’ve explored how to set up a building for heating and cooling load analysis and how to
perform the analysis in Revit MEP. That’s it, right? You’re finished? You have an accurate energy
analysis of every component in the building’s heating and cooling systems?
The engine built into Revit MEP does not currently have the programming needed to
perform a complete energy analysis of your building. Increasing LEED certification requirements means that you need an equally increasing level of detail in the building analysis, the
comparison to the baseline building design, and the documentation to obtain the desired
design certification. The solution to this dilemma is to export your Revit MEP model via Green
Building XML (gbXML) format to a third-party simulation program, such as Trane TRACE 700
or Carrier’s HAP.
c08.indd
9:17:9:AM/05/20/2014
Page 280
EXPORTING GBXML DATA TO LOADSIMULATING SOFTWARE
| 281
gbXML was developed in the late 1990s to enable interoperability between building design
models and engineering analysis tools. Its use by major CAD vendors and several major engineering simulation vendors helps to streamline time-consuming building takeoffs—helping to
remove some of the cost associated with the design of energy-efficient buildings. Go to http://
gbxml.org for more details on the purpose and origin of gbXML.
To export your Revit MEP model, click the Application Menu button and then choose Export
➢ gbXML. You will be directed to the Export gbXML dialog box, shown in Figure 8.29. Even
though the architectural model is linked into your project, the geometry will be exported to
your analysis program.
Figure 8.29
Export
gbXML dialog
box
This window looks nearly identical to the Heating And Cooling Loads dialog box (shown
earlier in Figure 8.14). If a heating and cooling load analysis has already been performed,
the majority of the parameters in the General tab should already be defined per your design
requirements. If not, adjust the parameter values as needed; these parameters were discussed
earlier in this chapter.
Two settings that exist in the export window, but not in the analysis window, are the Export
Default Values and Export Complexity settings. If the Export Default Values box is selected, the
default values for people, electrical loads, occupancy, lighting, schedules, and constructions will
be exported, regardless of any user-overridden values. If this box is deselected, then only userentered values will be exported.
Export Complexity is simply that: the level of complexity of the information contained within
the exported gbXML file. Five levels of complexity exist and are described here:
Simple Curtain walls and curtain systems are exported as a single opening. Simple complexity is used for the heating and cooling analysis and is most suited for exporting.
Simple With Shading Surfaces This is the same as Simple but with shading surface information included.
c08.indd
9:17:9:AM/05/20/2014
Page 281
282
| CHAPTER 8 HVAC COOLING AND HEATING LOAD ANALYSIS
Complex Curtain walls and panels are exported as multiple openings, with each panel as a
separate opening.
Complex With Shading Surfaces This is the same as Complex but with shading surface
information included; however, the shading surfaces (roof overhangs, free-standing walls,
and so on) are not associated with any room/space.
Complex With Mullions And Shading Surfaces This is the same as Complex With
Shading Surfaces but with mullions and curtain walls exported as simple analytical shading
surfaces based on centerline, thickness, and offset.
The Details tab is identical to the analysis window, and as before, you are able to set or verify
space energy parameters such as the building and space construction types, internal loads, and
zone information such as the service type and temperature set points. You are able to view and
verify that all the analytical surfaces are correct and address any construction or space modeling warnings that are present before exporting.
Click Next, and you are prompted to save the gbXML file. Browse to your project directory,
and name the file accordingly. Your gbXML file is now ready to use.
Now you have complete model information set up to be read by a simulation program without issue and without any further manipulation, right? Unfortunately, that is not the case.
A major issue with the exported data deals with the building construction. Revit breaks
larger elements, such as a floor slab in large or complex-shaped spaces, into smaller polygonal
elements for computation. This means that a single floor element is broken into several individually tagged and defined floor elements in the same space. Revit MEP also has a tendency,
depending on how the architectural link is modeled, to assign exterior wall values to interior
walls that bound a space, or roof values to ceilings that bound a space.
If your design space has an unusual or atypical geometry, such as a curved wall, the number
of individual elements within a single type can grow to the hundreds. This is a prevalent issue
when trying to import your gbXML file into an outside simulation program. There simply is not
enough capacity in the third-party programs to handle large numbers of building surfaces—
sometimes stopping at the first eight surfaces and causing you, the designer, to have to examine
each space individually to delete and remodel any surfaces in error.
Also, importing errors may occur when parameters such as the construction data U-values
fall outside a common range predefined by your simulation software. Often it will prompt a
warning message, but at other times the gbXML data will fail to import completely. Most of the
time, the remedy, again, is to check each individual building element construction or assembly
to make sure that the appropriate U-values are modeled. Otherwise, you are forced to create the
assemblies manually from scratch. In addition to checking the construction, make sure your
simulation program has properly read the internal load data—manually adjust or enter the data
as required.
Do not be discouraged. Yes, you may experience some drawbacks when exporting and
importing gbXML data from Revit. As a designer, any effort you make to reduce the timeconsuming process of modeling each space of the building in your simulation program will be
worth the effort. Although there are some shortcomings, with Revit MEP 2015 you have the ability to examine the model geometry and data within the space prior to analysis, which can save
time on your projects and improve coordination.
c08.indd
9:17:9:AM/05/20/2014
Page 282
THE BOTTOM LINE
| 283
The Bottom Line
Prepare your Revit MEP model for analysis. The key element to a successful building
performance analysis is the proper accounting of all variables that will influence the results.
Master It Describe the relationship between rooms and spaces—are they the same
element? Describe an essential tool that can be created to maintain and track space input
data and building construction for a heating and cooling load analysis.
Perform heating and cooling analysis with Revit MEP 2015. Before a piece of equipment
can be sized or duct systems designed, the building heating and cooling performance must
be known in order to condition your spaces accurately.
Master It How does project location affect building heating and cooling loads? Describe
methods to determine project location in Revit MEP 2015.
What is a sliver space, and how does it affect the building performance?
Perform a conceptual energy analysis on your building. Revit MEP 2015 gives you the
ability to run an analysis on a project while it is in its conceptual design phase. This allows
for quick testing of various options.
Master It What is the purpose of a conceptual energy analysis?
Will increasing the complexity of your concept building model produce the most accurate
energy analysis?
Analyze duct and pipe system pressure with Revit MEP 2015. Pressure loss reports can
be easily generated from your model. These can help with important design decisions and
can show the differences between design variations.
Master It How is the pressure-loss report a useful addition to Revit MEP?
Export gbXML data to load-simulating software. Often, to complete the building
analysis, the Revit MEP model has to be analyzed in greater detail by a third-party simulation program.
Master It What is gbXML? Why is it necessary to export your Revit MEP project?
c08.indd
9:17:9:AM/05/20/2014
Page 283
Chapter 9
Creating Logical Systems
Creating and managing systems is the key to getting the Autodesk® Revit® MEP 2015 software
to work for you. Systems represent the transfer of information between families. They are available for any ductwork or pipework system type you may have in your model. Electrical systems
are also a part of Revit MEP and are discussed in Chapter 14, “Circuiting and Panels.”
In this chapter, you will learn to do the following:
◆
Create and manage air systems
◆
Create and manage piping systems
◆
Configure duct connectors
Why Are Systems Important?
Systems are the logical connection between elements in the model. They are the link between
the air terminal, the variable air volume (VAV) box, and the air handler, and they represent an
additional layer of information above the physical connections made with ducts and pipes, the
engineering information. Without systems, ducts and pipes act only as connections between
two points. Systems are needed to generate the bigger picture and allow you to manage the elements on a building-wide level. Systems enable you to build more than just a three-dimensional
model, they enable the engineering to be included in the model as well. You can create systems
to represent supply, return, and exhaust air as well as plumbing, fire-protection, and hydronic
piping. You can also create new system types to represent other uses of ducts and pipes outside
the predefined types included in Revit MEP 2015.
Systems also aid in the documentation of a model. Because the systems link elements, and
their engineering data, across the entire model, tags and other properties can be managed
quickly and accurately. One example of this is using a pipe tag that includes not only the size but
also the system abbreviation and, if needed, flow rate, velocity, or friction loss within the pipe.
You can even set the temperature and fluid type for your system. Tagging any piece of pipe connected to the system, in any view, immediately generates a complete and accurate annotation.
Managing Systems
Managing systems is the easiest way to separate, say, a cold-water pipe from a hydronic pipe. If
you can’t separate the two, you will not be able to produce sheets showing certain systems and
hiding others. As you draw a pipe or duct, Revit will automatically assign it to a system. If you
are drawing pipe or ductwork from scratch, you can select the system type it will belong to from
the Properties palette. If a duct system is created directly from the connectors of mechanical
objects, the ducts assume the system of the host objects.
c09.indd
2:44:12:PM/05/21/2014
Page 285
286
| CHAPTER 9 CREATING LOGICAL SYSTEMS
System Classification, System Type, and System Name
When fi rst installed, the out-of-the-box project templates included with Revit will already have
predefi ned system types that are based directly on its own system classifications. These default
system types are shown in the following screenshot.
The system classifications are fi xed. You can create new system types, but only by duplicating existing types. Thus you would create an Outside Air System type from Supply Air, Chilled Water Flow
from Hydronic Flow, and so on. The choice of which original system type to duplicate is important
because the connectors in each family can only be set to a system classification, so they will connect
only to a system type that is also created from that system classification.
Even though the ducts are associated with a system, managing space air quantities has to be
done externally. Entering all the information needed to accurately represent the mechanical systems
in a building may seem like a daunting task at first, but the benefits of having all the information in
one place and directly in front of the user can lead to more accurate designs. Instead of the user flipping between a building-load program and a duct-sizing chart (or wheel) and trying to keep track
of which terminal box is serving which space, systems can handle all of that for the user. By feeding
Revit MEP 2015 the load information, calculated internally or externally, and creating an air system
c09.indd
2:44:12:PM/05/21/2014
Page 286
WHY ARE SYSTEMS IMPORTANT?
| 287
for a space, the user can quickly determine the cubic feet per minute (CFM) required at each air terminal with a schedule or a custom space tag. The airflow will then be assigned to the terminal box,
and the space that it is serving can appear in a schedule. One program can handle all of these tasks,
which the user would have to do anyway.
Using connected systems can also improve performance for Revit. Even if systems are not
being specifically set up, Revit is using systems behind the scenes to keep track of all the information in the model. You can enable or disable calculations per system type (Supply, Return,
Exhaust, and so on), thus increasing the performance of the Revit model. To do this, select the
Piping system from the Project Browser, right-click, and select Type Properties. All elements get
assigned to their default system classification(s) (but not system types) based on the type of connector: supply air, return air, hydronic supply, and so on.
System Browser
The System Browser, shown in Figure 9.1, summarizes all the systems currently in the model. If
that were all that it did, it would be a useful design tool. You could keep track of all the air and
water in the building and see your system totals at a glance. But the System Browser in Revit
MEP 2015 takes this idea a step further; it is a live link to the components in the system as well
as their parameters. You have full control to modify the airflows, equipment types, and diffuser
selection, all from a single window.
Figure 9.1
System Browser
You can access the System Browser from View ➢ User Interface ➢ System Browser or the F9
function key. The system browser is directly linked to the elements in the model. Elements that
have yet to be assigned to a system will be shown as Unassigned. This can be seen in Figure 9.2.
In the System Browser, if you expand the system tree, you can see that when an object is
selected, the corresponding item is highlighted in the drawing area. Conversely, selecting items
in the System Browser highlights the objects in the drawing area, as long as the items are actually visible in that view. This is shown in Figure 9.3.
You can customize the system browser by setting up the columns it displays. The System
Browser can get very large, so a second monitor is helpful. You can access the Column Settings
dialog box by clicking the Column Settings button in the upper-right corner of the System
c09.indd
2:44:12:PM/05/21/2014
Page 287
288
| CHAPTER 9 CREATING LOGICAL SYSTEMS
Browser, which gives you an expandable list of the information that can be referenced in the
model (see Figure 9.4).
Figure 9.2
Examining unassigned systems and
elements in the
System Browser
Figure 9.3
Selected elements
in the drawing area
highlighted in the
System Browser
Obviously, not every parameter will be filled out for every part of the system, and some of
the parameters will not be useful on a day-to-day basis. The columns you choose to display
depend on your personal preferences and how you model your systems. For example, Space
Number and Space Name populate only if the element and space touch. If spaces are bound by
the ceiling, and terminal boxes exist above the ceiling, they will not be associated with a space.
You have to use the Show command to find lost terminal boxes. To do this, right-click any element in the System Browser and select Show.
Ideally, every connection on every piece of equipment would be associated with a system,
and the unassigned system category would be empty. This may not be realistic on a large job or
where manufacturer content is being used. You may not need to model every condensate drain,
but if the manufacturer has provided a connection point for it, there will be a listing in the
System Browser. If your firm decides to use the System Browser to carefully monitor the systems
c09.indd
2:44:12:PM/05/21/2014
Page 288
WHY ARE SYSTEMS IMPORTANT?
| 289
and elements in the model, you may want to eliminate connectors that you will not be using to
keep things clean.
To remove systems you must edit the family with the connector that is not being used. For
more information on equipment families, see Chapter 19, “Creating Equipment.”
Figure 9.4
Column Settings
dialog box
Unwanted Systems
Steve has downloaded a fan coil unit from the manufacturer and has found that it has a condensate
connector on each side. As Steve will only use one of these, he knew it would leave an unwanted,
unassigned system in the project. To remedy this, Steve selected the offending family from the
Project Browser, right-clicked, and selected Edit Family.
Th is opened the family in a new window and Steve was able to delete the connector he no longer
required. Following this, he saved the family to his Project Families folder and loaded it back
into the project.
He could then insert the fan coil unit family and connect the duct and pipework, leaving no unassigned systems.
Mechanical Settings
Before you can jump in and start creating systems, you need to set up several things to
ensure that the systems work as they should. There is nothing wrong with the default
c09.indd
2:44:12:PM/05/21/2014
Page 289
290
| CHAPTER 9 CREATING LOGICAL SYSTEMS
settings, but every fi rm is different—each has its own standards, procedures, and design
requirements. Most companies have developed their own standards and endeavor to adhere
to various industry standards, and these are good guidelines to follow when using a new
application such as Revit MEP 2015.
The Mechanical Settings dialog box, accessed from the Manage tab’s MEP Settings panel,
contains some of the most critical settings for using systems in Revit 2015. This dialog box,
shown in Figure 9.5, was briefly covered in Chapter 2, “Creating an Effective Project Template.”
A more in-depth look is needed so you can understand how these settings affect systems in
Revit 2015. All of these settings should be established in your company’s project template.
Changes to them should be discussed with the Revit team as well as the CAD manager, because
data, visibility, and graphics can be dramatically affected by a minor change in this dialog box.
Due to the specific nature of the information concerned, it is recommended that each discipline
put an experienced person in charge of maintaining its own system settings.
Figure 9.5
Mechanical
Settings dialog box
Several settings really affect systems graphically. For example, by choosing Hidden Line, you
see Inside Gap, Outside Gap, and Single Line. By default, each one of these is set to 1/16” (1.5 mm).
By changing the numeric size of each one of these parameters, you can get a different look that
helps match your existing standards. We will look more closely at the Mechanical Settings dialog
box separately for duct and pipe systems later in this chapter.
c09.indd
2:44:12:PM/05/21/2014
Page 290
SETTING UP DUCT SYSTEMS
| 291
Setting Up Duct Systems
Before we can begin creating the system, we need to ensure that the duct and duct system settings
are correct. Starting with the Mechanical Settings Dialog box we looked at earlier (Figure 9.5),
expand Duct Settings and look at each section.
Duct Settings Duct Settings allows you to customize annotation sizes, suffixes, prefixes,
and size separators.
Angles Here you can specify to use any angle, select an angle increment to be used, or
select to confine the design to specific angles only.
Conversion This section is for setting the standard Duct Type and Offset parameters for both
main and branch runs, as well as the flex duct type and maximum flex length allowed. These
are the settings that will be applied when the Generate Layout feature of Revit MEP is used.
Rectangular, Oval, and Round In each of these you can specify the standard sizes for your
ductwork, whether these sizes should appear in size lists, and whether they should be used
by Revit when it is automatically sizing the ductwork.
Calculation Here you can see the calculation Revit uses for its duct sizing, velocity, and
pressure drop calculation. New to Revit 2015, you can now select between the original calculations (The Darcy-Weisbach equation used in the ASHREA handbook of fundamentals)
and the Haaland equation (based on guidelines from the Chartered Institution of Building
Services Engineers [CIBSE]).
Now we can look at the duct type properties. You can access this from the families section
of the Project Browser. Select Duct and choose any duct type, right-click, and choose Type
Properties. You can create new duct types by duplicating existing ones.
In this dialog box, apart from parameters listed under the Identity Data group, there is
only the Roughness value to be changed; however, from here you can also access the Routing
Preferences dialog box (see Figure 9.6). With Routing Preferences, you can apply a list of each
fitting you wish to be used and leave out those you do not. For example, you may wish to use
flanged fittings only. You can also set the preferred junction type (Tap or Tee), although it is
always a good idea to include at least one tap and one tee connection in the junction list because
often you will need both. Defining the routing preferences correctly is essential to enable efficient modeling of duct systems. For standard duct types used regularly within the office, the
routing preferences should be set up in the template file. See Chapter 2 for more information.
The Routing Preferences dialog box also gives you the Duct Size button to open the
Mechanical Settings dialog. You can load additional duct fittings with the Load Family button.
Now let’s look at the Duct Systems dialog box. Like ducts themselves, you can access the duct
system type properties from the Families section of the Project Browser. You can also access
them by right-clicking the system type in the System Browser. The Duct Systems dialog box
(see Figure 9.7) is where you can create new systems by duplicating existing ones. You must be
careful to use the correct existing system categories to begin with so you can then connect to the
correct points in your families.
c09.indd 2:44:12:PM/05/21/2014
Page 291
292
| CHAPTER 9 CREATING LOGICAL SYSTEMS
Figure 9.6
Routing preferences for ducts
Graphic Overrides This is where you can set the color, line weight, and line pattern of each
system for display purposes.
Material Materials are primarily for rendering purposes, but they can be used for material
takeoffs or as another method of filtering. However, applying a material to a system applies
that material to the whole system, ducts, air terminals, and air handling equipment.
Calculations You can set the calculations to All, Flow Only, or None. The more calculations
allowed, the more powerful Revit 2015 and specifically the systems in it can be; however, this
comes at a cost to performance. Which setting is used here is dependent on the project itself
and the level of in-model calculations required. Remember that this setting can be changed
at any time and it is probably best that it be set to None or at least Flow Only except for the
specific times that all calculations are needed.
System Classification The System Classification value is the original, or parent, system.
This value, which is read-only, shows which type of connectors the system can connect into
and is decided by the original system (Exhaust, Return, or Supply) that was duplicated to create the system you are working with.
c09.indd
2:44:12:PM/05/21/2014
Page 292
SETTING UP DUCT SYSTEMS
| 293
Type Image New to families in Revit MEP 2015, this provides the ability to set an image file
that can then be used in schedules. For duct systems, this should probably be an image of the
parent equipment for the system, that is, the VAV or air handler.
Abbreviation This bit of data can be very useful because it can be tagged. Also, an abbreviation is neater on the drawing than using the entire system name.
Type Comments As with comments, type comments can be useful for filtering or tagging
that may be different for different systems in the project.
URL Used to provide an external link for more information on the system.
Description Used for descriptive information about the system.
Rise / Drop Symbol Here you can specify which rise / drop symbol, from a fixed list of
available symbols, to use for each system. Generally, supply air would be a cross and exhaust
air would be a slash. Project or company standards will determine whether the symbols
should be filled or if different symbols are to be used.
Figure 9.7
Duct Systems
dialog box
c09.indd 2:44:12:PM/05/21/2014
Page 293
294
| CHAPTER 9 CREATING LOGICAL SYSTEMS
Understanding Duct Connectors
Duct connectors in Revit MEP allow the user to connect ductwork to a family that may represent
an air terminal, fan, VAV box, air handler, or chilled beam. Duct connections can also be used
as a source for boiler combustion air and flues. There are many applications of duct connections
beyond a simple supply air diffuser. In this section, you will learn how to set up many kinds of
systems using duct connections.
You need a good understanding of the parameters besides height and width (or radius)
needed in the connectors before you can set up air systems. There are 14 parameters associated with a duct connector when its system classification is not set to Fitting. Not all of the 14
are active all the time (see Figure 9.8). The standard Supply Diffuser that comes with the Revit
install can be a good place to examine connectors.
Figure 9.8
Parameters for
duct connection
If the connector system classification is set to Fitting, the connector has only six parameters.
Revit MEP has several system classifications available for duct connections that facilitate system
creation and view filters within a project (see Figure 9.9).
Figure 9.9
System classifications for duct
connections
c09.indd
2:44:12:PM/05/21/2014
Page 294
SETTING UP DUCT SYSTEMS
| 295
Starting at the top, here is an explanation of each duct connector parameter shown in
Figure 9.8:
Flow Factor This parameter determines the percentage of the system flow that will be seen
by the connector. It is available only when Flow Configuration is set to System. It is useful
when using multiple devices, each of which is sized for part of the load.
Loss Coefficient Available only when Loss Method is set to Coefficient, this parameter is
used in conjunction with the Flow parameter to determine the pressure drop.
Flow Configuration This parameter determines how the connector flow will be calculated.
Calculated This setting calculates airflow downstream of the connection and sets the
Flow parameter to the sum of those flows. For example, a VAV Supply Air Outlet connector set to Calculated will add up all of the supply air requirements for connected supply
air terminals that are using supply air connectors with a Preset flow configuration. In
other words, child families using Preset will pass along their needs to the parent connector using a flow configuration of Calculated.
Preset No calculation is needed, and airflow is set to the Flow parameter. This can be
used for the inlet connector of VAV boxes.
System This setting is similar to Calculated, but the flow factor comes into play. It is
best used for splitting the total system airflow between air handlers.
Flow Direction Flow Direction can be set to In, Out, or Bidirectional. This setting refers to
the direction that air is moving relative to the connector, not the direction in which the air is
flowing. For example, a supply air diffuser should be set to In because the air is flowing from
the connected duct into the connector of the diffuser. An exhaust grille would be set to Out
because air is coming out of the connector and entering the system.
System Classification Here, the most appropriate system classification is chosen for the
application. Supply Air, Return Air, and Exhaust Air are all pretty self-explanatory, but they
also have other uses.
Supply Air Air that is to be supplied to a space can also be used to model outside air,
which is also known as air to be delivered to a space or air handler. Supply air would
usually also be used for outside air.
Return Air Air that is being returned from the space back into the system is called
return air. It can also be used for relief air or transfer air, but exhaust can also make a
good candidate.
Exhaust Air Air that is destined to leave the space as well as the system is called
exhaust air. There can be different types of exhaust air that you may want different systems for, such as, for example, Kitchen Exhaust, Toilet Exhaust, General Exhaust, and
Smoke Exhaust.
Other Air Other Air seems like a logical candidate for relief air or outside air; however,
systems cannot be made with Other Air. In addition, if you want to utilize CFM calculations, you shouldn’t use the Other Air system because it doesn’t do those calculations.
Fitting The Fitting system type is merely a pass-through connection; there is no
effect on the airflow or definition of the system. However, fittings do affect pressure-loss
calculations.
c09.indd 2:44:12:PM/05/21/2014
Page 295
296
| CHAPTER 9 CREATING LOGICAL SYSTEMS
Global Global connections can be either Supply Air, Return Air, or Exhaust Air. When
you are creating the system in the project, you will be given the opportunity to select the
type of system it should be. Fans are a good example of equipment that may use global
connections because the same type of fan may be used in multiple system types.
Loss Method Not Defined, Coefficient, and Specific Loss are the options here, and
Coefficient and Specific Loss each activate another parameter. Specific Loss should be used
where the loss is known from a catalog or cut sheet. The pressure loss is taken literally as the
entered value for Pressure Drop.
Global Systems
Global systems are perhaps the most flexible option under the System Classification parameter.
However, they can also be the most dangerous for users not familiar with the way Revit airflow data
works or those who are simply overlooking it. When System Classification is set to Global, users will
be given the opportunity to choose the system type in the project. Remember that we can’t create
or delete any system classifications that Revit comes with. But we can create new system types
(duct systems). Essentially, the System Type pull-down will list all duct systems from the project.
Just keep in mind that you will not be able to change the Flow Direction setting, and therefore
you must be aware of the flow orientation. For example, a fan that is being used for exhaust will
need to face the opposite direction than if it is being used for supply.
Pressure Drop This can be entered as a static value or linked to a family parameter. Units
are handled in the Project Units dialog box (Manage ➢ Project Units). Pressure Drop becomes
active when Loss Method is set to Specific Loss. It can be linked to a family or shared
parameter.
Flow Values for the flow associated with the connector are dependent on flow configuration. It can be linked to a family or shared parameter.
Shape The Shape settings of Rectangular, Oval, and Round determine which dimension
parameters are active and the shape of the duct that will connect to the connector.
Height Height is simply a dimension of the connector. It can be linked to a family or shared
parameter.
Width Width is simply a dimension of the connector. It can be linked to a family or shared
parameter.
Radius/Diameter Radius/Diameter is similar to Height and Width. Previous to Revit
2014, you could only use the radius and not the diameter when linking to a family or shared
c09.indd
2:44:12:PM/05/21/2014
Page 296
SETTING UP DUCT SYSTEMS
| 297
parameter; however, since Revit 2014, under Dimensions in the Family Properties tab, there is
an option to use either Diameter or Radius for the round duct connector. Whichever of these
options are chosen, it should be made standard across the project to avoid confusion.
Utility This indicates whether the connector is exported as a site utility connection or
points to an Autodesk Exchange file (ADSK) for sharing with AutoCAD® Civil 3D®. It can be
linked to a family or shared parameter.
Connector Description The option to assign a name to connectors shows up primarily when
using the Connect To feature. It also appears when connection points are in the same vertical
plane. It is a good practice to give your connectors a description so that they can be easily identified in families with multiple connectors. It can be linked to a family or shared parameter.
Creating Mechanical Systems
Now that you have reviewed the parameters of the mechanical systems that exist, you will learn
how to apply them in a simple exercise:
1. Open the Chapter9_Dataset.rvt file found at www.sybex.com/go/
masteringrevitmep2015.
2. Download the Supply Diffuser - Perforated - Round Neck - Ceiling Mounted
.rfa family. Next, choose Insert ➢ Load Family, browse to where you have downloaded
the family, and click Open (see Figure 9.10).
Figure 9.10
Selecting a supply
diff user
3. Now download VAV_SingleDuct_4-16inch_break object styles.rfa located at www
.sybex.com/go/masteringrevitmep2015, and insert it into your model (see Figure 9.11).
4. After downloading all of your components, you will want to place some diffusers onto
the ceiling shown in the 1 – Ceiling Mech view. Because this family is a face-based family, it will automatically attach to the ceiling surface. Make sure to select Place On Face
located under Modify | Place Air Terminal. If you don’t, the diffusers will try to attach to
the wall, or any vertical surface for that matter (see Figure 9.12).
c09.indd 2:44:12:PM/05/21/2014
Page 297
298
| CHAPTER 9 CREATING LOGICAL SYSTEMS
Figure 9.11
Loading a VAV
single-duct family
Figure 9.12
Placing the ceiling
diff user into the
ceiling grid
c09.indd
2:44:12:PM/05/21/2014
Page 298
SETTING UP DUCT SYSTEMS
| 299
5. Once you have placed the diffusers, use the Mechanical Equipment tool on the Home tab
to place the downloaded VAV box above the ceiling at an elevation of 10’-0” (3 m). You can
adjust the elevation by changing the elevation offset in the properties (see Figure 9.13). Set
the elevation prior to placement if you are in a reflected ceiling plan view or you may not
see the VAV box when it is placed.
Figure 9.13
Changing the
elevation offset for
the correct elevation of equipment
6. Now that the VAV box and diffusers are in place, make them part of a system. Select
any diffuser and click the Duct button on the Create Systems panel of the Modify | Air
Terminals contextual tab (see Figure 9.14). This activates a dialog box, shown in Figure 9.15,
that allows you to choose the system type and to assign a name to the system. You can
assign a system name if you wish, or you can leave it as the default name that Revit supplies. Note that, as these are supply diffusers, you can choose only system types that are
also of a supply system category.
Figure 9.14
Creating a supply
duct system
c09.indd 2:44:12:PM/05/21/2014
Page 299
300
| CHAPTER 9 CREATING LOGICAL SYSTEMS
Figure 9.15
Create Duct
System dialog box
7. Once you have made the system by clicking OK, the Modify | Duct Systems contextual
tab is active on the ribbon. Click the Edit System button. Confirm that Add To System is
selected, and select the other air terminals (see Figure 9.16).
Figure 9.16
Editing supply duct
systems
8. Now click the Select Equipment button, and select the VAV box to be the equipment for
your system. Click the Finish Editing System button to complete the system.
9. With the system created, open the System Browser and select any of the diffusers. Notice
that this selection also selects the appropriate diffuser in the drawing area. Now select
the VAV as indicated in Figure 9.17. Notice that this also highlights Unassigned because
the inlet to the VAV is not yet assigned to a system.
Now that you have created your system, you can route your ductwork and it will take on
the characteristics of the system parameters you set up. Understanding how to make mechanical systems enables you to create any duct system you may need for your design. For further
instruction on how to route ductwork, refer to Chapter 10, “Mechanical Systems and Ductwork.”
You also have the ability to automatically create systems on the go as you route your ductwork/pipework. This means you don’t need to create systems manually as in the previous exercise. Simply connect the supply duct to any diffuser and watch it become part of that system.
But disconnecting the duct that “pushed” the system to the diffuser will not remove the diffuser
c09.indd
2:44:12:PM/05/21/2014
Page 300
SETTING UP PIPING SYSTEMS
| 301
from the system. Therefore, it will still be necessary to understand how to create and manage
systems manually.
Figure 9.17
Selecting in the
System Browser
You can remove elements from a system using the Remove From System button when editing
the system. You can also do this by right-clicking the connector symbol and selecting Remove
From System. You can use either method only if the element is not physically connected to any
other piece of the system (including ductwork). Once all elements have been removed from the
system, the system itself will be removed from the Revit file. You can also delete the system
from the System Browser. This will reset all elements in the system to Unassigned and set the
ductwork to Undefined.
Setting Up Piping Systems
Mechanical piping benefits greatly from systems in Revit MEP 2015. Graphics, annotations, flow,
and pressure loss can all be handled with a small amount of setup in your project template. Pipe
systems also allow filters to apply to all components in the system, including the fittings. Also,
the System Browser acts as a graphical pointer to the designer with regard to how objects are
connected in systems; it also provides benefits in terms of how the actual systems perform.
The first of these benefits is the ability to predefine the system in which pipes (and ducts) are
created, allowing layouts to be designed without the need to set up systems in the first place.
This allows the designer to create hot-water (HW) and cold-water (CW) pipe runs with graphical
filters already in place to display the different systems being created.
Second, this allows for different systems to be interconnected. In order to do this, you just
need to specify which system you wish to use before placing each piece of pipe.
c09.indd
2:44:12:PM/05/21/2014
Page 301
302
| CHAPTER 9 CREATING LOGICAL SYSTEMS
Figure 9.18 displays sanitary and vent pipe systems with the system Sanitary 2 selected.
When you are working with multiple systems that are connected, a fitting, an accessory, or
equipment is needed between the two pipes or ducts for the separation of the systems to work.
When the system change occurs at an elbow or tee, all is good. However, when you want to
change the system but continue the pipe/duct in the same direction as the original one, you
need to use the Split tool to insert a coupling fitting so you can have two systems. Even though
everything seems to work visually when you have multiple systems connected in such a way, it
is only for graphical purposes. The reality is that the ducts/pipes will lose all the calculations
such as flow, pressure drop, and so forth.
Figure 9.18
Dual-pipe systems
Overall system Sanitary 2
Vent 1 system
System Sanitary 2 objects
Sanitary 1 objects
As the design progresses, systems may need to be merged with these new systemless systems.
All the user has to do is connect the two systems. Figure 9.19 shows that after the two sanitary
systems are joined, they effectively become one system with no further interaction required.
Figure 9.19
Merged systems
c09.indd
2:44:12:PM/05/21/2014
Page 302
SETTING UP PIPING SYSTEMS
| 303
Understanding Pipe Connectors
Parameters required for piping connectors are similar to the parameters for air systems such as
Flow Factor, Calculated, Preset, Flow Direction, and so on. The available pipe system types are
as follows:
Hydronic Supply This pipe system can also be used for chilled-water supply, cold-water
supply, steam, hot-water supply, and process-piping supply.
Hydronic Return This pipe system can also be used for chilled-water return, cold-water
return, steam condensate, hot-water return, and process-piping return.
Sanitary This pipe system can also be used for grease waste, oil waste, storm drainage, acid
waste, contamination drainage, and condensate drainage.
Vent This pipe system can be used for sanitary vent or any fume systems.
Domestic Hot Water This pipe system can also be used for hot-water systems such as
140-degree (60°C), 110-degree (43°C), and tempered water.
Domestic Cold Water This pipe system can also be used for filtered water, deionized water,
and chilled water for remote drinking fountains.
Other This pipe system can be one of the most utilized if you have a large piping project.
This can be used for medical gas piping, vent piping, liquid propane piping, natural gas piping, and air piping, as long as they don’t require flow or pressure calculations.
Fire Protection This can be used for the building sprinkler piping, or it can be used
for the utility fire protection coming into your building to connect the base of your fi reprotection riser.
Wet Fire Protection This pipe system type normally is used for the layout of the piping
from the riser to the sprinkler head.
Dry Fire Protection This pipe system is used for layout from the fire riser to the sprinkler
head or standpipe to keep the system from freezing.
Pre-Action This pipe system can also be used for a deluge system.
Fire Protection Other This pipe system can be used for glycol antifreeze systems and for
chemical suppression systems.
Creating Pipe Systems
There are several things to consider when setting up the components of a pipe system. You will
need to define pipe types, load some fitting families, and create the necessary systems from the
Project Browser by duplicating systems out of the box.
From the pipe type properties, you can assign routing preferences by size, as shown in
Figure 9.20. For example, you may want to use a certain type of fitting only when routing pipes
smaller than 6” (150 mm) and another type of fitting for pipes larger than 6” (150 mm). You
may even want to choose different pipe segments (and therefore different materials) according to size, as shown in Figure 9.21. The pipe types should all reflect real-world values and the
company standards and specifications. Even if you are not using Revit to size or lay out pipe
automatically, not setting up the appropriate pipe types can cause headaches down the road
c09.indd
2:44:12:PM/05/21/2014
Page 303
304
| CHAPTER 9 CREATING LOGICAL SYSTEMS
because the Routing Preferences values still control which pipe fittings to use even if you are
modeling the pipe manually. Pipe types should not be left at Standard and PVC. Those hardly
cover the necessary piping systems that a building requires, and there will be fighting over
what fittings should be standard and what materials should be used. Mechanical piping and
plumbing piping should have their own pipe types. Even if exactly the same materials and
fittings are being used, changes may arise, and splitting out pipe types late in a project will
undoubtedly eat up a lot of time. This is one area of Revit MEP that enables you to have as
many types as you want, so take advantage of it.
Figure 9.20
Pipe type
properties
Pipe segments and sizes are set up in the Mechanical Settings dialog box, shown in Figure 9.22.
All of these settings should also be determined by using company standards and specifications
and created using industry standards. It may seem tedious to set up, but if the inside diameter of
a 6” (150 mm) hot-water pipe is not correct, and you are using a lot of it, your pipe volume calculations can be skewed.
c09.indd
2:44:12:PM/05/21/2014
Page 304
SETTING UP PIPING SYSTEMS
| 305
Figure 9.21
Routing
preferences
Figure 9.22
Pipe sizes
c09.indd
2:44:12:PM/05/21/2014
Page 305
306
| CHAPTER 9 CREATING LOGICAL SYSTEMS
Used In Size Lists vs. Used In Sizing
In the Mechanical Settings dialog box, Used In Size Lists means that the drop-down list for available sizes will contain this pipe size; this drop-down list can be easily accessed while routing or
modifying pipe in the Generate Layout tool. Think of the Used In Sizing option as granting Revit
permission to use a particular pipe size when using the duct- or pipe-sizing utility. If neither is
selected, the size will not be available to the user.
Fittings should be assigned after sizes and materials for a couple of reasons. First, the connection type needs to match. A solvent-welded PVC fitting and a flanged steel fitting are vastly
different. Second, the fittings need to be defined at all the available sizes for that type of pipe; if
it goes down to 3⁄8” (10 mm) or up to 36” (900 mm), the fitting needs to accommodate. Fittings
are specific to the type of system, which is another reason to separate pipe types for plumbing
and mechanical uses.
Hydronic systems have value even if the equipment is not piped together. Terminal box
reheat coils are a good example because details generally cover their final connections. By simply adding all the terminal boxes to a hydronic supply and hydronic return system, you can see
the total flows for the entire model. You can use this flow summation to ensure that systems are
adding up to what you expect and to compare flows between systems. That’s just another way of
using the benefits of systems during early design, when not everything is connected yet.
Creating Fire-protection Systems
Fire-protection systems in Revit MEP are a sort of hybrid between air systems and hydronic systems. Sprinklers, from a system standpoint, are similar to air terminals. Sprinklers are designed
to distribute a fluid evenly over a given area, with pressure as the driving force of distribution.
In the case of fire protection, water is the fluid, and the fire pump or city connection provides
the pressure.
The key to a good, manageable fire-protection system is the families. Decide what type of
system you will be using, and make sure appropriate families are developed before you or other
users start laying out components. Revit does have the ability to load a family in the place of
another, but that tends to cause issues with system connections, pipe connections, and hosting.
Sprinklers, standpipes, hose cabinets, and fire pumps may have to be created for the systems to
work properly.
Setting Display Properties of Systems
Pipe systems are similar to duct systems, but they do have more parameters. These can be found
in the piping systems Type Properties dialog box, as shown in Figure 9.23, accessed from the
Families section of the Project Browser under Piping Systems.
The parameters for pipe systems start the same as for duct systems: you have Graphic
Overrides, Material, Calculations, and System Classification. Then we get some specialized values. Which values are available depends on the system category.
c09.indd
2:44:12:PM/05/21/2014
Page 306
SETTING DISPLAY PROPERTIES OF SYSTEMS
| 307
Figure 9.23
Piping Systems
Fluid Type, Fluid Temperature, Fluid Dynamic Viscosity, and Fluid Density are available
only in Domestic Hot Water, Domestic Cold Water, Hydronic Flow, and Hydronic Return
systems:
Fluid Type Most of the time this will be water, and Revit MEP 2015 provides choices
for Propylene Glycol and Ethylene Glycol; however, you can create other fluid types in
Mechanical Settings for refrigerant systems or medical gases or any other fluid type you
require.
Fluid Temperature
This is where you specify the temperature of the fluid.
Fluid Dynamic Viscosity This value is determined by the fluid type and temperature
previously selected. It does require that the correct values are entered when setting up fluids
other than water.
Fluid Density This value is determined by the fluid type and temperature previously
selected. It does require that the correct values are entered when setting up fluids other
than water.
c09.indd
2:44:12:PM/05/21/2014
Page 307
308
| CHAPTER 9 CREATING LOGICAL SYSTEMS
Flow Conversion Method is available only in domestic cold and hot-water systems:
Flow Conversion Method Here you have a choice of Predominantly Flush Valves or
Predominantly Tank Valves. Your choice here will determine how Revit converts a Fixture
Unit value to a Flow Rate for pipe sizing and pressure calculations.
The identity data is the same as for duct systems and the Rise/Drop parameters are similar
to the parameters for duct systems but include both single line and double line options and Tee
Up and Tee Down options.
Understanding Child and Parent Relationships in Revit
Systems
To fully understand systems, there is one more thing you should know about: the child-to-parent relationships they must form in order to work properly. This knowledge is especially critical
when you are building families. Without understanding the child and parent and their purposes, you likely will have problems with system flow and any sort of calculations using Revit.
Figure 9.24 shows an example of a supply air system and its child and parent relationships
that must be formed.
There is a pattern in the child and parent formation. The system should always start with a
child (for example, an air terminal) and end with a parent (for example, an air handling unit).
The child will be a connector whose flow configuration is set to Preset. A flow configuration set
to Calculate will be a parent. A flow configuration set to System can be a parent or an intermediary. For example, a chilled water system with multiple chillers will need system connectors to be
able to divide the flow between them, and they will still be the parent. Pumps and fans use system connectors because they will split the flow into two or more paths, each with a pump/fan,
and then recombine it into the single path before it continues on to the parent.
It is not the families themselves that are the child or the parent but rather the connectors
within those families. Generally, the outlet of a VAV box will be the parent to the diffusers it is
supplying, but the inlet will be a child of the primary air system. A heat exchanger would have
inlets and outlets of both child and parent type. This can be confusing for the user and is a good
reason to make sure the Connector Description parameter is filled out.
Flow direction is also important to enable systems to function correctly. The Flow Direction
parameter for the connector of a supply air diffuser should be set to In (as the air is flowing
from the system into the connector), and as such the parent for that system needs to have Flow
Direction set to Out. If these are not set this way, the system cannot calculate the airflows
because there is not a definite direction of flow along the duct.
Using System Filters
Mechanical engineering documents describe complex systems and design intentions. It is easy
to overwhelm the person trying to understand those intentions. Revit filters offer us additional
control over the visibility of certain elements in views as well as the appearance those elements
will have (if you chose filters to control color and linetype). Without filters, we wouldn’t be able
to create sheets for the various subdisciplines—separating medical gas systems from plumbing
and mechanical, for example. Filters help us create high-quality documentation as well as provide a better way to examine our design and improve the coordination of our projects.
c09.indd
2:44:12:PM/05/21/2014
Page 308
USING SYSTEM FILTERS
| 309
Figure 9.24
Children and parents in systems
Child
Out
In
Parent
Out
Child
Parent
In
Out
Parent
Child
Child
In
In
To set up system filters, you can open any model view (plan, ceiling, elevation, section, and
3D are model views; nonmodel views are drafting views and legends) and type VG to access the
Visibility/Graphic Overrides dialog box. Next, select the Filters tab and click Edit/New to open
the Filters dialog box, shown in Figure 9.25. Notice that in this dialog box several filter names
are in Revit by default. Remember that any changes made to filters after clicking Edit/New are
global changes to the entire project, so adjusting filters should be left to the more experienced
Revit users.
When you select any of the existing filters, certain categories have been selected. These are
the categories for the items you want to have affected by the filter. Next, notice under Filter
Rules that, by default, System Classification is selected. Because of the large number of filters
typically created for a project, you should change the Filter By setting from System Classification
to System Abbreviation. This helps identify and separate your systems properly.
If you try to use the default System Classification, soon you will find its limitations. The
mechanical supply air system rule is set to System Classification to contain supply. This may
not be a problem for small projects, but for larger ones that could have multiple supply systems, it won’t work. This limitation is especially obvious when you have piping systems with
numerous supply and return systems and distinguishing between all of them is critical. System
Abbreviation has the necessary flexibility to allow for distinguishing hundreds of systems.
To create new system filters, the easiest method is to select an existing system filter and then
click the Duplicate icon. After the system filter is duplicated, make sure the proper category elements are selected and then rename the filter rule to the name by which you want to filter.
c09.indd
2:44:12:PM/05/21/2014
Page 309
310
| CHAPTER 9 CREATING LOGICAL SYSTEMS
Figure 9.25
System fi lters
When you are finished creating new filters or modifying existing ones, click OK to get back
to the Filters tab in the Visibility/Graphic Overrides dialog box. Click Add. This brings up the
filters that you have created, so select those that are needed in the current view of your project.
After the filters are loaded, you can turn the filters on and off and adjust line weights, colors,
and patterns, as shown in Figure 9.26. You can apply those filters to other views by opening a
view, clicking the View tab on the ribbon, and then selecting Visibility/Graphics. Next, select the
Filters tab.
Figure 9.26
View fi lters
c09.indd
2:44:12:PM/05/21/2014
Page 310
USING SYSTEM FILTERS
| 311
Mastering filter options enables you to create your models with the standards that your office
has developed over years of producing CAD drawings.
Filters Save the Day
James has been working on a medical facility in Revit MEP 2015. When he completes the project,
he submits it to the state review board to ensure that the plans meet the state requirements for
standards of care for health facilities. The only comments from the reviewer are that she would like
to have the different duct systems shown with different patterns to help differentiate the systems
more clearly. To accomplish this, James uses system fi lters to distinguish the duct systems. The
following steps show how he accomplishes his goal:
1. After using the shortcut VG to open the Visibility/Graphic Overrides dialog box, he chooses
Filters ➢ New/Edit. Next, he duplicates Mechanical – Supply (twice) and renames the new filters
Mechanical Supply Air 1 and Mechanical Supply Air 2, as shown here.
2. He changes the filter rules from System Classification to System Name and changes the Contains
statement to Mechanical Supply Air 1. He repeats the process for Mechanical Supply Air 2.
continues
c09.indd
2:44:12:PM/05/21/2014
Page 311
312
| CHAPTER 9 CREATING LOGICAL SYSTEMS
(continued)
3. After creating his filters, he adds them to his views and then alters the view overrides to help show
the difference between the two supply systems.
c09.indd
2:44:12:PM/05/21/2014
Page 312
THE BOTTOM LINE
| 313
The Bottom Line
Create and manage air systems. Knowing how to manage air systems can help productivity by organizing systems so that items can be easily interrogated to verify that the systems
are properly connected.
Master It True or false: Outside air cannot be modeled because there is no default system type from which to select.
Create and manage piping systems. By understanding how to change and manage piping
systems, the user can create and maintain different systems effectively.
Master It A designer has been asked by an engineer to create a Grease Waste system to
accommodate a new kitchen that has been added to a project. What would be the quickest
way to accomplish this feat?
Configure duct connectors. Everyone who needs to create Revit MEP families should know
how to properly configure pipe, duct, conduit, and cable tray connectors in the Family Editor.
Master It In order to proceed with the design, a mechanical engineer needs to create a
custom air handling unit family that is not available from the manufacturer. One of the
challenges is that he has to configure the duct connectors for supply, return, and outside
air. What are the proper settings for those connectors?
Hint: We already mentioned the proper configuration of the supply and return air systems in this chapter. The only oddball here is the outside air. This is the same kind of
decision that will have to be made when creating systems such as fuel, medical gas, and
so on that do not exist as a system classification in Revit.
c09.indd
2:44:12:PM/05/21/2014
Page 313
Chapter 10
Mechanical Systems and Ductwork
Ductwork, like pipework, is a system family through which the Autodesk® Revit® MEP platform
can calculate airflow rates and pressure drops on any correctly defined system. Ductwork also
provides the graphics for the traditional “drawn” documentation and the variety of ways this
can be represented on a drawing sheet at different stages of a project, regardless of whether the
duct is presented as a single line at concept design or as a fully coordinated double line for a construction issue.
The three main types of ducts are rectangular, round, and oval. They are the basis for your
design and documentation. There are two ways of using ducts, either with the Duct tool or the
Placeholder Duct tool. Placeholders allow the designer to rough in layouts in single-line mode.
Although at first glance this seems similar to a view that is set to a coarse level of detail, the
placeholders display only a single line, regardless of the level of detail that is set. In addition,
placeholders do not create fittings when a duct run is drawn, although they do show a symbolic
representation where rises/drops occur. However, they still have the use of all the design tools
that an engineer requires, allowing the duct to be sized based on airflow, elevation, and so on.
All these duct types, whether placeholder or normal, connect to air terminals and a variety of
mechanical equipment. They also host duct fittings and accessories. By using the fittings and
accessories available with the standard installation, the user can create supply, return, and
exhaust systems with very little additional thought.
During your implementation, however, you should also consider the benefits of creating
additional duct types that suit the way you work and your company’s standards.
In this chapter, you will learn to do the following:
◆
Distinguish between hosted and level-hosted components
◆
Convert placeholder ducts into ducts with fittings
◆
Use the various duct routing options
◆
Adjust duct fittings
Air Distribution Components
Air distribution components come in many shapes and sizes. Depending on the design, they can
be mounted in a variety of ways:
◆
Diffusers in a ceiling
◆
Duct-mounted sidewall diffusers
◆
Wall mounted
c10.indd
7:9:15:PM/05/20/2014
Page 315
316
| CHAPTER 10 MECHANICAL SYSTEMS AND DUCTWORK
◆
Floor diffusers
◆
Suspended
In each of these instances, the designer must decide whether to use hosted components (and if
so, which type of hosting) or whether to just host to the active level/work plane. There are several ways of placing these objects, and some of these may be conflicting.
An example of this is an installation that has diffusers hosted in the ceiling as well as areas
where the architect’s design is for suspended fittings (see Figure 10.1). In this project, assume
that there is an external architect and that the architectural model is being linked. This means
straightaway that you cannot use ceiling-hosted air terminals. Although you can see the linked
ceiling, Revit recognizes it only as a face. Because of this, the air terminals need to be created
either as face-hosted families or families that are hosted to the level—that is, no physical hosting. Additionally, since Revit MEP 2014, there has been the ability to host an air terminal to a
duct, regardless of how that particular family has been created. When placing a duct-hosted air
terminal, click the Air Terminal On Duct button to access this feature.
Figure 10.1
Diff user hosting
methods
The most important point here is that, after you commit to one type of family (hosted, level
hosted, wall, and so on), you can exchange, for example, a ceiling-hosted air terminal only with
a similarly hosted air terminal, not just those that are of the same category (see Figure 10.2).
Figure 10.2
Hosting error
message
c10.indd
7:9:15:PM/05/20/2014
Page 316
AIR DISTRIBUTION COMPONENTS
| 317
The next problem is that the air terminals that are suspended are in fact the same type as
those that are mounted within the ceiling tiles. The engineer wants to be able to schedule and
filter them as one. How do you manage this?
The ability to copy/monitor air terminals (as well as lighting fixtures, mechanical equipment,
and plumbing fixtures) means that the services engineers can monitor the locations of air terminals that the architect has placed because the architect is responsible for placing these objects. As
with the other items that can be copied/monitored, the services designer can choose to copy the
original family type from the linked file or “map” it to one of their own choosing. In Figure 10.3,
you can see, however, that after the air terminals have been copied/monitored, regardless of the
type of host association, this ceiling-hosted family has no host but is in the correct location specified by the architect.
Figure 10.3
Copy/monitor
level-hosting air
terminals
Cushion Head Boxes
A cushion head box is used as a connection to the air distribution components to assist in their
performance and help in noise reduction. They can be built into the diff user or can be supplied
separately. So what is the best way to show them in the model? It may seem easier to create the
diff user family with the cushion head box included because then you won’t have to add the cushion
head box for each diff user in the project. This is true. However, there are some variations to account
for. Not every diff user has a cushion head box; also, there could be multiple spigot connections
to the box, and those connections—usually round for flexible duct connection—could be oval or
rectangular, especially when low height is required or flexible ductwork not allowed.
The standard cushion head box may cover 90 percent or more of your project requirements, but
having to create different diff user families, or family types, for each cushion head type would be
time consuming each time the diff user family needs upgrading, and it would be confusing in the
project both for selecting the correct family and when trying to create a diff user schedule.
Whether as part of the diff user family or separate, the spigot connection to the cushion head box
can be sized automatically to your company standards or to manufacturer’s requirements using
an IF statement. For more information on using formulas and conditional statements, refer to
Chapter 6, “Parameters.” If the cushion head is built into the family, the connection will be sized
as soon as you input the flow rate. If the cushion head is separate from the diff user, then you must
ensure that the diff user is a part of a system and that the system calculations are set to Flow Only
or All. Otherwise, the cushion head will not pick up the flow for the diff user. Once your cushion
heads are all in place and the sizes calculated, you can turn the calculations to None again.
c10.indd
7:9:15:PM/05/20/2014
Page 317
318
| CHAPTER 10 MECHANICAL SYSTEMS AND DUCTWORK
Mechanical Equipment Components
Mechanical equipment comprises the components that make up the majority of large- to
medium-size plant objects for the mechanical designer. From air conditioners (ACs) and airhandling units (AHUs) to air curtains and heat pumps, these all provide the geometry and
parameters associated with HVAC design. As with all components, choosing the hosting type is
important. A level-hosted object cannot be exchanged for a face-hosted or ceiling-hosted one.
Air Conditioning/Handling Units
The heart of the mechanical air system, the air-conditioning or air-handling units, can start life
as generic “boxes” with intake and exhaust. Although basic in construction and with no manufacturer data attached, generic ACs/AHUs can have the same number of parameters as more
detailed families. Similar in dimension and performance to generic ACs/AHUs, the concept
box can be swapped out during the detail design period for a more detailed manufacturer or
construction-issue family, or even for a set of families if the AC/AHU unit has been constructed
from its manufacturer’s component parts (see Figure 10.4). It is, however, entirely likely that the
connectors in this generic unit will not be in the correct location when the more detailed manufacturer’s family is loaded. This can mean some rework is necessary in order to produce a more
accurate model.
Figure 10.4
Basic AHU and
parameters
The majority of large ACs/AHUs are generally placed on the level where they are inserted,
while fan coil units (FCUs) or heat pumps are generally placed in a ceiling void, although they
can also be in a plant room. The placement of these units can depend on whether the unit is
mounted on rails, a plinth, or anti-vibration mounts and whether these mounting devices are
part of the AC/AHU family (see Figure 10.5).
c10.indd
7:9:15:PM/05/20/2014
Page 318
MECHANICAL EQUIPMENT COMPONENTS
| 319
Figure 10.5
Floor-mounted
and skid-mounted
AC/AHU
Mounting Options for ACs/AHUs
There are two mounting options for ACs/AHUs.
Floor Mounted
In Figure 10.5, the mechanical plant on the right has been constructed to be mounted directly to
the floor. The plant would probably be best created with a standard or generic template (in other
words, level hosted). Th is way an offset could be applied to allow for a plinth, which may not be
included in the model until a later time.
Skid Mounted
For the example on the left side of Figure 10.5, the family can be created in a couple of ways:
◆
The family can be created in the same manner as the previous example, which allows for an
offset to be applied. This allows for the structural engineer to locate elements in their fi le. Then
subsequent placement of the mechanical plant is done in the MEP fi le. Th is method could also
be using units.
◆
Alternatively, the mechanical equipment family can have the structural elements built in,
allowing the MEP designer to place the unit—including the rails—directly on the slab.
c10.indd
7:9:15:PM/05/20/2014
Page 319
320
| CHAPTER 10 MECHANICAL SYSTEMS AND DUCTWORK
VAV Boxes
Generally created as level-hosted families, variable air volume (VAV) terminal boxes are usually
mounted somewhere within the ceiling void, suspended from the underside of the slab above.
In terms of placement, these are given an offset relative to the building level associated with the
active view. Using the Properties palette, the offset can be predefined prior to the VAV being
placed in this case. This makes for an easier workflow than in previous releases, in which most
objects were placed on the reference level and then subsequently moved to the correct elevation
(see Figure 10.6).
Figure 10.6
Changing the
invert level
Connections to both AC units and VAV boxes can include heated- and chilled-water services
and electrical for connecting to water and electrical systems (see Figure 10.7). Also note the connector labels in this view, which allow easier identification of connections and their flow direction,
where applicable. These symbols also double as a shortcut to start creating ducts from the connector; just click the icon to start.
Figure 10.7
Typical mechanical
and electrical connections to mechanical
equipment
Heating and Cooling Elements
Heating coils, chilled-water coils, or reheat coils can be shown as part of the equipment or provided separately. They can also be duct mounted. Generally for FCUs, heat pumps, and most
ACs/AHUs, the coil connections would be built into the equipment, but for a built-up AHU or
c10.indd
7:9:15:PM/05/20/2014
Page 320
DUCTWORK
| 321
for a VAV that may or may not include reheat, providing a coil separately can make it easier to
swap out without changing the entire family. Duct-mounted coils need to be made adjustable to
duct size and coil width (determined by the number of rows) and will need to have the pressure
drop provided from the manufacturer’s data.
Electric duct heaters can also be required. With these you need to ensure that you allow for
the fire rating required., Building this into the family ensures that you are not relying on the
users to remember it every time.
Ductwork
Ducts can be displayed in a variety of ways; they can be rectangular, round, oval, or as a placeholder, as shown in Figure 10.8.
Figure 10.8
Ductwork
Ducts
Oval—gored bends
Oval—mitered bends
Round
Rectangular—radius bends
Rectangular—mitered bends
Placeholder Ducts
Oval
Round
Rectangular
Placeholder ducts, as you can see in Figure 10.8, are shown only as a single line, although they
retain nearly all the characteristics and properties of a regular duct. In Figure 10.9, you can see the
differences. Placeholder ducts do not have values for Justification, Insulation, or Lining, because
they are not needed at the conceptual stage of the project when placeholders are being used.
Within Revit ducts are system families, and they are the glue that hold systems together.
However, it also relies on component or loadable families to create a duct type, as described in
the next section. Although ducts hold a huge amount of information, for the user there are several important considerations to note, such as the type of bends, transitions, and other fittings
that make up the duct run. Also take into consideration lining and insulation, which can be
applied to runs or parts of runs after placement.
Since Revit MEP 2014, we have had the ability to specify the type of system that a duct is associated with (exhaust, return, or supply), without actually being connected to any equipment. You
c10.indd 7:9:15:PM/05/20/2014
Page 321
322
| CHAPTER 10 MECHANICAL SYSTEMS AND DUCTWORK
will be able to change the system type of a duct, even after it is connected to equipment, but not
the classification. For example, if your duct is connected to a supply terminal, then you can change
your system type to Outside Air, but not to return or exhaust air, as the Oustide Air System type
should have been created from the Supply Air System Classification. If your duct is not connected
to any equipment, you can change it to any system you like, as shown in Figure 10.10.
Figure 10.9
Design criteria for
placeholder ducts
When highlighted in the System Browser, both ducts and placeholder ducts are highlighted
in the drawing area. If a duct is created in the wrong system type, simply select one section
of the run and change it to the required system. All the connected ducts and fittings will also
change. This ability can have several benefits, including these:
◆
The user doesn’t have to remember to select the appropriate system before creating a
duct—its system type can be changed at any time.
◆
Differing systems can be connected together. An example of this for ducts could be a supply AHU with a redundant backup. Although the backup system is not included in the
system calculations, it can connect to the main supply without affecting the calculations in
that system.
In Revit MEP 2015, all systems are named. Even though they may be default names, it is easy
to change them on the fly. You also have the ability to divide a system. This is dependent on
elements within the system not being physically connected and could be used as a means for
breaking up large systems that may be slowing down the design process. To achieve this, select
an appropriate system, as shown in Figure 10.11. Notice that although it is physically not connected with a duct, it is a single system. Also, with the supply air system selected, you can see
the new Divide System button on the ribbon.
c10.indd
7:9:15:PM/05/20/2014
Page 322
DUCTWORK
| 323
Figure 10.10
Ducts associated
with systems
c10.indd 7:9:15:PM/05/20/2014
Page 323
324
| CHAPTER 10 MECHANICAL SYSTEMS AND DUCTWORK
Figure 10.11
System Browser
Once you click the Divide System button, a message similar to the one in Figure 10.12
appears. The number of systems depends on the number of physical breaks in your original
system.
Figure 10.12
Divide System
message
With the system now split, the original system and the new one (or however many have been
created) are automatically sequentially numbered, as shown in Figure 10.13.
Interference checking in Revit 2015 is a comprehensive and accurate tool. Not only can you
use the placeholder ducts (and pipes) in the interference check, but duct insulation can also be
included as part of the process (see Figure 10.14).
Duct Types and Routing
Creating new duct types is a way of managing how your runs of ductwork and connect into
each other, such as whether bends are mitered or radiused. Although you can change any of the
fittings inserted retroactively, it is much easier to create a run in one go, using either the automatic or manual tools.
c10.indd
7:9:15:PM/05/20/2014
Page 324
DUCT TYPES AND ROUTING
| 325
Figure 10.13
Systems shown
separately
Figure 10.14
Interference check
Creating New Duct Types
Although it may be tempting to create types with names such as Exhaust and Supply, try to
keep these names more specific, such as Stainless-2D Radius/Taps or Galvanized-Mitered/Tees.
This way, the user only has to think about what material was used for the duct. Using a name
that specifies Supply or Extract may be initially attractive, but doing so can lead to ambiguity and misunderstandings among the modeler, designer, engineer, and potentially the client.
Another downside to this is the need to create multiple types of bends, tees, crosses, and so on
for all the different material types and system types you are likely to use.
To create additional duct types or to edit existing types, right-click one of the existing types
in the Project Browser (as is typical for all Revit system families). To create a new type, click
Duplicate. This copies an existing duct type and appends the number 2 to the end of the name (for
example, Mitered Elbows/Tees 2). Right-click again to access the type properties. At this point,
you can choose to rename the duct type and supply the necessary fittings. These fittings need to
be preloaded to use them, but you can also reuse those already in use in the project/template.
c10.indd 7:9:15:PM/05/20/2014
Page 325
326
| CHAPTER 10 MECHANICAL SYSTEMS AND DUCTWORK
Schematic Layouts
Mike, the office drafter, has been given the task of preparing a schematic ductwork layout for
mechanical engineer Carla. Because the design architect has yet to supply a building information
model, Mike has some initial 2D AutoCAD plans and sections. Carla completes a rough design on
paper along with calculations for duct sizes. When Mike starts the job, he links the AutoCAD section into a new section view. From here, he can create building levels based on the section. With
this done, floor plans are created, and the AutoCAD plans are linked into the relevant levels. Mike
can now create a single-line, schematic layout for the project. At this stage, floor offsets, beams,
and coordination between services can almost be ignored because the duct is being shown only as a
single line. The main benefit of this is that the bulk of modeling for the duct system can be achieved
at an early stage of the project and retained or modified as the project progresses.
Using Automatic Duct Routing
When using the automatic routing tools, as a rule of thumb you should work on small sections—all the feeds to a VAV box is one good example. This means the computer has fewer
objects to calculate and the routing suggestions have less room for error. Before even starting
this process, check the options under Mechanical Settings (see Figure 10.15) for default Duct
Type, Offset, and Maximum Flex Duct Length values because these are used during the routing
process. Also note that these settings can be set for the different system types.
Figure 10.15
Mechanical settings
c10.indd
7:9:15:PM/05/20/2014
Page 326
DUCT TYPES AND ROUTING
| 327
Now you’re ready to use automatic duct routing. Here’s how:
1. Place your VAV box, ensuring that it is located at the correct height. You can change
it later if needed, but this may lead to you changing your duct route. Sometimes it is
worthwhile to place the unit at the correct level and create a short run of duct from each
connector. This gives you the correct levels of ducts (and pipes) from which you can then
adjust the default height (Offset), as described in step 8.
2. Place your air terminals. At this point, it is a good idea to consider the following, not
from a design point of view but from a Revit one:
◆
What type are the ceilings (if any)?
◆
If there are ceilings, should you use face-, ceiling-, or level-hosted families?
◆
Are you going to create your own placeholder ceiling to host your families?
◆
Should you use the ability to copy/monitor the air terminals already placed by the
architect?
◆
Choose the type of air terminal. Is it top, side, or even sidewall entry?
3. Once you’ve made all these decisions, it’s time to start laying out the equipment.
Figure 10.16 shows (1) a space where the upper limit has been defi ned as the level
above; (2) that the Specified Supply Airflow value for the space has been entered manually; (3) Calculated Supply Airflow has been computed using the analysis tools; and
(4) Actual Supply Airflow is calculated from the flow rates for the air terminals.
Figure 10.16
Space properties
1
2
4
3
4. Creating a system is a relatively easy process in Revit MEP 2015. You can either select one
air terminal, create the system, and then add others, or you can select all the air terminals
you want to be in the system. On the ribbon, select the Duct option on the Create Systems
panel (see Figure 10.17).
After you click the Duct button, the Create Duct System dialog box appears (Figure 10.18).
c10.indd 7:9:15:PM/05/20/2014
Page 327
328
| CHAPTER 10 MECHANICAL SYSTEMS AND DUCTWORK
Figure 10.17
Create Systems panel
Select one
or select all
Figure 10.18
Create Duct System
dialog box
This allows you to edit the system name and, if necessary, open the new system in the
System Editor to add/remove objects and select equipment. Objects that are not part of
the current system appear as halftone in the drawing area. When they are selected to be
added to the system, their appearance changes to full weight (see Figure 10.19).
5. Once you have completed adding air terminals, click Select Equipment, and either select
the equipment from the Options Bar drop-down or select the actual VAV box indicated
on the plan, as in Figure 10.19.
6. Complete this task by clicking Finish Editing System. This is where the fun begins!
7. Hover over one of the items in the system (but do not select it) and press the Tab key.
All the items in the system—air terminals and the VAV box—will now be enclosed in a
dotted-line box. Without moving your cursor, left-click. This selects the system, as shown
in Figure 10.20, and displays the system in the System Browser.
With the system selected, you have several options; one of these is to create a layout. You
can use either regular ducts or the placeholder option.
8. Select Generate Placeholder and, as shown in Figure 10.21, the sketch options for layout
are displayed. For Solution Type, select Network, option 5. Remember that you can also
edit the default settings for the duct offsets, as shown earlier in Figure 10.15, by clicking
c10.indd
7:9:15:PM/05/20/2014
Page 328
DUCT TYPES AND ROUTING
| 329
the Settings button on the Options Bar. Most errors that occur using Layout are associated with either settings that fail to deal with elevations and duct types well, or duct or
equipment that have not been placed at the correct elevations to allow the duct run to
work at all.
Figure 10.19
Add To System
command
Figure 10.20
Tab-selecting the
system
Figure 10.21
Generating a layout
c10.indd 7:9:15:PM/05/20/2014
Page 329
330
| CHAPTER 10 MECHANICAL SYSTEMS AND DUCTWORK
You have several options for automatically generating your duct layout. These include
Network, Perimeter, and Intersection options. Each can give you several solutions that
can vary depending on the predefined settings for the duct layout, which can also be
accessed from the Options Bar. Figure 10.22 shows that you can click the Edit Layout button, which allows you to select the layout lines in order to make changes to the layout.
Using a plan and a 3D view side by side is a great way to ensure that a layout will work
before clicking Finish Layout.
Figure 10.22
Ductwork routing
solutions
Main duct runs are shown in blue, while branch runs are shown in green.
9. Once you have settled on your preferred layout, click Finish Layout, and the duct layout is
created (see Figure 10.23). Notice that the placeholder ducts are shown only as a single line.
It’s worth pointing out here that the sizes used for this layout are based on the connection
sizes and the settings for duct sizes located in the Mechanical Settings dialog box. There is
another important consideration at this point. The designer/drafter must ensure that the default
settings for the main and branch ducts are high enough above the air terminals and associated
equipment to generate the layout; otherwise, the Layout tool cannot generate a layout, even if the
layout is created with placeholder ducts. This can be achieved in two ways: either by selecting
the Settings button on the Options Bar (shown earlier in Figure 10.21) or by selecting the actual
sketch lines of the solution, which allows the user to manually choose the offset.
Using Manual Duct Routing
Using the automatic tools may seem too limiting or even pointless to an experienced design
drafter who already knows the sizes and routing that must be used. These tools are great for a
quick mock-up or presentation of a design that is more conceptual. However, with experience,
most users eventually settle for a variety, sometimes for no better reason than “a change is as
good as a rest.” Sometimes, however, the manual tool is much more efficient, especially when
connecting different areas into a system or laying out runs back to a rooftop AHU.
c10.indd
7:9:15:PM/05/20/2014
Page 330
DUCT TYPES AND ROUTING
| 331
Figure 10.23
Completed duct
layout
To begin manual duct routing, do the following:
1. Click the Duct tool on the Home tab on the ribbon, and then choose the type and its various options from the Properties palette, as shown in Figure 10.24.
Figure 10.24
Duct types
Note the default settings in the Properties palette for constraints, including Justification,
Reference Level, and Offset. The system type is undefi ned, and because the duct is
unconnected, the airflow is 0.
c10.indd
7:9:15:PM/05/20/2014
Page 331
332
| CHAPTER 10 MECHANICAL SYSTEMS AND DUCTWORK
You can adjust additional properties from the Options Bar and the Modify | Place Duct
tab, shown in Figure 10.25.
Figure 10.25
Duct settings
You can also inherit the elevation and size of existing connectors, whether from ducts
or families, when connecting to them. For round or oval ducts, you can also choose the
Ignore Slope To Connect option, meaning that the duct will connect regardless of slope,
or you can use the specified angle.
2. The duct can then be created/drawn to whatever path you choose. For vertical offsets,
type the new height into the offset box on the Options Bar. For an angled setup or setdown, it is best to work in an elevation or sectional view.
In Figure 10.26, the duct has been split and a section created. To create a duct set-down,
you would hover over one end of the duct, right-click the connector, and select Draw
Duct. The duct would then be drawn along the preferred route.
Figure 10.26
Editing duct in
sections
3. Using tools such as the Trim command, you can complete the run, as shown in Figure
10.27. Bear in mind, sketching a duct in sections or elevations must be done from connector to connector. Otherwise, the work plane of the view will be where the duct is placed.
In section and elevation views, this is where the view’s cut plane is. You see some strange
duct runs if you don’t pay attention to that.
Figure 10.27
Completing the
set-down
c10.indd
7:9:15:PM/05/20/2014
Page 332
DUCT TYPES AND ROUTING
| 333
When creating ducts that set down/up or drop/rise, it can be much easier to model these
in a section or elevation view, as shown in Figure 10.26 and Figure 10.27. To do this, first you
need to create a suitable view. Quite often, individuals have a personal section that they move
around the model. It can be opened when required, and then the duct (or whatever service is
being worked on) is modified and the view is closed. This section, which should be named
for the individual, can then be used to show a quick 3D view of the area using the Orient To
View option.
Adjusting Fittings and Extending the Design
Changing the justification of ducts is a relatively easy task, but it can take practice to actually
master. Selecting a duct or a run of ducts/fittings gives the user the option to change justification. Select your duct run, and from the Modify tab, select Justify.
This opens the Justification Editor, shown in Figure 10.28. Here, the control point can be displayed, and the alignment along the selected route can be selected by using the Alignment Line
button. You can choose justification by using one of the nine Justification control buttons. This
can have significant effects on your layout, so it is best to use this tool in small, easy-to-view sections or 3D views.
Figure 10.28
Duct Justification
Editor
Ductwork Justification
When you’re adjusting the justification of ductwork, some duct fittings (specifically duct transition
fittings) have a tendency to move, shift, or even change length along the duct they are on. Therefore,
you must allow for plenty of room along the duct run before and after any duct transition fittings
for which you may want to change justification. When these objects have a slope applied, Revit
is really re-creating that object completely, which is why objects can shift when using this tool.
You can also change an entire duct run from one type of duct to another. In previous versions, this involved multiple selections and filters. Now all the user has to do is select the
duct run, as you can see in Figure 10.29. Here, the duct system has been selected, and the only
proviso is that flexible ducts, air terminals, and mechanical equipment are not in the selection set.
This is a logical step, because the ducts and duct fittings in the selection set are usually also
defined within the duct type. Therefore, when you select the objects and click the Change Type
c10.indd 7:9:15:PM/05/20/2014
Page 333
334
| CHAPTER 10 MECHANICAL SYSTEMS AND DUCTWORK
button, you are presented with a condensed Properties box that allows you to change the run
type for others already in use in the project (see Figure 10.30).
Figure 10.29
Changing the duct type
Figure 10.30
The changed duct type
In this next example, the design has gone through a few iterations, and changes have been
made to various fittings and portions of the duct run. Since Revit MEP 2014, the Reapply Type
option has been available. Selecting the entire run allows the user to reapply the original duct
types to the objects selected, as shown in Figure 10.31.
c10.indd
7:9:15:PM/05/20/2014
Page 334
DUCT TYPES AND ROUTING
| 335
Figure 10.31
Reapply duct type
Before
After
The direction of flow and graphical warnings are really helpful for the designer. The direction of flow is a temporary display when you select any object that has a mechanical or piping
connection. This is a great benefit for designers and drafters because they can visualize which
way air (or gas or water) is flowing through an object. As you can see in Figure 10.32, the selected
VAV box has two supply ducts: one entering from the right and the other exiting from the left.
There is also a return-air and electrical connection.
Figure 10.32
Flow connectors
c10.indd
7:9:15:PM/05/20/2014
Page 335
336
| CHAPTER 10 MECHANICAL SYSTEMS AND DUCTWORK
Warnings related to MEP connections can be displayed as graphical notifications when there
is a disconnect in the system. You can change the warnings to suit your current task from the
Analyze tab. Select the Show Disconnects button and then select the options you require, as
shown in Figure 10.33.
Figure 10.33
Show Disconnects
options
Since Revit MEP 2014 we have had the ability to cap open ends of a duct or pipe. The reason for doing this is that an open end in Revit (pipe or duct) results in incorrect calculations
because Revit is expecting a contained system. To achieve this, either select a duct or create a
selection set of ducts, and click the Cap Open Ends button displayed on the ribbon, as shown in
Figure 10.34.
Figure 10.34
Cap Open Ends
button
To extend an existing layout, as indicated in Figure 10.35, select one of the fittings (typically
a bend or tee). Notice a small plus sign (+) adjacent to the side of the fitting that does not have
a connector. Clicking this turns a bend into a tee and a tee into a cross, eliminating the need to
delete a fitting and insert an appropriate one.
Duct Sizing
The most important factors to consider when using the Duct/Pipe Sizing tool is that the ducts
form part of a system and that this system should have a name that suits your design (not a
c10.indd
7:9:15:PM/05/20/2014
Page 336
DUCT SIZING
| 337
default), which is created at the same time as the system being created. The system must also
have a valid airflow, so either you specify the airflow of the air terminals or that flow is specified
from the space and volume calculations.
Figure 10.35
Extending the
design
Original layout
Edited layout
Use the Tab key to select your system, so all duct pieces in the system are highlighted
(Figure 10.36).
Figure 10.36
Tab-selecting the
system and Duct
Sizing tool
The Duct/Pipe Sizing tool is located on the Modify | Multi-Select tab of the ribbon. This button
becomes active when you select a single duct or duct run that is part of a fully enclosed system,
whose components are connected properly in regard to flow direction. Clicking the button opens
the Duct Sizing dialog box. Figure 10.37 shows its available options.
Choosing a Duct Sizing Method
Although the sizing method you choose can be applied to an entire system, this is not necessarily the most efficient way to do things. If there are 5,257 objects in your system, it’s probably not
c10.indd
7:9:15:PM/05/20/2014
Page 337
338
| CHAPTER 10 MECHANICAL SYSTEMS AND DUCTWORK
a great idea to ask your computer to process that amount of information—it may take a while!
The logical choice is to split the task of duct sizing into manageable sections, such as a floor
plan, a zone, or a group of air terminals fed from the same VAV box.
Figure 10.37
Duct Sizing dialog box
The various methods for sizing are as follows:
◆
Friction
◆
Velocity
◆
Equal Friction
◆
Static Regain
Friction and Velocity can be used independently of each other when using the Only option.
Alternatively, they can be used in conjunction with each other with the And and Or functions.
These options allow the designer to force the sizing ducts to meet the parameters specified
for both Velocity and Friction. With the Or method, the least restrictive of either of the parameters is used.
The Equal Friction and Static Regain methods use the ASHRAE duct fitting database.
Air properties are set in the Mechanical Settings dialog box, as are the available sizes of
ducts used in the actual sizing calculations (see Figure 10.38 and Figure 10.39).
During the sizing process, you can also apply constraints to the branch parts of the run.
These are defined as Calculated Size Only, Match Connector Size, and Larger Of Connector And
Calculated (see Figure 10.40). Depending on the stage of the design or your actual role (such as
consultant), you could choose Calculated Size Only, because the design is still in its early stages
and the equipment is generic. These settings allow you to coordinate with other model components in areas where space is limited. For example, if you have only 2′-0″ (600 mm) of space
above the ceiling, you could restrict the height of your duct to 20″ (500 mm).
c10.indd
7:9:15:PM/05/20/2014
Page 338
DUCT SIZING
| 339
Figure 10.38
Mechanical
Settings dialog box,
Duct Settings
Figure 10.39
Mechanical
Settings dialog box,
duct sizes
However, later in the project when the equipment has been specified, as a contractor you may
want to select Match Connector Size and Larger Of Connector And Calculated to reduce the
number of duct sizes used on the project, thereby reducing your manufacturing costs.
c10.indd
7:9:15:PM/05/20/2014
Page 339
340
| CHAPTER 10 MECHANICAL SYSTEMS AND DUCTWORK
Figure 10.40
Duct sizing
constraints
This dialog box also allows you to specify a limit on the size of the ducts, which can further
reduce costs or give you the ability to specify, say, a continuous duct height in places where you
know access is a potential issue.
To add insulation and lining to a selection set that contains both ducts and duct fittings, simply create your selection set and choose the appropriate option, as shown in Figure 10.41.
Figure 10.41
Insulation and
Lining tools
Lining and insulation can have overrides or filters applied so that they display in the
required manner, even to the extent of showing insulation as transparent with a hidden line
style, as indicated in Figure 10.42.
Although lining and insulation can be added only as instance parameters, the workflow
for using this tool is much easier than in most previous releases. Even so, if the entire system
requires lined or insulated ducts, you have to select all ducts for the system and then specify the
insulation or lining required.
Duct sizing works only where air terminals, ducts, duct fittings, and mechanical equipment
are seamlessly connected with no gaps and where the equipment has a defined airflow. This
airflow could be entered as part of the initial analysis or subsequent manipulation of the objects.
c10.indd
7:9:15:PM/05/20/2014
Page 340
DUCT SIZING
| 341
Figure 10.42
Insulation and
lining graphic
overrides
Once a system is created, you can use the analytical tools to inspect the duct system for airflow,
pressure, and pressure loss. From the System Browser, select the system you want to analyze (as
shown in Figure 10.43). Remember, you can also Tab-select the system. With the system selected,
click System Inspector on the ribbon. If the Inspector tool isn’t available, it’s a clue that something
is wrong.
Figure 10.43
Selecting a system
c10.indd
7:9:15:PM/05/20/2014
Page 341
342
| CHAPTER 10 MECHANICAL SYSTEMS AND DUCTWORK
This activates the System Inspector tool, shown in Figure 10.44. Click System Inspector again
and pass your cursor over the elements in the system; notice that airflow and pressure loss are
defined.
Figure 10.44
System Inspector
As with all calculations, you may want to keep a record of this analysis as part of your
project documentation. Introduced in Revit MEP 2014 was the ability to create a duct (or pipe)
pressure-loss report as discussed in Chapter 8, “HVAC Cooling and Heating Load Analysis.”
This tool is located on the Analyze tab or on the Modify | Duct Systems tab. Here you have a
choice: either select the system first or specify the system you want to create the report on in the
Analyze tab. Once the system is selected, the dialog box shown in Figure 10.45 is displayed. In
this dialog, you can specify the fields to use and save the report format for later use. Clicking
Generate creates an HTML web page of your results.
Figure 10.45
Duct Pressure Loss
Report Settings
dialog box
c10.indd
7:9:15:PM/05/20/2014
Page 342
DUCT SIZING
| 343
Using the Duct Routing Tools
Now that you have reviewed the process of using the duct routing tools, you will learn how to
apply them in a simple exercise:
1. Open the Chapter10_Dataset.rvt file found at www.sybex.com/go/
masteringrevitmep2015.
2. Open the floor plan view 1 – Mech, as shown in Figure 10.46. You can see that there are
four air terminals (level hosted) mounted at 8′-0″ (2400 mm) above level and a VAV unit
mounted at 11′-0″ (3300 mm). These have already been connected to a supply air system.
Figure 10.46
Plan view
3. Hover your cursor over any one of the air terminals, and press the Tab key. This highlights the system, as indicated in Figure 10.46. Left-click, and the Modify | Duct Systems
tab is activated. Click the Generate Placeholder button.
4. Click the Settings button on the Options Bar, and check that the Duct Conversion settings
are as follows:
◆
Main duct: Rectangular Duct: Mitered Elbows/Tees
◆
Offset: 11′-0″ (3,300 mm)
◆
Branch duct: Rectangular Duct: Mitered Elbows/Tees
◆
Offset: 11′-0″ (3,300 mm)
◆
Flexible duct: Flex Duct Round: Flex – Round with a maximum length of 6′-0″
(1,800 mm)
5. Use Solution Type: Network, 1 of 6, and click the Finish Layout button. Activate the
default {3D} view and notice that, as shown in Figure 10.47, the main run of duct is shown
as a single line. If the flexible duct is also shown as a single line, this is not by design; it
indicates that the flexible duct is not connected correctly, which needs to be rectified.
6. If the flex duct is too short to be displayed properly, select one of the rectangular-toround transitions and move it 2′-0″ (600 mm) toward the center of the duct run. This
stretches both the placeholder duct and the flex duct, as shown in Figure 10.48. Repeat
this process for each transition. You may find it easier to tile the open view windows and
select the transition in the 3D view, but then actually move it in the plan view. Clicking
the plan view should retain the selection, but if you lose it, just right-click and choose
Select Previous.
c10.indd
7:9:15:PM/05/20/2014
Page 343
344
| CHAPTER 10 MECHANICAL SYSTEMS AND DUCTWORK
Figure 10.47
Default 3D view
with flex errors
Figure 10.48
Moving transitions
7. The placeholder duct is ideal for concept and preliminary design, in which little detail is
required for your drawings. Once this stage has passed, you can change the placeholder
ducts to actual ducts with fittings. To do this, simply select the placeholder ducts in the
3D view, either by selecting them individually or selecting everything and using the
Filter tool, as shown in Figure 10.49. Then click the Convert Placeholder button on the ribbon. Check to see that your results match Figure 10.50.
Figure 10.49
Duct placeholders
c10.indd
7:9:15:PM/05/20/2014
Page 344
THE BOTTOM LINE
| 345
8. With the duct in place, open the Section 10.1 view. Here you can see there is a clash where
you need to edit your duct to go under the beam. Using the Split tool, split the duct and
delete the inner section and duct union fittings, as shown in Figure 10.51.
9. Complete the duct as required to avoid conflict with the beam.
Figure 10.50
Converted duct
placeholders
Figure 10.51
Split duct
The Bottom Line
Distinguish between hosted and level-hosted components. Deciding whether hosted or
level-hosted components are used is crucial for the success of your project. This decision will
play a large factor in performance and coordination with other companies.
Master It Should you choose hosted or level-hosted components for your project?
Convert placeholder ducts into ducts with fittings. Using placeholders is a great way to
“rough in” a duct layout without having to be too specific. Fittings are not used and the layout is extremely flexible.
Master It When progressing your conceptual design, at what point should you convert
placeholder ducts into ducts with fittings?
c10.indd
7:9:15:PM/05/20/2014
Page 345
346
| CHAPTER 10 MECHANICAL SYSTEMS AND DUCTWORK
Use the various duct routing options. When Revit MEP 2015 is used for duct layouts, the
user must understand the functions of automatic duct routing and manual duct routing.
Once these functions are mastered, the user can lay out any type of ductwork system.
Master It When asked to submit a design proposal for a multifloor office building, the
HVAC designer needs to show a typical open-plan office that includes the supply and
extract ductwork. How should the designer start this process?
Adjust duct fittings. Duct fittings are needed in systems to make the systems function
properly and to produce documentation for construction. Being able to add or modify fittings
can increase productivity.
Master It You have just finished your modeled layout and given it to your employer for
review. Your boss asks you to remove a couple of elbows and replace them with tees for
future expansion. What method would you use to accomplish this quickly?
c10.indd
7:9:15:PM/05/20/2014
Page 346
Chapter 11
Mechanical Piping
Mechanical piping is the lifeblood of a heating and cooling system. Incorrect piping can lead
to problems in the field, and locating the pipes may take months. There are simple two-pipe
systems and more complex multipipe systems. When using the Autodesk® Revit® MEP 2015
software to lay out your systems, you can easily see your routing options and even calculate the
total volume of fluid in your system.
In this chapter, you will learn to do the following:
◆
Adjust the mechanical pipe settings
◆
Select the best pipe routing options for your project
◆
Adjust pipe fittings
◆
Adjust the visibility of pipes
Mechanical Pipe Settings
When setting up the mechanical piping to route, apply the proper pipe material. This provides
a more accurate layout by showing the correct pipe sizes and fittings for that system. You have
to adjust several areas to set this up properly. Most important are the piping systems and pipe
types settings. You can also adjust pipe segments and sizes as well as the fluids table as needed.
Each is described here in more detail. After you set up these areas, you can concentrate on the
autorouting or manual routing of pipes.
Piping Systems These are the pipe system types that are hard-coded into Revit projects
and families. You have the options of creating new types, changing the names, and customizing the object styles for these system families within your project.
Pipe Types This is where choices can be made regarding the fittings, segment types, and
material for each pipe type. As you model with a selected type, these fittings, segments, and
parameters automatically populate the pipe system and the model. The pipe fittings must be
loaded into the project in order for you to select them in the Type Properties dialog box.
Pipe Segments and Sizes These are set by choosing Mechanical Settings ➢ Segments And
Sizes. You can select or duplicate a pipe segment, rename it, and apply the piping specifications for material, schedule/type, common sizes, and roughness of pipe walls.
c11.indd
7:8:26:PM/05/20/2014
Page 347
348
| CHAPTER 11 MECHANICAL PIPING
Fluids Table You access the fluids table by choosing Mechanical Settings ➢ Fluids. You can
duplicate, rename, and adjust the fluid type as well as its viscosity, temperature, and density.
Slopes Table From the slopes table, you can preset the pipe slopes that will be used for
the project. You access the slopes table by choosing Mechanical Settings ➢ Slopes. The list of
slopes will be available when you are a drawing pipe with a slope.
Angles From Mechanical Settings ➢ Pipe Settings ➢ Angles, you can choose whether the
project can use any angles for pipe fittings or specific angles that are an industry standard.
Creating Piping Systems
Piping systems are an essential part of designing piping layouts in Revit MEP 2015. They allow
you to separate pipes from one another based on the function they are serving, the color and
line pattern they should be displayed with, the fluid type they carry, and so on. The Piping
Systems properties can be accessed and customized from Families Browser ➢ Piping Systems
(see Figure 11.1).
Figure 11.1
Accessing Piping
Systems through
the Project
Browser
c11.indd
7:8:26:PM/05/20/2014
Page 348
MECHANICAL PIPE SETTINGS
| 349
You can see the piping systems required in all projects in the Project Browser:
◆
◆
◆
◆
Domestic piping systems (covered in other chapters):
◆
Domestic Cold Water
◆
Domestic Hot Water
◆
Sanitary
◆
Vent
Fire-protection piping systems (covered in other chapters):
◆
Fire Protection Dry
◆
Fire Protection Other
◆
Fire Protection Pre-Action
◆
Fire Protection Wet
Mechanical piping systems:
◆
Hydronic Return
◆
Hydronic Supply
Other (You can’t use any calculations for this option, so this option is appropriate only for
systems that don’t require calculations.)
Each of these items is what we call a system classification. System classifications are hard-coded
in Revit, and you can’t create new ones. However, you can create additional system types by
right-clicking any of the existing piping systems in the Project Browser and selecting Duplicate.
When duplicating piping systems, it is important to determine what the system classification
should be and to select an existing piping system that is already assigned to that system classification. Once you create your piping system and realize that the system classification is incorrect,
there is nothing you can do but delete it and start over with another one that has the correct system classification. In other words, system classifications have limitations: You are not allowed to
change the system classification of piping systems or create or delete any system classifications.
In addition, you must have at least one piping system for each of the 11 system classifications, and
you cannot delete any of them even if you don’t need them for your project.
Selecting the correct system classification can seem obvious for some system types—for
example, chilled water is always going to be hydronic flow and return. However, lesser used
systems can be more difficult—for example, medical gases and lab gases could fit into a number
of different categories. It’s essential to ensure that the system classification selected is then communicated to the entire team and used consistently throughout.
Each piping system can be assigned its own project-wide graphic override from within the
system type properties (see Figure 11.2). This, combined with the ability to assign a segment
of pipe to any of these piping systems without attaching it to a fixture or equipment, lets you
improve the documentation produced earlier in the design process, when equipment families
had not yet been built.
c11.indd
7:8:26:PM/05/20/2014
Page 349
350
| CHAPTER 11 MECHANICAL PIPING
Figure 11.2
Properties for piping systems
Benefit of Piping System Graphic Overrides
Ann is working on the early schematic of a mechanical piping design for a large convention center.
The architect has already boxed out some space for the mechanical room containing chillers and
pumps as well as the general location of the remote air-handling equipment. Now they need to
begin coordinating piping chases throughout the structure.
Because the mechanical equipment has not yet been selected, Ann hasn’t built the equipment families, but she still wants to be able to show both 2D and 3D plans of the proposed piping sizes and
locations with the appropriate linetypes and colors. All that is required is for her to duplicate the
existing piping system hydronic supply and create chilling water supply and heating water supply
(CHWS, HHWS) piping systems as well as duplicate the hydronic return to make the chilled- and
continues
c11.indd
7:8:26:PM/05/20/2014
Page 350
MECHANICAL PIPE SETTINGS
| 351
(continued)
hot-water return systems (CHWR, HHWR). Next, she right-clicks each and sets the graphic override
for each system to match the office standard line weights, linetypes, and colors.
Now all that remains is to select the Pipe command and, before clicking to start a run, select the
newly created system type in the Properties palette and model her pipe. The graphic overrides
apply across the whole project, so every view will automatically show the mechanical pipe with
the correct graphic settings.
One important drawback is that, because the linetype settings for piping systems are applied
in all views, the common dashed-line patterns that are used with single-line pipe display (coarse
or medium detail) will also dash the double-line pipe views (fine detail). For this reason, you can
apply view filters to override any piping system graphic overrides. View filters are discussed in
more detail later in this chapter in the section “Defi ning Systems Visibility through Filters.”
Creating Pipe Types
Pipe types are typically set up in your company template. They represent the level of detail that
your pipes and pipe fittings should display. There are many approaches to organizing your pipe
types; in this section, you will examine the most common ones:
◆
Exact materials and fittings as they would be installed
◆
Generalized materials and fittings
The first approach is to think of pipe types from the perspective of the installer. The pipe
type is related to the material and style of fitting used. For instance, both chilled- and hot-water
mechanical pipes, 3’ (900 mm) in diameter and under, are commonly constructed from copper
with soldered or brazed sweat-joint fittings. This should be the basis of your pipe type. The
benefit of this approach is a more detailed and accurate model. But the downsides can be overwhelming as well. Many systems could vary in materials and fittings, and the engineers may
or may not know the material for the system at the time of modeling. And of course, in some
cases, having too many material choices and fittings can overwhelm even the most knowledgeable modelers. This is a significant challenge when a company wants to target a high-detail
level of the BIM model, but at the end of the day it would accomplish only what the person
behind the computer is capable of. And in this case we are not talking about computer skills but
engineering knowledge.
The second approach is to simplify things a bit and create pipe types that would cover more
real-world systems under a single pipe type—for example, Gravity and Pressure. The gravity
pipe type can be used for systems such as waste, grease waste, storm drain, and overflow leader.
Pressure can be used for domestic hot water, domestic cold water, hydronic supply, hydronic
return, and glycol. The limitations of this method are less-accurate models and volumes of the
individual systems. Perhaps a combination of the two can be considered: generalization could
be applied to most systems, except those for which volume calculations or the real size of fittings
is of significant importance.
To modify and create new pipe types, in the Project Browser choose Families ➢ Pipes ➢ Pipe
Types and then right-click the Standard type. Select Duplicate. This creates the additional pipe
c11.indd
7:8:26:PM/05/20/2014
Page 351
352
| CHAPTER 11 MECHANICAL PIPING
types you will need for your project. Next, right-click the duplicated pipe types and rename
them to the pipe types you require. It is preferable to rename them to the pipe material type
selected under Pipe Segment. You can find out or change the pipe material under the Pipe
Segment selection by right-clicking the pipe type and choosing Type Properties ➢ Routing
Preferences.
Naming Pipe Types
Avoid naming your pipe types as system type names (such as hot-water supply pipe). Organizing
your pipe types as the pipe systems may be logical to you, but it will make it harder if you use your
model for an integrated project delivery for which you are partnered with a general contractor and
mechanical subcontractors. The contractors will want to take the information and use as much
of it for shop drawings as possible. Th is is where the I in BIM becomes more than a catchphrase.
The more accurate the information about the material, fittings, and so on, the more accurate the
material takeoffs will become for pricing and budgeting purposes.
Now that you have created your pipe types, you will want to change some of the parameter
options. First, start the Pipe command and click Edit Type from the Properties palette. This
opens the pipe type parameters. With regard to careful space planning, the accurate selection of
fittings is the most important and most time-consuming task when setting up your pipe types.
Revit MEP 2014 introduced an improved pipe Type Properties dialog box with access to
Routing Preferences settings (see Figure 11.3). In the past, you could assign only one elbow or
tee family per pipe type; now you have the option to set different fittings based on the pipe size
you are drawing (see Figure 11.4). You can also designate different pipe segments at different
sizes. For example hydronic piping (whether chilled, condenser, or heating water) may be copper up to about a size of 4” to 6” (100 to 150 mm) and be carbon steel pipe above that size. If you
are going to designate different pipe segments, you must also make sure you set the fittings
accordingly at the same sizes.
Under the Identity Data parameters group in the Type Properties dialog box, the following
parameters are available: Keynote, Model, Manufacturer, Type Comments, URL, Description,
Assembly Description, Assembly Code, Type Mark, and Cost. If you have a certain manufacturer, model, or other special note that you want to denote on the plans, you can use these settings to describe your pipe type further.
Defining Fitting Angles
From Manage ➢ MEP Settings ➢ Mechanical Settings (see Figure 11.5), you can allow the user
to use any angle, allow an angle increment to be used, or predefine the angles of pipe and duct
fittings that Revit can use when you are laying out piping. When you are drawing pipes, Revit
still displays all angles in their temporary dimensions, but once you click to finish the pipe, the
created elbow is rounded to the closest angle you have allowed from the Angles settings. This
can enforce the use of industry-standard angles, thus ensuring the use of cheaper fittings for the
project instead of custom angle fittings, which usually come at a premium price.
c11.indd
7:8:26:PM/05/20/2014
Page 352
MECHANICAL PIPE SETTINGS
| 353
Figure 11.3
Type Properties
dialog box
Figure 11.4
Routing
Preferences
dialog box
c11.indd
7:8:26:PM/05/20/2014
Page 353
354
| CHAPTER 11 MECHANICAL PIPING
Figure 11.5
Pipe fitting
angles
Selecting Fittings for Routing Preferences
Before you can adjust the routing preferences, you need to create the fittings that will go with
your system pipe types. To accomplish this, open the Family Browser and choose Pipe Fittings.
Then select the fittings that will be required for your Pipe Type parameters. You can either load
the appropriate family from the Autodesk library or download manufacturer-specific fittings.
Importance of Pipe Type Fittings Selection
When possible, use fitting families that are true dimensions or that closely resemble the dimensions
of the pipe fittings you have in your specifications. The physical dimensions are often very different
because of the various methods of assembling the pipe. The perfect situation is to use fittings that
have been properly modeled from the manufacturer. As more manufacturers adopt BIM, this information will become more accessible. It should be a regular task of every BIM manager to research
what manufacturer’s content is available. Perhaps this can be done annually in conjunction with
each new Revit MEP release. Each time this task is undertaken, review what options are available
for pipe fittings that come with Revit along with those available from other sources. You will have
to take some time to familiarize yourself with the fittings directory located in the imperial library.
One noteworthy option that is missing from the fitting parameters is a pipe spud. To date,
Autodesk has not included this pipe fitting family with its content. However, several pipe spud
c11.indd
7:8:26:PM/05/20/2014
Page 354
MECHANICAL PIPE SETTINGS
| 355
families can be downloaded from the Internet. If you would like to use one in your Steel-Welded
pipe type, you first have to load the family into your project. Next, duplicate your pipe type
and rename it Steel-Welded-Tap. It is critical that you have a separate pipe type because the
Preferred Junction Type fitting parameter is set here. Change it to Tap, set Tee to None, and set
the Tap parameter to Pipe Spud (the name of the family you have downloaded or created). Now
you will be able to easily choose whether to model pipe with tee fittings by selecting the pipe
type Steel-Welded or to model with spud-style tap fittings by selecting Steel-Welded-Tap.
Choosing Pipe Materials and Sizes
To access the pipe material settings, choose Systems ➢ Plumbing & Piping and then select the
small arrow in the lower-right corner of the ribbon panel. This opens the Mechanical Settings
dialog box. (Alternatively, choose Manage ➢ MEP Settings ➢ Mechanical Settings.) Next, choose
Pipe Settings ➢ Segments And Sizes. If you want to create a new pipe segment, you can duplicate an existing pipe segment and rename it (see Figure 11.6). From here you can also change the
Roughness setting and segment description or create a new pipe size.
Figure 11.6
Creating new segments and sizes
Adjusting the Pipe Sizing Table
If you want to adjust the sizing table, choose Systems ➢ Plumbing & Piping, and select the small
arrow in the lower-right corner of the panel to open the Mechanical Settings dialog box. Next,
choose Pipe Settings ➢ Segments And Sizes. You can duplicate the schedule of pipe and apply
the pipe wall thickness as required. You can also select and deselect the piping sizes to match
your design standards (see Figure 11.6).
c11.indd
7:8:26:PM/05/20/2014
Page 355
356
| CHAPTER 11 MECHANICAL PIPING
Using the Fluids Table
Revit MEP uses the fluids table when you are sizing your pipes or determining pressure drop.
You can add information concerning temperature, viscosity, and density to the fluids table. To
do this, choose Systems ➢ Plumbing & Piping, and select the small arrow in the lower-right
corner of the panel to open the Mechanical Settings dialog box. Next, choose Pipe Settings ➢
Fluids. Then duplicate one of the fluid categories that is close to the one you need, and modify it
as required (see Figure 11.7).
Figure 11.7
Fluids table
settings
Pipe Routing Options
The size of a mechanical piping model can grow quite large because of the amount of fluids constantly transferred, so it is very important that routing is closely coordinated. Using Revit MEP
2015, you can improve visual coordination with color-coded systems and use interference checking to monitor conflicts with cable trays or sprinkler piping. Two routing options are available
when you set out to design your piping model: the autoroute option and the manual routing
option. Both are described in this section.
In smaller systems, the autoroute feature may be beneficial. However, in most circumstances,
manual routing will be of greater benefit. This is because a good design engineer can optimize
a system with regard to construction of pipe and coordination with other trades, especially
structure.
Automatic Pipe Routing
Ideally, you have everything set up in your pipe types before you begin routing piping. To start
automatic pipe routing, first assign your equipment to a piping system. Select two or more
c11.indd
7:8:26:PM/05/20/2014
Page 356
PIPE ROUTING OPTIONS
| 357
pieces of mechanical equipment, and from the Modify | Mechanical Equipment tab, click Create
Systems ➢ Piping (see Figure 11.8a) and then name your piping system (see Figure 11.8b).
Figure 11.8
Creating your
piping system
(a)
(b)
Next, select any piece of equipment assigned to the system and click the Generate Layout
button. You have four options for generating the layout: Network, Perimeter, Intersections, and
Custom. Each one has several routing solutions from which you can choose, consisting of a
main pipe route (blue) and branches (green):
Network This solution creates a bounding box around the components selected for the piping system and then bases several solutions on a main segment along the centerline of the
bounding box with branches coming from the main segment.
Perimeter This solution creates a bounding box around the components selected for the
system and proposes several potential routing solutions. You can specify the Inset value that
determines the offset between the bounding box and the components. Inset is available only
when the Perimeter option is selected.
Intersections This solution bases the potential routing on a pair of imaginary, perpendicular lines extending from each connector for the components in the system. There are potential junctions in the proposed solutions along the shortest paths, where the lines from the
components intersect.
Custom This solution becomes available after you begin to modify any of the other
solutions.
The autoroute feature is most useful in small, simple layouts. Usually, the greatest benefit
comes from using the autoroute pipe as a starting point and finishing with the additional
manual layout. You can set the mounting height by clicking the Settings button from the
Options Bar and inputting a new offset. Make sure to define the offset for both Main and
Branch, as shown in Figure 11.9. When you’re working with the autorouting command, several
factors can affect the outcome—incorrect configuration of connectors, settings conflicting with
the proximity of the equipment, elevation of the main pipe route and the branches, selecting flex
duct type to be used, and so forth. For optimal results, have a plan view and a 3D view tiled to
provide the most feedback about the final layout.
c11.indd
7:8:26:PM/05/20/2014
Page 357
358
| CHAPTER 11 MECHANICAL PIPING
Figure 11.9
Autoroute piping layout
Manual Pipe Routing
When you are modeling pipes in Revit, develop good habits at configuring all the necessary
settings while in the Pipe command. This is especially valid for inexperienced Revit users.
Developing good modeling habits will serve you in the long run. Don’t rush yourself. Take your
time to confirm that all the settings are properly configured before you even draw the pipe.
Some of the settings to pay attention to are Diameter and Offset from the Options Bar; System
Type from the Properties palette; and Justification, Automatically Connect, Inherit Elevation
And Size, Slope Off, Slope Up, Slope Down, Slope Value, and Tag On Placement, all available
from the ribbon. You see that there are lots of settings to control, and they will certainly affect
the outcome. So take your time to develop good habits when you are just starting with Revit.
When routing, manually start the piping run at the elevation that you know will most likely
be out of the way of other disciplines. Use the following steps to set up and place mechanical equipment, create a hydronic supply and return, and manually route pipe to all pieces of
equipment:
1. Open the Ch11_Project.rvt file found at www.sybex.com/go/masteringrevitmep2015.
2. One of the best practices is for the architectural model to be linked into the mechanical model. Download the model C11_base.rvt file found at www.sybex.com/go/
masteringrevitmep2015.
3. Choose Insert ➢ Link Revit, select the directory into which you downloaded the Revit
base, select Auto – Origin To Origin from the Positioning drop-down, and then select
Open. By selecting Origin To Origin, you are assured that the model will be properly
located (see Figure 11.10). Open the default 3D view {3D}, to review the architectural
model.
c11.indd
7:8:26:PM/05/20/2014
Page 358
PIPE ROUTING OPTIONS
| 359
Figure 11.10
Linking the
Revit model,
Auto – Origin
To Origin
Importance of Templates
To improve productivity in piping layouts, make sure to create and maintain project templates
that contain your company standards. Properly created project templates ensure that everyone in
your firm is on the same page when creating mechanical piping systems. For more information on
how to create project templates from existing projects, refer to Chapter 2, “Creating an Effective
Project Template.”
4. Open the North Elevation and, from the Collaborate tab, click Copy/Monitor, pull down
and click the Select Link choice, and then move the mouse over any architectural element
to select the linked file and enter Copy/Monitor mode.
5. Click the Options button. For Reuse Matching Levels, choose Reuse If Within Offset and
click OK. This ensures that your existing levels and floor plans will be reused instead of
creating duplicates.
6. While still in the Copy/Monitor tool, select the Copy command to copy Level 1 and Level 2,
and then click Finish.
7. Open view 1 – Mech. Download the file WSHP - Horizontal.rfa from www.sybex.com/
go/masteringrevitmep2015. Choose Insert ➢ Load Family. Select WSHP - Horizontal.rfa
from where you saved it and then click Open (see Figure 11.11).
Note that this is a standard Revit file that is included within the U.S. Imperial Content
library, and as long as U.S. Imperial Content has been loaded with Revit, the file can also
c11.indd
7:8:26:PM/05/20/2014
Page 359
360
| CHAPTER 11 MECHANICAL PIPING
be found at Insert ➢ Load Family ➢ Imperial Library ➢ Mechanical ➢ MEP ➢ Air-Side
Components ➢ Heat Pumps.
Figure 11.11
Water source
heat pumps
8. Choose Systems ➢ Mechanical Equipment, and start placing the water source heat pumps
(type 006) into each room. If needed, you can use the spacebar before placing the equipment to rotate it 90 degrees. After you have placed all the heat pumps into the model,
right-click the water source heat pump you first placed and choose All Instances ➢ Visible
In View. Then, in the Properties palette, change the Offset parameter to 9’-0” (2,750 mm).
This will allow you to set the correct elevation of equipment (see Figure 11.12).
Figure 11.12
Verifying
the offset for
the correct
elevation
c11.indd
7:8:26:PM/05/20/2014
Page 360
PIPE ROUTING OPTIONS
| 361
9. Your system will require a fan coil unit and a closed-circuit cooling tower. Both families
are already loaded into your project. Place them into the appropriate locations, as shown
in Figure 11.13.
Figure 11.13
Placing
mechanical
equipment
10. Next you need a centrifugal pump. Choose Insert ➢ Load Family ➢ Imperial Library ➢
Mechanical ➢ MEP ➢ Water-Side Components ➢ Pumps. Select Centrifugal Pump Horizontal.rfa and then click Open. Place the pump where you want it to be located in
the mechanical room (see Figure 11.14).
Figure 11.14
Placing the pump
in the mechanical room
11. You are now in a position to start routing piping. Route your mains first so you can make
sure that most of the piping will fit before connecting all the branches to the mains. Select
the proper piping material before starting your layout. This will help if you need to do
a quantity takeoff for budgeting purposes. To route your pipe, choose Systems ➢ Pipe.
Change the Offset parameter to 8’-6” (2,600 mm) and Pipe Size to 2” (50 mm); also make
c11.indd
7:8:26:PM/05/20/2014
Page 361
362
| CHAPTER 11 MECHANICAL PIPING
sure to select the pipe system type and route piping mains in the corridors and into the
mechanical room (see Figure 11.15).
Figure 11.15
Routing pipe
mains
12. Before you start connecting piping, you will need to make sure that your mechanical
equipment is set up for both hydronic supply and return systems. To do this, select one of
the pieces of mechanical equipment, and then choose Modify | Mechanical Equipment ➢
Piping. In the System Type list box, select Hydronic Return, as shown in Figure 11.16.
Figure 11.16
Creating
mechanical
piping systems
c11.indd
7:8:26:PM/05/20/2014
Page 362
PIPE FITTINGS
| 363
13. After you have selected the hydronic return, go to the Edit Piping System tab, select Edit
System, and edit the Hydronic Return system name. Then select Add To System (see
Figure 11.17), and select all mechanical equipment that contains Hydronic Return connections. Repeat with Hydronic Supply.
Figure 11.17
Adding equipment to
systems
14. Cutting sections when routing piping can really improve the coordination success of your
Revit model. If you want to automate things a bit, instead of drawing all the pipes yourself, you can select any equipment with pipe connectors, select Connect Into from the
Modify | Mechanical Equipment tab, shown in Figure 11.18, and then select the equipment connector you want to connect to an existing pipe (see Figure 11.19).
Figure 11.18
Selecting
Connect Into
15. Repeat steps 6 through 13 for all your piping systems. Taking a few minutes to review
any clashes between the structure, mechanical, and architectural models can really cut
down on potential field conflicts. After you have coordinated with other services/structures and verified your layout, the layout will be complete.
Pipe Fittings
Without fittings, piping would not be worth a whole lot. Fittings help shut off the flow, help
regulate temperature, and help save lives. In Revit, most fitting families have the following
functions:
End Cap These can be placed only at the end of pipes.
Tee, Tap, Wye, or Cross These can be placed anywhere along pipe runs.
c11.indd
7:8:26:PM/05/20/2014
Page 363
364
| CHAPTER 11 MECHANICAL PIPING
Transitions, Couplings, or Unions These can be placed only at the end of pipes. They are
used to join a smaller, larger, or same-sized pipe.
Flange
These can be placed at the end of pipes or face to face with another flange.
Figure 11.19
Using Connect
Into
Using Pipe Fitting Controls
Understanding pipe fitting controls can really make life easier if you are routing a lot of piping.
When you are laying out your piping, turn 90 degrees to create an elbow. If you click the elbow,
you will notice a plus (+) sign. If you click that sign, it will change from an elbow to a tee, allowing you to add more piping and continue your pipe routing. If you click the minus (–) sign, it
will downgrade the fitting. When you see the
symbol on a fitting, it allows you to rotate the
fitting, and the
symbol allows you to flip the fitting.
The display of both fittings and valves can be challenging as you rotate the elements to represent the actual needed position. In some cases, they may become invisible. For example, when
you place a valve in plan view at either coarse or medium detail level, you will see its symbolic
representation, but if you go to a section, you won’t see the valve at all. However, if you change it
to fine detail level, you can see the geometry of the valve. This is because the valve is displayed
as a symbol when showing single-line pipes, and with all of its 3D modeled geometry when in
double-line pipe views. Currently the symbol can be displayed in only two opposite views (two
sections, or floor plan and ceiling—in all other views it will be invisible). This is a known limitation with Revit, and to avoid it you should consider developing a standard for displaying valves
and fittings, and at a certain level of detail.
Placing Valves
When you need to add valves to your piping, select the System tab and then select Pipe
Accessory. Use the Type Selector to select the type of valve you want to use. Most valves are
break into types, so you can place them into a pipe run and they will break into the piping,
c11.indd
7:8:26:PM/05/20/2014
Page 364
PIPE FITTINGS
| 365
maintaining connections at either end (see Figure 11.20). This behavior works even when you
remove the valve: The pipes automatically fill in the gap where the valve used to be.
Figure 11.20
Valve breaks
into a piping
system
For some logical family categories, you can set this break into functionality in the Family
Editor; choose Create ➢ Properties ➢ Family Category And Parameters (see Figure 11.21).
Adding Piping Insulation
Certain pipes require insulation. In some cases, this may be accomplished by simply annotating
the insulated pipe, but in other cases you may need to model and display the pipe insulation.
Pipe insulation in most cases is required when pipes are displayed as double lines. Currently,
in order to place pipe insulation in Revit, the pipes need to be laid out already. You can do that
by selecting individual pipes or entire runs of pipes and fittings and using the Add Insulation
command under Modify | Pipes (see Figure 11.22). Pipe insulation visibility can further be controlled from the Visibility/Graphic Overrides dialog box and Object Styles, like any other Revit
category. Once insulation has been added, it cannot be selected straight from the model. Rather,
select the duct pieces and then click the Edit Insulation button.
Defining Systems Visibility through Filters
Revit MEP 2015 automatically creates logical piping systems for you when you lay out pipes, even
when pipes are not connected to equipment. When drawing pipes, you need to specify the system type they belong to. The system type can define the line weight, linetype, color, and system
abbreviation. The system abbreviation can be used to define what system will appear on what
sheet via filters. This helps you hide the mechanical pipes in the plumbing views, and vice versa.
c11.indd
7:8:26:PM/05/20/2014
Page 365
366
| CHAPTER 11 MECHANICAL PIPING
Figure 11.21
Defining Breaks
Into behavior
Figure 11.22
Adding pipe
insulation
Establishing a good naming convention for the filters is important, because that would be
the order in which you see them in your Properties palette when drawing pipes. The default
examples of fi lters and their settings are not going to get you too far with your projects. We
recommend that you take your time and come up with a complete list of systems that your
company uses and create them as system types and filters in Revit MEP. Organizing all of
them in Microsoft Excel can be very beneficial! Notice that the Filter By setting is set to System
Abbreviation Equals AV, as shown in Figure 11.23. Bear in mind that the parameter System
Abbreviation was not available prior to Revit MEP 2012, and the settings would be different for
those projects and templates. To create new filters, simply click the New button in the lowerleft corner.
Once the filters have been created, go into each view where you want the different disciplines to show up and type VG to bring up the Visibility/Graphic Overrides dialog box. Click
the Filters tab, and add the newly created filters. If the view is controlled by a view template,
then you must do this through View ➢ View Templates ➢ Manage View Templates. Using the
Visibility check boxes on the Filters tab, you can define the systems to be visible in that view.
In the past, filters were used to also define color, line patterns, and in some cases line weights.
c11.indd
7:8:26:PM/05/20/2014
Page 366
PIPE FITTINGS
| 367
Since Revit MEP 2012, the recommended place to control those is in the System Type settings for
the pipe. This way, those settings will be global rather than per view. However, the filters would
still be managed and would control what system is visible in what view (see Figure 11.24), and
they would still control line patterns, color, and line weights for specific cases. An example of
this would be when you are using a 3D view. When you control the colors and line patterns of
your systems in the 3D views, it will color the contour of the pipe, making the pipes hard to see.
You could then override those in the filters with a solid pattern; this way, your 3D views would
be a lot easier to view and understand (see Figure 11.25 and Figure 11.26).
Figure 11.23
Sample fi lters
and their
settings
Figure 11.24
Adjusting visibility of pipe
and duct systems through
fi lters
c11.indd
7:8:26:PM/05/20/2014
Page 367
368
| CHAPTER 11 MECHANICAL PIPING
Now that your plans are coordinated and are displayed the way you require, you are well on
your way to completing your documentation.
Figure 11.25
The same
model displayed without
fi lter overrides
(left) and with
overrides
(right)
Figure 11.26
Applying fi lter
overrides for
3D views
c11.indd
7:8:26:PM/05/20/2014
Page 368
THE BOTTOM LINE
| 369
The Bottom Line
Adjust the mechanical pipe settings. Making sure the mechanical piping settings are
properly set up is crucial to the beginning of any project.
Master It A designer has just been asked to model a mechanical piping layout, and the
engineer wants to make sure the designer will be able to account for the piping material
used in the layout. What steps must the designer take to complete this request?
Select the best pipe routing options for your project. When using Revit MEP 2015 for your
mechanical layouts, you must understand the functions of automatic pipe routing and manual pipe routing. After mastering these functions, you can lay out any type of piping system.
Master It The engineer has just come back from a meeting with the owner and architect, and it has been decided that there will be a heated-water system and a chilled-water
system rather than a two-pipe hydronic system. How would you modify your hydronic
layout to accommodate the change?
Adjust pipe fittings. Pipe fittings are needed in systems to make the systems function
properly and to produce documentation for construction. Being able to add or modify fittings
can increase productivity.
Master It You have printed a check set for review and have noticed that there are no
shutoff valves. Now you need to load the shutoff family. In what directory should you
look for pipe fittings?
Adjust the visibility of pipes. Being able to adjust the visibility of pipes gives the
mechanical designer or user the ability to set up multiple views and control the graphics for
documentation.
Master It The engineer has just come back from a meeting with the owner and architect, and it has been decided that there will be a heated-water system and a chilledwater system. You have just modified your hydronic layout to accommodate the change.
Now the owner wants the pipes to be color-coded so it’s easier to visualize the changes.
Describe how this would be done.
c11.indd
7:8:26:PM/05/20/2014
Page 369
Part 3
Electrical Design
◆
◆
◆
Chapter 12: Lighting
Chapter 13: Power and Communications
Chapter 14: Circuiting and Panels
c12.indd 9:18:59:AM/05/20/2014
Page 371
c12.indd
9:18:59:AM/05/20/2014
Page 372
Chapter 12
Lighting
It may be difficult at first to see a good reason for making the effort to include lighting systems
in a 3D building model. After all, lighting can be represented by drafting symbols, can’t it?
Although that is true, a BIM project is much more than just creating a 3D model. The data from
an intelligent lighting model can be used for analysis and can aid in design decisions.
Including light fixtures and their associated devices in an Autodesk® Revit® model will allow
you to coordinate your complete electrical design by providing electrical load information. They
can also be used to develop presentation imagery by generating realistic light in renderings.
Creating a lighting model with Revit MEP enables you to develop your design while generating the necessary construction documents to convey the design intent.
In this chapter, you will learn to do the following:
◆
Prepare your project for lighting design
◆
Use Revit MEP for lighting analysis
◆
Compare and evaluate hosting options for lighting fixtures and devices
◆
Develop site lighting plans
Efficient Lighting Design
Let’s face it, ceiling plans are one of the biggest coordination pain points for a design team.
Nearly every MEP discipline has some type of element that resides in the ceiling. Using intelligent lighting families will help you, the electrical designer, stake your claim to that precious
real estate. Using 3D geometry to represent light fixtures means that you can detect interference
with other model elements. This does not mean that your lighting fixture families will have to
be modeled to show every trim ring, reflector, tombstone, or lens. The basic geometry is usually
enough to satisfy the requirements for model coordination.
The intelligence put into your families is what will benefit you the most from an electrical
standpoint. Photometric data, manufacturer, model, voltage, and number of lamps are just a few
examples of the types of properties that can reside in your fixture families. An in-depth look at
creating lighting fixture families takes place later in Chapter 20, “Creating Lighting Fixtures.”
Spaces and Lighting
For the spaces in your model to report the correct lighting level, they must be modeled accurately. If the height of the space is short of the ceiling, the lighting fixtures will not be in the
space and thus no lighting data will be seen or be detectable by Revit for that space. The room
calculation point feature available in lighting fixture families allows you to associate a fixture
c12.indd 9:18:59:AM/05/20/2014
Page 373
374
| CHAPTER 12 LIGHTING
with a space even though the fixture is not within the bounds of the space. See Chapter 20 for
more information on this feature.
A ceiling can be defined as a room-bounding element, which means that it can define the
upper boundary of a space. If you model your spaces so that their upper limit is higher than the
ceiling heights, you can be sure that you are getting accurate volume information for the spaces.
When you are placing spaces into the model, set the upper limit to the level above the current
level on which you are working to ensure proper volumes. If you have a space that spans multiple ceiling heights, make sure you set the upper limit appropriately, as shown in Figure 12.1.
Figure 12.1
Space volume and
ceiling relationship
Ceiling
Upper limit of
space object
Calculated
volume
Know Your Limits
Phil is getting some strange numbers from his lighting calculations. He checks his spaces and finds
that the volumes of the rooms at the perimeter of the building are being calculated not to the ceiling
but all the way up to the next level. A quick phone call to his architect reveals that the mechanical
designer has requested that the ceilings in these rooms be set so they are not room bounding. This
is necessary for accurate heating and cooling load calculations.
Phil is glad that his fi le is separate from the mechanical fi le because all he has to do is set the
upper limit of his exterior spaces to match the ceiling heights, thus allowing for accurate lighting
calculations.
c12.indd
9:18:59:AM/05/20/2014
Page 374
EFFICIENT LIGHTING DESIGN
| 375
Space volume is important to the proper calculation of average estimated illumination within
a room. The ability to calculate the volume of a space can be turned on or off to help with file
performance. If you intend to use Revit MEP to analyze your lighting design, you need to
ensure that this setting is turned on. Do this by clicking the Room & Area panel drop-down on
the Architecture tab, shown in Figure 12.2.
Figure 12.2
Room & Area panel
Select the Area And Volume Computations tool to access the settings for space volume computations. Choose the setting shown in Figure 12.3 when using Revit MEP for lighting analysis.
Figure 12.3
Areas And Volumes
setting
Required setting for
lighting calculations
You can practice placing and manipulating spaces by doing the following:
1. Open the Ch12 Exercise.rvt file, which can be downloaded from www.sybex.com/go
/masteringrevitmep2015.
2. Open the 1 – Lighting plan view and link in the architectural model file Ch12 ArchModel
.rvt, which can also be downloaded from the book’s website. Use the Auto – Origin To
Origin positioning option for placement.
3. Set the property of the linked file to Room Bounding by selecting the link, clicking the
Edit Type button in the Properties palette, and selecting the Room Bounding box.
c12.indd 9:18:59:AM/05/20/2014
Page 375
376
| CHAPTER 12 LIGHTING
4. Click the Space tool on the Analyze tab.
5. On the Options Bar, set Offset to 8’-0” (2440 mm), and place a space in the large curved
room at the right side of the building.
6. Create a Building Section view looking north through the large room.
7. Open the section view, and select the Space object. (You may have to hover your mouse
pointer on the room edges.) Notice that the upper limit is below the Ceiling object in the
room.
8. Check the instance properties of the space, and verify that the volume is computed
under the Dimensions group. If not, go back and set your model to compute volume by
adjusting the Area And Volume Computations settings on the Room & Area panel of the
Architecture tab.
9. Once again, with the Properties palette showing the properties of the space, change the
Limit Offset parameter value to 10’-0” (3050 mm) and examine the Volume parameter
value of the space. You may need to click the Apply button on the Properties palette for
the change to take place.
10. Change the Limit Offset parameter value to 12’-0” (3660 mm), and note that the Volume
parameter value stays the same. This confirms that the ceiling is acting as a room
boundary.
11. Open the 1 – Lighting plan view, and click the Space button on the Analyze tab to place
another space in the room located in the upper-right corner of the building. Before placing the space, on the Options Bar, set the upper limit of the space to Level 2, and set the
Offset to 0’-0” (0 mm). Then click in the room to create the space.
12. Create a section view of this room, and select the Space object. Notice that the space
extends beyond the ceiling. This confirms that the ceiling is not set to be room
bounding.
13. In the section view, select the Space object, and use the grip arrow to stretch the top of the
space beyond the roof. Notice that the space fills the entire volume up to the roof.
14. Continue placing spaces in the model, and examine their properties based on the settings
you choose on the Options Bar for placement.
The Reflected Ceiling Plan
The first step in creating a well-coordinated lighting plan is to ensure that your reflected ceiling
plan is properly set up to display the model in a way that allows you to see all the items necessary to coordinate as you design. Adjust the view range settings of your view so that all ceilings
are clearly visible, and turn on any worksets or component categories from other disciplines that
may contain items in the ceiling. You can set the categories from other disciplines to halftone to
see your lighting layout more clearly. If you are linking in files from MEP consultants, use the
visibility control options for linked files to achieve the desired result.
If you intend to display the ceiling grids on your lighting construction documents, you
have to make visibility adjustments to ensure that the building model is displayed correctly.
c12.indd
9:18:59:AM/05/20/2014
Page 376
EFFICIENT LIGHTING DESIGN
| 377
Remember that with a reflected ceiling plan, you are looking up at the model, so certain elements, such as plumbing fixtures or windows, may not appear as desired until you adjust the
view range and the Visibility/Graphic Overrides. Stairs also display differently in reflected
ceiling views than they do in normal plan views. Also, consider that the order of objects is different than in a plan view. A fixture shown below an object in a plan view appears to be above
the object in a reflected ceiling plan view. This may have an adverse effect on your construction
documents.
Another method for displaying ceiling grids on the construction documents of your project
is to create a reflected ceiling plan view that shows only the ceiling objects. This view can be
placed on a sheet in the same location as the lighting floor plan view. When placed onto a sheet,
the view can be snapped to the same location as the floor plan view so you can be sure of the
alignment. This allows you to display the model correctly as a plan view and still be able to see
the ceiling grids or surfaces. For best results, you should place the ceiling plan view on the sheet
first and then the lighting plan view on top of it.
There is often debate between architects and electrical designers as to whose model should
contain the ceilings. Ceilings are not always required in early project submittals, so the architect may not get around to modeling them when the electrical designer needs them. This may
prompt the electrical designer to create ceilings in their model in order to begin the lighting
design, which can cause coordination issues after the architect begins designing the ceilings in
the architectural model. Having duplicate information in multiple models can be a recipe for
error. The electrical designer would have to keep the ceilings in the electrical model coordinated
with the architect’s ceilings and would have to ensure that all model views were displaying the
proper ceilings. This extra effort defeats the purpose of using a BIM solution such as Revit MEP
and hampers the effort to achieve a coordinated project delivery because it adds another level of
manual coordination that creates more opportunities for error.
You may use the option of creating reference planes in your model to host your lighting fixtures temporarily. When the ceilings are placed in the architectural model, you could then
re-host your fixtures to them. Another option is to use nonhosted families in your project.
Because you cannot replace a nonhosted family with a hosted one, you have to make the decision to use hosted or nonhosted.
Lighting fixtures that are modeled in the architectural model are another thing to consider.
Many architects like to create lighting layouts for their design to get a feel for how the rooms
will look with lighting fixtures in the ceiling or to create renderings. If the architect uses 3D
families to represent the lighting fixtures, this can cause problems for the electrical designer
when it comes to using the linked model for hosting. Lighting fixtures in the architectural
model will most likely cut a hole in the ceiling where they are placed. An electrical designer
who attempts to put a light fixture in the same location as the fixture in the linked file may
not be able to do so because there won’t actually be a ceiling there. There is also the chance
that a face of the fixture in the link hosts the fixture in the MEP file. So if the architect deletes
the fixture in their file, the fixture in the MEP file will not have a host and will not respond to
changes.
Early in the project, the architect and electrical designer should agree on who will model
the ceilings and in which model they will reside. They should also coordinate which types of
families will be used if the architect intends to place lighting fixtures in the architectural model.
If they need to be modeled in one file initially, they can be copied and pasted into another file if
necessary. Another option is to use the Copy/Monitor tool to copy the lighting fixtures from the
c12.indd 9:18:59:AM/05/20/2014
Page 377
378
| CHAPTER 12 LIGHTING
architectural model. The ultimate goal is to have one ceiling design that all disciplines can use
for layout and coordination.
Lighting Worksets
When working in a model file with other MEP disciplines, it is best to create a lighting workset
to distinguish model elements that would belong to that design system. It may even be necessary to create multiple worksets for lighting systems. Doing so will allow you to divide your
lighting design into separate systems (such as interior and exterior) or by floor levels.
This can aid you in controlling the visibility of groups of model elements and can also help
multiple users work on different sections of the lighting model at the same time without interfering with each other’s designs.
Lighting Analysis
Because you are placing light fixtures for the purpose of a layout that is coordinated with other
disciplines, you can also get design information that will help you make decisions on the types
of lights to use. You can use the power of the scheduling capabilities of Revit MEP to create a
schedule of the spaces in your model that shows the lighting fixtures used and the lighting criteria in which you are interested. You can review this schedule as you place lights into the model
to see whether you are making the right choices for lighting fixtures.
Figure 12.4 shows a simple version of this type of schedule. The last column is a calculated
value that shows the difference between the required lighting level and the actual level. A difference greater than 5 foot-candles causes the cell to turn red. Because there are no lights in the
model yet, none of the spaces has the required lighting level, so every cell in the column is red.
Your goal as a designer is to achieve a schedule with no red cells in the final column.
Figure 12.4
Sample lighting
analysis schedule
Prior to using this schedule, you should assign a target lighting level for all the spaces
that you will analyze. Create a project parameter to be used for your targeted lighting level.
This should be an instance parameter so that it can vary from space to space. Set the discipline of the parameter to Electrical and the type to Illuminance. Group the parameter in the
c12.indd
9:18:59:AM/05/20/2014
Page 378
LIGHTING ANALYSIS
| 379
Electrical-Lighting group so that it can be easily located. Give the parameter a name such as
Required Lighting Level so that the intended use of the parameter is clear. You can create this
project parameter in your project template fi le for use on every project if desired. Remember that
you can use project parameters in schedules, but you cannot create an annotation tag for them,
so if you want to use the parameter in a tag, use a shared parameter. For more information on
creating parameters, see Chapter 6, “Parameters.”
Once you have established a parameter for the target lighting level of a space, you can create
another type of schedule to associate standard lighting levels with certain types of spaces. This
is not a schedule of building components but rather a key that will assign a target lighting level
to a space based on the type of space. This is known as a schedule key.
To create a schedule key, you use the same tool that you would use to create a regular schedule and do the following:
1. In the New Schedule dialog box, select Spaces as the category to be scheduled.
2. At the right side of the dialog box, name your schedule to indicate its use, and select the
Schedule Keys option rather than the default Schedule Building Components option.
3. The key name that you choose becomes an instance parameter of all the spaces in the
model. The parameter is located in the Identity Data group of parameters. Choose a name
that clearly identifies the purpose of the parameter, as shown in Figure 12.5.
Figure 12.5
Creating a new
schedule key for
spaces
4. Click OK in the New Schedule dialog box to access the Schedule Properties dialog box.
Key Name is added as a scheduled field by default, as shown in Figure 12.6.
5. On the left side of the dialog box, select the parameter that you created as the target lighting level for your spaces and click the Add button to include it in the schedule. These
are the only two fields required for this schedule, and there is no need to format them or
adjust the appearance of the schedule because it is used only for analysis.
6. Click OK to create the schedule.
c12.indd 9:18:59:AM/05/20/2014
Page 379
380
| CHAPTER 12 LIGHTING
Figure 12.6
Schedule
Properties
dialog box
7. The schedule does not contain any data rows. At this point, you need to build your
key for lighting requirements. Click the Insert button on the Rows panel of the Modify
Schedule/Quantities tab and select the Data Row option to create a row in your schedule.
8. Change the name of the key in the schedule to that of a common type of building space.
9. Add the appropriate lighting level for that type of space in the second column of the
schedule, as shown in Figure 12.7.
Figure 12.7
Schedule key
data input
10. Repeat the process of adding rows, creating space types, and assigning lighting levels
until your schedule contains all the space types you require for analysis of your project,
as shown in Figure 12.8. You can create a comprehensive list in your project template file
for use on future projects.
Figure 12.8
Schedule keys
with required
lighting levels
c12.indd
9:18:59:AM/05/20/2014
Page 380
LIGHTING ANALYSIS
| 381
The purpose of creating the schedule key is to maintain consistency throughout the model
and to assign target lighting levels to spaces easily. You can now include the parameter created
by the schedule key in your lighting analysis schedule and assign space types to all your spaces
without having to select them in the model and edit their properties. Use the drop-down list in
the parameter value to select an appropriate type for the space. When you select a space type, the
lighting level associated with that type is input into the parameter for the target lighting level
of that space, as shown in Figure 12.9. The value for the change calculated by the Lighting Delta
conditional format automatically appears in the schedule when a key is assigned to a space.
Figure 12.9
Space lighting
keys applied
in a schedule
You do not need to assign a type to a space in order to input a value for its targeted lighting
level. Simply input a value into the schedule cell for the target lighting level. Notice in Figure 12.10
that room 100A has not been assigned a space type, yet a value has been given for the target
lighting level.
Figure 12.10
Calculated values
in a lighting analysis schedule
With a target lighting level assigned to each space, you can now determine how well the fixtures you have chosen are lighting the spaces. You can use the Space Lighting Analysis schedule
to quickly see the types of adjustments required to meet the target levels. You can even include
space parameters such as finishes and make adjustments to them for more accurate results.
Calculation Caution
Revit MEP uses basic lighting calculation methods to provide an average estimated illumination
for spaces. These values can be very useful in spaces where all lighting fi xtures are at the same
elevation. However, the values will be incorrect for spaces with light fi xtures at varying elevations.
For example, if you have a space with four lighting fi xtures at 10’-0” and another two at 8’-0” above
the floor, the average estimated illumination result is given as if all fi xtures are at 8’-0”. So regardless of the properties of the fi xtures, Revit calculates from the elevation of the lowest fi xture. Th is
is true even if the lowest fi xture has no photometric properties (no light source).
c12.indd
9:18:59:AM/05/20/2014
Page 381
382
| CHAPTER 12 LIGHTING
Hosting Options for Lighting Fixtures and Devices
Hosting fixtures and devices is important for coordination with other model elements and also
reduces the time spent modifying layouts to match design changes. There are a few options for
hosting, and you should choose the one that works best for the type of fixtures you are using
and the file setup of your project. Face-hosted families are most commonly used because they
work in many scenarios, but at times you may need to use an alternative hosting method.
Lighting Fixtures in a Ceiling
Face-hosted lighting fixture families are most commonly used because they can be attached to
ceilings in your model or ceilings within a linked file in your model. You can use face-hosted
fixtures to represent recessed, surface-mounted, and pendant lights.
Cutting Holes in the Ceiling
Lighting fi xture families can be made to cut the ceiling when they are placed. If you are attaching
them to a ceiling that is in a linked fi le, the fi xture does not cut the ceiling. This has no effect on
lighting calculations and affects only the appearance of the model. If your architect is using your
lighting model for a reflected ceiling plan, ceiling grid lines will be visible through lighting fi xtures
that cross them.
The default hosting for a face-hosted family is to a vertical face. To place lighting fixtures
onto a ceiling, you need to select the Place On Face option, located on the Placement panel of the
contextual tab that appears when placing a lighting fixture family. Lighting fixture families for
ceiling-mounted lights should have an insertion point at one corner of the fixture. This lets you
align the fixture to the ceiling grid on placement. If the family you are using does not have an
insertion point at a corner, place the fixture on the ceiling and use the Move or Align tool to line
it up with the grid.
Using the Align tool is great for lining up your fixtures with ceiling grid lines, but it is
important that you do not lock the alignment. Face-hosted families do not move with the
grid lines when changes are made to the ceiling. Locking the alignment causes constraint
errors when the link is updated after the grid has moved. Either way, the lighting fixture stays
attached to the ceiling if its elevation changes.
Once you have placed lighting fixtures onto a ceiling, you can copy them where needed.
It is important to copy only the fixtures within the ceiling by which they are hosted. If you
attempt to copy a face-hosted fixture from one ceiling to another that has a different elevation,
you may receive a warning that the new instance of the fixture lies outside its host or that the
fixture will remain at the elevation of the original. This will cause the fixture to be in the model
without a host or to be above or below the ceiling, which can result in an inaccurate model. If
the fixture is not hosted by the ceiling, it will not react to any changes in the ceiling elevation.
If the fixture is above the ceiling, lighting calculations will be inaccurate because it will not be
inside the space.
The Create Similar command is an easy way to use the same type of fixture family from one
ceiling to another. Use this command instead of Copy to duplicate a fixture family in another
c12.indd
9:18:59:AM/05/20/2014
Page 382
HOSTING OPTIONS FOR LIGHTING FIXTURES AND DEVICES
| 383
location. When you use this method, you have to set the hosting option to Place On Face before
picking the location of the new fixture. Use the Pick New tool on the Work Plane panel of
the Modify | Lighting Fixtures contextual tab to move a lighting fixture from one ceiling to
another.
Face-hosted lighting fixture families can be used in areas where a ceiling does not exist.
Another choice for placement is to use the Place On Work Plane option. This associates your
fixture to a defined plane in the model. Because of the mounting behavior of face-hosted families, it is important to draw your reference planes in the correct direction. Drawing a reference
plane from right to left orients the plane properly for overhead lighting fixtures. Drawing from
left to right causes your lighting fixture families to be upside down in the model, as shown in
Figure 12.11.
Figure 12.11
Lighting fi xtures
hosted by reference planes
Fixture is upside-down in
relation to the model
Reference plane
drawn from left
to right
Reference plane drawn
from right to left
Lighting Fixtures in Sloped Ceilings
Sloped ceilings can host lighting fixtures. Although this is an improvement to previous versions
of Revit MEP, there are some consequences. When the fixture is sloped, its symbolic line representation is no longer visible in a plan view. Figure 12.12 shows the same lighting fixture hosted by a
sloped ceiling and a flat reference plane. The section view indicates that the fixture is hosted properly, but the plan view displays the fixture differently.
The fixture that is attached to the sloped ceiling displays the actual fixture geometry at an
angle, while the fixture on the flat reference plane shows the symbolic lines used to represent
the fixture. Because symbolic lines can be displayed only in a view that is parallel to the plane
in which they are created, there is no way to display these lines when the fixture is sloped. You
would need to either add a note to your documents that identifies the sloped fixtures or add the
sloped-fixture representation to your symbol legend.
Another option is to use model lines in your lighting fixture family instead of symbolic lines.
Model lines display in plan views if the fixture is in a sloped ceiling. When using this method,
consider defining subcategories in the lighting family for a luminaire body and sloping symbol.
This gives you greater control over the look of your family. You wouldn’t, after all, want the
symbolic model lines showing up in any sections.
c12.indd
9:18:59:AM/05/20/2014
Page 383
384
| CHAPTER 12 LIGHTING
Section view
Figure 12.12
Lighting fi xture
in a sloped ceiling and on a fl at
reference plane
Plan view
Ceiling Changes
Changes to ceilings may require some management of the lighting fixtures in your model. Facehosted lighting fixtures maintain their association with the ceiling when there is a change in
elevation, but you should also be concerned with any lateral movement, especially with grid
ceilings.
Lateral movement can have different effects on your lighting fixtures depending on how the
grid was placed into the model. Grids that are placed by automatically locating the boundaries
of a room do not affect your light fixtures when they are moved laterally. This is true as long as
the movement does not cause your fixtures (which won’t move laterally with the ceiling) to be
located outside the boundaries of the ceiling. If the architect deletes a ceiling and then replaces
it, your fixtures will become orphaned when you get the updated architectural file, and they
will remain at the elevation of the original ceiling and will no longer respond to changes in the
elevation of the new ceiling. You will have to use the Pick New tool to associate the fixtures with
the new ceiling.
Ceilings that are created by sketching the shape of the ceiling have a different effect on your
fixtures when moved laterally. If the entire ceiling is moved, your light fixtures will remain in
their location relative to the ceiling. If a boundary of the ceiling is edited by dragging it to a new
location while in sketch mode, your fixtures will remain where they are located; however, any
attempts to place new fixtures into the ceiling may cause them to appear outside the host, and
you will receive a warning indicating that the fixture has no host. You can use the Pick New tool
then to place the fixture into the ceiling.
Because ceilings tend to move around quite a bit in the early stages of a design, you may
want to consider hosting your lighting fixtures to a reference plane until the major changes have
settled down. At that point, you could move your fixtures into the ceilings by using the Pick
c12.indd
9:18:59:AM/05/20/2014
Page 384
HOSTING OPTIONS FOR LIGHTING FIXTURES AND DEVICES
| 385
New tool. In the meantime, encourage the architects you work with to avoid deleting ceilings
and simply alter the ones that exist, when possible.
Overhead Fixtures in Spaces with No Ceiling
Not every building area for which you need to provide lighting will have a ceiling. Having a
space with no ceiling does not mean that you cannot use a face-hosted fixture family. Pendant
fixtures can be face-hosted to the floor or structure above, as shown in Figure 12.13.
Figure 12.13
Pendant fi xtures
hosted by structural framing
members
Another option for using hosted fixtures in a space with no ceiling is to use a reference plane
that defines the elevation of the fixtures. This is an effective method for lighting large spaces in
which one or two reference planes can handle all the lighting fixtures. It is not recommended
that you use this method for multiple spaces, because having many reference planes hosting
items in your model can negatively affect your file performance.
You can also use lighting fixture families that do not require a host object. You have to set
and manage their elevations manually. These types of fixtures should have a parameter that lets
you define the mounting height, or you can use the Offset parameter.
Wall-mounted Lights
Lighting fixtures can be mounted to walls as well as ceilings. In fact, you can place a face-hosted
lighting fixture family on any vertical surface. However, you should note that any model element
categorized as a lighting fixture does not have the ability to maintain its annotation orientation.
This means that you cannot use an annotation symbol nested directly in the family to represent
the lighting fixture in a plan view when the fixture is mounted to a vertical face. See Chapter 20
for information on nesting an annotation into lighting fixture families that are mounted on vertical surfaces.
One option to work around this shortcoming is to categorize your wall-mounted lighting
fixture families as lighting devices instead of lighting fixtures. This gives you the ability to use
a symbol, but it could also result in additional effort to control visibility and to schedule these
devices along with all your other lighting fixtures.
Your best option, if you absolutely must use face-hosted families and represent wall-mounted
lights with symbols, is to create linework in the family that represents the fixture. Then set
the visibility of the linework so that it appears only in front and back views. This is necessary
because, with the face-hosted family placed on a vertical face, the fixture is seen from within the
c12.indd
9:18:59:AM/05/20/2014
Page 385
386
| CHAPTER 12 LIGHTING
plan view from the back. The linework must be done with model lines; therefore, they do not
react to changes in view scale. This technique is discussed in further detail in Chapter 20, but as
shown in Figure 12.14, it is quite achievable.
Figure 12.14
Face-hosted
fi xture mounted
on a vertical wall
with model lines
to represent the
fi xture
The use of nonhosted families for wall lighting is perfectly acceptable. This requires that you
manually maintain the association of the fixtures with the walls because you cannot lock the
family to the linked wall. With a nonhosted family, you can use an annotation symbol to represent the lighting fixture in a plan view. This works well for exit lights because the actual fixture
is typically not shown; rather, a symbol is shown.
Switches
Using face-hosted lighting switch families keeps your switches coordinated with the locations
of their host walls. This does not mean that the movement of doors does not affect the hosting of
your switches. Because you cannot constrain your switches to a distance from a door in a linked
file, if the door moves so that the switch is in the door opening, you will see the warning shown
in Figure 12.15 that the switch has lost its association with the host.
Figure 12.15
Warning that a
switch has lost
association with
its host
c12.indd
9:18:59:AM/05/20/2014
Page 386
HOSTING OPTIONS FOR LIGHTING FIXTURES AND DEVICES
| 387
You can associate your switches with the lighting fixtures that they operate, provided that
the switch family Part Type parameter is set to Switch, as shown in Figure 12.16.
Figure 12.16
Part Type settings of a switch
family
To create a switch system, do the following:
1. Select a lighting fixture, and click the Switch button on the Create Systems panel of the
Modify | Lighting Fixtures contextual tab. This changes the ribbon to the Modify |
Switch System contextual tab.
On the System Tools panel of this tab, you have options to select the switch to be used for
the system and to edit the system. Editing the system allows you to add or remove elements and view the properties of the switch system. Click the Select Switch button, and
select the desired switch in the drawing area.
2. After selecting a switch, you can select additional lighting fixtures to be included in the
system by clicking the Edit Switch System button. Click the Finish Editing System button
once you have selected all of the fixtures for the system.
3. To view the system, place your mouse pointer over any item that is part of the system
and press the Tab key until dashed lines are shown connecting the fixture(s) back to the
switch. This highlights the system elements and indicates their connectivity.
4. With the dashed lines highlighted, click to select the system.
A switch system can contain only one switch, so for lighting fixtures controlled by multiple
switches, such as three-way switches, you can select only one switch for the system. In the
example shown in Figure 12.17, the three-way switch at the lower end of the room would also
control the lighting fixtures but cannot be added as part of the switch system highlighted and
indicated with dashed lines.
Switches can be assigned an ID by using the Switch ID parameter, which helps identify
their relationship with lighting fixtures. This parameter exists in families that are categorized
as lighting devices. When you select a lighting fixture and access the Switch Systems tab, you
see the ID of the switch associated with that light fixture in parentheses, in the System Selector
drop-down on the System Tools panel of the tab.
Creating switch systems is independent of any circuiting of the lighting fixtures and
switches. You still need to include the switches in the power circuit for the lighting fixtures
if you want to remove them from the Unassigned category in the System Browser. Having as
many elements as possible assigned to systems helps improve the overall performance of your
model.
c12.indd
9:18:59:AM/05/20/2014
Page 387
388
| CHAPTER 12 LIGHTING
Figure 12.17
Switch system
Site Lighting
Although you cannot do lighting analysis on site lighting within Revit MEP, a site lighting
design can be useful to coordinate loads within panels and create a realistic view of the model
from the exterior. Locations of poles, bollards, and other site lighting fixtures can be coordinated
with other utilities within the project site. You can also create renderings to get an idea of the
coverage of your lighting fixtures on the site.
The Site Plan
If you are working with a civil engineering consultant, it is likely that the engineer is developing
the site plan with some sort of CAD software. When the engineer uses a BIM solution, the 3D
information (such as elevation points and contours) can be shared with Revit. This is necessary
only if you are interested in creating topography within Revit to match the information in the
site file. Otherwise, what you require from your civil engineering consultant is just linework
that represents the layout of the site. Knowing the layout of parking lots, sidewalks, and major
site elements should be enough for you to generate a site lighting design. In one sense, you are
working with the site plan in the same manner that you would if you were using a typical 2D
CAD system for your design. The difference is that, with Revit MEP, you can use the data within
your design to help make decisions and to coordinate with other disciplines and project systems. Ask your consultant for a flat CAD file that you can use throughout the project—in other
words, a file that the consultant will update as changes are made to the project site.
The civil engineering and architectural consultants on your project may be sharing files also.
At a minimum, the architect would share the building model so that the civil consultant could
properly locate the building on the site. Your architect may choose to use the 3D data from the
site file to generate a site plan within Revit. If so, you can use this information to create your site
c12.indd
9:18:59:AM/05/20/2014
Page 388
SITE LIGHTING
| 389
lighting layout. Although the architectural site model would give you topographical information, it also is only as up to date and accurate as the architect keeps it.
To get started, do the following:
1. Create a view associated with the ground level of your project. Because this is a site plan,
the view does not have to contain only lighting system elements, so categorize your view
in a manner that makes the most sense for your Project Browser organization. It may
be best to create a subdiscipline under Electrical called Site to keep all your site-related
views properly organized.
2. Set the View Range settings to display the building model properly—that is, as it would
appear in a site plan. You can set the Top setting of your view and the Cut Plane setting
to an elevation higher than the building so that it appears as seen from high above.
It should not be necessary to use a plan region unless you require the cut plane to be
lower in a specific area of the site. If the building is represented in the linked site file,
you may choose to not show the linked building model in your view. However, this
workflow would mean that you are relying on the civil engineering consultant for
an accurate representation of the building outline instead of getting that information
from the architectural model.
3. Link the CAD file from your consultant into this view. Consider the option for linking the
file into this view only, if it is the only place that the site CAD file needs to appear. You
could also create a workset for the linked site file so that you can easily control whether it
is loaded when your file is opened.
Whatever you decide, be sure to link the file; do not import it. An imported site file can
wreak havoc on your model, and you will not be able to update the file automatically
when it changes.
4. Depending on the origin of the site file and your Revit file, you may have to place the site
drawing manually into your view. The site file should contain an outline of the building,
so you can align it with your linked Revit architectural model. If not, it may be necessary
to open the site CAD file and create an alignment-point indicator used to match up with
your file.
Opening the Site File Prior to Linking
Opening the site fi le prior to linking is not uncommon. Many people do this to clean up the fi le
prior to bringing it into their project. Unused layers and linework can be deleted to make the fi le
easier to manage after it is linked into your project. Keep in mind that using this practice means
that you will have to do it every time your consultant gives you an updated version of the fi le. If you
manually position the site plan into your view, you will have to use the Pin tool to pin it in place
and prevent accidental movement. CAD fi les that are linked in by using the automatic positioning
options are pinned in place by default.
c12.indd
9:18:59:AM/05/20/2014
Page 389
390
| CHAPTER 12 LIGHTING
Site Lighting Layout
With your site plan in place and a view that represents the building in relation to the site, you can
now begin to place site lighting fixtures in your model. If you have enabled worksharing in your
project, it is best to create a workset for the site lighting plan, or at least for site elements in general. Lighting fixtures that are mounted to the exterior of the building should be included in this
workset if they are to be displayed in the site plan view.
A limited number of site lighting fixtures come with Revit MEP, so you likely will have to get
your site lighting families from manufacturers’ websites or create them yourself. The chapters
on content creation in Part 5 of this book will equip you with the skills necessary to create any
lighting fixture that your project requires.
The topographic surface from a linked Revit site model does not provide you with a face on
which to host your fixtures. You can use the option to place your fixtures on a work plane and
associate them with the ground level defined by the building. This works fine for a 2D plan view
representation of the site, but if you need to show the site plan in section, elevation, or 3D, you
have to adjust your lighting fixtures to match the topographic elevation of their location. You
cannot adjust the Elevation parameter of your lighting fixture families that are hosted by a work
plane or level, so it may be best to use nonhosted families for site lighting. Notice in Figure 12.18
that the elevation of the lighting fixtures is not set to match the topography. Face-hosted fixture
families were used in this example, since the 3D view is used only for reference.
Site Lighting Analysis
Revit MEP can calculate the average estimated illumination of a Space object by using the data
from the photometric web file associated with a lighting fixture, but only because the Space
object has a volume. Exterior lighting levels cannot be calculated. Most exterior lighting calculation applications are able to import CAD data, so you could export your model to CAD and use
the file in your analysis software.
You can, however, use Revit MEP for visual analysis of your site lighting layout. Lighting fixtures that contain photometric web files can display the pattern of light emitted from the fixture
in renderings. Creating exterior renderings of your project will give you an idea of the coverage
of your lighting fixtures on the site. This can help you determine whether you are using the
right type of fixture or whether you need to adjust the number of fixtures used or the spacing of
fixtures.
To see the exterior lighting in a rendered 3D view, you need two things. You need to have
a surface upon which the light shines, and you need fixtures that contain a light source. If you
are using a 2D CAD file for your site plan, you can place a dummy surface at ground level to act
as your site surface. Your 3D view should be set with a nighttime sun position so that the sun
does not interfere with your lighting. You can display the sun position by using the Sun Settings
options on the View Control Bar, as shown in Figure 12.19.
c12.indd
9:18:59:AM/05/20/2014
Page 390
SITE LIGHTING
| 391
Figure 12.18
Site lighting fi xtures in 2D (top)
and 3D (bottom)
views
Figure 12.19
Sun Settings tool
c12.indd
9:18:59:AM/05/20/2014
Page 391
392
| CHAPTER 12 LIGHTING
When you turn on the sun path, you may see a dialog box with options for displaying the
sun path based on the sun settings defined in the Graphic Display Options settings of the view,
as shown in Figure 12.20.
Figure 12.20
Options for sun
path display
If you choose the option of using project location and date, the sun path appears in the view,
as shown in Figure 12.21. You can adjust the position of the sun by dragging it along the path, or
you can click the time shown and edit it manually. The date can also be edited by clicking the
text.
Figure 12.21
Sun path shown
in a 3D view
To render your site lighting, do the following:
1. Click the Show Rendering Dialog button on the View Control Bar of your 3D view, and
set the lighting scheme as shown in Figure 12.22. It is best to do your renderings in draft
mode when you are testing your design because of the amount of time it takes to render a
view. Choose the Exterior: Artificial Only lighting scheme.
2. You can group lights together and choose which groups to render. This decreases your
rendering times because Revit takes into account only the lights within the selected
group. To create a light group, simply select a fixture and use the Light Group tool on the
Options Bar, as shown in Figure 12.23.
c12.indd
9:18:59:AM/05/20/2014
Page 392
SITE LIGHTING
| 393
Figure 12.22
Rendering settings for a draft
mode view
Figure 12.23
Selecting a light
group
c12.indd
9:18:59:AM/05/20/2014
Page 393
394
| CHAPTER 12 LIGHTING
3. Click the Artificial Lights button in the Rendering dialog box to determine which groups
of lights will be rendered (see Figure 12.24). You can turn on or turn off entire groups of
lights or individual fixtures to decrease rendering times.
Figure 12.24
Choosing which
groups of lights
to render
4. Click the Render button at the top of the Rendering dialog box to generate a rendering of
the view.
Once the rendering is finished, you will be able to see the lighting from your fixtures and
how the light appears on the site. You can click the Adjust Exposure button to lighten or darken
the image for more detail. The rendered view is a useful tool for the visual analysis of your
lighting model. If you want to use the rendered view for presentation purposes, you can render
the view at a higher level of detail. Figure 12.25 is an example of a draft-level rendering showing
bollard lighting on a sidewalk.
Figure 12.25
Sample rendering
of site lighting
c12.indd
9:18:59:AM/05/20/2014
Page 394
THE BOTTOM LINE
| 395
The Bottom Line
Prepare your project for lighting design. The greatest benefit you can receive from a lighting model is coordination with other systems. Properly setting up the project file is key to
achieving this coordination.
Master It Describe the relationship between ceilings and engineering spaces. How can
you be sure that your engineering spaces are reporting the correct geometry?
Use Revit MEP for lighting analysis. Although the design of electrical systems is usually
represented schematically on construction documents, you can use the intelligence within
the model to create a design tool that analyzes lighting levels.
Master It What model elements contain the data required to determine proper lighting
layout?
Compare and evaluate hosting options for lighting fi xtures and devices. As a BIM solution, Revit MEP offers multiple options for placing your lighting model elements into your
project. These options are in place to accommodate several workflow scenarios.
Master It What is the default hosting option for face-hosted families? Describe the limitations of representing wall-mounted lights with symbols and how they can be shown in
a plan view.
Develop site lighting plans. Creating a site lighting plan allows you to coordinate with
civil engineering consultants as well as with your architect. These plans are also useful for
presentation documents and visual inspection of lighting coverage on the site.
Master It What is the benefit of using nonhosted lighting fixture families for site
lighting?
c12.indd
9:18:59:AM/05/20/2014
Page 395
Chapter 13
Power and Communications
Modeling power systems with a building information modeling (BIM) solution such as the
Autodesk® Revit® MEP 2015 program is just as important to project coordination as modeling
systems that contain large amounts of physical data, such as HVAC systems. As with a lighting
model, the key component to a power systems model is the data within the model elements.
This information determines how systems can be put together. It can be extracted from the
model for use in analysis and to aid in design decisions.
There is something to be said for the physical model of a power system as well. Receptacles
and junction boxes are relatively small compared to other system components, but with a large
number of them in a project, the potential for interference is increased.
Building communication systems have become more complex with advances in modern
technology. Voice and data networks and devices, along with security and fire alarm systems,
are major design elements of new construction as well as renovation of existing buildings. Revit
MEP 2015 has the tools necessary for you to communicate your design in a 3D model that contains the important data needed to ensure an efficient and effective workflow. Electrical equipment can be large and a clearance space is usually required around the equipment for service.
Large conduit and cable tray runs are important coordination considerations as well.
In this chapter, you will learn to do the following:
◆
Place power and systems devices into your model
◆
Place equipment and connections
◆
Create distribution systems
◆
Model conduits and cable tray
Modeling Methods for Power and Systems Devices
Power and systems plans can easily be created in your Revit model to show the locations of
outlets and other types of electrical devices. You can use symbols, model elements, or a combination of the two to represent the design layout. The choice you make depends on the level of
coordination you want to achieve and the amount of information you intend to extract from
the design.
Revit MEP 2015 comes with basic device components for creating electrical layouts. Because
you do not need to go into great detail to model these small elements, it is easy to create your
own device families that match your company standards for electrical symbols. We cover
c13.indd
9:19:18:AM/05/20/2014 Page 397
398
| CHAPTER 13 POWER AND COMMUNICATIONS
creating electrical devices in Chapter 21, “Creating Devices,” and we cover creating symbols in
Chapter 18, “Creating Symbols and Annotations.”
The Device button on the Systems tab is used for placing a device into your model. This is a
split tool with two parts. Clicking the top half of the button invokes the command to insert an
electrical device. Clicking the bottom half of the button reveals a drop-down menu of specific
categories of devices, as shown in Figure 13.1. When you select a specific type of device from
the drop-down menu, the top half of the Device button changes to match the category you have
chosen. You can then click the top half of the button to invoke the command to insert that type
of device. Selecting a device from a specific category causes the Type Selector to populate only
with devices in that category.
Figure 13.1
Drop-down menu
from the Device
button
Select the Electrical Fixture category to insert power receptacles into your model. It is a good
practice to go directly to the Type Selector after choosing a device category to insert. The Type
Selector drop-down list contains all the families in the selected category that are loaded into
your project. The list is organized by the family names highlighted in gray, with the family type
names listed beneath each one. At the bottom of the list is a section with the most recently used
families in that category. With tooltip assistance turned on, placing your mouse pointer over a
family in the list reveals a thumbnail view of the family. Figure 13.2 shows an example of the
Type Selector drop-down list for the electrical fixtures loaded in the project.
If there is no family loaded into your project that matches the category you selected from
the Device drop-down button, you are prompted to load one. The default library contains an
Electrical folder with architectural and MEP families in subfolders. The architectural families
do not contain any electrical connection data and are there for modeling device locations. The
receptacle families located in the Terminals subfolder of the Electric Power folder under MEP
are the ones to use for modeling your electrical systems. The Information and Communication
folder contains families to be used for communications systems, including the Fire Alarm
folder that has families for fire alarm design. All of these types of devices can easily be created
because the level of model detail is not as important as the connector data. One family can be
duplicated several times and given a different connector type so a library of power and communications families can be built.
c13.indd
9:19:18:AM/05/20/2014 Page 398
MODELING METHODS FOR POWER AND SYSTEMS DEVICES
| 399
It is a good idea to take some time to familiarize yourself with where families are located in
the Revit MEP 2015 library structure.
Figure 13.2
Type Selector dropdown menu
Using Annotation Symbols
Power and communications plans are typically shown schematically by using symbols to represent the various devices and outlets. Therefore, annotation symbols are another key element of
the families used to represent the design. Different symbols can be used within the same family
to represent the different types of that family. This helps reduce the number of families required
to maintain a complete library for design as well as the number of families loaded into your
project. Using multiple annotations within a family makes for easy modification of your design.
Figure 13.3 shows a single communications family with three types utilizing different symbols.
Figure 13.3
Multiple symbols
in a device family
c13.indd
9:19:18:AM/05/20/2014 Page 399
400
| CHAPTER 13 POWER AND COMMUNICATIONS
Using Face-hosted Families
It is best to use face-hosted families to model your receptacle and communications layouts,
because these types of elements are typically hosted by walls and casework that you want to
keep track of. Unless otherwise noted, the examples discussed in this chapter refer to facehosted family types. This gives you the freedom to place the devices on any face within the
building model. These types of components move with their hosts, so you spend less time
moving your devices around to keep up with changes to the building model. If a device host is
deleted from the model, the device remains in place. This gives you the opportunity to relocate
or remove the device manually and adjust any associated circuitry.
When you select a face-hosted device type to place in the model, the default placement is to
a vertical surface. When you place your mouse pointer near a vertical surface such as a wall, the
symbol used to represent the device appears. You can press the spacebar to flip the orientation
of the device to either side of the face upon which you are placing it. Figure 13.4 shows a receptacle hosted on each side of the face of a wall. As you can see, this affects not only the symbol
orientation but also the model component.
Figure 13.4
Orientation of
receptacles on a
vertical surface
If the device family you are using is not face hosted, pressing the spacebar will rotate the
device in 90-degree increments parallel to the plane of the current view. After a face-hosted
device has been placed, selecting it and pressing the spacebar rotates the device 90 degrees parallel to the host face. This causes your annotation symbol to “disappear,” because annotations
are visible only in views parallel to the view in which they are placed. Figure 13.5 shows two
systems outlets hosted by a wall. Both outlets were placed the same way, but the outlet on the
right was rotated using the spacebar after placement. Notice that the annotation symbol of the
outlet on the right is not visible in plan view.
Take care when placing devices on walls that contain multiple layers. Because of the structure of these types of walls, there can be several vertical faces on which to host the device, as
shown with a power receptacle in Figure 13.6. You can use the Tab key to cycle through the hosting options for the face on which you are trying to place the device. Setting a view to a higher
level of detail may help you recognize the various layers within a wall.
c13.indd
9:19:18:AM/05/20/2014
Page 400
MODELING METHODS FOR POWER AND SYSTEMS DEVICES
| 401
Figure 13.5
Outlet placement
and rotation
Figure 13.6
Multiple hosting
options in a compound wall (top);
using the Tab key
for hosting options
(bottom)
Using the Tab key reveals
another option for hosting
to this vertical face.
Because any 3D surface can be used as a host, you can place devices on curved walls and the
component and symbol will follow the curve as you move your mouse pointer along the surface.
c13.indd
9:19:18:AM/05/20/2014
Page 401
402
| CHAPTER 13 POWER AND COMMUNICATIONS
There is no need to rotate the symbol or component after placement, saving time in laying out
your design.
On the Floor
Johan is working with an architect on a facility that will be used as a data-management center.
The main portion of the building is open office space on a raised floor. Because of the open nature
of the floor plan, many floor boxes are needed for power and communications distribution. He is
able to accommodate the design requirements by using face-hosted components that are hosted
by the floor system. His plan views show the locations of the boxes with a standard symbol, and
he is able to coordinate the locations with the office furniture layout.
Devices or outlets can be placed in floors or ceilings as well. To do so, you need to select the
Place On Face option from the Placement panel of the contextual tab after you have chosen your
device. This enables you to place devices such as speakers onto the ceilings within your model,
as shown in Figure 13.7.
Figure 13.7
Devices placed
onto a ceiling face
c13.indd
9:19:18:AM/05/20/2014
Page 402
MODELING METHODS FOR POWER AND SYSTEMS DEVICES
| 403
When you place devices or outlets onto floor objects, be sure that you are selecting the appropriate floor as a host. Often in projects, the architect models a floor object to act as a placeholder
to show a floor in section or elevation views while the actual floor is being modeled in the structural project file. Use the Visibility/Graphic Overrides settings to turn on the appropriate floor
object for hosting. This ensures that, if the floor object is removed from the architectural model,
your devices or outlets remain hosted. Use the cursor tooltip or status bar to confirm that the
correct floor is displayed in your view, as shown in Figure 13.8.
Figure 13.8
Floor-hosted
device in appropriate host
Avoiding Interference of Symbols
Because of the schematic nature of construction documents for electrical designs, it can sometimes be difficult to place components without causing interference between the symbols used
to represent them. Figure 13.9 shows two power receptacles placed in a model at the correct location for the intended design, but the symbols used for construction documentation are interfering with each other.
Figure 13.9
Receptacles
with interfering
symbols
This scenario raises the question of whether it is more important to build the model accurately or to show the schematic symbols correctly for construction documentation. Using the
functionality of families and nested annotations, Revit MEP gives you the ability to do both.
Parameters within your component families can be used to offset the annotation symbols nested
within them from the actual model components. In Figure 13.10, you can see how an offset
parameter is used to shift the receptacle annotation of a family, allowing for both accurate placement of the receptacles and correct symbolic representation.
c13.indd
9:19:18:AM/05/20/2014
Page 403
404
| CHAPTER 13 POWER AND COMMUNICATIONS
Figure 13.10
Receptacle annotation offset
This functionality can also be used for devices that are vertically aligned in the model. In a
floor plan view, these devices would appear to occupy the same space. A standard practice is to
show one receptacle symbol at the location on the wall and another symbol offset from the wall
at the same location. By using an offset parameter, you can achieve the same result. Figure 13.11
shows an instance parameter used to offset the symbol of a receptacle that is above another (left)
and a section view and plan view of the receptacles (right). Using this functionality maintains
both the model integrity and the schematic plan.
Figure 13.11
Instance parameter settings for
a symbol offset
(left); section and
plan views of the
receptacles (right)
Receptacle
with symbol
offset
Other devices, such as junction boxes, can be placed in the model in the same manner as
receptacles or communication outlets. Creating different types within a junction box family is
a good way to keep track of specific loads. Junction boxes for systems furniture can be hosted
by the floor to show location, if the furniture is not modeled in 3D. Boxes that are located above
the ceiling can be hosted by the ceiling object and given an offset to maintain their distance
from the ceiling if the ceiling height should change. When you place a junction box in a reflected
c13.indd
9:19:18:AM/05/20/2014
Page 404
MODELING METHODS FOR POWER AND SYSTEMS DEVICES
| 405
ceiling plan and give it an offset, the box offsets from the front face of the ceiling. This means
the box will move toward the floor, so if you need the box to be above the ceiling, you have to
give it a negative offset, as shown in Figure 13.12.
Figure 13.12
Ceiling junction
boxes with offsets
Offset = –1'-0"
Offset = 1'-0"
Creating Circuits
When you place devices or outlets into your project, you can assign them to a system by creating a circuit for them. The connector in the family determines the type of circuit you can create. When you select a device in the model that contains a connector, the Create Systems panel
appears on the contextual tab for that type of device. Clicking the button creates a circuit for
that device. At this point, it is not necessary to select a panel for the circuit because you may not
have placed the equipment yet, but having your devices on circuits improves file performance.
Figure 13.13 shows the available circuit types for a device that contains both a data connector
and a telephone connector. A circuit can be created for each type of connector in the family.
Figure 13.13
Circuit options for
a multiconnector
device
c13.indd 9:19:18:AM/05/20/2014
Page 405
406
| CHAPTER 13 POWER AND COMMUNICATIONS
Some of your devices may require multiple connectors for different systems, such as a floor
box with both power and data outlets. If your project contains several of these devices, it is
best to have the nested symbolic families on different subcategories within the multiconnector
device family. This way, their visibility can be easily controlled in both power and communications views.
Placing Devices and Equipment Connections
Certain elements within a power design do not require a physical component in the building
model, such as the points of connection to the electrical system. You use a symbol to represent
these points and indicate the locations of the connections to the electrical contractor. With Revit
MEP 2015, you can represent these connection points with schematic symbols while building
“intelligence” into the electrical model. Because the electrical information of a component is
defined by its electrical connector, you can use symbols that contain connectors to account for
the connections in your electrical model.
Equipment connections are the most common of these types of components. If you are linking an HVAC model into your project, you can use equipment connections that contain electrical information that matches the electrical specifications for the component within the HVAC
model. In this case, you would need to use an equipment connection family that contains an
electrical connector. If you are working in a model that also contains the HVAC equipment,
you can use an equipment connection symbol without an electrical connector (as long as the
mechanical equipment family has an electrical connector) and use the data from the HVAC
equipment for your design.
You also have the option of using the Copy/Monitor tool to copy and monitor mechanical
equipment families from a linked file. This is a good way to coordinate the location of equipment. However, you are relying on the mechanical model to be using the appropriate family
with the correct electrical data. If the equipment in the mechanical model does not contain an
electrical connector, you need to monitor it with one that does. This means that you have to load
a similar mechanical equipment family that has an electrical connector into your project to be
used for monitoring. Although this functionality is a step in the right direction toward coordinating mechanical and electrical components, it requires careful management of components
used in the models and increased communication between consultants.
Figure 13.14 shows an equipment connection family used for an elevator. The elevator equipment has not been modeled, so an equipment connection family with an electrical connector is
used. Because the equipment connection family is used for many types of equipment, the load is
an instance parameter. This allows for adjustments to the load for each connection without having to create a new type within the family.
The mechanical equipment shown in Figure 13.15 is in the same model as the electrical components and has an electrical connector. In this case, a symbol without any electrical data is sufficient to represent the equipment connection.
c13.indd
9:19:18:AM/05/20/2014
Page 406
PLACING DEVICES AND EQUIPMENT CONNECTIONS
| 407
Figure 13.14
Equipment connection with a
connector
Figure 13.15
Equipment connection symbol
In either case, the equipment connection can be attached to its associated model component
by using face-hosted families. Constraints, such as locked alignment, can also be used, but only
if both constrained elements are in the same model. Aligning and locking a component to a
c13.indd
9:19:18:AM/05/20/2014
Page 407
408
| CHAPTER 13 POWER AND COMMUNICATIONS
linked component causes a constraint error if the linked component moves and the linked file is
reloaded.
Another example of an electrical design component that does not have any physical geometry is a motor connection. A motor connection can be represented in the electrical model in the
same way an equipment connection can be represented. The electrical data for the motor can
come from either the equipment family or the symbol family used to represent the equipment.
Disconnect Switches
Disconnect switches may not require model components, depending on their use and who is
to provide them for construction. Certain types of equipment come with a means of disconnect
built into them, while others require that a disconnect switch be provided in addition to the
equipment.
A disconnect switch that the electrical contractor is required to provide should be included
as a model component in order to coordinate location and space requirements. Face-hosted
families should be used, because these types of disconnect switches may be mounted on walls
or directly to the equipment that they serve. The disconnect switch family that comes with
Revit MEP 2015 has several types based on voltage and rating. This family is found in the
Electrical/MEP/Electric Power/Terminals folder of the library that installs with the software. The family is categorized as electrical equipment; therefore, using a symbol to represent
this family is difficult because face-hosted electrical equipment does not contain the parameter
to maintain annotation orientation. Therefore, each disconnect switch displays at its actual size
based on the type chosen, as shown in Figure 13.16.
Figure 13.16
Disconnect
switches in the
building model
When a point of disconnect is required to be shown on the electrical plan but no equipment
needs to be provided, a symbol can be used similar to the equipment connection symbol. There
is no need for an electrical connector in your disconnect symbol family because a disconnect
switch carries no load. However, wiring home runs for equipment are typically shown from the
disconnect point, so you may want to include a connector point in your disconnect family for
attaching wiring, or the wiring can be connected to the load source but drawn from the disconnect switch symbol.
c13.indd
9:19:18:AM/05/20/2014
Page 408
PLACING DEVICES AND EQUIPMENT CONNECTIONS
| 409
Connectors
Families that have connectors can be assigned to engineering systems. Having many components
in your model that have not been assigned to systems may lead to poor fi le performance.
Figure 13.17 shows a point of disconnect for a variable air volume (VAV) box. The electrical
connector is in the VAV family, so the point of disconnect is represented as a symbol. As with
the equipment connection, the disconnect symbol can be constrained to the equipment to provide coordination with changes to the model as long as the equipment family is in the same file.
Figure 13.17
Disconnect symbol
for equipment
Distribution Equipment and Transformers
Distribution equipment not only plays an important role in the function of a building, it’s also
an important element of a building model. These types of components require space for accessibility. Using accurately sized model components for distribution equipment allows you to
coordinate early on with the architectural model for space requirements.
Transformers can be modeled at various sizes depending on their ratings and voltages. This
works well if you want to show the actual size of the transformers on your power plans. If you
choose to represent your transformers with a symbol, one can be added to your transformer
family. It is not necessary to use face-hosted families for transformers because they are typically
located on the floor. An offset can be applied to wall-mounted transformers for placement at the
proper height.
To place a transformer, do the following:
1. Click the Electrical Equipment button on the Systems tab and select the appropriate family type from the Type Selector to place a transformer in your model. The Options Bar
c13.indd 9:19:18:AM/05/20/2014
Page 409
410
| CHAPTER 13 POWER AND COMMUNICATIONS
allows you to rotate the transformer after placement, or you can use the spacebar to rotate
the transformer prior to placing it in the model.
2. When you have placed the transformer in the desired location, it is best to assign distribution systems for the primary and secondary sides. It is a good practice to do this at the
time of placement so that the transformer will be available as an option for service when
you establish your distribution model. Selecting a transformer after it has been placed
activates the Distribution System drop-down list on the Options Bar. This drop-down
contains a list of all the distribution systems defi ned in the electrical settings of your
project. Only distribution systems that match the connector voltage of your transformer
appear in the list, as shown in Figure 13.18.
Figure 13.18
Distribution
System drop-down
for a transformer
3. To set the distribution type for the secondary side of the transformer, you need to access
the element properties of the component. The Secondary Distribution System parameter
is an instance parameter that contains a list of the distribution system types defi ned in
the electrical settings of your project. There is no connector in the transformer family for
the secondary side, but it is important to establish the distribution system for connectivity of components in your distribution model. Figure 13.19 shows the option for selecting
a secondary distribution system for a transformer.
Housekeeping
The pads for your electrical equipment can be either added to the equipment families or created as
separate components. If they are to be created as separate components, you should coordinate with
your structural consultant about who will create them. See Chapter 19, “Creating Equipment,” for
information on creating pads within equipment families.
c13.indd
9:19:18:AM/05/20/2014 Page 410
PLACING DEVICES AND EQUIPMENT CONNECTIONS
| 411
Figure 13.19
Secondary
Distribution
System parameter
for a transformer
Switchboards
The various components that make up a switchboard are available in the Distribution folder
within your library. Utility, metering, transformer, and circuit breaker sections are all available. Family types can be created within the families to meet the requirements of your design.
If you do not know the exact equipment that will be used for your project, these families can act
as placeholders until the equipment is chosen. Symbols can be used for various levels of model
detail. The layout of switchboard sections can be used in elevation details if required.
To place a switchboard component, do the following:
1. Click the Electrical Equipment button on the Systems tab. Select the component from the
Type Selector drop-down list, or load the family if necessary.
2. Use the spacebar to rotate the equipment prior to placement.
Figure 13.20 shows the use of the spacebar to rotate objects adjacent to an angled wall
or other objects. Begin by placing the object as usual (top), and then hover your mouse
pointer over the desired host object until it highlights (middle), and press the spacebar
(bottom). The object you are placing rotates in line with the chosen host.
Components of the switchboard can be constrained together to move them as a whole
unit if necessary.
3. Make sure that each component contains a connector that will define it as part of a distribution system.
Figure 13.21 shows an example of a switchboard layout in plan view (top) and section view
(bottom).
c13.indd
9:19:18:AM/05/20/2014 Page 411
412
| CHAPTER 13 POWER AND COMMUNICATIONS
Figure 13.20
Using the spacebar
to rotate objects
The distribution system of a switchboard component can be defined after placement by
selecting the element and using the Distribution System drop-down on the Options Bar or by
editing the instance properties in the Properties palette.
Panels
Electrical distribution panels are called many things by different users, such as panels, panelboards, or breaker boxes. In this book, we refer to them as panels and panelboards. The process for
placing panels into your model is similar to placing other types of electrical equipment. The
panel families that come with Revit MEP 2015 are useful because they are easily customized
to meet your company’s standards for panel representation on construction documents. These
families are face hosted, so if you want to use nonhosted families for your panels, you will have
to create them from scratch.
Many companies use specific symbols to represent panels based on their voltage. The panel
families that come with the software simply represent the size of a panel by displaying the box.
You can add a detail component to them that contains a filled region and that represents your
standard. If you want to use a scalable annotation symbol, it must first be nested into a shared,
face-hosted family that is then nested into your panel family. See the sidebar “Scalable Symbols
c13.indd
9:19:18:AM/05/20/2014 Page 412
PLACING DEVICES AND EQUIPMENT CONNECTIONS
| 413
for Wall Lights” in Chapter 20, “Creating Lighting Fixtures,” for information on how to get a
scalable annotation family into a face-hosted family that does not have the Maintain Annotation
Orientation parameter.
If you decide to use a detail component, it must be placed in the Front or Back elevation view
of the family in order to be displayed when the panel is mounted to a vertical surface.
Figure 13.21
Switchboard layout
Nested Annotations
Annotation symbols cannot be placed in section or elevation views of families.
Figure 13.22 shows a panel family with a nested detail component family that is a filled
region representing a 208-volt panel. This detail component is constrained to the parameters in
the panel family and changes size with the panel.
c13.indd
9:19:18:AM/05/20/2014 Page 413
414
| CHAPTER 13 POWER AND COMMUNICATIONS
Figure 13.22
Detail component
in a panel family
Clearance space is an important issue when placing panels into your model. You could draw
detail lines, or even model lines directly in your project view to represent the clearance spaces,
but that would be difficult to manage when changes occur. Elements can be added to your panel
families to represent clearances, not only for 2D plan views but also for the 3D model. This lets
you check for interferences with objects that infiltrate the clearance space. In Figure 13.23, you
can see a panel family that has linework to represent the clearance area in front of the panel for
plan views and solid extrusions that represent the 3D clearance areas.
Figure 13.23
Panel family with
clearance elements
Using subcategories for the clearance elements gives you the ability to control their visibility
in your model views. The 3D clearance space does not have to be visible in your model in order
for Revit to detect that an object is interfering with it.
Customizing your Revit families to meet your company’s standards makes them easier to
use and can help utilize the model information for design decisions. To customize a panel with
clearance space lines, do the following:
1. Open the Ch13Panel.rfa file found at www.sybex.com/go/masteringrevitmep2015.
2. Click the Object Styles button on the Settings panel of the Manage tab. Create a new
subcategory under Electrical Equipment called Clearance Lines for the 2D lines that will
c13.indd
9:19:18:AM/05/20/2014 Page 414
PLACING DEVICES AND EQUIPMENT CONNECTIONS
| 415
show the clearance area in plan view. Choose a line weight of 4, blue line color, and hidden line pattern for this subcategory. Click OK to close the Object Styles dialog box.
3. Open the Front elevation view.
4. Click the Symbolic Line button on the Annotate tab. Select Clearance Lines from the
drop-down list on the Subcategory panel of the Modify | Place Symbolic Lines contextual
tab.
5. Draw a line from the upper-left corner of the panel object 4” (100 mm) to the left. Draw
a perpendicular line 3’-0” (1 m) up from the panel. Draw a line 2’-4” (0.7 m) to the right.
Draw a line down, perpendicular to the front of the panel. Draw a line to the upper-right
corner of the panel to complete the clearance area. (You can use different dimensions
according to your standards. The point is to draw the space in front of the panel.)
6. Click the Aligned button on the Dimensions panel of the Annotate tab to draw a dimension from the left reference plane to the clearance line parallel to it. Click the lock grip to
constrain the clearance line to the reference plane. Repeat the process for the reference
plane and parallel clearance line on the right side of the panel.
7. Dimension from the reference plane that defines the depth of the panel to the clearance
line parallel to it in front of the panel. Lock the dimension.
8. Use the Save As command to save the panel family to a location of your choice.
c13.indd
9:19:18:AM/05/20/2014 Page 415
416
| CHAPTER 13 POWER AND COMMUNICATIONS
9. Create a new project file, and click the Wall button on the Architecture tab to create a wall
in plan view.
10. Load the new panel family into your project. Use the Electrical Equipment button on the
Systems tab to place an instance of the family onto the wall.
11. Use the View tab, and click the Visibility/Graphics button. Once you’re in the dialog box,
expand the Electrical Equipment category. Notice that the Clearance Lines subcategory
now exists in the project. Turn on the display of electrical equipment, and click OK to
close. You should now see your family and clearance linework.
Assigning a distribution system to your panels is crucial to the intelligence in your electrical
model. This lets you create circuits for devices and lighting fixtures as well as model the distribution system. The Distribution System drop-down is available on the Options Bar when you
place a panel into your model.
Creating Similar Panels
If you use the Create Similar command to place a new panel in your model that is just like another
one, you still need to select a distribution system for the new panel.
Panels can be named using your naming standard by editing the Panel Name parameter.
When using the panel families provided in your library or customized versions of them, you
can control the size of a panel by establishing the number of poles. The Max #1 Pole Breakers
parameter allows you to establish the number of poles available in the panel. An examination of
the type parameters of one of these families reveals that the height of the panel is determined by
the number of poles. The other parameters, such as Mains, Enclosure, Modifications, and Short
Circuit Rating, which appear in the Electrical – Circuiting group of instance parameters are for
information that will appear in the panel schedule. These parameters do not factor into the electrical characteristics of the panel or distribution system. They exist for reporting purposes only
and have to be edited manually.
The Circuit Naming, Circuit Prefix Separator, and Circuit Prefix parameters allow you to
control the naming of circuits that are fed from the panel. Because these are instance parameters, you can name circuits differently for each panel if necessary. You do not need to use these
parameters to tag your circuits.
Other Equipment
Component families can be used to represent any type of electrical equipment required in your
Revit project. Items such as generators, automatic transfer switches, starters, and variable frequency drives are available in the library. Figure 13.24 shows a diesel generator on the site plan
c13.indd
9:19:18:AM/05/20/2014 Page 416
PLACING DEVICES AND EQUIPMENT CONNECTIONS
| 417
of a project. The generator family is displayed differently depending on the Detail Level setting of the view. In Coarse detail, the generator appears as a simple box, while in Fine detail the
shape of the equipment is visible.
Figure 13.24
Generator in a
Revit model
For telephone device systems, you can use a family to represent the punch-down blocks that
act as the termination point for the telephone wiring within the building. This enables you to
keep track of your telephone devices in different areas of the building. It is best to use a facehosted family for this type of equipment because it is typically wall mounted. If your equipment
family behavior is set to Other Panel, the Create Panel Schedules button appears on the Modify
| Electrical Equipment contextual tab. You can create a panel schedule template that can be
used for communications equipment to show connected devices. See Chapter 7, “Schedules,” for
information on creating panel schedules.
Server racks or audio equipment racks can be either wall-mounted or free-standing equipment, so nonhosted families can be used to accommodate either condition. A server rack family
can be used as the equipment for your devices with data connections, and an audio equipment
rack family can be used for devices with communications connectors. Be aware that many families provided by manufacturers to be used for data distribution are assigned to the Specialty
Equipment category. In Revit MEP, that is an architectural category and will appear as halftone
(gray or lighter) automatically. To make them appear as other MEP families, you’ll need to
change their category to Electrical Equipment or Data Devices. Figure 13.25 shows server racks
placed in the center of a room to allow for the required clearances for the equipment.
c13.indd
9:19:18:AM/05/20/2014 Page 417
418
| CHAPTER 13 POWER AND COMMUNICATIONS
Figure 13.25
Server racks
Electrical Component Families
Detailed electrical equipment can be modeled using the Autodesk® Inventor® software and the
model can be exported as an ADSK fi le. Th is fi le format can be used directly in your Revit project
or in component families that you create. Electrical connection points transfer from the Inventor
fi le to Revit during the export process.
Creating Power Distribution Systems
Having electrical equipment components in your Revit project enables you to coordinate space
requirements and interferences with other building systems, but it also allows you to build
intelligence into the model by establishing distribution systems. Establishing the distributive
relationship between electrical components gives you the ability to keep track of loads from the
branch circuit panels all the way to the main electrical equipment.
This is where the importance of assigning a distribution system to your electrical power
equipment as it is placed comes into play. With the equipment in place, you can easily create
the relationship from component to component. You can start at any component and connect to
related equipment upstream. You are able to work upstream only when building distribution
systems in Revit MEP. Because you will be assigning the equipment that feeds a component, it
is best to start at the branch circuit panels and work your way upstream through the system. No
c13.indd
9:19:18:AM/05/20/2014 Page 418
CREATING POWER DISTRIBUTION SYSTEMS
| 419
wiring or conduit needs to be modeled to establish the electrical connection between two distribution components.
To create a distribution system, follow this general process:
1. Start by selecting one of your low-voltage branch circuit panels. If you have not already
done so, assign a distribution system to the panel from the drop-down on the Options
Bar. The Modify | Electrical Equipment contextual tab appears on the ribbon. Because
the connector in the panel family is a power connection, a Power button appears in the
Create Systems panel of the tab. Click this button to create a power circuit for the selected
element. The active tab on the ribbon changes to the Modify | Electrical Circuits contextual tab. Click the Select Panel button to choose the equipment that feeds the selected
component.
2. There are two ways you can select a panel: either by clicking the panel in the drawing
area or by selecting it by name from the Panel drop-down list on the Options Bar. The
drop-down makes it easy when the panel you need is not shown in the current view.
The only components that show up in the drop-down or are available for selection in the
drawing area are those that have connectors that match the distribution system of the
selected component. This includes any panel or equipment in your project, not just in the
current view.
In Figure 13.26, a power circuit is created for panel LA. Notice that transformer TA is the
only equipment available to feed the selected panel, because the connector properties of
panel LA match up with the settings of the distribution system for the secondary side of
the transformer.
Figure 13.26
Selecting a panel
for a distribution
system
When the panel is selected and the Electrical Circuits tab is active, a dashed box is displayed around all elements that are part of the circuit. An arrow is also shown pointing
from the item for which the circuit was created to the panel or equipment chosen to feed
it. By placing your mouse pointer over an electrical component and pressing the Tab key,
you can see whether a circuit has been created for it and the components of that circuit, as
shown in Figure 13.27.
c13.indd
9:19:18:AM/05/20/2014 Page 419
420
| CHAPTER 13 POWER AND COMMUNICATIONS
Figure 13.27
Using the Tab key
to identify a circuit
3. Moving upstream from this point, you now need a circuit and panel for the transformer.
In Figure 13.28, you can see that the steps for creating a circuit have been repeated for
transformer TA. The list of available panels for the circuit is longer because there are
more distribution components in the model that match the connector properties of the
primary side of transformer TA. In this example, panel HA is the equipment chosen.
Also, notice in Figure 13.28 that naming your panels and equipment is important prior to
creating distribution systems. The metering section of the switchboard was not given a
name and shows up in the list as its type name along with its electrical characteristics.
You can repeat this process for equipment as far upstream as you want to keep track of load
information. Obviously, you aren’t going to model the utility company’s equipment or the local
power plant, so when you get to the last component, you will not have any panel or equipment to select for its circuit. It is still recommended that you create a circuit for this equipment,
because you cannot access the properties of the circuit and establish feeder information.
Figure 13.28
Selecting a panel
for a distribution
system
c13.indd
9:19:18:AM/05/20/2014 Page 420
CREATING POWER DISTRIBUTION SYSTEMS
| 421
Power Diagrams
The most common way to communicate a distribution system is by a riser or one-line diagram.
This schematic representation displays the connection relationships between electrical distribution equipment in a clear and easily readable manner (unless the project is large and complicated, in which case readability becomes debatable).
One of the first questions that comes up about using Revit MEP for electrical design is
whether it can automatically create a power riser diagram from the components within the
model. Unfortunately, at this point, it does not have that capability. This does not mean that you
cannot create a diagram directly in your project. The drafting tools within Revit MEP 2015 provide you with all you need to create your diagrams, or if you are more comfortable using a CAD
application for drafting tasks, you can link a CAD-generated diagram into your project.
Tips for Creating Power Diagrams
It is best to have a library of commonly used symbols to facilitate quick and easy creation of
your power diagram. Symbols for items such as panels, transformers, grounding components,
and generators can easily be created and stored for future projects. These symbols can contain
parameters that make it easy for you to schedule and manage changes to the component data.
Consider creating a detail section view of your switchboard equipment or main distribution
panel as the starting point for your diagram. In this view, you can turn off any linked files and
worksets that do not need to be shown, leaving you with an elevation view of your equipment
and the project levels, which are typically shown on riser diagrams.
Symbols can then be placed into this detail view to represent the electrical distribution
equipment. Detail lines can be drawn in the view to represent the connection between elements.
You can use the power of Revit to create linetypes specific to your needs for electrical diagrams
to increase your efficiency when drafting. Although the symbols and linework are not tied to
the model elements that they represent, you are able to coordinate data required in both places
without having to switch between applications. Figure 13.29 shows an example of a power diagram created by using an elevation view of the switchboard, symbols, text, and detail lines.
Figure 13.29
Power diagram
created in Revit
Temporary dimensions and alignment lines make drafting and editing diagrams in Revit
MEP easy, and with a little practice, you can become proficient with the available tools. We are
c13.indd
9:19:18:AM/05/20/2014 Page 421
422
| CHAPTER 13 POWER AND COMMUNICATIONS
all looking forward to the day when power diagrams will be generated automatically from the
model, but until then, you have the tools necessary to create them.
Creating a Fire Alarm System Model
Fire alarm systems are often shown with the electrical construction documents, although on
occasion they are handled separately. The same tools that allow you to model other electrical
systems can be used for fire alarms. As with any unique system, it is recommended that you
create a workset for the fire alarm system to allow for multiple-user access to the model. If a
consultant uses Revit MEP to create the fire alarm system for your project, you can link in their
model for coordination.
The number of fire alarm device families that are included with the installation of Revit MEP
has increased over the years, but you may need to create devices that match your company standards. Fire alarm construction documents are usually schematic in nature, so the annotation
symbols are the important part of your fire alarm system families. The Manual Pull Station
.rfa family provided with Revit MEP 2015 can be copied and modified with the appropriate annotations to build your library of fire alarm devices. For more information on creating
symbols and devices, see Chapter 18 and Chapter 21. Because fire alarm devices are typically
mounted to walls and ceilings, face-hosted families are the best option.
Placing fire alarm devices into your model follows the same workflow as placing power or
communications devices:
1. Click the Device button drop-down on the Systems tab, and select the Fire Alarm category. If no fire alarm devices are loaded into your project, you will be prompted to load
one.
No Devices Loaded
You can increase productivity by having the devices that you use most often loaded into your
project template, avoiding the need to interrupt your workflow by loading them as needed. On the
other hand, it is possible to overload your template, so choose only those devices that you know
will be used regularly.
2. Choose the desired device from the Type Selector, and choose a placement option for the
host of your device. You can place pull stations, horns, strobes, and smoke detectors on
any 3D surface in the model.
3. Use a reflected ceiling plan view to place devices on the ceiling. Be sure to turn on the
visibility of other devices such as lighting fixtures, air terminals, and sprinklers to coordinate the location of your fire alarm devices in the ceiling. These other devices will be
on other categories not necessarily visible in your view. They may also be on nonvisible
c13.indd
9:19:18:AM/05/20/2014 Page 422
CREATING A FIRE ALARM SYSTEM MODEL
| 423
worksets or linked files, so you have to control the visibility of the individual element
categories.
Fire Alarm Riser Diagram
Because wiring is typically not shown on fire alarm drawings for the connectivity of the system,
a fire alarm riser diagram is an important piece of the project. Although Revit cannot automatically generate a riser diagram from the devices placed into your model, you can use your model
as a diagram, depending on the size and shape of the building. Figure 13.30 shows a floor plan
with fire alarm devices placed throughout the building.
Figure 13.30
Sample fire alarm
plan
With the devices in place, the view can be duplicated and used as a diagram. Right-clicking
the view in the Project Browser and selecting the Duplicate With Detailing option gives you an
exact copy of the view, including any annotation and detail lines. Using the Visibility/Graphic
Overrides settings to turn off the linked models leaves just the fire alarm devices and room
numbers shown. Room numbers and other items that do not need to be shown can be hidden in
the view. Detail lines can then be added to the view to show the connectivity of the system, as
shown in Figure 13.31. Using this method creates a diagram that is showing the actual locations
of the devices, so as changes are made to the design, you need to edit only the detail lines in this
view to update your diagram.
This method has its drawbacks; the process would need to be repeated for every floor of a
multistory building, resulting in several diagrams, so it is not a riser diagram in the true meaning of the term. It may also be difficult to use on a single-story building that is very large, where
the devices are spread out, causing the diagram to be too large to justify the use of document
space. However, if your project is the right size and shape, this method is a way to have your
diagram tied directly to the model.
c13.indd
9:19:18:AM/05/20/2014 Page 423
424
| CHAPTER 13 POWER AND COMMUNICATIONS
Figure 13.31
Fire alarm view
with detail lines to
be used as a riser
diagram
Fire Alarm Diagram Using Drafting Tools and Symbols
A more traditional approach is to generate a diagram by using drafting tools and symbols.
This can be done while still utilizing some of the model information, such as levels and an
elevation of the fire alarm control panel or equipment. You can create a detail section of your
control panel and then add symbols and detail lines to generate the riser diagram. In this section view, you can show the building levels and use constraints to maintain the relationship of
your symbols to the levels so that, if changes are made, your diagram updates appropriately.
The same symbol families that are nested into your fire alarm device families can be loaded into
your project file for use in your diagram.
By utilizing the drafting tools available along with annotations and families, you can generate a fire alarm riser diagram without having to link in a CAD file and switch between applications to make changes. Figure 13.32 shows a simple example of how Revit MEP 2015 can be used
for fire alarm diagrams.
Figure 13.32
Sample fire alarm
riser diagram
using detail lines,
text, and symbols
c13.indd
9:19:18:AM/05/20/2014 Page 424
MODELING CONDUIT AND CABLE TRAY
| 425
Modeling Conduit and Cable Tray
The tools for modeling conduit and cable tray were introduced in Revit MEP 2011. With them,
you can create conduit and cable tray runs within your project model for coordination with
other system components. Conduit and cable tray are system families for which you can define
different types. Parameters can be used for tagging and scheduling these families to keep track
of quantities and materials if desired. The techniques for modeling conduit and cable tray are
similar to those for placing ductwork or pipe. You likely will not model all the conduit required
for your project, so the size limit for conduit that will be modeled should be made clear early in
the project.
Generally, you model conduit only when it may present a coordination issue with other
building components. Some clients provide expectations for what is to be modeled and
will often define the level of detail required for a model, including minimum conduit sizes.
However, you may need to model smaller conduits if they are run grouped together, which can
be a significant coordination issue.
There are two styles of system families for conduit and cable tray. You can create runs that
utilize fittings or runs that do not. If you want to model a run of conduit that will be bent to
change direction, use the style without fittings. This allows you to determine the length of the
run and does not add components to the model that would not exist in the construction.
Because there are two styles for conduit and cable tray, there are also two schedule types that
can be created. The Cable Tray Runs category in the New Schedule dialog box is for the cable
tray style without fittings. This schedule style contains parameters for reporting the total length
of a run, including any change in direction. The Cable Trays or Cable Tray Fittings schedule
style is used for the cable tray style that utilizes fittings. This type of schedule can be used to
report data about the individual pieces that make up a run of cable tray. The same schedule
types are available for conduit, as shown in Figure 13.33.
Figure 13.33
Conduit and cable
tray schedule
categories
When you model a run of cable tray or conduit by using the style without fittings, it does not
mean that no fittings exist in the run. You still have to define what fittings will be used to transition or change direction, but the length of the fittings will be included in the total length of the
run. Figure 13.34 shows the fittings assigned to a cable tray style without fittings.
c13.indd
9:19:18:AM/05/20/2014 Page 425
426
| CHAPTER 13 POWER AND COMMUNICATIONS
Figure 13.34
Fittings assigned
to a cable tray
family
A fitting family must be assigned to each parameter in order to model a run of conduit or
cable tray. Even if you are not modeling a condition that requires a tee, you still must have a fitting family assigned for tees. It may seem counterintuitive to assign fittings to a system family
without fittings, but it is necessary in order for the runs to be modeled. When you model a run
without fittings, the fittings used have a value of Bend for their Bend Or Fitting parameter. For
runs modeled using fittings, the parameter value is Fitting. This can be useful information when
scheduling conduit or cable tray.
The bend radius for cable tray elbows is set to the width of the cable tray by default. The Bend
Radius Multiplier parameter can be used to defi ne a bend radius for different types within the
system family. The bend radius of an elbow can be modified directly in the model by selecting
the fitting and editing the temporary radius dimension that appears, as shown in Figure 13.35.
The bend radius for conduit elbows is determined by a lookup table defined in the fitting family.
Figure 13.35
Editing a cable tray
bend radius
Conduit is displayed as a single line in views set to Coarse or Medium detail level. Cable tray
is displayed as a single line in views set to Coarse detail level. In views set to Medium detail
c13.indd
9:19:18:AM/05/20/2014 Page 426
MODELING CONDUIT AND CABLE TRAY
| 427
level, cable tray is displayed as two-line geometry. Ladder-type cable tray is displayed as a ladder in views set to Fine detail level.
Defining Electrical Settings
Conduit and cable tray settings and sizes can be defined in the Electrical Settings dialog box,
which is accessed via the MEP Settings button on the Manage tab. The general settings are used
to define the visibility behavior of conduit or cable tray when shown as single-line graphics, as
shown in Figure 13.36. A suffix and separator can be defined for tagging.
Figure 13.36
Cable tray general
settings
Rise/Drop graphics can be defined for both cable tray and conduit. Clicking the Value cell
activates the Select Symbol dialog box, which allows you to choose a graphic representation for
a conduit or cable tray rise or drop, as shown in Figure 13.37. Graphics can be defined for both
single-line and two-line representations. You cannot create your own symbols to use for this
representation.
Figure 13.37
Rise/drop symbol
options
c13.indd
9:19:18:AM/05/20/2014 Page 427
428
| CHAPTER 13 POWER AND COMMUNICATIONS
The Size settings for cable tray are very simple. You can input sizes available for cable tray
and also choose whether certain sizes are available for your project by selecting the box in the
Used In Size Lists column, as shown in Figure 13.38.
Figure 13.38
Cable tray Size
settings
The Size settings for conduit are more detailed because of the difference in dimensions for
various conduit materials. Sizes and a minimum bend radius can be defined for each conduit
material type, as shown in Figure 13.39.
Figure 13.39
Conduit Size
settings
You can create additional settings for materials by clicking the Add Standard button next to
the drop-down at the top of the dialog box. A few standards are predefined, and you can use
them as the base settings for creating custom standards. Figure 13.40 shows the predefined conduit standards provided with Revit MEP 2015.
Figure 13.40
Conduit standards
for Size settings
c13.indd
9:19:18:AM/05/20/2014 Page 428
MODELING CONDUIT AND CABLE TRAY
| 429
Whether or not a conduit size is available for your project is determined by selecting or deselecting the check box in the Used In Size Lists column. Be sure to set your Project Units settings
to coincide with the available sizes. For example, if you set the Rounding value of the Conduit
Size units to the nearest 1/2”, then even if the 1 1/4” conduit size in the Electrical Settings dialog
box is set to be available in size lists, it does not appear in the list. If you are using metric units,
the Rounding setting must match the number of decimal places of the conduit or cable tray sizes
in order for a conduit or cable tray size to appear in the available sizes list.
The settings for conduit and cable tray that you use most often should be established in your
project templates so that you can begin modeling right away. The settings can be modified to
meet any unique requirements of a project after the project file has been created.
Placing Conduit in a Model
Once you have defined the desired settings for conduit and cable tray, you can begin modeling
in your projects. To model a run of conduit, click the Conduit button on the Systems tab. Choose
the desired style (with or without fittings) from the Type Selector in the Properties palette. The
Diameter drop-down on the Options Bar displays the list of available sizes based on the settings
defined in the Electrical Settings and Project Units dialog boxes. The Offset drop-down on the
Options Bar determines the elevation of the conduit above the level of the currently active view.
Click in the drawing area to start the run of conduit. Move your mouse pointer in the desired
direction, and click to finish the run or change direction.
The Modify | Place Conduit contextual tab also contains tools for placement. The
Justification button allows you to define the point along the conduit that determines its elevation. If you choose to draw conduit with a vertical justification at the middle and the horizontal
justification at the center, then the value given for the offset of the conduit is directly in the
center of the conduit. These settings allow you to draw conduit from the top, middle, or bottom
to coordinate elevations with other model elements. The elevation of a conduit can be changed
after it is drawn by selecting the conduit and editing the value in the Offset drop-down on the
Options Bar or the Offset parameter in the Properties palette.
The Automatically Connect button on the contextual tab is set by default. This setting means
that a fitting is automatically placed when one conduit touches another in the model. The Tag
On Placement button can be selected to tag conduit automatically as it is drawn. A conduit tag
must be loaded into the project, and settings for the tag placement are available on the Options
Bar.
The Inherit Elevation button allows you to set the elevation of the conduit you are modeling
to match that of an object to which you are connecting. The Inherit Size button sets your conduit
size to match that of an object to which you are connecting. You can use the spacebar to inherit
both the elevation and size of an object to which you are connecting.
You can change the elevation in the midst of modeling a run by changing the Offset value
in the drop-down and then continuing the run. Revit automatically inserts the proper fittings
and vertical conduit to transition to the new elevation. The Offset Connections panel, shown in
Figure 13.41, allows you to connect conduits at different elevations either by using a vertical riser
conduit or by applying a slope to connect directly. When you start drawing conduit at an elevation, you can apply either of these settings and connect to conduit at a different elevation. The
run of conduit is modeled directly to the point of connection, with a vertical riser or whatever
slope is required to make the connection.
c13.indd
9:19:18:AM/05/20/2014 Page 429
430
| CHAPTER 13 POWER AND COMMUNICATIONS
Figure 13.41
Conduit placement
options
To connect conduit to equipment or a device, the object must have a conduit connector. When
you select the object, you can right-click the conduit connector grip and choose the option to
draw conduit from the connector, as shown in Figure 13.42. This connector is defined as a face
connector, which means that conduit can be connected anywhere on the face of the equipment. It
also means that multiple conduits can be connected to the face.
Figure 13.42
Drawing conduit
from a connector
Selecting this type of connector allows you to choose the position of the connection prior to
drawing the conduit. The connection point can be dragged to any location on the face, or you
can edit the temporary dimensions to locate the connection point. Once you have determined
the location, click the Finish Connection button on the Surface Connection contextual tab. You
can now draw the conduit from the connector. Be sure to assign an appropriate Offset value
prior to drawing. Once the conduit has been drawn, you must disconnect it from the connector
point on the equipment if you want to move the location of the connection. Figure 13.43 shows
plan and section views of conduit drawn from the top of an electrical equipment object.
Figure 13.43
Conduit drawn in a
model
c13.indd
9:19:18:AM/05/20/2014 Page 430
MODELING CONDUIT AND CABLE TRAY
| 431
Individual connectors have a static location that can be modified only by editing the family.
Only one conduit can be drawn from this type of connector. These are useful when the point of
connection is clearly defined on a piece of equipment.
Revit MEP 2015 has tools that allow you to model parallel runs of conduit. This is very useful for modeling banks of conduit runs quickly, without having to model several runs or make
copies.
To model parallel runs of conduit, you need to start with a single run. Once the run is complete, you can click the Parallel Conduits button on the Electrical panel of the Systems tab. This
activates the Parallel Conduits contextual tab, which contains settings for the parallel runs, as
shown in Figure 13.44.
Figure 13.44
Options for parallel conduits
You can choose for the conduits to all have the same bend radius or to use concentric bends,
which take up less space and provide a more uniform layout. The Offset fields allow you to
assign the spacing both horizontally and vertically between the runs. A positive value for the
vertical offset places runs above the original, while a negative value places them below.
After you establish the desired settings, place your cursor over one of the conduits or fittings
in the original run. You will see a reference line or lines indicating the side to which the parallel runs will be placed. You can move your cursor slightly to change sides. Press the Tab key to
highlight the entire run, and then click to create the parallel runs. Figure 13.45 shows a simple
example of parallel runs that were created by using the Parallel Conduits tool.
Figure 13.45
Parallel conduit
runs
c13.indd
9:19:18:AM/05/20/2014 Page 431
432
| CHAPTER 13 POWER AND COMMUNICATIONS
Minimum Bend Radius
When you’re creating parallel conduit runs and using the Concentric Bend Radius setting, the
bend created for a parallel run might be smaller than the minimum bend radius allowed for the
fittings used. In this case, you will be given the option, via a dialog box, to use the minimum or
cancel the operation.
Placing Cable Tray in a Model
The process for modeling cable tray is the same as for conduit. There is a drop-down on the
Options Bar for the Width and Height settings of the cable tray, as defined in the Electrical
Settings dialog box. Cable tray can be connected to equipment or devices that have cable tray
connectors. Cable tray connectors have a static location and cannot be moved along the face of
the family without editing the family.
You can connect conduit to cable tray by snapping your mouse pointer from the cable tray
edge when drawing the conduit. The conduit connects to the center of the cable tray so, if you
are using the Fine detail level setting, the centerline of the conduit appears beyond the connected edge of the cable tray, as shown in Figure 13.46.
Figure 13.46
Conduit connected
to cable tray
Conduit centerline
You can remedy this by turning off the centerline of conduit in the Visibility/Graphic
Overrides settings of the view.
Creating Family Types
You can create unique family types for conduit and cable tray system families. Select a conduit
or cable tray in the model, and click the Edit Type button in the Properties palette. Or you can
double-click a conduit or cable tray family in the Project Browser to access the Type Properties
dialog box for that family. Click the Duplicate button in the dialog box to create a new family
type. Give the new family type a descriptive name that defines the type. You can then assign
fittings or parameter values that make the type unique from other types within the family. The
newly created family type will be available in the Type Selector when you’re placing conduit or
cable tray.
The types of conduit and cable tray that you most commonly use should be defined in your
project templates for easy access. Additional fittings can be loaded to create unique family types
if the project requires them.
c13.indd
9:19:18:AM/05/20/2014 Page 432
THE BOTTOM LINE
| 433
The Bottom Line
Place power and systems devices into your model. Creating electrical plans that are correct not only in the model but also on construction documents can be achieved with Revit
MEP 2015.
Master It Having flexibility in the relationship between model components and the
symbols that represent them is important to create an accurate model and construction
documents. Is it possible to show a receptacle and its associated symbol in slightly different locations to convey the design intent properly on construction documents? If so, how?
Place equipment and connections. Electrical equipment often requires clearance space for
access and maintenance. Modeling equipment in your Revit project allows you to coordinate
clearance space requirements.
Master It Interference between model components can be detected by finding components that occupy the same space. Explain how you can determine whether an object
interferes with the clearance space of an electrical equipment component.
Create distribution systems. Proper set up of distribution systems is the backbone of the
intelligence of your electrical design. It helps you track the computable data within your
project.
Master It Because your project may contain multiple distribution system types, explain
the importance of assigning distribution systems to your electrical equipment and naming your equipment.
True or false: You cannot create a power riser diagram with Revit MEP 2015.
Model conduit and cable tray. Large conduit and cable tray runs are a serious coordination issue in building designs. Revit MEP 2015 has tools that allow you to model conduit and
cable tray to coordinate with other model components.
Master It Conduit and cable tray can be modeled with two styles. One style uses fittings, and one does not. Does this mean that no fittings need to be assigned to the style
that does not use fittings? Explain how this affects the scheduling of the components.
c13.indd
9:19:18:AM/05/20/2014 Page 433
Chapter 14
Circuiting and Panels
You put information into the components that you use to build your Autodesk® Revit® MEP
models so you can use that data to confirm the integrity of your design and improve coordination. The computable data in a model is dependent on the systems that you establish. Revit MEP
recognizes many types of systems for airflow and piping. For electrical projects, the systems are
the types of circuits you create to establish the relationship between a fixture or device and its
associated equipment. This relationship is typically conveyed on construction documents by
schematic lines representing the wiring. Circuit types that can be created include power, data,
communications, security, and others.
With the parametric and connective nature of model components, you have the ability to
maintain the relationship between your model elements and the schematic wiring associated
with them. Wires can be used to display information with tags and extract, or offer, data in
schedules. Even if you do not choose to show wiring on your construction documents, you can
still take full advantage of the Revit process by creating and managing electrical circuits.
The electrical settings established for your projects are the backbone of creating circuits and
wiring. When properly set up in your project template, they can make creating and managing
circuits easy and efficient.
In this chapter, you will learn to do the following:
◆
Establish settings for circuits and wiring
◆
Create circuits and wiring for devices and fixtures
◆
Manage circuits and panels
◆
Use schedules for sharing circuit information
Establishing Electrical Settings
The electrical settings for your project determine your ability to connect devices and equipment
and also define how wiring and electrical information is displayed. You can define the types of
voltages available and also the distribution system characteristics. This allows you to connect
devices properly and prevents you from accidentally wiring objects to the wrong panel. You can
set the visibility behavior of tick marks to show wire counts and how wire tags display the electrical information. All of these settings are project specific, so you can create a standard setup in
your project template based on company or project-type requirements.
You can access the electrical settings at any time by typing ES or by clicking the MEP
Settings button on the Manage tab.
c14.indd
9:19:33:AM/05/20/2014 Page 435
436
| CHAPTER 14 CIRCUITING AND PANELS
The Hidden Line settings in the Electrical Settings dialog box allow you to establish the size
of the gap that is shown when a conduit and cable tray cross over each other. The gap size is relative to the scale of the views. These gaps appear only when a view is set to Hidden Line mode.
The General settings determine how the electrical data is displayed for devices and the
format for describing the electrical characteristics. These settings do not affect the behavior
of electrical devices or circuits; they affect only how information is displayed in the Electrical
Data parameter of devices. There are also settings for circuit naming if you name your circuits
by phase.
This section is also where you can define how load names are capitalized in panel schedules.
You can choose from the preset options provided. Changing these settings after panel schedules
have been generated does not affect the existing load names in a schedule.
Wiring Settings
In the Wiring settings section of the Electrical Settings dialog box, you can defi ne the ambient temperature to be used in order to apply a correction factor to the load of a circuit. The
default setting is 86°F (30°C), which applies a correction factor of 1 for any of the three wire
temperature ratings. In this section, you can also defi ne the size of the gap that is displayed
when wires cross. The value you input into this setting indicates the print size of the gap on a
full-size print.
Tick marks for wiring are also defined in the Wiring section of the Electrical Settings dialog
box. You can create an annotation family to use as a tick mark if the defaults do not comply with
your standards. The family must be loaded into your project in order for it to be assigned to represent hot, neutral, or ground wires. You can choose to show a slanted line across the tick marks
to represent the ground conductor no matter what families you use. There are three options
for displaying tick marks, as shown in Figure 14.1. Changing the display setting for tick marks
affects all wires in your project.
The three tick mark settings are as follows:
Always With this setting, tick marks are displayed on any wire when it is drawn.
Never
With this setting, tick marks are not displayed on any wire when it is drawn.
Home Runs With this setting, tick marks are displayed only on wiring home runs and not
on wires between devices on the same circuit.
c14.indd
9:19:33:AM/05/20/2014 Page 436
ESTABLISHING ELECTRICAL SETTINGS
| 437
Figure 14.1
Wiring section
of Electrical
Settings dialog
box
In this section, you can also define the maximum voltage drop percentage for branch circuits
and feeders.
The Wire Sizes section of the Electrical Settings dialog box allows you to define the sizes of
wires you want to use for different circuit ampacities. You can set the wire sizes for aluminum
and copper wire. You can even create a different wire material, temperature rating, or insulation
type if your project requires it. You can vary the wire sizes for the three standard wire-temperature ratings and for different types of insulation. This gives you the ability to control the types
of wires used for different circuits because you can remove ampacity ratings for different wire
temperature and insulation combinations.
The Used By Sizing column allows you to establish which wire sizes are available to be used
when the wire size of a circuit is calculated. You can assign only one wire size per ampacity, so
if, for example, you want to use #12 wire for 15-amp and 20-amp circuits, you would have to
delete the 15 A ampacity and set the size for the 20 A ampacity to #12 wire. This does not mean
you cannot use a 15-amp circuit in your project. The smallest wire size available in your list is
for an ampacity smaller than the smallest in your list. Figure 14.2 shows an example of wire
sizes for a project. Any circuits smaller than 20 amps in the project have to use #12 wire.
Figure 14.2
Wire size settings
c14.indd
9:19:33:AM/05/20/2014 Page 437
438
| CHAPTER 14 CIRCUITING AND PANELS
The Correction Factor section of the Electrical Settings dialog box is for setting a correction
factor based on temperature to be used in load calculations. You can set correction factors for
different wire temperature ratings and materials. The Ground Conductors section allows you to
set the equipment grounding conductor size for different ampacities of different wire materials.
So, you have the ability to control several factors that determine the wire sizes that are calculated for your circuits.
In the Wiring Types section of the Electrical Settings dialog box, you can create different
types of wires for different uses. By creating different wire types, you have the ability to assign
all the desired settings to a type, and as with component families, you can switch between wire
types in the model. Creating wire types also provides you with an easy way to control the visibility of certain wires by using a view filter. You can give your wire types unique names that
define their use or some characteristic about them. You can set the material, temperature rating,
and insulation used by a wire type. You can also set the maximum wire size for a type. If a circuit requires a larger wire size than the maximum, parallel sets of wires that do not exceed the
maximum size are automatically created to accommodate the load. You can establish whether
your wire type requires a neutral conductor and, if so, set the neutral size equal to the hot conductor size or set it as an unbalanced circuit. After the neutral conductor is sized, the value you
input for the neutral multiplier is assigned. Although there are conduit tools for modeling, there
is no connection between the conduit or cable tray and circuits yet. It is necessary to use these
settings to establish the conduit material for your wire type so that these can be passed through
the system and used for voltage drop calculations. Figure 14.3 shows some examples of wire
types created for a project.
Figure 14.3
Wire types
By Default
The default.rte project template contains a wire type named Default. If you do not create any
wire types, the Default wire type is used for all circuits. Th is wire type is aluminum, which may
result in unexpected wire sizes. In addition, you must set a few parameters in a particular order
for the electrical systems to work. These are as follows:
Voltage Definitions These describe the full range of electrical conditions a project will
face, whether it is a 12-volt circuit for a nurse call system; 110 volts for mains electrical
c14.indd
9:19:33:AM/05/20/2014 Page 438
ESTABLISHING ELECTRICAL SETTINGS
| 439
power and lighting; or 400-volt, three-phase power. Each voltage definition needs to be set
before distribution systems are created.
Distribution Systems
These cannot be created until the voltage definition exists.
Assigning Electrical Equipment Electrical equipment must be assigned to a distribution system so that the final devices can connect into an electrical system.
Voltage Definitions
In the Electrical Settings dialog box, the Voltage Definitions section is for establishing the minimum and maximum values for the voltages used in your project. This allows for different ratings on devices or equipment. These voltages are used to establish different distribution-system
definitions. You can add voltages to your project by clicking the Add button at the bottom of
the dialog box and giving the voltage name and minimum and maximum values. To remove a
voltage from your project, select the voltage and then click the Delete button at the bottom of
the dialog box. You cannot delete a voltage if it is used by a distribution system definition in
your project. You must delete the distribution system first, and then the voltage can be deleted.
Setting up standard voltage definitions in your project template saves you time when setting up
a project. Figure 14.4 shows some standard voltage definitions.
Figure 14.4
Voltage definitions for a project
Distribution Systems
You can define the distribution systems for your project in the Distribution Systems section of
the Electrical Settings dialog box. The connectors in your electrical families need to coincide
with the systems you define so that you can assign devices and equipment objects to a system.
You can create single-phase or three-phase systems in delta or wye configurations and establish the number of wires for the system. The line-to-line and line-to-ground voltages for a system can also be defined. It is important to note that it is possible to create systems that do not
actually exist in the industry. For example, you could create a three-phase system and set the
c14.indd
9:19:33:AM/05/20/2014 Page 439
440
| CHAPTER 14 CIRCUITING AND PANELS
line-to-line voltage to 120 volts and the line-to-ground voltage to 277 volts. Use caution when
creating distribution systems because they are very important for creating circuits for devices
and equipment. Voltages can be assigned only as line-to-line or line-to-ground if they have been
defined in the Voltage Definitions section. Figure 14.5 shows some examples of distribution systems created for a project.
Figure 14.5
Distribution systems for a project
Load Calculations
In the Load Calculations section, you can establish demand factors and load classifications
applied to the circuits in your project. The load classifications of the connectors in your electrical families determine which demand factor they will take on in your project. In this section,
you can deselect the check box so that calculations for loads in spaces will not be done, which
can improve the performance of your project. However, if you are scheduling spaces to view the
engineering data they hold, you will not see any values derived from the model. You can use
preset values if desired. To see the actual values based on the data within your model components, this setting must be turned on.
When you click the Load Classifications button in this section, the Load Classifications dialog
box opens. In this dialog box, you can create new load classifications and define the demand factor used for them and a lighting or power load class for use with spaces. The available demand
factors appear in the drop-down list, and the Demand Factors dialog box can be accessed by
clicking the button next to the Demand Factor drop-down, as shown in Figure 14.6.
c14.indd
9:19:33:AM/05/20/2014 Page 440
ESTABLISHING ELECTRICAL SETTINGS
| 441
It is best to keep your load classification names simple and descriptive because you will have
to assign them to the connectors in your electrical families. When working in the Family Editor,
you can use the Transfer Project Standards tool on the Manage tab to transfer load classification
settings from your project or template file into the family to ensure coordination.
Figure 14.6
Load
Classifications
dialog box
There are many load classifications that come with the default electrical templates. You can
create your own by using the buttons below the list, in the lower-left corner of the dialog box.
The Spare classification cannot be assigned a demand factor and cannot be transferred to family
files for use on connectors. It exists so that spares can be accounted for in your panel schedules.
In the Demand Factors dialog box, you can define the demand factors that are assigned to
load classifications. The default electrical templates come with an extensive list of demand factors, and you can create your own by using the buttons in the lower-left corner of the dialog box.
Figure 14.7 shows the Demand Factors dialog box. The Calculation Method section is where you
determine how the demand will be calculated. Additional load can be added to the calculated
result by selecting the check box at the bottom of the dialog box.
c14.indd
9:19:33:AM/05/20/2014 Page 441
442
| CHAPTER 14 CIRCUITING AND PANELS
Figure 14.7
Demand Factors
dialog box
There are three methods that can be used for calculation:
Constant You use the Constant method to set a demand factor for all objects that use the load
classification to which the demand factor is assigned.
By Quantity You use the By Quantity method to assign a demand factor to multiple items.
You can assign different factors to ranges of items or the same factor to items, depending on
how many there are. Figure 14.8 shows this method used for a motor load classification. The
calculation option is set to calculate incrementally for each range. The ranges defined, result
in the first motor load being calculated at 125 percent and any other motors at 100 percent.
Figure 14.9 shows this option used for clothes-dryer load classification. The option is set to
assign the demand factor to all objects within a range that defines the quantity of objects.
These settings will calculate the first four dryers at 100 percent, the next dryer at 85 percent,
the next at 75 percent, and so on.
c14.indd
9:19:33:AM/05/20/2014 Page 442
ESTABLISHING ELECTRICAL SETTINGS
| 443
Figure 14.8
Incremental
demand factor
settings using
the By Quantity
method
Figure 14.9
Total demand factor settings using
the By Quantity
method
By Load You use the By Load method to assign a demand factor to different ranges of
loads. You can assign different factors to ranges of loads or the same factor to the total load
connected to a panel. Figure 14.10 shows the settings using this method incrementally for
each range defined. These settings will calculate the first 10,000 VA at 100 percent and anything greater at 50 percent. The option to calculate the total at one percentage would be used
if you wanted to set the demand factor for a total load range. For example, you could set the
factor at 100 percent for 10,000 VA, meaning that if the total load on the panel were 10,000 VA,
then all loads would be calculated at 100 percent.
c14.indd
9:19:33:AM/05/20/2014 Page 443
444
| CHAPTER 14 CIRCUITING AND PANELS
Figure 14.10
Incremental
demand factor
settings using the
By Load method
The Panel Schedules settings in the Electrical Settings dialog box allow you to assign a name
for all spares and spaces in your panel schedules. You can choose to include spares in your
panel totals and also merge multipole circuits into a single cell. Changing the Merge setting
immediately affects your panel schedules. If you change the default name for spares or spaces,
that name is applied only to new spares or spaces added to panels.
Settings for Templates
Duncan and Abbey Engineering recently broadened its range of project types. Making the transition to Revit opened up opportunities to pursue projects that the company normally would not do.
The company recognized the power of having a Revit template for its projects and quickly set up
templates with electrical settings for the different project types. Duncan and Abbey Engineering
is now doing work in different countries that require unique settings for voltage and distribution
systems. Having templates with preset electrical settings for each of its client’s unique standards
saves the company time and reduces the possibility for error.
Creating Circuits and Wiring for Devices and Fixtures
With Revit MEP 2015, you can create circuits for devices or equipment to keep track of the loads
within your panels. Circuits are the “systems” that are recognized for electrical design. You
can create a circuit for devices or fixtures without selecting a panel so that, at a minimum, you
c14.indd
9:19:33:AM/05/20/2014 Page 444
CREATING CIRCUITS AND WIRING FOR DEVICES AND FIXTURES
| 445
have removed them from the default system and therefore your project file performance will not
suffer.
When you are working in Revit MEP 2015, circuits and wires are not the same thing. Circuits
are the logical connection between elements, similar in terms to HVAC, piping, and plumbing
systems. Electrical circuits and systems are unique in Revit in that they do not require physical
connections as the other disciplines do. Wires are a schematic, annotative representation of the
means to make the connection only, meant to help the contractor understand what approach
was intended for wiring in certain conditions.
The type of circuit that you can create for a device depends on the properties of the connector in the device family. The most important property is System Type, which defines the kind of
circuit that can be created for the device. Figure 14.11 shows the properties of a connector in a
receptacle family and the various types of systems that can be assigned to the connector. Other
properties of the connector also define the type of circuit that can be created for the family, such
as voltage and number of poles.
Figure 14.11
Device connector
properties
When you select a device in your model, the Create Systems panel of the contextual tab
displays a button to create the type of circuit that matches the properties of the connector in the
selected family. If there are multiple connectors in the selected device, a button is available for each
type of connector. In Figure 14.12, a floor box containing a power and data connector is selected.
Figure 14.12
Create Systems
panel of the contextual tab for a
selected device
c14.indd
9:19:33:AM/05/20/2014 Page 445
446
| CHAPTER 14 CIRCUITING AND PANELS
Clicking a button on the Create Systems tab creates a circuit for the selected device and
changes the ribbon to the Modify | Electrical Circuits contextual tab. On this tab, there are tools
to edit the circuit or to select a panel for the circuit. The properties of the circuit can be seen in
the Properties palette when this tab is active. Click the Select Panel tool on the System Tools
panel of the tab to choose a panel for the circuit. You can select the panel by clicking it in the
drawing area, or you can use the drop-down on the Options Bar and select the panel by name.
Only panels with a distribution system that matches the connector properties of your family
will be available in the drop-down list. That includes the secondary side of transformers, so it
is important to name your equipment and panels so that they are easily identified, as shown in
Figure 14.13.
Figure 14.13
Panel dropdown list on the
Options Bar when
selecting a panel
for a circuit
Distribution Systems
Many users forget to assign the secondary distribution system to their transformers. Get in the
habit of assigning the secondary system as soon as you assign the primary distribution system in
the Properties palette.
When you select a panel for the circuit, a dashed box appears in the drawing area that encompasses the components of the circuit, and a dashed line with an arrow indicates the home run to
the panel. Clicking one of the buttons on the Convert To Wire panel of the contextual tab converts
the indicated home run to wire. You have two choices for the graphical type of wire: Arc Wire or
c14.indd
9:19:33:AM/05/20/2014 Page 446
CREATING CIRCUITS AND WIRING FOR DEVICES AND FIXTURES
| 447
Chamfered Wire. Arc wiring can be used for straight lines between components if that is your
standard. Figure 14.14 shows the indicated home run (top) and the result of clicking the Arc Wire
button on the Convert To Wire panel (bottom).
Figure 14.14
Indicated home
run for a circuit
(top); wire automatically generated by clicking
the Arc Wire
button on the
Convert To Wire
panel (bottom)
When you select multiple devices or fixtures with the same connector type, the button to
create a circuit is available on the contextual tab. This allows you to select all the elements for
a circuit and create the circuit in one step. An icon appears in the drawing area to convert the
indicated wire to arc- or chamfer-type wiring, as shown in Figure 14.15. This keeps your cursor
in the drawing area for improved efficiency.
Some of your elements may have more than one connector of the same type. When you select
an element with multiple connectors and click the button to create a circuit, a dialog box appears
that allows you to select the connector for which you are creating the circuit. Figure 14.16 shows
this dialog box for a receptacle with two power connectors. Once you have chosen a connector,
you can complete the process of creating a circuit. When you select the device again, you still
have the option to create a circuit for the remaining connector.
c14.indd
9:19:33:AM/05/20/2014 Page 447
448
| CHAPTER 14 CIRCUITING AND PANELS
Figure 14.15
Multiple items
selected for a
circuit
Icons for
converting
to wire
Figure 14.16
Select Connector
dialog box
When you are creating circuits for lighting fixtures, it is important that the properties of the
connector in the switch family match those of the connector in the lighting fixture family, except
for load. If you use a Controls system type for the connector in your switch families, you cannot
add it to the circuit for the light fixtures, but you can still draw the wiring from the lights to the
switch. If your switch does not have a connector, you have to use detail or model lines to represent the wiring from a fixture to the switch. If you use the Wire tool to draw from a fixture to
the switch or from the switch to a fixture, a home run is created when you connect to the fixture.
c14.indd
9:19:33:AM/05/20/2014 Page 448
CREATING CIRCUITS AND WIRING FOR DEVICES AND FIXTURES
| 449
Editing Wiring
If the wiring that is automatically generated is not drawn exactly as you would like, it can be
edited. When you select a wire, grips enable you to change the wire’s arc and location. Rightclicking the wire also gives you the ability to add vertices to or remove them from the wire,
giving you even more control over its final appearance.
What Is Wire?
In Revit MEP 2015, wire is a special type of symbolic line. Wires are not model components, and
they are visible only in the view in which they are drawn.
The small blue circles that appear near the ends of the wire are grips for changing the end
points of the line that represents the wire. These Change End Offset grips do not represent the
point where the wire is connected; they are only the graphical representation of the wire. The
actual point of connection is indicated by the connector symbol . The Change End Offset
grips allow you to show the wire from any point on the device or fixture regardless of the location of the connector. Occasionally, the connection point grip and the Change End Offset grip
are in the same place. You can use the Tab key to toggle between them for selection.
The larger blue circle with two lines tangent to the end points of the wire is for changing
the arc of the wire. The + and – grips that appear near the wire are for adding or removing hot
conductors, respectively. These are discussed later in this chapter. Figure 14.17 shows the editing
grips for a wire.
Figure 14.17
Wire-editing
grips
Move vertex grip
Change End Offset grips
Connection points of the wire
Get a Grip
Th ick symbolic lines can sometimes make it difficult to see the wire-editing grips. Setting your
view to Th in Lines makes it easy to locate the grips.
The wire shown in Figure 14.18 (top) can be edited with the grips so that it is drawn from
the symbols correctly and does not interfere with other devices that are not part of the circuit.
c14.indd
9:19:33:AM/05/20/2014 Page 449
450
| CHAPTER 14 CIRCUITING AND PANELS
Figure 14.18 (bottom) shows the edited wire. The end offsets are changed, and the arc of the wire
is reversed for a cleaner-looking drawing.
Figure 14.18
Wire that needs
to be edited (top);
the results of
using the grips
to change the
appearance of the
wire (bottom)
You can use the connection point grip to change the object to which a wire is connected.
Click and drag the grip to a new object to connect the wire to it. If you click the connector grip
and drag it off an object, the wire is displayed as a home run. When changing the connection
point of a wire, it is a good practice to make sure you snap to the connection point of the object
to which you are connecting. This ensures that you do not have any erroneous home runs in
your project. Figure 14.19 shows a wire moved from between two fixtures (top) and the wire
connected to another fixture by dragging the connection point grip (bottom).
The type of wire that is created by using the Convert To Wire button is the last type of wire
that was drawn in your project, or the default wire type is used if none has been manually
drawn. You can change a wire type by selecting it and choosing a new type from the Type
c14.indd
9:19:33:AM/05/20/2014
Page 450
CREATING CIRCUITS AND WIRING FOR DEVICES AND FIXTURES
| 451
Selector in the Properties palette. You can change all the wires for a circuit by editing the properties of that circuit.
Figure 14.19
Wire connected
between two
fi xtures (top); the
result of dragging
the connection
point to another
fi xture (bottom)
Connection
point of wire
New location of wire
connection point
Editing Circuits
When you select a device or fixture that has a circuit, the Electrical Circuits contextual tab
appears with tools for editing and managing the circuit. If the device you have selected contains
multiple connectors and circuits, the System Selector drop-down allows you to choose which
circuit you would like to edit.
Click the Edit Circuit button to add or remove elements from the circuit. When you click the
Edit Circuit button, the Edit Circuit contextual tab appears. All items that are not part of the
circuit turn to halftone in the drawing area, including annotation and wiring, while elements
of the circuit remain as normally displayed. The Add To Circuit button is automatically selected
when you click the Edit Circuit button. You can click any device or fixture in your view to add
it to the circuit. You can also select devices or fixtures from other locations if you have multiple
views of the model open. If you select an element that does not have a connector that matches
c14.indd
9:19:33:AM/05/20/2014 Page 451
452
| CHAPTER 14 CIRCUITING AND PANELS
the distribution system of your circuit, you receive a warning dialog box, and the element is not
added to the circuit. Figure 14.20 shows a warning displayed as a 120-volt receptacle is selected
to be added to a 277-volt lighting circuit.
Figure 14.20
Circuit warning
When you select a device or fixture that has a connector matching the distribution system of
the circuit to which you are adding an item, the display of the device or fixture changes from
halftone to normal. You can click the Remove From Circuit button on the Edit Circuit contextual
tab to remove items from the circuit. Once you have finished adding or removing items from
a circuit, click the Finish Editing Circuit button to complete your changes. If you have wiring
drawn to show items on a circuit and you remove some of the items, the wiring will not be
removed from the view.
Another method for adding or removing objects to a circuit is to select the object and rightclick its connector grip. If you do not have your cursor over the connector grip when you rightclick, you will get a menu with tools for visibility control. Right-clicking the connector will give
you the same menu, but with additional tools for circuiting. Select the Add To Circuit option
from the menu, and click any device or fixture that is part of the circuit that you want to connect
to. You also have the option to create a new circuit from the context menu.
When you select an element on the circuit to which you want to add your device or fixture,
you are given the option to automatically generate wiring that shows the added device as part of
the circuit.
Selecting a device that is already part of a circuit and right-clicking its connector gives you
a menu with the option to remove the element from the circuit. Removing a fixture or device
from a circuit does not delete any wiring connected to it, but the wiring may change depending on the location of the removed element in the circuit. Figure 14.21 shows how wiring can be
c14.indd
9:19:33:AM/05/20/2014 Page 452
CREATING CIRCUITS AND WIRING FOR DEVICES AND FIXTURES
| 453
affected when a device is removed from a circuit. The receptacle in the lower-right corner was
removed from the circuit. The receptacle in the upper-right corner is still part of the circuit, so
the wiring has changed to a home run. Also, the wire from the unconnected receptacle to the
one on the left has changed to a home run because it is not part of the circuit but has a device
downstream that is part of the circuit. In any case, removing elements from a circuit usually
requires some cleanup of the wiring.
Figure 14.21
Wire changed by
removing a device
from a circuit
The workflow for creating circuits can be easily learned and can become second nature to
your design and modeling processes. Practice creating circuits by doing the following:
1. Open the Ch14_Circuits.rvt file from www.sybex.com/go/masteringrevitmep2015.
2. Open the EP – Level 1 floor plan view. Select the four receptacles in Office 104. Click the
Power button on the Create Systems panel of the Modify | Electrical Fixtures tab.
3. Click the Select Panel button on the System Tools panel of the tab. In the Panel dropdown on the Options Bar, select panel LA.
4. Click the Arc Wire button on the Convert To Wire panel of the Electrical Circuits tab.
5. Click the Tag By Category button located on the Tag panel of the Annotate tab. Deselect
the Leader box on the Options Bar, and select the home run created for the circuit. Click
the Modify button on the ribbon to exit the Tag command.
6. Repeat steps 1–5 for the three duplex receptacles in Office 103.
7. Select the quadruplex receptacle in Office 103. Right-click one of the connector grips.
Select the Add To Circuit option from the menu. Click one of the duplex receptacles in
Office 103. Click the arc-type wiring grip that appears. Select the quadruplex receptacle
again, and right-click the other connector. Select the Add To Circuit option from the
menu. Click one of the duplex receptacles in Office 103. Press the Esc key to finish.
c14.indd
9:19:33:AM/05/20/2014 Page 453
454
| CHAPTER 14 CIRCUITING AND PANELS
8. Open the EL – Level 1 view. Figure 14.22 shows how the wiring and tags should appear.
Figure 14.22
Receptacle wiring
and tags
9. Create a power circuit for the lights in Office 104 by selecting the two luminaires in the
plan. Select panel HA from the Panel drop-down on the Options Bar, and click on the
temporary arc to generate the wiring.
10. Click the Tag By Category button located on the Tag panel of the Annotate tab. Ensure
that the leader option is not selected on the Options Bar, and select the home run created
for the circuit. Click the Modify button on the ribbon to exit the Tag command.
11. Repeat steps 9 and 10 for the lights in Offices 103 and 102.
12. Select the home run for the Office 102 circuit, and using the vertex grip, drag the wire up
until it connects with the left light fixture in Office 103.
13. Select the double home run from the light fixture in Office 103, and use the vertex grip
to drag the wire up to the left light fixture in Office 104. Notice that a multicircuit run of
wiring has been created.
14. Select the switch in Office 102, and right-click its connector. Select the Add To Circuit
option from the menu, and select one of the light fixtures in the room. Click the arc-type
wiring grip to create the wire. Use the wire-editing grips to adjust the display of the wire.
15. Repeat step 14 for Offices 103 and 104. Figure 14.23 indicates the linked wiring and tag
appearance.
c14.indd
9:19:33:AM/05/20/2014 Page 454
CREATING CIRCUITS AND WIRING FOR DEVICES AND FIXTURES
| 455
Figure 14.23
Wiring to
Luminaires
Drawing Wires Manually
To create the wiring for your circuits, you don’t have to use the automatic wiring capability of
Revit MEP 2015. You can quickly and easily draw wires manually. In some cases, it may be
easier to draw the wire than to make adjustments to automatically generated wiring; for example, some offices show wire only on home runs, which would mean deleting a lot of extraneous
wiring if they used the automatic feature.
To draw wiring, click the Wire button on the Home tab. The bottom half of the button is a
drop-down list with options for the style of wire you can draw. You can draw arc or chamfer
wires automatically and spline wires manually. These options indicate only how the wire is
drawn and have nothing to do with wire types or the electrical properties of the circuit or
devices. Once you have selected a wiring style, you can choose a wire type from the Type
Selector in the Properties palette. You can use the Tag On Placement button on the contextual
tab to place a tag on the wire as you draw it.
c14.indd
9:19:33:AM/05/20/2014 Page 455
456
| CHAPTER 14 CIRCUITING AND PANELS
You can draw wire anywhere in your plan views, so it is important that you snap to the
component geometry of the elements for which you are showing the wire. If you draw a
wire between two symbols, it may appear that the wire connects them, but if the wire is not
“attached” to the devices, the wire does not move when the devices move. To ensure that your
wire is connected to an element, you need to snap to a point on the component geometry, not the
symbol that represents the component. As long as your cursor is over some part of the component when you start your wire, the wire connects to the component at the electrical connector.
Figure 14.24 shows a wire being drawn from a mechanical unit by clicking the edge of the unit
(top), and the wire attaching to the electrical connector of the unit (bottom).
Figure 14.24
Drawing a wire
from a unit (top);
the wire connected to the
unit at the electrical connector
(bottom)
Point where
unit is clicked
to draw wire
Location of
electrical
connector
on the unit
The mechanical unit shown in Figure 14.24 has an electrical connector, so the equipment connection and disconnect switch symbols on the electrical drawing do not require a connector or
c14.indd
9:19:33:AM/05/20/2014 Page 456
CREATING CIRCUITS AND WIRING FOR DEVICES AND FIXTURES
| 457
any electrical properties. The wiring to this unit can be modified to be shown from the disconnect switch symbol while maintaining its connection to the unit, as shown in Figure 14.25.
Figure 14.25
Modified wire
graphics
Graphical offset
of wire end point
Vertex of wire,
attached to unit
connector
Arc- and chamfer-style wires are drawn by clicking a start point for the wire, a middle point,
and an end point. To draw wire between two components, start your wire at one component,
click somewhere between the two items, and click the second component to end the wire.
Spline-style wires allow you to click several times between elements.
To draw a wire home run, you simply start a wire at the connector of a device or fixture
and leave the other end of the wire unconnected. If the component from which you draw is
assigned to a circuit, the wire shows an arrowhead indicating a home run. If the component
is not assigned to a circuit, the wire appears without an arrowhead until the element has been
assigned to a circuit.
Drawing a wire between components does not mean that they are on the same circuit. If you
draw a wire from a component that is on a circuit to another component that is not on a circuit,
the second component is not added to the circuit. You can draw wire between components that
are not on the same circuit, creating a multicircuit run of wiring. A home run wire is displayed
between components that are on different circuits, as shown in Figure 14.26.
You can show multiple home runs from a single component that has multiple connectors. If
you use the automatic wire option, it works only for the first circuit that you create. You have to
draw the second home run manually by following these steps:
1. Select the component and click the button on the Create Systems panel to create a circuit.
2. Choose a connector from the dialog box that appears, select a panel for the circuit, and
choose a wire style from the Convert To Wire panel on the contextual tab.
3. Select the component again to create a circuit for the next connector.
4. Select a panel for the circuit, but do not choose a wire style to be drawn. Instead, select
the wire that was automatically created for the first circuit, and make note of the location
of the connector.
c14.indd
9:19:33:AM/05/20/2014 Page 457
458
| CHAPTER 14 CIRCUITING AND PANELS
5. Click the Wire button on the Systems tab, and manually draw a wire from the component, starting the wire at the connector not occupied by the existing home run.
Figure 14.26
Multicircuit run
of wiring
You can use a wire tag to confirm that the home runs are not connected to the same
connector, as shown in Figure 14.27.
Figure 14.27
Multiple home
runs from a single
device
Controlling Wire Display
Using a filter to control the display of wires in your project is an effective method for distinguishing between different wire types. As mentioned earlier, creating wire types in the electrical settings of your project makes it easy to isolate specific wires for visibility control. This
allows you to show wire such as underground, overhead, or low-voltage wire in the same view
and be able to visually identify the different types.
To create a filter for wires, click the Filters button located on the Graphics panel of the View
tab. In the Filters dialog box, select the New button in the upper-left corner. Give the filter a
name that clearly identifies its purpose or the types of elements to which it applies. You can use
c14.indd
9:19:33:AM/05/20/2014 Page 458
CREATING CIRCUITS AND WIRING FOR DEVICES AND FIXTURES
| 459
the Select option and select a wire in the view to create a filter for the selected items only. Use
the Define Criteria option to create a filter for all of the instances of the desired type that you
want to display. In the Categories section of the dialog box, select the Wires check box to apply
the filter to wires. In the Filter Rules section of the dialog box, choose the Type Name parameter
from the Filter By drop-down list. Set the condition to Equals in the second drop-down list, and
choose the name of the wire type to which you want to apply the filter in the third drop-down
list. This creates a filter that affects only wires with the type name chosen, as shown in
Figure 14.28.
Figure 14.28
Filter settings for
a wire-type fi lter
To apply the filter to your view, access the Visibility/Graphic Overrides settings for the view
and select the Filters tab. Click the Add button in the lower-left corner, and choose the filter you
created for the wires from the Add Filters dialog box. Click the Override button in the Lines column for the filter. Set the Weight, Color, or Pattern overrides for the filter to display the wire as
desired. Figure 14.29 shows floor boxes with underground wire in the same view as receptacles
with wire as it is normally displayed.
Figure 14.29
Using a fi lter to
display different
wire types in the
same view
c14.indd
9:19:33:AM/05/20/2014 Page 459
460
| CHAPTER 14 CIRCUITING AND PANELS
Managing Circuits and Panels
By creating circuits for your devices, fixtures, and equipment, you have the ability to manage
the properties of those circuits and the panels to which they are connected. You can also manage the location of circuits within your panels to balance loads and track the total electrical load
for your project. The electrical connectors in your families determine some of the properties of
the circuit to which they are connected.
Circuit Properties
To access the properties of a circuit, select an element connected to it and then select the
Electrical Circuits contextual tab. If the selected component has multiple circuited connectors, you can choose which circuit properties to access by selecting the circuit from the System
Selector drop-down list. The properties of the circuit are displayed in the Properties palette.
Click the Properties button on the ribbon to access the Properties palette if it is not already
active. Because most of the data comes from the electrical characteristics of the connector and
the distribution system, many of the parameters of the circuit are grayed out and are not editable. Revit takes the load information from the components on the circuit and calculates the
apparent load and current as well as the voltage drop and wire size. You can change the type of
wire used for the circuit by editing the Wire Type parameter. This defines the type of wire used
for calculations.
You can change the Load Name parameter to give the circuit a more descriptive name that
appears in the panel. When you are creating a circuit for components and the load exceeds 80
percent of the circuit-breaker rating, you get a warning. It does not prevent you from overloading a circuit, however. The default breaker size for circuits is 20 amps. The Rating parameter
indicates the circuit-breaker size for the circuit and can be changed to meet the requirements of
your circuit. Choosing the size of circuit breakers is the realm of the engineer; it’s your decision.
Revit is meant to help you resolve circuits that are overloaded or could become overloaded by
being designed too close to ideal tolerances. People express anxiety about computers making too
many decisions or replacing them. Revit helps keep track of information and provides us with
results that help us make informed choices about equipment and circuit design.
Wire Properties
When you select a wire in a model, you can access that wire’s properties in the Properties
palette. Clicking the Edit Type button in the Properties palette opens the Type Properties dialog
box, which displays the parameters for the wire as defined in the electrical settings for the project. You can add information such as a description or type mark to the wire type.
The instance properties of the wire control the display of tick marks and the number of conductors for the circuit. There are three options for the Tick Marks parameter:
Calculated This is the default value for wires, and it indicates that the number of conductors is determined by the circuit and distribution system properties, regardless of whether
the tick marks are displayed.
On
Selecting On displays tick marks on the selected wire.
Off Selecting Off turns off the display of tick marks on the selected wire.
The number of conductors can be increased or decreased by editing the values of the Hot,
Neutral, and Ground Conductors parameters. You can change the number of hot conductors
c14.indd
9:19:33:AM/05/20/2014 Page 460
MANAGING CIRCUITS AND PANELS
| 461
by using the + and – editing grips that appear in the drawing area when you select a wire. The
location of the tick marks on a wire can be changed by clicking the solid blue dot that appears at
the center of the tick marks when a wire is selected.
Panel Properties
In the instance properties of a panel, you can provide information about it that appears in the
panel schedule. You can add notes to the header or footer of a panel schedule by clicking the
Edit button in the Schedule Header Notes and Schedule Footer Notes parameters, respectively.
The Mains parameter is for indicating the size of the main circuit breaker and does not affect
any load calculations. The Max #1 Pole Breakers parameter allows you to assign the number of
poles in the panel. You can also indicate the short-circuit rating, enclosure type, and any modifications by editing the respective parameters.
You can define how the circuit tags will appear in your drawings by editing the Circuit
Naming, Circuit Prefix, and Circuit Prefix Separator parameters. The standard wire tag is a label
that displays the circuit number. There are four options for circuit naming:
Panel Name This option places the name of the panel in front of the circuit number when a
wire or device is tagged. You can use a separator such as a dash between the panel name and
circuit number by using the Circuit Prefix Separator parameter.
Prefi xed This option places the prefix defined in the Circuit Prefix parameter in front of the
circuit number when a wire or device is tagged.
Standard This option does not add any additional information to tags that display the
circuit number of a selected wire or device.
By Phase This option displays the Circuit Naming By Phase label defined in the Electrical
Settings in front of the circuit number listed in the panel schedule.
Figure 14.30 shows three circuits to panels that use different naming conventions. The panel
for the circuit in the lower left uses the Panel Name option with a hyphen as a separator. The
panel for the receptacle on circuit 2 uses the Standard circuit-naming option, and the panel for
the circuit on the right uses a prefix PWR and a slash as a separator.
Figure 14.30
Wire tags using
different circuitnaming options
When you select a panel, the Modify | Electrical Equipment contextual tab appears. The Edit
Panel Schedule button, available when a panel schedule has been created for the panel, allows
c14.indd
9:19:33:AM/05/20/2014
Page 461
462
| CHAPTER 14 CIRCUITING AND PANELS
you to change the location of circuit connections within the panel. In this view of the panel, you
can change the fonts used in the cells to match your standards. Select a cell or multiple cells,
and right-click to change the font. In the Edit Font dialog box, you can set the font, font size, font
style, and font color (see Figure 14.31).
Figure 14.31
Edit Font dialog
box for a panel
schedule
You can change the name of a circuit by simply editing the value in the cell. This updates the
value of the Load Name parameter of the circuit. Once you have made changes to circuit names,
and you select a cell that has been edited, the Update Names button on the ribbon becomes
active. Clicking this button returns the circuit name to the default, which includes the loadclassification name and the location of the object.
You can change the size of the circuit breaker for a circuit by editing the cell in the panel
schedule. This updates the value of the Rating parameter of the circuit. If you edit the breaker to
a size that causes the circuit to be overloaded, you receive a warning dialog box.
To balance the loads in a panel, you can click the Rebalance Loads button on the ribbon. This
moves circuits around in the panel to achieve the most balanced configuration possible across
the phases. This may cause unwanted results, so use caution with this feature. For example, you
may have a multicircuit wiring run that occupies circuits 1, 3, and 5, but after rebalancing the
loads, the circuits end up as 1, 4, and 18. It may also move multipole circuits to locations where
they normally would not be placed. To avoid this scenario, you can use the Group/Ungroup
button that becomes active when you select multiple circuits. This maintains the order of the
circuits and moves them as a single unit. Grouped circuits are indicated with a blue, dashed box
around them. Selecting any cell within a group of circuits and clicking the Group/Ungroup button removes all the circuits from the group, not just the selected cell or cells.
You do have the option to relocate circuits manually. To change the position of a circuit in a
panel, click the circuit number. This activates the move buttons on the Circuits panel of the tab.
You can move the circuit up or down the side of the panel it is on. When you move a circuit up or
down to a space that already contains a circuit, the two circuits change places. Circuits can also
be moved from one side of the panel to the other. As with moving up or down, moving a circuit
to an occupied space on the other side of the panel causes the two circuits to swap locations.
c14.indd
9:19:33:AM/05/20/2014
Page 462
MANAGING CIRCUITS AND PANELS
| 463
When you select a panel for a circuit, the first available circuit in the panel is found and the
circuit is placed there. Spares and spaces can be added to occupy circuits in the panel. Because
you cannot choose the circuit number for a circuit when it is created, when you add a circuit to
the panel, the circuits occupied by spaces or spares are not used.
To insert a spare or space, select an unoccupied circuit number, and click the Assign Spare
or Assign Space button on the Circuits panel of the tab. A light brown background is applied to
the cells for the circuit number. This background is a visual indication that the circuit is locked.
A locked circuit cannot be moved in the panel. You can edit the name of a locked circuit and
also change its breaker size. Any occupied circuit in the panel can be locked by using the Lock/
Unlock button on the Circuits panel of the tab. The only way to remove a spare or space is to
select it and click the Remove Spare/Space button on the Circuits panel of the tab.
The ability to lock circuits in a panel comes in handy when you are relocating circuits. You
can lock circuits so that when others are moved, the locked circuits remain in place and are not
swapped with the circuit you are moving.
Partially Filled Panels
Your panel schedule templates define the number of slots that are shown for the panel, based on
either the number of one-pole breakers or a fi xed value. Consider creating panel schedule templates
for various sizes of panels based on the number of slots available.
Other Panels and Circuits
Circuits can be created for any of the categories of electrical systems. Wire types can be created
to distinguish these systems visually if wiring is shown. The panels for these systems can be
used to manage the circuit locations. You can create panel schedule templates for the various
types of panel schedules that you use in your projects. Figure 14.32 shows the Edit Circuits dialog box for a telephone terminal block used as the panel for the telephone circuits in a project.
Figure 14.32
Telephone
circuits
c14.indd
9:19:33:AM/05/20/2014
Page 463
464
| CHAPTER 14 CIRCUITING AND PANELS
Although telephone wiring is not normally shown on a typical set of construction documents, creating these systems provides you with information that can help in making design
decisions. This type of information could later be modified to represent the as-built conditions
of your project, which could then be useful for facilities maintenance. It is about putting the I in
your BIM project.
Using Schedules for Sharing Circuit Information
A Panel schedule is a special type of schedule that is automatically generated from the data
within the panel objects. When you select a panel, the Create Panel Schedules button appears
on the Modify | Electrical Equipment contextual tab. Clicking this button allows you to select a
template to be used for the Panel schedule.
Once you have chosen a panel schedule template, the Panel schedule appears in the Project
Browser, as shown in Figure 14.33.
Figure 14.33
Panel schedules
shown in the
Project Browser
You can access the panel schedules by double-clicking them in the Project Browser or by
selecting the panel in a view and clicking the Edit Panel Schedule button. You can change the
template used for a Panel schedule by right-clicking it in the Project Browser and choosing the
Change Template option.
Panel Schedule Templates
See Chapter 7, “Schedules,” for information on creating and managing panel schedule templates.
c14.indd
9:19:33:AM/05/20/2014
Page 464
THE BOTTOM LINE
| 465
You can place Panel schedules on your sheets by dragging and dropping them from the
Project Browser. When you place a Panel schedule onto a sheet, it is formatted according to the
settings defined in the panel template. Changes made to the circuits in your model or in the Edit
Circuits dialog box of the panel automatically show up in the Panel schedule. Changes made to
the panel schedule template that define the size and appearance of the schedule are automatically applied to the schedule on a sheet. You can snap to the border of a panel schedule to align
your schedules on a sheet.
You can create schedules for panels and circuits that can be used to extract information about
your project. Organizing the data contained in your project regarding electrical loads can help
you make design decisions and keep your design coordinated with other disciplines. Schedules
can also be created to supplement the Panel schedules that are generated.
Circuits hold a host of useful data that can be scheduled for project coordination and design.
Figure 14.34 shows a schedule of electrical circuits that displays information that can be used
to verify circuit locations as well as length, voltage, breaker size, and wire size. This type of
schedule may be useful because you can display and manage information about the circuits that
may not appear in your Panel schedules. Having this information in a schedule makes it easy to
check your design and make any necessary changes.
Figure 14.34
Electrical circuit
schedule
The Bottom Line
Establish settings for circuits and wiring. Proper setup of a project’s electrical characteristics is an important part of the workflow when you’re creating circuits and wiring. Settings
can be stored in your project template and modified on an as-needed basis.
Master It The distribution systems defined in a project make it possible to connect devices and equipment of like voltages. Do you need to have voltage definitions in order to
create distribution systems? Why or why not?
Create circuits and wiring for devices and fi xtures. Circuits are the systems for electrical
design. Wiring can be used to show the connection of devices and fixtures in a schematic
fashion.
c14.indd 9:19:33:AM/05/20/2014
Page 465
466
| CHAPTER 14 CIRCUITING AND PANELS
Master It Circuits can be created for devices or equipment even if they are not assigned
to a panel. Circuits can then be represented by wiring shown on construction documents.
Give two examples of how you can add a device to a circuit that has already been created.
Manage circuits and panels. With the relationship between components and panels established, you can manage the properties of circuits and panels to improve your design performance and efficiency.
Master It While checking the circuits on a panel, you notice that there are only 14
circuits connected, but the panel has 42 poles. How can you reduce the amount of unused
space in the panel?
Use schedules for sharing circuit information. Panel schedules can be used on construction documents to convey the load information. Schedules can also be created for use as
design tools to help track electrical data.
Master It The information in Revit panel schedules may not meet the requirements
of your document or design standards. Describe how you can use the data within your
Revit model to provide the required information.
c14.indd
9:19:33:AM/05/20/2014 Page 466
Part 4
Plumbing
◆
◆
Chapter 15: Plumbing (Domestic, Sanitary, and Other)
Chapter 16: Fire Protection
c15.indd 9:19:49:AM/05/20/2014
Page 467
c15.indd
9:19:49:AM/05/20/2014
Page 468
Chapter 15
Plumbing (Domestic, Sanitary, and
Other)
The process we used to route plumbing piping has come a long way from drawing circles and
lines on paper. Over the past 30 years, tools such as the straight edge, 30/60 triangles, and the
Timely template have been replaced by CAD systems. With more owners requiring BIM, a
plumbing designer has to become a virtual pipe installer. Instead of just drawing circles and
lines, you have to understand more about how fittings go together to construct your piping
design. This is where the Autodesk® Revit® MEP 2015 software excels; it can help you create
your designs more accurately and efficiently. But make no mistake—now more than ever before,
you need to plan in advance for your plumbing projects. What are the BIM goals for the project?
What is the level of detail you are targeting? Develop and document new workflows between
you and the architect; create custom content; be much more dependent on accuracy and any
changes made by the architect. Those are just a few of the challenges you face, and if you take
the time to open the conversation with the architect and internally in your company, you will
have accomplished the biggest challenge that people ignore when starting their first plumbing
project—planning and setting the expectations!
In this chapter, you will learn to do the following:
◆
Configure plumbing views
◆
Customize out-of-the-box Revit plumbing fixtures for scheduling purposes
◆
Adjust the plumbing pipe settings
◆
Select the best pipe routing options for your project
◆
Adjust pipe fittings
Configuring the Plumbing Views
One of the most important parts of a successful plumbing project is configuring the view settings. Many companies tried the plumbing portion of Revit in their early stage of the Revit
implementation, and most of them walked away from it saying, “It’s not ready yet.” Without the
proper configuration, it will never be ready for your company either.
c15.indd 9:19:49:AM/05/20/2014
Page 469
470
| CHAPTER 15 PLUMBING DOMESTIC, SANITARY, AND OTHER
Global Settings and View-specific Settings
You need to adjust several settings so your pipes are properly displayed. The following list is
certainly not comprehensive, but it should point you in the right direction and show what to pay
attention to when setting up your plumbing sheets:
◆
All plotted views should be set to Hidden Line.
◆
Detail Level should be set to Coarse, because most regulatory authorities still require
single-line plumbing drawings.
◆
View range should be adjusted to display necessary pipe systems.
◆
Visibility Graphics categories should be set to display the appropriate object categories. If
worksharing is enabled, it is more efficient to turn off other disciplines’ objects by using
worksets instead of managing every single object. However, good worksharing practices
must be in place, and all objects must be associated with the appropriate workset.
◆
Pipes going under plumbing fixtures will be completely hidden. To resolve this, plumbing
fixtures should be set to Transparent for your model and any linked Revit models containing plumbing fixtures. Note, however, that plumbing fixtures with a high level of detail
may start displaying unnecessary lines.
◆
Wall cut patterns should be turned off. For example, architects often assign cut patterns
for their walls to display the fire rating. While this is not important for the mechanical or
electrical plans, it is crucial for the plumbing plans, where most objects are in the wall (see
Figure 15.1).
Figure 15.1
Turning off wall
cut patterns
c15.indd
9:19:49:AM/05/20/2014
Page 470
CONFIGURING THE PLUMBING VIEWS
| 471
◆
Pipe Rise/Drop Annotation Size under Mechanical Settings should be changed to suit. If
you’re not sure what you will need, 7/128” (1. 5 mm) is a good starting point.
◆
For buildings that are not orthogonally oriented, scope boxes should be set up and associated with the views. Another, simpler method is to rotate the crop region so you can lay out
your pipes orthogonally to your screen.
◆
Configure the Single Line gap under Mechanical Settings to match your company standard. If you do not have one, 3/128” (0.6 mm) is a good starting point.
Defining Systems Visibility Through Filters
Revit MEP 2015 automatically creates the piping systems for you when you lay out pipes, even
when pipes are not connected to plumbing fixtures. When drawing pipes, you need to specify
the system type they belong to. The system type can be used to define the line weight, linetype,
color, and system abbreviation. The system abbreviation can be used to defi ne what system
will appear on what sheet via filters. This helps you hide the mechanical pipes in the plumbing
views, as well as separate your sheets between domestic and sanitary pipe layouts.
Establishing a good naming convention for the filters is important, because that defines
the order in which you see them in your Properties palette when drawing pipes. The default
examples of filters and their settings are not going to get you too far with your projects. We
recommend that you take your time and come up with a complete list of systems that your
company uses and create them as system types and filters in Revit MEP. Organizing all of them
in Excel can be beneficial. Notice that the Filter By setting is set to Equals under the System
Abbreviation, as shown in Figure 15.2.
Figure 15.2
Sample fi lters and
their settings
Once the filters have been created, go into a view where you want the different disciplines to
show up and type VG to bring up the Visibility/Graphic Overrides dialog box. Click the Filters
tab, and add the newly created filters. Using the Visibility check boxes, you can define the systems that would be visible in that view. You can then use this view to create a view template that
c15.indd 9:19:49:AM/05/20/2014
Page 471
472
| CHAPTER 15 PLUMBING DOMESTIC, SANITARY, AND OTHER
can be applied to all views that require these settings. Filters can also be used to define color,
line patterns, and in some cases, line weights. There are times when you will need filters to do
this; however, the recommended place to control these is in the system type. This way, those settings will be global rather than per view. However, the filters will still be managed and they will
control what system is visible in what view (see Figure 15.3).
Figure 15.3
Adjusting the
visibility of pipe
and duct systems
through fi lters
Now that your plans are coordinated and displayed the way you require, you are well on
your way to completing your documentation. Consider using the same filters to display 3D
views that can enhance the design, making it easier to understand and further reducing errors.
Every rule has its exception, and here is a great example for it. Controlling the colors and line
patterns of your systems in the 3D views would color the contour of the pipes, making the pipes
hard to see. Instead of going that route, we suggest you override those in the filters with a solid
pattern; this way, your 3D views will be a lot easier to see and understand (see Figure 15.4).
One common drafting standard is to show all piping serving a given floor in the same view.
For instance, on the sheet showing the restroom located on the second floor of a three-story
building, you would expect to see all the sanitary piping below the second floor and the vent
piping in the second-floor attic serving that restroom. You would not want to see the sanitary
pipe serving the third-floor restroom, even though it also occupies the second-floor attic, and
you would not want to see the vent piping serving the first floor.
One way to accomplish this selective visibility in projects with overlapping view ranges is
with workset visibility. You can assign all the piping serving the first, second, and third floors
to specific first-, second-, and third-floor worksets. This will allow you to turn off the firstand third-floor worksets, cleaning up your second-floor view. See Chapter 3, “Worksets and
Worksharing,” for more information.
c15.indd
9:19:49:AM/05/20/2014
Page 472
WORKING WITH PLUMBING FIXTURES
| 473
Figure 15.4
Applying fi lter
overrides for 3D
views
Working with Plumbing Fixtures
Plumbing fixtures are as important to the look of an architectural design as granite countertops or marble tile. Plumbing fixtures, when properly selected, not only enhance the visual
design but also promote cleanliness and hygiene. Plumbing fixtures normally are placed by the
architect during schematic design to coordinate usability and meet the requirements of governing codes. For this reason it is essential to have good communication between architects and
engineers. The power that Revit gives you in collaboration does not reduce the need for a good
working relationship with other consultants but rather increases it.
From a plumbing design point of view, different criteria must be examined. What are the
water conservation guidelines? Are the plumbing fixtures required to meet LEED standards?
Other questions should be asked during design: Will you, as the designer, want to use the same
plumbing fixtures that the architect’s model uses to connect to your piping, or will you substitute your company’s standard fixtures? If so, do you need to apply shared parameters that reflect
the design standards required? For example, in the United States there are two major plumbing
codes: the Uniform Plumbing Code and the International Plumbing Code. To complicate matters
further, some states adopt one of these two codes and then add their own amendments, creating
their own state code.
With Revit MEP 2015, you can apply this information through the use of parameters. This can
be done in a couple of ways. First, you can edit the information in the family itself by selecting
a plumbing fixture family and editing the information through the Type Properties dialog box,
shown in Figure 15.5.
c15.indd 9:19:49:AM/05/20/2014
Page 473
474
| CHAPTER 15 PLUMBING DOMESTIC, SANITARY, AND OTHER
Figure 15.5
Editing the Type
Properties
The second way to edit the information is to create a type catalog. Using type catalogs enables
the user to easily produce more information about different types or models of the same family. For example, most bathroom manufacturers use model numbers to show the differences in
finishes, rough-in locations, handle locations, and handicap accessibility information. Also, type
catalogs allow the plumbing design to be easily changed from one manufacturer to another.
The easiest way to create a type catalog is to first open a family and then choose Application
Menu ➢ Export ➢ Family Types. This creates a TXT file with all the parameters that are already
in that family. The advantage of this method is that it quickly formats the type catalog the way
it should be; the disadvantage is that it exports all parameters within the family, and you may
need to clean up the type catalog if you don’t want all parameters included.
Another method is to create a TXT file manually that will populate the information. To create
this TXT file, do the following:
1. Open Microsoft Excel. (If you do not have Excel, you can use Notepad or Apache
OpenOffice to achieve the same goal. OpenOffice can be downloaded from www
.OpenOffice.org.) Save the spreadsheet as a comma-separated values (CSV) file, making
sure to name it by using the plumbing fixture’s family name.
2. Leave cell A1 blank. This is necessary for the type name of the family, such as Kohler or
American Standard, to be listed in column A properly.
3. Next, you will add the parameter name followed by the parameter unit in row 1. For
this example, you will be using the following system parameters from the identity data
located in the plumbing fixture family:
c15.indd
9:19:49:AM/05/20/2014
Page 474
WORKING WITH PLUMBING FIXTURES
Keynote
Keynote##other##
Model
Model##other##
Manufacturer
Manufacturer##other##
Type Comments
Type Comments##other##
URL
URL##other##
Description
Description##other##
| 475
4. Add the information for each row that you want to be able to schedule (see Figure 15.6).
Figure 15.6
Creating a CSV fi le
for type catalogs
5. Once everything has been input, save the file. Make sure that when the file is created, it is
located in the same directory as the family it references.
6. Go to the directory where you saved your file, and rename the extension from .csv to
.txt. To review what the TXT file looks like or to make quick edits without converting
back to a CSV file, you can open this file with Notepad (see Figure 15.7).
Figure 15.7
Opening the TXT
fi le in Notepad
If you created your file properly, you should see a catalog of information when inserting the
family (see Figure 15.8). For more information on type catalogs and their uses, see Chapter 6,
“Parameters” and Chapter 19, “Creating Equipment.”
Figure 15.8
Type catalog
c15.indd 9:19:49:AM/05/20/2014
Page 475
476
| CHAPTER 15 PLUMBING DOMESTIC, SANITARY, AND OTHER
Now that you have information added to your plumbing fixture family and you have placed
the plumbing fixtures into the plan, you will want to schedule that information.
To accomplish this, go to the Analyze or View tab on the ribbon, and then select Schedule/
Quantities. This opens the Schedule dialog box, shown in Figure 15.9. Select Plumbing Fixtures
from the Category group, and then click OK.
Figure 15.9
Select Plumbing
Fixtures from the
Category group.
Next, select the information from the Available Fields dialog box and add it to the Schedule
Fields (In Order) dialog box. Then click OK, which will create your schedule (see Figure 15.10).
Figure 15.10
Plumbing fi xture
schedule
Now that you have created the Plumbing Fixture Schedule, you may not want to see duplicate information or blank lines, so you will need to sort the data. To do this, go to the Properties
palette, select Sorting/Grouping, change the Sort By option to Type Mark, and then deselect
the Itemize Every Instance check box. Now your schedule will show only the items that have
unique information (see Figure 15.11). For more information on customizing the appearance and
content of schedules, see Chapter 7, “Schedules.”
Figure 15.11
Sorted schedule
c15.indd
9:19:49:AM/05/20/2014
Page 476
WORKING WITH ARCHITECTURAL LINKEDIN PLUMBING MODELS
| 477
Working with Architectural Linked-in Plumbing Models
When using Revit MEP for plumbing, you have two main options for coordinating plumbing
fixtures between architectural linked-in models and plumbing models. The first option is to
manually place the plumbing designer’s edited plumbing fixtures over the architectural plumbing fixtures. The second option is to use the Copy/Monitor feature.
Using the Copy/Monitor feature either places an exact copy of the architect’s fixture family or
allows you to select your family. You can use a family that has already been edited with proper
connectors and scheduling information. When you are placing fully modeled plumbing fixtures
with connectors, you will need to turn off the architectural plumbing fixtures. Otherwise, any
slight difference in graphical representation or location between your plumbing fixtures and
the architectural plumbing fixtures will be a disaster for your final plot sheets. Using plumbing
fixture assemblies or connector placeholders is more forgiving. In this case, the architect is in
control of the graphical representation of the plumbing fixtures, and you are in control of the
plumbing fixture information and specifications. By fixture assemblies or connector placeholders, we mean placing your own families, which could be as simple as cylinders that are hosting
the necessary connectors and all parameters for scheduling purposes. When you place those,
you can decide where to put them and how to orient them, whereas with the Copy/Monitor tool
as mentioned earlier, you are dependent on the architect’s family building skills.
With either method, you have to take care that your fixtures remain coordinated with any
architectural plan changes. If you place your families manually, you have to check locations
visually. If you use the Copy/Monitor function, Revit will notify you that there has been a
change via the Collaborate ribbon tab ➢ Coordination Review. Also, the Copy/Monitor feature
does not automatically update to show any new fixtures that the architect may have added.
You should also consider how the architectural families and your families are made. The
two major points of consideration are the orientation and the insertion point of the architectural
families and your families. If they don’t match, Copy/Monitor most likely will create more work
for you because you will have to move and rotate every instance of a family that doesn’t match
orientation and position. But by doing that, you would also produce a Copy/Monitor alert. So,
the bottom line is that if the orientation and insertion point don’t match, it is easier to place the
families manually, and if you like the benefits of Copy/Monitor alerting you when the architect
moves those elements, you can still monitor your manually placed fixtures against the architectural fixtures. We’ll talk more about this later in the chapter.
Instead of duplicating the fixtures in the architectural and plumbing files, another scenario
you could consider is to have the engineering company take them over and let the architect
display the plumbing fixtures from the plumbing model. This will certainly eliminate inconsistency between the two models, but it could be hard to achieve for some companies based on
their culture and workflows.
With either of the options, you can use plumbing fixture families that represent only the piping portion of each fixture. These custom pipe assemblies are fittings preassembled or modeled
to line up in the locations of the linked architectural plumbing fixtures. These are created as
plumbing fixture families.
c15.indd 9:19:49:AM/05/20/2014
Page 477
478
| CHAPTER 15 PLUMBING DOMESTIC, SANITARY, AND OTHER
Creating Custom Pipe Assemblies
Many piping conditions are not worth modeling piece by piece, such as piping beneath counters
for p-traps and supply lines or complicated pipe and valve assemblies. If a plumber can preassemble these off site or perhaps prefabricate them as an assembly on site and then just move
them into place; it may be logical to emulate this by building custom families that represent a
complete assembly instead of using individual families that must be connected to one another
repeatedly in the model.
Custom pipe assemblies can be represented in one of two ways in the Family Editor. First,
you can use sweeps to represent the p-trap, wye, and associated piping, as shown in Figure
15.12. This method creates a smaller file size and reduces the size of the overall plumbing model.
Assemblies representing fittings with sweeps and extrusions would not allow you to schedule
the fittings directly. However, if quantity takeoffs are important to you, they can be achieved
by creating shared parameters that store the number and type of fittings that are used in the
assembly.
Figure 15.12
Representation of a
pipe assembly created with sweeps
The second method is to assemble nested families, which can allow for better quantity takeoffs for all the fittings, create more-accurate dimensional information when supplied by manufacturers, and be easier for the plumbing designer to create. The downside is that it produces a
larger family file. This second option will help you achieve more of the building information
modeling (BIM) status as well as a more accurate visual representation of the plumbing systems
in addition to taking advantage of already existing content, hopefully reducing modeling efforts
(see Figure 15.13).
Now let’s examine how nested piping assemblies are put together and some key areas to be
mindful of:
1. Open the PR-Sinks and Lavs.rfa file found at www.sybex.com/go/
masteringrevitmep2015.
c15.indd
9:19:49:AM/05/20/2014
Page 478
WORKING WITH ARCHITECTURAL LINKEDIN PLUMBING MODELS
| 479
2. Several modified pipe-fitting families are nested into this family that make up the assembly. They are Trap P - PVC-DWV.rfa, Tee Sanitary-PVC-DWV.rfa, PVC-DWV Pipe
Section.rfa, Plug-PVC-DWV.rfa, Elbow -Copper Type L.rfa, and Copper Type L
Pipe Section.rfa. These can all be found at www.sybex.com/go/masteringrevitmep2015, or you can get the originals from the Pipe Fitting directory located in the
Imperial library.
3. When placing the fittings together, make sure to align, lock, and dimension each one, as
shown in Figure 15.14. If not, the fittings will pull apart.
Figure 15.13
Nested pipe
assembly
4. When creating your pipe assembly, make sure that the Center Front/Back reference plane
is placed at the wall’s finish face in the project. When you do this, the family will easily
snap into place.
c15.indd 9:19:49:AM/05/20/2014
Page 479
480
| CHAPTER 15 PLUMBING DOMESTIC, SANITARY, AND OTHER
Figure 15.14
Aligning, locking,
and dimensioning
nested families
Plumbing Fixture Families Are Not Created Equal
Plumbing fi xture families are not always created equal. Rather than starting the family by modeling
the front of the fi xture oriented appropriately in the front view, some modelers will just model in
whichever view is available. Th is has always been a problem in Revit, and as more families become
available, the issue will increase. Th is can cause a few problems when aligning your fi xture family
to the architect’s or when replacing one fi xture with another. For additional information on hosting
behaviors of families, please refer to the section “Hosting Options” in Chapter 19.
As your skills grow and you start creating your own content, please remember simple modeling
etiquette. The family should be modeled in the proper orientation. The Front, Back, Top, Bottom,
Left, and Right views should match the orientation of the product being modeled. Th is will increase
productivity when aligning other items such as pipe assemblies under plumbing fi xtures as well as
avoid issues with Copy/Monitor.
Various examples of both simple and complex plumbing fi xture families can be downloaded from
Autodesk User Group International (www.augi.com) and the Autodesk University website (http://
au.autodesk.com).
c15.indd
9:19:49:AM/05/20/2014
Page 480
WORKING WITH ARCHITECTURAL LINKEDIN PLUMBING MODELS
| 481
5. You can add parameters to flex your piping to align it under a sink or lavatory or to give a
certain depth to account for a floor slab. You can make these parameters as complex or as
simple as you want (see Figure 15.15).
Figure 15.15
Using parameters
to flex the piping
assembly
6. Make sure that when adding a water piping connection to a rough-in pipe, you add an
elbow pointing in the direction of the pipe routing (for example, from the floor or from
the ceiling). This will help with autorouting and manual routing (see Figure 15.16).
Figure 15.16
Adding a simple
elbow pointed in
the direction of
flow
Now that you have reviewed some of the items that make up a pipe assembly, you can place
the pipe assembly family in your plumbing model and align it with the architectural plumbing
fixtures without having to turn them off. If the architect adds a plumbing fixture, you now have
the capability to view it. By following this workflow, you can both tag and schedule the pipe
assembly family while the graphic representation needs are satisfied by the family in the architectural linked file.
c15.indd 9:19:49:AM/05/20/2014
Page 481
482
| CHAPTER 15 PLUMBING DOMESTIC, SANITARY, AND OTHER
Copying/Monitoring Plumbing Fixtures
Now let’s take it a step further. If the plumbing fixtures that the architects are using match the
same orientation and insertion point of your pipe assemblies, you can copy/monitor the pipe
assemblies directly behind the plumbing fixtures. Then, when the architect moves a plumbing
fixture, you will receive a warning that you need to coordinate your view (see Figure 15.17).
Figure 15.17
Coordination
Review warning
You will also have the capability to copy and change all of the plumbing fixtures on multiple
levels at one time. This can be a huge time-saver.
To use Copy/Monitor, do the following:
1. Choose Collaborate ➢ Copy/Monitor ➢ Select Link, and then select the architectural
background.
When you click the architectural file, the ribbon should change to Copy/Monitor. If it
doesn’t, that means you didn’t click the architectural file. Trying to select objects by clicking on their surface is a common mistake. In Revit, all selection is done by clicking the
contour of the object, not on the surface. If that happens to you, you will need to start
over with the Copy/Monitor command.
2. In the Copy/Monitor panel, select Batch Copy. Click Specify Type Mapping Behavior &
Copy Fixtures.
3. A Coordination panel opens, displaying Category and Behavior selection tables. Select
Type Mapping, and replace the plumbing fixtures from the architect with the ones you
created (see Figure 15.18).
4. Click Copy and then select the plumbing fixtures you want to copy (see Figure 15.19).
5. If you are working on multiple floors, you can select the plumbing fixtures from all levels
while in an elevation view, and then you can use the Filter command to isolate only the
plumbing fixtures.
If you highlight the assembly, you should see the monitoring symbol on the assembly, as
shown in Figure 15.20.
c15.indd
9:19:49:AM/05/20/2014
Page 482
WORKING WITH ARCHITECTURAL LINKEDIN PLUMBING MODELS
| 483
Figure 15.18
Type Mapping
option
Figure 15.19
Copying and
replacing fi xture
types
c15.indd 9:19:49:AM/05/20/2014
Page 483
484
| CHAPTER 15 PLUMBING DOMESTIC, SANITARY, AND OTHER
Figure 15.20
Monitoring symbol shown on the
assembly
To take full advantage of the Copy/Monitor feature, you will need to coordinate all of your
plumbing fixtures with your pipe assemblies, but you will find it is time well spent.
Planning Ahead for Change
Whether they are copy/monitored or just manually adjusted in the MEP model, moving plumbing
fi xtures that are connected to piping systems can often cause these systems to break. Th is then
requires remodeling by the plumbing consultant to reconnect the piping system to the plumbing
fi xture.
When Revit tries to maintain the connection—particularly with sloped pipework—the results
can be unpredictable. Avoid the extra work by disconnecting the pipework yourself before moving
the fi xture.
Each remodeled pipe adds cost to the MEP project, and over the entire project this added cost can
be substantial. It is recommended, therefore, to avoid making the final connection to the plumbing
fi xture until you are more certain that any future architectural changes will be minimal.
Another option is to use flexible pipework so the system can stay connected for all of your engineering calculations. You can wait until the end of the design phase and replace these flexible pieces
with your final connections then.
c15.indd
9:19:49:AM/05/20/2014
Page 484
CHOOSING PIPE SETTINGS AND PIPE ROUTING OPTIONS
| 485
A less traditional way of using the Copy/Monitor tool, especially when the insertion point
and orientation between the architectural fixtures and yours don’t match, is to batch-copy all
of the architectural plumbing fixtures and place a little dot or a cylinder. The idea is to create a
relationship between your model and the architectural model that will provide you with alerts
whenever the architect moves or deletes plumbing fixtures. Remember, you will not be notified
when the architect places new fixtures, but the workaround for that is to batch-copy/monitor
all fixtures with every update of the architectural background. This way, you will be able to
see the number of newly copied/monitored elements (that is, new plumbing fixtures) in the
architectural model. You will still need to manually place your own plumbing fixtures or pipe
assemblies, but knowing what changes the architect made to the plumbing fixtures will be a
huge time-saver.
Choosing Pipe Settings and Pipe Routing Options
When setting up piping to route, you should apply the proper pipe material so that quantity
takeoffs can be easily scheduled. Another reason to apply the appropriate pipe material and
pipe fittings is to get the invert elevation for sloping systems. If the pipe material and fittings are
incorrect, the invert elevation value will not be reliable.
There are several areas you have to adjust to set this up properly. Most important are the
Piping Systems and Pipe Types settings. These and other piping parameters are discussed at
length in Chapter 11, “Mechanical Piping.” Also covered in that chapter are the two routing
options, autoroute and manual. Here, you will examine the options available for sloped piping.
One thing to note is that currently Revit doesn’t come with no-hub fittings. Some manufacturers
are making them, but be aware that they can be over-detailed and you may experience performance issues with your projects. As a start, using the PVC fittings that come with Revit MEP
2015 should produce reasonable graphical results.
Sloping Pipe
When modeling pipe, you can use either the autoroute or the manual routing feature. You are
more likely to have success with a manual layout when using sloped pipe. Before you lay out
your pipes, it is a good idea to check the Slopes settings located under Manage ➢ MEP Settings
➢ Mechanical Settings ➢ Pipe Settings ➢ Slopes. From here you will be able to add or delete
slopes that would be available for you to use when drawing pipes.
For sloping pipe to work properly, it needs to have start and end points. To set up sloping
pipe, open Ch15_plumbing.rvt and Ch15_base.rvt. This file is found at www.sybex.com/go/
masteringrevitmep2015. Next, do the following:
1. Open the Sanitary view and make sure that you have your view range set correctly
because you are going to be routing pipes below 0’-0” (0 mm). Select View Range from the
Properties palette, and change Bottom and View Depth to Unlimited for your lowest-floor
views, as shown in Figure 15.21. A good starting point for upper-floor view ranges is
–3’-0” (–1 m). (This setting will vary according to your project.)
2. Look at your routing choices for your main. Then locate your end run fixture, floor cleanout, or wall clean-out.
3. Locate your sanitary point of connection (POC) outside the building. Locate the sanitary
piping at –4’-0” (–1.2 m), below the finished floor.
c15.indd 9:19:49:AM/05/20/2014
Page 485
486
| CHAPTER 15 PLUMBING DOMESTIC, SANITARY, AND OTHER
Figure 15.21
View Range
settings
4. Select the Pipe toolbar located on the Systems tab of the ribbon. Before you start routing
your pipe, be sure to select Slope Up, as shown in Figure 15.22, and set the Slope Value to
1/8” / 12” [25 degrees]. Make sure you have the justification set to your preference. You
can also enable the Show Slope tooltip, which would display Start Offset, Current Offset,
and Slope right next to your cursor as you draw your pipes.
Figure 15.22
Recommended settings for drawing
nonsloping pipe
layouts
5. Start your run from the sanitary point of connection, and route into your last fixture or
clean-out. You now have a main trunk off of which you can build your system.
Sloped Pipe Systems Are Like Trees
When you are routing sloped pipe systems, think about sketching a tree—starting from the base
of the tree, working from the base to the branches, and then from the branches to the leaves or,
in this case, a water closet. The secret to successfully modeling sloped pipe is to draw your piping
from the main first.
6. Select the Pipe toolbar, and then select the point on the main from which you want to
route. After starting your pipe run, you can select the Inherit Elevation and Inherit Size
buttons from the toolbar, as shown in Figure 15.23, or you can press the spacebar one
time. This makes the new piping connect at the same elevation and size as the pipe main
you selected to start the run. Then route out to the water closets or any other components
that take a 1/8” [25 degree] slope.
c15.indd
9:19:49:AM/05/20/2014
Page 486
CHOOSING PIPE SETTINGS AND PIPE ROUTING OPTIONS
| 487
Figure 15.23
The Inherit
Elevation and
Inherit Size
options
7. Route all of your sloped pipe that contains the same degree of slope first. Then route all
of the next matching slope. Having a redundant pattern will add to your efficiency and
productivity. Now you should have a sloped system (see Figure 15.24).
Figure 15.24
Sanitary layout
with sloped piping
8. New to Revit MEP 2015 is the ability to choose whether you want to use Add Vertical or
Change Slope when connecting from A to B (see Figure 15.25). This replaces the Ignore
Slope To Connect option found in previous versions of Revit.
Figure 15.25
Add Vertical and
Change Slope
options
c15.indd 9:19:49:AM/05/20/2014
Page 487
488
| CHAPTER 15 PLUMBING DOMESTIC, SANITARY, AND OTHER
Annotating Invert Elevation and Slope
Once your piping model is at the desired slope and elevation, you can easily apply parametric
elevation and slope annotations. Choose Annotate ➢ Dimension ➢ Spot Slope or Spot Elevation.
The slope tag is very simple; it can be placed at any point along a pipe run while you’re viewing
single- or double-line pipe.
The elevation tag is more complicated. The Spot Elevation tag can show only the top and/
or bottom elevation of the pipe selected. You must be able to see double-line pipe (Fine Detail)
in order to place the Spot Elevation tag. This tag exists only within the project. It is a system
family, and it cannot be edited in the Family Editor. This means that all changes are done in
the Properties and Type Properties palettes within the project interface. In the Options Bar, you
will want to make sure to set the elevation to reference the correct level. Also in the Options
Bar, you should set the Display Elevations option to either Bottom Elevation or Top And Bottom
Elevation. In the Type Properties dialog box, you will likely want to change the Units Format
value and the Display Elevations format to match your standard for labeling pipe elevation—for
example, B.O.P. = bottom of pipe (see Figure 15.26).
If you prefer to annotate the elevation of the pipe centerline, you will have to use a pipe tag.
This is the same type of annotation family as the common pipe diameter tag. You can duplicate
and edit that family to change the label to include the parameters Start Offset and End Offset.
Note that these parameters can display the elevations of only the two endpoints of each pipe
segment. Like the Spot Elevation tag, they cannot display the elevation at any point along the
pipe segment.
Figure 15.26
Customizing the
Spot Elevation tag
c15.indd
9:19:49:AM/05/20/2014
Page 488
USING FITTINGS
| 489
Using Fittings
Without fittings, piping would not be worth a whole lot. Fittings help shut off, regulate, and
open up flow of fluid in systems—and, most important, save lives. In Revit, most fitting families
have the following functions:
End Cap These can be placed only at the end of pipe.
Tee, Tap, Wye, and Cross These can be placed anywhere along pipe runs.
Transitions, Couplings, and Unions These can be placed only at the end of pipe. They are
used to join a smaller, larger, or same-size pipe.
Flange
These can be placed at the end of pipe or face to face with another flange.
Using Pipe Fitting Controls
Understanding pipe fitting controls can really make life easier if you are routing a lot of piping.
When you are laying out your piping, turn 90 degrees to create an elbow. If you click the elbow,
you will notice a plus (+) sign. If you click that sign, it will change from an elbow to a tee, allowing you to add more piping and to continue your pipe routing. If you select the minus (–) sign, it
will downgrade the fitting. When you see the
symbol on a fitting, it allows you to rotate the
fitting, and the
symbol allows you to flip the fitting.
Placing Valves
When you need to add valves to your piping, select the Home tab and click Pipe Accessories.
Use the Type Selector to select the type and size of valve you want to use. Most valves will break
into the piping and connect as you simply select a piece of pipe (see Figure 15.27).
Figure 15.27
A fitting breaks
into the piping
system.
c15.indd 9:19:49:AM/05/20/2014
Page 489
490
| CHAPTER 15 PLUMBING DOMESTIC, SANITARY, AND OTHER
A Fitting End
In early 2008, an AEC fi rm from Knoxville, Tennessee, was working on a hotel project in Pigeon
Forge, Tennessee. It was the fi rst hotel produced in Revit for this fi rm. Th is work for a 90-room
hotel had already gone over the estimated projected design hours because of constant changes of
field conditions.
The building used conventional sanitary plumbing with traditional multiple-vent stacks. The project
went out for bid, and when the bids came back, the building was slightly over the estimated budget.
The design team was asked to figure a way to reduce the costs back to the budgeted amount. After
carefully reviewing the project, the plumbing designer and engineer decided to use a PVC version
of a Sovent plumbing system. Only two families would have to be created for Revit: an aerator and
a de-aerator fitting. The cast-iron version of the system has been successfully used in northern
parts of the United States in high-rise design for years.
The problem the plumbing designer faced with using such a system was that no one had installed one
in eastern Tennessee. Plumbing code officials had never seen the system installed, and they stated
it did not meet traditional methods of vent design. By using a section under codes that allowed for
the use of engineered plumbing systems, the design team proceeded to design the system. Because
the existing layout was already in Revit, using it to redesign the system was the logical choice.
Within two working days, the model and contract documents were revised with the new layout,
which was then rebid. The cost of the vent system was reduced by one-third, which led to fewer holes
being cut, fewer man-hours, and reduced fire-stopping costs. Because the plumbing contractor had
never before installed a Sovent system, being able to use printouts of the 3D model helped speed
up the installation of the system and ensure that it was installed properly.
Although the project may have lost money for the fi rm, the hotel owner was happy knowing that
his construction costs were within budget and that his hotel could open on time.
c15.indd
9:19:49:AM/05/20/2014
Page 490
THE BOTTOM LINE
| 491
The Bottom Line
Configure plumbing views. Learning the proper way to set up your template will ensure a
consistent graphical representation across projects and improve efficiency.
Master It When you are setting up your project/template views, where would you control the linetypes and colors of pipe systems?
Customize out-of-the-box Revit plumbing fixtures for scheduling purposes. Out-of-the-box
plumbing fixtures (or any other equipment for that matter) do not have all the necessary parameters to complete a typical plumbing schedule.
Master It What would you need to do in order to create a plumbing fixture schedule?
Adjust the plumbing pipe settings. Pipe settings are crucial to the ability to have Revit
MEP model your plumbing layout, the way it will look, and the way it will perform.
Master It Do fitting parameters have to be set up in the system pipe types?
Select the best pipe routing options for your project. When using Revit MEP 2015 for your
plumbing layouts, you must understand the functions of automatic pipe routing, manual
pipe routing, and sloping pipe. Once you master these functions, you can lay out any type of
piping system.
Master It A plumbing designer has just been asked to lay out a sloped plumbing system and has only a day to pipe up a clubhouse. Where should the designer start the pipe
route?
Adjust pipe fittings. Pipe fittings are needed in systems to make the systems function
properly and to produce documentation for construction. Being able to add or modify fittings
can increase productivity.
Master It You have just finished your modeled layout and have given it to your employer for review. Your boss asks you to remove a couple of elbows and replace them with tees
for future expansion. What would be your method to accomplish this quickly?
c15.indd 9:19:49:AM/05/20/2014
Page 491
Chapter 16
Fire Protection
Fire-protection designers use a variety of methods and software programs to lay out fire-protection systems. In the Autodesk® Revit® MEP 2015 software, fire protection is probably one of the
least mentioned features. However, there are considerable benefits to performing this process in
Revit MEP, including coordination and clash detection with other services and building elements.
In this chapter, you will learn to do the following:
◆
Place fire-protection equipment
◆
Create fire-protection systems
◆
Route fire-protection piping
Understanding the Essentials of Placing Fire-Protection
Equipment
Proper planning in placing fire-protection equipment is essential when trying to create a productive layout with Revit MEP 2015. You should plan to have most of your equipment roughly
located during the schematic design phase of the project, which helps with productivity and
coordination with other disciplines. You need to use proper design methods to verify whether a
fire pump is required on a project.
Although pump manufacturers are starting to provide Revit content, they are still few and
far between. If you look under Imperial Library ➢ Fire Protection, you will find several components that can be used out of the box for fire protection. Others can be found as mechanical or
piping components. For example, the backflow preventer is located under Imperial Library ➢
Pipe ➢ Valves ➢ Backflow Preventers.
Point of Connection
You should start your model by understanding where your water supply starts. Normally, a civil
engineer provides location details. There is no special need for a model element to represent
this point of connection (POC). You can simply begin drawing pipe at the appropriate location.
However, you may want something to help identify this POC. You can display this information
in your design model by either creating a water meter family or modifying an end cap family.
To modify an existing family to indicate the water inlet point, do the following:
1. Open the Ch16_Dataset.rvt file found at www.sybex.com/go/masteringrevitmep2015.
2. In the Project Browser, scroll down to the Families section, expand the Pipe Fittings category, and select Cap – Generic.
c16.indd
9:19:58:AM/05/20/2014 Page 493
494
| CHAPTER 16 FIRE PROTECTION
3. Right-click the family and select Edit. This opens the Family Editor.
4. Click the Revit Home button and choose Save As ➢ Family. Save this family as Fire
Protection Point of Connection.rfa in your office’s custom family folder.
5. Edit the newly created family by changing the family type from Pipe Fitting to
Mechanical Equipment, located under Modify ➢ Properties ➢ Family Categories And
Parameters.
6. This family may also be a convenient tool for tracking pressure and flow. To do this,
select Family Types and add three new parameters: Static Pressure, Residual Pressure,
and Gallons Per Minute.
When creating these new parameters, be sure to use the piping discipline and appropriate units. Also, because you will want to either tag or schedule the data contained in
these parameters, you need to use shared parameters. (See Chapter 6, “Parameters,” for
more information.) You can leave the end cap the way it is modeled, or you can use model
lines with an ellipse to create a break line symbol that shows up in single-line piping, as
shown in Figure 16.1. After drawing the model lines, select them and change the Family
Element Visibility Settings options to not show the lines in fine detail (usually reserved
for double-line piping). To do this, choose Properties ➢ Graphics ➢ Visibility/Graphic
Overrides, and then in the dialog box that opens, click the Edit button. In the next dialog
box, deselect the Fine check box.
Figure 16.1
Fire-protection
point of
connection
7. Select the pipe connector, and change its system classification from Fitting to Fire
Protection Wet and change the flow direction to Out. Map the flow to the Gallons per
Minute parameter you created.
8. Delete any undesired existing linework.
c16.indd
9:19:58:AM/05/20/2014 Page 494
UNDERSTANDING THE ESSENTIALS OF PLACING FIREPROTECTION EQUIPMENT
| 495
Flow Direction
In our POC family, the pipe connector flow direction is set to Out because water flows out of the
water meter/POC and in to the pipe. Conversely, water flows out of the pipe and in to each fi re
sprinkler, so the flow direction for the pipe connector in a sprinkler family should be set to In.
Fire Pump Assembly
You should try to preassemble as many of the fire-protection components as possible to help
reduce production time. Figure 16.2 shows a fire pump preassembled so that you would have to
change out only certain components—for example, changing the pump for a smaller or larger
pump, depending on what is called for by the calculated fire flow demand.
Figure 16.2
Preassembled fire
pump
To create a preassembled fire pump, do the following:
1. Save a Revit file named pump assembly model.rvt.
2. Connect as much of the pump assembly as possible, taking into account where most of
the components will likely be placed. You can use a split-case pump that comes with
Revit MEP as your base fire pump. This normally gives a large enough footprint after
every piece has been assembled, but always verify the size of the equipment with the
manufacturer’s cut sheets to keep from making a costly mistake.
You can use an inline pump to represent a jockey pump because it matches closely in
size. The inline pump is located under Imperial Library ➢ Mechanical Components ➢
Water Side Components ➢ Pumps.
It may be hard to find Revit families to represent the control panels. For these, you can
create a family by using an electrical equipment family type. Another option for showing
the control panel is to model it temporarily as an in-place component to help with space
planning (see Figure 16.3).
c16.indd
9:19:58:AM/05/20/2014 Page 495
496
| CHAPTER 16 FIRE PROTECTION
Figure 16.3
In-place
component
This component would be used as a placeholder to ensure that the control panel is
accounted for. Usually, the electrical engineer documents the detailed panel information
apart from your fire-protection model.
3. Once you have your layout the way you want it, save the model for future use by selecting the elements required and clicking Create Group. When prompted for a name, be
sure to give it a suitable one—for example, Fire Alarm Pump Set, not Group 130.
4. Modify the group insertion point and then save the group as a library group. This assembly can then be loaded as a model group, be linked and then bound, or even simply copied and pasted.
Using the link method gives far more flexibility when positioning this object—as long
as it is subsequently bound to allow access to the connections. Be aware that any hosted
families used in this process lose their associated host.
The copy-and-paste method gives you a warning for any hosted elements because of the
lost association. Even though the individual elements’ hosting association is lost, they
retain their location properties correctly.
The two preceding example methods—either creating a group of a standard layout or
copying and pasting—provide the most effective way to apply common layouts across
projects. Similar results may be achieved with a single complex family, but perhaps it
won’t provide the necessary flexibility to accommodate the project specifics.
Fire Riser Assembly
Fire risers for most small projects are assembled from the same basic parts. The ideal way to
handle assemblies like this is to create them as a mechanical equipment family. This lets you
place a single family quickly during schematic design. The placement of the fire riser is crucial for understanding where the fire line needs to be routed and for space planning within
c16.indd
9:19:58:AM/05/20/2014 Page 496
UNDERSTANDING THE ESSENTIALS OF PLACING FIREPROTECTION EQUIPMENT
| 497
the building. This family can be constructed from nested valve and fitting families along with
extruded solids to indicate pipes (see Figure 16.4).
Figure 16.4
Fire riser
assembly
To review what components make up this family, do the following:
1. Open 6 Inch Fire Riser.rfa located at www.sybex.com/go/masteringrevitmep2015.
2. Several pipe fitting and pipe accessory families are nested into this family and make
up the riser. They are as follows: Pipe Elbow.rfa, Pipe Tee.rfa, Alarm Pressure
Switch.rfa, Ball Valve - 2.5-6 Inch.rfa, Check Valve - 2-12 Inch - Flanged
.rfa, Double Check Valve - 2.5-10 Inch.rfa, Multi-Purpose Valve - Angle 1.5-2.5 Inch - Threaded.rfa, and Plug Valve - 0.5-2 Inch.rfa. You can insert
these from the Pipe Fitting and Pipe Accessories directory located in the imperial
library.
3. Because system piping cannot be routed in the Family Editor, you need to create extrusions for the piping sections and then add the fire-protection connectors. When adding
c16.indd
9:19:58:AM/05/20/2014 Page 497
498
| CHAPTER 16 FIRE PROTECTION
the connectors, make sure the arrows point in the direction of the pipe to be connected
and that the flow direction is set correctly.
By assembling the riser as a single family, you can coordinate the location in which it is being
installed and then start planning how to route your piping. This family does not need to be
parametrically flexible. The assembly will still speed your production for future projects even if
it needs to be edited manually for different sizes and configurations.
Sprinkler Heads
Now that you know about fire pump assemblies and how to create a standard fire riser, you can
start planning for the type of fire-protection sprinkler heads you need to use for your model.
Revit MEP 2015 has several types of sprinkler heads from which you can choose. The different
family types of sprinkler heads are hosted and nonhosted.
Hosted sprinkler heads are normally face-based families. When using these types of families,
you need to locate them on a surface. The locations depend on the installation and the type of
sprinklers, which could be wall, ceiling, slab, or soffit mounted. The surfaces can be part of the
linked architectural model or reference planes defined within your fire-protection model.
Nonhosted sprinkler families must have the Offset height parameter set to locate the heads at
the proper elevation (see Figure 16.5).
Figure 16.5
Nonhosted sprinkler heads
Upright sprinkler heads are normally nonhosted because they are located in spaces that do
not have ceilings, such as storage rooms or mechanical closets. If you do not set the offset height,
the heads will come in at a default of 0” (0 mm), which could locate the heads on or below the
floor level. This is easily fixed by clicking the button to place a sprinkler and changing the
Offset setting in the Properties palette before placing the family.
c16.indd
9:19:58:AM/05/20/2014 Page 498
CREATING FIREPROTECTION SYSTEMS
| 499
Creating Fire-Protection Systems
You can create several types of fire-protection systems. They are as follows:
Fire Protection This can be used for the building’s sprinkler piping, or it can be used for
the utility fire protection coming into your building to connect the base of your fire-protection riser.
Wet Fire Protection This pipe system type is normally used for the layout of the piping
from the riser to the sprinkler head when freezing is not expected.
Dry Fire Protection This pipe system type is normally used for the layout of the piping
from the riser to the sprinkler head when there is potential for damage from freezing.
Preaction This pipe system can also be used for a deluge system.
Fire Protection Other This pipe system can be used for a glycol antifreeze system, and it
can also be used for a chemical suppression system.
You can also refer to piping systems in Chapter 11, “Mechanical Piping,” for more information. When creating a fire-protection system, one thing to remember is that the system does
not calculate and autosize as it does for domestic water systems. The main reason is that fireprotection systems have no true way of selecting and calculating which heads are in the highest
demand.
Strength in Numbers
John’s employer has just come back from a meeting with a high-profi le client who is seeking a
fi re-protection model in BIM. The client wants to see the total flow for the highest demand on
the system so their building can pass fi re-inspection requirements as mandated by the local fi re
marshal. John has already calculated the system load, so he knows where the highest demand will
be located. He decides that the easiest way to accomplish this is to set the Comments parameter
to calc-gpm for the sprinkler heads and then fi lter these heads through a schedule with a grand
total of gallons per minute (GPM). After reviewing John’s work, the inspector approved the client’s
building, and the client was satisfied.
To replicate what John did, you can do the following:
1. Select the sprinkler heads that need to be modified, and set the Comments parameter to calc-gpm.
Continues
c16.indd
9:19:58:AM/05/20/2014 Page 499
500
| CHAPTER 16 FIRE PROTECTION
Continued
2. Go to the View or Analyze tab on the ribbon, and then select Schedule/Quantities. The New
Schedule dialog box opens. Select Sprinklers from the Category group, and then click OK.
3. From the Available Fields dialog box, select the parameters Flow and Comments, and add them
to the Schedule Fields (In Order) dialog box. Then click OK, which creates your schedule.
c16.indd
9:19:58:AM/05/20/2014
Page 500
CREATING FIREPROTECTION SYSTEMS
| 501
4. Now that you have the sprinkler schedule, you want to total only the sprinklers with comments.
To do this, you have to set several parameters:
a. From the Properties Browser, select the Filter tab and then change the fi lter to Comments.
b. Set the Equals parameter to calc-gpm.
c. Select Sorting/Grouping, and change the Sort By pull-down menu to Comments.
d. Select Itemize Every Instance.
e. Select the check box Grand Totals and change the drop-down menu to Totals Only.
f. Select the Formatting tab, highlight Flow, and select the Calculate Totals check box. Next,
highlight Comments, and select Hidden Fields.
Now your schedule will show only the items you want to appear, including the total GPM flow.
If the system were to try to calculate by GPM, it would account for every sprinkler head on
the system, which would grossly oversize the system. Also, the fire-protection system at this
time has no effective way of calculating the water pressure as it goes higher in elevation.
c16.indd
9:19:58:AM/05/20/2014
Page 501
502
| CHAPTER 16 FIRE PROTECTION
Creating a Fire-Protection Wet System
When creating a fire-protection wet system or one of the systems previously mentioned, you
would first select all the components that are going to be associated with that system. Selecting
these items may be easier if you use the Temporary Hide/Isolate command to hide the model
categories that you do not want to include. Select Hide Category to do this (see Figure 16.6). You
can also use the feature Selection Sets to remember the selected items for future usage. After
you have selected all components that you want, simply click the Save button from the Selection
panel located under the Modify | Multi-Select tab. When nothing is selected, you can find the
tool under the Manage tab.
In case a system has already been started, you can add to it by selecting a component on
the system. Click Piping Systems ➢ Edit System ➢ Add To System, and then window all the
items you want to add to the system. If this is done correctly, you should see all the items in the
System Browser under the system you created (see Figure 16.7). As of Revit MEP 2014, the sprinkler heads can also be added to the system automatically as they are connected by the pipework.
This can be an easier way to create the systems because you don’t have to organize the systems
manually before you start drawing the pipework. However, it also means you need to act with
extra caution because systems can disappear without warning if connected in the wrong way.
Figure 16.6
Adding sprinkler
heads to a system
Filtering Fire-Protection Systems
Once your fire-protection system is created, you need to make sure the piping will fi lter correctly. You can use filters to separate the fi re-protection pipes from all other pipes in your
Revit model. This assists you with turning off all other pipes from the fire-protection views
and sheets.
For controlling the linetypes and line colors of your systems, you should use piping systems,
located in the Project Browser under Families. From the piping systems properties, you can
c16.indd
9:19:58:AM/05/20/2014
Page 502
CREATING FIREPROTECTION SYSTEMS
| 503
assign the color, linetype, and system abbreviation for your systems. From the same dialog box,
you can also disable the flow calculations for your fire systems if they are not required. This
increases your Revit project performance and does not waste system resources on computing
systems’ flow data that may not be important to you.
Figure 16.7
Fire-protection
system in the
System Browser
The main benefit of using this relatively new method of controlling your colors and linetypes
vs. using the old method of filters is that the settings are global and apply to all views. You still
need to manage filters in order to control what systems are visible in what views. But at least
when you cut a section or go to a 3D view, all of your components that are already connected
to a system will be displaying the appropriate colors and linetypes, without the need to apply a
view template.
To create a fire-protection filter, do the following:
1. On the View tab, choose Graphics ➢ Filters. The default keyboard shortcut VG takes you
to the same location.
2. Click Edit/New. The Filter Settings dialog box opens. You should notice that several
filters are already created. Select the Domestic Hot Water filter, right-click, and select
Duplicate. Right-click again, and rename the filter to the type of piping system you are
filtering. In the right corner, you will see a section named Filter Rules.
a. If you want all fire-protection systems in your project to be displayed the same, keep
the Filter By parameter set to System Classification. The filter rule should be set to
Contains, and the data required is Fire Protection. Make sure that you correctly capitalize all words in the text field.
b. If you want to have the option to change the display of various types of fire-protection
systems within your project, change the rule from System Classification to System
c16.indd
9:19:58:AM/05/20/2014
Page 503
504
| CHAPTER 16 FIRE PROTECTION
Abbreviation. The System Abbreviation rule must be unique to every system and
therefore can be used for creating your filters and separating one system from another.
The filter rule should be set to Equals, and the text field must match the System
Abbreviation exactly (see Figure 16.8).
Figure 16.8
Filtering by system abbreviation
Now you will see the Visibility/Graphic Overrides dialog box open to the Filters tab.
Click Add, and you should see the newly created filter (see Figure 16.9).
Figure 16.9
Using fi lters to
override the
graphic display
c16.indd
9:19:58:AM/05/20/2014
Page 504
THE BOTTOM LINE
| 505
Using Mechanical Joint Fittings
So what do you do if you require special fittings? It’s quite common to see mechanical joints
required on fire-protection systems. Because they do not exist in the out-of-box content of Revit
MEP 2015, you are stuck with three choices:
◆
You can use regular fittings and then copy and rename them to the type of fittings you
need, as was demonstrated for the fire pump. Then you can use schedules to count the
number and make of the fittings.
◆
You can create your own custom fittings. This requires that you have enough time and
money to create every fitting you need. If you can afford it, this option is worth the investment in the long haul.
◆
You can find a manufacturer that has already developed their content. Victaulic has most,
if not all, of their products in Revit on its website at www.victaulic.com. You can download them and load the fittings you need for your layout. No matter the source of your content, always take the time to test it to ensure that it works the way it should. Manufacturers
that are starting to produce Revit content are looking to the industry for guidance. If you
find something that doesn’t work, let the manufacturer know.
Copying the Lookup Tables
When downloading or developing your own fittings, be sure to copy the lookup tables into the
lookup table folder called for by the revit.ini fi le. If you don’t do this, the automatic adjustment
of fittings may not work properly. You can also then embed these fi les into your family to enable
them to be used without the lookup table being present.
Routing Piping and Adjusting Settings
Now you are nearly ready to route piping. There are still a number of pipe settings that will help
you. Pipe systems and pipe types settings are important to adjust. Pipe material, the pipe sizing table, and the fluids table can also be altered as needed. These were explained previously in
Chapter 11.
The various options for automatic and manual pipe routing were also discussed in Chapter
11. Unlike for mechanical piping or domestic and sanitary piping, automatic pipe routing is
more likely to be a productive option. Fire-protection piping is often much more symmetrical
than piping in other disciplines, making autorouting easier to manage. Refer to Chapter 11 to
review both auto and manual pipe routing.
The Bottom Line
Place fi re-protection equipment. When starting a fire-protection model, placing the equipment can make or break your design. The ability of Revit to verify your layouts early through
c16.indd 9:19:58:AM/05/20/2014
Page 505
506
| CHAPTER 16 FIRE PROTECTION
the coordination of this equipment with other disciplines can set the pace for a successful
project.
Master It What method can be used to help speed up production when using a standard fire riser on multiple buildings?
Create fi re-protection systems. Content is one of the most critical aspects when taking on a
Revit project. Fittings are the hardest families of all to make; finding some fittings that satisfy
your company needs before starting a project is critical!
Master It What are your options for fire-protection fittings?
Route fi re-protection piping. Fire-protection piping can be routed by a couple of methods.
It can be set up with different materials to help with takeoffs and specifications. Once piping
has been routed, it can be coordinated with other disciplines to reduce errors and omissions.
Master It What are some of the methods to deal with fittings that may not be supplied
with Revit MEP 2015?
c16.indd
9:19:58:AM/05/20/2014
Page 506
Part 5
Managing Content
◆
◆
◆
◆
◆
◆
◆
Chapter 17: Solid Modeling
Chapter 18: Creating Symbols and Annotations
Chapter 19: Creating Equipment
Chapter 20: Creating Lighting Fixtures
Chapter 21: Creating Devices
Chapter 22: Details
Chapter 23: Sheets
c17.indd
9:20:21:AM/05/20/2014
Page 507
c17.indd
9:20:21:AM/05/20/2014
Page 508
Chapter 17
Solid Modeling
It may seem like being able to create solid models efficiently and effectively would be more
appropriate for disciplines such as architecture and structural engineering. However, with these
skills, you can create the types of components needed to convey your design accurately. MEP
families such as pumps, condensers, valves, and even lighting fixtures can have very complex
shapes or structures, and knowing how to create these objects with a minimum amount of effort
is key to being productive while remaining accurate with your design.
Although MEP components are often complex, it is important to keep your families as simple
as possible while still making them recognizable and useful. This does not mean that all of your
objects should be boxes and cylinders, but it also does not mean that you should be modeling
the rivets, screws, handles, and hinges either. As a general rule of thumb, if you can see something at a scale of 1⁄8” = 1’-0” (1:100), then model it; treat anything else as detailing. Of course,
this is not a hard-and-fast rule, but as you become more proficient with the software, you will
find a balance that works best for your workflow.
Knowing how to create solid model objects that are accurate to the specified components is as
important as making them recognizable. Allowing for parametric changes will make your families universally applicable to your projects and design standards.
In this chapter, you will learn to do the following:
◆
Model solids and voids
◆
Orient geometry by using reference planes and lines
◆
Ensure the parametric change capability of models
◆
Determine optimal visibility settings for solids
◆
Create in-place Mass objects for analysis and documentation
Solids and Voids
The first step to success in creating solid model objects is to be able to think in 3D and to
visualize the object you are attempting to create. It may be helpful to first sketch out the basic
shapes needed to build the solids and voids that will make up a family. This will help you
determine where to start and what the relationships between multiple solids will be. It can also
help you understand how the object needs to be modeled in order for it to be used properly in
your projects.
How you approach building a solid model may depend on the type of family you are creating. Face-hosted families are commonly used for MEP components, and when creating solids or
c17.indd
9:20:21:AM/05/20/2014
Page 509
510
| CHAPTER 17 SOLID MODELING
voids in a face-hosted family, you need to consider their relationship to the host extrusion. The
same is true for element-hosted families such as wall- or ceiling-mounted equipment. Building
solid geometry in level-based families is similar when considering how the family will be
placed into a project. Because the tools are the same in any type of family, a level-based environment will be used for most of the examples in this chapter, except when discussing relationships
to hosts. Much of the work described in this chapter is done in the Family Editor environment.
In-Place Families
Although the Autodesk® Revit® platform gives you the ability to create an in-place family directly
in your projects, this feature should be used with care and, as a rule of thumb, only where unique
objects are required. An example in the building services world is a custom duct transition, for
which a standard, loadable family would not fit the bill. A complex plant area is one good example
of where this could occur. Another would be loading a 3D DWG into an in-place family. Th is would
give you the ability for interference-checking of the external data that would not exist if you just
loaded that DWG fi le into Revit without the aid of the family container.
The availability of this feature can lead to display and feature anomalies if you happen to be collaborating with an architect or structural engineer. For example, if the architect models a wall
in place, it cannot be copied/monitored in the MEP fi le and can have detrimental effects on the
performance of all models. If possible, talk to the project architect and try to figure out a better
solution for the project.
MEP families are usually distinct in their form and function, and component families can easily be
found or created to represent equipment or fi xtures, so the need to model in place can be reduced
for MEP disciplines.
Extrusions
While you’re working in the Family Editor, the Home tab of the ribbon contains the tools
necessary for creating component families. The Forms panel of the Home tab holds the tools
for building solid model geometry. In essence, all the tools are for creating extrusions; they just
vary in their functionality. The Extrusion tool is the most commonly used because it is the most
basic method for generating a solid. The idea behind creating a solid with the Extrusion tool is
that you are going to sketch a profile and then extrude that profile to a defined depth.
When you click the Extrusion button on the Forms panel, the Modify | Create Extrusion
contextual tab appears on the ribbon. This tab contains the tools needed to create the shape of
the extrusion. The same drafting tools that are available for any common drafting task are available when you’re sketching the shape for solid geometry. When you’re working in sketch mode,
c17.indd
9:20:21:AM/05/20/2014
Page 510
SOLIDS AND VOIDS
| 511
the reference planes and any other graphics in the view will be displayed as a halftone, and the
sketched linework will be magenta as a visual indicator that you are working in sketch mode.
The sketch you draw for the shape of an extrusion can be as simple as a circle or as complex
as you can imagine. The most important thing is to create a closed loop with no intersecting
lines. You will receive an error message if you attempt to finish a sketch that does not form a
closed loop. The Error dialog box allows you to continue sketching so that you do not have to
start over, or you can quit the sketch, which will discard the work done while in sketch mode
and return you to the Family Editor.
The sketch for an extrusion does not have to be a single, continuous set of lines. You can draw
several shapes for a single extrusion as long as each shape is drawn in a closed loop. You cannot draw shapes that intersect each other. When you draw one shape inside another, Revit will
extrude the area between the two shapes, as you can see in Figure 17.1, which shows one rectangle drawn inside another. This is a useful method for reducing the need for void geometry in
a family. Autodesk recommends avoiding the use of too many voids in a family because this can
adversely affect file performance.
Figure 17.1
Multishape extrusion
As you are working in sketch mode, you can define the properties of the extrusion prior to
completing the sketch. Your sketch will define the shape of the extrusion, but you also need
to determine the distance of the third dimension for your solid geometry. The Depth setting on
the Options Bar allows you to set the distance for the extrusion. Alternatively, you can use the
Extrusion End and Extrusion Start parameters visible in the Properties palette while sketching,
keeping in mind that these both reference the workplane of the extrusion. These values can be
c17.indd
9:20:21:AM/05/20/2014
Page 511
512
| CHAPTER 17 SOLID MODELING
changed after the sketch is completed and the extrusion is made, but it is helpful to know the
value prior to completing the sketch. The default value is 1’-0” (300 mm), but if you change it, the
value that you input will be used for the next extrusion, until you exit the Family Editor.
When you have completed the sketch for an extrusion, you must click the green check mark
button on the Mode panel of the contextual tab in order to exit sketch mode and return to the
Family Editor. If you want to cancel the creation of the extrusion, you can click the red X button on the Mode tab. If, during the process of sketching, you change the ribbon while in sketch
mode, the contextual ribbon tab may disappear from view, which can lead to some confusion
at first because the FinishEdit Mode button is not visible. Just remember (and this applies in all
instances) that the active tab of the ribbon is always highlighted, so take a look back at the ribbon and simply select the correct tab.
You can edit the shape of an extrusion by clicking it and dragging the grips that appear at
each shape handle of the solid geometry. This includes changing the depth of the extrusion,
which can be done by editing it in a view perpendicular to the view in which the extrusion was
sketched. Using grips for editing is an easy but inaccurate method for changing the shape of an
extrusion. To apply specific dimensions, you can edit the sketch by clicking the Edit Extrusion
button on the contextual Modify | Extrusion tab that appears when you select the extrusion in
the drawing area. Clicking this button activates sketch mode and allows you to make changes
to the shape handles of the geometry by using dimensional input.
Blends
A blend is solid geometry that comprises two profile sketches that can be different shapes, positions, and sizes. The approach to creating a blend is the same as for an extrusion, with an extra
step for creating the shape for each end. When you click the Blend button on the Forms tab,
sketch mode will be activated, and you can begin creating the shape for the base of the blend.
The base of the blend is the face of the solid geometry that is drawn on the reference plane
with which the blend is associated. This is also referred to as First End in the properties of the
blend. The sketch for the base geometry of a blend can contain only one closed loop.
Once you have completed the sketch for the base, you must click the Edit Top button on the
Mode panel of the contextual tab. This will keep you in sketch mode, and the base geometry
will be grayed out. You can sketch the geometry for the top of the blend anywhere in the drawing area. The solid geometry will be extruded to connect the base to the top along the depth
distance and any distances in the X or Y direction. Figure 17.2 shows the result of a top sketch
that is a different shape from that of the base geometry.
When you select a blend, the Modify | Blend contextual tab contains buttons that allow you
to edit either the top or the base sketch by clicking the applicable button on the Mode panel.
When you enter into sketch mode, you have the option to edit the other sketch if necessary by
c17.indd
9:20:21:AM/05/20/2014
Page 512
SOLIDS AND VOIDS
| 513
clicking the button on the Mode panel. You can also edit the vertices that are formed by the
transition from the base shape to the top by clicking the Edit Vertices button.
The tools on the Edit Vertices tab of the ribbon, as shown in Figure 17.3, can be used to
change how the transition occurs from the base shape to the top shape.
Figure 17.2
Blend with different
sketches
Depending on the shapes you have drawn, there will be different options for the vertices
that define the transition. When editing the vertices of a blend, you can twist the vertices left or
right. It is possible to twist too far, but you will not be warned until you exit sketch mode. Grips
appear on the blend that allow you to edit vertices manually. The open circle grip is for adding a
vertex, while you can click the solid grip to remove the vertex on which it exists (see Figure 17.4).
It is helpful to work in a 3D view when editing vertices because you can more clearly see the
effect on the solid geometry. The Reset button on the Edit Vertices tab will return the orientation
of the vertices to their original format.
c17.indd
9:20:21:AM/05/20/2014
Page 513
514
| CHAPTER 17 SOLID MODELING
Figure 17.3
Editing vertices
Figure 17.4
Vertex editing grips
Once you have finished editing the vertices of a blend, you must click the Modify button on
the Edit Vertices tab to return to the sketch mode tab. As always, you must then click the green
c17.indd
9:20:21:AM/05/20/2014
Page 514
SOLIDS AND VOIDS
| 515
check mark button to exit sketch mode. The file Ch17_Modeling_Blend.rfa is provided as an
example and can be found at www.sybex.com/go/masteringrevitmep2015.
Revolves
A revolve is a profile that spins around a specified axis. Using the Revolve tool allows you to create spherical solid geometry. You can start creating a revolve by clicking the Revolve button on
the Home tab in the Family Editor. You can begin either by sketching the shape of the revolve
or by selecting or creating the axis of rotation around which the shape will revolve. However,
the profile must not cross over the axis. If it does, Revit will provide a warning indicating that it
cannot make the form when the Finish Edit Mode button is selected.
The axis of rotation will always be perpendicular to the shape that you create, so it helps to
first determine the orientation within the family of the shape you are creating. Once that has
been determined, you will know where the axis needs to be and can switch to the appropriate
view. For example, if you wanted to create a hemispherical solid that would lie flat when placed
into a plan view, you would draw the axis perpendicular to the plan view. Switching to an
elevation view in the Family Editor would allow you to draw the axis perpendicular to the plan.
To do this, first define or select a workplane to host the axis line; this ensures that the profile is
oriented correctly.
Clicking the Axis Line button on the Modify | Create Revolve contextual tab activates sketch
mode with two drawing tools available in the Draw panel of the tab. You can either draw the
axis or pick an existing line. The reference planes that determine the insertion point of a family are good choices for an axis line. Once you have drawn or selected an axis, you will remain
in sketch mode, but the Draw panel will populate with the usual drawing tools for creating the
shape of the revolve.
The shape of the revolve can be drawn anywhere in the view in which the axis is drawn.
When you are sketching the shape of the revolve, you must create a closed loop or multiple
closed loops. You can sketch shapes away from the axis to create an interior circular space
within the solid geometry, as shown in Figure 17.5.
Figure 17.5
Revolve shape drawn
away from the axis
Axis line
Sketch line
c17.indd
9:20:21:AM/05/20/2014
Page 515
516
| CHAPTER 17 SOLID MODELING
When you have completed the shape, you can click the green check mark button to exit
sketch mode. The shape will be extruded in a circular path around the axis, forming the solid
geometry. Figure 17.6 shows the resulting solid geometry formed by the shape and axis shown
in the previous figure.
Figure 17.6
Revolve solid
geometry
To create a spherical shape with a revolve, draw an arc shape adjacent to the axis line.
Because the shape must be a closed loop, you will have a shape line at the axis, but this line will
not be seen because it will be in the interior of the solid geometry. Figure 17.7 shows the sketch
of a simple hemisphere solid.
Figure 17.7
Hemisphere revolve
sketch
Shape boundary line
Axis line
Unlike extrusions and blends, a revolve solid does not have a depth parameter. The depth or
height of a revolve is determined by the sketch dimensions. A solid revolve has parameters that
allow you to control how far around the axis the solid geometry is extruded.
c17.indd
9:20:21:AM/05/20/2014
Page 516
SOLIDS AND VOIDS
| 517
Adjusting the Start Angle and End Angle parameters adds further complexity to a solid
revolve shape. Figure 17.8 shows the effects of values used in the parameters on a solid hemispherical revolve. Once you edit the parameters in the Properties palette, you can use the grips
to pull the faces of the geometry around the axis. You can also select the temporary dimension
that appears and input a value.
Figure 17.8
Revolve parameters
The files Ch17_Modeling_Revolve1.rfa and Ch17_Modeling_Revolve2.rfa are provided as
examples and can be found at www.sybex.com/go/masteringrevitmep2015.
Sweeps
A sweep is an extrusion that follows a specified path. As with any solid geometry, it is important
to first decide the orientation of the solid geometry within a family so that you can determine
the location of the path for a sweep. When you click the Sweep button on the Home tab in the
Family Editor, sketch mode is activated, and the contextual Modify | Sweep tab appears on
the ribbon.
The first step in creating a solid sweep is to define the path of the extrusion. You can either
sketch the path by using the standard drawing tools or pick existing lines in the family. You
cannot pick reference planes as a path for a sweep. However, you can pick reference lines,
because they have a set length. You can also use existing geometry, either solid or void form, as
a host for the pick lines. This gives you much more flexibility, especially if the host is parametrically driven.
After creating the path for the sweep, you must click the green check mark button to exit
sketch mode for the path. This returns you to sketch mode for the sweep geometry. With the
c17.indd
9:20:21:AM/05/20/2014
Page 517
518
| CHAPTER 17 SOLID MODELING
path drawn, an origin and workplane indicator for the sketch profile location is shown on the
path, as seen in Figure 17.9. The profile location indicator can be moved anywhere along the path
while you’re sketching the path by selecting the indicator and dragging it to the required location. This allows you to locate the profile parallel to a view plane, this will make sketching the
profile easier. This is especially useful when creating paths that contain arcs because the profile
may end up in the middle of an arc, at an angle that would be difficult to draw. The location of
the profile plane will not have any effect on predefined profile families. For curved sweeps that
do not display the profile in a regular view, it can be easier to sketch a small, straight segment
prior to the curve. This will then give you a profile origin that does conform to a standard view.
Once the profile is created, you can go back and delete the straight section of the path.
Figure 17.9
Sweep path and profi le location
Profile location indicator
Sweep path
You can create the profile for the sweep by sketching, or you can select a predefined profile
by clicking the Select Profile button on the Sweep panel of the Modify | Sweep contextual tab.
When you click this button, any loaded profiles will be available in the drop-down list on the
Sweep panel. If no profiles are available in the file in which you are working, you can click
the Load Profile button on the Sweep panel. The content library that is loaded when you install
Revit MEP 2015 contains a Profiles folder. From this folder, you can choose a predefined shape
for use in your sweep geometry.
Profile Families
You can build a library of profi les that can be used when generating family geometry. This will allow
you to maintain consistency in the way sweep geometry is generated. You can use the Profile
.rft family template to create a profi le family.
The profile for a sweep can be drawn in a view that is parallel to the profile location plane or
in a 3D view where the path is visible. You can draw the profile in a plane that is perpendicular
to the path but not parallel to the profile plane. This will cause an error when you attempt to
c17.indd
9:20:21:AM/05/20/2014
Page 518
SOLIDS AND VOIDS
| 519
complete the sweep by exiting sketch mode. The best option is to draw the profile in a plane that
is both perpendicular to the path plane and parallel to the profile plane. When you select a
predefined profile, it will automatically be placed in the profile plane.
Once you have chosen or created a profile for the sweep, you can click the green check mark
button to exit sketch mode and complete the solid geometry. To make changes to a sweep, select
the solid geometry and click the Edit Sweep button. You can modify the path by clicking the
Sketch Path button, or you can modify the profile by clicking the Select Profile button and then
the Edit Profile button, as shown in Figure 17.10.
Figure 17.10
Editing the profi le
You cannot change the location of the profile plane after the profile has been created, so it is
best to determine its location when creating the path for the sweep. This can be done by carefully planning the path because the location of the profile plane by default is the midpoint of the
first line created in the path. Once the path has been created, the profile plane can be moved to
the start, midpoint, or end of any segment of the path as long as this is done before the profile is
sketched or selected; it cannot be changed afterward. The file Ch17_Modeling_Sweep.rfa is provided as an example and can be found at www.sybex.com/go/masteringrevitmep2015.
Swept Blends
A swept blend is a combination of a sweep solid and a blend solid. This tool allows you to create
a sweep that has two profiles, one at each end of a single segment path. The solid geometry will
transform from the shape of the first profile to the shape of the second profile along the path.
The process for creating a swept blend is similar to that of creating a sweep, with an extra
step for defining the shape of the second profile. When you click the Swept Blend button on the
Home tab in the Family Editor, sketch mode is activated, and you can draw or pick a path for
the extrusion to follow. When you draw a path line, the first profile location will be at the start
of the line, and a second profile location will be placed at the end of the line.
You cannot use multiple lines to create a path for a swept blend because the profile plane
for the second profile occurs at the end of the first line drawn and any additional lines drawn
c17.indd
9:20:21:AM/05/20/2014
Page 519
520
| CHAPTER 17 SOLID MODELING
afterward cannot be included in the path; you will receive an error, as indicated in Figure 17.11.
This is also true if you use the Pick Path option. You can select only one line for the path.
Figure 17.11
Multiple lines for a
swept blend path
First profile
Second profile
Second sketch line
First sketch line
Instead of using multiple lines, you can use the Spline drawing tool for creating a complex
path with a single entity. Figure 17.12 shows how a spline can be drawn to represent the same
shape shown in the previous figure.
Figure 17.12
Spline path for a
swept blend
When you click the green check mark button to exit sketch mode for the path, the Swept Blend
panel provides tools for defining each of the profiles. Each profile can be drawn, or a predefined
profile family can be used. After you click one of the profile buttons, you must click the Edit
Profile button to draw the shape. The Go To View dialog box will appear so that you can choose
a view where the profile sketch can be drawn. Once you have finished the profile shape, you can
c17.indd
9:20:21:AM/05/20/2014
Page 520
SOLIDS AND VOIDS
| 521
exit sketch mode by clicking the green check mark button. You can then create the second profile
by clicking the Select Profile 2 button and then the Edit Profile button.
Because you are defining each end of a swept blend solid with a profile shape, you can create a twist in the solid geometry by locating the profile sketches at different elevations from
the plane of the path. Figure 17.13 shows an example of a swept blend in which the profiles are
drawn above and below the plane of the path, creating a solid that not only changes shape from
one end to the other but also changes elevation.
Figure 17.13
Swept blend with
profi les offset from
the path plane
Profile 2
Path
Path plane
Profile 1
The file Ch17_Modeling_SweptBlend.rfa is provided as an example and can be found at
www.sybex.com/go/masteringrevitmep2015.
Joining Geometry
In some cases, it may be easiest to create a solid form by creating multiple individual solids and
then combining them. When you select an extrusion in the Family Editor, the Geometry panel
on the contextual tab contains tools for joining geometry.
When you join geometry in the Family Editor, you create a union between the selected solids;
although they appear to be one, they are still separate, editable forms. When geometry is joined,
you can select all the forms by placing your mouse pointer over one of the forms and using the
Tab key to select any forms joined to it. This makes for easier editing in the Family Editor, and
the joined geometry can be assigned a material property, or the visibility of the joined multiple
objects can be controlled with one setting.
Each individual form within a set of joined geometry can be edited normally. Solid forms
do not even need to be touching each other to be joined. If you want to break the relationship
of forms that are joined, you can select one of the solid forms and click the Unjoin Geometry
option on the Join button. You will then be directed to select the solid geometry that you want to
be unjoined from other geometry.
c17.indd
9:20:21:AM/05/20/2014
Page 521
522
| CHAPTER 17 SOLID MODELING
Voids
To this point, all the discussion on modeling tools has been for creating solid geometry, but
sometimes it is necessary to create a void form. Voids can be used to cut shapes out of solid
geometry, and in the case of hosted families, voids can be used to cut the host. Additionally, the
void form can be utilized as a framework for hosting solid geometry. Some solids are easier to
create by modeling a form and then using a void form to remove a portion of the solid geometry.
The same tools for creating solid geometry are used for creating void geometry. The Void
Forms button on the Home panel of the Family Editor contains a drop-down list of the tools for
creating a void.
Because the form tools are so similar, you can even create solid geometry and then change it
to a void by editing the Solid/Void parameter in the properties of a solid form. Voids can also be
changed to solid geometry by editing the same parameter. This will work in both instances as
long as those elements are not involved in a join or cut relationship with another solid or void. If
they are, that relationship must be broken before you can change their nature.
In an earlier example, you saw a multishape extrusion drawn as one rectangle inside another
to create a solid with its center hollowed out all the way through (see Figure 17.1). If you did not
want the open space in the center to pass all the way through the solid, you could create multiple solids that result in the desired form, or you could use a void form to cut out the desired
space in the solid, as shown in Figure 17.14.
Figure 17.14
Void geometry in a
solid form
Void extrusion
Solid extrusion
c17.indd
9:20:21:AM/05/20/2014
Page 522
SOLIDS AND VOIDS
| 523
The file Ch17_Modeling_SolidandVoid.rfa is provided as an example and can be found at
www.sybex.com/go/masteringrevitmep2015.
When you create a void form while in the Family Editor, it will appear in the 3D views as
a transparent form and as orange lines in plan and elevation views as long as it is not cutting
any solid geometry. The void will not automatically cut any solid geometry unless it is drawn
overlapping the solid geometry. So, if you were to draw a void form independent from any other
geometry in the view and then move the void so that it overlaps solid geometry, the solid would
not be cut.
You can tell the void form which solid geometry to cut by selecting it and then clicking the
Cut button on the Geometry panel of the contextual tab. You can select the void or the solid
geometry first and then select the other to establish the cut relationship.
Status Bar
The status bar at the bottom of the user interface will guide you through the steps for cutting or
joining geometry when you are using the tools on the Geometry panel. To select an invisible void,
first select the solid. The void appears, and you can select it.
You can establish the cut relationship with a void and a solid before they are overlapping.
After you use the Cut tool and create the relationship, the void will cut the solid when it is
moved to overlap the solid. You can create a cut relationship between one void and multiple
solid objects, as shown in Figure 17.15. The void form has been highlighted in this image to
illustrate that it is a single void cutting multiple solid objects. A void will remember its cut relationships; this allows us to create cut and not-cut conditions or to show different cutting shapes
parametrically.
Figure 17.15
Void cutting multiple
solids
Void geometry
Solid geometry
Resultant solid after using
Cut tool
The file Ch17_Modeling_MultipleSolidandVoid.rfa is provided as an example and can be
found at www.sybex.com/go/masteringrevitmep2015.
In the case of a hosted family, you can use the Cut tool to create a cut relationship between
a void and the host geometry. This is useful for lighting fixture and air terminal families when
you want to show that the component requires an opening in its host. This type of relationship
can be established within face-hosted or with model-hosted families. However, when you’re
using face-hosted families in a project, the void will not cut a linked host face.
While voids are an important modeling feature, consideration should be given to all the other
solid modeling tools to create forms before resorting to using voids. As stated earlier in the
chapter, having many voids in families, or having overly detailed families, can negatively affect
file performance.
c17.indd
9:20:21:AM/05/20/2014
Page 523
524
| CHAPTER 17 SOLID MODELING
For some families, it may be tempting to use void forms to define the required clearance
space around mechanical and electrical equipment. There are other methods to define these
spaces without burdening your projects with void geometry. For more information on creating
clearance spaces within families, see Chapter 19, “Creating Equipment.”
Reference Planes and Lines
When you begin to create a solid, it is important to understand how the current view will affect
the orientation of that solid. When you click one of the buttons on the Forms panel of the Home
tab, you will be taken into sketch mode for the solid. A contextual tab appears on the ribbon
with tools for generating the sketch, or shape, of the solid. The view you are in determines the
plane for the sketch, and the depth of the solid will be perpendicular to the sketch plane. If you
are working in a file that contains multiple planes that are parallel to the current view, you can
select a plane to which you can associate the extrusion by clicking the Set button on the Work
Plane panel of the contextual tab. From the Work Plane dialog box that appears, you can choose
the desired plane from the drop-down list that shows only named reference planes, as shown in
Figure 17.16.
Figure 17.16
Work Plane dialog
box
If you choose a reference plane that is not parallel to the current view, the Go To View dialog
box will appear after you click OK in the Work Plane dialog box. The Go To View dialog box,
shown in Figure 17.17, offers views that exist in the family file that are parallel to the selected
reference plane. You can also choose a 3D view in which to work if you are more comfortable
working in 3D to generate solid geometry. You can click the Show button on the contextual tab
for a visible reference of the plane chosen for the sketch. This is especially helpful when creating
a sketch in a 3D view.
You do not have to set the reference plane to begin sketching the shape of the solid. Sketching
it directly in the view associates the solid geometry with the plane of that view, such as the
reference level of a family. However, it does make sense to pay close attention to the active
c17.indd
9:20:21:AM/05/20/2014
Page 524
REFERENCE PLANES AND LINES
| 525
workplane, especially before starting this process, as Revit can be finicky about changing a
workplane in the middle of a procedure.
When you are using reference planes to build solid geometry, it is a good idea to give any
custom planes a name so that they can be easily identified and selected from the list in the Work
Plane dialog box. This can be especially helpful when creating families with multiple solids; giving reference planes names such as Top of Unit or Face of Device aids in associating other geometry within the family to the plane, as shown in Figure 17.18.
Figure 17.17
Go To View dialog
box
Figure 17.18
Named reference
planes
You can control how a reference plane in a family is accessed when the family is loaded
into a project by editing the Is Reference parameter, as shown in Figure 17.19. You can set the
parameter to associate the plane with the orientation of the family by choosing any of the directional choices, such as Front, Back, Bottom, Center (Left/Right), and others. You can also choose
whether the reference plane is used for dimensioning when the family is loaded into a project.
c17.indd
9:20:21:AM/05/20/2014
Page 525
526
| CHAPTER 17 SOLID MODELING
Figure 17.19
Is Reference
parameter
There are directional and non-directional parameter options, firstly the non-directional:
Not A Reference When placed into a project, the plane will not be available for dimensioning or alignment. This is a good setting for planes created in a family that are used only for
association within the family. It will prevent unwanted selection or highlighting of a family
when your mouse pointer passes over the plane.
Strong Reference When the family is placed into a project, the plane will be the first choice
for temporary dimensions. This setting is best used for planes in a family that define the portions of a family to which you would dimension or align when using the family in a project.
Weak Reference You use this setting when you want to be able to dimension or align to the
plane but do not want temporary dimensions applied to the plane when placing the family in
a project.
For example, if you have a family that you want to place at its edges but also want to dimension or align to its center, you would define reference planes at its edges as strong references
and a reference plane at the center as a weak reference. This is typical for families such as
lighting fixtures or air terminals.
Then the directional parameters:
Left, Right, Front, Back, Top and Bottom When viewed from the Ref. Level plan view,
front is nearest the bottom of the screen. These give the user the ability to correctly position
an object, and when named correctly, can also give an indication within the project if the
family has been incorrectly mirrored rather than rotated.
Center (Left/Right), Center (Front/Back) and Center (Elevation) These are, in most cases,
the best options when choosing the origin point of the family, which can be used in conjunction with the Defines Origin parameter, this allows you to set a reference plane as one of the
planes of the origin of a family. Two planes must be set as defining the origin, and the planes
must intersect. The intersection of the planes in plan view will determine the insertion point
of the family.
Reference lines are useful in creating solid geometry when you do not want to create an
infinite plane of reference. Unlike reference planes, reference lines have a start point and an end
point. When you draw a straight reference line, two planes are formed at the line. One plane
is parallel to the plane in which the line is drawn, and the other is perpendicular to that plane.
This allows you to use the reference line in views parallel and perpendicular to where it is
drawn. Figure 17.20 shows a reference line that has been selected to show the four workplanes
c17.indd
9:20:21:AM/05/20/2014
Page 526
REFERENCE PLANES AND LINES
| 527
that can be used, one at each end, one horizontal, and one vertical. Arced reference lines can be
used for reference but will not create planes.
Figure 17.20
Reference line and its
planes
Parallel plane
Perpendicular plane
Reference lines can be dimensioned when a family is placed into a project, and they also have
a parameter that allows you to set them as a strong or weak reference or not as a reference at all.
You cannot use reference lines to define the origin of a family.
Solid geometry can be aligned to reference lines in the same way they are aligned to reference planes. Using reference lines and planes is the most effective way to create parametric
behavior of solid geometry within a family.
Mastering the tools for creating solid geometry will make content creation an efficient part of
your Revit MEP 2015 implementation. Practice creating different types of solids by completing
the following exercise:
1. Open the Ch17_Solid Geometry.rfa file found at www.sybex.com/go/
masteringrevitmep2015.
2. Click the Extrusion button on the Forms panel of the Home tab. Select the Circumscribed
Polygon drawing tool from the Draw panel. See Figure 17.21.
Figure 17.21
Draw panel
3. On the Options Bar, set the depth of the extrusion to 0’-1/2” (12 mm) and the number of
sides to 4.
4. Click at the intersection of the reference planes to start the extrusion. Drag your cursor to
the right along the horizontal plane until the radius is 1’-0” (300 mm), and then click to
complete the sketch. See Figure 17.22.
c17.indd
9:20:21:AM/05/20/2014
Page 527
528
| CHAPTER 17 SOLID MODELING
Figure 17.22
Sketch
5. Click the green check mark button on the Mode panel of the Modify | Create Extrusion
contextual tab to finish creating the extrusion.
Now we will create a blend that will be mounted on top of this extrusion.
6. Click the Blend button on the Forms panel of the Home tab. Select the Rectangle drawing
tool from the Draw panel.
7. In the Properties box, set the First End constraint to 0’-1/2” (12 mm) and the Second End
constraint to 0’-1” (25 mm), and from the Options Bar, change the Offset value to 0’-1/2”
(12 mm). Select the upper-left corner of the extrusion drawn in the previous steps and
drag your cursor to the lower-right corner, snapping to the end point at the corner. If the
sketch rectangle is on the outside of the first extrusion, press the spacebar, which will flip
the sketch orientation so that the offset is to the inside (see Figure 17.23).
Figure 17.23
Creating the bottom
sketch of the blend
8. To create the top portion of the blend, click the Edit Top button on the Modify tab, shown
in Figure 17.24. Then draw a rectangle as in step 7, but with the offset inside the first
extrusion. Remember, pressing the spacebar flips the orientation (see Figure 17.25).
c17.indd
9:20:21:AM/05/20/2014
Page 528
REFERENCE PLANES AND LINES
| 529
Figure 17.24
Edit Top button
Figure 17.25
Creating the top
sketch of the blend
9. Click the green check mark button on the Mode panel of the Modify | Create Blend
contextual tab to finish creating the blend. Open the default 3D view to verify that the
two solids sit one on top of the other, as shown in Figure 17.26.
Now, let’s add a form that follows the base of our previously created extrusion.
Figure 17.26
Default 3D view
10. Click the Sweep button on the Forms panel of the Home tab. Select the Pick Path drawing
tool from the Sweep panel on the ribbon, shown in Figure 17.27.
c17.indd
9:20:21:AM/05/20/2014
Page 529
530
| CHAPTER 17 SOLID MODELING
Figure 17.27
Pick Path tool
11. Select the four lines, as shown in Figure 17.28, that form the base of the bottom solid,
rotating the 3D view as necessary.
Figure 17.28
Selecting the path of
the sweep
12. Click the green check mark button on the Mode panel of the Modify | Sweep ➢ Pick Path
contextual tab to finish creating the sweep path.
13. Open one of the elevation views so you are able to view the green crosshairs of the
origin of the profile, as indicated in Figure 17.29. Click the Edit Profile button, shown in
Figure 17.30, on