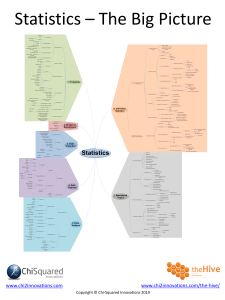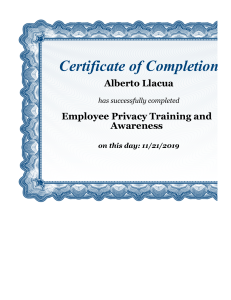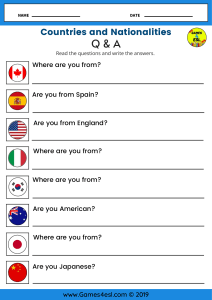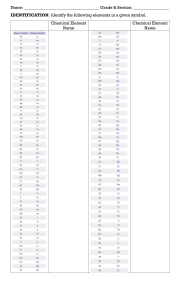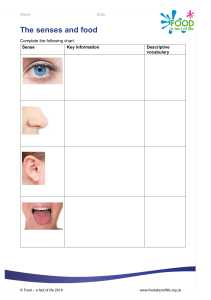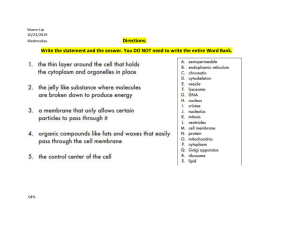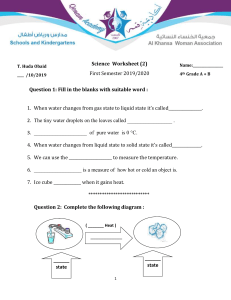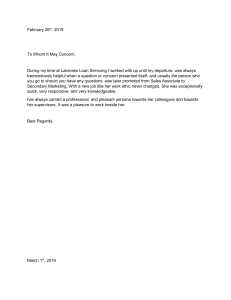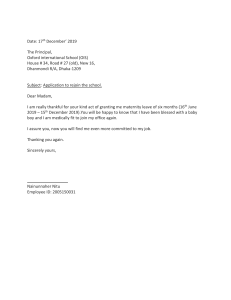ZeroPro manual version 3.04 Updated 10.10.2019 ZEROPRO ZEROWEB TradeZero, Inc. © 2019 www.tradezero.co support@tradezero.co 1 Table of Contents Contents Table of Contents ............................................................................................................................... 2 Getting started in ZeroPro …............................................................................................................... 3 Level II ................................................................................................................................................ 6 Order Entry ......................................................................................................................................... 10 Conditional Order Entry ..................................................................................................................... 13 Portfolio Window ............................................................................................................................... 14 Charts Window ................................................................................................................................... 15 Watchlist ............................................................................................................................................ 20 News ................................................................................................................................................... 21 Time & Sales ....................................................................................................................................... 22 Top List ............................................................................................................................................... 23 Options ............................................................................................................................................... 24 Symbol Search .................................................................................................................................... 25 Alerts and Alarm ................................................................................................................................. 26 Exchange Agreements ........................................................................................................................ 27 Hi Low Ticker....................................................................................................................................... 28 Hot Keys ..............................................................................................................................................30 Next Generation Short Locate ............................................................................................................ 33 2 Getting started in ZeroPro ZeroPro is a downloadable Windows based application. It is an advanced trading platform built for the active trader. With easy-to-use customizable screens, integrated trading tools, and personalized support, ZeroPro gives you the tools and services you need to take advantage of today’s markets. 1. Downloading and Installing the Software: To download the latest version of ZeroPro go to http://www.tradezero.co/download Select save file and download. Double click installation file and install software. Follow the on-screen instructions on the install. Once installed, you will see a shortcut icon for the software on your desktop 2. Logging into the software: Double-click the ZeroPro icon on your desktop. A login screen will appear. From this window, the user can select the language that the platform is displayed to them in terms of labels, menu settings, etc. This can be adjusted at any time while logged in or offline. Enter your username and password. TradeZero, Inc. © 2019 www.tradezero.co support@tradezero.co 3 In the Additional Settings Area, there are three options offered on the connection window: 1. Free Floating Windows – If checked, this will allow the traders’ layout to not be encapsulated in a containing window. The layout is not contained in a master window 2. Layout Saving Confirm - If checked, the user will be prompted to save their layout upon closing or exiting. 3. Save Password – If checked, the user will not have to type in the password every time they connect 3. Main window and default layout: When you first log on to ZeroPro, the main window appears, displaying your default layout. The Toolbars offer quick access to the options and tools for ZeroPro. Once you have your desired layout set. Save your layout by clicking on the ZeroPro icon Users have the ability to set-up and save multiple layouts. TradeZero, Inc. © 2019 www.tradezero.co support@tradezero.co 4 Trade From Anywhere In the ZeroPro application traders can create multiple layouts, watchlists, Level 2 and chart windows. Trade from your phone using ZeroMobile. Orders that are sent, update dynamically in all platforms. ZeroWeb and ZeroFree can be used on a Mac Via Google Chrome and Mozilla FireFox. TradeZero, Inc. © 2019 www.tradezero.co support@tradezero.co 5 Level 2 To open a level 2 screen select the shortcut icon from the quick launch bar or click the Level II button. When the Level 2 window opens, the symbol entry is in the upper left-hand corner The level 2 window shows market depth on a specific stock. Bids are displayed on the left column. Offers are displayed on the right column. Time and sales are displayed on the right-side of the level 2. All buy and sell orders are placed within the level 2 window. To change the stock you are viewing type a new symbol into the symbol box and hit enter. TradeZero, Inc. © 2019 www.tradezero.co support@tradezero.co 6 Time Sales colors: light green/above ask, light red/ below bid, white/inside market, green/ask, red/bid. 1. Level 2 submenu: Right clicking inside the level 2 window brings up the submenu functions. Set Level II trade defaults for default number of shares and order type. TradeZero, Inc. © 2019 www.tradezero.co support@tradezero.co 7 The right click sub menu provides access to the following items: 1. Fonts and Colors - Change the font size and colors 2. Setup Display Preferences – This allows user to control the view of the window. Time Sales, Order Entry, and Level 1 Quote a. b. c. d. e. f. g. h. i. j. k. Display Time and Sales Display Order Entry Display Level 1 Quote Display MMaker Chart Display trade timestamp Hide located shares Display MMakers size in blocks of 100 shares Display trade size in blocks of 100 shares Auto-Load Quantity from Position on Symbol Change – Entering a symbol into the market depth window will load existing quantity. A green color for long positions and red for short. Display Montage Filter trades by size in the Time & Sales panel TradeZero, Inc. © 2019 www.tradezero.co support@tradezero.co 8 l. Display MMaker Chart - This is a feature that graphically represents the share size aggregated at each price level 3. Reset Defaults – Brings all windows setting back to the default 4. Erase MMQuote – This will allow trader to remove a stuck market maker 5. Trade Default – Trading defaults can be setup here. 2. Linking windows: To link windows together select the linked to group icon located next to the gear icon on the Level 2 title bar, then select a group letter to link any window. In the example below, selecting a symbol from the Top List will link the Level 2, Chart Window, Time and Sales with the Top List. Create linking groups by selecting color coded letters in the link to group submenu TradeZero, Inc. © 2019 www.tradezero.co support@tradezero.co 9 Order Entry To enter a trade inside the level 2 window: Enter the price, volume (shares), order type and route. Then click the green BUY button to go long To place a short click the dark red SHORT button To close a long position, click the red SELL button. To close a short position, click the blue COVER button. To cancel the last order that was sent, click the yellow cancel button. The orange position button will load an open position you are holding. 1. Routing ZeroPro is a Direct Market Access platform affording trader’s access to all major ECN, exchange and market making routes. a. b. c. Electronic Exchanges/ECNs are available from 8am to 8pm EST. Those include: ARCA, BATS, EDGX, EDGA and NSDQ Exchanges – AMEX and NYSE are available from 9:30am EST to 4pm EST Market Makers – Companies like NITE, VFIN, VNDM are available from 9:30am to 4pm EST TradeZero, Inc. © 2019 www.tradezero.co support@tradezero.co 10 2. Order Types ZeroPro Level 2 supports the following order types: 1. 2. 3. 4. 5. 6. 7. Market Order – Orders executed from 9:30am to 4:00pm EST. Market orders are executed at the current market price. Price is not guaranteed but execution is within normal market hours Limit Order – These orders can be placed and executed from 8am to 8pm EST. Limit orders are filled at the limit price or better Stop Market Order – This is used to trigger an order once the symbol trades at a the specified stop price. Once the symbol trades at that price, a market order is triggered. With stop market orders, execution is guaranteed, but price is not Stop Limit Order – Two prices are specified with this order type. The Stop price which Is the trigger and then the limit price, which is the price that the order is placed, once the order is triggered. Stop Limit orders guarantee the execution price, but execution itself is not guaranteed MOC – Market on Close Orders are used to execute as close to the closing price as possible. All MOC orders must be received by the NYSE and AMEX by 3:45pm EST. MOC orders that are accepted cannot be canceled after 3:45pm EST. LOC – Limit on Close Orders will execute id the closing price is at or better than the submitted limit price. All LOC orders must be received by the NYSE and AMEX by 3:45pm EST and orders cannot be canceled after 3:45pm EST. Range – This order type is used to put a bracket into place. This type will require a high price and a low price specified by the user. If one side executes, the other will cancel. Example: Trader is long 100 AAPL $ 535.00. A range order can be used to place a stop below (low price) and limit above (high price), if one side executes, the other cancels 3. Order Expiration There are a few types of order expiration supported by ZeroPro Level 2. These are: a. Day – These orders are live and accepted from 9:30am to 4pm EST b. GTC – Good til Cancel – These orders can be placed onto the platform 24/7. Please note GTC orders placed in pre/post trading hours will be held and sent out for execution at the start of the next trading session 9:30am EST. GTC Orders will remain active until they are either canceled or executed. c. GTX – This order type will keep an order live until the end of the session which is 8pm EST. d. IOC – Immediate or Cancel orders are orders that If they are not immediately partially or wholly executed, they are canceled e. FOK – like IOC orders, but these will only execute of the entire order can be executed. TradeZero, Inc. © 2019 www.tradezero.co support@tradezero.co 11 4. Hidden Orders Professional investor, traders and market makers may choose to hide large-size orders by applying the “Hidden” attribute to a larger volume order. The Hidden order type is a simple solution to maintaining anonymity in the market when trying to buy or sell large amounts of stocks, or options ... Your order is submitted but evidence of the order is hidden from the market. a. b. Enter your share quantity, order type and price. Select use display quantity and enter max shares to display In this example, the trader wants to send a sell order for 1000 shares at $70.74. Once the order is placed the market depth window will update displaying 100 shares. 100 shares will remain displayed on the level 2 until the order is filled. TradeZero, Inc. © 2019 www.tradezero.co support@tradezero.co 12 Conditional Order Entry ZeroPro includes ability to send a conditional order. What this means is that a user can set up one order, and then if that order executes, a second order is sent. This can be combined with the range order to up to three conditions. The conditional order entry interface provides for real-time Level 1 price and volume updates. Example: Set a Buy stop order where if the stock gets to a certain price, the stock is bought. Then after condition 1 is met, send a range order where a limit above is sent for profit and a stop below to protect for losses. If one of those sides executes, the other cancels automatically. TradeZero, Inc. © 2019 www.tradezero.co support@tradezero.co 13 Portfolio Window The portfolio window is opened using the quick launch or the Portfolio button Once a trade is placed it will show inside the portfolio window. The portfolio window provides real-time account and order management. All Information about open orders, executed orders, closed positions, realized gain/loss, buying power, and order history is displayed. Real-time overnight buying power is also available. The portfolio will average price all day trades, but will treat overnight and day trade positions separately. Ex: Trader is long 100 AAPL from yesterday. They buy 100 AAPL today. The portfolio would show two-line items for AAPL: one labeled Overnight and one labeled: Day. If trader sells 100 AAPL, the first to go would be the last one created (LIFO). If the 100 Day AAPL is held til tomorrow, then the trader would show 200 AAPL with an average price upon logging in tomorrow. Right clicking on the portfolio window opens a submenu of additional options. Print Table Contents Export to file Chart News Time &Sales Market Depth Options Montage Hide Orders Panel Hide Tabs Panel Preferences TradeZero, Inc. © 2019 www.tradezero.co support@tradezero.co 14 Charts Window: To open a chart screen select the shortcut icon from the menu bar. Click inside the chart window will open the chart properties and attributes. Selecting Indicators from the chart objects menu TradeZero, Inc. © 2019 www.tradezero.co support@tradezero.co 15 Candle Stick Information Simply left-click and hold the mouse button over an area of the chart. Drag mouse from candle to candle to see the information for that specific candle TradeZero, Inc. © 2019 www.tradezero.co support@tradezero.co 16 Indicators General %Chg Accumulation Distribution Aroon Average True Range Balance Of Power Chaikin Money Flow Chaikin’s Volatility DEMA Ease Of Movement Keltner Channel Momentum On Balance Volume (OBV) Parabolic SAR Performance Price Channels Price ROC Qstick Raff Regression Channel Range Indicator R-Squared Segmented Time TEMA Time Series Forecast TRIX Vertical Horizontal Filter Weighted Close Wilder’s Smoothing Moving Average Based Absolute Price Oscillator Bollinger Bands MACD Mov Avg Envelopes Mov Avg Exponential Mov Avg Time Series Mov Avg Triangular Mov Avg Variable Mov Avg Vol Adjusted Mov Avg Weighted Moving Average 1 Line Moving Average 2 Lines Moving Average 3 Lines Percentage Price Oscillator Volume Average Price Previous Close Oscillators ADX ADXR Chaikin Oscillator Chande Momentum Oscillator CSI Detrended Price Oscillator Difference Price Oscillator DMI Forecast Oscillator Klinger Oscillator Price Oscillator Projection Bands Projection Oscillator Stochastic Oscillator Ultimate Oscillator Volume Oscillator Williams’ %R TradeZero, Inc. © 2019 www.tradezero.co support@tradezero.co Index Based Accumulation Swing Index CCI Average Choppiness Index Commodity Channel Index Dynamic Momentum Index Inertia Intraday Momentum Index Market Facilitation Index Mass Index Money Flow Index Negative Volume Index Positive Volume Index Relative Momentum Index Relative Strength Index (RSI) Relative Volatility Index Stochastic Momentum Index Swing Index Trend Intensity Index Ulcer Index Volume Based Volume Volume Rate of Change 17 Chart Attributes Show LastVale Side - displays indicator value on right side of chart price axis Bar Margin to Right – sets bar margin space between price axis and current candle Histograms Use Thin Lines – change volume and MACD histograms to thin or solid Show Values in Titles - shows indicator price values ScrolBar Mode – select true or false Time Axis on 2 Lines – adjust time axis Show GridLines - select true or false Show Pre/Post Sessions – when selected shows pre and post market sessions Title Values w/ Candle Color – highlights title values bases on current candle color Show Stock Logos – show company logo on chart Show Trades Style – select none, ticks only, ticks and arrows, text or no shares Show Trades Tick Size – select small medium or large Show in Position Shaded – shows shaded area on chart timeline when in positions Show orders - shows horizontal line across chart for limit, stop, and range orders TradeZero, Inc. © 2019 www.tradezero.co support@tradezero.co 18 There are over 50 indicators to select from and customize. Once an indicator is selected, the ability to customize the indicator is available in the left-hand panel. These include VWAP, Triangles for Trade, Previous day close, On Balance Volume, Bollinger Bands, MACD, and many more. If you select a study in the charts object area, you can customize the studies settings. In this example, you can change moving average 3 Lines color, pen style and pen weight. Select the next indicator in the chart objects area to configure the attributes. TradeZero, Inc. © 2019 www.tradezero.co support@tradezero.co 19 Watchlist To open a watchlist screen select the watchlist shortcut icon from the menu bar. The watchlist window is allows traders to enter up to 1000 symbols in the list. The fields update dynamically, tick for tick and in color. There are over 20 columns that can be sorted, order of the columns changed, and the colors and fonts can be amended. A right mouse click in the watchlist will bring up a menu where fonts can be changed, and the window can be Linked to Group. In order to populate watchlist symbols into the linked windows, double click anywhere along the row of the symbol, EXCEPT for on the symbol itself. Press Insert on your keyboard to insert new rows or delete to delete selected rows. In the example above, multiple sectors are created by selecting an empty row and typing a comma then the name of your favorite sector or industry. TradeZero, Inc. © 2019 www.tradezero.co support@tradezero.co 20 News To open a news screen select the shortcut icon from the menu bar. The ZeroPro news currently receives stream real-time headlines and stories from Benzinga. Double-clicking on any news headline will bring up the story for that headline if a story exists. Double clicking on a headline without a story attached will do nothing. Right click inside the news window will bring up the submenu options. In the preferences menu, fonts color and columns can be adjusted. Keywords traders can select from the submenu include: Analyst Ratings Analyst Color Contracts Commodities Eurozone Earnings Futures FDA Downgrades Global Guidance Movers Management News Price Target Press Release TradeZero, Inc. © 2019 www.tradezero.co support@tradezero.co Rumors Markets Pre-Market Outlook Reiteration Upgrades 21 Time & Sales To open a chart screen select the shortcut icon from the menu bar. The time Sales window provides for complete customization of colors to easily differentiate prices of trades at a glance. Combine the font color change with background color adjustment for real easy to see differentiation. In the shot above, the light green prints are trades above the ask, while the green prints are just trades at the ask. The light red prints are trades below the bid and red font is at the bid. White font trades occur in between the bid and the ask. The Route column will display the Venue in which the corresponding order’s execution occurred. Right- click inside the time and sales window to bring up the submenu options. TradeZero, Inc. © 2019 www.tradezero.co support@tradezero.co 22 Top List To open a Top List screen select the quick launch from the menu bar or click the Top List button. Right click inside the Top Ten to bring up the submenu. The Top Ten displays information for stocks on several exchanges. To change the exchange in view select the drop-down arrow. The possible views are: Most Active % Change Up % Change Down Net Change Up Net Change Down These are available for each of the AMEX, NASDAQ, NYSE, OTCBB and Pick Sheet exchanges. TradeZero, Inc. © 2019 www.tradezero.co support@tradezero.co 23 Options To open an options screen select the shortcut icon from the menu bar. To show all calls if the call tab is in focus and all puts if the put tab is in focus. bring up an option chain just enter the underlying symbol in the upper left-hand corner in the root box and hit enter. Expiration period can be changed by selecting appropriate tab. The window is arranged to show all calls if the call tab is in focus and all puts if the put tab is in focus. A click on any one of the options symbols will bring that contract to the options order entry window. Currently, the platform allows traders to: 1. Buy and sell options contracts 2. Setup covered calls and puts 3. Do naked shorting of options 4. Do spreads and strategies TradeZero, Inc. © 2019 www.tradezero.co support@tradezero.co 24 Symbol Search To open the symbol search function select the shortcut icon from the menu bar or click the Symbol Search button. TradeZero, Inc. © 2019 www.tradezero.co support@tradezero.co 25 Alerts and Alarms To open a chart screen select the shortcut icon from the menu bar. Once selected it will open the chart configuration window. There are two places that alerts can be configured in ZeroPro: 1. From the Alarm Settings from the Main Toolbar 2. From the right click menu in the watchlist and then clicking on Set Alarm Limits From the Alarm Setting window: The alert volume, the alert sound, the price trigger based on bid/ask or last trade, as well as alerts based on orders being filled or rejected can be configured here. From the right click in the watchlist, the high and low price alerts can be configured for each symbol. Once the alert is configured, the high and low prices for the alerts are displayed in that symbols’ row in the watchlist. TradeZero, Inc. © 2019 www.tradezero.co support@tradezero.co 26 Exchange Agreements Prior to logging into and receiving data through ZeroPro, users will need to complete the real-time click through exchange agreements in order to identify the user to the various exchanges as well as to determine their professional or non-professional status. In order to log in to complete the agreements, users will need to log in to fill out the Agreements by using their Trader Username and Password. Once logged, in users will be required to provide basic contact information, as well as clicking through the agreements for those exchanges that they wish to see in real-time. As each agreement is populated, the monthly recurring cost for real-time will be displayed to the user. Once the agreements are fulfilled, the user can then proceed to log in and receive real-time market data for each of the exchanges that the agreements have been filled out for. If the user needs to add or take away a real-time exchange, they can proceed to the Agreements Icon on the main toolbar and then edit the exchanges by filling out or removing an agreement. TradeZero, Inc. © 2019 www.tradezero.co support@tradezero.co 27 Hi Low Ticker The High Low ticker is a streaming ticker that allows users to watch stocks that are hitting both day high and low as well as 52 week High and Low. The information scrolls from top to bottom with the latest info populating at the top of the screen and scrolls downward as updates occur. All updates are color coded. The legend is as follows: • Stocks at day high are listed in green font • Stocks at day low are listed in red font • Stocks that are at the 52 week high are shown with a green background and black font • Stocks that are at the 52 week low are shown with a red background and black font Figure 7.1 The fields that are displayed in the High Low ticker are: 1. Symbol 2. Price 3. Text which provides the description of Day High Day Low, etc. 4. Time 5. Net Change 6. % Net Change TradeZero, Inc. © 2019 www.tradezero.co support@tradezero.co 28 Users have the ability to filter exchanges in or out, can set filters for price of the symbol, the net change, the % net change and volume. Each of these filters can be setup via the right click menu and then selecting Display Preferences. In Figure 7.1, hi and lows will be displayed for the exchanges that are checked off. In addition, the ticker will only display highs and lows that are occurring for stocks priced between $0.25 and $50. If any of the fields are left blank, then those filters will not take effect. In this example, the high and low ticker will only display stocks trading greater than 2,00,000 shares and have a minimum percent change of 10% or more and must be up $1.00 or more on the day. If you leave the net change range and percent change range blank, you will see both high and low stocks that follow price range and volume filter rules. TradeZero, Inc. © 2019 www.tradezero.co support@tradezero.co 29 Hot Keys Figure 7.2 hot key example When mapping out hot keys use keyboard to create buy and sell assignments. Use Ctrl or Alt + Keyboard or Function keys to map hot keys. TradeZero, Inc. © 2019 www.tradezero.co support@tradezero.co 30 To configure the hot keys, go to the Hot Keys icon on the Main toolbar. There are 6 different types of hot keys that can be used for trading in ZeroPro. The combination of setting up all key types will allow for complete trading using the keyboard. The hot keys types and their corresponding functionality is as follows: Toggle Market Depths and Toggle Charts function – This key type is used to allow for toggling between Level 2 order entry windows and for different charts Level 2 Keys: 1. Window Load – This key type (auto send order box must be unchecked) will allow order setups to be added to the Level 2. This will not send an order but rather an order setup. Once loaded the order can be modified with the arrow keys for price and volume. Once the order is ready to be sent, the order can be fired using the ENTER key. In the Quantity filed of the keys, users can toggle between Position and Shares or No Change. When Position is highlighted, the Quantity box changes to Percentage, so that % of current positions can be sent. When no change is highlighted, traders can enter share quantity using the numpad or using the quantity field in order preference screen of the Level 2 window. If shares are selected, then the software will default to a pre-defined quantity set by the trader. Limit prices can be adjusted by the offset field on the right. If a Buy Bid order type is desired, an offset of .01 will create a Bid + .01 order. 2. Hot key execute – This is a traditional hot key (auto send order box must be checked) where once setup, will send an order straight away for the symbol that is in the Level 2 window that is in focus. Figure 7.4 hot key example TradeZero, Inc. © 2019 www.tradezero.co support@tradezero.co 31 The difference between AllOrdersActions and SymbolOrdersAction is that AllOrdersActions is exclusive to the application and orders can be canceled from anywhere on the ZeroPro platform whereas SymbolOrdersAction requires the Market Depth window to be in focus. 4. Cancel – This allows for cancel keys to be set. The options are cancel last, cancel first order, all sells, all buys, all shorts, all covers, all orders 5. Number Pad – When this is enabled it allows users to set volume using a multiplier of the number pad keys. For example, if the multiplier is set to 1000, when the user presses the 5 key on number pad, the volume of 5000 will be displayed in the Volume box of order entry. Please see page (8) of the manual for NumPad Qty Multiplier setting. 6. Liquidate All – This key allows to the trader to close out of all positions (100%) or change (% of Position) to 50% to close out of ½ open positions. TradeZero, Inc. © 2019 www.tradezero.co support@tradezero.co 32 Next Generation Short Locates How does the new system work? During the trading day, if you have locates you no longer want or need, you can mark all or a portion of your locate shares for credit by pressing the ’Credit’ button next to each located symbol’s quantity. By marking your locate shares for credit you will make the locate shares available on a first come first serve basis to other TradeZero clients looking for locates in the same security. You can recoup up to 50% of your initial locate cost when another TradeZero client purchases your locates marked for credit. The locate window has three sections. 1. Watchlist 2. Open Orders 3. Inventory, history and Easy to Borrow tabs First, create a watchlist: type (search) a symbol and then select locate. If available, the locate will appear in the watchlist for you to accept or cancel. Executed orders will appear in the inventory tab. Locates that are no longer needed can be marked for credit. Once credit has been executed, credit amount will display in inventory. TradeZero, Inc. © 2019 www.tradezero.co support@tradezero.co 33