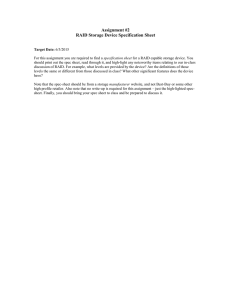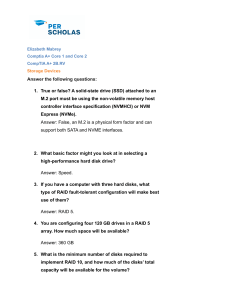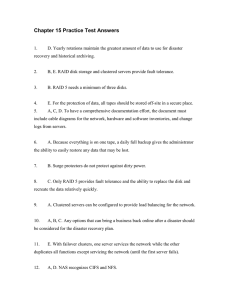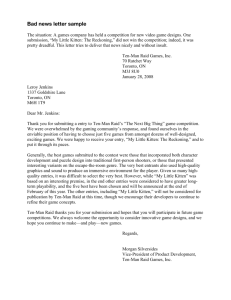JMicron/JM S56 X 1. Introduction This guide explains how to use JMS56X HW RAID Manager to configure RAID and monitor the status of the disks connected on JMS56X hardware RAID controller. Once JMS56X HW RAID Manager is launched, the JMS56X HW RAID Manager GUI window will be opened and the application icon could also be found in the notification tray located at the bottom right hand corner of the screen. For the consideration of different user experiences and achieving the ease of navigation, the main GUI is divided into two modes (“Basic mode” and “Advanced mode”). When the user presses the “Basic Mode” button on the right side of the GUI window, there are three buttons to be chosen for navigating the corresponding basic pages. Those basic pages are “RAID and Disk Information” page, “Event Log Viewer” page and “Basic RAID Configuration” page. Users could simply do basic RAID configuration and browse all disks and RAID information as well as the event logs in this basic mode. For the advanced users, they could press the “Advanced Mode” button to invoke another three advanced pages and do the advanced settings. Those advanced pages are “Email Notification and Event Settings” page, ”Advanced RAID Configuration” page and “Firmware Update ” page. Besides, there are some buttons appearing on the upper part of the GUI window and they are provided for users to minimize the window, close the window, turnoff the buzzer (if the buzzer exists) and open the About window. Minimize the Window Close the Window Figure 1 – Functional Buttons JMS56X HW RAID Manager User Guide Copyright © 2009~2015 JMicron Tech Corp. All rights reserved. JMicron/JM S56 X Figure 2 – Basic Mode Figure 3 – Advanced Mode JMS56X HW RAID Manager User Guide Copyright © 2009~2015 JMicron Tech Corp. All rights reserved. JMicron/JM S56 X 2. Getting Started The following sections will lead you go through all basic pages and advanced pages. Let us start with the “RAID and Disk Information” page. 2.1 Basic Mode The basic mode is aimed to provide users to navigate the disk and RAID information, the event log as well as do the basic configuration to the connected disks. 2.1.1 RAID and Disk Information This page consists of two parts. The left part is a tree which shows all controllers on this platform and their connected RAID and disks in a hierarchy view. When the user selects a tree item, the detail information of the selected item will be displayed in the right part. All the disk and RAID information will be updated in real–time and users could monitor the status easily. 2.1.1.1 Controller Information If the user selects a controller item from the tree view, it will display the model name and capacity of the RAID and disks connected on the specified controller at the right top table and also display all connected disk charts at the right bottom area. For RAID member disks, the disk charts will be drawn with the different colors according to the different RAID. JMS56X HW RAID Manager User Guide Copyright © 2009~2015 JMicron Tech Corp. All rights reserved. JMicron/JM S56 X Figure 4 – Controller Information When the user move the mouse upon the “Controller Information” label, it will be highlighted with red color and show a tool-tip to tell that it could be clicked to identify the controller with the specified host LED flashing. JMS56X HW RAID Manager User Guide Copyright © 2009~2015 JMicron Tech Corp. All rights reserved. JMicron/JM S56 X Figure 5 – Identify the Controller JMS56X HW RAID Manager User Guide Copyright © 2009~2015 JMicron Tech Corp. All rights reserved. JMicron/JM S56 X 2.1.1.2 RAID Information If the user selects a RAID item from the tree view, it will display the detail information of the specified RAID at the right top table and also display the RAID member disk charts at the right bottom area. Figure 6 – RAID Information If the selected RAID is in rebuilding state, it will be highlighted with green color in the tree view. Also, the rebuilding animation will be played at the bottom left and right area. The rebuilding percentage is displayed at the bottom center area, too. The user could simply click the “RAID Information” label to identify the member disks of the specified RAID with all disk LED flashings at the same time. 2.1.1.3 Disk Information If the user selects a Disk item from the tree view, it will display the detail information of the specified disk at the right top table and also display the disk pie chart at the right bottom area. If the selected disk is one member disk of the rebuilding RAID, the rebuilding animation will also be JMS56X HW RAID Manager User Guide Copyright © 2009~2015 JMicron Tech Corp. All rights reserved. JMicron/JM S56 X played at the bottom left and right area. The rebuilding percentage is displayed at the bottom center area, too. Figure 7 – Disk Information The user could simply click the “Disk Information” label to identify the specified RAID with the disk LED flashing. If the disk is a RAID member disk, the application will show an “Advanced…” label at the right bottom corner of the table. The user could simply click it to browse the SMART information of the specified disk. JMS56X HW RAID Manager User Guide Copyright © 2009~2015 JMicron Tech Corp. All rights reserved. JMicron/JM S56 X Figure 8 – SMART Information 2.1.2 Event Log Viewer JMicron HW RAID Manager will monitor the status of all connected disks and RAID and make records of the occurrence of the events. The user could browse all events through this event log viewer page. The user could save the logs to a profile by pressing the “Save to Profile” button. It will pop up a dialog for the user to fill the profile name. Besides, the user could simply clear all the logs by pressing the “Clear” button. JMS56X HW RAID Manager User Guide Copyright © 2009~2015 JMicron Tech Corp. All rights reserved. JMicron/JM S56 X Figure 9 – Event Log Viewer Figure 10 – Save The Event Logs To A File JMS56X HW RAID Manager User Guide Copyright © 2009~2015 JMicron Tech Corp. All rights reserved. JMicron/JM S56 X 2.1.3 Basic RAID Configuration JMicron HW RAID Manager provides users to do the basic RAID configuration to the connected disks in this page. According to the number and capacity of the connected disks, JMicron HW RAID Manager will provide the available RAID type for users to select. When the user select his/her desired RAID type, JMicron HW RAID Manager will automatically select the available disks to build the RAID and calculate the RAID capacity. It will show the selected disks charts drawn in the cross pattern on the right part. For example, if the user selects RAID 1, JMicron HW RAID Manager will select four available disks to build RAID 1 starting from the lower Disk number. At the mean while, it will calculate the smallest disk size to build RAID and calculate the total capacity of the RAID. Figure 11 – Create RAID 1 If the user wants to set the password for the new RAID, he/she could check the password group box and enter the password. JMS56X HW RAID Manager User Guide Copyright © 2009~2015 JMicron Tech Corp. All rights reserved. JMicron/JM S56 X Figure 12 – Setting Password for new RAID After selecting the RAID type and setting the password (optional), the user just need press the “Apply” button to apply the configuration or press “Cancel” button to restore to the original disk state. If the user wants to delete the existing RAID, the user could select the “DELETE ALL RAID” button to delete the RAID and apply it. When the user presses the “Apply” button, it will pop up a dialog to ask for the confirmation. Figure 13 – Confirmation Dialog JMS56X HW RAID Manager User Guide Copyright © 2009~2015 JMicron Tech Corp. All rights reserved. JMicron/JM S56 X After the user confirms to apply the configuration, it will pop up another progress window to show the configuration status. Figure 14 – Show Configuration Progress Window After the RAID configuration finishes, it will pop up a message dialog to tell that a RAID is newly created or a RAID has been deleted. Figure 15 – Information Message Box JMS56X HW RAID Manager User Guide Copyright © 2009~2015 JMicron Tech Corp. All rights reserved. JMicron/JM S56 X Figure 16 – Warning Message Box At last, the disk charts will be redrawn to reflect the result of the configuration. The newly created RAID will be shown with the gradient color. If the user deletes the RAID, the disk charts will be drawn in green color. Figure 17 – Update Disk Charts After Creating RAID JMS56X HW RAID Manager User Guide Copyright © 2009~2015 JMicron Tech Corp. All rights reserved. JMicron/JM S56 X Figure 18 – Update Disk Charts After Deleting All RAID 2.2 Advanced Mode The advanced mode is aimed to provide the advanced functionalities, such as Email notification settings, the advanced RAID configuration and others. 2.2.1 Email Notification and Event Settings JMicron HW RAID Manager provides the function of the email notification when the specified events occur. The user might enter the mail server name, mail server port, sender e-mail address and recipients’ e-mail addresses in this page. If the specified mail server need authenticate the sender’ s password when sending mail, the user might enter the correct username and password. To check if the entered data is correct or not, the user could simply click the “Send Mail Test” button to send a mail to the specified recipients for testing. JMS56X HW RAID Manager User Guide Copyright © 2009~2015 JMicron Tech Corp. All rights reserved. JMicron/JM S56 X Figure 19 – Email Notification and Event Settings Additionally, the user might select the events for email notification. The user could click the following buttons to select all events or clear all events. Of course, he could also check the events by himself for e-mail notification. Figure 20 – “Select All Events” Button and “Clear All Events” Button Furthermore, the user could save the email and event settings to a profile by pressing the “Save To Profile” button or load the settings from the specified profile by pressing “Load From Profile” button. At last, the user could press the “Apply” button to apply the specified email and event settings or press the “Cancel” button to restore to the original settings. JMS56X HW RAID Manager User Guide Copyright © 2009~2015 JMicron Tech Corp. All rights reserved. JMicron/JM S56 X For security setting, such as gmail SMTP server and yahoo SMTP server. It implemented the OpenSSL function to support. The user could click the “SSL” Checkbox, then he enjoyed original steps to do. Figure 21 – “Support SSL or not” Checkbox 2.2.2 Advanced RAID Configuration For the advanced users, JMicron HW RAID Manager also provides them to do the advanced RAID configuration to the connected disks. The user is not only able to select the RAID type but also could select the desirable disks to build the RAID. JMicron HW RAID Manager will depend on the status of the connected disks and provide the available disks for users to select. Figure 22 – Advanced RAID Configuration (Select Disks and Enter Password) JMS56X HW RAID Manager User Guide Copyright © 2009~2015 JMicron Tech Corp. All rights reserved. JMicron/JM S56 X After applying the RAID configuration, the disk charts are updated and the supported RAID type will also be updated according to the remaining of the available disks. Figure 23 – Advanced RAID Configuration When the user selects the disks, he/she could also modify the RAID disk size by simply clicking the specified disk chart and adjust the disk size from the slider at the bottom. The disk which is being adjusted the size is highlighted with deep red color. JMS56X HW RAID Manager User Guide Copyright © 2009~2015 JMicron Tech Corp. All rights reserved. JMicron/JM S56 X Figure 24 – Modify RAID Disk Size The user could delete the RAID by checking the “Delete DAID” check box. The bottom group box will be updated and show the existing RAID. The user could select the RAID to be deleted. JMS56X HW RAID Manager User Guide Copyright © 2009~2015 JMicron Tech Corp. All rights reserved. JMicron/JM S56 X Figure 25 – Delete RAID If the deleted RAID supports password, the password check box will be automatically enabled for the user to enter the password. The RAID member disk which is being deleted is drawn in the cross pattern. The “Apply” button is just enabled for clicking once all configuration settings are done. JMS56X HW RAID Manager User Guide Copyright © 2009~2015 JMicron Tech Corp. All rights reserved. JMicron/JM S56 X Figure 26 – Select The Deleted RAID And Provide Password JMS56X HW RAID Manager User Guide Copyright © 2009~2015 JMicron Tech Corp. All rights reserved.