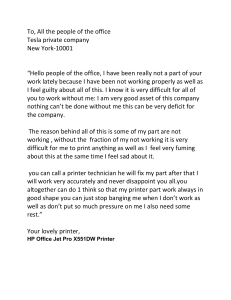Linx 8900 Series Ink Jet Printers
This guide is intended for users of the 8900
Series Ink Jet Printers.
Operators Guide
TP1A002 - 5.1
Copyright
Contact
© Linx Printing Technologies Ltd. 2023
Linx Printing Technologies Ltd. will be pleased to receive any correspondence relating to
instructions and the information contained within them; please write to us at the address
below. For further information or help with Linx products, please contact:
No part of this publication may be reproduced, transmitted, transcribed, stored in a retrieval
system, or translated into any human or computer language by any means or in any form,
without the express prior written permission of Linx Printing Technologies Ltd.
Neither whole nor part of the product described in this guide may be adapted or reproduced
in any material form without the express prior written permission of Linx Printing
Technologies Ltd.
Contravention of copyright may also reduce the ability of Linx Printing Technologies Ltd. to
provide effective support for its equipment.
Trademarks
Linx Printing Technologies Ltd.
Linx House,
8 Stocks Bridge Way,
Compass Point Business Park,
St Ives,
Cambridgeshire,
PE27 5JL,
United Kingdom
Telephone: 01480 302 100
LINX®, Easi-Change® and PrinterNet® are registered trademarks of Linx Printing
Technologies Ltd.
Email: support@linx.co.uk
Or visit our website at: www.linxglobal.com
Linx 8900 Series Ink Jet Printers
TP1A002 - 5.1
2
About this Operators Guide
WARNING
Risk of serious injury or death!
The information contained in this edition of the Operators Guide is applicable to printers
with version 6.1 System Software or later, until it is superseded by a new edition of the
guide.
Indicates a hazard that may cause loss of life, physical injury or
illness.
The content of this Operators Guide is provided for information only. Nothing in the content
of this Operators Guide represents, or should be construed as, any contractual or other
commitment on the part of Linx Printing Technologies Ltd.
CAUTION
Linx products are subject to continual development and improvement, and updates to the
content of this Operators Guide will be made accordingly in subsequent editions.
Linx reserves the right to make changes without notice to both this publication and to the
products described herein. All possible care has been taken in the preparation of this
Operators Guide, and information of a technical nature and particulars of the printer and its
use are given by Linx in good faith. However, Linx makes no guarantees regarding the
accuracy or completeness of this Operators Guide.
This Operators Guide describes all of the software features available for the printer. The
feature set for your printer may be restricted, making some features not available.
Safety notices used in this manual
Risk of damage to printer!
Indicates a hazardous situation which, if not avoided, could result in
damage to the printer.
IMPORTANT NOTE
Indicates an important situation which, if not avoided, may seriously impair
operations.
Additional information relating to the current section.
Safety symbols used in this Operators Guide
To draw attention to special hazards, the following symbols are used in this
Operators Guide.
DANGER
Risk of death!
Indicates a hazardous situation which, if not avoided, will almost
certainly result in death or serious injury.
Linx 8900 Series Ink Jet Printers
TP1A002 - 5.1
3
Symbol
Meaning
Symbol
General warning
Meaning
Convention
Description
Eye protection
Bold
Used for button names, for example Menu button.
Bold/Italics
Used for screen names, for example Home screen.
>
Used to indicate next in a sequence of events.
Italics
Used for cross referencing.
Electrical hazards
and electrical shock
hazard
Hand protection
Heavy objects or
equipment
Environmental
hazard
Sharp edges or
equipment
Hazardous waste
Fire hazard
Electrical earth
Irritant
Conventions used in this Operators Guide
The following conventions have been used in this Operators Guide:
Linx 8900 Series Ink Jet Printers
TP1A002 - 5.1
4
Contents
Linx 8900 Series Ink Jet Printers
Copyright
Trademarks
Contact
About this Operators Guide
1
2
2
2
3
Contents
5
Safety
Safety recommendation
Intended use
Safely operating the printer
Electrical safety
Heavy equipment hazard
Training
9
10
10
10
11
12
12
Compliance information
European Union Regulations
Electrical safety
Noise emissions
Federal Communications Commission (FCC) Regulations
13
14
15
15
15
Inks and solvents
Inks and solvent safety
First Aid
Safety Data Sheets for inks and solvents
Disposing of waste ink and solvent bottles and cartridges
Dye-based inks
Pigmented inks
17
18
19
19
19
20
24
Linx 8900 Series Ink Jet Printers - Contents
TP1A002 - 5.1
Technical specifications
Printer technical specifications
Printhead technical specifications
Print speeds and sizes technical specifications
26
27
28
29
Printer overview
Printer overview
32
33
Home screen
Home screen
Printer status bar
Faults and warnings status button
Message preview
Carousel area
Printer consumables
Zoom buttons
Print control buttons
36
37
38
39
40
40
40
41
41
Printer installation
Printer installation
Printer mountings
Connect to a power supply
Fit the printhead to the production line
Mk11 right-angled printhead
42
43
44
44
45
48
Photocell installation
Photocell connection
Setting the photocell type
Setting the photocell deadtime
Set the Print Trigger
Set the trigger to printhead distance
50
51
52
52
53
54
5
Shaft encoder installation
Overview
Quadrature shaft encoder for use with rollback correction
Shaft encoder connection
Setting the encoder voltage
How to calculate and set the encoder pitch for the production line
Set the maximum line speed for a shaft encoder
55
56
57
57
58
58
60
Introducing the user interface
Main Menu
Screen navigation
Option screens
Text entry screens
Numeric entry screens
Message Editor screen
Information screens
61
62
63
64
64
65
65
67
Getting started
Power on/off
Printing messages
Pause printing
Printer display screen
First use
Default user accounts
Log in to the printer
Change your PIN code
Log off from the printer
Printer keyboard
Supported keyboards
Using the keyboard
Setting the keyboard language
Extended character sets
Slashed zero character option
Linx 8900 Series Ink Jet Printers - Contents
TP1A002 - 5.1
Primary and secondary keyboards
Different keyboards
78
79
Changing the printer setup
Printer setup
Customise Home Screen
Add a screen saver
Locale
Change the date
Change the time
Change the time zone
Synchronise printer to network time
Change the printer environment parameters
Reduce downtime after an EHT trip
Set printer automatic powerdown conditions
84
85
85
87
90
91
91
92
93
93
93
94
68
69
71
71
72
72
73
74
74
74
Line settings
Create a new production line
Copy, rename and delete production lines
Setting the line direction
How to calculate and set a fixed line speed for the production
Set the Speed Mode
Set the printhead height on the production line
Print position
Inter-Print Distance
Dynamic orientation
Line rollback correction
96
97
98
98
98
100
101
102
102
103
105
75
76
76
77
77
77
Alarm setup
Alarm modes
24-volt and VFC alarms
Multi-stage alarm setup
Alarm groups
Testing the alarms
108
109
110
111
111
116
6
Multi-stage alarm
116
Message settings
Message settings
Message Orientation
Tower message style
Print Width
Print Delay
Print Height
Message Print Count
Message styles and throw distances
Message editor settings
Remote Fields (QuickSwitch)
119
120
121
121
122
123
124
124
125
125
130
Getting started with messages
Message store
Create a simple message
Save a message
Select a message
Edit a message
Manage messages
Message properties
133
134
134
138
139
140
148
150
Message fields
Add a Logo field
Add a Sequential Number field
Add a Sequential Text field
Add a Shift Code field
Add a Prompted field
Add a Remote field
Add a Barcode field
Data Matrix
QR Code
Custom date and time formats
151
152
153
163
165
169
175
178
188
189
192
Linx 8900 Series Ink Jet Printers - Contents
TP1A002 - 5.1
Production schedules
Create and edit a production schedule
Production schedule triggers
Manage production schedules
198
200
201
203
User management
Access control and security
Printer functions and access rights
User management
Security options
204
205
205
209
210
Printer communications
Set the printer name
Set the printer serial number
Network settings
Wireless settings
PrinterNet® settings
Virtual Network Computing (VNC) (Remote Control) settings
212
213
213
213
214
217
217
Import/Export data
USB connection
Copy messages, line settings, graphics, and production schedules
Back up and restore printer settings
Output Logging
Downtime Logging
219
220
220
223
228
230
Parallel I/O
Set up the Parallel I/O
Input connections
Output connections
Parallel I/O connector
233
234
246
247
247
Remote communications setup
Remote communications
Setting up the RCI connection
249
250
250
7
Setting up the SCP (Simple Communications Protocol) connection
Setting up the QuickSwitch connection
253
254
Consumables
Consumables history
Replacing the ink and solvent cartridges
Replace the service module
Active Airflow Control
259
260
262
267
271
Software upgrades
System software upgrade and patch history
Allow supervisor to enter configuration code
Remote software upgrade
272
273
274
275
Printer maintenance
Routine printer maintenance
Clean the printer
Clean or replace the air filter
Viewing maintenance records
Performing a Valve Reset
System monitor
Jet functions
Storing your printer
279
280
281
282
286
287
287
288
290
Printhead maintenance
Routine printhead maintenance
Clean the printhead
Clean the printhead (enhanced)
Flush the printhead nozzle
Clear the nozzle
292
293
294
296
299
299
Troubleshooting
Faults and warnings
Summary of faults and warnings
Faults and warnings screens
301
302
303
309
Linx 8900 Series Ink Jet Printers - Contents
TP1A002 - 5.1
Prevent reporting of selected warnings
309
8
Safety
This section details important information about
the safety of the printer and its use.
Safety recommendation
Intended use
Safely operating the printer
Electrical safety
Heavy equipment hazard
Training
10
10
10
11
12
12
TP1A002 - 5.1
Safety recommendation
Before attempting to use either the 8900 Series printers or their accessories, you
must read the information contained in this section. It is essential that you follow
safe operating procedures at all times, and that the printer is maintained according
to the directions contained herein and as recommended by Linx or its authorised
Distributors. It is strongly recommended that any maintenance tasks, other than
those described in this guide, are performed only by Linx maintenance technicians
or Linx-trained personnel.
Intended use
The intended use of the printer is to print information directly onto a product. Using
this printer for any other purpose may lead to serious personal injury. The printer
has been designed to be operated in an indoor environment, i.e. it should be
located in a building, in a position where it is protected from the weather, and is not
exposed to direct sunlight.
Safely operating the printer
WARNING
Fire hazard
DO NOT operate the printer if the feet are not attached to the base
of the cabinet. Feet must be attached to the base of the cabinet
when the printer is mounted to a shelf or trolley.
WARNING
Inhalation risk from ink and solvents
Exposure to ink and solvent vapours at lower levels can cause
headache, nausea, dizziness or light-headedness. Make sure that
the area around the printer, when it is in operation, when you are
operating the printer, or when you use inks and solvents, is
adequately ventilated to disperse ink and solvent vapour.
WARNING
Keep away from children
Do not install or operate this printer at locations that are accessible
to children.
WARNING
WARNING
Personal injury
Fire hazard
NEVER look into the printhead or point the printhead at any person
when the printer is powered on
DO NOT smoke cigarettes or use naked flames near the printer
as it contains flammable inks and solvents. These inks and
solvents are highly flammable and must be kept away from any
source of heat or ignition.
CAUTION
Do not exceed the operational limits
This printer must not be operated in environments that exceed the
operational limits listed on the technical data sheet.
Linx 8900 Series Ink Jet Printers - Safety
TP1A002 - 5.1
10
CAUTION
Ensure that the printer is mounted securely for operation. If
dismounted, place on a flat surface in the upright position.
Electrical safety
DANGER
CAUTION
Damage to models that have a drain plug
If your printer model has a drain plug in the base of the cabinet,
make sure it is fitted securely. DO NOT operate the printer if the
drain plug is not fitted. For location of the drain plug, see "Back" on
page 34.
CAUTION
For optimum safety, this printer should be operated with Linx
approved spares and accessories. The use of unapproved spares
and accessories may damage the product and affect your product
warranty.
CAUTION
Linx recommends that any maintenance tasks, other than those
described in this Operators Guide, are performed only by Linx
maintenance technicians or Linx-trained personnel.
Lethal voltage hazard
Dangerous voltages exist in this equipment while AC electrical
supply is connected and the printer is powered on.
Maximum caution must be used when work is done on the printer
while AC electrical supply is connected. The correct, standard
electrical safety precautions must be taken.
DO NOT open the rear panel. Only Linx maintenance technicians or Linx trained
personnel should open the rear panel to work on internal components. Opening
the rear panel may cause serious injury and void your Linx warranty.
This product must be connected to the AC electrical supply by a plug and socket
arrangement. The plug and socket must be easily accessible by an operator to
allow them to perform an emergency shut down of the printer. The AC supply
connector must be secured by the protection box on the printer.
Do not use the printer if there is any sign of damage to the AC electrical supply
cabling.
ALWAYS disconnect the external alarm (if fitted) from the alarm output of the
printer before any maintenance tasks are done.
Emergency power down
If the printer needs to be stopped quickly due to an emergency, disconnect the AC
electrical supply cable for the printer from the AC electrical supply socket.
If there is a hazard that prevents safe access to the AC electrical supply cable,
operate the local electrical isolator switch for the AC electrical supply.
Linx 8900 Series Ink Jet Printers - Safety
TP1A002 - 5.1
11
Heavy equipment hazard
WARNING
Heavy equipment hazard. Risk of personal injury.
The weight of the printer is >15 kg when the ink and solvent
cartridges, solvent tank and service module are full. When
handling heavy objects, always observe local safety regulations
for safe manual handling.
Training
It is recommended that operators obtain training on how to safely operate this
printer. Your personal safety could be affected if you do not understand how to
operate the printer correctly. If you are in any doubt about how to operate the
printer safely, DO NOT USE IT. Contact Linx or your local Linx distributor for
information about training courses for this printer.
Linx 8900 Series Ink Jet Printers - Safety
TP1A002 - 5.1
12
Compliance information
This section details important information about
the international compliance of the printer and
its use.
European Union Regulations
Electrical safety
Noise emissions
Federal Communications Commission (FCC)
Regulations
14
15
15
15
TP1A002 - 5.1
European Union declaration of conformity
Linx declares that the Linx printer complies with Directive
2014/30/EU (EMC), 2014/35/EU (LVD) and 2014/53/EU (RED).
The printer also complies with Directive 2011/65/EU (RoHS). The
full text of the European Union declaration of conformity is
available at: www.linxglobal.com/en-gb/resources/declarationsof-conformity.
UKCA Declaration of conformity with UK legislation
European Union Regulations
Your printer operates in the following frequency bands at the maximum
transmitted radio-frequency (RF) power:
Model
Frequency (MHz)
RFID power (mW)
8900
13.56
200
8910
13.56
200
8920
13.56
200
8940
13.56
200
Linx 8900 Series Ink Jet Printers - Compliance information
TP1A002 - 5.1
Linx declares that the Linx 8900 Series printer complies with the
Electromagnetic Compatibility Regulations 2016, Electrical
Equipment (Safety) Regulations 2016, Radio Equipment
Regulations 2017 & The Restriction of the Use of Certain
Hazardous Substances in Electrical and Electronic Equipment
Regulations 2012.
14
Disposal of waste electrical products and packaging
For customers in the USA
WARNING
This symbol of the crossed-out wheeled bin on the product and
packaging indicates that these products must not be disposed of
with household waste. At the end of its operational life, waste
electrical and electronic equipment must be disposed of
according to European environmental directive 2012/19/EU
(WEEE), or the local equivalent in your country. For packaging
disposal, observe the legal regulations on waste segregation in
your country.
Personal injury
Changes or modifications to this product not expressly approved by
the party responsible for compliance could void the user's authority
to operate the equipment.
This device complies with Part 15 of the FCC Rules. Operation is subject to the
following two conditions:
1. This device may not cause harmful interference.
Electrical safety
The electrical safety of the equipment has been tested in accordance with IEC
62368-1:2014.
Noise emissions
The noise emission level from this printer does not exceed 57 dB(A) SPL. This
means that there is no hazard to hearing from long-term exposure to noise from
the printer, and therefore no requirement for ear protection to be worn.
Federal Communications
Commission (FCC) Regulations
Linx 8900 Series Ink Jet Printers - Compliance information
TP1A002 - 5.1
2. This device must accept any interference received, including interference
that may cause undesired operation.
This equipment has been tested and found to comply with the limits for a Class A
digital device, pursuant to Part 15 of the FCC Rules. These limits are designed to
provide reasonable protection against harmful interference when the equipment is
operated in a commercial environment. This equipment generates, uses, and can
radiate radio frequency energy and, if not installed and used in accordance with
the instruction manual, may cause harmful interference to radio communications.
Operation of this equipment in a residential area is likely to cause harmful
interference, in which case the user will be required to correct the interference at
his own expense.
This equipment has been tested and certified for compliance with U.S. regulations
regarding safety and electrical emissions.
This equipment has been investigated in accordance with the standard for safety:
UL 62368-1:2014 Safety of information technology equipment.
15
For customers in Canada
This digital apparatus does not exceed the Class A limits for radio noise emissions
from digital apparatus set out in the Radio Interference Regulations of the
Canadian Department of Communications.
This equipment has been tested and certified for compliance with Canadian
regulations regarding safety and electrical emissions.
This equipment has been investigated in accordance with the standard for safety:
CAN/ CSA C22.2 No. 62368-1:2014. Safety of information technology equipment.
Linx 8900 Series Ink Jet Printers - Compliance information
TP1A002 - 5.1
16
Inks and solvents
This section details the inks and solvents
available for use with this printer, and related
safety information.
Inks and solvent safety
First Aid
Safety Data Sheets for inks and solvents
Disposing of waste ink and solvent bottles and
cartridges
Dye-based inks
Pigmented inks
18
19
19
19
20
24
TP1A002 - 5.1
Inks and solvent safety
WARNING
Fire hazard
The solvents and solvent-based inks used in this printer are
highly flammable and must be kept away from any source of heat
or ignition.
WARNING
Hand protection
The inks and solvents used by the printer can cause irritation to
the skin. You must wear solvent-resistant protective gloves when
there is direct contact with the inks and solvents. If you do not
wear appropriate hand protection, there is a risk of irritation to
your skin.
WARNING
WARNING
Irritant
The solvents and solvent-based inks used in this printer can
cause severe irritation to eyes and skin. Solvent resistant gloves
and safety glasses must be worn when there is direct contact
with inks and solvents.
Sharp needles hazard
The ink and solvent refill mechanism on the printer uses
retractable safety needles to pierce the cartridge caps.
Use caution when replacing the ink and solvent cartridges. There
is a risk of personal injury if you do not follow the correct
guidelines for replacing the ink and solvent cartridges.
WARNING
CAUTION
Eye protection
Only use Linx inks and solvents with this printer. The use of other
consumables may damage the printer and can affect your product
warranty. For inks and solvents for this printer, see "Inks and
solvents" on the previous page.
The inks and solvents used by the printer can cause irritation to
the eyes. You must wear safety eyeglasses, manufactured to
European standard (DIN EN 166) and international safety
standards, when you work on the printer and when you clean the
printer. If you do not wear appropriate eye protection, there is a
risk of severe irritation and temporary (reversible) damage to
your eyes.
Always refer to the Safety Data Sheets (SDS) before working with inks and
solvents. If they have not been supplied or are not available, please contact your
local Linx distributor.
Always read the instructions on the ink cartridge before use.
Linx 8900 Series Ink Jet Printers - Inks and solvents
TP1A002 - 5.1
18
Remove all spilt ink and solvent, or build-up of ink deposits immediately, using the
correct solvent type for the ink being used.
Clean up spills quickly and dispose of any contaminated cloths as flammable
waste immediately.
Disposing of waste ink and solvent bottles
and cartridges
Used cloths and gloves are potential fire hazards. Do not keep them for future use.
Do not dispose of in normal waste.
Store all inks and solvents in their original containers. Make sure the container lids
are closed tightly at all times.. Store the containers in a well ventilated cabinet or in
a recommended flameproof storage container away from any source of heat.
Store between 15-25°C (59-77°F).
First Aid
It is recommended that all operators are trained in first aid and are aware of
potential risks to health when working in environments with flammable and
hazardous substances. Operators must have access to the Safety Data Sheet
(SDS) for the ink and solvent used with the printer. The SDS contains important
information relating to the first aid treatment given to personnel in the event of an
accident involving the inks and solvents used with the printer.
WARNING
Hazardous waste
Hazardous
Waste
Do not dispose of waste ink or solvent into the waste water
drainage systems. Chemicals in the ink and solvent can be
harmful to the environment and to wildlife. Waste bottles and
cartridges must be disposed of as hazardous waste. Do not
dispose of waste bottles and cartridges with household or
commercial electronic and electrical waste for recycling. If the
hazardous waste disposal scheme requires the removal of the
RFID tag, remove it and recycle the RFID tag as electrical waste.
Safety Data Sheets for inks and solvents
Before operating the product, read the Safety Data Sheet (SDS) for the ink and
solvent used with your printer. The SDS contains important information about the
usage and storage of the ink and solvent, and first aid treatments. The SDS for
your ink and solvent can be obtained from your local Distributor or Linx Customer
Services (support@linx.co.uk). Keep the SDS with the fluids so you can refer to it
quickly and easily.
Linx 8900 Series Ink Jet Printers - Inks and solvents
TP1A002 - 5.1
19
Dye-based inks
Table 1 shows the available dye based inks for use with the Mk11 MIDI and Mk11 MIDI plus printheads and provides information on the solvent and cleaning fluid for each
ink.
• indicates that the ink is available for the respective printhead.
Table 1 Dye-based inks
Ink Type /
Solvent Type
Colour
Solvent Base
Cleaning
Fluid
1010/1505
Black
Ketone-based (MEK)
0105
1014/1505
Black plastic-adherent
Ketone-based (MEK)
0105
1016/1506
Black plastic-film
Ketone-based (MEK)
0105
1018/1505
Red
Ketone-based (MEK)
0105
1035/1535
Black water-removable
Ketone-based (MEK)
0115
1055/1555
Black wet process
Ketone-based (MEK)
0115
1056/1555
Black wet process
Ketone-based (MEK)
0115
1058/1558
Black bottling
Ketone-based (MEK)
0105
1062/1505
Black oil-penetrating
Ketone-based (MEK)
0105
1063/1563
Black grease-penetrating
Ketone-based (MEK)
0105
1065/1565
Black dry glass
Ketone-based (MEK)
0115
1068/1568
Black bottling
Ketone-based (MEK)
0115
Linx 8900 Series Ink Jet Printers - Inks and solvents
TP1A002 - 5.1
Mk11 MIDI
•
•
•
•
•
•
•
•
•
•
•
•
Mk11 MIDI
plus
•
20
Dye-based inks (continued)
Ink Type /
Solvent Type
Colour
Solvent Base
Cleaning
Fluid
1070/1560
Black alkali-removable
Ketone-based (MEK)
0115
1075/1575
Black alcohol-resistant
Ketone-based (MEK)
0105
1077/1577
Black retort
Ketone-based (MEK)
0105
1085/1585
Black
Ketone-based (MEK)
0105
1121/1590
Clear UV-readable (fluoresces blue under UV light)
Ketone-based (MEK)
0115
1130/1530
Black PE
Ketone-based (MEK)
0105
1240/1512
Black fast-drying
Ketone-based (MEK)
0105
1243/1512
Blue fast-drying
Ketone-based (MEK)
0105
1248/1517
Brown fast-drying
Ketone-based (MEK)
0105
1281/1545
Thermochromic purple to pink
Ketone-based (MEK)
0115
1290/1540
Thermochromic black to blue
Ketone-based (MEK)
0115
1291/1545
Thermochromic black to blue
Ketone-based (MEK)
0115
1405/1705
Black ultra fast-drying
Ketone-based (acetone)
0155
2030/2500
Black ethanol
Industrial alcohol (ethanol)
0205
2035/2500
Black ethanol
Industrial alcohol (ethanol)
0205
2040/2505
Blue wetness-indicator
Industrial alcohol (ethanol)
0205
Linx 8900 Series Ink Jet Printers - Inks and solvents
TP1A002 - 5.1
Mk11 MIDI
•
•
•
•
•
•
•
•
•
•
•
•
•
•
•
•
Mk11 MIDI
plus
•
•
•
21
Dye-based inks (continued)
Ink Type /
Solvent Type
Colour
Solvent Base
Cleaning
Fluid
2250/2750
Black food-packaging
Industrial alcohol (ethanol)
0205
3085/3585
Black alcohol-resistant
Ketone-based (MIPK)
0325
3103/3501
Black mixed base
Mixed-base (ethanol /
acetone)
3110/3501
Black mixed base
3123/3501
Mk11 MIDI
Mk11 MIDI
plus
0305
•
•
•
•
Mixed-base (ethanol /
acetone)
0305
•
•
Blue mixed base
Mixed-base (ethanol /
acetone)
0305
•
3124/3501
Green mixed base
Mixed-base (ethanol /
acetone)
0305
•
3160/3560
Clear security (fluoresces red under UV light)
Mixed-base (ethanol /
acetone)
0305
•
3203/3703
Black
Mixed-base (ethanol / DEK)
0315
3240/3710
Black
Mixed-base (DEK / acetone)
0155
3401/3905
Black
Mixed-base (methyl acetate /
ethanol)
0335
•
•
•
For more information about inks, refer to https://www.linxglobal.com/en/products/inks-and-fluids/.
Linx 8900 Series Ink Jet Printers - Inks and solvents
TP1A002 - 5.1
22
The Mk11 right-angled printhead uses the same inks and solvents as the Mk11 MIDI printhead.
To view the installed ink and solvent, touch Menu > Printer Setup > Installation > Ink/Solvent.
Linx 8900 Series Ink Jet Printers - Inks and solvents
TP1A002 - 5.1
23
Pigmented inks
CAUTION
Risk of damage to product
Only use an ink shaker with pigmented inks that require mechanical shaking. Do not use an ink shaker for ink types that require shaking by hand as the ink
will separate.
Table 2 shows the available pigmented inks for use with Mk11 MIDI plus printheads and provides information on the solvent and cleaning fluid for each ink. It also lists
guidance on ink shaking prior to fitting an ink cartridge (see "Shaking pigmented ink cartridges" on the next page for more information).
Table 2 Pigmented inks
Ink Type / Solvent Type
Colour
Base
Cleaning Fluid
Shaking Guidance
1009/1505
Black
Ketone-based (MEK)
0105
Hand, 2 mins
1033/1505
Blue
Ketone-based (MEK)
0105
Hand, 2 mins
1039/1505
Yellow
Ketone-based (MEK)
0105
Hand, 2 mins
1079/1505
Yellow
Ketone-based (MEK)
0105
Hand, 2 mins
1088/1588
Yellow bottling
Ketone-based (MEK)
0115
Hand, 2 mins
For more information about inks, refer to https://www.linxglobal.com/en/products/inks-and-fluids/.
To view the installed ink and solvent, touch Menu > Printer Setup > Installation > Ink/Solvent.
Linx 8900 Series Ink Jet Printers - Inks and solvents
TP1A002 - 5.1
24
Shaking pigmented ink cartridges
Pigmented ink cartridges must be shaken before they are inserted into the printer.
This is necessary to make sure that any sediment that has settled in the cartridge
is completely remixed with the ink. Shaking the ink helps maintain optimum print
opacity and consistency. Follow the help screen information when prompted and
refer to Table 3 for shaking guidance.
Always check the specifications of the pigmented ink before shaking. Once
shaken, fit the ink cartridge in the printer.
Table 3 Shaking guidance
To manually perform a mix sequence:
1. Make sure the printer status is ‘Idle’.
2. Touch Menu > Maintenance > Mix Cycle.
3. Touch the Start button.
While the printer performs a mix sequence, the printer status bar shows the
status ‘Mixing’ and displays the ‘mixing sequence’ icon (see "Printer status
bar" on page 38). If necessary, you can touch the Stop button to cancel the
Mix Cycle operation.
4. When the mix sequence is completed, touch Exit to display the
Maintenance screen.
5. Touch Exit until the Home screen is displayed.
Guidance
Action
Hand, 2 mins
Shake the new ink cartridge by hand, shaking from side to
side, for at least two minutes before use.
6. Touch the Start Printing button and perform a test print.
When you use the printer, the ink is mixed continuously and the Mix Cycle option
is disabled.
IMPORTANT NOTE
Mixing sequence for pigmented inks
If a mix sequence has been completed in the last 24 hours, a new sequence is
not performed.
When the printer is idle or powered off, the pigment in soft pigmented inks can
become separated. This separation can cause internal problems in the printer.
To maintain print quality and prevent any problems, the printer performs a mix
sequence during jet startup, which mixes the ink automatically in the Service
Module. The time taken to mix the ink depends on the period of time since the
printer was last used.
You can also manually perform a mix sequence using the Mix Cycle option before
you start printing, to make sure a printer startup sequence takes less time (as a
mix sequence does not need to be performed).
Linx 8900 Series Ink Jet Printers - Inks and solvents
TP1A002 - 5.1
25
Technical specifications
This section details the technical specifications
for 8900 Series printers and Mk11 MIDI and
Mk11 MIDI plus printheads.
Printer technical specifications
Printhead technical specifications
Print speeds and sizes technical specifications
27
28
29
TP1A002 - 5.1
Printer technical specifications
Table 4 Printer technical specification
Data
Value
Dimensions
Height: 503 mm
Width: 440 mm (400 mm at base)
Depth: 355 mm
Weight (approximately)
21.8 kg (dry)
24.5 kg approx. (includes fluids and printhead with a 6-metre conduit).
Operating temperature
+5 °C to 50 °C (depending on ink type)
Maximum of 90% relative humidity non-condensing
IP rating
8900, 8910, 8920
8940
IP55
IP65
Voltage
100 V AC to 230 V AC 50/60 Hz single phase
Supply fuses
4 A (T), time delay (5 mm x 20 mm)
Power consumption:
38 W (typical when printing)
Power rating
150 W
Noise
57 dB(A) SPL
Linx 8900 Series Ink Jet Printers - Technical specifications
TP1A002 - 5.1
27
Printhead technical specifications
Table 5 Mk11 Midi (62 μm) and Mk11 MIDI plus (75 µm) technical specification
Data
Value
Printhead body length
225 mm (excluding conduit)
Printhead body diameter
42 mm
Conduit length
2, 4 or 6 metres
Minimum bend radius (see "Conduit installation" on
page 46)
60 mm (static installation)
180 mm (dynamic installation)
Standard throw distance (see "Print speeds and sizes
technical specifications" on the next page and
"Message styles and throw distances" on page 125)
12 mm (Midi)
20 mm (MIDI plus)
Table 6 Mk11 Midi (62 μm) and Mk11 MIDI plus (75 µm) right-angled printhead technical specification
Data
Value
Printhead body length
257 mm (excluding conduit)
Printhead body diameter
42 mm
Conduit length
2, 4 or 6 metres
Minimum bend radius (see "Conduit installation" on
page 46)
60 mm (static installation)
180 mm (dynamic installation)
Linx 8900 Series Ink Jet Printers - Technical specifications
TP1A002 - 5.1
28
Mk11 Midi (62 μm) and Mk11 MIDI plus (75 µm) right-angled printhead technical specification (continued)
Data
Value
Standard throw distance (see "Print speeds and sizes
technical specifications" below and "Message styles
and throw distances" on page 125)
12 mm (Midi)
20 mm (MIDI plus)
Printhead conduit orientation
The dotted line in the images indicates the position of conduit relative to the angle of the printhead; see
"Adjusting the printhead orientation" on page 48.
Print speeds and sizes technical specifications
Listed maximum speeds apply when printing at the horizontal drop pitch shown.
Table 7 Print performance - Mk11 MIDI (62 µm) technical specification
Data
8900
8910
8920
8940
Lines of print supported
1, 2 or 3
1, 2 or 3
up to 6
up to 6
Character height range
1.8 to 8.8 mm
1.8 to 20 mm
1.8 to 20 mm
1.8 to 20 mm
Linx 8900 Series Ink Jet Printers - Technical specifications
TP1A002 - 5.1
29
Print performance - Mk11 MIDI (62 µm) technical specification (continued)
Data
8900
8910
8920
8940
Maximum speed for single
line print (5 dot high
characters)
2.92 m/s (0.37 mm drop pitch)
6.25 m/s (0.47 mm drop pitch)
6.25 m/s (0.47 mm drop pitch)
7.50 m/s (0.47 mm drop pitch)
Maximum speed for two line
print (7 dot high characters)
1.46 m/s (0.37 mm drop pitch)
2.09 m/s (0.37 mm drop pitch)
2.46 m/s (0.43 mm drop pitch)
2.65 m/s (0.43 mm drop pitch)
Recommended distance from
printhead to substrate
12 mm
12 mm
(35 mm for carton coding
message style)
12 mm
(35 mm for carton coding
message style)
12 mm
(35 mm for carton coding
message style)
Table 8 Print performance - Mk11 MIDI plus (75 µm) technical specification
Data
8900
8910
8920
8940
Lines of print supported
1, 2 or 3
1, 2 or 3
up to 6
up to 6
Character height range
2.1 to 10.7 mm
2.1 to 20 mm
2.1 to 20 mm
2.1 to 20 mm
Maximum speed for single
line print (ultra fast tower print
style; 5 dot high characters;
see "Tower message style" on
page 121)
N/A
N/A
N/A
10 m/s (0.625 mm drop pitch)
Maximum speed for single
line print (5 dot high
characters)
2.84 m/s
(0.44 mm drop pitch)
7.28 m/s (0.57 mm drop pitch)
7.28 m/s (0.57 mm drop pitch)
9.10 m/s (0.57 mm drop pitch)
Linx 8900 Series Ink Jet Printers - Technical specifications
TP1A002 - 5.1
30
Print performance - Mk11 MIDI plus (75 µm) technical specification (continued)
Data
8900
8910
8920
8940
Maximum speed for two line
print (7 dot high characters)
1.42 m/s (0.44 mm drop pitch)
2.02 m/s (0.44 mm drop pitch)
2.38 m/s (0.52 mm drop pitch)
2.56 m/s (0.52 mm drop pitch)
Recommended distance from
printhead to substrate
20 mm
20 mm (45 mm for carton
coding message style)
20 mm (45 mm for carton
coding message style)
20 mm (45 mm for carton
coding message style; 5 mm
for and wiring cabling
applications)
Linx 8900 Series Ink Jet Printers - Technical specifications
TP1A002 - 5.1
31
Printer overview
This section provides an overview of the printer.
Printer overview
33
TP1A002 - 5.1
Printer overview
Figure 1 Front
Linx 8900 Series Ink Jet Printers - Printer overview
TP1A002 - 5.1
Item
Description/Item
1
Power on/off button
2
Touch screen display
3
Front access door (for access to the ink and solvent cartridges)
4
Removable side panel (for access to the service module)
33
Figure 2 Back
Linx 8900 Series Ink Jet Printers - Printer overview
TP1A002 - 5.1
Item
Description
1
Air filter
2
Serial number plate
3
Drain hole and plug (not all models)
34
Figure 3 Connections
Item
Description
Item
Description
1
Protection box for external AC electrical supply
6
USB interface
2
Volt Free Contact (VFC) Alarm (configurable option)
7
External Alarm Output (24 V)
3
25 Way Parallel IO (configurable option)
8
Photocell / shaft encoder connectors (x2)
4
RS232 interface (configurable option)
9
Printhead conduit mounting plate
5
Ethernet interface
Linx 8900 Series Ink Jet Printers - Printer overview
TP1A002 - 5.1
35
Home screen
This section describes the Home screen.
Home screen
Printer status bar
Faults and warnings status button
Message preview
Carousel area
Printer consumables
Zoom buttons
Print control buttons
37
38
39
40
40
40
41
41
TP1A002 - 5.1
Home screen
Figure 4 Home screen
Linx 8900 Series Ink Jet Printers - Home screen
TP1A002 - 5.1
Item
Description
1
Printer status bar
2
Faults and warnings status button
3
Menu button
4
Printer consumables
5
Zoom buttons
6
Message Settings
7
Power off button
8
Line Settings
9
Print control button
10
Message Store
11
Message preview
12
Home button
37
The Home screen is displayed after the printer is powered on. It allows access to
common printer functions. You can perform the following tasks, depending on your
user account access level:
Jet State
Printer status bar colour
Printing
Green
•
Review the status of the printer.
•
Start and stop the printer; see "Power on/off " on page 69.
Jet Stopping
Light green
•
Change line and message settings; see "Line settings" on page 96 and
"Message settings" on page 119.
Fault
Red
•
Access menu options; see "Main Menu" on page 62.
Jet Maintenance
Blue
•
Access the Message Store screen to create new messages; see "Getting
started with messages" on page 133.
Filling Up
Purple
•
Select saved messages.
Aborting
Brown
•
You can add other options to the carousel and select the order in which they
appear; see "Carousel area button options" on page 86.
Printer status bar
Figure 5 Home screen printer status bar with USB icon
The printer status bar shows the current jet state of the printer (for example, “Jet
Starting” or “Printing”). The colour of the printer status bar on the Home screen
(and on other printer screens, except the Faults & Warnings notification screens)
shows the jet state (Table 9).
Table 9 Jet state and printer status bar colours
Jet State
Printer status bar colour
Idle
White
Jet Starting
Light green
Jet Running
Medium blue
Linx 8900 Series Ink Jet Printers - Home screen
TP1A002 - 5.1
For more information about which buttons are available in each of
these printer states; see "Print control buttons" on page 41.
Information icons are displayed on the left side of the status bar (see Figure 5):
The front door allows access to the printer consumables (ink and
solvent cartridges) is open or not correctly closed. When the printer
door is correctly closed, the icon is no longer displayed.
A valid USB memory device is inserted and recognised.
38
The printer Service Module requires replacement.
Table 10 PrinterNet connectivity icon states
Icon State
Frozen date is enabled and any date fields in the current selected
message are frozen at the current date.
Information icons are displayed on the right side of the status bar:
Description
Edge server connected to cloud server.
Remote upgrade available for download.
The printer is performing a mix sequence (see "Mixing sequence for
pigmented inks" on page 25.
Remote upgrade download in progress (icon is animated).
Remote connection (VNC) to printer is active (see "Virtual Network
Computing (VNC) (Remote Control) settings" on page 217.
Remote upgrade download complete and ready to install.
Printer connected to wireless network. Number of bars indicates
signal strength.
Edge server disconnected from cloud server.
Printer not connected to wireless network (see "Wireless settings" on
page 214).
Printer connected to wired network.
Printer not connected to wired network (see "Network settings" on
page 213.
PrinterNet® icons are also displayed on the right side of the status bar (Table 10).
They show the status of the PrinterNet connection (see "PrinterNet® settings" on
page 217) and the status of remote system software upgrade downloads (see
"Remote software upgrade" on page 275).
Faults and warnings status button
The fault and warning status button on the printer status bar shows the current
state of the printer:
The printer is operating normally—there are no faults or warnings.
The printer status bar reflects the jet state.
Printer warnings—there are one or more current warnings, but no
faults.
Printer faults—there are one or more current faults (warnings can
also exist, but faults take priority).
Linx 8900 Series Ink Jet Printers - Home screen
TP1A002 - 5.1
39
Touch the status button to open the Current Faults and Warnings screen to see
information about current faults and warnings. You can also access information
about cleared faults and warnings from this screen.
A warning refers to an event that does not prevent normal operation, but you must
correct the problem as soon as possible. A fault prevents the printer from printing
and you must correct the problem immediately; see "Faults and warnings" on
page 302.
Message preview
This area displays a preview of the message selected for printing. The name of the
message appears at the top left of the message preview. The current date and
time (in the format for the current locale) is displayed at the top right of the
message preview. If there is no message selected, the printer displays No
Message Selected.
Line Settings—touch this button to view and change the
production line settings for the selected message. You can
select a production line to use, and set the line speed and
direction. Some functions are not available when the printer
status is “Printing”; see "Line settings" on page 96.
Message Settings—touch this button to view and change
the message settings for the selected message. You can
change the orientation of the message, the print width, print
delay and print height; see "Message settings" on page 120.
You can add other options to the carousel and select the order in
which they appear; see "Carousel area button options" on page 86.
Carousel area
Printer consumables
The carousel area allows you to quickly access commonly used options on the
printer. Touch the left or right arrow buttons to cycle through the options. The
options given below are displayed by default; for additional options; see "Carousel
area button options" on page 86.
The consumables status panel on the Home screen shows the percentage of fluid
that remains in the printer ink and solvent cartridges. When the level in a cartridge
reaches 0%, the printer displays the “3.77 Ink Cartridge Empty” or “3.78 Solvent
Cartridge Empty” Warning screen. You must now replace the cartridge.
Message Store—touch this button to open the Message
Store screen. When the printer is first installed, the store is
empty. You can create messages to put in the store. You
can select a message from the store later, then print or edit
or copy the message, and even change its name. When you
do not need the message, you can delete the message from
the store; see "Create a simple message" on page 134.
Touch the panel to display the Consumables History screen where you can find
more information about printer consumables, including the printer service module.
See "Consumables history" on page 260.
Linx 8900 Series Ink Jet Printers - Home screen
TP1A002 - 5.1
40
Zoom buttons
Touch the Home screen within the message preview area to display the zoom
buttons. These buttons allow you to increase or decrease the size of the
previewed message. The buttons are displayed for a period of 10 seconds before
they are dismissed, unless any screen activity is detected.
Action
Jet State
Available Print Control Buttons
Touch Stop Jet
Jet stopping1
None
Idle
Start Printing
Fault
None
Fault
Print control buttons
You use these buttons to start and stop the jet, start printing, and pause and
continue printing. The options after printer power-on are shown in Table 11.
IMPORTANT NOTE
The print control buttons that are available change according to the printer's jet
state.
Table 11 Jet state and print control buttons
Action
Jet State
Available Print Control Buttons
Power-on the printer
Idle
Start Printing
Touch Start Printing
Jet starting
Stop Jet
Jet running
Stop Jet
Printing
Pause Printing and Stop Jet
Touch Pause Printing
Jet running
Start Printing and Stop Jet
Touch Start Printing
Printing
Pause Printing and Stop Jet
1See "If the jet is running" on page 69 for more information on subsequent actions
based on ink viscosity after requesting to stop the jet.
Linx 8900 Series Ink Jet Printers - Home screen
TP1A002 - 5.1
41
Printer installation
This section provides information on installing
the printer and printhead including the printer
conduit.
Printer installation
Printer mountings
Connect to a power supply
Fit the printhead to the production line
Mk11 right-angled printhead
43
44
44
45
48
TP1A002 - 5.1
This section describes how to install and set up the printer, printhead and conduit.
The printer, printhead and conduit are supplied as a unit. You can use these
instructions to move the printer to a new production line or make changes to the
production line setup.
If you are not sure about these procedures, contact your local Linx Distributor, who
will be pleased to advise you or send a trained Linx-approved service engineer to
assist.
Observe the specific requirements for installing the printer ("Printer
installation" below), printhead ("Printhead mounting" on page 45)
and conduit ("Conduit installation" on page 46).
Printer installation
WARNING
Inhalation risk from ink and solvents
Exposure to ink and solvent vapours at lower levels can cause
headache, nausea, dizziness or light-headedness. Make sure that
the area around the printer, when it is in operation, when you are
operating the printer, or when you use inks and solvents, is
adequately ventilated to disperse ink and solvent vapour.
Make sure that the vents at the rear of the cabinet are not obstructed and that air
can flow freely around the printer on all sides.
CAUTION
Risk of damage to product!
The printer must be mounted on its feet to allow clearance under
the printer.
Never block the vent hole on the underside of the printer.
Allow a minimum of 150 mm clearance for the printhead conduit to bend at the
side of the printer (see Figure 6).
CAUTION
Risk of damage to product!
Do not bend the conduit at a sharp angle. The minimum radius for
the conduit is 60 mm.
Figure 6 Printer installation - conduit clearance
The printer should be installed close to an AC electrical power supply that does not
have electrical interference. The AC electrical supply plug and socket must be
easily accessible should an emergency power-down of the printer be required.
Refer to "Safety" on page 9 for information relating to electrical
hazards and emission of solvent vapour.
Linx 8900 Series Ink Jet Printers - Printer installation
TP1A002 - 5.1
43
Printer mountings
The printer is intended for installation at 600 mm above floor level, which gives
good visibility of the display, ergonomic operation of the keyboard, and convenient
access for ink and solvent replenishment.
It is recommended that Linx printers are mounted using Linx approved mounting
options. Linx offers many mounting options for positioning printers and printheads
onto production lines. Linx printer mounting cabinets and tables are designed to
be moved easily on the line. Contact your local Linx Distributor for more
information and availability.
Linx printers are fitted with neoprene feet for installation on to a flat, level surface.
The printer must be installed in the upright position.
Connect to a power supply
WARNING
This printer must be earthed.
WARNING
The printer must be electrically wired by a qualified and competent
electrician. Linx cannot accept responsibility for any injury to
personnel or damage to the printer caused by incorrect or faulty
wiring.
WARNING
WARNING
Make sure that the feet are attached to the base of the cabinet. Feet
must be attached when the printer is mounted to a shelf or trolley
and in operation.
IMPORTANT NOTE
When dismounted from its mounting, always place the printer on a flat level
surface in the upright position. Never place the printer on its side, front or rear
panel of the cabinet.
IMPORTANT NOTE
Ensure that the printer is securely mounted on a flat surface and at a tilt angle
of no more than 2°.
Ensure the printhead and printhead conduit are fitted correctly; see "Conduit
installation" on page 46.
Linx 8900 Series Ink Jet Printers - Printer installation
TP1A002 - 5.1
Make sure that the switch of the local electrical supply socket is
isolated before you connect the printer to the power supply.
The printer requires a single-phase, 50/60 Hz AC electrical supply of 100 V to
230 V. Any AC voltage within this range provides acceptable power for operation.
See "Printer technical specifications" on page 27.
Make sure that the information shown on the label on the rear panel matches your
power source.
The printer is supplied with an AC electrical supply cable that has a socket at one
end that connects to the printer and is secured by the protection box. A plug (of
local type) is fitted to the other end for connection to the AC power supply.
Some regions of the world are supplied with a cable that is not fitted with a plug.
One of two types of cable are supplied. The cables have the same specification
but the colour of the wires are different. The wire colours in the cable are given in
Table 12.
44
Table 12 Wire colours
Printhead mounting
Wire colours
Connection
Green/Yellow
Green
Earth/Ground
Blue
White
Neutral
Brown
Black
Live
Fit the printhead to the production line
The printhead is connected to the printer via a flexible conduit or 'umbilical' of 2, 4,
or 6 metres in length, depending on the printer model. The conduit allows freedom
of printhead positioning over the production line.
The conduit can withstand occasional bending to a minimum radius of 60 mm.
However, where the printhead is frequently moved, for instance on a traversing
system, special precautions need to be taken to ensure that conduit life is
maximised.
The most important factor that restricts the life of a conduit is the minimum bend
radius that is used in an application. Linx recommends that the method used to
install the printhead maximises this radius, and that the bend radius is never less
than the minimum.
Correct installation and routing of the conduit have an important effect on the life
and reliability of the conduit and printhead. If the basic installation guidelines
contained in this section are followed, the life of the conduit and printhead will be
significantly increased.
Linx 8900 Series Ink Jet Printers - Printer installation
TP1A002 - 5.1
The printhead must be mounted onto a rigid support, preferably a fully adjustable
stand or mounting. Linx printhead mountings comprise 32 mm diameter stainless
steel poles in lengths of 0.5 metre and 1.0 metre, in combination with brackets,
clamps and joints. The printhead can be set at any angle. Use a Linx printhead
bracket to hold the printhead correctly and prevent vibration.
Floor mount printhead mountings are easily moveable and are designed to
support the printhead at a distance from the printer, for example on the opposite
side of the production line.
There are two types of printhead direct mountings available from Linx—horizontal
and vertical. The horizontal mount is designed for mounting onto a horizontal
surface, such as a vibration free part of the production line. The vertical mount can
be used to mount the printhead onto a vertical surface, such as the side of the
printer mounting cabinet or a vibration-free part of the production line.
The functional parts of a printhead are protected by a cover tube. The printhead
mounting bracket is fitted to the end of the printhead mount’s horizontal pole and
grips the cover tube. This allows the printhead to be withdrawn from the cover tube
for maintenance and then refitted without altering the previously set up printing
position.
Printheads, although non-contact, must be mounted close to the surface to be
printed on (the substrate). The distance between the end of the printhead and the
substrate is called the ‘throw distance’, which varies with printhead type. See
"Printhead technical specifications" on page 28 for the recommended throw
distance for the printer and printhead.
45
•
Make sure that the conduit is supported on rollers to avoid interference with
the production line (G).
•
Make sure that the conduit only bends when the printhead is moving (H).
Conduit installation
There are two important elements of printhead and printer installation:
Table 13 Correct conduit installation
Conduit route
•
Static applications—the printhead is fixed in position relative to the printer
or product line, and the product is moved relative to the printhead. A
conveyor line is a typical example.
•
Dynamic applications—the printhead is moved relative to a stationary
product. A printhead mounted on a traversing system to cross a multi-lane
indexing line is a typical example.
Printer position
•
Conduit routing from printer to printhead.
(A) There is no strain
on the conduit if it is
bent along the
narrowest section.
(B) The conduit is
supported out of the
way of the production
line.
When installing or moving the printer and printhead, it is recommended that the
subsequent guidelines are followed:
•
Do not make a sharp bend in the conduit of less than 60 mm (the minimum
bend radius, measured to the inside of the conduit). Make sure that the
orientation of the conduit is correct before it is bent; see Table 13 (A).
•
Use a support to stop movement of loose conduit and to make sure that the
conduit does not touch other machinery to minimise transmission of
vibration (B). Allow access to clean the printhead.
•
Make sure that there are cut-outs in guards, so that the conduit is not
compressed when the guards are closed (C).
•
Always select a route that gives the most gradual curves on the conduit and
use supports as necessary, so that the minimum bend radius is never less
than 60 mm (D and E).
•
For dynamic applications (traversing) Linx recommends that you use a 4 m
or 6 m conduit with a minimum bend radius of 180 mm. Leave a loop in the
conduit to absorb the movement (F).
Linx 8900 Series Ink Jet Printers - Printer installation
TP1A002 - 5.1
46
Correct conduit installation (continued)
(C) The conduit lies in
a cut-out to prevent it
being crushed when
the guard is closed.
(D) A conduit support
prevents the conduit
being bent over a
sharp edge.
(E) A conduit support
prevents the conduit
being bent round a
sharp edge.
Linx 8900 Series Ink Jet Printers - Printer installation
TP1A002 - 5.1
(F) Use a loop of
conduit to take up the
motion over the
greatest length of
conduit. This
improves reliability.
(G) The conduit is
supported on rollers to
prevent it hitting the
production line or
packaging film below
as the printhead
moves..
(H) The conduit is only
bent as the printhead
moves. This improves
reliability.
47
Mk11 right-angled printhead
The Mk11 right-angled printhead provides a quick and simple method to change
the orientation of the conduit on the printhead, to allow the printhead to fit into
many different applications. The conduit can be oriented in seven different
directions, (see "Printhead technical specifications" on page 28) allowing the
conduit to be rotated to achieve the best orientation for the application. This is
useful for positioning the printhead and conduit in dynamic (traversing)
applications, where the layout of the conduit is a critical factor to help avoid stress
on the conduit and printhead.
The operation and performance of the right-angled printhead and the standard
printhead are identical. There are no software implications, and no special
maintenance requirements. The conduit itself is identical to the conduit on a
standard printhead—only the conduit entry on the printhead is different. The
conduit is connected to the printhead at a right angle, so there is no need to allow
for the conduit bend radius as well as the length of the printhead.
Figure 7 Mk11 right-angled printhead
The printhead can be adjusted without affecting the seal between the conduit and
the printhead.
IMPORTANT NOTE
The printhead is not designed for repeated changes in the orientation after the
initial installation. Changing the orientation repeatedly can affect the reliability
of the conduit connections inside the printhead.
Adjusting the printhead orientation
The conduit orientation can be adjusted in steps of 45° within a 270° range. To
change the orientation:
1. Loosen screw 'A' by approximately five turns. Do not loosen any other
screws on the printhead; see Figure 8.
2. Hold the cover tube and lift the upper part of the printhead, as indicated by
the large vertical arrow, until it can be rotated.
3. Rotate the upper part of the printhead to the required orientation.
4. Push back in place and hold. Tighten screw ‘A’ until it is hand tight.
Figure 8 Adjusting the Mk11 right-angled printhead
Linx 8900 Series Ink Jet Printers - Printer installation
TP1A002 - 5.1
48
Figure 10 Mk11 right-angled printhead typical configuration
Dynamic (traversing) applications
The layout of the conduit, and the direction of movement of the printhead, are
critical—an incorrect layout can damage the conduit. See Figure 9 for the
recommended direction of movement relative to the conduit.
IMPORTANT NOTE
For dynamic (traversing) applications, Linx recommends that you use a 4 metre
or 6 metre conduit with a minimum bend radius of 180 mm.
Figure 9 Correct traversing configuration
Any left-to-right movement of the printhead causes a repeated bending of the
conduit along its widest section. This should be avoided if possible, to reduce the
stress on the conduit.
The printhead moves on a support rail along the axis of the conduit, and the
excess conduit length is taken up in a loop between the printer and the printhead,
as shown. Some supports (not shown) may be needed for the conduit, depending
on the conduit length and routing; see Figure 10.
Linx 8900 Series Ink Jet Printers - Printer installation
TP1A002 - 5.1
49
Photocell installation
This section describes how to install and setup a
photocell on the production line (optional
accessory).
Photocell connection
Setting the photocell type
Setting the photocell deadtime
Set the Print Trigger
Set the trigger to printhead distance
51
52
52
53
54
TP1A002 - 5.1
A photocell can be installed to detect the presence of the product on the
production line. The message is printed when the printer receives a trigger signal
from the photocell. Normally, the product passes the photocell first, then the
printhead. The distance between the printhead and the photocell must be less
than the distance between the products.
Figure 11 shows the photocell (A) and the printhead (B). The arrow shows the
direction of movement of the product along the production line.
•
Retro-reflective light beam, 5 m D-type
•
Inductive switch, 5 m D-type
•
Reflection light beam scanner, 5 m D-type
•
Background suppression sensor, 5 m D-type
•
Colour registration mark scanner, 5 m D-type
CAUTION
Figure 11 Photocell setup
Risk of damage to printer
Use only Linx-approved accessories. The electromagnetic
compatibility (EMC) performance of the printer can change if you
use other shaft encoders, photocells and cables.
When the photocell is installed, you must perform the following setup tasks in the
Line Settings screen:
•
Set the photocell type; see "Setting the photocell type" on the next page.
•
Set the photocell deadtime; see "Setting the photocell deadtime" on the next
page.
•
Set the print trigger for the printing of a message; see "Set the Print Trigger"
on page 53.
•
Set the trigger to printhead distance; see "Set the trigger to printhead
distance" on page 54.
If you are using two photocells on the production line, you must set up both
primary and secondary photocells.
The printer supports up to two photocells (primary and secondary). Photocells
must be setup and configured for use. The following photocells are available from
Linx:
•
Photocell connection
A 9-pin D-type connector is used to connect the photocell to the printer. Table 14
describes the function of each pin.
Fibre optic control unit, 5 m D-type
Linx 8900 Series Ink Jet Printers - Photocell installation
TP1A002 - 5.1
51
Table 14 Photocell pin connections
To set up the primary photocell:
Function
Connection
1. On the Home screen carousel area, touch Line Settings > Advanced >
Primary Photocell > Photocell Type.
+24 V
Pin 1
2. On the Primary Photocell screen, select the photocell type:
0V
Pin 2
Secondary trigger
Pin 4
Primary trigger
Pin 6
•
NPN
•
PNP
3. Touch Exit to return to the Advanced Line Settings screen.
To set up the secondary photocell:
1. On the Home screen carousel area, touch Line Settings > Advanced >
Secondary Photocell > Photocell Type.
CAUTION
2. Do step 2 and step 3 above.
Risk of damage to printer
POWER OFF the printer, before connecting an accessory to the
printer.
Connect the screen of the photocell cable to the shell of the connector. The
connector shell must connect to the printer chassis. DO NOT connect the screen
to 0 (zero) volts.
To maintain the correct IP rating for the printer, use a photocell of the appropriate
rating.
Setting the photocell type
A photocell can be of NPN or PNP type. PNP photocells produce a positive output
when triggered, while NPN sensors produce a negative signal.
Setting the photocell deadtime
The deadtime is the delay period for a photocell during which the photocell does
not respond to any trigger signals. This allows the printer to filter out any potential
false trigger signals caused by, for example, printing on a reflective substrate. You
can set the deadtime period to 0 ms, 1 ms, or 5 ms.
To set the deadtime for the primary photocell:
1. On the Home screen carousel area, touch Line Settings > Advanced >
Primary Photocell > Photocell Deadtime.
2. Set the deadtime to one of the following:
•
0 ms
•
1 ms
•
5 ms
3. Touch Exit to return to the Advanced Line Settings screen.
Linx 8900 Series Ink Jet Printers - Photocell installation
TP1A002 - 5.1
52
Distance option (see "Inter-Print Distance" on page 102) controls the
rate of printing.
To set the deadtime for the secondary photocell:
1. On the Home screen carousel area, touch Line Settings > Advanced >
Secondary Photocell > Photocell Deadtime.
•
2. Repeat step 2 and step 3 above.
Set the Print Trigger
A trigger is a signal that tells the printer to print or update a message.
IMPORTANT NOTE
The Print Trigger must be set for both primary and secondary photocells.
Setting the print trigger for the primary photocell
To set the print trigger for primary photocell:
1. On the Home screen carousel area, touch Line Settings > Advanced >
Print Trigger.
3. Touch Exit to return to the Advanced Line Settings screen.
Setting the print trigger for the secondary photocell
To set the print trigger for secondary photocell:
1. On the Home screen carousel area, touch Line Settings > Advanced >
Print Trigger.
2. Select from the following options:
•
Leading Edge Secondary—The printer prints or updates the message
when the secondary product sensor detects the leading edge of a
product.
•
Trailing Edge Secondary— The printer prints or updates the message
when the secondary product sensor detects the trailing edge of the
product.
•
Active Secondary (Level)—The printer continuously prints or updates
the message while the secondary product sensor detects the presence
of a product (the signal is active).
•
Inactive Secondary (Level)—The printer continuously prints or
updates the message while the secondary product sensor does not
detect the presence of a product (the signal is not active).
2. On the Print Trigger screen, select from the following options:
•
Leading Edge Primary—The printer prints or updates the message
when the product sensor detects the leading edge of a product.
•
Trailing Edge Primary— The printer prints or updates the message
when the product sensor detects the trailing edge of the product.
•
Active Primary (Level)—The printer continuously prints or updates the
message while the product sensor detects the presence of a product (the
signal is active).
•
Inactive Primary (Level)—The printer continuously prints or updates
the message while the product sensor does not detect the presence of a
product (the signal is not active).
•
Continuous—This mode does not use an external trigger signal for
printing and the printer prints the message continuously. The Inter-Print
Linx 8900 Series Ink Jet Printers - Photocell installation
TP1A002 - 5.1
Manual—The printer prints or updates the message when you touch
Manual Trigger on the carousel area of the Home screen. See
"Customise Home Screen" on page 85 for more information on how to
configure the carousel options.
3. Touch Exit to return to the Advanced Line Settings screen.
53
Set the trigger to printhead distance
The Trigger to Printhead Distance specifies the distance between the trigger and
the printhead. If the printhead and photocell do not move, the Trigger to Printhead
Distance is the same for all products printed on the selected line. The distance is 0
(zero) if the printhead and the photocell are in the same position. If the photocell
position is changed, the value of the Trigger to Printhead Distance can be
changed. Valid distances are between 0.0 mm and 10000.0 mm.
To change the Trigger to Printhead Distance:
1. On the Home screen carousel area, touch Line Settings > Advanced >
Trigger to Printhead Distance.
2. Enter the trigger to printhead distance value. Use the keypad to enter a new
trigger to printhead distance value, or use the + and - minus buttons to
increase or decrease the trigger to printhead distance value.
3. Touch Save.
Linx 8900 Series Ink Jet Printers - Photocell installation
TP1A002 - 5.1
54
Shaft encoder installation
This section describes how to install and setup a
shaft encoder for production lines with variable
speed (optional accessory).
Overview
Quadrature shaft encoder for use with rollback
correction
Shaft encoder connection
Setting the encoder voltage
How to calculate and set the encoder pitch for the
production line
Set the maximum line speed for a shaft encoder
56
57
57
58
58
60
TP1A002 - 5.1
The following shaft encoders are available from Linx:
Overview
On production lines that have variable speeds, it is recommended that a shaft
encoder (Figure 12) is installed to detect the line speed. The encoder generates a
pulse for a fixed distance of product movement on the production line. The pulses
enable the printer to print at a constant width should the line speed increase or
decrease.
Figure 12 Shaft encoder
•
2500 ppr
•
5000 ppr
•
10000 ppr
To measure the line speed, you can connect the shaft encoder to a drive shaft on
the line, or to an encoder wheel. Linx provides the following range of encoder
wheels:
•
200 mm circumference
•
304.8 mm (1 foot) circumference
•
500 mm circumference
CAUTION
Risk of damage to printer
Use only Linx-approved accessories. The electromagnetic
compatibility (EMC) performance of the printer can change if you
use other shaft encoders, photocells and cables.
If a shaft encoder is to be fitted, it should be attached to a suitable production line
drive shaft, with appropriate gearing if necessary. The shaft encoder must be
installed and driven in a position where it best follows the movement of the product
being printed on. The selection of a shaft encoder and its gearing determines the
printed pitch and the maximum possible line speed. The printer allows some
variation using the Print Width option on the Message Settings screen (see
"Print Width" on page 122) but the initial selection of the shaft encoder and gearing
is critical.
Linx recommends that a shaft encoder that generates a minimum of 2500 pulses
per revolution (ppr) is used.
Linx 8900 Series Ink Jet Printers - Shaft encoder installation
TP1A002 - 5.1
Shaft encoder setup
To complete the setup of the shaft encoder, you need to perform the following
setup tasks in the Line Settings screen:
•
Set the encoder voltage; see "Setting the encoder voltage" on page 58.
•
Calculate the encoder pitch for the production line; see "How to calculate
and set the encoder pitch for the production line" on page 58.
•
Set the maximum line speed for the production line; see "Set the maximum
line speed for a shaft encoder" on page 60.
56
Table 15 describes the function of each pin.
Quadrature shaft encoder for use with
rollback correction
Rollback correction (see "Line rollback correction" on page 105) requires a
quadrature (dual-channel) increment shaft encoder to be installed to determine
the line speed and the printer to be configured to use a shaft encoder (see "Shaft
encoder setup" on the previous page).
Contact your local Linx Distributor for more information and availability of Linxapproved quadrature increment shaft encoders.
Table 15 Shaft encoder pin connections
Function
Connection
+24 V
Pin 1
0V
Pin 2
+5 V
Pin 3
Single-ended input
Pin 8
CAUTION
Risk of damage to printer
Use only Linx-approved accessories. The electromagnetic
compatibility (EMC) performance of the printer can change if you
use other shaft encoders, photocells and cables.
CAUTION
Risk of damage to printer
POWER OFF the printer, before connecting an accessory to the
printer.
IMPORTANT NOTE
The encoder pitch will change when using a quadrature encoder (see
"Quadrature shaft encoder for use with rollback correction" above) depending
on whether or not the rollback correction (see "Line rollback correction" on
page 105) is enabled. When rollback corrrection is disabled the pitch of the
encoder will double as both channels of the encoder are used to generate
pulses.
Connect the screen of the shaft encoder to the shell of the connector. The
connector shell must connect to the printer chassis. DO NOT connect the screen
to 0 (zero) volts.
To maintain the correct IP rating for the printer, use a shaft encoder of the
appropriate rating.
Shaft encoder connection
A 9-pin D-type connector is used to connect the shaft encoder to the printer. Linx
shaft encoders are supplied with the correct connector and 5 metre cable.
Linx 8900 Series Ink Jet Printers - Shaft encoder installation
TP1A002 - 5.1
57
CAUTION
IMPORTANT NOTE
Risk of damage to printer
These options are available in the ‘Idle’ state and the ‘Jet Running’ state, but
not in the ‘Printing’ state.
Use only Linx-approved accessories. The electromagnetic
compatibility (EMC) performance of the printer can change if you
use other shaft encoders, photocells and cables.
Setting the encoder voltage
If you use a shaft encoder, you need to set the voltage used by the encoder. There
are two voltage options: 5 V and 24 V.
To set the voltage:
1. On the Home screen carousel area, touch Line Settings > Advanced >
Encoder Voltage.
2. Touch 5 V or 24 V.
3. Touch Exit to return to the Line Settings screen.
How to calculate and set the encoder pitch for
the production line
A given shaft encoder and drive gearing has a fixed encoder ‘pitch’, that is, the
distance travelled by the product for each pulse cycle of the shaft encoder output.
The width control in the printer is used to generate rasters at integer multiples of
the shaft encoder pitch. This multiplier is the ‘pitch factor’ and will always be a
whole number.
Linx 8900 Series Ink Jet Printers - Shaft encoder installation
TP1A002 - 5.1
If you do not know the encoder pitch, you can calculate the correct values and then
enter that value as the line speed.
IMPORTANT NOTE
The encoder pitch will change when using a quadrature encoder (see
"Quadrature shaft encoder for use with rollback correction" on the previous
page) depending on whether or not the rollback correction (see "Line rollback
correction" on page 105) is enabled. When rollback corrrection is disabled the
pitch of the encoder will double as both channels of the encoder are used to
generate pulses.
Calculate the encoder pitch
1. On the Home screen carousel area, touch Line Settings.
2. On the Line settings screen, touch Shaft Encoder to set the speed mode
for the line.
3. On the Line Settings screen, touch Advanced > Calculate Encoder
Pitch.
The printer displays the Calculate Encoder Pitch screen (Figure 13).
58
Figure 13 Calculate Encoder Pitch screen: Start Calibration screen
Figure 14 Calculate Encoder Pitch: Print Calibration Message screen
4. Stop the production line.
7. Start the production line.
5. Put a sheet of paper or a sample product on the production line.
8. When the paper or product moves under the printhead, touch Print
Calibration Message.
6. Touch Start Calibration to begin to measure the encoder pitch.
IMPORTANT NOTE
You may need to adjust the position of the printhead if you do not print on a
sample product.
If the printer is in the ‘Idle’ state, the printer enters the ‘Jet Starting’ state,
and then the ‘Jet Running’ state. When the printer is in the ‘Printing’ state,
the Print Calibration Message button is enabled. The current encoder
pitch is shown in the “Encoder Pitch Information” box.
The Enter Measured Calibration Length button is enabled and the printer
prints a calibration message.
IMPORTANT NOTE
You may have to create a minimum of three calibration messages to calculate
an accurate encoder pitch. The number at the end of the calibration message
shows the number of messages printed.
9. Measure the length of the printed calibration message.
This value is the distance between the outer edges of the end arrows,
shown by the red dots in the Figure 13 for reference, when the length of the
calibration message is 100 mm (plus or minus 1 mm), the encoder pitch is
accurate.
Linx 8900 Series Ink Jet Printers - Shaft encoder installation
TP1A002 - 5.1
59
10.Touch Enter Measured Calibration Length to display the Measured
Calibration Length screen.
11.Enter the measured calibration length (for example 75 mm) and touch Save.
The printer calculates the encoder pitch from the entered measurement and
displays the Calculate Encoder Pitch screen. The printer displays the
calculated encoder pitch in the “Encoder Pitch Information” box.
12.Touch Stop to pause the print or touch Reset to return to the previous
encoder pitch value.
13.Touch Save to save the new calculated line speed.
When the pitch has been calculated, you can enter the pitch for the line, see
"Setting the encoder pitch for the line" below.
Setting the encoder pitch for the line
To enter the encoder pitch for the line, you need to calculate it first (see "Calculate
the encoder pitch" on page 58).
To set the encoder pitch for the line:
1. On the Home screen carousel area, touch Line Settings.
Set the maximum line speed for a shaft
encoder
The printer needs a minimum time to generate the characters and print each
character on the product. The time that is needed depends on the message style.
The printer displays the maximum line speed for the message style of the current
message and you cannot change the value.
If the line speed is greater than the maximum line speed, the printer prints
characters that are wider than the recommended Print Width and may not result in
legible characters.
To set the maximum line speed:
1. On the Home screen carousel area, touch Line Settings > Advanced >
Maximum Line Speed.
2. Use the keypad to enter the required line speed, or use the + and - buttons
to make small adjustments to the line speed.
3. Touch Save to save your changes.
2. On the Line settings screen, touch Shaft Encoder.
3. Touch Set Line Speed/Encoder Pitch.
4. Use the keypad to enter the required encoder pitch, or use the + and buttons to make small adjustments to the line speed.
5. Touch Save to save your changes.
IMPORTANT NOTE
The printer does not allow you to enter invalid values in the Encoder Pitch
field. Invalid values are highlighted in red.
Linx 8900 Series Ink Jet Printers - Shaft encoder installation
TP1A002 - 5.1
60
Introducing the user interface
This section introduces the Main Menu and
other commonly used screens on the user
interface.
Main Menu
Screen navigation
Option screens
Text entry screens
Numeric entry screens
Message Editor screen
Information screens
62
63
64
64
65
65
67
TP1A002 - 5.1
Touch Exit or Home to return to the Home screen.
Main Menu
The Menu button is on the top right of the Home screen and is always available;
see "Home screen" on page 37. Touch the Menu button to display the Main Menu
screen (Figure 15).
Printer Setup—Touch this button to access the printer
settings options. For example, you can set the printer
language and keyboard, set the date or time, and create
and manage users; see "Changing the printer setup" on
page 84.
Figure 15 Main Menu screen
User Login and User Logout—This button displays one of
two options. If there is no user logged in to the printer, the
printer displays the User Login screen. Touch User Login
to log in as a user on the printer. See "Log in to the printer"
on page 74. If a user is logged in to the printer, the printer
displays the Logout button with the name of the logged in
user (for example, “SUPERVISOR”). Touch Logout to log
out as that user. See "Security options" on page 210.
Maintenance—Touch this button to allow you to perform
routine maintenance tasks on the printer; see "Printer
maintenance" on page 279.
On the Main Menu screen you can do the following tasks, depending on your user
account access level:
•
Change the printer setup
•
Log in and log out as a given user
•
Maintain the printer
•
Backup and restore printer data with a USB memory stick
•
Get help for common printer functions
•
View system information
Linx 8900 Series Ink Jet Printers - Introducing the user interface
TP1A002 - 5.1
Backup & Restore—Touch this button to transfer data
between the printer and a USB memory stick. For example,
you can copy messages, and save and restore line settings
or other printer data; see "Copy messages, line settings,
graphics, and production schedules" on page 220.
Help—Touch this button to get help for common printer
functions and information about Faults and Warnings
messages.
62
System Information—Touch this button to display
information about the printer. For example, software and
hardware version numbers, printer serial number, and
printhead information. This information is useful for
maintenance purposes.
Symbol
Description
Move through the digits or text in the data entry
box
Move through fields on the Editor screen; see
"Message Editor screen" on page 65
Screen navigation
Table 16 shows the button options available to navigate the user interface and
perform commonly used actions, such as scrolling through lists and moving the
cursor through digits or text.
Move up and down through information and
fields on the screen
Table 16 Screen navigation
Symbol
Description
Home
Touch Home on screens to return to the Home
screen; see "Home screen" on page 37
Menu
Touch Menu to display the Main Menu screen;
see "Main Menu" on the previous page
Backspace key for use on both numeric and text
screens to remove data
Add to or subtract from the current value when
using numeric screens. Zoom in and out on the
Editor screen; see "Message Editor screen" on
page 65
Linx 8900 Series Ink Jet Printers - Introducing the user interface
TP1A002 - 5.1
View more information and fields
Used to confirm actions
Used for further help during faults
Used to navigate backwards and forwards
through the carousel
63
Screen navigation (continued)
Symbol
Figure 16 Example of option screen: Printer Setup screen
Description
Access the Advanced Line Settings and
Advanced Message Settings screens
Cancel the action
Exit the current screen without saving changes
Exit the current screen and return to the
previous screen
Save actions
Save actions and exit
Some option screens require you to enter text or numeric values; see "Text entry
screens" below and "Numeric entry screens" on the next page.
Text entry screens
Option screens
Text entry screens allow you to enter text using the touch screen keyboard; see
"Using the keyboard" on page 76. The name of a printer screen is shown in the
printer status bar.
On the Main Menu screen and the Message Store, Line Settings and Message
Settings options on the Home screen carousel area, you can access option
screens that allow you to change printer settings and perform tasks on the printer.
For example, the Printer Setup button on the Main Menu screen opens the
Printer Setup screen (Figure 16) that allows you to change global printer settings.
Linx 8900 Series Ink Jet Printers - Introducing the user interface
TP1A002 - 5.1
64
Figure 17 Example text entry screen
Numeric entry screens
Use the numeric keypad to enter a value in the numeric entry box, for example in
the Line Settings and Message Settings screens. Values can be changed using
the plus and minus buttons.
Most numeric entry screens show the range of values you can
enter. Invalid values are highlighted in red.
Figure 18 Example numeric entry screen
See "Screen navigation" on page 63 for information on using the buttons on
numeric screens.
Message Editor screen
Messages are created and edited using the Editor screen (see Figure 19). This
screen appears when you touch the Create or Edit buttons on the Message Store
screen.
When you touch Edit, the Editor screen displays the Overwrite and Insert
buttons (if the insert function is enabled; see "Automatically move existing fields
when inserting and deleting fields" on page 146).
When you touch Create the Message Style screen appears.
Linx 8900 Series Ink Jet Printers - Introducing the user interface
TP1A002 - 5.1
65
Figure 19 Editor screen
If you touch the Home or Menu buttons when you create or edit a message on the
Message Editor screen, a prompt screen is displayed with the text 'Do you want
to save this message?'. Touch Yes to save the message and any changes.
Touch No to discard the changes. If this is a new message, you are prompted to
enter a name for it.
Message information area
For some message styles, the message height (in millimetres or inches) takes into
account the small 'pixel' gap between printed lines. The message height is
calculated as the sum of the printed line heights in pixels, plus the total gap
heights, multiplied by the vertical pitch. Table 17 describes the icons used in the
message information area.
IMPORTANT NOTE
Touch the label "Touch here to enter new message text." to create a new
message. You can use the touch screen keyboard of the printer to edit message
fields.
Touch ? for information about creating a message.
The vertical pitch height is adjusted by Print Height option as a percentage.
The height value assumes a single pixel for the line separation.
Table 17 Message information area
Symbol
If a message has more than one line, each line is separated by a grey line for
guidance.
IMPORTANT NOTE
The label and message lines are not part of the printed message.
The message information area, highlighted by a red box in Figure 19, provides
information about the size and position of the message. See "Message information
area" below.
Linx 8900 Series Ink Jet Printers - Introducing the user interface
TP1A002 - 5.1
Description
Message size in pixels and units for the selected locale (for
example, 70x16/25.6x5.6 mm)
When you select a field to edit, the position of the field in pixel
coordinates (for example, 5,5)
When you select a field to edit, the size of the field in pixels (for
example, 65x7)
66
Information screens
If the printer needs attention, for example, there is a problem with the printer, an
information screen is displayed.
Figure 20 Example information screen
Information screens contain messages about system events; touch the Need
help? button for more information about the event. A system event can be:
•
Warnings
•
System failures
•
Print failures
•
Information events.
Another example of an information screen is the Maintenance Times screen
(Figure 156) that provides a record of the times during which the printer is in
operation or powered on.
Linx 8900 Series Ink Jet Printers - Introducing the user interface
TP1A002 - 5.1
67
Getting started
This section provides information on starting to
use the printer.
Power on/off
Printing messages
Pause printing
Printer display screen
First use
Default user accounts
Log in to the printer
Change your PIN code
Log off from the printer
69
71
71
72
72
73
74
74
74
TP1A002 - 5.1
Power off the printer
Power on/off
The tasks given in this section can be performed even when you are
logged out; see "Log off from the printer" on page 74.
Power on the printer
To power on the printer, press the green button to the right of the printer display for
approximately two seconds. When you first power on the printer there is no user
logged in and you can perform the following tasks on the printer:
•
Start, stop, and pause printing.
•
Start and stop the jet.
•
View the Faults and Warnings notifications and information screens.
•
Log in to the printer with a user name and PIN code; see "Log in to the
printer" on page 74.
•
View the System Information screen and Jet Monitor screens.
•
View the printer help screens.
If the Remember Last Login after Restart option on the Security
Options screen is enabled then the last logged in user is will be
logged in automatically; see "Security options" on page 210.
Linx 8900 Series Ink Jet Printers - Getting started
TP1A002 - 5.1
IMPORTANT NOTE
Always use the correct procedure (described below) to shut down and turn off
the printer. Do NOT disconnect the mains electrical supply cable or use the
local electrical isolator switch to stop the printer, except in an emergency. Use
the correct procedure to make sure that any changes are saved and the
printhead is cleaned.
IMPORTANT NOTE
DO NOT disconnect the mains electrical supply whilst the jet is stopping.
To stop printing and power off the printer, do the following:
If the jet is running
1. Touch Stop Jet. Table 18 shows subsequent action based on ink viscosity.
Table 18 Actions based on ink viscosity after requesting to stop the jet
Ink Viscosity
Action
Normal
The printer status bar displays a progress bar with the
label “Jet Stopping”. After approximately two minutes,
the jet is stopped. The Home screen will be displayed
and the printer status bar indicates that the jet state is
“Idle” OR the printer will power down (only if the After
Jet Shutdown option is set to Yes; see "Set printer
automatic powerdown conditions" on page 94).
Low
If the ink viscosity is low due to the jet being started and
stopped many times in low-usage applications, this is
69
Actions based on ink viscosity after requesting to stop the jet (continued)
Ink Viscosity
Figure 21 Power down screen
Action
reported and the printer recommends to leave the jet
running for an extended period (up to 180 minutes) to
reduce the solvent level and increase ink viscosity. This
will enable the printer to continue to operate reliably after
the next jet start. Touch one of the following two options:
•
•
Run—leave the jet running for the extended
period. A dialog is displayed stating the elapsed
time. At any point, touch Cancel to abort and
return to the Home screen. Once the extended
running period has elapsed, the Home screen will
be displayed. Touch Stop Jet and continue as
with normal ink viscosity (see above).
Stop Jet—confirm jet stop. The printer status bar
displays a progress bar with the label “Jet
Stopping”. The jet will stop either when the
extended running period has elapsed or until the
ink viscosity returns to the normal level. The
Home screen will be displayed and printer status
bar indicates that the jet state is “Idle” OR the
printer will power down (only if the After Jet
Shutdown option is set to Yes).
2. If the printer has not powered down automatically, touch Power Off to
power down the printer.
3. Touch Yes to confirm. The power down screen is shown (Figure 21).
Linx 8900 Series Ink Jet Printers - Getting started
TP1A002 - 5.1
When the power down screen disappears (approximately after 10 seconds), the
printer is safely powered off.
IMPORTANT NOTE
The Stop Jet button stops the jet. Do not use Stop Jet to pause printing.
When the jet is stopped:
•
The printhead is automatically cleaned
•
The solvent is recycled within the printer's ink system
To prevent over-diluting the printer ink with solvent, it is optimal to stop and
start the printer once per day (24 hours).
If the jet is stopped
Touch Power Off to power off the printer and shutdown as described above.
70
Emergency shutdown procedure
For more information; see "Emergency power down" on page 11.
Printing messages
It is recommended to print a test message to check the quality of the print and the
positioning of the message on the product. You may need to adjust the printhead
settings and printing position to obtain the best quality printed message on the
product. For more information on adjusting the print settings, see "Set the
printhead height on the production line" on page 101 and "Print position" on
page 102.
To print a selected message, on the Home screen, touch Start Printing to start
the jet. A jet start takes approximately 2.5 minutes.
The printer status bar displays a progress bar with the label "Jet Starting". When
startup is complete and a trigger signal is received, the printer starts printing.
The printer status bar displays "Printing" and Pause Printing is enabled. For more
information on pausing printing, see "Pause printing" below.
If a message is selected for printing, the Home screen displays a message
preview on the top left (top left of the message preview). If no message is selected
for printing, the Home screen displays "No message selected" in the message
preview.
You can use a product sensor or other device to trigger a print, or you can set the
printer to print continuously. The Print Trigger option on the Advanced Line
Settings screen controls the print actions. See "Set the Print Trigger" on page 53.
Linx 8900 Series Ink Jet Printers - Getting started
TP1A002 - 5.1
Pause printing
Use the Pause Printing button to stop the print for a short time (for example, to
change line and message settings). The Pause Printing button is only available
when the printer is printing.
To pause printing:
•
on the Home screen, touch the Pause Printing button.
•
Printing stops but the jet is not stopped. The printer status bar displays the
message “Jet Running”.
To quickly restart printing:
•
on the Home screen, touch the Start Printing button, or
•
select a different message to print.
To stop the print for a short time (for example, to change line and message
settings):
•
on the Home screen, touch the Pause Printing button.
IMPORTANT NOTE
When you pause printing, the printer saves any changes to the message. For
example, if you use a sequential number field (see "Add a Sequential Number
field" on page 153), the print restarts at the correct position in the sequence.
If the print job is completed and you need to power off the printer, see "Power
on/off " on page 69.
71
Printer display screen
First use
When you power on the printer for the first time, the printer display screen shows a
picture of the printer and a progress bar displaying the power-up process. During
the power-up process, the printer completes internal tests. A splash screen
displays the system software version installed on the printer.
When you power on the printer for the first time, the printer displays a splash
screen. This screen shows a picture of the printer and a progress bar for the
printer power-up process. During the power-up process, the printer completes
internal tests.
CAUTION
Risk of touch screen damage
The touch screen is designed to be used by a finger to activate onscreen functions, and can be used when wearing gloves. Do not
use items like pens and other tools that can scratch the touch
screen, which can make it less sensitive to touch.
The display screen is touch sensitive allowing access to printer functions via the
user interface; see "Introducing the user interface" on page 61.
You can touch most areas of the printer screen to access printer functions.
Printer screen brightness
To reduce power usage, the brightness of the printer display is reduced to 10% of
its normal level after 10 minutes if there is no touch screen activity (that is, activity
occurs if the screen is touched). Display brightness returns to normal if touch
screen activity is detected, or a Fault or Warning event occurs. When a Fault or
Warning event occurs, the display appears at normal brightness for 10 minutes,
but then enters a ‘pulse’ mode (where the display alternates between 2% and 30%
brightness).
Linx 8900 Series Ink Jet Printers - Getting started
TP1A002 - 5.1
The splash screen shows a number that tells you which software version is
installed in the printer (for example, v6.0). The number changes if new software is
installed.
IMPORTANT NOTE
If the printer is connected to an externally facing network (internet) and
Synchronise to UTC time from the Internet is enabled (see "Synchronise
printer to network time" on page 93), the printer will be synchronised to UTC
(Coordinated Universal Time) during power up. Manual setting of the printer
time and date as explained in step 3 is disabled.
When you first use the printer, you are guided through a setup process:
1. The printer displays the Language screen which shows a list of the
languages that are available. Use the scroll bar to view all options, and then
touch the required option to select that language.
2. The printer displays the Locale screen, which allows you to select the units
of measurement and keyboard settings. Once complete touch Exit.
3. The printer displays the Time Zone screen, which lists global time zones by
geographic and time zone names. Select the time zone for your locale. To
enable DST adjustment, touch the right arrow by a geographic time zone
name to display further local options within the selected geographic time
zone. Touch the geographic name closest to your current location from the
list; see Figure 22.
72
Figure 22 Time Zone screen
•
Humid Environment—whether the printer operates in humid
conditions. Touch Yes or No.
•
Dusty Environment—whether the printer operates in dusty conditions.
Touch Yes or No.
•
Temperature—the average temperature on the production line. Enter a
value in degrees Celsius (°C).
5. The Ink / Solvent Selection screen displays showing available ink and
solvent types. Select the ink and solvent type installed in the printer or touch
Cancel if the correct type is already selected.
6. The Home screen displays. This screen appears after every subsequent
power-up process; see "Home screen" on page 37.
Default user accounts
The printer uses information either from the internal clock or an externally
facing network (internet) (see "Synchronise printer to network time" on
page 93) to display the current time in 24-hour format and current date in the
format of the selected language (for example dd/MM/yyyy). If the printer is
obtaining information from the internal clock, you can use the arrow buttons
to move the cursor to the required field to make any changes to the time and
then save your changes; see "Change the time" on page 91. The printer
displays the Set Date screen where you can change the current date and
save your changes; see "Change the date" on page 91.
Exit the Date & Time screen.
4. The printer displays the Environment screen that requests information
about the environment on the production line where the printer is installed.
This information can be used by Linx Technical Support to diagnose any
printer problems. You can enter the following information:
•
Wet Environment—whether the printer operates in wet conditions.
Touch Yes or No.
Linx 8900 Series Ink Jet Printers - Getting started
TP1A002 - 5.1
Access to the printer interface is controlled by user accounts, allowing users to log
in with a user name and a PIN code to perform tasks on the printer. The printer has
the following default pre-configured user accounts:
•
Operator
•
Line Manager
•
Maintenance Engineer
•
Production Manager
•
Supervisor
IMPORTANT NOTE
You are given the default PIN codes for the pre-configured user accounts.
Contact your local Linx Distributor if you are not given these PIN codes.
These users have access to different printer functions; see "Printer functions and
access rights" on page 205.
73
You can view which user is logged in on the Main Menu screen (displayed in the
status bar).
You can enable the Remember Last Login after Restart option on the Security
Options screen to remember the last logged in user when you restart the printer.
To enable the option, touch Menu > Printer Setup > Security Options.
When you first power on the printer there is no user logged in and you can perform
the following tasks on the printer:
Change your PIN code
To change the PIN code of the logged in user:
1. Touch Menu > Printer Setup > Change Your PIN Code to display the
Enter Current PIN Code screen.
2. Enter your current PIN code, then touch Save to display the Enter New PIN
Code screen.
•
Start, stop and pause printing.
•
Start and stop the jet.
3. Enter your new PIN code, then touch Save to display the Confirm New PIN
Code screen.
•
View faults and warning notification notifications and information.
4. Enter the new PIN code again and touch Save.
•
Log in to the printer with a user name and PIN code.
•
View the System Information screen and Jet Monitor screen.
•
View the printer help screens.
The printer displays a message to confirm that your PIN code is changed.
5. Touch OK to return to the Printer Setup screen.
To view the actual PIN code as it is entered, touch Show PIN. The
PIN is displayed instead of the asterisk.
Log in to the printer
Log off from the printer
To log in to the printer:
1. Touch Menu > User Login to display the Select User screen with a list of
users on the printer; see "Printer functions and access rights" on page 205.
2. Select the required user.
The printer displays the Enter PIN Code screen.
3. Touch Show PIN to display the PIN code, if required.
4. Enter the PIN code and touch Save.
To log off from the printer:
1. Touch Menu > Logout to display a confirmation screen.
2. Touch Yes to log out and return to the Main Menu screen.
Even when you are logged out of the printer you can still perform
the tasks listed in "Power on the printer" on page 69.
The printer displays the Main Menu screen with the name of the logged in
user.
Linx 8900 Series Ink Jet Printers - Getting started
TP1A002 - 5.1
74
Printer keyboard
This section provides information on the printer
keyboard.
Supported keyboards
Using the keyboard
Setting the keyboard language
Extended character sets
Slashed zero character option
Primary and secondary keyboards
Different keyboards
76
76
77
77
77
78
79
TP1A002 - 5.1
3See "Korean character selector" on page 81
4See "Chinese Pinyin" on page 79
Supported keyboards
The following keyboards are supported (see Table 19):
Table 19 Supported keyboards
English
German
Russian
English (US)
Greek
Simplified Chinese
Arabic 1 (Lebanon)
Hebrew
Simplified Chinese Pinyin1
Arabic 22
Hindi
Slovenian
Bulgarian
Hungarian
Spanish
Chinese Pinyin
Italian
Swedish
Croatian
Japanese
Thai
Czech
Korean
Traditional Chinese
Danish
Korean Pinyin3
Traditional Chinese Pinyin4
Dutch
Norwegian
Turkish
Finnish
Polish
Vietnamese
Finnish (with Sammi)
Portuguese
French
Romanian
You can set the default language, the type of keyboard, and configure keyboard
options. For more information, see "Primary and secondary keyboards" on
page 78.
IMPORTANT NOTE
For some languages (e.g. Hindi), selection of a particular font that supports the
character set may be required when creating or editing a message.
Using the keyboard
The printer uses a touch screen keyboard for data entry.
Enter data as follows:
1. Type the required text.
2. Use the scroll (← and →) buttons to move through the text, and the
backspace button to delete text.
3. Touch Enter to confirm.
The keyboard defaults to upper-case characters. To change
between upper- and lower-case characters, touch the shift (↑)
button.
In lower-case mode, the keyboard displays common special
characters for the selected keyboard, for example, @.
1See "Chinese Pinyin" on page 79
2Egypt and all other Arabic speaking countries
Linx 8900 Series Ink Jet Printers - Printer keyboard
TP1A002 - 5.1
76
Figure 23 English keyboard extended character set
Setting the keyboard language
You can set the language that the printer software uses in all of the screens that
are displayed, for example, menus and system messages. For more information,
see "Change the language for the user interface" on page 90.
To set the language for the keyboard:
1. Touch Menu > Printer Setup. The printer displays the Printer Setup
screen.
2. Touch Locale > Keyboard.
3. Touch the name of the keyboard you require to select the keyboard and
return to the Locale screen.
4. Touch Exit.
Extended character sets
Access the extended character set, symbols such as the Euro symbol €, on the
keyboard as follows:
1. Touch the Alt button. The button becomes highlighted in this mode; see
Figure 23.
2. Touch the required extended character(s).
3. Touch the Alt button again to return to the keyboard.
Slashed zero character option
You have the option to print the zero character with a slash rather than the
standard zero character. The setting is global (that is, it will apply to all messages
in the printer) and is applicable to all field types.
To enable this option:
1. Touch Menu > Printer Setup > User Interface Settings > Editor Settings
to display the Editor Settings screen; see Figure 24.
2. Scroll to the end of the list and touch Zero Character.
Linx 8900 Series Ink Jet Printers - Printer keyboard
TP1A002 - 5.1
77
Figure 24 Editor Settings screen (Zero Character)
Figure 25 Slashed zero rendered characters
IMPORTANT NOTE
If slashed zero characters are being used then all text fields in the message
should use a universal font. If not, zeros in non-universal font field(s) will not be
printed.
IMPORTANT NOTE
IMPORTANT NOTE
When creating a message, the zero character on the keyboard and in the edit
box will be displayed in the normal manner (no slash). It is only in the displayed
message and in the printed fields that the slashed form will be displayed.
Supported print fonts
Not all fonts support the slashed zero character. The character is supported in all
universal font sizes but it is not present in any other fonts. Figure 25 shows
rendered characters for sizes 34, 25, 21, 16, 12, 9, 7 and 5.
All text fields (see "Message fields" on page 151) are affected by the Zero
Character setting. This means that any zero(s) contained in the field(s) will be
printed with a slash if the option is set and the font used contains the character.
Primary and secondary keyboards
The printer supports the use of two keyboards—primary and secondary. You can
tell the printer which touch screen keyboard to use and control the characters that
appear when you press a key on the keyboard.
The primary keyboard is typically the same as the selected language (see Table
19). If necessary, you can set a secondary keyboard that is different from the
primary keyboard and switch between the two. Use Toggle Keyboard to switch
between the primary and secondary keyboards.
Linx 8900 Series Ink Jet Printers - Printer keyboard
TP1A002 - 5.1
78
Set a secondary keyboard
You can select a secondary keyboard layout that is different from the primary
keyboard. For example, you can change between an English (United Kingdom)
keyboard and a Japanese keyboard, which allows you to enter English and
Japanese characters as necessary.
To set the language of the secondary keyboard:
1. Touch Menu > Printer Setup. The printer displays the Printer Setup
screen.
2. Touch Locale > Secondary Keyboard.
3. Touch the name of the keyboard you require to select the keyboard and
return to the Locale screen.
4. Touch Exit.
Different keyboards
The printer provides support for different keyboard systems, including Chinese
Pinyin and Korean characters.
Chinese Pinyin
The Chinese Pinyin system allows you to enter combinations of Latin characters
that phonetically match Chinese characters. Use the Chinese Pinyin system when
you select one of the Chinese Pinyin secondary keyboards; see "Primary and
secondary keyboards" on the previous page.
IMPORTANT NOTE
The Pinyin system for Traditional Chinese works in the same way as the one
for Simplified Chinese, as described below.
To use the Chinese Pinyin system with a secondary keyboard:
1. From the text edit box, touch Toggle Keyboard to display the secondary
keyboard. The Enter Text screen displays in ‘Pinyin’ mode (Figure 26).
2. Enter the Latin characters in the lower text box.
Matching Chinese characters are displayed for selection to the right.
3. Select the required Chinese characters (use the Home, End, left and right
arrow buttons to scroll characters; the blue bar show the current position in
the list).
Selected Chinese characters are displayed in the upper text box at the
current cursor position.
4. If required, touch Pinyin Toggle to change to ‘Edit Text’ mode and then
enter characters in the upper text box directly from the selected keyboard.
5. If required, touch Toggle Keyboard to display the primary keyboard, then
scroll and enter any additional Latin characters.
6. Touch the Toggle Keyboard again to return to ‘Pinyin’ mode to enter more
Chinese characters.
7. When you have entered your required text, touch Enter in ‘Pinyin’ or ‘Edit
Text’ mode to display the Editor screen with the selected message text.
See "Chinese Pinyin keyboard" on the next page for the layout of the keyboard.
Linx 8900 Series Ink Jet Printers - Printer keyboard
TP1A002 - 5.1
79
Figure 26 Enter Text screen: Simplified Chinese character selected
Linx 8900 Series Ink Jet Printers - Printer keyboard
TP1A002 - 5.1
Figure 27 Chinese Pinyin keyboard
Item
Description
1
Lower Text box
2
Home arrow key
3
Left arrow key
4
Upper Text box
80
To use the Korean character selector:
Item
Description
5
Right arrow key
6
Scroll buttons
7
Toggle keyboard button
8
End arrow button
9
Pinyin Toggle button
10
Backspace button
11
List Position
4. If required, touch Pinyin Toggle to change to ‘Edit Text’ mode, then enter
characters in the upper text box directly from the selected keyboard.
12
Shift button
5. If required, touch Toggle Keyboard to display the primary keyboard and
then scroll and enter any additional Latin characters.
1. From the text edit box, touch Toggle Keyboard to display the secondary
keyboard.
The Enter Text screen displays in ‘Jamo Input’ mode (Figure 28).
Korean character selector
The Korean character selector allows you to create messages in Korean through
Hangul symbols, built from Jamo characters. The Korean character selector
operates in similar way to the Chinese Pinyin system; see "Chinese Pinyin" on
page 79.
2. Enter Jamo characters in the lower text box.
Use the Shift (↑) button to display additional Jamo characters. Matching
valid future combinations of Jamo characters that form Hangul symbols are
displayed for selection to the right; see Figure 28.
3. Select the required Hangul symbols (use the Home, End, left and right
arrow buttons to scroll characters; the blue bar show the current position in
the list).
Selected symbols are displayed in the upper text box at the current cursor
position.
6. Touch Toggle Keyboard again to return to ‘‘Jamo Input’ mode to enter
more Jamo characters to form Hangul symbols.
7. When you have entered your required text, touch Enter in ‘Pinyin’ or ‘Edit
Text’ mode to display the Editor screen with the selected message text.
Use the Korean character selector when you select one of the Korean Pinyin
secondary keyboard; see "Primary and secondary keyboards" on page 78.
The Korean character selector only allows you to enter valid Jamo
character combinations.
Linx 8900 Series Ink Jet Printers - Printer keyboard
TP1A002 - 5.1
81
Figure 28 Enter Text screen: Hangul symbols selected
Linx 8900 Series Ink Jet Printers - Printer keyboard
TP1A002 - 5.1
Figure 29 Korean character selector
Item
Description
1
Lower Text box
2
Home arrow key
3
Left arrow key
82
Item
Description
4
Upper Text box
5
Right arrow key
6
Scroll buttons
7
Toggle keyboard button
8
End arrow button
9
Pinyin Toggle button
10
Backspace button
11
List Position
12
Shift button
Linx 8900 Series Ink Jet Printers - Printer keyboard
TP1A002 - 5.1
83
Changing the printer setup
This section describes how to change the printer
user interface settings.
Printer setup
Customise Home Screen
Add a screen saver
Locale
Change the date
Change the time
Change the time zone
Synchronise printer to network time
Change the printer environment parameters
Reduce downtime after an EHT trip
Set printer automatic powerdown conditions
85
85
87
90
91
91
92
93
93
93
94
TP1A002 - 5.1
Count, Current Rate Prints/Hour, and Downtime Logging options are
displayed by default, but you can remove them if required.
Printer setup
You can customise the printer setup, such as the options in the Home screen, the
language (locale) for the user interface and change the date and time, including
the time zones.
Touch Menu > Printer Setup to access the Printer Setup screen, see Figure 30.
Figure 30 Printer Setup screen
You can select six other options to assign to the buttons on the carousel; see
"Carousel area button options" on the next page for a list of available options.
Touch Menu > Printer Setup > User Interface Settings > Customise Home
Screen to display the Customise Home Screen screen (Figure 31).
Figure 31 Customise Home Screen display
Customise Home Screen
The Customise Home Screen screen allows you to configure the option buttons
that appear in the Home screen carousel area.
The Message Store, Line Settings, and Message Settings options are always
displayed on the carousel. You cannot remove these options. The Message Print
Item
Description
1
Carousel area button options
2
Up and down arrow buttons
Touch the box to the left of the option name to select or deselect that option.
Touch Exit when you have made your selections.
Linx 8900 Series Ink Jet Printers - Changing the printer setup
TP1A002 - 5.1
85
To change the order in which the options appear in the carousel area, touch the
required option to highlight it, and then use the up and down arrow buttons to
move the item within the list. The first item in the list on the Customise Home
Screen appears as the first option on the Home screen carousel area.
Print Delay (All Users)— Select this option to enable all
users (even if no user is logged in) to set the print delay for
the current message from the carousel; see "Print Delay" on
page 123.
Carousel area button options
Manual Trigger—Select this option to enable the Manual
Trigger button to allow you to manually trigger a print from
the carousel; see "Set the Print Trigger" on page 53.
In addition to the options displayed by default, you can assign the options to the
buttons on the carousel area.
The following carousel area button options are available.
Message Print Count— Select this option to enable you to
edit from the carousel the number of prints that the printer
made with the current message. You can use any value
from 0 to 4,294,967,295.
Total Print Count— This value is the total of the print count
values for all messages. You cannot change this value.
Batch Print Count— Select this option to enable you to
edit from the carousel the total number of prints made by the
printer for this message in the interval since you last set the
batch print count.
Print Delay— Select this option to enable you to set the
print delay for the current message from the carousel; see
"Print Delay" on page 123.
Linx 8900 Series Ink Jet Printers - Changing the printer setup
TP1A002 - 5.1
Update Message—Select this option to enable you to
update from the carousel all prompted fields in the current
message if a message that contains prompted fields is
printing; see "Add a Prompted field" on page 169.
Reset Sequential Numbers—Select this option to enable
you to reset from the carousel any sequential number fields
for the current message to the start of their sequences. See
"Reset Sequential Numbers" on page 154.
Edit Sequential Numbers—Select this option to edit the
current value for a single sequential number in the current
message from the carousel. See "Edit Sequential Number
current value" on page 154. The new current value must be
within the first Sequential Number range (if specified for the
field; see "Sequential Number ranges" on page 153). Only
available when the message contains a single sequential
number field.
86
Gate Sequential Numbers—Select this option to enable
you to manually trigger a print from the carousel when an
Increment trigger action is also set; see "Select Actions" on
page 159.
Production Schedule Store—Select this option to allow
access to the Production Schedule Store where you can
create production schedules; see "Create and edit a
production schedule " on page 200.
Reset Sequential Text—Select this option to enable you to
reset from the carousel any sequential text fields for the
current message to the start of their sequences; see "Add a
Sequential Text field" on page 163.
Reset Production Schedule—Select this option to reset
from the carousel any production schedule to the start of the
schedule; see "Create and edit a production schedule " on
page 200.
Gate Sequential Text—Select this option to enable you to
manually trigger a print from the carousel when an
Increment trigger action is also set; see "Select Actions" on
page 159.
Gate Production Schedule—Select this option to
manually advance to the next message in a production
schedule from the carousel when an Increment trigger
action is also set; see "Create and edit a production
schedule " on page 200.
Current Rate Prints/Hour—Select this option to enable
you to configure output logging options for the printer from
the carousel. These options allow you to set output targets
for print jobs, based on a target print count or a target end
time. The output rate or end time for the current print job is
displayed on the option button. The background colour of
the button indicates the current output status; see "Output
Logging" on page 228.
Downtime Logging—Select this option to allow you to
record details of any production downtime from the
carousel; see "Downtime Logging" on page 230.
Frozen Date—Select this option to display the Frozen
Date button in the carousel area on the printer Home
screen.
Add a screen saver
If the screen saver option is enabled, a screen saver is displayed if the printer is
inactive for a configurable set period. You can select your own image for the
screen saver (for example, your company logo), display output rate information
(see Figure 32) and fluid levels, as well as using the screen saver to alert you to
warnings or faults from a distance. Touch the screen to dismiss the screen saver
and return to the printer user interface.
Linx 8900 Series Ink Jet Printers - Changing the printer setup
TP1A002 - 5.1
87
time to clear the screen saver from the screen and return to the printer's
user interface display.
Figure 32 Example output rate screen saver
•
Settings—select this option to display the Screen Saver Settings
screen; see "Screen saver settings" below. This is only available for
selection when the Screen Saver option is enabled.
Figure 33 Screen Saver Menu screen
IMPORTANT NOTE
The screen saver is only displayed when on the Home or Main Menu screens.
To configure the screen saver:
1. Touch Menu > Printer Setup > Screen Saver to display the Screen Saver
Menu screen (Figure 33).
2. Touch Screen Saver. The following options are available:
•
•
Screen Saver—use this option to enable or disable the screen saver.
When this option is enabled, the Screen Saver Settings screen is
displayed.
Screen saver settings
The following options are available on the Screen Saver Settings screen:
Screen Saver Timeout—this option is enabled if the Screen Saver
option is enabled. Enter a timeout period of between 10 and 180
seconds. After this timeout period, the screen saver is displayed. The
default timeout period is 120 seconds. You can touch the screen at any
Linx 8900 Series Ink Jet Printers - Changing the printer setup
TP1A002 - 5.1
•
Default—if this option is enabled, any graphic selected as a screen saver
image on the Screen Saver Image screen (Figure 34) is set as the screen
saver. If this option is disabled, no image is used as a screen saver, even if
the Screen Saver option is enabled.
•
Alarms—if this option is enabled (and alarms have been configured), when
an alarm condition exists, a warning is displayed on the screen saver
screen; see "Alarm setup" on page 108.
88
•
•
Ink and Solvent Levels—if this option is enabled, the printer displays a
screen saver that shows current ink and solvent fluid levels after a selected
period of printer inactivity. A yellow warning triangle is displayed if ink or
solvent fluid levels are low, if the cartridge has expired, or the wrong fluid
cartridge has been fitted.
Output Rate—if this option is enabled, the printer displays a screen saver
that shows output rate information. The output rate screen saver displays
the date and time, the target method, and the current output status. The
date and time and the target method areas are always shown with black text
on a white background. The appearance of the output status area depends
on the current output status (Table 20).
Table 20 Output rate screen saver appearance
Current target
method
Current output
status
Print state
Output status
appearance
None
N/A
N/A
White text on
green background
End time
End time =
Estimated end time
N/A
White text on red
background
End time
End time >
Estimated end time
Printing
White text on red
background
End time
End time >
Estimated end time
Not printing
Black text on white
background
End time
End time <
Estimated end time
Printing
White text on
green background
End time
End time <
Estimated end time
Not printing
Black text on white
background
Current output
status
Output rate
Current rate =
Target output rate
N/A
Black text on white
background
Output rate
Current rate <
Target output rate
Printing
White text on red
background
Output rate
Current rate <
Target output rate
Not
Printing
Black text on white
background
Output rate
Current rate <
Target output rate
Printing
White text on
green background
Output rate
Current rate <
Target output rate
Not printing
Black text on white
background
Print state
Output status
appearance
When the printer is not in the ‘Printing’ state, the output rate is always shown as 0.
When the printer is not in the ‘Printing’ state, the estimated end time is shown as -if no prints have been made since printer powerup. If prints have been made, the
estimated end time is displayed, calculated from the items that remain to be coded
and the last recorded print rate.
Linx 8900 Series Ink Jet Printers - Changing the printer setup
TP1A002 - 5.1
Current target
method
•
Image—select this option to display the Screen Saver Image screen
(Figure 34).
89
Figure 34 Screensaver Image screen
Locale
You can set the locale and options for language, keyboard, units of measurement,
and secondary keyboard.
Touch Menu > Printer Setup > Locale to display the Locale screen.
The following options are available:
You can copy graphics to the printer from a USB memory device to use as screen
saver images (see "USB connection" on page 220). To copy graphics from a USB
memory device:
1. Insert the memory device.
Any image files on the device appear on the USB tab on the Screensaver
Image screen.
•
Language—change the language of the User Interface; see "Change the
language for the user interface" below.
•
Keyboard—change the language of the primary keyboard; see "Primary
and secondary keyboards" on page 78.
•
Units of Measure—change the units of measure (metric and imperial); see
"Change the units of measurement" on the next page.
•
Secondary Keyboard—change the language of the secondary keyboard;
see "Primary and secondary keyboards" on page 78.
Change the language for the user interface
You can change the printer software language used in all displayed screens, for
example, menus, dialog boxes and system messages.
2. Touch the name of a graphic to select that graphic.
A preview of the image is displayed. Touch Help for information about how
to resize the image and increase or decrease image magnification.
3. If necessary, edit the image and touch Select.
Make sure that the printer is not in the 'Printing' state.
To change the printer language:
The selected graphic is set as the default screen saver image.
1. Touch Menu > Printer Setup > Locale > Language.
The Language screen is displayed.
2. Touch the name of the required language to select that language and return
to the Locale screen.
Linx 8900 Series Ink Jet Printers - Changing the printer setup
TP1A002 - 5.1
90
Figure 35 Date display
When you set a language, the printer uses the date and time
formats for the selected language.
Change the units of measurement
3. Enter a new date using one of the following methods:
The printer uses the default units of measurement for the selected language and
keyboard options.
To override the default unit of measurement:
•
adjust the day, month and year with the plus and minus buttons
Change the time
Change the date
IMPORTANT NOTE
If Synchronise to UTC time from the Internet is enabled (see "Synchronise
printer to network time" on page 93), manual setting of the printer time is
disabled.
IMPORTANT NOTE
If Synchronise to UTC time from the Internet is enabled (see "Synchronise
printer to network time" on page 93), manual setting of the printer date is
disabled.
Make sure that the printer is not in the 'Printing' state.
Enter the day, month and year on the keypad, or
4. Touch Save to save the changes.
1. Touch Menu > Printer Setup > Locale > Units of Measurement.
2. Touch Metric or Imperial.
•
Make sure that the printer is not in the 'Printing' state.
To change the time:
1. Touch Menu > Printer Setup to display the Printer Setup screen.
To change the date:
1. Touch Menu > Printer Setup to display the Printer Setup screen.
2. Touch Date & Time > Date.
The Set Date screen is displayed (Figure 35).
The printer displays the current date format for the selected language (for
example dd/MM/yyyy), the first field of the displayed date is highlighted. Use
the scroll buttons to move the cursor to the required field.
Linx 8900 Series Ink Jet Printers - Changing the printer setup
TP1A002 - 5.1
2. Touch Date & Time > Time.
The Set Time screen is displayed (Figure 36).
The printer displays the current time in 24 hour format, the hour field is
highlighted. Use the scroll buttons to move the cursor to the required field.
91
The Time Zone screen displays a list of global time zones by geographic
name and time zone name, for example, Canada and Pacific Standard
Time.
Figure 36 Time display
3. Touch the right arrow next to a geographic time zone name to display more
local options within this time zone.
4. Touch the geographic name closest to the current location from the list; see
Figure 37.
3. Enter a new time using one of the following methods:
•
enter the hour, minutes and seconds on the keypad, or
•
adjust the hour, minutes and seconds with the plus and minus buttons.
To disable DST adjustment, select the official time zone name with
an offset value closest to your locale. For example, for London
select GMT+1.
4. Touch Save to save the changes.
Change the time zone
Figure 37 DST adjustment
You can set a local time zone for the printer, and, if necessary, a Daylight Saving
Time (DST) adjustment for your locale. The DST adjustment is an offset of the
Coordinated Universal Time (UTC) value that is always used by Linx printers.
To change the time zone:
1. Touch Menu > Printer Setup to display the Printer Setup screen.
2. Touch Date & Time > Time > Time Zone.
The Time Zone screen displays a list of global time zones by geographic
name and time zone name, for example, Canada and Pacific Standard
Time.
3. Touch the time zone name for your locale to apply the selected time zone,
without a DST adjustment, and return to the Date & Time screen.
To enable DST adjustment:
1. Touch Menu > Printer Setup to display the Printer Setup screen.
2. Touch Date & Time > Time > Time Zone.
Linx 8900 Series Ink Jet Printers - Changing the printer setup
TP1A002 - 5.1
92
Synchronise printer to network time
Change the printer environment parameters
If the printer is connected to an externally facing network, the printer system clock
can be synchronised to UTC (Coordinated Universal Time) which is retrieved from
the internet shortly after power up. The time will be re-synchonised every 12 hours
while running.
You can change environment parameters for the printer. These settings are set
when the printer is first powered on (see "First use" on page 72).
Touch Menu > Printer Setup > Installation > Environment.
The Environment screen displays a list of environment parameters:
IMPORTANT NOTE
The printer time zone must also be configured (see "Change the time zone" on
the previous page), otherwise all printer time functions will display UTC time.
•
Wet Environment—whether the printer operates in wet conditions. Touch
Yes or No.
•
Humid Environment—whether the printer operates in humid conditions.
Touch Yes or No.
•
Dusty Environment—whether the printer operates in dusty conditions.
Touch Yes or No.
•
Temperature—the average temperature on the production line. Enter a
value in degrees Celsius (°C).
IMPORTANT NOTE
Enabling this feature requires Supervisor level access and will disable manual
settings of the printer date and time.
To synchronise the printer to network time:
1. Touch Menu > Printer Setup to display the Printer Setup screen.
2. Touch Date & Time > Synchronise to UTC time from the Internet > Yes.
A warning is displayed advising to check the correct time zone is set.
3. Touch OK to return to the Date & Time screen. Check the printer time zone
is correct (see "Change the time zone" on the previous page).
Reduce downtime after an EHT trip
After an EHT trip the printer performs a power cycle. The printer can be configured
to not perform a power cycle after the EHT trip which reduces downtime.
If the Synchronise to UTC time from the Internet option is set to
No, a warning is subsequently displayed and the printer date and
time must be set manually.
IMPORTANT NOTE
It is best practice to power-cycle the printer after an EHT fault.
1. Touch Menu > Printer Setup > Installation. The Installation screen is
displayed.
2. Touch Power-Cycle after EHT fault to toggle whether a power cycle is
required after an EHT trip to clear the “2.01 EHT Trip” Fault screen.
•
Linx 8900 Series Ink Jet Printers - Changing the printer setup
TP1A002 - 5.1
No—power cycle not required.
93
•
The After Jet Shutdown option is set to Yes by default. All other options
are set to No by default. If no option is set to Yes, the printer will never
automatically power down.
Yes—power cycle always required.
In the event of an EHT trip, touch Help on the “2.01 EHT Trip” Fault screen for
more information about recovery.
2. Touch the button to enable/disable the following powerdown options:
Set printer automatic powerdown conditions
•
After Jet Shutdown—the printer automatically powers down once the
jet shuts down.
•
Delayed on Idle—if there is no activity (see below) during the
powerdown delay time, and the printer is in the ‘Idle’ state, the printer
automatically powers down.
•
Delayed on Jet Running—if there is no activity during the powerdown
delay time, and the printer is in the ‘Jet Running’ state, a normal jet
shutdown is performed followed by automatic powerdown.
•
Delayed on Printing—if there is no activity during the powerdown delay
time, and the printer is in the ‘Printing’ state, printing is stopped and a
normal jet shutdown is performed followed by automatic powerdown.
•
Delay—allows you to change the powerdown delay time. The delay time
is the time, in minutes, during which there must be no activity before the
powerdown sequence can begin. If any activity occurs during the delay
time the delay period is restarted.
Touch the Delay button to enter the required delay time on the Delay
screen. The minimum delay value is 1 minute and the maximum delay
value is 1440 minutes (24 hours). The default delay value is 60 minutes.
You can configure the printer for automatic powerdown under certain conditions.
IMPORTANT NOTE
If printer faults exist, the printer will not automatically power down.
To set the printer automatic powerdown:
1. Touch Menu > Printer Setup > Power Down. The Power Down screen is
displayed (Figure 38).
Figure 38 Power Down screen
IMPORTANT NOTE
The values selected for these options are retained after a printer restart or
software upgrade.
When auto powerdown is activated, a confirmation screen is displayed for a period
of 10 seconds. Touch the Cancel button to cancel the auto powerdown.
Otherwise, if no printer activity is detected, the printer powers down after this
period has expired.
Linx 8900 Series Ink Jet Printers - Changing the printer setup
TP1A002 - 5.1
94
For the delayed powerdown options, any printer activity resets the delay period to
its original value. Printer activity is defined as any one of the following:
•
Any events that cause the printer to print.
•
Touchscreen activity (that is, if the screen is touched).
•
External communications (transmitted or received data over the remote
interface of the printer).
Linx 8900 Series Ink Jet Printers - Changing the printer setup
TP1A002 - 5.1
95
Line settings
This section introduces you to the setting up of
production lines.
Create a new production line
97
Copy, rename and delete production lines
98
Setting the line direction
98
How to calculate and set a fixed line speed for the
production
98
Set the Speed Mode
100
Set the printhead height on the production line
101
Print position
102
Inter-Print Distance
102
Dynamic orientation
103
Line rollback correction
105
TP1A002 - 5.1
The Line Settings screen allows you to create and manage production lines for
the printer. A production line is where messages are printed on products.
Depending on the printer model, the printer allows you to configure up to a
maximum of 50 production lines, so that each line can have a different name and
settings.
On the Home screen carousel area, touch Line Settings to display the Line
Settings screen (Figure 39).
Figure 39 Line Settings screen
Item
Description
1
Current Line button. Touch to select another production line or
create a new line.
2
Guided Tour for help setting up a new line.
3
Line Direction (left to right and right to left directions).
4
Trigger to Printhead Distance setting.
5
Alarms settings.
6
Line Speed and Encoder Pitch setting area including Help and
Set Line Speed/Encoder Pitch buttons to display information
about the line settings options.
7
Advanced settings including Photocell and Shaft Encoder setup,
Trigger to Printhead distance and Dynamic Orientation settings.
The options on the Line Settings screen are available in the 'Idle' and 'Jet
Running' states but not in the 'Printing' state.
Create a new production line
Depending on the printer model, the printer allows you to configure up to a
maximum of 50 production lines, so that each line has a different name and
settings.
Linx 8900 Series Ink Jet Printers - Line settings
TP1A002 - 5.1
97
To create a new line:
To delete all lines:
1. On the Home screen carousel area, touch Line Settings > Current Line to
display the Line List screen in selection mode.
1. Select the line, and touch Delete All.
2. Touch OK.
2. Touch New and enter a name for the line on the displayed text entry screen.
3. Touch OK.
The new line appears in the list of available lines. The line settings for the new line
default to those of the current selected line, but you can edit them as required.
Alternatively, you can create a new line by copying an existing line and then
renaming it. See "Copy, rename and delete production lines" below.
Copy, rename and delete production lines
You can copy and rename an existing line, and delete a line or all lines.
On the Home screen carousel area, touch Line Settings > Current Line >
Manage to display the Manage Lines screen in 'manage' mode.
To copy a line:
1. Select the line and touch Copy.
2. Enter a name for the copied line.
3. Touch OK.
Setting the line direction
The direction of the production line can be set to left to right or right to left.
To set the line direction:
1. On the Home screen carousel area, touch Line Settings to display the
Line Settings screen.
2. Select the line direction you require using the Line Direction arrow keys.
The graphic of the line on the screen and the graphic of the printhead changes to
show the line direction selected.
How to calculate and set a fixed line speed for
the production
IMPORTANT NOTE
The options to calculate the fixed line speed are available in the ‘Idle’ state and
the ‘Jet Running’ state, but not in the ‘Printing’ state.
To rename a line:
1. Select the line and touch Rename.
2. Enter a name for the line.
3. Touch OK.
To delete a line:
If you do not know the speed of your production line, you will need to calculate the
line and enter the line speed values. If the line has variable speed and you are
using a shaft encoder to set the line speed, see "How to calculate and set the
encoder pitch for the production line" on page 58.
1. Select the line, and touch Delete.
2. Touch OK.
Linx 8900 Series Ink Jet Printers - Line settings
TP1A002 - 5.1
98
Calculate the fixed line speed
To calculate the fixed line speed:
1. On the Home screen carousel area, touch Line Settings to display the
Line Settings screen.
2. Touch the Fixed Speed option.
3. Touch Advanced > Calculate Line Speed. The printer displays the
Calculate Line Speed screen.
IMPORTANT NOTE
You may need to adjust the position of the printhead if you do not print on a
sample product.
If the printer is in the ‘Idle’ state, the printer enters the ‘Jet Starting’ state,
and then the ‘Jet Running’ state. When the printer is in the ‘Printing’ state,
Print Calibration Message is enabled. The current line speed is shown in
the “Line Speed Information” box.
Figure 41 Calculate Line Speed: Print Calibration Message screen
Figure 40 Calculate Line Speed: Start Calibration screen
7. Start the production line.
4. Stop the production line.
5. Put a sheet of paper or a sample product on the production line.
6. Touch Start Calibration to begin to measure the line speed.
Linx 8900 Series Ink Jet Printers - Line settings
TP1A002 - 5.1
8. When the paper or product moves under the printhead, touch Print
Calibration Message.
The Enter Measured Calibration Length button is enabled and the printer
prints a calibration message.
99
IMPORTANT NOTE
Figure 42 Calculate Line Speed: Line Speed Calibration screen
You may have to create a minimum of three calibration messages to calculate
an accurate line speed. The number at the end of the calibration message
shows the number of messages printed.
9. Measure the length of the printed calibration message.
This value is the distance between the outer edges of the end arrows
(Figure 40). For reference, when the length of the calibration message is
100 mm (plus or minus 1 mm), the line speed is accurate.
10.Touch Enter Measured Calibration Length to display the Measured
Calibration Length screen.
11.Enter the measured calibration length (for example 75 mm) and select
Save.
The printer calculates the line speed from the entered measurement and
displays the Calculate Line Speed screen. The printer displays the
calculated line speed in the “Line Speed Information” box.
12.Touch Stop to pause the print or touch Reset to return to the previous line
speed value.
13.Touch Save to save the new calculated line speed.
Set the Speed Mode
The speed of the line can be set using a fixed speed or by using a shaft encoder (if
installed). Before setting the speed mode, you need to know the line speed or, if
you are using a shaft encoder the value of the encoder pitch (see "How to
calculate and set the encoder pitch for the production line" on page 58) for
information about how to calculate the values.
Setting a fixed speed for the line
To set the fixed line speed:
1. On the Home screen carousel area, touch Line Settings to display the
Line Settings screen.
2. Touch the Fixed Speed option.
3. Touch Set Line Speed/Encoder Pitch.
Linx 8900 Series Ink Jet Printers - Line settings
TP1A002 - 5.1
100
4. Use the keypad to enter the required line speed, or use the + and - buttons
to make small adjustments to the line speed.
To change the printhead height:
5. Touch Save to save your changes.
1. On the Home screen carousel area, touch Line Settings > Advanced >
Printhead Height.
IMPORTANT NOTE
2. Enter the required printhead height. Enter a negative height if the printhead
is lower than the base of the printer.
The printer does not allow you to enter invalid values in the Line Speed field.
Invalid values are highlighted in red.
Set the printhead height on the production line
The printhead height is the height difference between the printhead and the
cabinet. The difference is measured from the base of the feet of the printer to the
end of the printhead (Figure 43).
3. Touch Save.
IMPORTANT NOTE
Always make sure that the printhead height setting is accurate because the
printer uses this value to calculate the correct internal pressures.
The range for the height difference is –2 metres to +2 metres. It is
not necessary to enter the ‘+’ sign for positive numbers.
Figure 43 Printhead height measurement
Linx 8900 Series Ink Jet Printers - Line settings
TP1A002 - 5.1
101
distance between the sensor (B) and print position (E) is the print delay (D); see
"Print Delay" on page 123.
Print position
It is necessary to make sure that the printed message is in the correct position on
the product. Figure 44 shows an example of the print position.
Figure 44 Print position
Inter-Print Distance
The Inter-Print Distance is the distance between the end of one message and the
end of the next message—the dimension “A” in Figure 45.
Figure 45 Inter-Print Distance
The Inter-Print Distance is used only for continuous and active/inactive level print
triggers.
The large arrow shows the direction of movement of the product. In this example,
there is a fixed distance (C) between the printhead (A) and the sensor (B) that
detects the edge of the product.
The distance is the trigger to printhead distance; see "Set the trigger to printhead
distance" on page 54.
The printer displays what it considers the minimum and maximum
Inter-Print Distance values. The maximum value is enforced;
however values less than the minimum can be entered.
For some installations, the distance is zero.
The trigger signal from the sensor occurs at the edge of the product, however, the
print position (E), in this example, a label, is not at the edge of the product. The
Linx 8900 Series Ink Jet Printers - Line settings
TP1A002 - 5.1
102
IMPORTANT NOTE
Example
Specifying Inter-Print Distance values less than the minimum may result in
messages being displayed when appropriate, warning of any resulting effects.
These can include over speed errors when the Inter-Print Distance is shorter
than the message length and phasing or time of flight faults because these
measurements cannot be calculated between prints.
The printer in this example is on a production line that has three lanes (Figure 46).
The printhead is on a traversing arm, and moves across three lanes to mark a
product.
Figure 46 Printing a message with reverse text
To activate/inactivate the Inter-Print Distance:
1. On the Home screen carousel area, touch Line Settings > Advanced >
Inter-Print Distance.
2. Use the keypad to enter the required distance, or use the + and - buttons to
make small adjustments to the distance.
3. Touch Save to save your changes.
Enter Inter-Print Distance when message is selected
Optionally, the printer can be set to prompt for the Inter-Print Distance when a
message is selected thus overriding the Inter-Print Distance set for the selected
line. See "Enter Inter-Print Distance when message is selected" on page 128 for
more information.
IMPORTANT NOTE
The printer prints the same message on all of the products.
Dynamic orientation
The printer marks the first three items (A, B, and C) with normal orientation (Figure
47). The conveyor moves to put the next row of products under the traversing arm.
The Dynamic orientation option allows you to set up dynamic message orientation
for traversing operations. Dynamic orientation means that the orientation of the
message changes automatically in response to a trigger event.
The printhead direction reverses, and the printer marks the next three items (D, E,
and F) with reversed (horizontal) orientation (Figure 48).
If this option is enabled, the Dynamic Orientation Settings option becomes
available; see "Dynamic orientation settings" on the next page.
Linx 8900 Series Ink Jet Printers - Line settings
TP1A002 - 5.1
IMPORTANT NOTE
Two other orientations are also available (vertical and horizontal + vertical).
This example does not use these orientations.
103
The direction signal from the traversing arm has two levels: Active (Low) and
Inactive (High). The signal level indicates the current direction of the traversing
arm; high level indicates forward direction and low level indicates reverse
direction. The printer uses this level to set the orientation of printed messages.
Figure 49 Dynamic Orientation Settings screen
Figure 47 Normal orientation
Figure 48 Horizontal orientation
Two other orientations are also available (Vertical and Horizontal + Vertical).
Figure 46 does not use these orientations.
Dynamic orientation settings
To use dynamic message orientation, you must define the event that will trigger
the change in orientation. This can be a high level or low level trigger.
The following options are available:
•
Active Secondary (Level)—This option sets the message orientation
when a low level trigger signal is received (when the trigger is in the active
state). You can select Horizontal + Vertical, Horizontal, Vertical, or Normal
orientation.
•
Inactive Secondary (Level)—This option sets the message orientation
when a high level trigger signal is received (when the trigger is in the
inactive state). You can select Horizontal + Vertical, Horizontal, Vertical, or
Normal orientation.
•
Trigger State—This option is for display purposes only and shows which of
the two orientation states is active. This depends on the current state of the
secondary trigger signal. The trigger can either be Active (low level) or
Inactive (high level) state.
On the Home screen carousel area, touch Line Settings > Advanced >
Dynamic Orientation Settings to display the Dynamic Orientation Settings
screen (Figure 49).
Linx 8900 Series Ink Jet Printers - Line settings
TP1A002 - 5.1
104
Figure 50 Rollback operation
The options given in this section are available in the ‘Idle’ and the
‘Jet Running’ state, but not in the ‘Printing’ state.
Line rollback correction
IMPORTANT NOTE
This feature is not available on 8900, 8910 and 8920 printers.
IMPORTANT NOTE
Rollback correction requires a dual-channel (quadrature) increment shaft
encoder (see "Quadrature shaft encoder for use with rollback correction" on
page 57) to be installed to determine the line speed and the printer to be
configured to use a shaft encoder (see "Shaft encoder setup" on page 56).
If rollback correction is disabled and the encoder is moved in reverse, the printer
continues to print, overprinting existing messages. This is undesirable behaviour.
If rollback correction is enabled in conjunction with the use of a quadrature
increment shaft encoder, the printer is prevented from overprinting messages
when the line direction is reversed for a limited period/distance (encoder
specification dependent; see note).
Table 21 list the items in Figure 50.
Table 21 Rollback operation
Item
Description
Item
Description
t1
Print trigger time
3
Normal line motion (forward)
t2
First line direction
change (backwards)
4
Reversal of line motion (4)
(backwards) and rollback
distance (d1)
IMPORTANT NOTE
The maximum rollback distance (d1 in Figure 50) is determined by the
pulses/mm specification of the quadrature encoder. This can be calculated as:
d1
d1 = 65535 / pulses/mm
For example, if the quadrature encoder has 66 pulses/mm, the maximum
rollback distance is 992 mm.
t3
Second line
direction change
(forwards)
5
Resumption of normal line
motion (forward)
Figure 50 shows behaviour with rollback correction disabled (1) and enabled (2).
Linx 8900 Series Ink Jet Printers - Line settings
TP1A002 - 5.1
105
Rollback operation (continued)
Figure 51 Rollback Settings screen
Item
Description
Item
Description
1
Printed message
without rollback
correction
6
Line has returned to its
position prior to running in
reverse
2
Printed message
with rollback
correction
Rollback activity
IMPORTANT NOTE
There will be a gap between prints if the line speed exceeds 0.1 m/s when
resuming the print from position 6 in Figure 50.
To toggle rollback correction operation:
1. On the Home screen carousel area, touch Line Settings > Advanced >
Rollback Settings. The Rollback Settings screen is displayed (Figure
51).
2. Touch Rollback to toggle rollback correction operation.
•
Disabled—rollback correction disabled.
•
Enabled—rollback correction enabled. Options become available to
configure rollback correction (see "Line rollback correction settings" on
the next page).
You can configure whether the shaft encoder is turning Clockwise or
Anticlockwise (using Encoder Sense; see Figure 51). The printer software
subsequently establishes forward motion for the line (indicated as Forwards by
Line Direction and 3 in Figure 50), meaning it can then establish when the line
starts to travel in reverse (indicated as Backwards by Line Direction and 4 in
Figure 50). If this occurs, the “3.111 Line is Rolling Back” Warning screen is
shown and the printer ceases to print.
IMPORTANT NOTE
The “3.111 Line is Rolling Back” Warning screen may be disabled (see
"Prevent reporting of selected warnings" on page 309). This warning is
designated within the Print Warning alarm group and can be assigned to an
alarm or beacon if desired (see "Alarm groups" on page 111).
During the line reversal period/distance (d1 in Figure 50), the reversed shaft
encoder pulse count is recorded. Printing does not resume until the line runs
Linx 8900 Series Ink Jet Printers - Line settings
TP1A002 - 5.1
106
forward again (5 in Figure 50) and an equal number of forward shaft encoder
pulses have been counted.
If it is necessary to move the line in reverse to get to the start point of the next print;
for example when using a hand transport, you can subsequently reset the reverse
shaft encoder pulse count (using Reset Backward Counter).
IMPORTANT NOTE
If the rollback limit (distance) is reached or exceeded (determined by the
pulses/mm specification of the quadrature encoder), the “3.112 Rollback
Limit Reached or Exceeded” Warning screen is shown and recording of the
reversed shaft encoder pulse count is stopped. Reset the reverse shaft
encoder pulse count using Reset Backward Counter. Printing does not
resume until the line runs forward again and an equal number of forward shaft
encoder pulses have been counted to that (the reset) point.
Line rollback correction settings
To use rollback correction, you must first enable it (touch Line Settings >
Advanced > Rollback Settings > Rollback). The Rollback Settings screen is
displayed (see Figure 51). The following options are available:
•
•
•
•
Rollback—This option toggles rollback correction operation.
Reset Backward Counter—This option allows printing to resume if it is
necessary to move the line in reverse to get to the start point of the next
print; for example when using a hand transport. Additionally, Reset
Backward Counter can be used to resume normal printing if the line has
been moved backwards to fix a fault and the previous print is no longer
required.
Encoder Sense—Designates the shaft encoder rotation direction deemed
to be forward motion for the current line (Clockwise or Anticlockwise).
Line Direction—Indicates (with regard to Encoder Sense) whether the
line is presently moving Forward or Backward.
Linx 8900 Series Ink Jet Printers - Line settings
TP1A002 - 5.1
107
Alarm setup
This section details how to set up and test 24volt, volt-free contact (VFC) and multi-stage
alarms.
Alarm modes
24-volt and VFC alarms
Multi-stage alarm setup
Alarm groups
Testing the alarms
Multi-stage alarm
109
110
111
111
116
116
TP1A002 - 5.1
The printer is provided with a single 24-volt alarm output that can be used to
operate a 24-volt external alarm beacon. The optional dual alarm facility on the
printer additionally provides a signal to activate an external AC-powered volt-free
contact (VFC) alarm beacon or other devices such as sirens, production line
interlocks and other error reporting equipment. See "24-volt and VFC alarms" on
the next page.
A multi-stage alarm is also available as an optional accessory and provides more
information on the printer status to operators who are at a distance to the printer.
The alarm can use four outputs to indicate four different alarm conditions. An
example of a multi-stage alarm is a three-stage alarm with three different coloured
beacons.
The alarm groups that trigger the external alarm, for example illuminate a beacon,
are configured on the Alarm Setup screen (Figure 52).
Figure 52 Alarm Setup screen
Linx 8900 Series Ink Jet Printers - Alarm setup
TP1A002 - 5.1
On the Home screen carousel area, touch Line Settings > Alarms
to display the Alarm Setup screen for the selected line.
The alarm outputs are connected to the External Alarm Output (24 V) connector
and the Volt Free Contact (VFC) Alarm connector (configurable option) on the side
of the printer cabinet; see "Connections" on page 35.
Alarm modes
The available alarm modes and settings are shown in Table 22.
Table 22 Alarm modes
Symbol
Setting
Description
Continuous
The alarm is turned on and remains
on until the alarm condition is
cleared.
Pulsed
Continuous
The alarm pulses continuously until
the alarm condition is cleared.
Pulsed
The alarm pulses twice if an alarm
condition occurs.
109
Alarm modes (continued)
Symbol
Figure 53 Alarm Setup screen (24V Alarm)
Setting
Description
None
No alarm is set.
You can use any of the alarm indication modes to indicate any
alarm condition.
24-volt and VFC alarms
The printer can use two alarm connections; a 24-volt alarm connection and a voltfree contact (VFC) alarm connection.
To set the alarm options:
1. On the Home screen carousel area, touch Line Settings > Alarms to
display the Alarm Setup screen.
2. Touch 24V Alarm to display the Alarm Setup: 24V Alarm screen for your
selected line or touch VFC Alarm to display the Alarm Setup: VFC Alarm
screen.
The printer displays a list of alarm groups, each containing a number of
system events (see Figure 53).
3. To select an alarm mode for an alarm group, touch the name of the system
event you want to trigger for this alarm (for example, “Printer Failure”).
The printer displays a list of alarm modes with information graphics.
4. Touch the name of the alarm mode to use for that alarm group (for example,
“Continuous”).
The radio button to the left of the name of the alarm mode is selected.
IMPORTANT NOTE
The default alarm mode for all alarm groups is None.
5. Touch Save to confirm your selection.
The printer displays the Alarm Setup screen with the selected alarm mode
for the system event.
6. Touch Save to save your changes.
7. Touch Exit to return to the Line Settings screen.
8. Repeat step 1 to step 7 to set the alarm options for other alarm groups.
Linx 8900 Series Ink Jet Printers - Alarm setup
TP1A002 - 5.1
110
9. Test the alarm setup; see "Testing the alarms" on page 116.
IMPORTANT NOTE
IMPORTANT NOTE
Alarm event groups are prioritised in the order shown on the Alarm Setup
screen. For example, if a Print Warning event occurs, an alarm configured for
this event is generated. Whilst this alarm is active, if a Stop Printing event
occurs, this alarm will supersede the Print Warning alarm.
Multi-stage alarm setup
The default alarm mode for all system events is None.
6. Touch Save to confirm your selection.
The printer displays the Alarm Setup 24V Alarm: Multi‐Stage Alarm or
Alarm Setup VFC Alarm: Multi‐Stage Alarm screen with the selected
alarm mode for the alarm group.
7. Touch Save to save your changes.
8. Touch Exit to return to the Line Settings screen.
9. Repeat step 1 to step 8 to set the alarm options for other alarm groups.
IMPORTANT NOTE
The Multi-Stage Alarm is only available when the optional hardware is
installed.
To set the alarm options:
1. On the Home screen carousel area, touch Line Settings > Alarms to
display the Alarm Setup screen.
2. Touch Multi-stage Alarm to display the Alarm Setup: Outputs screen.
The four options on this screen (‘Alarm Output 1’, ‘Alarm Output 2’, ‘Alarm
Output 3’, and ‘Alarm Output 4’) allow you to configure the separate alarm
outputs.
3. Touch one of the four buttons to display either the Alarm Setup 24V
Alarm: Multi‐Stage Alarm or Alarm Setup VFC Alarm: Multi‐Stage
Alarm screen (depending on the alarm option selected for the printer).
4. To select an alarm mode for an alarm group, touch the name of the system
event you want to trigger for this alarm (for example, “Printer Failure”).
The printer displays a list of alarm modes with information graphics.
5. Touch the name of the alarm mode to use for that alarm group (for example,
“Continuous”).
10.Test the alarm setup; see "Testing the alarms" on page 116.
IMPORTANT NOTE
Alarm event groups are prioritised in the order shown on the Alarm Setup
screen. For example, if a Print Warning event occurs, an alarm configured for
this event is generated. Whilst this alarm is active, if a Stop Printing event
occurs, this alarm will supersede the Print Warning alarm.
Alarm groups
Alarms can be set to alert you to a range of system events, for example, printer
failures and warnings. These system events are arranged in alarm groups, each
related to printer functions. If a system event within a given alarm group occurs,
the type of alarm selected for that alarm group is triggered.
Touch Help on any of the Alarm Setup screens to review the alarm groups and
associated system events.
IMPORTANT NOTE
Fault and warning availability is printer dependent.
The radio button to the left of the name of the alarm mode is selected.
Linx 8900 Series Ink Jet Printers - Alarm setup
TP1A002 - 5.1
111
Table 23 details the system events associate with each alarm group.
Alarm Group
System Event(s)
Table 23 Alarm Groups and associated System Events
Alarm Group
2.21
Service Module Removed
System Event(s)
2.22
Unable to Fill Service Module
Printer Failure
1.03
Internal Software Failure
2.23
Charge Amplifier Trip
Stop Printing
1.40
EHT Board Missing
2.24
Memory Low
1.43
Watchdog Trip
2.25
Memory Storage Low
1.41
Ink Board Missing
2.26
Modulation Amplifier Trip
1.42
I2C Bus Failure
2.27
Service Module Requires Replacement
2.00
Printhead Over Temperature
2.28
Valid UNIC Chip Not Found
2.01
EHT Trip
2.29
Pump Drive Failure
2.02
Phase Failure
2.30
Pressure Reading at Maximum
2.03
Time of Flight Failure
2.31
Pressure Reading Suspect
2.07
Internal Spillage
2.32
Pressure Reading at Minimum
2.08
Printer Over Temperature
2.33
Valve Drive 1 Failure
2.09
Misaligned Ink Jet
2.34
Valve Drive 2 Failure
2.11
Pressure Limit Reached
2.35
Pump Stalled
2.12
Viscosity Out of Range
2.43
Solvent System Empty
2.20
Ink System Empty
2.44
Unable to Fill Solvent Buffer Tank
Linx 8900 Series Ink Jet Printers - Alarm setup
TP1A002 - 5.1
112
Alarm Groups and associated System Events (continued)
Alarm Group
Alarm Group
Scheduled
Maintenance
System Event(s)
2.45
Printhead Fault
2.46
Valve Drive 3 Failure
2.47
Valve Drive 4 Failure
2.48
Valve Overdrive 1 and 2
2.49
Valve Overdrive 3 and 4 Failure
2.50
Alarm Overdrive Failure
2.51
Remove Ink Cartridge
2.52
Ink Mixing Failed
3.12
Printhead Cover Off
4.32
Not Printing
3.40
Service Module Requires Replacement
3.85
Easi-change Service Key Not Found
3.86
Invalid Easi-Change Service Key
3.87
Easi-Change Service Key Already Used
3.101
Incorrect Easi-Change Service Key
Linx 8900 Series Ink Jet Printers - Alarm setup
TP1A002 - 5.1
System Event(s)
3.107
Incorrect Easi-Change Service Key
(Service Module Type)
Printing
4.23
Printing
Consumable
Warning
1.45
RFID Fault
3.21
Ink Low Prevented Mix
3.22
Fault Prevented Mix
3.23
Power-down Occurred During Mixing
3.25
Ink Not Mixed For 4 Weeks
3.27
Mix In Idle Disabled
3.73
Ink Cartridge Not Found
3.74
Solvent Cartridge Not Found
3.77
Ink Cartridge Empty
3.78
Solvent Cartridge Empty
3.79
Invalid Ink Cartridge
3.80
Invalid Solvent Cartridge
3.81
Ink Cartridge Expired
3.82
Solvent Cartridge Expired
113
Alarm Groups and associated System Events (continued)
Alarm Group
Alarm Group
Print Warning
System Event(s)
System Event(s)
3.41
Service Module Removed
3.83
Wrong Ink Type
3.42
Service Module Requires Commissioning
3.84
Wrong Solvent Type
3.43
Memory Low
3.108
Replace Ink Cartridge
3.44
Memory Storage Low
3.109
Shake Ink Cartridge
3.45
3.110
Remove Ink Cartridge
3.45 Service Module Replacement Due
Within One Month
3.05
Over Speed (Print Trigger)
3.46
Pump Pressure Failure
3.06
Over Speed (Synchronous Data)
3.47
Pump RPM Failure
3.07
Over Speed (Asynchronous Data)
3.48
Pump RPM Limit Reached
3.08
Over Speed (Line Speed)
3.49
Pump Current Limit Exceeded
3.09
Over Speed (Compensation)
3.50
Valve Supply
3.10
Under Speed (Line speed)
3.51
Pump Oscillating
3.18
Low Pressure
3.52
Pump Power Limit Reached
3.19
Valid UNIC Chip Not Found
3.56
Printhead Over Temperature
3.24
Restart In Progress
3.57
EHT Trip
3.29
Over Speed (No remote data)
3.58
Internal Spillage
3.30
Remote Error
3.60
Reset System Clock
3.69
Remote Field Not Found
Linx 8900 Series Ink Jet Printers - Alarm setup
TP1A002 - 5.1
114
Alarm Groups and associated System Events (continued)
Alarm Group
Alarm Group
Power up
No Alarm
System Event(s)
System Event(s)
3.16
Gutter Override Active
3.71
Jet Start Failure - Do Not Switch Off
3.17
Gate Array Test Mode Active
3.75
Solvent Tank Needs Commissioning
3.59
Low Battery
3.91
Over Speed (Line Sensor)
3.65
3.92
Under Speed (Line Sensor)
Reverted To System Settings From Last
Successful Powerdown
3.93
Line Sensor Missing
3.66
System Settings not Found, Reverted to
Defaults
3.94
Line Object Error (Line Sensor)
3.68
Field Truncation
3.97
Over Speed (Delay-Update Missed)
3.89
Daylight Saving Time Started
3.98
Over Speed (Delay-Update Late)
3.90
Daylight Saving Time Ended
3.106
Trigger Rate is Too High
3.95
3.111
Line is Rolling Back
Service module Replacement
Recommended
3.112
Rollback Limit Reached or Exceeded
3.96
Air Filter Cleaning Recommended
4.24
Powerup
3.99
Check Custom Date Format
4.29
Powerdown
3.100
Commissioning Required
3.00
Shutdown Incomplete
3.102
Software Upgrade Available
3.13
Cover Override Active
3.103
Service Module High
3.15
Safety Override Active
3.104
Service Module Full
3.105
Remote Upgrade Ready
Linx 8900 Series Ink Jet Printers - Alarm setup
TP1A002 - 5.1
115
Alarm Groups and associated System Events (continued)
Alarm Group
System Event(s)
Multi-stage alarm
If the Multi‐stage alarm hardware option is fitted, you can use the four outputs to
indicate four different alarm conditions.
4.00
Jet Test Start
4.01
Jet Test Stop
4.02
Normal Start
4.03
Normal Stop
Multi-stage 24-volt alarm connection
4.20
Solvent Added
The alarm can use either a 24-volt seven-pin socket connector (Figure 54) or a 15way D-type connector (Figure 55) for the outputs.
4.21
Ink Added
4.22
Service Module Low
4.27
Shutdown Incomplete (Failure)
4.30
Solvent Buffer Tank Low
4.31
Printer Door Open
For information on the wiring of the connectors, see "Multi-stage VFC alarm
connection" on the next page and "Multi-stage 24-volt alarm connection" below.
CAUTION
Risk of damage to printer
POWER OFF the printer, before connecting an accessory to the
printer.
Figure 54 Multi-stage alarm: 24-volt seven-pin connector
Testing the alarms
The alarms can be tested using the Test Mode option on the Alarm Setup
screen. This option tests the alarm outputs to an alarm beacon fitted to the printer.
When the Test Mode option is set to on, the Test 24V Alarm, Test VFC Alarm
and Test Multi-State Alarm options become available for selection (depending
on the alarm setup and configuration). Touch the appropriate option to test the
alarm. When the test is complete, touch the option again to stop testing.
Linx 8900 Series Ink Jet Printers - Alarm setup
TP1A002 - 5.1
116
Socket
Signal
Socket
Signal
1
Alarm 1
2
Alarm 2
3
Alarm 3
4
24 volts
5
Not used
6
Alarm 4
7
0 (zero) volts
Multi-stage VFC alarm connection
The alarm can use a six‐pin volt‐free contact (VFC) plug connector (Figure 56).
Before starting to assemble and wire the connector, read "Electrical safety:
assembly and wiring of the external 6-way socket connector" on the next page.
CAUTION
Risk of damage to printer
Figure 55 Multi-stage alarm: 24-volt 15-way connector
POWER OFF the printer, before connecting an accessory to the
printer.
The functions of the connector pins on the printer are shown below.
Figure 56 Multi-stage alarm: volt-free contact (VFC) six-pin connector
Pin
Signal
Pin
Signal
1
0 (zero) volts
3
Alarm 4
5
Alarm 1
9
12
24 volts
14
Pin
Signal
Pin
Signal
Alarm 3
1
RLA4Normallyclosed(NC)
2
RLA4Normallyopen(NO)
Alarm 2
3
RLAcommon
4
RLA3Normallyopen(NO)
Linx 8900 Series Ink Jet Printers - Alarm setup
TP1A002 - 5.1
117
Pin
Signal
Pin
Signal
5
RLA2Normallyopen(NO)
6
RLA1Normallyopen(NO)
Electrical safety: assembly and wiring of the external 6way socket connector
1. Assembly and wiring of the Multi‐Stage Alarm external equipment
connector and any maintenance work on the connector must be performed
only by Linx maintenance technicians, personnel trained by Linx, or a
qualified and authorised electrician.
2. The Multi‐Stage Alarm is a Class II double‐insulated device; no earth
connection is required on the external alarm connection. The printer must
be provided with an earth connection.
3. The upstream electrical supply for the external equipment must have a
method of isolation that is easily accessible for use during maintenance or in
an emergency. The external equipment must not be wired directly into the
mains electrical supply. The isolation device must have a clearance of ≥ 3
mm between its contacts when open.
4. Fuses for the Multi‐Stage Alarm are fitted inside the printer. There are 2‐off
fuses with the following specification: 2A Timelag (T) 250 V, TR5 miniature,
push fit.
5. The upstream electrical supply must have maximum voltage up to 240 V
AC.
6. Recommended maximum load is 1 A per relay connection.
7. The upstream electrical supply must be limited by an upstream fuse of 4 A
(maximum) that has an IEC 60127 approved 1500 A breaking capacity.
Linx 8900 Series Ink Jet Printers - Alarm setup
TP1A002 - 5.1
118
Message settings
This section details the process to adjust basic
message settings for a selected message.
Message settings
Message Orientation
Tower message style
Print Width
Print Delay
Print Height
Message Print Count
Message styles and throw distances
Message editor settings
Remote Fields (QuickSwitch)
120
121
121
122
123
124
124
125
125
130
TP1A002 - 5.1
Figure 57 Message Settings screen
Message settings
The Message Settings screen allows you to adjust basic message settings like,
message orientation, Print Delay, Print Height, and Print Width, for a selected
message.
Advanced message settings, such as Message Print Count, and Horizontal and
Vertical flip, are available on the Advanced Message Settings screen.
IMPORTANT NOTE
The Message Settings and Advanced Message Settings screens are only
available when a message is selected.
Any new message you create can use the default message settings (style, font
and font size) for the printer. These defaults are set using the Line Settings
screen. See "Setting the default message settings for the line" on page 126.
You can apply settings to any new message you create. See "Message editor
settings" on page 125.
On the Home screen carousel area, touch Message Settings to display the
Message Settings screen (Figure 57).
Linx 8900 Series Ink Jet Printers - Message settings
TP1A002 - 5.1
Item
Description
1
Message Orientation buttons
2
Print Width button
3
Print Height button
4
Print Delay button
120
To change the message orientation:
Message Orientation
The printer allows you to print a message in a different direction with a horizontal,
vertical, or horizontal and vertical flip. You can use the four Message Orientation
buttons on the Message Settings screen to change the orientation of the printed
message. You can select any of the four orientations shown in Table 24.
Table 24 Message orientations
Orientation
Button
1. On the Home screen carousel area, touch Message Settings to display the
Message Settings screen.
2. Touch the Message Orientation button you require. The selected button is
highlighted.
The Horizontal Flip and Vertical Flip options on the Advanced
Message screen (Message Settings > Advanced) correspond to
the Horizontal and Vertical Message Orientation buttons.
Example
Normal
Tower message style
Horizontal flip
The tower message style enables printing at ultra-fast line speeds of up to 10 m/s.
Common applications include printing on wires or cables.
IMPORTANT NOTE
This message style is only available on 8940 printers in conjunction with the
MK11 Midi plus printhead (see "Print speeds and sizes technical
specifications" on page 29).
Vertical flip
Horizontal and vertical flip
1 x 5 Western Fixed Tower message style
Message Orientation is available in the ‘Idle’ state and the ‘Jet Running’ state,
but not in the ‘Printing’ state.
Figure 58, Figure 59 and Table 25 show available characters. Characters are 5 by
5.
IMPORTANT NOTE
When you change the setting, the change only applies to the selected
message. You can use a different setting for each message.
Linx 8900 Series Ink Jet Printers - Message settings
TP1A002 - 5.1
121
Figure 58 Alphanumeric characters; "Z" highlighted)
For optimal print quality with higher density pigmented inks, the
printhead distance to the substrate should be set to 5 mm (see
"Message styles and throw distances" on page 125).
Figure 60 shows an example message created using the “1 x 5 Western Fixed
Tower“ message style.
Figure 60 Example “1 x 5 Western Fixed Tower“ message
Figure 59 Special characters and symbols
When creating a new message (see "Create a simple message" on page 134) or
editing an existing message (see "Change a message style" on page 140), select
the “1 x 5 Western Fixed Tower“ style from the Select Font Style & Size screen.
This message style maximizes print quality and is supported by the Text, Date,
Logo, Sequential Number, Sequential Text, Time, Shift Code and Remote field
types.
IMPORTANT NOTE
The selection of other font types and sizes when using the “1 x 5 Western Fixed
Tower“ style is disabled (see "Tower message style" on the previous page).
This applies both when editing message settings (see "Edit a Text field" on
page 142) and when configuring default line settings (see "Setting the default
message settings for the line" on page 126. Rotation is also disabled editing
message settings.
To compensate for increased line speed, slight adjustments to the
printhead tilt angle maybe required to produce an optimal straight or
horizontal print.
Linx 8900 Series Ink Jet Printers - Message settings
TP1A002 - 5.1
Supported characters
See Table 25 for characters supported by the “1 x 5 Western Fixed Tower“ style.
Table 25 Supported characters
Alphanumeric characters
Special characters and symbols
Latin Numeric: ASCII (0-9)
Capital alphabets: (ASCII) (A-Z)
[]!£$%^&(-~\+?{}><;@
Print Width
The Print Width setting is the horizontal distance between the drops in the
message characters. To maintain good print quality, the vertical distance between
drops in the message must be equal to the horizontal distance between drops.
You can use the Print Width option to adjust the horizontal distance between drops
in the message characters.
122
Figure 61 Setting print width
•
Use the plus and minus buttons to increase or decrease the Print Width
value.
4. Touch the Save button to save the selected value and return to the
Message Settings screen. Touch the Cancel button to discard any
changes and return to the Message Settings screen.
The Print Width option on the Advanced Message screen
(Message Settings > Advanced > Print Width) corresponds to
the Print Width button.
Print Delay
In Figure 61 (a) the letter “H” is printed at an ideal Print Width—the horizontal
spacing (X1) is equal to the vertical spacing (Y). In Figure 61 (b), the Print Width is
larger than the ideal Print Width—the horizontal spacing (X2) is larger than the
vertical spacing (Y).
You can apply the Print Width value and test the result while you are printing.
IMPORTANT NOTE
When you change the value, the change applies only to the selected message.
You can use a different value for each message.
The values that are allowed depend on the message style and other factors.
To change the Print Width:
1. On the Home screen carousel area, touch Message Settings to display the
Message Settings screen.
2. Touch the Print Width button to display the Enter Print Width screen.
The Print Delay is the horizontal distance (in inches or millimetres) between the
printhead and the start of the message on the product, measured when the print
triggers. You can change the Print Delay to make sure that the printed message
appears in the correct position on the product.
To change the print delay:
1. On the Home screen carousel area, touch Message Settings to display the
Message Settings screen.
2. Touch the Print Delay button to display the Enter Print Delay screen to
display the Enter Print Delay screen.
3. Enter a new Print Delay value using one of the following methods:
•
Use the keypad to enter a new Print Delay value, or
•
use the plus and minus buttons to increase or decrease the Print Delay
value.
4. Touch Save to save the selected value and return to the Message Settings
screen, or touch Cancel to discard any changes and return to the Message
Settings screen.
3. To change the Print Width:
•
Use the keypad to enter the Print Width, or
Linx 8900 Series Ink Jet Printers - Message settings
TP1A002 - 5.1
123
The Print Width option on the Advanced Message screen
(Message Settings > Advanced > Print Width) corresponds to
the Print Width button.
4. Touch Save to save your changes and return to the Message Settings
screen.
The Print Height option on the Advanced Message screen
(Message Settings > Advanced > Print Height) corresponds to
the Print Height button.
IMPORTANT NOTE
You can also edit the print delay using the Print Delay and Print Delay (All
Users) carousel area buttons. See "Carousel area button options" on page 86.
Print Height
Message Print Count
You can make small adjustments to the height of the printed message. The
adjustment range depends on the message type.
You can display the number of prints that the printer has made with the current
message. You can use this option to change the Print Count for the current
message. You can use any value from 0 to 4,294,967,295. This option is not
available in the ‘Printing’ state.
You can apply the setting and test the result while you are printing.
To change the message print count:
IMPORTANT NOTE
When you change the value, the change applies only to the selected message.
You can use a different value for each message.
To change the Print Height:
1. On the Home screen carousel area, touch Message Settings to display the
Message Settings screen.
2. Touch the Print Height button to display the Enter Print Height screen.
3. Enter a new Print Height value using one of the following options:
•
Use the keypad to enter a new Print Height value, or
1. On the Home screen carousel area, touch Message Settings to display the
Message Settings screen.
2. Touch Advanced > Message Print Count to display the Enter Print
Count screen.
3. To change the Message Print Count:
•
Use the keypad to enter a new Print Count value, or
•
use the plus and minus buttons to increase or decrease the Print Count
value.
4. Touch Save to save the entered value and return to the Advanced
Message Settings screen. Touch Cancel to discard any changes and
return to the Advanced Message Settings screen.
•
use the plus and minus buttons to increase or decrease the Print Height
value.
The default value is 0%. Enter a negative value to decrease the character
height, or enter a positive value to increase the character height
Linx 8900 Series Ink Jet Printers - Message settings
TP1A002 - 5.1
124
Message styles and throw distances
The standard throw distance (that is, the distance between the end of the
printhead and the product being printed) for most message styles on the MK11
Midi printhead is 12 mm and for the MK11 Midi plus the distance is 20 mm, with the
exception of those styles shown in the tables below. When using these message
styles, adjust the throw distance to achieve good print quality.
See "Set the printhead height on the production line" on page 101 for information
on adjusting the throw distance.
Table 27 MK11 Midi plus message style recommended throw distances
Message Style
Throw distance (mm/inch)
1x5 Western Fixed Tower (see "Tower
message style" on page 121)
5 mm/0.197 in.
1x5 Western Fixed Wide
8 mm/0.315 in.
1x7 Western Fixed Wide
8 mm/0.315 in.
25 Western Fixed Tall
45 mm/1.772 in.
25 Hindi Fixed Tall
45 mm/1.772 in.
25 Chinese Fixed Tall
45 mm/1.772 in.
Table 26 MK11 Midi message style recommended throw distances
Message Style
Throw distance (mm/inch)
25 Western Fixed Tall
37 mm/1.457 in.
1x25 Thai Fixed Tall
45 mm/1.772 in.
25 Hindi Fixed Tall
37 mm/1.457 in.
25 Western Flexible Tall
45 mm/1.772 in.
25 Chinese Fixed Tall
37 mm/1.457 in.
1x25 Thai Fixed Tall
37 mm/1.457 in.
Message editor settings
25 Western Flexible Tall
37 mm/1.457 in.
1x7 (40mm) Western Fixed
40 mm/1.575 in.
The Editor Settings option allows you to select the settings used to create new
messages.
1x16 (40mm) Western Flexible
40 mm/1.575 in.
Touch Menu > Printer Setup > User Interface Settings > Editor Settings to
display the Editor Settings screen.
You can set the following:
Linx 8900 Series Ink Jet Printers - Message settings
TP1A002 - 5.1
•
use current message settings or default settings for a new message
•
select message styles that use fonts for other locales
•
force the application of default message settings to new messages
125
•
start day for the week
•
date offset limits
•
turn on/off insert mode
•
enable/disable zero characters
•
enter the Inter-Print Distance when a message is selected
•
allow editing of the message currently printing
Hindi, Thai or Simplified Chinese fonts.
To select a message style:
Select new message settings
You can apply settings to any new message you create. The following options are
available:
•
Use current message settings— any new message you create uses the
settings associated with the currently selected message.
•
Use default settings— any new message you create uses the default
message settings for the printer.
1. Touch Menu > Printer Setup > User Interface Settings > Editor Settings
> Select Message Styles.
2. Touch the box to the left of a message style to select that style, see Figure
62.
3. Touch OK to save your changes and return to the Editor Settings screen.
To discard your changes, touch Exit.
Figure 62 Select Message Styles screen
To set the new message settings:
1. Touch Menu > Printer Setup > User Interface Settings > Editor Settings
> New Message Settings.
2. Touch either:
•
Use default settings, or
•
Use current message settings
Touch Exit to save the changes and return to the Editor Settings screen.
Selecting message styles that use Chinese, Thai and Hindi
fonts
You can select message styles that use fonts for other locales, for example, with
the styles for your current locale, you can also select message styles that uses
Linx 8900 Series Ink Jet Printers - Message settings
TP1A002 - 5.1
Setting the default message settings for the line
You can set the default settings for the message style, font type and font size for
the production line.
126
You can force all new messages on a selected line to use the
default message settings. See "Forcing the application of the
default message style" below.
IMPORTANT NOTE
The selection of other font types and sizes when using the “1 x 5 Western Fixed
Tower“ style is disabled (see "Tower message style" on page 121). This
applies both when editing message settings (see "Edit a Text field" on
page 142) and when configuring default line settings (see "Setting the default
message settings for the line" on the previous page. Rotation is also disabled
editing message settings.
Setting the default message style
A default message style defines the number of lines in the message, the message
height (in number of ink drops) and the character set used (for example “Western”
or “Chinese”). For example, a 1 x 25 Western message style has one line of
message, a message height of 25 drops and uses the Western character set.
See "Message styles and throw distances" on page 125 for the throw distances
(distance between the printhead and the product) for message styles.
To set the default the message style:
1. On the Home screen carousel area, touch Line Settings > Advanced >
Default Message Style.
Setting the default font name
To set the default font for the message style:
1. On the Home screen carousel area, touch Line Settings > Advanced >
Default Font Name.
2. Use the scroll bar to move through the available font names and select the
name of the default font style you require for your selected message.
Alternatively, use Find to search for the font. Enter the name of the font and
touch Enter.
Setting the default font size
To set the default font size for the message style:
1. On the Home screen carousel area, touch Line Settings > Advanced >
Default Font Size.
2. Touch the required font size button.
Forcing the application of the default message style
You can choose to apply default message settings to new messages.
If you select Yes, any new message automatically uses the default message style.
You do not have the option to select another message style when you create a
message. See "Setting the default message settings for the line" on the previous
page for more information about default message styles.
2. Use the scroll bar to move through the available styles.
Each style has a graphic for information.
3. Select the name of the default message style you require to select that style
for your selected line.
This message style is applied to all messages that you create for the
selected line.
Linx 8900 Series Ink Jet Printers - Message settings
TP1A002 - 5.1
1. Touch Menu > Printer Setup > User Interface Settings > Editor Settings
> Force Default Style.
2. Select Yes or No.
3. Touch Exit to save your changes and display the Editor Settings screen.
127
Start day of the week
You can specify a start day for the week. This defines which day of the week is day
number one when the date format 'd1-7 (Day number of week)' is used in a
date field.
IMPORTANT NOTE
The Enter Inter-Print Distance prompt screen will only be displayed after
message selection if the Line Settings > Advanced > Print Trigger option is
configured with the continuous and active/inactive level print triggers (see "Set
the Print Trigger" on page 53).
To set the start day:
1. Touch Menu > Printer Setup > User Interface Settings > Editor Settings
> Start Day.
2. Select the required day of the week.
3. Touch Exit to return to the Editor Settings screen.
Enter Inter-Print Distance when message is selected
This option enables the printer to prompt for the Inter-Print Distance to be entered
when a message is selected, thus overriding the Inter-Print Distance configured
for the selected line.
By default, this option is disabled.
Allow editing of the message currently printing
This option enables the operator to edit the message currently printing then save it
without stopping printing (see "Saving edits to the message currently printing" on
page 138). The option is supported for all field types.
IMPORTANT NOTE
If a message contains Sequential Number or Sequential Text fields and the
message is edited whilst printing (see "Allow editing of the message currently
printing" above), the subsequent printed values in these fields will revert to
those that appeared in the Message Editor at the start of the edit. Values
shown when starting the edit are dependent on what occurred most recently
prior to editing (when the previous last edit of the message was saved OR
when printing was last stopped or paused).
To enable this option:
1. Touch Menu > Printer Setup > User Interface Settings > Editor Settings
to display the Editor Settings screen.
2. Touch Enter Inter-Print Distance when message is selected to toggle to
Yes.
3. Touch Exit.
By default, this option is disabled.
To enable this option:
1. Touch Menu > Printer Setup > User Interface Settings > Editor Settings
to display the Editor Settings screen.
2. Touch Allow Edit of Currently Printing Message to toggle to Yes.
3. Touch Exit.
Linx 8900 Series Ink Jet Printers - Message settings
TP1A002 - 5.1
128
•
Offset Limits Enabled—set to Yes to offset limits.
Date offset limits settings
•
You can define the minimum and maximum values for the date offset (see "Date
offset limits" below) on the Date Field Properties screen (Figure 63). For more
information, see "Edit a Date field" on page 143.
Allowed Offset Units—select the offset units to set limits (Days, Weeks,
Months, or Years).
•
Date Offset Limits—enter the minimum and maximum values for each
selected offset unit; see Table 28.
Touch Menu > Printer Setup > User Interface Settings > Editor Settings >
Edit Properties to display the Date Field Properties screen. For more
information on the Editor screen, see "Message Editor screen" on page 65.
Figure 63 Date Field Properties screen
Table 28 Date offset limits
Date offset unit
Minimum value
Maximum value
Days
-7305
7305
Weeks
-1040
1040
Months
-240
240
Years
-20
20
Time offset to date fields
A time offset can be added to date fields in addition to a date offset. This maintains
consistency with any offsets in a time field.
On the Date Field Properties screen, Time Offset allows you to add or subtract a
fixed time difference of between -23.59 and +23.59 hours/minutes from the current
date/time. The total offset applied to the date is the date offset plus the time offset.
Date offset limits
Positive/Negative Offset allows you to select a positive or negative offset.
Date Offset Limits Settings allows you to define the minimum and maximum
values for the date offset options on the Date Field Properties screen; see "Date
offset limits settings" above.
The following options are available:
Linx 8900 Series Ink Jet Printers - Message settings
TP1A002 - 5.1
129
Remote Fields (QuickSwitch)
If using QuickSwitch to download data into remote fields, on the Advanced
Message Settings screen, touch Remote Fields (QuickSwitch) to display the
Remote Fields (QuickSwitch) screen (Figure 64).
Figure 64 Remote Fields (QuickSwitch) screen
Adding a hidden field
When using QuickSwitch to download data into remote fields, you do not have to
print all of the scanned data in the remote fields of a message, you can allocate
some of the data to a field that is not printed.
IMPORTANT NOTE
At least one remote field MUST remain unused (not present in the message) so
it can be configured as hidden.
IMPORTANT NOTE
Remote hidden fields are designed to be used with QuickSwitch only. Users
should not use messages in RCI that contain hidden fields or data may be lost.
1. On the Advanced Message Settings screen, touch Add Hidden Field to
display the Add Hidden Field (QuickSwitch) screen.
2. Touch the desired field to be configured as hidden.
The Remote Fields (QuickSwitch) screen is displayed again showing the
hidden field that has been added (identified using the Hidden Field suffix) at
the bottom of the list (Figure 65).
IMPORTANT NOTE
The Remote Fields (QuickSwitch) button is only visible if the currently
selected message contains remote fields. The screens shown in this section
are based on the Hidden remote field example (3 fields, 1 hidden); see "Hidden
remote field example" on page 132.
Linx 8900 Series Ink Jet Printers - Message settings
TP1A002 - 5.1
130
Figure 65 Remote Fields (QuickSwitch) screen showing hidden field
Use the up and down arrow buttons to change the order of the selected
field. Touch Exit to confirm.
Figure 66 Remote Field Order screen
Configuring remote field properties
Select the desired remote field to be configured from the Remote Fields
(QuickSwitch) screen.
Edit the following properties:
l
l
Size—only available for hidden fields. Use the Enter Number of
Characters screen to define the maximum number of characters that the
remote device can download into the selected remote hidden field (up to a
maximum of 255 characters). Touch Save to confirm or Cancel to cancel
the changes.
Order—use the Remote Field Order screen to define the order in which
remote fields used in the current message are populated by remote data.
IMPORTANT NOTE
When remote fields are initially added to a message, the order will be dictated
by the (global) Remote Field List displayed using Printer Setup > Remote
Fields.
Deleting a hidden field
To delete a hidden field shown in the Remote Fields (QuickSwitch) screen:
1. On the Advanced Message Settings screen, touch Remote Fields
(QuickSwitch) > Delete Hidden Field to display the Remote Field List
screen.
2. Touch the field, then touch Delete Hidden Field.
Linx 8900 Series Ink Jet Printers - Message settings
TP1A002 - 5.1
131
3. Touch Yes to confirm or No to cancel.
IMPORTANT NOTE
IMPORTANT NOTE
Indicates an important situation which, if not avoided, may seriously impair
operations.
RemoteField2 is configured as hidden and field order in maintained.
Figure 68 Example message with QuickSwitch hidden remote fields
Hidden remote field example
A given message uses the RemoteField1 and RemoteField3 remote fields; see
Figure 67.
Figure 67 Message Editor screen: RemoteField1, RemoteField3
The message has the following QuickSwitch remote fields configuration:
•
RemoteField1 (Size = 5)
•
RemoteField2 (Size = 2) (Hidden Field)
•
RemoteField3 (Size = 4)
Linx 8900 Series Ink Jet Printers - Message settings
TP1A002 - 5.1
132
Getting started with messages
This section introduces you to messages that
are printed on the product. Learn how to create,
save, edit and store messages.
Message store
Create a simple message
Save a message
Select a message
Edit a message
Manage messages
Message properties
134
134
138
139
140
148
150
TP1A002 - 5.1
Message store
The Message Store is where messages are created, edited and stored for use.
You can also:
•
delete messages that are no longer required
•
copy and rename existing messages
•
view the properties of the current selected message, and
•
view a list of all available messages
On the Home screen carousel area, touch Message Store to display the
Message Store screen (Figure 69).
Figure 69 Message Store screen
When messages are created and stored, the number of messages in the store and
the name of the selected message appear in the printer status bar.
You can scroll through the messages in the store using the left and right arrow
buttons. Alternatively, you can use the List screen to find and select a message.
See "Select a message" on page 139.
Create a simple message
A message can contain several parts. Each part is called a field. You can put
several different types of field into your message, for example, text, date and time,
sequential number and barcode.
The following instructions describe how to create a simple message with a Text
field, a 'best before' Date field and an optional Time field. You will use the
Message Editor screen (see "Message Editor screen" on page 65) to create the
message, and then save the message to the Message Store (see "Message
store" above).
See "Message fields" on page 151 for information on adding
complex fields to your messages, including logos, sequential
numbers, and barcodes.
To create a simple message:
1. On the Home screen carousel area, touch Message Store to display the
Message Store screen.
2. Touch Create to create a new message using the Message Editor screen.
When the printer is installed there are no messages in the store.
3. You can accept a default message style for the message or select a new
style. If Force Default Style is enabled, a default style is automatically
applied to the new message (go to step 5). If Force Default Style is
disabled, the printer displays the Message Style screen (Figure 70) with
the Default Message Style selected.
Linx 8900 Series Ink Jet Printers - Getting started with messages
TP1A002 - 5.1
134
Chinese), see "Selecting message styles that use Chinese, Thai and
Hindi fonts" on page 126.
Figure 70 Message Style screen
Figure 71 Select Font Style & Size screen
4. Touch Yes to select the Default Message Style (go to step 5). If you want to
use a new style touch No and choose a style from the Select Font Style &
Size screen (Figure 71).
•
•
•
A message style allows you to create a message with a defined layout
(for example, the number of lines in the message and the message
height in ink drops). A message style defines the height of the lines in a
message and their position. You can select Fixed or Flexible message
styles.
If you use a Fixed message style, you cannot move a message field
outside the line boundaries of the style or change the size of the field. If
you use a Flexible message style, you can move a message field to any
position in the message and change the size of the field.
The message style also defines the locale of the font used in the
message. For example, the “2x7 Western Fixed” style is a two-line
message, seven ink drops in height that uses Western fonts. To select
message styles that use fonts for other locales (for example, Hindi or
5. The Editor screen displays and the name of the selected message style is
shown in the printer status bar (see "Message Editor screen" on page 65).
You can now enter a Text field, Date and Time field to your message.
When you have created your message, save the message to the Message Store
(see "Save a message" on page 138).
Add a new text field
1. On the Message Editor screen, touch the position on the message line
where you need to create the new Text field.
2. On the Select Field Type screen (Figure 72), touch Text.
Linx 8900 Series Ink Jet Printers - Getting started with messages
TP1A002 - 5.1
135
Figure 72 Select Field Type screen
3. On the Enter Text screen (see "Text entry screens" on page 64), use the
keyboard to enter the characters for the Text field in the edit box.
4. When complete, touch Enter.
The printer displays the Editor screen with the entered Text field. The start of the
field is inserted in the message at the point where you touched the screen. The
selected field is highlighted in yellow (Figure 73).
Figure 73 Editor screen: field selected
You can use the arrow buttons to move the Text field in the message boundary, or
touch the field, and then drag and drop it in the required position. If you use a Fixed
message style, you cannot move fields across line boundaries. If you use a
Flexible message style, you can place fields anywhere within the message area.
See "Change a message style" on page 140.
Before moving the field, it may be necessary to use the plus and
minus zoom buttons to increase or decrease the size of the
previewed message on the screen.
To add another text field to your message, touch within the message boundary to
display the Select Field Type screen (Figure 72), then touch Text.
Touch the Delete button to delete a highlighted text field. Touch the Edit
Properties button to display the Text Field Properties screen to change the
properties of the Text field (for example, Font Size).
Linx 8900 Series Ink Jet Printers - Getting started with messages
TP1A002 - 5.1
136
move the field in the message boundary, or touch the field, and then drag
and drop it in the required position.
Add a Date and Time field
Figure 75 Editor screen: field selected
Make sure that the field does not overlap any existing fields.
To add a Date field:
1. Touch the screen at the required insertion point. Make sure that the field
does not overlap any existing field.
2. On the Select Field Type screen (Figure 72), touch Date to display the
Select Date Format screen (Figure 74).
Figure 74 Select Date Format screen
To add a Time field:
1. Touch the screen at the required insertion point. Make sure that the field
does not overlap any existing field.
2. On the Select Field Type screen (Figure 72), touch Time to display the
Select Time Format screen (Figure 76).
3. Use the scroll bar to scroll through the list and find the required date format.
Alternatively, touch Find to search for a date format.
4. Touch the name of the required date format.
5. The Editor screen is displayed. The content of your message is displayed
with the field highlighted in yellow (Figure 75). Use the arrow buttons to
Linx 8900 Series Ink Jet Printers - Getting started with messages
TP1A002 - 5.1
137
Enter Message Name screen. If necessary, use the backspace button to
delete the default message name.
Figure 76 Select Time Format screen
2. Touch Enter to save the message (the message is displayed in the
Message Store) or Cancel to return to the Editor screen.
If you want to print the message, you will need to select it from the Message
Store. See "Select a message" on the next page.
Saving an existing message
Touch Save and Exit to save your changes and return to the Message Store
screen.
Saving edits to the message currently printing
3. Use the scroll bar to scroll through the list and find the required time format.
Alternatively, touch Find to search for a time format.
IMPORTANT NOTE
4. Touch the name of the required time format.
The Allow Edit of Currently Printing Message option must be enabled (see
"Allow editing of the message currently printing" on page 128) to edit the
message currently printing.
5. The Editor screen is displayed. The content of your message is displayed
with the field highlighted in yellow. Use the arrow buttons to move the field in
the message boundary, or touch the field, and then drag and drop it in the
required position.
1. Touch Save and Exit to save your changes. The Save Edit of Current
Message screen is displayed informing you that saving the message shall
overwrite the message currently printing.
Save a message
Saving a new message
2. Touch No to return to the Message Editor screen. Touch OK to proceed.
Printing is paused momentarily as the printer changes the message.
Printing then proceeds in the same way as if printing was resumed after
pausing normally; the next message is printed only after the line has
traversed the correct InterPrint distance.
1. Touch Save and Exit to save your changes. The printer asks you for a
name for the message. You can save the message using the default
message name or enter a name for the message in the text edit box on the
Linx 8900 Series Ink Jet Printers - Getting started with messages
TP1A002 - 5.1
138
Figure 77 Select Message screen
IMPORTANT NOTE
If a message contains Sequential Number or Sequential Text fields and the
message is edited whilst printing (see "Allow editing of the message currently
printing" on page 128), the subsequent printed values in these fields will revert
to those that appeared in the Message Editor at the start of the edit. Values
shown when starting the edit are dependent on what occurred most recently
prior to editing (when the previous last edit of the message was saved OR
when printing was last stopped or paused).
Select a message
You can select a message for editing and printing from the Message Store. Touch
Message Store in the carousel area on the Home screen to open the Message
Store. When the Message Store opens, the number of messages in the store and
the name of the current selected message appears in the printer status bar. For
more information, see "Message store" on page 134.
You can use the left and right arrow buttons to scroll through the messages. Press
Select to select the message for editing or printing, and return to the Home screen
where the message is displayed. See "Printing messages" on page 71 to print
your message.
To select a message from the message list:
1. On the Message Store screen, touch List to display the Select Message
screen (Figure 77).
2. Use the scroll bar to locate the required message. When the message is
selected, it appears in the Message Store screen.
3. Press Select to select the message for editing or printing.
To select a message using the Find option:
1. On the Message Store screen, touch List to display the Select Message
screen.
2. Touch Find.The printer displays the Find Message screen and keyboard
with the first name in the Message Store list highlighted (Figure 78).
Linx 8900 Series Ink Jet Printers - Getting started with messages
TP1A002 - 5.1
139
Figure 78 Find Message screen
The printer displays what it considers the minimum and maximum
Inter-Print Distance values. The maximum value is enforced;
however values less than the minimum can be entered. See "InterPrint Distance" on page 102 for more information and any warnings
that may be displayed.
8. The printer displays the Home screen with the message selected.
Edit a message
It may be necessary to change an existing message, including:
3. Enter the first letter of the message name. The printer displays the first
message name that starts with the letters entered.
4. Use the arrow buttons to move through the message list, or continue to
enter letters until the required message name is highlighted.
5. Touch the highlighted message name or touch Enter to select the
highlighted message. When the message is selected, it appears in the
Message Store screen.
6. Press Select to select the message for editing or printing.
7. If the printer prompts for the Inter-Print Distance to be entered (see "Enter
Inter-Print Distance when message is selected" on page 128), use the
keypad to enter the required distance, or use the + and - buttons to make
small adjustments to the distance. Touch Save to save your changes.
•
changing a message style
•
inserting new message fields
•
editing or moving a field
•
deleting a field
IMPORTANT NOTE
If a message contains Sequential Number or Sequential Text fields and the
message is edited whilst printing (see "Allow editing of the message currently
printing" on page 128), the subsequent printed values in these fields will revert
to those that appeared in the Message Editor at the start of the edit. Values
shown when starting the edit are dependent on what occurred most recently
prior to editing (when the previous last edit of the message was saved OR
when printing was last stopped or paused).
Change a message style
Message styles define message layout, font size, style, line height and position. A
new message (see "Create a simple message" on page 134) uses the default
Linx 8900 Series Ink Jet Printers - Getting started with messages
TP1A002 - 5.1
140
Figure 79 Message Style screen
message style. You can select a new message style (either Fixed or Flexible) for
messages that have been created.
IMPORTANT NOTE
You can only change the current style of a message to a style with the same, or
greater, number of lines. When you change a message style, the size of any
fields in the message change to reflect the new style.
If any message fields are not on the line boundaries when you
change a message style, the fields can change position. Selection
of a Fixed or Flexible style can affect this behaviour. You can
subsequently move fields to a new position (see "Move a field" on
page 145).
To select a message style:
1. On the Home screen carousel area, touch Message Store to display the
Message Store screen.
2. Touch Edit to display the Editor screen with your selected message.
3. Touch Message Style to display the Select Font Style & Size screen.
4. Select the required message style.
5. The Message Style screen (Figure 79) displays your message with the new
style applied. Note that the Message Style button changes to the name of
the selected message style.
6. The printer adjusts the size of message to fit the selected style. If
necessary, use the + and - buttons to adjust the size of the message
preview.
7. Touch OK to select the style and return to the Editor screen. Alternatively,
touch Cancel to discard your changes and return to the Editor screen. To
select another font style and size, touch Message Style.
8. Touch Save and Exit to save your changes or Exit Without Saving to
discard the changes.
9. Touch Exit to return to the Home screen.
Linx 8900 Series Ink Jet Printers - Getting started with messages
TP1A002 - 5.1
141
•
Font Size—select the required font size.
Edit a Text field
You cannot change the font size for fixed message styles.
To edit a Text field:
1. On the Home screen carousel area, touch Message Store to display the
Message Editor screen; see "Message Editor screen" on page 65.
2. Select the required message and touch Edit to view the content of your
message. See "Select a message" on page 139 for options on how to select
a message.
•
Bold Factor—select a value between x1 and x10.
•
Inter Character Gap—inserts an inter character gap of between 1 and
10 rasters.
•
Character Rotation—rotates the characters in the selected field to the
right by:
3. Touch the Text field you wish to edit. The selected field is highlighted in
yellow (Figure 80).
Figure 80 Editor screen: field selected
•
•
0°
•
90°
•
180°
•
270°
Field Rotation—rotates the selected field by 0, 90, 180, or 270 degrees
to the right.
IMPORTANT NOTE
If you rotate a field, the field can move outside the message area and will not
print correctly. The printer applies a red highlight to indicate any field that is
outside the message area. If necessary, you can adjust the font size to make
sure that the field fits in the message area.
4. Touch Edit Properties to display the Text Field Properties screen. You
can edit the following properties:
•
Text—displays the Enter Text screen where you can edit your entered
text.
•
Font Name—select the required font.
Linx 8900 Series Ink Jet Printers - Getting started with messages
TP1A002 - 5.1
•
Prompt User—enables prompted fields functionality for the field.
Prompted fields are fields within a standard text field that, when the
message is selected, require the user to enter or select text before
printing; see "Add a Prompted field" on page 169.
•
Field Justification—select the required field justification
(alignment) from the list; see "Justifying (aligning) fields" on page 147.
142
•
Negative Image—touch Yes to print the field as an inverse (negative)
image; see "Inverting fields (negative image)" on page 147.
5. Select and set your required options, then touch Exit.
6. When the changes to the field are complete, touch OK to return to the
Editor screen.
7. Touch Save and Exit to save your changes or Exit Without Saving to
discard the changes.
6. When the changes to the field are complete, touch OK to return to the
Editor screen.
7. Touch Save and Exit to save your changes or Exit Without Saving to
discard the changes.
Edit a Date field
To edit a date field:
Edit a Time field
1. On the Home screen carousel area, touch Message Store to display the
Message Editor screen.
To edit a time field:
2. Select the required message and touch Edit to view the content of your
message. See "Select a message" on page 139 for options on how to select
a message.
1. On the Home screen carousel area, touch Message Store to display the
Message Editor screen.
2. Select the required message and touch Edit to view the content of your
message. See "Select a message" on page 139 for options on how to select
a message.
3. Touch the Time field you wish to edit. The selected field is highlighted in
yellow.
3. Touch the Date field you wish to edit. The selected field is highlighted in
yellow.
4. Touch Edit Properties to display the Date Field Properties screen. You
can edit the following properties:
4. Touch Edit Properties to display the Time Field Properties screen. You
can edit the following properties:
•
Time Format—displays the Select Time Format screen where you can
change the selected time format.
•
Time Offset—you can add or subtract a fixed absolute time unit to/from
the time. Enter the required offset on the Enter Absolute Time Offset
screen and touch Save.
•
Positive/Negative Offset—select Positive or Negative.
•
Time Locale—displays the Language screen. The printer uses the time
format for the language selected on this screen.
5. Select and set your required options, and touch Exit.
Linx 8900 Series Ink Jet Printers - Getting started with messages
TP1A002 - 5.1
•
Date Format—displays the Select Date Format screen where you can
change the selected date format.
•
Date Offset—you can add or subtract a fixed unit to/from the date to
print a sell-by date. Enter the required offset on the Enter Date Offset
screen and touch Save.
•
Date Offset Units—if you use a date offset, you can use days, weeks,
months, or years.
•
Time Offset—you can add or subtract a fixed absolute time unit to/from
the date. Enter the required offset on the Enter Absolute Time Offset
screen and touch Save.
•
Positive/Negative Offset—select Positive or Negative.
•
Date Locale—displays the Language screen. The printer uses the date
format for the language selected on this screen.
143
Table 29 Date Rounding options
IMPORTANT NOTE
The total offset applied to the date field is the Date Offset + Time Offset offset.
The other Date field options are the same as those for a Text field.
See "Edit a Text field" on page 142.
Option
Description
Rounding
Type
This allows the user to select one of the available rounding
functions. The printed date depends on which Rounding
Type option is applied to the system date.
The following example shows how the date will be rounded:
If the current date is 03/06/2018 (Sunday) and the user
specific date format needs to show only Mondays, touch
Rounding Type > Forward to Weekday > Monday. Now
the date prompted will be 04/06/2018 (Monday).
Rounding
Calculation
This allows the user to decide if date offset should be
considered for date rounding. If ‘After Offset’ is enabled, the
date will be rounded to the specified weekday or weekend
after adding or subtracting the date offset value.
5. Select and set your required options and touch Exit.
6. When the changes to the field are complete, touch OK to return to the
Editor screen.
7. Touch Save and Exit to save your changes or Exit Without Saving to
discard the changes.
Date Rounding
Date Rounding enables the dates to be rounded forward or backward to a
particular day, based on the user requirements.
To set up Date Rounding:
1. Touch Date to select the Date field on the Message Editor screen.
2. Touch Edit Properties to display the Date Field Properties screen.
3. Scroll down to Rounding. By default, this option is set to No. To enable
rounding, touch Rounding to set it to Yes. The Rounding settings fields are
now available and the Date Rounding provides the following options:
4. When you have selected your required options, touch Exit to return to the
Date Field Properties screen.
Frozen Date
You can configure this option on the Customise Home Screen (see "Customise
Home Screen" on page 85).
To enable Frozen Date:
1. On the Home screen carousel area, touch Frozen Date.
A screen is displayed to confirm that the option is enabled. When enabled, a
button appears in the carousel area on the printer Home screen and an icon
appears on the printer status bar.
Linx 8900 Series Ink Jet Printers - Getting started with messages
TP1A002 - 5.1
144
Figure 81 Frozen Date button and icon
To move a field:
1. On the Home screen carousel area, touch Message Store.
2. Select the required message. See "Select a message" on page 139 for
options on how to select a message.
3. Touch Edit to display the Message Editor screen.
4. Touch the field that you want to move. The selected field is highlighted in
yellow.
Before moving the field, it may be necessary to use the plus and
minus zoom buttons to increase or decrease the size of the
previewed message on the screen.
5. Use the arrow buttons to move the selected field, or touch and drag the field
within the limits set by the message style.
Any date fields in the current selected message are frozen at the current
date (including any date offset values for the fields).
2. Touch Frozen Date again to disable this option.
A screen is displayed to confirm that the option is disabled. Any date field in
the current selected message revert to the current date (including any date
offset values for the field).
6. When complete, touch OK to return to the Message Editor screen.
7. Touch Save and Exit to save your changes or Exit Without Saving to
discard the changes.
Delete a field
To delete a field from an existing message:
Any messages in a production schedule use the frozen date that
corresponds to when the schedule was created and the frozen date
enabled.
1. On the Home screen carousel area, touch Message Store.
2. Select the required message. See "Select a message" on page 139 for
options on how to select a message.
3. Touch Edit to display the Message Editor screen.
Move a field
4. Touch the field that you want to delete. The selected field is highlighted in
yellow.
It may be necessary to move a field within a message. For example, if you add a
new field that overlaps an existing field.
5. Touch Delete. The field is removed from the message preview.
6. On the Editor screen, touch Save and Exit to save your changes or Exit
Without Saving to discard the changes.
Linx 8900 Series Ink Jet Printers - Getting started with messages
TP1A002 - 5.1
145
Figure 82 Message Editor screen: Insert and Overwrite buttons
Automatically move existing fields when inserting and
deleting fields
The Insert Mode feature automatically moves existing fields while inserting and
deleting fields in the Message Editor screen. When the new field is added, any
existing fields to the right automatically move further to the right to make room as
required. If the new field is then deleted, the fields return to their previous position.
By default, Insert Mode is disabled.
To enable Insert Mode:
1. Touch Menu > Printer Setup > User Interface Settings > Editor
Settings.
2. Touch Insert Mode to toggle to Yes.
3. Touch Exit until the Home screen is displayed.
When Insert Mode is enabled, the Insert and Overwrite buttons appear on the
Message Editor screen (Figure 82).
To insert a new field in the Message Editor screen, touch the Insert button, then
touch the desired position on a line. Select the required field type (for example,
Date field) by choosing from Select Field Type screen. When you have inserted
the field and selected the required field type options, touch the Save and Exit
button to save the changes and exit the Message Editor screen.
Touch the Overwrite button to exit Insert Mode.
Overlapping fields
If a new field touches an existing field, the printer highlights the overlap in red,
refer to "Field overlap" on the next page (A).
Linx 8900 Series Ink Jet Printers - Getting started with messages
TP1A002 - 5.1
146
Figure 83 Field overlap
To enable Field Justification:
1. On the Message Editor screen, select the desired field. The field is
highlighted in yellow.
2. Touch Edit Properties to display the corresponding Field Properties
screen. By default the justification is set to Left.
3. Touch Field Justification to justify the field content to Left, Right, or
Centre.
4. Touch Exit to save the changes to the message.
Inverting fields (negative image)
You must move, or delete, the new field. If you move a field, make sure that the
field is within the message boundary. If a part of the field is outside the message
boundary, that part of the field is not printed.
To avoid overlapping fields, enabling Insert Mode will automatically move fields
when inserting and deleting new fields in a message. See "Automatically move
existing fields when inserting and deleting fields" on the previous page.
All fields can be inverted (printed as a negative images). This setting is useful to
improve readability on some substrates. After creating a field, the additional
Negative Image option property is available on all Field Properties screens (the
Text Field Properties screen is shown in Figure 84).
Touch Yes to print the field (for example, text field, or barcode field) as an inverse
image. Figure 85 shows the first (text) and last (time) fields printed inversely and
the middle (date) field printed normally. Figure 86 shows an inverse barcode.
To move fields manually, see "Move a field" on page 145.
Justifying (aligning) fields
The Field Justification feature enables the user to justify (align) the field content
in the Message Editor screen. All field types (Text, Date, Logo, Sequential
Number, Sequential Text, Time, Shift Code, Remote fields, Barcodes) can be
justified to the Left, Right, or Centre of the message field. Field Justification
helps to achieve a consistent print position even if the contents in different fields
have varying lengths.
Linx 8900 Series Ink Jet Printers - Getting started with messages
TP1A002 - 5.1
147
Figure 84 Text Field Properties screen: Negative Image
Figure 87 Inverted (A) and non-inverted (B) QR code
The frame is one dot wide and provides a distinct boundary that allows the
scanner to register the image and correctly read the data. As a result, inverted 2D
codes are printed 2 dots (pixels) in height and width bigger than the specified
dimensions. Figure 87 (B) shows a non-inverted QR code.
Figure 85 Inverted and non-inverted text field
IMPORTANT NOTE
Users should be aware of this when creating messages. If the code is to be
inverted, a message style that will fit the code size plus the bounding frame
must be selected.
Figure 86 Inverted barcode symbol with human readable text displayed
Manage messages
You can manage messages that are stored in the printer. The following options
are available:
Inverse 2D codes
To improve scanning performance for inverted 2D codes (QR Codes and Data
Matrix), if the Negative Image option is set Yes , the code is printed with bounding
frame to improve contrast at the edges of the barcode (Figure 87) (A).
•
make a copy of a message and use the copy as a base for a new message
(see "Copy a message" on the next page)
•
change the name of a message (see "Rename a message" on page 150)
•
delete messages that are not required (see "Delete a message" on
page 150).
Linx 8900 Series Ink Jet Printers - Getting started with messages
TP1A002 - 5.1
148
IMPORTANT NOTE
Figure 88 Manage Messages screen
You can use the USB connection of the printer to save messages from the
printer to a USB memory device, and transfer messages to the printer from a
memory device; see "USB connection" on page 220.
IMPORTANT NOTE
When you copy or rename a message, you cannot use the name of an existing
message.
IMPORTANT NOTE
Rename, Delete, and Delete All are not available for the current printed
message when the printer is in the “Printing” state.
To manage messages:
1. On the Home screen carousel area, touch Message Store > Manage to
display the Manage Messages screen (Figure 88).
2. Select the required message from the message list. Use the left and right
arrow buttons to scroll through the messages (see "Select a message" on
page 139).
Copy a message
To copy a selected message:
1. On the Manage Messages screen, touch Copy.
2. Enter the name for the copied message, and touch Enter to create a copy of
the message.
3. Touch Cancel to discard your changes and return to the Manage
Messages screen.
4. Touch Exit to return to the Message Store screen.
Linx 8900 Series Ink Jet Printers - Getting started with messages
TP1A002 - 5.1
149
•
Height (in dots)
Rename a message
•
Width (in rasters)
To rename a message:
•
Message style
•
Number of printed dots
•
Number of prints per 500 ml ink cartridge
1. On the Manage Messages screen, touch Rename.
2. Repeat step 2 and 3 of "Copy a message" on the previous page.
3. Touch Exit to return to the Message Store screen.
Delete a message
To delete a message:
IMPORTANT NOTE
If a message contains a remote field, the printer cannot calculate information
about the ink usage; a "-" is displayed instead of a value. The message content
depends on the data downloaded in the remote field; see "Add a Remote field"
on page 175.
1. On the Manage Messages screen, touch Delete. The printer displays a
confirmation screen.
2. Touch Yes to delete the message, or No to cancel and return to the
Manage Messages screen.
3. Touch Exit to return to the Message Store screen.
Delete all messages
To delete all messages:
1. On the Manage Messages screen, touch Delete All.
2. Repeat step 2 of "Delete a message" above.
3. Touch Exit to return to the Message Store screen.
Message properties
The Message Properties screen displays information about the selected
message. On the Home screen carousel area, touch Message Store >
Properties to display the following information:
Linx 8900 Series Ink Jet Printers - Getting started with messages
TP1A002 - 5.1
150
Message fields
This section details the various fields and
options for messages.
Add a Logo field
Add a Sequential Number field
Add a Sequential Text field
Add a Shift Code field
Add a Prompted field
Add a Remote field
Add a Barcode field
Data Matrix
QR Code
Custom date and time formats
152
153
163
165
169
175
178
188
189
192
TP1A002 - 5.1
Add a Logo field
IMPORTANT NOTE
Logos and graphics cannot be created on the printer. They must be copied to
the printer from a USB device; see "Copy messages, line settings, graphics,
and production schedules" on page 220.
To add a logo to an existing message:
1. On the Home screen carousel area, touch Message Store to display the
Message Store screen.
5. Scroll through the list and touch the required logo.
6. The Editor screen is displayed with the logo inserted into the message.
7. Touch OK > Save and Exit to save the message and display the Message
Store screen.
Edit Logo field properties
After creating a Logo field, the following additional field properties are available on
the Logo Properties screen:
•
Select Logo—select the required logo from the list.
2. Select a message from the message store and touch Edit to open the
message in the Message Editor screen.
•
Bold Factor—logo fields can be bolded to improve readability on some
substrates. Select a value in the range x1 to x10.
3. Touch the message in the Message Editor screen.
•
Field Rotation— logo fields can be rotated to provide additional field
placement flexibility. Select rotation of the logo field by 0, 90, 180, or 270
degrees to the right (Figure 90).
4. On the Selected Field Type screen, touch Logo to open the Logos
screen (Figure 89).
Figure 89 Logos screen
Linx 8900 Series Ink Jet Printers - Message fields
TP1A002 - 5.1
Figure 90 Logo field rotation
152
IMPORTANT NOTE
IMPORTANT NOTE
Logo fields that exceed the maximum height of the current message style when
rotated will be cropped appropriately and highlighted accordingly. (see 90º and
270º respectively in the figure above). Always consider the message style and
logo x/y dimensions to ensure that the logo is printed correctly in the chosen
orientation.
If a message contains Sequential Number or Sequential Text fields and the
message is edited whilst printing (see "Allow editing of the message currently
printing" on page 128), the subsequent printed values in these fields will revert
to those that appeared in the Message Editor at the start of the edit. Values
shown when starting the edit are dependent on what occurred most recently
prior to editing (when the previous last edit of the message was saved OR
when printing was last stopped or paused).
•
Negative Image—touch Yes to print the field as an inverse image.
See "Inverting fields (negative image)" on page 147.
To make changes to the Logo field:
1. Select the message from the message store and touch Edit to open the
message in the Message Editor screen.
2. Touch the Logo field in the message, then touch Edit Properties to open
the Logo Properties screen.
3. Make the changes to the logo field.
4. Touch Exit to return to the Message Editor screen.
5. Touch Save and Exit to save the message and display the Message Store
screen.
Add a Sequential Number field
A Sequential Number field is a field that contains a number that is updated
automatically. That is, a number that increments or decrements automatically:
•
The printer updates the number at each occurrence of a user-defined trigger
event.
•
The number can contain both numerals (0 to 9) and letters (a to z, or A to Z).
The number can contain Western, Arabic, and Hindi numerals.
See "Select Actions" on page 159 for more information about print triggers.
Linx 8900 Series Ink Jet Printers - Message fields
TP1A002 - 5.1
Sequential Number ranges
A Sequential Number range can include numbers or letters, or a mixture of
numbers and letters. The table below shows some examples of acceptable ranges
for a Sequential Number field.
Table 30 Example Sequential Number ranges
Range
How the Sequential Number field changes
000 to 999
001, 002, 003, …, …, 998, 999, 001, 002, …
5001 to 10000
5001, 5002, 5003, …,, …, 9999, 10000, 5001, …
A0a to Z9z
A0a, A0b, A0c, …, , …, Z9y, Z9z, A0a,
0#01 to 9#99
0#01, 0#02,... ...9#98, 9#99,...0#01
The example ranges shown in the table are of different sizes:
•
In the first example range, there are 999 numbers.
•
In the second example range, there are 5000 numbers.
•
In the third example range, there are 26×10×26 (6760) numbers.
153
•
For the fourth example range, it contains a format character (‘#’) that does
not move or change.
The Sequential Number field changes at each occurrence of the trigger event. In
the examples shown above, the Sequential Number field changes by an interval of
1 for each trigger event.
See the 'Step' property in "Sequential Number Field properties" on page 156 to set
the printer to use a different interval.
Format characters
You can insert a space or another character that is not a numeral or letter. For
example:
/=<>+.*@
You can put these characters in any position to format the printed number. When
the number is updated, these characters do not move or change. For example, the
following sequence of 999 numbers contains the “#” symbol:
0#01, 0#02,... ...9#98, 9#99
Edit Sequential Number current value
You can edit the current value for a Sequential Number field in the current
message using the Edit Sequential Number carousel area button. See "Carousel
area button options" on page 86.
IMPORTANT NOTE
Only available when the message contains a single Sequential Number field.
The new current value must be within the first Sequential Number range (if
specified for the field; see "Sequential Number ranges" on the previous page).
Whilst editing, if the sequential number keeps incrementing, the new current
value will replace the incremented value.
1. On the Home screen carousel area, touch Edit Sequential Number to
display the Edit Sequential Number screen.
2. Touch Current Value to display the Enter Current Value screen.
3. Enter the required value (within the first Sequential Number range if
specified for the field) and then touch Enter. The Edit Sequential Number
screen is shown.
4. Touch Exit to return to the Home screen.
Multiple ranges
You can create Sequential Numbers that contain more than one range. If you do
this, the printer prints the first range of the sequence, then the second range, and
so on. For example, if you create a Sequential Number that includes the first three
ranges shown in the table in "Sequential Number ranges" on the previous page,
the printer prints the following:
000, 001, …, , 998, 999, 5001, 5002, …, , 9999, 10000, A0a, A0b, …, , Z9y, Z9z.
Reset Sequential Numbers
You can reset all sequential number fields in the current message to the start of
the sequence.
The Reset option is set to the ‘Leading Edge Primary’ event (that is, when there is
a leading edge trigger event on the primary photocell, the sequence is reset to the
beginning of the sequence). See "Select Actions" on page 159 for trigger options.
You can create up to 50 ranges on the printer. See the 'Ranges' property in "Add a
Sequential Number field" on the previous page for more information about multiple
ranges.
Linx 8900 Series Ink Jet Printers - Message fields
TP1A002 - 5.1
154
Use the Reset Sequential Numbers button in the carousel area on the Home
screen to reset any sequential number fields for the current message to the start of
their sequences. See "Carousel area button options" on page 86.
Alternatively, to reset a sequence:
1. On the Home screen carousel area, touch Message Store.
2. Select the message with the sequential number you want to reset. Touch
Edit to display the Editor screen.
3. Touch the sequential number field in the message, then touch Edit
Properties. The Sequential Number Properties screen displays.
4. Touch Actions > Reset. Select the reset event option. You can use the
primary or secondary photocell to trigger the action, or choose a manual
reset.
5. Touch Exit to return to the Editor screen.
6. Touch OK to confirm and then Save and Exit to save your changes.
Linx 8900 Series Ink Jet Printers - Message fields
TP1A002 - 5.1
155
Sequential Number Field properties
Table 31 Sequential Number Field properties
Property
Description
Important Notes
Start
Use this to enter the first item in the range. The Start item and the Stop item
have the same number of characters. To create a range that starts at 1 and
ends at 999, enter “001” in the Start item. If you need any format characters,
insert these characters in the Start item.
The printer does not change lower case letters to upper case
letters (for example “a” to “A”), or upper case to lower case.
Stop
Use this to enter the last item in the range. The printer uses the Start item to
calculate the Stop item automatically, but you can change the Stop item if
necessary. If the Start item contains any format characters, the printer always
inserts these characters into the same positions in the Stop item.
If you set a Stop item value that is less than the Start item value,
the Sequential Number count decreases.
Current Value
Use this to set the current sequential number value. The number must be in
the current range.
The printer does not accept a value that does not match the
format of the items in the current range.
Repeat
Use this to control how many prints occur for each change in the number.
The following examples show how the Repeat value changes
the count sequence for numbers and letters:
Linx 8900 Series Ink Jet Printers - Message fields
TP1A002 - 5.1
Repeat
Numbers
Letters
1
1, 2, 3,...
a, b, c,... d,...
2
1, 1, 2, 2, 3,... 3,...
a, a, b, b,... c, c,... g,...
3
1,1,1,2,2,2,3,3,3,...
a,a,a,b,b,b,c,c,c,...
156
Sequential Number Field properties (continued)
Property
Description
Important Notes
Step
Use this to set the step value or the size of the increase (or decrease) in the
field value at each print.
The following examples show how the Step value changes the
count sequence for numbers and letters:
Step
Numbers
Letters
1
1, 2, 3, 4,...
a, b, c,...
2
1, 3, 5, 7,...
a, c, e,...
3
1, 4, 7, 10,...
a, d, g,...
Current Repeat
Use this to set the remaining number of times that the Current Value will be
printed.
This value is less than or equal to the Repeat value and greater
than zero.
Actions
Use this to set the events that control number sequence actions. Select this
option to display the Sequential Number Actions screen.
See "Select Actions" on page 159 for the available options.
Ranges
Use this to add more ranges to the Sequential Number. Select this option to
display the Sequential Number Range List screen, with a list of any ranges
that exist.
See "Add sequential number ranges" on page 162 for how to
add ranges.
Field Rotation
Use this to rotate the selected field by 0, 90, 180, or 270 degrees to the right.
If you rotate a field, it can move outside the message area and will
not print correctly. The printer applies a red highlight to indicate
any field that is outside the message area. You can adjust the font
size to make sure that the field fits in the message area.
Leading Zeros
Use this to remove any leading zeroes in a sequential number and replace
them with spaces. For example, if this option is set to Yes, a sequential number
with four leading zeroes, '00001', is displayed and printed as '1'. Otherwise, the
number is displayed and printed as '00001'.
This option is not available if any range in the sequential number
includes a character that is not a number. Or if the sequential
number contains more than one range.
Linx 8900 Series Ink Jet Printers - Message fields
TP1A002 - 5.1
157
Sequential Number Field properties (continued)
Property
Description
Important Notes
Field
Justification
Use this to set the justification of any text in a field.
The default justification is Left.
Character
Range
Use this to select the numeric system used for the user interface and
message text.
The options are Latin Numeric, Arabic Numeric, or Hindi
Numeric.
Negative Image
Use this to print the field as an inverse image.
See "Inverting fields (negative image)" on page 147.
Linx 8900 Series Ink Jet Printers - Message fields
TP1A002 - 5.1
158
Select Actions
Actions options are available for Sequential Text fields and Sequential Number fields. To select the action options, touch the Actions button on the Sequential Text Field
Properties screen and Sequential Number Field Properties screen to select the trigger conditions (see Table 32).
Table 32 Sequential Text and Number Actions trigger conditions
Action
Description
Trigger conditions
Increment
Use this to control when to advance the sequence count for an item.
•
•
•
•
•
•
•
•
Linx 8900 Series Ink Jet Printers - Message fields
TP1A002 - 5.1
Leading Edge Primary—the printer updates the message when
the primary product sensor detects the leading edge of a product.
Trailing Edge Primary—the printer updates the message when
the primary product sensor detects the trailing edge of a product.
Leading Edge Secondary—the printer updates the message
when the secondary product sensor detects the leading edge of a
product.
Trailing Edge Secondary—the printer updates the message
when the secondary product sensor detects the trailing edge of a
product.
Every Print—the printer updates the message on every print.
This is the default option.
Primary photocell—the printer updates the message when the
primary product sensor detects both the leading and trailing edge
of a product.
Secondary photocell—the printer updates the message when
the secondary product sensor detects both the leading and
trailing edge of a product
None—no trigger condition is configured.
159
Sequential Text and Number Actions trigger conditions (continued)
Action
Description
Trigger conditions
Reset
Use this to control when the sequence is reset to the beginning of the sequence.
You can use a primary or secondary photocell to trigger this action. The Reset is
set to Leading Edge Primary event.
•
•
•
•
•
•
Only When
Printing
Use this to allow the increment of a sequential text ONLY if the printer is in the
'Printing' state. This option defaults to No for a newly created sequential text field.
The option is disabled when the Increment option is set to Every Print or if the
trigger is set to None.
Linx 8900 Series Ink Jet Printers - Message fields
TP1A002 - 5.1
Leading Edge Primary—see above.
Trailing Edge Primary—see above.
Leading Edge Secondary—see above.
Trailing Edge Secondary—see above.
Manual Reset—you can select Reset Sequential Text
on the Home screen carousel area to reset the text
sequence. This is the default option.
None—no trigger condition is configured.
In the No state, the sequential field (assuming this is the
selected message) will increment when the trigger occurs
whatever the state of the printer.
In the Yes state, the field will increment only if the printer is in
the 'Printing' state.
160
Sequential Text and Number Actions trigger conditions (continued)
Action
Description
Trigger conditions
Gating
Use this with the Increment option to control when to advance the sequence count
for an item. Both trigger conditions must be met for the count to advance. You can
use a primary or secondary photocell to trigger this action.
•
•
•
•
•
•
Linx 8900 Series Ink Jet Printers - Message fields
TP1A002 - 5.1
Active Primary—the printer continuously prints or
updates the message while the primary product sensor
detects the presence of a product (the signal is active).
Inactive Primary—the printer continuously prints or
updates the message while the primary product sensor
does not detect the presence of a product (the signal is
not active).
Active Secondary—the printer continuously prints or
updates the message while the secondary product
sensor detects the presence of a product (the signal is
active).
Inactive Secondary—the printer continuously prints or
updates the message while the secondary product
sensor does not detect the presence of a product (the
signal is not active).
Manual Gating—you can use Gate Sequential Text on
the Home screen carousel area as a trigger condition in
association with the selected Increment trigger option.
This is the default option
None—no trigger condition is configured.
161
For example, when the Reset option is set to the ‘Leading Edge Primary’ event, if
there is a leading edge trigger event on the primary photocell, the sequence is
reset to the beginning of the sequence. When the Gating option is set to ‘Active
Secondary (Level)’, the count advances when there is a trigger event and a print
also occurs.
Figure 91 Sequential Number Range List screen
After selecting your required trigger options, select Exit to return to the Editor
screen with the current sequential text field displayed.
Add sequential number ranges
You can add more ranges to the Sequential Number, delete ranges and reorder
the range list.
To add ranges:
1. On the Home screen carousel area, touch Message Store.
2. Select the message with the sequential number you want to reset. Touch
Edit to display the Editor screen.
3. Touch the sequential number field in the message, then touch Edit
Properties. The Sequential Number Properties screen displays.
4. Touch Ranges.
5. Touch Add to display the Sequential Number Range Entry screen.
6. Enter the required Start and Stop values.
These are set to 0 and 9 by default.
All ranges use the same settings—only the Start and Stop values are
different. You can select Make Current to make the selected range the
current range.
7. When you have entered your required values, touch Exit to display the
Sequential Number Range List (Figure 91) with the added ranges.
Linx 8900 Series Ink Jet Printers - Message fields
TP1A002 - 5.1
The total number of ranges is shown on the printer status bar.
8. Touch Exit after selecting the required options on the Sequential Number
Field screen, and return to the Editor screen in edit mode.
A sequential number field with the selected start number is inserted in the
message.
9. Touch OK then Save and Exit to save your changes to your message.
Delete sequential number range
To delete a range:
1. Touch Reorder > Delete.
2. Touch the required item, then touch Delete.
162
IMPORTANT NOTE
Reorder sequential number ranges
To reorder the range list:
1. Touch Reorder.
2. Use the up and down arrow buttons to move the ranges in the list.
Add a Sequential Text field
You can use a sequential text sequence to print a batch code on a product, as
shown in Table 33.
If a message contains Sequential Number or Sequential Text fields and the
message is edited whilst printing (see "Allow editing of the message currently
printing" on page 128), the subsequent printed values in these fields will revert
to those that appeared in the Message Editor at the start of the edit. Values
shown when starting the edit are dependent on what occurred most recently
prior to editing (when the previous last edit of the message was saved OR
when printing was last stopped or paused).
Create a Sequential Text field
To add a Sequential Text field to a message:
Table 33 Batch code sequence
Batch
Batch code
Quantity
1. On the Home screen carousel area, touch Message Store to display the
Message Store screen.
1
“AAA”
300
2. Touch Edit to display the Message Editor screen with your selected
message.
2
“BBB”
200
3. Touch the message where you want to insert the sequential text field to
display the Select Field Type screen.
3
“CCC”
400
4. Touch Sequential Text and enter the required information for the first
Sequential Text field (for example, “AAA”).
The printer prints the batch code “AAA” on the first 300 products, then prints the
batch code “BBB” on 200 products, and “CCC” on 400 products. The sequence
automatically restarts when the sequence of 900 messages is complete.
The Sequential Text List screen is displayed with your entered text and its
repeat count and current repeat count values.
Normally the printer updates the counter each time it prints a message. However,
you can also use an external trigger signal to update the counter.
Linx 8900 Series Ink Jet Printers - Message fields
TP1A002 - 5.1
163
Figure 92 Sequential Text List screen
The repeat count is the number of times that a text string is repeated before
the next item in the list is printed. In the example in Table 33, the text “AAA”
is printed 300 times before the next item (“BBB”) is printed. The current
count is the number of prints that remain to be printed in the current text
sequence. The first Sequential Text item to be printed is indicated by the
word ‘(current)’ after the text.
5. Touch Add to enter more Sequential Text items to the list (for example,
“BBB” and “CCC”).
The title bar shows the number of entries in the list. If there is more than one
item in the list, Reorder List is enabled. Touch it to display the Reorder
List screen.
Linx 8900 Series Ink Jet Printers - Message fields
TP1A002 - 5.1
Figure 93 Reorder List screen
6. Touch an item to highlight it, then touch Delete to remove that item from the
list. To change the position of an item in the list, highlight the item, and then
use the arrow buttons to move it up or down the list.
7. To edit an item in the list, highlight it and touch Edit.
8. The Sequential Text List Entry screen is displayed with the following
options:
Table 34 Sequential Text List Entry options
Option
Description
Text
Use this to edit the text of the selected item.
Make
Current
This option is only enabled if the selected item is not the current
item in the list. Touch this button to make the selected item the
current item.
164
Option
Description
Option
Description
Repeat
Use this to edit the number of times the selected item is
repeated.
Actions
Current
Repeat
If the selected item is the current item in the list, you can use
this option to set the current repeat count value.
Use this to set the events that control text sequence actions in
the Sequential Text Actions screen. See "Select Actions" on
page 159 for the available options.
Font Name
Use this to select the required font from the list.
9. Touch Exit to return to the Sequential Text List screen.
10.Touch Exit to display the Sequential Text Field Properties screen. Touch
Exit again to return to the Message Editor screen, then OK > Save and
Exit to save the changes to the message.
Edit Sequential Text field properties
The Sequential Text Field Properties screen is also available when you edit an
existing Sequential Text field. It has the same options as the Text Field
Properties screen with the options given in Table 35.
IMPORTANT NOTE
The Prompt User option is not available, because you cannot use a
Sequential Text field as a Prompted field.
Table 35 Sequential Text Field Properties options
Option
Description
Edit List
Use this to display the Sequential Text List Entry screen (see
Step 6 in "Create a Sequential Text field" on page 163).
Default
Repeat
Use this to set the default repeat value for items in the
Sequential Text list.
Linx 8900 Series Ink Jet Printers - Message fields
TP1A002 - 5.1
Add a Shift Code field
A shift code records the time or the day of the week during which a message was
printed. You can use the shift code to help you identify each batch of products.
You can insert multiple shift code fields in a message. Shift codes are individual to
each message. If you need to use a shift code again, you can copy a message and
then edit it, or create a new message. The printer can generate two types of shift
code field—Daily or Weekly. These types are described in "Examples" below.
Examples
The two types of shift code are shown in the examples below.
Example 1: Daily shift code
This type of shift code is repeated each day and indicates the time during which a
message was printed. The table below shows an example.
165
Table 36 Daily shift codes
Create a Shift Code field
Time
Shift code
06:00 to 14:00
“AAA”
1. Create and select a message, or find and select an existing message.
14:00 to 22:00
“BBB”
2. On the Message Store screen, touch Edit to display the Message Editor
screen.
22:00 to 06:00
“CCC”
3. Touch the screen at the required insertion point.
To add a Shift Code field to a message:
Make sure that the field does not overlap any existing field. The printer
displays the Select Field Type screen.
The start time of each period defines the end of the previous period.
4. Touch Shift Code to display the Shift Code Properties screen.
Shift Cycle shows the current type of shift cycle (Daily or Weekly).
Example 2: Weekly shift code
This type of shift code is repeated each week and indicates the day on which a
message was printed. The table below shows an example.
5. Touch Shift Cycle and touch either Daily or Weekly option and return to
the Shift Code Properties screen.
6. Touch Edit Cycle to display the Shift List screen (Figure 94).
Figure 94 Shift List screen
Table 37 Weekly shift codes
Time
Shift code
Monday 00:00 to Friday 23:59
“AAA”
Saturday 00:00 to Saturday 23:59
“BBB”
Sunday 00:00 to Sunday 23:59
“CCC”
When you create a Weekly shift code, you can set the time at which the code
changes on each day. The start day and time of each period defines the end of the
previous period.
Linx 8900 Series Ink Jet Printers - Message fields
TP1A002 - 5.1
166
If shifts already exist, this screen shows a list of the shift names. If there are
no shifts, you need to create them, as shown in step 7 onwards.
7. To insert the first item in the shift code, touch Add to display the Shift Entry
screen.
If you selected a Weekly shift code, the Day of Week button is available. If
you selected a Daily shift code, the Time button is available.
IMPORTANT NOTE
You cannot change the shift cycle type after you add an item to the shift code.
8. For a weekly shift code, touch Day of Week to display the Day of Week
screen.
Shift Entry screen.
12.Touch Exit to display the Shift List screen with the information you entered
for the first item. The screen for the Daily shift cycle or the Weekly shift cycle
shows the number of shifts in the list in the title bar.
13.Touch Exit to return to the Shift Code Properties screen.
14.Repeat step 7 to step 13 to add the next two items.
15.The Shift List screen for the Daily shift cycle or the Weekly shift cycle
shows the three items in the shift list. Again, the title bar shows the number
of shifts in the list.
Figure 95 Shift list screen: Daily shift cycle (2)
In "Example 2: Weekly shift code" on the previous page, the first day of the
week is Monday. Select the required day of the week to select that day and
return to the Shift Entry screen.
9. To set the time at which the shift begins, touch Time to display the Enter
Shift Start Time screen.
In "Example 1: Daily shift code" on page 165, the first start time is ‘06:00’.
10.Enter the start time, then touch Save to return to the Shift Entry screen.
IMPORTANT NOTE
When you create a new Daily shift entry, the default time automatically
increments by 8 hours from the last entry in the list up to a time of 23:59 that
same day. When you create a Weekly shift entry, the default time automatically
increments by 8 hours from the last entry in the list. If necessary, this changes
the day of the shift item.
11.To enter the text for the shift code, touch Text to display the Enter Text
screen.
In "Examples" on page 165, both texts for the first items are “AAA”. Enter
these letters without the quotation marks, then touch Enter to return to the
Linx 8900 Series Ink Jet Printers - Message fields
TP1A002 - 5.1
16.Touch Exit to return to the Message Editor screen in edit mode.
17.Touch Exit again, then touch OK > Save and Exit to save changes to your
message.
Edit a Shift Code field
To edit an existing shift code:
167
1. Find and touch an existing message.
2. On the Message Store screen, touch Edit to display the Message Editor
screen.
3. Touch the shift code field in the message to highlight the field.
Property
Description
Field Rotation
Use this to rotate the selected field by 0, 90, 180, or 270
degrees to the right; see "Edit Logo field properties" on
page 152.
If you rotate a field, it can move outside the message area
and will not print correctly. The printer applies a red
highlight to indicate any field that is outside the message
area. You can adjust the font size to make sure that the
field fits in the message area.
Field
Justification
Use this to set the justification of any text in a field. The
default justification is Left.
The field is highlighted in yellow.
4. Touch Edit Properties to display the Shift Code Properties screen.
5. Touch Edit Cycle to add items to the shift code, as shown in "Create a Shift
Code field" on page 166.
The printer places the new item in the correct position in the list. For a Daily
shift code, the position depends on the start time of the new item. For a
Weekly shift code, the position depends on the day of the week and the start
time.
6. Touch Exit to return to the Shift Code Properties screen. You can also edit
the properties of the shift code field given in Table 38.
Table 38 Shift Code field properties
Property
Description
Font Name
Select the required font from the list.
Font Size
Select the required font size from the list. You cannot
change the font size for fixed message styles.
Bold Factor
Select a value in the range x1 to x10.
Character
Rotation
Use this to rotate the characters in the selected field by 0,
90, 180, or 270 degrees to the right.
Linx 8900 Series Ink Jet Printers - Message fields
TP1A002 - 5.1
7. Touch Exit to return to the Message Editor screen.
8. Touch Exit again, then touch OK > Save and Exit to save changes to your
message.
Delete a shift code item
If any shift code items exist, Delete is enabled on the Shift List screen.
To delete an item within a shift code:
1. Touch Delete to display the Select Item to Delete screen.
2. Touch the shift code item that you wish to delete to highlight that item.
3. Touch Delete to delete the selected shift code item.
4. Touch Exit to return to the Shift List screen.
168
Add a Prompted field
Prompted fields are fields within a standard Text field that, when the message is
selected but before the message is printed, require the user to either:
2. On the Message Editor screen in edit mode, touch the field to select it. The
field is highlighted in yellow.
3. Touch Edit Properties to display the Text Field Properties screen.
4. Scroll down to Prompt User. By default, this option is set to No. To enable
prompted fields, touch Prompt User to set it to Yes.
Prompt Setup is now available.
•
accept the default text,
•
enter text,
IMPORTANT NOTE
•
scan a barcode (only when the Message Select and Populate Text Fields
option is enabled; see "Configure QuickSwitch connection" on page 254),
When prompted fields are enabled, the Text option on the Text Field
Properties screen is disabled.
•
select text from the prompt list.
They reduce the need to edit a message and make sure that all message data is
entered before a message is printed. Prompted fields also allow you to reuse
message content between messages. For example, you can copy messages, and
then edit the prompted fields that they contain.
Prompted fields are a property of the standard Text field that you can enable from
the Text Field Properties screen. You can turn multiple Text fields in a message
into prompted fields.
When you have created a message with one or more prompted fields, you can
select that message to print. When you select the message, the printer displays
one or more screens that prompt you perform an action.
You must respond to each of these prompts before the message can be printed.
See "Use Prompted fields" on page 172.
5. Touch Prompt Setup to display the options that allow you to set userprompt text and prompt type in the Prompt Setup screen.
6. Touch Prompt Text to allow you to enter the text that is displayed as a
prompt when a message is selected. The default text (dependent on
Prompt Type) is either “Please enter data” or “Please scan data”, but you
can enter your own prompt description. Enter your text and touch Enter to
return to the Prompt Setup screen.
7. Touch Prompt Type and touch either User Entry, Select from List or
Barcode Scan from the Prompt Type screen:
•
The User Entry option can be used to prompt the user to enter text up to
a maximum number of characters, specified by the Maximum Number
of Characters option. See "User Entry and Barcode options" on
page 173.
•
The Select from List option can be used to prompt the user to select
existing text from a list, which you can edit via the Edit Prompt List
option. See "Select from List option" on page 174.
•
The Barcode Scan option can be used to prompt the user to populate
the text field by scanning in the data from the barcode reader. See "User
Entry and Barcode options" on page 173.
Create a Prompted Text field
To add a Prompted field to a message:
1. Create a Text field in a message. The text that you enter in the field
becomes the default text for the prompted field. You can edit this text later.
Linx 8900 Series Ink Jet Printers - Message fields
TP1A002 - 5.1
169
8. If necessary, repeat step 1 to step 7 to create additional prompted fields in
your message.
When you have created a prompted text field, you can restrict the reply entered by
the user to contain a minimum number of characters. See "Configure minimum
number of characters" on the next page.
The Select from List option (Figure 97) can be used to prompt the user to select
existing text from a list, which you can edit via the Edit Prompt List option; see
"Select from List option" on page 174.
Figure 97 Prompt Setup screen (Select from List option selected)
Configure Prompted fields
Prompted fields can be configured by selecting either User Entry, Select from
List or Barcode Scan from the Prompt Type screen.
The User Entry option (Figure 96) can be used to prompt the user to enter text
which is limited to a specific number of characters. The number of characters is
limited by the Maximum Number of Characters and Minimum Number of
Characters options; see "User Entry and Barcode options" on page 173.
Figure 96 Prompt Setup screen (User Entry option selected)
The Barcode Scan option (Figure 98) can be used to prompt the user to populate
the text field by scanning in the data using the barcode reader (only when the
Message Select and Populate Text Fields option is enabled; see "Configure
QuickSwitch connection" on page 254). The data read from the barcode is read
into the field - just as if you had typed it in for an ordinary, user-entry prompted
field. The data is limited by the Maximum Number of Characters and Minimum
Number of Characters options; see "User Entry and Barcode options" on
page 173.
Linx 8900 Series Ink Jet Printers - Message fields
TP1A002 - 5.1
170
Figure 98 Prompt Setup screen (Barcode Scan option selected)
Configure minimum number of characters
Figure 99 Prompt Setup screen
4. Touch Minimum Number of Characters to display the Enter Minimum
Number of Characters screen.
You can specify a minimum number of characters for a prompted text field. It
enables the printer to restrict the reply entered by the user to contain at least the
number of characters configured using this option.
The largest minimum value that can be set is determined by the default prompted
data. It should be less than or equal to the default prompt data length. That is, you
cannot configure a minimum length greater than the default prompt data length.
To configure the minimum number of characters for a prompted text field:
1. On the Editor screen in edit mode, touch the text field to select it. The field
is highlighted in yellow.
2. Touch Edit Properties to display the Text Field Properties screen.
3. Touch Prompt Setup to display the Prompt Setup screen (Figure 99).
Linx 8900 Series Ink Jet Printers - Message fields
TP1A002 - 5.1
171
Figure 100 Enter Minimum Number of Characters
IMPORTANT NOTE
If the current message contains prompted fields, when you turn off, and then
turn on the printer, you are prompted to enter field information when you select
Start Printing.
Update Message button
If a message that contains prompted fields is printing, you can touch the Update
Message button on the carousel area on the Home screen to update all fields in
the message (Figure 101).
See "Customise Home Screen" on page 85 for more information about how to
enable the Update Message option on the Home screen carousel area.
Figure 101 Carousel area: Update Message option
5. The default value for the minimum length is 1 when a User Entry prompted
field is created with the minimum character length of 1 character unless the
an alternative value is set. Enter the required value for the minimum number
of characters and then touch Save.
Use Prompted fields
When you have created a message that contains one or more prompted fields,
you can select that message for printing.
When you select the message for printing, the printer displays a sequence of one
or more prompt screens, which depends on how many prompted fields the
message contains. At each screen, you must choose to accept the default text,
enter text, scan a barcode, or select text from the prompt list depending on how
the prompted field has been configured.
Linx 8900 Series Ink Jet Printers - Message fields
TP1A002 - 5.1
172
The printer displays each prompt screen in sequence. When all prompted fields
have been completed, the fields are loaded into the current message, and the
message is printed at the next print trigger.
IMPORTANT NOTE
Table 39 Prompted Value screen options
Option
Description
Default
The text in the edit box of the prompt screen defaults to the text
entered in the Default Text option. For example, you can touch
Enter at the “ENTER PRODUCT NAME” prompt to accept the
text entered.
Current
Value
The text in the edit box of the prompt screen defaults to the text
last entered or scanned into the field. If the prompted field has
been used before, you can touch Enter at the “ENTER
PRODUCT NAME” prompt to accept the text last entered or
scanned into the field. If no text has been entered or scanned
before, the Default Text is used in the field.
Empty
No text appears in the edit box of the prompt screen. You are
prompted to enter text or scan at the “ENTER PRODUCT
NAME” prompt. You must enter at least one character before
Enter is enabled.
If there is only one prompted field in a message, the Update Current Message
button shows the prompt text for that field.
User Entry and Barcode options
To configure a prompted field created with the User Entry or Barcode option:
1. On the Editor screen in edit mode, touch the field to select it.
The field is highlighted in yellow.
2. Touch Edit Properties to display the Text Field Properties screen.
3. Touch Prompt Setup to display the Prompt Setup screen.
4. Touch Maximum Number of Characters and Minimum Number of
Characters to enter the maximum and minimum number of characters that
can be entered in the prompted field.
The default values are 10 and 1 characters respectively.
5. Touch Default Text to edit the default text for the prompted field that
appears in the edit box of the prompt screen (see Figure 96 and Figure 98).
IMPORTANT NOTE
This text is originally the text entered in the field you created in step 1 of
"Create a Prompted Text field" on page 169, but you can edit the text if
required.
For a barcode prompted text field, you can optionally forgo the barcode scan
and enter data via the keyboard.
6. Touch Prompt With to display the Prompted Value screen and select
which text appears in the edit box of the prompt screen for the prompted
field.
7. When you have selected your required options, touch Exit to return to the
Text Field Properties screen.
The options given in Table 39 are available when a message that contains
the prompted field is selected for printing. See "Use Prompted fields" on the
previous page for more information.
Linx 8900 Series Ink Jet Printers - Message fields
TP1A002 - 5.1
8. Touch Exit again to return to the Editor screen in edit mode, where you can
save your changes to the message.
173
Select from List option
To configure a prompted field created with the Select from List option:
1. On the Editor screen in edit mode, touch the field to select it.
The field is highlighted in yellow.
2. Touch Edit Properties to display the Text Field Properties screen.
3. Touch Prompt Setup to display the Prompt Setup screen.
4. Touch Edit Prompt List to create and manage a list of text items for use in
prompted fields.
The list item text defaults to the text entered in the field you created in step 1
of "Create a Prompted Text field" on page 169, but you can edit the text. For
example, for the prompt “ENTER PRODUCT QUANTITY”, you can create
and select from the list items.
The number of entries in the list is shown in the status bar.
To create a prompt list item:
1. On the Prompt List screen, touch Add.
2. Touch Text to enter the required text (for example, “50 PACKS”), and then
touch Enter to return to the Prompt List Entry screen (see Figure 97).
IMPORTANT NOTE
There can be only one default entry in the prompt list. If you create a new
default option, the “(default)” label is removed from the existing entry.
To edit a prompt list item:
1. Touch the name of the item to display the Prompt List Entry screen and
edit the text and default option as described above.
2. Repeat step 2 to step 5 to edit the text and default options.
To delete a prompt list item:
1. On the Prompt List screen, touch Delete to display the Select Item to
Delete screen.
2. Touch the name of the item to be deleted to highlight it.
3. Touch Delete to remove the item from the list and touch Exit to return to the
Prompt List screen.
4. Touch Prompt With to display the Prompted Value screen and select
which text appears in prompted field.
The options given in Table 40 are available when a message that contains
the prompted field is selected for printing.
3. You can use the Default option to make a prompt list item the default option
for the prompted field when you use the Default option on the Prompt
Value screen (see step 2).
4. Touch Default to toggle between Yes and No.
5. Touch Exit to return to the Prompt List screen.
The current default prompt list item is labelled “(default)”.
Linx 8900 Series Ink Jet Printers - Message fields
TP1A002 - 5.1
174
Table 40 Prompted Value screen options
Data transmission
Option
Description
Default
The text highlighted in the prompt list for the field defaults to the
default prompt list item selected at the Prompt List Entry
screen.
Current
Value
Empty
The text highlighted in the prompt list for the field defaults to the
last prompt list item used in the field. If no item has been used
before, the Default entry from the Prompt List screen is
highlighted in the prompt list.
You are prompted to select an item from the prompt list. This
option overrides any current default prompt list item selected at
the Prompt List screen.
5. When you have selected your required options, touch Exit to return to the
Text Field Properties screen.
6. Touch Exit again to return to the Editor screen in edit mode, where you can
save your changes to the message.
Add a Remote field
A Remote field in a message reserves an area that you can use for data that is
downloaded from a remote device (for example, a computer). Remote fields are
created and configured globally, and then inserted into messages. A message can
have more than one Remote field. Incoming data fills each field in the order
specified when the fields are created. Remote field buffering is configured from the
Printer Setup screen and applies to any message that is being printed.
Linx 8900 Series Ink Jet Printers - Message fields
TP1A002 - 5.1
The printer cannot receive remote data unless an enabled remote protocol is in
use. The printer uses the:
•
Remote Communications Interface (RCI)
•
Simple Communications Protocol (SCP)
Refer to the following for more information:
•
Linx Remote Communications Interface Reference Manual
•
Linx Simple Communications Protocol (SCP) Reference Manual
Create a Remote field
You create a Remote field on the Printer Setup screen. You can define names for
one or more Remote fields and the order in which data is downloaded to those
fields from a remote device.
To create a Remote field:
1. Touch Menu > Printer Setup to display the Printer Setup screen.
2. Touch Remote Fields to display the Remote Field List screen.
This screen displays a list of the names of any Remote fields that have been
created. If no Remote fields have been created, the list is empty.
3. Touch Add to display the Enter Remote Field Name screen.
4. Enter a name for the Remote field (“PRODUCT” in this example), then touch
Enter to return to the Remote Field List screen.
The name of the field is displayed in the list.
If you need to add more Remote fields to a message, repeat step 3 and step
4. For example, Figure 102 shows a list of three Remote fields.
175
Figure 102 Remote Field List screen with multiple entries
5. Touch the name of a Remote field in the list to display the Remote Field
screen.
You can touch Name to edit the name of the Remote field. You can touch
Field Order to show a number for each Remote field you create. This
number indicates the order in which the fields are populated by remote data.
The first field that you create is assigned the number 1 (first to be
populated), the second 2 (second to be populated), and so on. If there is
more than one Remote field in the list, you can change the order in which
the fields are populated.
6. If you wish to move a remote field (for example, “PRODUCT”), touch Field
Order to display the Remote Field Order screen with a list of the names of
all Remote fields. You can use the up and down arrow buttons to move the
highlighted entry up or down the list and change the order number of the
selected field name within the list (Figure 103).
Figure 103 Remote Field Order screen: field order changed
7. Touch Exit to return to the Remote Field screen.
The number shown in Field Order changes to the new position of the field
in the Remote field list (the field “PRODUCT” moves from position 1 to
position 2 in the order).
8. Touch Exit three times to return to the Printer Setup screen and apply your
changes.
Add a Remote field to a message
Before you can add a Remote field to a message, you must first set up a field or
fields with the Remote Fields option on the Printer Setup screen; see "Create a
Remote field" on the previous page.
To add a Remote field to a message:
1. Create and select a message, or find and select an existing message.
2. Touch Edit.
Linx 8900 Series Ink Jet Printers - Message fields
TP1A002 - 5.1
176
3. Touch the screen at the required insertion point.
Make sure that the field does not overlap any existing field. The printer
displays the Select Field Type screen.
4. Touch Remote to display the Select Field Name screen with a list of the
names of available Remote fields set up with the Communications option.
5. Touch the name of the Remote field that you require to display the Enter
Number of Characters screen.
This screen allows you to specify the maximum number of characters that
the remote device can download into the selected field (up to a maximum of
255 characters). The printer uses this value to calculate the space that is
needed in the message.
6. Enter the required number of characters and touch Save.
The printer displays the Editor screen with the selected Remote field
inserted into the message. A yellow box indicates the size of the field which
depends on the value you entered in the Enter Number of Characters
option.
Figure 104 Editor screen with Remote field
IMPORTANT NOTE
The field is blank in the printed message and in the preview of the message on
the Home screen unless the field contains some data. When the field contains
some data, the preview of the message shows the data in the Remote field.
7. If required, repeat step 3 to step 6 to add other Remote fields to your
message.
8. When you have finished, touch Exit to return to the Editor screen where
you can save changes to your message.
IMPORTANT NOTE
Once you have selected a Remote field for a message, that field cannot be
selected again in the same message unless you delete the field from the
message.
Edit Remote field properties
When you have created the Remote field, you can edit the following in the Remote
field properties screen:
Linx 8900 Series Ink Jet Printers - Message fields
TP1A002 - 5.1
•
Remote Field Name—allows you to edit the name of the Remote field.
•
Remote Field Size—enter the maximum number of characters that the
remote device can download into the selected field (up to a maximum of 255
characters).
•
Font Name—select the required font from the list.
•
Font Size—select the required font size from the list. You cannot change
the font size for fixed message styles.
•
Bold Factor—select a value in the range x1 to x10.
•
Character Rotation—rotates the characters in the selected field by 0, 90,
180, or 270 degrees to the right.
177
•
Field Rotation—rotates the selected field by 0, 90, 180, or 270 degrees to
the right.
•
Inter Character Gap—inserts an inter character gap of between 1 and 10
rasters. If an inter character gap is set for a field, the field is printed with that
number of rasters between the characters.
If there is a problem when you select a message that contains one or more
Remote fields for printing, the printer may display the following warnings:
•
Field Justification—you can set the justification of any text in a field. The
default justification is left.
“3.68 Field Truncation”
•
Negative Image—touch Yes to print the field as an inverse (negative)
image; see "Inverting fields (negative image)" on page 147.
IMPORTANT NOTE
If you rotate a field, the field can move outside the message area and will not
print correctly. The printer applies a red highlight to indicate any field that is
outside the message area. If necessary, you can adjust the font size to make
sure that the field fits in the message area.
Delete a Remote field
To delete a Remote field:
1. Touch Delete on the Remote Field List screen.
The printer displays the Remote Field List: Select Entries to Delete
screen with a list of the names of all Remote fields. To select a field to
delete, touch the name of the required field until a check mark appears in
the box to the left of the field name.
2. After selecting one or more fields to delete, touch Delete.
Remote field warnings
The size (in characters) of the Remote field in a message is not large enough to
contain the remote data that is being downloaded into the field. Not all the remote
data is downloaded into the field. If necessary, you can edit the message to
increase the size of the field. Use the Enter Number of Characters screen. "Add
a Remote field to a message" on page 176 to increase the maximum number of
characters that the remote device can download into the selected field.
“3.69 Remote Field Not Found”
A Remote field exists in a message, but has been subsequently deleted from the
list of fields on the Remote Field List screen. The printer does not recognise the
deleted field and no remote data is downloaded into the field in the message. If
necessary, recreate the Remote field as described in "Create a Remote field" on
page 175 and edit the message to add that field to it.
Add a Barcode field
This section describes how you create and edit a barcode. The printer can
generate the barcode formats given in Table 41.
The printer displays a confirmation screen for each field to be deleted.
3. Touch Yes to delete the field.
Linx 8900 Series Ink Jet Printers - Message fields
TP1A002 - 5.1
178
Table 41 Barcode formats
Format
Description
ITF 2o5
(Interleaved 2 of 5). Numeric only (0–9). The data can
contain any even number of characters (which
includes the checksum). Maximum of 18 characters
supported.
CODE 39
The data must contain only upper-case alphanumeric
characters. Maximum of 32 characters supported.
CODE 128
Full 128 ASCII character set. Maximum of 32
characters supported.
EAN-8
8 digits (7 + checksum). Numeric only (0–9).
EAN-13
13 digits (12 + checksum). Numeric only (0–9).
UPCA
12 digits (11 + checksum). Numeric only (0–9).
Pharmacode
Numeric only (0-9). The data represents a single
integer from 3 to 131070 in binary format, read from
right to left.
RM4SCC Type C
Royal Mail 4-State Customer Code. The data must
contain only alphanumeric characters (no special
characters or symbols).
Data Matrix
(ECC200)
A two-dimensional code of alphanumeric characters
and punctuation symbols.
Linx 8900 Series Ink Jet Printers - Message fields
TP1A002 - 5.1
Format
Description
QR Code
A two-dimensional code of alphanumeric characters
and punctuation symbols (can include kanji
characters).
See "Characters" on page 185 for more information about the character counts
and character ranges available for each barcode type.
Create a barcode
You need to select the source data after you have created the barcode field.
To add a barcode to a message:
1. Create a new message, or edit an existing message.
2. On the Message Editor screen touch the position in the message where
you need to create the new field.
The Select Field Type screen is displayed.
3. Touch Barcode to insert a barcode field in the message.
The Barcode screen is displayed (Figure 105).
179
Figure 105 Barcode screen
Format
To format a barcode:
1. Touch Format to display the Select Barcode Format screen.
The printer displays a list of the available barcode formats; see Table 41.
2. Touch the name of the required barcode format (for example, ‘Code 39’).
The printer displays the Barcode screen with your selection shown on the
Format button.
Source fields
To add a source field:
1. Touch Source Fields to open the Source Fields screen.
This allows you to add source fields to encode as a barcode.
The following options are available:
•
Format
•
Source Fields
•
Setup
•
2. Touch Add to display the Source Fields List screen.
The following source field options are available:
•
Date—see "Add a Date and Time field" on page 137
•
Remote Field—see "Add a Remote field" on page 175
•
Sequential Number—see "Add a Sequential Number field" on page 153
Options
•
Sequential Text—see "Add a Sequential Text field" on page 163
•
Field Justification
•
Shift Code—see "Add a Shift Code field" on page 165
•
Negative Image
•
Text—see "Add a new text field" on page 135
•
Time—see "Add a Date and Time field" on page 137
IMPORTANT NOTE
The Field Rotation option is not available for barcodes.
3. Select the field type that you want to encode (for example, Text) and enter
or select the required information for that field.
The Source Fields screen is displayed with details of the selected source
field.
4. Touch Add to select another field type to encode (for example, a Date field)
and select the required format for the Date field (for example, ‘dd/MM/yy’).
Linx 8900 Series Ink Jet Printers - Message fields
TP1A002 - 5.1
180
The Source Fields screen is displayed with details of both selected source
fields.
5. Touch Exit to return to the Barcode screen.
Edit source field properties
Properties for each source field can be edited. Touch a source field in the Source
Fields screen to display the respective Properties screen.
Showing source fields in a barcode
The barcode specific Show Field option on the relevant field Properties screen
enables the field to be shown adjacent to the barcode symbol. When this option is
set to Yes, the field is highlighted green in the Source Fields screen.
Edit source fields list
You can edit the source fields list. Touch Edit List to display the Source Fields
screen with edit options.
To delete an item from the source field list, touch the required item to highlight it,
then touch Delete.
If there is more than one item in the list, you can change the order in which the
items are encoded. Highlight the item you want to move, and then use the up and
down arrow buttons to move the item to the required position.
Touch Exit twice to return to the Barcode screen.
The following options are available. These options depend on the barcode type
that you selected.
Height
You can set the height of the bar code (the number of ink drops). The maximum
height depends on the printhead type. The maximum height of the bar code is the
height of the largest message type that you can print. One drop is equivalent to
one pixel.
Human Readable Text
You can use this option with the barcode types EAN-8, EAN-13, and UPCA.
If you set this option to Enabled the printer displays the barcode text alongside the
barcode.
Checksum
You can set barcode types ITF2o5 and Code 39 to include a checksum. If you set
the Checksum option to Enabled, the barcode includes a checksum character.
The barcode types Code 128, EAN-13, EAN-8, and UPCA always include a
checksum. The Data Matrix barcode types and QR codes include any error checks
within the code.
If the checksum character is not in the range of characters that the printer can
print, a square box is printed. For example, the printer cannot print the ASCII
character 27 (‘ESC’).
Setup
IMPORTANT NOTE
The Setup button is disabled until you create a source field.
Touch Setup to display the Barcode Setup screen.
Linx 8900 Series Ink Jet Printers - Message fields
TP1A002 - 5.1
181
8. Touch Setup to display the Barcode Setup screen.
Quiet Space
IMPORTANT NOTE
All barcodes, including Data Matrix and QR codes, must include some quiet
space.
The printer automatically includes this for some barcode types. This option is
enabled for all barcode types, other than Pharmacode. The printer inserts a blank
area at each end of the barcode. The blank areas improve the accuracy of the
scanning process. Data Matrix and QR codes do not use this option.
Enable/disable barcode quiet space option
For some barcode formats it is now possible to enable/disable the quiet space.
Quiet space may now optionally be disabled for barcodes which support that
feature; see Table 44.
The following example describes how to create two adjacent barcodes to compare
quiet space usage:
The Quiet Space button can now be toggled to disable the quiet space
feature.
9. Change the Height to 7 drops and toggle Quiet Space to disabled.
10.Touch Exit to return to the Editor screen with the barcode field displayed.
Compare this with how the same barcode would always have looked previously
with the quiet space feature forcibly enabled.
Below the barcode just created, create another similar barcode with a text field
containing "0000" with a height of 7-high drops as before but this time enable the
Quiet Space button. Notice the difference between the barcodes.
Bold Factor
This option allows you to adjust width of barcode bars and spacing to improve
readability. This is achieved by adjusting the bold factor as with other fields. Select
a value in the range x1 to x10. Figure 107 shows an Code 39 barcode with
differing bold factors.
1. Create a new message; see "Create a simple message" on page 134.
2. On the Message Editor screen touch the position in the message where
you need to create the new field.
The Select Field Type screen is displayed.
3. Touch Barcode to insert a barcode field in the message.
The printer displays the Barcode screen. The Code 39 barcode (default)
supports the quiet space feature.
4. Touch Source Fields to open the Source Fields screen. This allows you to
add source fields to encode as a barcode.
5. Touch Add to display the Source Fields List screen.
6. Select the Text field type and enter 0000 for that field.
7. Touch Enter to return to the Barcode screen.
Linx 8900 Series Ink Jet Printers - Message fields
TP1A002 - 5.1
182
Figure 106 Code 39 barcode with 1x (A), 2x (B) and 4x (C) bold factors
Table 42 Aspect ratios
Format
Aspect Ratio
0:1
1:1
2:1
3: 1
5:2
8:3
•
•
•
•
•
•
•
•
•
•
•
•
•
ITF 2o5
CODE 39
RM4SCC Type C
•
IMPORTANT NOTE
When the narrow bar width is small, rounding errors can occur in the printed
width ratios, because the width of the bars must increase in single pixel
increments.
Aspect Ratio
When you select the Code 39, ITF 2of5 or RM4SCC Type C barcode formats, the
Aspect Ratio option becomes available. This option defines the ratio between
widths of the narrow and wide lines of the barcode. The following options are
available in Table 42:
Size
When you create a Data Matrix field, you can use this option to set the number of
rows and columns in the field. See "Data Matrix" on page 188.
Module Size
This option allows you to set the size of the modules in a Data Matrix or QR code.
See "Data Matrix" on page 188.
IMPORTANT NOTE
The values in mm and pixels apply to the Mk11 Midi printhead only. The values
for other printheads assume that one drop is equal to one pixel.
Linx 8900 Series Ink Jet Printers - Message fields
TP1A002 - 5.1
183
Version
When you create a QR code, you can use this option to set the version for the
code. This is the equivalent of the Size option for a Data Matrix field. See "QR
Code" on page 189.
•
Show Field is set to Yes for each source field using the relevant field
Properties screen (see "Showing source fields in a barcode" on
page 181).
•
Human Readable Text set to Enabled.
•
Checksum set to Enabled.
Figure 107 EAN-13 barcode example
Error Correction
This option allows you to set the error correction level for a QR code. See "QR
Code" on page 189.
Field Justification
You can set the justification of the entire barcode symbol. The default justification
is Left.
IMPORTANT NOTE
Source fields (if visible; see "Showing source fields in a barcode" on page 181)
can also have justification set independently using the relevant field
Properties screen.
Negative Image
Figure 107 shows an EAN-13 barcode symbol (A) that contains the data from
three text fields (“1234”, “5678”, and “9012”). The barcode encodes the fields as a
single 12-digit number “123456789012”.
•
Because Show Field is set to Yes for each source field, the printer
displays the source fields (C, D, E) next to the symbol. The lines with
dashes in the figure indicate that the fields are separate. You can select
and edit each one separately.
•
Because the Human Readable Text option is set to Enabled, the
printer also shows the 12-digit number (B) under the barcode symbol.
The additional digit (“8”) in this number is the checksum character.
•
Because the Checksum option is set to Enabled by default, the number
(B) includes the checksum character “8”.
Touch Yes to print the barcode symbol as an inverse image.
IMPORTANT NOTE
Source fields (if visible; see "Showing source fields in a barcode" on page 181)
can also have justification set independently using the relevant field
Properties screen.
Barcode example
Figure 107 shows an EAN-13 barcode with the following options:
Linx 8900 Series Ink Jet Printers - Message fields
TP1A002 - 5.1
184
Characters
Table 43 Barcode types: available character ranges
Format
Numeric
Alphabetic
Supported
character count
ITF 2o5
Yes
No
18
Latin numeric
ASCII (0-9)
CODE 39
Yes
Yes
32
Latin Numeric
ASCII (0-9)
Capital alphabets
(ASCII) (A-Z)
Space, Dollar sign, Percentage sign, Plus sign, Hyphen, Period, Forward slash
CODE 128
Yes
Yes
32
Printable characters
(ASCII)
EAN-8
Yes
No
7
Latin numeric
ASCII (0-9)
EAN-13
Yes
No
12
Latin numeric
ASCII (0-9)
UPCA
Yes
No
11
Latin numeric
ASCII (0-9)
Pharmacode
Yes
No
6
Latin numeric
RM4SCC Type C
Yes
Yes
255
Latin ASCII (0-9) (A-Z)
Linx 8900 Series Ink Jet Printers - Message fields
TP1A002 - 5.1
Supported character range
185
Barcode types: available character ranges (continued)
Format
Numeric
Alphabetic
Supported
character count
Data Matrix
(ECC200)
Yes
Yes
255
Printable characters
(ASCII)
Pound sign, Broken bar, Not sign, A acute, E acute, I acute, O acute, U acute, a
acute, e acute, i acute, o acute, u acute
QR Code
Yes
Yes
255
Printable characters:
(ASCII)
Pound sign, Broken bar, Not sign, A acute, E acute, I acute, O acute, U acute, a
acute, e acute, i acute, o acute, u acute, Kanji characters
Linx 8900 Series Ink Jet Printers - Message fields
TP1A002 - 5.1
Supported character range
186
Available barcode options
The following table shows the options that are available for each type of barcode (“N/A” indicates that the option is not available).
Table 44 Barcode format and parameters
ITF 2o5
Code 39
Code 128
EAN 13
EAN 8
UPCA
Pharmacode
RM4SCC
Type C
Data
Matrix
QR
Code
Human
Readable
Text
No
No
No
Yes
Yes
Yes
No
N/A
No
No
Checksum
Yes
Yes
Yes
Yes
Yes
Yes
N/A
N/A
No
No
Quiet Space
Yes
Yes
Yes
Yes
Yes
Yes
No
N/A
N/A
N/A
Bold
Factor
/Module Size
Yes
Yes
Yes
Yes
Yes
Yes
Yes
Yes
Yes
Yes
Aspect Ratio
Yes
Yes
N/A
N/A
N/A
N/A
N/A
Yes
N/A
N/A
Yes
Yes
Yes
Yes
Yes
Yes
Yes
Yes
Format
Setup page
Respective Source Field Properties page
Show Field
Yes
Yes
Linx 8900 Series Ink Jet Printers - Message fields
TP1A002 - 5.1
187
If the height of the Data Matrix field is greater that the height of the message style,
a warning message is displayed. If the Data Matrix field is large, the field can cover
the displayed text. Move the field or the text to remove the problem.
Data Matrix
A Data Matrix code operates like a normal barcode but the information is
contained in a pattern of dots in a square or rectangle.
The size and shape of the Data Matrix code depends on the selected format.
The 2-D Dot Codes User Guide contains more information about Data Matrix
codes.
Data Matrix Fields
Module Size
This option sets the size of the modules in the Data Matrix field to a width of
between 0.353 mm (1 pixel) and 0.706 mm (2 pixels). The modules are squares,
so if you select a value of 0.353 mm, the modules in the Data Matrix field are 0.353
mm by 0.353 mm. If you increase the module size, the size of the Data Matrix field
is increased.
Table 45 Data matrix default module size
You use the same method to create a barcode field or a Data Matrix field, but
some of the menu options are different.
Data Matrix Size
Default Module Size
Source Fields
17 x 17 or less
0.706 mm (2 pixels)
You can use one Data Matrix field to encode any number of text items. The text
items can be any of the following field types:
18 x 18 or 32 x 32
0.353 mm (1 pixel)
l
Text
l
Date and Time
Encoding Capacity
l
Sequential number
l
Text sequence
l
Prompted
The capacity of the Data Matrix field depends on the size, as shown in "Data
matrix default module size" above. If the amount of encoded data is greater than
the capacity, the printer displays an empty box instead of the field. Increase the
size of the field or decrease the amount of data.
Size
The printer can generate ECC 200 Data Matrix fields in 16 different sizes (rows by
columns). "ECC 200 Data matrix" on the next page. The default size is 16x16.
Linx 8900 Series Ink Jet Printers - Message fields
TP1A002 - 5.1
188
IMPORTANT NOTE
Symbol Size
Capacity
The Data Matrix format uses some capacity for error correction. "ECC 200 Data
matrix" below shows the maximum available capacity for numeric,
alphanumeric, or binary data for each symbol size. The printer sets the
encoding mode automatically for the type of data included in the symbol.
Rows
Columns
Numerics
Alphanumerics
8-bit
byte
8
18
10
6
3
8
32
20
13
8
12
26
32
22
14
8-bit
byte
12
36
44
31
20
16
36
64
46
30
16
48
98
72
47
Table 46 ECC 200 Data matrix
Symbol Size
Capacity
Rows
Numerics
Columns
Alphanumerics
10
10
6
3
1
12
12
10
6
3
14
14
16
10
6
16
16
25
16
10
18
18
36
25
16
20
20
44
31
20
A QR (Quick Response) code encodes information contained in a pattern of dots
in a square (see Figure 108.
22
22
60
43
28
The size of the QR code depends on the selected format.
24
24
72
52
34
26
26
88
64
42
32
32
124
91
60
The Data Matrix field can use a number of standard methods to encode the source
data. The method that is used depends on the type of source data.
QR Code
IMPORTANT NOTE
The message style size must be at least 1 x 21 to create QR code fields. The
QR code option is not available for smaller sizes.
Rectangular symbols
Linx 8900 Series Ink Jet Printers - Message fields
TP1A002 - 5.1
189
Figure 108 QR code
l
Text sequence
l
Prompted
Module Size
This option sets the size of the modules that form the QR code. The modules are
squares, so if you select a value of 0.353 mm, the modules in the QR code are
0.353 mm by 0.353 mm. If you increase the module size, the size of the QR code
is increased.
Version
This is like the Size option for a Data Matrix field. There are 4 version options from
‘Version 1 - 21x21’ (that is, 21 modules by 21 modules) to ‘Version 4 - 33x33’ (33
modules by 33 modules). Each higher version number contains an additional four
modules per side.
Table 47 Maximum version number allowed by each module size
QR Code Fields
You use the same method to create a barcode field or a QR code, but some of the
menu options are different.
Source Fields
You can use one QR code to encode any number of text items. The text items can
be any of the following field types:
l
Text
l
Date and Time
l
Sequential number
Linx 8900 Series Ink Jet Printers - Message fields
TP1A002 - 5.1
Module size (mm)
Maximum version
0.340
4 (33 modules by 33 modules)
0.425
3 (29 modules by 29 modules)
0.510
2 (25 modules by 25 modules)
0.595
1 (21 modules by 21 modules)
If the height of the QR code is more than the height of the message style, a
warning message is displayed. If the QR code is large, the field can cover the
displayed text. Move the field or the text to remove the problem.
190
Table 48 QR Code capacities
Error Correction
A QR code can use an error correction capability to restore data if the code is dirty
or damaged. There are four error correction levels. A higher level of error
correction decreases the storage capacity that is available.
Capacity
Version
(size in
modules)
Error
correction
1 (21 x 21)
Bits
UTF- 8
alphanumeric
UTF-8
kanji
L
152
17
5
M
128
14
4
Q
104
11
3
H
72
7
2
L
272
32
10
M
224
26
8
Q
176
20
6
H
128
14
4
L
440
53
17
M
352
42
13
Q
272
32
10
H
208
24
7
L
640
78
25
M
512
62
20
Q
384
46
15
You can select one of the following levels of error correction:
l
Level L (Low) 7% of codewords used for error correction.
l
Level M (Medium) 15% of codewords used for error correction.
l
Level Q (Quartile) 25% of codewords used for error correction.
l
Level H (High) 30% of codewords used for error correction.
The default setting is Level L.
2 (25 x 25)
Encoding capacity
The capacity of the QR code depends on the size of the code and the level of error
correction that is applied. If the amount of encoded data is greater than the
capacity, the printer displays an empty box instead of the field. Increase the size of
the code or decrease the amount of data. Table 48 shows the maximum available
capacity at each level of error correction (in bits, alphanumeric characters, and
kanji characters) for each version number.
3 (29 x 29)
4 (33 x 33)
Linx 8900 Series Ink Jet Printers - Message fields
TP1A002 - 5.1
191
A list of any custom date formats that have been created is displayed in
alphabetical order by format name. If no custom date formats have been
created, the list is blank.
QR Code capacities (continued)
Version
(size in
modules)
Capacity
Error
correction
H
3. Touch New to display the Editor screen (Figure 109).
Bits
UTF- 8
alphanumeric
UTF-8
kanji
288
34
11
Figure 109 Editor screen
Custom date and time formats
The Date Store option on the Store screen allows you to create your own custom
date and time formats. You can build formats from date and time format elements
separated by special characters, and customise individual format elements to your
requirements. These formats are then available to you when you create a new
message that requires a date field.
IMPORTANT NOTE
Custom time formats are part of custom date formats. You cannot create
separate custom time formats.
Create a custom format
You can create, edit, and manage custom date formats in the Date Store screen.
The next steps will show an example of a custom format where the date
format elements are separated by the ‘##’ symbols in the form ‘dd##MM’
(day of month with leading zero and month number with leading zero, for
example ‘23##06’).
4. To create the custom date format, touch Add Element to insert a date
format element from the Date Format Element screen (Figure 110).
To create a new custom format:
1. On the Home screen carousel area, touch Message Store.
2. Touch Store > Date Store to display the Date Store screen.
Linx 8900 Series Ink Jet Printers - Message fields
TP1A002 - 5.1
192
Figure 110 Date Format Element screen
8. Insert the final date format element (‘MM’) using the same steps in adding
the first element. An example of how the completed custom date format
appears is shown below the edit box (Figure 111).
Figure 111 Editor screen with completed custom date format
IMPORTANT NOTE
See "Available date format elements" below for a list of available date format
elements.
5. Select the first required element (in this example, ‘dd’) to return to the Editor
screen.
The selected element is displayed in the edit box. Any new date format
element (or separator) is inserted at the current position of the cursor in the
edit box.
6. To insert a custom separator between date format elements, touch Add
Separator to display the Enter Separator screen.
This screen allows you to enter a character or characters to act as a
separator between date format elements.
9. To save your date format, touch Save and Exit.
10.Enter a name for the format, and then touch Enter.
The Date Store screen is displayed with your date format added to the list
of available custom formats.
See "Edit date format elements" on page 195 for information abut how to edit
individual date format elements.
Available date format elements
Table 49 shows the available custom date format elements and their values.
7. Enter the characters (in this example, ‘##’) and then touch Enter. The
separator is inserted after the first date format element.
Linx 8900 Series Ink Jet Printers - Message fields
TP1A002 - 5.1
193
Table 49 Available date format elements
Date Format Element
Value
Date Format Element
Value
yyyy (Four digit year number)
2016 (fixed value for the current
year)
d (Day of month, without leading
zero)
1 to 31
y (Year of decade)
1 to 9
dd (Day of month, with leading zero)
01 to 31
HH (Hours using 24 hour clock)
00 to 23
d1-7 (Day number of week)
1 to 7
hh (Hours using 12 hour clock)
01 to 12
jjj (Julian day number, 29th Feb=060)
01 to 366
mm (Minutes)
00 to 59
JJJ (Julian day number, 29th
Feb=366)
01 to 366
ss (Seconds)
00 to 59
tt (AM/PM - before/after noon)
am or pm
MM (Month number, with leading
zeros)
01 to 12
MMM (for example, MAR)
JAN to DEC
MMMM (for example, MARCH)
JANUARY to DECEMBER
w (Week of year, without leading
zero)
1 to 52
ww (Week of year, with leading zero)
01 to 52
y (Year of century, without leading
zero)
0 to 99
yy (Year of century, with leading
zero)
00 to 99
IMPORTANT NOTE
Linx 8900 Series Ink Jet Printers - Message fields
TP1A002 - 5.1
If a message selected for printing contains a custom date format whose content
conflicts with the content of a format with the same name in the Date Store, the
printer reports the "3.99 Check Custom Date” warning. This can occur, for
example, if a custom date format used in the currently selected message is
modified in the Date Store. The message content is not modified as this could
affect the message layout.
The warning is also reported when you exit the Date Store screen if the
currently selected message contains a custom date format that does match the
one in the Date Store. For example, the date format has been modified in the
Date Store.
In both cases, check the current message and custom date format for
problems.
194
Edit a custom date format
Edit date format elements
To edit a custom date format, touch any item in a custom date format to highlight
that item. The Delete button and the Edit Properties button are displayed, and
the left and right arrow buttons are enabled (Figure 112).
You can edit individual date format elements to customise them to your
requirements.
•
To delete a highlighted date format element or separator, touch Delete.
The element or separator is removed from the date format.
•
Any new separator (or date format element) is inserted at the current
position of the cursor in the edit box.
•
If you need to move the element or separator, use the left and right arrow
buttons to move the highlighted item to the required position in the custom
date format.
Figure 112 Editor screen with moved date element
See "Edit date format elements" below for information about how to edit individual
date format elements.
Linx 8900 Series Ink Jet Printers - Message fields
TP1A002 - 5.1
To edit a date format element:
1. Touch the required custom date format and then touch the element that you
need to edit to highlight it.
2. Touch Edit Properties to display the Date Format Element Properties
screen (Figure 113) for that element.
3. The content of this screen varies according to the date format element
selected.
Figure 113 Date Format Element Properties screen
For example, the figure above shows the properties for the ‘MMM (e.g.
MAR)’ date format element. The first column shows the index values (which
are locale specific and cannot be edited). The second column shows the
text that is printed for a specific default value in the date format element (for
195
example, ‘1’ is ‘JAN’). The index value in the first column is derived from the
current date and time.
The next steps will show an example of how to edit the date format element
so that the months of the year are changed to the names of products to be
printed on a production line for a specific month.
For example,
•
‘1’ (January) becomes ‘EGGS’,
• ‘2’ (February) becomes ‘MILK’,
and so on.
4. To edit a date format element, touch the element that you want to edit (for
example ‘2’) to display the Enter Value screen.
5. Enter the new text for the entry (‘MILK’) and then touch Enter.
The edited element appears on the Date Format Element Properties
screen (Figure 114).
Figure 114 Date Format Element Properties screen: edited element
6. When you have edited your required elements, touch Exit to save your
changes. You can touch Reset to restore all date format element properties
to their default values.
Calendar
The Calendar option on the Date Field Properties screen supports the Hijiri,
Gregorian and Buddhist calendars.
•
For the Gregorian calendar, month names (January, February, and so on)
are displayed in the language of the selected date locale.
•
For the Hijiri calendar, the month name is displayed in Arabic text for Arab1
and Arab2 locales and in Latin versions for all other locales.
•
For the Buddhist calendar, the day and month is the same as the Gregorian
but the year is offset by +543, for example in the Gregorian calendar the
date 6 Nov 2016 appears in the Buddhist calendar as 6 Nov 2562.
IMPORTANT NOTE
If a message is selected for printing that contains a custom date format whose
content conflicts with the content of a format with the same name in the Date
Store, the printer reports the “3.99 Check Custom Date” warning. This can
occur, for example, if a custom date format used in the currently selected
message is modified in the Date Store. The message content is not modified as
this could affect the message layout. The warning is also reported when you
exit the Date Store screen if the currently selected message contains a custom
date format that does match the one in the Date Store. For example, the date
format has been modified in the Date Store. In both cases, check the current
message and custom date format for problems.
Linx 8900 Series Ink Jet Printers - Message fields
TP1A002 - 5.1
196
To set the calendar:
1. Touch the required custom date format and then touch the element that you
need to edit to highlight it.
2. Touch Edit Properties to display the Date Field Properties screen.
3. Touch Calendar to display the Calendar screen.
4. Touch the calendar option:
•
Gregorian
•
Hijri
•
Buddhist
5. Touch Exit to display the Message Editor screen. The date field appears in
the calendar format selected.
6. Touch OK > Save and Exit to save your changes.
Manage custom date formats
You can manage the custom date formats that are stored in the printer.
To manage a custom date format:
1. On the Home screen carousel area, touch Message Store.
2. Touch Store > Date Store to display the Date Store screen.
3. Select the required custom date format.
4. Select the available options to manage the custom date format.
You can make a copy of a format and use the copy as a base for a new format; you
can change the name of a format or delete formats that are not required.
These options are the same as those you use to manage messages or production
schedules; see "Manage production schedules" on page 203.
Linx 8900 Series Ink Jet Printers - Message fields
TP1A002 - 5.1
197
Production schedules
This section describes production schedules.
Create and edit a production schedule
Production schedule triggers
Manage production schedules
200
201
203
TP1A002 - 5.1
A production schedule allows you to print a sequence of messages automatically.
You can set the number of repeats and other variables for each message in the
sequence, or use a trigger signal to change to the next message. You can use an
external device or external signal to provide the trigger signal.
IMPORTANT NOTE
A production schedule can use any messages that exist in the message store.
Before you delete a message from the store, make sure that the message is
not used in a production schedule.
You can create, edit, and manage production schedules from the Production
Schedule Store, accessed from the carousel area on the printer Home screen.
For more information on the carousel area; see "Carousel area" on
page 40.
The following example shows how you create a new production schedule. This
example uses the messages given in "Production Schedule example" below.
Table 50 Production Schedule example
Message Name
Text
'Message_1'
"AAA"
'Message_2'
"BBB"
'Message_3'
"CCC"
'Message_3'
"CCC"
'Message_5'
"EEE"
Linx 8900 Series Ink Jet Printers - Production schedules
TP1A002 - 5.1
Before you begin, create and store these five messages in the message store; see
"Message store" on page 134.
IMPORTANT NOTE
All messages in a production schedule use the same message style. The
message style of the first message created in a schedule becomes the default
style for all other messages you create.
To view and select production schedules:
1. On the Home screen carousel area, touch Production Schedule Store to
display the Production Schedule Store screen.
If any production schedules exist, a preview of the currently selected
schedule is displayed. The title bar shows the number of production
schedules in the store, and the name and position of the currently selected
schedule in the list of schedules.
2. Touch List to display the Select Production Schedule screen.
A list of any production schedules that have been created is displayed in
alphabetical order by name. To find a schedule from a long list of schedule
names, touch Find.
3. After selecting a schedule, the printer may prompt for the Inter-Print
Distance to be entered (see "Enter Inter-Print Distance when message is
selected" on page 128), use the keypad to enter the required distance, or
use the + and - buttons to make small adjustments to the distance. Touch
Save to save your changes.
The printer displays what it considers the minimum and maximum
Inter-Print Distance values. The maximum value is enforced;
however values less than the minimum can be entered. See "InterPrint Distance" on page 102 for more information and any warnings
that may be displayed.
199
•
Orientation—you can use this option to set the orientation of all text
fields in the message. Touch Normal, Horizontal flip, Vertical flip, or
Reverse (Horizontal flip + Vertical flip).
•
Print Delay—you can use this option to change the print delay for the
message (see "Print Delay" on page 123).
The print delay defaults to the value set in message settings. If a different
value is set in this option, that value becomes the new default.
Create and edit a production schedule
To create and edit a production schedule:
1. On the Production Schedule Store screen, touch Create to display the
Production Schedule Editor screen.
2. Touch Message List to display the Select Message screen.
3. Touch the required message to display the Production Schedule
Message Entry screen. The following options are available:
•
Message Name—this option shows the name of the selected message
and is for display only. You cannot select the option or change the
selected message.
•
Repeat—this option sets the number of times that this message is
printed before the next message in the schedule is printed. For example,
if the value is 20, the printer prints the same message 20 times, and then
prints the next message in the schedule. The default value is 1. The
maximum value is 99999.
•
Current Repeat—this option shows how many times the current
message has been repeated. You can use this option to set a different
repeat value for the current item.
For example, if Repeat is set to 200, you can set the Current Repeat
option to 170.
When you restart the print, the printer prints 30 more copies of the
message, and then moves to the next message. The maximum value is
1 less than the value of the Repeat option for the current item.
For example, if the repeat value is 1, the Current Repeat option is fixed
at 0 and you cannot change the value.
•
Make Current—this option is only enabled if the selected item is not the
current item in the message list.
The default current item is the first message in the production schedule.
Touch the button to make the selected item the current item.
Linx 8900 Series Ink Jet Printers - Production schedules
TP1A002 - 5.1
4. Select your required message options, then touch Exit.
The Production Schedule Message List screen is displayed with your
selected message.
5. Touch Add to add the other messages you created earlier to the production
schedule, as described above. An example of a completed product
schedule that uses these message is shown in Figure 115.
Figure 115 Example Product Schedule
6. Touch the name of any message in the list to edit the properties of that
message.
7. Touch Reorder List to display the Reorder List screen.
200
Use the up and down arrow buttons to change the order of items in the
production schedule list.
If set to No (default), the printer does not print any messages after the
last item in the schedule is printed.
8. To delete an item from the list, highlight the required item, then touch
Delete.
IMPORTANT NOTE
IMPORTANT NOTE
You can also use Edit on the Production Schedule Store screen to edit a
production schedule.
The maximum number of messages allowed in a production schedule is 256.
2. Select your required options, then touch Save.
To edit the properties of the production schedule:
1. On the Production Schedule Message List screen, touch Exit to display
the Production Schedule Editor screen. The following options are
available:
•
Message List—this option shows the name of the currently selected
message in the production schedule.
Touch Message List to display the Production Schedule Message
List screen.
•
Actions—this option allows you to set the increment, reset, and gate
triggers for a production schedule.
These options allow you to control when the messages in a production
schedule are printed; see "Production schedule triggers " below.
•
•
Repeat Schedule—if this is set to Yes (default), after the last message
in the selected schedule is printed, the printer returns to the start of the
schedule. While trigger signals are received, this process continues.
If set to No, the printer does not print any messages after the last item in
the schedule is printed. Printing is paused and the printer state changes
to ‘Jet running’.
Multiprint—this option allows you to print multiple messages from a
single trigger; see "Multiprint" on page 203.
If this option is set to Yes, the entire schedule is printed from a single
trigger signal. Printing is then paused with the printer in the ‘Jet Running’
state.
Linx 8900 Series Ink Jet Printers - Production schedules
TP1A002 - 5.1
3. Enter a name for the production schedule, then touch Enter to return to the
Production Schedule Store screen.
IMPORTANT NOTE
A production schedule cannot have the same name as any message stored in
the printer.
Production schedule triggers
To set production schedule triggers, from the Production Schedule Editor
screen, touch Actions to display the Production Schedule Actions screen. The
following options are available:
•
Increment—this option controls when to advance to the next message in a
production schedule.
•
Reset—this option controls when to reset the production schedule to the
beginning of the schedule. You can use a primary or secondary photocell to
trigger this action.
•
Gating—this option is used with the Increment option to control when to
advance to the next message in a production schedule.
Both trigger conditions must be met for the printer to advance to the next
message in the schedule. You can use a primary or secondary photocell to
trigger this action.
201
The following trigger conditions are available for the Increment option:
•
•
•
Leading Edge Primary—the printer advances to the next message in a
production schedule when the primary product sensor detects the leading
edge of a product.
Trailing Edge Primary—the printer advances to the next message in a
production schedule when the primary product sensor detects the trailing
edge of a product.
Leading Edge Secondary—the printer advances to the next message in a
production schedule when the secondary product sensor detects the
leading edge of a product.
•
Trailing Edge Secondary—the printer advances to the next message in a
production schedule when the secondary product sensor detects the trailing
edge of a product.
•
Every Print—the printer advances to the next message in a production
schedule on every print. This is the default option.
•
•
•
Leading Edge Secondary—the production schedule is reset to the start of
the schedule when the secondary product sensor detects the leading edge
of a product.
•
Trailing Edge Secondary—the production schedule is reset to the start of
the schedule when the secondary product sensor detects the trailing edge
of a product.
•
Manual Reset—you can use Reset Production Schedule on the Home
screen carousel area to reset the production schedule to the start of the
schedule.
•
None—no trigger condition is configured. This is the default option.
The following trigger conditions are available for the Gating option in association
with the selected Increment trigger option:
•
Active Primary—the printer advances to the next message in a production
schedule when the primary product sensor detects the presence of a
product (the signal is active).
Primary photocell—the printer advances to the next message in a
production schedule when the primary product sensor detects both the
leading and trailing edge of a product.
•
Inactive Primary—the printer advances to the next message in a
production schedule when the primary product sensor does not detect the
presence of a product (the signal is not active).
Secondary photocell—the printer advances to the next message in a
production schedule when the secondary product sensor detects both the
leading and trailing edge of a product.
•
Active Secondary—the printer advances to the next message in a
production schedule when the secondary product sensor detects the
presence of a product (the signal is active).
•
Inactive Secondary—the printer advances to the next message in a
production schedule when the secondary product sensor does not detect
the presence of a product (the signal is not active).
•
Manual Gating—you can use Gate Production Schedule on the Home
screen carousel area as a trigger condition in association with the selected
Increment trigger option.
•
None—no trigger condition is configured. This is the default option.
The following trigger conditions are available for the Reset option:
•
•
Leading Edge Primary—the production schedule is reset to the start of the
schedule when the primary product sensor detects the leading edge of a
product.
Trailing Edge Primary—the production schedule is reset to the start of the
schedule when the primary product sensor detects the trailing edge of a
product.
Linx 8900 Series Ink Jet Printers - Production schedules
TP1A002 - 5.1
202
Multiprint
The Multiprint option allows you to create an entire production schedule that you
can print from a single trigger. To use the Multiprint option, create a production
schedule, or edit an existing schedule; see "Create and edit a production schedule
" on page 200.
At the Production Schedule Editor screen, set the Multiprint option to Yes.
When you use the Multiprint option, the following properties of the production
schedule are changed:
l
Repeat—in ‘Multiprint’ mode each message in a production schedule is
printed until the repeat count reaches zero.
l
Increment—this defaults to ‘Every Print’ in ‘Multiprint’ mode.
l
All other supported triggers for the production schedule behave as
configured on the Actions screen.
l
The inter-print distance defaults to the value set on the Advanced Line
Settings screen.
l
The Increment and Gating options on the Actions screen are disabled.
l
The ‘Continuous’ print trigger option is disabled when the printer is in the
‘Printing’ state. If the printer is in the ‘Idle’ state and the ‘Continuous’ print
trigger option is selected, you cannot then select a production schedule.
The entire schedule is printed. If the Repeat option is set to No, printing is paused
and the printer state changes to ‘Jet running’. Touch Start Printing to print the
schedule again at the next print trigger.
The Home screen displays the name of the currently printing message from the
Production Schedule, in the message preview window. To view the printing of
messages from Production Schedule, touch Home to go back to the Home
screen.
Manage production schedules
You can manage the production schedules that are stored in the printer. You can
make a copy of a schedule to use as a base for a new schedule, change the name
of a schedule or delete schedules that are not needed.
On the Production Schedule Store screen, select Manage to display the
Manage Production Schedules screen. Select the required schedule.
The following options are available:
l
Copy—Select to copy the selected schedule. Enter a new name for the
copied schedule and touch Enter to create a copy of the schedule.
l
Rename—Select to rename the selected schedule. Enter the new name
and touch Enter to rename the schedule.
IMPORTANT NOTE
When you copy or rename a schedule, you cannot use the name of an
existing schedule.
Set the options that you require for each message in the schedule on the
Production Schedule Message Entry screen, and then touch Exit three times to
save the schedule to the Production Schedule Store.
To print multiple prints from a single trigger, select the production schedule that
you require from the Production Schedule Store screen, and then touch Start
Printing.
Linx 8900 Series Ink Jet Printers - Production schedules
TP1A002 - 5.1
l
Delete—Select to delete the selected schedule.
l
Delete All—Select to delete all schedules saved in the printer. The printer
displays a confirmation screen. Touch the Yes button to delete all schedules.
203
User management
This section details the user account types and
security information.
Access control and security
Printer functions and access rights
User management
Security options
205
205
209
210
TP1A002 - 5.1
Access control and security
To prevent unauthorised printer use, printer security settings include basic and advanced options to control access to printer functions for each user.
•
Basic security settings include changing the PIN code of the logged in user; see "Change your PIN code" on page 74.
•
Advanced security settings include different options like setting inactivity logout or remembering the last login after restart. The advanced settings also allow you to
change the security rights of other users, create users with Basic or Advanced security rights, or delete users; see "Printer functions and access rights" below.
Printer functions and access rights
Table 51 shows the printer functions available on the printer and the access rights for the default user types. When you create new users, you can touch Help on the
Printer Functions screen for more information about security access rights and printer functions; see "User management" on the previous page.
For information on the user types, see "Default user accounts" on page 73.
Table 51 Printer functions and access rights
Printer function
Print control
Description
Basic
Start, stop, and pause printing. Start and stop
the jet.
Advanced
Perform a Jet Test Start and Jet Test Stop.
Trigger a test print.
Linx 8900 Series Ink Jet Printers - User management
TP1A002 - 5.1
Operator
Line Manager
Maintenance
Engineer
Production
Manager
Supervisor
•
•
•
•
•
•
•
•
•
205
Printer functions and access rights (continued)
Printer function
Description
Operator
Maintenance
Message store
Message settings
Basic
Perform basic maintenance functions
including Nozzle Flush, Nozzle Clear, Clean
Touch Screen, and Clean Printhead. View
Maintenance Times and Consumable
History.
Advanced
Replace the service module. Reset
Maintenance Times. Use the From Storage
and Into Storage options. Set pressure
manually. Use the Valve Reset option. Edit
Consumable History. Remote software
upgrade.
Basic
Select a message to print.
Advanced
Edit current messages and create new
messages. Copy, rename, and delete
messages. Delete logos.
Basic and
Advanced
View and change Print Width, Print Delay,
and Print Height. View and change selected
message Print Count. View Total Print Count.
Change message orientation and reset
sequential numbers.
Linx 8900 Series Ink Jet Printers - User management
TP1A002 - 5.1
Line Manager
•
Maintenance
Engineer
Production
Manager
Supervisor
•
•
•
•
•
•
•
•
•
•
•
•
•
•
•
206
Printer functions and access rights (continued)
Printer function
Description
Operator
Line settings
Printer settings
Security settings
Communications
access
Basic
View and change Inter-Print Distance, Speed
Mode, Encoder Pitch and Line Speed.
Calculate line speed and encoder pitch.
Advanced
Change the print trigger.
Basic
Set Date and Time.
Advanced
Set the Language, Secondary Keyboard, and
Units of Measurement. Access the Network,
Communications, and Remote Fields options.
Change the Warnings options and configure
Power Down options.
Basic
Change your own PIN code.
Advanced
Set Inactivity Logout and Remember Last
Login after Restart. Change the security
rights of other users. Create users with Basic
or Advanced security rights. Delete users.
Basic and
Advanced
Create and edit RCI connections. Create and
edit RS-232 connections. Create and edit
SCP connections. Create and edit Remote
Fields.
Linx 8900 Series Ink Jet Printers - User management
TP1A002 - 5.1
Line Manager
Maintenance
Engineer
Production
Manager
Supervisor
•
•
•
•
•
•
•
•
•
•
•
•
•
•
•
•
207
Printer functions and access rights (continued)
Printer function
Description
Operator
Data backup
Printer upgrade
Basic
Back up messages, logos, and line settings.
Advanced
Copy messages, logos, line settings, and
fields from one printer to another printer.
Copy error logs from a printer
Advanced
Printer software remote download and
upgrade via PrinterNet®.
Linx 8900 Series Ink Jet Printers - User management
TP1A002 - 5.1
Line Manager
Maintenance
Engineer
Production
Manager
Supervisor
•
•
•
•
•
208
User management
This option allows you to add, edit, and delete user accounts, and change user
passwords.
You can assign each user different levels of access to the printer functions
available on the printer; see "Printer functions and access rights" on page 205.
To access the User Management screen, touch Menu > Printer Setup > User
Management.
5. You can set a level of user access for each printer function. Touch the name
of a printer function (for example, "Message Store") to set security access
rights for that function.
The printer displays the Available Levels screen.
6. Touch the name of the level of security access rights and return to the
Printer Functions screen.
7. Repeat step 5 and step 6 as necessary to add security access rights for
other printer functions.
8. Touch Exit to return to the User Management screen.
For information on editing PIN codes, see "Change a user account PIN code" on
the next page and "Change your PIN code" on page 74.
Add a user
Figure 116 Enter User Name screen
To add a user:
1. On the User Management screen, touch Add User to display the Enter
User Name screen.
2. Enter a name for the user (Figure 116) and touch Enter to display the Enter
PIN Code screen.
Figure 117 Printer Functions screen
3. Enter a PIN code and touch Save.
IMPORTANT NOTE
Based on the user type, the PIN code must meet the following requirements:
•
For an Operator, it must have a minimum of four digits.
•
For a Supervisor, it must have a minimum of six digits.
•
For a user that can create other users (with Advanced security access
rights for Security Settings), it must have a minimum of six digits.
4. Enter the PIN code again and touch Save.
The printer displays the Printer Functions screen for the user (Figure 117).
Linx 8900 Series Ink Jet Printers - User management
TP1A002 - 5.1
209
5. Touch OK to return to the Change PIN Code screen.
Edit a user
To edit security access rights for an existing user:
1. On the User Management screen, touch Edit User to display the Select
User screen.
2. From the list of users, touch the name of the user to edit.
The printer displays the Print Functions screen.
3. Edit security access rights as shown in step 5 and 6 of "Add a user" on the
previous page.
Security options
You can use the following options to control access to the printer functions to
prevent use that is not authorised.
Touch Menu > Printer Setup > Security Options to display the following options.
Remember Last Login after restart
Set this option to Enabled or Disabled.
Delete a user
If this option is set to Enabled, the last user is automatically logged in when the
printer restarts. If this option is set to Disabled, touch User Login on the Main
Menu screen to log in.
To delete a user:
1. On the User Management screen, touch Delete User to display the Delete
User screen.
Remember Last Login after Restart is enabled by default.
2. From the list of users, touch the name of the user to delete.
The printer displays a confirmation screen.
3. Touch Yes to delete the user, or touch No to return to the Delete User
screen.
Change a user account PIN code
To change a PIN code for an existing user:
1. On the User Management screen, touch Change PIN Code to display the
Change PIN Code screen.
Inactivity logout
Set this option to Enabled or Disabled.
If this option is set to Enabled, the printer logs out the current user and displays
the Home screen if the printer is not active for a set period; see "Inactivity timeout"
on the next page.
To log in again, touch User Login on the Main Menu screen; see "Log in to the
printer" on page 74.
2. From the list of users, touch the name of the user to edit.
The printer displays the Enter New PIN Code screen.
3. Enter a new PIN code for the user and touch Save.
4. Enter the new PIN code again and touch Save.
Linx 8900 Series Ink Jet Printers - User management
TP1A002 - 5.1
210
Inactivity timeout
If this option is set to Enabled you can set a timeout period between 1 minute and
60 minutes.
When the timeout period expires, the printer logs out the current user and displays
the Home screen.
To log in again, touch User Login on the Main Menu screen; see "Log in to the
printer" on page 74.
Linx 8900 Series Ink Jet Printers - User management
TP1A002 - 5.1
211
Printer communications
This section details the printer communication
and network settings.
Set the printer name
Set the printer serial number
Network settings
Wireless settings
PrinterNet® settings
Virtual Network Computing (VNC) (Remote
Control) settings
213
213
213
214
217
217
TP1A002 - 5.1
Set the printer name
2. Use the following to configure parameters for Ethernet communications
over a network:
•
DHCP—the DHCP (Dynamic Host Configuration Protocol) option
controls how the IP address of the printer is assigned. If this is disabled
(Figure 119) you can assign a static IP address for the printer. Your
network administrator supplies this IP address. If this option is enabled
(Figure 118), the printer requests a dynamic IP address from the host
device during the power-up sequence.
•
Host Name—the default Host Name for the printer is ‘LINX8900_’, or
‘LINX8950_’, followed by the UNIC code of the printer (for example,
“LINX8900_000012bebf90”). To assign another name to identify the
printer on the network, touch Host Name to display the Enter Host
Name screen and enter a name.
•
Static IP Address—this option is available if the DHCP option is
disabled. Touch the button to display the Static IP Address screen and
enter the IP address supplied by your network administrator.
Set the printer serial number
•
Dynamic IP Address—the Dynamic IP Address is displayed if the
DHCP option is enabled. You cannot edit this value.
To change the printer serial number:
•
Subnet Mask—this option is available if the DHCP option is disabled.
The Subnet Mask is a mask that assigns an IP address to a given subnet
on the network. An IP address has two components—the network
address and the host address. The format depends on the type of IP
address assigned. Contact your network administrator for more
information.
•
MAC Address—the Media Access Control (MAC) address is an
address that identifies network hardware. The printer software
automatically detects the MAC address. You cannot edit this value.
•
Default Gateway—this option allows you to specify a default gateway
that allows the printer to access the internet instead of a Local Area
Network (LAN). The default setting is blank. Touch Default Gateway to
enter the IP address of the gateway in the format xxx.xxx.xxx.xxx. If
DHCP is enabled and a default gateway is specified, the printer uses this
The default printer name is the same as Host Name of the printer (see "Network
settings" below). You can enter another name to identify the printer (for example,
to identify back-ups of printer data that you use on other printers).
To change the printer name:
1. Touch Menu > Printer Setup > Installation.
2. On the Installation screen, touch Printer Name.
The Enter Printer Name screen is displayed.
3. Enter a name for the printer and touch Enter.
4. The printer displays the Installation screen with your entered printer name
displayed on the Printer Name.
1. Touch Menu > Printer Setup > Installation.
2. On the Installation screen, touch Printer Serial Number.
The Enter Serial Number screen is displayed.
3. Enter a serial number for the printer and touch Enter.
4. The printer displays the Installation screen with your entered serial number
displayed on the Printer Serial Number.
Network settings
To change the network settings:
1. Touch Menu > Printer Setup > Network Settings.
Linx 8900 Series Ink Jet Printers - Printer communications
TP1A002 - 5.1
213
address in preference to the address that is supplied by DHCP. If DHCP
is not enabled, the printer only uses a default gateway if a default
gateway address is specified.
•
Name Server IP Address—this option is available if the DHCP option is
disabled. It is used to link the domain name used for a network (for
example, linxglobal.com) to an IP address to correctly route data to the
network. Touch Name Server IP Address to enter the IP address of the
name server in the format xxx.xxx.xxx.xxx.
•
Domain Name —this option is available if the DHCP option is disabled.
It allows you to enter a memorable public domain name for your network.
Touch Domain Name and enter your chosen domain name.
Figure 119 DHCP disabled
Figure 118 DHCP enabled
Wireless settings
The printer can be connected to a wireless network if a wired Ethernet connection
is not available. If both are available, wired Ethernet connections have priority. The
printer must be fitted with a wireless USB dongle (Figure 120) to enable
connection to a wireless network.
Linx 8900 Series Ink Jet Printers - Printer communications
TP1A002 - 5.1
214
Figure 120 Linx PrinterNet® Wireless Dongle and Cap Fitment
Figure 121 Wireless Settings screen
IMPORTANT NOTE
Linx offers certified wireless USB dongles and optional dongle caps to maintain
IP68 rating if required. Contact your local Linx distributor for more information.
Use of non-Linx certified USB wireless dongles can result in unexpected and
undesirable printer behaviour. See "Wireless driver support" on page 217.
2. Use the following to configure parameters for wireless operation:
•
Network Name (SSID)—an SSID (Service Set Identifier) is the primary
name associated with a wireless local area network. Printers use this
name to identify and join wireless networks. To define the SSID, touch
Network Name (SSID) to display the Enter Network Name screen and
enter the SSID, then touch Enter to confirm.
•
Password—enter the password for the selected network (8-64
characters; accessible without having to enter the network name first).
To enter a password, touch Password to display the Enter Password
screen and enter the password, then touch Enter to confirm. The
password is visible when entering it for the first time or when re-entering
from an empty password. It is not possible to view the password in plain
text once it has been specified.
•
Allow Connection to Non-Secure Network—the user can agree or
disagree to the connection to a non-secure wireless network. See
"Allowing connection to non-secure networks" on the next page.
IMPORTANT NOTE
Wireless settings must be configured before use. Configuration of wireless
settings requires Supervisor level access.
IMPORTANT NOTE
Check with the IT administrator that the network name (SSID) is not hidden as
this will prevent the printer connecting.
To change wireless settings:
1. With a wireless USB dongle fitted, touch Menu > Printer Setup > Network
> Wireless Settings to display the Wireless Settings screen (Figure 121).
Linx 8900 Series Ink Jet Printers - Printer communications
TP1A002 - 5.1
215
•
Country— there are different regional regulations for the use of wireless
networks. The printer supports specific wireless frequency ranges and
maximum power output for each of those ranges defined for each
country. By default, Automatic is selected meaning the printer attempts
to identify the country by querying the external IP address (if successful
the ALPHA-2 ISO country code is also displayed). To specify the country
manually, touch Country to display the Country screen then select the
country code. If the country is explicitly selected, only the country code
will be displayed.
Table 52 Allow Connection to Non-Secure Network settings
Setting
Password
and Network
Name (SSID)
No
(default)
Cannot be
zero length
strings
If previously set to Yes and Network Name
(SSID) or Password are unset, a warning is
displayed stating that you do not have
authorisation to connect to a non-secure
wireless network. Touch OK to confirm and
then specify a valid network name and
password.
If you DO NOT specify a valid network
name and password, on every power up, a
warning is displayed stating you have not
authorised connection to a non-secure
wireless network. Follow the on-screen
guidance.
Yes
Can be zero
length strings
A warning is displayed asking for
confirmation that you want to allow
connection to a non-sure wireless network.
Touch Yes to confirm or No to cancel.
Allowing connection to non-secure networks
Non-secure is deemed to be either Network Name (SSID) or Password being
unset (see Table 52).
Linx 8900 Series Ink Jet Printers - Printer communications
TP1A002 - 5.1
Warning and action
216
Wireless driver support
1
The following wireless USB adapter drivers are currently supported :
•
Realtek™ RTL8192EU
•
Ralink™ RT5370
PrinterNet® settings
Linx PrinterNet is a cloud-based solution which provides remote monitoring and
control of Linx printers. The printer is installed with an "Edge Server" which
connects to the PrinterNet cloud server and reports printer data in real-time. It also
enables remote system software upgrade (see "Remote software upgrade" on
page 275).
IMPORTANT NOTE
The printer must be connected to a LAN or the internet to enable a PrinterNet
connection (either by Ethernet cable or wireless connection). To configure
network settings, touch Menu > Printer Setup > Network Settings.
•
Reset to Default —reset edge server settings to the factory defaults.
•
Reconnect—only supported when the running the latest PrinterNet™
Platform V2 (ARLO) Edge Server. An attempt to connect to the
PrinterNet cloud server will be made for a maximum of five power cycles.
Once the limit has been reached, the Reconnect option is enabled and
the edge server will run at power on ONLY to support time
synchronisation (it will NOT attempt cloud server connection and runs in
idle mode). Select Reconnect to re-start connection attempts for a
further five power cycles.
Virtual Network Computing (VNC) (Remote
Control) settings
The printer includes a Virtual Network Computing (VNC) server. The printer can
be controlled remotely using PrinterNet® or a VNC client by connecting to the
VNC server over a LAN (Local Area Network) or the internet.
IMPORTANT NOTE
Please note that this functionality is ONLY supported on printers that have a
PrinterNet subscription.
IMPORTANT NOTE
Configuration of PrinterNet settings requires Supervisor level access.
Configuring VNC settings
To view PrinterNet settings:
1. Touch Printer Setup > PrinterNet to display the PrinterNet screen.
On the Home screen, touch Printer Setup > Security Options to display the
Security Options screen (Figure 122).
2. The following is shown:
•
Server—PrinterNet cloud server currently connected.
•
EMS version—Edge server version installed on the printer.
1Subject to change; contact your local Linx distributor for the latest information.
Linx 8900 Series Ink Jet Printers - Printer communications
TP1A002 - 5.1
217
Figure 122 Security Options screen
IMPORTANT NOTE
Remote Control is always set to Off when a machine is started. If Remote
Control is set to Off whilst a VNC client is connected, the connection will stop
instantly.
VNC Password
IMPORTANT NOTE
Setting a password is optional but is recommended to improve security. There
is no password set by default. If a password is already set, it does not appear
when the Enter VNC Password screen is displayed.
To set or reset a password that is displayed when a VNC client connects:
1. Touch VNC Password to display the Enter VNC Password screen.
2. Enter a new password and touch Enter.
IMPORTANT NOTE
The printer must be connected to a LAN or the internet to enable remote control
(either by Ethernet cable or wireless connection). To configure network
settings, touch Menu > Printer Setup > Network Settings.
Clear VNC Password
Touch Clear VNC Password to clear the password that is currently set.
There is no on-screen feedback from the printer after this has been
completed.
IMPORTANT NOTE
Configuration of VNC settings requires Supervisor level access.
VNC connection timeouts
Remote Control
If this option is set to On, the printer can be accessed remotely via a VNC client
(subject to timeouts; see "VNC connection timeouts" below). Set to Off to disable
remote access.
•
•
•
Linx 8900 Series Ink Jet Printers - Printer communications
TP1A002 - 5.1
Access timeout—the Remote Control option will revert to Off if a
VNC client connection has not been made 5 minutes after the Remote
Control option has been set to On.
Connection timeout—once a connection has been made by a VNC client,
the Remote Control option will revert to Off automatically after 60 minutes
of client inactivity.
After either timeout has expired, Remote Control must be set to On again
to enable a subsequent VNC client connection.
218
Import/Export data
This section details for importing and exporting
data.
USB connection
Copy messages, line settings, graphics, and
production schedules
Back up and restore printer settings
Output Logging
Downtime Logging
220
220
223
228
230
TP1A002 - 5.1
USB connection
You can use the USB connection of the printer to save messages, graphics, and
line settings between the printer and a USB memory device. You can also use the
USB connection to backup, restore or transfer the printer settings to a memory
device. You can restore the settings to the same printer, or transfer the settings to
another printer.
You must insert a USB memory device into the USB connector on the printer
before you can perform any of these functions.
IMPORTANT NOTE
The copy, backup and restore functions are available in the ‘Idle’ state. Copy
functions are also available in the ‘Jet Running’ state. These functions are not
available in the ‘Printing’ state.
CAUTION
Risk of failure of operation
Linx recommends that you use a memory device of 512 MB to 32
GB capacity formatted with the FAT32 file system to save and copy
messages, and back up and restore printer settings. Do not use a
memory device that is near its memory capacity. A memory device
that becomes full during a save and copy operation, or back up and
restore operation, can cause the operation to fail.
You need Advanced security access rights to copy messages, graphics, line
settings, and fields from one printer to another printer; see "Printer functions and
access rights" on page 205.
Copy messages, line settings, graphics, and
production schedules
IMPORTANT NOTE
Make sure that you read and understand the information in "USB connection"
above before you start.
Copy messages to USB
To copy messages from the printer to a memory device:
1. Touch Menu > Backup & Restore.
The Backup & Restore screen is displayed.
2. Touch Copy Messages to USB to display the Copy Messages to USB
screen.
The printer displays a list of messages that are saved in the printer.
3. Use the scroll bar to move through the list of messages.
4. To select messages to copy:
•
Touch the name of the required message in the list. The printer displays
a confirmation screen. Touch the Yes button to select that message and
return to the Copy Messages to USB screen. Touch the No button to
cancel the selection and return to the Copy Messages to USB screen.
A check mark appears in the box to the left of the message name if the
message is selected.
or:
When you insert a USB memory device, the USB icon is displayed in the printer
status bar ("Printer status bar" on page 38).
Touch the box to the left of the name of the required message. A check
mark appears in the box to the left of the message name to show that the
message is selected. To deselect a message, touch the box to the left of
the name of the required message. The check mark in the box to the left
of the message name is removed.
Linx 8900 Series Ink Jet Printers - Import/Export data
220
TP1A002 - 5.1
•
•
To select all messages, touch the box labelled “Select all files for Copy”.
Check marks appear in all the boxes to the left of all the message
names. To deselect all messages, touch the box labelled “Select all files
for Copy” again. The check marks in all the boxes to the left of the
message names are removed.
The Copy is enabled when a message is selected.
5. Touch Copy to copy the selected messages to the memory device. If the
memory device contains a file that has the same name, you can do one of
the following:
•
Overwrite the file on the memory device (touch the Yes button on the
confirmation screen. To cancel the copy operation for that file, touch the
No button).
•
Overwrite all files on the memory device (select the “Remember my
decision for existing files” box and then touch the Yes button on the
confirmation screen. To cancel the copy operation for all files, select the
“Remember my decision for existing files” box, and then touch the No
button).
When the copy operation is complete, the printer displays a confirmation
screen.
The Backup & Restore screen is displayed.
2. Touch Copy Messages from USB to display the Copy Messages from
USB screen.
The printer displays a list of messages that are saved on the memory
device.
3. Use the scroll bar to move through the list of messages. You can select
messages to copy as shown in step 2 of "Copy messages to USB" on the
previous page.
4. Touch Copy to copy the selected messages to the printer.
If the printer contains a file that has the same name; see step 3 of "Copy
messages to USB" on the previous page for information on how you can
overwrite the file.
When the copy operation is complete, the printer displays a confirmation
screen.
IMPORTANT NOTE
If a copy operation fails for any other reason (for example, if the operation is
cancelled by the operator or if the memory device becomes full), the printer
displays an information message. Touch Exit to return to the previous screen.
5. Touch Exit to return to the Copy Messages from USB screen.
IMPORTANT NOTE
If a copy operation fails for any other reason (for example, if the operation is
cancelled by the operator or if the memory device becomes full), the printer
displays an information message. Touch Exit to return to the previous screen.
6. Touch Exit to return to the Copy Messages to USB screen.
Copy line settings to USB
To copy line settings from the printer to a memory device:
1. Touch Menu > Backup & Restore.
The Backup & Restore screen is displayed.
Copy messages from USB
To copy messages from a memory device to the printer:
2. Touch Copy Line Settings to USB to display the Copy Line Settings to
USB screen.
The four available printer lines are displayed.
1. Touch Menu > Backup & Restore.
Linx 8900 Series Ink Jet Printers - Import/Export data
TP1A002 - 5.1
221
3. Use the same method to select line settings given in step 2 of "Copy
messages to USB" on page 220.
4. Touch Copy to copy the selected line settings to the memory device.
When the copy operation is complete, the printer displays a confirmation
screen.
IMPORTANT NOTE
If a copy operation fails for any other reason (for example, if the operation is
cancelled by the operator or if the memory device becomes full), the printer
displays an information message. Touch Exit to return to the previous screen.
5. Touch Exit to return to the Copy Line Settings to USB screen.
IMPORTANT NOTE
If a copy operation fails for any other reason (for example, if the operation is
cancelled by the operator or if the memory device becomes full), the printer
displays an information message. Touch Exit to return to the previous screen.
5. Touch Exit to return to the Copy Line Settings from USB screen.
Copy graphics to USB
To copy graphics (for example, logos) from the printer to a memory device:
1. Touch Menu > Backup & Restore.
The Backup & Restore screen is displayed.
Copy line settings from USB
To copy line settings from a memory device to the printer:
1. Touch Menu > Backup & Restore.
The Backup & Restore screen is displayed.
2. Touch Copy Line Settings from USB to display the Copy Line Settings
from USB screen.
The lines saved on the memory device are displayed.
3. You can use the same method to select line settings to copy as you do for
messages as shown in step 3 of "Copy messages to USB" on page 220.
4. Touch Copy to copy the selected line settings to the printer.
When the copy operation is complete, the printer displays a confirmation
screen.
2. Touch Copy Graphics to USB to display the Copy Graphics to USB
screen.
The printer displays a list of graphics that are saved in the printer.
You can use the same method to select graphics to copy as you do for
messages as shown in step 2 of "Copy messages to USB" on page 220.
3. Touch Copy to copy the selected graphics to the memory device.
When the copy operation is complete, the printer displays a confirmation
screen.
IMPORTANT NOTE
If a copy operation fails for any other reason (for example, if the operation is
cancelled by the operator or if the memory device becomes full), the printer
displays an information message. Touch Exit to return to the previous screen.
4. Touch Exit to return to the Copy Graphics to USB screen.
Linx 8900 Series Ink Jet Printers - Import/Export data
TP1A002 - 5.1
222
3. The printer displays a list of logos and graphics stored on the computer.
Copy graphics from USB
To copy graphics (for example, logos) created on a computer from a memory
device to the printer:
4. Touch the name of a logo or graphic to delete the file.
5. Touch Yes to delete the file, or touch No to return to the Delete Logo
screen.
6. Touch Exit to return to the Message Store screen.
1. Touch Menu > Backup & Restore.
The Backup & Restore screen is displayed.
2. Touch Copy Graphics from USB to display the Copy Graphics from
USB screen.
The printer displays a list of graphics that are saved in the memory device.
3. You can use the same method to select graphics to copy as you do for
messages as shown in step 2 of "Copy messages to USB" on page 220.
4. Touch Copy to copy the selected graphics to the printer.
When the copy operation is complete, the printer displays a confirmation
screen.
IMPORTANT NOTE
If a copy operation fails for any other reason (for example, if the operation is
cancelled by the operator or if the memory device becomes full), the printer
displays an information message. Touch Exit to return to the previous screen.
5. Touch Exit to return to the Copy Graphics from USB screen.
Copy production schedules to and from USB
You can use the Copy Production Schedules to USB and Copy Production
Schedules from USB options to copy production schedules to and from the
printer with a USB memory device. This functionality is the same as when you
copy messages to and from the printer (see "Copy messages to USB" on
page 220 and "Copy messages from USB" on page 221).
IMPORTANT NOTE
Productions schedules are saved in the /home/Linx/Messages folder of the
USB memory device. The messages that form the production schedule must
be saved separately.
Back up and restore printer settings
IMPORTANT NOTE
Make sure that you read and understand the following information before you
back up or restore printer settings.
Delete a graphic
You can delete logos or graphics copied to the printer with a USB memory device.
To delete a logo or graphic:
1. On the Home screen carousel area, touch Message Store.
1. On the Message Store screen, touch Store to display the Store screen.
2. Touch Delete Logo to display the Delete Logo screen.
Linx 8900 Series Ink Jet Printers - Import/Export data
TP1A002 - 5.1
223
CAUTION
Risk of printer software damage
Do not remove the memory device until a backup and restore
operation is complete. If you remove the memory device before an
operation is complete, you can cause permanent damage to your
printer software.
You can use a memory device to make a backup of the printer settings. You can
restore the printer settings to the same printer, or transfer printer settings to
another printer.
You can back up printer settings from more than one printer to the same memory
device. A backup is saved to the memory device and identified by a name that
shows the date and time of the backup in the format ‘YYYY-MM-DD at HH.MM:
SS’. For example, ‘2022-07-29 at 10:29:03’.
The printer identifies a backup from another printer with the default printer name
from the Installation screen, and then the date and time of the backup. The
default printer name is ‘LINX89xx_’, followed by the UNIC code of the printer (for
example, ‘LINX8900_000012bebf90’). You can change the printer name used to
identify backups on the Installation screen; see "Set the printer serial number" on
page 213.
You can back up the following printer settings:
•
All messages and fields
•
System parameters, including shaft encoder configuration and print counts
•
Logos
•
Date formats
•
Trigger events
•
Printhead parameters (for each supported printhead)
•
Message orientations
Linx 8900 Series Ink Jet Printers - Import/Export data
TP1A002 - 5.1
•
Sequential number fields
•
User interface configuration
•
Printer configuration code
•
Security level passwords, security configuration and current security level
•
Network settings
•
Production schedules
You can restore the full range of printer settings shown in the preceding list to a
printer with the same serial number code as the backup.
If the printer has a different serial number code than the backup, you cannot
restore the following printer settings to that printer from the backup:
•
Print count
•
Printhead parameters (for each supported printhead)
•
Printer configuration code
•
Maintenance times
•
Network settings
See "Restore a printer from a memory device" on the next page for more
information.
IMPORTANT NOTE
When you restore messages, graphics, and line settings you must make sure
that these files are in either the root folder of the USB memory device
(>/mnt/usb) or the Linx/89xx/, as applicable.
224
Back up a printer to a memory device
To back up printer settings from a printer to a memory device:
1. Touch Menu > Backup & Restore.
The Backup & Restore screen is displayed.
2. Touch Backup Printer to USB, then Start to begin the backup.
Restore a printer from a memory device
IMPORTANT NOTE
When you restore a printer from a memory device, all previous printer settings
on the printer are overwritten.
A progress bar shows the progress of the operation.
Before you begin; see "Back up and restore printer settings" on page 223 for more
information about which printer settings you can restore from backups.
When the backup operation is complete, the printer displays a confirmation
screen.
To restore printer settings from a memory device to a printer:
1. Touch Menu > Backup & Restore.
IMPORTANT NOTE
You can touch Stop to cancel the backup operation. A confirmation screen
shows that the backup failed.
3. Touch Exit to return to the Backup & Restore screen.
4. Touch Restore Printer from USB to show a list of backups from the
current printer; see "Restore a printer from a memory device" below.
The Backup & Restore screen is displayed.
2. Touch Restore Printer from USB to display the Restore Printer from
USB screen.
The screen shows a list of the backups that are saved from the current
printer.
5. Touch Other Printer to show a list of current backups from other printers.
IMPORTANT NOTE
If a backup operation fails for any other reason (for example, if the memory
device becomes full), the printer displays an information message. The backup
is identified on the memory device as not complete and you cannot restore that
backup to the printer.
Linx 8900 Series Ink Jet Printers - Import/Export data
TP1A002 - 5.1
225
Figure 123 Restore Printer from USB screen: backups
Each backup is identified by the name of the printer used to save the
backup. The backups are shown in order of date and time (oldest backup
first). Touch Other Printer to show any backups that are saved from other
printers:
•
•
The printer displays a list of backups. Each backup is identified by the
name of the printer used to save the backup. The backups are shown in
order of date and time (oldest backup first).
Touch the This Printer button to return to the list of backups from the
current printer.
3. If necessary, use the scroll bar to move down the list to find the required
backup, and then touch the name of the backup to display the Restore
Printer from USB screen.
Linx 8900 Series Ink Jet Printers - Import/Export data
TP1A002 - 5.1
Figure 124 Restore Printer from USB screen: start restore
4. Touch Start to restore the printer.
A progress bar shows the progress of the operation.
Touch the Exit button to cancel the restore operation and return to the
Restore Printer from USB screen
You can touch Stop to cancel the restore operation. A confirmation screen
shows that the restore failed.
When the restore operation is complete, the printer displays a confirmation
screen. You are asked to restart the printer to complete the changes.
IMPORTANT NOTE
If a restore operation fails for any other reason, the printer displays an
information message. Touch Exit to return to the Restore Printer from USB
screen.
226
5. Touch Yes to restart the printer and apply any changes. Touch No to restart
the printer at a later time.
When the printer restarts after a restore operation, the printer displays an
information screen to confirm that the printer was updated after a restore
operation.
6. Touch OK on the information screen to display the Home screen.
Export Log
•
The end time of a downtime event.
•
The production line associated with the downtime event.
Any field that is not applicable is left blank in the log file.
Output logging data appears first in the log, followed by downtime logging data.
The log is not chronological, but you can export the .csv file to a spreadsheet
program, and then sort entries by date and time.
The two-letter codes for log entries are as follows:
This option allows you to export a log file, in Comma Separated Variable (.csv)
format, of any information recorded by the Downtime Logging and Output Rate
options on the printer. For more information; see "Output Logging" on the next
page and "Downtime Logging" on page 230.
Table 53 Export log code descriptions
Log type code
Condition
Description
To begin export, insert a USB memory device, then touch Menu > Backup &
Restore > Export Log to export the log information to the device. When the
export is complete, touch Exit to return to the Backup & Restore screen.
PL
Log every 15 minutes
Periodic log
MC
Message selected for printing
Message log
The exported log file is saved to the root directory of the USB memory device with
a file name in the format ‘PrinterSerialNumber_PrinterLog_YYYY-MM-DD_hhmm-ss.csv’ (for example, ‘AA521_PrinterLog_2015-07-25_08-48-27.csv’), where
the ‘PrinterSerialNumber’ is the printer serial number, as shown on the
Installation and System Information screens and ‘YYY-MM-DD_hh-mm-ss’ is
the year-month-day-hour-minute-second that the log was created.
DC
Printer date/time changed
Date/time change
SP
Print started
System printing
NP
Print stopped
Not printing
TC
Target rate changes
Target change
Each line of the exported file represents an entry from either the Output Rate log or
the Downtime Logging log. The log includes the following fields:
•
A two-letter code that represents the entry type as shown in Table 53.
Diagnostic Log
•
A date/time when either the output rate event occurred or the downtime
event started (in the format ‘dd-MM-YYYYThh:mm:ss’).
You may be asked to use this option by your local Linx Distributor to diagnose any
problems with the printer.
•
The message selected for output rate measurement.
•
The target output rate (in prints per hour).
•
A description of the output rate event or downtime event.
Linx 8900 Series Ink Jet Printers - Import/Export data
TP1A002 - 5.1
227
•
Current Output Rate—shows the current output rate of the printer (prints
per hour). This option is for display only; you cannot select the option or
change the value on the Target Methods screen.
Printer consumables logs are saved in a backup when you perform a printer back
up.
•
Estimated End Time—shows the estimated end date and time of the
current print job. This option is for display only; you cannot select the option
or change the value.
Output Logging
•
Current Target Method—shows the current selected target method used
to measure output. Select from the following options:
Consumables Logs for Backups
This option is available on the Home screen carousel area and allows you to set
output targets for print jobs.
•
None—no measure of print output used.
•
End Time—allows you to set an end time for the current print job to
measure output.
•
Output Rate—allows you to enter a target rate (prints per hour) for the
current print job to measure output.
If required you can remove it; see "Customise Home Screen" on page 85.
IMPORTANT NOTE
The text for this option button the carousel area appears as Current Rate,
Prints/Hour, Estimated End Time or Current End Time, depending on the
output target method.
•
The button background colour indicates the current output status; see "Output
status option button" on the next page.
Target End Time—enter the required target date and time for completion of
the print job. This option is only available if you select the End Time target
method. The target date and time you can enter is calculated from the
number of items that remain to be coded, as follows:
•
Minimum date and time = [current date and time + items
remaining)/maximum print rate.
On the Home screen carousel area, touch the Option button to display the Output
Rate screen.
•
Maximum date and time = (current date and time + items
remaining)/minimum print rate.
Touch Current Target Method to select a target method to monitor printer output.
•
The minimum allowed print rate is 1 print per hour.
•
The maximum allowed print rate is 90000 prints per hour.
Output Rate screen
•
Total Items to Code—enter the number of items required to be coded
before your selected target end time. This option is only available if you
select the End Time target method.
•
Items Remaining—allows you to make running changes to the number of
items that remain to be coded before your selected target end time, for
example, to make sure that a target output is maintained. Enter the revised
The options available on the Output Rate screen vary depending on the target
method.
The default value for Current Target Method, Reset Batch Count, and Prompt
options is None.
Linx 8900 Series Ink Jet Printers - Import/Export data
TP1A002 - 5.1
228
number of items to be coded. This option is only available if you select the
End Time target method.
•
Target Rate—enter a value for the output rate of between 1 and 90000
prints per hour. This option is only available if you select the Output Rate
target method.
•
Reset Batch Count—use this option to reset the batch print count when
certain conditions are met. The following options are available on the Reset
Options screen:
•
Output status option button
The background colour of the option button on the carousel area indicates the
current output status of the printer, as shown in Table 54.
Table 54 Printer output status
Current Target
Method
Current Output Status
Background
Colour
•
None—the batch print count is never reset automatically. You can reset
it manually.
•
Message Selected—the batch print count is reset when a message is
selected for printing.
End Time or Output
Rate
On target
White
•
Start Print—the batch print count is reset when you start a print.
Green
Message Selected or Start Print—the batch print count is reset when a
message is selected for printing or when you start a print.
End Time or Output
Rate
Ahead of target
•
End Time or Output
Rate
Behind target
Red
None
On target/Ahead of
target/Behind target
White
Prompt—use this option to display a dialog to remind you to set a target
end time or target rate when certain conditions are met. The following
options are available on the Prompt Options screen:
•
None—no prompt is displayed.
•
Message Selected—you are prompted when a message is selected for
printing.
•
Start Print—you are prompted when you start a print.
•
Message Selected or Start Print—you are prompted when a message
is selected for printing, or when you start a print.
•
Screen Saver—-use this option to go to the Screen Saver Menu
screen.
Linx 8900 Series Ink Jet Printers - Import/Export data
TP1A002 - 5.1
Output rate logging
The printer saves a log of output information in Comma Separated Variable (.csv)
format, which you can export to a USB memory device. The log entry contains the
following information:
•
Log type. See "Export Log" on page 227.
•
Date and time.
•
Message name.
229
•
Print count.
•
Target rate.
Add a log entry
•
Actual rate.
To add a log entry:
The log entry is in the format ‘Log Type, Date-Time, Message Name, Print Count,
Target Rate, Actual Rate’. For example:
1. On the Home screen carousel area, touch Downtime Logging to display
the Add Log Entry screen.
PL, 12-07-2015T09:00:00, BEST BEFORE, 10, 30, 35
2. Touch Add or Delete Reason to display the Add or Delete Reason
screen.
That is, a periodic log entry, recorded at 9 am on the 12th of July 2015 for the
message “Best Before”, where the print count is 10, and the target and actual print
rates are 30 and 35, respectively.
A new log entry is produced when the following conditions are met:
•
Every 15 minutes (00, 15, 30, and 45 minutes past the hour).
•
The current message is changed.
•
Printing starts or stops.
•
The target rate changes.
•
The printer date or time changes.
3. Touch Add button and enter a reason for the production downtime (for
example, “SPILLAGE” or “LINE BREAKDOWN”).
The printer displays the Add Log Entry screen with your entries.
4. Touch an entry to add a start time for that downtime reason (the value
defaults to the current time, but you can edit the value if required), and then
touch Save.
The printer displays the New Downtime Entry screen with details of your
entry (Figure 125).
Figure 125 New Downtime Entry screen
Downtime Logging
Downtime Logging is available on the Home screen carousel area, but if required,
can be removed; see "Carousel area button options" on page 86.
You can record details of production downtime, and view and download the
information as a log. For more information about how to export log information to a
USB memory device, see "Import/Export data" on page 219.
This option is only visible if a user is logged in to the printer.
Linx 8900 Series Ink Jet Printers - Import/Export data
TP1A002 - 5.1
230
5. Touch Exit to save the reason without an associated duration, or touch
Stop to add a stop time to record the duration of the downtime.
Figure 126 Edit Log Entry screen
6. If you touch Stop, enter the stop time (the value defaults to the current time,
but you can edit the value if required), and then touch Save.
The printer displays the Home screen.
Delete a log entry
IMPORTANT NOTE
You must have Advanced security access rights to delete a log entry.
To delete a log entry:
1. On the Add Log Entry screen, touch Add or Delete Reason to display the
Add or Delete Reason screen.
2. Highlight the required entry, and then touch Delete .
The printer displays a confirmation screen.
Automatic Logging
3. Touch Yes to delete the reason.
This option allows you to configure automatic logging of printer fault messages.
View log entries
Settings are retained over a printer power cycle, but not after a
printer upgrade.
To view the downtime log:
1. On the Add Log Entry screen, touch View Log to display the Downtime
Log screen.
The screen displays all recorded downtime events in chronological order
(most recent first), with the date and time of the event, the production line
number, and the duration of the downtime.
2. Touch an entry to display the Edit Log Entry screen, where you can edit or
delete entries (Figure 126).
Linx 8900 Series Ink Jet Printers - Import/Export data
TP1A002 - 5.1
On the Home screen carousel area touch Downtime Logging > View log >
Automatic Logging to display the Automatic Logging screen.
The following options are available:
•
Automatic Log Timeout—if this option and the Automatic Log Faults
options are set to Yes, the printer automatically starts logging if there have
been no prints during the period specified in the Timeout option. Default
setting is No.
231
•
Timeout—if the Automatic Log Timeout option is set to Yes, you can
specify a timeout period of between 1 and 30 seconds, after which
automatic logging starts. When this period expires, a log entry is added with
the text Timeout exceeded - Not Printing, and a timestamp that shows when
the entry was added. Default setting is 10 seconds.
•
Automatic Log Faults—if this option is set to Yes, automatic logging of
printer faults is enabled. The fault text is logged with a timestamp that shows
when the fault occurred. Default setting is No.
You can delete, but not edit, automatic log entries on the Edit Log
Entry screen.
Log formats for Daylight Saving Time (DST) adjustment
If Daylight Saving Time (DST) adjustment is enabled, output rate and downtime
logs are created in the following formats (where [+|-] is the offset from the printer
UTC based on the currently selected locale):
•
Output rate logs: DD-MM-YYYTHH:MM:SS[+/-]HH:MM
•
Downtime logs: DD/MM/YYYY HH:MM:SS[+|-]HH:MM
All other printer logs use a [+|-]HH:MM:SS format.
Linx 8900 Series Ink Jet Printers - Import/Export data
TP1A002 - 5.1
232
Parallel I/O
This section details how to set up and configure
the parallel input and output options.
Set up the Parallel I/O
Input connections
Output connections
Parallel I/O connector
234
246
247
247
TP1A002 - 5.1
The printer includes support for optional Parallel Input/Output (I/O) hardware, which
introduces basic remote monitoring and control functionality. A remote host device
(PLC or computer) can be used to control the printer or to monitor the printer status.
The Parallel I/O unit has eight inputs and eight outputs. Inputs (see "Input actions" on
page 244) can be assigned, singularly or in groups, to a number of printer functions.
For example:
•
Trigger print
•
Start print
•
Pause print
•
Stop print
•
Latch
•
Inhibit print
•
Pause Print/Start Print from a single input
•
Reset Warnings
•
Numeric remote field
Set up the Parallel I/O
You can select Parallel I/O input and output options from the Printer Setup screen.
To set up a Parallel I/O:
1. Touch Menu > Printer Setup.
2. On the Printer Setup screen, touch PIO to display the PIO Configuration
Selection screen (Figure 127).
Figure 127 PIO Configuration Selection screen
Outputs (see "Output actions" on page 245) can indicate a range of printer
conditions. For example:
•
Jet Stopped
•
Jet Running
•
Ready to Print
•
Failure
•
Warning
•
Ink or Solvent Low
•
Online
•
Printing
•
Print End
3. Select a configuration from the list. The individual configurations from 1 to 6
are shown in Table 55 to Table 60.
Linx 8900 Series Ink Jet Printers - Parallel I/O
TP1A002 - 5.1
IMPORTANT NOTE
Parallel I/O functionality is always enabled in each configuration.
234
Table 55 Configuration 1
Data
Inputs/Outputs
Configuration
Notes/Details
Detection
Option
After inputs are steady
Steady time
10 ms
Type
Source
Not Inverted
Input signal
Input actions
Input range
Inputs 1 to 6
Combination/action
Input 1
Inhibit Print
Input 2
Trigger
Input 3
Start Print
Input 4
Pause Print
Input 5
Stop Print
Input 6
Reset Warnings
Output actions
Output 1
Print Ready
Source, Not Inverted, Constant
Output 2
Jet Stopped
Source, Not Inverted, Constant
Linx 8900 Series Ink Jet Printers - Parallel I/O
TP1A002 - 5.1
235
Configuration 1 (continued)
Data
Inputs/Outputs
Configuration
Notes/Details
Output 3
Print End
Source, Not Inverted, Single Pulse
1s
Output 4
Failure
Source, Not Inverted, Constant
Output 5
Warning
Source, Not Inverted, Constant
Output 6
Ink or Solvent Cartridge Empty
Source, Not Inverted, Constant
Output 7
Online
Source, Not Inverted, Constant
Output 8
Jet Stopping
Source, Not Inverted, Constant
Configuration
Notes/Details
Table 56 Configuration 2
Data
Inputs/Outputs
Detection
Option
After inputs are steady
Steady time
10 ms
Type
Source
Not Inverted
Input signal
Input actions
Linx 8900 Series Ink Jet Printers - Parallel I/O
TP1A002 - 5.1
236
Configuration 2 (continued)
Data
Inputs/Outputs
Configuration
Input range
Inputs 1 to 2
Combination/action
Input 1
Inhibit Print
Input 2
Trigger
Notes/Details
Input 5 to 7
Input 5
Stop Print
Input 6
Reset Warnings
Input 7
Start/Pause Print
Output actions
Output 1
Print Ready
Source, Not Inverted, Constant
Output 2
Jet Stopped
Source, Not Inverted, Constant
Output 3
Print End
Source, Not Inverted, Single Pulse
1s
Output 4
Failure
Source, Not Inverted, Constant
Output 5
Warning
Source, Not Inverted, Constant
Output 6
Ink or Solvent Cartridge Empty
Source, Not Inverted, Constant
Output 7
Online
Source, Not Inverted, Constant
Linx 8900 Series Ink Jet Printers - Parallel I/O
TP1A002 - 5.1
237
Configuration 2 (continued)
Data
Inputs/Outputs
Output 8
Configuration
Notes/Details
Jet Stopping
Source, Not Inverted, Constant
Configuration
Notes/Details
Table 57 Configuration 3
Data
Inputs/Outputs
Detection
Option
After inputs are steady
Steady time
10 ms
Type
Source
Not Inverted
Input signal
Input actions
Input range
Inputs 1 to 2
Combination/action
Input 1
Inhibit Print
Input 2
Trigger
Input 3 to 8
00000100 to 10000000
Linx 8900 Series Ink Jet Printers - Parallel I/O
TP1A002 - 5.1
Numeric Remote Field
238
Configuration 3 (continued)
Data
Inputs/Outputs
Configuration
Notes/Details
Output actions
Output 1
Unassigned
Output 2
Unassigned
Output 3
Unassigned
Output 4
Unassigned
Output 5
Unassigned
Output 6
Unassigned
Output 7
Unassigned
Output 8
Unassigned
Table 58 Configuration 4
Data
Inputs/Outputs
Configuration
Notes/Details
Detection
Option
After inputs are steady
Steady time
10 ms
Input signal
Linx 8900 Series Ink Jet Printers - Parallel I/O
TP1A002 - 5.1
239
Configuration 4 (continued)
Data
Inputs/Outputs
Type
Configuration
Notes/Details
Sink
Not Inverted
Input actions
Input range
Inputs 1 to 5
Combination/action
Input 1
Inhibit Print
Input 2
Start/Pause Print
Input 3
Start Print
Input 4
Reset Warnings
Input 5
Stop Print
Output actions
Output 1
Online
Source, Not Inverted, Constant
Output 2
Print End
Source, Not Inverted, Single Pulse
1s
Output 3
Online
Sink, Not Inverted, Constant
Output 4
Print End
Sink, Not Inverted, Single Pulse 1s
Output 5
Unassigned
Output 6
Unassigned
Linx 8900 Series Ink Jet Printers - Parallel I/O
TP1A002 - 5.1
240
Configuration 4 (continued)
Data
Inputs/Outputs
Configuration
Output 7
Unassigned
Output 8
Unassigned
Notes/Details
Table 59 Configuration 5
Data
Inputs/Outputs
Configuration
Notes/Details
Detection
Option
After inputs are steady
Steady time
10 ms
Type
Source
Not Inverted
Input signal
Input actions
Input range
Inputs 1 to 5
Combination/action
Input 1
Inhibit Print
Input 2
Start/Pause Print
Input 3
Start Print
Input 4
Reset Warnings
Linx 8900 Series Ink Jet Printers - Parallel I/O
TP1A002 - 5.1
241
Configuration 5 (continued)
Data
Inputs/Outputs
Configuration
Input 5
Stop Print
Notes/Details
Output actions
Output 1
Online
Source, Not Inverted, Constant
Output 2
Print End
Source, Not Inverted, Single Pulse
1s
Output 3
Online
Sink, Not Inverted, Constant
Output 4
Print End
Sink, Not Inverted, Single Pulse 1s
Configuration
Notes/Details
Table 60 Configuration 6
Data
Inputs/Outputs
Detection
Option
After inputs are steady
Steady time
10 ms
Type
Sink
Not Inverted
Input signal
Input actions
Linx 8900 Series Ink Jet Printers - Parallel I/O
TP1A002 - 5.1
242
Configuration 6 (continued)
Data
Inputs/Outputs
Configuration
Output range
Outputs 1 to 8
Combination/action
Input 1
Inhibit Print
Input 2
Trigger
Input 3
Unassigned
Input 4
Unassigned
Input 5
Unassigned
Input 6
Unassigned
Input 7
Unassigned
Input 8
Unassigned
Notes/Details
Output actions
Output 1
Printing
Source, Not Inverted, Constant
Output 2
Ink or Solvent Cartridge Empty
Source, Not Inverted, Constant
Output 3
Warning
Source, Not Inverted, Constant
Output 4
Failure
Source, Not Inverted, Constant
Linx 8900 Series Ink Jet Printers - Parallel I/O
TP1A002 - 5.1
243
IMPORTANT NOTE
Detection
Trigger Print Input does not support gating events.
You must make sure that the printer can detect the state of the input signal
correctly as electrical noise or timing problems can cause an error.
The configurations above all use the After Inputs are Steady action. The input
voltage on the selected input is held in the new state for a minimum period or
‘steady time’ of 10 milliseconds to make sure that the input signal is detected
correctly.
Start Print
If the printer is not in the ‘Jet Running’ state, the printer performs a normal jet start.
When the jet starts, a print starts. If the printer is already in the ‘Jet Running’ state,
a print starts.
For more information, see "Printing messages" on page 71.
Input signal
The following signals are available:
•
Inverted or Not Inverted sets the polarity for each input signal.
•
Input Sink or Input Source connects either of two types of input signal:
•
Sink—pulls to 0 V
•
Source—pulls to 24 V
Pause Print
This action pauses any print and the printer enters the ‘Jet Running’ state. This
action can be used if you do not need to shut down the printer.
For more information, see "Pause printing" on page 71.
Stop Print
If the printer is in the ‘Printing’ state, any print is stopped, and the printer performs
a normal jet stop.
Input actions
The following actions are available:
Trigger Print
To use the Parallel I/O option to trigger a remote print:
1. On the Home screen carousel area, touch Line Settings > Advanced to
access the Advanced Line Settings screen.
If the printer is not in the ‘Jet Running’ state, this action has no effect (that is, you
are not prompted to power down the printer).
IMPORTANT NOTE
This action also initiates a printer shutdown if the Power Down option is
enabled.
2. Set one of the inputs to Trigger Print Input.
This action is used simultaneously with the Manual Trigger option to reset
or increment sequential number and sequential text fields, and production
schedules.
Linx 8900 Series Ink Jet Printers - Parallel I/O
TP1A002 - 5.1
244
When the signal is detected as being active, the following actions occur:
Latch
This action is associated with a specific input. When the input is high, all other
inputs are latched, locked, and stored.
Inhibit Print
•
If the System Events screen is currently displayed, the signal is dismissed
•
Any active 24-volt, VFC, or Multi-Stage alarms for Over Speed or Under
Speed warnings are cleared until another system event occurs
•
Other minor system warnings (3.xx warnings) that trigger an alarm, but do
not stop printing, are cleared until a refresh period of 20 seconds has
passed. System faults (1.xx and 2.xx faults) that cause print to stop are not
cleared
•
Any minor Remote Communications warnings (3.xx warnings) are
temporarily cleared
No print occurs when the printer trigger selected on the Advanced Line Settings
screen is active.
Any sequential number fields increment at each print trigger event, even if no print
occurs.
Start/Pause Print
Numeric Remote Field
This action combines the Start Print and Pause Print actions. When the input is
in the designated ‘start’ state, the printer enters the ‘Ready’ state.
You can use a range of inputs to generate a numeric value which is put into a
remote field.
If the printer is not in the ‘Jet Running’ state, the printer performs a normal jet start.
Once the jet starts, the printer enters the ‘Ready’ state.
The value is encoded as a binary number. For example, a range of four inputs can
generate any binary number from ‘0000’ to ‘1111’ (decimal 0 to 15).
When the input changes to the designated ‘paused’ state, the print is paused. Any
print in progress is cancelled.
Output actions
IMPORTANT NOTE
The printer uses a fixed debounce period of 10 ms to prevent an accidental
print start caused by signal noise.
The following actions are available.
•
Jet Stopped—indicates that the printer is in the ‘Idle’ state.
•
Jet Starting—indicates that the printer is in the ‘Jet Starting’ state.
•
Print Ready—indicates that the printer is in the ‘Jet Running’ state and a
message is selected for printing.
An edge trigger event signal clears any outstanding transient system events (for
example, Over Speed faults).
•
Jet Stopping—indicates that the printer is in the ‘Jet Stopping’ state.
•
Failure—indicates that outstanding fault messages exist on the printer.
The input signal occurs once for each interval that the input is in an active state.
The input must be active for a minimum of 100 ms in order to be detected.
•
Warning—indicates that outstanding warning messages exist on the
printer.
Reset Warnings
Linx 8900 Series Ink Jet Printers - Parallel I/O
TP1A002 - 5.1
245
•
Ink Cartridge Empty—indicates that the ink cartridge is empty.
•
Solvent Cartridge Empty—indicates that the solvent cartridge is empty.
•
Online—indicates that the printer is ready to receive communications
through the Ethernet or RS-232 connections.
•
Printing—indicates that the printer is in the ‘Printing’ state (a repeat of the
‘print busy’ signal shows that ink is being printed for an individual message).
•
Print End—indicates the end of each print. The signal is active for
approximately one second, unless another print occurs during this period, in
which case the signal is cancelled.
Input connections
If the 'Sink' option (see "Input signal" on page 244) is selected, connect any inputs
that are not being used to the 24-volt line or leave them floating.
To use an input (A, Figure 128), connect it so that current can flow to 0 V, either
through a relay contact (a) or a voltage driver (b). The input function is activated
when current flows to 0 V. The current flow varies according to the input channel
number—inputs 1 and 2 typically have a current flow of 55 mA. Inputs 3 to 8
typically have a current flow of 14 mA.
Figure 128 Input connection: ‘Sink’ option
Output signal
The following signals are available
•
Inverted or Not Inverted sets the outputs to match the polarity of the
external device.
•
Output Sink or Output Source:
•
Sink—the output operates like a switch. The external device detects the
state of the output (a low output is active, a high output is not active).
•
Source—the output generates a voltage level (a high output is active, a
low output is not active.)
For more information, see "Output connections" on the next page.
Output signal type and duration
The output signal can be a Single Pulse or Constant. The Single Pulse option has
a fixed duration of one second.
Linx 8900 Series Ink Jet Printers - Parallel I/O
TP1A002 - 5.1
If the 'Source' option is selected, connect any inputs that are not being used to the
0 V line or leave them floating.
246
To use an input (A, Figure 129), connect it so that current can flow from 24 V,
either through a relay contact (a) or a voltage driver (b). The input function is
activated when current flows from 24 V. The current flow varies according to the
input channel number—inputs 1 and 2 typically have a current flow of 55 mA.
Inputs 3 to 8 typically have a current flow of 14 mA.
Figure 130 Output connections
Figure 129 Input connection: ‘Source’ option
IMPORTANT NOTE
The current in the load must not be more than 200 mA.
Parallel I/O connector
Output connections
The Parallel I/O connector is a 25-way D-type connector on the side panel of the
printer (Figure 131).
Figure 130 shows how to connect a load (B) to an output (A) that is set to the ‘Sink’
option (a) or the ‘Source’ option (b).
Pin numbers
The function of each connector pin is shown in Table 61.
Linx 8900 Series Ink Jet Printers - Parallel I/O
TP1A002 - 5.1
247
Table 61 Parallel I/O connections
Pin number
Function
17
Input 5
Pin number
Function
1
0 V (for inputs)
18
Input 3
2
Input 0
19
Reserved (/HS-IN)
3
(No connection)
20
Reserved (/HS-OUT)
4
Input 6
21
0 V (for outputs)
5
Input 4
22
Output 6
6
Input 2
23
Output 4
7
+24 V supply (for inputs)
24
Output 2
8
0V
25
Output 0
9
Output 7
10
Output 5
11
Output 3
12
Output 1
13
+24 V supply (for outputs)
14
Input 1
15
(No connection)
16
Input 7
Linx 8900 Series Ink Jet Printers - Parallel I/O
TP1A002 - 5.1
Figure 131 shows the pin numbers for the connector.
Figure 131 25-way Parallel I/O connector
248
Remote communications setup
This section introduces the user to the setting up
of remote communications.
Remote communications
Setting up the RCI connection
Setting up the SCP (Simple Communications
Protocol) connection
Setting up the QuickSwitch connection
250
250
253
254
TP1A002 - 5.1
Remote communications
The printer can use protocols to enable communications with remote devices such
as barcode scanners, programmable logic controllers (PLCs), and PCs.
The printer currently supports the following protocols:
•
Remote Communications Interface (RCI) protocol—a standard feature
on the printer for communication with RS-232 and Ethernet-compatible
devices. This protocol enables communication with remote devices that
allow you to control the printer and to download messages and data for
printing. For example, you can download data into buffered Remote fields.
Refer to the Linx Remote Communications Interface Reference Manual for
more information about the RCI protocol.
Setting up the RCI connection
IMPORTANT NOTE
If using an RCI over Ethernet connection, ensure to connect the Ethernet cable
to the printer before printer power up. To configure the parameters for Ethernet
communications over a network, touch Menu > Printer Setup > Network
Settings.
1. Touch Menu > Printer Setup > Communications > RCI.
The RCI Setup screen displays.
2. Touch Connection to display the Connection screen.
3. Touch the name of the remote protocol to use for the remote
communications:
The RS-232 connector is not fitted as standard on the printer.
The connector is available as a configuration option.
•
•
Simple Communications Protocol (SCP)—the Linx Simple
Communications Protocol (SCP) is a communications protocol that allows
you to control printer functions from a remote host through the RS-232 port
and/or the Ethernet port. Refer to the Linx Simple Communications Protocol
Reference Manual for more information about SCP and how to configure it.
QuickSwitch—QuickSwitch is a simple ASCII protocol for message
selection or to download data into Remote fields from RS‐232 compatible
devices or USB devices (for example, barcode readers).
•
RCI over RS232
•
RCI over Ethernet
The RCI Setup screen is displayed.
4. Touch Edit Connection to display the Edit Connection screen for the
selected protocol. See "Configure RCI connection" below.
Configure RCI connection
The following options are available on the Edit Connection screen:
Hardware Setup (RS-232 connections only)
Set options relating to the RS-232 connection.
Baud Rate—set the transmission speed (9600, 19200, 38400, 57600, or
115200) of the data in bits per second.
Data Bits—set the number of data bits (5, 6, 7, or 8) sent in each character.
Linx 8900 Series Ink Jet Printers - Remote communications setup
TP1A002 - 5.1
250
Parity—Parity bits (None, Odd, or Even) are used to detect errors in
transmission. An extra data bit is sent with each character, so that the number of
single bits in each character, including the parity bit, is always odd or always even.
If a byte is received with the incorrect number of bits, there is an error in the
transmission of data.
Stop Bits—set the stop bits sent (1, 1.5, or 2) at the end of every character to
allow the printer to detect the end of a character.
Flow Control—set how the flow of data is controlled:
•
•
Xon/Xoff—the special characters ‘Xon’ and Xoff’ control the flow of data
between the printer and the remote host. An escape character identifies the
special characters in the data stream.
IMPORTANT NOTE
If remote messages are downloaded, configure the number of buffers before
the RCI protocol is used. When the number of buffers is changed, you must
open and save each message that contains buffered Remote fields. The
buffered Remote field value is updated to the value set at the Number of
Buffers option. If all fields in a message are not the same buffer length, a loss
of synchronization between fields can occur when the smallest buffer fills.
On Failure—for Single print mode, sets the correct failure condition if no remote
data is received ready for the next print:
None—there is no control of the flow of data between the printer and the
remote host.
•
If Warn and Ignore is selected, the warning “3.29 Overspeed (No
remote data)” is displayed, and the Print Go command (see "Print
Control" below) is ignored. No print occurs.
•
If Warn and Pause Print is selected, the warning “3.29 Overspeed (No
remote data)” is displayed. The printer status is set to “Idle”.
Print Mode
Select either Continuous or Single:
•
Continuous—printing occurs if any remote data is received or if no remote
data is received. If a set of remote data is received, this data is printed until
another set of remote data is received.
•
Single—printing occurs one time for each set of remote data that is
received. If there is no more data received, any print triggers that occur are
controlled according to the configuration of the On Failure option.
Number of Buffers—set the number of buffers (1, 2, 4, 8, 16, or 32) that are
assigned to each Remote field in the message.
Clear Buffers—ensures that the synchronization of Remote fields is maintained.
If set to Enabled, when printing stops, the printer clears all Remote field buffers in
the current message.
Print Control
Enable and disable the print control characters, and control the values used by
these characters. Print Delay Trigger, Print Go, and Print End are to set to
Disabled by default. You can enable the options in any combination, as required.
See Table 64 for more information on the list of control characters.
Mappings
Set options that improve the compatibility between the 8900 Series printers and
previous models of Linx printers.
Reported Machine Type—for printer emulation, this option tells the RCI Request
System Configuration command (Command 51) which type of printer is in use.
See Table 62 for options.
Linx 8900 Series Ink Jet Printers - Remote communications setup
TP1A002 - 5.1
251
Table 62 Reported Machine Type Control options
Machine Type
Printer
RCI Command 51 Returns
4800
4800
4
4900
4900
9
5900
5900
11
6200
6200
6
6800
6800
8
7300
7300
7
8XXX
8800 Series/8900 Series
12
Aux Photocell Mapped To—controls how the standard trigger conditions are
linked to the Aux Photocell trigger used by the RCI protocol. The default setting is
Leading Edge (the other options are: Trailing Edge, Active, Inactive,
Continuous, and Manual).
Code Page—the printer uses the Unicode character set, but the RCI protocol
uses ASCII. The Code Page option controls how the printer performs the ASCII to
Unicode translation. See Table 63 for options.
Refer to Appendix F: ASCII Characters and Code Pages in the Linx
Remote Communications Interface Reference Manual for more
information.
Table 63 Code Page options
Code Page
RCI Manual Appendix F Section / Notes
European 6200
F.2.1 6200 European code page. Select for
compatibility with the 6200 printer. This
option contains the characters used by the
6200 printer that are not in the standard
European option.
European
F.2.2 European code page
Greek
F.2.3 Greek code page
Japanese
F.2.4 Japanese code page
Russian
F.2.5 Russian code page
Polish
F.2.6 Polish code page
Checksum
Enabled (Yes) by default means the printer uses checksums. Set to Disabled to
disable checksums. If checksums are disabled, the printer does not look for
checksums at the end of received data, and the accuracy of transferred data is not
checked. The data can become damaged and can cause problems in the printer
and the remote host.
Compatibility
Set options that configure printer compatibility.
Linx 8900 Series Ink Jet Printers - Remote communications setup
TP1A002 - 5.1
252
Simple Print Status—if enabled (Yes) and the host requests the printer state, the
printer uses a simplified list of three possible states:
•
Print Idle (the printer is not in the Printing state).
•
Print Waiting (the printer is ready to print).
•
Print Fault.
Metric Width And Delays—if enabled (Yes), Width and Delay settings will be
sent as metric lengths.
Wait For Stop Print—if enabled (Yes), the printer does not acknowledge a Stop
Print command immediately. Instead, the acknowledgement is delayed until the
current print is completed, up to a maximum delay of 1.5 seconds.
IMPORTANT NOTE
When downloading and uploading RCI messages, each text-based field is
limited to 255 bytes, therefore using UTF-8 encoding will limit the number of
characters depending on the language used.
Enables data for the following fields to be encoded using UTF-8 when transported
via RCI:
•
Message text fields
•
Shift code fields
•
Barcode text fields
•
Sequential text fields
Autoload Remote Fields
UTF-8 remote data download (command 29) is also supported.
Refer to 2.2.13 Message Data in the Linx Remote Communications
Interface Reference Manual for more information about this feature.
If enabled (Yes), preserves the content of Remote fields if the printer is turned off
and then on.
Keepalive
Helps to prevent the printer’s RCI connection port becoming locked by a break in
communication. If the connection is idle for 10 seconds and Keepalive is enabled
(Yes), the printer sends a data packet to the client. If no reply is received after 5
seconds, the printer send a second packet. If this second attempt fails, the printer
closes the connection and releases the port.
UTF-8 Message Text
Setting up the SCP (Simple Communications
Protocol) connection
Refer to the Linx Simple Communications Protocol Reference Manual for
information about how to configure the RS-232, Any Ethernet, and Scanner
options on the SCP Connections screen to enable remote communications with
the printer.
Enables the upload and download text data in UTF-8 format. This enables the
download of non-ASCII characters in different languages, e.g. Arabic, Simplified
Chinese, to provide remote message control in other locales, and for customers
exporting products with localised traceability codes.
Linx 8900 Series Ink Jet Printers - Remote communications setup
TP1A002 - 5.1
253
You can use the Scanner connection on the SCP Connections
screen to set up mistake-free data entry for messages. You can use
the USB connection to connect a scanner to the printer. For
example, you can scan a barcode on a job sheet to populate fields
in a message and configure message settings. The Scanner SCP
connection is configured in the same way as other SCP
connections.
Configure QuickSwitch connection
The following options are available on the Edit Connection screen:
Mode
•
Off—the Message Selection, Remote Fields and Message Select and
Populate Text Field options are not enabled.
•
Message Selection—the printer uses the incoming data to select a
message. For example, if the incoming data is ‘ABC’, the printer selects a
message with the name ‘ABC’. If there is no message name that matches
the incoming data in the Message Store, the data is ignored.
•
Remote Fields—the printer uses the incoming data to populate named
Remote fields in the order defined in the Remote Fields option accessed
from the Printer Setup screen (see "Add a Remote field" on page 175).
•
Message Select and Populate Text Field—the printer uses the incoming
data firstly for message selection, after which a prompt appears requesting
a second data scan to populate a prompted text field. For example, create a
prompted text-field (see "Add a Prompted field" on page 169) with the Edit
Properties > Prompt Setup > Prompt Type configured as Barcode Scan.
When a barcode containing the saved message name (e.g. ‘ABC) is
scanned using the barcode reader, the correct message is selected (e.g.
‘ABC) and the printer subsequently prompts for data to populate the text
field (this is a request to scan in the data using the barcode reader). The
data read from the barcode is read into the field - just as if you had typed it in
for an ordinary, user-entry prompted field.
Linx 8900 Series Ink Jet Printers - Remote communications setup
254
Setting up the QuickSwitch connection
1. Touch Menu > Printer Setup > Communications > QuickSwitch. The
QuickSwitch Setup screen displays.
2. Touch Connection to display the Connection screen.
3. Touch the name of the QuickSwitch connection type to use:
•
QuickSwitch over RS232
•
QuickSwitch over USB
The RCI Setup screen is displayed.
4. Touch Edit Connection to display the Edit Connection screen for the
selected connection option. See "Configure QuickSwitch connection"
below.
IMPORTANT NOTE
If you choose the QuickSwitch over RS232 connection option, no other
protocols are allowed to use that RS‐232 connection. RCI must use an
Ethernet connection, and the RS‐232 connection for SCP is disabled. If either
RCI or SCP are configured to use RS‐232, then QuickSwitch reverts to the
QuickSwitch over USB option.
TP1A002 - 5.1
IMPORTANT NOTE
Figure 132 Preamble Editor screen
Remote fields operate in a zero buffer mode where the printed message is
updated as soon as the remote fields are received, regardless of whether the
previous remote field data has been printed. Each remote field has a certain
size and each field is populated according to its size, data being taken from the
receive buffer in receive order. If the received data is too short, the field is
padded out with spaces. If the received data is too long, the end of the data is
truncated.
IMPORTANT NOTE
By default, the printer uses the incoming data to populate named remote fields
in the order defined using Printer Setup > Remote Fields. This order can be
overridden for remote fields used by the current message using Line Settings
> Advanced Message Settings > Remote Fields (QuickSwitch).
IMPORTANT NOTE
When using Message Select and Populate Text Field, the data read from
the barcode reader can only populate one prompted field in the message. Do
not scan the barcode for the prompted text field until its prompt has appeared
on the printer’s screen. Scanning the barcode prematurely may lead to the
printer losing the scan. If this occurs, cancel the selection (or enter the field
data manually) using the keyboard. Then, if necessary, use your barcode
reader to re-select the message and scan in the prompted data again.
Configure Preamble/Postamble bytes
1. Touch Add Control Character to select control characters.
2. Touch Add Printable Character to enter any printable ASCII characters.
3. Use the arrow keys to move the cursor in the edit box or touch where you
want to enter a character. Use the backspace button to delete an entry, if
necessary.
4. Add your required characters, and then touch Save and Exit to save and
return to the Edit Connection screen.
Preamble/Postamble
These options display either the Preamble Editor screen (Figure 132) or
Postamble Editor screen, respectively. The options on each screen are identical
and allow you to enter control characters and printable ASCII characters that act
as preamble or postamble bytes for the QuickSwitch data message.
IMPORTANT NOTE
If you touch Unicode transmission (see "Encoding" on page 257), the
preamble and postamble values must not match the printable character values.
If necessary, change the values to prevent any problem.
See Table 64 for more information on the list of control characters.
Linx 8900 Series Ink Jet Printers - Remote communications setup
TP1A002 - 5.1
255
Table 64 Control characters and byte values
List item
Byte value
DLE
16
List item
Byte value
List item
Byte value
List item
Byte value
NUL
0
DC1
17
SOH
1
DC2
18
STX
2
DC3
19
ETX
3
DC4
20
EOT
4
NAL
21
ENQ
5
SYN
22
P1
Preamble1
1 byte (optional)
ACK
6
ETB
23
P2
Preamble
21 byte (optional)
BEL
7
CAN
24
Data
Data
Up to 256 bytes in a remote field
BS
8
EM
25
P3
Postamble
11 byte
HT
9
SUB
26
P4
Postamble
21 byte (optional)
LF
10
ESC
27
VT
11
FS
28
FF
12
GS
29
CR
13
RS
30
SO
14
US
31
SI
15
Table 65 details the format of the incoming data:
Table 65 Incoming packet data format
P1
P2
Data
P3
P4
Table 66 Key for incoming packet data format
The default data packet format (see Table 67) for incoming data for QuickSwitch
does not contain preamble bytes, and the postamble bytes are a CR/LF (Carriage
Return / Line Feed) pair.
Table 67 Default data packet format
Data
CR
LF
Where the printer uses STX/ETX (Start of text character, End of text character) to
define a packet boundary, you can set up the printer to accept data in the format
shown in Table 68.
Linx 8900 Series Ink Jet Printers - Remote communications setup
TP1A002 - 5.1
256
Table 68 Example data packet format
STX
Data
ETX
Responses
This option allows you to enable or disable any combination of response types for
incoming data and set the values for these responses. The following options are
available. Touch the required option to see a list of available response items and
byte values (see Table 69).
•
Message Received—Touch the character used to acknowledge that a
message is received.
•
Print Delay Trigger—Touch the character used to acknowledge the start of
the print cycle (that is, when a print is triggered by a primary or auxiliary
photocell).
List item
Byte value
List item
Byte value
EOT
4
NAL
21
ENQ
5
SYN
22
ACK
6
ETB
23
BEL
7
CAN
24
BS
8
EM
25
HT
9
SUB
26
LF
10
ESC
27
VT
11
FS
28
•
Print Go—Touch the character used to acknowledge the start of a print.
FF
12
GS
29
•
Print End—Touch the character used to acknowledge the end of a print.
CR
13
RS
30
SO
14
US
31
SI
15
DLE
16
The default setting for all options is Disabled.
Table 69 Response items and byte values
List item
Byte value
List item
Byte value
Disabled
No response is set
DC1
17
Encoding
SOH
1
DC2
18
STX
2
DC3
19
ETX
3
DC4
20
This option sets the character format in which the data is received. Touch ASCII,
UTF8, or Unicode. Preamble and postamble characters are always specified as
single byte characters regardless of data mode (ASCII, UTF-8, or 16 bit Unicode).
This results in a range of single byte characters from 0x01 to 0x7F (ASCII).
Linx 8900 Series Ink Jet Printers - Remote communications setup
TP1A002 - 5.1
257
Clear Remote Fields
If this option is set to Yes, all remote fields entered for QuickSwitch are cleared
after the next print is complete (that is, on pause print or stop print). On the next
start print, if no data has been downloaded, the remote fields are printed blank
until data has been received.
Ignore Non‐printable Characters
Touch Yes to ignore any non‐printable characters in the preamble and postamble
formats
Hardware Setup
This screen allows you to configure the hardware settings for the RS‐232
connection. See "Hardware Setup (RS-232 connections only)" on page 250 for
more information.
Linx 8900 Series Ink Jet Printers - Remote communications setup
TP1A002 - 5.1
258
Consumables
This section provides data on consumables
used in the printer and consumable replacement
procedures.
Consumables history
Replacing the ink and solvent cartridges
Replace the service module
Active Airflow Control
260
262
267
271
TP1A002 - 5.1
Consumables history
The Consumables History screen is accessed from the Maintenance screen or
by touching the Ink and Solvent Consumables Panel on the Home screen (see
"Printer consumables" on page 40).
The screen (Figure 133) contains information about current and historical printer
ink and solvent levels and usage, and service module life. The menu options on
this screen are for display only. You cannot select the options or change the
values with the exception of the Reset option (see "Reset" on page 262). Use the
scroll bar to see all options.
Figure 133 Consumables screen
Ink Level
Displays the status of the printer ink cartridge. When the cartridge ink level shown
on the consumables status panel is above 0%, this option displays the message
“Ink OK”. When the cartridge ink level reaches 0%, this option displays the
message “Cartridge Empty, REPLACE CARTRIDGE” and the hours and minutes
of estimated printing time that remain.
If the printer ink system becomes empty, the “Ink System Empty, REPLACE
CARTRIDGE” message is displayed. If a cartridge is removed, “Cartridge
Removed” message is displayed.
Solvent Level
Displays the status of the printer solvent cartridge. When the cartridge solvent
level shown on the consumables status panel is above 0%, this option displays the
message “Solvent OK”. When the cartridge solvent level reaches 0%, this option
displays the message “Cartridge Empty, REPLACE CARTRIDGE” and the hours
and minutes of estimated printing time that remain.
If the solvent system becomes empty, the “Solvent Tank Empty, REPLACE
CARTRIDGE” message is displayed. If a cartridge is removed, “Cartridge
Removed” message is displayed.
Service Module Life
Displays the service module status and jet run time in months, and the equivalent
in hours, that remain before you must replace the service module. If service
module replacement is not due, this option displays the message “Service Module
OK”. If service module replacement is due within 1 month, this option displays the
message “Replace due within 1 month, To order a replacement Service Module
Contact your Linx Distributor”.
Linx 8900 Series Ink Jet Printers - Consumables
TP1A002 - 5.1
260
If the service module is expired, this option displays the message “Replacement
overdue by 0 hours(s) To Maintain printer reliability Replace the Service Module
Service Module expired”.
If the replace service module is overdue by three months, this option displays the
message “To continue printing Replace the Service Module”.
Ink Cartridges Used
Displays the number of ink cartridges used since the printer was first
commissioned. This information is also displayed on the System Information
screen.
Solvent Cartridges Used
Displays the number of solvent cartridges used since the printer was first
commissioned. This information is also displayed on the System Information
screen.
Recent Ink Cartridges
Displays the volume of ink (in the number of 500 ml cartridges that were used per
28-day period) used since the consumables history statistics were last reset. This
allows you to track usage over a set period of time. To allow an accurate
calculation of usage, the value is not displayed during the first seven days (a
hyphen is displayed instead). This value provides an indication of fluid costs,
printer usage, and efficiency.
Recent Solvent Cartridges
Displays the volume of solvent (in the number of 1000 ml cartridges that were
used per 28-day period) used since the consumables history statistics were last
reset. This allows you to track usage over a set period of time. To allow an
accurate calculation of usage, the value is not displayed during the first seven
days (a hyphen is displayed instead). This value provides an indication of fluid
costs, printer usage, and efficiency.
You cannot reset this value at Supervisor level. Please contact your
local Linx Distributor for more information.
Current Ink Usage
Displays the calculated ink usage in ml per hour. The usage is measured when a
message is being printed. A value is only displayed when ink consumption is
stable and an accurate calculation is possible. Until then, a hyphen is displayed.
This value provides an indication of the printer efficiency in the current application.
An estimate of the number of prints that can be made from one ink cartridge can
be obtained reviewing the properties of the selected current message. To view
these properties, touch Message Store > Properties on the Home screen
carousel area.
IMPORTANT NOTE
The ink usage varies according to the content of the message being printed,
and the frequency at which they are printed over a period of time.
You cannot reset this value at Supervisor level. Please contact your
local Linx Distributor for more information.
Linx 8900 Series Ink Jet Printers - Consumables
TP1A002 - 5.1
261
Current Solvent Usage
WARNING
Displays the calculated solvent usage in ml per hour. A value is only displayed
when solvent consumption is stable and an accurate calculation is possible. Until
then, a hyphen is displayed. This value provides an indication of the printer
efficiency in the current application. The current solvent usage is based on the last
solvent cartridge that has been fully used in the printer, from 100% full to empty.
Eye protection
IMPORTANT NOTE
The solvent usage varies according to the ambient temperature, the solvent
type, and the period of time that the printer is in the ‘Jet Running’ or ‘Printing’
state. The value displayed is based on average usage during the previous 28
days. If the printer was commissioned, or if the consumables history was reset
within the last 28 days, the current usage is based on the time since those
events.
Reset
This option is available for Service level user only. This enables you to reset
Recent Ink Cartridges, Recent Solvent Cartridges, Current Ink Usage and
Current Solvent Usages. The last reset date along with the elapsed number of
days from reset until current date is displayed.
The inks and solvents used by the printer can cause irritation to
the eyes. You must wear safety eyeglasses, manufactured to
European standard (DIN EN 166) and international safety
standards, when you work on the printer and when you clean the
printer. If you do not wear appropriate eye protection, there is a
risk of severe irritation and temporary (reversible) damage to
your eyes.
WARNING
Hand protection
The inks and solvents used by the printer can cause irritation to
the skin. You must wear solvent-resistant protective gloves when
there is direct contact with the inks and solvents. If you do not
wear appropriate hand protection, there is a risk of irritation to
your skin.
Replacing the ink and solvent cartridges
Read the safety instructions in "Inks and solvents" on page 17 for information on
safely handling inks and solvents.
Linx 8900 Series Ink Jet Printers - Consumables
TP1A002 - 5.1
262
WARNING
For illustrated instructions, see:
Sharp needles hazard
"Replace solvent cartridge" on page 266
The ink and solvent refill mechanism on the printer uses
retractable safety needles to pierce the cartridge caps.
"Replace ink cartridge" on the next page
To replace the ink and solvent cartridges:
Use caution when replacing the ink and solvent cartridges. There
is a risk of personal injury if you do not follow the correct
guidelines for replacing the ink and solvent cartridges.
Follow the on screen instructions.
1. Touch the front door at the top, near the middle. The front door opens.
2. Remove the used cartridge and dispose of correctly.
CAUTION
Only use Linx inks and solvents with this printer. The use of other
consumables may damage the printer and can affect your product
warranty. For inks and solvents for this printer, see "Inks and
solvents" on page 17.
The consumables status panel on the Home screen shows the percentage of fluid
that remains in the printer ink and solvent cartridges. When the level in a cartridge
reaches 0%, the printer displays the “3.77 Ink Cartridge Empty” or “3.78 Solvent
Cartridge Empty” Warning screen. You must now replace the cartridge.
Touch the panel to display the Consumables History screen where you can find
more information about printer consumables, including the printer service module.
See "Consumables history" on page 260.
Before replacing the ink or solvent cartridge, stop printing (Stop button on the
Home screen).
WARNING
Waste bottles and cartridges must be disposed of as hazardous
waste. Do not dispose of waste bottles and cartridges with
household or commercial electronic and electrical waste for
recycling.
IMPORTANT NOTE
Pigmented inks must be shaken before use. See "Shaking pigmented ink
cartridges" on page 25.
3. Insert the replacement cartridge into the printer. The ink cartridge cannot be
inserted into the solvent aperture, and the solvent cartridge cannot be
inserted into the ink aperture.
4. Close the front door of the printer. The cartridge is not pierced until the door
is fully closed.
Access to the ink and solvent cartridges for removal and insertion is by a Front
Access Door on the front of the printer. The door is a push-to-open/push-to-close
device with no external handle or latch. Door opening is spring assisted and the
door opens fully without operator assistance.
Linx 8900 Series Ink Jet Printers - Consumables
TP1A002 - 5.1
263
Replace ink cartridge
Figure 134 Replace ink cartridge - dye-based ink
Linx 8900 Series Ink Jet Printers - Consumables
TP1A002 - 5.1
264
Figure 135 Replace ink cartridge - pigmented ink
Linx 8900 Series Ink Jet Printers - Consumables
TP1A002 - 5.1
265
Replace solvent cartridge
Figure 136 Replace solvent cartridge
Linx 8900 Series Ink Jet Printers - Consumables
TP1A002 - 5.1
266
Replace the service module
Read the safety instructions in "Inks and solvents" on page 17 for information on
safely handling inks and solvents.
WARNING
Eye protection
The inks and solvents used by the printer can cause irritation to
the eyes. You must wear safety eyeglasses, manufactured to
European standard (DIN EN 166) and international safety
standards, when you work on the printer and when you clean the
printer. If you do not wear appropriate eye protection, there is a
risk of severe irritation and temporary (reversible) damage to
your eyes.
WARNING
Hand protection
The inks and solvents used by the printer can cause irritation to
the skin. You must wear solvent-resistant protective gloves when
there is direct contact with the inks and solvents. If you do not
wear appropriate hand protection, there is a risk of irritation to
your skin.
CAUTION
Only use Linx inks and solvents with this printer. The use of other
consumables may damage the printer and can affect your product
warranty. For inks and solvents for this printer, see "Inks and
solvents" on page 17.
The printer uses a service module, which is a replaceable and disposable tank,
that holds an ink and solvent mixture for use by the ink system. Access to the
service module is through an access panel on the left side of the printer cabinet.
The service module is normally replaced after an interval of 2000 hours (or
approximately 24 months) of operation. The period depends on the printer jet run
times and ink type used. You can view the service module status on the
Consumables History screen (Menu > Maintenance > Consumables History).
The Service Module Life option shows the jet run time in months, and the
equivalent in hours, that remain before you must replace the service module.
When one month of the service module replacement time remains, the printer
displays the “3.45 Service Module Replacement Due Within One Month”
Warning screen. Touch the OK button to acknowledge the Warning message.
The Service Module Life option on the Consumables History screen displays
the message “Replacement due within 1 month”, which confirms that service
module replacement is due.
When the service module replacement time reaches zero, the printer displays the
“3.40 Service Module Requires Replacement” Warning screen. You must now
replace the service module. Touch the Need Help? button, and then touch the
Resolve button to display instructions on the screen about how to replace the
service module.
A replacement service module is supplied in a service kit that also contains an
RFID tag, called the Easi-Change™ Service key. The RFID tag data identifies that
the service module is acceptable for use in the printer. When the service module is
replaced, the Easi-Change™ Service Key must be inserted between the ink and
solvent cartridges so that it can be read by the RFID module. If the service module
Linx 8900 Series Ink Jet Printers - Consumables
TP1A002 - 5.1
267
identification is correct, the service key is removed from the printer. The service
key is a one-time use item—it cannot be used again on the printer, and it cannot
be used on any other printer. The printer will not function unless a valid service key
for the service module is detected by the RFID module.
The removed service module will normally contain a quantity of ink, but the
replacement service module will be empty. During the replacement process, the
printer automatically adds ink to the replacement service module from the ink
cartridge until the module contains the nominal 500 ml. When the nominal level is
reached, which can require you to add a cartridge of ink, the printer performs the
jet startup sequence.
IMPORTANT NOTE
You cannot replace the service module unless the jet is stopped. If necessary,
touch the Stop Jet button on the Home screen to stop the jet.
IMPORTANT NOTE
Ensure that you discard used consumables according to local environmental
regulations.
For illustrated instructions, see "Service module replacement (dyebased inks)" on the next page and "Service module replacement
(pigmented inks)" on page 270.
To replace the service module:
Before you start, unpack the service kit and read the Safety instructions for
handling ink and solvents; see "Inks and solvents" on page 17.
1. Remove the port sealing plug from the service module and remove the EasiChange Service key. Keep the port sealing plug for use with the used
service module.
2. Remove the label from the service module.
3. Touch Menu > Maintenance > Replace Service Module. Follow the
instructions on screen.
Linx 8900 Series Ink Jet Printers - Consumables
TP1A002 - 5.1
4. When prompted, open the Front Access Door and insert the Easi-Change
Service key between the solvent and ink cartridge apertures.
5. Remove the Side Access Panel.
6. Remove the service module using the handles.
7. Place the connector plug into the service module to prevent ink and solvent
spillage. Dispose of the service module as hazardous waste.
8. Place an absorbent, lint-free paper towel underneath the filter to catch any
ink spills and then remove the filter.
9. Clean or replace the ink fluid connector filter:
• For printers running dye-based ink—clean the filter using solvent. Do not
rinse with water.
• For printers running pigments inks—lubricate the new filter supplied in
the service kit.
10.Refit the ink fluid connector filter.
11.Lubricate the ports on the new service module with solvent.
12.Insert the service module into the printer.
13.Refit the Side Access Panel.
14.Remove the Easi-Change™ Service key from the printer and close the
Front Access Door.
15.Dispose of the used service module, ink fluid connector filter and EasiChange™ Service key as hazardous waste according to local
environmental regulations.
16.The printer fills the new Service Module with ink. The process can take 30
minutes. You may have to replace the ink cartridge during the process (see
"Replacing the ink and solvent cartridges" on page 262).
17.When complete, touch Exit.
When you replace the service module, the service module life and the jet run times
are reset (Menu > Maintenance > Maintenance Times).
IMPORTANT NOTE
You must replace the air filter when a new service module is fitted. See "Clean
or replace the air filter" on page 282.
268
Figure 137 Service module replacement (dye-based inks)
Linx 8900 Series Ink Jet Printers - Consumables
TP1A002 - 5.1
269
Figure 138 Service module replacement (pigmented inks)
Linx 8900 Series Ink Jet Printers - Consumables
TP1A002 - 5.1
270
Active Airflow Control
Active airflow control (AAC) is a configurable option for the 8910, 8920 and 8940
printers. Printers fitted with this option will automatically optimise the level of gutter
airflow to suit the current environmental and operating conditions. This allows the
printer to reduce the amount of solvent saturated air leaving the printer resulting in
more efficient operation. This option requires software version 5.3 or later installed
and is enabled by a configuration code.
The screen displays the current operational mode. There are 4 operational states,
depending on ink type, temperature, and other parameters. These states show the
level of efficiency that the Active Airflow Control is delivering according to the
installation and current environmental and running parameters. They can be used
to support remote diagnostics for the Active Airflow Control. When disabled, the
printer will revert to standard solvent consumption. The colour yellow indicates
that a parameter is causing the Active Airflow Control to operate sub-optimally.
IMPORTANT NOTE
Supervisor and Service level users can access and view the Active Airflow
Control screen. Only a Service level user can enable/disable the Active Airflow
Control.
Figure 139 Active Airflow Control screen
Linx 8900 Series Ink Jet Printers - Consumables
TP1A002 - 5.1
271
Software upgrades
This section describes how to upgrade the
software.
System software upgrade and patch history
Allow supervisor to enter configuration code
Remote software upgrade
273
274
275
TP1A002 - 5.1
Figure 140 System Information (Version) screen
System software upgrade and patch history
You can view the system software upgrade and patch history for the printer from
the System Information screen.
To display the system software upgrade and patch history:
1. Touch Menu > System Information to display the System Information
screen (Figure 140).
2. Touch Version to display the Recent Software History screen (Figure
141).
The screen displays the installation date of the latest system software
upgrade (if an upgrade has been completed) and its corresponding version,
followed by a list of patch dates and descriptions.
The oldest patch appears at the top and will the date order increases down
the screen. The date format is DD/MM/YYYY hh:mm. For example, 12th
February 2021 8.23am is displayed as "12/02/2021 08:23".
Figure 141 Recent Software History screen
3. Touch Full History to display the Full Software History screen.
The Full Software History screen shows a full history listing from initial
installation (Figure 142).
The screen can also show a remote upgrade in the history (.rmt extension)
as shown in (Figure 143).
Linx 8900 Series Ink Jet Printers - Software upgrades
TP1A002 - 5.1
273
Figure 142 Full Software History screen
IMPORTANT NOTE
The Full Software History screen allows you to select Recent History to
toggle between the recent software history (default) and the full history from
production installation.
Allow supervisor to enter configuration code
This option enables/disables access to the Printer Configuration Code option
for end users with Supervisor permissions.
This option is only available at Service level. Contact a Linxapproved service engineer to enable this option.
Figure 143 Full Software History screen (Remote Upgrade)
On the Home screen, touch Menu > Printer Setup to display the Installation
screen (Figure 144).
Figure 144 Installation screen (Service level)
Linx 8900 Series Ink Jet Printers - Software upgrades
TP1A002 - 5.1
274
The default value for the Allow Supervisor to Enter
Configuration Code option is "Yes".
When enabled, the Printer Configuration Code option is available to users with
Supervisor access (Figure 145).
Figure 145 Installation screen (Supervisor level)
Remote software upgrade
The download progress of the remote system software upgrade option via
PrinterNet® is indicated by the PrinterNet connectivity icon states.
IMPORTANT NOTE
This applies only to printers that are configured to use PrinterNet and are
connected successfully (see "PrinterNet® settings" on page 217).
The PrinterNet connectivity icon indicates the current system software remote
upgrade status. See "PrinterNet connectivity icon states" on page 39 for more
information on available icon states.
Remote upgrade procedure
The Software Upgrade option is available only at the Supervisor access level or
Service access level and only when the printer state is ‘Idle’ (jet off). The printer
provides on-screen step-by-step instructions for the upgrade procedure.
Remote upgrade available for download
IMPORTANT NOTE
When the Printer Configuration Code option is set:
•
It is remembered over a power cycle.
•
It is available only to Service and enabled Supervisor levels.
•
To update the configuration code, the printer must be in the 'Idle' state.
This is the case for both Service and enabled Supervisor levels.
Linx 8900 Series Ink Jet Printers - Software upgrades
TP1A002 - 5.1
The PrinterNet connectivity icon identifies when a newer version of system
software is available for download (Shaded cloud icon) This is in conjunction with
the 3.102 Software Upgrade Available system warning (Figure 146).
275
Figure 146 System Warning 3.102
Start download
Figure 147 Software Upgrade Confirmation (Download)
Remote upgrade download in progress
1. If a download is available, touch Software Upgrade on the Maintenance
screen to start the download.
2. On the Software Upgrade confirmation screen (Figure 147), touch Yes to
confirm and start the download or No to cancel.
3. Once acceptance of the download has been confirmed, the download starts
and the progress is indicated by the PrinterNet connectivity icon (animated
shaded cloud icon).
IMPORTANT NOTE
Whilst a download is in progress:
•
If Software Upgrade is selected, the Software Download In Progress,
please wait... message is displayed.
•
Software upgrade via USB is possible.
Remote upgrade download complete and ready to install
4. After the download is complete, notification is provided by the PrinterNet
connectivity icon (Clear cloud and circular refresh arrows icon). This is in
Linx 8900 Series Ink Jet Printers - Software upgrades
TP1A002 - 5.1
276
conjunction with the 3.105 Remote Upgrade Ready system warning (Figure
148).
Figure 149 Software Upgrade Confirmation (Installation)
Figure 148 System Warning 3.105
View enabled software options
Start installation
5. Once the download is complete, touch Software Upgrade on the
Maintenance screen again and follow the on-screen prompts to conduct
the upgrade.
Software options that are enabled and active with the current configuration can
now be viewed.
1. Touch Main Menu > System Information to display the System
Information screen.
2. Scroll to display the Configurations section as shown in Figure 150.
Linx 8900 Series Ink Jet Printers - Software upgrades
TP1A002 - 5.1
277
Figure 150 System Information (Configurations) screen
Figure 151 Configured Software Options (options shown may differ)
3. Touch Configurations to display the software options enabled with the
current configuration code.
Linx 8900 Series Ink Jet Printers - Software upgrades
TP1A002 - 5.1
278
Printer maintenance
This section details maintenance tasks to be
carried out on the printer.
Routine printer maintenance
Clean the printer
Clean or replace the air filter
Viewing maintenance records
Performing a Valve Reset
System monitor
Jet functions
Storing your printer
280
281
282
286
287
287
288
290
TP1A002 - 5.1
Routine printer maintenance
Linx 8900 Series printers are durable and reliable machines and require minimal
maintenance to operate without problems. However, keep them working at peak
efficiency by adhering to the printer maintenance schedule.
Part
Examine
Clean
Replace/Refill
Air filter
Weekly for buildup of dust or
debris, but daily in
dusty or
contaminated
conditions
Weekly or as
necessary
Replace when the
printer displays the
“3.40 Service
Module Requires
Replacement”
warning message.
Service
module
Not applicable
Not
applicable
Replace when the
printer displays the
“3.40 Service
Module Requires
Replacement”
warning message.
The routine maintenance requirement is shown in Table 70.
Table 70 Routine printer maintenance
Part
Examine
Clean
Replace/Refill
Printer
cabinet
Daily or each time
used, for general
cleanliness
Weekly or as
necessary
Not applicable
Touch
screen
display
Not applicable
As necessary
Not applicable
Printhead
Monthly
As necessary
Not applicable
Ink and
solvent
Check the ink and
solvent cartridge
levels from the
Home screen
consumables
status panel
Not
applicable
Replace ink or
solvent cartridges
when the printer
displays the “3.77
Ink Cartridge Empty”
or “3.78 Solvent
Cartridge Empty”
warning message.
Linx 8900 Series Ink Jet Printers - Printer maintenance
TP1A002 - 5.1
You can access maintenance options from the Maintenance screen (Figure 152).
Touch Menu > Maintenance to access the screen. You can find instructions on
how to clean the printhead, flush and clear the nozzle, and replace the service
module.
280
Figure 152 Maintenance screen
WARNING
Eye protection
The inks and solvents used by the printer can cause irritation to
the eyes. You must wear safety eyeglasses, manufactured to
European standard (DIN EN 166) and international safety
standards, when you work on the printer and when you clean the
printer. If you do not wear appropriate eye protection, there is a
risk of severe irritation and temporary (reversible) damage to
your eyes.
WARNING
Hand protection
Clean the printer
Read the safety instructions in "Safety" on page 9 and "Inks and solvents" on
page 17 before performing maintenance tasks on this printer.
The inks and solvents used by the printer can cause irritation to
the skin. You must wear solvent-resistant protective gloves when
there is direct contact with the inks and solvents. If you do not
wear appropriate hand protection, there is a risk of irritation to
your skin.
WARNING
Hazardous substances
Clean the printer cabinet
This printer uses solvents and solvent-based inks. These inks and
solvents are highly flammable and can be hazardous.
Use a clean, soft, lint-free cloth and the same solvent type that is used in the
printer to clean ink spills from the printer cabinet. Observe the safety precautions
when you handle the solvent.
Do not use abrasive materials, which can damage the printer. Use a lint-free cloth
to prevent any contamination of the printhead.
Linx 8900 Series Ink Jet Printers - Printer maintenance
TP1A002 - 5.1
281
Clean the touch screen display
If the printer is powered on, touch Menu > Maintenance > Clean Touch Screen
before you clean the touch screen. When you touch Clean Touch Screen, the
touch screen is locked for 30 seconds and the screen displays the time that
remains before the touch screen is unlocked.
When the operation is complete, the printer returns to the Maintenance screen.
Use a clean lint-free cloth made moist with cleaning solution to clean the touch
screen.
If the printer is powered off, use a clean lint-free cloth made moist with cleaning
solution to clean the touch screen.
Clean or replace the air filter
For illustrated instructions, see:
"Air filter replacement (IP55 and IP65)" on the next page
"Air filter replacement (IP55 rear panel)" on page 284
"Air filter replacement (IP55 side panel)" on page 285.
To clean or replace the filter:
1. Loosen the thumbscrews and remove the access for the relevant air filter.
2. Remove the filter element.
Pressure can be necessary to release the filter from the housing.
3. Gently tap or brush the filter to remove dirt, or use an air line to blow air
through the filter in the opposite direction to the normal flow.
4. Check that the filter is clean and no dirt is visible in the filter housing.
Replace the filter if you cannot clean it.
WARNING
5. Fit the clean filter or new filter into the filter housing with the steel mesh
downwards.
Eye protection
6. Refit the access panel and tighten the thumbscrews.
You must wear safety glasses with side protection to prevent dust
or debris entering the eyes when cleaning the air filter. If you do
not wear appropriate eye protections, there is a risk of irritation or
damage to the eyes.
Clean the air filter every week.
If the printer operates in dirty conditions, you must clean the filter every day. You
must replace the air filter when a new service module is fitted.
Check the location of the air filter for your printer. Refer to "Back" on page 34.
Linx 8900 Series Ink Jet Printers - Printer maintenance
TP1A002 - 5.1
282
Figure 153 Air filter replacement (IP55 and IP65)
Linx 8900 Series Ink Jet Printers - Printer maintenance
TP1A002 - 5.1
283
Figure 154 Air filter replacement (IP55 rear panel)
Linx 8900 Series Ink Jet Printers - Printer maintenance
TP1A002 - 5.1
284
Figure 155 Air filter replacement (IP55 side panel)
Linx 8900 Series Ink Jet Printers - Printer maintenance
TP1A002 - 5.1
285
•
Power On Time (Total)—shows the total number of hours and minutes that
the printer has been powered on (from the date of the printer installation).
The time is updated while the printer is powered on.
The printer maintains a record of the times during which the printer is in operation
or powered on, and allows the printer to calculate the date of the next scheduled
service.
•
Power On Time (Present)—shows the number of hours and minutes that
the printer has been powered on. The time is reset to zero when the printer
is powered on, and updated while the printer is in operation.
Figure 156 Maintenance Times screen
•
Jet Run Time (Total)—shows the total number of hours and minutes that
the jet has been operating in the ‘Jet Running’ or ‘Printing’ states (from the
date of the printer installation). The time is updated while the jet is in
operation.
•
Jet Run Time (Present)—shows the total number of hours and minutes
that the jet has currently been in the ‘Jet Running’ or ‘Printing’ states. The
time is reset to zero when the printer is powered on, and updated while the
jet is in operation.
•
Maintenance Due Within—shows the jet running time that remains, in
whole hours, until the next replacement of the service module is required.
The time decreases (when the jet is in operation) from a value set by the
maintenance technician when the service module was commissioned.
Viewing maintenance records
The options on the Maintenance Times screen (Figure 156) are for display only.
You cannot select the options or change the values. Use the scroll bar to see all
options.
Linx 8900 Series Ink Jet Printers - Printer maintenance
TP1A002 - 5.1
•
When the Maintenance Due Within time is less than 1 month of
calculated jet operation, the System Warning “3.45 Service Module
Replacement Due Within One Month” is reported. This warning is
displayed each time the printer is powered on, and the jet can be started
normally.
•
When the Maintenance Due Within time reaches zero, the System
Warning “3.40 Service Module Requires Replacement” is reported.
This warning is displayed each time the printer is powered on, until the
service module is replaced and the Maintenance Due Within time is
reset.
•
If the warning is ignored, the Maintenance Due Within time continues
to decrease and the time is displayed as a negative value. This negative
286
time indicates how long ago the service module should have been
replaced.
•
•
When the Maintenance Due Within time is more than 3 months of
calculated jet operation past the replacement time (zero hours), the Print
Failure “2.27 Service Module Requires Replacement” is reported.
Printing is prevented until the service module is replaced and the
Maintenance Due Within time is reset.
Maintenance Due By—shows the date of the next replacement of the
service module is required. The time interval is automatically set to 12
months, 18 months or 24 months (ink type dependent) when the service
module is commissioned.
•
When the current date is less than 30 days before the Maintenance Due
By date, the System Warning “3.45 Service Module Replacement Due
Within One Month” is reported. This warning is displayed each time the
printer is turned on, and the jet can be started normally.
•
When the Maintenance Due By date is reached, the System Warning
“3.40 Service Module Requires Replacement” is reported. This
warning is displayed each time the printer is turned on, until the service
module is replaced and the Maintenance Due By date is reset.
•
When the current date is more than 3 months past the Maintenance
Due By date, the Print Failure “2.27 Service Module Requires
Replacement” is reported. Printing is prevented until the service module
is replaced and the Maintenance Due By date is reset.
2. Touch Menu > Maintenance > Valve Reset.
3. Touch the Start button. A progress bar shows the progress of the Valve
Reset sequence. If necessary, you can touch the Stop button to cancel the
Valve rest operation.
4. You can perform another Valve Reset sequence when the sequence has
finished. Repeat step 1 and step 2.
5. Touch Exit to return to the Maintenance screen.
System monitor
When the printer is installed, information about the printer environment (for
example, temperature, humidity, and dust levels) is entered, together with a
service module replacement interval (see "Viewing maintenance records" on the
previous page).
The System Monitor option allows you to view information about the printer and
its environment that could affect the printer service module replacement interval
(for example, if the service module needs to be replaced ahead of schedule due to
changes in ink conductivity). The option also displays the current state of the
printer air filter.
Touch Menu > Maintenance > System Monitor to display the System Monitor
Screen screen.
Performing a Valve Reset
The screen displays an overview of the current state of the service module and air
filter. If either the service module or air filter need to be replaced, a warning symbol
is displayed.
This option operates all of the valves on the printer to reset them. You will not need
to use this option unless asked to by your local Linx Distributor.
Touch Service Module or Air Filter to display more detailed information about
the current state of the printer in the Advanced System Monitor screen.
To reset the valves:
In Figure 157, the printer temperature is higher than the recommended limit for the
selected service module replacement interval. This can affect the time that
remains before the service module has to be replaced.
1. Make sure that the printer status is 'Idle'.
Linx 8900 Series Ink Jet Printers - Printer maintenance
TP1A002 - 5.1
287
Figure 157 Advanced System Monitor screen
IMPORTANT NOTE
The options on the Advanced System Monitor screen are for display only.
You cannot select the options or change the values.
Jet functions
The Jet Functions screen (Figure 158) contains options to start and stop the jet
and printing, which can help with fault diagnosis.
Figure 158 Jet Functions screen: printer state 'Idle'
The options on the Jet Function screen are:
•
Jet Test-Start—this option allows you to perform a quick jet start (a shorter
method than a Normal Start sequence) to help with fault diagnosis. The
option is only available when the printer is in the ‘Idle’ state. The Jet TestStart does not use a solvent jet before the ink jet is started. Therefore,
frequent starts do not put additional solvent into the service module.
If Jet Test-Start is used and the fault is corrected or repaired, the jet must
be restarted normally to confirm that the fault has cleared. Use the Start
Printing button on the Home screen to start the jet again. This action is
necessary because the fault or Print Failure message can continue to be
present after a Normal Start sequence.
While the jet is starting, the message 'Jet Starting' is displayed in the title
bar of the Jet Functions screen.
Linx 8900 Series Ink Jet Printers - Printer maintenance
TP1A002 - 5.1
288
diagnosis. The option is only available when the printer is in the ‘Printing’
state.
CAUTION
Risk of Pump Damage
•
The Jet Test-Start option starts the jet even if the service module
level is low. Do not allow the ink system pump to run in a dry
condition. The pump must not be run for longer than 30 seconds
after the change in the sound of the pump indicates that cavitation
(no ink in the pump) has occurred. Damage to the pump can occur if
the pump is allowed to run continuously in a dry condition.
•
Jet Test - Stop—this option allows you to perform a quick jet stop
(approximately 10 seconds compared to a Normal Stop of approximately 2
minutes) to help with fault diagnosis. The option is only available when the
printer is in the ‘Jet Running’ state. The sequence does not use solvent to
clean the printhead during the shutdown process. Therefore, frequent stops
do not put additional solvent into the service module. While the Jet TestStop sequence is being performed, the message 'Jet Stopping' is
displayed in the title bar of the Jet Functions screen.
If the line speed option is set to Shaft Encoder (on the Home screen, touch
Line Settings > Shaft Encoder), printing will only start when shaft encoder
pulses are received. This arrangement is the normal condition when a
production line is in operation. The shaft encoder is disabled when Fixed
Speed is selected on the Line Settings screen. The printer then prints at a
speed calculated by the Print Delay setting.
The printer operates normally for all of the other functions. For example,
checks for the printhead cover not fitted and overspeed are made, and any
related event messages are displayed.
CAUTION
The nozzle is not flushed with solvent during the Jet Test-Stop
sequence. The use of this stop method is for fault diagnosis ONLY.
Do NOT use the Jet Test-Stop button to shut down the printer
before a period during which the printer will not be used. This
method does not prepare the printer enough for a clean restart.
•
Start Print—this option changes the printer state from ‘Jet Running’ to
‘Printing’. The option does not start the jet. and is only available when the
printer is in the ‘Jet Running’ state. The change of printer state only occurs
if a message is currently selected and displayed in the message area of the
Home screen.
•
Stop Print—this option changes the printer state from ‘Printing’ to ‘Jet
Running’. Printing is disabled, but the jet continues to run to help with fault
Linx 8900 Series Ink Jet Printers - Printer maintenance
TP1A002 - 5.1
Test Print—this option allows you to generate and print a test message to
help with fault diagnosis. The option is only available when the printer is in
the ‘Printing’ state. Test Print generates a simulation of a single print
trigger to print one message manually, instead of printing from an
automatically generated signal from a trigger device. The current message
displayed in the message area of the Home screen is printed. The Print
Delay setting (on the Home screen, touch Message Settings > Advanced
> Print Delay) applies like a normal trigger device. The Test Print function
also updates sequential numbers and print counters.
•
Jet Monitor—this option displays the Jet Monitor screen that allows you to
review information about the state of the printer jet (for example, jet
pressure and Time of Flight). You can use this information to diagnose
problems with the printer.
•
Nozzle Clear—this option allows you to perform a Nozzle Clear sequence.
See "Clear the nozzle" on page 299.
289
Storing your printer
You can use the following maintenance-level options to prepare your printer
before or after it is put into storage for a shutdown period longer than four weeks:
Placing the printer into storage
You can prepare your printer for an extended shutdown of more than four weeks
(that is, before a printer is put into storage, or before an extended production line
shutdown) using the Into Storage option.
IMPORTANT NOTE
The Into Storage option is available only when the printer state is ‘Idle’ (jet off).
Make sure that you shut down the printer must with a full normal shutdown before
you use this option.
Touch Menu > Maintenance > Into Storage and follow the on-screen step-bystep instructions.
Press Start to begin the operation of placing the printer into Storage mode. Press
Stop to cancel the function. Press Exit to return to the Maintenance screen.
The sequence flushes the printhead with a larger amount of solvent compared to a
normal shutdown sequence.
CAUTION
DO NOT run the sequence more than two times, because the
sequence discharges two times the full contents of the solvent
priming unit into the service module. This quantity of solvent is
equivalent to approximately four startup and shutdown operations
and makes the ink thinner, which can cause printer failure. The
service module can also overflow, which puts ink into the solvent
tank. For the same reasons, do not run the sequence if the
shutdown period is short (for example, before an overnight
shutdown.)
Preparing the printer for operation after storage
You can prepare your printer for operation after an extended shutdown of more
than four weeks (that is, after a printer has been put into storage, or after an
extended production line shutdown) using the From Storage option.
IMPORTANT NOTE
The From Storage option is available only when the printer state is ‘Idle’ (jet
off).
When the printer is first used after the extended shutdown period, you must use
this option before the jet is started for the first time.
Touch Menu > Maintenance > From Storage and follow the on-screen step-bystep instructions.
Press Start to begin the operation of restoring the printer out of Storage mode.
Press Stop to cancel the function. Press Exit to return to the Maintenance
screen.
The sequence flushes the printhead and attempts to operate all the printer valves
in turn. The valves are then ‘buzzed’ or turned on and off continuously, to check
Linx 8900 Series Ink Jet Printers - Printer maintenance
TP1A002 - 5.1
290
that they operate correctly. If the background noise level is low, the following
sequence is audible:
•
First, the printer buzzes the Ink Add, Ink System Feed, Solvent Add, Solvent
Prime, Printhead Solvent Feed, and Printhead Feed valves.
•
Later in the sequence, the printer buzzes the Purge valve.
•
Finally, the printer buzzes the Printhead Gutter valve at the end of the
sequence.
Figure 159 From Storage warning screen
If the printer does not start correctly after the From Storage sequence has finished,
the sequence can be repeated.
CAUTION
DO NOT run the sequence more than a total of three times,
because the sequence discharges the full contents of the solvent
priming unit into the service module. This quantity of solvent is
equivalent to approximately two startup and shutdown operations
and makes the ink thinner, which can cause printer failure. The
service module can also overflow, which puts ink into the solvent
tank. For the same reasons, do not run the sequence if the
shutdown period was short (for example, after an overnight
shutdown).
The From Storage Warning screen is displayed after start-up if:
•
30 days or more have elapsed since the Into Storage function was run AND;
•
the From Storage function has NOT been run or an attempt to start the jet
(normal start or quick start) has NOT been made.
To clear the warning, touch OK. To stop the warning from re-appearing after startup, run the From Storage function or start the jet (normal start or quick start).
Linx 8900 Series Ink Jet Printers - Printer maintenance
TP1A002 - 5.1
291
Printhead maintenance
This section details and instructions for the
printhead for this machine.
Routine printhead maintenance
Clean the printhead
Clean the printhead (enhanced)
Flush the printhead nozzle
Clear the nozzle
293
294
296
299
299
TP1A002 - 5.1
Routine printhead maintenance
Read the safety instructions in "Safety" on page 9 and "Inks and solvents" on
page 17 before performing maintenance tasks on this printhead.
WARNING
Hazardous substances
WARNING
Hand protection
The inks and solvents used by the printer can cause irritation to
the skin. You must wear solvent-resistant protective gloves when
there is direct contact with the inks and solvents. If you do not
wear appropriate hand protection, there is a risk of irritation to
your skin.
This printer uses solvents and solvent-based inks. These inks and
solvents are highly flammable and can be hazardous.
CAUTION
WARNING
Contamination of the Printhead Nozzle Assembly
Irritant
Blockages and print failures can occur if contamination is allowed to
enter the printhead nozzle assembly. To prevent this, wear powderfree protective gloves during the following procedure. If the
standard protective gloves that contain powder are worn, powder
contamination can enter the printhead nozzle assembly.
The solvents and solvent-based inks used in this printer can
cause severe irritation to eyes and skin. Solvent resistant gloves
and safety glasses must be worn when there is direct contact
with inks and solvents.
CAUTION
Printhead Damage and Print Failures
WARNING
Eye protection
The inks and solvents used by the printer can cause irritation to
the eyes. You must wear safety eyeglasses, manufactured to
European standard (DIN EN 166) and international safety
standards, when you work on the printer and when you clean the
printer. If you do not wear appropriate eye protection, there is a
risk of severe irritation and temporary (reversible) damage to
your eyes.
Linx 8900 Series Ink Jet Printers - Printhead maintenance
TP1A002 - 5.1
The printhead can be damaged or the printer can fail if the wrong
cleaning fluid is used. Make sure that the cleaning fluid used to
clean the printhead is the correct type for the ink and solvent used in
the printer.
293
CAUTION
Printing Obstructions
Do not dry the printhead with a cloth or any other material, because
these items can leave fibres that can cause obstructions to the ink
jet.
CAUTION
•
Solvent resistant nozzle cleaning brush (FA79502)
•
Cleaning fluid (solvent) (for the ink type used in the printer)
•
Safety glasses
•
Solvent resistant gloves
Linx provides equipment for required for cleaning the printhead.
Contact Linx or your Linx Distributor for information.
Printhead Damage
Extended contact with solvent can damage the printhead. Do not
put the printhead into solvent or the cleaning fluid to clean it and do
not use an ultrasonic bath. These incorrect methods can cause
damage to the printhead and can make your warranty invalid.
IMPORTANT NOTE
Dry ink can obstruct or stop the ink jet.
IMPORTANT NOTE
Black Pigmented Ink 1009 requires special attention. The carbon particles in
this ink are electrically conductive. If dried ink is allowed to build up around the
printhead charge electrode and deflector plates, electrical tracking can occur,
which can cause EHT failures or poor print quality. It is most important that all
dried deposits of 1009 ink are completely removed with the solvent-resistant
cleaning brush and cleaning fluid.
When performing maintenance tasks on the printhead, you will need:
•
a non-metallic container (beaker),
•
Solvent cleaning bottle
•
Cleaning bottle containing water
•
Solvent resistant cleaning brush (FA940029)
Linx 8900 Series Ink Jet Printers - Printhead maintenance
TP1A002 - 5.1
You can refer to the instructions for cleaning the printhead, and
performing a nozzle flush and nozzle clear using the Help? option
(Menu > Help).
Clean the printhead
Inspect the printhead regularly for dried ink build-up, at least once a week. The
printhead cleaning interval varies to each printer and the type of ink used in the
printer. Clean the printhead only if necessary using the correct cleaning fluid and a
solvent resistant cleaning brush (FA940029).
IMPORTANT NOTE
If Time-of-Flight (TOF), phase errors, or EHT trips are still experienced after
printhead cleaning, perform an enhanced printhead clean (see "Clean the
printhead (enhanced)" on page 296).
You can also clean the nozzle using the Nozzle Flush option; see
"Clear the nozzle" on page 299.
294
Before you begin, make sure that the jet is stopped and the printer status is 'Idle'
To clean the printhead:
Figure 160 Correct area of the printhead to wash with cleaning fluid
1. Loosen the knurled securing screw on the printhead cover tube, and then
slide off the cover tube. DO NOT remove the knurled securing screw from
the cover tube.
2. Place a container under the printhead (or attach the printhead to a wash
station if available), then gently brush the printhead components and the
area on which they are mounted as shown in Figure 160. Pause after every
application of solvent to allow the ink to dissolve. Finish with a wash when
all the ink deposits have been removed.
CAUTION
Cleaning Precautions
Only use new cleaning fluid. Do not recycle cleaning fluid. Do not
wash the nozzle with cleaning fluid unless the nozzle has an ink
obstruction or blockage. Do not use a solvent resistant cleaning
brush (FA940029) to clean the nozzle or gutter.
3. Allow the printhead to dry. Do not use a cloth to dry the printhead
components. You must make sure that the space between the nozzle and
the charge electrode is free of ink.
4. Wash the inside of the printhead cover tube with cleaning fluid, (Figure 161),
until all ink has been removed. Use the brush, where possible, to remove ink
deposits that do not immediately wash off. Finish the cleaning with a wash
and allow the cover tube to dry.
Linx 8900 Series Ink Jet Printers - Printhead maintenance
TP1A002 - 5.1
295
Figure 161 Washing the printhead cover tube with cleaning fluid
IMPORTANT NOTE
Enhanced printhead cleaning should be completed only when necessary, for
example following regular Time-of-Flight (TOF) or phase errors, or EHT trips.
For illustrated instructions, see "Clean the printhead (enhanced)" on
page 298.
Before you begin, make sure that the jet is stopped and the printer status is 'Idle'.
To clean the printhead:
1. Loosen the knurled securing screw on the printhead cover tube, and then
slide off the cover tube. DO NOT remove the knurled securing screw from
the cover tube.
5. Refit the printhead cover tube and firmly tighten the knurled securing screw.
6. Dispose of the used cleaning fluid, according to local regulations.
2. Place a container under the printhead as shown in Figure 162 (or attach the
printhead to a wash station if available).
CAUTION
Cleaning Precautions
Clean the printhead (enhanced)
Enhanced printhead cleaning can resolve print quality issues and potentially avoid
printhead replacement. In addition to cleaning fluid, water is also used to clean
printhead parts, removing invisible cleaning-salts which can adversely affect the
printhead. These salts are less soluble in solvent, but are removed with the careful
application of water. This water is then displaced by cleaning fluid.
This procedure also involves using a Linx approved, non-abrasive, solvent
resistant nozzle cleaning brush (FA79502) to remove dried ink and other debris
from the nozzle and the printhead gutter.
Linx 8900 Series Ink Jet Printers - Printhead maintenance
TP1A002 - 5.1
Only use new cleaning fluid. Do not recycle cleaning fluid. Do not
wash the nozzle with cleaning fluid unless the nozzle has an ink
obstruction or blockage. Do not use a solvent resistant cleaning
brush (FA940029) to clean the nozzle or gutter.
3. Wash repeatedly all of the printhead components with cleaning fluid, as
shown in Figure 162 (1A), including the area on which they are mounted.
Focus on the deflector plates (1B). Pause after every cleaning fluid
application to allow the ink to dissolve.
4. Use a solvent resistant cleaning brush as shown in Figure 162 (2A) to gently
remove any ink deposits that are not removed during step 3. Do not use the
brush to clean the nozzle or gutter (2B).
296
5. Repeat step 3 and step 4 until all ink deposits have been removed, then
finish with a cleaning fluid wash.
6. Together with cleaning fluid, use a solvent resistant nozzle cleaning brush
as shown in Figure 162 to gently remove ink on the nozzle (3A), charge
electrode (3B) and gutter (3C). Ensure that the space between the nozzle
and the charge electrode is free of ink. Inspect the print nozzle with a
magnifying eye glass to check for blockages.
7. Temporarily cover the gutter as shown in Figure 162 (4A).
8. Using clean water ONLY, spray the TOF and EHT plates as shown in Figure
162 (4B), then clean with a solvent resistant cleaning brush.
9. Repeat step 3 and step 4 to dispel water from the TOF and EHT plates.
10.Remove the temporary cover from the gutter.
11.Wash the inside of the printhead cover tube with cleaning fluid as shown in
Figure 162 (5) to remove ink deposits. Use a solvent resistant cleaning
brush to remove any remaining ink deposits.
12.Finish cleaning the cover tube with a cleaning fluid wash, then allow the
cover tube to dry.
13.Refit the printhead cover tube and firmly tighten the knurled securing screw.
14.Dispose of the used cleaning fluid, according to local regulations.
Linx 8900 Series Ink Jet Printers - Printhead maintenance
TP1A002 - 5.1
297
Figure 162 Clean the printhead (enhanced)
Linx 8900 Series Ink Jet Printers - Printhead maintenance
TP1A002 - 5.1
298
Flush the printhead nozzle
WARNING
Solvent jet hazard
The Nozzle Flush sequence must not be confused with the
Nozzle Clear function. When the nozzle flush sequence is in
operation, the printhead must be directed down into a suitable
receptacle to contain the solvent.
IMPORTANT NOTE
You must not use the Nozzle Flush sequence more than three times. The
additional solvent causes thinner ink, which can cause printer failure.
IMPORTANT NOTE
The Nozzle Flush sequence can correct an incorrect nozzle alignment. If the
procedure is not successful, use the Nozzle Clear maintenance option to
correct the problem.
A nozzle flush uses the pump pressure to create a flow of solvent through the
nozzle. The solvent returns to the ink system through the gutter.
Before you begin, make sure that the jet is stopped and the printer status is 'Idle'.
The Nozzle Flush option is only available if the jet is stopped. Touch Stop Jet on
the Home screen to stop the jet. See "If the jet is running" on page 69 for more
information on subsequent actions based on ink viscosity after requesting to stop
the jet.
To flush the nozzle:
1. Put a container under the printhead to collect solvent.
Linx 8900 Series Ink Jet Printers - Printhead maintenance
TP1A002 - 5.1
2. Touch Menu > Maintenance > Nozzle Flush to display the Nozzle Flush
screen. Follow the on-screen instructions.
3. Touch Start.
A progress bar shows the nozzle flush sequence progress.
The sequence takes approximately 1 minute and 15 seconds. If necessary,
touch Stop to cancel the nozzle flush.
4. To make sure that the nozzle is clear, start the jet.
When you do step 4, make sure that the jet flows from the nozzle
into the gutter. If the jet is not aligned correctly, contact your local
Linx Distributor.
If necessary, you can perform more nozzle flush sequences when the sequence
has finished (repeat step 1 to step 4), or return to the Maintenance or Home
screen.
Clear the nozzle
The Nozzle Clear sequence creates a vacuum in the nozzle while you apply
solvent to the nozzle. The vacuum pulls the solvent into the nozzle; the reversed
solvent flow can clear a blockage behind the nozzle. The Nozzle Clear sequence
takes approximately 25 seconds.
Before you begin, make sure that the jet is stopped and the printer status is 'Idle'.
The Nozzle Clear option is only available if the jet is stopped. Touch Stop Jet on
the Home screen to stop the jet. See "If the jet is running" on page 69 for more
information on subsequent actions based on ink viscosity after requesting to stop
the jet.
To clear the nozzle:
1. Remove the printhead cover tube.
2. Put a container under the printhead to collect solvent and turn the printhead
upside down over the container.
299
3. Touch Menu > Maintenance > Nozzle Clear to display the Nozzle Clear
screen. Follow the on-screen instructions.
4. Touch Start.
5. When the nozzle clear sequence starts, apply solvent to the nozzle face
(see Figure 163).
Make sure that you build up a good coating of solvent to the nozzle face (A,
Figure 163).
The solvent enters the nozzle. A progress bar shows the nozzle clear
sequence.
The sequence takes approximately 25 seconds. If necessary, touch Stop to
cancel the nozzle clear.
Figure 163 Apply the solvent to the nozzle
7. To make sure that the nozzle is clear, start the jet.
When you do step 7, make sure that the jet flows from the nozzle
into the gutter. If the jet is not aligned correctly, contact your local
Linx Distributor.
If necessary, you can perform more nozzle clear sequences when the sequence
has finished (repeat step 1 to step 7), or return to the Maintenance or Home
screen.
6. Continue to apply solvent until the nozzle clear sequence is complete.
Linx 8900 Series Ink Jet Printers - Printhead maintenance
TP1A002 - 5.1
300
Troubleshooting
This section details fault codes and how to get
information to correct them.
Faults and warnings
Summary of faults and warnings
Faults and warnings screens
Prevent reporting of selected warnings
302
303
309
309
TP1A002 - 5.1
Faults and warnings
The printer should operate without problems, but the printer can require attention.
The Faults and Warnings screens provide information about problems with the
printer and how to correct these problems. The printer alerts you to problems by
displaying a Fault or Warning icon in the printer status bar on the Home screen.
If more than one Fault or Warning occurs, you can touch the up and down arrow
buttons to scroll through the messages in chronological order. Touch Need help?
to display more information and instructions on the screen about how to clear the
Fault or Warning; see "Clear a Fault or Warning" below. Touch OK to
acknowledge the message and return to the Home screen. If a Fault condition
exists, the printer status bar is highlighted in red and the print control button is
disabled. Touch the status bar to display the Current Faults and Warnings
screen; see "Faults and warnings screens" on page 309.
Table 71 Fault and Warning icons
IMPORTANT NOTE
Icon
Description
Faults are events that are serious enough to stop the printer. You
cannot continue to use the printer after the printer displays a Fault
message. You must correct the Fault before you can continue
printing.
Warnings are events that are not serious enough to stop the
printer, but give notice of potential problems. You can continue to
use the printer after the printer displays a Warning message.
If there are no current Faults or Warnings, you can still touch the printer status
bar to display the Current Faults and Warnings screen.
Clear a Fault or Warning
You can touch Need Help? on any Faults and Warnings Notification screen to
display information about how to clear a Fault or Warning. Follow the instructions
on the screen to correct the problem, or touch Exit to return to the Faults and
Warnings Notification screen.
Faults and Warning screens
Faults and Warnings notification
When a Fault or Warning occurs, the printer displays a Faults and Warnings
notification screen that shows information about the event and a timestamp which
shows the date and time that it occurred. Each event has a unique code number,
which identifies the type and source of the event, followed by a short description.
IMPORTANT NOTE
A full list of Faults and Warnings messages is shown in "Summary of faults and
warnings" on the next page.
Linx 8900 Series Ink Jet Printers - Troubleshooting
TP1A002 - 5.1
The Current Faults and Warnings and Faults and Warning History screens
show a list of current and past Faults, Warning and notification information
messages; see "Faults and warnings screens" on page 309. You can use the
scroll bar to move through the list if there are more messages than can fit on one
screen. Touch an entry in the list to display more information about the entry.
Touch Exit to return to the Home screen, or touch History to display the Faults
and Warnings History screen, or touch Current to display the Current Faults
and Warnings screen.
302
Summary of faults and warnings
This section lists all printer Faults and Warnings messages. the printer displays these messages in a notification screen if a problem occurs. If the printer displays an
events message that is not described in this section, you should inform you supervisor, or contact your local Linx Distributor. See Table 72 for a list of all printer Faults and
Warnings.
IMPORTANT NOTE
Fault and warning availability is printer dependent.
Table 72 Summary of faults and warnings
System Faults
Print Failures
System Warnings
1.03 Internal Software Failure (ASSERT)
2.00 Printhead Over Temperature
3.00 Shutdown Incomplete
1.40 EHT Board Missing
2.01 EHT Trip
3.05 Over Speed (Print Trigger)
1.42 I2C Bus Failure
2.02 Phase Failure
3.06 Over Speed (Synchronous Data)
1.43 Watchdog Trip
2.03 Time of Flight Failure
3.07 Over Speed (Asynchronous Data)
2.06 Solvent Tank Empty
3.08 Over Speed (Line Speed)
2.07 Internal Spillage
3.09 Over Speed (Compensation)
2.08 Printer Over Temperature
3.10 Under Speed (Line Speed)
2.09 Misaligned Ink Jet
3.12 Printhead Cover Off
2.11 Pressure Limit Reached
3.13 Cover Override Active
2.12 Viscosity Out Of Range
3.15 Safety Override Active
Linx 8900 Series Ink Jet Printers - Troubleshooting
TP1A002 - 5.1
303
Summary of faults and warnings (continued)
System Faults
Print Failures
System Warnings
2.20 Ink System Empty
3.16 Gutter Override Active
2.21 Service Module Removed
3.17 Gate Array Test Mode Active
2.22 Unable to Fill Service Module
3.18 Low Pressure
2.23 Charge Amplifier Trip
3.19 Valid UNIC Chip Not Found
2.24 Memory Low
3.21 Ink Low Prevented Mix
2.25 Memory Storage Low
3.22 Fault Prevented Mix
2.26 Modulation Amplifier Trip
3.23 Power-down Occurred During Mixing
2.27 Service Module Requires Replacement
3.25 Ink Not Mixed For 4 Weeks
2.28 Valid UNIC Chip Not Found
3.27 Mix In Idle Disabled
2.29 Pump Drive Failure
3.29 Over Speed (No Remote Data)
2.30 Pressure Reading at Maximum
3.30 Remote Error
2.31 Pressure Reading Suspect
3.40 Service Module Requires Replacement
2.32 Pressure Reading at Minimum
3.41 Service Module Removed
2.33 Valve Drive 1 Failure
3.42 Service Module Requires Commissioning
2.34 Valve Drive 2 Failure
3.43 Memory Low
2.35 Pump Stalled
3.44 Memory Storage Low
2.43 Solvent System Empty
3.45 Service Module Replacement Due Within One Month
Linx 8900 Series Ink Jet Printers - Troubleshooting
TP1A002 - 5.1
304
Summary of faults and warnings (continued)
System Faults
Print Failures
System Warnings
2.45 Printhead Fault
3.46 Pump Pressure Failure
2.46 Valve Drive 3 Failure
3.47 Pump RPM Failure
2.47 Valve Drive 4 Failure
3.48 Pump RPM Limit Reached
2.48 Valve Overdrive 1 and 2 Failure
3.49 Pump Current Limit Exceeded
2.49 Valve Overdrive 3 and 4 Failure
3.50 Valve Supply
2.50 Alarm Overdrive
3.51 Pump Oscillating
2.51 Remove Ink Cartridge
3.52 Pump Power Limit Reached
2.52 Ink Mixing Failed
3.53 Ink Board Memory
3.54 Ink Board Software
3.56 Printhead Over Temperature
3.57 EHT Trip
3.58 Internal Spillage
3.59 Low Battery
3.60 Reset System Clock
3.65 Reverted To System Settings From Last Successful Powerdown
3.66 System Settings Not Found, Reverted To Default
3.68 Field Truncation
Linx 8900 Series Ink Jet Printers - Troubleshooting
TP1A002 - 5.1
305
Summary of faults and warnings (continued)
System Faults
Print Failures
System Warnings
3.69 Remote Field Not Found
3.71 Jet Start Failure - Do Not Switch Off
3.73 Ink Cartridge Not Found
3.74 Solvent Cartridge Not Found
3.75 Solvent Tank Needs Commissioning
3.77 Ink Cartridge Empty
3.78 Solvent Cartridge Empty
3.79 Invalid Solvent Cartridge
3.80 Invalid Solvent Cartridge
3.81 Ink Cartridge Expired
3.82 Solvent Cartridge Expired
3.83 Wrong Ink Type
3.84 Wrong Solvent Type
3.85 Easi-Change Service Key Not Found
3.86 Invalid Easi-Change Service Key
3.87 Easi-Change Service Key Already Used
3.89 Daylight Saving Time Started
Linx 8900 Series Ink Jet Printers - Troubleshooting
TP1A002 - 5.1
306
Summary of faults and warnings (continued)
System Faults
Print Failures
System Warnings
3.90 Daylight Saving Time Started
3.91 Over Speed (Line Sensor)
3.92 Under Speed (Line Sensor)
3.93 Line Sensor Missing
3.94 Line Object Error (Line Sensor)
3.97 Over Speed (Delay-Update Missed)
3.98 Over Speed (Delay-Update Late)
3.99 Check Custom Date
3.100 Commissioning Required
3.101 Incorrect Easi-Change Service Key
3.102 Software Upgrade Available
3.103 Service Module High
3.104 Service Module Full
3.105 Remote Upgrade Ready
3.106 Trigger Rate is Too High
3.107 Incorrect Easi-Change Service Key (Service Module Type)
3.108 Replace Ink Cartridge
Linx 8900 Series Ink Jet Printers - Troubleshooting
TP1A002 - 5.1
307
Summary of faults and warnings (continued)
System Faults
Print Failures
System Warnings
3.109 Shake Ink Cartridge
3.110 Remove Ink Cartridge
3.111 Line is Rolling Back
3.112 Rollback Limit Reached or Exceeded
You can set an alarm to indicate a range of system events (for example, faults and warnings). These events are classified in alarm groups, for each related to printer
functions. If a system event within a given alarm group occurs, the type of alarm selected for that alarm group is triggered. See "Alarm groups" on page 111 for more
information about alarms.
Linx 8900 Series Ink Jet Printers - Troubleshooting
TP1A002 - 5.1
308
Faults and warnings screens
These screens show a list of current and past Faults, Warnings, and notification
information messages. Use the scroll bar to move through the list if there are more
messages than can be displayed on one screen.
Current Faults and Warnings screen
Faults and Warnings History screen
This screen (Figure 165) shows a list of past Faults, Warnings, and notification
information messages.
Touch an entry to display more information. Touch Exit to return to the Home
screen, or touch Current to display the Current Faults and Warnings screen.
Figure 165 Faults and Warnings History screen
This screen (Figure 164) shows a list of current Fault and Warning notifications.
The entries are shown in ascending order of severity.
Touch an entry to display more information. Touch Exit to return to the Home
screen, or touch History to display the Faults and Warnings History screen.
Figure 164 Current Faults and Warnings screen
Prevent reporting of selected warnings
You can prevent selected printer warnings from being reported when they occur.
IMPORTANT NOTE
Fault and warning availability is printer dependent.
Linx 8900 Series Ink Jet Printers - Troubleshooting
TP1A002 - 5.1
309
Set the printer warnings as follows:
1. Touch Menu > Printer Setup > Warnings.
The Warnings screen is displayed.
2. Touch the button to enable/disable the following warnings:
•
3.05 Over Speed (Print Trigger)
•
3.06 Over Speed (Synchronous Data)
•
3.07 Over Speed (Asynchronous Data)
•
3.08 Over Speed (Line Speed)
•
3.09 Over Speed (Compensation)
•
3.10 Under Speed (Line Speed)
•
3.29 Overspeed (No remote data)
•
3.81 Ink Cartridge Expired
•
3.82 Solvent Cartridge Expired
•
3.91 Over Speed (Line Sensor)
•
3.92 Under Speed (Line Sensor)
•
3.97 Over Speed (Delay-Update Missed)
•
3.98 Over Speed (Delay-Update Late)
•
3.103 Service Module High
•
3.104 Service Module Full
•
3.111 Line is Rolling Back
3. Touch Exit to save the changes.
Linx 8900 Series Ink Jet Printers - Troubleshooting
TP1A002 - 5.1
310