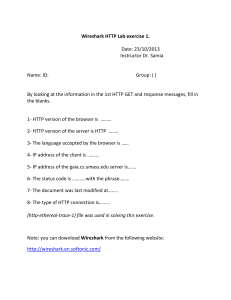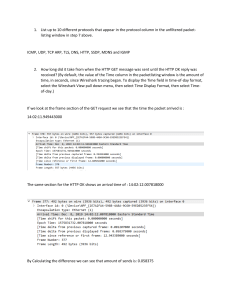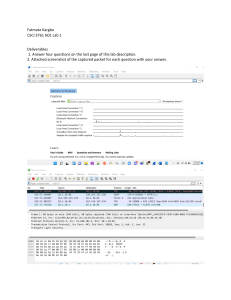Wireshark Network Security
A succinct guide to securely administer your network
using Wireshark
Piyush Verma
BIRMINGHAM - MUMBAI
Wireshark Network Security
Copyright © 2015 Packt Publishing
All rights reserved. No part of this book may be reproduced, stored in a retrieval
system, or transmitted in any form or by any means, without the prior written
permission of the publisher, except in the case of brief quotations embedded in
critical articles or reviews.
Every effort has been made in the preparation of this book to ensure the accuracy
of the information presented. However, the information contained in this book is
sold without warranty, either express or implied. Neither the author, nor Packt
Publishing, and its dealers and distributors will be held liable for any damages
caused or alleged to be caused directly or indirectly by this book.
Packt Publishing has endeavored to provide trademark information about all of the
companies and products mentioned in this book by the appropriate use of capitals.
However, Packt Publishing cannot guarantee the accuracy of this information.
First published: July 2015
Production reference: 1240715
Published by Packt Publishing Ltd.
Livery Place
35 Livery Street
Birmingham B3 2PB, UK.
ISBN 978-1-78439-333-5
www.packtpub.com
Credits
Author
Piyush Verma
Reviewers
David Guillen Fandos
Project Coordinator
Nidhi Joshi
Proofreader
Safis Editing
Mikael Kanstrup
Jaap Keuter
Tigran Mkrtchyan
Commissioning Editor
Amarabha Banerjee
Acquisition Editor
Larissa Pinto
Content Development Editor
Siddhesh Salvi
Technical Editor
Madhunikita Sunil Chindarkar
Copy Editor
Dipti Mankame
Indexer
Priya Sane
Production Coordinator
Shantanu N. Zagade
Cover Work
Shantanu N. Zagade
About the Author
Piyush Verma currently serves as a senior security analyst at NII Consulting,
India, and enjoys hacking his way into organizations (legally) and fixing the
vulnerabilities encountered. He strongly values hands-on experience over
certifications; however, here are a few certifications he has earned so far: OSCP,
CEH, CHFI, CCNA Security, and CompTIA Security+. He is a highly sought-after
professional speaker and has delivered security training to folks working in public,
private, and "secret" sectors. He can be contacted at https://in.linkedin.com/in/
infosecpiyushverma.
Acknowledgment
G.B. Stern quoted: "Silent gratitude isn't much use to anyone."
First and foremost, my deepest gratitude goes to my family, for being the perfect mix
of love and chaos. My father, for his guidance and faith in my decisions; my mother,
for her unconditional love and the awesome delicacies I much relish; and my sisters,
for their love and support.
Thanks to these influential personalities in my journey so far: Mr. Dheeraj Katarya,
my mentor, for all that you've taught me, which goes beyond the technical lessons;
Mr. Sanjay Sharma, who is always a big motivator; Mr. Rahul Kokcha, for making
the most difficult concepts easy to comprehend; Mr. Santosh Kumar, for his expert
insights on Wireshark; Mr. K.K. Mookhey, for whom nothing is unachievable and
he strives even bigger; Mr. Jaideep Patil, who is lavish in his praise and hearty in
his approbation.
It has indeed been a pleasure to work with some of the great minds of the industry.
Thanks to Mr. Wasim Halani, who has an answer for everything relevant and
is rightly called the "Google" of our organization; Mr. Vikash Tiwary, for whom
nothing matches his enthusiasm and the depth of knowledge he possesses. Special
thanks to Saman, Parag, and Avinash for their feedback.
I'd also like to thank my friends, who made the most difficult times fun and fun
times the most memorable.
Also, this book would have been difficult to achieve without the fantastic editorial
team at Packt Publishing and the prodigious reviewers who helped bring out the
best in me.
Ultimately, as the genius Albert Einstein quoted:
"I am thankful to all those who said no. It's because of them I did it myself."
About the Reviewers
David Guillen Fandos is a young Spanish engineer who enjoys being surrounded
by computers and anything related to them. He pursued both his degrees, an MSc in
computer science and an MSc in telecommunications, in Barcelona and has worked
in the microelectronics industry since then.
He enjoys playing around in almost any field, including network security, software
and hardware reverse engineering, and anything that could be considered security.
Despite his age, David enjoys not-so-new technologies and finds himself working
with compilers and assemblers. In addition to networking, he enjoys creating
hacking tools to exploit various types of attacks.
David is now working at ARM after spending almost 2 years at Intel, where he does
some hardware-related work in the field of microprocessors.
I'd like to thank those people in my life who continuously challenge
me to do new things, do things better than we do, or just change the
way we look at life—especially those who believe in what they do
and who never surrender no matter how hard it gets.
Mikael Kanstrup is a software engineer with a passion for adventure and the
thrills in life. In his spare time, he likes kitesurfing, riding motocross, or just being
outdoors with his family and two kids. Mikael has a BSc degree in computer
science and years of experience in embedded software development and computer
networking. For the past decade, he has been working as a professional software
developer in the mobile phone industry.
Jaap Keuter has been working as a development engineer in the telecommunications
industry for telephony to Carrier Ethernet equipment manufacturers for the past
2 decades. He has been a Wireshark user since 2002 and a core developer since 2005.
He has worked on various internal and telephony-related features of Wireshark as
well as custom-made protocol dissectors, fixing bugs and writing documentation.
Tigran Mkrtchyan studied physics at Yerevan State University, Armenia,
and started his IT career as an X25 network administrator in 1995. Since 1998, he has
worked at Deutsches Elektronen-Synchrotron (DESY)—an international scientific
laboratory, located in Hamburg, Germany. In November 2000, he joined the dCache
project, where he leads the development of the open source distributed storage
system, which is used around the world to store and process hundreds of petabytes
of data produced by the Large Hadron Collider at CERN. Since 2006, Tigran has
been involved in IETF, where he takes an active part in NFSv4.1 protocol definition,
implementation, and testing. He has contributed to many open source projects,
such as the Linux kernel, GlassFish application server, Wireshark network packet
analyzer, ownCloud, and others.
DESY is a national research center in Germany that operates particle accelerators
used to investigate the structure of matter. DESY is a member of the Helmholtz
Association and operates at sites in Hamburg and Zeuthen.
DESY is involved in the International Linear Collider (ILC) project. This project
consists of a 30-km-long linear accelerator. An international consortium decided to
build it with the technology developed at DESY. There has been no final decision on
where to build the accelerator, but Japan is the most likely candidate.
www.PacktPub.com
Support files, eBooks, discount offers, and more
For support files and downloads related to your book, please visit www.PacktPub.com.
Did you know that Packt offers eBook versions of every book published, with PDF
and ePub files available? You can upgrade to the eBook version at www.PacktPub.com
and as a print book customer, you are entitled to a discount on the eBook copy. Get in
touch with us at service@packtpub.com for more details.
At www.PacktPub.com, you can also read a collection of free technical articles, sign
up for a range of free newsletters and receive exclusive discounts and offers on Packt
books and eBooks.
TM
https://www2.packtpub.com/books/subscription/packtlib
Do you need instant solutions to your IT questions? PacktLib is Packt's online digital
book library. Here, you can search, access, and read Packt's entire library of books.
Why subscribe?
•
Fully searchable across every book published by Packt
•
Copy and paste, print, and bookmark content
•
On demand and accessible via a web browser
Free access for Packt account holders
If you have an account with Packt at www.PacktPub.com, you can use this to access
PacktLib today and view 9 entirely free books. Simply use your login credentials for
immediate access.
Table of Contents
Preface
Chapter 1: Getting Started with Wireshark – What, Why,
and How?
Sniffing
The purpose of sniffing
Packet analysis
The tools of the trade
What is Wireshark?
The Wireshark interface – Before starting the capture
Title
Menu
Main toolbar
Filter toolbar
Capture frame
Capture Help
The Files menu
Online
The Status bar
First packet capture
Summary
Chapter 2: Tweaking Wireshark
Filtering our way through Wireshark
Capture filters
Display filters
The list of display filters
Wireshark profiles
Creating a new profile
v
1
1
2
2
4
5
6
6
6
7
7
9
13
13
14
14
15
17
19
19
21
22
24
25
25
[i]
Table of Contents
Essential techniques in Wireshark
The Summary window
The Protocol Hierarchy window
The Conversations window
The Endpoints window
The Expert Infos window
Wireshark command-line fu
tshark
27
27
28
28
29
32
32
33
capinfos
editcap
mergecap
Summary
35
35
36
36
Starting the capture
Saving the capture to a file
Using filters
Statistics
33
34
34
34
Chapter 3: Analyzing Threats to LAN Security
Analyzing clear-text traffic
Viewing credentials in Wireshark
FTP
Telnet
HTTP
TFTP
37
38
38
39
39
40
41
Reassembling data stream
41
Case study
41
Examining sniffing attacks
MAC flooding
ARP poisoning
Analyzing network reconnaissance techniques
Examining network scanning activities
43
44
45
46
46
OS fingerprinting attempts
Detect password cracking attempts
Brute-force attacks
53
54
54
Detect the scanning activity for live machines
Identify port scanning attempts
Other scanning attempts
Identifying POP3 password cracking
HTTP basic authentication
Dictionary-based attacks
46
48
52
55
55
56
Detecting FTP password cracking
56
Miscellaneous attacks
FTP bounce attack
57
57
[ ii ]
Table of Contents
DNS zone transfer
SSL stripping attack
Complementary tools to Wireshark
Xplico
Sysdig
Pcap2XML
SSHFlow
Important display filters
Filters based on protocols
DNS
FTP
HTTP
Filters based on unique signatures and regular expressions
Regular expressions
Nailing the CTF challenge
Summary
Chapter 4: Probing E-mail Communications
E-mail forensics challenges
Challenge 1 – Normal login session
Challenge 2 – Corporate espionage
Analyzing attacks on e-mail communications
Detecting SMTP enumeration
Using an auxiliary module in Metasploit
Analyzing SMTP relay attack
Important filters
Summary
Chapter 5: Inspecting Malware Traffic
Gearing up Wireshark
Updated columns
Updated coloring rules
Important display filters
Malicious traffic analysis
Case study – Blackhole exploit kit
Protocols in action
The IP address of the infected box
Any unusual port number
A compromised website
Infected file(s)
Conclusion
57
58
59
59
61
62
63
65
65
65
65
66
67
67
68
74
75
76
76
78
83
84
84
85
85
86
87
88
88
89
89
90
90
90
91
92
94
96
98
IRC botnet(s)
Inspection
Summary
99
99
102
[ iii ]
Table of Contents
Chapter 6: Network Performance Analysis
103
Index
113
Creating a custom profile for troubleshooting
Optimization before analysis
TCP-based issues
Case study 1 – Slow Internet
Analysis
Case study 2 – Sluggish downloads
Analysis
Case study 3 – Denial of Service
SYN flood
Summary
[ iv ]
104
105
106
107
108
108
109
110
111
111
Preface
Wireshark is the tool of choice for network administration and troubleshooting,
but its scalability goes beyond that. It is an excellent aid in performing an in-depth
analysis of issues pertaining to the overall security of the network. Several tools
and devices are available in the market to detect network-related attacks and take
appropriate actions based on a predefined set of rules. However, at a very granular
level, it all boils down to frames, or sometimes interchangeably called as packets,
and the data they carry.
This book is written from the standpoint of using Wireshark to detect securityconcerning flaws in commonly used network protocols and analyze the attacks from
popular tools such as Nmap, Nessus, Ettercap, Metasploit, THC Hydra, and Sqlmap.
In the later part of the book, we will dive into inspecting malware traffic from an
exploit kit and IRC botnet and solve real-world Capture-The-Flag (CTF) challenges
using Wireshark, basic Python code, and tools that complement Wireshark.
What this book covers
Chapter 1, Getting Started with Wireshark – What, Why, and How?, provides an
introduction to sniffing and packet analysis and its purpose. Later, we will look at
where Wireshark fits into the picture and how it can be used for packet analysis by
performing our first packet capture.
Chapter 2, Tweaking Wireshark, discusses the robust features of Wireshark and how
they can be useful in terms of network security. We will briefly discuss the different
command-line utilities that ship with Wireshark.
[v]
Preface
Chapter 3, Analyzing Threats to LAN Security, dives into performing sniffing and
capturing user credentials, analyzing network scanning attempts, and identifying
password-cracking activities. In this chapter, we will also learn to use important
display filters based on protocols and common attack-tool signatures and
also explore regular expression-based filters. Then we will look at tools that
complement Wireshark to perform further analysis and finally nail an
interesting CTF challenge via the techniques learned in the chapter.
Chapter 4, Probing E-mail Communications, focuses on analyzing attacks on
protocols used in e-mail communication and solving a couple of real-world
e-mail communication challenges using Wireshark.
Chapter 5, Inspecting Malware Traffic, starts with creating a new profile under
Wireshark for malware analysis and then picks up a capture file from an exploit kit
in action and diagnoses it with the help of Wireshark. Later, we also give a brief on
inspecting IRC-based botnets.
Chapter 6, Network Performance Analysis, begins by creating a troubleshooting profile
under Wireshark and then discusses and analyzes TCP-based issues and takes up
case studies of slow Internet, sluggish downloads, and delves further into picking up
on Denial-of-Service attacks using Wireshark.
What you need for this book
To work with this book, you will need to download and install Wireshark on the
operating system of your choice, and basic TCP/IP knowledge will be a plus.
Who this book is for
If you are a network administrator or a security analyst with an interest in using
Wireshark for security analysis, this is the book for you. Basic familiarity with
common network and application service terms and technologies is assumed;
however, expertise in advanced networking topics or protocols is not required.
Conventions
In this book, you will find a number of text styles that distinguish between different
kinds of information. Here are some examples of these styles and an explanation of
their meaning.
Code words in text, database table names, folder names, filenames, file extensions,
pathnames, dummy URLs, user input, and Twitter handles are shown as follows:
"An indicator in that case will be the visibility of popular IRC commands as USER,
NICK, JOIN, MODE, and USERHOST."
[ vi ]
Preface
Any command-line input or output is written as follows:
frame contains "\x50\x4B\x03\x04"
New terms and important words are shown in bold. Words that you see on the
screen, for example, in menus or dialog boxes, appear in the text like this: "To enable
or disable the title, navigate to Edit | Preferences | User Interface and modify the
option Welcome screen and title bar shows version to suit your requirement."
Warnings or important notes appear in a box like this.
Tips and tricks appear like this.
Reader feedback
Feedback from our readers is always welcome. Let us know what you think about
this book—what you liked or disliked. Reader feedback is important for us as it helps
us develop titles that you will really get the most out of.
To send us general feedback, simply e-mail feedback@packtpub.com, and mention
the book's title in the subject of your message.
If there is a topic that you have expertise in and you are interested in either writing
or contributing to a book, see our author guide at www.packtpub.com/authors.
Customer support
Now that you are the proud owner of a Packt book, we have a number of things to
help you to get the most from your purchase.
Downloading the color images of this book
We also provide you with a PDF file that has color images of the screenshots/
diagrams used in this book. The color images will help you better understand the
changes in the output. You can download this file from https://www.packtpub.
com/sites/default/files/downloads/3335OS_ColoredImages.pdf.
[ vii ]
Preface
Errata
Although we have taken every care to ensure the accuracy of our content, mistakes
do happen. If you find a mistake in one of our books—maybe a mistake in the text or
the code—we would be grateful if you could report this to us. By doing so, you can
save other readers from frustration and help us improve subsequent versions of this
book. If you find any errata, please report them by visiting http://www.packtpub.
com/submit-errata, selecting your book, clicking on the Errata Submission Form
link, and entering the details of your errata. Once your errata are verified, your
submission will be accepted and the errata will be uploaded to our website or
added to any list of existing errata under the Errata section of that title.
To view the previously submitted errata, go to https://www.packtpub.com/books/
content/support and enter the name of the book in the search field. The required
information will appear under the Errata section.
Piracy
Piracy of copyrighted material on the Internet is an ongoing problem across all
media. At Packt, we take the protection of our copyright and licenses very seriously.
If you come across any illegal copies of our works in any form on the Internet, please
provide us with the location address or website name immediately so that we can
pursue a remedy.
Please contact us at copyright@packtpub.com with a link to the suspected
pirated material.
We appreciate your help in protecting our authors and our ability to bring you
valuable content.
Questions
If you have a problem with any aspect of this book, you can contact us at
questions@packtpub.com, and we will do our best to address the problem.
[ viii ]
Chapter 1
Getting Started with
Wireshark – What, Why,
and How?
Sniffing and interpreting traffic on the network has been and always will be
an integral part of a network analyst's job profile. It is not only restricted to the
network analyst's profession, but it also plays a significant role in the fields of
software development, network security, and digital forensics. Wireshark is the tool
of choice at most workplaces and does not seem to slow down in terms of popularity
and features, hence making it a "must-know" tool. This chapter gives a briefing on:
•
Sniffing and its purpose
•
Tools of the trade
•
Getting up and running with Wireshark
Sniffing
Sniffing, by definition, is using our sense of smell to savor something, like a sniff
of perfume. In this case, our nose acts as a sniffer. We can perform sniffing on the
network using various tools categorized as packet sniffers to capture or collect the
packets flowing in our networks. They are simply a way for us to see the network
traffic and bandwidth information over the entire IT infrastructure. The technique
of using a packet sniffer to sniff the data flowing over the wire or through thin air
(wireless) is called packet sniffing.
[1]
Getting Started with Wireshark – What, Why, and How?
The purpose of sniffing
Packet sniffing is performed in order to better understand what flows through our
networks. Just as a poison flowing through the veins of the human body has the
potential to kill an individual, similarly malicious traffic traversing our networks can
have a severe and sometimes irreparable effect on the network devices, performance,
and business continuity.
Sniffing helps a network analyst verify whether the implementation and
functionality of the network and network security devices, such as the router,
switch, firewall, IDS, or IPS, are as expected and also confirms that data is
traversing through secure channels of communication.
Security analysts use sniffing to gather evidence in the case of a security breach with
regard to the source of the attack, time and duration of the attack, protocols and port
numbers involved, and data transmitted for the purpose of the attack. It can also help
to prove the use of any insecure protocol(s) used to transmit sensitive information.
As Christopher Hitchens, a British-born American author, was once quoted saying:
"That which can be asserted without evidence, can be dismissed without evidence."
Using a packet sniffer helps us get that piece of evidence.
Packet analysis
Now, to figure out whether the smell of the perfume is pleasant, ambrosial,
or reeking is the analysis part. Hence, the art of interpreting and analyzing
packets flowing through the network is known as packet analysis or network
analysis. Mastering this art is a well-honed skill and can be achieved if a network
administrator has a solid understanding of the TCP/IP protocol suite, is familiar
with packet flows, and has an excellent grasp of any sniffer of choice.
Learning technology at the packet level helps to cement the most difficult concepts. For
an easy example, let's say that a user wants to browse a website named example.com.
As soon as the user enters the URL in the address bar and hits GO, the packets start to
flow on the network with respect to that request. To understand this packet flow, we
need to start sniffing to look at the packets in transit. The following screenshot shows
the packets that traversed the network when the user opened example.com.
[2]
Chapter 1
We can analyze the packets after capturing them using a sniffer of choice, and in
our case, we notice the columns that tell us about the source and destination IP
addresses, the protocol being used, the length of the individual packets, and other
relevant information. We will be digging into more detailed analysis as we progress
though this book.
When we talk about enterprise networks, at any given point, there is humongous
amount of traffic on the wire and analyzing such traffic is not a walk in the park.
This traffic may be generated by numerous network devices communicating among
each other, servers responding to user requests, or making their own requests over
the Internet when required, and end users trying to accomplish their day-to-day
tasks at work. There is no better way to understand this flow of information than
to perform a packet-level analysis and, as the famous quote about network analysis
goes, packets never lie. In addition, Gerald Combs, the man behind Wireshark, once
tweeted the following:
""The packets never lie" but as traffic volumes increase you end up with a trillion
truths. The trick is finding the important ones."
Learning such tricks comes only with experience, as with anything else in the field
of IT. As an example, if you want to improve your programming skills, you have to
practice code writing day in and day out to be able to write structured and optimized
pieces of code that can perform magic. The same goes for packet analysis.
Packet analysis can further help an administrator to:
•
Monitor and provide a detailed statistics of activities on the network
•
Distinguish between normal and unusual traffic
•
Perform network diagnostics
•
Identify and resolve network performance issues such as excessive
bandwidth utilization
•
Conduct deep packet inspection
•
Investigate security breaches
[3]
Getting Started with Wireshark – What, Why, and How?
The tools of the trade
There are numerous free and commercial packet sniffers, very often named network
analyzers, in the market, and selecting the one that best meets your need is a matter
of choice. There are several factors to determine this, such as the operating system in
use, supported set of protocols, ease of use, customizability, and of course budget.
The following are the popular ones:
•
Tcpdump: Tcpdump is a free and popular command-line packet capture
utility, which can come in very handy in the absence of a GUI-based tool.
However, even after capturing traffic via tcpdump, one can analyze and
interpret the traffic using any GUI-based free or commercial tool, as it is
visually easy. Refer to TCPDUMP Overview at http://www.tcpdump.org/
manpages/tcpdump.1.html.
•
Nagios Network Analyzer and OmniPeek: These are commercial-grade
network analyzers that provide organizations with packet analysis
capabilities with some unique features of their own. The pricing for these
products can be seen on their individual websites.
•
Wireshark: Wireshark, formerly known as Ethereal, is free and open source,
and is the most popular packet analyzer out there. It works across multiple
platforms and supports a huge set of protocol families with an easy-to-use
GUI. Refer to http://wiki.wireshark.org/ProtocolReference/.
Apart from the dedicated sniffer tools we just introduced, packet sniffing capability
and modules come integrated in many of the popular security-related tools, such as
Snort, Metasploit, and Scapy, to name a few. Snort started off as a sniffer and later
used its sniffing capabilities to develop into what we know today as the popular
network intrusion prevention system (NIPS) and network intrusion detection
system (NIDS) solution.
Another example is the presence of the sniffer module in Metasploit. After
successfully compromising a machine using Metasploit, one can execute this module
and start sniffing traffic on that compromised box for further enumeration. Sniffing
options available with Metasploit are shown as follows:
[4]
Chapter 1
Another excellent option is using sniff() in Scapy. Scapy is a packet manipulation
tool written in Python and can be used to generate, craft, and decode packets and
capture them. It is helpful in many security testing-related activities.
The focus of this book is "Wireshark". So, let's get started.
What is Wireshark?
Wireshark, as discussed earlier, is the most popular packet analyzer, and there is a
reason behind its huge fan following. It hosts tons of features, supports a huge list of
common and uncommon protocols with an easy-to-navigate GUI, and can be easily
installed and used on popular operating systems, such as Windows, Linux, and Mac
OS X for absolutely no cost at all.
Wireshark can be downloaded and installed from the official website (http://www.
wireshark.org). The installation setup is comparatively simple, and within a few
clicks, you will be up and running with Wireshark on a Windows machine.
Installation guidelines for Windows, Unix, and Mac OS X can be
found at https://www.wireshark.org/docs/wsug_html_
chunked/ChapterBuildInstall.html.
As of writing this, the most recent version is Wireshark 1.12.6. Once downloaded and
installed, you should be able to start Wireshark and will be presented with a screen
similar to the one shown here:
[5]
Getting Started with Wireshark – What, Why, and How?
The Wireshark interface – Before starting
the capture
Let's get started with various aspects of the Wireshark interface.
Title
This contains the default title of Wireshark along with the current version in use.
To enable or disable the title, navigate to Edit | Preferences | User Interface
and modify the option Welcome screen and title bar shows version to suit your
requirement. To modify the title, navigate to Edit | Preferences | User Interface |
Layout and enter a suitable title in the Custom window title field as shown in the
following figure:
Note: This will be appended to the current title as shown in
the preceding screenshot.
Menu
The Menu bar hosts the features of Wireshark, all categorized under suitable titles.
These options will be taken up as and when required during the course of this
book. As an example, you can look at the authors involved in the development of
Wireshark by navigating to Help | About Wireshark and selecting the Authors tab.
This is how it will look:
[6]
Chapter 1
Main toolbar
The main toolbar contains the icons for more frequently used items in Wireshark.
You will note that some options are grayed out. This is because not all the options
are available in the current context. Once we start the capture, we will see most of
them highlighted and available for use.
Filter toolbar
Filtering the traffic can help analysts find a needle in a haystack. There are two types
of filtering options available in Wireshark. One is called capture filters, and the
second is called display filters.
[7]
Getting Started with Wireshark – What, Why, and How?
Capture filters define which frames will be captured and sent to Wireshark's capture
engine for processing and later displayed in Wireshark, while display filters define
which frames are displayed after they are captured. We can redefine display filters
without restarting the capture, which is not the case for capture filters; hence, we
need to be cautious with their usage. The Expression option on the side helps us
create the filter expressions in an easy way, as there is a huge list of filters, and we
don't need to waste our time memorizing them.
Wireshark aids by providing visual indicators whether or not a filter used by
us is correct (accepted by Wireshark), by changing the background color to red
(wrong filter expression) and to green (correct filter expression) as shown in the
following screenshot:
Wrong filter
This is the correct filter will look something like this:
Correct filter
You may notice that sometimes the filter shows a yellow background.
This might be due to the fact that the filter expression which you entered
is not working as expected. An example could be using
instead of the correct filter, that is,
.
Once the filter expression is ready, you can either press ENTER, or click on Apply
for that filter to be applied on the selected list of packets, and you can remove the
current filter expression by clicking on Clear.
Applying display filters on a large capture might take some time, and the
progress is visible.
[8]
Chapter 1
After spending some time creating filters, you will notice that you are combining a
lot of them using multiple AND (&&) and OR (||) statements and would also want to
use the same filter expression in another capture file. For this purpose, you can save
your filters in Wireshark, using the Save button at the extreme right of filter toolbar.
Filter to see only HTTP GET requests made by 192.168.20.130
Capture frame
This frame helps in identifying the interface to start capturing packets from and the
associated options with those interfaces.
[9]
Getting Started with Wireshark – What, Why, and How?
Here, at the capture frame, we have three ways to start capturing:
•
Interface List: If you're not sure about the active interface to use for capture,
selecting this option is a good choice as it gives you a complete list of
the available interfaces, IP addresses in use, and the number of packets
transmitted per interface. Using this information, we can easily figure
out which interface to use to capture traffic.
Simply
the interface, and click on Start to begin the capture.
You may choose to click on Options before starting the
capture. However, this will open the same capture options
discussed in Capture Options.
•
Start: This is the simplest and quickest way to start the capture if you
know the network interface(s) in question. All you need to do is select the
interface(s) from the available list of interfaces and click on Start.
[ 10 ]
Chapter 1
•
Capture Options: This is an advanced way to start a capture, as it provides
tweaking capabilities before a capture is even started.
Here you can an individual interface to capture or
interfaces, to do exactly what it says.
[ 11 ]
Capture on all
Getting Started with Wireshark – What, Why, and How?
By clicking on Capture Filter, you can select/create any filter before
capturing begins. After this, you have some options that can be tweaked to
perform unattended captures. For example, we want to create multiple files
of 200 KB and stop the capture automatically after 2 minutes. The following
screenshot shows how this is done:
Configuring for multiple files
The following are the resultant files:
Multiple files
Wireshark saves the filename in FileName_FileNumber_
YEARMMDDHRMINSEC.pcap format.
For details regarding the other options on this frame please
go to https://www.wireshark.org/docs/wsug_html_
chunked/ChCapCaptureOptions.html.
[ 12 ]
Chapter 1
Capture Help
The following is how the Capture Help menu looks and later on we will see a
description of the available options under this menu.
Here, we have two options that can help us with capturing using Wireshark in an
efficient manner. Clicking on these options will redirect the user to:
•
When the reader clicks on How to Capture they will be redirected to
http://wiki.wireshark.org/CaptureSetup.
•
When the reader clicks on Network Media they will be redirected to
http://wiki.wireshark.org/CaptureSetup/NetworkMedia.
The Files menu
The following is how the Files menu looks and later on we will see a description of
the available options under this menu.
[ 13 ]
Getting Started with Wireshark – What, Why, and How?
This menu provides options to:
1. Browse and open an already captured trace file.
2. Click and open any recently opened file. The number of recent files to be
listed here can be modified by going to Edit | Preferences | User Interface
and then editing the Maximum recent files option to the value of choice.
3. Download sample capture files available at the official site
(http://wiki.wireshark.org/SampleCaptures).
Online
As the name suggests, clicking on the options listed under this category redirects us
to Wireshark's online resources.
The Status bar
The Status bar is used to display informational messages. It is divided into the
following three sections:
•
The left side of the Status bar shows context-related information, which
includes the colorized bullet indicating the current expert-info level and an
option to edit or add capture comments.
•
The middle part shows the current number of packets and the load time.
•
The right side of the Status bar shows the current configuration profile in use.
By default, there are three profiles present [Default, Bluetooth, and Classic],
and one can always create and use new configuration profiles as required.
Status bar
[ 14 ]
Chapter 1
First packet capture
Let's get started with our first packet capture using Wireshark by following these steps:
1. Launch Wireshark
2. Select the correct interface to capture traffic. This can be done by navigating
to the Menu bar and clicking on Capture | Interfaces (As a shortcut, we may
choose Ctrl + I). Once we have the Wireshark: Capture Interfaces window
open, perform the following steps:
1. Select the Internet-facing interface (for example, Wi-Fi in my case).
A good indication of the active interface is the Packets and Packets/s
column on the right-hand side of the window as shown in the
following screenshot:
2. After selecting the interface, click on the Options button, as
highlighted in the screenshot, and the Wireshark: Capture
Options window pops up as shown in the following screenshot:
[ 15 ]
Getting Started with Wireshark – What, Why, and How?
Enter host example.com in the Capture Filter field,
as we only want to capture traffic to and from the domain
example.com, and click on the ENTER key. We will discuss
capture filters in detail in the next chapter.
3. The next step is to let Wireshark run in the background and open a browser
of your choice (for example, Mozilla Firefox in my case) and browse
example.com.
4. Once example.com loads, navigate to Wireshark, and stop the packet
capture, by clicking on the Stop button in the main toolbar.
Once stopped, the capture appears as shown in the following screenshot:
In the preceding screenshot, we can see Wireshark's menu bar, main toolbar
and filter toolbar followed by three different panes and the Status bar. The
three panes are as follows:
1. Packet List pane: This pane reflects the packets captured by
Wireshark and some basic details about those packets. For example,
the first packet in our capture is an SYN packet of the three-way
handshake from the client to the server.
Please note that the packets displayed under
this pane could be affected by the display
filter, if any, used in the filter toolbar.
[ 16 ]
Chapter 1
2. Packet Details pane: If we select any packet in the Packet List pane,
its details are shown under this pane. For example, after selecting
the first packet in our capture, we can look at the packet at a more
granular level, that is, the changes it undergoes at different layers
of networking (for example, source and destination ports under the
Transmission Control Protocol (TCP), that is, the Transport layer of
the TCP/IP model).
This pane shows the protocols and protocol fields in a tree format
and also displays any links when the current packet in question has
a relationship to another packet in the same capture (for example, a
request and response relationship for a single communication).
3. Packet Bytes pane: This pane displays the bytes of the selected
packet in a hex dump format and is affected by what is selected in the
previous pane, that is, the Packet Details pane.
5. The final step is to save the captured packets. We can do this by navigating to
the menu bar, clicking on File | Save and saving it with an appropriate name
in the directory of your choice.
Congratulations! With this, we have successfully captured and saved our first
trace file.
Summary
In this chapter, we went over the foundations of sniffing and its practical importance
in the real world, the different tools available at our disposal to perform sniffing, and
understanding the Wireshark GUI to quickly get started with sniffing and perform
our first packet capture. We shall begin the analysis part in the next chapter.
[ 17 ]
Tweaking Wireshark
It goes without saying that once you start sniffing on a busy network, you will be
flooded with a bulk load of traffic, and in no time you may lose track of what you
were looking for and seek assistance. Therefore, it becomes vital to understand the
different features that come with the sniffer. This chapter will focus on such features
while analyzing multiple trace files using Wireshark. At the end of this chapter,
you will be comfortable with:
•
Working with filters in Wireshark
•
Creating multiple profiles
•
Using advanced techniques
•
Performing command-line fu with handy utilities that come prepackaged
with Wireshark
Filtering our way through Wireshark
Filters are like conditionals that programmers/developers use while writing code.
If we only wanted to see the ARP packets in the TelnetCapture.pcap file, we will
apply a condition in the Filter toolbar for ARP and if the current file contains ARP
packets, they will be displayed else no packets will be seen at all.
Only ARP traffic on display
[ 19 ]
Tweaking Wireshark
The current stable version, 1.12.6, of Wireshark includes a total 13 default capture
filters and 15 default display filters. To look at the list of available capture filters,
we can go to the Menu bar, click on Capture | Capture Filters..., and to look at the
available display filters, click on the Filter button on the Filter toolbar. We can use
these as is, or we can use them as templates and customize them to add/create new
ones to suit our needs.
Default capture filters available in Wireshark
Wireshark provides the following two types of filtering options:
•
Capture filters
•
Display filters
[ 20 ]
Chapter 2
The syntax for capture and display filters is different. Capture filters
use Berkeley Packet Filtering (BPF) filter syntax also used by tcpdump,
whereas display filters use Wireshark's specialized display filter format.
To explore these filters in depth, please visit the following URLs:
Capture filters: http://wiki.wireshark.org/CaptureFilters
Display filters: http://wiki.wireshark.org/DisplayFilters
Capture filters
Capture filters are used before starting the capture on any interface and cannot be
applied to an existing capture file.
When we know exactly what we're looking for, there is nothing better than capture
filters. For example, when we need to troubleshoot Dynamic Host Configuration
Protocol (DHCP)-related issues on a network and are not concerned with any other
frames on the network, then we can apply the following capture filter: port bootpc,
and all we will see is the DHCP traffic over the wire and nothing else.
Technically, all the traffic passes through the capture filter first and is then
forwarded to the capture engine for further processing. In case a capture
filter is applied, the frames that match the condition (capture filter) will be
forwarded to Wireshark's capture engine and the rest will be completely
discarded. This is the primary benefit of using capture filters as it offloads
the computer from having to parse any useless frames. But this is a
double-edged sword and we need to be careful when applying capture
filters because we don't want to drop any frames that might be important
from an analysis perspective.
Possessing an excellent set of capture filters in the arsenal can help us quickly
pinpoint any anomaly on the network.
Another important point to be noted with respect to quick resolution of
network issues is placing the analyzer at the right place, that is, location.
As an example, if a lot of clients on the network complain about the
network performance, then placing the analyzer closer to the server will
be a good place to start, rather than analyzing at every client.
[ 21 ]
Tweaking Wireshark
The following is a list of the capture filters:
Apart from the default set of the capture filters mentioned earlier, there are a number
of capture filters that are handy to have in your arsenal. They are as follows:
Capture filter
ether host <Client's
MAC> and ether host
<Server's MAC>
port bootpc
Description
vlan <vlan-id>
For a specific VLAN
ip6
IPv6 only traffic
ip proto 1
ICMP only traffic
port ftp
FTP only traffic
not port 3389
Exclude RDP traffic
udp dst port 162
SNMP requests
Client-and-server only traffic, based on
their respective MAC addresses
DHCP only traffic
The useful link to generate capture filters is https://www.wireshark.org/tools/
string-cf.html.
Whenever you're ambiguous about which capture filter to use, it is
advisable to start off with a capture filter that is not too strict, or not use
one at all and then narrow down the issue using display filters along the
way. An example could be the use of the capture filter udp dst port
162, along with the display filter: snmp.community, to look at the
community strings in the SNMP requests.
Display filters
Display filters are majorly used during analysis of already captured packets.
However, they can also be used while capturing as they do not limit the packets
being captured, they just restrict the visible number of packets.
Now, there will be times when we do not want to apply any filters before starting
packet capture and need to capture everything that traverses our network.
[ 22 ]
Chapter 2
For example, whenever a security incident is triggered on the network, it is
important that we capture all the packets flowing on the wire and then analyze
and reconstruct the event, using a packet/network analyzer tool such as Wireshark.
During analysis, we might need to filter out traffic based on certain conditions, such
as IRC-based communications or tracking down an FTP upload to a server in a
different country. For the purpose of this, Wireshark provides display filters which
makes life easier. Display filters allow us to take the maximum advantage of the
Wireshark dissectors which take care of decoding and interpreting the fields of
each packet.
There are tons of display filters available in Wireshark and memorizing them is not
what we're supposed to do, luckily. In case we happen to know the field name, we
can click on Expressions in the Filter toolbar and manually create one by selecting
the Field name from the protocol subtree, the relation between the Field name and
Field value, and then finally giving it a value.
Wireshark's Filter Expression window
Another way is to simply select the specific packet, locate the field we're looking
for in the Packet Details pane, and the respective Field name for the filter will be
highlighted in the Status bar at the bottom.
[ 23 ]
Tweaking Wireshark
As an example, we can see the following screenshot in which we are trying to find
the Field name to use for filtering traffic based on TCP source port of 23.
The final filter is shown as follows:
Display filter for source port -23 [TCP]
The list of display filters
The following table shows a handy set of display filters:
Display filter field names
ip.addr
Description
eth.addr
Traffic to or from an Ethernet address
tcp.port
Specify a TCP port
frame.time_delta
Time delta from the previous captured frame
http.request
HTTP requests only
arp.src.proto_ipv4
Sender IP in ARP packets
tcp.analysis.ack_rtt
Round-trip time
tcp.analysis.retransmission
Display all the retransmissions
Traffic to or from an IP address
[ 24 ]
Chapter 2
Display filter field names
icmp.type
Description
wlan.addr
Hardware address [Ethernet or other MAC
address]
Type of ICMP packet
For a more comprehensive list of display filters, you can refer to the following links:
•
•
https://www.wireshark.org/docs/dfref/
http://packetlife.net/media/library/13/Wireshark_Display_
Filters.pdf
Wireshark profiles
As we get comfortable using Wireshark, we will be creating several filters along the
way, and some of them will be pretty neat and useful in critical situations. Also,
there will be situations when fixing a particular issue requires the use of multiple
display and/or capture filters, various colorization schemes to highlight bad/
unexpected frames in the traffic assisting in visual distinction of such traffic, and
customized preferences setting and layout changes. Therefore, creating our own
profile for an attack scenario, a troubleshooting or any specific case is always a
good option.
To look at the currently used profile in Wireshark, look at the bottom-right corner of
the Status bar. So far, we have worked with the Default profile.
Creating a new profile
To create a new profile, press a combination of Ctrl + Shift + A on the keyboard and
click on New, or go to Edit | Configuration Profiles. We can also right-click on the
Profile area in the Status bar, and select New.
[ 25 ]
Tweaking Wireshark
The following screenshot shows multiple profiles created for different scenarios,
plus the Switch To option, which makes it easy to switch between multiple
profiles swiftly:
Newly created profiles are highlighted
Each profile configuration is located in different folders locally. To find the folder's
location, simply go to Help | About Wireshark and select the Folders tab.
In the preceding screenshot, the highlighted portion contains the folder location for
personal and global profiles.
In order to use your customized profile on another system, simply
copy and paste the entire profiles folder to the other system's
profiles folder.
[ 26 ]
Chapter 2
Essential techniques in Wireshark
The techniques introduced under this section will provide you with the basic
knowledge of what you will be dealing with, before diving deep into the packet
analysis; these techniques are essential to understand from the packet analysis
perspective. These mostly fall under the Statistics menu under the Menu bar as
shown in the following figure:
Numerous options under the Statistics category
The Summary window
To access the Summary window in Wireshark, go to Statistics in the Menu bar and
select Summary. The Summary window includes the following:
•
•
•
•
File details
Time details
Capture details
Display details
[ 27 ]
Tweaking Wireshark
Important details that can be deduced from here are:
•
Capture time and duration
•
Version details of operating system and Wireshark
•
Capture interface
•
Any capture/display filter used
•
Average packets/sec, average packet size
•
Average bytes/sec
The Protocol Hierarchy window
To view this, go to Statistics in the Menu bar and select Protocol Hierarchy.
This section provides us with the distribution of protocols in the currently
opened capture file, as follows:
Protocol Hierarchy statistics from TelnetCapture.pcapng
The Conversations window
A conversation is a communication between two entities or endpoints. Conversations
can occur over different layers, as MAC layer, network layer, and transport layer.
To view conversations, go to Statistics | Conversations.
Conversation window for WebBrowsing.pcap
[ 28 ]
Chapter 2
If we move over to the TCP tab, we will see the options that allow us to follow TCP
streams and create graphs.
The Endpoints window
An endpoint is just one side of the conversation and it could be Ethernet, IPv4,
and other options which are visible as tabs in the Endpoints window. Navigate
to Statistics | Endpoints to look at the Endpoints window.
When we navigate to the IPv4 tab of the Endpoints window, it shows us new
columns such as Country, City, Latitude, and Longitude. In order to get these
columns to reflect the values, we will need to configure GeoIP services first.
Follow the steps mentioned later to configure GeoIP in Wireshark.
The following are the steps to configure GeoIP in Wireshark 1.12.6:
1. Download the GeoIP database. Since Wireshark does not prepackage its own
set of GeoIP database(s), we will need to download a GeoIP database from
http://geolite.maxmind.com/download/geoip/database/. This URL
points to a freely available version of GeoIP database; however, you may
also choose to buy it, if interested.
Download the Binary/gzip files for GeoLite Country and GeoLite City from
the earlier-mentioned URL and extract and save these in the directory of
choice. Once extracted, they will look like the following:
[ 29 ]
Tweaking Wireshark
2. Point Wireshark to the directory containing the GeoIP database. Launch
Wireshark and navigate to Edit | Preferences and select Name Resolution
under User Interface menu on the left-hand side of the window and click
on Edit where it mentions GeoIP database directories, as highlighted in the
following screenshot:
After clicking on Edit, we will be presented with the GeoIP Database Paths
window and need to follow the steps highlighted in the following screenshot
to mention the path to the directory holding the GeoIP databases, in my case
D:\GeoIP.
After selecting the path, click on OK and then again click on OK in the
GeoIP Database Paths window to apply the path changes and finally
the last OK in the Wireshark Preferences window.
3. Close Wireshark and relaunch it.
[ 30 ]
Chapter 2
4. Open any trace file of choice, navigate to the Endpoints window, and click
on Map, as highlighted in the following screenshot:
By clicking on Map, Wireshark uses the latitude and longitude values and
creates a map on the fly. The following screenshot reflects a bird's eye view,
however, if we zoom in we will be able to see the yellow dots spread further
to their corresponding latitude and longitude values.
Yellow dots on the map show the locations pointed by the respective latitude and longitude
shown in the Endpoints window
[ 31 ]
Tweaking Wireshark
There are other interesting options under the Statistics category which we'll delve
into every now and then during the course of this book.
The Expert Infos window
To open the Expert Infos window from the Menu bar navigate to Analyze | Expert
Info, or simply click on the colored button on the left corner of the Status bar.
Wireshark uses Expert Infos to offer an expert advice in order to help us resolve
problems and lead us to the root cause in some cases. This advice is categorized
under Errors, Warnings, Notes, and Chats with Errors indicating the most severe
problems and Chats showing the least.
The colored LEDs alongside these categories, as seen in the image earlier, are
also present at the left corner of the Status bar indicating the level of severity for
each packet.
Expert Info also has its own set of display filters as follows:
Wireshark command-line fu
In order to work conveniently with the command-line tools that come with
Wireshark, it is recommended to add the path of the local Wireshark directory to
the system environment variables. As we move ahead, I will assume that you've
already configured the system environment variable as mentioned. Having said
that, now let's look at the following more useful command-line utilities that ship
with Wireshark:
•
tshark
•
capinfos
•
•
editcap
mergecap
[ 32 ]
Chapter 2
Pass the -h argument with any of the command-line utilities to browse
through the help options with each utility. For example, open the
command prompt and run tshark –h.
tshark
The command-line version of Wireshark: tshark is used to capture and often display
packets in typical situations when we don't have the privilege of using an interactive
user interface, or when we are concerned about packet loss. Because in situations
where a bulk load of traffic is flowing on the network, Wireshark's capture engine
may not be able to capture at the speed with which the packets are thrown at the
interface, and might crash as well. Hence, using tshark to capture such traffic is
always a wise choice.
To look at all the options that are available with tshark, run the command
tshark –h.
Starting the capture
If you run tshark without any parameters, it will start capturing on the first nonloopback interface it encounters. To look at the available interfaces, we can run the
following command:
C:\>tshark –D
Listing the interfaces with tshark
Simply select the interface you want to use and start capturing the traffic on that
interface (in this case, 2) by running the following command:
C:\>tshark –i 2
Stopping the capture
To stop manually, press the combination of Ctrl + C.
To stop automatically, use –a option with a condition. The capture stops
when the applied condition is met. For example, the following capture
stops after 10 seconds:
C:\>tshark –i 2 –a duration:10
[ 33 ]
Tweaking Wireshark
Saving the capture to a file
Now, there will be times when you need to save the packets captured in a file. In that
case you can use the –w option:
C:\>tshark –i 2 –w FirstCapture.pcap
Using filters
You can use both display and capture filters while capturing traffic using tshark.
To use capture filters with tshark, use the –f option as given in the following:
C:\>tshark –i 2 –f "port bootpc" –w DHCP_Only.pcap
To use display filters with tshark, use the –R option as given in the following:
C:\>tshark -2 –R "http.request.method==GET" –r HTTP_Traffic.pcap –w HTTP_
Get.pcap
Using the above command we're reading HTTP_Traffic.pcap, applying a display
filter of http.request.method==GET and then writing the filtered packets to
HTTP_Get.pcap.
Statistics
tshark also gives us an option to view the statistics by using the –z parameter.
To view the Protocol Hierarchy, use the following option:
C:\>tshark –r HTTP_Traffic.pcap –qz io,phs
[ 34 ]
Chapter 2
capinfos
capinfos is used to print the capture file's information as follows:
Most commonly used options used with capinfos
The -H parameter is used to create hash of the capture file using the commonly used
hashing algorithms [SHA1, RIPEMD160, and MD5].
We can either use these arguments individually or combine them as shown in
the preceding.
You can run the capinfos command without passing any argument,
to look at the abstract summary of the capture file, as follows:
capinfos HTTP_Traffic.pcap
editcap
This utility comes in handy when modifying capture files, such as splitting up a large
file into multiple file sets, removing duplicate packets from a file, or converting a
capture file from one format into another.
Splitting a file into multiple file sets using editcap
The following example shows how to remove duplicate packets from a trace file
[Duplicates.pcap]. This is generally done to save from the trouble of going over
the same packets repeatedly and hence shorten the analysis time.
C:\>editcap –d Duplicates.pcap NoDuplicates.pcap
[ 35 ]
Tweaking Wireshark
mergecap
This utility is majorly used to combine multiple capture files into a single output
file. As can be seen in the following screenshot, two PCAP files were given as
input to the mergecap utility which generated an amalgamated version named
'HTTP_Merged.pcap'.
Combining multiple HTTP capture files into HTTP_Merged.pcap
Summary
In this chapter, we looked at the power of using capture filters in a busy network and
how to find our way through a big trace file using display filters or simply splitting
it into multiple files for easy navigation. We also created new profiles in Wireshark
to help us ease our day-to-day activities and learned how to use the awesome
command-line utilities that are shipped with Wireshark. We will be using these as
well as the advanced techniques as we move ahead further in this book. In the next
chapter, we will analyze threats to LAN security.
[ 36 ]
Analyzing Threats
to LAN Security
"Knowing yourself is the beginning of all wisdom"
Aristotle
Having a crystal clear picture of what flows through our network is significant to
understanding any suspicious traffic traversing the wire. In simple words, we should
be able to distinguish between good and bad traffic. Baselining good traffic is an
important step in this direction and can significantly reduce the effort required for
threat analysis. In this chapter, we will go over threats to LAN security and how we
can use Wireshark to analyze them. We will also solve a real-world Capture The
Flag (CTF) challenge at the end.
LAN is our own kingdom, and we, the soldiers of this kingdom, are obligated
to maintain a nonhostile environment. As with any kingdom, threats are always
present and are not easy to eradicate. There are many vectors from where a threat
can arise, for example, the mischievous people of the kingdom, from enemies in
the outside world, and so on.
Now, fast-forwarding time and in the real world where the kingdom is the
organization we are employed by and where threats can arise from eventually
anywhere, such as natural disasters, disgruntled employees, anyone on the outside
or even a rat biting off your network cable. Yes, a rat biting off the cable is a threat
but definitely not one that you can analyze via Wireshark.
[ 37 ]
Analyzing Threats to LAN Security
Security threats have been relentlessly inventive with different attack vectors
and are constantly evolving. The countermeasures are numerous with a pool of
companies providing security solutions in the form of software- and hardware-based
solutions to prevent and detect such attacks. Detecting these attacks is as important
as preventing them, and when we speak of an enterprise, the tools they instill their
faith in are preconfigured with some sort of sniffing functionality integrated in
them. Examples of such tools that integrate sniffing features have been discussed
earlier. Automation is good, and I am a big preacher of that myself, but complete
reliance on tools is also not a smart approach and as far as detecting network attacks
is concerned, it is a good bet to have someone analyze the traffic as it flows. Also,
Wireshark, with its extensive set of features, as discussed in the previous chapters,
can help us detect the majority of the attacks occurring over the network.
Let's begin by analyzing clear-text traffic.
Analyzing clear-text traffic
First up we will look at the clear-text traffic that traverses our network. The biggest
security issue with such traffic is the human-readable and understandable format it
is in, even sensitive information as user credentials. Clear-text traffic can be easily
understood by human beings without any additional processing, as we will see
under this section. Many common protocols in our networks communicate in
such a manner. The following is the list of commonly used protocols:
•
FTP
•
Telnet
•
HTTP
•
TFTP
•
SMTP
•
POP3
Viewing credentials in Wireshark
Now, we will look at how to view credentials for these clear-text protocols
individually.
[ 38 ]
Chapter 3
FTP
File Transfer Protocol (FTP), is used to transfer files over TCP and by default runs
over port 21, unless customized to use a different port. It is one of the most common
protocols used for file transfer. The following is a capture of an FTP communication
showing user credentials in the packet lists pane of Wireshark:
FTP credentials in clear-text
Telnet
Telnet is a protocol generally used to interact with a remote computer. It has been
the most common way to configure network devices or control web servers remotely.
Data again travels over clear-text when Telnet is used, but luckily we're shifting to
the use of more secure protocols such as SSH to remotely manage and communicate
with devices.
Telnet runs over TCP port 23 by default.
Steps to view credentials for the Telnet traffic are as follows:
1. Go to Statistics | Conversations and move over to the TCP tab.
2. Select the appropriate Telnet conversation (indication is port 23) and click on
Follow Stream at the bottom.
[ 39 ]
Analyzing Threats to LAN Security
After following the TCP stream, we can clearly see the Telnet traffic along with the
credentials as follows:
By default, red color in the TCP stream indicates the data sent from
the client and blue indicates the data sent by the server. Hence, we're
presented with an odd looking username, which is a combination
of a byte sent and received. If we separate and look at those bytes
individually, we can easily figure out the username.
HTTP
Hyper Text Transfer Protocol (HTTP) is a popular application layer protocol
commonly used to browse websites and transfer hypertext documents between a
web server and a client (generally, a web browser).
By default, HTTP uses TCP port 80 and since many organizations prefer to use
custom ports for their web services Wireshark has included a list of some common
ports that it dissects as HTTP traffic. These can be found and further edited under
Edit | Preferences | Protocols | HTTP.
Recently, HTTP upgraded from 1999's HTTP/1.1 to HTTP/2, and as
of this writing, there is no official start date for the use of HTTP/2,
but many might unknowingly still be using it. The latest servers (IIS
under Windows 10) and browsers (Firefox Beta 36) are said to have
already started support for HTTP/2.
HTTP traffic also travels in plain text, and it doesn't matter what type of request
(GET or POST) is being used: none of them are secure, as the protocol itself does not
provide any sort of encryption. Hence, we use HTTPS (HTTP over SSL/TLS) to send
over sensitive information.
[ 40 ]
Chapter 3
HTTPS is a secure alternative to HTTP, but it will be naïve to say
that using HTTPS secures everything, as we have recently seen
vulnerabilities being discovered against SSL and TLS, namely
HeartBleed, BEAST, CRIME, POODLE, and FREAK making SSL
v3.0 an obsolete and insecure protocol.
Later in the chapter, we will look at a notorious attack, which
uses a different vector from the attacks mentioned earlier. Under
this attack, we will strip off SSL from HTTPS, hence turning it
into HTTP [clear-text form] and making it easy for us to read and
understand the communication.
TFTP
We will almost always need a reliable protocol to transfer files; hence, we will use
FTP or, now that we're aware of rather secure alternatives, we may want to choose
from them. But we will rarely use TFTP as it works over UDP and since UDP is an
unreliable protocol, it is not recommended for file transfers.
You will notice very rare TFTP traffic over the wire. For example, one of the ways to
transfer an IOS image to a Cisco device is by using TFTP protocol and you don't do
that very often. Do you?
Bottomline: TFTP is an unusual protocol to be seen on the network, and we need to
make sure that we analyze such traffic carefully whenever we encounter such traffic
crossing the wire.
Reassembling data stream
When traffic is traversing in clear-text, it becomes an easy task to reassemble data in
order to see to which files are being transferred or downloaded over the network.
An example case study, where honing these skills can be helpful, is shared later.
Case study
In a recent forensic investigation I was involved in, we were asked to take care of a
fraud. After going over the requested data provided by the organization, I decided
to analyze the capture files.
During analysis of these capture files, something caught my attention. I noted
file transfers occurring at a specific time on every alternate day. These transfers
happened over FTP, from a client machine inside the company to an external IP
address, which was unknown to the organization.
[ 41 ]
Analyzing Threats to LAN Security
My next step was to pull out the transferred data from the TCP streams (reassemble
FTP data stream), and for that, I followed the steps similar to the following ones:
1. Check the TCP conversations. Sort the conversations based on the maximum
Bytes transferred and select and follow the suspicious looking stream
(generally on the basis of huge number of bytes transferred) by clicking
on Follow Stream as follows:
2. After looking at the stream, you need to select the correct direction/flow of
data by looking at the bytes transferred as follows:
3. Once selected, the next step is to identify the file being transferred by
analyzing the stream for a file signature, and in this case it is JFIF,
which is an indicator of a JPG file.
4. The final step is to save the stream by clicking on Save As and saving it in the
identified format. In this case, I saved it as a JPG file.
The case was solved by first reassembling data and extracting an image file and then
analyzing it, only to narrow down that an XLS file was hidden behind that image
using a technique known as Steganography.
Steganography is the science of hiding/concealing data within
other seemingly harmless messages.
Advanced Forensics Toolkits and open source tools are available
to analyze and extract information and files from the capture files.
However, this was an example of how Wireshark can be handy in
such a case.
[ 42 ]
Chapter 3
Data streams can be reassembled in similar fashion for other clear-text protocols
as well.
SMTP and POP3 are covered in brief in the next chapter, that is,
Chapter 4, Probing E-mail Conversations.
Examining sniffing attacks
Sniffing activities are performed by malicious users / attackers in a Man-in-theMiddle (MitM) scenario where they want to grasp data flowing on the network.
There are two types of sniffing attacks:
•
Passive sniffing
•
Active sniffing
Passive sniffing refers to sniffing on a hubbed network, where all devices on the
network are connected to a hub and since all the packets are sent to all the connected
devices on a hub, the attacker simply needs to plug into that hub and listen to the
conversations occurring over that hub. It is easy to sniff on a network that uses a
hub, but it is very rare to find a hubbed network.
Active sniffing refers to sniffing on a switched network, where the devices are
connected to a switch, and a switch, unlike a hub, does not broadcast all the packets
to all the devices on the network. Hence, it is not as easy to perform sniffing on
a network that uses a switch. Yet, it is not impossible to perform it on a switched
network either.
In the current environments where switches are used, we cannot just plug in a laptop
and start the sniffer. In fact, even plugging in the laptop and getting access to the
network is not easy with many Network Access Control (NAC)-based solutions
around, leave alone starting a sniffer on that.
To sniff on a switch-based environment, an attacker needs to perform additional
attacks. In this case, we assume that the attacker is an insider or someone who has
enough privileges on the LAN to perform these attacks. The attacks are as follows:
•
MAC flooding
•
ARP poisoning
[ 43 ]
Analyzing Threats to LAN Security
MAC flooding
MAC flooding, also known as CAM table exhaustion attack, is an attack where an
attacker floods the switch with a large quantity of random MAC addresses so as to
fill the CAM table of the switch. This attack takes advantage of the limited memory
a switch has to maintain the mapping of MAC addresses to its physical ports, and
when this attack succeeds, the switch turns into a hub and starts sending the packets
to all ports making it easy for the attacker to sniff the traffic on the wire.
Tools used for this attack are Macof and Yersinia.
Detect MAC flooding attacks with Wireshark:
Wireshark's Expert Info: In case of a MAC flooding attack, first of all Wireshark
marks all packets as malformed packets, and this is visible under the Expert Info
window also as follows:
Now, let's look at some other indications of a MAC flood in the following screenshot:
•
Here random source IP addresses (1) with the same TTL value (2), well that
raises an eyebrow, and that too to the same destination in this case.
•
There are also a lot of frames with source MAC addresses belonging to IEEE
802.3-2002 group (display filter: eth.src_not_group).
[ 44 ]
Chapter 3
ARP poisoning
Address Resolution Protocol (ARP), is used to resolve a device's MAC address from
a known IP address, and a point to note is that ARP requests are broadcasts while
ARP replies are unicasts.
ARP poisoning is a very common MitM attack method. During this attack, the MAC
address of the attacker is associated with the IP address of the target host or to all the
hosts on the network, depending on the type of chosen attack. The following snapshot
shows the ARP cache table of one of the hosts when the attack is in progress:
The tools required are Ettercap, Arpspoof and Cain and Abel.
The following are the steps to detect ARP poisoning attacks with Wireshark:
•
Look for Duplicate IP address configured in the Expert Info window's
Warnings tab as shown in the following screenshot:
Otherwise, filter traffic using arp.duplicate-address-detected.
•
We can also filter the packets that have the gateway's IP address but not the
gateway's MAC address, because generally the attacker attempts to fake the
gateway's MAC address. Wireshark's display filter for this will be:
arp.src.proto_ipv4 == <Gateway's IP> && !(eth.src == <Gateway's
MAC address>)
[ 45 ]
Analyzing Threats to LAN Security
Analyzing network reconnaissance
techniques
The dictionary definition of reconnaissance is military observation of a region to locate
an enemy or ascertain strategic features. A good analogy for reconnaissance will be a
thief studying the neighborhood to observe which houses are empty and which ones
are occupied, the number of family members who live at the occupied houses, their
entry points, the time during which these occupied houses are empty, and so on
before he/she even thinks about stealing anything from that neighborhood.
Network reconnaissance relates to the act of gathering information about the target's
network infrastructure, the devices that reside on the network, the platform used
by such devices and the ports opened on them, to ultimately come up with a brief
network diagram of devices and then plan the attack accordingly.
Next, we will detect such activities using Wireshark.
Examining network scanning activities
The tools required to perform network scanning activities are readily available and
can be downloaded easily from the Internet. One such popular tool is Network
Mapper (Nmap). It is written by Gordon "Fyodor" Lyon and is a popular tool of
choice to perform network-based reconnaissance.
Network scanning activities can be as follows:
•
Scanning for live-machines
•
Port scans
•
Detecting presence of a firewall or additional IP protocols
Detect the scanning activity for live machines
An attacker would want to map out the live machines on the network rather
than performing any activity with an assumption that all the machines are live.
Following are the two popular techniques that can be used and the ways to detect
them using Wireshark.
[ 46 ]
Chapter 3
Ping sweep
This technique makes use of a simple technique to ping an IP address in order to
identify whether it is alive or not. Almost all modern networks block the ICMP
protocol; hence, this technique is not very successful. However, in case your network
supports ICMP-based traffic, you can detect this attack by looking for large number
of ping requests going to a range of IP addresses on your network. A helpful filter in
this case will be:
icmp.type == 8 || icmp.type == 0
ICMP Type 8 = ECHO Request
ICMP Type 0 = ECHO Reply
ARP sweep
ARP responses cannot be disabled on the network; hence, this technique works very
well while trying to identify live machines on a local network. Using this technique,
an attacker can discover hosts that may be hidden from other discovery methods,
such as ping sweeps, by a firewall.
To perform this, an attacker sends an ARP broadcast (destination MAC address—
FF:FF:FF:FF:FF:FF) for all the possible IP addresses on a given subnet, and the
machines responding to these requests are noted as alive or active.
To detect ARP sweep attempts, we need to look for a massive amount of ARP
broadcasts from a client machine on the network. Another thing to note will be
the duration in which these broadcasts are sent. These are highlighted in the
following screenshot:
An ARP sweep in action
A point to note is the source of these ARP requests to avoid false
positives because such requests can also be made by legitimate
services such as SNMP.
[ 47 ]
Analyzing Threats to LAN Security
Identify port scanning attempts
Now, we will look at different port scanning techniques used by attackers and how
to detect them using Wireshark.
A TCP Connect scan
In a TCP Connect scan, a client/attacker sends a SYN packet to the server/victim
on a range of port numbers. For the ports that respond with SYN/ACK, the client
completes the three-way handshake by sending an ACK and then terminates the
connection by sending an RST to the server/victim, while the ports that are closed
reply with RST/ACK packets to the SYN sent by the client/attacker.
Hence, in order to identify this type of scan, we will need to look for a significantly
large number of RST (Expert Info) or SYN/ACK packets. In general, when a
connection is established, some form of data is transferred; however, in scanning
attempts no data is sent across, indicating that someone is performing a scan
(navigate to Conversations | TCP).
Another indication is the short period of time under which these packets are sent;
navigate to Statistics | Flow Graph.
Wireshark's Flow Graph
While observing the TCP flow in the Flow Graph, we noted a sequence of SYN, SYN/
ACK, and ACKs along with SYN and RST/ACKs. Another indication is the fraction of
seconds (displayed on the left-hand side) under which these packets are sent.
A complete three-way handshake with open ports and how quickly
the packets were sent under the "Time" column
[ 48 ]
Chapter 3
Wireshark's Expert Info
Even the Expert Info window indicates a significant number of connection resets.
The Warning tab under Expert Info
Wireshark's Conversations
We can look at the TCP conversations, to observe which type of scan is underway
and the number of bytes associated with each conversation.
The number of packets and Bytes transferred for each conversation
The number 4 in the Packets column indicates a SYN, SYN/ACK, ACK, and RST
packets, and the number 2 indicates the SYN sent by Nmap and RST/ACK received
for a closed port.
Stealth scan
A stealth scan is different than the TCP Connect scan explained earlier and is never
detected by the application layer, as the complete TCP three-way handshake is never
established during this scan and hence a.k.a. half-open scan.
[ 49 ]
Analyzing Threats to LAN Security
During this scan, a client/attacker sends a SYN packet to the server/victim on a
range of port numbers. If Nmap receives a SYN/ACK to the SYN request, it means
that the port is open; then, Nmap sends an RST to close the connection without ever
completing the three-way handshake, while the ports that are closed reply with
RST/ACK packets to the SYN requests.
The way to detect this attack is similar to the previous scan, where you will notice a
lot of RST (Expert Info) or SYN/ACK packets without data transfers (Conversations
| TCP) on the network.
Another indication is the short period of time under which these packets are sent
(Statistics | Flow Graph).
Now, we will look at the Flow Graph, Expert Info, and Conversations windows in
Wireshark for Stealth scan.
Wireshark's Flow Graph
While observing the TCP flow in the Flow Graph, we noted a sequence of SYN,
SYN/ACK, and RSTs (indicating a half-open connection) along with SYN and
RST/ACKs. Another indication is the fraction of seconds (displayed on the
left-hand side) under which these packets are sent.
This diagram shows the half-open scan underway and how quickly the packets
were sent under the "Time" column
[ 50 ]
Chapter 3
Wireshark's Expert Info
The huge number of connection resets is another indication of a scan underway.
The Warning tab under Expert Info
Wireshark's Conversations
TCP Conversations also provide an insight to indicate that a half-open scan is
underway, and the number of bytes associated with each attempt.
The number of packets and bytes transferred for each Conversation
The number 3 in the Packets column indicates a SYN, SYN/ACK, and RST packets,
and the number 2 indicates the SYN sent by Nmap and RST/ACK received for a
closed port.
NULL scan
During a NULL scan, unusual TCP packets are sent with no flags set. If the resultant
of this is no response, it means that the port is either open or filtered, while the
RST/ACK response means that the port is closed.
[ 51 ]
Analyzing Threats to LAN Security
A quick way to detect whether such a scan is underway is to filter on
tcp.flags == 0x00.
UDP scan
The last three techniques were related to the TCP-based scans. Many common
protocols work over UDP as well (DNS, SNMP, TFTP, and so on) and scans are
conducted to detect whether such ports are open or not.
No response to a UDP port scan indicates that the port is either open or firewalled,
and a response of an ICMP Destination Unreachable / Port Unreachable means
that the port is closed.
Detect UDP Scans by filtering on (icmp.type == 3) && (icmp.code == 3).
ICMP Type 3 = Destination Unreachable
ICMP Code 3 = Port Unreachable
Other scanning attempts
The following scanning techniques go beyond the traditional port scanning
techniques and help the attacker in the further enumeration of the network.
ACK scan
An ACK flag scan never locates an open port; rather, it only provides the result in the
form of filtered or unfiltered and is generally used to detect the presence of a firewall.
No response means that the port is filtered, and the RST response indicates that the
port is unfiltered.
The Flow Graph (TCP) of an ACK flag scan
[ 52 ]
Chapter 3
IP Protocol scan
An IP Protocol scan is conducted by attackers to determine the presence of additional
IP protocols in use by the victim. For example, if a router is scanned using this
technique, it might reveal the use of the other protocols , such as EGP, IGP, EIGRP,
and so on.
No response indicates that a protocol is present or the response is filtered, while
an ICMP Destination Unreachable / Protocol Unreachable indicates that the
protocol is not supported by the device.
To detect this scan using Wireshark, we can filter the traffic based on: (icmp.type
== 3) && (icmp.code == 2).
ICMP Type 3 = Destination Unreachable
ICMP Code 2 = Protocol Unreachable
OS fingerprinting attempts
OS fingerprinting is the technique where an attacker tries to identify the operating
system running on the target machine(s). An attacker can perform either passive or
active fingerprinting.
In passive fingerprinting, an attacker monitors the traffic to and from a target machine
and looks for certain indications, such as the initial IP TTL values, TCP window size,
or a user-agent string, and other unique operating system characteristics to identify the
OS in use. For example, a User-Agent string of Mozilla/5.0 (X11; Linux i686; rv:31.0)
Gecko/20100101 Firefox/31.0 Iceweasel/31.5.0 helps the attacker assume that the
target is running a Linux machine. However, user-agent strings and other factors
can be modified using a number of tools. Hence, it is not a reliable method.
The tools required are P0f and Ettercap.
Active OS fingerprinting provides a more reliable result for the attacker, but the
probes sent during this activity make it detectable by Wireshark and other advanced
detection tools.
The following are different techniques that are used for OS fingerprinting:
•
ICMP-based fingerprinting: Certain tools make use of unique ICMP probes
to detect how an OS responds and make a guess based on that. The following
are important filters for such a case:
(icmp.type == 8) && (!(icmp.code == 0))
[ 53 ]
Analyzing Threats to LAN Security
Some tools (for example, xprobe2) use ICMP Echo requests with an unusual
ICMP code, so the preceding filter helps us detect those attempts.
(icmp.type == 13) || (icmp.type == 15) || (icmp.type == 17)
Other tools tend to send ICMP Timestamp requests (13), ICMP Information
requests (15), and ICMP Address Mask requests (17) in order to perform OS
fingerprinting.
•
TCP/IP-based fingerprinting: Specific TCP probes with specific field values
are sent and monitored for OS-based responses in order to detect the type of
OS in use.
For example, one of the tests that are conducted is to send the TCP SYN
packets and record the SYN/ACK responses in order to test the value of
Initial Sequence Number (ISN).
More details about such attempts can be found at https://nmap.org/book/
osdetect-methods.html.
Laura Chappell shared an interesting Sample Security Profile at
Sharkfest 2013. The profile includes coloring rules based on
certain filters for different scanning, fingerprinting, and other
illegal activities on the network. As of writing, this profile can
be downloaded from bit.ly/nmapcolors.
Detect password cracking attempts
Password cracking is the process of making meaningful or random attempts
at guessing the password. There are several techniques to do so. However,
following are the two most popular ways to crack passwords.
•
Brute-force attacks
•
Dictionary-based attacks
Brute-force attacks
Brute-forcing is a method that tries a combination of numbers, lowercase and
uppercase letters, and special characters to crack a password. This can be performed
using certain tools such as Brutus, THC Hydra, Medusa, Burp Suite intruder, and
many other tools available online. Brute-force attempts can be made on numerous
services running on the network that involve authentication, such as FTP, SSH,
POP3, HTTP, Telnet, RDP, and many more.
[ 54 ]
Chapter 3
Identifying POP3 password cracking
In the following example, we see a captured attempt to brute-force POP3.
In the preceding figure, we used a display filter (pop.request.command == PASS) to
narrow down on the password attempts made to access the POP3 service and look at
the filtered packets; it is visible that a brute-force attempt is under progress.
Another indication of these attempts is how quickly these attempts were made.
It is not possible for a human being to make so many attempts in fraction of
seconds as highlighted under the Time column, hence indicating the use of a
password cracking tool.
HTTP basic authentication
It is common to find this type of authentication when a user tries to access any webbased management for devices such as wireless access points and routers. In one of
the security assessments, I found a web portal to manage a Cisco Adaptive Security
Device Manage (ASDM) device that had this type of authentication and could be
easily brute-forced, as it did not have any lockout mechanism as well.
For HTTP basic authentication, a point to note is that the credentials
are Base-64 encoded and not sent in clear text as in FTP or POP3.
However, Base-64 can be easily decoded, as we will see while solving
the CTF challenge.
[ 55 ]
Analyzing Threats to LAN Security
Dictionary-based attacks
In dictionary-based attacks, a limited set of words (wordlist) is used to
crack passwords.
Detecting FTP password cracking
For the purpose of this demonstration, we used THC Hydra to crack FTP's password
using a dictionary-based attack. The following is the trace file:
The use of ftp.request.command to filter on FTP requests
In the preceding figure, we can notice random words being tried as password for the
user admin indicating a wordlist-based attack under progress. Another indication is
the fraction of seconds under which these passwords are attempted, which can be
viewed under the Time column.
Just in case we needed to verify whether the attacker succeeded in those attempts,
we can filter in on ftp.response.code == 230 and see if there are any packets that
match this filter.
Well, in the current scenario, we found one packet that matches our filtering rule.
This indicates that the attack was successful and the attacker found the password for
the user msfadmin.
Another flag for detecting password cracking attempts is the humungous
number of TCP conversations, which can be viewed under Statistics.
[ 56 ]
Chapter 3
Miscellaneous attacks
In this section, we will look at some uncategorized but important attacks from a
network's perspective.
FTP bounce attack
This is an old technique to perform port scanning in a stealthy way. The vulnerability
lies in the PORT command used by FTP to transfer data in the ACTIVE mode.
Using this technique, an attacker can instruct the FTP server to open a connection
to a particular port of a machine that might not be the originating client. Such a
situation may allow an attacker to perform a port scan on a target by hiding his own
identity. Nmap has an option –b to perform this type of scan. However, most of the
FTP servers out there are aware about this attack and are configured accordingly to
block such a scan and hence prevent an FTP bounce attack.
In a rare case, if you doubt that someone is trying to perform such an attack on the
network, then you may want to use the following filters:
ftp.request.command == "PORT"
ftp.response.code == 226 || ftp.response.code == 426
Response Code of 226 means "Closing data connection. Requested file
action successful" and 426 means "Connection closed; transfer aborted".
Nmap uses these response codes to determine whether the port is open or
closed.
More secure alternatives to FTP are available in the form of SFTP
and SCP, which transfer data over an encrypted channel.
DNS zone transfer
By default, DNS uses UDP port 53 for normal queries and responses, and TCP port
53 for zone transfers and larger name queries and responses.
Capture filter for DNS-only traffic is tcp port 53 or udp port 53.
DNS zone transfer is a technique to replicate DNS databases across multiple DNS
servers. It can be performed in the following two ways:
•
Full/complete [AXFR]
•
Incremental [IXFR]
[ 57 ]
Analyzing Threats to LAN Security
An attacker might try to perform a zone transfer to know about the DNS database.
You're not expected to see such traffic very frequently on the wire. From an attack
perspective, we should look for complete zone transfer attempts, and the following
filter can be useful in a scenario such as dns.qry.type == 252.
SSL stripping attack
Simply put, this attack forces the victim's browser to communicate over HTTP
instead of HTTPS, and since the victim interacts over HTTP (a plain-text protocol),
this makes it easy for the attacker to comprehend the communication.
The inner workings of this attack are really interesting, and I highly
recommend that you visit http://www.thoughtcrime.org/
software/sslstrip/ to understand the attack, download the
Python script, and perform this attack in a test environment locally.
As mentioned, for the purpose of this attack, we will use sslstrip (written by Moxie
Marlinspike). This tool also comes preinstalled in the current version of Kali Linux,
a penetration testing Linux distribution, (https://www.kali.org/).
The following is an example of Gmail credentials captured in plain text after the
successful execution of the attack:
Gmail credentials in plain text
[ 58 ]
Chapter 3
Next, we can see the Yahoo! mail credentials in plain text.
Yahoo! Mail credentials in plain text
Complementary tools to Wireshark
In this section, we will look at some fantastic tools that complement Wireshark and
help us in performing better analysis.
Xplico
Xplico is a fantastic open source network forensics analysis tool and comes packaged
with popular pen-testing and forensics Linux distributions.
Up and running with Xplico on Kali Linux:
1. To install Xplico manually, run the following command:
sudo apt-get install xplico
2. Once installed, we need to start Xplico's service by running:
/etc/init.d/xplico start
[ 59 ]
Analyzing Threats to LAN Security
3. Also, make sure that the web service is running. This can be done by
running /etc/init.d/apache2 start. Now we need to open the browser
and browse http://127.0.0.1:9876 and use xplico and xplico as the
username and password.
Xplico's GUI post-login
4. First, we need to create a new case and then a new session inside that case
and later upload the PCAP file for analysis.
As mentioned in its Wiki page, Xplico can help reconstruct the contents of
acquisitions performed with a packet sniffer.
[ 60 ]
Chapter 3
Sysdig
This is an awesome tool for people performing troubleshooting activities and
complements Wireshark very well. Sysdig makes system-level troubleshooting less
of a pain and more fun. Sysdig can create trace files with the –w command-line flag
and read them using the –r flag, as shown in the following screenshot:
Writing and reading a trace file using Sysdig
Sysdig also includes a set of helpful scripts, also known as chisels in its terminology,
which can be used with the –c flag. To look at the available list of chisels with
Sysdig's use, see the –cl flag, as follows:
The list of chisels in Sysdig
We can also create our own chisels to work with Sysdig. Currently, Sysdig has
categorized its chisels into nine categories as mentioned here:
•
CPU usage
•
Errors
[ 61 ]
Analyzing Threats to LAN Security
•
•
•
•
•
•
•
I/O
Logs
Miscellaneous
Network
Performance
Security
System state
To dive in-depth with Sysdig, I recommend going over to http://
www.sysdig.org/ and getting hands-on practice with this tool.
Pcap2XML
Pcap2XML is a handy utility, which is used to parse 802.11 packets at a macro-level.
It converts the capture file(s) into the equivalent XML and SQLite files, and then later
perform XPath, XQuery, and/or SQL queries to derive macro-stats from them.
This tool complements Wireshark by offering the features that are currently not
present in Wireshark. For example, we can use this utility to parse out the unique
MAC addresses in an 802.11 capture file.
Converting a PCAP into DB file using Pcap2XML
[ 62 ]
Chapter 3
After converting the capture file into a database file, we can open it with any
software that is used to edit database files compatible with SQLite, and perform
the SQL queries to get the desired result.
SQL query executed on the DB file
We can also run XPath queries after converting the PCAP file to an XML file using –x
option with Pcap2XML.
Pcap2XML can be downloaded from
https://github.com/securitytube/pcap2xml.
SSHFlow
SSHFlow is an interesting and "work-under-progress" utility written by Alex Weber
to examine the PCAP files for SSH traffic. It is written in Python and works by
guessing what is being tunneled across an SSH session based on the most common
packet sizes.
The current features of the utility include the detection of the following:
•
File transfers
•
Interactive sessions
•
Nested tunnels
•
X11 forwarding
[ 63 ]
Analyzing Threats to LAN Security
The following is an example usage of SSHFlow. This screenshot, reflects a user
interacting with a remote machine via SSH.
An interactive session detected in the SSH.pcap file
The following screenshot, shows a file copy in action:
The file transfer detected in the SSH2.pcap file
[ 64 ]
Chapter 3
You can find out more about SSHFlow at
https://github.com/alexwebr/sshflow.
Important display filters
In this section, we will look at some display filters which will come handy in
day-to-day protocol analysis with regard to security.
Filters based on protocols
In this section, we will look at some of the most useful display filters for the more
common protocols.
DNS
The commonly used display filters for DNS are as follows:
dns
dns.query.response == 0
dns.query.response == 1
dns.flags.rcode == 2 [Server Failure]
FTP
Some of the common display filters that can be used while traversing FTP
communication are as follows:
1. ftp.request.command == "USER": This filter is used to filter data based
on a specific FTP command. A list of FTP commands can be found at
http://en.wikipedia.org/wiki/List_of_FTP_commands.
2. ftp.request.arg == "anonymous": We may use this filter to narrow down
on the precise arguments passed to the FTP commands.
3. ftp.response.code == 530: Filtering for specific FTP response codes can
help us identify any specific issues on the network. For example, if we see a
lot of 530 response codes in FTP traffic, there is a high chance that someone is
attempting to crack passwords.
4. ftp || ftp-data (command control and data transfer): This filter
allows us to view complete FTP traffic on the wire including the commands
and data being transferred over the wire.
[ 65 ]
Analyzing Threats to LAN Security
HTTP
The following are relevant display filters available in Wireshark for HTTP or
HTTP/2 traffic:
http
http2
http.set_cookie
http.cookie
http.request.method
http.response.code >=300 and http.response.code <400 [Redirections]
http.response.code >=400 and http.response.code <500 [Client-Side Errors]
http.response.code >500 [Server-Side Errors]
http.user_agent [Malwares might try to beacon using some specific UserAgent String, or Scanners/Tools can be identified using a particular
User-Agent String]
The following is an example of popular automated SQL injection tools detected by
Wireshark based on the user-agent strings:
•
Havij (an automated SQL injection tool) in action is shown in the
following screenshot:
•
Sqlmap (an automated SQL injection tool) in action is shown in the
following screenshot:
The following command can help to filter out malicious or abnormal hostname
traffic. For example, when a malware performs a phone-home mechanism.
http.host matches "some-domain-name"
[ 66 ]
Chapter 3
Filters based on unique signatures and
regular expressions
Unique signatures: We may also choose to filter on unique signatures for different
file types out there. For example, when looking for a ZIP file in the trace file, we can
use the following display filter:
frame contains "\x50\x4B\x03\x04"
\x50\x4B\x03\x04 is the unique signature for the ZIP file. These signatures are
sometimes referred to as magic numbers. The following table highlights these
signatures for some common file extensions and can be used with contains
keyword in the display filter.
The sample usage of these signatures can be made as:
Syntax: frame contains "<Signature>"
Example: frame contains "\x25\x50\x44\x46" (for PDF file(s))
These can be handy during an analysis.
A comprehensive list of file signatures can be found at
http://en.wikipedia.org/wiki/List_of_file_signatures.
Regular expressions
Wireshark offers us another neat feature: to use Regular Expressions (RegEx) with
our display filters. To use RegEx with display filters we use matches keyword.
The following are some examples:
1. To locate any keywords (password, confidential, or secret) in the trace
file, use the following filter:
frame matches "(?i)(password|confidential|secret)"
2. To look for any .com domain(s) in the HTTP traffic, use the following filter:
http matches "[a-zA-Z0-9\-\.]+\.(?i)(com)"
3. To find any email addresses in an SMTP traffic, use the following filter:
smtp matches "[a-zA-Z0-9._%+-]+@[a-zA-Z0-9._%+-]"
[ 67 ]
Analyzing Threats to LAN Security
By making use of regular expressions, we can search for popular text in the string
fields and byte sequences. The better we are with RegEx, the faster we can traverse
though a trace file and improve our analysis time.
Regular expressions in Wireshark use the Perl Compatible Regular
Expression (PCRE).
Learn more about RegEx at http://regexone.com/.
Nailing the CTF challenge
The CTF events are common contents at security conferences worldwide. In
some CTF challenges, we are given a PCAP file that needs to be analyzed to
solve a particular challenge or generally get the flag. This is exactly what we
will be doing next. We will solve the CTF challenge given in the Hack3rCon 3
(http://hack3rcon.org/) conference.
Challenge: Capture the flag in the given PCAP file. This file can be downloaded
from http://sickbits.net/other/hc3.pcap-04.cap.
Solution: We will solve this challenge using Wireshark and introduce some other
utilities, which will help solve it. The steps are as follows:
1. Open the PCAP file with Wireshark and see the protocols in action.
2. We can see that this file contains 802.11 frames. The next step would be to
identify the security algorithm in use, to see if we can crack the encrypted
802.11 frames and actually see what is going on behind the scenes. We can
do this by filtering on unique signatures in each type of security algorithms,
namely, WEP, WPA, and WPA2.
[ 68 ]
Chapter 3
We can use IV (Initialization Vector), a random number used along with
a secret key for data encryption, to identify whether WEP is in use or not.
Hence, filtering on wlan.wep.iv will display any WEP-encrypted traffic in
the trace file.
Shows 74.4 percent of the total packets based on the filter
In the preceding image, we note 155051 packets that match our filter, and if
we look further into frame 5, we can see the following:
[ 69 ]
Analyzing Threats to LAN Security
Hence, for the time being, we may assume that WEP is used for encrypting
this 802.11 traffic.
3. WEP is a weak algorithm with numerous weaknesses, and we can attempt to
crack it. However, to crack WEP, we need to have a minimum number of IVs
captured, and if we notice in the screenshot that shows 74.4 percent of the
total packets based on the filter, we have 155051 frames containing IV,
which is enough to attempt to crack the WEP key.
To crack WEP, we will make use of a popular and fantastic utility named
aircrack-ng. The command used to crack WEP in this case is aircrack-ng
hc3.pcap-04.cap.
Successfully cracked WEP
4. Now, we may use the airdecap-ng to decrypt the frames in the PCAP file
using that key, or we can add the decryption key to Wireshark by removing
the colons (:) in the key found. Let us do this using Wireshark.
Check the wireless toolbar and select "Decryption Keys…' option from the wireless toolbar
[ 70 ]
Chapter 3
Steps to add WEP decryption key to Wireshark
5. After adding the decryption key to Wireshark, select Wireshark from
the drop-down menu highlighted in the Wireless toolbar and click on
(Reload button) on the main toolbar, to reload the trace file. Once reloaded,
we can see a mix of 802.11 traffic and other protocols, such as ICMP and
ARP. To get rid of the 802.11 traffic, use the display filter: llc and then we
will be presented with some interesting traffic that can be analyzed.
At this point, we can select to export these packets into a separate PCAP file
[recommended] or just work with this.
6. After going over to Statistics | Conversations and then to the TCP tab,
we can see conversations over FTP, SMTP, and POP3.
Interesting conversation
[ 71 ]
Analyzing Threats to LAN Security
After following the TCP stream on the highlighted conversation, we were able to
note the file signature for a ZIP file; hence, we saved it as a ZIP file using the Save
As button as follows:
Saving the TCP Stream as a ZIP file
We also see an interesting keyword in the TCP stream, as highlighted in the
preceding image, and hence chose to save this file as flag.zip.
1. We are still not finished because this ZIP file turns out to be
password-protected as follows:
[ 72 ]
Chapter 3
2. Let's get back to our PCAP and see if we missed anything. Navigating further
into the trace, we notice SMTP and POP3 communication. If we move and
expand on frame 105840, we will note the use of Internet Message Format
(IMF) and expanding on this frame reflects Base-64 encoded string as shown
in the following screenshot:
3. Base-64, in and of itself, can be easily decoded using a number of tools and
online resources. The following is a screenshot that reflects the decoded
Base-64 string.
Congratulations!
We were able to open the password-protected ZIP file by using the decoded
password bostonMA1977. The following is our flag for the challenge:
FLAG is highlighted in the image
[ 73 ]
Analyzing Threats to LAN Security
Summary
In this chapter, we looked at the most common attacks that can occur in a LAN
environment and saw how we can use Wireshark's optimum features to detect
such attacks. Also, we need to emphasize on baselining for good traffic, in order
to better deal with the threats to LAN security, so that any anomaly thereof can be
easily detected via Wireshark. Another handy trick is to possess a good list of filters
and coloring rules to match them and save the analysis time. We took a brief look
at the tools that complement Wireshark very well and used some to solve the CTF
challenge at the end.
[ 74 ]
Probing E-mail
Communications
Messages have been exchanged since centuries; however, the means to exchange
these messages have evolved, and privacy has become a bigger and more important
concern than ever before. From the time when messengers were used to deliver
messages physically to the recent times when the Internet is used to deliver
messages, the vulnerabilities have existed and are not completely fixed, even today.
In this chapter, we will look at a contemporary way of messaging, that is e-mails,
and the security threats it brings to the table.
In this chapter we will learn the following:
•
How to use Wireshark to detect numerous attacks on SMTP
•
Solve SMTP forensics challenges using Wireshark and a bit of Python
•
Important filters to detect unusual SMTP traffic
In the 1960s, we were introduced to electronic mail (e-mail), and since then it has
become the de facto standard to exchange messages over the Internet whether
casually or professionally. The protocols used in such communications are SMTP,
POP3, and IMAP. Inherently, these protocols transfer data over clear-text, which as
we have seen in the previous chapter can be easily intercepted on the network.
In a rather simple scenario, e-mail communications use SMTP (TCP/25) or
submission (TCP/587), also known as push protocol, to send e-mails, and they may
use any of POP3 (TCP/110) or IMAP (TCP/143), also known as pull protocol(s),
to receive e-mails on an e-mail client such as Outlook. We may choose to run these
over secure channel such as TLS as well, for example SMTP's (TCP/465), POP3's
(TCP/995), and IMAP's (TCP/993).
[ 75 ]
Probing E-mail Communications
Most of the organizations these days have an anti-spam mechanism integrated
into their security devices, which tend to offer real-time spam protection from
zero-day threats and blended attacks involving malware, botnets, phishing, and
so on. However, there may be times when such solutions may incorrectly identify
legitimate e-mails as spam (false-positive) or allow a spam e-mail (false-negative).
In such scenarios, if a capture is running on the network, then Wireshark can be
used to probe such communications.
Assuming that you know how the e-mail communication works, we will begin with
some intriguing challenges available online and solve them, using Wireshark.
E-mail forensics challenges
In this section, we will analyze the trace file(s) in order to solve the challenges.
The trace files contain interesting e-mail traffic, waiting for analysis. Let's dive in.
Challenge 1 – Normal login session
Description: A user logs in to the mail server to access his e-mail.
Required files for this challenge are available at
http://securityoverride.org/challenges/forensics/3/.
Goal: Identify the username and password from the given trace file.
Analysis: Key points about the trace file available with this challenge are:
•
ESMTP (Extended SMTP): This can be seen in this trace file. ESMTP extends
the SMTP protocol by providing extensions.
•
SMTP-AUTH: This extension is used in this trace for authentication purpose.
•
AUTH LOGIN: This command in packet 8 of this trace is used to make an
authenticated login to the server. After AUTH LOGIN command has been sent
to the server, the server asks for the username and password by sending
Base64-encoded text (questions) to the client.
[ 76 ]
Chapter 4
Authentication process shows credentials encoded as Base64
Base64 is an encoding (different from encryption) scheme designed
to allow representation of binary data as ASCII text, by translating it
into a radix-64 representation. Base64 can easily be decoded and is not
recommended to be use for confidential information.
Base64 decoding for this trace can be done in Wireshark, by simply following the
steps mentioned in the following screenshot:
[ 77 ]
Probing E-mail Communications
Another way to decode Base64 is using any tool such as Burp Suite (which does
rather more complex tasks than simply decoding Base64); online resources are
available at https://www.base64decode.org/.
For the coders among us, we may also choose to script this out in Python.
The following is a sample Python script written on Linux to decode Base64:
#!/usr/bin/python
import sys, base64
try:
decodedResult = base64.b64decode(sys.argv[1])
print("Base64 decoded value = " + decodedResult)
except:
print("Please enter a valid Base64 encoded string, and TRY AGAIN
!")
#END
This code simply takes a Base64 encoded string as an input and returns the decoded
value as follows:
The final solution is as shown in the following table:
Item
Username
Base64 Encoded
QXVkaQ==
Base64 Decoded
Audi
Password
MTIzNGFk
1234ad
Challenge 2 – Corporate espionage
Description: A spy manages to copy the image of the prototype of a car from one
of the internal systems of an automobile firm. She understands that e-mail content
can be sniffed and therefore pastes the image in a file and sends this file as an
attachment. In this challenge we are provided with a trace file named Dhakkan.cap,
which contains the packets captured while the espionage activity was under process.
[ 78 ]
Chapter 4
Required files for this challenge are available at
http://securityoverride.org/challenges/forensics/9/.
Goal: Analyze and extract the image from the attachment and submit the
following details:
•
MD5 of the image
•
Meeting place
•
Date
Analysis: After a brief overview of the packets, we understand that the trace file
contains SMTP traffic including a number of DATA commands.
A practical approach in such a situation is to look at the TCP Conversations and sort
the conversations based on Bytes. After selecting the conversation with maximum
number of bytes, click on Follow Stream to open that TCP stream.
TCP Conversations sorted by Bytes
After inspecting the TCP stream, we deduce the following:
•
E-mail sender: Dhakkan@securityoverride.com
•
E-mail recipient: hacku@dhakkansecurity.com
•
Subject: The secret Concept Car Photo
•
Content-Transfer-Encoding: quoted-printable
[ 79 ]
Probing E-mail Communications
•
Attachment name and format: secret.rtf (Rich Text Format)
TCP stream
Now, as we can see from the gathered information, the e-mail is encoded in
quotable-printable format, and the attachment is in rtf format.
1. Extract the attachment from the provided trace file. Copy the RTF content
from the stream and decode it as per the encoding scheme. Begin copying
from the beginning of the RTF file as highlighted in the following screenshot
and finish it.
The preceding image also reflects the Location and date details as asked in
the challenge. Good catch.
[ 80 ]
Chapter 4
Another way to extract e-mail attachments is as follows:
Use imf as the display filter and head to the packet details pane for
the selected IMF packet.
Expand the Internet Message Format header and follow
expansions to Media type, right-click and Export Selected Packet
Bytes, and this export will lead to the extraction of the attached file.
2. Once the attachment is extracted from the trace file, we will need to decode
the RTF content, which was copied from the TCP stream.
Following is a small Python script I wrote on Linux for the purpose
of decoding:
#!/usr/bin/python
import os, quopri
encodedFile=open('/home/piyush/secret.rtf')
decodedFile=open('/home/piyush/decoded_secret.rtf', 'wb')
quopri.decode(encodedFile, decodedFile)
#END
No we will have a quick walkthrough of code. The code first imports the
following two modules:
°°
os to read from and write to file
°°
quopri to decode quoted-printable encoding scheme
Then, the encodedFile variable stores the file object returned by the open()
function. In this case, it opens secret.rtf, which we want to decode.
The next line of code creates a file object named decodedFile and creates a
new file decoded_secret.rtf and opens it to write in a binary mode (wb).
Finally, we use the quopri.decode() function available in the quopri
module to read from the encodedFile file object, that is, read the secret.
rtf file and decode it. The decoded output is written to the decodedFile
file object, that is, written to the decoded_secret.rtf.
[ 81 ]
Probing E-mail Communications
An online resource to decode quoted-printable encoding is as follows:
http://www.motobit.com/util/quoted-printable-decoder.asp.
Please feel free to select any resource as long as you're able to decode it.
3. Once decoded, open decoded_secret.rtf using WordPad as shown in the
following figure:
A decoded RTF file
In the last few steps, we extracted and decoded the attachment from the given trace
file by using Wireshark and a Python script.
[ 82 ]
Chapter 4
Now, in order to solve the challenge, we ought to extract the content.jpg file from
the RTF file and create an MD5 hash of that image. To solve this final piece of the
puzzle, we can drag and drop the content.jpg to a folder or desktop and then create
its MD5 using software as HashCalc or a Linux utility, md5sum, as shown here:
The final solution is as follows:
•
MD5 of the image: 3796102e17ff50382cb48160b76a3946
•
Meeting place: Movie Park, Germany
•
Date: 29 February 2011
Analyzing attacks on e-mail
communications
E-mail communications can be tampered with to send spam messages and fake
e-mails from important mail accounts, and even the recent Shellshock vulnerability
can be exploited.
The users on an SMTP server can be enumerated by using the EXPN, VRFY, or RCPT
commands. This can be achieved either manually by simply connecting to the SMTP
server over port 25 and running the respective commands as shown in the following
screenshot, or automatically via tools such as Nmap and Metasploit, which are
discussed further in this section.
Manual SMTP enumeration using VRFY command
[ 83 ]
Probing E-mail Communications
Detecting SMTP enumeration
To detect any SMTP enumeration attempts, we need to look for the
following indications:
•
A lot of VRFY or EXPN commands in the trace file
•
Packets containing MAIL and RCPT commands with very less or no
DATA commands
•
A significant number of packets containing SMTP response code of 550
•
Bunch of RSET commands
Using auxiliary module in Metasploit
Metasploit contains an auxiliary module named smtp_enum. This module uses a
dictionary to perform username enumeration, and after successful execution of
this module, we were able to verify that it works by sending a number of RCPT
commands in order to do so.
User enumeration results from Metasploit's auxiliary module
The following is the filtered traffic of the user enumeration by Metasploit's
auxiliary module.
The filtered Wireshark capture of the mentioned attack
[ 84 ]
Chapter 4
Display filters to identify SMTP enumeration:
smtp.req.command == "VRFY" || smtp.req.command == "EXPN"
smtp.req.command == "RCPT"
smtp.response.code == 550
//Indicates Requested action not taken: mailbox unavailable
smtp.req.command == "RSET"
Analyzing SMTP relay attack
SMTP relay attacks are used by attackers to send spam and malwares disguising
under an authentic SMTP server. Popular tools, such as Metasploit and Nmap,
can be used to verify if a mail server allows open relays or not, or else it can be
performed manually as well. In the following example, Wireshark is used to analyze
an open relay attack attempt by Nmap.
SMTP open relay attack under progress
Display filters to identify SMTP relay attacks:
•
smtp.response.code == 554: This indicates transaction has failed
•
smtp.response.code == 553: This indicates invalid recipient
•
smtp matches "[a-zA-Z0-9._%+-]+@nmap.scanme.org": This displays
filter to match the signature of Nmap while performing open relay test
Another trick is to follow the TCP stream of the communication, as
it might reflect some unusual sender or recipient addresses when an
SMTP relay attack is under progress.
Important filters
The following filters can be used to detect any problem/errors in e-mail
communications:
smtp.response.code >= 400
pop.response.indicator == "-ERR"
[ 85 ]
Probing E-mail Communications
Display filters to look for e-mail credentials are as follows:
pop.request.command == "USER" || pop.request.command == "PASS"
imap.request contains "login"
smtp.req.command == "AUTH"
Summary
In this chapter, we solved SMTP forensics challenges using Wireshark and learned
how to use Wireshark to detect attacks on e-mail communications, when conducted
via popular security tools such as Metasploit and Nmap. In the next chapter, we
will look at the malicious trace files and learn how to analyze them with the help
of Wireshark.
[ 86 ]
Inspecting Malware Traffic
A malware is any software with malicious intents and generally refers to terms such
as viruses, worms, Trojans, spywares, Adwares, Ransomwares, and so on. which
we hear very often (unfortunately). Analyzing such a piece of software in order to
understand the way it works, the files it affects, its unique signatures, and the harm it
may cause to a system is called malware analysis. Malware analysis is a different ball
game with its own set of tools than what we'll be digging into in this lesson. In this
chapter, we will focus on the following:
•
Analyze malicious traffic using Wireshark and some common sense
•
Important pointers to nail down any malware on the network
•
Understand how bots communicate over IRC
•
Specifics to look for while analyzing spiteful IRC communication
The first question that might pop up in your head is "Why do I need to inspect
malware traffic when my anti-virus and other solutions with the "blinking lights"
completely protect me from such anomalies?". Well, if you think your security
solutions protect you from anything and everything malicious, then I suggest you to
come out of the fictitious world you've been living in and take a deep breath in reality.
Also, reality says that no security solution can provide a 360-degree protection to your
systems and network, as there will be times when these solutions can be circumvented
and you need to take matters into your own hands and dig into the situation, with
some assistance from the tools of course.
[ 87 ]
Inspecting Malware Traffic
This is one of those situations. When you suspect that a system on your network
is infected with a completely new and undetected malware and quite expectedly
its signatures are not available or updated with the antivirus (AV) or Intrusion
Detection Systems (IDS) solution in use. Otherwise, let's consider that your AV was
smart enough to detect and delete it, but after a few days, the same problem echoes
back. What do you do? Who do you go to? That is when you need to browse through
the network traffic and analyze the malware yourself to nail the root cause.
One of the ways that IDS work is based on signatures. Analyzing malware traffic is
analogous to the behind the scenes of a movie, as most of the signatures developed and
integrated into an IDS to detect malicious traffic are based on the results derived from
the network traffic analysis, and the humungous number of signatures developed on
a regular basis is proof enough to comprehend its significance. In this chapter, we will
emphasize on that precisely.
Gearing up Wireshark
To ease the analysis of malicious traffic, Wireshark requires certain tweaks. In short,
we need to create a new profile in Wireshark to inspect malware traffic.
Updated columns
We added the following columns in Wireshark:
The columns can be added/modified by going to menu bar and navigating to
Edit | Preferences | Select Columns (under User Interface).
•
SPort—source port (unresolved)
•
DPort—destination port (unresolved)
•
HTTP host—display filter: http.host
•
URI—display filter: http.request.uri
[ 88 ]
Chapter 5
Updated coloring rules
For any packet containing an unusual number of DNS answers, we colored it with
a background color—black and foreground color—orange, as can be seen in the
following image.
The coloring rule implied for any packet can be seen under the Frame header in the
Packet Details pane.
Coloring rule implied for the above packet
Important display filters
Some of the common display filters in use can be saved as well, as shown in the
following filter toolbar:
Simply put the filter in the available space, wait until the background turns green,
and click on Save (next to Apply, in the filter toolbar). The following are the used
display filters:
•
HTTP request: http.request
•
Host via DHCP: bootp.option.hostname
•
Host via DNS: dns.qry.name
•
The join command of IRC: irc && tcp matches "(?i) join"
•
The requests command of IRC: irc.request
This profile is a sample profile that is limited to the analysis
needs of this chapter. Please feel free to update the profile
according to your requirements.
[ 89 ]
Inspecting Malware Traffic
Malicious traffic analysis
A periodic analysis of network traffic can help detect the presence of any malwareinfected hosts on our network. There is no one size fits all approach to analyzing
malware traffic as there can be varying factors, such as channel of communication,
different signature of the exploits and payloads used, and much more which will
affect the approach we take. We will look at the following case study of one of the
most popular threats of its time and analyze the traffic generated by it.
Case study – Blackhole exploit kit
An exploit is a piece of code that takes advantage of a vulnerability and an exploit
kit is a simply a toolset containing the exploit code and payloads to automate the
process of compromising a system, and taking care of the post exploitation job.
Blackhole, an exploit kit, was the most prevalent web threat in the year 2012 and was
released on an underground hacking forum, according to Wikipedia.
To understand the functionality of this exploit kit, please refer to
https://nakedsecurity.sophos.com/exploring-theblackhole-exploit-kit/.
We will now take up the capture file containing the infected traffic and analyze it.
During the analysis process, we will point out significant clues that will lead us to
the root cause of infection.
The capture file used here can be downloaded from http://www.
malware-traffic-analysis.net/2013/07/21/index.html.
This website is an excellent source as it contains a comprehensive
database of trace files containing malicious traffic and is regularly
updated by Brad, a passionate security researcher.
Protocols in action
To see the protocols in action, we can look at the Protocol hierarchy under the
Statistics menu, and in the trace file we're working with, we can see the use of
HTTP and HTTP2 protocols along with the use of SSL to encrypt the data in transit.
[ 90 ]
Chapter 5
The IP address of the infected box
There are multiple ways that we can identify the infected machine's details. Checking
for TCP Conversations, Endpoints and even for HTTP requests in this case can help
us narrow down to the client (Infected Box).
TCP conversations display that 192.168.204.150 was used in all the conversations
[ 91 ]
Inspecting Malware Traffic
Since this trace contains HTTP traffic, filtering on the HTTP requests is a good choice
to spot the client making the requests.
Shows 192.168.204.150 is the source of all HTTP requests
In addition, if you have noticed that 192.168.204.150 is the only private IP address
in the trace file, we can come to the following conclusion.
Infected machine's IP address: 192.168.204.150
If the trace file contained any DNS or DHCP traffic, even the host
name of the victim can be found by filtering on NBNS/DNS traffic
[dns.qry.name] or DHCP traffic [bootp.option.hostname].
Any unusual port number
If we look at the TCP Conversations and sort it based on the destination port in
this case, that is, Port B, then we can clearly see that total three ports were used,
that is, 80, 443, and 16471. Of these, 16471 looks odd because 80 and 443 are used
for HTTP and HTTPS communication, and this completely justifies the protocols
identified earlier.
[ 92 ]
Chapter 5
A simple Google search out of curiosity reveals the following about port 16471.
Unusual port number leads to information about ZeroAccess botnet
After researching further, we know that ZeroAccess Trojan is one of the payloads
delivered by the Blackhole exploit kit.
Also, if we search for the IP address associated with port 16471, we will find the
following result on https://www.malwares.com/:
Shows communication history of IP: 92.55.86.251
Online resources are available to verify whether any domain/URL
or IP address is blacklisted as well. A couple of good resources are:
https://www.malwares.com/
https://www.virustotal.com/
[ 93 ]
Inspecting Malware Traffic
A compromised website
After analyzing the details above, for example, use of HTTP for communication,
we may conclude that the client visited a malicious website, which began the whole
catastrophe. For nailing the website or domain that the client visited, we will first
need to check all the domains present in the trace file and connect the dots. Since
there is no DNS traffic in this trace file, we can look at the domains by filtering on
HTTP traffic. The following display filters are helpful in this case:
http.request
http.host
The following screenshot shows the host details:
The list of domains under the Host column filtered by http.host
After analyzing the traffic from each domain, we can claim the following:
1. The client visited http://tonerkozpont.hu/ and was redirected to
raiwinners.org, as can be seen here:
Redirected URL visible by the following TCP stream on packet 4
[ 94 ]
Chapter 5
2. Also, if we follow that redirection request onto packet 13, we note another
redirection to domenicossos.com via Location header in HTTP 302 response.
Another redirection by the following TCP stream on packet 13
Another indication for the infected website can be seen in the Flow Graph under the
Statistics menu. The graph indicates that the client visited 91.186.20.51 initially
and this IP address resolved to http://tonerkozpont.hu/.
The Flow Graph indicating that 91.186.20.51 was visited first
Compromised website: tonerkozpont.com (91.186.20.51)
[ 95 ]
Inspecting Malware Traffic
Infected file(s)
In this section, we will extract the files from the Wireshark capture, give the files an
appropriate extension and test them for any inappropriate content.
Extracting files from a Wireshark capture can either be done manually or by going to
File | Export Objects | HTTP to extract files from HTTP traffic as HTTP was used
for communication in this case.
The HTTP object list for this trace file
For a good link to understand how to extract file(s) manually,
you can refer to http://digital-forensics.sans.org/
blog/2009/03/10/pulling-binaries-from-pcaps/.
Steps to extract the file are as follows:
1. Click on Save All under the HTTP object list. This will save all the HTTP
objects in the selected location. The next step will be to identify the type/
extension of these files.
2. To identify the extension of the extracted files, we will need to first spot the
packet number from the highlighted column in preceding screenshot and
then navigate to the Packets List pane and right-click the packet to select
Follow TCP Stream.
Next, we will assign appropriate file extensions to the extracted files. The following
are the TCP streams of the files, highlighting the file extensions:
[ 96 ]
Chapter 5
File 1 was a java-archive file extracted from the TCP stream of packet 163,
as highlighted in the following screenshot:
The files 2, 3, and 4 are the three executable files that were extracted from the TCP
stream of packet 665 They are mentioned as follows:
First executable file, named calc.exe
The second file is as follows:
Second executable file, named info.exe
The third file is as follows:
Third executable file, named readme.exe
[ 97 ]
Inspecting Malware Traffic
After successfully extracting and giving appropriate name and extension to files,
we have the following:
Significant files extracted from the trace file
Now, the process of analyzing the files is up to you. Our options in this case are:
•
The file can either be sent to specialists who can reverse-engineer it and
narrow down any anomalies, such as a call for payload
•
The files can be uploaded to a website that checks for suspicious signatures.
The following is a sample report after uploading readme.exe on
https://www.virustotal.com/.
36 of the 49 AV vendors detected this file as malicious
Conclusion
In this case study, we came to the following conclusion:
The client/victim (192.168.204.150) visited an infected website (http://
tonerkozpont.hu/) that had redirected him further to a website (domenicossos.
com) hosting the Blackhole exploit kit on mydb.php page. The suspicious website
then downloaded the java exploit (JavaArchive.jar) on the victim box and then
delivered three different payloads (calc.exe, info.exe, and readme.exe). Once
infected, additional HTTPS traffic was noted for multiple subdomains of ohtheigh.
cc and also traffic to port 16471 was present, which pointed to ZeroAccess Trojan.
[ 98 ]
Chapter 5
IRC botnet(s)
Internet Relay Chat (IRC), is a chat system used to communicate over the Internet,
while a botnet is a network of compromised machines (bots), which is remotely
controlled by an attacker using a command and control (C&C) server. IRC is the
most popular C&C channel used by botnets.
The presence of IRC on a corporate network should raise a red alert!
Simply put, once a machine is compromised, it is programmed to connect to a preset
IRC channel and wait for further instructions from the server. An attacker can then
remotely control the compromised bot to perform actions on his or her behalf, and
in the worst case scenario, an attacker can use multiple bots together and perform a
catastrophic attack such as a Distributed Denial of Service (DDoS)(an attack against
the availability of information under the umbrella of the popular CIA triad) against
the target of choice.
Refer to the following, for a better understanding of:
IRC communications: https://tools.ietf.org/html/rfc1459
botnet-based communications: http://honeynet.org/papers/
bots/
Inspection
For the purpose of analysis, we will pick up a trace file from https://mcfp.felk.
cvut.cz/publicDatasets/CTU-Malware-Capture-Botnet-45/botnet-capture20110815-rbot-dos-icmp.pcap.
1. Since, we expect this to be IRC communication, then using an appropriate
display filter can prove handy, and the output is shown here:
By default, frames communicating over port 6667 are decoded as IRC in Wireshark
[ 99 ]
Inspecting Malware Traffic
Sometimes, attackers might use an unusual port for IRC
communication. An indicator in that case will be the visibility
of popular IRC commands as USER, NICK, JOIN, MODE, and
USERHOST. Then, we will need to manually set Wireshark to decode
such traffic as IRC by selecting Decode As under Analyze in the
menu bar and select the appropriate setting for decoding.
2. Filtering on DNS communications show us the packets based on the coloring
rule (dns.count.answers>5) defined earlier. It can be seen as follows:
DNS responses received in the colored packets highlight that they contained
more than five answers in the DNS response. The DNS answers from the
trace file are as follows:
3. As IRC traffic traverses in plaintext; therefore, performing a Follow TCP
Stream on IRC traffic is a good bet to track the activities and IRC commands
executed by the bot.
[ 100 ]
Chapter 5
°°
NICK: This is used to give user a nickname or change an already
°°
USER: This is used at the beginning of connection to specify the
°°
USERHOST: This is a command that takes nickname as a parameter
and returns information about it
°°
MODE: This command is used to change the mode of a username
°°
JOIN: This command is used to join or connect to a specific
existing nickname
username, hostname, server name, and real name of a new user
or a channel
IRC channel
Digging up further into the TCP stream led us to the following:
Several PRIVMSG commands were issued by the C&C server to perform a DoS attack.
[ 101 ]
Inspecting Malware Traffic
Summary
In this chapter, we learned how to use Wireshark to look for and put together the
different pieces of the malware traffic analysis puzzle and also elaborated on IRC
botnet-infected communication. In the next chapter, we will look at how to use
Wireshark to meet our network performance needs.
[ 102 ]
Chapter 6
Network Performance
Analysis
Network uptime and optimum performance are a prime concern for any technician,
and the issues that affect it could be one of many numerous issues, and completely
depends on the size and complexity of the network under question. These anomalies
can include the following, but are not restricted to them:
•
Slow Internet
•
Bottlenecks
•
Loss of packets and/or retransmissions
•
Excessive bandwidth consumption
•
Unexpected BitTorrent traffic
An in-depth understanding of how the network protocols intertwine and work is
indispensable to troubleshooting the network for performance issues. For example,
if we don't understand TCP's flow and error control mechanism effectively, then we
may not be able to efficiently test for TCP-based performance issues.
Many a time, I have had people ask me, "How can Wireshark fix my network
issues?" Well, an honest answer to that would be that Wireshark might not always
lead you to the root cause of the problem, but it can definitely help you detect its
location. Narrowing down the cause of the problem is totally up to the skills of the
analyst. As an example, Wireshark may help you locate the device that is dropping
packets on the network but might not always lead you to the reason behind it.
[ 103 ]
Network Performance Analysis
Some of the features of Wireshark that assist in analyzing for performance issues are
as follows:
•
•
•
•
Expert Infos window
Graphs
Time variations
Colorization rules
Creating a custom profile for
troubleshooting
We will first go ahead and create a rock-solid profile for the purpose of
troubleshooting and then take a look at the different issues that might hinder
network performance.
By now, I assume that you're comfortable with creating profiles in Wireshark.
The highlights of the profile are as follows:
1. Uncheck/disable the Allow subdissector to reassemble TCP streams option.
This should only be enabled while getting the HTTP or SMB objects.
2. To deal with sequencing issues in TCP, we first need to enable Analyze TCP
sequence numbers under Preferences | Protocols | TCP. The following is
how my TCP Preferences look like:
Troubleshooting profile: TCP Preferences
[ 104 ]
Chapter 6
Next, put the sequence number, next sequence number, and
acknowledgment number into three different columns in Wireshark for
ease of analyzing the TCP sequencing as shown in the next screenshot.
3. "Time" is always a major factor when looking for delays on the network and
hence we will begin by tweaking it. First of all, we will change the display
format of time by navigating to View | Time Display Format and selecting
Seconds since previously displayed packet.
Now, include the delta time column (tcp.time_delta) next to the already
present Time column, as shown in the next screenshot.
4. Include another column for the window size (tcp.window_size) to
check for any issues related to the TCP windowing process, as shown
in the next screenshot.
5. Create and save the following display filter buttons:
°°
HTTP Errors: http.response.code > 399
°°
DNS Errors: dns.flags.rcode > 0
°°
FTP Errors: ftp.response.code > 399
°°
WLAN Retries: wlan.fc.retry == 1
Troubleshooting profile: columns and saved display filters
The preceding profile is a sample troubleshooting profile. Hence, please feel free to
add and/or modify this as per your environment. As an example, you may want to
update this based on signatures from Torrent-based traffic.
Optimization before analysis
Choosing the right place to begin capturing is most often the key to resolving
performance setbacks. For example, it is advisable to place the analyzer closer to
the system of the employee who is regularly complaining about poor network
performance than placing it at any random user's system, as this will give us a
better insight to the problem.
[ 105 ]
Network Performance Analysis
If capturing at the server is our only option, then we need to make
sure that we use a good set of capture filters to avoid any unwanted
traffic, or we may choose to extract the relevant conversation(s) from
the complete trace file with the use of display filters.
For example, if we are only interested in traffic to or from a particular
host with IP address 10.1.0.20, then we can use host 10.1.0.20
as our capture filter, or after capturing the complete traffic, we can
use ip.host == 10.1.0.20 as a display filter and use Export
Specified Packets to extract that conversation.
This is important and saves a lot of analysis time by avoiding
irrelevant frames.
Another recommendation is to use command-line tools, such as tshark or tcpdump,
if the capture needs to be performed for a longer duration.
TCP-based issues
The Expert Infos tab is a pretty good indicator of any problems that occur due to
issues with TCP; otherwise, we can also use the display filter, tcp.analysis.flags,
to narrow down any TCP issues identified by Wireshark. The following are some
commonly faced TCP problems and their respective display filters:
•
Previous segment not captured (tcp.analysis.lost_segment)
•
Duplicate ACKs (tcp.analysis.duplicate_ack)
•
TCP fast retransmissions (tcp.analysis.fast_retransmission)
•
TCP retransmissions (tcp.analysis.retransmission)
•
Out-of-order Segments (tcp.analysis.out_of_order)
•
Zero window (tcp.analysis.zero_window)
The important points to note are:
•
Whenever packets are being lost on the network, we will note fast
retransmissions and/or retransmissions on the wire. The general rule of
thumb is that duplicate ACKs lead to fast retransmissions and expired
Request Time-Outs (RTOs) at the sender leads to retransmissions.
[ 106 ]
Chapter 6
Expert Infos window indicating fast retransmissions and retransmissions under the Notes tab
•
When an application runs over TCP, we can detect path and server latency
by looking at the delay between the SYN and SYN/ACK (path latency) and
delay between an ACK from the server and the actual data that follows, for
example, delay in DNS responses for server latencies, if any.
•
Whenever Wireshark detects any side of the TCP conversation advertising a
TCP window size value (tcp.window_size_value == 0) as 0, it marks the
packet as Zero window. This condition is caused when the recipient's receive
buffer cannot keep up with the rate of data reception. The point to note here
is that if the packets have RST, SYN, or FIN bits set to 1, they will not be
marked as Zero window, as shown here:
Zero window example
Case study 1 – Slow Internet
One of the employees at our organization approached the network support geek
(let's call him Bob) with a request to check whether there were any issues with the
Internet, as he had been receiving very slow response from applications over the
Internet over the past couple of days. After some investigation from his end, Bob
found out that this was a widespread issue and many people had noted this in the
past two days.
Since the issue was with the Internet (as per the analysis and viewpoint of users),
Bob decided to first connect the analyzer to the exit node, that is, the router,
connecting the network to the Internet and to capture some traffic for analysis.
[ 107 ]
Network Performance Analysis
Analysis
Most of the traffic in the trace file was coming to and from a particular host
192.168.10.132, hence Bob filtered on ip.host==192.168.10.132 and
exported those packets into a different trace file for analysis.
The Conversations window indicated a large number of TCP and UDP conversations
in a short span of time in which the frames were captured. After sorting on the Bytes
column under the UDP tab; Bob noted communication occurring over the same port
on the client, that is, 46816 to different IP addresses.
Further, looking at the DNS queries, it was found that queries were being made to
domains of different countries and was hinted toward the use of Vuze (a BitTorrent
client) as a potential culprit:
DNS queries
Both these indicators were strong enough for Bob to physically go over to that
system (192.168.10.132) and check. He found that the user was running the
BitTorrent client and downloading stuff via Torrents. Once the download was
stopped and Vuze was uninstalled from the user's machine, everything worked
fine, and the users received optimum Internet speed.
Case study 2 – Sluggish downloads
In this case study, we will look at a trace file that contains frames from a download
occurring at the system of a user who was complaining about sluggish downloads.
[ 108 ]
Chapter 6
Analysis
After simulating the same download that the user performed and capturing traffic
at his system, we came up with a huge trace file and hence filtered the traffic (using
tshark) on a particular IP from which the download was streamed.
The first thing to note when checking for latencies is the delta time and, more
specifically, the TCP delta time when downloading over TCP. Sorting the traffic
on TCP delta time, we see a significant delay in time, as highlighted here:
High TCP delta time
A graph can also be created indicating the high TCP delta time, which can be
imperative for showing and explaining the problems to others.
[ 109 ]
Network Performance Analysis
This graph can be generated by performing the following steps:
1. Go to Statistics | IO Graph.
2. Under the Y Axis section, select Advanced from the Unit drop-down menu.
3. Select MAX(*) from the Calc drop-down menu and enter the required filter
(tcp.time_delta) for TCP delta time.
4. Click on the Graph 2 button on the extreme left.
Next, we can look at the Expert Infos window, to see if Wireshark detected any
errors in the trace file. The following were the observations:
•
Previous segment not captured: 1309 frames
•
Duplicate ACKs: 12249 frames
•
TCP fast retransmissions: 625 frames
•
TCP retransmissions: 1216 frames
•
Out-of-order segments: 1226 frames
•
Zero window: 3 frames
To identify the location of the packet loss, we decided to analyze the TCP
sequencing numbers (the three columns, SEQ#, NEXTSEQ#, and ACK# that
we added to the profile earlier) and concluded that packet loss occurred close
to the client, and after further investigation, it turned out that it was due to an
intermediary device's misconfiguration.
Case study 3 – Denial of Service
Denial of Service (DoS) is an attack in which access to the service(s) is denied
to authorized personnel when they need it. For example, the recently discovered
vulnerability in HTTP.sys affecting the Internet Information Server (IIS), if
exploited, could lead to a DoS condition, resulting in denied access to the web server
that is vulnerable to it (CVE-2015-1635). In simpler words, this is an attack against
the availability of information.
In the past, many hacktivist groups or hackers have performed a Distributed DoS
(DDoS) for political and other reasons to prove a point, and they have made many
headlines which speak for themselves, rather than me explaining it here.
Let's take a look at a pretty standard DoS attack and analyze it via Wireshark.
[ 110 ]
Chapter 6
SYN flood
An SYN flood attack is an attack when an attacker sends a huge number of TCP
frames with SYN bit set to 1, indicating that he/she is trying to initiate a connection.
However, when a server receives such requests in a large number and in a very short
duration, this tends to drain out its resources; hence, legitimate users are unable to
use that particular service, resulting in a DoS condition.
The following is a trace indicating an SYN flood attack on a web server using the
hping3 utility.
An SYN flood attack under process
A useful display filter to check for SYN flood attacks is:
tcp.flags.syn==1 && tcp.flags.ack==0
Summary
In this chapter, we looked at how to create a relevant troubleshooting profile and
learned how to use the TCP delta time to sort on any time latencies, as well as
the IO Graph for better representation of the performance problems. The key to
troubleshooting still remains an in-depth understanding of protocols because a tool
can only help us sort things out, but it is our job to figure out what to look for.
[ 111 ]
Index
A
C
ACK scan 52
active sniffing 43
Adaptive Security Device
Manage (ASDM) 55
Address Resolution Protocol (ARP) 45
antivirus (AV) 88
ARP poisoning
about 45
detecting, with Wireshark 45
tools, using 45
AUTH LOGIN command 76
automation 38
capinfos 35
capture engine 21
capture file, Blackhole exploit kit
URL 90
capture files
URL 14
capture filters
about 7, 21
list 22
reference 21, 22
Capture setup
URL 13
Capture The Flag (CTF) 37
clear-text traffic
analyzing 38
credentials, viewing in Wireshark 38
data stream, reassembling 41
coloring rules
URL 54
command and control (C&C) 99
command-line utilities, Wireshark
about 32
capinfos 35
editcap 35
mergecap 36
tshark 33
Conversations window 28, 29
CTF challenge
nailing 68-73
CTU-13 dataset
URL 99
custom profile
creating, for troubleshooting 104, 105
B
Base64 decoding
URL 78
Blackhole exploit kit
conclusion 98
defining 90
infected file(s) 96-98
IP address, of infected box 91, 92
malicious website 94, 95
protocols, defining 90
unusual port number 92, 93
URL 90
blacklisted IP addresses
URL 93
botnet-based communications
URL 99
Brute-force attacks
about 54
HTTP basic authentication 55
POP3 password cracking, identifying 55
[ 113 ]
D
data stream
case study 41-43
Denial of Service (DoS) 110
dictionary-based attacks
about 56
FTP password cracking, detecting 56
display filters
about 8, 22-24, 65
filters, based on protocols 65
filters, based on regular expressions 67
filters, based on unique signatures 67
list 24, 25
reference 21, 25
URL 22
Distributed DoS (DDoS) 110
DNS 65
DNS zone transfer 57
E
editcap 35
e-mail communications
attacks, analyzing on 83
SMTP enumeration, detecting 84
SMTP relay attack, analyzing 85
e-mail forensics challenges
about 76
corporate espionage 78-83
normal login session 76-78
URL 76
Endpoints window 29-32
ESMTP (Enhanced SMTP) 76
essential techniques, Wireshark
about 27
Conversations window 28, 29
Endpoints window 29-32
Expert Infos window 32
Protocol Hierarchy window 28
Summary window 27
F
file
extracting 96
file signatures
URL 67
File Transfer Protocol. See FTP
filtering options
capture filters 20
display filters 20
filters
defining 85, 86
filters, based on protocols
DNS 65
FTP 65
HTTP 66
first packet capture
defining, Wireshark used 15-17
FTP
about 39, 65
filters 65
URL 65
FTP bounce attack 57
G
GeoIP database
URL 29
H
HTTP 40, 66
HTTPS 41
Hyper Text Transfer Protocol. See HTTP
I
ICMP-based fingerprinting 53
Initial Sequence Number (ISN) 54
installation guideline, Wireshark
URL 5
Internet Information Server (IIS) 110
Internet Message Format (IMF) 73
Internet Relay Chat (IRC) 99
Intrusion Detection Systems (IDS) 88
IP Protocol scan 53
IRC botnet(s)
defining 99
inspection 99, 100
IRC communications
URL 99
IV (Initialization Vector) 69
[ 114 ]
K
Kali Linux
URL 58
L
LAN 37
live machines
ARP sweep 47
ping sweep 47
M
MAC flooding
about 44
detecting, with Wireshark 44
Expert Info 44
tools 44
malicious traffic analysis
about 90
Blackhole exploit kit 90
malware
about 87
URL 93
malware analysis 87
malware traffic
analyzing 88
Man-in-the-Middle (MitM) 43
md5sum 83
mergecap 36
messages
defining 75
Metasploit
auxiliary module, using 84
miscellaneous attacks
about 57
DNS zone transfer 57
FTP bounce attack 57
SSL stripping attack 58, 59
N
Network Access Control (NAC) 43
network intrusion detection
system (NIDS) 4
network intrusion prevention
system (NIPS) 4
Network Mapper (Nmap) 46
Network Media
URL 13
network reconnaissance 46
network reconnaissance techniques
analyzing 46
network scanning activities, examining 46
OS fingerprinting, attempts 53, 54
network scanning activities
defining 46
examining 46
port scanning attempts, identifying 48
scanning, for live machines 46
scanning techniques 52
O
optimization
defining 105, 106
options, Capture frame
Capture Options 11
Interface List 10
Start 10
options, frame
URL 12
OS fingerprinting technique
about 53
ICMP-based fingerprinting 53
TCP/IP-based fingerprinting 54
tools, using 53
URL 54
P
packet analysis
about 2, 3
defining 3
panes, Wireshark
Packet Bytes pane 17
Packet Details pane 17
Packet List pane 16
passive sniffing 43
password cracking attempts
Brute-force attacks 54
detecting 54
dictionary-based attacks 56
[ 115 ]
Pcap2XML
about 62, 63
URL 63
PCAP file
URL 68
Perl Compatible Regular
Expression (PCRE) 68
port scanning attempts
NULL scan 51
stealth scan 49, 50
TCP Connect scan 48
UDP scan 52
probing e-mail conversations 43
Protocol Hierarchy window 28
protocols, clear-text traffic
FTP 39
HTTP 40
Telnet 39
TFTP 41
pull protocol 75
push protocol 75
Q
quoted-printable encoding
URL 82
R
reconnaissance 46
Regular Expressions (RegEx)
about 67
URL 68
Request Time-Outs (RTOs) 106
S
scanning techniques
ACK scan 52
IP Protocol scan 53
signatures
using 67
SMTP enumeration
auxiliary module, using in Metasploit 84
detecting 84
SMTP relay attacks
analyzing 85
filters, displaying 85
sniffing
about 1
need for 2
packet analysis 2, 3
sniffing attacks
active sniffing 43
ARP poisoning 45
examining 43
MAC flooding 44
passive sniffing 43
SSHFlow
about 63
features 63
URL 65
using 64
sslstrip 58
SSL stripping attack
about 58, 59
URL 58
stealth scan
about 49
Conversations 51
Expert Info 51
Flow Graph 50
Steganography 42
SYN flood 111
Sysdig
URL 62
T
TCP-based issues
about 106, 107
case study, Denial of Service (DoS) 110
case study, slow internet 107, 108
case study, sluggish downloads 108-110
considerations 106
display filters 106
TCP Connect scan
about 48
Conversations 49
Expert Info 49
Flow Graph 48
Tcpdump
about 4
URL 4
TCP/IP-based fingerprinting 54
[ 116 ]
Telnet 39
Telnet traffic
credentials, viewing for 39
TFTP 41
tools, of trade
defining 4
Nagios Network Analyzer 4
OmniPeek 4
Tcpdump 4
Wireshark 4
tools, Wireshark
about 59
Pcap2XML 62, 63
SSHFlow 63
Sysdig 61
Xplico 59, 60
traffic
analyzing 94
tshark
about 33, 109
capture, saving to file 34
capture, starting 33
filters, using 34
statistics 34
W
WEP
cracking 70
Wireshark
about 4
command-line utilities 32
defining 5, 88
display filters 89
essential techniques 27
features 104
filtering through 19, 20
updated coloring rules 89
updated columns 88
URL 4, 5
used, for defining first packet
capture 15-17
using 68
Wireshark interface
about 6
Capture frame 9-12
Capture Help menu 13
Files menu 13, 14
filter toolbar 7, 8
main toolbar 7
Menu bar 6
online resources 14
Status bar 14
title 6
Wireshark profiles
about 25
creating 25, 26
X
Xplico
about 59, 60
installing 59
Z
ZeroAccess Trojan 98
Zero window 107
[ 117 ]
Thank you for buying
Wireshark Network Security
About Packt Publishing
Packt, pronounced 'packed', published its first book, Mastering phpMyAdmin for Effective
MySQL Management, in April 2004, and subsequently continued to specialize in publishing
highly focused books on specific technologies and solutions.
Our books and publications share the experiences of your fellow IT professionals in adapting
and customizing today's systems, applications, and frameworks. Our solution-based books
give you the knowledge and power to customize the software and technologies you're using
to get the job done. Packt books are more specific and less general than the IT books you have
seen in the past. Our unique business model allows us to bring you more focused information,
giving you more of what you need to know, and less of what you don't.
Packt is a modern yet unique publishing company that focuses on producing quality,
cutting-edge books for communities of developers, administrators, and newbies alike.
For more information, please visit our website at www.packtpub.com.
About Packt Open Source
In 2010, Packt launched two new brands, Packt Open Source and Packt Enterprise, in order
to continue its focus on specialization. This book is part of the Packt Open Source brand,
home to books published on software built around open source licenses, and offering
information to anybody from advanced developers to budding web designers. The Open
Source brand also runs Packt's Open Source Royalty Scheme, by which Packt gives a royalty
to each open source project about whose software a book is sold.
Writing for Packt
We welcome all inquiries from people who are interested in authoring. Book proposals should
be sent to author@packtpub.com. If your book idea is still at an early stage and you would
like to discuss it first before writing a formal book proposal, then please contact us; one of our
commissioning editors will get in touch with you.
We're not just looking for published authors; if you have strong technical skills but no writing
experience, our experienced editors can help you develop a writing career, or simply get some
additional reward for your expertise.
Network Analysis using
Wireshark Cookbook
ISBN: 978-1-84951-764-5
Paperback: 452 pages
Over 80 recipes to analyze and troubleshoot network
problems using Wireshark
1.
Place Wireshark in the network and configure
it for effective network analysis.
2.
Use Wireshark's powerful statistical tools
and expert system for pinpointing
network problems.
3.
Use Wireshark for troubleshooting network
performance, applications, and security
problems in the network.
Wireshark Essentials
ISBN: 978-1-78355-463-8
Paperback: 194 pages
Get up and running with Wireshark to analyze
network packets and protocols effectively
1.
Troubleshoot problems, identify security risks,
and measure key application performance
metrics with Wireshark.
2.
Gain valuable insights into the network and
application protocols, and the key fields in
each protocol.
3.
Configure Wireshark, and analyze networks
and applications at the packet level with the
help of practical examples and
step-wise instructions.
Please check www.PacktPub.com for information on our titles
Instant Wireshark Starter
ISBN: 978-1-84969-564-0
Paperback: 68 pages
A quick and easy guide to getting started with
network analysis using Wireshark
1.
Learn something new in an Instant!
A short, fast, focused guide delivering
immediate results.
2.
Documents key features and tasks that
can be performed using Wireshark.
3.
Covers details of filters, statistical analysis,
and other important tasks.
Lync Server Cookbook
ISBN: 978-1-78217-347-2
Paperback: 392 pages
Over 90 recipes to empower you to configure,
integrate, and manage your very own Lync
Server deployment
1.
Customize and manage Lync security and
authentication on cloud and mobile.
2.
Discover the best ways to integrate Lync
with Exchange and explore resource forests.
3.
The book is designed to teach you how to
select the best tools, debugging methods, and
monitoring options to help you in your
day-to-day work.
Please check www.PacktPub.com for information on our titles