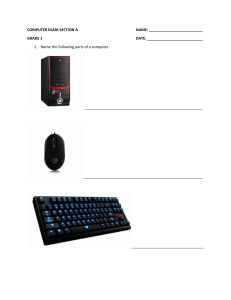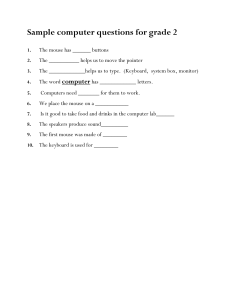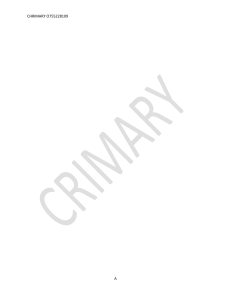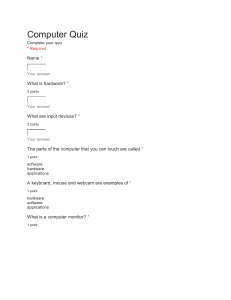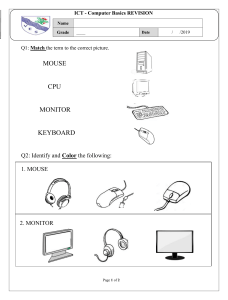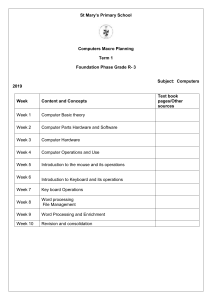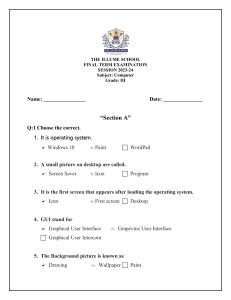I.0.1 Computer Basics Student Manual The Computer Basics training session is a two (2) to four hour course. You will learn basic information about computers. You will learn vocabulary about computer hardware, and computer software. You will earn how you can put information in computers and get information out of computers. You will also earn about file management and why it is important. Learning Goals • • • • • • • • • • Describe why computers are important Explain how computers work Explain the difference between computer hardware and computer software Describe what an operating system is Identify the operating system you have on your own computer and phone. Explain office productivity and communications software. Start up and shut down computers properly Use the mouse and keyboard to complete tasks on the computer Identify the different groups of keys on the computer Create, open, save, and manage files and folders Why is it important to know how to use a computer? Computers are everywhere and everyone is using them! Computers are in our cars, our kitchens, our stores and in our workplaces. They are used to communicate, to play, and to make everyday tasks easier. Using a computer and the Internet will help you to keep in touch with friends and family. You will also be able to complete common tasks more quickly. Computers can help you pay bills or find information on health or other topics. Computers can also help you reach goals like finding a job and improving your career. What is a computer? A computer is a piece of equipment that needs electricity or battery power. The computer does the following for you. • • • • accepts information (input) changes the information (process) produces new information for you (output), and stores the new information (storage) The computer completes 4 basic functions that make up the information processing cycle. • • • • Input - data that you put into the computer Process - how your data changes Output – data that you can take off of your computer Storage – where data is stored The way that the computer processes information is kind of like the way your own brain works. • • • • Input = what you take in through your eyes, ears, mouth & nose Processing = your brain Output = your verbal and written reactions Storage = what you save and where and what you throw away Why should you use a computer? • What types of things can you do on the computer? • What kind of things do you want to do on a computer? Can you do these things without a computer? You probably can! But computers can help you! They give you: • Speed: Computers can complete tasks much faster than we can. • Accuracy: Computers do not mistakes unless you make them first by giving bad information • Reliability: Computers will not change their minds by how they feel about you • Memory: Computers can work with huge amounts of information much faster than we can. 5 Basic Parts of the Computer 1. Input: Things we use to get information into the computer. List as many as you can think of. ............................................................................... ................................................................................................................................... 2. Output: Things we use to see the results of what we do with information we work with. List as many as you can think of. ............................................................................... ................................................................................................................................... List as many devices as you can think of that are both input and output. ................................................................................................................................... ................................................................................................................................... 3. Central Processing Unit (CPU): • The CPU processes your instructions. It is the “traffic cop” that tells the computer what to do. It also works with numbers. 4. Memory: RAM (Random Access Memory) and ROM (Read Only Memory) • RAM: This is the short term memory. The computer holds information it needs while it is working. When the computer turns off, the information in RAM disappears. • ROM: These are Instructions that are a permanent part of the computer. These instructions are built on pieces of the computer called chips. These are used to start up the computer, keep time, and do other things that never change. 5. Storage: This is where the computer keeps your information. There are many types of storage: • Hard Drive: The hard drive is inside the actual computer. • CD/DVD: You can read information from CD’s and DVD’s. On some computers you can also write information on CD’s and DVD’s. • USB drive: This is a small object that many people use to store data. USB drives are easy to take with you from one place to another. People call USB drives other names: o Thumb drive o Jump drive o Flash drive • The Cloud: The cloud is another word for the Internet. There are many free ways to store information in the cloud. Some examples are Google Drive, Dropbox, and OneDrive. What are advantages and disadvantages of different types of computer storage? ............................................................................................................................................. ............................................................................................................................................. Computer Programs A computer program is a set of step-by-step instructions. These instructions tell the computer how to do its job. 1. Operating System Software This software works with the operating system. It controls how you, the software, and the hardware work together. Windows, Apple, Android, and Chrome are common operating systems. Computers and laptops usually use Windows or Apple. Cell phones and tablets usually use Apple, Android, or Chrome software. 2. Application Software This software is what the computer uses to carry out a job as specified by the user. There are different kinds of application software. • Office Productivity Software. Word Processing is software that lets you work mostly with text. You can enter, edit, format and print documents. Microsoft Word is a popular example of word processing software. • Spreadsheet is software. Spreadsheet software helps you work with numbers and text too. You can enter, edit, format, print, sort and do math with spreadsheet software. Microsoft Excel is a popular example of spreadsheet software. • Communications Software. Communications software helps you read, write, talk to, and listen to other people. Examples are the Internet and Email. Internet Explore and Chrome are examples of Internet browsers. Browsers help you use the Internet. • Educational Software. These are computer applications that help people learn. • Entertainment. Entertainment applications are popular. Many people use applications to listen to music or books. They also use these entertainment applications to play games and watch movies. Input Devices Mouse: The mouse lets you work with text and objects on the computer screen. You use the mouse to: • • • • Double Click Right Click Click and Drag Drag and Drop 1.0.2 Mouse Practice is completed on the computer using the Mouse Practice file. Keyboard: The keyboard lets you put text and numbers into the computer. The keyboard you see in the United States is called a QWERTY keyboard. Find the letters Q W E R T Y on your keyboard. That is where the name comes from. There are special groups of keys on the keyboard. Your teacher will show you where these are on your keyboard. 1. Character Keys. Most of the keys that you use to type are character keys. These are letters, numbers, and punctuation keys. 2. Backspace and Delete Keys. These 2 keys erase your text. 3. Navigational Keys. These keys help you move in your document. They include Space, Enter, Tab, Directional Arrows, Home, End, Page Up/Page Down. 4. Modifier Keys. These keys - Ctrl, Shift, Caps - help you make capital letters and keyboard shortcuts. 5. Function Keys. These keys do special things depending on your keyboard. You will not use the Function Keys for typing text. 1.0.3 Keyboard Practice is completed on the computer using the Keyboard Practice file. File Management Take notes as your teacher shows you File Management. My Computer ...................................................................................................................... ............................................................................................................................................. My Documents .................................................................................................................... ............................................................................................................................................. Folders ................................................................................................................................ ............................................................................................................................................. Subfolders ........................................................................................................................... ............................................................................................................................................. Files ..................................................................................................................................... ............................................................................................................................................. File Naming Conventions .................................................................................................... ............................................................................................................................................. File Types ............................................................................................................................ ............................................................................................................................................. 1.0.4 File Management Practice is completed on your computer using the instructions below: Follow the steps below along with your teacher to practice how to Save and Save As on your computer. 1. Follow your teacher’s instructions to open Microsoft Word. 2. Type in your first and last name and stop. 3. Click “File” at the upper left hand corner of the screen and then click on “Save.” 4. The box that pops us says “Save As” at the top. This is because it is the first time you are saving the file. 5. Look at the folder names next to “Save As.” You may see two or three names of folders. This is the path to the folder where you are saving your file. Write down the folder path below: 6. Type the file name “Practice 1” and click Save. 7. Press the Enter key to go to the next line. Type in your street address and then go to File/Save. Notice that now you do not get a box that asks you to choose a folder and to type in a name. That is because you already saved the file. 8. Press the Enter Key again to go to the next line. Type in your city, state, and zip code. Now use File/Save As to give the file a new name – “Practice 2.” Press the Enter Key again to go to the next line. Type your phone number. Use File/Save As and choose a different folder such as Documents or Downloads. Type in a different file name - “Practice 3.” 9. You now have 3 different files in 2 different folders. Locate these folders and files on your computer. Basic Computer Terminology Computer: An electronic device that accepts input, processes data, provides storage and retrieval and provides output for the user. 5 basic components 1) Input Devices 2) Central Processing Unit 3) Output Devices 4) Memory 5) Storage Information Processing Cycle: The sequence of events which includes (1) input, (2) processing, (3) storage and (4) output. Input Device: A device which allows the user to enter data into the computer. Examples: Mouse, Keyboard, Disks, Touch Screen Monitor, Microphone, Scanner Output Device: A device which allows the computer to communicate the results of processing with the user. Examples: Monitor, Disks, Speakers, Printer Operating System: Software that communicates with the hardware and allows other programs to run. Examples: Windows (any version), MAC OS (any version) System Software: The files and programs that make up the operating system. Device Drivers: Software that helps the computer communicate with a particular hardware device. Application Software: A computer program designed to help the user accomplish a certain task such as: word processing, spreadsheet, web browser, presentation, and email. Note: More information can be obtained about any of the above by typing the bold words above, along with the word define, into any search engine File Management Terminology My Computer: The computer is the primary storage device, and it is designated “Drive C:” in most operating systems. You can think of this as the storage room for all saved files. My Documents: My Documents is a folder on the hard drive of your computer or on a server. This is generally the default folder for saving files unless you instruct the computer to save the file somewhere else. You can think of this as the filing cabinet in the file storage room (Drive C:). Folder: You can create as many new folders as you need to organize your files. Folders can be placed directly on Drive C:, inside the My Document folder, or on the desktop. You can think of this as a filing drawer, in the filing cabinet, in the file storage room. Subfolder/Directory: Subfolders are folders inside of other folders. Again, you can create as many subfolders as you need to organize your files. You can think of these as the hanging files in the filing cabinet drawer. File: Files are created when you save a document, a spreadsheet, a presentation, a webpage, a picture, a video, a song and so on… You can think of files as the papers you would put in the hanging folders, in the drawers, in the filing cabinet in the file storage room. File Type: Files come in all types and sizes. Type is determined by what kind of file it is and what program created it. Example: “practice.docx” is a Word file that was created using Word 2007 or Word 2010. We know that because the file extension (everything following the “.”, “period” or “dot”) is “docx.” File extensions associate the file with the program that created it, and “docx” is associated with Word 2007 and Word 2010. If you change the file extension, the program might not be able to open it because it won’t recognize it as its file type. Saving Files FILE / SAVE: If you don’t make any changes, FILE / SAVE saves the file to either the default location (usually My Documents) with a default filename (usually document 1 or the first few words of text in the document). If the file has already been saved, FILE / SAVE saves the file in the same location with the same name. FILE / SAVE AS: Allows the user to change the location of the file and/or the file name. Keyboard Tips QWERTY Keyboard: The section of your keyboard containing the standard alphabetic characters including the row of numbers, the ENTER and the SHIFT keys. Numeric Keypad: Laid out using the same layout of the standard calculator. Includes symbols for addition (+), subtraction (-) multiplication (*) and division (/). Modifier Keys: SHIFT, ALT, CTRL & FN are used to modify the actions of other keys when they are pressed at the same time. Function Keys: The function keys use may change from one program to another, but the F1 key generally opens the help menu for a program and the F5 key generally refreshes the active window. Hot Keys or Shortcut Keys: A combination of keystrokes which, when pressed, carry out a command without using the mouse. These combinations may vary from one program to another. Examples: CTRL C copies highlighted text/image CTRL V pastes copied text/image CTRL X cuts highlighted text/image CTRL A highlights everything in the document Directional Keys: HOME: moves the cursor to the beginning of the line it is on. END: moves the cursor to the end of the line it is on. PAGE UP / PAGE DOWN: moves the cursor up and down a designated amount of lines on the screen (the number of lines may vary depending on the program). Arrow Keys: move the cursor one space or one line in the direction indicated by the key. Other Keys: DELETE: erases the character to the immediate right of the cursor or all highlighted characters. BACKSPACE: moves the cursor one space to the left. It will delete one character to the left of the cursor and all highlighted text. INSERT: Enters text in place of existing text. The insert key is a toggle key which means you press it one time to turn it on and one time to turn it off. Mouse Tips Click: Press the left mouse button one time to position the cursor on the screen or to activate a hyperlink. Right Mouse Click: Press the right mouse button one time to open a pop out or contextual menu for the item clicked. Double Click: Click the left mouse button two times quickly to select a word, open a file or a program. Click and Drag: Position the cursor at the beginning of the text you want to work with, hold the mouse button down and move the mouse over the text. Release the mouse button when you have all of the text highlighted. Drag and Drop: Select text or a picture and click, hold down the mouse button and move the text/picture/file to the new location and release the mouse button. Scroll Wheel: roll it forward to move up on the screen and roll it back to move down on the screen. Cursor: the image on the screen which indicates the location of the mouse pointer. The cursor may assume a number of different shapes depending on the user input. Common Windows Cursors Normal Select Link Select Move Help Select Text Select Horizontal Resize Working in Background Not Allowed/ Available Busy Diagonal Resize Busy Vertical Resize Change Settings to Left-Handed Mouse 1. Click the Start button at the bottom left of your screen then click “Settings” then click “Control Panel.” 2. A new window will pop up. Look for the Ease of Access section and click on the bold “Ease of Access” link. Click the “Change how your mouse works” link. 3. At the bottom of this window (you might need to scroll down) you will see a “See Also” section. Click on the “Mouse Settings” link. 4. A dialog box like the one to the right will appear. Click the white box next to the “Switch primary and secondary buttons” text to check it. 5. Click the “Apply” button at the bottom of this dialog box. It will only be active if you make a change in this dialog box. Then click the OK button. 6. You may now close the remaining open windows by clicking on the x in the upper right hand corner of the window you want to close. But remember (!), the mouse buttons have been switched! Create Shortcuts on Your Desktop You can customize your desktop in many ways. The most practical additions to your desktop would be shortcuts. You can create shortcuts to programs you use on a regular basis and/or folders and files you use on a regular basis. Create a Folder on Desktop Right mouse click on any empty space on your desktop and then click New > Folder. A new folder will appear on the desktop with the name “New folder” highlighted. Type the name you want to name this folder and it is ready to use for more convenient storage. Create a Shortcut to a Computer Program: Click Start > All Programs > (Navigate to the program you want a shortcut for) Right Mouse Click on the Program > Click Send To > Desktop (create shortcut) Create a Shortcut to a File: Go to the folder you have saved the file in and right mouse click on the file. Click Send To and then click Desktop (create shortcut) Basic Computer Maintenance Daily, Weekly & Monthly: Like cleaning out the garage or weatherproofing the porch, you need to remove unused programs and scan your Windows Registry only occasionally. But computing also has equivalents to washing the dishes and vacuuming the living room floor--jobs you have to do all the time. Luckily, you can automate most of these tasks. Back Up Every Day: Backing up your data is like brushing your teeth: You have to do it, and do it right. And you should do it every day or at least often enough to avoid losing important files! (Note from your trainer: If you follow the file management strategies taught in class, it will be much easier to back up your files because they will all be in one folder!) And where should you copy those files to? CD-RWs and DVD-RWs work great, but a second hard drive is the best possible choice, especially if it's an external model that you can detach from the PC. Weekly Scans and Updates: Antivirus software is useless if you don't keep it up to date. It's likely that your antivirus software can update itself automatically whenever you're connected to the Internet. But if it doesn't, do it yourself once a week. Scan your hard drive for new viruses once a week, too. Every antivirus program is different, but you should be able to find a control that lets you do a manual scan. Most programs will also let you schedule weekly scans so you don't have to remember to do them yourself. Of course, not all online evildoers use viruses; some exploit security holes that Microsoft left in Windows. You need to plug those holes. Luckily, Microsoft supplies the cement in the form of regular, downloadable patches. To see if there's one you need--and to download it if there is--just connect to the Internet and click the Windows Update icon that's near the top of the Start menu. Scan your hard drive for errors: In Windows XP and 2000, open My Computer, right-click your hard drive, and select Properties. Click the Tools tab, then the Check Now button. In Windows 98 or Me, select Start, Programs, Accessories, System Tools, ScanDisk. The Monthly Defrag: About once a month, you should defragment your hard drive. Over the course of regular PC use, your files get fragmented--spread out all over your hard drive. That photo you just loaded may appear to be all in My Photos, but physically, bits and pieces may be spread out and mixed up like carrot slices in a well-tossed salad. When everything is working well, this fragmentation doesn't do any harm. But should disaster befall your drive, your chances of recovering a fragmented file are a lot worse than your chances of recovering a contiguous one. Keep it Physically Clean: Step 1: Inside the Case: If you see dust or other debris accumulating around the vents of your desktop or laptop, you can bet there's more inside. To remove it, you'll need to open the case. That may sound more intimidating than it really is. Before you begin, make sure the computer is turned off and disconnected from the power source. One more consideration: Manufacturers' policies vary, but, in some cases, opening your computer case may void your warranty. You may even encounter a warning sticker on the case. Review your warranty terms before continuing. Touch as little as possible inside the computer—keep your fingers away from cards and cords. Look for any dust bunnies or other bits of fluff in the nooks and crannies. Pick these out carefully with tweezers or a cotton swab. Blow compressed air around all of the components and along the bottom of the case, keeping the nozzle at least four inches away from the machine. Blow air into the power supply box and into the fan. Try to aim the stream of pressurized air in such a way that it blows debris out of and away from crevices and recesses, rather than driving it deeper in. Take particular care when blowing the delicate fans. Overspinning them with excessive pressure can crack a blade or damage the bearings. Position the compressed air can well away, and use short bursts of air rather than a steady blast. As a precaution, you might also carefully immobilize the fan blades with your fingertip or a cotton swab while using the air can. Lastly, blow air into the floppy disk, CD or DVD drives, and I/O ports—but again, not too aggressively. Wipe the inside of the cover with a lightly moistened cloth, and dry it before replacing it. Step 2: Outside the case: Run a cotton swab dipped in rubbing alcohol around all of the openings on the outside of your case. Give them one swipe with the damp end of the swab and one swipe with the dry end. Step 3: Keyboard: Turn the keyboard upside down and gently shake it. Most of the crumbs and dust will fall out. Take a can of compressed air and blow into and around the keys. Next, take a cotton swab and dip it in rubbing alcohol. It should be damp, but not dripping wet. Run the cotton swab around the outside of each key. Rub the tops of the keys. Don't be stingy with the swabs. Discard them when they start to get dirty, and switch to a fresh one. If you have a laptop, follow the same procedure but take extra care with your machine—treat it as gently as you would a carton of fresh eggs. If your laptop has a touchpad, use the damp swap to wipe it clean, as well. Do this keyboard cleanup monthly. It's tempting to use a vacuum cleaner to suck the debris out of the keyboard and other parts of the computer, but technicians warn that it can create a static electrical charge that can actually damage the computer's sensitive electronics. Worried about spills? If a spill happens, immediately turn off your computer, disconnect the keyboard, and flip it over. While the keyboard is upside down, blot the keys with a paper towel, blow compressed air between the keys, and leave it to air dry overnight. Check to ensure that all traces of moisture have evaporated before using the keyboard again. Laptop spills need more attention because liquid can easily penetrate the keyboard and damage internal parts. For laptop spills, immediately turn off the computer and remove any external power source and other items plugged into it. Turn the laptop over, remove the battery, and then bring it to your nearest repair center to check for internal damage. Simply blowing compressed air into the keyboard and letting your computer air dry upside down overnight aren't enough, because liquids can sit inside a laptop for days. For all spills, be aware that anything other than plain water may cause severe damage, and never attempt to dry a keyboard or laptop in a microwave or conventional oven. Step 4: Mouse: Disconnect the mouse from your computer. Rub the top and bottom of your mouse with a paper towel dipped in rubbing alcohol. Scrape hard-to-remove grime with your fingernail. If you have an optical mouse, ensure that no lint or other debris obscures the light-emitting lens on the underside of the mouse. If you use a mechanical mouse, open the underside of the mouse and remove the ball. (In most cases, you simply need to rotate the plastic ring encircling the ball one-quarter turn counterclockwise.) Wash the ball with water, and let it air dry. To clean inside a mechanical mouse, dip a cotton swab in rubbing alcohol and rub all of the interior components, paying particular attention to the little rollers, where gunk tends to collect. Finally, blow compressed air into the opening and ensure that the interior is dry. Replace the ball and the cover. Step 5: Monitor: For liquid-crystal display (LCD) laptop and flat-panel monitor screens, slightly moisten a soft, lint-free cloth with plain water. Microfiber cloths are excellent for this purpose. Avoid using paper towels, which can scratch monitor surfaces. Do NOT spray liquid directly onto the screen— spray the cloth instead. Wipe the screen gently to remove dust and fingerprints. You can also buy monitor cleaning products at computersupply stores. For glass CRT (television-style) monitors, use an ordinary household glass cleaning solution. Unless your manufacturer recommends differently, don't use alcohol or ammonia-based cleaners on your monitor, as these can damage anti-glare coatings. And never try to open the housing of a CRT monitor. Capacitors within can hold a dangerous electrical charge—even after the monitor has been unplugged. Clean the monitor weekly. Finally, make sure that everything is dry before you plug your computer back in.