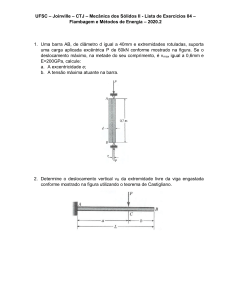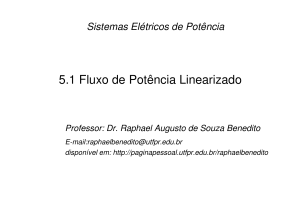Informática Básica para Ensino Técnico Profissionalizante
advertisement

DIÓGENES FERREIRA REIS FUSTINONI possui graduação em Engenharia Elétrica pela Universidade de Brasília e mestrado em Engenharia Elétrica pela Universidade de Brasília. É professor efetivo do Instituto Federal de Brasília – Campus Brasília e leciona componentes da área de Informática. FABIANO CAVALCANTI FERNANDES possui graduação em Ciência da Computação pela Universidade Federal da Paraíba, mestrado em Gestão do Conhecimento e da Tecnologia da Informação e doutorado em Bioinformática pela Universidade Católica de Brasília. É professor e coordenador de Informática do Instituto Federal de Brasília – Campus Taguatinga. DIÓGENES FERREIRA REIS FUSTINONI FABIANO CAVALCANTI FERNANDES FREDERICO NOGUEIRA LEITE Ministério da Educação INFORMÁTICA BÁSICA PARA O ENSINO TÉCNICO PROFISSIONALIZANTE FREDERICO NOGUEIRA LEITE possui graduação em Ciência da Computação pela Pontifícia Universidade Católica de Goiás e mestrado em Engenharia Elétrica pela Universidade de Brasília. É professor do Instituto Federal de Brasília – Campus Brasília. INFORMÁTICA BÁSICA PARA O ENSINO TÉCNICO PROFISSIONALIZANTE A Informática permeia a vida de todos e gera a necessidade de atualização e aprendizado constante de suas ferramentas. Apesar dessa necessidade, percebe-se que é grande o número de pessoas que não tem conhecimento algum e possuem uma espécie de aversão ao se depararem com um computador. Neste contexto, apresentamos o livro de Informática Básica que tem como objetivo principal a inclusão digital dos alunos, servindo como material didático e de orientação para o estudante na utilização de um computador. Este material difere em sua essência dos livros e bibliografias da área, pois atende as especificidades dos alunos, com a didática adequada e principalmente com a dinâmica das aulas de Informática Básica em Cursos Técnicos e de Formação Inicial e Continuada. informática básica para o ensino técnico profissionalizante Diógenes Ferreira Reis Fustinoni Fabiano Cavalcanti Fernandes Frederico Nogueira Leite EDITORA IFB Brasília-DF 2013 REITOR Wilson Conciani PRÓ-REITORIA DE ADMINISTRAÇÃO Valdelúcio Pereira Ribeiro PRÓ-REITORIA DE DESENVOLVIMENTO INSTITUCIONAL Rosane Cavalcante de Souza PRÓ-REITORIA DE ENSINO Nilton Nélio Cometti PRÓ-REITORIA DE EXTENSÃO Giano Luiz Copetti PRÓ-REITORIA DE PESQUISA E INOVAÇÃO Luciana Miyoko Massukado informática básica para o ensino técnico profissionalizante Diógenes Ferreira Reis Fustinoni Fabiano Cavalcanti Fernandes Frederico Nogueira Leite EDITORA IFB Brasília-DF 2013 © 2013 EDITORA IFB Todos os direitos desta edição reservados à Editora IFB. Nenhuma parte desta publicação poderá ser reproduzida ou transmitida de qualquer modo ou por qualquer meio, eletrônico ou mecânico, incluindo fotocópia, gravação ou qualque tipo de sistema de armazenamento e transmissão de informação, sem prévia autorização, por escrito, da Editora do IFB. EDITORA SGAN 610, Módulos D, E, F e G CEP 70860-100 - Brasília -DF Fone: +55 (61) 2103-2108 www.ifb.edu.br E-mail: editora@ifb.edu.br Conselho Editorial Coordenação de Publicações Produção executiva Carlos Cristiano Oliveira de Faria Almeida Cristiane Herres Terraza Daniela Fantoni Alvares Edilsa Rosa da Silva Elisa Raquel Gomes de Sousa Francisco Nunes dos Reis Júnior Gabriel Andrade Lima de Almeida Castelo Branco Gabriel Henrique Horta de Oliveira Gustavo Abílio Galeno Arnt José Gonçalo dos Santos Josué de Sousa Mendes Julie Kellen de Campos Borges Juliana Rocha de Faria Silva (presidente) Kátia Guimarães Sousa Palomo Luciana Miyoko Massukado Luciano Pereira da Silva Luiz Diogo de Vasconcelos Junior Marco Antônio Vezzani Moema Carvalho Lima Paulo Henrique de Azevedo Leão Philippe Tshimanga Kabutakapua Reinaldo de Jesus da Costa Farias Renato Simões Moreira Sheila Soares Daniel dos Santos Tatiana de Macedo Soares Rotolo Vanessa Assis Araujo Veruska Ribeiro Machado Vinicius Machado dos Santos Juliana Rocha de Faria Silva Sandra Maria Branchine Gráfica Divisão AGPRESS-AGBR Grupo AGBR Tiragem 1.000 Ficha Catalográfica preparada por Laura Cecília dos Santos Cruz - CRB 2203 F995i Fustinoni, Diógenes Ferreira Reis. Informática básica para o ensino técnico profissionalizante / Diógenes Ferreira Reis Fustinoni; Frederico Nogueira Leite; Fabiano Cavalcanti Fernandes. -- Brasília, DF : Instituto Federal de Educação, Ciência e Tecnologia de Brasília, 2012. 192p. Bibliografia ISBN 978-85-64124-10-3 1. Informática. 2. Computação. 3. Ensino técnico. I. Leite, Frederico Nogueira. II. Fernandes, Fabiano Cavalcanti. III. Título. CDU – 004:377 Sumário APRESENTAÇÃO ........................................................................................................................ 11 PREFÁCIO ................................................................................................................................... 13 1. INTRODUÇÃO À INFORMÁTICA: HISTÓRICO E EVOLUÇÃO ................................................ 15 1.1 Histórico ......................................................................................................................... 15 1.2 Fundamentos e Classificação ........................................................................................ 17 1.2.1 O que é informática? ............................................................................................. 17 1.2.2 O que é o computador?......................................................................................... 18 1.2.3 Características fundamentais do computador ..................................................... 18 1.2.4 Vantagens do uso do computador ....................................................................... 18 1.2.5 Tipos de computadores ......................................................................................... 19 1.2.6 Classificação quanto à utilização .......................................................................... 19 1.3 Gerações de Computadores .......................................................................................... 19 1.4 Aplicações de Computadores ........................................................................................ 20 EXERCÍCIOS DE FIXAÇÃO................................................................................................ 21 BIBLIOGRAFIA CONSULTADA ......................................................................................... 22 2. CONCEITOS DE HARDWARE E SOFTWARE .......................................................................... 23 2.1 Hardware ....................................................................................................................... 23 2.1.1 Classificação dos Computadores .......................................................................... 23 2.2. Componentes de Computadores Pessoais .................................................................. 25 2.2.1 Placa-mãe .............................................................................................................. 27 2.2.2 Memórias................................................................................................................ 28 2.2.3 Microprocessador .................................................................................................. 29 2.2.3.1 Dual Core (DC) x Core 2 Duo (C2D).......................................................... 29 2.2.3.2 Processadores da linha “i” ....................................................................... 30 2.2.3.4 Intel i5........................................................................................................ 31 2.2.3.5 Intel i7........................................................................................................ 32 EXERCÍCIOS DE FIXAÇÃO................................................................................................ 33 2.3. Software........................................................................................................................ 36 2.3.1 Software de Sistema ............................................................................................. 37 2.3.2 Navegador de Arquivos ........................................................................................ 47 EXERCÍCIOS DE FIXAÇÃO................................................................................................ 50 BIBLIOGRAFIA CONSULTADA ......................................................................................... 53 3. COMPONENTES DE UM COMPUTADOR E PERIFÉRICOS ..................................................... 55 3.1 Sistema binário .............................................................................................................. 55 3.2 Funcionamento de um computador ............................................................................. 58 3.3 Processador .................................................................................................................... 60 3.4 Memórias ........................................................................................................................ 63 3.4.1 Tópicos avançados sobre memória ....................................................................... 65 3.5 Barramento e Placa-Mãe ............................................................................................... 67 3.4 Periféricos ....................................................................................................................... 69 3.4.1 Teclado .................................................................................................................... 70 3.4.2 Mouse ..................................................................................................................... 72 3.4.3 Monitor................................................................................................................... 74 3.4.4 Impressora .............................................................................................................. 75 3.4.5 Scanner ................................................................................................................... 75 3.4.6 Modem ............................................................................................................... 76 3.4.6 Disquete, Pen drive e Unidade de DVD ............................................................... 77 EXERCÍCIOS DE FIXAÇÃO................................................................................................ 78 BIBLIOGRAFIA CONSULTADA ......................................................................................... 82 4. EDITOR DE TEXTO ................................................................................................................. 83 4.1 Conceitos básicos ........................................................................................................... 83 4.1.1 Acessando o Writer ............................................................................................... 83 4.1.2 Ambiente Writer .................................................................................................... 85 4.1.3 Letras capitulares ................................................................................................... 86 4.1.4 Tabulação................................................................................................................ 86 4.3 Menu Inserir ................................................................................................................... 89 4.4 Menu Formatar .............................................................................................................. 90 4.5 Menu Tabela ................................................................................................................... 91 4.6 Menu Ferramentas ......................................................................................................... 93 EXERCÍCIOS DE FIXAÇÃO................................................................................................ 94 5. PLANILHA ELETRÔNICA ........................................................................................................ 95 5.1 Conhecimentos básicos do Calc .................................................................................... 95 5.1.1 Acessando o Calc ................................................................................................... 95 5.1.2 Ambiente Calc ........................................................................................................ 97 5.1.3 Linhas, colunas e células ...................................................................................... 99 5.1.4 Entendendo os menus do Calc............................................................................ 102 5.1.5 Barra de funções ................................................................................................. 116 5.2 Operando uma planilha eletrônica ............................................................................. 122 5.2.1 Inserindo e editando o conteúdo de células...................................................... 122 5.2.2 Alterando altura de linha e largura de coluna .................................................. 125 5.2.3 Formatando o texto da planilha ......................................................................... 128 5.2.4 Formatando a aparência das células .................................................................. 132 5.2.5 Um exemplo ......................................................................................................... 133 5.2.6 Formatação condicional ...................................................................................... 137 5.2.7 Filtros e classificação de dados ........................................................................... 139 5.3 Adicionando Funções .................................................................................................. 143 5.4 Gráficos ......................................................................................................................... 149 EXERCÍCIOS DE FIXAÇÃO.............................................................................................. 159 BIBLIOGRAFIA CONSULTADA ....................................................................................... 163 6. APLICATIVO DE APRESENTAÇÃO........................................................................................ 165 6.1 Conceitos básicos ......................................................................................................... 165 6.1.1 Acessando o Impress ........................................................................................ 166 6.1.2 Assistente de Apresentações .............................................................................. 167 6.2 A tela inicial do Impress ........................................................................................... 168 EXERCÍCIOS DE FIXAÇÃO.............................................................................................. 171 7. CONCEITOS BÁSICOS DE INTERNET: NAVEGAÇÃO, SITES DE BUSCA E SEGURANÇA ..... 173 7.1 Navegadores de Internet............................................................................................. 173 7.2 Sites de busca .............................................................................................................. 178 7.3 Princípios para navegação segura na Internet .......................................................... 180 7.3.1 Cuidados com as senhas de acesso .................................................................... 180 7.3.2 Cuidados na saída de contas............................................................................... 182 7.3.3 Cuidados com sites de conteúdo duvidoso ....................................................... 182 7.3.4 Cuidados com downloads e anexos de e-mail .................................................. 183 7.3.5 Cuidados com e-mails falsos............................................................................... 183 7.3.6 Cuidado com serviços de mensagens instântaneas .......................................... 185 7.3.7 Cuidados com as informações divulgadas na Internet ..................................... 185 7.3.8 Prevenir quanto a softwares maliciosos ............................................................ 185 7.3.9 Cuidados com a atualização de navegadores e sistemas operacionais ........... 187 7.4.0 Instalação de firewall pessoal ............................................................................ 187 EXERCÍCIOS DE FIXAÇÃO.............................................................................................. 189 BIBLIOGRAFIA CONSULTADA ....................................................................................... 191 APRESENTAÇÃO É indiscutível a importância da informática nos dias atuais. Os computadores revolucionaram a vida cotidiana, tornaram-se uma ferramenta que melhora a produtividade, processa dados diversos e provê comunicação entre as pessoas. Enfim, a informática permeia a vida de todos, mesmo daqueles que não têm conhecimento disso. É imprescindível a constante atualização e aprendizado para a utilização das ferramentas de informática de última geração. Percebe-se que é grande o número de pessoas com dificuldade na área de computação ou que não tem conhecimento algum sobre a utilização de uma ferramenta de informática, desenvolvendo uma espécie de aversão ou mesmo fobia ao se deparar com um computador. Neste contexto, apresentamos o livro de Informática Básica que tem como objetivo principal a inclusão digital dos alunos e serve como material didático e de orientação para o estudante utilizar um computador. Ademais foi observada uma carência em material didático específico para a Educação Profissional e Tecnológica, seja de adultos, adultos jovens ou jovens, na área de informática básica. Este material difere em sua essência dos livros e bibliografias da área, pois atende as necessidades dos alunos com a didática adequada e, principalmente, com a dinâmica das aulas de Informática Básica em Cursos Técnicos e de Formação Inicial e Continuada (FIC). Este livro tem a função de auxiliar o aluno no acompanhamento das aulas, sendo um importante recurso para aqueles que não têm computador em casa, não têm acesso à Internet, trabalham o dia inteiro e, muitas vezes, só têm disponível o tempo de deslocamento do trabalho à escola para estudar. PREFÁCIO É imprescindível, para que seja possível a formação de cidadãos brasileiros com capacidade de suportar e manter o crescimento do país, que o ensino técnico tenha uma importância maior do que aquela dos últimos 15 anos. A quantidade de dados e informação hoje disponível é inegável. Diferente do que ocorria, hoje temos enciclopédias, livros, jornais, mídia de todos os tipos disponíveis apenas pelo simples acesso à rede mundial de computadores. Por outro lado, cada vez mais, vemos pessoas com dificuldade de interpretar textos e tirar suas próprias conclusões sobre um assunto. Quando o assunto é técnico o problema pode ser ainda pior, pois pode levar a prejuízos ou até a risco de vida. Não basta ter a informação ou os dados disponíveis, precisamos de pessoas com senso crítico que possam tirar suas próprias conclusões para a solução de um problema, seja ele técnico ou não. Neste raciocínio, o ensino técnico formal é imprescindível para manter o Brasil na linha de frente do crescimento que precisamos. Se mantivermos essas premissas, tenho certeza que chegaremos, um dia, a uma sociedade justa e democrática para todos, que poderão ter as mesmas condições e oportunidades para trabalhar e aumentar o bem comum. Este livro traz esta possibilidade. Agradeço aos professores Frederico, Fabiano e Diógenes do IFB por esta contribuição. Brasilia, agosto de 2012. Prof. Márcio de Deus 1. Introdução à informática: histórico e evolução Fabiano Cavalcanti Fernandes 1.1 Histórico O monumento pré-histórico de Stonehenge, localizado na Inglaterra e construído por volta de 3.500 a.C., ou seja, há mais de 5.500 anos, é considerado por muitos como o primeiro computador construído pelo homem. Uma das teorias mais aceitas é que o gigante computador rudimentar de pedra marcava e previa fenômenos astronômicos e auxiliava na previsão dos momentos adequados de plantio e de colheita. A Figura 1.1 mostra uma uma fotografia das ruínas de Stonehenge. Figura 1.1– Fotografia das ruínas de Stonehenge Um ábaco também pode ser considerado um tipo de computador. O homem o criou na antiguidade, por volta de 2.500 a.C., como uma forma de apoio aos dedos para efetuar contas e auxiliar no comércio e em tarefas cotidianas. Ele utiliza a base decimal (sistema com dez símbolos, 0, 1, 2, 3, 4, 5, 6, 7, 8, 9) e cada conta na haste representa uma unidade ou um múltiplo de dez. A Figura 1.2 mostra uma ilustração de um ábaco. 1. INTRODUÇÃO À INFORMÁTICA: HISTÓRICO E EVOLUÇÃO 15 Figura 1.2 – Ilustração de um ábaco Até o fim do século 16, o ábaco era o principal instrumento para se fazer contas e se computar resultados. Em seguida, surgiu uma época de intensa atividade de inovação na Europa, quando foi criada a Tábua de Logaritmos por John Napier por volta de 1614 e a Régua de Cálculo no fim da década de 1620 por William Oughtred. O cientista saxão Gottfried Leibniz foi um dos precursores do sistema binário (sistema com dois símbolos, 0 e 1), porém foi o inglês George Boole que concebeu uma forma de álgebra do sistema binário, que ficou conhecida como álgebra booleana, uma lógica de dois estados, com uma adaptação muito fácil à descrição futura de circuitos de comutação elétricos, onde o símbolo 1 pode representar que um interruptor com corrente elétrica e o símbolo 0 pode representar um interruptor sem corrente elétrica. Já em 1804, Joseph Marie Jacquard inventou um tear automatizado, programado por cartões perfurados, considerado como a primeira máquina mecânica programável. Só em 1822, Charles Babbage, um cientista britânico considerado o pai do computador atual, criou uma Máquina de Diferenças para corrigir erros das tabelas matemáticas da época e, em 1833, criou a Máquina Analítica que podia ser programada, porém seu projeto nunca foi concluído. Em 1880, Herman Hollerith, então funcionário da agência estatística dos EUA, criou uma técnica de cartões perfurados para agilizar o processamento de dados do censo, criando posteriormente a Tabulating Machine Company que viria se tornar a IBM, até hoje uma das maiores empresas de informática do mundo. A partir de 1930, com a aproximação da 2ª Guerra Mundial, surgiu a necessidade de cálculos balísticos e decifração de códigos de comunicação para as operações militares e com isso vários projetos foram financiados pelos governos. Surge o computador Mark I construído com relés, em seguida o ENIAC totalmente eletrônico e substituía os relés por válvulas eletrônicas, ele possuía aproximadamente 18 mil válvulas, ocupava cerca de 160 16 1. INTRODUÇÃO À INFORMÁTICA: HISTÓRICO E EVOLUÇÃO m2 e pesava cerca de 30 toneladas. O cientista John Von Neumann criou um novo conceito que agilizou e simplificou a utilização dos computadores da época onde os dados e os programas eram armazenados na memória do computador. Já em 1961, uma empresa americana chamada Texas Instruments cria um circuito integrado conhecido como chip. O chip é um conjunto de transistores, capacitores e resistores em uma minúscula placa de material semicondutor. É rápido, pequeno, durável, consome menos energia e substitui as válvulas eletrônicas. Esta inovação revolucionou o mundo dos computadores. Em 1971, outra empresa americana, chamada Intel, lança o primeiro microprocessador, o Intel 4004, que reuniu em um único chip, todas as funções de um processador central. No ano de 1975 foi criado o kit de computador ALTAIR baseado no processador Intel 8080 e dois estudantes universitários, Bill Gates e Paul Allen, criaram um sistema operacional para essa máquina e fundaram a Microsoft. Em 1976, Steve Jobs e Steve Wozniac lançam o APPLE 1, o primeiro computador pessoal mais bem sucedido em vendas. No ano de 1981, a IBM lança o IBM-PC e contrata a Microsoft para desenvolver seu sistema operacional, o MSDOS. Já em 1983, a IBM lança o PC-XT com disco rígido e processador 8088. Em seguida, os computadores pessoais são conhecidos pelas terminologias de seus processadores: 8088, 8086, 80286 (286), 80386 (386), 80486 (486), Pentium etc. No ano de 1984, a Apple lança o computador Macintosh com interface gráfica e com figuras, o que facilitou o uso. Em 1985, surge o Windows 1.0 da Microsoft. Em 1990, o Windows 3.0 baseado no sistema gráfico do Macintosh para os usuários do MS-DOS e, em 1995, é lançado o Windows 95. Entre 1998 e o ano 2000, foram lançados o Windows 98, Windows 2000 e Windows ME. No ano de 2001 o Windows XP, em 2006 o Windows Vista e em 2009 o Windows 7. 1.2 Fundamentos e Classificação 1.2.1 O que é informática? ɵ A informática é o tratamento automático da informação, por meio da utilização de técnicas, procedimentos e equipamentos adequados, tendo por base os computadores. ɵ É a ciência do tratamento racional (especialmente por máquinas automáticas) da informação, considerada como suporte dos conhecimentos humanos e das comunicações nos domínios técnicos, econômicos e sociais. 1. INTRODUÇÃO À INFORMÁTICA: HISTÓRICO E EVOLUÇÃO 17 1.2.2 O que é o computador? ɵ O computador é o elemento físico utilizado para o tratamento de dados e obtenção da informação. ɵ É uma máquina constituída por uma série de componentes e circuitos eletrônicos, capaz de receber, armazenar, processar e transmitir informações. ɵ É uma máquina programável, capaz de realizar uma grande variedade de tarefas seguindo uma sequência de comandos de acordo com o que for especificado. O computador não faz absolutamente nada sem que lhe seja ordenado fazer. 1.2.3 Características fundamentais do computador 1- Automático Manipula a informação sem necessidade de intervenção humana. 2- Universal Executa qualquer tarefa desde que descrita por um programa. 3- Eletrônico Usa componentes eletrônicos para manipular e representar a informação. 4- Digital Representa a informação como dígitos binários. 1.2.4 Vantagens do uso do computador 1- Velocidade Executa operações em pequenas frações de tempo. 2- Aumento de produtividade Economia de tempo. 3- Confiabilidade Executa as tarefas exatamente como lhe são ordenadas. 4- Versatilidade Possibilidade de realizar uma infinidade de trabalhos de diferentes tipos. Capacidade de armazenamento; 5- Vantagens do seu uso Melhoria na qualidade da informação produzida; Eficiência no armazenamento e consulta da informação; Liberação das pessoas de tarefas rotineiras. 18 1. INTRODUÇÃO À INFORMÁTICA: HISTÓRICO E EVOLUÇÃO 1.2.5 Tipos de computadores 1- Máquinas com lógica predeterminada O algoritmo está intrínseco aos seus circuitos (calculadora, bomba de gasolina, etc.). 2- Máquinas com lógica programada Admitem programação (computadores convencionais). 1.2.6 Classificação quanto à utilização 1- Científicos 2- Comerciais 3- Pessoais Pesquisas científicas de altíssima precisão. Aplicações comerciais; Alto volume de entrada e saída de dados. Uso de tarefas pessoais, comunicação, trabalho e entretenimento. 1.3 Gerações de Computadores Pode-se estruturar as gerações de computadores em : Primeira geração (1939 - 1958) Utilização de válvulas e componentes eletromecânicos Velocidade em milissegundos Segunda geração (1959 - 1966) Utilização de memórias de núcleo, transistores, velocidade de micro segundos (10-6) Circuitos integrados em pequena escala Operação remota 1. INTRODUÇÃO À INFORMÁTICA: HISTÓRICO E EVOLUÇÃO 19 Terceira geração (1964 - 1973) Utilização de memórias de filme fino Circuitos integrados em média e larga escala Velocidade de nano segundos (10-9) Operações em tempo compartilhado Quarta geração (1979 - 1990) Utilização de circuitos integrados em escala muito alta Velocidade de pico segundos (10-12) Processamento distribuído Quinta geração (1990 – dias atuais) Processamento paralelo, computadores ópticos, biológicos e quânticos Aplicação de técnicas de inteligência artificial 1.4 Aplicações de Computadores 20 Áreas Aplicações Entretenimento Redes sociais, música, cinema, jogos, etc. No lar Eletrodomésticos informatizados, segurança, etc. Comercial Sistemas de pagamentos, controle de estoque, cobranças etc. Instrumentação Equipamentos de laboratório, microscópios, etc. 1. INTRODUÇÃO À INFORMÁTICA: HISTÓRICO E EVOLUÇÃO Controle de processos Centrais telefônicas, controle de tráfego aéreo, controle de segurança de cidades, controle de refinarias, etc. Medicina Diagnóstico de doenças, diagnósticos de imagens, monitoramento de pacientes, cirurgia auxiliada por computador, etc. Educação Ensino à distância, bibliotecas digitais, aulas, museus digitais, etc. Engenharia e Arquitetura CAD, projetos 3D, cálculos complexos, etc. EXERCÍCIOS DE FIXAÇÃO 1. Escreva com suas palavras o que é um computador e o que é informática 2. Quais são as vantagens de se utilizar um computador na vida profissional? 3. Como você escolheria o melhor computador para atender às suas necessidades? 1. INTRODUÇÃO À INFORMÁTICA: HISTÓRICO E EVOLUÇÃO 21 BIBLIOGRAFIA CONSULTADA DALE, N. & LEWIS, J. Computer Science Illuminated. 4. ed. Sudbury, Mass: Jones and Bartlett Publishers Inc., 2009. TREMBLAY, J. P. & BUNT, R. B. Ciência dos computadores: uma abordagem algorítmica. São Paulo: McGraw-Hill, 1989. 22 1. INTRODUÇÃO À INFORMÁTICA: HISTÓRICO E EVOLUÇÃO 2. Conceitos de hardware e software Frederico Nogueira Leite Um sistema é definido como um conjunto de partes coordenadas que trabalham concorrentemente para realizar uma determinada tarefa, sendo este um todo organizado e complexo. Seguindo esta definição, o sistema computacional (SC) é um conjunto de dispositivos eletrônicos (hardware) capazes de processar dados de acordo com um programa (software). O principal software, e também o mais importante, é o sistema operacional (SO), pois é ele quem “dá vida” ao hardware e fornece as bases para a execução de programas. Temos como exemplo de SO: Windows, Linux, Unix, Snow Leopard (Apple). O capítulo 2 está dividido em duas partes, para melhor entendimento do assunto, sendo a primeira o hardware (HW) e a segunda o software (SW). 2.1 Hardware O HW de um computador pode ser programado para realizar diversas tarefas. Essas tarefas necessitam de entradas para fornecerem saídas. Dessa forma, temos: dados (entrada), processador, responsável por processar os dados e fornecer a informação desejada (dados processados), como pode ser visto na figura 2.1. Fazendo uma analogia: ao se fazer um bolo, é necessário coletar alguns ingredientes, tais como ovos, farinha de trigo, leite, entre outros. Os ingredientes são os dados. O próximo passo é a preparação da massa (aqui é representado pelo processador). A preparação respeita a ordem que está na receita, ao misturar os ingredientes. Finalmente, temos a massa pronta que se transformará no bolo que é a informação. 2.1.1 Classificação dos Computadores Atualmente existem computadores pequenos, médios e de grande porte, cada um com a sua especificidade. Eles podem ser classificados como: 2. CONCEITOS DE HARDWARE E SOFTWARE 23 Dados Processamento Informação Figura 2.1 – Conceito de processamento de dados a) Computador Pessoal (PC): é um computador que possui um baixo custo e que se destina ao uso individual ou por um pequeno grupo de pessoas. Até o final dos anos 70 reinavam os supercomputadores, que eram manipulados por poucas pessoas. A ideia de criar computadores pessoais não fazia muito sentido, as pessoas se perguntavam: para que utilizar um computador? Hoje resposta é óbvia, mas antigamente não. b) Computador Notebook: este computador tem as mesmas funcionalidades de um computador de mesa e iguala-se em tecnologia. Com um tamanho reduzido e um preço atraente, eles estão ganhando mercado. A variedade de modelos também é muito grande e atende os diferentes grupos de usuários. Talvez, por este motivo, em 2008, a Associação Brasileira da Indústria Elétrica e Eletrônica (Abinee) divulgou que a venda dos notebooks superaram a venda dos computadores de mesa no Brasil. A tendência dos notebooks é incorporar cada vez mais tecnologia e tornarem-se ainda menores e mais leves. Em menos de 30 anos os laptops deixaram de ser uma maleta de 12kg com funções limitadas para se tornarem o que são hoje. c) Computadores Handheld: Denominado como Personal Digital Assistants (PDA), ou em português: Assistente Digital Pessoal. Normalmente, são utilizados em tarefas mais simples, como agendamento de reuniões, nomes e telefones de clientes ou mesmo uma agenda pessoal. A grande maioria destes computadores oferecem uma tela sensível ao toque – o touchscreen – o que facilita a inserção de dados. Existe também um computador de bolso ou PC de bolso que executa tarefas mais complexas como a execução de arquivos de textos, planilhas eletrônicas e leitura de arquivos na extensão PDF. Porém, o seu poder de processamento e sua capacidade de armazenamento são inferiores ao de um computador convencional. Atualmente o PDA e o PC de bolso são integrados aos celulares. 24 2. CONCEITOS DE HARDWARE E SOFTWARE Para aqueles que procuram agilidade e praticidade, o handheld é uma excelente opção. As pessoas que utilizam este tipo de equipamento não têm tempo para ligar um computador e realizar consultas. Elas, normalmente, estão na rua trabalhando em pé, no trânsito ou não estão em locais que permitam o uso de um equipamento maior. Podemos citar alguns exemplos de profissionais que frequentemente utilizam este equipamento: entregadores de produtos, garçons, corretores, médicos, entre outros. d) Computadores Midrange: são computadores pequenos que permitem o acessos de diversos usuários simultaneamente. São projetados para atender à necessidade das organizações de pequeno e médio porte. Computadores podem se comunicar com um midrange por meio de terminais ou PCs interligados em rede para acessar aplicativos que são utilizados em empresas, como controle de estoque ou lançamento de produtos, por exemplo. Este tipo de computador precisa ter um bom processamento para poder tratar todas as informações que recebe dos terminais conectados a ele. e) Computador Mainframe: este é um computador de grande porte, os primeiros ocupavam uma sala inteira ou mesmo um andar inteiro de um prédio. Com o passar do tempo, o seu tamanho foi diminuindo e o seu poder de processamento aumentando. Atualmente ele é mais conhecido como servidor corporativo (enterprise server). Os clientes que costumam comprar este tipo de equipamentos são grandes empresas, como bancos. Enfim, eles são utilizados em ambientes que necessitam de um equipamento que processe um enorme número de informações. 2.2. Componentes de Computadores Pessoais É comum encontrar em anúncios de venda computadores (usados ou novos) com características diversas, mas normalmente são especificadas apenas a quantidade de GigaByte (GB) de memória Random Access Memory (RAM) e a capacidade do HardDisk (HD), medida em GB ou TeraByte (TB). Estas informações são importantes, mas não os únicos fatores a serem observados. Por isso, vamos por partes: Primeiramente devemos analisar as configurações do computador que temos em casa, se é vantagem trocar suas peças ou se devemos comprar um novo. Se você tem um equipamento que foi comprado a aproximadamente a cinco anos, é considerado um 2. CONCEITOS DE HARDWARE E SOFTWARE 25 computador antigo. Realizar a troca de peças torna-se uma tarefa muito difícil e na maioria das vezes não vai surtir efeito satisfatório com relação ao desempenho do computador. Portanto, seria mais interessante comprar um novo. Agora se você possui um computador mais novo, cujo desempenho não esteja atendendo às necessidades corriqueiras, podem-se realizar dois procedimentos. O primeiro é fazer uma nova instalação do sistema operacional e evitar a instalação de programas desnecessários. Caso após esse procedimento o resultado ainda não seja satisfatório, chegou a hora de fazer atualização do hardware. Como o equipamento é relativamente novo, a possibilidade de encontrar peças, como um processador mais moderno ou memória RAM mais veloz com capacidade maior de de armazenamento, fica mais fácil e o resultado normalmente é considerável. Se a opção for comprar um equipamento novo, surge a dúvida: compro um computador montado e pronto para uso ou escolho componente a componente do equipamento? Para as pessoas mais exigentes, que utilizam o computador para realizar tarefas mais complexas, tais como: edição de imagens, vídeos ou jogos que exigem alto desempenho do processador e placa de vídeo, a melhor opção é escolher as peças do computador. Entretanto, consulte uma pessoa que possui conhecimento técnico para evitar problemas, como comprar uma placa-mãe que não é compatível com o tipo de processador e memória escolhida. Se você é um usuário que utiliza a máquina apenas para navegar na Internet, editar arquivos de texto ou criar planilhas eletrônicas, recomenda-se comprar equipamentos montados e prontos, mas tenha em mente que neste tipo de computador a possibilidade de personalização do hardware é reduzida e a maioria dos componentes do sistema de hardware são on-board, ou seja, acoplados à placa-mãe. Portanto, para minimizar essa limitação, tente comprar uma máquina que seja possível expandir a memória principal Read Acess Memory (RAM). Verifique se existe a possibilidade de inserir placa de vídeo off-board, ou seja, não integrada à placa-mãe, e se possui slots 1 disponíveis tais como: Peripheral Component Interconnect (PCI) e PCI Express. 26 2. CONCEITOS DE HARDWARE E SOFTWARE Para entendermos melhor quais são os componentes básicos de um computador e o significado de termos e siglas, vamos descrever cada um dos componentes e como eles interagem de uma maneira simples e descomplicada. 2.2.1 Placa-mãe A placa-mãe é uma das principais peças do computador e todos os seus periféricos são acoplados: placa de vídeo, rede, som, memória, HD, processador. Para que estas peças sejam acopladas, é necessária a utilização de slots disponíveis, tais como: PCI e PCI Express. Alguns problemas de instabilidade e travamento que o usuário enfrenta podem ser causados por defeitos diversos na placa-mãe, por isso a escolha da placa-mãe deve ser feita de maneira cuidadosa. Em geral, vale a pena investir em uma boa placa-mãe e economizar nos demais componentes, pois uma escolha errada pode comprometer todo o desempenho do computador. Existe no mercado dois tipos de placas-mãe: on-board e off-board. A placa off-board não possui nenhum componente integrado a si, tais como vídeo, rede ou som. Atualmente, é muito difícil encontrar uma placa 100% off-board, pois alguns dispositivos como placa de rede e som já vêm integrados e, na prática, normalmente não causam muita perda de desempenho. No caso da on-board, todos os dispositivos, com exceção do processador, são acoplados à placa-mãe. Isso traz comodidade ao cliente, mas o seu desempenho costuma ser inferior devido à baixa qualidade de uma grande parte das placas on-board e a quantidade de dispositivos integrados a elas. Caso o usuário queira investir em uma placa-mãe on-board, deve-se verificar a quantidade de slots disponíveis e a sua classificação para a substituição de algum componente que venha a estragar futuramente. Por exemplo, se a placa de vídeo queima e não existem slots disponíveis para substituição, a placa-mãe deverá ser descartada ou reparada se houver conserto. 2. CONCEITOS DE HARDWARE E SOFTWARE 27 2.2.2 Memórias As memórias existentes no computador são diversas, portanto, existe um sistema de memória que é administrado pelo processador. Na figura 2.2, podemos notar que quanto mais próximo da base da pirâmide, maior é a capacidade de armazenamento, menor é a velocidade e menor é o preço. ALTO CUSTO ALTA VELOCIDADE BAIXA CAPACIDADE REGISTRADORES MEMÔRIA CACHE MEMÔRIA PRINCIPAL MEMÔRIA SECUNDÁRIA BAIXO CUSTO BAIXA VELOCIDADE ALTA CAPACIDADE Figura 2.2 – Hierarquia de memórias Um computador precisa de memória para armazenar os dados e as informações, seja de forma temporária (volátil) ou permanente (não volátil). Entre o conjunto de memórias do computador, existe a memória RAM. Ela possui um conjunto de chips semicondutores que armazenam dados na forma de pulso elétrico, o que significa que a memória RAM é volátil, ou seja, no caso de ausência de energia os dados serão perdidos. Um fato muito comum é a perda de dados quando existe a ausência de energia, mas por que isso acontece? Quando o processador necessita processar algum dado, ele o procura na memória cache. Caso não o encontre, ele o procura na memoria RAM e, se ainda não encontrar, faz uma busca deste dado na memória secundária (MS) (HD, pen-drive, cartão de memória, fita magnética, etc). Quando há a ausência de energia, muitos dados ainda continuam armazenados nas memórias voláteis, pois ainda não foram transferidas para a MS. É aí que acontece a perda das informações. Para evitar maiores problemas, sempre que estiver trabalhando com algum arquivo importante, tente salvar estas informações periodicamente. 28 2. CONCEITOS DE HARDWARE E SOFTWARE 2.2.3 Microprocessador O microprocessador é uma das peças mais importantes de um computador. Fazendo analogia ao ser humano, ele seria o “cérebro” da máquina, ele é um circuito integrado que realiza a tomada de decisões e os cálculos. Devido à grande importância deste componente, descreveremos a seguir as principais marcas e modelos. A Intel é a mais antiga empresa do ramo, trabalha com microprocessadores desde 1970 e atualmente fabrica alguns dos mais populares microprocessadores do mercado, tais como: i3, i5 e i7. A AMD também fabrica poderosos processadores. Na hora da compra é importante observar o prazo de garantia e a geração do processador. Os processadores mais antigos normalmente são opções mais baratas. Consideramos antigos os processadores lançados antes da linha Core 2010, por exemplo: Core 2 Duo, QuadCore e similares. A AMD normalmente lança modelos de processadores para competir com a sua concorrente Intel. Pessoas que gostam de jogar ou que necessitam processar grande volume de informações podem optar por processadores da linha AMD X4 Phenom ou pelo i7 da concorrente, Intel. Serão abordadas a seguir as características dos seguintes processadores: Dual Core, Core 2 Duo, i3, i5 e i7, seguindo a ordem de evolução. 2.2.3.1 Dual Core (DC) x Core 2 Duo (C2D) Muitas pessoas pensam que estes dois processadores são iguais, mas veremos que a performance dos dois são diferentes e sua maneira de trabalhar também. Ambos possuem dois núcleos, mas o DC trabalha com frequência no máximo 2.2Ghz, possui o FSB (Font Side Bus – Barramento Externo) de 800Mhz, tem memória cache L2 de 4MB, seus núcleos compartilham a memória e trabalham com a arquitetura 32 bits. O C2D trabalha com a frequência máxima de até 3Ghz, FSB de 1.3Ghz, tem cache L2 também de 4MB, trabalha com arquitetura de 64 bits e possui dois núcleos físicos separados e não compartilham memória cache. Na hora da compra, devemos levar em consideração o custo benefício, o DC é mais barato que o seu sucessor C2D, mas vale a pena gastar um pouco mais e comprar o C2D devido ao seu melhor desempenho. 2. CONCEITOS DE HARDWARE E SOFTWARE 29 2.2.3.2 Processadores da linha “i” A Intel lançou a família de processadores i3, i5 e i7 focada no desempenho. Com processamento mais veloz que os seus antecessores, minimiza a lentidão sentida por usuários ao executarem diversas tarefas simultaneamente. Estes processadores trazem juntamente com eles a tecnologia Hyper-Threading (HT) que estave presente no processador Intel Pentium 4. Esta tecnologia foi um grande avanço para a época, pois tornou possível a simulação de dois processadores utilizando apenas um, o que acelerou o sistema no uso de vários programas ao mesmo tempo e até hoje é considerado uma nova tecnologia. Os processadores i3, i5 e i7 possuem controladores de memória integrados ao processador de dois e três canais, o que depende do soquete (local onde o processador é encaixado na placa-mãe). Nos modelos de dois canais, o processador pode acessar dois módulos de memória simultaneamente. O mesmo acontece com o de três canais, que pode acessar três módulos de memória: em vez de aumentar a frequência ou a tensão, ele aumenta a largura de banda (o que permite a transmissão de mais dados) e diminui a latência. A Intel chamou esta tecnologia de Intel QuickPath Interconnect (QPI). Para elucidar esse assunto, vamos exemplificar: o módulo de memória DDR3-1066 em dois canais tem aproximadamente uma transferência máxima de 17GB/s. No caso das placas de três canais, elas têm uma taxa de transferência máxima de 25,5GB/s. Existe também um chipset de vídeo integrado ao processador, que permite um melhor desempenho no processamento de vídeo e imagem, economizando o dinheiro que seria gasto na compra de uma placa de vídeo dedicada. Esta nova família não é compatível com os soquetes já existentes. Isto significa que, para utilizar um processador desta família, será necessário comprar uma nova placa-mãe, porque não há como atualizar um computador mais antigo, tudo isso graças a estes processadores conterem controladores de memória com múltiplos canais. O fato de ter que comprar a placa-mãe mais o processador torna esta compra um pouco mais cara. A novidade não para por aí: este processador trabalha apenas com memória RAM DDR3 e não é compatível com suas antecessoras, DDR e DDR2. 30 2. CONCEITOS DE HARDWARE E SOFTWARE Os processadores que vem nos notebooks normalmente possuem um “clock” mais baixo para ajudar na economia da bateria. Para não deixar o processamento deste equipamento prejudicado, foi desenvolvido a tecnologia Turbo Boost (TB) que melhora o desempenho do processador observando sempre o número de núcleos que estão ativos, o consumo estimado de energia e, o mais importante, a temperatura do processador. O TB altera, sem a permissão do usuário, a frequência e a voltagem do processador, de acordo com a necessidade. Quando algum destes itens estão abaixo do normal, permite o processador utilizar estes recursos de maneira mais otimizada, melhorando o seu desempenho. Esta tecnologia não traz uma performance extraordinária, mas é significativa. 2.2.3.3 Intel i3 Este processador veio para substitui o famoso Core 2 Duo, mas ele é considerado o mais simples processador da família, o mais básico, possui dois núcleos, o controle integrado de memória em dois canais e chipset controlador de vídeo que permite ao usuário assistir vídeo com bastante qualidade sem comprometer o processamento de outras tarefa. Existem atualmente três modelos de i3, sendo dois para computadores de mesa e dois para notebooks. Eles apresentam clock de 2.13 GHz até 3.06 GHz e cache de 4 MB e 3MB, respectivamente para os computadores de mesa e notebook. 2.2.3.4 Intel i5 Este é um modelo um pouco melhor que o i3, sendo uma opção intermediária da família. Existe a versão de dois e quatro núcleos, com memória cache de 3MB até 8MB, utiliza tecnologia Turbo Boost (que pode aumentar a velocidade do processador em até 800MHz) e tem um clock de 2.4GHz, podendo chegar a 3.2GHz. Ele possui 6 modelos diferentes: 2. CONCEITOS DE HARDWARE E SOFTWARE 31 Modelo Frequência Núcleos Memória Cache Tecnologia HT Controlador De Vídeo Turbo Boost I5– 650 3,2 GHz 2 4 MB Sim (emula 4 núcleos) Sim Sim (até 3.46 GHz) I5 – 660 3,33 GHz 2 4 MB Sim (emula 4 núcleos) Sim Sim (até 3.6 GHz) I5 –661 3,33 GHz 2 4 MB Sim (emula 4 núcleos) Sim Sim (até 3.6 GHz) I5 – 670 3,56 GHz 2 4 MB Sim (emula 4 núcleos) Sim Sim (até 3.73 GHz) I5 –750 2.66 GHz 4 8 MB Não Não Sim (até 3.2 GHz) I5 – 750s 2.4 GHz 4 8 MB Não Não Sim (até 3.2 GHz) 2.2.3.5 Intel i7 Este processador é o que há de mais novo em tecnologia. Esta linha de processadores é voltada ao público mais exigente. Todos os CPUs da série Core i7 possuem quatro núcleos (o i7-980X possui 6 núcleos), memória cache L3 de 8MB até 12 MB, controlador de memória e vídeo integrados, tecnologia Turbo Boost, tecnologia intel HD Boost – que é responsável pela compatibilidade entre CPU e programas que usam os conjuntos de instruções SSE4 –, e ainda o recurso de QPI. Sem deixar margem para dúvidas, este é um excelente processador. Quem desejar adquirir esta tecnologia gastará bastante dinheiro, portanto, na hora da compra, deve-se analisar o custo benefício. 32 2. CONCEITOS DE HARDWARE E SOFTWARE EXERCÍCIOS DE FIXAÇÃO 1. Qual das opções abaixo melhor descreve a definição (de uma maneira mais genérica): de um sistema? a. É um conjunto de partes coordenadas que trabalham de maneira concorrente para realizar uma determinada tarefa. b. É um ciclo de tarefas, com atividades aleatórias que podem ou não ter utilidade. c. É a área da computação que auxilia a comunicação entre os computadores em uma rede mundial. d. São antenas que auxiliam a comunicação da rede sem fio. 2. Hardware é considerado a parte física do computador, cite quais dos itens abaixo contêm apenas hardware: a. Placa de vídeo, Word, Drivers. b. Placa de vídeo, placa de rede, processador. c. Placa de vídeo, Office, Windows. d. Windows e Linux. 3. Os computadores podem ser classificados de diversas maneiras, dependendo da especificidade de construção, desta forma, marque a opção que não é uma classificação válida: a. MainFraime b. Notebook c. Midrange d. Daileon 2. CONCEITOS DE HARDWARE E SOFTWARE 33 EXERCÍCIOS DE FIXAÇÃO 4. Sobre os componentes de um computador, é importante saber qual é a função de cada peça e suas características físicas. Existem componentes que são responsáveis por guardar os dados de maneira temporária e é muito veloz, comparado com memórias mecânicas (não voláteis); outros são responsáveis por processar os dados. Estamos falando respectivamente de quais componentes: a. Memória RAM e Placa-mãe b. Placa de Vídeo e Processador c. Memória RAM e Processador d. HD e Memória Cache 5. As memórias são responsáveis por guardar dados e informações, marque a opção que contém apenas memória do tipo volátil: a. Memória RAM, Cache e Registradores. b. Memória RAM, Pendrive e HD. c. Memória Cache, Registradores e HD. d. Memória Cache, Pendrive e HD. 6. A placa-mãe é um dos mais importantes componentes de um computador, pois é nele que se acopla todos as peças necessárias para o funcionamento do sistema de hardware. A placa-mãe pode ser off-board, ou on-board. Quais são os principais periféricos que vêm acoplados na placa-mãe? a. Processador, Memória RAM e Placa de vídeo b. Processador, Memória Cache e Registradores c. Placa de som, rede e vídeo d. Placa de som, HD e memória RAM. 34 2. CONCEITOS DE HARDWARE E SOFTWARE EXERCÍCIOS DE FIXAÇÃO 7. As memórias possuem velocidade e custo diferenciados, assinale a opção que apresenta a relação da velocidade das memórias, de maneira decrescente, ou seja, da mais veloz para a menos veloz: a. Registradores, cache, Secundária e Principal b. Registradores, cache, Principal e Secundária c. Secundária, Principal, Cache e Registradores d. Cache, Principal, Secundária e Registradores 8. Qual é o tipo de memória que vem dentro do processador: a. Registradores e Memória RAM b. Memória RAM e HD c. Registradores e Memória Cache d. Memória Cache e Memória RAM 9. Os processadores possuem diversos modelos e velocidade, marque a opção que contém apenas modelos de processadores da Intel: a. Pentium IV, Core 2 Duo, Athlon XP b. Pentium III, DualCore e Phenom c. Pentium II, i3 e i30 d. I3, i5 e i7 2. CONCEITOS DE HARDWARE E SOFTWARE 35 EXERCÍCIOS DE FIXAÇÃO 10. A Intel lançou dois tipos de processadores, o DualCore (DC) e o Core 2 Duo (C2D), assinale o item que contém apenas vantagens do C2D com relação ao DC. a. É mais veloz e possui um único núcleo físico e dois lógicos. b. É mais lento, mas possui um maior número núcleos físicos. c. Possui dois núcleos físicos e é mais veloz d. Não existe nenhuma vantagem, o DC é superior ao C2D. 11. Os processadores tem evoluído bastante com o passar dos anos, e tecnologias tem sido criadas para auxiliar o desempenho dos computadores. A Intel desenvolveu a tecnologia Turbo Boost, qual é a sua função: a. Muda a frequência do processador sempre que necessário, para melhorar o processamento de dados. b. Libera gás de nitrogênio no processador sempre que é necessário uma melhor combustão, melhorando assim consideravelmente o processamento. c. É similar ao turbo dos carros, sempre que for feito alguma atividade que exija maior processamento, deve-se apartar este botão. d. Essa tecnologia não existe. 2.3. Software Os programas de computadores podem ser categorizados como software de sistema e software de aplicativo. O primeiro é aquele que roda em segundo plano gerenciando o hardware e dando suporte aos aplicativos. Este tipo de sistema é conhecido como Sistema Operacional (SO). Temos como exemplo o Windows, Unix, Linux, Mac OS, OS2, AIX, entre outros diversos. O segundo é responsável por auxiliar o usuário a realizar as suas tarefas. Eles são bem mais específicos que um SO. 36 2. CONCEITOS DE HARDWARE E SOFTWARE 2.3.1 Software de Sistema Os Software de Sistemas, ou simplesmente SO, é o principal software que existe em um computador. Este tipo de programa gerencia diretamente o hardware e deve ser adequado a cada tipo de máquina. Fazendo uma analogia: para toda panela existe uma tampa, portanto não adianta eu comprar uma tampa que não seja adequada para aquela panela. Com os SOs acontece o mesmo. Se um determinado usuário possui um super sistema de hardware, não adianta instalar um SO muito antigo, pois, se isso acontecer, o hardware vai ser subutilizado. A Microsoft desenvolveu o SO Windows, considerado o mais popular do mundo. Ele sofreu diversas alterações acompanhando a evolução do Hardware. O primeiro SO fabricado pela empresa foi o DOS, em uma época em que não existia mouse e todas as atividades eram feitas mediante a execução de linhas de comando. Tempos depois, surgiu o Windows SO que revolucionou a forma com que o usuário interagia com o computador. A partir de sua primeira versão, o mouse era parte integrante do SO. A evolução da interface gráfica foi mudando gradativamente e hoje, comparado com a primeira versão, o SO se tornou bem mais bonito e mais simples de trabalhar. Atualmente, a última versão vendida no mercado é o Windows 7, mas a Microsoft promete lançar no ano de 2012 o Windows 8 trazendo bastante novidade. O Windows divide a fatia do mercado com os outros SOs. Para os amantes do software livre, existe o Linux que é muito estável, possui uma interface gráfica amigável e é distribuído gratuitamente. O governo brasileiro tem adotado o Linux em diversas organizações públicas, visando à diminuição de gastos com licença de software e também a melhoria da segurança. Além das vantagens supracitadas, ele possui sistema de arquivo diferente do Windows, ou seja, na prática, vírus do Windows não tem efeito no Linux. É interessante falar da história do Linux para entendermos como a tarefa conjunta de programadores de todo o mundo puderam criar um SO operacional robusto, leve, estável, seguro e de fácil manuseio como o que temos hoje. Tudo começou em 1991, quando o programador de 21 anos, finlandês, Linus B. Torvalds, começou a desenvolver um SO livre, ou seja, qualquer pessoa que tivesse interesse em colaborar com o projeto, seria bem-vinda. 2. CONCEITOS DE HARDWARE E SOFTWARE 37 Linus pretendia desenvolver uma versão melhorada do vigente SO da época: Minix. Ele não imaginava que o seu projeto, que iniciou como um passatempo, receberia tanta colaboração. Universitários e amantes de programação de todos os lugares do mundo ficaram entusiasmados com a ideia e contribuíram com um módulo do SO. Cada melhoria desenvolvida era distribuída pela Internet e integrada ao núcleo do Linux (este núcleo é conhecido como Kernel). Aos poucos o Kernel do Linux tornou-se mais robusto e, devido ao grande número de contribuições, logo começaram a surgir diversas distribuições, tais como: Ubuntu, Suse, RedHat, Slackware, Fedora, entre outros. Então, surge a pergunta: por que existe tantas distribuições? Não é tudo Linux? O que deve ficar bem claro é que o Linux pode ser considerado apenas como o kernel do SO, responsável por detectar e gerenciar todo o hardware do computador e dar suporte aos aplicativos. Cada distribuição trata o kernel de maneira diferente. Algumas criam interfaces gráficas mais amigáveis e outras desenvolvem pacotes de gerenciamento de serviços – neste caso, mais voltado para a área empresarial. Muitas empresas ganham dinheiro dando suporte às organizações que utilizam o Linux. Agora vamos entrar no mundo do Linux. A distribuição que vou trabalhar é o Ubuntu 10.04 LTS, porém, isso não quer dizer que ele seja o melhor ou o pior das distribuições. Resolvi trabalhar com uma distribuição que alguns campi do Instituto Federal de Brasília (IFB) têm adotado. Ubuntu é indicado para o uso em laptops, desktops e servidores. Ele contém todos os aplicativos que um usuário comum precisa, incluindo programas para navegar na WEB, apresentação, documento, planilha, jogos e mensagens instantâneas. O Ubuntu vem com a área de trabalho, também conhecida como “Desktop”, completamente limpa. É a primeira tela que o usuário pode interagir quando o computador está pronto para uso e é livre para adicionar ícones, arquivos e atalhos. O GNOME (GNU Network Object Model Environment) é o ambiente padrão do Ubuntu, mas é possível instalar outros ambientes de trabalho, tais como KDE, XFCE. 38 2. CONCEITOS DE HARDWARE E SOFTWARE A Área de trabalho, conhecida como painel, foi marcada na barra superior e inferior com setas e números que servirão de guia para podermos nos orientar durante a explicação de cada item, como pode ser visto na figura 2.3: Figura 2.3 – Área de trabalho padrão do Ubuntu 1- Este é o símbolo do Sistema Operacinal do Ubuntu. Os menus são mais objetivos e não apresenta o menu “Iniciar”. O primeiro deles será abordado no item 2. 2- Aplicativos: neste menu, pode-se encontrar diversas ferramentas que vão auxiliar o usuário em atividades comuns, como pode ser visto na figura 2.4. Cada guia do menu possui diversos aplicativos: 2. CONCEITOS DE HARDWARE E SOFTWARE 39 a. Acessórios: está disponível diversas ferramentas, editor de texto, calculadora, analisador de discos, entre outras funções. b. Escritório: aqui é o local onde o usuário pode encontrar as ferramentas nativas de editor de texto, planilha, apresentação de slides. c. Gráficos: ferramentas para digitalização e gerenciamento de imagens. d. Internet: aqui estão as ferramentas necessárias para o acesso à Internet e. Jogos: a parte de entretenimento encontra-se aqui. Jogos, como paciência e campo minado, são algumas das opções disponíveis. f. Multimídia: encontram-se aqui as ferramentas de reprodução de som e multimídia. Aqui o usuário poderá tocar as suas músicas e assistir filmes em DVD. g. Central de Programas do Ubuntu: neste local, o usuário poderá facilmente encontrar diversos aplicativos disponíveis na Internet, todos gratuitos. Figura 2.4 – Aplicativos disponíveis na instalação do Ubuntu 40 2. CONCEITOS DE HARDWARE E SOFTWARE 3 - No menu Locais, figura 2.5, o usuário tem acesso às diversas pastas do computador, tais como: Pasta Pessoal, Desktop, Documentos, Música, Imagens, Vídeos e Download. Existem também outros campos: a. Computador: o usuário poderá acessar o ambiente de gerenciamento de arquivos, similar ao do Explorer do SO Windows. b. Redes: permite que o usuário compartilhe pastas, arquivos e recursos com outros computadores. c. Pesquisar por arquivos: o usuário poderá buscar arquivos dentro do SO. Figura 2.5 – Opções encontradas no item Locais 2. CONCEITOS DE HARDWARE E SOFTWARE 41 4 - O menu “Sistema”, figura 2.6, é voltado para o usuário que possui um pouco mais de conhecimento prático computacional. Neste local, o usuário terá acesso às funções de configuração, administração e personalização do SO. 4.1. Irei abordar inicialmente a guia Preferências: esta opção possui diversos campos, porém, apenas alguns itens julgo serem mais importantes ao usuário que está começando a utilizar o Linux. Figura 2.6 – Opções que podem ser encontradas no item Sistema a. Aparência: o usuário poderá alterar o tema, o plano de fundo, as fontes e os efeitos visuais, como pode ser visto na figura 2.7. 42 2. CONCEITOS DE HARDWARE E SOFTWARE Figura 2.7 – Ícones da guia Preferências b. Bluetooth: o usuário poderá ativar a rede sem fio, de curto alcance, conhecida como Bluetooth. Muito útil para transferências de arquivos do celular para o computador e vice-versa. c. Conexões de Rede: neste campo, o usuário poderá configurar a rede, seja ela cabeada ou sem fio, para o acesso à Internet. d. Monitores: nesta opção, é possível alterar a resolução, a taxa de renovação, podendo ainda detectar novos monitores a serem configurados. 2. CONCEITOS DE HARDWARE E SOFTWARE 43 e. Mouse: o usuário tem a opção de configurar o modo de acessibilidade do mouse, muito útil para pessoas com necessidades específicas. f. Proteção de Tela: neste local, o usuário poderá selecionar o tipo de proteção de tela que mais o agrada, além disso ele poderá bloqueá-la caso esteja inativa. O tempo de inatividade também poderá ser determinado. 4.2. O campo Administração possui diversos itens, tais como: Drivers de Hardware, Ferramentas de Rede, Hora e data, Impressão, Usuários e Grupos, Visualizador de arquivos e logs, outros campos também podem ser encontrados conforme podemos ver na figura 2.8. Figura 2.8 – Itens da guia Administração 4.3. As guias Ajuda e Suporte, Sobre o GNOME e Sobre o Ubuntu permitem ao usuário obter mais informações sobre o SO Ubuntu. 44 2. CONCEITOS DE HARDWARE E SOFTWARE 5 - O navegador web Mozila Firefox é o browser padrão desse SO, utilizado para o acesso à Internet. Ele funciona de forma similar ao Internet Explorer do Windows ou ao Chrome do Google. 6 - No campo Ajuda, o usuário poderá fazer pesquisas sobre o funcionamento do SO Ubuntu. 7 - Aqui estão localizadas as conexões de rede. 8 - O símbolo da bateria está ligado à quantidade restante de bateria do computador. 9 - Este é o local onde pode ser controlado o volume do som. 10 - Mensagens de e-mail podem ser gerenciadas por este item. Caso o usuário possua uma conta de e-mail, ele pode cadastrá-la e todas as mensagens serão gerenciadas de uma maneira simples e cômoda. 11 - Neste local é feito o gerenciamento de data e hora do sistema. 12 - Esta ferramenta é muito útil para o usuário que utiliza bate-papo. Esta versão do Linux permite que diversas contas possam ser utilizadas simultaneamente. Por exemplo: caso eu utilize o Gtalk, Messenger, bate-papo do Facebook, Yahoo e até o antigo ICQ, existe a possibilidade de conversar com todas as pessoas que estejam on-line ao mesmo tempo. Basta entrar no item: “Contas de bate-papo” – vide a figura 2.9 - e cadastrar as contas que o usuário deseja deixar ativas. 2. CONCEITOS DE HARDWARE E SOFTWARE 45 Figura 2.9 – Item de bate-papo 13 - O botão “Desligar”, como pode ser visto na figura 2.10, é o local onde o usuário pode bloquear a tela, iniciar a sessão de convidado, alternar a conta, encerrar a sessão, hibernar, reinicializar e desligar o computador. Figura 2.10 – Item de controle de ações do SO. 46 2. CONCEITOS DE HARDWARE E SOFTWARE 14 – Este campo oculta todos os aplicativos abertos e mostra a área de trabalho. 15 – Quando o usuário apaga um arquivo, ele vai ser armazenado na lixeira. Neste local, os dados apagados podem ser recuperados ou apagados definitivamente. 2.3.2 Navegador de Arquivos O navegador de arquivos é um item quase que obrigatório nos SOs atuais. Na Figura 2.5, no menu “Local”, podemos gerenciar as pastas e arquivos. Clicando em “Pasta Pessoal”, aparecerá um gerenciador de arquivos similar ao “Explorer” do Windows, como podemos ver na figura 2.11. Tentei enumerar os principais itens dessa imagem para ficar mais fácil de elucidar o funcionamento de cada uma: Figura 2.11 – Navegador de Arquivos. 1- A pasta com o nome “frederico” é a pasta do usuário do computador. Ela aparece automaticamente quando se cria um usuário, seja durante ou depois da instalação do SO. 2. CONCEITOS DE HARDWARE E SOFTWARE 47 No sistema de arquivos do Linux a pasta raíz é chamada de “/”. Para ficar mais fácil de assimilar, no Windows a pasta raíz é o “c:”. Elas se equivalem, pois é nesse local que o sistema operacional instala as pastas de sistema e de usuário. A pasta de usuário do Linux é montada dentro da pasta: “/home”, como pode ser visto no item 7 da figura 2.15, localizada antes da pasta “frederico”. A pasta “Home” é equivalente à pasta “Meus Documentos” e pode ser encontrada no SO Windows. Neste local, o usuário terá acesso aos arquivos pessoais. 2 - Na “Área de Trabalho”, é a tela inicial que aparece na abertura do SO. Normalmente ela vem sem nenhum ícone ou pasta. Caso o usuário deseje criar uma pasta neste local, ele poderá clicar com o botão direito neste item e, posteriormente, clicar com o botão esquerdo em cima de “Criar Pasta”. Este procedimento pode ser visto no passo 1, na figura 2.12, e neste momento, o usuário deverá dar um nome para a pasta. No passo 2, aparecerá automaticamente na área de trabalho a pasta com o nome especificado no passo 1. Este procedimento também é feito clicando o botão direito na área de trabalho e o esquerdo em “Criar Pasta”, sem a necessidade de entrar no “Navegador de Arquivos”. O arquivo poderá receber o nome que o usuário desejar, basta clicar o botão direito do mouse em cima do arquivo e selecionar a opção “Renomear”. Figura 2.12 – Criação de pasta na “Área de Trabalho” 48 2. CONCEITOS DE HARDWARE E SOFTWARE 3 - Em “Sistema de Arquivos” estão todas as pastas que estão hierarquicamente abaixo da pasta raiz. 4 - Em “Redes” poderão ser encontrada todas as redes conectadas com o Computador. 5 - A lixeira fica localizada na barra de tarefas – Desktop – ou na parte direita do Navegador de Arquivos. Quando o usuário apaga um arquivo e/ou pasta, eles vão diretamente para a “Lixeira” onde são armazenados temporariamente, ocupando assim espaço no HD. À medida que o computador precisa de espaço, os arquivos são automaticamente excluídos de forma definitiva. Porém, é recomendado esvaziar a lixeira para liberar espaço no HD. Este procedimento é simples: basta entrar na pasta, selecionar os itens que deseja apagar definitivamente ou clicar o botão direito na pasta “Lixeira” e o esquerdo em “Esvaziar Lixeira”. Existe a possibilidade de recuperar arquivos apagados erradamente: basta entrar na pasta, selecionar o(s) arquivo(s), clicar o botão direito e o esquerdo no campo “Restaurar”. O item restaurado volta para a pasta de origem. 6 - As pastas: “Documentos”, “Música”, “Imagens”, “Videos” e “Downloads” são criadas automaticamente quando o SO é instalado. Elas servem para ajudar o usuário a organizar os seus arquivos de acordo com o gênero. Cada usuário possui este conjunto de pastas. Um detalhe importante é que, normalmente, quando é feito o download de um arquivo, ele é salvo na pasta “Downloads”. 7 - Esse local serve para mostrar ao usuário onde ele está localizado no sistema de arquivos. Neste exemplo, a pasta “frederico” que está selecionada, está em /home/Frederico. É importante lembrar que, normalmente, os usuários podem gravar seus arquivos apenas dentro da pasta do usuário em que ele está logado. No caso do exemplo, o usuário logado é “frederico”. 2. CONCEITOS DE HARDWARE E SOFTWARE 49 EXERCÍCIOS DE FIXAÇÃO 1. Marque o item que não é um Sistema Operacional: a. Windows b. Linux c. Office d. Unix 2. Marque a opção que apresenta um Software Aplicativo: a. Windows b. Word c. Linux d. Processador 3. Todo sistema operacional possui um conjunto de rotinas que compõem o núcleo do sistema operacional, este é conhecido como: a. Subrotinas b. Funções c. Kernel d. Programas 4. Marque o item que não é considerado uma distribuição do Linux: a. Ubuntu b. Slackware c. Suse d. Ana 50 2. CONCEITOS DE HARDWARE E SOFTWARE EXERCÍCIOS DE FIXAÇÃO 5. Na área de trabalho do Sistema Operacional Linux, na distribuição Ubuntu, quais são os itens que podem ser encontrados no menu “Aplicativos”: a. Acessórios, Gráficos, Internet. b. Acessórios, Jogos, Ajuda. c. Jogos, Multimídia, redes. d. Jogos, Configurações avançadas, Ajuda. 6. O sistema de arquivos do Linux é diferente do Windows, desta forma o local da pasta raiz e a pasta do usuário comum, no Ubuntu, ficam respectivamente no: a. / e /usr. b. /root e /etc. c. /root e /bin. d. / e /home. 7. A lixeira armazena dados que são apagados pelo usuário, porém estes dados são armazenados temporariamente, desta forma é possível: a. Recuperar um arquivo, mesmo depois de mandar limpar a lixeira. b. Recuperar um arquivo antes de limpar a lixeira. c. Sempre é possível recuperar um arquivo na lixeira, mesmo quando ele é apagado definitivamente. d. Não é possível recuperar arquivos da lixeira, pois uma vez apagados, não há como recuperá-los. 2. CONCEITOS DE HARDWARE E SOFTWARE 51 EXERCÍCIOS DE FIXAÇÃO 8. A área de trabalho é o local onde o usuário tem o primeiro contato após o início do SO, nesse local é permitido o usuário criar: a. Arquivos e pastas, somente. b. Arquivos, somente. c. Pastas, somente. d. Arquivos, Pastas e Atalhos, somente. 9. O softwares podem ser do tipo Aplicativo, marque o item que não está associado a esta categoria: a. Calculadora. b. Windows. c. Word. d. Writer. 52 2. CONCEITOS DE HARDWARE E SOFTWARE BIBLIOGRAFIA CONSULTADA CAPRON, H. L. & JONSON, J. A. Introdução à Informática. 8. ed. São Paulo: Pearson, 2007. CHURCHMAN, C. West. Introdução à teoria dos sistemas. Rio de Janeiro, Vozes, 1976. DALE, N. & LEWIS, J. Computer Science Illuminated. 4. ed. Sudbury, Mass: Jones and Bartlett Publishers Inc., 2009. JOÃO, A. A informática para concursos. 3. ed. Rio de Janeiro: Campus, 2006. PANISSI, Fernando. Dicas para comprar um computador. Disponível em: <http:// g1. globo.com/Noticias/Tecnologia/0,,MUL1567316-6174,00.html>. Acesso em: 1 mar. 2012. TREMBLAY, J. P. & BUNT, R. B. Ciência dos computadores: uma abordagem algorítmica. São Paulo: McGraw-Hill, 1989. 2. CONCEITOS DE HARDWARE E SOFTWARE 53 3. Componentes de um computador e periféricos Diógenes Ferreira Reis Fustinoni Vimos no capítulo anterior que um computador é composto por hardware e software. O hardware é a parte física, algo que podemos tocar (o corpo). O software, por sua vez, é a parte que não vemos, a que faz o computador funcionar e corresponde a uma sequência de instruções, chamadas de programas, destinadas a informar as ações e procedimentos a serem executados pelo computador. Neste capítulo, abordaremos conceitos ligados ao hardware, aprofundando um pouco mais o que foi apresentado no capítulo 2. Apresentaremos os principais componentes que compõem um computador e os periféricos mais comuns. 3.1 Sistema binário Antes de falarmos da estrutura física de um computador, é bom compreendermos como são representadas as informações em um computador. Primeiramente, devemos ter em mente que um computador é uma máquina composta de vários componentes eletrônicos. Sabemos que esses componentes precisam de eletricidade para funcionar. Adicionalmente, os sinais elétricos são responsáveis pela comunicação entre os componentes eletrônicos do computador e o seu armazenamento de estado. Em outras palavras, podemos dizer que em um computador os dados e informações estão sob a forma de sinais elétricos. Há dois tipos de sinais elétricos em um computador: os sinais que indicam a ausência de eletricidade e os que indicam a presença de eletricidade. Para identificar a ausência de eletricidade utilizamos o número 0. A presença de eletricidade é identificada pelo número 1. Logo, em um computador os dados são representados por 0 e 1. Essa representação dada pelos dígitos 0 e 1 é chamada de sistema binário, que é a base do sistema digital do mundo da informática que conhecemos. 3. COMPONENTES DE UM COMPUTADOR PERIFÉRICO 55 No sistema binário, um dígito binário (0 ou 1) é chamado de bit1, do inglês Binary Digit. O bit é a menor unidade de informação de um computador. Qualquer tipo de dado, como um arquivo de texto, uma imagem, um vídeo ou um programa, é uma sequência de bits armazenados no computador. Logo, concluímos facilmente que deve existir uma forma de codificação para que as coisas que conhecemos sejam convertidos para o sistema binário. Os números que utilizamos no nosso dia a dia correspondem basicamente aos dígitos de 0 a 9. São apenas 10 dígitos, sendo por essa razão chamados de sistema decimal. Na informática, frequentemente devemos converter os números em decimal para números binários (0 ou 1). A tabela 3.1 apresenta os primeiros números decimais e os respectivos números binários. Tabela 3.1 – Correspondência entre os números decimais e números binários Número decimal Número binário 0 1 2 3 4 5 6 7 8 9 10 11 12 0 1 10 11 100 101 110 111 1000 1001 1010 1011 1100 Uma codificação bastante utilizada na informática para a conversão de texto para o sistema binário é o código ASCII (acrônimo de American Standard Code for Information Interchange). O código ASCII é um mapeamento dos caracteres (letras, números e símbolos) para números binários de 1 byte. A medida 1 byte corresponde a 8 bits. Por exemplo, na tabela 3.2, com alguns códigos ASCII, a letra “a” é codificada no byte 01100001; o símbolo @ é codificado no byte 01000000. A tabela completa com os códigos ASCII pode ser encontrada facilmente na Internet. 1 56 Dígito Binário. 3. COMPONENTES DE UM COMPUTADOR PERIFÉRICO Tabela 3.2 – Códigos ASCII Caracter Representação binária no código ASCII @ $ + A a B b 0100 0000 0010 0100 0010 1011 0100 0001 0110 0001 0100 0010 0110 0010 É comum utilizar os chamados prefixos binários para organizar as quantidades de bits de alguma informação. Os prefixos binários abreviam a forma de escrever as quantidades de bits, sendo bastante úteis quando lidamos com uma quantidade muito alta. Por exemplo, ao invés de termos que declarar a quantidade 17 bilhões e 980 milhões de bits, seria equivalente declarar 2,25 GB (Gigabytes). A tabela 3.3 apresenta os prefixos binários que podem ser utilizados, com suas respectivas representações e quantidades equivalentes. Tabela 3.3 – Prefixos binários utilizados na informática Unidade Representação Quantidade Byte B 1 B = 8 bits Quilobyte kB 1 kB = 1024 bits ou aproximadamente 8 mil bits Megabyte MB 1 MB = 1024 kB ou aproximadamente 8,4 milhões de bits Gigabyte GB 1 GB = 1024 MB ou aproximadamente 8,6 bilhões de bits Terabyte TB 1 TB = 1024 GB ou aproximadamente 8,8 trilhões de bits Petabyte PB 1 PB = 1024 TB ou aproximadamente 9 quatrilhões de bits Exabyte EB 1 EB = 1024 PB ou aproximadamente 9,2 quintilhões de bits Zettabyte ZB 1 ZB = 1024 EB ou aproximadamente 9,4 sextilhões de bits Yottabyte YB 1 YB = 1024 ZB ou aproximadamente 9,6 septilhões de bits Além da utilização dos prefixos para a quantidade de bits, eles também são utilizados para expressar a velocidade de um processador ou a velocidade de transmissão de dados entre computadores. Como veremos ao longo deste capítulo, a velocidade do processador 3. COMPONENTES DE UM COMPUTADOR PERIFÉRICO 57 é expressa na unidade de frequência Hertz (Hz) e a velocidade de transmissão de dados na unidade bits por segundo (bps). Se encontrarmos algum valor de medida expressa como 2,8 GHz, saberemos que essa medida trata da velocidade de um processador que é algo em torno de 2,8 bilhões de Hertz. Da mesma forma, se for apresentado a medida 100Mbps, identificaremos que essa medida se refere à velocidade de transmissão de dados, equivalente a 100 milhões de bits transmitidos por segundo. 3.2 Funcionamento de um computador Um computador é uma máquina composta de componentes eletrônicos que tem a função de realizar algum tipo de processamento de dados. O processamento de dados ocorre mediante alguma informação fornecida ao computador, como por exemplo, digitar dados no teclado, movimentar o mouse, inserir um CD. Esse fornecimento de dados (entrada) é analisado pelo computador que executa alguma ação, o que caracteriza a fase de processamento. Nesta fase, o computador pode fazer cálculos, executar tarefas ou instruções. Ao finalizar a fase de processamento dos dados, o computador entrega um resultado, o qual chamamos de saída. A exibição do texto digitado no monitor, a execução de um programa de vídeo ou som, a impressão de textos no papel, o armazenamento de informações em disco ou o simples movimento do ponteiro na tela do monitor são exemplos de saída. De forma bem simplificada, um computador tem uma unidade central de processamento (CPU – Central Processing Unit), também chamado de processador, memórias (memória principal e sencundária) e barramento, como esboçado na figura 3.1: Figura 3.1 – Esquema simplificado de um computador. 58 3. COMPONENTES DE UM COMPUTADOR PERIFÉRICO O processador é o cérebro de um computador. É a parte do computador que realiza as tarefas e as instruções passadas pelo usuário por meio da entrada de dados. A memória principal é indispensável ao computador. O processador a acessa diretamente e seu objetivo é armazenar uma informação em um dado momento para ser utilizado pelo processador. A memória secundária é destinada ao armazenamento permanente dos dados, também chamada de memória de armazenamento. O barramento é uma via de comunicação interna do computador e permite a troca de dados entre os demais componentes internos do computador. Funciona como um caminho principal pelo qual os dados são movidos internamente entre os componentes de um computador. Sabemos que para um computador funcionar precisamos de uma entrada de dados. Supondo uma situação de um usuário que digita um texto através de um teclado, conforme a figura 3.1. Teríamos, de forma bem simples, o seguinte esquema de funcionamento: 1. O usuário digita alguma informação no teclado. 2. Uma vez que há alguma entrada de informação no computador, a informação será enviada pelo barramento ao processador. 3. O processador analisará os dados, podendo realizar algum processamento e enviará dados para a memória principal. O processador então entra em um ciclo de envio e consulta de dados armazenados na memória principal e efetua transformações ou cálculos de acordo com a entrada fornecida inicialmente, utilizando o barramento para a troca das informações. 4. Por fim, ao fim da fase de processamento, o processador apresenta uma saída, o resultado final, o texto aparece na tela do monitor ou as informações são armazenadas de forma definitiva na memória secundária. 3. COMPONENTES DE UM COMPUTADOR PERIFÉRICO 59 Para entender melhor o funcionamento interno de um computador, faremos uma analogia com um restaurante. Uma pessoa quando vai a um restaurante, inicialmente faz um pedido ao garçom. O garçom anota o pedido e o leva à cozinha do restaurante para que seja preparado o prato solicitado. Na cozinha, há uma fila de pedidos, todos armazenados de forma ordenada em bilhetinhos. Os cozinheiros preparam os pratos dos clientes e sempre checam os bilhetinhos com os pedidos para avançarem no seu trabalho. Ao terminar o prato do cliente, o cozinheiro o disponibiliza ao garçom. O garçom pega o prato pronto e o serve ao cliente. Nesse exemplo, podemos pensar no pedido como a entrada de dados no computador. O garçom seria o barramento que faz o papel de comunicação entre os componentes. O cozinheiro faz o papel de processador ao preparar o pedido do cliente. E por fim, os bilhetinhos com os pedidos seria a memória principal que o cozinheiro sempre consulta a fim de preparar os pratos. 3.3 Processador Como já dissemos, o processador é a parte central de um computador, funcionando como uma espécie de cérebro da máquina realizando cálculos, fazendo tarefas, transformações e manipulações de dados. De uma forma geral, tudo que fazemos em um computador, quem faz é o processador. Fisicamente, o processador, ou CPU (Central Processor Unit) como também é conhecido, é um chip eletrônico com milhões de componentes eletrônicos microscópicos chamados de transistores responsáveis por controlar os sinais elétricos existentes em um computador. A figura 3.2 mostra um processador típico. Figura 3.2 – Fotografia de um processador. A figura 3.3 esboça um diagrama simplificado das partes que compõem um processador. Um processador é composto basicamente por três partes: 60 3. COMPONENTES DE UM COMPUTADOR PERIFÉRICO Unidade de Controle (UC) – é a parte do processador responsável pelo controle das ações a serem realizadas pelo computador. Faz o papel de gerente do processador, indica e fiscaliza o que deve ser feito e comanda os demais componentes do processador. Unidade Lógica Aritmética (ULA) – é a parte que executa as instruções lógicas e aritméticas dos programas. Faz o papel do trabalhador que executa as ordens do gerente. Registradores – é uma memória interna do processador utilizada para auxiliar a UC e a ULA no controle e na execução das instruções. Os registradores armazenam poucos dados, mas são memórias de grande velocidade de acesso por serem internas ao processador. Podemos pensar nos registradores como um bloco de notas bastante pequeno utilizado pelo gerente e pelo trabalhador a fim de auxiliá-los com informações para efetuarem suas respectivas tarefas. PROCESSADOR REGISTRO ULA UNIDADE DE CONTROLE Figura 3.3 – Esquema simplificado de um processador. Critérios para avaliação de desempenho e escolha de um processador Quando vamos comprar um computador é comum recebermos uma avalanche de informações do vendedor, com um monte de siglas e parâmetros que tem o intuito de informar a qualidade desse computador. Algumas dessas informações são relacionadas ao processador, de modo que é interessante decifrarmos o seu conteúdo para avaliarmos os diferentes tipos de processadores existentes no mercado. Apresentaremos alguns conceitos que devem ser observados em um processador do ponto de vista de parâmetros e tecnologia, sem abordar os modelos e as marcas existentes no mercado. 3. COMPONENTES DE UM COMPUTADOR PERIFÉRICO 61 O principal parâmetro utilizado para avaliar e comparar os processadores é a sua velocidade de processamento. Essa velocidade é expressa pela quantidade de instruções ser executadas em um segundo. Expressa pela unidade de frequência de unidade hertz (Hz), sendo também chamada de ciclo de clock. Da física, temos que um hertz significa um ciclo, ou oscilação, por segundo. A frequência também é observada quando um médico fala da frequência cardíaca, que é a medida do número de vezes que o coração bate por minuto. A frequência é uma volta, um ciclo ou uma batida por uma unidade de tempo. Se encontrarmos um valor de 100 Hz, teremos então 100 ciclos por segundo, ou melhor, 100 ações realizadas pelo processador por segundo. Logo, se um processador tem o ciclo de clock de 2,2 GHz, significa que esse processador é capaz de realizar 2,2 bilhões de ações por segundo. Quanto maior o valor do ciclo de clock, mais ações são executadas em um intervalo de tempo menor. Ou seja, quanto maior o ciclo de clock de um processador, melhor ele é. Outro parâmetro a ser observado na escolha de um processador é a quantidade de informação que pode ser lida da memória, ou seja, quantos bytes podem ser lidos e processados pela CPU de uma única vez. Podemos encontrar no mercado atual processadores de 32 bits e de 64 bits. Os processadores de 64 bits são mais recentes e, por lerem e processarem mais dados de uma única vez, são mais eficientes. Porém, ainda existe uma certa resistência em adotar os processadores de 64 bits em detrimento dos de 32 bits, principalmente porque alguns programas não foram feitos para serem executados nos processadores de 64 bits. Vários avanços tecnológicos surgiram com o objetivo de melhorar o desempenho dos processadores. A técnica do pipeline é um desses avanços, a qual é utilizada para acelerar a velocidade de operação do processador. O pipeline traz para o processador mais de uma instrução e cria uma fila de instruções que não são armazenadas na memória principal, mas sim no processador ou próximo a ele. Desse modo, há uma economia de tempo no acesso de instruções que estariam armazenadas na memória principal, o que melhora a utilização de recursos do processador e, portanto, aumenta a velocidade de processamento das instruções. Outra tecnologia que surgiu com o intuito de melhorar o desempenho de um processador é o hyperthreading. O hyperthreading é uma funcionalidade que permite um núcleo físico trabalhar como se fosse dois núcleos lógicos. Como explicamos anteriormente, um processador 62 3. COMPONENTES DE UM COMPUTADOR PERIFÉRICO é um chip composto por componentes eletrônicos microscópicos. Quando dizemos que um processador tem um único núcleo físico, significa dizer que os componentes microscópicos do chip funcionam como um único processador, ou seja, com a tecnologia hyperthreading, conseguimos transformar um processador físico em dois processadores lógicos ou virtuais. Dessa forma, pode-se melhorar o desempenho de um processador físico, pois as tarefas ou instruções são executadas simultaneamente, uma em cada processador lógico, o que torna o processamento 20% mais rápido quando vários programas são executados ao mesmo tempo. Nos últimos anos, os fabricantes de processadores evoluíram bastante na construção de CPUs, desenvolvendo chips que contêm mais de um núcleo físico. Ou seja, dentro do mesmo chip os componentes eletrônicos microscópicos são divididos de forma a formarem mais de um processador. Inicialmente, foi desenvolvido processadores com dois núcleos físicos, de forma que seria possível dividir as tarefas entre os dois núcleos. Logo, se tal processador suportasse hyperthreading, então teríamos 4 núcleos lógicos. Atualmente, podemos encontrar processadores com 4 núcleos físicos, os chamados quadcore. 3.4 Memórias O termo memória em informática se refere aos componentes que armazenam dados no computador. Já vimos que a memória é essencial para o computador funcionar. De fato, não existe computador que funcione sem memória. Tanto as calculadoras mais simples quanto os computadores de última geração utilizam a memória para auxiliar o processador e armazenar informação. Como já vimos, temos essencialmente dois tipos de memórias num computador: a memória principal e a memória secundária. A memória principal é a memória que auxilia o processador no processamento dos dados. Já a memória secundária é destinada ao armazenamento definitivo de informações. Se o processador precisar de alguma informação localizada na memória secundária, então a informação deve ser recuperada e armazenada na memória principal, tornando-se assim acessível à CPU. Podemos concluir que, para que o processador possa efetuar alguma tarefa, os dados devem ficar alojados na memória principal. Assim, os programas em execução no computador, os arquivos de texto ou os de vídeo abertos, enfim, tudo o que depender do processador estará na memória principal. 3. COMPONENTES DE UM COMPUTADOR PERIFÉRICO 63 Basicamente, temos dois tipos de memória principal: a memória ROM e a memória RAM. ROM vem do inglês Ready-Only Memory e indica um tipo de memória em que os dados armazenados podem apenas ser lidos e não são perdidos se o computador for desligado. A memória ROM é geralmente utilizada para fornecer as instruções de inicialização do computador ao processador, o que chamamos de BIOS. A memória RAM armazena as informações dos programas em execução que falamos anteriormente. É a memória que efetivamente auxilia o processador para a realização de tarefas. Logo, deve ser uma memória capaz de fornecer e armazenar dados de forma eficiente. A sigla RAM reflete essa eficiência, pois vem do inglês Random Access Memory, indicando que a memória tem um acesso aleatório que permite fornecer dados gravados anteriormente independente da ordem e local onde foram gravados dentro da memória RAM. Uma característica marcante das memórias RAM é que elas são voláteis. Isso quer dizer que a memória RAM armazena dados temporariamente, de forma que se desligarmos o computador, as informações presentes nessa memória são perdidas. Por exemplo, se estivermos escrevendo um texto no computador e houver uma queda de energia, perderemos as informações do texto que não foram salvas na memória secundária. Fisicamente, a memória RAM consiste numa pequena placa de circuito, geralmente denominada de pente de memória. A figura 3.4 ilustra uma memória RAM. Figura 3.4 – Fotografia de uma memória RAM. A memória secundária pode armazenar grandes quantidades de dados de forma definitiva no computador e, às vezes, é chamada de memória de massa. Como não é uma memória que é acessada diretamente pelo processador, o seu acesso é bem mais lento quando comparado com a memória primária, como a ROM e a RAM. Alguns exemplos de memória secundária são o disco rígido e as unidades removíveis de CD-ROM, DVD e pen drive. O disco rígido, também conhecido como HD (Hard Disk), é a memória que utilizamos 64 3. COMPONENTES DE UM COMPUTADOR PERIFÉRICO rotineiramente para armazenar as informações no computador e tem uma alta capacidade de armazenamento de dados (há HD’s com capacidade de até 2 TB). A figura 3.5 ilustra alguns exemplos de memória de massa e a tabela 3.4 mostra alguns valores típicos da capacidade de armazenamento dessas memórias. Figura 3.5 – Fotografia de uma memória um disco rígido, CD-rom e pen drive. Tabela 3.4 – Valores típicos de capacidade de armazenamento de memórias secundárias Memória Capacidade de Armazenamento HD Pen drive DVD CD-ROM Disquete 500 GB 8 GB 4,7 GB 600 MB 1,5MB 3.4.1 Tópicos avançados sobre memória É importante observar o requisito memória na hora de comprar um computador, pois a memória pode melhorar a performance e a capacidade da máquina. Na compra de um computador, devemos estar atentos às características da memória RAM, da memória cache e do disco rígido. Quanto maior for o tamanho da memória RAM, maior será a capacidade do computador armazenar informações a serem disponibilizadas para o processador, aumentando a eficácia do processamento dos dados. No entanto, a capacidade de armazenamento não é o único parâmetro a ser observado. É interessante também observar a frequência de operação da 3. COMPONENTES DE UM COMPUTADOR PERIFÉRICO 65 memória, medida em Hz (a medida típica está na casa de MHz). Essa frequência diz o quão rápida é a memória. Porém, deve-se observar se essa frequência é suportada pela placamãe, além da compatibilidade desta com a marca dos pentes de memória. Um aspecto relevante para a avaliação do desempenho de um computador é a verificação da memória cache. A memória cache é uma espécie de memória principal, tal como a memória RAM, com a característica de ser acoplada diretamente ao processador. É uma memória extremamente rápida e armazena os dados usados com maior frequência pela CPU, ou seja, a memória cache vem junto com o processador, permitindo um acesso mais rápido que o da memória RAM. A memória cache é dividida em níveis: a mais próxima do processador e chamada de L1, acrescentando um número para as mais distantes, como a L2. Para entender melhor o papel da memória cache no desempenho do computador, explicaremos o comportamento dos tipos de memória principal, com base na figura 3.6. As memórias cache L1 e L2 são bastante próximas da CPU, de forma que aumentam o desempenho por terem uma velocidade de acesso bastante alta. No entanto, são memórias com pouca capacidade de armazenamento de dados e bastante caras. Quando não há espaço para armazenamento de dados nas memórias cache, as informações são armazenadas na memória RAM. A memória RAM tem maior capacidade que a memória cache, porém tem menor velocidade para a disponibilização de dados, já que está mais afastado do processador, além de fornecer tais dados via barramento da máquina. Mesmo com maior capacidade de armazenamento, a memória RAM possui um limite de bytes que pode comportar, de modo que, ao atingi-lo, os dados são armazenados no disco rígido sob a forma de memória virtual. Essa memória virtual, também conhecida como área de swap, deve ser utilizada apenas em situações de necessidade, pois é um truque para manter todas as informações necessárias para o processamento carregadas em memória, armazenando-as no HD e, consequentemente, acarretando um processamento mais lento no computador. O ideal é que tenhamos altos valores para a capacidade da memória RAM e também para as memórias cache. 66 3. COMPONENTES DE UM COMPUTADOR PERIFÉRICO Figura 3.6 – Comportamento dos tipos de memória principal. Como vimos, o disco rígido também influi no desempenho do computador. Para avaliarmos o disco rígido, devemos observar a sua capacidade de armazenamento e a velocidade de acesso de leitura e escrita, medida em rpm (rotações por minuto). Quanto maior a capacidade de armazenamento, maior a quantidade de informações salvas de forma definitiva no computador. Discos rígidos com maiores velocidades de acesso são desejáveis, pois influi no desempenho do computador quando este necessita utilizar a memória virtual. Os valores mais comuns encontrados de velocidade de acesso para HDs é de 5.400 rpm, mas é possível encontrar valores de 7.200 rpm. Tabela 3.5 – Valores típicos de capacidade de armazenamento de memórias primárias Memória Capacidade de Armazenamento Velocidade Cache L1 Cache L2 Cache L3 RAM HD Geralmente entre 16KB e 128 KB 2 MB 6 MB 4 GB 500 GB Muito rápida Muito rápida (mais lenta que a L1) Muito rápida (mais lenta que a L2) Rápida Lenta 3.5 Barramento e Placa-Mãe Já falamos anteriormente sobre o barramento, o qual corresponde aos caminhos internos do computador para que os dados sejam transportados de um componente para outro. Assim, quando o processador acessa alguma informação que está na memória, esta é transportada 3. COMPONENTES DE UM COMPUTADOR PERIFÉRICO 67 por um barramento. A informação que se encontra na memória RAM deve ser armazenada no disco rígido, ela é transferida também por um barramento. A figura 3.7 ilustra a ligação dos componentes de um computador pelos barramentos. Figura 3.7 – Interligação dos componentes de um computador por barramentos. Em um computador, o barramento fica na placa-mãe. A placa-mãe é o corpo do computador, pois é o local onde todos os componentes são conectados. Basicamente, a placa-mãe é uma placa de circuito com vários encaixes, conhecidos como slots, onde os componentes de um computador são encaixados. A figura 3.8 apresenta uma placa-mãe. A memória RAM, o HD, a CPU devem ser conectados à placa-mãe, a qual se encarrega de alimentar com energia e de permitir a comunicação dos componentes entre si. Os dispositivos de entrada e saída, que estudaremos neste capítulo, também são conectados à placa-mãe. Existe uma grande variedade de placas-mãe. O desenho do circuito e o formato podem ser bem diferentes para cada placa-mãe, afetando o modo como os componentes são encaixados. Logo, se você for montar um computador deve ficar atento ao modelo da placamãe e a compatibilidade deste modelo com os componentes a serem conectados, sobretudo a compatibilidade com o processador. O encaixe do processador (soquete) pode ser diferente, de acordo com o modelo da placa-mãe, de forma que, se o processador não for compatível, ele não pode ser conectado. Outro aspecto a ser observado numa placa-mãe é a velocidade do barramento, também medida em frequência, como por exemplo, 1333 MHz. A velocidade do barramento influi na comunicação de dados entre os componentes. Logo, quanto maior a velocidade de barramento da placa-mãe mais rápida uma informação é passada de um componente a outro. Por exemplo, se tivermos uma transferência de dados da memória para o processador, a informação chegará mais rápido num barramento de 1333 MHz do que se estivesse utilizando uma placa-mãe com barramento de 800 MHz. 68 3. COMPONENTES DE UM COMPUTADOR PERIFÉRICO Figura 3.8 – Fotografia de uma placa-mãe. Em um computador usual, como o Desktop, a placa-mãe é instalada no gabinete. O gabinete oferece uma estrutura para organizar e proteger os dispositivos de um computador, além de ser a parte que fica visível para os usuários. Figura 3.9 – Gabinete. 3.4 Periféricos Até agora vimos os principais componentes de um computador: o processador, as memórias primária e secundária, e o barramento que fica na placa-mãe. Para utilizarmos um computador, precisamos também de outros dispositivos chamados de periféricos. Os periféricos são os dispositivos que permitem ao usuário se comunicar com o computador. Os 3. COMPONENTES DE UM COMPUTADOR PERIFÉRICO 69 periféricos podem ser classificados como dispositivos de entrada e saída. Os dispositivos de entrada são os periféricos que possibilitam que um usuário envie algum dado ou comando ao computador. Os dispositvos de saída são os periféricos pelo quais o computador retorna ao usuário uma resposta ou informação. Apresentaremos rapidamente os principais periféricos utilizados no computador. 3.4.1 Teclado O teclado é um dos principais dispositivos de entrada de um computador. O teclado possibilita a entrada manual de dados e comandos no computador por um usuário. O teclado se assemelha a uma máquina de escrever, contendo letras, números e símbolos localizados em partes distintas que chamamos de teclas. A figura 3.10 mostra um teclado, destacando algumas teclas especiais que são bastante utilizadas no computador. Figura 3.10 – Teclado. É muito importante que você entenda como funciona o teclado. E, para tal entendimento, é necessário saber o funcionamento de algumas teclas especiais. - Barra de espaço É utilizada para inserir um espaço vazio em um texto. 70 3. COMPONENTES DE UM COMPUTADOR PERIFÉRICO - Tecla Enter É a tecla utilizada na finalização de uma instrução a fim de informar ao computador que a execute. A tecla Enter também é utilizada em editores de texto para mudar de linha. - Tecla Shift A tecla Shift é representada por uma seta grossa para cima, nos cantos inferiores esquerdo e direito do teclado. A tecla Shift funciona quando pressionada juntamente com outra tecla, apresentando dois comportamentos. Se a tecla Shift é pressionada junto a uma letra, essa letra será escrita na tela como letra maiúscula. Se a tecla Shift é pressionada juntamente com uma tecla que tem dois símbolos, como é o caso da tecla do número 5 que também tem o símbolo de % acima do número, o símbolo que está na parte superior da tecla é o que será escrito na tela. - Tecla Backspace É representada por uma seta apontando para a esquerda. O backspace tem a função de apagar o caractere à esquerda do cursor. - Tecla Caps Lock Essa tecla possui dois estados diferentes, identificados pela luz do led no canto direito superior do teclado. Se a luz do led estiver acesa, significa que a tecla Caps Lock está ativada, acarretando a todas as teclas de letras um comportamento igual aquele da tecla Shift pressionada, ou seja, as letras serão escritas como maiúsculas. Observe que esse comportamento só vale para as teclas de letras, não tendo o mesmo efeito para as teclas que têm dois símbolos. A luz do led apagada indica que a tecla Caps Lock está desativada e o comportamento do teclado é normal. 3. COMPONENTES DE UM COMPUTADOR PERIFÉRICO 71 - Tecla TAB A tecla TAB é utilizada para criar tabulações em edições de texto, avançando a um equivalente de 5 espaços, normalmente. Alguns softwares permitem o uso da tecla TAB para movimentar o cursor nas caixas de diálogo. - Tecla Delete A tecla Delete pode ser encontrada com o nome abreviado Del. Sua função é apagar um caractere posicionado à direita do cursor. - Tecla Esc A tecla Esc é utilizada para interromper uma tarefa ou um procedimento em execução. - Setas de direção As setas de direção servem para movimentar objetos na tela, como o próprio cursor ou figuras. 3.4.2 Mouse O mouse é um dispositivo de entrada que auxilia no comando do computador e de seus programas. É manuseado com uma mão e, quando movimentado, o cursor na tela do computador se move. É como uma extensão da mão do usuário que utilizamos para apontar objetos na tela do computador. O cursor é um indicador que aparece na tela, o qual mostra a posição que atenderá aos comandos do mouse. A figura 3.11 apresenta uma fotografia de um mouse. O mouse típico tem dois botões de controle em seu corpo, o botão da esquerda e o da direita. O botão da esquerda é utilizado para selecionar objetos, para abri-los ou para executá-los. A seleção de objetos é geralmente realizada pressionando-se o botão da esquerda uma única vez, o que chamamos de clique. Para a abertura do objeto ou execução, o mesmo botão esquerdo 72 3. COMPONENTES DE UM COMPUTADOR PERIFÉRICO deve ser pressionado rapidamente duas vezes seguidas, o que é conhecido como duplo clique. Outra função do botão esquerdo é arrastar um objeto. Por exemplo, para arrastar um arquivo, deve-se selecioná-lo com o botão esquerdo e manter o botão pressionado. O ato de manter o botão esquerdo pressionado é uma forma de prender o arquivo ao cursor do mouse. Assim, você pode arrastar o arquivo para qualquer lugar da tela, liberando-o assim que o botão esquerdo for solto. O botão direito é utilizado para mostrar propriedades e características do item apontado pelo cursor. Nos mouses atuais, há também uma espécie de rodinha entre os botões esquerdo e direito que é frequentemente utilizado para rolar ou movimentar o conteúdo de uma janela. Figura 3.11 – Mouse. O cursor, além de indicar a posição associada ao mouse na tela do computador, também dá informações ao usuário. Na tabela é apresentado alguns tipos de cursor. Tabela 3.7 – Cursor de mouse Cursor Significado É o cursor padrão. Utilizado para apontar para objetos no computador, como arquivos e pastas. É um cursor que indica que não é possível selecionar ou executar o objeto. Cursor geralmente utilizado na navegação da Internet. Esse cursor informa que a posição apontada é um link de Internet. 3. COMPONENTES DE UM COMPUTADOR PERIFÉRICO 73 Esse cursor aparece quando o botão esquerdo é mantido pressionado, indicando que o objeto, arquivo ou pasta, pode ser arrastado. Esse cursor aparece em programas de edição de texto, indicando a posição atual onde o texto será escrito. Esse cursor indica que o programa utilizado está ocupado, pois uma tarefa está em execução. Esses cursores aparecem quando aproximamos o cursor de bordas de janelas, tabelas, figuras. Indica que o usuário pode ajustar o tamanho do objeto, realizando o arraste da borda para o tamanho desejado. 3.4.3 Monitor O monitor é um dos principais dispositivos de saída do computador. É a tela na qual são apresentadas as informações visuais ao usuário. É no monitor que o usuário pode ver o que acontece no sistema operacional ou nos programas. Também é no monitor que aparece o cursor do mouse. A figura 3.12 apresenta um monitor. Figura 3.12 – Monitor. Os monitores evoluíram bastante ao longo dos anos. Os primeiros monitores de computadores eram monocromáticos, com a típica tela com caracteres verdes. Não demorou muito para as cores surgirem nos monitores, utilizando a mesma tecnologia dos televisores com raios catódicos. Atualmente, os monitores utilizam a tecnologia LCD ou LED. Isso permite que sejam mais leves e econômicos do que os monitores mais antigos. 74 3. COMPONENTES DE UM COMPUTADOR PERIFÉRICO 3.4.4 Impressora A impressora é um dispositivo de saída do computador que permite a obtenção de cópias em papel de textos, gráficos, desenhos e outros trabalhos criados no computador. Figura 3.13 – Impressora. As primeiras impressoras, chamadas de impressoras matriciais, herdaram a mesma tecnologia das máquinas de escrever e utilizam uma fita com tinta para imprimir os caracteres. Atualmente, são utilizadas as impressoras a jato de tinta e a laser, que apresentam maior qualidade e velocidade de impressão em relação às primeiras impressoras. 3.4.5 Scanner O scanner é um dispositivo de entrada de dados no computador. É um aparelho que digitaliza a imagem. É como uma máquina de fotocópia que, em vez de copiar, torna cada ponto de imagem, fotografia ou texto em uma imagem digitalizada no computador. Figura 3.14 – Scanner. 3. COMPONENTES DE UM COMPUTADOR PERIFÉRICO 75 Existem basicamente dois tipos de scanner: de mão e de mesa. O scanner de mão é um aparelho parecido com os leitores de código de barra que encontramos em supermercados. Eles são mais baratos e requerem que o usuário o mova sobre a imagem ou documento para digitalizar. Essa última característica associa o sucesso da digitalização com a habilidade do usuário em manejar o scanner, o que pode ser um inconveniente para leigos. O scanner de mesa, por sua vez, é um aparelho no qual a imagem ou documento a ser digitalizado é posto sobre uma superfície plana. O scanner de mesa se encarrega de realizar o movimento de varredura do documento ou imagem em sua superfície e digitalizá-lo. Atualmente, é muito comum ter a função do scanner de mesa numa impressora multifuncional. As impressoras multifuncionais agregam as funções de copiadoras, impressoras e scanners. 3.4.6 Modem O modem é um equipamento para permitir que um computador possa se conectar a outro computador ou a uma rede de computadores. Originalmente, o modem utilizava a linha telefônica para realizar a conexão. Nesse caso, falamos que a linha telefônica é o canal de transmissão para a conexão do computador. O nome modem vem de modulador/ demodulador, o que, de forma simplificada, é o ajuste dos dados antes de serem enviados e recebidos pelo computador. O modem é um dispositivo de entrada e saída. É dispositivo de entrada, pois o computador recebe dados, ou seja, por meio do modem entra informação no computador. Também é dispositivo de saída, já que o computador envia dados à rede ou a outro computador, ou seja, saem dados do computador. Os modems que utilizam a linha telefônica caíram em desuso em função da baixa velocidade que ofereciam. Hoje, temos modems que utilizam as tecnologias das redes celulares que permitem uma velocidade de transmissão considerável, em torno de 1 Mbps, além de oferecer mobilidade para o usuário. 76 3. COMPONENTES DE UM COMPUTADOR PERIFÉRICO Figura 3.15 – Modem que utiliza a tecnologia 3G da rede celular. 3.4.6 Disquete, Pen drive e Unidade de DVD As memórias secundárias que estudamos, como o pen drive e a unidade de DVD são considerados periféricos do computador. Juntamente com a unidade de disquete, estes componentes são dispositivos de entrada e saída do computador. A unidade de disquete, já em desuso, tinha a mesma função de um pen drive: armazenar informações. Utilizava mídia magnética para o armazenamento. O seu desuso pode ser explicado pela baixa capacidade de armazenamento, chegando a poucos 1,44 Mbytes em um disquete de 3’’1/2. Figura 3.16 – Unidade de disquete e disquete de 3’’1/2 Apesar do disquete não ser mais utilizado, a sua imagem é sempre associada ao para indicar salvamento de arquivos. Vários programas utilizam o ícone de um disquete o atalho de salvar arquivo. Ícone é uma figura pequena utilizada para representar um software ou um atalho. 3. COMPONENTES DE UM COMPUTADOR PERIFÉRICO 77 EXERCÍCIOS DE FIXAÇÃO 1. Qual é a menor unidade de dados que o computador pode interpretar? 2. Oito Bytes equivale a quantos bits? 3. No computador, as letras, os números e os símbolos são todos chamados de caracteres e são codificados de acordo com a tabela ASCII. Um caractere, como a letra “A”, é representado no computador por quantos bits? 4. Assinale V para verdadeiro e F para falso as afirmações abaixo sobre quantidade de bits e velocidade de processador, barramento e transmissão de dados. a. ( ) A unidade MHz pode ser utilizada para medir a velocidade de transmissão de dados. b. ( ) Uma placa-mãe com barramento de 800 MHz possibilita uma comunicação mais rápida entre os componentes internos do computador do que uma placa-mãe com barramento de 1333 MHz. c. ( ) Um usuário tem dois pen drives: o primeiro tem uma capacidade de armazenamento de 8 GBytes, enquanto o segundo tem 16 GBytes. O primeiro pen drive está vazio e o segundo pen drive já tem 10 GBytes utilizados. Podemos afirmar que nessa situação o primeiro pen drive tem maior espaço disponível do que o segundo. d. ( ) Um processador com velocidade de 3 GHz processa mais instruções do que um processador com velocidade de 333 MHz. e. ( ) Uma memória RAM com capacidade de armazenamento de 8 MHz tem maior impacto no desempenho do computador do que uma memória RAM com capacidade de armazenamento de 4 MHz. 78 3. COMPONENTES DE UM COMPUTADOR PERIFÉRICO EXERCÍCIOS DE FIXAÇÃO 5. Supondo a situação de um usuário que digita um texto por meio de um teclado, explique o funcionamento de um computador relacionando o comportamento dos dados pelos componentes de memória, processador e barramento. 6. Relacione a primeira coluna com a segunda, no que se refere ao processador e suas partes internas: CPU ( ) É a parte que executa as instruções lógicas e aritméticas dos programas. b. Unidade de Controle ( ) É uma memória interna do processador que tem como característica pequeno armazenamento de dados e grande velocidade de acesso. c. Unidade Lógica Aritmética ( ) Parte central de um computador, funcionando como uma espécie de cérebro da máquina, realizando cálculos, fazendo tarefas, transformações e manipulações de dados. a. d. Registradores ( ) Faz o papel de gerente do processador, indica e fiscaliza o que deve ser feito e comanda os demais componentes do processador. 7. Cite as principais diferenças entre a memória ROM e a memória RAM. 3. COMPONENTES DE UM COMPUTADOR PERIFÉRICO 79 EXERCÍCIOS DE FIXAÇÃO 8. Preencha a tabela abaixo com os valores típicos de capacidade de armazenamento: Memória Capacidade de Armazenamento HD Pen drive DVD CD-ROM Disquete 9. O que possibilita a comunicação entre os diversos componentes existentes num computador? O que é placa-mãe? 10. Descreva para que serve ou como funciona as seguintes teclas do teclado: a. b. c. 11. Indique o significado dos cursores de mouse abaixo: a. b. c. d. e. 80 3. COMPONENTES DE UM COMPUTADOR PERIFÉRICO EXERCÍCIOS DE FIXAÇÃO 12. Classifique os periféricos abaixo, indicando se eles são dispositivos de entrada ou saída: a. Monitor b. Mouse c. Teclado d. Modem e. Pen drive f. Scanner g. Impressora 3. COMPONENTES DE UM COMPUTADOR PERIFÉRICO 81 BIBLIOGRAFIA CONSULTADA CAPRON, H. L. & JONSON, J. A. Introdução à Informática. 8. ed. São Paulo: Pearson, 2007. COSTA, R. & ÁQUILA, R. Informática básica. Rio de Janeiro: Ed. Impetus, 2009. SALES, M. B.; MARIANI, A. C.; ALVAREZ, A. M. Informática para a terceira idade. Rio de Janeiro: Ed. Ciência Moderna, 2009. 82 3. COMPONENTES DE UM COMPUTADOR PERIFÉRICO 4. Editor de texto Fabiano Cavalcanti Fernandes Estudamos como utilizar um Sistema Operacional no capítulo anterior. Neste capítulo, abordaremos conceitos ligados aos editores de texto, que são programas que nos permitem a leitura, a escrita, a correção, a revisão e a modificação de textos no computador. 4.1 Conceitos básicos Atualmente, nas empresas, nas escolas e nos mais diversos meios de convivência em sociedade, a forma escrita de comunicação se dá cada vez mais por editores de texto, utilizandose computadores. O costume de se escrever à mão livre com papel e caneta está cada vez mais em desuso. Os programas de edição de texto permitem a organização e a produção de textos, otimizando sua correção, sua produtividade, seu armazenamento e sua comunicação. Há várias opções de programas de edição de texto para o computador, as mais conhecidas são Microsoft Word, OpenOffice Writer, LibreOffice Writer, Wordpad e Bloco de Notas. Neste capítulo, estudaremos o BROffice Writer ou simplesmente Writer que é uma versão do LibreOffice Writer traduzida para o português brasileiro e é gratuito. O conhecimento adquirido com o estudo do Writer pode ser facilmente estendido para outros programas de edição de textos, visto que o funcionamento desse tipo de programa é bastante similar. 4.1.1 Acessando o Writer Antes de falarmos do ambiente do Writer e de suas funcionalidades, veremos como acessá-lo. Uma vez que os programas da família BrOffice estão instalados no computador, você deve acessá-lo como qualquer programa. No sistema operacional Ubuntu, o Writer pode ser acessado pelos menus, conforme mostrado na figura 4.1. Para os usuários com 4. EDITOR DE TEXTO 83 a versão mais recente do Ubuntu, o Writer pode ser acessado na barra de menu lateral esquerda, clicando-se no seu ícone. Para os usuários que utilizam a versão clássica com menus, deve-se acessar o menu Aplicativos e submenu Escritório. Figura 4.1 – Formas de acessar o Writer no Ubuntu. O Writer também pode ser utilizado no sistema operacional Windows. Uma vez instalado, a forma de acessar o programa é bem simples, por meio do menu Iniciar ĺ Todos os programasĺLibreOffice ĺ LibreOffice Writer. A Figura 4.2 ilustra o acesso do Writer no ambiente Windows. Figura 4.2 – Acesso do Writer no Windows. 84 4. EDITOR DE TEXTO 4.1.2 Ambiente Writer Agora que já sabemos as formas de acessar o programa Writer, vamos nos familiarizar com a tela do Writer. O ambiente do Writer é uma janela que tem um grande espaço para edição de textos, como é esboçado na Figura 4.3. Figura 4.3 – Tela inicial do Writer. Conforme apresentado na figura 4.3, vários elementos compõem a tela inicial do Writer. Apresentaremos uma descrição dos principais elementos 1. Barra de Título – é a barra que fica na parte superior da janela do Writer. Nesta barra, é mostrado o nome do arquivo aberto no Writer. É também nessa barra que ficam os botões de controle da janela para minimizar, maximizar e fechar. Quando você salvar seu arquivo, as palavras “Sem Título 1” serão substituídas pelo nome do arquivo que você salvou. 2. Barra de Menu – essa barra fica logo abaixo da barra de título. Ela contém os menus que têm todos os comandos e as funções do Writer. Cada nome que aparece nessa barra ativa um menu. Para ativar um menu, basta clicar em cima do nome. 3. Barra Padrão - apresenta os botões para acessar os comandos básicos e mais usados do Writer. Você pode criar um novo arquivo, abrir um arquivo existente, salvar o seu arquivo, converter para pdf, imprimir, etc. 4. EDITOR DE TEXTO 85 4. Barra de Formatação – contém diversas funções para formatação de texto. Você pode escolher: tipo da fonte de escrita; tamanho da fonte; letras em negrito, itálico e sublinhado; alinhamento do texto à esquerda, centralizado, à direita e justificado;ativar e desativar a numeração de tópicos e marcadores de tópicos; aumentar e diminuir o recuo do texto; alterar a cor da fonte; realçar a cor da linha; e alterar a cor do plano de fundo do seu texto, entre outras opções. 5. Régua – é utilizada para avaliar dimensões no texto, orientar tabulações e recuos. 6. Área de edição – é a área do Writer onde efetivamente digitamos os textos. 7. Barras de rolagem – localizadas no lado direito e na parte inferior da área de edição, são usadas para mover e visualizar trechos do documento. 8. Controle de zoom – controla a ampliação ou a redução da visualização do texto que está sendo escrito. Não altera o texto original, apenas a forma de visualizá-lo. 4.1.3 Letras capitulares A utilização de letras maiúsculas e minúsculas deve seguir a mesma regra da língua escrita. Não é recomendável a utilização de editores de texto com letras somente em maiúsculo. No teclado a tecla Caps Lock, ou Fixa, ativa a digitação de letras maiúsculas. Caso se pressione novamente a tecla Caps Lock, o teclado volta ao normal. Para uma digitação mais rápida de letras maiúsculas pode se utilizar a tecla Shift, ouĹ, e mantê-la pressionada junto à letra que se deseja em maiúsculo. 4.1.4 Tabulação A tecla TAB no seu teclado e a régua do Writer permitem o ajuste das tabulações do texto, alterando as distâncias e os espaços entre as linhas e permitem a criação de documentos fáceis de serem usados e lidos. 86 4. EDITOR DE TEXTO 4.2 Menu Arquivo O menu Arquivo oferece várias opções e as principais são detalhadas abaixo e mostradas na Figura 4.4. 1. Novo: cria um novo documento do BrOffice.org. Na barra Menu, selecione Arquivo ĺ Novo ĺ Documento de texto. 2. Abrir: abre um arquivo existente conforme mostrado na Figura 4.4. Na barra Menu, selecione Arquivo ĺ Abrir. Você deve localizar o arquivo e depois clicar sobre seu nome. Figura 4.4 – Abrir um arquivo. 3. Fechar: fecha o documento aberto ou que está sendo editado. Na barra de Menu, selecione Arquivo ĺ Fechar. 4. Salvar: salva o documento que está aberto, mantendo o mesmo nome e a localização na pasta de origem do arquivo. Na barra de Menu, selecione Arquivo ĺ Salvar. 5. Salvar como: salva o documento pela primeira vez (ou com outro nome e extensão), abrindo uma janela para escolha da pasta onde o novo arquivo passará a existir, conforme Figura 4.5. Na barra Menu, selecione Arquivo ĺ Salvar como. 4. EDITOR DE TEXTO 87 Figura 4.5 – Salvar um arquivo. 6. Exportar como PDF: exporta o arquivo aberto para o formato PDF (Portable Document Format). 7. Visualizar página: visualiza a página na forma que será impressa. 8. Imprimir: abre o gerenciador de impressão para imprimir o arquivo. Você pode escolher a quantidade de cópias, configuração da impressora, etc. 9. Configurar impressora: permite escolher e configurar a impressora. 10. Sair: fecha todos documento ativos e os programas do BrOffice. Se um ou mais documentos e respectivas alterações não estiverem salvas, será aberta uma janela com alternativas para salvamento. 88 4. EDITOR DE TEXTO A Figura 4.6 mostra o menu arquivo. Figura 4.6 – Menu Arquivo 4.3 Menu Inserir O menu Inserir oferece várias opções e as principais são detalhadas abaixo e mostradas na Figura 4.7. 1. Cabeçalho: adiciona ou remove um estilo de cabeçalho na página do documento. 2. Rodapé: adiciona ou remove um estilo de rodapé na página do documento. 3. Tabela: insere uma tabela (quadro com linhas e colunas, formando células) no documento. 4. EDITOR DE TEXTO 89 4. Figura: insere imagem de um arquivo ou por meio de digitalização no documento. 5. Campos: insere no documento campos como data, hora, número da página, título, entre outros. Clique para abrir a caixa de diálogo Campos. Clique na seta ao lado do ícone e selecione o campo necessário no submenu. Figura 4.7 Menu Inserir 4.4 Menu Formatar Para se formatar a página do texto em que se escreve, é necessário clicar no menu Formatar ĺ Página e então escolher o formato do papel, a orientação, as margens, o plano de fundo, entre outras opções, conforme Figura 4.8. 90 4. EDITOR DE TEXTO Figura 4.8 – Formatar página 4.5 Menu Tabela A principal função do menu Tabela é inserir uma nova tabela no seu documento. A Figura 4.9 e a 4.10 mostram a inserção de uma tabela no texto. 4. EDITOR DE TEXTO 91 Figura 4.9 Menu Tabela Figura 4.10 - Inserir Tabela 92 4. EDITOR DE TEXTO As principais informações que você deve inserir são: Nome: nome da tabela. Colunas: número de colunas que você deseja ter na tabela. Linhas: número de linhas que você deseja ter na tabela. Depois deve-se clicar no botão OK. 4.6 Menu Ferramentas No menu Ferramentas, um dos itens mais utilizados é a correção ortográfica, que verifica a ortografia, manual ou automaticamente, à medida que o texto é digitado. Para iniciar a correção ortográfica, clique em Ferramentas ĺ ortografia e gramática. Quando um possível erro ortográfico é encontrado, a caixa de diálogo Verificação Ortográfica é aberta e oferece uma sugestão de correção, conforme Figura 4.11. Observe o idioma Português para a correção ortográfica. Figura 4.11 Ortografia e gramática 4. EDITOR DE TEXTO 93 t Substituir: aceita a correção. t Substituir todas: substitui todas as ocorrências da palavra desconhecida pela sugestão atual. t Ignorar uma vez: ignora a palavra desconhecida e continua com a verificação ortográfica. t Ignorar sempre: ignora todas as ocorrências da palavra desconhecida no documento inteiro e continua com a verificação ortográfica. EXERCÍCIOS DE FIXAÇÃO 1. Escreva um texto no Writer sobre um tema de seu interesse e utilize letras maiúsculas e minúsculas, fonte Arial, tamanho 12, com o texto justificado e salve em uma nova pasta no seu computador. 2. Insira uma tabela de 4 linhas e 5 colunas no seu texto com informações relacionadas ao que você escreveu. 3. Visualize a impressão e em seguida imprima o texto que você digitou. 4. Salve seu texto no seu pen drive e abra esse arquivo em outro computador. 94 4. EDITOR DE TEXTO 5. Planilha eletrônica Diógenes Ferreira Reis Fustinoni Muitas vezes, no nosso dia a dia, nos deparamos com uma grande quantidade de dados a serem analisados para que alguma informação útil possa ser extraída. Por exemplo, um gerente financeiro de uma grande empresa tem à sua disposição uma enorme quantidade de dados sobre os funcionários que trabalham nessa empresa, como o nome dos funcionários, o departamento em que trabalha e o salário. Os programas de planilha eletrônica oferecem uma forma bastante útil de organizar tais dados e de auxiliar em uma análise, podem realizar cálculos e também criar gráficos. Basicamente, em um programa de planilha eletrônica, os dados são organizados em forma de tabelas. Há várias opções de programas de planilha eletrônica para o computador. As mais conhecidas são Microsoft Excel, OpenOffice Calc e Lotus123. Neste capítulo, estudaremos o BrOffice Calc. O BrOffice Calc, ou simplesmente Calc, é um programa de planilha eletrônica completo que oferece várias funcionalidades para o usuário tratar e analisar dados. O BrOffice Calc é uma versão do OpenOffice Calc traduzida para o português brasileiro. Além disso, é um software livre, o que elimina custos de aquisição e de licença. O conhecimento adquirido com o estudo do Calc pode ser facilmente estendido para outros programas de planilha eletrônica, visto que o funcionamento desses programas é bastante similar. 5.1 Conhecimentos básicos do Calc 5.1.1 Acessando o Calc Antes de falarmos do ambiente do Calc e de suas funcionalidades, veremos como acessá-lo. Uma vez que os programas da família BrOffice estão instalados no computador, você deve abri-lo como qualquer programa. No sistema operacional Ubuntu, o Calc pode 5. PLANILHA ELETRÔNICA 95 ser acessado pelos menus, conforme mostrado na figura 5.1. Para os usuários com a versão mais recente do Ubuntu, o Calc pode ser aberto pela barra de menu lateral esquerda, clicando no seu ícone . Para os usuários que utilizam a versão clássica com menus, devese acessar o menu Aplicativos e o submenu Escritório. Figura 5.1 – Formas de acessar o Calc no Ubuntu. O Calc também pode ser utilizado no sistema operacional Windows. Uma vez instalado, a forma de acessar o programa é bem simples, por meio do menu Iniciar. A figura 5.2 ilustra o acesso do Calc no ambiente Windows. Figura 5.2 – Acesso do Calc no Windows. 96 5. PLANILHA ELETRÔNICA 5.1.2 Ambiente Calc Agora que já sabemos as formas de acessar o programa Calc, vamos nos familiarizar com a sua tela. O ambiente do Calc é uma janela que tem uma grande tabela, como é esboçado na figura 5.3. Figura 5.3 – Tela inicial do Calc. Conforme apresentado na Figura 5.3, vários elementos compõem a tela inicial do Calc. Apresentaremos uma descrição dos principais elementos: 1. Barra de Título – é a barra que fica na parte superior da janela do Calc. Nessa barra, é mostrado o nome do arquivo aberto no Calc. É também nessa barra que . ficam os botões de controle da janela para minimizar, maximizar e fechar 2. Barra de Menu – essa barra fica logo abaixo da barra de título. Ela contém os menus que têm todos os comandos e funções do Calc. Cada nome que aparece nessa barra ativa um menu. Para ativar um menu, basta clicar em cima do nome. 5. PLANILHA ELETRÔNICA 97 3. Barra de Funções – corresponde a uma barra ou conjunto de barras localizadas abaixo da barra de menu. A barra de funções apresenta atalhos e comandos úteis para o uso do Calc. É possível personalizar essa barra adicionando barras específicas. Por exemplo, a barra padrão é uma barra específica muito comum que tem as funções de criar nova planilha, abrir arquivo, salvar arquivo, imprimir, copiar, colar, etc. A barra de formatação é uma barra específica muito importante para a edição de textos. 4. Barra de Fórmulas – é uma barra pertencente à barra de funções, que fica geralmente localizada na parte inferior da barra de funções. Essa barra é muito importante para o trabalho com uma planilha eletrônica. Tem essencialmente dois campos: o primeiro campo é a identificação da célula ativa no momento; o segundo campo mostra o conteúdo da célula ativa, o que pode ser um número, um texto ou uma fórmula. O usuário pode utilizar esste campo para editar o conteúdo da célula ativa. 5. Barra de Status – é a barra que fica localizada na parte inferior da janela do Calc. Esta barra apresenta informações úteis sobre a planilha atual, como o número da planilha atual e o número total de planilhas do documento, a modificação do documento e se foi salvo, o modo de inserção e as fórmulas automáticas baseadas nas células selecionadas. Na barra de Status, há também um controle de zoom do documento, o que permite aumentar ou diminuir a visualização da área de edição. 6. Área de edição – é a área do Calc onde efetivamente digitamos os dados. Basicamente é uma grande tabela, com um grande número de linhas e colunas. As colunas são identificadas por um cabeçalho de letras. As linhas são identificadas por um cabeçalho de números. 7. Barra de rolagem – é a barra localizada no lado direito e na parte inferior da área de edição. Sua função é permitir que o usuário se movimente pela planilha. 98 5. PLANILHA ELETRÔNICA Por padrão, ao abrirmos o programa Calc, são disponibilizadas três planilhas eletrônicas. Você pode mudar de planilha por meio das guias, ou abas, localizadas na parte inferior do programa. Você pode identificar a planilha que você está trabalhando, observando a guia em destaque. Por exemplo, a figura 5.4 mostra as guias das três planilhas. A guia em destaque é a Planilha1. Se você desejar trabalhar na Planilha 3, basta clicar na guia com o nome Planilha 3. Se for necessário, você pode adicionar mais planilhas no Calc, clicando no que fica no fim das guias. sinal Figura 5.4 – Guias com a relação de planilhas do Calc. 5.1.3 Linhas, colunas e células Um conceito básico fundamental para programas de planilha eletrônica é o conceito de célula. Para entender esse conceito, é preciso saber que a área de edição é uma grande tabela, com linhas e colunas. As linhas da área de edição são identificadas de cima para baixo por números (veja figura 5.5), iniciando no número 1. Para facilitar a visualização, há um cabeçalho de linha que informa o número da linha na área de edição. Uma planilha pode ter até 65.536 linhas. Figura 5.5 – Identificação das linhas de uma planilha. 5. PLANILHA ELETRÔNICA 99 As colunas da área de edição são identificadas da esquerda para a direita por letras (veja figura 5.6). Uma planilha pode ter até 256 linhas. A identificação inicia na letra A e vai até a Z. Depois da Z, as próximas colunas são identificadas por duas letras da seguinte forma: primeiramente com as letras AA até AZ, depois com as letras BA até BZ e assim por diante. Da mesma forma que acontece com as linhas, existe um cabeçalho de coluna que facilita a identificação da coluna na área de edição. Figura 5.6 – Identificação das colunas de uma planilha. Com o entendimento das linhas e colunas de uma planilha, já podemos compreender o conceito de célula. Uma célula é um campo da tabela, formado pela intersecção das linhas e colunas (veja figura 5.7). A identificação de uma célula é referenciada pelas linhas e colunas que a formam. Por exemplo, a célula B2 é formada pela intersecção entre a linha 2 e a coluna B. Podemos mover entre as células de uma planilha posicionando o mouse em uma dada célula ou utilizando as setas de direção do teclado. A célula atual em que estamos posicionados em uma planilha é chamada de célula ativa e pode ser facilmente identificada pelo destaque da borda e pela alça de preenchimento que fica no canto direito inferior da célula. Essa alça de preenchimento é utilizada para copiar ou criar sequências nas células. Figura 5.7 – Conceito de célula. 100 5. PLANILHA ELETRÔNICA Outro aspecto a ser considerado é que a identificação da célula ativa aparece em um campo da barra de fórmulas, indicando a coluna e a linha que a compõe. Além de mostrar a identificação da célula ativa, tal campo pode informar intervalos de células selecionadas. As células podem ser selecionadas com o mouse, mantendo-se o botão esquerdo pressionado (igual ao arraste de objetos). Os intervalos de seleção são apresentados mostrando a primeira e a última célula da seleção, separando-as com o caractere “:”. Se selecionarmos células de uma única linha, como por exemplo, as células B3, C3, D3 e E3, o intervalo seria B3:E3. Da mesma forma, se selecionarmos células de uma única coluna, como por exemplo, as células C2, C3, C4, C5, o intervalo seria C2:C5. A figura 5.8 mostra uma seleção de células. No campo de identificação da barra de fórmulas, é apresentado o intervalo de seleção B2:C4. Isso significa que um grupo de células, que se inicia na célula B2 e vai até a célula C4, foi selecionado. Observe que nesse caso, a seleção engloba linhas e colunas diferentes. Figura 5.8 – Seleção de células. Os cabeçalhos de linha e de coluna também auxiliam na seleção de células. Se você clicar no cabeçalho de linha de uma linha específica, toda a linha é selecionada. Por exemplo, se clicarmos no cabeçalho de linha da linha 11, todas as células da linha 11 serão selecionadas, como mostra a figura 5.9. O mesmo raciocínio pode ser aplicado para a seleção de colunas. Se clicarmos no cabeçalho na altura da coluna G, todas as células da coluna G serão selecionadas. 5. PLANILHA ELETRÔNICA 101 Figura 5.9 – Seleção de linhas e colunas com o uso dos cabeçalhos. Os cabeçalhos ainda permitem selecionar todas as células da planilha. Para realizar essa ação você deve clicar na intersecção entre os dois cabeçalhos, como mostrado na figura 5.10. Figura 5.10 – Seleção de toda a planilha com o uso dos cabeçalhos. 5.1.4 Entendendo os menus do Calc Entender o funcionamento dos menus de um programa é muito importante. No Calc, não é diferente, uma vez que nos menus temos todos os comandos e funções da ferramenta. Mediante a sua importância, apresentaremos brevemente uma descrição dos seus menus. 102 5. PLANILHA ELETRÔNICA Serão apresentados os principais comandos e funções que podem ser utilizados por estes menus. Não temos a pretensão de cobrir todos aspectos relacionados aos menus, devido à extensão e aos detalhes que envolvem este assunto. Menu Arquivo O menu Arquivo (figura 5.11) é um dos menus mais básicos e importantes do Calc. Pode ser acessado pelo mouse clicando-se sobre o nome Arquivo ou pelo teclado apertando a tecla ALT juntamente com a tecla A (letra sublinhada do nome do menu). É no menu Arquivo em que se encontram as opções básicas de criação, abertura, salvamento e fechamento de arquivos. Figura 5.11 – Menu Arquivo. 5. PLANILHA ELETRÔNICA 103 104 ɵ Pela opção Novo você cria um novo arquivo do BrOffice. É possível criar um novo arquivo de planilha ou quaisquer arquivos dos outros programas do BrOffice, como arquivo de texto do Writter e arquivo de apresentação do Impress. ɵ A opção Abrir do menu Arquivo possibilita a abertura de um arquivo já existente. Ao clicar nessa opção será aberto uma janela para navegação na estrutura de pastas e arquivos. Você deve apenas ir até a pasta onde está o arquivo, selecionálo e clicar no botão Abrir. Assim, o arquivo será aberto no computador. Observe que somente os tipos de arquivos reconhecidos pelo BrOffice serão abertos. ɵ A opção Fechar irá fechar o arquivo de planilha eletrônica aberto. É uma alternativa ao botão fechar localizado na barra de títulos. ɵ As opções Salvar e Salvar como possibilitam o salvamento do arquivo de planilha eletrônica no computador. Se o arquivo tiver sido criado e ainda não foi salvo nenhuma vez, a opção Salvar fica desabilitada, de forma que há apenas a opção de Salvar como. Este comportamento acontece porque o usuário deve especificar o local e o nome do arquivo antes do Calc salvá-lo. A opção Salvar como tem a característica de perguntar a você essas informações, pois abre uma janela para que você especifique o local ou a pasta no computador onde você deseja salvar o arquivo, bem como o nome do arquivo a ser salvo. Uma vez que você tenha salvo um arquivo pela primeira vez, a opção Salvar fica habilitada. A opção Salvar é uma forma rápida de salvar o arquivo com o mesmo nome e mesmo local salvos anteriormente. A opção Salvar como também pode ser utilizada quando o arquivo já foi salvo anteriormente: nessa situação você pode alterar o local ou o nome do arquivo. Essa última característica da opção Salvar como é muito útil, pois possibilita fazer uma cópia do arquivo original, sem modificá-lo. ɵ A opção Exportar como PDF oferece a possibilidade de salvar a planilha ativa como um arquivo do tipo pdf. O arquivo do tipo pdf é muito utilizado hoje em dia, pois é um tipo de arquivo que não permite edição. Assim, se for necessário garantir que a planilha não seja modificada, você pode utilizar essa opção. ɵ A opção Imprimir é utilizada para enviar o comando de impressão para a impressora. Você pode selecionar para impressão somente a planilha ativa, todas as planilhas ou apenas áreas selecionadas. 5. PLANILHA ELETRÔNICA ɵ A opção Sair fecha o programa. Observe que essa opção é diferente da opção Fechar: a opção Fechar fecha o arquivo, mas deixa o Calc aberto. A opção Sair fecha todos os arquivos de planilha eletrônica abertos e também o programa Calc. Menu Editar O menu Editar (figura 5.12) oferece comandos para editar as planilhas. Pode ser acessado pelo mouse clicando sobre o nome Editar ou pelo teclado apertando a tecla ALT juntamente com a tecla E (letra sublinhada do nome do menu). Entre as funcionalidades que o menu Editar oferece, destacam-se aquelas que permitem alterar o conteúdo de uma célula e as de controle de alteração. Figura 5.12 – Menu Editar. 5. PLANILHA ELETRÔNICA 105 106 ɵ Opção Desfazer – essa opção desfaz um comando anterior e pode ser utilizada por meio do atalho CTRL+Z. Por exemplo, imagine que você tenha apagado uma informação importante de sua planilha. Para recuperar a informação, você deve desfazer a ação de apagar e pode utilizar a opção Desfazer para alcançar tal objetivo. Dessa forma você tem o controle das alterações de edição da planilha. ɵ Opção Refazer – essa opção é o inverso da opção Desfazer. Ela refaz um comando que tenha sido desfeito com a opção Desfazer. Assim, se tivermos desfeito algo sem querer, podemos corrigir com essa opção. O atalho para esta opção é CTRL+Y. ɵ Opção Cortar – opção utilizada para remover o que estiver selecionado e copiar para a área de transferência. Suponha que há um texto que queremos mudar de lugar. Utilizando a opção Cortar, retiramos o texto do local original e copiamos na memória, em um local chamado área de transferência. O texto fica armazenado para que possamos colá-lo em seu novo lugar. É bom lembrar que o texto desaparece após colá-lo no novo lugar ou se as opções Colar e Copiar forem utilizadas posteriormente. O atalho utilizado para este comando é CTRL+X. ɵ Opção Copiar – essa opção é similar à opção Colar diferenciando-se no seguinte aspecto: em vez de remover o que estiver selecionado, apenas copia a seleção, ou seja, o conteúdo da seleção não é movido. Somente é efetuada uma cópia para a área de transferência e pode ser colado posteriormente. O atalho para esta opção é CTRL+C. ɵ Opção Colar – complementa as opções Cortar e Copiar. A opção Colar insere o conteúdo que foi anteriormente copiado ou cortado na célula ativa. O atalho deste comando é CTRL+V. ɵ Opção Colar Especial – tem o mesmo objetivo da opção Colar, porém oferece mais opções ao usuário para controlar como a inserção do conteúdo será realizada. Por exemplo, você pode escolher inserir apenas o conteúdo que tenha fórmulas, ou números, ou datas, ou mesmo colar apenas a formatação. ɵ Opção Localizar e Substituir – é uma opção bastante útil para procurar algum texto na planilha. Além de procurar o texto, é possível realizar a substituição. 5. PLANILHA ELETRÔNICA Se você desejar procurar na planilha, por exemplo, todas as palavras Soma e substituir pela palavra Total, você pode utilizar essa opção para realizar tal tarefa. Menu Exibir O menu Exibir contém os comandos para o controle da exibição de janelas e barras de ferramentas da planilha. Pode ser acessado pelo mouse clicando-se sobre o nome Exibir ou pelas teclas de atalho ALT+X. É por meio deste menu que podemos personalizar as barras de ferramentas, indicando quais as barras específicas devem aparecer na planilha. Figura 5.13 – Menu Exibir. ɵ Opção Barras de Ferramentas – essa opção abre um submenu com a lista dos menus específicos do Calc. Nesse submenu, o usuário pode selecionar quais são os menus específicos devem ficar visíveis na barra de funções. Entre as barras mais importantes que geralmente são visíveis, podemos destacar a barra padrão, a barra de formatação de texto e a barra de fórmulas. ɵ Opção Tela inteira – é uma opção que altera a forma de visualização da janela do Calc. Ao selecionar essa opção a janela do Calc é expandida de forma a ocupar a tela inteira, ocultando a barra de funções e a barra de status. Para sair do modo de Tela Inteira, basta utilizar a tecla Esc. ɵ Opção Zoom – é semelhante ao controle de zoom existente na barra de status, que permite aumentar ou diminuir a visualização da área de edição. 5. PLANILHA ELETRÔNICA 107 Menu Inserir O menu Inserir contém a relação de comandos para a inserção de elementos na planilha. Esses elementos podem ser uma nova célula, uma nova linha, uma coluna, uma figura, um caractere especial ou um gráfico. Pode-se acessar pelo mouse, clicando-se sobre o nome Inserir ou pelas teclas de atalho ALT+I. Figura 5.14 – Menu Inserir. 108 5. PLANILHA ELETRÔNICA ɵ Opção Células – insere uma nova célula na planilha. O local de referência para a inserção da nova célula é a célula ativa ou a seleção de células feitas pelo usuário. A opção abre uma janela solicitando a orientação, ou seja, se a célula ativa deve ser deslocada para baixo ou para a direita. Essa orientação pode ser modificada para adicionar uma linha inteira ou uma coluna. ɵ Opção Linhas – insere uma nova linha na planilha. A linha será inserida na posição da linha da célula ativa, deslocando-a para baixo. ɵ Opção Colunas – insere uma nova coluna na planilha. A coluna será inserida na posição de coluna da célula ativa, deslocando-a para direita. ɵ Opção Planilha – insere uma nova planilha no arquivo. ɵ Opção Caractere especial – insere um caractere especial na célula ativa ou no texto editado na barra de fórmulas. ɵ Opção Função – insere uma função na célula ativa. Uma função corresponde a fórmulas que podem ser usadas para efetuar alguma operação com as células. Falaremos de função posteriormente. ɵ Opção Figura – insere uma figura na planilha. ɵ Opção Gráfico – insere um gráfico na planilha. O gráfico deve ser alimentado com valores das células. Falaremos de como construir um gráfico posteriormente. Menu Formatar O menu Formatar contém comandos para formatar os elementos da planilha. Esse menu é muito importante para dar à planilha um toque de apresentação. Pode-se acessar clicando-se sobre o nome Formatar ou pelas teclas de atalho ALT+F. 5. PLANILHA ELETRÔNICA 109 Figura 5.15 – Menu Formatar. 110 ɵ Opção Formatação Padrão – essa opção remove qualquer alteração na formatação que o usuário tenha feito, restaurando para o padrão do Calc. ɵ Opção Células – ajusta a formatação da célula ativa ou das células selecionadas. Essa opção abre uma janela com várias opções de formatação, como, por exemplo, formatar a célula como um número, especificando em que formato 5. PLANILHA ELETRÔNICA do número será apresentado; especificar o tipo de fonte, tamanho e estilo dos caracteres (itálico, negrito, sublinhado); especificar a cor de fundo da planilha; personalizar as bordas da célula; etc. ɵ Opção Linha – é aplicada para a linha da célula ativa ou para as linhas das células selecionadas. Essa opção abre um submenu com opções de ajuste da altura da linha e também opções para manter a linha oculta ou visível na planilha. ɵ Opção Coluna – é aplicada para a coluna da célula ativa ou para as colunas das células selecionadas. Essa opção abre um submenu com opções de ajuste da largura da coluna e também opções para manter a coluna oculta ou visível na planilha. ɵ Opção Planilha – essa opção permite renomear a planilha ativa, mantê-la visível ou oculta no arquivo e também alterar a cor da guia que tem o nome da planilha. ɵ Opção Mesclar células – essa opção abre um submenu que permite mesclar células, o que significa juntar duas ou mais células numa única célula. Para utilizar essa opção, você deve selecionar de duas ou mais células. No submenu, também há a opção de dividir células que foram mescladas, voltando ao número de células original, antes de terem sido mescladas. ɵ Opção Página – possibilita a definição das páginas da planilha, a alteração do tamanho do papel (A4, A3, carta), das margens da página, do layout de impressão (retrato ou paisagem), entre outras configurações. ɵ Opção Formatação condicional – a formatação condicional permite formatar a célula ativa ou as células selecionadas de acordo com uma condição préconfigurada pelo usuário. Por exemplo, o usuário pode configurar tal formatação para mudar o cor do fundo da célula para vermelho, caso a célula seja abaixo do valor 5. 5. PLANILHA ELETRÔNICA 111 Menu Ferramentas O menu Ferramentas apresenta algumas funcionalidades úteis que podem auxiliar o usuário, como verificação ortográfica e de erros. Além disso, neste menu, há as opções para alterar a aparência e a funcionalidade do Calc. Isso permite personalizar menus, teclas de atalho e opções padrão do aplicativo. Pode-se acessar pelo mouse clicando-se sobre o nome Ferramentas ou pelas teclas de atalho ALT+R. Figura 5.16 – Menu Ferramentas. ɵ 112 Opção Ortografia – abre uma janela que realiza a correção ortográfica na planilha ativa ou na seleção atual. A correção ortográfica se inicia a partir da célula ativa, estendendo-se até o fim do arquivo ou da seleção. 5. PLANILHA ELETRÔNICA ɵ Opção Proteger Documento – esta opção permite que o usuário proteja o conteúdo das planilhas ou de todo o arquivo, evitando que o conteúdo seja alterado. Há duas possibilidades: proteger a planilha atual ou proteger o documento, o que protege todas as planilhas. Na configuração da proteção, você pode definir uma senha, de forma que outra pessoa só poderá mudar o conteúdo se conhecer a senha especificada. ɵ Opção Conteúdo da célula – possibilita a atualização de todos os cálculos das planilhas do arquivo. Nesta opção, é possível configurar os cálculos a serem feitos automaticamente. ɵ Opção Macros – esta opção gerencia o uso de macros. Macro é um recurso que permite automatizar tarefas. Este assunto é avançado, por isso, não é objeto deste livro. ɵ Opção Opções da autocorreção – permite que o usuário defina as opções de substituição automática à medida que digita. Algumas palavras ou símbolos são substituídos de forma automática pelo Calc à medida que digitamos. Esse menu permite que você possa definir novas palavras ou símbolos a serem corrigidos, ou mesmo alterar alguma correção que já tenha sido configurado. ɵ Opção Personalizar – possibilita a personalização dos menus, das teclas de atalho e das barras de ferramentas. ɵ Opção Opções – esta opção abre uma janela que possibilita personalizar o Calc. Por exemplo, nesta opção, é possível mudar o tempo regular de salvamento automático. Há muitas características que podem ser alteradas. É aconselhável que você estude esta janela com calma e configure o Calc da forma que mais lhe convier. 5. PLANILHA ELETRÔNICA 113 Menu Dados O menu Dados disponibiliza comandos para manipular dados na planilha, como classificação e filtragem. Pode-se acessar pelo mouse, clicando sobre o nome Dados ou pelas teclas de atalho ALT+D. Figura 5.17 – Menu Dados. 114 ɵ Opção Classificar – permite classificar linhas de uma planilha de acordo com os critérios definidas pelo usuário. O uso desta opção requer que você selecione um conjunto de células (linhas e colunas) a serem classificadas. Os critérios disponíveis para a definição são as colunas. Ou seja, você pode selecionar qual a coluna que definirá a ordem de classificação dos dados selecionados e se a ordem de classificação é crescente ou decrescente. Ao classificar, o Calc altera os dados de cada linha selecionados de acordo com o critério de classificação. Os dados das áreas não selecionadas não são alterados. ɵ Opção Filtro – possibilita aplicar filtros nas colunas para visualizar linhas específicas. Esta opção abre um submenu com algumas opções de filtros. Por exemplo, imagine que em uma coluna tenha a descrição de cores de automóveis. Você pode utilizar a opção Filtro para filtrar as linhas de uma cor específica. 5. PLANILHA ELETRÔNICA ɵ Opção Subtotais – esta opção calcula subtotais das colunas selecionadas, efetuando, por padrão, uma soma (uso da função SOMA). Ao clicar na opção Subtotais, é aberta uma janela onde é possível utilizar outra função, se o usuário desejar. Menu Janela O menu Janela tem funcionalidades para o gerenciamento de janelas dos vários arquivos que podem ser abertos pelo BrOffice. Permite o usuário verificar as janelas de documentos abertas, alterná-las e fechá-las. Além disso, possibilita alterar o modo de visualização da área de edição. Pode ser acessado pelo mouse, clicando sobre o nome Janela ou pelas teclas de atalho ALT+J. Figura 5.18 – Menu Janela. ɵ Opção Nova janela – esta opção permite abrir uma nova janela do arquivo atual. Assim, o arquivo fica com duas janelas e você pode visualizar partes diferentes do mesmo arquivo simultaneamente. ɵ Opção Fechar janela – fecha a janela atual. ɵ Opção Dividir – esta opção divide a área de edição em até quatro janelas. A referência para a divisão será o canto superior esquerdo da célula ativa. Ao utilizar a opção Dividir, estando a célula ativa em uma posição central, como por exemplo, na célula D40, a área de edição será dividida em quatro partes, cada qual com a sua barra de rolagem própria. ɵ Opção Congelar – também divide a área de edição em janelas. A diferença entre a opção Congelar e Dividir é que a opção Congelar não permite a rolagem na parte superior esquerda da célula ativa onde foi realizada o congelamento. 5. PLANILHA ELETRÔNICA 115 Menu Ajuda O menu Ajuda disponibiliza informações que auxiliam o usuário. Entre estas informações, é disponibilizada uma janela de ajuda para consulta, onde o usuário pode utilizar como referência para tirar alguma dúvida de funcionalidades do Calc. Neste menu, é possível ver os créditos do programa Calc e também a sua versão. Pode ser acessado pelo mouse, clicando sobre o nome Ajuda ou pelas teclas de atalho ALT+U. Figura 5.19 – Menu Ajuda. 5.1.5 Barra de funções Como já mencionamos, a barra de funções disponibiliza comandos e atalhos que facilitam o trabalho no Calc. Apresentaremos as principais barras que são utilizadas na manipulação de uma planilha. É bom lembrar que os comandos e as funcionalidades disponíveis nas barras podem ser acessadas via menu. Barra Padrão A barra padrão (figura 5.20) contém comandos básicos utilizados para a manipulação de uma planilha. Por meio desta barra, você pode abrir e salvar arquivos, imprimir, copiar, colar etc. Figura 20 – Barra padrão. 116 5. PLANILHA ELETRÔNICA Abaixo é apresentada a descrição dos botões mais utilizados que compõem a barra padrão: – Esse é o botão Novo, utilizado para criar novos arquivos do BrOffice. – Esse é o botão Abrir, utilizado para abrir arquivos existentes. – Esse é o botão Salvar, utilizado para salvar o arquivo de planilha eletrônica. – Esse é o botão Exportar PDF, utilizado como um atalho para a exportação da planilha ou do arquivo de planilha eletrônica como um arquivo pdf. – Esse é o botão Imprimir, que é utilizado para dar o comando de impressão da planilha para a impressora. – Esse é o botão Visualizar página, o qual permite abrir uma janela de visualização da página de impressão. – Esse é o botão Recortar, utilizado para remover o que estiver selecionado e copiar para a área de transferência. – Esse é o botão Copiar, utilizado para copiar o que estiver selecionado para a área de transferência. – Esse é o botão Colar, utilizado para inserir o conteúdo copiado ou recortado da área de transferência na célula ativa. – Esse é botão Pincel de estilo. Ele permite copiar a formatação de uma célula (cor de fonte, cor de plano de fundo, bordas, tamanho fonte etc.). Ao efetuar a cópia, o usuário deve clicar na célula onde o formato deve ser colado. Nesse passo, você pode notar uma alteração do cursor do mouse, o que serve para informar que você marcou a célula na qual colará a formatação. 5. PLANILHA ELETRÔNICA 117 – Esse é o botão Desfazer, utilizado para desfazer um comando anterior. – Esse é o botão Refazer, utilizado para refazer um comando que tenha sido desfeito com o botão Desfazer. – Esse é o botão Gráfico, utilizado para criar gráficos na planilha. Barra de Formatação A barra de formatação (figura 5.21) contém comandos para edição de texto e formatação das células da planilha. Figura 5.21 – Barra de Formatação. Abaixo, são apresentadas as descrições dos botões mais utilizados que compõem a barra de formatação: – Esse campo é chamado de Nome da fonte. Você pode escolher o tipo de fonte por este campo, clicando na seta que fica em sua extremidade direita. Ao realizar este procedimento, aparecerá uma lista com todas as fontes instaladas no seu computador. A fonte está relacionada ao formato das letras. Você pode escolher vários tipos de fontes diferentes. As fontes mais utilizadas são a Arial e a Times New Roman. – Esse campo é chamado de Tamanho da fonte. Ele permite que você altere o tamanho da fonte, ou seja, o tamanho da letra. – Botão Negrito. Ao selecionar uma célula ou um conjunto de células, você pode utilizar este botão para colocar o texto em negrito. 118 5. PLANILHA ELETRÔNICA – Botão Itálico. O funcionamento deste botão é semelhante ao do botão Negrito, alterando apenas o modo como o texto é formatado. Este botão coloca o texto em itálico, também conhecido como letra cursiva (uma formatação em que a letra fica levemente inclinada). – Botão Sublinhado. Utilizado da mesma forma que os botões Negrito e Itálico, deixa o texto das células selecionadas com sublinhado. – Botão Alinhar à esquerda. Este botão formata o texto de uma célula para que fique alinhado à esquerda. Assim, o texto terá como referência de alinhamento o lado esquerdo, deixando espaços somente no lado direito. – Botão Centralizado. Este botão formata o texto para que fique centralizado na célula. – Botão Alinhar à direita. Este botão funciona da mesma forma que o botão Alinhar à esquerda, diferenciando-se no alinhamento que terá como referência o lado direito da célula. – Botão Justificado. Este botão também formata o alinhamento do texto de uma célula. No alinhamento justificado, o texto deve ter a referência dos lados direito e esquerdo, de forma que não sobre espaços. – Botão Mesclar e centralizar células. Este botão deve ser utilizado para juntar duas ou mais células. Além de juntar várias células em uma única célula, o conteúdo fica com o alinhamento centralizado. – Botão Formato Numérico: Moeda. Este botão habilita/desabilita a formatação da célula para que tenha formato de moeda. Por exemplo, ao clicar o botão em uma célula ativa com o valor 3, a célula mudará a formatação para R$ 3,00. 5. PLANILHA ELETRÔNICA 119 – Botão Formato Numérico: Porcentagem. Este botão habilita/desabilita a formatação da célula para que tenha um formato de porcentagem. Por exemplo, ao clicar o botão em uma célula ativa com o valor 0,05, a célula mudará a formatação, apresentará o valor 5%. – Botão Formato Numérico: Adicionar casa decimal. Este botão adiciona casas decimais em células com números. Cada vez que o botão é acionado, uma casa decimal é adicionada. Por exemplo, ao clicar o botão numa célula ativa com o valor 2, a célula adicionará uma casa decimal, apresentando o valor 2,0. – Botão Formato Numérico: Excluir casa decimal. Este botão faz o oposto do botão Formato Numérico: Adicionar casa decimal, ou seja, exclui casas decimais em células com números. Por exemplo, ao clicar o botão com uma célula ativa com o valor 2,42, a célula mudará a formatação, apresentará o valor 2,4. O número será sempre arredondado da seguinte forma: se o número decimal a ser excluído for igual ou menor que 5, o valor do dígito à esquerda não é alterado; se o número decimal a ser excluído for maior que 5, é adicionado 1 ao valor do dígito à esquerda. Assim, para uma célula com valor 2,42, teremos a alteração com o uso desse botão para o valor 2,4. Para uma célula com o valor de 3,68, teremos uma alteração para o valor 3,7. – Botão Bordas. Este botão permite a definição das margens das bordas de uma célula ou de uma seleção de células. – Botão Cor do plano de fundo. Este botão permite alterar o cor de fundo de uma célula ou de uma seleção de células. – Botão Cor da fonte. Este botão permite alterar a cor da fonte do conteúdo de uma célula ou de uma seleção de células. 120 5. PLANILHA ELETRÔNICA Barra de Fórmulas A barra de fórmulas (figura 5.22) é bastante utilizada quando manipulamos uma planilha eletrônica. Ela permite mostrar a identificação de células, os intervalos de seleção de células e o conteúdo da célula ativa, além de oferecer ferramentas para a construção de fórmulas. Figura 5.22 – Barra de Fórmulas. Abaixo é apresentada a descrição dos botões mais utilizados que compõem a barra de formatação: – Este campo é chamado de Caixa de nome. No comportamento normal, ele mostra a identificação da célula ativa. Se uma seleção de células estiver selecionada, a Caixa de nome exibe o intervalo selecionado. Por meio da Caixa de nome é possível atribuir nomes específicos a uma célula ou a uma seleção de células. Por exemplo, se quisermos atribuir o nome teste para a célula A1, basta colocar esta célula como ativa e digitar o nome teste na Caixa de nome. O nome será visível ao clicarmos na seta ao final do campo. A atribuição de nomes funciona da mesma forma para intervalos de seleção de células. – Botão Assistente de funções. Este botão abre uma janela que auxilia o usuário na adição de uma fórmula na célula ativa. – Botão Soma. Este botão insere na célula ativa uma soma de um intervalo de células. O intervalo de células é selecionado de forma automática, tendo como referência sempre a célula ativa. A seleção do intervalo se dá da seguinte forma: é verificado se há dados para a realização da soma nas linhas anteriores da coluna onde está a célula ativa. Em caso positivo, é efetuada a seleção do intervalo desta coluna que contém os dados. Em caso negativo, a mesma verificação é feita nas colunas anteriores da linha onde está a célula ativa. Se houver dados na linha, é efetuada a seleção do intervalo desta linha que contém os dados. Caso não haja dados próximos à célula ativa, a função de soma é inserida sem nenhum intervalo especificado. Ainda que a seleção seja automática, o usuário tem a liberdade de definir um intervalo manualmente. 5. PLANILHA ELETRÔNICA 121 – Botão Função. Ao clicar neste botão, a célula ativa entra em modo de edição e o caractere “=” é adicionado no início do conteúdo, indicando que a célula contém uma fórmula. – Esse campo é chamado de Linha de entrada. A Linha de entrada exibe o conteúdo da célula ativa. Assim, se a célula ativa contém um texto, tanto a célula ativa na planilha quanto o campo Linha de entrada exibirão o texto correspondente. Se a célula ativa tiver uma fórmula, a célula na planilha mostrará o resultado da fórmula e o campo Linha de entrada exibirá a fórmula propriamente dita. Você pode usar esse campo para a edição do conteúdo das células ativas, sobretudo para alterar as fórmulas. 5.2 Operando uma planilha eletrônica Agora que já conhecemos o ambiente do Calc e suas principais funcionalidades, podemos aprofundar um pouco para de fato trabalharmos com dados em uma planilha. Veremos algumas operações comuns para a utilização de uma planilha eletrônica. 5.2.1 Inserindo e editando o conteúdo de células Ao utilizarmos uma planilha eletrônica, devemos preencher as células com dados. O preenchimento deve ser realizado sempre de forma lógica e estruturada para que a informação fique organizada na planilha. Primeiramente, temos que aprender a ação básica de inserir um dado em uma célula. Qualquer informação que você digitar será inserida na célula ativa. Assim, você deve em um primeiro momento posicionar a célula ativa no local desejado na planilha. Uma vez posicionado na célula desejada, basta digitar o dado, que pode ser um texto ou um número. Ao terminar de digitar a informação, você deve pressionar a tecla Enter, o que implica no fim da inserção e armazenamento do conteúdo na célula ativa. A figura 5.23 mostra a inserção de um texto na célula B3. Podemos observar que enquanto estamos digitando o texto, o cursor do mouse é alterado para indicar a edição de texto. Outro aspecto a ser observado é que o texto também aparece no campo Linha de entrada da barra de fórmulas. 122 5. PLANILHA ELETRÔNICA Figura 5.23 – Inserção de um texto na célula B3. A alteração do conteúdo de uma célula tem algumas peculariedades. Se você desejar mudar todo o conteúdo de uma célula, o procedimento é o mesmo da inserção: posicione na célula ativa, digite o novo conteúdo e tecle Enter. Porém, se você desejar apenas editar o conteúdo, alterando parte da informação já inserida, você deve dar um duplo clique na célula para que entre no modo de edição. A partir daí, você pode alterar os dados inseridos utilizando o teclado e o mouse. Outra alternativa para inserir ou editar os conteúdos das células é utilizar o campo Linha de entrada da barra de fórmulas (ver figura 5.24). Nesse caso, você deve novamente ativar a célula onde um dado deve ser inserido ou editado. Após o posicionamento da célula ativa, basta clicar no campo Linha de entrada, o que levará ao aparecimento do cursor de edição de texto. Esta alternativa pode ser mais simples que o acesso direto à célula, já que elimina o duplo clique na situação da edição. Figura 5.24 – Editando o texto da célula B3 pelo campo Linha de entrada da barra de fórmulas Você também pode preencher ou editar o conteúdo de uma célula (ou de um , Copiar e Colar . A alça de intervalo de células utilizando os comandos Recortar 5. PLANILHA ELETRÔNICA 123 preenchimento da célula ativa também oferece uma forma de copiar conteúdos. O usuário deve clicar e arrastar a alça de preenchimento para um intervalo que deseja realizar a cópia dos dados, como mostrado na figura 5.25. É importante observar que o uso da alça de preenchimento para fazer cópias só funciona para células vizinhas da célula ativa. Figura 5.25 – Copiando conteúdo de células com a alça de preenchimento. Uma funcionalidade interessante que a alça de preenchimento possibilita é a construção de sequências. Por exemplo, você quer construir uma sequência numérica em uma coluna, iniciando do número 1 ao número 7 (veja figura 5.26). O procedimento a ser realizado é o seguinte: na primeira célula você insere o valor 1, deixando-a como célula ativa. Clique na alça de preenchimento dessa célula e arraste, o que leva ao aparecimento dos números posteriores em sequência à medida que a seleção é estendida. Ao chegar até o número desejado, no nosso caso o número 7, solte o botão do mouse e a construção da sequência no intervalo selecionado com a alça de preenchimento estará feito. Figura 5.26 – Criando uma sequência de números com a alça de preenchimento. 124 5. PLANILHA ELETRÔNICA 5.2.2 Alterando altura de linha e largura de coluna Ao inserir alguma informação numa célula pode ocorrer que o tamanho da célula não é suficiente para abrigar todo o conteúdo digitado. A consequência é que o conteúdo passa a invadir o espaço de visualização de outra célula. A figura 5.27 mostra essa situação. O texto da célula B2 é maior que o seu tamanho, implicando na extensão da sua visualização, o que por sua vez invade a visualização das células C2 e D2. Tal situação não compromete o armazenamento de informações ou as funções a serem aplicadas aos conteúdos das células. Porém, é aconselhável que a planilha tenha um aspecto apresentável e permita ter uma boa legibilidade. Pensando nisso, podemos alterar o tamanho da célula de forma que todo o conteúdo fique visível em um espaço maior, sem invadir outras células. Figura 5.27 – Célula B2 invadindo o espaço de visualização das células C2 e D2. Uma forma de aumentar o tamanho de uma célula é aumentar o tamanho da coluna. Existem várias formas de realizar este aumento no Calc. Uma forma é pelo menu Formatar ĺ Coluna ĺ Largura, o que abre uma janela na qual você pode informar o tamanho desejado para a coluna. Outra forma de ajustar o tamanho da coluna é por meio do cabeçalho de coluna, você deve posicionar com o cursor do mouse na junção da coluna a ser ajustada com a próxima coluna e arrastar para alterar o tamanho (veja figura 5.28). Figura 5.28 – Ajuste da largura da coluna B por meio do cabeçalho de colunas. 5. PLANILHA ELETRÔNICA 125 Pode ser que não seja conveniente aumentar o tamanho de uma coluna. Nesse caso, pode-se usar uma ação que se chama Quebra automática de texto. Quando a quebra automática de texto é aplicada numa célula, o texto da célula se adapta à largura da coluna da célula, de forma que, se o texto for maior que a largura da coluna, o texto é quebrado em várias linhas dentro da mesma célula. A figura 5.29 mostra a célula B3 que foi configurada com a quebra automática de texto. Figura 5.29 – Célula configurada com quebra automática de texto. A quebra automática de texto pode ser configurada para uma célula ou um intervalo de células. Para executar esta ação, você pode acessar no menu Formatar ĺ Células, que abrirá uma janela de configuração com várias opções para a formatação das células. A opção de quebra automática de texto fica localizada na aba Alinhamento (figura 5.30). Basta clicar na opção para aplicar a quebra automática de texto nas células. 126 5. PLANILHA ELETRÔNICA Figura 5.30 – Janela para a configuração da opção de quebra automática de texto nas células. Uma observação importante é que os comandos básicos para configuração de células podem ser acessados pelo menu do botão direito. Para acessar esse menu basta clicar com o botão direito em uma célula e selecionar a opção Formatar células (figura 5.31). 5. PLANILHA ELETRÔNICA 127 Figura 5.31 – Acessando a janela de formatação das células pelo menu do botão direito. Mesmo utilizando a quebra automática de texto, pode ser necessário aumentar a altura da linha de uma célula. Tal como o ajuste da largura de uma coluna, o ajuste da altura de uma linha pode ser feita via menu (Formatar ĺ Linha ĺ Altura) ou pelo cabeçalho de linha, como apresentado na figura 5.32. Figura 5.32 – Ajuste da altura da linha 3 por meio do cabeçalho de linhas. 5.2.3 Formatando o texto da planilha O texto contido nas células pode ser formatado, visando dar um melhor aspecto à planilha ou mesmo um toque pessoal. As opções de formatação de texto são as mesmas do editor de texto: permite-se mudar a fonte, colocar em negrito, itálico, mudar o tamanho da letra etc. Apresentaremos as opções de formatação de texto mais corriqueiras, utilizando- 128 5. PLANILHA ELETRÔNICA se a barra de formatação para acessar os comandos de formatação. É bom lembrar que os comandos de formatação podem ser acessados pela barra de menus ou mesmo pelo menu aberto ao clicar o botão direito do mouse. A primeira configuração básica de texto que pode ser aplicada está relacionada ao tipo de fonte. Como já vimos a fonte corresponde à forma da letra, e o Calc disponibiliza várias opções de fontes. As fontes mais utilizadas são a Times New Roman e a Arial, esta última é a fonte padrão do Calc. Para alterar a fonte de uma célula utilizando a barra de formatação, você deve clicar na seta do campo Nome de fonte e selecionar a fonte desejada. A Figura 5.33 mostra a seleção da fonte Comic Sans MS para a célula E2. A configuração do tipo de fonte pode ser aplicada à célula ativa ou a um intervalo de células selecionado. Figura 5.33 – Seleção do tipo de fonte a ser aplicado no texto da célula E2. O tamanho da fonte também pode ser personalizado, utilizando o campo Tamanho da fonte da barra de formatação. Selecione a célula ativa ou um intervalo de células e clique na seta do campo Tamanho da fonte para mudar o tamanho das letras e números do texto (figura 5.34). 5. PLANILHA ELETRÔNICA 129 Figura 5.34 – Alteração do tamanho de fonte do texto de uma célula. A cor da fonte pode ser algo que um usuário também queira modificar. A alteração da da barra de formatação. cor de uma fonte pode ser realizada com o botão Cor de fonte Ao clicar no botão, será aberto uma janela que exibirá uma paleta com várias opções de cores disponibilizadas para a fonte do texto, como exibido na figura 5.35. Ao selecionar uma cor da paleta, a cor da fonte do texto nas células selecionadas será alterada. Figura 5.35 – Alteração do cor de fonte do texto de uma célula. 130 5. PLANILHA ELETRÔNICA A figura 5.36 mostra algumas formatações de fontes muito utilizadas. No exemplo da figura 5.36, foi aplicada ao texto da célula a formatação de negrito, itálico, sublinhado e texto centralizado. Observe que os botões da barra de formatação correspondentes a estas formatações aparecem selecionados. Novamente, a formatação por estes botões é aplicada à célula ativa ou ao intervalo de células selecionado. Figura 5.36 – Aplicando na fonte de uma célula a formatação de negrito, itálico, sublinhado e texto centralizado. Se o conteúdo de uma célula for um número, você pode formatar como o número será mostrado. Por exemplo, na figura 5.37 é mostrada a formatação de duas células: uma onde o número é formatado como moeda e outra onde o número é formatado como porcentagem. Os botões Formato Numérico: Moeda e Formato Numérico: Porcentagem foram utilizados para aplicar a formatação a cada célula. O formato dos números pode ser modificado também pela janela Formatar células na aba Números, (figura 5.30). Figura 5.37 – Aplicando formatação de números nas células. 5. PLANILHA ELETRÔNICA 131 5.2.4 Formatando a aparência das células A aparência da célula também pode ser modificada. Já vimos alguns exemplos de alteração da aparência da célula, como a alteração da largura da coluna e a alteração da altura da linha. Além dessas alterações, podemos formatar a cor de fundo de uma célula e as linhas das bordas. A alteração da cor de fundo de uma célula pode ser feita utilizando a barra de formatação, . Este botão é similar ao botão para alteração de cores no botão Cor do Plano de fundo de uma fonte, pois abre uma janela com uma paleta de cores, para que você selecione a cor desejada para o fundo de uma célula. A figura 5.38 mostra a seleção da cor azul claro para a célula ativa. Figura 5.38 – Formatando o plano de fundo de uma célula. As linhas de bordas de uma célula também podem ser formatadas para melhorar o aspecto de visualização da célula, sobretudo quando a planilha for impressa. É bom observar que a grade que é visível na planilha eletrônica não é impressa, pois a grade serve apenas para auxiliar a visualização da planilha pelo usuário durante a sua edição no Calc. Ou seja, se desejarmos imprimir uma planilha com as grades, devemos formatar as linhas de borda das células. Ao pressionar o botão Bordas, presente na barra de formatação, aparece uma série 132 5. PLANILHA ELETRÔNICA de opções de configuração, como por exemplo, deixar a célula sem borda de linha, borda de linha somente no lado direito, borda de linha somente na parte superior da célula, borda de linha presente em todas as bordas da célula,etc. A Figura 5.39 ilustra a configuração das bordas aplicado a um intervalo de células. Figura 5.39 – Formatando as linhas de borda de um intervalo de células. É bom enfatizar que todas as formatações vistas até o momento, como a alteração da aparência da célula e a formatação de texto, podem ser acessíveis pela janela Formatar células (Figura 5.30). 5.2.5 Um exemplo Agora que vimos algumas configurações básicas que podem ser aplicadas em uma planilha, podemos mostrar algo mais prático para a utilização do Calc. Como exemplo, utilizaremos uma situação bastante simples para ser desenvolvida ao longo do capítulo para servir como base do uso das funcionalidades do Calc. Suponha a seguinte situação: um gerente tem uma equipe com 4 vendedores e quer monitorar, no salário de cada um, nos primeiros três meses do ano, o que é proveniente das comissões de suas vendas. O gerente tem os dados dos salários e quer organizar tudo em uma planilha eletrônica. Os dados são os seguintes: ɵ O vendedor Pedro recebeu R$ 2.000,00; R$ 1.500,00 e R$ 1.800,00 nos respectivos meses de janeiro, fevereiro e março. ɵ O vendedor Luís recebeu R$ 3.000,00; R$ 1.000,00 e R$ 2.000,00 nos respectivos meses de janeiro, fevereiro e março. 5. PLANILHA ELETRÔNICA 133 ɵ O vendedor José recebeu R$ 1.100,00; R$ 2.000,00 e R$ 2.000,00 nos respectivos meses de janeiro, fevereiro e março. ɵ O vendedor Hugo recebeu R$ 2.500,00; R$ 900,00 e R$ 4.000,00 nos respectivos meses de janeiro, fevereiro e março. Como primeiro passo, vamos inserir os dados em uma planilha eletrônica. Temos que ter em mente que os dados devem ser inseridos de forma organizada e estruturada. Visando organizar os dados, vamos inicialmente inserir os nomes dos meses e dos funcionários que serão as referências para a tabela, uma espécie de cabeçalho. Também é inserido um nome para a tabela, como mostrado na figura 5.40: Figura 5.40 – Inserindo os dados de cabeçalho na planilha. Ajustaremos agora o nome da tabela. Repare que o nome Salário Trimestral na célula A1 invade o espaço da célula B1. No entanto, para melhor aparência da tabela, é desejável que o nome da tabela abranja todas as colunas da tabela. Assim, utilizaremos o botão Mesclar e centralizar células da barra de formatação para juntar o intervalo de células A1:D1, formando assim um título com o nome da tabela. O resultado deste passo é mostrado na figura 5.41. Figura 5.41 – Mesclando células para formar o título da tabela. 134 5. PLANILHA ELETRÔNICA Adicionaremos os dados com os salários mensais de cada funcionário, conforme a figura 5.42. Figura 5.42 – Inserção dos dados de salário de cada funcionário. Em seguida, mudaremos a formatação das células com os salários para o formato da barra de formatação moeda. Selecionaremos então o intervalo e utilizamos o botão (figura 5.43). Figura 5.43 – Formatação do intervalo de células com a informação de salário para o formato moeda. Visando melhorar a aparência da tabela, vamos adicionar as linhas de borda na tabela. Selecionaremos o intervalo de células que compreende toda a tabela e utilizaremos o botão para colocar linhas de borda em todas os lados das células do intervalo selecionado (figura 5.44). 5. PLANILHA ELETRÔNICA 135 Figura 5.44 – Formatação das bordas da tabela. Para destacar o título da tabela e os nomes de cabeçalho, utilizaremos as formatações negrito e itálico. Aplicamos a formatação negrito e itálico para o título. Para os nomes aplicamos somente a formatação negrito (figura 5.45). Figura 5.45 – Aplicando as formatações negrito e itálico para o cabeçalho da tabela. Com o objetivo de melhorar a aparência da tabela, mudaremos as cores de fundo dos cabeçalhos. Colocaremos uma cor diferente para o título e outra cor para o restante do cabeçalho. O resultado pode ser visto na figura 5.46. Figura 5.46 – Alterando a cor de fundo da tabela. 136 5. PLANILHA ELETRÔNICA Observe que organizamos de forma estruturada as informações de salário dos funcionários construindo uma tabela na planilha eletrônica. As formatações aplicadas auxiliam a manter a organização e a visualização das informações. 5.2.6 Formatação condicional Muitas vezes você pode deparar-se com uma situação na qual você quer que a cor de fundo de uma célula mude de acordo com o seu valor. Por exemplo, a fim de facilitar a visualização de uma planilha, o gerente pode desejar que a célula mude para vermelho quando o salário de um vendedor for menor que R$ 1.000,00, indicando que há um problema em suas vendas. Esse tipo de formatação baseada no valor de uma célula é chamada de formatação condicional, bastante útil e aplicada em planilhas eletrônicas. A formatação condicional pode ser acessada pelo menu Formatar ĺ Formatação condicional, que abre uma janela para a configuração das condições e da formatação desejada. A janela de formatação é apresentada na figura 5.47. A janela permite configurar até 3 condições para a formatação de uma célula. Cada condição pode ser aplicada ao valor da célula ou ao resultado de uma fórmula. No caso da aplicação ao valor de uma célula, o usuário deve especificar qual tipo de operação de comparação deve ser utilizada e o valor para a comparação. Por exemplo, o gerente quer utilizar o operador de comparação menor que para avaliar os salários menores que R$ 1.000,00. Na figura 5.47, é mostrada uma condição na qual é avaliado se o valor da célula é menor que 5. Uma vez definida a condição, deve-se então especificar qual a formatação deve ser aplicada caso a condição seja satisfeita. Para isso, podemos utilizar o campo Estilo de célula que tem padrões de formatação pré-configurados pelo Calc ou o botão Novo estilo. O botão Novo estilo é comumente utilizado, pois permite ao usuário especificar a formatação da célula conforme o seu gosto. Uma ponto a ser observado é que podemos aplicar mais de uma condição à mesma célula. A ordem da aplicação das formatações segue a ordem das condições: se a 1ª condição for satisfeita, então a formatação aplicada será a que foi especificada nessa condição, independente se as demais condições forem satisfeitas. 5. PLANILHA ELETRÔNICA 137 Figura 5.47 – Janela para a configuração da formatação condicional. Retomemos o exemplo para ilustrar o uso da formatação condicional. Aplicaremos a formatação condicional a duas situações. Primeiro, formataremos a cor de fundo das células com a cor vermelha onde o salário do funcionário for menor que R$ 1.000,00. A segunda é formatar a cor de fundo das células com a cor verde nas células em que o salário for maior que R$ 3.000,00. Então, para a aplicação da formatação condicional, selecionamos o intervalo de células que tem os salários dos funcionários e configuramos as duas situações descritas (figura 5.48). Figura 5.48 – Configuração da formatação condicional. O resultado da aplicação da formatação condicional é apresentado na figura 5.49, mostrando que o funcionário Hugo teve um salário abaixo de R$ 1.000,00 no mês de fevereiro, mas teve um salário acima de R$ 3.000,00 em março. O emprego de formatação condicional para tabelas maiores pode ser muito útil para a visualização rápida de informações relevantes. 138 5. PLANILHA ELETRÔNICA Figura 5.49 – Resultado da aplicação da formatação condicional na tabela de salário trimestral. Um aspecto que é importante ressaltar é que a formatação condicional sobrescreve qualquer formatação especificada manualmente por um usuário. Isso quer dizer que, mesmo que um usuário selecione uma célula para mudar a sua formatação, o que irá prevalecer será a formatação condicional. Assim, para evitar problemas na aplicação manual de formatação de célula, caso seja necessário alterá-la, é aconselhável verificar se existe alguma formatação condicional aplicada e, em caso positivo, removê-la. 5.2.7 Filtros e classificação de dados O uso de filtros é uma funcionalidade que também auxilia o usuário na visualização e extração de informações de uma planilha. O uso de filtros permite selecionar células de acordo com um critério, de forma que um usuário pode ver informações mais concisas e precisas. No Calc, o filtro deve ser aplicado a um intervalo de células. Por exemplo, podemos aplicar um filtro para checar as informações de um único funcionário ou para verificar os salários de um determinado mês. A maneira mais fácil de utilizar filtros no Calc é com a opção Autofiltro, que pode ser acessado pelo menu Dados ĺ Filtro ĺ Autofiltro. Descreveremos como é o procedimento para a aplicação de um filtro para que vejamos somente as informações do funcionário José. Inicialmente, devemos selecionar quais serão as células de referência para a aplicação do filtro. Nesse caso, as células de referência serão a linha que tem o cabeçalho da tabela, com os nomes Funcionário, Janeiro, Fevereiro e Março. Selecionamos, então, esta linha e ativamos a opção Autofiltro pelo menu. Esta ação adicionará uma seta de opções em cada célula da linha, como mostrado na figura 5.50: 5. PLANILHA ELETRÔNICA 139 Figura 5.50 – Aplicação do Autofiltro. A seta presente nas células de aplicação do filtro abre uma lista de opções para a filtragem dos dados (figura 5.51). Você pode escolher mostrar todas as linhas, somente as 10 primeiras ou selecionar um valor específico para o filtro, de forma que será mostrada somente a linha correspondente. Figura 5.51 – Utilizando o filtro para selecionar os dados do funcionário José. Da lista de filtragem selecionamos o dado José. Dessa forma, somente as linhas que possuem este dado são mostradas, suprimindo as que não preenchem os requisitos do filtro (figura 5.52). 140 5. PLANILHA ELETRÔNICA Figura 5.52 – Resultado da aplicação da filtro para a seleção dos dados do usuário José. Uma outra opção para visualização dos dados é a classificação. A classificação organiza um intervalo de células em ordem crescente ou decrescente, de acordo com a coluna desejada. Em nosso exemplo, suponha que o gerente queira organizar os dados da tabela de acordo com os salários do mês de Janeiro, em ordem crescente. Para classificar os dados, primeiramente devemos selecionar o intervalo de células a ser classificado. Selecionamos o intervalo A2:D6, que corresponde ao cabeçalho da tabela e as células com os valores dos salários (figura 5.53), para que na reorganização das linhas acarretadas pela classificação, os dados sejam apresentados corretamente. Figura 5.53 – Seleção do intervalo de células para classificação. Após selecionar o intervalo para classificação, devemos acessar o menu Dados ĺ Classificar, que abrirá uma janela para a configuração dos critérios de classificação (figura 5.54). O primeiro critério a ser definido é a coluna que será utilizada como referência para a classificação. Em nosso exemplo, será a coluna com o nome Janeiro. Outro critério a ser definido é se os dados serão classificados em ordem crescente ou decrescente (no exemplo, usamos ordem crescente). Observe que é possível definir mais de um critério de classificação, de forma que poderíamos definir até 3 colunas para classificar os dados da tabela. 5. PLANILHA ELETRÔNICA 141 Figura 5.54 – Definição do critério para a classificação do intervalo de células selecionado. O resultado da aplicação da classificação pode ser observada na figura 5.55. Repare que as informações dos usuários foram organizadas conforme o salário de Janeiro. Figura 5.55 – Salário trimestral após a classificação pelo salário do mês de Janeiro. É importante frisar que para uma classificação ser bem sucedida, você deve tomar cuidado com a seleção do intervalo de células, sob o risco de bagunçar a informação da tabela. Se você não selecionar de forma apropriada os dados da tabela, você pode acarretar inconsistência de dados. Por exemplo, imagine que em vez de selecionarmos o intervalo A2:D6, como feito anteriormente, selecionemos o intervalo A2:C6. Após efetuarmos a classificação, conforme o procedimento anterior, notaríamos que os salários do mês de março não mudariam de posições, o que provocaria inconsistência na informação. Por exemplo, o salário do funcionário Hugo, no mês de março, deveria ser R$ 4.000,00 e não R$ 2.000,00, como é apresentado na figura 5.56. 142 5. PLANILHA ELETRÔNICA Figura 5.56 – Resultado de uma classificação após seleção equivocada o intervalo de células. 5.3 Adicionando Funções Uma das principais funcionalidades que faz o uso de uma planilha eletrônica ser atrativo é o uso de funções. As funções são fórmulas que auxiliam na automatização de tarefas, como a realização de cálculos, a junção de textos, estatísticas etc. Há várias categorias de funções disponíveis no Calc, como funções matemáticas, funções estatísticas, funções financeiras, funções de banco de dados e até funções para trabalhar com texto. Apresentaremos apenas os conceitos básicos de funções que são importantes para compreender a sua utilização. Tais conceitos permitirão que você aprofunde e explore o uso dessa poderosa ferramenta. A adição de uma função em uma célula é muito simples e pode ser feita de forma manual. Se você iniciar a inserção de um conteúdo adicionando o caractere “=”, você estará informando ao Calc que o conteúdo desta célula é uma função. Por exemplo, podemos montar uma função simples que realiza a soma de dois números, utilizando o operador de adição “+”. Suponha que tenhamos na célula A1 o valor 2 e na célula B1 o valor 3. Iremos inserir a fórmula na célula C1. Primeiramente, inserimos na célula C1 o caractere “=”, que caracteriza que o conteúdo da célula é uma função. Continuamos a inserção digitando a fórmula A1+B1 e fechamos a inserção com a tecla Enter. O resultado é mostrado na figura 5.57. O valor da célula é 5 (resultado da soma das células A1+B1). Observe que a fórmula aparece no campo Linha de entrada da barra de fórmulas. A edição da fórmula é como a edição de texto de uma célula. Pode ser feita dando um duplo clique na célula ou acessando diretamente o campo Linha de entrada. É válido mencionar que, se for necessário iniciar o conteúdo de uma célula com o caractere “=”, sem indicar 5. PLANILHA ELETRÔNICA 143 que a célula contém uma função, você pode iniciar a célula com uma aspa simples. A aspa simples indica que o conteúdo inserido na célula é um texto. Outro aspecto a ser comentado é que a função é atualizada automaticamente se as células que fazem parte do intervalo onde a função é aplicada se modificarem. Figura 5.57 – Adicionando uma função de soma de dois números inserindo o caractere =. As operações matemáticas básicas como soma, subtração, multiplicação e divisão podem ser inseridas como uma função da mesma forma do exemplo esboçado na figura 5.57. A soma de dois números é fácil de ser inserida, mas a soma de dez números já é difícil. Nesse caso, podemos utilizar a função SOMA. A função SOMA pode ser inserida da barra de manualmente, como feito no exemplo anterior, ou pelo botão soma fórmulas. Para utilizar o botão soma, basta posicionar a célula ativa em C1 e clicar no botão . A função é aplicada automaticamente ao intervalo vizinho da célula ativa da seguinte forma: primeiro o Calc verifica se há um intervalo nas células das linhas anteriores da mesma coluna em que está a célula ativa em que a função pode ser aplicada e o seleciona; caso contrário, o Calc verifica se há um intervalo nas colunas anteriores da mesma linha em que está a célula ativa em que a função pode ser aplicada e o seleciona; se não houver intervalo vizinho nas colunas ou linhas anteriores da posição da célula ativa, a função é adicionada sem a especificação de um intervalo. A função aplicada a um intervalo indica que o resultado é fruto de todas as células do intervalo. Assim, a aplicação da função SOMA a um intervalo, quer dizer que todas as células deste intervalo são somadas. A figura 5.58 mostra a utilização da função SOMA pelo botão para o intervalo A1:B1. Figura 5.58 – Adicionando uma função de soma com o botão soma. 144 5. PLANILHA ELETRÔNICA Há várias funções disponíveis no Calc, de forma que se torna inviável a um usuário decorar todas para inserir manualmente. Para auxiliar o usuário na utilização das funções, podemos utilizar a janela Assistente de funções apresentada na figura 5.59. Esta janela fornece uma lista com todas as funções disponíveis. As funções são organizadas em categorias (funções matemáticas, funções estatísticas, funções de texto etc). Para usar uma função com a ajuda da janela Assistente de funções, você deve selecionar a categoria da função e, em seguida, escolher a função desta categoria a ser utilizada com um clique duplo. Ao selecionar a função, aparece ao lado da lista de funções um campo onde pode , ser inserido o intervalo de células em que a função será aplicada. O botão Selecionar ao lado do campo de intervalo de células, pode ser utilizado para auxiliar a seleção de um intervalo. Ao clicar nesse botão, você será conduzido à planilha para realizar a inserção do intervalo. Após a seleção, você é reconduzido à janela Assistente de funções, que permite verificar se a função está correta e também visualizar uma prévia de seu resultado. A janela Assistente de funções pode ser acessada pelo menu Inserir ĺ Funções ou por meio do da barra de fórmulas. botão Assistente de funções Figura 5.59 – Janela assistente de funções. Na figura 5.59, selecionamos a função média da categoria Estatísticas na janela Assistente de funções. A função média calcula a média aritmética do intervalo de células 5. PLANILHA ELETRÔNICA 145 selecionado. Assim, se o intervalo tiver 5 células, o resultado será a soma das 5 células dividido pelo número 5. O intervalo selecionado para esse exemplo foi o A1:B1. A figura 5.60 mostra o resultado da aplicação desta função. Figura 5.60 – Função média. Você pode combinar funções com operações matemáticas. Por exemplo, vamos tomar o exemplo anterior da média e multiplicar por 10. Editamos a fórmula na célula C1 e inserimos o operador “*”, conforme mostrado na figura 5.61. Figura 5.61 – Função média combinada com a operação de multiplicação. Também é possível combinar funções. Na figura 5.62, ilustramos uma combinação das funções média e soma. Figura 5.62 – Combinação de funções. As funções não são utilizadas somente para realizar cálculos. O exemplo da figura 5.63 ilustra a utilização da função CONCATENAR. Esta função é utilizada para juntar o conteúdo de células. Na figura 5.63, a função CONCATENAR junta o conteúdo da célula 146 5. PLANILHA ELETRÔNICA A1 com o conteúdo da célula B1. Também foi adicionado o texto “o“ para complementar a frase explicitada na célula C1. Repare que cada célula ou texto na função é separada pelo caractere “;”. O texto “o“ deve ser necessariamente adicionado entre aspas. Figura 5.63 – Função concatenar. Uma informação adicional importante é quanto à definição dos intervalos utilizados nas funções. Como já vimos, ao realizarmos a cópia de uma função de uma célula para outra linha, o intervalo é atualizado para refletir a mudança de célula. Há situações que esta atualização não é desejável e, nesses casos, devemos utilizar o caractere “$”. O caractere “$” em um intervalo informa ao Calc que a coluna ou linha ao qual o caractere precede não deva ser atualizado em caso de cópia. Por exemplo, suponha que temos o intervalo A1:B1 em uma função da célula C1 e vamos copiar esta função para a célula D3. O comportamento normal é que o intervalo seja atualizado na cópia em D3, ficando B3:C3. Se desejamos fixar somente a coluna, poderíamos utilizar o caractere “$” antes da identificação da coluna na célula C1, resultando no intervalo $A1:$B1. Assim, ao copiarmos a função para a célula D3, somente as linhas da função seriam atualizadas, o que resultaria no intervalo $A3:$B3. O mesmo raciocínio pode ser aplicado para fixar as linhas, de forma que neste caso teríamos o intervalo A$1:B$1 para a célula C1. O resultado da cópia deste último intervalo para a célula D3 seria o intervalo B$1:C$1. Utilizando a mesma ideia para fixar tanto as colunas quanto as linhas, teríamos o intervalo $A$1:$B$1 para a função da célula C1, de forma que a cópia na célula D3 resultaria no mesmo intervalo, uma vez que tanto as colunas quanto as linhas foram fixadas. Voltemos ao exemplo do gerente que construiu uma tabela para monitorar o salário dos funcionários. Vamos adicionar uma nova coluna na tabela para o cálculo do salário total recebido por cada funcionário. Formatamos a nova coluna e adicionamos a soma dos salários para o primeiro funcionário. O resultado é mostrado na figura 5.64. com o botão 5. PLANILHA ELETRÔNICA 147 Figura 5.64 – Criação da tabela Total/Funcionário e inserção da função SOMA para um funcionário. Para copiar a função para os demais funcionários, você pode utilizar a alça de preenchimento arrastando até à célula do último funcionário ou simplesmente dando um duplo clique na própria alça de preenchimento. A função é copiada para as demais células, alterando automaticamente a numeração das linhas. Isso é feito pelo Calc por padrão e serve para manter a consistência das informações da tabela. Figura 5.65 – Copiando a função SOMA para os todos os funcionários. Podemos adicionar também uma linha para que o gerente possa visualizar o salário pago mensal. Adicionamos a função soma da mesma maneira que fizemos para o passo da figura 5.65. O resultado é apresentado na figura 5.66. 148 5. PLANILHA ELETRÔNICA Figura 5.66 – Adição da linha Total/Mês para visualizar o salário total mensal dos funcionários. Para finalizar, adicionamos uma coluna para visualizar o salário médio dos funcionários, o que é mostrado na figura 5.67. Figura 5.67 – Adição da coluna Salário Médio com o valor médio de salário pago a cada funcionário. 5.4 Gráficos Um instrumento muito útil para a apresentação de dados é o gráfico. Um gráfico permite visualizar informações de forma mais simples e eficiente e facilita a leitura dos dados. Uma informação poderia ser mais facilmente resumida e percebida por um gráfico do que uma análise de uma planilha complexa. Basta um rápido olhar no gráfico para captar as informações principais sobre o assunto do gráfico. De uma forma geral, o gráfico é uma ferramenta que auxilia a traduzir o significado de dados dispostos em uma planilha com simplicidade e eficiência. 5. PLANILHA ELETRÔNICA 149 O Calc, bem como outros programas de planilha eletrônica, trabalha com gráficos. É possível criar gráficos de vários tipos, como gráficos de linha, de coluna, de pizza e 3D. A escolha do tipo de gráfico a ser utilizado depende dos dados e de como o usuário deseja que a análise seja realizada. Os dados para a criação de um gráfico são organizados, na maioria dos casos, como tabelas na planilha eletrônica. Os dados devem estar dispostos na planilha de forma organizada e estruturada para facilitar o seu uso para a elaboração de um gráfico. Para mostrarmos como criar e configurar um gráfico no Calc, utilizaremos o exemplo do gerente que monitora os salários de seus funcionários e que já desenvolvemos ao longo do capítulo. O primeiro passo para a criação de um gráfico é ter os dados na planilha eletrônica dispostos de forma organizada e estruturada. Uma vez cumprido este requisito, podemos prosseguir com a criação propriamente dita. A criação de um gráfico pode ser feita de uma forma bem simples pela janela Assistente de Gráficos. Esta janela pode ser acessada via menu da barra de ferramentas padrão. A tela inicial da Inserir ĺ Gráfico ou pelo botão Gráfico janela Assistente de Gráficos é mostrada na figura 5.68. Figura 5.68 – Tela inicial da janela Assistente de Gráficos. Na tela inicial da janela Assistente de Gráficos, há uma lista com os passos para a criação de um gráfico. São quatro os passos: primeiro a definição do tipo de gráfico, seguido da definição dos intervalos de dados, posteriormente a definição da série de dados utilizados no gráfico e, finalmente, a configuração dos elementos do gráfico. 150 5. PLANILHA ELETRÔNICA O primeiro passo da criação é a seleção do tipo de gráfico. Há vários tipos de gráficos disponíveis, como coluna, barra, pizza e área. Em cada tipo de gráfico, existem algumas opções, uma espécie de subtipo de gráfico que pode ser utilizado. No nosso exemplo, escolhemos o tipo de gráfico Linha com o subtipo Somente Linhas. Clicando no botão Próximo, prosseguimos para o passo seguinte na criação do gráfico, a definição do intervalo de dados. A tela da janela de assistente para a definição do intervalo de dados é apresentada na figura 5.69. Nesta tela, você pode digitar o intervalo de dados manualmente ou utilizar o para voltar à planilha e selecionar o intervalo a ser botão Selecionar intervalo de dados utilizado na criação do gráfico (figura 5.70). No nosso exemplo, selecionamos como intervalo as células com os cabeçalhos da tabela e com os dados de salários dos funcionários, intervalo A2:D6. Uma vez definido o intervalo, você deve configurar como o Calc deve interpretá-lo. Deixamos marcadas as opções Primeira linha como rótulo e Primeira coluna como rótulo, uma vez que, em nossa seleção do intervalo, a primeira linha e a primeira coluna são os cabeçalhos da tabela com os nomes para identificação do dado. Selecionamos também Série de dados em linhas, pois os dados de salário estão dispostos em linha para cada funcionário. Clicando no botão Próximo, avançamos para o passo Série de dados. Figura 5.69 – Janela Assistente de gráficos: passo Intervalo de dados. 5. PLANILHA ELETRÔNICA 151 Figura 5.70 – Seleção do intervalo de dados para a criação de um gráfico. O passo Série de dados é usado para definir como os dados selecionados serão utilizados no gráfico. Observe que, quando selecionamos o intervalo de dados, não informamos exatamente como essas informações deveriam ser dispostas. Assim, neste passo, é possível realizar tal configuração. Devemos ter em mente a seguinte ideia: o gráfico deve apresentar a evolução do salário de cada funcionário, ou seja, uma série de dados para cada funcionário, cada qual com as informações do respectivo salário. De acordo com as definições do passo anterior, o Calc já cria as prováveis séries de dados. Como informamos que a série de dados estava disposta em linhas e que a primeira coluna continha o rótulo, foram criadas as séries com os nomes dos funcionários. Estes nomes estavam na primeira coluna do intervalo de dados selecionados. As séries criadas podem ser vistas na tela do passo Série de dados (figura 5.71). Observe na figura 5.71 que os intervalos de dados são divididos em tipos: Nome e Valores de Y. O Nome é relativo à célula que dá nome à série. Os Valores de Y são os dados de salário que ficaram dispostos no gráfico na linha vertical. Há também um campo chamado Categorias, que corresponde aos valores que aparecerão no gráfico no eixo X (informação do gráfico que fica na linha horizontal). Como havíamos informado no passo anterior que a primeira coluna continha dados de rótulo, o Calc assumiu que estes dados referentes aos nomes dos meses seriam as Categorias. E de fato o são. Note que as Categorias correspondem a valores que são comuns para todas as séries, já que os meses de salário devem ser comuns a todos os usuários. No passo Série de dados, você pode adicionar novas séries e modificar as séries existentes. Para modificar o intervalo de dados de uma série, selecione a série, o Nome, ou . Ao finalizar a definição da série de dados, Valores de Y, ou Categorias e utilize o botão devemos clicar no botão Próximo para prosseguir ao último passo da criação de um gráfico. 152 5. PLANILHA ELETRÔNICA Figura 5.71 – Janela Assistente de gráficos: passo Série de dados. A figura 5.72 apresenta a tela da janela Assistente de gráfico, no passo Elemento do gráfico. Neste passo, são realizadas as configurações finais da criação que impacta na aparência do gráfico. Podemos definir o título do gráfico, os nomes do eixo X e Y, como será a exibição de grades e o comportamento da legenda. A definição dos elementos neste passo é opcional e pode ser modificada após a criação do gráfico. Figura 5.72 – Janela Assistente de gráficos: passo Elementos do gráfico. 5. PLANILHA ELETRÔNICA 153 Com a definição dos elementos do gráfico, podemos finalizar a criação clicando no botão Concluir. O gráfico será criado e apresentado na planilha eletrônica. O resultado da criação do nosso exemplo é mostrado na figura 5.73. Observe que cada série é identificada pelo nome do funcionário e apresentada no gráfico em linhas com sua cor correspondente. Figura 5.73 – Gráfico de linha que mostra a evolução de salários dos funcionários. O gráfico pode ser modificado caso haja necessidade. Mostraremos os passos para a modificação de um gráfico a fim de alterá-lo para o tipo Coluna. Inicialmente, devemos clicar com o botão direito no objeto gráfico para abrir um menu e selecionar a opção Editar, conforme ilustrado na figura 5.74. Figura 5.74 – Menu do botão direito sobre o objeto gráfico. 154 5. PLANILHA ELETRÔNICA Observe que a ação anterior abre o gráfico para edição. Clicando novamente no corpo do gráfico com o botão direito, aparecerá um menu com algumas opções para alteração do gráfico (veja a figura 5.75). Selecionamos a opção Tipo de gráfico, que leva à abertura de uma janela que disponibiliza todos os tipos de gráfico do Calc (figura 5.76). Figura 5.75 – Menu do botão direito sobre o gráfico. Figura 5.76– Alteração do tipo de gráfico para coluna com aparência 3D. 5. PLANILHA ELETRÔNICA 155 Selecionamos o tipo de gráfico Coluna com aparência 3D. O gráfico, anteriormente em linha, é modificado e atualizado para colunas, como ilustrado na figura 5.77. Figura 5.77– Gráfico em coluna que mostra a evolução de salários dos funcionários. As séries de dados também podem ser modificadas ou adicionadas após à criação de um gráfico. Acrescentaremos em nosso exemplo uma nova série, a qual mostra a evolução do salário total por mês pago aos funcionários. O primeiro passo para modificar o gráfico é colocar em modo de edição, conforme mostrado anteriormente, e selecionar no menu do botão direito a opção Intervalo de dados. Esta ação acarretará a abertura de uma janela para a alteração dos intervalos de dados, como ilustrado pela figura 5.78. Figura 5.78– Adição da nova série: Total/Mês. 156 5. PLANILHA ELETRÔNICA Na aba Série de dados da janela Intervalo de dados, é possível modificar e adicionar séries de dados. Clicamos no botão adicionar e modificamos o nome da série e o intervalo para valores de Y, selecionando na planilha os dados correspondentes aos valores do salário por mês pago aos funcionários. O resultado da adição pode ser visto na figura 5.79, na qual percebe-se a nova série adicionada. Como era de se esperar, esta nova série apresenta um valor mais elevado, já que corresponde à soma das demais séries. Figura 5.79– Gráfico da evolução de salários dos funcionários com a série Total/Mês. 5. PLANILHA ELETRÔNICA 157 EXERCÍCIOS DE FIXAÇÃO 1. O que é uma célula em uma planilha eletrônica? Como identificá-la? 2. A tabela da figura abaixo foi construída no Calc e apresenta os valores médios de custo dos produtos da cesta básica nos 7 primeiros meses do ano de 2011, de acordo com os dados do site do Dieese1. Utilize a tabela para responder aos itens abaixo: a. Qual é a célula que mostra o valor de custo da carne no mês de março de 2011? b. O intervalo de células B14:H14 se refere ao custo de qual produto da cesta básica? c. Qual é o mês que tem o intervalo G3:G15? d. Na última linha da tabela, foi aplicada a função SOMA para ver o custo total mensal com a cesta básica. Baseado na organização dada pela tabela, qual é a célula que contém o valor do custo total mensal com a cesta básica referente ao mês de maio de 2011? Como seria a fórmula desta célula? e. Observe que os custos na tabela não estão em formato de moeda. Explique os passos para mudar o formato destes valores para o formato moeda. Qual o intervalo de células deve ser selecionado para aplicação do formato moeda em todos os valores de custo? 1 Site: turandot.dieese.org.br/bdcesta/cesta.html 158 5. PLANILHA ELETRÔNICA EXERCÍCIOS DE FIXAÇÃO 3. Utilize o Calc para resolver o seguinte problema. Huguinho, Zezinho e Luizinho estudam em uma escola onde o sistema de notas para a disciplina de informática funciona da seguinte forma: t O ano é dividido em 4 bimestres. t A cada bimestre são feitos exercícios e avaliações que formam uma nota. t As notas podem variar de 0 a 10. t Para que o aluno seja aprovado, deve-se calcular a média aritmética das notas dos bimestres e o aluno deve ter uma nota final mínima de 5. Nossos coleguinhas tiveram as seguintes notas em cada bimestre: t Huguinho: 6, 2, 10 e 3. t Zezinho: 4, 7, 3 e 7. t Luizinho: 2, 6, 4 e 7. 5. PLANILHA ELETRÔNICA 159 EXERCÍCIOS DE FIXAÇÃO a. Algum deles foi reprovado? b. Crie uma tabela no Calc com as informações do problema, formate a aparência da tabela, colocando grades nas células da tabela, alterando a cor de fundo dos cabeçalhos, alterando o tipo e o tamanho de fonte, e utilize funções e formatação condicional para verificar o resultado da aprovação. 4. Considere o exercício anterior, do sistema de notas da escola do Huguinho, Zezinho e Luizinho. Suponha que o professor de Informática alterou o sistema acrescentando pesos às notas de cada bimestre da seguinte forma: t As notas do primeiro e terceiro bimestre tem peso 2, isto é, as notas valem duas vezes a nota original. t As notas do segundo e quarto bimestre tem peso 3, isto é, as notas valem três vezes a nota original. t Para que o aluno seja aprovado, deve-se calcular a média aritmética das notas dos bimestres, com os pesos, e o aluno deve ter uma nota final mínima de 5. a. Se as notas dos nossos coleguinhas forem as mesmas do exemplo, há alguma alteração quanto à reprovação? Utilize novamente o Calc para responder ao problema. 5. Utilize o Calc para criar uma tabela que forneça o valor em Fahrenheit, de uma temperatura expressa em graus Celsius. Siga os passos abaixo para a criação. a. Crie uma sequência de valores para a temperatura em graus Celsius, iniciando em 0º Celsius com variação de 5 graus para o outro valor da sequência. A sequência deve ter no mínimo 10 temperaturas diferentes. 160 5. PLANILHA ELETRÔNICA EXERCÍCIOS DE FIXAÇÃO b. Adicione a fórmula para a conversão da temperatura em Graus Celsius para Fahrenheit, conforme dada abaixo: F - é a temperatura em Fahrenheit C - é a temperatura em Celsius 6. Explique para que serve o caractere “$” na definição de intervalos de células. 7. Suponha que você é o responsável pelas finanças de um evento. Neste evento, foram realizados os seguintes gastos: t 5.000 filipetas de divulgação (o preço de 100 filipetas é R$ 5,00). t 1.000 cartazes (o preço de 100 cartazes é R$ 10,00). t Aluguel do espaço para o evento - 3 dias (o preço do aluguel por dia é R$ 500,00). t Buffet do coquetel de abertura - 1.000 pessoas (preço do buffet para cada pessoa é R$ 20,00). t Aluguel da aparelhagem de som - 3 dias (o preço do aluguel por dia é R$ 200,00). t Show de encerramento com banda de música (preço do show R$ 7.000,00). t Contratação de 30 pessoas (atendentes, garçons, recepcionistas etc.) (o preço pago a cada pessoa é R$ 120,00). 5. PLANILHA ELETRÔNICA 161 EXERCÍCIOS DE FIXAÇÃO a. Crie uma planilha com cada tipo de custo do evento e com os respectivos valores totais. b. Qual o valor total do evento? c. Qual o custo por pessoa neste evento, supondo que há um total de 1.000 inscritos? 8. Suponha que você é o responsável pela recepção de um congresso. É fornecida a você uma planilha com os nomes dos participantes e você deve criar uma etiqueta da seguinte forma: “Seja bem-vindo” + Nome da pessoa Por exemplo: Se o nome da pessoa for “Tio Patinhas”, a etiqueta deverá ser: “Seja bem-vindo Tio Patinhas”. Crie uma planilha eletrônica utilizando a função CONCATENAR para construir as etiquetas. Utilize a relação de nomes abaixo como lista de participantes do congresso. 162 5. PLANILHA ELETRÔNICA BIBLIOGRAFIA CONSULTADA FILHO, W. A. D. Manual do OpenOffice Calc versão 1.1.1a: curso básico. Disponível em: <http://www.dominiopublico.gov.br/pesquisa/DetalheObraForm. do?selectaction=&co_obra=4798>. Acesso em: 23 abr. 2012. MORAIS, D. & FARINHA, R. Folha de cálculo: inicição em OpenOffice.org. Disponível em: <http://www.openoffice.org/pt/help/manuals.htm>. Acesso em: 10 mar. 2012. MANSILHA, C. & MARTINS, A. M. P. Folha de cálulo: manual de apoio – fórmulas e gráficos. Disponível em: <http://www.ensinolibre.pt/material-didáctico-deopenoffice-calc-folha-de-cálculo>. Acesso em: 12 mar. 2012. 5. PLANILHA ELETRÔNICA 163 6. Aplicativo de apresentação Fabiano Cavalcanti Fernandes Estudamos como utilizar uma planilha eletrônica no capítulo anterior. Neste capítulo, abordaremos conceitos ligados aos aplicativos de apresentação, programas que nos permitem a elaboração de apresentações para o público utilizando o computador. 6.1 Conceitos básicos Nos dias de hoje, as apresentações de projetos, aulas, ideias, gráficos e estatísticas não são feitas mais por meio do uso de lousas, transparências ou quadros. Os softwares aplicativos de apresentação são ferramentes simples que potencializam e facilitam a elaboração de apresentações para grupos de pessoas, em empresas, escolas, Internet e nos mais diversos ambientes. Há várias opções de programas de apresentação para o computador, as mais conhecidas são Microsoft PowerPoint, OpenOffice Impress e LibreOffice Impress. Neste capítulo, estudaremos o BROffice Impress ou simplesmente Impress que é uma versão do LibreOffice Impress traduzida para o português brasileiro e é gratuito. O conhecimento adquirido com o estudo do Impress pode ser facilmente estendido para outros programas de apresentação, visto que o funcionamento deste tipo de programa é bastante similar. Ao contrário do Writer e do Calc, o mais recomendável para o Impress é utilizar tópicos em forma de textos e não escrever textos longos na sua apresentação. Não é recomendável o uso de tabelas e gráficos muito grandes. Muitas apresentações se tornam difíceis de acompanhar quando há informações em excesso. O Impress possui duas formas de trabalho, a forma de projeto da apresentação, que trataremos neste capítulo, e a forma de apresentação, pressionando F5, que proporciona somente a visualização dos slides, ou seja, 6. APLICATIVO DE APRESENTAÇÃO 165 não permite modificações. Para movimentar a sua apresentação, você pode clicar o mouse, o clique com o botão direito abre mais opções de movimentação e a de encerramento da apresentação. Opcionalmente, pode-se utilizar também as setas do teclado e a tecla Esc para encerrar a apresentação. 6.1.1 Acessando o Impress Antes de falarmos do ambiente do Impress e de suas funcionalidades, veremos como acessá-lo. Uma vez que os programas da família BrOffice estão instalados no computador, você o acessa como qualquer programa. No sistema operacional Ubuntu, o Impress pode ser acessado pelos menus, conforme mostrado na figura 6.1. Para os usuários com a versão mais recente do Ubuntu, o Impress pode ser acessado na barra de menu lateral esquerda clicando no seu ícone. Para os que utilizam a versão clássica com menus, deve-se acessar o menu Aplicativos e o submenu Escritório. Figura 6.1 – Formas de acessar o Impress no Ubuntu. 166 6. APLICATIVO DE APRESENTAÇÃO O Impress também pode ser utilizado no sistema operacional Windows. Uma vez instalado, a forma de acessar o programa é bem simples, por meio do menu Iniciar ĺ Todos os programas ĺ LibreOffice ĺ LibreOffice Impress. A Figura 6.2 ilustra o acesso do Impress no ambiente Windows. Figura 6.2 – Acesso do Impress no Windows. 6.1.2 Assistente de Apresentações O Impress oferece um assistente de apresentações no qual você pode preparar sua apresentação de forma mais rápida. A Figura 6.3 mostra a tela inicial do assistente. 6. APLICATIVO DE APRESENTAÇÃO 167 Figura 6.3 – Assistente do Impress. Você pode optar por uma apresentação vazia , por uma apresentação preexistente ou a partir de um modelo em que se pode escolher planos de fundo de diversas cores. Pode-se clicar em Próximo e seguir com mais opções ou simplesmente clicar em Criar. 6.2 A tela inicial do Impress Para inserir textos nos slides, basta clicar nas frases “Clique para adicionar o título” e “clique para adicionar texto” ou clicar no item 1 e em seguida posicionar o cursor no slide e digitar os textos. O item 2 define a estrutura dos slides que pode conter título e texto e diversas variações de títulos e conteúdos, conforme Figura 6.4. O item 3 mostra os slides da apresentação e o slide selecionado no item 3 é mostrado ampliado no item 4. 168 6. APLICATIVO DE APRESENTAÇÃO Figura 6.4 – Tela inicial do Impress. Para a inserção de novos slides, basta clicar o botão direito do mouse sobre o item 3 da Figura 6.4 e escolher a opção Novo slide. A Figura 6.5 mostra as opções de inserção de tabela, gráfico, filme e imagem, do canto esquerdo superior em sentido horário. Figura 6.5 – Inserção de conteúdo. A apresentação de slides propriamente dita se dá pelo item 2 da Figura 6.6 ou pressionando a tecla F5. A animação dos slides se dá pelo item 1 da Figura 6.6. 6. APLICATIVO DE APRESENTAÇÃO 169 Figura 6.6 – Animação e apresentação de slides. Para a impressão dos slides, basta clicar no menu Arquivo ĺ Imprimir, conforme Figura 6.7. É possível escolher qual impressora, quais slides, quantas cópias, entre outras opções. Do lado esquerdo, visualiza-se a impressão. Figura 6.7 – Impressão de slides 170 6. APLICATIVO DE APRESENTAÇÃO EXERCÍCIOS DE FIXAÇÃO 1. Faça uma apresentação no Impress sobre um tema de seu interesse e insira uma tabela com informações 2. Apresente uma ideia de um projeto e inclua um gráfico 3. Visualize a impressão e em seguida imprima a apresentação que você criou. 4. Salve sua apresentação no seu pen drive e abra esse arquivo em outro computador. 6. APLICATIVO DE APRESENTAÇÃO 171 7. Conceitos básicos de internet: navegação, sites de busca e segurança Frederico Nogueira Leite Diógenes Ferreira Reis Fustinoni A Internet é um ambiente repleto de informações e entretenimento. Para se obter um melhor proveito deste ambiente é necessário utilizar um software conhecido como Navegador de Internet. Muitos usuários, normalmente desavisados ou desprovidos de conhecimentos relativos à segurança, costumam acessar sites maliciosos que buscam informações pessoais restritas, como senhas, arquivos, ou até mesmo induzem o usuário a instalar softwares que contém vírus, worms, cavalos de troia. Este capítulo visa instruir o usuário a conhecer melhor estes assuntos e se proteger de ameaças, utilizando a Internet de uma maneira mais segura e confiável. 7.1 Navegadores de Internet O software aplicativo conhecido como navegador ou browser é um dos principais softwares do sistema operacional. Para se navegar na Internet, é necessária a utilização de um aplicativo como este. Os mais comuns são: Internet Explorer, Chrome, Safari e Mozilla Firefox. Entre os diversos diversos aplicativos, foi escolhido o navegador Mozilla Firefox para ter seu funcionamento detalhado, devido a sua popularidade e simplicidade. Um dos recursos do Firefox é o seu suporte nativo a abas, como pode ser visto na figura 7.1. Esta função é ótima para as pessoas que gostam de abrir diversas páginas ao mesmo tempo, sem atrapalhar a visualização dos outros programas abertos. A ordem das abas pode ser alterada apenas arrastando-as para a posição desejada. Há diversas maneiras de abrir novas abas neste navegador: clicar o botão direito do mouse em um link e depois em “Abrir em nova aba”, no menu que aparece; clicar no menu “Arquivo” e depois em “Nova aba”; e, a maneira mais rápida e fácil, utilizar o atalho do teclado, pressionando a tecla CTRL + T. As duas últimas formas abrem uma aba em branco. 7. CONCEITOS BÁSICOS DE INTERNET: NAVEGAÇÃO, SITES DE BUSCA E SEGURANÇA 173 Figura 7.1 – Abertura de abas no Mozila Firefox As abas podem ser fechadas de maneiras diferentes: pode-se clicar no X que fica na parte superior direita de cada aba ou simplesmente utilizar o atalho CTRL + F4. Na maioria dos mouses, existe um botão central de rolagem, o scroll, que ao ser clicado em cima do título da aba, ela se fecha. A barra de busca embutida é muito útil na hora de realizar buscas. O usuário pode adicionar novos mecanismos de buscas à barra, clicando no botão que contém a imagem do mecanismo atual e uma pequena seta para baixo, como pode ser visto no lado esquerdo da Figura 7.2. Clique em organizar pesquisas para ver quais os sites de busca estão disponíveis. Caso o que deseja não esteja na lista, clique no link “adicionar pesquisas” para que o Firefox adicione novas páginas que possam ser pesquisadas. Figura 7.2 – Mecanismos de pesquisa do Firefox 174 7. CONCEITOS BÁSICOS DE INTERNET: NAVEGAÇÃO, SITES DE BUSCA E SEGURANÇA O Firefox dispõe da barra de favoritos, que agiliza o acesso aos sites que o usuário mais visita. Ao adicionar uma página aos seus favoritos, será exibida uma janela, como podemos ver na Figura 7.3. Clique na seta para baixo do campo pasta e depois na opção barra dos favoritos. Em seguida, clique em Concluir para que seja adicionado um botão abaixo da barra de endereços, com o nome definido pelo usuário e o link para o site adicionado. Para mudar a ordem dos botões da barra de favoritos, clique no botão escolhido e arraste-o para a posição desejada. Figura 7.3 – Adicionar favoritos do Firefox O menu Favoritos permite ao usuário organizar o menu conforme os nomes do favorito, basta clicar em qualquer um dos links com o botão direito e depois clicar em “ordenar pelo nome”. Existem outras forma de ordenar os favoritos, como pode ser visto na Figura 7.4. Ao clicar no item “Exibir” e em “ordenar por”, encontramos diversas formas de ordená-los, tais como: nome, tags, endereço, data da visita e outros. 7. CONCEITOS BÁSICOS DE INTERNET: NAVEGAÇÃO, SITES DE BUSCA E SEGURANÇA 175 Figura 7.4 – Organizar favoritos no Firefox As extensões são umas das melhores maneiras de melhorar o Firefox. Uma extensão é um programa que se funde ao Firefox para torná-lo mais poderoso. Você pode adicionar novos recursos e adaptar o Firefox ao seu estilo de navegar. Existem diversas extensões gratuitas disponíveis para download. Para adicionar as extensões, o usuário deverá clicar no menu “Ferramentas” e depois em “Complementos”. Será aberta uma janela mostrando algumas das extensões mais utilizadas. Caso o usuário deseje utilizar uma determinada extensão, basta selecionar a desejada e clicar no botão “Adicionar ao Firefox” para que seja feito o download e a instalação. Após a instalação, será necessário fechar o navegador e abrir novamente para que as atualizações funcionem corretamente. Conforme podemos ver na Figura 7.5, existe um link, na área superior direita da janela de complementos, com o texto “Exibir todos os complementos”. Clique nele para ir para a página oficial de complementos do Firefox. Lá existem diversas extensões disponíveis. Após a instalação dos complementos no Firefox, as extensões são carregadas todas as vezes que o navegador é aberto. Portanto, o excesso delas pode deixar o programa instável, lento e até inutilizável. 176 7. CONCEITOS BÁSICOS DE INTERNET: NAVEGAÇÃO, SITES DE BUSCA E SEGURANÇA Figura 7.5 – Adicionar Complemento No Firefox, é possível personalizar o navegador. Como pode ser visto na figura 7.6, o usuário pode clicar na guia “Temas” da janela “Complementos” e lá encontrará uma lista de temas que podem ser instalados. Caso não exista nenhum tema disponível, além do tema padrão, o usuário poderá clicar em “mais temas”, escolher aquele que mais lhe agrada e instalá-lo. 7. CONCEITOS BÁSICOS DE INTERNET: NAVEGAÇÃO, SITES DE BUSCA E SEGURANÇA 177 Figura 7.6 – Personalização do Firefox. 7.2 Sites de busca Um dos serviços mais utilizados na Internet é o oferecido pelos sites de busca. Um site de busca é uma página da Internet que permite a busca de informações na própria Internet. É uma página onde podemos realizar consultas de assuntos diversos, obtendo como resultado os links das páginas que têm alguma relação com o assunto consultado. Os sites de busca auxiliam a pesquisa não só em páginas da Internet que tenham o assunto desejado, mas também na busca de imagem, vídeos, mapas etc. É possível criar filtros que auxiliam no direcionamento de um determinado assunto. Há vários sites de busca disponíveis na Internet. Entretanto, a maior parte dos internautas conhecem e utilizam um número reduzido. Entre os mais conhecidos, podemos citar o da Google (www.google.com), na Figura 7.7, o da Microsoft (www.bing.com), na Figura 7.9, e o da Yahoo (www.yahoo.com), na Figura 7.8. 178 7. CONCEITOS BÁSICOS DE INTERNET: NAVEGAÇÃO, SITES DE BUSCA E SEGURANÇA Figura 7.7 – Site de busca da Google (www.google.com.br). Figura 7.8 – Site de busca cadê do Yahoo (www.cade.com.br). 7. CONCEITOS BÁSICOS DE INTERNET: NAVEGAÇÃO, SITES DE BUSCA E SEGURANÇA 179 Figura 7.9 – Site de busca da Microsoft - Bing (www.bing.com). 7.3 Princípios para navegação segura na Internet A Internet é uma rede que abre muitas possibilidades de uso. Você pode consultar uma infinidade de informações, comunicar-se com amigos, ouvir músicas, assistir vídeos etc. A Internet nos dá um poder de comunicação enorme, ao permitir o acesso ao mundo pelo computador. Entretanto, o uso da Internet requer também que tomemos certos cuidados. A sua utilização pode abrir portas para usuários mal-intencionados. A navegação descabida e imprudente dos recursos da Internet pode levar à invasão do seu computador, roubo de informações confidenciais, como o número do cartão de crédito, instalação de vírus e uma série de outros malefícios. Entretanto, podemos minimizar bastante a ocorrência de malefícios tomando simples cuidados. Descreveremos as principais ações a serem adotadas por usuários para se manterem protegidos enquanto navegam na Internet. 7.3.1 Cuidados com as senhas de acesso Muitos serviços da Internet exigem o uso de senhas para o seu acesso. Visando manter as informações dos usuários restritas, sites de email, de relacionamento pessoal, como o Facebook, sites bancários e blogs criam uma conta de usuário com um nome de 180 7. CONCEITOS BÁSICOS DE INTERNET: NAVEGAÇÃO, SITES DE BUSCA E SEGURANÇA login e uma senha de acesso para que possam identificar cada pessoa que utiliza o serviço e como forma de acesso ao próprio serviço. A segurança das contas dos usuários consiste no conhecimento da senha, que em tese é conhecida somente pelo dono da respectiva conta. Logo, a garantia da segurança de uma conta de usuário é a senha de acesso, de forma que devemos tomar certas medidas preventivas para o seu uso. O primeiro cuidado ao utilizar senhas é a fase de criação da senha. Devemos evitar a utilização de senhas fracas como sequências de números ou letras (12345 ou abcd), datas de aniversários e/ou informações públicas que podem facilitar a sua descoberta por um usuário malicioso. Uma senha deve conter, preferencialmente, letras, números e símbolos e também um tamanho não inferior à 8 caracteres. Estes aspectos auxiliam na definição de uma senha segura. Uma técnica utilizada para criar senhas seguras que seja fácil a sua memorização é pensar em uma frase que tenha significado para você, como por exemplo, uma frase de uma música. Suponha a seguinte frase “É preciso amar as pessoas como se não houvesse o amanhã”. A técnica consiste em pegar as primeiras letras de cada palavra e juntá-las para formar uma senha. Assim teríamos a senha Epaapcsnhoa. Para melhorar a segurança da senha, pode-se trocar letras por números e símbolos, como por exemplo a troca da letra A pelo símbolo @ e da letra E pelo número 3. Isso resultaria na senha 3p@@pcsnho@, o que já é uma senha com nível de segurança considerável. Alternar letras maiúsculas e minúsculas também pode ser implementada na criação de senhas. Uma vez criada uma senha segura, devemos tomar cuidados para que ela se mantenha conhecida somente a nós mesmos. Assim, não é aconselhável o compartilhamento de senhas, uma vez que você não terá o controle total da administração da senha. A pessoa com quem a senha é compartilhada pode não ter os mesmos cuidados que você tem para mantê-la segura ou ainda pode agir de forma indesejada, alterando a senha ou roubando informações. Outra medida preventiva é evitar escrever senhas em papel, celulares, arquivos, ou qualquer outro meio que possa ser acessado por outra pessoa. Em casos de perda ou roubo, a senha fica vulnerável. 7. CONCEITOS BÁSICOS DE INTERNET: NAVEGAÇÃO, SITES DE BUSCA E SEGURANÇA 181 7.3.2 Cuidados na saída de contas É comum na correria do dia a dia, acessarmos uma conta de e-mail ou uma conta bancária e fecharmos o browser Internet sem utilizarmos o serviço de saída do site. Este hábito deve ser fortemente desencorajado. Ao sairmos sem clicar num link Sair, Logout, ou algo do tipo (ver figura 7.10), deixamos uma brecha que pode ser utilizada por um usuário mal-intencionado que pode abrir a página de sua conta e acessar suas informações. Figura 7.10 – Exemplo de saída de conta com segurança. 7.3.3 Cuidados com sites de conteúdo duvidoso Ás vezes você pode deparar-se com um link que leva a um site desconhecido ou mesmo acessar um site de conteúdo duvidoso. O acesso a estes sites deve ser evitado, pois há sites desenvolvidos para explorar falhas de segurança de navegadores da Internet. Assim, é fortemente recomendado que se evite entrar em sites de conteúdo pornográfico, de downloads, como os sites para baixar filmes, e de conteúdo hacker. Utilize somente os sites que você tenha certeza de que são seguros. Essa recomendação também deve ser aplicada no acesso a sites de compras e de bancos. Em primeiro lugar, você deve certificar que o site é verdadeiro, se é de fato o que você deseja acessar. Para isso, examine bem o endereço no browser. No caso de sites de compras, você deve verificar também a sua reputação. Existem sites que realizam vendas há um bom tempo na Internet e têm boa reputação. Outro aspecto que você deve considerar é se o site implementa protocolos de segurança para proteger os dados que você envia. Quando acessamos sites seguros, normalmente, aparece um cadeado na barra de status do browser ou o protocolo de segurança é exibido na barra de endereço (figura 7.11). Isso quer dizer que as informações que você envia ao site são protegidas por criptografia, o que 182 7. CONCEITOS BÁSICOS DE INTERNET: NAVEGAÇÃO, SITES DE BUSCA E SEGURANÇA inviabiliza o acesso por terceiros. O acesso de sites de compras ou de sites bancários em computadores públicos, como computadores de Lan house, também deve ser evitado, pois pode haver algum vírus que monitora o computador, o que fatalmente pode levar ao roubo dos seus dados de acesso para uso posterior. Figura 7.11 – Site com protocolo de segurança HTTPS. 7.3.4 Cuidados com downloads e anexos de e-mail Os downloads podem levar a danos, como a instalação de vírus no computador que permite o roubo de informações ou mesmo a invasão por um usuário mal-intencionado. Logo, devemos ter atenção redobrada quando fazemos download de algum conteúdo da Internet. É recomendável fazer download de sites conhecidos e sempre executar um antivírus no conteúdo baixado. Alguns antivírus modernos já tem uma funcionalidade chamada de caixa de areia (sandbox). Esta funcionalidade permite a abertura de arquivos, como os arquivos de download, de forma isolada do sistema operacional, o que ajuda a manter o computador seguro. O mesmo cuidado deve ser aplicado na abertura dos anexos de e-mail. Os anexos podem conter arquivos anexados infectados por algum código malicioso. Assim, devemos observar atentamente sobre o que se refere o arquivo anexado e, em caso de download do arquivo, devemos executar o antivírus para certificarmos que não há nenhum perigo. Observe que mesmo que o e-mail com anexo venha de uma pessoa conhecida, devemos atentar-nos. A pessoa pode enviar sem ter o conhecimento de que o arquivo é malicioso, como um arquivo de apresentação, ou o envio do e-mail pode ter sido feito por um vírus que infectou o computador de seu conhecido. 7.3.5 Cuidados com e-mails falsos As pessoas que têm uma conta de e-mail já devem estar acostumadas com o grande número de e-mails que chegam às suas caixas postais. A grande maioria destes e-mails 7. CONCEITOS BÁSICOS DE INTERNET: NAVEGAÇÃO, SITES DE BUSCA E SEGURANÇA 183 são de contatos desconhecidos, apresentam conteúdo comercial ou mesmo pessoal. Esses e-mails não solicitados são chamados de SPAM e são enviados a uma gama de usuários. Os e-mails de destino, como o seu e-mail, são descobertos à medida que realizamos cadastros em páginas na Internet. Muitos desses e-mails de SPAM são utilizados para fins de divulgação comercial e têm procedência confiável. Porém, um número considerável desses e-mails são falsos e infectam o seu computador com algum código malicioso. Podemos citar inúmeros exemplos de e-mails falsos, como aqueles que informam que você ganhou um prêmio, os de bancos pedindo dados para recadastramento, aqueles informando que você tem uma dívida com uma empresa de telefonia ou até mesmo os que relatam que há fotos comprometedoras suas na Internet. A Figura 7.12 mostra um exemplo de um e-mail falso de um banco com um link suspeito. Se estivermos distraídos e acessarmos o conteúdo de um link suspeito como o da Figura 7.12, podemos infectar o nosso computador. Figura 7.12 – E-mail falso de um banco com um link suspeito. 184 7. CONCEITOS BÁSICOS DE INTERNET: NAVEGAÇÃO, SITES DE BUSCA E SEGURANÇA Se houver dúvida na avaliação do e-mail se é falso ou não, é aconselhável que você entre em contato com a empresa ou entidade que supostamente o enviou. 7.3.6 Cuidado com serviços de mensagens instântaneas Serviços de mensagens instântaneas, como MSN Messenger, Google Talk, AOL Yahoo Messenger são frequentemente explorados para a disseminação de vírus. Se você estiver conversando com um amigo que tenha o computador infectado por um vírus, o vírus pode mandar alguma mensagem instântanea para você passando-se por ele. Estas mensagens geralmente contêm links que apontam para sites suspeitos ou que realizam download de arquivos maliciosos. Assim, recomendamos cautela com as mensagens recebidas nesses tipos de programas. Se receber uma mensagem instantânea não esperada com um link estranho, pergunte ao seu contato se ele enviou de fato a mensagem. Se o link não tiver sido enviado pelo contato, não clique. 7.3.7 Cuidados com as informações divulgadas na Internet A Internet é um ambiente muito rico quando pensamos em compartilhamento de dados. No entanto, devemos ter cautela com as informações que divulgamos nela, pois elas podem ser utilizadas por usuários mal-intencionados para obter algum tipo de privilégio. Por exemplo, imagine que você divulgue em um site de relacionamento pessoal, como o Facebook, uma série de informações pessoais, entre elas o seu nome completo, e-mail, endereço, data de nascimento, nome dos pais etc. Um usuário mal-intencionado pode utilizar estas informações para tentar adivinhar os dado de acesso (login e senha) de sua conta de e-mail ou ainda lhe enviar um e-mail falso com suas próprias informações para dar um caráter mais autêntico. Assim, só disponibilize informações realmente necessárias na Internet, que não lhe comprometam. 7.3.8 Prevenir quanto a softwares maliciosos Uma infinidade de programas maliciosos são desenvolvidos todos os dias por programadores com intuito prejudicial. Esse propósito prejudicial pode ser coisa simples, como a alteração do funcionamento do teclado ou alteração de nome de arquivos, ou 7. CONCEITOS BÁSICOS DE INTERNET: NAVEGAÇÃO, SITES DE BUSCA E SEGURANÇA 185 graves, como o roubo de informações (fotos, dados bancários ou de cartão de crédito) e o controle total do computador por um atacante. Esses programas maliciosos são chamados de malware, mas são frequentemente diferenciados e classificados de acordo com as suas características e comportamentos, como os que precisam de um programa hospedeiro, os que são independentes, os que se replicam e os que não se replicam. Abaixo, listamos alguns dos principais tipos de malwares conhecidos. Vírus – é um malware que, quando executado, tenta se replicar para outro programa. Uma cópia bem sucedida do vírus neste processo de replicação é chamada de infecção. A característica principal do vírus é que depende de um outro programa (programa hospedeiro) para se propagar. Worm ou verme – é um malware que tem a capacidade de se replicar automaticamente, sem a necessidade de um usuário executá-lo, enviando cópias de si mesmo de computador para computador. Embora tenha várias semelhanças com um vírus, diferencia-se por não precisar de um programa hospedeiro. Para se propagar, explora vulnerabilidades existentes ou falhas na configuração de softwares instalados em computadores. Trojan horse ou cavalo de troia – é um malware que aparentemente tem um propósito benigno, mas secretamente executa algo malicioso. Ou seja, um trojan horse é um programa aparentemente inofensivo e útil, porém, ao ser instalado pelo usuário, pode abrir vulnerabilidades para permitir o acesso e o controle de um computador por um atacante ou mesmo roubar informações e enviar ao hacker. O nome cavalo de tróia indica que este malware funciona como a lenda da mitologia grega, na qual os gregos ofereceram aos troianos um presente em forma de cavalo de madeira, que funcionou como uma porta para a invasão dos gregos. O trojan horse diferencia-se de um vírus ou de um worm pelo fato de não criar uma réplica de si, ou seja, necessita que o usuário o instale como um programa convencional. Para se prevenir de malwares é recomendável a instalação de um antivírus. Antivírus é um programa que protege a máquina, eliminando arquivos e programas que têm algum código malicioso. Para que se tenha um nível mínimo de segurança, devemos ter um antivírus instalado no computador. No entanto, apenas a instalação de um antivírus não é suficiente. 186 7. CONCEITOS BÁSICOS DE INTERNET: NAVEGAÇÃO, SITES DE BUSCA E SEGURANÇA Devemos mantê-lo atualizado regularmente, para que ele contenha informações de novos vírus que tenham surgido. Há várias opções de antivírus no mercado e alguns deles disponibilizam uma versão gratuita para usuários comuns. Se você ainda não tem um antivírus instalado, faça uma pesquisa e instale um, lembrando-se de ativar sua atualização automática. 7.3.9 Cuidados com a atualização de navegadores e sistemas operacionais Tal como o antivírus, os browsers de navegação e os sistemas operacionais também devem ser constantemente atualizados. A razão é simples: o desenvolvimento dos browsers e sistemas operacionais nem sempre é perfeito, há brechas e vulnerabilidades que são conhecidas após o seu lançamento. Os desenvolvedores ao conhecer as vulnerabilidades criam atualizações que as corrigem, o que torna o programa de navegação à Internet ou o sistema operacional mais seguro. Logo, é recomendável verificar regularmente se há uma versão mais atual do browser ou se há um pacote de atualização do sistema operacional. Os sistemas operacionais geralmente tem um mecanismo de atualização automática, o que auxilia no processo de constante atualização. 7.4.0 Instalação de firewall pessoal Um firewall pessoal é um programa que visa controlar o acesso da rede ao seu computador. Um programa de firewall pessoal complementa um programa de antivírus, já que este último não tem a capacidade de detectar as tentativas de acesso ao computador. Um firewall pessoal realiza esta tarefa de monitoração e detecção das tentativas de acesso ao computador, deixando passar apenas o tráfego de rede que você configurou. A fim de exemplificar o funcionamento de um firewall pessoal, imagine que tenhamos instalado no computador um novo programa de mensagem instantânea, que chamaremos de Batepapo. Suponha ainda que o desenvolvedor do programa Batepapo tenha escrito o programa deixando uma brecha para se conectar aos computadores em que estiver instalado. Este tipo de programa é chamado de backdoor e realmente existe na vida real. Nesse ponto, o firewall pessoal pode ajudar a proteger o seu computador. Se você tiver um firewall pessoal instalado e configurado adequadamente, o programa Batepapo só 7. CONCEITOS BÁSICOS DE INTERNET: NAVEGAÇÃO, SITES DE BUSCA E SEGURANÇA 187 terá permissão para enviar e receber mensagens instantâneas e não deve receber acessos externos. Assim, quando um usuário malicioso tentar se conectar no backdoor, o firewall pessoal bloqueará o acesso, deixando o computador protegido. Várias opções de firewall pessoal podem ser utilizadas. O sistema Windows oferece um firewall pessoal com o próprio sistema operacional. O firewall pessoal ZoneAlarm é gratuito e é uma boa opção para a proteção de um computador. Em sistemas operacionais Unix, o firewall iptables é o mais utilizado. 188 7. CONCEITOS BÁSICOS DE INTERNET: NAVEGAÇÃO, SITES DE BUSCA E SEGURANÇA EXERCÍCIOS DE FIXAÇÃO 1. Os usuários, mesmos os iniciantes, quando aprendem a utilizar o computador, logo querem interagir com a Internet. Mas para que esse acesso seja possível, é necessário a utilização de um navegador de Internet (Browser). Marque a alternativa que contém apenas Browsers: a. Internet Explorer, Mozilla Firefox, Opera. b. Windows Explorer, Mozilla Firefox, Word. c. Opera, Excel, Windows Media Player. d. Youtube, Firefox, Internet Explorer. 2. O navegador Mozilla Firefox é o navegador padrão do Ubuntu e possui diversas funcionalidades. Marque a opção que não está entre as funcionalidades do Firefox: a. Criar atalho para os links favoritos. b. Personalizar o navegador, alterando o seu tema. c. Ordenar os favoritos. d. Nenhuma das opções são funcionalidades do Mozilla Firefox. 3. Cite os principais sites de busca utilizados para realizar uma pesquisa na Internet. 4. Quais são os critérios desejáveis para a criação de uma senha? 5. Qual procedimento devemos adotar ao sair de uma conta de serviço qualquer na Internet? 6. Quais são os cuidados que devemos ter com o download de arquivos e anexos de email? 7. CONCEITOS BÁSICOS DE INTERNET: NAVEGAÇÃO, SITES DE BUSCA E SEGURANÇA 189 EXERCÍCIOS DE FIXAÇÃO 7. O que é um SPAM? Por que devemos ter cuidado com um SPAM? 8. É correto divulgar informações pessoais de forma indiscriminada na Internet? Justifique sua resposta. 9. Por que devemos atualizar os programas de antivírus, browser de Internet e Sistemas Operacionais? 10. 190 Explique como um firewall pessoal auxilia na proteção de um computador. 7. CONCEITOS BÁSICOS DE INTERNET: NAVEGAÇÃO, SITES DE BUSCA E SEGURANÇA BIBLIOGRAFIA CONSULTADA REFERÊNCIAS BIBLIOGRÁFICAS ALECRIM, E. Dicas de segurança na internet. Disponível em: <http://www. infowester.com/dicaseguranca.php>. Acesso em: 6 mar. 2012. AYCOCK, J. Computer viroses and malware. New York: Springer, 2006. SATALLINGS, W. Criptografia e segurança de redes: princípios e práticas. 4. ed. São Paulo: Pearson Prentice Hall, 2008. 7. CONCEITOS BÁSICOS DE INTERNET: NAVEGAÇÃO, SITES DE BUSCA E SEGURANÇA 191 Esta obra foi composta por Diógenes Ferreira Reis Fustinoni, e Fabiano Cavalcanti Fernandes e Frederico Nogueira Leite. Fonte Família Frutiger LT std, corpo 11, Família Caecilia LT std e impressa pela gráfica AGBR em papel couche fosco 115g.