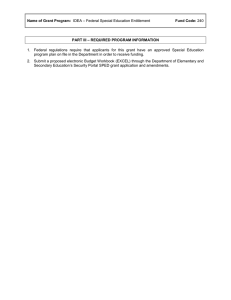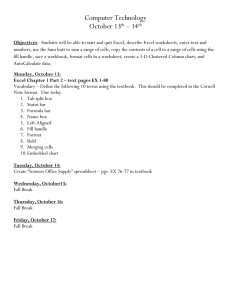COPYRIGHT
SPECIAL SALES
MYEXCELONLINE ACADEMY COURSE
CONNECT WITH US
AUTHOR BIOGRAPHY
HOW TO USE THIS E-BOOK
Formulas VS Functions
FORMULA TIPS
The Function Wizard
F9 to Evaluate a Formula
Named Ranges
Absolute & Relative References
Evaluate Formulas Step By Step
Highlight All Excel Formula Cells
How to Convert Formulas to Values
How to Show & Hide Formulas in Excel
Jump to a Cell Reference in a Formula
LOOKUP FUNCTIONS
ADDRESS
CHOOSE
HLOOKUP
HYPERLINK
INDEX
INDEX-MATCH
INDIRECT
LOOKUP
MATCH
VLOOKUP
LOGICAL FUNCTIONS
AND
IF
IFERROR
OR
MATH FUNCTIONS
COUNT
COUNTA
COUNTBLANK
COUNTIF
COUNTIFS
MOD
PERCENTAGE
RAND
RANDBETWEEN
ROUND
SUBTOTAL
SUMIF
SUMIFS
SUMPRODUCT
STATISTICAL FUNCTIONS
AVERAGE
LARGE
MAX
MEDIAN
MIN
SMALL
DATE & TIME FUNCTIONS
DATE
DATEDIF
DATEVALUE
DAY
DAY360
DAYS
ENDOFMONTH
HOUR
MONTH
NETWORKDAYS
TODAY
WEEKDAY
WEEKNUM
WORKDAY
YEAR
TEXT FUNCTIONS
CLEAN
CONCATENATE
EXACT
FIND
LEFT
LEN
LOWER
MID
PROPER
REPLACE
RIGHT
SEARCH
SUBSTITUTE
TEXT
TRIM
UPPER
VALUE
INFORMATION FUNCTIONS
ISBLANK
ISERROR
ISNUMBER
ISTEXT
TYPE
OTHER FUNCTIONS
FV – Compound Interest
FV – Monthly Investment
EXCEL 2019
CONCAT
IFS
MAXIFS
MINIFS
SWITCH
TEXTJOIN
OFFICE 365 (AS OF SEPTEMBER 2018)
FILTER
RANDARRAY
SEQUENCE
SORT
SORTBY
UNIQUE
ADVANCED FORMULAS
3D Formulas
ARRAY Formulas
BETWEEN
Extract First Name from Full Name
Extract Last Name - REPLACE Function
GETPIVOTDATA
IF Combined With The AND Function
INDEX-MATCH 2 Criteria with Validation
Match Two Lists With MATCH Function
Named Ranges with VLOOKUP Function
REPT
Sum a Range Using the INDEX Function
SUMPRODUCT: Sum Multiple Criteria
SUMPRODUCT: Sum the Top 3 Sales
TIME – Get Elapsed Time
TRANSPOSE
VLOOKUP Approximate Match
VLOOKUP with a Drop Down List
VLOOKUP Multiple Columns
VLOOKUP with Multiple Criteria
COPYRIGHT
Copyright © 2019 by MyExcelOnline.com – Version 1.2019
All rights reserved. This publication is protected by copyright, and
permission must be obtained from the publisher prior to any prohibited
reproduction, storage in a retrieval system, or transmission in any form or
by any means, electronic, email, mechanical, photocopying, recording or
likewise.
SPECIAL SALES
For more information about buying this eBook in bulk quantities, or for
special sales opportunities (which may include custom cover designs, and
content particular to your business or training goals), please send us an
email to support@myexcelonline.com
MYEXCELONLINE ACADEMY COURSE
We are offering you access to our online Excel membership course – The
MyExcelOnline Academy – for only $1 for the first 30 days!
Click on this $1 Trial link to get access to this special reader offer!
CONNECT WITH US
Website, blog & podcast: https://www.myexcelonline.com/
Download Our App: Android or iPhone
Email: support@myexcelonline.com
AUTHOR BIOGRAPHY
John Michaloudis is the founder of MyExcelOnline.com.
John is currently living in the North of Spain, married and have two
beautiful kids. John holds a bachelor’s degree in Commerce (Major in
Accounting) and speak English/Australian, Greek and Spanish.
Bryan Hong is a contributor of MyExcelOnline.com. He is
currently living in the Philippines and is married to his wonderful wife
Esther. Bryan is also a Microsoft Certified Systems Engineer with over 10
years of IT and teaching experience!
HOW TO USE THIS E-BOOK
Formulas are one of the most powerful features in Excel and learning how & when to use them will
make you into an Excel superstar! There are 483 Functions at the time of publishing this eBook but
you only need to know several of these to become efficient at Excel!
To get the most value out of this eBook, we recommend that you download
the workbook that pertains to each Function and practice entering the
Function in a cell. Then follow our easy to use step by step guide. Make
mistakes! That is fine. You may not get it the first time around (we
certainly didn’t) but when you finally do, you will be a step closer to Excel
stardom!
Here is the download link that has all the workbooks covered in this book.
The Table of Contents is interactive & will take you to a Function within
this eBook!
Formulas VS Functions
You most probably have heard the words Formulas & Functions both being
used in Excel. What is the difference between them?
A Formula is an expression which calculates the value of a cell. A Function
is a predefined formula that is made available for you to use in Excel:
In this book, we use both terms (function and formula) interchangeably.
Here
are
several
operators
that
you
can
use
in
a
Formula:
FORMULA TIPS
The Function Wizard
What does it do?
If you are unsure on which formula to use in Excel, Excel has you covered!
You can use the Insert Function Wizard of Excel to find one for your
purpose.
STEP 1: Ensure you have a cell selected and click the Insert Function button
depicted as fx:
STEP 2: Inside this window, you can try to search for the function:
Or filter by category:
STEP 3: Once you have selected the function you want, click OK.
STEP 4: Fill out the arguments of your selected function. Click OK.
Your Excel Formula is now ready!
F9 to Evaluate a Formula
What does it do?
Sometimes we need to create complicated formulas, and when that happens
it is easy to make mistakes. It becomes hard finding what caused the issue!
The fun part is it is easy to evaluate parts of your Formula in Excel by using
pressing the F9 Key!
Our example checks if the date is in the Month of January and has sales
greater than 1000. It uses the AND Function and we want to understand
why it evaluated to FALSE.
Exercise Workbook:
DOWNLOAD EXCEL WORKBOOK
STEP 1: Double click or press F2 on the cell that has the formula
STEP 2: Select the part of the formula that you want to evaluate first. Let us
check the first part: MONTH(C9)=1
Press F9 to evaluate this part. It evaluates to FALSE because the month in
cell C9 is February and not January or 1
STEP 3: Let us evaluate the second part of the formula. Select the other
part: D9 >1000
Press F9 to evaluate this part. It evaluates to TRUE because D9 is greater
than 1000.
Press ESC to exit the formula editor without making changes.
Now it makes sense why our formula here gave us a value of FALSE!
Named Ranges
What does it do?
A named range in Excel is a cell or range of cells that has a more descriptive
name. It goes a long way in using named ranges, because it allows you to
create cleaner and easier to understand formulas in Excel!
Our example gets the maximum value with the MAX Function. Let us
improve this function by replacing the range of cells with a named range.
Exercise Workbook:
DOWNLOAD EXCEL WORKBOOK
STEP 1: Select the cells that you want to give a named range to.
STEP 2: Go to Formulas > Defined Names > Define Name
STEP 3: Give it a meaningful name (it cannot have spaces) and click OK.
STEP 4: Let us now update our formula to use our named range!
Our formula looks way better now and is still working as expected!
Absolute & Relative References
What does it do?
When creating formulas, it is very important to understand cell references.
Let us go over the differences between absolute and relative references.
It will affect how your cell references will appear when you copy an Excel
formula from one cell to another.
Exercise Workbooks:
DOWNLOAD EXCEL WORKBOOK (Relative Reference exercise)
DOWNLOAD EXCEL WORKBOOK (Absolute Reference exercise)
Excel uses relative references by default. A relative reference is useful if
you want to use the same pattern across different cells.
For example, we have here a formula that gets the YEAR from cell C9.
STEP 1: If we drag this formula all the way down for it to be copied to other
cells:
Notice that the cell references have changed as well:
You could tell that Excel was smart enough to get the year of the left cell
which contains the date without us even making a single change.
For absolute references, the reference to a cell is always fixed even if we
copy our formula to another cell.
We have this example that uses a NETWORKDAYS function. A
NETWORKDAYS Function needs a list of holidays to count the correct
number of working days.
Since we want to use the NETWORKDAYS function multiple times, it
would make sense to have a single list of holidays for it to use. This is where
the absolute reference comes in handy.
An absolute reference contains a $ symbol in front of the column letter and
the row number. You can see in our example that it has $A$9:$A$11
pertaining to our Holiday Table. Notice that there are relative cell references
in the formula as well (e.g. C9 and D9).
STEP 2: The magic happens when we drag our formula downwards.
If we look at the other formulas, the Holiday table is exactly the same and
has not changed ($A$9:$A$11). While the relative cell references have
changed (e.g. C10 and D10, C11 and D11, C12 and D12).
Knowing when to use absolute or relative cell reference will be a crucial
skill. It will make your work a lot easier when copying the same formula
across multiple cells.
TIP: You can press the F4 key to enter an absolute reference.
Pressing the F4 key multiple times, will change the absolute/relative
reference combination to a mixed reference.
Give it a try!
Evaluate Formulas Step By Step
What does it do?
This is one of the coolest tricks I have seen in Excel, as there are countless
times where I had a hard time understand formulas. Especially long and
complex ones!
Excel provides the way to evaluate your formula, and break it down step by
step so that you can understand it!
Let us take the formulas I've created below in the IS THE VALUE IN
BETWEEN column. We will see how this formula is resolved in a series of
steps:
Exercise Workbook:
DOWNLOAD EXCEL WORKBOOK
STEP 1: You can see our formula uses both the If formula and the Median
formula.
The goal of this formula is to evaluate if a value (VALUE TO BE
EVALUATED) is in between the range (START OF RANGE to VALUE
TO BE EVALUATED)
For example: Is 50 the median of the range 20; 60; 50?
=IF(C7=MEDIAN(A7:C7), "Yes", "No")
To start understanding our formula, highlight the formula, then go
to Formulas > Evaluate Formula:
STEP 2: Our formula is now shown on screen, and the part that is
underlined is the one to be evaluated first. Click Evaluate.
STEP 3: C7 has been evaluated to 50. Click Evaluate.
STEP 4: The median of the values from A7 to C7 (20, 60, 50) is evaluated
as 50. Click Evaluate.
STEP 5: Is 50 equal to 50?
Excel has evaluated it to TRUE. Click Evaluate.
STEP 6: Since the If formula received a TRUE, Excel evaluated it as a Yes
end result. We have seen how the formula gave us the result in a few easy
steps!
Highlight All Excel Formula Cells
What does it do?
Whenever you are auditing an Excel worksheet and need to know where all
the formulas are located, a great way is to highlight the formula cells in a
distinctive color.
Exercise Workbook:
DOWNLOAD EXCEL WORKBOOK
STEP 1: Select all the cells in your Excel worksheet by clicking on the top
left hand corner of your worksheet.
STEP 2: Press the CTRL+G shortcut which will open up the Go To dialogue
box and select the Special button.
STEP 3: Select the Formula radio button and press OK.
STEP 4: This will highlight all the formulas in your Excel worksheet and
you can use the Fill Color to color in the formula cells.
And now all your cells containing formulas are now highlighted!
How to Convert Formulas to Values
What does it do?
Have you ever had a scenario where you write a formula and just want to
show the value output only and get rid of the formula?
Here is an example of a formula:
Well I do not need the formula, bit I do want the last names only....hard
copied!
Fortunately, I have discovered two ways that you can achieve this...
Exercise Workbook:
DOWNLOAD EXCEL WORKBOOK
STEP 1: Select the area that contains the formulas.
Click CTRL+C
On the column that you want to place the values on, right-click and
select Paste Values:
You can see that the actual values are now stored in that column!
STEP 2: Here's an alternative way.
formulas.
Select the area that contains the
Right-click and hold on the right border.
Drag the border, whilst holding down the right-click on your mouse, to the
area you want the values to be placed in.
Select Copy Here as Values Only.
You now have the actual values hardcoded!
How to Show & Hide Formulas in Excel
What does it do?
When I have a sheet full of Excel formulas, sometimes I want to quickly
check how each formula looks like. This is great for spreadsheet auditing.
It is very easy to do so in Excel!
Here is our sample worksheet with formulas:
Exercise Workbook:
DOWNLOAD EXCEL WORKBOOK
STEP 1: Press on your keyboard the following keys: Ctrl + `
The (`) key is usually located on the upper left part of your keyboard. This
will show all your Excel formulas in your worksheet!
Press the Ctrl + ` combination again to hide the formulas.
STEP 2: If you prefer to set this via Excel Options, another way is to go to
File > Options
STEP 3: Go to Advanced> Display Options for this Worksheet > Show
formulas in cells instead of their calculated fields
Ensure this is checked.
The formulas are all shown now too! You can uncheck it to hide the
formulas again.
Jump to a Cell Reference in a Formula
What does it do?
When writing, editing or auditing Excel formulas you will come across a
scenario where you want to view and access the referenced cells within a
formula argument.
This is helpful if you want to check how the formula works or to make any
changes to the formula.
There is a cool tip where you can jump to the referenced cell or range
within the formula and make your changes.
Exercise Workbook:
DOWNLOAD EXCEL WORKBOOK
STEP 1: Double click inside your Excel formula
STEP 2: Select the formula argument that you want to edit with your
mouse
STEP 3: Press F5 which will bring up the Go To dialogue box and press
OK
STEP 4: This will take you to the referenced cell/range
STEP 5: You can select the new range with your mouse and also make any
changes to the formula bar
STEP 6: Press Enter and your formula is updated
LOOKUP FUNCTIONS
ADDRESS
What does it do?
Creates a cell reference based on the row and column numbers
Formula breakdown:
=ADDRESS(row_num, column_num, [abs_num], [a1], [sheet_text])
What it means:
=ADDRESS(row number, column number, [absolute or relative], [reference
style], [name of the worksheet])
Example:
=ADDRESS(1,1,1) ="$A$1"
Exercise Workbook:
DOWNLOAD EXCEL WORKBOOK
Did you know that you can dynamically create cell references in Excel? Yes
you can with the ADDRESS Formula!
The ADDRESS Formula takes this information to create the cell reference:
row number
column number
abs_num - this is reflected if your cell reference is absolute or relative.
It has 4 possibilities:
1 - Absolute
2 - Absolute row, Relative column
3 - Relative row, Absolute column
4 - Relative
a1 - this determines if it's R1C1 or A1 style. For our examples we will
not use this, and it will default to A1 Style
0 - R1C1 Style
1 - A1 Style
sheet_text - this will add the sheet name to your cell reference if
populated
I explain how you can do this below:
STEP 1: We need to enter the ADDRESS function in a blank cell:
=ADDRESS(
STEP 2: The ADDRESS arguments:
row_num
What is the row number?
Select the cell containing the row number:
=ADDRESS(C9,
column_num
What is the column number?
Select the cell containing the column number:
=ADDRESS(C9, D9,
abs_num
Would it be an absolute or relative cell reference?
Select the cell containing the abs_num input. There are 4 modes, so we have
included in all of the examples so that you can see it in action.
=ADDRESS(C9, D9, E9)
Apply the same formula to the rest of the cells by dragging the lower right
corner downwards.
You have all of your cell references generated now! Notice the differences in
the 4 [abs_num] options i.e. $A$A, A$1, $A1:
CHOOSE
What does it do?
Selects a specific value from the list of values provided
Formula breakdown:
=CHOOSE(index_num, value1, [value2], ...)
What it means:
=CHOOSE(position to take from the list, first value, [second value and so
on], ...)
Example:
=CHOOSE(2, "apple", "orange", "grapes", "lemon") ="orange"
Exercise Workbook:
DOWNLOAD EXCEL WORKBOOK
Suppose you have a list, and you want to dynamically retrieve values from
your list based on the position, the CHOOSE formula in Excel is perfect for
this!
STEP 1: We need to enter the CHOOSE function in a blank cell:
=CHOOSE(
STEP 2: The CHOOSE arguments:
index_num
What is the position to take from the list?
Select the cell containing the choice number. The maximum index you can
put in is 254:
=CHOOSE(C9,
value1, [value2], ...
What are the values in our list?
In our example, let us type in our list that contains names of fruits:
=CHOOSE(C9, "apple", "orange", "grapes", "lemon")
Apply the same formula to the rest of the cells by dragging the lower right
corner downwards.
We have now chosen the first, second and third items in our list!
HLOOKUP
What does it do?
Searches for a value in the first row of a table array and returns a value in
the same column from another row (downwards) in the table array.
Formula breakdown:
=HLOOKUP(lookup_value, table_array, row_index_num, [range_lookup])
What it means:
=HLOOKUP(this value, in this list, and get me value in this row, [Exact
Match/FALSE/0])
Example:
=HLOOKUP("Television", A8:D10, 2, FALSE) =$150
Exercise Workbook:
DOWNLOAD EXCEL WORKBOOK
Ever had a horizontal table and you want to search for values in the table
easily?
I'm sure you do! There is a simple way to do this with Excel's HLOOKUP
function!
This is very similar to the VLOOKUP Function! The only difference is
instead of working with vertical tables, you get to do the same thing for
horizontal tables!
Let's try it out on this horizontal table!
Using the HLOOKUP function let us get the following values from this
table:
What is the price of a television?
What is the cost of a tablet?
I explain how you can do this below:
STEP 1: Let us target the first question: What is the price of a television?
We need to enter the HLOOKUP function in a blank cell:
=HLOOKUP(
STEP 2: The HLOOKUP arguments:
lookup_value
What is the lookup name?
We want to lookup in the "Television" column
=HLOOKUP("Television",
table_array
What is our list?
Select the entire table!
=HLOOKUP("Television", A8:D10,
row_index_num
Which row should we get our value from?
We want the price, so it's row #2 in our table!
=HLOOKUP("Television", A8:D10, 2,
[range_lookup]
Do we want an appropriate match or exact match?
We want an exact match, so specify FALSE here.
=HLOOKUP("Television", A8:D10, 2, FALSE)
You now have your television price!
STEP 3: Now let us try doing the same for the cost of the Tablet!
The lookup name is "Tablet", and the cost is on row #3 in our table:
=HLOOKUP("Tablet", A8:D10, 3, FALSE)
You now have your tablet cost!
HYPERLINK
What does it do?
Creates a shortcut to a webpage, spreadsheet reference, or a file in the hard
drive
Formula breakdown:
=HYPERLINK(link_location, [friendly_name])
What it means:
=HYPERLINK(link to a webpage / spreadsheet reference / hard drive file,
[display name])
Example:
=HYPERLINK("https://myexcelonline.com",
MyExcelOnline
Exercise Workbook:
DOWNLOAD EXCEL WORKBOOK
"MyExcelOnline")
Imagine you can create links in your Excel spreadsheet that either links to:
website urls, other parts in your workbook, or even to a file in your
hard drive.
The HYPERLINK Formula in Excel lets you dynamically create these!
STEP 1: We need to enter the HYPERLINK function in a blank cell:
=HYPERLINK(
STEP 2: The HYPERLINK arguments:
link_location
What is the exact link location?
Select the cell containing the link location:
=HYPERLINK(C9,
friendly_name
What will be the display name of the link?
Select the cell containing the display name. This gives your link a more
presentable name:
=HYPERLINK(C9, D9)
Apply the same formula to the rest of the cells by dragging the lower right
corner downwards.
You now have your hyperlinks all ready to go!
INDEX
What does it do?
It returns a cell´s value from within a table/range
Formula breakdown:
=INDEX(array, row_num, [column_num])
What it means:
=INDEX(from this table/range, return me this row number, [and return me
this column number])
Example:
=INDEX(C16:E19,2,2) =$652 i.e. Price of Laptop In Table
Exercise Workbook:
DOWNLOAD EXCEL WORKBOOK
The INDEX function in Excel returns a cell´s values from within a
table/array.
It works like a map, so you have to select a range (table/array) and tell it to
return you the coordinates (Row & Column numbers).
So if you want to return values from a Price List or large data set, then your
INDEX function is your savior.
We want to get the price of a laptop in 2014 and 2015 based on price table.
STEP 1: We need to enter the INDEX function in a blank cell:
=INDEX(
STEP 2: The INDEX arguments for the 2014 laptop price:
array
What is the table we are searching in?
We need to select the pricing table here.
=INDEX(C16:E19,
row_num
What row number contains the data?
Since we want the laptop, it's on row #2
=INDEX(C16:E19, 2,
column_num
What column number contains the data?
Since we want the price for the year 2014, it's on column #2
=INDEX(C16:E19, 2, 2)
STEP 3: The INDEX arguments for the 2015 laptop price:
array
What is the table we are searching in?
We need to select the pricing table here.
=INDEX(C16:E19,
row_num
What row number contains the data?
Since we want the laptop, it's on row #2
=INDEX(C16:E19, 2,
column_num
What column number contains the data?
Since we want the price for the year 2015, it's on column #3
=INDEX(C16:E19, 2, 3)
You now have your prices!
INDEX-MATCH
What does it do?
Searches the row position of a value/text in one column (using the MATCH
function)
and returns the value/text in the same row position from another column to
the left or right (using the INDEX function)
Formula breakdown:
=INDEX(array, MATCH(lookup_value, lookup_array, [match_type])
What it means:
=INDEX(return the value/text from this range, MATCH(from the row
position of this value/text))
Example:
=INDEX(B13:B17,MATCH("Tablet",C13:C17,0)) = TAB698
i.e. Stock Id of a Tablet
Exercise Workbook:
DOWNLOAD EXCEL WORKBOOK
The VLOOKUP formula searches for a value in the first column of an array
and returns a value to the right of that array.
How about if you wanted to return a value to the left hand side of that array?
Well, this is where the INDEX-MATCH formula comes in and gives you a
helping hand!
It searches the row position of a value/text in one column (using the
MATCH function) and returns the value/text in the same row position from
another column to the left or right (using the INDEX function).
We want to get the stock id of the tablet, and we will use a combination of
INDEX and MATCH to get this!
STEP 1: We need to enter the INDEX function in a blank cell:
=INDEX(
STEP 2: The INDEX arguments:
array
Where is the list that contains the stock id that we want to return?
=INDEX(B13:B17,
row_num
What row number contains the data?
Let us use the Match function to get the row number of the stock item.
=INDEX(B13:B17, MATCH(
STEP 3: The MATCH arguments:
lookup_value
What is the value that we want to match?
We want to match the Tablet.
=INDEX(B13:B17, MATCH(G14,
lookup_array
Where is the list that contains the stock items?
=INDEX(B13:B17, MATCH(G14, C13:C17,
match_type
What kind of matching do you want?
Let's put in 0 to get the exact match
=INDEX(B13:B17, MATCH(G14, C13:C17, 0))
With this, the MATCH function will get the row number containing the
Tablet, which is row #3. Then with Row #3, we will get the stock id in that
same row using the INDEX function.
INDIRECT
What does it do?
Returns a reference to a range. The referenced range can be a cell, a range
of cells, or a named range.
Formula breakdown:
=INDIRECT(ref_text, [a1])
What it means:
=INDIRECT(Return the contents in this cell, Omit if the reference is an A1
style or enter FALSE if it is a R1C1 style)
Example:
=INDIRECT("D10") =Contents of Cell D10
Exercise Workbook:
DOWNLOAD EXCEL WORKBOOK
The INDIRECT function mystifies lots of Excel users and one that does not
get that much fan fare, but I am about to change that for you!
To be totally honest, I wasn't a big user of the INDIRECT function, but after
seeing the various ways that it can be applied in to an Excel workbook,
Financial Model or Excel Dashboard, I was hooked!
REFERENCED RANGE IS A CELL
=INDIRECT(G9)
When the referenced range is a cell, the INDIRECT function will go
and return the content of the referenced cell.
Say we enter in cell G9 the following A1 style: D10
In another cell we enter =INDIRECT(G9)
This will indirectly return the value that resides in cell D10, which is the
number 32 in our example below:
REFERENCE A RANGE OF CELLS
=SUM(INDIRECT(C9:E9))
When the referenced range is a range of cells, the INDIRECT function will
go and return the content of the referenced cells.
We can then enter a SUM function which will total the referenced cells.
Say we enter in cell I9 the following A1 style: C9:E9
In another cell we enter =INDIRECT(I9)
This will indirectly Sum the values that reside in cells C9:E9, which is 106
in the example below:
REFERENCE IS A NAMED RANGE
=SUM(INDIRECT(NamedRange))
When the referenced range is Named Range, the INDIRECT function will
go and return the content of the Named Range.
We can then enter a SUM function which will total the Named Range.
We need to create a Named Range by selecting the data range and entering
a name (with no spaces) in the Name Box: TABLE
We then enter in cell K9 the following Named Range: TABLE
In another cell we enter =SUM(INDIRECT(K9))
This will indirectly Sum the values that reside in the Named Range TABLE,
which is 1,007 in our example below:
Imagine having several Named Ranges that reference different data sets
within a Workbook & adding a drop down menu to show the different
Named Ranges.
Using this technique you can pick & choose the different data sets and with
the INDIRECT function return the summation of each, thus creating an
interactive Dashboard!
LOOKUP
What does it do?
Looks up a value from a table array or one-row / one-column range
Formula breakdown:
=LOOKUP(lookup_value, lookup_vector, [result_vector])
What it means:
=LOOKUP(value to be approximately matched, range of values to be
matched against, [the matching value to be displayed])
Example:
=LOOKUP(10000, C9:C14, D9:D14) = 18%
i.e. Approximate match in tax rate
Exercise Workbook:
DOWNLOAD EXCEL WORKBOOK
Have you ever tried getting approximate matches in Excel? Approximate
matches are used when you have an ascending table like Commission
Bonus Rates or Income Tax Rates.
If you have tried out Vlookup Approximate Match in Excel, there is another
cool way to do this! You can use the LOOKUP Formula to accomplish this
as well.
IMPORTANT: For the LOOKUP Approximate Match to work in Excel,
the lookup_vector has to be sorted in ascending order!
So the way that this formula works is that it looks at the first value in
the lookup_vector that is greater than the lookup_value and then goes back
one value. If a result_vector is provided, then the LOOKUP Formula will
get the result from there, otherwise it simply gets it from the lookup_vector.
I explain how you can do this below:
STEP 1: We need to enter the LOOKUP function in a blank cell:
=LOOKUP(
STEP 2: The LOOKUP arguments:
lookup_value
What is the value to be approximately matched?
Select the cell containing the value. In our case, it is the $10,000 income:
=LOOKUP(G8,
lookup_vector
Where is the range of values to be matched against?
Now we need to select the range that contains the income values. It should
be sorted in ascending order for the LOOKUP Formula to work.
=LOOKUP(G8, C9:C14,
result_vector
Where is the range of values to contains the value to be displayed as the
final result?
Now we need to select the range that contains the tax rates. This is what we
want to display as our final result of the lookup.
=LOOKUP(G8, C9:C14, D9:D14)
It was able to find out that the tax rate is 18%!
MATCH
What does it do?
It returns the position of a value/text
Formula breakdown:
=MATCH(lookup_value, lookup_array, [match_type])
What it means:
=MATCH(lookup this value, from this list or range of cells, return me the
Exact Match)
Example:
=MATCH("Tablet",C12:C16,0) = 3
i.e. Tablet is in the 3rd position in the range
Exercise Workbook:
DOWNLOAD EXCEL WORKBOOK
The MATCH function in Excel returns the position of a value/text within a
list or a range of cells.
Say that you have a Price List and want to know in which position a certain
item is located within that Price List, then you would use the MATCH
function.
NB: The lookup_value argument can be a value (number, text, or logical
value) or a cell reference to a number, text, or logical value.
We want to get the position within the Stock list where the Tablet is
located.
STEP 1: Enter the following:
We need to enter the MATCH function in a blank cell:
=MATCH(
STEP 2: The MATCH arguments:
lookup_value
What is the value that we want to match?
We want to match the “Tablet”
=MATCH(G13,
lookup_array
Where is the list that contains the stock items?
=MATCH(G13, C12:C16,
match_type
What kind of matching do you want?
Let's put in 0 to get the exact match
=MATCH(G13, C12:C16, 0)
And with that, you will get that tablet is in Row #3!
VLOOKUP
What does it do?
Searches for a value in the first column of a table array and returns a value
in the same row from another column (to the right) in the table array.
Formula breakdown:
=VLOOKUP(lookup_value, table_array, col_index_num, [range_lookup])
What it means:
=VLOOKUP(this value, in this list, and get me value in this column, Exact
Match/FALSE/0])
Example:
=VLOOKUP("Laptop",B14:D17,2,FALSE) = $185
i.e. The price of the Laptop in the table
Exercise Workbook:
DOWNLOAD EXCEL WORKBOOK
Excel`s VLOOKUP function is arguably the most used function in Excel
but can also be the most tricky one to understand. I will show you a
VLOOKUP example and in a few steps you will be able to extract values
from a table and use them to do your custom reports and analysis.
You will be using VLOOKUP with confidence after this!
STEP 1: We need to enter the VLOOKUP function in a blank cell:
=VLOOKUP(
STEP 2: The VLOOKUP arguments:
lookup_value
What is the value that you want to look for?
In our first example, it will be “Laptop”, so select the Item name
=VLOOKUP(G15,
table_array
What is the table or range of cells that contains all your data?
Make sure to select the stock list table so that our VLOOKUP formula will
search here
=VLOOKUP(G15, B14:D17,
Ensure that you press F4 so that you can lock the table range.
=VLOOKUP(G15, $B$14:$D$17,
col_index_num
What is the column that you want to retrieve the value from?
Since we want to get the price, our price is on the 2nd column of our source
data
=VLOOKUP(G15, $B$14:$D$17, 2,
range_lookup
What kind of matching do you need?
We want an exact match of the Laptop text so make sure FALSE is selected
(or you can enter 0 instead of FALSE):
=VLOOKUP(G15, $B$14:$D$17, 2, FALSE)
Apply the same formula to the rest of the cells by dragging the lower right
corner downwards.
You now have all of the results!
LOGICAL FUNCTIONS
AND
What does it do?
Checks if all of the conditions are satisfied or not
Formula breakdown:
=AND(logical1, [logical2], ...)
What it means:
=AND(first condition, [additional conditions], ...)
Example:
=AND(MONTH("1/01/18")=1, 1500 >1000) =TRUE
Exercise Workbook:
DOWNLOAD EXCEL WORKBOOK
Have a couple of conditions that you need to check for and ensure they are
met? The AND Formula enforces this and will return TRUE if all of your
required conditions are met!
Let us give this a try in our examples below. We want to check if the date is
in the month of January and the sales amount is greater than $1000.
I explain how you can do this below:
STEP 1: We need to enter the AND function in a blank cell:
=AND(
STEP 2: The AND arguments:
logical1
What is the first condition?
Let us create the condition to get the month of the date and check if it is
January i.e. 1
=AND(MONTH(C9)=1,
[logical2]
What is the second condition?
Let us create the condition to check if sales is greater than 1000:
=AND(MONTH(C9)=1, D9 > 1000)
Apply the same formula to the rest of the cells by dragging the lower right
corner downwards.
You now have your results!
IF
What does it do?
It returns a value that you set if a condition is met, and a value if it is not
met
Formula breakdown:
=IF(Logical Test,Value if True,Value if False)
What it means:
=IF(The condition to be checked, Value to be shown if the condition is met,
Value to be shown if condition is not met)
Example:
=IF(D15>3000,”Bonus”,”No Bonus”) = No Bonus
Exercise Workbook:
DOWNLOAD EXCEL WORKBOOK
The IF function is probably one of the most used Excel functions because it
is easy to understand and very flexible when you apply it to real life
situations.
Here I will show you a couple of ways that you can use the IF function to
get you up and going.
We want to show a Bonus value if sales are bigger than $3000, and No
Bonus is shown if this condition is not met. Afterwards let's try computing
the 10% bonus!
STEP 1: We need to enter the IF function in a blank cell:
=IF(
STEP 2: The IF arguments:
logical_test
What is your condition?
Sales Rep has sold more than 3000 dollars.
=IF(D15>3000,
value_if_true
What value should be displayed if the condition is true?
We want "Bonus" to be displayed
=IF(D15>3000, "Bonus",
value_if_false
What value should be displayed if the condition is false?
We want "No Bonus" to be displayed
=IF(D15>3000, "Bonus", "No Bonus")
Apply the same formula to the rest of the cells by dragging the lower right
corner downwards.
STEP 3: Let us now aim to give the 10% Bonus!
The IF arguments:
logical_test
What is your condition?
Sales Rep has sold more than 3000 dollars.
=IF(D15>3000,
value_if_true
What value should be displayed if the condition is true?
We want give a 10% bonus based on sales
=IF(D15>3000, D15*10%,
value_if_false
What value should be displayed if the condition is false?
Then no bonus amount should be given, type in 0
=IF(D15>3000, D15*10%, 0)
Apply the same formula to the rest of the cells by dragging the lower right
corner downwards.
You now have all of results!
IFERROR
What does it do?
It returns a value that you set if a formula has an error
Formula breakdown:
=IFERROR(Value,Value if Error)
What it means:
=IFERROR(The Formula,What do you want to show if The Formula has an
error?)
Example:
=IFERROR(0/0,0) =0
Exercise Workbook:
DOWNLOAD EXCEL WORKBOOK
If you have a calculation that results in an error like, #N/A, #VALUE!,
#REF!, #DIV/0!, #NUM!, #NAME?, then you can clean it up by using the
IFERROR function which allows you to replace the error it with a 0, a
blank cell “” or whatever value you like.
We want to get the average sale of each record. However we need to
handle division by zero errors gracefully.
STEP 1: We need to enter the IFERROR function in a blank cell:
=IFERROR(
STEP 2: The IFERROR arguments:
value
What is the formula?
We need to enter the formula first to calculate the average sale.
=IFERROR(D15/E15,
value_if_error
What value should be displayed if there is an error in the formula?
We want "0" to be displayed if there is an error
=IFERROR(D15/E15, 0)
Apply the same formula to the rest of the cells by dragging the lower right
corner downwards.
You now have all of results!
OR
What does it do?
Checks if any one of the conditions is satisfied or not
Formula breakdown:
=OR(logical1, [logical2], ...)
What it means:
=OR(first condition, [additional conditions], ...)
Example:
=OR(MONTH(C9)=1,1500>1000) =TRUE
Exercise Workbook:
DOWNLOAD EXCEL WORKBOOK
Have a couple of conditions that you need to check for and ensure at least
one is met? The OR Formula enforces this and will return TRUE if any one
of your required conditions is met!
Let us give this a try in our examples below. We want to check if the date is
in the month of January OR the sales amount is greater than $1000.
I explain how you can do this below:
STEP 1: We need to enter the OR function in a blank cell:
=OR(
STEP 2: The OR arguments:
logical1
What is the first condition?
Let us create the condition to get the month of the date and check if it is
January:
=OR(MONTH(C9)=1,
[logical2]
What is the second condition?
Let us create the condition to check if sales is greater than 1000:
=OR(MONTH(C9)=1, D9 > 1000)
Apply the same formula to the rest of the cells by dragging the lower right
corner downwards.
You now have your results!
MATH FUNCTIONS
COUNT
What does it do?
Counts the number of cells that contain numbers
Formula breakdown:
=COUNT(value1, [value2]...)
What it means:
=COUNT(range of cells to check, [additional cells to include in the
check]...)
Example:
=COUNT(C9:C12) = 2
i.e. There are 2 cells with numbers in them
Exercise Workbook:
DOWNLOAD EXCEL WORKBOOK
Ever had a column of data and wanted to check if all of the values contain
valid numbers?
It would be cumbersome to count and check them one by one, especially if
you had hundreds of entries!
Imagine we have the following data, we see an error, a text and a couple of
numbers:
Thankfully there is an easy way to count how many of these cells contain
valid numbers using the Excel's COUNT formula.
STEP 1: We need to enter the COUNT function in a blank cell:
=COUNT(
STEP 2: The COUNT arguments:
value
What is the value / range of values that you want to check?
=COUNT(C9:C12)
You now have your count of valid numbers!
COUNTA
What does it do?
Counts the number of cells that are non-blank/non-empty (including empty
text "")
Formula breakdown:
=COUNTA(value1, [value2], ...)
What it means:
=COUNTA(value or range of cells to check, [value or range of cells to
check], ...)
Example:
=COUNTA(B9:C12) = 6
i.e. There are 6 non-blank cells
Exercise Workbook:
DOWNLOAD EXCEL WORKBOOK
Do you have a scenario where you want to count the number of cells that are
non-blank or not empty?
I'm sure you do! There is a simple way to count this with Excel's COUNTA
formula!
This formula counts everything: numbers, text, non-empty text "", you name
it!
I explain how you can do this below:
STEP 1: We need to enter the COUNTA function in a blank cell. Notice
there are 6 non-blank cells in here:
=COUNTA(
STEP 2: The COUNTA arguments:
value
What is the value or range of values that you want to check how many
are non-blank?
=COUNTA(B9:C12)
You now have your count of values that are non-blank! There are 6 nonblank values!
COUNTBLANK
What does it do?
Counts the number of cells that are blank
Formula breakdown:
=COUNTBLANK(range)
What it means:
=COUNTBLANK(range of cells to check)
Example:
=COUNTBLANK(B9:C12) =3
i.e. There are 3 blank cells
Exercise Workbook:
DOWNLOAD EXCEL WORKBOOK
Do you have a scenario where you want to count the number of cells that are
blank in your Excel data?
If you are auditing your data and want to make sure that a blank cell is
actually blank (and doesn't contain an invisible character), then this formula
is for you.
STEP 1: We need to enter the COUNTBLANK function in a blank cell:
=COUNTBLANK(
STEP 2: The COUNTBLANK arguments:
range
What are the range of values that you want to check to see how many
are blank?
=COUNTBLANK(B9:C12)
You now have your count of values that are blank! There are 3 blank values!
COUNTIF
What does it do?
Counts the number of cells that matches your specified condition
Formula breakdown:
=COUNTIF(range, criteria)
What it means:
=COUNTIF(range of cells to check, condition to check against)
Example:
=COUNTIF(A9:A12, ">2") = 3
i.e. There are 3 cells that are greater than 2
Exercise Workbook:
DOWNLOAD EXCEL WORKBOOK
Do you have a scenario where you want to count the number of cells that
match a specific condition?
I'm sure you do!
There is a simple way to count this with
Excel's COUNTIF formula!
The COUNTIF formula is very flexible indeed, so let us try to count the
following from our Excel worksheet:
Number of cells greater than 2
Number of cells that have a Yellow value
Number of cells that start with the letter “J”
I explain how you can do this below:
STEP 1: We need to enter the COUNTIF function in a blank cell:
=COUNTIF(
STEP 2: The COUNTIF arguments:
range
What are the range of values that you want to check your condition
against?
=COUNTIF(A9:A12,
criteria
What is the condition that you want to check against?
For our 1st example, we want to count the number of values greater than 2.
=COUNTIF(A9:A12, ">2")
You now have your count of numbers greater than 2!
STEP 3: Now let us try for counting the number of Yellow values:
=COUNTIF(C9:C12, "Yellow")
You now have your count of values that have the Yellow text!
STEP 4: Now let us try for counting the number of names starting with the
Letter J:
Let us use the wildcard expression J*
* signifies a wildcard character i.e. Return any value that begins with a J
=COUNTIF(E9:E12, "J*")
You now have your count of values that have a starting letter of J!
COUNTIFS
What does it do?
Counts the number of cells that matches multiple conditions
Formula breakdown:
=COUNTIFS(range1, criteria1, [range2], [criteria2], ...)
What it means:
=COUNTIFS(range of cells to check1, condition to check against1, [range
of cells to check2], [condition to check against2], ...)
Example:
=COUNTIFS(A9:A13, "John", C9:C13, ">10000") = 2
i.e. The number of times John got more than $10,000 in sales
Exercise Workbook:
DOWNLOAD EXCEL WORKBOOK
Do you have a scenario where you want to count the number of cells that
match specific conditions?
I'm sure you do!
There is a simple way to count this with
Excel's COUNTIFS formula!
This is very similar to the CountIf Formula! The only difference is it
allows you to add even more conditions as needed...That's POWEFUL!
The COUNTIFS formula is very flexible indeed, so let us try to count the
following from our Excel worksheet:
Number of times John got more than 10,000 sales
Number of times Kim got more than 18,000 sales
STEP 1: Let us target the first question: How many times John got more
than 10,000 sales?
We need to enter the COUNTIFS function in a blank cell:
=COUNTIFS(
STEP 2: The COUNTIFS arguments:
range1, criteria1
What is our first condition?
We want to find the names that match "John"
=COUNTIFS(A9:A13, "John",
range2, criteria2
What is our second condition?
We want to find sales that are more than 10,000
=COUNTIFS(A9:A13, "John", C9:C13, ">10000")
You now have your count of 2!
STEP 3: Now let us try doing the same for Kim!
range1, criteria1
What is our first condition?
We want to find the names that match "Kim"
=COUNTIFS(A9:A13, "Kim",
range2, criteria2
What is our second condition?
We want to find the sales that are more than 18,000
=COUNTIFS(A9:A13, "Kim", C9:C13, ">18000")
You now have your count of 1!
You can have more than 2 conditions in the COUNTIFS formula, so go
crazy with the COUNTIFS!
MOD
What does it do?
Gives you the remainder after dividing one number with another
Formula breakdown:
=MOD(number1, number2)
What it means:
=MOD(a number, divided by this number)
Example:
=MOD(15,4) =3
Exercise Workbook:
DOWNLOAD EXCEL WORKBOOK
In Excel it is very easy to divide two numbers.
But how about if you need to get the remainder from a division operation?
For example, let’s do this the manual way, divide 15 by 4:
Divide the two numbers (i.e. 15 / 4)
Get the quotient (which is 3)
Multiply it back to the divisor (3 * 4)
Subtract it from the original number (15 - 12)
And I have the remainder! (3)
So, 4 goes into 13 three times with a remainder of 1.
Thankfully we can do the above complex and manual calculation with ease
using Excel's MOD formula!
I explain how you can do this below:
STEP 1: We need to enter the MOD function:
=MOD(
STEP 2: The MOD arguments:
number1
What is the first number that we plan to divide?
Reference the cell that contains the first number:
=MOD(C9,
number2
What is the divisor?
Reference the cell that contains the second number:
=MOD(C9, D9)
STEP 3: Do the same for the rest of the cells by dragging the MOD formula
all the way down using the left mouse button.
Now you are able to get the remainders of all the division operations!
PERCENTAGE
What does it do?
In calculating percentages in Excel, there are a lot of ways that you could do
this:
What is the percentage of a number?
What is the percentage change of value i.e. The percentage increase or
decrease
What is the proportion against a total value?
Example:
=75% * 100 =75
Exercise Workbook:
DOWNLOAD EXCEL WORKBOOK
STEP 1: What is the percentage of a number?
To calculate the percentage of the number, simply multiply the number and
the percentage together:
Percentage x Number
75% * 100
STEP 2: What is the percentage change of value i.e. The percentage
increase or decrease
To calculate the change in value as a percentage, get the difference of the
new value and the old value, then divide it by the old value:
(New - Old) / Old
(150 - 100 ) / 100
STEP 3: What is the proportion against a total value?
To get the proportion as a percentage, divide the portion by the total
amount:
Portion / Total
12/20
STEP 4: We are almost done! The last two values are not in the percentage
format, so let's fix that.
Select the last two values and go to Home > Number > %
Your percentage values are now all ready!
RAND
What does it do?
Gives you a random number between 0 and 1
Formula breakdown:
=RAND()
What it means:
=RAND(Will automatically choose a random number between 0 and 1)
Example:
=RAND() =0.151018728113863
Exercise Workbook:
DOWNLOAD EXCEL WORKBOOK
Excel is able to do a lot of things that most users are unaware of! One thing
that amazes me & I use almost daily is its ability to create random numbers
for me!
But why would I even need random numbers?
Random numbers in Excel are great if you want to fill in a column with
random values so you can create quick charts or just do any kind of
random Excel analysis.
One of my best uses of the RAND function in Excel is to create random
numbers for a raffle draw!
STEP 1: We need to enter the RAND function:
=RAND()
STEP 2: Do the same for the rest of the cells by dragging the
RAND formula all the way down using the left mouse button.
Now we are able to get random numbers for all the entries without any bias!
I'm actually the winner in this case as I have the lowest value!
TIP: Press the F9 button on your keyboard to refresh/update the RAND
values until you get your desired result...with bias :)
RANDBETWEEN
What does it do?
Returns a random integer number between the numbers you specify.
Formula breakdown:
=RANDBETWEEN(bottom number, top number)
What it means:
=RANDBETWEEN(bottom number of the range, top number of the range)
Example:
=RANDBETWEEN(10,10000) =2852
Exercise Workbook:
DOWNLOAD EXCEL WORKBOOK
I use the RANDBETWEEN function all the time whenever I need to create
a sample data set.
The cool thing about the RANDBETWEEN function is that if you don't like
the numbers that it has given you, you can press F9 in a cell and it will give
you new numbers.
We want to enter some random numbers from 10 to 10,000.
STEP 1: We need to enter the RANDBETWEEN function in a blank cell:
=RANDBETWEEN(
STEP 2: The RANDBETWEEN arguments:
bottom_number
What is your minimum value?
For our example it's 10
=RANDBETWEEN(10,
top_number
What is your maximum value?
For our example it's 10,000
=RANDBETWEEN(10, 10000)
Apply the same formula to the rest of the cells by dragging the lower right
corner downwards. Then drag it to the right to populate all the cells.
You now have all of the random numbers!
ROUND
What does it do?
Rounds a number to the nearest decimal based on your specified number of
digits
Formula breakdown:
=ROUND(number, num_digits)
What it means:
=ROUND(the number, number of decimal places to round off)
Example:
=ROUND(1.234567, 2) =1.23
Exercise Workbook:
DOWNLOAD EXCEL WORKBOOK
Ever had the need to round off numbers?
I do it all the time in my financial calculations. For example, if I need to
calculate percentage discounts and it gives me a number such as
$47.4189349, rounding it off to $47.40 (round off to 1 decimal place) makes
it so much more presentable!
STEP 1: We need to enter the ROUND function:
=ROUND(
STEP 2: The ROUND arguments:
number
What is the number we want to round off?
Reference the cell that contains the number:
=ROUND(B9,
num_digits
Round off to how many digits?
Reference the cell that contains the number of digits:
=ROUND(B9, C9)
STEP 3: Do the same for the rest of the cells by dragging the
ROUND formula all the way down using the left mouse button.
SUBTOTAL
What does it do?
It returns a Subtotal in a list or database
Formula breakdown:
=SUBTOTAL(function_num, ref1)
What it means:
=SUBTOTAL(function number 1-11 includes manually-hidden rows &
101-111 excludes them, your list or range of data)
Example:
=SUBTOTAL(9,B2:B9) = $1,945
Exercise Workbook:
DOWNLOAD WORKBOOK
The SUBTOTAL function in Excel has many great features, like the ability
to:
* Return a SUM, AVERAGE, COUNT, COUNTA, MAX or MIN from
your data;
* Include hidden values within your data by entering the first argument
function_num, as values between 1-11;
* Ignore hidden values within your data by entering the first argument
function_num, as values between 101-111;
* Find the SUBTOTAL of filtered values;
* Ignore other SUBTOTALS that are included in your range, avoiding any
double counting!
AVOIDING DOUBLE COUNTING WITH THE SUBTOTAL FUNCTION...
This is probably the most useful feature within the SUBTOTAL function!
Let's say you have various SUBTOTALS within your data, one SUBTOTAL
to Sum the North Region and another SUBTOTAL to Sum the South
Region.
You can include a third SUBTOTAL for your Grand Total which references
all of your data and ignoring the North & South Region
SUBTOTALS, meaning that there is no double counting in your Grand
Total.
See the below images of how this works with the SUBTOTAL function and
how it double counts when using the SUM function:
Values for the SUBTOTAL function_num:
Includes hidden values
Ignores hidden values
Function
1
101
AVERAGE
2
102
COUNT
3
103
COUNTA
4
104
MAX
5
105
MIN
6
106
PRODUCT
7
107
STDEV
8
108
STDEVP
9
109
SUM
10
110
VAR
11
111
VARP
SUMIF
What does it do?
Sums the values in a range that meet a criteria that you specify
Formula breakdown:
=SUMIF(Range or Cells, Criteria, [Sum_Range])
What it means:
=SUMIF(Evaluate this Range/Cells, With this Criteria, [Optional Sum
Range])
Example:
=SUMIF(D15:D23,">3000") = $17,435
i.e. Sum of all the values that are above $3,000
Exercise Workbook:
DOWNLOAD EXCEL WORKBOOK
The SUMIF function is used widely amongst spreadsheet users as it is a
simple Excel function. It allows you to Sum the values in a range that meet
a criteria that you specify.
So if you want to Sum a range of sales values that are above $3,000 then this
is the best Excel function to use, as I explain below.
We want to get the sum of the sales amounts that are above $3000.
STEP 1: We need to enter the SUMIF function in a blank cell:
=SUMIF(
STEP 2: The SUMIF arguments:
range
What is your range that contains the source data?
Highlight the column that contains the sales data
=SUMIF(D15:D23,
criteria
Which records do you want to sum together?
Since we want to sum the amounts greater than 3000, then let's type in
>3000
=SUMIF(D15:D23, ">3000")
Just like that, Excel has selectively found the values and summed them
together!
SUMIFS
What does it do?
Sums multiple criteria
Formula breakdown:
=SUMIFS(Sum_Range,Criteria_Range1,Criteria1,Criteria_Range2,Criteria
2...)
What it means:
=SUMIFS(Return the Sum from this Range,Evaluate this Range,With this
Criteria,Evaluate that Range,With that Criteria...)
Example:
=SUMIFS(D15:D23,B15:B23,"john",C15:C23,"north") = $7,631
i.e. Total sales for John in the North region
Exercise Workbook:
DOWNLOAD EXCEL WORKBOOK
The SUMIFS function allows you to Sum multiple criteria.
For example, you can select one Sales Rep from a list of Sales Reps and
select one Region from a list of Regions and return the Sum of those
arguments from a Sales list. See how easy it is...
We want to get the sum of the sales amounts for John in the North
Region.
STEP 1: We need to enter the SUMIFS function in a blank cell:
=SUMIFS(
STEP 2: The SUMIFS arguments:
range
What is your range that contains the data to add together?
Highlight the column that contains the Sales data
=SUMIFS(D15:D23,
criteria_range1
For the first criteria, which range contains the data?
Let us target the Sales Rep first, so select that column
=SUMIFS(D15:D23, B15:B23,
criteria1
What is your filtering criteria?
We want to filter for John, so type in "John"
=SUMIFS(D15:D23, B15:B23, "John",
criteria_range2
For the second criteria, which range contains the data?
Let us now target the Region, so select that column
=SUMIFS(D15:D23, B15:B23, "John", C15:C23,
criteria2
What is your filtering criteria?
We want to filter for the North Region, so type in "North"
=SUMIFS(D15:D23, B15:B23, "John", C15:C23, "North")
Just like that, Excel has selectively found the values and summed them
together!
SUMPRODUCT
What does it do?
It returns the sum of the products of corresponding ranges or arrays
Formula breakdown:
=SUMPRODUCT(array1, [array2], [array3]...)
What it means:
=SUMPRODUCT(this array, with that array…)
Example:
=SUMPRODUCT(C14:C17,D14:D17)/SUM(C14:C17) = $455
i.e. The average selling price
Exercise Workbook:
DOWNLOAD EXCEL WORKBOOK
A quick way to calculate the weighted average of two lists of data is to use
the SUMPRODUCT formula. A weighted average can be used to
determine the average salary of employees, the average grade of an exam or
the average selling price of a company´s stock list, as can been seen below.
We want to get the average selling price of our total stock items. This is
easily achievable with the SUMPRODUCT formula! We will use this to
calculate the total value of the items, then divide this by the total number
of units to get the average selling price.
STEP 1: We need to enter the SUMPRODUCT function in a blank cell:
=SUMPRODUCT(
STEP 2: The SUMPRODUCT arguments:
array1
What is the first array that contains the data?
We want to get the Units Sold so select those values.
=SUMPRODUCT(C14:C17,
array2
What is the second array that contains the data?
We want to get the Sale Price, so select those values. The values will be
multiplied against the first array that we got.
=SUMPRODUCT(C14:C17, D14:D17)
STEP 3: Now we have the total value, we can easily get the average value
by dividing it by the total number of items.
=SUMPRODUCT(C14:C17, D14:D17) / SUM(C14:C17)
With just this single formula, we are able to get the average selling price
without the need of extra helper columns!
STATISTICAL FUNCTIONS
AVERAGE
What does it do?
Gives you the average of a group of values
Formula breakdown:
=AVERAGE(number1, number2...)
What it means:
=AVERAGE(the numbers you want to average)
Example:
=AVERAGE(1,2,3,4) =2.5
Exercise Workbook:
DOWNLOAD EXCEL WORKBOOK
There are times when you have to get the average of your values in your
Excel worksheet and you would normally have to SUM all of the values
then divide it by the number of values.
That's the long process!
Thankfully there is a quicker way with Excel's AVERAGE formula!
In our example below, we have a table of values that we need to get the
average from:
I explain how you can do this below:
STEP 1: We need to enter the AVERAGE function in a blank cell:
=AVERAGE(
STEP 2: The AVERAGE arguments:
text
What numbers do we want to get the average of?
Select the range of values:
=AVERAGE(D9:D12)
You have now calculated the average of the Sales numbers!
LARGE
What does it do?
Get the nth largest value from a range of values
Formula breakdown:
=LARGE(array, k)
What it means:
=LARGE(range of values, position of the largest value)
Example:
=LARGE(C9:C12, 3) = 60
i.e. 60 is the 3rd largest value in the range {60;55;100;89}
Exercise Workbook:
DOWNLOAD EXCEL WORKBOOK
You have a list of values and you want to get the third (or nth) largest value,
no problem! Excel's LARGE Formula can easily get that for you!
STEP 1: We need to enter the LARGE function in a blank cell:
=LARGE(
STEP 2: The LARGE arguments:
array
What is the range of values?
Select the cells containing your values:
=LARGE(C9:C12,
k
What is the nth largest value that you want to get?
We want to get the third largest value so we will place in 3.
=LARGE(C9:C12, 3)
You now have your third largest value!
MAX
What does it do?
Get the largest value from a range of values
Formula breakdown:
=MAX(number1, [number2], ...)
What it means:
=MAX(a number or range of values, [additional numbers], ...)
Example:
=MAX(60,55,100,89) = 100
i.e. 100 is the largest number in the range {60;55;100;89}
Exercise Workbook:
DOWNLOAD EXCEL WORKBOOK
If you want to get the largest value out of a list of values, just one use of
Excel's MAX Formula gives you the answer instantly!
STEP 1: We need to enter the MAX function in a blank cell:
=MAX(
STEP 2: The MAX arguments:
number1, [number2], ...
Where is the list of values?
Select the cells containing the values that you want to get the maximum
value from.
=MAX(C9:C12)
You now have the maximum value of 100 from the list!
MEDIAN
What does it do?
Gets the middle number in a set of numbers
Formula breakdown:
=MEDIAN(number1, [number2], ...)
What it means:
=MEDIAN(first number, [succeeding numbers in the set], ...)
Example:
=MEDIAN(60,55,100,89) = 74.50
i.e. 74.50 is the middle number (60+89)/2 in the range {60;55;100;89}
Exercise Workbook:
DOWNLOAD EXCEL WORKBOOK
You have a list of values and you want to get the median or middle of those
values. Excel's MEDIAN Formula can easily get that for you!
An important think to note though, if it's an odd number of values, it will
simply get the middle value. But if it's an even number of values, it will get
the 2 middle values, then get their average!
STEP 1: We need to enter the MEDIAN function in a blank cell:
=MEDIAN(
STEP 2: The MEDIAN arguments:
number1, [number2], ...
What is the range of values?
Select the cells containing your values:
=MEDIAN(C9:C12)
You now have your median! It is calculated as the average of the 2 middle
values since we have an even number of values: (60 + 89) / 2 = 74.50
MIN
What does it do?
Get the smallest value from a range of values
Formula breakdown:
=MIN(number1, [number2], ...)
What it means:
=MIN(a number or range of values, [additional numbers], ...)
Example:
=MIN(60,55,100,89) = 55
i.e. 55 is the smallest number in the range {60;55;100;89}
Exercise Workbook:
DOWNLOAD EXCEL WORKBOOK
If you want to get the smallest value out of a list of values, just one use of
Excel's MIN Formula gives you the answer instantly!
STEP 1: We need to enter the MIN function in a blank cell:
=MIN(
STEP 2: The MIN arguments:
number1, [number2], ...
Where is the list of values?
Select the cells containing the values that you want to get the minimum value
from.
=MIN(C9:C12)
You now have the minimum value of 55 from the list!
SMALL
What does it do?
Get the nth smallest value from a range of values
Formula breakdown:
=SMALL(array, k)
What it means:
=SMALL(range of values, position of the smallest value)
Example:
=SMALL(C9:C12, 3) = 89
i.e. 89 is the 3rd smallest value in the range {60;55;100;89}
Exercise Workbook:
DOWNLOAD EXCEL WORKBOOK
You have a list of values and you want to get the third (or nth) smallest
value, no problem! Excel's SMALL Formula can easily get that for you!
STEP 1: We need to enter the SMALL function in a blank cell:
=SMALL(
STEP 2: The SMALL arguments:
array
What is the range of values?
Select the cells containing your values:
=SMALL(C9:C12,
k
What is the nth smallest value that you want to get?
We want to get the third smallest value so we will place in 3.
=SMALL(C9:C12, 3)
You now have your third smallest value!
TEXT FUNCTIONS
CLEAN
What does it do?
Removes all nonprintable characters from text
Formula breakdown:
=CLEAN(text)
What it means:
=CLEAN(this dirty text cell)
Example:
=CLEAN(23 ) =234
Exercise Workbook:
DOWNLOAD EXCEL WORKBOOK
There are times when imported text from other applications contain
characters that are unprintable. The CLEAN formula in Excel can clean up
the unprintable characters easily.
STEP 1: We need to enter the Clean function
=CLEAN
STEP 2: The Clean argument:
Which text do we want to clean the dirty characters from?
This is our data source:
Reference the cell which has the dirty data:
=CLEAN(C9)
STEP 3: Do the same for the rest of the cells by using the CLEAN formula,
notice all of the unprintable characters (Wingdings) have been cleaned:
CONCATENATE
What does it do?
Joins two or more text strings into one string. The item can be a text value,
number, or cell reference.
Formula breakdown:
=CONCATENATE(text1, [text2], [text3], ...)
What it means:
=CONCATENATE(the first text, the second text, and so on...)
Example:
=CONCATENATE("Hello", " ", "World") = “Hello World”
Exercise Workbook:
DOWNLOAD EXCEL WORKBOOK
Excel's CONCATENATE functions joins two or more text strings into one
string. The item can be a text value, number, or cell reference.
If you add a double quotation with a space in between " " then this will add a
space between the texts selected on either side.
You can also add a line break in between each text string. This is done by
entering the CHAR(10) function in between each text string/argument. You
will then need to select WRAP TEXT in order to see each text on a separate
line.
See how easy this is to implement this by using employee data on the
example below.
STEP 1: We need to enter the CONCATENATE function in a blank cell:
=CONCATENATE(
STEP 2: The CONCATENATE arguments:
text1, [text2], [text3], ...
Which text do you want to join together?
Let us select all the columns:
=CONCATENATE(A12, B12, C12, D12)
Now let's add the function CHAR(10) to add a line break between each text
=CONCATENATE(A12, CHAR(10), B12, CHAR(10), C12, CHAR(10), D12)
Apply the same formula to the rest of the cells by dragging the lower right
corner downwards.
STEP 3: Go to Home > Alignment > Wrap Text to show the text in multiple
lines and you now have all of results!
EXACT
What does it do?
Compares two texts, in a case-sensitive manner, to see if they are the same
Formula breakdown:
=EXACT(text1, text2)
What it means:
=EXACT(first text to be compared, second text to be compared)
Example:
=EXACT("EXCEL","ExCEL") =FALSE
Exercise Workbook:
DOWNLOAD EXCEL WORKBOOK
We can easily compare two texts if they are equal or not with the EXACT
formula.
But I can hear you say now, hold on, I can easily do that with the equal
(sign) operator! The difference is, equal compares text and does not consider
case sensitivity. However the EXACT formula compares text in a casesensitive manner.
I explain how you can do this below:
STEP 1: We need to enter the EXACT function in a blank cell:
=EXACT(
STEP 2: The EXACT arguments:
text1
What is the first text to be compared?
Select the cell containing leftmost text that you want to compare:
=EXACT(C9,
text2
What is the second text to be compared?
Select the cell containing rightmost text that you want to compare:
=EXACT(C9, D9)
Apply the same formula to the rest of the cells by dragging the lower right
corner downwards.
You can see that the Excel values that have different capital letters have a
FALSE result! (e.g. EXCEL vs. ExCEL)
FIND
What does it do?
Gets the position of a specific text within another text
Formula breakdown:
=FIND(find_text, within_text, [start_num])
What it means:
=FIND(text to be searched, the source text, [starting position of the source
text])
Example:
=FIND("x","Excel",1) =2
Exercise Workbook:
DOWNLOAD EXCEL WORKBOOK
If you want to check where a specific text is located in the source text, it is
very easy to search for the position using the FIND Formula!
You need to take note that the FIND Formula is case-sensitive when
searching for your text! And it always matches the first occurrence. We will
see in our examples below!
I explain how you can do this below:
STEP 1: We need to enter the FIND function in a blank cell:
=FIND(
STEP 2: The FIND arguments:
find_text
What is the text to be searched for?
Select the cell containing the text to be searched for. In our first example, we
want to search for 'x' in the word 'Excel':
=FIND(D9,
within_text
What is your source text?
Select the cell source text. So let's select 'Excel' as our source text:
=FIND(D9, C9,
start_num
Where do you want to start searching in your source text?
You can leave this blank, it will default to 1 which means it will start looking
from the first character of your source text. In our case, let us put in 1 to
start searching from there:
=FIND(D9, C9, 1)
Apply the same formula to the rest of the cells by dragging the lower right
corner downwards.
You can see that the matching is case sensitive! And if it's unable to find
your text, it will return #VALUE.
LEFT
What does it do?
It returns the first character or characters in a text string, based on the
number of characters you specify.
Formula breakdown:
=LEFT(text, [num_chars])
What it means:
=LEFT(look in this cell, extract X characters)
Example:
=LEFT("19281013-2",8) = 19281013
Exercise Workbook:
DOWNLOAD EXCEL WORKBOOK
There are times when you will need to extract the first few characters of text
within a cell, e.g. From a serial number, part number, name, phone number
etc.
The LEFT formula in Excel can help you parse and extract the needed text
easily.
In our example below, we have a Part # which has 10 characters and we
want to extract all the characters before the hyphen "-".
STEP 1: We need to enter the LEFT function next to the cell that we want
to extract the data from:
=LEFT(
STEP 2: The LEFT arguments:
text
Which text do we want to extract the first X characters from?
Reference the cell that contains the text or value:
=LEFT(C9
[num_chars]
How many characters do we want to extract from cell C9?
Enter a positive number only:
=LEFT(C9, 8)
STEP 3: Do the same for the rest of the cells by dragging the LEFT formula
all the way down using the left mouse button.
Notice all of the first 8 characters in each text are now extracted:
LEN
What does it do?
Gives you the number of characters in a text string
Formula breakdown:
=LEN(text)
What it means:
=LEN(text that you want to get the number of characters from)
Example:
=LEN("John Michaloudis") =16
Exercise Workbook:
DOWNLOAD EXCEL WORKBOOK
There are times when you need to get the number of characters within a cell
in Excel. Thankfully this is very easy to do with Excel's LEN (Length)
formula!
You can use the LEN function in Excel to count all characters in a cell,
including letters, numbers, special characters, and all spaces.
The LEN function can be used as a data cleansing technique to find leading
or trailing spaces or can be nested with other TEXT functions.
I explain how you can do this below:
STEP 1: We need to enter the LEN function next to the cell that we want
to get the number of characters from:
=LEN(
STEP 2: The LEN arguments:
text
Which text do we want to get the number of characters from?
Reference the cell that contains the text string:
=LEN(C9)
STEP 3: Do the same for the rest of the cells by dragging the LEN formula
all the way down using the left mouse button.
Note that you are able to get the number of characters for each name. My
name has 16 characters (including the space)!
LOWER
What does it do?
Converts all characters in the text string into lowercase
Formula breakdown:
=LOWER(text)
What it means:
=LOWER(text to be converted to lower case)
Example:
=LOWER("EXCEL ROCKS!") = "excel rocks!"
Exercise Workbook:
DOWNLOAD EXCEL WORKBOOK
We can easily change text into a lower case using the LOWER formula in
Excel. It does not convert symbols and numbers though, which we will see
in the examples.
If you want to get rid of uneven capitalization throughout the text, then this
formula is perfect for you!
STEP 1: We need to enter the LOWER function in a blank cell:
=LOWER(
STEP 2: The LOWER arguments:
text
What is the text to be converted to lower case?
Select the cell containing the text that you want to convert:
=LOWER(C9)
Apply the same formula to the rest of the cells by dragging the lower right
corner downwards.
You can see that the values are all now in lower case!
MID
What does it do?
Extracts a specific number of characters from the middle of a text
Formula breakdown:
=MID(text, start_num, num_chars)
What it means:
=MID(source text, starting position to extract text, number of characters to
extract)
Example:
=MID("How are you?", 5, 3) ="are"
Exercise Workbook:
DOWNLOAD EXCEL WORKBOOK
Ever wanted to get something in the middle of your text? And you're doing it
by hand? It is very easy to do this in Excel with the MID Formula!
It allows you to extract any number of characters from the middle of your
text!
STEP 1: We need to enter the MID function in a blank cell:
=MID(
STEP 2: The MID arguments:
text
What is the source text?
Select the cell containing the source text that you want to extract from:
=MID(C9,
start_num
What position will we start extracting the text from?
Select the cell containing our starting position. This is where the MID
formula will start extracting the text from:
=MID(C9, D9,
num_chars
How many characters do we want to extract?
Select the cell containing the number of characters. In our case, we want to
extract 3 characters:
=MID(C9, D9, E9)
Apply the same formula to the rest of the cells by dragging the lower right
corner downwards.
You now have your extracted text! In our scenario, we tried to extract the
different words in the phrase "How are you?"
PROPER
What does it do?
Capitalizes the first letter in a text string and any other letters in the text that
follow a space. Converts all other letters to lowercase letters.
Formula breakdown:
=PROPER(text)
What it means:
=PROPER(this text cell)
Example:
=PROPER("STUART POWELL") ="Stuart Powell"
Exercise Workbook:
DOWNLOAD EXCEL WORKBOOK
There are times when you will need to only CAPITALIZE the first letter in
each word. The most common scenario would be when you receive data
with employee names, countries or cities that are all in lower or uppercase.
The PROPER formula in Excel can help you format the text very very
easily...goodbye manual adjustments!
In our example below, we have a list of names in capital letters. However
we want to show the capital letters only on the first letter of each word.
STEP 1: We need to enter the PROPER function next to the cell that we
want to clean the data from:
=PROPER
STEP 2: The PROPER arguments:
text
Which text do we want to change?
Reference the cell that contains the text string:
=PROPER(C10)
STEP 3: Do the same for the rest of the cells by dragging the
PROPER formula all the way down using the left mouse button.
Note that all of the names are now properly formatted:
REPLACE
What does it do?
Replaces part of a text string (based on the number of characters you
specify) with a different text string
Formula breakdown:
=REPLACE(old_text, start_num, num_chars, new_text)
What it means:
=REPLACE(this cell, starting from this number, all the way to this number,
with this new text)
Example:
=REPLACE("+1-817-0000000", 1, FIND("-","+1-817-0000000"), "")
="817-0000000"
Exercise Workbook:
DOWNLOAD EXCEL WORKBOOK
Once I was given a list of phone numbers in their international format. But
for my needs, I did not want to include the country code and I just wanted
the phone number.
I was looking for a quick way to remove the country code.
I discovered a cool way to do this using the REPLACE formula! Goodbye
to manual adjustments!
STEP 1: We need to enter the Replace function next to the cell that we
want to clean the data from:
=REPLACE
STEP 2: The Replace arguments:
old_text
Which text do we want to change?
Reference the cell that contains the text string:
=REPLACE(C10,
start_num
Which character do we want to start the replacement from?
We want to remove the country code, so it starts from the first character.
=REPLACE(C10, 1,
num_chars
How many characters do we want to replace?
We want to remove all characters up to and including the first hyphen.
We will use the FIND formula.
FIND("-", C10) will get the location of the first hyphen i.e. The 3rd place
=REPLACE(C10, 1, FIND("-", C10),
new_text
What text will serve as the replacement?
Since we want to remove this, you guessed it! We want the value to be an
empty string which is depicted by the double quotations.
=REPLACE(C10, 1, FIND("-", C10), " ")
STEP 3: Do the same for the rest of the cells by dragging the
REPLACE formula all the way down using the left mouse button.
Note that all of the phone numbers are now clean:
RIGHT
What does it do?
It returns the last character or characters in a text string, based on the
number of characters you specify.
Formula breakdown:
=RIGHT(text, [num_chars])
What it means:
=RIGHT(look in this cell, extract X characters)
Example:
=RIGHT("6018 Libero St. 38390", 5) ="38390"
Exercise Workbook:
DOWNLOAD EXCEL WORKBOOK
There are times when you will need to extract the last few characters of text
within a cell, e.g. From a serial number, part number, name, address etc.
The RIGHT formula in Excel can help you parse and extract the needed text
easily.
In our example below, we have an address which has a zip code at the end
(the zip code is fixed at 5 characters long) and we want to extract all of the
zip codes in our address list.
STEP 1: We need to enter the RIGHT function next to the cell that we
want to extract the data from:
=RIGHT
STEP 2: The Right arguments:
text
Which text do we want to extract the last X characters from?
Reference the cell that contains the text or value:
=RIGHT(C9
[num_chars]
How many characters from the right do we want to extract from cell
C9?
Enter a positive number only:
=RIGHT(C9, 5)
STEP 3: Do the same for the rest of the cells by dragging the
RIGHT formula all the way down using the left mouse button.
Notice all of the last 5 characters in each text are now extracted:
SEARCH
What does it do?
Gets the position of a specific text within another text and allows wildcards
*?
Formula breakdown:
=SEARCH(find_text, within_text, [start_num])
What it means:
=SEARCH(text to be searched, the source text, [starting position of the
source text])
Example:
=SEARCH("excel", "Excel with excel 2019", 1) =1
Exercise Workbook:
DOWNLOAD EXCEL WORKBOOK
If you want to check where a specific text is located in the source text, it is
very easy to search for the position using the SEARCH Formula!
You might be wondering on what makes it different from the FIND Formula.
The SEARCH formula is case-insensitive when searching for text, and it
also allows for the use of wildcard characters like * and ?
It is very cool when wildcard characters are used. The ? character
represents any single character, while * represents any number of characters.
I explain how you can do this below:
STEP 1: We need to enter the SEARCH function in a blank cell:
=SEARCH(
STEP 2: The SEARCH arguments:
find_text
What is the text to be searched for?
There are a couple of flexible settings you can do in find_text:
? matches any single character while * matches any number of
characters.
For example, if we place in H?w, then we want to search for any 3character text that starts with H and ends with w
If we change it to H*w, then we want to search for any text that starts
with H and ends with w
If ever you want to match the question mark (?) or asterisk character (*)
literally, you will have to add a tilde character (~) before the
character. For example, ~? and ~*
Select the cell containing the text to be searched for. In our first example, we
want to search for 'x' in the word 'Excel':
=SEARCH(D9,
within_text
What is your source text?
Select the cell source text. So let's select 'Excel' as our source text:
=SEARCH(D9, C9,
start_num
Where do you want to start searching in your source text?
You can leave this blank, it will default to 1 which means it will start looking
from the first character of your source text. In our case, let us put in 1 to
start searching from there:
=SEARCH(D9, C9, 1)
Apply the same formula to the rest of the cells by dragging the lower right
corner downwards.
You can see that the matching is case insensitive! And you can see our
wildcard characters matching in action!
SUBSTITUTE
What does it do?
Substitutes new text for old text in a text string.
Formula breakdown:
=SUBSTITUTE(text, old_text, new_text, [instance num])
What it means:
=SUBSTITUTE(In this cell, Substitute this text, With this new text, [In the
1st, 2nd…instance it occurs])
Example:
=SUBSTITUTE("C97-27-JT", "-", "#", 2) ="C97-27#JT"
Exercise Workbook:
DOWNLOAD EXCEL WORKBOOK
When you needed to substitute a specific text in each word, and there is a
pattern, Excel has just the formula for you.
The SUBSTITUTE formula in Excel can help you replace one specific
text with another easily.
In our example below, we have a list of part numbers.
We want to replace the second dash - with the number sign # . This
formula is able to do this for us.
STEP 1: We need to enter the Substitute function next to the cell that we
want to clean the data from:
=SUBSTITUTE
STEP 2: The Substitute arguments:
text
Which text do we want to change?
Reference the cell that contains the text or value:
=SUBSTITUTE(C9,
old_text
Which text / characters do we want to replace?
We want to replace the dash - so type it in with double quotations:
=SUBSTITUTE(C9, "-",
new_text
Which text / characters do we want to replace it with?
We want to replace it with the number sign # so type it in with double
quotations:
=SUBSTITUTE(C9, "-", "#",
[instance num]
Which specific instance are we targeting the substitution on?
This parameter is optional. In our scenario, we want the second dash - only
to be substituted. So place in the number 2:
=SUBSTITUTE(C9, "-", "#", 2)
STEP 3: Do the same for the rest of the cells by dragging the
SUBSTITUTE formula all the way down using the left mouse button.
Note that all of the parts are now changed to your new part values:
TRIM
What does it do?
Removes unneeded spaces in your text, except single spaces in between
words
Formula breakdown:
=TRIM(text)
What it means:
=TRIM(text that you want extra spaces to be removed)
Example:
=TRIM("spaces
in the
middle") ="spaces in the middle"
Exercise Workbook:
DOWNLOAD EXCEL WORKBOOK
In the quest for cleaner data, one of the common scenarios is removing extra
spaces in our text.
Extra spaces are very difficult to spot, especially those at the end i.e.
Trailing spaces.
The TRIM formula in Excel is one of the Data Cleansing functions and is
great if you want to remove extra spaces from text whether it be from the
start (leading spaces), middle or at the end (trailing spaces) of the text.
In a nutshell, the TRIM function in Excel removes unneeded spaces in your
text, except single spaces between words.
STEP 1: We need to enter the TRIM function
=TRIM
STEP 2: The Trim argument - Which text do we want to remove the extra
spaces?
This is our data source:
Now place in the first cell as the argument for our Trim Formula.
=TRIM(C9)
STEP 3: Do the same for the rest of the cells by using the TRIM formula,
notice all of the extra spaces have been removed:
UPPER
What does it do?
Converts all characters in the text string into uppercase
Formula breakdown:
=UPPER(text)
What it means:
=UPPER(text to be converted to upper case)
Example:
=UPPER("Excel Rocks!") ="EXCEL ROCKS!"
Exercise Workbook:
DOWNLOAD EXCEL WORKBOOK
We can easily change text into upper case using the UPPER formula in
Excel. It does not convert symbols and numbers though which we will see in
the examples.
If you want to fix the uneven capitalization throughout the text, then this
formula is perfect for you!
I explain how you can do this below:
STEP 1: We need to enter the UPPER function in a blank cell:
=UPPER(
STEP 2: The UPPER arguments:
text
What is the text to be converted to upper case?
Select the cell containing the text that you want to convert:
=UPPER(C9)
Apply the same formula to the rest of the cells by dragging the lower right
corner downwards.
You can see that the values are all now in upper case!
VALUE
What does it do?
Converts text into a numeric value
Formula breakdown:
=VALUE(text)
What it means:
=VALUE(text to be converted to a numeric value)
Example:
=VALUE("11/29/18") =43433
Exercise Workbook:
DOWNLOAD EXCEL WORKBOOK
We can easily change text into its corresponding numeric value using the
VALUE formula in Excel. It is also interesting as we can try out different
types and see how it looks like in its numeric format.
Let us try out a couple of data types: Dates, currency, and time to name a
few!
I explain how you can do this below:
STEP 1: We need to enter the VALUE function in a blank cell:
=VALUE(
STEP 2: The VALUE arguments:
text
What is the text to be converted to a numeric value?
Select the cell containing the text that you want to convert:
=VALUE(C9)
Apply the same formula to the rest of the cells by dragging the lower right
corner downwards.
You can see that the text are all now in their numeric values!
DATE & TIME FUNCTIONS
DATE
What does it do?
Creates a date based on the year, month and day provided
Formula breakdown:
=DATE(year, month, day)
What it means:
=DATE(year of the date, month of the date, day of the date)
Example:
=DATE(1985, 1, 3) =”1/03/85”
Exercise Workbook:
DOWNLOAD EXCEL WORKBOOK
If you want to create dates dynamically, Excel's DATE formula can do this
for you! You just need to provide the year, month and day to it.
STEP 1: We need to enter the DATE function in a blank cell:
=DATE(
STEP 2: The DATE arguments:
year
What is the year of the date?
Select the cell containing the year:
=DATE(C9,
month
What is the month of the date?
Select the cell containing the month:
=DATE(C9, D9,
day
What is the day of the date?
Select the cell containing the day:
=DATE(C9, D9, E9)
Apply the same formula to the rest of the cells by dragging the lower right
corner downwards.
You now have your dates generated!
DATEDIF
What does it do?
Calculates the number of Days, Months, or Years between two dates
Formula breakdown:
=DATEDIF(Start Date, End Date, Interval)
What it means:
=DATEDIF(starting date, ending date, the unit of measurement)
Where INTERVAL is:
"m" Months , "ym" Months Excluding Years
"d" Days , "yd" Days Excluding Years
"y" Years , "md" Days Excluding Years And Months
Example:
=DATEDIF("5/18/80","11/28/18","m") =462
Exercise Workbook:
DOWNLOAD EXCEL WORKBOOK
The DATEDIF function is a mystery function within Excel. When you
write it out in a workbook it doesn't give you any hints like other functions
would and if you look it up in the function list you would not find it!
Creepy...
The DATEDIF function stands for "date difference" and it calculates the
number of Days, Months, or Years between two dates.
So if you want to find out how many days, years or months have passed
since you were born, well this is the formula for you! Well you can also
extend this to project start and end dates, but you get my point.
STEP 1: Enter the Start Date
STEP 2: Enter the End Date
STEP 3: To get the number of months as a difference, type in the following
formula
=DATEDIF(B12, B15, "m")
The DATEDIF arguments:
B12 is the startdate
B15 is the enddate
m tells it to count in total months
STEP 4: To get the number of days on this year from your birthday, type
in the following formula
=DATEDIF(B12, B15, "yd")
The DATEDIF arguments:
B12 is the startdate
B15 is the enddate
yd tells it to count in days but excluding the year portion
And you have your calculated differences!
DATEVALUE
What does it do?
Converts a date that is in text format, into Excel's date serial number format
Formula breakdown:
=DATEVALUE(date_text)
What it means:
=DATEVALUE(the date to be converted)
Example:
=DATEVALUE("December 12, 2018") =43446
Exercise Workbook:
DOWNLOAD EXCEL WORKBOOK
Ever had a lot of dates in different textual formats? These are a pain to deal
with! Thankfully there is the DATEVALUE Formula in Excel that converts
these text dates into the proper Excel date values.
Once converted, you can perform your analysis since they are now in the
Excel date format.
STEP 1: We need to enter the DATEVALUE function in a blank cell:
=DATEVALUE(
STEP 2: The DATEVALUE arguments:
date_text
What is the textual date that you want to convert to the proper Excel
date?
Select the cell containing the date:
=DATEVALUE(C9)
Apply the same formula to the rest of the cells by dragging the lower right
corner downwards.
You now have your proper dates! Notice the December 12 dates all resulted
to the same DATEVALUE!
DAY
What does it do?
Gets the day from the date
Formula breakdown:
=DAY(serial_number)
What it means:
=DAY(date where the day will be extracted from)
Example:
=DAY("4/11/85") =11
Exercise Workbook:
DOWNLOAD EXCEL WORKBOOK
I recall where I had a lot of dates and I wanted to extract the day of the dates
one-by-one... It was too much of a hassle! Thankfully there is Excel's DAY
Formula to do that for me!
STEP 1: We need to enter the DAY function in a blank cell:
=DAY(
STEP 2: The DAY arguments:
serial_number
What is the date that you want to extract the day from?
Select the cell containing the date:
=DAY(C9)
Apply the same formula to the rest of the cells by dragging the lower right
corner downwards.
You now have your days extracted!
DAY360
What does it do?
Gets the number of days between two dates using 30-day months
Formula breakdown:
=DAYS360(start_date, end_date, [method])
What it means:
=DAYS360(starting date, ending date, [US or European Method])
Example:
=DAYS360("1/01/18", "12/31/18") =360
Exercise Workbook:
DOWNLOAD EXCEL WORKBOOK
If you need to get the difference of two dates, but want to use 30-day
months in calculating the difference, Excel has you covered! We can use
the DAYS360 Formula to do this. It can be useful in the accounting world
and there are two modes that are used to count the number of days:
US Method (Default)
If your start date is the last day of the month, then it is treated as the
30th day of the same month
If your end date is the last day of the month and your start date is earlier
than the 30th day of the month, then the end date is treated as the 1st
day of the NEXT month, otherwise the end date is treated as the 30th
day of the same month
European Method
If your start date or end date is the 31st day of the month, then it is
treated as the 30th day of the same month
We will be using the Default US Method in our examples below!
I explain how you can do this below:
STEP 1: We need to enter the DAYS360 function in a blank cell:
=DAYS360(
STEP 2: The DAYS360 arguments:
start_date
What is the start date?
Select the cell containing the starting date:
=DAYS360(C9,
end_date
What is the end date?
Select the cell containing the ending date:
=DAYS360(C9, D9)
We will leave the method as blank, which will use the default US method.
Apply the same formula to the rest of the cells by dragging the lower right
corner downwards.
You now have your differences using 30-day months! Notice that 1 year is
treated as 360 days (30 days x 12 months).
DAYS
What does it do?
Gets the number of days between two dates
Formula breakdown:
=DAYS(end_date, start_date)
What it means:
=DAYS(ending date, starting date)
Example:
=DAYS("12/31/18", "1/01/18") =364
Exercise Workbook:
DOWNLOAD EXCEL WORKBOOK
Have two dates that you want to check what is the difference in days? No
problem! Excel's DAYS Formula will compute this easily for you!
I explain how you can do this below:
STEP 1: We need to enter the DAYS function in a blank cell:
=DAYS(
STEP 2: The DAYS arguments:
end_date
What is the ending date?
Select the cell containing the ending date:
=DAYS(D9,
start_date
What is the starting date?
Select the cell containing the starting date:
=DAYS(D9, C9)
Apply the same formula to the rest of the cells by dragging the lower right
corner downwards.
You now have your differences in days!
ENDOFMONTH
What does it do?
Returns the last day of the month after a start date
Formula breakdown:
=EOMONTH(start_date, months)
What it means:
= EOMONTH (Your Start Date, enter 0 for current end of month, 1 for the
next end of month, and so on...)
Example:
=EOMONTH("1/13/15",1) =”2/28/15”
Exercise Workbook:
DOWNLOAD EXCEL WORKBOOK
The EOMONTH (EndOfMonth) function in Excel is one that most people
do not use because they just don't know that it exists.
It is a great Excel function to use if you want to see when the month end date
is from a current date's value.
So if you have sales reps who make a sale during the month and their
commission is due to be paid at the end of the next month, the EOMONTH
function will help you determine the total sales due.
STEP 1: We need to enter the EOMONTH function in a blank cell:
=EOMONTH(
STEP 2: The EOMONTH arguments:
start_date
What is your start_date?
=EOMONTH(B12,
months
Which end of month do you want?
We can type in 0 for the current End of Month, or 1 for the next End of
Month, and so on.
=EOMONTH(B12, 1)
Apply the same formula to the rest of the cells by dragging the lower right
corner downwards.
You now have all of results!
HOUR
What does it do?
Gets the hour from the time
Formula breakdown:
=HOUR(serial_number)
What it means:
=HOUR(time where the hour will be extracted from)
Example:
=HOUR("6:00 PM") =18
Exercise Workbook:
DOWNLOAD EXCEL WORKBOOK
I recall wherein I had a lot of times and I wanted to extract the hour of the
times one-by-one... It was too much of a hassle! Thankfully there is
Excel's HOUR Formula to do that for me!
A couple of interesting things on the HOUR Formula:
The hour it returns to you is similar to military time ranging from 0 - 23
If it's a date time, then the date gets ignored
If the time is greater than 24 hours, then it simply converts it to days
and hours, then returns the hour component only
I explain how you can do this below:
STEP 1: We need to enter the HOUR function in a blank cell:
=HOUR(
STEP 2: The HOUR arguments:
serial_number
What is the time that you want to extract the hour from?
Select the cell containing the time:
=HOUR(C9)
Apply the same formula to the rest of the cells by dragging the lower right
corner downwards.
You now have your years extracted!
MONTH
What does it do?
Gets the month from the date
Formula breakdown:
=MONTH(serial_number)
What it means:
=MONTH(date where the month will be extracted from)
Example:
=MONTH("4/11/85") =4
Exercise Workbook:
DOWNLOAD EXCEL WORKBOOK
I recall wherein I had a lot of dates and I wanted to extract the month of the
dates one-by-one... It was too much of a hassle! Thankfully there is
Excel's MONTH Formula to do that for me!
I explain how you can do this below:
STEP 1: We need to enter the MONTH function in a blank cell:
=MONTH(
STEP 2: The MONTH arguments:
serial_number
What is the date that you want to extract the month from?
Select the cell containing the date:
=MONTH(C9)
Apply the same formula to the rest of the cells by dragging the lower right
corner downwards.
You now have your months extracted!
NETWORKDAYS
What does it do?
Gets the number of working days between two dates
Formula breakdown:
=NETWORKDAYS(start_date, end_date, [holidays])
What it means:
=NETWORKDAYS(starting date, ending date, [holidays to exclude])
Example:
=NETWORKDAYS(“1/01/18”,”1/07/18”,A9:A11) =number of days minus
holidays
Exercise Workbook:
DOWNLOAD EXCEL WORKBOOK
If you want to calculate the number of working days, it is very difficult to do
by hand! Imagine going through your calendar and counting the weekdays
week per week. Thankfully there is Excel's NETWORKDAYS Formula!
The NETWORKDAYS Formula will exclude the weekends in the count,
and you can also provide it a list of holidays for it to exclude as well in the
count!
Let us try out in our example below from January 1, 2018 to January 28,
2018, for these 4 weeks it should be a total of 20 working days. Let us add
in 3 holidays during this period, so that total working days will be reduced
to 17 working days.
I explain how you can do this below:
STEP 1: We need to enter the NETWORKDAYS function in a blank cell:
=NETWORKDAYS(
STEP 2: The NETWORKDAYS arguments:
start_date
What is the start date?
Select the cell containing the starting date:
=NETWORKDAYS(C9,
end_date
What is the end date?
Select the cell containing the ending date:
=NETWORKDAYS(C9, D9,
[holidays]
Any holidays that you want to be excluded from the total count?
Select the range of cells containing your holidays. Ensure to press F4 to
make your cell reference absolute:
=NETWORKDAYS(C9, D9, $A$9:$A$11)
Apply the same formula to the rest of the cells by dragging the lower right
corner downwards.
You now have the number of working days and the holidays are excluded!
TODAY
What does it do?
Returns today’s date
Formula breakdown:
=TODAY()
What it means:
=TODAY()
Example:
=TODAY() ="11/29/2018"
Exercise Workbook:
DOWNLOAD EXCEL WORKBOOK
Have a dynamic formula that needs the current date and you are tired of
changing the date everyday? Use Excel's TODAY Formula to have it
update dynamically!
I explain how you can do this below:
STEP 1: We need to enter the TODAY function in a blank cell:
=TODAY()
And just like that, you already have today's date!
WEEKDAY
What does it do?
Returns the day of the week corresponding to a date. The day is given as an
integer, ranging from 1 (Sunday) to 7 (Saturday), by default.
Formula breakdown:
=WEEKDAY(Serial_Number, [Return_Type])
What it means:
=WEEKDAY(Date, [Numbers 1 (Sunday) through 7 (Saturday)])
Example:
=WEEKDAY("5/18/85",1) =7
Exercise Workbook:
DOWNLOAD EXCEL WORKBOOK
The WEEKDAY function returns the day of the week corresponding to a
date. The day is given as an integer, ranging from 1 (Sunday) to 7
(Saturday).
So if you want to find out on what day you were born, then the WEEKDAY
function will remind you.
STEP 1: Enter any date that you want.
STEP 2: The WEEKDAY arguments:
date
What is the date?
Select the date you have entered
=WEEKDAY(B13,
return_Type
What kind of output do you want to show?
For Sunday=1 through to Saturday=7, use 1
For Monday=1 through to Sunday=7, use 2
Type in 1 to get the number of the day of the week
We get a result of 7 here, which signifies a Saturday. As Type 1 represents
days ranging from 1 (Sunday) to 7 (Saturday).
=WEEKDAY(B13, 1)
Now we know the day in an instant!
WEEKNUM
What does it do?
Gets the week number from the date
Formula breakdown:
=WEEKNUM(serial_number, [return_type])
What it means:
=WEEKNUM(date where the week number will be retrieved, [day when
the week will begin])
Example:
=WEEKNUM("4/11/1985") =15
Exercise Workbook:
DOWNLOAD EXCEL WORKBOOK
Do you need to retrieve the week number from a given date?
The WEEKNUM Formula in Excel is perfect for this!
There are a couple of interesting points to take note of the WEEKNUM
Formula:
The return type parameter specifies which day of the week is used to
start a new week number. For our examples, we will be using the
default. But there are a number of settings that you can use:
1 (default) - Sunday
2 - Monday
11 - Monday
12 - Tuesday
13 - Wednesday
14 - Thursday
15 - Friday
16 - Saturday
17 - Sunday
21 - Monday, the difference here is it uses the European week
numbering system, week 1 is the week containing the first Thursday of
the year as specified in ISO 8601
I explain how you can do this below:
STEP 1: We need to enter the WEEKNUM function in a blank cell:
=WEEKNUM(
STEP 2: The WEEKNUM arguments:
serial_number
What is the date to extract the week number from?
Select the cell containing the date:
=WEEKNUM(C9)
Apply the same formula to the rest of the cells by dragging the lower right
corner downwards.
You now have your week numbers!
WORKDAY
What does it do?
Adds/Subtracts a specified number of workdays to a Date, which will give
you a Future/Past Date
Formula breakdown:
=WORKDAY(start_date, days, [holidays])
What it means:
=WORKDAY(specified date, number of work days to add/subtract,
[holidays to be considered])
Example:
=WORKDAY("2/12/2010",10) ="2/26/2010"
Exercise Workbook:
DOWNLOAD EXCEL WORKBOOK
If you want to calculate the future date based on a number of working days
added, it will be difficult to manually calculate this!
The hard way: I would normally grab my calendar, and count the days one
by one!
The easy way: Excel's WORKDAY formula!
STEP 1: We need to enter the WORKDAY function in a blank cell:
=WORKDAY(
STEP 2: The WORKDAY arguments:
start_date
What is the specified date?
Select the cell containing the date you want to add the number of workdays
to:
=WORKDAY(C9,
days
How many work days to be added?
Select the cell containing the number of work days to be added (i.e The
number of non-weekend and non-holiday days after the start date):
=WORKDAY(C9, D9)
Apply the same formula to the rest of the cells by dragging the lower right
corner downwards.
You now have your future dates with the work days added!
YEAR
What does it do?
Extracts the Year from the Date
Formula breakdown:
=YEAR(serial_number)
What it means:
=YEAR(date where the year will be extracted from)
Example:
=YEAR("4/11/85") =1985
Exercise Workbook:
DOWNLOAD EXCEL WORKBOOK
I recall wherein I had a lot of dates and I wanted to extract the year of the
dates one-by-one... It was too much of a hassle! Thankfully there is
Excel's YEAR Formula to do that for me!
STEP 1: We need to enter the YEAR function in a blank cell:
=YEAR(
STEP 2: The YEAR arguments:
serial_number
What is the Date that you want to extract the Year from?
Select the cell containing the date:
=YEAR(C9)
Apply the same formula to the rest of the cells by dragging the lower right
corner downwards.
You now have your years extracted!
INFORMATION FUNCTIONS
ISBLANK
What does it do?
Checks if the cell value is empty or not
Formula breakdown:
=ISBLANK(value)
What it means:
=ISBLANK(value to be checked to see if it is empty or not)
Example:
=ISBLANK("abc") =FALSE
Exercise Workbook:
DOWNLOAD EXCEL WORKBOOK
Have a bunch of empty values and you need to check all of your cells?
The ISBLANK Formula in Excel is perfect for this!
STEP 1: We need to enter the ISBLANK function in a blank cell:
=ISBLANK(
STEP 2: The ISBLANK arguments:
value
What is the value to be checked?
Select the cell containing the value you want to be checked if it's blank:
=ISBLANK(C9)
Apply the same formula to the rest of the cells by dragging the lower right
corner downwards.
You can now see which ones are the blank values!
ISERROR
What does it do?
Checks if the cell value is an error or not
Formula breakdown:
=ISERROR(value)
What it means:
=ISERROR(value to be checked to see if it is an error or not)
Example:
=ISERROR(0/0) =TRUE
Exercise Workbook:
DOWNLOAD EXCEL WORKBOOK
Have a bunch of values and you need to check which ones are errors?
The ISERROR Formula in Excel is perfect for this!
There are a couple of interesting points to take note of the ISERROR
Formula:
The following are treated as errors by the ISERROR Formula
#N/A
#VALUE!
#REF!
#DIV/0!
#NUM!
#NAME?
#NULL!
I explain how you can do this below:
STEP 1: We need to enter the ISERROR function in a blank cell:
=ISERROR(
STEP 2: The ISERROR arguments:
value
What is the value to be checked?
Select the cell containing the value you want to be checked if it is an error:
=ISERROR(C9)
Apply the same formula to the rest of the cells by dragging the lower right
corner downwards.
You can now see which ones are errors!
ISNUMBER
What does it do?
Checks if the cell value is numeric or not
Formula breakdown:
=ISNUMBER(value)
What it means:
=ISNUMBER(value to be checked to see if it is a number or not)
Example:
=ISNUMBER(12.5) =TRUE
Exercise Workbook:
DOWNLOAD EXCEL WORKBOOK
Have a bunch of values and you need to check which ones are numbers?
The ISNUMBER Formula in Excel is perfect for this!
There are a couple of interesting points to take note of the ISNUMBER
Formula:
Dates are also treated as numerical values, so the ISNUMBER
Formula will return TRUE
If the number is stored as text, then the ISNUMBER Formula will
return FALSE
I explain how you can do this below:
STEP 1: We need to enter the ISNUMBER function in a blank cell:
=ISNUMBER(
STEP 2: The ISNUMBER arguments:
value
What is the value to be checked?
Select the cell containing the value you want to be checked
=ISNUMBER(C9)
Apply the same formula to the rest of the cells by dragging the lower right
corner downwards.
You can now see which ones are the numbers!
ISTEXT
What does it do?
Checks if the cell value is text or not
Formula breakdown:
=ISTEXT(value)
What it means:
=ISTEXT(value to be checked to see if it is a text or not)
Example:
=ISTEXT("abc") =TRUE
Exercise Workbook:
DOWNLOAD EXCEL WORKBOOK
Have a bunch of values and you need to check which ones are text?
The ISTEXT Formula in Excel is perfect for this!
There are a couple of interesting points to take note of the ISTEXT
Formula:
Dates are also treated as numerical values, so the ISTEXT
Formula will return FALSE
If a number is stored as text, then the ISTEXT Formula will return
TRUE
I explain how you can do this below:
STEP 1: We need to enter the ISTEXT function in a blank cell:
=ISTEXT(
STEP 2: The ISTEXT arguments:
value
What is the value to be checked?
Select the cell containing the value you want to be checked:
=ISTEXT(C9)
Apply the same formula to the rest of the cells by dragging the lower right
corner downwards.
You can now see which ones are text!
TYPE
What does it do?
Returns the data type from a cell’s value
Formula breakdown:
=TYPE(value)
What it means:
=TYPE(value to be checked for its data type)
Example:
=TYPE(FALSE) =4
Exercise Workbook:
DOWNLOAD EXCEL WORKBOOK
Do you need to check the data type of your values? The TYPE Formula in
Excel is perfect for this!
The TYPE- Formula checks for the following data types:
1 - number
2 - text
4 - logical value
16 - error value
64 - array
I explain how you can do this below:
STEP 1: We need to enter the TYPE function in a blank cell:
=TYPE(
STEP 2: The TYPE arguments:
value
What is the value to get the data type from?
Select the cell containing the value:
=TYPE(C9)
Apply the same formula to the rest of the cells by dragging the lower right
corner downwards.
You now have your data types!
OTHER FUNCTIONS
FV – Compound Interest
What does it do?
Calculates the compound interest of an initial investment
Formula breakdown:
=FV(rate, nper, pmt, [pv])
What it means:
=FV(interest rate, number of periods, periodic payment, initial amount)
Example:
=FV(0.1,2,0,1000*-1) =$1210
Exercise Workbook:
DOWNLOAD EXCEL WORKBOOK
Say that you turn 18 years today (CONGRATS!) and you find out that your
parents deposited an amount with their bank when you were born.
Now that you are 18 years old you can collect this money and go spend it all
in one day!
How much would be available for you to spend?
Thankfully there is an easy way to calculate this with Excel's FV formula!
FV stands for Future Value.
The future value (FV) is the value of a current asset at a specified date in the
future based on an assumed rate of growth over time.
In our example below, we have the table of values that we need to get the
compound interest or Future Value from:
(Change the NUMBER OF YEARS column to 18 to see the results on your
18th birthday)
I explain how you can do this below:
STEP 1: We need to enter the FV function in a blank cell:
=FV(
STEP 2: The FV arguments:
rate
What is the rate of the interest?
Select the cell containing the interest rate (make sure that this is in a
percentage):
=FV(B9,
nper
How many periods?
Select the cell containing the number of years:
=FV(B9, C9,
pmt
What is the periodic payment?
We have no periodic payment, only an initial amount, so let us put in 0:
=FV(B9, C9, 0,
pv
What is the initial amount?
PV stands for present value, the initial amount. We need to change this to a
negative value by multiplying -1.
The reason why we need this as a negative value as Excel treats this as
"money out" for your investment.
=FV(B9, C9, 0, A9 * -1)
Apply the same formula to the rest of the cells by dragging the lower right
corner downwards.
You now have all of the compound interest results! GO OUT & SPEND!
FV – Monthly Investment
What does it do?
Calculates the compound interest when you have monthly contributions
Formula breakdown:
=FV(rate, nper, pmt, [pv])
What it means:
=FV(interest rate, number of periods, periodic payment, initial amount)
Example:
=FV(0.1/12,2*12,500,0) * -1 =$13,223.46
Exercise Workbook:
DOWNLOAD EXCEL WORKBOOK
Computing the compound interest of an initial investment is easy for a fixed
number of years. But let's add an additional challenge.
What if you are also putting in monthly contributions to your investment?
Now that's a lot more challenging to compute now!
How much would be available for you at the end of your investment?
Thankfully there is an easy way to calculate this with Excel's FV formula!
FV stands for Future Value.
In our example below, we have the table of values that we need to get the
compound interest or Future Value from:
There are two important concepts we need to use since we are using monthly
contributions:
Since our interest rate is the annual rate, we will have to divide it by 12
to make it monthly
We will need to convert our number of years into number of months by
multiplying it by 12
STEP 1: We need to enter the FV function in a blank cell:
=FV(
STEP 2: The FV arguments:
rate
What is the rate of the interest?
Select the cell containing the interest rate and divide it by 12 to get the
monthly interest rate (make sure that this is in a percentage):
=FV(B9/12,
nper
How many periods?
Select the cell containing the number of years and multiply it by 12 to get the
number of months:
=FV(B9/12, C9*12,
pmt
What is the periodic payment?
Select the cell that contains your monthly contribution (this is your periodic
payment):
=FV(B9/12, C9*12, D9,
pv
What is the initial amount?
PV stands for present value, the initial amount. Multiply the entire result by
-1.
=FV(B9/12, C9*12, D9, A9) * -1
Apply the same formula to the rest of the cells by dragging the lower right
corner downwards.
You now have all of the compound interest results!
EXCEL 2019
CONCAT
What does it do?
Concatenates a list together without a delimiter
Formula breakdown:
=CONCAT(text1, [text2], ...)
What it means:
=CONCAT(first text to combine, [second text to combine], ...)
Example:
=CONCAT("Hello", " ", "World") =”Hello World”
Exercise Workbook:
DOWNLOAD EXCEL WORKBOOK
Do you want to combine text or a range of cells together easily?
The CONCAT Formula in Excel will do this for you in a flash!
It will simply combine the text you specify together into a single text.
STEP 1: We need to enter the CONCAT function in a blank cell:
=CONCAT(
STEP 2: The CONCAT arguments:
text1, ...
Which cells do you want to combine together?
Select the range of cells that you want to combine together
=CONCAT(C9:E9)
Apply the same formula to the rest of the cells by dragging the lower right
corner downwards.
You now have your combined text!
If we were to do this the old way it would look something like this using the
CONCATENATE FORMULA:
=CONCATENATE(C9,D9,E9)
It is way easier using the CONCAT Formula!
IFS
What does it do?
Checks multiple conditions and returns the value of the first TRUE
condition
Formula breakdown:
=IFS(logical_test1, value_if_true1, [logical_test2, value_if_true2], ...)
What it means:
=IFS(first condition to check, value to return, [succeeding conditions to
check], ...)
Example:
=IFS(10000<8456, 13%, 10000<15874, 18%, 10000>=15874, 22%)
=18%
Exercise Workbook:
DOWNLOAD EXCEL WORKBOOK
If you have multiple logical conditions to check, instead of creating Nested
IF Formulas, we can use Excel's IFS Formula! It allows us to specify
multiple conditions to check, then the IFS Formula will look for the first
condition that gets satisfied!
Let us try it out on a simple tax table, then we will create an IFS Formula
that will simulate the exact same logic of the table!
STEP 1: We need to enter the IFS function in a blank cell:
=IFS(
STEP 2: The IFS arguments:
logical_test1, value_if_true1
What is the first condition and value to return if the condition is met?
Let us start from the minimum value of the tax table. If the income is less
than $8456, then the tax rate is 13%
=IFS(G8<8456, 13%,
logical_test2, value_if_true2
What is the second condition and value to return if the condition is met?
Going to the second row, if the income is less than $15874, then the tax rate
is 18%
=IFS(G8<8456, 13%, G8<15874, 18%,
logical_test3, value_if_true3
What is the third condition and value to return if the condition is met?
Going to the last row, if the income is greater than or equal to $15874, then
the tax rate is 22%
=IFS(G8<8456, 13%, G8<15874, 18%, G8>=15874, 22%)
You now have your correct tax rate!
If we were to do this the old way it would look something like this using
Nested IF Formulas:
=IF(G8<8456, 13%, IF(G8<15874, 18%, 22%))
It is much neater & easier to read using the IFS Formula, especially if you
have lots of conditions!
MAXIFS
What does it do?
Gets the max value based on the cells that matches certain criteria
Formula breakdown:
=MAXIFS(max_range, criteria_range1, criteria1, ...)
What it means:
=MAXIFS(cells that contains the values, first set of cells to base the
filtering on, filtering condition of first set of cells, ...)
Example:
=MAXIFS(D9:D13, C9:C13, "John") = $3,500
i.e. John’s largest sale was $3,500
Exercise Workbook:
DOWNLOAD EXCEL WORKBOOK
If you need to get the max value based on certain criteria, the MAXIFS
Formula will do this for you in Excel!
I explain how you can do this below:
STEP 1: We need to enter the MAXIFS function in a blank cell:
=MAXIFS(
STEP 2: The MAXIFS arguments:
max_range
What is the range that contains the values to get the max value from?
Select the cells containing the sales numbers that you want to get the
maximum value from:
=MAXIFS(D9:D13,
criteria_range1
What is the range that contains the values for filtering?
Select the cells containing the sales person names:
=MAXIFS(D9:D13, C9:C13,
criteria1
What is your filtering criteria?
Since we want to filter the sales numbers for John, type in “John”:
=MAXIFS(D9:D13, C9:C13, "John")
You now have John's largest sales number!
MINIFS
What does it do?
Gets the minimum value based on the cells that matches certain criteria
Formula breakdown:
=MINIFS(min_range, criteria_range1, criteria1, ...)
What it means:
=MINIFS(cells that contains the values, first set of cells to base the filtering
on, filtering condition of first set of cells, ...)
Example:
=MINIFS(D9:D13,C9:C13,"John") = $1,500
i.e. John’s smallest sale was $1,500
Exercise Workbook:
DOWNLOAD EXCEL WORKBOOK
If you need to get the minimum value based on certain criteria, the MINIFS
Formula will do this for you in Excel!
STEP 1: We need to enter the MINIFS function in a blank cell:
=MINIFS(
STEP 2: The MINIFS arguments:
min_range
What is the range that contains the values to get the min value from?
Select the cells containing the sales numbers that you want to get the
minimum value from:
=MINIFS(D9:D13,
criteria_range1
What is the range that contains the values for filtering?
Select the cells containing the sales person names:
=MINIFS(D9:D13, C9:C13,
criteria1
What is your filtering criteria?
Since we want to filter the sales numbers for John, type in “John”:
=MINIFS(D9:D13, C9:C13, "John")
You now have John's smallest sales number!
SWITCH
What does it do?
Matches multiple values and returns the first value that has a match
Formula breakdown:
=SWITCH(expression, value1, result1, [value2 / default, result2], ...)
What it means:
=SWITCH(value to check, value to match against, result to return,
[succeeding values to match or the default value if nothing gets matched],
...)
Example:
=SWITCH(3, 1, "Bad", 2, "Average", 3, "Great", "Unknown") ="Great"
Exercise Workbook:
DOWNLOAD EXCEL WORKBOOK
If you have multiple values to check, we can use Excel's SWITCH
Formula! It allows us to specify multiple values to check, then
the SWITCH Formula will look for the first value that gets matched!
Let us try it out on a simple ratings table (e.g. 1 = Bad, 2 = Average, 3 =
Great), then we will create a SWITCH Formula that will simulate the exact
same logic of the table!
STEP 1: We need to enter the SWITCH function in a blank cell:
=SWITCH(
STEP 2: The SWITCH arguments:
expression
What is the value to check?
Select the cell containing the rating that you want to translate to the correct
description
=SWITCH(G8,
value1, result1
What is the first lookup value and value to return if it is matched?
Let us start from the first value of the rating table. If the value is 1, then the
description is "Bad"
=SWITCH(G8, 1, "Bad"
value2, result2
What is the second lookup value and value to return if it is matched?
Let us start from the second value of the rating table. If the value is 2, then
the description is "Average"
=SWITCH(G8, 1, "Bad", 2, "Average",
value3, result3
What is the third lookup value and value to return if it is matched?
Let us start from the third value of the rating table. If the value is 3, then the
description is "Great"
=SWITCH(G8, 1, "Bad", 2, "Average", 3, "Great",
default
What is the default value to return if nothing gets matched?
We want to show the value "Unknown", if an unknown rating is specified.
=SWITCH(G8, 1, "Bad", 2, "Average", 3, "Great", "Unknown")
You now have your correct rating description!
Let us try an unknown rating (40) and see the resulting description:
If we were to do this the old way it would look something like this using
Nested IF Formulas:
=IF(G8= 1, "Bad", IF(G8=2, "Average", IF(G8=3, "Great",
"Unknown")))
It is way easier using the SWITCH Formula!
TEXTJOIN
What does it do?
Concatenates a list with a specified delimiter
Formula breakdown:
=TEXTJOIN(delimiter, ignore_empty, text1, ...)
What it means:
=TEXTJOIN(the delimiter, ignore empty cells in combining text, first
text/range to combine, ...)
Example:
=TEXTJOIN(",",TRUE,"Hello","World") ="Hello,World"
Exercise Workbook:
DOWNLOAD EXCEL WORKBOOK
Do you want to combine text or a range of cells together easily?
The TEXTJOIN Formula in Excel will do this for you in a flash!
The TEXTJOIN Formula was introduced in Excel 2016.
It can even let you specify a delimiter to use to combine the text together
and ignore empty cells for you!
I explain how you can do this below:
STEP 1: We need to enter the TEXTJOIN function in a blank cell:
=TEXTJOIN(
STEP 2: The TEXTJOIN arguments:
delimiter
What is the delimiter to use in combining the text?
We want to have the text combined together and separated by a comma:
=TEXTJOIN(",",
ignore_empty
Do you want to ignore the empty cells?
Let us set this to TRUE to ignore the empty cells when combining them
together:
=TEXTJOIN(",", TRUE,
text1, ...
Which cells do you want to combine together?
Select the range of cells that you want to combine together
=TEXTJOIN(",", TRUE, C9:E9)
Apply the same formula to the rest of the cells by dragging the lower right
corner downwards.
You now have your combined text!
If we were to do this the old way it would look something like this using the
CONCATENATE FORMULA:
=CONCATENATE(C9,",",D9,",",E9)
And it does not even have the capability to ignore empty cells. It is way
easier using the TEXTJOIN Formula!
OFFICE 365 (AS OF SEPTEMBER 2018)
FILTER
What does it do?
Filters a table array based on the filtering condition given
Formula breakdown:
=FILTER(array, include, [if_empty])
What it means:
=FILTER(data to be filtered, the filtering condition, [value to display if
nothing gets matched])
Example:
=FILTER(C9:D14,D9:D14>0.33,"") = Shows all the data that has a tax rate
> 33%
Exercise Workbook:
DOWNLOAD EXCEL WORKBOOK
Did you know that you can now filter your table data with an Excel
Formula? Yes you can! It is definitely possible now with Excel's FILTER
Formula.
We have a tax table that we want to dynamically filter with a given rate.
I explain how you can do this below:
STEP 1: We need to enter the FILTER function in a blank cell:
=FILTER(
STEP 2: The FILTER arguments:
array
What is the data to be filtered?
Select the cells containing the tax data, do not include the headers:
=FILTER(C9:D14,
include
What is your filtering condition?
We want to filter the tax rate that is greater than the specified rate. Type in
the condition as the tax rate column > the specific tax rate.
=FILTER(C9:D14, D9:D14>G8
[if_empty]
What is the value to display in case nothing gets matched?
Just place an empty string to be displayed if nothing gets matched.
=FILTER(C9:D14, D9:D14>G8, "")
Try it out now with different values and see it get filtered magically!
RANDARRAY
What does it do?
Creates an array of random numbers between 0 and 1
Formula breakdown:
=RANDARRAY([rows], [columns])
What it means:
=RANDARRAY(number of rows, number of columns)
Example:
=RANDARRAY(6,2)
=Random numbers in a table of 6 rows and 2 columns
Exercise Workbook:
DOWNLOAD EXCEL WORKBOOK
Ever wondered how to create an array of random numbers easily? It is
definitely possible now with Excel's RANDARRAY Formula.
We want to fill up a table of 6 rows and 2 columns with random numbers
between 0 and 1.
I explain how you can do this below:
STEP 1: We need to enter the RANDARRAY function in a blank cell:
=RANDARRAY(
STEP 2: The RANDARRAY arguments:
[rows]
How many rows are going to be populated?
We want 6 so input that as the number of rows:
=RANDARRAY(6,
[columns]
How many columns are going to be populated?
We want 2 so input that as the number of columns
=RANDARRAY(6, 2)
Now you have your random array of values!
SEQUENCE
What does it do?
Creates an array of sequential numbers
Formula breakdown:
=SEQUENCE(rows, [columns], [start], [step])
What it means:
=SEQUENCE(number of rows, [number of columns], [starting number],
[increment per number])
Example:
=SEQUENCE(6,2,0,2)
=Even numbers starting from 0 in a table of 6 rows and 2 columns
Exercise Workbook:
DOWNLOAD EXCEL WORKBOOK
Ever wondered how to create an array of sequential numbers easily? It is
definitely possible now with Excel's SEQUENCE Formula.
We want to fill up a table of 6 rows and 2 columns with even numbers
starting from 0.
I explain how you can do this below:
STEP 1: We need to enter the SEQUENCE function in a blank cell:
=SEQUENCE(
STEP 2: The SEQUENCE arguments:
rows
How many rows are going to be populated?
We want 6 so input that as the number of rows.
=SEQUENCE(6,
[columns]
How many columns are going to be populated?
We want 2 so input that as the number of columns.
=SEQUENCE(6, 2,
[start]
What is the starting number?
We want the first number to be 0.
=SEQUENCE(6, 2, 0,
[step]
What is the interval for each succeeding number?
We want even numbers, so the increment should be 2 for each succeeding
number.
=SEQUENCE(6, 2, 0, 2)
Now you have your even numbers filled up!
SORT
What does it do?
Sorts a table based on a column and order specified
Formula breakdown:
=SORT(array, [sort_index], [sort_order])
What it means:
=SORT(data to be sorted, [which column to be used for sorting], [ascending
or descending order])
Example:
=SORT(C9:D14, 2, -1)
Exercise Workbook:
DOWNLOAD EXCEL WORKBOOK
Did you know that you can now sort your table data with an Excel Formula?
Yes you can! It is definitely possible now with Excel's SORT Formula. It is
a new formula introduced in Excel 2019!
We have a tax table that we want to sort by the tax rate in a descending
order.
I explain how you can do this below:
STEP 1: We need to enter the SORT function in a blank cell:
=SORT(
STEP 2: The SORT arguments:
array
What is the data to be sorted?
Select the cells containing the tax data, do not include the headers:
=SORT(C9:D14,
[sort_index]
What is the column to be used for sorting?
We specify the column number here. Since the tax rate column is the second
column, place in 2.
=SORT(C9:D14, 2,
[sort_order]
What is the sort order? 1 for Ascending, -1 for Descending order.
Since we want descending order, place in -1.
=SORT(C9:D14, 2, -1)
Now it gets sorted magically!
SORTBY
What does it do?
Sorts a table based on the column(s) specified
Formula breakdown:
=SORTBY(array, by_array1, sort_order1, [by_array2, sort_order2], ...)
What it means:
=SORTBY(data to be sorted, by which column to sort first, [by which
column to sort afterwards], ...)
Example:
=SORTBY(B9:D14, B9:B14, 1, D9:D14, 1)
Exercise Workbook:
DOWNLOAD EXCEL WORKBOOK
Did you know that you can now sort your table data with an Excel Formula?
Yes you can! It is definitely possible now with Excel's SORTBY Formula.
It also allows you to sort by multiple columns as well. It is a new formula
introduced in Excel 2019!
We have a person list that we want to sort by Gender (ascending order) and
then by Age (ascending order).
Do take note that in specifying the sorting order, 1 represents ascending
order, -1 represents descending order.
I explain how you can do this below:
STEP 1: We need to enter the SORTBY function in a blank cell:
=SORTBY(
STEP 2: The SORTBY arguments:
array
What is the data to be sorted?
Select the cells containing the personal data, do not include the headers:
=SORTBY(B9:D14,
by_array1, sort_order1
Which column will be used to sort first?
Select the cells containing the gender column, then type in 1 for it to be
ascending order.
=SORTBY(B9:D14, B9:B14, 1,
by_array2, sort_order2
Which column will be used to sort next?
Select the cells containing the age column, then type in 1 for it to be
ascending order.
=SORTBY(B9:D14, B9:B14, 1, D9:D14, 1)
Now it gets sorted magically!
UNIQUE
What does it do?
Gets the unique values of a list
Formula breakdown:
=UNIQUE(array)
What it means:
=UNIQUE(data to have duplicates removed)
Example:
=UNIQUE(C9:C14)
Exercise Workbook:
DOWNLOAD EXCEL WORKBOOK
Want to remove duplicate values from your list? It is definitely possible now
with Excel's UNIQUE Formula. It is a new formula introduced in Excel
2019!
We have a list of names and we want to remove the duplicates from it. The
UNIQUE Formula will make this very quick to do!
I explain how you can do this below:
STEP 1: We need to enter the UNIQUE function in a blank cell:
=UNIQUE(
STEP 2: The UNIQUE arguments:
array
What is the data to be cleared of duplicate values?
Select the cells containing the names, do not include the headers:
=UNIQUE(C9:C14)
Now the duplicate names are all gone!
ADVANCED FORMULAS
3D Formulas
What does it do?
3D Formulas or References in Excel are a great way to consolidate data
from multiple sheets.
3D Formulas reference several worksheets that have the same structure
which allows you to consolidate by using the SUM function.
Formula breakdown:
=SUM(Sheet1:Sheet4!A1)
What it means:
=SUM(from this Sheet#:up to this Sheet#! return the sum of these cells)
Example:
=SUM(MARKETING:ADMIN!C13)
Exercise Workbook:
DOWNLOAD EXCEL WORKBOOK
STEP 1: Make sure you have a SUMMARY Sheet and several sheets where
you want to sum your data from;
STEP 2: All Sheets have to have the same structure...so the same number of
columns, rows and cells;
STEP 3: Enter a SUM formula in your SUMMARY Sheet, preferably in the
top left hand corner;
STEP 4: With your mouse select the first Sheet you want to consolidate;
STEP 5: Hold down the SHIFT key;
STEP 6: Whilst holding the SHIFT key, select the last Sheet you want to
consolidate with your mouse key;
STEP 7: In the formula bar, type in the active cell that you are in (from Step
3) after the ! and press Enter
STEP 8: Drag the formula across all your cells. That's it!
Note: You can change the Sheet names and this will be reflected in your 3D
formula.
You cannot move the positioning of the Sheets after you create the 3D
formula as this throw out the formula.
ARRAY Formulas
What does it do?
An Array Formula performs an Excel operation (math, comparative, join or
function argument) on an array or range of data. This could be a range of
cells, a worksheet reference or a defined name.
An Array contains more than one cell, so you cannot perform an Array
Formula on a single cell.
To turn your formula into an Array Formula, you will need to press
CTRL+SHIFT+ENTER which will put the squiggly brackets {} outside
the formula: {=MAX(D13:D16-C13:C16)}
Let's break down the different Excel operations that you can use to create an
Array Formula:
MATH: +-*/()
COMPARATIVE: =<>
JOIN: &
FUNCTIONS: MAX, MIN, IF, INDEX, VLOOKUP etc
Creates a cell reference based on the row and column numbers
Example:
{=MAX(D13:D16-C13:C16)}
Exercise Workbook:
DOWNLOAD EXCEL WORKBOOK
Let's do an example of an Array Formula that calculates the maximum stock
value change over a four day period:
STEP 1: Enter the MAX formula
=MAX(
STEP 2: Subtract one array/range of data from another array/range of data
=MAX(D13:D16-C13:C16)
STEP 3: Instead of pressing ENTER to evaluate the formula, you need to
press CTRL+SHIFT+ENTER to turn the formula into an Array Formula
which will look like this:
{=MAX(D13:D16-C13:C16)}
STEP 4: By pressing F9 on the selected formula array will give you the
resulting array of numbers (press CTRL+Z to get out of this mode when you
are done checking the formula results):
If we had to get the above result using a non-Array Formula we would have
to create a helper column which subtracts the Open & Close cells and then
enter the MAX formula to reference these results. This is double the work!
BETWEEN
What does it do?
There is no explicit Between formula in Excel, however we can come up
with creative ways to create this functionality. Our goal is to evaluate if a
given value is between a range, for example, is 6 between 1 and 10?
We have three possible scenarios: numbers, dates, and text.
We want to check if a value is in between two other values.
There are different creative ways so be sure to view them all below!
Exercise Workbook:
DOWNLOAD EXCEL WORKBOOK
STEP 1: For numbers, we have a creative use of the MEDIAN formula:
=IF(C7=MEDIAN(A7:C7), "Yes", "No")
In our first example above, the range is 20-60, upon checking the value 50, it
is in between this range.
The median formula will return the value in the middle of these 3 values
when arranged in increasing order: 20, 50, 60. The median value is 50. Since
it matches the value we are evaluating, then the answer we get is a Yes, this
value (50) is in between the range.
STEP 2: For dates, we have the same application of the MEDIAN
formula. Because Excel treats dates as numbers too:
=IF(C10=MEDIAN(A10:C10), "Yes", "No")
In our first example above, the range is May 1 - July 1, upon checking the
date June 1, it is in between this range.
The median formula will return the value in the middle of these 3 dates when
arranged in increasing order: May 1, June 1, July 1. The median value is
June 1. Since it matches the value we are evaluating, then the answer we get
is a Yes, this value (June 1) is in between the range.
STEP 3: For text, we are checking if the value is alphabetically in the
middle. We will be using the AND formula:
=IF(AND(C12>=A12, C12<=B12, "Yes", "No")
Interestingly enough, you can compare texts using the >= and <= operators.
Excel is able to compare them which goes alphabetically first or last.
In our first example above, the range is Cat - Dog, upon checking the text
Cow, it is in between this range. As when arranged alphabetically, it would
be: Cat, Cow, Dog.
The And formula checks if Cow >= Cat, and Cow <= Dog. You will see that
both of these are true, as Cow is alphabetically later than Cat, while Cow is
alphabetically ahead of Dog. Which is why we get a Yes result.
Extract First Name from Full Name
What does it do?
Gets the first name from a full name
Formula breakdown:
=LEFT(full_name, FIND(space, full name) -1)
What it means:
=LEFT(the full name, location of the last character in the first name)
Example:
=LEFT(“John Michaloudis”, FIND(" ", “John Michaloudis”) -1)
Exercise Workbook:
DOWNLOAD EXCEL WORKBOOK
There were countless times when I had a list of full names, and all I needed
was the First Name. It would be time-consuming to manually get the first
names one by one. Thank goodness there are formulas to make my life
easier!
In Excel, it's very easy to do that with the LEFT and FIND formula!
Here is the gameplan:
Use the FIND formula to find the location of the space that separates
the First Name and the Last Name
However we need to deduct this numerical location by 1, so that we
have the location of the end of the First Name
With this number, we will use the LEFT formula to retrieve the First
Name!
STEP 1: We need to enter the LEFT function and select the Full Name:
=LEFT(C7
STEP 2: We need to enter the FIND formula to get the empty space
location between the first and last name:
=LEFT(C7, FIND(" "
STEP 3: Select the Full Name again for the FIND formula's 2nd
argument:
=LEFT(C7, FIND(" ", C7)
STEP 4: Deduct 1 from the FIND formula so that our result will return us
the text up to the last letter of the first name:
=LEFT(C7, FIND(" ", C7) -1)
STEP 5: Do the same for the rest of the cells by dragging the formula all the
way down using the left mouse button.
Now you are able to extract all the First Names from your FULL NAME
using the FIND formula in Excel!
Extract Last Name - REPLACE Function
What does it do?
Replaces part of a text string, based on the number of characters you
specify, with a different text string
Formula breakdown:
=REPLACE(old_text, start_num, num_chars, new_text)
What it means:
=REPLACE(this cell, starting from this number, all the way to this number,
with this new text)
Example:
=REPLACE(“Bryan Hong”,1,SEARCH(" ", “Bryan Hong”),"") =”Hong”
Exercise Workbook:
DOWNLOAD EXCEL WORKBOOK
I had a scenario where I wanted to extract the last names from a list of names
using a formula.
Did you know that we can creatively use the REPLACE formula to replace
the first name with an empty string, leaving us with the SURNAME?
Here is what we want to happen:
STEP 1: To start off, let us try the Search function and see what it will give
us. We want to search on which character the space resides on. Type in:
=SEARCH(" ", C11)
You will see that it returned 6.
This means our space is on the 6th character of the name Talon Ferguson.
We will use this in our Replace function later in STEP 3.
STEP 2: Clear the Search function. We need to enter the Replace function
next to the cell that we want to clean the data from:
=REPLACE
STEP 3: The Replace arguments:
old_text
Which text do we want to change?
Reference the cell that contains the text string:
=REPLACE(C11,
start_num
Which character do we want to start the replacement from?
We want to replace the first name, which resides on the first character:
=REPLACE(C11, 1,
num_chars
How many characters do we need to replace?
We don't have the exact number of characters, so this is where the SEARCH
function comes in handy from STEP 1 above.
Search for the space character " " which tells us the end of the First Name:
=REPLACE(C11, 1, SEARCH(" ", C11),
new_text
What text will serve as the replacement?
Now that we have accounted for all the characters from the First Name, we
need to clear these.
We can do this by replacing it with an empty string.
This will "erase" the First Name, and leave us with the Last Name.
=REPLACE(C11, 1, SEARCH(" ", C11), "")
STEP 4: Do the same for the rest of the cells by dragging the
REPLACE formula all the way down using the left mouse button.
Now we have all of the last names:
GETPIVOTDATA
What does it do?
A formula that extracts data stored in a Pivot Table
Formula breakdown:
=GETPIVOTDATA(data_field,
item1], [field2,item2],...)
pivot_table,
[field1,
What it means:
=GETPIVOTDATA(return me this value from the Values Area, any cell
within the Pivot Table, [and return me the value that pertains to this Field
name, and this Field item],...)
Example:
=GETPIVOTDATA("SALES",A1,"SALES
REGION","AMERICAS","FINANCIAL
QTR","Q1")
Exercise Workbook:
DOWNLOAD EXCEL WORKBOOK
YEAR",2013,"SALES
The GETPIVOTDATA function in Excel returns data stored in a Pivot
Table. So essentially it extracts the Pivot Table data to enable a user to
create customized reports.
Think of the Pivot Table like your data source, so anything you see in the
Pivot Table report can be extracted with the GETPIVOTDATA function and
put into a cell within your worksheet.
The GETPIVOTDATA function becomes powerful when you reference cells
to create shell reports.
NB. Only the Fields and Items that are included in the Pivot Table report
(Row/Column Labels and Values area) can be used to extract their values.
Here is our current Pivot Table:
STEP 1: We need to enter the GETPIVOTDATA function:
=GETPIVOTDATA(
STEP 2: The GETPIVOTDATA arguments:
data_field
What is the value that we want to return?
Type in SALES as we want to return the sales value:
=GETPIVOTDATA("SALES",
pivot_table
From which pivot table?
Just reference a cell in the pivot table, let's type in $A$1
=GETPIVOTDATA("SALES", $A$1,
[field1, item1]
What are the fields that would serve as our filtering criteria?
To get our target sales figure, we will need: Sales Region, Financial Year
and Sales Quarter. To do this we will need 3 field-item pairs:
=GETPIVOTDATA("SALES", $A$1, "SALES REGION", $A27, "FINANCIAL YEAR", B$25,
"SALES QTR", B$26)
STEP 3: Do the same for the rest of the cells by copying the
GETPIVOTDATA formula to the rest of the cells.
Now your new set of data is ready!
IF Combined With The AND Function
What does it do?
It returns a value that you set if a condition is met, and a value if it is not
met
Formula breakdown:
=IF(AND(Logical Test),Value if True,Value if False)
What it means:
=IF((Sales are bigger than $3000 & in the North region),"Bonus","No
Bonus")
Example:
=IF(AND(1092>3000,"North"="north"),"Bonus","No Bonus")
="No Bonus"
Exercise Workbook:
DOWNLOAD EXCEL WORKBOOK
When combining (or nesting) the AND function with the IF function, it
allows you to add more than one condition to your formula, something that
is not possible with the IF function by itself.
So you can show the results of Sales Reps that have made more than $3,000
of sales AND who are part of the North region, as explained below...
We want to show a Bonus value if sales are bigger than $3000 and comes
from the North region, and No Bonus is shown if this condition is not met.
STEP 1: We need to enter the IF function in a blank cell:
=IF(
STEP 2: The IF arguments:
logical_test
What is your condition?
Sales Rep has sold more than 3000 dollars and comes from the North
Region. Let us use the AND function to accomplish this.
=IF(AND(D15>3000, C15="North"),
value_if_true
What value should be displayed if the condition is true?
We want "Bonus" to be displayed
=IF(AND(D15>3000, C15="North"), "Bonus",
value_if_false
What value should be displayed if the condition is not met?
We want "No Bonus" to be displayed
=IF(AND(D15>3000, C15="North"), "Bonus", "No Bonus")
Apply the same formula to the rest of the cells by dragging the lower right
corner downwards.
You now have all of results!
INDEX-MATCH 2 Criteria with Validation
What does it do?
Searches the row position of a value/text in one column (using the MATCH
function) and returns the value/text in the same row position from another
column to the left or right (using the INDEX function)
Formula breakdown:
=INDEX(array, MATCH(lookup_value, lookup_array, [match_type])
What it means:
=INDEX(return the value/text, MATCH(from the row position of this
value/text))
Example:
=INDEX(INDIRECT("Table1["&$H$14&"]"),MATCH(G14,Table1[SALE
S REP],0))
Exercise Workbook:
DOWNLOAD EXCEL WORKBOOK
We can use the INDEX-MATCH formula and combine it with Data
Validation drop down menus to return a value based on 2 criteria.
This is a little advanced so you will need to drop what you are doing and
really focus. Let's go...
First we need to convert our data into an Excel Table by pressing Ctrl+T
See detailed tutorial on how to convert to an Excel Table here
We then create drop down menus for our Sales Rep column and another one
for our Units/Sales/Avg Sale column names
See detailed tutorial on how to insert drop down menus here
Once the above are done we need to create our formula.
STEP 1: We need to nest an INDIRECT function within the INDEX
function and reference the Metric cell name (H14) with our Table name
(Table1):
=INDEX(INDIRECT("Table1["&H14&"]"),
This will give us our dynamic column name within the Excel Table.
STEP 2: We need to lookup our Sales Rep within the Sales Rep column
table:
=INDEX(INDIRECT("Table1["&H14&"]"),
MATCH(G14,Table1[SALES REP],0))
So by combining these formulas we can choose two criteria (Sales Rep &
Metric name) to return the respective value.
Match Two Lists With MATCH Function
What does it do?
It returns the position of an item in a range
Formula breakdown:
=MATCH(lookup_value, lookup_array, [match_type])
What it means:
=MATCH(lookup this value, from this list or range of cells, return me the
Exact Match).
Example:
=MATCH(C12,list2!C12:C21,0)
Exercise Workbook:
DOWNLOAD EXCEL WORKBOOK
I am sure that you have come across many occasions where you have two
lists of data and want to know if a specific item in List1 exists in List2.
Well I have!
With the MATCH function you can verify if a cell´s item in List1 exists in
List2.
The function will return the row position of that item in List2 hence
confirming that it exists. If you get a #N/A it means that the cell´s item does
not exist in List2.
You can then go ahead and filter your List1 with either the values returned or
the #N/As.
Here are our 2 Lists:
STEP 1: We need to enter the MATCH function in a blank cell:
=MATCH(
STEP 2: The MATCH arguments:
lookup_value
What is the value you want to check?
Select the cell containing the List1 value, as this is what we want to check
against List2.
=MATCH(C12,
lookup_array
What is the list you want to check against?
Select the entire List2.
And ensure to press F4 to make it an absolute reference.
=MATCH(C12, list2!$C$12:$C:21,
match_type
How specific is your matching?
We want an exact match so place in 0.
Apply the same formula to the rest of the cells by dragging the lower right
corner downwards.
You now have all of results! You can see which row numbers the items exist
in List2. For example, Mon45657 in List1 exists in List2 Row 9! If it does
not exist in List2, then #N/A is displayed.
Named Ranges with VLOOKUP Function
What does it do?
Searches for a value in the first column of a table array and returns a value
in the same row from another column (to the right) in the table array.
Formula breakdown:
=VLOOKUP(lookup_value, table_array, col_index_num, [range_lookup])
What it means:
=VLOOKUP(this value, in this Named Range, and get me value in this
column, Exact Match/FALSE/0])
Example:
=VLOOKUP("Laptop",StockList,2,FALSE)
Exercise Workbook:
DOWNLOAD EXCEL WORKBOOK
A Named Range makes it easier to understand Excel formulas, especially if
the said formula contains an array argument.
A Named Range can be a cell, a cell range, a Table, a function or a constant.
STEP 1: To define a Named Range in Excel you need to select the cell/cell
range/Table/function/constant and go to the Name Box which is located on
the top left hand corner of the workbook - next to the Formula Bar.
STEP 2: In here you can name your range whatever you like (make sure
there are no spaces) and press Enter. You can view your Named Range by
clicking on the drop down box in the Name Box. In our example we will
give this a name of StockList.
You can also view/edit/delete your Named Range by going to the
Formulas tab in the Ribbon menu and selecting Name Manager.
STEP 3: Now that you are all set, each time you are creating a formula, like
a Vlookup formula, it is best to use a Named Range as it makes the formula
easier to understand and maintain.
We need to enter the Vlookup function:
=VLOOKUP(
The Vlookup arguments:
lookup_value
What are we looking for?
Reference the cell that contains the text or value:
=VLOOKUP(G15,
table_array
From which list are we doing a lookup on?
Place in the Named Range of the Stock List:
=VLOOKUP(G15, StockList,
col_index_num
From which column do we want to retrieve the value?
We want to retrieve the Price which is the SECOND column from our table
array:
=VLOOKUP(G15, StockList, 2,
[range_lookup]
Do we want an exact match?
Place in FALSE to signify that we want an exact match:
=VLOOKUP(G15, StockList, 2, FALSE)
The price now dynamically changes based on your selection:
REPT
What does it do?
Repeats text a given number of times
Formula breakdown:
=REPT(text, number_times)
What it means:
=REPT(the text to repeat, number of times the text will be repeated)
Example:
=REPT("a", 3) ="aaa"
Exercise Workbook:
DOWNLOAD EXCEL WORKBOOK
When you are creating an Excel Dashboard and are limited by space and do
not want to insert a chart, you can easily create an in-cell bar chart using the
RPT (repeat) function.
We will use the vertical bar character | as the first argument: text and
references the value cell for the second argument: number_times
So it enters the vertical bar character by the amount of times of the value
cell, looking something like this:
||||||||||||||||||||||||||||||||||||||||||||||||||||||||||||||||||||||||||||||||||||||||||||||
Here is how it is done in just a few steps:
STEP 1: Enter the REPT function in a column next to your values
=REPT
STEP 2: Enter the vertical bar keyboard character in the first argument
=REPT("|")
STEP 3: Reference the value cell for the second argument
=REPT("|", b6)
STEP 4: Highlight the formula column and insert the Stencil font from the
Home menu and choose a font color
STEP 5: If your value cells are high, the bar will go out of your screen. To
fix this, you need to enter a divisor in the second argument of your formula
which will reduce the length
=REPT("|", b6/5)
Sum a Range Using the INDEX Function
What does it do?
You can sum a range of values within a table using the INDEX function in
Excel. This is valuable when you want to extract key metrics from a table
and put them in an Excel Dashboard.
To make this work you firstly need to start your Excel formula with the
SUM function followed by the INDEX function.
So it will look something like this:
=SUM(INDEX(Array, Row_Num, Column_Num))
The Array will be your table of data, the Row_Num will be blank and the
Column_Num will be the column number where you want to SUM the
values.
When we dissect the formula (by highlighting the INDEX function and
pressing F9) we can see that the following is happening:
=SUM({8959;7840;7507;6690;5802;5487;3949;3836;3587;3210})
So in effect we are summing the array of values within the table. See the
example below that shows you how this is done.
Exercise Workbook:
DOWNLOAD EXCEL WORKBOOK
STEP 1: We need to place first the INDEX function inside the SUM
function.
=SUM(INDEX
The Index arguments:
array
What is the range / table?
Reference the range of cells here that we want to get the values from:
=SUM(INDEX($C$12:$E$21,
row_num
What is the row number we want to return?
We do not need to return the row, as we want to just sum all of the sales.
Leave the row number blank:
=SUM(INDEX($C$12:$E$21,,
column_num
What is the column number we want to return?
Since we want the sales column, this is column number 2. So place in 2:
=SUM(INDEX($C$12:$E$21,,2))
Now you are able to get the Total Sales:
STEP 2: Now let us try how we can use this with the
AVERAGE function. We need to place first the INDEX function inside the
AVERAGE function.
=AVERAGE(INDEX
The Index arguments:
array
What is the range / table?
Reference the range of cells here that we want to get the values from:
=AVERAGE(INDEX($C$12:$E$21,
row_num
What is the row number we want to return?
We do not need to return the row, as we want to just average all of the units.
Leave the row number blank:
=AVERAGE(INDEX($C$12:$E$21,,
column_num
What is the column number we want to return?
Since we want the units column, this is column number 3. So place in 3:
=AVERAGE(INDEX($C$12:$E$21,,3))
Now you are able to get the Average Units Sold:
SUMPRODUCT: Sum Multiple Criteria
What does it do?
It returns the sum of multiple criteria from the corresponding ranges or
arrays
Formula breakdown:
=SUMPRODUCT((array 1 criteria) * (array2 criteria) * array values)
What it means:
=SUMPRODUCT((find my criteria in this array) * (find my criteria in that
array) * return the values from the values array)
Example:
=SUMPRODUCT((B15:B23="john")*(C15:C23="north")*
(E15:E23=1)*D15:D23)
Exercise Workbook:
DOWNLOAD EXCEL WORKBOOK
The SUMPRODUCT function is my favorite Excel function by a stretch!
You can create some powerful calculations with the SUMPRODUCT
function by creating a criteria for a selected array. For example, you can see
how much sales your sales rep did in a particular region and for a particular
quarter without having to create a Pivot Table.
It takes some practice to get comfortable with this function but when you
master it, it opens up another Excel world!
In our example, we want to get the total sales of John in the North Region
in Q1:
STEP 1: We need to enter the SUMPRODUCT function:
=SUMPRODUCT(
STEP 2: Create the criteria for the Sales Rep "John":
=SUMPRODUCT((B15:B23="john")*
Create the criteria for the Region "North":
=SUMPRODUCT((B15:B23="john")*(C15:C23="north")*
Create the criteria for the Quarter "1":
=SUMPRODUCT((B15:B23="john")*(C15:C23="north")*(E15:E23=1)*
Create the sum array to total the values of the Sales column:
=SUMPRODUCT((B15:B23="john")*(C15:C23="north")*(E15:E23=1)*D15:D23)
Once your formula is complete, you can see that it magically calculated the
sum of the matching values!
SUMPRODUCT: Sum the Top 3 Sales
What does it do?
It returns the sum of multiple criteria from the corresponding range or array
Formula breakdown:
={SUMPRODUCT(Nested Formula((array 1 criteria) * array values))}
What it means:
={SUMPRODUCT(Return me the largest three values from(Region array)
* Sales array)}}
Example:
={SUMPRODUCT(LARGE((C15:C23="north")*(D15:D23),{1,2,3}))}
Exercise Workbook:
DOWNLOAD EXCEL WORKBOOK
This is probably the most advanced level a SUMPRODUCT function can
reach and that is by including a nested array formula.
In our example below we want to return the 3 Largest values from the North
region and sum them up. As we are asking our formula to perform multiple
calculations i.e. Get the Largest 3 values or large((array,{1,2,3}), then an
array formula is used. So to make this formula work we need to finish it off
by pressing CTRL+SHIFT+ENTER
Here is our data set to get the sum of the top 3 sales in the north region:
STEP 1: We need to enter the SUMPRODUCT function:
=SUMPRODUCT(
STEP 2: Enter the LARGE function:
=SUMPRODUCT(LARGE(
STEP 3: Create the criteria for Region “North”:
=SUMPRODUCT(LARGE((C15:C23="north")*
Create the Sales Array:
=SUMPRODUCT(LARGE((C15:C23="north")*(D15:D23),
Enter the Top 3 values {1,2,3}:
=SUMPRODUCT(LARGE((C15:C23="north")*(D15:D23),{1,2,3}))
STEP 4: Press CTRL + SHIFT + ENTER to ensure this gets calculated as
an array formula:
={SUMPRODUCT(LARGE((C15:C23="north")*(D15:D23),{1,2,3}))}
You now have the sum of the top 3 sales in the North region!
TIME – Get Elapsed Time
What does it do?
Converts a formula to text and lets you specify the display formatting by
using special format strings
Formula breakdown:
=TEXT(value1 - value2, format text)
What it means:
=TEXT(formula, a text string enclosed in quotation marks)
Example:
=TEXT("1/25/2015 8:18:00 PM"-"1/24/2015 7:48:00 PM","[h]:mm")
="24:30"
Exercise Workbook:
DOWNLOAD EXCEL WORKBOOK
When you have two points in time and you want to calculate the amount of
time elapsed, then you will need to use Excel´s TEXT function
Sometimes data gets dumped into Excel with the following date & time
format:
24/01/2015 19:48:00.
Using the TEXT function and entering a special text string can give you the
time elapsed in Days, Hours, Minutes and Hours & Minutes.
See below how easy this is to implement.
STEP 1: Enter the following to get the elapsed time in days:
We need to enter the TEXT function in a blank cell:
=TEXT(B12-A12, "dd")
value1 is the end date time
value2 is the start date time
format text is "dd" which signifies days
STEP 2: Apply the same formula to the rest of the cells by dragging the
lower right corner downwards.
STEP 3: Enter the following to get the elapsed time in hours:
We need to enter the TEXT function in a blank cell:
=TEXT(B12-A12, "[hh]")
value1 is the end date time
value2 is the start date time
format text is "[hh]" which signifies hours
STEP 4: Apply the same formula to the rest of the cells by dragging the
lower right corner downwards.
STEP 5: Enter the following to get the elapsed time in hours and minutes:
We need to enter the TEXT function in a blank cell:
=TEXT(B12-A12, "[h]:mm")
value1 is the end date time
value2 is the start date time
format text is "[h]:mm" which signifies hours and minutes
STEP 6: Apply the same formula to the rest of the cells by dragging the
lower right corner downwards. And your elapsed time results are all ready!
TRANSPOSE
What does it do?
Converts a vertical range of cells to horizontal, or vice versa
Formula breakdown:
=TRANSPOSE(array)
What it means:
=TRANSPOSE(the horizontal or vertical range of cells that you want to flip
the orientation)
Example:
{=TRANSPOSE(A9:B13)}
Exercise Workbook:
DOWNLOAD EXCEL WORKBOOK
Let us say you have a horizontal table, and you want to flip it to become a
vertical table, did you know that there is an Excel formula that can do that
for you? That's right, let us use the TRANSPOSE Formula!
Whenever you use this function, you should treat it as an array formula and
it is very easy to do! You can use this to transform your horizontal table to a
vertical table, or the other way around from a vertical table to a horizontal
one.
I explain how you can do this below:
STEP 1: Make sure to select your target table first with the same number of
cells.
You can see we have selected a horizontal table that has the same number
of cells (5 by 2) when compared to the original vertical table (2 by 5):
While it is selected, we need to enter the TRANSPOSE function:
=TRANSPOSE(
STEP 2: The TRANSPOSE arguments:
array
What is the range of cells that contains the data?
Select the cells containing the data that you want to flip the orientation:
=TRANSPOSE(A9:B13)
STEP 3: Once you finish typing the formula, ensure you press CTRL +
SHIFT + ENTER for this to be treated as an array formula:
Your table now has a horizontal orientation with just the TRANSPOSE
Formula!
VLOOKUP Approximate Match
What does it do?
Searches for an approximate value in the first column of a table array and
returns a value in the same row from another column (to the right) in the
table array.
Formula breakdown:
=VLOOKUP(lookup_value, table_array, col_index_num, [range_lookup])
What it means:
=VLOOKUP(this value, in this list, and get me value in this column,
Approximate Match/TRUE/1])
Example:
=VLOOKUP(8500,Tax_Rate,2,TRUE)
Exercise Workbook:
DOWNLOAD EXCEL WORKBOOK
The VLOOKUP Function in Excel is great when you want to find an exact
match in your data table but what happens if you want to find an
approximate match?
Approximate matches are used when you have an ascending table like
Commission Bonus Rates or Income Tax Rates.
IMPORTANT: For the Vlookup Approximate Match to work in Excel, the
table_array has to be sorted in ascending order!
So the way that this formula works is that it looks at the first value in the
Table_Array that is greater than the Lookup_Value and then goes back one
value.
STEP 1: We need to enter the VLOOKUP function in a blank cell:
=VLOOKUP(
STEP 2: The VLOOKUP arguments:
lookup_value
What is the value to be looked up?
Select the cell that contains the income as the lookup value.
=VLOOKUP(F14,
table_array
Where is the list of data?
Select the tax table, as that is where our formula is going to get the tax rate.
=VLOOKUP(F14, B14:C19,
col_index_num
Which column in the table_array contains the data you want to return?
We want the tax rate which is the second column.
=VLOOKUP(F14, B14:C19, 2,
[range_lookup]
Would it be an approximate match?
Set this to TRUE as we want an approximate match.
=VLOOKUP(F14, B14:C19, 2, TRUE)
You now have your tax rate!
VLOOKUP with a Drop Down List
What does it do?
Searches for a value in the first column of a table array and returns a value
in the same row from another column (to the right) in the table array.
Formula breakdown:
=VLOOKUP(lookup_value, table_array, col_index_num, [range_lookup])
What it means:
=VLOOKUP(this value, in this list, and get me value in this column, Exact
Match/FALSE/0])
Example:
=VLOOKUP("Keyboard",B14:D17,2,FALSE)
Exercise Workbook:
DOWNLOAD EXCEL WORKBOOK
The VLOOKUP function in Excel can become interactive and more
powerful when applying a Data Validation (drop down menu/list) as the
Lookup_Value. So as you change your selection from the drop down list,
the VLOOKUP value also changes.
See how easy it is to apply this with a quick VLOOKUP example below.
STEP 1: Go to Data > Data Validation.
STEP 2: Select List in the Allow dropdown.
For the Source, ensure that it has the 4 Stock List values selected. Click OK.
Your dropdown is ready.
STEP 3: We need to enter the VLOOKUP function:
=VLOOKUP(
The VLOOKUP arguments:
lookup_value
What are we looking for?
Reference the cell that contains the text or value:
=VLOOKUP(G15,
table_array
From which list are we doing a lookup on?
Place in the cell range of the Stock List:
=VLOOKUP(G15, $B$14:$D$17,
col_index_num
From which column do we want to retrieve the value?
We want to retrieve the Price which is the SECOND column from our table
array:
=VLOOKUP(G15, $B$14:$D$17, 2,
[range_lookup]
Do we want an exact match?
Place in FALSE to signify that we want an exact match:
=VLOOKUP(G15, $B$14:$D$17, 2, FALSE)
The price now dynamically changes based on your selection:
VLOOKUP Multiple Columns
What does it do?
Searches for a value in the first column of a table array and returns the sum
of values in the same row from other columns (to the right) in the table
array.
Formula breakdown:
{=SUM(VLOOKUP(lookup_value,
{col_index_num1,col_index_num2}, [range_lookup]))}
table_array,
What it means:
{=SUM(VLOOKUP(this value, in this list, {and sum the value in this
column, with the value in this column}, Exact Match/FALSE/0]))}
Example:
{=SUM(VLOOKUP("Laptop",B14:D17,{2,3},FALSE))}
Exercise Workbook:
DOWNLOAD EXCEL WORKBOOK
The VLOOKUP function can be combined with other functions such as the
Sum, Max or Average to calculate values in multiple columns. As this is an
array formula, to make it work we simply need to press
CTRL+SHIFT+ENTER at the end of the formula. A very powerful feature
for any serious analyst!
See how easy it is to implement in less than 1 minute with this VLOOKUP
example!
We want to get the total number of units for Laptop (16,700 + 18,700 units).
STEP 1: We need to enter the VLOOKUP function in a blank cell:
=VLOOKUP(
STEP 2: The VLOOKUP arguments:
lookup_value
What is the value to be looked up?
Select the cell that contains the item name, which is Laptop.
=VLOOKUP(G15,
table_array
Where is the list of data?
Select the Units Sold table, as that is where our formula is going to get the
unit numbers.
=VLOOKUP(G15, B14:D17,
{col_index_num1, col_index_num2}
Which columns in the table_array contains the data you want to return?
We want to get the unit numbers of Years 2013 and 2014. So that will be
columns 2 and 3.
=VLOOKUP(G15, B14:D17, {2,3},
[range_lookup]
Would it be an approximate match?
Set this to FALSE as we want an exact match for Laptop.
=VLOOKUP(G15, B14:D17, {2,3}, FALSE)
STEP 3: Now wrap the formula with the SUM formula as we want to get
the total number of sold units for Laptop.
=SUM(VLOOKUP(G15, B14:D17, {2,3}, FALSE))
Ensure you are pressing CTRL+SHIFT+ENTER as we want to calculate
this as an array formula.
Do the exact same formula for Max Units and Average Units, by changing
the SUM Formula with the MAX Formula and Average Formula
respectively.
VLOOKUP with Multiple Criteria
What does it do?
Searches for a value in the first column of a table array and returns a value
in the same row from another column (to the right) in the table array.
Formula breakdown:
=VLOOKUP(lookup_value, table_array, col_index_num, [range_lookup])
What it means:
=VLOOKUP(this value, in this list, and get me value in this column, Exact
Match/FALSE/0])
Example:
=VLOOKUP("Nate Harris"&"HR",C:D,2,FALSE)
Exercise Workbook:
DOWNLOAD EXCEL WORKBOOK
The challenging thing with VLOOKUP, is we are unable to add more than
one ‘criteria’ to search for our value. For example, if we would be
searching for ‘Nate Harris’ in our employee table, we would not want to
search the entire table.
Instead, we want to search for ‘Nate Harris’ but only in the ‘Sales
department’ of the company. This means that we have two criteria for the
search (‘Nate Harris’ and ‘Sales department’).
VLOOKUP cannot do this if you do this the normal way! Thankfully, we
can concatenate the different criteria so you can use them as a single
lookup value.
The concatenation will be done with the ampersand (&). We can get
creative and create a helper column for this!
The game plan is to make a separate column that joins the data from the
‘Full name’ column and the ‘Department’ column, as seen in our table
below.
See how easy it is using our VLOOKUP example.
STEP 1: Let us create our helper column. Insert a column after the
Department Column.
Enter this into cell C2 and copy it down to the rest of the rows in the data.
=A2&B2
STEP 2: We need to enter the VLOOKUP function:
=VLOOKUP(
The VLOOKUP arguments:
lookup_value
What are we looking for?
Reference the cell that contains the text or value. Since we are looking in our
helper column, ensure your lookup value is a combination of the full name
and department:
=VLOOKUP(G2&H2,
table_array
From which list are we doing a lookup on?
Place in the cell range of the helper column and the salary list:
=VLOOKUP(G2&H2, C:D,
col_index_num
From which column do we want to retrieve the value?
We want to retrieve the Salary which is the SECOND column from our table
array:
=VLOOKUP(G2&H2, C:D, 2,
[range_lookup]
Do we want an exact match?
Place in FALSE to signify that we want an exact match:
=VLOOKUP(G2&H2, C:D, 2, FALSE)
With this, you are now able to get the salary using multiple criteria (full
name and department)!
Table of Contents
COPYRIGHT
SPECIAL SALES
MYEXCELONLINE ACADEMY COURSE
CONNECT WITH US
AUTHOR BIOGRAPHY
HOW TO USE THIS E-BOOK
Formulas VS Functions
FORMULA TIPS
The Function Wizard
F9 to Evaluate a Formula
Named Ranges
Absolute & Relative References
Evaluate Formulas Step By Step
Highlight All Excel Formula Cells
How to Convert Formulas to Values
How to Show & Hide Formulas in Excel
Jump to a Cell Reference in a Formula
LOOKUP FUNCTIONS
ADDRESS
CHOOSE
HLOOKUP
HYPERLINK
INDEX
INDEX-MATCH
INDIRECT
LOOKUP
MATCH
VLOOKUP
LOGICAL FUNCTIONS
AND
IF
IFERROR
OR
MATH FUNCTIONS
COUNT
COUNTA
COUNTBLANK
COUNTIF
COUNTIFS
MOD
PERCENTAGE
RAND
RANDBETWEEN
ROUND
SUBTOTAL
SUMIF
SUMIFS
SUMPRODUCT
STATISTICAL FUNCTIONS
AVERAGE
LARGE
MAX
MEDIAN
MIN
SMALL
DATE & TIME FUNCTIONS
DATE
DATEDIF
DATEVALUE
DAY
DAY360
DAYS
ENDOFMONTH
HOUR
MONTH
NETWORKDAYS
TODAY
WEEKDAY
WEEKNUM
WORKDAY
YEAR
TEXT FUNCTIONS
CLEAN
CONCATENATE
EXACT
FIND
LEFT
LEN
LOWER
MID
PROPER
REPLACE
RIGHT
SEARCH
SUBSTITUTE
TRIM
UPPER
VALUE
ISBLANK
ISERROR
ISNUMBER
ISTEXT
TYPE
OTHER FUNCTIONS
FV – Compound Interest
FV – Monthly Investment
EXCEL 2019
CONCAT
IFS
MAXIFS
MINIFS
SWITCH
TEXTJOIN
OFFICE 365 (AS OF SEPTEMBER 2018)
FILTER
RANDARRAY
SEQUENCE
SORT
SORTBY
UNIQUE
ADVANCED FORMULAS
3D Formulas
ARRAY Formulas
BETWEEN
Extract First Name from Full Name
Extract Last Name - REPLACE Function
GETPIVOTDATA
IF Combined With The AND Function
INDEX-MATCH 2 Criteria with Validation
Match Two Lists With MATCH Function
Named Ranges with VLOOKUP Function
REPT
Sum a Range Using the INDEX Function
SUMPRODUCT: Sum Multiple Criteria
SUMPRODUCT: Sum the Top 3 Sales
TIME – Get Elapsed Time
TRANSPOSE
VLOOKUP Approximate Match
VLOOKUP with a Drop Down List
VLOOKUP Multiple Columns
VLOOKUP with Multiple Criteria