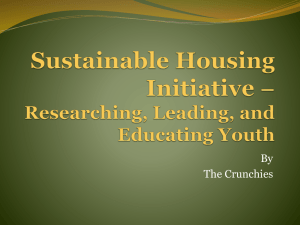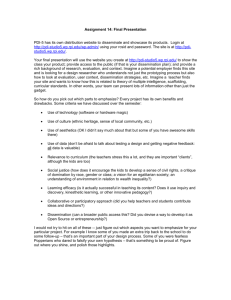Exploring Raspberry Pi®
Interfacing to the Real World with
Embedded Linux®
Derek Molloy
ffirs.indd 07:0:25:PM 05/12/2016 Page i
Exploring Raspberry Pi®
Published by
John Wiley & Sons, Inc.
10475 Crosspoint Boulevard
Indianapolis, IN 46256
www.wiley.com
Copyright © 2016 by John Wiley & Sons, Inc., Indianapolis, Indiana
Published simultaneously in Canada
ISBN: 978-1-119-18868-1
ISBN: 978-1-119-18870-4 (ebk)
ISBN: 978-1-119-18869-8 (ebk)
Manufactured in the United States of America
10 9 8 7 6 5 4 3 2 1
No part of this publication may be reproduced, stored in a retrieval system or transmitted in any form or
by any means, electronic, mechanical, photocopying, recording, scanning or otherwise, except as permitted
under Sections 107 or 108 of the 1976 United States Copyright Act, without either the prior written permission of the Publisher, or authorization through payment of the appropriate per-copy fee to the Copyright
Clearance Center, 222 Rosewood Drive, Danvers, MA 01923, (978) 750-8400, fax (978) 646-8600. Requests to
the Publisher for permission should be addressed to the Permissions Department, John Wiley & Sons, Inc.,
111 River Street, Hoboken, NJ 07030, (201) 748-6011, fax (201) 748-6008, or online at http://www.wiley
.com/go/permissions.
Limit of Liability/Disclaimer of Warranty: The publisher and the author make no representations or warranties with respect to the accuracy or completeness of the contents of this work and specifically disclaim
all warranties, including without limitation warranties of fitness for a particular purpose. No warranty may
be created or extended by sales or promotional materials. The advice and strategies contained herein may
not be suitable for every situation. If improperly wired, circuits described in this work may possibly cause
damage to the device or physical injury. This work is sold with the understanding that the publisher is not
engaged in rendering legal, accounting, or other professional services. If professional assistance is required,
the services of a competent professional person should be sought. Neither the publisher nor the author shall
be liable for damages arising herefrom. The fact that an organization or website is referred to in this work
as a citation and/or a potential source of further information does not mean that the author or the publisher
endorses the information the organization or website may provide or recommendations it may make. Further,
readers should be aware that Internet websites listed in this work may have changed or disappeared between
when this work was written and when it is read.
For general information on our other products and services please contact our Customer Care Department
within the United States at (877) 762-2974, outside the United States at (317) 572-3993 or fax (317) 572-4002.
Wiley publishes in a variety of print and electronic formats and by print-on-demand. Some material included
with standard print versions of this book may not be included in e-books or in print-on-demand. If this book
refers to media such as a CD or DVD that is not included in the version you purchased, you may download
this material at http://booksupport.wiley.com. For more information about Wiley products, visit
www.wiley.com.
Library of Congress Control Number: 2016933853
Trademarks: Wiley and the Wiley logo are trademarks or registered trademarks of John Wiley & Sons, Inc.
and/or its affiliates, in the United States and other countries, and may not be used without written permission.
Raspberry Pi is a registered trademark of Raspberry Pi Foundation. All other trademarks are the property
of their respective owners. John Wiley & Sons, Inc. is not associated with any product or vendor mentioned
in this book.
ffirs.indd 07:0:25:PM 05/12/2016 Page ii
To Sally, Daragh, Eoghan, Aidan, and Sarah
(still in order of age, not preference!)
ffirs.indd 07:0:25:PM 05/12/2016 Page iii
About the Author
Dr. Derek Molloy is a senior lecturer in the School of Electronic Engineering,
Faculty of Engineering and Computing, Dublin City University, Ireland. He
lectures at undergraduate and postgraduate levels in object-oriented programming with embedded systems, digital and analog electronics, and the Internet
of Things. His research contributions have largely been in the fields of computer
and machine vision, 3D graphics/visualization, and e-Learning.
Derek produces a popular YouTube video series that has introduced millions
of people to embedded Linux and digital electronics topics. In 2013, he launched
a personal web/blog site that is visited by thousands of people every day, and
which integrates his YouTube videos with support materials, source code,
and user discussion. In 2015, he published a book on the BeagleBone platform,
Exploring BeagleBone: Tools and Techniques for Building with Embedded Linux, which
has been very well received.
Derek has received several awards for teaching and learning. He was the
winner of the 2012 Irish Learning Technology Association (ILTA) national
award for Innovation in Teaching and Learning. The award recognizes his
learning-by-doing approach to undergraduate engineering education, which
utilizes electronic kits and online video content. In 2012, as a result of fervent
nominations from his students and peers, he was also awarded the Dublin City
University President’s Award for Excellence in Teaching and Learning.
You can learn more about Derek, his work, and his other publications at his
personal website: www.derekmolloy.ie.
iv
ffirs.indd 07:0:25:PM 05/12/2016 Page iv
About the Technical Editor
Dr. Tom Betka came to the world of embedded systems development by way
of a previous career in the aviation industry, and then as a physician practicing
clinical medicine for well over a decade. During this time his love of computers
and software development evolved toward the field of embedded systems, and
his training in computer science culminated in a second undergraduate-level
degree. After leaving clinical medicine, Dr. Betka began working in the world
of software development and has served as a subject-matter expert in both
medicine and embedded systems for various companies in the industry. His
recent work has included projects at the NASA Kennedy Space Center and the
Sierra Nevada Corporation. Tom’s first love is the C-family of programming
languages and using these languages to program 8-bit microcontrollers. As a
Linux user for the past decade, he has also been working with the BeagleBone,
BeagleBone Black, and Raspberry Pi devices for the last several years as well.
His hobbies include advanced mathematics, aviation, high-powered model
rocketry, and robotics. Also, he can often be found building prototype devices in
his home-based machine shop. In a previous life, Tom worked for several years
as a professional drummer—and was one of the first in his area to embrace the
use of electronic percussion devices in live music scenarios.
v
ffirs.indd 07:0:25:PM 05/12/2016 Page v
Credits
Senior Acquisitions Editor
Aaron Black
Project Editor
Adaobi Obi Tulton
Technical Editor
Tom Betka
Production Editor
Barath Kumar Rajasekaran
Copy Editors
Keith Cline
Marylouise Wiack
Professional Technology &
Strategy Director
Barry Pruett
Business Manager
Amy Knies
Executive Editor
Jody Lefevere
Project Coordinator, Cover
Brent Savage
Proofreader
Nancy Bell
Production Manager
Kathleen Wisor
Indexer
Nancy Guenther
Manager of Content Development
and Assembly
Mary Beth Wakefield
Cover Designer
Wiley
Marketing Manager
Carrie Sherrill
vi
ffirs.indd 07:0:25:PM 05/12/2016 Page vi
Cover Image
Courtesy of Derek Molloy
Acknowledgments
Many thanks to everyone at Wiley Publishing once again for their outstanding
work on this project: to Jim Minatel for encouraging me to take this book concept forward and for yet again supporting the realization of a book that engages
in deeper learning; to Aaron Black and Jody Lefevere, for guiding the project
forward, and for their support and help throughout the development of this
book; to Jennifer Lynn, for keeping me on schedule and for always being available to answer my questions; to Adaobi Obi Tulton, the project editor, for driving this project to completion in the most efficient way possible—it was a real
pleasure to work with such an accomplished and adept editor once again; to
Keith Cline and Marylouise Wiack the copy editors, for translating this book
into readable U.S. English; to Barath Kumar Rajasekaran, the production editor,
and Nancy Bell, the proofreader, for bringing everything together to create a
final, polished product.
Sincere thanks to Tom Betka, the technical editor, for the incredible amount
of work and personal time he selflessly put into ensuring that the content in
this book can be utilized seamlessly by readers. Following the publication of
my book on the BeagleBone, Tom of this own volition provided valuable comment and feedback via the book website that further strengthened the title.
I immediately thought of Tom when I took on this project, and I was delighted
when he agreed to take on the role of technical editor. Tom is a scholar, a polymath, and indeed an inspiration, who was always available when I needed to
talk through technical issues. This book has benefited hugely from his technical
knowledge, world experience, and immense capabilities—I believe there could
be no better technical editor for this topic!
Thanks to the thousands of people who take the time to comment on my
YouTube videos, blog, and website articles. I truly appreciate all of the feedback,
vii
ffirs.indd 07:0:25:PM 05/12/2016 Page vii
viii
Acknowledgments
advice, and comments—it has really helped in the development of the topics
in my books.
The School of Electronic Engineering, Dublin City University, is a great place
to work, largely because of its esprit de corps, and its commitment to rigorous,
innovative, and accessible engineering education. Thanks again to all of my
colleagues in the School for supporting, encouraging, and tolerating me in the
development of this book. Thanks in particular must go to Noel Murphy and
Conor Brennan for sharing the workload of the School Executive with me while
I was so absorbed in the writing of this book. Thanks again to (my brother)
David Molloy for his expert software advice and support. Thanks to Jennifer
Bruton for her meticulous and expert review of circuits, software, and content
that is used in this book. Thanks also to Martin Collier, Pascal Landais, Michele
Pringle, Robert Sadleir, Ronan Scaife, and John Whelan for their ongoing expertise, support, and advice.
The biggest Thank You must of course go to my own family. This book was
written over six months, predominantly at night and on weekends. Thanks to
my wife Sally and our children Daragh, Eoghan, Aidan, and Sarah for putting
up with me (again) while I was writing this book. Thank you Mam, Dad, David,
and Catriona for your continued lifelong inspiration, support, and encouragement. Finally, thank you to my extended family for graciously excusing my
absence at family events for another six months—I definitely have no excuses
now (unless I write another book!).
ffirs.indd 07:0:25:PM 05/12/2016 Page viii
Contents at a Glance
Introduction
xix
CHAPTER1
Part I
Raspberry Pi Basics
Chapter 1
Raspberry Pi Hardware
3
Chapter 2
Raspberry Pi Software
23
Chapter 3
Exploring Embedded Linux Systems
55
Chapter 4
Interfacing Electronics
113
Chapter 5
Programming on the Raspberry Pi
159
Part II
Interfacing, Controlling, and Communicating
217
Chapter 6
Interfacing to the Raspberry Pi Input/Outputs
219
Chapter 7
Cross-Compilation and the Eclipse IDE
275
Chapter 8
Interfacing to the Raspberry Pi Buses
309
Chapter 9
Enhancing the Input/Output Interfaces on the RPi
363
Chapter 10
Interacting with the Physical Environment
405
Chapter 11
Real-Time Interfacing Using the Arduino
453
Part III
Advanced Interfacing and Interaction
481
Chapter 12
The Internet of Things
483
Chapter 13
Wireless Communication and Control
535
ix
ffirs.indd 07:0:25:PM 05/12/2016 Page ix
x
Contents at a Glance
Chapter 14
Raspberry Pi with a Rich User Interface
577
Chapter 15
Images, Video, and Audio
615
Chapter 16
Kernel Programming
647
Index
ffirs.indd 07:0:25:PM 05/12/2016 Page x
677
Contents
Introduction
xix
CHAPTER1
Part I
Raspberry Pi Basics
Chapter 1
Raspberry Pi Hardware
Introduction to the Platform
3
3
Who Should Use the RPi
When to Use the RPi
When to Not Use the RPi
5
5
6
RPi Documentation
The RPi Hardware
7
8
Raspberry Pi Versions
The Raspberry Pi Hardware
9
10
Raspberry Pi Accessories
12
Important Accessories
Recommended Accessories
Optional Accessories
Chapter 2
13
14
16
HATs
How to Destroy Your RPi!
Summary
Support
19
20
21
21
Raspberry Pi Software
Linux on the Raspberry Pi
23
24
Linux Distributions for the RPi
Create a Linux SD Card Image for the RPi
24
25
Connecting to a Network
26
Regular Ethernet
Ethernet Crossover Cable
27
29
Communicating with the RPi
31
xi
ftoc.indd
11:4:18:AM 05/12/2016
Page xi
xii
Contents
Serial Connection with the USB-to-TTL 3.3V Cable
Connecting through Secure Shell (SSH)
Transferring Files Using PuTTY/psftp over SSH
Controlling the Raspberry Pi
36
Basic Linux Commands
Basic File Editing
What Time Is It?
Package Management
36
41
43
44
Configuring the Raspberry Pi
46
The Raspberry Pi Configuration Tool
Updating the RPi Software
Video Output
Chapter 3
50
53
54
Exploring Embedded Linux Systems
Introducing Embedded Linux
55
56
57
58
58
Managing Linux Systems
69
The Super User
System Administration
Linux Commands
Linux Processes
Other Linux Topics
69
70
89
96
99
Using Git for Version Control
A Practice-Based Introduction
Git Branching
Common Git Commands
99
101
105
107
Using Desktop Virtualization
Code for This Book
Summary
Further Reading
Bibliography
108
110
111
111
111
Interfacing Electronics
Analyzing Your Circuits
113
114
Digital Multimeter
Oscilloscopes
114
115
Basic Circuit Principles
117
Voltage, Current, Resistance, and Ohm’s Law
Voltage Division
Current Division
Implementing RPi Circuits on a Breadboard
ftoc.indd
46
48
49
Interacting with the Onboard LEDs
Shutdown and Reboot
Summary
Advantages and Disadvantages of Embedded Linux
Is Linux Open Source and Free?
Booting the Raspberry Pi
Chapter 4
31
33
35
11:4:18:AM 05/12/2016
Page xii
117
119
120
121
Contents
Digital Multimeters (DMMs) and Breadboards
Example Circuit: Voltage Regulation
Discrete Components
126
Diodes
Light-Emitting Diodes (LEDs)
Smoothing and Decoupling Capacitors
Transistors
Optocouplers/Opto-isolators
Switches and Buttons
Chapter 5
123
124
126
128
130
132
138
140
Logic Gates
Analog-to-Digital Conversion
143
150
Sampling Rate
Quantization
Operational Amplifiers
151
151
152
Concluding Advice
Summary
Further Reading
155
156
157
Programming on the Raspberry Pi
Introduction
159
160
Performance of Languages on the RPi
Setting the RPi CPU Frequency
A First Circuit for Physical Computing
160
165
166
Scripting Languages
168
Scripting Language Options
Bash
Lua
Perl
Python
168
169
171
173
173
Dynamically Compiled Languages
176
JavaScript and Node.js on the RPi
Java on the RPi
176
178
C and C++ on the RPi
180
C and C++ Language Overview
LED Control in C
The C of C++
182
194
196
Overview of Object-Oriented Programming
Object-Oriented LED Control in C++
199
203
Interfacing to the Linux OS
206
Glibc and Syscall
206
Improving the Performance of Python
208
Cython
Extending Python with C/C++
208
211
Summary
Further Reading
Bibliography
215
216
216
ftoc.indd
11:4:18:AM 05/12/2016
Page xiii
xiii
xiv
Contents
Part II
Interfacing, Controlling, and Communicating
217
Chapter 6
Interfacing to the Raspberry Pi Input/Outputs
Introduction
General-Purpose Input/Outputs
219
220
221
GPIO Digital Output
GPIO Digital Input
Internal Pull-Up and Pull-Down Resistors
Interfacing to Powered DC Circuits
222
225
226
227
C++ Control of GPIOs Using sysfs
237
242
Memory-Based GPIO Control
245
GPIO Control Using devmem2
GPIO Control Using C and /dev/mem
Changing the Internal Resistor Configuration
WiringPi
GPIOs and Permissions
Writing udev Rules
Permissions and wiringPi
252
253
254
255
257
260
263
270
270
272
Summary
273
Cross-Compilation and the Eclipse IDE
Setting Up a Cross-Compilation Toolchain
275
276
The Linaro Toolchain for Raspbian
Debian Cross-Toolchains
Cross-Compilation Using Eclipse
Installing Eclipse on Desktop Linux
Configuring Eclipse for Cross-Compilation
Remote System Explorer
Integrating GitHub into Eclipse
Remote Debugging
Automatic Documentation (Doxygen)
Building Linux
Downloading the Kernel Source
Building the Linux Kernel
Deploying the Linux Kernel
Building a Linux Distribution (Advanced)
Summary
Further Reading
ftoc.indd
246
248
250
252
Installing wiringPi
The gpio Command
Programming with wiringPi
Toggling an LED Using wiringPi
Button Press—LED Response
Communicating to One-Wire Sensors
PWM and General-Purpose Clocks
Chapter 7
229
More C++ Programming
An Enhanced GPIO Class
11:4:18:AM 05/12/2016
Page xiv
277
279
282
282
283
286
289
289
294
297
298
299
303
305
307
308
Contents
Chapter 8
Interfacing to the Raspberry Pi Buses
Introduction to Bus Communication
I2C
309
310
310
I2C Hardware
An I2C Test Circuit
Using Linux I2C-Tools
I2C Communication in C
Wrapping I2C Devices with C++ Classes
311
315
318
325
328
SPI
330
SPI Hardware
SPI on the RPi
A First SPI Application (74HC595)
Bidirectional SPI Communication in C/C++
Multiple SPI Slave Devices on the RPi
330
332
334
339
346
UART
347
The RPi UART
UART Examples in C
UART Applications - GPS
Chapter 9
348
352
357
Logic-Level Translation
Summary
Further Reading
359
361
361
Enhancing the Input/Output Interfaces on the RPi
Introduction
Analog-to-Digital Conversion
363
364
364
SPI Analog-to-Digital Converters (ADCs)
ADC Application: An Analog Light Meter
Testing the SPI ADC Performance
The C Library for BCM2835 (Advanced)
365
368
370
373
Digital-to-Analog Conversion
376
An I2C Digital-to-Analog Converter
An SPI Digital-to-Analog Converter
376
379
Adding PWM Outputs to the RPi
Extending the RPi GPIOs
381
387
The MCP23017 and the I2C Bus
The MCP23S17 and the SPI Bus
A C++ Class for the MCP23x17 Devices
Chapter 10
389
393
394
Adding UARTs to the RPi
Summary
397
403
Interacting with the Physical Environment
Interfacing to Actuators
405
406
DC Motors
Stepper Motors
Relays
407
414
418
Interfacing to Analog Sensors
420
Linear Analog Sensors
422
ftoc.indd
11:4:18:AM 05/12/2016
Page xv
xv
xvi
Contents
Nonlinear Analog Sensors
Analog Sensor Signal Conditioning
Interfacing to an Analog Accelerometer
Interfacing to Local Displays
433
MAX7219 Display Modules
Character LCD Modules
OLED Dot-Matrix Display
433
436
440
Building C/C++ Libraries
Makefiles
CMake
Chapter 11
423
428
431
444
444
446
Summary
452
Real-Time Interfacing Using the Arduino
The Arduino
An Arduino Serial Slave
453
454
457
A UART Echo Test Example
UART Command Control of an Arduino
457
461
An Arduino I2C Slave
An I2C Test Circuit
I2C Register Echo Example
I2C Temperature Sensor Example
I2C Temperature Sensor with a Warning LED
Arduino Slave Communication Using C/C++
An I2C Ultrasonic Sensor Application
464
464
465
467
469
471
473
An Arduino SPI Slave
Programming the Arduino from the RPi Command Line
Summary
476
478
480
Part III
Advanced Interfacing and Interaction
481
Chapter 12
The Internet of Things
The Internet of Things (IoT)
The RPi as an IoT Sensor
The RPi as a Sensor Web Server
483
484
485
487
Nginx
GNU Cgicc Applications (Advanced)
A C/C++ Web Client
Network Communications Primer
A C/C++ Web Client
Secure Communication Using OpenSSL
The RPi as a “Thing”
ThingSpeak
The Linux Cron Scheduler
Sending E-mail from the RPi
If This Then That (IFTTT)
Large-Scale IoT Frameworks
MQ Telemetry Transport (MQTT)
IBM Bluemix Internet of Things
ftoc.indd
11:4:18:AM 05/12/2016
Page xvi
488
494
498
499
500
502
503
504
506
510
512
513
514
515
Contents
An IBM IoT MQTT Node.js Publish Example
An IBM IoT MQTT C++ Publish Example
Visualize Data Using IBM Quickstart
The C++ Client/Server
IoT Device Management
523
526
Remote Monitoring of the RPi
RPi Watchdog Timers
Static IP Addresses
Power over Ethernet (PoE)
Chapter 13
527
528
529
530
Summary
533
Wireless Communication and Control
Introduction to Wireless Communications
Bluetooth Communications
535
536
537
Installing a Bluetooth Adapter
Android App Development with Bluetooth
Wi-Fi Communications
537
543
544
Installing a Wi-Fi Adapter
The NodeMCU Wi-Fi Slave Processor
544
547
ZigBee Communications
559
Introduction to XBee Devices
XBee Configuration
An XBee AT Mode Example
An XBee API Mode Example
Chapter 14
518
520
521
559
561
563
568
Near Field Communication
Summary
572
575
Raspberry Pi with a Rich User Interface
Rich UI RPi Architectures
577
578
The RPi as a General-Purpose Computer
RPi with an LCD Touchscreen
Virtual Network Computing (VNC)
Fat-Client Applications
579
582
583
585
Rich UI Application Development
586
Introduction to GTK+ on the RPi
Introduction to Qt on the RPi
586
590
Qt Primer
592
Qt Concepts
Qt Development Tools
A First Qt Creator Example
A Qt Weather GUI Application
592
596
597
598
Remote UI Application Development
602
Fat-Client Qt GUI Application
Multithreaded Server Applications
The Multithreaded Weather Server
603
606
609
Summary
Further Reading
612
613
ftoc.indd
11:4:18:AM 05/12/2016
Page xvii
xvii
xviii
Contents
Chapter 15
Images, Video, and Audio
Capturing Images and Video
The RPi Camera
USB Webcams
Video4Linux2 (V4L2)
Streaming Video
Image Processing and Computer Vision
Image Processing with OpenCV
Computer Vision with OpenCV
Boost
Raspberry Pi Audio
Core Audio Software Tools
Audio Devices for the RPi
Text-to-Speech
Chapter 16
616
619
621
627
628
628
631
633
634
635
635
643
Summary
Further Reading
644
645
Kernel Programming
Introduction
647
648
Why Write Kernel Modules?
Loadable Kernel Module (LKM) Basics
A First LKM Example
The LKM Makefile
Building the LKM on a Linux Desktop Machine
Building the LKM on the RPi
Testing the First LKM Example
An Embedded LKM Example
648
649
650
652
653
654
657
659
Interrupt Service Routines (ISRs)
Performance
661
665
Enhanced Button GPIO Driver LKM
665
The kobject Interface
Enhanced LED GPIO Driver LKM
Kernel Threads
Conclusions
Summary
Index
ftoc.indd
615
616
666
673
674
675
676
677
11:4:18:AM 05/12/2016
Page xviii
Introduction
The core idea behind the Raspberry Pi (RPi) project was the development of a
small and affordable computing platform that could be used to stimulate the
interest of children in core information and communications technology (ICT)
education. The rapid evolution of low-cost system on a chip (SoC) devices for
mobile applications made it possible to widely deliver the affordable RPi platform in early 2012. The impact was immediate; by February 2015, more than five
million Raspberry Pi boards were sold. Given the proliferation of smartphones,
the idea of holding in one hand computers that are capable of performing
billions of instructions per second is easy to take for granted, but the fact that you
can modify the hardware and software of such small yet powerful devices and
adapt them to suit your own needs and create your own inventions is nothing
short of amazing. Even better, you can now purchase a Raspberry Pi Zero for
as little as $5 (the price of a large cup of coffee)!
The Raspberry Pi boards on their own are too complex to be used by a general
audience; it is the ability of the boards to run embedded Linux in particular that
makes the resulting platform accessible, adaptable, and powerful. Together, Linux
and embedded systems enable ease of development for devices that can meet
future challenges in smart buildings, the Internet of Things (IoT), robotics, smart
energy, smart cities, human-computer interaction (HCI), cyber-physical systems,
3D printing, advanced vehicular systems, and many, many more applications.
The integration of high-level Linux software and low-level electronics represents a paradigm shift in embedded systems development. It is revolutionary
that you can build a low-level electronics circuit and then install a Linux web
server, using only a few short commands, so that the circuit can be controlled
over the Internet. You can easily use the Raspberry Pi as a general-purpose Linux
computer, but it is vastly more challenging and interesting to get underneath
xix
flast.indd
11:3:39:AM 05/12/2016
Page xix
xx
Introduction
the hood and fully interface it to electronic circuits of your own design—and
that is where this book comes in!
This book should have widespread appeal for inventors, makers, students,
entrepreneurs, hackers, artists, dreamers—in short, anybody who wants to bring
the power of embedded Linux to their products, inventions, creations, or projects
and truly understand the RPi platform in detail. This is not a recipe book; with
few exceptions, everything demonstrated here is explained at a level that will
enable you to design, build, and debug your own extensions of the concepts
presented. Nor does this book include any grand design project for which you
must purchase a prescribed set of components and peripherals to achieve a
very specific outcome. Rather, this book is about providing you with enough
background knowledge and “under-the-hood” technical details to enable and
motivate your own explorations.
I strongly believe in learning by doing, so I present low-cost, widely available
hardware examples so that you can follow along. Using these hands-on examples,
I describe what each step means in detail, so that when you substitute your own
hardware components, modules, and peripherals you will be able to adapt the
content in this book to suit your needs. As for that grand design project, that is
up to you and your imagination!
In late 2014, I released a well-received book on the BeagleBone platform titled
Exploring BeagleBone: Tools and Techniques for Building with Embedded Linux. Given
the focus of this book on embedded Linux and the emphasis on introducing the
core principles, there are some similarities between the introductory content in
that book and this book. However, this book has been written from first principles
purely for the RPi platform, focusing on its strengths and addressing several of its
weaknesses. I also took the opportunity to extend the coverage of the material to
cover topics such as Linux kernel development, the Arduino as a service processor, Wi-Fi sensor nodes, XBee communication, MQTT messaging, the Internet of
Things (IoT), platform as a service (PaaS), and much more. If you have a copy of
Exploring BeagleBone, you should visit this book’s website (www.exploringrpi.com)
to compare the content in both books before you make your purchasing decision.
When writing this book, I had the following aims and objectives:
■
To explain embedded Linux and its interaction with electronic circuits—
taking you through the topics and challenges on the popular RPi platform.
■
To provide in-depth information and instruction on the Linux, electronics, and programming skills that are required to master a pretty wide and
comprehensive variety of topics in this domain.
■
To create a collection of practical Hello World hardware and software
examples on each and every topic in the book, from low-level interfacing,
general-purpose input/outputs (GPIOs), buses, bus-attached analog-to-digital
converters (ADCs), and universal asynchronous receiver/transmitters
(UARTs) to high-level libraries such as OpenCV and the Qt Framework.
flast.indd
11:3:39:AM 05/12/2016
Page xx
Introduction
The book also covers more advanced topics such as low-level register
manipulation and Linux loadable kernel module (LKM) development.
■
To enhance and extend the interfacing capability of the RPi platform by
developing frameworks for connecting it to circuits (e.g., SPI-based ADCs),
to service processors (e.g., Arduino and NodeMCU), and to cloud-based
IoT platforms and services.
■
To ensure that each circuit and segment of code has a broad pedagogical
reach and is specifically designed to work on the Raspberry Pi. Every
single circuit and code example in this book was built and tested on the
RPi platform (most on multiple board versions).
■
To use the Hello World examples to build a library of code that you can
use and adapt for your own Raspberry Pi projects.
■
To make all the code available on GitHub in an easy-to-use form.
■
To support this book with strong digital content, such as the videos on
the DerekMolloyDCU YouTube channel, and the www.exploringrpi.com
custom website that was developed specifically to support this book.
■
To ensure that by the end of this book you have everything you need to
imagine, create, and build advanced Raspberry Pi projects.
How This Book Is Structured
There is no doubt that some of the topics in this book are quite complex. After
all, Raspberry Pi boards are complex devices! However, everything that you
need to master them is present in this book within three major parts:
■
Part I: Raspberry Pi Basics
■
Part II: Interfacing, Controlling, and Communicating
■
Part III: Advanced Interfacing and Interaction
In the first part of the book, I introduce the hardware and software of the RPi
platforms in Chapters 1 and 2, and subsequently provide three primer chapters:
■
Chapter 3, “Exploring Embedded Linux Systems”
■
Chapter 4, “Interfacing Electronics”
■
Chapter 5, “Programming on the Raspberry Pi”
If you are a Linux expert, electronics wizard, and/or software guru, feel free
to skip these primers. However, for everyone else, I have put in place a concise
but detailed set of materials to ensure that you gain all the knowledge required
to effectively and safely interface to the Raspberry Pi. The remaining chapters
refer to these primers often.
flast.indd
11:3:39:AM 05/12/2016
Page xxi
xxi
xxii
Introduction
The second part of the book, Chapters 6–11, provides detailed information on
interfacing to the Raspberry Pi GPIOs, buses (I2C, SPI), UART devices, and USB
peripherals. You learn how to configure a cross-compilation environment so that
you can build large-scale software applications for the Raspberry Pi. Part II also
describes how to combine hardware and software to provide the Raspberry Pi
with the capability to interact effectively with its physical environment. In addition, Chapter 11, “Real-Time Interfacing Using the Arduino,” shows you how to
use the Arduino as a slave processor with the Raspberry Pi, which helps you to
overcome some of the real-time constraints of working with embedded Linux.
The third and final part of the book, Chapters 12–16, describes how to use the
Raspberry Pi for advanced interfacing and interaction applications such as IoT;
wireless communication and control, rich user interfaces; images, video, and
audio; and Linux kernel programming. Along the way, you encounter many
technologies, including TCP/IP, ThingSpeak, IBM Bluemix, MQTT, Cgicc, Power
over Ethernet (PoE), Wi-Fi, NodeMCUs, Bluetooth, NFC/RFID, ZigBee, XBee, cron,
Nginx, PHP, e-mail, IFTTT, GPS, VNC, GTK+, Qt, XML, JSON, multithreading,
client/server programming, V4L2, video streaming, OpenCV, Boost, USB audio,
Bluetooth A2DP, text-to-speech, LKMs, kobjects, and kthreads!
Conventions Used in This Book
This book is filled with source code examples and snippets that you can use to
build your own applications. Code and commands are shown as follows:
This is what source code looks like.
When presenting work performed in a Linux terminal, it is often necessary
to display both input and output in a single example. A bold type is used to
distinguish the user input from the output. For example:
pi@erpi ~ $ ping www.raspberrypi.org
PING lb.raspberrypi.org (93.93.128.211) 56(84) bytes of data.
64 bytes from 93.93.128.211: icmp_seq=1 ttl=53 time=23.1 ms
64 bytes from 93.93.128.211: icmp_seq=2 ttl=53 time=22.6 ms
...
The $ prompt indicates that a regular Linux user is executing a command,
and a # prompt indicates that a Linux superuser is executing a command. The
ellipsis symbol (...) is used whenever code or output not vital to understanding
a topic has been cut. Editing the output like this enables you to focus on only the
most useful information. In addition, an arrow symbol on a line entry indicates
that the command spans multiple lines in the book but should be entered on a
single line. For example:
pi@erpi /tmp $ echo "this is a long command that spans two lines in the →
book but must be entered on a single line" >> test.txt
flast.indd
11:3:39:AM 05/12/2016
Page xxii
Introduction
You are encouraged to repeat the steps in this book yourself, whereupon
you will see the full output. In addition, the full source code for all examples
is provided along with the book using a GitHub repository.
You’ll also find some additional styles in the text. For example:
■
New terms and important words appear in italics when introduced.
■
Keyboard strokes appear like this: Ctrl+C.
■
All URLs in the book refer to HTTP/S addresses and appear like this:
www.exploringrpi.com.
■
A URL shortening service is used to create aliases for long URLs that are
presented in the book. These aliases have the form tiny.cc/erpi102 (e.g.,
link two in Chapter 1). Should the link address change after this book is
published, the alias will be updated.
There are several features used in this book to identify when content is of
particular importance or when additional information is available:
W A R N I N G This type of feature contains important information that can help you
avoid damaging your Raspberry Pi board.
N O T E This type of feature contains useful additional information, such as links to
digital resources and useful tips, which can make it easier to understand the task at hand.
FEATURE TITLE
This type of feature goes into detail about the current topic or a related topic.
EXAMPLE: EXAMPLE TITLE
This type of feature typically provides an example use case, or an important task that
you may need to refer to in the future.
What You’ll Need
Ideally, you should have a Raspberry Pi board before you begin reading this
book so that you can follow along with the numerous examples. If you have
not already purchased a Raspberry Pi board, I recommend the Raspberry Pi 3
Model B. Although it is presently the most expensive board ($35–$40), it is also
the most powerful. This board has a 64-bit quad-core processor, a wired network
adapter, wireless Ethernet, and onboard Bluetooth; therefore, it has all the features required to run any example in this book. You can purchase a Raspberry
flast.indd
11:3:39:AM 05/12/2016
Page xxiii
xxiii
xxiv
Introduction
Pi board in the United States from online stores such as Adafruit Industries,
Digi-Key, SparkFun, and Jameco Electronics. They are available internationally
from stores such as Farnell, Radionics, and Watterott.
A full list of recommended and optional accessories for the Raspberry Pi is
provided in Chapter 1. If you do not yet have a Raspberry Pi, you should read
that chapter before purchasing one. In addition, the first page of each chapter
contains a list of the electronics components and modules required if you want
to follow along. The book website (www.exploringrpi.com) provides details
about how to acquire these components.
I purposefully focus the examples in this book on the lowest-cost and most
widely available components, breakout boards, and modules that I could identify
that meet the needs of the examples. This should help you follow along with
many examples, rather than focusing your budget on a small few. Indicative prices
are listed throughout the book to give you a feel for the price of the components
before you embark on a project. They are the actual prices for which I purchased
the items on websites such as ebay.com, amazon.com, and aliexpress.com.
N O T E No products, vendors, or manufacturers listed in this book are the result
of any type of placement deal. I have chosen and purchased all the products myself
based on their price, functionality, and worldwide availability. Listed prices are indicative only and are subject to change. Please do your own research before purchasing
any item that is listed in this book to ensure that it truly meets your needs.
Errata
We have worked really hard to ensure that this book is error free; however, it
is always possible that some were overlooked. A full list of errata is available
on each chapter’s web page at the companion website (www.exploringrpi.com).
If you find any errors in the text or in the source code examples, I would be
grateful if you could please use the companion website to send them to me so
that I can update the web page errata list and the source code examples in the
code repository.
Digital Content and Source Code
The primary companion site for this book is www.exploringrpi.com. It is maintained by the book’s author and contains videos, source code examples, and
links to further reading. Each chapter has its own web page. In the unlikely
event that the website is unavailable, you can find the code at www.wiley.com/
go/exploringrpi.
flast.indd
11:3:39:AM 05/12/2016
Page xxiv
Introduction
I have provided all the source code through GitHub, which allows you to
download the code to your Raspberry Pi with one command. You can also easily view the code online at tiny.cc/erpi001. Downloading the source code to
your Raspberry Pi is as straightforward as typing the following at the Linux
shell prompt:
pi@erpi ~ $ git clone https://github.com/derekmolloy/exploringrpi.git
If you have never used Git before, don’t worry; it is explained in detail in
Chapter 3.
Now, on with even more adventures!
flast.indd
11:3:39:AM 05/12/2016
Page xxv
xxv
Par t
I
Raspberry Pi Basics
In This Part
Chapter 1: Raspberry Pi Hardware
Chapter 2: Raspberry Pi Software
Chapter 3: Exploring Embedded Linux Systems
Chapter 4: Interfacing Electronics
Chapter 5: Programming on the Raspberry Pi
c01.indd
10:40:52:AM 05/12/2016
Page 1
c01.indd
10:40:52:AM 05/12/2016
Page 2
CHAPTER
1
Raspberry Pi Hardware
In this chapter, you are introduced to the Raspberry Pi (RPi) platform hardware. The chapter focuses on recently released Raspberry Pi models and
describes the various subsystems and physical inputs/outputs of the boards.
In addition, the chapter lists accessories that can prove helpful in developing
your own Raspberry Pi–based projects. By the end of this chapter, you should
have an appreciation of the power and complexity of this physical-computing
platform. You should also be aware of the first steps to take to protect your
board from physical damage.
Introduction to the Platform
The RPi models are capable general-purpose computing devices, and for that
reason they have found favor for introducing learners to general computing
and computer programming. The RPi models, some of which are illustrated
in Figure 1-1, are also capable physical computing devices that can be used for
embedded systems applications—and for Internet-attached embedded applications in particular.
3
c01.indd
10:40:52:AM 05/12/2016
Page 3
4
Part I ■ Raspberry Pi Basics
Figure 1-1: Raspberry Pi platform board examples (to relative scale)
Some general characteristics of RPi devices include the following:
■
They are low cost, available for as little as $5–$35.
■
They are powerful computing devices. For example, the RPi 3 contains
a 1.2 GHz ARM Cortex-A53 processor that can perform more than 700
million Whetstone instructions per second (MWIPS).1
■
They are available in a range of models that are suitable for different
applications (e.g., the larger-format RPi 3 for prototyping and the tinyformat RPi Zero or Compute Module for deployment).
■
They support many standard interfaces for electronic devices.
■
They use little power, running at between approximately 0.5 W (RPi Zero
when idle) and approximately 5.5 W (RPi 3 under load).
■
They are expandable through the use of Hardware Attached on Top (HAT)
daughter boards and USB devices.
■
They are supported by a huge community of innovators and enthusiasts,
who generously give of their time to help the RPi Foundation with their
educational mission.
The RPi platform can run the Linux operating system, which means that
you can use many open source software libraries and applications directly
1
www.roylongbottom.org.uk/Raspberry%20Pi%20Benchmarks.htm
c01.indd
10:40:52:AM 05/12/2016
Page 4
Chapter 1 ■ Raspberry Pi Hardware
with it. Open source software driver availability also enables you to interface
devices such as USB cameras, keyboards, and Wi-Fi adapters with your project,
without having to source proprietary alternatives. Therefore, you have access to
comprehensive libraries of code that have been built by a talented open source
community; however, it is important to remember that the code typically comes
without any type of warranty or guarantee. If there are problems, you have to
rely on the good nature of the community to resolve them. Of course, you could
also fix the problems yourself and make the solutions publicly available.
One impressive feature of recent RPi models is that their functionality can
be extended with daughter boards, called HATs (Hardware Attached on Top), that
connect to the GPIO header (the 40-pin double-pin connector row on the boards
in Figure 1-1). You can design your own HATs and attach them securely to your
RPi using this header. In addition, many HATs are available for purchase that
can be used to expand the functionality of your RPi platform. Some examples
of these are described toward the end of this chapter.
Who Should Use the RPi
Anybody who wants to transform an engineering concept into a real interactive
electronics project, prototype, or work of art should consider using the RPi. That
said, integrating high-level software and low-level electronics is not an easy
task. However, the difficulty involved in an implementation depends on the
level of sophistication that the project demands. The RPi community is working hard to ensure that the platform is accessible by everyone who is interested
in integrating it into their projects, whether they are students, makers, artists,
or hobbyists. For example, the availability of the Scratch visual programming
tool on the RPi (tiny.cc/erpi101) is an excellent way to engage children with
both computer programming and the RPi.
For more advanced users with electronics or computing knowledge, the RPi
platform enables additional development and customization to meet specific
project needs. Again, such customization is not trivial: You may be an electronics expert, but high-level software programming and/or the Linux operating
system might cause you difficulty. Or you may be a programming guru but
you have never wired an LED! This book aims to cater to all types of users who
are interested in interfacing with the RPi, providing each type of reader with
enough Linux, electronics, and software exposure to ensure that you can be
productive, regardless of your previous experience level.
When to Use the RPi
The RPi is perfectly placed for the integration of high-level software and lowlevel electronics in any type of project. Whether you are planning to build an
automated home management system, robot, multimedia display, Internet of
c01.indd
10:40:52:AM 05/12/2016
Page 5
5
6
Part I ■ Raspberry Pi Basics
Things (IoT) application, vending machine, or Internet-connected work of interactive art, the RPi has the processing power to do whatever you can imagine
of an embedded device.
The major advantage the RPi and other embedded Linux devices have over
more traditional embedded systems, such as the Arduino, PIC, and AVR microcontrollers, is apparent when you leverage the Linux OS for your projects. For
example, if you build a home automation system using the RPi and you then
decide that you want to make certain information available on the Internet, you
can simply install the Nginx web server. You could then use server-side scripting
or your favorite programming language to interface with your home automation system to capture and share information. Alternatively, your project might
require secure remote shell access. In that case, you could install a Secure Shell
(SSH) server simply by using the Linux command sudo apt install sshd (as
covered in Chapter 2). This could potentially save you weeks of development
work. In addition, you have the comfort of knowing that the same software is
running securely on millions of machines around the world.
Linux also provides you with device driver support for many USB peripherals
and adapters, making it possible for you to connect cameras, Wi-Fi adapters, and
other low-cost consumer peripherals directly to your platform without the need
for complex/expensive software driver development.
The RPi is also an excellent device for playing high-definition video. The RPi
has this capability because its Broadcom BCM2835/6/7 processor was designed
for multimedia applications, and it has a hardware implementation of H.264/
MPG-4 and MPG-2/VC-1 (via additional license) decoders and encoders. The
RPi has found popular use for multimedia applications such as running the
Kodi home media center2 (www.kodi.tv) for playing full-HD video content.
When to Not Use the RPi
The Linux OS was not designed for real-time or predictable processing. This
would be problematic if, for example, you want to sample a sensor precisely
every one millionth of a second. If the precise time arises to take a sample and
the kernel is busy with a different task, it cannot be easily interrupted. Therefore,
in its default state, the RPi is not an ideal platform for real-time systems applications. Real-time versions of Linux are available, but they are currently targeted
at very experienced Linux developers, and there are limits to their real-time
capabilities. However, the RPi can be combined with real-time service processors,
and the RPi can be used as the “central intelligence.” You can interconnect such
real-time microcontrollers to the RPi via electrical buses (e.g., I2C, UART) and
2
Formerly known as XBMC.
c01.indd
10:40:52:AM 05/12/2016
Page 6
Chapter 1 ■ Raspberry Pi Hardware
Ethernet, and have the RPi act as the central processor for a distributed control
system. This concept is described in Chapters 11, 12, and 13.
The RPi platform is not ideal for project developments that are likely to be
commercialized. The Raspberry Pi platform largely utilizes open source software (there are some closed-source blobs used with the GPU), but it is not open
source hardware. Schematics are available for RPi boards (e.g., tiny.cc/erpi102),
but there is a lack of documentation on the hardware used. In addition, the
Broadcom bootloader license3 explicitly states that its redistribution in binary
form is only permitted if it will “… only be used for the purposes of developing for,
running or using a Raspberry Pi device.” It is unlikely that such a license would
transfer to a product of your own design.
As described earlier in this chapter, the focus of the RPi Foundation is on education, and product commercialization is far from that brief. If you are planning
to build an embedded Linux project that is to be commercialized, you should
examine the BeagleBone platform, which is entirely open source and is supported by strong Texas Instruments documentation. In addition, you should of
course purchase my book Exploring BeagleBone from the same Wiley mini-series.
RPi Documentation
This book integrates my experiences in developing with the RPi platform along
with supporting background materials on embedded Linux, software development, and general electronics, to create an in-depth guide to building with
this platform. However, it is simply not possible to cover everything in just one
book, so I have avoided restating information that is listed in the key documents
and websites described in this section. The first starting point for supporting
documentation is the following website:
■
The Raspberry Pi Foundation website: This provides the main support
for the RPi platform, with blogs, software guides, community links, and
downloads to support your development. See www.raspberrypi.org.
A huge amount of documentation is available on the RPi platform, but the
most important documents for this book are as follows:
■
3
The Raspberry Pi Documentation: This is the official documentation for
the RPi that is written by the Raspberry Pi Foundation. It includes guides
on getting started, configuration, guides to Linux distributions, and more.
See www.raspberrypi.org/documentation/.
github.com/raspberrypi/firmware/blob/master/boot/LICENCE.broadcom
c01.indd
10:40:52:AM 05/12/2016
Page 7
7
8
Part I ■ Raspberry Pi Basics
■
Broadcom BCM2835 ARM Peripherals Datasheet: This is the core document that describes the processor on most RPi models (except the RPi 2/3).
It is 200 pages long and provides a technical description of the functionality
and capabilities of the processor on the RPi. See tiny.cc/erpi103. There
is also an important errata document at tiny.cc/erpi104.
■
The BCM2836 Document: This document describes features of the processor on the RPi 2, and related features on the RPi 3. It should be read
in association with the previous Broadcom document for the BCM2835.
See tiny.cc/erpi105.
Key websites are also available to support your learning on this platform,
with combinations of tutorials, discussion forums, sample code libraries, Linux
distributions, and project ideas to stimulate your creative side. Here is a selection of important websites:
■
The website for this book: www.exploringrpi.com
■
My personal blog site: www.derekmolloy.ie
■
The eLinux.org website: www.elinux.org
Getting started with the RPi platform software is described in Chapter 2. The
remainder of this chapter discusses the RPi hardware platform, explaining the
functionality that is available, summarizing the technical specifications, and
providing some examples of the types of peripherals and HATs that you might
like to connect to the RPi.
The RPi Hardware
At their heart, the RPi boards use the Broadcom BCM2835, BCM2836, and
BCM2837 system on a chip (SoC). Several different RPi models are currently
available, and the content in this book is perfectly applicable to all of them.
However, the book focuses on more recent versions of the RPi that have a 40-pin
GPIO header (for example, the RPi A+, B+, 2, 3, and Zero). If you have yet to
purchase an RPi model, it is recommended that you purchase the RPi 3. It supports wired and wireless networking, and has a multicore processor, which
means that it supports the superset of all the concepts described in this book.
The RPi A+ and Zero do not have a wired network interface, and the RPi B+
does not have a multicore processor, but the majority of examples in this book
c01.indd
10:40:52:AM 05/12/2016
Page 8
Chapter 1 ■ Raspberry Pi Hardware
also work perfectly well with them. If you are to use the RPi A+ or RPi Zero, it
is recommended that you skip forward to the beginning of Chapter 13 so that
you can read about configuring a USB wireless network adapter.
Raspberry Pi Versions
Figure 1-2 provides a summary feature comparison of the different RPi models
that are presently available. Here is a quick summary of this table:
■
If you need an RPi for general-purpose computing, consider the RPi 3.
The 1 GB of memory and 1.2 GHz quad-core processor provide the best
performance out of all the boards.
■
For applications that interface electronics circuits to the Internet on a
wired network, consider the RPi 3, RPi 2, or RPi B+, with cost being the
deciding factor.
■
If you need a small-footprint device with wireless connectivity, consider
the RPi Zero. The RPi A+ could be used to develop the initial prototype.
■
If you want to design your own PCB that uses the RPi (or multiple RPi
boards), investigate the Compute module.
Figure 1-2: A summary comparison of commonly available RPi models
c01.indd
10:40:52:AM 05/12/2016
Page 9
9
10
Part I ■ Raspberry Pi Basics
The Raspberry Pi Hardware
Figure 1-3 and Figure 1-4 detail the core systems of typical RPi models. Figure
1-3(a) illustrates the RPi Zero, and the key systems identified by the callouts 1–11
are described in more detail in Figure 1-4. Similarly, Figure 1-3(b) illustrates
the equivalent key systems on the RPi 3, and the callouts 1–15 are described in
more detail in Figure 1-4.
(a)
(b)
Figure 1-3: The inputs/outputs and subsystems on two RPi models (to relative scale): (a) The RPi
Zero; and (b) The RPi 3
Figure 1-4 details the various inputs and outputs that are available on the
GPIO header. On recent RPi models (A+, B+, 2, 3, and Zero), there are 40 pins in
total on this header (2 × 20); however, not all are available for general-purpose
input/outputs (GPIOs). Several of the connections have a fixed configuration:
■
c01.indd
8 pins are connected to ground.
10:40:52:AM 05/12/2016
Page 10
Chapter 1 ■ Raspberry Pi Hardware
■
4 pins are allocated to voltage supplies: 3.3 V (up to 50 mA) and to 5 V
(up to 300 mA).
■
2 pins are reserved for HATs (discussed later in this chapter) but they can
be re-tasked (see Chapter 8).
The remaining 26 connectors are available to be multiplexed to many different functions, several of which are listed in Figure 1-4 (under the GPIOs heading). The function of each of these input/output types is described in detail in
Chapter 6 and Chapter 8.
Figure 1-4: Table of general RPi subsystems and connectors
c01.indd
10:40:52:AM 05/12/2016
Page 11
11
12
Part I ■ Raspberry Pi Basics
A RESET BUTTON FOR THE RASPBERRY Pi
The RPi does not have a power or a reset button, which means that if a system lockup occurs you must unplug and replug the micro-USB power supply. This task can be
awkward and can lead to physical damage of the RPi. (On older models, a common
issue is that a large 220 μF capacitor is often used for physical leverage when unplugging the USB power input and it tends to fall off !) A low-cost leaded PC power/reset
switch, such as that in Figure 1-5(a), can be used to provide a solution. A two-pin male
header can be soldered to the unpopulated RUN header on RPi models, as illustrated
in Figure 1-5(b), and the switch attached as in Figure 1-5(c). One advantage of the
leaded switch is that it can be attached to the outside of a case that contains the RPi.
(a)
(b)
(c)
Figure 1-5: A power/reset button for the RPi: (a) A PC power/reset button; (b) A two-pin male
header that is soldered to the board; and (c) Attachment of the PC power/reset button
Should you attach such a button to the RPi, it should not be used to routinely reset
the RPi; rather, software commands should be issued, as described in Chapter 2.
Raspberry Pi Accessories
The RPi has minimal external requirements to use the board, typically as follows:
■
A USB 2.0 cable (usually a micro-USB plug to USB-A plug) that is used
to connect the RPi to a power supply, such as a desktop computer or USB
mains supply (e.g., a cell phone charger)
■
A micro-SD card that is used to contain the operating system, which is
used to boot the board
■
A CAT 5 network patch cable to connect your RPi to the network using
its RJ-45 10/100 Ethernet connector
The RPi can be connected to a display using a HDMI cable (a mini-HDMI
cable for the RPi Zero), but most of the examples in this book assume that the
RPi is used in headless mode—that is, not connected directly to a display; rather,
c01.indd
10:40:52:AM 05/12/2016
Page 12
Chapter 1 ■ Raspberry Pi Hardware
the RPi is used as a networked device that interfaces to electronic circuits, USB
modules, and wireless sensors.
Important Accessories
The following accessories are important for purchase along with your RPi board.
External 5 V Power Supply (for Powering the RPi)
The RPi is best powered using a micro-USB cable that is connected to a goodquality 5 V power supply (±5%) that is rated to deliver a current of at least 1.1
A (1,100 mA) for older boards, and 2.5 A (2,500 mA) for the RPi 3. RPi boards
typically require 500 mA–700 mA, but some USB peripherals (e.g., Wi-Fi adapters and webcams) have significant power requirements. The micro-USB input
on the RPi boards has a Polyfuse, which limits current input to approximately
1,100 mA (with 700 mA hold current; see Chapter 4) on most RPi models, and
2,500 mA on the RPi 3. You can connect a USB power supply that is capable
of supplying current of greater than 2,500 mA, but do not connect one that supplies voltage outside the range 4.75 V–5.25 V (i.e., 5 V ± 5%).
If you are having stability problems such as random reboots, random crashes,
or keyboard problems, the power supply is the likely culprit. The power supply
may not be able to deliver adequate current or it (or the connecting USB cable) may
be of a poor quality and operating outside of tolerance. For example, some poorquality “generic” 5 V power supplies may be advertised by vendors as suitable
for a 1 A current supply (possibly referring to a short-circuit current limit), but
their output voltage level may drop to unacceptable levels as the current drawn
increases. Should you suspect such a problem, you should measure the voltage
level on the RPi. On newer models, you use PP1 or PP2 and GND (or any of the
metal shielded components), as illustrated in Figure 1-6(a). On older models use
TP1 and TP2.
(a)
(b)
Figure 1-6: (a) Testing that the RPi supply voltage level is in the range 4.75 V to 5.25 V (i.e., 5 V ±
5%); (b) The RPi Zero and its associated connectors
c01.indd
10:40:52:AM 05/12/2016
Page 13
13
14
Part I ■ Raspberry Pi Basics
Micro-SD Card (for Booting an Operating System)
Purchase a genuine, branded micro-SD card of at least 8 GB capacity. You may
also require a micro-SD-to-SD adapter so that it can be used in your computer’s
card reader. Older RPi boards (e.g., A, B) require full-size SD cards, and such
an adapter can be used with them. Many micro-SD cards are bundled with an
adapter, which is a cheaper option than purchasing them separately.
The micro-SD card should be of Class 10 or greater, because the faster read/
write speed will save you time in writing images in particular. Ideally, you
should use an 8 GB to 32 GB micro-SD card with wear-leveling functionality
because it will extend the lifespan of the card, particularly if you format but do
not consume the full capacity. Larger micro-SD cards also work, but they may
be cost prohibitive. (Alternative approaches to increasing the storage capacity
of the RPi using USB storage devices are shortly discussed.)
Ethernet Cable (for Network Connection)
The RPi B/B+/2/3 can be connected to the Internet using a wired network connection. The RPi A/A+/Zero can be connected to the Internet using a USB wireless adapter. If you are connecting an RPi to your wired network, don’t forget
to purchase a CAT 5 network patch cable to connect your RPi to the network
using its RJ-45 10/100 Ethernet connector. If you plan to use more than one RPi
simultaneously, you could invest in a low-cost four-port switch, which can be
placed close to your desktop computer.
Recommended Accessories
The following accessories are recommended for purchase along with your RPi
board. If you are planning to carry out development work with the RPi, you
should probably have all of them.
HDMI Cable (for Connection to Monitors/Televisions)
The RPi can be easily connected to a monitor or television that has a HDMI or
DVI connector. The majority of RPi models have a full-size HDMI connector.
However, the RPi Zero has a mini-HDMI socket (HDMI-C), so be careful to match
that to your monitor/television type (usually HDMI-A or DVI-D). The cable that
you are likely to need for the RPi Zero is an HDMI-Mini-C plug to HDMI-A
male plug. A 1.8 M (6 ft.) cable should cost no more than $10. Be careful with
your purchase; an HDMI-D (micro-HDMI) connector will not fit the RPi Zero.
Alternatively, you can purchase a low-cost ($3) mini-HDMI (HDMI-C) plug
to regular HDMI (HDMI-A) socket adapter or mini-HDMI (HDMI-C) plug to
DVI-D socket adapter cable. These enable you to use regular-size HDMI-A or
to connect to DVI-D devices, respectively (see Figure 1-6(b)).
c01.indd
10:40:52:AM 05/12/2016
Page 14
Chapter 1 ■ Raspberry Pi Hardware
RPi ZERO USB ONTHE GO OTG
The RPi Zero uses USB On-The-Go (OTG) to connect to USB peripherals. USB OTG
is often used for devices that switch between the roles of USB client and host. For
example, USB OTG connectors are often used to allow cell phones or tablet computers to connect to external USB storage devices. The USB OTG connector allows the RPi
host to connect to a slave device such as a Wi-Fi or Bluetooth adapter, as illustrated in
Figure 1-6(b).
USB to Serial UART TTL 3.3 V (for Finding Problems)
The USB-to-TTL UART serial cable, as illustrated in Figure 1-7(a), is one accessory
that proves really useful when there are problems with the Linux installation
on your board. It can provide you with a console interface to the RPi without
the need for connection to an external display and keyboard.
Ensure that you purchase the 3.3 V level version and ideally purchase a version with 0.1” female headers pre-attached. This cable contains a chipset and
requires that you install drivers on your desktop computer, creating a new COM
port. The FTDI TTL-232R-3V3 cable works well and provides a very stable connection (~$20). See tiny.cc/erpi106 for the datasheet and the VCP link to the
software drivers for this adapter cable.
(a)
(b)
Figure 1-7: (a) The USB-to-TTL 3.3 V serial cable and, (b) its connection to the RPi
The cable connects to the serial UART on the RPi, which is available via the
GPIO header. With the RPi powered using a regular USB 5 V supply, connect
the cable to the RPi in the following way (as illustrated in Figure 1-7(b)):
■
The black ground (GND) wire to Pin 6 on the GPIO header, which is the
RPi GND pin
■
The yellow receive (RXD) wire to Pin 8 (GPIO14) on the GPIO header,
which is the UART transmit pin (TXD0)
■
The orange transmit (TXD) wire to Pin 10 (GPIO15) on the GPIO header,
which is the UART receive pin (RXD0)
c01.indd
10:40:52:AM 05/12/2016
Page 15
15
16
Part I ■ Raspberry Pi Basics
Note that the 40-pin GPIO header is described in detail in Chapter 6. The
exact use of this cable is described in Chapters 2, 3, and 8.
This cable is also used to test the UART connection on the RPi in Chapter 8
and to program the Arduino Pro devices in Chapter 11.
WARNING
The RPi is 3.3 V tolerant but makes a 5 V supply available on the GPIO
header pins 2 and 4. The easiest way to destroy the RPi is to accidentally connect these
pins to a circuit that requires 3.3 V logic levels, or to accidentally short these pins with
other pins on the GPIO header. To help prevent accidental contact, you can bridge
these pins with an insulated jumper connector, as illustrated in Figure 1-7(b). The plastic cover insulates the pins from contact and prevents you from mistakenly connecting
a 5 V supply to your circuit.
Optional Accessories
The following sections describe optional accessories that you may need, depending on the applications that you are developing.
USB Hub (to Connect to Many USB Devices)
Most RPi models have a built-in USB hub that allows several devices to be connected to the RPi simultaneously. If you plan to connect many devices to the
RPi, you will need an external USB hub. USB hubs are either bus powered or
externally powered. Externally powered hubs are more expensive; however, if
you are using several power-hungry adapters (Wi-Fi in particular), you may
need a powered hub.
One issue that you have to be aware of with powered USB hubs is that many
are back feeding. Back feeding (back powering) is where a USB hub connected
to the RPi hub (not the micro-USB power) supplies power back into the RPi
through the RPi hub. It can cause difficulties if you have two separate power
supplies competing to power the RPi. In addition, there is no protection on
the RPi hub to prevent excessive current from being drawn.
This is not an issue on more-recent RPi models (e.g., the RPi 2/3) because
circuitry is present to prevent back powering. However, it can also be useful to
use a single power supply for your project. The easy way to do this is to attach
a cable from the powered USB hub to the RPi micro-USB power input.
Micro-HDMI to VGA adapters (for VGA Video and Sound)
Several low-cost HDMI-to-VGA adapters are for sale for converting the HDMI
output to a VGA output. As well as providing for VGA video output, many of
these connectors provide a separate 3.5 mm audio line out, which can be used
c01.indd
10:40:52:AM 05/12/2016
Page 16
Chapter 1 ■ Raspberry Pi Hardware
if you want to play audio using your RPi. There are also USB audio adapters
available that can provide high-quality playback and recording functionality.
These adapters and their usage is described in Chapter 15. Many RPi models
also make composite video and stereo audio available via a four-pole 3.5 mm
connector. A standard 3.5 mm four-pole headphone jack (with microphone) can
be used for this task. The tip of the jack is connected to the left audio channel,
followed by the right audio channel, ground connection, and then the video
channel.
Wi-Fi Adapters (for Wireless Networking)
The RPi 3 has on-board Wi-Fi, but this capability can also be added to other
RPi models using the many different Wi-Fi adapters that are available, such as
those in Figure 1-8(a); however, not all adapters will work on the RPi. The Linux
distribution and the chipset inside the adapter will determine the likelihood of
success. Wi-Fi configuration and applications are discussed in detail in Chapter
13, which tests a range of different low-cost adapters that are widely available.
Be aware that manufacturers can change chipsets within the same product and
that buying an adapter from the list in Chapter 13 does not guarantee that it
will work. You are more likely to succeed if you can confirm the chipset in the
adapter you are planning to purchase and evaluate that against the list. You can
use a small low-cost USB current meter, such as the one illustrated in Figure
1-8(c) ($3), which enables you to gain some insight into the power utilization of
the RPi and the impact of connecting a Wi-Fi adapter.
(a)
(b)
(c)
Figure 1-8: USB adapters: (a) Wi-Fi adapters; (b) Memory card reader/writer; and (c) A low-cost
USB current and voltage monitor
USB Storage Devices (for Additional Storage)
USB flash drives, USB hard disks, and USB SD card reader/writers can be attached
to the RPi for additional storage. The device can be prepared with a Linux file
system and mounted under the RPi file system (see Chapter 3). One such device
c01.indd
10:40:52:AM 05/12/2016
Page 17
17
18
Part I ■ Raspberry Pi Basics
that is particularly useful is a USB card reader/writer, as illustrated in Figure
1-8(b). These devices have similar prices to USB flash drives, and they support
“hot swapping” of the micro-SD card. In addition, they prove particularly useful if you need to mount the root file system of one RPi on another RPi for file
interchange or to correct a configuration error on the card that is preventing
the other RPi from booting (see Chapter 3). In addition, such a device can be
utilized on a desktop machine to write a new Linux image to a micro-SD card.
USB Webcam (for Capturing Images and Streaming Video)
Attaching an RPi camera, as illustrated in Figure 1-9(a) and Figure 1-9(b), or a
USB webcam, as illustrated in Figure 1-9(c), can be a low-cost way to integrate
image and video capture into your RPi projects. In addition, utilizing Linux
libraries such as Video 4 Linux and Open Source Computer Vision (OpenCV)
enables you to build “seeing” applications. This topic is discussed in detail in
Chapter 15.
(a)
(b)
(c)
Figure 1-9: (a) RPi NoIR Camera, (b) RPi Camera bracket, and (c) Logitech C920 USB webcam
USB Keyboard and Mouse (for General-Purpose Computing)
It is possible to connect a USB keyboard and mouse to the RPi or to use a 2.4
GHz wireless keyboard and mouse combination. Very small wireless handheld combinations are available, such as the Rii 174 Mini, Rii i10, and ESYNiC
mini, all of which include a handheld keyboard with integrated touchpad. A
USB Bluetooth adapter is also useful for connecting peripherals to the RPi.
A similar Bluetooth keyboard/touchpad is utilized in Chapter 14.
Cases (for Protecting the RPi)
Many different cases are available for protecting your RPi, including the one
illustrated in Figure 1-10(a) ($6). Cases are useful for protecting the RPi from
accidental short circuits (e.g., placing the RPi on a metal surface), but they do
c01.indd
10:40:52:AM 05/12/2016
Page 18
Chapter 1 ■ Raspberry Pi Hardware
have an impact on the temperature that the RPi operates at (see Chapter 12). Try
to ensure that you purchase a case with adequate ventilation, but avoid noisy
active-ventilation solutions or ridiculous water-cooled solutions!
HATs
HATs (Hardware Attached on Top) are daughter boards that can be attached to
the GPIO expansion header on the RPi. Add-on boards were available for the
26-pin GPIO header on older RPi models, but the RPi had no formal mechanism
for identifying which daughter board was attached. HATs were introduced in
conjunction with the release of the RPi B+. Some pins on the expanded 40-pin
GPIO header (ID_SD and ID_SC) of newer RPi models are utilized to automatically identify which HAT is attached to the RPi. This allows the Linux OS to
automatically configure pins on the GPIO header and to load drivers that make
working with the HATs very easy.
Figure 1-10(b) illustrates the RPi Sense HAT ($35). It contains an: 8 × 8 LED
matrix display, accelerometer, gyroscope, magnetometer, air pressure sensor,
temperature sensor, humidity sensor, and a small joystick. Figure 1-10(d) illustrates a low-cost blank prototyping HAT that can be used to design your own
HAT, which includes space on the bottom right for a surface-mounted EEPROM
that can be used to identify the HAT to the RPi.
(a)
(b)
(c)
(d)
Figure 1-10: RPi Accessories: (a) An example case; (b) The Sense HAT; (c) The T-Cobbler board;
and (d) A prototyping HAT
c01.indd
10:40:52:AM 05/12/2016
Page 19
19
20
Part I ■ Raspberry Pi Basics
An alternative to designing your own HAT is to use the T-Cobbler board as
illustrated in Figure 1-10(c) to break out the RPi GPIO header to a breadboard
using a 40-pin ribbon cable, which is available with the T-Cobbler. This sits
neatly into a prototyping breadboard (see Chapter 4), providing clear pin labels
for all of the RPi GPIO pins.
How to Destroy Your RPi!
RPi boards are complex and delicate devices that are very easily damaged if
you do not show due care. If you are moving up from boards like the Arduino
to the RPi platform, you have to be especially careful when connecting circuits
that you built for that platform to the RPi. Unlike the Arduino Uno, the microprocessor on the RPi cannot be replaced. If you damage the microprocessor
SoC, you will have to buy a new board!
Here are some things that you should never do:
■
Do not shut the RPi down by pulling out the USB power supply. You
should shut down the board correctly using a software shutdown procedure (see Chapter 2).
■
Do not place a powered RPi on metal surfaces (e.g., aluminum-finish computers) or on worktops with stray/cut-off wire segments, resistors, etc. If
you short the pins underneath the GPIO header, you can easily destroy
your board. You can buy a case such as that in Figure 1-10(a). Alternatively,
you can attach small self-adhesive rubber feet to the bottom of the RPi.
■
Do not connect circuits that source/sink other than very low currents
from/to the GPIO header. The maximum current that you can source
or sink from many of these header pins is approximately 2 mA to 3 mA.
The power rail and ground pins can source and sink larger currents. For
comparison, some Arduino models allow currents of 40 mA on each
input/output. This issue is covered in detail in Chapter 4 and Chapter 6.
■
The GPIO pins are 3.3 V tolerant. Do not connect a circuit that is powered at
5 V; otherwise, you will destroy the board. This is discussed in Chapter 4,
Chapter 6, and Chapter 8.
■
Do not connect circuits that apply power to the GPIO header while the
RPi is not powered on. Make sure that all self-powered interfacing circuits
are gated by the 3.3 V supply line or using optocouplers. This is covered
in Chapter 6.
c01.indd 10:40:52:AM 05/12/2016 Page 20
Chapter 1 ■ Raspberry Pi Hardware
You should always do the following:
■
Carefully check the pin numbers that you are using. There are 40 pins
on the GPIO header, and it is very easy to plug into header connector
21 instead of 19. The T-Cobbler board in Figure 1-10(c) is very useful for
interconnecting the RPi to a breadboard, and it is highly recommended
for prototyping work.
Summary
After completing this chapter, you should be able to do the following:
■
Describe the capability of the Raspberry Pi (RPi) and its suitability for
different project types.
■
Describe the major hardware systems and subsystems on the RPi boards.
■
Identify important accessories that you can buy to enhance the capability
of your RPi.
■
Have an appreciation of the power and complexity of the RPi as a physical computing platform.
■
Be aware of the first steps to take in protecting your board from physical
damage.
Support
The key sources of additional support documentation are listed earlier in this
chapter. If you are having difficulty with the RPi platform and the issues are not
described in the documentation, visit the Raspberry Pi Community Forums at
www.raspberrypi.org/forums/. Please remember that the people on these forums
are community members who volunteer their time to respond to questions.
c01.indd
10:40:52:AM 05/12/2016
Page 21
21
CHAPTER
2
Raspberry Pi Software
In this chapter, you are introduced to the Linux operating system and software tools that can be used with the Raspberry Pi (RPi). This chapter aims to
ensure that you can connect to your board over a network or serial connection and control it using basic Linux commands. RPi-specific configuration
tools are examined for customizing and for updating the software on your
board. By the end of this chapter, you should be able to control an onboard
system LED having followed a step-by-step guide that demonstrates how
you can use Linux shell commands in a Linux terminal window. The chapter
fi nishes with a discussion on how to shut down or reset the board safely
and correctly.
Equipment Required for This Chapter:
■
Raspberry Pi board (ideally RPi 3, RPi 2, or RPi B+)
■
USB power cable and power supply
■
Micro-SD card (8 GB or greater; ideally class 10+)
■
Network infrastructure and cabling, serial cable, or Wi-Fi adapter
Further details on this chapter are available at
www.exploringrpi.com/chapter2/.
23
c02.indd
10:41:42:AM 05/12/2016
Page 23
24
Part I ■ Raspberry Pi Basics
Linux on the Raspberry Pi
A Linux distribution is a publicly available version of Linux that is packaged
with a set of software programs and tools. There are many different Linux distributions, which are typically focused on different applications. For example,
high-end server owners might install Red Hat Enterprise, Debian, or OpenSUSE;
desktop users might install Ubuntu, Debian, Fedora, or Linux Mint. At the core
of all distributions is a common Linux kernel, which was conceived and created
by Linus Torvalds in 1991.
In deciding which Linux distribution to use for your embedded system platform, it would be sensible to choose one for which the following apply:
■
The distribution is stable and well supported.
■
There is a good package manager.
■
The distribution is lean and suited to a low storage footprint.
■
There is good community support for your particular device.
■
There is device driver support for any desired peripherals.
Linux Distributions for the RPi
At their heart, the many different distributions of Linux for embedded system
platforms all use the mainline Linux kernel, but each distribution contains different tools and configurations that result in quite different user experiences.
The main open source Linux distributions used by the community on the RPi
board include Raspbian, Ubuntu, OpenELEC, and Arch Linux.
Raspbian is a version of Debian that is released specifically for the RPi. Debian
(contraction of Debbie and Ian) is a community-driven Linux distribution that has
an emphasis on open source development. No commercial organization is involved
in the development of Debian. Raspbian extends Debian with RPi-specific tools
and software packages (e.g., Java, Mathematica, Scratch). Presently, three different
versions of Raspbian are available for download from the Raspberry Pi website:
■
Raspbian Jessie: An image based on Debian Jessie (Debian version 8.x)
that has full desktop support. (Image size: approximately 1.3 GB compressed, 4 GB extracted)
■
Raspbian Jessie Lite: A minimal image that is based on Debian Jessie. It
has limited desktop support, but this can be added easily at a later stage.
(Image size: approximately 375 MB compressed, 1.4 GB extracted)
■
Raspbian Wheezy: An older image based on Debian Wheezy (Debian
version 7.x) that is available for compatibility with some software packages. You should choose the Jessie image if possible, particularly if you
are planning to cross-compile applications.
c02.indd
10:41:42:AM 05/12/2016
Page 24
Chapter 2 ■ Raspberry Pi Software
N O T E Raspbian (Jessie) is used for the practical steps in this book and it is strongly
recommended as the distribution of choice. In addition, Debian is used throughout
this book as the distribution for the Linux desktop computer because it provides
excellent support for cross-platform development through Debian Cross-Toolchains
(www.debian.org).
Ubuntu is closely related to Debian. In fact, it is described on the Ubuntu
website (www.ubuntu.com) as follows: “Debian is the rock upon which Ubuntu is
built.” Ubuntu is one of the most popular desktop Linux distributions, mainly
because of its focus on making Linux more accessible to new users. It is easy to
install, has excellent desktop driver support, and there are binary distributions
available for the RPi. The core strength of the Ubuntu distribution is its desktop
user experience. If you are using the RPi as a general-purpose computing device
(see Chapter 14), you may find that this distribution best suits your needs.
OpenELEC (www.openelec.tv) has a particular focus on multimedia applications and on Kodi (www.kodi.tv) in particular. If you want to use the RPi
as a home media center, this distribution may provide the best performance.
OpenElec distributions typically use a read-only file system (e.g., squashfs) for
performance and reliability. However, such optimizations make prototyping
and development work difficult.
Arch Linux (www.archlinuxarm.org) is a lightweight and flexible Linux distribution that aims to “keep it simple,” targeting competent Linux users in
particular by giving them complete control and responsibility over the system
configuration. Prebuilt versions of the Arch Linux distribution are available
for the RPi. However, compared to the other distributions, it currently has less
support for new Linux users with the RPi platform.
The RPi Foundation developed a Linux installer for new users called NOOBS,
which contains Raspbian but provides ease of download and installation of
other Linux distributions. Many RPi hardware bundles include an SD card
that contains NOOBS. However if you have chosen to download and install a
Raspbian image, you should download the image directly using the instructions in the next section.
Non-Linux solutions, such as Windows 10 IoT Core and RISC OS, have started
to emerge for the RPi. These are interesting and welcome developments. However,
they currently have limited device support and quite specific programming
requirements when compared to Linux. Because this book focuses on Linuxbased solutions, such distributions are best avoided if you want to follow along.
Create a Linux SD Card Image for the RPi
The easiest way to set up an SD card so that it can be used to boot the RPi is to
download a Linux distribution image file (.IMG file in a compressed .zip wrapper) from www.raspberrypi.org/downloads and write it to an SD card using
c02.indd
10:41:42:AM 05/12/2016
Page 25
25
26
Part I ■ Raspberry Pi Basics
an image writer utility. The following image writer tools make this process
straightforward.
WARNING
When you write a Linux distribution image file to an SD card,
all previous content on the card is lost. Double-check that you are writing the
downloaded image to the correct device when using the following tools.
■
Windows: Use Win32DiskImager (available from tiny.cc/erpi202). Insert
the SD card before you start the application—double-check that you chose
the correct drive for your SD card.
■
Mac OS and Linux: Use the dd disk cloning tool (carefully). First identify
the device. It should appear as /dev/mmcblkXp1 or /dev/sddX under
Linux, or /dev/rdiskX under Mac OS, where X is a number. You must
be certain that X refers to the SD card to which you want to write the
image—for example, check that the available capacity of the device (e.g.,
use cat /proc/partitions) matches the SD card capacity. Then using a
terminal window use the dd command with root privileges, where if is
the input file name and of is the output device name (a block size bs of
1M should work fine):
molloyd@desktop:~$ sudo dd bs=1M if=RPi_image_file.img of=/dev/XXX
N O T E The Win32DiskImager and dd command create a partition on the SD card
that is just big enough for the operating system, regardless of the card’s capacity.
That issue is addressed later in this chapter.
Transfer the SD card to the RPi, attach the network cable, and insert the 5 V
micro-USB power supply. You can further attach a USB keyboard, USB mouse,
and HDMI monitor to the RPi to use it as a general-purpose computing device
(see Chapter 14), but for electronics interfacing projects the RPi is typically used
as a standalone embedded device that communicates via a network. Therefore,
the next steps are to connect the RPi to a network and to communicate with it
using the network.
Connecting to a Network
There are two main ways to connect to and communicate with the RPi over the
network: using regular Ethernet or using an Ethernet crossover cable. Connecting
to the RPi over a network can be a stumbling block for beginners. It is usually
straightforward if you are working at home with control of your own network.
However, complex networks, such as those in universities, can have multiple
subnets for wired and wireless communication. In such complex networks,
c02.indd 10:41:42:AM 05/12/2016 Page 26
Chapter 2 ■ Raspberry Pi Software
routing restrictions may make it difficult, if not impossible, to connect to the
RPi over regular Ethernet. Both methods are suitable for connecting your RPi
to Windows, Macintosh, and Linux desktop machines.
Regular Ethernet
By “regular” Ethernet, I mean connecting the RPi to a network in the same way
that you would connect your desktop computer using a wired connection. For
the home user and power user, regular Ethernet is probably the best solution
for networking and connecting to the RPi. Table 2-1 lists the advantages and
disadvantages of using this type of connection. The main issue is the complexity of the network. (If you understand your network configuration and
have access to the router settings, this is by far the best configuration.) If your
network router is distant from your desktop computer, you could purchase
a small network switch ($10–$20) or a wireless access point with integrated
multiport router ($25–$35). The latter option is useful for wireless RPi applications involving the use of the RPi 3/Zero/A+ boards and for extending your
wireless network’s range.
N O T E This discussion is also relevant to wireless networking. If you must use a wireless connection like the RPi Zero, read the section titled “Wi-Fi Communications” at
the beginning of Chapter 13 and return to this point. To modify the configuration files
for a Wi-Fi adapter, you can use the USB-to-TTL cable (described in the next section).
Alternatively, you could mount the micro-SD card for the target RPi under a desktop
Linux OS (or a second RPi) and modify the configuration files directly.
Table 2-1: Regular RPi Ethernet Advantages and Disadvantages
ADVANTAGES
DISADVANTAGES
You have full control over IP address settings
and dynamic/static IP settings.
You might need administrative control or
knowledge of the network infrastructure.
You can connect and interconnect many
RPi boards to a single network (including
wireless devices).
The RPi needs a source of power, which
can be a mains-powered adapter or Power
over Ethernet (PoE)(see Chapter 12).
The RPi can connect to the Internet without
a desktop computer being powered on.
The setup is more complex for beginners
if the network structure is complex.
The first challenge with this configuration is finding your RPi on the network. By default, the RPi is configured to request a Dynamic Host Configuration
Protocol (DHCP) IP address. In a home network environment, this service is
usually provided by a DHCP server that is running on the integrated modemfirewall-router-LAN (or some similar configuration) that connects the home to
an Internet service provider (ISP).
c02.indd
10:41:42:AM 05/12/2016
Page 27
27
28
Part I ■ Raspberry Pi Basics
DHCP servers issue IP addresses dynamically from a pool of addresses for a
fixed time interval, called the lease time, which is specified in your DHCP configuration. When this lease expires, your RPi is allocated a different IP address
the next time it connects to your network. This change can be frustrating, as you
may have to search for your RPi on the network again. (Chapter 13 describes
how to set the IP address of your RPi to be static, so that it is fixed at the same
address each time the board connects.)
You can use any of the following methods to identify the RPi’s dynamic IP
address:
■
With a web browser: Use a web browser to access your home router
(often address 192.168.1.1, 192.168.0.1, or 10.0.0.1). Log in and look under
a menu such as Status for the DHCP Table. You should see an entry that
details the allocated IP address, the physical MAC address, and the lease
time remaining for a device with hostname raspberrypi. My hostname
is erpi, for example:
DHCP IP Assignment Table
IP Address
MAC Address Client
192.168.1.116
B8-27-EB-F3-0E-C6
■
Host Name
erpi
Leased Time
12:39:56
With a port-scanning tool: Use a tool like nmap under Linux or the Zenmap
GUI version, available for Windows (see tiny.cc/erpi203). Issue the command nmap -T4 -F 192.168.1.* to scan for devices on a subnet. You are
searching for an entry that has an open port 22 for SSH. It should identify
itself with the Raspberry Pi Foundation (see Figure 2-1(a)) as a result of
the range of MAC addresses allocated to the Foundation. You can then
ping test the network connection (see Figure 2-1(b)).
(a)
(b)
Figure 2-1: (a) Zenmap scan of the network to locate the RPi; (b) A ping test from the desktop
machine
■
With zero-configuration networking (Zeroconf): Zeroconf is a set of tools for
hostname resolution, automatic address assignment, and service discovery.
By default the RPi Raspbian distribution uses an avahi service to support
Zeroconf on your network, which makes the hostname visible. For example,
my board’s hostname is erpi. It is therefore possible to connect to the RPi by
using the string erpi.local:
c02.indd 10:41:42:AM 05/12/2016 Page 28
Chapter 2 ■ Raspberry Pi Software
pi@erpi:~$ systemctl status avahi-daemon
• avahi-daemon.service - Avahi mDNS/DNS-SD Stack
Loaded: loaded (/lib/systemd/system/avahi-daemon.service; enabled)
Active: active (running) since Thu 2015-12-17 21:53:46 GMT; 8h ago
Main PID: 385 (avahi-daemon)
Status: "avahi-daemon 0.6.31 starting up."
CGroup: /system.slice/avahi-daemon.service
├─385 avahi-daemon: running [erpi.local]
└─419 avahi-daemon: chroot helper
N O T E Windows machines do not support Zeroconf by default. You can install the
Bonjour Print Services for Windows (or alternatively iTunes) using the link tiny.cc/
erpi204. If this is successful, you should be able to perform a ping test (by default the
name is raspberrypi.local):
C:\Users\Derek> ping erpi.local
Pinging erpi.local [fe80::9005:94c0:109e:9ecd%6] with 32 bytes of data:
Reply from fe80::9005:94c0:109e:9ecd%6: time=1ms ...
■
With a USB-to-TTL serial connection: A final option is to use a USB-toTTL serial connection to connect to the RPi and type ifconfig to find the
IP address. The address is the “inet addr” associated with the eth0 adapter.
Ethernet Crossover Cable
An Ethernet crossover cable is a cable that has been modified to enable two
Ethernet devices to be connected directly without the need for an Ethernet
switch. It can be purchased as a cable or as a plug-in adapter. Table 2-2 describes
the advantages and disadvantages of this connection type.
Table 2-2: Crossover Cable Network Advantages and Disadvantages
ADVANTAGES
DISADVANTAGES
When you do not have access to network
infrastructure hardware, you can still connect
to the RPi.
If your desktop machine has only one
network adapter, you will lose access to
the Internet. It is best used with a device
that has multiple adapters.
RPi may have Internet access if the desktop has
two network adapters and sharing is enabled.
RPi still needs a source of power (can be
a mains-powered adapter).
Provides a reasonably stable network setup.
May require a specialized Ethernet
crossover cable or adapter. However,
your computer likely has Auto-MDIX.
Most modern desktop machines have an automatic crossover detection function (Auto-MDIX) that enables a regular Ethernet cable to be used. The RPi’s
network interface also supports Auto-MDIX; therefore, this connection type can
be used when you do not have access to network infrastructure. If you have
c02.indd 10:41:42:AM 05/12/2016 Page 29
29
30
Part I ■ Raspberry Pi Basics
two network adapters on your desktop machine (e.g., a laptop with a wired and
wireless network adapter), you can easily share the connection to the Internet
with your RPi by bridging both adapters. For example, these are the steps necessary when using the Windows OS:
1. Plug one end of a regular (or crossover) Ethernet cable into the RPi and
the other end into a laptop Ethernet socket.
2. Power on the RPi by attaching a micro-USB power supply.
3. Bridge the two network connections. Under Windows, choose Network and
Internet ➪ Network Connections. Select the two network adapters (wired
and wireless) at the same time, right-click, and choose Bridge Connections.
After some time, the two connections should appear with the status Enabled,
Bridged, and a network bridge should appear, as illustrated in Figure 2-2.
4. Reboot the RPi. Ideally, you should use a USB-to-TTL serial cable to do
this, or the reset button described in Chapter 1. Once the RPi has rebooted,
it should obtain an IP address directly from your network’s DHCP server.
You can then communicate with the RPi directly from anywhere on your
network (including the laptop itself) using the steps described in the next
section. Figure 2-2 provides a configuration example subsequent to the steps
in the following section taking place. As illustrated in the figure, the DHCP
server allocates the laptop the IP address 192.168.1.111 and the RPi the IP
address 192.168.1.115. Therefore, an SSH session from the desktop machine at
IP address 192.168.1.4 to the RPi provides the following interaction:
molloyd@desktop:~$ ssh pi@192.168.1.115
pi@192.168.1.115's password: raspberry
Debian GNU/Linux comes with ABSOLUTELY NO WARRANTY, to the extent
permitted by applicable law.
pi@erpi ~ $ echo $SSH_CLIENT
192.168.1.4 60898 22
pi@erpi ~ $ ping www.google.com
PING www.google.com (213.233.153.230) 56(84) bytes of data.
64 bytes from www.google.com (213.233.153.230):icmp_seq=1 ttl=61 time=13.6ms
Figure 2-2: An Ethernet crossover cable configuration example
Image icons by GNOME icon artists (GNU GPL CC-BY-SA-3.0)
c02.indd
10:41:42:AM 05/12/2016
Page 30
Chapter 2 ■ Raspberry Pi Software
This connection type is particularly useful inside of complex network infrastructures such as those in universities, because the laptop can connect to the RPi
directly. The RPi can also connect to the Internet, as illustrated by its capability
to ping the Google web server in this example.
Communicating with the RPi
After you have networked the RPi, the next thing you might want to do is
communicate with the RPi. You can connect to the RPi using either a serial
connection over USB-to-TTL or a network connection, as described previously.
The network connection should be your main focus, because that type of connection provides your RPi with full Internet access. The serial connection is
generally used as a fallback connection when problems arise with the network
connection. As such, you may skip the next section, but the information is here
as a reference for when problems arise.
N O T E The default user account for the Raspbian image is username pi with password
raspberry.
Serial Connection with the USB-to-TTL 3.3V Cable
Serial connections are particularly useful when the RPi is close to your desktop computer and connected via a USB-to-TTL cable (as shown previously in
Figure 1-7(a) in Chapter 1). It is often a fallback communications method when
something goes wrong with the network configuration or software services on
the RPi. It can also be used to configure wireless networking on an RPi device
that does not have wired network support. You can connect the cable to the RPi
(as shown previously in Figure 1-7(b) in Chapter 1).
To connect to the RPi via the serial connection, you need a terminal program.
Several Windows-compatible third-party applications are available, including
RealTerm (tiny.cc/erpi205) and PuTTY (www.putty.org). Most distributions of
desktop Linux include a terminal program (try Ctrl+Alt+T or Alt+F2 and then
type gnome-terminal under Debian). A terminal emulator is included by default
under Mac OS X (e.g., use a command such as screen /dev/cu.usbserial-XXX
115200) or by installing Z-Term (see dalverson.com/zterm/).
To connect to the RPi over the USB-to-TTL serial connection, you need the
following information:
■
Port number: To find this, open the Windows Device Manager (or equivalent) and search under the Ports section. Figure 2-3(a) captures an example
Device Manager, where the device is listed as COM11 in my case. This
differs on different machines.
c02.indd
10:41:42:AM 05/12/2016
Page 31
31
32
Part I ■ Raspberry Pi Basics
■
Connection speed: By default, you need to enter 115,200 baud to connect
to the RPi.
■
Other information you may need for other terminal applications: Data
bits = 8; Stop bits = 1; Parity = none; and Flow control = XON/XOFF.
(a)
(b)
(c)
Figure 2-3: (a) Windows Device Manager device identification; (b) a PuTTY serial connection
configuration; and (c) a low-cost USB-to-TTL adapter
Save the configuration with a session name (e.g., RPi USB-to-TTL), as
illustrated in Figure 2-3(b), so that it is available each time you want to
connect. Click Open, and then it is important that you press Enter
when the window displays. When connecting to Raspbian, you should see the
following output:
Raspbian GNU/Linux 8 erpi ttyAMA0
erpi login: pi
Password: raspberry
Last login: Fri Dec 18 02:12:32 GMT 2015 from ...
Linux erpi 4.1.13-v7+ #826 SMP PREEMPT Fri Nov 13 20:19:03 GMT 2015 armv7l
Debian GNU/Linux comes with ABSOLUTELY NO WARRANTY, to the extent
permitted by applicable law.
pi@erpi:~$
The connection process enables you to log in with username pi and password
raspberry. Note that when you reboot the board you will also see the full console
output as the RPi boots. This is the ultimate fallback connection because it allows
you to see what is happening during the boot process (described in Chapter 3).
N O T E Low-cost alternatives to the USB-to-TTL 3.3V cable, such as the USB
device shown in Figure 2-3(c), are available for as little as $1, but generally come
without any type of protective casing. Before you purchase the device, however,
be sure that it supports 3.3 V TTL logic levels. The one shown in Figure 2-3(c) has
a switch that facilitates both 3.3 V and 5 V logic levels. These devices are used in
Chapter 9 to extend the number of UART devices that are available on the RPi.
c02.indd
10:41:42:AM 05/12/2016
Page 32
Chapter 2 ■ Raspberry Pi Software
On a Linux desktop computer, you can install the screen program and connect to the USB-to-TTL device with these commands:
molloyd@debian:~$ sudo apt-get install screen
molloyd@debian:~$ screen /dev/cu.usbserial-XXX/ 115200
Connecting through Secure Shell (SSH)
Secure Shell (SSH) is a useful network protocol for secure encrypted communication between network devices. You can use an SSH terminal client to connect
to the SSH server that is running on port 22 of the RPi, which allows you to do
the following:
■
Log in remotely to the RPi and execute commands.
■
Transfer files to and from the RPi using the SSH File Transfer Protocol (SFTP).
■
Forward X11 connections, which allows you to perform virtual network
computing.
By default, the RPi Linux distributions run an SSH server (sshd under Debian)
that is bound to port 22. There are a few advantages in having an SSH server
available as the default method by which you log in remotely to the RPi.
In particular, you can open port 22 of the RPi to the Internet using the port forwarding functionality of your router. Please ensure that you set a nondefault
password for the pi user account before doing so. You can then remotely log
in to your RPi from anywhere in the world if you know the RPi’s IP address.
A service called dynamic DNS that is supported on most routers enables
your router to register its latest address with an online service. The online service
then maps a domain name of your choice to the latest IP address that your ISP
has given you. The dynamic DNS service usually has an annual cost, for which
it will provide you with an address of the form dereksRPi.servicename.com.
Secure Shell Connections Using PuTTY
PuTTY was mentioned previously as a method for connecting to the RPi using a
serial connection. PuTTY is a free, open source terminal emulator, serial console,
and SSH client that you can also use to connect to the RPi over the network.
PuTTY has a few useful features:
■
It supports serial and SSH connections.
■
It installs an application called psftp that enables you to transfer files to
and from the RPi over the network from your desktop computer.
■
It supports SSH X11 forwarding (required in Chapter 14).
Figure 2-4 captures the PuTTY configuration settings: Choose SSH as the
connection type, enter your RPi’s IP address (or Zeroconf name), accept Port
c02.indd
10:41:42:AM 05/12/2016
Page 33
33
34
Part I ■ Raspberry Pi Basics
22 (the default), and then save the session with a useful name. Click Open
and log in using your username and password. If you see a security alert that
warns about man-in-the-middle attacks, which may be a concern on insecure
networks, accept the fingerprint and continue. Mac OS X users can run the
Terminal application with similar settings (e.g., ssh -XC pi@192.168.1.116 or
ssh -XC pi@raspberrypi.local).
Figure 2-4: PuTTY SSH Configuration settings beside an open SSH terminal connection window
You will see the basic commands that can be issued to the RPi later in this
chapter, but first it is necessary to examine how you can transfer files to and
from the RPi.
Chrome Apps: Secure Shell Client
The Chrome web browser has support for Chrome Apps—applications that
behave like locally installed (or native) applications but are written in HTML5,
JavaScript, and CSS. Many of these applications use Google’s Native Client
(NaCl, or Salt!), which is a sandbox for running compiled C/C++ applications
directly in the web browser, regardless of the OS. The benefit of NaCl is that
applications can achieve near-native performance levels, because they can
contain code that uses low-level instructions.
There is a useful “terminal emulator and SSH client” Chrome App available.
Open a new tab on the Chrome browser and click the Apps icon. Go to the
Chrome Web Store and search the store for “Secure Shell.” Once installed, it
will appear as the Secure Shell App when you click the Apps icon again. When
you start up the Secure Shell App, you will have to set the connection settings
as shown in Figure 2-4, and the application will appear as shown in Figure 2-5.
Figure 2-5: The SSH Chrome App
c02.indd
10:41:42:AM 05/12/2016
Page 34
Chapter 2 ■ Raspberry Pi Software
Transferring Files Using PuTTY/psftp over SSH
The PuTTY installation also includes file transfer protocol (ftp) support that enables
you to transfer files to and from the RPi over your network connection. You can
start up the psftp (PuTTY secure file transfer protocol) application by typing
psftp in the Windows Start command text field.
At the psftp> prompt, type open pi@raspberrypi.local (or with the IP
address) to connect to the RPi. Your desktop machine is now referred to as the
local machine, and the RPi is referred to as the remote machine. When you
issue a command, you are typically issuing it on the remote machine. After
connecting, you are placed in the home directory of the user account that you
used. Therefore, under the RPi Raspbian distribution, if you connect as pi
you are placed in the /home/pi/ directory.
To transfer a single file c:\temp\test.txt from the local desktop computer
to the RPi, you can use the following steps:
psftp: no hostname specified; use "open host.name" to connect
psftp> open pi@erpi.local
Using username "pi".
pi@erpi.local's password: raspberry
Remote working directory is /home/pi
psftp> lcd c:\temp
New local directory is c:\temp
psftp> mkdir test
mkdir /home/pi/test: OK
psftp> cd test
Remote directory is now /home/pi/test
psftp> put test.txt
local:test.txt => remote:/home/pi/test/test.txt
psftp> dir test.*
Listing directory /home/pi/test
-rw-r--r-1 pi
pi
8 Dec 18 16:45 test.txt
psftp>
Commands that contain the l prefix are commands issued for the local
machine—for example, lcd (local change directory) or lpwd (local print working directory). To transfer a single file from the local machine to the remote
machine, issue the put command. To transfer a file in reverse, use the get command. To “put” or “get” multiple files, use the mput and mget commands. Use
help if you forget a command.
If you are using a Linux client machine, you can use the command sftp instead
of psftp. Almost everything else remains the same. The sftp client application
is also installed on the RPi distribution by default, so you can reverse the order
of communication; that is, you can have the RPi act as the client and another
machine as the server.
c02.indd
10:41:42:AM 05/12/2016
Page 35
35
36
Part I ■ Raspberry Pi Basics
Here are some useful hints and tips to use with the psftp/sftp commands:
■
mget -r * performs a recursive get of a directory. This is useful if you
want to transfer a folder that has several subfolders. The -r option can
also be used with get, put, and mput commands.
■
dir *.txt applies a filter to display only the .txt files in the current directory.
■
mv moves a file/directory on the remote machine to a new location on
the remote machine.
■
reget resumes a download that was interrupted. The partially downloaded
file must exist on the local machine.
The psftp command can be issued as a single line or a local script at the
command prompt. You could create a file test.scr that contains a set of psftp
commands to be issued. You can then execute psftp from the command prompt,
passing the password by using -pw and the script file by using -b (or -be to
continue on error or -bc to display commands as they are run), as follows:
c:\temp>more test.scr
lcd c:\temp\down
cd /tmp/down
mget *
quit
c:\temp>psftp pi@erpi.local -pw mypassword -b test.scr
Using username "pi".
Remote working directory is /home/pi ...
Controlling the Raspberry Pi
At this point, you should be able to communicate with the RPi using an SSH
client application. This section investigates the commands that you can issue
to interact with the RPi.
Basic Linux Commands
When you first connect to the RPi with SSH, you are prompted to log in. You
can log in with username pi and password raspberry:
login as: pi
pi@erpi.local's password: raspberry
Debian GNU/Linux comes with ABSOLUTELY NO WARRANTY, to the extent
permitted by applicable law.
pi@erpi ~ $
You are now connected to the RPi, and the Linux terminal is ready for
your command. The $ prompt means that you are logged in as a regular user.
c02.indd
10:41:42:AM 05/12/2016
Page 36
Chapter 2 ■ Raspberry Pi Software
A # prompt means that you are logged in to a superuser account (discussed
in Chapter 3). For a new Linux user, this step can be quite daunting because
it is not clear what arsenal of commands is at your disposal. This section provides you with sufficient Linux skills to get started. It is written as a reference with examples so that you can come back to it when you
need help.
First Steps
The first thing you might do after connecting is determine which version of
Linux you are running. This information can prove useful when you are asking
a question on a forum:
pi@erpi ~ $ uname -a
Linux erpi 4.1.13-v7+ #826 SMP PREEMPT Nov 13 20:19:03 2015 armv7l GNU/Linux
In this case, Linux 4.1.13 is being used, which was built for the ARMv7 architecture on the date that is listed.
The Linux kernel version is described by numbers in the form X.Y.Z.
The X number changes only rarely (version 2.0 was released in 1996, and
4.0 was released in April 2015). The Y value used to change rarely (every
2 years or so), but for the most recent kernel the value has changed quite
regularly (for example, 4.1 was released in June 2015). The Z value changes
regularly.
Next, you could use the passwd command to set a new password for the pi
user account:
pi@erpi ~ $ passwd
Changing password for pi.
(current) UNIX password: raspberry
Enter new UNIX password: supersecretpasswordthatImayforget
Retype new UNIX password: supersecretpasswordthatImayforget
Table 2-3 lists other useful first-step commands.
Table 2-3: Useful First Commands in Linux
COMMAND
DESCRIPTION
more /etc/issue
Returns the Linux distribution you are using
ps -p $$
Returns the shell you are currently using (e.g., bash)
whoami
Returns who you are currently logged in as
uptime
Returns how long the system has been running
top
Lists all of the processes and programs executing. Press Ctrl+C
to close the view.
c02.indd
10:41:42:AM 05/12/2016
Page 37
37
38
Part I ■ Raspberry Pi Basics
Finally, you can find out specific information about your RPi using the hostnamectl application, which can be used to query and change some system
settings (e.g., the chassis description and hostname):
pi@erpi ~ $ sudo hostnamectl set-chassis server
pi@erpi ~ $ hostnamectl
Static hostname: erpi
Icon name: computer-server
Chassis: server
Machine ID: 3882d14b5e8d408bb132425829ac6413
Boot ID: ea403b96c8984e37820b7d1b0b3fbd6d
Operating System: Raspbian GNU/Linux 8 (jessie)
Kernel: Linux 4.1.18-v7+
Architecture: arm
Basic File System Commands
This section describes the basic commands that enable you to move around on,
and manipulate, a Linux file system. When using Raspbian/Debian and Ubuntu
user accounts, you often must prefix certain commands with the word sudo.
That is because sudo is a program that allows users to run programs with the
security privileges of the superuser. (User accounts are described in Chapter 3.)
Table 2-4 lists the basic file system commands.
Table 2-4: Basic File System Commands
NAME
COMMAND
OPTIONS AND FURTHER
INFORMATION
EXAMPLES
List files
ls
-a shows all (including hidden files).
ls -alh
-l displays long format.
-R gives a recursive listing.
-r gives a reverse listing.
-t sorts last modified.
-S sorts by file size.
-h gives human readable file sizes.
Current
directory
pwd
Change
directory
cd
Print the working directory.
-P prints the physical location.
Change directory.
cd /home/pi
cd then Enter or cd ~/ takes you to
the home directory.
cd /
cd / takes you to the file system root.
cd .. takes you up a level.
c02.indd
pwd -P
10:41:42:AM 05/12/2016
Page 38
Chapter 2 ■ Raspberry Pi Software
OPTIONS AND FURTHER
INFORMATION
EXAMPLES
Make a
directory
mkdir
Make a directory.
mkdir test
Delete a file
or directory
rm
Delete a file.
rm bad.txt
-r recursive delete (use for directories;
be careful) .
rm -r test
NAME
COMMAND
-d remove empty directories.
Copy a file
or directory
cp
-r recursive copy.
-u copy only if the source is newer
than the destination or the destination
is missing.
cp a.txt
b.txt
cp -r test
testa
-v verbose copy (i.e., show output).
Move a file
or directory
mv
-i prompts before overwrite.
No -r for directory. Moving to the
same directory performs a renaming.
mv a.txt
c.txt
mv test
testb
Create an
empty file
touch
Create an empty file or update the
modification date of an existing file.
touch d.txt
View content
of a file
more
View the contents of a file. Use the
Space key for the next page.
more d.txt
Get the
calendar
cal
Display a text-based calendar.
cal 04 2016
That covers the basics but there is so much more! The next chapter describes
file ownership, permissions, searching, I/O redirection, and other topics. The aim
of this section is to get you up and running. Table 2-5 describes a few shortcuts
that make life easier when working with most Linux shells.
Table 2-5: Some Time-Saving Terminal Keyboard Shortcuts
SHORTCUT
DESCRIPTION
Up arrow
(repeat)
Gives you the last command you typed, and then the previous commands
on repeated presses.
Tab key
Autocompletes the file name, the directory name, or even the executable
command name. For example, to change to the Linux /tmp directory, you
can type cd /t and then press Tab, which autocompletes the command to
cd /tmp/. If there are many options, press the Tab key again to see all the
options as a list.
Continues
c02.indd
10:41:42:AM 05/12/2016
Page 39
39
40
Part I ■ Raspberry Pi Basics
Table 2-5 (continued)
SHORTCUT
DESCRIPTION
Ctrl+A
Brings you back to the start of the line you are typing.
Ctrl+E
Brings you to the end of the line you are typing.
Ctrl+U
Clears to the start of the line. Ctrl+E and then Ctrl+U clears the line.
Ctrl+L
Clears the screen.
Ctrl+C
Kills whatever process is currently running.
Ctrl+Z
Puts the current process into the background. Typing bg then leaves it running in the background, and fg then brings it back to the foreground.
Here is an example that uses several of the commands in Table 2-4 to create
a directory called test in which an empty text file hello.txt is created. The
entire test directory is then copied to the /tmp/test2 directory, which is off
the /tmp directory:
pi@erpi ~ $ cd /tmp
pi@erpi /tmp $ pwd
/tmp
pi@erpi /tmp $ mkdir test
pi@erpi /tmp $ cd test
pi@erpi /tmp/test $ touch hello.txt
pi@erpi /tmp/test $ ls -l hello.txt
-rw-r--r-- 1 pi pi 0 Dec 17 04:34 hello.txt
pi@erpi /tmp/test $ cd ..
pi@erpi /tmp $ cp -r test /tmp/test2
pi@erpi /tmp $ cd /tmp/test2
pi@erpi /tmp/test2 $ ls -l
total 0
-rw-r--r-- 1 pi pi 0 Dec 17 04:35 hello.txt
W A R N I N G Linux assumes that you know what you are doing! It will gladly allow
you to do a recursive deletion of your root directory when you are logged in as root
(I won’t list the command). Think before you type when logged in as root!
N O T E Sometimes it is possible to recover files that are lost through accidental
deletion if you use the extundelete command immediately after the deletion.
Read the command manual page carefully, and then use steps such as the following:
pi@erpi ~ $ sudo apt install extundelete
pi@erpi ~ $ mkdir ~/undelete
pi@erpi ~ $ cd ~/undelete/
pi@erpi ~/undelete $ sudo extundelete --restore-all --restore-directory
. /dev/mmcblk0p2
pi@erpi ~/undelete $ ls -l
drwxr-xr-x 6 root root 4096 Dec 17 04:39 RECOVERED_FILES
c02.indd
10:41:42:AM 05/12/2016
Page 40
Chapter 2 ■ Raspberry Pi Software
pi@erpi ~/undelete $ du -sh RECOVERED_FILES/
100M
RECOVERED_FILES/
In this example, 100 MB of files were recovered—typically temporary files that were
deleted as a result of package installations.
Environment Variables
Environment variables are named values that describe the configuration of your
Linux environment, such as the location of the executable files or your default
editor. To get an idea of the environment variables that are set on the RPi, issue
an env call, which provides a list of the environment variables on your account.
Here, env is called on the Raspbian image:
pi@erpi ~ $ env
TERM=xterm
SHELL=/bin/bash
SSH_CLIENT=fe80::50b4:eb95:2d00:ac3f%eth0 2599 22
USER=pi
MAIL=/var/mail/pi
PATH=/usr/local/sbin:/usr/local/bin:/usr/sbin:/usr/bin:...
PWD=/home/pi
HOME=/home/pi ...
You can view and modify environment variables according to the following example, which adds the /home/pi directory to the PATH environment
variable:
pi@erpi ~ $ echo $PATH
/usr/local/sbin:/usr/local/bin:/usr/sbin:/usr/bin:/sbin:/bin
pi@erpi ~ $ export PATH=$PATH:/home/pi
pi@erpi ~ $ echo $PATH
/usr/local/sbin:/usr/local/bin:/usr/sbin:/usr/bin:/sbin:/bin:/home/pi
This change will be lost on reboot. Permanently setting environment variables
requires modifications to your .profile file when using sh, ksh, or bash shells;
and to your .login file when using csh or tcsh shells. To do this, you need to
be able to perform file editing in a Linux terminal window.
Basic File Editing
A variety of editors are available, but one of the easiest to use is also one of
the most powerful: the GNU nano editor. You start the editor by typing nano
followed by the name of an existing or new fi lename; for example, typing
nano hello.txt displays the view captured in Figure 2-6 (after the text has
been entered). Typing nano -c hello.txt also displays the current line
number, which is useful for debugging. You can move freely around the fi le
in the window by using the arrow keys and editing or writing text at the
c02.indd
10:41:42:AM 05/12/2016
Page 41
41
42
Part I ■ Raspberry Pi Basics
cursor location. You can see some of the nano shortcut keys listed on the
bottom bar of the editor window, but there are many more, some of which
are presented in Table 2-6.
Figure 2-6: The GNU nano editor being used to edit an example file in a PuTTY Linux terminal
window
Table 2-6: Nano Shortcut Keys: A Quick Reference
KEYS
COMMAND
KEYS
COMMAND
Ctrl+G
Help
Ctrl+Y
Previous page
Ctrl+C
Find out the current line number
Ctrl+_ or Ctrl+/
Go to line number
Ctrl+X
Exit (prompts save)
Alt+/
Go to end of file
Ctrl+L
Enable long line wrapping
Ctrl+6
Start marking text
(then move with
arrows to highlight)
Ctrl+O
Save
Ctrl+K or Alt+6
Cut marked text
Arrows
Move around
Ctrl+U
Paste text
Ctrl+A
Go to start of line
Ctrl+R
Insert content of
another file (prompts
for location of file)
Ctrl+E
Go to end of line
Ctrl+W
Search for a string
Ctrl+Space
Next word
Alt+W
Find next
Alt+Space
Previous word
Ctrl+D
Delete character
under cursor
Ctrl+V
Next page
Ctrl+K
Delete entire line
N O T E Ctrl+K appears to delete the entire line but it actually removes the line to
a buffer, which can be pasted using Ctrl+U. This is a quick way of repeating multiple
lines. Also, Mac users may have to set the meta key in the Terminal application to get
the Alt functionality. Select Terminal ➪ Preferences ➪ Settings ➪ Keyboard, and then
choose Use option as meta key.
c02.indd
10:41:42:AM 05/12/2016
Page 42
Chapter 2 ■ Raspberry Pi Software
What Time Is It?
A simple question like “What time is it?” causes more difficulty than you
can imagine. For example, typing date at the shell prompt might produce
the following:
pi@erpi ~ $ date
Thu 17 Dec 16:26:59 UTC 2015
This result happens to be the correct time in this instance because the board is
connected to a network. If it is wrong, why did the RPi manufacturer not set the
clock time on your board? The answer is that they could not. Unlike a desktop
computer, the RPi has no battery backup to ensure that the BIOS settings are
retained; in fact, there is no BIOS! That topic is examined in detail in the next
chapter, but for the moment, you need a way to set the time, and for that you
can use the Network Time Protocol (NTP). The NTP is a networking protocol
for synchronizing clocks between computers. If your RPi has the correct time,
that is only because your RPi is obtaining it from your network using an NTP
service that is running the board:
pi@erpi ~ $ systemctl status ntp
• ntp.service - LSB: Start NTP daemon
Loaded: loaded (/etc/init.d/ntp)
Active: active (running) since Sat 2015-12-19 07:18:04 GMT; 22h ago
Process: 499 ExecStart=/etc/init.d/ntp start (code=exited, status=0/SUCCESS)
CGroup: /system.slice/ntp.service
└─544 /usr/sbin/ntpd -p /var/run/ntpd.pid -g -u 107:112
The NTP service is configured using the fi le /etc/ntp.conf , and the
lines beginning with the word server (hence the ^ in the call to grep )
identify the servers to which your RPi is communicating to retrieve the
current time:
pi@erpi ~ $ more /etc/ntp.conf | grep ^server
server 0.debian.pool.ntp.org iburst
server 1.debian.pool.ntp.org iburst
server 2.debian.pool.ntp.org iburst
server 3.debian.pool.ntp.org iburst
To be a good NTP citizen, you should adjust these entries to refer to the
closest NTP server pool by going to www.pool.ntp.org (the closest server to me
is ie.pool.ntp.org for Ireland) and updating the entries accordingly. If you
want to test the settings first, you can install and execute the ntpdate command:
pi@erpi ~ $ sudo apt install ntpdate
pi@erpi ~ $ sudo ntpdate -b -s -u ie.pool.ntp.org
pi@erpi ~ $ date
Sun 20 Dec 16:02:39 GMT 2015
c02.indd
10:41:42:AM 05/12/2016
Page 43
43
44
Part I ■ Raspberry Pi Basics
After setting the time, you can set your time zone. Use the following command, which provides a text-based user interface that allows you to choose your
location. The RPi is set for Irish standard time (IST) in this example:
pi@erpi ~ $ sudo dpkg-reconfigure tzdata
Current default time zone: 'Europe/Dublin'
Local time is now:
Sun Dec 20 16:37:48 GMT 2015.
Universal Time is now: Sun Dec 20 16:37:48 UTC 2015.
N O T E If your RPi is not connected to the Internet, you can manually set the date
using the timedatectl tool:
pi@erpi ~ $ sudo timedatectl set-time '2017-1-2 12:13:14'
pi@erpi ~ $ date
Mon 2 Jan 12:13:16 GMT 2017
Unfortunately, this date and time will be lost when the RPi restarts. Chapter 8
describes how a battery-backed real-time clock (RTC) can be connected to the RPi
to solve that problem.
Package Management
At the beginning of this chapter, a good package manager was listed as a key
feature of a suitable Linux distribution. A package manager is a set of software tools
that automate the process of installing, configuring, upgrading, and removing
software packages from the Linux operating system. Different Linux distributions use different package managers: Ubuntu and Raspbian/Debian use APT
(Advanced Packaging Tool) over DPKG (Debian Package Management System),
and Arch Linux uses Pacman. Each has its own usage syntax, but their operation
is largely similar. Table 2-7 lists some common package management commands.
Table 2-7: Common Package Management Commands (Using nano as an Example Package)
COMMAND
RASPBIAN/DEBIAN/UBUNTU
Install a package.
sudo apt install nano
Update the package index.
sudo apt update
Upgrade the packages on your system.
sudo apt upgrade
Is nano installed?
dpkg-query -l | grep nano
Is a package containing the string nano available?
apt-cache search nano
Get more information about a package.
apt-cache show nano
apt-cache policy nano
apt help
Get help.
c02.indd
10:41:42:AM 05/12/2016
Page 44
Chapter 2 ■ Raspberry Pi Software
COMMAND
RASPBIAN/DEBIAN/UBUNTU
Download a package to the current directory.
apt-get download nano
Remove a package.
sudo apt remove nano
Clean up old packages.
sudo apt-get autoremove
sudo apt-get clean
N O T E Over time, the apt binary command is slowly integrating the features of
the apt-get and apt-cache commands. This change should reduce the number of
tools required to manage packages. However, older Linux distributions may require
that you use the apt-get command in place of the apt command.
Wavemon is a useful tool that you can use in configuring Wi-Fi connections
(see Chapter 13). If you execute the following command, you will see that the
package is not installed by default:
pi@erpi ~ $ wavemon
-bash: wavemon: command not found
You can use the platform-specific package manager to install the package,
once you determine the package name:
pi@erpi ~ $ apt-cache search wavemon
wavemon - Wireless Device Monitoring Application
pi@erpi ~ $ sudo apt install wavemon
Reading package lists... Done
Building dependency tree ...
Setting up wavemon (0.7.6-2) ...
The wavemon command now executes, but unfortunately it will not do anything until you configure a wireless adapter (see Chapter 13):
pi@erpi ~ $ wavemon
wavemon: no supported wireless interfaces found
It is also worth noting that packages can be manually downloaded and installed.
This method can be useful should you want to retain a specific version or need
to distribute a package to multiple devices. For example, the Wavemon package
can be removed, manually downloaded as a .deb file, and installed:
pi@erpi ~ $ sudo apt remove wavemon
pi@erpi ~ $ wavemon
-bash: /usr/bin/wavemon: No such file or directory
pi@erpi ~ $ apt-get download wavemon
pi@erpi ~ $ ls -l wavemon*
-rw-r--r-- 1 pi pi 48248 Mar 28 2014 wavemon_0.7.6-2_armhf.deb
pi@erpi ~ $ sudo dpkg -i wavemon_0.7.6-2_armhf.deb
pi@erpi ~ $ wavemon
wavemon: no supported wireless interfaces found
c02.indd
10:41:42:AM 05/12/2016
Page 45
45
46
Part I ■ Raspberry Pi Basics
N O T E Sometimes package installations fail, perhaps because another required package is missing. There are force options available with the package commands to
override checks. (e.g., --force-yes with the apt-get command). Try to avoid force
options if possible, because having to use them is symptomatic of a different problem.
Typing sudo apt-get autoremove can be useful when packages fail to install.
Configuring the Raspberry Pi
The RPi community and the Raspberry Pi Foundation have developed RPispecific tools for configuring your board. These tools simplify some tasks that
would otherwise be quite tricky, as you see in the following sections.
The Raspberry Pi Configuration Tool
The Raspberry Pi Configuration Tool, raspi-config, is useful for getting started
with your RPi. It can be started simply using the following call, whereupon an
interface is presented, as shown in Figure 2-7.
pi@erpi:~$ sudo raspi-config
Figure 2-7: The raspi-config tool
The following are tasks that you should perform almost immediately when
you boot the RPi from a fresh SD-card image:
■
Expand the root filesystem to fill the SD card: This is the first option in
Figure 2-7. When you write an image to an SD card, it is typically smaller
than the capacity of the card. This option allows the root file system to be
expanded to use the full capacity of the card. After using this option, you
can check the overall capacity as follows:
pi@erpi ~ $ df -kh
Filesystem
Size
/dev/root
15G
...
pi@erpi ~ $ lsblk
c02.indd
10:41:42:AM 05/12/2016
Used Avail Use% Mounted on
7.7G 6.2G 56% /
Page 46
Chapter 2 ■ Raspberry Pi Software
NAME
MAJ:MIN RM SIZE RO TYPE MOUNTPOINT
mmcblk0
179:0
0 14.9G 0 disk
├─mmcblk0p1 179:1
0
56M 0 part /boot
└─mmcblk0p2 179:2
0 14.8G 0 part /
You can see that the SD card now has a capacity of 15 GiB,1 which is
consistent with the capacity of the SD card.
■
Enable the camera: If you have an RPi camera attached to the CSI interface
on the RPi, enable the camera. This topic is described in detail in Chapter 15.
■
Overclock: This option allows you to run the processor at a higher clock
frequency than was originally intended by the manufacturer. For example,
the processor on the RPi 2 can run at 1 GHz instead of the listed maximum
of 900 MHz. Note that doing so may reduce the lifespan of your RPi and
possibly lead to instabilities. However, many users overclock the processor,
without ill effects. This option makes changes to the /boot/config.txt file.
■
Overscan (Advanced Options; see Figure 2-8): Allows you to adjust
the video output to the full screen of your television. This option makes
changes to the /boot/config.txt file.
Figure 2-8: The raspi-config tool Advanced Options menu
■
Hostname (Advanced Options): This option allows you to adjust the
hostname of the RPi on the network. This option updates the hostname
and hosts files and restarts the networking service:
pi@erpi ~ $ cat /etc/hostname
erpi
pi@erpi ~ $ cat /etc/hosts
...
127.0.1.1
erpi
1
SD cards and hard disks are usually sold where 1 gigabyte (GB) = 1,000,000,000 bytes (i.e., 10003
bytes). However, Linux uses gigabyte (technically GiB) to mean 10243 bytes. Therefore there
is a discrepancy when you format an SD card—a 16 GB card will format to a maximum size of
14.901 GiB (i.e., 16 × 109/10243).
c02.indd
10:41:42:AM 05/12/2016
Page 47
47
48
Part I ■ Raspberry Pi Basics
This entry now means that my RPi board is found at the Zeroconf address
string erpi.local.
■
Memory Split (Advanced Options): The CPU and graphics processing
unit (GPU) on the RPi share the DDR memory on the board. This option
allows you to adjust the allocation of memory to the GPU. A good generalpurpose memory allocation for a headful display is 64 MB, but this must
be increased if you are using the RPi CSI camera (typically to 128 MB; see
Chapter 15), or if you are using the GPU for 3D computer graphics. This
value is set at boot time (via /boot/config.txt) and cannot be altered
at runtime.
■
SSH (Advanced Options): This allows you to enable or disable the SSH
server on the RPi. Clearly you should not disable the SSH server if your
RPi is in headless mode, especially if you do not have an alternative way
of connecting to the board. This option disables the SSH service, which
runs on the RPi as follows:
pi@erpi ~ $ systemctl status sshd
• ssh.service - OpenBSD Secure Shell server
Loaded: loaded (/lib/systemd/system/ssh.service; enabled)
Active: active (running) since Thu 2015-12-17 21:53:47 GMT
Process: 628 ExecReload=/bin/kill -HUP $MAINPID
Main PID: 492 (sshd)
CGroup: /system.slice/ssh.service
└─492 /usr/sbin/sshd -D
The options that remain in Figure 2-8 typically also modify the /boot/config
.txt file and are described throughout Chapter 6 and Chapter 8 in particular.
For many of the options, you have to reboot the RPi for the changes to take effect
because they are initialization settings that are passed to the kernel on startup.
Updating the RPi Software
The Raspbian distribution can be updated on the RPi using a few short steps.
However, be aware that some of these steps (upgrade in particular) can take
quite some time to complete—perhaps even several hours, depending on the
currency of your image and the speed of your network connection.
A call to apt update downloads the package lists from the Internet locations identified in the file /etc/apt/sources.list. This does not install new
versions of the software; rather, it updates the lists of packages and their
interdependencies:
pi@erpi ~ $ sudo apt update
Get:1 http://archive.raspbian.org jessie InRelease [15.0 kB]
Hit http://archive.raspberrypi.org jessie InRelease
...
Building dependency tree
Reading state information... Done
c02.indd
10:41:42:AM 05/12/2016
Page 48
Chapter 2 ■ Raspberry Pi Software
When this update is complete, you can automatically download and install
the latest versions of the available software using the apt upgrade command.
Clearly, you should always perform an apt update before an apt upgrade:
pi@erpi ~ $ sudo apt upgrade
Reading package lists... Done
Building dependency tree
Reading state information... Done
Calculating upgrade... Done ...
After this operation, XXXXX B of additional disk space will be used.
Do you want to continue? [Y/n]
There is an additional RPi-specific tool that enables you to update the Linux
kernel, driver modules, and libraries on the RPi. The rpi-update tool can be
called directly with no arguments, but it also has some expert settings, which
are described at github.com/Hexxeh/rpi-update. For example, these settings
permit you to update the firmware without replacing the kernel file:
pi@erpi ~ $ sudo apt install rpi-update
pi@erpi ~ $ sudo rpi-update
*** Raspberry Pi firmware updater by Hexxeh, enhanced by AndrewS and Dom
This update bumps to rpi-4.1.y linux tree ...
*** Updating firmware
*** Updating kernel modules
*** depmod 4.1.15-v7+
*** Updating VideoCore libraries
*** Using HardFP libraries ...
*** A reboot is needed to activate the new firmware
pi@erpi ~ $ sudo reboot
After you reboot the board, the current kernel version should be aligned with
the newly installed kernel and firmware:
molloyd@desktop:~$ ssh pi@erpi.local
pi@erpi ~ $ uname -a
Linux erpi 4.1.15-v7+ #830 SMP Tue Dec 15 17:02:45 GMT 2015 armv7l GNU/Linux
Video Output
The RPi video output can be configured using the tvservice application (/opt/
vc/bin/tvservice). You should plug the HDMI monitor cable into the RPi and
use the tvservice application to list the available modes on the connected CEA
(typically televisions) or DMT (typically computer monitors) display:
pi@erpi ~ $ tvservice --modes CEA
Group CEA has 0 modes:
pi@erpi ~ $ tvservice --modes DMT
Group DMT has 13 modes:
…
mode 51: 1600x1200 @ 60Hz 4:3,
clock:162MHz progressive
mode 58: 1680x1050 @ 60Hz 16:10, clock:146MHz progressive
(prefer) mode 82: 1920x1080 @ 60Hz 16:9, clock:148MHz progressive
pi@erpi ~ $ tvservice --status
state 0x120006 [DVI DMT(82) RGB full 16:9], 1920x1080 @ 60.00Hz, progressive
c02.indd 10:41:42:AM 05/12/2016 Page 49
49
50
Part I ■ Raspberry Pi Basics
You can set the RPi output resolution explicitly using the same tool. For
example, to update the output resolution to use the DVI 1600 × 1200 mode that
is available in the list above:
pi@erpi ~ $ tvservice --explicit="DMT 51"
Powering on HDMI with explicit settings (DMT mode 51)
pi@erpi ~ $ tvservice --status
state 0x120006 [DVI DMT (51) RGB full 4:3], 1600x1200 @ 60.00Hz, progressive
pi@erpi ~ $ fbset -depth 8 && fbset -depth 16
The last line forces a refresh of the video frame buffer to update the graphics
display. After you have tested the new resolution, you can explicitly set the
value in the /boot/config.txt file (where hdmi_group=1 sets a CEA mode, and
hdmi_group=2 sets a DMT mode):
pi@erpi /boot $ more config.txt | grep ^hdmi
hdmi_group=2
hdmi_mode=51
If you are not using the HDMI output, you can switch it off entirely, which
results in a current saving of approximately 25 mA–30 mA.
pi@erpi ~ $ tvservice --off
Powering off HDMI
There are additional RPi-specific tools for capturing image and video data
that are described in detail in Chapter 15.
Interacting with the Onboard LEDs
This section describes how you can alter the behavior of the RPi onboard user
LEDs—the LEDs on the top left corner of the RPi 2 board (see Figure 2-9) and
on the bottom left of the RPi 3 board. There are two LEDs on the RPi 2/3 board,
where each LED provides information about the board’s state:
■
The ACT LED (called OK on older models) flashes during micro-SD card
activity by default. Within Linux, this LED is called led0.
■
The PWR LED lights to indicate that the RPi is powered. Within Linux, this
LED is called led1 on some RPi models (e.g., the RPi 2), but is hardwired
to the power supply on older models.
Figure 2-9: The RPi onboard power and activity LEDs
c02.indd
10:41:42:AM 05/12/2016
Page 50
Chapter 2 ■ Raspberry Pi Software
You can change the behavior of these LEDs to suit your own needs, but you
will temporarily lose this useful activity and power status information.
N O T E Note that the RPi Zero has no physical PWR LED (led1), despite having Linux
file entries to the contrary. You can set the trigger for the ACT LED (led0) as described
later. Note that the polarity of the LED is inverted. In trigger mode “none,” a brightness value of 0 turns on the LED and a brightness value of 1 turns off the LED. This
behavior may be adjusted over time.
Sysfs is a virtual file system that is available under recent Linux kernels. It
provides you with access to devices and drivers that would otherwise only
be accessible within a restricted kernel space. This topic is discussed in detail
in Chapter 6. However, at this point, it would be useful to briefly explore the
mechanics of how sysfs can be used to alter the behavior of the onboard LEDs.
Using your SSH client, you can connect to the RPi and browse to the directory
/sys/class/leds/. The output is as follows on the RPi 2:
pi@erpi ~ $ cd /sys/class/leds/
pi@erpi /sys/class/leds $ ls
led0 led1
N O T E Sysfs directory locations can vary somewhat under different versions of the
Linux kernel and different Linux distributions.
You can see the two LED sysfs mappings: led0 and led1. You can change
the directory to alter the properties of one of these LEDs. For example, to
alter the behavior of the ACT LED (led0):
pi@erpi /sys/class/leds $ cd led0
pi@erpi /sys/class/leds/led0 $ ls
brightness device max_brightness
subsystem
trigger
uevent
Here you see various different file entries that give you further information and
access to settings. Note that this section uses some commands that are explained
in detail in the next chapter.
You can determine the current status of an LED by typing the following:
pi@erpi /sys/class/leds/led0 $ cat trigger
none [mmc0] timer oneshot heartbeat backlight gpio cpu0 cpu1 cpu2
cpu3 default-on input
where you can see that the ACT LED is configured to show activity on the mmc0
device—the micro-SD card. You can turn this trigger off by typing the following:
pi@erpi /sys/class/leds/led0 $ sudo sh -c "echo none > trigger"
pi@erpi /sys/class/leds/led0 $ cat trigger
[none] mmc0 timer oneshot heartbeat backlight gpio cpu0 cpu1 ...
c02.indd
10:41:42:AM 05/12/2016
Page 51
51
52
Part I ■ Raspberry Pi Basics
You will then see that the LED stops flashing completely. You can use cat
trigger to see the new state. Now that the LED trigger is off, you can turn the
ACT LED fully on or off using:
N O T E sudo sh -c is used to execute a shell command from a string command
that requires superuser access. It is not possible to execute the command using sudo
alone because of the use of the redirection (>) of the echo command to a file (e.g.,
brightness). This is explained in Chapter 3.
pi@erpi /sys/class/leds/led0 $ sudo sh -c "echo 1 > brightness"
pi@erpi /sys/class/leds/led0 $ sudo sh -c "echo 0 > brightness"
You can even set the LED to flash at a time interval of your choosing. If you watch
carefully, you will notice the dynamic nature of sysfs. If you perform an ls command at this point, the directory will appear as follows, but will shortly change:
pi@erpi /sys/class/leds/led0 $ ls
brightness device max_brightness
subsystem
trigger
uevent
To make the LED flash, you need to set the trigger to timer mode by typing
echo timer > trigger. You will see the ACT LED flash at a 1-second interval.
Notice that there are new delay_on and delay_off file entries in the led0 directory, as follows:
pi@erpi /sys/class/leds/led0 $ sudo sh -c "echo timer > trigger"
pi@erpi /sys/class/leds/led0 $ ls
brightness delay_off delay_on device max_brightness subsystem
trigger uevent
The LED flash timer makes use of these new delay_on time and delay_off
time file entries. You can find out more information about these values by using
the concatenate (catenate) command. For example, the following reports the
time delay in milliseconds:
pi@erpi /sys/class/leds/led0 $ cat delay_on
500
pi@erpi /sys/class/leds/led0 $ cat delay_off
500
To make the ACT LED flash at 5 Hz (i.e., on for 100 ms and off for 100 ms), you
can use this:
pi@erpi /sys/class/leds/led0 $ sudo sh -c "echo 100 > delay_on"
pi@erpi /sys/class/leds/led0 $ sudo sh -c "echo 100 > delay_off"
Typing echo mmc0 > trigger returns the LED to its default state, which
results in the delay_on and delay_off file entries disappearing:
pi@erpi /sys/class/leds/led0 $ sudo sh -c "echo mmc0 > trigger"
pi@erpi /sys/class/leds/led0 $ ls
brightness device max_brightness subsystem trigger uevent
c02.indd
10:41:42:AM 05/12/2016
Page 52
Chapter 2 ■ Raspberry Pi Software
A HEARTBEAT POWER INDICATOR
When it is available, the power indicator (PWR LED) on the RPi can be configured to
display a heartbeat pattern instead of the constantly illuminated indicator. You can
test the change using the following:
pi@erpi /sys/class/leds/led1 $ ls
brightness device max_brightness subsystem trigger uevent
pi@erpi /sys/class/leds/led1 $ sudo sh -c "echo heartbeat > trigger"
The PWR LED now flashes in a heartbeat pattern, which is a lively indicator that the
board is functioning. The ACT LED flashes on SD card activity by default, but you can
also alter its behavior in the same way. Should you want to make this change permanent, you can edit the configuration file /boot/config.txt and add the two lines
that are listed here:
pi@erpi /boot $ ls -l config.txt
-rwxr-xr-x 1 root root 1705 Dec 5 18:02 config.txt
pi@erpi /boot $ sudo nano config.txt
pi@erpi /boot $ tail -n2 config.txt
dtparam=pwr_led_trigger=heartbeat
dtparam=act_led_trigger=mmc0
pi@erpi /boot $ sudo reboot
The tail -n2 command displays the last two lines of the config.txt file, which
were added using the nano editor. Once the board reboots, the ACT LED indicates SD
card activity, and the PWR LED displays a heartbeat pattern and will continue to do so
unless the board should lock up.
Shutdown and Reboot
W A R N I N G Physically disconnecting the power without allowing the Linux kernel
to unmount the micro-SD card can cause corruption of your file system.
One final issue to discuss in this chapter is the correct shutdown procedure
for your RPi, as improper shutdown can potentially corrupt the ext4 file system
and/or lead to increased boot times due to file system checks. Here are some
important points on shutting down, rebooting, and starting the RPi:
■
Typing sudo shutdown -h now shuts down the board correctly. You can
delay this by five minutes by typing sudo shutdown -h +5.
■
Typing sudo reboot will reset and reboot the board correctly.
If your project design is enclosed and you need an external soft power down,
it is possible to wire an external button to an RPi GPIO input and write a shell
script that runs on startup to poll the GPIO for an input. If that input occurs,
/sbin/shutdown -h now can be called directly.
c02.indd 10:41:42:AM 05/12/2016 Page 53
53
54
Part I ■ Raspberry Pi Basics
Summary
After completing this chapter, you should be able to do the following:
■
Communicate with the RPi from your desktop computer using a network
connection.
■
Communicate with the RPi using a fallback serial connection with a USBto-TTL 3.3 V cable.
■
Interact with and control the RPi using simple Linux commands.
■
Perform basic file editing using a Linux shell terminal.
■
Manage Linux packages and set the system time.
■
Use RPi-specific utilities to further configure the RPi.
■
Use Linux sysfs to affect the state of the RPi onboard LEDs.
■
Safely shut down and reboot the RPi.
c02.indd
10:41:42:AM 05/12/2016
Page 54
CHAPTER
3
Exploring Em
mbedded
Linux
x Systems
This chapter exposes you to the core concepts, commands, and tools required
to effectively manage the Raspberry Pi embedded Linux system. The first part
of the chapter is descriptive; it explains the basics of embedded Linux and the
Linux boot process. After that, you learn step by step how to manage Linux
systems. For this exercise, you are strongly encouraged to open a terminal
connection to your Raspberry Pi or a terminal window on the Raspberry Pi
and follow along. Next, the chapter describes the Git source code management
system. This topic is an important one because the source code examples in this
book are distributed via GitHub. Desktop virtualization is also described; it is
useful for cross-platform development in later chapters. The chapter finishes
by describing how you can download the source code examples for this book.
Equipment Required for This Chapter:
■
Any Raspberry Pi model with a terminal connection (see Chapter 2,
“Raspberry Pi Software”) or a terminal window, preferably running
Raspbian
Further details on this chapter are available at www.exploringrpi.com/chapter3/.
55
c03.indd 08:48:0:PM 05/12/2016
Page 55
56
6
Part I ■ Raspberry Pi Basics
Introducing Embedded Linux
First things first: Even though the term embedded Linux is used in this chapter’s
title, there is no such thing as embedded Linux! There is no special version of
the Linux kernel for embedded systems; it is just the mainline Linux kernel
running on an embedded system. That said, the term embedded Linux has broad
and common use; therefore, it is used here instead of “Linux on an embedded
system,” which is the more accurate phrasing.
The word embedded in the term embedded Linux is used to convey the presence
of an embedded system, a concept that can be loosely explained as some type of
computing hardware with integrated software that was designed to be used for
a specific application. This concept is in contrast to the personal computer (PC),
which is a general-purpose computing device designed to be used for many
applications, such as web browsing, word processing, and game play. The line is
blurring between embedded systems and general-purpose computing devices.
For example, the Raspberry Pi (RPi) can be both, and many users will deploy
it solely as a capable general-purpose computing device and/or media player.
However, embedded systems have some distinctive characteristics:
■
They tend to have specific and dedicated applications.
■
They often have limited processing power, memory availability, and
storage capabilities.
■
They are generally part of a larger system that may be linked to external
sensors or actuators.
■
They often have a role for which reliability is critical (e.g., controls in cars,
airplanes, and medical equipment).
■
They often work in real time, where their outputs are directly related to
present inputs (e.g., control systems).
Embedded systems are present everywhere in everyday life. Examples include
vending machines, household appliances, phones/smartphones, manufacturing/
assembly lines, TVs, games consoles, cars (e.g., power steering and reversing sensors), network switches, routers, wireless access points, sound systems, medical
monitoring equipment, printers, building access controls, parking meters, smart
energy/water meters, watches, building tools, digital cameras, monitors, tablets,
e-readers, anything robotic, smart card payment/access systems, and more.
The huge proliferation of embedded Linux devices is thanks in part to the
rapid evolution of smartphone technology, which has helped drive down
the unit price of ARM-based processors. ARM Holdings PLC is a UK company that
licenses the intellectual property of the ARMv6 and ARMv7 on the RPi models,
for upfront fees and a royalty of about 1% to 2% of the sale price of the processor.
Avago Technologies Ltd., the owner of Broadcom Corporation since May 2015,
c03.indd 08:48:0:PM 05/12/2016
Page 56
Chapter 3 ■ Exploring Embedded Linux Systems
does not currently sell processors to retail customers directly, but processors that
are similar to the BCM2835/6/7 are for sale in the $5–$10 price bracket.
Advantages and Disadvantages of Embedded Linux
There are many embedded platform types, each with its own advantages and
disadvantages. There are low-cost embedded platforms, with volume prices of
less than $1, such as the (8/16-bit) Atmel AVR, Microchip PIC, and TI Stellaris, to
high-cost specialized platforms that can cost more than $150, such as multicore
digital signal processors (DSPs). These platforms are typically programmed in C
and/or assembly language, requiring that you have knowledge of the underlying systems architecture before you can develop useful applications. Embedded
Linux offers an alternative to these platforms, in that significant knowledge
of the underlying architecture is not required to start building applications.
However, if you want to interface with electronic modules or components, some
such knowledge is required.
Here are some of the reasons why embedded Linux has seen such growth:
■
Linux is an efficient and scalable operating system (OS), running on
everything from low-cost consumer-oriented devices to expensive largescale servers. It has evolved over many years, from when computers
were much less powerful than today, but it has retained many of the
efficiencies.
■
A huge number of open source programs and tools have already been
developed that can be readily deployed in an embedded application. If
you need a web server for your embedded application, you can install
the same one that you might use on a Linux server.
■
There is excellent open source support for many different peripherals and
devices, from network adapters to displays.
■
It is open source and does not require a fee for its use.
■
The kernel and application code is running worldwide on so many devices
that bugs are infrequent and are detected quickly.
One downside of embedded Linux is that it is not ideal for real-time applications due to the OS overhead. Therefore, for high-precision, fast-response
applications, such as analog signal processing, embedded Linux may not
be the perfect solution. However, even in real-time applications, it is often used
as the “central intelligence” and control interface for a networked array of
dedicated real-time sensors (see Chapter 12). In addition, there are constant
developments underway in real-time operating systems (RTOS) Linux that aim
to use Linux in a preemptive way, interrupting the OS whenever required to
maintain a real-time process.
c03.indd 08:48:0:PM 05/12/2016
Page 57
57
58
8
Part I ■ Raspberry Pi Basics
Is Linux Open Source and Free?
Linux is released under the GNU GPL (General Public License), which grants
users the freedom to use and modify its code in any way; so, free generally refers
to “freedom” rather than to “without cost.” In fact, some of the most expensive
Linux distributions are those for embedded architectures. You can find a quick
guide to the GPLv3 at www.gnu.org that lists the four freedoms that every user
should have (Smith, 2013):
The freedom to use the software for any purpose
The freedom to change the software to suit your needs
The freedom to share the software with your friends and neighbors
And, the freedom to share the changes you make
Even if you are using a distribution that you downloaded “for free,” it can cost
you significant effort to tailor libraries and device drivers to suit the particular
components and modules that you want to use in your product development.
Booting the Raspberry Pi
The first thing you should see when you boot a desktop computer is the Unified
Extensible Firmware Interface (UEFI), which provides legacy support for BIOS (Basic
Input/Output System) services. The boot screen displays system information
and invites you to press a key to alter these settings. UEFI tests the hardware
components, such as the memory, and then loads the OS, typically from the
solid-state drive (SSD)/hard drive. Therefore, when a desktop computer is
powered on, the UEFI/BIOS performs the following steps:
1. Takes control of the computer’s processor
2. Initializes and tests the hardware components
3. Loads the OS off the SSD/hard drive
The UEFI/BIOS provides an abstraction layer for the OS to interact with
the display and other input/output peripherals, such as the mouse/keyboard
and storage devices. Its settings are stored in NAND flash and battery-backed
memory—you can see a small coin battery on the PC motherboard that supports
the real-time system clock.
The Raspberry Pi Bootloaders
Like most embedded Linux devices, the RPi does not have a BIOS or batterybacked memory by default (A battery-backed real-time clock is added to the
c03.indd 08:48:0:PM 05/12/2016
Page 58
Chapter 3 ■ Exploring Embedded Linux Systems
RPi in Chapter 9). Instead, it uses a combination of bootloaders. Bootloaders are
typically small programs that perform the critical function of linking the specific
hardware of your board to the Linux OS:
■
They initialize the controllers (memory, graphics, I/O).
■
They prepare and allocate the system memory for the OS.
■
They locate the OS and provide the facility for loading it.
■
They load the OS and pass control to it.
The bootloader for embedded Linux is a custom program that is tailored for
each and every board type, including the RPi. There are open source Linux
bootloaders available, such as Das U-Boot (“The” Universal Bootloader), that
can be custom built, given detailed knowledge of the hardware description of
the embedded Linux platform, by using board-specific software patches (see
tiny.cc/erpi301). The RPi uses a different approach: It uses efficient but closedsource bootloaders that were developed specifically for the RPi by Broadcom.
These bootloader and configuration files are located in the /boot directory of
the RPi image:
pi@erpi /boot $ ls -l *.bin start.elf *.txt *.img fixup.dat
-rwxr-xr-x 1 root root
17900 Jun 16 01:57 bootcode.bin
-rwxr-xr-x 1 root root
120 May 6 23:23 cmdline.txt
-rwxr-xr-x 1 root root
1581 May 30 14:49 config.txt
-rwxr-xr-x 1 root root
6174 Jun 16 01:57 fixup.dat
-rwxr-xr-x 1 root root
137 May 7 00:31 issue.txt
-rwxr-xr-x 1 root root 3943888 Jun 16 01:57 kernel7.img
-rwxr-xr-x 1 root root 3987132 Jun 16 01:57 kernel.img
-rwxr-xr-x 1 root root 2684312 Jun 16 01:57 start.elf
Figure 3-1 illustrates the boot process on the RPi, where each bootloader stage
is loaded and invoked by the preceding stage bootloader. The bootcode.bin
and start.elf files are closed source bootloaders that are in binary form and
execute on the RPi processor’s GPU (graphics processor unit), not its CPU (central
processor unit). The license file at github.com/raspberrypi/firmware/tree/
master/boot indicates that redistribution is permitted “in binary form, without
modification” and that it can “only be used for the purposes of developing for,
running or using a Raspberry Pi device.” You can find the compressed Linux
kernel at /boot/kernel.img; it is, of course, open source.
The output that follows is a typical boot sequence that was captured using
the USB to UART TTL 3V3 serial cable that is introduced in Chapter 1. The cable
was attached to pins 6 (GND), 8 (UART_TXD), and 10 (UART_RXD) on the RPi
header, and the data was captured at a baud rate of 115,200. Unlike the open
source U-boot loaders that execute on the CPU, the early stage RPi bootloaders
do not provide output to the console—though they do flash the onboard LEDs
with specific patterns should boot problems arise. The following is an extract of
c03.indd 08:48:0:PM 05/12/2016
Page 59
59
60
0
Part I ■ Raspberry Pi Basics
the console output as an RPi 3 is booting. It displays important system information, such as memory mappings:
Figure 3-1: The full boot sequence on the RPi
Uncompressing Linux... done, booting the kernel.
[
0.000000] Booting Linux on physical CPU 0x0
...
[
0.000000] Linux version 4.1.18-v7+ (dc4@dc4-XPS13-9333) (gcc version
4.9.3 (crosstool-NG crosstool-ng-1.22.0-88-g8460611) ) #846 SMP Thu Feb
25 14:22:53 GMT 2016
[
0.000000] CPU: ARMv7 Processor [410fd034] revision 4 (ARMv7) ...
[
0.000000] Machine model: Raspberry Pi 3 Model B Rev 1.2
[
0.000000] cma: Reserved 8 MiB at 0x36400000 ...
[
0.000000] Kernel command line: 8250.nr_uarts=1 dma.dmachans=0x7f35
bcm2708_fb.fbwidth=656 bcm2708_fb.fbheight=416 bcm2709.boardrev=0xa02082
bcm2709.serial=0xbbffd b2c smsc95xx.macaddr=B8:27:EB:FF:DB:2C
bcm2708_fb.fbswap=1 bcm2709.uart_clock=48000000 vc_mem.mem_base=0x3dc00000
vc_mem.mem_size=0x3f000000 dwc_otg.lpm_enable=0 console=ttyS0,115200
c03.indd 08:48:0:PM 05/12/2016
Page 60
Chapter 3 ■ Exploring Embedded Linux Systems
root=/dev/mmcblk0p2 rootfstype=ext4 elevator=deadline fsck.repair=yes rootwait
[
0.000000] Memory: 874456K/901120K available (6024K kernel code, 534K
rwdata, 1660K rodata, 448K init, 757K bss, 18472K reserved, 8192K cmareserved)
[
0.000000] Virtual kernel memory layout:
vector : 0xffff0000 - 0xffff1000
(
4 kB)
fixmap : 0xffc00000 - 0xfff00000
(3072 kB)
vmalloc : 0xb7800000 - 0xff000000
(1144 MB)
lowmem : 0x80000000 - 0xb7000000
( 880 MB)
modules : 0x7f000000 - 0x80000000
( 16 MB)
.text : 0x80008000 - 0x807895a0
(7686 kB)
.init : 0x8078a000 - 0x807fa000
( 448 kB)
.data : 0x807fa000 - 0x8087fac0
( 535 kB)
.bss : 0x80882000 - 0x8093f79c
( 758 kB)
...
[
[
[
[
...
0.052103] Brought up 4 CPUs
0.052201] SMP: Total of 4 processors activated (153.60 BogoMIPS).
0.052231] CPU: All CPU(s) started in HYP mode. ...
1.467927] console [ttyS0] enabled
[
3.307558] systemd[1]: Detected architecture 'arm'.
[
3.321650] smsc95xx 1-1.1:1.0 eth0: register 'smsc95xx' at
usb-3f980000.usb-1.1, smsc95xx USB 2.0 Ethernet, b8:27:eb:ff:db:2c
[
3.488061] NET: Registered protocol family 10
[
3.498204] systemd[1]: Inserted module 'ipv6'
[
3.510056] systemd[1]: Set hostname to <erpi> ...
[
5.450070] spi spi0.0: setting up native-CS0 as GPIO 8
[
5.450453] spi spi0.1: setting up native-CS1 as GPIO 7 ...
...
Raspbian GNU/Linux 8 erpi ttyS0
erpi login:
The same information is available by typing dmesg|more in a terminal window. You can see that the initial hardware state is set, but most entries will
seem quite mysterious for the moment. There are some important points to note
(as highlighted in the preceding output segment):
■
The Linux kernel is uncompressed into memory and then booted. A slightly
modified kernel image is used for the ARMv7 RPi 2/3, (kernel7.img) than
for the ARMv6 RPi/RPi B+ (kernel.img).
■
The Linux kernel version is identified (e.g., 4.1.18-v7+).
■
The machine model is identified so that the correct device tree binary
can be loaded.
■
The default network MAC address (a usually unique hardware address
that identifies the device on the physical network) is passed as a kernel
c03.indd 08:48:0:PM 05/12/2016
Page 61
61
62
Part I ■ Raspberry Pi Basics
command-line argument. The MAC address is automatically set on the
RPi using the last 3 bytes of the CPU’s serial number, which is set at
manufacture. Call cat /proc/cpuinfo to display your board’s serial
number. For this board, the number is 00000000bbffdb2c, where ffdb2c
is utilized to provide the unique MAC address.
■
Several of the remaining kernel arguments can be user configured by editing
the cmdline.txt file (e.g., by using sudo nano cmdline.txt) as follows:
pi@erpi /boot $ more cmdline.txt
dwc_otg.lpm_enable=0 console=serial0,115200 console=tty1 root=/dev/
mmcblk0p2
rootfstype=ext4 elevator=deadline fsck.repair=yes rootwait
■
The virtual kernel memory layout is presented. The modules entry is
particularly important and is utilized in Chapter 8.
The primary configuration file for the RPi is /boot/config.txt. Changes
that you make using the raspi-config tool are reflected in this file. You can
manually edit this file (e.g., sudo nano /boot/config.txt) to enable/disable
bus hardware, overclock the processors, and so on:
pi@erpi /boot $ more config.txt
# For more options and information see
# http://www.raspberrypi.org/documentation/configuration/config-txt.md ...
# Uncomment some or all of these to enable the optional hardware interfaces
dtparam=i2c_arm=on
#dtparam=i2s=on
dtparam=spi=on
...
# Additional overlays and parameters are documented /boot/overlays/README
The RPi bootloader uses a board configuration file called a device tree (also
called a device tree binary) that contains the board-specific information that the
kernel requires to boot the RPi. This file contains all the information needed to
describe the memory size, clock speeds, onboard devices, and so on. This device
tree binary or DTB (the binary) is created from a DTS (the source) file using the
Device Tree Compiler (dtc). (This topic is described in detail in Chapter 8.) The
/boot directory contains the device tree binaries for the different RPi models:
pi@erpi /boot $ ls -l *.dtb
-rwxr-xr-x 1 root root 10841 Feb 25 23:22 bcm2708-rpi-b.dtb
-rwxr-xr-x 1 root root 11120 Feb 25 23:22 bcm2708-rpi-b-plus.dtb
-rwxr-xr-x 1 root root 10871 Feb 25 23:22 bcm2708-rpi-cm.dtb
-rwxr-xr-x 1 root root 12108 Feb 25 23:22 bcm2709-rpi-2-b.dtb
-rwxr-xr-x 1 root root 12575 Feb 25 23:22 bcm2710-rpi-3-b.dtb
The source code for these DTBs is publicly available in DTS form. Each of the
RPi model DTS files has syntax similar to the following extract, which details
a hardware description of the two onboard LED pins and one of the two I2C
buses on the RPi 2:
&i2c1 {
pinctrl-names = "default";
c03.indd 08:48:0:PM 05/12/2016
Page 62
Chapter 3 ■ Exploring Embedded Linux Systems
pinctrl-0 = <&i2c1_pins>;
clock-frequency = <100000>;
};
&leds {
act_led: act {
label = "led0";
linux,default-trigger = "mmc0";
gpios = <&gpio 47 0>;
};
pwr_led: pwr {
label = "led1";
linux,default-trigger = "input";
gpios = <&gpio 35 0>;
};
};
The full source code for the DTS file for the RPi 2 (bcm2709-rpi-2-b.dts) is
available at: tiny.cc/erpi302. Additional device tree binary files for devices,
such as sensors, HATs, and LCD displays, may be attached to the RPi:
pi@erpi /boot/overlays $ ls
ads7846-overlay.dtb
i2s-mmap-overlay.dtb
pps-gpio-overlay.dtb
...
hifiberry-amp-overlay.dtb mcp2515-can0-overlay.dtb rpi-proto-overlay.dtb
hy28b-overlay.dtb
piscreen-overlay.dtb
w1-gpio-pullup-overlay.dtb
i2c-rtc-overlay.dtb
pitft28-resistive-overlay.dtb
The full description for the device tree source for the RPi distribution is available with the source code distribution of this book in the /chp03/dts directory.
EXAMPLE: BUILDING DEVICE TREE BINARIES FOR THE RPi
The device tree source files for the RPi are available in the chp03/dts directory or
from tiny.cc/erpi302. It is possible to build the DTB files yourself using the DTS
files—it is even possible (but not recommended) to modify the DTS files and build
custom DTBs. Please note that changing these files may prevent the RPi from booting,
however, so you need a mechanism in place for mounting and editing the file system
should a problem arise (see the examples later in this chapter). The device tree compiler (dtc) is first installed and then invoked on the DTS file (all steps take place within
/chp03/dts/):
pi@erpi …/dts $ sudo apt install device-tree-compiler
pi@erpi …/dts $ dtc -O dtb -o bcm2709-rpi-2-b.dtb -b 0 -@ bcm2709-rpi-2-b.dts
pi@erpi …/dts $ ls -l *.dtb
-rw-r--r-- 1 pi pi 6108 Jun 16 12:30 bcm2709-rpi-2-b.dtb
pi@erpi …/dts $ ls -l /boot/*rpi-2*
-rwxr-xr-x 1 root root 6108 Jun 16 01:57 /boot/bcm2709-rpi-2-b.dtb
You can see that the DTB file sizes are consistent with those already on the board.
c03.indd
08:48:0:PM 05/12/2016
Page 63
63
64
4
Part I ■ Raspberry Pi Basics
Kernel Space and User Space
The Linux kernel runs in an area of system memory called the kernel space,
and regular user applications run in an area of system memory called
user space. A hard boundary between these two spaces prevents user applications from accessing memory and resources required by the Linux kernel. This
helps prevent the Linux kernel from crashing due to badly written user code,
and because it prevents applications that belong to one user from interfering
with applications and resources that belong to another user, it also provides a
degree of security.
The Linux kernel “owns” and has full access to all of the physical memory
and resources on the RPi. Therefore, you have to be careful that only the most
stable and trusted code is permitted to run in kernel space. You can see the
architectures and interfaces illustrated in Figure 3-2, where user applications
use the GNU C Library (glibc) to make calls to the kernel’s system call interface.
The kernel services are then made available to the user space in a controlled
way through the use of system calls.
Figure 3-2: The Linux user space and kernel space architectures
A kernel module is an object file that contains binary code, which can be loaded
and unloaded from the kernel on demand. In many cases, the kernel can even
load and unload modules while it is executing, without needing to reboot the
RPi. For example, if you plug a USB Wi-Fi adapter into the RPi, it is possible
for the kernel to use a loadable kernel module (LKM) to utilize the adapter.
Without this modular capability, the Linux kernel would be extremely large,
as it would have to support every driver that would ever be needed on the RPi.
You would also have to rebuild the kernel every time you wanted to add new
c03.indd 08:48:0:PM 05/12/2016
Page 64
Chapter 3 ■ Exploring Embedded Linux Systems
hardware. One downside of LKMs is that driver files have to be maintained for
each device. (Interaction with LKMs is described throughout the book, and you
will see how you can write your own LKMs in Chapter 16.)
As described in Figure 3-1, the bootloader stages pass control to the kernel
after it has been decompressed into memory. The kernel then mounts the root
file system. The kernel’s last step in the boot process is to call systemd init
(/sbin/init on the RPi with Raspbian Jessie), which is the first user-space
process that is started, and the next topic that is discussed.
The systemd System and Service Manager
A system and service manager starts and stops services (e.g., web servers, Secure
Shell [SSH] server) depending on the current state of the RPi (e.g., starting up,
shutting down). The systemd system and service manager is a recent and somewhat controversial addition to Linux that aims to replace, and remain backward
compatible with System V (SysV) init. One major drawback of SysV init is that
it starts tasks in series, waiting for one task to complete before beginning the
next, which can lead to lengthy boot times. The systemd system is enabled by
default in Debian 8/Raspbian 8 (Jessie). It starts up system services in parallel,
helping to keep boot times short, particularly on multicore processors such as
the RPi 2/3. In fact, you can display the boot time using the following:
pi@erpi ~ $ systemctl --version
systemd 215 +PAM +AUDIT +SELINUX +IMA +SYSVINIT +LIBCRYPTSETUP +GCRYPT
+ACL +XZ -SECCOMP -APPARMOR
pi@erpi ~ $ systemd-analyze time
Startup finished in 2.230s (kernel) + 6.779s (userspace) = 9.009s
W A R N I N G If you see a “command not found” message at this point, you might
be using a Raspbian 7 distribution, which uses SysV init. For more information, check
this chapter’s web page: www.exploringrpi.com/chapter3/.
As well as being a system and service manager, systemd consists of a software
bundle for login management, journal logging, device management, time synchronization, and more. Critics of systemd claim that its development project
has suffered from “mission creep,” and that it has taken on development work
that is outside of its core mission. To some extent, this change in mission has
resulted in systemd becoming core to the future of Linux itself, possibly even
removing choice from users; however, it is clear that systemd is being widely
adopted by many Linux distributions and here to stay.
You can use the systemctl command to inspect and control the state of
systemd. If called with no arguments, it provides a full list of the services that
are running on the RPi (use the spacebar to page, and Q to quit):
pi@erpi ~ $ systemctl
networking.service
loaded active exited
LSB: Raise network interfaces
c03.indd 08:48:0:PM 05/12/2016
Page 65
65
66
6
Part I ■ Raspberry Pi Basics
ntp.service
serial-getty@ttyAMA0
ssh.service
getty.target
loaded active running
loaded active running
loaded active running
loaded active active
LSB: Start NTP daemon
Serial Getty on ttyAMA0
OpenBSD Secure Shell server
Login Prompts ...
systemd uses service files, which have a .service extension to configure how
the different services should behave on startup, shutdown, reload, and so on;
see the /lib/systemd/system directory.
The Network Time Protocol (NTP) service runs by default upon installation. The systemd system can be used to manage such services on the RPi. For
example, you can identify the exact service name and get its status using the
following steps:
pi@erpi:~$ systemctl list-units -t service | grep ntp
ntp.service
loaded active running LSB: Start NTP daemon
pi@erpi:~$ systemctl status ntp.service
• ntp.service - LSB: Start NTP daemon
Loaded: loaded (/etc/init.d/ntp)
Active: active (running) since Mon 2016-01-02 13:00:48 GMT; 2h 21min ago
Process: 502 ExecStart=/etc/init.d/ntp start (code=exited, status=0/ SUCCESS)
CGroup: /system.slice/ntp.service
├─552 /usr/sbin/ntpd -p /var/run/ntpd.pid -g -u 107:112
└─559 /usr/sbin/ntpd -p /var/run/ntpd.pid -g -u 107:112
You can stop the ntp service using the systemctl command, whereupon it
will no longer update the clock according to the network time.
pi@erpi:~$ sudo systemctl stop ntp
pi@erpi:~$ systemctl status ntp
• ntp.service - LSB: Start NTP daemon
Loaded: loaded (/etc/init.d/ntp)
Active: inactive (dead) since Mon 2017-01-02 17:42:26 GMT; 6s ago
Process: 1031 ExecStop=/etc/init.d/ntp stop (code=exited, status=0/SUCCESS)
Process: 502 ExecStart=/etc/init.d/ntp start (code=exited, status=0/SUCCESS)
The service can then be restarted as follows:
pi@erpi ~ $ sudo systemctl start ntp
Table 3-1 provides a summary of systemd commands, using the ntp service
as a syntax example. Many of these commands require elevation to superuser
permissions by the use of the sudo tool, as described in the next section.
Table 3-1: Common systemd Commands
COMMAND
DESCRIPTION
systemctl
List all running services.
systemctl start ntp
Start a service. Does not persist after reboot.
c03.indd 08:48:0:PM 05/12/2016
Page 66
Chapter 3 ■ Exploring Embedded Linux Systems
COMMAND
DESCRIPTION
systemctl stop ntp
Stop a service. Does not persist after reboot.
systemctl status ntp
Display the service status.
systemctl enable ntp
Enable a service to start on boot.
systemctl disable ntp
Disable a service from starting on boot.
systemctl is-enabled ssh
Display if a system service starts on boot.
systemctl restart ntp
Restart a service (stop and then start).
systemctl condrestart ntp
Restart a service only if it is running.
systemctl reload ntp
Reload configuration files for a service without
halting it.
journalctl –f
Follow the systemd log file. Press Ctrl+C to quit.
hostnamectl --static sethostname ERPi
Change the hostname.
timedatectl
Display the time and time zone information.
systemd-analyze time
Display the boot time.
The runlevel describes the current state of the RPi and can be used to control
which processes or services are started by the init system. Under SysV, there
are different runlevels, identified as 0 (halt), 1 (single-user mode), 2 through
5 (multi-user modes), 6 (reboot), and S (start-up). When the init process
begins, the runlevel starts at N (none). It then enters runlevel S to initialize the
system in single-user mode, and finally enters one of the multi-user runlevels
(2 through 5). To determine the current runlevel, type the following:
pi@erpi ~ $ who -r
run-level 5
2016-01-02 03:23
In this case, the RPi is running at runlevel 5. You can change the runlevel by
typing init followed by the level number. For example, you can reboot your
RPi by typing the following:
pi@erpi ~ $ sudo init 6
As demonstrated, systemd retains some backward compatibility with the
SysV runlevels and their numbers, as the previous SysV commands work correctly under systemd. However, the use of runlevels in systemd is considered to
be dated practice. Instead, systemd uses named target units, some of which are
listed in Table 3-2, which includes an indicative alignment with SysV runlevels.
You can identify the current default target on the RPi:
pi@erpi ~ $ systemctl get-default
graphical.target
c03.indd 08:48:0:PM 05/12/2016
Page 67
67
68
8
Part I ■ Raspberry Pi Basics
This indicates that the current configuration is for the RPi to have a headful
windowing display. You can also see the list of units that the target loads using
the following:
pi@erpi ~ $ systemctl list-units --type=target
UNIT
LOAD
ACTIVE SUB
DESCRIPTION
basic.target
loaded active active Basic System
cryptsetup.target
loaded active active Encrypted Volumes
getty.target
loaded active active Login Prompts
graphical.target
loaded active active Graphical Interface
multi-user.target
loaded active active Multi-User System
...
Table 3-2: systemd Targets Aligned with SysV Runlevels
TARGET NAMES
SYSV
DESCRIPTION AND EXAMPLE USE
poweroff.target
0
Halt the system: shutdown state for all services
rescue.target
1,S
Single-user mode: for administrative functions
such as checking the file system
multi-user.target
2-4
Regular multi-user modes with no windowing
display
graphical.target
5
Regular multi-user mode with windowing
display
reboot.target
6
Reboot the system: reboot state for all services
emergency.target
—
Emergency shell only on the main console
If you are using the RPi as a network-attached device that does not have a
display attached (i.e., headless), it is wasteful of CPU/memory resources to have
the windowing services running. You can switch to a headless target using the
following call, whereupon the LXDE windowing interface will no longer be present, and the graphical.target entry will no longer appear in the list of units:
pi@erpi ~ $ sudo systemctl isolate multi-user.target
pi@erpi ~ $ systemctl list-units --type=target | grep graphical
And, you can re-enable the headful graphical display using the following:
pi@erpi ~ $ sudo systemctl isolate graphical.target
Finally, to set up the RPi so that it uses a different default runlevel on boot
(e.g., for a headless display), you can use the following:
pi@erpi ~ $ sudo systemctl set-default multi-user.target
Created symlink from /etc/systemd/system/default.target to /lib/systemd/sys
tem/multi-user.target.
pi@erpi ~ $ systemctl get-default
multi-user.target
c03.indd 08:48:0:PM 05/12/2016
Page 68
Chapter 3 ■ Exploring Embedded Linux Systems
After reboot, the windowing services do not start, and the notional equivalent
SysV runlevel is displayed as runlevel 3.
Managing Linux Systems
In this section, you examine the Linux file system in more detail, building on
the commands and tools described in Chapter 2, to ensure that you have full
administrative control of the RPi.
The Super User
On Linux systems, the system administrator account has the highest level of
security access to all commands and files. Typically, this account is referred
to as the root account or superuser.
r Under Raspbian/Debian, this user account
has the user name root,
t but it is typically disabled by default; however, you can
enable it by typing sudo passwd root from a shell that is logged in with the pi
user account (username: pi, password: raspberry):
pi@erpi ~ $ sudo passwd root
Enter new UNIX password: mySuperSecretPassword
Retype new UNIX password: mySuperSecretPassword
passwd: password updated successfully
N O T E The naming of the user account as “root” is related to the fact that it is the
only user account with permission to alter the top-level root directory (/). For more
information, see www.linfo.org/root.htm.
It is recommended when performing general operations on a Linux system
that you try to avoid being logged in as the superuser; however, it is important to also remember that when using the RPi you are typically not running
a server with thousands of user accounts! In many applications, a single root
user account, with a nondefault password, is likely sufficient. However, using
a non-superuser account for your development work could protect you from
yourself—for example, from accidentally deleting the file system. The pi user
account in Raspbian has been carefully configured to simplify the interaction
with hardware, enabling it to be used for the majority of tasks that are described
in this book. However, it is important to understand how this custom user
account is configured and how it works so well.
Under many Linux distributions, including Raspbian, a special tool called
sudo ((superuser do) is used whenever you want to perform system administration commands. Typically, the tool prompts you for the administrator password
and then authorizes you to perform administrator operations for a short time
c03.indd 08:48:0:PM 05/12/2016
Page 69
69
70
0
Part I ■ Raspberry Pi Basics
period, also warning you that “with great power comes great responsibility.”
The pi user account in Raspbian has been configured so that it does not require
you to enter the root password for superuser elevation.
The next section discusses user accounts management, but if you create a
new user account and want to enable it to use the sudo tool, the account name
must be added to the sudoers file,
e /etc/sudoers, by using the visudo tool (type
visudo while logged in as root, or sudo visudo if logged in as pi). The last lines
of the /etc/sudoers file provide the configuration for the pi user account, which
explains why no password is required for the user pi to execute the sudo tool:
#User privilege specification
Root
ALL=(ALL:ALL) ALL
#username hostnames=(users permitted to run commands as) permitted commands
pi
ALL=(ALL)
NOPASSWD: ALL
In this configuration, the user pi is granted privileges on all (first ALL) hostnames
to execute commands as any user (second ALL) and to execute all commands
(third ALL) with no password required. The sudo tool works well; however, it
can make the redirection of the output of a command more complex, which is
apparent later in this chapter.
There is another command in Linux that enables you to run a shell with a
substitute user: su. Typing su - (same as su - root) opens a new shell with full
superuser access, and it can be used as follows, after you have enabled root login:
pi@erpi ~ $ su Password: mySuperSecretPassword
root@erpi:~# whoami
root
root@erpi:~# exit
logout
pi@erpi ~ $ whoami
pi
The # prompt indicates that you are logged in to the superuser account. To
re-disable root login to the RPi, you can type sudo passwd -l root.
System Administration
The Linux file system is a hierarchy of directories used to organize files on a Linux
system. This section examines the ownership of files, the use of symbolic links,
and the concept of file system permissions.
The Linux File System
Linux uses data structures, called inodes, to represent file system objects such
as files and directories. When a Linux extended file system (e.g., ext3/ext4) is
created on a physical disk, an inode table is created. This table links to an inode
data structure for each file and directory on that physical disk. The inode data
c03.indd 08:48:0:PM 05/12/2016
Page 70
Chapter 3 ■ Exploring Embedded Linux Systems
structure for each file and directory stores information such as permission
attributes, pointers to raw physical disk block locations, time stamps, and link
counts. You can see this with an example by performing a listing ls -ail of
the root directory, where -i causes ls to display the inode indexes. You will
see the following for the /tmp directory entry:
pi@erpi ~ $ cd /
pi@erpi / $ ls -ail | grep tmp
269 drwxrwxrwt
7 root root
4096 Jun 18 01:17 tmp
Therefore, 269 is the /tmp directory’s inode index. If you enter the /tmp directory by using cd, create a temporary file (a.txt), and perform ls -ail, you will
see that the current (.) directory has the exact same inode index:
pi@erpi / $ cd tmp
pi@erpi /tmp $ touch a.txt
pi@erpi /tmp $ ls -ail
269 drwxrwxrwt 7 root root 4096 Jun 18 01:41 .
2 drwxr-xr-x 22 root root 4096 Jun 16 01:57 ..
4338 -rw-r--r-- 1 pi
pi
0 Jun 18 01:41 a.txt
You can also see that the root directory (..) has the inode index of 2 and that a
text file (a.txt) also has an inode index, 4338. Therefore, you cannot cd
d directly
to an inode index, because the inode index might not refer to a directory.
Figure 3-3 illustrates the Linux directory listing and file permissions that relate
to working with files under Linux. The first letter indicates the file type—for
example, whether the listing is a (d) directory, (l) link, or (-) regular file. There
are also some more obscure file types: (c) character special, (b) block special, (p)
fifo, and (s) socket. Directories and regular files do not need further explanation,
but links need special attention, as described next.
Figure 3-3: Linux directory listing and file permissions
c03.indd 08:48:0:PM 05/12/2016
Page 71
71
72
Part I ■ Raspberry Pi Basics
Links to Files and Directories
There are two types of links in Linux: soft links and hard links. A soft link (or
symbolic link)
k is a file that refers to the location of another file or directory. Hard
links, conversely, link directly to the inode index, but they cannot be linked to a
directory. You create a link using ln /path/to/file.txt linkname. You create
a symbolic link by adding -s to the call. To illustrate the usage, the following
example creates a soft link and a hard link to a file /tmp/test.txt:
pi@erpi ~ $ cd /tmp
pi@erpi /tmp $ touch test.txt
pi@erpi /tmp $ ln -s /tmp/test.txt softlink
pi@erpi /tmp $ ln /tmp/test.txt hardlink
pi@erpi /tmp $ ls -al
total 8
drwxrwxrwt 2 root root 4096 Jun 18 01:55 .
drwxr-xr-x 22 root root 4096 Jun 16 01:57 ..
-rw-r--r-- 2 pi
pi
0 Jun 18 01:55 hardlink
lrwxrwxrwx 1 pi
pi
13 Jun 18 01:55 softlink -> /tmp/test.txt
-rw-r--r-- 2 pi
pi
0 Jun 18 01:55 test.txt
You can see there is a number 2 in front of the file test.txt (after the file permissions). This is the number of hard links that are associated with the file. This
is a count value that was incremented by 1 when the hard link, called hardlink,
was created. If you were to delete the hard link (e.g., using rm hardlink), this
counter would decrement back to 1. To illustrate the difference between soft
links and hard links, some text is added to the test.txt file:
pi@erpi /tmp $ echo "testing links on the RPi" >> test.txt
pi@erpi /tmp $ more hardlink
testing links on the RPi
pi@erpi /tmp $ more softlink
testing links on the RPi
pi@erpi /tmp $ mkdir subdirectory
pi@erpi /tmp $ mv test.txt subdirectory/
pi@erpi /tmp $ more hardlink
testing links on the RPi
pi@erpi /tmp $ more softlink
softlink: No such file or directory
You can see that when the test.txt file is moved to the subdirectory, the soft
link breaks but the hard link still works perfectly. Therefore, symbolic links are
not updated when the linked file is moved, but hard links always refer to the
source, even if moved or removed. To illustrate the last point, the file test.txt
can be removed using the following:
pi@erpi /tmp $ rm subdirectory/test.txt
pi@erpi /tmp $ more hardlink
testing links on the RPi
Yet, the file still exists! And it will not be deleted until you delete the hard link
called hardlink, thus decrementing the link count to zero. Therefore, if a file has
c03.indd 08:48:0:PM 05/12/2016
Page 72
Chapter 3 ■ Exploring Embedded Linux Systems
a hard link count of zero, and it is not being used by a process, it will be deleted.
In effect, the filename itself, test.txt, was just a hard link. Note that you cannot
hard link across different file systems, because each file system will have its own
inode index table that starts at 1. Therefore, inode 269, which is the inode index of
the /tmp directory, is likely describing something quite different on another file
system. Type the command man ln to see a particularly useful guide on linking.
N O T E You can type history to list all previous commands that you have typed. You
can also press Ctrl+R to get an interactive search of your history to find a recently used
command. Pressing Enter activates the command, and pressing Tab places it on your
command line, so that it can be modified.
Users and Groups
Linux is a multi-user OS, which uses the following three distinct classes to
manage access permissions:
■
User: You can create different user accounts on your RPi. This is useful
if you want to limit access to processes and areas of the file system. The
root user account is the superuser of the RPi and has access to every file;
so, for example, it may not be safe to run a public web server from this
account or the pi user account if the server supports local scripting.
■
Group: User accounts may be flagged as belonging to one or more groups,
whereby each group has different levels of access to different resources
(e.g., UART devices, I2C buses).
■
Others: All users of the RPi besides the file’s owner, or a member of the
group listed in the permissions.
You can create users at the Linux terminal. The full list of groups is available
by typing more /etc/group. The following example demonstrates how you can
create a new user account on the RPi and modify the properties of that account
to suit your needs.
EXAMPLE: CREATING A NEW USER ACCOUNT ON THE RPi
This example demonstrates how you can create a user account and then retrospectively change its properties, using the following steps:
1. The creation of a new user account called molloyd on the RPi
2. The addition of the account to a new group of your own design
3. The addition of the user account to the standard RPi interfacing groups
4. The reset of the password for the new user account
5. Verification that the account is working correctly
c03.indd 08:48:0:PM 05/12/2016
Page 73
73
74
4
Part I ■ Raspberry Pi Basics
Step 1: Create a user molloyd as follows:
pi@erpi ~ $ sudo adduser molloyd
Adding user 'molloyd' ...
Adding new group 'molloyd' (1002) ...
Adding new user 'molloyd' (1001) with group 'molloyd' ...
Creating home directory '/home/molloyd' ...
Copying files from '/etc/skel' ...
Enter new UNIX password: ThePassword
Retype new UNIX password: ThePassword
passwd: password updated successfully
Changing the user information for molloyd
Enter the new value, or press ENTER for the default
Full Name []: Derek Molloy
Room Number []: Home
Work Phone []: XXXX
Home Phone []: XXXX
Other []: XXXX
Is the information correct? [Y/n] Y
Step 2: Add the user to a new group of your design:
pi@erpi ~ $ sudo groupadd newgroup
pi@erpi ~ $ sudo adduser molloyd newgroup
Adding user 'molloyd' to group 'newgroup' ...
Adding user molloyd to group newgroup
Done.
pi@erpi ~ $ groups molloyd
molloyd : molloyd newgroup
Step 3: Add the user to the standard RPi user and interface groups:
pi@erpi ~ $ sudo usermod -a -G pi,adm,dialout,cdrom,sudo,audio,video,
plugdev,users,games,netdev,gpio,i2c,spi,input molloyd
pi@erpi ~ $ groups molloyd
molloyd : molloyd adm dialout cdrom sudo audio video plugdev games users pi
netdev input spi i2c gpio newgroup
Step 4: Reset the password, if required:
pi@erpi ~ $ sudo passwd molloyd
Enter new UNIX password: ABetterPassword
Retype new UNIX password: ABetterPassword
passwd: password updated successfully
pi@erpi ~ $ sudo chage -d 0 molloyd
You can force the password to expire on login by using sudo chage -d 0
molloyd. For security, the encrypted passwords are stored in the restricted file
/etc/shadow, not the public readable /etc/passwd file.
Step 5: Test the account by typing su molloyd from the pi user account and/or
log in with a new Linux terminal (using pwd to print the working directory):
pi@erpi ~ $ su molloyd
Password: ABetterPassword
c03.indd 08:48:0:PM 05/12/2016
Page 74
Chapter 3 ■ Exploring Embedded Linux Systems
You are required to change your password immediately (root enforced)
Changing password for molloyd.
(current) UNIX password: ABetterPassword
Enter new UNIX password: MyPrivatePassword
Retype new UNIX password: MyPrivatePassword
molloyd@erpi:/home/pi$ whoami
molloyd
molloyd@erpi:/home/pi$ pwd
/home/pi
molloyd@erpi:/home/pi$ cd /home/molloyd
molloyd@erpi:~$ touch test.txt
molloyd@erpi:~$ ls -l test.txt
-rw-r--r-- 1 molloyd molloyd 0 Jun 18 23:26 test.txt
molloyd@erpi:~$ more /etc/group |grep newgroup
newgroup:x:1003:molloyd
The user’s home directory for each user account is represented as ~ at the shell
prompt. You can see that the test.txt file is created with the correct user and group
ID. Also, note that the newgroup group only has one member, molloyd. To delete an
account, type sudo deluser --remove-home molloyd, which removes the user
account and its home directory.
To practice with the topics that are introduced earlier in this chapter, the
following examples are performed using the molloyd user account. The first
example demonstrates how to change the ownership of a file using the change
ownership chown command and to change the group ownership of the file using
the change group chgrp command.
For the sudo tool to be invoked correctly in the example, the user molloyd
must be present in the sudoers file, which is achieved by the pi user account
executing the visudo command. The file can be modified to include a molloyd
entry, such as the following:
pi@erpi ~ $ sudo visudo
pi@erpi ~ $ sudo tail -n 2 /etc/sudoers
pi
ALL=(ALL) NOPASSWD: ALL
molloyd ALL=(ALL) ALL
The molloyd user account can now execute the sudo command, but must
enter their user password to do so.
EXAMPLE: CHANGING THE OWNERSHIP AND GROUP OF A FILE
SSH to the RPi and log in as the molloyd user. Use superuser access to change a file
test.txt in the /tmp directory that is owned by the user molloyd with the group
molloyd, to have owner root and group root:
molloyd@erpi:~$ cd /tmp
molloyd@erpi:/tmp$ touch test.txt
c03.indd 08:48:0:PM 05/12/2016
Page 75
75
76
6
Part I ■ Raspberry Pi Basics
molloyd@erpi:/tmp$ ls -l test.txt
-rw-r--r-- 1 molloyd molloyd 0 Jun 19 00:06 test.txt
molloyd@erpi:/tmp$ sudo chgrp root test.txt
[sudo] password for molloyd: MyPrivatePassword
molloyd@erpi:/tmp$ sudo chown root test.txt
molloyd@erpi:/tmp$ ls -l test.txt
-rw-r--r-- 1 root root 0 Jun 19 00:06 test.txt
File System Permissions
The file system permissions state what levels of access each of the permissions
classes have to a file or directory. The change mode command chmod enables a
user to change the access permissions for file system objects. You can specify
the permissions in a relative way. For example, chmod a+w test.txt gives all
users write access to a file test.txt but leaves all other permissions the same.
You can also apply the permissions in an absolute way. For example, chmod
a=r test.txt sets all users to only have read access to the file test.txt. The
next example demonstrates how to modify the file system permissions of a file
using the chmod command.
EXAMPLE: USING THE CHMOD COMMAND IN DIFFERENT FORMS
Change a file test1.txt in the /tmp directory so that users and group members
have read and write access, but others only have read access. Perform this task in
three different ways:
molloyd@erpi:/tmp$ touch test1.txt
molloyd@erpi:/tmp$ ls -l test1.txt
-rw-r--r-- 1 molloyd molloyd 0 Jun 19 00:18 test1.txt
molloyd@erpi:/tmp$ chmod g+w test1.txt
molloyd@erpi:/tmp$ ls -l test1.txt
-rw-rw-r-- 1 molloyd molloyd 0 Jun 19 00:18 test1.txt
molloyd@erpi:/tmp$ chmod 664 test1.txt
molloyd@erpi:/tmp$ ls -l test1.txt
-rw-rw-r-- 1 molloyd molloyd 0 Jun 19 00:18 test1.txt
molloyd@erpi:/tmp$ chmod u=rw,g=rw,o=r test1.txt
molloyd@erpi:/tmp$ ls -l test1.txt
-rw-rw-r-- 1 molloyd molloyd 0 Jun 19 00:18 test1.txt
All three calls to chmod have the exact same outcome.
Table 3-3 provides examples of the command structure for chown and chgrp.
It also lists some example commands for working with users, groups, and
permissions.
c03.indd 08:48:0:PM 05/12/2016
Page 76
Chapter 3 ■ Exploring Embedded Linux Systems
Table 3-3: Commands for Working with Users, Groups, and Permissions
COMMAND
DESCRIPTION
chown molloyd a.txt
Change file owner.
chown molloyd:users
a.txt
Change owner and group at the same time.
chown -Rh molloyd
/tmp/test
Recursively change ownership of /tmp/test.
-h affects symbolic links instead of referenced files.
chgrp users a.txt
Change group ownership of the file.
chgrp -Rh users
/tmp/test
Recursively change with same -h as chown.
chmod 600 a.txt
Change permissions (as in Figure 3-3) so that the user has
read/write access to the file; group or others have no access.
chmod ugo+rw a.txt
Give users, group, and others read/write access to a.txt.
chmod a-w a.txt
Remove write access for all users using a, which describes
alll (the set of users, group, and others).
chmod ugo=rw a.txt
Set the permissions for all to be read/write.
umask
List the default permissions settings. Using -S displays the
umask in a more readable form.
umask -S
umask 022
umask u=rwx,g=rx,o=rx
chmod u+s myexe
chmod g+s myexe
chmod 6750 myexe
chmod u=rwxs,g=rxs,o=
myexe
Change the default permissions on all newly created
files and directories. The two umask commands here
are equivalent. If you set this mask value and create a file
or directory, it will be: drwxr-xr-x for the directory
and -rw-r--r-- for the file. You can set a user-specific
umask in the account’s .login file.
Set a special bit called the setuid bit (set user ID on execute)
and setgid bit (set group ID on execute), s, that allows a
program to be executed as if by another logged-in user,
but with the permissions of the file’s owner or group. For
example, you could use this to allow a particular program
to execute as if the root user account executed it. If the file
is not executable, a capital S appears, instead of a lowercase s.
Set the setuid bit in an absolute way. Both examples will
give myexe the permissions -rwsr-s---, where both
the setuid and setgid bits are set (note the space before
myexe).
For security reasons, the setuid bit cannot be applied to
shell scripts.
stat /tmp/test.txt
Provides useful file system status information for a file or
directory, such as its physical device and inode information, last access, and modify/change times.
c03.indd 08:48:0:PM 05/12/2016
Page 77
77
78
8
Part I ■ Raspberry Pi Basics
Here is an example of the last entry in Table 3-3, the stat command:
molloyd@erpi:/tmp$ stat test.txt
File: 'test.txt'
Size: 0
Blocks: 0
IO Block: 4096
Device: b302h/45826d
Inode: 6723
Links: 1
Access: (0644/-rw-r--r--) Uid: (
0/
root)
Gid: (
Access: 2015-06-19 00:06:28.551326384 +0000
Modify: 2015-06-19 00:06:28.551326384 +0000
Change: 2015-06-19 00:07:13.151016841 +0000
Birth: -
regular empty file
0/
root)
Note that each file in Linux retains an access, modify, and change time. You
can update the access and modify times artificially using touch -a text.txt
and touch -m test.txt, respectively (the change time is affected in both cases).
The change time is also affected by system operations such as chmod; the modify
time is affected by a write to the file; and the access time is in theory affected
by a file read. However, such operational behavior means that reading a file
causes a write! This feature of Linux causes significant wear on the RPi’s SD
card and results in I/O performance deficiencies. Therefore, the file access time
feature is typically disabled on the RPi boot SD card using the mount option
noatime within the /etc/fstab configuration file (covered in the next section).
Note that there is also a similar nodiratime option that can be used to disable
access time updates for directories only; however, the noatime option disables
access time updates for both files and directories.
Just to finish the discussion of Figure 3-3: The example in the figure has 22
hard links to the file. For a directory this represents the number of subdirectories, the parent directory (..) and itself (.). The entry is owned by root and
it is in the root group. The next entry of 4096 is the size required to store the
metadata about files contained in that directory (the minimum size is one sector, typically 4,096 bytes).
One final point: If you perform a directory listing ls -ld in the root directory you will see a t bit in the permissions of the /tmp directory. This is called
the sticky bit, meaning that write permission is not sufficient to delete files.
Therefore, in the /tmp directory any user can create files, but no user can delete
another user’s files:
molloyd@erpi:/tmp$ cd /
molloyd@erpi:/$ ls -dhl tmp
drwxrwxrwt 7 root root 4.0K Jun 19 00:18 tmp
The ls -dhl command lists (d) directory names (not their contents), with (h)
human-readable file sizes, in (l) long format.
The Linux Root Directory
Exploring the Linux file system can be daunting for new Linux users. If you go
to the top-level directory using cd / on the RPi and type ls, you will get the
top-level directory structure, of the following form:
c03.indd 08:48:0:PM 05/12/2016
Page 78
Chapter 3 ■ Exploring Embedded Linux Systems
molloyd@erpi:/$ ls
bin
boot.bak etc
boot dev
home
lib
lost+found
media
mnt
opt
proc
root
run
sbin
srv
sys
tmp
usr
var
What does it all mean? Well, each of these directories has a role, and if you
understand the roles, you can start to get an idea of where to search for configuration files or the binary files that you need. Table 3-4 briefly describes the
content of each top-level Linux subdirectory.
Table 3-4: The Linux Top-Level Directory
DIRECTORY
DESCRIPTION
bin
Contains the binary executables used by all of the users and is present in the
PATH environment variable by default. Another directory, /usr/bin, contains executables that are not core to booting or repairing the system.
boot
Contains the files for booting the RPi.
boot.bak
Contains a backup copy of /boot after a system upgrade.
dev
Contains the device nodes (linked to device drivers).
etc
Configuration files for the local system.
home
Contains the user’s home directories (/home/pi is the pi user home).
lib
Contains the standard system libraries.
lost+
found
After running fsck (file system check and repair) unlinked files display here. The
mklost+found command recreates the lost+found directory if it is deleted.
media
Used for mounting removable media, such as micro-SD cards.
mnt
Used typically for mounting temporary file systems.
opt
A good place for installing third-party (non-core Linux) optional software.
proc
A virtual file representation of processes running on the RPi. (For example, if
you cd /proc and type cat iomem
m you can see some memory mapping
addresses.)
root
The home directory of root account under the Raspbian and Debian Linux
distributions. (This is /home/root on many other distributions.)
run
Provides information about the running system since the last boot.
sbin
Contains executables for root user (superuser) system management.
srv
Stores data related to ftp, web servers, rsync, etc.
sys
Contains a virtual file system that describes the system.
tmp
Contains temporary files.
usr
Contains programs for all of the users, and many subdirectories such as
/usr/include (C/C++ header files), /usr/lib (C/C++ library files), /usr/
src (Linux kernel source), /usr/bin (user executables), /usr/local (similar to /usr but for local users), and /usr/share (shared files and media
between users).
var
Contains variable files such as system logs.
c03.indd
08:48:0:PM 05/12/2016
Page 79
79
80
0
Part I ■ Raspberry Pi Basics
Commands for File Systems
In addition to commands for working with files and directories on file systems,
there are commands for working with the file system itself. The first commands
you should examine are df (remember as disk ffree) and mount. The df command provides an overview of the file systems on the RPi. Adding -T lists the
file system types:
pi@erpi / $ df -T
Filesystem
Type
1K-blocks
Used Available Use% Mounted on
/dev/root
ext4
15186900 3353712 11165852 24% /
devtmpfs
devtmpfs
470400
0
470400
0% /dev
tmpfs
tmpfs
474688
0
474688
0% /dev/shm
tmpfs
tmpfs
474688
0
474688
0% /sys/fs/cgroup
/dev/mmcblk0p1 vfat
57288
19824
37464 35% /boot
...
The df command is useful for determining whether you are running short
on disk space; you can see that the root file system /dev/root is 24% used in
this case, with 11.2 GB (of a 16 GB SD card) available for additional software
installations. Also listed are several temporary file system (tmpfs) entries that
actually refer to virtual file systems, which are mapped to the RPi’s DDR RAM.
(The /sys/fs/* entries are discussed in detail in Chapter 8.) In addition, the
/dev/mmcblk0p1 entry has a 57 MB vfat (virtual file allocation table, which was
introduced in Windows 95) file system partition on the SD card. A vfat partition
is required by the bootloaders and for firmware updates.
N O T E If you are running out of space on the RPi SD card root file system, check the
system logs: /var/log. Excessively large log files are symptomatic of system problems, so review them for any issues. When you have resolved any issues, you can clear
the messages log by typing cat /dev/null > /var/log/messages with root
permission (also check kern.log, dpkg.log, and syslog). For example, to clear the
dpkg.log using the pi account without deleting the file or resetting its file permissions, use the following:
pi@erpi /var/log $ sudo sh -c "cat /dev/null > dpkg.log"
The shell sh -c call executes the entire command string in quotations with super
user permissions. This is required, because in a call to sudo cat /dev/null >
dpkg.log on its own, sudo does not perform the output redirection >, rather it is
performed as the pi user and therefore will fail due to insufficient permissions. This is
the redirection issue with sudo that is alluded to earlier in the chapter.
The list block devices command lsblk provides you with a concise treestructure list of the block devices, such as SD cards, USB memory keys, and USB
card readers (if any), that are attached to the RPi. As shown in the following
output, you can see that mmcblk0 (the boot SD card) is split into two partitions:
p1, which is attached to /boot, and p2, which is attached to the root of the file
c03.indd 08:48:0:PM 05/12/2016
Page 80
Chapter 3 ■ Exploring Embedded Linux Systems
system: /. In this example, there is a USB micro-SD card reader containing a
32 GB card (see Figure 1-8(b)) that is plugged into one of the USB ports. This
appears as the block device sda with a single partition sda1, as follows:
pi@erpi ~ $ lsblk
NAME
MAJ:MIN RM SIZE RO TYPE MOUNTPOINT
sda
8:0
1 29.8G 0 disk
└─sda1
8:1
1 29.8G 0 part
mmcblk0
179:0
0 14.9G 0 disk
├─mmcblk0p1 179:1
0
56M 0 part /boot
└─mmcblk0p2 179:2
0 14.8G 0 part /
Clearly, the USB ports can be used for additional storage, which is useful if
you are capturing video data and there is insufficient capacity on the system
SD card. You can test the performance of SD cards to ensure that they meet the
needs of your applications using the example that follows.
EXAMPLE: TESTING SD CARD READ PERFORMANCE
You can test the read performance of your SD cards and controllers using the hdparm
program. For example, on the RPi 2 (and on the RPi B+):
pi@erpi ~ $ sudo apt install hdparm
pi@erpi ~ $ sudo hdparm -tT /dev/mmcblk0 /dev/sda1
/dev/mmcblk0:
Timing cached reads:
868 MB in
Timing buffered disk reads:
2.00 seconds = 433.95 MB/sec
56 MB in
3.11 seconds =
18.01 MB/sec
/dev/sda1:
Timing cached reads:
890 MB in
Timing buffered disk reads:
2.00 seconds = 444.34 MB/sec
74 MB in
3.09 seconds =
27.24 MB/sec
You can see that the SD card in the USB adapter (sda1) performs slightly better
than the SD card that is attached to the onboard MMC controller (mmcblk0). Both
cards have the same specification (SanDisk Ultra Class 10, 30 MB/sec), so the difference
in data read rate appears to be due to the performance of the respective controllers.
You can utilize the dd command to test write performance, but be careful, as incorrect
usage will result in data loss.
Using the mount command with no arguments provides you with further
information about the file system on the RPi.
pi@erpi ~ $ mount
/dev/mmcblk0p2 on / type ext4 (rw,noatime,data=ordered)
sysfs on /sys type sysfs (rw,nosuid,nodev,noexec,relatime)
proc on /proc type proc (rw,relatime) ...
As previously discussed, the file system is organized as a single tree that is
rooted at the root: /. Typing cd / brings you to the root point. The mount command
can be used to attach a file system on a physical disk to this tree. File systems
on separate physical devices can all be attached to named points at arbitrary
c03.indd 08:48:0:PM 05/12/2016
Page 81
81
82
Part I ■ Raspberry Pi Basics
locations on the single tree. Table 3-5 describes some file system commands that
you can use to manage your file system, and thereafter follows two examples
that demonstrate how to utilize the mount command for important RPi system
administration tasks.
Table 3-5: Useful Commands for File Systems
COMMAND
DESCRIPTION
du -h /opt
du -hc *.jpg
Disk usage: Find out how much space a directory tree uses.
Options: (-h) human readable form, (-s) summary, (-c) total. The
last command finds the total size of the JPG format files in the
current directory.
df -h
Display system disk space in (-h) human-readable form.
lsblk
List block devices.
dd if=test.img
of=/dev/sdX
dd converts and copies a file, where if is the input file and of is
the output file. Use this command under Linux to write an image
to an SD card. This is typically used under desktop Linux with the
following form:
dd if=/dev/sdX
of=test.img
sudo dd if=./RPi*.img of=/dev/sdX
du -hs /opt/*
where /dev/sdX is the SD card reader/writer device.
cat /proc/
partitions
List all registered partitions.
mkfs /dev/sdX
Make a Linux file system. Also mkfs.ext4, mkfs.vfat. This
destroys data on the device. Use carefully!
fdisk -l
Note that fdisk can be used to manage disks, create partitions,
delete partitions, etc. fdisk -l displays all existing partitions.
badblocks /dev/
mmcblkX
Check for bad blocks on the SD card. SD cards have wear leveling
controller circuitry. If you get errors, get a new card; don’t record
them using fsck. Run this with root permissions and be aware
that it takes some time to run.
mount /media/
store
Mount a partition if it is listed in /etc/fstab.
umount /media/
store
Unmount a partition. You will be informed if a file is open on this
partition.
sudo apt
install tree
Install the tree command and use it to display the code repository for this book as a directory tree structure.
tree ~/
exploringrpi
c03.indd 08:48:0:PM 05/12/2016
Page 82
Chapter 3 ■ Exploring Embedded Linux Systems
EXAMPLE: FIXING PROBLEMS ON A SD CARD BOOT IMAGE
Occasionally, you make a change to a Linux configuration file on the RPi Linux boot
image that prevents the image from booting, or causes the failure of network adapters so that you no longer have access to the device. If you have a RPi-compatible USB
card reader (see Figure 1-8(b), shown in Chapter 1), you can use a second “backup”
Linux SD card boot image to boot the RPi, whereupon you can mount the “damaged”
SD card image as follows:
pi@erpi ~ $ lsblk
NAME
MAJ:MIN RM
SIZE RO TYPE MOUNTPOINT
sda
8:0
1 14.7G
0 disk
├─sda1
8:1
1
56M
0 part
└─sda2
8:2
1 14.6G
0 part
mmcblk0
179:0
0 14.9G
0 disk
├─mmcblk0p1 179:1
0
0 part /boot
└─mmcblk0p2 179:2
0 14.8G
56M
0 part /
You can create mount points for the vfat and ext4 partitions of the “damaged” SD
card that is present in the USB SD card reader as follows:
pi@erpi ~ $ sudo mkdir /media/fix_vfat
pi@erpi ~ $ sudo mkdir /media/fix_ext
pi@erpi ~ $ sudo mount /dev/sda1 /media/fix_vfat/
pi@erpi ~ $ sudo mount /dev/sda2 /media/fix_ext/
You can then browse the file systems on the “damaged” SD card using your RPi and
undo any invalid configuration settings:
pi@erpi ~ $ cd /media/fix_vfat/
pi@erpi /media/fix_vfat $ ls
...
issue.txt
start.elf
cmdline.txt
start_x.elf
config.txt
kernel.img
...
kernel7.img
pi@erpi /media/fix_vfat $ cd ../fix_ext/
pi@erpi /media/fix_ext $ ls
bin
boot.bak
etc
lib
media
opt
root
sbin
srv
tmp
boot
dev
home
lost+found
mnt
proc
run
selinux
sys
usr
var
As above, you can edit files on the vfat and ext4 partitions. After completing your
changes, remember to unmount the media before physically ejecting the SD card. You
can then safely remove the mount points:
pi@erpi /media/fix_vfat $ cd ..
pi@erpi /media $ sudo umount /media/fix_vfat
pi@erpi /media $ sudo umount /media/fix_ext
pi@erpi /media $ sudo rmdir fix_vfat fix_ext
c03.indd 08:48:0:PM 05/12/2016
Page 83
83
84
4
Part I ■ Raspberry Pi Basics
EXAMPLE: MOUNTING AN SD CARD AS ADDITIONAL STORAGE ON THE RPi
1. Formatting the secondary SD card to have a Linux ext4 file system
2. Mounting the secondary SD card as /media/store
3. Mounting the secondary SD card automatically at boot time
4. Configuring the card for user write access and displaying its capacity
In this example, the card is a 32 GB micro-SD card that has been placed in a microUSB card reader (see Figure 1-8(b), shown in Chapter 1). Ensure that the card is blank,
because this step will destroy its contents; skip to Step 2 if you want to retain the SD
card’s contents.
Step 1: Use lsblk to identify the device:
pi@erpi ~ $ lsblk
NAME
MAJ:MIN RM
SIZE RO TYPE MOUNTPOINT
sda
8:0
1 29.8G
0 disk
└─sda1
8:1
1 29.8G
0 part
mmcblk0
179:0
0 14.9G
0 disk
├─mmcblk0p1 179:1
0
0 part /boot
└─mmcblk0p2 179:2
0 14.8G
56M
0 part /
The 32 GB card appears as block device /sda1 and can be prepared for a file system
of choice (Note that using mmcblk0p1 or mmcblk0p2 for the next step will destroy
the contents of your primary boot SD card.)
Build a file system as follows:
pi@erpi ~ $ sudo mkfs.ext4 /dev/sda1
mke2fs 1.42.12 (29-Aug-2014)
/dev/sda1 contains a vfat file system
Proceed anyway? (y,n) y
Creating filesystem with 7814912 4k blocks and 1954064 inodes
Filesystem UUID: e9562aa9-4565-4dfd-b986-4c45d089c7ce
...
Writing superblocks and filesystem accounting information: done
Step 2: A mount point can be created, and the secondary card mounted using the
mount command (-t indicates the file type; when omitted, mount attempts to autodetect the file type):
pi@erpi ~ $ sudo mkdir /media/store
pi@erpi ~ $ sudo mount -t ext4 /dev/sda1 /media/store
pi@erpi ~ $ cd /media/store
pi@erpi /media/store $ ls
lost+found
pi@erpi /media/store $ lsblk
NAME
MAJ:MIN RM
SIZE RO TYPE MOUNTPOINT
sda
8:0
1 29.8G
0 disk
└─sda1
8:1
1 29.8G
0 part /media/store
...
c03.indd 08:48:0:PM 05/12/2016
Page 84
Chapter 3 ■ Exploring Embedded Linux Systems
Step 3: To configure this secondary storage device to be mounted automatically at
boot time involves adding an entry to the /etc/fstab file. Add an entry to the last
line of the file, as follows:
pi@erpi ~ $ sudo nano /etc/fstab
pi@erpi ~ $ more /etc/fstab
proc
/proc
proc
defaults
0
0
/dev/mmcblk0p1
/boot
vfat
defaults
0
2
/dev/mmcblk0p2
/
ext4
defaults,noatime
0
1
/dev/sda1
/media/store
ext4
defaults,nofail,user,auto
0
0
pi@erpi ~ $ sudo reboot
This entry configures the /dev/sda1 to be mounted at /media/store, identifies the file system as ext4 format and sets the following mount options: defaults
(use default settings), nofail (mount the device when present but ignore if absent),
user (users have permissions to mount the system), and auto (the card is mounted
on start-up, or if the user types mount -a). The 0 0 values are the dump frequency
(archive schedule) and pass number (order for file checking at boot) and should both
be set to 0 by default. After reboot, you will see that the SD card is mounted correctly
at /media/store.
Unfortunately, this approach may not be satisfactory if you have multiple USB SD
card readers, as the /sda1 device could refer to a different SD card, depending on the
order of device initialization. An alternative approach is to use the UUID (universally
unique identifier) of the SD card itself to configure the mounting instruction. The UUID
for this 32 GB card is actually displayed toward the end of Step 1, but to identify it
explicitly at this point, you can use the following:
pi@erpi ~ $ sudo blkid /dev/sda1
/dev/sda1: UUID="e9562aa9-4565-4dfd-b986-4c45d089c7ce" TYPE="ext4"
In the /etc/fstab file, you can replace the /dev/sda1 entry with the UUID as follows (it should all appear on a single line in the file):
pi@erpi ~ $ more /etc/fstab
...
UUID=e9562aa9-4565-4dfd-b986-4c45d089c7ce
/media/store
ext4
defa →
ults,nofail,user,auto 0 0
Again, the RPi boots correctly, regardless of the presence or absence of the microSD card. If an alternative micro-SD card is placed in the USB card reader, it will not be
mounted at /media/store, but you can use its UUID to configure an additional
entry in /etc/fstab. In addition, you can hot swap SD cards, whereupon they will
be automatically mounted at their individually defined mount points. Ensure that you
execute sudo sync or sudo umount /dev/sda1 before hot swapping any SD
cards. For example, to ready the SD card for removal, use umount; to remount it without physical removal and reinsertion, use mount -a:
pi@erpi ~ $ sudo umount /dev/sda1
pi@erpi ~ $ sudo mount -a
Continues
c03.indd 08:48:0:PM 05/12/2016
Page 85
85
86
6
Part I ■ Raspberry Pi Basics
EXAMPLE: MOUNTING AN SD CARD AS ADDITIONAL continued
Step 4: The preceding steps result in a mount point that has root user write access
only. The mount point can be adapted to give permission so that user accounts who
are members of the users group can write to the card:
pi@erpi /media $ ls -l
drwxr-xr-x 3 root root 4096 Jun 20 00:58 store
pi@erpi /media $ sudo chgrp users store
pi@erpi /media $ sudo chmod g+w store
pi@erpi /media $ ls -l
drwxrwxr-x 3 root users 4096 Jun 20 00:58 store
pi@erpi /media $ cd store
pi@erpi /media/store $ df -k | grep /media/store
/dev/sda1
30638016
44992
29013660
1% /media/store
pi@erpi /media/store $ touch test.txt
pi@erpi /media/store $ ls
lost+found
test.txt
The df command is used to display the available capacity. Also, the mount point
permissions changes persist through reboot.
find and whereis
The find command is useful for searching a directory structure for a particular
file. It is incredibly comprehensive; type man find for a full list of options. For
example, use the following call to find the C++ header file iostream
m somewhere
on the RPi file system (using sudo avoids access permission problems):
pi@erpi / $ sudo find . -name iostream*
./usr/include/c++/4.9/iostream
./usr/include/c++/4.6/iostream
Using -iname instead of -name ignores upper/lowercase letters in the search
name.
The following example finds files in /home that were modified in the last 24
hours and prior to the last 24 hours, respectively:
pi@erpi ~ $ echo "RPiTest File" >> new.txt
pi@erpi ~ $ sudo find /home -mtime -1
/home/pi
/home/pi/.bash_history
/home/pi/new.txt
pi@erpi ~ $ sudo find /home -mtime +1
/home/pi/.profile
/home/pi/.bashrc
...
Alternatively, you can use access time (-atime), size (-size), owner (-user),
group (-group), and permission (-perm).
N O T E Use the grep command to recursively search a directory for files that contain
a specific string using, where -r specifies a recursive search, -n displays the location
line number in an identified file, and -e is followed by the search pattern:
c03.indd 08:48:0:PM 05/12/2016
Page 86
Chapter 3 ■ Exploring Embedded Linux Systems
pi@erpi ~ $ sudo grep -rn /home -e "RPiTest"
/home/pi/new.txt:1:RPiTest File
For more options use man grep.
The whereis command is different in that it can be used to search for the
binary executable, source code, and manual page for a program:
pi@erpi ~ $ whereis find
find: /usr/bin/find /usr/share/man/man1/find.1.gz
In this case, the binary command is in /usr/bin and the man page is in
/usr/share/man/man1 (stored in gzip form to save space).
more or less
The more command has been used several times already, and you have likely
gleaned its use. It enables you to view a large file or output stream, one page at
a time. Therefore, to view a long file you can type more filename. For example,
the log file /var/log/dmesg contains all the kernel output messages. You can
view this file page by page by typing more /var/log/dmesg. However, if you
want to keep the display concise, use -5 to set the page length to be five rows:
pi@erpi ~ $ more -5 /var/log/dmesg
[ 0.000000] Booting Linux on physical CPU 0xf00
[ 0.000000] Initializing cgroup subsys cpu
[ 0.000000] Initializing cgroup subsys cpuacct
[ 0.000000] Linux version 3.18.11-v7+ (dc4@dc4-XPS13-9333)(gcc version 4.8.3
20140303 (prerelease)(crosstool-NG linaro-1.13.1+bzr2650-Linaro GCC 2014.03)
--More--(2%)
You can use the spacebar to page through the content and the Q key to quit.
There is an even more powerful command called less that you can access:
pi@erpi ~ $ less /var/log/dmesg
The less command gives you a fully interactive view using the keyboard.
There are too many options to list here. For example, you can use the arrow
keys to move up and down. Or you can page down using the spacebar, search
for a string by typing / (e.g., type /usb to find messages related to USB devices),
and then press the N key to go to the next match (or Shift+N key to go to the
previous match).
The Reliability of SD Card File Systems
One of the most likely points of failure of the RPi is its SD card, which is more
generally known as a multimedia card (MMC). NAND-based flash memory,
such as that in MMCs, has a large capacity and a low cost, but it is prone to
wear, which can result in file system errors.
The large capacity of MMCs is largely due to the development of multi-level
cell (MLC) memory. Unlike single-level cell (SLC) memory, more than 1 bit can
be stored in a single memory cell. The high voltage levels required in the process
c03.indd 08:48:0:PM 05/12/2016
Page 87
87
88
8
Part I ■ Raspberry Pi Basics
of deleting a memory cell disturbs adjacent cells, so NAND flash memory is
erased in blocks of 1 KB to 4 KB. Over time, the process of writing to the NAND
flash memory causes electrons to become trapped, reducing the conductivity
difference between the set and erased states. (For a discussion on SLC versus
MLC for high-reliability applications, see tiny.cc/erpi305.) MLCs use different
charge levels and higher voltages to store more states in a single cell. (Commercial
MLC products typically offer 4 to 16 states per cell.) Because SLCs only store a
single state, they have a reliability advantage (typically 60,000–100,000 erase/
write cycles) versus MLC (typically 10,000 cycles). MMCs are perfectly suitable
for daily use in applications such as digital photography; 10,000 cycles should
last over 27 years at one entire card write per day.
However, embedded Linux devices constantly write to their MMCs for tasks
such as logging system events in /var/log. If the RPi writes to a log file 20
times per day, the lifespan of the SD card could be as low as 8 months. These
are conservative figures, and thanks to wear leveling algorithms, the lifespan may
be much longer. Wear leveling is employed by MMCs during data writes to
ensure that rewrites are evenly distributed over the entire MMC media, thus
avoiding system failure of Linux devices due to concentrated modifications,
such as changes to log files.
For your RPi, ensure that you purchase a high-quality branded SD card. In
addition, the more unused space you have on the SD card, the better, because it
further enhances the wear leveling performance. Out of interest, other embedded Linux boards such as the BeagleBone Black use eMMC (embedded MMC)
storage—essentially an MMC on a chip. These eMMCs are typically also MLC
based and have the same order of reliability as SD cards. However, one advantage
is that the board manufacturer has control over the quality and specification
of the eMMC device used. Finally, most consumer SSDs are also MLC based,
with the more expensive SLC-based SSDs typically reserved for enterprise-class
applications.
For RPi applications that require extended reliability, a RAM file system
(tmpfs) could be used for the /tmp directory, the /var/cache directory, and for
log files (particularly /var/log/apt). You can achieve this by editing the /etc/
fstab file to mount the desired directories in memory. For example, if you have
processes that require file data to be shared between them for the purpose of
data interchange, you could use the /tmp directory as a RAM file system (tmpfs)
by editing the /etc/fstab file as follows:
pi@erpi /etc $ sudo nano fstab
pi@erpi /etc $ more fstab
proc
/proc
proc
/dev/mmcblk0p1 /boot
vfat
/dev/mmcblk0p2 /
ext4
tempfs
/tmp
tmpfs
c03.indd 08:48:0:PM 05/12/2016
Page 88
defaults
defaults
defaults,noatime
size=100M
0
0
0
0
0
2
1
0
Chapter 3 ■ Exploring Embedded Linux Systems
You can then apply these settings using the mount command:
pi@erpi /etc $ sudo mount -a
And then check that the settings have been applied:
pi@erpi /etc $ mount
...
tempfs on /tmp type tmpfs (rw,relatime,size=102400k)
The root directory is mounted by default with the noatime attribute set, which
dramatically reduces the number of writes and increases I/O performance
(as described earlier in the chapter). You should apply this attribute when possible
to all solid-state storage devices (e.g., USB memory keys), but it is not necessary
for RAM-based storage.
Remember that any data written to a tempfs will be lost on reboot. Therefore,
if you use a tmpfs for /var/log, any system errors that caused your board
to crash will not be visible on reboot. You can test this fact by creating a file in
the /tmp directory as configured above and rebooting.
The actual RAM allocation grows and shrinks depending on the file usage
on the tmpfs disk; therefore, you can be reasonably generous with the memory
allocation. For example, with the 100 MB /tmp tmpfs mounted:
pi@erpi /tmp $ cat /proc/meminfo | grep MemFree:
MemFree:
824368 kB
pi@erpi /tmp $ fallocate -l 75000000 test.txt
pi@erpi /tmp $ ls -l test.txt
-rw-r--r-- 1 pi pi 75000000 Jul 17 00:04 test.txt
pi@erpi /tmp $ cat /proc/meminfo | grep MemFree:
MemFree:
750788 kB
Certain RPi distributions use a read-only file system to improve the lifespan of
the SD card and the stability of the file system (e.g., OpenElec with the SquashFS
compressed file system), but this requires significant effort and is not suitable
for the type of prototype development that takes place in this book. However,
keep it in mind for a final project deployment where system stability is crucial.
Linux Commands
When you are working at the Linux terminal and you type commands such as
date, the output of these commands is sent to the standard output. As a result,
the output is displayed in your terminal window.
Output and Input Redirection (>, >>, and <)
It is possible to redirect the output to a file using redirection symbols > and >>.
The >> symbol was used previously in this chapter to add text to temporary
files. The > symbol can be used to send the output to a new file. For example:
c03.indd 08:48:0:PM 05/12/2016 Page 89
89
90
0
Part I ■ Raspberry Pi Basics
pi@erpi ~ $ cd /tmp
pi@erpi /tmp $ date > a.txt
pi@erpi /tmp $ more a.txt
Sat 20 Jun 12:59:43 UTC 2015
pi@erpi /tmp $ date > a.txt
pi@erpi /tmp $ more a.txt
Sat 20 Jun 12:59:57 UTC 2015
The >> symbol indicates that you want to append to the file. The following
example illustrates the use of >> with the new file a.txt:
pi@erpi /tmp $ date >> a.txt
pi@erpi /tmp $ more a.txt
Sat 20 Jun 12:59:57 UTC 2015
Sat 20 Jun 13:00:17 UTC 2015
Standard input using the < symbol works in much the same way. The inclusion
of -e enables parsing of escape characters, such as the return (\n) characters,
which places each animal type on a new line:
pi@erpi /tmp $ echo -e "dog\ncat\nyak\ncow" > animals.txt
pi@erpi /tmp $ sort < animals.txt
cat
cow
dog
yak
You can combine input and output redirection operations. Using the same
animals.txt file, you can perform operations such as the following:
pi@erpi /tmp $ sort < animals.txt > sorted.txt
pi@erpi /tmp $ more sorted.txt
cat
cow
dog
yak
Pipes (| and tee)
Simply put, pipes (|) enable you to connect Linux commands. Just as you redirected
the output to a file, you can redirect the output of one command into the input
of another command. For example, to list the root directory (from anywhere
on the system) and send (or “pipe”) the output into the sort command, where
it is listed in reverse (-r) order, use the following:
pi@erpi ~ $ ls / | sort -r
var
usr
...
bin
You can identify which user installations in the /opt directory occupy the
most disk space: du gives you the disk used. Passing the argument -d1 means
c03.indd 08:48:0:PM 05/12/2016
Page 90
Chapter 3 ■ Exploring Embedded Linux Systems
only list the sizes of 1 level below the current directory level, and -h means list
the values in human-readable form. You can pipe this output into the sort filter
command to do a numeric sort in reverse order (largest at the top). Therefore,
the command is:
pi@erpi ~ $ du -d1 -h /opt | sort -nr
113M
/opt
69M
/opt/sonic-pi
41M
/opt/vc
4.4M
/opt/minecraft-pi
Another useful tool, tee, enables you to both redirect an output to a file and
pass it on to the next command in the pipe (e.g., store and view). Using the
previous example, if you want to send the unsorted output of du to a file but
display a sorted output, you could enter the following:
pi@erpi ~ $ du -d1 -h /opt | tee /tmp/unsorted.txt | sort -nr
113M
/opt
69M
/opt/sonic-pi
41M
/opt/vc
4.4M
/opt/minecraft-pi
pi@erpi ~ $ more /tmp/unsorted.txt
4.4M
/opt/minecraft-pi
69M
/opt/sonic-pi
41M
/opt/vc
113M
/opt
You can also use tee to write the output to several files simultaneously:
pi@erpi ~ $ du -d1 -h /opt | tee /tmp/1.txt /tmp/2.txt /tmp/3.txt
Filter Commands (from sort to xargs)
Each of the filtering commands provides a useful function:
■
sort: This command has several options, including (-r) sorts in reverse;
(-f) ignores case; (-d) uses dictionary sorting, ignoring punctuation; (-n)
numeric sort; (-b) ignores blank space; (-i) ignores control characters;
(-u) displays duplicate lines only once; and (-m) merges multiple inputs
into a single output.
■
wc (word count): Calculates the number of words, lines, or characters in
a stream. For example:
pi@erpi /tmp $ wc < animals.txt
4 4 16
This command returns that there are 4 lines, 4 words, and 16 characters.
You can select the values independently by using (-l) line count, (-w)
word count, (-m) character count, and (-c) prints out the byte count (which
would also be 16 in this case).
c03.indd 08:48:0:PM 05/12/2016
Page 91
91
92
Part I ■ Raspberry Pi Basics
■
head: Displays the first lines of the input, which is useful if you have a
long file or stream of information and want to examine only the first few
lines. By default, it displays the first 10 lines. You can specify the number
of lines using the -n option. For example, to get the first two lines of output of the dmesg command (display message or driver message), which
displays the message buffer of the kernel, use the following:
pi@erpi ~ $ dmesg | head -n2
[
0.000000] Booting Linux on physical CPU 0xf00
[
0.000000] Initializing cgroup subsys cpu
■
tail: Works like head
d except that it displays the last lines of a file or stream.
Using it in combination with dmesg provides useful output, as shown:
pi@erpi ~ $ dmesg | tail -n2
[
8.896654] smsc95xx 1-1.1:1.0 eth0:link up,100Mbps,full-duplex...
[
9.340019] Adding 102396k swap on /var/swap.
■
grep: Parses lines using text and regular expressions. You can use this
command to filter output with options, including (-i ) ignore case;
(-m 5) stop after five matches; (-q) silent, will exit with return status 0 if
any matches are found; (-e) specify a pattern; (-c) print a count of matches;
(-o) print only the matching text; and (-l) list the filename of the file containing the match. For example, the following examines the dmesg output
for the first three occurrences of the string usb, using -i to ignore case:
pi@erpi ~ $ dmesg | grep -i -m3 usb
[
1.280089] usbcore: registered new interface driver usbfs
[
1.285762] usbcore: registered new interface driver hub
[
1.291220] usbcore: registered new device driver usb
You can combine pipes. For example, you get the exact same output by
using head and displaying only the first three lines of the grep output:
pi@erpi ~ $ dmesg | grep -i usb | head -n3
[
1.280089] usbcore: registered new interface driver usbfs
[
1.285762] usbcore: registered new interface driver hub
[
1.291220] usbcore: registered new device driver usb
■
xargs: Enables you to construct an argument list that you use to call
another command or tool. In the following example, a text file args.txt
that contains three strings is used to create three new files. The output
of cat is piped to xargs, where it passes the three strings as arguments
to the touch command, creating three new files a.txt, b.txt, and c.txt:
pi@erpi /tmp $ echo "a.txt b.txt c.txt" > args.txt
pi@erpi /tmp $ cat args.txt | xargs touch
pi@erpi /tmp $ ls
args.txt a.txt b.txt c.txt
Other useful filter commands include awk (to program any type of filter), fmt
(to format text), uniq (to find unique lines), and sed (to manipulate a stream).
These commands are beyond the scope of this text; for example, awk is a full
programming language! Table 3-6 describes useful piped commands to give
you some ideas of how to use them.
c03.indd 08:48:0:PM 05/12/2016 Page 92
Chapter 3 ■ Exploring Embedded Linux Systems
Table 3-6: Useful Pipe Examples
COMMAND
DESCRIPTION
apt list --installed |
grep camera
List the installed packages and search for one that
contains the search string camera. Each command in
this table is entered on a single line.
ls -lt | head
Display the files in the current directory in order of age.
cat urls.txt | xargs
wget
Download the files, listed in URLs within a text file
urls.txt.
dmesg | grep -c usb
Count the number of times usb is found in the output
of dmesg.
find . -name "*.mp3" |
grep -vi "effects" >
/tmp/playlist.txt
Search your RPi (e.g., run from/with sudo) for mp3 files,
ignoring any sound effects files, in order to create a
playlist file in /tmp.
echo and cat
The echo command simply echoes a string, output of a command, or a value to
the standard output. Here are a few examples:
pi@erpi /tmp $ echo 'hello'
hello
pi@erpi /tmp $ echo "Today's date is $(date)"
Today's date is Sat 20 Jun 14:31:21 UTC 2015
pi@erpi /tmp $ echo $PATH
/usr/local/sbin:/usr/local/bin:/usr/sbin:/usr/bin:/sbin:/bin
In the first case, a simple string is echoed. In the second case, the " " are present as a command is issued within the echo call, and in the final case the PATH
environment variable is echoed.
The echo command also enables you to see the exit status of a command
using $?. For example:
pi@erpi ~ $ ls /tmp
args.txt a.txt b.txt c.txt playlist playlist.txt
pi@erpi ~ $ echo $?
0
pi@erpi ~ $ ls /nosuchdirectory
ls: cannot access /nosuchdirectory: No such file or directory
pi@erpi ~ $ echo $?
2
Clearly, the exit status for ls is 0 for a successful call and 2 for an invalid argument. This can be useful when you are writing scripts and your own programs
that return a value from the main() function.
The cat command (concatenation) facilitates you in joining two files together
at the command line. The following example uses echo to create two files a.txt
c03.indd 08:48:0:PM 05/12/2016 Page 93
93
94
4
Part I ■ Raspberry Pi Basics
and b.txt; cat concatenates the files to create a new file c.txt. You need to use
-e if you want to enable the interpretation of escape characters in the string
that is passed to echo.
pi@erpi ~ $ cd /tmp
pi@erpi /tmp $ echo "hello" > a.txt
pi@erpi /tmp $ echo -e "from\nthe\nRPi" > b.txt
pi@erpi /tmp $ cat a.txt b.txt > c.txt
pi@erpi /tmp $ more c.txt
hello
from
the
RPi
diff
The diff command facilitates you in finding the differences between two files.
It provides basic output:
pi@erpi /tmp $ echo -e "dog\ncat\nbird" > list1.txt
pi@erpi /tmp $ echo -e "dog\ncow\nbird" > list2.txt
pi@erpi /tmp $ diff list1.txt list2.txt
2c2
< cat
--> cow
The value 2c2 in the output indicates that line 2 in the first file changed to line
2 in the second file, and the change is that cat changed to cow. The character a
means appended, and d means deleted. For a side-by-side comparison, you can
use the following:
pi@erpi /tmp $ diff -y -W70 list1.txt list2.txt
dog
dog
cat
| cow
bird
bird
where -y enables the side-by-side view and -W70 sets the width of the display
to 70 character columns.
If you want a more intuitive (but challenging) difference display between two
files, you can use the vimdiff command (installed using sudo apt install
vim), which displays a side-by-side comparison of the files using the vim (Vi
IMproved) text editor (type vimdiff list1.txt list2.txt and use the VI key
sequence: Escape : q ! twice to quit, or Escape : w q to save the changes and
quit). Vim requires practice to master the key sequences.
tar
The tar command is an archiving utility that enables you to combine files and
directories into a single file (like an uncompressed zip file). This file can then
c03.indd 08:48:0:PM 05/12/2016
Page 94
Chapter 3 ■ Exploring Embedded Linux Systems
be compressed to save space. To archive and compress a directory of files, such
as /tmp, use the following:
pi@erpi ~ $ tar cvfz tmp_backup.tar.gz /tmp
where (c) means new archive, (v) means verbosely list files, (z) means compress
with gzip, and (f) means archive name follows. You might also see .tar.gz
represented as .tgz. See Table 3-7 for more examples.
Table 3-7: Useful tar Commands
COMMAND
DESCRIPTION
tar cvfz name.tar.gz
/tmp
Compress with gzip form.
tar cvfj name.tar.bz2
/tmp
Compress with bzip2 compression (typically a longer
delay, but smaller, file). Enter all commands in this table
on a single line.
tar cvfJ name.tar.xz
/tmp
Compress with xz file format (used in .deb package files)
tar xvf name.tar.*
Decompress compressed file (x indicates extract). It will
auto-detect the compression type (e.g., gzip, bz2).
tar xvf name.tar.*
/dir/file
Extract a single file from an archive. Works for a single
directory too.
tar rvf name.tar
filename
Add another file to the archive.
tar cfz name-$(date
+%m%d%y).tar.gz /dir/
filename
Create an archive with the current day’s date; useful for
scripts and cron job backups. Note that there must be a
space between date and +%m%d%y.
md5sum
The md5sum
m command enables you to check the hash code, to verify that the files
have not been corrupted maliciously or accidentally in transit. In the following
example, the wavemon tool is downloaded as a .deb package, but not installed.
The md5sum command can be used to generate the md5 checksum:
pi@erpi ~ $ sudo apt-get download wavemon
Get:1 http://mirrordirector.raspbian.org/raspbian/ jessie/main
wavemon armhf 0.7.6-2 [48.2 kB] Fetched 48.2 kB in 0s (71.4 kB/s)
pi@erpi ~ $ ls -l *.deb
-rw-r--r-- 1 root root 48248 Mar 28 2014 wavemon_0.7.6-2_armhf.deb
pi@erpi ~ $ md5sum wavemon_0.7.6-2_armhf.deb
1dffa011736e25b63a054f1515d18b3e wavemon_0.7.6-2_armhf.deb
You can now check this checksum against the official checksum to ensure
you have a valid file. Unfortunately, it can be difficult to find the checksums for
c03.indd 08:48:0:PM 05/12/2016
Page 95
95
96
6
Part I ■ Raspberry Pi Basics
individual packages online. If wavemon is installed, the checksums are in /var/
lib/dpkg/info/wavemon.md5sums. You can install a utility under Debian called
debsums to check the integrity of the file and its constituent parts:
pi@erpi ~ $ sudo apt install debsums wavemon
pi@erpi ~ $ debsums wavemon_0.7.6-2_armhf.deb
/usr/bin/wavemon
/usr/share/doc/wavemon/AUTHORS
/usr/share/doc/wavemon/NEWS.gz
...
OK
OK
OK
If you are building your own packages that you want to distribute, it would
be useful to also distribute a checksum file against which users can verify their
downloaded repository. An alternative to md5sum is sha256sum, which can be
used in the same way.
Linux Processes
A process is an instance of a program that is running on the OS. You need to
be able to manage the processes that are running on your RPi, understand
foreground and background processes, and kill a process that becomes locked.
How to Control Linux Processes
The ps command lists the processes currently running on the RPi. Typing ps
shows that the following RPi is running two user processes, the bash shell with
process ID (PID) 912 and the ps command itself, which is running with PID
25481. The ps PID is different every time you run it because it runs to completion each time:
pi@erpi ~ $ ps
PID TTY
TIME CMD
912 pts/0
00:00:05 bash
25481 pts/0
00:00:00 ps
To see all running processes, use ps ax. In the following example, it is filtered
to search for the string “ntp” to discover information about the ntp processes
that are running on the RPi:
pi@erpi ~ $ ps ax | grep ntp
1069 ?
Ss 0:00 /usr/sbin/ntpd -p /var/run/ntpd.pid -g -u 107:112
1077 ?
S
0:00 /usr/sbin/ntpd -p /var/run/ntpd.pid -g -u 107:112
1132 ttyAMA0 S+ 0:00 grep --color=auto ntp
It is clear that three different processes are running for the service, enabling
it to handle multiple simultaneous connections. In this example, all threads are
currently waiting for an event to complete (S), PID 1069 is the session leader
(Ss), 1077 is its clones (S), and the 1132 grep process is in the foreground group
c03.indd 08:48:0:PM 05/12/2016
Page 96
Chapter 3 ■ Exploring Embedded Linux Systems
(S+). As described earlier, a call to systemctl status ntp provides information
about the services running on the RPi—if you execute the call, you will see that
the process PIDs match those displayed by a call to ps.
Foreground and Background Processes
Linux is a multitasking OS that enables you to run processes in the background
while using a program that is running in the foreground. This concept is similar
to the behavior of a windowing system (e.g., Windows, Mac OS X). For example,
the desktop clock continues to update the time while you use a web browser.
The same is true of applications that run in a terminal window. To demonstrate
that, here is a small segment of C code to display “Hello World!” every 5 seconds
in a Linux terminal. Exactly how this works is covered in Chapter 5, but for the
moment, you can enter the code verbatim into a file called HelloRPiSleep.c
using the nano file editor within the pi user home directory, as follows:
pi@erpi ~ $ cd ~/
pi@erpi ~ $ nano HelloRPiSleep.c
pi@erpi ~ $ more HelloRPiSleep.c
#include<unistd.h>
#include<stdio.h>
int main(){
int x=0;
do{
printf("Hello Raspberry Pi!\n");
sleep(5);
}while(x++<50);
return 0;
}
The program has 50 iterations, displaying a message and sleeping for 5 seconds
on each iteration. After saving the file as HelloRPiSleep.c, it can be compiled
to an executable by typing the following (-o specifies the executable file name):
pi@erpi ~ $ gcc HelloRPiSleep.c -o helloRPiSleep
pi@erpi ~ $ ls -l helloRPiSleep
-rwxr-xr-x 1 pi pi 5864 Jun 20 16:40 helloRPiSleep
If this works correctly, you will now have the source file and the executable
program called helloRPiSleep (note that the executable x flag is set). It can
then be executed:
pi@erpi ~ $ ./helloRPiSleep
Hello Raspberry Pi!
Hello Raspberry Pi! ...
It will continue to output this message every 5 seconds; it can be killed using
Ctrl+C. However, if you would like to run this in the background, you have
two options.
c03.indd 08:48:0:PM 05/12/2016 Page 97
97
98
8
Part I ■ Raspberry Pi Basics
The first way is that, instead of using Ctrl+C to kill the process, use Ctrl+Z,
and then at the prompt type the bg (backg
k round) command:
pi@erpi ~ $ ./helloRPiSleep
Hello Raspberry Pi!
^Z
[1]+ Stopped
./helloRPiSleep
pi@erpi ~ $ bg
[1]+ ./helloRPiSleep &
pi@erpi ~ $ Hello Raspberry Pi!
Hello Raspberry Pi!
Hello Raspberry Pi!
When you type Ctrl+Z, the ^Z displays in the output. When bg is entered, the
process is placed in the background and continues to execute. In fact, you can
continue to use the terminal but it will be frustrating, because “Hello Raspberry
Pi!” displays every 5 seconds. You can bring this process back into the foreground
using the fg command:
pi@erpi ~ $ fg
./helloRPiSleep
Hello Raspberry Pi!
^C
pi@erpi ~ $
The application is killed when Ctrl+C is typed (displays as ^C).
The second way to place this application in the background is to execute the
application with an & symbol after the application name:
pi@erpi ~ $ ./helloRPiSleep &
[1] 30965
pi@erpi ~ $ Hello Raspberry Pi!
Hello Raspberry Pi!
The process has been placed in the background with PID 30965 in this case. To
stop the process, use ps to find the PID:
pi@erpi ~ $ ps aux|grep hello
pi 30965 0.0 0.0 1612 304 pts/0
pi 30978 0.0 0.1 4208 1828 pts/0
S 20:14
S+ 20:15
0:00 ./helloRPiSleep
0:00 grep hello
To kill the process, use the kill command:
pi@erpi ~ $ kill 30965
[1]+ Terminated
./helloRPiSleep
You can confirm that a process is dead by using ps again. If a process doesn’t
die, you can use a -9 argument to ensure death! (e.g., kill -9 30965). A separate
command, pkill, will kill a process based on its name, so in this case you can
kill the process as follows:
pi@erpi ~ $ pkill helloRPiSleep
c03.indd 08:48:0:PM 05/12/2016 Page 98
Chapter 3 ■ Exploring Embedded Linux Systems
One more command worth mentioning is watch, which executes a command
at a regular interval and shows the outcome full screen on the terminal. For
example, to watch the kernel message log, use the following:
pi@erpi ~ $ watch dmesg
You can specify the time interval between each execution using -n followed
by the number of seconds. A good way to understand watch is to execute it as
follows:
pi@erpi ~ $ watch -n 1 ps a
Every 1.0s: ps a
Sat Jun 20 20:22:39 2015
PID TTY
STAT
TIME COMMAND
912 pts/0
Ss
0:06 -bash
31184 pts/0
S+
0:01 watch -n 1 ps a
31257 pts/0
S+
0:00 watch -n 1 ps a
31258 pts/0
S+
0:00 sh -c ps a
31259 pts/0
R+
0:00 ps a
You will see the PID of ps, sh, and watch changing every one (1) second, making it clear that watch is actually executing the command (ps) by passing it to a
new shell using sh -c. The reason why watch appears twice in the list is that it
spawns itself temporarily at the exact moment that it executes ps a.
Other Linux Topics
At this point of the book, you have covered the core commands for working
with Linux on the RPi; however, there is much more to cover on the topic of
managing Linux systems. For example, how do you configure a Wi-Fi adapter?
How do you use cron to schedule jobs with the RPi? These topics and many
others are detailed as you work through the book. For example, cron jobs are
covered in Chapter 12, in the context of the Internet of Things.
Using Git for Version Control
Simply put, Git is a system that enables you to track changes to the content of a
software project as it develops. Git, designed by Linus Torvalds, is used today
for mainline Linux kernel development. Git is an incredibly useful system to
understand for two main reasons: You can use Git when developing your own
software, and you can gain an appreciation of how to work with Linux kernel
source distributions.
Git is a distributed version control system (DVCS) for source control management. A version control system (VCS) tracks and manages changes to documents
of any type. Typically, documents that have been changed are marked with
c03.indd 08:48:0:PM 05/12/2016
Page 99
99
100
0
Part I ■ Raspberry Pi Basics
revision numbers and time stamps. It is possible to compare revisions and even
revert to older versions of the documents. There are two types of VCSs:
■
Centralized (CVCS): These systems, such as Apache Subversion (SVN),
work on the basis that there is a single “master” copy of the project. The
workflow is straightforward: You pull down changes from a central server,
make your changes, and commit them back to the master copy.
■
Distributed(DVCS): Using these systems, such as Git and Selenic Mercurial,
you do not pull down changes; instead, you clone the entire repository,
including its entire history. The clone of the repository is just as complete
as the master copy and can even become the master copy if required.
Thankfully, by today’s standards, text documents and programming source
code do not occupy much disk space. Importantly, the DVCS model does
not prevent you from having a central master repository that everybody
uses; take a look at git.kernel.org.
The main advantage of a DVCS over a CVCS is that you can quickly commit
and test changes locally, on your own system, without ever having to push them
to a master copy; however, changes can be pushed when they reach an appropriate level of quality. The only significant disadvantage is the amount of disk
space required to store the project and its entire history, which grows over time.
Git is a DVCS that is focused on programming source control and management.
It enables you to create parallel developments that do not affect the original. You
can even revert to an older version of one of the source code files, or an older
version of the entire project. The project, with its associated files and history, is
called a repository. This capability is particularly useful in large-scale programming projects for which you may go down a development pathway with the
project that is ultimately unsuccessful. The facility for parallel development is
also important if you have several people working on the same project.
Git is written in C, and although it originated from the need for version control
tools in the development of Linux kernel code, it is used by many other open
source developments such as Eclipse and Android.
The easiest way to understand Git is to go through the steps of actually using
it. Therefore, the next section is structured as a step-by-step guide. If it is not
already, Git is easily installed using sudo apt install git, so you should be
able to follow the steps, directly at the terminal. GitHub is used in this book as
the remote repository for providing the source code examples. Except for pushing the source code to the server, you can do everything in this guide without a
GitHub account. GitHub provides free public repository accounts, but charges a
fee for private repositories, such as those that would be required for retaining
intellectual property rights.
c03.indd 08:48:0:PM 05/12/2016
Page 100
Chapter 3 ■ Exploring Embedded Linux Systems
N O T E If you are planning to write a large software project and do not want to make
it publicly available on www.github.com or pay a subscription fee, you can currently
host small-scale private repositories at sites such as bitbucket.org and gitlab
.com. With some work, you can even set up GitLab on your own server, as there is an
open source version of the platform.
A Practice-Based Introduction
In this guide, I create a repository called “test” on GitHub. Initially, it contains
only a README.md file with a short description of the “test” project.
As shown in Figure 3-4, nearly all operations are local operations. A checksum
is performed on every file in Git before it is stored. The checksum ensures that
Git will be aware if a modification is made outside of Git itself, including file
system corruption. Git uses 40-character hash codes for the checksums. This
helps Git to keep track of changes between the local repository and remote
repository, which enables the range of local operations.
Figure 3-4: The basic Git workflow
Cloning a Repository (git clone)
Cloning a repository means making a copy of all the files in the repository on
your local file system, as well as the history of changes to that project. You do
this operation only once. To clone the repository, issue the command git clone
followed by the fully formed repository name:
pi@erpi / $ cd ~/
pi@erpi ~ $ git clone https://github.com/derekmolloy/test.git
Cloning into 'test'...
remote: Counting objects: 14, done.
remote: Compressing objects: 100% (5/5), done.
c03.indd 08:48:0:PM 05/12/2016
Page 101
101
102
Part I ■ Raspberry Pi Basics
remote: Total 14 (delta 1), reused 0 (delta 0), pack-reused 9
Unpacking objects: 100% (14/14), done.
Checking connectivity... done.
You now have a full copy of the “test” repository in the /test directory. Your
repository is just as complete as the version on the GitHub server; if you were
to deploy it over a network, file system, other Git server, or even on a different
GitHub account, it could assume the role as the main version of this repository.
Although there is no need for a central server, it is usually the case, because it
enables multiple users to “check in” source code to a known master repository.
The repository is created in the /test directory, and it currently contains the
following:
pi@erpi ~/test $ ls -al
total 20
drwxr-xr-x 3 pi pi 4096 Jun 20 22:00 .
drwxr-xr-x 6 pi pi 4096 Jun 20 22:00 ..
drwxr-xr-x 8 pi pi 4096 Jun 20 22:00 .git
-rw-r--r-- 1 pi pi
59 Jun 20 22:00 README.md
You can see the README.md that was created when the project was initialized
on GitHub; you can use more to view the contents of this file. The directory
also contains a hidden .git subdirectory, which contains the following files
and directories:
pi@erpi ~/test/.git $ ls
branches description hooks
config
HEAD
index
info
logs
objects
packed-refs
refs
The hidden .git folder contains all the information about the repository,
such as commit messages, logs, and the data objects. For example, the remote
repository location is maintained in the config file:
pi@erpi ~/test/.git $ more config | grep url
url = https://github.com/derekmolloy/test.git
The “Further Reading” section at the end of this chapter directs you to an
excellent book on Git, which is freely available online, that describes the nature
of the .git directory structure in detail. Thankfully, in the following discussion,
you do not have to make changes in the .git directory structure, because you
have Git commands to do that for you.
N O T E This step-by-step guide uses my “test” repository; however, you can easily
create your own repository on GitHub. After you set up a free account on GitHub, go
to Create New, and then New repository. Give the repository a name and a description, make it publicly available, choose to initialize it with a README, and then choose
Create Repository. You can then follow these instructions using your own account,
and as a result you will be able to push back from the RPi to your own repository on
GitHub.
c03.indd 08:48:0:PM 05/12/2016
Page 102
Chapter 3 ■ Exploring Embedded Linux Systems
Getting the Status (git status)
Now that the repository exists, the next step is to add a new text file to the
working directory, where it will be it in an untracked state. When you call the
command git status, you can see a message stating that “untracked files”
are present:
pi@erpi ~/test $ echo "Just some text" > newfile.txt
pi@erpi ~/test $ git status
On branch master
Your branch is up-to-date with 'origin/master'.
Untracked files:
(use "git add <file>..." to include in what will be committed)
newfile.txt
nothing to commit, untracked files present (use "git add" to track)
The next step is to add any untracked files to the staging area. However, if
you did not want to add a set of files, you could also create a .gitignore file to
ignore those files. For example, this could be useful if you are building C/C++
projects and you decide that you do not want to add intermediate .o files. Here
is an example of creating a .gitignore file in order to ignore C/C++ .o files:
pi@erpi ~/test $ echo "*.o" > .gitignore
pi@erpi ~/test $ more .gitignore
*.o
pi@erpi ~/test $ touch testobject.o
pi@erpi ~/test $ git status
On branch master
Your branch is up-to-date with 'origin/master'.
Untracked files:
(use "git add <file>..." to include in what will be committed)
.gitignore
newfile.txt
nothing to commit, untracked files present (use "git add" to track)
In this case, two files are untracked, but there is no mention of the testobject.o
file, as it is being correctly ignored. Note that the .gitignore file is itself part
of the repository and so will persist when the repository is cloned, along with
its revision history and so on.
Adding to the Staging Area (git add)
The files in the working directory can now be added to the staging area by typing
git add .—this command adds all of the files in the working directory, with
the exception of the ignored files. In this example, two files are added from the
working directory to the staging area, and the status of the repository can then
be displayed using the following:
pi@erpi ~/test $ git add .
pi@erpi ~/test $ git status
c03.indd 08:48:0:PM 05/12/2016
Page 103
103
104
4
Part I ■ Raspberry Pi Basics
On branch master
Your branch is up-to-date with 'origin/master'.
Changes to be committed:
(use "git reset HEAD <file>..." to unstage)
new file:
.gitignore
new file:
newfile.txt
To delete ((remove) a file from the staging area, use git rm somefile.ext.
Committing to the Local Repository (git commit)
After you add files to the staging area, you can commit the changes from the
staging area to the local Git repository. First, you may want to add your name
and e-mail address variables, to identify who is committing the changes:
pi@erpi ~/test $ git config --global user.name "Derek Molloy"
pi@erpi ~/test $ git config --global user.email derek@my.email.com
These values are set against your Linux user account, so they will persist when
you next log in. You can see them by typing more ~/.gitconfig.
To permanently commit the file additions to the local Git repository, use the
git commit command:
pi@erpi ~/test $ git commit -m "Testing the repository"
[master 3eea9a2] Testing the repository
2 files changed, 2 insertions(+)
create mode 100644 .gitignore
create mode 100644 newfile.txt
The changes are flagged with the username, and a message is also required.
If you want to detail the message inline, use -m to set the commit message.
N O T E The shortcut git commit -a commits modifiedd files directly to the local
repository, without requiring a call to add. It does not add new files. Refer back to
Figure 3-4, shown earlier in this chapter.
Pushing to the Remote Repository (git push)
To perform this step, you must have your own GitHub account. The git push
command pushes any code updates to the remote repository. You must be registered to make changes to the remote repository for the changes to be applied.
In Git 2.0, a new more conservative approach, called simple,
e has been taken to
push to remote repositories. It is chosen by default, but a warning message can
be squelched, and the push can be performed as follows (replace the user details
and repository name with your own account details):
pi@erpi ~/test $ git config --global push.default simple
pi@erpi ~/test $ git push
c03.indd 08:48:0:PM 05/12/2016
Page 104
Chapter 3 ■ Exploring Embedded Linux Systems
Username for 'https://github.com': derekmolloy
Password for 'https://derekmolloy@github.com': mySuperSecretPassword
Counting objects: 4, done.
Delta compression using up to 4 threads.
Compressing objects: 100% (2/2), done.
Writing objects: 100% (4/4), 350 bytes | 0 bytes/s, done.
Total 4 (delta 0), reused 0 (delta 0)
To https://github.com/derekmolloy/test.git
f5c45f4..3eea9a2 master -> master
After the code has been pushed to the remote repository, you can pull changes
back to a local repository on any machine by issuing a git pull command from
within the local repository directory:
pi@erpi ~/test $ git pull
Already up-to-date.
In this case everything is already up-to-date.
Git Branching
Git supports the concept of branching, which enables you to work on multiple
different versions of the set of files within your project. For example, to develop
a new feature in your project (version 2) but maintain the code in the current
version (version 1), you could create a new branch (version 2). New features and
changes that are made to version 2 will not affect the code in version 1. You can
then easily switch between branches.
Creating a Branch (git branch)
Suppose, for example, you want to create a new branch called mybranch; you
can do so using the command git branch mybranch, and then you can switch
to that branch using git checkout mybranch, as shown:
pi@erpi ~/test $ git branch mybranch
pi@erpi ~/test $ git checkout mybranch
Switched to branch 'mybranch'
Now, to demonstrate how this works, suppose that a temporary file called
testmybranch.txt is added to the repository. This could be a new code file for
your project. You can see that the status of the branch makes it clear that the
working directory contains an untracked file:
pi@erpi ~/test $ touch testmybranch.txt
pi@erpi ~/test $ ls
newfile.txt README.md testmybranch.txt testobject.o
pi@erpi ~/test $ git status
On branch mybranch
Untracked files:
(use "git add <file>..." to include in what will be committed)
c03.indd 08:48:0:PM 05/12/2016
Page 105
105
106
6
Part I ■ Raspberry Pi Basics
testmybranch.txt
nothing to commit, untracked files present (use "git add" to track)
You can then add this new file to the staging area of the branch using the
same commands:
pi@erpi ~/test $ git add .
pi@erpi ~/test $ git status
On branch mybranch
Changes to be committed:
(use "git reset HEAD <file>..." to unstage)
new file:
testmybranch.txt
You can commit this change to the mybranch branch of the local repository.
This change will affect the mybranch branch but have no impact on the master
branch:
pi@erpi ~/test $ git commit -m "Test commit to mybranch"
[mybranch d4cabf3] Test commit to mybranch
1 file changed, 0 insertions(+), 0 deletions(-)
create mode 100644 testmybranch.txt
pi@erpi ~/test $ git status
On branch mybranch
nothing to commit, working directory clean
pi@erpi ~/test $ ls
newfile.txt README.md testmybranch.txt testobject.o
You can see from the preceding output that the file testmybranch.txt is
committed to the local repository and you can see the file in the directory.
If you now switch from the branch mybranch to the master branch using the
call git checkout master, you will see that something interesting happens
when you request the directory listing:
pi@erpi ~/test $ git checkout master
Switched to branch 'master'
Your branch is up-to-date with 'origin/master'.
pi@erpi ~/test $ ls
newfile.txt README.md testobject.o
Yes, the file testmybranch.txt has disappeared from the directory! It still exists,
but it is in a blob form inside the .git/objects directory. If you return to the
branch and list the directory, you will see the following:
pi@erpi ~/test $ git checkout mybranch
Switched to branch 'mybranch'
pi@erpi ~/test $ ls
newfile.txt README.md testmybranch.txt
testobject.o
The file now reappears. Therefore, you can see just how well integrated the
branching system is. At this point, you can go back to the master branch and
make changes to the original code without the changes in the mybranch branch
c03.indd 08:48:0:PM 05/12/2016
Page 106
Chapter 3 ■ Exploring Embedded Linux Systems
having any impact on the master code. Even if you change the code in the same
file, it has no effect on the original code in the master branch.
Merging a Branch (git merge)
What if you want to apply the changes that you made in the mybranch branch
to the master project? You can do this by using git merge:
pi@erpi ~/test $ git checkout master
Switched to branch 'master'
Your branch is up-to-date with 'origin/master'.
pi@erpi ~/test $ git merge mybranch
Updating 3eea9a2..d4cabf3
Fast-forward
testmybranch.txt | 0
1 file changed, 0 insertions(+), 0 deletions(-)
create mode 100644 testmybranch.txt
pi@erpi ~/test $ git status
On branch master
Your branch is ahead of 'origin/master' by 1 commit.
(use "git push" to publish your local commits)
nothing to commit, working directory clean
pi@erpi ~/test $ ls
newfile.txt README.md testmybranch.txt testobject.o
Now the testmybranch.txt file is in the master branch and any changes
that were made to other documents in the master have been applied. The local
repository is now one commit ahead of the remote repository and you can use
git push to update the remote repository.
Deleting a Branch (git branch -d)
If you want to delete a branch, use the git branch -d mybranch command:
pi@erpi ~/test $ git branch -d mybranch
Deleted branch mybranch (was d4cabf3).
pi@erpi ~/test $ ls
newfile.txt README.md testmybranch.txt
testobject.o
In this case the file testmybranch.txt is still present in the master project—
and it should be, because the branch was merged with the master project. If
the branch had been deleted before the merge was performed, the file would
have been lost.
Common Git Commands
Table 3-8 provides a summary of the main Git commands. At this point, you
have seen the core use of Git. If you are developing code directly on the RPi,
c03.indd 08:48:0:PM 05/12/2016
Page 107
107
108
8
Part I ■ Raspberry Pi Basics
Git can be highly useful, because you can easily push your developments to a
remote repository. That capability can be useful in backing up your code and
redeploying the code to multiple RPis.
Table 3-8: Summary of the Main Git Commands
OPERATION
DESCRIPTION
OPERATION
DESCRIPTION
git clone
Clone from the remote
repository.
git rm
Delete a file or directory
from the staging area.
git init
Create a wholly new
repository.
git mv
Move or rename a file
or folder in the staging
area.
git pull
Merge changes from a
master repository.
git log
Display a log of commits.
The project history.
git fetch
Find what has changed in
a master repository without merging.
git tag
Give a commit a name
(e.g., version 2).
git status
Show the project’s status.
git merge
[name]
Merge the branch.
git add
Add a new file or edit an
existing file.
git show
Get details about the current or other commit.
git diff
Show the differences that
are to be committed.
git branch
[name]
Create a new branch.
(Use -d to delete.)
git commit
Commit to the repository.
git checkout [name]
Switch to a different
branch.
git push
Push changes from the
local repository to a
remote repository.
Using Desktop Virtualization
The RPi is a capable general-purpose computing platform, but if you are planning
to build a Linux kernel or perform cross-platform development (see Chapter 7),
a PC-based Linux installation is highly recommended. You can either use a
single/dual boot Linux PC, or if you are a Windows/Mac native, you should
investigate desktop virtualization.
Desktop virtualization enables a single desktop computer to run multiple OS
instances simultaneously. It uses technology called hypervisors, which consist of
hardware, firmware, and software elements, to create and run software-emulated
machines, known as virtual machines (VMs). If you want to run multiple OS
c03.indd 08:48:0:PM 05/12/2016
Page 108
Chapter 3 ■ Exploring Embedded Linux Systems
instances on a single computer, VMs provide an alternative to creating a multiboot configuration.
In virtualization, there are usually two or more distinct OS instances. The host
OS is the one that was first installed on the physical machine. The hypervisor
software is then used to create a guest OS within a VM. Figure 3-5 captures a
host Windows 8.1 desktop computer running a guest Debian 64-bit Linux Jessie
VM within a window. The Debian installation has the Cairo-Dock desktop
interface installed.
Figure 3-5: VirtualBox running Debian (Jessie) as a guest OS on a Windows host machine
Many virtualization products are available, but most have significant costs,
proprietary licenses, and are limited in the type of guest and host OSs that
they support. Two of the most popular Linux desktop virtualization products are VMware Player and VirtualBox. VMware Player (www.vmware.com/
products/player/) is free for personal use. VirtualBox (www.virtualbox.org)
is available under a GNU GPLv2 license (some features are available free under
a proprietary license).
Both products use hosted hypervisors (Type 2) for virtualization, meaning that
they run within a regular OS, enabling you to use both machines simultaneously.
VirtualBox is available to run on Windows, Mac OS X, and Linux machines,
and it can be used to host guest OSs such as Linux, Windows, and Mac OS
X. Currently, VMware Player is not available for Mac OS X host installations;
instead, you must purchase a product called VMware Fusion.
c03.indd 08:48:0:PM 05/12/2016
Page 109
109
110
0
Part I ■ Raspberry Pi Basics
Both products are powerful and it is difficult to distinguish between them;
however, VirtualBox is released under a GPL, and it supports a useful feature
called snapshots. A user interface makes it possible to take a snapshot of the guest
OS that can be saved for later use. For example, you could take a snapshot before
you make a significant configuration change to your guest OS, enabling you to
roll back to that configuration should problems arise. The snapshot stores the
VM settings; changes in the contents of the virtual disks; and the memory state
of the machine at that point in time. Therefore, when a snapshot is restored, the
VM continues running at the exact same point as when the snapshot was taken.
If you install the VirtualBox Guest Additions, you are able to copy and paste
text between your guest and host OSs, share directories, and even resize the window dynamically. This chapter’s web page (www.exploringrpi.com/chapter3/)
provides advice on installing a Linux guest OS under a Windows host OS.
All Linux packages and software in this book are built and tested using a
Debian 64-bit desktop distribution that is installed within a VirtualBox VM.
N O T E All Linux packages and software in this book are built and tested using a
Debian 64-bit desktop distribution that is installed within a VirtualBox VM.
Code for This Book
Now that you have your Desktop Linux installation up and running under
VirtualBox, or you are running a regular Linux desktop installation, you can
download all of the source code, scripts, and documentation discussed in this
book by opening a Linux terminal session/window and typing the following
(on the desktop machine and RPi):
pi@erpi ~ $ sudo apt install git
pi@erpi ~ $ git clone https://github.com/derekmolloy/exploringRPi.git
Cloning into 'exploringRPi'...
If you want to download the code from within Windows or Mac OS X, a
graphical user interface for working with GitHub repositories is available from
windows.github.com and mac.github.com.
N O T E If you have your own GitHub account, you can use its web interface to fork
this repository to your own account or you can watch the repository for updates and
changes. A GitHub account without private repositories is currently free of charge. In
addition, students and academics can apply for a free Micro account, which provides
for five private repositories for 2 years.
c03.indd 08:48:0:PM 05/12/2016
Page 110
Chapter 3 ■ Exploring Embedded Linux Systems
Summary
After completing this chapter, you should be able to do the following:
■
Describe the basic concept of an embedded Linux system.
■
Describe how an embedded Linux device, such as the RPi, boots the
Linux OS.
■
Describe important Linux concepts, such as kernel space, user space, and
system initialization using systemd.
■
Perform Linux system administration tasks on the RPi.
■
Use the RPi file system effectively.
■
Use a range of Linux commands for file and process management.
■
Manage your own software development projects using Git.
■
Install a Linux distribution on your desktop computer host OS using
desktop virtualization tools, such as VirtualBox.
■
Download the source code for this book using Git.
Further Reading
The following texts can help you learn more about embedded Linux, Linux
administration, Git, and virtualization:
■
Christopher Hallinan’s Embedded Linux Primer: A Practical Real-World
Approach, Second Edition (Upper Saddle River, NJ: Prentice Hall, 2011)
■
The Debian Policy Manual: tiny.cc/erpi303
■
To learn more about Git, start with a call to man gittutorial and then if
you need detailed information, see Scott Chacon’s excellent reference Pro
Git,
t at tiny.cc/erpi304; also available in paperback (New York: Apress
Media, 2009).
Bibliography
■
ARM Holdings. (2015, February 11). ARM Holdings PLC Reports Results
for the Fourth Quarter and Full Year 2014. Retrieved June 14, 2015, from
www.arm.com/about/newsroom/arm-holdings-plc-reports-resultsfor-the-fourth-quarter-and-full-year-2014.php.
c03.indd
08:48:0:PM 05/12/2016
Page 111
111
112
Part I ■ Raspberry Pi Basics
■
McCracken, J., Sherman, A., & King, I. (2015, May 27). Avago to Buy Broadcom
for $37 Billion in Biggest Tech Deal Ever. Bloomberg Business. Retrieved
June 14, 2015, from www.bloomberg.com/news/articles/2015-05-27/
avago-said-near-deal-to-buy-wireless-chipmaker-broadcom.
■
Git FAQ. (2013, March 9). Retrieved 2 22, 2014, from Git Wiki: git.wiki
.kernel.org/index.php/GitFaq#Why_the_.27git.27_name.3F.
■
Smith, B. (2013, July 29). A Quick Guide to GPLv3. Retrieved June 14,
2015, from www.gnu.org/licenses/quick-guide-gplv3.html.
c03.indd 08:48:0:PM 05/12/2016
Page 112
CHAPTER
4
Interfacing Electronics
This chapter introduces you to the type of practical electronics that you need to
work correctly and effectively in interfacing electronic circuits with the Raspberry
Pi (RPi) platform. The chapter begins by describing some equipment that can be
very helpful in developing and debugging electronic circuits. It continues with
a practical introductory guide to circuit design and analysis, in which you are
encouraged to build the circuits and utilize the equipment that is described at
the beginning of the chapter. The chapter continues with a discussion on the
typical discrete components that can be interfaced to the general-purpose input/
outputs (GPIOs) on the RPi, including diodes, capacitors, transistors, optocouplers,
switches, and logic gates. Finally, the important principles of analog-to-digital
conversion (ADC) are described, as such knowledge is required in Chapter 9
to build circuits that interface the RPi to analog sensors.
Equipment Required for This Chapter:
■
Components for this chapter (if following along): The full list is provided
at the end of this chapter.
■
Digilent Analog Discovery (version 1 or 2) or access to a digital multimeter,
signal generator, and oscilloscope.
Further details on this chapter are available at www.exploringrpi.com/chapter4/.
113
c04.indd 03:13:36:PM 05/20/2016 Page 113
114
Part I ■ Raspberry Pi Basics
N O T E One chapter cannot be a substitute for full textbooks on digital and analog
electronics; however, there are concepts with which you should be comfortable before
connecting electronics to the GPIO interface header on the Raspberry Pi, as incorrect
configurations can easily destroy the board. Later chapters depend heavily on the
electronics concepts that are described in this chapter; however, it is not vital that
you assimilate all of the content in this chapter before you move on. Importantly, this
chapter is here as a reference for electronics concepts mentioned in later chapters.
Analyzing Your Circuits
When developing electronics circuits for the RPi platform, it is useful to have
the following tools so that you can analyze a circuit before you connect it to the
RPi inputs/outputs, in order to reduce the chance of damaging your board. In
particular, it is useful to have access to a digital multimeter and a mixed-signal
oscilloscope.
N O T E The tools listed here are for your consideration. Be sure to do your homework
and seek independent advice before choosing any such product. None of the products I include are the result of any type of product placement agreement or request.
All prices are approximate.
Digital Multimeter
A digital multimeter (DMM) is an invaluable tool for measuring the voltage,
current, and resistance/continuity of RPi circuits. If you don’t already have one,
try to purchase one with the following features:
■
Auto power off: It is easy to waste batteries.
■
Auto range: It is vital that you can select different measurement ranges.
Mid-price meters often have automatic range selection functionality that
can reduce the time required to take measurements.
■
Continuity testing: This feature should provide an audible beep unless
there is a break in the conductor (or excessive resistance).
■
True RMS readings: Most low-cost meters use averaging to calculate
AC(~) current/voltage. True RMS meters process the readings using
a true root mean square (RMS) calculation, which makes it possible to
account for distortions in waveforms when taking readings. This feature
is useful for analyzing phase controlled equipment, solid-state devices,
motorized devices, etc.
c04.indd 03:13:36:PM 05/20/2016 Page 114
Chapter 4 ■ Interfacing Electronics
■
Other useful options: These options are not strictly necessary but are
helpful: backlit display, a measurement hold, large digit displays, a greater
number of significant digits, PC connectivity (ideally opto-isolated), temperature probe, and diode testing.
■
Case: Look for a good-quality rubberized plastic case.
Generally, most of the preceding features are available on mid-price DMMs
with a good level of accuracy (1% or better), high input impedances (>10 MΩ),
and good measurement ranges. High-end multimeters mainly offer faster measurement speed and greater levels of measurement accuracy; some may also
offer features such as measuring capacitance, frequency, temperature using an
infrared sensor, humidity, and transistor gain. Some of the best known brands
are Fluke, Tenma, Agilent, Extech, and Klein Tools.
Oscilloscopes
Standard DMMs provide you with a versatile tool that enables you to measure
average voltage, current, and resistance. Oscilloscopes typically only measure
voltage, but they enable you to see how the voltage changes with respect to time.
Typically, you can simultaneously view two or more voltage waveforms that are
captured within a certain bandwidth and number of analog samples (memory).
The bandwidth defines the range of signal frequencies that an oscilloscope can
measure accurately (typically to the 3 dB point, i.e., the frequency at which a
sine wave amplitude is ~30% lower than its true amplitude). To achieve accurate
results, the number of analog samples needs to be a multiple of the bandwidth
(you will see why later in this chapter when the Nyquist rate is discussed); and
for modern oscilloscopes, this value is typically four to five times the bandwidth,
so a 25 MHz oscilloscope should have 100 million samples per second or greater.
The bandwidth and number of analog samples have the greatest influence on
the cost of an oscilloscope.
Several low-cost two-channel oscilloscopes are available, such as those by
Owon PDS5022S 25 MHz (~$200), feature-rich Siglent SDS1022DL 25 MHz (~$325),
Rigol DS1052 50 MHz (~$325), and Owon SDS6062 60 MHz (~$349). Prices rise
considerably as the bandwidth increases, to around $1,500 for a 300 MHz scope.
Agilent digital storage (DSOX) and mixed-signal (MSOX) series scopes would be
considered to be mid/high range and cost $3,000 (100 MHz) to $16,000 (1 GHz).
Mixed-signal scopes also provide you with digital bus analysis tools.
The Digilent Analog Discovery with Waveforms (see Figure 4-1) is used to test
all of the circuits in this book. The Analog Discovery (and very similar Analog
Discovery 2) is a USB oscilloscope, waveform generator, digital pattern generator, and logic analyzer for the Windows environment. The recently released
Waveforms 2015 software now has support for Linux (including ARM) and
Mac OS X. The Analog Discovery is generally available for $259–$279. If you
c04.indd 03:13:36:PM 05/20/2016 Page 115
115
116
Part I ■ Raspberry Pi Basics
are starting out, or refreshing your electronics skills, it is a really great piece of
equipment for the price.
Figure 4-1: The Waveforms application generating a signal and displaying the response from
the physical circuit
N O T E A video I made about the use of the Analog Discovery is available at this
chapter’s web page: www.exploringrpi.com/chapter4. It demonstrates three
different measurement applications of the Analog Discovery: analog analysis of a
rectifier diode; using the digital pattern generator and logic analyzer to investigate
the behavior of a JK flip-flop; and using the logic analyzer and its I2C interpreter to
connect to the BeagleBone Black I2C bus and analyze how it behaves. The analysis performed would be identical on the RPi platform.
The Analog Discovery is used to generate all of the oscilloscope plots that
are presented in this book, as all examples have been implemented using real
circuits. The scope is limited to two channels at 5 MHz per channel and 50 million samples per second, for both the waveform generator and the differential
oscilloscope. As such, the Analog Discovery is mainly focused on students and
learners; however, it can also be useful in deciding upon “must-have” features
for your next, more expensive, equipment.
c04.indd 03:13:36:PM 05/20/2016 Page 116
Chapter 4 ■ Interfacing Electronics
There are alternative mixed-signal USB scopes, such as PicoScopes, which
range from $160 to $10,000 (www.picotech.com), and the BitScope DSO, from
$150 to $1,000 (www.bitscope.com), which has Linux support. However, based
on the feature set that is currently available on USB oscilloscopes, it may be
the case that a bench scope with a USB logic analyzer (to provide mixed-mode
functionality, such as the Saleae logic analyzer, www.saleae.com) provides the
best “bang for your buck.”
N O T E The BitScope Micro (~$145) is a special version of the BitScope that is built
especially for the RPi. Similar to the Analog Discovery, it is a two-channel oscilloscope
(20 MHz), logic analyzer (6 channel), and spectrum analyzer. The BitScope Micro is
designed to be connected directly to the RPi, and it can be used to create a standalone
or network-accessible measurement and data acquisition platform. In addition, it
includes software libraries that you can use to build custom acquisition applications.
For more information, see bitscope.com/pi/.
Basic Circuit Principles
Electronic circuits contain arrangements of components that can be described as
being either passive or active. Active components, such as transistors, are those
that can adaptively control the flow of current, whereas passive components
cannot (e.g., resistors, capacitors, diodes). The challenge in building circuits is
designing a suitable arrangement of appropriate components. Fortunately, there
are circuit analysis equations to help you.
Voltage, Current, Resistance, and Ohm’s Law
The most important equation that you need to understand is Ohm’s law. It is
simply stated as follows:
V=I×R
where:
■
Voltage (V), measured in volts (V), is the difference in potential energy
that forces electrical current to flow in the circuit. A water analogy is very
useful when thinking of voltage; many houses have a buffer tank of water
in the attic that is connected to the taps in the house. Water flows when a
tap is turned on, due to the height of the tank and the force of gravity. If
the tap were at the same height as the top of the tank of water, no water
would flow, because there would be no potential energy. Voltage behaves
in much the same way; when a voltage on one side of a component, such
as a resistor, is greater than on the other side, electrical current can flow
across the component.
c04.indd 03:13:36:PM 05/20/2016 Page 117
117
118
Part I ■ Raspberry Pi Basics
■
Current (I), measured in amps (A), is the flow of electrical charge. To continue the water analogy, current would be the flow of water from the tank
(with a high potential) to the tap (with a lower potential). Remember that
the tap still has potential and water will flow out of the drain of the sink,
unless it is at ground level (GND). To put the level of current in context,
when we build circuits to interface with the RPi’s GPIOs, they usually
source or sink only about 3 mA, where a milliamp is one thousandth of
an amp.
■
Resistance (R), measured in ohms (Ω), discourages the flow of charge.
A resistor is a component that reduces the flow of current through the
dissipation of power. It does this in a linear fashion, where the power dissipated in watts (W), is given by P = V × I or, alternatively by integrating
Ohm’s law: P = I2 R = V2 ⁄ R. The power is dissipated in the form of heat,
and all resistors have a maximum dissipated power rating. Common metal
film or carbon resistors typically dissipate 0.125 W to 1 W, and the price
increases dramatically if this value has to exceed 3 W. To finish with the
water analogy, resistance is the friction between the water and the pipe,
which results in a heating effect and a reduction in the flow of water. This
resistance can be increased by increasing the surface area over which the
water has to pass, while maintaining the pipe’s cross-sectional area (e.g.,
placing small pipes within the main pipe).
As an example, if you had to buy a resistor that limits the flow of current to
100 mA when using a 5 V supply, as illustrated in Figure 4-2(a), which resistor
should you buy? The voltage dropped across the resistor, VR, must be 5 V, as
it is the only component in the circuit. Because VR = IR × R, it follows that the
resistor should have the value R = VR ⁄ (IR = 5 V) ⁄ (100 mA) = 50 Ω, and the power
dissipated by this resistor can be calculated using any of the general equations
P = VI = I 2 R = V 2 ⁄ R as 0.5 W.
(a)
(b)
Figure 4-2: (a) Ohm’s law circuit example, and (b) a voltage divider example
Buying one through-hole, fixed-value metal-film resistor with a 1% tolerance
(accuracy) costs about $0.10 for a 0.33 W resistor and $0.45 for a 1 W power rating. You should be careful with the power rating of the resistors you use in your
c04.indd 03:13:36:PM 05/20/2016 Page 118
Chapter 4 ■ Interfacing Electronics
circuits, as underspecified resistors can blow. A 30 W resistor will cost $2.50 and
can get extremely hot—not all resistors are created equally!
W A R N I N G Why would it be bad practice to connect a voltage supply’s positive
terminal to the negative terminal without a resistor? This is called a short circuit, and
it is the quickest way to damage a sensitive device like the RPi. Connection (hook-up)
wire by its nature is a good conductor, and it has a very small resistance. A 100 M (328‘)
roll of 0.6 mm (0.023”) hook-up wire has a total resistance of about 5 Ω; therefore, connecting a 6” length of connection wire between a RPi 3.3 V supply and its GND terminal
would in theory draw 433 A (I=V/R=3.3 V/0.0076 Ω). In practice this will not happen, but
the available maximum current would likely damage your RPi! Also, remember that
LEDs do not include a fixed internal resistance, so they behave somewhat like a short
circuit when forward biased—LEDs nearly always require current-limiting resistors for
this reason!
Voltage Division
If the circuit in Figure 4-2(a) is modified to add another resistor in series as
illustrated in Figure 4-2(b), what will be the impact on the circuit?
■
Because one resistor is after the other (they’re in series), the total resistance
that the current must pass through to circulate in the circuit is the sum of
the two values: RT = R1 + R2 .
■
The supply voltage must drop across the two resistors, so you can say that
Vsupply = VR1 + VR2. The voltage that drops across each resistor is inversely
proportional to the resistor’s value. This circuit is called a voltage divider.
Suppose you want to calculate on paper the voltage value at point X in
Figure 4-2(b) if R1 = 25 Ω and R2 = 75 Ω. The total resistance in the circuit is
RT = 25 + 75 = 100 Ω, and the total voltage drop across the resistors must be 5 V;
therefore, by using Ohm’s law, the current flowing in the circuit is I = V/R =
5 V/100 Ω = 50 mA. If the resistance of R1 is 25 Ω, then the voltage drop across
VR1 = I × R = 0.05 A × 25 Ω = 1.25 V and the voltage drop across VR2 = I × R =
0.05 A × 75 Ω = 3.75 V. You can see that the sum of these voltages is 5 V, thus
obeying Kirchoff’s voltage law, which states that the sum of the voltage drops
in a series circuit equals the total voltage applied.
To answer the question fully: In this circuit, 1.25 V is dropped across R1 and
3.75 V is dropped across R2, so what is the voltage at X? To know that, you have
to measure X with respect to some other point! If you measured X with respect to
the negative terminal of the supply, the voltage drop is VX in Figure 4-2(b), and it is
the same as the voltage drop across R2, so it is 3.75 V. However, it would be equally
as valid to ask the question, “What is the voltage at X with respect to the positive
terminal of the supply?” In that case, it would be the negative of the voltage drop
across R1 (as X is at 3.75 V with respect to the negative terminal and the positive
c04.indd 03:13:36:PM 05/20/2016 Page 119
119
120
Part I ■ Raspberry Pi Basics
terminal is at +5 V with respect to the negative terminal); therefore, the voltage at
X with respect to the positive terminal of the supply is −1.25 V.
To calculate the value of VX in Figure 4-2(b), the voltage divider rule can be
generalized to the following:
VX = V u
R2
R1 R2
You can use this rule to determine a voltage VX, but unfortunately this configuration is quite limited in practice, because it is very likely that the circuit
to which you connect this voltage supply, VX, will itself have a resistance (or
load). This will alter the characteristic of your voltage divider circuit, changing
the voltage VX. However, most circuits that follow voltage dividers are usually
input circuits that have very high input impedances, and therefore the impact
on VX will be minimal.
Figure 4-3(a) captures a variable resistor, or potentiometer (pot), and an
associated circuit where it is used as a standalone voltage divider. The resistance between pins 1 and 3 is a fixed value, 10 kΩ in the case of the multiturn
pot; however, the resistance between pins 3 and the wiper pin (pin 2) varies
between 0 Ω and 10 kΩ. Therefore, if the resistance between pins 2 and 3 is 2 kΩ,
then the resistance between pins 1 and 2 will be 10 kΩ − 2 kΩ = 8 kΩ. In such a
case, the output voltage, Vout, will be 1 V and it can be varied between 0 V and
5 V by turning the small screw on the pot, using a trim tool or screwdriver.
(a)
(b))
(b
Figure 4-3: (a) Potentiometers and using a variable voltage supply, and (b) a current divider
example
Current Division
If the circuit is modified as in Figure 4-3(b) to place the two resistors in parallel, you now have a current divider circuit. Current will follow the path of least
resistance, so if R1 = 100 Ω and R2 = 200 Ω, then a greater proportion of the current will travel through R1. So, what is this proportion? In this case the voltage
drop across R1 and R2 is 5 V in both cases. Therefore, the current I1 will be
I = V/R = 5 V/100 Ω = 50 mA and the current I2 will be I = 5 V/200 Ω = 25 mA.
c04.indd 03:13:36:PM 05/20/2016 Page 120
Chapter 4 ■ Interfacing Electronics
Therefore, twice as much current travels through the 100 Ω resistor as the 200 Ω
resistor. Clearly, current favors the path of least resistance.
Kirchoff’s current law states that the sum of currents entering a junction equals
the sum of currents exiting that junction. This means that IS = I1 + I2 = 25 mA +
50 mA = 75 mA. The current divider rule can be stated generally as follows:
⎛ R2 ⎞
⎛ R2 ⎞
⎟, and I 2 = I × ⎜ R1 R2 ⎟
R
1
R
2
⎝
⎠
⎝
⎠
I1 = I × ⎜
However, this requires that you know the value of the current I (IS in this case)
that is entering the junction. To calculate IS directly, you need to calculate the
equivalent resistance (RT) of the two parallel resistors, which is given as follows:
R1 R2
1
1
1
=
+
, or RT =
,
R1 R2
RT R1 R2
This is 66.66 Ω in Figure 4-3(b); therefore IS = V/R = 5 V/66.66 Ω = 75 mA, which
is consistent with the initial calculations.
The power delivered by the supply: P = VI = 5 V × 0.075 A = 0.375 W. This
should be equal to the sum of the power dissipated by R1 = V2/R = 52/100 =
0.25 W and, R2 = V2/R = 52/200 = 0.125 W giving 0.375 W total, confirming that
the law of conservation of energy applies!
Implementing RPi Circuits on a Breadboard
The breadboard is a great platform for prototyping circuits and it works perfectly with the RPi. Figure 4-4 illustrates a breadboard, describing how you
can use the two horizontal power rails for 3.3 V and 5 V power. The RPi GPIO
header consists of male header pins, which means that you typically require
relatively expensive female jumper connectors for wiring circuits. RPi GPIO
extension boards (e.g., the Adafruit Pi T-Cobbler Plus), as illustrated in Figure
4-4, are widely available for interfacing to breadboards. They solve the problem of connecting to the male headers on the RPi using female jumper cables,
provide a very stable connection, and allow you to use low-cost hook-up wire
for your circuits. Please be especially careful when connecting the RPi end of
a GPIO extension board cable to the RPi, as the connector is not polarized and
therefore can be connected backward.
A good-quality breadboard like that in Figure 4-4 (830 tie points) costs about
$6 to $10. Giant breadboards (3,220 tie points) are available for about $20. Here
are some tips for using breadboards:
■
Whenever possible, place Pin 1 of your ICs on the bottom left so that you
can easily debug your circuits. Always line up the pins carefully with the
breadboard holes before applying pressure and “clicking” it home. Also,
ICs need power!
■
Leaving a wire disconnected is not the same as connecting it to GND
(discussed later in this chapter).
c04.indd 03:13:36:PM 05/20/2016 Page 121
121
122
Part I ■ Raspberry Pi Basics
■
Use a flat-head screwdriver to slowly lever ICs out of the breadboard
from both ends to avoid bending the IC’s legs.
■
Be careful not to bridge resistors and other components by placing two of
their pins in the same vertical rail. Also, trim resistor leads before placing
them in the board, as long resistor leads can accidentally touch and cause
circuit debugging headaches.
■
Momentary push buttons typically have four legs that are connected in
two pairs; make sure that you orient them correctly (use a DMM continuity test).
■
Staples make great bridge connections!
■
Some boards have a break in the power rails; bridge this where necessary.
■
Breadboards typically have 0.1” spacing (lead pitch) between the tie points,
which is 2.54 mm metric. Try to buy all components and connectors with
that spacing. For ICs, choose the DIP/PDIP (the IC code ends with an N);
and for other components, choose the “through-hole” form.
■
Use the color of the hook-up wire to mean something—e.g., use red for
5 V and black for GND; it can really help when debugging circuits. Solidcore 22AWG wire serves as perfect hook-up wire and is available with
many different insulator colors. Pre-formed jumper wire is available, but
long wires lead to messy circuits. A selection of hook-up wire in different colors and a good-quality wire-stripping tool enables the neatest and
most stable breadboard layouts.
Figure 4-4: The breadboard with an RPi GPIO extension board and a 7408 IC (quad two-input
AND gates)
c04.indd 03:13:36:PM 05/20/2016 Page 122
Chapter 4 ■ Interfacing Electronics
EXAMPLE: MAKING CUSTOM CABLES FOR THE RPI GPIO HEADER
As an alternative to using GPIO expansion boards or pre-crimped female jumper
wires, you can make custom cables for the RPi’s DuPont PCB interconnector. Custom
cables allow for deployable stable connections, custom cable lengths, custom breakout directions, and mixed male/female end connectors. Figure 4-5(a) illustrates a
custom-built connector that is attached to the RPi header. Figure 4-5(b) illustrates a
typical budget-price crimping tool ($20–$35). A video on this topic is available on the
chapter web page and at tiny.cc/erpi401.
(a)
(b)
Figure 4-5: (a) The custom-built connector attached to an RPi (model B), and (b) a low-cost
crimping tool
Digital Multimeters (DMMs) and Breadboards
Measuring voltage, current and resistance is fairly straightforward once you
take a few rules into account (with reference to Figure 4-6):
■
DC voltage (DCV) is measured in parallel with (i.e., across) the component
that experiences the voltage drop. The meter should have the black probe
in the COM (common) DMM input.
■
DC current (DCA) is measured in series, so you will have to “break” the
connection in your circuit and wire the DMM as if it were a component
in series with the conductor in the circuit in which you are measuring
current. Use the black probe lead in COM and the red lead in the μAmA
input (or equivalent). Do not use the 10 A unfused input.
■
Resistance cannot usually be measured in-circuit, because other resistors
or components will act as parallel/series loads in your measurement.
Isolate the component and place your DMM red probe in the VΩ input and
set the meter to measure Ω. The continuity test can be reasonably effectively used in-circuit, provided that it is de-energized.
c04.indd 03:13:36:PM 05/20/2016 Page 123
123
124
Part I ■ Raspberry Pi Basics
Figure 4-6: Measuring voltage, current, and resistance
If your DMM is refusing to function, you may have blown the internal fuse.
Disconnect the DMM probes and open the meter to find the small glass fuse. If
you have a second meter you can perform a continuity test to determine whether
it has blown. Replace it with a like value (or PTC)—not a mains fuse!
WARNING
Measuring current directly across a voltage supply (even a 9 V battery) with no load is the quickest way to blow the DMM fuse, as most are rated at
about 200 mA. Check that the probe is in the VΩ input before measuring voltage.
Example Circuit: Voltage Regulation
Now that you have read the principles, a more complex circuit is discussed in
this section, and then the components are examined in detail in the following
sections. Do not build the circuit in this section; it is intended as an example to
introduce the concept of interconnected components.
A voltage regulator is a complex but easy-to-use device that accepts a varied
input voltage and outputs a constant voltage almost regardless of the attached
load, at a lower level than the input voltage. The voltage regulator maintains the
output voltage within a certain tolerance, preventing voltage variations from
damaging downstream electronics devices.
The RPi B+ and RPi 2/3 models have a dual high-efficiency PWM step-down
DC-DC converter (PAM2306 on U3, see tiny.cc/erpi402) that can supply
different fixed voltage levels to on-board devices, along with short-circuit protection. For example, there is a 5 V, 3.3 V, and a 1.8 V output. You can use these
5 V and 3.3 V outputs as supplies on the RPi GPIO header to drive your circuits, but only within certain current supply limits. The RPi can supply up to
200 mA–300 mA on the 5 V pins (Pins 2 and 4), and approximately 50 mA on the
3.3 V pins (Pins 1 and 17).
c04.indd 03:13:36:PM 05/20/2016 Page 124
Chapter 4 ■ Interfacing Electronics
If you want to draw larger currents for applications like driving motors, you
may need to use voltage regulators like that in Figure 4-7. You can build this
directly on a breadboard or you can purchase a “breadboard power supply stick
5 V/3.3 V” from SparkFun (www.sparkfun.com) for about $15.
(a)
a)
(b))
(b
Figure 4-7: The KA7805A/LM7805 voltage regulator and an example regulator circuit
As shown in Figure 4-7, the pin on the left of the regulator is the voltage
supply input. When delivering a current of 500 mA, the KA7805/LM7805 voltage regulator will accept an input voltage range of 8 V–20 V, and will output a
voltage (on the right) in the range of 4.8 V–5.2 V. The middle pin should be
connected to the ground rail. The aluminum plate at the back of the voltage
regulator is there to dissipate heat. The hole enables you to bolt on a heat sink,
allowing for greater output currents, of up to 1 A.
The minimum input voltage required is about 8 V in order to drive the KA7805/
LM7805 voltage regulator. If your supply voltage is lower than that, then you
could use a low-dropout (LDO) voltage regulator, which can require a supply
as low as 6 V to operate a 5 V regulator. The implementation circuit in Figure
4-7 has the following additional components that enable it to deliver a clean
and steady 5 V, 1 A supply:
■
The diode ensures that if the supply is erroneously connected with the
wrong polarity (e.g., 9 V and GND are accidentally swapped), then
the circuit is protected from damage. Diodes like the 1N4001 (1 A supply)
are very low cost, but the downside is that there will be a small forward
voltage drop (approximately 1 V at 1 A) across the diode in advance of
the regulator.
■
The switch can be used to power the circuit on or off. A slider switch
enables the circuit to remain continuously powered.
■
The Positive Temperature Coefficient (PTC) resettable fuse is very useful for preventing damage from overcurrent faults, such as accidental
short circuits or component failure. The PTC enables a holding current
to pass with only a small resistance (about 0.25 Ω); but once a greater tripping current is exceeded, the resistance increases rapidly, behaving like a
c04.indd 03:13:36:PM 05/20/2016 Page 125
125
126
Part I ■ Raspberry Pi Basics
circuit breaker. When the power is removed, the PTC will cool (for a few
seconds) and it regains its pre-tripped characteristics. In this circuit a 60R110
or equivalent Polyfuse would be appropriate, as it has a holding current
of 1.1 A and a trip current of 2.2 A, at a maximum voltage of 60 V DC.
■
The 0.33 μF capacitor is on the supply side of the regulator and the
0.1 μF capacitor is on the output side of the regulator. These are the values
recommended in the datasheet to remove noise (ripple rejection) from the
supply. Capacitors are discussed shortly.
■
The LED and appropriate current-limiting resistor provide an indicator
light that makes it clear when the supply is powered.
N O T E There are two main notations to represent current flow: The first is electron
current flow, and it is the flow of negative charge. The second is conventional flow
notation, and it is precisely the opposite: It is the flow of positive charge, and it is consistent with all semiconductor symbols. This book uses the conventional flow notation
to describe current flow direction.
Discrete Components
The previous example circuit used a number of discrete components to build a
standalone power supply circuit. In this section, the types of components that
compose the power supply circuit are discussed in more detail. These components can be applied to many different circuit designs, and it is important to
discuss them now, as many of them are used in designing circuits that interface
to the RPi input/outputs in Chapter 6.
Diodes
Simply put, a diode is a discrete semiconductor component that allows current to
pass in one direction but not the other. As the name suggests, a “semi” conductor
is neither a conductor nor an insulator. Silicon is a semiconductive material, but
it becomes much more interesting when it is doped with an impurity, such as
phosphorus. Such a negative (n-type) doping results in a weakly bound electron
in the valence band. It can also be positively doped (p-type) to have a hole in
the valence band, using impurities such as boron. When you join a small block
of p-type and n-type doped silicon together, you get a pn-junction—a diode!
The free electrons in the valence band of the n-type silicon flow to the p-type
silicon, creating a depletion layer and a voltage potential barrier that must be
overcome before current can flow.
c04.indd 03:13:36:PM 05/20/2016 Page 126
Chapter 4 ■ Interfacing Electronics
When a diode is forward biased it allows current to flow through it; when it
is reverse-biased, no current can flow. A diode is forward-biased when the voltage on the anode (+ve) terminal is greater than the voltage on the cathode (−ve)
terminal; however, the biasing must also exceed the depletion layer potential
barrier (knee voltage) before current can flow, which is typically between 0.5 V
and 0.7 V for a silicon diode. If the diode is reverse-biased by applying a greater
voltage on the cathode than the anode, then almost no current can flow (maybe
1 nA or so). However, if the reverse-biased voltage is increasingly raised, then
eventually the diode will break down and allow current to flow in the reverse
direction. If the current is low then this will not damage the diode—in fact, a
special diode called a Zener diode is designed to operate in this breakdown
region, and it can be configured to behave just like a voltage regulator.
The 1N4001 is a low-cost silicon diode that can be used in a simple circuit
(see Figure 4-8) to demonstrate the use and behavior of diodes. The 1N4001 has
a peak reverse breakdown voltage of 50 V. In this circuit, a sine wave is applied
that alternates from +5 V to −5 V, using the waveform generator of the Analog
Discovery. When the Vin voltage is positive and exceeds the knee voltage, then
current will flow and there will be a voltage drop across the load resistor Vload,
which is slightly less than Vin. There is a small voltage drop across the diode Vd
and you can see from the oscilloscope measurements that this is 0.67 V, which
is within the expected range for a silicon diode.
(a)
(b)
Figure 4-8: Circuit and behavior of a 1N4001 diode with a 5 V AC supply and a 1 kΩ load resistor
The diode is used in the circuit in Figure 4-7 as a reverse polarity protector.
It should be clear from the plot in Figure 4-8 why it is effective, as when Vin is
negative, the Vload is zero. This is because current cannot flow through the diode
when it is reverse-biased. If the voltage exceeded the breakdown voltage for the
diode then current would flow; but since that is 50 V for the 1N4001, it will not
occur in this case. Note that the bottom right-hand corner of Figure 4-8 shows
an XY-plot of output voltage (y-axis) versus input voltage (x-axis). You can see
that for negative input voltage the output voltage is 0, but once the knee voltage
is reached (0.67 V), the output voltage increases linearly with the input voltage.
c04.indd 03:13:36:PM 05/20/2016 Page 127
127
128
Part I ■ Raspberry Pi Basics
This circuit is called a half-wave rectifier. It is possible to connect four diodes in
a bridge formation to create a full-wave rectifier.
Light-Emitting Diodes (LEDs)
A light-emitting diode (LED) is a semiconductor-based light source that is often
used as a state indication light in all types of devices. Today, high-powered LEDs
are being used in car lights, in back lights for televisions, and even in place of
filament lights for general-purpose lighting (e.g., home lighting, traffic lights,
etc.) mainly due to their longevity and extremely high efficiency in converting
electrical power to light output. LEDs provide very useful status and debug
information about your circuit, often used to indicate whether a state is true
or false.
Like diodes, LEDs are polarized. The symbol for an LED is illustrated in Figure
4-9. To cause an LED to light, the diode needs to be forward biased by connecting the anode (+) to a more positive source than the cathode (−). For example,
the anode could be connected to +3.3 V and the cathode to GND; however, also
remember that the same effect would be achieved by connecting the anode to
0 V and the cathode to −3.3 V.
Figure 4-9 illustrates an LED that has one leg longer than the other. The longer leg is the anode (+) and the shorter leg is the cathode (−). The plastic LED
surround also has a flat edge, which indicates the cathode (−) leg of the LED.
This flat edge indication is particularly useful when the LED is in-circuit and
the legs have been trimmed.
Figure 4-9: An LED example and a circuit to drive an LED with appropriate forward current and
voltage levels
LEDs have certain operating requirements, defined by a forward voltage and
a forward current. Every LED is different, and you need to reference the datasheet of the LED to determine these values. An LED does not have a significant
c04.indd 03:13:36:PM 05/20/2016 Page 128
Chapter 4 ■ Interfacing Electronics
resistance, so if you were to connect the LED directly across your RPi’s 3.3 V
supply, the LED would act like a short circuit, and you would drive a very large
current through the LED, damaging it—but more important, damaging your
RPi! Therefore, to operate an LED within its limits you need a series resistor,
called a current-limiting resistor. Choose this value carefully to maximize the
light output of the LED and to protect the circuit.
W A R N I N G Do not connect LEDs directly to the GPIOs on the RPi’s GPIO header
without using current-limiting resistors and/or transistor switching, as you will likely
damage your board. The maximum current that the RPi should source from, or sink to
a GPIO pin should be kept at about 2–3 mA.
Referring to Figure 4-9, if you are supplying the LED from the RPi’s 3.3 V supply and you want to have a forward voltage drop of 1.3 V across the LED, you
need the difference of 2 V to drop across the current-limiting resistor. The LED
specifications require you to limit the current to 9 mA, so you need to calculate
a current-limiting resistor value as follows:
As V = IR, then R = V/I = 2 V/0.009 A = 222 Ω
Therefore, a circuit to light an LED would look like that in Figure 4-9. Here
a 220 Ω resistor is placed in series with the LED. The combination of the 3.3 V
supply and the resistor drives a current of 9 mA through the forward-biased
LED; as with this current the resistor has a 2 V drop across it, then accordingly
the LED has a forward voltage drop of 1.3 V across it. Note that this current is
fine if you are connecting to the RPi’s 3.3 V output, but it is not fine for use with
the RPi’s GPIOs, as the maximum current that the RPi can realistically source
from a GPIO pin is about 2 mA–3 mA. You will see a solution for this shortly,
and again in Chapter 6.
It is also worth mentioning that you should not dim LEDs by reducing the
voltage across the LED. An LED should be thought of as a current-controlled
device, where driving a current through the LED causes the forward voltage
drop. Therefore, trying to control an LED with a variable voltage will not work
as you might expect. To dim an LED you can use a pulse-width modulated
(PWM) signal, essentially rapidly switching the LED on and off. For example,
if a rapid PWM signal is applied to the LED that is off for half of the time and
on for half of the time, then the LED will appear to be only emitting about half
of its regular operating condition light level. Our eyes don’t see the individual
changes if they are fast enough; they average over the light and dark interval
to see a constant, but dimmer illumination.
Figure 4-10 illustrates a PWM square wave signal at different duty cycles. The
duty cycle is the percentage of time that the signal is high versus the time that
the signal is low. In this example, a high is represented by a voltage of 3.3 V and
c04.indd 03:13:36:PM 05/20/2016 Page 129
129
130
Part I ■ Raspberry Pi Basics
a low by a voltage of 0 V. A duty cycle of 0% means that the signal is constantly
low, and a duty cycle of 100% means that the signal is constantly high.
Figure 4-10: Duty cycles of pulse width modulation (PWM) signals
PWM can be used to control the light level of LEDs, but it can also be used to
control the speed of DC motors, the position of servo motors, and many more
applications. You will see such an example in Chapter 6 when the built-in PWM
functionality of the RPi is used.
The period (T) of a repeating signal (a periodic signal) is the time it takes to
complete a full cycle. In the example in Figure 4-10, the period of the signal in
all three cases is 4 ms. The frequency (f) of a periodic signal describes how often
a signal goes through a full cycle in a given time period. Therefore, for a signal
with a period of 4 ms, it will cycle 250 times per second (1/0.004), which is 250
hertz (Hz). We can state that f (Hz) = 1/T (s) or T (s) = 1/f (Hz). Some high-end
DMMs measure frequency, but generally you use an oscilloscope to measure
frequency. PWM signals need to switch at a frequency to suit the device to be
controlled; typically, the frequency is in the kHz range for motor control.
Smoothing and Decoupling Capacitors
A capacitor is a passive electrical component that can be used to store electrical
energy between two insulated plates when there is a voltage difference between
them. The energy is stored in an electric field between the two plates, with positive charge building on one plate and negative charge building on the other
plate. When the voltage difference is removed or reduced, then the capacitor
discharges its energy to a connected electrical circuit.
For example, if you modified the diode circuit in Figure 4-8 to add a 10 μF
smoothing capacitor in parallel with the load resistor, the output voltage would
appear as shown in Figure 4-11. When the diode is forward biased there is a
potential across the terminals of the capacitor and it quickly charges (while a
current also flows through the load resistor in parallel). When the diode is reverse
biased, there is no external supply generating a potential across the capacitor/
resistor combination, so the potential across the terminals of the capacitor
(because of its charge) causes a current to flow through the load resistor, and
the capacitor starts to discharge. The impact of this change is that there is now
c04.indd 03:13:36:PM 05/20/2016 Page 130
Chapter 4 ■ Interfacing Electronics
a more stable voltage across the load resistor that varies between 2.758 V and
4.222 V (the ripple voltage is 1.464 V), rather than between 0 V and 4.34 V.
Figure 4-11: Circuit and behavior of a 1N4001 diode with a 5 V AC supply, 1 kΩ load, and parallel
10 μF capacitor
Capacitors use a dielectric material, such as ceramic, glass, paper, or plastic, to
insulate the two charged plates. Two common capacitor types are ceramic and
electrolytic capacitors. Ceramic capacitors are small and low cost and degrade
over time. Electrolytic capacitors can store much larger amounts of energy, but
also degrade over time. Glass, mica, and tantalum capacitors tend to be more
reliable, but are considerably more expensive.
Figure 4-12 illustrates a 100 nF (0.1 μF) ceramic capacitor and a 47 μF electrolytic
capacitor. Note that the electrolytic capacitor is polarized, with the negative lead
marked on the capacitor surface with a band; like the LED, the negative lead is
shorter than the positive lead.
Figure 4-12: Ceramic (non polarized) and electrolytic (polarized) capacitors and an example
decoupling circuit
The numbering for capacitors is reasonably straightforward; unfortunately,
on ceramic capacitors it can be small and hard to read:
■
The first number is the first digit of the capacitor value.
■
The second number is the second digit of the capacitor value.
c04.indd 03:13:36:PM 05/20/2016 Page 131
131
132
Part I ■ Raspberry Pi Basics
■
The third number is the number of zeroes, where the capacitor value is
in pF (picofarads).
■
Additional letters represent the tolerance and voltage rating of the capacitor but can be ignored for the moment.
Therefore, for example:
■
104 = 100000 pF = 100 nF = 0.1 μF
■
102 = 1,000 pF = 1 nF
■
472 = 4,700 pF = 4.7 nF
The voltage regulator circuit presented earlier (refer to Figure 4-7) used two
capacitors to smooth out the ripples in the supply by charging and discharging
in opposition to those ripples. Capacitors can also be used for a related function
known as decoupling.
Coupling is often an undesirable relationship that occurs between two parts
of a circuit due to the sharing of power supply connections. This relationship
means that if there is a sudden high power demand by one part of the circuit,
then the supply voltage will drop slightly, affecting the supply voltages of other
parts of the circuit. ICs impart a variable load on the power supply lines—in fact,
a load that can change very quickly causes a high-frequency voltage variation
on the supply lines to other ICs. As the number of ICs in the circuit increases,
the problem will be compounded.
Small capacitors, known as decoupling capacitors, can act as a store of energy
that removes the noise signals that may be present on your supply lines as a
result of these IC load variations. An example circuit is illustrated in Figure
4-12, where the larger 47 μF capacitor filters out lower-frequency variations and
the 0.1 μF capacitors filter out higher-frequency noise. Ideally the leads on the
0.1 μF capacitors should be as short as possible to avoid producing undesirable
effects (relating to inductance) that will limit it from filtering the highest-level
frequencies. Even the surface-mounted capacitors used on the RPi to decouple
the ball grid array (BGA) pins on the BCM2835/6/7 SoC produce small inductances (approximately 1 nH – 2 nH).
Transistors
Transistors are one of the core ingredients of the RPi’s microprocessor, and
indeed almost every other electronic system. Simply put, their function can be
to amplify a signal or to turn a signal on or off, whichever is required. The RPi
GPIOs can only handle very modest currents, so we need transistors to help us
when interfacing them to electronic circuits that require larger currents to operate.
Bipolar junction transistors (BJTs), usually just called transistors, are formed
by adding another doped layer to a pn-junction diode to form either a p-n-p
c04.indd 03:13:36:PM 05/20/2016 Page 132
Chapter 4 ■ Interfacing Electronics
or an n-p-n transistor. There are other types of transistors, such as field effect
transistors (FETs), which are discussed shortly. The name bipolar comes from
the fact that the current is carried by both electrons and holes. They have three
terminals, with the third terminal connected to the middle layer in the sandwich,
which is very narrow, as illustrated in Figure 4-13.
Figure 4-13 presents quite an amount of information about transistors, including the naming of the terminals as the base (B), collector (C), and emitter (E).
Despite there being two main types of BJT transistor (NPN and PNP), the NPN
transistor is the most commonly used. In fact, any transistor examples in this
chapter use a single BC547 NPN transistor type.
Figure 4-13: Bipolar junction transistors (BJTs)
The BC547 is a 45 V, 100 mA general-purpose transistor that is commonly
available, is low cost, and is provided in a leaded TO-92 package. The identification of the legs in the BC547 is provided in Figure 4-13, but please be aware
that this order is not consistent with all transistors—always check the datasheet!
The maximum VCE (a.k.a. VCEO) is 45 V and the maximum collector current (IC)
is 100 mA for the BC547. It has a typical DC current gain (hFE) of between 180
and 520, depending on the group used (e.g., A, B, C). Those characteristics are
explained in the next sections.
Transistors as Switches
N O T E For the remainder of this book, FETs rather than BJTs are used in the RPi
circuits for switching loads. If you become overwhelmed by the detail in this section,
please skip ahead to FETs, which are somewhat easier to apply.
Let’s examine the characteristics for the NPN transistor as illustrated in Figure
4-13 (on the rightmost diagram). If the base-emitter junction is forward biased
c04.indd 03:13:36:PM 05/20/2016 Page 133
133
134
Part I ■ Raspberry Pi Basics
and a small current is entering the base (IB), the behavior of a transistor is such
that a proportional but much larger current (IC = hFE × IB) will be allowed to flow
into the collector terminal, as hFE will be a value of 180 to 520 for a transistor
such as the BC547. Because IB is much smaller than IC, you can also assume that
IE is approximately equal to IC.
Figure 4-14 illustrates the example of a BJT being used as a switch. In part (a)
the voltage levels have been chosen to match those available on the RPi. The
resistor on the base is chosen to have a value of 2.2 kΩ, so that the base current
will be small (I = V/R = (3.3 V − 0.7 V)/2200 Ω which is about 1.2 mA). The resistor on the collector is small, so the collector current will be reasonably large
(I = V/R = (5 V − ~0.2 V)/100 Ω = 48 mA).
Figure 4-14: The BJT as a switch
Figure 4-14(b) illustrates what happens when an input voltage of 3.3 V is applied
to the base terminal. The small base current causes the transistor to behave like
a closed switch (with a very low resistance) between the collector and the emitter. This means that the voltage drop across the collector-emitter will be almost
zero and all of the voltage is dropped across the 100 Ω load resistor, causing a
current to flow directly to ground through the emitter. The transistor is saturated
because it cannot pass any further current. Because there is almost no voltage
drop across the collector-emitter, the output voltage, Vout, will be almost 0 V.
Figure 4-14(c) illustrates what happens when the input voltage Vin = 0 V is
applied to the base terminal and there is no base current. The transistor behaves
like an open switch (very large resistance). No current can flow through the
c04.indd 03:13:36:PM 05/20/2016 Page 134
Chapter 4 ■ Interfacing Electronics
collector-emitter junction, as this current is always a multiple of the base current and the base current is zero; therefore, almost all of the voltage is dropped
across the collector-emitter. In this case the output, Vout, can be up to +5 V (though
as implied by the illustrated flow of IC through the output terminal, the exact
value of Vout depends on the size of IC, as any current flowing through the
100 Ω resistor will cause a voltage drop across it).
Therefore, the switch behaves somewhat like an inverter. If the input voltage
is 0 V, the output voltage is +5 V, and if the input voltage is +3.3 V, the output
voltage will be 0 V. You can see the actual measured values of this circuit in
Figure 4-15, when the input voltage of 3.3 V is applied to the base terminal.
In this case, the Analog Discovery Waveform Generator is used to output a
1 kHz square wave, with an amplitude of 1.65 V and an offset of +1.65 V (forming a 0 V to 3.3 V square wave signal), so it appears like a 3.3 V source turning
on and then off, 1,000 times per second. All the measurements in this figure
were captured with the input at 3.3 V. The base-emitter junction is forward
biased, and just like the diode before, this will have a forward voltage of about
0.7 V. The actual voltage drop across the base-emitter is 0.83 V, so the voltage
drop across the base resistor will be 2.440 V. The actual base current is 1.1 mA
(I = V/R = 2.44 V/2,185 Ω). This current turns on the transistor, placing the transistor in saturation, so the voltage drop across the collector-emitter is very
small (measured at 0.2 V). Therefore, the collector current is 49.8 mA (I = V/R =
(4.93 V − 0.2 V)/96 Ω approx.). To choose an appropriate base resistor to place the
BJT deep in saturation, use the following practical formula:
RBase =
(V
VBE(sat) )
B
( 2 (I
C
h FE(min) ))
For the case of a base supply of 3.3 V, with a collector current of 50 mA and a
minimum gain hFE(min) of 100, RBase = (3.27 − 0.83)/(2 × (0.05/100)) = 2,440 Ω.
You can find all of these values in the transistor’s datasheet. VBE(sat) is typically provided on a plot of VBE versus IC at room temperature, where we require
IC to be 50 mA. The value of VBE(sat) is between 0.6 V and 0.95 V for the BC547,
depending on the collector current and the room temperature. The resistor
value is further divided by two to ensure that the transistor is placed deep in
the saturation region (maximizing IC). Therefore, in this case a 2.2 kΩ resistor is
used, as it is the closest generally available nominal value.
c04.indd 03:13:36:PM 05/20/2016 Page 135
135
136
Part I ■ Raspberry Pi Basics
Figure 4-15: Realization of the transistor as a switch (saturation) and confirmation that all
relationships hold true1
Why should you care about this with the RPi? Well, because the RPi can only
source or sink very small currents from its GPIO pins, you can connect the RPi
GPIO pin to the base of a transistor so that a very small current entering the
base of the transistor can switch on a much larger current, with a much greater
voltage range. Remember that in the example in Figure 4-15, a current of 1.1 mA
is able to switch on a large current of 49.8 mA (45 times larger, but still lower
than the 100 mA limit of the BC547). Using this transistor arrangement with
the RPi will allow a 5 mA current at 3.3 V from an RPi GPIO to safely drive a
100 mA current at up to 45 V by choosing suitable resistor values.
One constraint in using transistors to drive a circuit is that they have a maximum switching frequency. If you increase the frequency of the input signal to
the circuit in Figure 4-16 to 500 kHz, the output is distorted, though it is still
switching from low to high. However, increasing this to 1 MHz means that the
controlled circuit never switches off.
Figure 4-16: Frequency response of the BJT circuit (frequency is 500 kHz and 1 MHz)
1
You can use the Analog Discovery’s differential input feature to “measure” current by placing
the probes on either side of a resistor (to measure the voltage across it), and then creating a custom math channel that divides the waveform by the resistor’s known resistance value. You then
set the units to amps in the channel settings.
c04.indd 03:13:36:PM 05/20/2016 Page 136
Chapter 4 ■ Interfacing Electronics
Field Effect Transistors (FETs) as Switches
A simpler alternative to using BJTs as switches is to use field effect transistors (FETs). FETs are different from BJTs in that the flow of current in the load
circuit is controlled by the voltage, rather than the current, on the controlling
input. Therefore, it is said that FETs are voltage-controlled devices and BJTs are
current-controlled devices. The controlling input for a FET is called the gate
(G) and the controlled current flows between the drain (D) and the source (S).
Figure 4-17 illustrates how you can use an n-channel FET as a switch. Unlike
the BJT, the resistor on the controlling circuit (1 MΩ) is connected from the input
to GND, meaning that a very small current (I = V/R) will flow to GND, but the
voltage at the gate will be the same as the Vin voltage. A significant advantage
of FETs is that almost no current flows into the gate control input. However, the
voltage on the gate is what turns on and off the controlled current, ID, which
flows from the drain to the source in this example.
Figure 4-17: The field effect transistor (FET) as a switch
When the input voltage is high (3.3 V), the drain-source current will flow
(ID = 50 mA), so the voltage at the output terminal will be 0.17 V, but when the
input voltage is low (0 V), no drain-source current will flow. Just like the BJT, if
you were to measure the voltage at the drain terminal, the output voltage (Vout)
would be high when the input voltage is low, and the output voltage would be
low when the input voltage is high, though again the actual value of the “high”
output voltage depends on the current drawn by the succeeding circuit.
The Fairchild Semiconductor BS270 N-Channel Enhancement Mode FET
is a low-cost device (~$0.10) in a TO-92 package that is capable of supplying a
continuous drain current (ID) of up to 400 mA at a drain-source voltage of up to
60 V. However, at a gate voltage (VG) of 3.3 V the BS270 can switch a maximum
drain current of approximately 130 mA. This makes it ideal for use with the RPi,
c04.indd 03:13:36:PM 05/20/2016 Page 137
137
138
Part I ■ Raspberry Pi Basics
as the GPIO voltages are in range and the current required to switch on the FET
is about 3 μA–6 μA depending on the gate resistor chosen. One other feature of
using a FET as a switch is that it can cope with much higher switching frequencies, as shown in Figure 4-18. Remember that in Figure 4-16 the BJT switching
waveform is very distorted at 1 MHz. It should be clear from Figure 4-18 that
the FET circuit is capable of dealing with much higher switching frequencies
than the BJT circuit.
Figure 4-18: Frequency response of the FET circuit as the switching frequency is set at 1 MHz
and 5 MHz
The BS270 also has a high-current diode that is used to protect the gate from
the type of reverse inductive voltage surges that could arise if the FET were
driving a DC motor.
As mentioned, one slight disadvantage of the BS270 is that can only switch
a maximum drain current of approximately 130 mA at a gate voltage of 3.3 V.
However, the high input impedance of the gate means that you can use two (or
indeed more) BS270s in parallel to double the maximum current to approximately
260 mA at the same gate voltage. Also, the BS270 can be used as a gate driver
for Power FETs, which can switch much larger currents.
Optocouplers/Opto-isolators
Optocouplers (or opto-isolators) are small, low-cost digital switching devices that
are used to isolate two electrical circuits from each other. This can be important
for your RPi circuits if you have a concern that a design problem with a connected circuit could possibly source or sink a large current from/to your RPi.
They are available in low-cost (~$0.15) four-pin DIP form.
An optocoupler uses an LED emitter that is placed close to a photodetector transistor, separated by an insulating film within a silicone dome. When
a current (If) flows through the LED emitter legs, the light that falls on the
c04.indd 03:13:36:PM 05/20/2016 Page 138
Chapter 4 ■ Interfacing Electronics
photodetector transistor from the LED allows a separate current (Ic) to flow
through the collector-emitter legs of the photo detector transistor (see Figure
4-19). When the LED emitter is off, no light falls on the photo detector transistor,
and there will be almost no collector emitter current (Ic). There is no electrical
connection between one side of the package and the other, as the signal is transmitted only by light, providing electrical isolation for up to 5,300 VRMS for an
optocoupler such as the SFH617A. You can even use PWM with optocouplers,
as it is a binary on/off signal.
Figure 4-19 illustrates an example optocoupler circuit and the resulting oscilloscope traces for the resistor and voltage values chosen. These values were
chosen to be consistent with those that you might use with the RPi. The resistor
value of 470 Ω was chosen to allow the 3.3 V output to drive a forward current
If of about 4.5 mA through the LED emitter. From Figure 4 in the datasheet2,
this results in a forward voltage of about 1.15 V across the diode); R = V/I =
(3.3 V − 1.15 V)/0.0045 A = 478 Ω. Therefore, the circuit was built using the closest
nominal value of 470 Ω.
Figure 4-19: Optocoupler (617 A) circuit with the captured input and output characteristics
The oscilloscope is displaying current by using the differential inputs of the
Analog Discovery to measure the voltage across the known resistor values, and
using two mathematical channels to divide by the resistance values. In Figure
4-19 you can see that If is 4.571 mA and that Ic is 2.766 mA. The proportionality
of the difference is the current transfer ratio (CTR) and it varies according to
the level of If and the operating temperature. Therefore, the current transfer at
4.571 mA is 60.5% (100 × Ic ⁄ If), which is consistent with the datasheet. The rise
time and fall time are also consistent with the values in the datasheet of tr =
4.6 μs and tf = 15 μs. These values limit the switching frequency. Also, if it is
important to your circuit that you achieve a high CTR, there are optocouplers
2
Vishay Semiconductors (2013, January 14). SFH617A Datasheet. Retrieved April 13, 2014,
from Vishay Semiconductors: www.vishay.com/docs/83740/sfh617a.pdf.
c04.indd 03:13:36:PM 05/20/2016 Page 139
139
140
Part I ■ Raspberry Pi Basics
with built-in Darlington transistor configurations that result in CTRs of up to
2,000% (e.g., the 6N138 or HCPL2730). Finally, there are high-linearity analog
optocouplers available (e.g., the HCNR200 from Avago) that can be used to
optically isolate analog signals.
N O T E In Chapter 6, example circuits are provided for how to use an optocoupler to
protect the RPi GPIOs from both an independently powered output circuit (Figure 6-7)
and an independently-powered input circuit (Figure 6-8).
Switches and Buttons
Other components with which you are likely to need to work with are switches
and buttons. They come in many different forms: toggle, push button, selector,
proximity, joystick, reed, pressure, temperature, etc. However, they all work
under the same binary principles of either interrupting the flow of current (open)
or enabling the flow of current (closed). Figure 4-20 illustrates several different
common switch types and outlines their general connectivity
Momentary push button switches (SPST—single pole, single throw) like the
one illustrated in Figure 4-20 are either normally open (NO) or normally closed
(NC). NO means that you have to activate the switch to allow current to flow,
whereas NC means that when you activate the button, current does not flow. For
the particular push button illustrated, both pins 1 and both pins 2 are always
connected, and for the duration of time you press the button, all four pins are
connected together. Looking at slider switches (SPDT—single pole, double throw),
the common connection (COM) is connected to either 1 or 2 depending on the
slider position. In the case of microswitches and the high-current push button,
the COM pin is connected to NC if the switch is pressed, and is connected to
NO if the switch is depressed. Finally, the rocker switch illustrated often has
an LED that lights when the switch is closed, connecting the power (VCC) leg
to the circuit (CCT) leg.
Figure 4-20: Various switches and configurations
c04.indd 03:13:36:PM 05/20/2016 Page 140
Chapter 4 ■ Interfacing Electronics
All of these switch types suffer from mechanical switch bounce, which can be
extremely problematic when interfacing to microprocessors like the RPi. Switches
are mechanical devices and when they are pressed, the force of contact causes
the switch to repeatedly bounce from the contact on impact. It only bounces for
a small duration (typically milliseconds), but the duration is sufficient for the
switch to apply a sequence of inputs to a microprocessor.
Figure 4-21 (a) illustrates the problem in action using the rising/falling-edge
trigger condition of the Analog Discovery Oscilloscope. A momentary push
button is placed in a simple series circuit with a 10 kΩ resistor and the voltage
is measured across the resistor. When the switch hits the contact, the output is
suddenly high, but the switch then bounces back from the contact and the voltage
falls down again. After about 2 ms–3 ms (or longer) it has almost fully settled.
Unfortunately, this small bounce can lead to false inputs to a digital circuit. For
example, if the threshold were 3 V, this may be read in as 101010101, rather than
a more correct value of 000001111.
There are a number of ways to deal with switch bounce in microprocessor
interfacing:
■
A low-pass filter can be added in the form of a resistor-capacitor circuit
as illustrated in Figure 4-21(c) using a 1 μF capacitor. Unfortunately this
leads to delay in the input. If you examine the time base, it takes about
2 ms before the input reaches 1 V. Also, bounce conditions can delay this
further. These values are chosen using the RC time constant τ = R × C, so
τ (s) = 1,000 Ω × 10−6 F = 1 ms, which is the time taken to charge a capacitor to ~63.2% or discharge it to ~36.8%. This value is marked on Figure
4-21(b) at approximately 1.9 V.
■
Software may be written so that after a rising edge occurs, it delays a few
milliseconds and then reads the “real” state.
■
For slider switches (SPDT), an SR-latch can be used.
■
For momentary push button switches (SPSTs), a Schmitt trigger (74HC14N),
which is discussed in the next section, can be used with an RC low-pass
filter as in Figure 4-21(c).
N O T E There are videos on debouncing SPDT and SPST switches on the web page
associated with this chapter: www.exploringrpi.com/chapter4.
Hysteresis
Hysteresis is designed into electronic circuits to avoid rapid switching, which
would wear out circuits. A Schmitt trigger exhibits hysteresis, which means
that its output is dependent on the present input and the history of previous
c04.indd 03:13:36:PM 05/20/2016 Page 141
141
142
Part I ■ Raspberry Pi Basics
inputs. This can be explained with an example of an oven baking a cake at 350
degrees Fahrenheit:
■
Without hysteresis: The element would heat the oven to 350°F. Once 350°F
is achieved the element would switch off. It would cool below 350°F and
the element would switch on again. Rapid switching!
■
With hysteresis: The circuit would be designed to heat the oven to 360°F
and at that point the element would switch off. The oven would cool, but
it is not designed to switch back on until it reaches 340°F. The switching
would not be rapid, protecting the oven, but there would be a greater
variation in the baking temperature.
With an oven that is designed to have hysteresis, is the element on or off at
350°F? That depends on the history of inputs—it is on if the oven is heating; it
is off if the oven is cooling.
Figure 4-21: (a) Switch bouncing with no components other than the switch and 10 kΩ resistor;
(b) low-pass filtered output at point B; (c) a Schmitt trigger circuit; and (d) output of the Schmitt
trigger circuit at point C, versus the input at point A
The Schmitt trigger in Figure 4-21(c) exhibits the same type of behavior.
The V T+ for the M74HC14 Schmitt trigger is 2.9 V and the V T− is 0.93 V when
running at a 5 V input, which means that a rising input voltage has to reach
2.9 V before the output changes high, and a falling input voltage has to drop
to 0.93 V before the output changes low. Any bounce in the signal within this
c04.indd 03:13:36:PM 05/20/2016 Page 142
Chapter 4 ■ Interfacing Electronics
range is simply ignored. The low-pass filter reduces the possibility of highfrequency bounces. The response is presented in Figure 4-21(d). Note that the
time base is 1 ms per division, illustrating how “clean” the output signal is. The
configuration uses a pull-up resistor, the need for which is discussed shortly.
Logic Gates
Boolean algebra functions have only two possible outcomes, either true or false,
which makes them ideal for developing a framework to describe electronic circuits that are either on or off (high or low). Logic gates perform these Boolean
algebra functions and operations, forming the basis of the functionality inside
modern microprocessors, such as the BCM2835/6/7 SoC on the RPi. Boolean
values are not the same as binary numbers. (Binary numbers are a base 2 representation of whole and fractional numbers, whereas Boolean refers to a data
type that has only two possible values, either true or false.)
It is often the case that you will need to interface to different types of logic
gates and systems using the RPi’s GPIOs to perform an operation such as gating an input or sending data to a shift register. Logic gates fall into two main
categories:
■
Combinational logic: The current output is dependent on the current
inputs only (e.g., AND, OR, decoders, multiplexers, etc.).
■
Sequential logic: The current output is dependent on the current inputs
and previous inputs. They can be said to have different states, and what
happens with a given input depends on what state they are in (e.g., latches,
flip-flops, memory, counters, etc.).
BINARY NUMBERS
Simply put, binary numbers are a system for representing numbers (whole or fractional) within a device whereby the only symbols available are 1s and 0s. That is a
strong only, as when you are implementing binary circuits, you don’t have a minus
sign or a decimal point (binary point to be precise). Like decimal numbers, you use a
place-weighted system to represent numbers of the form:
10012 = (1 × 23 ) + (0 × 22 ) + (0 × 21 ) + (1 × 20 ) = 8 + 0 + 0 + 1 = 910
If you only have four bits to represent your numbers, you can only represent 24 =
16 possible decimal numbers in the range 0 to 15. You can add and subtract numbers,
just as you can in decimal, but you tend to add the negative value of the right-hand
side of the operation, instead of building subtraction circuits. Therefore, to perform
9–5, you would typically perform 9 + (−5).To represent negative numbers, the two’s
complement form is used. Essentially, this involves inverting the symbols in the
Continues
c04.indd 03:13:36:PM 05/20/2016 Page 143
143
144
Part I ■ Raspberry Pi Basics
BINARY NUMBERS continued
binary representation of the positive number and adding 1, so −5 would be +5 (0101),
inverted to (1010) + 1 = 10112. Importantly, you need to know that this number is in
two’s complement form, otherwise it could be mistaken for 1110. Therefore, to perform
9−5 on a 4-bit computer, perform 9 + −5 = 1001 + (1011) = 10100. The four-bit computer ignores the fifth bit (otherwise it would be a 5-bit computer!), so the answer is
0100, which is 410. See the video at the chapter web page: www.exploringrpi
.com/chapter4.
To multiply by 2, you simply shift the binary digits left (inserting a 0 on the rightmost position), e.g., 410 = 01002. Shift all the digits left, bringing in a 0 on the righthand side, giving 10002 = 810. Divide by 2 by shifting to the right.
Finally, understanding binary makes the following infamous joke funny: “There are
10 types of people, those who understand binary and those who don’t!”—well, almost
funny!
Combinational logic circuits will provide the same output for the same set
of inputs, regardless of the order in which the inputs are applied. Figure 4-22
illustrates the core combinational logic gates with their logic symbols, truth
tables, and IC numbers. The truth table provides the output that you will get
from the gate on applying the listed inputs.
N O T E You can find a video on wiring an AND gate at the web page associated with
this chapter: www.exploringrpi.com/chapter4.
ICs have a number that describes their manufacturer, function, logic family, and package type. For example, the MM74HC08N in Figure 4-23(a) has a
manufacturer code of MM (Fairchild Semiconductor), is a 7408 (quad two-input
AND gates), is of the HC (CMOS) logic family, and is in an N (plastic dual inline package) form.
Figure 4-22: General logic gates
c04.indd 03:13:36:PM 05/20/2016 Page 144
Chapter 4 ■ Interfacing Electronics
ICs are available in different package types. Figure 4-23(a) shows to scale a
PDIP (plastic dual in-line package) and a small outline package TSSOP (thin
shrink small outline package). There are many types: surface mount, flat package, small outline package, chip-scale package, and ball grid array (BGA). You
have to be careful when ordering ICs that you have the capability to use them.
DIP/PDIP ICs have perfect forms for prototyping on breadboards as they have a
0.1” leg spacing. There are adapter boards available for converting small outline
packages to 0.1” leg spacing. Unfortunately, BGA ICs, such as the BCM2835/6/7,
require sophisticated equipment for soldering.
(a)
(b)
Figure 4-23: (a) IC package examples (to scale), and (b) the JK flip-flop
The family of currently available ICs is usually transistor-transistor logic (TTL)
(with Low-power Schottky (LS)) or some form of complementary metal-oxidesemiconductor (CMOS). Table 4-1 compares these two families of 7408 ICs using
their respective datasheets. The propagation delay is the longest delay between
an input changing value and the output changing value for all possible inputs
to a logic gate. This delay limits the logic gate’s speed of operation.
Table 4-1: Comparison of Two Commercially Available TTL and CMOS ICs for a 7408 Quadruple
Two-input AND gates IC
CHARACTERISTIC
SN74LS08N
SN74HC08N
Family
Texas TTL PDIP
Texas CMOS PDIP
Low-power Schottky (LS)
High-speed CMOS (HC)
VCC supply voltage
4.5 V to 5.5 V (5 V typical)
2 V to 6 V
VIH high-level input voltage
min 2 V
VCC at 5 V min = 3.5 V
VIL low-level input voltage
max 0.8 V
VCC at 5 V max = 1.5 V
Time propagation delay
(TPD)
Typical 12 ns (↑) 17.5 ns (↓)
Typical 8 ns (↑↓)
Power (at 5 V)
5 mW (max)
0.1 mW (max)
Figure 4-24 illustrates the acceptable input and output voltage levels for both
TTL and CMOS logic gates when VDD = 5 V. The noise margin is the absolute
c04.indd 03:13:36:PM 05/20/2016 Page 145
145
146
Part I ■ Raspberry Pi Basics
difference between the output voltage levels and the input voltage levels. This
noise margin ensures that if the output of one logic gate is connected to the
input of a second logic gate, that noise will not affect the input state. The CMOS
logic family input logic levels are dependent on the supply voltage, VDD, where
the high-level threshold is 0.7 × VDD, and the low-level threshold is 0.3 × VDD.
It should be clear from Figure 4-24 that there are differences in behavior. For
example, if the input voltage were 2.5 V, then the TTL gate would perceive a logic
high level, but the CMOS gate (at 5 V) would perceive an undefined level. Also,
the output of a CMOS gate, with VDD = 3.3 V, would provide sufficient output
voltage to trigger a logic high input on a TTL gate, but would not on a CMOS
gate with VDD = 5.0 V.
(b))
(b
(a)
Figure 4-24: Gate signal levels on the input and output of logic gates (a) TTL , and (b) CMOS at 5 V
High-Speed CMOS (HC) can support a wide range of voltage levels, including
the RPi 3.3 V input/outputs. The GND label is commonly used to indicate the
ground supply voltage, where VEE is often used for BJT-based devices and VSS
for FET-based devices. Traditionally, VCC was used as the label for the positive
supply voltage on BJT-based devices and VDD for FET-based devices; however,
it is now very common to see VCC being used for both.
Figure 4-23(b) illustrates a sequential logic circuit, called a JK flip-flop. JK
flip-flops are core building blocks in circuits such as counters. These differ from
combinational logic circuits in that the current state is dependent on the current inputs and the previous state. You can see from the truth table that if J = 0
and K = 0 for the input, then the value of the output Qn will be the output value
that it was at the previous time step (it behaves like a one-bit memory). A time
step is defined by the clock input (CLK), which is a square wave synchronizing signal. The same type of timing signal is present on the RPi; it is the clock
frequency, and the clock goes through up to 1,200,000,000 square wave cycles
per second on the RPi 3!
N O T E The web page associated with this chapter has a video that explains JK flipflops in detail, and a video on building a 555 timer circuit, which can be used as a lowfrequency clock signal for testing logic circuits.
c04.indd 03:13:36:PM 05/20/2016 Page 146
Chapter 4 ■ Interfacing Electronics
Floating Inputs
One very common mistake when working with digital logic circuits is to leave
unused logic gate inputs “floating,” or disconnected. The family of the chip has
a large impact on the outcome of this mistake. With the TTL logic families these
inputs will “float” high and can be reasonably expected to be seen as logic-high
inputs. With TTL ICs it is good practice to “tie” (i.e., connect) the inputs to ground
or the supply voltage, so that there is absolutely no doubt about the logic level
being asserted on the input at all times.
With CMOS circuits the inputs are very sensitive to the high voltages that
can result from static electricity and electrical noise and should also never be
left floating. Figure 4-25 gives the likely output of an AND gate that is wired as
shown in the figure. The correct outcome is displayed in the “Required (A.B)”
column.
Unused CMOS inputs that are left floating (between VDD and GND) can
gradually charge up due to leakage current, and depending on the IC design
could provide false inputs, or waste power by causing a DC current to flow
(from VDD to GND). To solve this problem you can use pull-up or pull-down
resistors, depending on the desired input state (these are ordinary resistors
with suitable values—it’s their role that is “pull up” or “pull down”), which are
described in the next section.
Figure 4-25: An AND gate with the inputs accidentally left floating when the switches are open
Pull-Up and Pull-Down Resistors
To avoid floating inputs, you can use pull-up or pull-down resistors as illustrated in Figure 4-26. Pull-down resistors are used if you want to guarantee
that the inputs to the gate are low when the switches are open, and pull-up
resistors are used if you want to guarantee that the inputs are high when the
switches are open.
The resistors are important, because when the switch is closed, the switch
would form a short circuit to ground if they were omitted and replaced by lengths
of wire. The size of the pull-down/up resistors is also important; their value
has to be low enough to solidly pull the input low/high when the switches are
c04.indd 03:13:36:PM 05/20/2016 Page 147
147
148
Part I ■ Raspberry Pi Basics
open but high enough to prevent too much current flowing when the switches
are closed. Ideal logic gates have infi nite impedance and any resistor value
(short of infi nite) would suffice. However, real logic gates leak current and
you have to overcome this leakage. To minimize power consumption, you
should choose the maximum value that actually pulls the input low/high. A
3.3 kΩ–10 kΩ resistor will usually work perfectly, but 3.3 V will drive 1 mA–0.33 mA
through them respectively and dissipate 3.3 mW–1 mW of power respectively
when the switch is closed. For power-sensitive applications you could test larger
resistors of 50 kΩ or greater.
Figure 4-26: Pull-down and pull-up resistors, used to ensure that the switches do not create
floating inputs
The RPi has weak internal pull-up and pull-down resistors that can be used
for this purpose. This is discussed in Chapter 6. One other issue is that inputs
will have some stray capacitance to ground. Adding a resistor to the input
creates an RC low-pass filter on the input signal that can delay input signals.
That is not important for manually pressed buttons, as the delay will be on the
order of 0.1 μs for the preceding example, but it could affect the speed of digital
communication bus lines.
Open-Collector and Open-Drain Outputs
To this point in the chapter, all of the ICs have a regular output, where it is driven
very close to GND or the supply voltage of the IC (VCC). If you are connecting
to another IC or component that uses the same voltage level, then that should
be fine. However, if the first IC had a supply voltage of 3.3 V and you needed to
drive the output into an IC that had a supply voltage of 5 V, then you may need
to perform level shifting.
Many ICs are available in a form with open-collector outputs, which are
particularly useful for interfacing between different logic families and for
level shifting. This is because the output is not at a specific voltage level, but
rather attached to the base input of an NPN transistor that is inside the IC. The
output of the IC is the “open” collector of the transistor, and the emitter of the
transistor is tied to the IC’s GND. It is possible to use a FET (74HC03) instead
c04.indd 03:13:36:PM 05/20/2016 Page 148
Chapter 4 ■ Interfacing Electronics
of a BJT (74LS01) inside the IC, and while the concept is the same it is called an
open-drain output. Figure 4-27, illustrates this concept and provides an example
circuit using a 74HC03 (quad, two-input NAND gates with open-drain outputs)
to drive a 5 V circuit. The advantage of the open-drain configuration is that
CMOS ICs support the 3.3 V level available on the RPi’s GPIOs. Essentially, the
drain resistor that is used in Figure 4-17 is placed outside the IC package, as
illustrated in Figure 4-27, it has a value of 10 kΩ in this case.
Interestingly, a NAND gate with one input tied high (or the two inputs tied
together) behaves like a NOT gate. In fact, NAND or NOR gates, each on their
own, can replicate the functionality of any of the logic gates, and for that reason
they are called universal gates.
Open-collector outputs are often used to connect multiple devices to a bus.
You will see this in Chapter 8 when the RPi’s I2C buses are described. When
you examine the truth table in the datasheet of an IC, such as the 74HC03, you
will see the letter Z used to represent the output (as in Figure 4-27). This means
that it is a high-impedance output and the external pull-up resistor can pull the
output to the high state.
Interconnecting Gates
To create useful circuits, logic gates are interconnected to other logic gates and
components. It is important to understand that there are limits to the interconnect capabilities of gates.
Figure 4-27: Open-drain level-shifting example
The first limit is the ability of the logic gate to source or sink current. When
the output of a gate is logic high, it acts as a current source, providing current for connected logic gates or the LEDs shown in Figure 4-26. If the output
of the gate is logic low, the gate acts as a current sink, whereby current flows into
the output. Figure 4-28(a) demonstrates this by placing a current-limiting resistor
and an LED between VCC and the output of the logic gate, with the LED cathode
connected to the logic gate output. When the output of the gate is high, there
is no potential difference and the LED will be off; but when the output is low,
c04.indd 03:13:36:PM 05/20/2016 Page 149
149
150
Part I ■ Raspberry Pi Basics
a potential difference is created and current will flow through the LED and be
sinked by the output of the logic gate. According to the datasheet of the 74HC08,
it has an output current limit (IO) of ±25 mA, meaning that it can source or sink
25 mA. Exceeding these values will damage the IC.
It is often necessary to connect the output of a single (driving) gate to the
input of several other gates. Each of the connected gates will draw a current,
thus limiting the total number of connected gates. The fan-out is the number
of gates that are connected to the output of the driving gate. As illustrated in
Figure 4-28(b), for TTL the maximum fan-out depends on the output (IO) and
input current (II) requirement values when the state is low (= IOL(max)/IIL(max))
and the state is high (= IOH(max)/IIH(max)). Choose the lower value, which is commonly 10 or greater. The fan-in of an IC is the number of inputs that it has. For
the 7408 they are two-input AND gates, so they have a fan-in of 2.
CMOS gate inputs have extremely large resistance and draw almost no current, allowing for large fan-out capability (>50); however, each input adds a small
capacitance (CL ≈ 3–10 pF) that must be charged and discharged by the output of
the previous stage. The greater the fan-out, the greater the capacitive load on the
driving gate, which lengthens the propagation delay. For example, the 74HC08
has a propagation delay (tpd) of about 11 ns and an input capacitance (CI) of
3.5 pF (assuming for this example that this leads to tpd = RC = 3.5 ns per connection). If one 78HC08 were driving 10 other similar gates, and each added 3.5 ns
of delay, then the propagation delay would increase to 11 + (10 × 3.5) = 46 ns of
delay, reducing the maximum operating frequency from 91 MHz to 22 MHz.
(a)
(b)
Figure 4-28: (a) Sinking current on the output, and (b) TTL fan-out example
Analog-to-Digital Conversion
Analog-to-digital converters (ADC) can be used to take an analog signal and
create a digital representation of this signal. Attaching external ADCs to the
RPi (see Chapter 9) enables you to connect to many different types of sensors,
such as distance sensors, temperature sensors, light-level sensors, and so on.
However, you have to be careful with these inputs, as they should not source
or sink current, because the analog outputs of the sensors are likely to be very
c04.indd 03:13:36:PM 05/20/2016 Page 150
Chapter 4 ■ Interfacing Electronics
sensitive to any additional load in parallel with the output. To solve this problem,
you need to first look at how operational amplifiers function.
Analog signals are continuous signals that represent the measurement of
some physical phenomenon. For example, a microphone is an analog device,
generally known as a transducer, which can be used to convert sound waves into
an electrical signal that, for example, varies between −5 V and +5 V depending
on the amplitude of the sound wave. Analog signals use a continuous range
of values to represent information, but if you want to process that signal using
your RPi, then you need a discrete digital representation of the signal. This is
one that is sampled at discrete instants in time, and subsequently quantized to
discrete values of voltage, or current. For example, audio signals will vary over
time; so to sample a transducer signal to digitally capture human speech (e.g.,
speech recognition), you need be cognizant of two factors:
■
Sampling rate: Defines how often you are going to sample the signal.
Clearly, if you create a discrete digital sample by sampling the voltage
every one second, the speech will be indecipherable.
■
Sampling resolution: Defines the number of digital representations that
you have to represent the voltage at the point in time when the signal is
sampled. Clearly, if you had only one bit, you could only capture if the
signal were closer to +5 V or −5 V, and again the speech signal would be
indecipherable.
Sampling Rate
To represent a continuous signal perfectly in a discrete form requires an infinite amount of digital data. Fortunately (!), there are limits to how well human
hearing performs and therefore we can place limits on the amount of data to be
discretized. For example, 44.1 kHz and 48 kHz are common digital audio sampling rates for encoding MP3 files, which means that if you use the former, you
will have to store 44,100 samples of your transducer voltage every second. The
sample rate is generally determined by the need to preserve a certain frequency
content of the signal. For example, humans (particularly children) can hear audio
signals at frequencies from about 20 Hz up to about 20 kHz. Nyquist’s sampling
theorem states that the sampling frequency must be at least twice the highest
frequency component present in the signal. Therefore, if you want to sample
audio signals, you need to use a sampling rate of at least twice 20 kHz, which is
40 kHz, which helps explain the magnitude of the sampling rates used in encoding MP3 audio files (typically 44,100 samples per second—that is, 44.1 kS/s).
Quantization
In Chapter 9, 10-bit and 12-bit ADCs are interfaced to the RPi so that you can
sample analog sensors. If you interface a 12-bit ADC that utilizes a voltage
reference of 3.3 V, it will sample in the range of 0 V–3.3 V, which means that
c04.indd 03:13:36:PM 05/20/2016 Page 151
151
152
Part I ■ Raspberry Pi Basics
there are 212 = 4,096 possible discrete representations (numbers) for this sampling resolution. If the voltage is exactly 0 V, we can use the decimal number
0 to represent it. If the voltage is exactly 3.3 V, we can use the number 4,095
to represent it. So, what voltage does the decimal number 1 represent? It is
(1 × 3.3)/4096 = 0.00080566 V. Therefore, each decimal number between 0 and
4,095 (4,096 values) represents a step of approximately 0.8 mV.
The preceding audio sampling example also illustrates one of the challenges
you face with the RPi. If the sensor outputs a voltage of –5 V to +5 V, or more
commonly 0 V to +5 V, you need to alter that range to be between 0 V and 3.3 V
to be compatible with the ADC that you have chosen. In Chapter 9, you’ll look
at how you can solve this problem. A second and more complex problem is
that we must not typically source or sink current from/to ADC circuitry, and
to solve that we need to briefly introduce a powerful concept that predates the
digital computer, called the operational amplifier.
Operational Amplifiers
Operational amplifiers (op-amps) are composed from many BJTs or FETs within
the one IC (e.g., the LM741). They can be used to create several very useful circuits,
one of which you will need in Chapter 9 to correctly interface to analog sensors.
Ideal Operational Amplifiers
Figure 4-29(a) illustrates an ideal op-amp, placed in a very basic circuit with no
feedback (a.k.a. open-loop). The op-amp has two inputs: a noninverting input (+)
and an inverting input (−), and it produces an output that is proportional to the
difference between them, i.e., Vout = G(V1 − V2), where V1 and V2 are the voltage
levels on these two inputs, respectively. Some of the characteristics of an ideal
op-amp include the following:
■
An infinite open-loop gain, G
■
An infinite input impedance
■
A zero output impedance
No real-world op-amp has an infinite open-loop gain, but voltage gains of
200,000 to 30,000,000 are commonplace. Such a gain can be treated as infinite,
which means in theory that even a very small difference between the inputs
would lead to a completely impractical output. For example, a difference of 1 V
between V1 and V2 would lead to a voltage output of at least 200,000 V! If that
were really the case, I would now be issuing health warnings on the use of
op-amps! The output voltage is of course limited by the supply voltage (VCC+ and
VCC− in Figure 4-29(a)). Therefore, if you supply VCC+ = +5 V and VCC− = 0 V (GND)
c04.indd 03:13:36:PM 05/20/2016 Page 152
Chapter 4 ■ Interfacing Electronics
to an op-amp using the RPi, the maximum real-world output would be in
the range of 0 V to 5 V approximately, depending on the exact op-amp used.
Likewise, a real-world op-amp does not have infinite input impedance, but it is
in the range of 250 kΩ to 2 MΩ. The term impedance is used instead of resistance,
as the input may be an AC rather than just a DC supply. Likewise, a zero output
impedance is not possible, but it will likely be <100 Ω.
The LM358 Dual Operational Amplifier is used for the following circuit
configurations (www.ti.com/product/lm358). It is an eight-pin IC in a PDIP that
contains two op-amps that have a typical open-loop differential voltage gain of
100 dB, which is 100,000 in voltage gain (voltage gain in dB = 20 × log (Vout/Vin)).
One advantage of this IC is that it has a wide supply range, in the range of 3 V
to 32 V, meaning that you can use the RPi’s 3.3 V or 5 V power rails. The LM358
can typically source up to 30 mA or sink up to 20 mA on the output.
Figure 4-29: (a) The ideal op-amp, and (b) an open-loop comparator example
The behavior of an open-loop op-amp is best explained with an example,
which is illustrated in Figure 4-29(b). Note that in this case the input is connected to the inverting input of the op-amp (−ve), rather than the noninverting input (+ve), which means that Vout will be positive when Vin is lower than
the reference voltage. The circuit was built using the LM358, with a supply of
VCC+ = 5 V and VCC− = 0 V (GND). A 100 kΩ potentiometer was used to allow the
voltage on the +ve input to be varied. This is the voltage that we are effectively
comparing the input voltage with, so this circuit is called a comparator. When
the voltage on the −ve input is greater than the +ve input, by even a very small
amount, the output will quickly saturate in the negative direction to 0 V. When
the voltage on the −ve input is less than the voltage on the +ve input, the output
Vout will immediately saturate in the +ve direction to the maximum allowable
by this configuration with the value of VCC applied.
The actual output of this circuit can be seen in Figure 4-30(a). In this view,
the potentiometer is adjusted to give a voltage on the V+ input of 1.116 V. When
V− is lower than this value, the output Vout is saturated to the maximum positive
value, in this case it is 3.816 V (LM358 positive saturation voltage). When V− is
c04.indd 03:13:36:PM 05/20/2016 Page 153
153
154
Part I ■ Raspberry Pi Basics
greater than 1.116 V, then the output Vout saturates to the lowest value, which is
almost zero (−2 mV). Note the inversion that is taking place.
If everything remains exactly the same but the potentiometer is adjusted to
give a different value for V+, in this case 0.645 V, the output will be as shown
in Figure 4-30(b), where the duty cycle of the output Vout will be different. This
comparator circuit could also be used to detect low voltage conditions—for
example, lighting a warning LED if a battery’s voltage output fell below a certain
value. The circuit example used in 4-29(b) could be used to generate a PWM
signal with a controllable duty cycle, according to the controlling voltage V+.
(a)
(b)
Figure 4-30: Output of the comparator circuit
The very large open-loop gain means that op-amps are generally used with
feedback, which is directed to the negative or positive op-amp input. This
feedback opens up an enormous range of other applications for the op-amp.
Negative Feedback and Voltage Follower
Negative feedback is formed when you connect the output of an op-amp
(Vout) back to the inverting input (V−). When you apply a voltage (Vin) to the
noninverting input (V+) and increase it slowly, as Vin increases, then so would
the difference between V+ and V−; however, the output voltage also increases
according to G(V1 − V2) and this feeds back into the V− input, causing the
output voltage Vout to be reduced. Essentially, the op-amp attempts to keep
the voltage on the inverting (V−) input the same as the noninverting (V+) input
by adjusting the output. The impact of this action is that the value of Vout is
stabilized to be the same as the Vin voltage on V+; the higher the gain of the
op-amp, the closer this difference will be to zero.
c04.indd 03:13:36:PM 05/20/2016 Page 154
Chapter 4 ■ Interfacing Electronics
That action on its own is not very useful to us, except for the fact that the
current required to set the voltage on the input is very small, and the op-amp
can control much larger currents on the output side. Because the negative feedback keeps the output voltage the same as the input voltage, the configuration
as a whole has a gain of 1. This configuration is known as a voltage follower, or
unity-gain buffer, and is illustrated in Figure 4-31. This configuration is very
important, as it is used in Chapter 9 to protect the ADC circuitry that is attached
to the RPi, and it is also used to ensure that the ADC reference voltage is not
modified by connecting it to a circuit.
(a)
(b)
Figure 4-31: The voltage follower op-amp circuit
Positive Feedback
Negative feedback is the most common type of feedback used with op-amps
due to its stabilizing impact. An op-amp in a positive feedback configuration
is one in which the output is returned to the positive noninverting input of
the op-amp. In such a case the feedback signal supports the input signal. For
example, positive feedback can be used to add hysteresis to the open-loop opamp comparator circuit, by connecting Vout to V+ through a positive feedback
resistor. This can be used to reduce the comparator’s response to noise on the
input signal.
Concluding Advice
There is a lot of material covered in this chapter. So to finish, here is some general
advice for working with electrical components and the RPi:
■
Never leave inputs floating. Use pull-up/pull-down resistors on all switches.
Check if unused IC pins need to be tied high/low.
■
Ensure that all of the GNDs in your circuit are connected.
■
Remember to power your chips with the correct voltage level.
c04.indd 03:13:36:PM 05/20/2016 Page 155
155
156
Part I ■ Raspberry Pi Basics
■
Don’t assume that a new diode, FET, BJT, or logic gate has the same pin
layout as the previous component that you used.
■
Just like programming, build a simple circuit first, test it, and then add
the next layer of complexity. Never assume something works!
■
Don’t leave wire joints and croc clip connections hanging where they could
touch off each other—the same for resistors on breadboards.
■
Use a flat-head screwdriver to remove ICs from breadboards, as it is very
easy to bend the IC legs beyond repair.
■
CMOS ICs are statically sensitive, so touching them with your fingers
may damage them, due to the buildup of static electricity on your body.
Touch the back of a computer or some grounding metal object before you
touch the ICs.
■
Don’t assume that components have exact or consistent values—in particular, transistor gains and resistor ranges.
Summary
After completing this chapter, you should hopefully be able to do the following:
■
Describe the basic principles of electrical circuit operation, build circuits
on breadboards, and measure voltage and current values.
■
Use discrete components such as diodes, LEDs, transistors, and capacitors
in your own circuit designs.
■
Use transistors and FETs as switches to control higher current and voltage
signals than would be possible by using the RPi outputs on their own.
■
Interconnect and interface to logic gates, being particularly aware of the
issues that arise with “floating” inputs.
■
Describe the principles of analog-to-digital conversion and design basic
operational-amplifier circuits.
■
Combine all of these skills to build the type of circuits that are important
for safely interfacing to the RPi GPIOs.
c04.indd 03:13:36:PM 05/20/2016 Page 156
Chapter 4 ■ Interfacing Electronics
Further Reading
Documents and links for further reading have been listed throughout this
chapter, but here are some further reference documents:
■
T. R. Kuphaldt, “Lessons in Electric Circuits,” a free series of textbooks
on the subjects of electricity and electronics: www.ibiblio.org/kuphaldt/
electricCircuits/.
■
All About Circuits: www.allaboutcircuits.com provides excellent applied
examples of many types of electronic circuits.
■
The Electronics Club: www.electronicsclub.info provides electronics
projects for beginners and for reference.
■
Neil Storey, Electronics: A Systems Approach, 5th ed., New York: Pearson, 2013.
Here is a full list of the components that are used in this chapter:
■
Breadboard
■
Diodes: 1N4001, general-purpose LED
■
Transistors: NPN: BC547, FET: BS270
■
Voltage regulator: KA7805/LM7805
■
PTC: 60R110
■
Button and Switch: General purpose SPST and SPDT
■
ICs: 74HC73N, 74HC03N, 74LS08N, 74HC08N, 74HC14, LM358N
■
Resistors: 1 MΩ, 2.2 kΩ, 2 x 10 kΩ, 50 kΩ, 100 Ω, 50 Ω, 1 kΩ, 470 Ω, 220 Ω,
100 kΩ POT
■
Capacitors: 10 μF, 1 μF, 0.33 μF, 0.1 μF
■
Opto-isolator: SFH617A
c04.indd 03:13:36:PM 05/20/2016 Page 157
157
CHAPTER
5
Programming on
the Raspberry Pi
This chapter describes several different programming options for the Raspberry
Pi (RPi), including scripted and compiled languages. An external LED control
program is provided in most of the languages so that you can investigate
each language’s structure and syntax. The advantages and disadvantages
of each language type are discussed along with example uses. The chapter
then focuses on the C/C++ and Python programming languages, describing
their principles, and why object-oriented programming (OOP) is appropriate
for the development of scalable embedded systems applications. The chapter
details how you can interface directly to the Linux kernel using the GNU C
library and finishes with a discussion on how the computational performance
of Python code can be greatly improved. A single chapter can only scratch the
surface on this topic, so this one focuses on physical programming with the RPi.
Equipment Required for This Chapter:
■
A terminal connection to the RPi (see Chapter 2)
■
LEDs, resistors, breadboard, hook-up wires, and a FET (BS270) or transistor (BC547) (see Chapter 4)
See www.exploringrpi.com/chapter5/ for further details on this chapter.
159
c05.indd 03:12:39:PM 05/17/2016 Page 159
160
Part I ■ Raspberry Pi Basics
Introduction
As discussed in Chapter 3, embedded Linux is essentially “Linux on an embedded system.” If your favorite programming language is available under Linux,
it is also likely to be available for the RPi. So, is your favorite language suitable
for programming the RPi? That depends on what you intend to do with the
board. Are you interfacing to electronics devices/modules? Do you plan to
write rich user interfaces? Are you planning to write a device driver for Linux?
Is performance very important, or are you developing an early pre-prototype?
Each of the answers to these questions will impact your decision regarding
which language you should use. In this chapter, you are introduced to several
different languages, and the advantages and disadvantages of each category of
language are outlined. As you read through the chapter, try to avoid focusing
on a favorite language, but instead try to use an appropriate language for the
job at hand.
How does programming on embedded systems compare to programming
on desktop computers? Here are some points to consider:
■
You should always write the clearest and cleanest code that is as maintainable as possible, just as you would on a desktop PC.
■
Don’t optimize your code until you are certain that it is complete.
■
You typically have to be more aware of how you are consuming resources
than when programming on the desktop computer. The size of data types
matters, and passing data correctly really matters. You have to be concerned with memory availability, file system size, and data communication
availability/bandwidth.
■
You often have to learn about the underlying hardware platform. How
does it handle the connected hardware? What data buses are available?
How do you interface with the operating system and low-level libraries?
Are there any real-time constraints?
For the upcoming discussion, it is assumed that you are planning to do some
type of physical computing—that is, interfacing to the different input or outputs
on the RPi. Therefore, the example that is used to describe the structure and
syntax of the different languages is a simple interfacing example to control an
LED circuit. Before looking at the languages themselves, we will begin with a
brief performance evaluation of different languages running on the RPi, to put
the following discussions in context.
Performance of Languages on the RPi
Which language performs the best on the RPi? Well, that is an incredibly emotive and difficult question to answer. Different languages perform better on
c05.indd 03:12:39:PM 05/17/2016 Page 160
Chapter 5 ■ Programming on the Raspberry Pi
different benchmarks and different tasks. In addition, a program written in a
particular language can be optimized for that language to the point that it is
barely recognizable as the original code. Nor is speed of execution always an
important factor; you may be more concerned with memory usage, the portability of the code, or the ability to quickly apply changes.
However, if you are planning to develop high-speed or real-time numbercrunching applications, performance may be a key factor in your choice of
programming language. In addition, if you are setting out to learn a new language, and you may possibly be developing algorithmically rich programs in
the future, it may be useful to keep performance in mind.
A simple test has been put in place on different RPi models to determine the
performance of the languages discussed in this chapter. The test uses the n-body
benchmark (gravitational interaction of planets) code from tiny.cc/erpi501. The
code uses the exact same algorithm for all languages and the RPi is running in
the same state in all cases. The test uses five million iterations of the algorithm
to ensure that the script used for timing does not have to be highly accurate.
All of the programs gave the same correct result (i.e., −0.169083134), indicating
that they all ran correctly and to completion. The various tests are available in
the book’s Git repository in the directory chp05/performance/.
All the code for the following tests were compiled and executed on the RPi
platform. Not all the languages used are available on Raspbian by default, but
the test has the added value of giving you confidence that you can utilize these
languages on the RPi. Importantly, the code examples that I used in this test
contain only typical coding constructs, purposefully avoiding custom optimization libraries. Use the following call to execute the test:
pi@erpi ~/exploringrpi/chp05/performance $ ./run
The C/C++ Code Example
-0.169075164
-0.169083134
It took 6544 milliseconds to run the C/C++ test
The results of the tests are displayed in Table 5-1. In the third column you can
see the results for an RPi 3 (in ARMv7 mode), running at a processor frequency
of 1.2 GHz (with default CPU/GPU memory allocation). C/C++ takes 6.5 seconds
to complete this number-crunching task, so this time is used as the benchmark
and is weighted as 1.00 units. Therefore, Haskell takes 1.16 times longer to
complete the same task, Java takes 1.52 times longer, Python 94.1 times longer,
and Ruby 147 times longer. The processing durations in seconds are provided
in parentheses and the table is ordered with respect to language performance.
As you move across the columns, you can see that this performance is relatively
consistent, even as the processor frequency is adjusted (discussed in the next
section) or a desktop i7 64-bit processor is used.
c05.indd 03:12:39:PM 05/17/2016 Page 161
161
162
Part I ■ Raspberry Pi Basics
Table 5-1: Numeric Computation Time for 5,000,000 Iterations of the n-Body Algorithm on
Raspbian (Jessie Minimal Image)
VALUE
TYPE
RPi 3 at
1.2 GHZ1
RPi 2 at
1 GHZ2
RPi B+ at
1 GHZ 3
64BIT i7
PC4
C/C++
Compiled
1.00 × (6.5s)
1.00 × (9.3s)
1.00 × (10.0s)
1.00 × (0.61s)
C++11
Compiled
1.06 × (6.9s)
0.69 × (6.4s)
0.70 × (7.03s)
0.95 × (0.58s)
Haskell
Compiled
1.16 × (7.6s)
1.17 × (10.8s)
1.07 × (10.8s)
1.15 × (0.70s)
Java5
JIT
1.52 × (9.94s)
1.45 × (13.4s)
2.29 × (23.0s)
1.36 × (0.83s)
Mono C#
JIT
2.72 × (17.8s)
2.47 × (22.9s)
3.62 × (36.4s)
2.16 × (1.32s)
6
Compiled
2.74 × (17.9s)
2.67 × (24.8s)
2.80 × (28.0s)
1.26 × (0.77s)
7
Node.js
JIT
2.76 × (18.1s)
6.23 × (57.7s)
50.1 × (503s)
6.54 × (3.99s)
Lua
Interpreted
20.2 × (132s)
21.2 × (197s)
25.7 × (258s)
34.3 × (20.9s)
Cython
Compiled
64.2 × (420s)
66.6 × (618s)
163 × (1633s)
58.0 × (34.4s)
Perl
Interpreted
92.6 × (601s)
81.5 × (756s)
171 × (1716s)
82.0 × (50.0s)
Python
Interpreted
94.1 × (616s)
89.9 × (834s)
198 × (1992s)
89.7 × (54.7s)
Ruby
Interpreted
147 × (962s)
140 × (1298s)
265 × (2662s)
47.4 × (28.9s)
Cython
1
RPi 3 running at 1.2 GHz, quad core (only one core utilized), ARMv7 (rev 4 with a 32-bit Linux distribution: Linux
4.1.19-v7+) supports: half thumb fastmult vfp edsp neon vfpv3 tls vfpv4 idiva idivt vfpd32 lpae evtstrm crc32.
Please ensure that you use a high-quality power supply that is capable of delivering at least 1.5 A.
2
RPi 2 overclocked at 1 GHz, quad core (only one core utilized), ARMv7 (rev 5) supports: half thumb fastmult vfp
edsp neon vfpv3 tls vfpv4 idiva idivt vfpd32 lpae evtstrm. Note: Overclocking your RPi may reduce its lifespan.
3
RPi B+ overclocked at 1 GHz, single core, ARMv6 (rev 7 v6) supports: half thumb fastmult vfp edsp java tls.
4
Windows 8.1 PC running a 64-bit Debian Jessie VirtualBox VM that was allocated 3 threads (of 12) on an Intel
i7-5820K @ 3.3 GHz, with the VM allocated 16 GB of RAM. Only one thread is used.
5
You can use sudo apt install oracle-java8-jdk to install the Oracle JDK on the Raspberry Pi
platform.
6
This Cython test involved modifying the Python source code to optimize it. It is not simply the compilation of
raw Python code. The second Cython test represents the simple compilation of raw Python source code.
7
Node.js (node -v) is version v5.10.1 and it supports the ARM NEON accelerator processor. NEON is available
on the RPi 2/3 (ARMv7) but not on the RPi B+ (ARMv6), which contributes to the poor performance of Node.js on
the RPi B+ of 50.1× the baseline. See the feature titled “LAMP and MEAN” in Chapter 12 for instructions on how to
install the latest version of Node.js on the RPi.
The code examples have not been optimized for multicore processors, so for
example, the C/C++ code only uses a single core of the RPi 3 processor. Albeit,
regular Linux threads are automatically offloaded to other cores and the full
memory bandwidth is available to the one core. Multicore programming is
discussed in the next chapter, where you can see that the performance of the
RPi 2/3 can be further improved relative to the RPi B+, which has a single-core
processor. All the programs use between 98% and 99% of the CPU while they
are executing.
The second column in Table 5-1 indicates the language type, where compiled
refers to natively compiled languages, JIT refers to just-in-time compiled languages,
c05.indd 03:12:39:PM 05/17/2016 Page 162
Chapter 5 ■ Programming on the Raspberry Pi
and interpreted refers to code that is executed by interpreters. The distinction in
these language types is described in detail throughout this chapter and is not
quite as clear-cut as presented in the table.
THE 64BIT RPi 3 BCM2837 SYSTEM ON A CHIP SOC
The RPi 3 utilizes a quad-core, Cortex-A53 BCM2837 SoC that supports 64-bit operations. It is clear from the indicative tests at the beginning of this chapter that its performance is impressive, delivering approximately 30% faster performance than the
overclocked RPi 2 in the C/C++ test, despite running in 32-bit mode. This performance
improvement is mainly due to the faster CPU clock frequency, rather than the 64-bit
processor. The move to full Linux support for 64-bit embedded Linux on the RPi 3 will
eventually provide advantages (e.g., improved NEON floating-point performance,
improved instruction sets). However, Eben Upton from the Raspberry Pi Foundation
has indicated that it will take some time before the RPi firmware is updated to support
a 64-bit Linux kernel.
It is worth noting that the relative performance of Java is impressive given
that code is compiled dynamically (“just-in-time”), which is discussed later
in this chapter. Any dynamic compilation latency is included in the timings,
because the test script includes the following Bash script code to calculate the
execution duration of each program:
Duration="5000000"
echo -e "\nThe C/C++ Code Example"
T="$(date +%s%N)"
./n-body $Duration
T="$(($(date +%s%N)-T))"
T=$((T/1000000))
echo "It took ${T} milliseconds to run the C/C++ test"
The C++11 code is the version of the C++ programming language that was
approved in mid-2011. C++11 requires g++ version 4.7 or greater, and is discussed again in Chapter 7. The binary code has been built using optimizations
that do not involve modifications to the binary code (e.g., -O3 for C/C++ and
the +AggressiveOpts flag is set for Java).
Despite the “Pi” in Raspberry8 Pi being derived from “Python,” the performance
results for the language are particularly poor due to the algorithmic nature of the
problem. However, the benchmarks at (debian.org, 2013), indicate that the range
will be 9–100 times slower than the optimized C++ code for general processing
to algorithm-rich code, respectively. If you are very comfortable with Python and
you would like to improve upon its performance, you can investigate Cython, a
compiler that supports the removal of Python’s dynamic typing capability and
8
The RPi brand name continues a global trend of naming devices after fruits (e.g., Apple, BlackBerry)! According to Liz Upton of the Raspberry Pi Foundation, the name is a throwback to
Apricot Computers in particular, a 1980s UK company that produced desktop PCs.
c05.indd 03:12:39:PM 05/17/2016 Page 163
163
164
Part I ■ Raspberry Pi Basics
facilitates you to generate C code directly from your Python code. Cython and
the extension of Python with C/C++ are discussed at the end of this chapter.
The final column provides the results for the same code running on a desktop computer virtual machine. You can see that the relative performance of
the applications is broadly in line, but also note that the C++ program runs
10 times faster on a single i7 thread than it does on a single core of the RPi 3.
The computational performance of the RPi 3 is very impressive, but it will still
struggle with computationally expensive applications like signal processing
and computer vision.
As previously discussed, this is only one numerically oriented benchmark test,
but it is somewhat indicative of the type of performance you should expect from
each language. There have been many studies on the performance of languages.
However, a well-specified analysis by Hundt (2011) has found that in terms of
performance, “C++ wins out by a large margin. However, it also required the
most extensive tuning efforts, many of which were done at a level of sophistication that would not be available to the average programmer” (Hundt, 2011).
RASPBERRY Pi BENCHMARKS
Roy Longbottom’s (roylongbottom.org.uk) Benchmark Collection is a well-known
set of benchmark tests that can be executed on many platforms, including the RPi. As
an alternative to the simple tests in this section, you can download and execute these
tests on the RPi using the following:
pi@erpi:~ $ mkdir perf
pi@erpi:~ $ cd perf/
...~/perf $ wget
http://www.roylongbottom.org.uk/Raspberry_Pi_Benchmarks.zip
...~/perf $ unzip Raspberry_Pi_Benchmarks.zip
...~/perf $ cd Raspberry_Pi_Benchmarks /Source\ Code/
... /Source Code $ gcc whets.c cpuidc.c -lm -O3 -o whets
... /Source Code $ ./whets
Whetstone Single Precision C Benchmark
Loop content
vfpv4 32 Bit, Mon Apr 11 00:20:12 2016
Result
MFLOPS
N1 floating point
-1.12475013732910156
170.579
N2 floating point
-1.12274742126464844
181.435
N3 if then else
1.00000000000000000
898.271
0.084
N4 fixed point
12.00000000000000000
748.817
0.306
N5 sin,cos etc.
0.49911010265350342
10.533
5.750
N6 floating point
0.99999982118606567
N7 assignments
3.00000000000000000
1198.997
N8 exp,sqrt etc.
0.75110864639282227
8.721
MWIPS
c05.indd 03:12:39:PM 05/17/2016 Page 164
MOPS
0.082
0.539
299.770
644.874
Seconds
1.310
0.112
3.105
11.289
Chapter 5 ■ Programming on the Raspberry Pi
The RPi 3 delivers 644.9 million Whetstone instructions per second (MWIPS) in
this test. According to the benchmark results at tiny.cc/erpi507 the RPi Model B
delivers 390.6 MWIPS and the RPi 2 (at 1 GHz) delivers 568.4 MWIPS, which is broadly
in line with the performance tests described in this section.
Setting the RPi CPU Frequency
In the preceding tests, the clock frequency of the RPi was adjusted dynamically at run time. The RPi has various governors that can be used to profi le
its performance/power usage ratio. For example, if you were building a
battery-powered RPi application that has low processing requirements, you
could reduce the clock frequency to conserve power. You can fi nd out information about the current state by typing (called on the RPi 2):
pi@erpi ~ $ sudo apt install cpufrequtils
pi@erpi ~ $ cpufreq-info
... analyzing CPU 0:
driver: BCM2835 CPUFreq
CPUs which run at the same hardware frequency: 0 1 2 3
CPUs which need to have their frequency coordinated by software: 0 1 2 3
maximum transition latency: 355 us.
hardware limits: 600 MHz - 1000 MHz
available frequency steps: 600 MHz, 1000 MHz
available cpufreq governors: conservative, ondemand, userspace, powersave,
performance. current policy: frequency should be within 600 MHz and 1000 MHz.
The governor "ondemand" may decide which speed to use within this range.
current CPU frequency is 600 MHz. ...
As listed above, the RPi 2 has four CPU cores (0–3), so each will display an
output. In this example, the RPi 2 is overclocked by setting arm_freq=1000 in
/boot/config.txt. You can see that different governors are available, with the
profile names conservative, ondemand, userspace, powersave, and performance. To enable one of these governors or to explicitly set the clock frequency,
enter the following:
pi@erpi ~ $ sudo cpufreq-set -g performance
pi@erpi ~ $ cpufreq-info
... current CPU frequency is 1000 MHz. ...
pi@erpi ~ $ sudo cpufreq-set -f 600MHz
pi@erpi ~ $ cpufreq-info
... current CPU frequency is 600 MHz.
...
The default governor is ondemand, which dynamically switches the CPU
frequency. For example, if the CPU frequency is currently 600 MHz and the
average CPU usage between governor samplings is above the threshold (called
the up_threshold) then the CPU frequency will be automatically increased.
c05.indd 03:12:39:PM 05/17/2016 Page 165
165
166
Part I ■ Raspberry Pi Basics
You can tweak these and other settings using their sysfs entries. For example,
to set the threshold at which the CPU frequency rises to the point at which the
CPU load reaches 90% of available capacity, use the following:
pi@erpi ~ $ sudo cpufreq-set -g ondemand
pi@erpi ~ $ cd /sys/devices/system/cpu/cpufreq/ondemand/
pi@erpi .../ondemand $ ls
ignore_nice_load powersave_bias
sampling_rate
up_threshold
io_is_busy
sampling_down_factor sampling_rate_min
pi@erpi .../ondemand $ cat up_threshold
50
pi@erpi .../ondemand $ sudo sh -c "echo 90 > up_threshold"
pi@erpi .../ondemand $ cat up_threshold
90
Finally, if you decide to permanently change the default governor on the RPi
to be performance rather than ondemand, you can edit the cpufrequtils file in
/etc/init.d/ as follows:
pi@erpi ~ $ cd /etc/init.d/
pi@erpi /etc/init.d $ more cpufrequtils | grep GOVERNOR=
GOVERNOR="ondemand"
pi@erpi /etc/init.d $ sudo nano cpufrequtils
pi@erpi /etc/init.d $ more cpufrequtils | grep GOVERNOR=
GOVERNOR="performance"
pi@erpi /etc/init.d $ sudo reboot
A First Circuit for Physical Computing
Figure 5-1 illustrates a circuit that you can connect to the RPi for safely driving
an LED using (a) a BS270 FET, and (b) a BC547 NPN transistor. You can use either
of these circuits to test the code that is described in this chapter.
As described in Chapter 4, a FET or NPN transistor can be used to switch a
load using a very low current. In this example the GPIO pin (GPIO4), which is
connected to Pin 7 on the GPIO header, provides the low current required to
switch the FET/transistor on or off, depending on whether the GPIO state is high
or low. The relatively large current that is required to light the LED (~10 mA–
15 mA) is sourced from the 3.3 V supply pin on the RPi using the calculation
that is described in Figure 4-9. These circuits are described in more detail in
Chapter 6.
WARNING
Be very careful when wiring circuits such as those in Figure 5-1.
Incorrect connections or the use of the wrong header pin can destroy your RPi. It
is good practice to wire such circuits with the power to the RPi disconnected. Only
power the RPi once you have carefully checked the circuit configuration.
c05.indd 03:12:39:PM 05/17/2016 Page 166
Chapter 5 ■ Programming on the Raspberry Pi
(a)
(b)
Figure 5-1: (a) Driving an LED with a GPIO using a FET, and (b) driving an LED with a GPIO using
an NPN transistor
Once this circuit is wired correctly, you can use Linux sysfs to control the
GPIO so that you become familiar with the workflow in the code that follows.
The first step is to enable GPIO4 on the RPi using the following steps:
pi@erpi ~ $ cd /sys/class/gpio
pi@erpi /sys/class/gpio $ ls
export gpiochip0 unexport
pi@erpi /sys/class/gpio $ echo 4 > export
pi@erpi /sys/class/gpio $ ls
export gpio4 gpiochip0 unexport
pi@erpi /sys/class/gpio $ cd gpio4
pi@erpi /sys/class/gpio/gpio4 $ ls
active_low device direction edge subsystem
uevent
value
GPIO4 can now be controlled using the entries in the Linux gpio4 directory.
For example, you can set up the GPIO to be an output, and change its state to
be high or low using the following steps:
pi@erpi /sys/class/gpio/gpio4 $ echo out > direction
pi@erpi /sys/class/gpio/gpio4 $ echo 1 > value
pi@erpi /sys/class/gpio/gpio4 $ echo 0 > value
If the LED circuit in Figure 5-1 is wired correctly, the change in the GPIO state
results in the LED switching on and off. You can read the state of the GPIO
using the following calls:
pi@erpi /sys/class/gpio/gpio4 $ cat direction
out
c05.indd 03:12:39:PM 05/17/2016 Page 167
167
168
Part I ■ Raspberry Pi Basics
pi@erpi /sys/class/gpio/gpio4 $ cat value
0
Finally, if you want to redisable the GPIO, you can perform this step:
pi@erpi /sys/class/gpio $ echo 4 > unexport
pi@erpi /sys/class/gpio $ ls
export gpiochip0 unexport
The various code examples in the remainder of this chapter utilize Linux sysfs
to automate the preceding tasks. It is important to note that sysfs is mapped to
memory and that therefore these file operations are actually reasonably efficient.
Scripting Languages
A scripting language is a computer programming language that is used to
specify script files, which are interpreted directly by a runtime environment
to perform tasks. Many scripting languages are available, such as Bash, Perl,
Lua, and Python, and these can be used to automate the execution of tasks on
the RPi, such as system administration, interaction, and even interfacing to
electronic components using sysfs.
Scripting Language Options
Which scripting language should you choose for the RPi? There are many strong
opinions and it is a difficult topic, because Linux users tend to have a favorite
scripting language. However, you should choose the scripting language with
features that suit the task at hand. For example:
■
Bash scripting: Is a great choice for short scripts that do not require advanced
programming structures. Bash scripts are used extensively in this book for
small, well-defined tasks, such as the timing code in the previous section. You
can use the Linux commands discussed in Chapter 3 in your Bash scripts.
■
Lua: Is a fast and lightweight scripting language that can be used for embedded applications because of its very small footprint. Lua supports the objectoriented programming (OOP) paradigm (using tables and functions) and
dynamic typing, which is discussed shortly. Lua has an important role in
Chapter 13 for the programming of NodeMCU Wi-Fi modules.
■
Perl: Is a great choice for scripts that parse text documents or process
streams of data. It enables you to write straightforward scripts and even
supports the OOP paradigm.
■
Python: Is great for scripts that need more complex structure and are likely
to be built upon or modified in the future. Like Lua, Python supports the
OOP paradigm and dynamic typing.
c05.indd 03:12:39:PM 05/17/2016 Page 168
Chapter 5 ■ Programming on the Raspberry Pi
These four scripting languages are available preconfigured on the Raspbian
image. It would be very useful to have some knowledge of all of these scripting
languages, because you may find third-party tools or libraries that make your
current project very straightforward. This section provides a brief overview of
each of these languages, including a concise segment of code that performs the
same function in each language. It finishes with a discussion about the advantages and disadvantages of scripting languages in general.
N O T E All the code that follows in this chapter is available in the associated GitHub
repository in the chp05 directory. If you have not done so already, use git clone
https://github.com/derekmolloy/exploringrpi.git in a Linux terminal
window to clone this repository.
Bash
Bash scripts are a great choice for short scripts that do not require advanced
programming structures, and that is exactly the application that is described
here. The first program in Listing 5-1 allows a user to set up a GPIO, turn an
LED on or off, get the status of a GPIO, and close the GPIO. Essentially this script
automates the steps that are performed using sysfs earlier in this chapter. For
example, using this script by calling ./bashLED setup followed by ./bashLED
on would light the LED in Figure 5-1.
Listing 5-1: chp05/bashLED/bashLED
#!/bin/bash
LED_GPIO=4
# Use a variable -- easy to change GPIO number
# An example Bash functions
function setLED
{
# $1 is the 1st argument passed to this function
echo $1 >> "/sys/class/gpio/gpio$LED_GPIO/value"
}
# Start of the program -- start reading from here
if [ $# -ne 1 ]; then
# if there is not exactly one argument
echo "No command was passed. Usage is: bashLED command,"
echo "where command is one of: setup, on, off, status and close"
echo -e " e.g., bashLED setup, followed by bashLED on"
exit 2
# error that indicates invalid number of arguments
fi
echo "The LED command that was passed is: $1"
if [ "$1" == "setup" ]; then
echo "Exporting GPIO number $1"
echo $LED_GPIO >> "/sys/class/gpio/export"
c05.indd 03:12:39:PM 05/17/2016 Page 169
169
170
Part I ■ Raspberry Pi Basics
sleep 1
# to ensure gpio has been exported before next step
echo "out" >> "/sys/class/gpio/gpio$LED_GPIO/direction"
elif [ "$1" == "on" ]; then
echo "Turning the LED on"
setLED 1
# 1 is received as $1 in the setLED function
elif [ "$1" == "off" ]; then
echo "Turning the LED off"
setLED 0
# 0 is received as $1 in the setLED function
elif [ "$1" == "status" ]; then
state=$(cat "/sys/class/gpio/gpio$LED_GPIO/value")
echo "The LED state is: $state"
elif [ "$1" == "close" ]; then
echo "Unexporting GPIO number $LED_GPIO"
echo $LED_GPIO >> "/sys/class/gpio/unexport"
fi
The script is available in the directory /chp05/bashLED/. If you entered the
script manually using the nano editor, the file needs to have the executable
flag set before it can be executed. (The Git repository retains executable flags.)
Therefore, to allow all users to execute this script, use the following call:
/chp05/bashLED$ chmod ugo+x bashLED
What is happening within this script? First, all of these command scripts
begin with a sha-bang #! followed by the name and location of the interpreter
to be used, so #!/bin/bash in this case. The file is just a regular text file, but
the sha-bang is a magic-number code to inform the OS that the file is an executable. Next, the script defines the GPIO number for which you want to change
state using the variable LED_GPIO. Using a variable allows the default value to
be easily altered should you want to use a different GPIO for this task.
The script contains a function called setLED, mainly to demonstrate how
functions are structured within Bash scripting. This function is called later in
the script. Each if is terminated by a fi. The ; after the if statement terminates
that statement and allows the statement then to be placed on the same line. The
elif keyword means else if, which allows you to have multiple comparisons
within the one if block. The newline character \n terminates statements.
The first if statement checks if the number of arguments passed to the script
($#) is not equal to 1. The correct way to call this script is in the form ./bashLED
on, where on is the first user argument that is passed ($1) and there is one argument in total. If there were no arguments passed, the correct usage would be
displayed and the script would exit with the return code 2. This value is consistent with Linux system commands, where an exit value of 2 indicates incorrect
usage. Success is indicated by a return value of 0, so any non-zero return value
generally indicates the failure of a script.
If the argument passed is on then the code displays a message and writes the
string “1” to the value file in the /gpio4/ directory. The remaining functions
c05.indd 03:12:39:PM 05/17/2016 Page 170
Chapter 5 ■ Programming on the Raspberry Pi
modify the GPIO4 state in the same way as described in the last section. You
can execute the script as follows:
pi@erpi ~/exploringrpi/chp05/bashLED $ ./bashLED
No command was passed. Usage is: bashLED command,
where command is one of: setup, on, off, status and close
e.g., bashLED setup, followed by bashLED on
pi@erpi ~/exploringrpi/chp05/bashLED $ ./bashLED setup
The LED command that was passed is: setup
Exporting GPIO number setup
pi@erpi ~/exploringrpi/chp05/bashLED $ ./bashLED on
The LED command that was passed is: on
Turning the LED on
pi@erpi ~/exploringrpi/chp05/bashLED $ ./bashLED status
The LED command that was passed is: status
The LED state is: 1
pi@erpi ~/exploringrpi/chp05/bashLED $ ./bashLED close
The LED command that was passed is: close
Unexporting GPIO number 4
Interestingly, the script does not have to be prefixed by sudo when it is executed
by the pi user under Raspbian. On other Linux distributions this is not the case,
because GPIOs are typically owned exclusively by the superuser. However,
Raspbian has special udev rules which ensure that the GPIOs are shared within
the gpio Linux group, and because the pi user is a member of that group it is
permitted access. The user molloyd that is described in Chapter 3 would have
to be added to the gpio group to execute the script. This topic is described in
more detail in Chapter 6, but for the moment you can confirm group ownership
and access permissions as follows:
pi@erpi /sys/class/gpio $ groups
pi adm ... gpio i2c spi input
pi@erpi /sys/class/gpio $ ls -ld gpio4
lrwxrwxrwx 1 root gpio 0 Jun 27 12:22 gpio4 -> ...
You might ask why the setuid bit could not be used on the bashLED script
to give it superuser permissions instead. Well, for security reasons, you cannot
use the setuid bit on a script to set it to execute as root. If users had write access
to a script that is owned by root and its setuid bit was set, the users could inject
any command that they wished into the script and would therefore have de facto
superuser access to the system.
For a comprehensive online guide to Bash scripting, see Mendel Cooper’s
“Advanced Bash-Scripting Guide”: tiny.cc/erpi502
Lua
Lua is the best performing interpreted language in Table 5-1 by a significant
margin. In addition to good performance, Lua has a clean and straightforward
c05.indd 03:12:39:PM 05/17/2016 Page 171
171
172
Part I ■ Raspberry Pi Basics
syntax that is accessible for beginners. The interpreter for Lua has a small footprint—on the RPi it is only 130 KB in size (ls -lh /usr/bin/lua5.1), which
makes it very suitable for low-footprint embedded applications. For example, Lua
can be used successfully on the ultra-low-cost ($2–$5) ESP8266 Wi-Fi modules
that are described in Chapter 13, despite their modest memory allocations. In
fact, once a platform has an ANSI C compiler then the Lua interpreter can be
built for it. However, one downside is that the standard library of functions is
somewhat limited in comparison to other more general scripting languages,
such as Python.
Listing 5-2 provides a Lua script that has the same structure as the Bash script,
so it is not necessary to discuss it in detail.
Listing 5-2: chp05/luaLED/luaLED.lua
#!/usr/bin/lua
local LED4_PATH = "/sys/class/gpio/gpio4/"
local SYSFS_DIR = "/sys/class/gpio/"
local LED_NUMBER = "4"
-- gpio4 sysfs path
-- gpio sysfs path
-- The GPIO used
-- Example function to write a value to the GPIO
function writeGPIO(directory, filename, value)
file = io.open(directory..filename, "w") -- append dir and file names
file:write(value)
-- write the value to the file
file:close()
end
print("Starting the Lua LED Program")
if arg[1]==nil then
-- no argument provided?
print("This program requires a command")
print("
usage is: ./luaLED.lua command")
print("where command is one of setup, on, off, status, or close")
do return end
end
if arg[1]=="on" then
print("Turning the LED on")
writeGPIO(LED4_PATH, "value", "1")
elseif arg[1]=="off" then
print("Turning the LED off")
writeGPIO(LED4_PATH, "value", "0")
elseif arg[1]=="setup" then
print("Setting up the LED GPIO")
writeGPIO(SYSFS_DIR, "export", LED_NUMBER)
os.execute("sleep 0.1")
-- ensure the GPIO is exported by Linux
writeGPIO(LED4_PATH, "direction", "out")
elseif arg[1]=="close" then
print("Closing down the LED GPIO")
writeGPIO(SYSFS_DIR, "unexport", LED_NUMBER)
elseif arg[1]=="status" then
print("Getting the LED status")
file = io.open(LED4_PATH.."value", "r")
c05.indd 03:12:39:PM 05/17/2016 Page 172
Chapter 5 ■ Programming on the Raspberry Pi
print(string.format("The LED state is %s.", file:read()))
file:close()
else
print("Invalid command!")
end
print("End of the Lua LED Program")
You can execute this script in the same manner as the bashLED script
(e.g., ./luaLED.lua setup or by typing lua luaLED.lua setup from the
/chp05/luaLED/ directory) and it will result in a comparable output. There are
two things to be careful of with Lua in particular: strings are indexed from 1,
not 0; and, functions can return multiple values, unlike most languages. Lua
has a straightforward interface to C/C++, which means that you can execute
compiled C/C++ code from within Lua, or use Lua as an interpreter module
within your C/C++ programs. There is an excellent reference manual at www
.lua.org/manual/ and a six page summary of Lua at tiny.cc/erpi503.
Perl
Perl is a feature-rich scripting language that provides you with access to a huge
library of reusable modules and portability to other OSs (including Windows).
Perl is best known for its text processing and regular expressions modules. In
the late 1990s it was a very popular language for server-side scripting for the
dynamic generation of web pages. Later it was superseded by technologies such
as Java servlets, Java Server Pages (JSP), and PHP. The language has evolved
since its birth in the 1980s and now includes support for the OOP paradigm.
Perl 5 (v20+) is installed by default on the Raspbian image.
A Perl version of the LED program is provided in the /chp05/perlLED/ directory. Apart from general syntax changes that are described in the comments
within the code, very little has actually changed in the translation to Perl. To
execute this code, simply type./perlLED.pl on, because the sha-bang identifies
the Perl interpreter. You could also execute it by typing perl perlLED.pl status.
For a good resource about getting started with installing and using Perl 5,
see the guide “Learning Perl” at learn.perl.org.
Python
Python is a dynamic and strongly typed OOP language that was designed to
be easy to learn and understand. Dynamic typing means that you do not have
to associate a type (e.g., integer, character, string) with a variable; rather, the
value of the variable “remembers” its own type. Therefore, if you were to create a variable x=5, the variable x would behave as an integer; but if you subsequently assign it using x=”test”, it would then behave like a string. Statically
typed languages such as C/C++ or Java would not allow the re-definition of a
c05.indd 03:12:39:PM 05/17/2016 Page 173
173
174
Part I ■ Raspberry Pi Basics
variable in this way (within the same scope). Strongly typed languages require
that the conversion of a variable from one type to another must have an explicit
conversion. Unfortunately, dynamic typing has a heavy performance cost, which
is apparent from the performance of Python in Table 5-1.
Python is installed by default on the Raspbian image and it is a very popular
general-purpose language within the RPi community. The Python3 example
to control the GPIO is provided in Listing 5-3. A Python2 example, which has
minor modifications, is provided in the same directory.
Listing 5-3: chp05/pythonLED/pythonLED3.py
#!/usr/bin/python3
import sys
from time import sleep
LED4_PATH = "/sys/class/gpio/gpio4/"
SYSFS_DIR = "/sys/class/gpio/"
LED_NUMBER = "4"
def writeLED ( filename, value, path=LED4_PATH ):
"This function writes the value passed to the file in the path"
fo = open( path + filename,"w")
fo.write(value)
fo.close()
return
print("Starting the GPIO LED4 Python script")
if len(sys.argv)!=2:
print("There is an incorrect number of arguments")
print(" usage is: pythonLED.py command")
print(" where command is one of setup, on, off, status, or close")
sys.exit(2)
if sys.argv[1]=="on":
print("Turning the LED on")
writeLED (filename="value", value="1")
elif sys.argv[1]=="off":
print("Turning the LED off")
writeLED (filename="value", value="0")
elif sys.argv[1]=="setup":
print("Setting up the LED GPIO")
writeLED (filename="export", value=LED_NUMBER, path=SYSFS_DIR)
sleep(0.1)
writeLED (filename="direction", value="out")
elif sys.argv[1]=="close":
print("Closing down the LED GPIO")
writeLED (filename="unexport", value=LED_NUMBER, path=SYSFS_DIR)
elif sys.argv[1]=="status":
print("Getting the LED state value")
fo = open( LED4_PATH + "value", "r")
print(fo.read())
c05.indd 03:12:39:PM 05/17/2016 Page 174
Chapter 5 ■ Programming on the Raspberry Pi
fo.close()
else:
print("Invalid Command!")
print("End of Python script")
The formatting of this code is important; in fact, Python enforces the layout
of your code by making indentation a structural element. For example, after
the line “if len(sys.argv)!=2:” the next few lines are “tabbed” in. If you
did not tab in one of the lines—for example, the sys.exit(2) line—then it
would not be part of the conditional if statement and the program would
always exit at this point in the code. To execute this example, in the pythonLED
directory enter the following:
pi@erpi .../chp05/pythonLED $ ./pythonLED3.py setup
Starting the GPIO LED4 Python script
Setting up the LED GPIO
End of Python script
pi@erpi .../chp05/pythonLED $ ./pythonLED3.py on
Starting the GPIO LED4 Python script
Turning the LED on
End of Python script
Python is particularly popular on the RPi for very good pedagogical reasons,
but as users turn their attention to more advanced applications it is difficult
to justify the performance deficit. This chapter concludes with a discussion on
how you can use either Cython, or combine Python with C/C++ to dramatically
improve the performance of Python. However, the complexity of Cython itself
should motivate you to consider using C/C++ directly.
To conclude this discussion of scripting, there are several strong choices for
applications on the RPi. Table 5-2 lists some of the key advantages and disadvantages of command scripting on the RPi, when considered in the context of
the compiled languages that are discussed shortly.
Table 5-2: Advantages and Disadvantages of Command Scripting on the RPi
ADVANTAGES
DISADVANTAGES
Perfect for automating Linux system
administration tasks that require calls to
Linux commands.
Performance is poor for complex numeric
or algorithmic tasks.
Easy to modify and adapt to changes.
Source code is always present and
complex toolchains (see Chapter 7) are
not required to make modifications.
Generally, nano is the only tool that
you need.
Generally, relatively poor/slow programming
support for data structures, graphical user
interfaces, sockets, threads, etc.
Continues
c05.indd 03:12:39:PM 05/17/2016 Page 175
175
176
Part I ■ Raspberry Pi Basics
Table 5-12 (continued)
ADVANTAGES
DISADVANTAGES
Generally, straightforward programming syntax and structure that is reasonably easy to learn when compared
to languages like C++ and Java.
Generally, poor support for complex applications involving multiple, user-developed modules or components.
Generally, quick turnaround in coding
solutions by occasional programmers or
for prototyping.
Code is in the open. Direct access to view your
code can be an intellectual property or a security concern.
Lack of development tools (e.g., refactoring).
Dynamically Compiled Languages
With the interpreted languages just discussed, the source code text file is “executed” by the user passing it to a runtime interpreter, which then translates and
executes each line of code. JavaScript and Java have different life cycles and are
quite distinct languages.
JavaScript and Node.js on the RPi
Node.js is JavaScript that is run on the server side. JavaScript is an interpreted
language by design. However, thanks to the V8 engine that was developed by
Google for their Chrome web browser, Node.js actually compiles JavaScript into
native machine instructions as it is loaded by the engine. This is called just-intime (JIT) compilation or dynamic translation. As demonstrated at the beginning
of this chapter, the performance of Node.js for numeric computation tasks is
impressive for a non-compiled language, specifically on the RPi 2/3 due to
optimizations for the ARMv7 platform.
Listing 5-4 shows the same LED code example written using JavaScript and
executed by passing it to the Node.js interpreter:
Listing 5-4: chp05/nodejsLED/nodejsLED.js
// Ignore the first two arguments (nodejs and the program name)
var myArgs = process.argv.slice(2)
var GPIO4_PATH = "/sys/class/gpio/gpio4/"
var GPIO_SYSFS = "/sys/class/gpio/"
var GPIO_NUMBER = 4
function writeGPIO( filename, value, path ){
var fs = require('fs')
try {
fs.writeFileSync(path+filename, value)
}
catch (err) {
c05.indd 03:12:39:PM 05/17/2016 Page 176
Chapter 5 ■ Programming on the Raspberry Pi
console.log("The Write Failed to the File: " + path+filename)
}
}
console.log("Starting the RPi LED Node.js Program");
if (myArgs[0]==null){
console.log("There is an incorrect number of arguments.");
console.log(" Usage is: nodejs nodejsLED.js command")
console.log(" where command is: setup, on, off, status, or close.")
process.exit(2)
//exits with the error code 2 (incorrect usage)
}
switch (myArgs[0]) {
case 'on':
console.log("Turning the LED On")
writeGPIO("value", "1", GPIO4_PATH)
break
case 'off':
console.log("Turning the LED Off")
writeGPIO("value", "0", GPIO4_PATH)
break
case 'setup':
console.log("Exporting the LED GPIO")
writeGPIO("export", GPIO_NUMBER, GPIO_SYSFS)
// need to delay by 100ms or the GPIO will not be exported correctly
setTimeout(function(){writeGPIO("direction", "out", GPIO4_PATH)},100)
break
case 'close':
console.log("Unexporting the LED GPIO")
writeGPIO("unexport", GPIO_NUMBER, GPIO_SYSFS)
break
case 'status':
The code is available in the /chp05/nodejsLED/ directory and it can be executed
by typing nodejs nodejsLED.js setup, or node nodejsLED.js setup for more
recent versions of Node.js.
The code has been structured in the same way as the previous examples and
there are not too many syntactical differences. However, there is one major difference between Node.js and other languages: functions are called asynchronously.
Up to this point, all of the languages discussed followed a sequential-execution
mode. Therefore, when a function is called, the program counter (also known
as the instruction pointer) enters that function and does not reemerge until the
function is complete. Consider, for example, code like this:
functionA();
functionB();
The functionA() is called and functionB() will not be called until functionA() is fully complete. This is not the case in Node.js! In Node.js, functionA()
is called first and then Node.js continues executing the subsequent code, including entering functionB(), while the code in functionA() is still being executed.
Node.js permits asynchronous calls because they help ensure that the code
is “lively.” For example, if you performed a database query, your code may be
c05.indd 03:12:39:PM 05/17/2016 Page 177
177
178
Part I ■ Raspberry Pi Basics
able to do something else useful while awaiting the result. When the result
is available, a callback function is executed to process the received data. This
asynchronous structure is perfect for Internet-attached applications, where
posts and requests are being made of websites and web services, and it is not
clear when a response will be received (if at all). Node.js has an event loop that
manages all the asynchronous calls, creating threads for each call as required,
and ensuring that the callback functions are executed when an asynchronous
call completes its assigned tasks. Node.js is revisited again in Chapter 12 when
the Internet of Things is discussed.
Java on the RPi
Up to this point in the chapter, interpreted languages are examined, meaning the
source code file (a text file) is executed using an interpreter or dynamic translator at run time. Importantly, the code exists in source code form, right up to the
point when it is executed using the interpreter.
With traditional compiled languages, the source code (a text file) is translated
directly into machine code for a particular platform using a set of tools, which
we will call a compiler for the moment. The translation happens when the code
is being developed; once compiled, the code can be executed without needing
any additional runtime tools.
Java is a hybrid language: You write your Java code in a source file, e.g.,
example.java, which is a regular text file. The Java compiler (javac) compiles
and translates this source code into machine code instructions (called bytecodes)
for a Java virtual machine (VM). Regular compiled code is not portable between
hardware architectures, but bytecode files (.class files) can be executed on any
platform that has an implementation of the Java VM. Originally, the Java VM
interpreted the bytecode files at run time. However, more recently, dynamic
translation is employed by the VM to convert the bytecodes into native machine
instructions at run time.
The key advantage of this life cycle is that the compiled bytecode is portable
between platforms; and because it is compiled to a generic machine instruction code, the dynamic translation to “real” machine code is very efficient. The
downside of this structure when compared to compiled languages is that the
VM adds overhead to the execution of the final executable.
The Oracle Java Development Kit (JDK) and Java Runtime Environment (JRE)
are currently installed by default on the RPi Raspbian full image. To install the
JDK on the Raspbian Minimal Image, use sudo apt install oracle-java8-jdk.
Listing 5-5 provides a source code example that is also available in the GitHub
repository in bytecode form.
c05.indd 03:12:39:PM 05/17/2016 Page 178
Chapter 5 ■ Programming on the Raspberry Pi
N O T E Large installations such as Oracle Java might cause you to run out of space
on your RPi SD card. You can identify the five largest packages that are installed on
your distribution using the command dpkg-query -Wf '${Installed-Size}\
t${Package}\n' | sort -n | tail -n5. You can then remove large unused
packages using apt remove. Here are the five largest on the RPi Raspbian image—
note that Oracle Java 8 is presently the second largest package.
55920
pypy-upstream
65025
sonic-pi
104249
raspberrypi-bootloader
181992
oracle-java8-jdk
448821
wolfram-engine
Listing 5-5: chp05/javaLED/LEDExample.java (Segment)
package exploringRPi;
import java.io.*;
public class LEDExample {
private static String GPIO4_PATH = "/sys/class/gpio/gpio4/";
private static String GPIO_SYSFS = "/sys/class/gpio/";
private static void writeSysfs(String filename, String value, String path){
try{
BufferedWriter bw = new BufferedWriter(new FileWriter(path+filename));
bw.write(value);
bw.close();
}
catch(IOException e){
System.err.println("Failed to access RPi sysfs file: " + filename);
}
}
public static void main(String[] args) {
System.out.println("Starting the LED Java Application");
if(args.length!=1) {
System.out.println("There is an incorrect number of arguments.");
System.out.println(" Correct usage is: LEDExample command");
System.out.println("command is: setup, on, off, status, or close");
System.exit(2);
}
if (args[0].equalsIgnoreCase("On") || args[0].equalsIgnoreCase("Off")){
System.out.println("Turning the LED " + args[0]);
writeSysfs("value",args[0].equalsIgnoreCase("On")?"1":"0",GPIO4_PATH);
}
...
}
}
c05.indd 03:12:39:PM 05/17/2016 Page 179
179
180
Part I ■ Raspberry Pi Basics
The program can be executed using the run script that is in the /chp05/
javaLED/ directory. You can see that the class is placed in the package directory exploringRPi.
Early versions of Java suffered from poor computational performance. However,
more recent versions take advantage of dynamic translation at runtime (just-intime, or JIT, compilation) and, as demonstrated at the start of this chapter, the
performance is approximately 50% slower (including dynamic translation) than
that of the natively compiled C++ code, with only a minor additional memory
overhead. Table 5-3 lists some of the advantages and disadvantages of using
Java for development on the RPi.
Table 5-3: Advantages and Disadvantages of Java on the RPi
ADVANTAGES
DISADVANTAGES
Code is portable. Code compiled on
the PC can be executed on the RPi or
another embedded Linux platform.
Sandboxed applications do not have access to
system memory, registers or system calls (except
through /proc) or JNI (Java Native Interface).
There is a vast and extensive library of
code available that can be fully integrated in your project.
Executing as root is slightly difficult due to
required environment variables. This is
pre-configured for the RPi pi user account.
Well-designed OOP support.
It is not suitable for scripting.
Can be used for user-interface application development on the RPi when it is
attached to a display
Computational performance is very respectable,
but slower than optimized C/C++ programs.
Slightly heavier on memory.
Strong support for multi-threading.
Strictly typed and no unsigned integer types.
Has automatic memory allocation and
de-allocation using a garbage collector, removing memory leak concerns.
Royalty payment is required if deployed to a platform that “involves or controls hardware” (Oracle,
2014).
C and C++ on the RPi
C++ was developed by Bjarne Stroustrup at Bell Labs (now AT&T Labs) during
1983–1985. It is based on the C language (named in 1972) that was developed
at AT&T for UNIX systems in the early 1970s (1969–1973) by Dennis Ritchie.
As well as adding an object-oriented (OO) framework (originally called “C with
Classes”), C++ also improves the C language by adding features such as better
type checking. It quickly gained widespread usage, which was largely due to its
similarity to the C programming language syntax, and the fact that it allowed
existing C code to be used when possible. C++ is not a pure OO language but
rather a hybrid, having the organizational structure of OO languages but retaining the efficiencies of C, such as typed variables and pointers.
c05.indd 03:12:39:PM 05/17/2016 Page 180
Chapter 5 ■ Programming on the Raspberry Pi
Unlike Java, C++ is not “owned” by a single company. In 1998 the ISO
(International Organization for Standardization) committee adopted a worldwide uniform language specification that aimed to remove inconsistencies
between the various C++ compilers (Stroustrup, 1998). This standardization
continues today with C++11 approved by the ISO in 2011 (gcc 4.7+ supports the
flag -std=c++11) and more new features appearing in compilers today with the
approval of C++14 in August 2014.
Why am I covering C and C++ in more detail than other languages in this book?
■
First, I believe that if you can understand the workings of C and C++, you
can understand the workings of any language. In fact, most compilers (Java
native methods, Java virtual machine, JavaScript, etc.) and interpreters
(Bash, Lua, Perl, Python, etc.) are written in C.
■
At the beginning of this chapter, a significant performance advantage of C/
C++ over other languages was described (yes, it was demonstrated using
only one random test!). It is also important to remember that the same
code running on the RPi 3 at 1.2 GHz was 10 times slower than the same
code running on only one thread (12 total) of an Intel i7-5820K at 3.3 GHz.
■
Chapter 16 explains how to develop Linux loadable kernel modules (LKM),
which requires a reasonable grasp of the C programming language. Later
in this chapter, code is provided that demonstrates how you can communicate directly with Linux kernel space using the GNU C Library (glibc).
■
Many of the application examples in this book such as streaming network
data and image processing use C++ and a comprehensive library of C++
code called Qt.
Table 5-4 lists some advantages and disadvantages of using C/C++ on the
RPi. The next section reviews some of the fundamentals of C and C++ programming, to ensure that you have the skills necessary for the remaining
chapters in this book. It is not possible to cover every aspect of C and C++
programming in part of one chapter of one book. The Further Reading section
at the end of this chapter directs you to recommended texts.
Table 5-4: Advantages and Disadvantages of C/C++ on the RPi
ADVANTAGES
DISADVANTAGES
You can build code directly on the RPi or
you can cross-compile code using professional toolchains. Runtime environments do not need to be installed.
Compiled code is not portable. Code compiled
for your x86 desktop will not run on the RPi
ARM processor.
C++ has full support for procedural programming, OOP, and support for generics through the use of STL (Standard
Template Library).
Many consider the languages to be complex
to master. There is a tendency to need to know
everything before you can do anything.
Continues
c05.indd 03:12:39:PM 05/17/2016 Page 181
181
182
Part I ■ Raspberry Pi Basics
Table 3-12 (continued)
ADVANTAGES
DISADVANTAGES
It gives the best computational performance, especially if optimized. However,
optimization can be difficult and can
reduce the portability of your code.
The use of pointers and the low-level control
available makes code prone to memory leaks.
With careful coding these can be avoided and
can lead to efficiencies over dynamic memory
management schemes.
Can be used for high-performance
user-interface application development
on the RPi using third-party libraries.
Libraries such as Qt and Boost provide
extensive additional libraries for components, networking, etc.
By default, C and C++ do not support graphical
user interfaces, network sockets, etc. Thirdparty libraries are required.
Offers low-level access to glibc for integrating with the Linux system. Programs
can be setuid to root.
Not suitable for scripting (there is a C shell,
csh, that does have syntax like C). You can
integrated Lua. Not ideal for web development
either.
The Linux kernel is written in C and having knowledge of C/C++ can help if you
ever have to write device drivers or contribute to Linux kernel development.
C++ attempts to span from low-level to highlevel programming tasks, but it can be difficult to write very scalable enterprise or web
applications.
The C/C++ languages are ISO standards,
not owned by a single company.
The next section provides a revision of the core principles that have been
applied to examples on the RPi. It is intended to serve as an overview and a set of
reference examples that you can come back to again and again. It also focuses on
topics that cause my students difficulties, pointing out common mistakes. Also,
remember that course notes for my object-oriented programming module are
publicly available at ee402.eeng.dcu.ie along with further support materials.
C and C++ Language Overview
The following examples can be edited using the nano editor and compiled on
the RPi directly using the gcc and g++ compilers, which are installed by default.
The code is in the directory chp05/overview.
The first example you should always write in any new language is “Hello
World.” Listing 5-6 and 5-7 provide C and C++ code respectively, for the purpose
of a direct comparison of the two languages.
Listing 5-6: chp05/overview/helloworld.c
#include <stdio.h>
int main(int argc, char *argv[]){
printf("Hello World!\n");
return 0;
}
c05.indd 03:12:39:PM 05/17/2016 Page 182
Chapter 5 ■ Programming on the Raspberry Pi
Listing 5-7: chp05/overview/helloworld.cpp
#include<iostream>
int main(int argc, char *argv[]){
std::cout << "Hello World!" << std::endl;
return 0;
}
The #include call is a pre-processor directive that effectively loads the contents
of the stdio.h file (/usr/include/stdio.h) in the C case, and the iostream header
(/usr/include/c++/4.X/iostream) file in the C++ case, and copies and pastes the
code in at this exact point in your source code file. These header files contain (or
link to) the function prototypes, enabling the compiler to understand the format
of functions such as printf() in stdio.h and streams like cout in iostream. The
actual implementation of these functions is in shared library dependencies.
The angular brackets (< >) around the include filename means that it is a standard,
rather than a user-defined include (which would use double quotes).
The main() function is the starting point of your application code. There can
only be one function called main() in your application. The int in front of main()
indicates that the program will return a number back to the shell prompt. As
stated before, it is good to use 0 for successful completion, 2 for invalid usage,
and any other set of numbers to indicate failure conditions. This value is returned
to the shell prompt using the line return 0; in this case. The main() function
will return 0 by default in C++, and an arbitrary value in C. Remember that
you can use echo $? at the shell prompt to see the last value that was returned.
The parameters of the main() function are int argc and char *argv[]. As you
saw in the scripting examples, the shell can pass arguments to your application,
providing the number of arguments (argc) and an array of strings (*argv[]).
In C/C++ the first argument passed is argv[0] and it contains the executable
name and full path used to execute the application.
The C code line printf("Hello World!\n"); allows you to write to the Linux
shell, with the \n representing a new line. The printf() function provides you
with additional formatting instructions for outputting numbers, strings, etc.
Note that every statement is terminated by a semicolon.
The C++ code line std::cout << "Hello World!" << std::endl; outputs
a string just like the printf() function. In this case cout represents the output
stream; and the function used is actually the <<, which is called the output
stream operator. The syntax is discussed later, but std::cout means the output
stream in the namespace std. The endl (end line) representation is similar to
\n. These programs can be compiled and executed directly on the RPi by typing the following:
pi@erpi ~/exploringrpi/chp05/overview $ gcc helloworld.c -o helloworldc
pi@erpi ~/exploringrpi/chp05/overview $ ./helloworldc
Hello World!
pi@erpi ~/exploringrpi/chp05/overview $ g++ helloworld.cpp -o helloworldcpp
pi@erpi ~/exploringrpi/chp05/overview $ ./helloworldcpp
Hello World!
c05.indd 03:12:39:PM 05/17/2016 Page 183
183
184
Part I ■ Raspberry Pi Basics
The sizes of the C and C++ executables are different from account for the
different header files, output functions, and exact compilers that are used:
pi@erpi ~/exploringrpi/chp05/overview $ ls -l helloworldc*
-rwxr-xr-x 1 pi pi 5744 Jun 27 23:30 helloworldc
-rwxr-xr-x 1 pi pi 7500 Jun 27 23:30 helloworldcpp
Compiling and Linking
You just saw how to build a C or C++ application, but there are a few
intermediate steps that are not obvious in the preceding example, because
the intermediate stage outputs are not retained by default. Figure 5-2 illustrates the
full build process from preprocessing right through to linking.
You can perform the steps in Figure 5-2 yourself by using the Helloworld
.cpp code example. The steps can be performed explicitly as follows, so that
you can view the output at each stage:
pi@erpi ~/tmp $ ls -l helloworld.cpp
-rw-r--r-- 1 pi pi 114 Jun 28 11:56 helloworld.cpp
pi@erpi ~/tmp $ g++ -E helloworld.cpp > processed.cpp
pi@erpi ~/tmp $ ls -l
total 424
-rw-r--r-- 1 pi pi
114 Jun 28 11:56 helloworld.cpp
-rw-r--r-- 1 pi pi 428379 Jun 28 11:57 processed.cpp
pi@erpi ~/tmp $ g++ -S processed.cpp -o helloworld.s
pi@erpi ~/tmp $ ls
helloworld.cpp helloworld.s processed.cpp
pi@erpi ~/tmp $ g++ -c helloworld.s
pi@erpi ~/tmp $ ls
helloworld.cpp helloworld.o helloworld.s processed.cpp
pi@erpi ~/tmp $ g++ helloworld.o -o helloworld
pi@erpi ~/tmp $ ls
helloworld helloworld.cpp helloworld.o helloworld.s processed.cpp
pi@erpi ~/tmp $ ./helloworld
Hello World!
You can see the text file output that results from preprocessing by typing less
processed.cpp, where the necessary header files are “pasted in” above your
code. At the very bottom of this much larger file you will find your code. This
file is passed to the C/C++ compiler, which validates the code and generates
platform-independent assembler code (.s). You can view this code by typing
less helloworld.s, as illustrated in Figure 5-2.
This .s text file is then passed to the assembler, which converts the platformindependent instructions into binary instructions for the RPi platform (the .o
file). You can see the assembly language code that is generated if you use the
objdump (object file dump) tool on the RPi by typing objdump -D helloworld.o,
as illustrated in Figure 5-2.
c05.indd 03:12:39:PM 05/17/2016 Page 184
Chapter 5 ■ Programming on the Raspberry Pi
Figure 5-2: Building C/C++ applications on the RPi
Object files contain generalized binary assembly code that does not yet contain sufficient information to be executed on the RPi. However, after linking the
final executable code, helloworld contains the target-specific assembly language
code that has been combined with the libraries, statically and dynamically as
required. You can use the objdump tool again to disassemble the executable,
which results in the following output:
pi@erpi ~/tmp $ objdump -d helloworld | more
helloworld:
file format elf32-littlearm
Disassembly of section .init:
00010568 <_init>:
10568:
e92d4008
push
{r3, lr}
1056c:
eb00002f
bl
10630 <call_weak_fn>
10570:
e8bd8008
pop
{r3, pc}...
The first column is the memory address, which steps by 4 bytes (32-bits) between
each instruction (i.e., 1056c − 10568 = 4). The second column is the full 4-byte
instruction at that address. The third and fourth columns are the human-readable version of the second column that describes the opcode and operand of
the 4-byte instruction. For example, the first instruction at address 10568 is a
push, which pushes r3, which is one of the ARM processor’s 16, 32-bit registers
(labeled r0-r15), followed by lr (the link register, r14) onto the stack.
Understanding ARM instructions is another book in and of itself (see
infocenter.arm.com). However, it is useful to appreciate that any natively compiled code, whether it uses the OOP paradigm or not, results in low-level machine
code, which does not support dynamic typing, OOP, or any such high-level
c05.indd 03:12:39:PM 05/17/2016 Page 185
185
186
Part I ■ Raspberry Pi Basics
structures. In fact, whether you use an interpreted or compiled language, the
code must eventually be converted to machine code so that it can execute on
the RPi’s ARM processor.
Writing the Shortest C/C++ Program
Is the HelloWorld example the shortest program that can be written in C or
C++? No, Listing 5-8 is the shortest valid C and C++ program.
Listing 5-8: chp05/overview/short.c
main(){}
This is a fully functional C and C++ program that compiles with no errors and
works perfectly, albeit with no output. Therefore, in building a C/C++ program,
there is no need for libraries; there is no need to specify a return type for main(),
because it defaults to int; the main() function returns 0 by default in C++ and
an arbitrary number in C (see echo $? call below); and an empty function is
a valid function. This program will compile as a C or C++ program as follows:
pi@erpi .../overview $ gcc short.c -o shortc
pi@erpi .../overview $ g++ short.c -o shortcpp
pi@erpi .../overview $ ls -l short*
-rwxr-xr-x 1 pi pi 5580 Jun 28 14:08 shortc
-rw-r--r-- 1 pi pi
9 Jun 16 01:56 short.c
-rwxr-xr-x 1 pi pi 5792 Jun 28 14:09 shortcpp
pi@erpi .../overview $ ./shortc
pi@erpi .../overview $ echo $?
232
pi@erpi .../overview $ ./shortcpp
pi@erpi .../overview $ echo $?
0
This is one of the greatest weaknesses of C and C++. There is an assumption
that you know everything about the way the language works before you write
anything. In fact, aspects of the preceding example might be used by a programmer to demonstrate how clever they are, but they are actually demonstrating
poor practice in making their code unreadable by less “expert” programmers.
For example, if you rewrite the C++ code in short.cpp to include comments
and explicit statements, to create short2.cpp, and then compile both using the
-O3 optimization flag, the output will be as follows:
pi@erpi .../overview $ g++ --version
g++ (Raspbian 4.9.2-10) 4.9.2
pi@erpi .../overview $ more short.cpp
main(){}
pi@erpi .../overview $ more short2.cpp
// A really useless program, but a program nevertheless
int main(int argc, char *argv[]){
return 0;
}
c05.indd 03:12:39:PM 05/17/2016 Page 186
Chapter 5 ■ Programming on the Raspberry Pi
pi@erpi .../overview $ g++ -O3 short.cpp -o short_1
pi@erpi .../overview $ g++ -O3 short2.cpp -o short_2
pi@erpi .../overview $ ls -l short_*
-rwxr-xr-x 1 pi pi 5776 Jun 28 14:15 short_1
-rwxr-xr-x 1 pi pi 5776 Jun 28 14:16 short_2
Note that the executable size is exactly the same! Adding the comment, the
explicit return statement, the explicit return type, and explicit arguments has
had no impact on the size of the final binary application. However, the benefit
is that the actual functionality of the code is much more readily understood by
a novice programmer.
Static and Dynamic Compilation
You can build a program with the flag -static to statically link the libraries,
rather than the default form of linking dynamically with shared libraries. This
means that the compiler and linker effectively place all the library routines
required by your code directly within the program executable:
pi@erpi .../overview $ g++ -O3 short.cpp -static -o short_static
pi@erpi .../overview $ ls -l short_static
-rwxr-xr-x 1 pi pi 581804 Jun 28 14:23 short_static
It is clear that the program executable size has grown significantly. One advantage
of this form is that the program can be executed by ARM systems on which the
C++ standard libraries are not installed; however, unlike dynamic linking, it is
not possible to update the linked library code without recompiling.
With dynamic linking, it is useful to note that you can discover which shared
library dependencies your compiled code is using, by calling ldd:
pi@erpi ~/exploringrpi/chp05/overview $ ldd shortcpp
/usr/lib/arm-linux-gnueabihf/libcofi_rpi.so (0x76efa000)
libstdc++.so.6 => /usr/lib/arm-linux-gnueabihf/libstdc++.so.6 (0x76de8000)
libm.so.6 => /lib/arm-linux-gnueabihf/libm.so.6 (0x76d6d000)
libgcc_s.so.1 => /lib/arm-linux-gnueabihf/libgcc_s.so.1 (0x76d40000)
libc.so.6 => /lib/arm-linux-gnueabihf/libc.so.6 (0x76c03000)
/lib/ld-linux-armhf.so.3 (0x76ed8000)
You can see that the g++ compiler (and glibc) on the Raspbian image for
the RPi (all models) has been patched to support the generation of hard
floating-point (gnueabihf) instructions. This allows for faster code execution
with floating-point numbers than if it used the soft floating-point ABI (application binary interface) to emulate floating-point support in software (gnueabi).
N O T E The gcc/g++ compilers automatically search certain include and library paths.
The include paths are typically /usr/include/, /usr/local/include/, and
/usr/include/target/ (or /usr/target/include/), where target in the
case of the RPi is typically arm-linux-gnueabihf. The library paths are typically
/usr/lib/, /usr/local/lib/, and /usr/lib/target/ (or /usr/target/
lib/). Use g++ -v, or c++ -v for more information, including your target name.
c05.indd 03:12:39:PM 05/17/2016 Page 187
187
188
Part I ■ Raspberry Pi Basics
Variables and Operators in C/C++
A variable is a data item stored in a block of memory that has been reserved for
it. The type of the variable defines the amount of memory reserved and how
it should behave (see Figure 5-3). This figure describes the output of the code
example sizeofvariables.c in Listing 5-9.
Figure 5-3: Memory allocation for variables on the 32-bit RPi
Listing 5-9 details various variables available in C/C++. When you create a
local variable c below, it is allocated a box/block of memory on the stack (predetermined reserved fast memory) depending on its type. In this case, c is an int
value; therefore, four bytes (32 bits) of memory are allocated to store the value.
Assume that variables in C/C++ are initialized with random values; therefore,
in this case c = 545; replaces that initial random value by placing the number
545 in the box. It does not matter if you store the number 0 or 2,147,483,647 in
this box; it will still occupy 32 bits of memory! Note that there is no guarantee
regarding the ordering of local variable memory—it was fortuitously linear in
this particular example.
Listing 5-9: chp05/overview/sizeofvariables.c
#include<stdio.h>
#include<stdbool.h>
// required for the C bool typedef
int main(){
double a = 3.14159;
float b = 25.0;
int c = 545;
// note: variables are not = 0 by default!
long int d = 123;
char e = 'A';
bool f = true;
// no need for definition in C++
printf("a val %.4f & size %d bytes (@addr %p).\n", a, sizeof(a),&a);
printf("b val %4.2f & size %d bytes (@addr %p).\n", b, sizeof(b),&b);
printf("c val %d (oct %o, hex %x) & " \
"size %d bytes (@addr %p).\n", c, c, c, sizeof(c), &c);
printf("d val %d & size %d bytes (@addr %p).\n", d, sizeof(d), &d);
printf("e val %c & size %d bytes (@addr %p).\n", e, sizeof(e), &e);
printf("f val %5d & size %d bytes (@addr %p).\n", f, sizeof(f), &f);
}
c05.indd 03:12:39:PM 05/17/2016 Page 188
Chapter 5 ■ Programming on the Raspberry Pi
The sizeof(c) operator returns the size of the type of the variable in bytes.
In this example, it returns 4 for the size of the int type. The &c call can be read
as the “address of” c. This provides the address of the first byte that stores the
variable c, in this case returning 0x7edc1608. The %.4f on the first line means
display the floating-point number to four decimal places. Executing this program
on the RPi gives the following output:
pi@erpi ~/exploringrpi/chp05/overview $ ./sizeofvariables
a value 3.1416 and size 8 bytes (@addr 0x7edc1610).
b value 25.00 and size 4 bytes (@addr 0x7edc160c).
c value 545 (oct 1041, hex 221) and size 4 bytes (@addr 0x7edc1608).
d value 123 and size 4 bytes (@addr 0x7edc1604).
e value A and size 1 bytes (@addr 0x7edc1603).
f value
1 and size 1 bytes (@addr 0x7edc1602).
On the RPi with a 32-bit Linux image, you typically use four bytes to represent the int type. The smallest unit of memory that you can allocate is 1 byte;
so, yes, you are representing a Boolean value with 1 byte, which could actually
store eight unique Boolean values. You can operate directly on variables using
operators. The program operators.c in Listing 5-10 contains some points that
often cause difficulty in C/C++.
Listing 5-10: chp05/overview/operators.c
#include<stdio.h>
int main(){
int a=1, b=2, c, d, e, g;
float f=9.9999;
c = ++a;
printf("The value of c=%d and a=%d.\n", c, a);
d = b++;
printf("The value of d=%d and b=%d.\n", d, b);
e = (int) f;
printf("The value of f=%.2f and e=%d.\n", f, e);
g = 'A';
printf("The value of g=%d and g=%c.\n", g, g);
return 0;
}
This code will give the following output:
pi@erpi ~/exploringrpi/chp05/overview $ ./operators
The value of c=2 and a=2.
The value of d=2 and b=3.
The value of f=10.00 and e=9.
The value of g=65 and g=A.
On the line c=++a;, the value of a is pre-incremented before the equals assignment to c on the left side. Therefore, a is increased to 2 before assigning the
value to c, so this line is equivalent to two statements: a=a+1; c=a; However,
on the line d=b++; the value of b is post-incremented and is equivalent to two
c05.indd 03:12:39:PM 05/17/2016 Page 189
189
190
Part I ■ Raspberry Pi Basics
statements: d=b; b=b+1; The value of d is assigned the value of b, which is 2,
before the value of b is incremented to 3.
On the line e=(int)f; a C-style cast is being used to convert a floating-point
number into an integer value. Effectively, when programmers use a cast they are
notifying the compiler that they are aware that there will be a loss of precision
in the conversion of a floating-point number to an int (and that the compiler
will introduce conversion code). The fractional part is truncated, so 9.9999 is
converted to e=9, because the.9999 is removed by the truncation. It is worth
noting that printf("%.2f",f) displays the floating-point variable to two decimal
places, in contrast, rounding the value.
On the line g='A', g is assigned the ASCII equivalent value of capital A, which
is 65. The printf("%d %c",g, g); will display either the int value of g if %d is
used, or the ASCII character value of g if %c is used.
A const keyword can be used to prevent a variable from being changed.
There is also a volatile keyword that is useful for notifying the compiler that
a particular variable might be changed outside its control, and that the compiler
should not apply any type of optimization to that value. This notification is
useful on the RPi if the variable in question is shared with another process or
physical input/output.
It is possible to define your own type in C/C++ using the typedef keyword.
For example, if you did not want to include the header file stdbool.h in the
sizeofvariables.c previous example, it would be possible to define it in this
way instead:
typedef char bool;
#define true 1
#define false 0
Probably the most common and most misunderstood mistake in C/C++
programming is present in the following code segment:
if (x=y){
// perform a statement Z
}
When will the body statement Z be performed? The answer is whenever y
is not equal to 0 (the current value of x is irrelevant!). The mistake is placing
a single = (assignment) instead of == (comparison) in the if condition. The
assignment operator returns the value on the right side of the operator, which
is automatically converted to true if y is not equal to 0. If y is equal to zero, a
false value is returned. Java does not allow this error, because it has no implicit
conversion between 0 and false, and 1 and true.
Pointers in C/C++
A pointer is a special type of variable that stores the address of another variable
in memory—we say that the pointer is “pointing at” that variable. Listing 5-11
c05.indd 03:12:39:PM 05/17/2016 Page 190
Chapter 5 ■ Programming on the Raspberry Pi
is a code example that demonstrates how you can create a pointer p and make
it point at the variable y.
Listing 5-11: chp05/overview/pointers.c
#include<stdio.h>
int main(){
int y = 1000;
int *p;
p = &y;
printf("The variable has value %d and the address %p.\n", y, &y);
printf("The pointer stores %p and points at value %d.\n", p, *p);
printf("The pointer has address %p and size %d.\n", &p, sizeof(p));
return 0;
}
When this code is compiled and executed, it gives the following output:
pi@erpi ~/exploringrpi/chp05/overview $ ./pointers
The variable has value 1000 and the address 0x7e8a0634.
The pointer stores 0x7e8a0634 and points at value 1000.
The pointer has address 0x7e8a0630 and size 4.
So, what is happening in this example? Figure 5-4 illustrates the memory
locations and the steps involved. In Step 1, the variable y is created and assigned
the initial value of 1000. A pointer p is then created with the dereference type
of int. In essence, this means that the pointer p is being established to point at
int values. In Step 2, the statement p = &y; means “let p equal to the address
of y,” which sets the value of p to be the 32-bit address 0x7e8a0634. We now
say that p is pointing at y. These two steps could have been combined using the
call int *p = &y; (i.e., create a pointer p of dereference type int and assign it
to store the address of y).
Figure 5-4: Example of pointers in C/C++ on the RPi
Why does a pointer need a dereference type? For one example, if a pointer
needs to move to the next element in an array, it needs to know whether it
should move by 4 bytes, 8 bytes, etc. Also, in C++ you need to be able to know
how to deal with the data at the pointer based on its type. Listing 5-12 is another
c05.indd 03:12:39:PM 05/17/2016 Page 191
191
192
Part I ■ Raspberry Pi Basics
example of working with pointers that explains how a simple error of intention
can cause serious problems.
Listing 5-12: chp05/overview/pointers2.c
#include<stdio.h>
int main(){
int y = 1000, z;
int *p = &y;
printf("The pointer p has the value %d and stores addr: %p\n", *p, p);
// Let z = 1000 + 5 and the increment p and y to 1001 -- wrong!!!
z = *p++ + 5;
printf("The pointer p has the value %d and stores addr: %p\n", *p, p);
printf("The variable z has the value %d\n", z);
return 0;
}
This code gives the following output:
pi@erpi ~/exploringrpi/chp05/overview $ ./pointers2
The pointer p has the value 1000 and stores addr: 0x7ee5861c
The pointer p has the value 1005 and stores addr: 0x7ee58620
The variable z has the value 1005
In this example, the pointer p is of dereference type int, and it is set to point
at the address of y. At this point in the code, the output is as expected, because
p has the “value of” 1000 and the “address of” 0x7ee5861c. On the next line,
the intention may have been to increase (post-increment) the value of y by 1 to
1001 and assign z a value of 1005 (i.e., before the post-increment takes place).
However, perhaps contrary to your intention, p now has the “value of” 1005
and the “address of” 0x7ee58620.
Why has this occurred? Part of the difficulty of using pointers in C/C++ is
understanding the order of operations in C/C++, called the precedence of the
operations. For example, if you write the statement
int x = 1 + 2 * 3;
what will the value of x be? In this case it will be 7, because in C/C++ the multiplication operator has a higher level of precedence than the addition operator.
Similarly, the problem in Listing 5-12 is your possible intention of using *p++
to increment the “value of” p by 1.
In C/C++ the post-increment operator (p++) has precedence over the dereference operator (*p). This means that *p++ actually post-increments the “address
of” the pointer p by one int (i.e., 4 bytes), not the dereferenced value *p (as 1000
in this example). Most worrying is the second output line, because it is clear
that p is now “pointing at” z, which just happens to be at the next address—it
could actually refer to an address outside the program’s memory allocation.
Such errors of intention are very difficult to debug without using the debugging tools that are described in Chapter 7. To fix the code to suit your intention,
c05.indd 03:12:39:PM 05/17/2016 Page 192
Chapter 5 ■ Programming on the Raspberry Pi
simply use (*p)++, which makes it clear that it is the “value of” p that should be
post-incremented by 1, resulting in p having the “value of” 1001 and z having
the value 1005.
There are approximately 58 operators in C++, with 18 different major precedence levels. Even if you know the precedence table, you should still make it
clear for other users what you intend in a statement by using round brackets
(()), which effectively groups and overrides operator precedence. Therefore, you
should always write the following even if you know that the round brackets
are not required:
int x = 1 + (2 * 3);
Finally, on the topic of C pointers, there is also a void pointer that can be
declared as void *p;, which effectively states that the pointer p does not have
a dereference type and it will have to be assigned at a later stage (see /chp05/
overview/void.c) using the following syntax:
int a = 5;
void *p = &a;
printf("p points at address %p and value %d\n", p, *((int *)p));
When executed, this code gives an output like the following:
The pointer p points at address 0xbea546c8 and value 5
Therefore, it is possible to cast a pointer from one deference type to another and
the void pointer can potentially be used to store a pointer of any dereference
type. In Chapter 6 void pointers are used to develop an enhanced GPIO interface.
C-Style Strings
The C language has no built-in string type but rather uses an array of the character type, terminated by the null character (\0), to represent a string. There is
a standard C library for strings that can be used as shown in Listing 5-13:
Listing 5-13: chp05/overview/cstrings.c
#include<stdio.h>
#include<string.h>
#include<stdlib.h>
int main(){
char a[20] = "hello ";
char b[] = {'w','o','r','l','d','!','\0'};
// the \0 is important
a[0]='H';
// set the first character to be H
char *c = strcat(a,b);
// join/concatenate a and b
printf("The string c is: %s\n", c);
printf("The length of c is: %d\n", strlen(c)); // call string length
c05.indd 03:12:39:PM 05/17/2016 Page 193
193
194
Part I ■ Raspberry Pi Basics
// find and replace the w with a W
char *p = strchr(c,'w'); // returns pointer to first 'w' char
*p = 'W';
printf("The string c is now: %s\n", c);
if (strcmp("cat", "dog")<=0){
// ==0 would be equal
printf("cat comes before dog (lexiographically)\n");
}
//insert "to the" into middle of "Hello World!" string - very messy!
char *d = " to the";
char *cd = malloc(strlen(c) + strlen(d));
memcpy(cd, c, 5);
memcpy(cd+5, d, strlen(d));
memcpy(cd+5+strlen(d), c+5, 6);
printf("The cd string is: %s\n", cd);
//tokenize cd string using spaces
p = strtok(cd," ");
while(p!=NULL){
printf("Token:%s\n", p);
p = strtok(NULL, " ");
}
return 0;
}
The code is explained by the comments within the example. When executed,
this code gives the following output:
pi@erpi ~/exploringrpi/chp05/overview $ ./cstrings
The string c is: Hello world!
The length of c is: 12
The string c is now: Hello World!
cat comes before dog (lexiographically)
The cd string is: Hello to the World
Token:Hello
Token:to
Token:the
Token:World
LED Control in C
Now that you have covered enough C programming to get by, you can look at
how to write the external LED control application in C. In Listing 5-14 the same
structure as the other examples is retained:
Listing 5-14: chp05/makeLED/makeLED.c
#include<stdio.h>
#include<stdlib.h>
#include<string.h>
#define GPIO_NUMBER "4"
#define GPIO4_PATH "/sys/class/gpio/gpio4/"
c05.indd 03:12:39:PM 05/17/2016 Page 194
Chapter 5 ■ Programming on the Raspberry Pi
#define GPIO_SYSFS "/sys/class/gpio/"
void writeGPIO(char filename[], char value[]){
FILE* fp;
// create a file pointer fp
fp = fopen(filename, "w+");
// open file for write/update
fprintf(fp, "%s", value);
// send the value to the file
fclose(fp);
// close the file using fp
}
int main(int argc, char* argv[]){
if(argc!=2){
// program name is argument 1
printf("Usage is makeLEDC and one of:\n");
printf("
setup, on, off, status, or close\n");
printf(" e.g. makeLEDC on\n");
return 2;
// invalid number of arguments
}
printf("Starting the makeLED program\n");
if(strcmp(argv[1],"setup")==0){
printf("Setting up the LED on the GPIO\n");
writeGPIO(GPIO_SYSFS "export", GPIO_NUMBER);
usleep(100000);
// sleep for 100ms
writeGPIO(GPIO4_PATH "direction", "out");
}
else if(strcmp(argv[1],"close")==0){
printf("Closing the LED on the GPIO\n");
writeGPIO(GPIO_SYSFS "unexport", GPIO_NUMBER);
}
else if(strcmp(argv[1],"on")==0){
printf("Turning the LED on\n");
writeGPIO(GPIO4_PATH "value", "1");
}
else if (strcmp(argv[1],"off")==0){
printf("Turning the LED off\n");
writeGPIO(GPIO4_PATH "value", "0");
}
else if (strcmp(argv[1],"status")==0){
FILE* fp;
// see writeGPIO function above for description
char line[80], fullFilename[100];
sprintf(fullFilename, GPIO4_PATH "/value");
fp = fopen(fullFilename, "rt");
// reading text this time
while (fgets(line, 80, fp) != NULL){
printf("The state of the LED is %s", line);
}
fclose(fp);
}
else{
printf("Invalid command!\n");
}
printf("Finished the makeLED Program\n");
return 0;
}
Build this program by calling the ./build script in the /chp05/makeLED/
directory, and execute it using ./makeLEDC setup, ./makeLEDC on, etc.
c05.indd 03:12:39:PM 05/17/2016 Page 195
195
196
Part I ■ Raspberry Pi Basics
The only topic that you have not seen before is the use of files in C,
but the worked example should provide you with the information you need in
the writeLED() function. The FILE pointer fp points to a description of the
file that identifies the stream, the read/write position, and its state. The file is
opened using the fopen() function that is defined in stdio.h, which returns a
FILE pointer. In this case it is being opened for write/update (w+). The alternatives would be as follows: read (r), write (w), append (a), read/update (r+), and
append/update (a+). If you are working with binary files, you append a b to the
state; for example, “w+b” opens a new binary file for update (write and read).
Also, “t” can be used to explicitly state that the file is in text format.
For a full reference of C functions available in the standard libraries, see www
.cplusplus.com/reference/.
The C of C++
As discussed previously, the C++ language was built on the C language, adding support for OOP classes. However, a few other differences are immediately
apparent when you start working with general C++ programming. Initially, the
biggest change that you will notice is the use of input/output streams and
the general use of strings.
First Example and Strings in C++
Listing 5-15 is the string example, rewritten to use the C++ string library.
Listing 5-15: chp05/overview/cppstrings.cpp
#include<iostream>
#include<sstream>
// to tokenize the string
//#include<cstring> // how to include the C++ equivalent of a C header
using namespace std;
int main(){
string a = "hello ";
char temp[] = {'w','o','r','l','d','!','\0'};
string b(temp);
//the \0 is important!
a[0]='H';
string c = a + b;
cout << "The string c is: " << c << endl;
cout << "The length of c is: " << c.length() << endl;
int loc = c.find_first_of('w');
c.replace(loc,1,1,'W');
cout << "The string c is now: " << c << endl;
if (string("cat")< string("dog")){
cout << "cat comes before dog (lexiographically)\n";
c05.indd 03:12:39:PM 05/17/2016 Page 196
Chapter 5 ■ Programming on the Raspberry Pi
}
c.insert(5," to the");
cout << "The c string is now: " << c << endl;
// tokenize string using spaces - could use Boost.Tokenizer
// or C++11 to improve syntax. Using stringstream this time.
stringstream ss;
ss << c; // put the c string on the stringstream
string token;
while(getline(ss, token, ' ')){
cout << "Token: " << token << endl;
}
return 0;
}
Build this code by typing g++ cppstrings.cpp -o cppstrings. When executed,
this code gives the same output as the cstrings.c example. Some aspects are
more straightforward in C++ but there are some points worth mentioning.
The code uses the iostream and sstream header files, which are C++ headers.
There is a concept called namespaces in C++ that enables a programmer to limit a
function or class to a particular scope. In C++, all the standard library functions
and classes are limited to the standard namespace (std). You can explicitly identify
that you want to use a class from the std namespace by using std::string.
However, that is quite verbose. The alternative is to use the statement using
namespace std;, which brings the entire namespace into your code. Do not do
this in one of your C++ header files, because it will pollute the namespace for
anyone who uses your header file.
The code uses cout, which is the standard output stream, and the output
stream operator (<<) to display strings. There is an equivalent standard input
stream (cin) and the input stream operator (>>). The output stream operator “looks
to” its right and identifies the type of the data. It will display the data depending
on its type, so there is no need for %s, %d, %p, and so on, because you would use in
the printf() function. The endl stream manipulation function inserts a newline
character and flushes the stream.
The string objects are manipulated in this example using + to append two
strings, and < or == to compare two strings. These operators are essentially functions like append() and strcmp(). In C++, you can define what these operators
do for your own data types (operator overloading).
Passing by Value, Pointer, and Reference
As you have seen with the code samples, functions enable us to write a section
of code that can be called several times, from different locations in our code.
There are three key ways of passing a value to a function:
■
Pass by value: This will create a new variable (val in the following code
example) and will store a copy of the value of the source variable (a) in this
new variable. Any changes to the variable val will not have any impact
c05.indd 03:12:39:PM 05/17/2016 Page 197
197
198
Part I ■ Raspberry Pi Basics
on the source variable a. Pass by value can be used if you want to prevent
the original data from being modified. However, a copy of the data has to
be made, and if you are passing a large array of data, such as an image,
copying will have a memory and computational cost. An alternative to
pass by value is to pass by constant reference. In the following example, a
is also passed as the second argument to the function by constant reference
and is received as the value cr. The value cr can be read in the function,
but it cannot be modified.
■
Pass by pointer: You can pass a pointer to the source data. Any modifications to the value at the pointer (ptr) will affect the source data. The call
to the function must pass an address (&b—the address of b).
■
Pass by reference: In C++ you can pass a value by reference. The function determines whether an argument is to be passed by value or passed
by reference, through the use of the ampersand symbol. In the following
example, &ref indicates that the value c is to be passed by reference. Any
modifications to ref in the function will affect the value of c.
Here is a function with all four examples (passing.cpp):
int afunction(int val, const int &cr, int *ptr, int &ref){
val+=cr;
// cr+=val; // not allowed because it is constant
*ptr+=10;
ref+=10;
return val;
}
int main(){
int a=100, b=200, c=300;
int ret;
ret = afunction(a, a, &b, c);
cout << "The value of a = " << a << endl;
cout << "The value of b = " << b << endl;
cout << "The value of c = " << c << endl;
cout << "The return value is = " << ret << endl;
return 0;
}
When executed, this code results in the following output:
pi@erpi ~/exploringrpi/chp05/overview $ ./passing
The value of a = 100
The value of b = 210
The value of c = 310
The return value is = 200
If you want to pass a value to a function that is to be modified by that function in C++, you can pass it by pointer or by reference. However, unless you are
passing a value that could be NULL, or you need to reassign the pointer in the
function (e.g., iterate over an array), always use pass by reference. Now you are
ready to write the LED code in C++!
c05.indd 03:12:39:PM 05/17/2016 Page 198
Chapter 5 ■ Programming on the Raspberry Pi
Flashing the LEDs Using C++ (non-OO)
The C++ LED flashing code is available in makeLED.cpp in the /chp05/makeLED/
directory. As most of the code is very similar to the C example, it is not repeated
here. However, it is worth displaying the following segment, which is used to
open the file using the fstream file stream class. The output stream operator
(<<) in this case sends the string to fstream, where the c_str() method returns
a C++ string as a C string:
void writeLED(string filename, string value){
fstream fs;
string path(LED3_PATH);
fs.open((path + filename).c_str(), fstream::out);
fs << value;
fs.close();
}
Overview of Object-Oriented Programming
The following discussion highlights a few core concepts that you have to understand before you can write object-oriented code. The discussion uses pseudo
code as the concepts are relevant to all languages that support the OOP paradigm—including C++, Python, Lua tables, C#, Java, JavaScript, Perl, Ruby, the
OOHaskell library, etc.
Classes and Objects
Think about the concept of a television: You do not have to remove the case to
use it, because there are controls on the front and on the remote; you can still
understand the television, even if it is connected to a games console; it is complete when you purchase it, with well-defined external requirements, such as
power supply and signal inputs; and your television should not crash! In many
ways that description captures the properties that should be present in a class.
A class is a description. It should describe a well-defined interface to your code;
represent a clear concept; be complete and well documented; and be robust, with
built-in error checking. Class descriptions are built using two building blocks:
■
States (or data): The state values of the class.
■
Methods (or behavior): How the class interacts with its data. Method
names usually include an action verb (e.g., setX()).
For example, here is pseudo-code (i.e., not real C++ code but with similar syntax)
for an illustrative Television class:
class Television{
int channelNumber;
bool on;
c05.indd 03:12:39:PM 05/17/2016 Page 199
199
200
Part I ■ Raspberry Pi Basics
powerOn() { on = true; }
powerOff(){ on = false;}
changeChannel(int x) { channelNumber = x; }
};
Therefore, the example Television class has two states and three methods.
The benefit of this structure is that you have tightly bound the states and methods together within a class structure. The powerOn() method means nothing
outside this class. In fact, you can write a powerOn() method in many different
classes without worrying about naming collisions.
An object is the realization of the class description—an instance of a class. To
continue the analogy, the Television class is the blueprint that describes how
you would build a television, and a Television object is the physical realization of those plans into a physical television. In pseudo-code this realization
might look like this:
void main(){
Television dereksTV();
Television johnsTV();
dereksTV.powerOn();
dereksTV.changeChannel(52);
johnsTV.powerOn();
johnsTV.changeChannel(1);
}
Therefore, dereksTV and johnsTV are instances of the Television class. Each
has its own independent state, so changing the channel on dereksTV has no
impact on johnsTV. To call a method, it must be prefixed by the object name on
which it is to be called (e.g., johnsTV.powerOn()). Calling the changeChannel()
method on johnsTV objects does not have any impact on the dereksTV object.
In this book, a class name generally begins with a capital letter, e.g., Television,
and an object generally begins with a lowercase letter, e.g., dereksTV. This is
consistent with the notation used in many languages, such as Java. Unfortunately,
the C++ standard library classes (e.g., string, sstream) do not follow this naming convention.
Encapsulation
Encapsulation is used to hide the mechanics of an object. In the physical television analogy, encapsulation is provided by the box that protects the inner
electronic systems. However, you still have the remote control that will have a
direct impact on the way the inner workings function.
In OOP, you can decide what workings are to be hidden (e.g., TV electronics) using an access specifier keyword called private, and what is to be part of
the interface (TV remote control) using the access specifier keyword public. It is
good practice to always set the states of your class to be private, so that you can
control how they are modified by public interface methods of your own design.
For example, the pseudo-code might become the following:
c05.indd 03:12:39:PM 05/17/2016 Page 200
Chapter 5 ■ Programming on the Raspberry Pi
class Television{
private:
int channelNumber;
bool on;
remodulate_tuner();
public:
powerOn() { on = true; }
powerOff(){ on = false;}
changeChannel(int x) {
channelNumber = x;
remodulate_tuner();
}
};
Now the Television class has private state data (on, channelNumber) that
is affected only by the public interface methods (powerOn() , powerOff() ,
changeChannel()) and a private implementation method remodulate_tuner()
that cannot be called from outside the class.
There are a number of advantages of this approach: First, users of this class
(another programmer) need not understand the inner workings of the Television
class; they just need to understand the public interface. Second, the author of
the Television class can modify and/or perfect the inner workings of the class
without affecting other programmers’ code.
Inheritance
Inheritance is a feature of OOP that enables building class descriptions from
other class descriptions. Humans do this all the time; for example, if you were
asked, “What is a duck?” you might respond with, “It’s a bird that swims,
and it has a bill instead of a beak.” This description is reasonably accurate,
but it assumes that the concept of a bird is also understood. Importantly, the
description states that the duck has the additional behavior of swimming, but
also that it has the replacement behavior of having a bill instead of a beak. You
could loosely code this with pseudo-code as follows:
class Bird{
public:
void fly();
void describe() { cout << "Has a beak and can fly"; }
};
class Duck: public Bird{
// Duck IS-A Bird
Bill bill;
public:
void swim();
void describe() { cout << "Has a bill and can fly and swim"; }
};
In this case, you can create an object of the Duck class:
int main(){
Duck d;
// creates the Duck instance object d
c05.indd 03:12:39:PM 05/17/2016 Page 201
201
202
Part I ■ Raspberry Pi Basics
d.swim();
d.fly();
d.describe();
// specific to the Duck class
// inherited from the parent Bird class
// describe() is inheritated and over-ridden in Duck
// so, "Has a bill and can fly and swim" would appear
}
The example here illustrates why inheritance is so important. You can build
code by inheriting from, and adding to, a class description (e.g., swim()), or inheriting from a parent class and replacing a behavior (e.g., describe()) to provide
a more specific implementation; this is called overriding a method, which is a
type of polymorphism (multiple forms). Another form of polymorphism is called
overloading, which means multiple methods can have the same name, in the
same class, disambiguated by the compiler by having different parameter types.
You can check that you have an inheritance relationship by the is-a test; for
example, a “duck is a bird” is valid, but a “bird is a duck” would be invalid
because not all birds are ducks. This contrasts to the is-a-part-of relationship;
for example, a “bill is a part of a duck.” An is-a-part-of relationship indicates
that the bill is a member/state of the class. Using this simple check can be very
useful when the class relationships become complex.
You can also use pointers with objects of a class; for example, to dynamically
allocate memory for two Duck objects in C++, you can use the following:
int main(){
Duck *a = new Duck();
Bird *b = new Duck(); // ptr of parent can point to a child object
b->describe();
// will actually describe a duck (if virtual)
//b->swim();
// not allowed! Bird does not 'know' swim()
}
Interestingly, the Bird pointer b is permitted to point at a Duck object. As the
Duck class is a child of a Bird class, all the methods that the Bird pointer can
call are “known” by the Duck object. Therefore the describe() method can be
called. The arrow notation (b->describe()) is simply a neater way of writing
(*b).describe() in C++. In this case, the Bird pointer b has the static type Bird
and the dynamic type Duck.
One last point is that an additional access specifier called protected can be
used through inheritance in C++. If you want to create a method or state in the
parent class that you want to be available to the child class but you do not want
to make public, use the protected access specifier.
N O T E I have notes publicly available at ee402.eeng.dcu.ie on these topics. In
particular, Chapters 3 and 4 describe this topic in much greater detail, including material on abstract classes, destructors, multiple inheritance, friend functions, the standard template library (STL).
c05.indd 03:12:39:PM 05/17/2016 Page 202
Chapter 5 ■ Programming on the Raspberry Pi
Object-Oriented LED Control in C++
These OOP concepts can now be applied to a real C++ application on the RPi by
restructuring the functionally-oriented C++ code into a class called LED, which
consists of states and methods. This code is slightly more verbose. However,
the main difference is that the code presented in Listing 5-16 can simultaneously control many GPIOs using multiple objects of the one LED class. To that
end, the example assumes that the circuit in Figure 5-1 for GPIO4 (Pin 7) is also
replicated for GPIO17 (Pin 11).
Listing 5-16: chp05/makeLEDOOP/makeLEDs.cpp
#include<iostream>
#include<fstream>
#include<string>
#include<unistd.h>
// for the microsecond sleep function
using namespace std;
#define GPIO
"/sys/class/gpio/"
#define FLASH_DELAY 50000 // 50 milliseconds
class LED{
private:
// the following is part of the implementation
string gpioPath;
// private states
int
gpioNumber;
void writeSysfs(string path, string filename, string value);
public:
// part of the public interface
LED(int gpioNumber); // the constructor -- create the object
virtual void turnOn();
virtual void turnOff();
virtual void displayState();
virtual ~LED();
// the destructor -- called automatically
};
LED::LED(int gpioNumber){ // constructor implementation
this->gpioNumber = gpioNumber;
gpioPath = string(GPIO "gpio") + to_string(gpioNumber) + string("/");
writeSysfs(string(GPIO), "export", to_string(gpioNumber));
usleep(100000);
// ensure GPIO is exported
writeSysfs(gpioPath, "direction", "out");
}
// This implementation function is "hidden" from outside the class
void LED::writeSysfs(string path, string filename, string value){
ofstream fs;
fs.open((path+filename).c_str());
fs << value;
c05.indd 03:12:39:PM 05/17/2016 Page 203
203
204
Part I ■ Raspberry Pi Basics
fs.close();
}
void LED::turnOn(){
writeSysfs(gpioPath, "value", "1");
}
void LED::turnOff(){
writeSysfs(gpioPath, "value", "0");
}
void LED::displayState(){
ifstream fs;
fs.open((gpioPath + "value").c_str());
string line;
cout << "The current LED state is ";
while(getline(fs,line)) cout << line << endl;
fs.close();
}
LED::~LED(){ // The destructor unexports the sysfs GPIO entries
cout << "Destroying the LED with GPIO number " << gpioNumber << endl;
writeSysfs(string(GPIO), "unexport", to_string(gpioNumber));
}
int main(int argc, char* argv[]){ // the main function start point
cout << "Starting the makeLEDs program" << endl;
LED led1(4), led2(17);
// create two LED objects
cout << "Flashing the LEDs for 5 seconds" << endl;
for(int i=0; i<50; i++){
// LEDs will alternate
led1.turnOn();
// turn GPIO4 on
led2.turnOff();
// turn GPIO17 off
usleep(FLASH_DELAY);
// sleep for 50ms
led1.turnOff();
// turn GPIO4 off
led2.turnOn();
// turn GPIO17 on
usleep(FLASH_DELAY);
// sleep for 50ms
}
led1.displayState();
// display final GPIO4 state
led2.displayState();
// display final GPIO17 state
cout << "Finished the makeLEDs program" << endl;
return 0;
}
This code uses the to_string() function that was introduced in C++11, and
therefore the program can be built using the -std=c++11 flag and executed by
typing the following:
pi@erpi .../makeLEDOOP $ g++ makeLEDs.cpp -o makeLEDs -std=c++11
pi@erpi .../makeLEDOOP $ ./makeLEDs
Starting the makeLEDs program
Flashing the LEDs for 5 seconds
c05.indd 03:12:39:PM 05/17/2016 Page 204
Chapter 5 ■ Programming on the Raspberry Pi
The current LED state is 0
The current LED state is 1
Finished the makeLEDs program
Destroying the LED with GPIO number 17
Destroying the LED with GPIO number 4
This code results in the LEDs attached to GPIO4 and GPIO17 flashing with
alternate state for 5 seconds.
This code is structured as a single LED class with private states for the GPIO
path and number, and a private implementation method writeSysfs(). The
states and helper method are not accessible outside the class. The public interface
methods are turnOn(), turnOff(), and displayState(). There are two more
public methods:
■
The first is a constructor, which enables you to initialize the state of the
object. It is called by LED led(4) to create the object led of the LED class
with GPIO number 4. This is similar to the way that you assign initial
values to an int, e.g., int x=5;. A constructor must have the exact same
name as the class name (LED in this case) and it cannot return anything,
not even void.
■
The last is a destructor (~LED()). Like a constructor, it must have the exact
same name as the class name and is prefixed by the tilde (~) character. This
method is called automatically when the object is being destroyed. You can
see this happening in the code output as an output message is provided.
You can think of the keyword virtual as “allowing overriding to take place
when an object is dynamically bound.” It should always be there (except for
the constructor), unless you know that there will definitely be no child class.
Removing the virtual keyword will result in a slight improvement in the
performance of your code.
The syntax void LED::turnOn(){...} is simply used to state that the turnOn()
method is the one associated with the LED class. It is possible to have many
classes in the one .cpp file, and it would be possible for two classes to have a
turnOn() method; therefore, the explicit association allows you to inform the
compiler of the correct relationship. I have written this code in a single file,
because it is the first example. However, you will see in later examples that it is
correct practice to break your code into header files (.h or .hpp) and implementation files (.cpp), because it allows for separate compilation, which greatly reduces
the recompilation times for large-scale C++ projects.
Hopefully the layout of the C++ version of the LED control code is clear at
this point. The advantage of this OOP version is that you now have a structure
that can be built upon when you want to provide additional functionality. In
Chapter 8, you see how you can build similar structures to wrap electronic
modules such as accelerometers and temperature sensors, and how to use the
encapsulation property of OOP to hide some of the more complex calculations
from programmers that interface to the code.
c05.indd 03:12:39:PM 05/17/2016 Page 205
205
206
Part I ■ Raspberry Pi Basics
Interfacing to the Linux OS
In Chapter 3, the Linux directory structure is discussed, and one of the directories
discussed is the /proc directory—the process information virtual file system.
It provides you with information about the runtime state of the kernel and it
enables you to send control information to the kernel. In effect, it provides you
with a file-based interface from user space to kernel space. There is a Linux kernel guide to the /proc file system at tiny.cc/erpi504. For example, if you type
pi@erpi /proc $ cat cpuinfo
processor
: 0
model name : ARMv7 Processor rev 5 (v7l)
BogoMIPS
: 64.00
Features
: half thumb fastmult vfp edsp neon vfpv3 tls vfpv4
idiva idivt vfpd32 lpae evtstrm ...
Hardware
: BCM2709
Revision
: a01041
Serial
: 00000000ec729acf
it provides you with information on the CPU. Try some of the following: cat
uptime, cat interrupts, cat version in the same directory. The example,
chp05/proc/readUptime.cpp, provides an example program to read the system
uptime and calculate the percentage of system idle time.
Many /proc entries can be read by programs that execute with regular user
accounts, however many entries can only be written to by a program with
superuser privileges. For example, entries in /proc/sys/kernel enable you to
configure the parameters of a Linux kernel as it is executing.
You have to be careful with the consistency of the files in /proc. The Linux
kernel provides for atomic operations—instructions that execute without interruption. Certain “files” within /proc (such as /proc/uptime) are totally atomic
and cannot be interrupted while they are being read. However, other files such
as /proc/net/tcp are only atomic within each row of the file, meaning that the
file will change as it is being read, and therefore simply reading the file may
not provide a consistent snapshot.
Glibc and Syscall
The Linux GNU C library, glibc, provides an extensive set of wrapper functions
for system calls. It includes functionality for handling files, signals, mathematics,
processes, users, and much more. See tiny.cc/erpi505 for a full description
of the GNU C library.
It is much more straightforward to call a glibc function than it is to
parse the equivalent /proc entries. Listing 5-17 provides a C++ example that
uses the glibc passwd structure to find out information about the current user.
c05.indd 03:12:39:PM 05/17/2016 Page 206
Chapter 5 ■ Programming on the Raspberry Pi
It also uses the syscall() function directly to determine the user’s ID and to
change the access permissions of a file—see the comments in the listing.
Listing 5-17: /exploringrpi/chp05/syscall/glibcTest.cpp
#include<gnu/libc-version.h>
#include<sys/syscall.h>
#include<sys/types.h>
#include<pwd.h>
#include<cstdlib>
#include<sys/stat.h>
#include<iostream>
#include<signal.h>
#include<unistd.h>
using namespace std;
int main(){
// Use helper functions to get system information:
cout << "The GNU libc version is: " << gnu_get_libc_version() << endl;
// Use glibc passwd struct to get user information - no error check!:
struct passwd *pass = getpwuid(getuid());
cout << "The current user's login is: " << pass->pw_name << endl;
cout << "-> their full name is: " << pass->pw_gecos << endl;
cout << "-> their user ID is: " << pass->pw_uid << endl;
// You can use the getenv() function to get environment variables
cout << "The user's shell is: " << getenv("SHELL") << endl;
cout << "The user's path is: " << getenv("PATH") << endl;
// An example syscall to call a get the user ID -- see sys/syscall.h
int uid = syscall(0xc7);
cout << "Syscall gives their user ID as: " << uid << endl;
// Call chmod directly -- type "man 2 chmod" for more information
int ret = chmod("test.txt", 0666);
// Can use syscall to do the same thing
ret = syscall(SYS_chmod, "test.txt", 0666);
return 0;
}
This code can tested as follows, where you can see that the file permissions
are altered by the program and the current user’s information is displayed:
pi@erpi .../chp05/syscall $ ls -l test.txt
-rw-r--r-- 1 pi pi 0 Jun 16 01:56 test.txt
pi@erpi .../chp05/syscall $ sudo usermod -c "Exploring RPi" pi
pi@erpi .../chp05/syscall $ g++ glibcTest.cpp -o glibcTest
pi@erpi .../chp05/syscall $ ./glibcTest
The GNU libc version is: 2.19
The current user's login is: pi
c05.indd
03:12:39:PM 05/17/2016
Page 207
207
208
Part I ■ Raspberry Pi Basics
-> their full name is: Exploring RPi
-> their user ID is: 1000
The user's shell is: /bin/bash
The user's path is: /usr/local/sbin:/usr/local/bin:/usr/sbin...
Syscall gives their user ID as: 1000
pi@erpi .../chp05/syscall $ ls -l test.txt
-rw-rw-rw- 1 pi pi 0 Jun 16 01:56 test.txt
pi@erpi .../chp05/syscall $ chmod 644 test.txt
There are many glibc functions, but the syscall() function requires special
attention. It performs a generalized system call using the arguments that you
pass to the function. The first argument is a system call number, as defined in
sys/syscall.h.9 You will have to follow through the header includes files to find
the definitions. Alternatively, you can use syscalls.kernelgrok.com to search
for definitions (e.g., search for SYS_getuid and you will see that the register eax
= 0xc7, as used in Listing 5-17). Clearly it is better if you use SYS_getuid instead.
Improving the Performance of Python
Despite the popularity of Python on the RPi platform, it is clear from Table 5-1
that if you are to use it for certain embedded applications you may need enhanced
performance. This section describes two alternative approaches for addressing
the performance issue by investigating Cython, and an alternative approach of
extending Python with C/C++ code.
Regardless of the approach taken, the first step is to set up your RPi so that
you build a C/C++ module. You do this by installing the Python development
package for the exact version of Python that you are using. Adapt the instructions in this section to use the library versions that you identify using the following steps:
pi@erpi ~ $ sudo apt install python-dev
pi@erpi ~ $ python --version
Python 2.7.9
pi@erpi ~ $ sudo apt install python3-dev
pi@erpi ~ $ python3 --version
Python 3.4.2
pi@erpi ~ $ ls /usr/lib/arm-linux-gnueabihf/libpython*.so
/usr/lib/arm-linux-gnueabihf/libpython2.7.so
/usr/lib/arm-linux-gnueabihf/libpython3.4m.so
Cython
Cython is an optimizing compiler for Python and a language that extends Python
with C-style functionality. Typically, the Cython compiler uses your Python code
9
This location is typically found underneath the path /usr/include/arm-linux-gnueabihf/ and links to other header files such as asm/unistd.h and bits/syscall.h.
c05.indd 03:12:39:PM 05/17/2016 Page 208
Chapter 5 ■ Programming on the Raspberry Pi
to generate efficient C shared libraries, which you can then import into other
Python programs. However, to get the maximum benefit from Cython you must
adapt your Python code to use Cython-specific syntax. The top-performing
Cython entry in Table 5.1 (i.e., at 2.74×) is available in chp05/performance/
cython_opt/nbody.pyx). If you inspect the code you will see the use of cdef
C variable declarations and various variable types (e.g., double, int), which
indicates the removal of dynamic typing from the base Python version (chp05/
performance/n-body.py).
A concise example is developed here to describe the first steps involved in
adapting Python code to create Cython code. The code proves the relationship
π
∫ sin ( x) dx = 2 by applying a simple numeric integration approach, as provided
0
in Listing 5-18.
Listing 5-18: /chp05/cython/test.py
from math import sin
def integrate_sin(a,b,N):
dx = (b-a)/N
sum = 0
for i in range(0,N):
sum += sin(a+i*dx)
return sum*dx
The code in Listing 5-18 can be executed directly within the Python interpreter
as follows (use exec(open("test.py").read()) under Python3):
pi@erpi ~/exploringrpi/chp05/cython $ python
>>> from math import pi
>>> execfile('test.py')
>>> integrate_sin(0,pi,1000)
1.9999983550656624
>>> integrate_sin(0,pi,1000000)
1.9999999999984077
And a timer can be introduced to evaluate its performance:
>>> import timeit
>>> print(timeit.timeit("integrate_sin(0,3.14159,1000000)",setup="fr →
om __main__ import integrate_sin", number=10))
30.0536530018
>>> quit()
The timeit module allows you to determine the execution duration of a function call. In this example, the RPi 2 takes 30.0 seconds to evaluate the function
10 times, with N equal to 1,000,000.
It is possible to get a report on computationally costly dynamic Python behavior within your source code using:
pi@erpi ~/exploringrpi/chp05/cython $ sudo apt install cython
pi@erpi ~/exploringrpi/chp05/cython $ cython -a test.py
pi@erpi ~/exploringrpi/chp05/cython $ ls -l *.html
-rw-r--r-- 1 pi pi 31421 Jun 30 02:49 test.html
c05.indd 03:12:39:PM 05/17/2016 Page 209
209
210
Part I ■ Raspberry Pi Basics
You can transfer this file to your desktop machine for viewing. The darker the
shade of yellow on a line in the HTML report, the greater the level of dynamic
behavior that is taking place on that line.
N O T E If you have both Python2 and Python3 installed you may need to install
Cython for Python3 as follows (this appears to hang, but leave it run as it can take longer than 20 minutes to install):
pi@erpi ~ $ sudo apt install python3-pip
pi@erpi ~ $ sudo pip3 install cython
Cython supports static type definitions, which greatly improves the performance of the code. The code can be adapted to test.pyx in Listing 5-19 where
the types of the variables and return types are explicitly defined.
Listing 5-19: /chp05/cython/test.pyx
cdef extern from "math.h":
double sin(double x)
cpdef double integrate_sin(double a, double b, int N):
cdef double dx, s
cdef int i
dx = (b-a)/N
sum = 0
for i in range(0,N):
sum += sin(a+i*dx)
return sum*dx
An additional configuration file setup.py is required, as provided in
Listing 5-20, so that Cython can compile the module correctly.
Listing 5-20: /chp05/cython/setup.py
from distutils.core import setup
from distutils.extension import Extension
from Cython.Distutils import build_ext
ext_modules = [Extension("test", ["test.pyx"])]
setup(
name = 'random number sum application',
cmdclass = {'build_ext' : build_ext },
ext_modules = ext_modules
)
Python can use the setup.py configuration file to directly build the test.pyx
file into C code (test.c), which is then compiled and linked to create a shared
library (test.so). The library code can be executed directly within Python as
follows, where the execution duration is 6.42 seconds—a fivefold improvement
in performance:
pi@erpi .../chp05/cython $ python setup.py build_ext --inplace
running build_ext... cythoning test.pyx to test.c ...
c05.indd 03:12:39:PM 05/17/2016 Page 210
Chapter 5 ■ Programming on the Raspberry Pi
pi@erpi ~/exploringrpi/chp05/cython $ ls
build setup.py test.c test.html test.py test.pyx test.so
pi@erpi ~/exploringrpi/chp05/cython $ python
Python 2.7.9 (default, Mar 8 2015, 00:52:26)
>>> import timeit
>>> print(timeit.timeit("test.integrate_sin(0,3.14159,1000000)",setup="imp
ort test",number=10))
6.41986918449
It is also worth mentioning that Cython can be used to build a Python program
into a standalone executable. Once an execution starting point is added to the
Cython file (the equivalent of main()) then the following steps can be used to
compile the Cython code into a native binary executable:
pi@erpi .../chp05/cython_exe $ tail -n 3 test.pyx
if __name__ == '__main__':
integral = integrate_sin(0, 3.14159, 1000000)
print("The integral of sin(x) in the range 0..PI is: ", integral)
pi@erpi .../chp05/cython_exe $ cython --embed test.pyx
pi@erpi .../chp05/cython_exe $ gcc test.c -I/usr/include/python3.4/
-lpython3.4m -o test -lutil -ldl -lpthread -lm
pi@erpi ~/exploringrpi/chp05/cython_exe $ ./test
('The integral of sin(x) in the range 0..PI is: ', 1.9999999999906055)
Cython goes a long way to addressing performance concerns that you may
have in using Python. However, there is a significant learning curve in adapting Python code for efficiency, which has only been touched upon here. An
alternative approach is to write custom C/C++ code modules that add to the
capability of Python, rather than using Cython at all.
Extending Python with C/C++
It is possible to call compiled C/C++ code directly from within Python programs.
This capability enables you to enhance the performance of Python programs
using C/C++ code modules that can be called just like regular Python functions.
The Python/C API
This workflow for the Python/C API is reasonably straightforward and is best
explained with worked examples. There are examples available for Python2 and
Python3 in the /chp05/python2_C/ and /chp05/python3_C/ directories, because
there were significant changes on module development in the move to Python3.
The difficult step is to develop a C/C++ module that is structured so that it is
compatible with Python. Listing 5-21 provides a template example for Python3
that you can use to develop your own modules. It consists of two simple functions
hello() and integrate(). The hello() function expects a string argument, for
example Derek, which it displays in the form Hello Derek!. The integrate()
function has the same form as the integrate_sin() function in Listing 5-19.
The Python2 example has identical functionality but slightly different syntax.
c05.indd 03:12:39:PM 05/17/2016 Page 211
211
212
Part I ■ Raspberry Pi Basics
Listing 5-21: chp05/python3_C/ERPiModule.cpp
#include <Python.h>
#include <math.h>
/** A hello() function that can be called from Python3:
* @param self A pointer to the calling PyObject
* @param args the arguments passed from the Python code
* @return All objects types extend PyObject -- return a ptr */
static PyObject* hello(PyObject* self, PyObject* args){
const char* name;
if (!PyArg_ParseTuple(args, "s", &name)){
printf("Failed to parse the string name!\n");
Py_RETURN_NONE;
}
printf("Hello %s!\n", name);
Py_RETURN_NONE;
}
/** integrate() function to integrate sin(x) over a range a..b*/
static PyObject* integrate(PyObject* self, PyObject* args){
double a, b, dx, sum=0;
int N;
// expecting two doubles and an int from Python
if (!PyArg_ParseTuple(args, "ddi", &a, &b, &N)){
printf("Failed to parse the arguments!\n");
Py_RETURN_NONE;
}
dx = (b-a)/N;
for(int i=0; i<N; i++){
sum += sin((a+i)*dx);
}
return Py_BuildValue("d", sum*dx); // send PyObject back to Python
}
/** An array of structures, where each structure has four fields:
*
ml_name (char *)
the name of the function
*
ml_meth (PyCFunction) a pointer to the C function above
*
ml_flags (int)
flag bits - state how call is constructed
*
ml_doc
(char *)
describes the function
* hello() and integrate() functions exposed in this example.
*/
static PyMethodDef ERPiMethods[] = {
{"hello", hello, METH_VARARGS, "Displays Hello Derek!"},
{"integrate", integrate, METH_VARARGS, "Integrates the sin(x) fn."},
{NULL, NULL, 0, NULL}
// must end with a null structure
};
/** A structure that defines the module structure */
static struct PyModuleDef moduledef = {
PyModuleDef_HEAD_INIT,
// m_base -- always the same
"ERPiModule",
// m_name -- module name
"Module for Exploring RPi", // m_doc -- Docstring for the module
-1,
// m_size -- has global state
ERPiMethods,
// m_methods -- module-level functions
c05.indd 03:12:39:PM 05/17/2016 Page 212
Chapter 5 ■ Programming on the Raspberry Pi
NULL,
NULL,
NULL,
NULL,
// m_reload -- currently unused
// m_traverse -- function to call GC traversal
// m_clear -- function to call during GC clearing
// m_free -- function to call during deallocation
};
/** Initialization function for the module */
PyMODINIT_FUNC PyInit_ERPiModule(void){
return PyModule_Create(&moduledef);
}
The C/C++ code in Listing 5-21 can be built to a shared object file using the
following call (the build command is on one line):
pi@erpi ~/exploringrpi/chp05/python3_C $ g++ -O3 ERPiModule.cpp -shared
-I/usr/include/python3.4/ -lpython3.4m -o ERPiModule.so
pi@erpi ~/exploringrpi/chp05/python3_C $ ls -l *.so
-rwxr-xr-x 1 pi pi 7168 Jun 29 00:00 ERPiModule.so
Once the shared module is in place it can be imported by a Python program and the two functions hello() and integrate() can be invoked
directly. Listing 5-22 provides an example Python3 program that calls the two
functions and displays the result of the integrate() call.
Listing 5-22: chp05/python3_C/test.py
#!/usr/bin/python3
import ERPiModule
print("*** Start of the Python program")
print("--> Calling the C hello() function passing Derek")
ERPiModule.hello("Derek")
print("--> Calling the C integrate() function")
val = ERPiModule.integrate(0, 3.14159, 1000000)
print("*** The result is: ", val)
print("*** End of the Python program")
The Python script in Listing 5-22 can be executed as follows:
pi@erpi ~/exploringrpi/chp05/python3_C $ ./test.py
*** Start of the Python program
--> Calling the C hello() function passing Derek
Hello Derek!
--> Calling the C integrate() function
*** The result is: 1.9999999999906055
*** End of the Python program
Finally, the performance of the code is impressive, taking 3.23 seconds for
the C/C++ integration test under both Python2 and Python3:
pi@erpi ~/exploringrpi/chp05/python3_C $ python3
>>> import timeit
>>> print(timeit.timeit("ERPiModule.integrate(0,3.14159,1000000)",setup="imp
ort ERPiModule",number=10))
3.2270326350117102
c05.indd 03:12:39:PM 05/17/2016 Page 213
213
214
Part I ■ Raspberry Pi Basics
Boost.Python
An alternative approach to extending Python with C/C++ is to use a wrapper
that binds C/C++ and Python called Boost.Python, which essentially wraps the
Python/C API. In addition, it simplifies the syntax and provides support for calls
to C++ objects. You can search for the latest release and install Boost.Python on
your RPi using the following steps (~270 MB):
pi@erpi ~ $ apt-cache search libboost-python
libboost-python1.54-dev - Boost.Python Library development files ...
pi@erpi ~ $ sudo apt install libboost-python1.54-dev
A C++ program can be developed, as in Listing 5-23, that uses the Boost.
Python library and its special BOOST_PYTHON_MODULE(name) macro that declares
the Python module initialization functions—essentially replacing the verbose
syntax that is present in Listing 5-21.
Listing 5-23: /chp05/boostPython/erpi.cpp
#include<string>
#include<boost/python.hpp>
using namespace std;
// .hpp convention for c++ headers
// just like cpp for source files
namespace exploringrpi{
// keep the global namespace clean
string hello(string name) {
// e.g., returns "Hello Derek!"
return ("Hello " + name + "!");
}
double integrate(double a, double b, int n) {
// same as before
double sum=0, dx = (b-a)/n;
for(int i=0; i<n; i++){ sum += sin((a+i)*dx); }
return sum*dx;
}
}
BOOST_PYTHON_MODULE(erpi){
using namespace boost::python;
using namespace exploringrpi;
def("hello", hello);
def("integrate", integrate);
}
// the module is called erpi
// require the boost.python namespace
// bring in custom namespace
// make hello() visible to Python
// make integrate() also visible
The code can be built into a shared library as before. Make sure to include
the boost_python library in the build options:
pi@erpi ~/exploringrpi/chp05/boostPython $ g++ -O3 erpi.cpp -shared -I/usr/ →
include/python2.7/ -lpython2.7 -lboost_python -o erpi.so
pi@erpi ~/exploringrpi/chp05/boostPython $ ls -l *.so
-rwxr-xr-x 1 pi pi 27400 Jul 18 18:38 erpi.so
c05.indd 03:12:39:PM 05/17/2016 Page 214
Chapter 5 ■ Programming on the Raspberry Pi
The library can then be used by a Python script, such as that in Listing 5-24.
Listing 5-24: /chp05/boostPython/test.py
#!/usr/bin/python
# A Python program that calls C program code
import erpi
print "Start of the Python program"
print erpi.hello("Derek")
val = erpi.integrate(0, 3.14159, 1000000)
print "The integral result is: ", val
print "End of the Python program"
The script in Listing 5-24 can be executed, resulting in the following output:
pi@erpi ~/exploringrpi/chp05/boostPython $ ./test.py
Start of the Python program
Hello Derek!
The integral result is: 1.99999999999
End of the Python program
In addition, the timeit test results in ~3.225 s, which is consistent with
the Python/C API performance. Despite its large footprint, Boost.Python
is the recommended approach for integrating C/C++ and Python code due to its
performance, simplified syntax, and support for C++ classes. Therefore, Boost.
Python is used again in later chapters. See tiny.cc/erpi506 for further details.
Summary
After completing this chapter, you should be able to do the following:
■
Describe the multitude of issues that would impact on your choice of
programming languages to use in building physical-computing applications for the RPi.
■
Write basic scripting language program code on the RPi that interfaces
to an LED, which is attached to an RPi GPIO.
■
Compare and contrast scripting, hybrid, and compiled programming
languages, and their application to the RPi.
■
Write C code examples that interface to the RPi’s GPIOs.
■
Describe the principles of OOP programming, and write C++ classes that
provide program structure for physical-computing applications.
■
Write C/C++ code that can interface directly to the Linux OS.
■
Write C/C++ modules that can be called directly from Python.
c05.indd 03:12:39:PM 05/17/2016 Page 215
215
216
Part I ■ Raspberry Pi Basics
Further Reading
Most of the sections in this chapter contain links to the relevant websites for
further reading and reference materials. Here is a list of some books on programming that are relevant to the materials in this chapter:
■
Bjarne Stroustrup, The C++ Programming Language, 4th ed., Addison-Wesley
Professional, 2013, 978-0-321-56384-2.
■
Scott Meyers, Effective Modern C++, O’Reilly Media, 2014, 978-1-4919-0399-5.
■
Bill Lubanovic, Introducing Python: Modern Computing in Simple Packages,
O’Reilly Media, 2014, 978-1-4493-5936-2.
■
Michael Kerrisk, The Linux Programming Interface, No Starch Press, 2010,
978-1-59327-220-3.
■
Derek Molloy, “EE402: Object-Oriented Programming Module Notes,”
ee402.eeng.dcu.ie.
Bibliography
■
debian.org (2013, December 1). The Computer Language Benchmarks
Game. Retrieved March 7, 2014, from Debian.org: benchmarksgame.
alioth.debian.org
■
Hundt, R. (2011). Loop Recognition in C++/Java/Go/Scala. Proceedings
of Scala Days 2011. Mountain View, CA.: www.scala-lang.org.
■
Oracle (2014, March 10). Java SE Embedded FAQ. Retrieved March 10,
2014, from Oracle.Com: www.oracle.com/technetwork/java/embedded/
resources/se-embeddocs/
■
Stroustrup, B. (1998, October 14). International standard for the C++
programming language published. Retrieved March 18, 2014, from
stroustrup.com: www.stroustrup.com/iso_pressrelease2.html
c05.indd 03:12:39:PM 05/17/2016 Page 216
Par t
II
Interfacing, Controlling,
and Communicating
In This Part
Chapter 6: Interfacing to the Raspberry Pi Inputs/Outputs
Chapter 7: Cross-Compilation and the Eclipse IDE
Chapter 8: Interfacing to the Raspberry Pi Buses
Chapter 9: Enhancing the Input/Output Interfaces on the Raspberry Pi
Chapter 10: Interacting with the Physical Environment
Chapter 11: Real-Time Interfacing Using the Arduino
c06.indd 06:44:58:PM 05/12/2016 Page 217
CHAPTER
6
Interfacing to the Raspberry Pi
Input/Outputs
This chapter integrates the Linux, programming, and electronics groundwork
from earlier chapters to show you how to build circuits and write programs that
interface to the Raspberry Pi’s single-wire inputs and outputs. In this chapter,
you will see practical examples that explain how to use general-purpose input/
outputs (GPIOs) to interface to different types of electronic circuits. GPIO interfacing is first performed using sysfs to ensure that you have skills that are transferrable to other embedded Linux devices. Next, memory-mapped approaches
are investigated that have impressive performance, but are largely specific
to the RPi platform. Finally, the wiringPi library of C functions is discussed
in detail. It uses sysfs and memory-mapped approaches to provide a custom
GPIO interfacing library for the RPi platform that is very accessible. Examples
are provided of how it can be used to communicate with one-wire sensors, to
generate pulse-width modulated (PWM) signals, and to generate high-frequency
timing signals. Finally, there is a brief discussion on the impact of udev rules
and Linux permissions on GPIO interfacing.
219
c06.indd 06:44:58:PM 05/12/2016 Page 219
220
Part II ■ Interfacing, Controlling, and Communicating
Equipment Required for This Chapter:
■
Raspberry Pi (ideally an RPi 2/3 for the multicore examples)
■
Components from Chapter 4 (e.g., button, LED, optocoupler)
■
An Aosong AM230x humidity and temperature sensor
■
A generic servo motor (e.g., Hitec HS-422)
Further details on this chapter are available at www.exploringrpi.com/chapter6/.
Introduction
At this point in the book, you have seen how to administer a Linux system,
write high-level programming code, and build basic, but realistic, electronic
interfacing circuits. It is now time to bring those different concepts together so
that you can build software applications that run on Linux to control, or take
input from, electronics circuits of your own design.
It is possible to interface electronic circuits and modules to the RPi in several
different ways. For example:
■
Using the GPIOs on the RPi’s GPIO header: This provides you with
versatility in terms of the type of circuits that you can connect and is the
subject of this chapter.
■
Using the buses (e.g., I2C, SPI) or UART on the GPIO header: Bus connections enable communications to complex modules such as sensors and
displays. This topic is the subject of Chapter 8.
■
Connecting USB modules (e.g., keyboards, Wi-Fi): If Linux drivers are
available, many different electronic device types can be connected to the
RPi. Examples are provided in later chapters.
■
Communicating through Ethernet/Wi-Fi/Bluetooth to electronics
modules: It is possible to build network-attached sensors that communicate to the RPi using network connections. Chapter 12 first introduces,
and Chapter 13 then focuses on, this topic.
The next step in working with the RPi is to connect it to circuits using the
GPIO expansion header. The background material of earlier chapters is very
important, because this is a surprisingly complex topic that will take some time
to get used to, particularly the memory-mapped I/O discussion. However, code
and example circuits are provided throughout this chapter that you can use to
help you build your own interfacing circuits.
Figure 6-1 provides you with a first view of the functionality of the inputs
and outputs on the GPIO header. Many of these pins are multiplexed, meaning
c06.indd 06:44:58:PM 05/12/2016 Page 220
Chapter 6 ■ Interfacing to the Raspberry Pi Input/Outputs
they have more functions (or ALT modes) than what is displayed in the figure.
This figure illustrates the most commonly used functionality.
Figure 6-1: The RPi GPIO header (RPi 2/3)
General-Purpose Input/Outputs
This chapter describes how you can interface to the RPi’s GPIO header pins in
the following ways:
■
Digital output: How you can use a GPIO to turn an electrical circuit on
or off. The example uses an LED, but the principles hold true for any
circuit type; for example, you could even use a relay to turn on/off highpowered devices. Circuits are provided to ensure that you do not draw
too much current from a GPIO. Code examples are developed to make
software interfacing straightforward and efficient.
■
Digital input: How you can read in a digital output from an electrical
circuit into a software application running under Linux. Circuits are
provided to ensure that this is performed safely.
■
Analog output: How you can use PWM to output a proportional signal
that can be used as an analog voltage level or as a control signal for certain
types of devices, such as servo motors.
■
Analog input: The RPi does not have a dedicated analog-to-digital converter (ADC). However, this capability can be added using low-cost bus
devices, as described in Chapter 9.
c06.indd 06:44:58:PM 05/12/2016 Page 221
221
222
Part II ■ Interfacing, Controlling, and Communicating
This chapter assumes that you have read Chapter 4—in particular, switching
circuits using FETs/BJTs and the use of pull-up/down resistors.
W A R N I N G Be especially careful when working with the GPIO header, because
incorrect connections can, and will, destroy your board. Test all new circuits to ensure
that their voltage and current levels are within range before connecting them to the
GPIO header. Also, follow the advice on interfacing circuits using FETs and optocouplers, as described in this chapter. Chapter 8 provides additional advice on interfacing
to circuits that use different logic voltage levels.
GPIO Digital Output
The example output configuration illustrated in Figure 6-2(a) uses a GPIO connected to a FET to switch a circuit. As described in Chapter 4, when a voltage is
applied to the gate input of a FET, it will close the virtual drain-source “switch,”
enabling current to flow from the 5 V supply through the 220 Ω current limiting resistor, to GND through a lighting LED. This circuit is different from that
in Figure 5-1(a), because a 5 V source is used in place of a 3.3 V source so as to
illustrate the switching capability of this circuit configuration. Figure 6-2(b)
illustrates an equivalent BJT circuit. Note that both circuits use a larger current
limiting resistor (220 Ω versus 120 Ω) to protect the LED.
The advantage of these types of circuit is that they can be applied to many
on/off digital output applications, because the BS270 FET datasheet indicates
that it can drive a constant current of up to 400 mA (and a pulsed current of up
to 2 A) across the drain-source at up to 60 V. However, at a gate voltage of 3.3 V,
the BS270 can only switch a maximum drain current of approximately 130 mA.
The high input impedance of the gate means that you can use two (or indeed
more) BS270s in parallel to double the maximum current to approximately
260 mA at the same gate voltage. Similarly, the BC547 can drive a collector
current (IC ) up to 100 mA at a collector-emitter voltage (VCE ) of less than 45 V
(the total power dissipated, P ≈ VCE × IC , must also be less than 500 mW—i.e., if
VCE = 10 V then IC ≤ 50 mA).
The maximum current is also limited if you are sourcing the supply current
from the RPi GPIO header. The 3.3 V header pins (1 and 17) can together supply
a maximum of ~50 mA. The 5 V header pins (2 and 4) can together safely supply approximately 200 mA–300 mA. For greater currents, you need an external
supply, but you have to be especially careful that your circuit does not apply
power to the GPIO pins while the RPi is powered down.
RPi GPIOs are 3.3 V tolerant and you should only source and sink approximately 2 mA–3 mA from or to each pin. Each pin is capable of sourcing/sinking
slightly larger currents if GPIO utilization is sparse, but it is best to avoid such
a dependency. In Figure 6-2, it is safe to use the 5 V supply to drive the LED,
because the drain-source circuit of the FET is never connected to the gate input.
You will also notice that, unlike the example in Chapter 4, there is no resistor
c06.indd 06:44:58:PM 05/12/2016 Page 222
Chapter 6 ■ Interfacing to the Raspberry Pi Input/Outputs
on the gate of the FET. It is not necessary in this particular case, because an
internal pull-down resistor is enabled within the RPi by default on this pin. This
is discussed shortly.
(a)
(b)
Figure 6-2: A 5 V LED circuit (a) using a FET, and (b) using a BJT
Once the circuit is built and attached to the RPi, you can boot the board and
control the LED using a Linux terminal and sysfs as described in Chapter 5.
Figure 6-3 displays the actual voltages and currents that are exhibited by the
two circuits. You can see that there is a negligible level of current sourced from
GPIO17 by the FET circuit in Figure 6-3(a), and the gate voltage is dropped
across the gate-source pins of the FET. In Figure 6-3(b) the 2.2 kΩ resistor drives
a small current into the base of the transistor, IB = (3.3 V − 0.77 V) / 2.2 kΩ, that
switches on the transistor, thus lighting the LED. The 1.15 mA current is well
within tolerance for an RPi GPIO.
(a)
(b)
Figure 6-3: The voltage and current characteristics of the circuits in Figure 6-2 (a) using a FET,
and (b) using a BJT
c06.indd 06:44:58:PM 05/12/2016 Page 223
223
224
Part II ■ Interfacing, Controlling, and Communicating
To test the performance of this approach, a short bash shell script to toggle
the LED as quickly as possible is provided in Listing 6-1. This does not result in
a visible “blink,” because the LED is flashing faster than a human can observe;
however, toggling can be visualized using an oscilloscope.
Listing 6-1: /chp06/flash_script/flash.sh
#!/bin/bash
# Short script to toggle a GPIO pin at the highest frequency possible
echo 17 > /sys/class/gpio/export
sleep 0.5
echo "out" > /sys/class/gpio/gpio17/direction
COUNTER=0
while [ $COUNTER -lt 100000 ]; do
echo 1 > /sys/class/gpio/gpio17/value
let COUNTER=COUNTER+1
echo 0 > /sys/class/gpio/gpio17/value
done
echo 17 > /sys/class/gpio/unexport
You can see from the oscilloscope trace in Figure 6-4 that the output is cycling
every 0.36 ms approximately, equating to a frequency of approximately 2.78 kHz,
which is not very high for an embedded controller. The period is reasonably
constant, which is largely due to the fact that this Linux kernel utilizes kernel
preemption options—as discussed later in this chapter. In addition, the top command (executed in another Linux terminal window) indicates that the CPU load
for this script is consuming 100% of a single core (on the RPi 2/3 execute top and
press 1 to see the individual core utilization). You can also see that the current
driving the LED is 12 mA–13 mA, which is large enough to damage the RPi if
this current were simultaneously sourced from, or sinked to, several GPIOs.
A C++ class is presented in the next section that can be used to control a
GPIO using sysfs and it achieves higher switching frequencies, but with similar
CPU loads. If you require a high-frequency periodic switching signal, PWM or
general-purpose clocks, which are discussed later in this chapter, can be used.
PWM can achieve frequencies of 1 MHz or higher, without a significant CPU
load. However, many applications require the activation of a switched circuit
at low frequencies (e.g., controlling motors, smart home control), and in such
cases this configuration is perfectly valid.
Figure 6-4: Scope display of the GPIO output caused by the flash.sh script
c06.indd 06:44:58:PM 05/12/2016 Page 224
Chapter 6 ■ Interfacing to the Raspberry Pi Input/Outputs
GPIO Digital Input
The next application is to use a GPIO as a digital input, which enables software
written on the RPi to read the state of a pushbutton or any other logic high/
low input. This task is first performed using a Linux terminal, and then it is
performed using C/C++ code. The LED circuit should be left connected when
building this input circuit because both circuits are reused throughout this
chapter.
The circuit shown in Figure 6-5(a) consists of a normally open pushbutton
(SPST) that is connected to the RPi Pin 13 (GPIO27). You will notice that, having
discussed the need for pull-up or pull-down resistors on pushbutton switches
in Chapter 4, none are present in this circuit. This is not accidental, because
Pin 13 on the GPIO header is connected by default to GND using an internal
pull-down resistor. This is discussed shortly. Use the following steps to read
the state of the button (i.e., either 0 or 1) using a Linux terminal:
pi@erpi /sys/class/gpio $ echo 27 > export
pi@erpi /sys/class/gpio $ cd gpio27
pi@erpi /sys/class/gpio/gpio27 $ ls
active_low device direction edge subsystem uevent
pi@erpi /sys/class/gpio/gpio27 $ echo in > direction
pi@erpi /sys/class/gpio/gpio27 $ cat direction
in
pi@erpi /sys/class/gpio/gpio27 $ cat value
0
pi@erpi /sys/class/gpio/gpio27 $ cat value
1
value
Therefore, the value is 1 when the button is pressed and 0 when it is released.
GPIO27 sinks approximately 64 μA when the button is pressed. Each time you
type cat value, you are polling the input to check the value. The downside of
this approach is that you will not identify a change in the value of the input
unless you constantly poll the value state.
(a)
(b)
Figure 6-5: Connecting a pushbutton to the RPi (a) internal pull-down resistor, and (b) internal
pull-up resistor
c06.indd 06:44:58:PM 05/12/2016 Page 225
225
226
Part II ■ Interfacing, Controlling, and Communicating
Interestingly, if you connect nothing to GPIO4, which is Pin 7, and enter the
same sequence of commands, you get a different output:
pi@erpi /sys/class/gpio $ echo 4 > export
pi@erpi /sys/class/gpio $ cd gpio4/
pi@erpi /sys/class/gpio/gpio4 $ cat direction
out
pi@erpi /sys/class/gpio/gpio4 $ echo in > direction
pi@erpi /sys/class/gpio/gpio4 $ cat value
1
pi@erpi /sys/class/gpio/gpio4 $ cat value
0
With nothing connected to this input, it registers a value of 1. That is because
this input is connected via an internal pull-up resistor to the 3.3 V line. Figure 6-5(b)
illustrates the correct button wiring configuration for such a GPIO. Note that
this GPIO input has the opposite polarity to the circuit in Figure 6-5(a); GPIO4
is low when the button is pressed, whereas GPIO27 is high when the button is
pressed. It should be clear at this stage that you need to understand the GPIO
configuration, including these internal resistors, to use the GPIO pins properly.
Internal Pull-Up and Pull-Down Resistors
The importance of pull-up and pull-down resistors is discussed in some detail
in Chapter 4. They ensure that open switches do not allow a GPIO input to float.
Such external resistors are typically “strong” pull-up/down resistors in that they
“strongly” tie the input to a high/low value using relatively low resistance values (e.g., 5 kΩ–10 kΩ). The RPi has “weak” internal pull-up and internal pull-down
resistors that can be configured using memory-based GPIO control techniques
that are described later in this chapter.
You can physically check whether an internal pull-up or pull-down resistor
is enabled on a pin by connecting a 100 kΩ resistor between the pin and GND
(as shown in Figure 6-6(a), where the shaded area represents functionality that
is internal to the RPi’s SoC), and then between the pin and the 3.3 V supply (as
shown in Figure 6-6(b)). If you connect a 100 kΩ (the one I used had an actual
value of 98.5 kΩ) to Pin 16 and measure the voltage across it, you will see that
the voltage drop is 0 V when the resistor is connected to GND, and I measured
2.226 V (not 3.3 V) when it was connected to the 3.3 V rail. This indicates that
there is an internal pull-down resistor enabled, and the combination of these
resistors is behaving like a voltage divider circuit. You can estimate the value
of the internal pull-down resistor as in Figure 6-6(b).
Clearly, Pin 16, which is GPIO23, has an internal pull-down resistor enabled, but
if you perform the same test on Pin 7, which is GPIO4, you will get a completely
different response. When you connect the resistor as shown in Figure 6-6(a)
you will get a voltage drop of ~2.213 V across the 100 kΩ resistor, and almost 0 V
c06.indd 06:44:58:PM 05/12/2016 Page 226
Chapter 6 ■ Interfacing to the Raspberry Pi Input/Outputs
when you connect it as in Figure 6-6(b). That is because Pin 7 has an internal
pull-up resistor enabled. Performing the same calculations gives an internal pullup resistor value of approximately 48.6 kΩ.
(a)
(b)
Figure 6-6: Internal pull-down resistor value determination, using a 100 kΩ resistor connected
(a) from the GPIO pin to GND, and (b) from the GPIO pin to the 3.3 V supply
You need to factor these resistor values into the behavior of your input/output circuits, and you need to be able to alter the internal resistor configuration
in certain circumstances. For example, you may even want to turn them off
for certain circuits. Also, note that Pin 3 (GPIO2) and Pin 5 (GPIO3) have two
permanent onboard 1.8 kΩ “strong” pull-up resistors attached on the PCB (R23
and R24). This is discussed in Chapter 8.
As well as configuring pins to have either a pull-up or a pull-down resistor
configuration, there are also different modes for each pin. This is called the
ALT mode for the pin. Later in this chapter, Figure 6-11 provides a full list of
alternative modes for each of the GPIO header pins.
Interfacing to Powered DC Circuits
The RPi itself provides the power required for the output and input circuits that
are illustrated in Figures 6-2 and 6-5 respectively. The current that can be sourced
or sinked by these circuits is limited by the RPi specifications. Therefore, it is
often necessary to interface to circuits that are powered by an external supply.
You must be very careful when interfacing the RPi to circuits that have their
own power supply (e.g., high-powered LEDs, car alarms, garage openers). For
example, you should design the circuit so that it does not attempt to source
current from, or sink current to the RPi GPIOs while the board is powered off.
In addition, it would be ideal if you could avoid sharing a GND connection
between the circuit and the RPi in case something goes wrong with the circuit
or its power supply.
A good solution is to utilize low-cost optocouplers, such as those described in
Chapter 4 to design circuits in which there is no electrical connection whatsoever
c06.indd 06:44:58:PM 05/12/2016 Page 227
227
228
Part II ■ Interfacing, Controlling, and Communicating
between the RPi and the externally powered circuit. Figure 6-7 illustrates an
output circuit with an NPN transistor that is placed in a Darlington pair arrangement with the optocoupler to switch on or off the externally powered circuit load.
A 5 V external power supply is used in this example, but a greater DC supply
voltage can be used. In addition, the maximum switching current is limited by
the transistor characteristics (e.g., of a BC547), not by the optocoupler’s output
current Ic level.
Figure 6-7: The optocoupler output circuit
The 617A optocoupler’s current transfer ratio (CTR) of ≈0.5 when If = 1 mA
(i.e., when GPIO17 is high) results in an output current of Ic = 0.5 mA, which
enters the base of the BC547 transistor. This small current switches on the BC547
transistor, which in turn supplies a current of IL = 40 mA to the resistive load in
this example. One downside of this configuration is that the voltage supply to
the load is reduced by the VCE of the Darlington pair (≈1 V). An alternative to this
arrangement is to use a Sziklai pair as illustrated in Figure 6-7, in which a PNP
transistor is connected to the optocoupler output. Both arrangements limit the
switching frequency capability of your output circuit (typically to the tens of
kilohertz range). Unlike the 617A, the 4N25 exposes the base of the optocoupler
receiver. This allows for the placement of additional base emitter resistors to
improve the circuit’s frequency response.
An optocoupler can also be connected to a GPIO to receive an input from an
externally powered DC circuit, as illustrated in Figure 6-8. Importantly, this
circuit can be adapted for any DC supply voltage and it will not sink any current to the GPIO input when the RPi is powered off. You must choose a resistor
value for the input side of the optocoupler to limit the forward current of the
diode (If(max) < 60 mA for the 617A/4N251).
GPIO27 is configured with an internal pull-down resistor by default, so it
has a low state when the button is not pressed. The RPi GPIO input circuit in
Figure 6-5(a) sinks 64 μA to GPIO27 when the button is pressed. Similarly, this is
1
See tiny.cc/erpi603 and tiny.cc/erpi604.
c06.indd 06:44:58:PM 05/12/2016 Page 228
Chapter 6 ■ Interfacing to the Raspberry Pi Input/Outputs
the maximum current that will be sinked by this circuit (when If and Vf exceed
minimal levels for the optocoupler). This circuit can be adapted to handle a varying DC input voltage (within a range) by using a voltage regulator to maintain
a value of If that is less than If(max) for the chosen optocoupler.
Figure 6-8: The optocoupler input circuit
C++ Control of GPIOs Using sysfs
A C++ class has been written that wraps the sysfs GPIO functionality on the RPi
to make it easier to use. The importance of this approach is that it is transferrable to any embedded Linux device. Later in this chapter, memory-mapped
approaches are investigated, but they are specific to the RPi.
Listing 6-2 provides the class definition, which lists the available class I/O
functionality. The implementation of this functionality is similar to the code
in Chapter 5 for the control of an external LED. The full listing is in /chp06/
GPIO/GPIO.h and GPIO.cpp.
The C++ code is separated into header (.h) and implementation (.cpp) files,
and the process of building applications in this form is called separate compilation.
Separate compilation makes building large projects much more efficient, but it
can be difficult to manage all of the individual files. The next chapter introduces
the Eclipse integrated development environment (IDE) for cross-compilation,
to make this process seamless.
Listing 6-2: /chp06/GPIO/GPIO.h
...
#define GPIO_PATH "/sys/class/gpio/"
namespace exploringRPi {
// all code is within a custom namespace
enum GPIO_DIRECTION{ INPUT, OUTPUT };
// enumerations limit options
enum GPIO_VALUE{ LOW=0, HIGH=1 };
c06.indd 06:44:58:PM 05/12/2016 Page 229
229
230
Part II ■ Interfacing, Controlling, and Communicating
enum GPIO_EDGE{ NONE, RISING, FALLING, BOTH };
class GPIO {
private:
int number, debounceTime;
string name, path;
public:
GPIO(int number);
// the constructor exports pin
virtual int getNumber() { return number; }
// General Input and Output Settings
virtual int setDirection(GPIO_DIRECTION);
virtual GPIO_DIRECTION getDirection();
virtual int setValue(GPIO_VALUE);
virtual int toggleOutput();
virtual GPIO_VALUE getValue();
virtual int setActiveLow(bool isLow=true); // low=1, high=0
virtual int setActiveHigh();
// default state
virtual void setDebounceTime(int time) { this->debounceTime = time; }
// Advanced output: faster by keeping the stream open (~20x)
virtual int streamOpen();
virtual int streamWrite(GPIO_VALUE);
virtual int streamClose();
virtual int toggleOutput(int time); // thread invert output every X ms
virtual int toggleOutput(int numberOfTimes, int time);
virtual void changeToggleTime(int time) { this->togglePeriod = time; }
virtual void toggleCancel() { this->threadRunning = false; }
// Advanced input: presented later in this chapter
virtual int setEdgeType(GPIO_EDGE);
virtual GPIO_EDGE getEdgeType();
virtual int waitForEdge();
// waits until button is pressed
virtual int waitForEdge(CallbackType callback); // threaded callback
virtual void waitForEdgeCancel() { this->threadRunning = false; }
virtual ~GPIO(); // destructor unexports the pin
private:
int write(string path, string filename, string value);
int write(string path, string filename, int value);
string read(string path, string filename);
int exportGPIO();
int unexportGPIO();
ofstream stream;
pthread_t thread;
CallbackType callbackFunction;
bool threadRunning;
int togglePeriod; // default 100ms
int toggleNumber; // default -1 (infinite)
friend void* threadedPoll(void *value);
c06.indd 06:44:58:PM 05/12/2016 Page 230
Chapter 6 ■ Interfacing to the Raspberry Pi Input/Outputs
friend void* threadedToggle(void *value);
};
void* threadedPoll(void *value);
void* threadedToggle(void *value);
} /* namespace exploringRPi */
// callback functions for threads
// callback functions for threads
You can extend this C++ class through inheritance to add the functionality
that you require, and you can integrate it into your projects without restrictions on its use. Use of this class is demonstrated in Listing 6-3, an example
that simultaneously interacts with the LED circuit in Figure 6-2 and the button
circuit in Figure 6-5(a).
Listing 6-3: /chp06/GPIO/simple.cpp
#include<iostream>
#include<unistd.h>
#include"GPIO.h"
using namespace exploringRPi;
using namespace std;
// for the usleep() function
int main(){
GPIO outGPIO(17), inGPIO(27);
outGPIO.setDirection(OUTPUT);
for (int i=0; i<10; i++){
outGPIO.setValue(HIGH);
usleep(500000);
outGPIO.setValue(LOW);
usleep(500000);
}
// Pin 11 and Pin 13
// basic output example
// flash the LED 10 times
// turn the LED on
// sleep for 0.5 seconds
// turn the LED off
// sleep for 0.5 seconds
inGPIO.setDirection(INPUT);
// basic input example
cout << "The input state is: "<< inGPIO.getValue() << endl;
outGPIO.streamOpen();
for (int i=0; i<1000000; i++){
outGPIO.streamWrite(HIGH);
outGPIO.streamWrite(LOW);
}
outGPIO.streamClose();
return 0;
// fast write example
// write 1 million cycles
// high
// immediately low, repeat
// close the stream
}
To build and execute Listing 6-3, use the following:
pi@erpi .../chp06/GPIO $ g++ simple.cpp GPIO.cpp -o simple -pthread
pi@erpi .../chp06/GPIO $ ./simple
The input state is: 1
You must pass both .cpp files to the compiler as the code uses separate compilation. The -pthread flag is required for class functionality that is described
c06.indd 06:44:58:PM 05/12/2016 Page 231
231
232
Part II ■ Interfacing, Controlling, and Communicating
later in this chapter. This code example flashes the LED 10 times, reads the state
of the button, and then flashes the LED one million times as fast as possible
(takes about 8 seconds).
BOOST.PY THON AND THE GPIO CLASS
As stated toward the end of Chapter 5, it is possible to call C++ class code from
within Python by using Boost.Python. There is an example project in the /chp06/
GPIOpython/ directory that provides all of the necessary files. For example, the
Python code segment below uses the C++ GPIO class in Listing 6-2 to flash an LED at
5 Hz until a button is pressed. The GPIO.h file contains a BOOST_PYTHON_MODULE()
sample that is used to wrap the C++ class.
pi@erpi ~/exploringrpi/chp06/GPIOpython $ more simple.py
#!/usr/bin/python
# A Python program that uses the GPIO C++ class
import gpio
from time import sleep
print "Start of the Python Simple GPIO program"
led = gpio.GPIO(17)
button
= gpio.GPIO(27)
led.setDirection(1)
button.setDirection(0)
while button.getValue() == 0:
led.setValue(1)
sleep(0.1)
led.setValue(0)
sleep(0.1)
print "End of the GPIO program"
To test the performance of this code, Figure 6-9 captures the signal output
of the LED flashing when the streamWrite() method is used. It is flashing at
about 129 kHz. Unfortunately, the C++ application had to run at 100% of CPU
usage on a single core to generate these outputs.
Figure 6-9: The GPIO C++ class flashing the LED
c06.indd 06:44:58:PM 05/12/2016 Page 232
Chapter 6 ■ Interfacing to the Raspberry Pi Input/Outputs
N O T E The load on a Linux device can be determined by identifying the number of
processors and by examining the load averages:
pi@erpi ~ $ nproc
4
pi@erpi ~ $ uptime
18:53:57 up
7:00,
2 users,
load average: 1.43, 0.73, 0.33
The three figures represent the load average for the past 1, 5, and 15 minutes. A
figure of 4.00 is the maximum load on a quad-core processor before tasks must be
queued. A good rule of thumb is to avoid exceeding an average load of ~70% of this
amount (i.e., 2.8 on the RPi 2/3) to provide the processor with the headroom for handling processes efficiently. Available memory is also an important performance consideration: use cat /proc/meminfo.
PWM and clocks are described later in this chapter, illustrating how to switch
a GPIO using a regular periodic signal, at a fixed frequency, with negligible
CPU load. For fast GPIO switching using a nonperiodic signal, one technique
that can be used is to switch GPIO states using direct access to system memory.
However, such a technique effectively bypasses the operating system and any
safeguards that it may have implemented.
THE PREEMPTIBLE LINUX KERNEL
The period and duty cycle of the output in Figure 6-9 is quite regular for an embedded Linux device. This is largely due to the fact that the Raspbian distribution utilizes
a preemptive kernel option during kernel build. This option reduces latency delays by
making most kernel code preemptible; essentially, the kernel can be interrupted while
executing a system call to attend to a higher-priority task. As a result, the code in
Listing 6-3 runs with low latency delays, and therefore low signal jitter (period irregularity), despite the fact that the processor is under considerable load.
You can type uname -a to determine whether your kernel has the preemption
capabilities, but for a more precise description you can check the build options for
your kernel by examining the config.gz file that is available in the /proc directory. For example, you can determine if the kernel was built to support preemption by
searching for the PREEMPT string within the build options file:
pi@erpi /proc $ gunzip -c config.gz | grep PREEMPT
CONFIG_TREE_PREEMPT_RCU=y
CONFIG_PREEMPT_RCU=y
# CONFIG_PREEMPT_NONE is not set
# CONFIG_PREEMPT_VOLUNTARY is not set
CONFIG_PREEMPT=y
CONFIG_PREEMPT_COUNT=y
# CONFIG_DEBUG_PREEMPT is not set
# CONFIG_PREEMPT_TRACER is not set
Continues
c06.indd 06:44:58:PM 05/12/2016 Page 233
233
234
Part II ■ Interfacing, Controlling, and Communicating
THE PREEMPTIBLE LINUX KERNEL continued
You can test the latency of the RPi to a stimulus using the cyclictest program, which has a test loop that attempts to sleep for a very precise time period.
Immediately after this period, the thread wakes with a high priority. The actual time is
determined, the difference in expected versus actual time is calculated, and statistics
are collected (e.g., difference, max difference). The loop repeats for a user-defined
number of cycles:
pi@erpi ~ $ git clone git://git.kernel.org/pub/scm/linux/kernel/git/clrkw →
llms/rt-tests.git
pi@erpi ~ $ cd rt-tests/
pi@erpi ~/rt-tests $ make all
pi@erpi ~/rt-tests $ ./cyclictest --help
cyclictest V 0.92 ...
Building cyclictest requires the numactl and libnuma-dev packages, which
are installed by default under Raspbian. The test can be performed on the RPi 2 using
the following call, where a high run priority is set (e.g., 80):
pi@erpi ~/rt-tests $ sudo cpufreq-set -g performance
pi@erpi ~/rt-tests $ sudo ./cyclictest -t 1 -p 80 -n -i 1000 -l 10000 --smp
# /dev/cpu_dma_latency set to 0us
policy: fifo: loadavg: 0.00 0.01 0.15 1/157 8971
T: 0 ( 8966) P:80 I:1000 C:
10000 Min:
9 Act:
9 Avg:
12 Max:
98
T: 1 ( 8967) P:80 I:1500 C:
6671 Min:
8 Act:
12 Avg:
11 Max:
52
T: 2 ( 8968) P:80 I:2000 C:
5003 Min:
9 Act:
12 Avg:
11 Max:
47
T: 3 ( 8969) P:80 I:2500 C:
4002 Min:
9 Act:
12 Avg:
13 Max:
68
The results display latency statistics in microseconds for each core on the RPi 2. The
same test performed on a multicore Linux desktop machine, which does not have the
PREEMPT patch applied gives the following results:
molloyd@debian:~/$ sudo ./cyclictest -t 1 -p 80 -n -i 1000 -l 10000 --smp
# /dev/cpu_dma_latency set to 0us
policy: fifo: loadavg: 0.30 0.09 0.06 1/329 3049
T: 0 ( 3047) P:80 I:1000 C:
10000 Min: 17 Act: 1441 Avg:
452 Max: 2581
T: 1 ( 3048) P:80 I:1500 C:
7637 Min: 16 Act:
194 Avg:
412 Max: 2868
T: 2 ( 3049) P:80 I:2000 C:
5774 Min: 19 Act:
102 Avg:
463 Max: 2626
To achieve a better understanding of the data, a histogram can be plotted as in
Figure 6-10 using steps such as (-h and -p allow you to specify the histogram latency
sample bins (μs) and the task priority respectively):
pi@erpi ~/rt-tests $ sudo ./cyclictest -h 100 -p 80 -t 1 -q -n -i 1000 →
-l 100000 --smp > histogram.dat
pi@erpi ~/rt-tests $ sudo apt install gnuplot
pi@erpi ~/rt-tests $ echo 'set term png; set output "plot.png"; plot →
"histogram.dat" with linespoints lc rgb "blue";' | gnuplot
c06.indd 06:44:58:PM 05/12/2016 Page 234
Chapter 6 ■ Interfacing to the Raspberry Pi Input/Outputs
(a)
(b)
Figure 6-10: The cyclictest results histogram for 10,000 samples (a) on the RPi 2, and
(b) on a Linux desktop VM that is under load with no preemption support
The histogram for the RPi 2 has a normal distribution centered on 12μs–13 μs,
whereas the test case on the desktop VM with no preemption support has a bimodal
distribution with the peaks at approximately 100 μs and 200 μs—it also has long tails,
which will lead to considerable jitter problems. Pay particular attention to the difference in the ranges on the x-axis of both plots. The low latency results on the RPi 2 with
preemption support helps explain the low signal jitter in Figure 6-9. This topic is revisited in Chapter 7.
To view the plot outputs, you can use FTP (see Chapter 3) to transfer the images to
your desktop computer, or you can view them remotely on the RPi by using virtual
network computing (VNC), which is described at the beginning of Chapter 14.
c06.indd 06:44:58:PM 05/12/2016 Page 235
235
236
Part II ■ Interfacing, Controlling, and Communicating
Figure 6-11: The RPi GPIO header
c06.indd 06:44:58:PM 05/12/2016 Page 236
Chapter 6 ■ Interfacing to the Raspberry Pi Input/Outputs
More C++ Programming
To understand some features of the GPIO class, it is necessary to examine some
additional programming concepts in C/C++ that are used. These techniques
can be applied generally to enhance your programs on the RPi. Callback functions, POSIX threads, and the use of Linux system polling can be used to create
an efficient sysfs-based GPIO poll that has negligible CPU overhead and fast
response times (i.e., less than 0.15 ms). The GPIO class for this chapter supports
this functionality so an overview of these programming techniques is all that
you require.
N O T E This discussion on C++ programming and the subsequent description of
memory-based GPIO control provide important background and context for some
advanced concepts on GPIO interfacing. However, at any point you can jump ahead to
the practical guide on wiringPi and return here at a later stage.
Callback Functions
In Chapter 5, callback functions are described as they relate to Node.js programs
and asynchronous function calls. Essentially, a callback function (or listener function) is a function that is executed when some type of event occurs. This is vital
for asynchronous function calls like those in JavaScript, but it is also useful in
C++ applications. For example, in the enhanced GPIO class, this structure is used
so that a function can be executed only when a physical pushbutton is pressed.
Callback functions are typically implemented in C/C++ using function pointers.
Just like variables, program functions are stored in memory. Therefore, they
have a memory address, and this memory address can be passed to another
function. Function pointers are pointers that store the address of a function. It
is possible to pass such a pointer to other functions, which can dereference the
function pointer and invoke its associated function. This is best demonstrated
with a code example, such as that in Listing 6-4 where the doMath() function is
passed a value and a pointer to a function that should be applied to the value.
Listing 6-4: /chp06/callback/callback.cpp
#include<iostream>
using namespace std;
typedef int (*CallbackType)(int); // used to tidy up the syntax
int squareCallback(int x){
return x*x;
}
// callback function that squares
int cubeCallback(int x){
// callback function that cubes
c06.indd 06:44:58:PM 05/12/2016 Page 237
237
238
Part II ■ Interfacing, Controlling, and Communicating
return x*x*x;
}
int doMath(int num, CallbackType callback){
return callback(num);
// call the function that is passed
}
int main() {
cout << "Math program -- the value of 5: " << endl;
cout << "->squared is: " << doMath(5, &squareCallback);
cout << "->cubed is: " << doMath(5, &cubeCallback) << endl;
return 0;
}
Creating a type using typedef simply makes it easier to change the type at
a later stage and cleans up the syntax somewhat. The address of the squareCallback() or cubeCallback() function is passed as a pointer to the doMath()
function. When executed, the output of this code is:
pi@erpi ~/exploringrpi/chp06/callback $ ./callback
Math program -- the value of 5:
->squared is: 25 ->cubed is: 125
This programming structure is quite common in (and underneath) userinterface programming, where functions can be called when a user interacts
with display user-interface components such as buttons and menus. It makes
sense to apply the same structure to physical pushbuttons and switches.
N O T E Please edit and build the code examples throughout this book. If something
goes wrong, you can use Git to revert to the original file. For example, if you make
changes to callback.cpp and can no longer get it to work, you can simply delete
it and check it out again to get the last version that was added to the staging area (i.e.,
by git add callback.cpp):
pi@erpi ~/exploringrpi/chp06/callback $ rm callback.cpp
pi@erpi ~/exploringrpi/chp06/callback $ git checkout callback.cpp
pi@erpi ~/exploringrpi/chp06/callback $ ls
callback
callback.cpp
POSIX Threads
POSIX threads (Pthreads) is a set of C functions, types, and constants that provides
everything you need to implement threading within your C/C++ applications on
the RPi. Adding threading to your code can allow parts of your code to execute
apparently concurrently (most RPi models have a single-core processor), with
each thread receiving a “slice” of processing time. However, the RPi 2/3 has
a quad-core processor that enables threads to truly run concurrently, greatly
improving the performance of threaded applications.
c06.indd 06:44:58:PM 05/12/2016 Page 238
Chapter 6 ■ Interfacing to the Raspberry Pi Input/Outputs
To use Pthreads in your application you need to include the pthread.h header
file and use the -pthread flag when compiling and linking the code using gcc/
g++2. All the Pthread functions are prefixed with pthread_. Listing 6-5 is an
example of using Pthreads on the RPi to create two parallel counters (the comments describe the structure of the code).
Listing 6-5: /chp06/pthreads/pthreads.cpp
#include <iostream>
#include <pthread.h>
#include <unistd.h>
using namespace std;
// This is the thread function that executes when the thread is created
// it passes and receives data by void pointers
void *threadFunction(void *value){
int *x = (int *)value;
// cast the data passed to an int pointer
while(*x<5){
// while the value of x is less than 5
usleep(10);
// sleep for 10us - encourage main thread
(*x)++;
// increment the value of x by 1
}
return x;
// return the pointer x (as a void*)
}
int main() {
int x=0, y=0;
pthread_t thread;
// this is our handle to the pthread
// create the thread, pass the reference, address of the function and data
// pthread_create() returns 0 on the successful creation of a thread
if(pthread_create(&thread, NULL, &threadFunction, &x)!=0){
cout << "Failed to create the thread" << endl;
return 1;
}
// at this point the thread was created successfully
while(y<5){
// loop and increment y, displaying values
cout << "The value of x=" << x << " and y=" << y++ << endl;
usleep(10);
// encourage the pthread to run
}
void* result;
// OPTIONAL: receive data back from pthread
pthread_join(thread, &result);
// allow the pthread to complete
int *z = (int *) result;
// cast from void* to int* to get z
cout << "Final: x=" << x << ", y=" << y << " and z=" << *z << endl;
return 0;
}
Building and executing as follows results in the following output:
2
The Eclipse IDE is used in the next chapter. To use Pthreads in Eclipse, select Project Properties
➪ C/C++ Build Settings ➪ GCC C++ Linker ➪ Miscellaneous ➪ Linker Flags, and add
-pthread.
c06.indd 06:44:58:PM 05/12/2016 Page 239
239
240
Part II ■ Interfacing, Controlling, and Communicating
pi@erpi .../chp06/pthreads $ g++ pthreads.cpp -o threads -pthread
pi@erpi .../chp06/pthreads $ ./threads
The value of x=0 and y=0
The value of x=3 and y=1
The value of x=4 and y=2
The value of x=5 and y=3
The value of x=5 and y=4
Final: x=5, y=5 and z=5
However, run it again, and you may get a different output!
pi@erpi .../chp06/pthreads $ ./threads
The value of x=1 and y=0
The value of x=3 and y=1
The value of x=5 and y=2
The value of x=5 and y=3
The value of x=5 and y=4
Final: x=5, y=5 and z=5
The usleep() calls have been introduced to encourage the thread manager to
switch to the main thread at that point. The order of the output may change, but
the final results will always be consistent due to the pthread_join() function
call, which blocks execution at this point until the thread has run to completion,
regardless if one or more cores are utilized.
Listing 6-6 displays a code outline for a simple performance test on the RPi 2/3
to evaluate the capability of its multicore processor, and to demonstrate how you
can use threads to utilize the four cores. Each thread is tasked with generating
five million pseudo-random numbers and an evaluation is performed when
multicore threading is enabled and effectively disabled.
Listing 6-6: /chp06/multicore/perftest.cpp (Segment)
void* thread_function(void*) {
// generate 5M random numbers
unsigned rand_seed = 0;
for(int i=0; i<5000000; i++){ rand_r(&rand_seed); }
return 0;
}
void random_generate_no_threads(int numCalls) {
for(int i=0; i<numCalls; i++){ thread_function(NULL); }
}
void random_generate_with_threads(int numCalls) {
pthread_t* threads[numCalls];
// array of thread pointers
for(int i=0; i<numCalls; i++){ threads[i] = new pthread_t; }
for(int i=0; i<numCalls; i++){
// create on thread for each call
pthread_create(threads[i], NULL, thread_function, NULL);
}
// wait for them all to complete
for(int i=0; i<numCalls; i++){ pthread_join(*threads[i], NULL); }
for(int i=0; i<numCalls; i++){ delete threads[i]; }
}
int main(int argc, char* argv[]) {
c06.indd 06:44:58:PM 05/12/2016 Page 240
// determine number of cores
Chapter 6 ■ Interfacing to the Raspberry Pi Input/Outputs
...
unsigned int numThreads = std::thread::hardware_concurrency();
...
}
As the number of calls is increased, you can see the impact of threading on
the RPi 2/3 in Figure 6-12. The time measured is real time, which is also known
as wall-clock time—that is, time as we perceive it. This is different from user time,
which is the amount of CPU time taken by user space code, or system time, which
is the amount of CPU time taken in kernel space.
The real time required for the multicore RPi 2/3 to calculate 5 M or 20 M
pseudo-random numbers is almost the same, because each thread runs in parallel
on its own core. When five or more threads are required, the four cores share
the additional load; therefore, the slope of the load line is one quarter of that
for the single-core implementation. Accurate timing is provided by the C++11
Chrono and the Boost Chrono libraries. See the /chp06/multicore/ directory,
where the test can be performed (e.g., for 20 M numbers on the RPi 3) as follows:
pi@erpi:~/exploringrpi/chp06/multicore $ ./perftest 4
This hardware supports 4 concurrent threads.
Performing test using 4 thread enabled function calls
Real Time: No threads 646677 us
Real Time: With threads 150989 us
All performance tests at the beginning of Chapter 5 are performed using a
single core on the RPi 2/3. It is therefore possible to achieve much-improved
results on the multicore RPi 2/3 versus other RPi models if the code examples
were adapted to parallelize the numeric calculations.
Figure 6-12: Single-core versus multicore threading performance test on the RPi 2 and RPi 3
(measuring real time)
Linux poll (sys/poll.h)
At the beginning of this chapter, code is presented that can be used to detect the
state of a button by checking the state of the value file. This is a very processorintensive operation and not really practical. If you listed the contents of the
c06.indd 06:44:58:PM 05/12/2016 Page 241
241
242
Part II ■ Interfacing, Controlling, and Communicating
/sys/class/gpio directory, you may have also noticed a file entry called edge
that up to now has had no relevance:
pi@erpi /sys/class/gpio $ echo 4 > export
pi@erpi /sys/class/gpio $ cd gpio4
pi@erpi /sys/class/gpio/gpio4 $ ls
active_low device direction edge subsystem
pi@erpi /sys/class/gpio/gpio4 $ cat edge
none
uevent
value
You can use a system function called poll() from the sys/poll.h header
file, which has the syntax
int poll(struct pollfd *ufds, unsigned int nfds, int timeout);
where the first argument specifies a pointer to an array of pollfd structures,
each of which identifies a file entry to be monitored and the type of event to
be monitored (e.g., EPOLLIN to read operations, EPOLLET edge triggered, and
EPOLLPRI for urgent data). The next argument, nfds, identifies how many elements are in the first argument array. The final argument identifies a timeout
in milliseconds. If this value is -1, then the kernel will wait forever for the
activity identified in the array. This code has been added to the GPIO class in
the waitForEdge() methods.
An Enhanced GPIO Class
The programming concepts just discussed are complex and may be difficult to
understand if it is your first time seeing them; however, these techniques have
been used to enhance the GPIO class so that it is faster and more efficient; the
code in Listing 6-2 already integrates these changes.
The tests to evaluate the performance of the class are provided as examples
of how to use this class. The test circuit is the combination of the LED circuit in
Figure 6-2 and the button circuit in Figure 6-5(a). Therefore, the LED is attached
to Pin 11 (GPIO17) and the button is attached to Pin 13 (GPIO27). In these tests,
the LED lights when the button is pressed.
Listing 6-7 tests the performance of a synchronous poll that forces the program
to wait for the button to be pressed before proceeding.
Listing 6-7: /chp06/GPIO/tests/test_syspoll.cpp
#include<iostream>
#include"GPIO.h"
using namespace exploringRPi;
using namespace std;
int main(){
GPIO outGPIO(17), inGPIO(27);
inGPIO.setDirection(INPUT);
c06.indd 06:44:58:PM 05/12/2016 Page 242
//button is an input
Chapter 6 ■ Interfacing to the Raspberry Pi Input/Outputs
outGPIO.setDirection(OUTPUT); //LED is an output
inGPIO.setEdgeType(RISING);
//wait for rising edge
outGPIO.streamOpen();
//fast write, ready file
outGPIO.streamWrite(LOW);
//turn the LED off
cout << "Press the button:" << endl;
inGPIO.waitForEdge();
//will wait forever
outGPIO.streamWrite(HIGH);
//button pressed, light LED
outGPIO.streamClose();
//close the output stream
return 0;
}
The response time of this code is captured in Figure 6-13(a). This code runs
with a ~0% CPU load, because the polling is handled efficiently by the Linux
kernel. Using an oscilloscope, the electrical response time is measured between
the first rising edge of the button press and the LED turning on. This program
responds in ~123 μs, which is well within physical debounce filter times. Using
the class’s debounce filter will not affect this performance, only the delay between
repeated button presses. The downside of this code is that the program cannot
perform other operations while awaiting the button press.
The second example, in Listing 6-8, tests the performance of the asynchronous
waitForEdge() method, which accepts a function pointer and uses Pthreads to
allow the program to continue with other operations. In this example, the main
thread counts, but it could be performing other tasks.
Listing 6-8: /chp06/GPIO/tests/test_callback.cpp
#include<iostream>
#include<unistd.h>
#include"GPIO.h"
using namespace exploringRPi;
using namespace std;
GPIO *outGPIO, *inGPIO;
// global pointers
int activateLED(int var) {
// the callback function
outGPIO->streamWrite(HIGH);
// turn on the LED
cout << "Button Pressed" << endl;
return 0;
}
int main() {
inGPIO = new GPIO(27);
// the button GPIO
outGPIO = new GPIO(17);
// the LED GPIO
inGPIO->setDirection(INPUT);
// the button is an input
outGPIO->setDirection(OUTPUT); // the LED is an output
outGPIO->streamOpen();
// use fast write to LED
outGPIO->streamWrite(LOW);
// turn the LED off
inGPIO->setEdgeType(RISING);
// wait for rising edge
cout << "You have 10 seconds to press the button:" << endl;
inGPIO->waitForEdge(&activateLED);
// pass the callback function
cout << "Listening, but also doing something else..." << endl;
c06.indd 06:44:58:PM 05/12/2016 Page 243
243
244
Part II ■ Interfacing, Controlling, and Communicating
for(int i=0; i<10; i++){
usleep(1000000);
cout << "[sec]" << flush;
}
outGPIO->streamWrite(LOW);
outGPIO->streamClose();
return 0;
// sleep for 1 second
// indicates 1 second has elapsed
// turn off the LED after 10 seconds
// shutdown the stream
}
The significant change in this code is that when the setEdgeType() method
is called, a new thread is created within the method and it immediately returns
control so that the main thread can continue to perform operations. The main
thread simply counts for ten seconds before turning off the LED. If the button
is pressed, the activateLED() function is called. Whether the pushbutton is
pressed or not, the LED will be turned off, and the program will exit after 10
seconds of counting:
pi@erpi ~/exploringrpi/chp06/GPIO/tests $ ./test_callback
You have 10 seconds to press the button:
Listening, but also doing something else...
[sec][sec][sec][sec][sec]Button Pressed
[sec][sec][sec]Button Pressed
[sec][sec]
(a)
(b)
Figure 6-13: Time delay in lighting an LED in response to a button press at ~0% CPU usage
(a) using sys/poll.h, and (b) integrating callback functions and Pthreads
The response time of this code is captured in Figure 6-13(b), and it is only
marginally slower than the previous code (by ~11 μs), which is the cost of the
callback function and the Pthreads code. Again, this code has no noticeable load
on the CPU. The full implementation code is available in the GPIO.cpp file, and
you can edit it to suit your needs. A more advanced version would use functors
(function objects) and the C++ Standard Template Library (STL) to remove the
requirement for the callback code to be a global function.
c06.indd 06:44:58:PM 05/12/2016 Page 244
Chapter 6 ■ Interfacing to the Raspberry Pi Input/Outputs
Memory-Based GPIO Control
The full datasheet for the Broadcom BCM2835 Peripherals is available from
the Raspberry Pi Foundation at tiny.cc/erpi601. It is an important document
that describes the low-level detail of the SoC, which is used to custom build
the Linux kernel for the RPi. However, it is also possible to use such low-level
I/O detail to bypass the Linux kernel, using direct memory manipulation to
take control of the SoC’s inputs and outputs. While this approach can achieve
much better I/O performance, you should avoid using it if possible, because your
programs will not be portable to other embedded Linux platforms. In addition,
since the Linux kernel is unaware of such direct memory manipulations, you
could potentially generate resource conflicts.
N O T E This section describes how high-performance GPIO control is achieved
on the RPi using memory-mapped techniques, which are specific to the RPi’s SoC.
This provides context for the impressive performance of the wiringPi library that is
described in the next section. Should this material prove difficult, jump to the section
on wiringPi and return here at a later stage.
Linux uses a virtual memory system, which means that there is a difference
between the physical address used by the hardware and the virtual address
that is used to access the hardware. In 32-bit Linux the virtual memory system
utilizes the full 32-bit addressing to allocate a virtual space that is much larger
than the available physical memory; 32-bit addressing supports 232 addresses
(i.e., 4 GB), whereas there is 1 GB of RAM available on the RPi 2/3. The extended
address range allows for memory paging and for the mapping of physical devices
(e.g., peripherals) into a unified address space. For example, on the RPi 2, you
can see that 943 MB3 of memory is allocated to system RAM:
pi@erpi ~/exploringrpi/chp06 $ cat /proc/iomem
00000000-3affffff : System RAM
00008000-0075a023 : Kernel code
007bc000-008de493 : Kernel data
3f000000-3f000fff : bcm2708_vcio
3f006000-3f006fff : bcm2708_usb
3f006000-3f006fff : dwc_otg
3f200000-3f2000b3 : /soc/gpio
3
Note 0x3affffff = 966,655 KB = 943 MB. By default, 64 MB is allocated to the GPU, and vc_mem.
mem_size=0x3f000000 (i.e., 1,008 MB) on the current Raspbian image; see the console output of
the kernel booting in Chapter 3. Formally speaking, these values should be represented as MiB
(mebibytes) and KiB (kibibytes), as 1 MiB = 1,024 KiB is used in these calculations. Linux tends
to overlook the IEC notation.
c06.indd 06:44:58:PM 05/12/2016 Page 245
245
246
Part II ■ Interfacing, Controlling, and Communicating
...
pi@erpi ~/exploringrpi/chp06 $ cat /proc/meminfo
MemTotal:
949380 kB
MemFree:
730976 kB
...
At the bottom of the first list, you can see that the GPIO peripheral base
address on the RPi 2/3 of 0x3f20 0000. This is 0x2000 0000 on all other current models of the RPi. You may also notice that the total memory (MemTotal)
available in the second list is 16 MB short (i.e., 943 MB – 927 MB) of the available
System RAM. This is because the kernel allocates a small portion of memory
to reserved memory, which is mainly used to store the kernel image itself; it has
to be stored somewhere!
GPIO Control Using devmem2
You can query the value at a memory address using C code that accesses
/dev/mem directly. However, to become familiar with the steps, it is best that you
build and install Jan-Derk Bakker’s devmem2 program, which is a very useful
command-line tool for reading from and writing to memory locations:
pi@erpi ~ $ wget http://www.lartmaker.nl/lartware/port/devmem2.c
devmem2.c
100%[=====================>]
3.47K --.-KB/s
in 0s
2015-07-05 01:13:43 (72.0 MB/s) - 'devmem2.c' saved [3551/3551]
pi@erpi ~ $ gcc devmem2.c -o devmem2
pi@erpi ~ $ ./devmem2
Usage: ./devmem2 { address } [ type [ data ] ]
address : memory address to act upon
type
: access operation type : [b]yte, [h]alfword, [w]ord
data
: data to be written
The registers that are important for GPIO control are described in Figure 6-14.
The full list is in Table 6-1 of the BCM2835 ARM Peripherals manual.
If the circuit is connected as in Figure 6-2, it is possible to use the devmem2
program to control the LED circuit. Assuming that the devmem2 program is currently present in the pi user home directory, you can use it to read the value of
the GPLVL0 register on the RPi 2/3 (replace 0x3F20 with 0x2000 for other RPi
models):
pi@erpi /sys/class/gpio $ echo 17 > export
pi@erpi /sys/class/gpio $ cd gpio17
pi@erpi /sys/class/gpio/gpio17 $ echo out > direction
pi@erpi /sys/class/gpio/gpio17 $ cat value
0
pi@erpi /sys/class/gpio/gpio17 $ sudo ~/devmem2 0x3F200034
/dev/mem opened. Memory mapped at address 0x76f0e000.
Value at address 0x3F200034 (0x76f0e034): 0xB000C1FF
pi@erpi /sys/class/gpio/gpio17 $ echo 1 > value
pi@erpi /sys/class/gpio/gpio17 $ sudo ~/devmem2 0x3F200034
/dev/mem opened. Memory mapped at address 0x76ee3000.
Value at address 0x3F200034 (0x76ee3034): 0xB002C1FF
c06.indd 06:44:58:PM 05/12/2016 Page 246
Chapter 6 ■ Interfacing to the Raspberry Pi Input/Outputs
Figure 6-14: Examples of the registers available for memory-mapped GPIO manipulation
Notice that the difference is 0x20000, which is 100000000000000000 in binary
(i.e., 1 followed by 17 zeros, or 1<<17). GPIO17 is in the first bank of addresses.
For GPIO32 to GPIO53, you have to read the GPLVL1 register. The output above
indicates that the output is low the first time that the GPLVL0 register is displayed, and high the second time.
You can use the same devmem2 program to set the LED to be off by setting
bit 17 on the GPCLR0 (0028) register, and the LED to be on by setting bit 17 on
the GPSET0 (001C) register:
pi@erpi /sys/class/gpio/gpio17 $ cat value
1
pi@erpi /sys/class/gpio/gpio17 $ sudo ~/devmem2 0x3F200028 w 0x20000
/dev/mem opened. Memory mapped at address 0x76f77000.
Value at address 0x3F200028 (0x76f77028): 0x6770696F
Written 0x20000; readback 0x6770696F
pi@erpi /sys/class/gpio/gpio17 $ cat value
0
pi@erpi /sys/class/gpio/gpio17 $ sudo ~/devmem2 0x3F20001C w 0x20000
/dev/mem opened. Memory mapped at address 0x76f7a000.
Value at address 0x3F20001C (0x76f7a01c): 0x6770696F
c06.indd 06:44:58:PM 05/12/2016 Page 247
247
248
Part II ■ Interfacing, Controlling, and Communicating
Written 0x20000; readback 0x6770696F
pi@erpi /sys/class/gpio/gpio17 $ cat value
1
Here you can see that setting these bits has a direct impact on the sysfs value
entry for the gpio17 entry.
Note that there are some other registers available for setting and detecting
interrupt events (e.g., falling/rising edge detection). Please see Table 6-1 in the
BCM2835 ARM Peripherals document.
GPIO Control Using C and /dev/mem
Figure 6-14 also provides details and an example of how to configure the mode
of a pin. All of the GPIOs can be set to read or write mode, or they can be set
to an ALT mode, which are listed in Figure 6-11. The mode is set using a 3-bit
value as listed in the table on the bottom left of Figure 6-14. For example, by
setting the 3-bit value to be 000 then the pin will act as an input.
BIT MANIPULATION IN C/C++
This section uses many bitwise operations to efficiently manipulate memory. It is
worth examining a short segment of code to ensure that you are comfortable with
these operations. The full example is available at /chp06/bits/bitsTest.cpp.
The uint8_t (unsigned 8-bit integer) type and the display() function below are
used to create a concise example:
string display(uint8_t a) {
stringstream ss;
// setw() sets width and bitset formats as binary
ss << setw(3) << (int)a << "(" << bitset<8>(a) << ")";
return ss.str();
}
int main(){
uint8_t a = 25, b = 5;
// 8 bits unsigned is in the range 0 to 255
cout << "A is " << display(a) << " and B is " << display(b) << endl;
cout << "A & B
(AND) is " << display(a & b) << endl;
cout << "A | B
(OR)
cout << "
(NOT) is " << display(~a) << endl;
~A
cout << "A ^ B
is " << display(a | b) << endl;
(XOR) is " << display(a ^ b) << endl;
cout << "A << 1 (LSL) is " << display(a << 1) << endl;
cout << "B >> 1 (LSR) is " << display(b >> 1) << endl;
cout << "1 << 8 (LSL) is " << display(1 << 8) << endl; // warning!
return 0;
}
c06.indd 06:44:58:PM 05/12/2016 Page 248
Chapter 6 ■ Interfacing to the Raspberry Pi Input/Outputs
When this code is compiled and executed it results in the following output:
pi@erpi ~/exploringrpi/chp06/bits $ ./bits
A is
25(00011001) and B is
A & B
(AND) is
1(00000001)
A | B
(OR)
29(00011101)
~A
A ^ B
is
5(00000101)
(NOT) is 230(11100110)
(XOR) is
28(00011100)
A << 1 (LSL) is
50(00110010)
B >> 1 (LSR) is
2(00000010)
1 << 8 (LSL) is
0(00000000)
Note that 1 shifted left 8 times (1<<8) resulted in a value of 0 (and a compiler warning), because overflow has occurred and the 1 has been lost. You can use the limited
size of a data type to simplify calculations; this principle is used to simplify a checksum calculation later in this chapter (in Listing 6-14).
The location to which you should write the 3-bit mode is described at the
top of Figure 6-14. For example, to set GPIO17 to be an output, you can write
001 to the FSEL17 value, which is bits 21, 22, and 23 in the GPFSEL1 register.
Importantly, you need to ensure that you only manipulate those specific 3 bits
when you change FSEL17, because to change any other bits will impact on
GPIO10–GPIO19, likely changing their pin modes.
Listing 6-9 provides a C code example that sets up GPIO17 as an output and
flashes an LED very quickly (at ~1.18 MHz). It also sets up GPIO27 as an input,
so that the LED will continue to flash until a pushbutton is pressed. The comments in the code listing describe the bit manipulations that are used.
Listing 6-9: /chp06/memoryGPIO/LEDflash.c
#include <stdio.h>
#include <stdlib.h>
#include <fcntl.h>
#include <errno.h>
#include <sys/mman.h>
#include <stdint.h>
// for uint32_t - 32-bit unsigned integer
// GPIO_BASE is 0x20000000 on RPi models other than the RPi 2/3
#define GPIO_BASE
0x3F200000
// on the RPi 2/3
#define GPSET0
0x1c
// from Figure 6-14
#define GPCLR0
0x28
#define GPLVL0
0x34
static volatile uint32_t *gpio;
// pointer to the gpio (*int)
int main() {
c06.indd 06:44:58:PM 05/12/2016 Page 249
249
250
Part II ■ Interfacing, Controlling, and Communicating
int fd, x;
printf("Start of GPIO memory-manipulation test program.\n");
if(getuid()!=0) {
printf("You must run this program as root. Exiting.\n");
return -EPERM;
}
if ((fd = open("/dev/mem", O_RDWR | O_SYNC)) < 0) {
printf("Unable to open /dev/mem: %s\n", strerror(errno));
return -EBUSY;
}
// get a pointer that points to the peripheral base for the GPIOs
gpio = (uint32_t *) mmap(0, getpagesize(), PROT_READ|PROT_WRITE,
MAP_SHARED, fd, GPIO_BASE);
if ((int32_t) gpio < 0) {
printf("Memory mapping failed: %s\n", strerror(errno));
return -EBUSY;
}
// Here the gpio pointer points to the GPIO peripheral base address.
// Set up the LED GPIO FSEL17 mode = 001 at addr GPFSEL1 (0004).
// Remember that adding one 32-bit value moves the addr by 4 bytes.
// Writing NOT 7 (i.e., ~111) clears bits 21, 22 and 23.
*(gpio + 1) = (*(gpio + 1) & ~(7 << 21) | (1 << 21));
// Set up the button GPIO FSEL27 mode = 000 at addr GPFSEL2 (0008).
// Both FSEL17 and FSEL27 are 21 bits in, but on different registers.
*(gpio + 2) = (*(gpio + 2) & ~(7 << 21) | (0 << 21));
// Writing the 000 is not necessary but is there for clarity.
do {
// Turn the LED on using bit 17 on the GPSET0 register
*(gpio + (GPSET0/4)) = 1 << 17;
//
usleep(10);
// don't use as non-blocking - adds latency!
for(x=0;x<50;x++){} // blocking delay hack using a simple loop
*(gpio + (GPCLR0/4)) = 1 << 17; // turn the LED off
for(x=0;x<49;x++){} // delay hack -- balanced for while()
}
while((*(gpio+(GPLVL0/4))&(1<<27))==0); // only true if bit 27 high
printf("Button was pressed - end of example program.\n");
close(fd);
return 0;
}
The program can be built and then executed using the sudo tool as follows,
where the output appears as in Figure 6-15, which will continue to be displayed
until the button is pressed.
pi@erpi ~/exploringrpi/chp06/memoryGPIO $ gcc LEDflash.c -o ledflash
pi@erpi ~/exploringrpi/chp06/memoryGPIO $ sudo ./ledflash
Start of GPIO memory-manipulation test program.
Button was pressed - end of example program.
Changing the Internal Resistor Configuration
Figure 6-5(b) illustrates the correct way to connect a pushbutton to GPIO4 as it
has a pull-up resistor configuration by default. It is remarked earlier that when
c06.indd 06:44:58:PM 05/12/2016 Page 250
Chapter 6 ■ Interfacing to the Raspberry Pi Input/Outputs
this circuit is disconnected the GPIO state is high, because the pull-up resistor
“pulls up” the disconnected input to the 3.3 V line. This can be observed using
sysfs (again, with no circuit connected to GPIO4):
pi@erpi /sys/class/gpio $ echo 4 > export
pi@erpi /sys/class/gpio $ cd gpio4
pi@erpi /sys/class/gpio/gpio4 $ echo in > direction
pi@erpi /sys/class/gpio/gpio4 $ cat value
1
Figure 6-15: The output of the memory-mapped example in Listing 6-9
This GPIO can be adjusted to have a pull-down resistor enabled instead of the
pull-up resistor by changing the GPPUD (0094) register in Figure 6-14, where
0x00 = off (i.e., disable), 0x01 = enable pull-down, and 0x02 = enable pull-up.
This value is then clocked to the correct output using the GPPUDCLK0 (0098)
register—i.e., by setting and removing the clock bit for the specific GPIO. GPIO4
is bit 4, which is 10000 in binary (0x1016). So, to set the GPIO to have a pull-down
resistor enabled, first set the GPPUD (0094) register to pull-down mode on the
RPi 2/3 (use 0x2000 0094 for other RPi models):
pi@erpi /sys/class/gpio/gpio4 $ sudo ~/devmem2 0x3F200094 w 0x01
/dev/mem opened. Memory mapped at address 0x76ed3000.
Value at address 0x3F200094 (0x76ed3094): 0x2
Written 0x10; readback 0x0
Set bit 4 on the GPPUDCLK0 register, clear the GPPUD register, and then
remove the clock control signal from GPPUDCLK0 as follows:
pi@erpi /sys/class/gpio/gpio4 $ sudo ~/devmem2 0x3F200098 w 0x10
pi@erpi /sys/class/gpio/gpio4 $ sudo ~/devmem2 0x3F200094 w 0x00
pi@erpi /sys/class/gpio/gpio4 $ sudo ~/devmem2 0x3F200098 w 0x00
This process applies the GPPUD register mode solely to GPIO4 because it is
the only GPIO identified in the GPPUDCLK0 register.
c06.indd 06:44:58:PM 05/12/2016 Page 251
251
252
Part II ■ Interfacing, Controlling, and Communicating
When the GPIO value is subsequently read (still with no circuit attached), it
returns a value of 0, which indicates that a pull-down resistor is now enabled
on GPIO4, rather than the previous pull-up resistor:
pi@erpi /sys/class/gpio/gpio4 $ cat value
0
To set this GPIO back to a pull-up configuration, use the following:
pi@erpi /sys/class/gpio/gpio4 $ sudo ~/devmem2 0x3F200094 w 0x02
pi@erpi /sys/class/gpio/gpio4 $ sudo ~/devmem2 0x3F200098 w 0x10
pi@erpi /sys/class/gpio/gpio4 $ sudo ~/devmem2 0x3F200094 w 0x00
pi@erpi /sys/class/gpio/gpio4 $ sudo ~/devmem2 0x3F200098 w 0x00
pi@erpi /sys/class/gpio/gpio4 $ cat value
1
WiringPi
WiringPi (www.wiringpi.com) is an extensive GPIO control library for the RPi
platform that is written and maintained by Gordon Henderson (@drogon). The
library function syntax is similar to that in the Arduino Wiring library, and it
is a popular choice among RPi users. The wiringPi library also has third-party
bindings for Python, Ruby, and Perl.
WiringPi utilizes the sysfs and memory-mapped techniques described thus
far in this chapter to create a highly efficient library and command set that
have been custom developed for the RPi platform. It is recommended that you
use this library for controlling the GPIOs on the RPi when fast GPIO switching
is required; however, be aware that this approach is largely specific to the RPi
platform and not to embedded Linux devices in general.
Installing wiringPi
To ensure that you install the latest version of wiringPi, clone its Git repository
and build the libraries directly on your RPi, as follows:
pi@erpi ~ $ git clone git://git.drogon.net/wiringPi
pi@erpi ~ $ cd wiringPi/
pi@erpi ~/wiringPi $ ls
build
debian examples INSTALL pins
VERSION
COPYING.LESSER devLib gpio
People
README.TXT wiringPi
pi@erpi ~/wiringPi $ ./build
wiringPi Build script ...
pi@erpi ~/wiringPi $ ls /usr/local/lib/
libwiringPiDev.so
libwiringPi.so
python2.7 python3.4
libwiringPiDev.so.2.25 libwiringPi.so.2.25 python3.2 site_ruby
The built libraries are automatically copied to the /usr/local/lib/ directory, and the C header files to /usr/local/include/, which are included by
gcc/g++ in the default library and include paths. If you are having difficulties
c06.indd 06:44:58:PM 05/12/2016 Page 252
Chapter 6 ■ Interfacing to the Raspberry Pi Input/Outputs
in building wiringPi programs, add -I/usr/local/include/ -L/usr/local/
lib/ as arguments to the gcc/g++ call.
The gpio Command
Installed as part of the wiringPi build, the gpio program is a very useful
command-line tool for accessing and controlling the GPIOs on the RPi. Figure 6-16
provides a summary of some of the commands that are available, along with
some example usage.
For historical reasons wiringPi tends use a different numbering scheme than
the physical pin number or GPIO number. These numbers are displayed in the
WPi column in Figure 6-11. However, many gpio commands can also accept
regular GPIO numbering by using a -g option. You can use the gpio command
to write Linux scripts to control the GPIOs. For example:
pi@erpi ~ $ gpio -v
gpio version: 2.32
Copyright (c) 2012-2015 Gordon Henderson ...
Raspberry Pi Details:
Type: Pi 3, Revision: 02, Memory: 1024MB, Maker: Sony ...
pi@erpi ~ $ gpio readall
+-----+-----+--------+------+---+--Pi 3--+---+------+------+-----+-----+
| BCM | wPi | Name | Mode | V |Physical| V | Mode | Name | wPi | BCM |
+-----+-----+--------+------+---+---++---+---+------+------+-----+-----+
|
|
|
3.3v |
|
| 1 || 2 |
|
| 5v
|
|
|
|
2 |
8 | SDA.1 | ALT0 | 1 | 3 || 4 |
|
| 5V
|
|
|
|
3 |
9 | SCL.1 | ALT0 | 1 | 5 || 6 |
|
| 0v
|
|
|
|
4 |
7 | GPIO.7 | OUT | 0 | 7 || 8 | 1 | ALT5 | TxD | 15 | 14 |…
Figure 6-16: Some gpio command options
c06.indd 06:44:58:PM 05/12/2016 Page 253
253
254
Part II ■ Interfacing, Controlling, and Communicating
To read the pushbutton input value on Pin 13 (GPIO27) from Figure 6-5(a)
using the gpio command, the WPi number is 2, therefore using either WPi
numbering or GPIO numbering gives consistent results:
pi@erpi ~ $ gpio mode 2 in
pi@erpi ~ $ gpio read 2
0
pi@erpi ~ $ gpio -g read 27
0
pi@erpi ~ $ gpio read 2
1
pi@erpi ~ $ gpio -g read 27
1
Not all gpio commands and library calls support the -g mode, so the following description retains WPi numbering. To light the LED in Figure 6-2 (GPIO17,
Pin 11, WPi number 0) using the gpio command:
pi@erpi ~ $ gpio mode 0 out
pi@erpi ~ $ gpio write 0 1
pi@erpi ~ $ gpio write 0 0
You can also wait for a rising or falling edge on the button press. The first
gpio wfi command below will not return control until the button is pressed,
and the second command awaits the button to be released:
pi@erpi ~ $ gpio wfi 2 rising
pi@erpi ~ $ gpio wfi 2 falling
The PWM functionality listed in Figure 6-16 is described shortly.
Programming with wiringPi
WiringPi contains a comprehensive library of C functions for controlling RPi
GPIOs, regardless of the board model. Listing 6-10 provides a first wiringPi
program that displays information about the board that you are using. Again,
it is assumed for these examples that the board is connected to the LED and
Button circuits as illustrated in Figure 6-2 and Figure 6-5(a).
Listing 6-10: /chp06/wiringPi/info.cpp
#include <iostream>
#include <wiringPi.h>
using namespace std;
#define LED_GPIO
17
#define BUTTON_GPIO
27
// this is GPIO17, Pin 11
// this is GPIO27, Pin 13
int main() {
wiringPiSetupGpio();
pinMode(LED_GPIO, OUTPUT);
pinMode(BUTTON_GPIO, INPUT);
// must be run as root
// use the GPIO numbering form
// the LED set up as an output
// the Button set up as an input
c06.indd 06:44:58:PM 05/12/2016 Page 254
Chapter 6 ■ Interfacing to the Raspberry Pi Input/Outputs
int model, rev, mem, maker, overVolted;
piBoardId(&model, &rev, &mem, &maker, &overVolted);
cout << "This is an RPi: " << piModelNames[model] << endl;
cout << " with revision number: " << piRevisionNames[rev] << endl;
cout << " manufactured by: " << piMakerNames[maker] << endl;
cout << " it has: " << mem << " RAM and o/v: " << overVolted << endl;
cout << "Button GPIO has ALT mode: " << getAlt(BUTTON_GPIO);
cout << " and value: " << digitalRead(BUTTON_GPIO) << endl;
cout << "LED GPIO has ALT mode: " << getAlt(LED_GPIO);
cout << " and value: " << digitalRead(LED_GPIO) << endl;
return 0;
}
This code can be built using g++ by linking to the wiringPi library (-lwiringPi
explicitly links to libwiringPi.so, which is in the /usr/local/lib/ directory).
The program must be executed using the sudo tool, because memory-mapping
operations require superuser access:
pi@erpi ~/exploringrpi/chp06/wiringPi $ g++ info.cpp -o info -lwiringPi
pi@erpi ~/exploringrpi/chp06/wiringPi $ sudo ./info
This is an RPi: Model 2
with revision number: 1.1
manufactured by: Sony
it has: 1024 RAM and o/v: 68956
Button GPIO has ALT mode: 0 and value: 0
LED GPIO has ALT mode: 1 and value: 1
Figure 6-17 provides a summary of the C functions that are available in
the wiringPi library. The examples that follow describe how you can utilize
these wiringPi functions effectively in your own input/output applications.
Toggling an LED Using wiringPi
Listing 6-11 provides a code example for toggling a GPIO at a frequency of
~1.1 MHz on the RPi 2. This is much faster than what is possible using the sysfs
approach, and clearly the LED toggle is not visible to humans! However, it is a
useful wiringPi performance test. Results are displayed in Figure 6-18(a).
Listing 6-11: /chp06/wiringPi/fasttoggle.cpp
// Do not optimize this code using -O3 as it will remove the delay hack
#include <wiringPi.h>
#include <iostream>
using namespace std;
#define LED_GPIO 17
// this is GPIO17, Pin 11
int main() {
wiringPiSetupGpio();
// use GPIO, not WPi, labels
cout << "Starting fast GPIO toggle on GPIO" << LED_GPIO << endl;
cout << "Press CTRL+C to quit..." << endl;
pinMode(LED_GPIO, OUTPUT);
// GPIO17 is an output pin
c06.indd 06:44:58:PM 05/12/2016 Page 255
255
256
Part II ■ Interfacing, Controlling, and Communicating
while(1) {
digitalWrite(LED_GPIO, HIGH);
for(int i=0; i<50; i++) { }
digitalWrite(LED_GPIO, LOW);
for(int i=0; i<49; i++) { }
}
return 0;
// loop forever - await ^C press
// LED on
// blocking delay hack
// LED off
// shorter delay to balance
// the duty cycle somewhat
// program will never reach here!
}
Figure 6-17: Summary of the wiringPi API
On the RPi 2/3, this program utilizes 100% of one core and significant portions
of other cores for kernel tasks (such as kworker and ksoftirqd). The for loop
is used in place of a sleep call, because it is a simple hack to retain processor
control; the usual usleep() alternative is nonblocking and will result in a much
larger delay than you might anticipate. This is because the kernel may allocate
the core to other tasks, which also results in signal jitter.
c06.indd 06:44:58:PM 05/12/2016 Page 256
Chapter 6 ■ Interfacing to the Raspberry Pi Input/Outputs
(a)
(b)
Figure 6-18: Performance of the wiringPi C code (a) the fastToggle example, and (b) the
buttonLED example
Button Press—LED Response
Listing 6-12 registers an interrupt service routine (ISR) callback function to light
the LED once and to count the number of times that the button is pressed. The
wiringPiISR() function is used to register the callback function with the interrupt, which is triggered on the rising edge of the button circuit input signal.
The lightLED() function is called whenever the button is pressed (rising edge),
but not when it is released (falling edge).
Listing 6-12: /chp06/wiringPi/buttonLED.cpp
#include <iostream>
#include <wiringPi.h>
#include <unistd.h>
using namespace std;
#define LED_GPIO
#define BUTTON_GPIO
17
27
// this is GPIO17, Pin 11
// this is GPIO27, Pin 13
// the Interrupt Service Routine (ISR) to light the LED
void lightLED(void) {
static int x = 1;
// store number of times pressed. Use static
// to retain the state on multiple calls
digitalWrite(LED_GPIO, HIGH);
// turn the LED on
cout << "Button pressed " << x++ << " times! LED on" << endl;
}
int main() {
// must be run as root
wiringPiSetupGpio();
// use the GPIO numbering
pinMode(LED_GPIO, OUTPUT);
// the LED
pinMode(BUTTON_GPIO, INPUT);
// the Button
digitalWrite (LED_GPIO, LOW);
// LED is off
cout << "Press the button on GPIO " << BUTTON_GPIO << endl;
// call the lightLED() ISR on the rising edge (i.e., button press)
wiringPiISR(BUTTON_GPIO, INT_EDGE_RISING, &lightLED);
c06.indd 06:44:58:PM 05/12/2016 Page 257
257
258
Part II ■ Interfacing, Controlling, and Communicating
for(int i=10; i>0; i--) {
// countdown to program end
cout << "You have " << i << " seconds remaining..." << endl;
sleep(1);
// sleep for 1 second
}
return 0;
// program ends after 10s
}
An example output from this code is displayed below. You can see that the
button was pressed soon after the counter started, but that the counter continues to count in parallel. Repeated presses of the button increment the counter
and result in multiple messages appearing; however, the LED simply remains
lit until the program is restarted. The program ends after 10 seconds; the ISR is
no longer active at that point:
pi@erpi ~/exploringrpi/chp06/wiringPi $ sudo ./buttonLED
Press the button on GPIO 27
You have 10 seconds remaining...
You have 9 seconds remaining...
Button pressed 1 times! LED on
Button pressed 2 times! LED on
You have 8 seconds remaining...
The response time of this circuit is displayed in Figure 6-18(b) and it is impressive for a Linux userspace program. The LED lights ~87 μs after the button is
pressed, which is faster than the previous sys/poll.h code.
One difficulty with this example is that it is prone to switch bounce. Chapter 4
describes several hardware solutions to overcoming switch bounce using RC
circuits and Schmitt triggers, but we can also use software techniques. The
lightLED() ISR can be modified to include timing code as in Listing 6-13, which
ensures that the duration between button presses exceeds a time period (e.g.,
200 ms) before registering subsequent presses as valid.
Listing 6-13: /chp06/wiringPi/buttonLEDdebounced.cpp (segment)
#define DEBOUNCE_TIME 200
// debounce time in ms
// the interrupt service routine (ISR) to light the LED - debounced
void lightLED(void){
static unsigned long lastISRTime = 0, x = 1;
unsigned long currentISRTime = millis();
if (currentISRTime - lastISRTime > DEBOUNCE_TIME){
digitalWrite(LED_GPIO, HIGH);
// turn the LED on
cout << "Button pressed " << x++ << " times! LED on" << endl;
}
lastISRTime = currentISRTime;
}
c06.indd 06:44:58:PM 05/12/2016 Page 258
Chapter 6 ■ Interfacing to the Raspberry Pi Input/Outputs
PY THON AND WIRINGPI
A binding has been developed by Phil Howard (@Gadgetoid) for wiringPi so that
you can use it within Python scripts. The package can be installed in Python2 and
Python3, respectively, as follows:
pi@erpi ~ $ sudo apt install python-dev python-pip
pi@erpi ~ $ sudo pip install wiringpi2
Downloading/unpacking wiringpi2 ...
pi@erpi ~ $ sudo apt install python3-dev python3-pip
pi@erpi ~ $ sudo pip3 install wiringpi2
Downloading/unpacking wiringpi2 ...
You can then execute Python with superuser privileges to test that wiringPi is working correctly. The following test controls an LED on GPIO17 (as wired in Figure 6-2) and
a pushbutton on GPIO27 (as wired in Figure 6-5(a)):
pi@erpi ~ $ sudo python3
Python 3.4.2 (default, Oct 19 2014, 13:31:11) ...
>>> import wiringpi2
>>> wiringpi2.piBoardRev()
2
>>> wiringpi2.wiringPiSetupGpio()
0
>>> wiringpi2.pinMode(17,1)
>>> wiringpi2.digitalWrite(17,1)
>>> wiringpi2.digitalWrite(17,0)
>>> wiringpi2.pinMode(27,0)
>>> wiringpi2.digitalRead(27)
0
>>> wiringpi2.digitalRead(27)
1
A Python3 program can be developed using these steps that flashes the LED at 5 Hz
until the button is pressed (see /python/ledflash.py):
pi@erpi ~/exploringrpi/chp06/python $ more ledflash.py
#!/usr/bin/python3
import wiringpi2 as wpi
from time import sleep
print("Starting the Python wiringPi example")
wpi.wiringPiSetupGpio()
wpi.pinMode(17,1)
wpi.pinMode(27,0)
while wpi.digitalRead(27)==0:
Continues
c06.indd 06:44:58:PM 05/12/2016 Page 259
259
260
Part II ■ Interfacing, Controlling, and Communicating
PY THON AND WIRINGPI continued
wpi.digitalWrite(17,1)
sleep(0.1)
wpi.digitalWrite(17,0)
sleep(0.1)
print("Button pressed: end of example")
pi@erpi ~/exploringrpi/chp06/python $ chmod ugo+x ledflash.py
pi@erpi ~/exploringrpi/chp06/python $ sudo ./ledflash.py
Starting the Python wiringPi example
Button pressed: end of example
N O T E Once in a while, you might experience unexplainable problems in the behavior of a program that utilizes the RPi GPIOs. If your initial tests do not resolve the problem, reboot the board before further testing. The GPIO registers retain state between
GPIO application executions, and it is possible that a previous application GPIO state is
interfering with your program.
Communicating to One-Wire Sensors
The Aosong family of temperature and humidity sensors4 (AM2301, AM2302,
and DHT11) can digitally communicate with the RPi using a single GPIO. The
GPIO can be set high and low with respect to time to send data bits to the sensor
to initiate communication. The same GPIO can then be sampled over time to
read the sensor’s response. The consistency of the sample time is vital for this
application, because the data response is 40 bits long and takes less than 4.3 ms
to transfer. Therefore, memory-mapped wiringPi code is used.
Figure 6-19 illustrates how you can connect one of these sensors to the RPi
using an arbitrary GPIO pin (e.g., GPIO22). The datasheet for the AM230x sensors recommend that the DATA line is connected to VCC using a strong pull-up
resistor, and that a 100 nF decoupling capacitor is used between VCC and GND.
Using this configuration, the RPi or the sensor can safely pull the voltage level
to GND to communicate bi-directionally.
Communication takes place when the RPi pulls the GPIO low for 18 ms and
then releases the line high for a further 20–40 μs. The GPIO switches to read
mode and ignores the 80 μs low level and the 80 μs high pulse that follows. The
sensor then returns 5 bytes of data (i.e., 40-bits) in most-significant bit (MSB)
first form, where the first 2 bytes represent the humidity value, the following 2
bytes represent the temperature, and the final byte is a parity-sum, which can be
4
Datasheets: DHT11 tiny.cc/erpi605 and DHT22(AM2301/2) tiny.cc/erpi606
c06.indd 06:44:58:PM 05/12/2016 Page 260
Chapter 6 ■ Interfacing to the Raspberry Pi Input/Outputs
used to verify that the received data is valid (it is the 8-bit bounded sum of the
preceding 4 bytes). The bits are sent by varying the duration of high pulses. A
high for 26 μs–28 μs signifies a binary 0, and a high for 70 μs signifies a binary 1.
The top of Figure 6-19 illustrates an actual oscilloscope data capture and
worked calculations to explain the process for the AM2301/AM2302 sensors.
The DHT11 only sends an MSB for the humidity and the temperature values
and therefore does not have fractional precision.
Figure 6-19: Using a one-wire sensor with the RPi and wiringPi (waveform for the AM2301/2302)
Listing 6-14 is a C++ program that can be used to communicate to the AM230x/
DHT family of sensors using the wiringPi library. Note that the count variable
represents ~2 μs increments and the LH_THRESHOLD value can be used to adjust
the pulse width timing distinction between a 0 and 1.
Listing 6-14: /chp06/dht/dht.cpp
#include<iostream>
#include<unistd.h>
#include<wiringPi.h>
#include<iomanip>
using namespace std;
#define USING_DHT11
#define DHT_GPIO
true
22
// The DHT11 uses only 8 bits
// Using GPIO 22 for this example
c06.indd 06:44:58:PM 05/12/2016 Page 261
261
262
Part II ■ Interfacing, Controlling, and Communicating
#define LH_THRESHOLD
26
// Low=~14, High=~38 - pick avg.
int main(){
int humid = 0, temp = 0;
cout << "Starting the one-wire sensor program" << endl;
wiringPiSetupGpio();
piHiPri(99);
// Use a high priority to help timing code
TRYAGAIN:
// If checksum fails (come back here)
unsigned char data[5] = {0,0,0,0,0};
pinMode(DHT_GPIO, OUTPUT);
// gpio starts as output
digitalWrite(DHT_GPIO, LOW);
// pull the line low
usleep(18000);
// wait for 18ms
digitalWrite(DHT_GPIO, HIGH);
// set the line high
pinMode(DHT_GPIO, INPUT);
// now gpio is an input
// need to ignore the first and second high after going low
do { delayMicroseconds(1); } while(digitalRead(DHT_GPIO)==HIGH);
do { delayMicroseconds(1); } while(digitalRead(DHT_GPIO)==LOW);
do { delayMicroseconds(1); } while(digitalRead(DHT_GPIO)==HIGH);
// Remember the highs, ignore the lows -- a good philosophy!
for(int d=0; d<5; d++) {
// for each data byte
// read 8 bits
for(int i=0; i<8; i++) {
// for each bit of data
do { delayMicroseconds(1); } while(digitalRead(DHT_GPIO)==LOW);
int width = 0;
// measure width of each high
do {
width++;
delayMicroseconds(1);
if(width>1000) break; // missed a pulse -- data invalid!
} while(digitalRead(DHT_GPIO)==HIGH);
// time it!
// shift in the data, msb first if width > the threshold
data[d] = data[d] | ((width > LH_THRESHOLD) << (7-i));
}
}
if (USING_DHT11){
humid = data[0] * 10;
// one byte - no fractional part
temp = data[2] * 10;
// multiplying to keep code concise
}
else {
// for DHT22 (AM2302/AM2301)
humid = (data[0]<<8 | data[1]); // shift MSBs 8 bits left and OR LSBs
temp = (data[2]<<8 | data[3]);
// same again for temperature
}
unsigned char chk = 0;
// the checksum will overflow automatically
for(int i=0; i<4; i++){ chk+= data[i]; }
if(chk==data[4]){
cout << "The checksum is good" << endl;
cout << "The temperature is " << (float)temp/10 << "°C" << endl;
cout << "The humidity is " << (float)humid/10 << "%" << endl;
}
else {
c06.indd 06:44:58:PM 05/12/2016 Page 262
Chapter 6 ■ Interfacing to the Raspberry Pi Input/Outputs
cout << "Checksum bad - data error - trying again!" << endl;
usleep(2000000);
// have to delay for 1-2 seconds between readings
goto TRYAGAIN;
// a GOTO!!! call yourself a C/C++ programmer!
}
return 0;
}
Set USING_DHT11 to be false if you are using a DHT22 (AM2301/AM2302)
sensor and execute it as follows:
pi@erpi ~/exploringrpi/chp06/dht $ g++ dht.cpp -o dht -lwiringPi
pi@erpi ~/exploringrpi/chp06/dht $ sudo ./dht
Starting the one-wire sensor program
Checksum is good
The temperature is 24.1°C
The humidity is 47.7%
You will not see a fractional output if you are using the DHT11. The Celsius
value can be converted to Fahrenheit by multiplying it by 1.8 and then adding
32 (i.e., 24.1°C = 75°F).
The importance of this example is that you can use the same sampling-overtime approach for other one-wire sensors.
PWM and General-Purpose Clocks
The RPi has useful ALT modes for many of its GPIO header pins, as illustrated
in Figure 6-11. Several of these ALT modes are described in Chapter 8, but this
discussion focuses on the PWM and GPCLK entries.
Pulse-Width Modulation (PWM)
The RPi has pulse-width modulation (PWM) capabilities that can provide digitalto-analog conversion (DAC), or generate control signals for motors and certain
types of servos. The number of PWM outputs is very limited on the RPi boards.
All RPi models have one PWM (PWM0) output at Pin 12 (GPIO18). On the RPi 2/3
and RPi B+/A+ there is a second PWM (PWM1) output on Pin 33 (GPIO13).
It is possible to use software PWM on the other GPIO pins by toggling the
GPIO, but this approach has a high CPU cost and is only suitable for lowfrequency PWM signals. Chapter 9 describes circuitry that can be used to add
16–992 hardware PWMs to each I2C bus!
The PWM device on the RPi is clocked at a fixed base-clock frequency of
19.2 MHz, and therefore integer divisor and range values are used to tailor the
PWM frequency for your application according to the following expression:
PWM frequency = 19.2 MHz / (divisor × range),
c06.indd 06:44:58:PM 05/12/2016 Page 263
263
264
Part II ■ Interfacing, Controlling, and Communicating
where the range is subsequently used to adjust the duty cycle of the PWM signal;
be careful, though, because a low range value results in poor duty-cycle resolution. RPi PWMs share the same frequency but have independent duty cycles.
The default PWM mode of operation on the RPi is to use balanced PWM (see
the MSEN mode in Section 9.4 in the BCM2835 ARM Peripherals manual). Balanced
PWM means that the frequency will change as the duty cycle is adjusted, therefore to control the frequency you need to use the call pwmSetMode(PWM_MODE_MS)
to change the mode to mark-space.5
Listing 6-15 provides a first PWM example. It uses both PWMs on the RPi 2/3
to generate two signals with different duty cycles. If you want to use this code
on older RPi models, remove all references to PWM1.
Listing 6-15: /chp06/wiringPi/pwm.cpp
#include <iostream>
#include <wiringPi.h>
using namespace std;
#define PWM0
12
#define PWM1
33
// this is physical Pin 12
// only on the RPi B+/A+/2/3
int main() {
wiringPiSetupPhys();
pinMode(PWM0, PWM_OUTPUT);
pinMode(PWM1, PWM_OUTPUT);
// must be run as root
// use the physical pin numbers
// use the RPi PWM output
// only on recent RPis
// Setting PWM frequency to be 10kHz with a full range of 128 steps
// PWM frequency = 19.2 MHz / (divisor * range)
// 10000 = 19200000 / (divisor * 128) => divisor = 15.0 = 15
pwmSetMode(PWM_MODE_MS);
// use a fixed frequency
pwmSetRange(128);
// range is 0-128
pwmSetClock(15);
// gives a precise 10kHz signal
cout << "The PWM Output is enabled" << endl;
pwmWrite(PWM0, 32);
// duty cycle of 25% (32/128)
pwmWrite(PWM1, 64);
// duty cycle of 50% (64/128)
return 0;
// PWM output stays on after exit
}
Figure 6-20(a) shows the output results. The base frequency of 19.2 MHz is
divided by 15 and a range value of 128, giving a PWM frequency of 10 kHz. At
a PWM value of 32 (i.e., 32/128) the signal has a duty cycle of 25% and at 64 it
has a duty cycle of 50%. These values are verified in the measurement table that
is displayed in Figure 6-20(a).
5
The mark represents the time duration that the PWM waveform is high and the space represents the time duration that the waveform is low. A duty cycle of 50% has a mark-space ratio of
1/1 = 1. A duty cycle of 20% has a mark-space ratio of 1/4 = 0.25.
c06.indd 06:44:58:PM 05/12/2016 Page 264
Chapter 6 ■ Interfacing to the Raspberry Pi Input/Outputs
(a)
(b)
Figure 6-20: (a) Output of the program in Listing 6-15 (b) A button and PWM LED circuit
PWM Application—Fading an LED
Figure 6-20(b) illustrates a circuit that uses a PWM output to control the brightness
of an LED. LEDs are current-controlled devices, so PWM is typically employed
to provide brightness-level control. This is achieved by flashing the LED faster
than can be perceived by a human, where the amount of time that the LED
remains on, versus off (i.e., the duty cycle) affects the human-perceived brightness level. Listing 6-16 provides a code example for slowly fading an LED on
and off using PWM until a pushbutton is pressed. This example employs an
ISR on the button press to ensure that the program ends gracefully, having
completed a full fade cycle.
N O T E Instead of fading an LED in and out, you could use PWM to visibly flash an
LED with minimal CPU overhead. For example, to flash an LED with a precise 10 Hz frequency and a 50% duty cycle (clock divisor = 1920, range = 1000):
pi@erpi ~ $ gpio mode 1 pwm
pi@erpi ~ $ gpio pwm-ms
pi@erpi ~ $ gpio pwmc 1920
pi@erpi ~ $ gpio pwmr 1000
pi@erpi ~ $ gpio pwm 1 500
Listing 6-16: /chp06/wiringPi/fadeLED.cpp
#include <iostream>
#include <wiringPi.h>
#include <unistd.h>
c06.indd 06:44:58:PM 05/12/2016 Page 265
265
266
Part II ■ Interfacing, Controlling, and Communicating
using namespace std;
#define PWM_LED
#define BUTTON_GPIO
bool running = true;
18
27
// this is PWM0, Pin 12
// this is GPIO27, Pin 13
// fade in/out until button pressed
void buttonPress(void) {
// ISR on button press - not debounced
cout << "Button was pressed -- start graceful end." << endl;
running = false;
// the while() loop should end soon
}
int main() {
// must be run as root
wiringPiSetupGpio();
// use the GPIO numbering
pinMode(PWM_LED, PWM_OUTPUT);
// the PWM LED - PWM0
pinMode(BUTTON_GPIO, INPUT);
// the button input
wiringPiISR(BUTTON_GPIO, INT_EDGE_RISING, &buttonPress);
cout << "Fading the LED in/out until the button is pressed" << endl;
while(running) {
for(int i=1; i<=1023; i++) {
// Fade fully on
pwmWrite(PWM_LED, i);
usleep(1000);
}
for(int i=1022; i>=0; i--) {
// Fade fully off
pwmWrite(PWM_LED, i);
usleep(1000);
}
}
cout << "LED Off: Program has finished gracefully!" << endl;
return 0;
}
PWM Application—Controlling a Servo Motor
Servo motors consist of a DC motor that is attached to a potentiometer and a
control circuit. The position of the motor shaft can be controlled by sending
a PWM signal to the controller.
The Hitec HS-422 is a low-cost (less than $10), good quality, and widely available servo motor that can be supplied using the RPi 5 V supply. It is rated to rotate
±45º from the center. It can rotate in the range ±90º, but the potentiometer does
not behave in a perfectly linear way outside of the ±45º range. According to its
datasheet, the HS-422 expects a pulse every 20 ms (i.e., 50 Hz) that has duration
from 1100 μs (to set the position to −45º from the center position) to 1900 μs (to
set the position to +45º from the center position). The center position can be set
by passing a pulse of 1500 μs in duration.
Figure 6-21 illustrates the connections and timings for the servo motor that
enables it to rotate from −90º using a pulse of 570 μs to +90º using a pulse of
2350 μs. These values and the center point of 1460 μs were manually calibrated,
and will vary for each individual servo motor.
c06.indd 06:44:58:PM 05/12/2016 Page 266
Chapter 6 ■ Interfacing to the Raspberry Pi Input/Outputs
Figure 6-21: Controlling a servo motor using PWM, positioning from –90º to +90º using different
pulse widths
The servo motor has three leads: black, red, and yellow. The black lead is
connected to the RPi GND (Pin 20); the red lead is connected to the RPi 5 V
(Pin 2) supply; and the yellow lead is connected via a 1 kΩ resistor to the RPi
PWM0 output (Pin 12). The 1 kΩ resistor limits the current sourced from Pin
12 to about 0.01 mA. C++ code to sweep the servo motor back and forth until a
button is pressed is available in Listing 6-17.
CONTROLLING THE SERVO MOTOR USING THE GPIO COMMAND
You can also use the gpio command to control the PWM pins. For example, to set up a
50 Hz signal on PWM0 Pin 12 (WPi Pin 1):
pi@erpi ~ $ gpio mode 1 pwm
pi@erpi ~ $ gpio pwm-ms
pi@erpi ~ $ gpio pwmc 384
pi@erpi ~ $ gpio pwmr 1000
And to control the servo motor in Figure 6-21 using the calculations therein to
rotate the servo arm to –90° (29) and then to +90° (118), do the following:
pi@erpi ~ $ gpio pwm 1 29
pi@erpi ~ $ gpio pwm 1 118
Listing 6-17: /chp06/wiringPi/servo.cpp
#include <iostream>
#include <wiringPi.h>
#include <unistd.h>
using namespace std;
#define PWM_SERVO
#define BUTTON_GPIO
#define LEFT
#define RIGHT
18
27
29
118
// this is PWM0, Pin 12
// this is GPIO27, Pin 13
// manually calibrated values
// for the left, right and
c06.indd 06:44:58:PM 05/12/2016 Page 267
267
268
Part II ■ Interfacing, Controlling, and Communicating
#define CENTER
73
bool sweeping = true;
// center servo positions
// sweep servo until button pressed
void buttonPress(void) {
// ISR on button press - not debounced
cout << "Button was pressed -- finishing sweep." << endl;
sweeping = false;
// the while() loop should end soon
}
int main() {
// must be run as root
wiringPiSetupGpio();
// use the GPIO numbering
pinMode(PWM_SERVO, PWM_OUTPUT);
// the PWM servo
pinMode(BUTTON_GPIO, INPUT);
// the button input
wiringPiISR(BUTTON_GPIO, INT_EDGE_RISING, &buttonPress);
pwmSetMode(PWM_MODE_MS);
// use a fixed frequency
pwmSetRange(1000);
// 1000 steps
pwmSetClock(384);
// gives 50Hz precisely
cout << "Sweeping the servo until the button is pressed" << endl;
while(sweeping) {
for(int i=LEFT; i<RIGHT; i++) {
// rotate to right
pwmWrite(PWM_SERVO, i);
usleep(10000);
}
for(int i=RIGHT; i>=LEFT; i--) {
// rotate to left
pwmWrite(PWM_SERVO, i);
usleep(10000);
}
}
pwmWrite(PWM_SERVO, CENTER);
// rotate to center
cout << "Program has finished gracefully - servo centred" << endl;
return 0;
}
General-Purpose Clock Signals
WiringPi provides support for the generation of clock signals on the general
purpose clock outputs. GPCLK0 (Pin 7 and Pin 38) is available on all RPi models, but GPCLK1 (Pin 29 and Pin 40) and GPCLK2 (Pin 31) are available as in
Figure 6-11. GPCLK1 should not be used because it is reserved for internal6
use. Listing 6-18 provides a short code example that generates a 4.8 MHz clock
signal. Figure 6-22 displays an oscilloscope capture of the RPi 2 generating two
clock signals simultaneously (a negative DC bias is introduced on the scope for
clarity). This capture is at the limit of the capability of the Analog Discovery
oscilloscope, which helps explain the “ringing” effects.
Listing 6-18: /chp06/wiringPi/clock.cpp
#include <iostream>
#include <wiringPi.h>
6
This use appears to involve Ethernet, because GPCLK1 works, but using it instantly terminates your SSH session!
c06.indd 06:44:58:PM 05/12/2016 Page 268
Chapter 6 ■ Interfacing to the Raspberry Pi Input/Outputs
using namespace std;
#define GPCLK0
4
#define GPCLK1
5
#define GPCLK2
6
// this is Pin 7 GPIO4
// Pin 29, GPIO5 -- do not use
// Pin 31, GPIO6 -- RPi A+,B+,2/3
int main() {
// must be run as root
wiringPiSetupGpio();
// use the GPIO numbers
pinMode(GPCLK0, GPIO_CLOCK);
// set up the clock from 19.2MHz base
gpioClockSet(GPCLK0, 4800000);
// output a clean 4.8MHz clock on GPCLK0
cout << "The clock output is enabled on GPIO" << GPCLK0 << endl;
return 0;
// clock persists after exit
}
Figure 6-22: The RPi 2 generating 1.2 MHz and 4.8 MHz clock signals simultaneously (FFT also
displayed)
HIGHFREQUENCY CLOCK SIGNALS ADVANCED
The pigpio C library (abyz.co.uk/rpi/pigpio/) minimal clock access code can
be used to set Pin 7 to output a clock frequency of between 4.687 kHz and 500 MHz!
The clock can be set to choose different internal clock sources. For example, to output
a clock frequency of 10 MHz on GPCLKO (Pin 7) using the PLLD (see Section 6.3 of the
BCM2835 ARM Peripherals manual):
pi@erpi ~ $ wget abyz.co.uk/rpi/pigpio/pigpio.zip
pi@erpi ~ $ unzip pigpio.zip
pi@erpi ~ $ cd PIGPIO/
pi@erpi ~/PIGPIO $ make
pi@erpi ~/PIGPIO $ sudo make install
pi@erpi ~/exploringrpi/chp06/minimal_clk $ gcc minimal_clk.c -o minimal_clk
pi@erpi ~/exploringrpi/chp06/minimal_clk $ sudo ./minimal_clk 10.0m
PLLD:
50
OSC:
1 3768 ILLEGAL
0
10.00 MHz
HDMI:
21 2457
10.29 MHz
PLLC:
100
10.00 MHz
0
Using PLLD (I=50
F=0
MASH=0)
Press return to exit and disable clock...
c06.indd 06:44:58:PM 05/12/2016 Page 269
269
270
Part II ■ Interfacing, Controlling, and Communicating
GPIOs and Permissions
Throughout this chapter, all programs that interface to the GPIOs are executed
without using sudo. This is not the default behavior under Linux, rather GPIOs
are usually only accessible to the superuser. Raspbian has been carefully configured so that GPIO sysfs entries belong to the gpio user group. You can see that
this is the case, and that the pi user is a member of the gpio group as follows:
pi@erpi /sys/class/gpio $ ls -l
total 0
-rwxrwx--- 1 root gpio 4096 Jul 7 01:17 export
lrwxrwxrwx 1 root gpio
0 Jul 7 01:17 gpiochip0 -> ...
-rwxrwx--- 1 root gpio 4096 Jul 7 01:17 unexport
pi@erpi /sys/class/gpio $ groups
pi adm dialout ... gpio i2c spi input
This is a very useful feature of Raspbian, because it prevents you from having
to run applications as the superuser, where a coding mistake could damage your
file system. This capability is actually an advanced feature of mainline Linux
called udev rules that enables you to customize the behavior of the udevd service.
Writing udev Rules
Udev rules provide you with some userspace control over devices on the RPi,
such as renaming devices, changing permissions and executing a script when
a device is attached. The first step in understanding this capability is to find
out information about the /sys/class/gpio directory:
pi@erpi ~ $ udevadm info --path=/sys/class/gpio --attribute-walk
...
looking at device '/class/gpio':
KERNEL=="gpio"
SUBSYSTEM=="subsystem"
DRIVER==""
The udev rules are contained in files that are stored in the /etc/udev/rules.d
and /lib/udev/rules.d/ directories. The former is for custom rules and the
latter is typically used for general system rules. A rule file is a regular text
file that is given a name which is prefixed by a priority number; the lower the
number, the greater the priority of the rules file. The Raspbian configuration
uses the 99-com.rules file, which is provided in Listing 6-19. It has the lowest
available priority so that it does not interfere with other rules files in the /lib/
udev/rules.d/ directory.
Listing 6-19: /etc/udev/rules.d/99-com.rules
SUBSYSTEM=="gpio*", PROGRAM="/bin/sh -c 'chown -R root:gpio /sys/class/gpio
&& chmod -R 770 /sys/class/gpio; chown -R root:gpio /sys/devices/virtual/gpio
c06.indd
06:44:58:PM 05/12/2016
Page 270
Chapter 6 ■ Interfacing to the Raspberry Pi Input/Outputs
&& chmod -R 770 /sys/devices/virtual/gpio'"
SUBSYSTEM=="input", GROUP="input", MODE="0660"
SUBSYSTEM=="i2c-dev", GROUP="i2c", MODE="0660"
SUBSYSTEM=="spidev", GROUP="spi", MODE="0660"
Essentially, this rules file executes a single line script that uses the chown command to change the group of a GPIO device (and all symbolic entries) to be gpio
when an entry is added. It also contains rules to change the access permissions
for input, I2C, and SPI devices (discussed in Chapter 8).
You can edit this file to suit custom user and group requirements. For example,
it is possible to replace the user root:gpio entry with the user molloyd:gpio in
Listing 6-19 and test that the rule works as follows:
pi@erpi /etc/udev/rules.d $ sudo nano 99-com.rules
pi@erpi /etc/udev/rules.d $ sudo udevadm test --action=add /class/gpio
calling: test version 215 ...
read rules file: /lib/udev/rules.d/10-local-rpi.rules ...
read rules file: /etc/udev/rules.d/99-com.rules
read rules file: /lib/udev/rules.d/99-systemd.rules ...
ACTION=add
DEVPATH=/class/gpio
SUBSYSTEM=subsystem
USEC_INITIALIZED=3950621318
You can restart the udev service (or reboot) to ensure that your changes to
the rules file have been applied. If you then export an entry in the /sys/class/
gpio directory, the owner of all entries will change and, in this case, the user
molloyd now owns all GPIO sysfs entries:
pi@erpi /sys/class/gpio $ sudo systemctl restart systemd-udevd
pi@erpi /sys/class/gpio $ ls -l
total 0
-rwxrwx--- 1 root gpio 4096 Jul 7 22:03 export
lrwxrwxrwx 1 root gpio
0 Jul 7 01:17 gpiochip0 -> ...
-rwxrwx--- 1 root gpio 4096 Jul 7 01:17 unexport
pi@erpi /sys/class/gpio $ echo 27 > export
pi@erpi /sys/class/gpio $ ls -l
total 0
-rwxrwx--- 1 molloyd gpio 4096 Jul 7 22:05 export
lrwxrwxrwx 1 molloyd gpio
0 Jul 7 22:05 gpio27 -> ...
lrwxrwxrwx 1 molloyd gpio
0 Jul 7 01:17 gpiochip0 -> ...
-rwxrwx--- 1 molloyd gpio 4096 Jul 7 01:17 unexport
This is a useful learning exercise, but remember to change the ownership
back to root before continuing on!
Udev rules are a powerful capability for controlling what happens when
devices are attached to the RPi. For example you could create symbolic links
when a certain USB webcam or USB flash device is plugged in. For a comprehensive guide on writing udev rules, see tiny.cc/erpi602
c06.indd
06:44:58:PM 05/12/2016
Page 271
271
272
Part II ■ Interfacing, Controlling, and Communicating
Permissions and wiringPi
The wiringPi applications that you wrote often use memory-mapped I/O and
require the use of the sudo tool. So, why does the gpio command not require
superuser permission, especially given that it is written using the same library?
The answer is that it does, and if you examine the executable program you will
see how it achieves this permission:
pi@erpi /usr/local/bin $ ls -l gpio
-rwsr-xr-x 1 root root 30456 Jul 10 03:38 gpio
The gpio executable file is owned by root and the setuid bit, which is described
in Chapter 3, is set. This gives the gpio command superuser access, regardless
of which user account invokes it. You can use the same permission setting for
any of your custom-developed wiringPi programs. For example:
pi@erpi ~/exploringrpi/chp06/wiringPi $ ls -l info
-rwxr-xr-x 1 pi pi 9692 Jul 11 14:31 info
pi@erpi ~/exploringrpi/chp06/wiringPi $ ./info
wiringPiSetup: Must be root. (Did you forget sudo?)
pi@erpi ~/exploringrpi/chp06/wiringPi $ sudo chown root info
pi@erpi ~/exploringrpi/chp06/wiringPi $ ls -l info
-rwxr-xr-x 1 root pi 9692 Jul 11 14:31 info
pi@erpi ~/exploringrpi/chp06/wiringPi $ ./info
wiringPiSetup: Must be root. (Did you forget sudo?)
Changing the owner to root is insufficient because the program is still executed
by the pi user. However, when the setuid bit is set and the file is owned by root
then the program is executed as if by root, regardless of the actual user account
that executes it:
pi@erpi ~/exploringrpi/chp06/wiringPi $ sudo chmod u+s info
pi@erpi ~/exploringrpi/chp06/wiringPi $ ls -l info
-rwsr-xr-x 1 root pi 9692 Jul 11 14:31 info
pi@erpi ~/exploringrpi/chp06/wiringPi $ ./info
This is an RPi: Model 3 ...
If you rebuild the executable again then the setuid bit is unset (even if you
use sudo on the call to g++). This is for security reasons, because otherwise a
user could insert malicious source code into the binary executable:
pi@erpi ~/exploringrpi/chp06/wiringPi $ g++ info.cpp -o info -lwiringPi
pi@erpi ~/exploringrpi/chp06/wiringPi $ ls -l info
-rwxr-xr-x 1 pi pi 9692 Jul 11 18:51 info
c06.indd 06:44:58:PM 05/12/2016 Page 272
Chapter 6 ■ Interfacing to the Raspberry Pi Input/Outputs
Summary
After completing this chapter, you should be able to do the following:
■
Use an RPi GPIO to output a binary signal to a digital circuit, or read in
a binary input from a digital circuit.
■
Write shell scripts and efficient C/C++ sysfs code to control GPIOs on
the RPi.
■
Describe the impact of the PREEMPT kernel patch and multiple CPU
cores on the performance of GPIO applications.
■
Utilize internal pull-up and pull-down resistors for interfacing.
■
Manipulate GPIO state using memory-mapped registers on the RPi’s SoC
using the shell prompt and C/C++ program code.
■
Use the wiringPi library of C functions to control the RPi’s GPIOs in an
efficient and accessible manner.
■
Communicate bi-directionally with a sensor using a single GPIO.
■
Use PWM on the RPi to fade an LED and drive a servo motor.
■
Use general-purpose clocks to output high-frequency clock signals.
■
Use Linux udev rules and the setuid bit to improve user-level control of
GPIO applications.
c06.indd
06:44:58:PM 05/12/2016
Page 273
273
CHAPTER
7
Cross-Compilation and
the Eclipse IDE
To this point in the book, all the code is built and executed directly on the
RPi. However, for larger projects this can be impractical, because you may
need to manage many source fi les within a single project. In addition, compilation times can be slow on the RPi for building large projects. This chapter
fi rst describes how you can use your desktop computer to develop applications that can be deployed directly to the RPi. The Eclipse integrated development environment (IDE) is then introduced, which allows for advanced
development capabilities, such as remote debugging. The chapter fi nishes
by outlining how you can build and deploy a custom Linux kernel for the
RPi platform.
Equipment Required for This Chapter:
■
A Linux (ideally Debian 8+) standalone or virtual machine (VM) desktop
instance (see Chapter 3)
■
Any RPi board for deployment and debugging
Further details on this chapter are available at
www.exploringrpi.com/chapter7/.
275
c07.indd 08:45:27:PM 05/12/2016 Page 275
276
Part II ■ Interfacing, Controlling, and Communicating
Setting Up a Cross-Compilation Toolchain
This section describes how you can establish a full-featured cross-compilation
environment for building code for the RPi using your desktop computer. A
typical C/C++ compiler that is executed on a desktop computer (e.g., Intel
x86) will build executable machine code for that platform only. Therefore, a
cross-compiler is required, because it is capable of creating executable code for
the RPi ARM platform directly from your desktop computer, even though it
has a different hardware architecture. Linux is generally used on the desktop
computer for this task, because cross-compiling code that is written under
Windows/Mac OS X to run on an ARM Linux device is a challenging process, particularly when integrating third-party libraries. Therefore, if you are
using Windows/Mac OS X you can use the VirtualBox configuration that is
described in Chapter 3. In fact, a VirtualBox Debian 64-bit VM is used for all
the desktop work in this book.
The environment and configuration for cross-platform development is an
ever-evolving process. All the steps in this chapter work at the time of this
writing, but it is likely that some steps in this chapter will change as updates
are performed on the Linux kernel, to the toolchain, and to the Eclipse development environment. Visit the web page associated with this chapter to check for
updates: www.exploringrpi.com/chapter7/. The primary aim of this chapter
is to ensure that you grasp the concepts behind cross-compilation and that you
see practical examples of the tools in use.
The first step in cross-compiling Linux applications is the installation of a
Linux toolchain. A cross-compilation toolchain is suitably named as a set of software
development tools and libraries (e.g.; gcc, gdb, glibc) that are chained together
to enable you to build executable code for an operating system on one type of
machine (e.g.; a 64-bit Linux OS on an Intel x86-64 machine), but to execute that
code on a different operating system and/or a different architecture, such as a
32-bit Linux or 64-bit Linux OS on an ARM device.
N O T E This chapter assumes that the sudo tool is available on your desktop
machine. You can enable it as follows:
molloyd@desktop:~$ su root@desktop:~# apt install sudo
root@desktop:~# visudo
root@desktop:~# more /etc/sudoers | grep molloyd
molloyd ALL=(ALL:ALL) ALL
root@desktop:~# exit
To begin, you can discover detailed information about your Linux version by
typing the following commands individually or together using &&. This information is valuable when deciding which particular toolchain to use:
c07.indd 08:45:27:PM 05/12/2016 Page 276
Chapter 7 ■ Cross-Compilation and the Eclipse IDE
pi@erpi ~ $ uname -a && cat /etc/os-release && cat /proc/version
Linux erpi 4.1.18-v7+ #846 SMP Thu Feb 25 14:22:53 GMT 2016 armv7l GNU/Linux
GNU/Linux PRETTY_NAME="Raspbian GNU/Linux 8 (jessie)" ...
Linux version 4.1.18-v7+ (dc4@dc4-XPS13-9333) (gcc version 4.9.3 ...)
#846 SMP Thu Feb 25 14:22:53 GMT 2016
The Linaro Toolchain for Raspbian
Installing a toolchain can be a surprisingly complex task because many
different configurations are available. One straightforward approach is to
use a prebuilt toolchain from a repository that the RPi Foundation makes
available at github.com/raspberrypi/tools/. You can clone this repository
(~325 MB) and used the Linaro1 toolchain binaries directly as follows on
your desktop machine:
molloyd@desktop:~$ sudo apt install build-essential git
molloyd@desktop:~$ git clone https://github.com/raspberrypi/tools.git
Receiving objects: 100% (17851/17851), 325.16 MiB | 7.88 MiB/s, done.
When the repository is cloned, you can see that the cross-compilation tools
are installed on your desktop machine. For example, the g++ compiler is available in the following directory:
molloyd@desktop:~$ cd tools/arm-bcm2708/gcc-linaro-arm-linux-gnueabihf-r →
aspbian-x64/bin/
molloyd@desktop:~/tools/arm-bcm2708/gcc-linaro-arm-linux-gnueabihf-raspb
ian-x64/bin$ ls -l *g++
-rwxr-xr-x 1 molloyd molloyd 739112 Aug 1 12:01 arm-linux-gnueabihf-g++
The compiler name is preceded by a triple X-Y-Z, where X identifies the
architecture as arm, Y identifies the vendor (typically absent for Linux), and Z
identifies the application binary interface (ABI) as linux-gnueabihf. The embedded ABI (EABI) defines a standardized machine-code-level interface between
compiled programs, compiled libraries, and the OS, which aims to ensure
that binary code created with one toolchain can be linked with a project that
uses a different toolchain or compiler. Therefore, linux-gnueabihf can be
read as the GNU EABI for Linux that supports hardware accelerated floatingpoint operations (i.e., hard floats). Hard float operations are much faster than
soft float operations as they take advantage of the microprocessor’s on-chip
floating-point unit (FPU), rather than having to perform the calculations using
software (i.e., soft floats).
1
Linaro (www.linaro.org) is an organization that aims to support embedded Linux development on the ARM platform by working with industry and the open source community to minimize development fragmentation. It was founded in 2010 by ARM, IBM, Freescale, Samsung,
ST-Ericsson, and Texas Instruments.
c07.indd 08:45:27:PM 05/12/2016 Page 277
277
278
Part II ■ Interfacing, Controlling, and Communicating
To test that the toolchain is working correctly you can write a short C++ program that can be built in to binary code using the cross-compiler:
molloyd@desktop:~$ nano testrpi.cpp
molloyd@desktop:~$ more testrpi.cpp
#include<iostream>
using namespace std;
int main(){
cout << "Testing cross compilation for the RPi" << endl;
return 0;
}
Testing the Toolchain
After the toolchain is installed, the program can be compiled by invoking the
prebuilt cross-compiler as follows (all on a single line):
molloyd@desktop:~$ ~/tools/arm-bcm2708/gcc-linaro-arm-linux-gnueabihf-r →
aspbian-x64/bin/arm-linux-gnueabihf-g++ testrpi.cpp -o testrpi
molloyd@desktop:~$ ls -l testrpi*
-rwxr-xr-x 1 molloyd molloyd 7740 Aug 1 12:03 testrpi
-rw-r--r-- 1 molloyd molloyd 127 Aug 1 12:02 testrpi.cpp
Unsurprisingly, when the binary is invoked on the Intel x86 desktop machine,
it will not execute, because it contains ARM binary code instructions:
molloyd@desktop:~$ ./testrpi
bash: ./testrpi: cannot execute binary file: Exec format error
The program can be transferred to RPi using sftp as follows:
molloyd@desktop:~$ sftp pi@erpi.local
pi@erpi.local's password: raspberry
Connected to erpi.local.
sftp> put testrpi
Uploading testrpi to /home/pi/testrpi
sftp> bye
Finally, SSH to the RPi to confirm that the program works correctly:
molloyd@desktop:~$ ssh pi@erpi.local
pi@erpi.local's password: raspberry
pi@erpi ~ $ ls -l testrpi
-rwxr-xr-x 1 pi pi 7008 Aug 1 18:34 testrpi
pi@erpi ~ $ ./testrpi
Testing cross compilation for the RPi
Success! If you see this output, then you are able to build a binary on the
desktop machine that can be executed directly on the RPi. Finally, you can use
the ldd tool to display the shared library dependencies of the program, which
can be useful in debugging dependency problems:
pi@erpi ~ $ ldd testrpi
/usr/lib/arm-linux-gnueabihf/libcofi_rpi.so (0x76f56000)
c07.indd 08:45:27:PM 05/12/2016 Page 278
Chapter 7 ■ Cross-Compilation and the Eclipse IDE
libstdc++.so.6 => /usr/lib/arm-linux-gnueabihf/libstdc++.so.6 (0x76e41000)
libm.so.6 => /lib/arm-linux-gnueabihf/libm.so.6 (0x76dc6000)
libgcc_s.so.1 => /lib/arm-linux-gnueabihf/libgcc_s.so.1 (0x76d99000)
libc.so.6 => /lib/arm-linux-gnueabihf/libc.so.6 (0x76c5c000)
/lib/ld-linux-armhf.so.3 (0x76f34000)
Updating the PATH Environment Variable
The PATH environment variable can be adjusted so that the call to the compiler
is less verbose. This is best performed by editing the .bashrc file in the user’s
home directory so that the bash shell can set the variable on startup:
molloyd@desktop:~$ nano .bashrc
molloyd@desktop:~$ tail -1 .bashrc
export PATH=$PATH:~/tools/arm-bcm2708/gcc-linaro-arm-linux-gnueabihf-r
aspbian-x64/bin
Rather than reboot on this occasion, you can use the source command to
apply this change, whereupon the PATH becomes the following:
molloyd@desktop:~$ source ~/.bashrc
molloyd@desktop:~$ echo $PATH
/usr/local/bin:/usr/bin:/bin:/usr/local/games:/usr/games:/home/molloyd/
tools/arm-bcm2708/gcc-linaro-arm-linux-gnueabihf-raspbian-x64/bin
The compiler can now be executed without requiring its full path:
molloyd@desktop:~$ arm-linux-gnueabihf-g++ testrpi.cpp -o testrpi
Debian Cross-Toolchains
Recent Debian releases provide support for cross-compilation and a very useful
feature called multipackage installations, which greatly reduces the complexity
of cross-platform compilation when third-party libraries are required. If you
are using a Debian (8+) desktop installation, you can set up a cross-compilation
environment using the following steps:
1. Update the sources lists to include the cross-toolchain sources list, which
makes a list of cross-compilation packages available:2
molloyd@desktop:~$ cd /etc/apt/sources.list.d/
molloyd@desktop:/etc/apt/sources.list.d$ sudo nano crosstools.list
molloyd@desktop:/etc/apt/sources.list.d$ more crosstools.list
deb http://emdebian.org/tools/debian jessie main
2
The Embedded Debian (Emdebian) Project ceased in July 2014, and it is recommended that you
use cross-toolchains. For Debian Jessie the armhf cross-toolchain is maintained on the Emdebian
repository, but it should be integrated into newer versions of Debian, removing the need for
Steps 1 and 2.
c07.indd 08:45:27:PM 05/12/2016 Page 279
279
280
Part II ■ Interfacing, Controlling, and Communicating
2. Use curl to download the archive public key and apt-key to install it.
This allows for the validation of downloaded cross-toolchain packages:
molloyd@desktop:/etc/apt/sources.list.d$ sudo apt install curl
molloyd@desktop:/etc/apt/sources.list.d$ curl http://emdebian.org/tools/ →
debian/emdebian-toolchain-archive.key | sudo apt-key add molloyd@desktop:/etc/apt/sources.list.d$ cd ~/
3. Add armhf as a foreign architecture and update the list of available packages. This step is particularly useful for installing cross-development
libraries. You must perform an update at this point:
molloyd@desktop:~$ sudo dpkg --add-architecture armhf
molloyd@desktop:~$ dpkg --print-architecture
amd64
molloyd@desktop:~$ dpkg --print-foreign-architectures
armhf
molloyd@desktop:~$ sudo apt update
4. You can then install the cross-build toolchain as follows:
molloyd@desktop:~$ sudo apt install crossbuild-essential-armhf
... Setting up libyaml-libyaml-perl (0.41-6) ...
Processing triggers for libc-bin (2.19-18) ...
molloyd@desktop:~$ cd /usr/bin
molloyd@desktop:/usr/bin$ ls -l *g++
lrwxrwxrwx 1 root root 27 Jan 16 2015 arm-linux-gnueabihf-g++
-> arm-linux-gnueabihf-g++-4.9
lrwxrwxrwx 1 root root 7 Feb 25 07:13 g++ -> g++-4.9
lrwxrwxrwx 1 root root 7 Feb 25 07:13 x86_64-linux-gnu-g++ -> g++-4.9
You can see that the /usr/bin directory now contains a g++ entry for
natively compiling x86 code, and an arm-linux-gnueabihi-g++ entry for
cross compiling armhf code.
5. The compiler can be tested and its version checked from any location
(as /usr/bin is in the default PATH), by using the following:
molloyd@desktop:~$ arm-linux-gnueabihf-g++ -v
gcc version 4.9.2 ( 4.9.2-10)
6. You can use the code example that is used to test the Linaro toolchain to
test this toolchain, and you should obtain the same results. You can install
both toolchains on the desktop machine. The cross-toolchains will take
precedence as the /usr/bin entry appears first in the PATH environment
variable.
N O T E You can use apt-cache to search for alternative compiler versions. The RPi
with its Raspbian distribution supports hard floats (hf), so use tools with the hf suffix
when they are available:
molloyd@desktop:~$ apt-cache search gnueabihf | grep g++
g++-4.9-arm-linux-gnueabihf - GNU C++ compiler
g++-arm-linux-gnueabihf - GNU C++ cross-compiler for architecture armhf
c07.indd
08:45:27:PM 05/12/2016
Page 280
Chapter 7 ■ Cross-Compilation and the Eclipse IDE
At this point, the binary executable will not execute on your desktop machine
because it contains ARM instructions. However, the next section describes how
the ARM processor can be emulated on the desktop machine.
Emulating the armhf Architecture
A package called QEMU can be installed on the desktop machine so that it can
emulate the RPi’s armhf architecture. This is called user-mode emulation. QEMU
can also perform full computer-mode emulation, just like VirtualBox. You can
install the QEMU user-mode emulation as follows:
molloyd@desktop:~$ sudo apt install qemu-user-static
molloyd@desktop:~$ dpkg --print-foreign-architectures
armhf
Now, the armhf instructions can be emulated on the x86 machine (with a
performance cost), and the test program can execute on the desktop machine:
molloyd@desktop:~$ ./testrpi
Testing the RPi pre-built toolchain
Cross-Compilation with Third-Party Libraries (Multiarch)
This section is not necessary to cross-compile C/C++ applications; however, it
is likely that you will need to add third-party libraries in the future for tasks
such as image and numeric processing. Traditionally, this has been a very difficult topic, but thanks to recent releases in Debian and Ubuntu, this problem
has become much more manageable.
At this point, you have a cross-compiler in place, and you should currently
be able to cross-compile applications that use the standard C/C++ libraries.
However, what if you want to build a C/C++ application that uses a third-party
library that contains compiled code? If you install the library on your x86 desktop
machine, that library code will contain native x86 instructions. If you want to
use the third-party library and deploy it to your RPi, you need to use a library
that contains ARM machine code instructions.
Traditionally, developers have used tools like xapt , which converts
Debian packages to a cross-platform version on-the-fly (e.g., xapt -a armhf -m
libopencv-dev). However, recent releases of Debian (8+) now have strong
support for multiarch—multi-architecture package installs.
A multiarch-capable package installer can be used to install an RPi armhf
library on your desktop machine. The version of dpkg has to be greater than
1.16.2 for multiarch support. Also, if you have not already done so, you should
add the armhf target architecture:
molloyd@desktop:~$ dpkg --version
Debian `dpkg' package management program version 1.17.26 (amd64).
molloyd@desktop:~$ sudo dpkg --add-architecture armhf
c07.indd
08:45:27:PM 05/12/2016
Page 281
281
282
Part II ■ Interfacing, Controlling, and Communicating
Then install a sample third-party library package after performing an update
(note the armhf after the package name):
molloyd@desktop:~$ sudo apt update
molloyd@desktop:~$ sudo apt install libicu-dev:armhf
Reading package lists... Done ...
Setting up libicu-dev:armhf (52.1-8+deb8u2) ...
The libicu-dev libraries for utilizing Unicode are installed in the /usr/lib/
arm-linux-gnueabihf directory. This keeps them separate from the x86 libraries that are stored in the /usr/lib directory, because otherwise they would
overwrite your current x86 libraries, which would be problematic:
molloyd@desktop:/usr/lib/arm-linux-gnueabihf$ ls libicu*
libicudata.a
libicui18n.so.52
libicule.a
...
And you are done! If necessary, you can configure your C++ build environment to include the /usr/lib/arm-linux-gnueabihf directory. This procedure
works well and it is reasonably straightforward; however, it is relatively new to
Linux, and interdependency problems currently arise. See wiki.debian.org/
Multiarch/HOWTO for more information.
Cross-Compilation Using Eclipse
Eclipse is an integrated development environment (IDE) that enables you
to manage your code and integrate cross-compilation tools, debuggers, and
other plug-ins to create a sophisticated development platform. It can even be
extended to provide full remote debugging support for applications that are
physically running on your RPi. This is a powerful feature that enables you
to debug software applications that are interfacing with the real hardware
in your projects, but view the debug values within your desktop Eclipse
environment.
Eclipse is written in Java and was initially focused on Java software development. However, Eclipse has excellent support for C/C++ development using the
C/C++ Development Tooling (CDT) extension.
Installing Eclipse on Desktop Linux
Using a web browser on your Linux desktop or Linux desktop VM running
under Windows (see Chapter 3), download Eclipse from www.eclipse.org.
There is a version that has CDT (C/C++ Development Tooling) integration
(e.g., Eclipse IDE for C/C++ Developers), which you should install. The version of Eclipse that is used in this guide is Mars.2, which was released in
February 2016.
c07.indd
08:45:27:PM 05/12/2016
Page 282
Chapter 7 ■ Cross-Compilation and the Eclipse IDE
After you have downloaded Eclipse, decide whether you want to install
it for all users or only for the current user, by extracting the archive in a
suitable location. The Iceweasel or Chromium browser will download
the fi le to the user’s ~/Downloads directory. Therefore, use the following
steps to install Eclipse in a user’s account, and execute it (as a background
process using &):
molloyd@desktop:~/Downloads$ ls eclipse*
eclipse-cpp-mars-R-linux-gtk-x86_64.tar.gz
molloyd@desktop:~/Downloads$ tar -xvf eclipse* -C ..
molloyd@desktop:~/Downloads$ cd ~/eclipse/
molloyd@desktop:~/eclipse$ ./eclipse &
At this point, you can use Eclipse to create C++ applications on the desktop
machine that are deployed to the desktop machine. However, because the target
platform is the RPi, Eclipse must be configured for cross-compilation.
N O T E Instead of executing eclipse using a terminal window, you can execute
it directly from your Debian/Ubuntu Linux desktop environment by creating an
eclipse.desktop file as follows:
molloyd@desktop:~/.local/share/applications$ more eclipse.desktop
[Desktop Entry]
Type=Application
Exec=/home/molloyd/eclipse/eclipse
Name=Eclipse
GenericName=An IDE for C/C++ development
Icon=/home/molloyd/eclipse/icon.xpm
Terminal=false
Categories=Development;IDE;C++
MimeType=text/x-c++src;text/x-c++hdr;text/x-xsrc;application/x-designer;
An Eclipse icon entry is now available in the Activities window that when double
clicked will execute eclipse.
Configuring Eclipse for Cross-Compilation
When Eclipse starts up, you can choose the default Workspace directory,
and then you will see a brief guide that describes C/C++ development. You
can begin configuration by creating a new project using File ➪ New ➪ C++
project. As illustrated in Figure 7-1(a), set the project name to RPiTest, pick
the project type Hello World C++ Project, and the Toolchain to be Cross GCC.
Repeatedly click Next until you see the Cross GCC Command dialog window, as illustrated in Figure 7-1(b). Enter arm-linux-gnueabihf- for the
cross-compiler prefix and set its path to /usr/bin or to the Linaro toolchain
directory. Finally, click Finish.
c07.indd
08:45:27:PM 05/12/2016
Page 283
283
284
Part II ■ Interfacing, Controlling, and Communicating
(a)
(b)
Figure 7-1: Creating a new C++ project in Eclipse: (a) the project settings, and (b) the crosscompiler prefix
The Eclipse IDE is now configured for cross-compilation using the crosscompilation toolchain that was set up at the beginning of this chapter. You can
choose Project ➪ Build All and then run on the desktop machine by pressing the
green arrow or (Run ➪ Run). In Figure 7-2, this results in the message !!!Hello
World!!! appearing in the Console window. This only appears on the desktop
computer if you have installed QEMU, because the executable contains ARM
machine code, which is clear from the binary name RPiTest - [arm/le] that is
highlighted at the top left of Figure 7-2.
Figure 7-2: The creation and cross-compilation of a C++ project in Eclipse
c07.indd
08:45:27:PM 05/12/2016
Page 284
Chapter 7 ■ Cross-Compilation and the Eclipse IDE
The preceding steps provide a quick way of configuring the cross-compilation
settings within Eclipse Mars or Luna. Older versions of Eclipse (e.g., Kepler)
require you to configure the cross-compiler using the project settings. That option
is still available within Eclipse Mars; select the project that was just created,
and then go to Project ➪ Properties. (If the option is grayed out, it likely means
that the project is not selected.) Go to C/C++ Build ➪ Settings and under the
Tool Settings tab. You should see the Cross Settings as illustrated in Figure 7-3.
Effectively, these settings mean that the arm-linux-gnueabihf-g++ command
is used to compile the project code.
Figure 7-3: Eclipse Mars settings for cross-compilation
It should not be necessary to set the C/C++ includes and library settings
explicitly because they are included by default by gcc/g++. However, it might
be necessary at a later stage, particularly when using third-party libraries. To
do this, go to Project ➪ Properties ➪ C/C++ General ➪ Paths and Symbols, and
set the following (the Linaro directories must be set here3):
■
■
■
■
Includes ➪ GNU C (Include directories) ➪ Add ➪ File System ➪ File
System ➪/usr/include/arm-linux-gnueabihf/ and press OK.
Includes ➪ GNU C++ (Include directories) ➪ Add ➪ File System ➪ File
System ➪/usr/include/arm-linux-gnueabihf/c++/4.9/ and press OK.
Library Paths (not Libraries) ➪ Add ➪ File System ➪ File System ➪/usr/
lib/arm-linux-gnueabihf/.
Press OK to apply the configuration.
Now you should be able to deploy the binary application directly to the RPi,
because it contains ARM machine code instructions. You can transfer the binary
application to the RPi using sftp, but it would be better in the longer term if
you had a direct link to the RPi from within Eclipse; for this, you can use the
Remote System Explorer plug-in.
3
For example, the C++ include directory is currently: ~/tools/arm-bcm2708/gcc-linaro-armlinux-gnueabihf-raspbian-x64/arm-linux-gnueabihf/include/c++/4.8.3/
c07.indd
08:45:27:PM 05/12/2016
Page 285
285
286
Part II ■ Interfacing, Controlling, and Communicating
Remote System Explorer
The Remote System Explorer (RSE) plug-in enables you to establish a direct
connection between your Eclipse environment and the RPi, over a network
connection, by using the SSH server on your RPi. You can install the RSE within
Eclipse using Help ➪ Install New Software. Under the “Work with” drop-down
menu choose “Mars…” and then select General Purpose Tools ➪ Remote System
Explorer User Actions. Press Next, follow the steps, and then restart Eclipse.
You should now have RSE functionality within Eclipse. Go to Window ➪ Show
View ➪ Other ➪ Remote Systems➪ Remote Systems. In the Remote Systems
frame that appears, click the icon for Define a Connection to a Remote System,
and in the New Connection dialog, select the following:
■
Choose Linux Type ➪ Next.
■
Host Name: Enter your RPi’s IP address—e.g., erpi.local.
■
Connection Name: Change it to “Raspberry Pi” ➪ Next.
■
[Files] Configuration ➪ ssh.files ➪ Next.
■
[Processes] Configuration ➪ processes.shell.linux ➪ Next.
■
[Shells] Configuration ➪ ssh.shells ➪ Next.
■
Eclipse Luna allows you to install a terminal at this point, but a separate
installation is required with Eclipse Mars.
To install the terminal in Eclipse Mars use Help ➪ Install New Software.
Under the “Work with” drop-down menu choose “Mars…” and then search
for “terminal.” Install TM Terminal and the TM Terminal View RSE add-in.
You can then right-click the Raspberry Pi entry in the Remote Systems tab
and choose Connect. You should see the dialog illustrated in Figure 7-4. In this
example, the pi user account is used on the RPi as the account into which the
executable code is deployed. Usefully, Eclipse uses a master password system
to manage passwords for all of your individual connections.
Figure 7-4: Connecting to the RPi for the first time using RSE
c07.indd
08:45:27:PM 05/12/2016
Page 286
Chapter 7 ■ Cross-Compilation and the Eclipse IDE
Once you are connected to the RPi, you can go to the Project Explorer window, right-click the executable that you just built (RPiTest [arm/le]), and choose
Copy. Then go to a directory on the Remote Explorer, such as testCross (see
Figure 7-5). Right-click it and choose Paste. The file is now on the RPi and can
be executed from the Terminal window. Right-click the Raspberry Pi entry
in the Remote Systems tab and choose Open Terminal. The output of the test
program is illustrated in Figure 7-5. It is necessary to set the RPiTest file to be
executable on the first occasion.
Figure 7-5: The Terminal window, connected to the RPi and executing the cross-compiled
RPiTest C++ application
One way to automate the process of copying the files from the desktop computer to the RPi is by using the secure copy command scp. You can set up your
desktop computer so that it does not need to use a password to ssh to the RPi
by using the following steps on the desktop computer (when prompted you
should leave the passphrase blank):
molloyd@desktop:~$ ssh-keygen
molloyd@desktop:~$ ssh-copy-id pi@erpi.local
molloyd@desktop:~$ ssh-add
molloyd@desktop:~$ ssh pi@erpi.local
You should now be able to ssh to the RPi without requiring a password. You
can then configure Eclipse under Project ➪ Properties ➪ C/C++ Build ➪ Settings
➪ Build Steps (tab) ➪ Post-build steps, set the Command to be scp RPiTest pi@
erpi.local:/home/pi/testCross/
SECURE COPY SCP AND RSYNC
The secure copy program, scp, provides a mechanism for transferring files between
two hosts using the Secure Shell (SSH) protocol. For example, to transfer a file
test1.txt from a Linux desktop machine to the RPi, you can use the following (all
commands are executed on the desktop machine):
molloyd@desktop:~/test$ echo "Testing SCP" >> test1.txt
molloyd@desktop:~/test$ scp test1.txt pi@erpi.local:/tmp
test1.txt
100%
12
0.0KB/s
00:00
Continues
c07.indd
08:45:27:PM 05/12/2016
Page 287
287
288
Part II ■ Interfacing, Controlling, and Communicating
SECURE COPY SCP AND RSYNC continued
To copy a file from the RPi back to the Linux desktop machine, you can use the
following:
molloyd@desktop:~/test$ scp pi@erpi.local:/tmp/test1.txt test2.txt
test1.txt
100%
12
0.0KB/s
00:00
molloyd@desktop:~/test$ more test2.txt
Testing SCP
Use -v to see full, verbose output of the transfer. Using -C will automatically
compress and decompress the files to speed up the data transfer. Using -r allows for
the recursive copy of a directory, including all of its files and subdirectories. Using
-p will preserve the modification times, access times, and modes of the original files.
Therefore, to copy the entire desktop test directory to the RPi /tmp directory, you
could use the following:
molloyd@desktop:~$ scp -Cvrp test pi@erpi.local:/tmp
... Transferred: sent 3664, received 2180 bytes, in 0.1 seconds
Just like scp, the rsync utility can copy files; however, it can also be used to synchronize files and directories across multiple locations, where only the differences are
transferred (delta encoding). For example, to perform the same operation using rsync,
you can use the following:
molloyd@desktop:~$ rsync -avze ssh test pi@erpi.local:/tmp/test
sending incremental file list
test/
test/test1.txt
test/test2.txt
sent 231 bytes received 58 bytes 578.00 bytes/sec
total size is 24 speedup is 0.08
Using -a requests archive mode (like -p for scp), -v requests verbose output, -z
requests the compression of data (like -C for scp), and -e ssh requests rsync to use
the SSH protocol. To test rsync, create an additional file in the test directory and perform the same command again using the following:
molloyd@desktop:~$ rsync -avze ssh test pi@erpi.local:/tmp/test
sending incremental file list
test/
test/test3.txt
sent 180 bytes received 39 bytes 438.00 bytes/sec
total size is 24 speedup is 0.11
Importantly, you can see that only one file has been transferred in this case. The
rsync utility can delete files after transfer (using -delete), which you should only use
after performing a dry run (using -dry-run).
c07.indd
08:45:27:PM 05/12/2016
Page 288
Chapter 7 ■ Cross-Compilation and the Eclipse IDE
Integrating GitHub into Eclipse
A very useful plug-in can be installed into Eclipse that allows for full GitHub
integration, enabling you to link to your own GitHub repositories or to get easy
access to the example code and resources for this book. To install it, open Help
➪ Install New Software, and choose Mars... in the Work with section. Then,
under the tree item Collaboration, choose Eclipse GitHub integration with task
focused interface.
Once this plug-in is installed, you can open Window ➪ Show View ➪ Other ➪
Git, and there are several options, such as Git Interactive Rebase, Git Reflog, Git
Repositories, Git Staging, and Git Tree Compare. If you choose Git Repositories,
select the options Clone a Git repository ➪ GitHub, and you can search for “Derek
Molloy.” You should find the repository derekmolloy/exploringRPi.
If not, you can go back to the Clone URI option and add the repository directly
using git://github.com/DerekMolloy/ExploringRPi.git. You will then have
full access to the source code in this book directly from within the Eclipse IDE,
as captured in Figure 7-6. Because there are so many projects in this repository,
the easiest way to use this code repository is to copy the files that you need into
a new project.
Figure 7-6: Eclipse GitHub integration, displaying the exploringRPi repository
Remote Debugging
Remote debugging is the next step in developing a full-featured, crossdevelopment platform configuration. Because you are likely planning to
interact with hardware modules that are physically connected to the RPi, it
would be ideal if you could debug your code live on the RPi. Remote debugging with Eclipse enables you to control the execution steps, and even view
debug messages and memory values directly from within Eclipse on your
desktop machine.
A short program in Listing 7-1 is used to test that remote debugging is working correctly. This program can be used directly within the /chp07/ repository
c07.indd 08:45:27:PM 05/12/2016 Page 289
289
290
Part II ■ Interfacing, Controlling, and Communicating
directory to check that you have local command-line debugging and remote
debugging working correctly.
Listing 7-1: /chp07/test.cpp
#include<iostream>
using namespace std;
int main(){
int x = 5;
x++;
cout << "The value of x is " << x << endl;
return 0;
}
COMMAND LINE DEBUGGING
It is possible to use the GNU debugger, gdb directly at the command line. For example, if
you want to debug the code in Listing 7-1 directly on the RPi, you could perform the following steps (-g ensures that symbolic debugging information is included in the executable):
pi@erpi ~/exploringrpi/chp07 $ g++ -g test.cpp -o test
pi@erpi ~/exploringrpi/chp07 $ gdb test
This GDB was configured as "arm-linux-gnueabihf" ...
Reading symbols from test...done.
(gdb) break main
Breakpoint 1 at 0x1075c: file test.cpp, line 5.
(gdb) info break
Num
Type
Disp Enb Address
What
1
breakpoint
keep y
0x0001075c in main() at test.cpp:5
(gdb) run
Starting program: /home/pi/exploringrpi/chp07/test
Breakpoint 1, main () at test.cpp:5
5
int x = 5;
(gdb) display x
1: x = 0
(gdb) step
6
x++;
1: x = 5
(gdb) step
7
cout << "The value of x is " << x << endl;
1: x = 6
(gdb) continue
Continuing.
The value of x is 6
[Inferior 1 (process 15870) exited normally]
(gdb) quit
The Eclipse IDE executes tools such as gdb from your chosen toolchain and interprets their outputs, providing a fully integrated interactive display.
You need the debug server gdbserver to run on the RPi for the Eclipse desktop
installation to connect to the debugger. This tool is installed by default on the
Raspbian image, but you can install or update it using the following command:
pi@erpi ~ $ sudo apt install gdbserver
c07.indd 08:45:27:PM 05/12/2016 Page 290
Chapter 7 ■ Cross-Compilation and the Eclipse IDE
The gdb server executes on the RPi and is controlled by the Eclipse IDE on the
desktop machine. The built executable is still transferred to the RPi using the RSE
configuration described earlier.
The Linux desktop machine requires an ARM-compatible debugger that can
connect to the gdb server on RPi. There are two ways to do this: You can install the
GNU multi-architecture debugger, or you can use arm-linux-gnueabihf-gdb from
the Linaro toolchain that is described at the beginning of this chapter. The GNU
multi-architecture debugger can be installed on the desktop machine as follows:
molloyd@desktop:~$ sudo apt install gdb-multiarch
To complete this configuration, you may need to create a file called .gdbinit
in the project folder that defines the remote architecture as arm:
molloyd@desktop:~/workspace/RPiTest$ echo "set architecture arm" >> .gdbinit
molloyd@desktop:~/workspace/RPiTest$ more .gdbinit
set architecture arm
Check that your version of gdb-multiarch is not 7.7.x, because there is a known
problem in using it to remotely debug ARM code. If you have difficulties, use
the Linaro arm-linux-gnueabihf-gdb.
COMMAND LINE REMOTE DEBUGGING
If you are experiencing difficulties with the Eclipse setup, you can use command-line
remote debugging to familiarize yourself with the underlying tools and to test your
configuration. The code in Listing 7-1 is once again used for this example. The first
step is to execute the gdb server on the RPi and request that it listens to TCP port (e.g.,
12345), as follows:
pi@erpi ~/exploringrpi/chp07 $ gdbserver --multi localhost:12345
Listening on port 12345
The use of --multi means that the server has not yet started to debug a target
program, and therefore a target must be identified by the desktop machine.
The Linaro debugger can then be used to connect to the gdb server from the desktop machine as follows (where -q test requests a quiet mode and for the symbols to
be read from the test binary in the current directory):
molloyd@desktop:~/exploringrpi/chp07$ arm-linux-gnueabihf-gdb -q test
Reading symbols from /home/molloyd/exploringrpi/chp07/test...done.
(gdb) target extended erpi.local:12345
Remote debugging using erpi.local:12345
(gdb) set remote exec-file test
(gdb) break main
Breakpoint 1 at 0x1075c: file test.cpp, line 5.
(gdb) run
Starting program: /home/molloyd/exploringrpi/chp07/test
Breakpoint 1, main () at test.cpp:5
5
int x = 5;
(gdb) display x
1: x = 0
(gdb) step
Continues
c07.indd 08:45:27:PM 05/12/2016 Page 291
291
292
Part II ■ Interfacing, Controlling, and Communicating
COMMAND LINE REMOTE DEBUGGING continued
6
x++;
1: x = 5
(gdb) continue
Continuing.
[Inferior 1 (process 18125) exited normally]
The final output of the gdb server on the RPi is as follows:
pi@erpi ~/exploringrpi/chp07 $ gdbserver --multi localhost:12345
Listening on port 12345
Remote debugging from host 192.168.1.107
Process test created; pid = 18125
The value of x is 6
Child exited with status 0
Just to reiterate, the test program is executed on the RPi, but the debugger is controlled on the desktop machine by passing commands over the network.
Eclipse must be configured so that it can connect to the RPi’s gdb server. Go
to Run ➪ Debug Configurations ➪ Debugger, and delete any current debug
configurations. Select C/C++ Remote Applications on the left side and rightclick it to create a new configuration. In this example, the configuration is called
RPiTest, as illustrated in Figure 7-7. The Connection entry can be set to the
Raspberry Pi connection (as described in the Remote System Explorer section),
and you should be able to browse to the remote path (i.e., on the RPi) for the C/
C++ application, as illustrated in the same figure.
Figure 7-7: Setting the debug configuration
Change the GDB debugger from gdb to gdb-multiarch or arm-linux-gnueabihf-gdb, as illustrated in Figure 7-8. You should also identify the .gdbinit
file that was just created. Press the Browse button to the right of “GDB command file:” and locate your workspace directory. You may have to right-click
the File Explorer window and choose Show Hidden Files to find the hidden file
.gdbinit. That configuration file can be used to set many more configuration
options. For example, it can be used to further configure the remote server and
to identify different default breakpoints.
c07.indd
08:45:27:PM 05/12/2016
Page 292
Chapter 7 ■ Cross-Compilation and the Eclipse IDE
Figure 7-8: Setting up the remote debugger
Any program arguments can be added to the Arguments tab in Figure 7-8.
Finally, under the Gdbserver Settings tab (see Figure 7-9), set the executable
path and an arbitrary port number for the gdbserver command. This allows
the desktop computer to remotely invoke the gdbserver command on the RPi
and to connect to it over TCP/IP using its port number.
Figure 7-9: Setting the RPi gdb server port
You can enable this debug configuration to be added to the debugger “bug”
menu on the main window (see Figure 7-11) by using the Common tab. Finally,
you can start debugging by clicking the Debug button on the bottom right of
Figure 7-10.
Figure 7-10: Adding to the “bug” menu
c07.indd 08:45:27:PM 05/12/2016 Page 293
293
294
Part II ■ Interfacing, Controlling, and Communicating
When prompted, you should accept the change to a Debug Perspective view,
which appears as in Figure 7-11. You can see that the program is currently
halted at a breakpoint on line 15 of the program code. The output is displayed
in the Console window at the bottom, and the Variables window displays that
the current value of x is 6 at this point in the program.
This type of debug view can be invaluable when developing complex applications, especially when the RPi is connected to electronic circuits and modules.
You can use the Step Over button to step through each line of your code, watching the variable values, while seeing how the program interacts with physically
connected circuits.
Figure 7-11: The Debug Perspective view
Automatic Documentation (Doxygen)
As your RPi projects grow in capability and complexity, it will become especially
important that your code is self-documenting. If you follow good programming
practice when naming variables and methods, as discussed in Chapter 5, you
will not have to document every single line of code. Rather, you should write
inline documentation comments, using automatic documentation tools like
Doxygen or Javadoc, for every class, method, and state. This will enable other
programmers to have an immediate understanding of what your code does
and how it is structured.
Javadoc is an automatic documentation generator that generates HTML code
directly from Java source code. Likewise, Doxygen is a tool that can be used
c07.indd 08:45:27:PM 05/12/2016 Page 294
Chapter 7 ■ Cross-Compilation and the Eclipse IDE
for generating documentation from annotated C/C++ source files in HTML,
LaTeX, and other formats. Doxygen can also generate documentation for the
other programming languages that are discussed in Chapter 5, but the following discussion focuses on how it can be used for C++ documentation and how
it can be integrated with the Eclipse IDE. An output example, which documents
the C++ GPIO class from Chapter 6, is displayed in Figure 7-12.
Figure 7-12: Example Doxygen HTML output
First, you need to install Doxygen on the Linux desktop machine using the
following command:
molloyd@desktop:~$ sudo apt install doxygen
Once installed, you can immediately begin generating documentation for
your project. For example, copy the GPIO.h and GPIO.cpp files from the chp06/
GPIO/ directory into a temporary directory such as ~/temp and then build the
documentation as follows:
molloyd@desktop:~/temp$ ls
GPIO.cpp GPIO.h
molloyd@desktop:~/temp$ doxygen -g
Configuration file `Doxyfile' created ...
molloyd@desktop:~/temp$ ls
Doxyfile GPIO.cpp GPIO.h
molloyd@desktop:~/temp$ doxygen -w html header.html footer.html stylesheet.css
molloyd@desktop:~/temp$ ls
Doxyfile footer.html GPIO.cpp GPIO.h header.html stylesheet.css
This automatically generates HTML files that you can customize for your
project, adding headers, footers, and style sheets to suit your needs. Next, call
the doxygen command on the Doxyfile configuration:
molloyd@desktop:~/temp$ doxygen Doxyfile
molloyd@desktop:~/temp$ ls
Doxyfile
doxygen_sqlite3.db footer.html
header.html html
latex
GPIO.cpp
stylesheet.css
GPIO.h
c07.indd 08:45:27:PM 05/12/2016 Page 295
295
296
Part II ■ Interfacing, Controlling, and Communicating
You can see that there are html and latex folders containing the automatically generated documentation. You can view the output by browsing
(e.g., in Chromium/Iceweasel, type f i l e : / / and press Enter in the
address bar) to the ~/temp/html/ directory and opening the index.html
fi le. There is a comprehensive manual on the features of Doxygen at www
.doxygen.org.
Adding Doxygen Support in Eclipse
The documentation that results from the previous steps is reasonably limited.
It is hyperlinked and captures the methods and states of the class, but there is
no deeper description. By integrating Doxygen into Eclipse, you can configure
and execute the Doxygen tools directly, and you can also provide inline commentary that is integrated into your generated documentation output. The first
step is to enable Doxygen in the editor. In Eclipse, go to Window ➪ Preferences
➪ C/C++ ➪ Editor. In the window at the bottom, under Workspace default
select Doxygen. Apply the settings, and then in the editor type /** followed by
the Return key above any method, and the IDE will automatically generate a
comment as follows:
/**
* @param number
*/
GPIO::GPIO(int number) {
You can then add a description of what the method does, as shown in the
following example:
/**
* Constructor for the General Purpose Input/Output (GPIO) class. It
* will export the GPIO automatically.
* @param number The GPIO number for the RPi pin
*/
GPIO::GPIO(int number) {
To complete the installation, you can install the Eclox plug-in for Eclipse by
going to Help ➪ Install New Software, and add a new site http://download
.gna.org/eclox/update/ to install the Eclox plug-in.
After Eclipse restarts, you will see a blue @ symbol in the top bar of Eclipse.
Press this button to add a Doxyfile to your project. You can then open the Doxyfile
to set the Doxygen configuration for your project, as illustrated in Figure 7-13.
You can then press on the blue @ symbol again to generate the documentation
for your project, whereupon html and latex directories will appear in your
project. You can browse to these directories and open the documentation files
directly within Eclipse.
c07.indd 08:45:27:PM 05/12/2016 Page 296
Chapter 7 ■ Cross-Compilation and the Eclipse IDE
Figure 7-13: Doxygen Eclox plug-in running within Eclipse Mars
At this point, you have everything you need to cross-compile applications
for your RPi. The next part of this chapter outlines how you can cross-compile
Linux itself and deploy it to an RPi board.
Building Linux
The Linux kernel is essentially a large C program that forms the central
core of the Linux OS. Together with loadable kernel modules (LKMs), it
is responsible for managing almost everything that occurs on a Linuxbased RPi. The kernel is custom built for each architecture type, which
means that there is a different kernel required for the ARMv7 RPi 2/3 than
other ARMv6 RPi models. The custom-built kernel for ARM devices
utilizes device tree binary (DTB) fi les, which provide a standardized description of the device to reduce the amount of custom code required for each
device model.
The Raspbian image contains a full Linux distribution that includes
a kernel; however, advanced users may want to replace the kernel with a
very recent or user-configured kernel. Typically, this involves building
the kernel from source code, which can be performed directly on the RPi,
but it can take quite some time. Alternatively, the cross-compilation tools
that are described in this chapter can be used, which can greatly reduce
compilation time by leveraging the resources of a capable Linux desktop
machine.
The following description is written with the assumption that you have
installed a cross-compilation toolchain, as described at the beginning of this
chapter. The steps involved in this process are constantly undergoing change,
so updates are maintained on the chapter web page at www.exploringrpi
.com/chapter7.
c07.indd 08:45:27:PM 05/12/2016 Page 297
297
298
Part II ■ Interfacing, Controlling, and Communicating
Downloading the Kernel Source
The Raspberry Pi Foundation maintains the code that is required to build the
kernel for the RPi on a GitHub repository. This reduces the complexity of the build
process in comparison to cloning the “vanilla” repository from www.kernel
.org, because the GitHub repository contains helpful configuration files. You can
clone the entire GitHub repository, but you should typically use a shallow clone,
which greatly reduces the download time because the development history is
truncated (~143 MB versus the full repository size of ~1.25 GB):
molloyd@desktop:~$ git clone --depth=1 git://github.com/raspberrypi/linux.git
Cloning into 'linux'...
molloyd@desktop:~$ cd linux/
molloyd@desktop:~/linux$ ls
arch
CREDITS
drivers include
Kbuild lib
mm
REPORTING-BUGS security
usr
block
crypto firmware init
Kconfig
MAINTAINERS net
samples
sound
virt
COPYING
fs
ipc
kernel
Makefile README scripts
tools
If you would like to build a different kernel version than the current master
version, you can clone the full repository and check out a particular development branch:
molloyd@desktop:~/linux$ git branch -a
* rpi-4.1.y
remotes/origin/HEAD -> origin/rpi-4.1.y
remotes/origin/linux_stable
remotes/origin/master
remotes/origin/rpi-3.10.y
...
remotes/origin/rpi-3.18.y
...
molloyd@desktop:~/linux$ git checkout rpi-3.18.y
Branch rpi-3.18.y set up to track remote branch rpi-3.18.y from origin.
Switched to a new branch 'rpi-3.18.y'
molloyd@desktop:~/linux$ git branch -a
* rpi-3.18.y
rpi-4.1.y ...
If you need to verify the exact version of Linux that you are about to build
(including the sublevel):
molloyd@desktop:~/linux$ git checkout linux_stable
molloyd@desktop:~/linux$ head -3 Makefile
VERSION = 3
PATCHLEVEL = 18
SUBLEVEL = 14
Typically, if you need to check out a different sublevel version, you can use
git tag -l and then perform a checkout of that branch (e.g., git checkout
-b v3.18.12), but the tags in the GitHub repository are not aligned with the
“vanilla” kernel, and you might not be able to check out a desired release.
c07.indd
08:45:27:PM 05/12/2016
Page 298
Chapter 7 ■ Cross-Compilation and the Eclipse IDE
As an alternative to cloning the full repository, you can obtain a full list of
the remote references, and then clone a specific branch as follows:
molloyd@desktop:~$ git ls-remote --heads git://github.com/raspberrypi/linux →
.git
51af817611f2c0987030d024f24fc7ea95dd33e6
refs/heads/linux_stable
645fd9b0c0b3c1f79f71f92dac79bd2f87010444
refs/heads/master
1b49b450222df26e4abf7abb6d9302f72b2ed386
refs/heads/rpi-3.10.y
8f768c5f2a3314e4eacce8d667c787f8dadfda74
refs/heads/rpi-3.11.y ...
6db93ee810fe7c58b02f71e76c8efef49e701084
refs/heads/rpi-4.5.y ...
molloyd@desktop:~ $ git clone -b rpi-3.11.y --depth=1 --single-branch →
git://github.com/raspberrypi/linux.git
molloyd@desktop:~ $ cd linux/
molloyd@desktop:~/linux$ git branch -a
* rpi-3.11.y
remotes/origin/rpi-3.11.y
...
Building the Linux Kernel
The core tools and configuration files that are required to build the kernel should
already be installed on your desktop machine.4 Therefore, to build the kernel,
you begin by choosing your target RPi model:
■
For the RPi 2/3 (ARMv7), type the following (from 3.18.y on):
molloyd@desktop:~/linux$ export CC=arm-linux-gnueabihfmolloyd@desktop:~/linux$ make ARCH=arm CROSS_COMPILE=${CC} →
bcm2709_defconfig
■
Or, for other RPi models (ARMv6):
molloyd@desktop:~/linux$ export CC=arm-linux-gnueabihfmolloyd@desktop:~/linux$ make ARCH=arm CROSS_COMPILE=${CC} →
bcmrpi_defconfig
This step identifies that you are building for the ARM architecture, and it
identifies a prefix for the cross-compilation tools. It results in the creation of a
configuration file (.config) in the current directory.
You can further customize the kernel configuration by installing the ncursesdev package and calling make menuconfig, as follows:
molloyd@desktop:~/linux$ sudo apt install ncurses-dev
molloyd@desktop:~/linux$ make ARCH=arm CROSS_COMPILE=${CC} menuconfig
This step displays the Kernel Configuration tool, as illustrated in Figure 7-14.
Effectively, this tool enables you to modify the .config file in a structured manner, where available options are presented in menu form.
4
You may need to install build-essential, git, ncurses-dev, and crossbuild-essential-armhf.
c07.indd 08:45:27:PM 05/12/2016 Page 299
299
300
Part II ■ Interfacing, Controlling, and Communicating
Figure 7-14: The Kernel Configuration tool for Linux 4.0.9
You should browse the configuration menu to see some entries that may be
of interest in relation to the RPi platform:
■
Under System Type, you can see that there are options for the BCM2709
platform. For example under Broadcom BCM2709 Implementations, you
can see that device tree support and GPIO support are enabled by default.
■
In the Kernel Features menu, you can see that the number of CPUs is
set at 4 for the RPi 2/3. You can alter the Preemption Model in the same
menu (see Figure 7-15(a)).
■
In the Boot options menu, you can see the Default kernel command string,
which begins “console=ttyAMA0, 115200 …” (see the boot log in Chapter 3).
■
Under CPU Power Management, you can use the CPU Frequency scaling menu to enable/disable the various governors. You can also change
the default governor from “powersave” to one of the other governors if
you so want.
■
In the Floating point emulation menu, you can see that the configuration
includes Advanced SIMD (NEON) Extension support for the RPi 2/3
platform.
■
The Device Drivers menu provides options for configuring I2C, SPI, USB
devices, and much more.
The configuration is saved in the .config file when you exit this tool. You
are then ready to build the kernel, its associated LKMs, and DTBs. You can do
so by calling this command:
... ~/linux$ make -j 6 ARCH=arm CROSS_COMPILE=${CC} zImage modules dtbs
c07.indd
08:45:27:PM 05/12/2016
Page 300
Chapter 7 ■ Cross-Compilation and the Eclipse IDE
The argument -j 6 enables parallel execution, allowing the make command
to execute several jobs simultaneously. My VM has six CPU threads in this case.
This option dramatically improves compilation time; in fact, it took approximately 8 minutes to build the kernel on my VM. Note that you might have to
perform a make clean between subsequent kernel builds.
THE FULLY PREEMPTIBLE KERNEL RT PATCH
You can also apply patches to the kernel that you are building. For example, you
can download the PREEMPT_RT patch from www.kernel.org/pub/linux/
kernel/projects/rt/ as a .gz file for the exact kernel version that you are
building. Unfortunately, the patch is not available for all kernel versions, so
some research is required to ensure that you choose a kernel for which a patch
has been released. You can open the URL above in a web browser to identify
available options. You can apply the patch to your kernel source as follows:
molloyd@desktop:~/linux$ git checkout rpi-3.18.y
molloyd@desktop:~/linux$ wget https://www.kernel.org/pub/linux/ker →
nel/projects/rt/3.18/older/patch-3.18.16-rt13.patch.gz
molloyd@desktop:~/linux$ gunzip patch-3.18.16-rt13.patch.gz
molloyd@desktop:~/linux$ cat patch-3.18.16-rt13.patch | patch -p1
If the patch does not apply correctly, you can reverse it by using the following:
molloyd@desktop:~/linux$ cat patch-3.18.16-rt13.patch | patch -R -p1
In Figure 7-15(a), the RT patch has been applied, which results in a new option for a
fully preemptible kernel in the menuconfig tool.
(a)
(b)
Figure 7-15: (a) The PREEMPT_RT menuconfig option (b) The results histogram of the
cyclictest under load
The patched kernel can be deployed using the steps that follow in this section. On
reboot, uname -a should display a message that includes RT. Figure 7-15(b) illustrates
the cyclictest results histogram of the fully preemptible kernel in comparison to a kernel with no forced preemption. These kernels were tested under load by using the
Continues
c07.indd
08:45:27:PM 05/12/2016
Page 301
301
302
Part II ■ Interfacing, Controlling, and Communicating
THE FULLY PREEMPTIBLE KERNEL RT PATCH continued
performance tests from Chapter 5 to create the load. The RT results on the RPi 2 are
as follows:
pi@erpi ~ $ uname -a
Linux erpi 3.18.16-rt13-v7+ #1 SMP PREEMPT RT Aug 6 12:41:42 EDT
2015 armv7l GNU/Linux
pi@erpi ~/rt-tests $ sudo ./cyclictest -t 1 -p 70 -n -i 1000 -l 100000 --smp
policy: fifo: loadavg: 0.87 0.34 0.15 2/175 1150
T: 0 ( 1238) P:70 I:1000 C: 100000 Min:
8 Act: 13 Avg: 11 Max:
87
T: 1 ( 1239) P:70 I:1500 C: 66669 Min:
8 Act: 23 Avg: 12 Max:
64
T: 2 ( 1240) P:70 I:2000 C: 50001 Min:
8 Act: 17 Avg: 12 Max:
48
T: 3 ( 1241) P:70 I:2500 C: 40001 Min:
8 Act: 15 Avg: 12 Max:
54
The same kernel built with the No Forced Preemption model does not perform as
well when tested under load. The maximum latency is higher, and the average latency
is somewhat higher:
pi@erpi ~/rt-tests $ uname -a
Linux erpi 3.18.16-rt13-v7+ #2 SMP Aug 6 19:14:58 EDT 2015 armv7l GNU/Linux
pi@erpi ~/rt-tests $ sudo ./cyclictest -t 1 -p 70 -n -i 1000 -l 100000 --smp
policy: fifo: loadavg: 0.90 0.40 0.19 4/153 932
T: 0 ( 874) P:70 I:1000 C: 100000 Min:
7 Act: 11 Avg: 17 Max: 466
T: 1 ( 875) P:70 I:1500 C: 66668 Min:
8 Act: 12 Avg: 15 Max: 206
T: 2 ( 876) P:70 I:2000 C: 50001 Min:
7 Act: 13 Avg: 14 Max: 488
T: 3 ( 877) P:70 I:2500 C: 40000 Min:
7 Act: 11 Avg: 15 Max: 188
The new Linux kernel image appears in the /arch/arm/boot/ directory in
uncompressed form (Image), and in a self-extracting compressed form (zImage).
The latter should be used, as it reduces boot times:5
molloyd@desktop:~/linux/arch/arm/boot$ ls -l *Image
-rwxr-xr-x 1 molloyd molloyd 8743476 Aug 3 09:06 Image
-rwxr-xr-x 1 molloyd molloyd 4000616 Aug 3 09:06 zImage
The new DTB files are stored in the dts/ and dts/overlays/ directories, as
follows:
molloyd@desktop:~/linux/arch/arm/boot/dts$ ls -l *.dtb
-rw-r--r-- 1 molloyd molloyd 9900 Aug 2 17:02 bcm2709-rpi-2-b.dtb
molloyd@desktop:~/linux/arch/arm/boot/dts/overlays$ ls *.dtb
ads7846-overlay.dtb
iqaudio-dac-overlay.dtb
rpi-proto-overlay.dtb
...
The final build step is to package the LKMs so that they can be deployed to
the RPi. A temporary directory temp_modules/ is used for this task, and you
can view the resulting structure using the tree command:
molloyd@desktop:~/linux$ make ARCH=arm CROSS_COMPILE=arm-linux-gnueabihf- →
INSTALL_MOD_PATH=temp_modules/ modules_install
5
A zImage or bzImage (big zImage) file contains executable decompression code and the
Linux kernel, which is compressed in gzip format by default (see the kernel compression mode
in the kernel configuration tool as illustrated in Figure 7-14).
c07.indd
08:45:27:PM 05/12/2016
Page 302
Chapter 7 ■ Cross-Compilation and the Eclipse IDE
molloyd@desktop:~/linux/temp_modules$ sudo apt install tree
molloyd@desktop:~/linux/temp_modules$ tree . | more
└── lib
├── firmware
│
├── cpia2
│
│
└── stv0672_vp4.bin
...
└── modules
└── 4.0.9-v7+
├── build -> /home/molloyd/linux
├── kernel
│
├── arch
│
│
└── arm
│
│
├── crypto
│
│
│
├── aes-arm-bs.ko
...
Deploying the Linux Kernel
You can test the new kernel using an existing Raspbian image to which you
can copy the kernel image, DTBs, and the LKMs for the new kernel. You can
do this by mounting the SD card from your offl ine RPi onto your Linux
desktop machine. More information on this approach is available at tiny
.cc/erpi701.
An online approach is used here, where the files are copied to a live Raspberry
Pi over the network. Regardless of the approach that you take, you should back
up the live RPi’s existing kernel configuration (e.g., in /boot/backup/) using
the following steps:
pi@erpi /boot $ sudo mkdir backup
pi@erpi /boot $ sudo cp kernel*.img backup/
pi@erpi /boot $ sudo cp -r overlays backup/
pi@erpi /boot $ sudo cp -a /lib/firmware/ /boot/backup/
Also, if you are replacing a kernel with the exact same version number, you
should also back up its /lib/modules/X.X.X-X directory.
ENABLING SSH ROOT LOGIN WITH RASPBIAN
To transfer files to certain directories on the RPi using scp or rsync, you may need to
enable SSH root login. The first step is to enable root login (as described in Chapter 5)
using the following:
pi@erpi ~ $ sudo passwd root
Enter new UNIX password: secretpassword
...
Continues
c07.indd
08:45:27:PM 05/12/2016
Page 303
303
304
Part II ■ Interfacing, Controlling, and Communicating
ENABLING SSH ROOT LOGIN WITH RASPBIAN continued
Then edit the sshd configuration file (sshd_config) to permit root login by
changing the PermitRootLogin value to yes. Then restart the service:
pi@erpi /etc/ssh $ sudo nano sshd_config
pi@erpi /etc/ssh $ more sshd_config | grep RootLogin
PermitRootLogin yes
pi@erpi /etc/ssh $ sudo systemctl restart sshd
To reverse this configuration, set the PermitRootLogin value back to without-password and disable root login using sudo passwd -l root.
You may need to enable SSH root login on your RPi to copy the files to the
board. Then use scp or rsync to transfer the files as follows:
molloyd@desktop:~/linux/arch/arm/boot$ scp zImage root@erpi.local:/boot/ker →
nel7_erpi.img
root@erpi.local's password:
zImage
100% 3907KB
3.8MB/s
00:00
molloyd@desktop:~/linux/arch/arm/boot$ scp dts/*.dtb root@erpi.local:/boot/
molloyd@desktop:~/linux/arch/arm/boot$ scp dts/overlays/*.dtb root@erpi.loc →
al:/boot/overlays/
molloyd@desktop:~/linux/arch/arm/boot$ cd ~/linux/temp_modules/
Unfortunately, the lib/modules/ directory contains symbolic links that cannot be easily ignored by scp. You can delete them and use scp, or you can use
the rsync command for the last file copy step:
molloyd@desktop:~/linux/temp_modules$ rsync -avhe ssh lib/ root@erpi.local:/
The files are now in place on the RPi. You should then edit the /boot/config
.txt file to select your new kernel (kernel7_erpi.img) rather than overwriting
the current kernel.img or kernel7.img files:
pi@erpi /boot $ sudo nano config.txt
pi@erpi /boot $ more config.txt | grep kernel
kernel=kernel7_erpi.img
Finally, you can reboot the RPi and verify the new kernel version:
pi@erpi /boot $ sudo reboot
...
pi@erpi ~ $ uname -a
Linux erpi 4.0.9-v7+ #1 SMP PREEMPT Aug 2 17:06:27 EDT 2015 armv7l GNU/Linux
N O T E The RPi firmware is also available on a separate GitHub repository: github
.com/raspberrypi/firmware.git. However, it is a very large repository (4 GB+).
In the repository, you will find the latest prebuilt kernels, versions of the boot files (e.g.,
bootcode.bin, start.elf), and the latest VideoCoreIV userspace libraries. The
firmware files are updated relatively infrequently, and an apt update followed by an
apt upgrade is the easiest way to keep your RPi image and firmware up to date.
c07.indd
08:45:27:PM 05/12/2016
Page 304
Chapter 7 ■ Cross-Compilation and the Eclipse IDE
Building a Linux Distribution (Advanced)
In the previous section, a new Linux kernel was deployed to an existing Raspbian
image distribution. It is also possible to build a custom Linux distribution for the
RPi using open source projects such as OpenWRT (www.openwrt.org), Buildroot
(buildroot.uclibc.org), and the Yocto Project (www.yoctoproject.org). These
projects aim to create tools, templates and processes to support you in building
custom embedded Linux distributions.
Poky (www.pokylinux.org) is an open source build tool from the Yocto Project
that can be used to build customized Linux images for more complex embedded systems, such as the RPi. The Poky platform builder, which is derived from
OpenEmbedded, can be used to build ready-to-install Linux file system images,
by automatically downloading and building all the Linux applications (e.g., SSH
servers, gcc, X11 applications), and configuring and installing them within a
root file system. The alternative approach to using a build system such as Poky
is that you would have to configure each Linux application by hand, matching
dependency versions—a difficult task that would have to be repeated for each
system type.
Poky uses the BitBake build tool to perform tasks such as downloading, compiling and installing software packages and file system images. The instructions
as to which tasks BitBake should perform are contained in metadata recipe (.bb)
files. There is a full “Poky Handbook” that is co-authored by Richard Purdie of
the Linux Foundation at tiny.cc/erpi702.
Here is a short guide that works through the steps that are currently required
to build a minimal Linux distribution for the RPi. This is intended as a learning
exercise that aims to give you a flavor of what to expect; there are full books
written on this topic! Depending on the specification of your PC, these steps
can take several hours to complete:
1. Clone the Poky repository (~113 MB), and within the repository download
the RPi recipes (~350 KB), which are placed in the poky/meta-raspberrypi
directory:
molloyd@desktop:~$ git clone git://git.yoctoproject.org/poky.git
Cloning into 'poky'...
molloyd@desktop:~$ cd poky/
molloyd@desktop:~/poky$ git clone git://git.yoctoproject.org/meta-raspberrypi
Cloning into 'meta-raspberrypi'...
2. Configure the build environment and create the build directory and the
configuration files that you can use to configure the build:
molloyd@desktop:~/poky$ source oe-init-build-env erpi
### Shell environment set up for builds. ###
You can now run 'bitbake <target>'
Common targets are: core-image-minimal ...
molloyd@desktop:~/poky/erpi$ cd conf
c07.indd
08:45:27:PM 05/12/2016
Page 305
305
306
Part II ■ Interfacing, Controlling, and Communicating
molloyd@desktop:~/poky/erpi/conf$ ls
bblayers.conf local.conf templateconf.cfg
3. Add the meta-raspberrypi recipes directory to the BBLAYERS entry in the
bblayers.conf file:
molloyd@desktop:~/poky/erpi/conf$ more bblayers.conf
...
BBLAYERS ?= " \
/home/molloyd/poky/meta \
/home/molloyd/poky/meta-yocto \
/home/molloyd/poky/meta-yocto-bsp \
/home/molloyd/poky/meta-raspberrypi \
" ...
4. You can configure the build by adding entries to the configuration files.
Note that the README file in the poky/meta-raspberrypi directory contains
a guide to the available RPi options. Edit the local.conf file to replace
qemux86 with raspberrypi (or raspberrypi2), enable the camera, and set
the GPU memory size. So, for example:
molloyd@desktop:~/poky/erpi/conf$ more local.conf
...
MACHINE ??= "raspberrypi2"
GPU_MEM = "16"
VIDEO_CAMERA = "1"
...
5. Set the cross-compiler variables and you are ready to build an RPi image
(use either rpi-hwup-image or rpi-basic-image). The basic image includes
SSH support and so is used here:
molloyd@desktop:~/poky/erpi$ CC=arm-linux-gnueabihf-gcc
molloyd@desktop:~/poky/erpi$ LD=arm-linux-gnueabihf-ld
molloyd@desktop:~/poky/erpi$ bitbake rpi-basic-image
Parsing recipes: 100% |###################################| Time: 00:00:38
Parsing of 904 .bb files complete (0 cached, 904 parsed). 1318 targets, 61
skipped, 0 masked, 0 errors ...
You may have to run this step several times until you have resolved missing dependencies. For example, I had to install the following:
molloyd@desktop:~/poky/erpi$ sudo apt install diffstat chrpath →
libsdl-dev
At this point the build should begin; it takes approximately 45 minutes
on a VM that has an allocation of six i7 threads.
6. You can then write the final image to an SD card using the steps described
in Chapter 2. The SD image file is located at
molloyd@desktop:~/poky/erpi/tmp/deploy/images/raspberrypi2$ ls -l →
*.rpi-sdimg
-rw-r--r-- 1 molloyd molloyd 130023424 Aug 8 17:44 rpi-basic-imageraspberrypi2-20150810205912.rootfs.rpi-sdimg
c07.indd
08:45:27:PM 05/12/2016
Page 306
Chapter 7 ■ Cross-Compilation and the Eclipse IDE
After the RPi has been booted with the new distribution, you can connect
to it using its IP address (see Chapter 2), and you can log in as root with no
password required:
molloyd@desktop:~$ ssh root@192.168.1.116
root@raspberrypi2:~# uname -a
Linux raspberrypi2 3.18.11 #2 SMP PREEMPT Aug 8 8:38:21 EDT 2015 armv7l ...
root@raspberrypi2:~# df -h
Filesystem
Size
Used Available Use% Mounted on
/dev/root
73.5M
58.3M
11.1M 84% /
devtmpfs
427.6M
0
427.6M
0% /dev
tmpfs
431.8M
156.0K
431.6M
0% /run
tmpfs
431.8M
52.0K
431.7M
0% /var/volatile
The ext4 partition on this minimal image is ~58 MB in size, so you do not have
access to anything like the same range of tools as within the Raspbian image.
Typically, packages are added to the distribution at the build stage, but it is
possible to add a package manager such as deb/apt.6 However, adding typical
package management capabilities to your custom build involves pointing /etc/
apt/sources.list on the RPi at your own web server, which contains packages
that are custom built for your distribution (e.g., from /poky/erpi/tmp/deploy/).
At this stage, you can adjust the configuration files, and BitBake will only
rebuild packages that are affected by your changes. For example, it is possible
to configure kernel settings using the menuconfig tool (as in Figure 7-14) at this
stage and rebuild the SD image within a matter of minutes:
molloyd@desktop:~/poky/erpi$ bitbake virtual/kernel -c menuconfig
molloyd@desktop:~/poky/erpi$ bitbake virtual/kernel -c compile -f
molloyd@desktop:~/poky/erpi$ bitbake virtual/kernel
molloyd@desktop:~/poky/erpi$ bitbake rpi-basic-image
One key strength of the Poky build tool is that there is strong community
support; see pokylinux.org/support/.
Summary
After completing this chapter, you should be able to do the following:
■
Install a cross-compilation toolchain on desktop Linux that can be used
to build applications for the RPi using your desktop PC.
■
Use a package manager to install multi-architecture third-party libraries
that may be required for cross-compilation.
■
Emulate the ARM architecture on the desktop PC using QEMU.
6
Add three line entries for IMAGE_FEATURES += "package-management", +PACKAGE_
CLASSES ?= "package_deb", and CORE_IMAGE_EXTRA_INSTALL += "apt" to the
local.conf file.
c07.indd
08:45:27:PM 05/12/2016
Page 307
307
308
Part II ■ Interfacing, Controlling, and Communicating
■
Install and configure the Eclipse integrated development environment
(IDE) for cross-compilation to build RPi applications.
■
Configure Eclipse for remote deployment of applications, remote debugging, GitHub integration, and automated documentation.
■
Build a custom Linux kernel and deploy it to the RPi.
Further Reading
The steps in this chapter are prone to changes of the Linux distribution, the
Eclipse version, and the kernel configuration. If you are experiencing difficulties with this configuration or want to contribute information that will make
it easier for others to do the same tasks that are presented in this chapter, visit
www.exploringrpi.com/chapter7/.
c07.indd
08:45:27:PM 05/12/2016
Page 308
CHAPTER
8
Interfacing to the
Raspberry Pi Buses
This chapter describes bus communication in detail, explaining and comparing
the different bus types that are available on the Raspberry Pi. It describes how
you can configure them for use, and how you can communicate with and control I2C, SPI, and UART devices, using both Linux tools and custom-developed
C/C++ code. Practical examples are provided using different low-cost bus
devices, such as a real-time clock, an accelerometer, a serial shift register with
a seven-segment display, a USB-to-TTL 3.3 V cable, and a GPS receiver. After
reading this chapter, you should have the skills necessary to begin interfacing
almost any type of bus device to the Raspberry Pi.
Equipment Required for This Chapter:
■
Raspberry Pi (ideally an RPi 2/3)
■
A real-time clock on a breakout board (e.g., the DS3231)
■
ADXL345 accelerometer on an I2C/SPI breakout board
■
74HC595 shift register, seven-segment display, and resistors
■
A USB-to-TTL 3.3 V cable (see Chapter 1 and Chapter 2)
■
A low-cost UART GPS receiver (e.g., the GY-GPS6MV2)
Further details on this equipment and chapter are available at
www.exploringrpi.com/chapter8.
309
c08.indd
08:39:49:PM 05/12/2016
Page 309
310
Part II ■ Interfacing, Controlling, and Communicating
Introduction to Bus Communication
In Chapter 6, the use of general-purpose input/outputs (GPIOs) is discussed in
detail, which makes it clear how you can connect the RPi to standalone components, including one-wire sensors that have custom communications protocols.
This chapter examines more complex communications that can be performed
using the bus interfaces that are available on the RPi. Bus communication is a
mechanism that enables data to be transferred between the high-level components of an embedded platform, using standardized communications protocols.
The two most commonly used embedded system buses are available on the RPi,
and they are the subject of this chapter: Inter-Integrated Circuit (I2C) and Serial
Peripheral Interface (SPI). In addition, Universal Asynchronous Receiver/Transmitter
(UART) devices are discussed. These are computer hardware devices that can
be configured and used to send and receive serial data. When combined with
appropriate driver interfaces, UARTs can implement standard serial communication protocols, such as RS-232, RS-422, or RS-485.
Understanding the behavior and use of bus communication protocols and
devices enables the possibility of building advanced RPi electronic systems.
There are a huge number of complex sensors, actuators, input devices, I/O
expanders, and other microcontrollers that conform to these communication
protocols, and the RPi is capable of communicating with them all. Several such
devices are used in Chapter 9 to enhance the interfacing capabilities of the
RPi, and in Chapter 10 to interface the RPi to the physical environment using
sensors and actuators. In addition, Chapter 11 describes how you can use the
popular Arduino microcontroller to build your own advanced bus devices,
which can be interfaced directly to the RPi using these buses.
The topics discussed in this chapter are all demonstrated using practical
examples with devices that were largely chosen based on their wide availability and low cost. However, the focus of this chapter is on imparting an
understanding of the techniques employed in using the RPi’s buses, rather than
just describing the specific bus devices used. To this end, the chapter provides
generic communications code that you can use in order to apply the principles
described to any device of your choosing.
I2C
Inter-Integrated Circuit (IIC or I2C) is a two-wire bus that was designed by Philips
in the 1980s to interface microprocessors or microcontrollers to low-speed
peripheral devices. A master device, such as the RPi, controls the bus, and many
addressable slave devices can be attached to the same two wires. It has remained
c08.indd
08:39:49:PM 05/12/2016
Page 310
Chapter 8 ■ Interfacing to the Raspberry Pi Buses
popular over the years, mainly due to its relative simplicity and breadth of
adoption. It is currently used in smartphones, most microcontrollers, and even
environmental management applications in large-scale server farms. Here are
some general features of the I2C bus:
■
Only two signal lines are required for communication, the Serial Data
(SDA) line for the bidirectional transmission of data, and the Serial Clock
(SCL) line, which is used to synchronize the data transfer. Because the
bus uses this synchronizing clock signal, the data transfer is said to be
synchronous. The transmission is said to be bidirectional because the same
SDA wire can be used for sending and receiving data.
■
Each device on the bus can act as a master or a slave. The master device is
the one that initiates communication and the slave device is the one that
responds. Designated slave devices cannot initiate communication with
the master device.
■
Each slave device attached to the bus is pre-assigned a unique address,
which is in either 7-bit or 10-bit form. In the following examples, 7-bit
addressing is used, i.e., 0x00 to 0x7F (27 = 12810 = 0x80).
■
It has true multi-master bus facilities, including collision detection and
arbitration if two or more master devices activate at once.
■
On-chip noise filtering is built in as standard.
I2C Hardware
Figure 8-1(a) illustrates the interconnection of multiple slave devices to the
I2C bus. All output connections to the SDA and SCL lines are in open-drain
configuration (discussed in Chapter 4), whereby all devices share a common
ground connection. This means that devices with different logic families can
be intermixed on the bus, and that a large number of devices can be added to
a single bus. In theory, up to 128 devices could be attached to a single bus, but
doing so would greatly increase the capacitance of the interconnecting lines.
The bus is designed to work over short distances, as long bus lines are prone
to electrical interference and capacitance effects (e.g., a pair of 22 AWG shielded
wires has a capacitance of about 15 pF/ft).
Transmission line capacitance has a huge impact on data transmission rates. In
Chapter 4 (see Figure 4-11), when a 10 μF capacitor is connected in parallel with
a resistive load and an AC voltage supply is applied, the capacitor had a very
clear smoothing effect on the voltage across the load. This smoothing effect is
unwelcome in the transmission of digital data; for example, if a random binary
signal (0 V–3.3 V) switches at a high frequency, then severe smoothing could
c08.indd
08:39:49:PM 05/12/2016
Page 311
311
312
Part II ■ Interfacing, Controlling, and Communicating
result in a constant 1.65 V signal, which carries no binary information at all.
Typically, the longer the bus length and the more I2C devices that are attached
to it, the slower the speed of data transmission. There are I2C repeaters available
that act as current amplifiers to help solve the problems associated with long
lines. Further documentation on the I2C bus is available from NXP directly at
tiny.cc/erpi801.
(a)
(b)
Figure 8-1: (a) The I2C bus configuration, and (b) the built-in pull-up resistors on the I2C1 bus
I2C on the RPi
I2C on the RPi is implemented using the Broadcom Serial Controller (BSC),
which supports 7-bit/10-bit addressing and bus frequencies of up to 400 kHz
(see Chapter 3 of the BCM2835 ARM Peripherals document). NXP (formerly
Philips) has newer I2C Fast-mode Plus (Fm+) devices that can communicate at
up to 1 MHz1, but this capability is not available on the RPi.
The I2C bus requires pull-up resistors (RP) on both the SDA and SCL lines, as
illustrated in Figure 8-1(a). These are called termination resistors and they usually have a value of between 1 kΩ and 10 kΩ. Their role is to pull the SDA and
SCL lines up to VCC when no I2C device is pulling them down to GND. This
pull-up configuration enables multiple master devices to take control of the bus,
and for the slave device to “stretch” the clock signal (i.e., hold SCL low). Clock
stretching can be used by the slave device to slow down data transfer until it
has finished processing and is ready to transmit. These termination resistors
(R23 and R24) are physically attached to the RPi’s I2C1 bus (Pins 3 and 5), as
illustrated in Figure 8-1(b). Termination resistors are often also present on the
1
In 2012 NXP released Ultra Fast-mode (UFm) I2C, which offers a 5 MHz mode. However, it
is quite different from other I2C modes as it is unidirectional and there is only a single master.
It is currently not widely adopted.
c08.indd
08:39:49:PM 05/12/2016
Page 312
Chapter 8 ■ Interfacing to the Raspberry Pi Buses
breakout board that is associated with an I2C device. This can be a useful feature,
but their equivalent parallel resistance should be factored into your design if
you are using several boards on the same bus.
The optional serial resistors (RS) shown in Figure 8-1(a) usually have low values (e.g., 250 Ω), and can help protect against overcurrent conditions. The I2C
devices are typically attached to the SDA and SCL lines using built-in Schmitt
trigger inputs (see Chapter 4) to reduce the impact of signal noise by building
in a degree of switching hysteresis.
The I2C bus on the RPi is 3.3 V tolerant; consequently, you may need
logic-level translation circuitry if you want to connect 5 V powered I2C devices to it.
That topic is discussed at the end of this chapter.
WARNING
Enabling the I2C bus on the RPi
The primary I2C bus is not enabled by default on the RPi. You can enable it
using the raspi-config tool (see Chapter 2) using the “Advanced Options”
menu. However, the change does not always apply correctly and it is useful to
understand the system changes that the tool makes. Essentially, the tool adds an
entry to the /boot/config.txt and the /etc/modules files. You can make these
changes manually by adding an i2c_arm entry line to the boot configuration file:
pi@erpi /boot $ more config.txt | grep i2c_arm
dtparam=i2c_arm=on
Save the configuration file and reboot; at this point, the bus is not yet available.
The I2C bus implementation on the RPi uses loadable kernel modules (LKMs).
Therefore, at this point you can manually load the LKMs using the modprobe
command, as follows:
pi@erpi /dev $ sudo modprobe i2c-bcm2708
pi@erpi /dev $ sudo modprobe i2c-dev
pi@erpi /dev $ lsmod | grep i2c
Module
Size Used by
i2c_dev
6027 0
i2c_bcm2708
4990 0
These modules are loaded from the modules directory for your kernel version.
For example:
pi@erpi:/lib/modules/4.1.19-v7+/kernel/drivers/i2c $ ls -l i2c-dev.ko
-rw-r--r-- 1 root root 15576 Mar 14 15:39 i2c-dev.ko
A new i2c-1 device is then available in the /dev directory:
pi@erpi /dev $ ls -l i2c*
crw-rw---T 1 root i2c 89, 1 Mar 26 16:33 i2c-1
c08.indd
08:39:49:PM 05/12/2016
Page 313
313
314
Part II ■ Interfacing, Controlling, and Communicating
Instead of loading the modules manually, you can edit the /etc/modules file
and add the module names to the file. The I2C LKMs are then automatically
loaded on boot.
pi@erpi /etc $ cat modules
snd-bcm2835
i2c-bcm2708
i2c-dev
N O T E If you are having difficulties with these steps, check that any required modules are not listed in a blacklist file within /etc/modprobe.d/, and ensure that you
are using the latest firmware by using sudo rpi-update. You should also check the
chapter web page for updates.
Enabling a Second I2C Bus
There is a second I2C bus (see Table 8-1) on recent RPi models that is reserved
for the automatic configuration of HATs that are attached to the board. If you
are not using HATs, then you can use this bus for your own applications. To
do this, you must edit the kernel command line arguments in /boot/cmdline
.txt to include the text, “bcm2708.vc_i2c_override=1” (the entire command
must be on a single line):
pi@erpi /boot $ sudo nano cmdline.txt
pi@erpi /boot $ more cmdline.txt
dwc_otg.lpm_enable=0 console=ttyAMA0,115200 console=tty1 root=/dev/mmcbl →
k0p2 rootfstype=ext4 elevator=deadline rootwait bcm2708.vc_i2c_override=1
You must also add an entry to /boot/config.txt as follows:
pi@erpi /boot $ tail -1 config.txt
dtparam=i2c_vc=on
After reboot, you should now have two I2C devices.
pi@erpi ~ $ ls /dev/i2c*
/dev/i2c-0 /dev/i2c-1
The second I2C bus does not have onboard pull-up resistors. You will
have to add them to your circuit or it will not work correctly. Standard resistor values
of 1.8 kΩ, 2.2 kΩ, and 4.7 kΩ should work well in most applications. Use a larger value
if possible, as each time you add a device with on-board pull-up resistors to the bus,
the combined parallel resistance is further reduced and a larger current will flow.
WARNING
c08.indd
08:39:49:PM 05/12/2016
Page 314
Chapter 8 ■ Interfacing to the Raspberry Pi Buses
Table 8-1: I2C Buses on the RPi2
H/W
BUS
S/W DEVICE
SDA
PIN
SCL
PIN
I2C1
/dev/i2c-1
Pin 3
Pin 5
General I2C bus. This is disabled by
default.
I2C0
/dev/i2c-0
Pin 27
Pin 28
Reserved I2C bus for HAT management. This is not available on the
older RPi A/B boards.
DESCRIPTION
CHANGING THE I 2 C BAUD RATE
The current I2C clock frequency can be determined from the sysfs LKM parameters:
pi@erpi ~ $ sudo cat /sys/module/i2c_bcm2708/parameters/baudrate
100000
On some Linux image releases, it is possible to adjust the baud rate for the I2C buses
on reboot using device tree parameters. You can edit the /boot/config.txt file
and add a line that contains dtparam=i2c_baudrate=400000 to change the frequency to 400 kHz. The updated baud rate is set on reboot.
pi@erpi ~ $ sudo cat /sys/module/i2c_bcm2708/parameters/baudrate
400000
On other Linux image releases and configurations, it is possible to reload the LKM
with a custom argument at run time, for example:
pi@erpi:~ $ sudo modprobe -r i2c_bcm2708
pi@erpi:~ $ sudo modprobe i2c_bcm2708 baudrate=400000
pi@erpi:~ $ sudo cat /sys/module/i2c_bcm2708/parameters/baudrate
400000
This change can be made to persist on reboot by creating a file named i2c_
bcm2708.conf in the /etc/modprobe.d/ directory that contains the following:
pi@erpi:/etc/modprobe.d $ more bcm_2708.conf
options i2c_bcm2708 baudrate=400000
An I2C Test Circuit
There are many I2C devices available that can be connected to the RPi, and
two different types are described in this section—a real-time clock and an
2
There is a third 5 V I2C bus available via the HDMI connector. It is possible to use it from Linux
user space but you must use kernel patches. Also, the primary I2C bus on early RPi versions is
i2c-0, not i2c-1 as on later versions.
c08.indd
08:39:49:PM 05/12/2016
Page 315
315
316
Part II ■ Interfacing, Controlling, and Communicating
accelerometer. These particular devices have been chosen because they have
a low cost, are widely available, are useful, and have high-quality datasheets.
A Real-Time Clock
Unlike a desktop computer, the RPi does not have an onboard battery-backed
clock. This means that the clock time is lost on each occasion that the board
reboots; however, a network-attached RPi can retrieve the current time from the
network using the Network Time Protocol (NTP). If you are using an RPi that
cannot remain connected to a stable network, then a battery-backed real-time
clock (RTC) can be a valuable addition.
Devices synchronize time with an RTC only occasionally, so RTCs are typically attached to an I2C bus. If you are purchasing a module, then you should
ensure that it is supported by an LKM for your kernel. This allows for full OS
integration of the RTC, which is discussed shortly.
pi@erpi /lib/modules/4.1.5-v7+/kernel/drivers/rtc $ ls
rtc-bq32k.ko rtc-ds3234.ko
rtc-m41t93.ko rtc-pcf8563.ko rtc-rx8025.ko
rtc-ds1305.ko rtc-em3027.ko
rtc-m41t94.ko rtc-pcf8583.ko rtc-rx8581.ko
rtc-ds1307.ko rtc-fm3130.ko
rtc-max6900.ko rtc-r9701.ko
rtc-s35390a.ko
rtc-ds1374.ko rtc-isl12022.ko rtc-max6902.ko rtc-rs5c348.ko rtc-x1205.ko
rtc-ds1390.ko rtc-isl12057.ko rtc-pcf2123.ko rtc-rs5c372.ko
rtc-ds1672.ko rtc-isl1208.ko rtc-pcf2127.ko rtc-rv3029c2.ko
rtc-ds3232.ko rtc-m41t80.ko
rtc-pcf8523.ko rtc-rx4581.ko
The DS3231 has been chosen for this chapter, as it is a high-accuracy RTC that
keeps time to ±63 seconds per year (i.e., ±2ppm3 at 0°C–50°C), and it is widely
available in module form at very low cost (even less than $1). The DS3231 is
compatible with the DS1307 LKM (rtc-ds1307.ko).
The ADXL345 Accelerometer
The Analog Devices ADXL345 is a small, low-cost accelerometer that can measure
angular position with respect to the direction of Earth’s gravitational force. For
example, a single-axis accelerometer at rest on the surface of the Earth, with
the sensitive axis parallel to Earth’s gravity, will measure an acceleration of 1g
(9.81 m/s2) straight upward. While accelerometers provide absolute orientation
measurement, they suffer from high-frequency noise, so they are often paired
with gyroscopes for accurate measurement of change in orientation (e.g., in
game controllers)—a process known as sensor fusion. However, accelerometers
have excellent characteristics for applications in which low-frequency absolute
rotation is to be measured. For simplicity, an accelerometer is used on its own
in the following discussions, because the main aim is to impart an understanding of the I2C bus.
Two parts per million evaluates to (31,536,000 seconds per year × ±2)/1,000,000 = ±63.072
seconds.
3
c08.indd
08:39:49:PM 05/12/2016
Page 316
Chapter 8 ■ Interfacing to the Raspberry Pi Buses
The ADXL345 can be set to measure values with a fixed 10-bit resolution, or
using a 13-bit resolution at up to ±16 g. The ADXL335 analog accelerometer is
utilized in Chapter 10—it provides voltages on its outputs that are proportional
to its orientation. Digital accelerometers such as the ADXL345 include analogto-digital conversion circuitry along with real-time filtering capabilities—they
are more complex devices with many configurable options, but it is actually
easier to attach them to the RPi than their analog equivalents. The ADXL345
can be interfaced to the RPi using an I2C or SPI bus, which makes it an ideal
sensor to use in this chapter as an example for both bus types. The chapter web
page identifies suppliers from whom you can purchase this particular sensor.
The I2C slave address is determined by the slave device itself. For example,
the ADXL345 breakout board has the address 0x53, which is determined at
manufacture. Many devices, including the ADXL345, have selection inputs that
allow you to alter this value within a defined range4. If the device does not have
address selection inputs, then you cannot connect two of them to the same bus,
as their addresses will conflict. However, there are I2C multiplexers available
that would enable you to overcome this problem.
The data sheet for the ADXL345 is an important document that should be
read along with this chapter. It is available at www.analog.com/ADXL345 or tiny
.cc/erpi802.
Wiring the Test Circuit
Figure 8-2 illustrates a test circuit that can be used to evaluate the function
of I2C devices that are attached to the RPi. In this circuit an ADXL345 and a
DS3231 breakout board are connected to the same I2C1 bus. The ADXL345 has
the address 0x53 and the DS3231 has the address 0x68, so there will not be a
conflict. The CS input of the ADXL345 breakout board is set high to place the
module in I2C mode.
Even if you do not have these particular sensors, the following discussion
is fully representative of the steps required to connect any type of I2C sensor
to the RPi.
Figure 8-2: Two I2C devices connected to the I2C1 bus
4
The ADXL345’s alternative address pin ALT is tied to GND on this particular breakout board,
fixing the device at I2C address 0x53, despite the capability of the device itself to be configured
for an alternative address.
c08.indd
08:39:49:PM 05/12/2016
Page 317
317
318
Part II ■ Interfacing, Controlling, and Communicating
Using Linux I2C-Tools
Linux provides a set of tools, called i2c-tools, for interfacing to I2C bus devices;
it includes a bus probing tool, a chip dumper, and register-level access helpers.
You can install these tools using the following command:
pi@erpi ~ $ sudo apt install i2c-tools
i2cdetect
The first step is to detect that the devices are present on the bus. When both I2C
buses are enabled, the i2cdetect command displays:
pi@erpi ~ $ i2cdetect -l
i2c-0
i2c
3f205000.i2c
i2c-1
i2c
3f804000.i2c
I2C adapter
I2C adapter
If the circuit is wired as in Figure 8-2 with an ADXL345 and a DS3231 breakout board attached to the /dev/i2c-1 bus, then it can be probed for connected
devices, which will result in the following output:
pi@erpi ~ $ i2cdetect -y -r 1
0 1 2 3 4 5 6 7 8 9 a b c d e f
00:
-- -- -- -- -- -- -- -- -- -- -- -- -10: -- -- -- -- -- -- -- -- -- -- -- -- -- -- -- -20: -- -- -- -- -- -- -- -- -- -- -- -- -- -- -- -30: -- -- -- -- -- -- -- -- -- -- -- -- -- -- -- -40: -- -- -- -- -- -- -- -- -- -- -- -- -- -- -- -50: -- -- -- 53 -- -- -- 57 -- -- -- -- -- -- -- -60: -- -- -- -- -- -- -- -- 68 -- -- -- -- -- -- -70: -- -- -- -- -- -- -- --
Hexadecimal addresses 0x03 to 0x77 are displayed by default. Using -a will
display the full range 0x00 to 0x7F. When -- is displayed, the address was
probed but no device responded. If UU is displayed, then probing was skipped,
as the address is already in use by a driver.
The ADXL345 breakout board occupies address 0x53 and the DS3231 ZS-042
breakout board occupies addresses 0x68 and 0x575. Each of the attached breakout boards defines its own addresses, which means that problems will arise if
two slave devices with the same address are connected to a single bus. Many
I2C devices provide an address selection option that often involves setting an
additional input high/low, which is typically implemented on breakout boards
by jumper connections or contact points that can be bridged with solder.
5
There is a 32 Kb AT24C32 Serial EEPROM on the DS3231 ZS-042 breakout board. The A0, A1,
and A2 pins on the breakout board can be used to adjust its address. Also, the SQW pin on the
board can be used for an interrupt alarm signal or a square-wave output (1 Hz, 1 KHz, 4 KHz, or
8 KHz). The 32 K pin provides a 32 KHz clock signal.
c08.indd
08:39:49:PM 05/12/2016
Page 318
Chapter 8 ■ Interfacing to the Raspberry Pi Buses
i2cdump
The i2cdump command can be used to read in the values of the registers of the
device attached to an I2C bus and display them in a hexadecimal block form.
You should not use this command without consulting the datasheet for the slave
device, as in certain modes the i2cdump command will write to the device. The
argument -y ignores a related warning. The devices in Figure 8-2 can be safely
used, and when the address 0x68 is probed on the i2c-1 bus in byte mode (b),
it results in the following output:
pi@erpi ~ $ i2cdump -y 1 0x68 b
0 1 2 3 4 5 6 7 8 9 a b c d e f
00: 37 45 02 03 03 01 00 00 00 00 01 00 00 00 1c 88
10: 00 17 00 XX XX XX XX XX XX XX XX XX XX XX XX XX
0123456789abcdef
7E????....?...??
.?.XXXXXXXXXXXXX
If the device is probed again in quick succession, then a similar output results,
but in this example the register value for address 0x00 changes from 37 to 43.
This value actually represents the number of clock seconds (in decimal form)
on the RTC module. Therefore, six seconds had elapsed between these two calls
to the i2cdump command:
pi@erpi ~ $ i2cdump -y 1 0x68 b
0 1 2 3 4 5 6 7 8 9 a b c d e f
00: 43 45 02 03 03 01 00 00 00 00 01 00 00 00 1c 88
10: 00 17 00 XX XX XX XX XX XX XX XX XX XX XX XX XX
0123456789abcdef
CE????....?...??
.?.XXXXXXXXXXXXX
To understand the meaning of such registers, you need to read the datasheet
for the device. The datasheet for the DS3231 is available at tiny.cc/erpi803
and the most important registers are illustrated in Figure 8-3. In this figure, the
hwclock function (see the feature on Utilizing Linux Hardware RTC Devices that
follows) is used to display the time value from the RTC module. The i2cdump
command is called (a few seconds later) to display the registers, allowing their
meaning to be verified. Note that the Irish Standard Time (IST) time zone results
in a shift of plus one hour from UTC/GMT.
Figure 8-3: The DS3231 registers summary
c08.indd
08:39:49:PM 05/12/2016
Page 319
319
320
Part II ■ Interfacing, Controlling, and Communicating
UTILIZING LINUX HARDWARE RTC DEVICES
Linux supports the use of RTCs directly within the OS using LKMs. If a compatible
LKM is available for your chosen RTC, then the RTC can be used to maintain the current time on the RPi without requiring you to write software. The first step is to
associate the I2C device with a compatible LKM. The DS3231 is compatible with the
rtc-ds1307.ko LKM (see tiny.cc/erpi812), and can be associated with the bus
device at address 0x68 using the following:
pi@erpi ~ $ ls /lib/modules/4.1.5-v7+/kernel/drivers/rtc/*1307*
/lib/modules/4.1.5-v7+/kernel/drivers/rtc/rtc-ds1307.ko
pi@erpi ~ $ sudo modprobe rtc-ds1307
pi@erpi ~ $ lsmod|grep rtc
rtc_ds1307
9690
0
pi@erpi ~ $ sudo sh -c "echo ds1307 0x68 > /sys/class/i2c-adapt →
er/i2c-1/new_device"
pi@erpi ~ $ dmesg|tail -1
[23895.440259] i2c i2c-1: new_device: Instantiated device ds1307 at 0x68
pi@erpi ~ $ ls -l /dev/rtc*
crw------- 1 root root 254, 0 Aug 15 01:08 /dev/rtc0
A new RTC device is now present in /dev. Note that a call to i2cdetect now displays UU instead of 68 for the RTC device, which indicates that probing is skipped for
the address as it is in use by a driver.
pi@erpi ~ $ i2cdetect -y -r 1
f
...
60: -- -- -- -- -- -- -- -- UU -- -- -- -- -- -- --
0
1
2
3
4
5
6
7
8
9
a
b
c
d
e
...
The RTC device also contains a sysfs entry that you can use to display the time, as
follows:
pi@erpi ~ $ cd /sys/class/rtc/rtc0/
pi@erpi /sys/class/rtc/rtc0 $ ls
date
dev
subsystem
device
time
hctosys
max_user_freq
name
since_epoch
uevent
pi@erpi /sys/class/rtc/rtc0 $ cat time
01:12:01
If necessary, you can delete the device using sysfs:
pi@erpi /sys/class/i2c-adapter/i2c-1 $ sudo sh -c "echo 0x68 > →
delete_device"
pi@erpi /sys/class/i2c-adapter/i2c-1 $ ls
delete_device
device
i2c-dev
name
new_device
of_node subsystem uevent
pi@erpi /sys/class/i2c-adapter/i2c-1 $ ls /dev/rtc*
ls: cannot access /dev/rtc*: No such file or directory
c08.indd
08:39:49:PM 05/12/2016
Page 320
Chapter 8 ■ Interfacing to the Raspberry Pi Buses
The hwclock utility can be used to read (-r) time from or write (-w) time to the
RTC device. It can also use the RTC to set (-s) the system clock. For example:
pi@erpi ~ $ date
Sat 15 Aug 01:10:50 GMT 2015
pi@erpi ~ $ sudo hwclock -r
Mon 03 Jan 2000 09:11:53 UTC
-0.845753 seconds
pi@erpi ~ $ sudo hwclock -w
pi@erpi ~ $ sudo hwclock -r
Sat 15 Aug 2015 01:11:24 UTC
-0.113358 seconds
pi@erpi ~ $ sudo hwclock --set --date="2000-01-01 00:00:00"
pi@erpi ~ $ sudo hwclock -r
Sat 01 Jan 2000 00:00:04 UTC
-0.238222 seconds
pi@erpi ~ $ sudo hwclock -s
pi@erpi ~ $ date
Sat
1 Jan 00:02:38 GMT 2000
You can automate the process of using the RTC to set the system time on boot, by
writing a systemd service and adding the LKM to the /etc/modules file. An example
systemd service file is listed in the following code and in the directory chp08/i2c/
systemd/.
pi@erpi ~ $ tail -1 /etc/modules
rtc-ds1307
pi@erpi ~ $ more /lib/systemd/system/erpi_hwclock.service
[Unit]
Description=ERPI RTC Service
Before=getty.target
[Service]
Type=oneshot
ExecStartPre=/bin/sh -c "/bin/echo ds1307 0x68 > /sys/class/i2c-ada →
pter/i2c-1/new_device"
ExecStart=/sbin/hwclock -s
RemainAfterExit=yes
[Install]
WantedBy=multi-user.target
Next, this custom service must be enabled and the current network time protocol
(NTP) service disabled from starting on boot:
pi@erpi /lib/systemd/system $ sudo systemctl enable erpi_hwclock
pi@erpi /lib/systemd/system $ sudo systemctl disable ntp
pi@erpi /lib/systemd/system $ sudo reboot
Continues
c08.indd
08:39:49:PM 05/12/2016
Page 321
321
322
Part II ■ Interfacing, Controlling, and Communicating
UTILIZING LINUX HARDWARE RTC DEVICES continued
On reboot you can check the service status, and you should see that the date and
time are set according to the RTC module.
pi@erpi ~ $ sudo systemctl status erpi_hwclock.service
• erpi_hwclock.service - ERPI RTC Service
Loaded: loaded (/lib/systemd/system/erpi_hwclock.service; enabled)
Active: active (exited) since Sat 2000-01-01 00:09:30 GMT; 1min 3s ago
Process: 661 ExecStart=/sbin/hwclock -s (code=exited, status=0/SUCCESS)
...
pi@erpi ~ $ date
Sat
1 Jan 00:10:45 GMT 2000
To return the system to the way it was before this feature discussion, simply disable
the custom RTC service, enable the NTP service, and reboot.
pi@erpi ~ $ sudo systemctl disable erpi_hwclock
pi@erpi ~ $ sudo systemctl enable ntp
pi@erpi ~ $ sudo reboot
i2cget
The i2cget command can be used to read the value of a register in order to
test the device, or as an input for Linux shell scripts. For example, to read the
number of seconds on the clock, you can use the following:
pi@erpi ~ $ i2cget -y 1 0x68 0x00
0x30
The Analog Discovery digital Logic Analyzer functionality can be used to
analyze the physical I2C bus in order to view the interaction of the SDA and
SCL signals as data is written to and read from the I2C bus. The Logic Analyzer
functionality has interpreters for I2C buses, SPI buses, and UART communication, which can display the numerical equivalent values of the serial data carried
on the bus. Figure 8-4 captures the signal transitions of the i2cget command
used in the preceding example. Here, you can see that the clock is running at
I2C standard data transfer mode (i.e., 100 kHz).
Figure 8-4: Using i2cget to read the number of seconds on the RTC from register 0x00
c08.indd
08:39:49:PM 05/12/2016
Page 322
Chapter 8 ■ Interfacing to the Raspberry Pi Buses
W A R N I N G A Logic Analyzer is used throughout this chapter to gain a deeper
understanding of communication over I2C, SPI, and serial connections. Remember that
you should use a common ground connection for the Logic Analyzer and the RPi in all
cases. It is easy to forget to do this but it can result in inconsistent readings, which may
cause hours of frustration and confusion!
The ADXL345 accelerometer can be accessed in the same way as the RTC
module. Figure 8-5 illustrates the important registers that are utilized in this
chapter. To test that the ADXL345 is correctly connected to the bus, read the
DEVID of the attached device, which should be returned as 0xE5:
pi@erpi ~ $ i2cget -y 1 0x53 0x00
0xe5
You can see that the first value at address 0x00 is 0xE5, and this value corresponds
to the DEVID entry in Figure 8-5—successful communication has been verified.
Figure 8-5: Important ADXL345 registers
i2cset
As previously stated, the datasheet for the ADXL345 from Analog Devices is
available at www.analog.com/ADXL345. It is a comprehensive and well-written
datasheet that details every feature of the device. In fact, the real challenge in
working with new bus devices is in decoding the datasheet and the intricacies
of the device’s behavior. The ADXL345 has 30 public registers and Figure 8-5
illustrates those that are accessed in this chapter. Other registers enable you to
set power save inactivity periods, orientation offsets, and interrupt settings for
free-fall, tap, and double-tap detection.
c08.indd
08:39:49:PM 05/12/2016
Page 323
323
324
Part II ■ Interfacing, Controlling, and Communicating
The x-, y-, and z-axis acceleration values are stored using a 10-bit or 13-bit
resolution; therefore, two bytes are required for each reading. Also, the data is in
16-bit two’s complement form (see Chapter 4). To sample at 13 bits, the ADXL345
must be set to the ±16 g range. Figure 8-6 (based on the ADXL345 datasheet)
describes the signal sequences required to read and write to the device. For
example, to write a single byte to a device register, the master/slave access pattern in the first row is used as follows:
1. The master sends a start bit (i.e., it pulls SDA low, while SCL is high).
2. While the clock toggles, the 7-bit slave address is transmitted one bit at a
time.
3. A read bit (1) or write bit (0) is sent, depending on whether the master
wants to read or write to/from a slave register.
4. The slave responds with an acknowledge bit (ACK = 0).
5. In write mode, the master sends a byte of data one bit at a time, after
which the slave sends back an ACK bit. To write to a register, the register
address is sent, followed by the data value to be written.
6. Finally, to conclude communication, the master sends a stop bit (i.e., it
allows SDA to float high, while SCL is high).
The i2cset command can be used to set a register. This is required, for
example, to take the ADXL345 out of power-saving mode, by writing 0x08 to the
POWER_CTL register, which is at 0x2D. The value is written and then confirmed
as follows:
pi@erpi ~ $ i2cset -y 1 0x53 0x2D 0x08
pi@erpi ~ $ i2cget -y 1 0x53 0x2D
0x08
The call to i2cset and i2cget invokes the handshaking sequences that are
described in the ADXL345 datasheet and illustrated in Figure 8-6, which also
identifies these numbered steps.
Figure 8-6: Capture and timings required for communication with the ADXL345 device
c08.indd
08:39:49:PM 05/12/2016
Page 324
Chapter 8 ■ Interfacing to the Raspberry Pi Buses
When the i2cdump command is subsequently used, the registers 0x32 through
0x37 (as identified in Figure 8-5) display the acceleration values, which change as
the sensor is physically rotated and the i2cdump command is repeatedly called.
The next step is to write program code that can interpret the values contained
in the DS3231 and the ADXL345 registers.
I2C Communication in C
The first C program example, in Listing 8-1, reads in all of the DS3231 RTC registers and displays the current time and temperature. The time is contained in
binary coded decimal (BCD) form in registers 0x00 (seconds), 0x01 (minutes),
and 0x02 (hours). The temperature is in hexadecimal form in registers 0x11
(whole number temperature) and in the two most-significant bits of 0x12 (the
fractional part—i.e., 002=0, 012=¼, 102=½, and 112=¾).
This is a useful first example because it is self-contained, will work on all
generic embedded Linux platforms, and can be adapted for other I2C devices.
Listing 8-1: exploringrpi/chp08/i2c/test/testDS3231.c
#include<stdio.h>
#include<fcntl.h>
#include<sys/ioctl.h>
#include<linux/i2c.h>
#include<linux/i2c-dev.h>
#define BUFFER_SIZE 19
//0x00 to 0x13
// the time is in the registers in encoded decimal form
int bcdToDec(char b) { return (b/16)*10 + (b%16); }
int main(){
int file;
printf("Starting the DS3231 test application\n");
if((file=open("/dev/i2c-1", O_RDWR)) < 0){
perror("failed to open the bus\n");
return 1;
}
if(ioctl(file, I2C_SLAVE, 0x68) < 0){
perror("Failed to connect to the sensor\n");
return 1;
}
char writeBuffer[1] = {0x00};
if(write(file, writeBuffer, 1)!=1){
perror("Failed to reset the read address\n");
return 1;
}
char buf[BUFFER_SIZE];
if(read(file, buf, BUFFER_SIZE)!=BUFFER_SIZE){
perror("Failed to read in the buffer\n");
return 1;
}
printf("The RTC time is %02d:%02d:%02d\n", bcdToDec(buf[2]),
c08.indd
08:39:49:PM 05/12/2016
Page 325
325
326
Part II ■ Interfacing, Controlling, and Communicating
bcdToDec(buf[1]), bcdToDec(buf[0]));
// note that 0x11 = 17 decimal and 0x12 = 18 decimal
float temperature = buf[0x11] + ((buf[0x12]>>6)*0.25);
printf("The temperature is %f°C\n", temperature);
close(file);
return 0;
}
The code can be built and executed as follows:
pi@erpi ~/exploringrpi/chp08/i2c/test $ gcc testDS3231.c -o testDS3231
pi@erpi ~/exploringrpi/chp08/i2c/test $ ./testDS3231
Starting the DS3231 test application
The RTC time is 11:55:59
The temperature is 25.25°C
The temperature functionality is used to improve this RTC’s accuracy by
modeling the impact of environmental temperature on time keeping—it is
updated every 64 seconds and it is only accurate to ±3°C.
The ADXL345 digital accelerometer measures acceleration in three axes using
analog sensors, which are internally sampled and filtered according to the settings that are placed in its registers. The acceleration values are then available
for you to read from these registers. Therefore, the sensor performs timingcritical signal processing that would otherwise have to be performed by the
RPi. However, further numerical processing is still required in converting
the 16-bit two’s complement values stored in its registers into values that describe
angular pitch and roll. As such, C/C++ is a good choice for this type of numerical processing.
To display all the registers and to process the accelerometer values, a new
program (chp08/i2c/test/ADXL345.cpp) is written that breaks the calls into
functions, such as the readRegisters() function:
int readRegisters(int file){
// read all 64(0x40) registers to a buffer
writeRegister(file, 0x00, 0x00); // set address to 0x00 for block read
if(read(file, dataBuffer, BUFFER_SIZE)!=BUFFER_SIZE){
cout << "Failed to read in the full buffer." << endl;
return 1;
}
if(dataBuffer[DEVID]!=0xE5){
cout << "Problem detected! Device ID is wrong" << endl;
return 1;
}
return 0;
}
This code writes the address 0x00 to the device, causing it to send back the
full 64 (0x40) registers (BUFFER_SIZE). In order to process the two raw 8-bit
acceleration registers, code to combine two bytes into a single 16-bit value is
written as follows:
short combineValues(unsigned char upper, unsigned char lower){
//shift the MSB left by 8 bits and OR with the LSB
return ((short)upper<<8)|(short)lower;
}
c08.indd
08:39:49:PM 05/12/2016
Page 326
Chapter 8 ■ Interfacing to the Raspberry Pi Buses
The types of the data are vital in this function, as the register data is returned
in two’s complement form. If an int type (of size 32 bits, int32_t) were used
instead of short 16-bit integral data (int16_t), then the sign bit would be located
in the incorrect bit position (i.e., not at the MSB, bit 31). This function shifts the
upper byte left (multiply) by eight places (equivalent to a multiplication by 28 =
256) and ORs the result with the lower byte, which replaces the lower byte with
eight zeroes that are introduced by the shift. This results in a 16-bit signed value
(int16_t) that has been created from two separate 8-bit values (uint8_t). When
executed, the ADXL345.cpp application will give the following output, with the
program updating the acceleration data on the same terminal shell line:
pi@erpi ~/exploringrpi/chp08/i2c/test $ ./ADXL345
Starting the ADXL345 sensor application
The Device ID is: e5
The POWER_CTL mode is: 08
The DATA_FORMAT is: 00
X=11 Y=2 Z=233 sample=22
Additional code is required to convert these values into pitch and roll form.
This is added to the C++ class in the next section. For your information, the Logic
Analyzer indicates that it takes 4.19 ms to read in the full set of 64 registers at
a bus speed of 100 kHz.
I 2 C AND WIRINGPi
The wiringPi library that is installed in Chapter 6 has a library of C functions for interacting with I2C bus devices. This short code example reads the first three registers
from the DS3231 RTC and displays the current time:
pi@erpi ~/exploringrpi/chp08/i2c/wiringPi $ more DS3231.c
#include<wiringPiI2C.h>
#include<stdio.h>
int main(){
int fd
= wiringPiI2CSetup(0x68);
int secs
= wiringPiI2CReadReg8(fd, 0x00);
int mins
= wiringPiI2CReadReg8(fd, 0x01);
int hours = wiringPiI2CReadReg8(fd, 0x02);
printf("The RTC time is %2d:%02d:%02d\n", hours, mins, secs);
return 0;
}
pi@erpi ~/exploringrpi/chp08/i2c/wiringPi $ gcc DS3231.c -o rtc -lwiringPi
pi@erpi ~/exploringrpi/chp08/i2c/wiringPi $ ./rtc
The RTC time is 10:08:83
There is more information on this library at tiny.cc/erpi804. Be aware that this
library is written specifically for the RPi platform; it will not work on other embedded
Linux devices that do not contain the same SoC.
c08.indd
08:39:49:PM 05/12/2016
Page 327
327
328
Part II ■ Interfacing, Controlling, and Communicating
Wrapping I2C Devices with C++ Classes
Object-oriented programming is described in Chapter 5 as a suitable framework
for developing code for embedded systems. A specific C++ class can be written
to wrap the functionality of the ADXL345 accelerometer; because it is likely that
you will need to write code to control several different types of I2C devices, it
would be useful if the general I2C code could be extracted and placed in a parent
class. To this end, a class has been written for this chapter called I2CDevice that
captures the general functionality you would associate with an I2C bus device.
You can extend this code to control any type of I2C device. It can be found in
the I2CDevice.cpp and I2CDevice.h files in the chp08/i2c/cpp/ directory. The
class has the structure described in Listing 8-2.
Listing 8-2: /exploringrpi/chp08/i2c/cpp/I2CDevice.h
class I2CDevice {
private:
unsigned int bus, device;
int file;
public:
I2CDevice(unsigned int bus, unsigned int device);
virtual int open();
virtual int write(unsigned char value);
virtual unsigned char readRegister(unsigned int registerAddress);
virtual unsigned char* readRegisters(unsigned int number,
unsigned int fromAddress=0);
virtual int writeRegister(unsigned int registerAddress, unsigned char value);
virtual void debugDumpRegisters(unsigned int number);
virtual void close();
virtual ~I2CDevice();
};
The implementation code is available in the chp08/i2c/cpp/ directory. This
class can be extended to control any type of I2C device, and in this case it is
used as the parent of a specific device implementation class called ADXL345.
Therefore, you can say that ADXL345 is an I2CDevice. This inheritance relationship means that any methods available in the I2CDevice class are now available
in the ADXL345 class in Listing 8-3 (e.g., readRegister()).
Listing 8-3: /exploringrpi/chp08/i2c/cpp/ADXL345.h
class ADXL345:protected I2CDevice{
// protected inheritance means that the public I2C methods are no
// longer publicly accessible by an object of the ADXL345 class
public:
c08.indd
08:39:49:PM 05/12/2016
Page 328
Chapter 8 ■ Interfacing to the Raspberry Pi Buses
enum RANGE {
// enumerations are used to limit the options
PLUSMINUS_2_G = 0,
PLUSMINUS_4_G = 1,
PLUSMINUS_8_G = 2,
PLUSMINUS_16_G = 3
};
enum RESOLUTION { NORMAL = 0, HIGH = 1 };
private:
unsigned int I2CBus, I2CAddress;
unsigned char *registers;
ADXL345::RANGE range;
ADXL345::RESOLUTION resolution;
short accelerationX, accelerationY, accelerationZ;
float pitch, roll; // in degrees
short combineRegisters(unsigned char msb, unsigned char lsb);
void calculatePitchAndRoll();
virtual int updateRegisters();
public:
ADXL345(unsigned int I2CBus, unsigned int I2CAddress=0x53);
virtual int readSensorState();
virtual void setRange(ADXL345::RANGE range);
virtual ADXL345::RANGE getRange() { return this->range; }
virtual void setResolution(ADXL345::RESOLUTION resolution);
virtual ADXL345::RESOLUTION getResolution() {return this->resolution;}
virtual short getAccelerationX() { return accelerationX; }
virtual short getAccelerationY() { return accelerationY; }
virtual short getAccelerationZ() { return accelerationZ; }
virtual float getPitch() { return pitch; }
virtual float getRoll() { return roll; }
virtual void displayPitchAndRoll(int iterations = 600);
virtual ~ADXL345();
};
The enumerations are used to constrain the range and resolution selections
to contain only valid options. A short example (application.cpp) can be used to
test this structure, as follows:
int main(){
ADXL345 sensor(1,0x53);
// sensor is on bus 1 at the address 0x53
sensor.setResolution(ADXL345::NORMAL);
//using 10-bit resolution
sensor.setRange(ADXL345::PLUSMINUS_4_G);
//range is +/-4g
sensor.displayPitchAndRoll();
// put the sensor in display mode
return 0;
}
c08.indd
08:39:49:PM 05/12/2016
Page 329
329
330
Part II ■ Interfacing, Controlling, and Communicating
This code can be built and executed as follows, where the pitch and roll are
angular values that each vary between ±90º:
/chp08/i2c/cpp $ g++ application.cpp I2CDevice.cpp ADXL345.cpp -o ADXL345
/chp08/i2c/cpp $ ./ADXL345
Pitch:2.48021 Roll:-4.96507
You can use this approach to build wrapper classes for any type of I2C sensor
on any type of embedded Linux device.
SPI
The Serial Peripheral Interface (SPI) bus is a fast, full-duplex synchronous serial data
link that enables devices such as the RPi to communicate with other devices over
short distances. Therefore, like I2C the SPI bus is synchronous, but unlike the I2C
bus the SPI bus is full duplex. This means that it can transmit and receive data at
the same time, by using separate lines for both sending data and receiving data.
In this section, the SPI bus is introduced, and two separate applications are
developed. The first uses the SPI bus to drive a seven-segment LED display using
the ubiquitous 74HC595 8-bit shift register. The second application interfaces
to the ADXL345 accelerometer again, this time using its SPI bus instead of the
I2C bus used previously.
SPI Hardware
SPI communication takes place between a single master device and one or more
slave devices. Figure 8-7(a) illustrates a single slave example, where four signal
lines are connected between the master and slave devices. To communicate with
the slave device, the following steps take place:
1. The SPI master defines the clock frequency at which to synchronize the
data communication channels.
2. The SPI master pulls the chip select (CS) line low, which activates the client
device—it is therefore said to be active low. This line is also known as slave
select (SS).
3. After a short delay, the SPI master issues clock cycles, sending data out
on the master out - slave in (MOSI) line and receiving data on the master in
- slave out (MISO) line. The SPI slave device reads data from the MOSI line
and transmits data on the MISO line. One bit is sent and one bit is received
on each clock cycle. The data is usually sent in 1-byte (8-bit) chunks.
4. When complete, the SPI master stops sending a clock signal and then pulls
the CS line high, deactivating the SPI slave device.
Unlike I2C, the SPI bus does not require pull-up resistors on the communication lines, so connections are very straightforward. A summary comparison of
I2C versus SPI is provided in Table 8-2.
c08.indd
08:39:49:PM 05/12/2016
Page 330
Chapter 8 ■ Interfacing to the Raspberry Pi Buses
Table 8-2: Comparison of I2C versus SPI on the RPi
(a)
I2C
SPI
Connectivity
Two wires, to which up to 128
addressable devices can be
attached.
Typically four wires, and requires
additional logic for more than one
slave device.
Data rate
I2C fast mode is 400 kHz. It uses
half-duplex communication.
Faster performance (~32 MHz) on the
RPi. It uses full duplex
(except the three-wire variant).
Hardware
Pull-up resistors required.
No pull-up resistors required.
RPi support
Fully supported with two external buses (plus one HDMI).
Fully supported with one bus.6 There
are two slave selection pins on all
boards.
Features
Can have multiple masters.
Slaves have addresses, acknowledge transfer, and can control
the flow of data.
Simple and fast, but only one master
device, no addressing, and no slave
control of data flow.
Application
Intermittently accessed devices,
e.g., RTCs, EEPROMs.
For devices that provide data
streams, e.g., ADCs.
(b)
Figure 8-7: (a) Using SPI to connect to one slave device; and (b) testing SPI using a loopback
configuration
The SPI bus operates using one of four different modes, which are chosen
according to the specification defined in the SPI device’s datasheet. Data is synchronized using the clock signal, and one of the SPI communication modes listed
in Table 8-3 is set to describe how the synchronization is performed. The clock
polarity defines whether the clock is low or high when it is idle (i.e., when CS is
6
There is an auxiliary SPI bus on the RPi (B+, A+, 2, and 3), but it does not currently have Linux
kernel support.
c08.indd
08:39:49:PM 05/12/2016
Page 331
331
332
Part II ■ Interfacing, Controlling, and Communicating
high). The clock phase defines whether the data on the MOSI and MISO lines is
captured on the rising edge or falling edge of the clock signal. When a clock’s
polarity is 1, the clock signal is equivalent to an inverted version of the same
signal with a polarity of 0. Therefore, a rising edge on one form of clock signal
polarity is the equivalent of a falling edge on the other. You need to examine the
datasheet for the slave device in order to determine the correct SPI mode to use.
Table 8-3: SPI Communication Modes
MODE
CLOCK POLARITY
CPOL
CLOCK PHASE CPHA
0
0 (low at idle)
0 (data captured on the rising edge of the clock signal)
1
0 (low at idle)
1 (data captured on the falling edge of the clock signal)
2
1 (high at idle)
0 (data captured on the falling edge of the clock signal)
3
1 (high at idle)
1 (data captured on the rising edge of the clock signal)
The SPI protocol itself does not define a maximum data rate, flow control, or
communication acknowledgment. Therefore, implementations vary from device
to device, so it is very important to study the datasheet of each type of SPI slave
device. There are some three-wire SPI variants that use a single bidirectional
MISO/MOSI line instead of two individual lines. For example, the ADXL345
sensor supports I2C, and both four-wire and three-wire SPI communication.
W A R N I N G Do not connect a 5 V-powered SPI slave device to the MISO input on
the RPi. Logic-level translation is discussed at the end of this chapter.
According to Section 10.5 of the BCM2835 ARM Peripherals document, the
SPI CLK register permits the serial clock rate to be set according to SCLK = Core
Clock / CDIV, where the core clock is nominally 250 MHz and the divisor must
be a multiple7 of two. Therefore, a CDIV of 8 results in an SPI clock frequency
of 31.25 MHz.
SPI on the RPi
The GPIO header layout in Figure 6-11 of Chapter 6 identifies that the SPI bus is
accessible from this header. Figure 8-7(a) illustrates the pins that are used for SPI
on the RPi. The bus is disabled by default on the Raspbian image. To enable the
bus, you must perform similar steps to those described earlier in this chapter
7
The datasheet states that it must be a “power of 2”; however, that appears to be a typographic
error as other rates work correctly, and the datasheet also states that “odd numbers are rounded
down.”
c08.indd
08:39:49:PM 05/12/2016
Page 332
Chapter 8 ■ Interfacing to the Raspberry Pi Buses
for enabling the I2C bus. Add an entry to the /boot/config.txt and to the
/etc/modules files as follows:
pi@erpi /boot $ cat config.txt | grep spi
dtparam=spi=on
pi@erpi /etc $ cat modules | grep spi
spi-bcm2708
pi@erpi /etc $ sudo reboot
...
pi@erpi /dev $ ls spi*
spidev0.0 spidev0.1
Despite the fact that there are two entries in /dev, there exists only one SPI
device, spidev0, which has two different enable modes (0 and 1).
Testing the SPI Bus
To test the SPI bus, you can use a program called spidev_test.c that is available from www.kernel.org. However, the latest version at the time of writing
has added support for dual and quad data-wire SPI transfers, which are not
supported on the RPi. An older version of this code has been placed in /chp08/
spi/spidev_test/ and can be built using the following:
~/exploringrpi/chp08/spi/spidev_test$ gcc spidev_test.c -o spidev_test
Because the pins have been enabled in pull-down mode, the output displayed
by the spidev_test program should be 0x00 when nothing is connected to the
bus and the test program is executed:
pi@erpi ~/exploringrpi/chp08/spi/spidev_test $ ./spidev_test
spi mode: 0
bits per word: 8
max speed: 500000 Hz (500 KHz)
00 00 00 00 00 00
00 00 00 00 00 00
00 00 00 00 00 00
00 00 00 00 00 00
00 00 00 00 00 00
00 00 00 00 00 00
00 00
Connect the SPI0_MOSI (Pin 19) and SPI0_MISO (Pin 21) pins together, as
shown in Figure 8-7(b). When the test program is executed again, the output
should be as follows:
pi@erpi ~/exploringrpi/chp08/spi/spidev_test $ ./spidev_test
spi mode: 0
bits per word: 8
max speed: 500000 Hz (500 KHz)
FF FF FF FF FF FF
40 00 00 00 00 95
c08.indd
08:39:49:PM 05/12/2016
Page 333
333
334
Part II ■ Interfacing, Controlling, and Communicating
FF FF FF FF FF FF
FF FF FF FF FF FF
FF FF FF FF FF FF
DE AD BE EF BA AD
F0 0D
This is the exact block of data that is defi ned in the tx[] array inside the
spidev_test.c code. Therefore, in this case, the block of data has been successfully transmitted from SPI0_MOSI (Pin 19) and received by SPI0_MISO (Pin
21). You can see the same stream of data captured using the Logic Analyzer
in Figure 8-8. The clock frequency of SCLK is 500 kHz. Interestingly, you can
determine a maximum SCLK by increasing the frequency within the spidev_
test.c code until you get an inconsistent block of data. I was able to increase
the frequency to 62 MHz on the RPi 2 (at 1 GHz) with no errors, but it is widely
reported that the maximum practical frequency is ~32 MHz and therefore you
should not exceed that level.
Figure 8-8: The SPI loopback test
A First SPI Application (74HC595)
The first circuit application to test the SPI bus is illustrated in Figure 8-9. It
uses a 74HC595, which is an 8-bit shift register with latched outputs that can
be supplied at 3.3 V logic levels. The 74HC595 can typically be used at frequencies of 20 MHz or greater, depending on the supply voltage VCC. The circuit in
Figure 8-9 uses a seven-segment display and resistors to create a circuit that
can display seven-segment symbols.
Seven-segment displays typically consist of eight LEDs that can be used to
display decimal or hexadecimal numerals with a “decimal” point. They are
available in a range of sizes and colors and are described as being either common cathode or common anode displays. This means that the cathodes or anodes
of the array of LEDs that make up the display are connected together as on the
top right of Figure 8-9. You should not limit the current passing through
the display by placing a single resistor on the common anode or the common
cathode connection, as the limited current will be shared among the segments
that are lighting. This results in an uneven light level, the intensity of which
c08.indd
08:39:49:PM 05/12/2016
Page 334
Chapter 8 ■ Interfacing to the Raspberry Pi Buses
depends on the number of segments that are lit. Therefore, eight current-limiting
resistors (or a resistor network) are required for each seven-segment display.
It is possible to drive these displays using eight GPIO pins per seven-segment
module, but using serial shift registers and the SPI interface has the advantage
of requiring only three SPI pins, regardless of the number of segments that are
daisy chained together.
Figure 8-9: The 74HC595 seven-segment display SPI example (supports multiple display
modules)
N O T E For a video on serial-to-parallel conversion that explains the concept of output latching by comparing the 74HC164 to the 74HC595, see the chapter web page
www.exploringrpi.com/chapter8.
Wiring the 74HC595 Circuit
The 74HC595 is connected to the RPi using three of the four SPI lines, as a MISO
response from the 74HC595 is not required. In addition to the 5 V and GND
inputs, the SPI connections are as follows:
■
SPI0_CLK is connected to the Serial Clock input (Pin 11) of the 74HC595.
This line is used to synchronize the transfer of SPI data on the MOSI line.
■
SPI0_MOSI is the MOSI line and is used to transfer the data from the RPi
to the 74HC595 Serial Input (Pin 14). This will send one byte at a time,
which is the full capacity of the 74HC595.
■
SPI_CE0_N is connected to the Serial Register Clock input, which is used
to latch the 74HC595 state to the output pins, thus lighting the LEDs.
c08.indd
08:39:49:PM 05/12/2016
Page 335
335
336
Part II ■ Interfacing, Controlling, and Communicating
As previously discussed, the 3.3 V supply rail on the RPi is capable of delivering
~50 mA. Depending on the specification of the seven-segment display modules,
50 mA is likely insufficient to power several modules—remember to allow for
the fact that all LED segments could be on! To avoid the need for an external
power supply, this circuit is powered using the RPi’s 5 V supply. However, this
means that the circuit is now using 5 V logic levels and it would damage your RPi
if you were to connect any of the 74HC595 outputs (e.g., QH’) back to the RPi.
You can safely connect the RPi’s MOSI line directly to the circuit, as a 3.3 V
output can be safely connected to a 5 V input. However, strictly speaking,
3.3 V is slightly below the threshold of 3.5 V (i.e., 30% below 5 V) required for
an input to a 5 V logic-level CMOS IC (see Figure 4-24 in Chapter 4). In practice,
the circuit works fine; however, a 74LS595 (at VCC = 5 V) or a 74LVC595 (at VCC =
3.3 V) would be more appropriate, despite their high cost and lack of availability.
The LEDs on the seven-segment display will light according to the byte that
is transferred. For example, sending 0xAA should light every second LED segment (including the dot) if the setup is working correctly, as 0xAA = 101010102.
This circuit is useful for controlling eight outputs using a single serial data line
and it can be extended to further seven-segment displays by daisy chaining
74HC595 ICs together, as indicated in Figure 8-9.
Once the SPI device is enabled on the RPi, you can write directly to the device
as follows to light most of the LEDs (-n suppresses the newline character, -e
enables escape character interpretation, and \x escapes the subsequent value
as hexadecimal):
pi@erpi /dev $ echo -ne "\xFF" > /dev/spidev0.0
The following will turn most of the LEDs off:
pi@erpi /dev $ echo -ne "\x00" > /dev/spidev0.0
This may not work exactly as expected, as the current SPI communication
mode does not align by default with the operation of the 74HC595, as wired
in Figure 8-9. However, it is a useful test to confirm that there is some level of
response from the circuit. The transfer mode issue is resolved within the code
example in the next section.
SPI Communication Using C
A C program can be written to control the seven-segment display. Basic open()
and close() operations on the /dev/spidevX.Y devices work, but if you need to
alter the low-level SPI transfer parameters, then a more sophisticated interface
is required.
The following program uses the Linux user space SPI API, which supports
reading and writing to SPI slave devices. It is accessed using Linux ioctl()
requests, which support SPI through the sys/ioctl.h and linux/spi/spidev.h
c08.indd
08:39:49:PM 05/12/2016
Page 336
Chapter 8 ■ Interfacing to the Raspberry Pi Buses
header files. A full guide on the use of this API is available at www.kernel.org/
doc/Documentation/spi/.
The program in Listing 8-4 counts in hexadecimal (i.e., 0 to F) on a single
seven-segment display using the encoded value for each digit. For example, 0 is
obtained by lighting only the segments A, B, C, D, E, and F in Figure 8-10—this
value is encoded as 0b00111111 in Listing 8-4, where A is the LSB (on the right)
and H (the dot) is the MSB (on the left) of the encoded value. The transfer()
function is the most important part of the code example, as it transfers each
encoded value to the 74HC595 IC.
Listing 8-4: /exploringrpi/chp08/spi/spi595Example/spi595.c
#include<stdio.h>
#include<fcntl.h>
#include<unistd.h>
#include<sys/ioctl.h>
#include<stdint.h>
#include<linux/spi/spidev.h>
#define SPI_PATH "/dev/spidev0.0"
// The binary data that describes the LED state for each symbol
// A(top)
B(top right) C(bottom right) D(bottom)
// E(bottom left) F(top left) G(middle)
H(dot)
const unsigned char symbols[16] = {
//(msb) HGFEDCBA (lsb)
0b00111111, 0b00000110, 0b01011011, 0b01001111,
// 0123
0b01100110, 0b01101101, 0b01111101, 0b00000111,
// 4567
0b01111111, 0b01100111, 0b01110111, 0b01111100,
// 89Ab
0b00111001, 0b01011110, 0b01111001, 0b01110001
// CdEF
};
int transfer(int fd, unsigned char send[], unsigned char rec[], int len){
struct spi_ioc_transfer transfer;
// transfer structure
transfer.tx_buf = (unsigned long) send; // buffer for sending data
transfer.rx_buf = (unsigned long) rec;
// buffer for receiving data
transfer.len = len;
// length of buffer
transfer.speed_hz = 1000000;
// speed in Hz
transfer.bits_per_word = 8;
// bits per word
transfer.delay_usecs = 0;
// delay in us
// transfer.cs_change = 0;
// affects chip select after transfer8
// transfer.tx_nbits = 0;
// no. bits for writing (default 0)
// transfer.rx_nbits = 0;
// no. bits for reading (default 0)
// transfer.pad = 0;
// interbyte delay - check version
// send the SPI message (all of the above fields, inc. buffers)
int status = ioctl(fd, SPI_IOC_MESSAGE(1), &transfer);
if (status < 0) {
8
There is an unusual quirk with the RPi SPI software implementation in that you often have to
explicitly set values for many of the kernel-version-specific fields of the spi_ioc_transfer
struct fields, even if you want to use default values. If you see the error, “Transfer SPI_IOC_MESSAGE Failed: Invalid argument,” check the spidev.h for the kernel version that you are using
at lxr.free-electrons.com and explicitly set the default values for each of the fields in
your program code.
c08.indd
08:39:49:PM 05/12/2016
Page 337
337
338
Part II ■ Interfacing, Controlling, and Communicating
perror("SPI: SPI_IOC_MESSAGE Failed");
return -1;
}
return status;
}
int main(){
unsigned int fd, i;
unsigned char null=0x00;
uint8_t mode = 3;
// file handle and loop counter
// sending only a single char
// SPI mode 3
// The following calls set up the SPI bus properties
if ((fd = open(SPI_PATH, O_RDWR))<0) {
perror("SPI Error: Can't open device.");
return -1;
}
if (ioctl(fd, SPI_IOC_WR_MODE, &mode)==-1) {
perror("SPI: Can't set SPI mode.");
return -1;
}
if (ioctl(fd, SPI_IOC_RD_MODE, &mode)==-1) {
perror("SPI: Can't get SPI mode.");
return -1;
}
printf("SPI Mode is: %d\n", mode);
printf("Counting in hexadecimal from 0 to F now:\n");
for (i=0; i<=15; i++) {
// This function can send and receive data, just sending now
if (transfer(fd, (unsigned char*) &symbols[i], &null, 1)==-1){
perror("Failed to update the display");
return -1;
}
printf("%4d\r", i);
// print the number in the terminal window
fflush(stdout);
// need to flush the output, no \n
usleep(500000);
// sleep for 500ms each loop
}
close(fd);
// close the file
return 0;
}
The main() function sets the SPI control parameters. These are ioctl()
requests that allow you to override the device’s current settings for parameters
such as the following, where xx is both RD (read) and RW (write):
■
SPI_IOC_xx_MODE: The SPI transfer mode (0–3)
■
SPI_IOC_xx_BITS_PER_WORD: The number of bits in each word
■
SPI_IOC_xx_LSB_FIRST: 0 is MSB first, 1 is LSB first
■
SPI_IOC_xx_MAX_SPEED_HZ: The maximum transfer rate in Hz
c08.indd
08:39:49:PM 05/12/2016
Page 338
Chapter 8 ■ Interfacing to the Raspberry Pi Buses
The current Linux implementation provides for synchronous transfers only.
When executed, this code results in the following output, where the count value
continually increases (0 to F) on the one line of the terminal window:
pi@erpi ~/exploringrpi/chp08/spi/spi595Example $ ./spi595
SPI Mode is: 3
Counting in hexadecimal from 0 to F now:
4
At the same time, this code is sending signals to the 74HC595 as captured
using the SPI interpreter of the Logic Analyzer in Figure 8-10, in which the symbol 0 is being displayed by the seven-segment display (i.e., 0b00111111). During
this time period, the CS (SPI_CE0_N) line is pulled low, while the SCLK clock
(SPI0_CLK) that is “high at idle” is toggled by the SPI master after a short delay.
The data is then sent on the SDIO (MOSI) line, MSB first, to the 74HC595, and it
is transferred on the rising edge of the clock signal. This confirms that the SPI
transfer is taking place in mode 3, as described in Table 8-3.
The total transfer takes less than 18 μs (the data transfer takes ~9 μs). If the
channel were held open, it would be capable of transferring a maximum of
~111 kB/s (~0.9 Mb/s) at a clock rate of 1 MHz.
Figure 8-10: The 74HC595 SPI signal and output
Bidirectional SPI Communication in C/C++
The 74HC595 example only sends data from the RPi to the 74HC595, and as
such is a unidirectional communication example. In this section a bidirectional
communication example is developed that involves using the registers on the
ADXL345 sensor. As discussed previously, the ADXL345 has both an I2C and
an SPI communications interface. This makes it a useful device with which to
examine bidirectional SPI communication, as the register structure is already
described in detail earlier in this chapter.
c08.indd
08:39:49:PM 05/12/2016
Page 339
339
Part II ■ Interfacing, Controlling, and Communicating
N O T E For reference, the main guide for writing user space code for bidirectional SPI communication under Linux is available at www.kernel.org/doc/
Documentation/spi/spidev.
The ADXL345 SPI Interface
SPI is not a formal standard with a standards body controlling its implementation, and therefore it is vital that you study the datasheet for the device that you
want to attach to the RPi. In particular, the SPI communication timing diagram
should be studied in detail. This is presented for the ADXL345 in Figure 8-11.
Underlying image courtesy of Analog Devices, Inc.
340
Figure 8-11: The ADXL345 SPI communication timing chart (from the ADXL345 datasheet)
Note the following very important points, which can be observed directly
from the datasheet figure, as summarized in Figure 8-11:
■
To write to an address, the first bit on the SDI line must be low. To read
from an address, the first bit on the SDI line must be high.
■
The second bit is called MB. From further analysis of the datasheet, this bit
enables multiple byte reading/writing of the registers (i.e., send the first
address and data will be continuously read from that register forward).
c08.indd
08:39:49:PM 05/12/2016
Page 340
Chapter 8 ■ Interfacing to the Raspberry Pi Buses
This leaves six bits in the first byte for the address (26 = 6410 = 4016), which
is sufficient to cover the available registers.
■
As shown in the figure, the SCLK line is high at rest and data is transferred
on the rising edge of the clock signal. Therefore, the ADXL345 device must
be used in communications mode 3 (refer to Table 8-3).
■
When writing (top figure), the address (with a leading 0) is written to SDI,
followed by the byte value to be written to the address.
■
When reading (bottom figure), the address (with a leading 1) is written to
SDI. A second byte is written to SDI and will be ignored. While the second
(ignored) byte is being written to SDI, the response will be returned on
SDO detailing the value stored at the register address.
Connecting the ADXL345 to the RPi
The ADXL345 breakout board can be connected to the SPI bus as illustrated in
Figure 8-12(a), where MOSI on the RPi is connected to SDA and MISO is connected to SDO. The clock lines and the slave select lines are also interconnected.
(a)
(b)
Figure 8-12: (a) SPI connection to the ADXL345; and (b) a capture of the communications
required to read register 0x00
You may notice that the value that was sent was 0x80 and not 0x00. This is
because (as detailed in Figure 8-12) the leading bit must be a 1 to read and a 0
to write from/to an address. Sending 0x00 is a write request to address 0x00
(which is not possible), and sending 0x80 (i.e., 10000000 + 00000000) is a request
to read the value at address 0x00. The second bit is 0 in both cases, thus disabling
multiple-byte read functionality for this example.
The code in Listing 8-4 is adapted in /spi/spiADXL345/spiADXL345.c so
that it reads the first register (0x00) of the ADXL345, which should return the
DEVID, as illustrated in Figure 8-5. This value should be E516, which is 22910.
c08.indd
08:39:49:PM 05/12/2016
Page 341
341
342
Part II ■ Interfacing, Controlling, and Communicating
The maximum recommended SPI clock speed for the ADXL345 is 5 MHz, so
this value is used in the program code.
pi@erpi ~/exploringrpi/chp08/spi/spiADXL345 $ gcc spiADXL345.c -o spiADXL345
pi@erpi ~/exploringrpi/chp08/spi/spiADXL345 $ ./spiADXL345
SPI mode: 3
Bits per word: 8
Speed: 5000000 Hz
Return value: 229
The Logic Analyzer can be used to capture the bus communication that takes
place when this program is executed, resulting in an output as illustrated in
Figure 8-12(b).
Wrapping SPI Devices with C++ Classes
A C++ class is available in Listing 8-5 that wraps the software interface to the
SPI bus, using the OOP techniques that are described in Chapter 5. This class
is quite similar to the I2CDevice class that is described in Listing 8-2.
Listing 8-5: /chp08/spi/spiADXL345_cpp/SPIDevice.h
class SPIDevice {
public:
enum SPIMODE{
//!< The SPI Mode
MODE0 = 0,
//!< Low at idle, capture on rising clock edge
MODE1 = 1,
//!< Low at idle, capture on falling clock edge
MODE2 = 2,
//!< High at idle, capture on falling clock edge
MODE3 = 3
//!< High at idle, capture on rising clock edge
};
public:
SPIDevice(unsigned int bus, unsigned int device);
virtual int open();
virtual unsigned char readRegister(unsigned int registerAddress);
virtual unsigned char* readRegisters(unsigned int number,
unsigned int fromAddress=0);
virtual int writeRegister(unsigned int registerAddress, unsigned char value);
virtual void debugDumpRegisters(unsigned int number = 0xff);
virtual int write(unsigned char value);
virtual int write(unsigned char value[], int length);
virtual int setSpeed(uint32_t speed);
virtual int setMode(SPIDevice::SPIMODE mode);
virtual int setBitsPerWord(uint8_t bits);
virtual void close();
virtual ~SPIDevice();
virtual int transfer(unsigned char read[], unsigned char write[],
int length);
private:
std::string filename; //!< The precise filename for the SPI device
int file;
//!< The file handle to the device
c08.indd
08:39:49:PM 05/12/2016
Page 342
Chapter 8 ■ Interfacing to the Raspberry Pi Buses
SPIMODE mode;
uint8_t bits;
uint32_t speed;
uint16_t delay;
//!< The SPI mode as per the SPIMODE enumeration
//!< The number of bits per word
//!< The speed of transfer in Hz
//!< The transfer delay in usecs
};
The SPI class in Listing 8-5 can be used in a standalone form for any SPI device
type. For example, Listing 8-6 demonstrates how to probe the ADXL345 device.
Listing 8-6: /chp08/spi/spiADXL345_cpp/SPITest.cpp
#include <iostream>
#include <sstream>
#include "SPIDevice.h"
#include "ADXL345.h"
using namespace std;
using namespace exploringRPi;
int main(){
SPIDevice spi(0,0);
spi.setSpeed(5000000);
cout << "The device ID is: " << (int)spi.readRegister(0x00) << endl;
spi.setMode(SPIDevice::MODE3);
spi.writeRegister(0x2D, 0x08);
spi.debugDumpRegisters(0x40);
}
This will give the following output when built and executed (0xE5 = 22910):
.../chp08/spi/spiADXL345_cpp $ g++ SPITest.cpp SPIDevice.cpp -o SPITest
.../chp08/spi/spiADXL345_cpp $ ./SPITest
The device ID is: 229
SPI Mode: 3
Bits per word: 8
Max speed: 5000000
Dumping Registers for Debug Purposes:
e5 00 00 00 00 00 00 00 00 00 00 00 00 00 00 4a
82 00 30 00 00 00 ff 07 00 00 00 b7 00 00 00 00
00 00 00 00 00 00 00 00 00 00 00 00 0a 08 00 00
02 0b 0a 00 ff ff e9 00 00 00 00 00 00 00 00 00
The same SPIDevice class can be used as the basis for modifying the ADXL345
class in Listing 8-3 to support the SPI bus rather than the I2C bus. Listing 8-7
provides a segment of the class that is complete in the /chp08/spi/spiADXL345_
cpp/ directory.
Listing 8-7: /chp08/spi/spiADXL345_cpp/ADXL345.h (Segment)
class ADXL345{
public:
enum RANGE {
...
enum RESOLUTION {
private:
};
...
};
c08.indd
08:39:49:PM 05/12/2016
Page 343
343
344
Part II ■ Interfacing, Controlling, and Communicating
SPIDevice *device;
unsigned char *registers;
...
public:
ADXL345(SPIDevice *busDevice);
virtual int readSensorState();
...
virtual void displayPitchAndRoll(int iterations = 600);
virtual ~ADXL345();
};
The full class from Listing 8-7 can be used to build an example as in Listing
8-8. This example helps demonstrate how an embedded device that is attached
to one of the buses can be wrapped with a high-level OOP class.
Listing 8-8: /chp08/spi/spiADXL345_cpp/testADXL345.cpp
#include <iostream>
#include <sstream>
#include "SPIDevice.h"
#include "ADXL345.h"
using namespace std;
using namespace exploringRPi;
int main(){
cout << "Starting RPi ADXL345 SPI Test" << endl;
SPIDevice *spiDevice = new SPIDevice(0,0);
spiDevice->setSpeed(500000);
spiDevice->setMode(SPIDevice::MODE3);
ADXL345 acc(spiDevice);
acc.displayPitchAndRoll(100);
cout << "End of RPi ADXL345 SPI Test" << endl;
}
When this program is executed, it displays the current accelerometer pitch
and roll values on a single line of the terminal window:
pi@erpi ~/exploringrpi/chp08/spi/spiADXL345_cpp $ ./testADXL345
Starting RPi ADXL345 SPI Test
Pitch:2.75709 Roll:79.8124
Three-Wire SPI Communication
The ADXL345 supports a three-wire SPI (half duplex) mode. In this mode the
data is read and transmitted on the same SDIO line. To enable this mode on
the ADXL345, the value 0x40 must be written to the 0x31 (DATA_FORMAT) register
and a 10 kΩ resistor should be placed between SD0 and VCC on the ADXL345.
There is a draft project in place in the chp08/spi/spiADXL345/3-wire directory,
but at the time of writing, there is a lack of support for this mode in current
RPi Linux distributions.
c08.indd
08:39:49:PM 05/12/2016
Page 344
Chapter 8 ■ Interfacing to the Raspberry Pi Buses
SPI AND WIRINGPi
The wiringPi library that is installed in Chapter 6 also has a basic set of C functions for
interacting with SPI bus devices. This short code example reads and displays the full
set of registers from the ADXL345 sensor:
pi@erpi ~/exploringrpi/chp08/spi/wiringPi $ more ADXL345.c
#include<wiringPiSPI.h>
#include<stdio.h>
#include<string.h>
// for memset and memmove calls
int main(){
unsigned char data[0x41];
// a buffer to store the write/read data
int i;
// need 0x41 to read the last value back
memset(data, 0x00, 0x41);
// clear the full memory buffer
data[0]=0xC0;
// continuous read of the data
wiringPiSPISetupMode(0, 1000000, 3);
// SPI channel, speed, mode
wiringPiSPIDataRW(0, data, 0x40);
// write & read all 0x40 registers
// Shift the data back by one for the ADXL345 (e.g., 0x01->0x00)
memmove(data, data+1, 0x40);
printf("The DEVID is %d\n", data[0x00]); // display register 0x00
printf("The full set of 0x40 registers are:\n");
for(i=0; i<0x40; i++){
// display all 0x40 registers
printf("%02X ", data[i]);
// display value in hexadecmial
if(i%16==15) printf("\n");
// place \n after each 15th value
}
return 0;
}
.../chp08/spi/wiringPi $ gcc ADXL345.c -o ADXL345 -lwiringPi
.../chp08/spi/wiringPi $ ./ADXL345
The DEVID is 229
The full set of 0x40 registers are:
E5 00 00 00 00 00 00 00 00 00 00 00 00 00 00 4A
82 00 30 00 00 02 01 3B 00 00 00 B7 00 00 00 00
00 00 00 00 00 00 00 00 00 00 00 00 0A 08 00 00
02 00 0B 00 04 00 ED 00 00 00 00 00 00 00 00 00
A memory shift operation is required in this example because the wiringPiSPIDataRW() function performs an SPI write and read in a single call. The response from
the ADXL345 in the example code is currently stored in the array index that follows the
request. For example, if the request to read the device ID (0x80) is stored in data[0],
then the ADXL345’s response to that request (i.e., 0xE5) is stored in data[1]. The
memmove() function shifts all returned values back by one address (e.g., data[1] is
moved to data[0]). There is more information on this library at tiny.cc/erpi806.
c08.indd
08:39:49:PM 05/12/2016
Page 345
345
346
Part II ■ Interfacing, Controlling, and Communicating
Multiple SPI Slave Devices on the RPi
To this point in the chapter, only one SPI device is attached to the bus, which
is quite a limited bus! The SPI bus can be shared with multiple slave devices,
provided that only one slave device is active when communication takes place.
The RPi Raspbian image has kernel support for two slave selection pins on the
SPI bus: SPI_CE0_N (Pin 24) and SPI_CE1_N (Pin 26). This is the reason for
the two SPI device entries in the /dev directory.
pi@erpi /dev $ ls -l spi*
crw-rw---T 1 root spi 153, 0 Jan
crw-rw---T 1 root spi 153, 1 Jan
1
1
1970 spidev0.0
1970 spidev0.1
The first device spidev0.0 is associated with the SPI_CE0_N (Pin 24) enable
output, and the second device spidev0.1 is associated with the SPI_CE1_N
(Pin 26) enable output. For example, if you want to attach two sensors to the
same bus, you could use the wiring configuration illustrated in Figure 8-13(a).
Your program code would then open either the spidev0.0 or spidev0.1 device,
depending on which ADXL345 is to be accessed.
(a)
(b)
Figure 8-13: (a) Using two ADXL345 accelerometers on a single SPI bus; and (b) control of more
than one slave device using GPIO pins and additional logic
If you need to connect more than two devices to the same bus, then you will
not have the same level of kernel support, but you can introduce GPIOs and
logic gates (or decoders) to build a custom solution. For example, if you want
to allow the Linux SPI interface library code to retain control of the slave selection functionality, then a wiring configuration like that in Figure 8-13(b) could
be used. This configuration uses OR gates and an inverter to ensure that only
one slave device CS input is pulled low at a single time. In Figure 8-13(b), the first
slave device is active when CS = 0 and GPIO = 0, and the second slave device is
active when CS = 0 and GPIO = 1.
c08.indd
08:39:49:PM 05/12/2016
Page 346
Chapter 8 ■ Interfacing to the Raspberry Pi Buses
N O T E It is good practice to place a pull-up resistor on each of the CS lines, as it can
prevent two devices that share the SPI bus from being simultaneously active, should
an unused CS line “float” low. For illustration, you can see two 10 kΩ resistors on the
CS lines in Figure 8-13(a). However, Pin 24 and Pin 26 on the RPi already have internal
pull-up resistors enabled by default, so it is not necessary to add resistors for this
application in the RPi’s default state.
Depending on the particular slave devices being used, the GPIO output
combined with a single inverter may be sufficient, as you could “permanently”
pull the CS line low on the slave device, ignoring the CS output of the master.
However, this would not work for the 74HC595 example, as the RPi’s CS line is
used to latch the data to the output LEDs.
For more than two slave devices, a 3-to-8 line decoder, such as the 74HC138,
would be a good solution. It has inverted outputs, which means that only one of
its eight outputs is low at a single point in time. This device could be controlled
using three of the RPi’s GPIOs and it could enable one of eight slave devices
(23 = 8). There are also 4-to-16 line decoders with inverting outputs, such as the
74HC4515, which would enable you to control 16 slave devices with only four
GPIOs (24 = 16). For both of these devices, one of the RPi’s CS outputs could be
connected to their active-low E enable input(s).
UART
A Universal Asynchronous Receiver/Transmitter (UART) is a microprocessor peripheral device used for the serial transfer of data, one bit at a time, between two
electronic devices. UARTs were originally standalone ICs, but now are often
integrated with the host microprocessor/microcontroller. A UART is not, strictly
speaking, a bus, but its capacity to implement serial data communications overlaps with similar capacities of the I2C and SPI buses described earlier. A UART
is described as asynchronous because the sender does not have to send a clock
signal to the recipient in order to synchronize the transmission; rather, a communication structure is agreed upon that uses start and stop bits to synchronize
the transmission of data. Because no clock is required, the data is typically sent
using only two signal lines. Just like a regular telephone line, the transmit data
connection (TXD) from one end is connected to the receive data connection (RXD)
on the other end of the connection, and vice versa.
Traditionally, UARTs have been used with level converters/line drivers to implement interfaces such as RS-232 or RS-485, but for short-distance communications,
c08.indd
08:39:49:PM 05/12/2016
Page 347
347
348
Part II ■ Interfacing, Controlling, and Communicating
it is possible to use the original logic level for the UART outputs and inputs to
enable two UARTs to communicate with each other. Note that this is a perfectly
possible but nonstandardized use of UARTs.
The number of symbols per second is known as the baud rate or modulation
rate. With certain encoding schemes, a symbol could be used to represent two
bits (i.e., four states, for example, by using quadrature phase-shift keying [QPSK]).
Then the bit rate would be twice the baud rate. However, for a simple bi-level
UART connection, the baud rate is the same as the bit rate.
The transmitter and receiver agree upon a bit rate before communication
begins. The byte rate is somewhat lower than 1/8th of the bit rate, as there are
overhead bits associated with the serial transmission of data. Transmission begins
when the transmitter sends a start bit (logic low), as shown in Figure 8-14. On the
receiver’s end, the falling edge of the start bit is detected and then after 1.5 bit
periods, the first bit value is sampled. Every subsequent bit is sampled after 1.0
bit periods, until the agreed-upon number of bits is transferred (typically seven
or eight). The parity bit is optional (though both devices must be configured to
either use it or not); if used, it can identify whether a transmission error has
occurred. It would be high or low, depending on whether odd or even parity
checking is employed. Finally, one stop bit is sent (or optionally two stop bits),
which is always a logic high value. The examples that follow in this section all
use a standard 8N1 form, which means that eight bits are sent in each frame,
with no parity bits and one stop bit.
Figure 8-14: UART transmission format for a typical one-byte transfer
W A R N I N G Again, it is important that you do not connect a 5 V UART device to
the UART RXD input of the RPi or you will damage the RPi. A solution to this problem is
provided at the end of this chapter.
The RPi UART
The RPi has one full UART that is accessible via the GPIO header:
■
TXD0 (Pin 8): Output that transmits data to a receiver
■
RXD0 (Pin 10): Input that receives data from a transmitter
c08.indd
08:39:49:PM 05/12/2016
Page 348
Chapter 8 ■ Interfacing to the Raspberry Pi Buses
Chapter 9 describes how you can add additional UARTs to the RPi using USB
devices, but this chapter focuses on the built-in full UART. The first test is to
connect these two pins together as in Figure 8-15 (a), so that the RPi UART is
literally “talking to itself.”
(a)
(b)
Figure 8-15: (a) Loopback testing the UART; and (b) configuring the minicom program settings
The /dev directory includes an entry for ttyAMA0. This is the “teletype” (terminal) device, which is a software interface that enables you to send and receive
data via the on-board UART. First, check that the terminal device is listed:
pi@erpi /dev $ ls -l ttyAMA0
crw-rw---- 1 root tty 204, 64 Aug 16 00:31 ttyAMA0
UART DEVICES ON THE RPi 3
The RPi boards typically support two UART devices, a mini UART (UART1, with TXD1/
RXD1 on mode ALT5 of Pin 8/10), and a full UART (UART0, with TXD0/RXD0 on mode
ALT0 of Pin 8/10). See Figure 6-11 in Chapter 6 and page 175 in the BCM2835 ARM
Peripherals guide. The mini UART is typically not used on earlier RPi models, but the
RPi 3 utilizes both UARTs: The full UART is required for onboard Bluetooth (a feature
that is not present on earlier RPi models), and the mini UART is used for the serial console function. The use of the mini UART results in the serial console being mapped to
the device /dev/ttyS0 instead of the usual /dev/ttyAMA0. The mini UART does
not have parity support and its baud rate is derived from the system clock, rather than
being programmable.
At the time of writing, to communicate between the RPi 3 and a desktop machine
using the mini UART (/dev/ttyS0) device, you have to ensure that the CPU frequency does not change during communication—for example, as a result of a CPU
governor state. You may also have to set the core frequency to 250 MHz to improve
communication stability. This latter setting can reduce communication glitches, but it
also impacts upon the performance of the RPi GPU. You can set explicit CPU and core
frequency values by editing the /boot/config.txt file as follows:
pi@erpi:/boot $ tail -n 3 config.txt
force_turbo=1
Continues
c08.indd
08:39:49:PM 05/12/2016
Page 349
349
350
Part II ■ Interfacing, Controlling, and Communicating
UART DEVICES ON THE RPi 3 continued
arm_freq=1200
core_freq=250
After reboot, you can check the CPU frequency:
pi@erpi:~ $ sudo apt install cpufrequtils
pi@erpi:~ $ cpufreq-info
...
cpufreq stats: 1.20 GHz:100.00%
The serial console should work correctly and you should have bidirectional
communication.
Several of the examples in this chapter require that you terminate the serial console
service. As the serial console on the RPi 3 is mapped to /dev/ttyS0 by default, you
can shut down the console service as follows (remember to also set the device to the
value /dev/ttyS0 in the code examples):
pi@erpi ~ $
sudo systemctl stop serial-getty@ttyS0
If you have difficulties in your applications with the simple UART on the RPi 3, you
should examine the low-cost (~$1) USB UART devices that are described towards the
end of Chapter 9.
Finally, it is also possible to disable the UART1 and enable UART0 on Pins 8/10 (i.e.,
GPIO14/15) on the RPi 3 by using a device tree overlay:
pi@erpi:/boot/overlays $ ls -l pi3-mini*
-rwxr-xr-x 1 root root 1250 Mar 13 17:04 pi3-miniuart-bt-overlay.dtb
Edit the /boot/config.txt file and add the following line:
dtoverlay=pi3-miniuart-bt
The serial console reverts to /dev/ttyAMA0 after reboot, but Bluetooth functionality is now disabled on the RPi 3:
Raspbian GNU/Linux 8 erpi ttyAMA0
erpi login:
The source code for this overlay is available at tiny.cc/erpi814.
By default, this terminal device is set up as a Linux console for the RPi. As
described in Chapter 2, you can connect to the Linux console using a USB-toTTL 3.3 V cable and open a terminal connection using the getty (“get teletype”)
service. However, to perform the loopback test in Figure 8-15(a), you need to
detach the serial-getty service from the UART device. You can do this under
SysVinit or systemd as follows:
■
Under SysVinit you can disable the console by rebooting after editing /
etc/inittab to comment out the line that begins with T0:23 using a #
character:
pi@erpi /etc $ tail -2 inittab
#Spawn a getty on Raspberry Pi serial line
#T0:23:respawn:/sbin/getty -L ttyAMA0 115200 vt100
c08.indd
08:39:49:PM 05/12/2016
Page 350
Chapter 8 ■ Interfacing to the Raspberry Pi Buses
■
Under systemd the device is currently attached to the serial-getty service. It can be stopped using the following:
pi@erpi ~ $ systemctl|grep ttyAMA0
serial-getty@ttyAMA0.service loaded active running Serial Getty on ttyAMA0
pi@erpi ~ $ sudo systemctl stop serial-getty@ttyAMA0
N O T E The first human-computer interface was the teletypewriter, also known as
the teletype or TTY, an electromechanical typewriter that can be used to send and
receive messages. This terminology is still in use today!
Once you have disabled the terminal service, you can test the device using
the agetty (alternative getty) command or the minicom terminal emulator, both
of which enable you to send and receive data on the ttyAMA0 device. The minicom program enables you to dynamically change the serial settings while it is
executing (e.g., number of bits in a frame, number of stop bits, parity settings)
by pressing Ctrl+A followed by Z, as illustrated in Figure 8-15(b). Install and
execute minicom using the following commands:
pi@erpi ~ $ sudo apt install minicom
pi@erpi ~ $ sudo minicom -b 115200 -o -D /dev/ttyAMA0
Welcome to minicom 2.7
OPTIONS: I18n
Compiled on Jan 12 2014, 05:42:53.
Port /dev/ttyAMA0, 18:28:58
Press CTRL-A Z for help on special keys
At this point, you should press Ctrl+A followed by Z and then E to turn on
local Echo. Now when the RPi is wired as in Figure 8-15(a), and you press a key,
you should see the following output when you type letters:
hheelllloo
RRaassppbbeerrrryy
PPii
Whichever key you press is transmitted in binary form (as in Figure 8-14)
from the TXD output, and is also echoed on the console. When the character
is received on the RXD input, it is then displayed on the terminal. Therefore, if
you can see the characters appearing twice for the keys that you are pressing,
then the simple UART test is working correctly. You can verify this by briefly
disconnecting one end of the TXD-RXD loopback wire in Figure 8-15(a), whereupon the key presses will only appear once.
The Analog Discovery has an interpreter that can be used for analyzing
serial data communication. The Logic Analyzer can be connected in parallel to
the TXD and RXD lines in order to analyze the transfer of data from the RPi
to another device. An example of the resulting signals is displayed in Figure 8-16
for the loopback test in Figure 8-15(a) when only the letter “h” is being transmitted. The start and stop bits can be observed, along with the eight-bit data as it
is sent, LSB first, from the TXD pin to the RXD pin, with a sample bit-period of
8.7 μs. At a baud rate of 115,200, the effective byte rate will be somewhat lower,
due to the overhead of transmitting start, stop, and parity bits.
c08.indd
08:39:49:PM 05/12/2016
Page 351
351
352
Part II ■ Interfacing, Controlling, and Communicating
Figure 8-16: Logic Analyzer display of the loopback serial transmission of the letter “h”
Chapter 6 describes the use of GPIO one-wire communication (bit-banging),
and this chapter describes SPI and I2C communication. However, using a UART
connection is probably the most straightforward approach, and it has the additional advantage that there can be some degree of physical distance between
the two controllers. Table 8-4 lists some advantages and disadvantages of using
a UART in comparison to using I2C or SPI.
Table 8-4: Advantages and Disadvantages of UART Communication
ADVANTAGES
DISADVANTAGES
Simple, single-wire transmission and singlewire reception of data with error checking.
The typical maximum data rate is low
compared to SPI (typically 460.8 kb/sec).
Easy interface for interconnecting embedded
devices and desktop computers, etc., especially when that communication is external to
the device and/or over a significant distance—
some tens of feet. I2C and SPI are not suited for
external/distance communication.
Because it is asynchronous, the clock on
both devices must be accurate, particularly at higher baud rates. You should
investigate Controller Area Network
(CAN) buses for high-speed external
asynchronous data transfer.
Can be directly interfaced to popular RS-232
physical interfaces, enabling long-distance
communication (15 meters or greater).
The longer the cable, the lower the speed.
RS-422/485 allows for 100-meter runs at
greater than 1 Mb/s.
UART settings need to be known in
advance of the transfer, such as the baud
rate, data size, and parity checking type.
UART Examples in C
The next step is to write C code on the RPi that can communicate with the
desktop computer using the USB-to-TTL 3.3 V cable (see Chapter 2).
RPi Serial Client
The C program in Listing 8-9 sends a string to a desktop machine (or any other
device) that is listening to the other end of the connection. It uses the Linux
c08.indd
08:39:49:PM 05/12/2016
Page 352
Chapter 8 ■ Interfacing to the Raspberry Pi Buses
termios library, which provides a general terminal interface that can control
asynchronous communication ports.
Listing 8-9: exploringrpi/chp08/uart/uartC/uart.c
#include<stdio.h>
#include<fcntl.h>
#include<unistd.h>
#include<termios.h>
#include<string.h>
int main(int argc, char *argv[]){
int file, count;
if(argc!=2){
printf("Please pass a string to the program, exiting!\n");
return -2;
}
if ((file = open("/dev/ttyAMA0", O_RDWR | O_NOCTTY | O_NDELAY))<0){
perror("UART: Failed to open the device.\n");
return -1;
}
struct termios options;
tcgetattr(file, &options);
options.c_cflag = B115200 | CS8 | CREAD | CLOCAL;
options.c_iflag = IGNPAR | ICRNL;
tcflush(file, TCIFLUSH);
tcsetattr(file, TCSANOW, &options);
if ((count = write(file, argv[1], strlen(argv[1])))<0){
perror("UART: Failed to write to the output\n");
return -1;
}
write(file, "\n\r", 2);
// new line and carriage return
close(file);
return 0;
}
This code uses the termios structure, setting flags to define the type of communication that should take place. The termios structure has the following
members:
■
tcflag_t c_iflag: Sets the input modes
■
tcflag_t c_oflag: Sets the output modes
■
tcflag_t c_cflag: Sets the control modes
■
tcflag_t c_lflag: Sets the local modes
■
cc_t c_cc[NCCS]: Used for special characters
A full description of the termios functionality and flag settings is available
by typing man termios at the RPi shell prompt.
pi@erpi ~/exploringrpi/chp08/uart/uartC $ gcc uart.c -o uart
c08.indd
08:39:49:PM 05/12/2016
Page 353
353
354
Part II ■ Interfacing, Controlling, and Communicating
.../chp08/uart/uartC $ sudo ./uart "Hello desktop!"
.../chp08/uart/uartC $ sudo ./uart "Greetings from the Raspberry Pi..."
.../chp08/uart/uartC $ sudo sh -c "echo hello >> /dev/ttyAMA0"
.../chp08/uart/uartC $ sudo sh -c "echo hello >> /dev/ttyAMA0"
The output appears on the desktop PC as in Figure 8-17 when PuTTY is set
to listen to the correct serial port (e.g., COM11). The C program functionality
is very similar to a simple echo to the terminal device; however, it does have
access to set low-level modes such as the baud rate, parity types, etc.
Figure 8-17: A PuTTY desktop COM terminal that is listening for messages from the Raspberry Pi
RPi LED Serial Server
For some applications it can be useful to allow a desktop computer master to
take control of an RPi slave. In this section a serial server runs on the RPi, and
awaits commands from a desktop serial terminal. Once again, the USB-to-TTL
3.3 V cable is used; however, it is important to note that a similar setup could be
developed with wireless technologies, such as Bluetooth, infrared transmitter/
receivers, and serial ZigBee (see Chapter 13).
In this example, the RPi is connected to a simple LED circuit and the USB-toTTL cable, as illustrated in Figure 8-18(a). When the PuTTY client on the desktop
computer issues simple string commands such as LED on and LED off, as illustrated in Figure 8-18(b), the hardware LED that is attached to the RPi performs
a corresponding action. Importantly, this program permits safe remote control
of the RPi, as it does not allow the serial client access to any other functionality
on the RPi—in effect, the serial server behaves like a shell that only has three
commands!
(a)
(b)
Figure 8-18: (a) The LED serial server circuit, and (b) PuTTY on the PC communicating to the RPi
LED serial server
c08.indd
08:39:49:PM 05/12/2016
Page 354
Chapter 8 ■ Interfacing to the Raspberry Pi Buses
The source code for the serial server is provided in Listing 8-10. The example
uses wiringPi to control the LED circuit (see Chapter 6). Ensure that you remember
to shut down the serial-getty service on the RPi before running this program.
If you have rebooted the RPi, then the service will have restarted. On execution,
the server displays the following output:
pi@erpi .../chp08/uart/server $ gcc server.c -o server -lwiringPi
pi@erpi .../chp08/uart/server $ sudo ./server
RPi Serial Server running
LED on
Server>>>[Turning the LED on]
LED off
Server>>>[Turning the LED off]
quit
Server>>>[goodbye]
It is possible to disable the serial-getty service permanently on the RPi using
systemctrl disable. You can then add a new service entry for the server code
in this section so that it starts on boot. If your intention is to run this program
as a service, then you should, of course, remove the client-controlled “quit”
functionality!
Listing 8-10: /exploringrpi/chp08/uart/server/server.c
#include<stdio.h>
#include<fcntl.h>
#include<unistd.h>
#include<termios.h>
#include<string.h>
#include<stdlib.h>
#include<wiringPi.h>
#define LED_GPIO
17
// Sends a message to the client and displays the message on the console
int message(int client, char *message){
int size = strlen(message);
printf("Server>>>%s\n", (message+1));
// print message with new line
if (write(client, message, size)<0){
perror("Error: Failed to write to the client\n");
return -1;
}
write(client, "\n\rERPi>", 7);
// display a simple prompt
return 0;
// \r for a carriage return
}
// Checks to see if the command is one that is understood by the server
int processCommand(int client, char *command){
int val = -1;
if (strcmp(command, "LED on")==0) {
val = message(client, "\r[Turning the LED on]");
digitalWrite(LED_GPIO, HIGH);
// turn the physical LED on
}
else if(strcmp(command, "LED off")==0) {
c08.indd
08:39:49:PM 05/12/2016
Page 355
355
356
Part II ■ Interfacing, Controlling, and Communicating
val = message(client, "\r[Turning the LED off]");
digitalWrite(LED_GPIO, LOW);
// turn the physical LED off
}
else if(strcmp(command, "quit")==0) {
// shutting down server!
val = message(client, "\r[goodbye]");
}
else { val = message(client, "\r[Unknown command]"); }
return val;
}
int main(int argc, char *argv[]) {
int client, count=0;
unsigned char c;
char *command = malloc(255);
wiringPiSetupGpio();
// initialize wiringPi
pinMode(LED_GPIO, OUTPUT);
// the LED is an output
if ((client = open("/dev/ttyAMA0", O_RDWR | O_NOCTTY | O_NDELAY))<0){
perror("UART: Failed to open the file.\n");
return -1;
}
struct termios options;
tcgetattr(client, &options);
options.c_cflag = B115200 | CS8 | CREAD | CLOCAL;
options.c_iflag = IGNPAR | ICRNL;
tcflush(client, TCIFLUSH);
fcntl(STDIN_FILENO, F_SETFL, O_NONBLOCK); // make reads non-blocking
tcsetattr(client, TCSANOW, &options);
if (message(client, "\n\rRPi Serial Server running")<0) {
perror("UART: Failed to start server.\n");
return -1;
}
// Loop forever until the quit command is sent from the client or
// Ctrl-C is pressed in the server's terminal window
do {
if(read(client,&c,1)>0) {
write(STDOUT_FILENO,&c,1);
command[count++]=c;
if(c=='\n') {
command[count-1]='\0'; // replace \n with \0
processCommand(client, command);
count=0;
// reset the command string
}
}
if(read(STDIN_FILENO,&c,1)>0) { // can send from stdin to client
write(client,&c,1);
}
} while(strcmp(command,"quit")!=0);
close(client);
return 0;
}
c08.indd
08:39:49:PM 05/12/2016
Page 356
Chapter 8 ■ Interfacing to the Raspberry Pi Buses
UART Applications - GPS
A low-cost Global Positioning System (GPS) module has been chosen as an example
device to demonstrate interconnection to RPi UART devices. The GY-GPS6MV2
breakout board (~$10) uses the u-blox NEO-6M series GPS module (tiny.cc/
erpi807). It can be powered at 3.3 V and therefore can be connected directly to
the RPi’s UART pins.
Figure 8-19 illustrates the RPi UART connection to the GPS module. As with
all UART connections, ensure that you connect the transmit pin of the RPi to
the receive pin of the device, and the receive pin of the RPi to the transmit pin
of the device.
Figure 8-19: RPi UART connection to the GPS module
The GPS module is set for 9600 baud by default, so to connect to the module
you can use the following (remember to ensure that the serial-getty service
is not running):
pi@erpi ~ $ sudo minicom -b 9600 -o -D /dev/ttyAMA0
Welcome to minicom 2.7
OPTIONS: I18n
Compiled on Jan 12 2014, 05:42:53.
Port /dev/ttyAMA0, 23:31:46
Press CTRL-A Z for help on special keys
$GPRMC,133809.00,A,5323.12995,N,00615.36410,W,1.015,,190815,,,A*60
$GPVTG,,T,,M,1.015,N,1.879,K,A*21
$GPGGA,133809.00,5323.12995,N,00615.36410,W,1,08,1.21,80.2,M,52.9,M,,*73
$GPGSA,A,3,21,16,18,19,26,22,07,27,,,,,2.72,1.21,2.44*06
$GPGSV,4,1,14,04,07,227,17,07,24,306,16,08,33,278,09,13,05,018,*7A
$GPGSV,4,2,14,15,04,048,08,16,61,174,25,18,39,096,31,19,35,275,21*78
$GPGSV,4,3,14,20,12,034,08,21,36,061,23,22,29,142,21,26,32,159,12*71
$GPGSV,4,4,14,27,75,286,26,30,10,334,*75
$GPGLL,5323.12995,N,00615.36410,W,133809.00,A,A*78
The GPS module outputs NEMA 0183 sentences, which can be decoded to
provide information about the sensor’s position, direction, velocity, etc. There
c08.indd
08:39:49:PM 05/12/2016
Page 357
357
358
Part II ■ Interfacing, Controlling, and Communicating
is a lot of work involved in decoding the sentences, so it is best to use a client
application to test the performance of your sensor. For example:
pi@erpi ~ $ sudo apt install gpsd-clients
pi@erpi ~ $ sudo gpsmon /dev/ttyAMA0
This results in the output shown in Figure 8-20 that provides an intuitive display
of the NEMA 0183 sentences. An LED on the module flashes at a rate of 1 PPS
(pulse per second) when it is capturing valid data. This pulse is extremely accurate
and can therefore be used as a calibration method for other applications. The
gpsmon application was executed in my office, which overlooks a courtyard, so
I was surprised that the low-cost sensor achieved line of sight with 11 satellites.
Walter Dal Mut (@walterdalmut) has made a C library available for interfacing to GPS sensors. The library can be easily integrated within your project to
utilize GPS, as follows:
pi@erpi ~ $ git clone git://github.com/wdalmut/libgps
pi@erpi ~ $ cd libgps/
pi@erpi ~/libgps $ make
pi@erpi ~/libgps $ sudo make install
pi@erpi ~/libgps $ ls /usr/lib/libgps*
/usr/lib/libgps.a
Figure 8-20: The gpsmon output display
Once the library has been installed, you can use a straightforward C program
to identify the RPi’s GPS information, as in Listing 8-11.
Listing 8-11: /chp08/uart/gps/gps_test.c
#include<stdio.h>
#include<stdlib.h>
#include<gps.h>
int main() {
gps_init();
c08.indd
08:39:49:PM 05/12/2016
// initialize the device
Page 358
Chapter 8 ■ Interfacing to the Raspberry Pi Buses
loc_t gps;
// a location structure
gps_location(&gps);
// determine the location data
printf("The RPi location is (%lf,%lf)\n", gps.latitude, gps.longitude);
printf("Altitude: %lf m. Speed: %lf knots\n", gps.altitude, gps.speed);
return 0;
}
You can build and execute the code as follows:
.../chp08/uart/gps $ gcc gps_test.c -o gps_test -lgps -lm
.../chp08/uart/gps $ sudo ./gps_test
The RPi location is (53.385511,-6.256224)
Altitude: 85.900000 m. Speed: 0.060000 knots
You can enter the co-ordinate pair in maps.google.com to find my office at
Dublin City University (tiny.cc/erpi813)!
Logic-Level Translation
As noted throughout this chapter, it is important that you are cognizant of the
voltage levels used in communicating with the RPi. If you connect a device that
uses 5 V logic levels, then when the device is sending a high state to the RPi, it
will apply a voltage of 5 V to the RPi’s input pins. This would likely permanently
damage the RPi. Many embedded systems have overvoltage-tolerant inputs,
but the RPi does not. Therefore, logic-level translation circuitry is required if you
want to connect the buses to 5 V or 1.8 V logic-level circuits.
For unidirectional data buses, like four-wire SPI, logic-level translation can be
achieved using a combination of diodes (using their ~0.6 V forward-voltage drop
characteristic) combined with resistors, or transistors. However, bidirectional data
buses like the I2C bus are more complex because the level must be translated in
both directions on a single line. This requires circuits that use devices such as
N-channel MOSFETs (e.g., the BSS138). They are available in surface-mounted
packages and, unfortunately, there are very few through-hole alternatives.
Fortunately, this is a common problem and there are straightforward unidirectional and bidirectional breakout board solutions available from several
suppliers, including the following:
■
SparkFun Bi-directional Logic Level Converter (BOB-12009), which uses
the BSS138 MOSFET (~$3)
■
Adafruit Four-Channel Bi-directional Level Shifter (ID:757), which uses
the BSS138 MOSFET (1.8 V to 10 V shifting) (~$4)
■
Adafruit Eight-Channel Bi-directional Logic Level Converter (ID:395; ~$8),
which uses the TI TXB0108 Voltage-Level Translator that automatically
senses direction (1.2–3.6 V or 1.65–5.5 V translation). Note that it does not
c08.indd
08:39:49:PM 05/12/2016
Page 359
359
360
Part II ■ Interfacing, Controlling, and Communicating
work well with I2C due to the pull-up resistors required. However, it can
switch at frequencies greater than 10 MHz.
■
Watterott Four-Channel Level Shifter (20110451), which uses the BSS138
MOSFET (~$2)
Some of these products are displayed in Figure 8-21. With the exception of
the Adafruit eight-channel converter, they all use BSS138 MOSFETs. A small
test was performed to check the switching frequency of these devices, as displayed in Figure 8-22, and it is clear from the oscilloscope traces that there are
data-switching performance limitations when using these devices that you must
factor into your circuit design. In this test, the 3.3 V input is switching a 5 V level
output using a square wave, and it is clear that the output signal is distorted at
higher frequencies. For example, when switching at 1 MHz, the distortion means
that the output signal does not actually reach a 5 V level.
Figure 8-21: Adafruit four-channel, Adafruit eight-channel, and Watterott four-channel logiclevel translators
Figure 8-22: Switching BSS138-based translators from 3.3 V to 5 V logic levels at 50 kHz,
200 kHz, and 1 MHz
c08.indd
08:39:49:PM 05/12/2016
Page 360
Chapter 8 ■ Interfacing to the Raspberry Pi Buses
For further information on logic-level shifting techniques in I2C-bus design,
see the application notes from NXP (AN97055), which are linked on the chapter
web page and also available at tiny.cc/erpi808.
Summary
After completing this chapter, you should be able to do the following:
■
Describe the most commonly used buses or interfaces that are available
on the RPi, and choose the correct bus to use for your application.
■
Configure the RPi to enable I2C, SPI, and UART capabilities.
■
Attach circuits to the RPi that interface to its I2C bus, and use the Linux
I2C-tools to communicate with those circuits.
■
Build circuits that interface to the SPI bus using shift registers, and write
C code that controls low-level SPI communication.
■
Write C/C++ code that interfaces to and “wraps” the functionality of
devices attached to the I2C and SPI buses.
■
Communicate between UART devices using both Linux tools and custom
C code.
■
Build a basic distributed system that uses UART connections to the RPi
to allow it to be controlled from a desktop PC.
■
Interface to a low-cost GPS sensor using a UART connection.
■
Add logic-level translation circuitry to your circuits in order to communicate between devices with different logic-level voltages.
Further Reading
Documents and links for further reading have been listed throughout this
chapter, but here are some further reference documents:
■
The I2C Manual, Jean-Marc Irazabal and Steve Blozis, Philips Semiconductors,
TecForum at DesignCon 2003 in San Jose, CA, on January 27, 2003, at
tiny.cc/erpi809.
■
The Linux I2C Subsystem, at i2c.wiki.kernel.org.
■
Serial Programming Guide for POSIX Operating Systems, 5th ed., Michael R.
Sweet, 1994–1999, at tiny.cc/erpi810.
■
Serial Programming HOWTO, Gary Frerking, Revision 1.01, at tiny.cc/
erpi811.
c08.indd
08:39:49:PM 05/12/2016
Page 361
361
CHAPTER
9
Enhancing the Input/Output
Interfaces on the RPi
This chapter describes how the input/output interface capabilities of the Raspberry
Pi (RPi) can be enhanced and extended using low-cost modules, integrated circuits
(ICs), and USB devices. The RPi is a competent interfacing and physical computing device, but analog interfacing functionality is absent, and other input/output
capabilities may need to be expanded for your applications. This chapter begins
by describing how you can utilize the RPi’s buses to add analog-to-digital and
digital-to-analog conversion capabilities to the RPi. The chapter then describes
how you can expand the number of available pulse-width modulation (PWM)
outputs and general-purpose inputs/outputs (GPIOs) on the RPi. The chapter
fi nishes with a discussion on the use of USB-to-TTL devices, which can be
used to expand the number of available serial UART devices. This chapter also
provides you with further experience of interfacing to SPI and I2C bus devices.
Equipment Required for This Chapter:
■
Raspberry Pi (ideally an RPi 2/3)
■
Analog-to-digital converter ICs (e.g., the MCP3208)
■
Digital-to-analog converter ICs (e.g., the MCP4725, MCP4921/2)
■
PWM expander module (e.g., the Adafruit PCA9685)
■
GPIO expander ICs (MCP23017, MCP23S17)
■
USB UART device (e.g., CP2102 or CH340G compatible)
363
c09.indd
03:13:41:PM 05/20/2016
Page 363
364
Part II ■ Interfacing, Controlling, and Communicating
Further details on this equipment and chapter are available at www.exploringrpi
.com/chapter9/.
Introduction
The onboard input/output capabilities of the RPi are described in detail
in Chapters 6 and 8, where it is made clear that certain functionality is
multiplexed—for example, enabling the SPI bus or I2C bus reduces the number
of available GPIOs. In addition, the RPi does not have onboard analog-to-digital
conversion (ADC) or digital-to-analog conversion (DAC) capabilities. This is a
weakness of the RPi in comparison to other SBCs such as the BeagleBone Black,
which has multiplexed onboard support for 7 uADC channels, 4 u UART devices,
65 u GPIOs, and 8 u PWM outputs. This chapter aims to address this weakness
using low-cost, widely available modules, ICs, and USB devices.
An alternative way to address this weakness is to use input/output expansion
HATs (Hardware Attached on Top). The Gertboard ($60–$65), which is illustrated
in Figure 9-1, is a popular choice. It has 12 ubuffered input/outputs, 6 uopencollector drivers, an 18 V 2 A motor controller, an Arduino microcontroller, a
two-channel DAC, and a two-channel ADC. See tiny.cc/erpi901 for the full
manual. Alternatives to the Gertboard include the PiFace Digital (www.piface
.org.uk) and the GrovePi (www.dexterindustries.com/GrovePi/).
Expansion HATs are useful for prototyping work, and their functionality is
described in detail by their manuals. Therefore, expansion HATs are not investigated in this book; rather, this chapter focuses on using discrete components
and modules to provide the required expanded input/output functionality. This
approach is typically more complex, but it has advantages in terms of cost, availability, and implementation footprint. It is also an important learning exercise
that reinforces the bus interfacing techniques, which are described in Chapter 8.
Analog-to-Digital Conversion
The concept of analog-to-digital conversion (ADC) is introduced in Chapter 4, even
though the RPi does not have onboard ADC capabilities. This section describes
how you can add an external ADC to your RPi using multichannel SPI ADCs
that retail from $1 to $3. Adding ADC capabilities to the RPi means that it can
then interface directly to thousands of types of analog sensors, some examples
of which are described in this chapter and in Chapter 10.
Several other SBCs, including the BeagleBone, have internal ADC circuitry
that can be easily damaged by incorrect usage (e.g., sourcing/sinking excessive
c09.indd
03:13:41:PM 05/20/2016
Page 364
Chapter 9 ■ Enhancing the Input/Output Interfaces on the RPi
current). Therefore, replaceable external ADCs are a good choice for prototyping
work, even when an internal ADC is available.
Figure 9-1: The Gertboard attached to the RPi GPIO header
SPI Analog-to-Digital Converters (ADCs)
There are ADCs available that can be used with the I2C bus (e.g., the ADS1015),
but the SPI bus is preferable for this application, especially for sampling a sensor
output at moderately high data rates. This section focuses on two families of SPI
ADCs that are produced by Microchip, the MCP300x 10-bit and the MCP320x 12-bit
families. Each of these families has discrete ICs with different numbers of input
channels—for example, the MCP320x has one-channel (MCP3201), two-channel
(MCP3202), four-channel (MCP3204), and eight-channel (MCP3208) variants.
c09.indd
03:13:41:PM 05/20/2016
Page 365
365
366
Part II ■ Interfacing, Controlling, and Communicating
The MCP3208 SPI ADC
The MCP3208 is the most capable device in the two families of ADCs, as it supports eight 12-bit successive approximation ADC channels. It is chosen for this
discussion for that reason and the fact that it is a low-cost (~$3) device that is
widely available in PDIP form. It is suitable for interfacing to the RPi because
it can be powered at 3.3 V and has an SPI interface. It is capable of sampling at
~75 thousand samples per second (kSPS) and has a differential nonlinearity
of ±1 LSB. By default, the MCP3208 supports eight single-ended inputs, but it
can be programmed to provide four pseudo-differential input pairs.1 Table 9-1
describes the input/output pins of the 16-pin IC. The full datasheet is available
at tiny.cc/erpi902.
N O T E A successive approximation ADC uses an analog voltage comparator to
compare the analog input voltage to an estimated digital value that is passed through
a DAC. The result of the analog comparison is used to update the estimated digital
value, which is stored in a successive approximation register (SAR). The process continues iteratively until all the bits (12 in the case of a 12-bit ADC) are weighted and compared to the input. Successive approximation ADCs are popular because they provide
a good balance of speed, accuracy, and cost; however, the higher the resolution, the
slower the ADC performance.
Table 9-1: Input/Output Pins for the MCP3208
IC PINS
PIN TITLE
DESCRIPTION
Pins 1-8
CH0-CH7
The eight ADC input channels.
Pin 9
DGND
Digital ground—connected to the internal digital ground.
Can be connected to the RPi GND.
Pin 10
CS/SHDN
Chip Select/Shutdown—used to initiate communication with the device when pulled low. When pulled high
it ends the conversation. Must be pulled high between
conversions.
Pin 11
DIN (MOSI)
Used to configure the ADC by selecting the input to use,
and whether to use single-ended or differential inputs.
Pin 12
DOUT (MISO)
The data output sends the results of the ADC back to the
RPi. The data bit changes on the falling edge of the clock
cycle.
1
Single-ended ADC inputs share a common reference ground. Differential inputs are applied
to the ADC in pairs (IN+, IN−), which are compared against each other to determine the ADC
value. This is particularly beneficial for the common-mode rejection of coupled noise, which
could cause single-ended inputs to exceed their range. Note that there is also a MCP330x family
of 13-bit differential input SPI ADCs that can also be used in the way that is described in this
section.
c09.indd
03:13:41:PM 05/20/2016
Page 366
Chapter 9 ■ Enhancing the Input/Output Interfaces on the RPi
IC PINS
PIN TITLE
DESCRIPTION
Pin 13
CLK
The SPI clock is used to synchronize communication. A clock
rate of greater than 10 KHz should be maintained to avoid
introducing linearity errors.
Pin 14
AGND
Analog ground—connected to the internal analog circuit
GND.
Pin 15
VREF
Reference voltage input.
Pin 16
VDD
Voltage Supply (2.7 V–5.5 V). Can be connected directly to
the RPi 3.3 V supply rail, but not to the 5 V supply without
adding logic-level translation circuitry to the DOUT pin.
Wiring the MCP3208 to the RPi
Figure 9-2 illustrates how the MCP3208 can be connected directly to the RPi
using its SPI bus. The figure also includes an ADC input example that is used
to test the circuit.
Figure 9-2: A general SPI ADC configuration for the RPi with an example LDR circuit attached to
Channel 0 of the MCP3208 IC
Communicating with the MCP3208
The ADC functionality is controlled by the RPi using the MOSI line to the DIN
pin and the resulting sample data is returned on the MISO line from the DOUT
pin. Figure 9-2 illustrates the bits that must be written to and read from the
MCP320x and MCP300x ADCs to complete a transaction. Essentially, the RPi
c09.indd
03:13:41:PM 05/20/2016
Page 367
367
368
Part II ■ Interfacing, Controlling, and Communicating
must identify which channel (0–7) it wants to read, and whether the circuit is
configured for single-ended or differential inputs:
■
The channel is selected using a three-bit identifier (23 = 8), as illustrated
on the right side of Figure 9-3.
■
The example circuits in this section utilize single-ended inputs, so the
Single/Diff bit is 1. However, by setting the bit to 0 you can use the inputs
as four differential pairs (CH0/CH1, CH2/CH3, CH4/CH5, and CH6/CH7).
For example, 000 sets CH0 as IN+ and CH1 is IN−, 001 sets CH1 as IN+
and CH0 as IN−, and 010 sets CH2 as IN+ and CH3 as IN−, etc.
The data transaction takes 24 serial clock (SCLK) cycles. The RPi writes low
bits followed by a start bit (high), the SGL/Diff bit (high for a single-ended
configuration), and the three channel-select bits. The write takes place on the
rising edge of the clock signal. The MCP320x then sends 12 bits of data back to
the RPi on the falling edge of the clock signal (delayed by 3.5 clock cycles). The
signal patterns required for the MCP300x are also identified at the bottom of
Figure 9-3. They are almost the same, but because 10 bits are returned rather
than 12 bits, there are two fewer leading lows on the MOSI (DIN) line.
Figure 9-3: Reading data from the 12-bit MCP320x and the 10-bit MCP300x families of SPI ADCs
ADC Application: An Analog Light Meter
Figure 9-2 includes an example light-dependent resistor (LDR) circuit, which
demonstrates how you can connect an analog sensor to the MCP3208. LDRs
have a resistance that is dependent on the ambient light level; the brighter the
room, the lower the resistance and vice versa. This circuit is designed in a voltage divider configuration, where a low resistance value on the LDR will cause
a greater proportion of the supply voltage (3.3 V) to drop across the paired
resistor (the 4.7 kΩ resistor in Figure 9-2), resulting in a higher voltage level at
c09.indd
03:13:41:PM 05/20/2016
Page 368
Chapter 9 ■ Enhancing the Input/Output Interfaces on the RPi
CH0 of the MCP3208. Therefore, if the room is bright then a high ADC digital
value is expected.
To achieve a full range (i.e., from ~0 V to ~3.3 V) on CH0, it is essential that
a suitable pairing resistor value R is chosen. For a typical LDR voltage divider
circuit, a good rule of thumb is to use the equation R
RMIN × RMAX , where
R MAX (maximum resistance) is the measured resistance of the LDR when it is
covered (e.g., with your finger) and R MIN (minimum resistance) is the measured
resistance of the LDR when a light source (e.g., cellphone torch app) is close to
its surface. In this example, the resistance of the LDR was 98 kΩ when covered
and 220 Ω when the light source was close. The preceding formula thus gives a
value for R of 4,643 Ω, so a 4.7 kΩ resistor provides a suitable pairing.
Listing 9-1 provides a code example that uses the MCP3208 circuit as illustrated in Figure 9-2. The LDR circuit is connected to CH0 and is sampled using
a single-ended configuration.
Listing 9-1: /exploringrpi/chp09/ldr/ldrExample.cpp
#include <iostream>
#include "bus/SPIDevice.h"
using namespace exploringRPi;
int main(){
std::cout << "Starting the RPi LDR ADC Example" << std::endl;
SPIDevice *busDevice = new SPIDevice(0,0);
busDevice->setSpeed(5000000);
busDevice->setMode(SPIDevice::MODE0);
unsigned char send[3], receive[3];
send[0] = 0b00000110;
// Start bit=1, SGL/Diff=1 and D2=0
send[1] = 0b00000000;
// MSB 00 is D1=0, D0=0 for channel 0
busDevice->transfer(send, receive, 3);
// MCP320X: use full second byte and the four LSBs of the first byte
int value = ((receive[1]&0b00001111)<<8)|receive[2];
std::cout << "LDR value is " << value << " out of 4095." << std::endl;
return 0;
}
The code in Listing 9-1 uses the SPIDevice class that is described in Chapter 8
to send a request on the MOSI line and to read the response on the MISO line.
The program can be built and executed as follows:
pi@erpi ~/exploringrpi/chp09/ldr $ g++ -o ldrExample ldrExample.cpp →
bus/SPIDevice.cpp bus/BusDevice.cpp
pi@erpi ~/exploringrpi/chp09/ldr $ ./ldrExample
Starting the RPi LDR ADC Example
LDR value is 3952 out of 4095.
pi@erpi ~/exploringrpi/chp09/ldr $ ./ldrExample
Starting the RPi LDR ADC Example
LDR value is 207 out of 4095.
The light source was close to the LDR when the program was first executed,
and the LDR was covered on the second occasion.
c09.indd
03:13:41:PM 05/20/2016
Page 369
369
370
Part II ■ Interfacing, Controlling, and Communicating
The circuit configuration in Figure 9-2 can be used for resistance-based sensors, where a voltage/current is required for sensor excitation, and the resistance
of the sensor varies in proportion to the quantity under measurement. Some
such sensors include: resistance thermometers, strain gages, moisture sensors,
pressure sensors, light sensors, displacement sensors, etc.
This code in Listing 9-1 can be easily adapted to read from all eight of the
channels by altering the three channel select bits, as described in Figure 9-3.
For example, if the LDR circuit was connected to CH7 (111), then the send bytes
would be send[0]=0b00000111 and send[1]=0b11000000 for the MCP3208.
Testing the SPI ADC Performance
The previous ADC example clearly works well for applications where occasional
sampling is required; however, it is important to be aware of the limitations of
this circuit under embedded Linux.
According to its datasheet (tiny.cc/erpi902), the MCP3208 is capable of
sampling at a rate of 100 kSPS at VDD = 5 V and 50 kSPS at VDD = 2.7 V, which
is interpolated to ~63 kSPS at VDD = 3.3 V. However, to achieve this rate would
require the RPi to write/read 63,000 requests to the MCP3208 every second (and
a SCLK rate of at least 24 bits u 63,000 = 1.5 MHz). Essentially, a request would
have to be sent every 16 μs, and the requests would have to be perfectly spaced
in time, because otherwise the captured data would suffer from sample-clock
jitter. This is a particular problem for embedded Linux applications, because
the kernel has to balance the requests for analog sampling along with other
processes that are running on the board; this can cause the sample-clock to
deviate from a truly periodic signal (i.e., jitter). This topic is described in some
detail in Chapter 6 and Chapter 7 when testing is performed on the preemption
performance of the RPi. The histogram plot in Figure 6-10(a) is indicative of the
sample-clock jitter problems that you can expect.
To test the performance of this configuration, a known input signal can be
applied to one of the input channels, whereupon the captured sample data can
be compared against the known input signal. You can use the Analog Discovery
Waveform Generator for this simple test. It can generate a sinusoidal input signal
and the sampled output can be inspected visually.
Listing 9-2 provides a short program that captures 200 ADC samples as
quickly as possible, and then outputs the results to the terminal window. The
output of the program can be piped into the Gnuplot tool so that the sampled
data can be plotted.
c09.indd
03:13:41:PM 05/20/2016
Page 370
Chapter 9 ■ Enhancing the Input/Output Interfaces on the RPi
GNUPLOT
Gnuplot is a powerful command-line graphing tool that can be used to graph functions and plot data directly on the RPi. It can be configured to display on-screen custom plots, or to save the output plot to a file. You can display the plot using virtual
network connections (VNCs) or headful displays, which are described in Chapter 14.
However, this short feature describes how you can save the plot to a file, which can be
transferred to a desktop machine.
Using the following steps you can ensure that Gnuplot is installed on the RPi, and
then use it to output a plot of sin(x) in both vector-mapped postscript (PS) file and bitmapped PNG image form:
pi@erpi ~ $ sudo apt install gnuplot
pi@erpi ~/tmp $ gnuplot
G N U P L O T
Version 4.6 patchlevel 6 . . .
gnuplot> set term postscript
Terminal type set to 'postscript' . . .
gnuplot> set output "sinx.ps"
gnuplot> plot [-pi: pi] sin(x)
gnuplot> set term png
Terminal type set to 'png'
...
gnuplot> set output "sinx.png"
gnuplot> plot [-2*pi:2*pi] sin(x)
gnuplot> exit
pi@erpi ~/tmp $ ls
sinx.png
sinx.ps
pi@erpi ~/tmp $ ps2pdf sinx.ps sinx.pdf
pi@erpi ~/tmp $ ls
sinx.pdf
sinx.png
sinx.ps
These plots are available in the /chp09/gnuplot/ directory. You can view the
results of these calls directly on the book’s Github repository at tiny.cc/erpi903.
Gnuplot is used in Chapter 5 to display histogram plots and in this section it is
used to visually inspect the data that is captured by the ADC circuit. Gnuplot can be
called using scripts, which is demonstrated in the example that follows in this section
(Listing 9-3). For detailed information on the use of Gnuplot, see: www.gnuplot
.info and www.gnuplot.info/docs_4.0/gpcard.pdf.
Listing 9-2: /chp09/spiADC/ADCmulti.cpp
#include <iostream>
#include "bus/SPIDevice.h"
#define SAMPLES 200
using namespace exploringRPi;
c09.indd
03:13:41:PM 05/20/2016
Page 371
371
372
Part II ■ Interfacing, Controlling, and Communicating
int main(){
short data[SAMPLES];
// output preceeded by # ignored by gnuplot
std::cout << "# Starting RPi SPI ADC Example" << std::endl;
SPIDevice *busDevice = new SPIDevice(0,0);
busDevice->setSpeed(5000000);
busDevice->setMode(SPIDevice::MODE0);
unsigned char send[3], receive[3];
send[0] = 0b00000110;
// Reading single-ended input from channel 0
send[1] = 0b00000000;
for(int i=0; i<SAMPLES; i++) {
busDevice->transfer(send, receive, 3);
data[i] = ((receive[1]&0b00001111)<<8)|receive[2];
}
for(int i=0; i<SAMPLES; i++) {
// print after data captured
std::cout << i << " " << data[i] << std::endl;
}
busDevice->close();
std::cout << "# End of RPi SPI ADC Example" << std::endl;
return 0;
}
The program in Listing 9-2 is not called directly; instead, it is called by the
short script in Listing 9-3, which plots the resulting sample data to a PDF format
file, so that it can be easily viewed.
Listing 9-3: /exploringrpi/chp09/spiADC_MCP3208/plot
#!/bin/bash
echo "Capturing 200 samples from the memory and dumping to capture.dat"
./ADCmulti > capture.dat
echo "Plotting the data to a PS file"
gnuplot <<_EOF_
set term postscript enhanced color
set output 'plot.ps'
set title 'Exploring RPi Plot'
plot 'capture.dat' with linespoints lc rgb 'blue'
_EOF_
echo "Converting the PS file to a PDF file"
ps2pdf plot.ps plot.pdf
If the current CPU frequency profile is set to be adaptive (e.g., the
ondemand governor), problems would arise with this test. The test has a significant
CPU load that would cause the governor to increase the CPU frequency, which
would alter the ADC sample-clock rate as the test is taking place. Therefore, it is
important to first set the governor to use a profile that fixes the CPU frequency,
regardless of the CPU load:
pi@erpi ~ $ sudo cpufreq-set -g performance
pi@erpi ~ $ cpufreq-info | grep "current CPU frequency"
current CPU frequency is 1000 MHz ...
pi@erpi ~ $ cd ~/exploringrpi/chp09/spiADC
c09.indd
03:13:41:PM 05/20/2016
Page 372
Chapter 9 ■ Enhancing the Input/Output Interfaces on the RPi
pi@erpi ~/exploringrpi/chp09/spiADC $ ./plot
Capturing 200 samples from the memory and dumping to capture.dat
Plotting the data to a PS file
Converting the PS file to a PDF file
pi@erpi ~/exploringrpi/chp09/spiADC $ ls -l *.dat *.pdf
-rw-r--r-- 1 pi pi 1294 Aug 23 21:29 capture.dat
-rw-r--r-- 1 pi pi 6514 Aug 23 21:29 plot.pdf
The results are available in the plot.pdf file. The test can then be repeated for
different input frequencies, providing results such as those in Figure 9-4. You
can also view these plots from the chp09/spiADC/results folder.
At 1 GHz the overclocked RPi 2 displays impressive results, as illustrated in
Figure 9-4(a). The plot displays 200 samples of a 500 Hz sinusoidal input signal, which took 0.00525 seconds to capture. This means that each sample took
26.25 μs—a sample rate of 39.1kSPS. Unfortunately, this approach suffers from
occasional jitter (as illustrated in Figure 9-4(b)), which is difficult to overcome
at high sample rates. At lower rates (e.g., 5kSPS) the signal could be oversampled
and the results averaged. Finally, Figure 9-4(c) illustrates the problems that
arise if the sample clock rate is insufficient to properly sample an input signal.
(a))
(b)
(b)
(c)
Figure 9-4: (a) Plot of a data capture of a 500 Hz sinusoidal input signal; (b) example of sampleclock jitter; (c) data capture of a 5 kHz sinusoidal input signal
The C Library for BCM2835 (Advanced)
There is an alternative library to wiringPi that provides strong memory-mapped
support for RPi SPI devices. As discussed in Chapter 6, memory-mapped code is
specific to the RPi platform only, whereas the earlier code in this chapter can be
generally applied to all embedded Linux devices. The advantage of bypassing
the Linux OS and accessing the registers on the RPi directly is that greater I/O
performance can be achieved, which improves the quality of the sampled data.
c09.indd
03:13:41:PM 05/20/2016
Page 373
373
374
Part II ■ Interfacing, Controlling, and Communicating
The C Library for BCM28352 is written by Mike McCauley and is available at
(tiny.cc/erpi904). You should identify the most recent version of the library
by visiting the website, and then you can download, build, and install it using
the following steps:
pi@erpi ~ $ wget http://www.airspayce.com/mikem/bcm2835/bcm2835-1.45.tar.gz
pi@erpi ~ $ ls -l *.gz
-rw-r--r-- 1 pi pi 251081 Aug 5 04:40 bcm2835-1.45.tar.gz
pi@erpi ~ $ tar zxvf bcm2835-1.45.tar.gz
pi@erpi ~ $ cd bcm2835-1.45/
pi@erpi ~/bcm2835-1.45 $ ./configure
pi@erpi ~/bcm2835-1.45 $ make
pi@erpi ~/bcm2835-1.45 $ sudo make check
pi@erpi ~/bcm2835-1.45 $ sudo make install
pi@erpi ~/bcm2835-1.45 $ ls -l /usr/local/lib/*bcm*
-rw-r--r-- 1 root staff 47982 Aug 24 01:47 /usr/local/lib/libbcm2835.a
The code in Listing 9-4 demonstrates how Listing 9-2 can be adapted to utilize
the BCM2835 C Library. In addition, the code is adapted to use the maximum
system priority, and memory paging is disabled for the memory associated with
the resulting binary executable. Memory paging is a common cause of latency,
which is expressed in the output as lost samples or noise.
Listing 9-4: /chp09/bcm2835/adc_bcm2835.cpp
/** Based on the spi.c example at www.airspayce.com/mikem/bcm2835/ **/
#include <bcm2835.h>
#include <iostream>
#include <string.h>
#include <sys/mman.h>
#define SAMPLES 2000
using namespace std;
int main() {
short data[SAMPLES];
if (!bcm2835_init()) {
cout << "Failed to intialize the bcm2835 module" << endl;;
return 1;
}
// Set the maximum possible priority and switch from regular Linux
// round-robin scheduling to FIFO fixed-priority scheduling
struct sched_param sp;
sp.sched_priority = sched_get_priority_max(SCHED_FIFO);
if (sched_setscheduler(0, SCHED_FIFO, &sp)<0) { // change scheduling
cout << "Failed to switch from SCHED_RR to SCHED_FIFO" << endl;
return 1;
}
// lock the process' memory into RAM, preventing page swapping
if (mlockall(MCL_CURRENT|MCL_FUTURE)<0) { // lock cur & future pages
2
Despite the name, this library also works with the BCM2836 and BCM2837 SoCs on the RPi 2
and RPi 3.
c09.indd
03:13:41:PM 05/20/2016
Page 374
Chapter 9 ■ Enhancing the Input/Output Interfaces on the RPi
std::cout << "Failed to lock the memory." << std::endl;
return 1;
}
bcm2835_spi_begin();
bcm2835_spi_setBitOrder(BCM2835_SPI_BIT_ORDER_MSBFIRST);
bcm2835_spi_setDataMode(BCM2835_SPI_MODE3);
bcm2835_spi_setClockDivider(BCM2835_SPI_CLOCK_DIVIDER_64); // limit!
bcm2835_spi_chipSelect(BCM2835_SPI_CS0);
bcm2835_spi_setChipSelectPolarity(BCM2835_SPI_CS0, LOW);
for(int i=0; i<SAMPLES; i++) {
char msg[3] = { 0b00000110, 0x00, 0x00 };
for(int x=0; x<700; x++) { };
// hacked delay - do not optimize
bcm2835_spi_transfern(msg, 3);
data[i]=((msg[1]&0b00001111)<<8)|msg[2];
}
for(int i=0; i<SAMPLES; i++) {
cout << i << " " << data[i] << endl;
}
bcm2835_spi_end();
// clean up SPI
bcm2835_close();
// close the driver
munlockall();
// unlock the process memory
return 0;
}
The code in Listing 9-4 can be built and executed as follows:
pi@erpi .../chp09/bcm2835 $ g++ adc_bcm2835.cpp -o adc -lbcm2835
pi@erpi .../chp09/bcm2835 $ sudo ./adc
The output is displayed in Figure 9-5, where the results are impressive for an
embedded Linux device. Figure 9-5(a) shows minimal jitter and Figure 9-5(b)
demonstrates that sampling can take place over an extended period of at least
one million samples, without suffering from noticeable latency problems. Note
that the plot in Figure 9-5(b) consists of 1 million discrete points; the fineness of
the resulting plot lines indicates a good quality sampling result.
(a)
(b)
Figure 9-5: (a) Plot of 2,000 samples captured using the SPI ADC with the BCM2835 C library;
(b) plot of 1 million samples using the same library
c09.indd
03:13:41:PM 05/20/2016
Page 375
375
376
Part II ■ Interfacing, Controlling, and Communicating
Clearly, the BCM2835 C library improves the overall sampling performance,
albeit using RPi-specific code.
One significant limitation of using an SPI ADC as described in this section
is that the sample rate is difficult to determine, and it is dependent on the CPU
frequency of the RPi. In this example, the sample rate is set by altering the
number of iterations in the empty for loop, which creates a blocking delay. An
external sample clock is required to resolve this limitation. One such option is
to use the RTC module that is described in Chapter 8, which has a configurable
clock output. Alternatively, a clock generator from Chapter 6 could be used.
Once the clock is attached to a GPIO, you can replace the empty for loop with
code that reads the GPIO and waits for it to change state (i.e., on a rising or a
falling edge). The data can be sampled on the GPIO state transition, and the
cycle would repeat for the next sample. This proposed circuit configuration
would result in a more precise sampling-clock period.
Digital-to-Analog Conversion
Digital-to-analog conversion (DAC) enables a digital device to output an analog
voltage level, which is specified using a digital value; this is the opposite of ADC.
In this section, DAC capabilities are added to the RPi using both the I2C and
the SPI buses. The SPI approach is more suitable for signal generation, but the
I2C approach is useful in particular for the generation of a software-controlled
DC voltage level.
An I2C Digital-to-Analog Converter
The MCP4725 is a single-channel 12-bit DAC with built-in EEPROM memory.
It is a surface mounted device (SOT-23) so a breakout board, such as the one
that is available from Adafruit ($5), is required for prototyping work. The builtin EEPROM memory allows the desired output level to be permanently stored.
Therefore, when power is applied to the device it will output the voltage that
is specified by the stored value, without requiring any input from the RPi. See
the datasheet at tiny.cc/erpi905.
Figure 9-6 illustrates how the Adafruit breakout board can be connected to the
RPi using an I2C bus. This circuit can be used to output a software-controlled
voltage level for applications such as setting a point-voltage level, sensor calibration, and offset trimming.
The A0 pin on the MCP4725 allows the address of the device to be set. If it
is left floating or tied to GND then the address is set at 0x62. Alternatively, the
address is 0x63 if the input is tied high. This addressing option facilitates the connection of two such devices to the same I2C bus.
c09.indd
03:13:41:PM 05/20/2016
Page 376
Chapter 9 ■ Enhancing the Input/Output Interfaces on the RPi
Figure 9-6: The MCP4725 I2C DAC with an optional op-amp circuit that improves the output
current range
To set the analog output level you simply send the digital value to the device in
a hexadecimal format. It is a 12-bit DAC, therefore there are 4,096 steps between
0 V and 3.3 V—010 to 409510, which is 0x0000 to 0x0FFF in hexadecimal form.
For example, to output a voltage level of 1 V, you must set a decimal value of
(1 u 4096) ÷ 3.3 V = 124110 = 0x04D9 in hexadecimal. Similarly, 2 V→0x09B0
and 3 V→0x0E8B. You must then write both bytes, MSB first, to the device. For
example, to set the DAC output voltage to be 1 V, 2 V, 3 V, and then 3.3 V, use the
following steps respectively:
pi@erpi ~ $ i2cset -y 1 0x62 0x04 0xD8
pi@erpi ~ $ i2cset -y 1 0x62 0x09 0xB0
pi@erpi ~ $ i2cset -y 1 0x62 0x0E 0x8B
pi@erpi ~ $ i2cset -y 1 0x62 0x0F 0xFF
The I2CDevice class from Chapter 8 can be used to build a DACDriver class,
as defined in Listing 9-5. This class wraps the functionality of the MCP4725
device with methods for setting the output level, and for defining the DC output
impedance as either 1 Ω (DISABLE), 1 kΩ, 100 kΩ, or 500 kΩ.
Listing 9-5: /exploringrpi/chp09/i2cDAC/DACDriver.h
class DACDriver:protected I2CDevice{
public:
// the power-down mode
enum PD_MODE { DISABLE, GND_1K, GND_100K, GND_500K };
private:
unsigned int I2CBus, I2CAddress;
unsigned int lastValue;
int setOutput(unsigned int value, DACDriver::PD_MODE mode);
public:
DACDriver(unsigned int I2CBus=1, unsigned int I2CAddress=0x62);
virtual int powerDown(DACDriver::PD_MODE mode = GND_500K);
virtual int wake();
virtual int setOutput(unsigned int value);
virtual int setOutput(float percentage);
virtual int setOutput(unsigned int waveform[], int size, int loops=1);
virtual unsigned int getLastValue() { return lastValue; }
virtual ~DACDriver();
};
c09.indd
03:13:41:PM 05/20/2016
Page 377
377
378
Part II ■ Interfacing, Controlling, and Communicating
The maximum current that you can source or sink to the output of the DAC
depends on the output voltage, but varies in the range 12 mA to 16 mA (see
Figure 2-16 in the datasheet). However, you must also be cognizant of the total
demand for current from the RPi’s 3.3 V supply.
An optional circuit extension is provided on the right side of Figure 9-6, which
describes the addition of a MCP6002 dual op-amp in DIP form. One of the two
op-amps in this IC is used in a voltage-follower configuration (as described in
Chapter 4), which means that the output voltage of the op-amp (1Out) mirrors
the input voltage (1IN+) that is set by the DAC. Importantly, the current on the
output is supplied by the MCP6002, and not by the DAC. At room temperature,
the MCP6002 can source or sink a maximum of 21.5 mA with a power supply
of 5 V (see Figure 2-13 in the MCP6002 datasheet). Alternative op-amp devices
can further extend this range.
Listing 9-6 provides a short code example that can be used to output a 50%
voltage level on the output (i.e., 1.65 V in this example). The program then turns
off the output until a key is pressed. The DAC maintains its output voltage level
even after the program terminates, or even if the RPi is restarted.
Listing 9-6: /chp09/i2cDAC/dacTestApp.cpp (segment)
int main() {
DACDriver *driver = new DACDriver(1,0x62);
driver->setOutput(50.0f);
// 50% (i.e., 2048)
cout << "The output is " << driver->getLastValue() << endl;
cout << "Press ENTER to sleep the DAC..." << endl;
getchar();
driver->powerDown(DACDriver::GND_100K);
// leave blank for 500K
cout << "Press ENTER to wake the DAC..." << endl;
getchar();
driver->wake();
cout << "DAC is on and maintains value on exit" << endl;
return 0;
}
Listing 9-6 can be built and executed as follows:
pi@erpi ~/exploringrpi/chp09/i2cDAC $ ./build
pi@erpi ~/exploringrpi/chp09/i2cDAC $ ./dactest
The output is 2048
Press ENTER to sleep the DAC...
Press ENTER to wake the DAC...
DAC is on and maintains value on exit
A separate example is provided in the same directory (dacSignalTest.cpp)
that demonstrates how to use the I2C DAC to output a sine wave signal. The
application generates a sine wave of ~30 Hz for a sine wave period that consists
of 100 discrete samples. The output is limited by the speed of the I2C bus; a
similar example is presented for an SPI DAC, which can achieve much greater
output frequencies.
c09.indd
03:13:41:PM 05/20/2016
Page 378
Chapter 9 ■ Enhancing the Input/Output Interfaces on the RPi
An SPI Digital-to-Analog Converter
The MCP4921 is a low-cost ($2) single-channel 12-bit SPI DAC that is available
in DIP form (see tiny.cc/erpi906). It is part of a family of Microchip SPI DACs
that also contains an 8-bit (MCP4901) and a 10-bit (MCP4911) variant. The family
of DACs supports 2.7 V to 5.5 V supply operation with rail-to-rail outputs (i.e.,
from GND to VDD), and an SPI data clock frequency of up to 20 MHz.
Figure 9-7(a) illustrates how the MCP4921 can be connected to the SPI bus
on the RPi. The DAC does not send data back to the RPi, so there is no MISO
connection required. Once again, you could use the “optional” circuit that is
illustrated in Figure 9-6 to extend the output current range; however, choosing
an SPI device means that you are less likely to be using the device as a voltage
source, and more likely to be using it as a signal/waveform generator.
(a)
(b)
Figure 9-7: (a) Connecting to the MCP4921 SPI DAC; (b) the SPI message format for the
MCP4921/11/01
The SPI message format for the full family of devices is illustrated in
Figure 9-7(b). There is a leading 0, followed by three configuration bits, and
then the data value that describes the desired DAC output—the value varies in
bit length according to the DAC that is used. The three configuration bits are:
■
The Buffer bit: Identifies whether the output should be buffered (1) or
unbuffered (0). The active-low LDAC input can be used to transfer the
input value that is stored in a latch register to the output. By tying this
pin to GND, the output is automatically set on the rising edge of the
SPI_CE0_N chip-select (CS) signal and the Buffer bit should be set to 0.
■
The Output Gain bit: A selectable gain control (1 = 1 u VREF or 0 = 2 u VREF).
The output voltage cannot exceed the supply voltage VDD, and because
VREF = VDD in this example, this bit is set to 1.
■
The Shutdown bit: A bit that allows the DAC to be shut down using
software (e.g., to conserve power). 0 = shutdown, 1 = on.
c09.indd
03:13:41:PM 05/20/2016
Page 379
379
380
Part II ■ Interfacing, Controlling, and Communicating
The datasheet for this device provides excellent additional advice and sample
circuits on how it can be used effectively (see tiny.cc/erpi906)
A code example is provided in Listing 9-7 that generates a sine wave using
100 samples per period. The sine wave is biased by +2,047 so that it oscillates
between 0 and 4,095, rather than being centered on zero. This code is written for
the MCP4921 but it can be adapted for the other DACs in the family by changing
the gain, bias, and by shifting the DAC value left by two bits for the MCP4911,
or by four bits for the MCP4901.
Listing 9-7: /chp09/spiDAC/DACTest.cpp
#include <iostream>
#include <math.h>
#include "bus/SPIDevice.h"
using namespace exploringRPi;
int main() {
// mask = (MSB) 0 (BUF) 0 (GA) 1 (SHDN) 1
unsigned char mask = 0b00110000;
std::cout << "Starting RPi SPI DAC Example" << std::endl;
SPIDevice *busDevice = new SPIDevice(0,0);
busDevice->setSpeed(20000000);
// max for MCP49xx family
busDevice->setMode(SPIDevice::MODE0);
// using SPI mode 0
// calculate a 12-bit sine wave function using 100 samples per period
unsigned short fn[100];
// using 16-bit data
float gain = 2047.0f;
// gain of 1.65 V
float phase = 0.0f;
// phase not important here
float bias = 2048.0f;
// center on 1.65 V
float freq = 2.0f * 3.14159f / 100.0f; // 2*Pi/period (real pi!)
for (int i=0; i<100; i++) {
// calculate sine waveform
fn[i] = (unsigned short)(bias + (gain * sin((i * freq) + phase)));
}
unsigned char send[2];
// sending 16-bits in total
for(int x=0; x<10000; x++) {
// send 10,000 periods
for(int i=0; i<100; i++) {
// 100 samples per period
send[0] = mask | fn[i]>>8;
// first 4 bits as above
send[1] = fn[i] & 0x00FF;
// remaining 8 lsbs of sample
busDevice->transfer(send, NULL, 2);// send the data
}
}
busDevice->close();
std::cout << "End of RPi SPI DAC Example" << std::endl;
return 0;
}
On execution this results in the output as illustrated in Figure 9-8(a), which is
captured using an oscilloscope that is attached to the VOUT pin of the MCP4921.
The DAC is outputting a sine wave of 269.5 Hz, where each cycle is made up of
100 samples. Therefore, the DAC is processing 26,950 samples per second (SPS).
c09.indd
03:13:41:PM 05/20/2016
Page 380
Chapter 9 ■ Enhancing the Input/Output Interfaces on the RPi
(a)
(b)
Figure 9-8: (a) The SPI DAC output signal; (b) the SPI DAC output using the C Library for
BCM2835
A further code example is provided in the chp09/spiDAC/bcm2835/ directory
that utilizes the BCM2835 C Library to send the samples to the SPI DAC. The
output of this code is displayed in Figure 9-8(b), where you can see that the
frequency of the sine wave is 1.75 kHz, which means that the DAC is processing
175,000 SPS when a memory-mapped approach is used that is specific to the RPi.
Adding PWM Outputs to the RPi
The concept of pulse-width modulation (PWM) is introduced in Chapter 4, and
its use with the RPi is described in detail in Chapter 6. PWM outputs can be
used to control the brightness of LEDs or to control servo motors (as described
in Chapter 6), by adjusting the duty cycle of a control signal. Unfortunately, the
number of onboard hardware PWM outputs on the RPi is limited, which may
constrain your development projects. However, you can add PWM outputs to
the RPi using I2C PWM controllers.
There are many types of PWM controllers available, such as the popular
TLC5940, but such devices often require external oscillators and timers, greatly
increasing the complexity of an implementation for the RPi. The PCA9685 does
not require any external timing circuitry as it has a 25 MHz internal oscillator,
therefore it is chosen as the focus of this discussion. It is a 16-channel 12-bit
PWM controller that interfaces to an I2C bus. It can output a signal frequency
of between 24 Hz and 1,526 Hz, where each of the 16 outputs can be adjusted to
have an individual duty cycle (0%–100%). It is packaged as a surface-mounted
TSSOP28, which has 0.65 mm between each of the 28 pins. For prototyping
work you must either purchase it on a ready-made module from suppliers such
as Adafruit (~$15), or you can purchase a 0.65 mm to 0.1″ adapter board. The
Adafruit module is used in this discussion as it is well designed and it can be
easily interfaced to the RPi, as illustrated in Figure 9-9.
c09.indd
03:13:41:PM 05/20/2016
Page 381
381
382
Part II ■ Interfacing, Controlling, and Communicating
WARNING
Do not confuse the VCC and V+ inputs on the Adafruit PCA9685 module or you could damage your RPi. VCC is a 3.3 V logic-level supply and V+ is the motor
supply voltage (e.g., often 5 V).
(a)
(b)
Figure 9-9: The Adafruit PCA9685 16-channel 12-bit PWM driver
The top of the Adafruit module has terminal block connectors with reversepolarity protection that facilitate the connection of an external motor power
supply. The motor power supply should not exceed 5.5 V. (At that voltage level,
it can be safely controlled using 3.3 V logic levels.) Ideally, the module should
be powered using an external power supply, because servo motors can cause
significant noise on the RPi supply line. However, if you are only connecting one
servo motor to the board, you should be able to use the RPi 5 V supply. There
is a space on the Adafruit module for an electrolytic smoothing capacitor (e.g.,
470 μF) that can be sized according to the number and total requirement of the
attached servo motors. Each of the 16 outputs has an onboard 220 Ω resistor,
which simplifies its use in driving LEDs and servo motors. In addition to typical I2C bus connections, there is an Output Enable (OE) input. If this value is
set high, the PWM outputs are disabled.
It is possible to attach 62 of these modules to a single I2C bus, because each
board can be assigned an address by bridging the six Alternative Address (A5–A0)
contact points with solder.3 Attaching 62 of these boards to the same bus gives you
3
Six solder bridges provides 26 = 64 possible addresses; however, the chip has a special feature
that allows you to reset all outputs by using a different I2C address called Software Reset (0x06)
and to control all outputs using an I2C address called LED All Call (enabled by default at I2C
address 0x70). Therefore, these two addresses are not available for use and so the total is reduced
from 64 to 62. Do not solder bridge to select address 0x70.
c09.indd
03:13:41:PM 05/20/2016
Page 382
Chapter 9 ■ Enhancing the Input/Output Interfaces on the RPi
the possibility of controlling up to 992 servo motors using a single bus on the RPi!
Figure 9-10 captures the output that results from a call to i2cdump on the device
address, which is at I2C bus address 0x40 by default.
Figure 9-10 also illustrates the registers that can be used to control the output
of the PCA9685. There are two mode registers (0x00 and 0x01) that control the
behavior of the device, using bit patterns that are described at the bottom of
Figure 9-10. The mode registers are followed by four address registers (0x02–0x05),
which if enabled by Mode1 allow multiple PCA9685 modules to respond to a
single “virtual” I2C address, because if they were a single device. For example,
you could potentially control all the servos that are attached to Channel0 on
multiple modules using a single call to a single sub-address that is enabled
on each of the boards. Writing to the All Call I2C address (0x70) affects all the
modules on the bus unless they have set the Mode1 bit so as to ignore write
requests to the All Call address.
Figure 9-10: Registers for the PCA9685 16-channel 12-bit PWM controller
The address registers are followed by 16 quadruples of addresses—one quadruple for each of the output channels. For example, Channel0 occupies the four
addresses 0x06 to 0x09, where the first two addresses are used to store the 12-bit
“on time” value and the last two addresses are used to store the 12-bit “off time.”
Both 12-bit values are stored in Little Endian byte order. The “on time” is the
time after which the signal goes high and the “off time” is the time after which
the signal goes low. These values do not represent the time for which the output
is high and the output is low. The advantage of the PCA9685 timing format is
that a phase shift can be introduced into the output signal.
For example, to use the Linux i2c-tools to set up two PWM signals, as illustrated in Figure 9-11:
c09.indd
03:13:41:PM 05/20/2016
Page 383
383
384
Part II ■ Interfacing, Controlling, and Communicating
1. The first has a 20% duty cycle and a phase shift of 25% on Channel0: the
“turn on” time is 0.25 u 4,096 = 1,024 (0x0400) and the “turn off” time is
0.45 u 4,096 = 1,843 (0x0733). Therefore, these values must be written to
the registers (0x06 to 0x09) as follows:
pi@erpi ~ $ i2cset -y 1 0x40 0x06 0x00
pi@erpi ~ $ i2cset -y 1 0x40 0x07 0x04
pi@erpi ~ $ i2cset -y 1 0x40 0x08 0x33
pi@erpi ~ $ i2cset -y 1 0x40 0x09 0x07
2. The second has a duty cycle of 33% and a phase shift of 0% on Channel1:
the “turn on” time is therefore 0 (0x0000) and the “turn off” time is
0.33 u 4,096 = 1,352 (0x0548). Therefore, these values must be written to
the registers (0x0a to 0x0d) as follows:
pi@erpi ~ $ i2cset -y 1 0x40 0x0a 0x00
pi@erpi ~ $ i2cset -y 1 0x40 0x0b 0x00
pi@erpi ~ $ i2cset -y 1 0x40 0x0c 0x48
pi@erpi ~ $ i2cset -y 1 0x40 0x0d 0x05
You many also need to set the Mode1 state to enable the outputs (see the bottom
of Figure 9-10). For example, to set Mode1 to disable restart (1), use the internal
clock (0), enable auto increment (1), disable sleep (0), disable all sub-addresses
(000), and enable All Call (1), the 0x00 register should be set to 10100001, which
is 0xA1 in hexadecimal:
pi@erpi ~ $ i2cset -y 1 0x40 0x00 0xA1
You can verify these settings in the output signal that is captured in Figure 9-11,
where the scope is attached to Channel0 and Channel1 of the PCA9685. A voltage offset is applied to Channel1 so that it is visible in the figure—both signals
vary between 0 V and 3.3 V.
Figure 9-11: Example PWM output of Channel0 and Channel1 of the PCA9685
c09.indd
03:13:41:PM 05/20/2016
Page 384
Chapter 9 ■ Enhancing the Input/Output Interfaces on the RPi
Code is provided in the /chp09/pwmDriver/ directory as an example of how
you can wrap the PCA9685 module with a class. Listing 9-8 provides a description
of the methods that are available in the class and the code implementation is in
the pwmDriver.cpp file. This class utilizes the I2CDevice class that is described
in Chapter 8.
In particular, it is worth noting the code that is used to set the PWM channel
output values (from PWMDriver::setOutput()):
writeRegister((LED0_ON_L + (4*outputNumber)), (timeOn & 0xFF));
writeRegister((LED0_ON_H + (4*outputNumber)), (timeOn >> 8));
writeRegister((LED0_OFF_L + (4*outputNumber)), (timeOff & 0xFF));
writeRegister((LED0_OFF_H + (4*outputNumber)), (timeOff >> 8));
This code performs the same function as was just performed manually using
the Linux i2c-tools calls. Rather than maintain a full list of registers, the code
offsets the address by four times the desired output number. For example, to
set the “turn on” LSB for Channel5, the calculation is LED0_ON_L + (5 u 4) =
0x06 + 2010 = 0x1A. You can confirm this result in Figure 9-10 by locating the
first register address of Channel5.
Listing 9-8: /chp09/pwmDriver/pwmDriver.h (segment)
class PWMDriver:protected I2CDevice{
private:
unsigned int I2CBus, I2CAddress;
public:
PWMDriver(unsigned int I2CBus=1, unsigned int I2CAddress=0x40);
virtual int reset();
virtual int sleep();
virtual int wake() { reset(); }
virtual int setOutput(unsigned int outputNumber, float dutyCycle,
float phaseOffset=0.0f); // 0-15, 0.0-100, 0.0f
virtual int setOutputFullyOn(unsigned int outputNumber) {
setOutput(outputNumber, 100.0f); }
virtual int setOutputFullyOff(unsigned int outputNumber) {
setOutput(outputNumber, 0.0f);
}
virtual int setFrequency(float frequency); // between 24 and 1526Hz
virtual float getFrequency();
virtual ~PWMDriver();
};
Listing 9-8 also contains code to adjust the frequency of the PWM signal,
which is common to all outputs. The PRE_SCALE register (0xFE, see the
PCA9685 datasheet 7.3.5) defines the frequency at which all the outputs modulate.
c09.indd
03:13:41:PM 05/20/2016
Page 385
385
386
Part II ■ Interfacing, Controlling, and Communicating
This is determined by the formula: pre-scale value = round (25 MHz ÷ (4,096 u
frequency)) – 1. The code in Listing 9-8 contains a function that performs this
calculation for the desired frequency.
Listing 9-9 provides an example program that uses the PWMDriver class to set
the PWM frequency and output a signal on Channel0 and Channel1.
Listing 9-9: chp09/pwmDriver/pwmTestApp.cpp (segment)
int main() {
PWMDriver driver(1, 0x40);
driver.reset();
driver.setFrequency(100.0f);
float frequency = driver.getFrequency();
cout << "The frequency is currently: " << frequency << endl;
driver.setOutput(0, 12.5);
// channel, duty cycle
driver.setOutput(1, 25.0, 12.5); // channel, duty cycle, phase shift
cout << "Press Enter to sleep the outputs..." << endl;
getchar();
driver.sleep();
cout << "The outputs are now off" << endl;
cout << "Press Enter to wake the outputs..." << endl;
getchar();
driver.wake();
cout << "The outputs are now on" << endl;
return 0;
}
The program in Listing 9-9 can be built and executed as follows, and results
in the output in Figure 9-12. Importantly, this output signal continues even after
the pwmtest program terminates.
pi@erpi ~/exploringrpi/chp09/pwmDriver $ ./build
pi@erpi ~/exploringrpi/chp09/pwmDriver $ ./pwmtest
The frequency is currently: 99.3896
Press Enter to sleep the outputs...
The outputs are now off
Press Enter to wake the outputs...
The outputs are now on
Figure 9-12: Output of Listing 9-9
c09.indd
03:13:41:PM 05/20/2016
Page 386
Chapter 9 ■ Enhancing the Input/Output Interfaces on the RPi
This section finishes with a Servo class that uses the PWMDriver class to simplify the use of servo motors with the PCA9685 module. The class in Listing 9-10
contains a calibration method, which allows the output to be tailored specifically
for each individual motor.
Listing 9-10: chp09/pwmDriver/Servo.h (segment)
class Servo {
private:
PWMDriver *pwmDriver;
// pointer to the PCA9685 driver
int outputNumber;
// the output on the PCA9685 breakout
float minDutyCycle, maxDutyCycle, zeroDutyCycle; // duty cycles
float plusMinusRange;
// servo range (+/-)
float angleStepSize;
// calculated
public:
Servo(PWMDriver *pwmDriver, int outputNum, float plusMinusRange=90.0f);
virtual int calibrate(float minDutyCycle, float maxDutyCycle);
virtual int setAngle(float angle);
virtual ~Servo();
};
The code in Listing 9-11 uses the class in Listing 9-10 to sweep a servo motor
(with range ±90°) on Channel15 to –90° and then back to +90°.
Listing 9-11: chp09/pwmDriver/servoTestApp.cpp (segment)
int main() {
PWMDriver *driver = new PWMDriver(1, 0x40); // bus 1, device 0x40
driver->reset();
// remove prev state
driver->setFrequency(50.0f);
// freq for all PWMs
Servo *servo = new Servo(driver, 15, 90.0); // channel 15, ±90°
servo->calibrate(2.85, 11.75);
// manual calculation
for(int i=-90; i<90; i+=2){
// from left to right
servo->setAngle(i);
// in degrees
usleep(10000);
// 10ms sleep per step
}
for(int i=90; i>-90; i-=2){
// from right to left
servo->setAngle(i);
usleep(10000);
}
driver->sleep();
// remove holding torque
return 0;
}
Extending the RPi GPIOs
The use of the RPi GPIOs is described in detail in Chapter 6, where it is discussed
that there is a maximum of 26 GPIOs accessible via the GPIO header on the RPi
3/2/B+/A+, and 17 on earlier models. The number of available GPIOs reduces
c09.indd
03:13:41:PM 05/20/2016
Page 387
387
388
Part II ■ Interfacing, Controlling, and Communicating
significantly if you require the I2C bus, SPI bus, or UART devices. Fortunately, it
is possible to use low-cost I/O expanders, such as the Microchip 16-bit MCP23017
I2C I/O Expander and the 16-bit MCP23S17 SPI Expander, which are both available in PDIP form for $1–$2.
Figure 9-13(a) illustrates the connection of the MCP23017 to the I2C bus, and
Figure 9-13(b) illustrates the connection of the MCP23S17 to the SPI bus. These
are different physical devices, but their pin layouts are consistent, which assists
with design for possible bus interchange. In fact, both devices are described by
a single datasheet: tiny.cc/erpi907.
( )
(a
( )
(b)
Figure 9-13: Adding GPIOs to the RPi using the: (a) MCP23017 I2C GPIO expander, and
(b) MCP23S17 SPI GPIO expander
There are some physical features of each device that should be noted:
■
The MCP23017 has three address pins (A0–A2) that allow up to eight ICs
to be connected to a single I2C bus, which facilitates the addition of up
to 128 GPIOs to each I2C bus. The device supports 100 kHz, 400 kHz, and
1.7 MHz bus speeds.
■
The MCP23S17 also has three address pins (A0–A2) that are used to address
separate devices which have been daisy chained together as a single
SPI device (discussed shortly). This facilitates the addition of up to 256
GPIOs to the single SPI bus on the RPi by using both chip select pins. The
MCP23S17 supports SPI bus speeds of up to 10 MHz.
c09.indd
03:13:41:PM 05/20/2016
Page 388
Chapter 9 ■ Enhancing the Input/Output Interfaces on the RPi
It is worth noting up front that these are capable devices that are surprisingly
complex. For example: the GPIO pins can be configured as inputs/outputs,
internal pull-up/pull-down resistor configuration is possible, input polarity is
selectable, and different types of interrupt conditions can be configured. This
is all useful functionality that can greatly improve the I/O capabilities of the RPi
(and of other embedded devices), so it is worth the effort involved in becoming
familiar with their configuration and use.
The internal register configuration of both devices is consistent. They have
two banks of registers (A and B), each associated with eight configurable GPIOs.
In addition, the devices have two interrupt pins (INTA and INTB) that can be
configured to react to a programmable set of input conditions.
The illustrations in Figure 9-13 each include three test circuits that are used
in this section to help explain the capability of these devices:
■
A pushbutton circuit is connected to GPA7, which is configured shortly
to have an internal pull-up resistor enabled.
■
An LED circuit is connected to GPB7, which is configured to be an output.
The LED lights when GPB7 is high.
■
An LED circuit is connected to the interrupt pin, INTA, which is used to
test the interrupt capabilities of the devices.
The I2C device is investigated first, because the Linux i2c-tools (see Chapter 8)
are very useful for familiarizing yourself with the registers on a new device.
The MCP23017 and the I2C Bus
The MCP23017 appears on the bus at address 0x20 by default. You can alter
this address by tying A0, A1, and A2 high or low. For example, if A0 and A1
are tied to the 3.3 V line, then the device address becomes 0x23. In the default
configuration, as in Figure 9-13(a) you can verify the device address:
pi@erpi ~ $ i2cdetect -y 1
0 1 2 3 4 5 6 7 8 9 a b c d e f
00:
-- -- -- -- -- -- -- -- -- -- -- -- -10: -- -- -- -- -- -- -- -- -- -- -- -- -- -- -- -20: 20 -- -- -- -- -- -- -- -- -- -- -- -- -- -- ...
The registers can then be displayed as in Figure 9-14 using the i2cdump command. This figure identifies the name and role of each of the registers, which
are organized into pairs so as to align against the two 8-bit ports (Port A and
Port B) on the devices.
c09.indd
03:13:41:PM 05/20/2016
Page 389
389
390
Part II ■ Interfacing, Controlling, and Communicating
Figure 9-14: The MCP23x17 registers
To become familiar with the use of these devices a good starting point is to
use the i2cset and i2cget commands to control the LED circuit and the pushbutton circuit, both of which are illustrated in Figure 9-13(a).
Controlling the GPIO LED Circuit
The output LED is attached to Port B Pin 7 (GPB7) as in Figure 9-13(a). To set the
state of the LED, you first need to perform the following steps:
■
Set the IOCONB configuration and control register state (0x0B) to be 0x3A,
as determined on the right side of Figure 9-14:
pi@erpi ~ $ i2cset -y 1 0x20 0x0B 0x3A
■
Set GPB7 in the IODIRB (0x01) direction register to be in output mode by
setting bit 7 to be low (note that the following call will set all eight GPB
pins to be outputs):
pi@erpi ~ $ i2cset -y 1 0x20 0x01 0x00
■
c09.indd
To light the LED that is attached to GPB7 you can set bit 7 on the OLATB
output latch register (0x15) high. You can then read the current Port B
state using the GPIOB register (0x13) as follows:
03:13:41:PM 05/20/2016
Page 390
Chapter 9 ■ Enhancing the Input/Output Interfaces on the RPi
pi@erpi ~ $ i2cset -y 1 0x20 0x15 0x80
pi@erpi ~ $ i2cget -y 1 0x20 0x13
0x80
■
At this point the LED is lighting and the GPIO bit 7 (0b10000000 = 0x80)
is set. The LED can be turned off by setting bit 7 low:
pi@erpi ~ $ i2cset -y 1 0x20 0x15 0x00
pi@erpi ~ $ i2cget -y 1 0x20 0x13
0x00
Note that all the operations above affect all the GPB input/outputs. For example,
turning the LED off by writing the value 0x00 also sets GPB0–GPB6 low. To solve
this problem you can read in the current state of the outputs using the GPIOB
registers (0x13), modify the value of the desired bit, and then write it back to
the OLATB register (0x15). For example, if a read of GPIOB returned 0x03, then
GPB0 and GPB1 are high. To retain this state and to set GPB7 high you should
OR the two values together (i.e., 0x03|0x80), which results in a value of 0x83.
If this value is written to OLATB, all three pins are now set high (GPB0, GPB1,
and GPB7).
Reading the GPIO Button State
To read the pushbutton state that is attached to Bank A pin 7 (GPA7) you can
use a similar method:
■
Set the IOCONA control register to be 0x3A, as illustrated on the right
side of Figure 9-14:
pi@erpi ~ $ i2cset -y 1 0x20 0x0A 0x3A
■
Set GPA7 to be an input using the IODIRA register (0x00):
pi@erpi ~ $ i2cset -y 1 0x20 0x00 0x80
■
Set GPA7 to be in a pull-up mode using the GPPUA input pull-up configuration register (0x0C):
pi@erpi ~ $ i2cset -y 1 0x20 0x0C 0x80
■
Read the Port A state using the GPIOA input register (0x12):
pi@erpi ~ $ i2cget -y 1 0x20 0x12
0x80
pi@erpi ~ $ i2cget -y 1 0x20 0x12
0x00
When the button is not pressed the state is 0b10000000 (0x80) and when
the button is pressed the state is 0b00000000 (0x00), indicating that the
button circuit is working correctly and that it has a pull-up configuration.
c09.indd
03:13:41:PM 05/20/2016
Page 391
391
392
Part II ■ Interfacing, Controlling, and Communicating
An Interrupt Configuration Example (Advanced)
The devices can be programmed to activate an interrupt output (INTA or INTB)
when one of two configurable conditions arises:
1. The input state changes from its current state, where a mask can be set
using the GPINTENx register to check or ignore individual bits.
2. The input state differs from a defined value, which is set using the DEFVALx
register.
The INTA and INTB output pins can be configured to activate individually
or they can be programmed to both activate if either port causes the interrupt.
The use of interrupts is best explained with an example, which is once again
illustrated in Figure 9-13(a). In this example, the device is configured so that
if the pushbutton that is attached to GPA7 is pressed (or released), the LED
attached to the INTA pin will light.
■
Set up the pushbutton to be input, as described in the previous example.
Remember that the button is in a pull-up configuration, so that when the
button is not pressed that the output is as follows:
pi@erpi ~ $ i2cget -y 1 0x20 0x12
0x80
■
Set the GPINTENA interrupt-on-change control register (0x04) to enable
GPB7. The DEFVALA default interrupt-on-change compare value (0x06)
should be set to 0x80, and the INTCONA interrupt control register
(0x08) should also be set to 0x80:
pi@erpi ~ $ i2cset -y 1 0x20 0x04 0x80
pi@erpi ~ $ i2cset -y 1 0x20 0x06 0x80
pi@erpi ~ $ i2cset -y 1 0x20 0x08 0x80
■
Reading the output clears the interrupt. If the INTA LED is currently
lighting then displaying the Port A state using the GPIOA input register
(0x12) should cause it to turn off:
pi@erpi ~ $ i2cget -y 1 0x20 0x12
0x80
■
Pressing the button at this point should trigger the interrupt and cause
the INTA LED to light. You can then use the INTFA interrupt flag register
(0x0E) to identify which input caused the interrupt, and you can use the
INTCAPA capture register (0x10) to determine the Port A state when
the interrupt occurred:
pi@erpi ~ $ i2cget -y 1 0x20 0x0E
0x80
c09.indd
03:13:41:PM 05/20/2016
Page 392
Chapter 9 ■ Enhancing the Input/Output Interfaces on the RPi
pi@erpi ~ $ i2cget -y 1 0x20 0x10
0x00
■
Reading the value of INTCAPA clears the interrupt. So, it is once again
ready to trigger an interrupt when the button is pressed.
Clearly you do not need such a complex arrangement to trigger an LED when
a button is pressed! However, it is possible to configure the device so that a
particular bit pattern on all the Port A and Port B pins is used to trigger the
interrupt. My tests indicate that in this example the LED lights 190 ns after
the button is pressed, which is extremely fast in comparison to the response
times reported for the RPi GPIOs in Chapter 6. Clearly, it is possible to build
a hardware circuit using logic gates that can react to a bit pattern even more
quickly, but it is important to remember that this behavior is software configurable and can be changed dynamically at run time.
A code example is introduced shortly to facilitate the structured use of these
devices.
The MCP23S17 and the SPI Bus
The MCP23S17 SPI version of the MCP23017 I2C device has the same register
configuration and therefore the input/output circuits that are illustrated in
Figure 9-13(a) and Figure 9-13(b) are identical.
The registers on the SPI device are accessed using the same techniques as
described in Chapter 8. However, there is one important difference in the way
that this device operates in comparison to other SPI bus devices examined to
this point—it implements a custom internal device addressing architecture.
Figure 9-15 illustrates how up to eight MCP23S17 devices can be attached to a
single SPI bus as a single SPI device. The address lines A0–A2 are used to assign
each device a unique 3-bit hardware address, which each device uses to decide
whether it should act upon or ignore messages on the bus.
As illustrated in Figure 9-15 all the devices share the same MOSI, MISO, CLK,
and CS lines, which means that all data read/write requests are simultaneously
sent to all the daisy-chained devices. Each device must identify which requests
it should act upon and which requests it should ignore based on its hardwaredefined address (A0–A2), and addressing information that is contained within
the SPI data message. Therefore, the structure of the SPI message is different
than those that are described in Chapter 8. For example, each write request must
contain the device address, the register address, and the data to write to the
register address. Figure 9-16 illustrates an example data write transaction taking place, which has the form: “on device 000 set the IOCONA control register
(0x0A) to have the value 0x3A.”
c09.indd
03:13:41:PM 05/20/2016
Page 393
393
394
Part II ■ Interfacing, Controlling, and Communicating
Figure 9-15: Daisy chaining up to eight MCP23S17s as a single SPI bus device
Figure 9-16: An SPI write request to the MCP23S17 at device address 000 to set the IOCONA
register to 0x3A
A C++ Class for the MCP23x17 Devices
A C++ class that simplifies the use of the MCP23x17 devices is provided in
Listing 9-12, and is available in the /chp09/gpioExpander/ directory. The class
wraps the register functionality that is illustrated in Figure 9-14 and provides
a framework for accessing the general functionality and interrupt functionality
of the MCP23017 and MCP23S17 devices.
Listing 9-12: /chp09/gpioExpander/gpioExpander.h (segment)
class GPIOExpander {
private:
I2CDevice *i2cDevice;
SPIDevice *spiDevice;
c09.indd
03:13:41:PM 05/20/2016
Page 394
Chapter 9 ■ Enhancing the Input/Output Interfaces on the RPi
bool isSPIDevice;
unsigned char spiAddress; configRegister;
public:
enum PORT { PORTA=0, PORTB=1 };
int writeDevice(unsigned char address, unsigned char value);
unsigned char readDevice(unsigned char address);
GPIOExpander(I2CDevice *i2cDevice);
GPIOExpander(SPIDevice *spiDevice, unsigned char address=0x00);
// 16-bit -- PORTA is LSB (8-bits), PORTB is MSB (8-bits)
virtual int setGPIODirections(PORT port, unsigned char value);
virtual int setGPIODirections(unsigned short value);
virtual unsigned char getOutputValues(PORT port);
virtual unsigned short getOutputValues();
virtual std::string getOutputValuesStr();
virtual int setOutputValues(PORT port, unsigned char value);
virtual int setOutputValues(unsigned short value);
virtual unsigned char getInputValues(PORT port);
virtual unsigned short getInputValues();
virtual std::string getInputValuesStr();
virtual int setInputPolarity(PORT port, unsigned char value);
virtual int setInputPolarity(unsigned short value);
// Pull-up resistors for the input ports -- 100k Ohm value
virtual int setGPIOPullUps(PORT port, unsigned char value);
virtual int setGPIOPullUps(unsigned short value);
virtual int updateConfigRegister(unsigned char value);
virtual int setInterruptOnChange(PORT port, unsigned char value);
virtual int setInterruptOnChange(unsigned short value);
// Get the value on the port when interrupt occurs
virtual unsigned char getInterruptCaptureState(PORT port);
virtual unsigned short getInterruptCaptureState();
virtual std::string getInterruptCaptureStateStr();
// Sets if the interrupt is configured on change or on comparison
virtual int setInterruptControl(PORT port, unsigned char value);
virtual int setInterruptControl(unsigned short value);
// Sets the default comparison register
virtual int setDefaultCompareValue(PORT port, unsigned char value);
virtual int setDefaultCompareValue(unsigned short value);
// Get the interrupt flag register
virtual unsigned char getInterruptFlagState(PORT port);
virtual unsigned short getInterruptFlagState();
virtual std::string getInterruptFlagStateStr();
virtual void dumpRegisters(); ...
};
c09.indd
03:13:41:PM 05/20/2016
Page 395
395
396
Part II ■ Interfacing, Controlling, and Communicating
An example is provided in Listing 9-13 that uses the GPIOExpander class to
perform the same test operations as described with the Linux i2c-tools, to control
the circuit that is illustrated in Figure 9-13.
Listing 9-13: /chp09/gpioExpander/example.cpp
int main(){
cout << "Starting the GPIO Expander Example" << endl;
SPIDevice *spiDevice = new SPIDevice(0,0);
spiDevice->setSpeed(10000000);
// MCP23S17 bus speed
spiDevice->setMode(SPIDevice::MODE0);
// I2CDevice *i2cDevice = new I2CDevice(1, 0x20); // for an I2C device
// GPIOExpander gpio(i2cDevice);
// for an I2C device
GPIOExpander gpio(spiDevice, 0x00);
// SPI dev. addr. 000
cout << "The GPIO Expander was set up successfully" << endl;
// PORTA are inputs and PORTB are outputs -- can mix bits
gpio.setGPIODirections(GPIOExpander::PORTA, 0b11111111); // input=1
gpio.setGPIODirections(GPIOExpander::PORTB, 0b00000000); // output=0
gpio.setGPIOPullUps(GPIOExpander::PORTA, 0b10000000);
// pullup GPA7
gpio.setInputPolarity(GPIOExpander::PORTA, 0b00000000); // non-inverted
// Example: get the values of PORTA and set PORTB accordingly
unsigned char inputValues = gpio.getInputValues(GPIOExpander::PORTA);
cout << "The values are in the form [B7,..,B0,A7,..,A0]" << endl;
cout << "The PORTA values are: [" << gpio.getInputValuesStr() << "]\n";
cout << "Setting PORTB to be " << (int)inputValues << endl;
gpio.setOutputValues(GPIOExpander::PORTB, inputValues);
// Example: attach on-change interrupt to GPIOA GPA7
cout << "Interrupt flags[" << gpio.getInterruptFlagStateStr() << "]\n";
cout << "Capture state[" << gpio.getInterruptCaptureStateStr() << "]\n";
gpio.setInterruptControl(GPIOExpander::PORTA, 0b00000000); // on change
gpio.setInterruptOnChange(GPIOExpander::PORTA, 0b10000000); // to GPA7
gpio.dumpRegisters();
// display the registers
cout << "End of the GPIO Expander Example" << endl;
}
The code example reads the state of the Port A inputs and sets Port B accordingly (remember that GPA7 is in a pull-up configuration, so it is high when the
button is not pressed). In addition, an interrupt-on-change configuration is set for
INTA, which lights the LED that is attached to INTA when the button is pressed:
pi@erpi ~/exploringrpi/chp09/gpioExpander $ ./example
Starting the GPIO Expander Example
The GPIO Expander was set up successfully
The values are in the form [B7,..,B0,A7,..,A0]
The PORTA values are: [1000000010000000]
Setting PORTB to be 128
Interrupt flags[0000000000000000]
Capture state[0000000000000000]
Register Dump:
Register IODIRA :
255 B: 0
c09.indd
03:13:41:PM 05/20/2016
Page 396
Chapter 9 ■ Enhancing the Input/Output Interfaces on the RPi
Register IPOLA
:
0 B: 0
Register GPINTENA:
128 B: 0
Register DEFVALA :
0 B: 0
Register INTCONA :
0 B: 0
Register IOCONA :
58 B: 58
Register GPPUA
:
128 B: 0
Register INTFA
:
0 B: 0
Register INTAPA :
0 B: 0
Register GPIOA
:
128 B: 128
Register OLATA
:
0 B: 128
End of the GPIO Expander Example
pi@erpi ~/exploringrpi/chp09/gpioExpander $
At this point, the program has run to completion, but it is important to note that
the interrupt will still trigger at any future point. The MCP23x17 is programmed
to handle the interrupt independently of the RPi.
If the button is pressed, the interrupt is triggered and a call to the display
program in the same directory displays the register states. In this example, the
interrupt flag register (INTFA) indicates that GPA7 caused the interrupt (i.e.,
12810 = 0b10000000):
pi@erpi ~/exploringrpi/chp09/gpioExpander $ ./display
Starting the SPI GPIO Expander Example
Register Dump:
Register IODIRA :
255 B: 0
Register IPOLA
:
0 B: 0
Register GPINTENA:
128 B: 0
Register DEFVALA :
0 B: 0
Register INTCONA :
0 B: 0
Register IOCONA :
58 B: 58
Register GPPUA
:
128 B: 0
Register INTFA
:
128 B: 0
Register INTAPA :
0 B: 0
Register GPIOA
:
128 B: 128
Register OLATA
:
0 B: 128
End of the GPIO Expander Example
The display program reads the GPIOx registers, so the interrupt is once
again primed, even without executing the example program again. Also, if you
hold the pushbutton and simultaneously execute the display program, then
the interrupt is triggered when you release the button, which demonstrates that
an interrupt-on-change condition is configured.
Adding UARTs to the RPi
As described in Chapter 8, UART devices provide a mechanism for serial communication to discrete modules such as GPS units, microprocessors, microcontrollers, sensor modules, actuator modules, and much more. In addition,
UARTs can be combined with line driver hardware, such as RS-485 modules,
to communicate over long distances—RS-485 supports a network of up to
c09.indd
03:13:41:PM 05/20/2016
Page 397
397
398
Part II ■ Interfacing, Controlling, and Communicating
32 devices communicating at distances of up to 4,000 ft (1,200 m) using a single
pair of twisted-pair wires and a common ground connection4.
Unfortunately, there is only one full onboard UART on the RPi, which is
accessible via the GPIO header. In addition, it is typically configured as a serial
console, which is a very useful function. It is possible to use the SPI or I2C bus
to add UART devices to the RPi. For example, the SparkFun SC16IS750 module
($15) supports high-speed (up to 921,600 baud) communication using the NXP
chip of the same name. You can interface this device to the RPi using approaches
similar to those described in this chapter. However, a much easier solution is
to use the USB ports on the RPi and USB-to-TTL converters, which have Linux
driver support.
There are several low-cost USB-to-TTL converters available, many of which
have stable Linux driver support. Figure 9-17(a) illustrates three such devices
that are available from as little as $1–$2. They can be attached directly to the
RPi USB ports as in Figure 9-17(b); however, be careful to ensure that the pins
from one adapter do not touch the pins or the tracks on the base of the adapter
that is inserted into an adjacent USB slot.
(a)
(b)
Figure 9-17: (a) Three low-cost USB-to-TTL converters, and (b) three such devices attached to
the RPi
Modern Linux kernels support USB hot plugging, which allows USB devices
to be plugged in to the RPi after it has booted. The kernel then loads the correct
LKM for the device. You can use the dmesg command to display system-level
driver messages, which can help you in diagnosing any device driver problems.
For example, when the YP-02 USB-to-TTL module is plugged into the RPi, the
following messages are displayed:
pi@erpi ~ $ uname -a
Linux erpi 4.1.5-v7+ #809 SMP PREEMPT Thu Aug 13 00:50:56 BST 2015 armv71
pi@erpi ~ $ dmesg
[97660.915863] usb 1-1.5:new full-speed USB device number 4 using dwc_otg
4
See tiny.cc/erpi908 for further details.
c09.indd
03:13:41:PM 05/20/2016
Page 398
Chapter 9 ■ Enhancing the Input/Output Interfaces on the RPi
[97661.019017] usb 1-1.5:New USB device found,idVendor=1a86,idProduct=7523
[97661.019044] usb 1-1.5:New USB device strings: Mfr=0,Product=2,SerNum=0
[97661.019062] usb 1-1.5:Product: USB2.0-Serial
[97661.055002] usbcore:registered new interface driver usbserial
[97661.056961] usbcore:registered new interface driver usbserial_generic
[97661.057231] usbserial:USB Serial support registered for generic
[97661.060665] usbcore:registered new interface driver ch341
[97661.061478] usbserial:USB Serial support registered for ch341-uart
[97661.061600] ch341 1-1.5:1.0:ch341-uart converter detected
[97661.067149] usb 1-1.5:ch341-uart converter now attached to ttyUSB0
You can then list the attached USB devices using the lsusb command, whereupon a new device is displayed:
pi@erpi ~ $ lsusb
...
Bus 001 Device 004:ID 1a86:7523 QinHeng Elec HL-340 USB-Serial adapter
There are also new LKMs loaded that are associated with this device:
pi@erpi ~ $ lsmod | grep ch34
ch341
4921 0
usbserial
22429 1 ch341
The process results in a new “teletype” terminal device in the /dev/ directory.
You can see below that the dialout group has read/write access to this device,
and you can confirm the current user’s membership of this group using the id
command:
pi@erpi ~ $ ls -l /dev/ttyUSB*
crw-rw---T 1 root dialout 188, 0 Aug 30 15:40 /dev/ttyUSB0
pi@erpi ~ $ id
uid=1000(pi) gid=1000(pi) groups=1000(pi), 4(adm), 20(dialout), 24(cdrom),
27(sudo), 29(audio), 44(video), 46(plugdev), 60(games), 100(users),
106(netdev), 996(gpio), 997(i2c), 998(spi), 999(input)
With three devices plugged into the RPi, as in Figure 9-17(b), each USB device
has its own device entry in the /dev/ directory:
pi@erpi ~ $ lsusb
Bus 001 Device 004: ID 1a86:7523 QinHeng Elec HL-340 USB-Serial adapter
Bus 001 Device 006: ID 1a86:7523 QinHeng Elec HL-340 USB-Serial adapter
Bus 001 Device 005: ID 10c4:ea60 Cygnal Integrated Products, CP210x UART ...
pi@erpi ~ $ ls -l /dev/ttyUSB*
crw-rw---T 1 root dialout 188, 0 Aug 30 15:40 /dev/ttyUSB0
crw-rw---T 1 root dialout 188, 1 Aug 30 15:44 /dev/ttyUSB1
crw-rw---T 1 root dialout 188, 2 Aug 30 15:44 /dev/ttyUSB2
Several of the available USB devices have built-in logic-level translation circuitry,
which is very useful for interfacing to both 3.3 V and 5 V tolerant devices. For,
example the YP-02 has a jumper that you can move to bridge its VCC and 5 V
pins, or the VCC and 3 V3 pins, as illustrated in Figure 9-18(a). The Baite module
has a slider selector switch on its side that can be used to select either logic level.
c09.indd
03:13:41:PM 05/20/2016
Page 399
399
400
Part II ■ Interfacing, Controlling, and Communicating
USB DEVICES AND UDEV RULES
When you plug out the USB device that is associated with /dev/ttyUSB0, then the
other device names will be updated to close any numbering “gaps”:
pi@erpi ~ $ ls -l /dev/ttyUSB*
crw-rw---T 1 root dialout 188, 0 Aug 30 15:40 /dev/ttyUSB0
crw-rw---T 1 root dialout 188, 1 Aug 30 16:49 /dev/ttyUSB1
This can cause difficulty for your software applications, because they will not be
aware of the update (e.g., a serial motor controller could become connected to a serial
sensor module). You can solve this problem using udev rules. Each USB device has a
vendor and a product ID, and sometimes a unique serial number. This information
can be used to construct a rule that associates the USB adapter with a custom device
name. You can find the adapter’s details using lsusb (as above) and/or by using the
udevadm command:
pi@erpi ~ $ sudo udevadm info -a -n /dev/ttyUSB1 | grep idVendor
ATTRS{idVendor}=="10c4" ...
pi@erpi ~ $ sudo udevadm info -a -n /dev/ttyUSB1 | grep idProduct
ATTRS{idProduct}=="ea60" ...
pi@erpi ~ $ sudo udevadm info -a -n /dev/ttyUSB1 | grep serial
ATTRS{serial}=="0001" ...
You can then write a rule to create a custom device entry when the USB adapter is
plugged in. For example, if a motor was attached to the CP210x device (ID 10c4:ea60)
you could write the following rule to create a custom device entry (note that == is for
comparison, and = is for assignment):
pi@erpi /etc/udev/rules.d $ sudo nano 98-erpi.rules
pi@erpi /etc/udev/rules.d $ more 98-erpi.rules
SUBSYSTEM=="tty", ATTRS{idVendor}=="10c4", ATTRS{idProduct}=="ea60", →
ATTRS{serial}=="0001", SYMLINK+="erpi_motor"
On reboot a new device appears in /dev/ that is automatically linked to the correct
ttyUSBx device whenever the CP210x device is plugged in:
pi@erpi ~ $ ls -l /dev/er*
lrwxrwxrwx 1 root root 7 Jan
1
1970 /dev/erpi_motor -> ttyUSB1
The symbolic link is automatically removed if the device is plugged out and will
appear again if the device is reinserted (hot plugged). Clearly, you should use the /
dev/erpi_motor symbolic link within your code.
The serial number can usually be used to distinguish between two identical
devices. Unfortunately, these low-cost adapters often do not have unique serial numbers. There are tools available to write serial numbers onto USB devices, but they can
c09.indd
03:13:41:PM 05/20/2016
Page 400
Chapter 9 ■ Enhancing the Input/Output Interfaces on the RPi
destroy the devices. An alternative solution is to use the physical USB slot to identify
the device, but it is not straightforward. Please see: tiny.cc/erpi909 for more
information on writing udev rules. If your device does not have a definite serial number, or you cannot seem to get the udev rule to work correctly when adding the apparent serial number for your device, try to remove that portion from the udev rules file.
For example, for the YP-02 adapter in Figure 9-17(a), use:
SUBSYSTEM=="tty", ATTRS{idVendor}=="1a86", ATTRS{idProduct}=="7523", →
SYMLINK+="erpi_serial"
With two devices attached to the RPi, you can test them by opening two terminal windows to the RPi and connecting the TXD output of one module to the
RXD input of the other module and vice versa, as illustrated in Figure 9-18(a).
There is no need to connect the GND connections, as they are both plugged
into the same device in this example. Start a minicom session in each terminal
window, each connecting to the alternate ttyUSB device. Remember to turn
on local echo (Ctrl+A Z E). These devices often support high baud rates—for
example, the following test is performed at 921,600 baud. In the first terminal
window type:
(a)
(b)
Figure 9-18: (a) The UART device loopback test, and (b) The UART output displaying “Hello” at
115,200 baud
pi@erpi ~ $ minicom -b 921600 -o -D /dev/ttyUSB0
Welcome to minicom 2.7
OPTIONS: I18n
Compiled on Jan 12 2014, 05:42:53.
Port /dev/ttyUSB0, 15:40:38
Press CTRL-A Z for help on special keys
Hello from the first minicom session
Hello from the second minicom session
And, simultaneously in a second terminal window:
pi@erpi ~ $ minicom -b 921600 -o -D /dev/ttyUSB1
Welcome to minicom 2.7
c09.indd
03:13:41:PM 05/20/2016
Page 401
401
402
Part II ■ Interfacing, Controlling, and Communicating
OPTIONS: I18n
Compiled on Jan 12 2014, 05:42:53.
Port /dev/ttyUSB1, 16:49:18
Press CTRL-A Z for help on special keys
Hello from the first minicom session
Hello from the second minicom session
This test performed correctly at the supported baud rates of: 115.2 kbps,
230.4 kbps, 460.8 kbps, 500 kbps, 576 kbps, 921.6 kbps, 1 Mbps, 1.152 Mbps, 1.5 Mbps,
2 Mbps, 2.5 Mbps, 3 Mbps, and 4 Mbps. The interconnector length was less than
6 inches, but still the devices performed very well.
THE DEFAULT TERMINAL LINE SETTINGS
It is possible to define a default baud rate for a terminal device using the set terminal
line settings command, stty. For example, you can get the current device baud rate
and then set it to be 115,200 using the following steps:
pi@erpi ~ $ stty < /dev/ttyUSB0
speed 4000000 baud; line = 0;
min = 1; time = 5; ignbrk -brkint -icrnl -imaxbel -opost -onlcr
-isig -icanon -iexten -echo -echoe -echok -echoctl -echoke
pi@erpi ~ $ stty -F /dev/ttyUSB0 115200
pi@erpi ~ $ stty < /dev/ttyUSB0
speed 115200 baud; line = 0;
min = 1; time = 5; ignbrk -brkint -icrnl -imaxbel -opost -onlcr
-isig -icanon -iexten -echo -echoe -echok -echoctl -echoke
After you have configured the device with the new baud rate, you can write to and
read from the devices directly by using the device entry. For example, this command
will listen for incoming traffic from the /dev/ttyUSB1 device:
pi@erpi ~ $ cat /dev/ttyUSB1
Hello from the second terminal
This output results from the following commands that are entered in a second terminal window:
pi@erpi ~ $ stty -F /dev/ttyUSB1 115200
pi@erpi ~ $ echo "Hello from the second terminal" > /dev/ttyUSB0
Note that the string was sent to the ttyUSB0 device but it is displayed after it is
received by the ttyUSB1 device. The logic analyzer displays this communication taking place in Figure 9-18(b). Note that if the baud rates are mismatched, you will not get
a valid transfer of information between the two devices.
c09.indd
03:13:41:PM 05/20/2016
Page 402
Chapter 9 ■ Enhancing the Input/Output Interfaces on the RPi
Summary
After completing this chapter, you should be able to do the following:
■
Extend the input/output capability of the RPi to include analog inputs
by using SPI ADCs.
■
Interface simple resistance-based sensors, where a voltage/current is
required for sensor excitation.
■
Extend the input/output capability of the RPi to include analog outputs
using both I2C and SPI DACs.
■
Expand the number of PWMs available on the RPi using a low-cost SPI
module.
■
Increase the number of available GPIOs on the RPi using both I2C and SPI
GPIO expanders, and utilize the interrupt functionality that is available
on such devices.
■
Increase the number of available serial UART devices on the RPi using
low-cost USB-to-TTL devices.
c09.indd
03:13:41:PM 05/20/2016
Page 403
403
CHAPTER
10
Interacting with the
Physical Environment
In this chapter, you learn how to build on your knowledge of general-purpose
input/output (GPIO) and bus interfacing. In particular, you can combine hardware and software to provide the Raspberry Pi (RPi) with the ability to interact
with its physical environment in the following three ways: First, by controlling
actuators such as motors, the RPi can affect its environment, which is very
important for applications such as robotics and home automation. Second, the
RPi can gather information about its physical environment by communicating with sensors. Third, by interfacing to display modules, the RPi can present information. This chapter explains how each of these interactions can be
performed. Physical interaction hardware and software provides you with the
capability to build advanced projects (for example, to build a robotic platform
that can sense and interact with its environment). The chapter finishes with a
discussion on how you can create your own C/C++ code libraries and utilize
them to build highly scalable projects.
Equipment Required for This Chapter:
■
Raspberry Pi, DMM, and oscilloscope
■
DC motor and H-bridge interface board (e.g., DRV8835)
■
Stepper motor, EasyDriver interface board, and a 5 V relay
■
MCP3208 SPI ADC, op-amp (MCP6002/4), diodes, and resistors
405
c10.indd
03:13:30:PM 05/20/2016
Page 405
406
Part II ■ Interfacing, Controlling, and Communicating
■
TMP36 temperature sensor and Sharp infrared distance sensor
■
ADXL335 three-axis analog accelerometer
■
74HC595 serial shift registers
■
LCD character display module, MAX7219 seven-segment display module,
SSD1306 OLED dot-matrix module
Further details on this chapter are available at www.exploringrpi.com/
chapter10/.
Interfacing to Actuators
Electric motors can be controlled by the RPi to make physical devices move or
operate. They convert electrical energy into mechanical energy that can be used
by devices to act upon their surroundings. A device that converts energy into
motion is generally referred to as an actuator. Interfacing the RPi to actuators
provides a myriad of application possibilities, including robotic control, home
automation (watering plants, controlling blinds), camera control, unmanned
aerial vehicles (UAVs), 3D printer control, and many more.
Electric motors typically provide rotary motion around a fixed axis, which
can be used to drive wheels, pumps, belts, electric valves, tracks, turrets, robotic
arms, and so on. In contrast to this, linear actuators create movement in a straight
line, which can be very useful for position control in computer numerical control
(CNC) machines and 3D printers. In some cases, they convert rotary motion
into linear motion using a screw shaft that translates a threaded nut along its
length as it rotates. In other cases, a solenoid moves a shaft linearly through the
magnetic effects of an electric current.
Three main types of motors are commonly used with the RPi: servo motors,
DC motors, and stepper motors. A summary comparison of these motor types
is provided in Table 10-1. Interfacing to servo motors (a.k.a precision actuators)
through the use of PWM outputs is discussed in Chapter 6, so this section
focuses on interfacing to DC motors and stepper motors.
Table 10-1: Summary Comparison of Common Motor Types
SERVO MOTOR
DC MOTOR
STEPPER MOTOR
Typical
application
When high torque,
accurate rotation is
required.
When fast, continuous rotation is
required.
When slow and accurate
rotation is required.
Control
hardware
Position is controlled
through pulse
width modulation
(PWM). No controller
required. May require
PWM tuning.
Speed is often
controlled through
PWM. Additional
circuitry required
to manage power
requirements.
Typically requires a
controller to energize
stepper coils. The RPi can
perform this role, but
an external controller is
preferable and safer.
c10.indd
03:13:30:PM 05/20/2016
Page 406
Chapter 10 ■ Interacting with the Physical Environment
SERVO MOTOR
DC MOTOR
STEPPER MOTOR
Control
type
Closed-loop, using a
built-in controller.
Typically closed-loop
using feedback from
optical encoders.
Typically open-loop,
because movement is
precise and steps can be
counted.
Features
Known absolute
position. Typically,
limited angle of
rotation.
Can drive very large
loads. Often geared
to provide very high
torque.
Full torque at standstill.
Can rotate a large load
at very low speeds.
Tendency to vibrate.
Example
applications
Steering controllers,
camera control, and
small robotic arms.
Mobile robot
movement, fans,
water pumps, and
electric cars.
CNC machines, 3D
printers, scanners, linear
actuators, and camera
lenses.
High-current inductive loads are challenging to interface with the RPi; they
invariably require more current than the RPi can supply, and they generate
voltage spikes that can be extremely harmful to the interfacing circuitry. The
applications discussed in this section often require a secondary power supply,
which could be an external battery pack in the case of a mobile platform or a
high-current supply for powerful motors. The RPi needs to be isolated from
these supplies; as a result, generic motor controller boards are described here
for interfacing to DC motors and stepper motors. Circuitry is also carefully
designed for interfacing to relay devices.
DC Motors
DC motors are used in many applications, from toys to advanced robotics. They
are ideal motors to use when continuous rotation is required, such as in the
wheels of an electric vehicle. Typically, they have only two electrical terminals
to which a voltage is applied. The speed of rotation and the direction of rotation can be controlled by varying this voltage. The tendency of a force to rotate
an object about its axis is called torque, and for a DC motor, torque is generally
proportional to the current applied.
The higher the gear ratio, the slower the rotation speed, and the higher the stall
torque. For example, the DC motor in Figure 10-1(a) has a no-load speed of 80
revolutions per minute (rpm) and a stall torque of 250 oz·in (18 kg·cm).1 Similarly, if
a 70:1 gear ratio is used, the rotation speed becomes 150 rpm, but the stall torque
1
DC motor datasheets often do not use SI units, which would be newton-meters (N·m) in this
case. It is therefore important to understand the meaning of 250 oz·in: Imagine that you fixed a
1-inch metal bar to the motor shaft at 90 degrees to the direction of rotation, and rotated the shaft
until the bar is horizontal to the surface of the Earth. Should you attach a weight of greater than
250 ounces to the end of the 1-inch bar, this motor would not be able to rotate its shaft; this is
called its stall torque limit. Because 250 ounces = 7.08738 kg and 1 inch = 2.54 cm, the conversion
to metric units is 7.08738 × 2.54 = 18.002 kg·cm (i.e., the torque effect of 18 kg at the end of a 1cm
bar is equivalent to 7.08738 kg at the end of a 1-inch bar—the law of the lever). Also note that
70 × 150 rpm = 131.25 × 80 rpm = 10,500 rpm (the 1:1 rotation speed of the motor). See tiny
.cc/erpi1002.
c10.indd
03:13:30:PM 05/20/2016
Page 407
407
408
Part II ■ Interfacing, Controlling, and Communicating
reduces to 200 oz·in (14.4 kg·cm). The DC motor in Figure 10-1(a) has a free-run
current of 300 mA at 12 V, but it has a stall current of 5 A—a large current that
must be factored into the circuit design.
Most DC motors require more current than the RPi can supply; therefore,
you might be tempted to drive them from the RPi by simply using a transistor
or FET. Unfortunately, this will not work well, due to a phenomenon known
as inductive kickback, which results in a large voltage spike that is caused by the
inertia of current flowing through an inductor (i.e., the motor’s coil windings)
being suddenly switched off. Even for modest motor power supplies, this large
voltage could exceed 1 kV for a very short period of time. The FETs discussed
in Chapter 4 cannot have a drain-source voltage of greater than 60 V and will
therefore be damaged by such large voltage spikes.
(a)
(b)
Figure 10-1: (a) A 12 V DC motor with an integrated 131¼:1 gearbox ($40), and (b) an integrated
counts per revolution (CPR) Hall Effect sensor shaft encoder
One solution is to place a Zener diode across the drain-source terminals of
the FET (or collector-emitter of a transistor). The Zener diode limits the voltage
across the drain-source terminals to that of its reverse breakdown voltage. The
downside of this configuration is that the ground supply has to sink a large current spike, which could lead to the type of noise in the circuit that is discussed
in Chapter 4. With either of these types of protection in place, it is possible to
use an RPi PWM output to control the speed of the DC motor. With a PWM
duty cycle of 50%, the motor will rotate at half the speed that it would if directly
connected to the motor supply voltage.
The DC motor in Figure 10-1 has a 64 counts per revolution (CPR) quadrature encoder that is attached to the motor shaft, which means that there are
64 × 131.25 = 8,400 counts for each revolution of the geared motor shaft.
Shaft encoders are often used with DC motors to determine the position and
speed of the motor. For example, the encoder has an output as illustrated in
Figure 10-2(a) when rotating clockwise and Figure 10-2(b) when rotating counterclockwise. The frequency of the pulses is proportional to the speed of the
motor, and the order of the rising edges in the two output signals describes
the direction of rotation. Note that the Hall Effect sensor must be powered,
so four of the six motor wires are for the encoder: A output (yellow), B output
(white), encoder power supply (blue), GND (green). The remaining two wires
are for the motor power supply (red and black).
c10.indd
03:13:30:PM 05/20/2016
Page 408
Chapter 10 ■ Interacting with the Physical Environment
(a)
(b))
(b
Figure 10-2: The output from the shaft encoder in Figure 10-1(b) when rotating: (a) clockwise,
and (b) counterclockwise
For bidirectional motor control, a circuit configuration called an H-bridge can
be used, which has a circuit layout in the shape of the letter H, as illustrated in
Figure 10-3. Notice that it has Zener diodes to protect the four FETs. To drive the
motor in a forward (assumed to be clockwise) direction, the top-left and bottomright FETs can be switched on. This causes a current to flow from the positive
to the negative terminal of the DC motor. When the opposing pair of FETs is
switched on, current flows from the negative terminal to the positive terminal
of the motor and the motor reverses (turns counterclockwise). The motor does
not rotate if two opposing FETs are switched off (open circuit).
Figure 10-3: Simplified H-bridge description
This circuit could be combined with the PCA9685 PWM board that is described
in Chapter 9, so that four of its outputs could be connected to the H-bridge circuit.
Particular care would have to be taken to ensure that the two FETs on the left
side or the right side of the circuit are not turned on at the same time, because
this would result in a large current (shoot-through current)—the motor supply
would effectively be shorted (VM to GND). Because high-current capable power
supplies are often used for the motor power supply, this is very dangerous,
because it could even cause a power supply or a battery to explode! An easier
and safer approach is to use an H-bridge driver that has already been packaged
in an IC, such as the SN754410, a quadruple high-current half-H driver, which
can drive 1 A at 4.5 V to 36 V per driver (see tiny.cc/erpi1001).
c10.indd
03:13:30:PM 05/20/2016
Page 409
409
410
Part II ■ Interfacing, Controlling, and Communicating
Driving Small DC Motors (up to 1.5 A)
There are many more recently introduced drivers that can drive even larger
currents using smaller package sizes than the SN754410. In this example, a
DRV8835 dual low-voltage motor driver carrier on a breakout board ($4) from
www.pololu.com is used, as illustrated in Figure 10-4. The DRV8835 itself is
only 2 mm × 3 mm in dimension and can drive 1.5 A (max) per H-bridge at
a motor supply voltage up to 11 V. It can be driven with logic levels of 2 V to
7 V, which enables it to be used directly with the RPi. Note that you will need a
more recent RPi to drive two motors from this board as you require two PWM
channels. For older RPi models or for more than two motors, you can integrate
the PCA9685 PWM board that is described in Chapter 9.
Figure 10-4: Driving a DC motor using an example H-bridge driver breakout board
The DRV8835 breakout board can be connected to the RPi as illustrated in
Figure 10-4. This circuit uses four pins from the RPi:
■
The PWM0 and PWM1 pins provide PWM outputs from the RPi that can
be used to control the rotation speed of each of the two motors, because
they are connected to the AENABLE and BENABLE inputs on the DRV8835.
■
The GPIO22 and GPIO4 outputs can be used to set whether the motor
is rotating clockwise or counterclockwise, because it is connected to the
APHASE and BPHASE inputs of the DRV8835.
The motor power supply voltage is set according to the specification of the
DC motor that is chosen. By tying the Mode pin high, the DRV8835 is placed in
PHASE/ENABLE mode, which means that one input is used for direction and
the other is used for determining the rotation speed.
W A R N I N G The DRV8835 IC can get hot enough to burn, even while operating
within its normal operating parameters. This is a common characteristic of motor
driver ICs—so be careful! Heat sinks can be added to dissipate heat, and they have
the added advantage of extending the constant run time, because thermal protection
circuitry will shut motor driver ICs down to prevent them from overheating when
driving large loads.
c10.indd
03:13:30:PM 05/20/2016
Page 410
Chapter 10 ■ Interacting with the Physical Environment
Listing 10-1 provides a source code example that uses the wiringPi library
to control the DC motor circuit in Figure 10-4. This program rotates Motor A
in a notional forward direction at 50% of the available maximum speed for
5 seconds. It then reverses the motor at full speed for 5 seconds. The program
then rotates Motor B forward at 75% of the available maximum speed for
5 seconds and then backward at 25% for 5 seconds.
Listing 10-1: /chp10/drv8835/motor.cpp
#include <iostream>
#include <unistd.h>
#include <wiringPi.h>
using namespace std;
#define APHASE
#define AENABLE_PWM1
#define BPHASE
#define BENABLE_PWM0
15
33
7
12
// physical pin for GPIO22
// physical pin for PWM1
// physical pin for GPIO4
// physical pin for PWM0
int main() {
// must be run as root
wiringPiSetupPhys();
// use the physical pin numbers
pinMode(APHASE, OUTPUT);
// controls direction
pinMode(AENABLE_PWM1, PWM_OUTPUT);
// speed - only on RPi B+/A+/2
pinMode(BPHASE, OUTPUT);
// controls direction
pinMode(BENABLE_PWM0, PWM_OUTPUT);
// PWM output used for speed
pwmSetMode(PWM_MODE_MS);
// use a fixed frequency
pwmSetRange(128);
// range is 0-128
pwmSetClock(15);
// gives a precise 10kHz signal
cout << "Motor A: Rotate forward at 50% for 5 seconds" << endl;
digitalWrite(APHASE, LOW);
// notional foward
pwmWrite(AENABLE_PWM1, 64);
// duty cycle of 50% (64/128)
usleep(5000000);
cout << "Motor A: Rotate backward at 100% for 5 seconds" << endl;
digitalWrite(APHASE, HIGH);
// notional backward
pwmWrite(AENABLE_PWM1, 128);
// duty cycle of 100% (64/128)
usleep(5000000);
pwmWrite(AENABLE_PWM1, 0);
// Motor A off - duty cycle of 0%
cout << "Motor B: Rotate forward at 75% for 5 seconds" << endl;
digitalWrite(BPHASE, LOW);
// notional foward
pwmWrite(BENABLE_PWM0, 96);
// duty cycle of 75% (96/128)
usleep(5000000);
cout << "Motor B: Rotate Backward at 25% for 5 seconds" << endl;
digitalWrite(BPHASE, HIGH);
// notional backward
pwmWrite(BENABLE_PWM0, 32);
// duty cycle of 25% (35/128)
usleep(5000000);
cout << "End of Program turn off both motors" << endl;
pwmWrite(BENABLE_PWM0, 0);
// Motor B off - duty cycle of 0%
return 0;
// would keep going after exit
}
The code in Listing 10-1 can be built and executed as follows:
pi@erpi:~/exploringrpi/chp10/drv8835 $ g++ motor.cpp -o motor -lwiringPi
pi@erpi ~/exploringrpi/chp10/drv8835 $ sudo ./motor
c10.indd
03:13:30:PM 05/20/2016
Page 411
411
412
Part II ■ Interfacing, Controlling, and Communicating
Motor A: Rotate forward at 50% for 5 seconds
Motor A: Rotate backward at 100% for 5 seconds
Motor B: Rotate forward at 75% for 5 seconds
Motor B: Rotate Backward at 25% for 5 seconds
End of Program turn off both motors
Driving Larger DC Motors (greater than 1.5 A)
The Pololu Simple Motor Controller family ($30–$55), illustrated in Figure 10-5(a),
supports powerful brushed DC motors with continuous currents of up to 23 A
and maximum voltages of 34 V. It supports USB, TTL serial, analog, and hobby
radio-control (RC) PWM interfaces. The controller uses 3.3 V logic levels, but
it is also 5 V tolerant.
Despite its name, this is an advanced controller that can be configured with
settings such as maximum acceleration/deceleration, adjustable starting speed,
electronic braking, over-temperature threshold/response, etc., which makes it a
good choice for larger-scale robotic applications. The controller can be configured
using a Windows GUI application, as illustrated in Figure 10-5(b), or by using a
Linux command-line user interface. The Windows configuration tool can also
be used to monitor motor temperature and voltage conditions and control the
speed settings, braking, PWM, communications settings, and so on over USB,
even while the motor is connected to the RPi with a TTL serial interface.
(a))
(a
(b)
(b)
Figure 10-5: (a) The Pololu Simple Motor Controller, and (b) the associated motor configuration
tool
The 3.3 V TTL serial interface is likely the best option for embedded applications, as it can be used directly with a UART device. A low-cost USB UART
device can be utilized for communication, as described in Chapter 8.
c10.indd
03:13:30:PM 05/20/2016
Page 412
Chapter 10 ■ Interacting with the Physical Environment
pi@erpi ~ $ lsusb
Bus 001 Device 004: ID 1a86:7523 QinHeng Ele. HL-340 USB-Serial adapter
pi@erpi ~ $ ls -l /dev/ttyUSB0
crw-rw---T 1 root dialout 188, 0 Jan 1 1970 /dev/ttyUSB0
N O T E Connect a power supply to the Simple Motor Controller board before
attempting serial communication. The power supply must be suffi cient for the controller board, or the red LED will flash to indicate an error state. Also, configure the
controller using a Windows machine before connecting it to the RPi and choose a fixed
baud rate of 115,200, rather than choosing the auto-negotiate option.
The Simple Motor Controller can be configured to be in a serial ASCII mode,
whereupon it can be controlled using a UART device from the RPi with minicom.
For example, with ASCII mode enabled and a fixed baud rate of 115,200 (8N1)
set in the Input Settings tab (see Figure 10-5(b)), the RPi can connect directly
to the motor controller and issue text-based commands to control the motor,
such as V (version), F (forward), B (brake), R (reverse), GO (exit safe-start mode),
X (stop), etc. See the comprehensive manual for the full list of commands (tiny
.cc/erpi1003):
pi@erpi ~ $ sudo minicom -b 115200 -o -D /dev/ttyUSB0
V
!161 01.04
GO
.
F 50%
.
B
?
GO
.
R 25%
.
The Simple Motor Controller can also be controlled directly using the C/C++
UART communications code that is described in Chapter 8. The configuration
tool can be used to set the serial TTL mode to be Binary mode with a baud
rate of 115,200. Assuming the motor controller is attached to /dev/ttyUSB0 (as
above), the motor.c code example in the /chp10/simple/ directory can be used
to control the motor directly:
pi@erpi ~/exploringrpi/chp10/simple $ gcc motor.c -o motor
pi@erpi ~/exploringrpi/chp10/simple $ sudo ./motor
Starting the motor controller example
Error status: 0x0000
Current Target Speed is 0.
Setting Target Speed to 3200.
c10.indd
03:13:30:PM 05/20/2016
Page 413
413
414
Part II ■ Interfacing, Controlling, and Communicating
Stepper Motors
Unlike DC motors, which rotate continuously when a DC voltage is applied,
stepper motors normally rotate in discrete fixed-angle steps. For example,
the stepper motor that is used in this chapter rotates with 200 steps per revolution, and therefore has a step angle of 1.8º. The motor steps each time a pulse is
applied to its input, so the speed of rotation is proportional to the rate at which
pulses are applied.
Stepper motors can be positioned very accurately, because they typically have
a positioning error of less than 5% of a step (i.e., typically ±0.1º). The error does
not accumulate over multiple steps, so stepper motors can be controlled in an
open-loop form, without the need for feedback. Unlike servo motors, but like
DC motors, the absolute position of the shaft is not known without the addition
of devices like rotary encoders, which often include an absolute position reference that can be located by performing a single shaft rotation.
Stepper motors, as illustrated in Figure 10-6(a), have toothed permanent magnets that are fixed to a rotating shaft, called the rotor. The rotor is surrounded by
coils (grouped into phases) that are fixed to the stationary body of the motor (the
stator). The coils are electromagnets that, when energized, attract the toothed
shaft teeth in a clockwise or counterclockwise direction, depending on the order
in which the coils are activated, as illustrated in Figure 10-6(b) for full-step drive:
■
Full step: Two phases always on (max torque).
■
Half step: Double the step resolution. Alternates between two phases on
and a single phase on (torque at about 3/4 max).
■
Microstep: Uses sine and cosine waveforms for the phase currents to step
the motor rather than the on/off currents illustrated in Figure 10-6(b) and
thus allows for higher step resolutions (though the torque is significantly
reduced).
(a)
(b)
Figure 10-6: (a) Stepper motor external and internal structure, and (b) full- and half-step drive
signals
c10.indd
03:13:30:PM 05/20/2016
Page 414
Chapter 10 ■ Interacting with the Physical Environment
The EasyDriver Stepper Motor Driver
An easy way to generate the stepper motor pulse signals is to use a steppermotor driver board. The EasyDriver board (illustrated in Figure 10-7) is a lowcost (~$15) open-hardware stepper motor driver board that is widely available.
It can be used to drive four-, six- and eight-wire stepper motors, as illustrated
in Figure 10-8. The board has an output drive capability of between 7 V and
30 V at ±750 mA per phase. The board uses the Allegro A3967 Microstepping
Driver with Translator, which allows for full, half, quarter, and one-eighth step
microstepping modes. In addition, the board can be driven with 5 V or 3.3 V
logic levels, which makes it an ideal board for the RPi. For 3.3 V logic control
levels, there is a jumper (SJ2) that has to be bridged with solder.
WARNING
Do not disconnect a motor from the EasyDriver board while it is powered, because it may destroy the board.
Figure 10-7: Driving a stepper motor using the open-hardware EasyDriver board
The merit in examining this board is that many boards can be used for higherpowered stepper motors that have a very similar design.
N O T E If you don’t have access to a datasheet for a stepper motor (e.g., you rescued it from an old printer), you can determine the connections to the coils by shorting pairs of wires and rotating the motor. If there is noticeable resistance to rotation
for a particular shorted pairing, you have identified the connections to a coil. You
cannot determine the coils using the colors of the wires alone, because there is no
standard format.
c10.indd
03:13:30:PM 05/20/2016
Page 415
415
416
Part II ■ Interfacing, Controlling, and Communicating
An RPi Stepper Motor Driver Circuit
The EasyDriver board can be connected to the RPi, as illustrated in Figure 10-8,
using GPIOs for each of the control signals. The pins are described in
Figure 10-7, and a table is provided in the figure for the MS1/MS2 inputs. A C++
class called StepperMotor is available that accepts alternative GPIO numbers.
Figure 10-8: Driving a stepper motor using the RPi and the EasyDriver interface board
Controlling a Stepper Motor Using C++
Listing 10-2 presents the description of a class that can be used to control the
EasyDriver driver board using five RPi GPIO pins. This code can be adapted
to drive most types of stepper driver boards.
Listing 10-2: /chp10/stepper/motor/StepperMotor.h (Segment)
class StepperMotor {
public:
enum STEP_MODE { STEP_FULL, STEP_HALF, STEP_QUARTER, STEP_EIGHT };
enum DIRECTION { CLOCKWISE, COUNTERCLOCKWISE };
private:
// The GPIO pins MS1, MS2 (microstep options), STEP (low->high step)
// SLP (sleep - active low) and DIR (direction)
GPIO *gpio_MS1, *gpio_MS2, *gpio_STEP, *gpio_SLP, *gpio_DIR;
...
public:
StepperMotor(GPIO *ms1, GPIO *ms2, GPIO *step, GPIO *sleep,
GPIO *dir, int speedRPM = 60, int stepsPerRev=200);
StepperMotor(int ms1, int ms2, int step, int sleep,
int dir, int speedRPM = 60, int stepsPerRev=200);
virtual void step();
virtual void step(int numberOfSteps);
c10.indd
03:13:30:PM 05/20/2016
Page 416
Chapter 10 ■ Interacting with the Physical Environment
virtual int
threadedStepForDuration(int numOfSteps, int dur_ms);
virtual void threadedStepCancel() { this->threadRunning=false; }
virtual void rotate(float degrees);
virtual void setDirection(DIRECTION direction);
virtual DIRECTION getDirection() { return this->direction; }
virtual void reverseDirection();
virtual void setStepMode(STEP_MODE mode);
virtual STEP_MODE getStepMode() { return stepMode; }
virtual void setSpeed(float rpm);
virtual float getSpeed() { return speed; }
virtual void setStepsPerRevolution(int steps) { stepsPerRev=steps; }
virtual int
getStepsPerRevolution() { return stepsPerRev; }
virtual void sleep();
virtual void wake();
virtual bool isAsleep() { return asleep; }
...
};
The library code is used in Listing 10-3 to create a StepperMotor object, and
rotate the motor counterclockwise 10 times at full-step resolution. It then uses
a threaded step function to microstep the stepper motor clockwise for one full
revolution over five seconds at one-eighth step resolution.
Listing 10-3: /chp10/stepper/stepper.cpp
#include <iostream>
#include <unistd.h>
#include "motor/StepperMotor.h"
using namespace std;
using namespace exploringRPi;
int main(){
cout << "Starting RPi Stepper Motor Example:" << endl;
// using 5 GPIOs, RPM=60 and 200 steps per revolution
// MS1=17, MS2=24, STEP=27, SLP=4, DIR=22
StepperMotor m(17,24,27,4,22,60,200);
m.setDirection(StepperMotor::COUNTERCLOCKWISE);
m.setStepMode(StepperMotor::STEP_FULL);
m.setSpeed(100); //rpm
cout << "Rotating 10 times 100 rpm co-clockwise, full step" << endl;
m.rotate(3600.0f);
//in degrees
cout << "Finished regular (non-threaded) rotation)" << endl;
m.setDirection(StepperMotor::CLOCKWISE);
cout << "Performing 1 threaded rev in 5s using micro-step:" << endl;
m.setStepMode(StepperMotor::STEP_EIGHT);
if(m.threadedStepForDuration(1600, 5000)<0){
cout << "Failed to start the Stepper Thread" << endl;
}
cout << "Thread should now be running..." << endl;
for(int i=0; i<10; i++){ // sleep for 10 seconds.
usleep(1000000);
c10.indd
03:13:30:PM 05/20/2016
Page 417
417
418
Part II ■ Interfacing, Controlling, and Communicating
cout << i+1 << " seconds has passed..." << endl;
}
m.sleep();
// cut power to the stepper motor
cout << "End of Stepper Motor Example" << endl;
}
After calling the associated build script, the program can be executed and
should result in the following output:
pi@erpi ~/exploringrpi/chp10/stepper $ sudo ./stepper
Starting RPi Stepper Motor Example:
Rotating 10 times 100 rpm co-clockwise, full step
Finished regular (non-threaded) rotation)
Performing 1 threaded rev in 5s using micro-step:
Thread should now be running...
1 seconds has passed...
2 seconds has passed...
...
10 seconds has passed...
End of Stepper Motor Example
It is important to note that the threaded revolution completes the revolution
after five seconds. The counter continues for a further 5 seconds, during which
time a holding torque is applied. The final call to m.sleep() removes power
from the stepper motor coils, thus removing holding torque.
It is possible to further reduce the number of pins that are used in this motor
controller example by using 74HC595 ICs and the SPI bus. That topic is discussed
in the section “Interfacing to Display Modules,” later in this chapter.
Relays
Traditional relays are electromechanical switches that are typically used to control
a high-voltage/high-current signal using a low-voltage/low-current signal. They
are constructed to enable a low-powered circuit to apply a magnetic force to an
internal movable switch. The internal switch can turn on or turn off a second
circuit that often contains a high-powered DC or AC load. The relay itself is
chosen according to the power requirements; whether the circuit is designed so
that the high-powered circuit is normally powered or normally disabled; and
the number of circuits being switched in parallel.
Electromechanical relays (EMRs) are prone to switch bounce and mechanical fatigue, so they have a limited life span, particularly if they are switched
constantly at frequencies of more than a few times per minute. Rapid switching
of EMRs can also cause them to overheat. More recent, solid-state relays (SSRs)
are electronic switches that consist of FETs, thyristors, and opto-couplers. They
have no moving parts and therefore have longer life spans and higher maximum switching frequencies (about 1 kHz). The downside is that SSRs are more
expensive, and they are prone to failure (often in the switched “on” state) due
to overloading or improper wiring. They are typically installed with heat sinks
and fast-blow fuses on the load circuit.
c10.indd
03:13:30:PM 05/20/2016
Page 418
Chapter 10 ■ Interacting with the Physical Environment
EMRs and SSRs are available that can switch very high currents and voltages.
That makes them particularly useful for applications like smart home installations, for the control of mains-powered devices, motor vehicle applications for
switching high-current DC loads, and powering high-current inductive loads
in robotic applications. Importantly, wiring mains applications are for expert
users only, because even low currents coupled with high voltages can be fatal.
Seek local professional advice if dealing in any way with high currents or
high voltages, including, but not limited to, AC mains voltages.
WARNING
The circuit in Figure 10-9 is intended for connection to low-voltage
supplies only (e.g., 12 V supplies). High voltages can be extremely dangerous to human
health, and only suitably trained individuals with appropriate safety equipment and
taking professional precautions should wire mains-powered devices. Suitable insulation, protective enclosures, or additional protective devices such as fuses or circuit
breakers (possibly including both current-limiting circuit breakers and earth-leakage
circuit breakers) may be required to prevent creating either a shock or a fire hazard.
Seek advice from a qualified electrician before installing mains-powered home automation circuitry.
Figure 10-9(a) illustrates the type of circuit that can be used to interface the
RPi to a relay. It is important that the relay chosen is capable of being switched
at 5 V and that, like the motor circuit, a flyback diode is placed in parallel to
the relay’s inductive load to protect the FET from damage. Pololu (www.pololu
.com) sells a small SPDT relay kit (~$4), as illustrated in Figure 10-9(b), that can
be used to switch 8 A currents at 30 V DC using an Omron G5LE power relay.
The breakout board contains a BSS138 FET, the flyback diode, and LEDs that
indicate when the relay is switched to enable—that is, close the circuit connected
to the normally open (NO) output. Figure 10-9(b) also illustrates a low-cost four
relay breakout board.
The relays on both boards can be connected to a regular GPIO for control.
For example, if the relay were connected as shown in Figure 10-9(a), to GPIO 4,
it can be switched using the following steps:
pi@erpi /sys/class/gpio $ echo 4 > export
pi@erpi /sys/class/gpio $ cd gpio4
pi@erpi /sys/class/gpio/gpio4 $ echo out > direction
pi@erpi /sys/class/gpio/gpio4 $ cat value
0
pi@erpi /sys/class/gpio/gpio4 $ echo 1 > value
pi@erpi /sys/class/gpio/gpio4 $ echo 0 > value
N O T E Occasionally, changes to the udev rules on your board can mean that the
GPIOs are no longer owned by the pi user, but by the root user. You can fix the udev
rules files, but it is useful to note that you can use the sudo tool to direct an output to
root. For example, to perform the last command above where the entries are owned
by root, you can use the following call:
c10.indd
03:13:30:PM 05/20/2016
Page 419
419
420
Part II ■ Interfacing, Controlling, and Communicating
pi@erpi /sys/class/gpio/gpio4 $ ls -l value
-rw-r--r-- 1 root root 4096 Sep 16 00:16 value
pi@erpi /sys/class/gpio/gpio4 $ sudo sh -c "echo 0 > value"
(a)
(b)
Figure 10-9: (a) Controlling a relay using the RPi, and (b) example relay breakout boards
Interfacing to Analog Sensors
A transducer is a device that converts variations in one form of energy into proportional variations in another form of energy. For example, a microphone is an
acoustic transducer that converts variations in sound waves into proportional
variations in an electrical signal. In fact, actuators are also transducers, because
they convert electrical energy into mechanical energy.
Transducers, the main role of which is to convert information about the
physical environment into electrical signals (voltages or currents), are called
sensors. Sensors may contain additional circuitry to further condition the electrical signal (e.g., by filtering out noise or averaging values over time), and this
combination is often referred to as an instrument. The terms sensor, transducer,
and instrument are in fact often used interchangeably, so too much should not
be read into the distinctions between them. Interfacing to sensors enables you
to build an incredibly versatile range of project types using the RPi, some of
which are described in Table 10-2.
Table 10-2: Example Analog Sensor Types and Applications
MEASURE
APPLICATIONS
EXAMPLE SENSORS
Temperature
Smart home, weather
monitoring
TMP36 temperature sensor. MAX6605
low-power temperature sensor
Light Level
Home automation, display
contrast adjustment
Mini photocell/photodetector
(PDV-P8001)
Distance
Robotic navigation, reversing sensing
Sharp infrared proximity sensors (e.g.,
GP2D12)
c10.indd
03:13:30:PM 05/20/2016
Page 420
Chapter 10 ■ Interacting with the Physical Environment
MEASURE
APPLICATIONS
EXAMPLE SENSORS
Touch
User interfaces, proximity
detection
Capacitive touch
Acceleration
Determine orientation,
impact detection
Accelerometer (ADXL335). Gyroscope
(LPR530) detects change in orientation
Sound
Speech recording and
recognition, UV meters
Electret microphone (MAX9814), MEMS
microphone (ADMP401)
Magnetic Fields
Noncontact current
measurement, home security, noncontact switches
100 A Non-invasive current sensor (SCT013-000). Hall effect and reed switches.
Linear magnetic field sensor (AD22151)
Motion
detection
Home security, wildlife
photography
PIR Motion Sensor (SE-10)
The ADXL345 I2C/SPI digital accelerometer is discussed in Chapter 8, and
Table 10-2 identifies another accelerometer, the ADXL335, which is an analog
accelerometer. Essentially, the ADXL345 digital accelerometer is an analog sensor that also contains filtering circuitry, analog-to-digital conversion, and input/
output circuitry. It is quite often the case that both analog and digital sensors
are available that can perform similar tasks. Table 10-3 provides a summary
comparison of digital versus analog sensors.
Table 10-3: Comparison of Typical Digital and Analog Sensor Devices
DIGITAL SENSORS
ANALOG SENSORS
ADC is handled by the sensor, freeing up
limited microcontroller ADC inputs
Provide continuous voltage output and
capability for very fast sampling rates
The real-time issues surrounding embedded
Linux, such as variable sampling periods, are
not as significant
Typically less expensive, but may require
external components to configure the
sensor parameters
Often contain advanced filters that can be
configured and controlled via registers
Output is generally easy to understand
without the need for complex datasheets
Bus interfaces allow for the connection of
many sensor devices
Relatively easy to interface
Less susceptible to noise
Digital sensors typically have more advanced features (e.g., the ADXL345 has
double-tap and free-fall detection), but at a greater cost and level of complexity.
Many sensors are not available in a digital package, so it is very important to
understand how to connect analog sensors to the RPi using the SPI ADC circuit that is described in Chapter 9. Ideally, the analog sensor that you connect
should not have to be sampled at a rate of thousands of times per second, or it
will add significant CPU overhead.
c10.indd
03:13:30:PM 05/20/2016
Page 421
421
422
Part II ■ Interfacing, Controlling, and Communicating
Linear Analog Sensors
In Chapter 9, a first example is provided of using the MCP3208 SPI ADC to
interface to a light-dependent resistor (LDR). The LDR is a resistance-based sensor, where a voltage/current is required for sensor excitation, and the resistance
of the sensor varies in proportion to the quantity under measurement.
The TMP36 (tiny.cc/erpi1004) is a low-cost precision analog temperature
sensor that provides a voltage output which is linearly proportional to the temperature. The TMP36 has a range of –40°C to +125°C, and a typical accuracy
of ±1°C at +25°C. It can be powered at between 2.7 V and 5.5 V and is available
in a three-pin TO-92 package, which makes it suitable for prototyping work.
Analog sensors with configurable linear voltage outputs can be easily attached
to the RPi SPI ADC combination. The TMP36 provides an output of 750 mV
at 25ºC. It has a linear output, where the output scale factor is 10mV/ºC. This
means that the minimum output voltage is 0.75 V – (65 × 0.01 V) = 0.1 V and the
maximum output voltage is 0.75 V + (100 × 0.01 V) = 1.75 V. The sensor output
current will be between 0 μA and 50 μA, depending on the input impedance
of the device to which it is attached. The high input impedance of the MCP3208
ADC means that current supplied is only a few nanoamps.
The C/C++ code required to convert the ADC value to a temperature in
degrees Celsius is expressed in C code as follows:
float getTemperature(int adc_value) {
// from the datasheet
float cur_voltage = adc_value * (3.30f/4096.0f); // Vcc = 3.3V, 12-bit
float diff_degreesC = (cur_voltage-0.75f)/0.01f; // how many 0.1V steps?
return (25.0f + diff_degreesC);
}
The TMP36 datasheet provides details on how the sensor can be wired using
twisted-pair cable to be physically distant from the RPi itself. Such a configuration would allow the sensor to be used for external temperature monitoring
applications. It is also important to note that analog sensors such as the TMP36
can be combined with op-amp circuits to build analog differential thermometers (e.g., to measure the difference in temperature between two locations) or
to create an over/under-temperature interrupt signal—you do not have to write
code for every application! Such circuits are described in the TMP36 datasheet
(tiny.cc/erpi1004).
Figure 10-10 illustrates the circuit that can be used to connect the TMP36 to the
RPi via the MCP3208 family of SPI ADCs. You can use a 10-bit MCP3008 ADC,
but you will have to change the value in the temperature calculation code above
from 4,096 (i.e., 212) to 1,024 (i.e., 210), and adjust the send[0] and send[1] bytes
as described in Chapter 9. The full code example is available in Listing 10-4.
This code uses the SPIDevice C++ class that is described in Chapter 8.
Listing 10-4: /chp10/tmp36/tmp36.cpp
#include <iostream>
#include "bus/SPIDevice.h"
using namespace exploringRPi;
c10.indd
03:13:30:PM 05/20/2016
Page 422
Chapter 10 ■ Interacting with the Physical Environment
using namespace std;
float getTemperature(int adc_value) {
// from the TMP36 datasheet
float cur_voltage = adc_value * (3.30f/4096.0f); // Vcc = 3.3V, 12-bit
float diff_degreesC = (cur_voltage-0.75f)/0.01f;
return (25.0f + diff_degreesC);
}
int main(){
cout << "Starting the RPi TMP36 example" << endl;
SPIDevice *busDevice = new SPIDevice(0,0);
busDevice->setSpeed(5000000);
busDevice->setMode(SPIDevice::MODE0);
unsigned char send[3], receive[3];
send[0] = 0b00000110;
// Reading single-ended input from channel 0
send[1] = 0b00000000;
// Use 0b00000001 and 0b10000000 for MCP3008
busDevice->transfer(send, receive, 3);
float temp = getTemperature(((receive[1]&0b00001111)<<8)|receive[2]);
float fahr = 32 + ((temp * 9)/5);
// convert deg. C to deg. F
cout << "Temperature is " << temp << "°C (" << fahr << "°F)" << endl;
busDevice->close();
return 0;
}
Figure 10-10: The RPi SPI ADC circuit and its connection to the TMP36 analog temperature sensor
This code can be built and executed as follows:
pi@erpi ~/exploringrpi/chp10/tmp36 $ ./build
pi@erpi ~/exploringrpi/chp10/tmp36 $ ./tmp36
Starting the RPi TMP36 example
Temperature is 23.1543°C (73.6777°F)
Nonlinear Analog Sensors
Sharp infrared distance measurement sensors are very useful for robotic navigation applications (e.g., object detection and line following) and proximity switches
(e.g., automatic faucets and energy-saving switches). These sensors can also be
attached to servo motors and used to calculate range maps (e.g., on the front of a
c10.indd
03:13:30:PM 05/20/2016
Page 423
423
424
Part II ■ Interfacing, Controlling, and Communicating
mobile platform). They work well in indoor environments but have limited use
in direct sunlight. They have a response time of ~39 ms, so at 25–26 readings
per second, they will not provide dense range images. Figure 10-11(a) shows
two aspect views of a low-cost sensor, the Sharp GP2D12 (tiny.cc/erpi1005).
(a)
(b)
Figure 10-11: (a) Sharp infrared distance measurement sensor, and (b) its analog output
response
This is a good analog sensor integration example because three problems
need to be resolved, which occur generally with other sensors:
1. The sensor response in Figure 10-11(b) is highly nonlinear, so that two different distances can give the same sensor output. Thus you need to find a
way to disambiguate the sensor output. For example, if the sensor output is
1.5 V, it could mean that the detected object is either 5 cm or 17 cm from the
sensor. A common solution to this problem is to mount the sensor so that it
is physically impossible for an object to be closer than 10 cm from the sensor.
This problem is not examined in further detail and it is assumed here that
the detected object cannot be closer than 10 cm from the sensor.
2. The output signal is prone to high-frequency noise. A simple first-order lowpass RC averaging filter can be designed to solve this problem. Alternatively,
you could simply digitally average the sample values over time in your
program code.
3. Even for the assumed distances of 10 cm or greater, the relationship between
distance and voltage output is still nonlinear. A curve-fitting process can
be employed to solve this problem if a linear relationship is required
(e.g., threshold applications do not require a linear relationship—just a
set value).
Despite the fact that the sensor is powered using a 5 V supply, the output
voltage range from 0 V to 2.6 V is well within range for the SPI ADC when
the voltage reference is 3.3 V. If it were outside the 0 V to 3.3 V range, a fixedvalue voltage divider could be designed to limit the output voltage.
To solve the second problem, the circuit in Figure 10-12(a) includes a simple
single-order low-pass RC filter to remove high-frequency signal noise. An RC
c10.indd
03:13:30:PM 05/20/2016
Page 424
Chapter 10 ■ Interacting with the Physical Environment
pair needs to be created to suit the equation RC = 1 / (2π × fc ), where the cutoff
sampling frequency, fc, which has been experimentally determined as ~52
Hz in this case2. A capacitor value of 1 μF is chosen and the resistor value is
determined to be approximately 3.3 kΩ, using the RC equation, as illustrated
in Figure 10-12(a).
( )
(a)
(b))
(b
Figure 10-12: (a) An RPi circuit for connecting to the Sharp GP2D12 sensor; (b) the plot of the
gnuplot fitted functions
To solve the fi nal problem, a small test rig can be set up to calibrate the distance sensor. A measuring tape can be placed at the front of the sensor and a
large object can be positioned at varying distances from the sensor, between
10 cm and 80 cm. In my case, this provided the raw data for the table in
Figure 10-12(b), which is plotted on the graph with the + markers.
This raw data is not sufficiently fine to determine the distance value represented by an ADC measurement intermediate between the values corresponding to the + markers. Therefore, curve fitting can be employed to provide an
expression that can be implemented in program code. The data can be supplied
to the curve fitting tools that are freely available on the Wolfram Alpha website
at www.wolframalpha.com. Using the command string
exponential fit {3925,10}, {2790,15}, {2200,20}, {1755,25}, {1528,30}, →
{1273,40}, {851,50}, {726,60}, {620,70}, {528,80}
results in the expression distance
t
= 115.804e-0.000843107v (see tiny.cc/erpi1006).
The following feature describes how you can perform the same task using
gnuplot, the results of which are captured in Figure 10-12(b).
2
The sample rate is a maximum of 25 to 26 readings per second for this sensor. A simple passive
first-order low-pass filter allows frequency signals from 0 Hz to the cut-off frequency fc to pass,
while greatly attenuating higher-frequency signals (including noise). The Nyquist sampling theorem states that the sampling frequency should be at least twice the highest frequency contained in the
signal (fs ≥ 2×fc). However, you cannot just set the cutoff frequency to be half of the sample rate,
as it will not perform well for such applications. For an excellent article entitled “What Nyquist
Didn’t Say, and What to Do About It,” by Tim Wescott, please see www.wescottdesign
.com/articles/Sampling/sampling.pdf.
c10.indd
03:13:30:PM 05/20/2016
Page 425
425
426
Part II ■ Interfacing, Controlling, and Communicating
FITTING DATA TO A CURVE USING GNUPLOT
In addition to plotting data, gnuplot can also be used to fit data to a curve using the
nonlinear least-squares (NLLS) Marquardt-Levenberg algorithm. For example, the data
in Figure 10-12(b) can be fitted to a function of the form 1/x using the following steps:
pi@erpi ~/exploringrpi/chp10/sharp $ more data
9925 10
2790 15
...
pi@erpi ~/exploringrpi/chp10/sharp $ gnuplot
G N U P L O T
Version 4.6 patchlevel 6
...
gnuplot> f(x) = a + b/x
gnuplot> fit f(x) "data" using 1:2 via a,b
...
Final set of parameters
Asymptotic Standard Error
a
= 1.19894
+/- 1.415
(118%)
b
= 42466.4
+/- 1335
(3.144%)
...
The best fit function is therefore: f ( x ) 1.19894 (
x ), where x is the
captured ADC input value. The plot of the fitted function with respect to the calibration data is available in Figure 10-12(b).
You can also use gnuplot to fit the data against a function with the form of an exponential decay by continuing on from the previous steps. Providing an initial estimate
of the c and d values can help the NLLS algorithm converge on a valid solution. For
this, you can use the values that are identified by the output of Wolfram Alpha, or
appropriate estimate values:
gnuplot> g(x) = c * exp(-x * d)
gnuplot> c = 115
gnuplot> d = 0.0008
gnuplot> fit g(x) "data" using 1:2 via c,d
...
Final set of parameters
Asymptotic Standard Error
c
= 115
+/- 7.632
(6.637%)
d
= 0.000836107
+/- 7.244e-05
(8.664%)
...
gnuplot> set term postscript
gnuplot> set output "fittings.ps"
gnuplot> plot "data" using 1:2, f(x), g(x)
gnuplot> exit
pi@erpi ~/exploringrpi/chp10/sharp $ ps2pdf fittings.ps
pi@erpi ~/exploringrpi/chp10/sharp $ ls fittings*
fittings.pdf
fittings.ps
The best fit function is therefore: g ( x ) = 115e-0.000836107 x , where x is the captured
ADC input value The standard error values in this case are lower and Figure 10-12(b)
indicates that the exponential decay function provides a slightly better fit, particularly
at close distances.
c10.indd
03:13:30:PM 05/20/2016
Page 426
Chapter 10 ■ Interacting with the Physical Environment
Note that this process can be used for many analog sensor types to provide
an expression that can be used to interpolate between the measured sensor
values. What type of fitting curve best fits the data will vary according to the
underlying physical process of the sensor. For example, you could use a linear fit
to derive an expression for the LDR described in Chapter 9. A C++ code example
can be written to read in the ADC value and convert it into a distance as shown
in Listing 10-5, where an exponential fix expression is coded on a single line.
Listing 10-5: /chp10/sharp/sharp.cpp (Segment)
...
int main(){
cout << "Starting the RPi GP2D12 sensor example" << endl;
SPIDevice *busDevice = new SPIDevice(0,0);
busDevice->setSpeed(5000000);
busDevice->setMode(SPIDevice::MODE0);
for(int i=0; i<1000; i++) {
unsigned char send[3], receive[3];
send[0] = 0b00000110;
// Reading single-ended input from channel 0
send[1] = 0b00000000;
busDevice->transfer(send, receive, 3);
int raw = ((receive[1]&0b00001111)<<8)|receive[2];
float distance = 115.804f * exp(-0.000843107f * (float)raw);
cout << "The distance is: " << distance << " cm" << '\r' << flush;
usleep(100000);
}
busDevice->close();
return 0;
}
When the code example is executed, it continues to output the distance of a
detected object in centimeters, for about 100 seconds:
pi@erpi ~/exploringrpi/chp10/sharp $ ./build
pi@erpi ~/exploringrpi/chp10/sharp $ ./sharp
Starting the RPi GP2D12 sensor example
The distance is: 16.117 cm
Listing 10-6 is a segment of code that performs the distance calculation using
the three different curve-fitted approximations.
Listing 10-6: /chp10/sharp/sharpfit.cpp (Segment)
...
cout << "Raw value is " << (int)raw << endl;
float distance = 115.804f * exp(-0.000843107f * (float)raw);
cout << "Estimate 1 (Wolfram): " << distance << " cm" << endl;
distance = 1.19894f + (42466.4f / (float)raw);
cout << "Estimate 2 (1/x)
: " << distance << " cm" << endl;
distance = 115.0f * exp(-0.000836107f * (float)raw);
cout << "Estimate 3 (exp dec): " << distance << " cm" << endl;
...
c10.indd
03:13:30:PM 05/20/2016
Page 427
427
428
Part II ■ Interfacing, Controlling, and Communicating
The program gives the following output:
pi@erpi ~/exploringrpi/chp10/sharp $ ./sharpfit
Starting the RPi GP2D12 sensor example
Raw value is 1462
Estimate 1 (Wolfram): 33.76 cm
Estimate 2 (1/x)
: 30.2457 cm
Estimate 3 (exp dec): 33.8705 cm
This result aligns with the plot in Figure 10-12(b), where the second estimate
( f(x)) is lower than the third estimate (g(x)) for an ADC input value of 1,462.
If the speed of execution of such code is vital in the application, then it is
preferable to populate a lookup table (LUT) with the converted values. This
means that each value is calculated once, either at the initialization stage of the
program, or perhaps during code development, rather than every time a reading
is made and has to be converted. When the program is in use, the subsequent
memory accesses (for reading the LUT) are much more efficient than the corresponding floating-point calculations. This is possible because a 12-bit ADC
can only output 4,096 unique values, and it is not unreasonable to store an array
of the 4,096 possible outcomes in the memory associated with the program.
DISTANCE SENSING AND THE RASPBERRY PI
Two low-cost distance sensors are described in detail in this book: The Sharp infrared distance measurement sensor is described in this chapter, and the HC-SR04
ultrasonic distance sensor is described in Chapter 11. Both of these sensors have
quite limited precision and sample rates. Infrared sensors have a narrow beam, but
are prone to sunlight interference. Ultrasonic sensors perform well in sunlight but
do not work well with sound-absorbing materials and are prone to ghost echo (e.g.,
sound reflections that hit more than one surface). These low-cost sensors perform
well for obstacle avoidance applications, but for precision applications such as
spatial mapping you could investigate LiDAR (light detection and ranging) sensors.
The laser-based LIDAR-Lite v2 ($115) sensor from www.pulsedlight3d.com has a
40 meter range capability, 1 cm resolution, ±2.5 cm accuracy, and is capable of 500
readings per second. It can be interfaced to the RPi using its I2C bus.
Analog Sensor Signal Conditioning
One of the problems with analog sensors is that they may have output signal
voltage levels quite different from those required by the RPi. Signal conditioning is the term used to describe the manipulation of an analog signal so that it
is suitable for the next stage of processing. To condition a sensor output as an
input to the RPi SPI ADC, this often means ensuring that the signal’s range is
typically between 0 V and 3.3 V.
c10.indd
03:13:30:PM 05/20/2016
Page 428
Chapter 10 ■ Interacting with the Physical Environment
Scaling Using Voltage Division
The voltage divider circuit in Figure 10-13(a) can be used to condition a sensor
output voltage. If the output voltage from the sensor is greater than 3.3 V but
not less than 0 V, a voltage divider circuit can be used to linearly reduce the
voltage to remain within a 0 V to 3.3 V range, which is then passed into the SPI
ADC device.
A voltage divider circuit will load the sensor output impedance and it may
be necessary to use a unity-gain buffer (for example a MCP6002 op-amp in a
voltage follower configuration, as illustrated in Figure 10-13(b)). The MCP6002
will act as a buffer that prevents the sensor circuit from exceeding the maximum
input impedance of the ADC. (Remember that ideal voltage follower circuits
have infinite input impedance and zero output impedance.) Remember also
that resistors have a manufacturing tolerance (often 5%–10% of the resistance
value), which will affect the scaling accuracy of the voltage division circuit. You
may need to experiment with combinations or use a potentiometer to adjust the
resistance ratio. With multi-op-amp packages, unused inputs should be connected
as shown in Figure 10-13(b) (in light gray) to avoid random switching noise.
This circuit works well for linearly scaling down an input signal, but it would
not work for a zero-centered or negatively biased input signal. For that, a more
general and slightly more complex op-amp circuit is required.
(a)
(b)
Figure 10-13: (a) A voltage divider with a low-pass filter, and (b) the MCP6002 dual op-amp in a
voltage-follower configuration
Signal Offsetting and Scaling
Figure 10-14(a) provides a general op-amp circuit that can be used to set the gain
and offset of an input signal. It is designed as an adjustable prototyping circuit
c10.indd
03:13:30:PM 05/20/2016
Page 429
429
430
Part II ■ Interfacing, Controlling, and Communicating
to use in conjunction with an oscilloscope to design a fixed-signal conditioning
circuit for your particular application. Some notes on this circuit:
■
The Vcc− input of the op-amp is tied to GND, which is representative of
the type of circuit that is built using the RPi, as a −5 V rail is not readily
available.
■
The 3.3 V level can be provided by the analog voltage reference on the
SPI ADC.
■
A 100 nF decoupling capacitor can be used on the VIN input to remove the
DC component of the incoming sensor signal. However, for many sensor
circuits the DC component of the sensor signal is important and should
not be removed.
Figure 10-14: (a) A general op-amp signal conditioning circuit that inverts the input, (b)
conditioned output when Vin is 0 V to 5 V, (c) conditioned output when Vin is –5 V to +5 V, and (d)
conditioned and amplified output when the input signal is 1.9 V to 2.1 V
The circuit in Figure 10-14(a) amplifies (or attenuates), offsets, and inverts the
input signal according to the settings of the potentiometers:
■
■
c10.indd
The gain is set using the adjustable gain potentiometer, where V− = G VIN .
The offset is set using the adjustable offset potentiometer. This can be
used to center the output signal at 1.65 V if desired.
03:13:30:PM 05/20/2016
Page 430
Chapter 10 ■ Interacting with the Physical Environment
■
The output voltage is approximately. Vout = V+ V− = offset − (G VIN ) As
such, the output is an inverted and scaled version of the input signal.
■
The inversion of the signal (you can see that the output is at a maximum
when the input is at a minimum) is a consequence of the circuit used.
Noninverting circuits are possible, but they are more difficult to configure. The inversion can easily be corrected in software by subtracting the
received ADC input value from 4,095.
In Figure 10-14(b), (c), and (d) the offset voltage is set to 1.65 V and the gain is
adjusted to maximize the output signal (between 0 V and 3.3 V) without clipping the signal. In Figure 10-14(b) the gain and offset are adjusted to map a 0 V
to +5 V signal to a 3.3 V to 0 V inverted output signal. In Figure 10-14(c) a −5 V to
+5 V signal is mapped to a 3.3 V to 0 V signal. Finally, in Figure 10-14(d) a
1.9 V to 2.1 V input signal is mapped to a 3.3 V to 0 V output. The last case is
applied to an example application in the next section.
The MCP6002 is a dual op-amp package, and it is used because the MCP6001
is not readily available in a DIP package. You could use the MCP6002 to condition two separate sensor signals.
Interfacing to an Analog Accelerometer
Similar to the ADXL345 digital accelerometer, the ADXL335 is a three-axis
analog accelerometer that can use the static acceleration of gravity to measure
tilt, or the dynamic acceleration of movement to measure vibration, motion, or
impact. Unlike the ADXL345, the ADXL335 has three analog outputs, one for
each axis, which can be configured using capacitors to define the bandwidth
of the device. You will typically purchase this device on a breakout board that
will define this bandwidth at manufacture. The module can be powered with
a 1.8 V to 3.6 V supply. The datasheet is available at tiny.cc/erpi1007.
When measuring tilt, the x-axis output provides ~1.30 V at 0º, ~1.64 V at 90º,
and ~1.98 V at 180º. This means that the output signal of the breakout board is
centered on 1.64 V and has a variation of ±0.34 V. A circuit can be designed as
shown in Figure 10-15 to map the center point to 1.65 V and to extend the variation over the full 3.3 V range of the MCP3208. This is not strictly necessary, but
it is a useful task for experimenting with analog signal conditioning.
Unfortunately, there are output impedance problems with this particular
ADXL335 breakout board, and the voltage divider circuit in the conditioning
circuit will not function correctly. A buffer circuit is therefore required, and an
op-amp in voltage follower configuration can be used. The MCP6002 is perfect
for this application, because one of its op-amps can be used as a unity-gain buffer and the second can be used for the purpose of signal conditioning.
c10.indd
03:13:30:PM 05/20/2016
Page 431
431
432
Part II ■ Interfacing, Controlling, and Communicating
Figure 10-15: The ADXL335 analog accelerometer and its connection to the RPi with further
signal conditioning
This overall circuit is a little complex and it may be overkill, because the
amplification of a signal does not necessarily improve the information content
of that signal—noise is amplified along with the signal. It is quite possible that
the 12-bit ADC performs just as well over a linearly scaled 1.3 V to 1.98 V range
as it does over the full 0 V to 3.3 V range for this particular sensor. However,
it is important that you are exposed to the process of offsetting and scaling a
signal using op-amps, because it is required for many sensor types, particularly
those that are centered on 0 V, such as microphone audio signals. You can see the
amplified signal on the bottom left side of Figure 10-15. It is important to note
that the signal conditioning circuit used results in an inverted output, which is
corrected easily using software.
The adxl335 program can be used to print out the digitized x-axis acceleration
value. In my case, the program prints out the raw ADC value 2,272 at rest (+90º),
568 at 0º, and 3,973 at +180º. More values could be used to improve the quality
of the fit. A simple linear interpolation is therefore used in the code example
so that it provides the output in degrees:
pi@erpi ~/exploringrpi/chp10/adxl335 $ more data
# Simple calibration data
568
0
2272 90
3973 180
pi@erpi ~/exploringrpi/chp10/adxl335 $ gnuplot
G N U P L O T ...
gnuplot> y(x) = m*x + c
gnuplot> fit y(x) "data" using 1:2 via m,c
...
Final set of parameters
Asymptotic Standard Error
m
= 0.0528634
+/- 2.689e-05
(0.05087%)
c
= -30.0528
+/- 0.0716
(0.2382%) ...
c10.indd
03:13:30:PM 05/20/2016
Page 432
Chapter 10 ■ Interacting with the Physical Environment
The equation of a line, y(x) = mx + c, can then be used in the source code to
convert the raw ADC value into the acceleration value that it represents:
float angle = (0.0528634 * raw) - 30.0528;
cout << "The tilt angle is " << angle << " degrees" << endl;
The full source code example is available in the chp10/adxl335 directory,
and it is executed as follows:
pi@erpi ~/exploringrpi/chp10/adxl335 $ ./adxl335
Starting the RPi ADXL335 example
The raw value is: 2263
The tilt angle is 89.5771 degrees
The circuit in Figure 10-15 can be extended using an MCP6004 quad op-amp
package to support the y-axis and z-axis acceleration values, and the software
can be extended to read these values from the CH1 and CH2 inputs on the
MCP3204 SPI ADC.
Interfacing to Local Displays
The RPi can be attached to computer monitors and digital televisions using
the HDMI output connector. In addition, LCD HATs can be attached to the RPi
GPIO header connector. The downsides of such displays are that they may not
be practical or they may be overly expensive for certain applications. When a
small amount of information needs to be relayed to a user, a simple LED can be
used; for example, the RPi onboard power and activity LEDs are useful indicators that the board continues to function. For more complex information, two
possibilities are to interface to low-cost LED displays and low-cost character
LCD modules.
In Chapter 8, an example is provided for driving seven-segment displays
using SPI and 74HC595 serial shift register ICs. That is a useful educational
exercise, but the wiring can quickly become impractical for multiple digits. In
the following sections more advanced solutions are described for adding lowcost onboard display to the RPi.
MAX7219 Display Modules
The Maxim Integrated MAX7219 is a serially interfaced 8-digit LED display
driver that is widely available and built in to very low-cost multi-seven-segment
display modules. The module in Figure 10-16(a) ($2–$3) is a 5 V 8-digit red
LED display that contains the MAX7219 IC, which can be interfaced using SPI.
The datasheet for the IC is available at tiny.cc/erpi1008.
The module can be connected to the RPi using its SPI bus, which in this case
is connected to the SPI_CE1_N enable pin, as illustrated in Figure 10-16(a). This
c10.indd
03:13:30:PM 05/20/2016
Page 433
433
434
Part II ■ Interfacing, Controlling, and Communicating
allows the character LCD module in the next section to be simultaneously connected to the same bus. Note that the module is powered using the 5 V line,
but is controlled using 3.3 V logic levels. Do not connect the DOUT line on the
module directly back to the RPi MISO input!
(a)
(b)
Figure 10-16: (a) The MAX7219 8-digit 7-segment display module, and (b) a summary register
table for the MAX7219
In decode mode the module can display eight digits consisting of the numeric
values 0–9 (with a point), the letters H, E, L, P, a space, and a dash. The decode
mode can also be disabled, permitting each of the seven segments to be controlled directly. For example, the following steps that use the summary list of
registers in Figure 10-16(b) can be used to test that the module is configured
correctly by sending pairs of bytes to the device—the register address and data
value to write:
1. Turn on the module and then place the module in test mode (i.e., all
segments on):3
pi@erpi ~ $ echo -ne "\x0C\x01" > /dev/spidev0.1
pi@erpi ~ $ echo -ne "\x0F\x01" > /dev/spidev0.1
2. Take the module out of test mode (return to its previous state):
pi@erpi ~ $ echo -ne "\x0F\x00" > /dev/spidev0.1
3. Change to 8 segment mode, and display the number 6.5 using the last two
digits (i.e., on the RHS):
pi@erpi ~ $ echo -ne "\x09\xFF" > /dev/spidev0.1
pi@erpi ~ $ echo -ne "\x01\x05" > /dev/spidev0.1
pi@erpi ~ $ echo -ne "\x02\x86" > /dev/spidev0.1
4. Display the words “Hello Pi” (as in Figure 10-16(a)):
pi@erpi ~ $ echo -ne "\x08\x0C" > /dev/spidev0.1
pi@erpi ~ $ echo -ne "\x07\x0B" > /dev/spidev0.1
pi@erpi ~ $ echo -ne "\x06\x0D" > /dev/spidev0.1
pi@erpi ~ $ echo -ne "\x05\x0D" > /dev/spidev0.1
3
As discussed with the echo command: -n means do not output a trailing newline character,
-e means enable interpretation of backslash escape sequences, and \xHH means a byte with
a hexadecimal value HH. Writing to /dev/spidev0.1 uses the SPI_CE1_N rather than the
SPI_CE0_N enable pin on the RPi.
c10.indd
03:13:30:PM 05/20/2016
Page 434
Chapter 10 ■ Interacting with the Physical Environment
pi@erpi ~ $ echo -ne "\x04\x00" > /dev/spidev0.1
pi@erpi ~ $ echo -ne "\x03\x0F" > /dev/spidev0.1
pi@erpi ~ $ echo -ne "\x02\x0E" > /dev/spidev0.1
pi@erpi ~ $ echo -ne "\x01\x01" > /dev/spidev0.1
5. Adjust the LED intensity to its darkest and to its brightest:
pi@erpi ~ $ echo -ne "\x0A\x00" > /dev/spidev0.1
pi@erpi ~ $ echo -ne "\x0A\x0F" > /dev/spidev0.1
6. Turn off the module:
pi@erpi ~ $ echo -ne "\x0C\x00" > /dev/spidev0.1
The code in Listing 10-7 uses the SPIDevice class from Chapter 8 to create a
high-speed counter. The display module is very responsive at an SPI bus speed of
10 MHz, updating the display 1,000,000 times in approximately 18 seconds. The
output of the program in Listing 10-7 is displayed in Figure 10-17. The display
is counting quickly, so the blurred digits on the right-hand side are caused by
the update speed of the count relative to the camera shutter speed.
Listing 10-7: chp10/max7219/max7219.cpp
#include <iostream>
#include "bus/SPIDevice.h"
using namespace exploringRPi;
using namespace std;
int main(){
cout << "Starting the RPi MAX7219 example" << endl;
SPIDevice *max = new SPIDevice(0,1);
max->setSpeed(10000000);
// max speed is 10MHz
max->setMode(SPIDevice::MODE0);
// turn on the display and disable test mode -- just in case:
max->writeRegister(0x0C, 0x01);
// turn on the display
max->writeRegister(0x0F, 0x00);
// disable test mode
max->writeRegister(0x0B, 0x07);
// set 8-digit mode
max->writeRegister(0x09, 0xFF);
// set decode mode on
for(int i=1; i<9; i++){
// clear all digits to be dashes
max->writeRegister((unsigned int)i, 0x0A);
}
for(int i=0; i<=100000; i++){
// count to 100,000
int val = i;
// need to display each digit
unsigned int place = 1;
// the current decimal place
while(val>0){
// repeatedly divide and get remainder
max->writeRegister( place++, (unsigned char) val%10);
val = val/10;
}
}
max->close();
cout << "End of the RPi MAX7219 example" << endl;
return 0;
}
c10.indd
03:13:30:PM 05/20/2016
Page 435
435
436
Part II ■ Interfacing, Controlling, and Communicating
Figure 10-17: The MAX7219 eight-digit seven-segment display counting due to Listing 10-7
Character LCD Modules
Character LCD modules are LCD dot-matrix displays that feature preprogrammed
font tables so that they can be used to display simple text messages without the
need for complex display software. They are available in a range of character
rows and columns (commonly 2 × 8, 2 × 16, 2 × 20, and 4 × 20) and usually
contain an LED backlight, which is available in a range of colors. Recently,
OLED (organic LED) versions and E-paper (e-ink) versions have been released
that provide for greater levels of display contrast.
To understand the use of a character LCD module, you should study its datasheet. While most character LCD modules have common interfaces (often using
a Hitachi HD44780 controller), the display modules from Newhaven have some
of the best datasheets. The datasheet for a typical Newhaven display module is
available at tiny.cc/erpi1009. It is recommended that the datasheet be read
in conjunction with this discussion. The datasheet for the HD44780 controller
is available at tiny.cc/erpi1010. The following code works for all character
LCD modules that are based on this controller.
Character LCD modules are available with integrated I2C and SPI interfaces,
but the majority of modules are available with an 8-bit and 4-bit parallel interface. By adding a 74HC595 serial-shift register to the circuit, it is possible to
develop a custom SPI interface, which provides greater flexibility in the choice
of modules. A generic character LCD module can be attached to the RPi using
the wiring configuration illustrated in Figure 10-18.
You can interface to character LCD modules using either an 8-bit or a 4-bit
mode, but there is no difference in the functionality available with either mode.
The 4-bit interface requires fewer interface connections, but each 8-bit value has
to be written in two steps—the lower 4 bits (lower nibble) followed by the higher
4 bits (upper nibble).
To write to the character LCD module, two lines are required: the RS line
(register select signal) and the E line (operational enable signal). The circuit in
Figure 10-18 is designed to use a 4-bit interface, because it requires only 6 lines,
rather than the 10 lines that are required with the 8-bit interface. This means
that a single 8-bit 74HC595 can be used to interface to the module when it is
in 4-bit mode. The downside is that the software is slightly more complex to
write, because each byte must be written in two nibbles. The 4-bit interface uses
the inputs DB4–DB7, whereas the 8-bit interface requires the use of DB0–DB7.
c10.indd
03:13:30:PM 05/20/2016
Page 436
Chapter 10 ■ Interacting with the Physical Environment
W A R N I N G Do not attempt to read data from this display module directly into
the RPi, because it uses 5 V logic levels.
It is possible to read data values from the display, but it is not required in this
application; therefore, the R/W (read/write select signal) is tied to GND to place
the display in write mode. The power is supplied using VCC (5 V) and VSS (GND).
VEE sets the display contrast level and must be at a level between VSS and VCC.
A 10 kΩ multi-turn potentiometer can be used to provide precise control over
the display contrast. Finally, the LED+ and LED– connections supply the LED
backlight power.
Figure 10-18: SPI interfacing to character LCD modules using a 74HC595 8-bit serial shift register
The display character address codes are illustrated on the module in
Figure 10-18. Using commands (on pg. 6 of the datasheet), data values can be sent
to these addresses. For example, to display the letter A in the top-left corner, the
following procedure can be used with the 4-bit interface:
■
Clear the display by sending the value 00000001 to D4-D7. This value
should be sent in two parts: the lower nibble (0001), followed by the higher
nibble (0000). The E line is set high then low after each nibble is sent.
A delay of 1.52 ms (datasheet pg. 6) is required. The module expects a
command to be sent when the RS line is low. After sending this command,
the cursor is placed in the top left corner.
■
Write data 01000001 = 6510 = A (datasheet pg. 9) with the lower nibble sent
first, followed by the upper nibble. The E line is set high followed by low
after each nibble is sent. The module expects data to be sent when the RS
line is set high.
A C++ class is available for you to use in interfacing the RPi to display modules
using SPI. The class assumes that the 74HC595 lines are connected as shown
in Figure 10-18 and the data is represented as in Table 10-4. The code does not
use bits 2 (QD) and 3 (QC) on the 74HC595, so it is possible for you to repurpose
c10.indd
03:13:30:PM 05/20/2016
Page 437
437
438
Part II ■ Interfacing, Controlling, and Communicating
these for your own application. For example, one pin could be connected to
the gate of a FET and used to switch the backlight on and off. The class definition is provided in Listing 10-8 and the implementation is in the associated
LCDCharacterDisplay.cpp file.
Table 10-4: Mapping of the 74HC595 Data Bits to the Character LCD Module Inputs, as Required
for the C++ LCDCharacterDisplay Class
BIT 7
BIT
1
BIT
0
MSB
BIT 6
BIT 5
BIT 4
BIT 3
BIT 2
LSB
Character
LCD module
D7
D6
D5
D4
Not used
Not
used
E
RS
74HC595 pins
QH
QG
QF
QE
QD
QC
QB
QA
Listing 10-8: /chp10/character/display/LCDCharacterDisplay.h
class LCDCharacterDisplay {
private:
SPIDevice *device;
int width, height;
...
public:
LCDCharacterDisplay(SPIDevice *device, int width, int height);
virtual void write(char c);
virtual void print(std::string message);
virtual void clear();
virtual void home();
virtual int setCursorPosition(int row, int column);
virtual void setDisplayOff(bool displayOff);
virtual void setCursorOff(bool cursorOff);
virtual void setCursorBlink(bool isBlink);
virtual void setCursorMoveOff(bool cursorMoveOff);
virtual void setCursorMoveLeft(bool cursorMoveLeft);
virtual void setAutoscroll(bool isAutoscroll);
virtual void setScrollDisplayLeft(bool scrollLeft);
virtual ~LCDCharacterDisplay();
};
The constructor requires an SPIDevice object and details about the width and
height of the character display module (in characters). The constructor provides
functionality to position the cursor on the display and to describe how the cursor should behave (e.g., blinking or moving to the left/right). This class can be
used as shown in Listing 10-9 to create an LCDCharacterDisplay object, display
a string, and display a count from 0 to 10,000 on the module.
c10.indd
03:13:30:PM 05/20/2016
Page 438
Chapter 10 ■ Interacting with the Physical Environment
Listing 10-9: /chp10/character/character.cpp
#include <iostream>
#include <sstream>
#include "display/LCDCharacterDisplay.h"
using namespace std;
using namespace exploringRPi;
int main(){
cout << "Starting LCD Character Display Example" << endl;
SPIDevice *busDevice = new SPIDevice(0,0);
busDevice->setSpeed(1000000);
// access to SPI Device object
ostringstream s;
// using to combine text and ints
LCDCharacterDisplay display(busDevice, 20, 4); // a 20x4 display
display.clear();
// Clear the character LCD module
display.home();
// Move to the (0,0) position
display.print("
Exploring RPi");
display.setCursorPosition(1,3);
display.print("by Derek Molloy");
display.setCursorPosition(2,0);
display.print("www.exploringrpi.com");
for(int x=0; x<=10000; x++){
// Do this 10,000 times
s.str("");
// clear the ostringstream object
display.setCursorPosition(3,7); // move the cursor to second row
s << "X=" << x;
// construct a string with an int
display.print(s.str());
// print the string X=***
}
cout << "End of LCD Character Display Example" << endl;
return 0;
}
The code example in Listing 10-9 can be built and executed using the following steps:
pi@erpi ~/exploringrpi/chp10/character $ ./build
pi@erpi ~/exploringrpi/chp10/character $ ./character
Starting LCD Character Display Example
End of LCD Character Display Example
The count incrementally updates on the display and finishes with the output
illustrated in Figure 10-19.
It takes 22 seconds to display a count that runs from 0 to 10,000, which is
approximately 455 localized screen updates per second. This means that you
could potentially connect many display modules to a single SPI bus and still
achieve reasonable screen refresh rates. At its maximum refresh rate, the top
command gives the following output:
PID USER
309 root
4120 pi
PR
20
20
NI
0
0
VIRT
0
3304
RES
0
784
SHR S
0 S
688 D
%CPU %MEM
32.8 0.0
32.8 0.1
TIME+ COMMAND
1:02.55 spi0
0:05.72 character
c10.indd
03:13:30:PM 05/20/2016
Page 439
439
440
Part II ■ Interfacing, Controlling, and Communicating
This indicates that the character program and its associated spi0 device are
utilizing 65.6% of the available CPU time at this extreme module display refresh
rate of 455 updates per second. To be clear, the display maintains its current
display state without any RPi overhead, and refresh is only required to change
the display contents.
Figure 10-19: Output from Listing 10-9 on a 4 × 20 and a 2 × 16 inverted RGB character display
module4
OLED Dot-Matrix Display
Organic LED (OLED) dot-matrix displays are one other popular type of graphic
displays that can be easily connected to the RPi. In particular, displays that utilize
the Solomon Systech SSD1306 driver can be interfaced directly to an I2C or SPI
bus. Figure 10-20 illustrates two such display modules: the first is a 1.3″ SPI/I2C
module from Adafruit ($24) and the second is a generic 0.96″ I2C only module
($4). In both case, the screens have a display resolution of 128 × 64 pixels. See
tiny.cc/erpi1011 for the SSD1306 datasheet.
Figure 10-20: Connection to two OLED dot-matrix displays using the I2C bus
4
Note that the JHD204A module has a built-in fixed-value resistor to set the contrast, therefore a
connection to VEE is not required. The RGB character display module (NHD-0216K1Z-NS(RGB))
has three separate LED backlight connections for red, green, and blue. Pay particular attention to
the voltage levels specified in the datasheet for these three channels.
c10.indd
03:13:30:PM 05/20/2016
Page 440
Chapter 10 ■ Interacting with the Physical Environment
As other display examples in this chapter all use SPI, this section utilizes
the I2C bus. However, the code that follows can be tailored for either I2C or SPI
devices. The two example modules can be connected to the I2C bus as illustrated
in Figure 10-20. Note that the Adafruit module requires that SJ1 and SJ2 on the
back of the board are bridged with solder to select the I2C interface mode. The
Adafruit board appears at the I2C address 0x3d and the generic board appears at
the I2C address 0x3c. Note that different versions of the Adafruit board appear
interchangeably at 0x3c and 0x3d. With the circuit wired as in Figure 10-20, a
call to i2cdetect gives the following output:
pi@erpi ~ $ i2cdetect -y -r 1
0 1 2 3 4 5 6 7 8 9 a b c d e f
30: -- -- -- -- -- -- -- -- -- -- -- -- 3c 3d -- --
...
...
These devices have advanced controllers and therefore the easiest way to
use them is to install a library—the Adafruit SSD1306 OLED display driver
for Raspberry Pi by Charles-Henri Hallard (www.hallard.me). The repository
includes the Adafruit graphics library, which can be used to draw shapes on
the display (e.g., the box surrounding the time in Figure 10-20, and the bitmap
Adafruit star logos). The library can be installed as follows:
pi@erpi ~ $ git clone https://github.com/hallard/ArduiPi_OLED
pi@erpi ~ $ cd ArduiPi_OLED/
pi@erpi ~/ArduiPi_OLED $ ls
Adafruit_GFX.cpp
autogen.sh hwplatform
README.mono.md
Adafruit_GFX.h
bcm2835.c
Makefile
Wrapper.cpp
ArduiPi_OLED.cpp
bcm2835.h
mono
ArduiPi_OLED.h
examples
README.bananapi.md
ArduiPi_OLED_lib.h glcdfont.c README.md
To build the library, you must install the libi2c-dev package as follows:
pi@erpi ~/ArduiPi_OLED $ sudo apt install libi2c-dev i2c-tools
W A R N I N G Note that the libi2c-dev package will conflict with the existing i2c
headers that are used to develop other code in this book. You can remove this package at any stage using sudo apt remove libi2c-dev. It would be best if you
remove this package after you build the ArduiPi_OLED library and have tested that it
is working.
The library can then be built and deployed using a call to make:
pi@erpi ~/ArduiPi_OLED $ sudo make
g++ -Wall -fPIC -fno-rtti -Ofast -mfpu=vfp -mfloat-abi=hard ...
[Install Library]
[Install Headers]
pi@erpi ~/ArduiPi_OLED $ ls /usr/local/lib/libAr*
/usr/local/lib/libArduiPi_OLED.so
/usr/local/lib/libArduiPi_OLED.so.1.0
/usr/local/lib/libArduiPi_OLED.so.1
c10.indd
03:13:30:PM 05/20/2016
Page 441
441
442
Part II ■ Interfacing, Controlling, and Communicating
You can then test that it is working by building and running the demonstration programs that are included:
pi@erpi ~/ArduiPi_OLED $ cd examples/
pi@erpi ~/ArduiPi_OLED/examples $ ls
Makefile oled_demo.cpp teleinfo-oled.cpp
pi@erpi ~/ArduiPi_OLED/examples $ make
...
pi@erpi ~/ArduiPi_OLED/examples $ sudo ./oled_demo --verbose --oled 3
oled_demo v1.1
-- OLED params -Oled is
: Adafruit I2C 128x64
This demonstration provides multiple examples, including the stars display
in Figure 10-20. To run the demonstration and to use this library on the Adafruit
device at the I2C address 0x3d, you must edit the ArduiPi_OLED_lib.h file and
alter the value of ADAFRUIT_I2C_ADDRESS to 0x3d. Then rebuild the library.
Listing 10-10 provides the code for the clock display in Figure 10-20. The generic
display module that is illustrated in Figure 10-20 displays the text “Exploring
RPi” in yellow, and the clock date and time in a blue color. This is not a true
multi-color display; rather, the pixels have a single fixed color with a yellow band
at the top and the remainder of the display in blue—the color of the individual
pixels cannot be changed.
Listing 10-10: /chp10/oled/oledTest.cpp
#include "ArduiPi_OLED_lib.h"
#include "ArduiPi_OLED.h"
#include "Adafruit_GFX.h"
#include <stdio.h>
#include <ctime>
int main(){
ArduiPi_OLED display;
if(!display.init(OLED_I2C_RESET, OLED_ADAFRUIT_I2C_128x64)){
perror("Failed to set up the display\n");
return -1;
}
printf("Setting up the I2C Display output\n");
display.begin();
display.clearDisplay();
display.setTextSize(1);
display.setTextColor(WHITE);
display.setCursor(27,5);
display.print("Exploring RPi");
time_t t = time(0);
struct tm *now = localtime(&t);
display.setCursor(35,18);
display.printf("%2d/%2d/%2d", now->tm_mon, now->tm_mday,
(now->tm_year+1900));
c10.indd
03:13:30:PM 05/20/2016
Page 442
Chapter 10 ■ Interacting with the Physical Environment
display.setCursor(21,37);
display.setTextSize(3);
display.printf("%02d:%02d", now->tm_hour, now->tm_min );
display.drawRect(16, 32, 96, 32, WHITE);
display.display();
display.close();
printf("End of the I2C Display program\n");
return 0;
}
This code can be built and executed as follows:
pi@erpi .../chp10/oled $ g++ oledTest.cpp -o oledTest -lArduiPi_OLED
pi@erpi .../chp10/oled $ sudo ./oledTest
Setting up the I2C Display output
End of the I2C Display program
The ArduiPi OLED library uses the C Library for BCM2835 that is described
in Chapter 9. This library is not compatible with the WiringPi library and it is
difficult to use these libraries together in the same project. It is possible to use
the C Library for BCM2835 to perform much the same tasks as the WiringPi
library. To illustrate this, a further example is available in the code repository
(oledDHT.cpp) that uses the C Library for BCM2835 to communicate with the
Aosong AM2302 single-wire temperature and humidity sensor that is described
in Chapter 6.
The circuit in Figure 10-21(a) can be used to connect both the Aosong AM230x
(and DHT) sensors to the RPi along with an OLED dot-matrix display. The
program code is available in the /chp10/oled/ directory and when executed it
will result in the display as in Figure 10-21(b). The display alternates between
the current room humidity value and the current room temperature value. It
continues until the program is stopped by using Ctrl C.
(a)
(b)
Figure 10-21: An OLED dot-matrix temperature and humidity sensing and display example
c10.indd
03:13:30:PM 05/20/2016
Page 443
443
444
Part II ■ Interfacing, Controlling, and Communicating
Building C/C++ Libraries
In this chapter, a number of different actuators, sensors, and display devices
are interfaced to the RPi using standalone code examples. Should you embark
upon a grand design project, it will quickly become necessary to combine such
code examples together into a single software project. In addition, it would not
be ideal if you had to recompile every line of code in the project each time that
you made a change. To solve this problem, you can build your own libraries
of C/C++ code, and to assist you in this task, you can use makefiles, and better
still, CMake.
Makefiles
As the complexity of your C/C++ projects grows, an IDE such as Eclipse can
be used to manage compiler options and program code interdependencies.
However, there are occasions when command-line compilation is required;
and when projects are complex, a structured approach to managing the build
process is necessary. A good solution is to use the make program and makefiles.
The process is best explained by using an example. To compile a hello.cpp
and a test.cpp program within a single project without makefiles, the build
script can be as follows:
pi@erpi ~/exploringrpi/chp10/makefiles $ more build
#!/bin/bash
g++ -o3 hello.cpp -o hello
g++ -o3 test.cpp -o test
The script works perfectly fine; however, if the project’s complexity necessitated separate compilation, then this approach lacks structure. Following is a
simple Makefile that could be used instead (it is very important to use the Tab
key to indent the lines with the <Tab> marker below):
pi@erpi ~/exploringrpi/chp10/makefiles $ more Makefile
all: hello test
hello:
<Tab> g++ -o3 hello.cpp -o hello
test:
<Tab> g++ -o3 test.cpp -o test
pi@erpi ~/exploringrpi/chp10/makefiles $ rm hello test
pi@erpi ~/exploringrpi/chp10/makefiles $ make
g++ -o3 hello.cpp -o hello
g++ -o3 test.cpp -o test
If the make command is issued in this directory, the Makefile file is detected
and a call to “make all” will automatically be invoked. That will execute the
c10.indd
03:13:30:PM 05/20/2016
Page 444
Chapter 10 ■ Interacting with the Physical Environment
commands under the hello: and test: labels, which build the two programs.
However, this Makefile does not add much in the way of structure, so a more
complete version is required, such as this:
pi@erpi ~/exploringrpi/chp10/makefiles2 $ more Makefile
CC
= g++
CFLAGS = -c -o3 -Wall
LDFLAGS =
all: hello test
hello: hello.o
<Tab> $(CC) $< -o $@
hello.o: hello.cpp
<Tab> $(CC) $(CFLAGS) $< -o $@
test: test.o
<Tab> $(CC) $(LDFLAGS) $< -o $@
test.o: test.cpp
<Tab> $(CC) $(CFLAGS) $< -o $@
clean:
<Tab> rm -rf *.o hello test
In this version, the compiler choice, compiler options, and linker options are
defined at the top of the Makefile. This enables the options to be easily altered
for all files in the project. In addition, the object files (.o files) are retained,
which dramatically reduces repeated compilation times when there are many
source files in the project. There is some shortcut syntax in this Makefile. For
example, $< is the name of the first prerequisite (hello.o in its first use), and
$@ is the name of the target (hello in its first use). The project can now be built
using the following steps:
pi@erpi ~/exploringrpi/chp10/makefiles2 $ ls
hello.cpp Makefile test.cpp
pi@erpi ~/exploringrpi/chp10/makefiles2 $ make
g++ -c -o3 -Wall hello.cpp -o hello.o
g++ hello.o -o hello
g++ -c -o3 -Wall test.cpp -o test.o
g++ test.o -o test
pi@erpi ~/exploringrpi/chp10/makefiles2 $ ls
hello hello.cpp hello.o Makefile test test.cpp test.o
pi@erpi ~/exploringrpi/chp10/makefiles2 $ make clean
rm -rf *.o hello test
pi@erpi ~/exploringrpi/chp10/makefiles2 $ ls
hello.cpp Makefile test.cpp
This description only scratches the surface of the capability of make and
makefiles. You can find a full GNU guide at tiny.cc/erpi1012.
c10.indd
03:13:30:PM 05/20/2016
Page 445
445
446
Part II ■ Interfacing, Controlling, and Communicating
CMake
Unfortunately, makefiles can become overly complex for tasks such as building
projects that have multiple subdirectories, or projects that are to be deployed
to multiple platforms. Building complex projects is where CMake really shines;
CMake is a cross-platform makefile generator. Simply put, CMake automatically
generates the makefiles for your project. It can do much more than that too (e.g.,
build MS Visual Studio solutions), but this discussion focuses on the compilation
of library code. The first step is to install CMake on the RPi:
pi@erpi ~/exploringrpi/chp10/cmake $ sudo apt install cmake
pi@erpi ~/exploringrpi/chp10/cmake $ cmake -version
cmake version 3.0.2
A Hello World Example
The first project to test CMake is available in the /chp10/cmake/ directory. It
consists of the hello.cpp file and a text file called CMakeLists.txt, as provided
in Listing 10-11.
Listing 10-11: /chp10/cmake/CMakeLists.txt
cmake_minimum_required(VERSION 3.0.2)
project (hello)
add_executable(hello hello.cpp)
The CMakeLists.txt file in Listing 10-11 consists of three lines:
■
The first line sets the minimum version of CMake for this project, which
is major version 3, minor version 0, and patch version 2 in this example.
This version is somewhat arbitrary, but providing a version number allows
for future support for your build environment. Therefore, you should use
the current version of CMake on your system.
■
The second line is the project() command that sets the project name.
■
The third line is the add_executable() command, which requests that an
executable is to be built using the hello.cpp source file. The first argument to the add_executable() function is the name of the executable to
be built, and the second argument is the source file from which to build
the executable.
The Hello World project can now be built by executing the cmake utility, and
by passing to it the directory that contains the source code and the CMakeLists
.txt file. In this case, “.” refers to the current directory:
pi@erpi ~/exploringrpi/chp10/cmake $ ls
CMakeLists.txt hello.cpp
c10.indd
03:13:30:PM 05/20/2016
Page 446
Chapter 10 ■ Interacting with the Physical Environment
pi@erpi ~/exploringrpi/chp10/cmake $ cmake .
-- The C compiler identification is GNU 4.6.3
-- The CXX compiler identification is GNU 4.6.3
-- Check for working C compiler: /usr/bin/cc
-- Check for working C compiler: /usr/bin/cc -- works
...
pi@erpi ~/exploringrpi/chp10/cmake $ ls
CMakeCache.txt cmake_install.cmake hello.cpp
CMakeFiles
CMakeLists.txt
Makefile
CMake identified the environment settings for the RPi Linux device and created the Makefile for this project. You can view the content of this file, but do
not make edits to it, because any edits will be overwritten the next time that the
cmake utility is executed. You can now use the make command to build the project:
pi@erpi ~/exploringrpi/chp10/cmake $ make
Scanning dependencies of target hello
[100%] Building CXX object CMakeFiles/hello.dir/hello.cpp.o
Linking CXX executable hello
[100%] Built target hello
pi@erpi ~/exploringrpi/chp10/cmake $ ls -l hello
-rwxr-xr-x 1 pi pi 7832 Sep 26 05:19 hello
pi@erpi ~/exploringrpi/chp10/cmake $ ./hello
Hello from the RPi!
This is a lot of additional effort to build a simple Hello World example, but
as your project scales, this approach can be invaluable.
Building a C/C++ Library
The code that is utilized throughout this book can be grouped together and
organized into a single directory structure so that you can use it within your
project as a library of code. For example, selected code is organized in the
library directory within the repository, as follows:
pi@erpi ~/exploringrpi/library $ tree .
.
├── bus
│
├── BusDevice.cpp
│
├── BusDevice.h
│
├── I2CDevice.cpp
│
├── I2CDevice.h
│
├── SPIDevice.cpp
│
└── SPIDevice.h
├── CMakeLists.txt
├── display
│
├── LCDCharacterDisplay.cpp
│
├── LCDCharacterDisplay.h
│
├── SevenSegmentDisplay.cpp
│
└── SevenSegmentDisplay.h
...
c10.indd
03:13:30:PM 05/20/2016
Page 447
447
448
Part II ■ Interfacing, Controlling, and Communicating
A build directory (which is currently empty) is used to contain the final binary
library and any temporary files that are required for the build. The CMakeLists
.txt file is created in the library root, as in Listing 10-12.
Listing 10-12: /library/CMakeLists.txt
cmake_minimum_required(VERSION 3.0.2)
project(ExploringRPi)
find_package(Threads)
set(CMAKE_BUILD_TYPE Release)
# Only available from version 2.8.9 on
set(CMAKE_POSITION_INDEPENDENT_CODE TRUE)
# Bring the headers, such as BusDevice.h into the project
include_directories(bus display gpio motor network sensor)
# The file(GLOB...) allows for wildcard additions:
file(GLOB_RECURSE SOURCES "./*.cpp")
# Can build statically to ExploringRPi.a using the next line
#add_library(ExploringRPi STATIC ${SOURCES})
# Building shared library to ExploringRPi.so using the next line
add_library(ExploringRPi SHARED ${SOURCES})
# Specify the use of the pthread library when linking the target
target_link_libraries(ExploringRPi ${CMAKE_THREAD_LIBS_INIT})
install (TARGETS ExploringRPi DESTINATION /usr/lib)
The important features of the CMakeLists.txt file in Listing 10-12 are as follows:
■
The find_package(Threads) adds pthread support to the build.
■
The set(CMAKE_BUILD_TYPE Release) function is used to set the build type.
A Release build will have slightly improved execution performance. The next
call to set() adds the -fPIC compile flag to the build, so that the machine
code is not dependent on being located at a specific memory address, which
makes it suitable for inclusion in a library.
■
The include_directories() function is used to bring the header files
into the build environment.
■
The file() command is used to add the source files to the project. GLOB
(or GLOB_RECURSE) is used to create a list of all the files that meet the globbing expression (i.e., “src/*.cpp”) and add them to a variable SOURCES.
■
This example uses the add_library() function. The library is built as a
shared library using the SHARED flag (other options are: STATIC or MODULE),
and ExploringRPi is used as the name of the shared library.
c10.indd
03:13:30:PM 05/20/2016
Page 448
Chapter 10 ■ Interacting with the Physical Environment
■
The last line uses the install() function to define an installation location
for the library (in this case it is the /usr/lib/ directory). Deployment is
invoked using a call to sudo make install in this case.
A STATICALLY LINKED LIBRARY .A
A statically linked library is created at compile time to contain all the code that relates
to the library; essentially, the compiler makes copies of any dependency code, including that in other libraries. This results in a library that is typically larger in size than the
equivalent shared library, but because all the dependencies are determined at compile time, there are fewer runtime loading costs, and the library may be more platform
independent. Unless you are certain that you require a static library, you should use
a shared library, because there will be fewer code duplications and the shared library
can be updated (e.g., for bug fix releases) without recompilation.
To build a static library using CMake, the steps are almost exactly the same as
in Listing 10-12; however, you must use the add_library() line entry that uses
STATIC, rather than the line entry that uses SHARED. The steps that follow will then
result in the creation of a static library with a .a extension:
pi@erpi ~/exploringrpi/library/build $ ls -l *.a
-rw-r--r-- 1 pi pi 141672 Sep 26 05:50 libExploringRPi.a
pi@erpi ~/exploringrpi/library/build $ ar -t libExploringRPi.a
Servo.cpp.o
DCMotor.cpp.o
...
Once the CMakeLists.txt file has been created, the library can be built as
follows:
pi@erpi ~/exploringrpi/library $ mkdir build
pi@erpi ~/exploringrpi/library $ cd build
pi@erpi ~/exploringrpi/library/build $ cmake ..
-- The C compiler identification is GNU 4.6.3
-- The CXX compiler identification is GNU 4.6.3
pi@erpi ~/exploringrpi/library/build $ make
Scanning dependencies of target ExploringRPi
[ 5%] Building CXX object CMakeFiles/ExploringRPi.dir/motor/Servo.cpp.o
...
Linking CXX shared library libExploringRPi.so
[100%] Built target ExploringRPi
pi@erpi ~/exploringrpi/library/build $ ls -l *.so
-rwxr-xr-x 1 pi pi 103944 Sep 26 05:42 libExploringRPi.so
N O T E Ensure that you have removed the libi2c-dev package before building this
library code by using sudo apt remove libi2c-dev.
c10.indd
03:13:30:PM 05/20/2016
Page 449
449
450
Part II ■ Interfacing, Controlling, and Communicating
The CMakeLists.txt file also includes a deployment step, which allows you
to install the library in a suitably accessible location. Shared library locations
can be added to the path, or if you want to make the libraries available for all
users then you can deploy them to the /usr/lib/ directory. For example, the
libExploringRPi.so library can be installed for all users as follows:
pi@erpi ~/exploringrpi/library/build $ sudo make install
[100%] Built target ExploringRPi
Install the project...
-- Install configuration: "Release"
-- Installing: /usr/lib/libExploringRPi.so
pi@erpi ~/exploringrpi/library/build $ ls -l /usr/lib/libExploringRPi.so
-rw-r--r-- 1 root root 103944 Sep 26 05:42 /usr/lib/libExploringRPi.so
This step has to be performed with root access to write to the /usr/
lib/ directory. You will also find a file in the build directory, called install_
manifest.txt that describes the locations at which the make install command
applied changes.
Using a Shared (.so) or Static (.a) Library
Once a library has been developed, the next question is how you use the library
in your projects. To simplify this process, CMake can once again be used to
generate the makefiles for your project.
Listing 10-13 provides the source code for a CMakeLists.txt file that can be
used to build a program which links to your project library (either dynamically
or statically). The libExploringRPi.so shared library is used for this example.
A short C++ program is available in Listing 10-14 that utilizes the functionality of the shared library, in this case to display a message on an LCD character
display. This code is provided in the directory /chp10/libexample/.
Listing 10-13: /chp10/libexample/CMakeLists.txt
cmake_minimum_required(VERSION 3.0.2)
project (TestERPiLibrary)
#For the shared library:
set ( PROJECT_LINK_LIBS libExploringRPi.so )
link_directories( ~/exploringrpi/library/build )
#For the static library:
#set ( PROJECT_LINK_LIBS libExploringRPi.a )
#link_directories( ~/exploringrpi/library/build )
include_directories(~/exploringrpi/library/)
add_executable(libtest libtest.cpp)
target_link_libraries(libtest ${PROJECT_LINK_LIBS} )
c10.indd
03:13:30:PM 05/20/2016
Page 450
Chapter 10 ■ Interacting with the Physical Environment
Listing 10-14: /chp10/libexample/libtest.cpp
#include <iostream>
#include <sstream>
#include "display/LCDCharacterDisplay.h"
using namespace exploringRPi;
using namespace std;
int main() {
cout << "Testing the ERPi library" << endl;
SPIDevice *busDevice = new SPIDevice(0,0);
busDevice->setSpeed(1000000);
// access to SPI Device object
ostringstream s;
// using to combine text and ints
LCDCharacterDisplay display(busDevice, 20, 4); // a 20x4 display
display.clear();
// Clear the character LCD module
display.home();
// Move to the (0,0) position
display.print("
Exploring RPi");
cout << "End of the ERPi library test" << endl;
return 0;
}
There are only two files in the project (Listing 10-13 and Listing 10-14). The
library of code (libExploringRPi.so) and associated header files are assumed
to be in the ~/exploringrpi/library/ directory. The following steps can be
used to build the executable.
pi@erpi ~/exploringrpi/chp10/libexample $ ls
CMakeLists.txt libtest.cpp
pi@erpi ~/exploringrpi/chp10/libexample $ mkdir build
pi@erpi ~/exploringrpi/chp10/libexample $ cd build
pi@erpi ~/exploringrpi/chp10/libexample/build $ cmake ..
-- The C compiler identification is GNU 4.6.3
...
pi@erpi ~/exploringrpi/chp10/libexample/build $ make
[100%] Building CXX object CMakeFiles/libtest.dir/libtest.cpp.o
Linking CXX executable libtest
[100%] Built target libtest
pi@erpi ~/exploringrpi/chp10/libexample/build $ ls -l libtest
-rwxr-xr-x 1 pi pi 10840 Sep 26 14:48 libtest
pi@erpi ~/exploringrpi/chp10/libexample/build $ ./libtest
Testing the ERPi library
End of the ERPi library test
It is important to note that any changes to the libtest.cpp program in
Listing 10-14 will not require re-compilation of the library. Indeed, that is also
true of other C/C++ files in the same project. For further information on CMake,
see the www.cmake.org website. In particular, the CMake Documentation Index
provides a very useful list of available commands.
c10.indd
03:13:30:PM 05/20/2016
Page 451
451
452
Part II ■ Interfacing, Controlling, and Communicating
Summary
After completing this chapter, you should be able to do the following:
■
Interface to actuators, such as DC motors, stepper motors, and relays.
■
Condition a sensor signal so that it can be interfaced to an SPI ADC, which
is attached to the RPi.
■
Correctly interface analog sensors such as distance sensors, temperature
sensors, and accelerometers to the RPi.
■
Interface to low-cost display modules such as seven-segment displays,
character LCD displays, and OLED dot-matrix displays.
■
Utilize makefiles and CMake to build libraries of code that can be used
to build highly scalable C/C++ projects.
c10.indd
03:13:30:PM 05/20/2016
Page 452
CHAPTER
11
Real-Time Interfacing
Using the Arduino
A key strength of Linux on embedded systems is the vast amount of software
and device drivers that is freely available. Unfortunately, the overhead of running
Linux is problematic for the performance of high-speed interfacing tasks—for
example, generating or sampling bit patterns on general-purpose inputs/outputs
(GPIOs) at high speeds. One solution to this problem is to use dedicated realtime slave processors and to communicate with them using high-level protocols.
There are many suitable slave processors available, but this chapter is focused
on just one platform: the Arduino. This chapter describes how the Raspberry
Pi (RPi) can interface effectively to the Arduino using UART serial, I2C, and
Serial Peripheral Interface (SPI) communication. Examples are provided of the
Arduino in use as an input/output extender and as a dedicated high-speed
slave processor.
Equipment Required for This Chapter:
■
Raspberry Pi (any model)
■
An Arduino Uno or equivalent1 (with a logic-level translator) and/or an
Arduino Pro Mini with 3.3 V or 5 V logic levels
1
The majority of examples in this chapter also work on the ARM-based Arduino Due. However,
AVR-based low-level calls do not work correctly (e.g., accessing the TWBR register in Listing
453
c11.indd 08:45:48:PM 05/12/2016 Page 453
454
Part II ■ Interfacing, Controlling, and Communicating
■
Sensors: TMP36 analog temperature sensor and an HC-SR04 distance sensor
Further details on this chapter are available at www.exploringrpi.com/
chapter11/.
The Arduino
The Arduino (www.arduino.cc) is a popular, low-cost, and powerful microcontroller that can be used as a very capable companion controller for the RPi. The
Arduino platform was designed as an introductory platform for embedded
systems. It is programmed using the Arduino programming language, in the
Arduino development environment, which are both designed to be as user
friendly as possible.
An in-depth introduction to the Arduino is beyond the scope of this book;
instead, this chapter focuses on possible interactions between the Arduino and
the RPi platforms. In particular, the Arduino is used to develop a framework
for RPi applications that distributes high-speed embedded systems workload
to slave processors, while still maintaining high-level control.
N O T E There are videos on getting started with the Arduino on the web page associated with this chapter: www.exploringrpi.com/chapter11/.
In addition, a comprehensive book on the Arduino is available in this Wiley miniseries, called Exploring Arduino, by Jeremy Blum. See www.exploringarduino.com
for more details.
Figure 11-1 illustrates to relative scale two Arduino models. The Arduino UNO
in Figure 11-1(a) is a popular version of the Arduino that contains a replaceable
ATmega IC in a DIP format. The Arduino Pro Mini in Figure 11-1(b) is a smaller,
lower-cost version of the same platform; however, the ATmega IC is surface
mounted and cannot be easily replaced should it be accidentally damaged.
Because the Arduino is open source hardware, it is available in many different forms. However, an open hardware Arduino Pro Mini (ATmega168 or
ATmega328) is chosen as the focus of this chapter for three reasons:
■
A 3.3 V version is available, which simplifies communication with the
RPi, because no logic-level translation circuitry is required. The more
commonplace 5 V version is also used throughout this chapter.
■
It is a low-cost, open hardware device ($5–$10) that is only 1.3”× 0.7”
(33 mm × 18 mm) in size; therefore, you can connect several boards to a
single RPi while still maintaining a modest footprint.
11-6 and 11-7). The I2C examples will work correctly if you use the default I2C baud rate of
100 KHz and comment out such low-level calls. The SPI example does not work correctly with
the Due, as it is dependent upon low-level AVR register access.
c11.indd 08:45:48:PM 05/12/2016 Page 454
Chapter 11 ■ Real-Time Interfacing Using the Arduino
(a)
■
There is no USB input on the board (reducing size and cost), but it can be
programmed using the USB-to-Serial TTL devices that are described in
Chapter 1 and Chapter 9.
■
The principles described for this board can be easily adapted for any
Arduino model.
(b)
Figure 11-1: Arduino boards (to relative scale): (a) the Arduino UNO, and (b) the Arduino Pro
Mini (3.3 V or 5 V)
W A R N I N G Pay special attention to voltage levels in this chapter. As discussed in
Chapter 8, you have to be very careful when connecting 5 V microcontrollers to the RPi
inputs and outputs. Read the section in Chapter 8 on logic-level translation carefully
before building the interfacing circuits in this chapter. Arduino board models can look
similar but have quite different input/output configurations. If you have any doubts,
measure the voltage levels on an output line before connecting it to the RPi.
Figure 11-2 illustrates the Arduino programming environment as it is used to
develop a program to flash the onboard LED that is attached to Pin 13 on most
Arduino boards (see Listing 11-1). The program sends the string “Hello from
the Arduino” to the desktop machine when the program begins. An Arduino
sketch has the extension .INO (previous versions used .PDE), but it is essentially
a C++ program that is parsed by the Arduino preprocessor.
The Arduino Pro Mini can be programmed from a desktop machine by
attaching a USB-to-Serial TTL cable/device as illustrated in Figure 11-2. Check
the connections for your board; different models vary slightly. The same cable
can be used to provide serial monitoring capabilities, which is extremely
useful in debugging program code. The low-cost USB-to-Serial TTL devices
described in Chapter 9 can also be used to program the Arduino from the
desktop machine. In addition, several have selectable 5 V/3.3 V levels using
c11.indd 08:45:48:PM 05/12/2016 Page 455
455
456
Part II ■ Interfacing, Controlling, and Communicating
either a jumper connection or an onboard switch. Use a USB-to-Serial cable/
device that matches the logic-level voltages of your chosen Arduino.
Figure 11-2: The Arduino platform “Hello World” example and the Arduino Pro Mini
programming configuration
Listing 11-1: /chp11/hello/hello.ino
int ledPin = 13;
// the Arduino onboard LED
void setup() {
// this function runs once on start up
Serial.begin(9600, SERIAL_8N1);
// 8-bit, no parity and 1 stop bit
pinMode(ledPin, OUTPUT);
// the ledPin is an output
Serial.write("Hello from the Arduino");
// send the message once
}
void loop() {
digitalWrite(ledPin, HIGH);
delay(500);
digitalWrite(ledPin, LOW);
delay(500);
}
// function loops forever (each 1s)
// set the LED pin high (LED on)
// high/low every second (1Hz flash)
// set the LED pin low (LED off)
// sleep for 500ms
The setup() function in Listing 11-1 is called once when the program is
started. It configures the serial port to use 9,600 baud (8N1 form). The program
flashes the onboard LED (attached to Pin 13) forever at a rate of 1 Hz. It does this
using the loop() function, which repeats as fast as it possibly can. In this case,
it is programmed to sleep for 500 ms when the LED is on and 500 ms when the
LED is off, so each loop executes in approximately 1 second.
c11.indd 08:45:48:PM 05/12/2016 Page 456
Chapter 11 ■ Real-Time Interfacing Using the Arduino
N O T E It is very important that you choose the correct Arduino board in the Tools
menu, especially when using the Pro Mini board. If an incorrect board or frequency is
chosen, the code may compile and upload correctly to the board, but the serial communication channel may appear to be corrupt.
You can open the Serial Monitor window in the Arduino development environment by pressing the button in the upper-right corner. Choose the baud rate
that corresponds to that in the program code. When a string is entered in the
text field and the Send button is pressed, the string is sent to the Arduino, and
any response is displayed in the text area.
One method of overcoming the real-time limitations of the RPi that are
discussed in earlier chapters is to outsource some of the workload to other
embedded controllers, such as those provided by the Arduino, PIC, and TI
Stellaris platforms. These embedded microcontrollers share common communication interfaces with the RPi that could be used for this task, including
UART devices, I2C, and SPI. The following sections describe how the Arduino
can be used as a slave processor to control different types of circuits and
devices, and how it can be interfaced using these communications protocols.
The same approaches can be used for other microcontroller families.
An Arduino Serial Slave
Using a UART connection between the RPi and an Arduino is probably the
most straightforward method of establishing a slave-processor framework. As
discussed in Chapter 8, UART communication has the advantage that there can
be some degree of physical distance between the two devices.
W A R N I N G Do not connect a 5 V Arduino to the RPi using the UART connection or
you will damage your RPi. The Arduino Pro 3.3 V can be connected directly to the RPi,
but if you are connecting a 5 V device, then be sure to use a logic-level translator or a
simple voltage divider technique.
The RPi typically only has a single UART device available, but more can be
added using USB-to-TTL devices (see Chapter 9). The following examples can use
either the onboard UART device or a USB-to-TTL adapter. However, to use the
onboard UART device you must stop the serial-getty service for the ttyAMA0
device (or ttyS0 for the RPi 3), as described in the UART section in Chapter 8.
A UART Echo Test Example
The Arduino Pro Mini is used to test the UART communication capability of
the RPi, first by using the minicom program and then by writing a C program to
c11.indd 08:45:48:PM 05/12/2016 Page 457
457
458
Part II ■ Interfacing, Controlling, and Communicating
echo information to/from the Arduino. This approach is further developed to
create a serial client/server command control framework.
Echoing minicom (with LED Flash)
Listing 11-2 provides an Arduino program that waits until serial data is available on the RXD pin. When it is, the LED is turned on, and a character is read
in from the pin. The character is then written to the Arduino TXD pin. The
program sleeps for 100 ms to ensure that the LED flash is visible. The program
then loops in preparation for the next character to be received on the RXD pin.
Listing 11-2: /chp11/uart/echo/echo.ino
int ledPin = 11;
// LED that flashes when a key is pressed
void setup() {
// called once on start up
// A baud rate of 115200 (8-bit with no parity and 1 stop bit)
Serial.begin(115200, SERIAL_8N1);
pinMode(ledPin, OUTPUT);
// the LED is an output
}
void loop() {
byte charIn;
digitalWrite(ledPin, LOW);
if(Serial.available()){
charIn = Serial.read();
Serial.write(charIn);
digitalWrite(ledPin, HIGH);
delay(100);
}
}
// loops forever
// set the LED to be off
// a byte has been received
// read the character in from the RPi
// send the character back to the RPi
// light the LED
// delay so the LED is visible
This program should be uploaded to the Arduino, where it will then execute,
awaiting communication on its RXD pin. This program is stored in the EEPROM
of the Arduino and will begin to execute as soon as power is applied.
W A R N I N G The Arduino Pro Mini is a very useful board but there are many variants available. You need to manually check the voltages on the Vin and Vcc pins to
verify the logic levels. For example, some 5 V boards take a raw Vin of 5 V but that level
is regulated to a Vcc of 3.3 V, and logic levels are set at 3.3 V.
The next step is to disconnect the USB-to-Serial TTL cable/device and connect the Arduino to the RPi as illustrated in Figure 11-3, ensuring that the
TXD pin on the RPi is connected to the RXD pin on the Arduino, and that
the RXD pin on the RPi is connected to the TXD pin on the Arduino.
c11.indd 08:45:48:PM 05/12/2016 Page 458
Chapter 11 ■ Real-Time Interfacing Using the Arduino
Figure 11-3: UART communication between the RPi and the Arduino UNO/Pro Mini 5 V with a
PWM LED example
When you are modifying the Arduino source code and uploading it to the
Arduino, you should disconnect the UART connection to the RPi each time;
otherwise, the process of programming the Arduino will likely fail.2
N O T E If you are having communication problems, check carefully that you have
selected the correct Arduino board type. Having the incorrect board type (e.g., wrong
clock frequency) can result in consistent errors on only some character transmissions.
Once the Arduino is attached to the RPi, the next step is to open the minicom
program and test the connection. The baud rate is set at 115,200 in the Arduino
code, so the same setting must be passed to the minicom command. If the connection is displaying incorrect data, reduce the baud rate in the Arduino code
and minicom arguments to a lower rate, such as 57,600, 19,200, or 9,600:
pi@erpi ~ $ minicom -b 115200 -o -D /dev/ttyAMA0
Welcome to minicom 2.7
OPTIONS: I18n
Compiled on Jan 12 2014, 05:42:53.
Port /dev/ttyAMA0, 01:09:36
Press CTRL-A Z for help on special keys
HHeelllloo AArrdduuiinnoo
The characters appear twice when the minicom local echo feature is enabled—
once as a result of the local key press and then again after the transmitted
character is echoed by the Arduino. In addition, the LED that is connected to
Arduino Pin 11 in Figure 11-3 flashes briefly each time a key is pressed.
2
You can typically leave the USB-to-Serial TTL cable attached to the Arduino if you do not
connect the (red) power pin from the desktop machine, but you still have to disconnect the RPi
RX/TX pins before programming. There is a discussion at the end of this chapter on programming the Arduino directly from an RPi terminal.
c11.indd 08:45:48:PM 05/12/2016 Page 459
459
460
Part II ■ Interfacing, Controlling, and Communicating
The Analog Discovery Logic Analyzer can be connected in parallel to the
TXD and RXD lines to analyze the transfer of data from the RPi to the Arduino.
An example of the resulting signals is displayed in Figure 11-4(a) when only
the letter H is being transmitted. The start and stop bits can be observed,
along with the 8-bit data as it is sent, LSB first, from the RPi to the Arduino,
at a sample bit-period of 8.7 μs. At a baud rate of 115,200, the effective byte rate
will be somewhat lower due to the overhead of transmitting start, stop, and
parity bits. The Arduino response delay is the time it takes for the Arduino to
read the character from its RXD input and transmit it back to its TXD output.
Test the voltage levels on the receive line from the Arduino before connecting
it to the RPi directly, as illustrated in Figure 11-4(b).
(a)
(b)
Figure 11-4: Analysis of the UART communication between the RPi and the Arduino Pro
Mini: (a) the logic analyzer, and (b) the same letter H on the oscilloscope
UART Echo Example in C
The next step is to write C code on the RPi that can communicate with the
Arduino program. The Arduino code in Listing 11-2 must be adapted slightly
to remove the LED flash, because this slows down communication.
The C program in Listing 11-3 sends a string to the Arduino and reads the
responding echo. It uses the Linux termios library (see Chapter 8), which provides a general terminal interface for the control of asynchronous communication ports. This example uses the ttyAMA0 UART device. Adapt the source code
accordingly for your chosen device (e.g., ttyUSB0, ttyS0).
Listing 11-3: /chp11/uart/echoC/echo.c
#include<stdio.h>
#include<fcntl.h>
#include<unistd.h>
#include<termios.h>
// using the termios.h library
int main(){
c11.indd 08:45:48:PM 05/12/2016 Page 460
Chapter 11 ■ Real-Time Interfacing Using the Arduino
int file, count;
if ((file = open("/dev/ttyAMA0", O_RDWR | O_NOCTTY | O_NDELAY))<0) {
perror("UART: Failed to open the file.\n");
return -1;
}
struct termios options;
// the termios structure is vital
tcgetattr(file, &options);
// sets the parameters for the file
// Set up the communications options:
// 115200 baud, 8-bit, enable receiver, no modem control lines
options.c_cflag = B115200 | CS8 | CREAD | CLOCAL;
options.c_iflag = IGNPAR | ICRNL;
// ignore parity errors
tcflush(file, TCIFLUSH);
// discard file information
tcsetattr(file, TCSANOW, &options); // changes occur immmediately
unsigned char transmit[20] = "Hello Raspberry Pi!"; // send string
if ((count = write(file, &transmit, 20))<0){
// transmit
perror("Failed to write to the output\n");
return -1;
}
usleep(100000);
// give the Arduino a chance to respond
unsigned char receive[100]; // declare a buffer for receiving data
if ((count = read(file, (void*)receive, 100))<0){
//receive data
perror("Failed to read from the input\n");
return -1;
}
if (count==0) printf("There was no data available to read!\n");
else printf("The following was read in [%d]: %s\n",count,receive);
close(file);
return 0;
}
This program can be built and executed as follows, where the circuit is wired
as in Figure 11-3:
pi@erpi ~/exploringrpi/chp11/uart/echoC $ gcc echo.c -o echo
pi@erpi ~/exploringrpi/chp11/uart/echoC $ ./echo
The following was read in [20]: Hello Raspberry Pi!
UART Command Control of an Arduino
The Arduino code in Listing 11-2 is adapted as shown in Listing 11-4 to create a simple LED brightness controller on the Arduino slave. The program on
the Arduino expects to receive string commands from a master that have the
format "LED" followed by a space, and then an integer value between 0 and 255.
The integer value defines the brightness of an LED that is attached to the PWM
output (Pin 11) on the Arduino. The program checks that the value is within
range and issues an error if it is not. If the command string is not recognized,
the Arduino program echoes it back to the sender. This program will continue
to run on the Arduino forever.
c11.indd 08:45:48:PM 05/12/2016 Page 461
461
462
Part II ■ Interfacing, Controlling, and Communicating
Listing 11-4: /chp11/uart/command/command.ino
int ledPin = 11;
// LED with PWM brightness control
void setup() {
// called once on start up
// A baud rate of 115200 (8-bit with no parity and 1 stop bit)
Serial.begin(115200, SERIAL_8N1);
pinMode(ledPin, OUTPUT);
// the LED is an output
}
void loop() {
// loops forever
String command;
char buffer[100];
// stores the return buffer on each loop
if (Serial.available()>0){
// bytes received
command = Serial.readStringUntil('\0'); // C strings end with \0
if(command.substring(0,4) == "LED "){
// begins with "LED "?
String intString = command.substring(4, command.length());
int level = intString.toInt();
// extract the int
if(level>=0 && level<=255){
// is it in range?
analogWrite(ledPin, level);
// yes, write out
sprintf(buffer, "Set brightness to %d", level);
}
else{
// no, error message back
sprintf(buffer, "Error: %d is out of range", level);
}
}
// otherwise, unknown cmd
else{ sprintf(buffer, "Unknown command: %s", command.c_str()); }
Serial.print(buffer);
// send the buffer to the RPi
}
}
The C program that is provided in Listing 11-5 is a general test program that
sends its command-line argument over the UART connection to the Arduino.
It has the same syntax as the echo example in the previous section.
Listing 11-5: /chp11/uart/command/command.c
#include<stdio.h>
#include<fcntl.h>
#include<unistd.h>
#include<termios.h>
#include<string.h>
int main(int argc, char *argv[]){
int file, count;
if(argc!=2){
printf("Invalid number of arguments, exiting!\n");
return -2;
}
if ((file = open("/dev/ttyAMA0", O_RDWR | O_NOCTTY | O_NDELAY))<0){
perror("UART: Failed to open the file.\n");
return -1;
}
struct termios options;
c11.indd 08:45:48:PM 05/12/2016 Page 462
Chapter 11 ■ Real-Time Interfacing Using the Arduino
tcgetattr(file, &options);
options.c_cflag = B115200 | CS8 | CREAD | CLOCAL;
options.c_iflag = IGNPAR | ICRNL;
tcflush(file, TCIFLUSH);
tcsetattr(file, TCSANOW, &options);
// send the string plus the null character
if ((count = write(file, argv[1], strlen(argv[1])+1))<0){
perror("Failed to write to the output\n");
return -1;
}
usleep(100000);
unsigned char receive[100];
if ((count = read(file, (void*)receive, 100))<0){
perror("Failed to read from the input\n");
return -1;
}
if (count==0) printf("There was no data available to read!\n");
else {
receive[count]=0; //There is no null character sent by the Arduino
printf("The following was read in [%d]: %s\n",count,receive);
}
close(file);
return 0;
}
This program can be built and executed as follows, whereupon the LED
changes brightness according to the integer value supplied. In addition, the
transfer of data can be observed on the logic analyzer, as in Figure 11-5:
pi@erpi ~/exploringrpi/chp11/uart/command $ gcc command.c -o command
pi@erpi ~/exploringrpi/chp11/uart/command $ ./command "LED 255"
The following was read in [21]: Set brightness to 255
pi@erpi ~/exploringrpi/chp11/uart/command $ ./command "LED 50"
The following was read in [20]: Set brightness to 50
pi@erpi ~/exploringrpi/chp11/uart/command $ ./command "LED 0"
The following was read in [19]: Set brightness to 0
pi@erpi ~/exploringrpi/chp11/uart/command $ ./command "LED 400"
The following was read in [26]: Error: 400 is out of range
pi@erpi ~/exploringrpi/chp11/uart/command $ ./command "rubbish"
The following was read in [24]: Unknown command: rubbish
Figure 11-5: Sending the command “LED 255\0” to the Arduino and receiving the response
string “Set brightness to 255”
c11.indd 08:45:48:PM 05/12/2016 Page 463
463
464
Part II ■ Interfacing, Controlling, and Communicating
The performance of this code could be improved by defining a list of singlebyte commands and responses, to minimize data transfer time. This framework
could be used to create a simple distributed embedded controller platform, and
it is only limited by the number of available UART devices on the RPi.
An Arduino I2C Slave
Chapter 8 describes how digital devices, such as the ADXL345 accelerometer
and a real-time clock, can be attached to the RPi using the I2C bus. It describes
how you can use the bus to control these devices by reading from and writing to device registers. The Arduino can be configured as an I2C slave, which
effectively allows you to create your own I2C digital sensors and controllers.
This architecture is very useful for a number of reasons:
■
A large number of Arduino microcontrollers can be connected to a single
RPi using each of its two I2C buses.3
■
The Arduino can be intermixed with other I2C devices on the same bus.
Each Arduino can be assigned any address.
■
As described in Chapter 8, there is a good framework in place for reading
from and writing to I2C devices by using registers.
■
Using the two-wire interface (TWI) on the Arduino allows it to perform other
functions without having to explicitly check for incoming communications.
Relative to SPI or UART serial communications, one disadvantage of I2C is the
maximum data rate; however, a master/slave arrangement typically performs
the high-speed interfacing work on the slave device and only management
commands and status information are passed between the master and the slave
devices. Given these considerations, I2C communication is a strong choice for a
master/slave arrangement, and is therefore the primary focus of this chapter.
An I2C Test Circuit
Figure 11-6 illustrates a test circuit that is used in several of the following sections to demonstrate the capabilities of the I2C master/slave arrangement. It
uses a TMP36 analog temperature sensor, which is attached to a 10-bit analog
input on the Arduino. In addition, an LED is attached to the PWM output on
Pin 11. Several of the examples that follow in this chapter use this configuration
3
You can connect up to 112 Arduino microcontrollers per I2C bus, as there are 16 reserved
addresses (111 1xxx and 000 0xxx) out of the 128 possible 7-bit addresses (27). However, the total
interconnection cable length is the most likely limiting factor. See tiny.cc/erpi1101. Also,
remember that the second I2C bus on the RPi does not have onboard pull-up resistors, so add
them as described in Chapter 8.
c11.indd 08:45:48:PM 05/12/2016 Page 464
Chapter 11 ■ Real-Time Interfacing Using the Arduino
to demonstrate how you can read data from the temperature sensor and write
a value to control the LED brightness.
N O T E Despite warnings on logic voltage levels at the beginning of this chapter, it
may be possible to connect a 5 V Arduino to the I2C bus on the RPi. That is because the
RPi has onboard pull-up resistors and the Arduino typically does not. This means that
the high-level voltage that is used during communication is determined by the RPi,
not the Arduino. However, if the Arduino (or other device) has onboard pull-up resistors, you cannot use it without bidirectional logic-level translation hardware, or the
physical removal of the slave device’s pull-up resistors.
A desktop PC (or the RPi itself) can be used to program the Arduino using a
USB-to-TTL cable or one of the USB-to-TTL adapters described in Chapter 9. Do
not connect the voltage supply pin (red) to the TTL adapter, as this configuration uses the RPi to power the Arduino. In this example, a 5V Arduino Pro Mini
is utilized, but you will notice that there is no logic-level translation circuitry
employed. As previously discussed, there are pull-up resistors on the first RPi
I2C bus, and there are no pull-up resistors on this particular Arduino. Therefore,
the Arduino can be safely attached to the RPi because the SDA and SCL lines can
only be pulled high to a maximum of 3.3 V. However, if the Arduino model you
are using has onboard pull-up resistors, this configuration would damage your
RPi; if in doubt, use a logic-level translator that is compatible with bidirectional
data transfer, such as one of those described at the end of Chapter 8.
Figure 11-6: The Arduino I2C slave test circuit with a TMP36 analog temperature sensor
I2C Register Echo Example
The first example does not require the temperature sensor or LED circuit; instead,
it is a test of I2C communication itself. This section uses Linux i2c-tools on the
RPi to ensure that communication is taking place with the Arduino before
examining a C code example.
c11.indd 08:45:48:PM 05/12/2016 Page 465
465
466
Part II ■ Interfacing, Controlling, and Communicating
Listing 11-6 is an Arduino sketch that configures the Arduino as a slave
device using the Arduino Wire library and the two-wire interface (TWI) of the
ATmega.4 In this example, the setup() function explicitly sets a clock frequency
that aligns with the I2C baud rate of the RPi. You can identify the RPi I2C baud
rate using the following call:
pi@erpi ~ $ sudo cat /sys/module/i2c_bcm2708/parameters/baudrate
100000
The setup() function configures the Arduino to have the arbitrary I 2C
bus address of 0x44. It then registers two communication listener functions:
receiveRegister(), which is called whenever data is written to the device
using the I 2C bus; and respondData() , which is called whenever data is
read from the device. Importantly, you do not need to call these functions
directly from the loop() function; instead, they are called automatically.
Listing 11-6: /chp11/i2c/echo/echo.ino
#include <Wire.h>
const byte slaveAddr = 0x44;
int registerAddr;
// Uses the Two-Wire Interface (TWI)
// the slave address of the Arduino
// the shared register addr variable
void setup() {
// the setup function -- called once
TWBR=100000L;
// the i2c clk freq: 100000L = 100kHz
Wire.begin(slaveAddr);
// set Arduino as an I2C slave device
Wire.onReceive(receiveRegister); // register receive listener below
Wire.onRequest(respondData);
// register respond listener below
}
void loop() {
delay(1000);
}
// loop each second
void receiveRegister(int x){
registerAddr = Wire.read();
}
// handler called when data available
// read in one-byte address from RPi
void respondData(){
Wire.write(registerAddr);
}
// handler that is called on response
// i.e., send the data back to the RPi
In this example, the Arduino code reads the request byte that comes from the
RPi master (into the registerAddr variable) and writes it back as the response.
This means that the Arduino echoes the address value that is requested as the
response data, which is a useful first test application.
4
There is a detailed description of the Arduino Wire library at tiny.cc/erpi1102.
c11.indd 08:45:48:PM 05/12/2016 Page 466
Chapter 11 ■ Real-Time Interfacing Using the Arduino
When the Arduino is attached to the RPi as described in Figure 11-6 (even
without the LED and temperature sensor), a call to the i2cdump command results
in the following output:
pi@erpi ~ $ i2cdetect -y 1
0 1 2 3 4 5 6 7 8 9 a b c d e f
...
40: -- -- -- -- 44 -- -- -- -- -- -- -- -- -- -- -...
pi@erpi ~ $ i2cdump -y 1 0x44 b
0 1 2 3 4 5 6 7 8 9 a b c d e f
00: 00 01 02 03 04 05 06 07 08 09 0a 0b XX 0d 0e 0f
10: 10 11 12 13 14 15 16 17 18 19 1a 1b 1c 1d 1e 1f
20: 20 21 22 23 24 25 26 27 28 29 2a 2b 2c 2d 2e 2f
30: 30 31 32 33 34 35 36 37 38 39 3a 3b 3c 3d 3e 3f
40: 40 41 42 43 44 45 46 47 48 49 4a 4b 4c 4d 4e 4f
...
f0: f0 f1 f2 f3 f4 f5 f6 f7 f8 f9 fa fb fc fd fe ff
0123456789abcdef
.???????????X???
????????????????
!"#$%&'()*+,-./
0123456789:;<=>?
@ABCDEFGHIJKLMNO
???????????????.
You can see from this output that the Arduino program is designed to simply
respond with the address that is requested. So, when the RPi requests the data
at address 0x0A, the Arduino returns the data value 0x0A. This is a useful test
to perform before continuing to the next section.
I2C Temperature Sensor Example
The next example uses the Arduino as an I2C slave device that wraps the TMP36
analog temperature sensor with a digital interface.
In this example, the Arduino uses its 10-bit ADC to read the analog output
of the TMP36 sensor, and then calculates the temperature in degrees Celsius by
using the formula that is provided in the TMP36 datasheet. The temperature
is then stored in two byte values: one for the whole value part, and one for the
fractional part of the temperature.
This example is similar to the TMP36 example in Chapter 10, except that all
the processing is performed on the Arduino slave processor, rather than on the
RPi. In fact, the Arduino also performs the conversion from degrees Celsius
to degrees Fahrenheit and makes the converted value available at two further
register addresses. The importance of this example is that the same approach
can be applied to any analog sensor attached to the Arduino, facilitating you
in building your own digital sensors.
Listing 11-7 provides the Arduino sketch that interfaces to the TMP36 analog
temperature sensor that is attached to pin A0 (analog input 0) as illustrated in
Figure 11-6. The Arduino calculates the temperature every 5 seconds and stores
the Celsius value in bytes data[0] and data[1], and the Fahrenheit value in
c11.indd 08:45:48:PM 05/12/2016 Page 467
467
468
Part II ■ Interfacing, Controlling, and Communicating
bytes data[2] and data[3]. The indexes of these data[] values align with the
register values that are requested by the RPi and returned by the respondData()
listener function.
Listing 11-7: /chp11/i2c/i2cTMP36/i2cTMP36.ino
#include <Wire.h>
const byte slaveAddr = 0x44;
int registerAddr;
const int analogInPin = A0;
int data[4];
// uses the Two-Wire Interface (TWI)
// the slave address of the Arduino
// the shared register addr variable
// analog input for the TMP36
// the data registers 0x00 to 0x03
void setup(){
TWBR=100000L;
// set the i2c clk freq e.g. 100000L
Wire.begin(slaveAddr);
// set up the Arduino as an I2C slave
Wire.onReceive(receiveRegister); // register receive listener below
Wire.onRequest(respondData);
// register respond listener below
}
void loop(){
// update registers every five seconds
int adcValue = analogRead(analogInPin);
// using a 10-bit ADC
float curVoltage = adcValue * (5.0f/1024.0f);
// Vcc = 5.0V, 10-bit
float tempC = 25.0 + ((curVoltage-0.75f)/0.01f); // from datasheet
float tempF = 32.0 + ((tempC * 9)/5);
// deg. C to F
data[0] = (int) tempC;
// whole deg C (0x00)
data[1] = (int) ((tempC - data[0])*100);
// fract C
(0x01)
data[2] = (int) tempF;
// whole deg F (0x02)
data[3] = (int) ((tempF - data[2])*100);
// fract F
(0x03)
delay(5000);
// delay 5 seconds
}
void receiveRegister(int x){
registerAddr = Wire.read();
}
// passes the number of bytes
// read in the one-byte address
void respondData(){
// respond function
byte dataValue = 0x00;
// default response value is 0x00
if ((registerAddr >= 0x00) && (registerAddr <0x04)){
dataValue = data[registerAddr];
}
Wire.write(dataValue);
// send the data back to the RPi
}
Note that the two listener functions act independently of the loop() function,
only called upon when the RPi makes a request. In other words, the loop()
function does not need to explicitly check for a data request on each iteration,
which was necessary in the UART example.
Once the code is compiled and deployed to the Arduino, you can then use
the i2cdump command to view the register values:
pi@erpi ~ $ i2cdump -y 1 0x44 b
0 1 2 3 4 5 6 7 8 9 a b c d e f
00: 17 49 4a 47 00 00 00 00 00 00 00 00 00 00 00 00
c11.indd 08:45:48:PM 05/12/2016 Page 468
0123456789abcdef
?IJG............
Chapter 11 ■ Real-Time Interfacing Using the Arduino
10: 00 00 00 00 00 00 00 00 00 00 00 00 00 00 00 00
...
pi@erpi ~ $ i2cget -y 1 0x44 0x00 b
0x17
pi@erpi ~ $ i2cget -y 1 0x44 0x01 b
0x49
................
The values are in hexadecimal form; therefore, the temperature value in this
example is 23.73°C10 (i.e., 17.49°C16), which is 74.71°F10 (i.e., 4A.47°F16) as displayed
in the i2cdump output at addresses 0×02 and 0×03.
I2C Temperature Sensor with a Warning LED
The next example builds on the previous example with the addition of a warning
LED that lights when the room temperature exceeds a user-defined threshold.
The importance of this example is that it demonstrates how you can send data
to the Arduino from the RPi—in effect, by writing a value to a register on the
I2C device. Figure 11-6 illustrates the warning LED circuit for this example.
From the perspective of the RPi, the whole-number alert threshold value is
stored at address 0x04 on the Arduino. For example, if the value 0x20 is written to
the address 0x04, then the warning LED will remain off unless the temperature
exceeds 0x20 = 32°C. This value is appropriate for testing, as you can achieve
this temperature by holding the TMP36 sensor with your fingers.
Listing 11-8 is the Arduino sketch required to read the alert threshold value
from the RPi and to store it in the byte data[4]. The receiveRegister(int x)
listener function checks to see if the RPi is accessing register 0x04 and if exactly
two bytes of data have been passed (i.e., the address and value). If so, then the
second byte (the value) that is passed is stored in data[4]. The example also
contains some commented-out code to write to the Arduino serial console. You
can enable these lines of code to help you in debugging any changes.
Listing 11-8: /chp11/i2c/i2cTMP36warn/i2cTMP36warn.ino
#include <Wire.h>
const byte slaveAddr = 0x44;
int registerAddr;
const int analogInPin = A0;
int data[5];
int alertTemp = 0xFF;
int ledPin = 11;
// uses the Two-Wire Interface (TWI)
// the slave address of the Arduino
// the shared register address variable
// analog input pin for the TMP36
// the data registers 0x00 to 0x04
// alert temperature not set by default
// the warning light LED
void setup(){
pinMode(ledPin, OUTPUT);
// LED provides a visible temp alert
TWBR=100000L;
// set the i2c clk freq e.g. 400000L
Wire.begin(slaveAddr);
// set up the Arduino as an I2C slave
Wire.onReceive(receiveRegister); // register receive listener below
Wire.onRequest(respondData);
// register respond listener below
//Serial.begin(115200, SERIAL_8N1); // remove for debug
}
c11.indd 08:45:48:PM 05/12/2016 Page 469
469
470
Part II ■ Interfacing, Controlling, and Communicating
void loop(){
// update registers every five seconds
int adcValue = analogRead(analogInPin);
// using a 10-bit ADC
//Serial.print("\nThe ADC value is: ");
// remove for debug
//Serial.print(adcValue);
// remove for debug
float curVoltage = adcValue * (3.3f/1024.0f);
// Vcc = 3.3V, 10-bit
float tempC = 25.0 + ((curVoltage-0.75f)/0.01f); // from datasheet
float tempF = 32.0 + ((tempC * 9)/5);
// deg. C to deg. F
data[0] = (int) tempC;
// whole deg C (0x00)
data[1] = (int) ((tempC - data[0])*100);
// fract deg C (0x01)
data[2] = (int) tempF;
// whole deg F (0x02)
data[3] = (int) ((tempF - data[2])*100);
// fract deg F (0x03)
data[4] = alertTemp;
// alert tmp C (0x04)
if (tempC > alertTemp) {
// test alert?
digitalWrite(ledPin, HIGH);
// yes, set LED on
}
else {
digitalWrite(ledPin, LOW);
// else LED off
}
delay(5000);
}
void receiveRegister(int x){
registerAddr = Wire.read();
if(registerAddr==0x04 && x==2){
alertTemp = Wire.read();
}
}
// passes the number of bytes
// read in the one-byte address
// if writing the alert value
// read in the alert temperature
void respondData(){
// respond function
byte dataValue = 0x00;
// default response value is 0x00
if ((registerAddr >= 0x00) && (registerAddr <= 0x04)){
dataValue = data[registerAddr];
}
Wire.write(dataValue);
// send the data back to the RPi
}
Once this program is uploaded to the Arduino the Linux i2c-tools can be
used to query the registers. You can see a fifth register at 0x04, which has the
initial value of 0xFF:
pi@erpi ~ $ i2cdump -y 1 0x44 b
0 1 2 3 4 5 6 7 8 9 a b c d e f
00: 1b 3f 51 4a ff 00 00 00 00 00 00 00 00 00 00 00
...
0123456789abcdef
??QJ?...........
You can alter this value using the i2cset command, as follows:
pi@erpi ~ $ i2cget -y 1 0x44 0x04
0xff
pi@erpi ~ $ i2cset -y 1 0x44 0x04 0x20
pi@erpi ~ $ i2cget -y 1 0x44 0x04
0x20
These transactions are captured by the logic analyzer in Figure 11-7. In my
case, the LED is currently off because the room temperature is approximately
c11.indd 08:45:48:PM 05/12/2016 Page 470
Chapter 11 ■ Real-Time Interfacing Using the Arduino
27°C; however, once the sensor is pinched between my fingers, the temperature
quickly rises above 32°C (0x20) and the warning LED turns on.
Figure 11-7: Writing to and reading from the 0x04 register that has been created on the Arduino
Importantly, the code in the loop() function continues completely independently of the RPi. For example, it can take a few seconds for the LED to turn on
or off after a new temperature threshold is set. That is because the main loop
in the Arduino code has a 5-second delay between readings, and the threshold
comparison takes place at the end of the loop. It is important that you keep the
listener functions (i.e., receiveRegister() and respondData()) as short as possible, because otherwise I2C communication may be somewhat unresponsive.
Arduino Slave Communication Using C/C++
C/C++ code examples for reading from and writing to I2C devices are presented
in Chapter 8, but another example is provided here for completeness. Listing 11-9
is a C program for reading from and/or writing to the Arduino slave device.
Listing 11-9: chp11/i2c/i2cTMP36/i2cTMP36.c
#include<stdio.h>
#include<fcntl.h>
#include<sys/ioctl.h>
#include<linux/i2c.h>
#include<linux/i2c-dev.h>
#define BUFFER_SIZE 5
//0x00 to 0x04
int main(int argc, char **argv){
int file, i, alert=0xFF;
// check if alert temperature argument passed
if(argc==2){
// convert argument string to int value
c11.indd
08:45:48:PM 05/12/2016
Page 471
471
472
Part II ■ Interfacing, Controlling, and Communicating
if (sscanf(argv[1],"%i",&alert)!=1) {
perror("Failed to read the alert temperature\n");
return 1;
}
if (alert>255 || alert<0) {
perror("Alert temperature is outside of range\n");
return 1;
}
}
if((file=open("/dev/i2c-1", O_RDWR)) < 0){
perror("failed to open the bus\n");
return 1;
}
if(ioctl(file, I2C_SLAVE, 0x44) < 0){
perror("Failed to connect to the Arduino\n");
return 1;
}
char rec[BUFFER_SIZE], send;
for(i=0; i<BUFFER_SIZE; i++){
// sending char by char
send = (char) i;
if(write(file, &send, 1)!=1){
perror("Failed to request a register\n");
return 1;
}
if(read(file, &rec[i], 1)!=1){
perror("Failed to read in the data\n");
return 1;
}
}
printf("The temperature is %d.%d°C", rec[0], rec[1]);
printf(" which is %d.%d°F\n", rec[2], rec[3]);
printf("The alert temperature is %d°C\n", rec[4]);
if(alert!=0xFF) {
char alertbuf[] = {0x04, 0};
// writing alert to 0x04
alertbuf[1] = (char) alert;
// value read as argument
printf("Setting alert temperature to %d°C\n", alert);
if(write(file, alertbuf, 2)!=2){
perror("Failed to set the alert temperature!\n");
return 1;
}
}
close(file);
return 0;
}
This program can be built and executed as follows:
pi@erpi ~/exploringrpi/chp11/i2c/i2cTMP36warn $ gcc i2cTMP36.c -o i2cTMP36
pi@erpi ~/exploringrpi/chp11/i2c/i2cTMP36warn $ ./i2cTMP36
The temperature is 17.67°C which is 63.81°F
The alert temperature is 30°C
c11.indd
08:45:48:PM 05/12/2016
Page 472
Chapter 11 ■ Real-Time Interfacing Using the Arduino
pi@erpi ~/exploringrpi/chp11/i2c/i2cTMP36warn $ ./i2cTMP36 40
The temperature is 17.67°C which is 63.81°F
The alert temperature is 30°C
Setting alert temperature to 40°C
pi@erpi ~/exploringrpi/chp11/i2c/i2cTMP36warn $ ./i2cTMP36
The temperature is 17.67°C which is 63.81°F
The alert temperature is 40°C
When an argument is provided, the program converts the value from a string
to an integer and writes it to the register 0x04 on the Arduino using the I2C bus.
This value then becomes the alert threshold temperature that triggers the LED
to light should it be exceeded. If no argument is provided, the program displays
the properly formatted current state of the Arduino slave device.
An I2C Ultrasonic Sensor Application
The HC-SR04 is a very low-cost ($2) ultrasonic sensor that you can use to determine the distance to an obstacle using the speed of sound. The sensor has a
range of approximately 1” (2.5 cm) to 13’ (4 m). Unlike the IR distance sensor
that is used in Chapter 10, it is not affected by sunlight, but it does not perform
well with soft materials that do not reflect sound well (e.g., clothing and soft
furnishings). Figure 11-8 illustrates how this sensor can be connected to the RPi
via an Arduino UNO. The use of the Arduino UNO is purely illustrative, and
a 5 V Arduino PRO mini can equivalently be used.
Figure 11-8: The HC-SR04 ultrasonic distance sensor circuit
Figure 11-9 illustrates how interaction takes place with this sensor. A 10 μs
trigger pulse is sent to the Trig input of the sensor; the sensor then responds on
its Echo output with a pulse that has a width that corresponds to the distance of
an obstacle (approximately 150 μs to 25 ms, or 38 ms if no obstacle is in range). The
maximum number of samples per second is approximately 20 for a single sensor.
c11.indd 08:45:48:PM 05/12/2016 Page 473
473
474
Part II ■ Interfacing, Controlling, and Communicating
Figure 11-9: The signal response of the HC-SR04
It is possible, but difficult to get accurate results directly from Linux user
space using regular GPIOs with this sensor. There are UART versions of this
sensor that contain a microcontroller, but they are much more expensive. The
solution that is presented here is fast enough to allow you to connect several
such sensors to a single Arduino—a single trigger signal could be sent to many
sensors simultaneously, and different Arduino GPIOs could be used to measure
the response signals from each sensor. Listing 11-10 is the Arduino code for this
example. The code builds on Listing 11-8 with code to generate the trigger pulse
and read the width of the echo pulse response.
Listing 11-10: /chp11/i2c/sr04/sr04.ino
#include <Wire.h>
const byte slaveAddr = 0x55;
int registerAddr;
int triggerPin = 2;
int echoPin = 3;
int ledPin = 13;
byte data[4];
// uses the Two-Wire Interface (TWI)
// the slave address of the Arduino
// the shared register addr variable
// connected to trig
// connected to echo
// the onboard LED
// the data registers 0x00 to 0x03
void setup() {
// Serial.begin(115200);
// for debugging
pinMode(triggerPin, OUTPUT);
// the pin to send a 10us pulse
pinMode(echoPin, INPUT);
// the response pin to measure
pinMode(ledPin, OUTPUT);
// the onboard LED indicator
TWBR=100000L;
// set the i2c clk freq e.g., 100000L
Wire.begin(slaveAddr);
// set up the Arduino as an I2C slave
Wire.onReceive(receiveRegister); // register receive listener below
Wire.onRequest(respondData);
// register respond listener below
}
void loop() {
int duration;
float distancecm, distancein;
c11.indd 08:45:48:PM 05/12/2016 Page 474
// loop 20 times per second
// the response pulse width
// the converted value
Chapter 11 ■ Real-Time Interfacing Using the Arduino
digitalWrite(triggerPin, HIGH);
delayMicroseconds(10);
digitalWrite(triggerPin, LOW);
duration = pulseIn(echoPin, HIGH);
// send the 10us pulse
// measure response pulse (in us)
distancecm = (float) duration / 58.0;
// time converted to cm
data[0] = (int) distancecm;
// whole part (0x00)
data[1] = (int) ((distancecm - data[0])*100); // fract part (0x01)
distancein = (float) duration / 148.0;
// time converted to in
data[2] = (int) distancein;
// whole part (0x02)
data[3] = (int) ((distancein - data[2])*100); // fract part (0x03)
// code that can be added for debugging the program
// Serial.print(distancecm); Serial.println(" cm");
// Serial.print(distancein); Serial.println(" inches");
digitalWrite(ledPin, LOW);
// LED off
delay(50);
// 20 samples per second
digitalWrite(ledPin, HIGH);
// give a slight flash
}
void receiveRegister(int x){
registerAddr = Wire.read();
}
// passes the number of bytes
// read in the one-byte address
void respondData(){
// respond function
byte dataValue = 0x00;
// default response value is 0x00
if ((registerAddr >= 0x00) && (registerAddr <0x04)){
dataValue = data[registerAddr];
}
Wire.write(dataValue);
// send the data back to the RPi
}
Once this program is built and uploaded to the Arduino, it can be tested from
the RPi using the following calls:
pi@erpi ~ $ i2cdetect -y 1
0 1 2 3 4 5 6 7 8 9 a b c d e f
...
50: -- -- -- -- -- 55 -- -- -- -- -- -- -- -- -- -...
pi@erpi ~ $ i2cdump -y 1 0x55 b
0 1 2 3 4 5 6 7 8 9 a b c d e f
00: 0a 1b 04 02 00 00 00 00 00 00 00 00 00 00 00 00
...
0123456789abcdef
????............
With a one-line script you can find the decimal value represented by these
registers using the following calls. (Ensure that you use a ` rather than a ' in
wrapping the i2cget call; it is often on the keyboard directly below Esc.)
pi@erpi ~ $ printf "Distance is %d.%02d cm\n" `i2cget -y 1 0x55 0x00` →
`i2cget -y 1 0x55 0x01`
Distance is 10.27 cm
pi@erpi ~ $ printf "Distance is %d.%02d inches\n" `i2cget -y 1 0x55 0x02` →
`i2cget -y 1 0x55 0x03`
Distance is 4.02 inches
c11.indd 08:45:48:PM 05/12/2016 Page 475
475
476
Part II ■ Interfacing, Controlling, and Communicating
The C program in Listing 11-9 can be adapted to read the register values for
the HC-SR04 Arduino program. Such a program would easily be able to communicate with the RPi over I2C and read the calculated register values at the
maximum rate possible for the sensor (a rate of ~20 Hz).
An Arduino SPI Slave
A third way of interfacing the RPi with the Arduino is by using it as an SPI
slave. This method of interfacing can be used for applications that require very
fast high-level interaction between the RPi and the Arduino, as communication
is only limited by the clock frequency of the Arduino (e.g., typically 8 MHz or
16MHz). A 3.3V Arduino can be connected to the RPi as illustrated in Figure 11-10.
Note that logic-level translation hardware is required if you are interfacing to
a 5 V Arduino using SPI.
Figure 11-10: The Arduino as an SPI slave
The Arduino has strong support for applications in which it is the SPI master,
but it does not have the same level of support for applications in which it acts
as an SPI slave. Low-level operations are required, and therefore this approach
is best avoided, particularly if an I2C approach will suffice. For completeness,
a code example is provided in Listing 11-11 that establishes the Arduino as an
SPI slave device.
Listing 11-11: /chp11/spi/spi.ino
// Based on example code that is provided by Nick Gammon
// See: http://www.gammon.com.au/ for further details
#include <SPI.h>
#define MISO 12
volatile int count, lastcount;
void setup () {
Serial.begin (115200);
c11.indd 08:45:48:PM 05/12/2016 Page 476
// for serial output debug
Chapter 11 ■ Real-Time Interfacing Using the Arduino
SPCR |= _BV(SPE);
// turn on SPI in slave mode
pinMode(MISO, OUTPUT);
// Send on the MISO line
SPI.setClockDivider(SPI_CLOCK_DIV16);
// A 1 MHz clock
SPI.attachInterrupt();
// now turn on interrupts
Serial.println("Setup complete");
// debug message
}
void loop() {
if (count>lastcount) {
// demonstrate data sharing
Serial.print("Count is now: ");
Serial.println(count);
// use the serial console for debug
//SPI.transfer(count);
// only if reading back values
lastcount=count;
// get ready for the next increment loop
}
}
ISR (SPI_STC_vect) {
// The SPI interrupt routine
Serial.print("ISR invoked: Received (int)");
byte c = SPDR;
// get a byte from the SPI Data Register
Serial.println((int)c);
// print out the integer equivalent value
count++;
Serial.println("End of ISR");
}
Once the code has been uploaded to the Arduino and the circuit constructed
as in Figure 11-10, the connection can be tested using the following calls:
pi@erpi ~ $ echo -ne "\x41\x01" > /dev/spidev0.0
pi@erpi ~ $ echo -ne "\x41\x02" > /dev/spidev0.0
pi@erpi ~ $ echo -ne "\x41\x03" > /dev/spidev0.0
Where the Arduino Serial Console displays the following output:
Setup complete
ISR invoked: Received (int)1
End of ISR
Count is now: 1
ISR invoked: Received (int)2
End of ISR
Count is now: 2
ISR invoked: Received (int)3
End of ISR
Count is now: 3
This output demonstrates that data values are being passed from the RPi
terminal shell to the Arduino SPI slave. Note that the leading byte is simply
ignored in this code example.
Finally, Listing 11-12 is a short C example program that demonstrates how
you can send data to the Arduino SPI slave using the wiringPi library.
Listing 11-12: /chp11/spi/spi.c
#include <stdio.h>
#include <wiringPiSPI.h>
c11.indd 08:45:48:PM 05/12/2016 Page 477
477
478
Part II ■ Interfacing, Controlling, and Communicating
int main() {
char data[2] = {0, 99};
wiringPiSPISetupMode(0, 1000000, 0);
wiringPiSPIDataRW (0, data, 2) ;
printf("Transaction complete...\n");
return 0;
}
The code can be built and executed on the RPi using the following:
pi@erpi ~/exploringrpi/chp11/spi $ gcc spi.c -o spi -lwiringPi
pi@erpi ~/exploringrpi/chp11/spi $ ./spi
Transaction complete...
Execution results in the following display on the Arduino Serial Console:
Setup complete
ISR invoked: Received (int)99
End of ISR
Count is now: 1
The integer value 99 is passed successfully from the C program to the Arduino
SPI slave device.
Programming the Arduino from the RPi Command Line
The Arduino can be programmed directly from the RPi with the Arduino development environment (illustrated in Figure 11-2) by using an attached display
or a virtual network connection (see Chapter 14). However, it would also be
useful to be able to build Arduino programs at the shell terminal and deploy
them directly to the Arduino. For example, this facility would allow you to do
the following:
■
Remotely connect to the RPi using only a Secure Shell (SSH) terminal and
remotely alter the behavior of an Arduino that is attached to the RPi via
a UART connection
■
Dynamically change the behavior of an Arduino during the day. For
example, the Arduino might have one dedicated task in the morning and
could be programmed dynamically to take on another task in the evening
(see cron jobs in Chapter 12).
It is indeed possible to program an Arduino that is attached to the RPi by
using a command-line interface (CLI) with the following steps:
1. First install the full suite of Arduino tools on the RPi:
pi@erpi ~ $ sudo apt install gcc-avr avr-libc avrdude arduino
Reading package lists... Done
c11.indd 08:45:48:PM 05/12/2016 Page 478
Chapter 11 ■ Real-Time Interfacing Using the Arduino
2. You can then install a make script that has been written by Tim Marston
(www.ed.am/about), which you can download from his website:
pi@erpi ~ $ mkdir arduino
pi@erpi ~ $ cd arduino/
pi@erpi ~/arduino $ wget http://ed.am/dev/make/arduino-mk/arduino.mk
...
pi@erpi ~/arduino $ ls -l
-rw-r--r-- 1 pi pi 16835 Mar 4 2013 arduino.mk
3. You need to rename the script to be a Makefile and you can use the blink
.ino example from the code repository. The example blinks the onboard
LED at 10 Hz to make it obvious that these steps have worked correctly:
pi@erpi ~/arduino $ ln -s arduino.mk Makefile
pi@erpi ~/arduino $ cp ~/exploringrpi/chp11/cli/blink.ino .
pi@erpi ~/arduino $ ls -l
total 24
-rw-r--r-- 1 pi pi 16835 Mar 4 2013 arduino.mk
-rw-r--r-- 1 pi pi
401 Oct 6 01:24 blink.ino
lrwxrwxrwx 1 pi pi
10 Oct 6 01:23 Makefile -> arduino.mk
4. Identify the set of available boards:
pi@erpi ~/arduino $ make boards
Available values for BOARD:
uno
Arduino Uno
...
pro5v328
Arduino Pro or Pro Mini (5V, 16 MHz) w/ ATmega328
pro5v
Arduino Pro or Pro Mini (5V, 16 MHz) w/ ATmega168
pro328
Arduino Pro or Pro Mini (3.3V, 8 MHz) w/ ATmega328
pro
Arduino Pro or Pro Mini (3.3V, 8 MHz) w/ ATmega168
5. Set the environment variables for the build and then invoke the make
command:
pi@erpi ~/arduino $ export BOARD=pro5v
pi@erpi ~/arduino $ export ARDUINODIR=/usr/share/arduino
pi@erpi ~/arduino $ export SERIALDEV=/dev/ttyUSB0
pi@erpi ~/arduino $ make
...
pi@erpi ~/arduino $ ls
arduino.mk blink.hex blink.ino blink.o Makefile
6. You can then upload the Arduino binary code in the blink.hex file to the
Arduino as follows:5
pi@erpi ~/arduino $ make upload
Uploading to board...
stty -F /dev/ttyUSB0 hupcl
/usr/bin/avrdude -DV -p atmega168 -P /dev/ttyUSB0 -c arduino -b 19200 -U
flash:w:blink.hex:i
5
You may have to press the reset button to place the device in programming mode. This step
could be automated by gating the reset input (see Figure 11-1) on the Arduino using a FET that
is attached to an RPi GPIO.
c11.indd
08:45:48:PM 05/12/2016
Page 479
479
480
Part II ■ Interfacing, Controlling, and Communicating
avrdude: AVR device initialized and ready to accept instructions
Reading | ################################################## | 100% 0.01s
avrdude: Device signature = 0x1e9406
avrdude: reading input file "blink.hex"
avrdude: writing flash (1018 bytes):
Writing | ################################################## | 100% 0.69s
avrdude: 1018 bytes of flash written
avrdude: safemode: Fuses OK (E:00, H:00, L:00)
avrdude done. Thank you.
For full details on the make script, see www.ed.am/dev/make/arduino-mk.
Summary
After completing this chapter, you should be able to do the following:
■
Interface the RPi to the Arduino using a UART serial connection to create
a master/slave communications framework.
■
Interface the RPi to the Arduino using the I2C bus and use a register-based
framework to read and write values to/from the Arduino.
■
Build high-speed, real-time interfacing application examples that utilize
the I2C register-based framework.
■
Use SPI to create a simple communications framework between the RPi
and a slave Arduino.
■
Program an Arduino using an RPi command-line interface.
c11.indd 08:45:48:PM 05/12/2016 Page 480
Par t
III
Advanced Interfacing
and Interaction
In This Part
Chapter 12: The Internet of Things
Chapter 13: Wireless Communication and Control
Chapter 14: Raspberry Pi with a Rich User Interface
Chapter 15: Images, Video, and Audio
Chapter 16: Kernel Programming
c12.indd 08:44:35:PM 05/12/2016 Page 481
c12.indd 08:44:35:PM 05/12/2016 Page 482
CHAPTER
12
The Internet of Things
This chapter describes how the Raspberry Pi can be used as a core building
block of the Internet of Things (IoT). In this chapter, you are introduced to the
concepts of network programming, the IoT, and the connection of sensors to
the Internet. Several different communications architectures are described:
The first architecture configures the RPi to be a web server that uses various
server-side scripting techniques to display sensor data. Next, custom C/C++
code is described that can push sensor data to the Internet and to platform as a
service (PaaS) offerings, such as ThingSpeak and the IBM Bluemix IoT service
(using MQTT). Finally, a client/server pair for high-speed Transmission Control
Protocol (TCP) socket communication is described. The latter part of the chapter
introduces some techniques for managing distributed RPi sensors, and physical
networking topics: setting the RPi to have a static IP address; and using Power
over Ethernet (PoE) with the RPi. By the end of this chapter, you should be able
to build your own full-stack IoT devices.
Equipment Required for This Chapter:
■
Raspberry Pi (any model with an Internet connection)
■
Sensors: temperature sensor (optional)
Further details on this chapter are available at www.exploringrpi.com/
chapter12/.
483
c12.indd 08:44:35:PM 05/12/2016 Page 483
484
Part III ■ Advanced Interfacing and Interaction
The Internet of Things (IoT)
The terms Internet of Things (IoT) and cyber-physical systems (CPS) are broadly used
to describe the extension of the web and the Internet into the physical realm, by
the connection of distributed embedded devices. Presently, the Internet is largely
an internet of people; the IoT concept envisions that if physical sensors and
actuators can be linked to the Internet, then a whole new range of applications
and services are possible. For example, if sensors in a home environment could
communicate with each other and the Internet, they could be “smart” about how
they function—a home heating system that could retrieve the weather forecast
may be more efficient and could provide a more comfortable environment.
Within smart homes, IoT devices should be able to automate laborious tasks;
manage security; and improve energy efficiency, accessibility, and convenience.
However, the IoT also has broad application to many large-scale industries, such
as energy management, healthcare, transport, and logistics.
In Chapter 10, interaction with the physical environment is discussed in
detail. When the physical world can be acted upon by devices that are attached
to the Internet, such as actuators, the devices are often called CPS. The terms
IoT and CPS are often used interchangeably, with certain industries such as
smart manufacturing favoring the term CPS. However, it is not unreasonable
to consider a CPS to be a constituent building block, which when combined
with web sensors and large-scale communications frameworks forms the IoT.
In this chapter, the implementation of several software communication architectures that can be used to realize IoT or CPS is described. Figure 12-1 illustrates
a summary of the different communication architectures that are implemented
in this chapter.
Each of the architectures in Figure 12-1 has a different structure, and each
can be applied to different communications applications:
1. The RPi web server: An RPi that is connected to a sensor and running
a web server can be used to present information to the web when it is
requested to do so by a web browser. Communications take place using
the Hypertext Transfer Protocol (HTTP).
2. The RPi web client: An RPi can initiate contact with a web server using
HTTP requests to send and receive data. A C/C++ program is written that
uses TCP sockets to build a basic web browser, which can communicate
over HTTP, or if necessary, securely over secure HTTP (HTTPS).
3. The RPi TCP client/server: A custom C++ client and server are presented
that can intercommunicate at high speeds with a user-defined communications protocol.
4. The RPi web sensor using a PaaS: Code is written to enable the RPi to
use HTTP and MQTT to send data to, and receive data from, web services
c12.indd 08:44:35:PM 05/12/2016 Page 484
Chapter 12 ■ The Internet of Things
such as ThingSpeak and IBM Bluemix IoT. This code enables you to build
large arrays of sensors that can intercommunicate and store data on remote
servers. In addition, these web services can be used to visualize the data
that is stored.
Figure 12-1: Different software communication architectures implemented in this chapter
Before examining these communication architectures, you need a thing to
connect to the Internet, for which you can use any sensor from earlier in the
book, and/or the RPi itself.
The RPi as an IoT Sensor
This book is filled with examples of sensors and actuators that you can use
to create things. For example, the RPi can be turned into a thing by attaching a
TMP36 temperature sensor (see Chapter 9) or the DHT temperature and humidity
c12.indd 08:44:35:PM 05/12/2016 Page 485
485
486
Part III ■ Advanced Interfacing and Interaction
sensor (see Chapter 6). However, for simplicity the CPU temperature sensor on
board the RPi is used primarily as the IoT sensor in this chapter.
You can read the current RPi CPU temperature and GPU temperature as follows:
pi@erpi ~ $ cat /sys/class/thermal/thermal_zone0/temp
35780
pi@erpi ~ $ /opt/vc/bin/vcgencmd measure_temp
temp=35.2'C
The CPU temperature value is a floating-point value that is scaled by 1000
and returned as an integer value; the value above is actually 35.78°C (96.4°F).
Out of interest, you can format this value correctly, directly at the Linux shell
prompt, using the awk command:
pi@erpi ~ $ awk '{printf("CPU temperature: %2.2f Celsius\n", $1/1000)}' →
/sys/class/thermal/thermal_zone0/temp
CPU temperature: 35.78 Celsius
The Linux device driver for the CPU temperature sensor on the RPi also
includes a trip point that can detect a critical over-temperature condition. You
can see the properties of the device as follows:
pi@erpi ~ $ cd /sys/class/thermal/thermal_zone0
pi@erpi /sys/class/thermal/thermal_zone0 $ ls
mode
policy
temp
trip_point_0_type uevent
passive subsystem trip_point_0_temp type
pi@erpi /sys/class/thermal/thermal_zone0 $ cat trip_point_0_type
hot
pi@erpi /sys/class/thermal/thermal_zone0 $ cat trip_point_0_temp
85000
It is unlikely that this point will be reached under normal operating condition
as, in line with most modern microprocessors, the CPU frequency is lowered
automatically should the temperature rise excessively.
ARE LOW COST RPI CPU HEATSINKS USEFUL?
There are many low-cost RPi CPU heatsinks available, and several use unbranded
thermal bonding adhesives. A test was performed to evaluate the benefits of adding a
heatsink such as the one in Figure 12-2(a), which uses high-quality 3M bonding adhesive. A short script is used for the test (the gnuplot script is also provided in the same
directory):
pi@erpi ~/exploringrpi/chp12/thermal $ more record_temp.sh
#!/bin/bash
TEMPERATURE="/sys/class/thermal/thermal_zone0/temp"
c12.indd 08:44:35:PM 05/12/2016 Page 486
Chapter 12 ■ The Internet of Things
COUNT=0
echo "#Temperature Recordings" > data
# bash while loop
while [ $COUNT -lt 40 ]; do
echo $COUNT " " `cat $TEMPERATURE` >> data
let COUNT=COUNT+1
sleep 10
done
The test was performed at a room temperature of approximately 24°C (75°F) and an
RPi 2 that is overclocked at 1 GHz is used (with a performance governor). A single CPU
load is provided by running the software performance test in Chapter 5, using the
/chp05/performance/run script. The temperature sensor readings are captured
over 400 seconds and displayed in Figure 12-2(b). It is clear that the heatsink reduces
the CPU temperature by approximately 2°C, whether the RPi 2 is, or is not, under load.
The thermal trip point is 85°C, so it is hardly worth the effort of attaching the heatsink.
However, if the RPi is placed in a case then this temperature rises rapidly. For example,
the case configuration in Figure 1-10(a) (with a heatsink) causes the unburdened CPU
temperature to rise to 40°C; a well-ventilated case is likely more important than a
heatsink!
(a)
(b)
Figure 12-2: (a) A low-cost heatsink, and (b) the temperature plot from a CPU load test with
and without a heatsink attached
The RPi as a Sensor Web Server
One significant advantage of an embedded Linux device over more traditional
embedded systems is the vast amount of open source software that is available. In this section, a web server is installed and configured on the RPi. It is a
straightforward process compared to the steps involved for a typical non-Linux
c12.indd 08:44:35:PM 05/12/2016 Page 487
487
488
Part III ■ Advanced Interfacing and Interaction
embedded platform. In fact, one of the more difficult challenges is choosing
which Linux web server to use! There are low-overhead servers available such
as lighttpd, Boa, Monkey, and Nginx, and there are full-featured web servers
such as the popular Apache server.
The Nginx web server is a lightweight server that has an overhead that is
suitable for running on the RPi. Running a web server on the RPi provides you
with a number of application possibilities, including the following:
■
Present general web content to the world.
■
Integrate sensors and display their values to the world.
■
Integrate sensors and use it to intercommunicate between devices.
■
Provide web-based interfaces to tools that are running on the RPi.
Nginx
The Nginx server is currently available through the Raspbian distribution. You
can use the following commands to install it:
pi@erpi ~ $ sudo apt update
pi@erpi ~ $ sudo apt install nginx
pi@erpi ~ $ sudo reboot
N O T E On some RPi Nginx versions you must edit the /etc/nginx/sitesavailable/default configuration file and comment out the entry "listen
[::]:80 default_server;" using a # character. Also, if you have installed
Apache on your RPi then you must stop it before installing Nginx; for example, by
using sudo service apache2 stop.
The Nginx web server runs on port number 80 by default. A port number is an
identifier that can be combined with an IP address to provide an endpoint for a
communications session. It is effectively used to identify the software service
that is required by a client. For example, you can find out the IP address of your
RPi, and the list of services that are listening to ports on the RPi by using the
network statistics (netstat) command:
pi@erpi ~ $ hostname -I
192.168.1.116
pi@erpi ~ $ sudo netstat -tlpn
Active Internet connections (only servers)
Proto Recv-Q Send-Q Local Address Foreign Addr
tcp
0
0
0.0.0.0:80
0.0.0.0:*
tcp
0
0
0.0.0.0:22
0.0.0.0:*
State
LISTEN
LISTEN
PID/Program name
2299/nginx
2253/sshd
Therefore, when a network request is received for port 80, it is directed to the
Nginx web server application. The usual port number for unsecured web traffic
is 80; this is assumed when you enter a URL in your web browser. You can also
c12.indd 08:44:35:PM 05/12/2016 Page 488
Chapter 12 ■ The Internet of Things
see that traffic for port 22 is directed to the Secure Shell (SSH) server. You can
test the configuration of your Nginx server using the following:
pi@erpi ~ $ sudo nginx -t
nginx: the configuration file /etc/nginx/nginx.conf syntax is ok
nginx: configuration file /etc/nginx/nginx.conf test is successful
You can also get information about changes that you make to the server
configuration before you perform a server restart, as follows:
pi@erpi ~ $ sudo service nginx configtest
[ ok ] Testing nginx configuration:.
pi@erpi ~ $ sudo service nginx restart
[ ok ] Restarting nginx: nginx.
Both of these tests are particularly useful in identifying configuration problems.
Configuring an Nginx Web Server
Nginx can be configured using the files in /etc/nginx/ where the core configuration files are as follows:
■
nginx.conf is the main configuration file for the server.
■
The sites-available directory contains the configuration files for any
virtual sites, and the sites-enabled directory should contain a symbolic
link to a configuration file in the sites-available directory, to activate
a site. Most of the configuration changes are performed on the default
file entry in the sites-available directory.
In addition to the configuration files, the functionality of Nginx can be further extended (e.g., to provide Python support) with the use of modules. You
can identify the current modules that have been compiled into Nginx using
the following:
pi@erpi ~ $ nginx -V
nginx version: nginx/1.6.2
TLS SNI support enabled ...
Creating Web Pages and Web Scripts
To create a simple web page for the RPi web server, you can use the nano editor
and some basic HTML syntax as follows:
pi@erpi /var/www/html $ sudo nano index.html
pi@erpi /var/www/html $ more index.html
<HTML><TITLE>RPi First Web Page</TITLE>
<BODY><H1>RPi First Page</H1>
The Raspberry Pi test web page.
</BODY></HTML>
c12.indd 08:44:35:PM 05/12/2016 Page 489
489
490
Part III ■ Advanced Interfacing and Interaction
Now when you connect to the web server on the RPi using a web browser,
you will see the output displayed as in Figure 12-3. You can use the local IP
address of the RPi, or the Zeroconf name (e.g., raspberrypi.local).
Figure 12-3: The first web page from the Nginx server
Web pages are ideal for the presentation of static web content, and by using an
editor like KompoZer, CoffeeCup, or Notepad++ you can quickly build HTML
content for a personal web server. You could then use the port forwarding
functionality of your home router, and a dynamic DNS service, to share your
static web content with the world.
More advanced dynamic web content can also be developed for the RPi that
interfaces to the physical environment for such tasks as reading sensor data
or actuating motors. One relatively straightforward method of doing this is to
use Common Gateway Interface (CGI) scripts. Unlike Apache, Nginx does not
have support for simple CGI scripts by default. Therefore, to install them, use
the following steps:
1. Install fcgiwrap and a sample configuration file:
pi@erpi ~ $ sudo apt install fcgiwrap
pi@erpi ~ $ sudo cp /usr/share/doc/fcgiwrap/examples/nginx.conf →
/etc/nginx/fcgiwrap.conf
pi@erpi ~ $ cd /etc/nginx/sites-available
pi@erpi /etc/nginx/sites-available $ sudo nano default
2. Add the following highlighted line to the Nginx default file (note the use
of a semicolon to delimit lines):
server {
listen 80 default_server;
include /etc/nginx/fcgiwrap.conf;
...
3. Then restart the server (should errors arise, use sudo nginx -t):
pi@erpi /etc/nginx/sites-available $ sudo service nginx configtest
[ ok ] Testing nginx configuration:.
pi@erpi /etc/nginx/sites-available $ sudo service nginx restart
[ ok ] Restarting nginx: nginx.
c12.indd 08:44:35:PM 05/12/2016 Page 490
Chapter 12 ■ The Internet of Things
4 The /etc/nginx/fcgiwrap.conf file places the CGI root at the default
directory location of /usr/lib/cgi-bin/. A simple script can be created
at that location (see /chp12/cgi-bin/test.cgi):
pi@erpi ~/exploringrpi/chp12/cgi-bin $ sudo mkdir /usr/lib/cgi-bin/
pi@erpi ~/exploringrpi/chp12/cgi-bin $ sudo cp test.cgi /usr/lib/cgi-bin/
pi@erpi ~/exploringrpi/chp12/cgi-bin $ cd /usr/lib/cgi-bin/
pi@erpi /usr/lib/cgi-bin $ more test.cgi
#!/bin/bash
echo "Content-type: text/html"
echo ""
echo '<html><head>'
echo '<meta charset="UTF-8">'
echo '<title>Hello Raspberry Pi</title></head>'
echo '<body><h1>Hello Raspberry Pi</h1><para>'
hostname
echo ' has been up '
uptime
echo '</para></html>'
5. The script must then be made executable, and it can be tested as follows:
pi@erpi /usr/lib/cgi-bin $ sudo chmod a+x test.cgi
pi@erpi /usr/lib/cgi-bin $ ./test.cgi
Content-type: text/html
<html><head>
<meta charset="UTF-8">
<title>Hello Raspberry Pi</title></head>
<body><h1>Hello Raspberry Pi</h1><para>
erpi
has been up
05:51:30 up 2:30, 2 users, load average: 0.00, 0.01, 0.05
</para></html>
The script is quite verbose, but you can see that it is very easy to call system
commands (e.g., hostname and uptime) from within it directly. When the script is
tested in the terminal window, its output displays HTML source code. However,
when this output is viewed using a web browser, as in Figure 12-4, the HTML
is rendered correctly.
Figure 12-4: A simple CGI script example
c12.indd 08:44:35:PM 05/12/2016 Page 491
491
492
Part III ■ Advanced Interfacing and Interaction
As well as calling Linux system commands, you can also execute programs
that have been written in C/C++. To demonstrate this capability, the AM2301/2302
(DHT) one-wire sensor circuit can be connected to the RPi as in Figure 6-19. The
dht.cpp program in Listing 6-14 is adapted for this chapter so that it only outputs
the temperature and humidity values in an HTML format when it is executed:
pi@erpi ~/exploringrpi/chp12/dht $ sudo ./dht
<div><h3>The temperature is 25.1°C</h3></div>
<div><h3>The humidity is 42.3%</h3></div>
This new dht binary executable can then be copied to the /usr/local/bin
directory so that it is “permanently” installed on the RPi:
pi@erpi ~/exploringrpi/chp12/dht $ sudo cp dht /usr/local/bin
pi@erpi ~/exploringrpi/chp12/dht $ cd /usr/local/bin/
pi@erpi /usr/local/bin $ sudo chown root:root dht
pi@erpi /usr/local/bin $ sudo chmod ugo+s dht
pi@erpi /usr/local/bin $ ls -l dht
-rwsr-sr-x 1 root root 9360 Oct 11 15:36 dht
The CGI script can then be modified to output the temperature value directly
from the sensor as follows (see chp12/cgi-bin/temperature.cgi):
pi@erpi /usr/lib/cgi-bin $ more temperature.cgi
#!/bin/bash
echo "Content-type: text/html"
echo ""
echo '<html><head>'
echo '<meta charset="UTF-8">'
echo '<title>Pi Weather Sensor</title></head>'
echo '<body><h1>Pi Weather Sensor</h1><para>'
/usr/local/bin/dht
echo '</para></html>'
This script results in the output displayed in Figure 12-5. If you are experiencing difficulties with your CGI scripts, the Nginx log files that can help you
diagnose problems are stored in /var/log/nginx/.
Figure 12-5: Weather sensor web page
W A R N I N G CGI scripts can be structured to accept data from the web by using
form fields. To do so, you must filter the input to avoid potentially damaging cross-site
scripting. In particular, you should filter out the characters <>&*?./ from form field entry.
c12.indd
08:44:35:PM 05/12/2016
Page 492
Chapter 12 ■ The Internet of Things
PHP on the RPi
CGI scripts work very well for the short scripts used in the last section; they are
lightweight and easy to edit. However, as well as security concerns (e.g., attacks
via URL manipulations), they do not scale very well (e.g., for interfacing with
databases). One alternative is to use the PHP server-side scripting language.
PHP is a reasonably lightweight open source scripting language with a C-like
syntax that can be written directly within HTML pages. It can be installed
within Nginx as follows:
pi@erpi ~ $ sudo apt install php5-common php5-cli php5-fpm
Also, you should ensure that you have the following entries in the default
site configuration file (in /etc/nginx/sites-available/):
location ~ \.php$ {
fastcgi_pass unix:/var/run/php5-fpm.sock;
fastcgi_index index.php;
include fastcgi_params;
fastcgi_param SCRIPT_FILENAME $document_root/$fastcgi_script_name;
}
Then restart the server:
pi@erpi /etc/nginx/sites-available $ sudo service nginx configtest
[ ok ] Testing nginx configuration:.
pi@erpi /etc/nginx/sites-available $ sudo service nginx restart
[ ok ] Restarting nginx: nginx.
A PHP program can then be written as shown in Listing 12-1 and placed in
the /var/www/html/ directory. Similarly to the CGI script, it interfaces to the
DHT sensors by executing the dht program, resulting in the output shown in
Figure 12-6 (see chp12/php/hello.php).
Listing 12-1: /var/www/html/hello.php
<?php $temperature = shell_exec('/usr/local/bin/dht'); ?>
<?php $cpu_temp = (float)
file_get_contents('/sys/class/thermal/thermal_zone0/temp'); ?>
<html><head><title>RPi PHP Test</title></head>
<body>
<h1>Hello from the Raspberry Pi</h1>
<div>Your IP address is: <?php echo $_SERVER['REMOTE_ADDR']; ?></div>
<div><?php echo $temperature ?></div>
<div><h3>The CPU temperature is: <?php echo $cpu_temp/1000 ?>°C</h3></div>
</body>
</html>
N O T E To enter a Unicode symbol using nano you can press Ctrl-Shift-u and then
type the Unicode value, e.g., 00b0 for degrees (°). Then press Enter and the symbol will
appear. Also, 00a9=©, 00b1=±, 00b5=μ, 00d7=×, and 00f7=÷.
c12.indd 08:44:35:PM 05/12/2016 Page 493
493
494
Part III ■ Advanced Interfacing and Interaction
Figure 12-6: A PHP web-based weather sensor
GNU Cgicc Applications (Advanced)
The Common Gateway Interface (CGI) allows a web browser to pass environment and application information to a script/program using HTTP POST or
GET requests. Almost all programming languages can be used to build CGI
applications, because their only role in the transaction is to parse the input that
is sent to them by the server, and to construct a suitable HTML output response.
The GNU Cgicc is a C++ library for building CGI applications. It is powerful
and it greatly simplifies the process of building applications that allow you to
interact with the RPi over the Internet using a HTML form-based interface. It
could be argued that this is a “dated approach” to solving the problem of having an embedded system web server interact with a web browser client—it has
been around since the 1990s. To some extent that is true. There are powerful
alternatives available such as Java servlets, Node.js, Dart, and PHP; however,
this approach:
■
Has a low overhead on the RPi, as the code is compiled rather than
interpreted
■
Permits direct access to system calls
■
Can interface readily with hardware using code libraries such as wiringPi
The downside is that it is not really suitable for novice programmers, the output
format syntax can be verbose, and session management is complex. Even with
that, it is worth pointing out that some large-scale web applications, including
those by Google and Amazon, do use C++ on their servers for performance-critical
systems. The RPi is not a high-end server, so any performance optimizations
are always welcome, perhaps even at the cost of added complexity.
Cgicc can be downloaded and installed using the following steps:
pi@erpi ~ $ mkdir cgicc
pi@erpi ~ $ cd cgicc
pi@erpi ~/cgicc $ wget ftp://ftp.gnu.org/gnu/cgicc/cgicc-3.2.16.tar.gz
pi@erpi ~/cgicc $ tar xvf cgicc-3.2.16.tar.gz
pi@erpi ~/cgicc $ cd cgicc-3.2.16/
pi@erpi ~/cgicc/cgicc-3.2.16 $ ./configure --prefix=/usr
c12.indd
08:44:35:PM 05/12/2016
Page 494
Chapter 12 ■ The Internet of Things
pi@erpi ~/cgicc/cgicc-3.2.16 $ make
pi@erpi ~/cgicc/cgicc-3.2.16 $ sudo make install
pi@erpi ~/cgicc/cgicc-3.2.16 $ ls /usr/lib/libcgi*
/usr/lib/libcgicc.a
/usr/lib/libcgicc.so
/usr/lib/libcgicc.so.3.2.10
/usr/lib/libcgicc.la /usr/lib/libcgicc.so.3
As an example application, Cgicc can be used to control an LED that is
attached to a GPIO on the RPi. Using the circuit from Figure 6-2, the LED can
be attached to the RPi on GPIO 17 and a web interface can be developed, as
illustrated in Figure 12-7 to control the LED using only a web browser; the
interface can be used from anywhere in the world!
Figure 12-7: The LED Cgicc form post example
Listing 12-2 provides a form POST example. The form can contain elements such
as check boxes, radio components, buttons, and text fields. The code dynamically
generates the HTML web form in Figure 12-7 and updates the page output to
display the current state of the LED by selecting the appropriate radio component.
The listing uses Cgicc functions such as HTTPHTMLHeader(), html(), and body()
to generate the HTML content for the output. In addition, the example demonstrates how to interact with radio buttons, within HTML forms. It is important
that the form data is parsed at the beginning of the program code, as the form
data that was previously submitted needs to be propagated into the new output.
Clearly, the first time this form is requested there is no data present and the
code at the beginning of the program assigns a default value (e.g., cmd="off").
If this is not performed then the program will result in a segmentation fault.
From that point onward, the form output needs to maintain the state and that
is why these values appear in the HTML generation code.
Listing 12-2: /chp12/cgicc/led.cpp
#include <iostream>
// for the input/output
#include <stdlib.h>
// for the getenv call
#include <sys/sysinfo.h>
// for the system uptime call
#include <cgicc/Cgicc.h>
// the Cgicc headers
#include <cgicc/CgiDefs.h>
#include <cgicc/HTTPHTMLHeader.h>
#include <cgicc/HTMLClasses.h>
#include <wiringPi.h>
#define LED_GPIO 17
c12.indd
08:44:35:PM 05/12/2016
Page 495
495
496
Part III ■ Advanced Interfacing and Interaction
using namespace std;
using namespace cgicc;
int main(){
Cgicc form;
wiringPiSetupGpio();
pinMode(LED_GPIO, OUTPUT);
string cmd;
// the CGI form object
// uses wiringPi - see Chp.6.
// GPIO17 is used as an output
// the Set LED command
// get the state of the form that was submitted - script calls itself
bool isStatus = form.queryCheckbox("status");
form_iterator it = form.getElement("cmd"); // the radio command
if (it == form.getElements().end() || it->getValue()==""){
cmd = "off";
// if it is invalid use "off"
}
else { cmd = it->getValue(); }
// otherwise use submitted value
char *value = getenv("REMOTE_ADDR");
// The remote IP address
// generate the form but use states that are set in the submitted form
cout << HTTPHTMLHeader() << endl;
// Generate the HTML form
cout << html() << head() << title("LED Example") << head() << endl;
cout << body() << h1("Exploring RPi POST LED Example") << endl;;
cout << "<form action=\"/cgi-bin/led.cgi\" method=\"POST\">\n";
cout << "<div>Set LED: <input type=\"radio\" name=\"cmd\" value=\"on\""
<< ( cmd=="on" ? "checked":"") << "/> On ";
cout << "<input type=\"radio\" name=\"cmd\" value=\"off\""
<< ( cmd=="off" ? "checked":"") << "/> Off ";
cout << "<input type=\"submit\" value=\"Set LED\" />";
cout << "</div></form>";
// process the form data to change the LED state
if (cmd=="on") digitalWrite(LED_GPIO, HIGH);
// turn on
else if (cmd=="off") digitalWrite(LED_GPIO, LOW);
// turn off
else cout << "<div> Invalid command! </div>";
// not possible
cout << "<div> The CGI REMOTE_ADDR value is " << value << "</div>";
cout << body() << html();
return 0;
}
You can build and deploy this application as follows:
pi@erpi .../chp12/cgicc $ g++ led.cpp -o led.cgi -lcgicc -lwiringPi
pi@erpi .../chp12/cgicc $ sudo cp led.cgi /usr/lib/cgi-bin/
pi@erpi .../chp12/cgicc $ sudo chmod +s /usr/lib/cgi-bin/led.cgi
As described at the end of Chapter 6, you must enable the setuid bit on programs that utilize wiringPi to control GPIOs.
This example just scratches the surface of what can be performed using CGI
and C++ on the RPi. For complex applications, you may be better placed to
examine other frameworks, but for simple high-performance web interfaces,
the GNU Cgicc library provides a perfectly appropriate solution.
It is worth noting that there is one important limitation with the current
example. It is a single session solution—if two users access the led.cgi script
c12.indd
08:44:35:PM 05/12/2016
Page 496
Chapter 12 ■ The Internet of Things
at the same time, the LED state that is displayed will be inconsistent. For more
complex applications, session management is very important.
For more information on the Cgicc library, see the GNU Cgicc library documentation at tiny.cc/erpi1201. By browsing the Class List, you will see that
the library is capable of handling cookies, file transfers, and much more.
LAMP AND MEAN
In addition to web servers, it is possible to install a database such as MySQL onto the
RPi, forming a LAMP (Linux, Apache/Nginx, MySQL, PHP) server. This allows you to further install content management systems (CMSs) such as WordPress or Drupal, allowing you to create advanced web content that can even include hardware interaction.
MEAN is a full-stack JavaScript framework for web application development that
consists of MongoDB, Express, AngularJS, and Node.js. Essentially, MEAN is a more
modern version of LAMP. MEAN is lightweight enough to be d