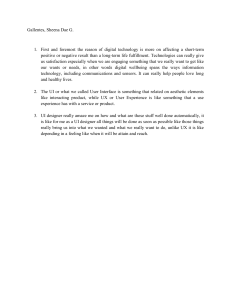Internal Use - Confidential
Dell PowerMax Family Third Party Rack
Installation Guide for PowerMax 2500
July 2024
Rev. 8.0
Internal Use - Confidential
Notes, cautions, and warnings
NOTE: A NOTE indicates important information that helps you make better use of your product.
CAUTION: A CAUTION indicates either potential damage to hardware or loss of data and tells you how to avoid
the problem.
WARNING: A WARNING indicates a potential for property damage, personal injury, or death.
© 2022 - 2024 Dell Inc. or its subsidiaries. All rights reserved. Dell Technologies, Dell, and other trademarks are trademarks of Dell Inc. or its
subsidiaries. Other trademarks may be trademarks of their respective owners.
Internal Use - Confidential
Contents
Preface.........................................................................................................................................................................................5
Revision history.................................................................................................................................................................... 7
Chapter 1: System Overview..........................................................................................................8
PowerMax 2500 overview................................................................................................................................................ 8
System shipments............................................................................................................................................................... 9
System configurations........................................................................................................................................................9
Shipping rack....................................................................................................................................................................... 11
Required tools......................................................................................................................................................................11
Chapter 2: Prepare for the Installation.........................................................................................13
Organizing materials .........................................................................................................................................................14
Prepare the racks...............................................................................................................................................................14
Assessing the need for the NEMA rail retention bracket...................................................................................14
Component placement in the rack.................................................................................................................................16
Installation strategy........................................................................................................................................................... 17
Task summary..................................................................................................................................................................... 17
Chapter 3: Component Installation Procedures............................................................................ 19
Engine 1 shipping rack components and kits part numbers.................................................................................... 20
Engine 2 shipping rack components and kits part numbers................................................................................... 22
Transfer an engine to the rack.......................................................................................................................................24
Install the rails in the cabinet.................................................................................................................................... 24
Remove the engine from the shipping container.................................................................................................25
Install the engine in the rack.....................................................................................................................................26
Transfer a DAE to the rack............................................................................................................................................. 28
Remove the DAE from the shipping container.....................................................................................................28
Remove the DAE rails from the shipping rack......................................................................................................29
Install the DAE rails..................................................................................................................................................... 29
Install the DAE in the rack..........................................................................................................................................31
Install an engine cable management bracket..............................................................................................................32
Install DAE cable management arms.............................................................................................................................33
Chapter 4: Install the NEMA Rail Retention Bracket in the Rack.................................................. 35
Chapter 5: Install DAE 1 and Engine 1 in the Rack.........................................................................37
Overview of DAE 1 assembly installation..................................................................................................................... 38
Overview of Engine 1 assembly installation................................................................................................................ 39
Chapter 6: Install Engine 2 and DAE 2 in the Rack....................................................................... 40
Overview of Engine 2 assembly installation.................................................................................................................41
Overview of DAE 2 assembly installation.................................................................................................................... 42
Chapter 7: Install Cable Management.......................................................................................... 43
Contents
3
Internal Use - Confidential
Chapter 8: Cable Engine 1 and DAE 1............................................................................................44
Connect AC power cords for Engine 1.........................................................................................................................45
Connect AC power cords for DAE 1............................................................................................................................. 46
Connect PCIe cables from DAE 1 to Engine 1.............................................................................................................47
Chapter 9: Cable Engine 2 and DAE 2...........................................................................................48
Connect AC power cords for Engine 2........................................................................................................................ 49
Connect AC power cords for DAE 2............................................................................................................................ 50
Connect Fabric between Engines 1 and 2....................................................................................................................51
Connect Ethernet and customer service cabling...................................................................................................... 52
Connect PCIe cables from DAE 2 to Engine 2........................................................................................................... 53
Connect Ethernet dongles on Engine 1........................................................................................................................54
Chapter 10: Complete the Installation......................................................................................... 55
Install the front bezels..................................................................................................................................................... 55
Reinstalling side panels and doors.................................................................................................................................56
Grounding a single bay.....................................................................................................................................................56
Connect customer network cables to the MSM ...................................................................................................... 56
Site information required................................................................................................................................................. 57
Site information required for eManagement-supported arrays....................................................................... 58
Power on the system....................................................................................................................................................... 59
Connect a laptop to the system.................................................................................................................................... 59
Configure remote support...............................................................................................................................................59
Validating the installation ............................................................................................................................................... 60
Validating the Firewall...................................................................................................................................................... 60
WFCT errors and recommended actions................................................................................................................61
Verify that the Windows Firewall is ON................................................................................................................. 63
Chapter 11: Return Shipping Materials.........................................................................................64
Prepare materials for pickup.......................................................................................................................................... 64
Returning material (RMA) ..............................................................................................................................................64
Appendix A: Install a PowerMax 2500 in a PowerMax 2000 Rack..................................................65
Transfer the DAE to the rack.........................................................................................................................................65
Installing the DAE rails................................................................................................................................................65
Install the DAE..............................................................................................................................................................68
Install the engine cable management bracket (CMB)..............................................................................................68
Appendix B: PowerMax File Installation Procedure...................................................................... 70
4
Contents
Internal Use - Confidential
Preface
Purpose
This document describes how to install a PowerMax 2500 array in customer-supplied racks.
Audience
This document is intended for use by customer support engineers.
Related documentation
SolVe Online and
SolVe Desktop
SolVe provides links to customer service documentation and procedures for common tasks. Go to SolVe
Online (https://solve.dell.com/solve/home), or download the SolVe Desktop tool from Dell Technologies
Online Support (https://www.dell.com/support/home) and search for SolVe Desktop. From SolVe Online
or SolVe Desktop, load the PowerMax and VMAX procedure generator.
NOTE: Authenticate (authorize) the SolVe Desktop tool. After it is installed, familiarize yourself with
the information under Help.
Naming conventions
The PowerMaxOS 10 release introduces new terms to standardize terminology across the Dell Power platforms. The new terms
are currently used interchangeably in this document. The new terms are:
Table 1. PowerMaxOS naming conventions
PowerMax 2500 and PowerMax 8500
PowerMax 2000 and PowerMax 8000
Node
Director
Node Pair
Engine
DME
DAE
IB switch
MIBE
PowerMax File
eNAS
Typographical conventions
Dell Technologies uses the following type style conventions in this document:
Table 2. Typographical conventions used in this content
Font
Description
Bold
Used for names of interface elements
Examples: Names of windows, dialog boxes, buttons, fields, tab names, key names, and menu
paths (what the user selects or clicks)
Italic
Used for full titles of publications referenced in text
Monospace
Used for:
● System code
● System output, such as an error message or script
Preface
5
Internal Use - Confidential
Table 2. Typographical conventions used in this content (continued)
Font
Description
● Pathnames, filenames, prompts, and syntax
● Commands and options
Monospace italic
Used for variables
Monospace bold
Used for user input
[]
Square brackets enclose optional values.
|
A vertical bar indicates alternate selections. The bar means "or".
{}
Braces enclose content that the user must specify, such as x or y or z.
...
Ellipses indicate nonessential information that is omitted from the example.
Where to get help
Support, product, and licensing information can be obtained as follows:
Product
information
Dell Technologies technical support, documentation, release notes, software updates, or information
about Dell Technologies products can be obtained at Dell Technologies Online Support (https://
www.dell.com/support/home) (registration required) or on the PowerMax Info Hub (https://
www.dell.com/support/kbdoc/en-us/000189115/powermax-info-hub-product-documentation-videos).
Technical
support
For technical support, go to Dell Technologies Online Support (https://www.dell.com/support/home).
To open a service request, you must have a valid support agreement. Contact your Dell Technologies
sales representative for details about obtaining a valid support agreement or with questions about your
account.
Your comments
Your suggestions help improve the accuracy, organization, and overall quality of the documentation. Send your comments and
feedback to: powermaxcontentfeedback@dell.com
6
Preface
Internal Use - Confidential
Revision history
Table 3. Revision history
Revision
Description
Date released
8.0
● Removed references to the DAE rail kit
● Added instructions on how to install a PowerMax 2500 system in a PowerMax
2000 rack.
● Added information on two engines with one DAE option
● Removed appendix on working with non-connected sites
July 2024
7.0
Modified DAE rail instructions to reuse shipping rack rails.
December 2023
6.0
● Added NEMA rail width requirements
● Added NEMA rail retention bracket instructions
June 2023
5.0
Added instructions to not remove the bezel when using a micro-HDMI connector.
April 2023
4.0
● Changed installation order
● Modified PDU breaker instructions for AC cabling
February 2023
3.0
● Updated WFCT installation
● Removed MFT registration
● Removed site information requirements for Cloud Mobility, PowerMax File, and
eVASA
● Updated instructions for configuring remote support
● Updated IP subnet default addresses
December 2022
2.0
● Removed PowerMax File installation section, replaced with link to Quick Start
Guide
● Added micro-HDMI adapter requirement for crash carts
September 2022
1.0
First release of the Dell PowerMax Family Third Party Rack Installation Guide for
the PowerMax 2500
July 2022
Preface
7
Internal Use - Confidential
1
System Overview
Third party rack systems are provided in shipping racks that include all of the components and accessories. Organize materials
and confirm all parts are present before you begin the installation.
Topics:
•
•
•
•
•
PowerMax 2500 overview
System shipments
System configurations
Shipping rack
Required tools
PowerMax 2500 overview
PowerMax 2500 is an NVME back end All Flash Array. It supports one or two engines per system and up to three systems in a
Dell rack.
As part of the sizing effort, the customer must supply adequate power and PDU outlets for third-party rack systems.
●
●
●
●
●
●
●
●
●
●
●
●
8
NVMe SSDs
64G SATA Boot drive
Embedded battery to support vault
Up to 64 FE ports
Integrated service processor
○ Two Management Control Stations in Engine 1
○ Two Ethernet Management Switch Modules in each engine
Supports mixed memory and AEP configurations between engines
Infiniband links on two engine system (no switch)
Flex RAID support
One DAE per engine (2.5" drives, 48 slots)
Up to 96 NVMe SSD drives per system
Front bezels only (no front door)
Customer can use unused rack space for third party components
System Overview
Internal Use - Confidential
42
41
40
39
38
37
36
35
34
33
32
31
30
29
28
27
26
25
24
23
22
21
20
19
18
17
16
15
14
13
12
11
10
9
8
7
6
5
4
3
2
1
Empty
DME 2
Node Pair 2
System 3
DME 1
Node Pair 1
Empty
DME 2
Node Pair 2
System 2
DME 1
Node Pair 1
Empty
DME 2
Node Pair 2
System 1
DME 1
Node Pair 1
Empty
Figure 1. PowerMax 2500 stack up
System shipments
When a customer purchases a third party rack solution, the components are fully tested before shipping to the customer site.
After testing, all test cables that connect components in manufacturing are removed.
During installation at the customer site, customer support engineers remove components from the shipping rack and install them
into the customer rack. All parts used to secure and organize components in the customer rack are provided in separate kits
that ship with the system; these parts include: rails, cables, Velcro straps, cable management arms, bezels, filler panels, screws,
and nuts.
The shipping racks and packing material, when empty, are returned to Dell after the installation is complete.
System configurations
PowerMax 2500 systems can contain one or two engines. Dual engine systems can contain one or two DAEs. (One DAE
associated with each engine or one DAE that is shared with both engines.)
● The system must be installed contiguously in the precise order shown.
● Third-party equipment may exist above or below the system.
● Customers may install third-party equipment in the unused portion of the rack.
NOTE: In a single engine system, customers may want to reserve the 5U above Engine 1 to preserve the option to add a
second engine-DAE pair.
System Overview
9
Internal Use - Confidential
DAE 1
System 1
Director 2
Director 1
Engine 1
Figure 2. Single engine system
DAE 2
System 1
Director 4
Director 3
DAE 1
Director 2
Director 1
Figure 3. Dual engine system with two DAEs
10
System Overview
Engine 2
Engine 1
Internal Use - Confidential
Shipping rack
The shipping rack consists of a 12U minirack that holds all the components for one engine-DAE pair. There are two accessory
boxes that are contained within the outer packaging. The kits contain all cables and hardware that are required to install the
engine and DAE, including engine rails, cables, fasteners, and bezels. The DAE rails in the shipping rack are to be reused in the
customer rack. Separate DAE rails are not in the kits.
Tags that are attached to the rear of the engine and DAE indicate the placement of the components in the rack.
Figure 4. Basic configuration of a shipping rack
Required tools
Tools are required to complete the installation.
The following tools and the PDU label are attached at the bottom left at the rear of the rack.
Table 4. Tools shipped with the system
Description
Part Number
Customer PDU connection label
046-990-808
3/4" wrench, jam nut
034-000-164
Titan or Mohawk leveling feet adjustment wrench
034-000-165
Bring the following tools to all installations:
Table 5. Required tools
Tool
Uses
Screwdrivers - #2 Phillips and flat head
Remove and install screws.
Socket wrench with 7/16 and 9/16 socket
Remove the cable retaining bar, if needed.
Knife or wire cutter
Cut strapping and remove packaging.
Crash carts connect to the Control Station in the front of the engine using a micro-HDMI connector. A micro-HDMI adapter is
required to connect the monitor to the Control Station. The type of adapter depends on the video input connector ports on the
monitor. The adapter is usually one of the following:
● Micro-HDMI to HDMI
System Overview
11
Internal Use - Confidential
● Micro-HDMI to VGA
● Micro-HDMI to DisplayPort (DP)
Ensure that the correct adapter is available before using a crash cart onsite.
NOTE: To avoid a missing hardware error, thread the micro-HDMI adapter through the bezel by removing and then
replacing the bezel.
12
System Overview
Internal Use - Confidential
2
Prepare for the Installation
To prepare for the installation, organize crates and shipping rack contents and prepare the racks for the components.
CAUTION: Do not power on the system during the installation until you are instructed to do so.
Topics:
•
•
•
•
•
Organizing materials
Prepare the racks
Component placement in the rack
Installation strategy
Task summary
Prepare for the Installation
13
Internal Use - Confidential
Organizing materials
Before starting the installation, organize the materials that arrived on site. There are two shipping racks for a dual-engine
system:
● Engine 1 DAE 1
● Engine 2 DAE 2
Move the covered shipping racks and tools next to the rack where the installation is taking place.
Each shipping rack contains the engine and DAE components and two boxes:
● Engine Kit: Cables and bezels for all components
● Rail Kit: Engine rails and Engine and DAE cable management
CAUTION: The Rail Kit can be heavy. If necessary, use two people to move it from the shipping rack.
In a dual-engine system, you install the rails and a component before moving on to the next. For example, install the DAE 1 rails
and DAE 1 before moving on to Engine 1. After all components are installed in the customer rack, put the cable management
brackets (for the engines) and cable management arms (for the DAEs) in place. Then cable Engine 1-DAE 1 and Engine 2-DAE 2.
This means you must open the Engine 2 DAE 2 shipping rack before completing the Engine 1 DAE 1 installation. Keep track of the
contents in the Engine Kits from each shipping rack.
Shipping racks
Each shipping rack contains the necessary kits and components that are required for the engine-DAE pair. The components and
kits are visible after you remove the outer packaging.
Handling the shipping racks:
1.
2.
3.
4.
Move the pallet close to the rack. Move the pallet with the Engine 1 DAE 1 shipping rack into position to work on first.
Remove strapping from the outer packaging.
Lift the outer packaging off the pallet.
Flip the outer packaging upside-down to use it as a container for trash during the installation.
Prepare the racks
NOTE: You will need to open the Engine 2 DAE 2 shipping rack before completing the Engine 1 DAE 1 installation. Keep
track of the contents in the Engine Kits from each shipping rack.
● Only uncover one shipping rack at a time. Once you have finished installing all of the components from one shipping rack,
move on to the next one.
● For each shipping rack, remove the exterior cardboard packaging to expose the accessory boxes and components inside.
● On the customer's rack, remove any front and rear doors. If possible remove side panels from the rack as well. Document the
removal process so you can re-install the doors and panels at the end of the installation.
● The ARES ENG 1 3RD PARTY INSTALL KIT in the Engine 1 DAE 1 shipping rack contains U-designator tape. On each rack,
evaluate whether the U-designators are sufficient on the rack. If not, add the U-designator labels.
● If the NEMA rails are adjustable, Dell recommends setting the front to rear distance at 24".
● The rail width should be consistent with the National Electrical Manufacturers Association (NEMA) standard for 19-inch
cabinets.
● Review Assessing the need for the NEMA rail retention bracket on page 14 to determine if the NEMA rail retention bracket
is required for the installation.
Make sure you review Component placement in the rack on page 16 before installing components in the rack.
Assessing the need for the NEMA rail retention bracket
Use the NEMA rail retention bracket to eliminate NEMA rail flexing when installing System 1 or System 2.
NOTE: The NEMA rail retention bracket may or may not be available in the ARES ENG 1 3RD PARTY INSTALL KIT at the
time of install. If the bracket is needed and not in the install kit, place an order for the bracket kit, PN 106-564-072, at MWD
Customer Complaints Capture System. The bracket kit is shipped overnight to the site.
14
Prepare for the Installation
Internal Use - Confidential
Use the table below to determine if the NEMA rail retention bracket is required for the hardware installation process.
Table 6. NEMA rail retention bracket location
System and U-location
Conditions requiring the bracket
Bracket location
System 3 (U27-U36)
None
Not required
System 2 (U16-U25)
No hardware is currently installed below
U31.
U30
System 1 (U5-U14)
No hardware is currently installed below
U20.
U19
If you are installing System 1 and System 2 at the same time:
1.
2.
3.
4.
5.
Install the NEMA rail retention bracket at U19.
Install System 1.
Remove the bracket and reinstall it at U30.
Install System 2.
Remove the NEMA rail retention bracket.
Each PowerMax 2500 system must be installed in a contiguous U-space. If you are installing a system in a different contiguous
U-space than what is listed above, use the following rules for the location of the NEMA rail retention bracket:
● Install the bracket at the fifth U-location above the top DAE. For example, If the top DAE in the system will be installed in
U17-U18, install the bracket at U23.
● If you are installing a system at the top of the rack and there is no existing hardware below the system, install the bracket in
the U-location below Engine 1.
● If there is equipment in the system U-space already, you do not need to install the bracket.
Prepare for the Installation
15
Internal Use - Confidential
Component placement in the rack
The Base-U is the bottom U of the PowerMax 2500 system. The Base-U of each PowerMax 2500 system is:
Table 7. System Base-U
System
Location
System 3
U27
System 2
U16
System 1
U5
PowerMax 2500 systems can be installed at a different Base-U as long as the systems are serviceable at the position in the
rack.
There is no space separation between engines and DAEs in PowerMax 2500 systems. If installing a single-engine system, 5U
above the Engine 1-DAE1 pair should be reserved for future upgrades to a two-engine, two-DAE system.
NOTE: Third-party racks may include a spacer to set the depth of the rack. If the rack includes a spacer, move it to an
unused U-space or remove it from the rack.
Use the image and rack diagram to mark the precise placement of each component in the rack. Reference the table throughout
the installation process.
System 3
Base-U
System 2
Base-U
System 1
Base-U
Figure 5. System configuration
16
Prepare for the Installation
42
41
40
39
38
37
36
35
34
33
32
31
30
29
28
27
26
25
24
23
22
21
20
19
18
17
16
15
14
13
12
11
10
9
8
7
6
5
4
3
2
1
Reserved
DAE 2
2U
Engine 2
3U
DAE 1
2U
Engine 1
3U
Reserved
1U
DAE 2
2U
Engine 2
3U
DAE 1
2U
Engine 1
3U
Reserved
1U
DAE 2
2U
Engine 2
3U
DAE 1
2U
Engine 1
3U
Reserved
4U
10 U
10 U
10 U
Internal Use - Confidential
Component placement
Table 8. Component locations
U-location
bottom of enclosure
top of enclosure
System
Component
System 3
DAE 2
2U
U35
U36
Engine 2
3U
U32
U34
DAE 1
2U
U30
U31
Engine 1
3U
U27
U29
DAE 2
2U
U24
U25
Engine 2
3U
U21
U23
DAE 1
2U
U19
U20
Engine 1
3U
U16
U18
DAE 2
2U
U13
U14
Engine 2
3U
U10
U12
DAE 1
2U
U8
U9
Engine 1
3U
U5
U7
System 2
System 1
U space required
U-location
Installation strategy
To facilitate a smooth installation:
● Double-check NEMA rail installation depth (front to rear rails) before installing component rails. Before installing a
component on the rails, verify the front to rear NEMA rail distance and that the rails are level and in the correct U-location
before transferring components from the shipping rack.
● Verify there is the minimum distance between the rear of the NEMA rail and the rear door.
● As a general rule, work from the bottom, up.
● If required, install the NEMA rail retention bracket in the designated U-location, then install the hardware components. After
the components are installed and secured, remove the retention bracket.
● Manage cable routing by establishing vertical cable routing channels within the rack.
● Allow room in the rack for an additional vertical channel, nearest the rear door, to route customer host cables.
Task summary
NOTE: IP addresses and other site information is required before you can bring the system online. If you have not received
the required information from the customer before starting the installation, review the requirements in Site information
required on page 57 and ensure the customer is gathering the information while you perform the hardware portion of the
installation.
Complete the installation tasks in the order they appear in the guide. Following is a high-level summary of the installation for a
dual-engine system.
1.
2.
3.
4.
5.
6.
7.
8.
Inspect and organize the installation materials.
Find the Engine 1 DAE 1 shipping rack.
Install the NEMA rail retention bracket, if necessary.
Install DAE 1 and Engine 1 rails and components.
Find the Engine 2 DAE 2 shipping rack
Install Engine 2 and DAE 2 rails and components.
Remove the NEMA rail retention bracket, if used.
Install the cable management bracket for Engine 1 and cable management arms for DAE 1.
Prepare for the Installation
17
Internal Use - Confidential
9. Install the cable management bracket for Engine 2 and cable management arms for DAE 2.
10. Cable Engine 1 and DAE 1.
11. Cable Engine 2 and DAE 2.
12. Install any bezels and filler panels.
13. Bring the system online.
14. Return the shipping material to Dell.
18
Prepare for the Installation
Internal Use - Confidential
3
Component Installation Procedures
This section includes instructions on how to install all components in a rack.
Reference these procedures as you go through the installation procedures for each component.
Topics:
•
•
•
•
•
•
Engine 1 shipping rack components and kits part numbers
Engine 2 shipping rack components and kits part numbers
Transfer an engine to the rack
Transfer a DAE to the rack
Install an engine cable management bracket
Install DAE cable management arms
Component Installation Procedures
19
Internal Use - Confidential
Engine 1 shipping rack components and kits part
numbers
PowerMax 2500 BASE ENG INSTALL KIT 3P
The Engine 1 shipping rack includes Engine 1 and DAE 1. The components are transferred from the shipping rack to the customer
rack.
Table 9. Engine 1 shipping rack components
Shipping Rack Component
Description
Part Number
Engine 1
3U engine
100-586-133
DAE 1
2U NVMe DAE 48 slots
100-586-861
ARES ENG 1 3RD PARTY INSTALL KIT
Cables, labels, velcro, bezels
106-887-424
ARES RAIL KIT
Engine rails, cable
management brackets
106-887-422
ARES ENG 1 3RD PARTY INSTALL KIT
Table 10. ARES ENG 1 3RD PARTY INSTALL KIT- 106-887-424
Install Kit Component
Contents
Part Number
Quantity
ENGINE INSTALL KIT
AC cable, black, 39"
038-004-004
2
106-887-419
AC cable, black, 66"
038-004-030
2
AC cable, gray, 39"
038-004-010
2
AC cable, gray, 66"
038-004-031
2
CAT6 UTP cable, blue, 18"
038-004-968
4
CAT6 shielded Ethernet
straight cable red, 100"
038-004-436
1
2M X8 to X8 mini-sas HD
038-000-171
4
3U Engine bezel (Protoss
bezel)
100-887-296
1
2U DAE bezel (Fornax bezel)
100-887-297
1
DLM5 12U MINI RK BASE
MFG KIT a
1U NEMA rail retention
bracket
042-018-088
1
106-564-072
Zinc-plated M5 clip nuts
106-002-597
2
NEMA rail U-labels
-
046-005-440
2
PDU label
-
046-990-808
1
DAE rail screws and washers
M5 screws
036-039-016
4
Washers
036-039-017
4
ARES ENG 1 PCIE X8 CABLE
KIT
106-887-427
ARES BEZEL KIT
100-887-423
a.
20
The rail retention bracket is being phased-in and may or may not be available in the install kit onsite. If the bracket is
needed and not in the install kit, place an order for the bracket kit at MWD Customer Complaints Capture System.
Component Installation Procedures
Internal Use - Confidential
ARES RAIL KIT
Table 11. ARES RAIL KIT- 106-887-422
Contents
Part Number
Quantity
Engine adjustable rail kit, left and right
100-532-911 or 100-586-456
1
Engine cable management bracket
100-887-255
1
DAE cable management arm
106-586-117
1
Component Installation Procedures
21
Internal Use - Confidential
Engine 2 shipping rack components and kits part
numbers
PowerMax 2500 ADD ENG INSTALL KIT 3P
The Engine 2 shipping rack includes Engine 2 and DAE 2. The components are transferred from the shipping rack to the
customer rack.
Table 12. Engine 2 shipping rack components
Shipping Rack Component
Description
Part Number
Engine 2
3U engine
100-586-133
DAE 2
2U NVMe DAE 48 slots
100-586-861
ARES ENG 2 3RD PARTY INSTALL KIT
Cables, labels, velcro, bezels
106-887-426
ARES RAIL KIT
Engine rails, cable
management brackets
106-887-422
ARES ENG 2 3RD PARTY INSTALL KIT
Table 13. ARES ENG 2 3RD PARTY INSTALL KIT- 106-887-426
Install Kit Component
Contents
Part Number
Quantity
ENGINE INSTALL KIT
AC cable, black, 39"
038-004-004
2
106-887-420
AC cable, black, 66"
038-004-030
2
AC cable, gray, 39"
038-004-010
2
AC cable, gray, 66"
038-004-031
2
CAT6 shielded Ethernet
straight cable, lime, 51"
038-004-407
1
CAT6 shielded Ethernet
straight cable, violet, 51"
038-004-408
1
2M X8 to X8 mini-sas HD
038-000-171
4
1.5M IB QSFP-QSFP
038-004-865
4
3U Engine bezel (Protoss
bezel)
100-887-296
1
2U DAE bezel (Fornax bezel)
100-887-297
1
M5 screws
036-039-016
4
Washers
036-039-017
4
ARES ENG 1 PCIE X8 CABLE
KIT
106-887-428
IB FABRIC KIT
106-887-421
ARES BEZEL KIT
100-887-423
DAE rail screws and washers
22
Component Installation Procedures
Internal Use - Confidential
ARES RAIL KIT
Table 14. ARES RAIL KIT- 106-887-422
Contents
Part Number
Quantity
Engine adjustable rail kit, left and right
100-532-911 or 100-586-456
1
Engine cable management bracket
100-887-255
1
DAE cable management arm
106-586-117
1
Component Installation Procedures
23
Internal Use - Confidential
Transfer an engine to the rack
Install the engine rails and then transfer the engine to the rack.
CAUTION: If a lift is not available, you must remove several FRU components from the engine before removing it
from the shipping the rack. Do not attempt to lift an engine without removing components first.
Install the rails in the cabinet
This task describes the procedure to install one rail. After installing one rail, repeat the procedure for the other rail. The
procedure is the same for both the left and right rail. You can install the rails into either a square or round hole rack.
Steps
1. Position the rail end piece so the label FRONT is located at the front of the rack and facing towards the inside of the rack,
while orienting the rear of the rail to align level with the holes on the rear of the rack.
2. From the rear of the rack, pull the rail straight back until the latch is locked.
3. To install the front end piece of the rail, press the blue latch release button until the latch rotates open.
4. Pull the rail forward until the pins slide into the holes on the front of the rack, then release the latch to secure the rail in
place.
Figure 6. Installing the rails
5. Repeat for the other rail.
6. The rail kit ships with two screws for additional security. Install the security screws into the rear of the rails in the screw hole
next to the blue spring lock.
NOTE: You may need a long-handled screwdriver to reach the screw hole.
24
Component Installation Procedures
Internal Use - Confidential
Figure 7. Installing the security screws
Remove the engine from the shipping container
If a lift tool is available, use it to carefully remove the engine from the shipping container (shipping rack or FRU pack). If a lift
tool is not available, use this procedure to remove several FRU components from the engine, then remove the engine from the
shipping container.
Prerequisites
● Two people are required for this procedure.
● Before you remove the engine from the shipping container, ensure the rack leveling feet are secure on the ground.
About this task
CAUTION: If a lift tool is not available, you must remove several FRU components from the engine before you
remove it from the shipping container. Failure to remove the components before attempting to lift it without a
lift tool may result in injury.
Steps
1. Using a Phillips #1 screwdriver, unscrew the retaining screws on the left and right sides of the engine. There are two screws
under each lower latch and one screw under each upper latch.
2. On the front side of the engine, remove the directors, the control station and the batteries. Leave the battery fillers in place.
Component Installation Procedures
25
Internal Use - Confidential
Vault Drive-0
Vault Drive
Filler
Vault Drive-0
Vault Drive
Filler
Director (odd)
Director (even)
Battery-Interposer 2
Battery-Interposer 1
Battery-1
Battery
Filler
Control
Station-2
Control
Station-1
Battery
Filler
Battery-4
NOTE: For instructions on how to remove and replace engine and DAE components, see the videos in SolVe (https://
solve.dell.com/solve/home/34). Go to PowerMax Family (2500, 8500) > Customer Service Documentation >
Install > Third Party Rack FRU Videos.
3. After removing components to make the engine lighter, slide the engine out of the shipping container.
Install the engine in the rack
About this task
WARNING: The engine is heavy. To avoid personal injury or damage to the equipment, do not attempt to install
the engine in a rack without a mechanical lift tool or help from another person.
If a lift tool is available, use it to install the assembled engine in the rack. If a lift tool is not available, follow the procedure below
to install the chassis in the rack. If you have removed components, replace them back in the chassis after installing the chassis
in the rack.
Steps
1. Lift the engine and slide it onto the engine rails from the front of the rack.
Ensure that the engine is centered between the NEMA rails, and that the NEMA rails do not flex while you are installing the
engine.
2. Push the system into the rack until the slam latches engage and lock the system into the rack. If necessary, wiggle the
engine to fit the rail post pins into the holes in the engine bezel ears.
Ensure that the engine is flush with the front of the rack, fully seated and does not slide out.
26
Component Installation Procedures
Internal Use - Confidential
3. Replace the directors, control stations, and batteries in the engine.
NOTE: For instructions on how to remove and replace engine and DAE components, see the videos in SolVe (https://
solve.dell.com/solve/home/34). Go to PowerMax Family (2500, 8500) > Customer Service Documentation >
Install > Third Party Rack FRU Videos.
CAUTION: All components are keyed and must be oriented correctly in the engine. Do not try to "force" a
component into a slot. Use the instructional videos to replace the components in the correct orientation in
the engine.
Results
Once the components are replaced, the engine is installed in the rack. You do not need to tighten the retainer screws after
installing the engine.
Component Installation Procedures
27
Internal Use - Confidential
Transfer a DAE to the rack
Remove the DAE from the shipping rack, then remove the rails and install them in the customer rack. When the rails are in place,
transfer the DAE to the rack.
CAUTION: If a lift is not available, you must remove several FRU components from the DAE before removing it
from the shipping the rack. Do not attempt to lift a DAE without removing components first.
Remove the DAE from the shipping container
If a lift tool is available, use it to carefully remove the DAE from the shipping container (shipping rack or FRU pack). If a lift tool
is not available, use the instructions to remove several FRU components from the DAE, then remove the DAE from the shipping
container.
Prerequisites
● Two people are required to remove the DAE from the shipping rack without first removing components from the DAE.
● Before you remove the DAE from the shipping container, ensure that the rack leveling feet are secure on the ground.
About this task
CAUTION: If you are alone and a lift tool is not available, you must remove several FRU components from the
DAE before you remove it from the shipping container. Failure to remove the components before attempting to
lift it without a lift tool may result in injury.
Steps
1. Using a Phillips #1 screwdriver, unscrew the retaining screws on the left and right sides of the DAE. There is one screw
under the latch on the left and two (one upper, one lower) under the latches on the right.
2. Lift the bottom two latches and pull the DAE part way out of the shipping rack.
3. Locate the orange tabs on each side of the DAE. Pull the orange tabs forward and pull the DAE forward so that the entire
DAE extends beyond the shipping rack. The DAE is still connected to the shipping rack rails.
4. If you are alone and a lift tool is not available:
a. Take the top cover off and remove each of the fans from the front of the DAE.
b. Remove the two Disk Interface Boards (DIBs) from the rear of the DAE.
Disk Interface Board (DIB) 1
Disk Interface Board (DIB) 2
NOTE: For instructions on how to remove and replace engine and DAE components, see the videos in
SolVe (https://solve.dell.com/solve/home/34). Go to PowerMax Family (2500, 8500) > Customer Service
Documentation > Install > Third Party Rack FRU Videos.
5. To remove the DAE, push the white buttons on the sides of the DAE. While pushing the white buttons, simultaneously lift the
blue tabs next to the buttons to lift the DAE out of the shipping rack. Place the DAE with the inner rails still attached on top
of the shipping rack.
NOTE: Do not remove the inner rails from the DAE.
28
Component Installation Procedures
Internal Use - Confidential
Remove the DAE rails from the shipping rack
Remove the rails from the shipping container to reuse them in the customer rack.
About this task
CAUTION: The DAE rails are heavy. Be careful when holding the front of the rail during the removal process.
Steps
1. Using a Phillips #1 screwdriver, unscrew the retaining screws at both the front and the rear of the rack for the left and right
side DAE rails.
2. At the front of the shipping rack, pry open the latching mechanism of the left DAE rail. Push the rail back slightly to
disengage the rail from the front of the shipping rack rail.
Figure 8. Removing the DAE rail
3. Lift the DAE rail out of the rear NEMA rails and remove the rail from the shipping rack.
4. Repeat the process to remove the right DAE rail from the shipping rack.
Install the DAE rails
About this task
Install the rails from the front of the cabinet into which you are installing the enclosure. The 2U DAE includes rails that slide into
the cabinet rail assembly. The rails are dedicated left and right, and cannot be interchanged. The front side of each rail is labeled
Left Front or Right Front.
Steps
1. Locate the 2U cabinet space designated for the enclosure.
2. Install the right rail to the rear NEMA channel.
a. Align the right rail with the lower U of the allotted 2U space.
b. Push the rail back to secure the rail posts in the cabinet NEMA channel. An audible click indicates that the rail is secure in
the channel.
3. Install the right rail to the front NEMA channel.
a. Align the front of the right rail so that it is level.
b. Pull the rail forward while holding the rail clamp open.
c. Once the rail posts are in the cabinet NEMA channel, release the rail clamp. An audible click indicates that the connection
is secure.
4. Install the left rail by mirroring steps 2 and 3.
Component Installation Procedures
29
Internal Use - Confidential
Figure 9. Installing the DAE rails (rear)
Figure 10. Installing the DAE rails (front)
5. Add the retaining screws, PN 036-039-016, to the front and back of both rails. The retaining screws are in the DAE 3RD PTY
INSTALL KIT.
NOTE: Use the washers, PN 036-039-017, if the rack holes are square.
The screw hole at the front of the rail is behind the rail clamp. Use a long-handled screwdriver to reach the screw hole at the
rear of the rack.
The following figure does not show the C-clips that are used to attach the cable management arms.
30
Component Installation Procedures
Internal Use - Confidential
Figure 11. Adding the retaining screws
Install the DAE in the rack
About this task
WARNING: The DAE is heavy. Do not attempt to install the DAE in a rack without a mechanical lift or help from
another person. Attempting to lift the DAE yourself could result in personal injury or damage to the equipment.
If a lift tool is available, use it to install the assembled DAE in the rack. If a lift tool is not available, use the steps below to install
the DAE in the rack, then put the components that you removed back in the DAE.
Steps
1. Pull the inner rails out of the rack until they lock into place.
2. Release the inner rail lock by pulling forward on the orange tabs and sliding the inner rail out of the intermediate rails until
they are fully extended.
Figure 12. Pull out the intermediate rail
1. Intermediate rail
2. Inner rail
3. With the intermediate rails extended, install the system into the extended rails.
Component Installation Procedures
31
Internal Use - Confidential
Figure 13. Install system into the extended rails
4. Pull the orange slide release lock tabs forward on both the rails, and slide the system into the rack.
Figure 14. Slide system into the rack
5. Replace the fans and DIBs you removed in Remove the DAE from the shipping container on page 28.
NOTE: For instructions on how to remove and replace engine and DAE components, see the videos in SolVe (https://
solve.dell.com/solve/home/34). Go to PowerMax Family (2500, 8500) > Customer Service Documentation >
Install > Third Party Rack FRU Videos.
Results
When the components are replaced, the DAE is installed in the rack. It is not necessary to tighten the retainer screws after
installing the DAE.
Install an engine cable management bracket
Steps
1. Locate the rectangular slots for the cable management bracket on each side of the engine chassis.
2. Insert the brackets into the engine slots until you feel and hear an audible click. Ensure both sides of the cable management
bracket are secure.
32
Component Installation Procedures
Internal Use - Confidential
Install DAE cable management arms
About this task
The cable management arms are labeled UPPER and LOWER. To properly orient the cable management arms, hold them with
the silver side facing down. Extend the silver arm before you install the cable management arm in the rack.
Steps
1. Install the lower cable management arm:
a. On the right side of the rear of the cabinet, align the two retention latches with the two lower rail clips. Insert the
retention latches into the clips until you feel and hear an audible click.
2. Install the upper cable management arm:
a. On the left side of the rear of the cabinet, align the two retention latches with the two upper rail clip. Insert the retention
latches into the clips until you feel and hear an audible click.
Component Installation Procedures
33
Internal Use - Confidential
Figure 15. Installing the cable management arms
34
Component Installation Procedures
Internal Use - Confidential
4
Install the NEMA Rail Retention Bracket in
the Rack
If necessary, install the NEMA rail retention bracket at the appropriate U-location to eliminate NEMA rail flexing while installing
components in the rack.
Prerequisites
See Assessing the need for the NEMA rail retention bracket.
About this task
You can install the bracket in any orientation on the rack. There is no "front" or "back" or "up" or "down" direction of the
bracket.
Table 15. List of parts
Description
Qty
Part number
Zinc-plated M5 clip nuts
2
106-002-597
1U NEMA rail retention bracket
1
042-018-088
Steps
1. Attach the clip nuts to each side of the front NEMA rail U-location where you are installing the bracket. The flat side of the
clip nut faces forward.
2. Position the bracket and use a screwdriver to screw the captive screws into the clip nuts.
Install the NEMA Rail Retention Bracket in the Rack
35
Internal Use - Confidential
Results
The NEMA rail is now rigid for component installation.
36
Install the NEMA Rail Retention Bracket in the Rack
Internal Use - Confidential
5
Install DAE 1 and Engine 1 in the Rack
Install the DAE 1 and Engine 1 rails and components in the rack.
Install DAE 1 first, then Engine 1.
Topics:
•
•
Overview of DAE 1 assembly installation
Overview of Engine 1 assembly installation
Install DAE 1 and Engine 1 in the Rack
37
Internal Use - Confidential
Overview of DAE 1 assembly installation
DAE 1 is in the Engine 1 DAE 1 shipping rack. Transfer DAE 1 immediately above Engine 1 in the customer rack. See Component
placement in the rack on page 16 before installing components in the customer rack.
General procedure
1. Identify the specific 2U location of DAE 1 within the rack.
Table 16. DAE 1 locations
2.
3.
4.
5.
System
Location
System 3
U30-U31
System 2
U19-U20
System 1
U8-U9
Remove DAE 1 from the shipping rack.
Remove the rails from the shipping rack and install them in the customer rack.
Remove the fans and DIBs from the DAE to make the DAE light enough to lift.
Install DAE 1 in the customer rack.
For instructions on how to install a DAE, see:
●
●
●
●
38
Remove the DAE from the shipping container on page 28
Remove the DAE rails from the shipping rack on page 29
Install the DAE rails on page 29
Install the DAE in the rack on page 31
Install DAE 1 and Engine 1 in the Rack
Internal Use - Confidential
Overview of Engine 1 assembly installation
Engine 1 is in the Engine 1 DAE 1 shipping rack. See Component placement in the rack on page 16 before installing components in
the customer rack.
General procedure
1. Identify the specific 3U location of Engine 1 within the rack.
Table 17. Engine 1 locations
2.
3.
4.
5.
System
Location
System 3
U27-U29
System 2
U16-U18
System 1
U5-U7
Install the adjustable engine rails in the rack. The adjustable rails are in the Ares Rail Kit, PN 106-887-422.
Remove the batteries, directors, and control station to make the engine light enough to lift.
Remove Engine 1 from the shipping rack.
Install Engine 1 in the customer rack.
For instructions on how to install an engine, see:
● Install the rails in the cabinet on page 24
● Remove the engine from the shipping container on page 25
● Install the engine in the rack on page 26
Install DAE 1 and Engine 1 in the Rack
39
Internal Use - Confidential
6
Install Engine 2 and DAE 2 in the Rack
Install the Engine 2 and DAE 2 rails and components in the rack.
Install Engine 2 first, then DAE 2.
Topics:
•
•
40
Overview of Engine 2 assembly installation
Overview of DAE 2 assembly installation
Install Engine 2 and DAE 2 in the Rack
Internal Use - Confidential
Overview of Engine 2 assembly installation
Engine 2 is in the Engine 2 DAE 2 shipping rack. See Component placement in the rack on page 16 before installing components
in the customer rack.
General procedure
1. Identify the specific 3U location of Engine 2 within the rack.
Table 18. Engine 2 locations
2.
3.
4.
5.
System
Location
System 3
U32-U34
System 2
U21-U23
System 1
U10-U12
Install the adjustable engine rails in the rack. The adjustable rails are in the Ares Rail Kit, PN 106-887-422.
Remove the batteries, directors, and control station to make the engine light enough to lift.
Remove Engine 2 from the shipping rack.
Install Engine 2 in the rack.
For instructions on how to install an engine, see:
● Install the rails in the cabinet on page 24
● Remove the engine from the shipping container on page 25
● Install the engine in the rack on page 26
Install Engine 2 and DAE 2 in the Rack
41
Internal Use - Confidential
Overview of DAE 2 assembly installation
DAE 2 is in the Engine 2 DAE 2 shipping rack. Transfer DAE 2 immediately above Engine 2 in the customer rack. See Component
placement in the rack on page 16 before installing components in the customer rack.
General procedure
1. Identify the specific 2U location of DAE 2 within the rack.
Table 19. DAE 2 locations
2.
3.
4.
5.
System
Location
System 3
U35-36
System 2
U24-25
System 1
U13-14
Remove DAE 2 from the shipping rack.
Remove the rails from the shipping rack and install them in the customer rack.
Remove the fans and DIBs from the DAE to make the DAE light enough to lift.
Install DAE 2 in the customer rack.
For instructions on how to install a DAE, see:
●
●
●
●
42
Remove the DAE from the shipping container on page 28
Remove the DAE rails from the shipping rack on page 29
Install the DAE rails on page 29
Install the DAE in the rack on page 31
Install Engine 2 and DAE 2 in the Rack
Internal Use - Confidential
7
Install Cable Management
Install the cable management brackets for the engines and the cable management arms for the DAEs.
After all of the components are installed in the rack, install the cable management brackets (CMB) and cable management arms
(CMA) in the following order:
1.
2.
3.
4.
5.
6.
Engine 1 CMB
DAE 1 lower CMA
DAE 1 upper CMA
Engine 2 CMB
DAE 2 lower CMA
DAE 2 upper CMA
See Install an engine cable management bracket on page 32 and Install DAE cable management arms on page 33 for installation
instructions.
Install Cable Management
43
Internal Use - Confidential
8
Cable Engine 1 and DAE 1
Connect all power and PCIe cabling between Engine 1 and DAE 1. Use velcro as necessary to bundle the cables.
NOTE: The following cables are installed with Engine 2 cabling procedures. Keep these cables in a safe location until they
are needed.
● Ethernet dongles, 038-004-968
● Red customer service cable, 038-004-436
Topics:
•
•
•
44
Connect AC power cords for Engine 1
Connect AC power cords for DAE 1
Connect PCIe cables from DAE 1 to Engine 1
Cable Engine 1 and DAE 1
Internal Use - Confidential
Connect AC power cords for Engine 1
Before you continue, make sure that the PDU breakers for outlets powering the new PowerMax components are in the OFF
position.
All cables are in the ENGINE INSTALL KIT, PN 106-887-419.
Using the diagrams below, connect the Engine 1 AC power cables.
NOTE: Do not dress the cables in the cable management bracket at this time.
Table 20. AC cabling part numbers - Engine, power zone B
From
To
Color
Part Number
PDU B
PSB 1
Black
038-004-004 (39")
PDU B
PSB 2
Black
038-004-004 (39")
BEM1A 2
1 2
3 4 ENG
1 2
3 4
4 3
2
2 1
1 2
PSB1
1
3 4
PSB2
PSA2
4 3
PSA1
2 1
Figure 16. AC power cable diagram - Engine, power zone B
Table 21. AC cabling part numbers - Engine, power zone A
From
To
Color
Part Number
PDU A
PSA 1
Gray
038-004-010 (39")
PDU A
PSA 2
Gray
038-004-010 (39")
BEM1A 2
1 2
3 4 ENG
1 2
3 4
4 3
2
2 1
1 2
PSB1
1
3 4
PSB2
PSA2
4 3
PSA1
2 1
Figure 17. AC power cable diagram - Engine, power zone A
Cable Engine 1 and DAE 1
45
Internal Use - Confidential
Connect AC power cords for DAE 1
Before you continue, make sure that the PDU breakers for outlets powering the new PowerMax components are in the OFF
position.
All cables are in the ENGINE INSTALL KIT, PN 106-887-419.
Using the diagrams below, connect the DAE 1 AC power cables. After connecting the cables, lay them in the CMA and pull out
the DAE from the front to ensure there is enough cable length to fully pull out the DAE. Do not dress and secure the cables.
Table 22. AC cabling part numbers - DAE, power zone B
From
To
Color
Part Number
PDU B
PSB 1
Black
038-004-030 (66")
PDU B
PSB 2
Black
038-004-030 (66")
1 2
1
2
PSB1
3 4
PSA1
DAE
PSB2
4 3
2
1
PSA2
2 1
Figure 18. AC power cable diagram - DAE, power zone B
Table 23. AC cabling part numbers - DAE, power zone A
From
To
Color
Part Number
PDU A
PSA 1
Gray
038-004-031 (66")
PDU A
PSA 2
Gray
038-004-031 (66")
1 2
1
2
PSB1
3 4
PSA1
DAE
PSB2
4 3
2
1
PSA2
2 1
Figure 19. AC power cable diagram - DAE, power zone A
46
Cable Engine 1 and DAE 1
Internal Use - Confidential
Connect PCIe cables from DAE 1 to Engine 1
CAUTION: Use electrostatic discharge (ESD) equipment when installing the PCIe cables.
Cables are in the ARES ENG 1 PCIE X8 CABLE KIT, PN 106-887-427.
Table 24. PCIe cables
Description
Part Number
Quantity
2M X8 to X8 mini-sas HD
038-000-171
4
Using the table and diagram below, connect and dress the PCIe cables as follows:
1. Connect one end of each cable into the DAE AM PCIe ports.
2. Pull the CMAs open to move them out of the way.
3. Connect the other end of each cable into the corresponding engine BEM. Route the cables in the CMAs according to the
side of the engine and DAE to which the cables attach:
● Route left-side cables in the upper CMA.
● Route right-side cables in the lower CMA.
4. Close the CMAs.
Table 25. DAE 1-Engine 1 PCIe cabling
DAE
Engine
DAE1 AM1 PORT1-2
ENG1 DIR1 BEM1 PORT1-2
DAE1 AM1 PORT3-4
ENG1 DIR1 BEM1 PORT3-4
DAE1 AM2 PORT1-2
ENG1 DIR2 BEM2 PORT1-2
DAE1 AM2 PORT3-4
ENG1 DIR2 BEM2 PORT3-4
1 2
PSB2
3 4
1
DAE 1 2
PSB1
2
1
4 3
BEM1A
1 2
3 4
ENG 1
PSA1
PSA2
2 1
1 2
2
3 4
4 3
2
2 1
1 2
PSB1
1
3 4
PSB2
PSA2
4 3
PSA1
2 1
Figure 20. PCIe cable diagram for DAE 1 and Engine 1
Cable Engine 1 and DAE 1
47
Internal Use - Confidential
9
Cable Engine 2 and DAE 2
Connect all power and PCIe cabling between Engine 2 and DAE 2. Connect fabric and Ethernet cables between Engine 1 and
Engine 2. Use velcro as necessary to bundle the cables.
NOTE: The following cables are located in the Engine 1 ENGINE INSTALL KIT, PN 106-887-419. These cables are connected
during Engine 2 cabling.
● Ethernet dongles, 038-004-968
● Red customer service cable, 038-004-436
Topics:
•
•
•
•
•
•
48
Connect AC power cords for Engine 2
Connect AC power cords for DAE 2
Connect Fabric between Engines 1 and 2
Connect Ethernet and customer service cabling
Connect PCIe cables from DAE 2 to Engine 2
Connect Ethernet dongles on Engine 1
Cable Engine 2 and DAE 2
Internal Use - Confidential
Connect AC power cords for Engine 2
Before you continue, make sure that the PDU breakers for outlets powering the new PowerMax components are in the OFF
position.
All cables are in the ENGINE INSTALL KIT, PN 106-887-420.
Using the diagrams below, connect the Engine 2 AC power cables.
NOTE: Do not dress the cables in the cable management bracket at this time.
Table 26. AC cabling part numbers - Engine, power zone B
From
To
Color
Part Number
PDU B
PSB 1
Black
038-004-004 (39")
PDU B
PSB 2
Black
038-004-004 (39")
BEM1A 2
1 2
3 4 ENG
1 2
3 4
4 3
2
2 1
1 2
PSB1
1
3 4
PSB2
PSA2
4 3
PSA1
2 1
Figure 21. AC power cable diagram - Engine, power zone B
Table 27. AC cabling part numbers - Engine, power zone A
From
To
Color
Part Number
PDU A
PSA 1
Gray
038-004-010 (39")
PDU A
PSA 2
Gray
038-004-010 (39")
BEM1A 2
1 2
3 4 ENG
1 2
3 4
4 3
2
2 1
1 2
PSB1
1
3 4
PSB2
PSA2
4 3
PSA1
2 1
Figure 22. AC power cable diagram - Engine, power zone A
Cable Engine 2 and DAE 2
49
Internal Use - Confidential
Connect AC power cords for DAE 2
Before you continue, make sure that the PDU breakers for outlets powering the new PowerMax components are in the OFF
position.
All cables are in the ENGINE INSTALL KIT, PN 106-887-420.
Using the diagrams below, connect the DAE 2 AC power cables. After connecting the cables, lay them in the CMA and pull out
the DAE from the front to ensure there is enough cable length to fully pull out the DAE. Do not dress and secure the cables.
Table 28. AC cabling part numbers - DAE, power zone B
From
To
Color
Part Number
PDU B
PSB 1
Black
038-004-030 (66")
PDU B
PSB 2
Black
038-004-030 (66")
1 2
1
2
PSB1
3 4
PSA1
DAE
PSB2
4 3
2
1
PSA2
2 1
Figure 23. AC power cable diagram - DAE, power zone B
Table 29. AC cabling part numbers - DAE, power zone A
From
To
Color
Part Number
PDU A
PSA 1
Gray
038-004-031 (66")
PDU A
PSA 2
Gray
038-004-031 (66")
1 2
1
2
PSB1
3 4
PSA1
DAE
PSB2
4 3
2
1
PSA2
2 1
Figure 24. AC power cable diagram - DAE, power zone A
50
Cable Engine 2 and DAE 2
Internal Use - Confidential
Connect Fabric between Engines 1 and 2
Cables are in the IB FABRIC KIT, PN 106-887-421.
Connect the fabric cables according to the table and diagram below.
As you connect the fabric cables, dress them in the Engine 2 cable management bracket along with the Engine 2 power cables.
Route the cables one at a time and keep them separated from each other. Do not tangle the cables in the bay.
Table 30. Fabric cables for Engines 1 and 2
Engine 1
Engine 2
Part number
DIR1 FAM1 PORT1
DIR3 FAM1 PORT1
038-004-865
DIR2 FAM2 PORT2
DIR3 FAM1 PORT2
038-004-865
DIR1 FAM1 PORT2
DIR4 FAM2 PORT2
038-004-865
DIR 2 FAM2 PORT1
DIR4 FAM2 PORT1
038-004-865
1 2
PSB2
3 4
1
DAE 2 2
PSB1
PSA1
2
1
4 3
PSA2
2 1
BEM1A 2
1 2
1 2 Dir 3
3 4
ENG
2
3 4
4 3
Dir 4
2
2 1
1
3 4
1 2
PSB1
PSB2
PSA2
4 3
1 2
PSB2
3 4
1
DAE 1 2
PSB1
PSA1
2
1
4 3
PSA1
2 1
PSA2
2 1
BEM1A 2
1 2
1 2 Dir 1
3 4
ENG
1
3 4
4 3
Dir 2
2
2 1
1 2
PSB1
1
3 4
PSB2
PSA2
4 3
PSA1
2 1
Figure 25. Fabric cables for Engines 1 and 2
Cable Engine 2 and DAE 2
51
Internal Use - Confidential
Connect Ethernet and customer service cabling
The Ethernet cables are in the ENGINE INSTALL KIT for Engine 2, PN 106-887-420. The red customer service cable is in the
ENGINE INSTALL KIT for Engine 1, PN 106-887-419.
Table 31. Ethernet and customer service cables
Description
Color
Length (inches)
Part number
Quantity
Ethernet cable
Lime green
51
038-004-407
1
Ethernet cable
Hot pink
51
038-004-408
1
Customer service cable
Red
100
038-004-436
1
Connect the cables according to the table and diagram below in the following order:
1.
2.
3.
4.
Connect the hot pink cable.
Connect the lime green cable.
Connect the red customer service cable to Engine 1.
Coil the red customer service cable on the rear side wall.
Table 32. Ethernet and customer service cabling for Engines 1 and 2
Cable color (part number)
Engine 1
Engine 2
Lime green (038-004-407)
DIR1 MSM1 PORT2
DIR3 MSM1 PORT1
Hot pink (038-004-408)
DIR2 MSM2 PORT2
DIR4 MSM2 PORT1
Red (038-004-436)
DIR2 MSM2 PORT1
1 2
PSB1
038-004-436
PSB2
3 4
1
PSA1
DAE 2 2
2
1
4 3
PSA2
2 1
BEM1A 2
1 2ENG 2
3 4
1 2
3 4
038-004-407
4 3
2
2 1
3 4
1 2
PSB1
PSB2
PSA2
4 3
038-004-408
1
1 2
PSB1
PSB2
3 4
1
PSA1
DAE 1 2
2
1
4 3
PSA1
2 1
PSA2
2 1
BEM1A 2
1 ENG
2
1
3 4
1 2
3 4
4 3
2
2 1
1 2
PSB1
1
3 4
PSB2
PSA2
4 3
2 1
Figure 26. Ethernet and customer service cabling for Engines 1 and 2
52
Cable Engine 2 and DAE 2
PSA1
Internal Use - Confidential
Connect PCIe cables from DAE 2 to Engine 2
CAUTION: Use electrostatic discharge (ESD) equipment when installing the PCIe cables.
Cables are in the ARES ENG 1 PCIE X8 CABLE KIT, PN 106-887-428.
Table 33. PCIe cables
Description
Part Number
Quantity
2M X8 to X8 mini-sas HD
038-000-171
4
Using the table and diagram below, connect and dress the PCIe cables as follows:
1. Connect one end of each cable into the DAE AM PCIe ports.
2. Pull the CMAs open to move them out of the way.
3. Connect the other end of each cable into the corresponding engine BEM. Route the cables in the CMAs according to the
side of the engine and DAE to which the cables attach:
● Route left-side cables in the upper CMA.
● Route right-side cables in the lower CMA.
4. Close the CMAs.
5. Pull out the DAE from the front to ensure that there is enough cable length to fully pull out the DAE.
Table 34. DAE 2-Engine 2 PCIe cabling
DAE
Engine
DAE2 AM1 PORT1-2
ENG2 DIR3 BEM1 PORT1-2
DAE2 AM1 PORT3-4
ENG2 DIR3 BEM1 PORT3-4
DAE2 AM2 PORT1-2
ENG2 DIR4 BEM2 PORT1-2
DAE2 AM2 PORT3-4
ENG2 DIR4 BEM2 PORT3-4
1 2
PSB2
3 4
1
DAE 2 2
PSB1
2
1
4 3
BEM1A
1 2
3 4
ENG 2
PSA1
PSA2
2 1
1 2
2
3 4
4 3
2
2 1
1 2
PSB1
1
3 4
PSB2
PSA2
4 3
PSA1
2 1
Figure 27. PCIe cabling for DAE 2 and Engine 2
Cable Engine 2 and DAE 2
53
Internal Use - Confidential
Connect Ethernet dongles on Engine 1
The Ethernet dongles for customer network connections are in the ENGINE INSTALL KIT for Engine 1, PN 106-887-419.
Connect the four Ethernet dongles, PN 038-004-968, to Engine 1 on the following ports:
●
●
●
●
DIR1 MSM1 PORT3
DIR1 MSM1 PORT4
DIR2 MSM2 PORT3
DIR2 MSM2 PORT4
1 2
PSB1
PSB2
3 4
1
PSA1
DAE 2 2
2
1
4 3
PSA2
2 1
BEM1A 2
1 2ENG 2
3 4
1 2
3 4
4 3
2
2 1
1
3 4
1 2
PSB1
PSB2
PSA2
4 3
PSB1
PSB2
DAE 1
3 4
1
2
PSA1
2
1
4 3
PSA1
2 1
1 2
PSA2
2 1
BEM1A 2
1 ENG
2
1
3 4
1 2
3 4
Guest OS
1
ESE/CUST
4 3
2
2 1
1 2
PSB1
PSA2
4 3
ESE/CUST
Guest OS
Figure 28. Customer network connections
54
Cable Engine 2 and DAE 2
3 4
PSB2
2 1
PSA1
Internal Use - Confidential
10
Complete the Installation
Completing the installation involves powering up the system; configuring SCG, WFCT and MFT; initializing the configuraiton; and
reinstalling bezels and doors.
Topics:
•
•
•
•
•
•
•
•
•
•
Install the front bezels
Reinstalling side panels and doors
Grounding a single bay
Connect customer network cables to the MSM
Site information required
Power on the system
Connect a laptop to the system
Configure remote support
Validating the installation
Validating the Firewall
Install the front bezels
Install the front bezels for each component in the system.
About this task
● Engine bezel: 3U Protoss bezel, 100-887-296
● DAE bezel: 2U Fornax bezel, 100-887-297
CAUTION: If the protective plastic strip is present on the front of the bezel, it must be removed before placing
the system into operation. Failure to remove the protective plastic strip causes the system to overheat.
Steps
1. If present, remove the protective plastic strip from the front of the bezel.
2. Angle the bezel to align the bezel with the component. Insert the right side communication pins first, then insert the left side
until it clicks into place.
3. If needed, lock the bezel with the provided key.
Complete the Installation
55
Internal Use - Confidential
Reinstalling side panels and doors
About this task
Customer racks vary. Reverse the procedures you used when you removed the side panels and doors.
Steps
1. Reinstall customer rack side panels, if applicable.
2. Reinstall customer rack rear door, if applicable.
3. Reinstall customer rack front door, if applicable.
Grounding a single bay
Equipment correctly installed within the cabinet is grounded through the AC power cables and connectors. In general,
supplemental grounding is not required for a single bay.
04
600
33
50
If your site requires external grounding (for example, to a common grounding network beneath the site floor), you can use the
grounding lugs provided on each of the cabinet’s bottom supports.
CL4827
Figure 29. Location of cabinet ground lugs
Connect customer network cables to the MSM
Steps
1. On Engine 1, connect the customer and guest OS dongle cables, PN 038-004-968, to MSM-1 and MSM-2 ports 3 and 4.
2. On Engine 1, connect the red customer service cable, PN 038-004-436, to MSM-2 port 1.
56
Complete the Installation
Internal Use - Confidential
1 2
3 4
1
PSB1
PSA1
DAE 2 2
PSB2
2
1
4 3
PSA2
2 1
BEM1A 2
1 2ENG 2
3 4
1 2
3 4
4 3
2
2 1
1
3 4
1 2
PSB1
PSB2
PSA2
4 3
PSB1
DAE 1
PSB2
3 4
1
2
PSA1
2
1
4 3
PSA1
2 1
1 2
PSA2
2 1
BEM1A 2
1 ENG
2
1
3 4
1 2
3 4
Guest OS
1
ESE/CUST
4 3
2
2 1
3 4
1 2
PSB1
PSB2
PSA2
4 3
ESE/CUST
PSA1
2 1
Guest OS
Figure 30. Customer network connections on the MSM
3. Coil the red customer service cable on the rear side wall.
Site information required
The information in General Site Information on page 57 and Site Connectivity information on page 58 is required before
proceeding within this chapter.
NOTE: If the array is configured for eManagement, you must obtain additional information before running the initialization
script. Gather the general and site connectivity information in the tables listed above, then go to Site information required
for eManagement-supported arrays on page 58 to obtain the additional information for eManagement. A unique IP address
is required for eManagement.
Table 35. General Site Information
Description
Customer-specific information
How to obtain information/example
Site name
Example: ABC Company
Model
This is the model number of the installed system.
Example: PowerMax 2500
Serial number
This is the system serial number of the PowerMax
system.
Obtain the following information from the customer:
Table 36. IP Subnet Information (Optional)
Component
Listed in Symmwin as:
CS-1
NIC-A subnet (default)
CS-2
NIC-B subnet (default)
GuestOS
GOS subnet (default)
Subnet Configured
New Subnet
Table 37. IP Address Ranges
Netmask
IP Address
IPs
Range
255.255.252.0
-
-
Complete the Installation
57
Internal Use - Confidential
Table 37. IP Address Ranges (continued)
IP Address
IPs
Range
Subnet A
147.178.32.0/22
1024
147.178.32.0 - 147.178.35.255
Subnet B
147.178.36.0/22
1024
147.178.36.0 - 147.178.39.255
Subnet Guest
147.178.40.0/22
1024
147.178.40.0 - 147.178.43.255
Table 38. Site Connectivity information
Connection Type
CS-1
CS-2
SCG IP Address
IP Address
Netmask
---------- N/A ------------
Gateway
---------- N/A ------------
Modem Number
---------- N/A ------------
NOTE: Connection type must be the same for both CS-1 and CS-2.
Site information required for eManagement-supported arrays
For arrays configured for eManagement, you must obtain the following information before running the Install script.
● Valid IPv4 address is in dot-decimal notation such as 240.0.0.0
● Valid IPv6 address is in hexadecimal notation such as 2001.0DB8:AC10:FE01
● When gathering the information for the table below, you can have either IPv4 or IPv6, or both.
Leave a value blank if it is unused or if the information is not available at this time.
Table 39. eManagement Connectivity information
Simplified SymmWin Label
Description
Required information
NAT 1A - External Gateway Connectivity Information
NAT 1A.IPv4 Address
Primary customer IP address for
eManagement access via browser. Requires
network cable drop to MSM-1.
NAT 1A.IPv4 Netmask
Netmask value for the (NAT 1A.IPv4
Address) above.
NAT 1A.IPv6 Address
NAT 1A.IPv6 Net Prefix
NAT 2A - External Gateway Connectivity Information
NAT 2A.IPv4 Address
Secondary customer IP address for
eManagement access. Requires network
cable drop to MSM-2.
NAT 2A.IPv4 Netmask
Netmask value for the (NAT 2A.IPv4
Address) above.
NAT 2A.IPv6 Address
NAT 2A.IPv6 Net Prefix
Table 40. DNS and NAT Route information for eManagement
Simplified SymmWin Label
Description
Primary.DNS IPv4 Address
Primary DNS IP address for eManagement
network name resolution.
58
Complete the Installation
Required information
Internal Use - Confidential
Table 40. DNS and NAT Route information for eManagement (continued)
Simplified SymmWin Label
Description
Required information
Primary.DNS IPv6 Address
Secondary.DNS IPv4 Address
Secondary DNS IP address for
eManagement network name resolution.
Secondary.DNS IPv6 Address
NAT 1A.Route IPv4 Address
Default gateway address for NAT 1A IPv4
address from eManagement Connectivity
information on page 58.
NAT 1A.Route IPv4 Netmask
Redundant entry, enter same Netmask
value defined in eManagement Connectivity
information on page 58 for IPv4 addresses.
NAT 1A.Route IPv6 Address
NAT 1A.Route IPv6 Nat Prefix
NAT 2A.Route IPv4 Address
Default gateway address for NAT 2A IPv4
address from eManagement Connectivity
information on page 58.
NAT 2A.Route IPv4 Netmask
Redundant entry, enter same Netmask
value defined in eManagement Connectivity
information on page 58 for IPv4 addresses.
NAT 2A.Route IPv6 Address
NAT 2A.Route IPv6 Net Prefix
Power on the system
Turn on the breakers on each PDU. Components should use the same outlet on the redundant PDUs. Do not energize outlet
groups that do not have power cables connected to them.
Wait for 10-15 seconds for the hexagon shape to illuminate on each bezel. If it does not illuminate on a bezel, remove the bezel
and reconnect the pins so that the hexagon illuminates.
Connect a laptop to the system
The PowerMax 2500 does not have a KVM. You must connect a laptop or external KVM to the system and run required scripts.
See PowerMax: How to connect to the PowerMax 2500 & 8500 Control Station at the Customer Site (https://www.dell.com/
support/kbdoc/en-us/000201542) for instructions.
Configure remote support
It is recommended that you configure remote support.
● Secure Connect Gateway (SCG) version 5.12.00.10 or above is required for PowerMax 2500 remote connectivity.
● SCG is an IP-based, automated connect home and remote support solution and is the preferred method of connectivity. Dell
recommends two connections with SCG for connecting to the redundant control station.
● SCG requires port 8443 to be open in the data center.
For more information, refer to the CS Connectivity section at PowerMax 10 Page (https://confluence.cec.lab.emc.com/
display/ISG/PowerMax+10+Page).
NOTE: After the ESE Configuration Setup script is successful, verify the Call Home and connect-in tests are
successful before leaving the site. If network access is not available on your laptop, use the Dell VPN to connect the
Complete the Installation
59
Internal Use - Confidential
system. Verify that remote client file transfer is working. If network access is not available, contact local triage or the
support lab to perform the connect-in test.
Validating the installation
You must run the Install script before turning the system over to the customer. Before going on-site, refer to Salesforce Article
Number 304108 for information on how to determine the correct installation path. Generate the relevant Enhanced Procedure
Generator (EPG) procedure before going to the customer site.
The Install script uses the following criteria to determine which script to run. The appropriate script will start automatically.
● Verify VMAX Setup script: Dell rack system is at the operating system level with the configuration that the system shipped
with.
● C&I script:
○ Dell rack system is at a different operating system level or a different configuration than the system shipped with.
○ A second PowerMax system in a Dell rack. (Second systems are available with some PowerMax models only.)
○ Third-party rack system.
Running the script
Before turning the system over to the customer, run the Install script as per the EPG procedure you created.
NOTE: Do not connect HOST cables until the system has completed the installation process.
Validating the Firewall
About this task
Complete this task after successfully installing or upgrading a system.
Steps
1. In Simplified SymmWin, select Scripts > Health Check.
As part of the Health Check, Simplified SymmWin verifies that the WFCT is running and configured as expected.
● IF the WFCT is configured as expected, the Health Check does not return any WFCT-related errors.
● IF the WFCT is not configured as expected, the Health Check returns a call home error with a description of the error.
Errors can be found in the WFCT log file:
○ PowerMaxOS 5978.xxx.xxx: O:\EMC\WFCT\wfct_data\logging.log
○ PowerMaxOS 10: O:\EMC\logs\wfct\wfct.log
2. If errors occur:
a. Evaluate and resolve each error. See WFCT errors and recommended actions on page 61 and use the list of
recommended actions to resolve the problem.
b. Run Health Check until the logging.log (PowerMaxOS 5978.xxx.xxx) or wfct.log (PowerMaxOS 10) file displays
Health Check successful.
3. If the customer requires additional Firewall Products, open the WFCT from the desktop and perform the required changes.
NOTE: You must create a new configuration when a customer requires additional Firewall Products. When you create a
new configuration, products that are related to a previously active configuration are copied to the new configuration. Do
not add or remove anything from the DEFAULT_ACTIVE configuration.
4. Verify that the Windows Firewall is ON. See Verify that the Windows Firewall is ON on page 63.
60
Complete the Installation
Internal Use - Confidential
WFCT errors and recommended actions
Use the table below to identify and resolve WFCT errors.
Simplified SymmWin displays error codes and descriptions during a Health Check script. Use the resulting call home error to find
the respective solution in the table below. The O:\EMC\WFCT\wfct_data\logging.log (PowerMaxOS 5978.xxx.xxx) or
O:\EMC\wfct\wfct.log (PowerMaxOS 10) file contains additional error information.
NOTE: Often there is no standard fix for an error. Confer with Engineering to find a resolution.
Complete the Installation
61
62
Table 41. WFCT errors and recommended actions
Complete the Installation
Dial
home
error
code
Health
Check
error
code
Error message
04.DC.35
10
04.DC.36
Recommended action
Files required
Files required
PowerMaxOS 5978.xxx.xxx
PowerMaxOS 10
Firewall mismatch on Indicates a Firewall rule
the secondary MMCS mismatch on the secondary
or CS
MMCS or CS. Run a WFCT
repair command from the
primary MMCS or CS.
● O:\EMC\WFCT\wfct_data\logging.log
● O:\EMC\INSTALL_LOGS\Enginuity.log
● O:\EMC\Logs\wfct\wfct.log
● O:\EMC\INSTALL_LOGS\Enginuity.log
8
Firewall service not
running
Indicates that Windows
Defender Firewall services are
not running on the MMCS or
CS. Engineering must analyze
the logs.
● O:\EMC\WFCT\wfct_data\logging.log
● O:\EMC\INSTALL_LOGS\Enginuity.log
● O:\EMC\Logs\wfct\wfct.log
● O:\EMC\INSTALL_LOGS\Enginuity.log
04.DC.37
None
Firewall monitoring
error
Indicates a WFCT failure.
Engineering must analyze the
logs.
● O:\EMC\WFCT\wfct_data\logging.log
● O:\EMC\INSTALL_LOGS\Enginuity.log
● O:\EMC\Logs\wfct\wfct.log
● O:\EMC\INSTALL_LOGS\Enginuity.log
04.DC.38
6
Active and current
rule set size
mismatch
The script calls the WFCT
● O:\EMC\WFCT\wfct_data\logging.log
repair automatically. If the
● O:\EMC\INSTALL_LOGS\Enginuity.log
script is unable to call the
WFCT repair workflow, run the
repair manually.
● O:\EMC\Logs\wfct\wfct.log
● O:\EMC\INSTALL_LOGS\Enginuity.log
04.DC.39
7
Mismatch found in
the active and
current rule set
Engineering must analyze the
log and system to recommend
a resolution.
● O:\EMC\WFCT\wfct_data\logging.log
● O:\EMC\Logs\wfct\wfct.log
04.DC.3A
None
General firewall issue
Engineering must analyze the
log and system to recommend
a resolution.
● O:\EMC\WFCT\wfct_data\logging.log
● O:\EMC\Logs\wfct\wfct.log
04.DC.3B
11
Windows Firewall
service not running
on the system
Engineering must analyze the
log and system to recommend
a resolution.
● O:\EMC\WFCT\wfct_data\logging.log
● O:\EMC\Logs\wfct\wfct.log
Internal Use - Confidential
Internal Use - Confidential
Verify that the Windows Firewall is ON
About this task
Use this task to verify that the Windows Firewall is ON.
Steps
1. Use the Windows Search function to search for firewall.
2. Select Windows Defender Firewall with Advanced Security. The Windows Defender Firewall with Advanced
Security dialog box opens.
3. Verify that Windows Firewall is on is active for each profile.
4. Close the Windows Defender Firewall with Advanced Security dialog box.
Complete the Installation
63
Internal Use - Confidential
11
Return Shipping Materials
Once the installation is complete return the shipping materials to Dell.
Return shipping racks and any unused material to Dell. You can recycle or dispose of the packaging materials appropriately or
return them to Dell along with the shipping racks.
Topics:
•
•
Prepare materials for pickup
Returning material (RMA)
Prepare materials for pickup
About this task
Follow this procedure to prepare materials for pickup from the customer site.
Steps
1. If you are returning packaging or unused materials, place everything inside the cardboard shipping cartons.
2. Close each carton.
3. If they fit, stack the cartons inside the empty shipping racks. Otherwise, place them next to the shipping racks for pickup.
Returning material (RMA)
About this task
For information about the RMA process see The RMA Process on Inside Dell.
Follow the steps below to request a new RMA .
Steps
1. Go to RMA Request Form on Inside Dell.
2. Follow the instructions on the page to select the form for either a commercial or enterprise account.
64
Return Shipping Materials
Internal Use - Confidential
A
Install a PowerMax 2500 in a PowerMax 2000
Rack
To install a PowerMax 2500 in a PowerMax 2000 rack, use the alternate DAE rails and the alternate engine cable management
bracket (CMB).
The rails and cable management hardware are located in the following kit::
Table 42. DAE rails and CMB kit
Description
Part Number
SKU#
PMAX 2500 CABLE MANAGEMENT
ASSEMBLY
106-887-596
750-BBMN
Description
Part Number
Quantity
DAE rails
100-519-352
1
24" right bracket arm
042-042-024
1
24" left bracket arm
042-042-025
1
29" right bracket arm
042-042-026
1
29" left bracket arm
042-042-027
1
Cable management bracket
150-042-015
1
M5 cage nuts
036-023-009
2
M5 screws
036-709-113
2
Clip nut
106002597
2
Table 43. Kit components
Topics:
•
•
Transfer the DAE to the rack
Install the engine cable management bracket (CMB)
Transfer the DAE to the rack
Install the alternate DAE rails, then remove the DAE from the shipping rack and transfer the DAE to the rack.
CAUTION: If a lift is not available, you must remove several FRU components from the DAE before removing it
from the shipping the rack. Do not attempt to lift a DAE without removing components first.
Installing the DAE rails
About this task
Install the rails from the front of the cabinet into which you are installing the enclosure. The 2U DAE includes rails that slide into
the cabinet rail assembly. The rails are dedicated left and right, and cannot be interchanged. The front side of each rail is labeled
Left Front or Right Front.
Install a PowerMax 2500 in a PowerMax 2000 Rack
65
Internal Use - Confidential
Steps
1. Locate the 2U cabinet space designated for the enclosure.
2. Install the right rail to the rear NEMA channel.
a. Align the right rail with the lower U of the allotted 2U space.
b. Push the rail back to secure the rail posts in the cabinet NEMA channel. An audible click indicates that the rail is secure in
the channel.
3. Install the right rail to the front NEMA channel.
a. Align the front of the right rail so that it is level.
b. Pull the rail forward while holding the rail clamp open.
c. Once the rail posts are in the cabinet NEMA channel, release the rail clamp. An audible click indicates that the connection
is secure.
4. Install the left rail by mirroring steps 2 and 3.
Figure 31. Installing the DAE rails (rear)
66
Install a PowerMax 2500 in a PowerMax 2000 Rack
Internal Use - Confidential
Figure 32. Installing the DAE rails (front)
5. Add the retaining screws that came with the rails to the front and back of both rails.
NOTE: Use the washers that came with the rails if the rack holes are square.
NOTE: The screw hole at the front of the rail is behind the rail clamp.
NOTE: You need a long-handled screwdriver to reach the screw hole at the rear of the rack.
NOTE: The following figure does not show the C-clips that are used to attach the cable management arms.
Figure 33. Adding the retaining screws
Install a PowerMax 2500 in a PowerMax 2000 Rack
67
Internal Use - Confidential
Install the DAE
After installing the alternate rails, follow the instructions to remove the DAE from the shipping rack and transfer it to the rack:
● Remove the DAE from the shipping container on page 28
● Install the DAE in the rack on page 31
Install the engine cable management bracket (CMB)
Install the alternate engine CMB, PN 150-042-015, in the rack. The 2U CMB arm assembly brackets extend below the engine in
the rack.
Prerequisites
About this task
NOTE: 24" and 29" describe the distance from the front NEMA rail to the rear NEMA rail.
There are two sets of CMB arm brackets. If the front and rear NEMA rails are 24" apart (the shorter distance), use the longer
arm brackets, labeled for 24". If the front and rear NEMA rails are 29" apart (the longer distance), use the shorter arm brackets,
labeled for 29".
Table 44. CMB arm brackets
Front and rear NEMA rail distance
Part number
Description
24"
042-042-024
Right arm bracket (long)
042-042-025
Left arm bracket (long)
042-042-026
Right arm bracket (short)
042-042-027
Left arm bracket (short)
29"
Steps
1. From the rear of the system, align the left and right arm brackets with the engine rail holes on the NEMA rail.
68
Install a PowerMax 2500 in a PowerMax 2000 Rack
Internal Use - Confidential
Figure 34. Installing the arm brackets
2. Assemble the CMB by sliding each arm onto the arm brackets until they snap in place.
Figure 35. Installing the CMB
Install a PowerMax 2500 in a PowerMax 2000 Rack
69
Internal Use - Confidential
B
PowerMax File Installation Procedure
For information on configuring PowerMax File, see the Dell PowerMax File Quick Start Guide on the Dell Online Support site at
PowerMaxOS 10 (https://www.dell.com/support/home/en-us/product-support/product/powermax-os-10/overview).
70
PowerMax File Installation Procedure