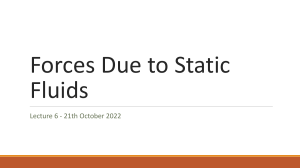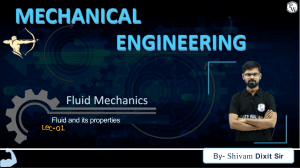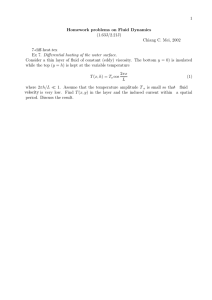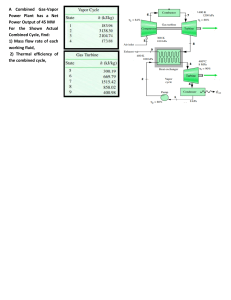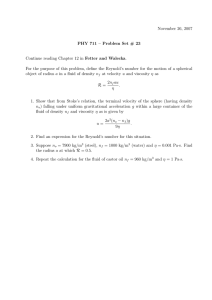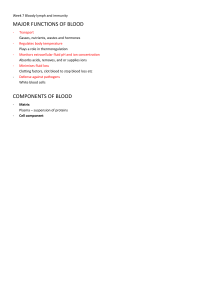PIPESIM
Version 2017.2
User Guide
PIPESIM User Guide
Copyright © 2017 Schlumberger. All rights reserved.
This work contains the confidential and proprietary trade secrets of Schlumberger and may not be
copied or stored in an information retrieval system, transferred, used, distributed, translated or
retransmitted in any form or by any means, electronic or mechanical, in whole or in part, without
the express written permission of the copyright owner.
Trademarks & Service Marks
Schlumberger, the Schlumberger logotype, and other words or symbols used to identify the
products and services described herein are either trademarks, trade names or service marks of
Schlumberger and its licensors, or are the property of their respective owners. These marks may
not be copied, imitated or used, in whole or in part, without the express prior written permission of
Schlumberger. In addition, covers, page headers, custom graphics, icons, and other design
elements may be service marks, trademarks, and/or trade dress of Schlumberger, and may not be
copied, imitated, or used, in whole or in part, without the express prior written permission of
Schlumberger. Other company, product, and service names are the properties of their respective
owners.
PIPESIM® is a mark of Schlumberger.
An asterisk (*) is used throughout this document to designate a mark of Schlumberger.
Security Notice
The software described herein is configured to operate with at least the minimum specifications set
out by Schlumberger. You are advised that such minimum specifications are merely
recommendations and not intended to be limiting to configurations that may be used to operate the
software. Similarly, you are advised that the software should be operated in a secure environment
whether such software is operated across a network, on a single system and/or on a plurality of
systems. It is up to you to configure and maintain your networks and/or system(s) in a secure
manner. If you have further questions as to recommendations regarding recommended
specifications or security, please feel free to contact your local Schlumberger representative.
PIPESIM User Guide
Table of Contents
1
Navigate the interface ................................................................................................. 1
1.1
Workspace tab options ................................................................................................................. 2
1.2
Workspace types ........................................................................................................................... 3
1.2.1 Network-centric workspace ................................................................................................. 4
1.2.2 Well-centric workspace ....................................................................................................... 5
1.3
Workspace options ........................................................................................................................ 6
1.3.1 Units .................................................................................................................................... 7
Select a standard unit system ......................................................................................... 7
Create a custom unit system ........................................................................................... 7
Import or export a custom unit system ............................................................................ 8
1.3.2 Plugins ................................................................................................................................ 8
User defined flow correlations ......................................................................................... 8
User defined equipment .................................................................................................. 8
User profile calculations ................................................................................................ 11
1.3.3 Advanced options ................................................................................................................ 8
1.3.4 Catalog .............................................................................................................................. 13
1.3.5 GIS map options ............................................................................................................... 13
1.4
Tour of the ribbon ........................................................................................................................ 15
1.5
Change the main window layout ................................................................................................ 16
1.6
Manage floating panes ................................................................................................................ 16
1.6.1 Inputs pane ....................................................................................................................... 18
1.6.2 Tasks pane ........................................................................................................................ 18
1.6.3 Information area overview ................................................................................................. 19
Message center pane .................................................................................................... 19
Validation pane .............................................................................................................. 20
1.7
Manage the catalogs ................................................................................................................... 21
1.7.1 Manage the centrifugal compressor catalog ..................................................................... 22
Add centrifugal compressors to the catalog .................................................................. 22
1.7.2 Manage the reciprocating compressor catalog ................................................................. 22
Add reciprocating compressors to the catalog .............................................................. 22
1.7.3 Manage the pump catalog ................................................................................................. 22
Add items to the pump catalog ...................................................................................... 25
1.7.4 Manage the gas lift valve catalog ...................................................................................... 27
Add gas lift valves to the catalog ................................................................................... 27
1.7.5 Manage the ESP catalog .................................................................................................. 28
Add ESP pumps to the catalog ...................................................................................... 29
1.7.6 Manage the PCP catalog .................................................................................................. 30
Add items to the PCP catalog ........................................................................................ 30
i
PIPESIM User Guide
1.7.7
Manage the fluid templates catalog .................................................................................. 31
View a built-in fluid template .......................................................................................... 32
Create a custom fluid template ...................................................................................... 32
View or edit a custom fluid template .............................................................................. 33
1.7.8 Manage the well templates catalog ................................................................................... 33
View a built-in well template .......................................................................................... 33
Create a custom well template ...................................................................................... 34
View or edit a custom well template .............................................................................. 34
1.7.9 Manage the survey data catalog ....................................................................................... 34
Add a survey to the survey data catalog ....................................................................... 29
1.7.10 Catalog properties tables .................................................................................................. 40
Casing catalog properties .............................................................................................. 40
Tubing catalog properties .............................................................................................. 42
Flowline/riser catalog properties .................................................................................... 43
Centrifugal compressor catalog properties .................................................................... 44
Reciprocate compressor catalog properties .................................................................. 45
Pump catalog properties ................................................................................................ 46
Gas lift valve catalog properties .................................................................................... 46
ESP catalog properties .................................................................................................. 47
PCP catalog properties .................................................................................................. 48
Survey data catalog properties ...................................................................................... 48
Gun system properties .................................................................................................. 50
2
Build physical models .............................................................................................. 52
2.1
Create or edit a well model ......................................................................................................... 53
2.1.1 Add tubular data ................................................................................................................ 55
Add casing and tubing to a simple wellbore schematic ................................................. 55
Add casing and tubing to a detailed wellbore schematic ............................................... 57
2.1.2 Add a deviation survey ...................................................................................................... 61
Azimuth .......................................................................................................................... 63
Measured depth and true vertical depth ........................................................................ 63
2.1.3 Add downhole equipment .................................................................................................. 64
Choke properties ........................................................................................................... 65
Packer ........................................................................................................................... 68
Separator (downhole) .................................................................................................... 68
Sliding sleeve ................................................................................................................ 69
Sub-surface safety valve ............................................................................................... 70
Tubing plug .................................................................................................................... 70
User defined equipment .................................................................................................. 8
ii
PIPESIM User Guide
2.1.4
2.1.5
2.1.6
2.1.7
2.1.8
2.1.9
2.2
Add artificial lift .................................................................................................................. 73
Add a gas lift injection port ............................................................................................ 74
Add a gas lift injection valve .......................................................................................... 76
User defined equipment .................................................................................................. 8
Add an ESP ................................................................................................................... 82
Add a progressive cavity pump (PCP) ........................................................................... 84
Add a rod pump ............................................................................................................. 87
Add heat transfer data ....................................................................................................... 91
Measured depth and true vertical depth ........................................................................ 63
Add completions ................................................................................................................ 93
IPR options and applicability table ................................................................................. 95
Multilayer completions ................................................................................................. 146
Associate zones with completions ............................................................................... 149
Add surface equipment using the well editor .................................................................. 150
Work with well tabs and ribbons ...................................................................................... 152
Interactive wellbore schematic ........................................................................................ 152
Create or edit a network model ................................................................................................ 155
2.2.1 Navigate in the network diagram ..................................................................................... 156
Pan and zoom in the network diagram ........................................................................ 156
Bring objects into view ................................................................................................. 157
Change the model display properties .......................................................................... 157
Print the model from the network diagram ................................................................... 158
2.2.2 Add wells ......................................................................................................................... 158
2.2.3 Add sources and sinks .................................................................................................... 160
Sink properties ............................................................................................................. 160
iii
PIPESIM User Guide
2.2.4
2.2.5
2.2.6
3
Add surface equipment using the network diagram ........................................................ 161
Choke properties ........................................................................................................... 65
Check valves ................................................................................................................. 65
Compressor properties ................................................................................................ 165
Expander properties .................................................................................................... 167
Flowline - simple model properties .............................................................................. 168
Flowline - detailed model properties - general tab ....................................................... 171
Flowline - detailed model properties - heat transfer tab .............................................. 174
Pipeline comparison: land, subsea, and riser .............................................................. 176
Generic equipment properties ..................................................................................... 177
Generic pump properties ............................................................................................. 178
Heat exchanger properties .......................................................................................... 180
Injection point properties ............................................................................................. 181
User defined equipment .................................................................................................. 8
Generic multiphase booster ......................................................................................... 183
OneSubsea multiphase booster .................................................................................. 188
OneSubsea wet gas compressor ................................................................................ 197
Multiplier/adder properties ........................................................................................... 207
Riser - simple model properties ................................................................................... 207
Riser - detailed model properties - general tab ........................................................... 210
Riser - detailed model properties - heat transfer tab ................................................... 212
Three phase separator ................................................................................................ 214
Two phase separator ................................................................................................... 215
Source and junctions treated as source properties ..................................................... 217
Configure wellstream outlet or inlet conditions ............................................................ 220
View surface equipment properties ............................................................................. 223
Engine Keyword Tool .................................................................................................... 72
Create a network model from a GIS shapefile automatically ............................................ 53
Add connections .............................................................................................................. 226
Create or edit fluid models ..................................................................................... 228
3.1
Define black oil fluids ................................................................................................................ 229
3.1.1 Properties tab .................................................................................................................. 146
3.1.2 Viscosity properties ......................................................................................................... 232
3.1.3 Calibration properties ...................................................................................................... 236
3.1.4 Thermal properties .......................................................................................................... 237
3.2
Define compositional fluids ...................................................................................................... 238
3.2.1 Viscosity properties ......................................................................................................... 232
3.2.2 Salinity models ................................................................................................................ 232
3.2.3 Binary interaction parameter (BIP) sets ............................................................................ 99
3.2.4 E300 thermal coefficients ................................................................................................ 245
3.3
Multiflash in the compositional fluid mode (native) vs. Multiflash MFL files ....................... 228
3.4
Ensure consistency among multiple fluid files in a PIPESIM network model ..................... 246
3.5
Create/define a new MFL fluid .................................................................................................. 238
3.5.1 Import existing MFL fluid files .......................................................................................... 238
iv
PIPESIM User Guide
3.5.2
3.5.3
3.5.4
3.5.5
4
View wax or asphaltene curves on phase envelopes ....................................................... 99
Edit a MFL fluid file .......................................................................................................... 238
Availability of Multiflash models in PIPESIM using the MFL file fluid mode option ......... 246
Multiflash phases supported in PIPESIM ........................................................................ 246
3.6
Display phase envelopes for compositional fluid or mfl file ................................................. 260
3.7
Override fluid phase ratios ....................................................................................................... 263
3.8
Import a PVT file ........................................................................................................................ 264
3.9
Convert black oil models into compositional models using Multiflash for PIPESIM .......... 265
Run simulations ...................................................................................................... 271
4.1
Configure simulation settings .................................................................................................. 271
4.1.1 Flow correlation properties .............................................................................................. 272
4.1.2 Heat transfer properties .................................................................................................. 275
4.1.3 Erosion/corrosion properties ........................................................................................... 275
4.1.4 Environmental properties ................................................................................................ 277
4.1.5 Output variables properties ............................................................................................. 278
Manage output variable report templates .................................................................... 279
4.1.6 Advanced properties ........................................................................................................... 8
4.1.7 Override the default value in specific rows ...................................................................... 285
4.1.8 Enter sensitivity ranges ................................................................................................... 286
4.2
Run a network simulation ......................................................................................................... 286
4.2.1 Boundary conditions ........................................................................................................ 288
4.2.2 Rate constraints .............................................................................................................. 288
4.2.3 Node/branch results tab properties - network simulation ................................................ 291
4.2.4 Profile results tab properties - network simulation .......................................................... 293
4.2.5 Improve network simulation performance ....................................................................... 293
Restart simulation ........................................................................................................ 299
PIPESIM differences from other simulators ................................................................. 300
Reversing the changes made to PIPESIM models to optimize their simulation
performance ................................................................................................................ 301
4.3
Run a P/T profile ........................................................................................................................ 302
4.3.1 System results tab properties .......................................................................................... 302
4.3.2 P/T profile parameters tab ............................................................................................... 303
4.3.3 Auxiliary results tab ......................................................................................................... 302
OneSubsea booster performance plot ......................................................................... 307
OneSubsea operating point row details ....................................................................... 308
4.4
Run a nodal analysis ................................................................................................................. 309
4.4.1 Nodal analysis properties ................................................................................................ 311
4.4.2 Add a nodal point ............................................................................................................ 313
4.4.3 Nodal analysis results tab properties .............................................................................. 315
4.4.4 System results tab properties .......................................................................................... 302
4.4.5 Auxiliary results tab ......................................................................................................... 302
4.5
Run a system analysis .............................................................................................................. 318
4.5.1 System analysis properties ............................................................................................. 319
v
PIPESIM User Guide
4.5.2
4.5.3
4.5.4
System results tab properties - system analysis ............................................................. 322
Profile results tab properties - system analysis ............................................................... 302
Auxiliary results tab ......................................................................................................... 302
4.6
Create a VFP table ..................................................................................................................... 324
4.6.1 VFP table properties ....................................................................................................... 325
4.6.2 Save a VFP table to a file ................................................................................................ 327
4.7
Run model calibration ............................................................................................................... 328
4.7.1 Run data comparison ...................................................................................................... 328
4.7.2 Run data matching .......................................................................................................... 329
Data matching properties ............................................................................................ 337
4.8
Design an ESP ........................................................................................................................... 340
4.8.1 ESP design task parameters ........................................................................................... 343
4.8.2 Tapered ESP design ......................................................................................................... 93
4.9
Run gas lift tasks ....................................................................................................................... 348
4.9.1 Run deepest injection point ............................................................................................. 349
DIP results tab properties ............................................................................................ 352
4.9.2 Run gas lift response ...................................................................................................... 353
Gas lift response results tab properties ....................................................................... 355
4.9.3 Run gas lift design ........................................................................................................... 357
Design results tab properties ....................................................................................... 352
Gas lift redesign ........................................................................................................... 370
4.9.4 Run gas lift diagnostics ................................................................................................... 373
System results tab properties ...................................................................................... 302
Profile results tab properties ........................................................................................ 302
Diagnostics results tab properties ............................................................................... 352
4.10 Run a perforation design ............................................................................................................ 39
4.10.1 Run a perforation design to generate penetration results (Penetration workflow) .......... 384
4.10.2 Run a perforation design to generate productivity results (Productivity workflow) .......... 397
4.10.3 Rock data ........................................................................................................................ 414
Sandstone table ........................................................................................................... 415
Limestone table ........................................................................................................... 415
Dolomite table .............................................................................................................. 415
4.10.4 Perforating gun systems ................................................................................................. 419
4.10.5 Results ............................................................................................................................ 424
Install a new completion .............................................................................................. 427
Update an existing completion .................................................................................... 431
4.10.6 Report ............................................................................................................................. 434
Perforation design results ............................................................................................ 435
Productivity results ...................................................................................................... 439
Perforating system results ........................................................................................... 444
4.10.7 Update gun catalog ......................................................................................................... 449
4.11 Manage results ........................................................................................................................... 450
vi
PIPESIM User Guide
4.11.1 Launch the results viewer ............................................................................................... 451
4.12 Ill-conditioned simulations ....................................................................................................... 452
4.13 Guidelines for Calibrating Well Models ................................................................................... 453
5
6
7
Manage model data ................................................................................................. 458
5.1
Manage flowlines and risers ..................................................................................................... 458
5.2
Manage fluids ............................................................................................................................... 13
5.3
Manage zones ............................................................................................................................ 460
Work with the GIS map ........................................................................................... 462
6.1
Choose a basemap .................................................................................................................... 462
6.2
Navigate the GIS map ................................................................................................................ 463
6.2.1 Zoom to bookmarks ........................................................................................................ 464
6.2.2 Pan and zoom to your map area ..................................................................................... 464
6.3
Work with layers ........................................................................................................................ 464
6.3.1 GIS shapefile basics ....................................................................................................... 465
6.3.2 Use shapefiles ................................................................................................................. 466
6.3.3 Use map services ............................................................................................................ 467
Network prerequisites .................................................................................................. 467
Obtain WMS parameters ............................................................................................. 469
6.4
Use the GIS map ........................................................................................................................ 471
6.4.1 Create a new network model on the GIS map manually ................................................. 471
6.4.2 Locate a previously built schematic network on the GIS map ......................................... 472
6.4.3 Move the entire network to a new map location .............................................................. 472
6.4.4 Display object clusters .................................................................................................... 473
6.4.5 ESRI, ASTER and SRTM elevation data sources ............................................................. 52
6.4.6 Change the PIPESIM data source for GIS elevation data capture ................................... 52
6.4.7 Capture elevations .......................................................................................................... 477
6.4.8 View profile direction ....................................................................................................... 478
6.4.9 Edit equipment locations ................................................................................................. 478
6.4.10 Create a network model from a GIS shapefile automatically ............................................ 53
6.4.11 Split a flowline ................................................................................................................. 480
6.4.12 View network simulation results on the GIS map ............................................................ 480
Technical Description ............................................................................................. 482
7.1
Flow models ............................................................................................................................... 482
7.1.1 Flow regimes ................................................................................................................... 482
Flow regimes classification for vertical two phase flow ............................................... 482
Flow regimes classification for horizontal two phase flow ........................................... 483
vii
PIPESIM User Guide
7.1.2
7.1.3
7.1.4
7.1.5
7.1.6
7.1.7
Horizontal multiphase flow correlations ........................................................................... 486
Baker Jardine (BJA) correlation ................................................................................... 487
Beggs and Brill original ................................................................................................ 487
Beggs and Brill revised ................................................................................................ 487
Dukler, (AGA) and Flanigan ........................................................................................ 487
Dukler, (AGA) and Flanigan (Eaton Holdup) ............................................................... 487
Eaton-Oliemans ........................................................................................................... 488
Hughmark-Dukler ........................................................................................................ 488
LEDA ........................................................................................................................... 488
Minami and Brill ........................................................................................................... 489
Mukherjee and Brill ...................................................................................................... 489
NOSLIP correlation ...................................................................................................... 489
OLGAS 2-phase / OLGAS 2000 3-phase .................................................................... 490
Oliemans ..................................................................................................................... 490
TUFFP unified mechanistic model (2-phase and 3-phase) ......................................... 490
Xiao ............................................................................................................................. 491
Xiao (film modified) ...................................................................................................... 491
Vertical multiphase flow correlations ............................................................................... 492
Ansari .......................................................................................................................... 492
Aziz, Govier, and Fogarasi .......................................................................................... 492
Beggs and Brill original ................................................................................................ 493
Beggs and Brill revised ................................................................................................ 493
Duns and Ros .............................................................................................................. 493
Gomez ......................................................................................................................... 493
Gomez enhanced ........................................................................................................ 493
Govier and Aziz ........................................................................................................... 494
Gray ............................................................................................................................. 494
Gray modified .............................................................................................................. 494
Gregory ........................................................................................................................ 494
Hagedorn and Brown ................................................................................................... 495
Mukherjee and Brill ...................................................................................................... 496
NOSLIP correlation ...................................................................................................... 496
OLGAS 2-phase/OLGAS 3-phase ............................................................................... 496
LEDA 2-phase/3-phase ............................................................................................... 497
Orkiszewski ................................................................................................................. 497
TUFFP unified mechanistic model (2-phase and 3-phase) ......................................... 490
Suggested correlations ................................................................................................... 498
Friction and holdup factors .............................................................................................. 499
Single phase flow correlations ........................................................................................ 500
Moody (default for liquid or gas) .................................................................................. 501
AGA (for gas) ............................................................................................................... 502
Cullender and Smith (for gas) ...................................................................................... 502
Other friction pressure drops for gas ........................................................................... 503
Hazen-Williams (for liquid water) ................................................................................. 504
Swap angle ..................................................................................................................... 504
viii
PIPESIM User Guide
7.1.8
7.1.9
7.1.10
7.1.11
deWaard (1995) corrosion model .................................................................................... 505
Cunliffe's method for ramp up surge ............................................................................... 508
Liquid by sphere (Sphere Generated Liquid Volume, SGLV) ......................................... 509
Liquid loading .................................................................................................................. 511
Critical unloading velocity ............................................................................................ 511
Critical gas rate ............................................................................................................ 513
7.2
Completion (IPR) models .......................................................................................................... 513
7.2.1 Inflow performance relationships for vertical completions ............................................... 513
Productivity index (PI) .................................................................................................. 514
Vogel's equation .......................................................................................................... 515
Fetkovich's equation .................................................................................................... 516
Jones' equation ........................................................................................................... 517
Forchheimer equation .................................................................................................. 518
Back pressure equation ............................................................................................... 518
Pseudo Steady State Equation / Darcy Equation ........................................................ 519
Transient IPR ............................................................................................................... 526
Data File ...................................................................................................................... 531
Bubble Point Correction ............................................................................................... 532
Vertical Well Skin Factor ............................................................................................. 533
7.2.2 Inflow Performance Relationships for Horizontal Completions ....................................... 546
Theory ......................................................................................................................... 546
Pressure drop .............................................................................................................. 547
Inflow production profiles ............................................................................................. 550
Steady-state productivity ............................................................................................. 551
Pseudo-steady state productivity ................................................................................. 554
Solution gas-drive IPR ................................................................................................. 557
Horizontal gas wells ..................................................................................................... 557
Distributed productivity index method .......................................................................... 560
7.2.3 Oil / water relative permeability tables ............................................................................ 560
7.2.4 Coning ............................................................................................................................. 561
7.3
Equipment .................................................................................................................................. 562
7.3.1 Chokes, valves and fittings ............................................................................................. 562
Choke .......................................................................................................................... 562
Choke subcritical flow correlations .............................................................................. 565
Choke critical pressure ratio ........................................................................................ 568
Choke critical flow correlations .................................................................................... 569
Flow control valves mechanistic theory ....................................................................... 570
Fittings ......................................................................................................................... 571
Sudden expansions or contractions due to adjacent pipes of differing diameters ....... 574
7.3.2 Compressors, pumps, and expanders ............................................................................ 576
Centrifugal pumps and compressors ........................................................................... 576
Reciprocating compressor operation ........................................................................... 578
Expanders ................................................................................................................... 580
7.3.3 Multiphase boosting technology ...................................................................................... 582
Guide to multiphase booster efficiencies ..................................................................... 596
ix
PIPESIM User Guide
7.3.4
Artificial lift ....................................................................................................................... 597
Progressive cavity pump (PCP) ................................................................................... 597
Electrical submersible pumps (ESP) ........................................................................... 601
Gas lift ......................................................................................................................... 605
7.4
Heat transfer models ................................................................................................................. 640
7.4.1 Energy equation for steady-state flow ............................................................................. 640
7.4.2 Overall heat transfer coefficient ...................................................................................... 641
7.4.3 Inside fluid film heat transfer coefficient .......................................................................... 644
Inside forced convection .............................................................................................. 646
Inside natural/free convection ...................................................................................... 652
7.4.4 Conductive heat transfer coefficients .............................................................................. 654
7.4.5 Annulus and outside convective heat transfer coefficients ............................................. 655
7.4.6 Heat transfer between a horizontal flowline and the ground surface .............................. 657
Fully buried ground heat transfer coefficient ............................................................... 657
Partially buried ground heat transfer coefficient .......................................................... 659
7.4.7 Heat transfer between a vertical well and the surrounding rock ..................................... 661
Ramey model .............................................................................................................. 661
7.5
Fluid Models ............................................................................................................................... 663
7.5.1 Steam modelling ............................................................................................................. 664
Single branch steam .................................................................................................... 664
Network model steam .................................................................................................. 665
7.5.2 Black oil fluid modeling .................................................................................................... 665
Black oil correlations .................................................................................................... 667
Solution gas-oil ratio .................................................................................................... 668
Oil formation volume factor .......................................................................................... 673
Oil viscosity .................................................................................................................. 675
Gas compressibility ..................................................................................................... 683
Gas viscosity ............................................................................................................... 686
Surface tension ............................................................................................................ 686
Black oil enthalpy ......................................................................................................... 687
Black oil mixing ............................................................................................................ 689
7.5.3 Compositional fluid modeling .......................................................................................... 696
Cubic equations of state .............................................................................................. 697
Non-cubic equations of state ....................................................................................... 700
Components for cubic equations of state .................................................................... 705
Components for non-cubic equations of state ............................................................. 710
Viscosity models for compositional fluids .................................................................... 675
Solid precipitation ........................................................................................................ 713
7.5.4 Fluid property table files .................................................................................................. 716
Internal fluid property tables ........................................................................................ 717
x
PIPESIM User Guide
7.5.5
Liquid mixture properties ................................................................................................. 717
Liquid viscosity and oil/water emulsions ...................................................................... 717
Liquid-gas surface tension ........................................................................................... 723
7.6
Stock tank and flowing conditions .......................................................................................... 724
7.7
Typical and default data ............................................................................................................ 725
7.7.1 Limits ............................................................................................................................... 725
General ........................................................................................................................ 725
Well Performance ........................................................................................................ 725
Network ....................................................................................................................... 725
7.7.2 Typical values ................................................................................................................. 725
Fluid properties ............................................................................................................ 725
Roughness .................................................................................................................. 726
Thermal Conductivities ................................................................................................ 727
Permeability ................................................................................................................. 728
Drainage radius ........................................................................................................... 729
Fittings ......................................................................................................................... 729
7.8
Glossary ..................................................................................................................................... 731
7.8.1 Roman Letters ................................................................................................................. 731
7.8.2 Greek Letters .................................................................................................................. 734
7.8.3 Subscripts ....................................................................................................................... 735
7.9
Conversion factors .................................................................................................................... 736
7.9.1 Length ............................................................................................................................. 736
7.9.2 Volume ............................................................................................................................ 736
7.9.3 Mass ................................................................................................................................ 736
7.9.4 Time ................................................................................................................................ 737
7.9.5 Gravity ............................................................................................................................. 737
7.9.6 Pressure .......................................................................................................................... 737
7.9.7 Energy ............................................................................................................................. 737
7.9.8 Power .............................................................................................................................. 737
7.9.9 Dynamic viscosity ............................................................................................................ 737
7.9.10 Permeability .................................................................................................................... 738
7.10 References ................................................................................................................................. 738
8
Keyword index ........................................................................................................ 751
8.1
Keyword list ............................................................................................................................... 751
8.1.1 A ...................................................................................................................................... 751
8.1.2 B ...................................................................................................................................... 751
8.1.3 C ...................................................................................................................................... 752
8.1.4 D E .................................................................................................................................. 752
8.1.5 F ...................................................................................................................................... 752
8.1.6 G ..................................................................................................................................... 753
8.1.7 H ...................................................................................................................................... 753
8.1.8 I ....................................................................................................................................... 753
8.1.9 J ...................................................................................................................................... 753
xi
PIPESIM User Guide
8.1.10
8.1.11
8.1.12
8.1.13
8.1.14
8.1.15
8.1.16
8.1.17
8.1.18
8.1.19
8.1.20
8.1.21
8.1.22
K ...................................................................................................................................... 753
L ...................................................................................................................................... 753
M ..................................................................................................................................... 753
N ...................................................................................................................................... 754
O ..................................................................................................................................... 754
P ...................................................................................................................................... 754
Q R .................................................................................................................................. 754
S ...................................................................................................................................... 754
T ...................................................................................................................................... 755
U ...................................................................................................................................... 755
V ...................................................................................................................................... 755
W ..................................................................................................................................... 755
XYZ ................................................................................................................................. 756
8.2
Input files and input data conventions .................................................................................... 756
8.2.1 General ........................................................................................................................... 756
8.2.2 Statements ...................................................................................................................... 756
8.2.3 Delimiters ........................................................................................................................ 756
Examples ..................................................................................................................... 757
8.2.4 Abbreviations .................................................................................................................. 757
Example ....................................................................................................................... 758
8.2.5 Numeric data ................................................................................................................... 758
Example ....................................................................................................................... 758
8.2.6 Units description .............................................................................................................. 758
8.2.7 Character input ................................................................................................................ 759
Example ....................................................................................................................... 759
8.2.8 Comment statements and blank lines ............................................................................. 759
Example ....................................................................................................................... 759
8.2.9 Multiple value data sets ................................................................................................... 759
Examples ..................................................................................................................... 760
8.2.10 Input files ......................................................................................................................... 761
General ........................................................................................................................ 761
The main input ('.PSM' or '.PST') file ........................................................................... 761
Included files and the INCLUDE statement ................................................................. 761
AUTOEXEC.PSM ........................................................................................................ 762
modelname.U2P or branchname.U2P ......................................................................... 762
8.3
General data ............................................................................................................................... 762
8.3.1 Change parameters within the system profile ................................................................. 763
Example ....................................................................................................................... 763
Multiple cases .............................................................................................................. 763
8.3.2 HEADER - Job Accounting Header (Required) ............................................................... 763
Example ....................................................................................................................... 764
8.3.3 JOB - Job Title (Optional) ................................................................................................ 764
8.3.4 CASE - Case Title (Optional) .......................................................................................... 764
8.3.5 UNITS - Input and Output Units (Optional) ..................................................................... 764
Example ....................................................................................................................... 765
xii
PIPESIM User Guide
8.3.6
8.3.7
8.3.8
8.3.9
8.3.10
8.3.11
8.3.12
8.3.13
8.3.14
8.3.15
8.3.16
OPTIONS Calculation Procedure Options (Optional) ..................................................... 765
RATE: Fluid Flow Rate Data ........................................................................................... 776
ITERN Iteration Data (Optional) ...................................................................................... 777
INLET System Inlet Data ................................................................................................. 779
PRINT Output Printing Options (Optional) ...................................................................... 780
Per-case output page options ...................................................................................... 781
Attributes ..................................................................................................................... 783
Point report subcodes .................................................................................................. 784
One-off output pages ................................................................................................... 786
PLOT Output Plotting Options (Optional) ........................................................................ 787
NOPRINT Output Print Suppression Options (Optional) ................................................. 791
BEGIN , END - Block delimiters ...................................................................................... 791
Example ....................................................................................................................... 792
PUSH - Remote Action Editing (optional) ....................................................................... 792
PLOTFILEDATA .............................................................................................................. 794
EXECUTE - deferred execution of a statement .............................................................. 794
8.4
FLOW CORRELATION DATA .................................................................................................... 794
8.4.1 CORROSION .................................................................................................................. 795
8.4.2 EROSION Erosion Rate and Velocity (Optional) ............................................................ 795
8.4.3 SLUG Slug Calculation Options (Optional) ..................................................................... 796
Slug catcher size ......................................................................................................... 797
8.4.4 VCORR Vertical Flow Correlation Options ...................................................................... 798
Summary of valid vertical flow correlation combinations ............................................. 798
Vertical flow correlations - abbreviations ..................................................................... 799
8.4.5 HCORR Horizontal Flow Correlation Options ................................................................. 801
Summary of valid horizontal flow correlation combinations ......................................... 802
Horizontal flow correlations - abbreviations ................................................................. 799
8.4.6 SPHASE Single Phase Flow Options (Optional) ............................................................. 804
8.4.7 USERDLL - Flow Correlations ........................................................................................ 806
8.5
Well performance modeling ...................................................................................................... 806
8.5.1 Introduction ..................................................................................................................... 807
8.5.2 COMPLETION Completion Profile Delimiter ................................................................... 808
Supercode ................................................................................................................... 808
8.5.3 FCV : Flow control valve ................................................................................................. 809
...................................................................................................................................... 811
8.5.4 WELLPI Well Productivity Index (Optional) ..................................................................... 811
Subcodes ..................................................................................................................... 811
8.5.5 VOGEL Vogel Equation (Optional) .................................................................................. 812
Subcodes ..................................................................................................................... 812
8.5.6 FETKOVICH Fetkovich Equation (Optional) ................................................................... 812
Subcodes ..................................................................................................................... 812
8.5.7 JONES Jones Equation (Optional) .................................................................................. 813
Subcodes ..................................................................................................................... 813
8.5.8 IFPPSSE : Data for the Pseudo Steady State Equation (Optional) ................................ 813
8.5.9 WCOPTION Well Completion Data (Optional) ................................................................ 815
xiii
PIPESIM User Guide
8.5.10 IPRCRV or IFPCRV: Inflow Performance Curve ............................................................. 819
Examples ..................................................................................................................... 820
8.5.11 BACKPRES Back Pressure Equation (BPE) (Optional) .................................................. 821
Subcodes ..................................................................................................................... 821
8.5.12 HORWELL Horizontal Well Inflow Performance ............................................................. 821
8.5.13 LAYER Reservoir Layer Properties ................................................................................. 823
Examples ..................................................................................................................... 825
8.5.14 PERMCRV: Curves of Relative Permeability versus Saturation (Optional) .................... 825
Example ....................................................................................................................... 826
8.5.15 PERMTAB: Tabulation of Relative Permeability versus Saturation (Optional) ............... 826
Example ....................................................................................................................... 826
8.5.16 HVOGEL (Optional) ........................................................................................................ 827
8.5.17 FORCHHEIMER (Optional) ............................................................................................. 827
8.5.18 FRACTURE: Data for Hydraulic Fracture ....................................................................... 827
8.5.19 TRANSIENT: Data for the Transient Inflow equation (Optional) ..................................... 828
8.6
SYSTEM DATA ........................................................................................................................... 829
8.6.1 CHOKE (Optional) ........................................................................................................... 830
8.6.2 COMPCRV and PUMPCRV: Compressor and Pump performance curves .................... 834
Examples ..................................................................................................................... 835
8.6.3 COMPRESSOR Compressor (Optional) ......................................................................... 836
8.6.4 RODPUMP: Rod- or Beam-pump ................................................................................... 837
8.6.5 EQUIPMENT Generic Equipment ................................................................................... 562
Examples ..................................................................................................................... 840
8.6.6 EXPANDER Expander (Optional) ................................................................................... 841
8.6.7 FITTING : Valves and Fittings ......................................................................................... 842
EXAMPLES ................................................................................................................. 843
8.6.8 FMPUMP (Optional) ........................................................................................................ 843
8.6.9 FRAMO 2009 (Optional) ................................................................................................. 843
EXAMPLE .................................................................................................................... 844
8.6.10 HEATER Heater/Cooler (Optional) ................................................................................. 844
8.6.11 GASLIFT: Multiple Injection Ports in Gaslifted Wells ...................................................... 845
Main-code: GASLIFT ................................................................................................... 846
8.6.12 INJPORT Gas Lift Injection Valve ................................................................................... 848
8.6.13 INJGAS: Injection Gas (Optional) and INJFLUID: Fluid Injection ................................... 851
8.6.14 MPBOOSTER (Optional) ................................................................................................ 853
8.6.15 MPUMP Multiphase Pump (Optional) ............................................................................. 854
8.6.16 NODE System Profile Data (Required) ........................................................................... 856
8.6.17 OSSWGC (Optional): Wet Gas Compressor, OneSubSea ............................................. 857
Example ....................................................................................................................... 858
8.6.18 PIPE: Pipe or Tubing cross-section dimensions (Required) ........................................... 858
8.6.19 PUMP Pump (Optional) ................................................................................................... 860
8.6.20 COMPCRV and PUMPCRV: Compressor and Pump performance curves .................... 834
Examples ..................................................................................................................... 835
8.6.21 REINJECTOR (Optional) ................................................................................................ 864
8.6.22 RODPUMP: Rod- or Beam-pump ................................................................................... 837
xiv
PIPESIM User Guide
8.6.23 SEPARATOR Separator (Optional) ................................................................................ 865
8.6.24 CHOKE (Optional) ........................................................................................................... 830
8.6.25 WELLHEAD Wellhead Profile Delimiter .......................................................................... 871
8.7
HEAT TRANSFER DATA ........................................................................................................... 871
8.7.1 Notes on Heat Transfer Output Printing .......................................................................... 871
8.7.2 HEAT Heat balance options (optional) ............................................................................ 871
Heat transfer mode ...................................................................................................... 874
8.7.3 COAT Pipe coat and annular space medium data (optional) .......................................... 874
Example ....................................................................................................................... 875
8.7.4 TCOAT Pipe coat thickness data (optional) .................................................................... 876
8.7.5 KCOAT Pipe coat thermal conductivity data (optional) ................................................... 876
Files ............................................................................................................................. 877
Example ....................................................................................................................... 878
8.7.6 FLUID Fluid thermal conductivity data (optional) ............................................................ 879
8.7.7 CONFIG: Pipe Heat transfer configuration data (optional) .............................................. 879
8.7.8 Pipeline burial depth examples ....................................................................................... 881
8.8
Fluid models ............................................................................................................................... 882
8.8.1 BLACK OIL DATA ........................................................................................................... 882
BLACKOIL: Black Oil Fluid definitions ......................................................................... 882
PROP Fluid Property Data (Optional) .......................................................................... 884
LVIS: Liquid Viscosity Data (Optional) ......................................................................... 886
CPFLUID: Fluid Heat Capacity Data (Optional) .......................................................... 891
TPRINT Tabular fluid property tables .......................................................................... 891
CALIBRATE: Black Oil Property Calibration (Optional) ............................................... 892
CONTAMINANTS Gas phase contaminants data (optional) ....................................... 894
RATE: Fluid Flow Rate Data ....................................................................................... 776
COMPOSITIONAL DATA ............................................................................................ 895
AQUEOUS: Aqueous component specification ........................................................... 896
CEMULSION Compositional liquid emulsion data (optional) ....................................... 896
COMPOSITION: Compositional fluid specification ...................................................... 898
LIBRARY: Library component specification ................................................................. 902
MODEL: Model properties specification ...................................................................... 903
PETROFRAC: Petroleum fraction specification .......................................................... 904
GFA: Generic fluid artifact ........................................................................................... 905
8.8.2 MFL files .......................................................................................................................... 905
PROCOPTIONS: Master MFL file for mixing (optional but recommended) ................. 905
8.9
PIPESIM OPERATIONS OPTIONS ............................................................................................ 906
8.9.1 NAPLOT: Nodal analysis ................................................................................................ 906
8.9.2 NAPOINT system analysis point ..................................................................................... 910
8.9.3 MULTICASE introduction and summary ......................................................................... 910
General rules for use with MULTICASE ...................................................................... 911
8.9.4 Explicit subcodes ............................................................................................................ 912
8.9.5 General purpose subcodes ............................................................................................. 914
Examples ..................................................................................................................... 914
8.9.6 Combine MULTICASE and CASE/ENDCASE ................................................................ 915
xv
PIPESIM User Guide
8.9.7
8.9.8
8.9.9
Multiple case and PS-PLOT ............................................................................................ 917
Reservoir simulator tabular data interface ...................................................................... 917
ASSIGN change profile data by assignment ................................................................... 919
Example ....................................................................................................................... 919
8.9.10 OPTIMIZE ....................................................................................................................... 919
Examples ..................................................................................................................... 858
8.10 PIPESIM-Net keywords .............................................................................................................. 921
8.10.1 SETUP ............................................................................................................................ 921
Subcodes ..................................................................................................................... 922
8.10.2 BRANCH ......................................................................................................................... 924
Subcodes ..................................................................................................................... 924
8.10.3 SOURCE ......................................................................................................................... 926
Subcodes ..................................................................................................................... 926
8.10.4 SINK ................................................................................................................................ 929
Subcodes ..................................................................................................................... 929
8.10.5 JUNCTION ...................................................................................................................... 930
Subcodes ..................................................................................................................... 930
8.10.6 NSEPARATOR ............................................................................................................... 931
Subcodes ..................................................................................................................... 931
8.11 Keyword index ........................................................................................................................... 751
8.11.1 Keyword list ..................................................................................................................... 751
A .................................................................................................................................. 751
B .................................................................................................................................. 751
C .................................................................................................................................. 752
D E ............................................................................................................................... 752
F .................................................................................................................................. 752
G .................................................................................................................................. 753
H .................................................................................................................................. 753
I .................................................................................................................................... 753
J ................................................................................................................................... 753
K .................................................................................................................................. 753
L ................................................................................................................................... 753
M .................................................................................................................................. 753
N .................................................................................................................................. 754
O .................................................................................................................................. 754
P .................................................................................................................................. 754
Q R .............................................................................................................................. 754
S .................................................................................................................................. 754
T .................................................................................................................................. 755
U .................................................................................................................................. 755
V .................................................................................................................................. 755
W ................................................................................................................................. 755
XYZ .............................................................................................................................. 756
xvi
PIPESIM User Guide
9
Tutorials ................................................................................................................... 937
9.1
Oil well performance analysis .................................................................................................. 937
9.1.1 NODAL analysis .............................................................................................................. 938
9.1.2 Task 1: Build the well model ........................................................................................... 938
9.1.3 Task 2: Perform a NODAL analysis ................................................................................ 944
9.1.4 Task 3: Generate a pressure/temperature profile ........................................................... 945
9.1.5 Fluid calibration ............................................................................................................... 948
9.1.6 Single point calibration .................................................................................................... 948
9.1.7 Task 4: Calibrate PVT data ............................................................................................. 949
9.1.8 Multiphase flow correlation calibration ............................................................................ 950
9.1.9 Inflow performance matching .......................................................................................... 951
9.1.10 Task 5: Sensitize on the Well PI to match well performance .......................................... 951
9.1.11 Well performance analysis .............................................................................................. 952
9.1.12 Task 6: Analyze water cut sensitivity .............................................................................. 952
9.1.13 Task 7: Evaluate gas lift performance ............................................................................. 954
9.1.14 Task 8: Model multiple completions ................................................................................ 957
9.1.15 Task 9: Model a downhole choke .................................................................................... 959
9.2
Gas well performance analysis ................................................................................................ 961
9.2.1 Compositional fluid modeling .......................................................................................... 961
9.2.2 Task 1: Create a compositional fluid model for a gas well .............................................. 965
9.2.3 Gas well deliverability ...................................................................................................... 970
9.2.4 Task 2: Calculate gas well deliverability .......................................................................... 971
9.2.5 Task 3: Calibrate the inflow model using multipoint test data ......................................... 972
9.2.6 Erosion prediction ........................................................................................................... 973
9.2.7 Task 4: Select a tubing size ............................................................................................ 974
9.2.8 Choke modeling .............................................................................................................. 975
9.2.9 Task 5: Model a flowline and choke ................................................................................ 976
9.2.10 Task 6: Predict future production rates ........................................................................... 979
9.2.11 Liquid loading .................................................................................................................. 980
9.2.12 Task 7: Determine a critical gas rate to prevent well loading .......................................... 981
9.3
Subsea tieback design .............................................................................................................. 985
9.3.1 Flow assurance considerations ....................................................................................... 985
9.3.2 Task 1: Size the subsea tieback and riser ...................................................................... 986
9.3.3 Hydrates .......................................................................................................................... 994
9.3.4 Task 2: Select tieback insulation thickness ..................................................................... 996
9.3.5 Task 3: Determine the methanol requirement ............................................................... 1000
9.3.6 Severe riser slugging .................................................................................................... 1003
9.3.7 Task 4: Screen for severe riser slugging ....................................................................... 1004
9.3.8 Slug catcher sizing ........................................................................................................ 1005
9.3.9 Task 5: Size a slug catcher ........................................................................................... 1008
9.4
Looped gas gathering network .............................................................................................. 1011
9.4.1 Model a gathering network ............................................................................................ 1011
9.4.2 Task 1: Model a pipeline network .................................................................................. 1012
xvii
PIPESIM User Guide
9.4.3
Task 2: Screen the network for erosion issues ............................................................. 1022
9.5
Manual creation of a simple network model on the GIS map .............................................. 1023
9.5.1 Task 1: Build the network model on a map ................................................................... 1024
9.6
Automatic creation of a network model on the GIS map ..................................................... 1038
9.7
Use of inline heating for wax mitigation ................................................................................ 1038
10 Support .................................................................................................................. 1057
10.1 SIS web support ....................................................................................................................... 1057
10.2 On-site support ........................................................................................................................ 1057
10.3 SIS Education ........................................................................................................................... 1057
Index ....................................................................................................................................................... 1058
xviii
PIPESIM User Guide
1
Navigate the interface
The user interface is similar in style to the Microsoft® Office ribbon. At startup, the Workspace tab
appears.
Startup options
•
Create a new network-centric or well-centric workspace.
•
Open an existing workspace (including PIPESIM* 2007-2012 single-branch and network
models).
•
Open a recent model from the Recent workspaces group, which displays the last 20
workspaces used.
•
Perform other activities, using the Workspace tab options on the left.
License information
In the License information group, green icons indicate licensed features and red icons indicate
unlicensed features.
PIPESIM single-branch (wells & pipelines)
required to run single branch simulations
PIPESIM network modeling
required to run network simulations
Navigate the interface
1
PIPESIM User Guide
Related links:
Workspace tab options (p.2)
Workspace types (p.3)
Workspace options (p.6)
Tour of the ribbon (p.15)
Change the main window layout (p.16)
Manage floating panes (p.16)
Manage the catalogs (p.21)
1.1
Workspace tab options
The Workspace tab provides options to manage your PIPESIM* workspace files and preferences.
Option
Save
Description
Saves the current workspace. If no workspace is open, this option is unavailable.
Save as Saves the current workspace to a different location in the file system. If no workspace is
open, this option is unavailable.
Open
Opens an existing workspace. If a workspace containing unsaved changes is already
open, you are prompted to save it.
You can open the following types of models in a workspace:
• PIPESIM 2013+ network or well model file (.pips*)
Navigate the interface
2
PIPESIM User Guide
Option
Description
• PIPESIM (2007-2012) single-branch model file (.bps)
• PIPESIM (2007-2012) network model file (.bpn)
Close
Closes an open workspace. If the workspace contains unsaved changes, you are
prompted to save it.
New
Creates a new workspace, or opens an existing workspace. By default, the New option
is selected when you start the application.
Help
Provides access to the online help, support portal, Schlumberger contact information,
demo videos, case studies (sample model files), and information about the application.
Options Opens the Options window where you can configure unit systems, manage installed
plug-ins, configure GIS map options, and select advanced simulation preferences..
Exit
Quits the application. If the workspace contains unsaved changes, you are prompted to
save it.
Related links:
Navigate the interface (p.1)
1.2
Workspace types
A workspace contains all of the data for a model. There are two types of workspaces: networkcentric and well-centric. The well-centric workspace mode is essentially a subset of the networkcentric mode that simplifies the user interface by showing user interface elements relevant only to
well modeling applications. Both workspace types use the same model file format (.pips).
Well-centric workspace
Use this workspace type when your focus is specifically on modeling wells only. Some of
the options and viewers for network modeling and simulation are not offered in a wellcentric workspace. When you save the workspace, the mode is retained; the next time you
open the workspace, it will automatically open in well-centric mode.
Network-centric workspace
Use this workspace type when you want to construct a network model and run Network
Simulation tasks to optimize the model. Network-centric mode also includes all the
functionality of well-centric mode. When you save the workspace, the mode is retained;
the next time you open the workspace, it will automatically open in network-centric mode.
You can switch modes easily any time a workspace is open. This is useful, for example, when you
want to extend a single-well model to include other wells and build a production network. On the
Home tab, in the Perspective gallery, click Well or Network.
Related links:
Network-centric workspace (p.4)
Well-centric workspace (p.5)
Navigate the interface
3
PIPESIM User Guide
1.2.1
Network-centric workspace
A network-centric workspace consists of four main areas: ribbon and context tab, navigation
panes, network diagram, and information area.
Ribbon and contextual tool tab
The ribbon is located at the top of the window. The Network tools tab is contextual; its
content is determined by the core tab selected (Home, Insert, or Format).
Context bar
The context bar appears just below the ribbon and is always viewable. You may use the
context bar to create, edit, and select studies and wells.
Navigation panes
Use the Inputs pane to add and manage network objects in the diagram. Use the Tasks
pane to perform analysis and simulation tasks.
Note: By default, the Tasks pane is not visible. To show the pane, change the window
layout.
Network diagram
The network diagram serves as the canvas on which you build the surface network, using
objects located in the Insert tab. Equipment with missing values is outlined in red. On the
Format tab, you can access additional visualization options such as zoom, icon size, grid
size and style, and object labels.
Information area
Located at the bottom left of the window, this area contains the Message center and
Validation tabs. Each tab opens a dockable pane.
Navigate the interface
4
PIPESIM User Guide
Related links:
Workspace types (p.3)
1.2.2
Well-centric workspace
A well-centric workspace consists of four main areas: the ribbon and contextual tool tab, the
context bar, the Well editor, and information area.
Ribbon and contextual tool tab
The ribbon is located at the top of the window. The Well tools tab is contextual; its
content is determined by the core tab selected (Home, Insert, or Format).
Context bar
The context bar appears just below the ribbon and is always viewable. You may use the
context bar to create, edit, and select studies and wells.
Well editor
This window contains the interactive wellbore schematic on the left and a well properties
area, organized into tabs, on the right.
Information area
Located at the bottom left of the window, this area contains the Message center and
Validation tabs. Each tab opens a dockable pane.
Navigate the interface
5
PIPESIM User Guide
Related links:
Workspace types (p.3)
1.3
Workspace options
Use the Options dialog box to configure your workspace environment.
Related links:
Units (p.7)
Plugins (p.8)
Advanced options (p.8)
Catalog (p.13)
GIS map options (p.13)
Navigate the interface
6
PIPESIM User Guide
1.3.1
Units
Use the Options dialog box to either select a standard unit system for data display or to create
and manage custom unit systems. You can also quickly select both default and customized unit
systems from the Home tab.
Related links:
Select a standard unit system (p.7)
Create a custom unit system (p.7)
Import or export a custom unit system (p.8)
Select a standard unit system
You can select a standard unit system for data display.
1. On the Workspace tab, click Options.
2. In the left pane, click Units.
3. In the Default unit system list, click one of the following items:
Field
Metric
Uses a set of decimalized prefixes (in powers of ten). Although more consistent than
field units, there were still inconsistencies among disciplines. For example, scientists
preferred centimeter gram seconds (CGS), and engineers preferred meter kilogram
seconds (MKS), mainly because engineers were used to larger quantities. Both CGS
and MKS are metric units.
SI
Uses a set of base units that are all from the metric system, but are chosen to provide
consistency. Using SI units makes it easier to compare work done in different countries
and disciplines. Length is provided in meters, mass in kilograms, time in seconds, and
temperature in degrees Kelvin.
Note: The Description and Reference base name fields update based on your selection.
4. Click Close.
Related links:
Units (p.7)
Create a custom unit system
You can create a custom system of units of measurement for display of input data and results.
1. On the Workspace tab, click Options.
2. In the left pane, click Units.
Navigate the interface
7
PIPESIM User Guide
3. In the Display unit system list, click a predefined unit system to use as a basis (preferably, the
one most similar to the system you want to create).
4. Click Clone.
5. Enter a name for the new unit system in the Name field, and click OK.
6. In the table, change the units of measurement as necessary.
7. Click Close.
Note: You can export, import, rename, or delete custom unit systems.
Related links:
Units (p.7)
Import or export a custom unit system
You can import a custom system of units of measurement for display of input data and results. You
can also save a custom unit system to a local or network drive.
1. On the Workspace tab, click Options.
2. In the Options dialog box left pane, click Units.
3. To select a custom unit system from a local or network drive, perform the following actions:
a. Click Import.
b. Browse to the location of the file, select it, and then click Open.
c. Close the Options dialog box.
4. To save a custom unit system to a local or network drive, perform the following actions:
a. Click Export.
b. Enter the file name, and then click Save.
c. Close the Options dialog box.
Note: You can create, export, rename, or delete custom unit systems. Custom unit systems are
saved in the .cus file format.
Related links:
Units (p.7)
1.3.2
Plugins
Plugins allow you to extend the functionality of PIPESIM* to enable custom modules that have
been developed externally.
•
User defined flow correlations
•
User defined equipment
Navigate the interface
8
PIPESIM User Guide
•
User profile calculations
Related links:
Workspace options (p.6)
User defined flow correlations (p.8)
User defined equipment (p.8)
User profile calculations (p.11)
User defined flow correlations
Multiphase flow models are fundamental to PIPESIM* and an area of ongoing research and
development. To facilitate the testing and use of proprietary models, PIPESIM supports user
defined multiphase flow correlations to calculate the flow pattern, liquid holdup, pressure gradient,
and other characteristics of multiphase flow. Additionally, the ability to specify input switches and
report any output variable associated with the user flow correlation is available.
User defined multiphase flow correlations may be written in a variety of languages including c, c++,
Fortran, etc. Self-documenting code templates for two-phase and three-phase models written in c+
+ and Fortran are provided in ..\Program Files\Schlumberger\PIPESIM201x.x
\Developer Tools\User Flow Correlations directory created during the PIPESIM
installation.
Register user flow correlations
Use the Options dialog box to register a user defined flow correlation plug-in.
1. On the Workspace tab, click Options.
2. In the left pane, click Plugins.
3. Click Register.
4. Browse to and select the desired user flow correlation DLL.
5. Click Open.
The user flow correlation DLL with relevant information is added to the list of plugins.
Use user defined flow correlations
1. To define a user flow correlation, from the Home tab, click Simulation Settings, and then the
Flow Correlations tab.
2. From the vertical or horizontal flow correlations group, select the desired Source and
Correlation from the list.
For correlations defined with extra input options, a settings button will be displayed so you can
select the desired options.
The settings menu is only available when the Use Global option is selected. When using local
flow correlations, options defined in this settings menu will be applied for all local instances.
Navigate the interface
9
PIPESIM User Guide
Related links:
Plugins (p.8)
User defined equipment
PIPESIM* supports many types of equipment that can be inserted into a flow path to model
devices that affect the fluid (flowrate, pressure, temperature and enthalpy). Examples include
pumps, compressors, heaters, multipliers, chokes, etc.
If you want to model certain specialized or proprietary devices not currently supported by PIPESIM,
you can create a Dynamically Linked Library (DLL) to achieve this. Such devices may include jet
pumps, multiphase boosters, valves, etc.
Self-documenting code templates written in c++ and Fortran are provided in the .. \Program
Files\Schlumberger\PIPESIM201x.x\Developer Tools\User Equipment
directory created during the PIPESIM installation.
Register user defined equipment
1. On the Workspace tab, click Options.
2. In the left pane, click Plugins.
3. Click Register.
4. Browse to and select the desired user equipment DLL.
5. Select a user equipment or flow correlations DLL.
6. Click Open.
The user equipment DLL with relevant information is added to the list of plugins.
Use user defined equipment
Depending on the type of user equipment created, you can add a user defined equipment to the
PIPESIM model from one of three possible locations:
•
Surface equipment (network or well editor)
•
Downhole equipment (well editor)
•
Artificial lift (well editor)
Depending on the specific configuration options defined for the user equipment, you can specify
settings and input variables in the properties editor of the user equipment. Additionally, you may
sensitize on numerical input parameters while running certain single branch tasks (such as PT
Profile, System Analysis, Nodal Analysis). Results may be viewed in both tabular and graphical
form by inspecting the System node result tables and System plots respectively.
Related links:
Plugins (p.8)
Navigate the interface
10
PIPESIM User Guide
User profile calculations
PIPESIM enables you to perform your own auxiliary calculations along the flow profile and report
the results. User profile calculations may take any calculated profile output result variable and use
these as input to the user function. Examples may include new corrosion models, sand transport
models, reporting of flow assurance risks, etc. Several examples may be found in the “PIPESIM
Labs” directory that installs with PIPESIM (…\Program Files\Schlumberger\PIPESIM20xx.x
\PIPESIM Labs).
Register user profile plugin
To create your own profile calculation in PIPESIM, you will need to create a Dynamically Linked
Library (DLL) to achieve this. Self-documenting code templates written in c++ and Fortran are
provided in the .. \Program Files\Schlumberger\PIPESIM20xx.x\Developer Tools\ User Profile
directory created during the PIPESIM installation.
1. On the Workspace tab, click Options.
2. In the left pane, click Plugins.
3. Click Register.
4. Browse to and select the desired user profile DLL.
5. Click Open.
The user equipment DLL with relevant information is added to the list of plugins.
Use user profile calculations
After registering the user profile calculation, you can activate it for use in simulations by selecting
Simulation Settings on the Home tab and then selecting the User Extensions tab.
Depending on the specific configuration options defined for the user profile calculation, you may
specify settings and input variables in the properties editor. Results may be viewed in both tabular
and graphical form by inspecting the Profile result tables and Profile plots respectively. Additionally,
these result may be selected as color gradients on the GIS map after performing a network
simulation. If the name of the result variable contains the word “risk” the results will map to colors
representing severity index (integers from 0-5).
Related links:
Plugins (p.8)
1.3.3
Advanced options
The Advanced options, under Workspace » Options » Advanced, allows you to configure
options settings.
The Advanced tab contains the following options:
Property
PROGRAM
PATHS
Description
Engine Path
The Engine path is the directory where the PIPESIM* engine resides.
Navigate the interface
11
PIPESIM User Guide
Property
Description
Performance curve import path
The Performance curve import path contains the PIPESIM *.mdb file,
used in versions 2012 and older. This is only required if you have saved
user defined pump, ESP or compressor curves.
ENGINE
OPTIONS
Number of processes for Network engine
PIPESIM 2012 (and newer) introduced a parallelized network solver where
you can run network simulations with multiple processors to increase the
speed. The selection for this will be limited to the number of available
processors on your hardware as reported by Windows. The larger the
selected value the faster the network simulation. Set this to a smaller value
of you would like to limit the number of processes used for simulation due
to other running applications that may need processing resources.
Network debug codes
For the advanced user and as directed by technical support to enable/
disable optional features deemed temporary or to provide additional
specific console output or problem workaround, these codes are only used
during Network simulation.
Network verbosity level
Indicates how much information is displayed in the engine console during
network simulation. 0 is minimal, 1 is default and higher generally
increases the amount of output.
Single branch debug codes
For the advanced user and as directed by technical support to enable/
disable optional features deemed temporary or to provide additional
specific console output or problem workaround, these codes are used for
any operation other than network simulation.
Single branch verbosity level
Indicates how much information is displayed in the engine console during
any operation. 0 is minimal, 1 is default and higher generally increases the
amount of output.
RESULTS
DISPLAY
OPTIONS
Show engine console
When you run a simulation, the engine output is displayed in a tab called
Engine Console. If this option is not checked, you do not get that tab.
Show engine output files
If this option is checked, two additional tabs will be added and the contents
of the output and summary file will be displayed.
Max. auto-selected case/case group results
Displays only the number of profile results returned and ignores
subsequent results.
Navigate the interface
12
PIPESIM User Guide
Property
Description
This option controls the number of profile plots automatically selected for
initial display in the profile plot.
This option helps improve performance and legibility when several
sensitivities are run.
DIAGNOSTICS
Open application log
This option opens PIPESIM log file.
LICENSING
License checkout options:
As needed (slower)
This option will checkout PIPESIM license features as needed. If a
network license server is used, you may experience latency when running
simulation tasks or editing compositional fluid models due to the time
required to access the license server and check out the appropriate
license. This is the default setting.
At startup (faster)
This option will checkout one of each available PIPESIM license features
when the PIPESIM user interface is opened. The features are checked
back into the license server when PIPESIM is closed. This option
eliminates network latency when checking license features, allowing faster
performance when running simulation tasks or editing compositional fluid
models.
Related links:
Workspace options (p.6)
1.3.4
Catalog
Catalog data can be updated to include user defined performance curves that may exist in one of
the older versions of catalog. The import process does not affect standard catalog data of the
destination catalog; it only adds user defined data, if any from the source catalog and merge into
destination catalog.
If you install a newer version of PIPESIM* and an older database is found, perform the following
steps:
1. On the Workspace tab, select Options.
2. Click Catalog on the left hand side.
Decide if you want to import or export catalog data.
3.
IMPORT
SOURCE
You can import from a Previous version of catalog or From file (*.sdf) that
you may have exported earlier.
Navigate the interface
13
PIPESIM User Guide
Previous Version:
When this option is selected, the drop down menu Version to import from
becomes active and displays all the previous versions of catalog listed
under the default catalog location. Clicking Import will import and merge
user data if it exists, otherwise, you will get a notification.
From File:
When this option is selected, the drop down menu File to import from
becomes active and allows you to browse to the location where you may
have the catalog file (*.sdf). The import will be successful if the selected file
is a previous version of the catalog and has some user data.
IMPORT
DUPLICATES
Duplicate options are Ignore and Overwrite.
In case one of the imported user data has same name as one of the existing
data in destination catalog, the import will be ignored (with Ignore option) or
override the destination catalog with imported data (if overwrite option is
selected).
EXPORT
This option exports the current catalog as *.sdf file.
UPDATES
This option updates the perforation gun catalog.
Related links:
Workspace options (p.6)
1.3.5
GIS map options
You can add bookmarks and map services layers from the map options under Workspace »
Options » GIS map.
LICENSED
FEATURES
Elevation account
ELEVATION
Default elevation source
If you have your own Geonames account, you can provide the account name
(ID) here. This field should generally not be touched and only be used in
cases where you expect to make an extraordinarily large number of elevation
capture requests and have your own account name which may be provided
here. For more information, see Capturing Elevation (p.477).
There are 3 sources available for elevation data capture in PIPESIM; ESRI,
SRTM and ASTER services. Select your preferred option from the dropdown
menu. For more information, see ESRI, ASTER and SRTM Elevation Data
Sources. (p.52)
MAP
SERVICE
LAYERS
Map services can be added by connecting to an internal GIS server or a service
over the Internet. The speed depends on your bandwidth and the server that
hosts the map layers. You can connect to a web map service or an ArcGIS map.
However, if you do not connect to your internal GIS server or the Internet, the
Navigate the interface
14
PIPESIM User Guide
GIS map cannot display the layers from those sources. Supported map service
types are Web Map Service (WMS) and ArcGIS.
For more information, see Using Map Services (p.467).
Related links:
Workspace options (p.6)
1.4
Tour of the ribbon
The ribbon is a command bar that organizes application features into a series of tabs at the top of
the main window. The ribbon replaces traditional menus and toolbars.
The ribbon consists of the following key components:
Quick Access Toolbar
This small toolbar provides quick access to the Save and Save as commands (also
located in the Workspace tab). Click the down arrow to access additional commands,
such as moving the Quick Access Toolbar below the ribbon and minimizing the ribbon.
Core tabs
The Workspace, Home, Insert, and Format tabs appear in both workspace modes.
Contextual tool tabs
These tabs appear under certain circumstances. For example, in network-centric mode,
the Network tools context tab appears above the core tabs.
Context bar
The context bar appears just below the ribbon and is always viewable. You may use the
context bar to create, edit, and select studies and wells.
Tab groups
Within each tab, related features are organized into named groups.
Related links:
Navigate the interface (p.1)
Navigate the interface
15
PIPESIM User Guide
1.5
Change the main window layout
You can change the layout of the main window in network centric mode only. For example, you can
show or hide the Inputs and Tasks panes.
1. On the Home tab, in the Application options group, click Layout, and then click a layout view.
2. To return to the default layout (showing the Inputs pane only, on the left), on the Home tab, in
the Application options group, click Default Layout.
Related links:
Navigate the interface (p.1)
1.6
Manage floating panes
You can dock, auto hide, and undock the following panes: Inputs, Tasks, Message center, and
Validation.
1. To dock a floating pane, perform the following actions:
a. Right-click the title bar, and then click Dockable.
b. Drag the title bar onto the arrow that represents the desired docked position.
Navigate the interface
16
PIPESIM User Guide
2. To auto hide a floating pane, perform one of the following actions:
Click
• Auto-hide (the pin-shaped button).
Note: When the pin is horizontal, auto-hide is active.
When the pin is vertical, auto-hide is inactive (the pane is pinned).
•
In the View position list, click Auto-hide.
3. To undock a floating pane, perform the following actions:
a. Right-click the title bar, and then turn off Auto hide, if necessary.
b. Right-click the title bar, and then click Float view always.
c. Drag the title bar to move the pane anywhere on the monitor screen.
Note: In well-centric mode, you cannot undock the Wellbore schematic.
Related links:
Inputs pane (p.18)
Navigate the interface
17
PIPESIM User Guide
Tasks pane (p.18)
Information area overview (p.19)
1.6.1
Inputs pane
Use the Inputs pane to manage all equipment in the model. When an object is selected in the
pane, the object is automatically selected in the network diagram (network-centric mode) or
displayed in the Wellbore schematic (well-centric mode). In addition, any open properties pane
or tab automatically displays the properties of the selected object.
•
In network-centric mode, the pane appears on the left side of the window by default.
•
In well-centric mode, the pane is not visible since you are not generally dealing with a large
number of model objects. However, if the workspace contains multiple wells, you can quickly
select wells in the Well selector group under the ribbon.
Operation
Expand or collapse an
object tree
Instructions
Double-click the object category.
•
In network-centric mode, the pane contains a tree for each type of
surface equipment.
•
In well-centric mode, the pane contains only one tree, and it is for
wells.
Display a command
menu
Right-click an object.
Edit an object
Double-click the object name, or right-click the object and then click
Edit.
Table 1.1: Pane Operations
Related links:
Manage floating panes (p.16)
1.6.2
Tasks pane
Use the Tasks pane to display simulation tasks in network centric mode only.
Network-centric mode offers five tasks: Network simulation, P/T profile, Nodal analysis,
System analysis, VFP tables, and ESP design.
In a valid model, Network simulation is always available. When the selected object is a well,
source, or junction treated as source, the remaining tasks become available.
When a well is selected, all tasks become available.
By default, the Tasks pane is not visible. (These same tasks appear on the ribbon in the Home
tab.) To show or hide the pane, change the window layout.
Navigate the interface
18
PIPESIM User Guide
Related links:
Manage floating panes (p.16)
1.6.3
Information area overview
The information area, located at the bottom of the window, displays all messages related to
application operations.
Pane
Description
Message center Displays messages related to application operations.
Validation
Displays validation warnings and errors, along with recommendations for
resolution.
Related links:
Message center pane (p.19)
Validation pane (p.20)
Message center pane
The Message center pane displays information related to operations performed in the
application. This pane features filtering and sorting.
There are three key types of messages:
Errors
Problems that resulted in the termination of an operation
Warnings
Problems that do not result in the termination of an operation, but may need attention
Information
Information about operations and the status of the application
Navigate the interface
19
PIPESIM User Guide
Operation
Filter messages by
type
Instructions
Click the appropriate filter button (Errors, Warnings, Information, or
Current Study).
You may select multiple filters.
Note: The Current Study filter show messages for the currently open
study only.
Search for a
message
To find messages containing specific text, enter the text in the text box.
Delete a message
Right-click the message, and then click Clear.
Sort the table
To sort the table in ascending or descending order, double-click a column
header.
Copy table data
1. Drag the mouse pointer to select the desired table cells. To quickly
select all table data, click the top left cell.
2. Press CTRL+C.
3. Paste the table data into a document, such as an e-mail message or
spreadsheet.
Table 1.2: Pane Operations
Related links:
Information area overview (p.19)
Validation pane
The Validation pane displays all known issues within the model, such as object properties that
are missing or out of range, sources not linked to fluids, or problems with connections. Clicking the
hypertext in the Context column opens the relevant editor so that you can correct the issue.
Navigate the interface
20
PIPESIM User Guide
Operation
Instructions
Resolve an error 1. Click a message to select the invalid object in the Inputs pane and
network diagram, if visible.
2. Double-click a message to open the appropriate editor where you can
correct the problem.
Sort the table
To sort the table in ascending or descending order, double-click a column
header.
Copy table data
1. Select a table row.
2. Press CTRL+C.
3. Paste the table data into a document, such as an e-mail message or
spreadsheet.
Table 1.3: Pane Operations
Related links:
Information area overview (p.19)
1.7
Manage the catalogs
The Catalogs button (accessed from the Home tab, in the Application options group) provides
access to the equipment and template catalogs that you can manage. The catalogs contain well
and pipeline components and their associated properties. After you add a pipeline or well
component to a network or well model, you can define its properties by selecting the component
from a catalog.
Note: You can share catalogs by using the Export or Import options on the Catalog tab of the
Options dialog box (accessed from the WORKSPACE tab Options button).
Related links:
Manage the centrifugal compressor catalog (p.22)
Manage the reciprocating compressor catalog (p.22)
Navigate the interface
21
PIPESIM User Guide
Manage the pump catalog (p.22)
Manage the gas lift valve catalog (p.27)
Manage the ESP catalog (p.28)
Manage the PCP catalog (p.30)
Manage the fluid templates catalog (p.31)
Manage the well templates catalog (p.33)
Manage the survey data catalog (p.34)
Catalog properties tables (p.40)
Filter catalog views
Add items to the pump catalog (p.25)
1.7.1
Manage the centrifugal compressor catalog
There are no predefined items in the Centrifugal compressor catalog. You can populate the
catalog by adding compressors to it. As you add new compressors, they appear in the catalog. You
can filter the columns in the catalog to quickly locate a compressor. You can clone any compressor
in the catalog and then edit it. You can also edit or delete any custom compressor that you added
to the catalog.
1. On the Home tab, in the Application options group, click Catalogs, and then click
Centrifugal compressor catalog.
2. To add a new compressor to the catalog from scratch, click New, and then use the
Compressor dialog box to add it.
3. To add a new compressor by cloning an existing one, perform the following steps:
a. Click the compressor's row number to highlight the row, and then click Clone.
b. Double-click inside the cloned row.
c. In the Compressor dialog box, edit the compressor properties, and then click OK.
4. Click Close.
Related links:
Centrifugal compressor catalog properties (p.44)
Add centrifugal compressors to the catalog (p.22)
Add centrifugal compressors to the catalog
There are no predefined compressors in the Centrifugal compressor catalog. You can use
the Compressor dialog box to add new compressors. As you create new compressors, they
appear in the catalog.
1. On the Home tab, in the Application options group, click Catalogs, and then click
Centrifugal compressor catalog.
2. Click New.
Navigate the interface
22
PIPESIM User Guide
3. In the Compressor dialog box, click the Properties tab, and then enter the compressor
properties.
Property
Description
Manufacturer Manufacturer of the compressor
Model
Model name or number of the compressor
Min. flowrate Minimum recommended flowrate for the performance curve. You can construct the
curve outside this limit, but warning messages appear when the operating point is
outside this limit.
Max. flowrate Maximum recommended flowrate for the performance curve. You can construct
the curve outside this limit, but warning messages appear when the operating
point is outside this limit.
Base speed
Speed at which the performance curve is defined
4. Click the Performance data tab, and then enter the compressor curve properties.
Property
Description
Flowrate
Flowrate associated with the discharge pressure. This is in flowing (actual) conditions,
not stock tank conditions.
Head
Specifies the pressure at the compressor head.
Efficiency Specifies the efficiency of the compressor
You must enter properties for at least two curves.
Note: You can add performance curve data to the database but it will not be listed in the
Centrifugal compressor catalog.
5. Click the Performance curve tab to view the curve on a graph.
6. Click OK.
Related links:
Manage the centrifugal compressor catalog (p.22)
Compressor properties (p.165)
1.7.2
Manage the reciprocating compressor catalog
There are no predefined compressors in the Reciprocating compressor catalog. You can
populate the catalog by adding compressors to it. As you create new compressors, they appear in
the catalog. You can filter the columns in the catalog to quickly locate a compressor. You can clone
any compressor in the catalog and then edit it. You can also edit or delete any custom compressor
that you added to the catalog.
1. On the Home tab, in the Application options group, click Catalogs, and then click
Reciprocating compressor catalog.
Navigate the interface
23
PIPESIM User Guide
2. To add a new compressor to the catalog from scratch, click New, and then use the
Compressor dialog box to add it.
3. To add a new compressor by cloning an existing one, perform the following steps:
a. Click the compressor's row number to highlight the row, and then click Clone.
b. Double-click inside the cloned row.
c. In the Compressor dialog box, edit the compressor properties, and then click OK.
4. Click Close.
Related links:
Reciprocate compressor catalog properties (p.45)
Add reciprocating compressors to the catalog (p.22)
Add reciprocating compressors to the catalog
There are no predefined compressors in the Reciprocating compressor catalog. You can
use the Compressor dialog box to add new compressors. As you create new compressors, they
appear in the catalog.
1. On the Home tab, in the Application options group, click Catalogs, and then click
Reciprocating compressor catalog.
2. Click New.
3. In the Compressor dialog box, click the Properties tab, and then enter the compressor
properties.
Property
Description
Manufacturer
Manufacturer of the compressor
Model
Model name or number of the compressor
Base speed
Speed at which the performance curve is defined
Abs. min. suction pressure Absolute minimum suction pressure
Abs. max. capacity
Absolute maximum capacity. (The performance curve can be
constructed outside this range. Warning messages show where the
operating point is outside this limit.)
Stages
Number of stages used
Inter-stage temperature
Temperature of the gas between stages
4. Click the Performance data tab, and then enter the compressor curve properties.
Property
Description
Discharge pressure Pressure at the compressor outlet. For each discharge pressure, there is at
least one flowrate, suction pressure, and efficiency percent.
Efficiency
Specifies the efficiency of the compressor
Navigate the interface
24
PIPESIM User Guide
Property
Description
Power
Horsepower of the compressor
Flowrate
Flowrate associated with the discharge pressure. This is in flowing (actual)
conditions, not stock tank conditions.
Suction pressure
Pressure at the compressor inlet
You must enter properties for at least two curves.
Note: You can add performance curve data to the database but it will not be listed in the
Reciprocating compressor catalog.
5. Click the Performance curve tab to view the curve on a graph.
6. Click OK.
Related links:
Manage the reciprocating compressor catalog (p.22)
Compressor properties (p.165)
1.7.3
Manage the pump catalog
There are no predefined pumps in the Pump catalog. You can populate the catalog by adding
pumps to it. As you create new pumps, they appear in the catalog. You can filter the columns in the
catalog to quickly locate a pump. You can also clone, edit, or delete the pumps in the catalog.
1. On the Home tab, in the Application options group, click Catalogs, and then click Pump
catalog.
2. To add a new pump from scratch, click New, and then use the Generic pump dialog box to
add it.
3. To add a new pump by cloning an existing one, perform the following steps:
a. Click the pump's row number to highlight the row, and then click Clone.
b. Double-click inside the cloned row.
c. In the Generic pump dialog box, edit the pump properties, and then click OK.
4. Click Close.
Related links:
Pump catalog properties (p.46)
Add items to the pump catalog
There are no predefined items in the Pump catalog. You can use the Generic pump dialog box
to add new pumps. As you add new pumps, they appear in the catalog.
Navigate the interface
25
PIPESIM User Guide
1. On the Home tab, in the Application options group, click Catalogs, and then click Pump
catalog.
2. Click New.
3. In the Generic pump dialog box, click the Properties tab, and then enter the pump properties.
Property
Description
Manufacturer Manufacturer of the pump
Model
Model name or number of the pump
Min flowrate
Minimum recommended flowrate for the performance curve
You can construct the curve outside this limit, but warning messages appear when
the operating point is outside this limit.
Max flowrate Maximum recommended flowrate for the performance curve
You can construct the curve outside this limit, but warning messages appear when
the operating point is outside this limit.
Base speed
Speed at which the performance curve is defined
This cannot be changed for the simulation, but you can set a different operating
speed in the Pump editor window. The curve is then adapted for that operating
speed.
Base stages
Initial point at which the performance curve is defined
This can be changed for the simulation.
4. Click the Performance data tab, and then enter the pump curve properties.
Property
Flowrate
Description
Flowrate associated with the discharge pressure
This is in flowing (actual) conditions, not stock tank conditions.
Head
Specifies the actual pressure at the pump head
Efficiency Efficiency associated with the discharge pressure
You must enter properties for at least two curves.
Note: You can add performance curve data to the database but it will not be listed in the Pump
catalog.
5. Click the Performance curve tab to view the curve on a graph.
6. Click OK.
Related links:
Manage the pump catalog (p.22)
Pump catalog properties (p.46)
Navigate the interface
26
PIPESIM User Guide
1.7.4
Manage the gas lift valve catalog
The Gas lift valve catalog includes valves from several manufacturers. If the catalog does
not include the valve that you need, you can easily add it. As you add new valves, they appear in
the catalog. You can filter the columns in the catalog to quickly locate a valve. You can clone any
valve in the catalog and then edit it. You can also edit or delete any custom valve that you added to
the catalog.
1. On the Home tab, in the Application options group, click Catalogs, and then click Gas lift
valve catalog.
2. To add a new object from scratch, click New, and then use the Gas lift valve dialog box to
add the valve object.
3. To add a new item by cloning an existing one, perform the following steps:
a. Click the item row number to highlight the row, and then click Clone.
b. Double-click inside the cloned row.
c. In the Gas lift valve dialog box, edit the valve properties, and then click OK.
4. Click Close.
Related links:
Add gas lift valves to the catalog (p.27)
Gas lift valve catalog properties (p.46)
Select a gas lift injection valve (p.80)
Add gas lift valves to the catalog
If the gas lift valve catalog does not contain the type of valve that you need, you can add it to the
catalog.
1. On the Home tab, in the Application options group, click Catalogs, and then click Gas lift
valve catalog.
2. Click New.
3. In the Gas lift valve dialog box, type the name of the Manufacturer and Series.
4. Select the Valve type, and then enter the associated properties.
Property
Valve type
Description
•
IPO: Inject-pressure-operated gas lift valve that is designed in a way that
the casing pressure is acting on the larger area of the bellows and thus
are primarily sensitive to the casing pressure. The drop in casing pressure
which occurs during unloading is used to close the valves in the correct
sequence.
•
PPO-N: Production Pressure Operated Valve that uses a nitrogen
charged dome as the loading element to cause the valve to close.
Most gas lift equipment manufacturers use a valve setting temperature
base of 60 degrees for nitrogen charged gas lift valves. The valve is
Navigate the interface
27
PIPESIM User Guide
Property
Description
submerged in a 60 degrees F water bath to ensure a constant nitrogen
temperature in the dome of each valve during the test rack setting
procedure.
•
PPO-S: Production Pressure Operated Valve with a spring to pre-load the
bellows and hold the valve stem on the port (for example, a spring is used
as the loading element to cause the valve to close).
This type of value is also called a PPO unbalanced spring valve. The
advantage of this type of PPO valve is that there are no temperature
effects to consider when setting the valves opening pressure.
•
Orifice: Fixed opening primarily used for single point injection or can be
combined with other gas lift valves
•
Dummy: A blank gas-lift valve placed in a gas-lift mandrel to isolate the
tubing string from the annulus. Gas-lift valves frequently are replaced with
dummy valves during intervention work on wells with gas-lift completions.
Valve size
Valve outer diameter
Port size
Valve port (orifice) diameter
Port area
Cross sectional area of the port
Bellow area
Cross sectional area of the bellows
Discharge
coefficient
Discharge coefficient for the Thornhill-Craver equation, used to calculate valve
gas throughput (given injection and production pressure)
DP [Delta P] to
fully open
Difference between the production pressure when the valve is fully open to fully
closed (for a fixed injection pressure)
This is only needed for diagnostics operation if the throttling behavior of the
valve is to be modeled.
5. Click Close.
Related links:
Manage the gas lift valve catalog (p.27)
1.7.5
Manage the ESP catalog
The ESP catalog is the PIPESIM repository for the number of stages required to achieve target
flowrate under given well, fluid, and operating conditions. If the catalog does not include the ESP
pump that you need, you can easily add it. As you add new ESP pumps, they appear in the
catalog. You can filter the columns in the catalog to quickly locate an ESP pump. You can clone
any ESP pump in the catalog and then edit it. You can also edit or delete any custom ESP pump
that you added to the catalog.
1. On the Home tab, in the Application options group, click Catalogs, and then click ESP
catalog.
2. To add a new pump from scratch, click New, and then use the ESP dialog box to add it.
Navigate the interface
28
PIPESIM User Guide
3. To add a new pump by cloning an existing one, perform the following steps:
a. Click the pump row number to highlight the row, and then click Clone.
b. Double-click inside the cloned row.
c. In the ESP dialog box, edit the pump's properties, and then click OK.
4. Click Close.
Related links:
ESP catalog properties (p.47)
Add ESP pumps to the catalog (p.29)
Add ESP pumps to the catalog
The ESP data catalog is the PIPESIM repository for the number of stages required to achieve
target flowrate under given well, fluid, and operating conditions. If the catalog does not contain the
pump that you need, you can add it to the catalog. As you add new pumps, they appear in the
catalog.
1. On the Home tab, in the Application options group, click Catalogs and then click ESP
catalog.
2. Click New.
3. In the ESP dialog box Properties tab, enter the ESP pump properties.
Parameter
Description
Manufacturer
ESP Pump Manufacturer
Model
ESP Pump Model (every manufacturer has a list of models as stored in the
database
Series
ESP Pump series (every model has a series that reflects the size of the pump).
A higher series represents larger OD of the pump.
Diameter
ESP diameter
Min flowrate:
Recommended minimum flowrate for the pump operation
Max flowrate
Recommended maximum flowrate for the pump operation
Base frequency The frequency/speed the pump is expected to run
Base speed
Speed the performance curve is defined, typically 60 Hz
Base stages
Stage the performance curve is based defined, typically 1
4. Click the Performance data tab, and then enter the ESP pump curve properties.
Parameter
Description
Flowrate
Flowrate in flowing conditions
Head
Pump efficiency to be factored
Efficiency
Efficiency of the curve
Navigate the interface
29
PIPESIM User Guide
Parameter
Power
Description
Power requirements
You must enter properties for at least two curves.
Note: You can add performance curve data to the database but it will not be listed in the ESP
catalog.
5. Click the Performance curve tab to view the curve on a graph.
6. Click OK.
Related links:
Manage the ESP catalog (p.28)
1.7.6
Manage the PCP catalog
To simulate a PCP, PIPESIM maintains a database of manufacturers and models from which you
can select. If the catalog does not include the pump that you need, you can easily add it. As you
add new pumps, they appear in the catalog. You can filter the columns in the catalog to quickly
locate a pump. You can clone any pump in the catalog and then edit it. You can also edit or delete
any custom pump that you added to the catalog.
1. On the Home tab, in the Application options group, click Catalogs, and then click PCP
catalog.
2. To add a new pump from scratch, click New, and then use the PCP dialog box to add the pump.
3. To add a new pump by cloning an existing one, perform the following steps:
a. Click the pump row number to highlight the row, and then click Clone.
b. Double-click inside the cloned row.
c. In the PCP dialog box, edit the pump properties, and then click OK.
4. Click Close.
Related links:
Add items to the PCP catalog (p.30)
Pump catalog properties (p.46)
Add items to the PCP catalog
If the PCP catalog does not contain the type of progressive cavity pump that you need, you can
add it to the catalog. As you add new pumps, they appear in the catalog.
1. On the Home tab, in the Application options group, click Catalogs and then click ESP
catalog.
2. Click New.
Navigate the interface
30
PIPESIM User Guide
3. In the ESP dialog box Properties tab, enter the ESP pump properties.
Parameter
Description
Manufacturer Manufacturer of the pump (from catalog)
Model
Model of the pump (from catalog)
Diameter
Diameter of the pump for the model selected (from catalog)
Nominal rate Actual volumetric flowrate that the pump would produce, if it were pumping with no
back-pressure at its discharge (m3/sec or ft3/min)
Base speed
Frequency at which the performance curve is defined
4. Click the Performance data tab, and then enter the pump curve properties.
Parameter
Description
Flowrate
Flowrate in flowing conditions
Head
Pump efficiency to be factored
Efficiency
Efficiency of the curve
Power
Power requirements
You must enter properties for at least two curves.
Note: You can add performance curve data to the database but it will not be listed in the PCP
catalog.
5. Click the Performance curve tab to view the curve on a graph.
6. Click OK.
Related links:
Manage the PCP catalog (p.30)
1.7.7
Manage the fluid templates catalog
Use the Fluid templates catalog to create custom fluid templates from either existing or new
fluids, edit custom fluid templates, and view built-in or custom fluid templates. The Fluid
templates catalog includes the built-in templates and any custom templates that have been
created.
Related links:
View a built-in fluid template (p.32)
Create a custom fluid template (p.32)
View or edit a custom fluid template (p.33)
Create or edit fluid models (p.228)
Navigate the interface
31
PIPESIM User Guide
View a built-in fluid template
Built-in fluid templates appear as expandable objects in the Fluid templates catalog. You can
view built-in templates, but you cannot edit them.
The following built-in fluid templates are available:
•
Dry Gas
•
Light Oil + Gas
•
Heavy Oil + Gas
•
Dead Oil
•
Water
1. On the Home tab, in the Application options group, click Catalogs, and then click Fluid
templates catalog.
2. Click a template to expand the view that shows the phase ratio and watercut percentage.
3. Double-click the template, or right-click the template and then click View.
4. View the fluid properties, and then click Close.
Related links:
Manage the fluid templates catalog (p.31)
Create a custom fluid template
When you create custom fluid templates, they appear in the Fluid templates catalog. Custom
templates appear bright blue, with a face icon. You can edit or delete custom templates.
1. On the Home tab, in the Data group, click Fluid manager.
2. Perform one of the following actions:
•
To create a custom fluid template from an existing fluid, go to step 3.
•
Create a new fluid without a template by clicking New, and then clicking OK.
3. Double-click the row number of the fluid to open the Fluid editor.
4. Enter any fluid properties, if necessary, and then click Save as template.
Navigate the interface
32
PIPESIM User Guide
The fluid appears as a custom template in the Fluid templates catalog.
5. Click Close.
Related links:
Manage fluids (p.13)
View or edit a custom fluid template
View or edit a custom fluid template in the Fluid templates catalog.
1. On the Home tab, in the Application options group, click Catalogs, and then click Fluid
templates catalog.
2. Click a template to expand the view that shows the phase ratio and watercut percentage.
3. Double-click the template, or right-click the template and then click Edit.
4. View or edit the fluid properties, and then click Close.
Related links:
Manage fluids (p.13)
1.7.8
Manage the well templates catalog
Use the Well templates catalog to create custom well templates from either existing or new
wells, edit custom well templates, and view built-in or custom well templates. The Well
templates catalog includes one built-in template and any custom templates that have been
created.
Related links:
View a built-in well template (p.33)
Create a custom well template (p.34)
View or edit a custom well template (p.34)
View a built-in well template
The built-in well template, Simple Vertical, appears as an expandable object in the Well
templates catalog. You can view the built-in template, but you cannot edit it.
1. On the Home tab, in the Application options group, click Catalogs, and then click Well
templates catalog.
2. Click a template to expand the view that shows the template type.
Navigate the interface
33
PIPESIM User Guide
3. Double-click the template, or right-click the template and then click View.
4. View the well properties, and then click Close.
Related links:
Manage the well templates catalog (p.33)
Create a custom well template
When you create custom well templates, they appear in the Well templates catalog. Custom
templates appear bright blue, with a face icon. You can edit or delete custom templates.
1. Perform one of the following actions:
•
To create a well template from an existing well, go to step 2.
•
Create a new well.
2. In the Inputs pane, right-click the well, and then click Save as template.
3. On the Home tab, in the Application options group, click Catalogs, and then click Well
templates catalog.
The well appears as a custom template.
Related links:
Add wells (p.158)
View or edit a custom well template
View or edit a custom well template in the Well templates catalog.
1. On the Home tab, in the Application options group, click Catalogs, and then click Well
templates catalog.
2. Click a template to expand the view that shows the template type.
3. Double-click the template, or right-click the template and then click Edit.
4. View or edit the well properties, and then click Close.
Related links:
Add wells (p.158)
1.7.9
Manage the survey data catalog
Navigate the interface
34
PIPESIM User Guide
The survey data catalog is the PIPESIM repository for flowing survey measurements acquired on
wells and flowlines. A flowing survey is typically conducted on wells; and measures properties such
as pressure, temperature, holdup, etc. along the profile of the well, while it is flowing at a stabilized
flow rate. Flowing surveys are used in the PIPESIM Data Matching (p.329) task which involves
tuning or mathematically regressing, selected flow correlations and/or heat transfer models, to
match the measured survey data. This is to improve the accuracy and predictability of the flow
correlations for the pressure drop calculations, and the heat transfer models for the temperature
calculations. Flowing surveys can be acquired in the following ways:
•
Running production logging tools
•
Running pressure gauges on wireline to acquire data at certain depths
•
From wellhead and permanent downhole gauges installed on wells
•
From fiber-optic telemetry installed on wells
Related links:
Add a survey to the survey data catalog (p.29)
Add a survey to the catalog by manual data entry (p.35)
LAS files (p.38)
LAS file format for PIPESIM (p.38)
Add a survey to the catalog by importing an LAS file (p.39)
Survey data catalog properties (p.48)
Run data matching (p.329)
Add a survey to the survey data catalog
You can add a survey to the catalog in the following two ways:
•
Manual data entry
•
Import from an LAS file
Related links:
Add a survey to the catalog by manual data entry (p.35)
Add a survey to the catalog by importing an LAS file (p.39)
Manage the survey data catalog (p.34)
Add a survey to the catalog by manual data entry
1. On the Home tab, in the Application options group, click Catalogs, and then click Survey data
catalog.
2. Click New.
3. In the Survey data dialog box, enter the survey name.
Navigate the interface
35
PIPESIM User Guide
Note: It is recommended that you choose unique and descriptive names for each survey, to enable
you to easily differentiate them when performing the data matching task. Additionally, you will not
be able to save a survey with a duplicate name.
4. Select the survey type: Well or Flowline.
Note: When you select Well, the first column in the Profile Data table is Measured depth. If
Flowline is selected, the first column in the Profile Data table is Measured distance.
5. Select the Date/Time when the survey was acquired.
6. Enter the measured or interpreted stabilized oil, water, and gas flowrates at standard
conditions, on the well or flowline.
The GOR and watercut are automatically calculated.
Note: Currently, the fluid ratios in the Survey data dialog box are not used by the data matching
task, nor are visible in it. The fluid ratios used by the task, and visible in the interface, are those
defined in the Fluid manager.
Parameter
Oil flowrate
Description
Measured oil flowrate at standard conditions for the surveyed object
Gas flowrate Measured gas flowrate at standard conditions for the surveyed object
Watercut
Watercut for the surveyed object
Note: Watercut is calculated from the measured water and oil flowrate values.
GOR
Gas oil ratio for the surveyed object
Note: Gas oil ratio is calculated from the measured gas and oil flowrate values.
7. Optional: Enter survey comments.
8. Select the Fluid phases: 2-phase or 3-phase.
This is relevant only if you have measured holdup data. The 2-phase option enables you to
enter liquid and/or gas holdup, while the 3-phase option enables you to enter any available
holdup data: oil, water, or gas.
9. In the Profile Data grid, enter the survey data.
You can paste from a spreadsheet like Microsoft® Excel®.
Note:
Navigate the interface
36
PIPESIM User Guide
•
To be able to save the survey, you must enter at least one row of data, which must include
an MD value (measured depth for a well, or measured distance for a flowline) and at least
one other property, such as Pressure, Temperature, or Holdup.
•
The measured Pressure, Temperature, and Holdup data must be at flowing conditions.
The data matching task tunes the empirical flow correlations to match these measured data;
and the flow correlations tuned by the task were developed for flowing conditions.
•
The PIPESIM data matching (p.329) task is able to tune the models (flow correlations and
heat transfer models) to match only the measured pressure, temperature, and liquid holdup
data. If gas holdup data (HG) is entered, PIPESIM will automatically calculate the liquid
holdup (HL) as 1 - HG, and match this data, if selected in the task. Similarly, if oil and water
holdups are entered, PIPESIM will automatically sum them to obtain the liquid holdup which
will be matched, if selected, in the data matching task.
Parameter
Description
Fluid phases
Select 2-phase or 3-phase
Measured depth
Measured depth of the surveyed well
This option is set automatically when Well is selected for the Type.
Measured distance Measured distance of the surveyed flowline
This option is set automatically when Flowline is selected for the Type.
Pressure
Measured flowing pressure at the corresponding measured depth or
distance
Temperature
Measured flowing temperature at the corresponding measured depth or
distance
Oil holdup
Measured flowing oil holdup at the corresponding measured depth or
distance
Note: This option is available only when 3-phase is selected for the Fluid
phases.
Water holdup
Measured flowing water holdup at the corresponding MD
Note: This option is available only when 3-phase is selected for the Fluid
phases.
Liquid holdup
Measured flowing liquid holdup at the corresponding measured depth or
distance
Gas holdup
Measured flowing gas holdup at the corresponding measured depth or
distance
10.Click OK.
If the OK option is not available, you have unresolved validation issues.
Navigate the interface
37
PIPESIM User Guide
The survey is added to the Survey data catalog. All surveys in the catalog are available to use
in the data matching task.
Related links:
Add a survey to the catalog by importing an LAS file (p.39)
Manage the survey data catalog (p.34)
Run data matching (p.329)
LAS files
LAS is the abbreviation for Log ASCII Standard. A LAS file is an industry-standard ASCII format for
storing digital log data. LAS files can store static data such as petrophysical information (e.g.
porosity) and dynamic data such as production log surveys (e.g. flowing pressures).
PIPESIM* currently supports importing only production log survey LAS files, specifically for the
data matching (p.329) task.
There are three LAS file versions (1.2, 2, and 3), and two types of LAS format (wrapped and
unwrapped). PIPESIM currently supports importing only versions 1.2 and 2 LAS files. PIPESIM
also supports importing both wrapped and unwrapped LAS files.
Related links:
Manage the survey data catalog (p.34)
Add a survey to the catalog by importing an LAS file (p.39)
LAS file format for PIPESIM
For LAS files to be imported into the survey data catalog in PIPESIM*, they must follow a specific
format. It is strongly recommended that you export the production log LAS files you want to use in
PIPESIM from a production log software such as Emeraude™ or BorFlow*, or any specialized LAS
file software. This helps ensure that the LAS files are set up in the correct ASCII format for
PIPESIM.
It is important to note the following:
•
Although the survey data catalog can store well and flowline survey data, only well survey data
can be imported from a LAS file, because LAS files store only well log data.
•
PIPESIM recognizes and imports only a small subset of LAS mnemonics (listed in the table
below) that are relevant to production simulation. Any unrecognized mnemonics will be ignored
during the import. When the LAS file is imported, the recognized mnemonics are mapped to the
equivalent PIPESIM variables, as indicated below, and the data is populated to the correct
columns in the Profile Data table in the Survey data catalog.
LAS file mnemonic PIPESIM variable
DEPT
Measured depth
WPRE
Pressure
WTEP
Temperature
Navigate the interface
38
PIPESIM User Guide
LAS file mnemonic PIPESIM variable
YO
Oil holdup
YW
Water holdup
YG
Gas holdup
•
The measured pressure, temperature, and holdup data must be at flowing conditions. The data
matching task tunes the empirical flow correlations to match these measured data. The flow
correlations tuned by the task were developed for flowing conditions.
•
The PIPESIM data matching (p.329) task is able to tune the models (flow correlations and heat
transfer models) to match only measured pressure, temperature, and liquid holdup data. If gas
holdup data (HG) is entered, PIPESIM will automatically calculate the liquid holdup (HL) as 1 HG, and match this data if selected in the data matching task. Similarly, if oil and water holdups
are entered, PIPESIM will automatically sum them to obtain the liquid holdup which will be
matched, if selected, in the data matching task.
•
PIPESIM will not import any non-ASCII characters.
•
If there are any problems importing the LAS file, review the Message center for details.
Correct the problems by editing the LAS file, and then re-import it.
•
PIPESIM will not be able to import most LAS files created manually because they do not strictly
follow the standard LAS format. Manually-created LAS files containing non-ASCII characters,
that do not have the required number of spaces before the first column of data will not be
imported by PIPESIM, unless the LAS files are modified with a text editor to include these
spaces. This is why it is strongly recommended that you export the production log LAS files that
you want to use in PIPESIM from a production log software such as Emeraude or BorFlow, or
any specialized LAS file software, and not create them manually.
Reference
Canadian Well Logging Society: http://www.cwls.org/las/
Related links:
Add a survey to the catalog by importing an LAS file (p.39)
Manage the survey data catalog (p.34)
Run data matching (p.329)
Add a survey to the catalog by importing an LAS file
1. On the Home tab, in the Application options group, click Catalogs, and then click Survey data
catalog.
2. Click Import.
3. Browse to select a production log *.las file to import.
4. Click Open.
If the import was successful, the Survey data dialog box opens. The Profile Data table displays
the production log data.
Navigate the interface
39
PIPESIM User Guide
Note: If the import was unsuccessful, review the information in the Message center, correct the
identified problems in the LAS file, and then re-import it.
The import also automatically assigns the Fluid phases by detecting the phase holdups in the LAS
file. The 2-phase option is the default and is automatically selected when there is no holdup data
detected in the LAS file. If any of the three holdup phases (oil, gas, or water) are detected in the
LAS file, the 3-phase option is automatically selected and the available data populated.
The well Name, object Type, and Date/Time are automatically populated from the LAS file in the
top section of the Survey data dialog box. However, the flowrates are empty. PIPESIM does not
support the import or calculation of flowrates from LAS files.
5. Manually enter the measured or interpreted stabilized oil, water, and gas flowrates at standard
conditions, on the well or flowline.
The GOR and watercut are calculated automatically. There should no longer be any validation
issues and the OK button should be active.
Note: Currently, the fluid ratios in the Survey data dialog box are not used by the data matching
task, nor visible in it. The fluid ratios used by the task and visible in the interface are those defined
in the Fluid manager.
6. Click OK.
The survey is added to the Survey data catalog. All surveys in the catalog are available to use
in the data matching task.
Related links:
LAS files (p.38)
Add a survey to the catalog by manual data entry (p.35)
Manage the survey data catalog (p.34)
Run data matching (p.329)
1.7.10 Catalog properties tables
The catalog property reference tables define the property columns in each catalog.
Casing catalog properties
Casing is pipe cemented to the formation, typically filled with a completion fluid but may instead
serve as a flow conduit for produced fluids. Casing serves the following purposes:
•
Prevents the formation wall from caving into the wellbore
•
Isolates the different formations to prevent the flow or crossflow of formation fluid
•
Provides a way to maintain control of formation fluids and pressure as the well is drilled
Use the Casing catalog to select a specific casing size and grade after adding casing to a
wellbore schematic. You can also filter the catalog view.
Navigate the interface
40
PIPESIM User Guide
Property
Description
Catalog
Several separate catalogs are aggregated into the PIPESIM* casing Catalog. The
API catalog represents standard casing sizes. The GOST, Tenaris, and VAM
catalogs represent connections.
OD
Outside diameter of the casing.
ID
Inside diameter of the casing.
Thickness
Thickness of the casing wall.
Weight
Weight of the casing per standard length.
Roughness The typical value for the absolute pipe roughness based on the material type. The
default value is 0.001 inches (0.0254 mm).
Grade
Strength rating for the casing material.
Table 1.4: Casing Catalog Properties
Note: The casing catalog is read-only. If you wish to specify your own casing, enter the values
directly into the casing table on the Tubulars tab in the Well editor.
For more information, see Typical Values (p.725).
Related links:
Add casing and tubing to a simple wellbore schematic (p.55)
Add casing and tubing to a detailed wellbore schematic (p.57)
View casing properties
The Casing dialog box lists the properties for the casing that you selected in the Casing
catalog.
Note: The properties in the Casing dialog box are uneditable.
Property
Catalog
Description
Several separate catalogs are aggregated into the PIPESIM* casing Catalog.
The API catalog represents standard casing sizes. The GOST, Tenaris, and
VAM catalogs represent connections.
Outside diameter Outside diameter of the casing.
Inside diameter
Inside diameter of the casing.
Navigate the interface
41
PIPESIM User Guide
Property
Description
Roughness
The typical value for the absolute pipe roughness based on the material type.
The default value is 0.001 inches (0.0254 mm).
Weight
Weight of the casing per standard length.
Grade
Strength rating for the casing material.
Related links:
Casing catalog properties (p.40)
Tubing catalog properties
Use the Tubing catalog to select a specific tubing size and grade after adding tubing to a
wellbore schematic. You can also filter the catalog view.
Property
Description
Catalog
Several separate catalogs are aggregated into the PIPESIM* tubing catalog. The
API catalog represents standard tubing sizes. The Tenaris and VAM catalogs
represent connections, not full tubing strings.
OD
Outside diameter of the tubing.
ID
Inside diameter of the tubing.
Thickness
Thickness of the tubing wall.
Weight
Weight of the tubing per standard length.
Roughness The typical value for the absolute pipe roughness based on the material type. The
default value is 0.001 inches (0.0254 mm).
Grade
Strength rating for the tubing material.
Table 1.5: Tubing Catalog Properties
Note: The tubing catalog is read-only. If you wish to specify your own tubing data, enter the values
directly into the tubing table on the Tubulars tab in the Well editor.
For more information, see Typical Values (p.725).
Related links:
Add casing and tubing to a simple wellbore schematic (p.55)
Navigate the interface
42
PIPESIM User Guide
View tubing properties
The Tubing dialog box lists the properties for the casing that you selected in the Tubing
catalog.
Note: The properties in the Tubing dialog box are uneditable.
Property
Catalog
Description
Several separate catalogs are aggregated into the PIPESIM* tubing catalog.
The API catalog represents standard tubing sizes. The Tenaris and VAM
catalogs represent connections, not full tubing strings.
Outside diameter Outside diameter of the tubing.
Inside diameter
Inside diameter of the tubing.
Roughness
The typical value for the absolute pipe roughness based on the material type.
The default value is 0.001 inches (0.0254 mm).
Weight
Weight of the tubing per standard length.
Grade
Strength rating for the tubing material.
Related links:
Tubing catalog properties (p.42)
Flowline/riser catalog properties
Use the Flowline/Riser catalog to select a specific size and grade after adding a flowline or
adding a riser to a network diagram. You can also filter the catalog view.
Property
Type
Description
The catalog name or manufacturer of the flowline or riser.
Nom. Diameter Nominal diameter of the pipe. Pipe diameter is commonly classified in terms of
nominal diameter, although the actual outside diameter is a different value. For a
given nominal diameter, the outside diameter stays fixed and the well thickness
increases with schedule.
Schedule
American National Standards Institute schedule rating, which results in a specific
pipe wall thickness as an indicator of pressure rating. For a given schedule, the
outside diameter increases with nominal diameter, while the wall thickness stays
constant or increases.
OD
Outside diameter of the flowline or riser.
ID
Inside diameter of the flowline or riser.
Thickness
Thickness of the pipe wall (excluding any coatings).
Roughness
The typical value for the absolute pipe roughness based on the material type.
Weight
Weight per length of the pipe.
Navigate the interface
43
PIPESIM User Guide
For more information, see Typical Values (p.725).
Related links:
Typical values (p.725)
Add connections (p.226)
View flowline/riser properties
The Flowline dialog box lists the properties for the flowline or riser that you selected in the
Flowlline/riser catalog.
Note: The properties in the Flowline dialog box are uneditable.
Property
Description
Type
The catalog name or manufacturer of the flowline or riser.
Schedule
American National Standards Institute schedule rating, which results in a
specific pipe wall thickness as an indicator of pressure rating. For a given
schedule, the outside diameter increases with nominal diameter, while the wall
thickness stays constant or increases.
Nom. diameter
Nominal diameter of the pipe. Pipe diameter is commonly classified in terms of
nominal diameter, although the actual outside diameter is a different value. For
a given nominal diameter, the outside diameter stays fixed and the well
thickness increases with schedule.
Outside diameter Outside diameter of the flowline or riser.
Inside diameter
Inside diameter of the flowline or riser.
Roughness
The typical value for the absolute pipe roughness based on the material type.
Weight
Weight per length of the pipe.
Centrifugal compressor catalog properties
Use the Centrifugal compressor catalog to select a compressor object upon adding a
compressor to a network diagram. You can also create new catalog items, edit or delete existing
items, and filter the catalog view.
A centrifugal compressor is a dynamic machine in which one or more rotating impellers, usually
shrouded on the sides, accelerate the gas. This compressor model uses centrifugal compressor
equations to determine the relationship between inlet pressure and temperature, outlet pressure
and temperature, flowrate, shaft power, and efficiency.
Property
Description
Manufacturer
Manufacturer of the compressor
Model
Model name or number of the compressor
Base speed
Speed at which the performance curve is defined
Navigate the interface
44
PIPESIM User Guide
Property
Description
Abs. min. suction pressure Absolute minimum suction pressure
Abs. max. capacity
Absolute maximum capacity. (The performance curve can be
constructed outside this range. Warning messages show where the
operating point is outside this limit.)
Stages
Number of stages used
Inter-stage temperature
Temperature of the gas between stages
For more information, see Centrifugal Pumps and Compressors (p.576).
Related links:
Manage the centrifugal compressor catalog (p.22)
Reciprocate compressor catalog properties
Use the Reciprocating compressor catalog to select a compressor object upon adding a
compressor to a network diagram. You can also create new catalog items, edit or delete existing
items, and filter the catalog view.
A reciprocating compressor is a positive-displacement machine in which the compressing and
displacing element is a piston having a reciprocating motion within a cylinder. These compressors
always use performance curves that you entered. If you use compressor curves, the compressor
speed and number of stages become additional factors.
Property
Description
Manufacturer
Manufacturer of the compressor
Model
Model name or number of the compressor
Min. suction pressure
Absolute minimum suction pressure
Max. capacity
Absolute maximum capacity. (The performance curve can be constructed
outside this range. Warning messages show where the operating point is
outside this limit.)
Interstage temperature Temperature of the gas between stages
Speed
Speed at which the performance curve is defined
Stages
Number of stages used
For more information, see Reciprocating Compressor (p.578).
Related links:
Manage the reciprocating compressor catalog (p.22)
Navigate the interface
45
PIPESIM User Guide
Pump catalog properties
Use the Pump catalog to select a pump upon adding a pump to a network diagram. You can also
create new catalog items, edit or delete existing items, and filter the catalog view.
Property
Description
Manufacturer
Manufacturer of the pump.
Model
Model name or number of the pump.
Min flowrate
Minimum recommended flowrate for the performance curve. You can construct
the curve outside this limit, but warning messages appear when the operating
point is outside this limit.
Max flowrate
Maximum recommended flowrate for the performance curve. You can construct
the curve outside this limit, but warning messages appear when the operating
point is outside this limit.
Base frequency Frequency at which the performance curve is defined.
Base speed
Speed at which the performance curve is defined. This cannot be changed for
the simulation, but you can set a different operating speed in the Pump editor
window. The curve is then adapted for that operating speed.
Base stages
Initial point at which the performance curve is defined. This can be changed for
the simulation.
Stage number
If the number of stages is supplied, it is used to adjust the supplied curve
against its specified speed.
For more information, see Centrifugal Pumps and Compressors (p.576).
Related links:
Add surface equipment using the network diagram (p.161)
Model a temperature change
Model a pressure change
Gas lift valve catalog properties
After you add a valve to a network diagram, you can use the Gas lift valve catalog to select
the specific valve type. By default, the Gas lift valve catalog contains standard valves from
specific manufacturers. You can also add, edit, and delete custom valves as necessary.
Property
Description
Manufacturer
Valve maker (for example: Bompet, Daniel, Hughes, Macco, SLB (Camco),
SLB (Merla), Weatherford)
Series
Series name or number
Valve type
• IPO: Inject-pressure-operated gas lift valve that is designed in a way that
the casing pressure is acting on the larger area of the bellows and thus
are primarily sensitive to the casing pressure. The drop in casing pressure
Navigate the interface
46
PIPESIM User Guide
Property
Description
which occurs during unloading is used to close the valves in the correct
sequence.
• PPO-N: Production Pressure Operated Valve that uses a nitrogen
charged dome as the loading element to cause the valve to close.
Most gas lift equipment manufacturers use a valve setting temperature
base of 60 degrees for nitrogen charged gas lift valves. The valve is
submerged in a 60 degrees F water bath to ensure a constant nitrogen
temperature in the dome of each valve during the test rack setting
procedure.
• PPO-S: Production Pressure Operated Valve with a spring to pre-load the
bellows and hold the valve stem on the port (for example, a spring is used
as the loading element to cause the valve to close).
This type of value is also called a PPO unbalanced spring valve. The
advantage of this type of PPO valve is that there are no temperature
effects to consider when setting the valves opening pressure.
• Orifice: Fixed opening primarily used for single point injection or can be
combined with other gas lift valves
• Dummy: A blank gas-lift valve placed in a gas-lift mandrel to isolate the
tubing string from the annulus. Gas-lift valves frequently are replaced with
dummy valves during intervention work on wells with gas-lift completions.
Valve size
Valve outer diameter
Port size
Valve port (orifice) diameter
Port area
Cross sectional area of the port
Bellow area
Cross sectional area of the bellows
Discharge
coefficient
Discharge coefficient for the Thornhill-Craver equation, used to calculate
valve gas throughput (given injection and production pressure)
DP [Delta P] to
fully open
Difference between the production pressure when the valve is fully open to
fully closed (for a fixed injection pressure)
This is only needed for diagnostics operation if the throttling behavior of the
valve is to be modeled.
Related links:
Manage the gas lift valve catalog (p.27)
Select a gas lift injection valve (p.80)
ESP catalog properties
PIPESIM maintains a database of ESP pump manufacturers and models.
Navigate the interface
47
PIPESIM User Guide
Parameter
Description
Manufacturer ESP Pump Manufacturer
For example: ALNAS, CENTRILIFT, ESP, ODI, REDA, XPC
Model
ESP Pump Model (every manufacturer has a list of models as stored in the
database)
Diameter
ESP diameter
Min flowrate
Recommended minimum flowrate for the pump operation
Max flowrate Recommended maximum flowrate for the pump operation
Related links:
Manage the ESP catalog (p.28)
PCP catalog properties
After you add a Progressive Cavity Pump (PCP) to a network diagram, you can use the PCP
catalog to select the specific pump type. By default, the PCP catalog includes pumps from
specific manufacturers and models. You can also add, edit, and delete custom pumps as
necessary.
Parameter
Description
Manufacturer Manufacturer of the pump (from catalog)
Model
Model of the pump (from catalog)
Diameter
Diameter of the pump for the model selected (from catalog)
Nominal rate Actual volumetric flowrate that the pump would produce, if it were pumping with no
back-pressure at its discharge (m3/sec or ft3/min)
Survey data catalog properties
You use the Survey data dialog box to enter survey data that consists of the properties defined
in the following table.
Note:
•
Oil flowrate, Water flowrate, and Gas flowrate are required parameters.
•
GOR and Watercut are read-only fields that will be calculated once the required parameters
are entered.
Property
Description
Name
Name of the survey
Type
Survey object type (Well or Flowline)
Navigate the interface
48
PIPESIM User Guide
Property
Description
Note: If Well is selected, the first column in the Profile Data table is Measured
depth. If Flowline is selected, the first column in the table is Measured distance.
Date/Time
Date and time of survey data acquisition
Oil flowrate
Measured oil flowrate at standard conditions for the surveyed object
Gas flowrate Measured gas flowrate at standard conditions for the surveyed object
Watercut
Watercut for the surveyed object
Note: Water cut is calculated from the measured water and oil flowrate values.
GOR
Gas oil ratio for the surveyed object
Note: Gas oil ratio is calculated from the measured gas and oil flowrate values.
Comments
Survey comments
Table 1.6: Survey data properties
Note: Currently, the fluid ratios in the Survey data dialog box are not used by the data matching
task, nor visible in it. The fluid ratios used by the task and visible in the interface are those defined
in the Fluid manager.
Parameter
Description
Fluid phases
Select 2-phase or 3-phase
Measured depth
Measured depth of the surveyed well
This option is set automatically when Well is selected for the Type.
Measured distance Measured distance of the surveyed flowline
This option is set automatically when Flowline is selected for the Type.
Pressure
Measured flowing pressure at the corresponding measured depth or
distance
Temperature
Measured flowing temperature at the corresponding measured depth or
distance
Oil holdup
Measured flowing oil holdup at the corresponding measured depth or
distance
Navigate the interface
49
PIPESIM User Guide
Parameter
Description
Note: This option is available only when 3-phase is selected for the Fluid
phases.
Water holdup
Measured flowing water holdup at the corresponding MD
Note: This option is available only when 3-phase is selected for the Fluid
phases.
Liquid holdup
Measured flowing liquid holdup at the corresponding measured depth or
distance
Gas holdup
Measured flowing gas holdup at the corresponding measured depth or
distance
Table 1.7: Profile data properties
Related links:
Manage the survey data catalog (p.34)
Run data matching (p.329)
Gun system properties
The gun catalog is a repository of all Schlumberger gun systems that are available for use in the
Perforation design task (p.39). It is maintained by Schlumberger Rosharon Production Services,
the group charged with all perforating research and development efforts within Schlumberger. This
group, located in Houston, Texas, carries out shaped charged manufacturing and has an American
Petroleum Institute (API) surface perforating qualification site including test wells, surface tubular
loops and a state-of-the-art perforating research laboratory. New perforating gun systems and
shaped charges developed by this group can be added to the PIPESIM gun catalog and simulated
in the Perforation design task. Refer to the topic: Update gun catalog (p.449) for more details.
The catalog has the following properties.
Property
Gun type
Description
The name of the gun system
The nomenclature includes the gun OD, gun system type, phasing and shots
per foot.
Charge type
Type of shaped charge
Gun OD
Outer diameter of the gun
Charge weight
Mass of a single perforating charge for the specific gun system
Navigate the interface
50
PIPESIM User Guide
Property
Description
API RP Edition
American Petroleum Institute standard used to test the specific gun system,
and from which the reported API entrance hole and API penetration values in
the catalog were determined
Penetration
model
The models available for each gun system that incorporate the reported API
penetration value in the catalog for the selected gun system(s), to simulate (in
the Perforation design task) the actual depth of penetration taking into
account the actual wellbore conditions
The options are:
Concrete: The concrete model relies upon API data for estimating downhole
charge performance. It is based on the conversion of surface concrete results
to downhole stressed rock penetrations, but has several shortcomings. Refer
to SPE125020 (p.739) for more details.
Rock: This model is based on improved correlations for the determination of
the depth of penetration in stressed rocks, rather than from concrete targets.
It is based on extensive laboratory experiments and is far more accurate in
modeling the influence of overburden stress, pore pressure and formation
strength on downhole penetration. Refer to SPE127920 (p.743) for more
details. The rock model is not available for all gun systems.
Concrete and Rock: Several gun systems can be used with both the
concrete model and the rock model. The model selection (concrete or rock) is
done in the Gun systems tab, after adding the gun and exiting the catalog.
When both models are available, the Rock model is selected by default,
because it is more accurate. It is recommended that you maintain this default
selection.
Phase angle
(degrees)
Angle between the shaped charges
API entrance
hole
Entrance hole diameter of the perforation tunnels created in concrete, based
on the referenced API RP test edition
API penetration
Depth of penetration of the perforation tunnels created in concrete, based on
the referenced API RP test edition
Related links:
Run a perforation design (p.39)
Run a perforation design to generate penetration results (Penetration workflow) (p.384)
Run a perforation design to generate productivity results (Productivity workflow) (p.397)
Perforating gun systems (p.419)
Update gun catalog (p.449)
Manage the catalogs (p.21)
Navigate the interface
51
PIPESIM User Guide
2
Build physical models
A PIPESIM model is a representation of a flowing system that can be used to simulate fluid flow
through the system. A model can be a single well with or without connected surface piping and
equipment, a pipeline transporting fluid from one point to another, or multiple wells, pipeline, and
surface equipment connected together to represent a large and complex flow network.
PIPESIM modes for building a model include:
•
Well-centric mode
•
Network-centric mode
For building a single well with connected surface piping and equipment, well-centric mode is
recommended even though it can be modeled in either mode. On the other hand, building a
pipeline model that does not contain a well or building a network model that consists of multiple
wells and a piping system essentially requires that you use the network-centric mode.
Basic model building workflow
Building a PIPESIM model and performing a simulation involves the following high-level steps:
1. Identify the flowing system to select the appropriate mode, well-centric or network-centric.
2. Select units system based on available data.
3. Select fluid mode (black oil, compositional, etc) and define fluid with or without calibration where
applicable.
4. Add physical elements of the model--such as wells, downhole equipment, and surface
equipment--and establish connections between them.
5. Specify basic minimum data for each model element and specify equations/correlations specific
to model element as required.
6. Apply general simulation settings by specifying your choice of flow correlations, heat transfer
options, environmental data, and other desired settings. These can be applied globally or locally
(to specific model elements).
7. Apply advance simulation settings to control calculations and reporting.
8. Select and define reporting templates based on types of models and/or intended analysis.
Build physical models
52
PIPESIM User Guide
9. Validate the model by addressing validation issues, if any are displayed under the Message
Center.
10.Save the model.
After you build models, you can run simulations.
11.Configure simulation tasks (your choice depends on the type of model and configuration) and
perform simulation.
12.Analyze graphical and tabular results.
For more information, see Running Simulations (p.271).
Well-centric model
In well-centric mode, you see only the wells. The Well editor consists of the Wellbore
schematic pane and the tabs that you use to configure details of the well. From the
Surface equipment tab in the Well editor, you can add and edit surface equipment.
Well-centric mode makes it easier to analyze and edit one or more wells. In well-centric
mode, you can run all PIPESIM single-branch operations such as Nodal Analysis, P/T
Profile, or VFP Tables for analysis.
Network-centric model
In network-centric mode, you can view your entire network including wells, flowlines,
risers, and surface equipment displayed over a network diagram. Network-centric mode
allows access to the full Well editor (available in a floating window). Network-centric
mode allows you to resolve issues for the entire network by running a network simulation.
Note: You can run single-branch operations in network-centric mode by selecting a particular
branch inlet such as a well, a source, or a junction source in the network diagram.
You can switch between well-centric and network-centric mode while a workspace is open. On the
Home tab, in the Perspective Gallery, select Well or Network.
Related links:
Create or edit a well model (p.53)
Create or edit a network model (p.155)
2.1
Create or edit a well model
Use the Well editor (which consists of the Wellbore schematic pane and the tabs that you
use to define the well properties) to create new wells and edit existing ones. A well is one of the
ways fluids can enter (via production well) or leave (via injection well) the network.
A well model is a schematic representation of a well. It contains complete information on the well
including wellbore construction, downhole equipment, artificial lift equipment, completion
information as well as surface equipment as applicable. A well can be created from scratch or
using a template well as starting point.
Build physical models
53
PIPESIM User Guide
Important: To avoid possible conflicts, assign a unique name to each piece of equipment within a
well or any branch. This practice also helps you to identify the object definitively while viewing or
analyzing results.
1. Perform one of the following actions:
•
To create a new well model, on the Workspace tab in the Well group, click New.
•
To edit an existing well model, on the Workspace tab in the Well group, click Existing.
•
To edit an existing well model, on the Workspace tab in the Recent workspaces group,
click an existing model name.
2. On the General tab, define the well type, its status, and the flow direction.
Field
Action
Well name
Change the name of the well, if necessary.
Active
Indicates whether the well is active.
Note: Simulation tasks cannot be performed on an inactive well. If a network
contains an inactive well, that well and the equipment in its branch are ignored
during network simulation.
Well type
Select Production or Injection, based on the intended flow direction. The final
solution depends on system hydraulics.
Check
valve
setting
Models a check valve for the well and therefore controls the direction of the flow.
Block reverse
The most common setting, Block reverse, ensures that flow is always as
intended; i.e., upward for a production well and downward for an injection well.
Block forward
Block forward blocks flow in the intended direction.
None
No flow block exists, so the flow can go in either direction based on system
hydraulics.
3. Add tubular data.
4. Add a deviation survey.
5. Add downhole equipment, if applicable.
6. Add artificial lift, if applicable.
7. Add heat transfer data.
8. Add completions.
9. Add surface equipment.
10.Create a meaningful title and click Save.
Build physical models
54
PIPESIM User Guide
The default title for new and imported models is New workspace.pips.
Each well model is stored in a single input file. (It is not necessary to store each model in a
separate directory.) The models are stored in binary data files with the .pips extension.
Related links:
Add tubular data (p.55)
Add a deviation survey (p.61)
Add downhole equipment (p.64)
Add artificial lift (p.73)
Add heat transfer data (p.91)
Add completions (p.93)
Add surface equipment using the well editor (p.150)
Work with well tabs and ribbons (p.152)
Interactive wellbore schematic (p.152)
2.1.1
Add tubular data
When you create a new well without using a template, the welbore schematic appears blank
except for the wellhead. You can add casing and tubing to create a simple or detailed wellbore
schematic.
A simple wellbore schematic contains one casing and one tubing. In simple design mode, the
Tubular tab on the Well editor has one table, where you can add the first row for casing and
the second row for tubing detail.
In detailed wellbore schematic you can add multiple casings and tubings. In detailed design mode,
Well editor has two tables, Casings/Liners (which also supports the Openhole type) and
Tubings.
Note: You can add casing or tubing dimensions manually or populate the elements by selecting
from a list of available tubing or casing entries from the Casing catalog or Tubing catalog.
Related links:
Add casing and tubing to a simple wellbore schematic (p.55)
Add casing and tubing to a detailed wellbore schematic (p.57)
Add casing and tubing to a simple wellbore schematic
When you do create a new well without using a template, you typically add casing as the first
object and tubing as the second object to the wellbore schematic. Tubing and casing establish the
structure around which other downhole objects can be added.
1. To add casing in the Well editor, perform one of the following actions:
Build physical models
55
PIPESIM User Guide
•
On the Tubulars tab, click New (+) in the first row of the table. The casing object also
appears on the Wellbore schematic.
•
On the Insert tab in the Tubulars group, drag the Casing icon onto the Wellbore
schematic. Release the mouse button when the casing locks onto the wellhead. The
casing object also appears in the table.
2. To add tubing in the Well editor, perform one of the following actions:
•
On the Tubulars tab, click New (+) in the second row of the table. The tubing object also
appears on the Wellbore schematic.
•
On the Insert tab in the Tubulars group, drag the Tubing icon onto the Wellbore
schematic. Release the mouse button when the tubing locks into position. The tubing
object also appears in the table.
3. Select Mode: Simple.
4. Select either OD (outside diameter) or Wall thickness to display either the outside diameter or
wall thickness of the casing or the tubing in the table's variable column.
5. In the table, enter the remaining properties for the casing or the tubing.
You can use the default casing or tubing, design your own casing or tubing, or select a preconfigured item from the Casing catalog or the Tubing catalog by clicking the browse
button in the Catalog column.
Field
Description
Name
Name of the casing or tubing object that will appear on the Wellbore
schematic.
Bottom MD
The measured depth of the bottom of the casing or tubing.
ID
The inside diameter of the casing or tubing.
Wall thickness
(variable column)
The thickness of the casing or tubing wall. If wall thickness is entered, the
outside diameter is calculated based on the inside diameter (ID) and wall
thickness.
OD (variable
column)
The outside diameter of the casing and tubing.
Roughness
The typical value for the absolute pipe roughness for casing or tubing wall
based on the pipe material and surface finish.
Catalog
Opens either the Casing catalog or Tubing catalog from which you
can select a standard casing or tubing string. Selections from the catalog
are populated from the database.
Note: When starting from scratch, the tubular table has no data row but a New (+) sign at the
bottom left lets you add rows for casing and tubing. After you add one casing and one tubing, the
New (+) button is no longer displayed, thus preventing you from adding more rows. To add more
casings and tubings to a detailed wellbore schematic, select Mode: Detailed. You also have the
Build physical models
56
PIPESIM User Guide
option of entering tubing dimensions manually or selecting a specific string from the Casing
catalog or Tubing catalog.
For more information, see Typical Values (p.725).
Related links:
Casing catalog properties (p.40)
Tubing catalog properties (p.42)
Add casing and tubing to a detailed wellbore schematic
You can create a more detailed model with multiple tubings and casings. Detailed models are
typically used when the well contains tapered tubings, liners, and openhole sections.
1. In the Well editor on the Tubulars tab, select Mode: Detailed.
Casing and tubing are separated into two tables and each table allows multiple entries.
2. To add new casings, perform one of the following actions:
•
In the Casings/Liners table, click New (+). The casing string also appears on the Wellbore
schematic.
•
On the Insert tab in the Tubulars group, drag the Casing icon onto the Wellbore
schematic. Release the mouse button when the casing locks onto the wellhead.
3. To add new tubings, perform one of the following:
•
In the Tubings table, click New (+). The tubing string also appears on the Wellbore
schematic.
•
On the Insert tab in the Tubulars group, drag the Tubing icon onto the Wellbore
schematic. Release the mouse button when the tubing locks into position.
The tubing string also appears in the table.
4. In the Casings/Liners table, for each casing item, assign the Section type (Casing, Liner, or
Open hole), add a unique Name, and specify the measured depth (From MD, which is always
zero, and To MD) depending on the Section type.
Note: The casing table is governed by certain rules listed below. Deviating from these rules may
invalidate the model.
a.
A new string when added is the default casing; however, you can change it to another type.
b.
You can add multiple casings.
c.
Casings always start from the wellhead; therefore, you cannot edit the From MD starting
depth.
d.
You can add multiple liners.
e.
A liner is always referenced to the innermost casing/liner as its parent if the starting depth
(From MD) of a liner has multiple casings/liners around it.
Build physical models
57
PIPESIM User Guide
f.
A liner must always fit inside its parent casing or liner.
g.
Liner starting depth (From MD) must also fall between the starting depth (From MD) and
bottom depth (To MD) of the parent casing/liner.
h.
Bottom depth (To MD) of a liner must be below the bottom depth of the parent casing/liner.
i.
An open hole section cannot overlap any existing casing/liner. It must always start from the
bottom depth (To MD) of the previous casing/liner at the deepest depth.
j.
Open holes are sometimes used as an alternative for a slotted liner.
5. In the respective tables, enter the remaining properties for either the casing or the tubing.
You can use the default casing or tubing, design your own casing or tubing , or select a preconfigured item from the Casing catalog or the Tubing catalog by clicking the browse
button in the Catalog column.
Field
Description
Section Type
Applies to the Casings/Liners table only. Available types are Casing, Liner,
or Openhole.
Name
Name of the casing, liner, openhole, or tubing objects. The name is displayed
in the Wellbore Schematic.
From MD
From measured depth (that is, the depth at the start of a casing or tubing
string). Applies to Casing/Liner table only.
To MD
To measured depth (MD) is the bottom of a casing or tubing string.
ID
The inside diameter of the casing or tubing.
Wall thickness
The thickness of the casing or tubing wall. If wall thickness is entered, the
outside diameter is calculated based on (ID) and wall thickness.
OD (variable
column)
The outside diameter of the casing and tubing.
Note: For a tubing inside an open hole, the OD value can equal the ID value
of the open hole.
Roughness
The typical value for the absolute pipe roughness based on the pipe material
and surface finish. For openhole section, this is the formation wall in contact
with the well.
Catalog
Opens either the Casing catalog or Tubing catalog from which you can
select a standard casing or tubing string stored in the Pipesim* database. For
an openhole section, no catalog option is available.
Note: If you are creating a detailed wellbore design and you change your Mode selection from
Detailed to Simple, all casing and tubing entries except the first casing and the first tubing will be
deleted.
Build physical models
58
PIPESIM User Guide
6. Highlight a row in the Casings/Liners or Tubings table, and then in the Casing, Liner,
Openhole, or Tubing group, enter the additional properties.
Note: These properties apply only to perforation design tasks.
Field
Description
Name
Name of the casing or tubing
Grade
Strength rating for the tubing or casing material
Note: This option is available only for casings, liners, and tubings.
Density
Material density for tubing or casing in mass per unit of volume
Note: This option is available only for casings, liners, and tubings.
Borehole diameter Diameter of the borehole (drilled hole) outside of the casing and cement
Note: This option is available only for casings, liners, and open holes.
7. Under Annulus Material, define the properties for each casing, liner, and tubing by performing
one or all of the following tasks depending on the well configuration.
Note: Annulus material properties apply only to perforation design tasks.
To define
•
properties for a casing:
1.
In the Casings/Liners table, select the casing.
2.
Under Annulus Material, in the Cement top field, enter the measured depth (MD) of the
top of the cement of the casing.
3.
Optional: Modify the Cement density default value.
4.
If the cement top is below the MD of the wellbore, in the Fluid above cement list, select
the annular fluid that is between the cement top and the top of the wellbore.
5.
Optional: Modify the Fluid density default value.
•
To define properties for a liner:
1. In the Casings/Liners table, select the liner.
2. Under Annulus Material, in the Cement top field, enter the measured depth (MD) of the
top of the cement of the liner.
3. Optional: Modify the Cement density default value.
4. If the cement top is below the MD of the liner, in the Fluid above cement list, select the
annular fluid that is between the cement top and the top of the liner.
Build physical models
59
PIPESIM User Guide
5. Optional: Modify the Fluid density default value.
To define
•
properties for a tubing:
1.
In the Tubings table, select the tubing.
2.
Under Annulus Material, in the Fluid list, select the annular fluid.
3.
Optional: Modify the Fluid density default value.
Field
Description
Cement
top
Measured depth (MD) of the top of the cement column surrounding the casing or
liner
Note:
•
The software automatically populates the Cement density based on the
entered Cement top value.
•
If the cement top of the casing is below the MD of the wellbore, you must
select the type of annular fluid that is above the cement.
•
If the cement top of the liner is below the MD of the liner, you must select the
type of annular fluid that is above the cement.
Cement
density
Fluid
above
cement
Mass of the cement per unit volume for the casing or liner
The software automatically enters a default value when you enter the Cement top
value. You can edit the default value.
Type of annular fluid in the wellbore above the Cement top of the casing or liner
•
For casings, this option appears only when the cement top MD is below the
wellbore MD.
•
For liners, this option appears only when the cement top MD is below the MD
of the liner.
Fluid
Type of annular fluid in the tubing
The software automatically populates the Fluid density based on the selected
annular fluid.
Fluid
density
Mass of the annular fluid per unit volume for the casing, liner, or tubing
The software automatically enters a default value when you select the type of fluid.
You can edit the default value.
Related links:
Casing catalog properties (p.40)
Tubing catalog properties (p.42)
Build physical models
60
PIPESIM User Guide
2.1.2
Add a deviation survey
Deviation surveys record the trajectory of the wellbore as drilled.
Wells may be deviated for many different reasons, such as:
•
To increase exposure to producing zones
•
To intersect a larger number of fractures
•
To follow a complex geological structure
The directional change can be intentional, as part of a drilling plan; or the change can be a slight
divergence from the plan, in which case, the next tubing section added to the wellbore can begin to
correct the path.
1. In the Well editor, on the Deviation survey tab, enter the survey data, which are common
to all survey types.
Field
Action
Survey Type Available options are: Vertical, 2D or 3D. If a well is vertical, no deviation survey is
required. Choice of 2D or 3D survey depends on available survey data.
Depth
reference
Enter the upper point in a well from which depth is measured (the selected
reference point represents zero depth).
Original RKB
rotary kelly bushing level during drilling
RKB
rotary kelly bushing level
GL
ground level
MSL
mean sea level
THF
tubing head flange level
Wellhead
depth
Bottom
depth
Enter the depth from the depth reference point.
For example: if the deviation survey is measured from a kelly bushing 16 ft above
the wellhead, defining a Wellhead depth of 16 ft will ensure that all
measurements relative to the Kelly bushing are correct. In other words, the 16-ft
section above the wellhead will not be included in the well profile used for
simulation.
The deepest point at which casing, liner, or openhole sections are defined in the
Tubulars tab. This is a read-only field.
2. If you selected 2D or 3D for the Survey type, the Deviation survey tab displays additional
properties and a table to define wellbore trajectory.
a. Define calculation options based on available data.
Build physical models
61
PIPESIM User Guide
Field
Dependent
parameter
Calculation
method
Action
Available options are: MD, TVD or Angle
The dependent parameter is one that is unknown and needs to be calculated
based on available values of others. A typical 2D survey has MD and TVD data
available making angle the dependent parameter.
Available options are: Tangential method or Minimum curvature method.
When the Dependent parameter is MD or Angle, the Calculation method is
automatically set to Tangential method; however, with TVD as Dependent
parameter, both these methods are available to select.
Tangential method
Tubing/casing length is calculated, assuming straight pipe segments between
survey points.
Minimum curvature method
The two straight line segments of the tangential method are replaced with a
circular arc. This is accomplished by applying a ratio factor, based on the
amount of bend in the well path between the two points (the dogleg angle).
b. In the Deviation survey table, enter the new tubing segments that will divert the wellbore
trajectory from true vertical. Click New (+) to add additional rows as required.
Field
MD
Action
Enter the measured depth (MD) at any survey point in the well measured
relative to Depth reference.
If the well deviates from true vertical, MD will always be greater than TVD.
MD must be entered in the ascending order as you go down the table.
TVD
Enter the true vertical depth (TVD), which is the actual vertical depth of the
tubing from the depth reference.
Horizontal
displacement
Displays the calculated cumulative horizontal displacement of the well.
Angle
Enter the angle deviation from true vertical.
Angle is usually the Dependent parameter in a 2D survey.
Azimuth
(used in 3D surveys only)
Enter the angle of the wellbore direction relative to due north, as projected
perpendicular to a horizontal reference plane.
By definition, if the wellbore direction is due north, the azimuth is 0°. From
there, East = 90°, South = 180°, and West = 270°.
Max dogleg
severity
(used in 3D surveys only)
Enter the maximum change of direction allowed over a specified length.
Build physical models
62
PIPESIM User Guide
Note: By default, the data appears in tabular format. Each row in the table represents survey data
for a new wellbore section (indicating a change in borehole trajectory). Click the button below the
table to switch between tabular format and chart format.
c. Click New (+) in the Deviation survey table to add a row for each new wellbore section
(indicating a new borehole trajectory).
Related links:
Azimuth (p.63)
Measured depth and true vertical depth (p.63)
Azimuth
This figure illustrates how azimuth is determined. For drilling purposes, azimuth refers to a point
below the horizon, projected upward.
Related links:
Add a deviation survey (p.61)
Measured depth and true vertical depth
This graphic shows the difference between Measured Depth (MD) and True Vertical Depth (TVD).
These are only equivalent when a well is completely vertical.
Build physical models
63
PIPESIM User Guide
Related links:
Add a deviation survey (p.61)
Add heat transfer data (p.91)
2.1.3
Add downhole equipment
You can drag downhole equipment directly onto the Wellbore schematic, or you can add
equipment using the table in the Downhole equipment tab.
Note: Certain types of equipment, such as chokes and separators, can be used both in the
wellbore and on the surface.
To add downhole equipment:
1. Open the Well editor, and then perform one of the following actions:
•
On the Insert tab in the Downhole equipment group, drag an equipment icon to the
appropriate position on the Wellbore schematic.
Downhole equipment appears under wellbore and at the same time it also gets added to the
equipment table under Downhole equipment tab.
Important: When you add specific downhole equipment like artificial lift equipment or a
completion, it is added to the respective tables under artificial lift tab or completions tab.
Build physical models
64
PIPESIM User Guide
•
Click the Downhole equipment tab, and click New (+) in the installed equipment table.
Equipment is added to the table and also displays in the Wellbore schematic.
2. In the table, complete the following fields for the newly added equipment.
Field
Action
Equipment Select the equipment type. Available types of equipment are: Choke, Packer,
Separator, Sliding sleeve, SSSV, Tubing plug, User Equipment (available only after
User Equipment is created), and Engine Keyword Tool.
Name
Enter a unique name for the equipment to avoid any conflict with other equipments
and make it easier to identify the equipment in result table.
Active
Select this check box to activate the equipment.
In the Wellbore schematic, deactivated equipment is outlined in red. If the check
box is cleared, that equipment will be ignored during simulation.
MD
Enter the measured depth at which the equipment is installed.
If you dragged the equipment icon onto the Wellbore schematic, MD is
approximated. Enter a more accurate value, if necessary.
3. Click a row in the installed equipment table to display specific properties for that equipment
type. This displays equipment editor for the selected equipment below the table.
4. In the properties editor section, enter any additional properties for the equipment.
Related links:
Choke properties (p.65)
Packer (p.68)
Separator (downhole) (p.68)
Sliding sleeve (p.69)
Sub-surface safety valve (p.70)
Tubing plug (p.70)
User defined equipment (p.8)
Engine Keyword Tool (p.72)
Choke properties
A choke is a device that limits flow by mechanically constricting the cross-sectional area through
which fluid flows. The fluid velocity increases through the constriction and a pressure loss occurs.
Important: Downhole chokes and surface chokes use the same properties, although they are
created differently and appear differently in the Well schematic.
A surface choke is not part of wellbore schematic. It appears on surface schematic as below:
Build physical models
65
PIPESIM User Guide
Choke properties
Property
Description
Name
Unique name of the choke.
Active
Select this check box to activate the choke so that it will be used during simulation.
Clear the check box to deactivate and the choke will be bypassed during simulation.
General choke properties
Property
Description
Subcritical
Correlation
Select a correlation from the list. (All correlations except Mechanistic and
API14B require hydrocarbon liquids at Stock tank conditions.)
Critical
Correlation
Select a correlation from the list. Can be used to set the critical flowrate. This
may not match the subcritical flow at the critical pressure ratio, so the
subcritical flow correlation is adjusted to ensure that the flow is correct at the
critical pressure.
Bean size
Enter the diameter of the choke bean. The bean size represents the diameter
of the available flow area assuming that the constriction is circular.
Critical pressure
ratio
Used to determine the downstream pressure when critical flow occurs in the
choke. You can specify a value or have it calculated. If you select Calculate,
the calculations are performed using the Ashford-Pierce method.
Tolerance
Tolerance for identification of critical flow conditions (given as a percentage or
fraction)
Upstream pipe ID Enter the inside diameter of the pipe upstream of the choke.
Measured depth
Downhole location of the choke
Advanced choke properties
Property
Description
Gas Phase flow
coefficient
(Used in the Mechanistic correlation) Flow coefficient for the gas
phase. For API14B compatibility, set this to 0.9.
Liquid Phase flow
coefficient
(Used in the Mechanistic correlation) Flow coefficient for the liquid
phase. For API14B compatibility, set this to 0.85.
Table 2.1: Flow coefficients
Build physical models
66
PIPESIM User Guide
Property
Discharge
coefficient
Description
Used to calculate the flow coefficients.
Fluid heat capacity Normally calculated, but can be specified. The valid range is 0.7 to 2.
ratio (Cp/Cv)
Typically it is 1.26 for a natural gas, 1.4 for a diatomic gas. It is used to
calculate the Critical pressure ratio if that is set to 0.
Y at critical point
Gas expansion factor at critical flow. Normally, it is calculated, but it can be
specified. The valid range is 0.5 to 1. It is used to modify the pressure drop
equation to allow for gas compressibility.
Table 2.2: Choke parameters
Property
Description
Flowrate
Flowrate to identify critical flow.
Pressure ratio
Pressure ratio to identify critical flow.
Sonic upstream velocity
Sonic upstream velocity to identify critical flow.
Sonic downstream velocity Sonic downstream velocity to identify critical flow.
Table 2.3: Identification of Critical and Supercritical Flow
The choke model calculates the pressure ratio across the choke for the current flowrate. The
pressure ratio calculated is then categorized as subcritical, critical, or supercritical based on criteria
defined by the user. Use the check boxes to define the criteria for identification of critical and
supercritical flow. Note the following behaviors:
•
Clearing all the check boxes prevents identification of critical and supercritical flow, so flow is
always subcritical. Do this for API14B compatibility.
•
If more than one check box is selected, critical flow will be identified by any of the selected
criteria that are met.
Property
Description
Adjust sub-critical
correlation
Adjust subcritical correlation to match flowrate predicted by critical
correlation.
Print detailed calculations
Detailed choke calculation output. It appears on your terminal
screen and on the primary output page.
Table 2.4: Miscellaneous options
For more information, see Choke (p.562).
Related links:
Add surface equipment using the well editor (p.150)
Add downhole equipment (p.64)
Add surface equipment using the network diagram (p.161)
Build physical models
67
PIPESIM User Guide
Packer
A packer is a downhole device used in almost every well to isolate the annulus from the production
conduit, enabling controlled production, injection, or treatment. A typical packer assembly
incorporates a means of securing the packer against the casing or liner wall (such as a slip
arrangement), and a means of creating a reliable hydraulic seal to isolate the annulus (typically by
means of an expandable elastomeric element). A packer is generally placed close to the foot of the
tubing, shortly above the production zone.
The role of the packer in PIPESIM* is simply to define the flow path of the produced or injected
fluid. No simulation is performed on the packer itself.
On the Wellbore schematic, a packer appears as follows:
Property
Description
Name
Unique name for the packer
Active
Status of the packer. If unchecked, the packer will be bypassed and cannot
block flow.
Measured depth Downhole location of the packer
Related links:
Add downhole equipment (p.64)
Separator (downhole)
Downhole separator discards the separated stream while allowing the primary fluid to pass through
it. Typically downhole separators are used upstream of certain equipment like ESP, Rod-pump,
and so forth.
Property
Description
Name
A unique name for the Separator
Active
Status of the Separator. If unchecked, the separator will be bypassed and allow
fluid pass through it without separation.
Discarded
stream
Phase to be removed (Gas, Water, or Liquid)
Efficiency
Amount of material (measured in a percentage or fraction) removed from the
product stream at in stiu condition. For example, a water separator with 90%
efficiency removes 90% of the water. From the point downstream of the
separator, the flow model reflects only the remaining fluids.
MD
Downhole location of the separator
Build physical models
68
PIPESIM User Guide
In the wellbore, you can use a separator to remove a single phase (gas, water, or liquid) from the
fluid stream. (On the surface, you can use a two-phase or three-phase separator.)
On the Wellbore schematic, a downhole separator appears as follows:
Related links:
Add downhole equipment (p.64)
Sliding sleeve
A sliding sleeve is a device that can be operated to provide a flow path between the production
conduit and the annulus. It uses a system of ports that can be opened or closed by a sliding
component that is generally controlled and operated by slickline tool string.
The role of the sliding sleeve in PIPESIM* is simply to define the flow path of the produced or
injected fluid. No simulation, for example as in pressure loss, is performed on the sliding sleeve
itself.
On the Wellbore schematic, an open sliding sleeve appears as follows:
On the Wellbore schematic, a closed sliding sleeve appears as follows:
Property
Description
Name
A unique name for the Sliding sleeve
Active/Open
Status of the Sliding sleeve. If the sliding sleeve is open, fluid may flow from
the tubing to the annulus or vice versa. If closed, no fluid may flow between
the tubing an annulus.
Measured depth Downhole location of the sliding sleeve
Build physical models
69
PIPESIM User Guide
Note: For a sliding sleeve to convey fluids from a completion through the tubing, the sliding sleeve
must be positioned at the exact same depth as the completion.
For more information, see Multilayer Completions (p.146).
Related links:
Add downhole equipment (p.64)
Sub-surface safety valve
A sub-surface safety valve (SSSV) is a safety device installed in the upper wellbore to shut off
production in an emergency, particularly for offshore wells.
Pressure drop is calculated across the SSSV using the same equation used to model chokes, and
is generally sub-critical flow.
On the Wellbore schematic, a sub-surface safety valve appears as follows:
Property
Description
Name
A unique name for the SSSV
Active
Status of the SSSV. If unchecked, the SSSV will be bypassed during
simulation.
Bean size
Size of the passage available for flow
Measured depth Downhole location of the SSSV
For more information, see Choke Subcritical Flow Correlations. (p.565)
Related links:
Add downhole equipment (p.64)
Tubing plug
A tubing plug prevents flow through tubing in a wellbore.
The role of the tubing plug in PIPESIM* is simply to define the flow path of the produced or injected
fluid. No simulation is performed on the tubing plug itself.
On the Wellbore schematic, a tubing plug appears as follows:
Build physical models
70
PIPESIM User Guide
Property
Name
Description
A unique name for the tubing plug
Measured depth Downhole location of the top of tubing plug (especially when length is
provided)
Related links:
Add downhole equipment (p.64)
User defined equipment
PIPESIM* supports many types of equipment that can be inserted into a flow path to model
devices that affect the fluid (flowrate, pressure, temperature and enthalpy). Examples include
pumps, compressors, heaters, multipliers, chokes, etc.
If you want to model certain specialized or proprietary devices not currently supported by PIPESIM,
you can create a Dynamically Linked Library (DLL) to achieve this. Such devices may include jet
pumps, multiphase boosters, valves, etc.
Self-documenting code templates written in c++ and Fortran are provided in the .. \Program
Files\Schlumberger\PIPESIM201x.x\Developer Tools\User Equipment
directory created during the PIPESIM installation.
Register user defined equipment
1. On the Workspace tab, click Options.
2. In the left pane, click Plugins.
3. Click Register.
4. Browse to and select the desired user equipment DLL.
5. Select a user equipment or flow correlations DLL.
6. Click Open.
The user equipment DLL with relevant information is added to the list of plugins.
Use user defined equipment
Depending on the type of user equipment created, you can add a user defined equipment to the
PIPESIM model from one of three possible locations:
•
Surface equipment (network or well editor)
•
Downhole equipment (well editor)
•
Artificial lift (well editor)
Depending on the specific configuration options defined for the user equipment, you can specify
settings and input variables in the properties editor of the user equipment. Additionally, you may
Build physical models
71
PIPESIM User Guide
sensitize on numerical input parameters while running certain single branch tasks (such as PT
Profile, System Analysis, Nodal Analysis). Results may be viewed in both tabular and graphical
form by inspecting the System node result tables and System plots respectively.
Related links:
Plugins (p.8)
Register user defined equipment
1. On the Workspace tab, click Options.
2. In the left pane, click Plugins.
3. Click Register.
4. Browse to and select the desired user equipment DLL.
5. Select a user equipment or flow correlations DLL.
6. Click Open.
The user equipment DLL with relevant information is added to the list of plugins.
Use user defined equipment
Depending on the type of user equipment created, you can add a user defined equipment to the
PIPESIM model from one of three possible locations:
•
Surface equipment (network or well editor)
•
Downhole equipment (well editor)
•
Artificial lift (well editor)
Depending on the specific configuration options defined for the user equipment, you can specify
settings and input variables in the properties editor of the user equipment. Additionally, you may
sensitize on numerical input parameters while running certain single branch tasks (such as PT
Profile, System Analysis, Nodal Analysis). Results may be viewed in both tabular and graphical
form by inspecting the System node result tables and System plots respectively.
Engine Keyword Tool
You can insert the engine keywords tool in a well or as surface equipment. The Engine Keyword
Equipment writes to the engine input file the keywords inline and entered by you. Engine keywords
may also be entered for all single branches or for the entire network under Home » Simulation
settings » Advanced » Engine keywords. Refer to the Advanced properties (p.8) topic for more
details.
To use the Engine keywords tool, perform the following steps:
1. Double click a well to open the Well Editor.
2. Drag and drop the Engine keywords equipment on the well.
The Downhole equipment tab is active to include the engine keywords parameters.
Build physical models
72
PIPESIM User Guide
3. Click the Downhole equipment tab and update (if necessary) the engine keywords
parameters.
Property
Description
Name
Name of the engine surface equipment
Active
You can specify if the unit is active or not
Measured depth
The depth of the equipment in the well
Note: The Measured depth parameter is only available in the Well Editor.
Engine keywords Enter the keyword used by the engine
4. For more information, see Keyword Reference (p.751).
Related links:
Advanced properties (p.8)
Add downhole equipment (p.64)
Add surface equipment using the network diagram (p.161)
2.1.4
Add artificial lift
Artificial lift refers to the use of artificial means to increase the flow of liquids, such as crude oil or
water, from a production well.
Generally this is achieved by the use of a mechanical device inside the well or by decreasing the
weight of the hydrostatic column by injecting gas into the liquid some distance down the well.
Artificial lift is needed in the well when there is insufficient pressure in the reservoir to lift the
produced fluid to the surface, but often used in naturally flowing wells to boost flowrate. PIPESIM
provides options to model several types of artificial lift equipments as indicated below:
•
Gas Lift (fixed injection port or injection valve)
•
ESP (Electrical Submersible Pump)
•
PCP (Progressive Cavity Pump)
•
Rod Pump
You can model any one of these artificial lift systems in a PIPESIM well or combine two or more of
these systems to create a composite lift well.
Related links:
Add a gas lift injection port (p.74)
Add a gas lift injection valve (p.76)
User defined equipment (p.8)
Add an ESP (p.82)
Build physical models
73
PIPESIM User Guide
Add a progressive cavity pump (PCP) (p.84)
Add a rod pump (p.87)
Add a gas lift injection port
You can define gas lift injection ports for modeling gas lift systems. Gas lift is the process of raising
or lifting fluid from a well by injecting gas down the well through the tubing, casing, annulus, or
riser. Injected gas aerates the wellbore fluid making it lighter and thus significantly reduces back
pressure to the producing reservoir.
PIPESIM models provide a simplified form of continuous flow Gas Lift using single or multiple gas
lift injection ports installed at known locations in the wellbore. Each injection port is assigned with a
fixed quantity of injection gas. This simplified method assumes that sufficient injection pressure is
available, and that the port size is suitable to fully inject the quantity of lift gas specified at each
port.
Note: PIPESIM only models the continuous injection process.
1. In the Well editor, click the Artificial lift tab.
2. Select Fixed injection ports.
When you add a Gas lift object to the well, by default it will be a fixed injection port. If you
change your selection to Injection valve system, all added gas lift objects will become
injection valves. The depth, CHP, CHT, and fluid properties are retained.
3. Perform one of the following steps to add a gas lift injection port:
•
Click New (+) at the bottom of the gas lift table.
•
On the INSERT tab, in the Artificial lift group, drag the Gas lift icon to the well tubing in the
schematic.
A row that represents the gas lift injection port is added to the Gas Lift table. In the Gas lift
column, by default the gas lift port name is given the prefix GLI. This name is editable.
4. Optional: To compute the Alhanati instability factors, select Alhanati stability check.
Note: To use the Alhanati instability check, you can have only one fixed injection port.
a. In the gas lift table enter the Port size properties.
PIPESIM calculates the pressure drop across the valve and the Joule-Thomson temperature
change.
b. Under Injection Gas Surface Condition, enter the Surface injection pressure and
Surface injection temperature properties.
5. Enter the gas lift injection port properties.
Field
Gas lift
Action
Enter the name of the gas lift injection point. A unique name for each gas lift
injection point is required.
Build physical models
74
PIPESIM User Guide
Field
Action
Active
Select this check box to indicate the injection point is in operation. If the check box
is cleared, no lift gas will be injected through the port.
MD
Depth (MD) of the specified gas lift injection port
Injection
quantity
options
Quantity of injection gas through an injection port can be specified in one of the
following ways:
Injection gas rate
Actual (fixed) amount of lift gas to be injected. PIPESIM always injects this
amount of gas at the specified depth, assuming that the port size and injection
pressure is suitable to inject the specified quantity.
Set GLR to
Injection rate that is calculated to ensure that the stock tank gas lift ratio of the
tubing fluid downstream of the injection point is equal to this value. If this value
is less than the gas lift ratio of the tubing fluid upstream of the injection,
PIPESIM removes the gas.
Increase GLR by
Injection rate that is calculated where the stock tank gas lift ratio of the tubing
fluid is increased by an amount equal to this value.
Injection
quantity
Quantity (amount) of lift gas to be injected at the port
You can inject either a fixed gas volume or a volume computed based on a
resultant mixed stream gas liquid ratio.
Injection
Unit of measure for the lift gas quantity based on the selected Injection quantity
quantity unit option
Port size
Diameter of the gas lift port (orifice)
This option is only available when Alhanati stability check is selected.
6. Under Gas Lift, specify Gas Properties of the injected gas in one of the following ways:
•
To enter a specific gravity associated with a fluid, select Specify and enter the value.
•
To specify a fluid model, select Use fluid model and select a fluid from the Fluid list.
When you select a fluid model, gas specific gravity with be used from the specified fluid
model.
Note: You can create a new fluid, or edit an existing one.
7. To add multiple injection ports, repeat the preceding steps.
Related links:
Create or edit fluid models (p.228)
Gas lift instability (p.635)
Build physical models
75
PIPESIM User Guide
Add a gas lift injection valve
When you add gas lift valves to a well, PIPESIM* calculates the injection depth based on given
injection parameters. The actual gas throughput for each valve is calculated based on the injection
pressure, production pressure, valve details, and valve status. For this operation, details of the gas
lift system are required (valve size, Ptro, etc.). The valve throttling response is modeled (based on
the bellows load rate of the valve).
During the Gas lift design task, you can install the gas lift valves created by the design simulation
into the well model. This operation automatically deletes any existing ports or valves in the well
model.
1. In the Well editor, click the Artificial lift tab.
2. Select Injection valve system.
When you add a Gas lift object to the well, it will be an injection valve. If you change your
selection to Fixed injection ports, all added gas lift objects will become fixed injection ports.
The depth, CHP, CHT, and fluid properties are retained.
3. Perform one of the following steps to add a gas lift injection valve:
•
Click New (+) at the bottom of the gas lift table.
•
On the INSERT tab, in the Artificial lift group, drag the Gas lift icon to the well tubing in the
schematic.
A row that represents the gas lift injection valve is added to the Gas Lift table. In the Gas lift
column, by default the gas lift valve name is given the prefix GLI. This name is editable.
4. In the Gas Lift table, select the valve's row and enter the gas lift injection valve properties by
clicking the ellipsis button and selecting a specific valve from the Gas lift valve catalog.
The gas lift table displays the properties of the selected valve.
Field
Gas lift
Action
Name of the gas lift injection valve
This field is editable. A unique name for each gas lift injection valve is
required.
Active
Select this check box to indicate the injection valve is in operation.
If the check box is cleared, no lift gas will be injected through the valve.
MD
Depth (MD) of the specified gas lift injection valve
This field is editable.
Manufacturer
Valve maker (for example: Bompet, Daniel, Hughes, Macco, SLB (Camco),
SLB (Merla), Weatherford)
Series
Series name or number
Valve type
•
IPO: Inject-pressure-operated gas lift valve that is designed in a way
that the casing pressure is acting on the larger area of the bellows and
thus are primarily sensitive to the casing pressure. The drop in casing
pressure which occurs during unloading is used to close the valves in
the correct sequence.
Build physical models
76
PIPESIM User Guide
Field
•
Action
PPO-N: Production Pressure Operated Valve that uses a nitrogen
charged dome as the loading element to cause the valve to close.
Most gas lift equipment manufacturers use a valve setting temperature
base of 60 degrees for nitrogen charged gas lift valves. The valve is
submerged in a 60 degrees F water bath to ensure a constant nitrogen
temperature in the dome of each valve during the test rack setting
procedure.
•
PPO-S: Production Pressure Operated Valve with a spring to pre-load
the bellows and hold the valve stem on the port (for example, a spring
is used as the loading element to cause the valve to close).
This type of value is also called a PPO unbalanced spring valve. The
advantage of this type of PPO valve is that there are no temperature
effects to consider when setting the valves opening pressure.
•
Orifice: Fixed opening primarily used for single point injection or can be
combined with other gas lift valves
•
Dummy: A blank gas-lift valve placed in a gas-lift mandrel to isolate the
tubing string from the annulus. Gas-lift valves frequently are replaced
with dummy valves during intervention work on wells with gas-lift
completions.
Port size
Diameter of the gas lift valve (orifice)
Ptro
Test rack opening pressure
You are required to enter a value in this field.
Discharge
coefficient
Discharge coefficient for the Thornhill-Craver equation, used to calculate
valve gas throughput (given injection and production pressure)
DP [Delta P] to
fully open
Difference between the production pressure when the valve is fully open to
fully closed (for a fixed injection pressure)
This is only needed for diagnostics operation if the throttling behavior of the
valve is to be modeled.
5. In the Ptro field, enter the test rack opening pressure.
6. Optional: In the MD, Port size, and DP to fully open columns, select the unit of measurement
as needed.
7. Select Active to indicate that the injection valve is in operation, and then enter the gas lift
properties.
a. Specify Gas Properties of the injected gas in one of the following ways:
•
To enter a specific gravity associated with a fluid, select Specify and enter the value.
•
To specify a fluid model, select Use fluid model and select a fluid from the Fluid list.
Note: You can create a new fluid, or edit an existing one.
b. Specify the Injection Gas Surface Condition properties.
Build physical models
77
PIPESIM User Guide
Field
Action
Target injection
rate
Enter the target injection gas flowrate for design used by the software to
calculate the production pressure curve and operating valve sizing
Note: This option is used only by the Gas lift design and Gas lift
diagnostics tasks.
Surface injection
pressure
Enter the gas lift injection surface pressure
Note: This option is used only by the Gas lift design and Gas lift
diagnostics tasks.
Surface injection
temperature
Enter the surface temperature of the injection gas
Note: This option is used only by the Gas lift design and Gas lift
diagnostics tasks.
Minimum valve
injection DP
Minimum difference between injection and production pressure required for
valve placement
Valves can not be placed deeper if the pressure difference is less than this
value.
Note: This option is used only by the Gas lift Deepest injection point and
Gas lift design tasks.
8. Under Valve Performance Data, enter the following information.
a. Enter the Tuning factor value in a range of 0.2 to 5.
b. Enter the Test rack temperature value in a range of 40º F to 100° F.
c. Select the Nitrogen temp. correction option.
Field
Description
Tuning factor Factor/multiplier to the Thornhill-Craver equation that adjusts the performance of
the valve (valve throughput)
The default tuning factor is 1.
When the tuning factor is 1, no adjustment is made to the valve throughput when
you run a gas lift Fixed injection pressure or Fixed injection rate diagnostics
task.
Note:
Build physical models
78
PIPESIM User Guide
Field
Test rack
temperature
Description
•
If you know the measured values of CHP (fixed injection pressure) and
Qinj (fixed injection rate), you can run a Fixed injection pressure and
injection rate diagnostics task and the software will automatically
calculate the tuning factor for you.
•
During the Fixed injection pressure and injection rate diagnostics task,
you can publish this calculated tuning factor to the well used in the task.
Then, the Tuning factor field displays the software-calculated value.
•
This option is used only by the Gas lift diagnostics task.
Temperature that is maintained in the test rack
The default value is 60º F.
Generally, the temperature is maintained at 60° F using a water bath. However,
in some circumstances the temperature may not be controlled. In this case, the
temperature is typically ambient temperature in the shop.
Note: This option is used only by the gas lift design and gas lift diagnostics tasks.
Nitrogen
temp.
correction
Nitrogen temperature correction factor (Ct) used to more accurately calculate
valve dome pressures
•
Gas lift design calculations – Ct is used to compute the test rack dome
pressure given the valve operating pressure, valve operating temperature,
and test rack temperature.
•
Gas lift diagnostics calculations – Ct is used to calculate the valve
operating dome pressure given the known test rack dome pressure and
test rack temperature.
DAK-Sutton (default)
The DAK-Sutton (2014) method is more rigorous. Sutton tuned the
coefficients in the original Dranchuk & Abou-Kassem (DAK) Equation of
State for gas to match pure nitrogen properties calculated by REFPROP.
The resulting modification allows accurate calculation of nitrogen gas
compressibility for pressures up to 15,000 psia and temperatures up to 400º
F.
Winkler-Eads
The Winkler-Eads (1989) method is a composite of two empirical curve fit
equations to match Nitrogen Z factor measured data. The first equation is
valid up to 1238 psia and the second equation is valid over the range of 1238
psia to 3000 psia, with temperature ranges up to 300º F. Despite these
limitations, Sutton (2014) reported that the Winkler-Eads method gives
reasonable results up to 5000 psia and 400º F.
Build physical models
79
PIPESIM User Guide
Field
Description
The correction factor provided by Winkler-Eads provides a way to convert
the dome pressure at the valve depth to the equivalent test rack opening
pressure (Ptro) and vice-versa.
9. To add multiple injection valves, repeat the preceding steps.
Related links:
Select a gas lift injection valve (p.80)
Create or edit fluid models (p.228)
Run gas lift diagnostics (p.373)
Run gas lift design (p.357)
Select a gas lift injection valve
When you add a gas lift injection valve to well tubing, you must select the valve from the Gas lift
valve catalog. Selecting the valve from the catalog populates the Gas Lift table in the Artificial
lift tab with the valve properties.
Note: If the valve that you need to use is not listed in the catalog, you can use the Catalogs option
on the Home tab in the Application options group to add the valve to the catalog.
1. In the Gas Lift table, highlight the row for the valve for which you need to define properties.
2. In the rightmost column in the table, click the Use catalog ellipsis button.
3. In the Gas lift valve catalog, select the valve that you want to use, and then click OK.
Related links:
Manage the gas lift valve catalog (p.27)
Gas lift valve catalog properties (p.46)
User defined equipment
PIPESIM* supports many types of equipment that can be inserted into a flow path to model
devices that affect the fluid (flowrate, pressure, temperature and enthalpy). Examples include
pumps, compressors, heaters, multipliers, chokes, etc.
If you want to model certain specialized or proprietary devices not currently supported by PIPESIM,
you can create a Dynamically Linked Library (DLL) to achieve this. Such devices may include jet
pumps, multiphase boosters, valves, etc.
Self-documenting code templates written in c++ and Fortran are provided in the .. \Program
Files\Schlumberger\PIPESIM201x.x\Developer Tools\User Equipment
directory created during the PIPESIM installation.
Build physical models
80
PIPESIM User Guide
Register user defined equipment
1. On the Workspace tab, click Options.
2. In the left pane, click Plugins.
3. Click Register.
4. Browse to and select the desired user equipment DLL.
5. Select a user equipment or flow correlations DLL.
6. Click Open.
The user equipment DLL with relevant information is added to the list of plugins.
Use user defined equipment
Depending on the type of user equipment created, you can add a user defined equipment to the
PIPESIM model from one of three possible locations:
•
Surface equipment (network or well editor)
•
Downhole equipment (well editor)
•
Artificial lift (well editor)
Depending on the specific configuration options defined for the user equipment, you can specify
settings and input variables in the properties editor of the user equipment. Additionally, you may
sensitize on numerical input parameters while running certain single branch tasks (such as PT
Profile, System Analysis, Nodal Analysis). Results may be viewed in both tabular and graphical
form by inspecting the System node result tables and System plots respectively.
Related links:
Plugins (p.8)
Register user defined equipment
1. On the Workspace tab, click Options.
2. In the left pane, click Plugins.
3. Click Register.
4. Browse to and select the desired user equipment DLL.
5. Select a user equipment or flow correlations DLL.
6. Click Open.
The user equipment DLL with relevant information is added to the list of plugins.
Use user defined equipment
Depending on the type of user equipment created, you can add a user defined equipment to the
PIPESIM model from one of three possible locations:
•
Surface equipment (network or well editor)
•
Downhole equipment (well editor)
Build physical models
81
PIPESIM User Guide
•
Artificial lift (well editor)
Depending on the specific configuration options defined for the user equipment, you can specify
settings and input variables in the properties editor of the user equipment. Additionally, you may
sensitize on numerical input parameters while running certain single branch tasks (such as PT
Profile, System Analysis, Nodal Analysis). Results may be viewed in both tabular and graphical
form by inspecting the System node result tables and System plots respectively.
Add an ESP
The electric submersible pump (ESP) is perhaps the most versatile of the artificial lift methods. The
ESP comprises a downhole pump, electric power cable, motor, and surface controls. In a typical
application, the downhole pump is suspended on a tubing string hung on the wellhead and is
submerged in the well fluid. The pump is close-coupled to a submersible electric motor that
receives power through the power cable and surface controls. The ESP has the broadest
producing range of any artificial lift methods.
To simulate an ESP, PIPESIM* maintains a database of manufacturers and models from which
you can select. For each model the diameter, minimum and maximum flow rate, and base speed
are provided. A performance plot of the ESP is also available.
1. In the Well editor, click the Artificial lift tab.
2. Perform one of the following actions:
•
Click New (+) at the bottom of the table and then click ESP as the Equipment to be used for
the artificial lift.
•
Drag the ESP icon in the Artificial lift group to the well tubing in the schematic.
3. Click the row in the table for the equipment added above to display the properties for that
equipment.
4. Configure the appropriate properties.
For more information, see Electric Submersible Pumps (ESP) (p.601).
Related links:
ESP properties (p.82)
ESP properties
The following tables explain the different ESP properties.
General properties
Property
Description
Name
Name of the Electrical Submersible Pump. A unique name is required.
Active
Specifies whether the pump is in operation. If inactive, the pump is bypassed
during simulation.
Measured depth Depth of the specified ESP (MD)
Build physical models
82
PIPESIM User Guide
Performance data properties
Property
Description
Manufacturer
Pump manufacturer (from catalog).
Model
Model name or number of the pump (from catalog).
Note: To select an ESP from the catalog, select the catalog button and
choose the appropriate manufacturer and model. List of pump displayed is
automatically filtered based on casing inside diameter at pump location and
also the operating flowrate and operating frequency you specified.
Diameter
Diameter of the pump for the model selected from catalog
Min flowrate
Minimum recommended flowrate for pump selected from catalog
Max flowrate
Maximum recommended flowrate for the pump selected
Base frequency
The frequency used for the base performance curve (generally 60 Hz for
ESPs).
Operating
frequency
The frequency at which the pump motor is expected to run.
Operating speed
The actual operating speed of the pump in RPM or cycles per minute. For
both Operating frequency and Operating speed, if one is specified, the
other is calculated.
Note: The operating speed is adjusted to the operating frequency based on
the Pump speed factor defined in Simulation Settings in the Advanced tab
under Miscellaneous options.
Stages
The actual number of stages of the ESP. This can be selected from a dropdown list of available stages (stored in catalog) or entered manually.
Head factor
Allows the pump head to be adjusted (default = 1).
Flowrate factor
Allows the pump flowrate to be adjusted.
Power factor
Allows the pump power requirement to be adjusted.
Calculation options properties
Property
Description
Viscosity
correction
All pump performance curves are based on water systems. This option
corrects for oil viscosity.
Gas separator
present
Indicates whether a gas separator is installed. If checked, a gas separator
will be installed upstream of ESP. Separated gas will be discarded.
Build physical models
83
PIPESIM User Guide
Property
Description
Separator
efficiency
The efficiency of the gas separator. This indicates the amount of free gas that
is removed. For example, a 90% efficiency indicates 90% of free gas at pump
intake condition will be discarded.
Stage by stage
calculation
Stage by stage calculation is more rigorous that takes into account losses
between stages of ESP and therefore gives realistic results across the pump
Performance curve and variable speed curve tabs
•
To change the data format from a chart to a table, click the table-shaped View data in a table
button beneath the plot, or right-click the chart and click View table.
•
To change the data format from a table to a chart, click the chart-shaped View data in a chart
button beneath the table, or right-click the table and click View chart.
Related links:
Add an ESP (p.82)
Guidelines for Calibrating Well Models (p.453)
Add a progressive cavity pump (PCP)
A PCP is a special type of rotary positive displacement pump sometimes referred to as a singlescrew pump. PCP performance is based on the volume of fluid displaced through the pump.
1. In the Well editor, click the Artificial lift tab.
2. Perform one of the following actions:
•
Click New (+) at the bottom of the table and then click PCP as the Equipment to be used
for the artificial lift.
•
Drag the PCP icon in the Artificial lift group to the well tubing in the schematic.
3. Click the row in the table for the artificial lift added in step 2 to display the properties for that
equipment.
4. Configure the appropriate properties on each tab.
Related links:
PCP properties (p.84)
PCP properties
The following tables describe the different PCP properties.
General properties
Property
Name
Description
Name of the PCP. A unique name is required.
Build physical models
84
PIPESIM User Guide
Property
Active
Description
Specifies whether the pump is in operation. If unchecked, the pump is
bypassed during simulation.
Measured depth Depth of the PCP in the wellbore (MD).
Performance data properties
Property
Description
Manufacturer
Manufacturer of the pump (from catalog).
Model
Model of the pump (from catalog).
Diameter
Diameter of the pump for the model selected (from catalog).
Nominal rate
The actual volumetric flowrate that the pump would produce if it were pumping
with no back-pressure at its discharge (m3/sec or ft3/min).
Base speed
The rotating speed at which the performance curve is defined.
Operating speed The actual operating speed of the pump in RPM (Revolutions Per Minute).
Top drive
Specifies whether the drive is a top-drive or a bottom-drive. This is used for
torque calculations.
Rod diameter
Specifies the rod diameter (top drive only). This property allows the pipe crosssection area to be reduced, to account for the presence of a drive rod for a
pump.
Slip factor
Allows the pump flowrate to be adjusted for downward fluid slippage between
the pump rotor and the stator (default = 1).
Head factor
Allows the pump head to be adjusted to better match field performance data or
account for wear (default = 1).
Flowrate factor
Allows the pump flowrate to be adjusted (default = 1).
Power factor
Allows the pump power requirement to be adjusted (default = 1).
Calculation options properties
Property
Description
Viscosity correction
Allows a viscosity correction factor to be applied to account for reduced
slippage.
Gas separator present Allows a gas separator to be modeled.
Separator efficiency
Specifies efficiency of the gas separator (default = 100%).
Performance curve and variable speed curve tabs
•
To change the data format from a chart to a table, click the table-shaped View data in a table
button beneath the plot or right-click the chart and click View table.
•
To change the data format from a table to a chart, click the chart-shaped View data in a chart
button beneath the table or right-click the table and click View chart.
Build physical models
85
PIPESIM User Guide
Matching to field data
PCP’s, more so than ESP’s, will tend to deviate from catalog performance curves when in field
operations. This is due to the sensitivity of slip to fluid properties and operating conditions which
impact elastomer swelling. Therefore, PCP’s generally require some degree of calibration to match
field data.
Consider the Kudu 98k 1200EW PCP. A combination of rate, head and slip factors may be
adjusted to modify the performance curve. Generally, modification of the slip factor alone should be
sufficient to achieve a match.
As shown in the diagram below, the following adjustments are made to the catalog curve based on
the factors specified:
•
The rate factor will shift the entire curve vertically along the rate axis (green)
•
The head factor will shift the entire cure horizontally along the head axis (red)
•
The slip factor controls the degree of deviation from the ideal (no leakage) curve (blue)
Note:
•
Slip factors represent adjustment to slip effect only, relative to catalog and nominal rates.
Build physical models
86
PIPESIM User Guide
•
slip factor of 0 = nominal rate (cannot solve model due to infinite head)
•
slip factor of 1 = catalog rate
•
Slip factor scales linearly.
•
Slip factor is applied AFTER rate & head factors.
Related links:
Add a progressive cavity pump (PCP) (p.84)
Progressive cavity pump (PCP) (p.597)
Guidelines for Calibrating Well Models (p.453)
Add a rod pump
The rod pump uses a surface power source to drive a downhole pump assembly. The beam pump
is the most popular rod pump system because of its simple structure, flexibility, and longevity. The
system consists of the pumping unit, sucker rod, and pump. The pump unit is the main surface
equipment of the rod pump system. The beam-balanced pumping unit transforms the circular
movement of the crank to the up and down swing of the horse head using the connection rod
between the beam and crank.
1. In the Well editor, click the Artificial lift tab.
2. Perform one of the following actions:
•
Click New (+) at the bottom of the table and then click Rod pump as the Equipment to be
used for the artificial lift.
•
Drag the Rod pump icon in the Artificial lift group to the well tubing in the schematic.
3. Click the row in the table for the artificial lift added in step 2 to display the properties for that
equipment.
4. Configure the appropriate properties on each tab.
Related links:
Rod pump properties (p.87)
Rod pump properties
The following tables explain the different rod pump properties.
General properties
Property
Description
Name
Name of the rod pump.
Active
Specifies whether the pump is in operation.
Measured depth Measured depth to the bottom of the rod pump.
Build physical models
87
PIPESIM User Guide
Property
Description
This is a required value. The value cannot be less than zero.
Performance data properties
Property
Description
Nominal rate
The actual volumetric flowrate that the pump would produce, if it were pumping
with no back-pressure at its discharge. This is an alternative to the more common
practice of specifying the stroke length and speed.
Maximum DP
The maximum pressure rise the device is allowed to exhibit (psi or bar). This
property is used to prevent excess rod loading.
Maximum
power
The maximum power the device is allowed to draw (hp or kw). This property is
used to prevent excess rod loading.
Drive rod
diameter
This property allows the pipe cross-section area to be reduced, to account for the
presence of a drive rod for a pump.
Stroke per
minute
The pump speed, in strokes per minute. In conjunction with the swept volume of
the pump cylinder (its cross-section area multiplied by the stroke length), this is
an alternative to the nominal rate.
Stroke length
Effective length of the stroke at the plunger location, NOT the polished rod. When
multiplied by the plunger diameter, stroke length defines the volume of liquid
moved with each stroke.
Plunger
diameter
Diameter of the plunger which when multiplied by the stroke length, defines the
volume of liquid moved with each stroke. The actual flowing volume will be less
due to leakage (see “Slip Coefficient”).
Slip
coefficient
A coefficient to specify the change inchange in flowrate with respect to Delta
pressure. This is used to compute the pressure rise across the device when the
actual flowrate is less than the specified nominal rate due to leakage (slip) across
the pump.
The slip coefficient essentially determines the volumetric efficiency of the rod
pump. The default slip coefficient (.0002 BPD/psi or .000461 sm3/d/bar) assumes
high efficiency (generally greater than 98%), though the efficiency will vary with
flowrate and pressure differential for a given slip coefficient.
Typical volumetric efficiencies in operations range from about 70-95% and
depend on operating conditions and wear factors. Over-pumping and gas
interference will lower the volumetric efficiency.
The slip coefficient may be increased (sometimes substantially) to lower the
volumetric efficiency of the rod pump and is suggested as a sensitivity variable to
match field data. See example below.
Pump
efficiency
Overall efficiency of the pump which is used to compute the power requirement.
Build physical models
88
PIPESIM User Guide
Calculation options properties
Property
Gas separator
present
Description
If checked, a gas separator is installed to remove free gas before the
produced fluid enters the pump. Separated gas will be discarded to annulus
between tubing and casing strings.
Separator efficiency The efficiency of the gas separator if installed. A 90% separation efficiency
indicates that 90% of free gas available at pump intake condition will be
removed.
Recombine gas at
wellhead
If checked, the separated gas recombines with the produced fluid at the
wellhead.
Sensitizing on the slip coefficient
The default value of the slip coefficient will generally result in a very high volumetric efficiency. The
behavior of the slip coefficient may be examined by performing Nodal Analysis. As shown below,
the default slip coefficient of .002 BPD/psi results in a volumetric efficiency of about 99%. A slip
coefficient of .02 BPD/psi results in a volumetric efficiency of about 85% which is typical for field
conditions.
Using a slip coefficient in place of a specified volumetric efficiency allows you to vary operating
conditions for the rod pump which will produce slightly different volumetric efficiencies. While a
specific slip coefficient may be valid for a specific pump in operation, different pumping wells will
have different slip coefficients.
If we consider the ideal case where no leakage occurs (slip coefficient of zero), we would have a
vertical line on the nodal analysis plot as the rate produced by the well is fully defined by the stroke
length X area X frequency for the pump. This ideal assumption essentially defines the rate for the
well. By applying the slip coefficient (red and green curves), the rate vs. pressure relationship is
relaxed slightly though the range of flowrate still falls within a narrow band except for very low
pressures. Therefore, to avoid over-specification, simulation tasks performed on wells with rod
pumps should always be pressure specified rather than rate specified.
Build physical models
89
PIPESIM User Guide
Sensitizing on Speed
Rod Pump Stroke Speed is a typical sensitivity variable for simulation tasks as shown in the figure
below.
Build physical models
90
PIPESIM User Guide
Related links:
Add a rod pump (p.87)
RODPUMP: Rod- or Beam-pump (p.837)
Guidelines for Calibrating Well Models (p.453)
2.1.5
Add heat transfer data
Heat transfer can be modeled by entering the single heat transfer coefficient (U value) or by
entering multiple values in a table.
1. To define the heat transfer data, in the Well editor, click the Heat transfer tab.
Note: The information in the Heat transfer tab changes based on the selected U Value input
method and the Ambient temperature input method.
2. Select the U Value input method and Ambient temperature input method.
Field
U Value input
method
Action
Perform one of the following actions:
•
Click Single, enter the value and select the appropriate units.
•
Click Multiple, select the appropriate Depth option (MD or TVD) and
enter U Value at given depths. The U values at all other depths will be
interpolated based on measured depth (MD).
Build physical models
91
PIPESIM User Guide
Field
Action
U Value
U value or heat transfer coefficient
Ambient
temperature
input method
Perform one of the following actions:
•
Click Single, enter the soil temperature at wellhead with the appropriate
unit. The Ambient temperature (surrounding formation temperature) at
any point in the wellbore will be interpolated between the entered Soil
Temperature at wellhead and the known Reservoir temperature
specified in the Completions tab of Well editor based on depth (TVD).
•
Click Multiple, select the appropriate Depth option (MD or TVD) and
enter Ambient temperature at given depths. The Ambient temperature at
all other depths will be interpolated based on true vertical depth (TVD) .
3. To add more rows to the table, click New (+).
Note: By default, the data appears in a plot. Click the button below the plot to switch between plot
format and tabular format.
For more information, see Overall Heat Transfer Coefficient (p.641).
Related links:
Measured depth and true vertical depth (p.63)
Measured depth and true vertical depth
This graphic shows the difference between Measured Depth (MD) and True Vertical Depth (TVD).
These are only equivalent when a well is completely vertical.
Build physical models
92
PIPESIM User Guide
Related links:
Add a deviation survey (p.61)
Add heat transfer data (p.91)
2.1.6
Add completions
In PIPESIM*, a completion refers to the point or interval of contact(s) between wellbore and the
reservoir. A completion includes a definition of an Inflow Performance Relationship (IPR) and the
fluid that is associated with the producing reservoir as well as some of the mechanical wellbore
configuration (for example: gravel pack, etc.) to account for pressure drop between the reservoir
and the wellbore. Completion characteristics such as fracture geometry, gravel packing, perforation
parameters and so on, may be described as part of the IPR. A completion may contain perforations
(with casing) or be openhole (no casing). Only one set of perforations are allowed per completion.
Note:
•
Any completion changes that you make while interacting with the Wellbore schematic will be
reflected in the Completions table, such as adding a completion or changing the depth of a
completion. Likewise, any changes that you make on the Completions tab appear in the
Wellbore schematic.
•
After you complete a perforation design simulation, you can update the completion data in the
well model used in the simulation with the completion data results from the perforation design.
Build physical models
93
PIPESIM User Guide
1. Add a completion to the Wellbore schematic by performing one of the following actions:
•
On the Insert tab in the Downhole equipment group, drag the Completion icon to the
appropriate position on the Wellbore schematic.
•
On the Completions tab, click New (+) at the bottom of the table and select whether the
Geometry profile is a vertical or horizontal completion.
Note: By default, if the completion is created in a wellbore section within 10 degrees from
horizontal, PIPESIM creates a horizontal completion; otherwise, PIPESIM creates a vertical
completion. You can override this designation. Based on the designated completion (horizontal or
vertical), the list of selectable IPR models changes.
2. To reposition the Completion object, perform one of the following actions:
•
On the Wellbore schematic, drag the Completion object to another location.
•
On the Completions tab, define the completion depth.
•
For Single point completions, enter the Middle MD.
•
For Distributed completions, enter the Top MD and Bottom MD.
Note: The Type property displays the completion type (Perforated or Openhole). You
cannot change this value in the Completions tab.
3. On the Completions tab, define the completion.
To select the completion that you want to define, either click the completion on the Wellbore
schematic, or click the appropriate row in the Completions table.
Note: When defining completions, the selections available in the Completions tab change based
on whether the well completion is vertical or horizontal, and whether the fluid entry is single point or
distributed.
a. If the completion is active, ensure that the Active check box is selected.
An inactive completion will ignore the completion and there will be no contribution.
b. Select the IPR model.
The IPR models available for selection change based on the selection made for the Fluid
entry and the Geometry profile.
c. Define the completion properties, reservoir conditions, and fluid model associated with the
completion.
You define these properties on the tabs displayed beneath the Completions table.
Related links:
IPR options and applicability table (p.95)
Multilayer completions (p.146)
Associate zones with completions (p.149)
Build physical models
94
PIPESIM User Guide
Create or edit fluid models (p.228)
Completion updates to well models
IPR options and applicability table
The IPR models that are available are based on the Geometry profile and the Fluid entry
selected.
Geometry Profile Fluid Entry
Vertical
IPR Model
Single Point • Well PI (gas, liquid)
• Vogel (liquid)
• Fetkovich (liquid)
• Jones (liquid, gas)
• Backpressure (gas)
• Darcy (gas, liquid)
• Forchheimer (gas)
• Hydraulic Fracture (liquid, gas)
Horizontal
Single Point • Joshi (liquid, gas)
• Babu & Odeh (liquid, gas)
Horizontal
Distributed
• Distributed PI (liquid, gas)
• Joshi (liquid, gas)
• Babu & Odeh (liquid, gas)
Related links:
Vertical completions overview (p.95)
Horizontal completions overview (p.102)
Define the skin (p.107)
Multi-rate well test data (p.146)
Vertical completions overview
The vertical completion models flow between the reservoir and bottomhole using an Inflow
Performance Relationship (IPR).
The following wellbore schematic shows a vertical completion named VertComp.
Build physical models
95
PIPESIM User Guide
Related links:
Inflow performance relationships for vertical completions (p.513)
Vertical completion options (p.96)
Well productivity index (PI) reservoir properties (p.97)
Vogel's reservoir properties (p.97)
Fetkovich's reservoir properties (p.98)
Jones' reservoir properties (p.98)
Backpressure's reservoir properties (p.99)
Darcy's reservoir properties (p.99)
Forchheimer's equation (p.100)
Hydraulic fracture reservoir properties (p.101)
Vertical completion skin table (p.110)
Vertical completion options
When the selected IPR model is Darcy and one of the Skin options is set to calculate, the following
vertical completion options are available:
Completion Type
Description
OpenHole
Does not have casing or liner cemented in place across the production zone.
Produced fluids flow directly into the wellbore. In some cases, the zone is left
entirely bare, but usually some sort of sand-control or flow-control method is
used.
Openhole with
gravel pack
An openhole completion in which a slotted or perforated liner, often wirewrapped and placed in the well, is surrounded by gravel. Gravel packs are
most commonly used for mitigating sand production.
Perforated
Has a production casing or liner perforated to allow fluids to pass between
the wellbore and the producing formation.
Perforated with
gravel pack
Uses a combination of gravel pack and perforation in cased-holes. The
perforations allow passage of fluids between the wellbore and the producing
formation. Gravel packing the annulus and perforations prevents sand
production.
Frac Pack
Process of creating a propped hydraulic fracture and an annular gravel pack
to increase well productivity and control sand production.
Build physical models
96
PIPESIM User Guide
Related links:
Vertical completions overview (p.95)
Well productivity index (PI) reservoir properties
This topic describes the reservoir data to enter when you use the well PI equation for vertical
completions.
Property
Description
Reservoir pressure
Static reservoir pressure
Reservoir
temperature
Reservoir temperature
IPR basis
Basis for IPR calculation (liquid or gas)
Productivity Index
Productivity Index
Use Vogel below
bubble point
Available for Liquid PI for reservoirs where bottomhole pressure may be
below the bubble point.
Note: The Well PI option is intended for use when the reservoir pressure is
above the bubble point. The Vogel correction below the bubble point
accounts for presence of 2-phase as gas comes out of solution. An
alternate option is to use an IPR model that is intended for two-phase
fluids, such as Vogel or Fetkovich.
Use test data
Input rate versus pressure data available from standard multipoint tests or
isochronal test. PIPESIM adjusts the IPR automatically to match the test
data and computes the resultant productivity index (PI).
For more information, see Productivity Index (PI) (p.514).
Related links:
Multi-rate well test data (p.146)
Vogel's reservoir properties
This topic describes the reservoir data to enter when you use Vogel's equation for vertical
completions.
Property
Description
Reservoir pressure Static reservoir pressure
Reservoir
temperature
Reservoir temperature
IPR basis
Basis for IPR calculation. Liquid is the only option for Vogel IPR model.
AOFP
Absolute Open Flow Potential - the maximum liquid flowrate the well could
deliver if the bottomhole flowing pressure were set to 0.
Build physical models
97
PIPESIM User Guide
Property
Description
Vogel coefficient
Coefficient used in Vogel's equation to adjust the degree of curvature of
the inflow performance curve. Curvature increases with an increasing
coefficient. A straight line is produced when the PI-coefficient is 0 (default
value = 0.8).
Use test data
Input rate versus pressure data for a well test. PIPESIM* adjusts the IPR
automatically to match the test data.
Related links:
Vogel's equation (p.515)
Multi-rate well test data (p.146)
Fetkovich's reservoir properties
This topic describes the reservoir data to enter when you use Fetkovich's equation for vertical
completions.
Property
Description
Reservoir
pressure
Static reservoir pressure
Reservoir
temperature
Reservoir temperature
IPR basis
Basis for IPR calculation (liquid is the only option for Fetkovich IPR model)
AOFP
Absolute Open Flow Potential - the maximum liquid flowrate the well could
deliver if the bottomhole flowing pressure were set to 0
n exponent
Exponent used in the Fetkovich equation to adjust the degree of curvature
of the inflow performance curve. Unlike the Vogel equation it is not possible
to produce a linear well inflow characteristic as a special case of the
Fetkovich equation. The default value is 1.0.
Use test data
Input rate versus pressure data available from standard multipoint tests or
isochronal test. PIPESIM adjusts the IPR automatically to match the test
data and computes the resultant AOFP and n exponent.
Related links:
Fetkovich's equation (p.516)
Multi-rate well test data (p.146)
Jones' reservoir properties
This topic describes the reservoir data to enter when you use the Jones' equation for vertical
completions.
Build physical models
98
PIPESIM User Guide
Property
Reservoir pressure
Description
Static reservoir pressure
Reservoir temperature Reservoir temperature
IPR basis
Basis for IPR calculation (liquid or gas)
A (turb)
Turbulent flow coefficient. This value must be ≥ 0.
B (lam)
Laminar coefficient. This value must be ≥ 0.
Use test data
Input rate versus pressure data available from standard multipoint tests
or isochronal test. PIPESIM adjusts the IPR automatically to match the
test data and computes parameters A and B.
For more information, see Jones' Equation (p.517).
Related links:
Multi-rate well test data (p.146)
Backpressure's reservoir properties
This topic describes the reservoir data to enter when you use the backpressure equation vertical
completions.
Property
Description
Reservoir pressure
Static reservoir pressure
Reservoir
temperature
Reservoir temperature
IPR basis
Basis for IPR calculation (gas is the only option for Backpressure IPR
model).
Constant C
C is the coefficient to pressure square differential term in back pressure
equation. C is influenced by reservoir and fluid parameters.
Slope n
Slope n is the exponent to pressure square differential term in the
backpressure equation representing flow characteristics. Its value ranges
between 0.5 (for completely turbulent flow) to 1.0 (for pure laminar flow).
Use test data
Input rate versus pressure data from a typical backpressure test. PIPESIM
adjusts the IPR automatically to match the test data and computes values
for C and n.
Related links:
Back pressure equation (p.518)
Multi-rate well test data (p.146)
Darcy's reservoir properties
This topic describes the reservoir data to enter when you use the Darcy equation for vertical
completions.
Build physical models
99
PIPESIM User Guide
For more information, see Pseudo Steady State Equation / Darcy Equation (p.519).
Property
Reservoir pressure
Description
Static reservoir pressure
Reservoir temperature Reservoir temperature
IPR basis
Basis for IPR calculation (liquid or gas)
Use Vogel below
bubble point
Available for liquid-based IPR only
Use the Vogel equation to calculate the IPR curve below the bubble
point.
Reservoir thickness
Average formation thickness
Borehole diameter
Diameter of the wellbore (drilled hole) outside of the casing and cement
The default value is 6 inches.
Reservoir permeability Average permeability of the formation
Use relative
permeability data
Available for liquid-based IPR only
Select this check box to specify a relative permeability table.
Reservoir shape
option
Specify either a drainage radius or a shape factor
Drainage radius
Radius of external boundary of drainage area
Shape factor
Identifies the physical location of a well with respect to reservoir
boundaries
The typical value for a circular reservoir is 31.62.
Reservoir area
Area of the reservoir
Use transient model
Select the Transient model check box to model a well that has not
reached pseudo steady-state condition.
This displays following additional parameters:
Time
Time well has been producing
Porosity
Pore volume/bulk volume
Compressibility
Total compressibility of the reservoir rock
Related links:
Vertical completions overview (p.95)
Forchheimer's equation
This topic describes the reservoir data to enter when you use the Forchheimer equation for vertical
completions.
Build physical models
100
PIPESIM User Guide
Property
Reservoir pressure
Description
Static reservoir pressure
Reservoir temperature Reservoir temperature
IPR basis
Basis for IPR calculation (gas is the only option for Forchheimer IPR
model).
F (turb)
Turbulent coefficient. This value must be ≥ 0.
B (lam)
Laminar coefficient. This value must be ≥ 0.
Use test data
Input rate versus pressure data available from standard multipoint tests
or isochronal test. PIPESIM adjusts the IPR automatically to match the
test data and computes parameters F and B.
Related links:
Forchheimer equation (p.518)
Multi-rate well test data (p.146)
Hydraulic fracture reservoir properties
This topic describes the reservoir data to enter when you use the hydraulic fracture equation for
vertical completions.
Note: The Fractured Well IPR type uses a digitized, constant rate, finite-conductivity, closed
square, fractured well type-curve to calculate the effect of a vertically drilled well that has been
hydraulically fractured. This is the same method used in the Schlumberger FracCADE software.
•
The well is assumed to be in the center of a square reservoir with an aspect ratio of 1:1.
•
The type curves used in the calculation are taken from Reservoir Stimulation 2nd Edition by
Econimides and Nolte, Chapter 8 by Hai-Zui Meng and SPE paper 16435 and are best suited
for tight gas wells. Type curves are generated using single-phase, two-dimensional finite
difference simulators for ranges of system properties (permeability, porosity, fluid viscosity, total
system compressibility) and the characteristic length of the system, fracture half-length. These
are then used to compute Dimensionless time (valid range: 10e-5 - 10e3), Dimensionless
wellbore pressure, and Dimensionless fracture conductivity (valid range 0.1 - 500).
Property
Description
Reservoir pressure
Static reservoir pressure
Reservoir
temperature
Reservoir temperature
IPR basis
Basis for IPR calculation (liquid or gas)
Use Vogel below
bubble point
(Available for liquid-based IPR only) Uses a type-curve equation for
calculating the productivity above the bubble point, and the Vogel
relationship to calculate the IPR curve below the bubble point. If the
watercut exceeds 60%, using Vogel's equation is not recommended.
Build physical models
101
PIPESIM User Guide
Property
Description
Reservoir thickness Average formation thickness.
Reservoir
permeability
Average formation permeability. For a gas well, this is gas permeability. For
an oil well, this is total liquid permeability.
Reservoir radius
Radius of external boundary of drainage area. The default value is 2,000
feet.
Borehole diameter
Diameter of the wellbore (drilled hole) outside of the casing and cement.
The default value is 6 inches.
Fracture half length The length of the fracture extending out in one direction from the wellbore,
which is half of the total fracture length.
Fracture
permeability
The effective permeability to the primary fluid of the fracture proppant under
reservoir conditions.
Fracture width
Average width of the fractures in a hydraulically fractured reservoir.
Use transient model Select the Transient model check box to model a well when the well has
not reached pseudo-steady-state conditions. When selected, the following
properties appear:
Time
Time well has been producing
Porosity
Pore volume/bulk volume
Compressibility
Total compressibility of the reservoir
Related links:
Vertical completions overview (p.95)
Horizontal completions overview
PIPESIM* uses the reservoir inflow and wellbore pressure drop equations to calculate the
production rate along the well length. PIPESIM supports the following completion types:
•
Single point (infinite conductivity)
•
Distributed (finite conductivity)
Single point completions
For single point completions, inflow is assumed to occur at the heel of the well only (no pressure
drop is calculated along the horizontal completion). The following IPRs are available:
•
Pseudo-steady-state (oil reservoirs)
•
Pseudo-steady-state (gas reservoirs)
•
Steady-state (oil reservoirs)
•
Steady-state (gas reservoirs)
Build physical models
102
PIPESIM User Guide
Distributed completions
For distributed completions, the inflow performance is expressed as a Productivity Index (PI) per
unit length that can be assigned explicitly (Distributive PI) or calculated using the following
equations:
•
Steady-state (oil reservoirs)
•
Steady-state (gas reservoirs)
•
Pseudo-steady-state (oil reservoirs)
•
Pseudo-steady-state (gas reservoirs) productivity equations.
In this mode, PIPESIM calculates the pressure drop along the horizontal completion.
These equations take account of the effect of the vertical/horizontal permeability ratio, completion
skin, and reservoir thickness.
Related links:
Joshi (steady state) (p.103)
Distributed productivity index (PI) reservoir properties (p.106)
Babu and odeh (pseudo-steady state) (p.104)
Joshi (steady state)
This topic describes the reservoir data to enter when you use the Joshi equation for oil and gas
horizontal completions.
The following reservoir data in the table is shared for Distributed and Single point.
For more information, see Pseudo-Steady State Productivity (p.554).
Property
Reservoir pressure
Description
Static reservoir pressure
Build physical models
103
PIPESIM User Guide
Property
Description
Reservoir temperature
Reservoir temperature
IPR basis
Basis for IPR calculation (liquid or gas)
Radius of reservoir extent
External boundary radius of the drainage area
Reservoir thickness
Reservoir thickness
Permeability perpendicular to well Permeability in the x-direction (perpendicular to the well)
Permeability parallel to well
Permeability in the y-direction (parallel to the well)
Vertical permeability
Permeability in the z-direction (Kv)
Well Radius
Sandface radius (drilled-hole radius)
Well Eccentricity
Offset of the well from the center of the pay zone
Note: These properties are only applicable to Joshi (Steady State) - Single point model.
Property
Description
Productivity Index
Computed single point PI values from the data supplied
Horizontal section
length
Effective length of the horizontal completion
Fluid OFVF or Gas Z Option changes based on selected IPR basis. For liquids, the Fluid OFVF
(Oil Formation Volume Factor value) field appears. For gas, the Gas Z
field appears.
Note: This fluid property will replace the values defined in the fluid model
for the completion calculations only.
Fluid viscosity
Fluid viscosity.
Note: This fluid property will replace the values defined in the fluid model
for the completion calculations only.
Related links:
Horizontal completions overview (p.102)
Babu and odeh (pseudo-steady state)
This topic describes the reservoir data to enter when you use the Babu and Odeh equation for oil
and gas horizontal completions.
The following reservoir data in the table is shared for Distributed and Single point.
For more information, see Pseudo-Steady State Productivity (p.554).
Build physical models
104
PIPESIM User Guide
Property
Description
Reservoir pressure
static reservoir pressure
Reservoir temperature
Reservoir temperature
IPR basis
Basis for IPR calculation (liquid or gas)
Reservoir X dim
Drainage width perpendicular to the well
Reservoir Y dim
Drainage width parallel to the well
Reservoir thickness
Reservoir thickness
Permeability X (perpendicular to well) Permeability in the x-direction (perpendicular to the well)
Permeability Y (parallel to well)
Permeability in the y-direction (parallel to the well)
Build physical models
105
PIPESIM User Guide
Property
Description
Permeability Z (Vertical)
Permeability in the z-direction (vertical permeability)
Heel location (X position)
x coordinate of the horizontal well trajectory
Heel location (Y position)
y coordinate of the horizontal well trajectory
Heel location (Z position)
z coordinate of the horizontal well trajectory
Horizontal section length
Effective length of the horizontal completion.
Well Radius
Sandface radius (drilled-hole radius).
Note: These properties are only applicable to Babu and Odeh (Pseudo-Steady State) - Single
point model.
Property
Productivity Index
Description
Computes the single point PI values from the data supplied
Fluid OFVF or Gas Optional changes based on selected IPR basis. For liquids, the Fluid OFVF
Z
(Oil Formation Volume Factor value) field appears. For gas, the Gas Z
(compressibility factor) field appears.
Note: This fluid property will replace the volumes defined in the fluid model
for the completion calculations only.
Fluid viscosity
Fluid viscosity.
Note: This fluid property will replace the volumes defined in the fluid model
for the completion calculations only.
Related links:
Horizontal completions overview (p.102)
Distributed productivity index (PI) reservoir properties
This topic describes the reservoir data to enter when you use the Distributed PI for oil and gas
horizontal completions.
Note: Distributed PI is the flowrate divided by drawdown divided by the unit wellbore length.
Property
Reservoir pressure
Description
Static reservoir pressure
Reservoir temperature Reservoir temperature
IPR basis
Basis for IPR calculation (liquid or gas)
Build physical models
106
PIPESIM User Guide
Property
Description
Productivity Index
Distributed Productivity Index
Related links:
Horizontal completions overview (p.102)
Define the skin
The Skin tab is used to specify the completion properties used to calculate the skin factor. It can
be negative (enhanced inflow) or positive (reduced inflow).
In certain cases, especially the low permeability reservoir, well stimulation jobs like matrix
acidizing, hydraulic fracturing, etc may improve the near wellbore flow performance. Skin is
therefore the measure of damage/improvement from the original behavior and can have a positive
or negative value.
•
A positive skin indicates damage to the near wellbore region.
•
A negative skin indicates improved near wellbore flow performance.
•
A zero skin indicates no damage or improvement.
Sometimes, especially in high-rate gas wells, another skin term is introduced due to turbulence
known as rate dependent skin.
These two terms are added to get the overall skin factor. For example, if the rate is 20 mmscf/d,
the constant skin is 3, and the rate dependent skin is 0.1/mmscf/d, then the total skin is 5. Both
mechanical and rate dependent skin terms can be entered or calculated. Horizontal completion has
only one skin type.
You can model skin for both vertical and horizontal wells when appropriate IPR models and
completion methods are selected. The skin option is available only for the models shown in the
table.
Geometry Profile Fluid Entry
IPR Model
Vertical
Single Point Darcy (gas, liquid)
Horizontal
Single Point Joshi (liquid, gas)
Babu & Odeh (liquid, gas)
Distributed
Joshi (liquid, gas)
Babu & Odeh (liquid, gas)
When the appropriate IPR model is selected, the Skin tab appears under property for the selected
completion.
1. Click the Skin tab.
You will notice applicable skin terms depending on geometry profile of the well.
•
Horizontal geometry profile has a single term called Skin.
•
Vertical geometry profile has a Mechanical skin term and a rate-dependent skin term.
2. Click Specify (to enter a value) or Calculate (to have PIPESIM* calculate the values).
Build physical models
107
PIPESIM User Guide
•
If you selected Specify for the Mechanical skin or Rate dependent skin, enter the value.
•
If you selected Calculate, complete the remaining steps.
Note: When the Calculate option is selected for any of the skin terms for vertical geometry profile
(mechanical or rate dependent terms) or horizontal geometry profile (a single skin term), you will
need to select an appropriate Completion method to display various skin component associated
with it.
3. Select the appropriate Completion method that is available depending on well geometry and
interval type.
Geometry Profile Interval type
Vertical
Cased hole
Open hole
Horizontal
Cased hole
Open hole
Completion method
•
Perforated
•
Perforated and gravel packed
•
Frac packed
•
Open hole
•
Open hole gravel packed
•
Perforated
•
Perforated and gravel packed
•
Open hole
•
Open hole gravel packed
4. Enter the required data for skin components exposed for the selected geometry profile and
interval type.
Related links:
Skin compacted/crushed zone properties
Darcy's skin properties - openhole (p.112)
Darcy's skin properties - openhole gravel packed (p.115)
Darcy's skin properties - perforated (p.118)
Darcy's skin properties - perforated and gravel packed (p.118)
Darcy's skin properties - frac packed (p.127)
Joshi & Babu and Odeh skin properties - perforated (p.112)
Joshi & Babu and Odeh skin properties - perforated and gravel packed (p.112)
Joshi & Babu and Odeh skin properties - openhole (p.139)
Joshi & Babu and Odeh skin properties - open hole gravel packed (p.115)
Skin components
The total skin is calculated by summing contributions from different components. The Skin factor
can be either negative (enhanced inflow) or positive (reduced inflow).
Build physical models
108
PIPESIM User Guide
The components comprising the skin factor depend on the completion type selected. The following
tables display skin components associated with various completion methods for horizontal and
vertical geometry profiles
Type
Openhole
Description
The skin factor calculation assumes the well is not cemented (no casing or
liner set across the reservoir formation). Openhole completions allow
produced fluids to flow directly into the wellbore.
Completion
vertical permeability, deviation
Damaged zone
diameter, permeability
Openhole Gravel
Pack
Completion
vertical permeability, deviation
Damaged zone
diameter, permeability
Perforated
The skin factor calculation uses the McLeod or Karakas/Tariq model.
Completion
vertical permeability, deviation
Damaged zone
diameter, permeability
Compacted zone
diameter, permeability
Perforated with
Gravel Pack
Completion
vertical permeability, deviation
Damaged zone
diameter, permeability
Compacted zone
diameter, permeability
Frac Pack (a gravel Completion
packed hydraulic
vertical permeability, deviation
fracture model)
Fracture
half length, width, proppant permeability
Fracture face skin and choke fracture skin options are available.
For more information, see Vertical Well Skin Factor (p.533), Gravel Pack Skin (p.538), Perforated
Well Skin (p.540), and Frac Pack Skin (p.543).
Build physical models
109
PIPESIM User Guide
Related links:
Vertical Well Skin Factor (p.533)
Vertical completion skin table (p.110)
Horizontal completion skin table (p.111)
Partial penetration skin (p.537)
Vertical completion skin table
A vertical completion might be comprised of any of the following completion models. Based on the
information that you entered, skin components appropriate to each completion model are
calculated.
Gravel Perforated Compacted Frac
Completion
Model
Damaged
Partial
Model
Assumptions
Zone
Penetration / Pack
Skin
Zone Skin Pack
Skin
Skin
Deviation
Skin
Skin
Openhole
(p.112)
The well is not
lined or
cemented.
X
X
Openhole
The wellbore
Gravel Pack is openhole
(p.115)
and has a
gravel pack.
X
X
Perforated
(p.118)
The well is
lined or
cemented and
is perforated.
X
X
Gravel
Packed and
Perforated
(p.118)
The well is
lined or
cemented, is
perforated,
and has a
gravel pack.
X
X
Frac Pack
(p.127)
The well is
lined or
cemented, is
perforated,
and has been
fractured.
X
X
X
X
X
X
X
X
X
X
Based on the completion type, data is passed to the engines to calculate the IPR during simulation.
Related links:
Vertical Well Skin Factor (p.533)
Build physical models
110
PIPESIM User Guide
Horizontal completion skin table
A horizontal completion can use any of the following completion models. Based on the information
that you entered, skin components appropriate to each completion model are calculated.
Completion
Model
Model Assumptions
Damaged
Zone Skin
Open hole
(p.139)
The well is not lined or
cemented.
X
Openhole
Gravel Pack
(p.115)
The wellbore is openhole
and has a gravel pack.
X
Perforated
(p.112)
The well is lined or
cemented and is
perforated.
X
Gravel Packed
and Perforated
(p.112)
The well is lined or
cemented, is perforated
and has a gravel pack
X
Gravel
Packed
Skin
Perforated
Skin
Compacted
Zone Skin
X
X
X
X
X
X
Based on the completion type, data is passed to the engines to calculate the IPR during simulation.
Related links:
Inflow Performance Relationships for Horizontal Completions (p.546)
Skin options properties
The skin value has two components, a mechanical (constant) term and a rate dependent term. (For
example, if the rate is 20 mmscf/d, the constant skin is 3, and the rate dependent skin is 0.1/
mmscf/d, then the total skin is 5). Both mechanical and rate dependent skin terms can be entered
or calculated.
Property
Mechanical
skin
Description
Used to represent friction terms arising from any departure from this idealized
model.
Specify
Enter the dimensionless constant skin factor.
Calculate
Model the completion and computes the skin factor using completion
options. If the skin is computed, sensitivity cannot be performed directly on
the skin value; however, sensitivities can be performed on any completion
description parameter (such as shots per foot or perforation depth).
Rate
Flowrate dependent.
dependent skin Specify
Enter the dimensionless rate dependent skin factor.
Build physical models
111
PIPESIM User Guide
Property
Description
Calculate
Calculate the rate dependent skin terms for all the components specified in
the completion options description.
Related links:
Vertical Well Skin Factor (p.533)
Skin options properties - horizontal distributed
The skin terms can be entered or calculated.
Property
Skin
Description
Used to represent friction terms arising from any departure from this idealized model.
Specify
Enter the dimensionless constant skin factor.
Calculate
Model the completion and computes the skin factor using completion options. If
the skin is computed, sensitivity cannot be performed directly on the skin value;
however, sensitivities can be performed on any completion description parameter
(such as shots per foot or perforation depth).
Related links:
Inflow Performance Relationships for Horizontal Completions (p.546)
Darcy's skin properties - openhole
When the Open hole completion type is selected, the following skin components are calculated.
The perforation skin and compacted/crushed zone skin components are not calculated because
there are no perforations.
•
Damaged zone skin: This is the skin component that accounts for the additional pressure
losses due to the fluid flow through the damaged zone; the region of reduced permeability
around the wellbore that results from the drilling and completion process. The thickness and
permeability of the damage zone kd or the damaged zone to unaltered reservoir permeability
ratio kd/k, must be provided to accurately calculate this skin. If not provided, a damaged zone
thickness of zero will be used and the damaged zone skin will be equal to zero.
•
Partial penetration skin: This skin accounts for the additional pressure losses that occur when
the net pay is not completely penetrated or completed for a perforated completion; or when the
entire net pay is not left open hole, for the case of an open hole completion. The convergence
of the flow into the wellbore which is partial completed/penetrated, results in additional pressure
losses. This skin will be equal to zero if the entire length of net pay is left open hole.
•
Deviation skin: This skin accounts for the additional pressure losses that occur from flow
convergence into a wellbore based on its deviation. The more deviated the wellbore, the greater
the surface flow area exposed to fluid flow, and the less the pressure losses and deviation skin.
Build physical models
112
PIPESIM User Guide
Property
Mechanical skin
Description
This is the total mechanical or Darcy skin. It is the sum of the skin
components that apply, based on the completion method selected.
These include the damaged zone, perforation, partial penetration,
deviation, compacted/crushed zone, gravel pack and frac pack skins.
There are two options available:
•
Specify: You may enter a mechanical skin determined from other
sources such as a pressure transient analysis interpretation.
•
Calculate: You may calculate the mechanical skin by selecting the
completion method and entering all the parameters for the skin
Build physical models
113
PIPESIM User Guide
Property
Rate dependent skin
Parameter option
Description
components that apply. The total mechanical skin, as well as the
individual skin components will be calculated and displayed.
This is the rate dependent, turbulent or Non-Darcy skin. There are two
options available:
•
Specify: You may enter a rate-dependent skin determined from
other sources such as a pressure transient analysis interpretation.
•
Calculate: You may calculate the rate dependent skin by selecting
the completion method and entering all the parameters for the skin
components that apply.
This enables you to select how you would like to specify the skin input
parameters. The options are:
•
Ratio: If this option is selected, you will be able to specify the
following ratio input parameters; Damaged zone permeability ratio
(kd/k), Open hole or Perforated interval ratio (lp/l) and Permeability
anisotropy (kv/k). This is the default option.
•
Absolute: If this option is selected, you will be able to specify
absolute values for the following input parameters; Damaged zone
permeability (kd), Open hole or Perforated interval length (lp) and
Vertical permeability (kv).
DAMAGED ZONE
Permeability ratio (kd/k)
Ratio of the near wellbore damaged zone permeability (kd) to the
undamaged reservoir permeability (k).
Permeability (kd)
Damaged zone permeability.
Thickness
Thickness of the damaged zone from the wellbore into the formation.
Damaged zone thickness has replaced damaged zone diameter, which
was used in older PIPESIM versions.
Damaged zone skin
Calculated skin due to the near wellbore damage.
PERFORATION,
PARTIAL
PENETRATION &
DEVIATION
Open hole or Perforated Fraction or percentage of the length of the pay zone that is completed
interval ratio (lp/l)
"open hole" (or perforated).
Open hole or Perforated Length of the pay zone that is completed "open hole" (or perforated).
interval length (lp)
Permeability anisotropy
(kv/k)
Ratio of the vertical permeability to the horizontal permeability of the
reservoir. The typical reservoir permeability measured is the horizontal
permeability.
Vertical permeability (kv) Vertical permeability of the reservoir.
Build physical models
114
PIPESIM User Guide
Property
Description
Well deviation
The wellbore deviation angle (from vertical) at the completion depth.
Perforation & partial
penetration skin
The sum of the calculated perforation skin and partial penetration/
completion skin. For the Open hole gravel packed completion, only the
partial penetration skin is calculated. The perforation skin will be equal
to zero.
Deviation skin
Calculated skin due to the wellbore deviation.
Related links:
Vertical Well Skin Factor (p.533)
Mapping of skin components between PIPESIM Classic and the new PIPESIM (p.144)
Darcy's skin properties - openhole gravel packed
When the Open hole gravel packed completion type is selected, the following skin components are
calculated. The perforation skin and compacted/crushed zone skin components are not calculated
because there are no perforations.
•
Damaged zone skin: This is the skin component that accounts for the additional pressure
losses due to the fluid flow through the damaged zone; the region of reduced permeability
around the wellbore that results from the drilling and completion process. The thickness and
permeability of the damage zone kd or the damaged zone to unaltered reservoir permeability
ratio kd/k, must be provided to accurately calculate this skin. If not provided, a damaged zone
thickness of zero will be used and the damaged zone skin will be equal to zero.
•
Partial penetration skin: This skin accounts for the additional pressure losses that occur when
the net pay is not completely penetrated or completed for a perforated completion; or when the
entire net pay is not left open hole, for the case of an open hole completion. The convergence
of the flow into the wellbore which is partial completed/penetrated, results in additional pressure
losses. This skin will be equal to zero if the entire length of net pay is left open hole.
•
Deviation skin: This skin accounts for the additional pressure losses that occur from flow
convergence into a wellbore based on its deviation. The more deviated the wellbore, the greater
the surface flow area exposed to fluid flow, and the less the pressure losses and deviation skin.
•
Gravel pack skin: This skin accounts for the additional pressure losses due to the fact that the
fluid has to flow through an added barrier of the gravel pack proppant in the perforation tunnels
and in the annulus between the gravel pack screen and casing.
Build physical models
115
PIPESIM User Guide
Property
Mechanical skin
Description
This is the total mechanical or Darcy skin. It is the sum of the skin
components that apply, based on the completion method selected.
These include the damaged zone, perforation, partial penetration,
deviation, compacted/crushed zone, gravel pack and frac pack skins.
There are two options available:
•
Specify: You may enter a mechanical skin determined from other
sources such as a pressure transient analysis interpretation.
•
Calculate: You may calculate the mechanical skin by selecting the
completion method and entering all the parameters for the skin
Build physical models
116
PIPESIM User Guide
Property
Rate dependent skin
Parameter option
Description
components that apply. The total mechanical skin, as well as the
individual skin components will be calculated and displayed.
This is the rate dependent, turbulent or Non-Darcy skin. There are two
options available:
•
Specify: You may enter a rate-dependent skin determined from
other sources such as a pressure transient analysis interpretation.
•
Calculate: You may calculate the rate dependent skin by selecting
the completion method and entering all the parameters for the skin
components that apply.
This enables you to select how you would like to specify the skin input
parameters. The options are:
•
Ratio: If this option is selected, you will be able to specify the
following ratio input parameters; Damaged zone permeability ratio
(kd/k), Open hole or Perforated interval ratio (lp/l) and Permeability
anisotropy (kv/k). This is the default option.
•
Absolute: If this option is selected, you will be able to specify
absolute values for the following input parameters; Damaged zone
permeability (kd), Open hole or Perforated interval length (lp) and
Vertical permeability (kv).
DAMAGED ZONE
Permeability ratio (kd/k)
Ratio of the near wellbore damaged zone permeability (kd) to the
undamaged reservoir permeability (k).
Permeability (kd)
Damaged zone permeability.
Thickness
Thickness of the damaged zone from the wellbore into the formation.
Damaged zone thickness has replaced damaged zone diameter, which
was used in older PIPESIM versions.
Damaged zone skin
Calculated skin due to the near wellbore damage.
PERFORATION,
PARTIAL
PENETRATION &
DEVIATION
Open hole or Perforated
interval ratio (lp/l)
Fraction or percentage of the length of the pay zone that is completed
"open hole" (or perforated).
Open hole or Perforated
interval length (lp)
Length of the pay zone that is completed "open hole" (or perforated).
Permeability anisotropy
(kv/k)
Ratio of the vertical permeability to the horizontal permeability of the
reservoir. The typical reservoir permeability measured is the horizontal
permeability.
Vertical permeability (kv) Vertical permeability of the reservoir.
Build physical models
117
PIPESIM User Guide
Property
Description
Well deviation
The wellbore deviation angle (from vertical) at the completion depth.
Perforation & partial
penetration skin
The sum of the calculated perforation skin and partial penetration/
completion skin. For the Open hole gravel packed completion, only the
partial penetration skin is calculated. The perforation skin will be equal
to zero.
Deviation skin
Calculated skin due to the wellbore deviation.
GRAVEL PACK
Permeability
Permeability of the gravel pack proppant.
Screen diameter
Outside diameter of the gravel pack screen.
Gravel pack skin
Calculated skin due to the gravel pack.
Related links:
Vertical Well Skin Factor (p.533)
Mapping of skin components between PIPESIM Classic and the new PIPESIM (p.144)
Darcy's skin properties - perforated
When the Perforated completion type is selected, the following skin components are calculated:
•
Damaged zone skin: This is the skin component that accounts for the additional pressure
losses due to the fluid flow through the damaged zone; the region of reduced permeability
around the wellbore that results from the drilling and completion process. The thickness and
permeability of the damage zone kd or the damaged zone to unaltered reservoir permeability
ratio kd/k, must be provided to accurately calculate this skin. If not provided, a damaged zone
thickness of zero will be used and the damaged zone skin will be equal to zero.
•
Perforation skin: This skin accounts for the additional pressure losses due to the convergence
of fluid flow into and through the perforation tunnels. It depends on the geometry of the
perforation tunnels; the perforation tunnel lengths and diameters, their phasing, the number of
perforation tunnels etc.
•
Partial penetration skin: This skin accounts for the additional pressure losses that occur when
the net pay is not completely penetrated or completed for a perforated completion; or when the
entire net pay is not left open hole, for the case of an open hole completion. The convergence
of the flow into the wellbore which is partial completed/penetrated, results in additional pressure
losses. This skin will be equal to zero if the entire length of net pay is perforated.
•
Deviation skin: This skin accounts for the additional pressure losses that occur from flow
convergence into a wellbore based on its deviation. The more deviated the wellbore, the greater
the surface flow area exposed to fluid flow, and the less the pressure losses and deviation skin.
•
Compacted/Crushed zone skin: A crushed or compacted zone is a region of reduced
permeability created around the perforation tunnels. This crushed zone forms because the
extreme force created by the explosives that are detonated during the perforation process,
pulverizes the rock around the tunnels. This crushed/compacted zone can be eliminated or
greatly reduced by perforating with dynamic underbalance conditions using the Schlumberger
Build physical models
118
PIPESIM User Guide
PURE (p.749) technology. Perforating underbalance means that the perforating is done at
conditions where the pressure within the wellbore is lower than the pressure in the reservoir,
which creates the suction required to clean out the perforation tunnels and remove the crushed
zone. The crushed zone skin is modeled with the following parameters; the crushed zone
thickness and the crushed zone permeability (kc) or crushed zone permeability to unaltered
reservoir permeability ratio (kc/k). With the PURE technology, a kc/k ratio of 0.8 to 1 can
typically be achieved.
Property
Mechanical skin
Description
This is the total mechanical or Darcy skin. It is the sum of the skin
components that apply, based on the completion method selected.
These include the damaged zone, perforation, partial penetration,
Build physical models
119
PIPESIM User Guide
Property
Description
deviation, compacted/crushed zone, gravel pack and frac pack skins.
There are two options available:
• Specify: You may enter a mechanical skin determined from other
sources such as a pressure transient analysis interpretation.
• Calculate: You may calculate the mechanical skin by selecting the
completion method and entering all the parameters for the skin
components that apply. The total mechanical skin, as well as the
individual skin components will be calculated and displayed.
Rate dependent skin
Parameter option
This is the rate dependent, turbulent or Non-Darcy skin. There are two
options available:
•
Specify: You may enter a rate-dependent skin determined from other
sources such as a pressure transient analysis interpretation.
•
Calculate: You may calculate the rate dependent skin by selecting
the completion method and entering all the parameters for the skin
components that apply.
This enables you to select how you would like to specify the skin input
parameters. The options are:
•
Ratio: If this option is selected, you will be able to specify the
following ratio input parameters; Damaged zone permeability ratio
(kd/k), Perforated or Open hole interval ratio (lp/l), Permeability
anisotropy (kv/k) and Compacted/crushed zone permeability ratio
(kc/k). This is the default option.
•
Absolute:
If this option is selected, you will be able to specify absolute values
for the following input parameters; Damaged zone permeability (kd),
Perforated or Open hole interval length (lp), Vertical permeability (kv)
and Compacted/crushed zone permeability (kc).
DAMAGED ZONE
Permeability ratio (kd/k) Ratio of the near wellbore damaged zone permeability (kd) to the
undamaged reservoir permeability (k).
Permeability (kd)
Damaged zone permeability.
Thickness
Thickness of the damaged zone from the wellbore into the formation.
Damaged zone thickness has replaced damaged zone diameter, which
was used in older PIPESIM versions.
Damaged zone skin
Calculated skin due to the near wellbore damage. This value depends
on the skin method selected. When the Karakas/Tariq model is
selected, this value will be equal to zero, when the perforation length is
greater than the damaged zone thickness i.e. for this model, the effect
of the perforation tunnels exceeding the damaged zone thickness, is as
if there is no damaged zone.
Build physical models
120
PIPESIM User Guide
Property
Description
PERFORATION,
PARTIAL
PENETRATION &
DEVIATION
Skin method
This enables you to select which model to use for the Perforation,
Compacted/crushed zone and Damaged zone skin components. The
options are:
• McLeod
• Karakas/Tariq
Perforation density
Perforation shot density (number of perforation shots per unit length of
the gun system).
Diameter
Average diameter of the perforation entrance holes created in the
formation.
Length
Average penetration length of the perforation tunnels created in the
formation.
Phase angle
The angle between the perforating charges. This parameter is displayed
only when the Karakas/Tariq model is selected.
Perforated or Open
hole interval ratio (lp/l)
Fraction or percentage of the length of the pay zone that is perforated
(or completed "open hole").
Perforated or Open
hole interval length (lp)
Length of the pay zone that is perforated (or completed "open hole").
Permeability anisotropy Ratio of the vertical permeability to the horizontal permeability of the
(kv/k)
reservoir. The typical reservoir permeability measured is the horizontal
permeability.
Vertical permeability
(kv)
Vertical permeability of the reservoir.
Well deviation
The wellbore deviation angle (from vertical) at the completion depth.
Perforation & partial
penetration skin
The sum of the calculated perforation skin and partial penetration/
completion skin. When the McCleod model is selected, only the partial
penetration skin is calculated. When the Karakas/ Tariq model is
selected, both a perforation skin and a partial penetration skin are
calculated. The perforation skin consists of the sum of the plane flow
effect, vertical converging effect and wellbore skin effects as defined by
Karakas & Tariq.
Deviation skin
Calculated skin due to the wellbore deviation.
COMPACTED/
CRUSHED ZONE
SKIN
Permeability ratio (kc/k) Ratio of compacted/crushed zone permeability (kc) around the
perforation tunnels to the undamaged reservoir permeability (k).
Build physical models
121
PIPESIM User Guide
Property
Description
Permeability (kc)
Compacted/crushed zone permeability.
Thickness
Thickness of the compacted/crushed zone around the perforation
tunnels. Compacted/crushed zone thickness has replaced compacted/
crushed zone diameter, which was used in older PIPESIM versions.
Compacted/crushed
zone skin
Calculated skin due to the compacted/crushed zone. The value differs
based on the skin method chosen; because the McCleod and Karakas/
Tariq model use slightly different equations.
For more information, see Perforated Well Skin (p.540).
References
•
Laboratory Experiments Provide New Insights into Underbalanced Perforating (SPE 71642).
(p.749)
•
New Underbalanced Perforating Technique Increases Completion Efficiency and Eliminates
Costly Acid Stimulation (SPE 77364). (p. 0 )
Related links:
Vertical Well Skin Factor (p.533)
Mapping of skin components between PIPESIM Classic and the new PIPESIM (p.144)
Darcy's skin properties - perforated and gravel packed
When the Perforated and gravel packed completion type is selected, the following skin
components are calculated:
•
Damaged zone skin: This is the skin component that accounts for the additional pressure
losses due to the fluid flow through the damaged zone; the region of reduced permeability
around the wellbore that results from the drilling and completion process. The thickness and
permeability of the damage zone kd or the damaged zone to unaltered reservoir permeability
ratio kd/k, must be provided to accurately calculate this skin. If not provided, a damaged zone
thickness of zero will be used and the damaged zone skin will be equal to zero.
•
Perforation skin: This skin accounts for the additional pressure losses due to the convergence
of fluid flow into and through the perforation tunnels. It depends on the geometry of the
perforation tunnels; the perforation tunnel lengths and diameters, their phasing, the number of
perforation tunnels etc.
•
Partial penetration skin: This skin accounts for the additional pressure losses that occur when
the net pay is not completely penetrated or completed for a perforated completion; or when the
entire net pay is not left open hole, for the case of an open hole completion. The convergence
of the flow into the wellbore which is partial completed/penetrated, results in additional pressure
losses. This skin will be equal to zero if the entire length of net pay is perforated.
•
Deviation skin: This skin accounts for the additional pressure losses that occur from flow
convergence into a wellbore based on its deviation. The more deviated the wellbore, the greater
the surface flow area exposed to fluid flow, and the less the pressure losses and deviation skin.
Build physical models
122
PIPESIM User Guide
•
Compacted/Crushed zone skin: A crushed or compacted zone is a region of reduced
permeability created around the perforation tunnels. This crushed zone forms because the
extreme force created by the explosives that are detonated during the perforation process,
pulverizes the rock around the tunnels. This crushed/compacted zone can be eliminated or
greatly reduced by perforating with dynamic underbalance conditions using the Schlumberger
PURE (p.749) technology. Perforating underbalance means that the perforating is done at
conditions where the pressure within the wellbore is lower than the pressure in the reservoir,
which creates the suction required to clean out the perforation tunnels and remove the crushed
zone. The crushed zone skin is modeled with the following parameters; the crushed zone
thickness and the crushed zone permeability (kc) or crushed zone permeability to unaltered
reservoir permeability ratio (kc/k). With the PURE technology, a kc/k ratio of 0.8 to 1 can
typically be achieved.
•
Gravel pack skin : This skin accounts for the additional pressure losses due to the fact that the
fluid has to flow through an added barrier of the gravel pack proppant in the perforation tunnels
and in the annulus between the gravel pack screen and casing.
Build physical models
123
PIPESIM User Guide
Property
Description
PERFORATION
Mechanical skin
This is the total mechanical or Darcy skin. It is the sum of the skin
components that apply, based on the completion method selected.
These include the damaged zone, perforation, partial penetration,
deviation, compacted/crushed zone, gravel pack and frac pack skins.
There are two options available:
• Specify: You may enter a mechanical skin determined from other
sources such as a pressure transient analysis interpretation.
• Calculate: You may calculate the mechanical skin by selecting the
completion method and entering all the parameters for the skin
Build physical models
124
PIPESIM User Guide
Property
Rate dependent skin
Description
components that apply. The total mechanical skin, as well as the
individual skin components will be calculated and displayed.
This is the rate dependent, turbulent or Non-Darcy skin. There are two
options available:
• Specify: You may enter a rate-dependent skin determined from
other sources such as a pressure transient analysis interpretation.
• Calculate: You may calculate the rate dependent skin by selecting
the completion method and entering all the parameters for the skin
components that apply.
Parameter option
This enables you to select how you would like to specify the skin input
parameters. The options are:
• Ratio: If this option is selected, you will be able to specify the
following ratio input parameters; Damaged zone permeability ratio
(kd/k), Perforated or Open hole interval ratio (lp/l), Permeability
anisotropy (kv/k) and Compacted/crushed zone permeability ratio
(kc/k). This is the default option.
• Absolute: If this option is selected, you will be able to specify
absolute values for the following input parameters; Damaged zone
permeability (kd), Perforated or Open hole interval length (lp), Vertical
permeability (kv) and Compacted/crushed zone permeability (kc).
DAMAGED ZONE
Permeability ratio (kd/k) Ratio of the near wellbore damaged zone permeability (kd) to the
undamaged reservoir permeability (k).
Permeability (kd)
Damaged zone permeability.
Thickness
Thickness of the damaged zone from the wellbore into the formation.
Damaged zone thickness has replaced damaged zone diameter, which
was used in older PIPESIM versions.
Damaged zone skin
Calculated skin due to the near wellbore damage. This value depends
on the skin method selected. When the Karakas/Tariq model is
selected, this value will be equal to zero, when the perforation length is
greater than the damaged zone thickness i.e. for this model, the effect
of the perforation tunnels exceeding the damaged zone thickness, is as
if there is no damaged zone.
PERFORATION,
PARTIAL
PENETRATION &
DEVIATION
Skin method
This enables you to select which model to use for the Perforation,
Compacted/crushed zone and Damaged zone skin components. The
options are:
Build physical models
125
PIPESIM User Guide
Property
Description
•
McLeod
•
Karakas/Tariq
Perforation density
Perforation shot density (number of perforation shots per unit length of
the gun system).
Diameter
Average diameter of the perforation entrance holes created in the
formation.
Length
Average penetration length of the perforation tunnels created in the
formation.
Phase angle
The angle between the perforating charges. This parameter is
displayed only when the Karakas/Tariq model is selected.
Perforated or Open
hole interval ratio (lp/l)
Fraction or percentage of the length of the pay zone that is perforated
(or completed "open hole").
Perforated or Open
hole interval length (lp)
Length of the pay zone that is perforated (or completed "open hole").
Permeability anisotropy Ratio of the vertical permeability to the horizontal permeability of the
(kv/k)
reservoir. The typical reservoir permeability measured is the horizontal
permeability.
Vertical permeability
(kv)
Vertical permeability of the reservoir.
Well deviation
The wellbore deviation angle (from vertical) at the completion depth.
Perforation & partial
penetration skin
The sum of the calculated perforation skin and partial penetration/
completion skin. When the McCleod model is selected, only the partial
penetration skin is calculated. When the Karakas/ Tariq model is
selected, both a perforation skin and a partial penetration skin are
calculated. The perforation skin consists of the sum of the plane flow
effect, vertical converging effect and wellbore skin effects as defined by
Karakas & Tariq.
Deviation skin
Calculated skin due to the wellbore deviation.
COMPACTED/
CRUSHED ZONE SKIN
Permeability ratio (kc/k)
Ratio of compacted/crushed zone permeability (kc) around the
perforation tunnels to the undamaged reservoir permeability (k).
Permeability (kc)
Compacted/crushed zone permeability.
Thickness
Thickness of the compacted/crushed zone around the perforation
tunnels. Compacted/crushed zone thickness has replaced compacted/
crushed zone diameter, which was used in older PIPESIM versions.
Compacted/crushed
zone skin
Calculated skin due to the compacted/crushed zone. The value differs
based on the skin method chosen; because the McCleod and Karakas/
Tariq model use slightly different equations.
Build physical models
126
PIPESIM User Guide
Property
Description
GRAVEL PACK
Permeability
Permeability of the gravel pack proppant.
Screen diameter
Outside diameter of the gravel pack screen.
Tunnel length
Length of the perforation tunnel through the casing and cement. This
value should be calculated as the sum of the thickness of the casing
and cement.
Casing ID
Inside diameter of the casing at the completion depth.
Gravel pack skin
Calculated skin due to the gravel pack.
For more information, see Perforated Well Skin (p.540).
References
•
Laboratory Experiments Provide New Insights into Underbalanced Perforating (SPE 71642).
(p.749)
•
New Underbalanced Perforating Technique Increases Completion Efficiency and Eliminates
Costly Acid Stimulation (SPE 77364). (p. 0 )
Related links:
Vertical Well Skin Factor (p.533)
Mapping of skin components between PIPESIM Classic and the new PIPESIM (p.144)
Darcy's skin properties - frac packed
Hydraulic fracturing is the process of using hydraulic pressure to create an artificial fracture in a
reservoir. It involves pumping fluid at an injection rate that is too high for the formation to accept,
without breaking. The fracture grows in length, height and width by pumping a mixture of fluid and
proppant at high pressure. The proppant is meant to "prop" or hold the fracture open when the
pumping stops, to ensure the fracture remains an open conduit for fluid flow.
When the Frac packed completion type is selected, the following skin components are calculated.
There is no damaged zone skin, because the fracture is assumed to extend far beyond any
damaged zone that exists. The perforation skin and compacted/crushed zone are also not
calculated because the flow path will primarily be through the fracture. Additionally, in PIPESIM,
the Frac Pack skin is calculated only in association with a cased hole gravel pack. If the gravel
pack is not defined, the Frac pack skin is equal to zero.
•
Partial penetration skin: This skin accounts for the additional pressure losses that occur when
the net pay is not completely penetrated or completed for a perforated completion; or when the
entire net pay is not left open hole, for the case of an open hole completion. The convergence
of the flow into the wellbore which is partial completed/penetrated, results in additional pressure
losses. This skin will be equal to zero if the entire length of net pay is perforated.
•
Deviation skin: This skin accounts for the additional pressure losses that occur from flow
convergence into a wellbore based on its deviation. The more deviated the wellbore, the greater
the surface flow area exposed to fluid flow, and the less the pressure losses and deviation skin.
Build physical models
127
PIPESIM User Guide
•
Frac pack skin: This skin accounts for the pressure losses that occur from fluid flow into the
various parts of the fracture. A hydraulic fracture increases the effective wellbore area and
typically results in a negative skin and a reduction in the pressure losses required to produce a
particular flow rate, when compared to a non-fractured (or perforated wellbore). The pressure
losses associated with a hydraulic fracture occur as fluid flows across the damaged zone on the
fracture face, through the choke (i.e. the narrow part of the fracture that connects the wellbore
to the main fracture), through the conductive fracture itself, through the proppant in the annulus
between the casing ID and the gravel pack screen and through the proppant in the tunnel
through the casing and cement thicknesses. A separate skin component is calculated to
account for each of these pressure losses and they are summed to get the frac pack skin.
Build physical models
128
PIPESIM User Guide
Property
Mechanical skin
Description
This is the total mechanical or Darcy skin. It is the sum of the skin
components that apply, based on the completion method selected.
These include the damaged zone, perforation, partial penetration,
deviation, compacted/crushed zone, gravel pack and frac pack skins.
There are two options available:
•
Specify: You may enter a mechanical skin determined from other
sources such as a pressure transient analysis interpretation.
•
Calculate: You may calculate the mechanical skin by selecting the
completion method and entering all the parameters for the skin
Build physical models
129
PIPESIM User Guide
Property
Description
components that apply. The total mechanical skin, as well as the
individual skin components will be calculated and displayed.
Rate dependent skin
This is the rate dependent, turbulent or Non-Darcy skin. There are two
options available:
Parameter option
•
Specify: You may enter a rate-dependent skin determined from other
sources such as a pressure transient analysis interpretation.
•
Calculate: You may calculate the rate dependent skin by selecting
the completion method and entering all the parameters for the skin
components that apply.
This enables you to select how you would like to specify the skin input
parameters. The options are:
•
Ratio: If this option is selected, you will be able to specify the
following ratio input parameters; Perforated or Open hole interval ratio
(lp/l) and Permeability anisotropy (kv/k). This is the default option.
•
Absolute: If this option is selected, you will be able to specify
absolute values for the following input parameters; Perforated or
Open hole interval length (lp) and Vertical permeability (kv).
PERFORATION,
PARTIAL
PENETRATION &
DEVIATION
Perforation density
Perforation shot density (number of perforation shots per unit length of
the gun system).
Diameter
Average diameter of the perforation entrance holes created in the
formation.
Perforated or Open
hole interval ratio (lp/l)
Fraction or percentage of the length of the pay zone that is perforated
(or completed "open hole").
Perforated or Open
Length of the pay zone that is perforated (or completed "open hole").
hole interval length (lp)
Permeability
anisotropy (kv/k)
Ratio of the vertical permeability to the horizontal permeability of the
reservoir. The typical reservoir permeability measured is the horizontal
permeability.
Vertical permeability
(kv)
Vertical permeability of the reservoir.
Well deviation
The wellbore deviation angle (from vertical) at the completion depth.
Perforation & partial
penetration skin
The sum of the calculated perforation skin and partial penetration/
completion skin. For the Frac packed completion, only the partial
penetration skin is calculated. The perforation skin will be equal to zero.
Deviation skin
Calculated skin due to the wellbore deviation
Build physical models
130
PIPESIM User Guide
Property
Description
GRAVEL PACK
Permeability
Permeability of the gravel pack proppant.
Screen diameter
Outside diameter of the gravel pack screen.
Tunnel length
Length of the perforation tunnel through the casing and cement. This
value should be calculated as the sum of the thickness of the casing and
cement.
Casing ID
Inside diameter of the casing at the completion depth.
Gravel pack skin
The following gravel pack skin components are calculated: Skin for the
pressure losses through the proppant between the casing ID and gravel
pack screen OD; Skin for the pressure losses through the proppant in
the tunnel through the casing and cement thicknesses. These skin
components are summed and embedded in the Frac pack skin that is
displayed.
Fracture
A hydraulic fracture in the rock next to the wellbore.
Fracture half length
Length of the fracture extending out from the wellbore in one direction
i.e. half the total fracture length.
Fracture width
Average fracture width.
Proppant permeability
Effective permeability of the proppant in the fracture.
Choke
A choke is the near wellbore narrowing of the fracture due to tortuosity
or other effects. The choke is the damaged connection between the
wellbore and the fracture. A fracture choke skin is calculated to account
for the additional pressure losses associated with the fluid flow through
this constriction.
Choke permeability
Permeability of fracture choke.
Choke length
Length of the fracture choke.
Damage zone
The damaged zone is the damage that is left on the fracture face during
the fracture treatment. A fracture damage zone skin is calculated to
account for the additional pressure losses encountered as the fluid flows
through this region of damage. It is important to note that this is the
damaged zone around the fracture face itself, and differs from the
damaged zone created around the wellbore itself due to the drilling and
completion process.
Damage zone
permeabililty
Permeability of the damaged zone around the fracture face. The default
value is the formation permeability, i.e. no damage around the fracture
face.
Damage zone
thickness
Thickness of the damage zone (normal to the fracture face). It is
generally very thin (0.2 ft or less).
Frac pack skin
Calculated total skin due to the frac pack. It is the sum of the following
skin components: fracture conductivity skin, fracture face skin, fracture
choke skin, fracture face damaged zone skin, gravel pack skin in the
Build physical models
131
PIPESIM User Guide
Property
Description
casing/screen annulus and gravel pack skin in the casing & cement
tunnel.
Related links:
Vertical Well Skin Factor (p.533)
Mapping of skin components between PIPESIM Classic and the new PIPESIM (p.144)
Joshi & Babu and Odeh skin properties - perforated
The Joshi (Steady State) and Babu and Odeh (Pseudo-Steady state) IPR models have the same
skin input parameters.
When the Perforated completion type is selected, the following skin components are calculated:
•
Damaged zone skin: This is the skin component that accounts for the additional pressure
losses due to the fluid flow through the damaged zone; the region of reduced permeability
around the wellbore that results from the drilling and completion process. The thickness and
permeability of the damage zone kd or the damaged zone to unaltered reservoir permeability
ratio kd/k, must be provided to accurately calculate this skin. If not provided, a damaged zone
thickness of zero will be used and the damaged zone skin will be equal to zero.
•
Perforation skin: This skin accounts for the additional pressure losses due to the convergence
of fluid flow into and through the perforation tunnels. It depends on the geometry of the
perforation tunnels; the perforation tunnel lengths and diameters, their phasing, the number of
perforation tunnels etc.
•
Partial penetration skin: This skin accounts for the additional pressure losses that occur when
the net pay is not completely penetrated or completed for a perforated completion; or when the
entire net pay is not left open hole, for the case of an open hole completion. The convergence
of the flow into the wellbore which is partial completed/penetrated, results in additional pressure
losses. This skin will be equal to zero if the entire length of net pay is perforated.
•
Compacted/Crushed zone skin: A crushed or compacted zone is a region of reduced
permeability created around the perforation tunnels. This crushed zone forms because the
extreme force created by the explosives that are detonated during the perforation process,
pulverizes the rock around the tunnels. This crushed/compacted zone can be eliminated or
greatly reduced by perforating with dynamic underbalance conditions using the Schlumberger
PURE (p.749) technology. Perforating underbalance means that the perforating is done at
conditions where the pressure within the wellbore is lower than the pressure in the reservoir,
which creates the suction required to clean out the perforation tunnels and remove the crushed
zone. The crushed zone skin is modeled with the following parameters; the crushed zone
thickness and the crushed zone permeability (kc) or crushed zone permeability to unaltered
reservoir permeability ratio (kc/k). With the PURE technology, a kc/k ratio of 0.8 to 1 can
typically be achieved.
Build physical models
132
PIPESIM User Guide
Property
Mechanical skin*
Description
This is the total mechanical or Darcy skin. It is the sum of the skin
components that apply, based on the completion method selected.
These include the damaged zone, perforation, partial penetration,
deviation, compacted/crushed zone, gravel pack and frac pack skins.
There are two options available:
•
Specify: You may enter a mechanical skin determined from other
sources such as a pressure transient analysis interpretation.
•
Calculate: You may calculate the mechanical skin by selecting the
completion method and entering all the parameters for the skin
Build physical models
133
PIPESIM User Guide
Property
Description
components that apply. The total mechanical skin, as well as the
individual skin components will be calculated.
Rate dependent skin*
This is the rate dependent, turbulent or Non-Darcy skin. There are two
options available:
Parameter option
•
Specify: You may enter a rate-dependent skin determined from other
sources such as a pressure transient analysis interpretation.
•
Calculate: You may calculate the rate dependent skin by selecting
the completion method and entering all the parameters for the skin
components that apply.
This enables you to select how you would like to specify the skin input
parameters. The options are:
•
Ratio: If this option is selected, you will be able to specify the
following ratio input parameters; Damaged zone permeability ratio
(kd/k) and Compacted/crushed zone permeability ratio (kc/k). This is
the default option.
•
Absolute: If this option is selected, you will be able to specify
absolute values for the following input parameters; Damaged zone
permeability (kd) and Compacted/crushed zone permeability (kc).
DAMAGED ZONE
Permeability ratio
(kd/k)
Ratio of the near wellbore damaged zone permeability (kd) to the
undamaged reservoir permeability (k).
Permeability (kd)
Damaged zone permeability.
Thickness
Thickness of the damaged zone from the wellbore into the formation.
Damaged zone thickness has replaced damaged zone diameter, which
was used in older PIPESIM versions.
Damaged zone skin*
Calculated skin due to the near wellbore damage.
PERFORATION &
PARTIAL
PENETRATION
Perforation density
Perforation shot density (number of perforation shots per unit length of
the gun system).
Diameter
Average diameter of the perforation entrance holes created in the
formation.
Length
Average penetration length of the perforation tunnels created in the
formation.
Perforation & partial
penetration skin*
The sum of the calculated perforation skin and partial penetration/
completion skin.
Build physical models
134
PIPESIM User Guide
Property
Description
COMPACTED/
CRUSHED ZONE
SKIN
Permeability ratio
(kc/k)
Ratio of compacted/crushed zone permeability (kc) around the
perforation tunnels to the undamaged reservoir permeability (k).
Permeability (kc)
Compacted/crushed zone permeability.
Thickness
Thickness of the compacted/crushed zone around the perforation
tunnels. Compacted/crushed zone thickness has replaced compacted/
crushed zone diameter, which was used in older PIPESIM versions.
Compacted/crushed
zone skin*
Calculated skin due to the compacted/crushed zone.
*These calculated skin values are currently not displayed in the PIPESIM interface for horizontal
completions.
References
•
Laboratory Experiments Provide New Insights into Underbalanced Perforating (SPE 71642).
(p.749)
•
New Underbalanced Perforating Technique Increases Completion Efficiency and Eliminates
Costly Acid Stimulation (SPE 77364). (p. 0 )
Related links:
Inflow Performance Relationships for Horizontal Completions (p.546)
Joshi & Babu and Odeh skin properties - perforated and gravel packed
The Joshi (Steady State) and Babu and Odeh (Pseudo-Steady state) IPR models have the same
skin input parameters.
When the Perforated and gravel packed completion type is selected, the following skin
components are calculated:
•
Damaged zone skin: This is the skin component that accounts for the additional pressure
losses due to the fluid flow through the damaged zone; the region of reduced permeability
around the wellbore that results from the drilling and completion process. The thickness and
permeability of the damage zone kd or the damaged zone to unaltered reservoir permeability
ratio kd/k, must be provided to accurately calculate this skin. If not provided, a damaged zone
thickness of zero will be used and the damaged zone skin will be equal to zero.
•
Perforation skin: This skin accounts for the additional pressure losses due to the convergence
of fluid flow into and through the perforation tunnels. It depends on the geometry of the
perforation tunnels; the perforation tunnel lengths and diameters, their phasing, the number of
perforation tunnels etc.
•
Partial penetration skin: This skin accounts for the additional pressure losses that occur when
the net pay is not completely penetrated or completed for a perforated completion; or when the
Build physical models
135
PIPESIM User Guide
entire net pay is not left open hole, for the case of an open hole completion. The convergence
of the flow into the wellbore which is partial completed/penetrated, results in additional pressure
losses. This skin will be equal to zero if the entire length of net pay is perforated.
•
Compacted/Crushed zone skin: A crushed or compacted zone is a region of reduced
permeability created around the perforation tunnels. This crushed zone forms because the
extreme force created by the explosives that are detonated during the perforation process,
pulverizes the rock around the tunnels. This crushed/compacted zone can be eliminated or
greatly reduced by perforating with dynamic underbalance conditions using the Schlumberger
PURE (p.749) technology. Perforating underbalance means that the perforating is done at
conditions where the pressure within the wellbore is lower than the pressure in the reservoir,
which creates the suction required to clean out the perforation tunnels and remove the crushed
zone. The crushed zone skin is modeled with the following parameters; the crushed zone
thickness and the crushed zone permeability (kc) or crushed zone permeability to unaltered
reservoir permeability ratio (kc/k). With the PURE technology, a kc/k ratio of 0.8 to 1 can
typically be achieved.
•
Gravel pack skin: This skin accounts for the additional pressure losses due to the fact that the
fluid has to flow through an added barrier of the gravel pack proppant in the perforation tunnels
and in the annulus between the gravel pack screen and casing.
The Joshi (Steady State) and Babu and Odeh IPR models have the same parameters.
Build physical models
136
PIPESIM User Guide
Property
Mechanical skin*
Description
This is the total mechanical or Darcy skin. It is the sum of the skin
components that apply, based on the completion method selected.
These include the damaged zone, perforation, partial penetration,
deviation, compacted/crushed zone, gravel pack and frac pack skins.
There are two options available:
•
Specify: You may enter a mechanical skin determined from other
sources such as a pressure transient analysis interpretation.
•
Calculate: You may calculate the mechanical skin by selecting the
completion method and entering all the parameters for the skin
Build physical models
137
PIPESIM User Guide
Property
Description
components that apply. The total mechanical skin, as well as the
individual skin components will be calculated.
Rate dependent skin*
This is the rate dependent, turbulent or Non-Darcy skin. There are two
options available:
• Specify: You may enter a rate-dependent skin determined from other
sources such as a pressure transient analysis interpretation.
• Calculate: You may calculate the rate dependent skin by selecting
the completion method and entering all the parameters for the skin
components that apply.
Parameter option
This enables you to select how you would like to specify the skin input
parameters. The options are:
•
Ratio: If this option is selected, you will be able to specify the
following ratio input parameters; Damaged zone permeability ratio
(kd/k) and Compacted/crushed zone permeability ratio (kc/k). This is
the default option.
•
Absolute: If this option is selected, you will be able to specify
absolute values for the following input parameters; Damaged zone
permeability (kd) and Compacted/crushed zone permeability (kc).
DAMAGED ZONE
Permeability ratio (kd/k) Ratio of the near wellbore damaged zone permeability (kd) to the
undamaged reservoir permeability (k).
Permeability (kd)
Damaged zone permeability.
Thickness
Thickness of the damaged zone from the wellbore into the formation.
Damaged zone thickness has replaced damaged zone diameter, which
was used in older PIPESIM versions.
Damaged zone skin*
Calculated skin due to the near wellbore damage.
PERFORATION &
PARTIAL
PENETRATION
Perforation density
Perforation shot density (number of perforation shots per unit length of
the gun system).
Diameter
Average diameter of the perforation entrance holes created in the
formation.
Length
Average penetration length of the perforation tunnels created in the
formation.
Perforation & partial
penetration skin*
The sum of the calculated perforation skin and partial penetration/
completion skin.
Build physical models
138
PIPESIM User Guide
Property
Description
COMPACTED/
CRUSHED ZONE
SKIN
Permeability ratio (kc/k) Ratio of compacted/crushed zone permeability (kc) around the
perforation tunnels to the undamaged reservoir permeability (k).
Permeability (kc)
Compacted/crushed zone permeability.
Thickness
Thickness of the compacted/crushed zone around the perforation
tunnels. Compacted/crushed zone thickness has replaced compacted/
crushed zone diameter, which was used in older PIPESIM versions.
Compacted/crushed
zone skin*
Calculated skin due to the compacted/crushed zone.
GRAVEL PACK
Permeability
Permeability of the gravel pack proppant.
Tunnel length
Length of the perforation tunnel through the casing and cement. This
value should be calculated as the sum of the thickness of the casing and
cement.
Gravel pack skin*
Calculated skin due to the gravel pack.
*These calculated skin values are currently not displayed in the PIPESIM interface for horizontal
completions.
References
•
Laboratory Experiments Provide New Insights into Underbalanced Perforating (SPE 71642).
(p.749)
•
New Underbalanced Perforating Technique Increases Completion Efficiency and Eliminates
Costly Acid Stimulation (SPE 77364). (p. 0 )
Related links:
Inflow Performance Relationships for Horizontal Completions (p.546)
Joshi & Babu and Odeh skin properties - openhole
The Joshi (Steady State) and Babu and Odeh (Pseudo-Steady state) IPR models have the same
skin input parameters.
When the Open hole completion type is selected, the following skin components are calculated.
The perforation skin and compacted/crushed zone skin components are not calculated because
there are no perforations.
•
Damaged zone skin: This is the skin component that accounts for the additional pressure
losses due to the fluid flow through the damaged zone; the region of reduced permeability
around the wellbore that results from the drilling and completion process. The thickness and
permeability of the damage zone kd or the damaged zone to unaltered reservoir permeability
Build physical models
139
PIPESIM User Guide
ratio kd/k, must be provided to accurately calculate this skin. If not provided, a damaged zone
thickness of zero will be used and the damaged zone skin will be equal to zero.
Property
Mechanical
skin*
Description
This is the total mechanical or Darcy skin. It is the sum of the skin components
that apply, based on the completion method selected. These include the
damaged zone, perforation, partial penetration, deviation, compacted/crushed
zone, gravel pack and frac pack skins. There are two options available:
•
Specify: You may enter a mechanical skin determined from other sources
such as a pressure transient analysis interpretation.
•
Calculate: You may calculate the mechanical skin by selecting the
completion method and entering all the parameters for the skin components
Build physical models
140
PIPESIM User Guide
Property
Description
that apply. The total mechanical skin, as well as the individual skin
components will be calculated and displayed.
Rate dependent This is the rate dependent, turbulent or Non-Darcy skin. There are two options
skin*
available:
Parameter
option
•
Specify: You may enter a rate-dependent skin determined from other
sources such as a pressure transient analysis interpretation.
•
Calculate: You may calculate the rate dependent skin by selecting the
completion method and entering all the parameters for the skin components
that apply.
This enables you to select how you would like to specify the skin input
parameters. The options are:
•
Ratio: If this option is selected, you will be able to specify the following ratio
input parameters; Damaged zone permeability ratio (kd/k), Open hole or
Perforated interval ratio (lp/l) and Permeability anisotropy (kv/k). This is the
default option.
•
Absolute: If this option is selected, you will be able to specify absolute
values for the following input parameters; Damaged zone permeability (kd),
Open hole or Perforated interval length (lp) and Vertical permeability (kv).
DAMAGED
ZONE
Permeability
ratio (kd/k)
Ratio of the near wellbore damaged zone permeability (kd) to the undamaged
reservoir permeability (k).
Permeability
(kd)
Damaged zone permeability.
Thickness
Thickness of the damaged zone from the wellbore into the formation. Damaged
zone thickness has replaced damaged zone diameter, which was used in older
PIPESIM versions.
Damaged zone
skin*
Calculated skin due to the near wellbore damage.
*These calculated skin values are currently not displayed in the PIPESIM interface for horizontal
completions.
Related links:
Inflow Performance Relationships for Horizontal Completions (p.546)
Joshi & Babu and Odeh skin properties - open hole gravel packed
The Joshi (Steady State) and Babu and Odeh (Pseudo-Steady state) IPR models have the same
skin input parameters.
Build physical models
141
PIPESIM User Guide
When the Open hole gravel packed completion type is selected, the following skin components are
calculated. The perforation skin and compacted/crushed zone skin components are not calculated
because there are no perforations.
•
Damaged zone skin: This is the skin component that accounts for the additional pressure
losses due to the fluid flow through the damaged zone; the region of reduced permeability
around the wellbore that results from the drilling and completion process. The thickness and
permeability of the damage zone kd or the damaged zone to unaltered reservoir permeability
ratio kd/k, must be provided to accurately calculate this skin. If not provided, a damaged zone
thickness of zero will be used and the damaged zone skin will be equal to zero.
•
Gravel pack skin: This skin accounts for the additional pressure losses due to the fact that the
fluid has to flow through an added barrier of the gravel pack proppant in the perforation tunnels
and in the annulus between the gravel pack screen and casing.
Build physical models
142
PIPESIM User Guide
Property
Description
Mechanical skin* This is the total mechanical or Darcy skin. It is the sum of the skin components
that apply, based on the completion method selected. These include the
damaged zone, perforation, partial penetration, deviation, compacted/crushed
zone, gravel pack and frac pack skins. There are two options available:
•
Specify: You may enter a mechanical skin determined from other sources
such as a pressure transient analysis interpretation.
•
Calculate: You may calculate the mechanical skin by selecting the
completion method and entering all the parameters for the skin components
that apply. The total mechanical skin, as well as the individual skin
components will be calculated and displayed.
Build physical models
143
PIPESIM User Guide
Property
Description
Rate dependent
skin*
This is the rate dependent, turbulent or Non-Darcy skin. There are two options
available:
•
Specify: You may enter a rate-dependent skin determined from other
sources such as a pressure transient analysis interpretation.
•
Calculate: You may calculate the rate dependent skin by selecting the
completion method and entering all the parameters for the skin components
that apply.
Parameter option This enables you to select how you would like to specify the skin input
parameters. The options are:
•
Ratio: If this option is selected, you will be able to specify the following ratio
input parameters; Damaged zone permeability ratio (kd/k), Open hole or
Perforated interval ratio (lp/l) and Permeability anisotropy (kv/k). This is the
default option.
•
Absolute: If this option is selected, you will be able to specify absolute
values for the following input parameters; Damaged zone permeability (kd),
Open hole or Perforated interval length (lp) and Vertical permeability (kv).
DAMAGED
ZONE
Permeability
ratio (kd/k)
Ratio of the near wellbore damaged zone permeability (kd) to the undamaged
reservoir permeability (k).
Permeability (kd) Damaged zone permeability.
Thickness
Thickness of the damaged zone from the wellbore into the formation.
Damaged zone thickness has replaced damaged zone diameter, which was
used in older PIPESIM versions.
Damaged zone
skin*
Calculated skin due to the near wellbore damage.
GRAVEL PACK
Permeability
Permeability of the gravel pack proppant.
Gravel pack
skin*
Calculated skin due to the gravel pack.
*These calculated skin values are currently not displayed in the PIPESIM interface for horizontal
completions.
Related links:
Inflow Performance Relationships for Horizontal Completions (p.546)
Mapping of skin components between PIPESIM Classic and the new PIPESIM
Build physical models
144
PIPESIM User Guide
There are slight differences between the way the skin components are defined in PIPESIM Classic
(PIPESIM 2012.4 and older versions) and PIPESIM 2015.2 (and newer versions) as outlined in the
mapping below.
PIPESIM
Classic
Changes
PIPESIM
2015.2 (and
newer
versions)
Damaged
zone skin
Damaged zone None
skin
Gravel pack
skin
Gravel pack
skin
None
Frac pack
skin
Frac pack skin
None
Perforation
skin
Compacted/
Crushed zone
skin
The perforation skin has been renamed to the compacted/
crushed skin, because the value is computed using either the
McCleod or Karakas/Tariq crushed zone skin equation,
depending on the selection.
Partial
Perforation &
The partial penetration/deviation skin has been split into:
penetration/
Partial
• Perforation & Partial penetration* skin: This combines the
Deviation skin penetration skin
partial penetration skin which is always calculated, and the
perforation skin, which are additional perforation skin
components, excluding the compacted/crushed zone skin
that are calculated only when the Karakas/Tariq model is
selected. These additional perforation skin components are
the skins due to the plane flow effect (Sh), the vertical
converging effect (Sv) and the wellbore skin effect (Swb).
Deviation skin
•
Deviation skin: The deviation skin is still calculated the same
way.
*Note: There will be a slight difference in the calculated partial
penetration skin value in PIPESIM Classic when compared with
PIPESIM 2015.2 (and newer versions), because a bug where
the perforated (or open hole) interval length was not being
correctly converted to TVD has been fixed in PIPESIM 2015.2
(and newer versions).
Related links:
Darcy's skin properties - openhole (p.112)
Darcy's skin properties - openhole gravel packed (p.115)
Darcy's skin properties - perforated (p.118)
Darcy's skin properties - perforated and gravel packed (p.118)
Darcy's skin properties - frac packed (p.127)
Build physical models
145
PIPESIM User Guide
Multi-rate well test data
In addition to the standard IPR equations, test data can be utilized so that the inflow can be
matched to actual measured data. A minimum of three data points is required. Two types of multirate test are available:
Multipoint (default)
A flow-after-flow test sequence. Static pressure is taken as a constant throughout the test
period. The flowrate (Q) and corresponding flowing bottom hole pressure (Pwf) are
required. These are entered into the spreadsheet.
Isochronal
This type of test is normally performed in reservoirs with low permeability where the time
taken to reach stabilized flow conditions is unacceptably long (such as low permeability
sands). Isochronal testing is performed by periods of flowing followed by shutting-in of a
well (normally with increasing rate). The wellbore flowing pressure is recorded during each
flow period at a specific time (for example if the time is 4 hours, then the test is referred to
as a 4-hour isochronal test). Due to the long stabilization time normally associated with the
isochronal test, reservoir conditions need not return to the original static pressure. Hence a
different static reservoir pressure is recorded. The flowrate (Q), flowing bottom hole
pressure (Pwf) and static reservoir pressure (Pws) are required. These are entered into
the spreadsheet.
Once the test data has been entered, the IPR constants (for example PI, A and B, C and n, and so
on) will be computed and displayed.
Related links:
IPR options and applicability table (p.95)
Well productivity index (PI) reservoir properties (p.97)
Vogel's reservoir properties (p.97)
Fetkovich's reservoir properties (p.98)
Jones' reservoir properties (p.98)
Backpressure's reservoir properties (p.99)
Forchheimer's equation (p.100)
Guidelines for Calibrating Well Models (p.453)
Multilayer completions
A multilayer reservoir model is easy to construct in PIPESIM by adding multiple layers to the
wellbore and specifying necessary data and inflow performance for each layer. These layers may
be connected to the same reservoir drawing same fluid with or without variation in phase ratios or
may be connected to separate reservoirs drawing different fluids. Constructing a multilayer well in
PIPESIM requires all these layers connected to the well and configured in such a way that a single
flow path is maintained and the fluids are commingled. Specific validation in PIPESIM will ensure
that single flow path is maintained in a multilayer well.
Build physical models
146
PIPESIM User Guide
Figure 1: Valid well with a linear flowpath and point connection at each intermediate layer and
commingled fluids.
Figure 2: Invalid well as top layer follows a separate flowpath; fluids are not comingled.
If the fluids from different layers are not commingled, the individual layers should be treated as part
of separate wells and be modeled as a network with the two wells connected at a common junction
representing the wellhead.
There is no limit to the number of layers/reservoirs that can be added in a well can be added to the
model. These layers can be either vertical completions, horizontal completions or a combination
and the flow path is controlled using downhole tools like packers, sliding sleeves and/or tubing
plugs.
Layers
A completion represents each layer. Each layer is independent with respect to the layer properties,
Inflow Performance Relationship (IPR) and fluid model and are treated as separate source/
boundary for operations like Nodal Analysis and Network Simulation.
Note: Typical single branch operations like PT Profile and System Analysis treat the bottommost
layer as the inlet boundary for the well.
Crossflow
PIPESIM can model both Production and Injection wells. In a typical production well, all the layers
are intended to contribute fluid into the wellbore and the commingled fluid is expected to flow
Build physical models
147
PIPESIM User Guide
upward in the wellbore towards the wellhead. On the other hand, a typical injection well expects
injected fluid coming from the wellhead to flow downward with each layer receiving part of the
injected fluid.
Figure 3: Crossflow scenarios indicating cases that can be modeled using PIPESIM as Valid
cases.
However, the exact flow profile depends on the wellbore hydraulics and therefore crossflow may
exist in one of more layers. As shown above in Figure 3 (cases a, b, d and e), PIPESIM allows
crossflow as long as intended flow path in the wellbore (upward for a Production well and
downward for an Injection well) in all sections of wellbore. Cases c) and f) are in breach of intended
flow path in the wellbore and cannot be modeled.
For more information, see Associating Zones with Completions (p.149).
Inlet pressures
When you run a simulation, you must explicitly specify the pressures for each layer.
Note:
Build physical models
148
PIPESIM User Guide
•
You cannot rate-specify multi-layer completions for network simulations.
•
You cannot specify rates for individual completions.
Nodal analysis and Network simulation expose the boundary conditions for each completion.
However, PT profile and System analysis expose only the inlet pressure (lower-most completion).
For Network simulation, PT profile, and System analysis, when PIPESIM calculates the inlet
pressure, the lower-most completion inlet pressure is calculated while maintaining the same
relative pressure differential as specified in the model for the upper completions.
Related links:
Add completions (p.93)
Associate zones with completions
Associating zones is optional; however, it is useful for aggregating reservoir and fluid properties
shared by completions across a large number of wells that draw fluid from a common zone.
1. Select the Use zones check box.
The Zones table appears below the check box.
2. In the row below the headings, click New (+).
3. In the Zone column, select the zone name from the dropdown list. If the zone name does not
appear in the list, use the Zone manager on the Home tab to create it.
Note: To change the values for pressure, temperature, and fluid, use the zone manager on the
Home tab.
4. Enter the depth of the well that intersects zone depth information.
Top MD
Measured depth of the well where the top intersects the zone
Bottom MD
Measured depth of the well where the bottom intersects the zone
5. Ensure the selected zone displays remaining data: pressure, temperature and a fluid model
mapped to the zone.
Note: To add/edit the values for Pressure, Temperature, and Fluid, use the Zone manager on
the Home tab.
6. Repeat the previous steps to add more zones.
7. To remove a zone from a completion, click the row number of the zone that you want to delete
and press DELETE.
Build physical models
149
PIPESIM User Guide
Note: To remove all zones from the Completions tab, clear the Use zones check box. The Zones
section is no longer visible.
Related links:
Add completions (p.93)
Manage zones (p.460)
2.1.7
Add surface equipment using the well editor
When working with individual wells in Well-Centric Mode, you can add surface equipment on the
Surface equipment tab in the Well editor.
Note: To add subsurface equipment, use the Downhole equipment tab in the Well editor.
1. On the Surface equipment tab, select an equipment object from available internal node
objects.
2. Move the cursor to the schematic area of the surface equipment tab to a location where you
want to place the equipment.
The cursor will show the selected equipment with an add (+) sign over it.
3. Click the Add equipment arrow pointing to the right to place the equipment.
The equipment appears in the preview pane at the top.
4. To add a connection between the well and an equipment object or between 2 equipment
objects:
•
Select one of the connections (connector, flowline or riser) and move to the schematic area.
The cursor will show a connection symbol and a sign (right or wrong) indicating validity of
the connection.
•
Move the cursor to the first equipment object (with a connection port available) that you want
to connect and click. One end of the connector gets connected to the first equipment. The
cursor still shows the connection symbol.
•
Click on the second equipment object (with a connection port available) that you want to
connect.
5. Repeat the steps above to add multiple equipment objects and connect them together.
Note: In the well-centric mode, well and surface equipment connections strictly maintain a linear
flow path by restricting every internal node object to two connection ports (inlet and outlet) only.
Additional ports for multi-outlet ports equipments such as 2-phase and 3-phase separators are
ignored.
Not all the equipment and connections added above form part of the well's surface equipment. The
end (or start in case of an injection well) of the well branch is controlled by the well stream outlet
Build physical models
150
PIPESIM User Guide
(or inlet for an injection well), which by default is at the wellhead. However, you can set any of the
above equipment or connection as a well stream outlet (or inlet for an injection well).
6. Define the properties for the equipments and connections added:
a. Select any equipment or connection on the surface equipment schematic (or from the list of
surface equipment objects and connections displayed at the top of well or from the property
pane schematic)
The property pane for the selected equipment or connection appears under the surface
equipment schematic.
b. Complete the required data for the selected equipment or connection.
c. Repeat this step for all equipment objects and connections.
Note: If you click the well instead of a surface equipment or connection, it will show the property
editor for the wellstream outlet (or inlet for an injection well) under the surface equipment
schematic.
See Configure wellstream outlet or inlet conditions (p.220) for more detail on these.
Related links:
Choke properties (p.65)
Compressor properties (p.165)
Expander properties (p.167)
Flowline - simple model properties (p.168)
Generic equipment properties (p.177)
Generic pump properties (p.178)
Heat exchanger properties (p.180)
Injection point properties (p.181)
Source and junctions properties (p.217)
Generic multiphase booster properties
Multiplier/adder properties (p.207)
Riser - simple model properties (p.207)
Three phase separator (p.214)
Two phase separator (p.215)
Configure wellstream outlet or inlet conditions (p.220)
View surface equipment properties (p.223)
Build physical models
151
PIPESIM User Guide
2.1.8
Work with well tabs and ribbons
Use the well-centric mode or the Well editor to configure all properties for a well. The Well
tools context tab appears when a well-centric model is open. The well core tabs group related
features together within the Ribbon. The core tabs are Home, Insert, and Format.
Well Core Tabs
Tab
Description
Workspace A common tab that appears in both Well-centric mode or Network-centric mode
where you can access high level controls (for example, open, close, save, etc.). You
can also access various Help resources.
Home
Select well tasks (for example, selecting well-centric or single branch tasks) and
views, and access the well selector, manage Data (Catalogs, flowline, fluid and/or
zone), select Fluid mode, access to simulation settings, or configure layout options
including switching between well-centric and network-centric modes.
Insert
By default, the Insert tab groups tubular, downhole equipment and artificial
equipment for inserting these and creating a well interactively on Well schematic.
However, the content of the tab changes to display surface equipment when you are
in Surface equipment tab of the well editor.
Format
View the wellbore in 1D or 2D style and control the sectional view of the wellbore;
show or hide wellbore flow paths, schematic labels, and depth references. You can
also print, preview, or save the well as a template.
Well Insert Tab
Ribbon group
Tubulars
Description
Add tubing and casing to a wellbore schematic.
Downhole equipment Access the necessary equipment required to build a new wellbore
schematic.
Auxiliary
Add a nodal point to the well.
Artificial lift
Add a method to raise, or lift, fluid from a well.
Related links:
Create or edit a well model (p.53)
2.1.9
Interactive wellbore schematic
The Wellbore schematic, located in the Well editor, displays the well components - tubular,
downhole equipment and artificial lift equipment in a schematic view.
•
Well geometry display : You can view a well in 1D (linear mode appropriate for a vertical well)
or 2D mode (to display well deviation from vertical to properly display a deviated well.
Build physical models
152
PIPESIM User Guide
•
High resolution sectional display: You can visualize a well as built in various high resolution
sectional views.
Figure 2.1. Full sectional 2D view (left) and quarter sectional 1D view (right)
•
Interactive Well Building: With drag and drop support, you can build the entire well (tubular,
downhole equipment including completions and artificial lift equipment). This is a quick and
easy way of building the well visually and interactively. You can right click any object to delete.
•
Flow path indication: One of the significant features that allows you to visualize and model
simple to complex flow paths in the wellbore. The schematic visually indicates a valid flow path
(green) or an invalid flow path (red). An invalid flow path cannot be simulated.
Build physical models
153
PIPESIM User Guide
Figure 2.2. Valid flow path (left) and invalid flow path (right)
•
Interaction with well editor tabs: You can select any object (tubular, downhole equipments,
artificial lift equipments) on the Well schematic to open property editors for the selected object.
•
Data sync between a Well Schematic and the Well Editor tabs: All relevant data (name, status,
location, etc.) are synchronized between the well schematic and well editor tabs. Any object
added to/deleted from a well schematic gets updated to the well editor tab and vice versa.
•
Surface equipment display: If a well has attached surface equipment objects (flowline, pump,
etc), they get listed at the top of well schematic. You can click any of the objects on the surface
equipment list to get to the property editor of selected surface equipment.
Build physical models
154
PIPESIM User Guide
Figure 2.3. Surface equipment listed on the well schematic
•
Depth reference display: Locations of all equipment displayed on well schematic are referenced
to a reference depth that you set. However, the positioning of wellbore equipments are off scale
for better visualization. You can show/hide depth the reference display.
•
Object label display: All equipment objects displayed on a well schematic also display the name
of the equipment that you set under the well editor tabs. You can move the position of
equipment labels (up/down) or show/hide the object labels for a cleaner display.
Related links:
Create or edit a well model (p.53)
2.2
Create or edit a network model
A network model is a diagrammatic representation of the pipeline network, showing all the nodes
and the connections between them. The model is displayed as a diagram on the Network viewer
tab. Each node or connection added to the network diagram also appears in the Inputs pane.
1. Perform one of the following actions:
•
To create a new network model, on the Workspace tab in the Network group, click New.
•
To edit a network model, on the Workspace tab in the Network group, click Existing.
•
To edit a network model, on the Workspace tab in the Recent workspaces group, click an
existing model name.
2. Select units.
3. Add wells and/or sources.
4. Add pipeline components and field equipment.
5. Create a meaningful title, and then click Save. The default title for new and imported models is
New workspace.pips.
Each network model is stored in a single input file. (It is not necessary to store each model in a
separate directory.) The models are stored in binary data files with the .pips extension.
Related links:
Navigate in the network diagram (p.156)
Units (p.7)
Build physical models
155
PIPESIM User Guide
Add wells (p.158)
Add sources and sinks (p.160)
Add sources and sinks (p.160)
Create a network model from a GIS shapefile automatically (p.53)
Add connections (p.226)
Improve network simulation performance (p.293)
2.2.1
Navigate in the network diagram
You can specify the viewable area of your network diagram by
•
Panning and zooming to an area
•
Centering the network around an object
You can change the appearance of the labels for objects on the network diagram by changing
display properties such as nodes labels and connections. You can also display flow and profile
direction. You can print the model from the network diagram.
Related links:
Pan and zoom in the network diagram (p.156)
Bring objects into view (p.157)
Change the model display properties (p.157)
Print the model from the network diagram (p.158)
Pan and zoom in the network diagram
There are several ways to move from one area to another on the network diagram and to change
the viewing area.
1. To open the network diagram for a well or network, on the Home tab, in the Viewers group,
click Network.
2. To change the zoom level incrementally, on the Format tab, in the Zoom group, click Zoom in
or Zoom out.
3. To zoom to an area of the network, on the Format tab, in the Zoom group, click Zoom area,
left-click a start point on the network diagram, and drag the box to encompass the area that you
want.
4. To zoom into the smallest area that will show all your defined objects, on the Format tab, in the
Zoom group, click Zoom to fit.
Both Zoom area and Zoom to fit are actions that allow you to navigate very quickly to specific
areas of the model.
Tip: Select F4 to zoom to fit.
5. To pan across the network diagram, press CTRL, left-click the network diagram, and drag
across the network.
Build physical models
156
PIPESIM User Guide
6. To use the Overview inset window to adjust the center of the map view, perform the
following actions:
a. On the Format tab, in the Show/hide group, select Overview.
The Overview inset window displays in the upper-right corner of the network diagram. A
box marks the area of the network diagram that you are viewing.
b. In the Overview inset window, left-click the mouse button and drag across the network
diagram before releasing.
A blue box marks the area of the network diagram that you selected. The map is re-centered
at that location.
c. To close the inset window: On the Format tab, in the Show/hide group, clear the Overview
check box.
Related links:
Navigate in the network diagram (p.156)
Bring objects into view
Selecting from the list of equipment for your model in the Inputs pane can change the view.
1. On the Home tab, in the Application options group, click a Layout that displays the Inputs
pane.
2. Select an object in the Inputs pane.
If the object was not already in view, the network diagram pans so that the view of the model is
centered at the selected object.
Related links:
Navigate in the network diagram (p.156)
Change the model display properties
You can change the appearance of the labels for objects on the network diagram by changing
display properties such as nodes labels and connections. You can also display flow and profile
direction.
1. To open the network diagram for a well or network, on the Home tab, in the Viewers group,
click Network.
2. On the Home tab, in the Show/hide group, select the properties you want displayed for the
objects in your model.
Label or action
Description
Flow direction
Select or clear this check box to show or hide flow direction labels.
Annotations
Select or clear this check box to show or hide annotation labels, and then click
which annotations you want for the objects in your model.
Hide results
Hide flow direction and annotation labels.
Build physical models
157
PIPESIM User Guide
3. On the Format tab, in the Show/hide group, select the properties you want displayed for
labels.
Label
Node labels
Description
Select or clear this check box to show or hide the node labels.
Connection labels Select or clear this check box to show or hide labels for connectors, flowlines,
and risers.
Profile direction
Select or clear this check box to show or hide profile direction labels.
Related links:
Navigate in the network diagram (p.156)
Print the model from the network diagram
You can print the model from the network diagram.
1. To open the network diagram for a well or network, on the Home tab, in the Viewers group,
click Network.
2. To print the model, perform one of the following actions:
•
On the Format tab, in the Print group, click Print.
•
Right-click the network diagram, and then click Print.
3. Select print options, and then click OK.
Note: Labels, icon size changes, and annotations are displayed in the printed copy. However, grid
lines and the Overview inset window are not displayed.
Related links:
Navigate in the network diagram (p.156)
2.2.2
Add wells
Use the Well editor (which consists of the Wellbore schematic pane and the tabs that you
use to define the well properties) to create new wells and edit existing ones. A well is one of the
ways fluids can enter (via production well) or leave (via injection well) the network.
A well model is a schematic representation of a well. It contains complete information on the well
including wellbore construction, downhole equipment, artificial lift equipment, completion
information as well as surface equipment as applicable. A well can be created from scratch or
using a template well as starting point.
Important: You need to provide a unique name to all surface and downhole equipment to avoid
possible conflicts. A unique name also helps identify the object definitively when viewing or
analyzing results.
Build physical models
158
PIPESIM User Guide
1. Add a well using the Insert tab or the Inputs pane.
•
In network-centric mode, on the Insert tab, in the Boundary nodes group, click Well and
then click on the network diagram to release the object.
A new boundary node object is added to the network diagram.
•
In the Inputs pane, right-click Wells, and then click New.
A new well is added to the Wells object tree and to the network diagram.
•
On the Contextbar, click the plus (+) sign next to the well selector. In the Inputs pane,
right-click Wells, and then click New. A new well is added to the Wells object tree and to the
network diagram.
Note: A well is the only new boundary node that you can create from the Inputs pane.
However, you can copy and paste a sink or source from the Inputs pane.
2. On the network diagram, double-click the node object to open the Well editor.
3. On the General tab, define the well type, its status, and the flow direction
Field
Action
Well name
Change the name of the well, if necessary.
Active
Indicates whether the well is active.
Note: Simulation tasks cannot be performed on an inactive well. If a network
contains an inactive well, that well and the equipment in its branch are ignored
during network simulation.
Well type
Select Production or Injection, based on the intended flow direction. The final
solution depends on system hydraulics.
Check
valve
setting
Models a check valve for the well and therefore controls the direction of the flow.
Block reverse
The most common setting, Block reverse, ensures that flow is always as
intended; i.e., upward for a production well and downward for an injection well.
Block forward
Block forward blocks flow in the intended direction.
None
No flow block exists, so the flow can go in either direction based on system
hydraulics.
4. Add tubular data.
5. Add a deviation survey.
6. Add downhole equipment, if applicable.
7. Add artificial lift equipment, if applicable.
Build physical models
159
PIPESIM User Guide
8. Add heat transfer data.
9. Add completions.
10.Add surface equipment.
11.Create a meaningful title and Save.
The default title for new and imported models is New workspace.pips.
Each well-centric or network-centric model is stored in a single input file. (You do not need to store
each model in a separate directory.) The models are stored in binary data files with the .pips
extension.
Related links:
Add tubular data (p.55)
Add a deviation survey (p.61)
Add downhole equipment (p.64)
Add artificial lift (p.73)
Add heat transfer data (p.91)
Add completions (p.93)
Add surface equipment using the well editor (p.150)
2.2.3
Add sources and sinks
Boundary nodes set the beginning and end point of the fluid flow. The following are boundary
nodes: well, source, and sink.
1. Add boundary nodes using the Insert tab or the Inputs pane.
•
In network-centric mode, on the Insert tab, in the Boundary nodes group, click the
appropriate boundary node and then click on the network diagram to release the object.
A new boundary node object is added to the network diagram.
2. On the network diagram, double-click the source or sink to open its editor.
Related links:
Create or edit a network model (p.155)
Sink properties
A sink is a point where the fluid leaves the system. Normally, it is used to represent a surface
outflow point (for example, separator), not an injection well. A model can have any number of
sinks. See Source, Sink, and Boundary Conditions.
The following table describes the properties.
Build physical models
160
PIPESIM User Guide
Property
Description
Pressure Outlet pressure.
Flowrate Liquid, Gas, or Mass flowrate in corresponding units at stock tank conditions.
Table 2.5: Sink Properties
2.2.4
Add surface equipment using the network diagram
In network-centric mode, you can drag equipment directly to the network diagram from the Insert
tab on the Internal nodes group. This topic covers how to add surface equipment using the
network diagram.
1. In network-centric mode, click the Insert tab.
2. In the Internal nodes group, drag the appropriate equipment icon to the network diagram.
3. Define the properties for the selected surface equipment object by completing one of the
following actions:
•
On the network diagram, double-click the equipment object to open its editor.
•
On the network diagram, right-click the equipment object and click Edit to open its editor.
•
On the network diagram, double-click a well to open the Well editor and select the
Surface equipment tab. You may then select Node objects to insert in the Surface
equipment schematic and use connection objects to connect the node objects together.
Related links:
Choke properties (p.65)
Check valves (p.65)
Compressor properties (p.165)
Expander properties (p.167)
Flowline - simple model properties (p.168)
Generic equipment properties (p.177)
Generic pump properties (p.178)
Heat exchanger properties (p.180)
Injection point properties (p.181)
Source and junctions properties (p.217)
Generic multiphase booster (p.183)
Multiplier/adder properties (p.207)
User defined equipment (p.8)
Riser - simple model properties (p.207)
Three phase separator (p.214)
Two phase separator (p.215)
Build physical models
161
PIPESIM User Guide
Configure wellstream outlet or inlet conditions (p.220)
View surface equipment properties (p.223)
Engine Keyword Tool (p.72)
Choke properties
A choke is a device that limits flow by mechanically constricting the cross-sectional area through
which fluid flows. The fluid velocity increases through the constriction and a pressure loss occurs.
Important: Downhole chokes and surface chokes use the same properties, although they are
created differently and appear differently in the Well schematic.
A surface choke is not part of wellbore schematic. It appears on surface schematic as below:
Choke properties
Property
Description
Name
Unique name of the choke.
Active
Select this check box to activate the choke so that it will be used during simulation.
Clear the check box to deactivate and the choke will be bypassed during simulation.
General choke properties
Property
Description
Subcritical
Correlation
Select a correlation from the list. (All correlations except Mechanistic and
API14B require hydrocarbon liquids at Stock tank conditions.)
Critical
Correlation
Select a correlation from the list. Can be used to set the critical flowrate. This
may not match the subcritical flow at the critical pressure ratio, so the
subcritical flow correlation is adjusted to ensure that the flow is correct at the
critical pressure.
Bean size
Enter the diameter of the choke bean. The bean size represents the diameter
of the available flow area assuming that the constriction is circular.
Critical pressure
ratio
Used to determine the downstream pressure when critical flow occurs in the
choke. You can specify a value or have it calculated. If you select Calculate,
the calculations are performed using the Ashford-Pierce method.
Tolerance
Tolerance for identification of critical flow conditions (given as a percentage or
fraction)
Upstream pipe ID Enter the inside diameter of the pipe upstream of the choke.
Measured depth
Downhole location of the choke
Build physical models
162
PIPESIM User Guide
Advanced choke properties
Property
Description
Gas Phase flow
coefficient
(Used in the Mechanistic correlation) Flow coefficient for the gas
phase. For API14B compatibility, set this to 0.9.
Liquid Phase flow
coefficient
(Used in the Mechanistic correlation) Flow coefficient for the liquid
phase. For API14B compatibility, set this to 0.85.
Table 2.6: Flow coefficients
Property
Discharge
coefficient
Description
Used to calculate the flow coefficients.
Fluid heat capacity Normally calculated, but can be specified. The valid range is 0.7 to 2.
ratio (Cp/Cv)
Typically it is 1.26 for a natural gas, 1.4 for a diatomic gas. It is used to
calculate the Critical pressure ratio if that is set to 0.
Y at critical point
Gas expansion factor at critical flow. Normally, it is calculated, but it can be
specified. The valid range is 0.5 to 1. It is used to modify the pressure drop
equation to allow for gas compressibility.
Table 2.7: Choke parameters
Property
Description
Flowrate
Flowrate to identify critical flow.
Pressure ratio
Pressure ratio to identify critical flow.
Sonic upstream velocity
Sonic upstream velocity to identify critical flow.
Sonic downstream velocity Sonic downstream velocity to identify critical flow.
Table 2.8: Identification of Critical and Supercritical Flow
The choke model calculates the pressure ratio across the choke for the current flowrate. The
pressure ratio calculated is then categorized as subcritical, critical, or supercritical based on criteria
defined by the user. Use the check boxes to define the criteria for identification of critical and
supercritical flow. Note the following behaviors:
•
Clearing all the check boxes prevents identification of critical and supercritical flow, so flow is
always subcritical. Do this for API14B compatibility.
•
If more than one check box is selected, critical flow will be identified by any of the selected
criteria that are met.
Property
Adjust sub-critical
correlation
Description
Adjust subcritical correlation to match flowrate predicted by critical
correlation.
Build physical models
163
PIPESIM User Guide
Property
Print detailed calculations
Description
Detailed choke calculation output. It appears on your terminal
screen and on the primary output page.
Table 2.9: Miscellaneous options
For more information, see Choke (p.562).
Related links:
Add surface equipment using the well editor (p.150)
Add downhole equipment (p.64)
Add surface equipment using the network diagram (p.161)
Check valves
You may block the flow at any point in the surface network by using check valves.
Note: Blocking flow in wells do not require a check valve, instead this setting is defined in the
General tab in the well editor.
1. To create a check valve, use the surface equipment toolbar in the network diagram view to
insert a check valve in the model. Connect both ends using a flowline, riser or connector.
2. Double-click the check valve to define the direction flow will be blocked which will be relative to
the orientation of the yellow arrow on the check valve.
Icon name
Icon
Block none
Block reverse
Block forward
Block both
Build physical models
164
PIPESIM User Guide
Related links:
Add surface equipment using the network diagram (p.161)
Compressor properties
Built-in or user-developed compressor curves can be used to describe the relationship between
differential pressure, flowrate, and efficiency for a range of compressor speeds. If compressor
curves are used, the compressor speed and number of stages become additional factors.
Compressor properties
Property
Description
Name
Name of the compressor.
Active
Select this check box to activate the compressor so that it will be used during
simulation. Clear the check box to deactivate.
Operation parameters
Property
Discharge pressure
Description
Pressure at the compressor outlet.
Pressure differential Pressure increases (positive) across the compressor.
Pressure ratio
Discharge pressure/suction pressure ratio. This is Pout/Pin.
Power
The horsepower of the compressor.
Route
Adiabatic
The compressor follows an adiabatic (no heat transfer) compression
process. This is available for modeling with both black oil and
compositional fluid.
Polytropic
The compressor follows a polytropic compression process. This is
available for modeling with both black oil and compositional fluids.
Mollier
The compressor follows an isoentropic (no change in entropy)
compression process. This is available only for compositional models.
Efficiency
Compressor efficiency.
Honor stonewall
limit
Specifies whether the centrifugal compressor honors the Stonewall
operating limit.
Use curves
Specifies whether to use data from the Compressor catalog. When
selected, the Performance data properties section appears so you can
select a compressor from the catalog.
Reciprocating
compressor
Specifies that the compressor is a reciprocating compressor. This property
is visible only when the Use curves check box is selected.
Build physical models
165
PIPESIM User Guide
Note: The four basic compressor parameters (discharge pressure, pressure differential, pressure
ratio, and power) indicate upper limits for these whenever more than one of these parameters is
supplied. Compressor performance will be controlled by the most limiting of these parameters.
Use curves
When you select the Use curves check box, the Performance data properties section appears.
You can select the manufacturer and a model from the catalog; all other values are populated
frrom the catalog.
Performance data has the following tabs:
General
editable properties are display units, Operating frequency, Operating speed, and Head
factor
Table
displays calculated performance data in a tabular format
Curve
graphically displays the catalog performance data
Performance data - general tab
Property
Description
Manufacturer
Selectable from the catalog.
Model
(Catalog value) Compressor model name.
Centrifugal Compressor (Catalog Values)
Min flowrate
Minimum recommended flowrate. The performance curve can be
constructed below this, but warning messages are shown.
Max flowrate
Maximum recommended flowrate. The performance curve can be
constructed above this, but warning messages are shown.
Base speed
Speed at which the performance curve is defined. To change the
value for simulation purposes, enter an operating speed.
Reciprocating Compressor (Catalog Values)
Abs. min. suction pressure Absolute minimum suction pressure.
Abs. max. capacity
Absolute maximum capacity. (The performance curve can be
constructed outside this range. Warning messages show where the
operating point is outside this limit.)
Base speed
Speed at which the performance curve is defined. To change the
value for simulation purposes, enter an operating speed.
Inter-stage temperature
Temperature of the gas between stages.
Stages
Number of stages used.
Operating and Tuning Parameters (editable properties)
Build physical models
166
PIPESIM User Guide
Property
Operating frequency
Description
(Both) Specify one of these; the other is calculated.
Operating speed
Head factor
(Centrifugal compressor) Allows the compressor head to be factored.
Performance data - table tab
Property
Description
Centrifugal compressor
(catalog performance
table)
Displays a table with flowrate, head, and efficiency taken from the
catalog.
Flowrate
Fluid flowrate measured at actual pressure and temperature
conditions.
Head
Specifies the compressor head.
Efficiency
(Catalog value) Specifies the efficiency of the compressor.
Reciprocating
compressor (catalog
performance table)
For a selected discharge pressure, displays a performance table with
flowrate, suction pressure and efficiency (or power). Performance
tables for multiple discharge pressure can be stored and displayed.
Discharge pressure
(Reciprocating compressor) Pressure at the compressor outlet. For
each discharge pressure, there is a dedicated performance table.
Flowrate
Gas flowrate measured at standard conditions.
Suction Pressure
(Reciprocating compressor) Pressure at the compressor inlet.
Efficiency Power
Performance data can have either efficiency or power. The unknown
parameter will be calculated during simulation.
Note: If the model has two or more reciprocating compressors in a series (for example, field
compressors followed by a plant compressor) any downstream compressor must have a greater
capacity than the upstream compressor, even if only fractionally greater. For example, 10.00
mmscf/d followed by 10.01 mmscf/d.
For more information, see Compressor (p.836) keyword.
Related links:
Add centrifugal compressors to the catalog (p.22)
Add reciprocating compressors to the catalog (p.22)
Expander properties
An expander is used to recover energy from waste gas. The energy recovered can be used to
drive other equipment or to produce electricity. The gas passes over the nose cone of the
expander and into its stator blades, impacting the rotor blades resulting in a temperature drop in
addition to recovery of the pressure energy.
Build physical models
167
PIPESIM User Guide
Expander properties
Property
Description
Name
Name of the expander.
Active
Select this check box to activate the expander so that it will be used during simulation.
Clear the check box to deactivate.
Operation parameters
Property
Description
Discharge
pressure
Pressure at the expander outlet.
Pressure
differential
Pressure decrease across the expander (negative number).
Pressure ratio Ratio of inlet pressure to discharge pressure. This is Pin/Pout.
Power
Power of the expander.
Route
Adiabatic
Adiabatic expansion is performed. For black oil models the heat capacity
ratio (Cp/Cv) is used as the adiabatic exponent (assumed to be constant with
a value equal to 1.26). For compositional models the heat capacity ratio is
calculated (using the relationship: Cp = Cv - R). The heat capacity is
obtained as the average of the expander suction and discharge conditions.
Polytropic
Polytropic expansion is performed. The heat capacity ratio (Cp/Cv) is
calculated in a similar manner to that outlined above for Adiabatic expansion.
Mollier
Expansion is based on the Mollier method, isentropic expansion from suction
to discharge pressures. This option is valid for compositional models only.
Efficiency
Efficiency of the expander
For more information, see Expander (p.841) keyword.
Related links:
Add surface equipment using the well editor (p.150)
Add surface equipment using the network diagram (p.161)
Flowline - simple model properties
You can define a flowline in a simple model (with basic minimum data) or detailed model (to
capture detailed profile as well as heat transfer calculations). The property pane and the parameter
displayed will depend on the options that you choose.
Build physical models
168
PIPESIM User Guide
Simple model
Use this mode if the flowline is relatively linear (horizontal pipe, vertical pipe, or inclined
pipe with constant inclination angle) and you want to perform a simplistic heat transfer
calculation using the known heat transfer coefficient and a constant ambient temperature.
Detailed model
Allows you to capture complex flowline geometry and at the same time, you will be able to
perform detailed heat transfer calculation including pipeline coating, variation in
environmental conditions, pipe burial data, etc.
Flowline properties
Property
Description
Name
Name of the flowline.
Environment
Sets the type of flowline to Land (air data used) or Subsea (metocean data
used). In the network diagram, land flowlines are displayed in black while
subsea flowlines are displayed in dark blue.
Mode
Based on data availability and need, you can switch between Simple and
Detailed mode. To switch to the detailed model, click Detailed. Click Simple
to return to the simple model (the detailed data will be deleted). Detailed
mode has an additional tab for detailed heat transfer modeling.
Override global
Defines environmental data such as local ambient temperature.
environmental data
Pipe data properties
Property
Inside diameter
Description
Inside diameter for the flowline. Only one diameter can be configured per
flowline.
Wall thickness
Select and specify either wall thickness or outside diameter (excluding any
Outside diameter coatings).
Roughness
Enter the typical value for the absolute pipe roughness based on the material
type. The default value is 0.001 inches (0.0254 mm).
Note: If there is any change in flowline inside diameter, wall thickness, or roughness along the
flowpath, add a second flowline object.
Profile data properties
Property
Rate of
undulations
Description
An artificial factor used to introduce undulations into the flowline (specific to
simple mode only). Undulation is typically used for a horizontal pipe to capture
terrain effects (unevenness of the underlying surface) and result in a higher
overall pressure drop due to the fact that liquid holdup is higher in inclined
Build physical models
169
PIPESIM User Guide
Property
Horizontal
distance
Description
sections and lower in declined sections resulting in less pressure recovery.
Enter the total change in elevation for every 1,000 units of length. (To model a
totally flat flowline, enter 0.) Undulations capture terrain effects and result in a
higher overall pressure drop.
Select either the horizontal distance or length to specify the distance covered by
the flowline from start to end.
Measured
distance
Elevation
difference
Change in elevation between the start and end of the flowline object. Enter a
negative value for a downhill flowline, or a positive value for an uphill flowline.
Elevation changes are relative to the object itself and not influenced by adjacent
flowlines.
Heat transfer data properties
Property
Description
Ambient
temperature
Ambient temperature for the fluid surrounding the flowline.
U Value type
Heat transfer coefficient (U Value) is a measure of thermal property of pipe
(with/without coating) and surrounding material. In simple mode, a known
overall heat transfer coefficient is used. Available options are: Insulated,
Coated, Bare (in air), Bare (in water), and User supplied.
Heat transfer
coefficient
Based on selected U value type, the corresponding pre-defined heat transfer
coefficient is filled in. Enter a value if you have selected U value type as User
supplied.
Inside film
coefficient
Click the appropriate option to either Include the Inside film coefficient (within
the supplied heat transfer coefficient above) or Calculate separately.
Calculation is performed based on selected methods (under Home »
Simulation settings » Heat transfer tab)
Flowline schematic
Property
Description
Geometry
profile (plot)
For a typical land flowline, the geometry profile is a plot of horizontal distance
versus elevation, where horizontal distance is the primary axis (X-axis).
However, if you select a subsea flowline, the configuration changes to depth as
primary axis (Y axis) versus horizontal distance.
Ambient
temperature
(plot)
Similar to a geometry profile, for a land flowline, ambient temperature is plotted
against horizontal distance (X axis). For a subsea flowline, the ambient
temperature is plotted against depth (Y axis).
Data view
button (plot)
By default, the flowline geometry and ambient temperature profile is displayed
graphically. A table control button at the bottom right of the plot allows you to
Build physical models
170
PIPESIM User Guide
Property
Description
switch to a tabular view of data. When in tabular view, a chart shaped button
allows you to switch back to plot view
Flowline start
at
This is a read only field that indicates the starting point of the flowline in the
model and thus indicates the orientation (profile direction) of the flowline in the
network.
Flip geometry
Flipping the geometry will swap the start and end nodes for flowlines. The start
node defines the flowline orientation and is also indicated by a triangular arrow
situated on the flowline object on the network diagram or well surface equipment
tab.
The flipping behavior is slightly different depending on whether the survey data
is populated from GIS or not. If the survey data is manually specified, flipping
the geometry enables a convenient means of swapping the start and end nodes
for a given profile, saving the user from having to invert the order of entries in a
survey table if the original direction was incorrect. If the GIS mode is selected, in
addition to swapping the start and end nodes, the survey is inverted as well
such that the elevations associated with the geographic locations defined are
correctly preserved. For cases where flowlines are created by importing
shapefiles, the flowline orientations are arbitrarily assigned. Thus, when the
Populate from GIS map option is enabled, flipping the geometry will not
change the numerical simulation results (in contrast to flipping manually defined
profiles).
Note: The pipe geometry should not be confused with flow direction reported by
the simulation results. The flow direction (forward or reverse) is reported relative
to the branch inlet-outlet, not relative to the pipeline orientation. Branches may
contain multiple flowlines (with potentially different geometries and by
convention, the branch inlet-outlet is reflected in the name (eg. J1_J2) where J1
is in the inlet. For boundary nodes that contain the name of the boundary, source
and production well branch inlets are always at the fluid entry whereas for sinks
and injection wells the branch outlets are always at the fluid delivery.
For more information, see Typical Values (p.725) and Heat Transfer Coefficient (p.641).
Related links:
Environmental properties (p.277)
Flowline - detailed model properties - general tab (p.171)
Pipeline comparison: land, subsea, and riser (p.176)
Flowline - detailed model properties - general tab
Detailed mode allows modeling complex variation in flowline geometry and also exposes detailed
heat transfer calculation including modeling for pipe coatings, and so forth. One of the most
Build physical models
171
PIPESIM User Guide
important features of detailed flowline is populating data directly from the GIS map elevation
services.
Detailed mode properties
Property
Description
Name
Name of the flowline.
Environment
Sets the type of flowline to Land (atmospheric data used) or Subsea
(oceanic data used). In the network diagram, land flowlines are displayed in
black. Subsea flowlines are dark blue.
Mode
To switch to the detailed model, click Detailed. Click Simple to return to the
simple model (the detailed data will be deleted).
Override global
environment data
Defines environmental data such as local ambient temperature.
General tab - pipe data properties
Property
Description
Inside diameter
Inside diameter for the flowline. Only one diameter can be configured per
flowline
Wall thickness
Select the appropriate property, and then enter either the wall thickness or the
Outside diameter outside diameter of the flowline, excluding any coatings.
Roughness
Enter the typical value for the absolute pipe roughness based on the material
type. The default value is 0.001 inches (0.0254 mm).
Note: If there is any change in flowline inside diameter, wall thickness, or roughness along the
flowpath, add a second flowline object.
General tab - profile data properties
Property
Description
Populate
from GIS
map
Values for Measured distance and elevation are populated directly from the map
data, if the model is configured accordingly on the map.
Distance
Click to calculate Horizontal distance or Measured distance to enter data. The
unknown will be calculated geometrically. The distance here refers to the
cumulative distance as you go along the flowline in the direction of its orientation
Vertical
distance
Absolute elevation of each flowline profile data point. For a land flowline, elevation
is the only option. These elevation/depth values are relative to the flowline starting
node and are not influenced by any other data. The vertical distance selection
option is available for subsea flowline only. It allows you to choose either elevation
or depth.
Build physical models
172
PIPESIM User Guide
Property
Profile table
Description
The table column options appear based on selected distance options. Specify
cumulative data in the direction of profile in the increasing order of horizontal/
measured distance and the corresponding elevation/depth at each point
Flowline schematic
As you enter flowline data, you will notice a set of plots displaying geometric profile (distance vs.
elevation/depth) and the profile of ambient temperature (against distance/depth). The plot
orientation changes based on the flowline environment (land/subsea).
Property
Description
Geometry
profile (plot)
For a typical land flowline, the geometry profile is a plot of horizontal distance
vs. elevation, where horizontal distance is the primary axis (X-axis). However, if
you select a subsea flowline, the configuration changes to depth as primary axis
(Y axis) vs. horizontal distance.
Ambient
temperature
(plot)
Similar to the geometry profile, for a land flowline, ambient temperature is
plotted against horizontal distance (X axis). For a subsea flowline, the ambient
temperature is plotted against depth (Y axis).
Data view
button (plot)
By default, flowline geometry and ambient temperature profile are displayed
graphically. A table control button at the bottom right of the plot allows you to
switch to tabular view of data. When in tabular view, a chart shaped button
allows you to switch back to plot view.
Flowline start
at
This is a read only field that indicates the starting point of the flowline in the
model and thus indicates the orientation (profile direction) of the flowline in the
network.
Flip geometry
Flipping the geometry will swap the start and end nodes for flowlines. The start
node defines the flowline orientation and is also indicated by a triangular arrow
situated on the flowline object on the network diagram or well surface equipment
tab.
The flipping behavior is slightly different depending on whether the survey data
is populated from GIS or not. If the survey data is manually specified, flipping
the geometry enables a convenient means of swapping the start and end nodes
for a given profile, saving the user from having to invert the order of entries in a
survey table if the original direction was incorrect. If the GIS mode is selected, in
addition to swapping the start and end nodes, the survey is inverted as well
such that the elevations associated with the geographic locations defined are
correctly preserved. For cases where flowlines are created by importing
shapefiles, the flowline orientations are arbitrarily assigned. Thus, when the
Populate from GIS map option is enabled, flipping the geometry will not
change the numerical simulation results (in contrast to flipping manually defined
profiles).
Note: The pipe geometry should not be confused with flow direction reported by
the simulation results. The flow direction (forward or reverse) is reported relative
Build physical models
173
PIPESIM User Guide
Property
Description
to the branch inlet-outlet, not relative to the pipeline orientation. Branches may
contain multiple flowlines (with potentially different geometries and by
convention, the branch inlet-outlet is reflected in the name (eg. J1_J2) where J1
is in the inlet. For boundary nodes that contain the name of the boundary, source
and production well branch inlets are always at the fluid entry whereas for sinks
and injection wells the branch outlets are always at the fluid delivery.
For more information, see Typical Values (p.725).
Related links:
Environmental properties (p.277)
Flowline - detailed model properties - heat transfer tab (p.174)
Pipeline comparison: land, subsea, and riser (p.176)
Flowline - detailed model properties - heat transfer tab
After you enter the detailed properties on the General tab, enter the detailed properties on the
Heat transfer tab.
Heat transfer tab properties (multiple U value input method)
Property
U Value input
method
Description
Overall heat transfer coefficient (U value)
Specify
Select this option to enter a single U value if it is known.
Calculate
Select this option when the heat transfer coefficient of the surrounding
medium is not known. A heat balance is performed using heat transfer
coefficients calculated from supplied data describing coatings, burial
conditions, and ambient fluid properties.
U Value type
Select the pipe type: Insulated, Coated, Bare (in air), Bare (in water), or User
supplied.
Heat transfer
coefficient
Based on selected U value type, a corresponding pre-defined heat transfer
coefficient is supplied. Enter a value if you have selected U value type as User
supplied.
Inside film
coefficient
Click the appropriate option to either Include the inside film coefficient (within
the supplied heat transfer coefficient above), or choose to Calculate
separately. Calculation is performed based on selected methods (under
Home » Simulation settings » Heat transfer tab).
Build physical models
174
PIPESIM User Guide
Property
Ambient
temperature
Description
This table appears only if the override global environmental data is checked.
Depending on the flowline environment, the column option changes. For a
typical land flowline, you get a table of horizontal distance vs. ambient
temperature but for a subsea flowline the table option is depth vs. ambient
temperature.
Heat transfer tab - thermal data properties (calculate U value input method)
Property
Description
Pipe conductivity
Thermal conductivity of the pipe material
Ground conductivity
Thermal conductivity of the ground. Used when pipe is partially or fully
buried in the ground.
Pipe burial depth
The burial depth refers to the depth of the centerline of the pipe with
respect to ground surface. Burial data takes into account pipe as well as
coating layers (if any). If left blank, pipe is assumed to be elevated above
ground. A zero depth indicates half-buried pipe.
Wind speed (land
environment)
Wind speed is populated from global environment data but can be
overridden here.
Environmental data
table
This table appears only if the override global environmental data is
checked. For a land environment, you can enter ambient temperature
against horizontal distance. However, for a subsea flowline, an additional
column to specify current velocity appears.
Heat transfer tab - pipe coating details properties (calculate U value input method)
Property
Pipe coating
details
Description
You can add multiple layers of coating. For each coating layer, following data is
needed:
• Thermal conductivity of the coating layer
• Thickness of the coating layer
• Description (for reference purposes only)
Overall outside
diameter
Outside diameter of pipe and coating layers. This value is used to display pipe
cross section schematic underneath
Pipe crosssection
schematic
This schematic underneath the coating table displays:
• Pipe cross-section showing pipe and coating layers in different colors
• Pipe burial display (for a partially buried pipe, it will display sections of pipe
below and above ground)
• Environment (sky blue for a land environment and dark blue for subsea
environment).
Build physical models
175
PIPESIM User Guide
For more information, see Heat Transfer Coefficient (p.641) and Internal Fluid Film Heat Transfer
Coefficient (p.644).
Related links:
Add connections (p.226)
Flowline - detailed model properties - general tab (p.171)
Manage flowlines and risers (p.458)
Pipeline comparison: land, subsea, and riser
This table describes the attributes for each type of pipeline.
Attribute
Riser
Subsea flowline
Land flowline
Geometry
Cannot be flipped. A
Can be flipped.
check box is available to
mark downcomers.
Can be flipped.
GIS
Cannot use GIS to
capture pipeline
geometry profile.
Cannot use GIS to capture
pipeline geometry profile.The
ambient temperature and
current velocity table on the
Heat transfer tab does not
change. Ambient temperatures
and current velocities for the
GIS profile points are
calculated by interpolation
based on the available data
using the interpolation method
for subsea flowline (see
interpolation method).
Can use GIS to capture the
geometry profile. The
ambient temperature data on
the Heat transfer tab does
not change. Ambient
temperatures for the GIS
profile points are calculated
by interpolation based on
available data using the
interpolation method for land
flowline (see interpolation
method).
Ambient
temperature
and current
velocity data (if
applicable)
Indexed on depth/
elevation. The table has
to be monotonic on
depth. Use of depth is
recommended.
Indexed on depth/elevation.
The table has to be monotonic
on depth. Use of depth is
recommended.
Indexed on horizontal
distance. The table has to be
monotonic on horizontal
distance.
Interpolation of
ambient
temperature
and current
velocity data (if
applicable)
Interpolation linearly
Interpolation linearly between
Interpolation linearly
between two points
two points provided.
between two points
provided. Interpolation
Interpolation linearly outside the provided. Interpolation with
linearly outside the
range of points provided.
the constant last value
range of points provided.
outside the range of points
provided.
Related links:
Flowline - simple model properties (p.168)
Flowline - detailed model properties - general tab (p.171)
Riser - simple model properties (p.207)
Build physical models
176
PIPESIM User Guide
Riser - detailed model properties - general tab (p.210)
Generic equipment properties
You can use generic equipment properties to model any object that imparts a pressure and/or
temperature change to the flowing stream at any point in the model.
Property
Description
Name
Name of the generic equipment object
Active
Select the Active check box to activate the generic equipment so that it will be used
during simulation. Clear the check box to deactivate and it will be bypassed during
simulation.
General properties
Property
Route
Description
Select one of the following thermodynamic routes to calculate fluid temperature
change resulting from changes in pressure:
Isenthalpic
constant enthalpy (the default option)
Isentropic
constant entropy
Isothermal
constant temperature
Pressure
Select one of the following pressure change options:
Discharge Pressure
A fixed flowing fluid discharge pressure. Pressure at the outlet. Specifying the
discharge pressure is discouraged, particularly in network simulations, as this
specification often creates pressure discontinuities. It is intended to be used
only when the downstream branch is a terminating branch and not pressure
specified.
Pressure differential
Pressure gain (positive) or loss (negative). In a network model, this is assumed
to follow the branch's flow direction, so if the branch flow reverses, this
property changes sign.
Pressure ratio
Ratio of discharge pressure to the inlet pressure.
Temperature Select one of the following temperature change options:
Temperature differential
Temperature increase (positive) or decrease (negative) across the equipment.
Discharge Temperature
Fixed flowing fluid outlet temperature.
Build physical models
177
PIPESIM User Guide
Property
Description
Duty
Power required to change the temperature and/or pressure of the fluid. If this is
specified, the corresponding fluid enthalpy change is calculated and added to
that resulting from any pressure change using the Route. The outlet
temperature is then adjusted accordingly.
Note: If Delta Pressure or Pressure Ratio is specified without the Discharge properties,
PIPESIM* uses the thermodynamic Route to calculate the fluid outlet temperature. Isenthalpic is
the most appropriate route when you want to simulate chokes, predict Joule-Thompson cooling
across pressure reduction valves, and so on.
Related links:
Add surface equipment using the well editor (p.150)
Add surface equipment using the network diagram (p.161)
Generic pump properties
The basic pump model uses centrifugal pump equations to determine the relationship between
inlet pressure and temperature, outlet pressure and temperature, flowrate, shaft power, hydraulic
power, and efficiency.
Property
Description
Name
Name of the pump.
Active
Select this check box to activate the pump so that it will be used during simulation.
Clear the check box to deactivate.
Operation parameters
Property
Description
Discharge
pressure
Pressure at the outlet. Specifying the discharge pressure is discouraged,
particularly in network simulations, as this specification often creates pressure
discontinuities. It is intended to be used only when the downstream branch is a
terminating branch and not pressure specified.
Pressure
differential
Pressure change across the pump.
Pressure ratio
Discharge pressure/suction pressure ratio (Pout/Pin).
Power
Shaft power required to increase the pressure of the fluid.
Route
Adiabatic (default)
The pump follows an adiabatic (constant enthalpy) process. This is available
for modeling with both black oil and compositional fluid.
Build physical models
178
PIPESIM User Guide
Property
Description
Mollier
The pump follows an isentropic (no change in entropy) process. This is
available only for compositional models.
Isothermal
The pump follows an isothermal (no change in temperature) process. This is
available for modeling with both black oil and compositional fluids.
Efficiency
Efficiency of the pump.
Use curves
Specifies whether to use data from the Pump catalog. When selected, the
performance data properties section appears so you can select a pump from the
catalog.
Note: The four basic pump parameters (discharge pressure, pressure differential, pressure ratio,
and power) indicate upper limits. Whenever more than one of these parameters are supplied,
Pump performance will be controlled by the most limiting of these parameters.
Use curves
When you select the Use curves check box, the Performance data properties section appears.
You can select the manufacturer and a model from the catalog; all other values are populated from
the Pump catalog.
Performance data has the following tabs:
General
selection from catalog, operating data and tuning
Table
displays catalog performance data in tabular format
Curve
graphically displays the catalog performance data
Performance data properties - general tab
Property
Description
Manufacturer
Selectable from the catalog.
Model
(Catalog value) Pump model name.
Min flowrate
(Catalog value) Minimum recommended flowrate. The performance curve
can be constructed below this value, but warning messages are shown.
Max flowrate
(Catalog value) Maximum recommended flowrate. The performance curve
can be constructed above this value, but warning messages are shown.
Base speed
(Catalog value) Speed at which the performance curve is defined. To
change the value for simulation purposes, enter the operating speed or
operating frequency.
Build physical models
179
PIPESIM User Guide
Property
Description
Base stages
(Catalog value) Number of stages for which the performance curve is
defined. This can be changed for the simulation.
Number of stages
(Catalog value) A discreet set of stages is stored in the catalog. The pump
performance curve is adjusted based on the actual number of stages and
speed used during simulation.
Operating frequency Specify one of these values (the other value is then calculated).
Operating speed
Head factor
Multiplier that adjusts the pump head (pressure differential) to account for
wear and other inefficiencies.
Viscosity correction
Catalog performance data are typically generated with water as test fluid.
The Viscosity correction takes into account the correction applied to the
performance curve based on actual fluid being pumped.
Performance data properties - table tab
Property
Description
Flowrate
(Calculated value) Fluid flowrate measured at actual pressure and temperature
conditions
Head
(Calculated value) Specifies the pressure differential across the pump in units of
length of fluid column.
Efficiency (Catalog value) Specifies the efficiency of the pump.
For more information, see Centrifugal Pumps and Compressors (p.576).
Related links:
Add items to the pump catalog (p.25)
Heat exchanger properties
Use a heat exchanger to model a device that transfers heat from one liquid to another without
allowing them to mix. This results in a fluid temperature change and sometimes a small pressure
change.
Property
Description
Name
Name of the heat exchanger.
Active
Select this check box to activate the heat exchanger so that it will be used during
simulation. Clear the check box to deactivate.
Operation parameters
Property
Pressure
Description
Select one of the following pressure change options:
Build physical models
180
PIPESIM User Guide
Property
Description
Discharge pressure
Pressure at the outlet. Specifying the discharge pressure is discouraged,
particularly in network simulations, as this specification often creates pressure
discontinuities. It is intended to be used only when the downstream branch is a
terminating branch and not pressure specified.
Pressure differential
Pressure change across the heat exchanger
Temperature Select one of the following temperature change options:
Temperature differential
Temperature increase (positive) or decrease (negative) across the heat
exchanger
Discharge temperature
A fixed flowing fluid outlet temperature
Duty
Power required to achieve the desired change in fluid temperature and
pressure.
Related links:
Add surface equipment using the well editor (p.150)
Add surface equipment using the network diagram (p.161)
Injection point properties
You can use a fluid injection point to inject fluid anywhere in the system. Injectors are commonly
used to model chemical injection (for example, methanol) or riser-based gas.
Property
Description
Name
Name of the injection point.
Active
Select this check box to activate the injection point so that it will be used during
simulation. Clear the check box to deactivate.
General properties
Property
Description
Temperature Temperature of the incoming fluid at the injection point. Injected fluid will mix with
the flowing fluid and resultant temperature will be calculated.
Flowrate
Incoming liquid, gas or mass flowrate for the injection stream
Build physical models
181
PIPESIM User Guide
Fluid model properties
Property
Fluid model
Description
Select a predefined fluid to be injected. You can also edit selected fluid or
create a new fluid.
Override phase ratios You can override phase ratio for selected fluid.
Gas ratio
Select the appropriate gas ratio type and enter a value.
Water ratio
Select the appropriate water ratio type and enter a value.
Note: The injected fluid type must be consistent with the main fluid type (black oil or compositional)
set in the model.
Related links:
Create or edit fluid models (p.228)
User defined equipment
PIPESIM* supports many types of equipment that can be inserted into a flow path to model
devices that affect the fluid (flowrate, pressure, temperature and enthalpy). Examples include
pumps, compressors, heaters, multipliers, chokes, etc.
If you want to model certain specialized or proprietary devices not currently supported by PIPESIM,
you can create a Dynamically Linked Library (DLL) to achieve this. Such devices may include jet
pumps, multiphase boosters, valves, etc.
Self-documenting code templates written in c++ and Fortran are provided in the .. \Program
Files\Schlumberger\PIPESIM201x.x\Developer Tools\User Equipment
directory created during the PIPESIM installation.
Register user defined equipment
1. On the Workspace tab, click Options.
2. In the left pane, click Plugins.
3. Click Register.
4. Browse to and select the desired user equipment DLL.
5. Select a user equipment or flow correlations DLL.
6. Click Open.
The user equipment DLL with relevant information is added to the list of plugins.
Use user defined equipment
Depending on the type of user equipment created, you can add a user defined equipment to the
PIPESIM model from one of three possible locations:
•
Surface equipment (network or well editor)
•
Downhole equipment (well editor)
Build physical models
182
PIPESIM User Guide
•
Artificial lift (well editor)
Depending on the specific configuration options defined for the user equipment, you can specify
settings and input variables in the properties editor of the user equipment. Additionally, you may
sensitize on numerical input parameters while running certain single branch tasks (such as PT
Profile, System Analysis, Nodal Analysis). Results may be viewed in both tabular and graphical
form by inspecting the System node result tables and System plots respectively.
Related links:
Plugins (p.8)
Generic multiphase booster
For the purposes of simulation, the generic multiphase booster model treats the multiphase pump
as a single-phase liquid pump and gas compressor operating in parallel.
The power calculations are based on splitting the multiphase fluid into its constituent liquid and gas
phases at booster suction and calculating the shaft power required to raise the pressure of the
liquid phase using conventional pump theory and the shaft power required to raise the pressure of
the gas phase using conventional compressor theory. The total shaft power required by the
multiphase booster is the sum of the two computed shaft powers. Due to the limiting assumptions
of this approach, the use of the generic multiphase pump model is recommended only for
preliminary analysis and to benchmark the multiphase booster power requirement.
The generic booster uses pump and compressor efficiencies to calculate the shaft power.
Generally, even when realistic values for pump and compressor efficiency are used, the calculated
power from the generic booster model will be underestimated. The generic booster will provide a
'best case' estimate for the multiphase boosting power which will typically be lower than the power
requirement for a specifically designed multiphase booster (up to 100% lower is possible). This is
why the generic booster model should be used for initial screening purposes only; and with
recommended pump and compressor efficiency values of 75% or values obtained from the field.
Refer to the Guide to multiphase booster efficiencies (p.596) for general recommendations for
booster efficiencies.
Add a generic multiphase booster
1. In network-centric mode, click the Insert tab. (In well-centric mode, click the Surface
equipment sub-tab, and then click the Insert tab).
2. In the Internal nodes group, drag the Multiphase booster icon to the location on the
schematic where you want to place it.
3. Double-click the multiphase booster object to open its editor (or right-click on it, and then click
Edit).
4. Enter the name of the booster.
5. Select or clear the Active check box to indicate if the booster is turned on or off during the
simulation.
6. Select the Booster type as Generic multiphase booster.
7. Enter the upper limits for one or more of the Operation Parameters described below.
Build physical models
183
PIPESIM User Guide
Property
Discharge
pressure
Description
Pressure at the booster outlet
Specifying the discharge pressure is discouraged, particularly in network
simulations, as this specification often creates pressure discontinuities. It is
intended to be used only when the downstream branch is a terminating branch
and not pressure specified (when left blank, the default is 20,000 psia).
Pressure
differential
Pressure differential across the multiphase booster (when left blank, default is
10,000 psia)
Pressure ratio
Ratio of discharge pressure to suction pressure (when left blank, default is
1,000)
Power
Power available for the multiphase booster (when left blank, default is
unlimited)
Note:
•
The four basic booster parameters (Discharge pressure, Pressure differential, Pressure
ratio, and Power) indicate their upper limits for scenarios where more than one of these
parameters is supplied.
You may enter any combination of these parameters or none at all. The simulation will
determine the most limiting of these parameters and this will control the booster
performance.
•
When Discharge pressure, Pressure ratio, or Pressure differential is specified, PIPESIM
calculates the required power for multiphase boosting. Alternatively, when Power is
specified, PIPESIM calculates the pressure differential (or pressure ratio or discharge
pressure) that can be developed by the booster. When more than one of these parameters
are specified, PIPESIM determines the most limiting one (i.e. the one which gives the
smallest pump differential pressure) during the course of the simulation, and recalculates
the other parameters based on the limiting parameter.
•
The default values for all parameters are unrealistically high; this ensures that each
parameter will not be the limit on pump performance, unless the user supplies a lower, more
realistic value. If none of the parameters are specified, the limit of pump performance will
usually be the speed, and which will in this case be 100%. If not, then the differential
pressure (DP) will be the limit for the specific pump model.
8. Modify the pump and compressor efficiencies preferably using appropriate field values. In the
absence of field efficiencies, use the recommended values in Guide to multiphase booster
efficiencies (p.596).
Property
Pump efficiency
Description
Efficiency of the pump
The default value is 100%.
Compressor efficiency Efficiency of the compressor
The default value is 100%.
Build physical models
184
PIPESIM User Guide
Generic multiphase booster simulation results
The table below outlines the results that can be generated from running the most common
simulation tasks on a model that includes one or multiple generic multiphase boosters.
Task
P/T profile,
Nodal
analysis, and
System
analysis
Results
Steps to view results
Result details
Profile
results
(plot)
Profile results » Show plot Pressure profile showing the pressure
boost provided by the generic
multiphase booster
Profile
results
(row
details)
Profile results » Show
grid » Expand all » Scroll
to multiphase booster
rows
Row details showing simulation results
for each generic multiphase booster
including:
•
Limiting variable
•
Pressure ratio (discharge pressure/
suction pressure)
•
Differential pressure
•
Power
•
Outlet/discharge pressure
•
Differential temperature
•
Route
•
Compressor power
•
Compressor efficiency
•
Pump power
•
Pump efficiency
•
Gas volume fraction (GVF)
•
Total volumetric flowrate
Note: The row details for route are
typically polytropic which implies that a
polytropic compression was
performed. A polytropic compression
follows the polytropic route,
and can be used to model constant
pressure
, constant temperature
, constant enthalpy
Build physical models
185
PIPESIM User Guide
Task
Results
Steps to view results
Result details
, and constant volume changes
, as well as intermediate routes.
PIPESIM uses a value of
that is a function of the efficiency
and the specific heat ratio
.
System
results
(plot)
System
results
(grid)
P/T profile and System
Analysis
System results plot can be configured
to show the following generic
multiphase booster system variables, if
available:
System results » Show
plot » Double-click on the
•
plot » Select any axis to
display any of the generic •
multiphase booster
•
system variables
•
Nodal analysis
•
System results » Double- •
click on the plot » Select
•
any axis to display any of
•
the generic multiphase
booster system variables •
P/T profile and System
Analysis
System results » Show
grid » Branch » Select
columns to add any of the
generic multiphase
booster system variables
Build physical models
186
Average fluid density
Delta (differential) pressure
Delta (differential) enthalpy
Delta (differential) temperature
Discharge pressure
Pump Efficiency
Compressor Efficiency
Pump power
Compressor power
•
Total power
•
Suction GVF (Gas Volume
Fraction)
•
Suction pressure
•
Suction Total Vol. Flowrate
System results grid can be configured
to show the same generic multiphase
booster system variables as System
results (plot) above
PIPESIM User Guide
Task
Results
Steps to view results
Nodal analysis
Result details
System results » Select
columns to add any of the
generic multiphase
booster system variables
System
results
(row
details)
P/T profile and System
Analysis
System results » Show
grid » Node » Expand
all » Scroll to multiphase
booster rows
Row details showing simulation
results for each generic multiphase
booster. Same variables as Profile
results (row details) above
Nodal analysis
Not applicable
Network
Simulation
Output
summary
To generate the output
summary report, go to
Workspace » Options »
Advanced » Select Show
engine output files check
box » Run the task » Click
the Output summary tab
Scroll through the report to the node
position(s) for the generic multiphase
booster(s) in your model and view the
same row detail information as Profile
results (row details) and System
results (row details) above
Output
details
To generate the output
details report, go to
Workspace » Options »
Advanced » Select Show
engine output files check
box » Run the task » Click
the Output details tab
Scroll through the report to the node
position(s) for the generic multiphase
booster(s) in your model and view the
same row detail information as Profile
results (row details) and System
results (row details) above
Profile
results
(plot)
Profile results » Show
plot » Select branches
with the generic
multiphase boosters
Pressure profile showing the pressure
boost provided by the generic
multiphase booster
Profile
results
(row
details)
Profile results » Show
grid » Select branches
with the generic
multiphase boosters »
Expand all » Scroll to
multiphase booster rows
Row details showing simulation
results for each generic multiphase
booster. Same variables as Profile
results (row details) for P/T profile,
Nodal analysis and System analysis
tasks above
Node/
branch
Node/branch results »
Branch » Select columns
System results grid can be configured
to show the same generic multiphase
Build physical models
187
PIPESIM User Guide
Task
Results
results
(grid)
Steps to view results
to add any of the generic
multiphase booster
system variable
Result details
booster system variables as System
results (plot) for P/T profile, Nodal
analysis and System analysis tasks
above
Node/
branch
results
(row
details)
Node/branch results »
Node » Expand all »
Scroll to multiphase
booster rows
Row details showing simulation
results for each generic multiphase
booster. Same variables as Profile
results (row details) for P/T profile,
Nodal analysis and System analysis
tasks above
Output
summary
Same as P/T profile, Nodal analysis, and System analysis tasks
Output
details
Same as P/T profile, Nodal analysis, and System analysis tasks
Related links:
Multiphase boosters
Guide to multiphase booster efficiencies (p.596)
OneSubsea multiphase booster (p.188)
Multiphase boosting technology (p.582)
Add surface equipment using the well editor (p.150)
Add surface equipment using the network diagram (p.161)
OneSubsea wet gas compressor (p.197)
OneSubsea multiphase booster
The OneSubsea multiphase booster (formerly called FRAMO 2009 Multiphase Booster) is based
on helico-axial Multiphase boosting technology (p.582), which involves kinetic energy being added
to the fluid as it flows horizontally through a series of pump stages consisting of a rotating helicalshaped impeller and a stationary diffuser. The helico-axial booster is a rotodynamic pump that is a
hybrid between a centrifugal pump and an axial compressor. It is able to pump larger fluid volumes
than positive displacement pumps (e.g. twin screw pumps), which is one of the reasons it is
deployed in a majority of offshore and subsea applications.
There are 13 oneSubsea multiphase booster models available in PIPESIM.
Each OneSubsea booster model is classified based on its nominal capacity and the maximum
pressure differential it can achieve. The nominal capacity is the theoretical volumetric rate that the
booster can deliver when operating at 100% speed, 0% gas volume fraction (GVF) and zero
differential pressure (i.e. there is no internal leakage). The nominal capacity depends on the
suction pressure and fluid properties.
The most efficient way to determine the appropriate OneSubsea multiphase booster is to first
model the system using a Generic multiphase booster (p.183) based on expected operating
Build physical models
188
PIPESIM User Guide
conditions. You may inspect the summary or output file to determine the total volumetric flowrate at
the suction. The next step is to select the OneSubsea booster model that can handle this rate and
desired pressure differential and replace the generic multiphase booster with the OneSubsea
model.
OneSubsea Booster Models
Pump
Impeller Diameter
mm
in
Nominal Capacity
Maximum DP
m3/hr m3/day BBL/d
bar
psi
OneSubsea Helico-Axial
310-250/180
310
12.2
250
6000
37739
180
2611
OneSubsea Helico-Axial
310-400/180
310
12.2
400
9600
60382
180
2611
OneSubsea Helico-Axial
310-500/45
310
12.2
500
12000
75478
45
653
OneSubsea Helico-Axial
310-500/180
310
12.2
500
12000
75478
180
2611
OneSubsea Helico-Axial
310-600/120
310
12.2
600
14400
90573
120
1740
OneSubsea Helico-Axial
310-700/45
310
12.2
800
19200
105669 45
653
OneSubsea Helico-Axial
310-800/120
310
12.2
800
19200
105669 120
1740
OneSubsea Helico-Axial
310-900/45
310
12.2
900
21600
135860 45
653
OneSubsea Helico-Axial
310-1100/45
310
12.2
1100 26400
166051 45
653
OneSubsea Helico-Axial
310-1100/120
310
12.2
1100 26400
166051 120
1740
OneSubsea Helico-Axial
360-1200/38
360
14.2
1200 28800
181146 38
551
OneSubsea Helico-Axial
360-1500/38
360
14.2
1500 36000
226433 38
551
OneSubsea Helico-Axial
360-1800/38
360
14.2
1800 43200
271719 38
551
Note: The numbers in the booster model name refer to the impeller diameter (mm), nominal
capacity (m3/hr), and Max. dP (bar), respectively.
Build physical models
189
PIPESIM User Guide
Add a OneSubsea multiphase booster
1. In network -centric mode, click the Insert tab. (In well-centric mode, click the Surface
equipment tab, and then click the Insert tab).
2. In the Internal nodes group, drag the Multiphase booster icon to the location on the
schematic where you want to place it.
3. Double-click the multiphase booster object to open its editor (or right-click on it, and then click
Edit).
4. Select or clear the Active check box to indicate if the booster is turned on or off during the
simulation.
5. Select the Booster type as OneSubsea multiphase booster and specify properties as
described in the tables below.
Property
Discharge
pressure
Description
Pressure at the booster outlet
Specifying the discharge pressure is discouraged, particularly in network
simulations, as this specification often creates pressure discontinuities. It is
intended to be used only when the downstream branch is a terminating branch
and not pressure specified (when left blank, the default is 20,000 psia).
Pressure
differential
Pressure differential across the multiphase booster (when left blank, default is
10,000 psia)
Pressure ratio
Ratio of discharge pressure to suction pressure (when left blank, default is
1,000)
Power
Power available for the multiphase booster (when left blank, default is unlimited
but may be constrained by the selected pump model)
Note:
•
The four basic booster parameters (Discharge pressure, Pressure differential, Pressure
ratio, and Power) indicate their upper limits for scenarios where more than one of these
parameters is supplied.
You may enter any combination of these parameters or none at all. The simulation will
determine the most limiting of these parameters and this will control the booster
performance.
•
When Discharge pressure, Pressure ratio, or Pressure differential is specified, PIPESIM
calculates the required power for multiphase boosting. Alternatively, when Power is
specified, PIPESIM calculates the pressure differential (or pressure ratio or discharge
pressure) that can be developed by the booster. When more than one of these parameters
are specified, PIPESIM determines the most limiting one (i.e. the one which gives the
smallest pump differential pressure) during the course of the simulation, and recalculates
the other parameters based on the limiting parameter.
•
The default values for all parameters are unrealistically high; this ensures that each
parameter will not be the limit on pump performance, unless the user supplies a lower, more
Build physical models
190
PIPESIM User Guide
realistic value. If none of the parameters are specified, the limit of pump performance will
usually be the speed, and which will in this case be 100%. If not, then the differential
pressure (DP) will be the limit for the specific pump model.
Property
Description
Model
OneSubsea multiphase booster model
Tuning factor
Model linear multiplier on calculated pump differential pressure used to
match field operating conditions
Allowable range is from 0.7 to 1.5.
Number of pumps
in parallel
Number of identical OneSubsea multiphase boosters operating in parallel
(equal flow split between pumps)
Allowable range is from 1 to 7
Speed limit
Maximum speed limit for the pump
Allowable range is from 0 to 100%
Recirculation flow
rate
Quantity of flow in recirculation to maintain the required minimum flowrate
through the booster
Note: If the flowrate through the booster is below the minimum
recirculation flowrate specified, PIPESIM automatically calculates the
difference and adds it to the pump flowrate to ensure that the minimum
recirculation flowrate constraint for the pump is honored and it can operate
safely.
Add new OneSubsea booster performance curves
The data files for the pump performance curves are stored in the Framo® pump folder in the
PIPESIM installation directory. You may add a new OneSubsea multiphase booster model based
on a data file provided to you by OneSubsea.
1. Copy the data files provided by OneSubsea to the Framo folder in the PIPESIM installation
directory (for a default installation, C:\Program Files\Schlumberger\PIPESIM
\Data\framo09).
2. Open the file pipesim_framo.xml in the same directory with a text editor and follow the
instructions in the file to update the index of the booster data files to reference the new files.
3. Add a OneSubsea multiphase booster to your model and select one of the new boosters from
the updated model list.
OneSubsea Multiphase Booster Simulation Results
While all simulation tasks will model the multiphase booster, the following tasks produce detailed
results useful for design and optimization purposes:
•
PT Profile
•
System Analysis
Build physical models
191
PIPESIM User Guide
•
Nodal Analysis
•
Network Simulation
After running the simulation, booster performance plots are generated and displayed on the
Auxiliary results tab within the simulation task window. The performance plot is generated
dynamically and depends on in-situ operating conditions including fluid properties, suction pressure
and gas volume fraction. It is important to note that a given performance plot is valid only for the
operating conditions it was generated for.
The operating point shows the total flowrate through the unit, pressure differential, speed and
power required per unit. If there are multiple units in parallel the total power and total flowrate for all
units will be shown in the results table to the right of the plot.
The grey lines represent booster operating speed and the dashed light green lines represent
power.
Dark blue lines represent any operating limits that are defined for the booster.
The solid green lines represent the minimum and maximum rate lines. The net flow through the
unit is shown by a dashed red vertical line. If the net flow is less than the minimum rate, fluid will be
recirculated in an amount that achieves a total flowrate operating point at the minimum flowrate
line. If recirculation is not required, the operating point will lie on the net flow line.
Note:
The flow rate shown in the plot title is in stock-tank liquid units, all other flowrates are reported in
in-situ (flowing) conditions and include both gas and liquid phases.
Build physical models
192
PIPESIM User Guide
The table below outlines various ways of reporting OneSubsea multiphase booster results that may
be useful in designing and operating the equipment.
Task
Results
P/T profile, Profile
results
Nodal
(plot)
analysis,
and System Profile
analysis
results
(row
details)
Steps to view results
Result details
Profile results » Show plot
Pressure profile showing the
pressure boost provided by the
OneSubsea multiphase booster
Profile results » Show grid »
Expand all » Scroll to
multiphase booster rows
Row details showing simulation
results for each OneSubsea
multiphase booster including:
Build physical models
193
•
Selected OneSubsea booster
model
•
Speed
•
Limiting variable (differential
pressure, power, or speed)
•
Pressure ratio (discharge
pressure/suction pressure)
•
Differential pressure
•
Total power (power per booster *
no. of boosters in parallel)
•
Outlet/discharge pressure
•
Differential temperature
•
Gas volume fraction (GVF)
PIPESIM User Guide
Task
Results
Steps to view results
•
System
results
(plot)
P/T profile and System
Analysis
System results plot can be configured
to show the following OneSubsea
multiphase booster system variables,
if available:
System results » Show plot »
Double-click on the plot »
•
Select any axis to display any
of the OneSubsea multiphase •
booster system variables
•
Nodal analysis
•
System results » Double-click •
on the plot » Select any axis
to display any of the
•
OneSubsea multiphase
booster system variables
•
System
results
(grid)
P/T profile System Analysis,
Network Simulation
System (Node) results »
Show grid » Branch » Select
columns to add any of the
Build physical models
194
Result details
Total volumetric flowrate for all
pumps in parallel (includes any
recirculation)
Delta (differential) pressure
Delta (differential) temperature
Discharge pressure
Error number
Maximum delta (differential)
pressure limit
Maximum discharge (Outlet)
pressure limit
Maximum pressure ratio limit
•
Maximum speed limit (%)
•
Minimum flowrate
•
Number of parallel pumps
•
Total Power (for all pumps in
parallel)
•
Recirculating flow
•
Speed
•
Suction gas density
•
Suction gas flowrate
•
Suction GVF (Gas Volume
Fraction)
•
Suction liquid density
•
Suction liquid flowrate
•
Suction pressure
•
Suction total vol. flowrate (for all
pumps in parallel)
System results grid can be configured
to show the same OneSubsea
multiphase booster system variables
as System results (plot) shown above
PIPESIM User Guide
Task
Results
Steps to view results
OneSubsea multiphase
booster system variables
Result details
Nodal analysis
System results » Select
columns to add any of the
OneSubsea multiphase
booster system variables
System
results
(row
details)
P/T profile System Analysis,
Network Simulation
System (Node) results »
Show grid » Node » Expand
all » Scroll to multiphase
booster rows
Row details showing simulation
results for each OneSubsea
multiphase booster
Same variables as Profile results
(row details) shown above
Nodal analysis
Not applicable
Output
summary
To generate the output
summary report, go to
Workspace » Options »
Advanced » Select Show
engine output files check
box » Run the task » Click
the Output summary tab
Scroll through the report to the node
positions for the OneSubsea
multiphase boosters in your model
and view the same row detail
information as Profile results (row
details) and System results (row
details) shown above
Output
details
To generate the output details
report, go to Workspace »
Options » Advanced » Select
Show engine output files
check box » Run the task »
Click the Output details tab
Scroll through the report to the node
positions for the OneSubsea
multiphase boosters in your model
and view the same row detail
information as Profile results (row
details) and System results (row
details) above
Auxiliary
results
(p.302)
To view the auxiliary results for
one or more OneSubsea
multiphase boosters:
The following auxiliary results are
available.
1. Ensure that the OneSubsea
booster is active by doubleclicking on it and selecting its
Active check box.
The OneSubsea performance plot is
a plot of differential pressure versus
total volumetric flowrate for the
specific OneSubsea multiphase
booster selected, operating at the
specific conditions defined in the
model which include suction
pressure, gas volume fraction (GVF),
2. Run (with sensitivities, if
desired).
Build physical models
195
OneSubsea performance plot
PIPESIM User Guide
Task
Results
Steps to view results
The Auxiliary results
tab is automatically
generated.
3. Click on the Auxiliary
results tab.
4. Under Case, click on a
sensitivity case.
Result details
liquid density, and liquid viscosity. It
displays the following information.
• Operating point
• Limiting variable (could be
differential pressure, power or
speed)
• Speed lines and their annotations
5. Under Report object, Click a •
OneSubsea booster.
•
The booster performance plot
and row details will display if the •
•
simulation was successful.
Click on each sensitivity case
and each booster to cycle
through the simulation results.
Power lines and their annotations
Min. speed line
Max speed line
Min. power line
• Max. power line
• Min. flowrate line
OneSubsea Operating Point Row
Details
The following booster operating point
details are displayed to the right of
the performance plot.
Related links:
Generic multiphase booster properties
Auxiliary results tab (p.302)
Multiphase boosters
Build physical models
196
•
Selected OneSubsea booster
model
•
Speed
•
Limiting variable (Differential
pressure, power, or speed)
•
Pressure ratio (discharge
pressure/suction pressure)
•
Differential pressure
•
Total power (Power per booster *
no. of boosters in parallel)
•
Outlet/discharge pressure
•
Differential temperature
•
Gas volume fraction (GVF)
•
Total volumetric flowrate
PIPESIM User Guide
Multiphase boosting technology (p.582)
Generic multiphase booster (p.183)
Add surface equipment using the well editor (p.150)
Add surface equipment using the network diagram (p.161)
FRAMO 2009 (Optional) (p.843)
OneSubsea wet gas compressor
Wet Gas Compressors (WGC) increase recovery rates, extend plateau production, and costeffectively increase tieback distances of subsea gas fields. They also contribute with increased
compression efficiency due to the higher suction pressure. The topside installation scope is
drastically reduced as is the topside risk level.
Wet Gas Compressors (WGC) are a category of multiphase boosters, characterized by a contrarotating machine, targeting flows with high gas volume fractions. Well streams serviced by WGC's
are might also be found in marginally economic fields where optimizing production and minimizing
costs are critical.
The same principles that are used to design multiphase pumps apply for wet gas compression.
Special attention must be paid to ensure the device can handle thermal expansion and high
equipment temperature due to compression heat generated. The heat generated by the
compression process of mostly gas in the well stream often necessitates the installation of one or
more coolers which may be positioned either upstream or downstream of the WGC. The upstream
location of coolers reduces fluid temperature and renders a higher mix density. The higher mix
density allows for increased dP across the compressor and the lower temperature increases the
maximum pressure ratio that can be applied.
Benefits of the OneSubsea Wet Gas Compressor include:
•
Continuous operation on all liquid fractions (0 – 100%)
•
Operable in all flow regimes
•
Conventional lubricated bearing technology as applied for MPPs
•
Surge-free operation so no anti-surge system is required
•
Sand and solids tolerant
•
Low speed allows for long step-outs without subsea VSDs
•
Low module weight (approx. 60 tons) allows for light vessel intervention
The most efficient way to determine the appropriate OneSubsea WGC is to first model the system
using a Generic multiphase booster based on expected operating conditions. You may inspect the
summary or output file to determine the total volumetric flowrate at the suction. The next step is to
select the OneSubsea WGC model that can handle this rate and desired pressure differential and
replace the generic multiphase booster with the OneSubsea model.
Compressor
Impeller Diameter
mm
OneSubsea CRC385-2400/51 385
Capacity @ BEP
Maximum dP
in
Am 3 /h Am 3 /d abpd
bar
psi
15.2
2 400
51
740
Build physical models
197
57 600
362 300
PIPESIM User Guide
OneSubsea CRC385-3600/51 385
15.2
3 600
86 400
543 400
51
740
OneSubsea CRC385-4800/51 385
15.2
4 800
115 200 724 600
51
740
OneSubsea CRC385-5800/51 385
15.2
5 800
139 200 875 500
51
740
OneSubsea CRC385-6900/51 385
15.2
6 900
165 600 1 041 600 51
740
OneSubsea CRC385-8400/51 385
15.2
8 400
201 600 1 268 000 51
740
Table 2.10: OneSubsea Wet Gas Compressor Models
where,
•
BEP = Best Efficiency Point
•
CRC = Counter-Rotating Compressor
•
dP = Differential Pressure
Note: The numbers in the booster model name refer to the impeller diameter (mm), nominal
capacity (m3/hr), and Max. dP (bar), respectively.
Add a OneSubsea wet gas compressor
1. In network -centric mode, click the Insert tab. (In well-centric mode, click the Surface equipment
tab, and then click the Insert tab).
2. In the Internal nodes group, drag the Multiphase booster icon to the location on the schematic
where you want to place it.
3. Double-click the multiphase booster object to open its editor (or right-click on it, and then click
Edit).
4. Select or clear the Active check box to indicate if the booster is turned on or off during the
simulation.
5. Select the Booster type as OneSubsea wet gas compressor and specify properties as
described in the tables below.
Operation
Parameters
Description
Discharge
pressure
Pressure at the booster outlet Specifying the discharge pressure is
discouraged, particularly in network simulations, as this specification often
creates pressure discontinuities. It is intended to be used only when the
downstream branch is a terminating branch and not pressure specified,
which is rare (when left blank, the default is 20,000 psia).
Pressure
differential
Pressure differential across the multiphase booster (when left blank, default
is 10,000 psia).
Pressure ratio
Ratio of discharge pressure to suction pressure (when left blank, default is
1,000).
Total Power
Total power available for the wet gas compressor station. If multiple units
are in parallel, the total power will be divided evenly among each unit
Build physical models
198
PIPESIM User Guide
(when left blank, default is unlimited but may be constrained by the
selected pump model).
Note:
•
The four basic booster parameters (Discharge pressure, Pressure differential, Pressure
ratio, and Power) indicate their upper limits for scenarios where more than one of these
parameters is supplied.
You may enter any combination of these parameters or none at all. The simulation will
determine the most limiting of these parameters and this will control the booster
performance.
•
When Discharge pressure, Pressure ratio, or Pressure differential is specified, PIPESIM
calculates the required power for the compressor. Alternatively, when Power is specified,
PIPESIM calculates the pressure differential (or pressure ratio or discharge pressure) that
can be developed by the compressor. When more than one of these parameters are
specified, PIPESIM determines the most limiting one (i.e. the one which gives the smallest
compressor differential pressure) during the course of the simulation, and recalculates the
other parameters based on the limiting parameter.
•
The default values for all parameters are unrealistically high; this ensures that each
parameter will not be the limit on compressor performance, unless the user supplies a lower,
more realistic value. If none of the parameters are specified, the limit of compressor
performance will usually be the specified speed or the maximum differential pressure (DP)
for the specific compressor model.
Property
Description
Model
OneSubsea wet gas compressor model
Tuning factor
Model linear multiplier on calculated pump differential pressure used to
match field operating conditions. Allowable range is from 0.7 to 1.5.
Units in parallel
Number of identical OneSubsea wet gas compressors operating in parallel
(equal flow split between compressors). Operating Allowable range is from
1 to 7
Maximum Speed
Wet gas compressor speed target. The WGC will operate at this speed
unless another limit is encountered which will cause the speed to be
reduced
Recirculation
mass rate
Quantity of flow in recirculation to adjust the flowrate through the wet gas
compressor. The specified recirculation rate applies to all units that may
be in parallel. If left blank and the flowrate through the wet gas
compressor is below the minimum recirculation flowrate specified,
PIPESIM automatically calculates the difference and adds it to the
compressor flowrate to ensure that the minimum recirculation flowrate
constraint for the compressor is honored and it can operate safely.
Max. temperature Maximum temperature for the wet gas compressor
6. Modify the Cooler configuration, upstream and downstream, as needed.
Build physical models
199
PIPESIM User Guide
Cooler Type
Description
None
No cooler is installed
User specified User specifies the cooler duty. If multiple units are in parallel, specify the duty
for a single cooler. Each unit will then have the specified cooler duty.
Cooler-6m-8b Standard OneSubsea cooler. If multiple units are in parallel, each unit will
have its own cooler.
Note: In calculating the cooler duty (or temperature change if duty is supplied), ambient fluid
properties (temperature and velocity) are taken from the pipe connected to the WGC.
Modeling wet gas compressors in series and parallel
To model multiple wet gas compressors in series, simply insert an additional multiphase booster
object and connect them together. When running tasks that involve sensitizing on pressure ratio or
speed, you may apply the sensitivity values to all stations in series by selecting the "apply all"
option in the sensitivity menu.
To model multiple wet gas compressors units operating in parallel for a single station, specify the
number of units in parallel in the properties editor. All operation parameters and properties will
apply equally to each unit in the station except for the Total power and Total recirculation rate
which will apply to the station as a whole.
As an example, consider two wet gas compressor stations connected in series as follows:
•
Station 1: 2 parallel units each equipped with upstream and downstream coolers
•
Station 2: Single unit with an upstream cooler only
Figure 2.4. Schematic of desired configuration
This may be setup in PIPESIM as follows:
Build physical models
200
PIPESIM User Guide
The stations may be configured to account for the number in parallel and coolers:
Add new OneSubsea wet gas compressor performance curves
You may add a new OneSubsea wet gas compressor model based on a data file provided to you
by OneSubsea. You will need to save this data file in the OneSubsea wet gas compressor folder in
the PIPESIM installation directory (for a default installation, C:\Program Files\Schlumberger
\PIPESIM\Data\oss_wgc).
After doing this, you may now select the newly added model (named by the filename) in the Wet
Gas Compressor list from within PIPESIM.
OneSubsea Wet Gas Compressor Simulation Results
While all simulation tasks will model the wet gas compressor, the following tasks produce detailed
results useful for design and optimization purposes:
•
PT Profile
•
System Analysis
Build physical models
201
PIPESIM User Guide
•
Nodal Analysis
•
Network Simulation
After running the simulation, wet gas compressor performance plots are generated for each case
and station and are displayed on the Auxiliary results tab within the simulation task window. The
performance plot is generated dynamically and depends on in-situ (compressor inlet) operating
conditions including fluid properties, suction pressure and gas volume fraction. It is important to
note that a given performance plot is valid only for the operating conditions it was generated for.
The operating point shows the total flowrate through the unit, pressure differential, speed and
power required per unit. If there are multiple units in parallel the total power and total flowrate for all
units will be shown in the results table to the right of the plot.
The grey lines represent booster operating speed and the dashed light green lines represent
power.
Dark blue lines represent any operating limits that are defined for the wet gas compressor.
The solid green lines represent the minimum and maximum flow rate lines. The net flow through
the unit is shown by a dashed red vertical line. If the net flow is less than the minimum rate, fluid
will be recirculated in an amount that achieves a total flowrate operating point at the minimum
flowrate line. If recirculation is not required, the operating point will lie on the net flow line.
Note: The flow rate shown in the plot title is in stock-tank gas units, all other flowrates are reported
in in-situ (flowing) conditions and include both gas and liquid phases.
Figure 2.5. Wet gas compressor performance plot
The table below outlines various ways of reporting OneSubsea multiphase booster results that may
be useful in designing and operating the equipment.
Build physical models
202
PIPESIM User Guide
Results
Steps to view results
Result details
Profile
results
(plot)
Profile results » Show plot
Pressure profile showing the pressure
increase provided by the OneSubsea wet
gas compressor
Profile
results
(row
details)
Profile results » Show grid » Expand
all » Scroll to wet gas compressor
rows
Row details showing simulation results for
each OneSubsea wet gas compressor
including:
System
results
(plot)
P/T profile, System Analysis
Network Simulation
System (node) results » Show plot »
Select any axis to display any of the
OneSubsea wet gas compressor
system variables
Nodal analysis
System results » Select any axis to
display any of the OneSubsea wet
gas compressor system variables
Build physical models
203
•
Selected OneSubsea wet gas compressor
•
Speed (%)
•
Speed (absolute)
•
Limiting variable (differential pressure,
power, or speed)
•
Pressure ratio (discharge pressure/suction
pressure)
•
Differential pressure
•
Total power (power per wet gas
compressor unit* no. of units in parallel)
•
Outlet/discharge pressure
•
Differential temperature
•
Gas volume fraction (GVF)
•
Total volumetric flowrate
System results plot can be configured to
show the following OneSubsea wet gas
compressor system variables, if available:
•
Cooler duty (downstream)
•
Cooler duty (upstream)
•
Cooler temperature out (downstream)
•
Cooler temperature out (upstream)
•
Delta (differential) pressure
•
Delta (differential) temperature
•
Discharge pressure
•
Error number
•
Maximum delta (differential) pressure limit
•
Maximum discharge (Outlet) pressure limit
•
Maximum power limit
•
Maximum pressure ratio limit
•
Maximum speed limit (absolute)
PIPESIM User Guide
System
results
(grid)
P/T profile, System Analysis
Network Simulation
System (node) results » Show grid »
Branch » Select columns to add any
of the OneSubsea wet gas
compressor system variables
•
Maximum speed limit (relative)
•
Minimum flowrate
•
Number of parallel compressors
•
Power
•
Pressure ratio
•
Recirculating mass flow
•
Recirculating volume flow
•
Speed (absolute)
•
Speed (relative)
•
Suction gas density
•
Suction gas flowrate
•
Suction GVF (Gas Volume Fraction)
•
Suction liquid density
•
Suction liquid flowrate
•
Suction pressure
•
Suction total vol. flowrate
System results grid can be configured to
show the same OneSubsea wet gas
compressor system variables as System
results (plot) shown above
Nodal analysis
System (node) results » Select
columns to add any of the
OneSubsea wet gas compressor
system variables
System
results
(row
details)
P/T profile, System Analysis
Network Simulation
Row details showing simulation results for
each OneSubsea wet gas compressor
System (node) results » Show grid » Same variables as Profile results (row
Node » Expand all » Scroll to
details) shown above
OneSubsea wet gas compressor rows
Nodal analysis
Not applicable
Output
summary
To generate the output summary
report, go to Workspace » Options »
Advanced » Select Show engine
output files check box » Run the
task » Click the Output summary tab
Build physical models
204
Scroll through the report to the node
positions for the OneSubsea wet gas
compressor in your model and view the
same row detail information as Profile results
PIPESIM User Guide
(row details) and System results (row details)
shown above
Scroll through the report to the node
positions for the OneSubsea wet gas
compressor in your model and view the
same row detail information as Profile results
(row details) and System results (row details)
above
Output
details
To generate the output details report,
go to Workspace » Options »
Advanced » Select Show engine
output files check box » Run the
task » Click the Output details tab
Auxiliary
results
To view the auxiliary results for one or The following auxiliary results are available.
more OneSubsea wet gas
OneSubsea performance plot
compressor:
The OneSubsea performance plot is a plot of
1. Ensure that the OneSubsea wet
differential pressure versus total volumetric
gas compressor is active by
flowrate for the specific OneSubsea wet gas
double-clicking on it and selecting compressor selected, operating at the
its Active check box.
specific conditions defined in the model
2. Run a P/T profile, Nodal analysis
which include suction pressure, gas volume
or System analysis task (with
fraction (GVF), and fluid properties. It
sensitivities, if desired).
displays the following information.
The Auxiliary results tab is
automatically generated.
•
Operating point
•
Limiting variable (could be differential
pressure, power or speed)
•
Speed lines and their annotations
3. Click on the Auxiliary results tab.
4. Under Case, click on a sensitivity
case.
•
Power lines and their annotations
5. Under Report object, Click a
OneSubsea wet gas compressor.
•
Min. speed line
The compressor performance plot
and row details will display if the
simulation was successful.
•
Max speed line
•
Min. power line
•
Max. power line
•
Min. flowrate line
•
Max. flowrate line
•
Net flow line
Click on each sensitivity case and
each wet gas compressor to cycle
through the simulation results.
OneSubsea Operating Point Row Details
The following wet gas compressor operating
point details are displayed to the right of the
performance plot.
Build physical models
205
•
Selected OneSubsea wet gas compressor
model
•
Speed (%)
•
Speed (absolute)
•
Limiting variable (Differential pressure,
power, or speed)
PIPESIM User Guide
•
Pressure ratio (discharge pressure/suction
pressure)
•
Differential pressure
•
Total power (Power per compressor unit*
no. of units in parallel)
•
Outlet/discharge pressure
•
Differential temperature
•
Gas volume fraction (GVF)
•
Total volumetric flowrate
OneSubsea wet gas compressor performance plot
A wet gas compressor performance plot is created for each OneSubsea wet gas compressor and
for each sensitivity case, if the simulation of the task was successful. It is a plot of differential
pressure versus total volumetric flowrate for the specific OneSubsea wet gas compressor selected,
operating at the specific operating conditions calculated during the simulation which include suction
pressure, gas volume fraction (GVF) and fluid properties. The plot displays the actual operating
point from the simulation and enables you to understand where the wet gas compressor is
operating in the envelope and evaluate opportunities for optimizing the compressor performance. It
is important to note that a given performance plot is valid only for the operating conditions it was
generated for.
A generalized performance plot is shown below, illustrating several potential operating points
depending on the defined limits and operating conditions.
•
A – The WGC is operating unconstrained. WGC speed is 100%.
•
B – The WGC is limited by a defined speed.
•
C – The WGC is limited by a constraint on pressure differential. WGC speed is reduced.
•
D – The WGC is limited by minimum flow with some fluid being recirculated. Net flow is
indicated by vertical red dashed line.
Note: The vertical red line represents net flow. If there is no-recirculation, it will intersect the
operating point, otherwise it will be offset from the operating point by an amount equal to the rate of
fluid recirculated.
Related links:
Multiphase boosting technology (p.582)
Build physical models
206
PIPESIM User Guide
Multiplier/adder properties
A Multiplier/Adder device increases or decreases the flowrate, but does not change the fluid
properties.
Property
Description
Name
Name of the multiplier or adder.
Active
Select this check box to activate the multiplier or adder so that it will be used during
simulation. Clear the check box to deactivate.
General properties
Property
Description
Function Add
This is the default option. Increases or decrease the flowrate, but does not change
the fluid properties.
Select a flowrate type from the Flowrate list.
Multiply
Click this option to multiply, rather, than add. Multipliers are typically used to model
the effect of identical parallel lines in single branch tasks.
Enter a multiplication factor in the Multiplier field.
Flowrate Options for flowrate types are Liquid, Gas, and Mass. You can add (a positive value)
or remove (a negative value) liquid, gas or mass. However, an added (or removed)
phase does not change phase ratio of the fluid as all three phases are added/removed
in the same proportion.
Multiplier The multiplication factor is always positive. A factor above 1 indicates increased flow
while below 1 indicates decreased flow.
Related links:
Add surface equipment using the well editor (p.150)
Add surface equipment using the network diagram (p.161)
Riser - simple model properties
You can define a riser in a simple model (with basic minimum data) or a detailed model (to capture
detailed profile as well as heat transfer calculations). The property pane and the parameter
displayed will depend on the options that you choose.
Simple model
Use this default mode if the riser has a simple geometry (a vertical pipe or inclined pipe
with constant inclination angle) and you want to perform a simplistic heat transfer
calculation using the known heat transfer coefficient.
Build physical models
207
PIPESIM User Guide
Detailed model
Allows you to capture complex riser geometry and at the same time, you will be able to
perform detailed heat transfer calculation including pipeline insulation.
Riser properties
Property
Description
Name
Name of the riser
Mode
Based on data availability and need, you can switch between Simple and
Detailed mode. Detailed mode has an additional tab for detailed heat
transfer modeling.
To switch to the detailed model, click Detailed. Click Simple to return to the
simple model (the detailed data will be deleted).
Override global
By default, a riser uses global environment data (e.g., ambient temperature,
environmental data wind, and current data, etc). If checked, it will use environmental data
configured locally to the selected riser.
Pipe data properties
Property
Inside diameter
Description
Inside diameter for the riser
Wall thickness
Select and specify either wall thickness or outside diameter (excluding any
Outside diameter coatings)
Roughness
Enter the typical value for the absolute pipe roughness based on the material
type. The default value is 0.001 inches (0.0254 mm).
Note: If there is any change in the riser inside diameter, wall thickness, or roughness along the
pipeline, add a second riser object.
Platform data properties
Property
Description
Platform height (above
waterline)
Platform height above the water surface. A vertical pipe section will be
created with air as the ambient fluid.
Profile data properties
Property
Description
Horizontal distance Select the appropriate property to specify the distance covered by the riser.
Measured distance
Seabed depth
Distance from water surface to seabed.
Build physical models
208
PIPESIM User Guide
Property
Description
Use as downcomer Select this check box if the riser is to be used as a downcomer in which case
fluids are transported from the platform to the seabed. This selection will set
the start point of the profile at the top of the air section as indicated by a
large blue circle on the riser schematic.
Note: Typically a riser is assumed to start from the seabed and end at the platform. Total height of
the riser is calculated by adding the platform height (section of riser in air) and the seabed depth
(section of the riser in water). For modeling purposes, if a riser is completely under water, specify 0
for platform height. Similarly, if a riser is fully in air, specify 0 for seabed depth.
Heat transfer data properties
Property
Description
Surface temperature
Ambient air temperature (a fixed temperature used for air section only)
Seabed temperature
Seabed water temperature. Variable temperature used for water
section
U Value type air section
Overall heat transfer coefficient (U value) for air section. Available
options are: Insulated, Coated, Bare (in air) and User supplied.
U Value air section
Used to calculate heat transfer for the riser section above the water
surface.
U Value type water
section
Overall heat transfer coefficient (U value) for water section. Available
options are: Insulated, Coated, or User supplied.
U Value water section
Used to calculate heat transfer for the riser section in the water.
Inside film coefficient
You can include the Inside film coefficient (within the supplied heat
transfer coefficient above), or choose to calculate separately.
Calculation is performed based on selected method (under Home »
Simulation settings » Heat transfer tab ).
Note: The water section temperature profile will be a linear gradient between Seabed
temperature and Surface temperature.
Riser schematic
Property
Geometry profile
Description
For a riser, the geometry profile is a plot of riser depth versus horizontal
distance.
Ambient
Similar to geometry profile, ambient temperature is also plotted against
temperature (plot) depth.
Data view button
(plot)
By default the riser geometry and ambient temperature profiles are displayed
graphically. A table control button at the bottom right of the plot allows you to
Build physical models
209
PIPESIM User Guide
Property
Riser starts at
Description
switch to a tabular view of the data. When in tabular view, a chart shaped
button allows you to switch back to plot view.
This is a read only field that indicates the starting point of the riser in the
model and thus indicates the orientation (profile direction) of the riser in the
network. The riser schematic in the editor will display a large blue circle to
indicate the starting point in the profile data.
For more information, see Typical Values (p.725), Heat Transfer Coefficient (p.641), and Internal
Fluid Film Heat Transfer Coefficient (p.644).
Related links:
Environmental properties (p.277)
Riser - detailed model properties - general tab (p.210)
Pipeline comparison: land, subsea, and riser (p.176)
Riser - detailed model properties - general tab
Detailed model allows modeling complex variations in riser geometry and also exposes detailed
heat transfer calculations including modeling for pipe insulation.
Simple model
Use this default mode if the riser has a simple geometry (a vertical pipe or inclined pipe
with constant inclination angle) and you want to perform a simplistic heat transfer
calculation using the known heat transfer coefficient.
Detailed model
Allows you to capture complex riser geometry and at the same time, you will be able to
perform detailed heat transfer calculation including pipeline coating.
Riser properties
Property
Description
Name
Name of the riser
Mode
Based on data availability and need, you can switch between Simple and
Detailed mode. Detailed mode has an additional tab for detailed heat
transfer modeling.
To switch to the detailed model, click Detailed. Click Simple to return to the
simple model (the detailed data will be deleted).
Override global
By default, a riser uses global environment data (for example, ambient
environmental data temperature, wind, and current data, etc). If checked, it will use
environmental data configured locally to the selected riser.
Build physical models
210
PIPESIM User Guide
General tab - pipe data properties
Property
Inside diameter
Description
Inside diameter for the riser.
Wall thickness
Select and specify either wall thickness or the outside diameter of the riser,
Outside diameter excluding any coatings.
Roughness
Enter the typical value for the absolute pipe roughness based on the material
type. The default value is 0.001 inches (0.0254 mm).
Note: If there is any change in riser inside diameter, wall thickness, or roughness along the
flowpath, add a second riser object.
General tab - platform data properties
Property
Description
Platform height (above
waterline)
Platform height above the water surface. A vertical pipe section will be
created with air as the ambient fluid.
General tab - profile data properties
Property
Description
Use as
downcomer
Select this check box if the riser is to be used as a downcomer in which case
fluids are transported from the platform to the seabed. This selection will set the
start point of the profile at the top of the air section as indicated by a large blue
circle on the riser schematic.
Distance
Select either Horizontal distance or Measured distance based on data that you
want to enter. The unknown will be calculated geometrically.
Depth MSL
Mean sea level depth of each riser profile data point
Profile Table
Based on selected distance, enter the appropriate data for distance and depth
in each row. The distance here refers to the cumulative distance as you go
along the riser in the direction of its orientation.
Riser schematic
Property
Description
Geometry profile
(plot)
For a riser, the geometry profile is a plot of riser depth vs horizontal distance.
Ambient
temperature (plot)
Similar to geometry profile, ambient temperature is also plotted against
depth.
Data view button
(plot)
By default riser geometry and ambient temperature profile are displayed
graphically. A table control button at the bottom right of the plot allows you to
switch to a tabular view of data. When in tabular view, a chart shaped button
allows you to switch back to plot view.
Build physical models
211
PIPESIM User Guide
Property
Description
Riser start at
This is a read only field that indicates the starting point of the riser in the
model and thus indicates the orientation (profile direction) of the riser in the
network. The riser schematic in the editor will display a large blue circle to
indicate the starting point in the profile data.
For more information, see Typical Values (p.725).
Related links:
Environmental properties (p.277)
Riser - detailed model properties - heat transfer tab (p.212)
Pipeline comparison: land, subsea, and riser (p.176)
Riser - detailed model properties - heat transfer tab
You can model a simple heat transfer using a known single value of heat transfer coefficient that is
applied over the entire length of riser. However, if you choose to calculate heat transfer coefficient,
you can model the effect of insulation and heat transfer with the surrounding water.
Heat transfer tab - heat transfer properties (multiple U value input method)
Property
U Value input
method
Description
Overall heat transfer coefficient (U value)
Specify
Select this option to enter a single U value if it is known.
Calculate
Select this option when the heat transfer coefficient of the surrounding
medium is not known. A heat balance is performed using heat transfer
coefficients calculated from supplied data describing coatings, burial
conditions, and ambient fluid properties.
Inside film
coefficient
You can either Include the Inside film coefficient (within the supplied heat
transfer coefficient above), or choose to calculate separately. Calculation is
performed based on selected methods (under Home » Simulation settings »
Heat transfer tab).
Heat transfer tab - thermal data - air section properties (multiple U value input method)
Property
Surface temperature
Description
Ambient temperature (air section)
U Value type air section Overall heat transfer coefficient (U value) for the riser section above the
water surface. Options are: Bare (in air), Coated, Insulated, or User
supplied.
Build physical models
212
PIPESIM User Guide
Property
Description
U Value air section
Used to calculate outside heat transfer for the riser section above the
water surface.
Heat transfer tab - thermal data - (specify U value option)
Property
Description
U Value type water section Overall heat transfer coefficient (U value) for the riser section in the
water. Options are: Bare (in water), Coated, Insulated, or User
supplied.
U Value water section
Used to calculate heat transfer for the riser section in the water.
Depth MSL
Mean sea level depth.
Ambient water temperature Surrounding water temperature for the riser at the entered Depth
MSL.
The heat transfer coefficient is calculated from entered pipe and conductivity data. Enter the
following information to compute the overall heat transfer coefficient.
Properties associated with calculate U option
Property
Pipe conductivity
Description
Thermal conductivity of the pipe material
Surface temperature Ambient air temperature
Wind speed
Average velocity of the surrounding air
Heat transfer tab - thermal data (specify U value option)
Property
Description
Depth MSL
Mean sea level depth.
Ambient water temperature
Surrounding water temperature for the riser at the entered Depth
MSL.
Current velocity
Average velocity of the surrounding water at each Depth MSL.
Thermal data table for water
section
This table appears only if you have checked the option to override
global environmental data.
Heat transfer tab - pipe coating details (calculate U value option)
Property
Pipe coating
details
Description
You can add multiple layers of pipe coatings. For each coating layer, specify
the following:
• Thermal conductivity of the coating material
• Thickness of the coating layer
Build physical models
213
PIPESIM User Guide
Property
Description
• Description (for reference purposes only)
Overall outside
diameter
The outside diameter of the pipe and coating layers. This value is calculated
based on user supplied pipe diameter and coating thicknesses.
Pipe cross section
schematic
This schematic underneath the coating table displays a Pipe cross-section
showing pipe and coating layers in different colors.
For more information, see Heat Transfer Coefficient (p.641) and Internal Fluid Film Heat Transfer
Coefficient (p.644).
Related links:
Add connections (p.226)
Riser - detailed model properties - general tab (p.210)
Manage flowlines and risers (p.458)
Three phase separator
A separator is a cylindrical or spherical vessel used to separate oil, gas, and water phases from the
incoming mixed fluid stream.
In a 3-phase separator all three phases (oil, gas, and water) are separated and discharged from
three separate outlets and thus these separated streams follow different branches in a network. On
the other hand, in a typical well-centric mode, only one of the outlet streams can be considered for
onward flow modeling and assigned as product stream; the remaining streams cannot be
configured and are discarded.
Graphical representation
A 3-phase separator has 4 ports; one for the feed stream (left) and three for the separated outlet
streams (right). All three outlet ports must be connected in a valid network. The outlets of the
separator icon on the network diagram are color coded.
Output
Product stream
Red
Gas (the top outlet port of 3-phase separator)
Green
Oil (the middle outlet port of 3-phase separator)
Build physical models
214
PIPESIM User Guide
Output
Product stream
Blue
Water (the bottom outlet port of 3-phase separator)
Table 2.11: Key to Outputs
The editor displays all available properties.
Three-phase separator properties
Property
Description
Name
Name of the three-phase separator.
Active
Select this check box to activate the three-phase separator so that it will be used
during simulation. Clear the check box to deactivate. An inactive separator does not
separate and acts like a simple junction.
Three-phase separator general properties
Property
Description
Product stream Select the phase to keep.
Gas/Oil
Efficiency
Amount of gas removed from the incoming stream. For example, a 90% gas/oil
efficiency indicates that 90% of the free gas at the separator condition (pressure
and temperature) will be removed from the separator and sent to the gas outlet
branch.
Water/Oil
Efficiency
Amount of water removed. For example, 90% water/oil efficiency indicates that
90% of the water will be removed from the separator and sent to the water
outlet branch.
Separator
pressure
(optional)
Operating pressure refers to pressure set at the separator. If this is not set, it
will be calculated. Specifying the separator pressure is discouraged, particularly
in network simulations, as this specification often creates pressure
discontinuities. It is intended to be used only when the downstream branch is a
terminating branch and not pressure specified.
Note: For network separators, there will be a pressure discontinuity between the separator and the
separated branch inlet. This represents the pump, compressor, or choke required to adjust the
stream's pressure to that pressure necessary to balance the remainder of the network.
Related links:
Two phase separator (p.215)
Two phase separator
A separator is a cylindrical or spherical vessel used to separate phases from the incoming mixed
fluid stream. A two-phase separator separates gas from liquid or water from the hydrocarbons (gas
and/or oil). To split all three phases, use a three-phase separator instead.
Build physical models
215
PIPESIM User Guide
A two phase separator can be used in either single branch or network models. In a single branch,
one of the outlet streams is discarded as waste. In a network model, the second outlet stream
forms a second branch in a network.
Graphical representation
A two-phase separator has three ports; one for the feed stream (left) and two for the separated
outlet streams. If only one of the outlet ports of a 2-phase separator is connected to a branch
exiting separator, it is treated as a single-branch separator. However, if both outlet ports are
connected, it becomes a network separator. The outlets of the separator icon on the network
diagram are color-coded.
Output
Red
Product stream
Gas (always takes the top outlet port)
Yellow Hydrocarbons (gas and oil) (always takes the top outlet port)
Aqua
Liquid (oil plus water) (always takes the bottom outlet port)
Blue
Water (always takes the bottom outlet port)
Table 2.12: Key to Outputs
The editor displays all available properties.
Two-phase separator properties
Property
Description
Name
Name of the two-phase separator
Active
Select this check box to activate the two-phase separator so that it will be used during
simulation. Clear the check box to deactivate. An inactive separator does not separate
and acts like a simple junction.
Two-phase separator general properties (single branch model)
Property
Production
Stream
Description
Select the phase that you want to keep (the continuous stream).
Discarded Stream Select the phase to remove (if a 2-phase separator is used in a single branch
like well stream).
Discontinuous
stream
Phase that is separated from the production stream and branched out from
the main branch. However, network simulation tracks this phase to the
connected branch and sink. The discontinuous stream is indicated by a
dashed line exiting the separator.
Efficiency
Amount of material removed from the production stream. For example, 90%
efficiency indicates that 90% of the discarded/discontinuous stream is
separated.
Build physical models
216
PIPESIM User Guide
Property
Separator
pressure
(optional)
Description
Operating pressure refers to pressure set at the separator. This parameter
appears only if a two-phase separator is part of a network with both
production and discontinuous branches connected. Specifying the separator
pressure is discouraged, particularly in network simulations, as this
specification often creates pressure discontinuities. It is intended to be used
only when the downstream branch is a terminating branch and not pressure
specified.
Note: For network separators, there will be a pressure discontinuity between the separator and the
separated branch inlet. This represents the pump, compressor, or choke required to adjust the
stream's pressure to that pressure necessary to balance the remainder of the network. The
discontinuous stream is indicated by a dashed line exiting the separator.
Related links:
Add surface equipment using the well editor (p.150)
Add surface equipment using the network diagram (p.161)
Three phase separator (p.214)
Source and junctions “treated as source” properties
A source is a point where fluid enters the network. It represents a generic fluid entry point such as
a tie-in to a separate pipeline or field and should be placed upstream of other components. You
can add multiple sources in a network to model multiple entry points.
On the other hand, a junction is a simple node that is used to connect multiple branches in a
network. A junction itself has no associated physical characteristics such as pressure drop and
temperature change. However, junction allows mixing of multiple fluids at a common pressure and
the temperature at the junction represents the combined stream temperature.
While source can be added only at the boundary of a network, a junction can be converted as a
source anywhere in a network to simulate (single branch operations) and analyze a branch in the
middle of the network. When converted as a source, a junction represents all the properties that
are used to model a source. Treating a junction as a source does not affect the network simulation
tasks.
Use the Source object to specify explicit upstream boundary conditions of pressure and
temperature. For example, use Source to emulate input boundary flow conditions for the following:
•
Wellhead or manifold conditions in a subsea production flowline system
•
Export flow conditions from an offshore platform
The following table describes the properties for sources and junctions treated as sources.
Source properties for sources and junctions treated as sources
Property
Name
Description
Name of the source or junction that is being treated as a source.
Build physical models
217
PIPESIM User Guide
Property
Description
Treat as
source
Applies to junctions only. Select this check box to treat the junction as a source.
When checked, the property editor adds parameters to model source properties.
Also, the junction appears on the network as a bigger circle with a dark blue color.
Active
Indicates whether the source is active. An inactive source blocks the source and
connected branch in the network. Note that the active check box does not appear
for a junction or a junction treated as a source.
Pressure/flowrate boundary conditions
Property
Description
PQ curve (check
box)
By default a source requires a fixed pressure and/or fixed flowrate boundary
condition. When you select the PQ curve option, you can model a PQ curve
(typically wellhead performance curve). Additional tabs appear to record PQ
table (Table tab) and display PQ-curve (Curve tab).
Temperature
Temperature at the source. (Always required)
Pressure
Fluid pressure at the source. (Appears when PQ curve is unchecked)
Flowrate
Fluid flowrate at the source. (Appears when PQ curve is unchecked)
PQ curve
When you select the the PQ curve check box, the Table and Curve tabs appear.
Property
Description
PQ type (Table tab)
Flowrate basis for the PQ curve. The options are liquid flowrate, gas
flowrate, or mass flowrate.
PQ Table (Table tab) Enter pressure vs. flowrate relationship in the table.
PQ Curve (Curve tab) Graphically displays the PQ curve.
Note: The unknown solution point (pressure or flowrate) will be interpolated or extrapolated during
iteration based on nearest supplied data points, provided the extrapolation does not lead to a
negative pressure. It is recommended to supply enough data points to cover the expected solution
and solution accuracy.
Fluid model properties
Property
Fluid model
Description
Define a fluid model for the source by using one of the following ways:
• Selecting a predefined fluid from the fluid dropdown list
• Creating a new fluid specific to the selected source
You can edit a selected fluid to change properties or simply override the phase
ratio.
Build physical models
218
PIPESIM User Guide
Property
Description
Override phase Select this check box if you want to override the phase ratio of a selected fluid.
ratios
Gas ratio
If you have checked override, select the gas phase ratio type and specify a
value.
Water ratio
If you have checked override, select the water phase ratio type and specify a
value.
Note: You can also create a new fluid or edit the properties of a defined fluid.
Configure junctions as sources
Treating a junction as a source allows the junction to act as a source for a single branch simulation
task performed on any branch exiting the junction. For the purpose of network simulation, this
junction (converted to source) will continue to function like a junction.
1. Identify the branch that you want to simulate and select the appropriate junction upstream of
intended flow path.
2. Display the junction properties by completing one of the following actions:
•
On the Surface equipment tab of the well editor, click on the junction object on the surface
schematic.
•
Click the junction object name listed at the top of the Wellbore schematic.
•
Double-click the junction object name in the Inputs pane for network centric mode.
•
Right-click the junction object name in the Inputs pane and click Edit.
•
On the network diagram, double-click the junction object.
The junction properties display on the Surface equipment tab or in the appropriate editor
window.
3. Select the Treat as source check box.
4. Configure the source properties as needed.
5. Click Close.
Convert junctions to wells, sources, sinks, and equipment
Note: PIPESIM provides the ability to convert junctions to wells, sources, sinks, and other
equipment. This feature is to support to process of automatically creating networks from shapefiles,
due to the current limitation that wells and other equipment cannot be imported from the shapefile.
1. To convert a junction, click it in the network in the GIS map view, logical view or in the Inputs
pane.
2. Use the Right-mouse-button (RMB) on the selected junction and select Convert from the option
list.
Build physical models
219
PIPESIM User Guide
An additional context-sensitive option list displays with the possible objects that could be placed
at the selected junction based on the number of flowlines connected to it. It is based on the
logic below.
Junction Context
Conversion options
1 junction
connected to 1
flowline
Source
x
Sink
x
Well
x
1 junction connected
to 2 flowlines
Heat Exchanger
x
Compressor
x
Expander
x
Generic Equipment
x
Injection Point
x
Multiplier/Adder
x
User Equipment
x
Choke
x
Generic Pump
x
Multiphase Booster
x
Two-Phase Separator
x
1 junction
connected to 3
flowlines
1 junction
connected to 4
flowlines
x
3. Choose the object you would like to convert the junction to from the list. Repeat this process for
individual junctions in your network until it is a correct representation of what you would like to
simulate.
The PIPESIM junction conversion feature is irreversible (for example, after converting a junction
to a well, source, sink or other equipment), you cannot convert the object back to a junction. To
forestall any issues that may arise from this, make a copy of the model before converting the
junctions or exit the workspace without saving, after you have converted the junctions.
Related links:
Create or edit fluid models (p.228)
Configure wellstream outlet or inlet conditions
Within the Well editor, use the Wellstream outlet conditions tab to specify boundary
conditions for the wellstream outlet. You may optionally provide boundary conditions for use in
network simulations with boundary conditions specified at the surface (wellstream outlet). The fluid
model defined represents the full wellstream fluid mixture to account for gas lift injection, multiple
completions, and so forth.
Build physical models
220
PIPESIM User Guide
Often with a large network, a facility engineer focused on analyzing the network may not be
interested in modeling the entire well for multiple reasons (uncertainty of well data, faster
simulation, simplified network, etc.) and may want to simulate the network using the surface
measurements at the wells (typically at wellhead) as the boundary. By assigning a Wellstream
Outlet (for a production well) and/or Wellstream Inlet (for an injection well), you can perform such
analysis.
This wellstream outlet (or wellstream inlet in case of an injection well), virtually replaces the entire
well upstream (or downstream, for an injection well) of this point and uses a representative
condition (pressure, temperature and fluid) to simulate the resultant simplified network, and is
typically located at the point of measurement. In case of a single branch involving an injection well,
you can use the Wellstream Inlet conditions to define the boundary conditions and fluid associated
with the surface injection source.
By default, the wellstream outlet/inlet is placed at the wellhead, but you can change the location to
any other point on the well branch where surface measurements are available. A small orange
block shown below indicates the location of the wellstream outlet for a production well.
Wellstream outlet at wellhead
Wellstream outlet at choke outlet
Wellstream outlet at end of flowline
Wellstream outlet/inlet requires all the parameters you would specify to a generic source in
PIPESIM. These are:
Wellstream outlet and inlet conditions properties
Property
PQ Curve
(check box)
Description
By default a source requires a fixed pressure and/or fixed flowrate boundary
condition. When you select the PQ curve option, you can model a PQ curve
(typically wellhead performance curve). Additional tabs appear to record PQ
table (Table tab) and display PQ-curve (Curve tab).
Note: PQ Curves are used to represent the deliverability of a wellstream outlet/
inlet for network simulation tasks only. For single-branch simulation tasks, the
Build physical models
221
PIPESIM User Guide
Property
Description
PQ curve is ignored and the single-value source pressure and/or rate defined
in the simulation task is used instead.
Temperature
The fluid temperature at the wellstream outlet/inlet.
Pressure
Fluid pressure at the wellstream outlet/inlet.
( Appears when PQ curve is unchecked)
Flowrate
Fluid flowrate (liquid, gas or mass) at the wellstream outlet/inlet. (Appear when
PQ curve is unchecked)
Note: You can also create a new fluid or edit the properties of a defined fluid.
PQ curve properties - table tab
Property
Description
PQ type
Flowrate basis for the PQ curve. Options are liquid flowrate, gas flowrate
or mass.
PQ Table (Table tab) Enter pressure and flowrate relationship in the table.
PQ Table (Curve tab) Graphically displays the PQ curve
Fluid model properties
Property
Description
Fluid model
Define a fluid model for the wellstream outlet/inlet to represent the fluid
mixture at this point.
Override phase
ratio
Select this check box if you want to override the phase ratio of selected fluid.
Gas ratio
If you have checked override, select the gas phase ratio type and specify a
value.
Water ratio
If you have checked override, select the water phase ratio type and specify a
value.
Note: You can also create a new fluid or edit the properties of a defined fluid.
Set wellstream outlet
This wellstream outlet (applies to a production well) virtually replaces the entire well upstream of
this point and uses a representative condition (pressure, temperature and fluid) to simulate the
resultant simplified network. By default wellhead is treated as wellstream outlet. However, you can
assign any other surface equipment or connection as wellstream outlet.
1. Perform one of the following tasks:
Build physical models
222
PIPESIM User Guide
•
In the well-centric mode, go to surface equipment tab and on the surface schematic right
click on any object (wellhead, other equipment or connection except junction) and select Set
as Wellstream Outlet.
•
In the network-centric mode, right click on any object (wellhead, other equipment or
connection except junction) in the well branch and select Set as Wellstream Outlet.
Your wellstream outlet is now set and is displayed on the object with a orange box attached
to the object.
2. To view and configure the properties of wellstream outlet, open well editor and select the
wellhead at the surface schematic under surface equipment tab of well editor.
Property pane for wellstream outlet appears underneath the surface schematic.
3. Configure wellstream outlet conditions and assign a fluid model.
Note: The Wellstream outlet conditions tab properties are optional, except when running a network
simulation with boundary conditions associated with surface conditions.
Set wellstream inlet
This wellstream inlet (applies to an injection well), virtually replaces the entire well downstream of
this point and uses a representative condition (pressure, temperature and fluid) to simulate the
resultant simplified network. In case of a single branch operation, you can use the Wellstream Inlet
conditions to define the boundary conditions and fluid associated with the surface injection source.
1. Perform one of the following tasks:
•
In the well-centric mode, go to surface equipment tab and on the surface schematic right
click on any object (wellhead, other equipment or connection except junction) and select Set
as Wellstream Inlet.
•
In the network-centric mode, right click on any object (wellhead, other equipment or
connection except junction) in the well branch and select Set as Wellstream Inlet.
Your wellstream outlet is now set and is displayed on the object with a orange box attached to
the object.
2. To view and configure the properties of wellstream inlet, open the well editor and select the
wellhead at the surface schematic under the surface equipment tab of well editor.
Property pane for wellstream inlet appears underneath the surface schematic.
3. Configure wellstream inlet conditions and assign a fluid model.
Related links:
Create or edit fluid models (p.228)
View surface equipment properties
You can view properties for the various surface equipment objects associated with a well.
1. To view properties for a surface equipment object, complete one of the following actions:
Build physical models
223
PIPESIM User Guide
•
On the Surface equipment tab of the well editor, click on an equipment object or
connection within the surface schematic.
•
Click an object name listed at the top of the Wellbore schematic.
•
(Network-Centric Mode) Double-click an object name in the Inputs pane.
•
(Network-Centric Mode) Right-click an object name in the Inputs pane and click Edit.
•
(Network-Centric Mode) On the network diagram, double-click an equipment object.
•
On the network diagram, right click an object and click Edit.
The specific equipment properties display on the Surface equipment tab or in the appropriate
editor window.
Related links:
Add surface equipment using the well editor (p.150)
Add surface equipment using the network diagram (p.161)
Engine Keyword Tool
You can insert the engine keywords tool in a well or as surface equipment. The Engine Keyword
Equipment writes to the engine input file the keywords inline and entered by you. Engine keywords
may also be entered for all single branches or for the entire network under Home » Simulation
settings » Advanced » Engine keywords. Refer to the Advanced properties (p.8) topic for more
details.
To use the Engine keywords tool, perform the following steps:
1. Double click a well to open the Well Editor.
2. Drag and drop the Engine keywords equipment on the well.
The Downhole equipment tab is active to include the engine keywords parameters.
3. Click the Downhole equipment tab and update (if necessary) the engine keywords
parameters.
Property
Description
Name
Name of the engine surface equipment
Active
You can specify if the unit is active or not
Measured depth
The depth of the equipment in the well
Note: The Measured depth parameter is only available in the Well Editor.
Engine keywords Enter the keyword used by the engine
4. For more information, see Keyword Reference (p.751).
Build physical models
224
PIPESIM User Guide
Related links:
Advanced properties (p.8)
Add downhole equipment (p.64)
Add surface equipment using the network diagram (p.161)
2.2.5
Create a network model from a GIS shapefile automatically
Note:
•
PIPESIM currently only supports shapefiles with coordinates referenced to EPSG:4326, known
as the World Geodetic System (WGS) 1984 or WGS84. Shapefiles with coordinates referenced
to other coordinate reference systems must be de-projected to EPSG:4326 coordinates using
standard desktop GIS software such as ArcGIS for Desktop or QGIS, before importing them
into PIPESIM to create networks.
•
PIPESIM currently only supports the automatic creation of flowlines from polyline shapefile
features. Wells and other equipment cannot yet be automatically created from point and
polygon shapefile features. However, PIPESIM will automatically add junctions between
flowlines when the network is created and provides the ability to convert these junctions to
wells, sources, sinks and other equipment. Refer to the topic Converting Junctions to Wells,
Sources, Sinks and Equipment for additional details.
•
PIPESIM supports the creation of networks by importing additional shapefiles (incremental
updates). However, it is important to ensure that incremental updates contain only new
flowlines and not flowlines already existing in the network. Otherwise, duplicate flowlines will be
imported and will appear on top of existing flowlines.
•
Prior to creating a network from a shapefile, it is strongly recommended to pre-process the
shapefile using the Seaweed Shapefile Pre-Processing Utility that installs in the PIPESIM Labs
directory (..\Program Files\Schlumberger\PIPESIM20xx.x\PIPESIM Labs\Seaweed ShapeFile
Utility). This utility will reduce redundant flowlines and remove unnecessary nodes which might
otherwise dramatically slow performance.
1. Go to the Home tab, in the Viewers and results group, select GIS map.
2. From the active Insert tab, click Import network and browse to the location of the shapefiles.
3. Select the main shapefile with the *.shp extension and click Open.
The *.dbf and *.prj files must also be present in the same location. For more information,
refer to GIS Shapefile Basics (p.465).
The Import network dialog box opens where you can map the attributes in the shapefile (if
available) to the PIPESIM properties required for simulation. They are the Flowline name, Pipe
Inside Diameter, Pipe wall thickness and Pipe roughness. The Import dialog box also enables
you to define other global environmental and flowline settings for the entire network that will be
imported. This is to speed up the facilitate network creation and process.
4. In the Shapefile property column, Map the available flowline name attribute in the shapefile to
the PIPESIM flowline name by selecting it from the Options list. If there is no Flowline name
Build physical models
225
PIPESIM User Guide
attribute in the shapefile, leave the default [Create New] option. PIPESIM will automatically
create new names for each imported flowline.
The attribute options available in the options list for each Shapefile property are type-specific
(for example, Flowline name) will display only the text attributes in the shapefile, while Pipe ID,
wall thickness and roughness will display only numeric attributes.
5. Map the Shapefile property attributes for Pipe Inside Diameter, Pipe wall thickness, and Pipe
roughness, if available. If any one or all of these properties are unavailable in the shapefile,
check the Override box and manually enter these values. The manual values will be assigned
to every flowline created from the shapefile.
6. The Air temperature, Wind speed, Soil type and Soil conductivity values in the Global
environment settings are the default values under Home in the Data group, select Simulations
settings and click the Environmental tab in the workspace itself. You may leave the default
values or change them by checking the Update global environment settings and entering your
preferred values. All flowlines created will be assigned these values and the global
environmental settings under Simulation settings will also be updated with these values.
7. The Flowline settings section also displays the default values. You may modify the heat
transfer properties for the flowlines, if desired.
The recommendation is to limit the use of the feature to automatically create networks from
shapefiles, to onshore environments only, because risers cannot currently be created from
shapefile features.
8. Click OK to complete the import network process. The created network appears on the GIS
map layer. PIPESIM will create a flowline for every polyline feature and automatically insert
junctions between consecutive polylines, where they share an endpoint.
9. Capture the elevation profiles for the imported network by using the steps from Capturing
Elevation (p.477). Alternatively, you can manually enter the elevation profiles for each flowline
in the Logical view of the Flowline editor by unchecking the Populate from GIS map box.
10.Complete the network creation process by manually converting individual junctions to wells,
sources, sinks and other equipment. For more information, see Converting Junctions to Wells,
Sources, Sinks and Equipment.
Related links:
Create or edit a network model (p.155)
Use the GIS map (p.471)
2.2.6
Add connections
In network-centric mode, the connection objects are contained in the Connections group located
on the Insert tab. Connection objects are used to connect two node objects. The node objects
must have already been added to the model to be connected. Use a connector (a zero-length
flowline) to connect two equipment objects that have no significant pressure or temperature
change between them.
1. Perform one of the following actions:
•
On the Insert tab in the Connections group, click Connector.
Build physical models
226
PIPESIM User Guide
•
On the Insert tab in the Connections group, click Flowline.
•
On the Insert tab in the Connections group, click Riser.
2. On the network diagram, hover the mouse pointer over the first object to be connected. A small
square appears on the object.
3. Click the object, and then click the second object (representing the end point).
Note: A small
appears when the pointer is near the target; a small
appears when it is not close enough.
Either a connector (
), a flowline, or riser appears, connecting the two objects.
4. Double-click either the flowline or the riser, and then enter the properties in the corresponding
editor to define the flowline or riser profile (distance and elevation) by using either the simple
model or the detailed model.
Note: A connector has no configurable properties.
Related links:
Flowline - simple model properties (p.168)
Flowline - detailed model properties - general tab (p.171)
Flowline - detailed model properties - heat transfer tab (p.174)
Flowline overview
Riser - simple model properties (p.207)
Riser - detailed model properties - general tab (p.210)
Riser - detailed model properties - heat transfer tab (p.212)
Riser overview
Build physical models
227
PIPESIM User Guide
3
Create or edit fluid models
Fluid modeling is a fundamental aspect of multiphase flow simulation. Before running any
simulations, you need to create one or more fluid models. Fluid models are used to describe phase
behavior and provide physical and transport properties of the fluid required for any simulation run.
PIPESIM* supports several types of fluids. After you select a fluid type on the Home tab, all the
objects within the model automatically use that fluid type. Even though you can store multiple types
of fluids within an object, PIPESIM only displays the one you selected on the Home tab and uses it
in simulation. These fluid types are currently available:
Fluid Type
Description
Black Oil
Black oil fluids are modeled as three phases: oil, gas, and water. The amount of
each phase is defined at stock tank conditions by specifying gas and water
phase ratios, typically the gas/oil ratio (GOR) and the watercut. Properties at
pressures and temperatures other than stock tank are determined by
correlations. Water is assumed to remain in the liquid phase. The key property
for determining the phase behavior of hydrocarbons is the solution gas/oil ratio,
which is used to calculate the amount of the gas dissolved in the oil at a given
pressure and temperature.
Compositional
fluid
Compositional fluid refers to a fluid made up of a number of components. These
can be real molecules, such as methane, ethane, or water, known as library
components, or user-defined pseudo-components that represent the properties
of several molecules known as petroleum fractions. The Flash packages
available in PIPESIM include ECLIPSE 300, GERG, and Multiflash.
Note: When the Multiflash package is chosen in the Compositional fluid mode,
the fluid definition is done using the PIPESIM interface (Multiflash "native").
However, when the MFL File mode is chosen, the fluid definition is done using
files generated by launching the Multiflash interface (Multiflash MFL file). Refer
to the section Multiflash in Compositional Fluid mode ("native") vs Multiflash
MFL files (p.228) for more details on these two options.
A compositional fluid can be defined within PIPESIM and written to a PVT file.
Create or edit fluid models
228
PIPESIM User Guide
Fluid Type
Description
PVT File
PVT files are generated from a third-party PVT simulator such as Calsep's
PVTSim, KBC's Multiflash™, GUTS, and OLI's ScaleChem. The PVT simulator
writes a data file that is stored externally to PIPESIM in an ASCII file. When
properties are required at a specific pressure and temperature (PT), the data file
will be interrogated, and interpolation (or extrapolation) used to find the
properties at the required PT point. You may define only one PVT fluid per
model.
MFL File
MFL files are generated from KBC's Multiflash software, a 3rd-party PVT flash
package available as a separate licensed module in PIPESIM. Multiflash
enables full phase behavior modeling of multiphase fluids and solids using
standard models with petroleum fluid characterization. You may define a new
MFL fluid (p.238) or edit existing MFL fluid files (p.238) by launching the
Multiflash interface from PIPESIM or simply use existing MFL files (p.238) by
pointing to their locations. Multiple MFL files can be defined in one PIPESIM
model and mapped to different sources and wells in the Fluid Manager,
however care must be taken to ensure that the models and components are
consistent across all MFL files. Refer to the section Ensuring consistency
among multiple fluid files in a PIPESIM network model (p.246), for more details.
Related links:
Define black oil fluids (p.229)
Define compositional fluids (p.238)
Create/define a new MFL fluid (p.238)
Display phase envelopes for compositional fluid or mfl file (p.260)
Override fluid phase ratios (p.263)
Import a PVT file (p.264)
Manage fluids (p.13)
3.1
Define black oil fluids
Black oil fluids are modeled as three phases: oil, gas, and water. The amount of each phase is
defined at stock tank conditions by specifying gas and water phase ratios, typically the gas/oil ratio
(GOR) and the watercut. Properties at pressures and temperatures other than stock tank are
determined by empirical correlations. Water is assumed to remain in the liquid phase. The key
property for determining the phase behavior of hydrocarbons is the solution gas/oil ratio, which is
used to calculate the amount of the gas dissolved in the oil at a given pressure and temperature.
You can create a new fluid using the global Fluid manager or using the Fluid model tab that
appears whenever source properties (completions, injection points, and generic sources) are
defined.
1. On the Home tab, click Fluid manager and select Black oil fluid from the options list as the
global fluid option in the model.
Create or edit fluid models
229
PIPESIM User Guide
The Fluid manager opens.
2. On the Fluids tab, click New (+) at the bottom left corner of the fluid table.
3. Perform one of the following actions:
•
To initialize a fluid description using an existing template, click Template and select the one
of the predefined fluids from the list, and then click OK. The new fluid is added to the fluid
table.
•
To create a new fluid model without a template, click New, and then click OK.
The Fluid editor window opens.
4. Edit the fluid Name, and enter a Description.
5. Double-click on the appropriate row in the fluid table to open the Fluid editor window, and
define the fluid properties.
6. Perform one of the following actions to save the fluid:
•
Click Close and the fluid is saved in the Fluid manager.
•
To save the fluid as a template, create a meaningful title and click Save as template, and
then click OK.
Note: The fluid template option is useful when other fluid sources have similar fluids with little or no
variation in properties, correlations, or calibration. The fluid is added to the Fluid templates
catalog and is available in the New fluid window the next time you create a new fluid.
If only the phase ratios (such as watercut/GOR) vary by source, you do not need to create a fluid
template. Instead, change the phase ration overrides on the Fluid mapping tab.
7. To map the defined fluid to one or more fluid sources, click the Fluid mapping tab, and
associate fluids and sources.
8. On the Fluid mapping tab, you may optionally override phase ratios for specific fluid sources
by selecting the Override Phase Ratios check box and specifying the phase ratio type and
value for individual sources.
This method is convenient to reuse defined fluid models for wells or completions associated
with a common fluid, but exhibit different phase ratios due to effects such as coning or exposure
of perforations across contact depths.
Related links:
Properties tab (p.146)
Calibration properties (p.236)
Thermal properties (p.237)
3.1.1
Properties tab
This topic describes the stock tank properties and contaminant fractions properties for black oil
fluids.
Create or edit fluid models
230
PIPESIM User Guide
Stock tank properties
Property
Watercut
GWR
WGR
Description
The following options are available to define water content:
Watercut
Volume % aqueous phase in the total liquid phase at standard
conditions. Typically used when the fluid is predominantly liquid.
GWR
Gas/water ratio at stock tank conditions. Typical for a Gas-water system
when water is the primary phase.
WGR
Water/gas ratio at stock tank conditions. Typically used for fluid where
gas is the predominant phase.
GLR
GOR
LGR
OGR
Total gas ratio of the fluid (includes associated and free gas)
The following options are available to define a gas phase in a typical
petroleum fluid:
GLR
Gas/liquid ratio at stock tank conditions
GOR
Gas/oil ratio at stock tank conditions
LGR
Liquid/gas ratio at stock tank conditions. Typically used when gas is the
predominant phase.
OGR
Oil/gas ratio at stock tank conditions. Typically used when gas is the
predominant phase.
Gas specific
gravity
Stock tank gas specific gravity (MWt/28.97)
Water specific
gravity
Stock tank water specific gravity (default value: 1.02).
APl gravity
DOD
Default value is 0.64.
Oil phase density at stock tank condition can be defined as API gravity
(141.5/SGL)-131.5. The API gravity default is 30.
Or, you may enter the dead oil density (DOD). The DOD default is 54.7 lb/ft3
or 876 kg/m3.
Contaminant mole fractions
Contaminants are used to improve the accuracy in calculating the compressibility factor (Z factor)
used in the gas equation of state (PV=ZnRT). The CO2 fraction is also used for corrosion
calculations.
Create or edit fluid models
231
PIPESIM User Guide
You can add and track the following gas contaminants in a black oil fluid:
Contaminant
Description
CO2 fraction
Carbon dioxide
H2S fraction
Hydrogen sulfide
N2 fraction
Nitrogen
H2 fraction
Molecular hydrogen
CO fraction
Carbon monoxide
Related links:
Define black oil fluids (p.229)
3.1.2
Viscosity properties
Viscosity is a measure of the fluid's internal resistance to flow. The viscosity of a crude oil is
impacted by several factors like composition, pressure and temperature conditions as well as
presence of dissolved gas.
•
Presence of dissolved gas lightens the crude oil and reduces its viscosity.
•
As the oil is compressed, viscosity increases.
Below the bubble point, the effect of gas dissolving in oil dominates, and the saturated viscosity
decreases with pressure. However, at the bubble point pressure, all the available gas has
dissolved in the oil.
For pressures above the bubble point, the oil is undersaturated (no more free gas is available).
With increasing pressure, viscosity increases.
Undersaturated oil viscosity
For pressures above the bubble point, there is no vapor phase. The oil is undersaturated because
more gas could be dissolved in the oil, if the gas were available.
Property
Description
Correlation Correlations available for calculating undersaturated oil viscosity are:
• None
• Vasquez & Beggs
• Kouzel
• Khan
• De Ghetto
• Hossein
• Elsharkawy
• Bergman & Sutton
Create or edit fluid models
232
PIPESIM User Guide
Property
Description
• Petrosky-Farshad
These correlations cover a wide range of crude oil types. For more detail on these
including formulation and applicability, see the Technical Description section of the
PIPESIM Online help.
Note: If you select None as the undersaturated oil viscosity method, the
undersaturated oil viscosity is assumed to be the same as the saturated live oil
viscosity at the same temperature and pressure.
Par A
Par B
The Kouzel correlation exposes these parameters for tuning. The default values
(0.239 and 0.01638) are suggested.
For more information, see Undersaturated Oil Viscosity. (p.681)
Live oil viscosity
Live oil is above stock tank pressure and contains dissolved gas.
Property
Description
Correlation Correlations available for calculating live oil viscosity are:
• Beggs & Robinson
• Chew & Connally
• Khan
• De Ghetto
• Hossein
• Elsharkawy
• Petrosky-Farshad
These correlations cover a wide range of crude oil types. For more detail on these
including formulation and applicability, see the Technical Description section of the
PIPESIM Online help.
For more information, see Live Oil Viscosity Correlations. (p.679)
Dead oil viscosity
Dead oil is oil at stock tank pressure or oil with no dissolved gas; for example, an oil in which gas
has been removed by a separator and pumped through an export line.
Property
Correlation
Description
Correlations available for calculating dead oil viscosity are:
• Beggs & Robinson
Create or edit fluid models
233
PIPESIM User Guide
Property
Description
• Glaso
• Kartoatmodjo
• De Ghetto
• Hossein
• Elsharkawy
• Petrosky-Farshad
• User 2-point
• User Table
These correlations cover a wide range of crude oil types. For more detail on
these including formulation and applicability, see the technical section of
PIPESIM Online help.
Note: To display dead oil viscosity calculated by any of these correlations,
specify two measured temperatures from the correlation drop-down selector.
Viscosities calculated by the selected correlation will be displayed.
User 2 Point
viscosity
Instead of using one of the listed correlations, you can enter measured viscosity
lab data at two temperatures.
Temperature (1st), Temperature (2nd) measured temperature points
Viscosity (1st), Viscosity (2nd), corresponding measured viscosities
Note: Viscosities at all other temperatures will be calculated by the curve fitting
between these two data points.
User-defined
table
Similar to 2-point viscosity data; however ,a viscosity table is used when you
have three or more lab measurement data points.
For more information, see Dead Oil Viscosity. (p.676)
Oil-water mixtures
An emulsion is a mixture of two immiscible liquids. One phase (the dispersed phase) is carried as
droplets in the other (the continuous phase). In oil/water systems at low watercuts, oil is usually the
continuous phase. As watercut increases, there is a point where phase inversion occurs, and water
becomes the continuous phase. This point is the watercut cutoff, and it typically occurs between
55% and 70% watercut. The viscosity of the mixture is usually highest at and just below the cutoff.
Emulsion viscosities can be many times higher than the viscosity of either phase alone.
Create or edit fluid models
234
PIPESIM User Guide
Property
Emulsion
Viscosity
method
Description
Liquid viscosity and oil/water emulsions methods. Based on the method you
selected, you might need to enter values for some properties. Examples:
Set to viscosity of the continuous phase
The liquid viscosity equals the oil viscosity when the watercut is equal to or less
than the cutoff; otherwise, it equals the water viscosity.
Volume ratio of oil and water viscosities
The mixture viscosity equals the volume ratio of the oil and water viscosities.
PIPESIM* Original Woelflin 1942 Loose Emulsion
Use the original Woelflin Loose Emulsion correlation when the watercut is equal
to or less than the cutoff; otherwise, set it equal to the water viscosity above.
Woelflin (p.738) 1942 Loose Emulsion
Use the Loose Emulsion correlation at watercuts below the cutoff; otherwise, set
it to the water viscosity above it.
Woelflin 1942 Medium Emulsion
Use the Medium Emulsion correlation at watercuts below the cutoff; otherwise,
set it to the water viscosity above it.
Woelflin 1942 Tight Emulsion
Use the Tight Emulsion correlation at watercuts below the cutoff; otherwise, set
it to the water viscosity above it.
Brinkman (p.738) 1952
Use Brinkman 1952 correlation. This method generally predicts elevated liquid
viscosities on either side of the cutoff.
Vand (p.738) 1948, Vand coefficients
Use Vand correlation with Vand's coefficients. This method generally predicts
elevated liquid viscosities on either side of the cutoff.
Vand (p.738) 1948, Barnea & Mizrahi coefficients
Use Vand correlation with Barnea & Mizrahi coefficients. This method generally
predicts elevated liquid viscosities on either side of the cutoff.
Vand (p.738) 1948, user-defined coefficients
Use Vand correlation with coefficients that you selected for tuning. This method
predicts liquid viscosities on either side of the cutoff. Based on your choice of
coefficients, the results can yield elevated or depressed viscosities.
Richardson (p.738) 1958
Enter two coefficients, one is for oil in water and the other is for water in oil. This
method predicts liquid viscosities on either side of the cutoff. Based on your
choice of coefficients, the results can yield elevated or depressed viscosities.
Leviton and Leighton (p.738) 1936
Use Leviton and Leighton correlation. This method generally predicts elevated
liquid viscosities on either side of the cutoff.
Create or edit fluid models
235
PIPESIM User Guide
Property
Description
User-defined table
Enter a table of the Watercut and Viscosity ratio or emulsion viscosity.
Watercut
cutoff
Perform one of the following actions:
• Click Calculate to use the Brauner-Ullman (p.738) method.
• Click Specify and enter a watercut cutoff percent (%) or fraction (fract.).
The default method is Specify. A typical value is between 55% and 70%; the
default value is 60%.
Related links:
Liquid viscosity and oil/water emulsions (p.717)
3.1.3
Calibration properties
Black Oil fluid models use a set of empirical correlations to calculate various properties like
viscosity, bubble-point pressure, density, and so forth. In many cases, these calculated properties
do not match the values measured at lab. Calibration is required to improve the accuracy of the
fluid property calculations by adjusting the correlations to match measured data obtained by
laboratory analysis.
The bubble-point pressure is one of the most important parameters in black oil fluid modeling as
most of the fluid properties and choices of correlation change above and below this point. The
bubble point refers to the pressure and temperature conditions at which all the available gas are
fully dissolved in the oil. A slight drop in pressure (assuming constant temperature) will result in the
first bubble of gas coming out of oil phase and as pressure drops further, more and more gas will
come out of solution. Oil above the bubble point is referred as under-saturated oil as the amount of
gas dissolved is always less than what it could dissolve. On the other hand, oil below the bubble
point is referred to as saturated oil. Oil with no dissolved gas is referred to as dead oil.
If the calibration data is omitted, PIPESIM will calibrate on the basis of oil and gas gravity alone.
To calibrate a black oil fluid, add measured data and corresponding pressure and temperature
conditions.
Property
Description
Density Property above the bubble point.
OFVF
Density
Mass per unit of volume
OFVF (Oil formation volume factor)
Ratio of the liquid volume at reservoir conditions to that at stock tank
conditions
Pressure
Measured pressure
Temperature Measured temperature
Create or edit fluid models
236
PIPESIM User Guide
Property
Correlation
Description
Fixed correlation
Table 3.1: Calibration Above the Bubble Point
Property
Description
Sat. Gas
Quantity of gas that dissolves in the oil and saturates it at a given
pressure and temperature, such as reservoir conditions.
Pressure
Pressure at the bubble point
Temperature
Temperature at the bubble point
Solution Gas correlation List of available correlations
Table 3.2: Calibration at the Bubble Point
Property
Density
OFVF
Description
Property at or below the bubble point.
Density
Mass per unit of volume
OFVF (Oil formation volume factor)
Ratio of the liquid volume at reservoir conditions to that at stock tank
conditions
Live Oil Viscosity Viscosity of oil containing dissolved gas
Gas viscosity
Viscosity of free gas
Gas Z
gas compressibility factor
Pressure
Measured pressure
Temperature
Measured temperature
Correlations
List of available correlations
Table 3.3: Calibration At or Below the Bubble Point
For more information, see Gas Compressibility (p.683), Oil Formation Volume Factor for Saturated
Systems (p.673), and Live Oil Viscosity Correlations (p.679).
Related links:
Oil formation volume factor (p.673)
Gas viscosity (p.686)
3.1.4
Thermal properties
The following table describes the thermal property options which primarily influence heat transfer
calculations.
Create or edit fluid models
237
PIPESIM User Guide
Property
Specific heat
capacity
Description
Specific heat capacity data is required for the calculation of fluid
enthalpies. Application has default values of specific heat capacities for all
three phases (oil, gas and water). You can override these.
Thermal conductivity
Enthalpy calculation
method
Method to use for the enthalpy calculation:
• Method1983
• Method2009
The black oil fluid model makes some approximations in the entropy
balance, based on the thermodynamic behavior of typical hydrocarbon
fluids.
Specific latent heat of (Only available with Method2009) Amount of heat required to convert unit
vaporization
mass of a liquid into the vapor without a change in temperature.
For more information, see 2009 Method (p.687) and 1983 Method (p.688).
Related links:
Define black oil fluids (p.229)
3.2
Define compositional fluids
Compositional fluid modeling involves defining mole fractions for each individual molecular
component or petroleum fraction. Equations of state are used to flash the fluid (calculate vaporliquid equilibrium) and determine thermodynamic and transport properties. Compositional fluid
modeling is generally regarded as the most accurate approach, especially for wet gas, condensate
and volatile oil systems which require more rigorous heat transfer calculations and more accurate
phase fractions.
Creating a compositional fluid is a two-stage process.
•
Define (or update) the global component list and model settings.
•
Specify the composition for each individual fluid source.
1. Define (or update) the global component list and model settings.
a. On the Home tab, click Fluid manager and select Compositional fluid from the option list
as the global fluid option in the model.
The Fluid manager opens.
b. Select the components that are present by selecting the check boxes next to the component
names.
c. To define petroleum fractions (p.710) (pseudo-components), click New and specify the
name and properties of the pseudo-component.
Depending on the flash package, certain minimum properties are required (as indicated with
the red boxes). Once these properties have been supplied, all other properties are
Create or edit fluid models
238
PIPESIM User Guide
calculated. Additional properties may be entered unless the field is marked as read only in
which case this value is always calculated.
d. To specify user-defined binary interaction coefficients, check the Override binary
interaction coefficients in the Models section. This will display a tabular view of the binary
coefficients for the default BIP set for the PVT package, which can then be edited for
example, Oil and gas 4 for Multiflash. If you would like to override the values of another BIP
set, uncheck the Override binary interaction coefficients box, change the BIP set and
then check the Override box again.
Note: The only binary interaction coefficients you can modify are for the ECLIPSE 300 and
Multiflash PVT packages. The GERG-2008 flash package uses NIST-REFPROP for calculation of
transport properties, and REFPROP limits certain components from being used in combination.
You may switch flash packages even after fluid models have been defined. However, due to
differences in component libraries, petroleum fraction definitions, and limitations with component
combinations (GERG-2008), some aspects of the fluid definition may not fully convert. Please refer
to the Message center to view any issues encountered during the conversion process.
2. Specify the composition for each individual fluid source.
You may define compositional fluid models for individual sources once the global component
list and model properties has been specified. You may apply these fluid models to one or more
fluid sources entering at each sources that supply flow to the system. Each fluid consists of a
set of mole fractions that specify the composition of the total stream, regardless of any phase
split the composition may exhibit at any pressure and temperature.
You can create a new fluid using the global Fluid manager or using the Fluid model tab that
appears whenever source properties (completions, injection points, and generic sources) are
defined.
a. On the Home tab, click Fluid manager and select Compositional fluid from the option list.
The Fluid manager opens.
b. To create a new compositional fluid, perform one of the following actions:
•
In the Fluid manager , on the Fluids tab, click New (+).
•
On the Inputs pane, right-click Fluids, and then click New.
•
From within a completion, injection point, or generic source properties editor, on the
Fluids tab, click New.
The Fluid editor window opens.
c. Edit the fluid Name, and enter a Description.
d. Specify the mole fractions for the fluid.
As you enter the mole fractions, a phase envelope representing the fluid displays the fluid
properties at standard conditions.
e. To view the phase compositions and properties at conditions of interest, enter Pressure and
Temperature in the Flash/Tune fluid section.
f. To calculate a composition to match measured phase ratios, click Specify and enter the
observed gas and water ratios.
Create or edit fluid models
239
PIPESIM User Guide
•
Compare the phase envelope of the tuned fluid relative to the original one. Also, look at
the phase compositions and properties associated with the tuned fluid.
•
To update the fluid composition to the values calculated to achieve the match, click
Apply tuned results to fluid.
Notes:
•
The methods used to match phase ratios require that components be initially present in
some amount to achieve the match. For example, if no water is present in the fluid, a
composition corresponding to a non-zero watercut cannot be calculated. Likewise, if
hydrocarbon liquid is present, no solution will be calculated if, for example, the only
hydrocarbon component defined is methane. Also, consider that there is no unique
phase composition to match specified gas and water ratios. The method PIPESIM uses
minimizes the sum residual errors for all components present. This approach is generally
satisfactory for fine-tuning phase ratios to match observed data so long as the original
composition is based on the laboratory analysis of a representative fluid sample obtained
in the field.
•
If you are using Multiflash and have a Multiflash Hydrates license and water and light
gases in your composition, the Hydrate formation curve will automatically appear on the
phase diagram
g. Click Close to save the new fluid.
h. To map the defined fluid to one or more fluid sources, click the Fluid mapping tab, and
associate fluids and sources.
i. On the Fluid mapping tab, you may optionally override phase ratios for specific fluid
sources by selecting the Override Phase Ratios check box and specifying the phase ratio
type and value for individual sources.
This method is convenient to reuse defined fluid models for wells or completions associated
with a common fluid, but exhibit different phase ratios due to effects such as coning or
exposure of perforations across contact depths. The same method used to tune individual
compositional fluid models is automatically applied.
For more information, see the list of REFPROP and GERG-2008 component restrictions and
Compositional Fluid Modeling (p.696) in the Technical Description.
Related links:
Salinity models (p.232)
Binary interaction parameter (BIP) sets (p.99)
Display phase envelopes for compositional fluid or mfl file (p.260)
3.2.1
Viscosity properties
Viscosity is a measure of the fluid's internal resistance to flow. The viscosity of a crude oil is
impacted by several factors like composition, pressure and temperature conditions as well as
presence of dissolved gas.
Create or edit fluid models
240
PIPESIM User Guide
•
Presence of dissolved gas lightens the crude oil and reduces its viscosity.
•
As the oil is compressed, viscosity increases.
Below the bubble point, the effect of gas dissolving in oil dominates, and the saturated viscosity
decreases with pressure. However, at the bubble point pressure, all the available gas has
dissolved in the oil.
For pressures above the bubble point, the oil is undersaturated (no more free gas is available).
With increasing pressure, viscosity increases.
Oil-water mixtures
An emulsion is a mixture of two immiscible liquids. One phase (the dispersed phase) is carried as
droplets in the other (the continuous phase). In oil/water systems at low watercuts, oil is usually the
continuous phase. As watercut increases, there is a point where phase inversion occurs, and water
becomes the continuous phase. This point is the watercut cutoff, and it typically occurs between
55% and 70% watercut. The viscosity of the mixture is usually highest at and just below the cutoff.
Emulsion viscosities can be many times higher than the viscosity of either phase alone.
Property
Emulsion
Viscosity
method
Description
Liquid viscosity and oil/water emulsions methods. Based on the method you
selected, you might need to enter values for some properties. Examples:
Set to viscosity of the continuous phase
The liquid viscosity equals the oil viscosity when the watercut is equal to or less
than the cutoff; otherwise, it equals the water viscosity.
Volume ratio of oil and water viscosities
The mixture viscosity equals the volume ratio of the oil and water viscosities.
PIPESIM* Original Woelflin 1942 Loose Emulsion
Use the original Woelflin Loose Emulsion correlation when the watercut is equal
to or less than the cutoff; otherwise, set it equal to the water viscosity above.
Woelflin (p.738) 1942 Loose Emulsion
Use the Loose Emulsion correlation at watercuts below the cutoff; otherwise, set
it to the water viscosity above it.
Woelflin (p.738) 1942 Medium Emulsion
Use the Medium Emulsion correlation at watercuts below the cutoff; otherwise,
set it to the water viscosity above it.
Woelflin (p.738) 1942 Tight Emulsion
Use the Tight Emulsion correlation at watercuts below the cutoff; otherwise, set
it to the water viscosity above it.
Brinkman (p.738) 1952
Use Brinkman 1952 correlation. This method generally predicts elevated liquid
viscosities on either side of the cutoff.
Create or edit fluid models
241
PIPESIM User Guide
Property
Description
Vand (p.738) 1948, Vand coefficients
Use Vand correlation with Vand's coefficients. This method generally predicts
elevated liquid viscosities on either side of the cutoff.
Vand (p.738) 1948, Barnea & Mizrahi coefficients
Use Vand correlation with Barnea & Mizrahi coefficients. This method generally
predicts elevated liquid viscosities on either side of the cutoff.
Vand (p.738) 1948, user-defined coefficients
Use Vand correlation with coefficients that you selected for tuning. This method
predicts liquid viscosities on either side of the cutoff. Based on your choice of
coefficients, the results can yield elevated or depressed viscosities.
Richardson (p.738) 1958
Enter two coefficients, one is for oil in water and the other is for water in oil. This
method predicts liquid viscosities on either side of the cutoff. Based on your
choice of coefficients, the results can yield elevated or depressed viscosities.
Leviton and Leighton 1936
Use Leviton and Leighton correlation. This method generally predicts elevated
liquid viscosities on either side of the cutoff.
User-defined table
Enter a table of the Watercut and Viscosity ratio or emulsion viscosity.
Watercut
cutoff
Perform one of the following actions:
• Click Calculate to use the Brauner-Ullman method.
• Click Specify and enter a watercut cutoff percent (%) or fraction (fract.).
The default method is Specify. A typical value is between 55% and 70%; the
default value is 60%.
Related links:
Liquid viscosity and oil/water emulsions (p.717)
3.2.2
Salinity models
PIPESIM provides the option to define a "Salt component" as part of a Compositional fluid. This is
a useful feature to model the effect of salt on hydrate inhibition and its depression of the freezing
point and vapour pressure of water. In PIPESIM, the salt component cannot be explicitly (or
manually) defined. It can only be defined in one of two ways:
•
Compositional fluid mode: You may choose one of two Salinity model options: Ion Analysis or
Total Dissolved Solids (TDS) to define a Salt component when creating a Compositional fluid.
•
MFL file mode: You may define a Salt component when creating an MFL fluid in the Multiflash
interface using the Inhibitor Calculator. Refer to the Multiflash Help for details.
Create or edit fluid models
242
PIPESIM User Guide
The Salt component is a pseudo-component defined with a certain number of moles that
represents the NaCl equivalence of the salinity defined by the specified TDS or Ion Analysis data.
Choosing a Salinity model and entering its associated data will do the following.
•
Add "Water" and the "Salt component" to the global component list
•
Calculate the moles of the "Salt component" which is the moles of NaCl in an aqueous solution
that is equivalent to the aqueous solution defined by the specified TDS or Ion Analysis data
Define a salt component in compositional fluid mode using a salinity model
The steps below outline the procedure.
1. Set the Fluid mode for the workspace to Compositional, from the Fluid Manager and select
the global Salinity model option: TDS or Ion Analysis from the option list in the Component/
model settings tab. This will automatically add a read-only Salt component and Water to the
component list. Add the remaining components to the Component list by checking the boxes
beside them.
Note:
•
The Salinity model option "None" implies that no Salt Component will be added to the
Compositional fluid. This is the default.
•
The Salinity model selection is a global setting. All compositional fluids created in the
workspace will only be able to use the chosen salinity model.
2. On the Fluids tab, click New (+) at the bottom left corner of the Fluids table. Double-click the
row of the newly-created fluid to launch the Fluid editor. A new tab, Salinity Analysis, appears
next to the Viscosity tab in the Fluid editor.
Note: The Salinity analysis tab will appear in the Fluid editor only when the Salinity model
option is set to either TDS or Ion analysis.
3. Click the Composition tab and enter the value for the Moles of all components except the Salt
Component, which is read-only. By default, the Salt Component molar composition will be blank
until a Salt component is calculated from the Salinity analysis tab.
4. Click the Salinity Analysis tab and enter the required Salinity information for the previouslyselected Salinity model option: TDS or Ion Analysis, by overriding the default zero values.
Note:
•
The required data for the Ion analysis option is: Cation and Anion concentration from a labmeasured brine analysis (at least 1 of each must be specified) and Brine density*.
•
The required data for the TDS option is: TDS from a lab-measured brine analysis and Brine
density*.
•
*Brine density: For both the TDS and Ion analysis options, the default calculated brine
density may be used or a measured density/salinity may be entered. PIPESIM also provides
the option to convert measured salinity at standard conditions to measured density. To do
Create or edit fluid models
243
PIPESIM User Guide
this, choose Measured salinity (standard conditions) as the Brine density option, enter
the salinity value and then select Measured density from the option list. The converted
density value will be displayed.
5. If all the required data has been correctly entered, the Salt component moles in the Salinity
analysis tab will be computed and automatically updated in the Composition tab.
The phase envelope will also be regenerated and the phase compositions and phase properties
from the flash conditions will be automatically updated to reflect the calculated salt component
molar composition. You may observe the impact of the salt on the hydrate and water lines on the
phase envelope.
Note: There are several errors that may cause the Salt component moles to fail to calculate.
These errors will trigger red validation boxes in the data fields with validation issues and will
display clear mouse-over messages indicating the problems. The validation messages will also
appear in the Message center. Once all the validation issues are resolved, the Salt component
moles will be successfully computed.
Import PIPESIM classic models with compositional fluids including a salt
component
PIPESIM Classic (2012 and previous) supports three (3) Salinity model options:
•
TDS
•
Ion Analysis
•
Salt Analysis
The new PIPESIM only supports TDS and Ion Analysis. When PIPESIM Classic models with Salt
Analysis data are imported in the new PIPESIM, the global Salinity model option under
Component/model settings in the Fluid manager, will be set to "None," and the data will not be
imported. For Classic models with other salinity models (TDS and Ion Analysis ), the data will be
imported. PIPESIM Classic models with multiple compositional fluids defined with a mix of different
Salinity models, will be imported, with the exception of data associated with the Salt Analysis
model type. For this special import case, the supported data (i.e. associated with the TDS and Ion
Analysis options only) will be imported, but the global Salinity model option will be set to "None."
To view the imported data, simply choose the supported Salinity model with data, from the global
Salinity model list. This is because only 1 global Salinity model may be defined for the entire
workspace. You will have to decide on one Salinity model option and enter the required data for
the same salinity model type for all the compositional fluids you choose to model with a Salt
component. Clear and descriptive messages related to the outcome of the salinity model import will
be displayed in the Message center.
Related links:
Define compositional fluids (p.238)
Create or edit fluid models
244
PIPESIM User Guide
3.2.3
Binary interaction parameter (BIP) sets
Binary interaction parameters ( BIPs) are adjustable factors, which are used to alter the predictions
from a model until the predictions match experimental data as closely as possible. BIPs are usually
generated by fitting experimental VLE or LLE data to the model in question. BIPs apply between
pairs of components, although the fitting procedure may be based on both binary and multicomponent phase equilibrium information.
Different PVT packages have different BIP sets as outlined below. All BIP sets can be overridden
in PIPESIM except the GERG BIP set.
Flash Package BIP set
Comment
Mltiflash
OILGAS4 See Multiflash Help System for more details.
E300
PVTi
GERG
GERG
Not exposed in the PIPESIM UI and cannot be overridden.
Related links:
Define compositional fluids (p.238)
3.2.4
E300 thermal coefficients
Thermal coefficients are the coefficients used in the following equations to calculate the Specific
Heat Capacity, Enthalpy and Entropy for individual components when the E300 PVT package is
selected. The thermal coefficients can be viewed for a component in a defined compositional fluid
by double-clicking on the component to launch the component editor and expanding the thermal
coefficients header. They are read-only fields that are populated only when the E300 package is
selected. The properties (specific heat capacity, enthalpy & entropy) of the fluid mixture are then
calculated as a weighted average of the property values of the individual components.
Specific heat capacity
Enthalpy
Entropy
Where
Cp = Specific Heat Capacity, J/mol K
H = Enthalpy, J/mol
Create or edit fluid models
245
PIPESIM User Guide
S = Entropy, J/mol K
T = Temperature, Kelvin
C0 = Coefficient 0, J/(mol )
C1 = Coefficient 1, J/(mol K)
C2 = Coefficient 2, J/(mol K2)
C3 = Coefficient 3, J/(mol K3)
C4 =Coefficient 4, J/(mol K4)
C5 = Coefficient 5, J/(mol K5)
C6 = Coefficient 6, J/mol K
3.3
Multiflash in the compositional fluid mode (native) vs.
Multiflash MFL files
PIPESIM enables two options for using the Multiflash package:
Package Type
Description
Multiflash in the
Compositional
Fluid mode
("native")
This option is enabled when you set the fluid mode to Compositional fluid
and choose Multiflash as the PVT package. With this option, the entire fluid
definition is done at a global level using the PIPESIM interface. The models
selected (equation of state, viscosity, BIP set, etc.) are applied to all individual
fluids defined in the model. The models available with this option are a subset
of the full extent of the models available with the Multiflash MFL files option,
which gives you access to the standalone Multiflash program directly.
Multiflash MFL
files
This option is enabled when the fluid mode is set to MFL file. The fluid
definition is done using files generated by launching the Multiflash interface
(Multiflash MFL file). This option gives you access to the full extent of the
models available in Multiflash and is the required option for wax and
asphaltene thermodynamics. For complete details about defining and
managing MFL files in PIPESIM, refer to the sections Creating/Defining a new
MFL fluids (p.238), Using existing MFL fluid files (p.238), Editing an MFL fluid
file (p.238), and Availability of Multiflash models in PIPESIM using the MFL
file fluid mode option . (p.246)
Related links:
Create/define a new MFL fluid (p.238)
3.4
Ensure consistency among multiple fluid files in a
PIPESIM network model
Create or edit fluid models
246
PIPESIM User Guide
PIPESIM supports the ability to map a single MFL file to a workspace or multiple MFL files to
different wells and sources in a single workspace. When a single MFL file is mapped in the
PIPESIM workspace, all the information in the MFL file including the defined models (equation of
state, viscosity, thermal conductivity, surface tension, etc.) and any tuning that was done to match
experimental data, will be honored (used) by PIPESIM during the simulation. Refer to the tables
below for details on the Multiflash models currently supported by PIPESIM and the defaults used
when the selected Multiflash options are unavailable.
When multiple MFL files are mapped in the same workspace, it is important to use the
PROCOPTIONS (p.905) keyword to designate one of the MFL files as the 'master' file. This will
ensure that the models defined in the master MFL file i.e. equation of state, models for viscosity,
thermal conductivity, surface tension, etc.; in addition to any tuning done to match experimental
data in this master MFL file, are applied to all the MFL files in the workspace and used by PIPESIM
during the simulation. The simulation will proceed using all the information in the master MFL file
applied to all the MFL files in the workspace; with the only exception being the unique molar
composition of the individual MFL files, which PIPESIM will correctly incorporate in the simulation.
If none of the MFL files is designated as the master with the PROCOPTIONS keyword, PIPESIM
will arbitrarily choose one of them as the master MFL file and apply the models and tuned data in
it, to all MFL files in the workspace for the simulation.
If multiple MFL files must be mapped to a single PIPESIM workspace, care must be taken to
ensure that the models and components are consistent across all MFL files i.e. the fluid
characterization is consistent across the various fluid files to ensure reasonable simulation results
for network models.
Here are a few guidelines to follow when using multiple fluid files in a single PIPESIM network
model:
•
All fluid files should have the same template of components or a subset of components.
Note: If the same component set is used across multiple MFL files in the workspace, for
components that are not present in a particular fluid, set their number of moles to zero.
•
All fluid files should be characterized to the same number of pseudo-components and use the
same correlations and methods to estimate the properties of the pseudo-components (for
example, critical properties, acentric factors, omegas, etc.).
•
All fluid files should be defined with the same Binary Interaction Parameter (BIP) set.
•
It is strongly recommended that you designate one MFL file as the master MFL file using the
PROCOPTIONS (p.905) keyword to ensure that all component properties and fluid tuning
information are taken from the master file and applied to all the other MFL files in the model.
This requires that all fluids in the model be defined with MFL files that have the same set of
components and component properties i.e. the files should only differ from one another in the
molar amounts of each component. If the PROCOPTIONS keyword is not used, PIPESIM will
arbitrarily select one of the MFL files to be the master.
Note:
•
PIPESIM can currently use tuned data in one (1) MFL fluid file in the workspace. If you tune the
models (EOS, Viscosity, etc.) to match experimental data for example, viscosity, density, etc., in
Create or edit fluid models
247
PIPESIM User Guide
the Multiflash interface, it is strongly recommended that you use only one MFL file (the one with
the tuned data) in the workspace. If you use multiple MFL files with tuned data in the PIPESIM
workspace, the tuned data in only one of the MFL files will be used in the PIPESIM simulation
run.
•
If you use multiple MFL files with tuned data in the PIPESIM workspace, it is important to
designate one of them as the master MFL file using the PROCOPTIONS keyword and to
understand that the models and tuned data in this file will be applied to all MFL files in the
workspace. If none of them is designated as the master MFL file, PIPESIM will arbitrarily
designate one of them as the master for the simulation.
•
When a single MFL file is mapped in the PIPESIM workspace, all the information in the MFL file
including the defined models (equation of state, viscosity, thermal conductivity, surface tension,
etc.) and any tuning information is honored by PIPESIM during the simulation.
Mapping of Multiflash equations of state to the PIPESIM
equivalents
Multiflash model name
Available in
PIPESIM?
PIPESIM model name
RKS
Yes
3-parameter Soave-Redlich-Kwong (1972)*
RKS (Advanced)
Yes
3-parameter Soave-Redlich-Kwong (1972)*
RKSA (Infochem)
Yes
3-parameter Soave-Redlich-Kwong (1972) with
NRTL mixing rule
PR
Yes
3-parameter Peng-Robinson (1976)*
PR (Advanced)
Yes
3-parameter Peng-Robinson (1976)
PR78
Yes
3-parameter Peng-Robinson Corrected (1978)*
PR78 (Advanced)
Yes
3-parameter Peng-Robinson Corrected (1978)
CPA-Infochem
Yes
Cubic Plus Association (CPA)
RKS API Version
No
**defaults to 3-parameter Peng-Robinson
(1976)
PSRK
No
**defaults to 3-parameter Peng-Robinson
(1976)
PSRK-NRTL
No
**defaults to 3-parameter Peng-Robinson
(1976)
ZJ EoS
No
**defaults to 3-parameter Peng-Robinson
(1976)
RKS-HVP
No
**defaults to 3-parameter Peng-Robinson
(1976)
Create or edit fluid models
248
PIPESIM User Guide
Multiflash model name
PR-HVP
Available in
PIPESIM?
No
PIPESIM model name
**defaults to 3-parameter Peng-Robinson
(1976)
*PIPESIM automatically upgrades the Multiflash model to this option.
**PIPESIM automatically defaults the Multiflash model to this option.
Table 3.4: Cubic Equations of State
Multiflash model name
Available in
PIPESIM?
PIPESIM model name
BWRS
Yes
Benedict-Webb-Rubin-Starling (BWRS)
LK
No
**defaults to 3-parameter Peng-Robinson
(1976)
LKP
No
**defaults to 3-parameter Peng-Robinson
(1976)
PC-SAFT
No
Problem: Not reading MFL file with this EOS
currently
Simplified PC-SAFT
No
Problem: Not reading MFL file with this EOS
currently
**PIPESIM automatically defaults the Multiflash model to this option.
Table 3.5: Non-Cubic Equations of State
Multiflash model name
CSMA
Available in
PIPESIM?
Yes
PIPESIM model name
Multi-reference fluid corresponding states
(CSMA)
Steam tables (IAPWS-95) Yes
Problem: Not reading MFL file with this EOS
currently
GERG-2008
No
**defaults to 3-parameter Peng-Robinson
(1976)
GERG-2008 (Infochem)
No
**defaults to 3-parameter Peng-Robinson
(1976)
CO2 high accuracy model No
**defaults to 3-parameter Peng-Robinson
(1976)
**PIPESIM automatically defaults the Multiflash model to this option.
Table 3.6: Corresponding States models (CSMA)
Create or edit fluid models
249
PIPESIM User Guide
Mapping of Multiflash transport models to the PIPESIM equivalents
Note: The Multiflash option to include Diffusion coefficients in the transport model calculations
(viscosity, thermal conductivity and surface tension) is currently not supported by PIPESIM.
Multiflash model name Available in PIPESIM?
PIPESIM model name
Pedersen
Yes
Pedersen
Pedersen + Twu
Yes
Pedersen or Pedersen & Twu
LBC
Yes
Lohrenz-Bray-Clark
SuperTRAPP
Yes
SuperTRAPP
Mixing rules
No
**defaults to Lohrenz-Bray-Clark
None
**defaults to Lohrenz-Bray-Clark
**PIPESIM automatically defaults the Multiflash model to this option.
Table 3.7: Viscosity models
Multiflash model name Available in PIPESIM?
PIPESIM model name
MCS
Yes
Macleod-Sugden 1-phase
Sutton
Yes
Sutton
LGST
No
**defaults to Macleod-Sugden
Mixing rules
No
**defaults to Macleod-Sugden
None
No
**defaults to Macleod-Sugden
**PIPESIM automatically defaults the Multiflash model to this option.
Table 3.8: Surface Tension models
Multiflash model name Available in PIPESIM? PIPESIM model name
CLS
Yes
CLS
SuperTRAPP
No
**default to CLS
Mixing rules
No
**default to CLS
**PIPESIM automatically defaults the Multiflash model to this option.
Table 3.9: Thermal conductivity
Related links:
PROCOPTIONS: Master MFL file for mixing (optional but recommended) (p.905)
Create/define a new MFL fluid (p.238)
3.5
Create/define a new MFL fluid
Create or edit fluid models
250
PIPESIM User Guide
1. On the Home tab, select MFL file from the Fluid manager option list as the global fluid option
in the model.
The Fluid manager opens.
2. On the Fluids tab, click New (+) at the bottom left corner of the Fluids table.
3. Click New… to launch the Multiflash application.
Note: An alternative workflow for Steps 2 & 3 is to right-click Fluids in the Inputs pane and
click New… Click New… again to launch the Multiflash application. (This applies only if a
PIPESIM layout is chosen which displays the Inputs pane).
4. Refer to the Multiflash Help to define the fluid composition, equation of state and to set all the
required parameters for the fluid. QC the fluid in Multiflash by generating and reviewing the
phase envelope and doing various flashes and reviewing the results.
5. Save the problem setup in Multiflash as an MFL file and close the Multiflash interface. This will
populate the File path in the PIPESIM interface with the location of the fluid file you just
created.
Note: Starting with PIPESIM 2014, MFL files are handled slightly different from older PIPESIM
versions. MFL files are actually imported into the PIPESIM model and the PIPESIM model can
be run without having physical copies of the MFL files on the machine. The MFL file path
mentioned is provided is simply for reference purposes. As such, even if the MFL file is
removed from this location, the PIPESIM model will still run with the imported MFL fluid.
Similarly, any changes to the MFL file in the file path will not be reflected in the PIPESIM model
unless the MFL file is re-imported.
6. Click OK.
7. Double-click the row of the newly-created fluid in the Fluids tab to visualize the fluid
composition, equation of state, viscosity model and phase envelope. Click Close twice to exit
the Fluid manager and continue with the model.
Note:
•
An alternative workflow for Step 7 if the fluid was created from the Inputs pane is to expand
the Fluids list in the Inputs pane and double-click the fluid you just created to visualize its
details. Click Close to exit and continue with the model.
•
The EOS and viscosity models displayed are the equivalent PIPESIM options and may differ
from the ones chosen in the Multiflash interface. Refer to the Availability of Multiflash Models
in PIPESIM using MFL file fluid mode option (p.246) section for additional details.
8. Repeat Steps 2-7 to create new MFL fluid files for the workspace OR include additional existing
MFL files by browsing to their locations by following steps 3-5 of the Importing existing MFL
fluid files (p.238) topic.
9. Click the Fluid mapping tab in the Fluid manager and map all the wells and sources in the
workspace to the defined MFL fluid files.
Create or edit fluid models
251
PIPESIM User Guide
Multiple MFL files can be defined in one PIPESIM model and mapped to different sources and
wells in the Fluid Manager, however care must be taken to ensure that the models and
components are consistent across all MFL files.
Note: PIPESIM can currently use tuned data in one (1) MFL fluid file in the workspace. If you tune
the models (EOS, Viscosity, etc.) to match experimental data for example, viscosity, density, etc.,
in the Multiflash interface, it is strongly recommended that you use only one MFL file (the one with
the tuned data) in the workspace. If you use multiple MFL files with tuned data in the PIPESIM
workspace, the tuned data in only one of the MFL files will be used in the PIPESIM simulation run.
For more information, see Ensuring consistency among multiple fluid files in a PIPESIM network
model (p.246).
Related links:
Multiflash in the compositional fluid mode (native) vs. Multiflash MFL files (p.228)
Ensure consistency among multiple fluid files in a PIPESIM network model (p.246)
Import existing MFL fluid files (p.238)
View wax or asphaltene curves on phase envelopes (p.99)
Edit a MFL fluid file (p.238)
Availability of Multiflash models in PIPESIM using the MFL file fluid mode option (p.246)
Multiflash phases supported in PIPESIM (p.246)
Display phase envelopes for compositional fluid or mfl file (p.260)
3.5.1
Import existing MFL fluid files
1. On the Home tab, select MFL file from the Fluid manager option list as the global fluid option
in the model.
The Fluid manager opens.
2. On the Fluids tab, click New (+) at the bottom left corner of the Fluids table.
Note: An alternative workflow for Step 2 is to right-click Fluids in the Inputs pane and click
New… (This applies only if a PIPESIM layout is chosen which displays the Inputs pane).
3. Click … to browse to the location of the MFL file to be imported. Select the file and click Open.
This will populate the File path in the PIPESIM interface with the location of the fluid file you just
selected.
4. Click OK.
The MFL file will be imported.
5. Double-click the row of the newly imported fluid in the Fluids tab of the Fluid Manager to
visualize the fluid composition and phase envelope. Click Close twice to exit the Fluid
Manager and continue with the model.
Create or edit fluid models
252
PIPESIM User Guide
Note:
•
An alternative workflow for Step 5 (if the fluid was created from the Inputs pane) is to
expand the Fluids lists in the Inputs pane and double-click the fluid you just created to view
its details. Click Close to exit and continue with the model.
•
The EOS and viscosity models used for the simulation are the equivalent PIPESIM options
and may differ from the ones chosen in the Multiflash interface. Refer to the Availability of
Multiflash models in PIPESIM using the MFL fluid file option (p.246) section for additional
details.
6. Repeat Steps 2-5 to import additional existing MFL files into the workspace OR create new MFL
files by following steps 2-5 in the Creating/Defining a new MFL fluid (p.238) topic.
7. Click the Fluid mapping tab in the Fluid manager and map all the wells and sources in the
workspace to the defined MFL fluid files.
Multiple MFL files can be defined in one PIPESIM model and mapped to different sources and
wells in the Fluid Manager, however care must be taken to ensure that the models and
components are consistent across all MFL files.
Note: PIPESIM can currently use tuned data in one (1) MFL fluid file in the workspace. If you tune
the models (EOS, Viscosity, etc.) to match experimental data for example, viscosity, density, etc.,
in the Multiflash interface, it is strongly recommended that you use only one MFL file (the one with
the tuned data) in the workspace. If you use multiple MFL files with tuned data in the PIPESIM
workspace, the tuned data in only one of the MFL files will be used in the PIPESIM simulation run.
For more information, see Ensuring consistency among multiple fluid files in a PIPESIM network
model (p.246).
Related links:
Create/define a new MFL fluid (p.238)
3.5.2
View wax or asphaltene curves on phase envelopes
Waxes are complex mixtures of solid hydrocarbons that freeze (solidify) out of crude oils if the
temperature is low enough - below the critical wax deposition temperature. They are formed from
normal paraffins (n-paraffins) and isoparaffins and naphthenes, if present.
Asphaltenes are defined as the fraction of crude oil that is insoluble in n-alkanes (for example, nheptane or n-pentane) but soluble in aromatic solvents such as benzene and toluene. They are
extremely complex mixtures whose molecular structure is difficult to determine because the
molecules tend to stick together in solution. They do not have a specific chemical formula but are
generally made up of large rings of aromatic molecules consisting of carbon, hydrogen, sulfur,
oxygen and nitrogen.
The Wax precipitation line and Asphaltene precipitation envelope can only be visualized in
PIPESIM using Multiflash MFL fluid files. The requirements for displaying these precipitation lines
on the PIPESIM phase envelope are outlined below.
Create or edit fluid models
253
PIPESIM User Guide
Requirements for display of wax precipitation line on phase envelope
•
The Coutinho model for the precipitation of the Wax phase must be used in conjunction with the
RKSA equation of state for the phase equilibria of the other phases (This is done by choosing
Waxes or Combined Solids in the Model set when defining the fluid in Multiflash).
•
Composition of Live Oil or Stock Tank Oil from a gas chromatography analysis, entered under
Select > PVT Lab. Input (if measured n-paraffin distribution is not available) or Select > PVT
Input with n-paraffin (if measured n-paraffin distribution is available).
•
The wax content must be provided in Multiflash when defining the fluid using any one of the
following options:
•
•
Enter a lab-measured n-paraffin distribution under Select > PVT Input with n-paraffin(Most
accurate and recommended
•
Enter a Total Wax content under Select > PVT Lab. Input. In this case, the n-paraffin
distribution will be estimated by Multiflash based on the provided total wax content using the
Coutinho & Daridon method
•
Check the box Estimate Wax Content under Select > PVT Lab. Input. Multiflash will
estimate both the total wax content and the n-paraffin distribution. The wax content will be
estimated empirically and the n-paraffin distribution will be estimated using the Coutinho &
Daridon method (Least accurate and not recommended).
Optional Tuning Data for improving wax prediction accuracy
•
Measured Bubble Point(s) (under Tools » Matching » Bubble Point / GOR in Multiflash
•
Measured Wax Appearance Temperatures at corresponding pressures (under Tools >
Matching > Wax Phase in Multiflash).
•
Measured amounts of precipitated wax at corresponding pressures and temperatures (under
Tools > Matching > Wax Phase in Multiflash)
Requirements for display of asphaltene precipitation envelope on phase
envelope
•
The version of the RKSA equation of state that includes association terms for AsphalteneAsplatene and Asphaltene-Resin interactions must be defined (This is done by choosing
Asphaltenes or Combined Solids in the Model set when defining the fluid in Multiflash).
•
Composition of Live Oil or Stock Tank Oil from a gas chromatography analysis, entered under
Select > PVT Lab. Input (for asphaltene precipitation only) or Select > PVT Input with nparaffin (for both asphaltene and wax precipitation, if measured n-paraffin distribution is
available for the wax).
•
The amount of asphaltene in the oil and the ratio of resins to asphaltene, using any one of the
following options in Multiflash:
•
Lab-measured, complete SARA analysis for example, Amount of Saturates, Aromatics,
Resins and Asphaltenes (Most accurate and recommended).
•
Amount of Resins and Asphaltenes, as measured in the lab
Create or edit fluid models
254
PIPESIM User Guide
•
•
Check the box Estimate RA (Resin-Asphaltene ratio) under Select > PVT Lab. Input or
Select > PVT Input with n-paraffin. Checking this box will cause Multiflash to estimate the
resin-asphaltene ratio using proprietary methods. (Least accurate and not recommended).
Optional Tuning Data for improving asphaltene prediction accuracy
•
Measured Bubble Point(s) (under Tools > Matching > Bubble Point / GOR in Multiflash)
•
All of the following (if available) under Tools > Matching > Asphaltene Phase in
Multiflash):
•
Measured Asphaltene Onset Pressures for Live Oil, ideally at two different temperatures
(Most accurate, recommended)
•
Measured Amount of n-Heptane required for the Onset of Asphaltene precipitation for the
Dead Oil (Most accurate, recommended in addition to (Measured Asphaltene Onset
Pressures for Live Oil) if available)
•
Reservoir pressure and temperature (Least accurate, should be provided if (i) and (ii) are
not available).
Use MFL files with wax and asphaltene phases
Once the MFL fluid file has been created to meet the Requirements for Display of Wax
Precipitation Line on Phase Envelope or Requirements for Display of Asphaltene Precipitation
Envelope on Phase Envelope, you may incorporate it in your PIPESIM workspace by following the
steps in any of the following workflows; Create/define a new MFL fluid (p.238), Import existing MFL
fluid file (p.238), and Edit a MFL fluid file (p.238), which will also guide you on how to visualize the
phase envelope, equation of state and viscosity model in the PIPESIM interface. You can also
report and plot the following wax and asphaltene system and profile variables after adding them to
the report template under Home » Simulation » Output variables:
•
Wax formation temperature (profile): This is the wax precipitation temperature along the profile.
•
Wax sub-cooling delta temperature (profile): This is the wax precipitation temperature minus the
fluid temperature along the profile. A negative wax sub-cooling delta temperature indicates that
the fluid is warmer than the wax formation temperature and there is no risk of forming wax.
Conversely, a positive value indicates there is tendency for wax to form at that location.
•
Maximum wax subcooling temperature difference (system): This is the maximum value of the
wax sub-cooling delta temperature and pinpoints the location in the entire system that is at the
greatest risk of forming wax, if it is a positive value.
•
Asphaltene formation temperature (profile): This is the asphaltene precipitation temperature
along the profile.
Related links:
Create/define a new MFL fluid (p.238)
3.5.3
Edit a MFL fluid file
1. On the Home tab, select MFL file from the Fluid manager option list as the global fluid option
in the model.
Create or edit fluid models
255
PIPESIM User Guide
The Fluid manager opens.
2. If the MFL fluid you want to edit already exists in the workspace, use either of the following
options to edit it and jump to step 5:
•
In the Fluids tab of the Fluid manager double-click the row of the fluid you want to edit in
the Fluids list.
•
Expand the Fluids list in the Inputs pane and double-click the fluid you want to edit. ( This
applies only if a PIPESIM layout is chosen which displays the Inputs pane).
3. If the MFL fluid you want to edit does not already exist in the PIPESIM workspace, browse to
the location of the MFL file by using either of the options below and continue with step 4.
•
Launch the Fluid manager and click New (+) on the Fluids tab.
•
Right-click Fluids in the Inputs pane and click New...
4. Click … to browse to the location of the MFL file to be edited. Select the file and click Open.
This will populate the File path in the PIPESIM interface with the location of the fluid file you just
selected.
5. Click Edit to launch the Multiflash interface and modify the fluid as desired.
6. When the editing is complete, you have two options for saving the updated MFL file in the
Multiflash interface:
•
Save as: This option is used to save the file to a different name and/or a different location. If
you save the file with the same name and to the same location, this is equivalent to the
Save option (below). Saving the file with a different name or to a different location will
update the File path in the PIPESIM interface when you close the Multiflash interface. If you
edit a pre-existing MFL fluid in your workspace and save the updated MFL file with a
different name and/or to a different location with this option, the File path in PIPESIM will be
updated once you close the Multiflash interface, and the updated MFL file will overwrite the
pre-existing PIPESIM fluid and the fluid name will be changed to match the updated MFL file
name. The phase envelope, models and composition may change in the PIPESIM interface
to reflect the changes you made. If there was no pre-existing fluid in your workspace, then
the edited MFL file will be imported as a new fluid into PIPESIM.
•
Save: This option is used when you want to make changes to the fluid defined in an MFL file
but retain the same MFL file name and file location. If you edit a pre-existing MFL fluid in
your workspace and save the updated MFL file with this option, when you close the
Multiflash interface, the File path in PIPESIM will remain unchanged but the updated MFL
file will overwrite the pre-existing PIPESIM fluid and the phase envelope, displayed models
and composition may change depending on your modifications. If there was no pre-existing
fluid in your workspace, then the edited MFL file will be imported as a new fluid into
PIPESIM.
7. Click Close or OK.
Multiple MFL files can be defined in one PIPESIM model and mapped to different sources and
wells in the Fluid Manager, however care must be taken to ensure that the models and
components are consistent across all MFL files.
Create or edit fluid models
256
PIPESIM User Guide
Note: PIPESIM can currently use tuned data in one (1) MFL fluid file in the workspace. If you tune
the models (EOS, Viscosity, etc.) to match experimental data for example, viscosity, density, etc.,
in the Multiflash interface, it is strongly recommended that you use only one MFL file (the one with
the tuned data) in the workspace. If you use multiple MFL files with tuned data in the PIPESIM
workspace, the tuned data in only one of the MFL files will be used in the PIPESIM simulation run.
For more information, see Ensure consistency among multiple fluid files in a PIPESIM network
model (p.246).
Related links:
Create/define a new MFL fluid (p.238)
3.5.4
Availability of Multiflash models in PIPESIM using the MFL file fluid
mode option
Multiflash is a 3rd party flash package that enables full phase thermodynamic modeling of
multiphase fluids and solids using standard and state-of-the-art models. Multiflash incorporates an
extensive suite of equations of state for advanced flashes and viscosity, interfacial tension and
thermal conductivity models for the prediction of transport properties. Multiflash enables flashes
that can result in up to 7 separate phases simultaneously including gas, liquid, water, ice, hydrates,
wax and asphaltene.
PIPESIM supports the ability to map a single MFL file to a workspace or multiple MFL files to
different wells and sources in a single workspace. When a single MFL file is mapped in the
PIPESIM workspace, all the information in the MFL file including the defined models (equation of
state, viscosity, thermal conductivity, surface tension, etc.) and any tuning that was done to match
experimental data, will be honored (used) by PIPESIM during the simulation. Refer to the tables
below for details on the Multiflash models currently supported by PIPESIM and the defaults used
when the selected Multiflash options are unavailable.
When multiple MFL files are mapped in the same workspace, it is important to use the
PROCOPTIONS (p.905) keyword to designate one of the MFL files as the 'master' file. This will
ensure that the models defined in the master MFL file i.e. equation of state, models for viscosity,
thermal conductivity, surface tension, etc.; in addition to any tuning done to match experimental
data in this master MFL file, are applied to all the MFL files in the workspace and used by PIPESIM
during the simulation. The simulation will proceed using all the information in the master MFL file
applied to all the MFL files in the workspace; with the only exception being the unique molar
composition of the individual MFL files, which PIPESIM will correctly incorporate in the simulation.
If none of the MFL files is designated as the master with the PROCOPTIONS keyword, PIPESIM
will arbitrarily choose one of them as the master MFL file and apply the models and tuned data in
it, to all MFL files in the workspace for the simulation.
If multiple MFL files must be mapped to a single PIPESIM workspace, care must be taken to
ensure that the models and components are consistent across all MFL files. Refer to the section
Ensure consistency among multiple fluid files in a PIPESIM network model (p.246), for more
details.
Create or edit fluid models
257
PIPESIM User Guide
Mapping of Multiflash equations of state to the PIPESIM equivalents
Multiflash model name
Available in
PIPESIM?
PIPESIM model name
RKS
Yes
3-parameter Soave-Redlich-Kwong (1972)*
RKS (Advanced)
Yes
3-parameter Soave-Redlich-Kwong (1972)*
RKSA (Infochem)
Yes
3-parameter Soave-Redlich-Kwong (1972) with
NRTL mixing rule
PR
Yes
3-parameter Peng-Robinson (1976)*
PR (Advanced)
Yes
3-parameter Peng-Robinson (1976)
PR78
Yes
3-parameter Peng-Robinson Corrected (1978)*
PR78 (Advanced)
Yes
3-parameter Peng-Robinson Corrected (1978)
CPA-Infochem
Yes
Cubic Plus Association (CPA)
RKS API Version
No
**defaults to 3-parameter Peng-Robinson
(1976)
PSRK
No
**defaults to 3-parameter Peng-Robinson
(1976)
PSRK-NRTL
No
**defaults to 3-parameter Peng-Robinson
(1976)
ZJ EoS
No
**defaults to 3-parameter Peng-Robinson
(1976)
RKS-HVP
No
**defaults to 3-parameter Peng-Robinson
(1976)
PR-HVP
No
**defaults to 3-parameter Peng-Robinson
(1976)
*PIPESIM automatically upgrades the Multiflash model to this option.
**PIPESIM automatically defaults the Multiflash model to this option.
Table 3.10: Cubic Equations of State
Multiflash model name
Available in
PIPESIM?
PIPESIM model name
BWRS
Yes
Benedict-Webb-Rubin-Starling (BWRS)
LK
No
**defaults to 3-parameter Peng-Robinson
(1976)
LKP
No
**defaults to 3-parameter Peng-Robinson
(1976)
PC-SAFT
No
Problem: Not reading MFL file with this EOS
currently
Create or edit fluid models
258
PIPESIM User Guide
Multiflash model name
Simplified PC-SAFT
Available in
PIPESIM?
No
PIPESIM model name
Problem: Not reading MFL file with this EOS
currently
**PIPESIM automatically defaults the Multiflash model to this option.
Table 3.11: Non-Cubic Equations of State
Multiflash model name
CSMA
Available in
PIPESIM?
Yes
PIPESIM model name
Multi-reference fluid corresponding states
(CSMA)
Steam tables (IAPWS-95) Yes
Problem: Not reading MFL file with this EOS
currently
GERG-2008
No
**defaults to 3-parameter Peng-Robinson
(1976)
GERG-2008 (Infochem)
No
**defaults to 3-parameter Peng-Robinson
(1976)
CO2 high accuracy model No
**defaults to 3-parameter Peng-Robinson
(1976)
**PIPESIM automatically defaults the Multiflash model to this option.
Table 3.12: Corresponding States models (CSMA)
Mapping of Multiflash transport models to the PIPESIM equivalents
Note: The Multiflash option to include Diffusion coefficients in the transport model calculations
(viscosity, thermal conductivity and surface tension) is currently not supported by PIPESIM.
Multiflash model name Available in PIPESIM?
PIPESIM model name
Pedersen
Yes
Pedersen
Pedersen + Twu
Yes
Pedersen or Pedersen & Twu
LBC
Yes
Lohrenz-Bray-Clark
SuperTRAPP
Yes
SuperTRAPP
Mixing rules
No
**defaults to Lohrenz-Bray-Clark
None
**defaults to Lohrenz-Bray-Clark
**PIPESIM automatically defaults the Multiflash model to this option.
Table 3.13: Viscosity models
Multiflash model name Available in PIPESIM?
MCS
Yes
PIPESIM model name
Macleod-Sugden 1-phase
Create or edit fluid models
259
PIPESIM User Guide
Multiflash model name Available in PIPESIM?
PIPESIM model name
Sutton
Yes
Sutton
LGST
No
**defaults to Macleod-Sugden
Mixing rules
No
**defaults to Macleod-Sugden
None
No
**defaults to Macleod-Sugden
**PIPESIM automatically defaults the Multiflash model to this option.
Table 3.14: Surface Tension models
Multiflash model name Available in PIPESIM? PIPESIM model name
CLS
Yes
CLS
SuperTRAPP
No
**default to CLS
Mixing rules
No
**default to CLS
**PIPESIM automatically defaults the Multiflash model to this option.
Table 3.15: Thermal conductivity
Related links:
Create/define a new MFL fluid (p.238)
3.5.5
Multiflash phases supported in PIPESIM
PIPESIM currently supports the following Multiflash phases:
•
Gas
•
Liquid
•
Water
•
Hydrate I
•
Hydrate II
•
Wax
•
Asphaltene
Related links:
Create/define a new MFL fluid (p.238)
3.6
Display phase envelopes for compositional fluid or mfl
file
When working with compositional fluid models or models with MFL files, you will find it helpful to
display phase envelopes and fluid properties associated with individual sources and wells using
the Phase envelope viewer. This is useful for quickly inspecting fluid models associated with
Create or edit fluid models
260
PIPESIM User Guide
source branches (wells, generic sources, and junction sources). Additionally, after running a
simulation task, you may view the simulated flowing pressure/temperature profile superimposed on
a phase envelope for each source branch.
1. On the Home tab, in the Data group, click Fluid manager, and then select MFL file or
Compositional.
The Fluid manager opens.
2. Create the fluids and map them to the wells and/or sources in your model.
Refer to the topic Define compositional fluids (p.238) for more details on creating compositional
fluids, and Create/define a new MFL fluid (p.238) for more details on creating MFL files.
3. Exit the Fluid manager.
Note: Phase envelopes can be displayed for individual fluids or for the objects (wells and sources)
that the fluids are mapped to.
4. Display the phase envelop by performing one of the following actions:
•
If you are in the Well perspective and have only one well in your workspace, on the Home
tab, in the Viewers and results group, and click Phase envelope.
You do not have to select the well object to display the phase envelope for the fluid mapped
to it. The fluid's phase envelope displays because in the well perspective, when there is only
1 well, it is already pre-selected.
•
To display a phase envelope for a source with an associated compositional or MFL fluid,
click on the source, and then on the Home tab, in the Viewers and results group, click
Phase envelope.
•
If you have multiple wells in the workspace, to display the phase envelope for another well
that is not currently selected, navigate to the well of interest, ensure that it has a mapped
fluid, and then on the Home tab, in the Viewers and results group, click Phase envelope.
The Phase envelope displays for the fluid associated with the selected well.
Note:
•
For compositional fluids, the flash results are displayed in addition to the phase envelope.
The flash results consist of the flash conditions (pressure and temperature) and the fluid
properties, phase compositions, and phase properties at those flash conditions. By default,
the flash conditions are taken as the inlet pressure and temperature for the network. You
can change the flash conditions to any other values and the fluid will be flashed and the
results updated for the new conditions.
•
For MFL fluid files, only the phase envelope is displayed. It is currently not possible to flash
MFL files within the PIPESIM* interface, so no flash results can be viewed.
5. Optional: To flash a fluid at other conditions of interest, and display the detailed fluid property
information, perform one of the following actions. The flash results will be automatically recalculated and updated. The option to flash a fluid is currently only available for compositional
fluids.
Create or edit fluid models
261
PIPESIM User Guide
•
On the Phase envelope tab, under Condition, enter a Pressure and Temperature.
•
In the phase envelope, right-click a point of interest, and then click Flash at this point.
6. Optional: In the Network perspective, to view a phase envelope for objects that have fluids
mapped to them (such as wells and sources), in the Inputs pane, select the well or source that
has the mapped fluid, then on the Home tab, in the Viewers and results group, click Phase
envelope.
The fluid's phase envelope displays along with the flash conditions (pressure and temperature),
and the fluid properties, phase compositions, and properties at those flash conditions.
7. Optional: In the Network perspective, to view a phase envelope for a fluid, in the Inputs pane,
select the fluid, then on the Home tab, in the Viewers and results group, click Phase envelope.
Note:
•
For multilayer wells with multiple fluids assigned to the layers, the phase envelope viewer
displays a series of tabs, one for each fluid mapped to each separate completion.
•
The Phase envelope button is inactive (appears grey) if you do not have a fluid selected, or
if the well or source you selected does not have a mapped fluid.
8. To display the simulated flowing pressure or temperature profile in the phase envelope,
complete the process of building the network and run a simulation task, and then perform one
of the following actions depending on the selected Perspective.
•
In the Network perspective, click the well or source object, and then on the Home tab, in the
Viewers and results group, click Phase envelope.
•
In the Well perspective, navigate to the well, and then on the Home tab, in the Viewers and
results group, click Phase envelope.
The phase envelope display with the simulated flowing pressure-temperature (PT) profile
from the last simulation task superimposed on it.
Note:
•
The simulated flowing pressure-temperature (PT) profile can be viewed on the phase
envelope only when a well or source is selected; not flowlines or any other objects.
•
For simulation tasks involving sensitivities, only the final sensitivity case is displayed on the
phase envelope.
Tip: When viewing results of a network simulation on a phase envelope, dock the phase envelope
on one side of the screen by dragging the Phase envelope tab to position it beside the network
diagram. Click the individual well and source objects on the network diagram or Inputs pane and
view the updated phase envelope and superimposed simulated flowing pressure temperature
profile for each selected object.
Create or edit fluid models
262
PIPESIM User Guide
Related links:
Define compositional fluids (p.238)
Create/define a new MFL fluid (p.238)
3.7
Override fluid phase ratios
It is common that single fluid models are available that represent production from multiple fluid
sources. For example, a fluid analysis may be performed based on fluid obtained from the
separator which is supplied with fluids from multiple sources, each having different phase ratios. In
these situations, you may define a single fluid to be mapped to multiple fluid sources and override
the phase ratios for the individual sources.
•
By overriding phase ratios on the Fluid mapping tab in the Fluid manager
•
By defining phase ratio overrides in the fluid tabs associated with individual fluid sources
Fluid override options vary by object type. All the objects with a fluid model assigned allow
overriding the phase ratio. However, with vertical completions, you may define a phase-ratio
versus draw down table to account for coning effects of water and gas phases. For all cases, the
impact is specific to that object only. That is, other objects sharing the same fluid are not affected.
1. On the property pane of a specific object, select one of the following override methods:
Object Type
Vertical completion
Override Options
Click the appropriate override method:
None
no override option is selected
Phase ratio
override phase ratios
Define coning
define a coning table (vertical completion only)
Horizontal completion Click the appropriate override method:
None
no override option is selected
Phase ratio
override phase ratios
Gas lift injection
No phase ratio override is applicable.
Generic source
Select the Override phase ratios check box to enter phase ratio
overrides.
Junction source
Fluid Injection
2. If you selected Override phase ratios, perform the following actions:
a. Select one of the following values for gas phase:
•
GLR
Create or edit fluid models
263
PIPESIM User Guide
•
GOR
•
LGR
•
OGR
b. Select one of the following ratio types and override values:
•
Watercut
•
GWR
•
WGR
3. If you selected Define coning, complete the following coning data:
a. Enter the Coned gas specific gravity value.
b. Enter the coning table values for each flowrate row you want to enter.
Note:
•
Phase ratio overrides associated with fluid sources may also be overridden by simulation tasks.
Overriding phase ratios using simulation tasks will not affect the overrides associated with
model objects unless you click Publish Boundary Conditions on the network simulation
Parameters tab.
•
Overriding phase ratios for black oil fluids will also affect fluid properties that are dependent on
phase ratios, such as viscosity. Also, remember that any calibrations previously made based on
the original phase ratio will still be applied, but may no longer be valid. For compositional fluids,
overriding the phase ratio will result in an adjusted molar composition, similar to the tuning
operation used in the fluid definition.
•
Phase ratios cannot be overridden when MFL files or PVT files are used in the workspace.
Related links:
Create or edit fluid models (p.228)
Guidelines for Calibrating Well Models (p.453)
3.8
Import a PVT file
A pressure-volume temperature (PVT) file describes the behavior of a fluid through the properties
table written in a specific file format supported by PIPESIM*. You can define only one PVT fluid per
model due to the limitation that tabular fluid representations cannot be accurately mixed. The PVT
file that you import is saved in a PIPESIM model until you import a different PVT file.
1. On the Home tab, click Fluid manager and select PVT file from the option list as the global
fluid option in the model.
2. Perform one of the following actions:
•
On the Home tab, click Fluid manager, and then on the Fluids tab, click New (+).
•
On the Inputs pane, right-click Fluids, and then click New.
Create or edit fluid models
264
PIPESIM User Guide
3. On the new fluid window, click ... to import and browse to the location of the PVT file and then
click Open. Click OK to finish the import.
The new fluid is displayed in the Fluid manager window and on the Inputs pane.
4. If you want to view the current associations for the fluid, click the Fluid mapping tab.
Note: Models imported from PIPESIM 2012 or previous versions may contain several PVT file
associations: one each at the global, branch, and completion levels, so long as compositional
specifications are present. PIPESIM 2013 only allows a single PVT file to be associated with a
model.
Only the PVT file associated at the global level in the imported model is associated with models
that you import.
Related links:
Convert black oil models into compositional models using Multiflash for PIPESIM (p.265)
Create or edit fluid models (p.228)
Run a perforation design to generate productivity results (Productivity workflow) (p.397)
Install a new completion (p.427)
Update an existing completion (p.431)
3.9
Convert black oil models into compositional models
using Multiflash for PIPESIM
The black oil analysis within Multiflash allows you to create an ‘equivalent’ compositional fluid from
very limited black oil input.
Knowledge of the type of reservoir fluid to be modeled is one of the main requirements to run any
PIPESIM simulation. PIPESIM supports the modeling of black oil fluids, compositional fluids
through the PIPESIM interface or using Multiflash MFL files, and the use of fluid property tables
using PVT files.
The black oil model is used for simulating dry gas, water, and non-volatile oils, while the
compositional model is best suited to light oils, condensates, and natural gases. In general,
compositional models are more accurate but require a lot more data, which is often unavailable.
This is the reason why most simulations rely on more simplified black oil models. Additionally, even
when both black oil and compositional fluid data are available, as a ‘first-pass,’ fluids are often
modeled as black oils to quickly get preliminary results for analysis. Typically, this is followed by
more detailed compositional fluid modeling. Compositional fluid modeling is also required to be
able to analyze certain flow assurance issues such as wax, hydrates, asphaltenes and scale.
For instances where it is important to model the fluid as a compositional fluid, but only black oil
data is available, Multiflash provides a useful feature to create an ‘equivalent’ compositional fluid
from basic black oil data. This approach should be used with caution as the equivalent
compositional fluid may not be a true representation of the black oil fluid. It is strongly
recommended that where possible, accurate compositional data be obtained by doing proper PVT
Create or edit fluid models
265
PIPESIM User Guide
laboratory analysis of a representative sample of the fluid to be simulated. However, the steps to
exploit this useful Multiflash feature are outlined below.
1. Launch PIPESIM and create a new well-centric or network-centric workspace or open an
existing one.
2. On the Home tab, go to Fluid manager and select MFL file from the dropdown list.
3. Click the green plus sign to add a row for a new MFL fluid.
4. Select New to launch the Multiflash interface, as below.
5. On the File tab, select Save as to save your Multiflash MFL file. Save periodically during the
rest of this procedure.
6. On the Home tab, select Units and choose the units of your preference (for example, All in
Imperial) and click OK.
7. Define the model set.
a. On the Models tab, select one of the options from the Models Quick Load group. For
example, if you choose the RKSA option, this will define the RKSA equation of state, as well
Create or edit fluid models
266
PIPESIM User Guide
as internally select default options for the transport properties including Viscosity, Thermal
conductivity and Surface tension; and define the fluid phases. The default options selected
are not immediately apparent. To see the options available and individually configure them,
go to the next step.
b. To individually configure the equation of state, transport properties and phases based on
your preference, click Select model.
c. Select the model category e.g. Cubic EoS, on the left and select your preferred options for
equation of state or thermodynamic model, viscosity, thermal conductivity, surface tension
and phases.
d. Click Define model.
A message displays indicating that the models and phases were successfully defined.
e. Click OK to exit the window.
Note: Refer to the Multiflash Help for details on the thermodynamic models and transport property
options.
8. Characterize an equivalent compositional fluid from black oil input.
a. On the Fluid tab, select PVT analysis.
b. Select Black oil as the analysis type on the left.
c. Enter the available black oil data in the Main input for Black Oil Analysis section of the
window.
It is strongly recommended that you enter the Watson K-factor value if it is available or can be
calculated, even though it is listed as optional. This is because it is used to determine the
molecular weight of the stock tank liquid for the created, equivalent compositional fluid.
Note: You can also enter values for the Gas Analysis, SARA Analysis (STO) and Total Wax
Content, if available and applicable.
9. Configure the pseudocomponent settings for the fluid characterization.
a. In the Pseudocomponents section, select from the dropdown list, the carbon number you
would like the pseudocomponent distribution to start from, when the fluid characterization is
done.
b. Similarly, select the number of pseudocomponents you would like the equivalent
compositional fluid to be characterized to.
An example of the data entry is displayed below. In this example, the characterized fluid will
have 15 pseudocomponents starting from C6.
Create or edit fluid models
267
PIPESIM User Guide
10.Click Do Characterization.
A message displays indicating that the characterization was successful.
11.Click OK to exit the window.
12.A fluid composition for the characterized fluid will be generated on the left of the main window,
as below.
Create or edit fluid models
268
PIPESIM User Guide
The fluid characterization process generates an equivalent compositional fluid consisting of
pure components and 15 pseudocomponents or petroleum fractions, starting from C6. The
pseudocomponents generated depend on the settings configured in steps 9a-b. In general, the
more data you supply for the fluid characterization, the closer the match between the created
compositional fluid, and the original black oil fluid.
13.View the phase envelope for the fluid by clicking Phase envelope or Automatic Phase
envelope on the Home ribbon.
Create or edit fluid models
269
PIPESIM User Guide
14.Exit the phase envelope.
15.Save the MFL file again and close the Multiflash interface. This takes you back to the PIPESIM
interface and displays the path to the MFL file you just created.
16.Click OK to import the MFL file to your workspace.
17.You may continue building the model and run the PIPESIM simulations of interest.
Related links:
Define black oil fluids (p.229)
Define compositional fluids (p.238)
Create/define a new MFL fluid (p.238)
Import a PVT file (p.264)
Create or edit fluid models
270
PIPESIM User Guide
4
Run simulations
You can perform nodal analysis, reservoir simulation, and use other analytical tools (such as
pressure/temperature (P/T) profiles, VFP tables, and network simulation) to calculate the
distribution of flowrates, temperatures, and pressures throughout the system and plan new field
developments.
Related links:
Configure simulation settings (p.271)
Run a P/T profile (p.302)
Run a nodal analysis (p.309)
Create a VFP table (p.324)
Run a network simulation (p.286)
Run a system analysis (p.318)
Run data matching (p.329)
Run gas lift diagnostics (p.373)
Design an ESP (p.340)
Manage results (p.450)
Run a perforation design (p.39)
4.1
Configure simulation settings
You can configure simulation settings for the entire network or well model. You can also apply local
overrides to some simulation settings, such as flow correlation and heat transfer options.
Note: The fields for each tab may be slightly different depending on whether you are using
network-centric mode or well-centric mode.
1. On the Home tab, in the Settings group, click Simulation.
Run simulations
271
PIPESIM User Guide
2. Click the tab for the category that you want to configure.
•
To configure flow correlation and heat transfer options for the entire network or well model,
click Use global.
•
To configure flow correlation and heat transfer options for individual flowlines, risers and
wells, click Use local. The content changes to a tabular format.
3. Configure the appropriate properties on each tab.
4. To change the global default values for the entire branch, update the Default row as necessary.
5. Click Close.
Related links:
Flow correlation properties (p.272)
Heat transfer properties (p.275)
Erosion/corrosion properties (p.275)
Environmental properties (p.277)
Output variables properties (p.278)
Advanced properties (p.8)
Override the default value in specific rows (p.285)
4.1.1
Flow correlation properties
Use the Flow correlations tab to set flow correlation options at the global level or at local levels. If
you set flow correlation options at the local level, the source, correlation, friction factor, and holdup
factor appear as individual columns for both vertical and horizontal geometries.
Property
Description
Name
Name of the individual wellbore, flowline, or riser for which the setting is
applied. This field appears only when the Use local branch correlation option
is selected. This value cannot be changed.
• Source
Defines the global, vertical, or horizontal source of the correlation.
• Vertical
multiphase
source
Baker Jardine
• Horizontal
multiphase
source
Neotec
Developed by Schlumberger (originally Baker Jardine) and tested
extensively. This value is the default source selection.
The Neotec flow correlations were developed by a company called Neotec
based in Calgary. Neotec was formed in 1972 by Gary Gregory and Khalid
Aziz, professors at the University of Calgary who specialized in Multiphase
Flow research. Neotec developed several software applications used in
the oil and gas industry, including WELLFLO, PIPEFLO and FORGAS. In
2010, Neotec was acquired by SPT Group and became part of
Schlumberger in 2012 when Schlumberger acquired SPT Group.
Run simulations
272
PIPESIM User Guide
Property
Description
OLGAS
Based in large part on data from the SINTEF multiphase flow laboratory
near Trondheim, Norway. The OLGA-S mechanistic models are applicable
for all inclination angles, pipe diameters and fluid properties. The 2-phase
model considers gas-liquid flow. The 3-phase model considers gas-oilwater flow.
TUFFP Unified
Developed by the Tulsa University Fluid Flow Projects (TUFFP) research
consortium. The models are applicable for all inclination angles, pipe
diameters and fluid properties. The 2-phase model considers gas-liquid
flow. The 3-phase model considers gas-oil-water pipe flow.
LedaFlow PM
The LedaFlow Point Model is the steady-state version of the transient
model developed by SINTEF in collaboration with Total and
ConocoPhillips and commercialized by Kongsberg. It is applicable for all
inclination angles, pipe diameters and fluid properties. The 2-phase model
considers gas-liquid flow. The 3-phase model considers gas-oil-water flow.
Tulsa (Legacy 1989)
Developed by the University of Tulsa, USA, and last modified by Professor
Jim Brill, February 1989. The code is usually of academic quality and may
return errors. No modifications have been made to accommodate extreme
conditions or ensure mathematical stability. These models are included
only for the purpose of validating calculations against publications and
other simulators using the same code. Not recommended for general use.
• Correlation
Select the appropriate global, vertical, or horizontal correlation method.
• Vertical
multiphase
correlation
Available correlation methods depend on the source selected.
• Horizontal
multiphase
correlation
• Friction factor One of two factors used to adjust the friction and holdup prediction of a
particular flow correlation. The default value is 1.
• Vertical
multiphase
friction factor
• Horizontal
multiphase
friction factor
• Holdup factor
Note: A linear relationship is used for the friction pressure drop. For example,
if you set the friction factor to 0.5, the friction element of pressure drop
computed by the correlation is halved. The two factors are used often as
calibration factors when a good match to field data cannot be obtained by any
other method. Changing these factors affects the results. Use with caution.
One of two factors used to adjust the friction and holdup prediction of a
particular flow correlation. The default value is 1.
Run simulations
273
PIPESIM User Guide
Property
• Vertical
multiphase
holdup factor
• Horizontal
multiphase
holdup factor
Description
Note: A non-linear relationship is used to calculate the liquid holdup from the
value predicted by the correlation. The default value is 1. The two factors are
used often as calibration factors when a good match to field data cannot be
obtained by any other method. Changing these factors affects the results. Use
with caution.
Swap angle
Angle at which vertical correlations are used instead of horizontal correlations.
For angles less than or equal to 45°, horizontal correlations are used. For
angles greater than 45°, vertical correlations are used.
Single phase
correlation
Based on the flow correlation selected, you may need to enter a drag factor,
flow efficiency, or C factor (see SP factor). Single phase flow is assumed if the
liquid volume fraction is less than .0001 or greater than .99.
SP factor
Single phase factor that represents a drag factor, flow efficiency, or C factor for
the single phase correlation selected.
Override
Select this check box to override global values set for the branch. Appears
only when the Use local branch correlation option is selected.
For more information, see Flow regimes (p.482), Horizontal multiphase flow correlations (p.486),
Vertical multiphase flow correlations (p.492), Friction and holdup factors (p.499), Single phase
flow correlations (p.500), and Swap angle (p.504).
Run simulations
274
PIPESIM User Guide
Related links:
Override the default value in specific rows (p.285)
4.1.2
Heat transfer properties
Use the Heat transfer tab to specify the heat transfer calculation methods used for flowlines.
Property
Description
Name
Name of the individual wellbore, flowline, or riser for which the setting is applied.
This field appears only when the Use local heat transfer option is selected.
Pipe burial
method
Model to use for pipeline heat transfer calculations. The calculations use the
burial configuration of the pipe (fully buried, partially buried, or fully exposed) and
give different U-value results based on the model selected. The options, in
decreasing order of accuracy, are:
• 2009 Method (default)
• 2000 Method
• 1983 Method
All options produce identical results for a fully exposed pipeline, but the results
are different for a fully buried or partially buried pipe.
Inside film
coefficient
method
Inside film coefficient (IFC) calculation model for heat loss calculations.
• Kaminsky model
• Kreith combined Reynolds number model (default)
U-value
multiplier
Multiplier for user entered U-values in heat loss calculations. This is particularly
useful when performing a temperature match. The default value is 1.
Override
Select this check box to override global values set for the branch. Appears only
when the Use local heat transfer option is selected.
Note: When this check box is selected, you can change the Pipe burial method,
Inside file coefficient method, and U-value multiplier.
For more information, see 2009 Method (p.687), 1983 Method (p.688), Internal fluid film heat
transfer coefficient (p.644), Kreith (p.647), and Kaminsky (p.650).
Related links:
Override the default value in specific rows (p.285)
4.1.3
Erosion/corrosion properties
PIPESIM has several models to predict erosion and corrosion in the piping system and report
important parameters for analysis and prediction.
The following results are reported:
Run simulations
275
PIPESIM User Guide
•
Erosion velocity - The maximum allowable erosion velocity.
•
Erosion velocity ratio – A ratio of fluid velocity over maximum allowable erosion velocity
predicted by selected erosion model. Values greater than 1.0 indicate erosion risk.
•
Corrosion rate (where applicable) – An indication of the rate of loss of pipe material due to
corrosion.
These parameters are calculated at every segment/node and reported under node result tables
and profile plots. Also, branch level maximum values are reported under branch result tables and
system plots.
Follow these steps to model erosion and corrosion in PIPESIM:
1. Go to the Home » Data group » Simulation settings.
2. In the Simulation dialog box, select the Erosion/Corrosion tab and specify related properties
as indicated in the tables below.
Property
Description
Erosion model
By default, API 14 E is selected with its default properties. The API 14 E is
the only available option through the user interface. This model comes from
the American Petroleum Institute, Recommended Practice 14 E, to predict
solid free erosion only.
Erosion velocity
constant
(dimensional)
Also referred as C-factor and is applicable to API 14 E model. This constant
depends on several factors like pipe material, fluid properties, etc. and can
be user defined.
The default value of erosion velocity constant is: 122 kg 0.5m -0.5s-1(SI units);
100 lbm 0.5ft -0.5s-1 (field units)
Table 4.1: Erosion options
Property
Corrosion
model
Description
The only available option is the de Waard (1995) corrosion model that calculates
corrosion rate caused by presence of CO 2 dissolved in water.
The concentration of CO 2 and Water are obtained from the fluid properties
definition (black oil, compositional or ScaleChem generated PVT files). If either
CO 2 or Water is absent in the fluid, the resulting corrosion rate reported will be
zero.
Corrosion
efficiency
A multiplier, C c, to correct for inhibitor efficiency, or to match the field data.
Actual pH:
Options are to specify or calculate. When calculated, PIPESIM will calculate the
pH as a function of CO 2 fugacity and temperature. If the pH is known, it may be
specified. However, this is recommended only for analysis over a narrow range of
pressures and temperatures.
Table 4.2: Corrosion options
Run simulations
276
PIPESIM User Guide
Related links:
Configure simulation settings (p.271)
4.1.4
Environmental properties
Use the Environmental tab to define environmental conditions used for heat transfer calculations.
By setting the conditions to be defined in one place, the information can be used by multiple wells,
flowlines, and pipes. Optionally, for individual flowlines and risers, this data may be ignored by
selecting override environmental data for individual flowline and riser objects.
General data
Atmospheric pressure displays the read-only air pressure value that is used to convert from
gauge to absolute pressures.
Air data
Property
Description
Temperature
Air temperature. This value is used for heat transfer calculations for flowlines in a
land environment. Because the ambient temperature is constant for the system
being modeled in most cases, setting a global value allows you to conveniently
model the effects across the system. This value may be easily modified to
account for diurnal or seasonal variations in air temperature to analyze the
effects on pipeline hydraulics and compressor performance.
Wind speed
Velocity of air used for heat transfer calculations. The default value (8.43 ft/s or
2.57 m/s) equals 5 knots (which, in meteorological terms, corresponds to a light
breeze).
Atmospheric
pressure
The atmospheric pressure specification is used when converting from gauge to
absolute units. The default value is based on standard conditions.
Changing the reference atmospheric pressure is most commonly performed
when modeling low pressure gas systems at higher elevations, and pressure
data is entered in gauge units.
Note: If you change the atmospheric pressure and your chosen display unit for
pressure is in gauge units, all pressure entries will update to reflect this change. If
your chosen display unit is in absolute units, all pressure entries will remain
unchanged.
Soil data
Property
Soil type
Description
One of various soil types may be selected if the soil conductivity is not known.
The default value, Moist Clay, is common in onshore fields. However, for
offshore applications, the conductivity is generally higher and a type such as
Run simulations
277
PIPESIM User Guide
Property
Soil
conductivity
Description
Deepwater Gulf of Mexico may be more appropriate. This data has been
compiled from various sources by Neotec.
Representative soil conductivity for each soil type you chose. The property may
be specified by setting the Soil type to User defined.
Metocean data
Metocean data is used to define seawater temperature and current velocity as a function of depth.
For cases where measured data is not available, typical data representing several active
development areas are provided based on the analysis of data published by several publically
available sources including NORA, SIMORC, and NOAA. Seawater temperature data near the
surface (down to about 100 feet below sea level) will vary by season, and the typical data
presented tends to represent winter conditions which are more conservative for flow assurance
studies involving solids predictions.
Note: The data presented represent typical conditions. Actual conditions may vary significantly.
Therefore, for detailed flow assurance studies, specify measured data as User defined.
Related links:
Flowline - simple model properties (p.168)
Flowline - detailed model properties - general tab (p.171)
Riser - simple model properties (p.207)
Riser - detailed model properties - general tab (p.210)
Configure simulation settings (p.271)
4.1.5
Output variables properties
The Output variables tab contains various lists of simulation output variables. Each selected
variable is available to be tabulated or plotted after running a simulation.
Note: Each template has specific associated variables. You can create a new report template with
different variables.
Property
Report
template
Description
Select a report template from the available report templates. PIPESIM provides
the following predefined templates:
• Gas Field
• Well Performance
• Flow Assurance
• Large Network
Run simulations
278
PIPESIM User Guide
Property
Description
Note: Predefined templates cannot be deleted or renamed.
Selected
Click to toggle the display between selected variables and the complete list of all
variables associated with the report template.
Profile
Click to display a list of profile variables associated with the report template.
System
Click to display a list of system variables associated with the report template.
unlabeled
search field
Type part or all of the variable name to find a specific variable in the complete
list.
Related links:
Manage output variable report templates (p.279)
Manage output variable report templates
Each report template has specific output variables associated with it. If you want to customize the
output variables list and reuse the customized list later in other workspaces, you can create a new
report template by copying a predefined template and updating its properties, delete a template, or
rename a template.
1. On the Home tab, in the Data group, click Simulation settings, and then click the Output
variables tab.
2. In the Report template list, select the template that most closely resembles the one you want
to create, and then click Clone.
3. Enter a New name for the template (you can use spaces and special characters), and then
click OK.
4. Click Selected until the display shows the complete list of all variables associated with the
report template.
5. Click either Profile or System to display the appropriate variable types in the list.
6. Perform the following actions:
•
To add a variable to the template, select the check box in its Selected column.
•
To remove a selected variable, clear the check box.
7. To rename a custom report template, perform the following actions:
a. In the Report template list, select the custom template, and then click Rename.
b. Enter a New name for the template (you can use spaces and special characters), and then
click OK.
Note: You cannot rename a default report template.
8. To rename a custom report template, perform the following actions:
Run simulations
279
PIPESIM User Guide
a. In the Report template list, select the custom template, and then click Delete.
b. To confirm that you want to delete the template, click Yes.
Note: You cannot delete a default report template.
9. Click Close.
Related links:
Output variables properties (p.278)
4.1.6
Advanced properties
Use the Advanced tab to configure additional calculation options and specify keyword input.
Pipe segmentation data
Property
Description
Max. report
interval length
Optionally specify the maximum report interval length to generate profile
results at shorter distances along the pipe segment.
Print computation
segment results
Select this check box to report the results for each computation segment.
This report may include very short pipe segments if required for the solution
to converge or the option to use additional short segments across nodes, if
selected.
Computation
segments per
report interval
You may specify the number of computational segments the engine uses per
report interval. This action is similar to specifying the Max. computation
segment length; however, the specification is relative to the report interval
(either automatically set by the engine or user specified) rather than explicit.
This option may be helpful when analyzing results associated with specific
pipe segments that are reported.
Max. computation Initial maximum segment length to be used by the program. Regardless of
segment length
pipe length, data is calculated for sections of the given length. For example, if
you specify 100ft, data is calculated for 10 segments of a 1000-foot-long pipe,
or for 200 segments of a 20,000-foot-long pipe.
To obtain a converged solution, PIPESIM may further subdivide the segment.
Additional short
segments across
nodes
Adds short (one foot) segments to the start and end of each pipe section.
This feature ensures the reported fluid properties and flowrates are calculated
at an almost identical temperature and pressure to that reported at the node.
(In fact, the fluid properties are calculated at segment average pressure and
temperature.)
Enabling this parameter minimizes the discrepancies caused by this
mismatch; however, this does effect run time. To disable this feature, clear
the check box.
Run simulations
280
PIPESIM User Guide
Compositional flashing options
Compositional flashing options control the way fluid properties are calculated. It is only applicable
to compositional fluid models and MFL files.
The options are:
•
Temperature energy balance: - Controls the Temperature-Energy Balance. These values are
used to maintain the temperature/enthalpy/entropy balance of the fluid.
•
Physical properties: - Controls determination of transport Physical properties (PP). These are
the values required to perform the multiphase fluid flow and heat transfer calculations, and
include phase volume fractions, densities, viscosities, heat capacities and surface tensions.
Note: The Interpolate, Hybrid, and Rigorous parameters apply to Temperature energy
balance and Physical properties options.
Properties
Description
Interpolate This option uses interpolation between physical properties determined by in a
predefined grid of temperature and pressure points.
Hybrid
This option is a compromise between speed and accuracy, which assumes that
properties will change more rapidly when close to a phase boundary.
Interpolation is performed whenever the grid points comprising a rectangle all
show the presence of the same phases. For example, if all four (4) points in the
rectangle have some oil, some gas, and no water, then you can assume the
rectangle lies entirely within the 2-phase region of the hydrocarbon phase
envelope, so interpolation is appropriate. If however one, two, or three of the
points have no oil, then clearly the hydrocarbon dew point line crosses the
rectangle, so a rigorous flash is required.
Rigorous
This option enables rigorous flash calculations at all times. This will produce the
most accurate results, through will significantly increase runtimes.
Note: For those requiring more accuracy, the recommended setting (that is the greatest
increase in accuracy for the smallest effect on performance) is Physical Properties = Hybrid
and Temperature Energy balance = Interpolate. This option typically increases runtime 2-4
fold compared to using the Interpolate option, though this depends on the number of flash
calculations required in the proximity of phase boundaries.
•
In most simulations, for every PP flash that is performed, there are about 5 to 10 TH flashes,
thus the TH flashes will have the greatest effect on speed and run time. The inaccuracies of
TH interpolated flashes are usually minimal.
•
The speed impact of each choice will obviously depend on the composition, and the phase
behavior in the PT region of interest. As a rough guide, taking the base case as
interpolation, swapping just the PP flashes to "rigorous" will multiply your run time by about
4. With TH flashes also "rigorous", run time will probably increase at least 20 fold. Use of the
'compromise' choices will be faster.
Run simulations
281
PIPESIM User Guide
•
Single component system: - Controls "one component" behavior. Can be enabled or
disabled by you through following options. If enabled, the fluid is assumed to consist entirely
of one component molecule, and hence does not exhibit a classical phase envelope when
graphed on axes of pressure versus temperature. Salient Examples of such systems are
pure water or steam, pure Carbon Dioxide, pure methane, and so on. One component, if
enabled, forces the engine to use enthalpy as master and force a pressure-enthalpy flash.
•
Yes - One component system is enabled.
•
No - One component system is disabled.
•
Auto - If the composition contains a single component, 'One component' behavior is
automatically enabled. If multiple components are detected, 'One component' behavior is
disabled.
Note: When Modeling single component systems, you should set both flash options to
Hybrid or Rigorous.
Network solver options
The Network Solver options control the method and accuracy of the network simulation.
Property
Network
solver
method
Description
Automatic
For this release, the Standard method will always be applied if "Automatic" is
selected. In future releases, the option will automatically select the most
appropriate method to use.
Standard
The default method used to perform the network simulation. In general, this
method will be the fastest but may fail to find a solution for some models and
settings. If this method fails to find a solution, use the Advanced method.
Advanced
This method uses additional information and calculations to perform the
network simulation and; therefore, will be more reliable but may require more
simulation time. If the Standard method fails to find a solution, consider using
this method.
Use well
curves
This option enables the generation of well performance curves (outlet pressure vs.
flowrate) which are used in place of full well simulation during the network
simulation. After the network simulation converges, a final solve then performed to
generate detailed well results. Well curves are often useful in cases where wells
are unstable (switch on and off in subsequent iterations), and therefore generally
require fewer iterations to solve the network. Wells that tend to be shut-in may
have a better chance of remaining open when well curves are used. Additionally,
for repeated network simulations using the same well boundary conditions, use of
well curves may reduce the run time.
Options available include:
Run simulations
282
PIPESIM User Guide
Property
Description
No (default)
Solve full pressure/temperature traverse for well models for each network
iteration.
Yes (as required)
Generate well performance curves prior to each network simulation only if
boundary conditions have been updated.
Yes (always)
Always generate well performance curves prior to each network simulation.
Max. number The solver will iterate solution values until the model converges within the user
of network
specified tolerance. If the solver has not found a solution within the specified
solver
tolerance after reaching the max. number of network solver iterations, the
iterations
simulation will stop and the best unconverged solution will be reported.
Note: A larger number will not reduce performance when a solution is possible. It
will however take longer to return the best unconverged result when no solution
can be found.
Network
solution
tolerance
The average relative error of the pressure and mass flow rate equations used to
determine the converged solution. These equations are different between the
Standard and Advanced methods and have been scaled to give approximately
similar errors in average node properties when converged to the same tolerance.
Max number The maximum number of iterations in which to try and determine a solution. The
of network
simulation will stop after this number of iterations unless the tolerance has been
solver
met. The default value is 100.
iterations
Network
solution
tolerance
This option defines the solution tolerance for the network solver. A network has
converged when the pressure balance and mass balance at each node is within
the specified tolerance. The calculated pressure at each branch entering and
leaving a node is averaged. The default value is .01 (1%).
Miscellaneous options
Property
Thermal
interpolation
method
Description
This feature specifies how the engine will determine the ambient temperature as
a function of distance along pipe segments. For well deviation surveys, flowlines
and risers, the ambient temperature for each specified survey point (distance or
depth) will be interpolated from the ambient temperatures specified in the Heat
Transfer data. However, the calculation engine often adds shorter computation
segments during the simulation run. These options apply only to these
computation segments, as opposed to user-defined survey points.
Run simulations
283
PIPESIM User Guide
Property
Description
Interpolate
This method will interpolate the value for ambient temperature for all
computation segments. Interpolate is the default method for newly-created
models and is generally recommended.
Step function
This method will use the ambient temperature from the previously-defined
survey point for all computation segments until the next defined survey point
is used. This method is discouraged, particularly for wells, as this is not
often representative of actual conditions.
Automatic
This method will interpolate the value for ambient temperature for
computation segments associated with wells, and apply a step-function to
determine the ambient temperature value for flowlines and risers. This
method is the default method for models imported from PIPESIM* 2012 and
previous versions as it mostly closely replicates (though does not exactly
match) the default methods for these versions.
Note: The Step-function method in PIPESIM 2012 and previous versions
behaves differently than the method in PIPESIM 2013 and later versions. With
PIPESIM 2012, the step-function method would reset the ambient temperature
only when a new temperature is specified in the ambient temperature table.
Starting with PIPESIM 2013, the ambient temperature reset at the end of the
user-defined (that is. not computation) segment to the interpolated value based
on the specified ambient temperatures.
For example, for a pipe with five survey points and differing ambient
temperatures specified at the start and end of the pipe, PIPESIM 2012 will only
use the first value for the entire length of the pipe, whereas PIPESIM 2013 will
interpolate the ambient temperature and apply it to these five points.
ESP slippage
factor
ESP Slippage factor is used to de-rate pump operating speed. The specified
operating frequency (Hz) of the motor in the ESP property pane is multiplied by
this factor and converted to display operating speed of the pump (c/min).
The default value of .9722 will result in a speed of 3500 RPM for a frequency of
60 Hz.
Ignore
validation
errors
This option allows you to turn-off validation errors that prevent invalid entries in
fields so that you can run a simulation task.
Engine keywords
Engine keywords can be used to generate PIPESIM input language for the engine/solver for
features that may not have exposed to the user interface or to perform advanced tasks.
Run simulations
284
PIPESIM User Guide
There are 2 ways to enter keywords in PIPESIM:
1. Using the Engine Keywords Tool (EKT) object: An engine keyword tool (p.72) can be inserted
as a downhole object or as part of the surface network, to enter keywords at a specific location
in the production or injection path.
2. Under the general simulation settings: Keywords can be entered in the Engine keywords
section under Home » Simulation settings » Advanced. Keywords can be entered as single
branch or network keywords, as described below.
Property
Description
Single
branch
keywords
When entering keywords in this area, the PIPESIM engine uses the associated
values specified for all single branches in the network.
Network
keywords
(top)
Network keyword is applied to the whole network and impacts results of Network
Simulation.
Single branch keywords applies to well or branch while performing single branch
tasks like PT Profile, Nodal Analysis, System Analysis, VFP Table, etc.
Location of the keyword depends on the type of keywords used. Network (top)
keywords are written at the top of the *.TNT file and therefore should be
information that are not part of a typical *.TNT file, else the keywords will be
replaced by information found elsewhere. Example could be keyword that prints
additional heat transfer output data, etc.
Note: It is recommended not to use both single branch and network keywords in
the same model.
Network
keywords
(bottom)
Network (bottom) keywords are written at the bottom of the *.TNT file and therefore
works by overriding any existing keyword that may be present elsewhere in the
*.TNT file. Example could be using Steam keywords that overrides any fluid
information we may have in the *TNT file.
For more information, see keywords from the PIPESIM engine keyword tool (EKT) (p.751) and
COMPOSITION: compositional fluid specification (p.898).
Related links:
Engine Keyword Tool (p.72)
Configure simulation settings (p.271)
4.1.7
Override the default value in specific rows
You can override simulation settings in specific rows.
Note: The fields for each tab may be slightly different depending on whether you are using
network-centric mode or well-centric mode.
Run simulations
285
PIPESIM User Guide
1. On the Home tab, in the Data group, click Simulation.
2. Click the tab for the category that you want to configure.
3. In the row that you want to change, select the Override check box.
Many of the properties that could not be changed become editable. For example, you can
select a different Vertical multiphase correlation method.
4. Change the values in that row as necessary.
5. To reapply global simulation settings to specific rows, in the row that you want to change, clear
the check box in the Override column.
All the values for that row return to the global setting.
6. To reapply global simulation settings to all rows, perform the following actions:
a. Click Apply global flow correlations to all or Apply global heat transfer options to all.
b. To apply the default settings to all branches, overwriting any values previously entered, click
Yes.
7. Click Close.
Related links:
Configure simulation settings (p.271)
Flow correlation properties (p.272)
Heat transfer properties (p.275)
4.1.8
Enter sensitivity ranges
You can use the Sensitivity range dialog box to quickly enter a range of sensitivity values for
the parameter that you are sensitizing on in the task simulation.
4.2
Run a network simulation
Run a network simulation to calculate the distribution of flowrates, temperatures, and pressures,
and other properties throughout the system. You can run the simulation using either known or
hypothetical conditions. To run a network simulation, your network must include at least one
source and one sink or injection well.
1. Verify that the network includes at least one source (well, source, or junction treated as source)
and one sink or injection well.
2. Review and resolve any error messages in the Message center pane or in the Validation
pane.
3. On the Home tab, in the Settings group, click Simulation to configure the simulation settings.
4. Perform one of the following actions:
•
On the Home tab, in the Tasks group, click Network simulation.
•
In the Tasks pane, double-click Network simulation.
Run simulations
286
PIPESIM User Guide
5. Click the Parameters tab.
6. Enter a name and description for the simulation.
7. On the Parameters tab, review or edit the simulation parameters in the data table.
8. In the Boundary conditions check area, perform the following actions:
a. If you want to refresh the table with data from the network objects, click Populate from
model. If you want to update the network objects with the current data in table, click Update
back to model.
b. If the Required number of boundary conditions does not match the Supplied number
(indicating that boundary conditions are missing or incorrect), review and resolve the error
messages that appear. When all required boundary conditions are supplied, the Run and
Restart buttons become available.
9. Perform one of the following actions to simulate the model:
•
Click Run.
The simulation uses the initial pressure and flowrate estimates. Use this option if this is the
initial run, or if wells have been added to the model since the last run.
•
Click Restart.
The simulation uses the final results from the last run for the initial guess, shortening the
simulation time. You can use this option if no wells, flowlines, or any other objects have
been added to the model since the last run.
Note: When the simulation is complete, the Run and Restart buttons become available again.
10.Perform one of the following actions to simulate the model:
•
If the simulation fails, review and resolve the error messages in the Message center pane
or in the status bar.
•
If the simulation completed successfully, view the simulation results by clicking the Node/
Branch results tab or the Profile results tab.
Note: If you want to access simulation results from multiple studies in one place, view the
results from the Results tab.
Important: If you must terminate a simulation in progress, always click Stop. Do not simply close
the Network simulation window. Clicking Stop deletes temporary files and frees disk space.
Related links:
Configure simulation settings (p.271)
Boundary conditions (p.288)
Rate constraints (p.288)
Node/branch results tab properties - network simulation (p.291)
Run simulations
287
PIPESIM User Guide
Profile results tab properties - network simulation (p.293)
4.2.1
Boundary conditions
Network simulation requires boundary conditions to be provided at boundary objects so that the
system can be solved. Boundary conditions are configured differently depending on the simulation
task.
Sources
Wells, completions within wells (in a multilayer well, each completion is a separate
source), source objects, and injection points
Sinks
Sink objects and injection wells
1. The total number of P/Q specifications - pressure (P), flowrate (Q), or PQ table - must equal the
number of boundary nodes.
2. All sources must have at least one specified boundary condition, which can be P, Q, P+Q, or
PQ table. EXCEPTION: All injection points must have at least one specified boundary condition,
which must be flowrate (Q).
3. All sources must have temperature specified.
4. Sinks can have pressure or flowrate data.
5. Sources and sinks can have two boundary conditions, as long as rule 1 is satisfied.
6. At least one supplied boundary condition within the model must be pressure (or a PQ curve). In
other words, you cannot specify flowrate as the condition for all boundary nodes.
Differences between single-layer and multi-layer wells in network simulation
Single-layer well
You can specify pressure or flowrate. The algorithm used by PIPESIM calculates reservoir
pressure if you specify flowrate. Flowrate is calculated if you specify pressure.
Multi-layer well
You must specify the pressure at each layer (completion). PIPESIM will calculate the
producing rates for the individual completions.
Network simulation properties
In the Parameters tab, enter the data used to run a network simulation on the selected network.
To run the simulation, the data must meet the boundary conditions requirements.
Property
Object filter
Description
In the Object filter list, select one of the following filters to display only objects
of the selected type:
• All
• Well
Run simulations
288
PIPESIM User Guide
Property
Description
• Source
• Sink
• Injection point
• Zone
Location of
Click the appropriate option to specify whether to include the well models in the
Well Boundary simulation run.
Conditions
Reservoir
When selected, the Completion and Zone columns appear in the table and
boundary conditions are associated with the reservoir.
Surface
When selected, boundary conditions are associated with the wellstream
outlet conditions defined for the production wells or the wellstream inlet
conditions defined for the injection wells. The Completion and Zone
columns disappear because they pertain only to reservoir conditions.
Override
phase ratios
By default, this check box is not selected, and the simulation uses the phase
ratios from the assigned fluids. If you want to modify the phase ratios for the
simulation, select the check box, and then enter the new values in the following
columns:
• Gas ratio type
• Gas ratio
• Water ratio type
• Water ratio
Table 4.3: Parameters Tab Properties - Global Settings
Property
Description
Name
Displays the name of the network object.
Type
Displays the type of network object. Network simulations may include wells,
sources, injection points, sinks, and zones.
Completion
Displays the name of the well completion. This column appears when you
select Reservoir as the Well BC location.
Active
Select this check box to include the network object in the simulation scenario.
To exclude the object from the simulation, clear the check box.
Pressure (P)
You can enter the pressure for the network object. If you do not specify a value,
it will be calculated.
Rate type
If entering a flowrate, select the type of material in the flowline (Liquid, Gas, or
Mass).
Flowrate (Q)
You can enter the flowrate for the network object. If you do not specify a value,
it will be calculated.
Run simulations
289
PIPESIM User Guide
Property
Description
Temperature
You must enter the inlet temperature associated with the fluid source.
Zone
Displays zone parameters, which are optionally used to consolidate boundary
conditions for any completions defined within the zone. This column appears
when you select Reservoir as the Well BC location.
PQ Table
When this check box is selected, the simulation uses the PQ curve defined for
the source. If you select the check box and the source has no defined PQ
curve, an error will appear in the Boundary conditions check area.
Gas ratio type
If you selected the Override phase ratios check box, select one of the
following gas ratio types:
GLR
Gas/liquid ratio
GOR
Gas/oil ratio
LGR
Liquid/gas ratio
OGR
Oil/gas ratio
Gas ratio
Enter the ratio value and units of measure for the selected Gas ratio type.
Water ratio type If you selected the Override phase ratios check box, select one of the
following water ratio types:
GWR
Gas/Water Ratio
WGR
Water/Gas Ratio
Watercut
Ratio of water present in an overall liquid volume
Water ratio
Enter the ratio value and units of measure for the selected Water ratio type.
Table 4.4: Parameters Tab Properties - Table Columns
Synching boundary conditions with the model
The first time you open the Network simulation window, boundary condition data (such as
reservoir and sink pressures) are automatically retrieved from the model. If you make changes to
the model (for example, to run other simulation studies) and want to refresh the data in the
Boundary Conditions tab, click Reset boundary conditions. If you want to update model
properties with the boundary conditions defined in the network simulation task, click Publish
boundary conditions.
Run simulations
290
PIPESIM User Guide
Related links:
Run a network simulation (p.286)
4.2.2
Rate constraints
To enter maximum flowrate constraints:
1. Select the Rate Constraint tab in the network simulation task.
2. Specify the maximum flowrate limits for the desired rate types and branches.
Branches that have flowrate constraints defined must contain one or more chokes. When the
network solves, the constraint is met by adjusting the bean size of the choke. If more than one
choke is present in the branch, the most downstream choke in the branch is adjusted. If you want
the choke to only be active if the flow rate exceeds the limit, fully open the choke in the model.
One or more flowrates constraints may be defined for each branch for the following rate types:
•
Gas
•
Liquid
•
Oil
•
Water
•
Mass
For cases where multiple rate constraints are defined, the most limiting constraint is applied such
that all constraints are honored. If the flow rate is below the defined limit, the choke operates at its
specified bean size (for example, no adjustment is applied). If the flow rate is above the limit, the
bean size is decreased by the engine such that the flow rate limit is achieved. The modified bean
size is reported in the output results.
You may not specify flowrate constraints associated with rate specified objects as these values will
create a conflict.
Note: Over constraining the network may prevent the simulation from converging on a result. For
models containing separators, certain configurations will effectively rate specify the streams
leaving the separator and therefore cannot be rate specified themselves. More specifically, do not
place rate constraints on a sink or injection well downstream of the discontinuous stream leaving
the separator. Additionally, for separators that have a pressure specification, do not place a rate
constraint on any sink or injection well downstream of the separator.
Related links:
Run a network simulation (p.286)
4.2.3
Node/branch results tab properties - network simulation
The Node/Branch results tab displays network simulation results in two modes: Node or Branch.
Run simulations
291
PIPESIM User Guide
Node
In this display mode, objects with no associated physical dimensions are shown. These
include sources, sinks, equipment, and completions. You can show all equipment types, or
filter the results table to show only a specific equipment type (such as chokes,
compressors, or pumps). You can also select the columns to be shown in the results table.
After selecting the desired columns, you can expand the rows to display additional
information about particular objects.
Property
Description
Display mode
Click Node or Branch to switch the display mode.
Equipment
filter
In the list, click All to show all network objects in the results
table, or click a single equipment type for display.
Select
columns
Click this button to open the Select columns window where
you can select the columns to be shown in the results table.
The available properties correspond to the system variables
selected in the Output variables tab (located in the
Simulation settings window).
Expand all
Click on a row in the results table to show detailed results for
certain individual objects.
Click the Expand all button to show or hide detailed information
for all network objects in the results table.
For example, a compressor row expands to display data such
as pressure difference and differential temperature. (Some
object types, such as junctions, sinks and wellheads, do not
expand.)
Branch
In this display mode, individual branches that comprise various objects (such as flowlines
and equipment) may be shown. Branch results are used to display the inlet and outlet
conditions of the branch, as well as minimum and maximum values. You can also select
the columns to be shown in the results table.
Property
Description
Display
mode
Click Node or Branch to switch the display mode.
Select
columns
Click this button to open the Select columns window where
you can select the columns to be shown in the results table.
Note: For branch results, the available columns are fixed and
not associated with the results configurable from the Output
variables tab (located in the Simulation settings window).
Run simulations
292
PIPESIM User Guide
Related links:
Output variables properties (p.278)
4.2.4
Profile results tab properties - network simulation
The Profile results tab displays the results as a function of distance along a specific network
branch in tabular or graphical format.
You can also filter the results table to show specific branches (for example, typing well will display
all branches that contain well in the name).
You can also select the columns to be shown in the results table. After selecting the desired
columns, you can expand the rows to display additional information about particular network
objects.
Property
Description
Show grid
Click this option to display the simulation profile results in a table.
Show plot
Click this option to display the simulation profile results as a graphical plot. If you
want to view plots for all branches at once, click the upper-left hand corner of the
table. Double-click the plot to configure it.
Select
columns
Click this button to open the Select columns window, where you can select the
columns to be shown in the results table.
The available properties correspond to the profile variables selected in the Output
variables tab (located in the Simulation settings window).
Expand all
Click this button to show or hide detailed information for all network objects in the
results table.
For example, a compressor row expands to display data such as pressure
difference and power required. (Some object types, such as junctions, sinks and
wellheads, do not expand.)
Note: Click on a row in the results table to show detailed results for certain
individual objects.
Related links:
Output variables properties (p.278)
4.2.5
Improve network simulation performance
In general, Performance is a trade-off between speed and accuracy. When dealing with models
that are taking too long to run, there are several approaches that can be taken to improve the
network speed. Improving the speed may compromise the accuracy and you may need to reverse
some of the changes outlined in the approaches below to restore the appropriate level of accuracy,
once you have fine-tuned the model.
Run simulations
293
PIPESIM User Guide
Approaches for improving network speed
•
Approach 1: Change the PIPESIM execution and reporting settings
•
Approach 2: Make high and low-level changes to the PIPESIM model
Note: After using the approaches above to improve the network speed and fine-tune the model, it
is important that you carefully reverse some/all of the changes, in order to regain accuracy.
Approach 1: Change the PIPESIM execution and reporting settings
The options outlined below do not modify the model but attempt to reduce the engine workload to
improve speed. You may need to do some trial-and-error to determine which one, or combination
of options below, is best for speeding up your model.
Option
Details
Increase the no. PIPESIM has introduced a parallelized network solver where you can run
of allocated
network simulations with multiple processors to increase the speed.
processors
How do I do this?
Go to Workspace » Options » Advanced » Engine Options. Increase the
Number of processes for Network engine. For more information, see
Advanced Options (p.8).
License
checkout at
startup
You may experience delays in running simulations if a network license server
is being used due to communication latency. By checking out available
licenses at startup, network latency is eliminated allowing faster performance
when running simulation tasks or editing compositional fluid models.
How do I do this?
Go to Workspace » Options » Advanced, then under LICENSING, select At
startup (faster).
Decrease the
verbosity level
Decreasing the verbosity level will reduce the amount of output displayed in the
engine console during simulation.
How do I do this?
Go to Workspace » Options » Advanced » Engine Options. Decrease the
Network verbosity level. 0 is minimal, 1 is default and higher generally
increases the amount of output.
Restart the
simulation
Restarting a network simulation, as opposed to running it, increases the
network speed. This option uses a restart file to initialize the simulation by
using the results from the previous simulation as estimates for the unknown
variables. This is most effective when you are running many similar scenarios
with only small variations. If minor changes (such as flow rates, pipe
dimensions, etc.) have been made to a network, use the Restart function.
However, if structural changes (such as new pipes, wells deleted, inactive
branches reactivated, etc.) have been made, run the model from scratch, by
clicking Run instead.
Run simulations
294
PIPESIM User Guide
Option
Details
How do I do this?
If you have not run the model at all, launch the Network simulation task and run
it to generate restart files. To run subsequent simulations faster, after minor
changes have been made to the model as described above, launch the
Network simulation task and click Restart. For more information, see Restart
Simulation (p.299).
Do not display
engine console
window
Choosing not to display the engine console window during the simulation
should increase the network speed.
How do I do this?
Go to Workspace » Options » Advanced » Engine Options. Uncheck the
Show engine console box.
Do not generate Choosing not to generate the engine output files after the simulation is
engine output
complete, should increase the network speed.
files
How do I do this?
Go to Workspace » Options » Advanced » Engine Options. Uncheck the
Show engine output files box.
Run the model
locally
How do I do this?
Save the model to the local PC rather than to a Network drive. This will
eliminate any potential network delays. Also use a local PIPESIM license file,
rather than a network license, if possible.
Approach 2: Make high and low-level changes to the PIPESIM model
The following options will increase the simulation speed, but may sacrifice accuracy in doing so.
Use these options to fine-tune the model, but reverse them to get more accuracy, once this is
done. You may need to do some trial-and-error to determine which one, or combination of options
below, is best for speeding up your model. The high level changes are easy to reverse, the low
level changes might require a bit more work to reverse.
Option
Increase the
Tolerance
Level of
Change
Details
High and PIPESIM solves the network using an iterative approach. It stops the
Low
calculation when the iterative error is less than a given tolerance.
Thus, the specified tolerance has a direct impact on the number of
iterations and the time taken to achieve an acceptable result. The
default tolerance is 1% (0.01). Increasing the tolerance will increase
the speed but will compromise the accuracy.
Note: The results with tolerance greater than 2% are not
recommended.
How do I do this?
Run simulations
295
PIPESIM User Guide
Option
Level of
Change
Details
For a network model, go to Home » Simulation settings »
Advanced Engine Options and enter a higher value for the
Network solution tolerance.
Low
Specify flow
rate as the inlet
boundary
conditions
Change the
calculation
method for the
Moody friction
factor to
Approximate
Specifying flow rates as the boundary conditions at inlet nodes
usually result in faster performance.
How do I do this?
For a network model, launch the Network simulation task. Delete
the pressure boundary conditions for inlet nodes (wells and sources)
and enter flow rate boundary conditions instead, but ensure that at
least 1 pressure is specified to satisfy the criteria required for the
network to solve.
High and The Moody friction factor is calculated as part of the multiphase
Low
pressure drop calculations (vertical and horizontal) when the single
phase flow correlation option is set to Moody or Cullender-Smith. For
more information, see Single Phase Flow Correlations. (p.500)
There are three (3) options for the Moody fiction factor calculation. In
increasing order of accuracy, they are: Approximate/Moody (refer to
the Moody paper (p.738)), Explicit/Sonnad (refer to the Sonnad and
Goudar paper) (p.738), and Implicit/Iterative (Colebrook-White
equation or Moody chart). The default option is Explicit. Changing the
calculation method to Approximate will increase the speed but
decrease the accuracy.
How do I do this?
Go to Home » Simulation settings » Advanced » Engine
Keywords and enter the following lines of PIPESIM keywords in the
Network keywords (bottom)field. This will add the keywords to the
bottom of the engine network file.
OVERRIDE
SPHASE MOODYCALC = APPROXIMATE
Decrease the
number of
segments per
pipe length
High and PIPESIM divides pipes into shorter segment lengths to do the
Low
pressure drop calculations. The greater the pipe segmentation, the
better the accuracy, but the slower the performance. The default
number of segments per pipe length in PIPESIM is 4. Decreasing
this number to 3, for example, will speed up the simulation.
Decreasing it to 2 will further speed up the simulation, but the
answers may become more unstable. Furthermore, if when using the
user-specified number of segments, PIPESIM encounters
discontinuities, it will override the specification and this will ultimately
slow down the simulation.
How do I do this?
Run simulations
296
PIPESIM User Guide
Option
Level of
Change
Details
Go to Home » Simulation settings » Advance » Pipe
Segmentation Data and enter a value less than the default value of
4, in the Computation segments per report intervalfield.
For the single branch model, enter a value less than the default value
of 4, in the Segments per pipe length field.
For the network model, click the Option Control tab and follow the
previous step.
Deactivate the
option to
include short
segments
High
PIPESIM calculates fluid properties at the average pressure and
temperature for each segment. The average values for these
properties may not be representative for the beginning and end of
the segment (for example, the nodes), particularly if the segment is
long and there are significant changes in pressure and temperature
across it. PIPESIM resolves this by adding short 1 foot segments at
both ends of each segment, by default. This will ensure accurate
values at the start and end of each node are reported, but it also
slows down the engine. If you are not interested in the exact values
at the beginning and end of each node, or are performing some fine
tuning, you may deactivate this option to speed up the simulation.
How do I do this?
Go to Home » Simulation settings » Advanced » Pipe
Segmentation Data, and uncheck the box Additional short
segments across nodes.
Changing the
Flashing
Settings
High
In the Compositional fluid mode, the fluid is flashed for the
temperature energy balance and for the calculation of the fluid
physical properties, but depending on the option chosen in PIPESIM,
this can be a computationally expensive process. To speed up the
network simulation, change the flashing option for Temperature
energy balance and Physical properties, to a faster, but less
accurate one, as described below.
PIPESIM has 3 flashing options for Temperature energy balance
and Physical properties. In order of increasing accuracy but
decreasing network speed, they are:
• Interpolate (fastest): This option uses interpolation between
physical properties determined by a predefined grid of
temperature and pressure points.
• Hybrid: This is a compromise between speed and accuracy, which
assumes that properties will change more rapidly when close to a
phase boundary. Interpolation is performed whenever the grid
points comprising a rectangle all show the presence of the same
phases. For example, if all 4 points in the rectangle have some oil,
some gas, and no water, then we assume the rectangle lies
entirely within the 2-phase region of the hydrocarbon phase
Run simulations
297
PIPESIM User Guide
Option
Level of
Change
Details
envelope, so interpolation is appropriate. If however one, two or
three of the points have no oil, then clearly the hydrocarbon dew
point line crosses the rectangle, so a rigorous flash is required.
• Rigorous (slowest): Interpolation never occurs. Properties are
obtained by rigorous flashing at every required pressure and
temperature. This is the slowest, but the most accurate method.
For more information, see Advanced Properties (p.8).
How do I do this?
Go to Home » Simulation settings » Advanced » Compositional
Flashing Options, and select the fastest flashing option for
Temperature energy balance and Physical properties.
Switch to a
Black Oil fluid
model
Low
Generally, black oil fluid models run faster than compositional fluid
models. However, Compositional fluid models are more accurate,
particularly when dealing with gas condensates and volatile oils. If
your model does not undergo a lot of compositional or phase
changes and/or the difference in results between running the
simulation in black oil vs. compositional mode is minimal, then it
would be reasonable to run the model in black oil mode to speed up
the simulation.
How do I do this?
If you have a compositional fluid model, change it to Black Oil by
selecting Home » Fluid manager. Select Black Oil from the option
list and enter the required values.
Changing Flow
Correlations
Low
Changing flow correlations is another way of speeding up
simulations, but this option should be used with great caution. Flow
correlations should be chosen based on their ability to reproduce/
match the flowing pressures, holdups, etc. observed in the field.
However, if different correlations yield similar (accurate) results but
varying simulation speeds, then it would be reasonable to choose the
flow correlation that yields the fastest simulation speed. The native
Baker Jardine and Neotec package is the fastest. 3rd party flow
correlations, specifically the 3-phase mechanistic flow correlations,
will typically be the slowest, but most accurate.
How do I do this?
Change the flow correlations under Home » Simulation settings »
Flow correlations.
Avoid loops in
the network
topology
Low
Loops in the network require PIPESIM to do extra checks to ensure
overall consistency (for example, elevation difference). Avoid loops
where possible to speed up the performance.
Run simulations
298
PIPESIM User Guide
Option
Follow these
general tips
Level of
Change
Details
High and • Try to split the model into smaller networks, which can be solved
Low
independently, before linking them all together. (This helps in
troubleshooting the model.)
• When first building the model, leave out equipment such as
compressors and separators, then incorporate them one at a time.
(Again, this helps troubleshooting.)
• When using a compressor or pump, define it initially with a Delta P
rather than with a power or user curve. It can be changed as
required later. Also, avoid defining a compressor with discharge
pressure, as this can have the effect of over-constraining a
system.
• Try to avoid unnecessary nodes in a network, as this increases
the computing time required to solve it.
• Avoid dangling or redundant branches.
• If the sinks are flow rate specified, and are consistently being
reported at atmospheric pressure upon simulation (see messages
in engine window), try changing the boundary condition to an
outlet pressure to see what flow rate can be achieved.
• When first attempting to solve a large network, increase the
convergence tolerance to 5% and check the validity of the results.
The tolerance can later be reduced and the model restarted.
• If a branch appears to be behaving strangely, or is ill-conditioned,
split it into smaller segments. This aids troubleshooting and
improves continuity along the branch.
• If the program crashes part way through an iteration with "file
open" or "macopen" errors, this is due to the processor running
out of memory. Simply restart the model; the program will start
from where it left off. Use the PIPESIM toolbar Restart button in
this case.
• Try to avoid having long flowlines and risers in the same branch.
Related links:
Reversing the changes made to PIPESIM models to optimize their simulation performance (p.301)
PIPESIM differences from other simulators (p.300)
Restart simulation (p.299)
Restart simulation
The restart information is only available between simulation runs in the same application session,
or if you save the model. The results in the restart file can be reused as initial estimates for a
Run simulations
299
PIPESIM User Guide
subsequent simulation, if the new simulation is launched by restarting the model (as opposed to
rerunning it).
The restart file results will be used as initial estimates, instead of the PIPESIM default estimates
(Production/injection well static pressure = 5,000 psia, Source/sink/node pressure = 1,000 psia &
Flowrate = 10 lb/s). Restarting the model is a good option for increasing network speed, and is
most effective when you are running many similar scenarios with only small variations. If minor
changes (such as flow rates, pipe dimensions etc.) have been made to a network, use the Restart
function. However, if structural changes (such as new pipes, wells deleted, inactive branches
reactivated, etc.) have been made, run the model from scratch, instead. For more information, see
Improve network simulation performance (p.293).
To restart a model:
1. Launch the Network simulation task and click Run to run the simulation (if the model has not
been run at all).
2. Make the minor changes you want to make to the model, as described above.
3. Re-launch the Network simulation task and click Restart to initialize the simulation.
The Restart function, by default, restarts the model by keeping all deactivated branches
permanently deactivated. So if you deactivate a branch, run the model, and reactivate the branch
again before using the Restart function, the deactivated branch remains deactivated.
Note:
•
If the model has changed significantly (for example, a well was added, or a branch or node
was de- or re-activated), the use of the Restart function may actually slow down the
simulation.
•
If minor changes have been made to a network (for example, a flow rate or pipe dimension
change), Restart should provide a faster convergence than a normal run.
•
The Restart function is particularly useful to continue a simulation from where it left off, in
the following scenarios: if the program crashes part way through an iteration; if the model
does not solve in the allowed number of iterations; or if the run is terminated prematurely by
user intervention or some other system error.
Related links:
Improve network simulation performance (p.293)
PIPESIM differences from other simulators
It is important to understand how PIPESIM works in order to assess its performance in comparison
with other network simulators, which may or may not appear to be faster. PIPESIM differs from
other simulators in the following ways:
•
PIPESIM is a multiphase flow simulator. Other simulators with apparent faster performance
may be single-phase simulators, which cannot capture important multiphase effects.
•
PIPESIM can model general networks including loops and crossovers. Other simulators may be
limited to solving gathering networks only (multiple sources, 1 sink).
Run simulations
300
PIPESIM User Guide
•
PIPESIM does not require (good) initial estimates at each source and sink, which may be a
requirement for other simulators.
•
PIPESIM does not require (good) internal node estimates, which may be a requirement for
other simulators.
•
The tolerance in PIPESIM may be defined differently from other simulators.
•
PIPESIM performs a rigorous heat balance, which may not be the case for other simulators.
•
Other simulators may have to define the fluid composition for each branch in the model at the
start of the simulation, before the flow rates are known! This is not a PIPESIM requirement.
•
PIPESIM rigorously checks for network inconsistencies, for example elevation mismatches,
prior to the simulation, which is a step other simulators may skip.
•
Other simulators may need to have non-return valves placed in lines to indicate the direction of
flow. This is not a PIPESIM requirement.
•
PIPESIM has a strong and rigorous fluid Compositional PVT characterization supported by the
Multiflash package, which is also embedded in OLGA, allowing better alignment and transition
from steady-state to transient workflows.
•
PIPESIM includes more PVT correlations for heavy oil characterization.
•
PIPESIM includes a comprehensive list of flow correlations; single-phase, multiphase, empirical
and state-of-the-art mechanistic flow correlations such as the OLGA-S correlations.
•
PIPESIM has more engineering tools for flow assurance analysis (hydrates, asphaltenes, wax).
•
PIPESIM data matching is more rigorous as the (U value and pressure hydraulics) are
simultaneously tuned to give a more accurate thermo-hydraulic representation of the system
being modeled.
Related links:
Improve network simulation performance (p.293)
Reversing the changes made to PIPESIM models to optimize their simulation
performance
After using the approaches above to optimize the network performance and fine-tune the PIPESIM
model, it is important that you carefully reverse some/all of the above changes in order to regain
accuracy. A subset of some (not all) of the changes that may need to be reversed are outlined
below:
•
Tolerance:Restore the default tolerance of 1%. Generally, increasing the tolerance above the
default value of 1% will increase network speed but decrease accuracy. Decreasing the
tolerance to 0.1% or lower will significantly increase the simulation time.
•
Moody friction factor: Change the Moody friction factor calculation method back to the default,
EXPLICIT, or the most accurate method, IMPLICIT. Do this by replacing the keyword
APPROXIMATE, which was recommended in the previous section to speed up the
performance, with EXPLICIT or IMPLICIT (Refer to the previous section for Help with entering
the keywords correctly).
•
Boundary conditions: Enter the appropriate boundary conditions that are fit for purpose.
Run simulations
301
PIPESIM User Guide
•
Extra one foot segments: Reactivate the option to add extra one foot segments under
Simulation settings » Advanced.
•
Flashing settings:If working with a Compositional fluid, select a more accurate flashing option;
Rigorous or Hybrid. For more information, see Improving Network Simulation Performance
(p.293).
•
Flow correlations:Select the flow correlations that most closely reproduce the rates,
pressures, holdups, etc. recorded in the field.
•
Loops: Enter accurate and representative topology for the loops in the network.
Related links:
Improve network simulation performance (p.293)
4.3
Run a P/T profile
Use the pressure/temperature profile (P/T profile) task to generate pressure and temperature
profiles as a function of distance or elevation along the defined single-branch flow path.
1. (Network-centric mode) On the network diagram, or in the Inputs pane, select the well or
source where the analysis will start. (Well-centric mode) No selection is required.
2. Perform one of the following actions:
•
On the Home tab, in the Tasks group, click P/T profile.
•
In the Tasks pane, double-click P/T profile.
3. On the Parameters tab, enter the properties, including the branch endpoint, the calculated
variable, and any sensitivity variables.
4. Click Run.
To monitor simulation progress, check the message center or progress monitor.
5. View the profile results by clicking the System results tab or the Profile results tab.
Related links:
P/T profile parameters tab (p.303)
4.3.1
System results tab properties
The System results tab displays task results in two modes: Node or Branch. This tab displays the
range of calculated results when the profile includes sensitivity data. You can also select the
columns to be shown in the results table. You can also expand the rows to display additional
information for completions and equipment objects.
Node display mode properties
Property
Show grid
Description
Click this option to display the system profile results in a table.
Run simulations
302
PIPESIM User Guide
Property
Description
Show plot
Click this option to display the system profile results as a graphical plot.
Double-click the resulting plot to configure it.
Display mode
Click Node or Branch to switch the display mode.
Equipment filter
In the list, click All to show all network objects in the results table, or click a
single equipment type for display.
Select columns
Click this button to open the Select columns window where you can select
the columns to be shown in the results table.
Expand
Click this button to show or hide detailed information for all network objects in
the results table.
For example, a compressor row expands to display data such as pressure
difference and differential temperature. (Some object types, such as junctions,
sinks, and wellheads, do not expand.)
Note: You may also click on a row in the results table to show detailed results
for certain individual objects.
unlabeled
search field
Enter part or all of the name of a case, equipment, or equipment type to filter
the rows to show specific cases.
Case (column)
Name of the sensitivity case.
Branch display mode properties
Property
4.3.2
Description
Show grid
Click this option to display the system profile results in a table.
Show plot
Click this option to display the system profile results as a graphical plot.
Double-click the resulting plot to configure it.
Display mode
Click Node or Branch to switch the display mode.
Select columns
Click this button to open the Select columns window where you can
select the columns to be shown in the results table.
unlabeled search
field
Enter part or all of the name of a case, equipment, or equipment type to filter
the rows to show specific cases.
Case (column)
Name of the sensitivity case.
P/T profile parameters tab
Enter the properties for the pressure/temperature profile (P/T profile) task, including the branch
endpoint, the calculated variable, and any sensitivity variables.
General properties
In this area, enter the endpoint that defines the selected branch for the P/T Profile.
Run simulations
303
PIPESIM User Guide
Property
Description
Branch start The well, source, or junction (if treated as a source) selected when the task was
started. You cannot change this value.
Branch end The default value is the junction farthest from the selected Branch start. To change
the Branch end, select the endpoint of the selected branch from the list. Setting the
endpoint at an object (for example, a flowline) includes that object in the simulation.
Default profile plot properties
In this area, define the X and Y axes that will appear by default on the Profile plot tab, which
displays the results of the P/T Profile task. Double-click the resulting plot to configure it.
Property
Description
Elevation vs. pressure
Plots the elevation change against pressure. Subsurface
elevations are expressed as negative values.
Elevation vs. temperature
Plots the elevation change against temperature.
Pressure vs. total distance
Plots pressure against total distance. This setting is selected
automatically for source models.
Temperature vs. total distance Plots temperature against total distance.
Calculated variable properties
In this area, specify one of three key variables (inlet pressure, outlet pressure, or flowrate) as the
calculated variable. The calculated variable is derived from the other two values.
To specify a calculated variable other than inlet pressure, outlet pressure, or flowrate, click
Custom. You can select a single custom variable related to any object within the branch being
evaluated by the P/T profile.
Property
Inlet pressure
Description
To calculate the inlet pressure, enter both outlet pressure and any flowrate.
Outlet pressure To calculate the outlet pressure, enter both inlet pressure and any flowrate. The
inlet pressure is determined by the pressure at the start node.
Liquid flowrate
Gas flowrate
Mass flowrate
Custom
Select the flowrate (liquid, gas, or mass) to be calculated. To calculate the
flowrate, enter both inlet pressure and outlet pressure. The inlet pressure is
determined by the pressure at the start node.
To calculate a custom variable, click Custom and then enter inlet pressure,
outlet pressure, and flowrate. The inlet pressure is determined by the pressure
at the start node.
Custom variable properties
If you want to specify inlet pressure, outlet pressure, and flowrate (all three), you must also specify
how to achieve the specified outlet pressure by defining a custom variable. A custom variable is a
user-defined variable whose value is calculated to match the specified conditions.
Run simulations
304
PIPESIM User Guide
Select an object and a variable whose value will have an effect on the system outlet pressure. For
example, in a production well model, a choke positioned at the wellhead may have Bean size as
the variable. You can select any object and variable, as long as they have an effect on the system
hydraulics.
You must specify the allowable maximum and minimum values for the variable, and the
proportionality relationship (whether an increase in the variable's value causes an increase or a
decrease in outlet pressure).
•
If you select Direct, the outlet pressure is assumed to be directly proportional to the variable,
and will increase when the variable increases (for example, the choke bean diameter).
•
If you select Inverse, the outlet pressure is assumed to be inversely proportional to the
variable, and will decrease when the variable increases. As an example, consider the watercut
of a black oil fluid in a production well: as watercut increases, the well's static delta pressure
increases, and therefore its outlet pressure decreases.
Note: For some object and variable choices, proportionality can be difficult to predict. For example,
if the tubing inside diameter (ID) is used as a variable in an oil production well, you would expect
outlet pressure to increase as diameter increases from a small initial value. However, once
diameter exceeds a certain critical value, the well will probably suffer from excessive liquid holdup,
causing the outlet pressure to decrease. In this situation, the simulation may have two solutions:
one with a small ID, and another with a much larger ID. In this case, the choice of proportionality
relationship lets you pick the solution you want. However, the simulation may have no solution; this
happens if the specified outlet pressure is too great.
Property
Description
Object
This list contains all objects within the selected branch, plus any tubulars or
completions defined for included wells. Select the object for which you want to
adjust a variable to affect the calculated flowrate.
Variable
This list contains all calculated variables, including custom variables, associated
with the selected object. Select a variable for which you will specify minimum and
maximum values in the flowrate calculation. (When you select a variable, the Min
value, Max value, and Proportionality fields appear.)
Min value
Enter the minimum allowable value for the variable.
Max value
Enter the maximum allowable value for the variable.
Proportionality Determines whether an increase in the variable’s value causes an increase or
decrease in outlet pressure. Select one of the following options:
Direct
Outlet pressure is assumed to be directly proportional to the variable,
increasing as the variable increases; for example, the behavior of the choke
bean diameter.
Inverse
Outlet pressure is assumed to be inversely proportional to the variable,
decreasing as the variable increases. For example, as the watercut of a black
Run simulations
305
PIPESIM User Guide
Property
Description
oil fluid in a production well increases, the well’s static delta pressure
increases and its outlet pressure decreases.
Sensitivity data properties
In this area, you can modify a variable to determine its specific effect over a range of values.
Sensitivity data overrides existing information for the selected variable.
Property
Item
Description
Select System Data, Fluid Data, or any system component for which you want to
specify a range of variables.
Note: If the selected branch contains more than one fluid, you cannot select Fluid
Data as the sensitivity item.
Variable
Select a variable associated with the selected item for which you will specify a range of
values. When you select a sensitivity variable, the Range button appears above the
value range table, which may be useful for quickly defining a set of evenly spaced
values.
Range
1. Click Range.
2. Specify the Start and End values and the Step increment between those two
values.
3. Click OK.
The results appear in the values table (limited to 50 rows)
You can also complete the values table manually. To add a new row of data, click the
New(+) button; or simply type a number, and then press ENTER to move to the next
row. To delete a row, right-click the row, and then click Delete.
When entering sensitivity data, you can use sensitivity variables to adjust the desired flowrate.
Item
Variables
Fluid Data
• API Gravity
(available unless the selected branch
contains more than one fluid)
• Gas Specific Gravity
• Gas-Oil Ratio (GOR)
• Watercut
• Water Specific Gravity
System Data
• Gas flowrate
(always available)
• Inlet pressure
• Liquid flowrate
• Mass flowrate
Run simulations
306
PIPESIM User Guide
Item
Variables
• Outlet pressure
All objects within the selected branch, plus
any defined tubulars or completions for
included wells
All calculated or custom variables associated with
the selected object.
Related links:
Run a P/T profile (p.302)
4.3.3
Auxiliary results tab
Auxiliary results are additional results that are generated as part of certain simulation tasks for
specific objects in the model. Currently, the Auxiliary results tab will only appear when a
Nodal analysis, P/T profile, or System analysis task is run with one or multiple active Onesubsea
multiphase boosters in the model. The following auxiliary results are available for the OneSubsea
Multiphase Booster:
•
OneSubsea booster performance plot
•
OneSubsea operating point row details
Refer to the OneSubsea multiphase booster simulation results table for more details.
Related links:
OneSubsea booster performance plot (p.307)
OneSubsea operating point row details (p.308)
OneSubsea Multiphase Booster Simulation Results
OneSubsea booster performance plot
A booster performance plot is created for each OneSubsea multiphase booster and for each
sensitivity case, if the simulation of the task was successful. It is a plot of differential pressure
versus total volumetric flowrate for the specific OneSubsea multiphase booster selected, operating
at the specific conditions defined in the model which include suction pressure, gas volume fraction
(GVF), liquid density and liquid viscosity. It displays the actual operating point from the simulation
and enables you to understand where the booster is operating in the envelope and evaluate
opportunities for optimizing the booster performance. It is important to note that a given
performance plot is valid only for the operating conditions it was generated for.
The performance plot is shown below.
Run simulations
307
PIPESIM User Guide
It displays the following four different operating points to illustrate various scenarios the booster
may be operating under.
•
A – The pump is operating unconstrained. Pump speed is 100%.
•
B – The pump is limited by a speed constraint. Additionally, since the operating point falls to the
left of the minimum flowrate line, some fluid is being recirculated.
•
C – The pump is limited by a constraint on pressure differential. Pump speed is reduced.
•
D – The pump is limited by power available. Pump speed is reduced.
Related links:
Auxiliary results tab (p.302)
OneSubsea operating point row details (p.308)
OneSubsea Multiphase Booster Simulation Results
OneSubsea operating point row details
The following booster operating point details are displayed to the right of the performance plot, if
the simulation was successful.
•
Selected OneSubsea booster model
•
Speed
•
Limiting variable (Differential pressure, power, or speed)
Run simulations
308
PIPESIM User Guide
•
Pressure ratio (discharge pressure/suction pressure)
•
Differential pressure
•
Total power (Power per booster * no. of boosters in parallel)
•
Outlet/discharge pressure
•
Differential temperature
•
Gas volume fraction (GVF)
•
Total volumetric flowrate
Related links:
Auxiliary results tab (p.302)
OneSubsea booster performance plot (p.307)
OneSubsea Multiphase Booster Simulation Results
4.4
Run a nodal analysis
Nodal analysis is a methodology that views the total producing system as a group of components
potentially encompassing the reservoir, completions, tubing and surface equipment, restrictions,
flow lines, and risers. An improper design of any one component, or a mismatch of components,
adversely affects the performance of the entire system. The chief function of a system-wide
analysis is to increase well rates. It identifies bottlenecks and serves as a framework for the design
of efficient field-wide production systems. Together with reservoir simulation and analytical tools,
nodal analysis is commonly used in planning new field developments.
•
Estimate production potential of an oil/gas well.
•
Identify system bottlenecks, such as skin (inflow) and plugged tubing (outflow), and assist in
remedial action.
•
Optimize system design, such as completion design or determining tubing size.
•
Determine status of the well, whether it is stable or unstable.
•
Identify flow assurance issues, if any (by combining other modules in PIPESIM*).
•
Quantify the benefits of artificial lift.
•
Analyze abnormal flow restrictions in an existing system.
Nodal analysis points are used to split the system into two parts for analysis—an inflow and an
outflow. The nodal point can be placed between any two equipment objects or at any point along
the tubing or casing in a well so long as it is located at or above the uppermost completion.
Typically, nodal analysis is performed at the following locations:
•
Bottomhole—with the nodal point placed between the completion and the tubing
•
Wellhead—upstream of any wellhead equipment—with the nodal point placed between the
tubing and the equipment
•
Wellhead—downstream of any wellhead equipment—with the nodal point placed between the
equipment and the following object (flowline, riser, and so on)
Run simulations
309
PIPESIM User Guide
•
Riser base—with the nodal point placed between the flowline and the riser
Operating points
An operating point (sometimes called the solution node) is defined as the condition where
the pressure differential upstream (inflow) and downstream (outflow) of the nodal point is
zero. The operating point is represented graphically by the intersection of the inflow and
outflow performance curves. It is possible to infer the system flowrate geometrically from
the line intersections alone; however, it is more accurate and far safer to calculate the
flowrate by simulating the system end-to-end. The resulting pressure and flowrate appears
on the nodal analysis graph as an operating point. This explicit calculation ensures the
inflow and outflow fluid properties and temperature are identical, which eliminates the
possibility of a mismatch and consequent error in answer interpretation.
Operating points are generated for each permutation from the lists of inflow and outflow
sensitivity variables. However, it is possible to set sensitivities so some combinations are
invalid. Invalid sensitivities do not generate operating points. For example, if you set both
inflow and outflow sensitivity to the fluid watercut, most permutations are invalid, because
the fluid at the intersection cannot have two different values for watercut. Valid
intersections are clearly distinguishable from the invalid ones. Operating points are
generated for valid combinations.
Sometimes the displayed operating point does not coincide with the geometric intersection
(which is always caused by the outflow fluid properties or temperature not matching that of
the operating point). Use this mismatch as an alert to a problem or condition that requires
your attention.
1. Select a well or source.
2. Perform one of the following actions:
•
On the Home tab, in the Tasks group, click Nodal analysis.
•
In the Tasks pane, double-click Nodal analysis.
Note: If the Nodal analysis task is launched and a nodal point has not been identified, you will be
prompted to insert one automatically at the bottomhole or wellhead. Nodal points imported from
earlier versions of PIPESIM* will have the same name, and all points will be active.
3. Enter a name and description for the task.
4. Define the properties for the nodal analysis.
5. Click Run.
Note: You can stop a running nodal analysis by clicking Stop.
6. View the results by clicking the System results tab or the Profile results tab.
Note: You can use simulation settings to select output variables.
Run simulations
310
PIPESIM User Guide
Related links:
Nodal analysis properties (p.311)
Add a nodal point (p.313)
Nodal analysis results tab properties (p.315)
4.4.1
Nodal analysis properties
Define the properties for a nodal point and the associated nodal analysis task.
Property
Branch
start
Description
Wells
starts at well completion(s)
Generic Source
starts at source
Nodal point Lists defined nodal points. If there are multiple defined nodal points, you must select
a specific nodal point from the drop-down menu.
If there are no defined nodal points, when you click Nodal analysis, you are
prompted to define a nodal point at the bottomhole (mid-perforation for a single
point completion, mid-perforation of the uppermost perforation in the case of a
multilayer well, or the top depth of the topmost layer in the case of a distributed
completion) or at the wellhead.
Note: For a nodal analysis performed on surface facilities using a generic source,
the nodal point must be predefined.
Branch end The default value is the junction farthest from the selected Branch start. To change
the Branch end, select the endpoint of the selected branch from the list. Setting the
endpoint at an object (for example, a flowline) includes that object in the simulation.
Outlet
pressure
Pressure that exists at the end of the last object in the model. For example:
Vertical Completion with tubing, choke, flowline, and riser
outlet pressure is at the top of the riser.
Vertical Completion with tubing and choke
outlet pressure is downstream of the choke
Source with flowline
outlet pressure is at the end of the flowline
Source with tubing and vertical completion
outlet pressure is the static reservoir pressure (injection well)
Table 4.5: General Properties
Run simulations
311
PIPESIM User Guide
Property
Description
Override phase ratios Select this check box to show user-editable gas ratio and water ratio
properties in the table.
Inflow
Name of the flow source.
Active
Select this check box to specify that the well inflow object is active.
Pressure
Pressure in the inlet. If multiple completions are present in production
wells, you must specify the pressure for each completion individually.
Temperature
Temperature at the inlet. If multiple completions are present in production
wells, you must specify the temperature for each completion individually.
Gas ratio type
Valid types are GLR, GOR, LGR, OGR.
Gas ratio
Gas ratio and units of measure.
Water ratio type
Valid types are GWR, Watercut, and WGR.
Water ratio
Water ratio and units of measure.
Table 4.6: Inlet Conditions Group
Property
Description
Inflow
sensitivity
Each value produces one inflow curve.
Item
Object on which sensitivity is being performed, such as System Data, Completion,
Fluid Data, or Equipment Objects.
Variable
Variable being defined. The list of variables depends on which object was chosen.
Range
Optional method to generate by entering evenly-spaced sensitivity values. The
Step value increments the Start value and each successive value by that number
until the End value is reached. For example, a Start value of 0, an End value of
20, and a Step value of 5 generates 0, 5, 10, 15, and 20.
1. Click Range.
2. Specify the Start and End values and the Step increment between those two
values.
3. Click OK.
The results appear in the values table (limited to 50 rows)
Values
Sensitivity values. Each value produces one inflow or outflow curve.
You can complete the values table manually instead of using the Range method.
To add a new row of data, click the New(+) button; or simply type a number, and
then press ENTER to move to the next row. To delete a row, right-click the row,
and then click Delete.
Units
Units of measure for the variable.
Run simulations
312
PIPESIM User Guide
Property
Outflow
sensitivity
Description
Each value produces one outflow curve. Item and variables work the same as with
inflow.
Table 4.7: Sensitivities Group
Property
Flowrate
Description
Max liquid flowrate
Maximum liquid flowrate to be used when generating the outflow curves.
Max gas flowrate
maximum gas flowrate to be used when generating the outflow curves
Max mass flowrate
maximum mass flowrate to be used when generating the outflow curves
If this property is left blank, the outflow curves extend to the maximum absolute
open flow potential (AOFP) of the inflow curves or to the Max outflow pressure
value, whichever is smaller.
Max outflow
pressure
Maximum pressure to be used when generating the outflow curves. If supplied,
the outflow curves extends to this pressure or to the maximum rate, whichever
gives the smallest curve.
If this property is left blank, PIPESIM* uses a default value that is calculated at
run-time. The default is double the maximum pressure in any of the inflow curves.
Inflow points Number of points on each inflow curve. Default = 30, maximum 100.
Outflow
points
Number of points on each outflow curve. Default = 30, maximum 200.
Limit inflow
curves
Rate limit option for the inflow curves.
Select the check box to constrain the inflow curves to the maximum flowrate on
the outflow curves. Clear the check box to allow the inflow curves to extend to the
AOFP (the rate where the curve meets the X axis).
Limit outflow Pressure limit option for the outflow curves.
curves
Select the check box to limit the outflow curves to the Max inflow pressure
(usually the reservoir pressure). Clear the check box to allow the outflow curves to
extend to the flowrate limit.
Table 4.8: Plot Options Group
Related links:
Run a nodal analysis (p.309)
4.4.2
Add a nodal point
The nodal point defines where the system is broken into two parts for the nodal analysis operation.
The parts break around a particular (solution) point and then PIPESIM* computes the inflow to and
outflow from that point separately. You can add a nodal point in a well or network diagram.
Run simulations
313
PIPESIM User Guide
1. Perform one of the following actions:
•
For nodal points in the wellbore, in the Inputs pane, double-click the well to edit, and then
on the Insert tab in the Downhole equipment group, drag the Nodal point icon to the
appropriate location on the Wellbore schematic.
•
For surface equipment, on the Insert tab in the Others group, click Nodal point and then
click in the desired object to add the nodal point to the upstream side of the object.
•
To add nodal points to objects in the network diagram, right-click the object, and then click
Add nodal analysis point.
2. To add another nodal point, repeat step 1.
3. For nodal points within wells, the measured depth may be adjusted by dragging the triangular
handle at the point of attachment to the tubing or casing, or by editing the depth directly in the
downhole equipment tab
4. Edit the properties for each nodal point.
Scenarios
Nodal points defined in wellbores are either associated with the tubing (light blue) or casing (dark
blue). This distinction enables provides the user with additional flexibility to determine the nodal
analysis point location for complex flowpaths.
Scenario
Diagram
Combined tubing-annulus flowpath
In this example, one tubing nodal point and
one casing nodal point are defined. If you
select the casing nodal point in the nodal
analysis task, the operating point will occur at
the location of the casing point, where the
fluids are flowing downwards towards the
bottom of the tubing. If you select the tubing
nodal point in the nodal analysis task, the
operating point will occur where fluids are
flowing upwards in the tubing, some distance
above the bottom of the tubing section.
Invalid nodal points
In this example, there are two casing nodal
points, neither of which is positioned within
the flowpath and, therefore, they cannot be
used. Any nodal points present that are not
within the flowpath specified are shown in the
validation pane, although this will not prevent
you from running a nodal analysis task on
another valid point if one is defined.
Run simulations
314
PIPESIM User Guide
Scenario
Diagram
Tubing + annulus flow
For wells producing up both the tubing and
the annulus, you can only select the tubing
nodal point for the simulation task. Selection
of the tubing nodal point will split the flow
across the entire tubing-annulus flowpath at
the same depth. The casing nodal point is
invalid in this case.
Annulus flow only
In cases of annulus flow only, you must define
and select the casing nodal point for nodal
analysis tasks.
Related links:
Run a nodal analysis (p.309)
4.4.3
Nodal analysis results tab properties
After you successfully run a nodal analysis, the System results and Profile results tabs are
visible in the Nodal analysis window and on the Results tab.
System results
plots the inflow, outflow, intersection point, liquid loading line, and any other additional
information (such as the bubble point, maximum drawdown line, inversion point and
erosional velocity line, and units of measure) that you set.
Profile results
shows solution point pressure and flow for all operating points in tabular or plot format.
Expand the table to view equipment result details.
You can also select the columns to be shown in the results table and on the plot. After selecting
the desired columns, you can expand the rows to display additional information about particular
data types.
Run simulations
315
PIPESIM User Guide
Property
Description
Bubble point
Plots the bubblepoint pressure as a function of flowrate for oil-based systems
only
Note:
View
operating
envelope
•
The rate slightly influences the temperature at the nodal point which results in
a slight change in bubblepoint pressure as a function of rate.
•
This option is not available for cases run with sensitivities.
Overlays an operating envelope on the nodal analysis plot
The operating envelope is determined by the following boundaries:
•
Upper Pressure: Inlet (typically reservoir) pressure
•
Lower Pressure: Limit defined in "Maximum drawdown line" option
•
Upper Rate: Lowest value of either Erosional Velocity Limit (line corresponding
to an EVR of 1, or AOFP (Absolute Open Flow Potential)
•
Lower Rate: Highest value of either outflow curve inversion point or liquid
loading limit (for gas wells)
Note: This option is not available for cases run with sensitivities.
Maximum
drawdown
line
Plots a line corresponding to the maximum drawdown pressure specified. Default
value corresponds to a drawdown resulting in a flowrate 80% of AOFP
Select
columns
Click this button to open the Select columns window, where you can select the
columns to be shown in the results table.
Table 4.9: System Results Tab
Note: If you run sensitivity, you do not have the above options.
To open the Edit chart/series dialog box so you can change chart attributes, double-click the
chart.
Property
Description
Show grid
Click this option to display the detailed profile in grid (tabular) format.
Show plot
Click this option to display a graphical plot of each solution point.
Equipment filter
In the list, click All to show all network objects in the results table, or click a
single equipment type for display.
Select columns
Click this button to open the Select columns window, where you can
select the columns to be shown in the results table.
Run simulations
316
PIPESIM User Guide
Property
Description
Expand all
Click this button to show or hide additional information about certain types of
network objects in the results table.
unlabeled search
field
Enter part or all of the name of a case, equipment, or equipment type to find
specific nodal analysis cases.
Table 4.10: Profile Results Tab
Related links:
Run a nodal analysis (p.309)
4.4.4
System results tab properties
The System results tab displays task results in two modes: Node or Branch. This tab displays the
range of calculated results when the profile includes sensitivity data. You can also select the
columns to be shown in the results table. You can also expand the rows to display additional
information for completions and equipment objects.
Node display mode properties
Property
Description
Show grid
Click this option to display the system profile results in a table.
Show plot
Click this option to display the system profile results as a graphical plot.
Double-click the resulting plot to configure it.
Display mode
Click Node or Branch to switch the display mode.
Equipment filter
In the list, click All to show all network objects in the results table, or click a
single equipment type for display.
Select columns
Click this button to open the Select columns window where you can select
the columns to be shown in the results table.
Expand
Click this button to show or hide detailed information for all network objects in
the results table.
For example, a compressor row expands to display data such as pressure
difference and differential temperature. (Some object types, such as junctions,
sinks, and wellheads, do not expand.)
Note: You may also click on a row in the results table to show detailed results
for certain individual objects.
unlabeled
search field
Enter part or all of the name of a case, equipment, or equipment type to filter
the rows to show specific cases.
Case (column)
Name of the sensitivity case.
Run simulations
317
PIPESIM User Guide
Branch display mode properties
Property
4.4.5
Description
Show grid
Click this option to display the system profile results in a table.
Show plot
Click this option to display the system profile results as a graphical plot.
Double-click the resulting plot to configure it.
Display mode
Click Node or Branch to switch the display mode.
Select columns
Click this button to open the Select columns window where you can
select the columns to be shown in the results table.
unlabeled search
field
Enter part or all of the name of a case, equipment, or equipment type to filter
the rows to show specific cases.
Case (column)
Name of the sensitivity case.
Auxiliary results tab
Auxiliary results are additional results that are generated as part of certain simulation tasks for
specific objects in the model. Currently, the Auxiliary results tab will only appear when a
Nodal analysis, P/T profile, or System analysis task is run with one or multiple active Onesubsea
multiphase boosters in the model. The following auxiliary results are available for the OneSubsea
Multiphase Booster:
•
OneSubsea booster performance plot
•
OneSubsea operating point row details
Refer to the OneSubsea multiphase booster simulation results table for more details.
Related links:
OneSubsea booster performance plot (p.307)
OneSubsea operating point row details (p.308)
OneSubsea Multiphase Booster Simulation Results
4.5
Run a system analysis
Set up a system analysis to determine the performance of a given system by sensitizing on various
operating conditions or object properties. You can generate performance curves for the system by
varying sensitivity variables in groups (change-in-step) or by applying permutations to individual
sensitivity variables. The ability to perform analysis by combining sensitivity variables in different
ways makes the system analysis operation a very flexible tool for analyzing a large range of
operating conditions.
1. Click on a well or source.
2. On the Home tab, in the Tasks group, click System analysis.
3. Define the calculated variables.
Run simulations
318
PIPESIM User Guide
4. Configure the sensitivity variables.
5. Click Run.
To monitor processing progress, check the progress monitor. When processing is complete, the
Stop button appears dimmed.
6. View the profile results by clicking the System results tab or the Profile results tab.
Related links:
System analysis properties (p.319)
4.5.1
System analysis properties
Enter the properties for the system analysis, including the branch endpoint, the calculated variable,
and any sensitivity variables.
General properties
Property
Description
Branch start The well, source, or junction (if treated as a source) selected when the task was
started. You cannot change this value.
Branch end The default value is the junction farthest from the selected Branch start. To change
the Branch end, select the endpoint of the selected branch from the list. Setting the
endpoint at an object (for example, a flowline) includes that object in the simulation.
Calculated variable properties
Property
Inlet pressure
Description
To calculate the inlet pressure, enter both outlet pressure and any flowrate.
Outlet pressure To calculate the outlet pressure, enter both inlet pressure and any flowrate. The
inlet pressure is determined by the pressure at the start node.
Liquid flowrate
Gas flowrate
Mass flowrate
Custom
Select the flowrate (liquid, gas, or mass) to be calculated. To calculate the
flowrate, enter both inlet pressure and outlet pressure. The inlet pressure is
determined by the pressure at the start node.
To calculate a custom variable, click Custom and then enter inlet pressure,
outlet pressure, and flowrate. The inlet pressure is determined by the pressure
at the start node.
Custom variable properties
If you want to specify inlet pressure, outlet pressure, and flowrate (all three), you must also specify
how to achieve the specified outlet pressure by defining a custom variable. A custom variable is a
user-defined variable whose value is calculated to match the specified conditions.
Select an object and a variable whose value will have an effect on the system outlet pressure. For
example, in a production well model, a choke positioned at the wellhead may have Bean size as
Run simulations
319
PIPESIM User Guide
the variable. You can select any object and variable, as long as they have an effect on the system
hydraulics.
You must specify the allowable maximum and minimum values for the variable, and the
proportionality relationship (whether an increase in the variable's value causes an increase or a
decrease in outlet pressure).
•
If you select Direct, the outlet pressure is assumed to be directly proportional to the variable,
and will increase when the variable increases (for example, the choke bean diameter).
•
If you select Inverse, the outlet pressure is assumed to be inversely proportional to the
variable, and will decrease when the variable increases. As an example, consider the watercut
of a black oil fluid in a production well: as watercut increases, the well's static delta pressure
increases, and therefore its outlet pressure decreases.
Note: For some object and variable choices, proportionality can be difficult to predict. For example,
if the tubing inside diameter (ID) is used as a variable in an oil production well, you would expect
outlet pressure to increase as diameter increases from a small initial value. However, once
diameter exceeds a certain critical value, the well will probably suffer from excessive liquid holdup,
causing the outlet pressure to decrease. In this situation, the simulation may have two solutions:
one with a small ID, and another with a much larger ID. In this case, the choice of proportionality
relationship lets you pick the solution you want. However, the simulation may have no solution; this
happens if the specified outlet pressure is too great.
Property
Description
Object
This list contains all objects within the selected branch, plus any tubulars or
completions defined for included wells. Select the object for which you want to
adjust a variable to affect the calculated flowrate.
Variable
This list contains all calculated variables, including custom variables, associated
with the selected object. Select a variable for which you will specify minimum and
maximum values in the flowrate calculation. (When you select a variable, the Min
value, Max value, and Proportionality fields appear.)
Min value
Enter the minimum allowable value for the variable.
Max value
Enter the maximum allowable value for the variable.
Proportionality Determines whether an increase in the variable’s value causes an increase or
decrease in outlet pressure. Select one of the following options:
Direct
Outlet pressure is assumed to be directly proportional to the variable,
increasing as the variable increases; for example, the behavior of the choke
bean diameter.
Inverse
Outlet pressure is assumed to be inversely proportional to the variable,
decreasing as the variable increases. For example, as the watercut of a black
oil fluid in a production well increases, the well’s static delta pressure
increases and its outlet pressure decreases.
Run simulations
320
PIPESIM User Guide
Sensitivity configuration properties
Property
Description
X-axis
Click the desired model object from the drop-down list.
Variable
Select a variable associated with the selected model for which you will specify a range
of values. When you select a sensitivity variable, the Range button appears above the
value range table, which may be useful for quickly defining a set of evenly spaced
values.
Range
1. Click Range.
2. Specify the Start and End values and the Step increment between those two
values.
3. Click OK.
The results appear in the values table (limited to 50 rows)
You can also complete the values table manually. To add a new row of data, click the
New(+) button; or simply type a number, and then press ENTER to move to the next
row. To delete a row, right-click the row, and then click Delete.
Table 4.11: X-axis Properties
Item
Variables
Active
Select this check box to activate the variable so that it will be used during simulation.
Clear the check box to deactivate.
Variable Click the desired model object from the drop-down list.
Range
1. Click Range.
2. Specify the Start and End values and the Step increment between those two
values.
3. Click OK.
The results appear in the values table (limited to 50 rows)
You can also complete the values table manually. To add a new row of data, click the
New(+) button; or simply type a number, and then press ENTER to move to the next
row. To delete a row, right-click the row, and then click Delete.
Table 4.12: Additional Sensitivity Variables
If one or more sensitivity variables are defined, choose how these should be combined with the Xaxis, by clicking one of the following options:
Permuted
Runs a case for every combination of X-axis and all sensitivity variables. This option
produces a plot with the most lines (and takes the longest time to run).
Change in step with Variable 1
Runs a case for every combination of X-axis and Variable 1, with the remaining sensitivity
variables following Variable 1 in step. This option produces a plot with the number of lines
equal to the number of Variable 1 values.
Run simulations
321
PIPESIM User Guide
Change in step with X-axis
Runs a case for every X-axis variable value, with all sensitivity variables following the Xaxis in step. This option produces a plot with just one line (and takes the least time to run).
Related links:
Run a system analysis (p.318)
4.5.2
System results tab properties - system analysis
The System results tab displays system analysis results in two modes: Node or Branch. This tab
displays the range of calculated results when the profile includes sensitivity data. You can also
select the columns to be shown in the results table. After selecting the desired columns, you can
expand the rows to display additional information for completions and equipment objects.
Node display mode properties
Property
Description
Show grid
Click this option to display the system analysis results in a table.
Show plot
Click this option to display the system analysis results as a graphical plot.
Double-click the resulting plot to configure it.
Display mode
Click Node or Branch to switch the display mode.
Equipment filter
In the list, click All to show all network objects in the results table, or click a
single equipment type for display.
Select columns
Click this button to open the Select columns window where you can select
the columns to be shown in the results table.
Expand all
Click this button to show or hide detailed information for all network objects in
the results table.
For example, a compressor row expands to display data such as pressure
difference and power required. (Some object types, such as junctions, sinks,
and wellheads, do not expand.)
Note: You may also click on a row in the results table to show detailed results
for certain individual objects.
unlabeled search Enter part or all of the name of a case, equipment, or equipment type to filter
field
the rows to show specific cases.
Case (column)
Name of the sensitivity case.
Branch display mode properties
Property
Show grid
Description
Click this option to display the system analysis results in a table.
Run simulations
322
PIPESIM User Guide
Property
4.5.3
Description
Show plot
Click this option to display the system analysis results as a graphical plot.
Double-click the resulting plot to configure it.
Display mode
Click Node or Branch to switch the display mode.
Select columns
Click this button to open the Select columns window where you can select
the columns to be shown in the results table.
unlabeled search
field
Enter part or all of the name of a case, equipment, or equipment type to filter
the rows to show specific cases.
Case (column)
Name of the case or case group.
Profile results tab properties - system analysis
The Profile results tab displays the calculated results of the system analysis. You can also select
the columns to be shown in the results table. After selecting the desired columns, you can expand
the rows to display additional information for completions and equipment objects.
Property
Description
Show grid
Click this option to display the system analysis results in a table.
Show plot
Click this option to display the system analysis results as a graphical plot.
Double-click the resulting plot to configure it.
Equipment filter
In the list, click All to show all network objects in the results table, or click a
single equipment type for display.
Select columns
Click this button to open the Select columns window where you can select
the columns to be shown in the results table.
Expand all
Click this button to show or hide detailed information for all network objects in
the results table.
For example, a compressor row expands to display data such as pressure
difference and power requirement. (Some object types, such as junctions,
sinks, and wellheads, do not expand.)
Note: You may also click on a row in the results table to show detailed results
for certain individual objects.
4.5.4
unlabeled
search field
Enter part or all of the name of a case, equipment, or equipment type to filter
the rows to show specific cases.
Case (column)
Name of the case or case group.
Auxiliary results tab
Auxiliary results are additional results that are generated as part of certain simulation tasks for
specific objects in the model. Currently, the Auxiliary results tab will only appear when a
Nodal analysis, P/T profile, or System analysis task is run with one or multiple active Onesubsea
Run simulations
323
PIPESIM User Guide
multiphase boosters in the model. The following auxiliary results are available for the OneSubsea
Multiphase Booster:
•
OneSubsea booster performance plot
•
OneSubsea operating point row details
Refer to the OneSubsea multiphase booster simulation results table for more details.
Related links:
OneSubsea booster performance plot (p.307)
OneSubsea operating point row details (p.308)
OneSubsea Multiphase Booster Simulation Results
4.6
Create a VFP table
Generally, reservoir simulators do not take into account the pressure changes occurring in tubing,
wellbore, or surface equipment. The VFP tables task simulates the wellbore hydraulics for a wide
range of conditions and writes that data in tabular format to a file that can be used with a reservoir
simulator. When simulating a reservoir, it is often necessary to generate VFP curves to supply the
simulator with the necessary data to enter bottomhole pressure as a function of various
parameters, such as flowrate, phase ratios, and surface pressure. PIPESIM* creates tabular data
in the format specific to the selected reservoir simulator.
•
ECLIPSE*/INTERSECT
•
PORES
•
VIP
•
COMP4
•
MoRes (Shell's In-house simulator)
To generate tables, PIPESIM uses all combinations of the variables that you enter.
1. Create and save the well performance model.
2. Select a well, source, or junction source.
3. Perform one of the following actions:
•
On the Home tab, in the Tasks group, click VFP tables.
•
In the Tasks pane, double-click VFP tables.
4. Enter a description, which can be alphanumeric and can contain spaces and special characters.
5. Enter the General properties.
6. Enter the Settings properties.
Note: To create a temperature VFP table in addition to the pressure VFP table, select the Include
temperature check box (ECLIPSE/INTERSECT only).
7. Enter values for the sensitivity properties:
Run simulations
324
PIPESIM User Guide
•
Flowrate
•
Gas ratio
•
Water ratio
•
System outlet pressure
•
Gas lift injection properties for wells with a single gas lift injection point (multiple gas lift
injection points are not supported for VFP tables)
Note: For VFP tables created using a black oil fluid model, if gas lift is applied, the quantity can be
any of the following:
•
the injection rate of lift gas
•
the ratio of injected gas to liquid production
•
the ratio of injected plus produced gas to liquid production
For compositional VFP tables, the gas lift variable is restricted to the injection rate of lift gas.
8. Click Run.
When the run is complete, the VFP table tab and the VFP table (with temperature) tab appear
next to the Parameters tab. These tabs contain the PIPESIM* generated data in the format
specific to the selected reservoir simulator.
9. View and analyze the results.
Note: If you want to view the last generated VFP table, on the Home tab, in the Viewers group,
click Results. The most recent run for each study appears in the table, with VFPTables in the Task
type column.
10.Save the VFP table to a file.
Related links:
VFP table properties (p.325)
Save a VFP table to a file (p.327)
4.6.1
VFP table properties
Define the properties to create a VFP table file.
Property
Description
Branch start Wells
starts at the uppermost well completion
Generic Source
starts at source
Run simulations
325
PIPESIM User Guide
Property
Description
Junction Source
starts at junction source
Branch end The default value is the junction farthest from the selected Branch start. To
change the Branch end, select the endpoint of the selected branch from the list.
Setting the endpoint at an object (for example, a flowline) includes that object in the
simulation.
Note: You can choose any node in the branch as the Branch end.
Table 4.13: General Properties
Property
Reservoir
simulator
Description
Available simulators are:
• ECLIPSE*/INTERSECT
• Pores
• VIP
• Comp4
• MoRes
Table number
Creates a VFP table. The reservoir simulator uses the table number in the
simulation. When you save the file, PIPESIM* also uses the table number as
part of the file name.
To view the last table generated, click the Home tab, and then click Results.
Include
temperature
(ECLIPSE/INTERSECT simulators only) Generates a temperature VFP table
in addition to the pressure VFP table.
Bottomhole
datum depth
(ECLIPSE/INTERSECT simulators only) Enters the depth of bottomhole from
the reference depth in your ECLIPSE/INTERSECT model. The input value
cannot be negative. If Bottomhole datum depth is left blank, the default VFP
output value is the total elevation change from inlet to outlet.
Table 4.14: Settings Properties
Property
Description
Flowrate
Type of flow. Valid values are Liquid flowrate and Gas flowrate.
Gas ratio
GOR, GLR, OGR, or OLR.
Water ratio
Watercut, WGR, or GWR.
System outlet
pressure
(Production well) Pressure that exists at the end of the last object in the
model.
Run simulations
326
PIPESIM User Guide
Property
Description
Note: For injection wells, the property name is System inlet pressure.
Range
1. Click Range.
2. Specify the Start and End values and the Step increment between those
two values.
3. Click OK.
The results appear in the values table (limited to 50 rows)
You can also complete the values table manually. To add a new row of data,
click the New(+) button; or simply type a number, and then press ENTER to
move to the next row. To delete a row, right-click the row, and then click
Delete.
Item (available
only if a gas lift
exists)
Select the gas lift component for which you want to specify a range of
variables.
Variable (available Select a variable associated with the selected item for which you will specify
only if a gas lift
a range of values. When you select a sensitivity variable, the Range button
exists)
appears above the value range table, which may be useful for quickly
defining a set of evenly spaced values.
Table 4.15: Sensitivity Properties
Related links:
Create a VFP table (p.324)
4.6.2
Save a VFP table to a file
To a VFP table in a reservoir simulator, save the table to a file.
1. Create the VFP table.
2. Click the VFP table tab or the VFP table (with temperature) tab.
3. Right-click within the table, and then click Save as.
4. Navigate to the directory in which to store the file, and enter the file name.
5. Click Save.
The file is ready to use in the reservoir simulator.
Related links:
Create a VFP table (p.324)
Run simulations
327
PIPESIM User Guide
4.7
Run model calibration
You can run model calibration tasks to tune the following models to match field measurements:
PVT correlations, empirical flow correlations, and heat transfer models.
4.7.1
Run data comparison
You can run a data comparison task to gather information on the spread and variance of the
pressure profiles for the selected flow correlations. If you run the task with measured survey data,
this information also includes initial RMS values for all flow correlation cases.
1. To launch the task for a specific branch in the Network schematic, first select the well or
source.
2. On the Home tab, in the Tasks group, click Model calibration » Data comparison.
3. Select the Branch end from the drop-down list.
4. Select the Default profile plot.
5. Optional: To use Well survey data, click the Use survey data catalog ellipsis button, select
the survey data, and then click OK.
6. Optional: Select Override flowrate to change the flowrate values taken from the selected
survey data.
7. Optional: Under Calculated Variable, change the default Inlet pressure and Outlet pressure
options.
Outlet pressure is selected by default; and, the Inlet pressure values are automatically
populated from the source or well that you selected in Step 1.
8. Optional: If the well or source in your selected branch does not have a mapped fluid, create the
fluid models (p.228), and then map them.
9. Optional: If you modified the fluid ratios in the Fluid manager or in the Completions tab, or
the Inlet pressure associated with the well or source, click Reset boundary conditions to
refresh the interface and see the new fluid ratios.
The fluid ratios are populated from the Fluid manager and displayed in the task interface only
for black oil and compositional fluids. When multiflash MFL fluid files and PVT files are used,
the fluid ratios are used by the task but are not displayed in the task window.
10.Under Flow Correlations, select the following options as needed:
•
Select the Swap angle.
•
Select the Vertical flow (multiphase) correlations.
•
Select the Horizontal flow (multiphase) correlations.
11.Optional: Under Heat Transfer Options, select Override heat transfer options, and then
select the desired methods.
12.Click Run.
To monitor simulation progress, check the message center or progress monitor.
13.Review the profile results.
Run simulations
328
PIPESIM User Guide
4.7.2
Run data matching
You can run the data matching task to tune or mathematically regress selected flow correlations
and/or heat transfer models, to match measured flowing survey data available in the Survey data
catalog (p.34). This is to improve the accuracy and predictability of the flow correlations for the
pressure drop calculations and heat transfer models for the temperature calculations. The data
matching task can be run on a single branch only which could be a well, well and flowlines, or a
source connected to a flowline.
Before you tune the flow correlations to match the flowing pressures and optionally holdup in the
survey data, it is important to examine the default flow correlations and regression parameters. Go
to Home » Simulation settings » Flow correlations. You will observe the default or selected
vertical and horizontal flow correlations and the default or specified values for vertical and
horizontal regression parameters (holdup and friction factors). The uncalibrated flow correlations
have default holdup and friction factors of 1, in PIPESIM. When you run the data matching task you
will have the option to select the flow correlations you want to tune to match the survey data
(flowing pressures and optionally, holdup) and the regression parameters you want to tune to
achieve this match. These factors (holdup and friction factors) are tuned by the task for the
selected flow correlations to adjust the gravitational and frictional components, respectively, of the
pressure drop equation, to match the measured survey data. The holdup and friction factors are
adjusted to match measured flowing pressures and holdup, if the data is available. Once the data
matching task is complete, a calibrated flow correlation case (vertical and/or horizontal) can be
selected and populated back to the workspace. This action of populating the selected calibrated
correlation(s) from the task updates the Simulation settings dialog box with the selected
calibrated flow correlations and tuned holdup and friction factors.
Similarly, just as the measured flowing pressures and holdups can be matched, measured flowing
temperatures can also be simultaneously matched in the data matching task. Matching the flowing
temperatures is optional. If selected in the data matching task, it involves tuning the U-value
multiplier (a multiplier applied to the overall heat transfer coefficient) for the selected heat transfer
models to achieve the match. The default value in the simulation settings (Home » Simulation
settings » Heat transfer) for the uncalibrated heat transfer model is 1. When the data matching
task is complete and pressure and temperature have been matched, the process of selecting the
calibrated models and populating them and their associated tuned factors back to the workspace,
will also update the Heat transfer simulation settings dialog box, in addition to the flow
correlation settings mentioned previously.
1. To launch the task for a specific branch in the Network schematic, first select the well or
source.
The Data matching task becomes active.
2. On the Home tab, in the Tasks group, click Data matching.
In the Data matching dialog box, under the General group, the Branch start field displays the
model object you selected in Step 1.
3. Select the Branch end from the drop-down list.
The Branch end selection determines which objects are considered in the task as indicated in
the following table, and affects the fields that are displayed in the Data matching dialog box.
Run simulations
329
PIPESIM User Guide
Scenario Objects in the single branch
1
Well only
2
Flowline only
3
Well and flowlines
Tune vertical*
correlations
Tune horizontal*
correlations
X
X
X
X
Note:
•
*The determination of which flow correlation type is tuned for each object (well or flowline)
depends on the specified swap angle and the deviation survey or profile of the object.
I•f you select a junction that includes both a well and flowlines in the flowpath (Scenario 3), you can
run the task for the entire branch in any of 3 ways:
•
Tune only the selected vertical flow correlations for the vertical objects in the flowpath.
•
Tune only the selected horizontal flow correlations for the horizontal objects in the
flowpath.
•
Tune the selected vertical flow correlations for the vertical objects and the selected
horizontal flow correlations for the horizontal objects in the flowpath.
4. Perform one of the following steps to select the survey that you want to tune the flow
correlations to match:
•
Scenario 1: Map a well survey by selecting it from the Well survey data drop-down list.
•
Scenario 2: Map a flowline survey by selecting it from the Flowline survey data drop-down
list.
•
Scenario 3: Map a well survey and a flowline survey by selecting them from the Well survey
data and Flowline survey data drop-down list, respectively.
Note: The Well survey data drop-down list automatically filters the survey data catalog to display
only surveys that have the type set to Well. Similarly, the Flowline survey data drop-down list
automatically filters the survey data catalog to display only surveys that have the type set to
Flowline. Also, you can click the ellipsis button to browse the survey data catalog.
Once the survey is mapped, the survey flowrate is automatically mapped in the Calculated
Variable group. You can override this value. However, if you do override it, it is important to enter
the measured flowrate that corresponds to the mapped survey data or you will introduce an
inconsistency that will cause inaccurate task results.
Note: If you map a well and flowline survey that have different flowrates, the survey flow rate for
the object in the branch start is automatically assigned in the Calculated Variable group. This is
stated in the Message center.
5. Optional: Under Calculated Variable, change the default Inlet pressure and Outlet pressure
options.
Run simulations
330
PIPESIM User Guide
Outlet pressure is selected by default; and, the Inlet pressure values are automatically
populated from the source or well that you selected in Step 1.
6. Optional: If the well or source in your selected branch does not have a mapped fluid, create the
fluid models (p.228), and then map them.
7. Optional: If you modified the fluid ratios in the Fluid manager or in the Completions tab, or
the Inlet pressure associated with the well or source, click Reset boundary conditions to
refresh the interface and see the new fluid ratios.
The fluid ratios are populated from the Fluid manager and displayed in the task interface only for
black oil and compositional fluids. When multiflash MFL fluid files and PVT files are used, the fluid
ratios are used by the task but are not displayed in the task window.
Note: The fluid ratios used by the task are those defined in the Fluid manager, not in the Survey
data dialog box accessed from the survey data catalog.
8. Under Regression Parameter Setup, tune and regress the parameters to match pressure,
temperature, and liquid holdup.
Note:
•
By default, the five regression parameters are selected when you first launch the data
matching task. The vertical and horizontal holdup and friction factors have red validation
boxes indicating that you need to select flow correlations. When you select your first vertical
correlation or horizontal correlation, the red validation boxes for the vertical or horizontal
regression parameters disappear.
•
The holdup and friction factors are tuned to match the measured flowing pressure and liquid
holdup simultaneously, if the data are available. The regression algorithm only considers
liquid holdup, not gas or water holdups.
•
The U value multiplier is tuned to match flowing temperature. If you do not want to match
flowing temperatures, or do not have any temperature data in your selected survey, clear
the U value multiplier check box. The task will run using the default or specified U value in
the simulation settings.
9. Modify the min and max ranges for the friction and holdup factor regression parameters to
reasonable values.
Note: Care must be taken when selecting the ranges for the regression parameters to ensure that
reasonable regression results are obtained and that the final calibrated model can be trusted for
future predictions of the pressure and temperature losses. Generally, ±20% of the default value of
1 is the recommended range for the pressure regression parameters. If the calibration results in
tuned regression parameters that are significantly outside this recommended ±20% range, it may
be an indication that there are errors with the PVT or with the measured flowing pressure and
temperature data. It could also simply be attributed to the inherent limitations with multiphase flow
correlations.
10.Select vertical and/or horizontal flow correlations as appropriate for the scenario in your
selected single branch (Scenario 1, 2, or 3 as described in Steps 3 and 4).
Run simulations
331
PIPESIM User Guide
Note:
•
If you have only vertical components in your selected branch (Scenario 1), select only the
vertical holdup and friction factor check boxes, and select only vertical flow correlations for
the regression to match the measured flowing pressures. PIPESIM will not prevent you from
choosing horizontal flow correlations in this scenario. The task will run, because it is a
regression algorithm, but will give inaccurate results because of the illogical scenario you
configured. This also applies for the converse case where you have only horizontal
components in your selected branch (Scenario 2) but choose vertical regression parameters
and vertical flow correlations.
•
If you have both vertical and horizontal components in your selected branch, you have the
option of selecting vertical and horizontal regression parameters as well as vertical and
horizontal flow correlations for the regression. Alternatively, you may decide to tune only the
vertical flow correlations to match the measured flowing pressures for the vertical
component in your branch. This may be because you only have survey data for your vertical
well, for example. In this scenario, the regression will tune only the selected vertical
correlations and use the default horizontal correlation in the simulation settings for all
combinations based on your selected vertical flow correlations. This also applies for the
converse scenario, i.e. if you decide to tune only the horizontal flow correlations to match
the measured flowing pressures for the horizontal components in your selected branch.
11.Under Heat Transfer Options, choose the heat transfer models to be used for the temperature
calculations when the task is run.
By default, it is automatically populated with the selected heat transfer models under Simulation
settings » Heat transfer. You can override this default selection by selecting Override heat
transfer options.
Note: If the selected branch in the task has a well and flowline(s), the following additional heat
transfer options will be exposed and available for you to override: Inside film coefficient method
for the flowline, and Pipe burial method.
12.Optional: Modify the RMS Weight Factors.
The RMS weight factors are used to calculate the Root Mean Squared error between the
measured values for pressure, temperature, and liquid holdup; and the calculated/predicted
values from the selected flow correlations and heat transfer model, using the equations below.
By changing the RMS weight factor, you can weight the calibration more heavily towards the
parameter that is more important for you to match e.g. Pressure. PIPESIM will minimize the
total RMS error term.
13.Modify the swap angle (p.504), as desired.
The swap angle is used by the simulator to determine whether a horizontal or vertical flow
correlation should be used for each pipe section in the flow path. It is automatically populated in
the task from Simulation settings » Flow correlations.
Run simulations
332
PIPESIM User Guide
14.Click Run.
To monitor simulation progress, check the message center or progress monitor.
15.Review the profile results.
The survey data is automatically plotted along with the profile results for the initial and
calibrated version of each flow correlation case. Each case is a combination of the selected
vertical correlation (VC) and/or horizontal correlation (HC). The flow correlation names are
abbreviated in the case selector on the left, but you may hover over each case to see a tooltip
with the full name of the correlation. The case name also includes the RMS.
16.Visually assess the quality of the flowing pressure match.
Run simulations
333
PIPESIM User Guide
Note: The case name only shows the vertical or horizontal flow correlation name if it was selected
for the regression.
17.Double-click Profile results to configure it to display flowing temperature and holdup to visually
assess the quality of the matches.
18.Click the Results summary tab.
The grid summarizes the regression results for all cases defined based on the combinations of
selected vertical and horizontal flow correlations. The flow correlation cases are sorted from
best to worst, i.e. in order of increasing calibrated total RMS. The grid properties are described
below.
Property
Description
Vertical
multiphase
correlation
Selected vertical flow correlation on Data matching tab if vertical flow
correlations were selected for tuning, or default or specified vertical flow
correlation in Simulation settings » Flow correlations, if no vertical flow
correlations were selected in the data matching task
Horizontal
multiphase
correlation
Selected horizontal flow correlation on Data matching tab if horizontal flow
correlations were selected for tuning, or default or specified horizontal flow
correlation in Simulation settings » Flow correlations, if no horizontal flow
correlations were selected in the data matching task
(Calibrated)
Calibrated vertical friction factor
vertical
friction factor Note:
(Calibrated)
vertical
holdup factor
(Calibrated)
horizontal
friction factor
•
This column will display the calibrated value of the vertical friction factor if
the vertical friction factor was selected for tuning under Regression
Parameter Setup. If not, it will display the default or specified value of
vertical hold up factor in Simulation settings » Flow correlations, and the
column header will not display Calibrated.
•
When Use local option is selected Simulation settings » Flow
correlations, in certain instances, the column will be hidden. The display
rules outlined above apply for all regression parameters; vertical and
horizontal holdup and friction factors, as well as the U value multiplier.
Calibrated vertical holdup factor
Refer to the notes for the calibrated vertical friction factor as these rules also
apply for calibrated vertical holdup factor.
Calibrated horizontal friction factor
Refer to the notes for the calibrated vertical friction factor as these rules also
apply for calibrated horizontal friction factor.
Run simulations
334
PIPESIM User Guide
Property
(Calibrated)
horizontal
holdup factor
Description
Calibrated horizontal holdup factor
Refer to the notes for the calibrated vertical friction factor as these rules also
apply for calibrated horizontal holdup factor.
(Calibrated) U Calibrated U value multiplier
value
multiplier
Note:
•
This column displays the calibrated value of the U value multiplier if the U
value multiplier was selected for tuning under Regression Parameter
Setup. If not, this column displays the default or specified value of the
vertical hold up factor in Simulation settings » Heat transfer, and the
column header will not display Calibrated.
•
When Use local is selected in the Simulation settings dialog box for
heat transfer, in certain instances, the column may be hidden.
Initial
pressure
RMS
Calculated root mean squared error for the pressure for the initial (uncalibrated)
flow correlation case using the following equation
Calibrated
pressure
RMS
Calculated root mean squared error on the pressure for the calibrated flow
correlation case
Initial
temperature
RMS
Calculated root mean squared error on the temperature for the initial
(uncalibrated) flow correlation case using the following equation
Calibrated
temperature
RMS
Calculated root mean squared error on the temperature for the calibrated flow
correlation case
Initial holdup
RMS
Calculated root mean squared error for the liquid holdup for the initial
(uncalibrated) flow correlation case using the following equation
Run simulations
335
PIPESIM User Guide
Property
Description
Calibrated
holdup RMS
Calculated root mean squared error on the liquid holdup for the calibrated flow
correlation case
Initial total
RMS
Calculated root mean squared error for the overall pressure, temperature, and
liquid holdup match for the initial (uncalibrated) flow correlation case using the
following equation
Calibrated
total RMS
Calculated root mean squared error for the overall pressure, temperature and
liquid holdup match for the calibrated flow correlation case
Status
Status of the regression for the flow correlation case. The possibilities are
Optimized, Unconverged, and Ill-conditioned (p.452)
Select
Check box to select the calibrated model you would like to populate back to
Simulation settings in the workspace
19.In the Select column, select the check box for the case with the lowest calibrated total RMS
and move your mouse to hover over the Publish calibrated models button.
A tooltip displays a message indicating exactly what information will be published to the
workspace. They include the vertical and horizontal flow correlations, calibrated holdup and
friction factors, calibrated U-value multiplier, fluid ratios (for Black Oil and Compositional fluids),
and heat transfer models.
20.Click Publish calibrated models to complete the process.
21.On the Home tab, in the Data group, click Simulation settings, then on the Flow correlations
tab, verify that the selected calibrated flow correlation case and tuned vertical holdup and
friction factors were correctly populated.
Note: The process of publishing the calibrated models to the workspace switches the option from
Use global to Use local. This is to enable the calibrated results to be published locally only to the
objects in the branch that was selected when the task was run. This also applies to the Heat
transfer. To extend the calibration results to other branches, you must manually select the same
flow correlations and heat transfer model from the task for each object and enter the calibration
factors for them.
22.On the Home tab, in the Data group, click Simulation settings, click the Flow correlations tab,
and then verify that the calibrated heat transfer model and tuned U value multiplier were
correctly populated.
The model is now calibrated and can be used for analyzing various scenarios.
Note: The calibrated model is only valid for as long as the single branch (well, flowline, well and
flowlines), fluid, and producing conditions are the same as when the survey data (used for the
calibration) was acquired. If any of these conditions change, for example, the water cut increases
significantly, the calibrated model and tuned regression parameters are no longer valid. If updated
Run simulations
336
PIPESIM User Guide
flowing pressure, temperature, and holdup data are available, the model must be re-calibrated by
re-running the data matching task to match this data.
Related links:
Manage the survey data catalog (p.34)
Create or edit fluid models (p.228)
Swap angle (p.504)
Heat transfer properties (p.275)
Ill-conditioned simulations (p.452)
Data matching properties (p.337)
Data matching properties
General properties
In this area, enter the endpoint that defines the selected branch for the Data matching task.
Property
Description
Branch start
The well, source, or junction (if treated as a source) selected when the task was
started. You cannot change this value.
Branch end
The default value is the junction farthest from the selected Branch start. To
change the Branch end, select the endpoint of the selected branch from the list.
Setting the endpoint at an object (for example, a flowline) includes that object in
the simulation.
Default profile
plot
Elevation vs. pressure
Plots the elevation change against pressure. Subsurface elevations are
expressed as negative values.
Elevation vs. temperature
Plots the elevation change against temperature.
Pressure vs. total distance
Plots pressure against total distance. This setting is selected automatically
for source models.
Temperature vs. total distance
Plots temperature against total distance.
Well Survey
data:
Name of the survey created for the data matching task.
Flowline survey Name of the flowline associated with the survey.
data:
Run simulations
337
PIPESIM User Guide
Calculated variable properties
In this area, specify one of three key variables (inlet pressure, outlet pressure, or flowrate) as the
calculated variable. The calculated variable is derived from the other two values.
Property
Description
Inlet pressure
To calculate the inlet pressure, enter both outlet pressure and any flowrate.
Outlet pressure To calculate the outlet pressure, enter both inlet pressure and any flowrate. The
inlet pressure is determined by the pressure at the start node.
Liquid flowrate
Gas flowrate
Mass flowrate
Select the flowrate (liquid, gas, or mass) to be calculated. To calculate the
flowrate, enter both inlet pressure and outlet pressure. The inlet pressure is
determined by the pressure at the start node.
Fluid ratio
In this area, the calculated values for GLR and WaterCut parameters match the values in the Fluid
Manager for the following fluid types: black oil and compositional.
Note: These fields are read only.
Property
GLR:
Description
Gas/liquid ratio
WaterCut: Volume % aqueous phase in the total liquid phase at standard conditions. Typically
used when the fluid is predominantly liquid.
Regression parameter setup
Property
Description
Vertical
friction
factor
Coefficient applied to the frictional term of the pressure drop equation for all vertical
components in the selected branch (i.e. pipe segments with inclinations > swap
angle) that is tuned for the selected flow correlations; to match measured flowing
pressure and liquid holdup data. Select the check box to enable this parameter only
if vertical flow paths are present in the selected branch, and if measured flowing
pressure and or liquid holdup data are available in the survey mapped to the task.
Specify a minimum and maximum value for this parameter which will be honored
during the regression.
Vertical
holdup
factor
Coefficient applied to the gravitational term of the pressure drop equation for all
vertical components in the selected branch (i.e. pipe segments with inclinations >
swap angle) that is tuned for the selected flow correlations; to match measured
flowing pressure and liquid holdup data. Select the check box to enable this
parameter only if vertical flow paths are present in the selected branch, and if
measured flowing pressure and or liquid holdup data are available in the survey
mapped to the task. Specify a minimum and maximum value for this parameter
which will be honored during the regression.
Run simulations
338
PIPESIM User Guide
Property
Description
Horizontal
friction
factor
Coefficient applied to the frictional term of the pressure drop equation for all
horizontal components in the selected branch (i.e. pipe segments with inclinations
< swap angle) that is tuned for the selected flow correlations to match measured
flowing pressure and liquid holdup data. Select the check box to enable this
parameter only if horizontal flow paths are present in the selected branch, and if
measured flowing pressure and or liquid holdup data are available in the survey
mapped to the task. Specify a minimum and maximum value for this parameter
which will be honored during the regression.
Horizontal
holdup
factor
Coefficient applied to the gravitational term of the pressure drop equation for all
horizontal components in the selected branch (i.e. pipe segments with inclinations
< swap angle) that is tuned for the selected flow correlations to match measured
flowing pressure and liquid holdup data. Select the check box to enable this
parameter only if horizontal flow paths are present in the selected branch, and if
measured flowing pressure and or liquid holdup data are available in the survey
mapped to the task. Specify a minimum and maximum value for this parameter
which will be honored during the regression.
U Value
multiplier
Coefficient applied to the U-value of the heat transfer model that is tuned for the
selected branch to match measured flowing temperature data. Select the check
box to enable this parameter if measured flowing temperature data is available in
the survey mapped to the task. Specify a minimum and maximum value for this
parameter which will be honored during the regression.
Note: Care must be taken when selecting the ranges for the friction and holdup factor regression
parameters to ensure that reasonable regression results are obtained and that the final calibrated
model can be trusted for future predictions of the pressure and temperature losses. Generally,
±20% of the default value of 1 is the recommended range for the pressure regression parameters.
If the calibration results in tuned regression parameters that are significantly outside this
recommended ±20% range, it may be an indication that there are errors with the PVT or with the
measured flowing pressure and temperature data. It could also simply be attributed to the inherent
limitations with multiphase flow correlations.
RMS weight factor
Property
Pressure:
Description
Weighting factor for pressure match.
Temperature: Weighting factor for temperature match.
Liquid holdup: Weighting factor for liquid holdup match. For more information, see Friction and
holdup factors. (p.499)
Heat transfer options
In this area, specify one of three key variables (inlet pressure, outlet pressure, or flowrate) as the
calculated variable. The calculated variable is derived from the other two values.
Run simulations
339
PIPESIM User Guide
Property
Description
Override heat
transfer options:
Overrides global values set for the branch.
Pipe burial
method:
Model to use for pipeline heat transfer calculations. The calculations use the
burial configuration of the pipe (fully buried, partially buried, or fully exposed)
and give different U-value results based on the model selected. The options,
in decreasing order of accuracy, are:
•
2009 Method (default)
•
2000 Method
•
1983 Method
All options produce identical results for a fully exposed pipeline, but the
results are different for a fully buried or partially buried pipe.
Inside film
coefficient
method:
Inside film coefficient (IFC) calculation model for heat loss calculations.
•
Kaminsky model
•
Kreith combined Reynolds number model (default)
Flow correlations
In this area, set flow correlation options at the global level or at local levels. If you set flow
correlation options at the local level, the source, correlation, friction factor, and holdup factor
appear as individual columns for both vertical and horizontal components.
Property
Description
Swap angle The multiphase flow correlations used to predict the pressure loss and holdup are
split into two categories: vertical and horizontal. Each category lists the correlations
that are appropriate for that type of flow.
By default the selected vertical correlation is used in the situation where the tubing/
pipe is at an angle greater than 45 degrees from the 0 degree axis. For angles less
than or equal to 45 degrees, the selected horizontal correlation is used. This angle
can be changed.
Related links:
Run data matching (p.329)
4.8
Design an ESP
ESP Design task allows you to select suitable ESPs from the database and performs necessary
calculations to determine the number of stages required to achieve target flowrate under given
well, fluid and operating conditions. Multiple operations are performed as part of well's ESP design
to calculate and report well performance before and after an ESP is installed.
PIPESIM is primarily configured to perform single ESP Design and pump selection. However, you
may design and select pumps in tandem by performing successive design steps.
Run simulations
340
PIPESIM User Guide
Prerequisites:
•
Well is completely defined with all the components and properties are required.
•
One or more fluid models are defined and each completion of a well is mapped to a fluid.
1. Click ESP design from the Tasks in a Well-centric workspace. In Network-centric mode,
select the well and then click ESP Design to open the ESP Design Task.
2. Under Boundary Conditions, specify all the required data.
Parameter
Description
Branch end
By default, this field is populated as the wellstream outlet that is set in the model.
You can change the branch end to any other object in the well branch.
Outlet pressure
You must specify this value.
Reservoir
Pressure
Represents pressure of the reservoir and populated directly from the base model.
You can update the value.
Reservoir
Temperature
Represents temperature of the reservoir and populated directly from the base
model. You can update the value.
Phase ratios
Ratio type displayed here are GOR and Water Cut only. If the base fluid is defined
with other ratio types, necessary calculation will be performed in the background to
display GOR and WC.
Note: The phase ratio will be displayed for black oil or compositional fluid types
only.
Also, you will be allowed to modify the phase ratio for the design. In case of PVT
and MFL fluid, the phase ratio options will be hidden.
Note: For multilayer wells, the display of Inlet pressure, Inlet Temperature, and Phase ratio are
provided in a tabulated form showing all layers. All edited values of the base model properties are
local to the task (for example, it does not update the base model). When all the required data is
populated, a nodal plot is generated to display Initial Nodal Result for the base model (before the
ESP design). This Nodal plot considers the Nodal Analysis point to be at the Design intake depth.
Any changes in the boundary condition data will re-run Nodal analysis to refresh the plot.
3. Specify Design Criteria.
4. Click ... under pump selection group to open pump selection menu.
5. View/specify pump filtering option to control pump list under display.
6. Select a suitable pump from the pump selection table and click OK to exit pump selection
window and go back to the task window.
7. Click Run.
Results tab displays once Run is performed to populate the results.
Note:
Run simulations
341
PIPESIM User Guide
•
The initial nodal analysis run considers a virtual nodal analysis point at pump intake. The
inflow includes the flowpath from reservoir to the pump intake including a separator if
defined. The outflow includes the section from the pump (including the pump) and all
components downstream including any surface equipment present. Note that outflow fluid
does not include separated/discarded gas.
•
Initial nodal analysis does not include any existing ESP(s) if the design option is Replace all
ESP(s).
•
Required pressure reported at the bottom of the plot is the difference between outflow and
inflow pressure from the initial nodal run.
•
Intake gas volume fraction represents the value of the fluid entering pump intake (leaving
out separated gas that gets discarded). The gas volume fraction reported in ESP Design
represents the original fluid before separation.
•
Pump selection triggers a PT Profile run to estimate and report fluid flowrate at pump
intake condition - liquid rate, gas rate (excluding separated/discarded gas) and total rate.
•
Running the design task will create: (a) special nodal plot (with nodal point at pump
discharge), (b) Nodal analysis (with nodal point at bottomhole) and (c) P-T Profile.
Run simulations
342
PIPESIM User Guide
Parameter
Description
Target
Must be smaller than the maximum delivery predicted by the displayed inflow curve (@
production rate pump intake). Target rate is blank by default. Once you set a value of target rate, the
initial nodal plot displays a dotted vertical line at the target rate.
Design Option
Controls how the new ESP is added to the base well. Options are to Add a new ESP
(p.82) or Replace existing ESP.
Note:
•
(a) If the base well has no ESP, display is a read only option Add a new ESP
•
(b) If the base well has one or more existing ESPs, show the default option as
Replace existing ESP(s). The design process must replace all existing ESPs
by the new ESP at specified pump intake depth.
•
c) In case of b), you should be able to select the option Add a new ESP. The
design process will add a new ESP in addition to existing ESP(s).
Pump Intake
Depth
The default option is to populate the depth as the bottom MD of the tubing or top of the
topmost completion; whichever comes later in the intended flow path. You should be
able to edit it though ensuring the pump intake depth to be downstream of any
existing/active completion. (validation is optional).
Design
Frequency
60 Hz shown as default. You may edit this value.
Gas separator
Unchecked by default. If checked, the separation efficiency default value is 100%. You
can change the value of separation efficiency.
Note: If the design option is Add a new Pump, the initial Nodal plot considers all the existing
ESPs in the well as part of the base model. However, if you select Replace existing ESP(s), the
base nodal analysis does not consider existing ESP(s) in analysis. Any changes in the Design
option (if allowed) or separator property should re-run nodal analysis to refresh initial nodal plot.
When all the required data is populated, a nodal plot is generated to display the Initial Nodal Result
for the base model (before the ESP design). This Nodal plot considers the Nodal Analysis point to
be at the Design intake depth. Any changes in the boundary condition data will re-run Nodal
analysis to refresh the plot.
See also: Electrical submersible pumps (ESP) (p.601)
Related links:
ESP design task parameters (p.343)
Tapered ESP design (p.93)
4.8.1
ESP design task parameters
The following tables explain the parameter options for the ESP Design task.
Run simulations
343
PIPESIM User Guide
Pump selection
The Pump selection and Performance tuning options are hidden if any data under the
Boundary Conditions or Design Criteria section is missing. Once data is complete, Pump
selection is enabled. Tuning factors appear after the pump is selected.
Parameter
Description
Pump
By default it is blank or empty, (for example, no pump is selected). The ...
command allows you to select the pump.
Stage by
Stage
calculation
Allows staging calculation. It is checked by default. You can uncheck it. [not
recommended]
Derating
factors
These are tuning factors for catalog pump performance curve. Head, Rate and
Power can be adjusted by the supplied factor (by default these are all 1, for
example, no tuning). You can change these.
Viscosity
correction/
correction
factor
Viscosity correction is applied to the pump performance using one of the
selected models for correction factor. Model options (displayed once viscosity
correction is checked) depend on selected pump manufacturer: - If the selected
pump is REDA, viscosity correction models are - REDA, TURZO, CENTRILIFT
(default) - If selected pump is Centrilift - Centrilift (default) and Turzo - For all
other pumps - Turzo is the only option available/selected.
Note: Viscosity correction factor is applied during the simulation. Catalog
performance plot does not correct for viscosity. Clicking pump selection should
run a PT profile at design rate to calculate intake rates for liquid and gas phases
to aid pump selection.
Pump selection interface
The Pump selection interface pops up when the control button "..." is clicked under the Pump
selection. The window should display all the pump that is fit for purpose and filtered based on
following criteria.
Parameter
Description
Casing ID
Read only display of Casing ID from the base model at the location of
wellbore where pump is intended. The displayed pump must fit into the
casing with minimum equipment clearance provided by the user. (OD of
displayed pump < Casing ID - 2*Equipment clearance).
Equipment
Clearance
Represents minimum clearance between casing inside wall and ESP
outside wall (assuming the pump is concentric with the casing).
Design flowrate
Read only field (for display only) - same as Design production rate (stock
tank conditions).
Design frequency
Read only field (for display only). The pump selection table displays all
flowrates adjusted to this speed.
Run simulations
344
PIPESIM User Guide
Parameter
Description
Intake Liquid Rate
Read only value for liquid (including dissolved gas) flowrate at pump intake
condition.
Intake Gas Rate
Read only value for free gas flowrate at pump intake condition after
separation (separated gas is assumed to be discarded).
Intake Total Rate
Read only value of total fluid rate (liquid with dissolved has + free gas) at
pump intake condition. This rate is used for pump filtering based on rate
criteria.
Show
recommended
pumps
Checked by default. This means all pumps displayed in pump table (see
next section) fit into the casing (with given equipment clearance) and also
satisfy the recommended flowrate range for total fluid at intake conditions.
If unchecked, the rate filter is disabled; all pumps that fit into the casing are
displayed.
Pump selection
controls
You can select any row in the pump table. Click OK to display the selected
pump on the main task window or Cancel to ignore the selection.
Pump table
The Pump table is displayed after filtering with the following column options.
Parameter
Description
Casing ID
Read only display of Casing ID from the base model at the location of
wellbore where pump is intended. The displayed pump must fit into the
casing with minimum equipment clearance provided by the user. (OD of
displayed pump < Casing ID - 2*Equipment clearance).
Equipment
Clearance
Represents minimum clearance between casing inside wall and ESP
outside wall (assuming the pump is concentric with the casing).
Design flowrate
Read only field (for display only) - same as Design production rate (stock
tank conditions).
Design frequency
Read only field (for display only). The pump selection table displays all
flowrates adjusted to this speed.
Intake Liquid Rate
Read only value for liquid (including dissolved gas) flowrate at pump intake
condition.
Intake Total Rate
Read only value of total fluid rate (liquid with dissolved has + free gas) at
the pump intake condition. This rate is used for pump filtering based on
rate criteria.
Show recommended Checked by default. This means all pumps displayed in pump table (see
pumps
next section) fit into the casing (with given equipment clearance) and also
satisfy the recommended flowrate range for total fluid at intake conditions.
If unchecked, rate filter is disabled; all the pumps that fits into casing are
displayed.
Manufacturer
ESP Pump Manufacturer. These are REDA, ODI, ESP, etc.
Run simulations
345
PIPESIM User Guide
Parameter
Description
Model
ESP Pump Model (every manufacturer has a list of models as stored in the
database).
Series
ESP Pump series (every model has a series that reflects the size of the
pump). A higher series represents larger OD of the pump.
Min. flowrate
Recommended minimum flowrate for the pump operation.
Max flowrate
Recommended maximum flowrate for the pump operation.
Efficiency at design
condition
Efficiency of the pump at the design flowrate.
Note: The pump can operate outside of recommended range. However the efficiency will be
undetermined.
Plots on task » esp design
The plot area displays multiple plots. Initially, when the task is launched the only tab displayed in
the plot area is Base/Initial Nodal Analysis with/without the plot depending on whether the data is
complete or not. Once the pump is selected, other plot tabs appear. The Nodal Plot is a Nodal
Analysis plot generated with a Nodal point at pump intake.
Parameter
Description
Initial Nodal Analysis
Displays the Nodal Analysis Plot for the base model before the ESP
Design.
Required DP at the
design rate
Displayed at the bottom of the plot and indicates the pressure
differential between inflow and outflow at the design rate.
Intake gas volume
fraction
Displayed at the bottom of the plot. This value is the gas volume
fraction reported after discarding the separated gas, if any.
Catalog Performance
Curve
Populated after pump is selected. The catalog curve displayed takes
into account derating factors (head, rate and power) but no viscosity
correction. (The design rate series line shown here is total volumetric
rate at intake conditions.)
Catalog Variable Speed
Curve
Performance curve (tuned with derating factors) displayed for variable
speeds.
Run/stop command
The Run command performs ESP design taking all the data in the Parameter tab. The Run button
is active only if the required data is complete. The Stop command stops the task. Once the run is
complete, additional tabs appear - The Engine console tab displays the engine log and the
Results tab displays the results of ESP design.
Results
The Result tab displays the following results (including key input parameters):
Run simulations
346
PIPESIM User Guide
Parameter
Description
Design
parameters
Design flowrate and design frequency as specified as input.
Operating
conditions
Operating conditions (Operating flowrate, Outlet pressure and Total dynamic
head) are the values considering calculated stages (rounded off to nearest
integer value)
Intake conditions
(Pump intake pressure, intake liquid rate, intake gas volume fraction) refer to
conditions at the pump intake (suction)
Note: Gas volume fraction is the free gas after separated gas is discarded.
Pump
parameters
Simulated result across pump. There are: Selected pump, Stages (nearest
integer), Speed (pump rpm), efficiency, power, head, differential pressure,
discharge pressure and fluid temperature rise across pump
Plot
The following plots are produced:
Parameter
Description
ESP Well
Performance
A variation of Nodal Analysis - multispeed performance for the ESP that
shows discharge pressure at various speeds, pump suction pressure,
bubble point pressure, gas volume fraction, etc.
Actual pump
performance curve
Catalog curve corrected for the actual number of stages, all derating
factors applied, viscosity correction factors applied, and fluid properties
at operating conditions. This curve reflects tabulated results for head,
power and efficiency at the operating point.
Well nodal analysis
Nodal analysis plot including the ESP along with the bubble point line
superimposed.
Well P-T Profile
Pressure-temperature profile showing both pressure and temperature
against elevation.
For more information, see Electrical submersible pumps (ESP) (p.601).
Related links:
Design an ESP (p.340)
4.8.2
Tapered ESP design
A tapered ESP refers to multiple ESP's in the same well. A tapered electric submersible pump
(ESP) is mainly used to pump wells with a high gas-oil ratio. Free gas is separated and vented
using a shroud or gas separator. Alternatively, it is compressed using a tapered larger-than-normal
pump or specially designed gas handler below the normal pump. Another scenario could be
Run simulations
347
PIPESIM User Guide
unavailability of required number of stages in the inventory for the intended ESP pump. A second
ESP can then be used to provide additional states as required.
Although the PIPESIM ESP Design task is configured to calculate required number of stages that
provides the required total pressure differential for the well at given operating conditions, tapered
design can be done through the following steps.
1. Perform the ESP Design as you would normally for a single ESP design (p.340) to calculate the
required number of stages for the first ESP and Install the pump in the well.
2. Return to the Well editor and under the Artificial Lift tab select the ESP you have installed in
step 1. Edit the property by changing the number of stages to a lower value.
3. Return to the ESP Design and repeat the ESP design task after performing the following
actions:
a. Change the Design option as Add new ESP
b. Ensure the depth is changed to a new value.
c. Select a different pump as required.
As you have lowered the number of stages for the first pump, the new design will calculate the
number of stages required for the second ESP to achieve the additional pressure differential
and thereby meet the original total differential pressure requirement.
4. Install the second ESP.
5. Repeat steps 2 and 3 to add additional ESP’s as required.
Note: PIPESIM performs hydraulic calculations for the ESP without considering the length of the
ESP equipment. For better accuracy, be careful in estimating the depth of subsequent ESP by
taking into account of the length of ESP stages you have already installed.
For more information, see Electrical submersible pumps (ESP) (p.601).
Related links:
Design an ESP (p.340)
4.9
Run gas lift tasks
Gas lift is the process of raising or lifting fluid from a well by injecting gas down the well through the
tubing, casing, annulus, or riser. Injected gas aerates the fluid to make it exert less pressure than
the formation does; the resulting higher formation pressure forces the fluid out of the wellbore. Gas
may be injected continuously or intermittently, depending on the producing characteristics of the
well and the arrangement of the gas lift equipment.
Related links:
Run deepest injection point (p.349)
Run gas lift response (p.353)
Run gas lift design (p.357)
Run simulations
348
PIPESIM User Guide
Run gas lift diagnostics (p.373)
Gas lift (p.605)
4.9.1
Run deepest injection point
You can run a deepest injection point simulation to calculate the deepest point of injection (DIP) for
a gas lift well based on the injection gas rate, surface pressure, and other parameters.
The deepest injection point task requires a production well with or without valves.
Once the DIP is found, PIPESIM generates a pressure versus depth curve for the calculated flow
rate.
1. Select the well.
2. On the Home tab, in the Tasks group, click Gas lift, and then click Deepest injection point.
3. Under Boundary Conditions, enter the Production outlet pressure, and edit the remaining
values as needed.
Parameter
Description
Branch end
Well name of the selected production well (uneditable)
Calculated
variable
Impacts how the production profile is calculated
Calculated variable options:
•
Injection gas pressure
•
Injection gas rate
•
Production rate
•
Reservoir pressure: This option is available only for one active
completion well.
Production
outlet pressure
Represents the pressure at the branch end (wellhead)
Reservoir
pressure
Represents the pressure of the reservoir and is populated directly from the
base model
Reservoir
temperature
GOR
Watercut
You must specify this value.
•
This value is initially taken from the completion.
•
You can update the value.
Represents the temperature of the reservoir and is populated directly from the
base model
•
This value is initially taken from the completion.
•
You can update the value.
These values are populated from the base model mapped completion fluid. If
the completion is defined with a different phase ratio type, the software
converts the data to the equivalent GOR or Watercut.
You can update these values.
Run simulations
349
PIPESIM User Guide
Parameter
Description
Note: For multilayer wells, the Reservoir Pressure, Reservoir Temperature,
GOR, and Watercut fields are shown in a table that displays values for each
completion in a separate row. All edited values of the base model properties
are local to the task (for example, it does not update the base model).
Target
Desired delivery rate of the gas
production rate You must specify this value. The entered value must be smaller than the
maximum delivery predicted by the displayed inflow curve at the pump intake.
Note: This option is available for all Calculated variable options excluding the
Production rate option.
4. Under Injection Parameters, enter the required data based on the selected Calculated
variable.
Parameter
Operating
injection
pressure
Description
Maximum available injection pressure to be used for the design calculation
You must specify this value.
Note: This option is available only for the following Calculated variable
options: Injection gas rate, Production rate, and Reservoir pressure.
Surface injection
temperature
Surface temperature of the injection gas
This value is used to determine the injection gas temperature profile.
You must specify this value.
Target injection
rate
Target injection gas flowrate for design
This value is used to calculate the production pressure curve and the
operating valve sizing.
You must specify this value.
Note: This option is not available for the following Calculated variable
option: Injection gas rate.
Gas specific
gravity
Specific gravity of the injection gas
•
Initially, this value is populated from the injection gas property (BO) or
flash result.
•
This value is editable.
Run simulations
350
PIPESIM User Guide
5. Under Calculation Options, select the Injection gradient option.
Parameter
Injection
gradient
Description
Injection gradient used to determine the calculation of the injection pressure
profile
Injection gradient options:
Include friction losses
This option lowers the injection pressure profile by taking into account
friction losses.
Static gradient
This option does not account for frictional losses in the annulus.
6. Under Spacing Control, enter the required data.
Parameter
Description
Gas injection Gas injection depth options:
depth
Optimum depth
Deepest location in the well where the injection pressure exceeds the
production pressure by the minimum valve injection DP (provided that the
maximum injection depth is not limited by a packer)
This uneditable value is automatically selected if the well has gas lift ports.
Valve depth
If the well has an existing valve, PIPESIM will identify the deepest valve
where the injection pressure exceeds the production pressure by the
minimum valve injection DP (provided that the maximum injection depth is
not limited by a packer)
This option is available only if the well has gas lift valves.
Maximum
injection TVD
Depth (true vertical) taken as the maximum depth for port or valve placement in
the spacing calculations
Normally this value should be about 100 ft above the packer depth.
Minimum
valve
injection DP
Minimum difference between injection and production pressure required for port
or valve placement
Ports or valves will not be placed deeper if the pressure difference is less than
this value.
7. Click Run.
To monitor simulation progress, check the message center or progress monitor.
8. Optional: After the simulation completes, click the Engine console tab and view the direct
output of the gas lift DIP calculations.
9. Click the DIP results tab, and then view the simulation results in the grid, plot, and plot table.
Run simulations
351
PIPESIM User Guide
Related links:
DIP results tab properties (p.352)
DIP results tab properties
The DIP results tab displays a formatted result of the gas lift deepest injection point simulation.
Field
Description
Casing head pressure
Operating injection pressure measured at the casing head
Total injection gas rate Target total injection gas rate measured at standard condition
Liquid flow rate at
outlet
Produced liquid flow rate measured at the stock tank condition
Reservoir pressure
Static reservoir pressure
DIP
Deepest point of injection (DIP) represents the deepest location in the
wellbore where the gas can be injected at the given production and
injection conditions
This value indicates the optimum location of the operating valve.
Element
Description
Vertical axis
True vertical depth of the well
Horizontal axis Pressure value
Horizontal line DIP indicator
Run simulations
352
PIPESIM User Guide
Related links:
Run deepest injection point (p.349)
4.9.2
Run gas lift response
You can run a gas lift response simulation to determine the performance of the well under gas lift.
The gas lift response task requires a production well with or without valves.
1. Select the well.
2. On the Home tab, in the Tasks group, click Gas lift, and then click Gas lift response.
3. Under Boundary Conditions, edit the values as needed.
Parameter
Description
Branch end
Well name of the selected production well (uneditable)
Production
outlet pressure
Represents the pressure at the branch end (wellhead)
Reservoir
pressure
Represents the pressure of the reservoir and is populated directly from the
base model
Reservoir
temperature
GOR
Watercut
•
This value is initially taken from the completion.
•
You can update the value.
Represents the temperature of the reservoir and is populated directly from the
base model
•
This value is initially taken from the completion.
•
You can update the value.
These values are populated from the base model mapped completion fluid. If
the completion is defined with a different phase ratio type, the software
converts the data to the equivalent GOR or Watercut.
You can update these values.
Note: For multilayer wells, the Reservoir Pressure, Reservoir Temperature,
GOR, and Watercut fields are shown in a table that displays values for each
completion in a separate row. All edited values of the base model properties
are local to the task (for example, it does not update the base model).
4. Under Injection Parameters, enter the required data, and edit other values as needed.
Parameter
Surface injection
temperature
Description
Surface temperature of the injection gas
This value is used to determine the injection gas temperature profile.
You must specify this value.
Run simulations
353
PIPESIM User Guide
Parameter
Description
Operating
injection pressure
Maximum available injection pressure to be used for the design calculation
You must specify this value.
This option is available only when you select Minimum valve injection DP
in the second sensitivity table.
Gas specific
gravity
Specific gravity of the injection gas
•
Initially, this value is populated from the injection gas property (BO) or
flash result.
•
This value is editable.
5. Under Calculation Options, select the Injection gradient option.
Parameter
Injection
gradient
Description
Injection gradient used to determine the calculation of the injection pressure
profile
Injection gradient options:
Include friction losses
This option lowers the injection pressure profile by taking into account
friction losses.
Static gradient
This option does not account for frictional losses in the annulus.
6. Under Depth Control, enter the required data.
Parameter
Description
Gas injection Gas injection depth options:
depth
Optimum depth
Deepest location in the well where the injection pressure exceeds the
production pressure by the minimum valve injection DP (provided that the
maximum injection depth is not limited by a packer)
This uneditable value is automatically selected if the well has gas lift ports.
Valve depth
If the well has an existing valve, PIPESIM will identify the deepest valve
where the injection pressure exceeds the production pressure by the
minimum valve injection DP (provided that the maximum injection depth is
not limited by a packer)
This option is available only if the well has gas lift valves.
Maximum
Depth (true vertical) taken as the maximum depth for port or valve placement in
injection TVD the spacing calculations
Run simulations
354
PIPESIM User Guide
Parameter
Description
Minimum
valve
injection DP
Minimum difference between injection and production pressure required for port
or valve placement
Ports or valves will not be placed deeper if the pressure difference is less than
this value.
This option is available only when you select Surface gas injection pressure in
the second sensitivity table.
7. In the first Gas lift data sensitivity table, enter the sensitivities for the Target injection gas
rate.
These sensitivities are displayed on the X axis of the gas lift response plot.
8. In the second Gas lift data sensitivity table, select one of the following injection types, and then
enter the sensitivities for it.
•
Surface gas injection pressure
•
Minimum valve injection DP
9. Click Run.
To monitor simulation progress, check the message center or progress monitor.
10.Optional: After the simulation completes, click the Engine console tab and view the direct
output of the gas lift response calculations.
11.Click the Gas lift response results tab, and then view the simulation results in the table,
plot, and plot table.
Related links:
Gas lift response results tab properties (p.355)
Gas lift response results tab properties
The Gas lift response results tab displays a formatted result of the gas lift response
simulation.
Case table
The Case table includes a row for each sensitivity defined for the gas lift response simulation.
You can select a row to view the simulation results in a grid, plot, or table. You can view case
results individually, or for all cases at the same time.
Gas lift response table
The gas lift response table lists information for each case you selected in the Case table and
displayed on the plot.
Parameter
Description
Case
Sensitivity value for the case displayed on the plot
CHP
Casing head pressure
Run simulations
355
PIPESIM User Guide
Parameter
Description
Qgi
Gas injection flowrate
Ql
Liquid flowrate
DIP
Deepest point of injection (DIP) represents the deepest location in the wellbore
where the gas can be injected at the given production and injection conditions
This value indicates the optimum location of the operating valve.
Gas lift response plot
In the gas lift response plot, the corresponding DIP and liquid production rate are plotted for each
selected case (sensitivity) against the gas lift injection rate.
Note: Although you can select multiple cases to display on the plot at the same time, the design
curves for each case use the same colors as defined in the plot legend.
Element
Vertical axis
Description
Liquid production rate
Horizontal axis Gas injection rate
The steps on this axis correspond to the sensitivity range entered in the Target
injection gas rate Sensitivity Data table in the Gas lift response tab.
You can click View data in a table to view the data displayed in the plot in a table format.
Run simulations
356
PIPESIM User Guide
Related links:
Run gas lift response (p.353)
4.9.3
Run gas lift design
You can use the Gas lift design dialog box to create a detailed design of the location and type
of valves to insert into the tubing to maximize the potential of the well.
Gas lift design requires a production well.
1. Select the well.
2. On the Home tab, in the Tasks group, click Gas lift, and then click Gas lift design.
3. Under Boundary Conditions, enter the required data.
Parameter
Branch end
Description
Well name of the selected production well (uneditable)
For more information, refer to Surface piping and equipment handling (p.616).
Calculated
variable
Production
outlet pressure
Impacts how the production profile is calculated
Calculated variable options:
•
Production rate
•
Reservoir pressure: This option is available only for one active
completion well.
•
Injection gas rate
•
Injection gas pressure
Represents the pressure at the branch end (wellhead)
You must specify this value.
Unloading
Minimum possible production (wellhead) pressure during unloading
outlet pressure •
This value is used only for placement of the top valve.
•
Reservoir
pressure
Reservoir
temperature
GOR
Watercut
If you do not enter a value, the software uses the Production outlet
pressure for unloading.
Represents the pressure of the reservoir and is populated directly from the
base model
•
This value is initially taken from the completion.
•
You can update the value.
Represents the temperature of the reservoir and is populated directly from the
base model
•
This value is initially taken from the completion.
•
You can update the value.
These values are populated from the base model mapped completion fluid. If
the completion is defined with a different phase ratio type, the software
converts the data to the equivalent GOR or Watercut.
Run simulations
357
PIPESIM User Guide
Parameter
Description
You can update these values.
Note: For multilayer wells, the Reservoir Pressure, Reservoir Temperature,
GOR, and Watercut fields are shown in a table that displays values for each
completion in a separate row. All edited values of the base model properties
are local to the task (for example, it does not update the base model).
4. Under Injection Parameters, enter the required data.
Parameter
Description
Operating
Maximum available injection pressure to be used for the design calculation
injection pressure
Kickoff pressure
Maximum possible injection pressure to kick off the well
•
This value is used for top valve placement only.
•
If you do not enter a value, the software uses the Operating
injection pressure.
For more information, refer to IPO surface close kickoff pressure
handling (p.616).
Surface injection
temperature
Surface temperature of the injection gas
Target injection
rate
Target injection gas flowrate for design
Gas specific
gravity
This value is used to determine the injection gas temperature profile.
This value is used to calculate the production pressure curve and the
operating valve sizing.
Specific gravity of the injection gas
•
Initially, this value is populated from the injection gas property (BO) or
flash result.
•
This value is editable.
5. Under Calculation Options, enter the required data.
Parameter
Description
Production
Flowing production pressure curve used for calculations during design
pressure curve Production pressure model
This option uses the object flowing pressure gradient calculated with the
PIPESIM model (assuming the target injection gas rate is injected at the
operating valve location).
Injection
gradient
Injection gradient used to determine the calculation of the injection pressure
profile
Injection gradient options:
Run simulations
358
PIPESIM User Guide
Parameter
Description
Include friction losses
This option lowers the injection pressure profile by taking into account
friction losses.
Static gradient
This option does not account for frictional losses in the annulus.
Top valve
unload
temperature
Temperature used for calculation across the top valve
Top valve unload temp options:
•
Production
•
Ambient
•
Injection
•
Unloading
At the beginning of the unloading process, the wellbore temperature
profile uses ambient temperature. As reservoir fluid enters the wellbore,
the temperature profile starts changing from ambient to production. If
you select the Unloading temperature, PIPESIM determines the
ambient temperature or production temperature depending on the
location of the unloading valve.
Note: You can select different Top valve and Other valves options.
Lower valves
unload
temperature
Temperature used for calculation across other valves
Other valves unload temp options:
•
Production
•
Ambient
•
Injection
•
Unloading
Note: You can select different Top valve and Other valves options.
Minimum
unloading
liquid rate
Calculates the unloading liquid and gas injection rates for the unloading valves
This option is only available when Calculate production rate is selected for
the Solution point. This field is optional. If you do not specify a value,
PIPESIM uses the production rate for unloading calculations; and, uses a
maximum value of 1000 stbd for the unloading rate.
6. Under Spacing Control, enter the required data.
Run simulations
359
PIPESIM User Guide
Parameter
Design
spacing
Description
Mandrel spacing used for valves
Design spacing options:
New spacing
Calculates a new mandrel spacing for the well as part of the gas lift design
and overwrites (without prompting) any existing valve settings
Current spacing
Uses the existing mandrel spacing as defined in the PIPESIM model and
calculates the appropriate valve parameters
This option is not available if the well does not have gas lift valves or ports.
For more information, refer to Known valve spacing handling (p.617).
Design
spacing
method
Spacing method for the gas lift design
Design spacing method options:
IPO surface close
Uses a user-specified fixed surface close (injection) pressure drop between
valves
For more information, refer to IPO surface close (p.608).
IPO PT Min/Max
Uses a calculated surface close (injection) pressure drop between valves
(with a user-specified minimum)
For more information, refer to IPO PT min/max (p.619).
PPO design
Uses a transfer gradient based on user-entered surface offset and operating
valve DP values
This option is normally used for gas lift designs with production pressure
operated (PPO) valves.
Top valve
location
Basis for spacing the top unloading valve
Top valve location options:
Assume liquid to surface
Assumes that liquid is present in the wellbore to the surface
Specify liquid level
Liquid level top in the wellbore
Specify the top value in the Liquid level top field. This TVD value is
measured from the wellhead.
Use calculated liquid level
PIPESIM calculates the liquid level top
For more information, refer to Liquid level condition handling (p.618).
Run simulations
360
PIPESIM User Guide
Parameter
Description
Liquid level
top
This option is only available when Specify liquid level is selected for the Top
valve location.
Maximum
injection
TVD
Depth (true vertical) taken as the maximum depth for valve placement in the
spacing calculations
Enable
bracketing
When selected, controls the bracketing interval for placement of bracketing valves
based on the entered Bracketing spacing distance (TVD)
Normally this value should be about 100 ft above the packer depth.
This option is only available when New spacing is selected.
When you run the gas lift design task with bracketing enabled, you will get
additional spacing beyond the operating valve until the maximum depth is
reached. These locations are placed with dummy valves.
Unloading
gradient
Gradient of the well fluid for unloading and spacing calculation
The Unloading gradient, Minimum valve injection DP, and Minimum valve
spacing fields work in tandem.
After you enter the Unloading gradient, you can enter one of the remaining
values and the software automatically calculates the other one as follows:
Minimum
valve
injection DP
•
After entering the Minimum valve injection DP value, the software
calculates the following equation: Minimum valve spacing = Minimum
Valve injAfter entering the Minimum valve spacing value,
the software calculates the following equation: Minimum
valve injection DP = Minimum Valve spacing x Unloading
gradient ection DP/Unloading gradient
•
After entering the Minimum valve spacing value, the software calculates
the following equation: Minimum valve injection DP = Minimum
Valve spacing x Unloading gradient
Minimum difference between injection and production pressure required for valve
placement
Valves will not be placed deeper if the pressure difference is less than this value.
When you enter the Unloading gradient and the Minimum valve spacing, the
software automatically calculates this value.
Minimum
valve
spacing
Minimum distance for valve spacing (TVD)
Valves will not be placed deeper if they are spaced closer than this value.
When you enter the Unloading gradient and the Minimum valve injection DP,
the software automatically calculates this value.
For more information, refer to Minimum valve spacing handling (p.618).
7. Under Design Bias, enter the required data.
The available options in this group are determined by the Design spacing method option that
you selected in the Spacing Control group.
Run simulations
361
PIPESIM User Guide
IPO surface close options
Parameter
Description
Surface close DP Safety factor for IPO surface close valves only
The value is the surface close (injection) pressure drop for each successive
valve down hole to ensure the valve above closes.
For more information, refer to IPO surface close (p.608).
Locating DP at
valve location
Minimum limit for the surface close (injection) pressure drop for each
successive valve down hole to ensure the valve above closes
Transfer factor
options
Safety factor used for injection pressure operated valves
Transfer factor options options:
% difference between pProd and pInj
Percentage of the difference between the production pressure and
injection pressure at each valve location
Specify the percentage or fraction value in the Transfer factor field.
%pProd
Percentage of the production pressure
Specify the percentage or fraction value in the Transfer factor field.
Adjust operating
valve Ptro
Value that lowers the calculated test rack opening pressure for the operating
valve
This field is not displayed when using an orifice as the operating valve.
Use orifice as
operating valve
Select to use a value that places an orifice at the operating valve location
instead of a gas lift valve
Override orifice
CD
Select to override the coefficient of discharge for the orifice
Clear to use the coefficient of discharge from the catalog
IPO PT Min/Max options
Parameter
Description
Minimum
surface open
DP
Safety factor for IPO PT Min/Max valves only
The value is the minimum limit for the surface close (injection) pressure drop
for each successive valve down hole to ensure the valve above closes.
For more information, refer to IPO PT min/max (p.619).
Locating DP at
valve location
Safety factor normally used for both injection pressure operated and
production pressure operated valves
This is an offset from the injection pressure line to the start of the transfer
(unloading) line at each valve location. Default value for injection pressure
operated valves is 50 psi. and default for production pressure operated valves
is 100 psi.
Run simulations
362
PIPESIM User Guide
Parameter
Transfer factor
options
Description
Safety factor used for injection pressure operated valves
Value added to wellhead pressure to determine the starting point of the
transfer gradient
Transfer factor options options:
% difference between pProd and pInj
Percentage of the difference between the production pressure and
injection pressure at each valve location
Specify the percentage or fraction value in the Transfer factor field.
%pProd
Percentage of the production pressure
Specify the percentage or fraction value in the Transfer factor field.
Adjust
Value that lowers the calculated test rack opening pressure for the operating
operating valve valve
Ptro
This field is not displayed when using an orifice as the operating valve.
Use orifice as
Select to use a value that places an orifice at the operating valve location
operating valve instead of a gas lift valve
Override orifice Select to override the coefficient of discharge for the orifice and enter the value
CD
in the Orifice discharge coeff field
Clear to use the coefficient of discharge from the catalog
PPO design options
Parameter
Transfer grad.
offset options
Description
Value added to wellhead pressure to determine the starting point of the
transfer gradient
The PPO design spacing method uses a transfer gradient line drawn from the
surface to the operating valve location.
Transfer grad. offset options:
Surface offset %
Percentage of the difference between the operating production (wellhead)
pressure and the surface injection pressure
Surface offset DP
DP value added to the wellhead pressure
Transfer grad.
surface offset
Percentage of the difference between the operating production (wellhead)
pressure and the surface injection pressure
Transfer grad.
DIP offset ref.
Uses production pressure or injection pressure as a reference point for offset
at the DIP location
Run simulations
363
PIPESIM User Guide
Parameter
Description
Transfer grad.
DIP offset
User-specified value that indicates the offset between the injection or
production with the transfer gradient line
Treat transfer
grad. line as
The transfer gradient line can be used as Design opening pressure or
Design closing pressure for valves
Locating DP at
valve location
Safety factor normally used for both injection pressure operated and
production pressure operated valves
This is an offset from the injection pressure line to the start of the transfer
(unloading) line at each valve location. Default value for injection pressure
operated valves is 50 psi. and default for production pressure operated valves
is 100 psi.
Operating valve Operating valve options:
options
Use orifice
Select to use a value that places an orifice at the operating valve location
instead of a gas lift valve
The Override orifice CD and Orifice discharge coeff fields are used
with the Use orifice option.
Use IPO valve
Select to use a value that lowers the calculated test rack opening
pressure for the operating valve
The Adjust operating valve Ptro is used with the Use IPO valve option.
Override orifice
CD
•
Select to override the coefficient of discharge for the orifice and enter
the desired value in the Orifice discharge coeff field
•
Clear to use the coefficient of discharge from the catalog
This field is only available when Use orifice is selected for the operating valve
option.
8. Under Valve Temperature Correction, enter the required data.
Parameter
Description
Test rack
temperature
Temperature that is maintained in the test rack and used to calibrate the PPO-N
valve at the test rack and calculate Ptro
This option is not available for PPO-S valves.
Generally, the temperature is maintained at 60° F using a water bath. However,
in some circumstances the temperature may not be controlled. In this case, the
temperature is typically ambient temperature in the shop.
Nitrogen
temp.
correction
Nitrogen temperature correction factor (Ct) used to more accurately calculate
valve dome pressures
For a nitrogen-charged valve dome, as the temperature condition changes, the
dome pressure will vary
Run simulations
364
PIPESIM User Guide
Parameter
Description
DAK-Sutton (default)
The DAK-Sutton (2014) method is more rigorous. Sutton tuned the
coefficients in the original Dranchuk & Abou-Kassem (DAK) Equation of
State for gas to match pure nitrogen properties calculated by REFPROP.
The resulting modification allows accurate calculation of nitrogen gas
compressibility for pressures up to 15,000 psia and temperatures up to 400º
F.
Winkler-Eads
The Winkler-Eads (1989) method is a composite of two empirical curve fit
equations to match Nitrogen Z factor measured data. The first equation is
valid up to 1238 psia and the second equation is valid over the range of 1238
psia to 3000 psia, with temperature ranges up to 300º F. Despite these
limitations, Sutton (2014) reported that the Winkler-Eads method gives
reasonable results up to 5000 psia and 400º F.
The correction factor provided by Winkler-Eads provides a way to convert
the dome pressure at the valve depth to the equivalent test rack opening
pressure (Ptro) and vice-versa.
9. Under Valve Selection Filter, select a valve from the gas lift valve catalog, and edit the
properties as needed.
Note: If the valve that you need to use is not in the catalog, you can use the Catalogs option on
the Home tab in the Application options group to add the valve to the catalog.
Parameter
Description
Manufacturer
Valve maker (for example: Bompet, Daniel, Hughes, Macco, SLB (Camco),
SLB (Merla), Weatherford)
Valve type
The available valve types are determined by the selected Design spacing
method value.
Valve type options:
•
IPO: Inject-pressure-operated gas lift valve that is designed in a way
that the casing pressure is acting on the larger area of the bellows and
thus are primarily sensitive to the casing pressure. The drop in casing
pressure which occurs during unloading is used to close the valves in
the correct sequence.
•
PPO-N: Production Pressure Operated Valve that uses a nitrogen
charged dome as the loading element to cause the valve to close.
Most gas lift equipment manufacturers use a valve setting temperature
base of 60 degrees for nitrogen charged gas lift valves. The valve is
submerged in a 60 degrees F water bath to ensure a constant nitrogen
temperature in the dome of each valve during the test rack setting
procedure.
Run simulations
365
PIPESIM User Guide
Parameter
•
Description
PPO-S: Production Pressure Operated Valve with a spring to pre-load
the bellows and hold the valve stem on the port (for example, a spring
is used as the loading element to cause the valve to close).
This type of value is also called a PPO unbalanced spring valve. The
advantage of this type of PPO valve is that there are no temperature
effects to consider when setting the valves opening pressure.
Valve size
Valve outer diameter
Valve series
Series name or number
Minimum port
size
Minimum valve port (orifice) diameter
10.Click Run.
To monitor simulation progress, check the message center or progress monitor.
11.Optional: After the simulation completes, click the Engine console tab and view the direct
output of the gas lift design calculations.
12.Click the Design results tab, and then view the simulation results in the grid, plot, and plot
table.
The Design results tab includes an Enable redesign option. If you are not satisfied
The plot shows the valve properties including vertical depth location, pressure values,
temperature, and open/close status.
13.Optional: Select Enable redesign.
This allows you to tweak the valve depth, valve temperature (this impacts the test rack opening
pressure computation), valve selection, or specific combinations of these. For more information
on redesign, see
14.Optional: To install the gas lift valves created by the design simulation into the well model, click
Install Design.
In the well model, the software deletes all existing injection ports or valves and installs the new gas
lift valves. The Well editor displays the following updates:
•
In the wellbore diagram, all existing ports or valves are deleted, and the new gas lift valves
are inserted.
•
In the Artifical lift tab, the following updates are displayed:
•
For wells that had injection ports, under Gas Lift, the Fixed injection ports option is
cleared, and Injection valve system is selected.
•
The Gas Lift table lists the new valves and displays the valve information from the
design results, including the MD and Ptro values where applicable.
•
Under Valve Performance Data, the Test rack temperature value and Nitrogen temp.
correction option are updated where applicable.
Run simulations
366
PIPESIM User Guide
Related links:
Manage the gas lift valve catalog (p.27)
IPO surface close (p.608)
IPO PT min/max (p.619)
PPO design (p.608)
Design results tab properties (p.352)
Gas lift redesign (p.370)
Design results tab properties
The Design results tab displays a formatted result of the gas lift design simulation. The tab
displays the computed DIP, calculated production and injection profile results, and production rate
and gas lift injection rates in a tabular or plot format.
Results grid
When you select Show grid, the Design results tab displays fields and a table that include
valve spacing, valve depth, and pressure computation results across all valves.
Field
Description
Casing head pressure
Operating injection pressure measured at the casing head
Total injection gas rate
Target total injection gas rate measured at standard condition
Liquid flow rate at outlet Produced liquid flow rate measured at the stock tank condition
Reservoir pressure
Static reservoir pressure
The results table displays the user-input or software-calculated gas lift valve parameters and
results.
Note: The table displays default columns. You can click Select columns to toggle the columns
displayed in the table.
Column
Description
TVD
True vertical depth (TVD) of the valve
MD
Measured depth of the valve
Series
Series name or number of the valve
Port size
Valve port (orifice) diameter
Popr
Operating pressure – Operating injection pressure at the valve location
Pinj
Injection pressure – Maximum available injection pressure to be used for
the design calculation
Pprod
Production pressure – Pressure used in the design calculation
Qgiv
Gas rate – Pressure at the branch end (wellhead)
Run simulations
367
PIPESIM User Guide
Column
Pv-open
Description
Valve opening pressure
• IPO valves – pressure in the casing at the instance before the valve
opens from its closed position
• PPO valves – pressure in the tubing at the instance before the valve
opens from its closed position
Pv-close
Valve closing pressure
•
IPO valves – pressure in the casing at the instance before the valve
opens from its closed position
•
PPO valves – pressure in the tubing at the instance before the valve
opens from its closed position
Ps-open
Valve opening surface pressure – casing head pressure corresponding to
the valve opening pressure at the valve location
Ps-close
Valve closing surface pressure – casing head pressure corresponding to
the valve closing pressure at the valve location
Pdome
Dome pressure – pressure exerted on the bellow due to the nitrogen
charge in the dome of the valve
Ptro
Test rack opening pressure – opening pressure required to open the valve
at the test rack condition
Temperature
Temperature of the produced fluid at the valve depth
Status
Valve status (open, close, throttling)
Actual unloading
gas injection rate
Gas rate to unload the section of the tubing above the valve
Actual unloading
liquid rate
Liquid rate to unload the section of the tubing above the valve
Ppmax
Maximum production pressure at the valve
Design plots
The design plot graphically shows the user-input or software-calculated gas lift valve parameters
and results.
Run simulations
368
PIPESIM User Guide
IPO surface close plot
IPO PT Min/Max
Run simulations
369
PIPESIM User Guide
Element
Description
Horizontal axis Pressure value
Horizontal line Valve depth
Dot
•
Open valve – green line
•
Closed valve – red line
Pressure point
•
Opening pressure at valve depth – green dot
•
Closing pressure at valve depth – red dot
•
Dome pressure at valve depth – blue dot
You can click View data in a table to view the data displayed in the plot in a table format.
Related links:
Run gas lift design (p.357)
Gas lift redesign
The objective of gas lift design is to find the best location for unloading valves and operating
valves. PIPESIM uses several standard published methods to perform spacing calculations. These
methods use several design biases (safety factors) to ensure that the location of the valves are
best suited for efficiently unloading the well under given operating conditions. One of the key
objectives of gas lift design is to place the operating valve close to the optimum depth as obtained
through a DIP (deepest injection point) algorithm. Therefore, proper estimation of design bias is
essential.
Having performed design with the best known data and design bias, there are limitations or
restrictions that a gas lift design engineer may be subjected to. For example:
•
Operating valve depth may not be at the deepest injection location
•
Well construction may prevent placing gas lift mandrel at a certain depth
•
Tubing tally limits the placement of mandrel valves at a depth that the design recommended
•
Lack of valves in the inventory may prevent installing certain valves at a given depth
•
A DTS survey (temperature measurement) may exist for the well that you want to use for
accurately calibrating valves
The gas lift redesign option provides the ability to eliminate the limitations listed above. When you
use the redesign option, you can modify the initial design by tweaking one or more variables as
shown below.
CAUTION: While the PIPESIM interface provides the flexibility to change several other design
parameters, including but not limited to boundary conditions, injection parameters, computation
options, spacing options, design bias, etc, it is advised to not make significant changes to these
Run simulations
370
PIPESIM User Guide
parameters during redesign. If you need to make significant changes to these parameters, it is best
to run a new design task.
Redesign options
Option
Depth
Description/recommendation
Allows you to change the depth suggested by the initial design to accommodate
restrictions to place the valve at a certain depth and account for the tubular
configuration in the wellbore.
After the initial design is performed, you can change one or more valve depths
and then re-run the design task to get pressure computations
Important: You should only use the Depth redesign option to make minor
adjustment in depths. Major adjustments in depth may severely undermine the
unloading capability of the well.
Temperature The temperature at valve locations plays a major role during design for all bellow
operated valves. These temperatures are used to convert the valve dome
pressure to the test rack opening pressure using correction models available in
PIPESIM. After the initial design is performed, you can change the temperature at
each valve location to get an accurate prediction of the test rack opening pressure
for the valve pressure setting.
Important: You should temperature redesign if accurate temperature
measurements are available at the valve location.
Valve
The design algorithm recommends the best valve size based on the valve depth
and unloading needs. However, ports are only available in certain standard sizes
and may be oversized or undersized for the unloading. You can use the Valve
redesign option to change one or more valves of the same type, and also remove
the restriction to use a particular series of ports.
Important: Ports size at one or more valves may be changed to accommodate
user-specific valve inventory. If available in the catalog, it is recommended to use
the same size of port from a different series or manufacturer.
Redesign options and combinations
Option
Depth
Description/recommendation
Performs redesign with the user-specified depth
Valve selection and pressure computations are performed as part of
redesign.
Run simulations
371
PIPESIM User Guide
Option
Description/recommendation
Depth and
Temperature
Depth
Performs redesign with the user-specified depth
Valve selection and pressure computations are performed as part of
redesign.
Temperature
Test rack opening pressure computations are performed using userspecified temperatures.
Valve
Full design is performed and valves are selected from the user-specified list
of valves. The design will determine the valve to select for a given depth.
Depth and Valve
When depth and valves are both fixed, valve selection computation is
skipped. Specific valves are placed at specified depths. Pressure
computations are performed as part of redesign.
Depth,
Temperature, and
Valve
When depth and valves are both fixed, valve selection computation is
skipped. Specific valves are placed at specified depths. Pressure
computations are performed as part of redesign.
Test rack opening pressure computations are performed using userspecified temperatures.
Related links:
Run gas lift redesign (p.372)
Run gas lift redesign
You can use the Enable redesign option to tweak the valve depth, valve temperature (this impacts
the test rack opening pressure computation), valve selection, or a specific combination of these
items and then re-run the gas lift design task.
Run the gas lift design task.
1. On the Design results tab, select Enable redesign.
2. On the Gas lift design tab, select the desired Redesign options:
•
Depth only
•
Depth and Temperature
•
Depth and Valve
•
Depth, Temperature, and Valve
•
Valve only
Selecting an option displays a table with columns for editing the listed values.
Selected
option
Depth
Result
Displays an MD column that lists editable valve depths
Run simulations
372
PIPESIM User Guide
Selected
option
Result
The depths listed in the table are taken from the Design results tab MD
column in the results grid.
Note: Typically, you will make only minor adjustments.
Temperature
Displays a Temperature column that lists editable valve temperatures
The temperatures listed in the table are taken from the Design results tab Tv
column in the results grid. The temperature is determined from the Top valve
unload temperature and Lower valves unload temperature options selected
on the Gas lift design tab.
Note: The Temperature option is only available when you select the Depth
option.
Valve
Displays a Valve column that lists the valve types (manufacturer) that PIPESIM
selected from the database when you ran the gas lift design task
You can click the Use catalog button to select another valve type from the
database. The database selections are automatically filtered based on the Valve
type listed in the Valve Selection Filter group (IPO, PPO-N, or PPO-S).
Note:
•
When you select only the Valve option, the redesign task will select the
best valve type for a specific depth based on port sizing calculations.
•
When you select the Depth and Valve options, known valves are placed
at the specified depths. No sizing computation is performed.
3. Click Run.
Related links:
Gas lift redesign (p.370)
4.9.4
Run gas lift diagnostics
You can run a gas lift diagnostics to evaluate the performance of the gas lift well. The software
calculates (simulates) the status and actual throughput for each valve based on given well
boundary conditions and injection gas parameters, and calculates the production rate for the well.
Gas lift diagnostics requires a production well with injection valves (not fixed injection ports).
Run simulations
373
PIPESIM User Guide
The valve status can be closed, throttling, or fully open. The valve performance characteristics take
into account the throttling response of the valves. The throttling response is based on the bellows
load rate of the valves.
The diagnostic simulation is iterative. The throughput of each valve depends on the simulated
injection and production pressures (in addition to valve parameters). However, the simulated
production pressure itself depends on the throughput of each valve at the valve depth. Therefore
the system is solved iteratively.
1. Select the well that has gas lift valves installed.
2. On the Home tab, in the Tasks group, click Gas lift, and then click Gas lift diagnostics.
3. Under Boundary Conditions, enter the required data.
Parameter
Branch end
Description
By default, this field is populated as the wellstream outlet that is set in the
model
You can change the branch end to any other object in the well branch.
Outlet pressure
Represents the pressure at the branch end
You must specify this value.
Reservoir
Pressure
Represents the pressure of the reservoir and is populated directly from the
base model
You can update the value.
Reservoir
Temperature
Represents the temperature of the reservoir and is populated directly from
the base model
You can update the value.
GOR
Watercut
If the base fluid is defined with other ratio types, necessary calculation will be
performed in the background to display GOR and WC
Note: The phase ratio will be displayed for black oil or compositional fluid
types only.
Also, you can modify the phase ratio for the design. In case of PVT and MFL
fluid, the phase ratio options are hidden.
4. Under Injection Parameters, modify the required data. Some of these values are populated
directly from the well editor Artificial lift tab.
Parameter
Diagnostics
type
Description
Fixed injection pressure
When the injection gas surface pressure is given, calculates the valve
status (open, closed, or throttling) and the injection rate per valve (when
open)
Run simulations
374
PIPESIM User Guide
Parameter
Description
Fixed injection rate
When the total injection rate is given, calculates the valve status injection
rate per valve (if open) and surface injection pressure
Fixed injection pressure and injection rate
When the surface injection pressure is given, and the total injection rate is
given, calculates the valve status (open, closed, or throttling) and the
injection rate per valve
This is a solution to match the given injection pressure and injection rate
by tuning valve performance.
Throttling
Injection gradient used to determine the calculation of the injection pressure
profile
Injection gradient options:
Include friction losses
This option lowers the injection pressure profile by taking into account
friction losses.
Static gradient
This option does not account for frictional losses in the annulus.
Surface
injection
pressure
Gas lift injection surface pressure
Surface
injection
temperature
Surface temperature of the injection gas
Minimum valve
injection DP
Minimum difference between injection and production pressure required for
valve placement
Valves can not be placed deeper if the pressure difference is less than this
value.
Gas specific
gravity
Injection gas specific gravity
This is used to determine the injection gas pressure profile.
Note: This field is not displayed if you selected a fluid model for the Gas
Properties on the Artificial lift tab when a compositional fluid is selected for
the injection gas.
Injection
gradient
Injection gradient used to determine the calculation of the injection pressure
profile
Injection gradient options:
Run simulations
375
PIPESIM User Guide
Parameter
Description
Include friction losses
This option lowers the injection pressure profile by taking into account
friction losses.
Static gradient
This option does not account for frictional losses in the annulus.
Note:
•
To populate the well editor Artificial lift tab with the values you entered on the Gas lift
diagnostics dialog box, click Publish boundary conditions.
•
To repopulate the Gas lift diagnostics dialog box with the default properties taken
from the well editor Artificial lift tab, click Reset boundary conditions.
5. Optional: Under Sensitivity Data, enter the properties. Sensitivity data overrides existing
information for the selected variable.
Property
Item
Description
Select the system component for which you want to specify a range of variables.
•
Completion
•
Tubing
•
System data
•
Gas lift data
Variable
Select a variable associated with the selected item for which you will specify a range of
values. When you select a sensitivity variable, the Range button appears above the
value range table, which may be useful for quickly defining a set of evenly spaced
values.
Range
a.
Click Range.
b.
Specify the Start and End values and the Step increment between those two
values.
c.
Click OK.
The results appear in the values table (limited to 50 rows)
You can also complete the values table manually. To add a new row of data, click the
New(+) button; or simply type a number, and then press ENTER to move to the next
row. To delete a row, right-click the row, and then click Delete.
6. Click Run.
To monitor simulation progress, check the message center or progress monitor.
7. After the simulation completes, view the profile results by clicking the System results tab or the
Profile results tab.
Run simulations
376
PIPESIM User Guide
8. Click the Diagnostics results tab, and then view the simulation results in the grid, plot, and
plot table.
9. Optional: If you ran a Fixed injection pressure and injection rate diagnostics task, you can
update the tuning factor in the well model with the value the software automatically calculated
during the simulation as follows:
a. Click the Diagnostics results tab.
b. In the upper-left table in the tab, in the Select column, select the radio button for the listed
tuning factor.
c. Click Publish to Model.
In the well editor Artificial lift tab, under Valve Performance Data, the Tuning factor
value is automatically updated.
If you run a Fixed injection pressure or Fixed injection rate diagnostics task for the same
well, the tuning factor calculated by the previous Fixed injection pressure and injection rate
diagnostics task is used.
Related links:
Diagnostics results tab properties (p.352)
Add a gas lift injection valve (p.76)
System results tab properties
The System results tab displays task results in two modes: Node or Branch. This tab displays the
range of calculated results when the profile includes sensitivity data. You can also select the
columns to be shown in the results table. You can also expand the rows to display additional
information for completions and equipment objects.
Node display mode properties
Property
Description
Show grid
Click this option to display the system profile results in a table.
Show plot
Click this option to display the system profile results as a graphical plot.
Double-click the resulting plot to configure it.
Display mode
Click Node or Branch to switch the display mode.
Equipment filter
In the list, click All to show all network objects in the results table, or click a
single equipment type for display.
Select columns
Click this button to open the Select columns window where you can select
the columns to be shown in the results table.
Expand
Click this button to show or hide detailed information for all network objects in
the results table.
For example, a compressor row expands to display data such as pressure
difference and differential temperature. (Some object types, such as junctions,
sinks, and wellheads, do not expand.)
Run simulations
377
PIPESIM User Guide
Property
Description
Note: You may also click on a row in the results table to show detailed results
for certain individual objects.
unlabeled
search field
Enter part or all of the name of a case, equipment, or equipment type to filter
the rows to show specific cases.
Case (column)
Name of the sensitivity case.
Branch display mode properties
Property
Description
Show grid
Click this option to display the system profile results in a table.
Show plot
Click this option to display the system profile results as a graphical plot.
Double-click the resulting plot to configure it.
Display mode
Click Node or Branch to switch the display mode.
Select columns
Click this button to open the Select columns window where you can
select the columns to be shown in the results table.
unlabeled search
field
Enter part or all of the name of a case, equipment, or equipment type to filter
the rows to show specific cases.
Case (column)
Name of the sensitivity case.
Profile results tab properties
The Profile results tab displays the calculated results of the profile task. You can also select the
columns to be shown in the results table. After selecting the desired columns, you can expand the
rows to display additional information about particular data types.
Property
Description
Show grid
Click this option to display the system profile results in a table.
Show plot
Click this option to display the system profile results as a graphical plot.
Double-click the resulting plot to configure it.
Equipment filter
In the list, click All to show all network objects in the results table, or click a
single equipment type for display.
Select columns
Click this button to open the Select columns window where you can select
the columns to be shown in the results table.
Expand all
Click this button to show or hide detailed information for all network objects in
the results table.
Collapse all
For example, a compressor row expands to display data such as pressure
difference and differential temperature. (Some object types, such as junctions,
sinks, and wellheads, do not expand.)
Run simulations
378
PIPESIM User Guide
Property
Description
Note: You may also click on a row in the results table to show detailed results
for certain individual objects.
unlabeled search Enter part or all of the name of a case, equipment, or equipment type to filter
field
the rows to show specific cases.
Case (column)
Name of the sensitivity case.
For more information, see Flow regimes (p.482).
Diagnostics results tab properties
The Diagnostics results tab displays a formatted result of the gas lift diagnostics simulation.
Case table
The Case table includes a row for each sensitivity defined for the gas lift diagnostics simulation.
For each sensitivity, the flowrate is listed.
You can select a row to view the simulation results in a grid, plot, or table. You can only view
results for one case at a time.
Field
Description
Case
Lists the type of sensitivity and the value entered on the Gas lift diagnostics
tab
This column is available for all gas lift diagnostics types: Fixed injection pressure,
Fixed injection rate, Fixed injection pressure and injection rate
Publish
Select and click Publish tuning factor to update the tuning factor in the well model
with the value listed in the Tuning factor field.
Note: This option is only available for a Fixed injection pressure and injection rate
simulation.
Tuning
factor
Factor/multiplier to the Thornhill-Craver equation that adjusts the performance of the
valve (valve throughput)
The software automatically calculates this value during the simulation.
Note: This option is only available for a Fixed injection pressure and injection rate
simulation.
Results grid
When you select Show grid, the Diagnostics results tab displays the calculated parameters
at the well level for the selected case (sensitivity).
Run simulations
379
PIPESIM User Guide
Field
Description
Casing head pressure
Operating injection pressure measured at the casing head
Total injection gas rate
Target total injection gas rate measured at standard condition
Liquid flow rate at outlet Produced liquid flow rate measured at the stock tank condition
Tuning factor
Factor/multiplier to the Thornhill-Craver equation that adjusts the
performance of the valve (valve throughput)
The results table displays the user-input or software-calculated gas lift valve parameters and
results for the selected case (sensitivity).
Note: The table displays default columns. You can click Select columns to toggle the columns
displayed in the table.
Column
Description
TVD
True vertical depth (TVD) of the valve
MD
Measured depth of the valve
Name
Name of the valve
Series
Series name or number of the valve
Port size
Valve port (orifice) diameter
Injection pressure
Pressure used in the design calculation
Production
pressure
Pressure at the branch end (wellhead)
Gas rate
Maximum amount of gas that can be injected through all valves
Opening pressure
• IPO valves – pressure in the casing at the instance before the valve
opens from its closed position
• PPO valves – pressure in the tubing at the instance before the valve
opens from its closed position
Closing pressure
• IPO valves – pressure at the instance the valve is about to close from its
open position
• PPO valves – tubing pressure at the instance valve is about to close
from its open position
Dome pressure
Pressure exerted on the bellow due to the nitrogen charge in the dome of
the valve
Ptro
Test rack opening pressure
Temperature
Temperature of the produced fluid at the valve depth
Flow status
Throttling status of IPO and PPO valves
Flow status options:
•
Throttling: Indicates that the effective pore area is less than the actual
pore area
Run simulations
380
PIPESIM User Guide
Column
•
Valve status
Description
Orifice: Indicates that the pore area is open allowing full flow
Valve status of IPO and PPO valves
Valve status options:
•
Open
•
Closed
For more information, refer to Valve status (p.637).
Diagnostics plot
The diagnostics plot graphically shows the production and injection pressure profiles and the
temperature profiles simulation results for the selected case (sensitivity).
Element
Description
Vertical axis
True vertical depth of the well
Horizontal axis Pressure value
Run simulations
381
PIPESIM User Guide
Element
Description
Horizontal line Valve depth
Dot
•
Open valve – green line
•
Closed valve – red line
Pressure point
•
Opening pressure at valve depth – green dot
•
Closing pressure at valve depth – red dot
•
Dome pressure at valve depth – blue dot
You can click View data in a table to view the data displayed in the plot in a table format.
Related links:
Run gas lift diagnostics (p.373)
4.10 Run a perforation design
The Perforation design task utilizes the Schlumberger Perforation Analysis (SPAN) engine,
developed and extensively used by the Schlumberger Completions segment for perforation design.
It is used to model perforating performance in reservoir rocks. The simulation determines the rock
penetration and entrance hole diameters for the perforation tunnels that will be created by the
selected gun system(s), at the wellbore and tubular conditions. It allows you to optimize the well
completion efficiency by comparing a variety of gun/charge configurations under different reservoir
conditions.
The simulation takes into account the tubulars (casings, liners, etc.), cement and reservoir
information, as well as the wellbore geometry and completion fluid characteristics. It is based on
two penetration models; the standard unstressed concrete model and the more accurate and
robust, stressed rock model, developed from years of research by Schlumberger Rosharon
Production Services. The rock-based model is based on testing the shaped charges in various
rocks under downhole (stressed) conditions. This implies that it provides more realistic results than
the concrete model, which is based on testing in concrete at surface conditions. Refer to
SPE127920 (p.743) for more details.
The PIPESIM Perforation design task is able to utilize the penetration results and various
parameters of the perforation gun systems, to calculate important well productivity parameters,
namely the various skin components; perforation skin, partial penetration skin, damaged zone skin,
etc. With these productivity results, you can make a more informed decision on which perforation
gun system to install, based on not just the penetration results, but their impact on the overall well
productivity.
The two Perforation design workflows are described below:
•
Penetration: (p.384) This workflow involves running the task to generate, only the penetration
results for the selected perforation gun systems. Some of these results include the following:
Run simulations
382
PIPESIM User Guide
•
Total penetration average: The length of the perforation tunnels starting from the inside
diameter of the innermost tubular perforated, through all the concentric tubulars and into the
formation, averaged for all the phase angles.
•
Casing entrance hole diameter average: The diameter of the perforation tunnels created in
the outermost tubular, averaged for all the phase angles.
•
Formation penetration average: The length of the perforation tunnels created in the
formation, averaged for all the phase angles.
•
Formation entrance hole diameter average: The diameters of the perforation tunnel entrance
holes created in the formation, averaged for all the phase angles.
The Penetration workflow does not require you to have an existing completion before you can
run the task to generate the penetration results.
•
Productivity: (p.397) This workflow involves running the task to calculate the penetration
results for the selected perforation gun systems; and incorporating these penetration results
and various parameters of the perforation gun systems to calculate the well productivity; namely
the skin components. This workflow requires you to begin by; creating a completion, changing
the skin options to Calculate, selecting the completion type, and entering all the information
required to calculate all the skin components except the following: perforation density,
perforation diameter, perforation length and phase angle. These specific parameters will be
calculated by the task itself, for each gun system selected.
The detailed steps for both workflows are outlined in the topics: Run a perforation design to
generate penetration results (Penetration workflow) (p.384) and Run a perforation design to
generate productivity results (Productivity workflow) (p.397).
In general, these are the rules for the Perforation design task.
•
It requires you to specify detailed tubular information for any pipes (casing, liner, etc.) that will
be perforated at the completion depth. These include their depths, inner and outer diameters,
the pipe grades, pipe densities, annular material densities, and the borehole diameter for the
outermost tubular that will be penetrated.
•
If there is no pipe in an open hole section, you cannot run the task within this section i.e. open
hole perforation is not currently supported.
•
When the Perforation design task is run and a new completion is installed, it will always install
a vertical, perforated completion with the Darcy IPR model.
•
The Penetration workflow (p.384) and the Productivity workflow (p.397) can be run to install a
new completion, or to update an existing completion.
•The Penetration workflow (p.384) can be run for any existing completion, with any completion type
and for any IPR model. However, the update completion (p.431) behavior has the following
exceptions:
•
Vertical completions: When an existing vertical completion with a non-Darcy IPR model is
updated after running the task, the IPR model will be changed to the Darcy model.
•
Horizontal completions: For an existing horizontal completion that does not use either the
Joshi (Steady state) or Babu and Odeh (Pseudo steady state) models, the IPR model will be
changed to the Joshi (Steady state), when updated.
Run simulations
383
PIPESIM User Guide
Apart from the exceptions above, the IPR model and completion method selected before the
task was run, will be preserved when the completion is updated.
• he Productivity workflow (p.397) can currently only be run for the following completion type & IPR
T
model:
•
Vertical completions, with the Darcy IPR model, with the mechanical skin set to the calculate
option. The rate dependent skin may or not be set to the calculate option.
Note: When any horizontal IPR model (or any vertical, non-Darcy IPR model) is selected for
an existing completion and the task is subsequently run, the penetration results will be
generated, but the productivity results will not.
Related links:
Run a perforation design to generate penetration results (Penetration workflow) (p.384)
Run a perforation design to generate productivity results (Productivity workflow) (p.397)
Results (p.424)
Install a new completion (p.427)
Update an existing completion (p.431)
Report (p.434)
4.10.1 Run a perforation design to generate penetration results
(Penetration workflow)
1. Add a new well or select an existing well.
2. Go to the Tubulars tab and ensure the Mode is set to Detailed.
3. From the Insert tab, drag and drop a casing or liner at the wellhead. A default casing is added.
(Alternatively, in the Casings/Liners section, click
to add a new casing or liner).
4. Modify its depth and click ... to browse the casing catalog to select the exact casing you want.
(Alternatively, enter the casing information by typing it in directly).
5. Select the row for the defined casing or liner in the Casings/Liners section to expose the
Casing and Annulus material sections below.
Note: If you added the casing or liner from the catalog, the grade and density will be automatically
populated based on your selection.
6. If you did not add the casing or liner from the catalog, select the grade from the dropdown list
and enter the density of the casing.
7. Repeat steps 3 – 6 for all pipes that will be perforated.
8. Select the row for the outermost tubular (casing or liner) that will be perforated and enter its
borehole diameter.
Run simulations
384
PIPESIM User Guide
Note: For perforation design, the borehole diameter is required only for the outermost tubular that
will be perforated.
9. In the Annulus material section, enter the cement top and cement density.
10.Go to the Deviation survey tab. By default, the survey type is set to Vertical. If the wellbore is
not vertical, change the Survey type to 2D or 3D and enter the deviation survey information.
11.On the Home tab, in the Tasks group, click Perforation design to launch the task.
12.Optional: On the Job info tab, enter the information that you want displayed in the perforation
design report.
Property
Description
Well
Name of the well selected for the Perforation design task.
Field
Name of the field in which the well is located.
Country
Country where the field and well are located. You can leave this field blank,
or select a country from the list.
Generated by
User name associated with the logged on Windows® user.
Generated for
Name of the company or person for whom the report is created.
Use current date/
time
Prints the current date and time on the report when selected. Clear the
checkbox to select a specific date and time.
13.Click the Wellbore tab, and enter the completion depth. This is the depth you want to perforate.
Note:
•
Only wellbore sections that have pipes (casing, liner or tubing) can be perforated. There will
be a validation error and the task will not run if you enter a depth that does not have any
pipe at that depth.
•
If the well already has completions, you may select any of them from the Completion
dropdown list and the completion depth will be populated.
•
It is important to note that selecting an existing completion in the task will simulate a new
perforation design at that depth. Re-perforation, which involves simulating the combined
effect of new perforations added to an existing set of perforations within the same interval, is
not currently supported by PIPESIM.
a. Once the completion depth has been entered or populated, the tubulars that are present at
the completion depth will be automatically populated in the Tubulars section of the task.
Their properties (ID, wall thickness, density, etc.) will also be populated, if you entered them
in the well editor prior to launching the task. If you didn’t, with the task still open, return to
the Tubulars tab of the well editor and enter all the required properties. The task will
automatically update with these values.
Run simulations
385
PIPESIM User Guide
Property
Borehole
diameter
Description
Drilled hole diameter of the outermost casing or open hole in the wellbore.
This value is automatically populated from the borehole diameter field in the
Tubulars tab.
Note: For open hole wellbore sections, only pipes (tubing) that exist at the
completion depth within this section are listed under the Tubulars. If there is no
pipe in an open hole section, you cannot run the task within this section i.e. open
hole perforation is not currently supported.
Name
Name of the casing, liner, or tubing object, as entered in the Tubulars tab of the
Well editor.
ID
Inner diameter of the casing, liner, or tubing object.
Wall
thickness
Thickness of the casing, liner, or tubing wall.
If the wall thickness is entered, the outside diameter is calculated as the sum of the
inner diameter (ID) and two times the wall thickness.
Density
Material density for the casing, liner, or tubing in mass per unit of volume.
Grade
Strength rating for the casing, liner, or tubing object.
Position
Placement of the casing, liner, or tubing in the wellbore.
Position options:
Positioned
This requires the stand-off to be specified. The stand-off is defined as the
distance between the inner tubular OD and the surrounding tubular ID (or
surrounding borehole ID, if the inner tubular is the outermost casing). This
option places the tubular at a distance equal to the specified stand-off from the
tubular or borehole that envelops it.
Centralized
Places the tubular in the center of the tubular that encloses it. When you use
this position, casing collars play no part in determining the position of the
tubular string relative to the containing tubular string.
Flush Joint
Assumes that the inner tubular is at maximum eccentricity within the
containing pipe (or surrounding borehole, if the inner tubular is the outermost
casing), the limit being determined by the contact made by the casing outer
diameter with the inner diameter of the enveloping pipe (or surrounding
borehole). There is no casing collar to prevent contact between the surfaces of
the two pipes.
Not Positioned
In the absence of casing centralizers, this position is most likely to occur in
practice. Assumes that the inner tubular is at maximum eccentricity within the
containing pipe (or surrounding borehole, if the inner tubular is the outermost
Run simulations
386
PIPESIM User Guide
Property
Description
casing), the limit being determined by the contact made by the casing collar
outer diameter with the inner diameter of the enveloping pipe (or surrounding
borehole). This requires the collar OD to be specified.
Stand-off or
collar OD
Distance between the inner tubular OD and the surrounding tubular ID (or
surrounding borehole ID, if the inner tubular is the outermost casing).
Annulus
material
Material between the casing, liner, or tubing and the next consecutive, surrounding
pipe (casing, liner or tubing); or between the outermost casing, liner, tubing and
the borehole.
Annulus
density
Mass per unit volume of the annulus material.
b. Under the Wellbore section, select the Wellbore fluid type from the dropdown list. A
default density for the selected fluid will be populated. This value can be modified, as
desired.
The wellbore cross section diagram (on the right) updates to show the current wellbore
configuration including the tubulars, their position, and the wellbore and annular fluids, which are
color-coded.
Property
Description
Wellbore fluid
type
Fluid present in the wellbore at the time of perforation.
Based on the selected fluid type, PIPESIM automatically updates the fluid color
in the cross section diagram.
Wellbore fluid
density
Fluid density automatically populated for the selected wellbore fluid type.
This value is editable.
•
The effect of wellbore fluid density on charge performance is usually
small relative to other wellbore and formation properties. In most cases,
the default liquid or gas density should be adequate.
14.Click the Rock data tab, and enter the required data.
The reservoir data (fluid type and reservoir pressure) and rock data (lithology, bulk density,
porosity, UCS and vertical stress) are all required to determine the effective stress and to
properly model the perforation tunnel penetration depths and entrance hole diameters for the
selected gun systems.
a. Enter the Reservoir Data properties.
Property
Description
Primary fluid Predominant fluid type in the reservoir. The fluid type (liquid or gas) affects charge
type
penetration. The options are:
•
Oil – 1, 2, or 3 phase oil, water, and/or gas
•
Water – 1 phase water (brine) without gas
•
Gas – 1 phase dry gas
Run simulations
387
PIPESIM User Guide
Property
Description
The fluid type also affects the skin calculations for the productivity workflow.
Reservoir
pressure
Average reservoir or pore pressure at the completion depth.
Note: The reservoir pressure will be populated from the Completions tab of the
well editor (if present), the first time the task is launched. When it is modified in the
task, the simulation will always use the value specified in the task.
b. Enter Rock data (p.414) properties.
Property
Rock type
Description
Formation rock type options:
•
Sandstone table (p.415)
•
Limestone table (p.415)
•
Dolomite table (p.415)
•
Shale
•
Coal
When a rock type or lithology is selected from the dropdown list, default values
(colored in blue font) are populated for the bulk density, porosity and rock strength
(UCS) for the selected lithology. These properties can always be edited.
Note: These properties vary widely from reservoir to reservoir and there are no true
"default" values for these properties. It is critical that you enter accurate values of
these properties for your specific formation.
Bulk
density
Formation bulk density. This is the mass of rock particles divided by the total volume
they occupy. This volume is the sum of the volume of the rock particles themselves
and the inter-particle pore volume.
Porosity
Porosity.
Rock
strength
Average unconfined compressive strength. This is the rock strength under uniaxial
load in an unconfined state.
Below a UCS of 500 psi, the perforation tunnel is subject to collapse so an open
perforation tunnel may not exist.
Vertical
stress
Total vertical stress at the completion depth. This is the combined overburden stress
from the weight of the layers of rock and the pore fluids above the completion depth.
There are two options for specifying it:
•
Calculate: The vertical stress is automatically calculated as below:
Vertical stress = Overburden gradient * Completion depth in TVD
Run simulations
388
PIPESIM User Guide
Property
Description
A default overburden gradient of 1 psi/ft is used. This value can be
modified but the calculated vertical stress is uneditable. The calculate
option is the default.
Note: For wells drilled in deep water, the default gradient of 1 psi/ft is not
appropriate and needs to be modified to account for the lower pressure
gradient of the overlying water (0.433 psi/ft).
•
Specify: This option allows you to directly enter a vertical stress value.
c. Enter the Damaged zone thickness.
This is the thickness of the damaged zone caused by the drilling and completion fluids that extends
radially from the wellbore into the formation. This damage around the wellbore reduces the
permeability to a lower value (kd) than the absolute unaltered reservoir permeability (k). A
perforation job is deemed successful if the perforation gun system is able to create perforation
tunnels that extend beyond the damaged zone and connect with the undamaged reservoir. When
the task is run, the damaged zone thickness is used in two ways:
•
For display on the penetration diagram: The damaged zone is displayed on the
penetration diagram in the Perforating system results (p.444) for each selected gun
system along with the perforation tunnels, for easy visualization and comparison of the
gun systems to assess which gun systems create the deepest perforation tunnels that
extend beyond the damaged zone. This is always available when the penetration
workflow is run.
•
To calculate the damaged zone skin: In addition to the damaged zone being displayed
on the penetration diagram in the perforating system results, the damaged zone
thickness is also used to calculate the damaged zone skin in the Productivity results
(p.439), when the productivity workflow is run.
Note:
•
The damaged zone thickness will be populated from the Completions tab of the well
editor (if present), the first time the task is launched. When it is modified in the task, the
simulation will always use the value specified in the task.
•
Damaged zone thickness has replaced damaged zone diameter, which was used in
older PIPESIM versions.
15.Click the Gun systems (p.419) tab, and then add gun systems by performing the following
steps.
By default, the "2-7/8, PURE 60, 6" gun system appears in the table and is automatically
selected.
a. To change the default gun system, click the Browse … button to launch the gun catalog.
b. To add a new gun system, click New
.
Run simulations
389
PIPESIM User Guide
c. By default, when you click New
to add a new gun system, the same gun system in the previous row is added and
automatically selected. To change it, click the Browse … button to launch the gun catalog.
The gun catalog is a repository of all Schlumberger gun systems and is maintained by
Schlumberger Rosharon Production Services, the group charged with all Perforating
research and development efforts within Schlumberger. This group, located in Houston,
Texas, carries out shaped charged manufacturing and has an American Petroleum Institute
(API) surface perforating qualification site including test wells, surface tubular loops and a
state-of-the-art perforating research laboratory. New perforating gun systems and shaped
charges developed by this group can be added to the PIPESIM gun catalog and simulated
in the Perforation design task. Refer to the topic: Update gun catalog (p.449) for more
details.
The catalog (when launched from the task) has the following properties.
Property
Show valid
guns
Description
Checkbox that is enabled by default, to show only the 'valid' guns; i.e. the guns
that are able to fit into the innermost tubular at the completion depth that will be
perforated.
Clearing the checkbox will remove the filter and display all available guns in the
catalog.
Gun type
The name of the gun system. The nomenclature includes the gun OD, gun
system type, phasing and shots per foot.
Charge type
Type of shaped charge.
Gun OD
Outer diameter of the gun.
Charge weight
Mass of a single perforating charge for the specific gun system.
API RP Edition
American Petroleum Institute standard used to test the specific gun system,
and from which the reported API entrance hole and API penetration values in
the catalog were determined.
Penetration
model
The models available for each gun system that incorporate the reported API
penetration value in the catalog for the selected gun system(s), to simulate the
actual depth of penetration taking into account the actual wellbore conditions.
The options are:
•
Concrete: The concrete model relies upon API data for estimating
downhole charge performance. It is based on the conversion of
surface concrete results to downhole stressed rock penetrations, but
has several shortcomings. Refer to SPE125020 (p.739) for more
details.
•
Rock: This model is based on improved correlations for the
determination of depth of penetration in stressed rocks, rather than
from concrete targets. It is based on extensive laboratory experiments
and is far more accurate in modeling the influence of overburden
Run simulations
390
PIPESIM User Guide
Property
Description
stress, pore pressure and formation strength on downhole
penetration. Refer to SPE127920 (p.743) for more details.
•
Concrete and Rock: Several gun systems can be used with both the
concrete model and the rock model. The model selection (concrete or
rock) is done in the Gun systems tab, after adding the gun and exiting
the catalog. When both models are available, the Rock model is
selected by default, because it is more accurate. It is recommended
that you maintain this default selection.
Phase angle
(degrees)
This is the angle between the shaped charges.
API entrance
hole
Entrance hole diameter of the perforation tunnels created in concrete, based on
the referenced API RP test edition.
API penetration Depth of penetration of the perforation tunnels created in concrete, based on
the referenced API RP test edition.
d. Select a gun in the catalog (by selecting its row) and click OK to add it to the Gun systems
grid (table).
Note:
•
You can add multiple gun systems.
•
You can delete a gun system from the grid by selecting the row and pressing delete, or
by using the right-click delete option. However, the table must have at least one gun
system.
e. Modify the gun position and stand-off value, as desired. The options are:
•
Positioned: the guns are positioned against the high side of the tubular (e.g. using
magnets). PIPESIM places the gun against the high side of the smallest (innermost)
tubular. The user specifies the gun-to-casing clearance (or stand-off) between the
positioned gun and the inner tubular.
•
Centralized: the gun is centralized in the inner tubular string.
•
Eccentered: this is the opposite of the Positioned case. This is the default position for
most guns. For deviated and horizontal wellbores, the gun is placed on the low side of
the smallest (innermost) tubular string. The user specifies the gun-to-casing clearance
(or stand-off) between the eccentered gun and the inner casing.
When you select a gun system, the wellbore cross section diagram (on the right) updates to
display the selected gun, its position, extent, and locations of its shaped charges, based on the
phasing.
f. Select the row for any of the guns in the grid to expose additional properties that can be
modified. They include carrier data, charge data and API test data.
Property
Description
Carrier data
Run simulations
391
PIPESIM User Guide
Property
Description
Gun system
The name of the gun system. The nomenclature includes the gun OD, gun
system type and charge type.
Hardware type
Gun system model.
Open
perforations
Perforations open to flow.
Shot density
Number of shots per unit length.
Rotation-offset
Degree of rotation applied to the gun phasing.
The gun phasing can be rotated in 1° increments clockwise with 0° defined as
the high side of the wellbore.
Phase angle
(degrees)
Angle between the shaped charges.
The angle determines the number of penetration tunnels.
Charge data
Charge weight
Mass of a single perforating charge in the gun system (uneditable).
Penetration
model
The models available for each gun system that incorporate the reported API
penetration value in the catalog for the selected gun system(s), to simulate the
actual depth of penetration taking into account the actual wellbore conditions.
The options are:
•
Concrete: The concrete model relies upon API data for estimating
downhole charge performance. It is based on the conversion of
surface concrete results to downhole stressed rock penetrations, but
has several shortcomings. Refer to SPE125020 (p.739) for more
details.
•
Rock: This model is based on improved correlations for the
determination of depth of penetration in stressed rocks, rather than
from concrete targets. It is based on extensive laboratory
experiments and is far more accurate in modeling the influence of
overburden stress, pore pressure and formation strength on
downhole penetration. Refer to SPE127920 (p.743) for more details.
The rock model is not available for all gun systems.
Several gun systems can be used with either the concrete model or the rock
model. You can select which penetration model to use in the Charge data
section on the Gun systems tab. When both models are available, the Rock
model is selected be default, because it is more accurate. It is recommended
that you maintain the default selection.
API test data
API test edition
American Petroleum Institute standard used to test the specific gun system,
and from which the reported API entrance hole and API penetration values
were determined.
API penetration
Depth of penetration of the perforation tunnels created in concrete, based on
the referenced API RP test edition.
Run simulations
392
PIPESIM User Guide
Property
API entrance
hole
Description
Entrance hole diameter of the perforation tunnels created in concrete, based
on the referenced API RP test edition.
Convert API 19B Enabling this checkbox allows you to supply a factor to convert API 19B
to RP43
Section 1 test results to equivalent API RP43 results.
This option is only available for gun systems with the API 19B test edition and
with the concrete penetration model.
Because API RP43 tests are not as rigorous as API 19B tests, the penetration
results from API RP43 may be overestimated. When comparing the
performance of one gun system that has API 19B results with another that has
API RP43 results, the comparison will not be 'apple-to-apple'. This option
allows you to input a factor to modify or convert the API 19B test results to the
API RP 43 standard, for an apple-to-apple comparison.
16.Click Run to launch the task.
Optional: After the simulation completes, click the Engine console tab and view the direct
output of the perforation calculations.
17.Once the simulation is complete, the Results (p.424) tab will be active.
On the Results tab, you can do the following:
•
View a high-level summary of the simulation results for the selected gun systems. Detailed
results can be viewed on the Report (p.434) tab.
•
Select a completion associated with a particular gun system and install it (p.427) in the
wellbore at the completion depth or update an existing completion (p.431) update an
existing completion.
The following results can be reviewed.
Property
Description
Completion data
Completion
The name of the completion selected on the Wellbore tab to run the task.
For the scenario when a new completion is being designed i.e. when a
completion depth is entered on the Wellbore tab, the name "New" will
appear in this field.
Completion type
Penetration workflow: (p.384) This field will be blank when this workflow is
run, because a new completion is being designed in the task itself i.e. the
completion being designed does not already exist in the well editor.
Productivity workflow: (p.397) When this workflow is run, the completion
type specified in the Skin subtab of the well editor for the selected
completion, will be displayed. Options include: Perforated, Perforated and
gravel packed, Frac packed, Open hole and Open hole gravel packed.
Completion depth
The completion depth populated on the Wellbore tab (for an existing
completion) or manually entered (for a new completion).
Run simulations
393
PIPESIM User Guide
Property
Description
Perforation results (These are the only results available when the Penetration workflow (p.384)
is run).
Perforating system
The perforating systems selected on the Gun systems tab when the task
was run.
Phase angle
(degrees)
The phase angle specified for the selected perforating systems on the
Gun systems tab.
Perforation density
The perforation density specified for the selected perforating systems on
the Gun systems tab.
Total penetration
avg.
The length of the perforation tunnels starting from the inside diameter of
the innermost tubular perforated, through all the concentric tubulars and
into the formation, averaged for all the phase angles.
Casing entrance hole The diameter of the perforation tunnels created in the outermost tubular,
diameter avg.
averaged for all the phase angles.
Formation
penetration avg.
The average length of the perforation tunnels created in the formation for
all the phase angles.
Formation entrance
hole diameter avg.
The average diameter of the perforation tunnels created in the formation
for all the phase angles.
Select
The Select column allows you to select any one of the perforating gun
systems run in the task, to install the associated completion (p.427) or to
update (or replace) an existing completion (p.431) in the well editor.
In the Penetration workflow (p.384), the Select column is in the Perforation
results grid, because these are the only available results.
In the Productivity workflow (p.397), the Select column is in the
Productivity results grid, because in addition to the perforation results, the
productivity results are also generated.
Productivity results (These results are displayed only when the Productivity workflow (p.397) is
run).
18.To view detailed simulation results, click the Report (p.434) tab.
The Report tab contains a multi-page report with the following results:
•
Perforation design results (p.435): This report contains the penetration results for all the
selected gun systems; the perforation tunnel lengths and entrance hole diameters, through
the casing and cement, and through the formation alone. This report is always generated
when the task is successfully run for both the Penetration and Productivity workflows.
•
Productivity results (p.439): This report contains the productivity results for all the selected
gun systems. These include the calculated skin components that apply, based on the
selected completion type. This report is generated only when the Productivity workflow is
run.
•
Perforating system results (p.444): A perforating system report is generated for each
selected gun system. It contains a penetration diagram, which is a wellbore cross-section
that displays the tubulars, selected gun, damaged zone, undamaged reservoir, annular and
Run simulations
394
PIPESIM User Guide
wellbore fluids as well as the perforations created by the gun system. It is scaled to
accurately reflect the damaged zone thickness, gun phasing, perforation length and
diameters to enable easy visual comparison among the selected gun systems. These
results are always generated when the task is successfully run for both the Penetration and
Productivity workflows.
The report can be exported to the following formats: Word (Docx), Acrobat® (Pdf), Web archive
(Mhtml) and XPS (xps). It can also be printed directly.
The report is also available in the Results manager for the completed perforation design
simulations, for each well and study.
19.After reviewing the detailed results on the Report tab, return to the Results tab and select one
gun system.
When you run the Penetration workflow (p.384), you should install a gun system that creates a
completion with the deepest perforation tunnels and biggest entrance hole diameters in the
formation. You should also consider the total number of perforation tunnels created which
depends on the phasing. In general, the greater the number of perforation tunnels, the better
the well productivity. Often times, you have to make a trade-off between the depth of the
penetration tunnels and the size of the entrance hole diameters, depending on the perforating
objective e.g. for unconsolidated reservoirs that require sand control such as gravel packing, it
is more important to have big entrance holes. If the perforation objective is to support hydraulic
fracturing, then deep penetrating perforation tunnels are more important.
In the Productivity workflow (p.397), the gun system you select for installation should typically
be the one that creates a completion with the lowest mechanical skin. The skin is a better
indicator of well performance, than just the penetration length and diameter of the perforations,
which are the only results you get from the penetration workflow. This is because the skin
incorporates the perforation parameters, as well as many other parameters, and gives you a
clearer assessment of the overall well productivity. For this reason, it is recommended that you
base your decision on which gun system to install, on the skin, rather than just the perforation
length and diameter. This implies running the Productivity workflow.
Regardless of your perforating objectives, the PIPESIM perforating design task allows you to
simulate as many guns systems as desired, to determine the one that helps you achieve your
well productivity objectives.
20.On the bottom-right, click Install completion (p.427) to install a new completion or Update
completion (p.431) to update an existing one.
Note:
•
When you click Install completion, a new vertical, perforated completion with the Darcy IPR
model is added at the completion depth.
•
When you click Update completion, the existing completion at the selected completion depth
will be updated as described below.
•
For an existing vertical completion that did not already have the Darcy IPR model
assigned before the task was run, clicking Update completion will update the
completion and always change the IPR model to the Darcy model. You will be prompted
Run simulations
395
PIPESIM User Guide
about this IPR model change with a pop-up message. You may click Yes to continue with
the change, or No to cancel.
•
For an existing horizontal completion that did not already have either the Joshi (Steady
state) or Babu and Odeh (Pseudo steady state) model assigned before the task was run,
clicking Update completion will update the completion and always change the IPR
model to the Joshi (Steady state) model. You will be prompted about this IPR model
change with a pop-up message. You may click Yes to continue with the change, or No to
cancel.
•
For an existing vertical completion that already had the Darcy IPR model or a horizontal
completion that already had either the Joshi (Steady state) or Babu and Odeh (Pseudo
steady state) model assigned before the task was run, clicking Update completion will
preserve the IPR model selection, as well as the completion method.
21.Exit the task and return to the Completions tab of the well editor.
22.Click the Reservoir subtab, you will observe that the reservoir pressure has been populated
from the task.
Note: The only exception to this is if you are using zones for the completion. In this case, the task
will not modify the reservoir pressure associated with the zone. This is by design. To see the
reservoir pressure populated from the task, uncheck the Use zones box and you will see the
value. It is populated to the completion itself and not to the zone.
23.Click the Skin subtab, you will observe that the following additional properties have been
populated from the task:
•
Damaged zone thickness
•
Perforation density
•
Perforation diameter (i.e. Formation entrance hole diameter avg.)
•
Perforation length (i.e. Formation penetration avg.)
•
Phase angle - This parameter is only exposed for vertical completions when the skin method
is set to Karakas/Tariq.
Note:
•
When a new completion is installed, the completion method is always set to Perforated, and
the skin method is always set to Karakas/Tariq for symmetric phase angles. For nonsymmetric phase angles, it is set to the McCleod model. The phase angle is a property of
the perforating gun system.
•
•
These are the symmetric phase angles in PIPESIM: 45°, 60°, 72°, 90°, 99°, 120°,
120/60°, 135/45°, 140/20°, 180° and 120/40°.
When a completion is updated, no change is made to the skin method that was selected on
the Skin subtab of the well editor, prior to running the task. If the McCleod model was
selected before the task is run, updating the completion will maintain this selection and
Run simulations
396
PIPESIM User Guide
populate the parameters for the selected gun system and vice-versa, when the Karakas/
Tariq model is selected.
24.The skin will be automatically calculated based on the populated data. To ensure these values
are correct, follow these guidelines.
•
If you installed a new completion, enter all the missing reservoir and skin data and create a
new fluid for the completion, to ensure that skin components are calculated accurately.
•
If you updated an existing completion and it has missing reservoir, skin and/or fluid
properties, enter these values to ensure that the skin component values are correctly
calculated.
25.You may now extend the workflow by running a sensitivity analysis in the System analysis
(p.318) task, Nodal analysis (p.309) task or P/T profile (p.302) task to sensitize on the various
skin components such as perforation density, compacted/crushed zone thickness, damaged
zone permeability, etc. to see their impact on well performance and further optimize the well
design.
Related links:
Run a perforation design (p.39)
Run a perforation design to generate productivity results (Productivity workflow) (p.397)
Rock data (p.414)
Perforating gun systems (p.419)
Update gun catalog (p.449)
Results (p.424)
Install a new completion (p.427)
Update an existing completion (p.431)
Report (p.434)
Perforation design results (p.435)
Productivity results (p.439)
Perforating system results (p.444)
Define the skin (p.107)
Run a system analysis (p.318)
Run a nodal analysis (p.309)
Run a P/T profile (p.302)
4.10.2 Run a perforation design to generate productivity results
(Productivity workflow)
1. Add a new well or select an existing well.
2. Go to the Tubulars tab and ensure the Mode is set to Detailed.
Run simulations
397
PIPESIM User Guide
3. From the Insert tab, drag and drop a casing or liner at the wellhead. A default casing is added.
(Alternatively, in the Casings/Liners section, click
to add a new casing or liner).
4. Modify its depth and click ... to browse the casing catalog to select the exact casing you want.
(Alternatively, enter the casing information by typing it in directly).
5. Select the row for the defined casing or liner in the Casings/Liners section to expose the
Casing and Annulus material sections below.
Note: If you added the casing or liner from the catalog, the grade and density will be automatically
populated based on your selection.
6. If you did not add the casing or liner from the catalog, select the grade from the dropdown list
and enter the density of the casing.
7. Repeat steps 3 – 6 for all pipes that will be perforated.
8. Select the row for the outermost tubular (casing or liner) that will be perforated and enter its
borehole diameter.
Note: For perforation design, the borehole diameter is required only for the outermost tubular that
will be perforated.
9. In the Annulus material section, enter the cement top and cement density.
10.Go to the Deviation survey tab. By default, the survey type is set to Vertical. If the wellbore is
not vertical, change the Survey type to 2D or 3D and enter the deviation survey information.
The main difference between the Penetration workflow (p.384) and the Productivity workflow is
that the Productivity workflow requires you to have a pre-existing completion with the
completion type, IPR model and certain reservoir and skin parameters specified. You will now
create a completion and enter the required properties.
11.Go to the Completions tab of the well editor and add a new completion.
Note: The Productivity workflow is currently limited to vertical completions, with the Darcy IPR
model and the mechanical skin set to the Calculate option. The rate dependent skin may or not be
set to the Calculate option. If these conditions are not met, the productivity results will not be
generated when the simulation task is run. However, the penetration results will be generated.
12.The completion Geometry profile is set to Vertical by default.
13.Enter the Middle MD (mid-perforation measured depth) of the completion.
14.Change the IPR model from the default Well PI to the Darcy model.
15.On the Reservoir subtab, you will observe that the borehole diameter has been automatically
populated for the outermost casing, based on the specified completion depth (middle md).
16.Select the IPR basis; liquid or gas.
17.For the productivity workflow (i.e. to calculate the skin accurately), you only need to enter the
reservoir thickness and reservoir permeability on the Reservoir tab. Enter these values.
Run simulations
398
PIPESIM User Guide
Note:
•
The reservoir thickness entered should be the net pay in TVD (true vertical depth),
consistent with the Darcy IPR model.
•
The reservoir permeability entered should be the absolute undamaged reservoir
permeability.
•
However, to continue the workflow after doing the Perforation design, and to be able to run
other tasks such as Nodal analysis, P/T profile, etc. you will need to enter all the data on this
tab. You may choose to do this now or when you are ready to run these additional tasks.
18.If you choose to enter the reservoir pressure in the Reservoir tab, it will be picked up by the
Perforation design task when you first launch it.
19.Click the Skin subtab and change the Mechanical skin option to Calculate.
Optional, but recommended: Change the Rate dependent skin option to Calculate.
20.Select the Completion method and Skin method and enter all the skin component parameters
except the following:
•
Perforation density
•
Perforation diameter
•
Perforation length
•
Phase angle – only available with the Karakas/Tariq model
It is unnecessary to enter the parameters above because these properties are associated with the
perforation gun systems, which will be selected in the Perforation design task itself. Once the
task is run and you select a gun system to install the associated completion, the task will populate
these properties in the Skin subtab for your selected gun system.
If you do decide to enter these properties, when you run the task and update the completion
(p.431), they will be replaced with the values for your selected gun.
Note:
•
To understand the various skin components and parameters for the various completion
methods (Perforated, Perforated and gravel packed, Frac packed, etc.), select the
completion method on the Skin subtab, and press F1 to launch the context-sensitive help
and review the content. Repeat this for the different completion types.
•
The reservoir pressure and damaged zone thickness appear in the Completions tab of the
well editor, as well as in the Perforation design task. When the task is launched, it will be
initialized with these values from the well editor. If these values are changed in the task, the
simulation will always run with the values in the task itself, and not in the well editor.
21.Click the Fluid model subtab and select New
to create a new fluid. By default, a new black oil fluid will be created. Enter the fluid properties.
To create any other fluid type supported by PIPESIM, refer to the following topics; Define
compositional fluids (p.238), Create/define a new MFL fluid (p.238), Import a PVT file (p.264).
Run simulations
399
PIPESIM User Guide
You have now entered all the completion information required to calculate the skin components
in the productivity workflow. When the task is run, it will honor the completion and skin method
selections, and will utilize all the property values specified in the Reservoir and Skin subtabs of
the well editor, along with the calculated perforation parameters for each selected gun system,
to calculate the skin components.
22.On the Home tab, in the Tasks group, click Perforation design to launch the task.
23.Optional: On the Job info tab, enter the information that you want displayed in the perforation
design report.
Property
Description
Well
Name of the well selected for the Perforation design task.
Field
Name of the field in which the well is located.
Country
Country where the field and well are located. You can leave this field blank,
or select a country from the list.
Generated by
User name associated with the logged on Windows® user.
Generated for
Name of the company or person for whom the report is created.
Use current date/
time
Prints the current date and time on the report when selected. Clear the
checkbox to select a specific date and time.
24.Click the Wellbore tab, and enter the completion depth. This is the depth you want to perforate.
Note:
•
Only wellbore sections that have pipes (casing, liner or tubing) can be perforated. There will
be a validation error and the task will not run if you enter a depth that does not have any
pipe at that depth.
•
If the well already has completions, you may select any of them from the Completion
dropdown list and the completion depth will be populated.
•
It is important to note that selecting an existing completion in the task will simulate a new
perforation design at that depth. Re-perforation, which involves simulating the combined
effect of new perforations added to an existing set of perforations within the same interval, is
not currently supported by PIPESIM.
a. Once the completion depth has been entered or populated, the tubulars that are present at
the completion depth will be automatically populated in the Tubulars section of the task.
Their properties (ID, wall thickness, density, etc.) will also be populated, if you entered them
in the well editor prior to launching the task. If you didn’t, with the task still open, return to
the Tubulars tab of the well editor and enter all the required properties. The task will
automatically update with these values.
Property
Borehole
diameter
Description
Drilled hole diameter of the outermost casing or open hole in the wellbore.
This value is automatically populated from the borehole diameter field in the
Tubulars tab.
Run simulations
400
PIPESIM User Guide
Property
Description
Note: For open hole wellbore sections, only pipes (tubing) that exist at the
completion depth within this section are listed under the Tubulars. If there is no
pipe in an open hole section, you cannot run the task within this section i.e. open
hole perforation is not currently supported.
Name
Name of the casing, liner, or tubing object, as entered in the Tubulars tab of the
Well editor.
ID
Inner diameter of the casing, liner, or tubing object.
Wall
thickness
Thickness of the casing, liner, or tubing wall.
If the wall thickness is entered, the outside diameter is calculated as the sum of the
inner diameter (ID) and two times the wall thickness.
Density
Material density for the casing, liner, or tubing in mass per unit of volume.
Grade
Strength rating for the casing, liner, or tubing object.
Position
Placement of the casing, liner, or tubing in the wellbore.
Position options:
Positioned
This requires the stand-off to be specified. The stand-off is defined as the
distance between the inner tubular OD and the surrounding tubular ID (or
surrounding borehole ID, if the inner tubular is the outermost casing). This
option places the tubular at a distance equal to the specified stand-off from the
tubular or borehole that envelops it.
Centralized
Places the tubular in the center of the tubular that encloses it. When you use
this position, casing collars play no part in determining the position of the
tubular string relative to the containing tubular string.
Flush Joint
Assumes that the inner tubular is at maximum eccentricity within the
containing pipe (or surrounding borehole, if the inner tubular is the outermost
casing), the limit being determined by the contact made by the casing outer
diameter with the inner diameter of the enveloping pipe (or surrounding
borehole). There is no casing collar to prevent contact between the surfaces of
the two pipes.
Not Positioned
In the absence of casing centralizers, this position is most likely to occur in
practice. Assumes that the inner tubular is at maximum eccentricity within the
containing pipe (or surrounding borehole, if the inner tubular is the outermost
casing), the limit being determined by the contact made by the casing collar
outer diameter with the inner diameter of the enveloping pipe (or surrounding
borehole). This requires the collar OD to be specified.
Run simulations
401
PIPESIM User Guide
Property
Description
Stand-off or
collar OD
Distance between the inner tubular OD and the surrounding tubular ID (or
surrounding borehole ID, if the inner tubular is the outermost casing).
Annulus
material
Material between the casing, liner, or tubing and the next consecutive, surrounding
pipe (casing, liner or tubing); or between the outermost casing, liner, tubing and
the borehole.
Annulus
density
Mass per unit volume of the annulus material.
b. Under the Wellbore section, select the Wellbore fluid type from the dropdown list. A
default density for the selected fluid will be populated. This value can be modified, as
desired.
The wellbore cross section diagram (on the right) updates to show the current wellbore
configuration including the tubulars, their position, and the wellbore and annular fluids, which are
color-coded.
Property
Description
Wellbore fluid
type
Fluid present in the wellbore at the time of perforation.
Based on the selected fluid type, PIPESIM automatically updates the fluid color
in the cross section diagram.
Wellbore fluid
density
Fluid density automatically populated for the selected wellbore fluid type.
This value is editable.
•
The effect of wellbore fluid density on charge performance is usually
small relative to other wellbore and formation properties. In most cases,
the default liquid or gas density should be adequate.
25.Click the Rock data tab, and enter the required data.
The reservoir data (fluid type and reservoir pressure) and rock data (lithology, bulk density,
porosity, UCS and vertical stress) are all required to determine the effective stress and to
properly model the perforation tunnel penetration depths and entrance hole diameters for the
selected gun systems.
a. Enter the Reservoir Data properties.
Property
Description
Primary fluid Predominant fluid type in the reservoir. The fluid type (liquid or gas) affects charge
type
penetration. The options are:
•
Oil – 1, 2, or 3 phase oil, water, and/or gas
•
Water – 1 phase water (brine) without gas
•
Gas – 1 phase dry gas
The fluid type also affects the skin calculations for the productivity workflow.
Reservoir
pressure
Average reservoir or pore pressure at the completion depth.
Run simulations
402
PIPESIM User Guide
Property
Description
Note: The reservoir pressure will be populated from the Completions tab of the
well editor (if present), the first time the task is launched. When it is modified in the
task, the simulation will always use the value specified in the task.
b. Enter Rock data (p.414) properties.
Property
Rock type
Description
Formation rock type options:
•
Sandstone table (p.415)
•
Limestone table (p.415)
•
Dolomite table (p.415)
•
Shale
•
Coal
When a rock type or lithology is selected from the dropdown list, default values
(colored in blue font) are populated for the bulk density, porosity and rock strength
(UCS) for the selected lithology. These properties can always be edited.
Note: These properties vary widely from reservoir to reservoir and there are no true
"default" values for these properties. It is critical that you enter accurate values of
these properties for your specific formation.
Bulk
density
Formation bulk density. This is the mass of rock particles divided by the total volume
they occupy. This volume is the sum of the volume of the rock particles themselves
and the inter-particle pore volume.
Porosity
Porosity.
Rock
strength
Average unconfined compressive strength. This is the rock strength under uniaxial
load in an unconfined state.
Below a UCS of 500 psi, the perforation tunnel is subject to collapse so an open
perforation tunnel may not exist.
Vertical
stress
Total vertical stress at the completion depth. This is the combined overburden stress
from the weight of the layers of rock and the pore fluids above the completion depth.
There are two options for specifying it:
•
Calculate: The vertical stress is automatically calculated as below:
Vertical stress = Overburden gradient * Completion depth in TVD
A default overburden gradient of 1 psi/ft is used. This value can be
modified but the calculated vertical stress is uneditable. The calculate
option is the default.
Run simulations
403
PIPESIM User Guide
Property
Description
Note: For wells drilled in deep water, the default gradient of 1 psi/ft is not
appropriate and needs to be modified to account for the lower pressure
gradient of the overlying water (0.433 psi/ft).
•
Specify: This option allows you to directly enter a vertical stress value.
c. Enter the Damaged zone thickness.
This is the thickness of the damaged zone caused by the drilling and completion fluids that extends
radially from the wellbore into the formation. This damage around the wellbore reduces the
permeability to a lower value (kd) than the absolute unaltered reservoir permeability (k). A
perforation job is deemed successful if the perforation gun system is able to create perforation
tunnels that extend beyond the damaged zone and connect with the undamaged reservoir. When
the task is run, the damaged zone thickness is used in two ways:
•
For display on the penetration diagram: The damaged zone is displayed on the
penetration diagram in the Perforating system results (p.444) for each selected gun
system along with the perforation tunnels, for easy visualization and comparison of the
gun systems to assess which gun systems create the deepest perforation tunnels that
extend beyond the damaged zone. This is always available when the penetration
workflow is run.
•
To calculate the damaged zone skin: In addition to the damaged zone being displayed
on the penetration diagram in the perforating system results, the damaged zone
thickness is also used to calculate the damaged zone skin in the Productivity results
(p.439), when the productivity workflow is run.
Note:
•
The damaged zone thickness will be populated from the Completions tab of the well
editor (if present), the first time the task is launched. When it is modified in the task, the
simulation will always use the value specified in the task.
•
Damaged zone thickness has replaced damaged zone diameter, which was used in
older PIPESIM versions.
26.Click the Gun systems (p.419) tab, and then add gun systems by performing the following
steps.
By default, the "2-7/8, PURE 60, 6" gun system appears in the table and is automatically
selected.
a. To change the default gun system, click the Browse … button to launch the gun catalog.
b. To add a new gun system, click New
.
c. By default, when you click New
Run simulations
404
PIPESIM User Guide
to add a new gun system, the same gun system in the previous row is added and
automatically selected. To change it, click the Browse … button to launch the gun catalog.
The gun catalog is a repository of all Schlumberger gun systems and is maintained by
Schlumberger Rosharon Production Services, the group charged with all Perforating
research and development efforts within Schlumberger. This group, located in Houston,
Texas, carries out shaped charged manufacturing and has an American Petroleum Institute
(API) surface perforating qualification site including test wells, surface tubular loops and a
state-of-the-art perforating research laboratory. New perforating gun systems and shaped
charges developed by this group can be added to the PIPESIM gun catalog and simulated
in the Perforation design task. Refer to the topic: Update gun catalog (p.449) for more
details.
The catalog (when launched from the task) has the following properties.
Property
Show valid
guns
Description
Checkbox that is enabled by default, to show only the 'valid' guns; i.e. the guns
that are able to fit into the innermost tubular at the completion depth that will be
perforated.
Clearing the checkbox will remove the filter and display all available guns in the
catalog.
Gun type
The name of the gun system. The nomenclature includes the gun OD, gun
system type, phasing and shots per foot.
Charge type
Type of shaped charge.
Gun OD
Outer diameter of the gun.
Charge weight
Mass of a single perforating charge for the specific gun system.
API RP Edition
American Petroleum Institute standard used to test the specific gun system,
and from which the reported API entrance hole and API penetration values in
the catalog were determined.
Penetration
model
The models available for each gun system that incorporate the reported API
penetration value in the catalog for the selected gun system(s), to simulate the
actual depth of penetration taking into account the actual wellbore conditions.
The options are:
•
Concrete: The concrete model relies upon API data for estimating
downhole charge performance. It is based on the conversion of
surface concrete results to downhole stressed rock penetrations, but
has several shortcomings. Refer to SPE125020 (p.739) for more
details.
•
Rock: This model is based on improved correlations for the
determination of depth of penetration in stressed rocks, rather than
from concrete targets. It is based on extensive laboratory experiments
and is far more accurate in modeling the influence of overburden
stress, pore pressure and formation strength on downhole
penetration. Refer to SPE127920 (p.743) for more details.
Run simulations
405
PIPESIM User Guide
Property
•
Description
Concrete and Rock: Several gun systems can be used with both the
concrete model and the rock model. The model selection (concrete or
rock) is done in the Gun systems tab, after adding the gun and exiting
the catalog. When both models are available, the Rock model is
selected by default, because it is more accurate. It is recommended
that you maintain this default selection.
Phase angle
(degrees)
This is the angle between the shaped charges.
API entrance
hole
Entrance hole diameter of the perforation tunnels created in concrete, based on
the referenced API RP test edition.
API penetration Depth of penetration of the perforation tunnels created in concrete, based on
the referenced API RP test edition.
d. Select a gun in the catalog (by selecting its row) and click OK to add it to the Gun systems
grid (table).
Note:
•
You can add multiple gun systems.
•
You can delete a gun system from the grid by selecting the row and pressing delete, or
by using the right-click delete option. However, the table must have at least one gun
system.
e. Modify the gun position and stand-off value, as desired. The options are:
•
Positioned: the guns are positioned against the high side of the tubular (e.g. using
magnets). PIPESIM places the gun against the high side of the smallest (innermost)
tubular. The user specifies the gun-to-casing clearance (or stand-off) between the
positioned gun and the inner tubular.
•
Centralized: the gun is centralized in the inner tubular string.
•
Eccentered: this is the opposite of the Positioned case. This is the default position for
most guns. For deviated and horizontal wellbores, the gun is placed on the low side of
the smallest (innermost) tubular string. The user specifies the gun-to-casing clearance
(or stand-off) between the eccentered gun and the inner casing.
When you select a gun system, the wellbore cross section diagram (on the right) updates to
display the selected gun, its position, extent, and locations of its shaped charges, based on the
phasing.
f. Select the row for any of the guns in the grid to expose additional properties that can be
modified. They include carrier data, charge data and API test data.
Property
Description
Carrier data
Gun system
The name of the gun system. The nomenclature includes the gun OD, gun
system type and charge type.
Run simulations
406
PIPESIM User Guide
Property
Description
Hardware type
Gun system model.
Open
perforations
Perforations open to flow.
Shot density
Number of shots per unit length.
Rotation-offset
Degree of rotation applied to the gun phasing.
The gun phasing can be rotated in 1° increments clockwise with 0° defined as
the high side of the wellbore.
Phase angle
(degrees)
Angle between the shaped charges.
The angle determines the number of penetration tunnels.
Charge data
Charge weight
Mass of a single perforating charge in the gun system (uneditable).
Penetration
model
The models available for each gun system that incorporate the reported API
penetration value in the catalog for the selected gun system(s), to simulate the
actual depth of penetration taking into account the actual wellbore conditions.
The options are:
•
Concrete: The concrete model relies upon API data for estimating
downhole charge performance. It is based on the conversion of
surface concrete results to downhole stressed rock penetrations, but
has several shortcomings. Refer to SPE125020 (p.739) for more
details.
•
Rock: This model is based on improved correlations for the
determination of depth of penetration in stressed rocks, rather than
from concrete targets. It is based on extensive laboratory
experiments and is far more accurate in modeling the influence of
overburden stress, pore pressure and formation strength on
downhole penetration. Refer to SPE127920 (p.743) for more details.
The rock model is not available for all gun systems.
Several gun systems can be used with either the concrete model or the rock
model. You can select which penetration model to use in the Charge data
section on the Gun systems tab. When both models are available, the Rock
model is selected be default, because it is more accurate. It is recommended
that you maintain the default selection.
API test data
API test edition
American Petroleum Institute standard used to test the specific gun system,
and from which the reported API entrance hole and API penetration values
were determined.
API penetration
Depth of penetration of the perforation tunnels created in concrete, based on
the referenced API RP test edition.
API entrance
hole
Entrance hole diameter of the perforation tunnels created in concrete, based
on the referenced API RP test edition.
Run simulations
407
PIPESIM User Guide
Property
Description
Convert API 19B Enabling this checkbox allows you to supply a factor to convert API 19B
to RP43
Section 1 test results to equivalent API RP43 results.
This option is only available for gun systems with the API 19B test edition and
with the concrete penetration model.
Because API RP43 tests are not as rigorous as API 19B tests, the penetration
results from API RP43 may be overestimated. When comparing the
performance of one gun system that has API 19B results with another that has
API RP43 results, the comparison will not be 'apple-to-apple'. This option
allows you to input a factor to modify or convert the API 19B test results to the
API RP 43 standard, for an apple-to-apple comparison.
27.Click Run to launch the task.
Optional: After the simulation completes, click the Engine console tab and view the direct
output of the perforation calculations.
28.Once the simulation is complete, the Results (p.424) tab will be active.
On the Results tab, you can do the following:
•
View a high-level summary of the simulation results for the selected gun systems. Detailed
results can be viewed on the Report (p.434) tab.
•
Select a completion associated with a particular gun system and install it (p.427) in the
wellbore at the completion depth or update an existing completion (p.431) update an
existing completion.
The following results can be reviewed.
Property
Description
Completion data
Completion
The name of the completion selected on the Wellbore tab to run the
task.
For the scenario when a new completion is being designed i.e. when a
completion depth is entered on the Wellbore tab, the name "New" will
appear in this field.
Completion type
Penetration workflow: (p.384) This field will be blank when this
workflow is run, because a new completion is being designed in the
task itself i.e. the completion being designed does not already exist in
the well editor.
Productivity workflow: (p.397) When this workflow is run, the
completion type specified in the Skin subtab of the well editor for the
selected completion, will be displayed. Options include: Perforated,
Perforated and gravel packed, Frac packed, Open hole and Open hole
gravel packed.
Completion depth
The completion depth populated on the Wellbore tab (for an existing
completion) or manually entered (for a new completion).
Run simulations
408
PIPESIM User Guide
Property
Description
Perforation results (These are the only results available when the Penetration workflow (p.384)
is run).
Perforating system
The perforating systems selected on the Gun systems tab when the
task was run.
Phase angle (degrees)
The phase angle specified for the selected perforating systems on the
Gun systems tab.
Perforation density
The perforation density specified for the selected perforating systems
on the Gun systems tab.
Total penetration avg.
The length of the perforation tunnels starting from the inside diameter
of the innermost tubular perforated, through all the concentric tubulars
and into the formation, averaged for all the phase angles.
Casing entrance hole
diameter avg.
The diameter of the perforation tunnels created in the outermost
tubular, averaged for all the phase angles.
Formation penetration
avg.
The average length of the perforation tunnels created in the formation
for all the phase angles. When you install (p.427) or update (p.431) a
completion, this is the perforation length populated to the Skin subtab
of the well editor.
Formation entrance hole The average diameter of the perforation tunnels created in the
diameter avg.
formation for all the phase angles. When you install (p.427) or update
(p.431) a completion, this is the perforation diameter populated to the
Skin subtab of the well editor.
Productivity results (These results are displayed only when the Productivity workflow (p.397) is
run). Individual skin components displayed will depend on the completion method selected in the
Skin subtab of the Well editor).
Note: The Productivity workflow depends on accurately populating all the parameters in the Skin
subtab of the well editor.
•
If none of the parameters required to calculate the skin components are entered in the Skin
subtab of the well editor, the skin values will be blank in the Results tab of the task.
•
If some of the parameters* required to calculate the skin components are missing (not
entered) in the Skin subtab of the well editor, the skin values will be inaccurate in the
Results tab of the task.
*The only exceptions are the perforation parameters (perforation density, diameter, length
and phase angle). These parameters do not need to be entered in the Skin subtab,
because they will be populated in the task itself, for each selected gun system.
•
When the productivity workflow is run, the task will honor the completion and skin method
selections in the Reservoir and Skin subtabs of the well editor, and will utilize all the
property values specified, along with the calculated perforation parameters for each
selected gun system, to calculate the skin components e.g. If you would like to run the
workflow using the Karakas/Tariq model, go to the Skin subtab of the well editor and
Run simulations
409
PIPESIM User Guide
Property
Description
change the skin method to Karakas/Tariq, before running the task. If you would like to
compare these results with the McCleod model, return to the Skin subtab and change the
skin model, and re-run the task. Similarly, you can modify any skin parameter(s) and re-run
the task to immediately see the impact on the skin components.
For more information on the skin components, refer to the main topic; Define the skin
(p.107), and all its related links.
Perforating system
The perforating systems selected on the Gun systems tab when the
task was run.
Mechanical skin
This is the total mechanical or Darcy skin. It is the sum of the skin
components that apply, based on the completion type selected. These
may include the damaged zone, perforation, partial penetration,
deviation, compacted/crushed zone, gravel pack and frac pack skins.
Rate dependent skin
This is the rate dependent, turbulent or Non-Darcy skin.
Dam. zone skin
This is the damaged zone skin. It is the calculated skin due to the near
wellbore damage due to the drilling and completion fluids.
This value depends on the skin method selected. When the Karakas/
Tariq model is selected, this value will be equal to zero, when the
perforation length is greater than the damaged zone thickness i.e. for
this model, the effect of the perforation tunnels exceeding the damaged
zone thickness, is as if there is no damaged zone.
Perf. & part. pen. skin
This is the sum of the perforation skin and the partial penetration/
completion skin components.
Depending on the skin method chosen, one or both components may
be calculated. When the McCleod model is selected, only the partial
penetration skin is calculated. When the Karakas/ Tariq model is
selected, both a perforation skin and a partial penetration skin are
calculated.
Dev. skin
This is skin due to the wellbore deviation.
Comp. zone skin
This is the skin due to the compacted or crushed zone around the
perforation tunnels.
The value differs based on the skin method chosen; because the
McCleod and Karakas/Tariq model use slightly different equations.
Grav. pack skin
This is skin due to the gravel pack.
Frac pack skin
This is the total skin due to the frac pack.
Select
The Select column allows you to select any one of the perforating
systems run in the task, to install the associated completion (p.427) or
to update (or replace) an existing completion (p.431) in the well editor.
Run simulations
410
PIPESIM User Guide
Property
Description
In the Productivity workflow (p.397), the Select column is in the
Productivity results grid, because in addition to the perforation results,
the productivity results are also generated.
In the Penetration workflow (p.384), the Select column is in the
Perforation results grid, because these are the only available results.
The results are also available in the Results manager for the completed perforation design
simulations, for each well and study.
29.To view detailed simulation results, click the Report (p.434) tab.
The Report tab contains a multi-page report with the following results:
•
Perforation design results (p.435): This report contains the penetration results for all the
selected gun systems; the perforation tunnel lengths and entrance hole diameters, through
the casing and cement, and through the formation alone. This report is always generated
when the task is successfully run for both the Penetration and Productivity workflows.
•
Productivity results (p.439): This report contains the productivity results for all the selected
gun systems. These include the calculated skin components that apply, based on the
selected completion type. This report is generated only when the Productivity workflow is
run.
•
Perforating system results (p.444): A perforating system report is generated for each
selected gun system. It contains a penetration diagram, which is a wellbore cross-section
that displays the tubulars, selected gun, damaged zone, undamaged reservoir, annular and
wellbore fluids as well as the perforations created by the gun system. It is scaled to
accurately reflect the damaged zone thickness, gun phasing, perforation length and
diameters to enable easy visual comparison among the selected gun systems. These
results are always generated when the task is successfully run for both the Penetration and
Productivity workflows.
The report can be exported to the following formats: Word (Docx), Acrobat® (Pdf), Web archive
(Mhtml) and XPS (xps). It can also be printed directly.
The report is also available in the Results manager for the completed perforation design
simulations, for each well and study.
30.After reviewing the detailed results on the Report tab, return to the Results tab and select one
gun system.
In the Productivity workflow (p.397), the gun system you select for installation should typically
be the one that creates a completion with the lowest mechanical skin. The skin is a better
indicator of well performance, than just the penetration length and diameter of the perforations,
which are the only results you get from the penetration workflow. This is because the skin
incorporates the perforation parameters, as well as many other parameters, and gives you a
clearer assessment of the overall well productivity. For this reason, it is recommended that you
base your decision on which gun system to install, on the skin, rather than just the perforation
length and diameter. This implies running the Productivity workflow.
When you run the Penetration workflow (p.384), you should install a gun system that creates a
completion with the deepest perforation tunnels and biggest entrance hole diameters in the
Run simulations
411
PIPESIM User Guide
formation. You should also consider the total number of perforation tunnels created which
depends on the phasing. In general, the greater the number of perforation tunnels, the better
the well productivity. Often times, you have to make a trade-off between the depth of
penetration and the size of the entrance hole diameters, depending on the perforating objective
e.g. for unconsolidated reservoirs that require sand control such as gravel packing, it is more
important to have big entrance holes. If the perforation objective is to support hydraulic
fracturing, then deep penetrating perforation tunnels are more important.
Regardless of your perforating objectives, the PIPESIM perforating design task allows you to
simulate as many guns systems as desired, to determine the one that helps you achieve your
well productivity objectives.
31.On the bottom-right, click Install completion (p.427) to install a new completion or Update
completion (p.431) to update an existing one.
Note:
•
When you click Install completion, a new vertical, perforated completion with the Darcy
IPR model is added at the completion depth.
•
When you click Update completion, the existing completion at the selected completion
depth will be updated as described below.
•
For an existing vertical completion that did not already have the Darcy IPR model
assigned before the task was run, clicking Update completion will update the
completion and always change the IPR model to the Darcy model. You will be prompted
about this IPR model change with a pop-up message. You may click Yes to continue with
the change, or No to cancel.
•
For an existing horizontal completion that did not already have either the Joshi (Steady
state) or Babu and Odeh (Pseudo steady state) model assigned before the task was run,
clicking Update completion will update the completion and always change the IPR
model to the Joshi (Steady state) model. You will be prompted about this IPR model
change with a pop-up message. You may click Yes to continue with the change, or No to
cancel.
•
For an existing vertical completion that already had the Darcy IPR model or a horizontal
completion that already had either the Joshi (Steady state) or Babu and Odeh (Pseudo
steady state) model assigned before the task was run, clicking Update completion will
preserve the IPR model selection, as well as the completion method.
32.Exit the task and return to the Completions tab of the well editor.
33.Click the Reservoir subtab, you will observe that the reservoir pressure has been populated
from the task.
Note: The only exception to this is if you are using zones for the completion. In this case, the task
will not modify the reservoir pressure associated with the zone. This is by design. To see the
reservoir pressure used in the task, uncheck the Use zones box and you will see the value. It is
populated to the completion itself and not to the zone.
Run simulations
412
PIPESIM User Guide
34.Click the Skin subtab, you will observe that the following additional properties have been
populated from the task:
•
Damaged zone thickness
•
Perforation density
•
Perforation diameter (i.e. Formation entrance hole diameter avg.)
•
Perforation length (i.e. Formation penetration avg.)
•
Phase angle - This parameter is only exposed for vertical completions when the skin method
is set to Karakas/Tariq.
Note:
•
When a new completion is installed, the completion method is always set to Perforated, and
the skin method is always set to Karakas/Tariq for symmetric phase angles. For nonsymmetric phase angles, it is set to the McCleod model. The phase angle is a property of
the perforating gun system.
•
•
These are the symmetric phase angles in PIPESIM: 45°, 60°, 72°, 90°, 99°, 120°,
120/60°, 135/45°, 140/20°, 180° and 120/40°.
When a completion is updated, no change is made to the skin method that was selected on
the Skin subtab of the well editor, prior to running the task. If the McCleod model was
selected before the task is run, updating the completion will maintain this selection and
populate the parameters for the selected gun system and vice-versa, when the Karakas/
Tariq model is selected.
35.The skin will be automatically calculated based on the populated data. To ensure these values
are correct, follow these guidelines.
•
If you installed a new completion, enter all the missing reservoir and skin data and create a
new fluid for the completion, to ensure that skin components are calculated accurately.
•
If you updated an existing completion and it has missing reservoir, skin and/or fluid
properties, enter these values to ensure that the skin component values are correctly
calculated.
36.You may now extend the workflow by running a sensitivity analysis in the System analysis
(p.318) task, Nodal analysis (p.309) task or P/T profile (p.302) task to sensitize on the various
skin components such as perforation density, compacted/crushed zone thickness, damaged
zone permeability, etc. to see their impact on well performance and further optimize the well
design.
Related links:
Run a perforation design (p.39)
Run a perforation design to generate penetration results (Penetration workflow) (p.384)
Rock data (p.414)
Perforating gun systems (p.419)
Update gun catalog (p.449)
Run simulations
413
PIPESIM User Guide
Results (p.424)
Install a new completion (p.427)
Update an existing completion (p.431)
Report (p.434)
Perforation design results (p.435)
Productivity results (p.439)
Perforating system results (p.444)
Define the skin (p.107)
Run a system analysis (p.318)
Run a nodal analysis (p.309)
Run a P/T profile (p.302)
Define compositional fluids (p.238)
Create/define a new MFL fluid (p.238)
Import a PVT file (p.264)
4.10.3 Rock data
You use the Rock data tab on the Perforation design dialog box to define the properties for
rock data parameters. These properties affect both the charge performance and well productivity.
Reservoir data
Property
Description
Primary fluid type Predominate formation/flowing fluid options:
Pore pressure
•
Oil – 1, 2, or 3 phase oil, water, and/or gas
•
Water – 1 phase water (brine) without gas
•
Gas – 1 phase dry gas
Average pore pressure at the depth of completion
Rock data
Values in Rock Data fields that are displayed in blue font are default values. You can edit these
values.
Property
Rock type
Description
Formation rock type options:
•
Sandstone
•
Limestone
•
Dolomite
•
Shale
Run simulations
414
PIPESIM User Guide
Property
Description
•
Coal
The selected rock type affects the default porosity, and the initial calculation of
formation bulk density and compressive rock strength.
Bulk density
Formation bulk density
Porosity
Porosity value used in the calculation of bulk density and rock compressive
strength
Rock strength Average unconfined compressive strength
Vertical stress Total vertical stress at the depth of completion
Damaged zone
Property
Description
Diameter Radial zone around the wellbore that is damaged, usually by drilling fluids
Perforation productivity is usually best achieved by selecting a charge capable of
penetrating past the wellbore damage zone under downhole conditions.
The diameter is measured from the outer wellbore casing, not from the center of the
wellbore.
Related links:
Sandstone table (p.415)
Limestone table (p.415)
Dolomite table (p.415)
Sandstone table
The sandstone table displays the mechanical properties for typical rocks used in laboratory
experiments. You can use this information as reference for entering sandstone properties on the
Rock data tab when you are running a perforation design task.
Rock type
Origin
Description
Bulk
Grain Porosity
Gas
Unconfined Unconfined
density density
permeability
strength
Young's
%
Modulus
g/cc
g/cc
MD
psi
psi
Crab
Orchard
Tennessee Light gray,
very fine
grained,
compact
quartzose
sandstone
with tightly
2.42 –
2.47
Run simulations
415
2.63 –
2.65
6.6 – 8.7 0.11 – 0.14
20,000 –
30,000
3.24 x 106 –
6.14 x 106
PIPESIM User Guide
Rock type
Origin
Description
Bulk
Grain Porosity
Gas
Unconfined Unconfined
density density
permeability
strength
Young's
%
Modulus
g/cc
g/cc
MD
psi
psi
interlocking
texture
Colorado
Tan
2.43
8.6
0.93
27,000
Nugget
Northern
Utah
Jurassic,
finegrained,
nonporous,
quartzose
with silica
cement
2.37 –
2.38
2.63 –
2.65
9.4 –
10.6
0.46 – 1.04
16,000 –
18,500
4.66 x 106 –
5.9 x 106
Colton
Central
Utah
Green River 2.29 –
2.38
Eocene,
Graywacke,
typical of
deep
reservoir
rocks, gray
colored,
bedded
2.65 –
2.70
6.6 –
14.8
0.1 – 2.0
7,600 –
12,700
2.8 x 106 –
Torrey
Buff
Central
Utah
2.20 –
Very fine2.39
grained,
lithic
arkose,
sub-angular
monocrystalline
quartz with
dolomite
2.68 –
2.72
13 – 16
0.4 – 3.7
5,040 –
11,000
1.1 x 106 –
Torrey
Red
Central
Utah
Red, very
fine-grained
and thinly
bedded
sandstone
Berea
Ohio
Light gray,
finegrained,
massive,
porous
sandstone,
cemented
2.10 –
2.23
Run simulations
416
2.64 –
2.66
13 – 16
0.2 – 0.9
10,400
19 – 21
20 – 315
5,870 –
9,310
6.0 x 106
2.6 x 106
1.58 x 106 –
1.9 x 106
PIPESIM User Guide
Rock type
Origin
Description
Bulk
Grain Porosity
Gas
Unconfined Unconfined
density density
permeability
strength
Young's
%
Modulus
g/cc
g/cc
MD
psi
psi
to partially
interlocking
texture of
sub-angular
to round
quartz
grains
Toupe
Carbon
Tan
20.2
100
8,300
Utah
2.25 –
2.38
2.65 –
2.70
12.2 –
17.7
42
7,200 –
8,300
Berea Buff Ohio
2.09 –
2.14
2.64 –
2.66
21.6
36 – 350
3,800
1.9 x 106
2.63 –
2.66
27.0 –
29.2
400 – 1400
1,060 –
2,100
0.25 x 106 –
0.30 x 106
20.7 –
22.3
440 – 800
2,000
0.22 x 106 –
0.79 x 106
31.4
1500
200 – 400
0.01 x 106 –
0.6 x 106
Castlegate Western
Colorado
Weak
porous,
friable
sandstone
1.93 –
2.22
Saltwash
North
Central
Utah
Gray,
porous,
friable,
weak
sandstone
2.06 –
2.10
Saltwash
South
Southern
Utah
Yellow, very 1.84
porous,
very friable,
very weak
sandstone
Related links:
Rock data (p.414)
Limestone table
The limestone table displays the mechanical properties for typical rocks used in laboratory
experiments. You can use this information as reference for entering limestone properties on the
Rock data tab when you are running a perforation design task.
Run simulations
417
PIPESIM User Guide
Rock
type
Origin
Description
Bulk
Grain Porosity
Gas
Unconfined Unconfined
density density
permeability
strength
Young's
%
Modulus
g/cc
g/cc
MD
psi
psi
Carthage Missouri Light uniform
Marble or
gray, fineBurlington
grained
Limestone
compact
limestone
containing
numerous
fossil shell
fragments,
cemented,
crystalline
texture
2.65
2.67 –
2.70
1.1 – 1.9 0.002
16,000 –
20,000
4.6 x 106 –
6.8 x 106
Lueders
Texas
Limestone
Permian fine- 2.19
grained,
grayish tan,
microscopically
homogeneous
and isotropic
limestone
2.70
18.9
0.8
7,000
2.4 x 106
Indiana or Indiana
Bedford
Limestone
2.21
Very light
grayish buff,
slightly porous,
oolithic,
bioclastic
limestone
2.70
19.0
0.5 – 6.0
6,000
4 x 106
Austin
Chalk
White and
porous, recrystalized,
fossiliferous,
interbedded
chalks and
marls
2.7 –
2.9
23.0 –
29.0
3.0
2,000 –
3,600
1.75 x 106
Texas
1.96 –
2.66
Related links:
Rock data (p.414)
Dolomite table
The dolomite table displays the mechanical properties for typical rocks used in laboratory
experiments. You can use this information as reference for entering dolomite properties on the
Rock data tab when you are running a perforation design task.
Run simulations
418
PIPESIM User Guide
Rock
type
Origin
Description
Bulk
Grain Porosity
Gas
Unconfined Unconfined
density density
permeability
strength
Young's
%
Modulus
g/cc
g/cc
MD
psi
psi
Bonne
Missouri Yellowish
Terre
buff, extra
Dolomite
finegrained,
compact
dolomite
2.66
2.90
8.2 – 8.9 5 x 10-5
24,700 –
25,500
8.0 x 106 –
8.3 x 106
Narrow to
very fine
calcite-filled
fractures,
vugular,
fractured
Related links:
Rock data (p.414)
4.10.4 Perforating gun systems
A perforating gun system consists of the gun itself and the shaped charges that are detonated to
create the perforation tunnels. There are two basic types of guns:
•
Carrier guns: The shaped charges are enclosed in a pressure-tight carrier. The charges, cord
and detonator are protected from well fluids. Most debris remains inside the carrier, thus
minimizing any impairment to well productivity. An example of Schlumberger carrier guns are
the HSD (high shot density) guns.
•
Capsule guns: The shaped charges are enclosed in a pressure-tight capsule. The charges,
cord and detonator are exposed to well fluids. These type of guns tend to produce a lot of
debris. An example of Schlumberger capsule guns are the Enerjet* (EJ) guns.
Both types of guns are depicted in the image below, along with the basic components of a gun
system.
Run simulations
419
PIPESIM User Guide
Figure 4.1. Perforating gun components for a carrier and capsule gun
PIPESIM has an extensive catalog of Schlumberger gun systems. This gun catalog (p.50) is
maintained by Schlumberger Rosharon Production Services, the group charged with all Perforating
research and development efforts within Schlumberger. This group, located in Houston, Texas,
carries out shaped charged manufacturing and has an American Petroleum Institute (API) surface
perforating qualification site including test wells, surface tubular loops and a state-of-the-art
perforating research laboratory. New perforating gun systems and shaped charges developed by
this group can be added to the PIPESIM gun catalog and simulated in the Perforation design
task. Refer to the topic: Update gun catalog (p.449) for more details.
Perforating gun systems from the catalog can be simulated in the Perforation design task. You
may run the Penetration workflow (p.384) or the Productivity workflow (p.397) in this task. To add a
gun system as part of either of these workflows, follow these steps:
1. On the Perforation design task, click the Gun systems tab.
By default, the “2-7/8, PURE 60, 6” gun system appears in the table and is automatically
selected.
2. To change the default gun system, click the Browse … button to launch the gun catalog.
3. To add a new gun system, click New
.
Run simulations
420
PIPESIM User Guide
4. By default, when you click New
to add a new gun system, the same gun system in the previous row is added and automatically
selected. To change it, click the Browse … button to launch the gun catalog.
The catalog has the following properties.
Property
Description
Show valid guns Checkbox that is enabled by default, to show only the ‘valid’ guns; i.e. the guns
that are able to fit into the innermost tubular at the completion depth that will be
perforated.
Clearing the checkbox will remove the filter and display all available guns in the
catalog.
Gun type
The name of the gun system. The nomenclature includes the gun OD, gun
system type, phasing and shots per foot.
Charge type
Type of shaped charge.
Gun OD
Outer diameter of the gun.
Charge weight
Mass of a single perforating charge for the specific gun system.
API RP Edition
American Petroleum Institute standard used to test the specific gun system,
and from which the reported API entrance hole and API penetration values in
the catalog were determined.
Penetration
model
The models available for each gun system that incorporate the reported API
penetration value in the catalog for the selected gun system(s), to simulate the
actual depth of penetration taking into account the actual wellbore conditions.
The options are:
Phase angle
(degrees)
•
Concrete: The concrete model relies upon API data for estimating
downhole charge performance. It is based on the conversion of surface
concrete results to downhole stressed rock penetrations, but has several
shortcomings. Refer to SPE125020 (p.739) for more details.
•
Rock: This model is based on improved correlations for the
determination of depth of penetration in stressed rocks, rather than from
concrete targets. It is based on extensive laboratory experiments and is
far more accurate in modeling the influence of overburden stress, pore
pressure and formation strength on downhole penetration. Refer to
SPE127920 (p.743) for more details.
•
Concrete and Rock: Several gun systems can be used with both the
concrete model and the rock model. The model selection (concrete or
rock) is done in the Gun systems tab, after adding the gun and exiting
the catalog. When both models are available, the Rock model is selected
by default, because it is more accurate. It is recommended that you
maintain this default selection.
This is the angle between the shaped charges.
Run simulations
421
PIPESIM User Guide
Property
Description
API entrance
hole
Entrance hole diameter of the perforation tunnels created in concrete, based on
the referenced API RP test edition.
API penetration
Depth of penetration of the perforation tunnels created in concrete, based on
the referenced API RP test edition.
5. Select a gun in the catalog (by selecting its row) and click OK to add it to the Gun systems grid
(table).
Note:
•
You can add multiple gun systems.
•
You can delete a gun system from the grid by selecting the row and pressing delete, or by
using the right-click delete option. However, the table must have at least one gun system.
6. Modify the gun position and stand-off value, as desired. The options are:
•
Positioned: the guns are positioned against the high side of the tubular (e.g. using magnets).
PIPESIM places the gun against the high side of the smallest (innermost) tubular. The user
specifies the gun-to-casing clearance (or stand-off) between the positioned gun and the
inner tubular.
•
Centralized: the gun is centralized in the inner tubular string.
•
Eccentered: this is the opposite of the Positioned case. This is the default position for most
guns. For deviated and horizontal wellbores, the gun is placed on the low side of the
smallest (innermost) tubular string. The user specifies the gun-to-casing clearance (or standoff) between the eccentered gun and the inner casing.
When you select a gun system, the wellbore cross section diagram (on the right) updates to
display the gun, its position, extent, and locations of the shaped charges, based on the phasing.
7. Select the row for any of the guns in the grid to expose additional properties that can be
modified. They include carrier data, charge data and API test data.
Property
Description
Carrier data
Gun system
The name of the gun system. The nomenclature includes the gun OD, gun
system type and charge type.
Hardware type
Gun system model.
Open
perforations
Perforations open to flow.
Shot density
Number of shots per unit length.
Rotation-offset
Degree of rotation applied to the gun phasing.
The gun phasing can be rotated in 1° increments clockwise with 0° defined as
the high side of the wellbore.
Run simulations
422
PIPESIM User Guide
Property
Phase angle
(degrees)
Description
Angle between the shaped charges.
The angle determines the number of penetration tunnels.
Charge data
Charge weight
Mass of a single perforating charge in the gun system (uneditable).
Penetration
model
The models available for each gun system that incorporate the reported API
penetration value in the catalog for the selected gun system(s), to simulate the
actual depth of penetration taking into account the actual wellbore conditions.
The options are:
•
Concrete: The concrete model relies upon API data for estimating
downhole charge performance. It is based on the conversion of surface
concrete results to downhole stressed rock penetrations, but has several
shortcomings. Refer to SPE125020 (p.739) for more details.
•
Rock: This model is based on improved correlations for the
determination of depth of penetration in stressed rocks, rather than from
concrete targets. It is based on extensive laboratory experiments and is
far more accurate in modeling the influence of overburden stress, pore
pressure and formation strength on downhole penetration. Refer to
SPE127920 (p.743) for more details. The rock model is not available for
all gun systems.
Several gun systems can be used with either the concrete model or the rock
model. You can select which penetration model to use in the Charge data
section on the Gun systems tab. When both models are available, the Rock
model is selected be default, because it is more accurate. It is recommended
that you maintain the default selection.
API test data
API test edition
American Petroleum Institute standard used to test the specific gun system,
and from which the reported API entrance hole and API penetration values
were determined.
API penetration
Depth of penetration of the perforation tunnels created in concrete, based on
the referenced API RP test edition.
API entrance
hole
Entrance hole diameter of the perforation tunnels created in concrete, based
on the referenced API RP test edition.
Convert API 19B Enabling this checkbox allows you to supply a factor to convert API 19B
to RP43
Section 1 test results to equivalent API RP43 results.
This option is only available for gun systems with the API 19B test edition and
with the concrete penetration model.
Because API RP43 tests are not as rigorous as API 19B tests, the penetration
results from API RP43 may be overestimated. When comparing the
performance of one gun system that has API 19B results with another that has
API RP43 results, the comparison will not be 'apple-to-apple'. This option
Run simulations
423
PIPESIM User Guide
Property
Description
allows you to input a factor to modify or convert the API 19B test results to the
API RP 43 standard, for an apple-to-apple comparison.
Related links:
Gun system properties (p.50)
Run a perforation design to generate penetration results (Penetration workflow) (p.384)
Run a perforation design to generate productivity results (Productivity workflow) (p.397)
Update gun catalog (p.449)
Manage the catalogs (p.21)
4.10.5 Results
Whenever you run the Perforation design simulation task in either the Penetration workflow (p.384)
or the Productivity workflow (p.397), the Results tab will become active once the simulation is
complete.
On the Results tab, you can do the following:
•
View a high-level summary of the simulation results for the selected gun systems. Detailed
results can be viewed on the Report tab.
•
Select a completion associated with a particular gun system and install it (p.427) in the
wellbore at the completion depth or update an existing completion (p.431).
The following high-level results can be reviewed.
Property
Description
Completion data
Completion
The name of the completion selected on the Wellbore tab to run the
task.
For the scenario when a new completion is being designed i.e. when a
completion depth is entered on the Wellbore tab, the name "New" will
appear in this field.
Completion type
Penetration workflow: (p.384) This field will be blank when this
workflow is run, because a new completion is being designed in the
task itself i.e. the completion being designed does not already exist in
the well editor.
Productivity workflow: (p.397) When this workflow is run, the
completion type specified in the Skin subtab of the well editor for the
selected completion, will be displayed. Options include: Perforated,
Perforated and gravel packed, Frac packed, Open hole and Open hole
gravel packed.
Completion depth
The completion depth populated on the Wellbore tab (for an existing
completion) or manually entered (for a new completion).
Run simulations
424
PIPESIM User Guide
Property
Description
Perforation results (These are the only results available when the Penetration workflow (p.384)
is run).
Perforating system
The perforating systems selected on the Gun systems tab when the
task was run.
Phase angle (degrees)
The phase angle specified for the selected perforating systems on the
Gun systems tab.
Perforation density
The perforation density specified for the selected perforating systems
on the Gun systems tab.
Total penetration avg.
The length of the perforation tunnels starting from the inside diameter
of the innermost tubular perforated, through all the concentric tubulars
and into the formation, averaged for all the phase angles.
Casing entrance hole
diameter avg.
The diameter of the perforation tunnels created in the outermost
tubular, averaged for all the phase angles.
Formation penetration
avg.
The average length of the perforation tunnels created in the formation
for all the phase angles. When you install (p.427) or update (p.431) a
completion, this is the perforation length populated to the Skin subtab
of the well editor.
Formation entrance hole The average diameter of the perforation tunnels created in the
diameter avg.
formation for all the phase angles. When you install (p.427) or update
(p.431) a completion, this is the perforation diameter populated to the
Skin subtab of the well editor.
Productivity results (These results are displayed only when the Productivity workflow (p.397) is
run). Individual skin components displayed will depend on the completion method selected in the
Skin subtab of the Well editor).
Note: The Productivity workflow depends on accurately populating all the parameters in the Skin
subtab of the well editor.
• If none of the parameters required to calculate the skin components are entered in the Skin
subtab of the well editor, the skin values will be blank in the Results tab of the task.
• If some of the parameters* required to calculate the skin components are missing (not
entered) in the Skin subtab of the well editor, the skin values will be inaccurate in the Results
tab of the task.
*The only exceptions are the perforation parameters (perforation density, diameter, length and
phase angle). These parameters do not need to be entered in the Skin subtab, because they
will be populated in the task itself, for each selected gun system.
• When the productivity workflow is run, the task will honor the completion and skin method
selections in the Reservoir and Skin subtabs of the well editor, and will utilize all the property
values specified, along with the calculated perforation parameters for each selected gun
system, to calculate the skin components e.g. If you would like to run the workflow using the
Karakas/Tariq model, go to the Skin subtab of the well editor and change the skin method to
Run simulations
425
PIPESIM User Guide
Property
Description
Karakas/Tariq, before running the task. If you would like to compare these results with the
McCleod model, return to the Skin subtab and change the skin model, and re-run the task.
Similarly, you can modify any skin parameter(s) and re-run the task to immediately see the
impact on the skin components.
For more information on the skin components, refer to the main topic; Define the skin (p.107),
and all its related links.
Perforating system
The perforating systems selected on the Gun systems tab when the
task was run.
Mechanical skin
This is the total mechanical or Darcy skin. It is the sum of the skin
components that apply, based on the completion type selected. These
may include the damaged zone, perforation, partial penetration,
deviation, compacted/crushed zone, gravel pack and frac pack skins.
Rate dependent skin
This is the rate dependent, turbulent or Non-Darcy skin.
Dam. zone skin
This is the damaged zone skin. It is the calculated skin due to the near
wellbore damage due to the drilling and completion fluids.
This value depends on the skin method selected. When the Karakas/
Tariq model is selected, this value will be equal to zero, when the
perforation length is greater than the damaged zone thickness i.e. for
this model, the effect of the perforation tunnels exceeding the damaged
zone thickness, is as if there is no damaged zone.
Perf. & part. pen. skin
This is the sum of the perforation skin and the partial penetration/
completion skin components.
Depending on the skin method chosen, one or both components may
be calculated. When the McCleod model is selected, only the partial
penetration skin is calculated. When the Karakas/ Tariq model is
selected, both a perforation skin and a partial penetration skin are
calculated.
Dev. skin
This is skin due to the wellbore deviation.
Comp. zone skin
This is the skin due to the compacted or crushed zone around the
perforation tunnels.
The value differs based on the skin method chosen; because the
McCleod and Karakas/Tariq model use slightly different equations.
Grav. pack skin
This is skin due to the gravel pack.
Frac pack skin
This is the total skin due to the frac pack.
Select
The Select column allows you to select any one of the perforating
systems run in the task, to install the associated completion (p.427) or
to update (or replace) an existing completion (p.431) in the well editor.
Run simulations
426
PIPESIM User Guide
Property
Description
In the Productivity workflow (p.397), the Select column is in the
Productivity results grid, because in addition to the perforation results,
the productivity results are also generated.
In the Penetration workflow (p.384), the Select column is in the
Perforation results grid, because these are the only available results.
The results are also available in the Results manager for the completed perforation design
simulations, for each well and study.
Related links:
Run a perforation design (p.39)
Run a perforation design to generate penetration results (Penetration workflow) (p.384)
Run a perforation design to generate productivity results (Productivity workflow) (p.397)
Perforating gun systems (p.419)
Install a new completion (p.427)
Update an existing completion (p.431)
Report (p.434)
Perforation design results (p.435)
Productivity results (p.439)
Perforating system results (p.444)
Install a new completion
Whenever you run the Perforation design simulation task in either the Penetration workflow (p.384)
or the Productivity workflow (p.397), you have the option to select one perforating gun system to
install its associated completion, or you can update an existing completion (p.431).
You can install a new completion when you run the task at a completion depth that does not have
an existing completion. Follow these steps to install a new completion.
1. Launch the Perforation design task and run either the Penetration or Productivity workflow.
2. The Results (p.424) tab will become active once the simulation is complete
Depending on the workflow you ran, you will be able to view the following results for all the
selected gun systems:
•
Penetration results: These results will be the only results available when the penetration
workflow is run.
•
Total penetration avg.
•
Casing entrance hole diameter avg.
•
Formation penetration avg.
•
Formation entrance hole diameter avg.
Run simulations
427
PIPESIM User Guide
•
Productivity results: The total mechanical and rate dependent skin, as well as the individual
mechanical skin components that control well productivity for the selected completion type,
will be displayed. These results will be displayed, in addition to the penetration results, when
you run the productivity workflow.
•
Mechanical skin
•
Rate dependent skin
•
Damaged zone skin
•
Perforation & partial penetration skin
•
Deviation skin
•
Compacted/Crushed zone skin
•
Gravel pack skin
•
Frac pack skin
Tip: Hover your mouse over the column header of any column in any of the grids to display a
tooltip with the long name (or alternative name) for the property.
3. In the Select column, click the radio button for the perforating gun system you want to install its
associated completion.
Note:
•
In the penetration workflow, the Select column is in the Perforation results grid, because
these are the only available results.
•
In the productivity workflow, the Select column is in the Productivity results grid, because in
addition to the perforation results, the productivity results are also generated.
•
You can only select one gun system for installation or update.
When you run the Penetration workflow (p.384), you should install a gun system that creates a
completion with the deepest perforation tunnels and biggest entrance hole diameters in the
formation. You should also consider the total number of perforation tunnels created which depends
on the phasing. In general, the greater the number of perforation tunnels, the better the well
productivity. Often times, you have to make a trade-off between the depth of penetration and the
size of the entrance hole diameters, depending on the perforating objective e.g. for unconsolidated
reservoirs that require sand control such as gravel packing, it is more important to have big
entrance holes. If the perforation objective is to support hydraulic fracturing, then deep penetrating
perforation tunnels are more important.
In the Productivity workflow (p.397), the gun system you select for installation should typically be
the one that creates a completion with the lowest mechanical skin. The skin is a better indicator of
well performance than just the penetration length and diameter of the perforations, which are the
only results you get from the penetration workflow. This is because the skin incorporates the
perforation parameters, as well as many other parameters, and gives you a clearer assessment of
the overall well productivity. For this reason, it is recommended that you base your decision on
Run simulations
428
PIPESIM User Guide
which gun system to install, on the skin, rather than just the perforation length and diameter. This
implies running the Productivity workflow.
Regardless of your perforating objectives, the PIPESIM perforating design task allows you to
simulate as many guns systems as desired, to determine the one that helps you achieve your well
productivity objectives.
4. The Install completion button on the bottom-right corner of the task window becomes active.
5. Hover your mouse over the Install completion button to see the selected gun system, whose
associated completion will be installed.
6. Click Install completion.
The completion will be installed at the specified completion depth and a message confirming
this will be issued in the Message center. The completion will also appear in the well schematic.
7. To view the details of the installed completion, move the task window aside or close it and
return to the well editor.
8. Click the completion on the well schematic or click the Completions tab.
9. Click the Reservoir subtab. You will observe that the reservoir pressure entered in the task has
been populated.
Note: The only exception to this is if you are using zones for the completion. In this case, the task
will not modify the reservoir pressure associated with the zone. This is by design. To see the
reservoir pressure populated from the task, uncheck the Use zones box and you will see the value.
It is populated to the completion itself and not to the zone.
10.Click the Skin subtab. You will observe the following, which always hold true when a new
completion is installed from the task:
•
The Mechanical and Rate dependent skin have been set to calculate and are both equal to
zero.
•
The completion method is set to Perforated.
•
The following properties have been populated from the task:
•
Damaged zone thickness
•
Perforation density*
•
Perforation diameter* (i.e. Formation entrance hole diameter avg.)
•
Perforation length* (i.e. Formation penetration avg.)
•
Phase angle* - displayed only for vertical completions with the Karakas/Tariq method
* for the selected gun system
•
The remaining skin component parameters are blank.
Note:
Run simulations
429
PIPESIM User Guide
•
When a new completion is installed, it is always installed as a vertical, perforated completion
with the Darcy IPR model and the Karakas/Tariq skin method, if the selected gun system
has a symmetric phase angle. The phase angle is a property of the gun system.
•
•
These are the symmetric phase angles in PIPESIM: 45°, 60°, 72°, 90°, 99°, 120°,
120/60°, 135/45°, 140/20°, 180° and 120/40°.
For non-symmetric phase angles, the Skin method is set to the McCleod model.
11.To view the correctly-calculated skin values, do the following:
a. On the Skin subtab, enter all the missing skin component values.
b. Click the Fluid model subtab and select New (+) to create a new fluid for this completion.
By default, a new black oil fluid will be created. Enter the fluid properties.
To create any other fluid type supported by PIPESIM, refer to the following topics; Define
compositional fluids (p.238), Create/define a new MFL fluid (p.238), and Import a PVT file
(p.264).
c. Return to the Reservoir subtab and enter all the missing data.
d. Return to the Skin subtab. You should now see all the calculated skin components, as well
as the Mechanical and Rate dependent skin.
12.You may now extend the workflow by running a sensitivity analysis in the System analysis
(p.318) task, Nodal analysis (p.309) task or P/T profile (p.302) task to sensitize on the various
skin components such as perforation density, compacted/crushed zone thickness, damaged
zone permeability, etc. to see their impact on well performance and further optimize the well
design.
Related links:
Run a perforation design (p.39)
Run a perforation design to generate penetration results (Penetration workflow) (p.384)
Run a perforation design to generate productivity results (Productivity workflow) (p.397)
Update an existing completion (p.431)
Perforating gun systems (p.419)
Results (p.424)
Define compositional fluids (p.238)
Create/define a new MFL fluid (p.238)
Import a PVT file (p.264)
Run a system analysis (p.318)
Run a nodal analysis (p.309)
Run a P/T profile (p.302)
Run simulations
430
PIPESIM User Guide
Update an existing completion
Whenever you run the Perforation design simulation task in either the Penetration workflow (p.384)
or the Productivity workflow (p.397), you have the option to select one perforating gun system to
install its associated completion (p.427), or you can update an existing completion.
You can update an existing completion by selecting it in the task before running the simulation. It is
important to note that selecting an existing completion in the task will simulate a new perforation
design at that depth. Re-perforation, which involves simulating the combined effect of new
perforations added to an existing set of perforations within the same interval, is not currently
supported by PIPESIM.
Follow these steps to update an existing completion.
1. Launch the Perforation design task and run either the Penetration or Productivity workflow.
Note: You must have an existing completion in the well model and you must select it from the
dropdown list on the Wellbore tab before running the task.
2. The Results (p.424) tab will become active once the simulation is complete
Depending on the workflow you ran, you will be able to view the following results for all the
selected gun systems:
•
•
Penetration results: These results will be the only results available when the penetration
workflow is run.
•
Total penetration avg.
•
Casing entrance hole diameter avg.
•
Formation penetration avg.
•
Formation entrance hole diameter avg.
Productivity results: The total mechanical and rate dependent skin, as well as the individual
mechanical skin components that control well productivity for the selected completion type,
will be displayed. These results will be displayed, in addition to the penetration results, when
you run the productivity workflow.
•
Mechanical skin
•
Rate dependent skin
•
Damaged zone skin
•
Perforation & partial penetration skin
•
Deviation skin
•
Compacted/Crushed zone skin
•
Gravel pack skin
•
Frac pack skin
Tip: Hover your mouse over the column header of any column in any of the grids to display a
tooltip with the long name (or alternative name) for the property.
Run simulations
431
PIPESIM User Guide
3. In the Select column, click the radio button for the perforating gun system, whose associated
completion you want to use to replace your existing completion.
Note:
•
In the penetration workflow, the Select column is in the Perforation results grid, because
these are the only available results.
•
In the productivity workflow, the Select column is in the Productivity results grid, because in
addition to the perforation results, the productivity results are also generated.
•
You can only select one gun system for installation or update.
When you run the Penetration workflow (p.384), you should install a gun system that creates a
completion with the deepest perforation tunnels and biggest entrance hole diameters in the
formation. You should also consider the total number of perforation tunnels created which depends
on the phasing. In general, the greater the number of perforation tunnels, the better the well
productivity. Often times, you have to make a trade-off between the depth of penetration and the
size of the entrance hole diameters, depending on the perforating objective e.g. for unconsolidated
reservoirs that require sand control such as gravel packing, it is more important to have big
entrance holes. If the perforation objective is to support hydraulic fracturing, then deep penetrating
perforation tunnels are more important.
In the Productivity workflow (p.397), the gun system you select for installation should typically be
the one that creates a completion with the lowest mechanical skin. The skin is a better indicator of
well performance than just the penetration length and diameter of the perforations, which are the
only results you get from the penetration workflow. This is because the skin incorporates the
perforation parameters, as well as many other parameters, and gives you a clearer assessment of
the overall well productivity. For this reason, it is recommended that you base your decision on
which gun system to install, on the skin, rather than just the perforation length and diameter. This
implies running the Productivity workflow.
Regardless of your perforating objectives, the PIPESIM perforating design task allows you to
simulate as many guns systems as desired, to determine the one that helps you achieve your well
productivity objectives.
4. The Update completion button on the bottom-right corner of the task window becomes active.
5. Hover your mouse over the Update completion button to see the selected gun system, whose
associated completion will be installed to replace the existing completion.
6. Click Update completion.
The existing completion at the specified completion depth will be replaced by the completion
associated with the selected gun system, as described below.
•
For an existing vertical completion that did not already have the Darcy IPR model assigned
before the task was run, clicking Update completion will update the completion and always
change the IPR model to the Darcy model. You will be prompted about this IPR model
change with a pop-up message. You may click Yes to continue with the change, or No to
cancel.
•
For an existing horizontal completion that did not already have either the Joshi (Steady
state) or Babu and Odeh (Pseudo steady state) model assigned before the task was run,
Run simulations
432
PIPESIM User Guide
clicking Update completion will update the completion and always change the IPR model to
the Joshi (Steady state) model. You will be prompted about this IPR model change with a
pop-up message. You may click Yes to continue with the change, or No to cancel.
•
For an existing vertical completion that already had the Darcy IPR model or a horizontal
completion that already had either the Joshi (Steady state) or Babu and Odeh (Pseudo
steady state) model assigned before the task was run, clicking Update completion will
preserve the IPR model selection, as well as the completion method.
A message confirming the completion update will be issued in the Message center.
7. To view the details of the updated completion, move the task window aside or close it and
return to the well editor.
8. Click the completion on the well schematic or click the Completions tab.
9. Click the Reservoir subtab. You will observe that the reservoir pressure has been populated
from the task.
Note: The only exception to this is if you are using zones for the completion. In this case, the task
will not modify the reservoir pressure associated with the zone. This is by design. To see the
reservoir pressure populated from the task, uncheck the Use zones box and you will see the value.
It is populated to the completion itself and not to the zone.
10.Click the Skin subtab. You will observe the following, which always hold true when an existing
completion is updated by the task:
•
The Mechanical and Rate dependent skin have been set to Calculate, and may or may not
be equal to zero. This depends on whether the required skin component values have been
entered, and if a fluid has been created and assigned to the completion.
•
The following properties have been populated from the task:
•
Damaged zone thickness
•
Perforation density*
•
Perforation diameter* (i.e. Formation entrance hole diameter avg.)
•
Perforation length* (i.e. Formation penetration avg.)
•
Phase angle* - displayed only for vertical completions with the Karakas/Tariq method
* for the selected gun system
•
The remaining skin component parameters are blank.
11.To view the correctly-calculated skin values, do the following:
a. On the Skin subtab, enter all the missing skin component values.
b. Click the Fluid model subtab and select New (+) to create a new fluid for this completion.
By default, a new black oil fluid will be created. Enter the fluid properties.
To create any other fluid type supported by PIPESIM, refer to the following topics; Define
compositional fluids (p.238), Create/define a new MFL fluid (p.238), and Import a PVT file
(p.264).
c. Return to the Reservoir subtab and enter all the missing data.
Run simulations
433
PIPESIM User Guide
d. Return to the Skin subtab. You should now see all the calculated skin components, as well
as the Mechanical and Rate dependent skin.
12.You may now extend the workflow by running a sensitivity analysis in the System analysis
(p.318) task, Nodal analysis (p.309) task or P/T profile (p.302) task to sensitize on the various
skin components such as perforation density, compacted/crushed zone thickness, damaged
zone permeability, etc. to see their impact on well performance and further optimize the well
design.
Related links:
Run a perforation design (p.39)
Run a perforation design to generate penetration results (Penetration workflow) (p.384)
Run a perforation design to generate productivity results (Productivity workflow) (p.397)
Install a new completion (p.427)
Perforating gun systems (p.419)
Results (p.424)
Define compositional fluids (p.238)
Create/define a new MFL fluid (p.238)
Import a PVT file (p.264)
Run a system analysis (p.318)
Run a nodal analysis (p.309)
Run a P/T profile (p.302)
4.10.6 Report
Whenever you run the Perforation design simulation task in either the Penetration workflow (p.384)
or the Productivity workflow (p.397), the Report tab is generated, once the simulation is complete.
In the report, you can view detailed simulation results for all the perforating gun systems run in the
task.
The Report tab contains a multi-page report with the following results:
•
Perforation design results (p.435): This report contains the penetration results for all the
selected gun systems; the perforation tunnel lengths and entrance hole diameters, through the
casing and cement, and through the formation alone. This report is always generated when the
task is successfully run for both the Penetration and Productivity workflows.
•
Productivity results (p.439): This report contains the productivity results for all the selected gun
systems. These include the calculated skin components that apply, based on the selected
completion type. This report is generated only when the Productivity workflow is run.
•
Perforating system results (p.444): A perforating system report is generated for each selected
gun system. It contains a penetration diagram, which is a wellbore cross-section that displays
the tubulars, selected gun, damaged zone, undamaged reservoir, annular and wellbore fluids
as well as the perforations created by the gun system. It is scaled to accurately reflect the
Run simulations
434
PIPESIM User Guide
damaged zone thickness, gun phasing, perforation length and diameters to enable easy visual
comparison among the selected gun systems.
The report can be exported to the following formats: Word (docx), Acrobat® (pdf), Web archive
(mhtml) and XPS (xps). It can also be printed directly.
The report is also available in the Results manager for the completed perforation design
simulations, for each well and study.
Related links:
Run a perforation design (p.39)
Run a perforation design to generate penetration results (Penetration workflow) (p.384)
Run a perforation design to generate productivity results (Productivity workflow) (p.397)
Perforating gun systems (p.419)
Perforation design results (p.435)
Productivity results (p.439)
Perforating system results (p.444)
Perforation design results
Whenever you run the Perforation design simulation task in either the Penetration workflow (p.384)
or the Productivity workflow (p.397), the Report tab is generated, once the simulation is complete.
In the report, you can view detailed simulation results for all the perforating gun systems run in the
task.
The Report tab contains a multi-page report with the following results: Perforation design results,
Productivity results (p.439) and Perforating system results (p.444). In sequence, the perforation
design results are the first set of results in the report and summarize all the task input data as well
as the penetration results for all the selected gun systems. These include the perforation tunnel
lengths and entrance hole diameters, through the casing and cement, and through the formation
alone. The perforation design results are always generated when the task is successfully run for
both the Penetration and Productivity workflows.
The following detailed perforation design results can be reviewed.
Property
Description
General data (Data entered on the Job info tab)
Well name
Name of the well selected for the Perforation design task.
Field name
Name of the field the well is located.
Country
Country where the field and well are located. You can leave this field blank, or
select a country from the list.
Report date
Date and time entered for the report.
Generated by
User name associated with the logged on Windows® user.
Generated for
Name of the company or person for whom the report is created.
Run simulations
435
PIPESIM User Guide
Property
Description
Wellbore data (Data entered on the Wellbore tab)
Wellbore fluid
type
Fluid present in the wellbore at the time of perforation.
Wellbore fluid
density
Fluid density automatically populated (or manually entered) for the selected
wellbore fluid type.
Tubulars (Data entered on the Tubulars tab of the well editor, and populated on the Wellbore
tab)
Completion
depth
The completion depth populated on the Wellbore tab (for an existing
completion) or manually entered (for a new completion).
Casing #
Identifier of the tubulars (casings, liners or tubings) penetrated at the
completion depth. Casing #1 is the first casing listed on the Tubulars tab.
Name
Names of the tubulars penetrated at the completion depth.
Borehole
diameter
Drilled hole diameter of the outermost casing or open hole in the wellbore.
Outer diameter
Outer diameter of the tubulars (casing, liner, or tubing object) penetrated at the
completion depth.
Inner diameter
Inner diameter of the tubulars (casing, liner, or tubing object) penetrated at the
completion depth.
Weight
Weight of the tubulars (casing, liner, or tubing object).
Grade
Strength rating of the tubulars (casing, liner, or tubing object).
Stand-off or
collar OD
Distance between the inner tubular OD and the surrounding tubular ID (or
surrounding borehole ID, if the inner tubular is the outermost casing).
Annulus
material type
Material between the casing, liner, or tubing and the next consecutive,
surrounding pipe (casing, liner or tubing); or between the outermost casing,
liner, tubing and the borehole.
Annulus
Mass per unit volume of the annulus material.
material density
Position
Placement of the casing, liner, or tubing in the wellbore. Options are Positioned,
Centralized, Flush joint and Not positioned.
Remaining casing strength (This is the remaining or residual mechanical strength of the
tubulars, after they have been perforated. It is calculated for each tubular, and for each selected
gun system).
Completion
The name of the completion selected on the Wellbore tab to run the task.
For the scenario when a new completion is being designed i.e. when a
completion depth is entered on the Wellbore tab, the field will be blank.
Casing #
Identifier of the tubulars (casings, liners or tubings) penetrated at the
completion depth. Casing #1 is the first casing listed on the Tubulars tab.
Outer diameter
Outer diameter of the tubulars (casing, liner, or tubing object) penetrated at the
completion depth.
Run simulations
436
PIPESIM User Guide
Property
Description
Remaining
casing strength
case #
Calculated remaining mechanical strength after perforation, for each penetrated
tubular (casing, liner or tubing). This is calculated for each selected gun
system. The case # is the identifier for each selected gun system in the Gun
systems table at the bottom of the report.
Rock data (Data entered on the Rock data tab and populated from the Completions tab of the
well editor)
Completion
The name of the completion selected on the Wellbore tab to run the task.
Rock type
Selected rock type.
Reservoir
thickness
The reservoir thickness in TVD (true vertical depth). This value is displayed
only when an existing completion is selected when the task is run. The
completion must have the Darcy IPR model selected if it is vertical; or the Joshi
or Babu & Odeh IPR model, if horizontal. Additionally, the reservoir thickness
value must be entered.
Reservoir
pressure
Average reservoir or pore pressure specified at the completion depth.
Bulk density
Specified formation bulk density.
Porosity
Specified porosity.
Rock strength
(UCS)
Specified unconfined compressive strength.
Vertical stress
Specified or calculated vertical (or overburden) stress.
Damaged zone
thickness
Specified damaged zone thickness.
The value specified in the task, which is always used in the simulation, will be
displayed.
The value specified in the task, which is always used in the simulation, will be
displayed.
Perforating systems (These are the penetration results for the selected gun systems).
Cases
The case # is the identifier for each selected gun system. The remaining casing
strength, penetration results, Productivity results (p.439) and Perforating
system results (p.444) are reported for each case.
Perforating
system
The perforating systems selected on the Gun systems tab when the task was
run.
Phase angle
(degrees)
The phase angle specified for the selected perforating systems on the Gun
systems tab.
Perforation
density
The perforation density specified for the selected perforating systems on the
Gun systems tab.
Gun position
Position of each selected gun in the innermost tubular. Options are: Positioned,
Centralized and Eccentered.
Stand-off
This is the clearance i.e. the distance between the gun OD and the surrounding
innermost tubular ID. It is automatically calculated and displayed in the table
when the task is run.
Run simulations
437
PIPESIM User Guide
Property
Total pen.
average
Description
Total penetration average.
Total penetration of the perforation tunnels starting from the ID of the innermost
tubular, through all the concentric tubulars and into the formation, averaged for
all the phase angles.
Formation pen.
average
Formation dia.
average
Csg EH dia.
average
Area open to
flow (AOF)
Formation penetration average.
The average length of the perforation tunnels created in the formation for all the
phase angles. When you install (p.427) or update (p.431) update a completion,
this is the perforation length populated to the Skin subtab of the well editor.
Formation diameter average.
The average diameter of the perforation tunnels created in the formation for all
the phase angles. When you install (p.427) or update (p.431) a completion, this
is the perforation diameter populated to the Skin subtab of the well editor.
Casing entrance hole diameter average.
The average diameter of the perforation tunnels created in the outermost
tubular for all the phase angles.
Cross-sectional area open to flow of all the perforation tunnels created in the
outermost tubular.
It is calculated as:
Gun systems (Perforating gun systems selected in the Gun systems tab)
Cases
The case # is the identifier for each selected gun system. The remaining casing
strength, penetration results, Productivity results (p.439) and Perforating
system results (p.444) are reported for each case.
Gun type
The name of the gun system. The nomenclature includes the gun OD, gun
system type and charge type.
Charge weight
Mass of a single perforating charge in the gun system.
Gun OD
Outer diameter of the gun.
API penetration
Depth of penetration of the perforation tunnels created in concrete, based on
the referenced API RP test edition.
API entrance
hole
Entrance hole diameter of the perforation tunnels created in concrete, based on
the referenced API RP test edition.
API test edition
American Petroleum Institute standard used to test the specific gun system,
and from which the reported API entrance hole and API penetration values in
the catalog were determined.
Penetration
model
The penetration model selected in the task for each gun system that
incorporates the reported API penetration value to simulate the actual depth of
Run simulations
438
PIPESIM User Guide
Property
Description
penetration taking into account the actual wellbore conditions. Options are
concrete-based and rock-based.
The report is also available in the Results manager for the completed perforation design
simulations, for each well and study.
Related links:
Run a perforation design (p.39)
Run a perforation design to generate penetration results (Penetration workflow) (p.384)
Run a perforation design to generate productivity results (Productivity workflow) (p.397)
Report (p.434)
Productivity results (p.439)
Perforating system results (p.444)
Install a new completion (p.427)
Update an existing completion (p.431)
Productivity results
Whenever you run the Perforation design simulation task in either the Penetration workflow (p.384)
or the Productivity workflow (p.397), the Report tab is generated, once the simulation is complete.
In the report, you can view detailed simulation results for all the perforating gun systems run in the
task.
The Report tab contains a multi-page report with the following results: Perforation design results
(p.435), Productivity results, and Perforating system results (p.444). In sequence, the productivity
results are the second set of results in the report and summarize all the task input data as well as
the productivity results for all the selected gun systems. These include the total mechanical and
rate dependent skins, as well as the individual mechanical skin components. The productivity
results are only generated when the task is successfully run for the Productivity workflow.
The following detailed perforation design results can be reviewed.
Property
Description
General data (Data entered on the Job info tab)
Well name
Name of the well selected for the Perforation design task.
Field name
Name of the field the well is located.
Country
Country where the field and well are located. You can leave this
field blank, or select a country from the list.
Report date
Date and time entered for the report.
Generated by
User name associated with the logged on Windows® user.
Generated for
Name of the company or person for whom the report is created.
Run simulations
439
PIPESIM User Guide
Property
Description
Fluid data (Data entered for the completion in the Fluid manager or the fluid model subtab of
the well editor. The fluid data is used to calculate some skin components. It is currently only
displayed for black oil fluids).
Completion
The name of the completion selected on the Wellbore tab to run
the task.
Fluid
Name of the fluid mapped to the completion.
API gravity
Fluid API gravity.
GOR
Fluid gas oil ratio.
Other gas ratio types e.g. GLR, OGR and LGR, will be
displayed, if specified.
Water cut
Fluid water cut.
Other water ratio types e.g. WGR and GWR, will be displayed, if
specified.
Rock data (Data entered on the Completions tab [Reservoir and Skin subtabs] of the well
editor, and populated to/modified on the Rock data tab of the task).
* These parameter values (below) are specified in the Reservoir subtab of the well editor.
^ These parameter values (below) are specified in the Skin subtab of the well editor.
Completion
The name of the completion selected on the Wellbore tab to run
the task.
Completion depth
The completion depth populated on the Wellbore tab (for an
existing completion) or manually entered (for a new completion).
Rock type
Selected rock type.
Reservoir thickness*
The reservoir thickness in TVD (true vertical depth). This value is
displayed only when an existing completion is selected when the
task is run. The completion must have the Darcy IPR model
selected if it is vertical; or the Joshi or Babu & Odeh IPR model,
if horizontal. Additionally, the reservoir thickness value must be
entered.
Borehole diameter
Drilled hole diameter of the outermost casing or open hole in the
wellbore.
Reservoir pressure*
Average reservoir or pore pressure specified at the completion
depth.
The value specified in the task, which is always used in the
simulation, will be displayed.
Reservoir temperature*
Reservoir temperature specified at the completion depth.
Bulk density
Specified formation bulk density.
Porosity
Specified porosity.
Rock strength (UCS)
Specified unconfined compressive strength.
Run simulations
440
PIPESIM User Guide
Property
Description
Vertical stress
Specified or calculated vertical (or overburden) stress.
Reservoir permeability*
Absolute undamaged permeability of the reservoir.
Vertical permeability^
Vertical permeability of the reservoir.
It appears if the absolute parameter option is selected.
Permeability anisotropy (kv/k)^ Ratio of the vertical permeability to the horizontal permeability of
the reservoir.
It appears if the ratio parameter option is selected.
Completion data (Input data for the productivity calculations specified in the Skin subtab of the
well editor. Parameters displayed will depend on the completion method selected).
* These parameter values (below) are specified in the Reservoir subtab of the well editor.
^ These parameter values (below) are specified in the Skin subtab of the well editor.
Completion
The name of the completion selected on the Wellbore tab to run
the task.
Damaged zone permeability^
Damaged zone permeability.
It appears if the absolute parameter option is selected.
Damaged zone permeability
(kd/k)^
Damaged zone thickness^
Ratio of the near wellbore damaged zone permeability (kd) to the
undamaged reservoir permeability (k).
It appears if the ratio parameter option is selected.
Thickness of the damaged zone from the wellbore into the
formation.
The value specified in the task, is always used in the simulation
and will be displayed.
Compacted/Crushed zone
permeability ratio
Compacted/crushed zone permeability.
It appears if the absolute parameter option is selected.
(kc)^
Compacted/Crushed zone
permeability ratio
Ratio of compacted/crushed zone permeability (kc) around the
perforation tunnels to the undamaged reservoir permeability (k)
(kc/k)^
It appears if the ratio parameter option is selected.
Perforated or Open hole
interval length (lp)^
Length of the pay zone that is perforated (or completed "open
hole").
It appears if the absolute parameter option is selected.
Perforated or Open hole
interval ratio (lp/l)^
Fraction or percentage of the length of the pay zone that is
perforated (or completed "open hole").
It appears if the ratio parameter option is selected.
Well deviation
The wellbore deviation angle (from vertical) at the completion
depth.
Run simulations
441
PIPESIM User Guide
Property
Description
Compacted/Crushed zone
thickness^
Thickness of the compacted/crushed zone around the
perforation tunnels.
Gravel pack permeability^
Permeability of the gravel pack proppant.
Gravel pack screen diameter^
Outside diameter of the gravel pack screen.
Gravel pack tunnel length^
Length of the perforation tunnel through the casing and cement.
This value should be calculated as the sum of the thickness of
the outermost casing and cement.
Frac pack fracture half length^
Length of the fracture extending out from the wellbore in one
direction i.e. half the total fracture length.
Frac pack fracture width^
Average fracture width.
Frac pack proppant
permeability^
Effective permeability of the proppant in the fracture.
Frac pack choke permeability^
Permeability of fracture choke.
Frac pack choke length^
Length of the fracture choke.
Frac pack damaged zone
permeability^
Permeability of the damaged zone around the fracture face. The
default value is the formation permeability, i.e. no damage
around the fracture face.
Frac pack damaged zone
thickness^
Thickness of the damage zone (normal to the fracture face).
Perforating case results (These are the penetration results for the selected gun systems).
Cases
The case # is the identifier for each selected gun system. The
remaining casing strength, penetration results (p.435),
productivity results and perforating system results (p.444) are
reported for each case.
Perforating system
The perforating systems selected on the Gun systems tab when
the task was run.
Phase angle (degrees)
The phase angle specified for the selected perforating systems
on the Gun systems tab.
Perforation density
The perforation density specified for the selected perforating
systems on the Gun systems tab.
Formation pen. average
Formation penetration average.
The average length of the perforation tunnels created in the
formation for all the phase angles. When you install (p.427) or
update (p.431) update a completion, this is the perforation length
populated to the Skin subtab of the well editor.
Formation dia. average
Formation diameter average.
The average diameter of the perforation tunnels created in the
formation for all the phase angles. When you install (p.427) or
Run simulations
442
PIPESIM User Guide
Property
Description
update (p.431) a completion, this is the perforation diameter
populated to the Skin subtab of the well editor.
Productivity results (Individual skin components displayed will depend on the completion
method selected in the Skin subtab of the Well editor).
Note: The Productivity workflow depends on accurately populating all the parameters in the Skin
subtab of the well editor.
• If none of the parameters required to calculate the skin components are entered in the Skin
subtab of the well editor, the skin values will be blank in the Results tab of the task.
• If some of the parameters* required to calculate the skin components are missing (not
entered) in the Skin subtab of the well editor, the skin values will be inaccurate in the Results
tab of the task.
*The only exceptions are the perforation parameters (perforation density, diameter, length and
phase angle). These parameters do not need to be entered in the Skin subtab, because they
will be populated in the task itself, for each selected gun system.
• When the productivity workflow is run, the task will honor the completion and skin method
selections in the Reservoir and Skin subtabs of the well editor, and will utilize all the property
values specified, along with the calculated perforation parameters for each selected gun
system, to calculate the skin components e.g. If you would like to run the workflow using the
Karakas/Tariq model, go to the Skin subtab of the well editor and change the skin method to
Karakas/Tariq, before running the task. If you would like to compare these results with the
McCleod model, return to the Skin subtab and change the skin model, and re-run the task.
Similarly, you can modify any skin parameter(s) and re-run the task to immediately see the
impact on the skin components.
For more information on the skin components, refer to the main topic; Define the skin (p.107),
and all its related links.
Perforating system
The perforating systems selected on the Gun systems tab when
the task was run.
Mechanical skin
This is the total mechanical or Darcy skin. It is the sum of the
skin components that apply, based on the completion type
selected. These may include the damaged zone, perforation,
partial penetration, deviation, compacted/crushed zone, gravel
pack and frac pack skins.
Rate dependent skin
This is the rate dependent, turbulent or Non-Darcy skin.
Dam. zone skin
This is the damaged zone skin. It is the calculated skin due to
the near wellbore damage due to the drilling and completion
fluids.
This value depends on the skin method selected. When the
Karakas/Tariq model is selected, this value will be equal to zero,
when the perforation length is greater than the damaged zone
Run simulations
443
PIPESIM User Guide
Property
Perf. & part. pen. skin
Description
thickness i.e. for this model, the effect of the perforation tunnels
exceeding the damaged zone thickness, is as if there is no
damaged zone.
This is the sum of the perforation skin and the partial
penetration/completion skin components.
Depending on the skin method chosen, one or both components
may be calculated. When the McCleod model is selected, only
the partial penetration skin is calculated. When the Karakas/
Tariq model is selected, both a perforation skin and a partial
penetration skin are calculated.
Dev. skin
This is skin due to the wellbore deviation.
Comp. zone skin
This is the skin due to the compacted or crushed zone around
the perforation tunnels.
The value differs based on the skin method chosen; because the
McCleod and Karakas/Tariq model use slightly different
equations.
Grav. pack skin
This is skin due to the gravel pack.
Frac pack skin
This is the total skin due to the frac pack.
Related links:
Run a perforation design (p.39)
Run a perforation design to generate penetration results (Penetration workflow) (p.384)
Run a perforation design to generate productivity results (Productivity workflow) (p.397)
Report (p.434)
Perforation design results (p.435)
Perforating system results (p.444)
Results (p.424)
Install a new completion (p.427)
Update an existing completion (p.431)
Define the skin (p.107)
Perforating system results
Whenever you run the Perforation design simulation task in either the Penetration workflow (p.384)
or the Productivity workflow (p.397), the Report tab is generated, once the simulation is complete.
In the report, you can view detailed simulation results for all the perforating gun systems run in the
task.
The Report tab contains a multi-page report with the following results: Perforation design results
(p.435), Productivity results (p.439) and Perforating system results. In sequence, the perforation
Run simulations
444
PIPESIM User Guide
system results are the final set of results in the report. A separate page is generated for each
selected gun system that summarizes the detailed penetration results which include following:
•
Penetration diagram: This is a wellbore cross-section that displays the tubulars, selected gun,
damaged zone, undamaged reservoir, annular and wellbore fluids as well as the perforation
tunnels created by the gun system. The damaged zone is displayed on the penetration diagram
along with the perforation tunnels, for easy visualization and comparison of the gun systems to
assess which gun systems create the deepest perforation tunnels that extend beyond the
damaged zone. It is scaled to accurately reflect the damaged zone thickness, gun phasing,
perforation length and diameters to enable easy visual comparison among the selected gun
systems. An example of the penetration diagram for one gun system is displayed below.
Figure 4.2. Pentration diagam for a perforating system
It has the sections:
•
Rock data: This is the input provided on the Rock data tab.
•
Perforating system results: These are the penetration results and include the perforation
tunnel lengths and entrance hole diameters, through the casing and cement, and through the
formation alone, the perforation tunnel area and volume. These parameter values are
Run simulations
445
PIPESIM User Guide
calculated for all the phase angles. The average values for each parameter for all the phase
angles are also displayed. These average values are the ones provided in the perforating
systems table in the Perforation design results (p.435) on the first page of the report.
•
Entrance hole results: These are additional entrance hole results. The casing entrance hole
diameters calculated for each casing and for each phase angle are displayed. The average
value of the entrance hole diameter for all phase angles, and for the outermost casing, is the
one reported in the perforating systems table in the Perforation design results (p.435) on the
first page of the report.
•
Area open to flow results: The cross-sectional area open to flow of all the perforation tunnels
is reported for each casing. The AOF value for the outermost casing, is the one reported in the
perforating systems table in the Perforation design results (p.435) on the first page of the report.
The perforating system results are always generated when the task is successfully run for both the
Penetration and Productivity workflows.
The following detailed perforation design results can be reviewed.
Property
Description
General data (Data entered on the Job info tab)
Well name
Name of the well selected for the Perforation design task.
Field name
Name of the field the well is located.
Country
Country where the field and well are located. You can leave this field blank, or
select a country from the list.
Report date
Date and time entered for the report.
Generated by
User name associated with the logged on Windows® user.
Generated for
Name of the company or person for whom the report is created.
Perforating system (A separate page is generated for each gun system. The selected gun
system, its phasing and perforating density are displayed above the penetration diagram).
Penetration
diagram
This is a wellbore cross-section that displays the tubulars, selected gun,
damaged zone, undamaged reservoir, annular and wellbore fluids as well as the
perforation tunnels created by the selected gun system. It is scaled to accurately
reflect the damaged zone thickness, gun phasing, perforation length and
diameters to enable easy visual comparison among the selected gun systems. It
includes a legend for easy clarification of the diagram elements.
Rock data (Data entered on the Rock data tab and populated from the Completions tab of the
well editor)
Completion
The name of the completion selected on the Wellbore tab to run the task.
Rock type
Selected rock type.
Reservoir
thickness
The reservoir thickness in TVD (true vertical depth). This value is displayed only
when an existing completion is selected when the task is run. The completion
must have the Darcy IPR model selected if it is vertical; or the Joshi or Babu &
Odeh IPR model, if horizontal. Additionally, the reservoir thickness value must be
entered.
Run simulations
446
PIPESIM User Guide
Property
Description
Reservoir
pressure
Average reservoir or pore pressure specified at the completion depth.
Bulk density
Specified formation bulk density.
Porosity
Specified porosity.
Rock strength
(UCS)
Specified unconfined compressive strength.
The value specified in the task, which is always used in the simulation, will be
displayed.
Vertical stress Specified or calculated vertical (or overburden) stress.
Damaged
zone
thickness
Specified damaged zone thickness.
The value specified in the task, which is always used in the simulation, will be
displayed.
Perforating system results (These are the penetration results for the selected gun systems).
Angle
The phase angles where shaped charges will be loaded for the selected
perforating gun system.
Cases
The case # is the identifier for each selected gun system. The remaining casing
strength, Penetration results (p.384), Productivity results (p.439) and perforating
system results are reported for each case.
Perforating
system
The perforating systems selected on the Gun systems tab when the task was
run.
Stand-off
This is the clearance i.e. the distance between the gun OD and the surrounding
innermost tubular ID for each phase angle. It is automatically calculated and
displayed in the table when the task is run.
Total pen.
Total penetration
Total penetration of the perforation tunnels, at each phase angle, starting from
the ID of the innermost tubular, through all the concentric tubulars and into the
formation. The average total penetration for all the phase angles is displayed in
the last row.
Formation
pen.
Formation penetration
The length of the perforation tunnels created in the formation at each phase
angle. The average formation penetration for all the phase angles is displayed in
the last row. When you install (p.427) or update (p.431) update a completion, this
is the perforation length populated to the Skin subtab of the well editor.
Formation dia. Formation diameter
The diameter of the perforation tunnels created in the formation for each phase
angle. The average formation diameter for all the phase angles is displayed in
the last row. When you install (p.427) or update (p.431) a completion, this is the
perforation diameter populated to the Skin subtab of the well editor.
Csg EH dia.
Casing entrance hole diameter
Run simulations
447
PIPESIM User Guide
Property
Perf tunnel
area
Description
The diameter of the perforation tunnels created in the outermost tubular for each
phase angle. The average casing entrance hole diameter for all the phase angles
is displayed in the last row.
This is the surface area for each perforation tunnel calculated at each phase
angle. The average perforation tunnel area for all the phase angles is displayed
in the last row.
It is calculated as:
Perf tunnel
volume
This is the volume for each perforation tunnel calculated at each phase angle.
The average perforation tunnel volume for all the phase angles is displayed in
the last row.
It is calculated as:
Entrance hole results (This table displays the casing entrance hole diameters of the perforation
tunnels for all phase angles, and for all penetrated casings (or tubulars). The value for the
outermost casing is the one displayed in the Perforation system results table above.)
Area open to flow results
Area open to
flow (AOF)
Cross-sectional area open to flow of all the perforation tunnels created in each
concentric tubular. The value for the outermost tubular is the one displayed in the
Perforation design results (p.435) page
It is calculated as:
Related links:
Run a perforation design (p.39)
Run a perforation design to generate penetration results (Penetration workflow) (p.384)
Run a perforation design to generate productivity results (Productivity workflow) (p.397)
Report (p.434)
Perforation design results (p.435)
Productivity results (p.439)
Install a new completion (p.427)
Update an existing completion (p.431)
Run simulations
448
PIPESIM User Guide
4.10.7 Update gun catalog
The gun catalog is a repository of all Schlumberger gun systems and is maintained by
Schlumberger Rosharon Production Services, the group charged with all Perforating research and
development efforts within Schlumberger. This group, located in Houston, Texas, carries out
shaped charged manufacturing and has an American Petroleum Institute (API) surface perforating
qualification site including test wells, surface tubular loops and a state-of-the-art perforating
research laboratory.
The gun catalog is up-to-date at the time of the PIPESIM release. However, new perforating gun
systems and shaped charges are continuously being developed by the research group. For
Schlumberger internal users only, these gun systems can be added to the gun catalog before the
next commercial release of PIPESIM and used for the perforation design task simulation.
Follow the steps below to update the gun catalog.
1. Launch PIPESIM and navigate to Workspace > Options > Catalog.
2. In the UPDATES section, click Update gun catalog.
These are the possible outcomes of the update process. Regardless of the outcome, a message
will always be issued indicating whether the process was successful or not. The message can be
viewed when you hover your mouse over the information icon
, or in the status bar.
•
If you do not already have the latest version of the gun catalog, clicking Update gun catalog
will upgrade the version you have, to the latest version.
•
If you already have the latest version, you will get a message indicating this.
•
If you are a non-Schlumberger user and you attempt to update the catalog, the process will
fail and you will see a message indicating this when you hover your mouse over the error
icon.
•
If you are a Schlumberger user and you attempt to update the catalog when you are not on
the Schlumberger internal network (SINET), the process will fail because you will be unable
to access the internal server that hosts the gun system data. You will also see a message
indicating this.
In summary, only Schlumberger users connected to SINET can update the gun catalog in between
commercial releases of PIPESIM.
Related links:
Run a perforation design (p.39)
Perforating gun systems (p.419)
Manage the catalogs (p.21)
Gun system properties (p.50)
Run simulations
449
PIPESIM User Guide
4.11 Manage results
Result files may become quite large, and therefore are not included in the main .pips workspace
file. Instead, the result files are referenced by the workspace file. Whenever you run a simulation
task, PIPESIM* creates a results directory named modelname.pipr in the same root path as
your model file. Results are stored in a database file created inside this directory. If you use
multiple studies, multiple database files will be created inside this directory, and each is named to
correspond with the study name.
The .pips workspace file will manage the studies and task configurations so that the same
results may be generated as long as the underlying model data has not been changed. For
example, the Send feature (accessible from Workspace » Help) will attach a .pips file
(generally under 1 MB) to an email, but will not send model results. The recipient can regenerate
the results by rerunning the tasks.
PIPESIM 2013 introduced the study concept that allows you to archive the results of multiple
simulation runs without having to save separate versions of the model in separate directories. This
approach makes it easier to manage models and associated results without creating multiple
models files with different settings and revisions.
When you run a simulation task , it produces a result record with the following context:
•
Study
•
Entity (source object or start node)
•
Task
Study
A study is effectively a container for task configurations, references to the entities involved
in the task, and the results which are produced. All workspaces are initialized with a
default study named Study 1. You can rename the default study and create others. By
partitioning task references and results into studies, you can investigate multiple simulation
scenarios for cases where a sensitivity analysis is insufficient. Such cases may use
different fluid models, simulation methods, and inactive equipment.
•
Users are always functioning within a study as one or more studies must exist within a
workspace.
•
A single entity may produce results referenced by multiple studies.
•
Each study may contain multiple tasks, but each task has exactly one task
configuration per entity.
•
Many users will operate within the default study only.
You can access the current study on the Home tab in the Studies group. Any simulation
task run will be associated with this study. To add a new study, on the Home tab in the
Studies group, click Study » New Study (+). You can also change the active study by
clicking Study » studyname .
Entity
The entity is the model object or start node associated with the tasks and results. It may
include:
Run simulations
450
PIPESIM User Guide
Networks
A network may include wells, sources, sinks, equipment, flowlines, and so forth.
Wells
Includes the wellbore model and any surface equipment defined leading up to the
defined wellstream outlet (defaulted at wellhead, but user configurable to potentially
include surface equipment).
Sources
A generic source is considered an entity. A generic source may have equipment
attached to it, though is not included as part of the source entity. Additionally, for
special cases, internal network junctions may be treated as sources to model internal
network branches, such as trunk lines. For the purposes of task context, each task run
on a source entity contains a reference to the terminal point of the branch extending
from the source.
Task
Simulation tasks reference entities, contain configuration information (boundary conditions,
task options), and produce results when executed. These tasks include Network
Simulation, PT Profile, System Analysis, Nodal Analysis and VFP tables.
A study can have only one simulation task configuration (and result set) as rerunning a
simulation task will reset the task configuration and overwrite the result record.
Related links:
Run a P/T profile (p.302)
Run a nodal analysis (p.309)
Create a VFP table (p.324)
Run a network simulation (p.286)
Run a system analysis (p.318)
Launch the results viewer (p.451)
4.11.1 Launch the results viewer
The Results manager viewer allows you to browse all results generated from a workspace.
1. On the Home tab, in the Viewers and results group, click Results manager.
2. Perform one of the following actions:
•
To display results in the Results tab, click a row. The results appear below the table.
•
To display results in a separate window, double-click a row, or right-click a row and then
click Show results.
Note: You can open multiple result records for side-by-side comparison.
Run simulations
451
PIPESIM User Guide
Property
Current selection
Description
Click this button to filter the results table to display only results associated
with the current selected entities.
Note: You automatically toggle the current selection when you right-click on
a model object and click Show results.
Current study
Click this button to show results associated with the current (active) study.
unlabeled filter box Enter text into the filter box to find specific entries containing this text (for
example, Nodal).
Date
Date and time the task was run.
Study
Name of the study associated with the result record.
Task name
Name of the task provided by the user.
Task type
Type of the task run (for example, Network Simulation or Nodal Analysis).
Start node
Name of the entity associated with the simulation task (for example, well or
source).
Status
Status of the task (Completed, Running, Unconverged).
Description
A description of the task (if provided).
Related links:
Run a P/T profile (p.302)
Run a nodal analysis (p.309)
Create a VFP table (p.324)
Run a network simulation (p.286)
Run a system analysis (p.318)
Run data matching (p.329)
Run gas lift tasks (p.348)
Run a perforation design (p.39)
4.12 Ill-conditioned simulations
The model and boundary conditions need to be critically examined to understand the reason the
simulation is ill-conditioned and whether the results are acceptable or not.
The message concerning "ill-conditioned" is a generalized explanation of why PIPESIM cannot
converge to provide the exact requested outlet pressure.
It "guesses" successive values for inlet pressure or flowrate, and adjusts this guess to converge on
the required outlet pressure. The problem with this scheme is that DP is ill-conditioned in the
direction of flow. For example, in models, the iterations stagnate because successive flowrate
Run simulations
452
PIPESIM User Guide
guesses become extremely close to one another, but nevertheless exhibit extremely large changes
in outlet pressure. Eventually, the guesses are so close they become indistinguishable from each
other, when expressed as the maximum precision for a floating point number in the computer
(approximately 16 significant figures). When this happens (or is approached to the specified
tolerance), PIPESIM terminates the iterations. This is sensible because the value that you
requested for calculation, for example, flowrate, has indeed been calculated to greater than 10
significant figures.
Ill-conditioned cases are most often encountered where numerical discontinuities occur at some
point in the flow profile; such is seen with flow-pattern transitions and abrupt water-oil phase
inversions that result in discontinuous pressure gradient calculations between iterations.
Related links:
Run data matching (p.329)
4.13 Guidelines for Calibrating Well Models
It is important that well models be routinely calibrated to match fluid and field operating conditions.
This ensures that the design or optimization performed is based on a model with an accurate
representation of actual field operating conditions, thus maximizing the benefit of the modeling
exercise. The availability of field data, including fluid laboratory tests, well tests and metering/
gauge data varies widely by field and operator. The guidelines suggested may be adapted to the
case at hand.
It is good practice to calibrate well models whenever well tests or fluid analysis is performed. If
continuous measurements are available (e.g. BHP gauge, metering), calibration should occur more
frequently. Calculated and measured values for rates, pressure and temperatures should be
tracked over time and compared such that well calibration may be initiated once these values
diverge beyond a reasonable threshold. The frequency of well calibration may range from daily for
wells that are instrumented with measurement devices to, at most, monthly for wells for which
sporadic data is available. Reservoir pressures provided as input should be taken from the current
values based on a forecasted decline model that is routinely updated.
It is also important that wells not be over-calibrated. It is always possible to “match” production
data by adjusting various model parameters, sometimes to extremes. However, one must be
careful to ensure that the match honors the physics of the system rather than simply absorbing
uncertainties and errors in measurements. To do this, realistic ranges of tuning parameters should
be defined based on uncertainties in the source of the data. The tuning parameters should also
trend in a similar direction and not vary erratically over time. For example, on mature wells,
watercut should generally trend up smoothly as does the skin factor as the completion quality
gradually degrades. Wear factors for pumps should also increase gradually over time rather than
vacillate around a base value. Friction factor corrections for multiphase flow should be small and
consistent across multiple points in time. Therefore, it is quite useful to inspect the values of the
tuning parameters to ensure that these are both bounded with reasonable values and trend in a
manner that is supported by field observations.
Well model calibration should generally be performed in the following order:
1. Fluid model (especially bubble point)
Run simulations
453
PIPESIM User Guide
2. Tubing performance (data matching using pressure gradient survey or simple adjustments
based on WHP, WHT)
3. Tubing performance (data matching using pressure gradient survey or simple adjustments
based on WHP, WHT)
4. Equipment settings (ESP, PCP wear factors, Gas lift tuning factor, choke coefficients, and so
on.)
Fluid calibration
It is important to ensure that an appropriate fluid model is used. For a black oil or dry gas type fluid,
a black oil modeling approach is generally acceptable. However, for a wet gas, condensate or
volatile oil, a compositional fluid model is recommended. The figure below shows the bubble point
trend of black oil and compositional models for two fluids: a black oil type fluid and a volatile oil.
It is evident that the black oil model adequately describes the behavior of a black oil type fluid,
though performs less accurately with a volatile oil.
When defining the fluid, it is important to base this on a sample obtained early in the life of the
reservoir and use the composition at the minimum GOR.
Often a single fluid model is shared among completions associated with different wells. Here, a
distinction is made between “dynamic” and “intrinsic” properties. Intrinsic properties such as API
gravity and water salinity are considered constant. Dynamic properties may vary across
completions mapped to a shared fluid due to the location of the fluid relative to the phase contacts,
coning effects, variations in relative permeability, etc. Dynamic properties include producing phase
ratios:
•
Gas Ratio (GOR,GLR,LGR,OGR)
•
Water Ratio (Watercut, WGR, GWR)
All other properties are intrinsic properties. Phase ratios may be overridden at the completion level
for both black oil and compositional models.
Run simulations
454
PIPESIM User Guide
Black oil fluid models
It is important to understand that the quantity defined by PIPESIM as GOR is actually the
“produced” (or “total”) GOR, a dynamic property. The solution gas GOR calibration, an intrinsic
property, is specific to the reservoir oil at reservoir conditions. The solution gas liberated at
standard conditions is called the “associated gas”. Produced gas may also include a contribution
from the gas cap, otherwise known as “free gas”.
In other words: Produced gas = associated gas + free gas
If free gas is produced, the produced GOR will be higher than the solution GOR, and therefore the
calculated bubble point based on the specified produced GOR will be higher than that defined by
the solution GOR.
The solution GOR corresponds to the value used to perform the lab experiment that produced the
calibration values and should be less than or equal to the produced GOR. It is important to
calibrate the bubble point at the solution GOR to ensure that the proper phase fractions are used in
the simulation.
The produced GOR and watercut should be adjusted to match well tests on a completion-bycompletion basis.
Additional property calibrations should be made based on the laboratory fluid data and correlations
most suitable for the specific fluid. Refer to descriptions of the correlations in the Black Oil
modeling section of the user guide.
Compositional fluid models
The overall composition should include a mass-weighted recombination of individual gas and liquid
compositions acquired from separator samples, or the complete composition taken from a
downhole sample.
Properties of pseudo-components may be adjusted to match the bubble or dew point. Additionally,
using the Flash/Tune fluid operation in the compositional fluid editor, the overall composition may
be adjusted to match the observed phase ratios at a measured pressure and temperature
(generally separator conditions).
IPR calibrations
During Operations, you may not have detailed data typically used for completion design. In these
cases, it is recommended to use test data to calibrate the IPR model. Use what you have.
Depending on the calibration data, the following IPR models and adjustments are recommended.
Note:
Run simulations
455
PIPESIM User Guide
•
Unless the completion is stimulated, skin will always increase over time.
•
“Fit” refers to entering test data in the IPR menu
•
“Calc” refers to using the “Custom variable” in the system analysis or PT profile task
•
“Update” refers to either directly entering the results of an analyzed welltest or using the
“Custom variable” in the system analysis or PT profile task
If a multipoint or isochronal well test is available, the IPR may be fitted by entering the test data in
the completion menu. If only a single well flow rate is available (or multiple rates for different
times), the IPR parameter (productivity index for example) may be calculated using the “Custom
Variable” in either the PT profile or System Analysis task.
Calibrating flow in the wellbore
The Data Matching operation is recommended for use to calibrate the pressure and temperature
changes in the wellbore. The data matching operation will adjust correction factors for holdup,
friction and overall heat transfer coefficient simultaneously. Data may include some or all of the
following:
•
Production log data (downhole pressure, temperature and sometimes phase holdups)
•
Bottomhole pressure gauge
•
Pump intake or discharge pressure
•
Temperature (reservoir and wellhead)
•
Flow rates (metered)
You may compare multiple flow models to see which one needs the least amount of correction. If
OLGAS is available, it is generally the most accurate and most flexible in terms of extrapolating to
broader flow conditions as encountered in design tasks. Otherwise, try Gregory, TUFFP, Ansari,
Hagedorn & Brown, Duns & Ros or Leda. Other models, though available in PIPESIM, are not
recommended.
Consider running over multiple dates/tests to find “average” correction factors.
Tubing head temperature data is always available (and reservoir temperature is generally constant
and known) so use it to match the heat transfer.
Run simulations
456
PIPESIM User Guide
Well calibration equipment settings
A final step in well calibration involves matching equipment settings. This should be performed only
after all other steps in the calibration process are made. Ideally, multiple data points should be
considered over a period of time which is possible using the “change-in-step” sensitivity option
within the system analysis task. Depending on the equipment present, the following calibration
factors may be adjusted:
Related links:
Calibration properties (p.236)
Define compositional fluids (p.238)
Override fluid phase ratios (p.263)
Multi-rate well test data (p.146)
Run a system analysis (p.318)
Run data matching (p.329)
ESP properties (p.82)
PCP properties (p.84)
Run gas lift diagnostics (p.373)
Rod pump properties (p.87)
Run simulations
457
PIPESIM User Guide
5
Manage model data
You can create, edit, or delete your model data (such as equipment items, templates, flowline and
riser connections, fluids, and zones) by using the catalogs and the data managers available from
the Home tab.
1. On the Home tab, in the Application options group, click Catalogs to manage equipment or
template from catalogs.
2. On the Home tab, in the Data group, click Flowline manager to manage flowline and riser
connections.
3. On the Home tab, in the Data group, click Fluid manager to manage fluids.
4. On the Home tab, in the Data group, click Zone manager to manage zones.
Related links:
Manage the catalogs (p.21)
Manage flowlines and risers (p.458)
Manage fluids (p.13)
Manage zones (p.460)
5.1
Manage flowlines and risers
The Flowline manager provides a table-view summary of all flowlines and risers in a network
diagram. Flowlines are used to model horizontal or near-horizontal flow while risers are used to
model vertical or near-vertical flow in offshore environments.
1. On the Home tab, in the Data group, click Flowline manager.
2. To edit flowline or riser properties, perform one of the following actions:
•
Click a table cell, and then enter the new value. You can edit limited properties in the
Flowline manager.
•
Double-click the row number of a flowline to edit the flowline in the Flowline editor (all
properties).
Manage model data
458
PIPESIM User Guide
•
Double-click the row number of a riser to edit the riser in the Riser editor (all properties).
Related links:
Flowline - simple model properties (p.168)
Flowline - detailed model properties - general tab (p.171)
Flowline - detailed model properties - heat transfer tab (p.174)
Riser - simple model properties (p.207)
Riser - detailed model properties - general tab (p.210)
Riser - detailed model properties - heat transfer tab (p.212)
Add connections (p.226)
5.2
Manage fluids
Use the global Fluid manager to create or edit fluids. The Fluid manager provides a table-view
summary of all fluids entering the system at each inflow source. All fluids listed in the Fluid
manager are of the type selected on the Home tab in the Fluid mode group. You may switch back
and forth between fluid types, but you cannot mix fluid types for simulation purposes.
Fluids
On the Fluids tab in the Fluid Manager, you may perform the following actions:
1. Create a new fluid by clicking New (+) below the last row.
2. Delete a fluid by right-clicking on the row and clicking Delete.
3. Edit a limited set of fluid properties from directly within the table, including fluid name,
description, phase-ratio types and values.
4. Open the Fluid editor for more detailed editing of fluids by double-clicking the row
associated with the fluid.
Fluid mapping
The Fluid mapping tab allows you to associate the defined fluids with sources and completions in
the model. You can associate every source in the model with a single fluid, associate each source
with its own individual fluid, or any combination therein. For example, for fields where different
groups of wells or completion layers are associated with different fluid models, you can easily
manage how these are mapped.
•
From the fluid mapping table, for any source listed in the table, click Fluid to associate a fluid to
a source.
•
If you wish to override the phase ratio for a specific source, select the Override phase ratios
check box to make the phase ratio types and values editable.
Manage model data
459
PIPESIM User Guide
Gas ratio type
Select the phase ratio: Gas/Liquid Ratio (GLR), Gas/Oil Ratio (GOR), Liquid/Gas Ratio
(LGR), or Oil/Gas Ratio (OGR).
Gas ratio
Enter the value of the phase ratio (defined by the ratio type).
Water ratio type
Select the phase ratio: Watercut, Gas/Water Ratio (GWR), or Water/Gas Ratio (WGR).
Water ratio
Enter the value of the phase ratio (defined by the ratio type).
Note: Clearing this box will return the phase ratio to the value associated with the base fluid as
shown on the list on the Fluids tab.
•
To display mappings only for the selected sources or fluids, click Current selection.
•
To display mappings for wellstream outlets, click Wellstream outlet. You only need to define
fluids for wellstream outlets if you intend to run a network simulation task using surface
boundary conditions.
Tip: To quickly assign a single fluid to all sources in the model, click the fluid for the top row and
press F3.
Component/models settings (compositional fluid mode only)
You can select the PVT package, methods, and components that are used by all compositional
fluids on the Component/models settings tab.
Related links:
Create or edit fluid models (p.228)
5.3
Manage zones
Use the Zone manager to create or edit zones or to delete zones. Defining zones is optional;
however, it is useful for aggregating certain reservoir properties shared by individual completions
across a large number of wells. Pressure, temperature, and fluid models are currently associated
with zones.
After you create zones, you can reference the zones on the Completions tab in the Well
editor. When you are running network simulations to study the effects of changing reservoir
conditions (pressure and fluid properties), you can conveniently change these values for a small
number of zone objects rather than for a large number of individual completions.
Manage model data
460
PIPESIM User Guide
Note: Currently, no correction is made for pressure and temperature differences as a function of
data depth for individual wells.
1. On the Home tab, in the Data group, click Zone manager.
2. Perform one of the following actions:
•
To edit an existing zone, go to step 3.
•
To create a new zone, click New (+) and then go to step 3.
3. Enter a Name for the zone.
4. Select the appropriate Zone material (shale, sand, water, or unknown).
5. Enter the Pressure and Temperature, as measured from the zone midpoint (depth corrections
are not applied).
6. Select an existing Fluid.
7. Perform any of the following actions:
•
To deactivate the zone, double-click the row number of the zone to open the Zone editor
and clear the Active check box.
•
To edit the fluid selected for the zone, double-click the row number of the zone to open the
Zone editor and click Edit.
•
To create a new fluid for the zone, double-click the row number of the zone to open the
Zone editor and click New.
The following example shows a shale zone that is 350 feet thick.
Related links:
Create or edit fluid models (p.228)
Associate zones with completions (p.149)
Run a network simulation (p.286)
Manage model data
461
PIPESIM User Guide
6
Work with the GIS map
You can use the Geographic Information System (GIS) Map in PIPESIM* to build and visualize
your wells and surface pipelines alongside cultural data from a wide variety of sources in
geographic context.
Additionally, you can quickly define accurate profiles for flowlines through digitization and
automatic population of elevation data at configurable intervals, resulting in more accurate
calculation of pressure losses in pipelines and better assessment of where liquid is collecting in
lines to help predict corrosion hot spots and identify pigging locations. This approach may avoid
errors associated with manual data entry and ensure that there are no elevation mismatches for
adjacent flowlines or in looped systems.
Some of the GIS data formats supported in PIPESIM include:
•
Shapefile, an Esri file-based vector format
•
ArcGIS Server, an Esri server-based tiled or dynamic imagery format
•
Web Map Service (WMS), an Open Geospatial Consortium (OGC) server-based dynamic
imagery format
Related links:
Choose a basemap (p.462)
Navigate the GIS map (p.463)
Zoom to bookmarks (p.464)
Work with layers (p.464)
Use the GIS map (p.471)
6.1
Choose a basemap
After you open the GIS Map, you should choose a basemap. A basemap serves as a backdrop
against which all other data is displayed and determines how data added to the map view are
projected. PIPESIM* comes pre-configured with a set of basemaps provided through Esri's ArcGIS
Work with the GIS map
462
PIPESIM User Guide
Online service as well as Microsoft Bing maps. Furthermore, you can add custom basemaps by
connecting to internally or externally facing ArcGIS Servers or WMS map services.
1. To select one of the basemaps, on the Home tab, in the Viewers and results group, click GIS
map.
2. On the Format tab, in the Layers group, click Basemaps, and then click any of the available
basemaps to select it as the basemap for the workspace.
Basemaps:
•
Microsoft Bing
•
National Geographic
•
Ocean
•
World Satellite (default basemap)
•
World Street
•
World Topographic
Note: To display a basemap in PIPESIM, it must have been published having Web mercator as its
coordinate reference system (EPSG:3857 or ESRI:102100). This is to ensure that geographic data
from different sources line up properly when overlaid on the GIS map and to avoid geodetic error
that can be introduced when invoking on-the-fly re-projection.
Related links:
Use map services (p.467)
6.2
Navigate the GIS map
After selecting a basemap, you need to determine where in geographic space to place an existing
network or create a new network.
You can navigate to a desired location using the tools provided on the Format tab in the Zoom
group or via mouse movements while directly interacting with the map.
There are several ways to specify the viewable area of your GIS map, including:
•
Panning and zooming to an area
•
Zooming to a bookmark
•
Selecting objects from the Inputs tree or Equipment locations table
Related links:
Pan and zoom to your map area (p.464)
Zoom to bookmarks (p.464)
Work with the GIS map
463
PIPESIM User Guide
6.2.1
Zoom to bookmarks
Bookmarks make it easy to return to locations that you refer to often. PIPESIM* provides a few
example bookmarks to illustrate their usage. Also, you can create your own bookmarks for
locations of interest to you.
1. On the Home tab, in the Viewers and results group, click GIS map.
2. On the Format tab, in the Zoom group, click Bookmarks.
3. Perform one of the following actions:
•
To zoom to a defined bookmark, perform one of the following actions:
•
Click one of the built-in bookmarks.
•
If you have previously defined a bookmark, you can select it from the User-defined list.
The map zooms to the extent defined by the bookmark selected.
•
To create a new bookmark, click Add bookmark, enter a Name for the bookmark, and then
click OK.
•
You can rename a bookmark by right-clicking the bookmark and clicking Delete.
Related links:
Work with the GIS map (p.462)
Navigate the GIS map (p.463)
6.2.2
Pan and zoom to your map area
There are several ways to move from one area to another on the GIS map.
1. On the Home tab, in the Viewers and results group, click GIS map.
2. To zoom to the smallest area (extent) that will fit all objects defined on the map: On the Format
tab, in the Zoom group, click Zoom to fit.
3. To pan across the map, right-click and then drag across the map using the right mouse button.
Related links:
Navigate the GIS map (p.463)
6.3
Work with layers
The first or bottom-most layer in the GIS map is the basemap layer, which defines the coordinate
reference system of the map as Web Mercator (EPSG:3857 or ESRI:102100) and serves as a
backdrop against which other layers can be added.
The layer types that can be added on top of the basemap layer include:
Map service layer
A dynamic (ArcGIS Server or WMS) or tiled (ArcGIS Server) representation of a map
accessible through a service endpoint.
Work with the GIS map
464
PIPESIM User Guide
Shapefile layer
A graphic representation of the vector geometry (point, polyline or polygon) and textual
representation of the associated attributes from an Esri-compatible shapefile on disk.
The last or top-most layer in the GIS map is the network layer which is composed of network
components and connections between these components.
Related links:
GIS shapefile basics (p.465)
Use shapefiles (p.466)
Use map services (p.467)
6.3.1
GIS shapefile basics
A shapefile is a file based vector data format that facilitates exchange of geospatial information
with other Geographic Information System (GIS) systems. Each row within a shapefile represents a
single feature or logical entity and consists of the geometric description of this entity and
associated attribute information. Geometries are defined as points, polylines (composed of paths)
or polygons (composed of rings) and can represent a variety of features such as wells, flowlines,
lease blocks and political boundaries. Attributes can be numeric (integer or floating point), textual,
or in date/time format.
In order for a shapefile to be loaded successfully, four necessary component files having the same
filename must be present within the same folder, differentiated by file extension and contents:
•
The main shapefile (*.shp) containing geometric definitions of features
•
The shape index file (.shx) used for efficient loading of geometric features within the main
shapefile
•
The attribute file (.dbf) containing a dBase table of attributes related to geometric features
within the main shapefile
•
The projection file (.prj) containing a well-known text (WKT) string defining the coordinate
reference system in which the geometric features within the main shapefile have been persisted
Shapefiles can be created programmatically or using any standard desktop GIS software such as
ArcGIS for Desktop or QGIS, a free, open source program.
References
•
Wikipedia
•
Esri shapefile technical description
GIS Shapefile Feature Types
In PIPESIM*, three types of features or shapes are supported within shapefiles:
•
Point: A geographic point consisting of a single (X, Y) coordinate pair.
•
Polyline: One or more paths, each containing an ordered set of two or more geographic points
defined by (X, Y) coordinate pairs.
Work with the GIS map
465
PIPESIM User Guide
•
Polygon: One or more rings, each containing an ordered set of three or more geographic
points that form a closed geometry and are defined by (X, Y) coordinate pairs.
Note:
•
In contrast to basemaps and map service layers, all shapefiles in PIPESIM must have a
coordinate reference system of World geodetic system 1984 (WGS84) (EPSG:4326).
•
Only Point, Polyline and Polygon shapefiles are supported for visualization: Multipoint and
Multipatch shapefiles are not supported.
•
Only Polyline shapefiles are supported for automatic network creation: networks cannot be
automatically created from Point, Polygon, Multipoint or Multipatch shapefiles.
•
Shapefiles having measurement or height attributes (M-Aware or Z-Aware) can be read by
PIPESIM, but only (X, Y) coordinates are preserved: M and Z coordinates are discarded and
ignored for the purposes of visualization and are not used as a substitute for elevation values
obtained via the elevation capture operation.
Related links:
Use shapefiles (p.466)
Capture elevations (p.477)
6.3.2
Use shapefiles
A shapefile is a file based vector data format that facilitates exchange of geospatial information
with other Geographic Information System (GIS) systems. PIPESIM supports three types of
shapefiles: Point, Polyline, and Polygon.
See GIS shapefile basics (p.465) for an introduction to the shapefile format.
1. On the Home tab, in the Viewers and results group, click GIS map.
2. To add a shapefile to the GIS map as a graphic layer, perform the following actions:
a. On the Format tab, in the Layers group, click Layers, and then click Add shapefile layer.
b. Select a shapefile (.shp), and then click Open.
3. After you add a shapefile to the map, you can hide or show the shapefile layer by selecting the
checkbox next to the shapefile listed in the Layers drop-down menu.
4. To remove a shapefile from the workspace, simply select the X icon next to the shapefile in the
Layers drop-down menu.
Related links:
Work with layers (p.464)
GIS shapefile basics (p.465)
Work with the GIS map
466
PIPESIM User Guide
6.3.3
Use map services
You can add custom map services to the list of services provided in the basemap gallery.
PIPESIM* provides ArcGIS Server tiled and dynamic map services and Web Map Service (WMS)
dynamic map services.
1. To enable display of map services within the map view and configure a map service, perform
the following actions:
a. Click Workspace » Options » GIS map » Map service layers.
b. Click New and enter the specifications for the map service.
•
To add an ArcGIS Server tiled or dynamic map service, provide the name and URL.
•
To add a Web Map Service (WMS) dynamic map service, provide the name, URL,
coordinate reference system (CRS), layer name(s), version and image format (.png
or .jpeg).
Additional custom map services can be created, cloned, edited, or deleted before switching to the
GIS map view.
Note: If the custom ArcGIS Server map service provided is publicly accessible or has been
secured using Windows Authentication, a username and password should not be provided using
the corresponding map services properties fields. However, if the service has been secured using
HTTP or token-based authentication, a username and password must be provided using the
corresponding map service properties fields.
2. To activate a map service for display within the GIS map of the currently active workspace,
perform the following actions:
a. On the Home tab, in the Viewers and results group, click GIS map.
b. On the Format tab, in the Layers group, click Layers, and then click Add map service
layer.
c. Click the map service of interest, and then click OK.
The map view resizes automatically to the extent of the selected map service layer.
Related links:
Network prerequisites (p.467)
Obtain WMS parameters (p.469)
Network prerequisites
In order to successfully connect to and leverage web services in the GIS map, you must configure
Internet Explorer, proxy server, and firewall settings on the network where PIPESIM* will be
executed.
Work with the GIS map
467
PIPESIM User Guide
Internet explorer settings
On the Internet Explorer Local Area Network (LAN) Settings dialog box (accessed
from Internet Explorer » Settings » Internet Options » Connections » LAN settings), set the
following Automatic configuration options:
•
Select the Automatically detect settings check box
•
Clear the Use automatic configuration script check box
Purpose: Allows the proxy server on your company intranet to see the credentials of the currently
logged in Windows user and to grant or deny permission to access the following network resources
from within PIPESIM:
•
ArcGIS Server or Web Map Service (WMS) servers on the company intranet
•
ArcGIS Server, Web Map Service (WMS), Bing Maps via datadoors.net, or Geonames servers
on the external Internet
Proxy server settings
The following domain names must be unblocked / opened for access:
•
http://server.arcgisonline.com
Purpose: Used for ArcGIS Server tiled and dynamic map services, including the default
basemaps in the GIS map gallery
•
https://gisservices.datadoors.net/i3_ArcGIS/rest/services /
Purpose: Used for Bing Maps tiled map services
•
[xref to: ]http://elevation.arcgis.com/arcgis/rest/services/WorldElevation/TopoBathy/
ImageServer/getSamples
Purpose: Used for ESRI Elevation service
•
https://www.arcgis.com/sharing/rest/oauth2/token/
Purpose: Used for ESRI Elevation service
•
https://secure.geonames.net
Purpose: Used for Geonames elevation capture services
Firewall settings
The following IP addresses must be unblocked / opened for access:
176.9.107.169
176.9.39.79
178.63.52.141 178.63.92.242 188.40.33.19
188.40.55.18
188.40.62.8
199.189.87.43 199.189.87.89 199.217.116.173
199.217.119.198 209.126.105.58 5.9.152.54
5.9.41.208
69.64.51.148
88.198.66.142 209.126.105.58
78.46.40.212
88.198.40.75
69.64.43.233
Purpose: Used for load balancing of requests made to Geonames elevation capture services.
Work with the GIS map
468
PIPESIM User Guide
Related links:
Use map services (p.467)
Obtain WMS parameters
To successfully connect to a custom Web Map Service (WMS), you must have the name, URL,
coordinate reference system (CRS), layer names, version, and image format (.png or .jpg). If
these parameters are not readily available, perform a Get Capabilities request to the WMS
service.
Example WMS map service URL
http://mrdata.usgs.gov/services/ca
1. Assuming that the above URL points to the WMS service of interest, append the following tags
to the URL:
?request=getcapabilities&service=WMS
to produce the following Get Capabilities request URL:
http://mrdata.usgs.gov/services/ca?request=getcapabilities&service=WMS
2. Copy this URL into your browser and press ENTER.
Either an XML file will appear within the browser or a file will be downloaded to disk. If a file is
downloaded to disk, open it with a text editor.
3. Search the file for a section that shows a version number appearing as 1.0.0, 1.1.0, 1.1.1, or
1.3.0.
In this example, the version appears as 1.1.1 in the following tag:
<WMT_MS_Capabilities version="1.1.1">
Enter this value as the Version.
4. Search the file for a <GetMap> section under which several <Format> tags may appear.
In this example, these tags appear as the following:
<Format>image/png</Format>
<Format>image/jpeg</Format>
<Format>image/gif</Format>
<Format>image/png; mode=8bit</Format>
<Format>application/x-pdf</Format>
<Format>image/svg+xml</Format>
<Format>image/tiff</Format>
<Format>application/vnd.google-earth.kml+xml</Format>
<Format>application/vnd.google-earth.kmz</Format>
If only a .png or .jpg format tag appears, enter that value as the Format.
In this example, because both the .png or .jpg format tags appear, you can choose either
value.
Work with the GIS map
469
PIPESIM User Guide
Note: In cases where the map service represents a basemap spanning the full extent of the
world, .jpg will usually be the preferred choice as it produces smaller, highly compressed images
that transmit faster than the equivalent .png requests. In cases where the map service represents
features of interest that are to be overlaid on an existing basemap or displayed using
transparency, .png would be the preferred choice, as .jpg images do not support these
features.
5. Search the file for the first <Layer> tag. This layer is the main layer, under which sub-layers
may be defined. Under this <Layer> tag is a <Name> tag.
In this example, the name appears as:
California_Geology
Enter this value as the Layers and all the sub-layers will be added automatically.
Alternatively, you can add only the sub-layers of interest by entering them as comma-separated
values. If you are entering comma-separated values, ensure no spaces exist between the
names or the layers may not be accepted.
In this example, you could enter California_Lithology,California_Faults to display
only these two sublayers.
6. Search in the same <Layer> tag for <SRS> tags.
In this example, these tags appear as:
<SRS>EPSG:4267</SRS>
<SRS>EPSG:4269</SRS>
<SRS>EPSG:4326</SRS>
<SRS>EPSG:3857</SRS>
<SRS>EPSG:900913</SRS>
<SRS>EPSG:102113</SRS>
If a SRS entry for 3857 or 102100 can be found, set the CRS parameter to this value. If a SRS
entry for 3857 or 102100 cannot be found, then PIPESIM cannot support this map service, as
PIPESIM can only display Web Mercator (EPSG: 3857 or ESRI:102100) map services.
7. After providing a name for the service, such as "My Map Service", the resulting parameters for
this example service would be:
Field
Value
Type
WMS
Name
My Map Service
Url
http://mrdata.usgs.gov/services/ca
CRS
3857
Layers
California_Geology
Version 1.1.1
Format png
Work with the GIS map
470
PIPESIM User Guide
8. Click OK to add the service to the list of available map services.
Related links:
Use map services (p.467)
6.4
Use the GIS map
For models built and edited on the GIS map canvas, the same objects will appear on the schematic
canvas. Newly-inserted objects on either canvas will be placed at roughly the same relative
location on the other canvas. While moving objects on the GIS canvas define locations and,
therefore, pipe geometries, you may arrange objects anyway you want on the schematic canvas
without impacting the flowline profiles.
For complex models built manually on the GIS canvas you may find the layout on the logical
canvas becomes disorganized. This may be improved by selecting Rescale to GIS in the Network
tools group, in the network schematic Format tab.
Related links:
Create a new network model on the GIS map manually (p.471)
Locate a previously built schematic network on the GIS map (p.472)
Move the entire network to a new map location (p.472)
Display object clusters (p.473)
Capture elevations (p.477)
ESRI, ASTER and SRTM elevation data sources (p.52)
Change the PIPESIM data source for GIS elevation data capture (p.52)
View profile direction (p.478)
Edit equipment locations (p.478)
Create a network model from a GIS shapefile automatically (p.53)
6.4.1
Create a new network model on the GIS map manually
You can construct PIPESIM* models directly on the GIS map canvas. Building a network model on
the GIS map canvas is very similar to building a network on the schematic canvas with the
exception that flowlines can be digitized with multiple points.
1. Open a model in network mode, and on the Home tab, in the Viewers group, click GIS map
and then zoom to the desired network extent.
2. On the Insert tab, click the objects you want to create and click the map canvas to insert them.
To insert multiple objects hold the SHIFT key down while clicking the map.
3. To begin digitizing a flowline, on the Home tab, in the Connections group, click Flowline and
then click on a starting node object (boundary or internal node) to define the start point of the
flowline. You will see a small green circle appear indicating a valid location to attach the flowline
to an equipment object.
Work with the GIS map
471
PIPESIM User Guide
4. To digitize the flowline, click the points on the flowpath.
5. To end the flowline, click on a second node object
6. You can refine the digitized points by inserting or removing additional nodes using the tools on
the Insert tab in the Others group.
Related links:
Use the GIS map (p.471)
6.4.2
Locate a previously built schematic network on the GIS map
You can assign a physical location to a model that was originally built on the schematic diagram or
imported from earlier versions of PIPESIM* or PIPEFLO.
1. Open a model in network mode, and on the Home tab, in the Viewers group, and click GIS
map.
The Zoom to a network extent window is displayed. Do not click OK yet.
2. On the Format tab, click one of the options in the Zoom group to select an appropriate map
area for your model. The options you have include the following choices:
•
Use one of the zoom functions in the Zoom group.
•
Use the mouse to zoom or pan to the desired area.
•
Select a Bookmark.
3. Click OK on the Zoom to extent message.
The model is placed on the map area that you set up.
Related links:
Use the GIS map (p.471)
6.4.3
Move the entire network to a new map location
You can easily change the physical location of a model.
1. On the Home tab, in the Viewers group, click GIS map.
2. On the Format tab, click one of the options in the Zoom group to select a new map area for
your model. The options you have include the following choices:
•
Use one of the zoom functions in the Zoom group.
•
Use the mouse to zoom or pan to the desired area.
•
Select a Bookmark.
3. In the Utilities group, click Relocate network.
The model is relocated to the map area that you set up.
Work with the GIS map
472
PIPESIM User Guide
Related links:
Use the GIS map (p.471)
6.4.4
Display object clusters
The only way to view the exact physical location of objects that are linked by connectors is to view
the network diagram in cluster mode.
Surface equipment may be connected using either connectors or flowlines. Connectors convey
fluid between objects but do not represent any physical distance and no hydraulic calculations are
performed. Connectors are commonly used to connect chokes to wellheads and for surface
equipment in close proximity such as separators, pumps, compressors and heat exchangers.
While flowlines can also be used across short distances, you might find that the icons for a group
of objects positioned closely together may appear cluttered when zoomed out and might make it
difficult to view result annotations.
The only way to view the exact physical location of objects that are linked by connectors is to view
the network diagram in cluster mode. In cluster mode, one of the objects in the group is
automatically designated as the anchor object which can be identified by the location of the cluster
when the cluster mode is toggled. The anchor object for wells connected to chokes will always be
the well, but the anchor object for other facilities may vary.
The true geographic location of flowlines entering and leaving clusters can only be visualized in
cluster mode. Additionally, elevation points can only be viewed in cluster mode.
1. On the Home tab, in the Viewers group, click Map.
2. On the Format tab, in the Show/hide group, select Cluster.
The clusters are shown as a circle, and the number of objects within a cluster is shown in the
circle.
3. To turn off cluster mode, clear the Cluster check box.
To illustrate the usage of clusters, consider the field processing facility shown below consisting of a
separator connected to a pump, compressor and heat exchanger. The equipment may be
positioned and visualized easily in non-cluster mode (6.1 (p.474)); however, only the true map
locations of the objects can be seen in cluster mode (6.2 (p.475)). In this example, the pump
serves as the anchor object for the cluster.
Work with the GIS map
473
PIPESIM User Guide
Figure 6.1. Processing Facility in Non-cluster Mode
Work with the GIS map
474
PIPESIM User Guide
Figure 6.2. Processing Facility in Cluster Mode
Related links:
Use the GIS map (p.471)
6.4.5
ESRI, ASTER and SRTM elevation data sources
There are three (3) sources available for elevation data capture in PIPESIM. They are:
•
ESRI elevation service
•
Shuttle Radar Topography Mission (SRTM)
•
Advanced Spaceborne Thermal Emission and Relection Radiometer (ASTER) services
The elevation data for the ASTER and SRTM sources is hosted by Geonames, http://
www.geonames.org.
The following table covers the details about each source.
Work with the GIS map
475
PIPESIM User Guide
ESRI Elevation
Service
Advanced Spaceborne
Thermal Emission and
Reflection Radiometer
(ASTER)
Shuttle Radar
Topography Mission
(SRTM)
Ministry of Economy,
Trade, and Industry
(METI) of Japan and the
Unitd States National
Aeronautics and Space
Administration (NASA)
United States National
Geospatial Intelligence
Agency (NGA) and United
States National Aeronautics
and Space Administration
(NASA)
Source
Various. See URL
below.
Date
June 2009
Various as the data
sources are periodically
updated. See URL
below
February 2000
Version
Various - see URL
below
V1
V4.1
Resolution
ranges from 2m to 90
meters onshore, 928m
offshore
30 meters (1 arcsecond)
90 meters (3 arcseconds)
Coverage
90 degrees N to
83 degrees N to
60 degrees N to
90 degrees S latitude
83 degrees S latitude
56 degrees S latitude
(complete global
coverage)
URL
you may interactively
view the coverage and
data source at this link.
http://
asterweb.jpl.nasa.gov/
gdem.asp
http://www2.jpl.nasa.gov/
srtm/
Host
http://www.arcgis.com
http://www.geonames.org
http://www.geonames.org
Notes
The ESRI elevation
service is considered to
be the most accurate
overall. Starting with
PIPESIM 2017, this is
the default service.
Seabed
Bathymetry
Data?
yes. ESRI use the
GEBCO data source
The data has been
processed by CGIAR to
contain SRTM data where
available and GTOPO30
elsewhere (for example, in
areas over water bodies,
mountainous regions and
desert regions where small
holes were present in the
original data provided by
NASA). For more info, visit
this link.
no
Work with the GIS map
476
no
PIPESIM User Guide
Related links:
Use the GIS map (p.471)
6.4.6
Change the PIPESIM data source for GIS elevation data capture
There are two (2) ways to change the elevation data source.
OPTION 1
1. From the Home tab, click GIS map to open the map canvas.
2. Go to the Format tab. In the Elevation group, from the Data source, select either ESRI, SRTM
or ASTER from the dropdown menu
3. Create or import the network.
4. Capture the elevations by following the steps in Capture elevations (p.477).
OPTION 2
1. Go to the Workspace tab and select Options, then GIS map.
2. For the Default elevation source, select either ESRI, SRTM or ASTER from the option list.
3. Return to the Home tab, click GIS map to open the map canvas.
4. Create or import the network.
5. Capture the elevations by following the steps in Capture elevations (p.477).
Related links:
Use the GIS map (p.471)
6.4.7
Capture elevations
When you draw a flowline on the GIS map canvas, you implicitly define the x-y (lat-long) locations
for the flowline. To obtain elevation profiles, you can easily capture elevation data to define
detailed flowline profiles quickly.
There are three (3) sources available for elevation data capture in PIPESIM: ESRI, SRTM and
ASTER services. For more information about these services, see ESRI, ASTER and SRTM
elevation data sources. (p.52)
Note: To access the elevation data service, you need an Internet connection.
1. On the Home tab, in the Viewers group, click GIS map.
2. On the Format tab, in the Elevation group, enter the desired distance for interval and the
maximum number of points.
If you are in cluster mode, red points along the flowlines will indicate the sampling interval.
If the number of maximum points times the interval is less than the total distance, the allotted
number of elevation points will be spaced equidistant from the two end points of the connection.
3. Click Capture elevation.
Work with the GIS map
477
PIPESIM User Guide
The elevation point intervals will change from red to green to indicate elevation data has been
successfully captured. If you move an object attached to a flowline, the points on that object will
turn red to indicate that the elevation data for that flowline is no longer valid and the elevation
needs to be recaptured.
4. To view the captured elevation profiles, double-click a flowline in the diagram or the Inputs
pane.
Related links:
GIS shapefile basics (p.465)
Use the GIS map (p.471)
6.4.8
View profile direction
Show arrows on the model to indicate the profile direction for flowlines and risers in the displayed
map area that specify the start and end points and order of the profile data.
1. On the Home tab, in the Viewers group, click GIS map.
Because the GIS map will capture elevation at the true physical locations, this setting is more
relevant in the schematic view where it is used to ensure that the start and end point references
are correct relative to the order of the data entered in the table.
2. On the Format tab, in the Show/hide group, select Profile direction.
3. To hide the arrows, clear the Profile direction check box.
Related links:
Use the GIS map (p.471)
6.4.9
Edit equipment locations
You can view and edit the latitudinal and longitudinal coordinates for each node object in your
model, including the elevation if this attribute has been captured.
1. On the Home tab, in the Viewers group, click GIS map.
2. On the Format tab, in the Utilities group, click Equipment locations.
The Equipment locations window displays the x-y (lat-long) locations for equipment in the
displayed map area.
3. Click Close.
The Equipment locations table is also very convenient for initially defining equipment
locations—if coordinates are available—and for renaming objects.
Related links:
Use the GIS map (p.471)
Work with the GIS map
478
PIPESIM User Guide
6.4.10 Create a network model from a GIS shapefile automatically
Note:
•
PIPESIM currently only supports shapefiles with coordinates referenced to EPSG:4326, known
as the World Geodetic System (WGS) 1984 or WGS84. Shapefiles with coordinates referenced
to other coordinate reference systems must be de-projected to EPSG:4326 coordinates using
standard desktop GIS software such as ArcGIS for Desktop or QGIS, before importing them
into PIPESIM to create networks.
•
PIPESIM currently only supports the automatic creation of flowlines from polyline shapefile
features. Wells and other equipment cannot yet be automatically created from point and
polygon shapefile features. However, PIPESIM will automatically add junctions between
flowlines when the network is created and provides the ability to convert these junctions to
wells, sources, sinks and other equipment. Refer to the topic Converting Junctions to Wells,
Sources, Sinks and Equipment for additional details.
•
PIPESIM supports the creation of networks by importing additional shapefiles (incremental
updates). However, it is important to ensure that incremental updates contain only new
flowlines and not flowlines already existing in the network. Otherwise, duplicate flowlines will be
imported and will appear on top of existing flowlines.
•
Prior to creating a network from a shapefile, it is strongly recommended to pre-process the
shapefile using the Seaweed Shapefile Pre-Processing Utility that installs in the PIPESIM Labs
directory (..\Program Files\Schlumberger\PIPESIM20xx.x\PIPESIM Labs\Seaweed ShapeFile
Utility). This utility will reduce redundant flowlines and remove unnecessary nodes which might
otherwise dramatically slow performance.
1. Go to the Home tab, in the Viewers and results group, select GIS map.
2. From the active Insert tab, click Import network and browse to the location of the shapefiles.
3. Select the main shapefile with the *.shp extension and click Open.
The *.dbf and *.prj files must also be present in the same location. For more information,
refer to GIS Shapefile Basics (p.465).
The Import network dialog box opens where you can map the attributes in the shapefile (if
available) to the PIPESIM properties required for simulation. They are the Flowline name, Pipe
Inside Diameter, Pipe wall thickness and Pipe roughness. The Import dialog box also enables
you to define other global environmental and flowline settings for the entire network that will be
imported. This is to speed up the facilitate network creation and process.
4. In the Shapefile property column, Map the available flowline name attribute in the shapefile to
the PIPESIM flowline name by selecting it from the Options list. If there is no Flowline name
attribute in the shapefile, leave the default [Create New] option. PIPESIM will automatically
create new names for each imported flowline.
The attribute options available in the options list for each Shapefile property are type-specific
(for example, Flowline name) will display only the text attributes in the shapefile, while Pipe ID,
wall thickness and roughness will display only numeric attributes.
Work with the GIS map
479
PIPESIM User Guide
5. Map the Shapefile property attributes for Pipe Inside Diameter, Pipe wall thickness, and Pipe
roughness, if available. If any one or all of these properties are unavailable in the shapefile,
check the Override box and manually enter these values. The manual values will be assigned
to every flowline created from the shapefile.
6. The Air temperature, Wind speed, Soil type and Soil conductivity values in the Global
environment settings are the default values under Home in the Data group, select Simulations
settings and click the Environmental tab in the workspace itself. You may leave the default
values or change them by checking the Update global environment settings and entering your
preferred values. All flowlines created will be assigned these values and the global
environmental settings under Simulation settings will also be updated with these values.
7. The Flowline settings section also displays the default values. You may modify the heat
transfer properties for the flowlines, if desired.
The recommendation is to limit the use of the feature to automatically create networks from
shapefiles, to onshore environments only, because risers cannot currently be created from
shapefile features.
8. Click OK to complete the import network process. The created network appears on the GIS
map layer. PIPESIM will create a flowline for every polyline feature and automatically insert
junctions between consecutive polylines, where they share an endpoint.
9. Capture the elevation profiles for the imported network by using the steps from Capturing
Elevation (p.477). Alternatively, you can manually enter the elevation profiles for each flowline
in the Logical view of the Flowline editor by unchecking the Populate from GIS map box.
10.Complete the network creation process by manually converting individual junctions to wells,
sources, sinks and other equipment. For more information, see Converting Junctions to Wells,
Sources, Sinks and Equipment.
Related links:
Create or edit a network model (p.155)
Use the GIS map (p.471)
6.4.11 Split a flowline
Split a flowline when you want to:
•
insert equipment into an existing flowline.
•
tie in a new flowline, such as a new flowline leading to a new well.
1. To split a flowline, on the GIS Map Insert tab, select Split flowline.
2. Click a flowline where you would like to place the split.
A junction is placed at this location and the original flowline becomes two flowlines with identical
properties.
3. To insert equipment, right-click on the new junction and select Convert to.
6.4.12 View network simulation results on the GIS map
Work with the GIS map
480
PIPESIM User Guide
There are two ways to view the network simulation results on the GIS map:
•
Annotations
•
Result Gradients
Annotations
Annotations may be used to display a limited set of key network simulation node results in tables
next to wells and equipment objects in the network. To select which annotations to display, from
the Home tab, in the Viewers and Results group, select the Annotations check box. The
Annotations drop-down menu may be used to display specific results relating to the type of object.
Results colored purple are specified as part of the model or simulation task, whereas results
colored black are calculated.
Result Gradients
Network simulation profile results may be viewed as color gradients along the flowline. This makes
it very quick and easy to understand how model properties and simulation results vary across the
network and is particularly useful for identifying flow assurance issues such as erosional velocity
ratio, corrosion rate, hydrate sub-cooling temperature, etc.
To view result gradients, from the GIS Format tab, select the Result gradients checkbox in the
Result gradients group. You may select results of interest using the drop-down menu to change
the profile result variable and unit. A color scale will appear on the GIS map indicating the range of
numerical values relating to the range of color.
If the profile variable you are interested in does not appear in the list, you will need to specify this
variable in the Simulation Settings > Output Variables tab.
Related links:
Output variables properties (p.278)
Work with the GIS map
481
PIPESIM User Guide
7
Technical Description
This section of the User Guide provides additional details and references on the theory and
methods implemented in PIPESIM.
•
Flow Models (p.482)
•
Completion (IPR) Models (p.513)
•
Equipment (p.562)
•
Heat Transfer Models (p.641)
•
Fluids Models (p.663)
7.1
Flow models
7.1.1
Flow regimes
Flow regimes classification for vertical two phase flow
The general problem of predicting the pressure drop for the simultaneous flow of gas and liquid is
complex.
The problem consists of being able to predict the variation of pressure with distance along the
length of the flow path for known conditions of flow. Multiphase vertical flow can be categorized
into four different flow patterns or flow regimes, consisting of bubble flow, slug flow, slug-mist
transition (churn) flow and mist flow.
A typical example of bubble flow is the liberation of solution gas from an undersaturated oil at and
above the point in the flow path where its bubble point pressure is reached.
In slug flow, both the gas and liquid phases significantly contribute to the pressure gradient. the
gas phase exists as large bubbles almost filling the pipe and separated by slugs of liquid. In
transition flow, the liquid slugs between the gas bubbles essentially disappear, and at some point
the liquid phases becomes discontinuous and the phase becomes continuous.
The pressure losses in transition (churn) flow are partly a result of the liquid phase, but are more
the result of the gas phase. Mist flow is characterized by a continuous gas phase with liquid
Technical Description
482
PIPESIM User Guide
occurring as entrained droplets in the gas stream and as a liquid film wetting the pipe walls. A
typical example of mist flow is the flow of gas and condensate in a gas condensate well.
PIPESIM Vertical Flow Patterns
Bubble
Slug
Churn
Annular/Mist
Flow regimes classification for horizontal two phase flow
Prediction of liquid holdup is less critical for pressure loss calculations in horizontal flow than for
inclined or vertical flow, although several correlations will require a holdup value for calculating the
density terms used in the friction and acceleration pressure drop components. The acceleration
pressure drop is usually minor and is often ignored in design calculations; however, PIPESIM
includes them.
As in the vertical flow, the two-phase horizontal flow can be divided into the following flow regimes:
Stratified Flow (smooth, wavy), Intermittent Flow (plug and slug) and Distributed Flow (bubble and
mist).
PIPESIM Horizontal Flow Patterns
Stratified
Technical Description
483
PIPESIM User Guide
Slug
Bubble
Annular
PIPESIM oil-water flow regimes
Three-phase flow models (OLGAS, TUFFP Unified, LedaPM) will additionally report oil-water flow
patterns. Oil-water flow patterns are largely dependent on fractions of each phase and velocity.
Each flow model has it’s own method of calculating the effective viscosity of the oil-water mixture.
Stratified smooth
Stratified wavy
Dispersed oil in water
Dispersed water in oil
Technical Description
484
PIPESIM User Guide
Fully mixed emulsion
Flow regime number and flow pattern
The following flow regimes (patterns) are available for plotting:
•
gas-liquid
•
oil-water
The list of flow regimes listed below reflect the description provided by the original source though
the naming may be slightly different. Generally, these flow regimes will correspond to the broader
classifications provided above.
Gas-liquid
The following table shows the current gas-liquid regimes:
Flow Regime
Flow Map Number
'Undefined'
'? '
-1
'Smooth'
'Sm'
00
'Stratified'
'St'
01
'Annular'
'A '
02
'Slug'
'Sl'
03
'Bubble'
'B '
04
'Segregated'
'Sg'
05
'Transition'
'T '
06
'Intermittent'
'I '
07
'Distribu