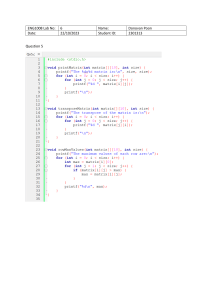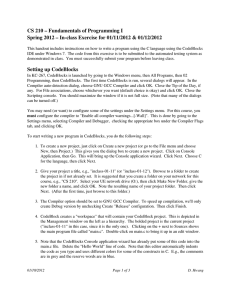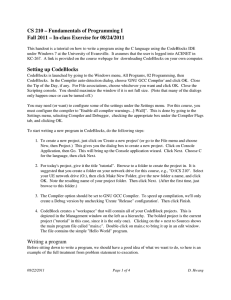Code::Blocks Manual v1.0: Project Management & Build Targets
advertisement

Code::Blocks
Manual
Version 1.0
Thanks to the CodeBlocks team:
Anders F. Björklund (afb), Biplab Kumar Modak (biplab), Bartomiej wiecki (byo), Paul
A. Jimenez (ceniza), Koa Chong Gee (cyberkoa), Daniel Orb (daniel2000), Lieven de Cock
(killerbot), Yiannis Mandravellos (mandrav), Mispunt (mispunt), Martin Halle (mortenmacfly), Jens Lody (jens), Jerome Antoine (dje), Damien Moore (dmoore), Pecan Heber
(pecan), Ricardo Garcia (rickg22), Thomas Denk (thomasdenk), tiwag (tiwag)
Permission is granted to copy, distribute and/or modify this document under the terms
of the GNU Free Documentation License, Version 1.2 or any later version published by
the Free Software Foundation.
1 CodeBlocks Project Management
The instructions for chapter 3 on page 52 and chapter 4 on page 62 are official documentations of the CodeBlocks Wiki site and available in english only.
The below illustration shows the design of the CodeBlocks user interface.
Figure 1.1: IDE CodeBlocks
Management This window contains the interface ’Projects’ which will in the following
text be referred to as the project view. This view show all the projects opened in
CodeBlocks at a certain time. The ’Symbols’ tab of the Management window shows
symbols, variables etc..
Editor In the above illustration, a source named hello.c is opened with syntax highlighting in the editor.
Open files list shows a list of all files opened in the editor, in this example: hello.c.
CodeSnippets can be displayed via the menu ’View’ →’CodeSnippets’ . Here you can
manage text modules, links to files and links to urls.
Code::Blocks V1.0
1.1 Project View
Logs & others . This window is used for outputting search results, log messages of a
compiler etc..
The status bar gives an overview of the following settings:
• Absolute path of an opened file in the editor.
• The editor uses the default character encoding of your host operating system. This
setting will be displayed with default.
• Row and column number of the current cursor position in the editor.
• The configured keyboard mode for inserting text (Insert or Overwrite).
• Current state of a file. A modified file will be marked with Modified otherwise this
entry is empty.
• The permission of a file. A file with read only settings will display Read only in the
status bar. In the window ’Open files list’ these files will be emphasised with a lock
as icon overlay.
• If you start CodeBlocks with the command line option --personality=<profile>
then the status bar will show the currently used profile, otherwise default will be
shown. The settings of CodeBlocks are stored in the corresponding configuration
file <personality>.conf.
CodeBlocks offers a very flexible and comprehensive project management. The following
text will address only some of the features of the project management.
1.1 Project View
In CodeBlocks, the sources and the settings for the build process are stored in a project
file <name>.cbp. C/C++ sources and the corresponding header files are the typical
components of a project. The easiest way to create a new project is executing the command
’File’ →’Project’ and selecting a wizard. Then you can add files to the project via the
context menu ’Add files’ in the Management window. CodeBlocks governs the project
files in categories according to their file extensions. These are the preset categories:
Sources includes source files with the extensions *.c;*.cpp;.
ASM Sources includes source files with the extensions *.s;*.S;*.ss;*.asm.
Headers includes, among others, files with the extension *.h;.
Resources includes files for layout descriptions for wxWidgets windows with the extensions *.res;*.xrc;. These file types are shown in the ’Resources’ tab of the
Manangement window.
The settings for types and categories of files can be adjusted via the context menu ’Project
tree’ →’Edit file types & categories’ . Here you can also define custom categories for file
extensions of your own. For example, if you wish to list linker scripts with the *.ld
extension in a category called Linkerscript, you only have to create the new category.
Codeblocks
2
Code::Blocks V1.0
1.2 Notes for Projects
Note:
If you deactivate ’Project tree’ →’Categorize by file types’ in the
context menu, the category display will be switched off, and the files
will be listed as they are stored in the file system.
1.2 Notes for Projects
In CodeBlocks, so-called notes can be stored for a project. These notes should contain
short descriptions or hints for the corresponding project. By displaying this information
during the opening of a project, other users are provided with a quick survey of the
project. The display of notes can be switched on or off in the Notes tab of the Properties
of a project.
1.3 Project Templates
CodeBlocks is supplied with a variety of project templates which are displayed when
creating a new project. However, it is also possible to store custom templates for collecting your own specifications for compiler switches, the optimisation to be used, machinespecific switches etc. in templates. These templates will be stored in the Documents and
Settings\<user>\Application Data\codeblocks\UserTemplates directory. If the templates are to be open to all users, they have to be copied to a corresponding directory of
the CodeBlocks installation. These templates will then be displayed at the next startup
of CodeBlocks under ’New’ →’ Project’ →’User templates’ .
Note:
The available templates in the Project Wizard can be edited by selection via right-click.
1.4 Create Projects from Build Targets
In projects it is necessary to have different variants of the project available. Variants are
called Build Targets. They differ with respect to their compiler options, debug information
and/or choice of files. A Build Target can also be outsourced to a separate project. To
do so, click ’Project’ →’Properties’ , select the variant from the tab ’Build Targets’ and
click the ’Create project from target’ button (see Figure 1.2 on page 4).
1.5 Virtual Targets
Projects can be further structured in CodeBlocks by so-called Virtual Targets. A frequently used project structure consists of two Build Targets, one ’Debug’ Target which
contains debug information and one ’Release’ Target without this information. By adding
Virtual Targets via ’Project’ →’Properties’ →’Build Targets’ individual Build Targets
can be combined. For example, a Virtual Target ’All’ can create the Targets Debug and
Release simultaneously. Virtual Targets are shown in the symbol bar of the compiler under
Build Targets.
Codeblocks
3
Code::Blocks V1.0
1.6 Pre- and Postbuild steps
Figure 1.2: Build Targets
1.6 Pre- and Postbuild steps
CodeBlocks makes it possible to perform additional operations before or after compiling a
project. These operations are called Prebuilt or Postbuilt Steps. Typical Postbuilt Steps
are:
• Creating an Intel Hexformat from a finished object
• Manipulating objects by objcopy
• Generating dump files by objdump
Example
Creating a Disassembly from an object under Windows. Piping to a file requires calling
cmd with the /c option.
cmd /c objdump -D name.elf > name.dis
Archiving a project can be another example for a Postbuilt Step. For this purpose, create
a Build Target ’Archive’ and include the following instruction in the Postbuilt Step:
zip -j9 $(PROJECT_NAME)_$(TODAY).zip src h obj $(PROJECT_NAME).cbp
With this command, the active project and its sources, header and objects will be packed
as a zip file. In doing so, the Built-in variables $(PROJECT_NAME) and $(TODAY), the
project name and the current date will be extracted (see section 3.2 on page 53). After the
execution of the Target ’Archive’, the packed file will be stored in the project directory.
Codeblocks
4
Code::Blocks V1.0
1.7 Adding Scripts in Build Targets
In the share/codeblocks/scripts directory you will find some examples for scripts.
You can add a script via menu ’Settings’ →’Scripting’ and register in a menu. If you
execute e.g. the script make dist from the menu then all files belonging to a project will
be compressed in an archive <project>.tar.gz.
1.7 Adding Scripts in Build Targets
CodeBlocks offers the possibility of using menu actions in scripts. The script represents
another degree of freedom for controlling the generation of your project.
Note:
A script can also be included at a Build Target.
1.8 Workspace and Project Dependencies
In CodeBlocks, multiple projects can be open. By saving open projects via ’File’ →’Save
workspace’ you can collect them in a single workspace under <name>.workspace. If you
open <name>.workspace during the next startup of von CodeBlocks, all projects will
show up again.
Complex software systems consist of components which are managed in different CodeBlocks projects. Furthermore, with the generation of such software systems, there are
often dependencies between these projects.
Example
A project A contains fundamental functions which are made available to other projects in
the form of a library. Now, if the sources of this project are modified, then the library has
to be rebuilt. To maintain consistency between a project B which uses the functions and
project A which implements the functions, project B has to depend on project A. The
necessary information on the dependencies of projects is stored in the relevant workspace,
so that each project can be created separately. The usage of dependencies makes it also
possible to control the order in which the projects will be generated. The dependencies for
projects can be set via the selecting the menu ’Project’ →’Properties’ and then clicking
the ’Project’s dependencies’ button.
1.9 Including Assembler files
In the Management window of the Project View, Assembler files are shown in the ASM
Sources category. The user can change the listing of files in categories (see section 1.1 on
page 2). Right-clicking one of the listed Assembler files will open a context menu. Select
’Properties’ to open a new window. Now select the ’Build’ tab and activate the two fields
’Compile file’ and ’Link file’. Then select the ’Advanced’ tab and execute the following
steps:
1. Set ’Compiler variable’ to CC
2. Select the compiler under ’For this compiler’
Codeblocks
5
Code::Blocks V1.0
1.10 Editor and Tools
3. Select ’Use custom command to build this file’
4. In the window, enter:
$compiler $options $includes <asopts> -c $file -o $object
The CodeBlocks variables are marked by $ (see section 3.4 on page 57). They are set
automatically so that you only have to replace the Assembler option <asopt> by your
own settings.
1.10 Editor and Tools
1.10.1 Default Code
The company’s Coding Rules require source files to have a standard design. CodeBlocks
makes it possible to include a predefined content at the beginning of a file automatically
when creating new C/C++ sources and headers. This predefined content is called default
code. This setting can be selected under ’Stettings’ →’Editor’ Default Code. A new file
can be created via the menu ’File’ →’New’ →’File’ .
Example
/*************************************************************************
* Project:
* Function:
*************************************************************************
* $Author: mario $
* $Name: $
*************************************************************************
*
* Copyright 2007 by company name
*
************************************************************************/
1.10.2 Abbreviation
A lot of typing can be saved in CodeBlocks by defining abbreviation. This is done by
selecting ’Settings’ →’Editor’ and defining the abbreviations under the name <name>,
which can then be called by the keyboard shortcut Ctrl-J (see Figure 1.3 on page 7).
Parametrisation is also possible by including variables $(NAME) in the abbreviations.
#ifndef $(Guard token)
#define $(Guard token)
#endif // $(Guard token)
When performing the abbreviation <name> in the source text and performing Ctrl-J,
the content of the variable is requested and included.
1.10.3 Personalities
CodeBlocks settings are saved as application data in a file called <user>.conf in the
codeblocks directory. This configuration file contains information such as the last opened
Codeblocks
6
Code::Blocks V1.0
1.10 Editor and Tools
Figure 1.3: Defining abbreviations
projects, settings for the editor, display of symbol bars etc. By default, the ’default’ personality is set so that the configuration is stored in the file default.conf. If CodeBlocks
is called from the command line with the parameter --personality=myuser, the settings will be stored in the file myuser.conf. If the profile does not exist already, it will
automatically be created. This procedure makes it possible to create the corresponding
profiles for different work steps. If you start CodeBlocks from the command line with
the additional parameter--personality=ask, a selection box will be displayed for all the
available profiles.
Note:
The name of the current profile/personality is displayed in the right
corner of the status bar.
1.10.4 Configuration Files
The CodeBlocks settings are stored in the default.conf profile in the codeblocks directory of your Application Data. When using personalities (see subsection 1.10.3 on page 6),
the configuration details will be stored in the <personality>.conf file.
The tool cb share conf, which can be found in the CodeBlocks installation directory, is
used for managing and storing these settings.
If you wish to define standard settings for several users of a computer, the configuration
file default.conf has to be stored in the directory \Documents and Settings\Default
Codeblocks
7
Code::Blocks V1.0
1.10 Editor and Tools
User\Application Data\codeblocks. During the first startup, CodeBlocks will copy the
presettings from ’Default User’ to the application data of the current users.
To create a portable version of CodeBlocks on a USB stick, proceed as follows. Copy the
CodeBlocks installation to a USB stick and store the configuration file default.conf in
this directory. The configuration will be used as a global setting. Please take care that
the file is writeable, otherwise changes of the configuration cannot be stored.
1.10.5 Navigate and Search
In CodeBlocks there are different ways of quick navigation between files and functions.
Setting bookmarks is a typical procedure. Via the shortcut Ctrl-B a bookmark is set or
deleted in the source file. Via Alt-PgUp you can jump to the previous bookmark, and via
Alt-PgDn you can jump to the next bookmark.
If you select the workspace or a project in the workspace in the project view you will be
able to search for a file in the project. Just select ’Find file’ from the context menu, then
type the name of the file and the file will be selected. If you hit return this file will be
opened in the editor (see Figure 1.4 on page 8).
Figure 1.4: Searching for files
In CodeBlocks you can easily navigate between header/source files like:
1. Set cursor at the location where a header file is include and open this file via the
context menu ’open include file’ (see Figure 1.5 on page 9)
2. Swap between header and source via the context menu ’Swap header/source’
3. Select e.g. a define in the editor and choose ’Find declaration’ from the context
menu to open the file with its declaration.
CodeBlocks offeres several ways of searching within a file or directory. The dialogue box
for searching is opened via ’Search’ →’Find’ (Ctrl-F) or ’Find in Files’ (Ctrl-Shift-F).
Alt-G and Ctrl-Alt-G are another useful functions. The dialogue which will open on using
this shortcut, lets you select files/functions and then jumps to the implementation of the
selected function (see Figure 1.6 on page 9) or opens the selected file in the editor. You
may use wildcards like ∗ or ? etc. for an incremental search in the dialog.
Codeblocks
8
Code::Blocks V1.0
1.10 Editor and Tools
Figure 1.5: Opening of a header file
Figure 1.6: Search for functions
Note:
With the Ctrl-PgUp shortcut you can jump to the previous function,
and via Ctrl-PgDn you can jump to the next function.
In the editor, you can switch between the tabs with the open files via Ctrl-Tab. Alternatively you can set ’Use Smart Tab-switching scheme’ in ’Settings’ →’Notebook appearance’ , then Ctrl-Tab will bring up an Open Tabs window in which all the open files will
be listed which can then be selected by mouse-click (see Figure 1.7 on page 10). You can
use the shortcut Ctrl-Tab in the management window to switch between the different
tabs.
A common procedure when developing software is to struggle with a set of functions
which are implemented in different files. The Browse Tracker plugin will help you solve
this problem by showing you the order in which the files were selected. You can then
comfortably navigate the function calls (see section 2.8 on page 37).
The display of line numbers in CodeBlocks can be activated via ’Settings’ →’General
Settings’ in the field ’Show line numbers’. The shortcut Ctrl-G or the menu command
’Search’ →’Goto line’ will help you jump to the desired line.
Codeblocks
9
Code::Blocks V1.0
1.10 Editor and Tools
Figure 1.7: Settings of switching between tabs
Note:
If you hold the Ctrl key and then select text in the CodeBlocks editor
you can perform e.g. a Google search via the context menu.
1.10.6 Symbol view
The CodeBlocks Management window offers a tree view for symbols of C/C++ sources
for navigating via functions or variables. As the scope of this view, you can set the current
file or project, or the whole workspace.
Note:
Entering a search term or symbol names in the ’Search’ input mask
of the Symbol Browser results in a filtered view of the symbols if any
hits occurred.
The following categories exist for the symbols:
Figure 1.8: Symbol view
Global functions Lists the implementation of global functions.
Codeblocks
10
Code::Blocks V1.0
1.10 Editor and Tools
Global typedefs Lists the use of typedef definitions.
Global variables Displays the symbols of global variables.
Preprocessor symbols Lists the pre-processor directives created by #define.
Structures and classes are displayed below the pre-processor symbols. If a category is
selected by mouse-click, the found symbols will be displayed in the lower part of the
window (see Figure 1.8 on page 10). Double-clicking the symbol will open the file in
which the symbol is defined or the function implemented, and jumps to the corresponding
line.
Note:
In the editor, a list of the classes can be displayed via the context
menus ’Insert Class method declaration implementation’ or ’All class
methods without implementation’ .
1.10.7 Including external help files
The CodeBlocks development environment supports the inclusion of external help files
via the menu ’Settings’ →’Environment’ . Include the manual of your choice in the chm
format in ’Help Files’ select ’this is the default help file’ (see Figure 1.9 on page 11).
The entry $(keyword) is a placeholder for a select item in your editor. Now you can select
a function in an opened source file in CodeBlocks by mouse-click, and the corresponding
documentation will appear while pressing F1.
If you have included multiple help files, you can select a term in the editor and choose a
help file from the context menu ’Locate in’ for CodeBlocks to search in.
Figure 1.9: Settings for help files
In CodeBlocks you can add even support for man pages. Just add a entry ’man’ and
specify the path as follows.
Codeblocks
11
Code::Blocks V1.0
1.11 Tips for working with CodeBlocks
man:/usr/share/man
CodeBlocks provides an ’Embedded HTML Viewer’, which can be used to display simple
html file and find keywords within this file. Just configure the path to the html file, which
should be parsed and enable the checkbox ’Open this file with embedded help viewer’ via
the menu ’Settings’ →’Environment’ →’Help Files’ .
Figure 1.10: Embedded HTML Viewer
Note:
If you select a html file with a double-click within the file explorer
(see section 2.7 on page 34) then the embedded html viewer will be
started, as long as no association for html files is made in file extensions handler.
1.10.8 Including external tools
Including external tools is possible in CodeBlocks via ’Tools’ →’Configure Tools’ →’Add’
. Built-in variables (see section 3.2 on page 53) can also be accessed for tool parameters.
Furthermore there are several kinds of launching options for starting external applications. Depending on the option, the externally started applications are stopped when
CodeBlocks is quit. If the applications are to remain open after quitting CodeBlocks, the
option ’Launch tool visible detached’ must be set.
1.11 Tips for working with CodeBlocks
In this chapter we will present some useful settings in CodeBlocks.
Codeblocks
12
Code::Blocks V1.0
1.11 Tips for working with CodeBlocks
1.11.1 Tracking of Modifications
CodeBlocks provides a feature to track modifications within a source file and to show
a bar in the margin for the changes. Modifications are marked with a yellow changebar
and modifications that are already saved will use a green changebar (see Figure 1.11 on
page 13). You can navigate between your changes via the menu ’Search’ →’Goto next
changed line’ or ’Search’ →’Goto previous changed line’ . The same functionality is also
accessible via the shortcuts Ctrl-F3 and Ctrl-Shift-F3.
Figure 1.11: Tracking of modifications
This feature can be enabled or disabled with the checkbox ’Use Changebar’ in the menu
’Settings’ →’Editor’ →’Margins and caret’ .
Note:
If a modified file is closed, then the changes history like undo/redo
and changebars get lost. Via the menu ’Edit’ →’Clear changes history’
or the corresponding context menu you are able to clear the changes
history even if the file is kept open.
1.11.2 Data Exchange with other applications
Data can be exchanged between CodeBlocks and other applications. For this interprocess
communication DDE (Dynamic Data Exchange) is used for windows and under different
operating systems it is a TCP based communication.
With this interface different commands with the following syntax can be sent to a CodeBlocks instance.
[<command>("<parameter>")]
These commands are currently available:
Open
The command
[Open("d:\temp\test.txt")]
uses the parameter, in our case it is a file specified with an absolute
path, and opens it in an existing CodeBlocks instance or starts a first
instance if required.
OpenLine
Codeblocks
This command opens a file at a given line number in a CodeBlocks
instance. The line number is specified with : line .
13
Code::Blocks V1.0
1.11 Tips for working with CodeBlocks
[OpenLine("d:\temp\test.txt:10")]
Raise
Set the focus to the CodeBlocks instance. A parameter must not be
passed.
1.11.3 Configuring environmental variables
The configuration for an operating system is specified by so-called environmental variables.
The environmental variable PATH for example contains the path to an installed compiler.
The operating system will process this environmental variable from beginning to end, i.e.
the entries at the end will be searched last. If different versions of a compiler or other
applications are installed, the following situations can occur:
• An incorrect version of a software is called
• Installed software packages call each other
So it might be the case that different versions of a compilers or other tools are mandatory for different projects. One possibility in such a case is to change the environmental
variables in the system control for every project. However, this procedure is error-prone
and not flexible. For this requirement, CodeBlocks offers an elegant solution. Different
configurations of environmental variables can be created which are used only internally in
CodeBlocks. Additionally, you can switch between these configurations. The Figure 1.12
on page 14 shows the dialogue which you can open via ’Environment Varibales’ under
’Settings’ →’Environment’ . A configuration is created via the ’Create’ button.
Figure 1.12: Environmental variables
Access and scope of the environmental variables created here, is limited to CodeBlocks.
You can expand these environmental variables just like other CodeBlocks variables via
$(NAME).
Codeblocks
14
Code::Blocks V1.0
1.11 Tips for working with CodeBlocks
Note:
A configuration for the environmental variable for each project can
be selected in the context menu ’Properties’ of the ’EnvVars options’
tab.
Example
You can write the used environment into a postbuild Step (see section 1.6 on page 4) in
a file <project>.env and archive it within your project.
cmd /c echo \%PATH\%
> project.env
or under Linux
echo \$PATH > project.env
1.11.4 Switching between perspectives
Depending on the task in hand, it can be useful to have different configurations or views
in CodeBlocks and to save these configurations/views. By default, the settings (e. g.
show/hide symbol bars, layout, etc.) are stored in the default.conf configuration file.
By using the command line option --personality=ask during the start of CodeBlocks,
different settings can be selected. Apart from this global setting, a situation might occur
where you wish to switch between different views of windows and symbol bars during a
session. Editing files and debugging projects are two typical examples for such situations.
CodeBlocks offers a mechanism for storing and selecting different perspectives to prevent
the user from frequently having to open and close windows and symbol bars manually. To
save a perspective, select the menu ’View’ →’Perspectives’ →’Save current’ and enter a
name at <name>. The command ’Settings’ →’Editor’ →’Keyboard shortcuts’ →’View’
→’Perspectives’ →’<name>’ allows a keyboard shortcut to be defined for this process.
This mechanism makes it possible to switch between different views by simply using hot
keys.
Note:
Another example is editing a file in Full Screen mode without symbol
bars. You can create a perspective such as ’Full’ and assign a hot key
for this purpose.
1.11.5 Switching between projects
If several projects or files are opened at the same time, the user needs a way to switch
quickly between the projects or files. CodeBlocks has a number of shortcuts for such
situations.
Alt-F5 Activates the previous project from the project view.
Alt-F6 Activates the next project from the project view.
F11 Switches within the editor between a source file <name>.cpp and the corresponding
header file <name>.h
Codeblocks
15
Code::Blocks V1.0
1.11 Tips for working with CodeBlocks
1.11.6 Extended settings for compilers
During the build process of a project, the compiler messages are displayed in the Messages
window in the Build Log tab. If you wish to receive detailed information, the display can
be extended. For this purpose click ’Settings’ →’Compiler and Debugger’ and select
’Other Settings’ in the drop-down field.
Figure 1.13: Setting detail information
Take care that the correct compiler is selected. The ’Full command line’ setting in the
Compiler Logging field outputs the complete information in the Build Log. In addition,
this output can be logged in a HTML file. For this purpose select ’Save build log to HTML
file when finished’. Furthermore, CodeBlocks offers a progress bar for the build process in
the Build Log window which can be activated via the ’Display build progress bar’ setting.
1.11.7 Zooming within the editor
CodeBlocks offers a very efficient editor. This editor allows you to change the size in which
the opened text is displayed. If you use a mouse with a wheel, you only need to press the
Ctrl key and scroll via the mouse wheel to zoom in and out of the text.
Note:
With the shortcut Ctrl-Numepad-/ or with the menu ’Edit’ →’Special
commands’ →’Zoom’ →’Reset’ the original font size of the active file
in the editor is restored.
Codeblocks
16
Code::Blocks V1.0
1.11 Tips for working with CodeBlocks
1.11.8 Wrap Mode
When editing text files, e. g. *.txt, within CodeBlocks, it might be useful to have the
text wrapped, meaning long lines will be displayed in several lines on the screen so that
they can be properly edited. The ’Word wrap’ function can be activated via ’Settings’
→’Editor’ →’Other Options’ or by setting the checkbox ’Word wrap’ . The Home and
End keys position the cursor at the beginning or end of wrapped lines respectively. When
setting ’Settings’ →’Editor’ →’Other Options’ and ’Home key always move to caret to
first column’ , the cursor will be positioned at the beginning or end of the current line
respectively, if the Home or End keys are pressed. If positioning the cursor at the beginning
of the first line of the current paragraph is desired, the key combination ’Alt-Home’ is
to be used. The same applies analogously for ’Alt-End’ for positioning the cursor at the
end of the last line of the current paragraph.
1.11.9 Block select mode in editor
CodeBlocks supports the block select mode within the editor. Hold the key ’ALT’ and
select a region with the left mouse button and copy or paste your selection. This feature
is helpful if you want to select some columns e.g. of an array and copy and paste the
content.
Note:
Most Linux window managers use ALT-LeftClickDrag to move a window, so you will have to disable this window manager behavior first
for block select to work.
1.11.10 Code folding
CodeBlocks supports so called code folding. With this feature you can fold e.g. functions
within the CodeBlocks editor. A folding point is marked by minus symbol in the left
margin of the editor view. In the margin the beginning and the end of a folding point is
visible as vertical line. If you click the minus symbol with the left mouse button the code
snippet will be folded or unfolded. Via the menu ’Edit’ →’Folding’ you can select the
folding. In the editor you see folded code as continous horizontal line.
Note:
The folding style and the folding depth limit can be configured via
menu ’Settings’ →’Editor’ →’Folding’ .
CodeBlocks provides the folding feature also for preprocessor directives. To enable this
feature select ’Fold preprocessor commands’ via the menu ’Settings’ →’Editor’ in the
folding entry.
Another possibility is to set user defined folding points. The start of folding point is
entered as comment with a opening bracket and the end is market with a comment with
a closing bracket.
Codeblocks
17
Code::Blocks V1.0
1.11 Tips for working with CodeBlocks
//{
code with user defined folding
//}
1.11.11 Auto complete
If you open a project in CodeBlocks the ’Search directories’ of your compiler and the
project, the sources and headers of your project are parsed. In addition the keyowrds
of the corresponding lexer file are parsed. The parse information is used for the auto
complete feature in CodeBlocks. Please check the settings for the editor if this feature is
enabled. The auto completion is accessible with the shortcut Ctrl-Space. Via the menu
’Settings’ →’Editor’ →’Syntax highlighting’ you can add user defined keywords to your
lexer.
1.11.12 Find broken files
If a file is removed from disk, but is still included in the project file <project>.cbp,
then this ’broken file’ will be shown a broken symbol in the project view. You should use
the menu ’Remove file from project’ instead of deleting files.
In large projects with a lot of subdirectories the search for broken files can be time
consuming. CodeBlocks offers with the plug-in ThreadSearch (see section 2.6 on page 30)
a simple solution for this problem. If you enter a search expression in ThreadSearch and
select the option ’Project files’ or ’Workspace files’ , then ThreadSearch will parse all
files that are included in a project or workspace. If a broken file is found ThreadSerch will
issue an error with the missing file.
1.11.13 Including libraries
In the build options of a project, you can add the used libraries via the ’Add’ button in the
’Link libraries’ entry of the ’Linker Settings’. In doing so, you can either use the absolute
path to the library or just give the name without the lib prefix and file extension.
Example
For a library called <path>\libs\lib<name>.a, just write <name>. The linker with
the corresponding search paths will then include the libraries correctly.
Note:
Another way to include libraries is documented in section 2.10 on
page 39.
1.11.14 Object linking order
During compiling, objects name.o are created from the sources name.c/cpp. The linker
then binds the individual objects into an application name.exe or for the embedded
systems name.elf. In some cases, it might be desirable to predefine the order in which
the objects will be linked. In CodeBlocks, this can be achieved by assigning priorities. In
the context menu ’Properties’ , you can define the priorities of a file in the Build tab. A
low priority will cause the file to be linked earlier.
Codeblocks
18
Code::Blocks V1.0
1.12 CodeBlocks at the command line
1.11.15 Autosave
CodeBlocks offers ways of automatically storing projects and source files, or of creating
backup copies. This feature can be activated in the menu ’Settings’ →’Environment’
→’Autosave’ . In doing so, ’Save to .save file’ should be specified as the method for
creating the backup copy.
1.11.16 Settings for file extensions
In CodeBlocks, you can choose between several ways of treating file extensions. The
settings dialogue can be opened via ’Settings’ →’Files extension handling’ . You can
either use the applications assigned by Windows for each file extension (open it with the
associated application), or change the setting for each extensions in such a way that either
a user-defined program will start (launch an external program), or the file will be opened
in the CodeBlocks editor (open it inside Code::Blocks editor).
Note:
If a user-defined program is assigned to a certain file extension, the
setting ’Disable Code::Blocks while the external program is running’
should be deactivated because otherwise CodeBlocks will be closed
whenever a file with this extension is opened.
1.12 CodeBlocks at the command line
IDE CodeBlocks can be executed from the command line without a graphic interface.
In such a case, there are several switches available for controlling the build process of a
project. Since CodeBlocks is thus scriptable, the creation of executables can be integrated
into your own work processes.
codeblocks.exe /na /nd --no-splash-screen --built <name>.cbp --target=’Release’
<filename>
Specifies the project *.cbp filename or workspace *.workspace filename. For instance, <filename> may be project.cbp. Place this argument at the end of the command line, just before the output redirection
if there is any.
--file=<filename>[:line]
Open file in Code::Blocks and optionally jump to a specific line.
/h, --help
Shows a help message regarding the command line arguments.
/na, --no-check-associations
Don’t perform any file association checks (Windows only).
/nd, --no-dde
Don’t start a DDE server (Windows only).
/ni, --no-ipc
Don’t start an IPC server (Linux and Mac only).
/ns, --no-splash-screen
Hides the splash screen while the application is loading.
Codeblocks
19
Code::Blocks V1.0
1.13 Shortcuts
/d, --debug-log
Display the debug log of the application.
--prefix=<str>
Sets the shared data directory prefix.
/p, --personality=<str>, --profile=<str>
Sets the personality to use. You can use ask as the parameter to list
all available personalities.
--rebuild
Clean and build the project or workspace.
--build
Build the project or workspace.
--target=<str>
Sets target for batch build. For example --target=’Release’.
--no-batch-window-close
Keeps the batch log window visible after the batch build is completed.
--batch-build-notify
Shows a message after the batch build is completed.
--safe-mode
All plugins are disabled on startup.
> <build log file>
Placed in the very last position of the command line, this may be used
to redirect standard output to log file. This is not a codeblock option
as such, but just a standard DOS/*nix shell output redirection.
1.13 Shortcuts
Even if an IDE such as CodeBlocks is mainly handled by mouse, keyboard shortcuts are
nevertheless a very helpful way of speeding up and simplifying work processes. In the
below table, we have collected some of the available keyboard shortcuts.
1.13.1 Editor
Function
Undo last action
Redo last action
Swap header / source
Comment highlighted code
Uncomment highlighted code
Auto-complete / Abbreviations
Toggle bookmark
Goto previous bookmark
Goto next bookmark
Shortcut Key
Ctrl-Z
Ctrl-Shift-Z
F11
Ctrl-Shift-C
Ctrl-Shift-X
Ctrl-Space/Ctrl-J
Ctrl-B
Alt-PgUp
Alt-PgDown
This is a list of shortcuts provided by the CodeBlocks editor component. These shortcuts
cannot be rebound.
Codeblocks
20
Code::Blocks V1.0
1.13 Shortcuts
Create or delete a bookmark
Go to next bookmark
Select to next bookmark
Find selection.
Find selection backwards.
Find matching preprocessor conditional, skipping nested ones.
Ctrl-F2
F2
Alt-F2
Ctrl-F3
Ctrl-Shift-F3
Ctrl-K
1.13.2 Files
Function
New file or project
Open existing file or project
Save current file
Save all files
Close current file
Close all files
Shortcut Key
Ctrl-N
Ctrl-O
Ctrl-S
Ctrl-Shift-S
Ctrl-F4/Ctrl-W
Ctrl-Shift-F4/Ctrl-Shift-W
1.13.3 View
Function
Show / hide Messages pane
Show / hide Management pane
Activate prior (in Project tree)
Activate next (in Project tree)
Shortcut Key
F2
Shift-F2
Alt-F5
Alt-F6
1.13.4 Search
Function
Find
Find next
Find previous
Find in files
Replace
Replace in files
Goto line
Goto next changed line
Goto previous changed line
Goto file
Goto function
Goto previous function
Goto next function
Goto declaration
Goto implementation
Open include file
Codeblocks
Shortcut Key
Ctrl-F
F3
Shift-F3
Crtl-Shift-F
Ctrl-R
Ctrl-Shift-R
Ctrl-G
Ctrl-F3
Ctrl-Shift-F3
Alt-G
Ctrl-Alt-G
Ctrl-PgUp
Ctrl-PgDn
Ctrl-Shift-.
Ctrl-.
Ctrl-Alt-.
21
Code::Blocks V1.0
1.13 Shortcuts
1.13.5 Build
Function
Build
Compile current file
Run
Build and Run
Rebuild
Codeblocks
Shortcut Key
Ctrl-F9
Ctrl-Shift-F9
Ctrl-F10
F9
Ctrl-F11
22
2 Plugins
2.1 Astyle
Artistic Style is a source code indenter, source code formatter, and source code beautifier
for the C, C++, C# programming languages. It can be used to select different styles of
coding rules within CodeBlocks.
Figure 2.1: Formating your source code
When indenting source code, we as programmers have a tendency to use both spaces and
tab characters to create the wanted indentation. Moreover, some editors by default insert
spaces instead of tabs when pressing the tab key, and other editors have the ability to
prettify lines by automatically setting up the white space before the code on the line,
possibly inserting spaces in a code that up to now used only tabs for indentation.
Since the number of space characters shown on screen for each tab character in the source
code changes between editors, one of the standard problems programmers are facing when
moving from one editor to another is that code containing both spaces and tabs that was
up to now perfectly indented, suddenly becomes a mess to look at when changing to
another editor. Even if you as a programmer take care to ONLY use spaces or tabs,
looking at other people’s source code can still be problematic.
To address this problem, Artistic Style was created - a filter written in C++ that automatically re-indents and re-formats C / C++ / C# source files.
Code::Blocks V1.0
2.2 CodeSnippets
Note:
When copying code, for example from the internet or a manual, this
code will automatically be adapted to the coding rules in CodeBlocks.
2.2 CodeSnippets
The CodeSnippets plug-in makes it possible to structure text modules and links to files
according to categories in a tree view. The modules are used for storing often used files and
constructs in text modules and managing them in a central place. Imagine the following
situation: A number of frequently used source files are stored in different directories of the
file system. The CodeSnippets window provides the opportunity to create categories, and
below the categories, links to the required files. With these features, you can control the
access to the files independently from where they are stored within the file system, and
you can navigate quickly between the files without the need to search the whole system.
Note:
You can use CodeBlocks variables or environment variables in file links
e.g. $(VARNAME)/name.pdf to parametrise a link in the CodeSnippets
browser.
The list of text modules and links can be stored in the CodeSnippets window by rightclicking and selecting ’Save Index’ from the context menu. The file codesnippets.xml
which will be created by this procedure, can then be found in the codeblocks subdirectory of your Documents and Settings\Application data directory. Under Linux, this
information is stored in the .codeblocks subdirectory of your HOME directory. The
CodeBlocks configuration files will be loaded during the next start-up. If you wish to save
the content of CodeSnippets at a different location, select the ’Save Index As’ entry. To
load this file, select ’Load Index File’ during the next start-up of CodeBlocks or include
the directory in the ’Settings’ context menu under ’Snippet Folder’. The settings are saved
in the corresponding file codesnippets.ini in your application data.
For including a category, use the ’Add SubCategory’ menu. A category can contain Snippets (text modules) or File Links. A text module is created via the ’Add Snippet’ command
in the context menu. The content is integrated into the text module as ’New snippet’ by
selecting the text passage in the CodeBlocks editor and dragging and dropping it onto
the module and the properties dialog pops up. Double-clicking the newly included entry
or selecting ’Edit Text’ will open an editor for the content.
Output of a text module is handled in CodeBlocks via the context menu command ’Apply’
or by dragging and dropping into the editor. Under Windows, the contents of a Snippet
can also be dragged and dropped into other applications. In the CodeSnippets Browser
you can copy a selected item with drag and drop to a different category.
Beyond this, text modules can be parametrised by <name> variables which can be accessed via $(name) (see Figure 2.2 on page 25). The values of the variables can be retrieved
in an entry field if the text module is called via the context menu command ’Apply’.
Codeblocks
24
Code::Blocks V1.0
2.2 CodeSnippets
Figure 2.2: Editing a text module
Besides the text modules, links to files can also be created. If, after having created a text
module, you click the context menu command ’Properties’, then you can select the link
target by clicking the ’Link target’ button. This procedure will automatically convert the
text module into a link to a file. In CodeSnippets, all text modules will be marked by a
T symbol, links to a file by an F symbol and urls by an U symbol. If you want to open a
selected file (link) in the codesnippets view just select the context menu ’Open File’ or
hold the ’Alt’ key and make a double click on the file.
Note:
You can add even url (e.g. http://www.codeblocks.org) in text modules. The url can be opened using the context menu ’Open Url’ or
using drag and drop to your favorite web browser.
With this setting, if open a link to a pdf file from the codesnippets view a pdf viewer will
be started automatically. This method makes it possible for a user to access files which
are spread over the whole network, such as cad data, layouts, documentations etc., with
the common applications, simply via the link. The content of the codesnippets is stored
in the file codesnippets.xml, the configuration is stored in the file codesnippets.ini
in your application data directory. This ini file will, for example, contain the path of
the file codesnippets.xml.
CodeBlocks supports the usage of different profiles. These profiles are called personalities. Starting CodeBlocks with the command line option --personality=<profile>
will create a new or use an existing profile. Then the settings will not be stored in the
file default.conf, but in <personality>.conf in your application data directory instead. The Codesnippets plugin will then store its settings in the file <personality>.codesnippets.in
Now, if you load a new content <name.xml> in the Codesnippets settings via ’Load Index File’, this content will be stored in the corresponding ini file. The advantage of this
method lies in the fact that in case of different profiles, different configurations for text
modules and links can be managed.
The plug-in offers an additional search function for navigating between the categories
and Snippets. The scope for searching Snippets, categories or Snippets and categories
can be adjusted. By entering the required search expression, the corresponding entry is
automatically selected in the view. Figure 2.3 on page 26 shows a typical display in the
CodeSnippets window.
Codeblocks
25
Code::Blocks V1.0
2.3 Incremental Search
Figure 2.3: CodeSnippets View
Note:
When using voluminous text modules, the content of these modules
should be saved in files via ’Convert to File Link’ in order to reduce
memory usage within the system. If you delete a codesnippet or file
link it will be moved to the category .trash; if you hold the Shift key
the item will be deleted.
2.3 Incremental Search
For an efficient search in open files, CodeBlocks provides the so-called Incremental Search.
This search method is initiated for an open file via the menu ’Search’ →’Incremental
Search’ or by the keyboard shortcut Ctrl-I. The focus is then automatically set to the
search mask of the corresponding toolbar. As soon as you begin entering the search term,
the background of the search mask will be adjusted in accordance with the occurrence
of the term. If a hit is found in the active editor, the respective position in the text is
marked in colour. By default the current hit will be highlighted in green. This setting can
be changed via ’Settings’ →’ Editor’ →’ Incremental Search’ (see Figure 2.4 on page 28).
Pressing the Return key induces the search to proceed to the next occurrence of the search
term within the file.
Codeblocks
26
Code::Blocks V1.0
2.4 ToDo List
If the search term cannot be found within the active file, this fact is highlighted by the
background of the search mask being displayed in red.
ESC Leave the Incremental Search modus.
ALT-DELETE Clear the input of the incremental search field.
The icons in the Incremental Search toolbar have the following meanings:
Deleting the text within the search mask of the Incremental Search toolbar.
,
Navigating between the occurrences of a search term.
Clicking this button results in all the occurrences of the search term within the
editor being highlighted in colour, instead of only the initial occurrence.
Activating this option restricts the search to the text passage marked within the
editor.
This option means a case sensitive search is performed.
Note:
The standard settings of this toolbar can be configured in ’Settings’
→’Editor’ →’Incremental Search’ .
2.4 ToDo List
In complex software projects, where different users are involved, there is often the requirement of different tasks to be performed by different users. For this purpose, CodeBlocks
Codeblocks
27
Code::Blocks V1.0
2.4 ToDo List
Figure 2.4: Settings for Incremental Search
offers a Todo List. This list can be opened via ’View’ →’To-Do list’ , and contains the
tasks to be performed, together with their priorities, types and the responsible users.
The list can be filtered for tasks, users and/or source files. A sorting by columns can be
achieved by clicking the caption of the corresponding column.
Figure 2.5: Displaying the ToDo List
Note:
The To-Do list can be docked in the message console. Select the option
’Include the To-Do list in the message pane’ via the menu ’Settings’
→’Environment’ .
Codeblocks
28
Code::Blocks V1.0
2.5 Source Code Exporter
If the sources are opened in CodeBlocks, a Todo can be added to the list via the context
menu command ’Add To-Do item’. A comment will be added in the selected line of the
source code.
// TODO (user#1#): add new dialog for next release
When adding a To-Do, a dialogue box will appear where the following settings can be
made (see Figure 2.6 on page 29).
Figure 2.6: Dialogue for adding a ToDo
User User name <user> in the operating system. Tasks for other users can also be created
here. In doing so, the corresponding user name has to be created by Add new. The
assignment of a Todo is then made via the selection of entries listed for the User.
Note:
Note that the Users have nothing to do with the Personalities used
in CodeBlocks.
Type By default, type is set to Todo.
Priority The importance of tasks can be expressed by priorities (1 - 9) in CodeBlocks.
Position This setting specifies whether the comment is to be included before, after or at
the exact position of the cursor.
Comment Style A selection of formats for comments (e.g. doxygen).
2.5 Source Code Exporter
The necessity occurs frequently of transferring source code to other applications or to
e-mails. If the text is simply copied, formatting will be lost, thus rendering the text very
Codeblocks
29
Code::Blocks V1.0
2.6 Thread Search
unclear. The CodeBlocks export function serves as a remedy for such situations. The
required format for the export file can be selected via ’File’ →’Export’ . The program will
then adopt the file name and target directory from the opened source file and propose these
for saving the export file. The appropriate file extension in each case will be determined
by the export format. The following formats are available.
html A text-based format which can be displayed in a web browser or in word processing
applications.
rtf The Rich Text format is a text-based format which can be opened in word processing
applications such as Word or OpenOffice.
odt Open Document Text format is a standardised format which was specified by Sun
and O’Reilly. This format can be processed by Word, OpenOffice and other word
processing applications.
pdf The Portable Document Format can be opened by applications such as the Acrobat
Reader.
2.6 Thread Search
Via the ’Search’ →’Thread Search’ menu, the appropriate plug-in can be shown or hidden
as a tab in the Messages Console. In CodeBlocks, a preview can be displayed for the
occurrence of a character string in a file, workspace or directory. In doing so, the list of
search results will be displayed on the right-hand side of the ThreadSearch Console. By
clicking an entry in the list, a preview is displayed on the left-hand side. By double-clicking
in the list, the selected file is opened in the CodeBlocks editor.
Note:
The scope of file extensions to be included in the search, is preset and
might have to be adjusted.
2.6.1 Features
ThreadSearch plugin offers the following features:
• Multi-threaded ’Search in files’
• Internal read-only editor to preview the results
• File open in editors notebook
• Contextual menu ’Find occurrences’ to start a search in files with the word under
cursor
2.6.2 Usage
1. Configure your search preferences (see Figure 2.8 on page 32)
Once the plugin is installed, there are 4 ways to run a search:
Codeblocks
30
Code::Blocks V1.0
2.6 Thread Search
Figure 2.7: Thread Search Panel
a) Type/Select a word in the search combo box and press enter or click on Search
on the Thread search panel of the Messages notebook.
b) Type/Select a word in the toolbar search combo box and press enter or click
on Search button.
c) Right click on any ’word’ in active editor and click on ’Find occurrences’.
d) Click on Search/Thread search to find the current word in active editor.
Note:
Items 1, 2 and 3 may not be available according to current configuration.
2. Click again on the search button to cancel current search.
3. A single click on a result item displays it on the preview editor at right location.
4. A double click on a result item opens or set an editor in editors notebook at right
location.
2.6.3 Configuration
To access ThreadSearch plugin configuration panel click on (see Figure 2.8 on page 32):
1. Options button on Messages notebook Thread search panel.
2. Options button on Thread search toolbar.
3. Settings/Environment menu item and then on the Thread search item on the left
columns.
Note:
Items 1, 2 and 3 may not be available according to current configuration.
Search in part defines the set of files that will be analysed.
• Project and Workspace checkboxes are mutually exclusive.
Codeblocks
31
Code::Blocks V1.0
2.6 Thread Search
Figure 2.8: Configuration of Thread Search
• Directory path can be edited or set with Select button.
• Mask is the set a file specifications separated by ’;’. For example: *.cpp;*.c;*.h.
2.6.4 Options
Whole word if checked, line matches search expression if search expression is found with
no alpha-numeric +’_’ before and after.
Start word if checked, line matches search expression if search expression is found at the
beginning of a word, ie no alpha-numeric +’_’ before search expression.
Match case if checked, the search is case sensitive.
Regular expression the search expression is a regular expression.
Note:
If you want to search for regular expressions like n you will have to set
the option ’Use Advanced RegEx searches’ via the menu ’Settings’
→’Editor’ →’General Settings’ .
Codeblocks
32
Code::Blocks V1.0
2.6 Thread Search
2.6.5 Thread search options
Enable ’Find occurrences contextual menu item’ If checked, the Find occurrences of
’Focused word’ entry is added to the editor contextual menu.
Use default options when running ’Find occurrences’ If checked, a set of default options is applied to the searches launched with the ’Find occurrences’ contextual
menu item.Per defaut option ’Whole word’ and ’Match case’ is enabled.
Delete previous results at search begin If ThreadSearch is configured with ’Tree View’
then the search results will be listet hierarchically,
• the first node contains the search term
• above the files which contain the search term are listed
• within this list the line number and the corresponding content of the occurence
is displayed
If you search different terms the list will become confusing, therefore previous search
results can be cleared at search begin using this option.
Note:
In the list of occurences single items or all items can be deleted via
the context menu ’Delete item’ or ’Delete all items’ .
2.6.6 Layout
Display header in log window if checked, the header are displayed in the results list
control.
Note:
If unchecked, the columns are no longer resizeable but space is spared.
Draw lines between columns Draws lines between columns in list mode.
Show ThreadSearch toolbar Display the toolbar of Thread Search plugin.
Show search widgets in ThreadSearch Messages panel If checked, only the results list
control and the preview editor are displayed. All other search widgets are hidden
(spares space).
Show code preview editor Code preview can be hidden either with this check box or
with a double click on the splitter window middle border. This is where it can be
shown again.
2.6.7 Panel Management
You can choose different modes how the the ThreadSearch window is managed. With the
setting ’Message Notebook’ the ThreadSearch window will be a dockable window in the
message panel. If you choose the setting ’Layout’ you will be able to undock the window
from the message panel and put it somewhere else.
Codeblocks
33
Code::Blocks V1.0
2.7 FileManager and PowerShell Plugin
2.6.8 Logger Type
The view of the search results can be displayed in different ways. The setting ’List’ displays
all occurrences as list. The other mode ’Tree’ gathers all occurrences within a file as a
node.
2.6.9 Splitter Window Mode
The user can configure a horizontal or vertical splitting of the preview window and the
output window of the search results.
2.6.10 Sort Search Results
The view of the search results may be sorted by path or file name.
2.7 FileManager and PowerShell Plugin
The File Explorer Figure 2.9 on page 35 is included in the FileManager plugin, and can
be found in the ’Files’ tab. The composition of the File Explorer is shown in Figure 2.9
on page 35.
On top you will find a field for entering the path. By clicking the button at the end of this
field, the drop-down field will list a history of the past entries which can be navigated via
a scroll bar. The up arrow key on the right-hand side of the field moves up the directory
structure one directory.
In the ’Wildcard’ field you can enter a filter term for the file display. Leaving the field
empty or entering ∗ results in all files being displayed. Entering ∗.c ;∗. h, for example will
result in solely C sources and header files being displayed. Opneing the pull-down field
will, again, list a history of the last entries.
Pressing the Shift key and clicking selects a group of files or directories, pressing the Ctrl
key and clicking selects multiple separate files or directories.
The following operations can be started via the context menu if one or multiple directories
are selected in the File Explorer:
Make Root defines the current directory as the root directory.
Add to Favorites sets a marker for the directory and stores it as a favourite. This function
allows you to navigate quickly between frequently used directories, also on different
network drives.
New File creates a new file in the selected directory.
New Directory creates a new subdirectory in the selected directory.
The following operations can be started via the context menu if one or multiple files or
directories are selected in the File Explorer:
Duplicate copies a file/directory and renames it.
Codeblocks
34
Code::Blocks V1.0
2.7 FileManager and PowerShell Plugin
Figure 2.9: The file manager
Copy To opens a dialogue for entering the target directory in which the copied file/directory is to be stored.
Move To moves the selection to the target location.
Delete deletes the selected files/directories.
Show Hidden Files activates/deactivates the display of hidden system files. When activated, this menu entry is checkmarked.
Refresh update the display of the directory tree.
The following operations can be started via the context menu if one or multiple files are
selected in the File Explorer:
Open in CB Editor opens the selected file in the CodeBlocks editor.
Rename renames the selected file.
Add to active project adds the file(s) to the active project.
Note:
The files/directories selected in the File Explorer can be accessed in
the PowerShell plugin via the mpaths variable.
Codeblocks
35
Code::Blocks V1.0
2.7 FileManager and PowerShell Plugin
User-defined functions can be specified via the menu command ’Settings’ →’Environment’
→’PowerShell’ . In the PowerShell mask, a new function which can be named at random,
is created via the ’New’ button. In the ’ShellCommand Executable’ field, the executable
program is stated, and in the field at the bottom of the window, additional parameters can
be passed to the program. By clicking the function in the context menu or the PowerShell
menu, the function is started and will then process the selected files/directories. The
output is redirected to a separate shell window.
For example a menu entry in ’PowerShell’ →’SVN’ and in the context menu is created
for ’SVN’. $file in this context means the file selected in the File Explorer, $mpath the
selected files or directories (see section 3.2 on page 53).
Add;$interpreter add $mpaths;;;
This and every subsequent command will create a submenu, in this case called ’Extensions’
→’SVN’ →’Add’ . The context menu is extended accordingly. Clicking the command in
the context menu will make the SVN command add process the selected files/directories.
TortoiseSVN is a widespread SVN program with integration in the explorer. The program
TortoiseProc.exe of TortoiseSVN can be started in the command line and dispalys a
dialogue to collect user input. So you can perform the commands, that are available as
context menu in the explorer also in the command line. Therefore you can integrate it
also a shell extension in CodeBlocks. For example the command
TortoiseProc.exe /command:diff /path:$file
will diff a selected file in the CodeBlocks file explorer with the SVN base. See Figure 2.10
on page 37 how to integrate this command.
Note:
For files that are under SVN control the file explorer shows overlay
icons if they are actived via menu ’View’ →’SVN Decorators’ .
Example
You can use the file explorer to diff files or directories. Follow these steps:
1. Add the name via menu ’Settings’ →’Environment’ →’PowerShell’ . This is shown
as entry in the interpreter menu and the context menu.
2. Select the absolute path of Diff executable (e.g. kdiff3). The program is accessed
with the variable $interpreter .
3. Add parameters of the interpreter
Diff;$interpreter $mpaths;;;
This command will be executed using the selected files or directories as parameter. The
selection is accessed via the variable $mpaths. This is an easy way to diff files or directories.
Note:
The plug-in supports the use of CodeBlocks variables within the shell
extension.
Codeblocks
36
Code::Blocks V1.0
2.8 Browse Tracker
Figure 2.10: Add a shell extension to the context menu
$interpreter
Call this executable.
$fname
Name of the file without extension.
$fext
Extension of the selected file.
$file
Name of the file.
$relfile
Name of the file without path info.
$dir
Name of the selected directory.
$reldir
Name of directory without path info.
$path
Absolute path.
$relpath
Relative path of file or directory.
$mpaths
List of current selected files or directories.
$inputstr{<msg>} String that is entered in a message window.
$parentdir
Parent directory (../).
Note:
The entries of shell extension are also available as context menu in
the CodeBlocks editor.
2.8 Browse Tracker
Browse Tracker is a plug-in that helps navigating between recently opened files in CodeBlocks. The list of recent files is saved in a history. With the menu ’View’ →’Browse
Tracker’ →’Clear All’ the history is cleared.
Codeblocks
37
Code::Blocks V1.0
2.9 SVN Support
With the window ’Browsed Tabs’ you can navigate between the items of the recently
opened files using the menu entry ’View’ →’Browse Tracker’ →’Backward Ed/Forward
Ed’ or the shortcut Alt-Left/Alt-Right. The Browse Tracker menu is also accessible as
context menu. The markers are saved in the layout file <projectName>.bmarks
A common procedure when developing software is to struggle with a set of functions
which are implemented in different files. The BrowseTracks plug-in will help you solve
this problem by showing you the order in which the files were selected. You can then
comfortably navigate the function calls.
The plug-in allows even browse markers within each file in the CodeBlocks editor. The
cursor position is memorized for every file. You can set this markers using the menu item
’View’ →’ Browse Tracker’ →’ Set BrowseMarks’ or with selecting a line with the left
mouse button. A marker with . . . is shown in the left margin. With the menu ’View’
→’Browse Tracker’ →’Prev Mark/Next Mark’ or the shortcut Alt-up/Alt-down you can
navigate through the markers within a file. If you want to navigate in a file between
markers sorted by line numbers then just select the menu ’View’ →’Browse Tracker’
→’Sort BrowseMark’ .
With the ’Clear BrowseMark’ the marker in a selected line is removed. If a marker is set
for a line, holding left-mouse button down for 1/4 second while pressing the Ctrl key will
delete the marker for this line. Via the menu ’Clear All BrowseMarks’ or with a Ctrl-left
click on any unmarked line will reset the markers within a file.
The settings of the plug-in can be configure via the menu ’Settings’ →’Editor’ →’Browse
Tracker’ .
Mark Style Browse Marks are displayed per default as . . . within the margin. With the
setting ’Book Marks’ they will be displayed like Bookmarks as blue arrow in the
margin. With hide the display of Browse Marks is suppressed.
Toggle Browse Mark key Markers can be set or removed either by a click with the left
mouse button or with a click while holding the crtl key.
Toggle Delay The duration of holding the left mouse button to enter the Browse Marker
mode.
Clear All BrowseMarks while holding Ctrl key either by a simple or a double click with
the left mouse button.
The configuration of the plug-in is stored in your application data directory in the file
default.conf. If you use the personality feature of CodeBlocks the configuration is read
from the file <personality>.conf.
2.9 SVN Support
The support of the version control system SVN is included in the CodeBlocks plugin
TortoiseSVN. Via the menu ’TortoiseSVN’ →’Plugin settings’ you can configure the
accessible svn commands in the tab ’Integration’ .
Menu integration Add an entry TortoiseSVN with different settings in the menu bar.
Codeblocks
38
Code::Blocks V1.0
2.10 LibFinder
Project manger Activate the TortoiseSVN commands in the context menu of the project
manager.
Editor Active the TortoiseSVN commands in the context menu of the editor.
In the plugin settings you can configure which svn commands are accessible via the menu
or the context menu. The tab integration provides the entry ’Edit main menu’ and ’Edit
popup menu’ to configure these commands.
Note:
The File Explorer in CodeBlocks uses different icon overlays for indicating the svn status. The TortoiseSVN commands are included here
in the context menu.
2.10 LibFinder
If you want to use some libraries in your application, you have to configure your project to
use them. Such configuration process may be hard and annoying because each library can
use custom options scheme. Another problem is that configuration differs on platforms
which result in incompatibility between unix and windows projects.
LibFinder provides two major functionalities:
• Searching for libraries installed on your system
• Including library in your project with just few mouse clicks making project platformindependent
2.10.1 Searching for libraries
Searching for libraries is available under ’Plugins’ →’Library finder’ menu. It’s purpose
is to detect libraries installed on your system and store the results inside LibFinder’s
database (note that these results are not written into CodeBlocks project files). Searching
starts with dialogue where you can provide set of directories with installed libraries.
LibFinder will scan them recursively so if you’re not sure you may select some generic
directories. You may even enter whole disks – in such case searching process will take
more time but it may detect more libraries (see Figure 2.11 on page 40).
When LibFinder scans for libraries, it uses special rules to detect presence of library. Each
set of rules is located in xml file. Currently LibFinder can search for wxWidgets 2.6/2.8,
CodeBlocks SDK and GLFW – the list will be extended in future.
Note:
To get more details on how to add library support into LibFinder,
read src/plugins/contrib/lib finder/lib finder/readme.txt
in CodeBlocks sources.
After completing the scan, LibFinder shows the results (see Figure 2.12 on page 40).
Codeblocks
39
Code::Blocks V1.0
2.10 LibFinder
Figure 2.11: List of directories
Figure 2.12: Search results
Codeblocks
40
Code::Blocks V1.0
2.10 LibFinder
In the list you check libraries which should be stored into LibFinder’s database. Note that
each library may have more than one valid configuration and settings added ealier are
more likely to be used while building projects.
Below the list you can select what to do with results of previous scans:
Do not clear previous results This option works like an update to existing results – it
adds new ones and updates those which already exist. This option is not recommended.
Second option (Clear previous results for selected libraries) will clear all results for
libraries which are selected before adding new results. This is the recommended
option.
Clear all previous library settings when you select this option, LibFinder’s database will
be cleared before adding new results. It’s useful when you want to clean some invalid
LibFinder’s database.
Another option in this dialogue is ’Set up Global Variables’ . When you check this option,
LibFinder will try automatically configure Global Variables which are also used to help
dealing with libraries.
If you have pkg-config installed on your system (it’s installed automatically on most linux
versions) LibFinder will also provide libraries from this tool. There is no need to perform
scanning for them – they are automatically loaded when CodeBlocks starts.
2.10.2 Including libraries in projects
LibFinder adds extra tab in Project Properties ’Libraries’ – this tab shows libs used in
project and libs known in LibFinder. To add library into your project, select it in right
pane and click < button. To remove library from project, select it on the left pane and
click > button (see Figure 2.13 on page 42).
You can filter libraries known to LibFinder by providing search filter. The ’Show as Tree’
checkbox allows to switch between categorized and uncategorized view.
If you want to add library which is not available in LibFinder’s database, you may use
’Unknown Library’ field. Note that you should enter library’s shortcode (which usually
matches global variable name) or name of library in pkg-config. List of suggested shortcodes can be found at Global Variables. Using this option is recommended only when
preparing project to be built on other machines where such library exists and is properly
detected by LibFinder. You can access a global variable within CodeBlocks like:
$(#GLOBAL_VAR_NAME.include)
Checking the ’Don’t setup automatically’ option will notify LibFinder that it should not
add libraries automatically while compiling this project. In such case, LibFinder can be
invoked from build script. Example of such script is generated and added to project by
pressing ’Add manual build script’ .
Codeblocks
41
Code::Blocks V1.0
2.11 AutoVersioning
Figure 2.13: Project configuration
2.10.3 Using LibFinder and projects generated from wizards
Wizards will create projects that don’t use LibFinder. To integrate them with this plugin,
you will have to manually update project build options. This can be easily achieved by
removing all library-specific settings and adding library through ’Libraries’ tab in project
properties.
Such project becomes cross-platform. As long as used libs are defined in LibFinder’s
database, project’s build options will be automatically updated to match platform-specific
library settings.
2.11 AutoVersioning
An application versioning plug in that increments the version and build number of your
application every time a change has been made and stores it in version.h with easy to
use variable declarations. Also have a feature for committing changes a la SVN style, a
version scheme editor, a change log generator and more . . .
2.11.1 Introduction
The idea of the AutoVersioning plugin was made during the development of a pre-alpha
software that required the version info and status. Been to busy coding, without time to
maintain the version number, just decided to develop a plugin that could do the job with
little intervention as possible.
Codeblocks
42
Code::Blocks V1.0
2.11 AutoVersioning
2.11.2 Features
Here is the list of features the plugin covers summarized:
• Supports C and C++.
• Generates and auto increment version variables.
• Software status editor.
• Integrated scheme editor for changing the behavior of the auto incrementation of
version values.
• Date declarations as month, date and year.
• Ubuntu style version.
• Svn revision check.
• Change log generator.
• Works on Windows and Linux.
2.11.3 Usage
Just go to ’Project’ →’Autoversioning’ menu. A pop up window like this will appear:
Figure 2.14: Configure project for Autoversioning
When hitting yes on the ask to configure message box, the main auto versioning configuration dialog will open, to let you configure the version info of your project.
After configuring your project for auto versioning, the settings that you entered on the
configuration dialog will be stored on the project file, and a version.h file will be created.
For now, every time that you hit the ’Project’ →’Autoversioning’ menu the configuration
dialog will popup to let you edit your project version and versioning related settings,
unless you don’t save the new changes made by the plugin to the project file.
2.11.4 Dialog notebook tabs
2.11.4.1 Version Values
Here you just enter the corresponding version values or let the auto versioning plugin
increment them for you (see Figure 2.15 on page 44).
Codeblocks
43
Code::Blocks V1.0
2.11 AutoVersioning
Major Increments by 1 when the minor version reaches its maximum
Minor Increments by 1 when the build number pass the barrier of build times, the value
is reset to 0 when it reach its maximum value.
Build Number (also equivalent to Release) - Increments by 1 every time that the revision
number is incremented.
Revision Increments randomly when the project has been modified and then compiled.
Figure 2.15: Set Version Values
2.11.4.2 Status
Some fields to keep track of your software status with a list of predefined values for
convenience(see Figure 2.16 on page 45).
Software Status The typical example should be v1.0 Alpha
Abbreviation Same as software status but like this: v1.0a
2.11.4.3 Scheme
Lets you edit how the plugin will increment the version values (see Figure 2.17 on page 45).
Minor maximum The maximum number that the Minor value can reach, after this value
is reached the Major is incremented by 1 and next time project is compiled the
Minor is set to 0.
Codeblocks
44
Code::Blocks V1.0
2.11 AutoVersioning
Figure 2.16: Set Status of Autoversioning
Figure 2.17: Scheme of autoversioning
Codeblocks
45
Code::Blocks V1.0
2.11 AutoVersioning
Build Number maximum When the value is reached, the next time the project is compiled is set to 0. Put a 0 for unlimited.
Revision maximum Same as Build Number maximum. Put a 0 for unlimited
Revision random maximum The revision increments by random numbers that you decide, if you put here 1, the revision obviously will increment by 1.
Build times before incrementing Minor After successful changes to code and compilation the build history will increment, and when it reaches this value the Minor will
increment.
2.11.4.4 Settings
Here you can set some settings of the auto versioning behavior (see Figure 2.18 on page 46).
Figure 2.18: Settings of Autoversioning
Autoincrement Major and Minor Lets the plugin increments this values by you using
the scheme. If not marked only the Build Number and Revision will increment.
Create date declarations Create entries in the version.h file with dates and ubuntu
style version.
Do Auto Increment This tells the plugin to automatically increment the changes when
a modification is made, this incrementation will occur before compilation.
Header language Select the language output of version.h
Codeblocks
46
Code::Blocks V1.0
2.11 AutoVersioning
Ask to increment If marked, Do Auto Increment, it ask you before compilation (if changes
has been made) to increment the version values.
svn enabled Search for the svn revision and date in the current folder and generates the
correct entries in version.h
2.11.4.5 Changes Log
This lets you enter every change made to the project to generate a ChangesLog.txt file
(see Figure 2.19 on page 47).
Figure 2.19: Changelog of Autoversioning
Show changes editor when incrementing version Will pop up the changes log editor
when incrementing the version.
Title Format A format able title with a list of predefined values.
2.11.5 Including in your code
To use the variables generated by the plugin just #include <version.h>. An example code
would be like the following:
#include <iostream>
#include "version.h"
void main(){
std::cout<<AutoVersion::Major<<endl;
}
Codeblocks
47
Code::Blocks V1.0
2.11 AutoVersioning
2.11.5.1 Output of version.h
The generated header file. Here is a sample content of the file on c++ mode:
#ifndef VERSION_H
#define VERSION_H
namespace AutoVersion{
//Date Version Types
static const char DATE[] = "15";
static const char MONTH[] = "09";
static const char YEAR[] = "2007";
static const double UBUNTU_VERSION_STYLE = 7.09;
//Software Status
static const char STATUS[] = "Pre-alpha";
static const char STATUS_SHORT[] = "pa";
//Standard Version Type
static const long MAJOR = 0;
static const long MINOR = 10;
static const long BUILD = 1086;
static const long REVISION = 6349;
//Miscellaneous Version Types
static const long BUILDS_COUNT = 1984;
#define RC_FILEVERSION 0,10,1086,6349
#define RC_FILEVERSION_STRING "0, 10, 1086, 6349\0"
static const char FULLVERSION_STRING[] = "0.10.1086.6349";
}
#endif //VERSION_h
On C mode is the same as C++ but without the namespace:
#ifndef VERSION_H
#define VERSION_H
//Date Version Types
static const char DATE[] = "15";
static const char MONTH[] = "09";
static const char YEAR[] = "2007";
static const double UBUNTU_VERSION_STYLE = 7.09;
//Software Status
static const char STATUS[] = "Pre-alpha";
static const char STATUS_SHORT[] = "pa";
//Standard Version Type
static const long MAJOR = 0;
static const long MINOR = 10;
static const long BUILD = 1086;
static const long REVISION = 6349;
//Miscellaneous Version Types
static const long BUILDS_COUNT = 1984;
Codeblocks
48
Code::Blocks V1.0
2.11 AutoVersioning
#define RC_FILEVERSION 0,10,1086,6349
#define RC_FILEVERSION_STRING "0, 10, 1086, 6349\0"
static const char FULLVERSION_STRING[] = "0.10.1086.6349";
#endif //VERSION_h
2.11.6 Change log generator
This dialog is accessible from the menu ’Project’ →’Changes Log’ . Also if checked Show
changes editor when incrementing version on the changes log settings, the window will
open to let you enter the list of changes after a modification to the project sources or an
incrementation event (see Figure 2.20 on page 49).
Figure 2.20: Changes for a project
2.11.6.1 Buttons Summary
Add Appends a row in to the data grid
Edit Enables the modification of the selected cell
Delete Removes the current row from the data grid
Save Stores into a temporary file (changes.tmp) the actual data for later procesing into
the changes log file
Codeblocks
49
Code::Blocks V1.0
2.12 Code statistics
Write Process the data grid data to the changes log file
Cancel Just closes the dialog without taking any action
Here is an example of the output generated by the plugin to the ChangesLog.txt file:
03 September 2007
released version 0.7.34 of AutoVersioning-Linux
Change log:
-Fixed: pointer declaration
-Bug: blah blah
02 September 2007
released version 0.7.32 of AutoVersioning-Linux
Change log:
-Documented some areas of the code
-Reorganized the code for readability
01 September 2007
released version 0.7.30 of AutoVersioning-Linux
Change log:
-Edited the change log window
-If the change log windows is leave blank no changes.txt is modified
2.12 Code statistics
Figure 2.21: Konfiguration für Code Statistik
Based on the entries in the configuration mask, this simple plugin detects the proportions
of code, commentaries and blank lines for a project. The evaluation is called via the menu
command ’Plugins’ →’Code statistics’ .
2.13 Searching Available Source Code
This plugin makes it possible to select a term within the editor and to search for this
term via the context menu ’Search at Koders’ in the [,→Koders] database. The dialogue
offers the additional possibilities to of filtering for program languages and licences.
Codeblocks
50
Code::Blocks V1.0
2.14 Code profiler
This database search will help you find source code originating from other world-wide
projects of universities, consortiums and organisations such as Apache, Mozilla, Novell
Forge, SourceForge and many others, which can be re-used without having to reinvent
the wheel every time. Please observe the licence of the source code in each individual case.
2.14 Code profiler
A simple graphical interface to the GNU GProf Profiler.
2.15 Symbol Table Plugin
This plugin makes it possible to search for symbols in objects and libraries. The options
and the path for the command line program nm are defined in the Options tab.
Figure 2.22: Configuring the Symbol Table
Clicking the ’Search’ stats the search, the results of the NM program are displayed in a
separate window caleld ’SymTabs Result’. The name of the objects or libraries containing
the symbol are listed under the title ’NM’s Output’.
Codeblocks
51
3 Variable Expansion
CodeBlocks differentiates between several types of variables. These types serve the purpose
of configuring the environment for creating a program, and at the same of improving
the maintainability and portability. Access to the CodeBlocks variables is achieved via
$<name>.
Envrionment Variable are set during the startup of CodeBlocks. They can modify system
environment variables such as PATH. This can be useful in cases where a defined
environment is necessary for the creation of projects. The settings for environment
variables in CodeBlocks are made at ’Settings’ →’Environment’ →’Environment
Variables’ .
Builtin Variables are predefined in CodeBlocks, and can be accessed via their names (see
section 3.2 on page 53 for details).
Command Macros This type of variables is used for controlling the build process. For
further information please refer to section 3.4 on page 57.
Custom Variables are user-defined variables which can be specified in the build options
of a project. Here you can, for example define your derivative as a variable MCU and
assign a corresponding value to it. Then set the compiler option -mcpu=$(MCU), and
CodeBlocks will automatically replace the content. By this method, the settings for
a project can be further parametrised.
Global Variables are mainly used for creating CodeBlocks from the sources or developments of wxWidgets applications. These variables have a very special meaning. In
contrast to all others if you setup such a variables and share your project file with
others that have *not* setup this GV CodeBlocks will ask the user to setup the
variable. This is a very easy way to ensure the ’other developer’ knows what to
setup easily. CodeBlocks will ask for all path’s usually necessary.
3.1 Syntax
CodeBlocks treats the following functionally identical character sequences inside pre-build,
post-build, or build steps as variables:
• $VARIABLE
• $(VARIABLE)
• ${VARIABLE}
• %VARIABLE%
Variable names must consist of alphanumeric characters and are not case-sensitive. Variables starting with a single hash sign (#) are interpreted as global user variables (see
Code::Blocks V1.0
3.2 List of available built-ins
section 3.7 on page 57 for details). The names listed below are interpreted as built-in
types.
Variables which are neither global user variables nor built-in types, will be replaced with
a value provided in the project file, or with an environment variable if the latter should
fail.
Note:
Per-target definitions have precedence over per-project definitions.
3.2 List of available built-ins
The variables listed here are built-in variables of CodeBlocks. They cannot be used within
source files.
3.2.1 CodeBlocks workspace
$(WORKSPACE_FILENAME), $(WORKSPACE_FILE_NAME), $(WORKSPACEFILE), $(WORKSPACEFILENAME)
The filename of the current workspace project (.workspace).
$(WORKSPACENAME), $(WORKSPACE_NAME)
The name of the workspace that is displayed in tab Projects of the
Management panel.
$(WORKSPACE_DIR), $(WORKSPACE_DIRECTORY), $(WORKSPACEDIR), $(WORKSPACEDIRECTORY)
The location of the workspace directory.
3.2.2 Files and directories
$(PROJECT_FILENAME), $(PROJECT_FILE_NAME), $(PROJECT_FILE), $(PROJECTFILE)
The filename of the currently compiled project.
$(PROJECT_NAME)
The name of the currently compiled project.
$(PROJECT_DIR), $(PROJECTDIR), $(PROJECT_DIRECTORY)
The common top-level directory of the currently compiled project.
$(ACTIVE_EDITOR_FILENAME)
The filename of the file opened in the currently active editor.
$(ACTIVE_EDITOR_DIRNAME)
the directory containing the currently active file (relative to the common top level path).
$(ACTIVE_EDITOR_STEM)
The base name (without extension) of the currently active file.
$(ACTIVE_EDITOR_EXT)
The extension of the currently active file.
$(ALL_PROJECT_FILES)
A string containing the names of all files in the current project.
Codeblocks
53
Code::Blocks V1.0
$(MAKEFILE)
3.2 List of available built-ins
The filename of the makefile.
$(CODEBLOCKS), $(APP_PATH), $(APPPATH), $(APP-PATH)
The path to the currently running instance of CodeBlocks.
$(DATAPATH), $(DATA_PATH), $(DATA-PATH)
The ’shared’ directory of the currently running instance of CodeBlocks.
$(PLUGINS)
The plugins directory of the currently running instance of CodeBlocks.
3.2.3 Build targets
$(FOOBAR_OUTPUT_FILE)
The output file of a specific target.
$(FOOBAR_OUTPUT_DIR)
The output directory of a specific target.
$(FOOBAR_OUTPUT_BASENAME)
The output file’s base name (no path, no extension) of a specific target.
$(TARGET_OUTPUT_DIR)
The output directory of the current target.
$(TARGET_OBJECT_DIR)
The object directory of the current target.
$(TARGET_NAME)
The name of the current target.
$(TARGET_OUTPUT_FILE)
The output file of the current target.
$(TARGET_OUTPUT_BASENAME)
The output file’s base name (no path, no extension) of the current
target.
$(TARGET_CC), $(TARGET_CPP), $(TARGET_LD), $(TARGET_LIB)
The build tool executable (compiler, linker, etc) of the current target.
3.2.4 Language and encoding
$(LANGUAGE)
The system language in plain language.
$(ENCODING)
The character encoding in plain language.
3.2.5 Time and date
$(TDAY)
Current date in the form YYYYMMDD (for example 20051228)
$(TODAY)
Current date in the form YYYY-MM-DD (for example 2005-12-28)
$(NOW)
Timestamp in the form YYYY-MM-DD-hh.mm (for example 2005-1228-07.15)
Codeblocks
54
Code::Blocks V1.0
3.2 List of available built-ins
$(NOW_L)
] Timestamp in the form YYYY-MM-DD-hh.mm.ss (for example 200512-28-07.15.45)
$(WEEKDAY)
Plain language day of the week (for example ’Wednesday’)
$(TDAY_UTC), $(TODAY_UTC), $(NOW_UTC), $(NOW_L_UTC), $(WEEKDAY_UTC)
These are identical to the preceding types, but are expressed relative
to UTC.
$(DAYCOUNT)
The number of the days passed since an arbitrarily chosen day zero
(January 1, 2009). Useful as last component of a version/build number.
3.2.6 Random values
$(COIN)
This variable tosses a virtual coin (once per invocation) and returns 0
or 1.
$(RANDOM)
A 16-bit positive random number (0-65535)
3.2.7 Operating System Commands
The variable are substituted through the command of the operating system.
$(CMD_CP)
Copy command for files.
$(CMD_RM)
Remove command for files.
$(CMD_MV)
Move command for files.
$(CMD_MKDIR)
Make directory command.
$(CMD_RMDIR)
Remove directory command.
3.2.8 Conditional Evaluation
$if(condition){true clause}{false clause}
Conditional evaluation will resolve to its true clause if
• condition is a non-empty character sequence other than 0 or false
• condition is a non-empty variable that does not resolve to 0 or false
• condition is a variable that evaluates to true (implicit by previous condition)
Conditional evaluation will resolve to its false clause if
• condition is empty
• condition is 0 or false
• condition is a variable that is empty or evaluates to 0 or false
Codeblocks
55
Code::Blocks V1.0
3.3 Script expansion
Note:
Please do note that neither the variable syntax variants %if (...) nor
$( if )(...) are supported for this construct.
Example
For example if you are using several platforms and you want to set different parameters
depending on the operating system. In the following code the script commands of [[ ]]
are evaluated and the <command> will be executed. This could be useful in a post-built
step.
[[ if (PLATFORM ==
PLATFORM_MSW) { print (_T("cmd /c")); } else { print (_T("sh ")); }
3.3 Script expansion
For maximum flexibility, you can embed scripts using the [[ ]] operator as a special
case of variable expansion. Embedded scripts have access to all standard functionalities
available to scrips and work pretty much like bash backticks (except for having access to
CodeBlocks namespace). As such, scripts are not limited to producing text output, but
can also manipulate CodeBlocks state (projects, targets, etc.).
Note:
Manipulating CodeBlocks state should be implemented rather with a
pre-build script than with a script.
Example with Backticks
objdump -D ‘find . -name *.elf‘ > name.dis
The expression in backticks returns a list of all executables *.elf in any subdirectories.
The result of this expression can be used directly by objdump. Finally the output is piped
to a file named name.dis. Thus, processes can be automatted in a simple way without
having to program any loops.
Example using Script
The script text is replaced by any output generated by your script, or discarded in case
of a syntax error.
Since conditional evaluation runs prior to expanding scripts, conditional evaluation can be
used for preprocessor functionalities. Built-in variables (and user variables) are expanded
after scripts, so it is possible to reference variables in the output of a script.
[[ print(GetProjectManager().GetActiveProject().GetTitle()); ]]
inserts the title of the active project into the command line.
Codeblocks
56
Code::Blocks V1.0
3.4 Command Macros
3.4 Command Macros
$compiler
Access to name of the compiler executable.
$linker
Access to name of the linker executable.
$options
Compiler flags
$link_options
Linker flags
$includes
Compiler include paths
$c
Linker include paths
$libs
Linker libraries
$file
Source file (full name)
$file_dir
Source file directory without file name and file name extension.
$file_name
Source file name without path info and file name extension.
$exe_dir
Directory of executable without file name and file name extension.
$exe_name
File name of executable without path and file name extension.
$exe_ext
File name extension of executable without path and file name.
$object
Object file
$exe_output
Executable output file
$objects_output_dir
Object Output Directory
3.5 Compile single file
$compiler $options $includes -c $file -o $object
3.6 Link object files to executable
$linker $libdirs -o $exe_output $link_objects $link_resobjects $link_options $libs
3.7 Global compiler variables
3.8 Synopsis
Working as a developer on a project which relies on 3rd party libraries involves a lot
of unnecessary repetitive tasks, such as setting up build variables according to the local
file system layout. In the case of project files, care must be taken to avoid accidentially
committing a locally modified copy. If one does not pay attention, this can happen easily
for example after changing a build flag to make a release build.
Codeblocks
57
Code::Blocks V1.0
3.9 Names and Members
The concept of global compiler variables is a unique new solution for CodeBlocks which
addresses this problem. Global compiler variables allow you to set up a project once, with
any number of developers using any number of different file system layouts being able to
compile and develop this project. No local layout information ever needs to be changed
more than once.
3.9 Names and Members
Global compiler variables in CodeBlocks are discriminated from per-project variables by
a leading hash sign. Global compiler variables are structured; every variable consists of a
name and an optional member. Names are freely definable, while some of the members are
built into the IDE. Although you can choose anything for a variable name in principle,
it is advisable to pick a known identifier for common packages. Thus the amount of
information that the user needs to provide is minimised. The CodeBlocks team provides
a list of recommended variables for known packages.
The member base resolves to the same value as the variable name uses without a member
(alias).
The members include and lib are by default aliases for base/include and base/ lib , respectively. However, a user can redefine them if another setup is desired.
It is generally recommended to use the syntax $(#variable . include ) instead of $(#variable)/ include ,
as it provides additional flexibility and is otherwise exactly identical in functionality (see
subsection 3.12.1 on page 61 and Figure 3.1 on page 59 for details).
The members cflags and lflags are empty by default and can be used to provide the
ability to feed the same consistent set of compiler/linker flags to all builds on one machine.
CodeBlocks allows you to define custom variable members in addition to the built-in ones.
3.10 Constraints
• Both set and global compiler variable names may not be empty, they must not
contain white space, must start with a letter and must consist of alphanumeric
characters. Cyrillic or Chinese letters are not alphanumeric characters. If CodeBlocks
is given invalid character sequences as names, it might replace them without asking.
• Every variable requires its base to be defined. Everything else is optional, but the
base is absolutely mandatory. If you don’t define a the base of a variable, it will not
be saved (no matter what other fields you have defined).
• You may not define a custom member that has the same name as a built-in member.
Currently, the custom member will overwrite the built-in member, but in general,
the behaviour for this case is undefined.
• Variable and member values may contain arbitrary character sequences, subject to
the following three constraints:
– You may not define a variable by a value that references the same variable or
any of its members
Codeblocks
58
Code::Blocks V1.0
3.11 Using Global Compiler Variables
Figure 3.1: Global Variable Environment
– You may not define a member by a value that references the same member
– You may not define a member or variable by a value that references the same
variable or member through a cyclic dependency.
CodeBlocks will detect the most obvious cases of recursive definitions (which may happen
by accident), but it will not perform an in-depth analysis of every possible abuse. If you
enter crap, then crap is what you will get; you are warned now.
Examples
Defining wx.include as $(#wx)/include is redundant, but perfectly legal Defining wx.include
as $(#wx.include) is illegal and will be detected by CodeBlocks Defining wx.include as
$(#cb.lib) which again is defined as $(#wx.include) will create an infinite loop
3.11 Using Global Compiler Variables
All you need to do for using global compiler variables is to put them in your project! Yes,
it’s that easy.
When the IDE detects the presence of an unknown global variable, it will prompt you to
enter its value. The value will be saved in your settings, so you never need to enter the
information twice.
If you need to modify or delete a variable at a later time, you can do so from the settings
Codeblocks
59
Code::Blocks V1.0
3.12 Variable Sets
Figure 3.2: Global Variables
menu.
Example
The above image shows both per-project and global variables. WX_SUFFIX is defined in
the project, but WX is a global user variable.
3.12 Variable Sets
Sometimes, you want to use different versions of the same library, or you develop two
branches of the same program. Although it is possible to get along with a global compiler
variable, this can become tedious. For such a purpose, CodeBlocks supports variable sets.
A variable set is an independent collection of variables identified by a name (set names
have the same constraints as variable names).
If you wish to switch to a different set of variables, you simply select a different set from the
menu. Different sets are not required to have the same variables, and identical variables in
different sets are not required to have the same values, or even the same custom members.
Another positive thing about sets is that if you have a dozen variables and you want to
have a new set with one of these variables pointing to a different location, you are not
required to re-enter all the data again. You can simply create a clone of your current set,
which will then duplicate all of your variables.
Deleting a set also deletes all variables in that set (but not in another set). The default
set is always present and cannot be deleted.
Codeblocks
60
Code::Blocks V1.0
3.12 Variable Sets
3.12.1 Custom Members Mini-Tutorial
As stated above, writing $(#var.include ) and $(#var)/include is exactly the same thing by
default. So why would you want to write something as unintuitive as $(#var.include )?
Let’s take a standard Boost installation under Windows for an example. Generally, you
would expect a fictional package ACME to have its include files under ACME/include
and its libraries under ACME/lib. Optionally, it might place its headers into yet another
subfolder called acme. So after adding the correct paths to the compiler and linker options,
you would expect to #include <acme/acme.h> and link to libacme.a (or whatever it
happens to be).
Codeblocks
61
4 Building CodeBlocks from sources
4.1 Introduction
This article will describe the process used in creating the nightly builds, and can be used
as a guideline if you want to build CodeBlocks yourself. It is described as a sequence of
actions.
In order to perform our build tasks, we will need several tools. Let’s create an ingredient
list for our cooking experiments
• a compiler
• an initial build system
• the CodeBlocks sources
• zip program
• svn (version control system)
• wxWidgets
4.1.1 WIN32
Since the CodeBlocks developers build CodeBlocks using GCC, we might as well use
that one under windows. The easiest and cleanest port is MinGW. This is the compiler
distributed with CodeBlocks when you download the official package. We will stick to
version 3.4.5, which works nicely.
First, a brief explanation of MinGW components:
gcc-core the core of the GCC suite
gcc-g++ the c++ compiler
mingw Runtime implementation of the run time libraries
mingw utils several utilities (implementation of smaller programs that GCC itself uses)
win32Api the APIs for creating Windows programs
binutils several utilities used in build environments
make the Gnu make program, so you can build from make files
GDB the Gnu debugger
I would suggest extracting (and installing for the GDB) everything in the C:\MinGW
directory. The remainder of this article will assume that this is where you have put it. If
you already have an installation of CodeBlocks that came bundled with MinGW, I still
Code::Blocks V1.0
4.1 Introduction
advise you to install MinGW as described here. A compiler does not belong under the
directory tree of an IDE; they are two separate things. CodeBlocks just brings it along in
the official versions so that the average user does not need to bother with this process.
You may need to add the bin directory of your MinGW installation to your path. An
easy way to do this is with the following command at the command prompt:
set path=%PATH%;C:\MinGW\bin;C:\MinGW\mingw32\bin;
4.1.2 Initial Build System
For [,→CODEBLOCKS] a project description CodeBlocks.cbp is available. If you load
this project file in CodeBlocks then you are able to build CodeBlocks from sources. All
we need to do is get hold of a pre-built version CodeBlocks.
First, download a nightly build. You can make your selection from here. The nightly builds
are unicode versions, containing the core and contributed plug-ins.
Next, unpack the 7-zip file to any directory you like. If you don’t have 7-zip, you can
download it for free from [,→7Z].
Now, CodeBlocks needs one more dll to work correctly: the WxWidgets dll. You can also
download it at the nightly builds forum. Just unzip it into the same directory that you
unpacked the CodeBlocks nightly build. It also needs the mingwm10.dll. It’s in the bin
directory of our MinGW installation. So, it’s important to make sure the bin directory of
your MinGW installation is in your path variable.
Finally, start up this new nightly build of CodeBlocks. It should discover the MinGW
compiler we just installed.
4.1.3 Version Control System
In order to be able to retrieve the latest and greatest CodeBlocks sources, we need to
install a Version Control System.
The CodeBlocks developers provide their sources through the version control system[,→Subversion].
So, we need a client to access their svn repository of sources. A nice, easy client for Windows is [,→TortoiseSVN], which is freely available. Download and install it, keeping all
suggested settings.
Now, go create a directory wherever you like, for example D:\projects\CodeBlocks.
Right click on that directory and choose from the pop-up menu: svn-checkout. In the
dialog that pops up, fill in the following information for Url of Repository:
svn://svn.berlios.de/codeblocks/trunk
and leave all other settings as they are.
Now be patient while TortoiseSVN retrieves the most recent source files from the CodeBlocks repository into our local directory. Yes; all those CodeBlocks sources are coming
your way!
Codeblocks
63
Code::Blocks V1.0
4.1 Introduction
For more info on SVN settings, see info on SVN settings. If you don’t like an Explorer integration or look for a cross-plattform client you might want to have a look at RapidSVN..
4.1.4 wxWidgets
[,→Wxwidgets] is a platform abstraction that provides an API to support many things
such as GUI, sockets, files, registry functionality. By using this API, you can create a
platform independent program.
CodeBlocks is a wxWidgets (here after: wx) application, that means if you want to run
CodeBlocks you needed the wx functionality. This can be provided in a couple of ways.
It could be a .dll or a static library. CodeBlocks uses wx as a dll and this dll can also
be downloaded from the nightly build section of the forum.
However, if we want to build a wx application, we need to include the headers of the wx
sources. They tell the compiler about the functionality of wx. In addition to those header
files, our application needs to link to the wx import libraries. Well, let’s take it step by
step.
Wx is provided as a zip file of it’s sources, so we need to build that ourselves. We already
shopped for the MinGW compiler, so we have all the tools we need at hand.
Next, let’s unzip the wx sources into C:\Projects so we will end up with a wx root
directory like this: C:\Projects\wxWidgets-2.8.9. Next unzip the patch into the same
directory letting it overwrite files. Note that we are going to refer to the wx root directory
from now on as <wxDir>
Now, we are going to build the wxWidgets. This is how we do it:
First, make sure C:\MingGW\bin is in your path, during the build some programs will be
called that reside in the the MinGW\bin directory. Also, Make has to be version 3.80 or
above.
Now it is time to compile wxWidgets. Open the command prompt and change to the
wxWidgets directory:
cd <wxDir>\build\msw
We are now in the right place. We are first going to clean up the source:
mingw32-make -f makefile.gcc SHARED=1 MONOLITHIC=1 BUILD=release UNICODE=1 clean
Once everything is clean, we can compile wxWidgets:
mingw32-make -f makefile.gcc SHARED=1 MONOLITHIC=1 BUILD=release UNICODE=1
This is going to take some time.
For making the debug build, follow these steps:
• Clean any previous compilation with
mingw32-make -f makefile.gcc SHARED=1 MONOLITHIC=1 BUILD=debug UNICODE=1 clean
• Compile with
Codeblocks
64
Code::Blocks V1.0
4.1 Introduction
mingw32-make -f makefile.gcc SHARED=1 MONOLITHIC=1 BUILD=debug UNICODE=1
Well have a little look in the directory (<wxDir>\lib\gcc dll) now. The import libraries
and the dll have shown up and there should also a mswu\wx subdirectory at that position
containing setup.h.
Congratulations! You have just built wxWidgets!
Let’s do some more preliminary tasks before we get to the real deal of compiling CodeBlocks.
4.1.5 Zip
During the build of CodeBlocks, several resources are going to be zipped in zip files.
Therefore, the build process should have access to a zip.exe. We have to download that
zip.exe and put it somewhere in our path. A good place is: MingW\bin.
You can download zip.exe for free from this site and this is a direct link(32bit) to the
most recent version at the time of this writing.
Once downloaded, simply extract zip.exe to the appropriate location.
4.1.6 Building Codeblocks
win32 Starting update revision.bat
linux Starting update revision.sh
With this function the SVN revision of the Nightly Builts is updated in the sources. The
file can be found in the main directory of the CodeBlocks sources.
4.1.7 WIN32
Now, open the project CodeBlocks.cbp in CodeBlocks. Generate CodeBlocks by starting
the build process. After the creation of CodeBlocks, the generated files with the debug
information can be found in the devel subdirectory. By calling the batch file update.bat
from the source directory, the files are copied to the output subdirectory and the debug
information is stripped.
4.1.8 LINUX
When generating under Linux, the following steps are necessary. In this example we
assume that you are in the CodeBlocks source directory. Under Linux, the environment
variable PKG_CONFIG_PATH must be set. The <prefix> directory has to contain the
codeblocks.pc file.
PKG_CONFIG_PATH=$PKG_CONFIG_PATH:<prefix>
sh update_revsion.sh
./bootstrap
./configure --with-contrib=[all | plugin names separated with comma] --prefix=<install-d
make
make install (root)
Codeblocks
65
Code::Blocks V1.0
4.1 Introduction
4.1.9 Generate a plugins
Afterwards, configure the global variables via ’Settings’ →’Global Variables’ .
Variable cb
For the cb variable, set the base entry to the source directory of CodeBlocks.
<prefix>/codeblocks/src
Variable wx
For the wx variable, set the base entry to the source directory of wx (e.g.
C:\Programme\wxWidgets-2.8.9
In the CodeBlocks project, the project variable WX_SUFFIX is set to u. This means that,
when generating CodeBlocks linking will be carried out against the *u gcc custom.dll
library. The official nightly Builts of CodeBlocks will be linked against gcc cb.dll. In
doing so, the layout is as follows.
gcc_<VENDOR>.dll
The <VENDOR> variable is set in the configuration file compiler.gcc. To ensure, that
a distinction is possible between the officially generated CodeBlocks and those generated
by yourself, the default setting VENDOR=custom should never be changed.
Afterwards create the workspace ContribPlugins.cbp via ’Project’ →’Build workspace’
. Then execute update.bat once more.
4.1.10 Linux
Variable wx bei globalen Variablen konfigurieren. Configure the wx variable with the global
variables.
base /usr
include /usr/include/wx-2.8
lib /usr/lib
debug CodeBlocks. Start CodeBlocks in the output directory and load CodeBlocks.cbp
as the project. Then set the breakpoint and start with ’Debug and Run’ (f8).
4.1.11 Contributed Plugins
This brings us to the last preliminary task. The CodeBlocks code can be divided into 2
major parts: the core with internal plug-ins, and the contributed plug-ins. You always
need to build the core/internal parts before building the contrib part.
To build the internal part, you can use the CodeBlocks project file which you can find
at: <cbDir>\src\CodeBlocks.cbp. Our CodeBlocks master directory is from now one
mentioned as <cbDir>, by the way. A workspace is something that groups several projects
together. To build the contrib plug-ins, they can be found at
Codeblocks
66
Code::Blocks V1.0
4.1 Introduction
<cbDir>\src\ContribPlugins.workspace
But, let’s create a workspace containing everything. Let’s put that workspace in the
master directory <cbDir>. Just use a regular text editor and create a file with the name
CbProjects.workspace and give it the following content :
<?xml version="1.0" encoding="UTF-8" standalone="yes" ?>
<CodeBlocks_workspace_file>
<Workspace title="All contrib plugins">
<Project filename="plugins\contrib\AutoVersioning\AutoVersioning.cbp" active="1" />
<Project filename="plugins\contrib\byogames\byogames.cbp" />
<Project filename="plugins\contrib\cb_koders\cb_koders.cbp" />
<Project filename="plugins\contrib\codesnippets\codesnippets.cbp" />
<Project filename="plugins\contrib\codestat\codestat.cbp" />
<Project filename="plugins\contrib\copystrings\copystrings.cbp" />
<Project filename="plugins\contrib\devpak_plugin\DevPakPlugin.cbp" />
<Project filename="plugins\contrib\dragscroll\dragscroll.cbp" />
<Project filename="plugins\contrib\envvars\envvars.cbp" />
<Project filename="plugins\contrib\help_plugin\help-plugin.cbp" />
<Project filename="plugins\contrib\keybinder\keybinder.cbp" />
<Project filename="plugins\contrib\lib_finder\lib_finder.cbp" />
<Project filename="plugins\contrib\profiler\cbprofiler.cbp" />
<Project filename="plugins\contrib\regex_testbed\RegExTestbed.cbp" />
<Project filename="plugins\contrib\source_exporter\Exporter.cbp" />
<Project filename="plugins\contrib\symtab\symtab.cbp" />
<Project filename="plugins\contrib\ThreadSearch\ThreadSearch.cbp" />
<Project filename="plugins\contrib\wxSmith\wxSmith.cbp" />
<Project filename="plugins\contrib\wxSmithContribItems\wxSmithContribItems.cbp" />
<Project filename="tools\cb_share_config\cb_share_config.cbp" />
</Workspace>
</CodeBlocks_workspace_file>
We will use this workspace to build all of CodeBlocks.
4.1.12 Building CodeBlocks
Finally we have arrived at the final step; our final goal. Run the CodeBlocks executable
from your nightly build download. Choose Open from the File menu and browse for our
above created workspace, and open it up. Be a little patient while CodeBlocks is parsing
everything, and CodeBlocks will ask us for 2 global variables, these global variables will
tell the nightly CodeBlocks where it can find wxWidgets (remember : header files and
import libraries) and where it can find .... CodeBlocks, this is needed for the contrib
plug-ins, they need to know (as for any user created plug-in) where the sdk (CodeBlocks
header files) are. These are the values in our case :
wx <wxDir> base directory of wxWidgets.
cb <cbDir>/src CodeBlocks directory contaning the sources.
Now go to the Project Menu and choose (re)build workspace, and off you go. Watch how
CodeBlocks is building CodeBlocks.
Once the build is complete, open up a console in <cbDir>/src and run the command update.bat. This will transfer all built deliverables from <cbDir>/src/devel
Codeblocks
67
Code::Blocks V1.0
4.1 Introduction
to <cbDir>/src/output. In addition, it will strip out all debugging symbols. This step
is very important - never ever forget it.
Now you can copy the wx dll in both that output and the devel directory.
Then you can close CodeBlocks. That was the downloaded nightly remember?
Time to test it. In the output directory, start up the CodeBlocks.exe. If everything went
well, you’ll have your very own home-built CodeBlocks running.
Codeblocks
68
URL catalog
[,→7Z] 7z zip homepage.
http://www.7-zip.org
[,→BERLIOS] Codeblocks at berlios.
http://developer.berlios.de/projects/codeblocks/
[,→FORUM] Codeblocks forum.
http://forums.codeblocks.org/
[,→WIKI] Codeblocks wiki.
http://wiki.codeblocks.org/index.php?title=Main_Page/
[,→CODEBLOCKS] Codeblocks homepage.
http://www.codeblocks.org/
[,→GCC] GCC home page.
http://gcc.gnu.org/
[,→HIGHTEC] HighTec homepage.
http://www.hightec-rt.com/
[,→Koders] Koders homepage.
http://www.koders.com/
[,→TriCore] TriCore homepage.
http://www.infineon.com/tricore/
[,→TortoiseSVN] TriCore homepage.
http://tortoisesvn.net/
[,→Subversion] TriCore homepage.
http://subversion.tigris.org/
[,→Wxwidgets] WxWidgets homepage.
http://www.wxwidgets.org/
[,→Wxcode] WxCode homepage.
http://wxcode.sourceforge.net/
[,→Scripts] Scripting commands.
http://wiki.codeblocks.org/index.php?title=Scripting_commands/