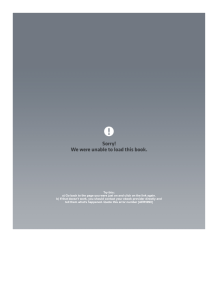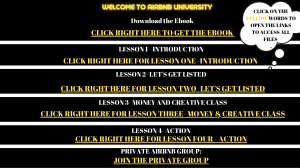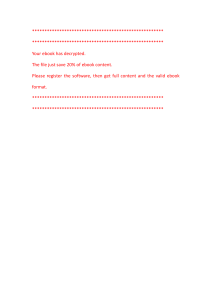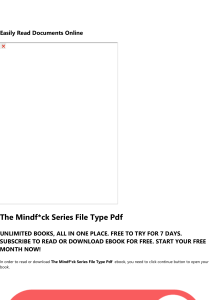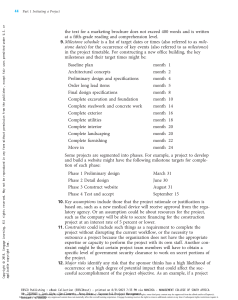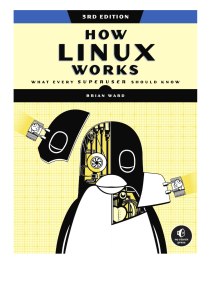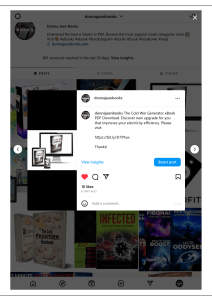eBook CompTIA A+ Guide to Information Technology Technical Support 11e By Jean Andrews, Joy Shelton, Nicholas Pierce
advertisement

Get Complete eBook Download By email at student.support@hotmail.com Get Complete eBook Download By email at student.support@hotmail.com Get Complete eBook Download By email at student.support@hotmail.com CompTIA A+ Core 1 (220-1011) Exam Objective Modules Domain 1.0 Mobile Devices 1.1 Given a scenario, install and configure laptop hardware and components 1, 3, 5, 6, 9 1.2 Compare and contrast the display components of mobile devices. 6 1.3 Given a scenario, set up and configure accessories and ports of mobile devices. 1, 9 1.4 Given a scenario, configure basic mobile-device network connectivity and application support. 9 Domain 2.0 Networking 2.1 Compare and contrast Transmission Control Protocol (TCP) and User Datagram Protocol (UDP) ports, ­protocols, and their purposes. 7 2.2 Compare and contrast common networking hardware. 7, 8 2.3 Compare and contrast protocols for wireless networking. 8, 9 2.4 Summarize services provided by networked hosts. 7, 8 2.5 Given a scenario, install and configure basic wired/wireless small office/home office (SOHO) networks. 7 2.6 Compare and contrast common network configuration concepts. 7, 8 2.7 Compare and contrast Internet connection types, network types, and their features. 8 2.8 Given a scenario, use networking tools. 8 Domain 3.0 Hardware 3.1 Explain basic cable types and their connectors, features, and purposes. 5, 6, 8 3.2 Given a scenario, install the appropriate RAM. 3 3.3 Given a scenario, select and install storage devices. 5 3.4 Given a scenario, install and configure motherboards, central processing units (CPUs), and add-on cards. 2, 3, 4, 6 3.5 Given a scenario, install or replace the appropriate power supply. 4 3.6 Given a scenario, deploy and configure multifunction devices/printers and settings. 10 3.7 Given a scenario, install and replace printer consumables. 10 Domain 4.0 Virtualization and Cloud Computing 4.1 Summarize cloud-computing concepts. 8 4.2 Summarize aspects of client-side virtualization. 8 Domain 5.0 Hardware and Network Troubleshooting 5.1 Given a scenario, apply the best practice methodology to resolve problems. 4 5.2 Given a scenario, troubleshoot problems related to motherboards, RAM, CPU, and power. 4 5.3 Given a scenario, troubleshoot and diagnose problems with storage drives and RAID arrays. 5 5.4 Given a scenario, troubleshoot video, projector, and display issues. 6 5.5 Given a scenario, troubleshoot common issues with mobile devices. 9 5.6 Given a scenario, troubleshoot and resolve printer issues. 10 5.7 Given a scenario, troubleshoot problems with wired and wireless networks. 8 Get Complete eBook Download By email at student.support@hotmail.com Copyright 2023 Cengage Learning. All Rights Reserved. May not be copied, scanned, or duplicated, in whole or in part. Due to electronic rights, some third party content may be suppressed from the eBook and/or eChapter(s). Editorial review has deemed that any suppressed content does not materially affect the overall learning experience. Cengage Learning reserves the right to remove additional content at any time if subsequent rights restrictions require it. Get Complete eBook Download By email at student.support@hotmail.com CompTIA A+ Core 2 (220-1102) Exam Objective Domain 1.0 Modules Operating System 1.1 Identify basic features of Microsoft Windows editions. 11, 12 1.2 Given a scenario, use the appropriate Microsoft command-line tool. 12, 14, 17, 19 1.3 Given a scenario, use features and tools of the Microsoft Windows 10 operating system (OS). 12, 13, 14, 16, 17 1.4 Given a scenario, use the appropriate Microsoft Windows 10 Control Panel utility. 12, 13, 14, 17, 19 1.5 Given a scenario, use the appropriate Windows settings. 12, 13 1.6 Given a scenario, configure Microsoft Windows networking features on a client/desktop. 12, 17, 19 1.7 Given a scenario, apply application installation and configuration concepts. 12 1.8 Explain common OS types and their purposes. 11, 13, 18, 20, 21 1.9 Given a scenario, perform OS installations and upgrades in a diverse OS environment. 11, 12, 15 1.10 Identify common features and tools of the macOS/desktop OS. 20 1.11 Identify common features and tools of the Linux client/desktop OS. 21 Domain 2.0 Security 2.1 Summarize various security measures and their purposes. 16, 17, 18 2.2 Compare and contrast wireless security protocols and authentication methods. 19 2.3 Given a scenario, detect, remove, and prevent malware using the appropriate tools and methods. 16 2.4 Explain common social-engineering attacks, threats, and vulnerabilities. 16 2.5 Given a scenario, manage and configure basic security settings in the Microsoft Windows OS. 12, 16, 17, 19 2.6 Given a scenario, configure a workstation to meet best practices for security. 16, 17 2.7 Explain common methods for securing mobile and embedded devices. 18, 19 2.8 Given a scenario, use common data destruction and disposal methods. 16 2.9 Given a scenario, configure appropriate security settings on small office/home office (SOHO) wireless and wired networks. 19 2.10 Given a scenario, install and configure browsers and relevant security settings. 19 Domain 3.0 Software Troubleshooting 3.1 Given a scenario, troubleshoot common Windows OS problems. 14, 15 3.2 Given a scenario, troubleshoot common personal computer (PC) security issues. 16 3.3 Given a scenario, use best practice procedures for malware removal. 16 3.4 Given a scenario, troubleshoot common mobile OS and application issues. 18 3.5 Given a scenario, troubleshoot common mobile OS and application security issues. 18 Domain 4.0 Operational Procedures 4.1 Given a scenario, implement best practices associated with documentation and support systems information management. 11, 16 4.2 Explain basic change-management best practices. 11 4.3 Given a scenario, implement workstation backup and recovery methods. 13 4.4 Given a scenario, use common safety procedures. Appendix A Appendix A 4.5 Summarize environmental impacts and local environmental controls. 4.6 Explain the importance of prohibited content/activity and privacy, licensing, and policy concepts. 16 4.7 Given a scenario, use proper communication techniques and professionalism. 11 4.8 Identify the basics of scripting. 21 4.9 Given a scenario, use remote access technologies. 19, 21 Get Complete eBook Download By email at student.support@hotmail.com Copyright 2023 Cengage Learning. All Rights Reserved. May not be copied, scanned, or duplicated, in whole or in part. Due to electronic rights, some third party content may be suppressed from the eBook and/or eChapter(s). Editorial review has deemed that any suppressed content does not materially affect the overall learning experience. Cengage Learning reserves the right to remove additional content at any time if subsequent rights restrictions require it. Get Complete eBook Download By email at student.support@hotmail.com Eleventh Edition CompTIA A+ Guide to IT Technical Support Jean Andrews, Ph.D. Joy Dark Shelton Nicholas Pierce IT Tech Support Australia • Brazil • Canada • Mexico • Singapore • United Kingdom • United States Get Complete eBook Download By email at student.support@hotmail.com Copyright 2023 Cengage Learning. All Rights Reserved. May not be copied, scanned, or duplicated, in whole or in part. Due to electronic rights, some third party content may be suppressed from the eBook and/or eChapter(s). Editorial review has deemed that any suppressed content does not materially affect the overall learning experience. Cengage Learning reserves the right to remove additional content at any time if subsequent rights restrictions require it. Get Complete eBook Download By email at student.support@hotmail.com This is an electronic version of the print textbook. Due to electronic rights restrictions, some third party content may be suppressed. Editorial review has deemed that any suppressed content does not materially affect the overall learning experience. The publisher reserves the right to remove content from this title at any time if subsequent rights restrictions require it. For valuable information on pricing, previous editions, changes to current editions, and alternate formats, please visit www.cengage.com/highered to search by ISBN#, author, title, or keyword for materials in your areas of interest. Important Notice: Media content referenced within the product description or the product text may not be available in the eBook version. Get Complete eBook Download By email at student.support@hotmail.com Copyright 2023 Cengage Learning. All Rights Reserved. May not be copied, scanned, or duplicated, in whole or in part. Due to electronic rights, some third party content may be suppressed from the eBook and/or eChapter(s). Editorial review has deemed that any suppressed content does not materially affect the overall learning experience. Cengage Learning reserves the right to remove additional content at any time if subsequent rights restrictions require it. Get Complete eBook Download By email at student.support@hotmail.com CompTIA A+ Guide To IT Technical Support, 11th edition Jean Andrews, Joy Dark Shelton, Nicholas Pierce Copyright © 2023 Cengage Learning, Inc. ALL RIGHTS RESERVED. No part of this work covered by the copyright herein may be reproduced or distributed in any form or by any means, except as permitted by U.S. copyright law, without the prior written permission of the copyright owner. SVP, Product: Erin Joyner VP, Product: Thais Alencar Unless otherwise noted, all content is Copyright © Cengage Learning, Inc. Product Director: Mark Santee Microsoft is a registered trademark of Microsoft Corporation in the U.S. Product Manager: Natalie Onderdonk and/or other countries. Product Assistant: Ethan Wheel Learning Designer: Carolyn Mako For product information and technology assistance, contact us at Cengage Customer & Sales Support, 1-800-354-9706 Senior Content Manager: Brooke Greenhouse or support.cengage.com. Digital Delivery Quality Partner: Jim Vaughey For permission to use material from this text or product, submit all Technical Editor: Danielle Shaw requests online at www.copyright.com. Developmental Editor: Mary Pat Shaffer VP, Product Marketing: Jason Sakos Director, Product Marketing: Danaë April Library of Congress Control Number: 2022905147 ISBN: 978-0-357-67416-1 Product Marketing Manager: Mackenzie Paine IP Analyst: Ann Hoffman Cengage IP Project Manager: Lumina Datamatics Boston, MA 02210 Production Service: Straive 200 Pier 4 Boulevard USA Senior Designer: Erin Griffin Cengage is a leading provider of customized learning solutions with Cover Image Source: Vik Y/Shutterstock.com. employees residing in nearly 40 different countries and sales in more than 125 countries around the world. Find your local representative at www.cengage.com. To learn more about Cengage platforms and services, register or access your online learning solution, or purchase materials for your course, visit www.cengage.com. Notice to the Reader Publisher does not warrant or guarantee any of the products described herein or perform any independent analysis in connection with any of the product information contained herein. Publisher does not assume, and expressly disclaims, any obligation to obtain and include information other than that provided to it by the manufacturer. The reader is expressly warned to consider and adopt all safety precautions that might be indicated by the activities described herein and to avoid all potential hazards. By following the instructions contained herein, the reader willingly assumes all risks in connection with such instructions. The publisher makes no representations or warranties of any kind, including but not limited to, the warranties of fitness for particular purpose or merchantability, nor are any such representations implied with respect to the material set forth herein, and the publisher takes no responsibility with respect to such material. The publisher shall not be liable for any special, consequential, or exemplary damages resulting, in whole or part, from the readers’ use of, or reliance upon, this material. Printed in the United States of America Print Number: 01 Print Year: 2022 Get Complete eBook Download By email at student.support@hotmail.com Copyright 2023 Cengage Learning. All Rights Reserved. May not be copied, scanned, or duplicated, in whole or in part. Due to electronic rights, some third party content may be suppressed from the eBook and/or eChapter(s). Editorial review has deemed that any suppressed content does not materially affect the overall learning experience. Cengage Learning reserves the right to remove additional content at any time if subsequent rights restrictions require it. Get Complete eBook Download By email at student.support@hotmail.com Contents CompTIA A+ Core 1 (220-1101) and A+ Core 2 (220-1102) Exam Objectives Mapped to Modules xi Part 1 CompTIA A+ Core 1 (220-1101) 1 Module 1 Taking a Computer Apart and Putting It Back Together Introduction4 4 Exploring a Desktop Computer Protecting Yourself and the Equipment 4 Step 1: Planning and Organizing Your Work and Gathering Your Tools 6 Step 2: Opening the Case 8 Step 3: Removing Expansion Cards 24 Step 4: Removing the Motherboard 26 Step 5: Removing the Power Supply 30 32 Step 6: Removing the Drives Steps to Put a Computer Back Together First Look at Laptop Components Docking Stations and Port Replicators Special Considerations When Supporting Laptops Working Inside a Laptop Computer Exploring Laptop Internal Components Exploring Inside an All-in-One Computer Maintaining Laptops 3 36 41 44 45 49 54 57 59 Module 2 All About Motherboards 67 Introduction68 Motherboard Types and Features 68 Motherboard Form Factors 69 Intel and AMD Chipsets and Processor Sockets 71 Buses and Expansion Slots 76 Using BIOS/UEFI Setup to Configure a Motherboard 86 Accessing the BIOS/UEFI Setup Program Viewing and Monitoring Information Changing Boot Options Configuring Onboard Devices 86 87 89 91 Configuring Security Features BIOS Support for Virtualization Exiting the BIOS/UEFI Setup Menus 92 94 94 Updating Motherboard Drivers and BIOS/UEFI 96 Installing or Updating Motherboard Drivers Updating Firmware Using Jumpers to Clear BIOS/UEFI Settings 97 98 99 Installing or Replacing a Motherboard 101 How to Select a Desktop Motherboard How to Install or Replace a Motherboard 101 102 Get Complete eBook Download By email at student.support@hotmail.com Copyright 2023 Cengage Learning. All Rights Reserved. May not be copied, scanned, or duplicated, in whole or in part. Due to electronic rights, some third party content may be suppressed from the eBook and/or eChapter(s). Editorial review has deemed that any suppressed content does not materially affect the overall learning experience. Cengage Learning reserves the right to remove additional content at any time if subsequent rights restrictions require it. Get Complete eBook Download By email at student.support@hotmail.com iv CompTIA A+: Guide to IT Technical Support Module 3 Supporting Processors and Upgrading Memory Introduction116 Types and Characteristics of Processors 116 Intel Processors AMD Processors ARM Processors Selecting and Installing a Processor 119 120 120 121 Selecting a Processor to Match System Needs 121 Installing a Processor and Cooler Assembly 123 Memory Technologies DIMM and SO-DIMM Technologies 133 135 Virtual RAM How to Upgrade Memory How Much Memory Do I Need, and How Much Is Currently Installed? What Type of Memory Is Already Installed? How Many and What Kind of Modules Can Fit on My Motherboard? How Do I Select and Purchase the Right Memory Modules? How Do I Install the New Modules? How to Upgrade Memory on a Laptop 115 140 141 142 143 144 146 148 149 Module 4 Power Supplies and Troubleshooting Computer Problems Introduction160 Cooling Methods and Devices Processor Coolers, Fans, and Heat Sinks Thermal Compound and Thermal Pads Case Fans, Other Fans, and Heat Sinks Liquid Cooling Systems Selecting a Power Supply Types and Characteristics of Power Supplies How to Calculate Wattage Capacity Strategies to Troubleshoot Any Computer Problem Step 1: Interviewing the User and Backing Up Data Step 2: Examining the System and Making Your Best Guess 160 160 161 162 163 164 164 166 168 171 159 Step 3: Testing Your Theory Step 4: Planning Your Solution and then Fixing the Problem Step 5: Verifying the Fix and Taking Preventive Action Step 6: Documenting What Happened 176 Troubleshooting the Electrical System 183 Problems That Come and Go Power Problems with the Motherboard Problems with Overheating Problems with Laptop Power Systems 184 185 186 190 Troubleshooting the Motherboard, Processor, and RAM 192 Windows Startup Repair 180 182 182 198 174 Module 5 Supporting Hard Drives and Other Storage Devices Introduction212 Hard Drive Technologies and Interface Standards Technologies and Form Factors of Hard Drives Interface Standards Used by Hard Drives How to Select and Install Hard Drives Selecting a Hard Drive 212 212 216 222 222 211 Steps to Install a SATA Drive 223 Installing a Drive in a Removable Bay 229 Installing a Small Drive in a Wide Bay 230 Installing an M.2 SSD Card 230 Installing a Hard Drive in a Laptop 231 Setting Up Hardware RAID232 Troubleshooting Hard Drives 238 Slow Performance Hard Drive Problems During the Boot 238 240 Get Complete eBook Download By email at student.support@hotmail.com Copyright 2023 Cengage Learning. All Rights Reserved. May not be copied, scanned, or duplicated, in whole or in part. Due to electronic rights, some third party content may be suppressed from the eBook and/or eChapter(s). Editorial review has deemed that any suppressed content does not materially affect the overall learning experience. Cengage Learning reserves the right to remove additional content at any time if subsequent rights restrictions require it. Get Complete eBook Download By email at student.support@hotmail.com Contents Supporting Other Types of Storage Devices File Systems Used by Storage Devices 244 244 Standards Used by Optical Discs and Drives Installing An Optical Drive Solid-State Storage v 245 248 249 Module 6 Supporting I/O Devices 261 Introduction262 Basic Principles for Supporting I/O Devices Wired and Wireless Connection Standards Used by Peripheral Devices Connectors and Ports Used by Peripheral Devices 262 263 264 Identifying and Installing I/O Peripheral Devices270 Mouse or Keyboard Webcams Graphics Tablets 271 274 275 Installing and Configuring Adapter Cards 275 Sound Cards and Onboard Sound Capture Cards Replacing Expansion Cards in a Laptop 279 279 281 Supporting the Video Subsystem 283 Monitor Technologies and Features Changing Monitor Settings 283 287 Troubleshooting I/O Devices Numlock Indicator Light Device Manager Audio Issues Troubleshooting Video, Monitors, and Projectors Video System in a Laptop 290 290 290 291 291 298 Module 7 Networking Fundamentals 309 Introduction310 Understanding TCP/IP and Windows Networking Addresses Used on a Network TCP/IP Model for Network Communication The OSI Model for Network Communication Server Applications, Their Protocols and Ports TCP and UDP Delivery Methods How Computers Find Each Other How IPv6 Addresses Are Used 310 310 312 316 317 322 323 329 Network Hardware Network Adapters Switches and Hubs Cable Modem Multifunction SOHO Router 332 332 336 337 338 Local Network Setup and Configuration 340 Installing and Configuring a SOHO Router Connecting a Computer to a Local Network Configure TCP/IP Settings Alternate IP Address Configuration DNS Configuration Basics 340 346 348 350 350 Module 8 Network Infrastructure and Cloud Computing Introduction364 Types of Networks and Network Connections364 Internet Connection Technologies 364 Identifying Network Hardware and Infrastructure372 Switches and Virtual LANs Wireless Access Points Ethernet Cables and Connectors Power over Ethernet (PoE) Internet of Things (IoT) Devices and Software to Enhance Networking Get Complete eBook Download By email at student.support@hotmail.com Copyright 2023 Cengage Learning. All Rights Reserved. May not be copied, scanned, or duplicated, in whole or in part. Due to electronic rights, some third party content may be suppressed from the eBook and/or eChapter(s). Editorial review has deemed that any suppressed content does not materially affect the overall learning experience. Cengage Learning reserves the right to remove additional content at any time if subsequent rights restrictions require it. 363 372 373 374 378 379 380 Get Complete eBook Download By email at student.support@hotmail.com vi CompTIA A+: Guide to IT Technical Support Configuring Network Infrastructure 383 Designing a Wired Network Tools Used by Network Technicians How Twisted-Pair Cables and Connectors Are Wired Wi-Fi Networking 383 384 388 394 Troubleshooting Network Connections 395 Limited or Slow Wired Connectivity Port Flapping Network Jitter and High Latency 395 396 397 VoIP Call Quality Intermittent Wireless and External Interference 397 Client-Side Virtualization 399 Setting Up Client-Side Virtualization Securing a Virtual Machine Cloud Computing Deployment Models for Cloud Computing Characteristics of Cloud Computing Cloud Computing Service Models 397 400 403 403 404 404 405 Module 9 Supporting Mobile Devices 417 Introduction418 Mobile Devices, Operating Systems, Connections, and Accessories 418 Mobile Device Operating Systems Get to Know an Android Device Get to Know iOS and iPadOS by Apple Wireless Connections for Mobile Devices Wi-Fi Connections to a LAN Mobile Hotspots and Tethering Cellular WAN Connections Location Services PAN Connections 419 419 423 425 425 426 426 430 431 Mobile Device Ports and Accessories 434 Mobile Apps for Business Use 436 Mobile Devices Managed by Corporate Policies Configure Mobile Device Email Mobile Device Synchronization 436 436 438 Troubleshooting Mobile Devices 443 Troubleshooting Techniques Common Mobile Device Malware Symptoms Mobile Device Malware Removal Other Common Problems and Solutions 444 445 446 447 Module 10 Supporting Printers 459 Introduction460 Printer Types and Features Scanners Laser Printers Inkjet Printers Impact Printers Thermal Printers 3D Printers 460 460 461 464 466 467 468 Using Windows to Install, Share, and Manage Printers 470 Local or Network Printer Wired or Wireless Printer Connections Installing a Local or Network Printer 470 472 472 Choosing a Driver Sharing a Printer on a Network Network Scan Services Configuring Printer Features and Add-On Devices Printer Maintenance 473 476 481 482 484 Online Support for Printers Cleaning a Printer Calibrating a Printer Printer Maintenance Kits 484 485 485 486 Troubleshooting Printers 492 Printer Does Not Print Poor Print Quality 492 499 Get Complete eBook Download By email at student.support@hotmail.com Copyright 2023 Cengage Learning. All Rights Reserved. May not be copied, scanned, or duplicated, in whole or in part. Due to electronic rights, some third party content may be suppressed from the eBook and/or eChapter(s). Editorial review has deemed that any suppressed content does not materially affect the overall learning experience. Cengage Learning reserves the right to remove additional content at any time if subsequent rights restrictions require it. Get Complete eBook Download By email at student.support@hotmail.com Contents vii Part 2 CompTIA A+ Core 2 (220-1102) 511 Module 11 The Complex World of IT Professionals 513 Introduction514 Working in Diverse Software Environments531 What Customers Want: Beyond Technical Know-How 514 Become a Competent and Helpful Support Technician Plan for Good Service 514 518 Documentation and Support Systems 525 Types of Documents and Support Systems Change Management 525 529 What All Operating Systems Do Popular Operating Systems How an OS Manages Hardware How an OS Manages a Hard Drive How File Systems Work Types of OS Installations and Upgrades Vendor End-of-Life Limitation and Product Life Cycle 531 534 536 538 539 543 547 Module 12 Installing Windows 557 Introduction558 Evaluating a System for Windows 10 or Windows 11 Choose a Windows 10 Edition Choose a Windows 11 Edition 32-Bit versus 64-Bit Version Verify That Your System Qualifies for Windows 10 System Information Window System Requirements for Windows 11 558 558 559 559 560 561 561 Understanding How Windows Supports Networking 562 Windows Workgroup Windows Domain Azure Active Directory Types of User Accounts Public and Private Networks 562 563 565 566 567 Final Checklist Before Beginning the Installation 568 The Size of the Windows Partition 569 Verify That You Have the Windows Product Key 570 Prepare for a Windows 11 Upgrade or New Installation 573 Installing Windows 10 or Windows 11 576 Windows 10 In-Place Upgrade Windows 10 Clean Install Upgrade or Clean Install for Windows 11 Installations in a Virtual Machine Solve Problems with Installations 576 579 583 583 591 What to Do After a Windows Installation595 Verify Network Access Install Windows Updates Malware Protection Install Hardware Manage User Accounts in Windows Install Applications Special Concerns When Working in a Large Enterprise Methods to Deploy a Standard Image Use USMT Software 595 597 599 600 603 606 608 610 612 Module 13 Maintaining Windows 621 Introduction622 Critical Windows Settings and Backup Procedures 622 Useful Settings and Control Panel Applets Power Options Plan for Disaster Recovery Get Complete eBook Download By email at student.support@hotmail.com Copyright 2023 Cengage Learning. All Rights Reserved. May not be copied, scanned, or duplicated, in whole or in part. Due to electronic rights, some third party content may be suppressed from the eBook and/or eChapter(s). Editorial review has deemed that any suppressed content does not materially affect the overall learning experience. Cengage Learning reserves the right to remove additional content at any time if subsequent rights restrictions require it. 623 624 627 Get Complete eBook Download By email at student.support@hotmail.com viii CompTIA A+: Guide to IT Technical Support Back Up User Data and the System Image Back Up Windows System Files with System Protection 630 634 Optimize the Hard Drive Indexing Options Use Disk Management to Manage Hard Drives 639 640 641 Maintaining Hard Drives 635 Using a Command-Line Interface (CLI) 649 File Explorer Options Clean the Hard Drive 636 637 Commands to Manage Files and Folders Commands to Manage Hard Drives 652 656 Module 14 Troubleshooting Windows After Startup Introduction670 Windows Under the Hood What Are the Shell and the Kernel? Directory Structures How Windows Manages Applications 670 670 672 673 Survey of Windows Tools and Techniques for Troubleshooting 673 Use Event Viewer to Look for Clues Resource Monitor Can Identify a Resource-Hungry Process Performance Monitor Tracks Resource Use Over Time Task Manager Shows You What’s Happening Now 678 679 679 681 669 Services Console Manages Services System File Checker System Configuration Offers Clean Boot and Safe Mode System Restore Registry Editor 686 689 Troubleshooting Windows Problems 697 Steps to Solve Any Computer Problem Services Not Starting USB Controller Resource Warnings Time Drift Low Memory Warning Sluggish Performance System Instability Application Errors and Crashes 698 699 699 700 701 701 703 707 689 692 693 Module 15 Troubleshooting Windows Startup 719 Introduction720 Understanding the Boot Process 720 Different Ways to Boot Steps to Boot the Computer and Start Windows 720 721 What to Do before a Problem Occurs 727 Windows 10/11 System Repair Disc Windows 10/11 Recovery Drive Windows 10/11 Media Creation Tool 730 730 733 Tools for Solving Windows Startup Problems Startup Repair 733 738 Changing Startup Settings System Restore Uninstall Updates The Command Prompt Window in Windows RE Tools to Reinstall Windows 738 742 742 743 744 Windows 10/11 Repair Installation Applying a Windows System Image OEM Factory Recovery Partition Windows 10/11 Reset 745 747 747 749 Troubleshooting Windows Startup 751 Important Data on the Hard Drive Error Messages and Problems 751 752 Module 16 Security Strategies 767 Introduction768 Physical and Logical Security Physical Security and Access Controls Using AAA for Control Access 768 768 773 Social Engineering and User Education Dealing with Malicious Software on Personal Computers What Are We Up Against? Get Complete eBook Download By email at student.support@hotmail.com 777 779 780 Copyright 2023 Cengage Learning. All Rights Reserved. May not be copied, scanned, or duplicated, in whole or in part. Due to electronic rights, some third party content may be suppressed from the eBook and/or eChapter(s). Editorial review has deemed that any suppressed content does not materially affect the overall learning experience. Cengage Learning reserves the right to remove additional content at any time if subsequent rights restrictions require it. Get Complete eBook Download By email at student.support@hotmail.com Contents What Makes Us the Most Vulnerable? Step-By-Step Attack Plan Step 1: Identifying and Researching Malware Symptoms Step 2: Quarantining an Infected System Step 3: Disabling System Protection Step 4: Remediating the Infected System Step 5: Protecting the System with Scheduled Scans and Updates Step 6: Enabling System Protection and Creating a Restore Point 783 784 785 787 787 788 ix Step 7: Educating the End User 796 Licensing, Regulated Data, and Security Policies 797 Software Licensing and Digital Rights Regulated Data and Compliance Policies Data Destruction and Disposal Incident Response for Prohibited Content and Activities 796 796 797 798 799 801 Module 17 Securing and Sharing Windows Resources Introduction810 Securing a Windows Personal Computer 810 BIOS/UEFI Passwords Securing Windows User Accounts File and Folder Encryption Bitlocker Encryption 810 811 819 820 Controlling Access to Folders, Files, and Printers 822 Classifying User Accounts and User Groups 822 809 Methods to Assign Permissions to Folders and Files How to Share Folders and Files How to Map a Network Drive or Network Printer Hidden Network Resources and Administrative Shares 825 826 839 843 Using Active Directory Domain Services 845 Creating and Managing User Accounts in AD Group Policy Objects 847 856 Module 18 Mobile Device Security 869 Introduction870 Backing Up Mobile Devices 870 Update the OS Mobile Apps Development Backup and Recovery 871 872 872 Securing Mobile Devices 877 Device Access Controls Use Trusted Sources for Apps Mobile Security in Corporate Environments 878 880 882 Troubleshooting Mobile Devices 883 Troubleshooting Techniques Common Problems and Solutions 883 886 Module 19 Network Security and Troubleshooting Introduction900 Securing Workstations and IoT Devices on a Network 900 Secure a Browser 900 Create a VPN Connection 907 Create a WWAN Connection 909 Metered Connections 910 Windows Defender Firewall 910 Secure Internet of Things Devices913 899 Securing a Multifunction Router for a SOHO Network 916 Router Placement for Best Security Basic Security Features of a Router Firewall Settings Securing a Wireless Network 918 918 922 929 Using Remote Access Technologies 935 File Transfers over the Internet Windows 10/11 Remote Control Tools Virtual Network Computing (VNC) 935 936 945 Get Complete eBook Download By email at student.support@hotmail.com Copyright 2023 Cengage Learning. All Rights Reserved. May not be copied, scanned, or duplicated, in whole or in part. Due to electronic rights, some third party content may be suppressed from the eBook and/or eChapter(s). Editorial review has deemed that any suppressed content does not materially affect the overall learning experience. Cengage Learning reserves the right to remove additional content at any time if subsequent rights restrictions require it. Get Complete eBook Download By email at student.support@hotmail.com x CompTIA A+: Guide to IT Technical Support Secure Shell (SSH) 946 Remote Monitoring and Management (RMM) 946 Security Benefits of Third-Party Tools 947 Troubleshooting Network Connections 947 ping [–a] [–t] [targetname] hostname 947 948 ipconfig [/all] [/release] [/renew] 949 [/displaydns] [/flushdns] nslookup [computername] 949 950 tracert [targetname] pathping951 951 The net Commands netstat [–a] [–b] [–o] 952 Module 20 Supporting macOS 965 Introduction966 Getting to Know the macOS Desktop 966 Finder Launchpad Apple Menu System Preferences Control Center Spotlight Mission Control and Multiple Desktops iCloud and iCloud Drive Keychain Screen Sharing Remote Disc 968 970 971 972 974 975 976 977 978 979 981 Terminal Summary of Gestures and Keystrokes macOS Directory Structures Installing Apps Managed Apple IDs Update macOS and Drivers Back Up and Restore with Time Machine Drive Maintenance Tools Repairs Using the Disk Utility App Troubleshooting macOS Startup Safe Mode macOS Recovery 981 981 983 984 986 987 988 990 992 993 994 995 Module 21 Linux and Scripting 1005 Introduction1006 Linux Operating System Linux Installs, Updates, and Backups Installing and Exploring Ubuntu Server Telnet and SSH for Remote Access Samba File Servers 1006 1009 1012 1030 1031 Scripting Software and Techniques 1032 Script File Types Basics of Scripting 1033 1033 Uses for Scripting 1036 Scripting Security Considerations 1042 Appendix A Safety Procedures and Environmental Concerns 1057 Appendix B Entry Points for Windows Startup Processes 1077 Appendix C CompTIA Acronyms 1079 Glossary1087 Index1139 Get Complete eBook Download By email at student.support@hotmail.com Copyright 2023 Cengage Learning. All Rights Reserved. May not be copied, scanned, or duplicated, in whole or in part. Due to electronic rights, some third party content may be suppressed from the eBook and/or eChapter(s). Editorial review has deemed that any suppressed content does not materially affect the overall learning experience. Cengage Learning reserves the right to remove additional content at any time if subsequent rights restrictions require it. Get Complete eBook Download By email at student.support@hotmail.com CompTIA A1 Core 1 (220-1101) xi CompTIA A1 Core 1 (220-1101) and A1 Core 2 (220-1102) Exam Objectives Mapped to Modules CompTIA A+ Guide to IT Technical Support, Eleventh Edition fully meets all of the CompTIA’s A+ Core 1 (220-1101) and A+ Core 2 (220-1102) Exam Objectives. CompTIA A1 Core 1 (220-1101) 1.0 Mobile Devices 1.1 Given a scenario, install and configure laptop hardware and components. Objectives ●● Hardware/device replacement 1.2 Battery Taking a Computer Apart and Putting It Back Together ■■ Keyboard/keys Supporting I/O Devices ■■ Random-access memory (RAM) Supporting Processors and Upgrading Memory Hard disk drive (HDD)/solid-state drive (SSD) migration Hard Drives and Other Storage Devices ■■ HDD/SSD replacement Hard Drives and Other Storage Devices ■■ Wireless cards Supporting I/O Devices Physical privacy and security components Supporting Mobile Devices ■■ Biometrics Supporting Mobile Devices ■■ Near-field scanner features Supporting Mobile Devices Compare and contrast the display components of mobile devices. Objectives ●● Supporting Processors and Upgrading Memory ■■ ■■ ●● Primary Module Types ■■ ■■ Primary Module Supporting I/O Devices Liquid crystal display (LCD) Supporting I/O Devices ●● In-plane switching (IPS) Supporting I/O Devices ●● Twisted nematic (TN) Supporting I/O Devices ●● Vertical alignment (VA) Supporting I/O Devices Organic light-emitting diode (OLED) Supporting I/O Devices ●● Mobile display components Supporting I/O Devices ●● WiFi antenna connector/placement Supporting I/O Devices ●● Camera/webcam Supporting I/O Devices ●● Microphone Supporting I/O Devices ●● Touch screen/digitizer Supporting I/O Devices ●● Inverter Supporting I/O Devices Get Complete eBook Download By email at student.support@hotmail.com Copyright 2023 Cengage Learning. All Rights Reserved. May not be copied, scanned, or duplicated, in whole or in part. Due to electronic rights, some third party content may be suppressed from the eBook and/or eChapter(s). Editorial review has deemed that any suppressed content does not materially affect the overall learning experience. Cengage Learning reserves the right to remove additional content at any time if subsequent rights restrictions require it. Get Complete eBook Download By email at student.support@hotmail.com CompTIA A1: Guide to IT Technical Support xii 1.3 Given a scenario, set up and configure accessories and ports of mobile devices. Objectives ●● Connection methods Supporting Mobile Devices Universal Serial Bus (USB)/USB-C/microUSB/ miniUSB Supporting Mobile Devices ■■ Lightning Supporting Mobile Devices ■■ Serial interfaces Supporting Mobile Devices ■■ Near-field communication (NFC) Supporting Mobile Devices ■■ Bluetooth Supporting Mobile Devices ■■ Hotspot Supporting Mobile Devices Accessories Supporting Mobile Devices ■■ ●● Primary Module ■■ Touch pens Supporting Mobile Devices ■■ Headsets Supporting Mobile Devices ■■ Speakers Supporting Mobile Devices ■■ Webcam Supporting Mobile Devices ●● Docking station Taking a Computer Apart and Putting It Back Together ●● Port replicator Taking a Computer Apart and Putting It Back Together ●● Trackpad/drawing pad Taking a Computer Apart and Putting It Back Together 1.4 Given a scenario, configure basic mobile-device network connectivity and application support. Objectives ●● Wireless/cellular data network (enable/disable) 2G/3G/4G/5G Supporting Mobile Devices ■■ Hotspot Supporting Mobile Devices Global System for Mobile Communications (GSM) vs. code-division multiple access (CDMA) Supporting Mobile Devices Preferred Roaming List (PRL) updates Supporting Mobile Devices ■■ ●● ●● Supporting Mobile Devices ■■ ■■ ●● Primary Module Bluetooth Supporting Mobile Devices ■■ Enable Bluetooth Supporting Mobile Devices ■■ Enable pairing Supporting Mobile Devices ■■ Find a device for pairing Supporting Mobile Devices ■■ Enter the appropriate PIN code Supporting Mobile Devices ■■ Test connectivity Supporting Mobile Devices Location services Supporting Mobile Devices ■■ Global Positioning System (GPS) services Supporting Mobile Devices ■■ Cellular location services Supporting Mobile Devices Mobile device management (MDM)/mobile application management (MAM) Supporting Mobile Devices ■■ Corporate email configuration Supporting Mobile Devices ■■ Two-factor authentication Supporting Mobile Devices ■■ Corporate applications Supporting Mobile Devices Get Complete eBook Download By email at student.support@hotmail.com Copyright 2023 Cengage Learning. All Rights Reserved. May not be copied, scanned, or duplicated, in whole or in part. Due to electronic rights, some third party content may be suppressed from the eBook and/or eChapter(s). Editorial review has deemed that any suppressed content does not materially affect the overall learning experience. Cengage Learning reserves the right to remove additional content at any time if subsequent rights restrictions require it. Get Complete eBook Download By email at student.support@hotmail.com CompTIA A1 Core 1 (220-1101) Objectives ●● Mobile device synchronization ■■ ■■ Account setup Primary Module Supporting Mobile Devices Supporting Mobile Devices ●● Microsoft 365 Supporting Mobile Devices ●● Google Workspace Supporting Mobile Devices ●● iCloud Supporting Mobile Devices Data to synchronize Supporting Mobile Devices ●● Mail Supporting Mobile Devices ●● Photos Supporting Mobile Devices ●● Calendar Supporting Mobile Devices ●● Contacts Supporting Mobile Devices ●● Recognizing data caps Supporting Mobile Devices 2.0 Networking 2.1 Compare and contrast Transmission Control Protocol (TCP) and User Datagram Protocol (UDP) ports, protocols, and their purposes. Objectives ●● Ports and protocols Networking Fundamentals ■■ 20/21 – File Transfer Protocol (FTP) Networking Fundamentals ■■ 22 – Secure Shell (SSH) Networking Fundamentals ■■ 23 – Telnet Networking Fundamentals ■■ 25 – Simple Mail Transfer Protocol (SMTP) Networking Fundamentals ■■ 53 – Domain Name System (DNS) Networking Fundamentals ■■ 67/68 – Dynamic Host Configuration Protocol (DHCP) Networking Fundamentals ■■ 80 – Hypertext Transfer Protocol (HTTP) Networking Fundamentals ■■ 110 – Post Office Protocol 3 (POP3) Networking Fundamentals 137/139 – Network Basic Input/Output System (NetBIOS)/ NetBIOS over TCP/IP (NetBT) Networking Fundamentals ■■ 143 – Internet Mail Access Protocol (IMAP) Networking Fundamentals ■■ 161/162 – Simple Network Management Protocol (SNMP) Networking Fundamentals ■■ 389 – Lightweight Directory Access Protocol (LDAP) Networking Fundamentals ■■ 443 – Hypertext Transfer Protocol Secure (HTTPS) Networking Fundamentals ■■ 445 – Server Message Block (SMB)/Common Internet File System (CIFS) Networking Fundamentals ■■ 3389 – Remote Desktop Protocol (RDP) Networking Fundamentals ■■ ●● Primary Module TCP vs. UDP ■■ ■■ Connectionless Networking Fundamentals Networking Fundamentals ●● DHCP Networking Fundamentals ●● Trivia File Transfer Protocol (TFTP) Networking Fundamentals Connection-oriented Networking Fundamentals ●● HTTPS Networking Fundamentals ●● SSH Networking Fundamentals Get Complete eBook Download By email at student.support@hotmail.com Copyright 2023 Cengage Learning. All Rights Reserved. May not be copied, scanned, or duplicated, in whole or in part. Due to electronic rights, some third party content may be suppressed from the eBook and/or eChapter(s). Editorial review has deemed that any suppressed content does not materially affect the overall learning experience. Cengage Learning reserves the right to remove additional content at any time if subsequent rights restrictions require it. xiii Get Complete eBook Download By email at student.support@hotmail.com CompTIA A1: Guide to IT Technical Support xiv 2.2 Compare and contrast common networking hardware. Objectives Primary Module ●● Routers Networking Fundamentals ●● Switches Networking Fundamentals ■■ Managed Network Infrastructure and Cloud Computing ■■ Unmanaged Network Infrastructure and Cloud Computing ●● Access points Network Infrastructure and Cloud Computing ●● Patch panel Network Infrastructure and Cloud Computing ●● Firewall Network Infrastructure and Cloud Computing ●● Power over Ethernet (PoE) Network Infrastructure and Cloud Computing ■■ Injectors Network Infrastructure and Cloud Computing ■■ Switch Network Infrastructure and Cloud Computing ■■ PoE standards Network Infrastructure and Cloud Computing ●● Hub Networking Fundamentals ●● Cable modem Networking Fundamentals ●● Digital subscriber line (DSL) Network Infrastructure and Cloud Computing ●● Optical network terminal (ONT) Network Infrastructure and Cloud Computing ●● Network interface card (NIC) Networking Fundamentals ●● Software-defined networking (SDN) Network Infrastructure and Cloud Computing 2.3 Compare and contrast protocols for wireless networking. Objectives ●● ●● Primary Module Frequencies Network Infrastructure and Cloud Computing ■■ 2.4GHz Network Infrastructure and Cloud Computing ■■ 5GHz Network Infrastructure and Cloud Computing Channels Network Infrastructure and Cloud Computing ■■ Regulations Network Infrastructure and Cloud Computing ■■ 2.4GHz vs. 5GHz Network Infrastructure and Cloud Computing ●● Bluetooth Supporting Mobile Devices ●● 802.11 Network Infrastructure and Cloud Computing ■■ a Network Infrastructure and Cloud Computing ■■ b Network Infrastructure and Cloud Computing ■■ g Network Infrastructure and Cloud Computing ■■ n Network Infrastructure and Cloud Computing ■■ ac (WiFi 5) Network Infrastructure and Cloud Computing ■■ ax (WiFi 6) Network Infrastructure and Cloud Computing ●● Long-range fixed wireless Network Infrastructure and Cloud Computing ■■ Licensed Network Infrastructure and Cloud Computing ■■ Unlicensed Network Infrastructure and Cloud Computing Get Complete eBook Download By email at student.support@hotmail.com Copyright 2023 Cengage Learning. All Rights Reserved. May not be copied, scanned, or duplicated, in whole or in part. Due to electronic rights, some third party content may be suppressed from the eBook and/or eChapter(s). Editorial review has deemed that any suppressed content does not materially affect the overall learning experience. Cengage Learning reserves the right to remove additional content at any time if subsequent rights restrictions require it. Get Complete eBook Download By email at student.support@hotmail.com CompTIA A1 Core 1 (220-1101) Objectives Primary Module ■■ Power Network Infrastructure and Cloud Computing ■■ Regulatory requirements for wireless power Network Infrastructure and Cloud Computing ●● NFC Supporting Mobile Devices ●● Radio-frequency identification (RFID) Supporting Mobile Devices 2.4 Summarize services provided by networked hosts. Objectives ●● ●● ●● Server roles Networking Fundamentals ■■ DNS Networking Fundamentals ■■ DHCP Networking Fundamentals ■■ Fileshare Networking Fundamentals ■■ Print servers Networking Fundamentals ■■ Mail servers Networking Fundamentals ■■ Syslog Networking Fundamentals ■■ Web servers Networking Fundamentals ■■ Authentication, authorization, and accounting (AAA) Networking Fundamentals Internet appliances Network Infrastructure and Cloud Computing ■■ Spam gateways Network Infrastructure and Cloud Computing ■■ Unified threat management (UTM) Network Infrastructure and Cloud Computing ■■ Load balancers Network Infrastructure and Cloud Computing ■■ Proxy servers Networking Fundamentals Legacy/embedded systems ■■ ●● 2.5 Supervisory control and data acquisition (SCADA) Internet of Things (IoT) devices Network Infrastructure and Cloud Computing Network Infrastructure and Cloud Computing Network Infrastructure and Cloud Computing Given a scenario, install and configure basic wired/wireless small office/home office (SOHO) networks. Objectives ●● Primary Module Internet Protocol (IP) addressing ■■ IPv4 Primary Module Networking Fundamentals Networking Fundamentals ●● Private addresses Networking Fundamentals ●● Public addresses Networking Fundamentals ■■ IPv6 Networking Fundamentals ■■ Automatic Private IP Addressing (APIPA) Networking Fundamentals ■■ Static Networking Fundamentals ■■ Dynamic Networking Fundamentals ■■ Gateway Networking Fundamentals Get Complete eBook Download By email at student.support@hotmail.com Copyright 2023 Cengage Learning. All Rights Reserved. May not be copied, scanned, or duplicated, in whole or in part. Due to electronic rights, some third party content may be suppressed from the eBook and/or eChapter(s). Editorial review has deemed that any suppressed content does not materially affect the overall learning experience. Cengage Learning reserves the right to remove additional content at any time if subsequent rights restrictions require it. xv Get Complete eBook Download By email at student.support@hotmail.com CompTIA A1: Guide to IT Technical Support xvi 2.6 Compare and contrast common network configuration concepts. Objectives ●● DNS Networking Fundamentals ■■ Address (A) Networking Fundamentals ■■ Address (AAAA) Networking Fundamentals ■■ Mail exchanger (MX) Networking Fundamentals ■■ Text (TXT) Networking Fundamentals ●● ●● Primary Module Spam management Networking Fundamentals (i) DomainKeys Identified Mail (DKIM) Networking Fundamentals (ii) Sender Policy Framework (SPF) Networking Fundamentals (iii) Domain-based Message Authentication, Reporting, and Conformance (DMARC) Networking Fundamentals DHCP Networking Fundamentals ■■ Leases Networking Fundamentals ■■ Reservations Networking Fundamentals ■■ Scope Networking Fundamentals ●● Virtual LAN (VLAN) Network Infrastructure and Cloud Computing ●● Virtual private network (VPN) Network Infrastructure and Cloud Computing 2.7 Compare and contrast Internet connection types, network types, and their features. Objectives ●● ●● Primary Module Internet connection types Network Infrastructure and Cloud Computing ■■ Satellite Network Infrastructure and Cloud Computing ■■ Fiber Network Infrastructure and Cloud Computing ■■ Cable Network Infrastructure and Cloud Computing ■■ DSL Network Infrastructure and Cloud Computing ■■ Cellular Network Infrastructure and Cloud Computing ■■ Wireless Internet service provider (WISP) Network Infrastructure and Cloud Computing Network types Network Infrastructure and Cloud Computing ■■ Local area network (LAN) Network Infrastructure and Cloud Computing ■■ Wide area network (WAN) Network Infrastructure and Cloud Computing ■■ Personal area network (PAN) Network Infrastructure and Cloud Computing ■■ Metropolitan area network (MAN) Network Infrastructure and Cloud Computing ■■ Storage area network (SAN) Network Infrastructure and Cloud Computing ■■ Wireless local area network (WLAN) Network Infrastructure and Cloud Computing 2.8 Given a scenario, use networking tools. Objectives Primary Module ●● Crimper Network Infrastructure and Cloud Computing ●● Cable stripper Network Infrastructure and Cloud Computing Get Complete eBook Download By email at student.support@hotmail.com Copyright 2023 Cengage Learning. All Rights Reserved. May not be copied, scanned, or duplicated, in whole or in part. Due to electronic rights, some third party content may be suppressed from the eBook and/or eChapter(s). Editorial review has deemed that any suppressed content does not materially affect the overall learning experience. Cengage Learning reserves the right to remove additional content at any time if subsequent rights restrictions require it. Get Complete eBook Download By email at student.support@hotmail.com CompTIA A1 Core 1 (220-1101) Objectives xvii Primary Module ●● WiFi analyzer Network Infrastructure and Cloud Computing ●● Toner probe Network Infrastructure and Cloud Computing ●● Punchdown tool Network Infrastructure and Cloud Computing ●● Cable tester Network Infrastructure and Cloud Computing ●● Loopback plug Network Infrastructure and Cloud Computing ●● Network tap Network Infrastructure and Cloud Computing 3.0 Hardware 3.1 Explain basic cable types and their connectors, features, and purposes. Objectives ●● Network cables Network Infrastructure and Cloud Computing Copper Network Infrastructure and Cloud Computing ●● Cat 5 Network Infrastructure and Cloud Computing ●● Cat 5e Network Infrastructure and Cloud Computing ●● Cat 6 Network Infrastructure and Cloud Computing ●● Cat 6a Network Infrastructure and Cloud Computing ●● Coaxial Network Infrastructure and Cloud Computing ●● Shielded twisted pair Network Infrastructure and Cloud Computing (i) Direct burial Network Infrastructure and Cloud Computing Unshielded twisted pair Network Infrastructure and Cloud Computing ■■ ●● ■■ Plenum Network Infrastructure and Cloud Computing ■■ Optical Network Infrastructure and Cloud Computing Fiber Network Infrastructure and Cloud Computing ●● ■■ ●● ●● ●● Primary Module T568A/T568B Peripheral cables Network Infrastructure and Cloud Computing Supporting I/O Devices ■■ USB 2.0 Supporting I/O Devices ■■ USB 3.0 Supporting I/O Devices ■■ Serial Supporting I/O Devices ■■ Thunderbolt Supporting I/O Devices Video cables Supporting I/O Devices ■■ High-Definition Multimedia Interface (HDMI) Supporting I/O Devices ■■ DisplayPort Supporting I/O Devices ■■ Digital Visual Interface (DVI) Supporting I/O Devices ■■ Video Graphics Array (VGA) Supporting I/O Devices Hard drive cables Hard Drives and Other Storage Devices ■■ Serial Advanced Technology Attachment (SATA) Hard Drives and Other Storage Devices ■■ Small Computer System Interface (SCSI) Hard Drives and Other Storage Devices ■■ External SATA (eSATA) Hard Drives and Other Storage Devices ■■ Integrated Drive Electronics (IDE) Hard Drives and Other Storage Devices Get Complete eBook Download By email at student.support@hotmail.com Copyright 2023 Cengage Learning. All Rights Reserved. May not be copied, scanned, or duplicated, in whole or in part. Due to electronic rights, some third party content may be suppressed from the eBook and/or eChapter(s). Editorial review has deemed that any suppressed content does not materially affect the overall learning experience. Cengage Learning reserves the right to remove additional content at any time if subsequent rights restrictions require it. Get Complete eBook Download By email at student.support@hotmail.com CompTIA A1: Guide to IT Technical Support xviii Objectives Primary Module ●● Adapters Supporting I/O Devices ●● Connector types ■■ RJ11 Network Infrastructure and Cloud Computing ■■ RJ45 Network Infrastructure and Cloud Computing ■■ F type Network Infrastructure and Cloud Computing ■■ Straight tip (ST) Network Infrastructure and Cloud Computing ■■ Subscriber connector (SC) Network Infrastructure and Cloud Computing ■■ Lucent connector (LC) Network Infrastructure and Cloud Computing ■■ Punchdown block Network Infrastructure and Cloud Computing ■■ microUSB Supporting I/O Devices ■■ miniUSB Supporting I/O Devices ■■ USB-C Supporting I/O Devices ■■ Molex All About Motherboards ■■ Lightning port Supporting I/O Devices ■■ DB9 Supporting I/O Devices 3.2 Given a scenario, install the appropriate RAM. Objectives ●● Primary Module RAM types Supporting Processors and Upgrading Memory ■■ Virtual RAM Supporting Processors and Upgrading Memory ■■ Small outline dual inline memory module (SODIMM) Supporting Processors and Upgrading Memory ■■ Double Data Rate 3 (DDR3) Supporting Processors and Upgrading Memory ■■ Double Data Rate 4 (DDR4) Supporting Processors and Upgrading Memory ■■ Double Data Rate 5 (DDR5) Supporting Processors and Upgrading Memory ■■ Error correction code (ECC) RAM Supporting Processors and Upgrading Memory ●● Single-channel Supporting Processors and Upgrading Memory ●● Dual-channel Supporting Processors and Upgrading Memory ●● Triple-channel Supporting Processors and Upgrading Memory ●● Quad-channel Supporting Processors and Upgrading Memory 3.3 Given a scenario, select and install storage devices. Objectives ●● Primary Module Hard drives Hard Drives and Other Storage Devices Speeds Hard Drives and Other Storage Devices ■■ ●● 5,400rpm Hard Drives and Other Storage Devices ●● 7,200rpm Hard Drives and Other Storage Devices ●● 10,000rpm Hard Drives and Other Storage Devices ●● 15,000rpm Hard Drives and Other Storage Devices Get Complete eBook Download By email at student.support@hotmail.com Copyright 2023 Cengage Learning. All Rights Reserved. May not be copied, scanned, or duplicated, in whole or in part. Due to electronic rights, some third party content may be suppressed from the eBook and/or eChapter(s). Editorial review has deemed that any suppressed content does not materially affect the overall learning experience. Cengage Learning reserves the right to remove additional content at any time if subsequent rights restrictions require it. Get Complete eBook Download By email at student.support@hotmail.com CompTIA A1 Core 1 (220-1101) Objectives ■■ ●● ■■ ●● 3.4 Form factor ●● 2.5 Hard Drives and Other Storage Devices ●● 3.5 Hard Drives and Other Storage Devices Hard Drives and Other Storage Devices Communications interfaces ●● ●● Hard Drives and Other Storage Devices ●● Non-volatile Memory Express (NVMe) Hard Drives and Other Storage Devices ●● SATA Hard Drives and Other Storage Devices ●● Peripheral Component Interconnect Express (PCIe) Hard Drives and Other Storage Devices Form factors Hard Drives and Other Storage Devices ●● M.2 Hard Drives and Other Storage Devices ●● mSATA Hard Drives and Other Storage Devices Hard Drives and Other Storage Devices Redundant Array of Independent (or Inexpensive) Disks (RAID) 0, 1, 5, 10 Hard Drives and Other Storage Devices Removable storage Hard Drives and Other Storage Devices ■■ Flash drives Hard Drives and Other Storage Devices ■■ Memory cards Hard Drives and Other Storage Devices ■■ Optical drives Hard Drives and Other Storage Devices Given a scenario, install and configure motherboards, central processing units (CPUs), and add-on cards. Objectives ●● Hard Drives and Other Storage Devices Drive configurations ■■ ●● Primary Module SSDs ■■ xix Motherboard form factor Primary Module All About Motherboards ■■ Advanced Technology eXtended (ATX) All About Motherboards ■■ Information Technology eXtended (ITX) All About Motherboards Motherboard connector types All About Motherboards ■■ Peripheral Component Interconnect (PCI) All About Motherboards ■■ PCI Express (PCIe) All About Motherboards ■■ Power connectors All About Motherboards ■■ SATA All About Motherboards ■■ eSATA All About Motherboards ■■ Headers All About Motherboards ■■ M.2 All About Motherboards Motherboard compatibility ■■ CPU sockets Supporting Processors and Upgrading Memory Supporting Processors and Upgrading Memory ●● Advanced Micro Devices, Inc. (AMD) Supporting Processors and Upgrading Memory ●● Intel Supporting Processors and Upgrading Memory Get Complete eBook Download By email at student.support@hotmail.com Copyright 2023 Cengage Learning. All Rights Reserved. May not be copied, scanned, or duplicated, in whole or in part. Due to electronic rights, some third party content may be suppressed from the eBook and/or eChapter(s). Editorial review has deemed that any suppressed content does not materially affect the overall learning experience. Cengage Learning reserves the right to remove additional content at any time if subsequent rights restrictions require it. Get Complete eBook Download By email at student.support@hotmail.com CompTIA A1: Guide to IT Technical Support xx Objectives ●● ●● ●● ●● ●● Primary Module ■■ Server Supporting Processors and Upgrading Memory ■■ Multisocket Supporting Processors and Upgrading Memory ■■ Desktop All About Motherboards ■■ Mobile All About Motherboards Basic Input/Output System (BIOS)/Unified Extensible Firmware Interface (UEFI) settings All About Motherboards ■■ Boot options All About Motherboards ■■ USB permissions All About Motherboards ■■ Trusted Platform Module (TPM) security features All About Motherboards ■■ Fan considerations All About Motherboards ■■ Secure Boot All About Motherboards ■■ Boot password All About Motherboards Encryption All About Motherboards ■■ TPM All About Motherboards ■■ Hardware security module (HSM) All About Motherboards CPU architecture Supporting Processors and Upgrading Memory ■■ x64/x86 Supporting Processors and Upgrading Memory ■■ Advanced RISC Machine (ARM) Supporting Processors and Upgrading Memory ■■ Single-core Supporting Processors and Upgrading Memory ■■ Multicore Supporting Processors and Upgrading Memory ■■ Multithreading Supporting Processors and Upgrading Memory ■■ Virtualization support Supporting Processors and Upgrading Memory Expansion cards Supporting I/O Devices ■■ Sound card Supporting I/O Devices ■■ Video card Supporting I/O Devices ■■ Capture card Supporting I/O Devices ■■ NIC Supporting I/O Devices Cooling Power Supplies and Troubleshooting Computer Problems ■■ Fans Power Supplies and Troubleshooting Computer Problems ■■ Heat sink Power Supplies and Troubleshooting Computer Problems ■■ Thermal paste/pads Power Supplies and Troubleshooting Computer Problems ■■ Liquid Power Supplies and Troubleshooting Computer Problems 3.5 Given a scenario, install or replace the appropriate power supply. Objectives Primary Module ●● Input 110–120 VAC vs. 220–240 VAC Power Supplies and Troubleshooting Computer Problems ●● Output 3.3V vs. 5V vs. 12V Power Supplies and Troubleshooting Computer Problems ●● 20-pin to 24-pin motherboard adapter Power Supplies and Troubleshooting Computer Problems Get Complete eBook Download By email at student.support@hotmail.com Copyright 2023 Cengage Learning. All Rights Reserved. May not be copied, scanned, or duplicated, in whole or in part. Due to electronic rights, some third party content may be suppressed from the eBook and/or eChapter(s). Editorial review has deemed that any suppressed content does not materially affect the overall learning experience. Cengage Learning reserves the right to remove additional content at any time if subsequent rights restrictions require it. Get Complete eBook Download By email at student.support@hotmail.com CompTIA A1 Core 1 (220-1101) Objectives xxi Primary Module ●● Redundant power supply Power Supplies and Troubleshooting Computer Problems ●● Modular power supply Power Supplies and Troubleshooting Computer Problems ●● Wattage rating Power Supplies and Troubleshooting Computer Problems 3.6 Given a scenario, deploy and configure multifunction devices/printers and settings. Objectives Primary Module ●● Properly unboxing a device – setup location considerations Supporting Printers ●● Use appropriate drivers for a given OS Supporting Printers ■■ ●● ●● ●● ●● ●● ●● Printer Control Language (PCL) vs. PostScript Device connectivity Supporting Printers Supporting Printers ■■ USB Supporting Printers ■■ Ethernet Supporting Printers ■■ Wireless Supporting Printers Public/shared devices Supporting Printers ■■ Printer share Supporting Printers ■■ Print server Supporting Printers Configuration settings Supporting Printers ■■ Duplex Supporting Printers ■■ Orientation Supporting Printers ■■ Tray settings Supporting Printers ■■ Quality Supporting Printers Security Supporting Printers ■■ User authentication Supporting Printers ■■ Badging Supporting Printers ■■ Audit logs Supporting Printers ■■ Secured prints Supporting Printers Network scan services Supporting Printers ■■ Email Supporting Printers ■■ SMB Supporting Printers ■■ Cloud services Supporting Printers Automatic document feeder (ADF)/flatbed scanner Supporting Printers Get Complete eBook Download By email at student.support@hotmail.com Copyright 2023 Cengage Learning. All Rights Reserved. May not be copied, scanned, or duplicated, in whole or in part. Due to electronic rights, some third party content may be suppressed from the eBook and/or eChapter(s). Editorial review has deemed that any suppressed content does not materially affect the overall learning experience. Cengage Learning reserves the right to remove additional content at any time if subsequent rights restrictions require it. Get Complete eBook Download By email at student.support@hotmail.com CompTIA A1: Guide to IT Technical Support xxii 3.7 Given a scenario, install and replace printer consumables. Objectives Primary Module Laser Supporting Printers ●● ■■ ■■ ■■ ●● ●● ●● ●● Imaging drum, fuser assembly, transfer belt, transfer roller, pickup rollers, separation pads, duplexing assembly Supporting Printers Imaging process: processing, charging, exposing, developing, transferring, fusing, and cleaning Supporting Printers Maintenance: Replace toner, apply maintenance kit, calibrate, clean Supporting Printers Inkjet Supporting Printers ■■ Ink cartridge, print head, roller, feeder, duplexing assembly, carriage belt Supporting Printers ■■ Calibration Supporting Printers ■■ Maintenance: Clean heads, replace cartridges, calibrate, clear jams Supporting Printers Thermal Supporting Printers ■■ Feed assembly, heating element Supporting Printers ■■ Special thermal paper Supporting Printers ■■ Maintenance: Replace paper, clean heating element, remove debris Supporting Printers ■■ Heat sensitivity of paper Supporting Printers Impact Supporting Printers ■■ Print head, ribbon, tractor feed Supporting Printers ■■ Impact paper Supporting Printers ■■ Maintenance: Replace ribbon, replace print head, replace paper Supporting Printers 3-D printer Supporting Printers ■■ Filament Supporting Printers ■■ Resin Supporting Printers ■■ Print bed Supporting Printers 4.0 Virtualization and Cloud Computing 4.1 Summarize cloud-computing concepts. Objectives ●● ●● Primary Module Common cloud models Network Infrastructure and Cloud Computing ■■ Private cloud Network Infrastructure and Cloud Computing ■■ Public cloud Network Infrastructure and Cloud Computing ■■ Hybrid cloud Network Infrastructure and Cloud Computing ■■ Community cloud Network Infrastructure and Cloud Computing ■■ Infrastructure as a service (IaaS) Network Infrastructure and Cloud Computing ■■ Software as a service (SaaS) Network Infrastructure and Cloud Computing ■■ Platform as a service (PaaS) Network Infrastructure and Cloud Computing Cloud characteristics Network Infrastructure and Cloud Computing ■■ Shared resources Network Infrastructure and Cloud Computing ■■ Metered utilization Network Infrastructure and Cloud Computing Get Complete eBook Download By email at student.support@hotmail.com Copyright 2023 Cengage Learning. All Rights Reserved. May not be copied, scanned, or duplicated, in whole or in part. Due to electronic rights, some third party content may be suppressed from the eBook and/or eChapter(s). Editorial review has deemed that any suppressed content does not materially affect the overall learning experience. Cengage Learning reserves the right to remove additional content at any time if subsequent rights restrictions require it. Get Complete eBook Download By email at student.support@hotmail.com CompTIA A1 Core 1 (220-1101) Objectives ●● 4.2 Primary Module ■■ Rapid elasticity Network Infrastructure and Cloud Computing ■■ High availability Network Infrastructure and Cloud Computing ■■ File synchronization Network Infrastructure and Cloud Computing Desktop virtualization Network Infrastructure and Cloud Computing ■■ Virtual desktop infrastructure (VDI) on premises Network Infrastructure and Cloud Computing ■■ VDI in the cloud Network Infrastructure and Cloud Computing Summarize aspects of client-side virtualization. Objectives ●● xxiii Purpose of virtual machines Primary Module Network Infrastructure and Cloud Computing ■■ Sandbox Network Infrastructure and Cloud Computing ■■ Test development Network Infrastructure and Cloud Computing ■■ Application virtualization Network Infrastructure and Cloud Computing ●● Legacy software/OS Network Infrastructure and Cloud Computing ●● Cross-platform virtualization Network Infrastructure and Cloud Computing ●● Resource requirements Network Infrastructure and Cloud Computing ●● Security requirements Network Infrastructure and Cloud Computing 5.0 Hardware and Network Troubleshooting 5.1 Given a scenario, apply the best practice methodology to resolve problems. Objectives ●● Primary Module Always consider corporate policies, procedures, and impacts before implementing changes Power Supplies and Troubleshooting Computer Problems 1. Identify the problem Power Supplies and Troubleshooting Computer Problems ●● ●● Gather information from the user, identify user changes, and, if applicable, perform backups before making changes Power Supplies and Troubleshooting Computer Problems Inquire regarding environmental or infrastructure changes Power Supplies and Troubleshooting Computer Problems 2. Establish a theory of probable cause (question the obvious) ●● If necessary, conduct external or internal research based on symptoms 3. Test the theory to determine the cause ●● ●● Power Supplies and Troubleshooting Computer Problems Power Supplies and Troubleshooting Computer Problems Power Supplies and Troubleshooting Computer Problems Once the theory is confirmed, determine the next steps to resolve the problem Power Supplies and Troubleshooting Computer Problems If the theory is not confirmed, re-establish a new theory or escalate Power Supplies and Troubleshooting Computer Problems Get Complete eBook Download By email at student.support@hotmail.com Copyright 2023 Cengage Learning. All Rights Reserved. May not be copied, scanned, or duplicated, in whole or in part. Due to electronic rights, some third party content may be suppressed from the eBook and/or eChapter(s). Editorial review has deemed that any suppressed content does not materially affect the overall learning experience. Cengage Learning reserves the right to remove additional content at any time if subsequent rights restrictions require it. Get Complete eBook Download By email at student.support@hotmail.com CompTIA A1: Guide to IT Technical Support xxiv Objectives Primary Module 4. Establish a plan of action to resolve the problem and implement the solution ●● 5.2 Refer to the vendor’s instructions for guidance Power Supplies and Troubleshooting Computer Problems 5. Verify full system functionality and, if applicable, implement preventive measures Power Supplies and Troubleshooting Computer Problems 6. Document the findings, actions, and outcomes Power Supplies and Troubleshooting Computer Problems Given a scenario, troubleshoot problems related to motherboards, RAM, CPU, and power. Objectives ●● Power Supplies and Troubleshooting Computer Problems Primary Module Common symptoms Power Supplies and Troubleshooting Computer Problems Power-on self-test (POST) beeps Power Supplies and Troubleshooting Computer Problems Proprietary crash screens (blue screen of death [BSOD]/pinwheel) Power Supplies and Troubleshooting Computer Problems ■■ Black screen Power Supplies and Troubleshooting Computer Problems ■■ No power Power Supplies and Troubleshooting Computer Problems ■■ Sluggish performance Power Supplies and Troubleshooting Computer Problems ■■ Overheating Power Supplies and Troubleshooting Computer Problems ■■ Burning smell Power Supplies and Troubleshooting Computer Problems ■■ Intermittent shutdown Power Supplies and Troubleshooting Computer Problems ■■ Application crashes Power Supplies and Troubleshooting Computer Problems ■■ Grinding noise Power Supplies and Troubleshooting Computer Problems ■■ Capacitor swelling Power Supplies and Troubleshooting Computer Problems ■■ Inaccurate system date/time Power Supplies and Troubleshooting Computer Problems ■■ ■■ 5.3 Given a scenario, troubleshoot and diagnose problems with storage drives and RAID arrays. Objectives ●● Primary Module Common symptoms Hard Drives and Other Storage Devices ■■ Light-emitting diode (LED) status indicators Hard Drives and Other Storage Devices ■■ Grinding noises Hard Drives and Other Storage Devices ■■ Clicking sounds Hard Drives and Other Storage Devices ■■ Bootable device not found Hard Drives and Other Storage Devices ■■ Data loss/corruption Hard Drives and Other Storage Devices ■■ RAID failure Hard Drives and Other Storage Devices Self-monitoring, Analysis, and Reporting Technology (S.M.A.R.T.) failure Hard Drives and Other Storage Devices ■■ Extended read/write times Hard Drives and Other Storage Devices ■■ Input/output operations per second (IOPS) Hard Drives and Other Storage Devices ■■ Missing drives in OS Hard Drives and Other Storage Devices ■■ Get Complete eBook Download By email at student.support@hotmail.com Copyright 2023 Cengage Learning. All Rights Reserved. May not be copied, scanned, or duplicated, in whole or in part. Due to electronic rights, some third party content may be suppressed from the eBook and/or eChapter(s). Editorial review has deemed that any suppressed content does not materially affect the overall learning experience. Cengage Learning reserves the right to remove additional content at any time if subsequent rights restrictions require it. Get Complete eBook Download By email at student.support@hotmail.com CompTIA A1 Core 1 (220-1101) 5.4 Given a scenario, troubleshoot video, projector, and display issues. Objectives ●● Common symptoms Primary Module Supporting I/O Devices ■■ Incorrect data source Supporting I/O Devices ■■ Physical cabling issues Supporting I/O Devices ■■ Burned-out bulb Supporting I/O Devices ■■ Fuzzy image Supporting I/O Devices ■■ Display burn-in Supporting I/O Devices ■■ Dead pixels Supporting I/O Devices ■■ Flashing screen Supporting I/O Devices ■■ Incorrect color display Supporting I/O Devices ■■ Audio issues Supporting I/O Devices ■■ Dim image Supporting I/O Devices ■■ Intermittent projector shutdown Supporting I/O Devices 5.5 Given a scenario, troubleshoot common issues with mobile devices. Objectives ●● Common symptoms Primary Module Supporting Mobile Devices ■■ Poor battery health Supporting Mobile Devices ■■ Swollen battery Supporting Mobile Devices ■■ Broken screen Supporting Mobile Devices ■■ Improper charging Supporting Mobile Devices ■■ Poor/no connectivity Supporting Mobile Devices ■■ Liquid damage Supporting Mobile Devices ■■ Overheating Supporting Mobile Devices ■■ Digitizer issues Supporting Mobile Devices ■■ Physically damaged ports Supporting Mobile Devices ■■ Malware Supporting Mobile Devices ■■ Cursor drift/touch calibration Supporting Mobile Devices 5.6 Given a scenario, troubleshoot and resolve printer issues. Objectives ●● Common symptoms Primary Module Supporting Printers ■■ Lines down the printed pages Supporting Printers ■■ Garbled print Supporting Printers ■■ Toner not fusing to paper Supporting Printers ■■ Paper jams Supporting Printers ■■ Faded print Supporting Printers ■■ Incorrect paper size Supporting Printers ■■ Paper not feeding Supporting Printers Get Complete eBook Download By email at student.support@hotmail.com Copyright 2023 Cengage Learning. All Rights Reserved. May not be copied, scanned, or duplicated, in whole or in part. Due to electronic rights, some third party content may be suppressed from the eBook and/or eChapter(s). Editorial review has deemed that any suppressed content does not materially affect the overall learning experience. Cengage Learning reserves the right to remove additional content at any time if subsequent rights restrictions require it. xxv Get Complete eBook Download By email at student.support@hotmail.com CompTIA A1: Guide to IT Technical Support xxvi Objectives Primary Module ■■ Multipage misfeed Supporting Printers ■■ Multiple prints pending in queue Supporting Printers ■■ Speckling on printed pages Supporting Printers ■■ Double/echo images on the print Supporting Printers ■■ Incorrect color display Supporting Printers ■■ Grinding noise Supporting Printers ■■ Finishing issues Supporting Printers ●● Staple jams Supporting Printers ●● Hole punch Supporting Printers ■■ Incorrect page orientation Given a scenario, troubleshoot problems with wired and wireless networks. 5.7 Objectives ●● Supporting Printers Primary Module Common symptoms Network Infrastructure and Cloud Computing ■■ Intermittent wireless connectivity Network Infrastructure and Cloud Computing ■■ Slow network speeds Network Infrastructure and Cloud Computing ■■ Limited connectivity Network Infrastructure and Cloud Computing ■■ Jitter Network Infrastructure and Cloud Computing ■■ Poor Voice over Internet Protocol (VoIP) quality Network Infrastructure and Cloud Computing ■■ Port flapping Network Infrastructure and Cloud Computing ■■ High latency Network Infrastructure and Cloud Computing ■■ External interference Network Infrastructure and Cloud Computing CompTIA A1 Core 2 (220-1102) 1.0 Operating System 1.1 Identify basic features of Microsoft Windows editions. Objectives ●● ●● Primary Module Windows 10 editions Installing Windows ■■ Home Installing Windows ■■ Pro Installing Windows ■■ Pro for Workstations Installing Windows ■■ Enterprise Installing Windows Feature differences Installing Windows ■■ Domain access vs. workgroup Installing Windows ■■ Desktop styles/user interface Installing Windows Get Complete eBook Download By email at student.support@hotmail.com Copyright 2023 Cengage Learning. All Rights Reserved. May not be copied, scanned, or duplicated, in whole or in part. Due to electronic rights, some third party content may be suppressed from the eBook and/or eChapter(s). Editorial review has deemed that any suppressed content does not materially affect the overall learning experience. Cengage Learning reserves the right to remove additional content at any time if subsequent rights restrictions require it. Get Complete eBook Download By email at student.support@hotmail.com CompTIA A1 Core 1 (220-1101) Objectives ●● Availability of Remote Desktop Protocol (RDP) Installing Windows ■■ Random-access memory (RAM) support limitations Installing Windows ■■ BitLocker Installing Windows ■■ gpedit.msc Installing Windows ■■ 1.2 In-place upgrade Navigation The Complex World of IT Professionals Primary Module Maintaining Windows ■■ cd Maintaining Windows ■■ dir Maintaining Windows ■■ md Maintaining Windows ■■ rmdir Maintaining Windows ■■ Drive navigation inputs: Maintaining Windows ●● ●● The Complex World of IT Professionals Given a scenario, use the appropriate Microsoft command-line tool. Objectives ●● Primary Module ■■ Upgrade paths C:\ or D:\ or x:\ xxvii Maintaining Windows Command-line tools ■■ ipconfig Network Security and Troubleshooting ■■ ping Network Security and Troubleshooting ■■ hostname Network Security and Troubleshooting ■■ netstat Network Security and Troubleshooting ■■ nslookup Network Security and Troubleshooting ■■ chkdsk Maintaining Windows ■■ net user Network Security and Troubleshooting ■■ net use Network Security and Troubleshooting ■■ tracert Network Security and Troubleshooting ■■ format Maintaining Windows ■■ xcopy Maintaining Windows ■■ copy Maintaining Windows ■■ robocopy Maintaining Windows ■■ gpupdate Securing and Sharing Windows Resources ■■ gpresult Securing and Sharing Windows Resources ■■ shutdown Maintaining Windows ■■ sfc Troubleshooting Windows After Startup ■■ [command name] /? Maintaining Windows ■■ diskpart Maintaining Windows ■■ pathping Network Security and Troubleshooting ■■ winver Maintaining Windows Get Complete eBook Download By email at student.support@hotmail.com Copyright 2023 Cengage Learning. All Rights Reserved. May not be copied, scanned, or duplicated, in whole or in part. Due to electronic rights, some third party content may be suppressed from the eBook and/or eChapter(s). Editorial review has deemed that any suppressed content does not materially affect the overall learning experience. Cengage Learning reserves the right to remove additional content at any time if subsequent rights restrictions require it. Get Complete eBook Download By email at student.support@hotmail.com xxviii CompTIA A1: Guide to IT Technical Support 1.3 Given a scenario, use features and tools of the Microsoft Windows 10 operating system (OS). Objectives ●● ●● ●● Primary Module Task Manager Troubleshooting Windows After Startup ■■ Services Troubleshooting Windows After Startup ■■ Startup Troubleshooting Windows After Startup ■■ Performance Troubleshooting Windows After Startup ■■ Processes Troubleshooting Windows After Startup ■■ Users Troubleshooting Windows After Startup Microsoft Management Console (MMC) snap-in ■■ Event Viewer (eventvwr.msc) Troubleshooting Windows After Startup ■■ Disk Management (diskmgmt.msc) Maintaining Windows ■■ Task Scheduler (taskschd.msc) Troubleshooting Windows After Startup ■■ Device Manager (devmgmt.msc) Installing Windows ■■ Certificate Manager (certmgr.msc) Security Strategies ■■ Local Users and Groups (lusrmgr.msc) Securing and Sharing Windows Resources ■■ Performance Monitor (perfmon.msc) Troubleshooting Windows After Startup ■■ Group Policy Editor (gpedit.msc) Securing and Sharing Windows Resources Additional tools ■■ System Information (msinfo32. exe) Installing Windows ■■ Resource Monitor (resmon.exe) Troubleshooting Windows After Startup ■■ System Configuration (msconfig. exe) Troubleshooting Windows After Startup ■■ Disk Cleanup (cleanmgr.exe) Maintaining Windows ■■ Disk Defragment (dfrgui.exe) Maintaining Windows ■■ Registry Editor (regedit.exe) Troubleshooting Windows After Startup 1.4 Given a scenario, use the appropriate Microsoft Windows 10 Control Panel utility. Objectives Primary Module ●● Internet Options Network Security and Troubleshooting ●● Devices and Printers Securing and Sharing Windows Resources ●● Programs and Features Installing Windows ●● Network and Sharing Center Network Security and Troubleshooting ●● System Maintaining Windows ●● Windows Defender Firewall Network Security and Troubleshooting ●● Mail Maintaining Windows ●● Sound Maintaining Windows ●● User Accounts Securing and Sharing Windows Resources ●● Device Manager Installing Windows ●● Indexing Options Maintaining Windows ●● Administrative Tools Troubleshooting Windows After Startup Get Complete eBook Download By email at student.support@hotmail.com Copyright 2023 Cengage Learning. All Rights Reserved. May not be copied, scanned, or duplicated, in whole or in part. Due to electronic rights, some third party content may be suppressed from the eBook and/or eChapter(s). Editorial review has deemed that any suppressed content does not materially affect the overall learning experience. Cengage Learning reserves the right to remove additional content at any time if subsequent rights restrictions require it. Get Complete eBook Download By email at student.support@hotmail.com CompTIA A1 Core 1 (220-1101) Objectives ●● ●● ●● Primary Module File Explorer Options Maintaining Windows ■■ Show hidden files Maintaining Windows ■■ Hide extensions Maintaining Windows ■■ General options Maintaining Windows ■■ View options Maintaining Windows Power Options Maintaining Windows ■■ Hibernate Maintaining Windows ■■ Power plans Maintaining Windows ■■ Sleep/suspend Maintaining Windows ■■ Standby Maintaining Windows ■■ Choose what closing the lid does Maintaining Windows ■■ Turn on fast startup Maintaining Windows ■■ Universal Serial Bus (USB) selective suspend Maintaining Windows Ease of Access Installing Windows 1.5 Given a scenario, use the appropriate Windows settings. Objectives Primary Module ●● Time and Language Maintaining Windows ●● Update and Security Installing Windows ●● Personalization Maintaining Windows ●● Apps Installing Windows ●● Privacy Maintaining Windows ●● System Maintaining Windows ●● Devices Maintaining Windows ●● Network and Internet Maintaining Windows ●● Gaming Maintaining Windows ●● Accounts Maintaining Windows 1.6 Given a scenario, configure Microsoft Windows networking features on a client/desktop. Objectives ●● ●● Primary Module Workgroup vs. domain setup ■■ Shared resources Securing and Sharing Windows Resources ■■ Printers Securing and Sharing Windows Resources ■■ File servers Securing and Sharing Windows Resources ■■ Mapped drives Securing and Sharing Windows Resources Local OS firewall settings Network Security and Troubleshooting ■■ Application restrictions and exceptions Network Security and Troubleshooting ■■ Configuration Network Security and Troubleshooting Get Complete eBook Download By email at student.support@hotmail.com Copyright 2023 Cengage Learning. All Rights Reserved. May not be copied, scanned, or duplicated, in whole or in part. Due to electronic rights, some third party content may be suppressed from the eBook and/or eChapter(s). Editorial review has deemed that any suppressed content does not materially affect the overall learning experience. Cengage Learning reserves the right to remove additional content at any time if subsequent rights restrictions require it. xxix Get Complete eBook Download By email at student.support@hotmail.com xxx CompTIA A1: Guide to IT Technical Support Objectives ●● ●● Primary Module Client network configuration Installing Windows ■■ Internet Protocol (IP) addressing scheme Installing Windows ■■ Domain Name System (DNS) settings Installing Windows ■■ Subnet mask Installing Windows ■■ Gateway Installing Windows ■■ Static vs. dynamic Installing Windows Establish network connections ■■ Virtual private network (VPN) Network Security and Troubleshooting ■■ Wireless Installing Windows ■■ Wired Installing Windows ■■ Wireless wide area network (WWAN) Network Security and Troubleshooting ●● Proxy settings Network Security and Troubleshooting ●● Public network vs. private network Installing Windows ●● File Explorer navigation – network paths Securing and Sharing Windows Resources ●● Metered connections and limitations Network Security and Troubleshooting 1.7 Given a scenario, apply application installation and configuration concepts. Objectives ●● ●● ●● ●● Primary Module System requirements for applications Installing Windows ■■ 32-bit vs. 64-bit dependent application requirements Installing Windows ■■ Dedicated graphics card vs. integrated Installing Windows ■■ Video Random-access memory (VRAM) requirements Installing Windows ■■ RAM requirements Installing Windows ■■ Central processing unit (CPU) requirements Installing Windows ■■ External hardware tokens Installing Windows ■■ Storage requirements Installing Windows OS requirements for applications Installing Windows ■■ Application to OS compatibility Installing Windows ■■ 32-bit vs. 64-bit OS Installing Windows Distribution methods Installing Windows ■■ Physical media vs. downloadable Installing Windows ■■ ISO mountable Installing Windows Other considerations for new applications Installing Windows ■■ Impact to device Installing Windows ■■ Impact to network Installing Windows ■■ Impact to operation Installing Windows ■■ Impact to business Installing Windows Get Complete eBook Download By email at student.support@hotmail.com Copyright 2023 Cengage Learning. All Rights Reserved. May not be copied, scanned, or duplicated, in whole or in part. Due to electronic rights, some third party content may be suppressed from the eBook and/or eChapter(s). Editorial review has deemed that any suppressed content does not materially affect the overall learning experience. Cengage Learning reserves the right to remove additional content at any time if subsequent rights restrictions require it. Get Complete eBook Download By email at student.support@hotmail.com CompTIA A1 Core 1 (220-1101) 1.8 Explain common OS types and their purposes. Objectives ●● ●● ●● ●● ●● Primary Module Workstation OSs The Complex World of IT Professionals ■■ Windows The Complex World of IT Professionals ■■ Linux The Complex World of IT Professionals ■■ macOS The Complex World of IT Professionals ■■ Chrome OS The Complex World of IT Professionals Cell phone/tablet OSs Mobile Device Security ■■ iPadOS Mobile Device Security ■■ iOS Mobile Device Security ■■ Android Mobile Device Security Various filesystem types ■■ New Technology File System (NTFS) The Complex World of IT Professionals ■■ File Allocation Table 32 (FAT32) The Complex World of IT Professionals ■■ Third extended filesystem (ext3) The Complex World of IT Professionals ■■ Fourth extended filesystem (ext4) Linux and Scripting ■■ Apple File System (APFS) Supporting macOS ■■ Extensible File Allocation Table (exFAT) Maintaining Windows Vendor life-cycle limitations The Complex World of IT Professionals ■■ End-of-life (EOL) The Complex World of IT Professionals ■■ Update limitations The Complex World of IT Professionals Compatibility concerns between OSs The Complex World of IT Professionals 1.9 Given a scenario, perform OS installations and upgrades in a diverse OS environment. Objectives ●● ●● Boot methods Primary Module The Complex World of IT Professionals ■■ USB The Complex World of IT Professionals ■■ Optical media The Complex World of IT Professionals ■■ Network The Complex World of IT Professionals ■■ Solid-state/flash drives The Complex World of IT Professionals ■■ Internet-based The Complex World of IT Professionals ■■ External/hot-swappable drive The Complex World of IT Professionals ■■ Internal hard drive (partition) The Complex World of IT Professionals Types of installations The Complex World of IT Professionals ■■ Upgrade Installing Windows ■■ Recovery partition Troubleshooting Windows Startup ■■ Clean install Installing Windows ■■ Image deployment Installing Windows ■■ Repair installation Troubleshooting Windows Startup ■■ Remote network installation Installing Windows Get Complete eBook Download By email at student.support@hotmail.com Copyright 2023 Cengage Learning. All Rights Reserved. May not be copied, scanned, or duplicated, in whole or in part. Due to electronic rights, some third party content may be suppressed from the eBook and/or eChapter(s). Editorial review has deemed that any suppressed content does not materially affect the overall learning experience. Cengage Learning reserves the right to remove additional content at any time if subsequent rights restrictions require it. xxxi Get Complete eBook Download By email at student.support@hotmail.com CompTIA A1: Guide to IT Technical Support xxxii Objectives ■■ Other considerations ●● ●● Primary Module Third-party drivers Partitioning Installing Windows The Complex World of IT Professionals The Complex World of IT Professionals ■■ GUID [globally unique identifier] Partition Table (GPT) The Complex World of IT Professionals ■■ Master boot record (MBR) The Complex World of IT Professionals ●● Drive format The Complex World of IT Professionals ●● Upgrade considerations Installing Windows ●● ■■ Backup files and user preferences Installing Windows ■■ Application and driver support/backward compatibility Installing Windows ■■ Hardware compatibility Installing Windows Feature updates ■■ 1.10 Product life cycle Primary Module Installation and uninstallation of applications ■■ The Complex World of IT Professionals Identify common features and tools of the macOS/desktop OS. Objectives ●● The Complex World of IT Professionals Supporting macOS File types Supporting macOS ●● .dmg Supporting macOS ●● .pkg Supporting macOS ●● .app Supporting macOS ■■ App Store Supporting macOS ■■ Uninstallation process Supporting macOS ●● Apple ID and corporate restrictions Supporting macOS ●● Best practices Supporting macOS ■■ Backups Supporting macOS ■■ Antivirus Supporting macOS ■■ Updates/patches Supporting macOS System Preferences Supporting macOS ●● ●● ■■ Displays Supporting macOS ■■ Networks Supporting macOS ■■ Printers Supporting macOS ■■ Scanners Supporting macOS ■■ Privacy Supporting macOS ■■ Accessibility Supporting macOS ■■ Time Machine Supporting macOS Features Supporting macOS ■■ Multiple desktops Supporting macOS ■■ Mission Control Supporting macOS Get Complete eBook Download By email at student.support@hotmail.com Copyright 2023 Cengage Learning. All Rights Reserved. May not be copied, scanned, or duplicated, in whole or in part. Due to electronic rights, some third party content may be suppressed from the eBook and/or eChapter(s). Editorial review has deemed that any suppressed content does not materially affect the overall learning experience. Cengage Learning reserves the right to remove additional content at any time if subsequent rights restrictions require it. Get Complete eBook Download By email at student.support@hotmail.com CompTIA A1 Core 1 (220-1101) Objectives xxxiii Primary Module ■■ Keychain Supporting macOS ■■ Spotlight Supporting macOS ■■ iCloud Supporting macOS ■■ Gestures Supporting macOS ■■ Finder Supporting macOS ■■ Remote Disc Supporting macOS ■■ Dock Supporting macOS ●● Disk Utility Supporting macOS ●● FileVault Supporting macOS ●● Terminal Supporting macOS ●● Force Quit Supporting macOS 1.11 Identify common features and tools of the Linux client/desktop OS. Objectives ●● ●● Common commands Primary Module Linux and Scripting ■■ ls Linux and Scripting ■■ pwd Linux and Scripting ■■ mv Linux and Scripting ■■ cp Linux and Scripting ■■ rm Linux and Scripting ■■ chmod Linux and Scripting ■■ chown Linux and Scripting ■■ su/sudo Linux and Scripting ■■ apt-get Linux and Scripting ■■ yum Linux and Scripting ■■ ip Linux and Scripting ■■ df Linux and Scripting ■■ grep Linux and Scripting ■■ ps Linux and Scripting ■■ man Linux and Scripting ■■ top Linux and Scripting ■■ find Linux and Scripting ■■ dig Linux and Scripting ■■ cat Linux and Scripting ■■ nano Linux and Scripting Best practices Linux and Scripting ■■ Backups Linux and Scripting ■■ Antivirus Linux and Scripting ■■ Updates/patches Linux and Scripting Get Complete eBook Download By email at student.support@hotmail.com Copyright 2023 Cengage Learning. All Rights Reserved. May not be copied, scanned, or duplicated, in whole or in part. Due to electronic rights, some third party content may be suppressed from the eBook and/or eChapter(s). Editorial review has deemed that any suppressed content does not materially affect the overall learning experience. Cengage Learning reserves the right to remove additional content at any time if subsequent rights restrictions require it. Get Complete eBook Download By email at student.support@hotmail.com CompTIA A1: Guide to IT Technical Support xxxiv Objectives Primary Module Tools Linux and Scripting ●● ■■ Shell/terminal Linux and Scripting ■■ Samba Linux and Scripting 2.0 Security 2.1 Summarize various security measures and their purposes. Objectives ●● ●● ●● Primary Module Physical security Security Strategies ■■ Access control vestibule Security Strategies ■■ Badge reader Security Strategies ■■ Video surveillance Security Strategies ■■ Alarm systems Security Strategies ■■ Motion sensors Security Strategies ■■ Door locks Security Strategies ■■ Equipment locks Security Strategies ■■ Guards Security Strategies ■■ Bollards Security Strategies ■■ Fences Security Strategies Physical security for staff Security Strategies ■■ Key fobs Security Strategies ■■ Smart cards Security Strategies ■■ Keys Security Strategies ■■ Biometrics Security Strategies ●● Retina scanner Security Strategies ●● Fingerprint scanner Security Strategies ●● Palmprint scanner Security Strategies ■■ Lighting Security Strategies ■■ Magnetometers Security Strategies Logical security Security Strategies ■■ Principle of least privilege Security Strategies ■■ Access control lists (ACLs) Security Strategies ■■ Multifactor authentication (MFA) Security Strategies ■■ Email Security Strategies ■■ Hard token Security Strategies ■■ Soft token Security Strategies ■■ Short message service (SMS) Security Strategies ■■ Voice call Security Strategies ■■ Authenticator application Security Strategies Get Complete eBook Download By email at student.support@hotmail.com Copyright 2023 Cengage Learning. All Rights Reserved. May not be copied, scanned, or duplicated, in whole or in part. Due to electronic rights, some third party content may be suppressed from the eBook and/or eChapter(s). Editorial review has deemed that any suppressed content does not materially affect the overall learning experience. Cengage Learning reserves the right to remove additional content at any time if subsequent rights restrictions require it. Get Complete eBook Download By email at student.support@hotmail.com CompTIA A1 Core 1 (220-1101) Objectives xxxv Primary Module ●● Mobile device management (MDM) Mobile Device Security ●● Active Directory Securing and Sharing Windows Resources ■■ Login script Securing and Sharing Windows Resources ■■ Domain Securing and Sharing Windows Resources ■■ Group Policy/updates Securing and Sharing Windows Resources ■■ Organizational units Securing and Sharing Windows Resources ■■ Home folder Securing and Sharing Windows Resources ■■ Folder redirection Securing and Sharing Windows Resources ■■ Security groups Securing and Sharing Windows Resources 2.2 Compare and contrast wireless security protocols and authentication methods. Objectives ●● ●● Protocols and encryption Primary Module Network Security and Troubleshooting ■■ WiFi Protected Access 2 (WPA2) Network Security and Troubleshooting ■■ WPA3 Network Security and Troubleshooting ■■ Temporal Key Integrity Protocol (TKIP) Network Security and Troubleshooting ■■ Advanced Encryption Standard (AES) Network Security and Troubleshooting Authentication Network Security and Troubleshooting ■■ Remote Authentication Dial-In User Service (RADIUS) Network Security and Troubleshooting ■■ Terminal Access Controller Access-Control System (TACACS+) Network Security and Troubleshooting ■■ Kerberos Network Security and Troubleshooting ■■ Multifactor Security Strategies 2.3 Given a scenario, detect, remove, and prevent malware using the appropriate tools and methods. Objectives Primary Module Malware Security Strategies ■■ Trojan Security Strategies ■■ Rootkit Security Strategies ■■ Virus Security Strategies ■■ Spyware Security Strategies ■■ Ransomware Security Strategies ■■ Keylogger Security Strategies ■■ Boot sector virus Security Strategies ■■ Cryptominers Security Strategies Tools and methods Security Strategies ■■ Recovery console Security Strategies ■■ Antivirus Security Strategies ■■ Anti-malware Security Strategies ●● ●● Get Complete eBook Download By email at student.support@hotmail.com Copyright 2023 Cengage Learning. All Rights Reserved. May not be copied, scanned, or duplicated, in whole or in part. Due to electronic rights, some third party content may be suppressed from the eBook and/or eChapter(s). Editorial review has deemed that any suppressed content does not materially affect the overall learning experience. Cengage Learning reserves the right to remove additional content at any time if subsequent rights restrictions require it. Get Complete eBook Download By email at student.support@hotmail.com xxxvi CompTIA A1: Guide to IT Technical Support Objectives Primary Module ■■ Software firewalls Security Strategies ■■ Anti-phishing training Security Strategies ■■ User education regarding common threats Security Strategies ■■ OS reinstallation Security Strategies 2.4 Explain common social-engineering attacks, threats, and vulnerabilities. Objectives ●● ●● ●● Primary Module Social engineering ■■ Phishing Security Strategies ■■ Vishing Security Strategies ■■ Shoulder surfing Security Strategies ■■ Whaling Security Strategies ■■ Tailgating Security Strategies ■■ Impersonation Security Strategies ■■ Dumpster diving Security Strategies ■■ Evil twin Security Strategies Threats Security Strategies ■■ Distributed denial of service (DDoS) Security Strategies ■■ Denial of service (DoS) Security Strategies ■■ Zero-day attack Security Strategies ■■ Spoofing Security Strategies ■■ On-path attack Security Strategies ■■ Brute-force attack Security Strategies ■■ Dictionary attack Security Strategies ■■ Insider threat Security Strategies ■■ Structured Query Language (SQL) injection Security Strategies ■■ Cross-site scripting (XSS) Security Strategies Vulnerabilities Security Strategies ■■ Non-compliant systems Security Strategies ■■ Unpatched systems Security Strategies ■■ Unprotected systems (missing antivirus/missing firewall) Security Strategies ■■ EOL OSs Security Strategies ■■ Bring your own device (BYOD) Security Strategies 2.5 Given a scenario, manage and configure basic security settings in the Microsoft Windows OS. Objectives ●● Security Strategies Primary Module Defender Antivirus Security Strategies ■■ Activate/deactivate Security Strategies ■■ Updated definitions Security Strategies Get Complete eBook Download By email at student.support@hotmail.com Copyright 2023 Cengage Learning. All Rights Reserved. May not be copied, scanned, or duplicated, in whole or in part. Due to electronic rights, some third party content may be suppressed from the eBook and/or eChapter(s). Editorial review has deemed that any suppressed content does not materially affect the overall learning experience. Cengage Learning reserves the right to remove additional content at any time if subsequent rights restrictions require it. Get Complete eBook Download By email at student.support@hotmail.com CompTIA A1 Core 1 (220-1101) Objectives ●● ●● ●● ●● ●● Firewall xxxvii Primary Module Network Security and Troubleshooting ■■ Activate/deactivate Network Security and Troubleshooting ■■ Port security Network Security and Troubleshooting ■■ Application security Network Security and Troubleshooting Users and groups Securing and Sharing Windows Resources ■■ Local vs. Microsoft account Installing Windows ■■ Standard account Installing Windows ■■ Administrator Installing Windows ■■ Guest user Securing and Sharing Windows Resources ■■ Power user Securing and Sharing Windows Resources Login OS options Securing and Sharing Windows Resources ■■ Username and password Securing and Sharing Windows Resources ■■ Personal identification number (PIN) Securing and Sharing Windows Resources ■■ Fingerprint Securing and Sharing Windows Resources ■■ Facial recognition Securing and Sharing Windows Resources ■■ Single sign-on (SSO) Installing Windows NTFS vs. share permissions Securing and Sharing Windows Resources ■■ File and folder attributes Securing and Sharing Windows Resources ■■ Inheritance Securing and Sharing Windows Resources Run as administrator vs. standard user ■■ User Account Control (UAC) Installing Windows Installing Windows ●● BitLocker Securing and Sharing Windows Resources ●● BitLocker To Go Securing and Sharing Windows Resources ●● Encrypting File System (EFS) Securing and Sharing Windows Resources 2.6 Given a scenario, configure a workstation to meet best practices for security. Objectives Primary Module ●● Data-at-rest encryption Securing and Sharing Windows Resources ●● Password best practices Securing and Sharing Windows Resources ■■ ■■ ■■ ●● Complexity requirements Securing and Sharing Windows Resources ●● Length Securing and Sharing Windows Resources ●● Character types Securing and Sharing Windows Resources Expiration requirements Securing and Sharing Windows Resources Basic input/output system (BIOS)/Unified Extensible Firmware Interface (UEFI) passwords Securing and Sharing Windows Resources End-user best practices Security Strategies ■■ Use screensaver locks Security Strategies ■■ Log off when not in use Security Strategies ■■ Secure/protect critical hardware (e.g., laptops) Security Strategies ■■ Secure personally identifiable information (PII) and passwords Security Strategies Get Complete eBook Download By email at student.support@hotmail.com Copyright 2023 Cengage Learning. All Rights Reserved. May not be copied, scanned, or duplicated, in whole or in part. Due to electronic rights, some third party content may be suppressed from the eBook and/or eChapter(s). Editorial review has deemed that any suppressed content does not materially affect the overall learning experience. Cengage Learning reserves the right to remove additional content at any time if subsequent rights restrictions require it. Get Complete eBook Download By email at student.support@hotmail.com xxxviii CompTIA A1: Guide to IT Technical Support Objectives ●● Primary Module Account management Securing and Sharing Windows Resources ■■ Restrict user permissions Securing and Sharing Windows Resources ■■ Restrict login times Securing and Sharing Windows Resources ■■ Disable guest account Securing and Sharing Windows Resources ■■ Use failed attempts lockout Securing and Sharing Windows Resources ■■ Use timeout/screen lock Securing and Sharing Windows Resources ●● Change default administrator’s user account/password Securing and Sharing Windows Resources ●● Disable AutoRun Securing and Sharing Windows Resources ●● Disable AutoPlay Securing and Sharing Windows Resources Explain common methods for securing mobile and embedded devices. 2.7 Objectives ●● Primary Module Screen locks Mobile Device Security ■■ Facial recognition Mobile Device Security ■■ PIN codes Mobile Device Security ■■ Fingerprint Mobile Device Security ■■ Pattern Mobile Device Security ■■ Swipe Mobile Device Security ●● Remote wipes Mobile Device Security ●● Locator applications Mobile Device Security ●● OS updates Mobile Device Security ●● Device encryption Mobile Device Security ●● Remote backup applications Mobile Device Security ●● Failed login attempts restrictions Mobile Device Security ●● Antivirus/anti-malware Mobile Device Security ●● Firewalls Mobile Device Security ●● Policies and procedures Mobile Device Security ●● ■■ BYOD vs. corporate owned Mobile Device Security ■■ Profile security requirements Mobile Device Security Internet of Things (IoT) Network Security and Troubleshooting 2.8 Given a scenario, use common data destruction and disposal methods. Objectives ●● Primary Module Physical destruction Security Strategies ■■ Drilling Security Strategies ■■ Shredding Security Strategies ■■ Degaussing Security Strategies ■■ Incinerating Security Strategies Get Complete eBook Download By email at student.support@hotmail.com Copyright 2023 Cengage Learning. All Rights Reserved. May not be copied, scanned, or duplicated, in whole or in part. Due to electronic rights, some third party content may be suppressed from the eBook and/or eChapter(s). Editorial review has deemed that any suppressed content does not materially affect the overall learning experience. Cengage Learning reserves the right to remove additional content at any time if subsequent rights restrictions require it. Get Complete eBook Download By email at student.support@hotmail.com CompTIA A1 Core 1 (220-1101) Objectives ●● ●● Recycling or repurposing best practices xxxix Primary Module Security Strategies ■■ Erasing/wiping Security Strategies ■■ Low-level formatting Security Strategies ■■ Standard formatting Security Strategies Outsourcing concepts Security Strategies ■■ Third-party vendor Security Strategies ■■ Certification of destruction/recycling Security Strategies 2.9 Given a scenario, configure appropriate security settings on small office/home office (SOHO) wireless and wired networks. Objectives ●● ●● ●● Home router settings Primary Module Network Security and Troubleshooting ■■ Change default passwords Network Security and Troubleshooting ■■ IP filtering Network Security and Troubleshooting ■■ Firmware updates Network Security and Troubleshooting ■■ Content filtering Network Security and Troubleshooting ■■ Physical placement/secure locations Network Security and Troubleshooting ■■ Dynamic Host Configuration Protocol (DHCP) reservations Network Security and Troubleshooting ■■ Static wide-area network (WAN) IP Network Security and Troubleshooting ■■ Universal Plug and Play (UPnP) Network Security and Troubleshooting ■■ Screened subnet Network Security and Troubleshooting Wireless specific Network Security and Troubleshooting ■■ Changing the service set identifier (SSID) Network Security and Troubleshooting ■■ Disabling SSID broadcast Network Security and Troubleshooting ■■ Encryption settings Network Security and Troubleshooting ■■ Disabling guest access Network Security and Troubleshooting ■■ Changing channels Network Security and Troubleshooting Firewall settings Network Security and Troubleshooting ■■ Disabling unused ports Network Security and Troubleshooting ■■ Port forwarding/mapping Network Security and Troubleshooting 2.10 Given a scenario, install and configure browsers and relevant security settings. Objectives ●● Browser download/installation ■■ Trusted sources ●● Network Security and Troubleshooting Network Security and Troubleshooting Network Security and Troubleshooting Untrusted sources Network Security and Troubleshooting Extensions and plug-ins Network Security and Troubleshooting ■■ Trusted sources Network Security and Troubleshooting ■■ Untrusted sources Network Security and Troubleshooting ■■ ●● Hashing Primary Module Get Complete eBook Download By email at student.support@hotmail.com Copyright 2023 Cengage Learning. All Rights Reserved. May not be copied, scanned, or duplicated, in whole or in part. Due to electronic rights, some third party content may be suppressed from the eBook and/or eChapter(s). Editorial review has deemed that any suppressed content does not materially affect the overall learning experience. Cengage Learning reserves the right to remove additional content at any time if subsequent rights restrictions require it. Get Complete eBook Download By email at student.support@hotmail.com CompTIA A1: Guide to IT Technical Support xl Objectives Primary Module ●● Password managers Network Security and Troubleshooting ●● Secure connections/sites – valid certificates Network Security and Troubleshooting ●● Settings Network Security and Troubleshooting ■■ Pop-up blocker Network Security and Troubleshooting ■■ Clearing browsing data Network Security and Troubleshooting ■■ Clearing cache Network Security and Troubleshooting ■■ Private-browsing mode Network Security and Troubleshooting ■■ Sign-in/browser data synchronization Network Security and Troubleshooting ■■ Ad blockers Network Security and Troubleshooting 3.0 Software Troubleshooting 3.1 Given a scenario, troubleshoot common Windows OS problems. Objectives ●● ●● Primary Module Common symptoms ■■ Blue screen of death (BSOD) Troubleshooting Windows Startup ■■ Sluggish performance Troubleshooting Windows After Startup ■■ Boot problems Troubleshooting Windows Startup ■■ Frequent shutdowns Troubleshooting Windows Startup ■■ Services not starting Troubleshooting Windows After Startup ■■ Applications crashing Troubleshooting Windows After Startup ■■ Low memory warnings Troubleshooting Windows After Startup ■■ USB controller resource warnings Troubleshooting Windows After Startup ■■ System instability Troubleshooting Windows After Startup ■■ No OS found Troubleshooting Windows Startup ■■ Slow profile load Troubleshooting Windows Startup ■■ Time drift Troubleshooting Windows After Startup Common troubleshooting steps ■■ Reboot Troubleshooting Windows After Startup ■■ Restart services Troubleshooting Windows After Startup ■■ Uninstall/reinstall/update applications Troubleshooting Windows After Startup ■■ Add resources Troubleshooting Windows After Startup ■■ Verify requirements Troubleshooting Windows After Startup ■■ System file check Troubleshooting Windows After Startup ■■ Repair Windows Troubleshooting Windows After Startup ■■ Restore Troubleshooting Windows After Startup ■■ Reimage Troubleshooting Windows Startup ■■ Roll back updates Troubleshooting Windows After Startup ■■ Rebuild Windows profiles Troubleshooting Windows Startup Get Complete eBook Download By email at student.support@hotmail.com Copyright 2023 Cengage Learning. All Rights Reserved. May not be copied, scanned, or duplicated, in whole or in part. Due to electronic rights, some third party content may be suppressed from the eBook and/or eChapter(s). Editorial review has deemed that any suppressed content does not materially affect the overall learning experience. Cengage Learning reserves the right to remove additional content at any time if subsequent rights restrictions require it. Get Complete eBook Download By email at student.support@hotmail.com CompTIA A1 Core 1 (220-1101) 3.2 Given a scenario, troubleshoot common personal computer (PC) security issues. Objectives ●● Common symptoms Security Strategies ■■ Unable to access the network Security Strategies ■■ Desktop alerts Security Strategies ■■ False alerts regarding antivirus protection Security Strategies ■■ Altered system or personal files Security Strategies ●● ●● Primary Module Missing/renamed files Security Strategies ■■ Unwanted notifications within the OS Security Strategies ■■ OS update failures Security Strategies Browser-related symptoms Security Strategies ■■ Random/frequent pop-ups Security Strategies ■■ Certificate warnings Security Strategies ■■ Redirection Security Strategies 3.3 Given a scenario, use best practice procedures for malware removal. Objectives Primary Module 1. Investigate and verify malware symptoms Security Strategies 2. Quarantine infected systems Security Strategies 3. Disable System Restore in Windows Security Strategies 4. Remediate infected systems Security Strategies a. Update anti-malware software Security Strategies b. Scanning and removal techniques (e.g., safe mode, preinstallation environment) Security Strategies 5. Schedule scans and run updates Security Strategies 6. Enable System Restore and create a restore point in Windows Security Strategies 7. Educate the end user Security Strategies 3.4 Given a scenario, troubleshoot common mobile OS and application issues. Objectives ●● Common symptoms Primary Module Mobile Device Security ■■ Application fails to launch Mobile Device Security ■■ Application fails to close/crashes Mobile Device Security ■■ Application fails to update Mobile Device Security ■■ Slow to respond Mobile Device Security ■■ OS fails to update Mobile Device Security ■■ Battery life issues Mobile Device Security ■■ Randomly reboots Mobile Device Security Get Complete eBook Download By email at student.support@hotmail.com Copyright 2023 Cengage Learning. All Rights Reserved. May not be copied, scanned, or duplicated, in whole or in part. Due to electronic rights, some third party content may be suppressed from the eBook and/or eChapter(s). Editorial review has deemed that any suppressed content does not materially affect the overall learning experience. Cengage Learning reserves the right to remove additional content at any time if subsequent rights restrictions require it. xli Get Complete eBook Download By email at student.support@hotmail.com CompTIA A1: Guide to IT Technical Support xlii Objectives ■■ ■■ 3.5 Primary Module Connectivity issues ●● Bluetooth Mobile Device Security ●● WiFi Mobile Device Security ●● Near-field communication (NFC) Mobile Device Security ●● AirDrop Mobile Device Security Screen does not autorotate Primary Module Security concerns Mobile Device Security ■■ Android package (APK) source Mobile Device Security ■■ Developer mode Mobile Device Security ■■ Root access/jailbreak Mobile Device Security ■■ Bootleg/malicious application Mobile Device Security ●● ●● Mobile Device Security Given a scenario, troubleshoot common mobile OS and application security issues. Objectives ●● Mobile Device Security Application spoofing Common symptoms Mobile Device Security Mobile Device Security ■■ High network traffic Mobile Device Security ■■ Sluggish response time Mobile Device Security ■■ Data-usage limit notification Mobile Device Security ■■ Limited Internet connectivity Mobile Device Security ■■ No Internet connectivity Mobile Device Security ■■ High number of ads Mobile Device Security ■■ Fake security warnings Mobile Device Security ■■ Unexpected application behavior Mobile Device Security ■■ Leaked personal files/data Mobile Device Security 4.0 Operational Procedures 4.1 Given a scenario, implement best practices associated with documentation and support systems information management. Objectives ●● Primary Module Ticketing systems The Complex World of IT Professionals ■■ User information The Complex World of IT Professionals ■■ Device information The Complex World of IT Professionals ■■ Description of problems The Complex World of IT Professionals ■■ Categories The Complex World of IT Professionals ■■ Severity The Complex World of IT Professionals ■■ Escalation levels The Complex World of IT Professionals ■■ Clear, concise written communication The Complex World of IT Professionals ●● Problem description The Complex World of IT Professionals Get Complete eBook Download By email at student.support@hotmail.com Copyright 2023 Cengage Learning. All Rights Reserved. May not be copied, scanned, or duplicated, in whole or in part. Due to electronic rights, some third party content may be suppressed from the eBook and/or eChapter(s). Editorial review has deemed that any suppressed content does not materially affect the overall learning experience. Cengage Learning reserves the right to remove additional content at any time if subsequent rights restrictions require it. Get Complete eBook Download By email at student.support@hotmail.com CompTIA A1 Core 1 (220-1101) Objectives ●● ●● Progress notes The Complex World of IT Professionals ●● Problem resolution The Complex World of IT Professionals Asset management The Complex World of IT Professionals ■■ Inventory lists The Complex World of IT Professionals ■■ Database system The Complex World of IT Professionals ■■ Asset tags and IDs The Complex World of IT Professionals ■■ Procurement life cycle The Complex World of IT Professionals ■■ Warranty and licensing The Complex World of IT Professionals ■■ Assigned users The Complex World of IT Professionals Types of documents The Complex World of IT Professionals ■■ Acceptable use policy (AUP) The Complex World of IT Professionals ■■ Network topology diagram The Complex World of IT Professionals ■■ Regulatory compliance requirements The Complex World of IT Professionals Splash screens Incident reports Security Strategies ■■ Standard operating procedures The Complex World of IT Professionals Procedures for custom installation of software package The Complex World of IT Professionals ■■ New-user setup checklist The Complex World of IT Professionals ■■ End-user termination checklist The Complex World of IT Professionals Knowledge base/articles 4.2 The Complex World of IT Professionals Explain basic change-management best practices. Objectives ●● The Complex World of IT Professionals ■■ ●● ●● Primary Module ●● ●● ●● xliii Documented business processes Primary Module The Complex World of IT Professionals ■■ Rollback plan The Complex World of IT Professionals ■■ Sandbox testing The Complex World of IT Professionals ■■ Responsible staff member The Complex World of IT Professionals Change management The Complex World of IT Professionals ■■ Request forms The Complex World of IT Professionals ■■ Purpose of the change The Complex World of IT Professionals ■■ Scope of the change The Complex World of IT Professionals ■■ Date and time of the change The Complex World of IT Professionals ■■ Affected systems/impact The Complex World of IT Professionals ■■ Risk analysis The Complex World of IT Professionals Risk level The Complex World of IT Professionals ●● ■■ Change board approvals The Complex World of IT Professionals ■■ End-user acceptance The Complex World of IT Professionals Get Complete eBook Download By email at student.support@hotmail.com Copyright 2023 Cengage Learning. All Rights Reserved. May not be copied, scanned, or duplicated, in whole or in part. Due to electronic rights, some third party content may be suppressed from the eBook and/or eChapter(s). Editorial review has deemed that any suppressed content does not materially affect the overall learning experience. Cengage Learning reserves the right to remove additional content at any time if subsequent rights restrictions require it. Get Complete eBook Download By email at student.support@hotmail.com xliv CompTIA A1: Guide to IT Technical Support 4.3 Given a scenario, implement workstation backup and recovery methods. Objectives ●● ●● Backup and recovery Maintaining Windows ■■ Full Maintaining Windows ■■ Incremental Maintaining Windows ■■ Differential Maintaining Windows ■■ Synthetic Maintaining Windows Backup testing Maintaining Windows Frequency Maintaining Windows ■■ ●● Primary Module Backup rotation schemes Maintaining Windows ■■ On site vs. off site Maintaining Windows ■■ Grandfather-father-son (GFS) Maintaining Windows ■■ 3-2-1 backup rule Maintaining Windows Given a scenario, use common safety procedures. 4.4 Objectives Primary Module ●● Electrostatic discharge (ESD) straps Safety Procedures and Environmental Concerns ●● ESD mats Safety Procedures and Environmental Concerns ●● Equipment grounding Safety Procedures and Environmental Concerns ●● Proper power handling Safety Procedures and Environmental Concerns ●● Proper component handling and storage Safety Procedures and Environmental Concerns ●● Antistatic bags Safety Procedures and Environmental Concerns ●● Compliance with government regulations Safety Procedures and Environmental Concerns ●● Personal safety Safety Procedures and Environmental Concerns ■■ Disconnect power before repairing PC Safety Procedures and Environmental Concerns ■■ Lifting techniques Safety Procedures and Environmental Concerns ■■ Electrical fire safety Safety Procedures and Environmental Concerns ■■ Safety goggles Safety Procedures and Environmental Concerns ■■ Air filtration mask Safety Procedures and Environmental Concerns 4.5 Summarize environmental impacts and local environmental controls. Objectives ●● ●● Primary Module Material safety data sheet (MSDS)/documentation for handling and disposal Safety Procedures and Environmental Concerns ■■ Proper battery disposal Safety Procedures and Environmental Concerns ■■ Proper toner disposal Safety Procedures and Environmental Concerns ■■ Proper disposal of other devices and assets Safety Procedures and Environmental Concerns Temperature, humidity-level awareness, and proper ventilation Safety Procedures and Environmental Concerns ■■ Location/equipment placement Safety Procedures and Environmental Concerns ■■ Dust cleanup Safety Procedures and Environmental Concerns ■■ Compressed air/vacuums Safety Procedures and Environmental Concerns Get Complete eBook Download By email at student.support@hotmail.com Copyright 2023 Cengage Learning. All Rights Reserved. May not be copied, scanned, or duplicated, in whole or in part. Due to electronic rights, some third party content may be suppressed from the eBook and/or eChapter(s). Editorial review has deemed that any suppressed content does not materially affect the overall learning experience. Cengage Learning reserves the right to remove additional content at any time if subsequent rights restrictions require it. Get Complete eBook Download By email at student.support@hotmail.com CompTIA A1 Core 1 (220-1101) Objectives ●● Power surges, under-voltage events, and power failures Primary Module Safety Procedures and Environmental Concerns ■■ Battery backup Safety Procedures and Environmental Concerns ■■ Surge suppressor Safety Procedures and Environmental Concerns 4.6 Explain the importance of prohibited content/activity and privacy, licensing, and policy concepts. Objectives ●● ●● ●● Primary Module Incident response Security Strategies ■■ Chain of custody Security Strategies ■■ Inform management/law enforcement as necessary Security Strategies ■■ Copy of drive (data integrity and preservation) Security Strategies ■■ Documentation of incident Security Strategies Licensing/digital rights management (DRM)/end-user license agreement (EULA) Security Strategies ■■ Valid licenses Security Strategies ■■ Non-expired licenses Security Strategies ■■ Personal use license vs. corporate use license Security Strategies ■■ Open-source license Security Strategies Regulated data Security Strategies ■■ Credit card transactions Security Strategies ■■ Personal government-issued information Security Strategies ■■ PII Security Strategies ■■ Healthcare data Security Strategies ■■ Data retention requirements Security Strategies 4.7 Given a scenario, use proper communication techniques and professionalism. Objectives ●● Professional appearance and attire ■■ Match the required attire of the given environment Primary Module The Complex World of IT Professionals The Complex World of IT Professionals ●● Formal The Complex World of IT Professionals ●● Business casual The Complex World of IT Professionals Use proper language and avoid jargon, acronyms, and slang, when applicable The Complex World of IT Professionals ●● Maintain a positive attitude/project confidence The Complex World of IT Professionals ●● Actively listen, take notes, and avoid interrupting the customer The Complex World of IT Professionals ●● Be culturally sensitive The Complex World of IT Professionals ●● xlv ■■ Use appropriate professional titles, when applicable The Complex World of IT Professionals ●● Be on time (if late, contact the customer) The Complex World of IT Professionals ●● Avoid distractions The Complex World of IT Professionals ■■ Personal calls The Complex World of IT Professionals ■■ Texting/social media sites The Complex World of IT Professionals ■■ Personal interruptions The Complex World of IT Professionals Get Complete eBook Download By email at student.support@hotmail.com Copyright 2023 Cengage Learning. All Rights Reserved. May not be copied, scanned, or duplicated, in whole or in part. Due to electronic rights, some third party content may be suppressed from the eBook and/or eChapter(s). Editorial review has deemed that any suppressed content does not materially affect the overall learning experience. Cengage Learning reserves the right to remove additional content at any time if subsequent rights restrictions require it. Get Complete eBook Download By email at student.support@hotmail.com CompTIA A1: Guide to IT Technical Support xlvi Objectives ●● Dealing with difficult customers or situations Do not argue with customers or be defensive The Complex World of IT Professionals ■■ Avoid dismissing customer problems The Complex World of IT Professionals ■■ Avoid being judgmental The Complex World of IT Professionals Clarify customer statements (ask open-ended questions to narrow the scope of the problem, restate the issue, or question to verify understanding) The Complex World of IT Professionals Do not disclose experience via social media outlets The Complex World of IT Professionals ■■ Set and meet expectations/time line and communicate status with the customer The Complex World of IT Professionals ■■ Offer repair/replacement options, as needed The Complex World of IT Professionals ■■ Provide proper documentation on the services provided The Complex World of IT Professionals Follow up with customer/user at a later date to verify satisfaction The Complex World of IT Professionals Deal appropriately with customers’ confidential and private materials The Complex World of IT Professionals ■■ ●● The Complex World of IT Professionals ■■ ■■ ●● Primary Module ■■ Located on a computer, desktop, printer, etc. The Complex World of IT Professionals 4.8 Identify the basics of scripting. Objectives ●● ●● ●● Primary Module Script file types Linux and Scripting ■■ .bat Linux and Scripting ■■ .ps1 Linux and Scripting ■■ .vbs Linux and Scripting ■■ .sh Linux and Scripting ■■ .js Linux and Scripting ■■ .py Linux and Scripting Use cases for scripting Linux and Scripting ■■ Basic automation Linux and Scripting ■■ Restarting machines Linux and Scripting ■■ Remapping network drives Linux and Scripting ■■ Installation of applications Linux and Scripting ■■ Automated backups Linux and Scripting ■■ Gathering of information/data Linux and Scripting ■■ Initiating updates Linux and Scripting Other considerations when using scripts Linux and Scripting ■■ Unintentionally introducing malware Linux and Scripting ■■ Inadvertently changing system settings Linux and Scripting ■■ Browser or system crashes due to mishandling of resources Linux and Scripting Get Complete eBook Download By email at student.support@hotmail.com Copyright 2023 Cengage Learning. All Rights Reserved. May not be copied, scanned, or duplicated, in whole or in part. Due to electronic rights, some third party content may be suppressed from the eBook and/or eChapter(s). Editorial review has deemed that any suppressed content does not materially affect the overall learning experience. Cengage Learning reserves the right to remove additional content at any time if subsequent rights restrictions require it. Get Complete eBook Download By email at student.support@hotmail.com CompTIA A1 Core 1 (220-1101) 4.9 Given a scenario, use remote access technologies. Objectives ●● ●● Methods/tools Primary Module Network Security and Troubleshooting ■■ RDP Network Security and Troubleshooting ■■ VPN Network Security and Troubleshooting ■■ Virtual network computer (VNC) Network Security and Troubleshooting ■■ Secure Shell (SSH) Linux and Scripting ■■ Remote monitoring and management (RMM) Network Security and Troubleshooting ■■ Microsoft Remote Assistance (MSRA) Network Security and Troubleshooting ■■ Third-party tools Network Security and Troubleshooting ●● Screen-sharing software Network Security and Troubleshooting ●● Video-conferencing software Network Security and Troubleshooting ●● File transfer software Network Security and Troubleshooting ●● Desktop management software Network Security and Troubleshooting Security considerations of each access method Network Security and Troubleshooting Get Complete eBook Download By email at student.support@hotmail.com Copyright 2023 Cengage Learning. All Rights Reserved. May not be copied, scanned, or duplicated, in whole or in part. Due to electronic rights, some third party content may be suppressed from the eBook and/or eChapter(s). Editorial review has deemed that any suppressed content does not materially affect the overall learning experience. Cengage Learning reserves the right to remove additional content at any time if subsequent rights restrictions require it. xlvii Get Complete eBook Download By email at student.support@hotmail.com Get Complete eBook Download By email at student.support@hotmail.com Copyright 2023 Cengage Learning. All Rights Reserved. May not be copied, scanned, or duplicated, in whole or in part. Due to electronic rights, some third party content may be suppressed from the eBook and/or eChapter(s). Editorial review has deemed that any suppressed content does not materially affect the overall learning experience. Cengage Learning reserves the right to remove additional content at any time if subsequent rights restrictions require it. Get Complete eBook Download By email at student.support@hotmail.com Introduction: CompTIA A+ Guide to IT Technical Support CompTIA A+ Guide to IT Technical Support, Eleventh Edition was written to be the very best tool on the market today to prepare you to support users and their resources on networks, desktops, laptops, mobile devices, virtual machines, and in the cloud. This edition has been updated to include the most current hardware and software technologies; this text takes you from the just-a-user level to the I-can-fix-this level for hardware, software, networks, and virtual computing infrastructures. It achieves its goals with an unusually effective combination of tools that powerfully reinforce both concepts and hands-on, real-world experiences. It also provides thorough preparation for the content on the new CompTIA A+ Core 1 and Core 2 Certification exams. Competency in using a computer is a prerequisite to using this text. No background knowledge of electronics or networking is assumed. An appropriate prerequisite course for this text would be a general course in computer applications. This text includes: • Several in-depth, hands-on projects at the end of each module that invite you to immediately apply and reinforce critical thinking and troubleshooting skills and are designed to make certain that you not only understand the material but also execute procedures and make decisions on your own. • Comprehensive review and practice end-of-module material, including a module summary, key terms list, critical thinking questions that focus on the type of scenarios you might expect on A+ exam questions, and real-world problems to solve. • Step-by-step instructions on installation, maintenance, optimization of system performance, and troubleshooting. • A wide array of photos, drawings, and screenshots support the text, displaying in detail the exact software and hardware features you will need to understand to set up, maintain, and troubleshoot physical and virtual computers and small networks. In addition, the carefully structured, clearly written text is accompanied by graphics that provide the visual input essential to learning and to help students master difficult subject matter. For instructors using the text in a classroom, instructor resources are available online. Coverage is balanced—while focusing on new technologies and software, including virtualization, cloud computing, the Internet of Things, and Windows 10/11, the text also covers the real world of an IT support technician, where some older technologies remain in widespread use and still need support. For example, the text covers M.2 motherboard slots and NVMe, the latest drive interface standard for solid-state devices (SSDs), but also addresses how to install SSDs and magnetic hard drives using the older Serial Advanced Technology Attachment (SATA) interfaces. The text focuses on Windows 10, the most popular operating system for desktops and laptops, but also covers Get Complete eBook Download By email at student.support@hotmail.com Copyright 2023 Cengage Learning. All Rights Reserved. May not be copied, scanned, or duplicated, in whole or in part. Due to electronic rights, some third party content may be suppressed from the eBook and/or eChapter(s). Editorial review has deemed that any suppressed content does not materially affect the overall learning experience. Cengage Learning reserves the right to remove additional content at any time if subsequent rights restrictions require it. Get Complete eBook Download By email at student.support@hotmail.com l CompTIA A1: Guide to IT Technical Support Windows 11, macOS, Linux, and Chrome OS for desktops and Android and iOS for mobile devices. Other covered content that is new with the latest A+ Core 1 and Core 2 exams includes enhanced coverage for Domain Name Service (DNS), security and backup techniques, software troubleshooting, macOS, Linux, and scripting. This text provides thorough preparation for CompTIA’s A+ Core 1 and Core 2 Certification examinations. This certification credential’s popularity among employers is growing exponentially, and obtaining certification increases your ability to gain employment and improve your salary. To get more information on CompTIA’s A+ certification and its sponsoring organization, the Computing Technology Industry Association, see their website at www.comptia.org. Features To ensure a successful learning experience, this text includes the following pedagogical features: • A Clean Split Between Core 1 and Core 2. The first 10 modules focus on content on the A+ Core 1 exam, while the remaining 11 modules and an appendix focus on the A+ Core 2 exam. The appendix “Safety Procedures and Environmental Concerns,” covered on the Core 2 exam, is set apart from Core 2 modules as an appendix to make it easier for students studying modules about hardware to find this content, which is so important to protecting yourself, the hardware, and the environment. • Learning Objectives. Every module opens with lists of learning objectives and A+ certification objectives that set the stage for you to absorb the lessons of the text. • Comprehensive Step-by-Step Troubleshooting Guidance. Troubleshooting guidelines are included in almost every module. In addition, the Core 1 module “Power Supplies and Troubleshooting Computer Problems” gives insights into general approaches to troubleshooting that help apply the specifics detailed in each module for different hardware and software problems. Several Core 2 modules focus on troubleshooting networks, applications, and Windows. • Step-by-Step Procedures. The text is chock-full of step-by-step procedures covering subjects from hardware and operating system installations and maintenance to troubleshooting the boot process or a failed network connection and optimizing system performance. • Visual Learning. Numerous visually detailed photographs, three-dimensional art, and screenshots support the text, displaying hardware and software features exactly as you will see them in your work. • CompTIA A+ Objectives Mapped to Modules. This table lists the module that provides the primary content for each certification objective on the A+ exams. This is a valuable tool for quick reference. • Applying Concepts. These sections offer real-life, practical applications for the material being discussed. Whether outlining a task, developing a scenario, or providing pointers, the Applying Concepts sections give you a chance to apply what you’ve learned to a typical computer or network problem, so you can understand how you will use the material in your professional life. • Page edge colors distinguish Core 1 modules from Core 2 modules. To help you keep track of which exam is covered by each module, the pages of modules with Core 1 content are edged in teal while the Core 2 modules are edged in orange. Although not essential, it is suggested that you cover the Core 1 modules before you complete the Core 2 modules. This suggestion especially applies to the modules on networking. • Exam Objectives. The relevant exam objective numbers are included for all content Core 1 Objective that relates to CompTIA’s A+ Core 1 and A+ Core 2 Certification exams. This unique feature highlights the relevant content at a glance, so that you can pay extra attention Core 2 Objective to the material. • Notes. Numbered Note boxes highlight additional helpful information related to the Notes subject being discussed. • Exam Tip Boxes. These boxes highlight additional insights and tips to remember if Exam Tip you are planning to take the CompTIA A+ exams. • Caution Boxes. These icons highlight critical safety information. Follow these Caution instructions carefully to protect the computer and its data and to ensure your own safety. • Core to Core. These boxes point you to content in other modules that might be Core to Core helpful in understanding the topic being discussed and reference content that you may find on both the Core 1 and Core 2 exams. Get Complete eBook Download By email at student.support@hotmail.com Copyright 2023 Cengage Learning. All Rights Reserved. May not be copied, scanned, or duplicated, in whole or in part. Due to electronic rights, some third party content may be suppressed from the eBook and/or eChapter(s). Editorial review has deemed that any suppressed content does not materially affect the overall learning experience. Cengage Learning reserves the right to remove additional content at any time if subsequent rights restrictions require it. Get Complete eBook Download By email at student.support@hotmail.com CompTIA A1 Core 1 (220-1101) • End-of-Module Material. Each module closes with the following features, which reinforce the material covered in the module and provide real-world, hands-on testing: ■■ Module Summary: This bulleted list of concise statements summarizes all major points of the module. ■■ Key Terms: The content of each module is further reinforced by an end-of-module key term list. The definitions of all terms are included with this text in a full-length glossary. ■■ Thinking Critically Questions: You can test your understanding of each module with a comprehensive set of “Thinking Critically” questions to help you synthesize and apply what you’ve learned in scenarios that test your skills at the same depth as the A+ exams. ■■ Hands-On Projects: These sections give you practice using the skills you have just studied so that you can learn by doing and know you have mastered a skill. ■■ Real Problems, Real Solutions: Each comprehensive problem allows you to find out if you can apply what you’ve learned in the module to a real-life situation. • Student Companion Site. Additional content included on the companion website includes information on electricity and multimeters as well as FAT details. Other helpful online references include Frequently Asked Questions, sample reports, a “Computer Inventory and Maintenance” form, and troubleshooting flowcharts. What’s New in the Eleventh Edition Here’s a summary of what’s new in the Eleventh Edition: • Content maps to all of the latest CompTIA’s A+ Core 1 and Core 2 exams. • There is a clean split between Core 1 and Core 2 modules. No module contains overlapping content. • The modules focus on Windows 10 with some content about Windows 11, which is the same approach taken on the A+ Core 2 exam. • New content is added (all new content was also new to the A+ Core 1 and Core 2 exams). ■■ Windows 11 is added. Operating systems covered now include Windows 10 and Windows 11. Windows 8 and Windows 7 are no longer covered. New content on Linux, macOS, and mobile operating systems (Android, iOS, and iPadOS) is added. ■■ Enhanced content on DNS, security, backups, call tracking, and troubleshooting is included in various modules. ■■ Because we no longer have modules that contain a mix of Core 1 and Core 2 content, the new Core 2 module “Network Security and Troubleshooting” has been added, with enhanced coverage of these topics. Before studying this module, it is suggested you complete the Core 1 modules “Networking Fundamentals” and “Network Infrastructure and Cloud Computing.” ■■ To address new content on mobile devices, we have two modules on this topic: the Core 1 module “Supporting Mobile Devices” and the Core 2 module “Mobile Device Security.” ■■ New content on the macOS has been added, and this topic now has its own Core 2 module, “Supporting macOS.” ■■ New content on Linux and understanding and writing scripts is covered in the module “Linux and Scripting.” ■■ Hands-On Projects in several modules use virtual machines so that you get plenty of practice using this essential cloud technology. Get Complete eBook Download By email at student.support@hotmail.com Copyright 2023 Cengage Learning. All Rights Reserved. May not be copied, scanned, or duplicated, in whole or in part. Due to electronic rights, some third party content may be suppressed from the eBook and/or eChapter(s). Editorial review has deemed that any suppressed content does not materially affect the overall learning experience. Cengage Learning reserves the right to remove additional content at any time if subsequent rights restrictions require it. li Get Complete eBook Download By email at student.support@hotmail.com lii CompTIA A1: Guide to IT Technical Support Features of the New Edition Module 1 Module Objectives appear at the ­beginning of each module, so you know exactly what ­topics and skills are ­covered. A1 Exam Tips include key points ­pertinent to the A1 exams. The icons identify the ­sections that cover information you will need to know for the A1 certification exams. Taking a Computer Apart and Putting It Back Together CompTIA A+: Guide to IT Technical Support 4 Introduction Module Objectives Core 1 Certification Objectives Like many other computer users, you have probably used your personal computer to play games, check your email, 1 Disassemble and reassemble 1.1 Given a scenario, install and configure laptop hardware write papers, or build Excel worksheets. This text takes you from being an end user of your computer to becoming an a desktop computer safely, and and components. information technology (IT) support technician able to support all types of personal computers. The only assumpidentify external ports and major tion made here is that you are a computer user—that is, ayou can turn on load a software Given scenario, upyour and machine, configure accessories andpackage, 11 Module 1 Taking a1.3 Computer Apartset and Putting It Back Together components inside a desktop. and use that software to accomplish a task. No experience electronics is assumed. ports ofin mobile devices. Describe how they connect and As an IT support technician, you’ll want to become A1 certified, which is the industry standard certification are compatible. Identify various 2.8 a scenario, use networking tools. for IT support technicians. This text preparesport you Given to pass the A1cable 220-1101 Core 1 and 220-1102 Core 2 exams by Figure 1-7 A you loopback plug a network and network tools will need as testing a computer CompTIA (comptia.org). The exams are required by CompTIA for A1 certification. hardware technician. 3.1 Explain basic cable types theirwhile connectors, features, In this module, you take apart and reassemble a desktop computer and and laptop discovering the various andabout purposes. and reassemble 2 Disassemble hardware components inside the cases. You also learn the tools you need to work inside the case. a laptop computer safely, and identify external ports and slots Exam Tipinternal components. and major 1 3.2 Given a scenario, install the appropriate RAM. 3.3 Given a scenario, select and install storage devices. special concerns AsUnderstand you work your way through the modules and the appendix, notice the A1 Core 1 and Core 2 exam objective numbers 3.4 Given a scenario, install and configure motherboards, when supporting and maintaining that follow certain headings. This information identifies how the content maps to the exam objectives. In the text, A1 units (CPUs), and add-on cards. laptops. Core 1 objective numbers are tagged in teal, and A1central Core 2processing objective numbers are tagged in orange. After studying each module or appendix, take a look at the grid at the beginning of this text, and make sure you understand each 3.5 Given a scenario, install or replace the appropriate power objective listed in the grid for the module or appendix just completed. supply. Taking a apart and servicing a computer are tasks that every A1 certified technician needs to know how to do. As What’s Inside Desktop Case part of your preparation to become A1 certified, try to find old desktop and laptop computers you can take apart. Now thatIfyou’re with the outside case, you let’sshould open the casetoto seeit what inside. Here are the steps to you canfamiliar locate the service manual of forthe a laptop, be able take apart,isrepair it (assuming the parts open a computer case: and don’t cost more than the computer is worth), and get it up and running again. Have fun with are still available this module, and enjoy tinkering with these computers! 1. Back up important data. If you are starting with a working computer, make sure important data is backed up first. Copy the data to an external storage device such as a flash drive or external hard drive. If something goes wrong while you’re working inside the computer, at least your data will be safe. Exploring a Desktop Computer 2. Power down the system and unplug it. Remove discs from the optical drive. Then power down the system, and unplug the power, monitor, mouse, and keyboard cables and any other peripherals or cables 4/13/22 4:47 PM attached. Then move these way. Core 1 Objectives 1.1, cables 2.8, 3.1, out 3.2, of 3.3,your 3.4, 3.5 74161_mod01_hr_001-066.indd 3 In this section of the module, you learn how to take apart a desktop computer and put it back together. This skill is needed in this module and others as you learn to add or replace computer parts inside the case and perhaps even Caution build a system from scratch. As you read the following steps, you might want to refer to the Hands-On Projects at When you down a computer even off the power switchaon the rearapart. of theAs computer case, power the power end of the module, which and allow youturn to follow along by taking computer you do so, be residual sure to follow is still on. motherboards small light inside the case to remind of this fact Concerns.” and to warn that power all Some the safety precautions have foundain the appendix “Safety Procedures andyou Environmental Inyou the steps that is still getting to the system. Therefore, be sure to always unplug the power cord before opening a case. follow, each major computer component is identified and described. You learn much more about each component later in the text. Take your time—don’t rush—as you take apart a computer for the first time. It can be a great learning experience or an expensive disaster! As you work, pay attention to the details and work with care. 3. Press and hold down the power button for a moment. After you unplug the computer, press the power button for about three secondsand to completely drain the power supply (see Figure 1-8). Sometimes when Protecting Yourself the Equipment you do so, you’ll hear the fans quickly start and go off as residual power is drained. Only then is it safe Core 1 Objectives 1.1, 3.4 to work inside the case. Cautions identify critical safety information. Protecting yourself and the equipment is essential for having a positive experience working inside a computer. When Figure 1-8 Press power buttonyou after computer issuccessfully unplugged complete your task and enjoy yourself while you follow thethe safety guidelines, willthe be more likely to doing it. Remember to always ask your instructor for help if you have any questions about safety. Follow these guidelines to protect yourself: ●● ●● Remove loose jewelry that might get caught in cables and components as you work. As you work, watch out for sharp edges on computer cases that can cut you. 74161_mod01_hr_001-066.indd 4 74161_mod01_hr_001-066.indd 11 4/13/22 4:47 PM 4/13/22 4:47 PM Get Complete eBook Download By email at student.support@hotmail.com Copyright 2023 Cengage Learning. All Rights Reserved. May not be copied, scanned, or duplicated, in whole or in part. Due to electronic rights, some third party content may be suppressed from the eBook and/or eChapter(s). Editorial review has deemed that any suppressed content does not materially affect the overall learning experience. Cengage Learning reserves the right to remove additional content at any time if subsequent rights restrictions require it. Figure 1-20 A power supply with attached power cables Get Complete eBook Download By email at student.support@hotmail.com CompTIA A1 Core 1 (220-1101) Power cables isual full-color graphics, photos, and V screenshots accurately depict computer hardware and software components. Power supply unit Figure 1-21 The dual-voltage selector switch sets the input voltage to the power supply Dual-voltage selector switch Four screws hold the power supply in the case Note 2 If you ever need to change the dual-voltage selector switch, be sure you first turn off the computer and unplug the power supply. Form Factors Used by Desktop Cases, Power Supplies, and Motherboards The desktop computer case, power supply, and motherboard must be compatible and fitDevices together as an interModule 9 all Supporting Mobile 429 connecting system. The standards that describe the size, shape, screw hole positions, and major features of these interconnected components are called form factors. Using a matching form factor for the motherboard, power supply, and case assures you that Applying Concepts Manage Cellular Data and Roaming Est. Time: 15 minutes Core 1 Objective: 1.4 74161_mod01_hr_001-066.indd 18 4/13/22 4:47 PM Looking back at Figure 9-14, you can see that a smartphone can use cellular data or Wi-Fi to access the Internet. In certain situations, you might want to disable cellular data or disable cellular roaming. The advantage of disabling cellular data and using Wi-Fi for data transmissions is that Wi-Fi transmissions are not charged against your cellular data subscription plan. Also, Wi-Fi is generally faster than most cellular connections. (When you disable cellular data, you can still send SMS texts because these texts use the carrier’s network and not the Internet.) Disabling roaming can prevent roaming charges on your bill incurred from using other carriers’ cellular networks when you travel outside your home territory. To disable roaming on an Android device, go to the Network & internet menu in the Settings app, tap Mobile network, and then disable Roaming. On an iOS device, open the Settings app, tap Cellular (see Figure 9-16A), and turn off Cellular Data. Next, tap Cellular Data Options, and then turn off roaming. On the Cellular Data Options screen, you can also turn on Low Data Mode to conserve cellular data usage. See Figure 9-16B. Figure 9-16 Control (A) data usages and (B) data roaming in iOS Notes indicate additional content that might be of student interest or information about how best to study. (A) If you have roaming enabled, especially for a CDMA device, you’ll want to keep the Preferred Roaming List (PRL) updated. The PRL is a database file that lists the preferred service providers or radio frequencies your carrier wants the device to use when outside your home network. To update the PRL, follow instructions from your carrier. For example, for Verizon, you dial *228, and select 2 to update your PRL. When the update completes, a message appears on your phone. For an Android phone, you then need to power down the device and turn it back on. 9 Applying Concepts sections provide practical advice or pointers by illustrating basic principles, identifying common problems, providing steps to practice skills, and encouraging solutions. (B) Note 7 Get Complete eBook Download By email at student.support@hotmail.com Like desktop computers, a mobile device can be configured to communicate information securely over a virtual private network (VPN) connection. To create a VPN connection, in the Android Settings app, tap Connections, More connection Copyright 2023 Cengage Learning. All Rights Reserved. May not be copied, scanned, or duplicated, in whole or in part. Due to electronic rights, some third party content may be suppressed from the eBook and/or eChapter(s). settings, and VPN. In iOS Settings, tap General, VPN. To set up the VPN, you’ll need to know the type of encryption Editorial review has deemed that any suppressed content does not materially affect the overall learning experience. Cengage Learning reserves the right to remove additional content at any time if subsequent rights restrictions require it. liii or warped by laying the phone on a flat surface. If the phone itself appears warped, take it in for repair. Get Complete eBook Download By email at student.support@hotmail.com Note 13 liv CompTIA A1: Guide to IT provide Technical Support Some Android smartphones information about the device when you enter *#*#4636#*#* in the phone’s dialer keypad. In the screen that appears, select Battery Information. If the Battery Health screen reports “unknown,” suspect a bad battery. The screen also reports the temperature of the battery, which should be less than 40°C. Module Summary bulleted lists of concise statements summarize all major points of the module, organized by primary headings. Module Summary 9 Mobile Devices, Operating Systems, Connections, and Accessories An IT support technician might be called on to service mobile devices such as smartphones and tablets, and, therefore, needs to know the basics of using and supporting Android, iOS, and iPadOS mobile operating systems. ●● A mobile device might have several antennas for wireless connections—primarily Wi-Fi, GPS, Bluetooth, NFC, and cellular. The device uses a Wi-Fi or cellular antenna to connect to a LAN (local area network), a WAN (wide network), or to createSupport its own hotspot, and it uses Bluetooth or NFC to connect to a PAN CompTIA A+:area Guide to IT Technical (personal area network). A wired connection might use a microUSB, miniUSB, USB-C, or proprietary port, such as the Lightning port by Apple, for syncing with a computer or tethering to provide the computer with cellular WAN access. ●● 452 KeyCompTIA Terms A+: Guide to IT Technical Support 452 For explanations of key terms, see the Glossary for this text. Mobile Apps for Business Use Key Terms near-field IMSI (International CDMA (Code Division 2G ●● Large corporations use mobile device management (MDM) software on mobile devices to secure and back communication Mobile Subscriber Multiple Access) 3G up their content on thethe device. Mobile management (MAM) software(NFC) enhances MDM by providFor explanations of key terms, see Glossary forapplication this text. Identity) cellular data 4G ing additional protection for corporate apps and data. notifications iOS commercial mail app 4G LTE near-field IMSI (International CDMA (Code Division 2G ●● Email can be accessed on a mobile device through an email client embedded in the mobile OS or through off-boarding iPad dock 5G communication Mobile Subscriber Multiple Access) 3G third-party commercial mail apps. Microsoft Exchange is a private enterprise email service that is hosted on-boarding iPadOS favorites tray ActiveSync (NFC) Identity) cellular data 4G on corporation orGoogle ISP servers. paired iPhone account agent notifications iOS your devices and the cloud. commercial app 4G LTE ●● Syncing mirrors app dataPlay andmail other content among Apple and Google both Preferred Roaming Lightning port Google AirDrop off-boarding iPad dock 5G offer syncing that is linked to your Apple or Google account. In addition, Microsoft offers Microsoft 365 and List (PRL) MDM policies GPS (Global Positioning Android iPadOSand cloud providers. on-boarding favorites tray as do other software ActiveSync OneDrive or SharePoint syncing RFID (radio-frequency Microsoft 365 System) app drawer paired iPhone Google account agent identification) Microsoft Exchange GSM (Global System for Apple ID Preferred Roaming Lightning port Google Play AirDrop Troubleshooting Mobile smartphone mobile application Mobiles) Devices biometric List (PRL) MDM policies GPS (Global Positioning Android management IMEI (International authentication ●● To troubleshoot a mobile device using tools in Microsoft the OS, you can(MAM) close runningtablet apps, uninstall and reinstall RFID (radio-frequency 365 System) app drawer two-factor mobile device Mobile BYOD (bringan your app,own update the OS, and Equipment restart andfor reboot the device. identification) Microsoft Exchange GSM (Global System Apple ID authentication (2FA) management (MDM) Identity) device) a technician might face when supporting mobile devices include malware, malfunctionsmartphone mobile application biometric ●● Common problems Mobiles) ing touch response, digitizer issues, a broken screen, connectivity issues, damaged ports, liquid damage, tablet management (MAM) IMEI (International authentication poor battery health, overheating, a swollen battery. two-factor mobileand device Equipment BYOD (bringimproper your owncharging, Mobile Identity) device) Thinking Critically management (MDM) authentication (2FA) These questions are designed to prepare you for the critical thinking required for the A1 exams and may use information from other modules and the web. Thinking Critically 74161_mod09_hr_417-458.indd 451these network connections would allow your smartphone to sync your photos to your online 1. Which of 4/7/22 8:56 PM These questions are designed prepare you for the critical thinking required for the A1 exams and may use account? (Choose all thatto apply.) information a. Wi-Fifrom other modules and the web. b. Bluetooth 1. Which of these network connections would allow your smartphone to sync your photos to your online c. GPS (Choose all that apply.) account? d. Cellular a. Wi-Fi 2. While visiting a coffee shop, you see a poster advertising a concert for a music group you’d love to see. b. Bluetooth You notice there’s an NFC tag at the bottom with additional information about the concert. Which of the c. GPS following devices would likely be able to read the NFC tag? d. Cellular a. GPSvisiting a coffee shop, you see a poster advertising a concert for a music group you’d love to see. 2. While b. Smartphone You notice there’s an NFC tag at the bottom with additional information about the concert. Which of the c. eReader following devices would likely be able to read the NFC tag? d. Laptop a. GPS 3. You work for a company that provides the same smartphone model for dozens of its employees. While b. Smartphone troubleshooting one smartphone that won’t connect to the cellular network, you call the provider’s tech support c. eReader number for some assistance. The technician asks for the device’s IMEI. What is she trying to determine? d. Laptop Thinking Critically sections Key Terms are defined as they are a. and The OS version on the phone 3. You work for a company that provides the same smartphone model for dozens of its employees. require you to While analyze and apply introduced listed at the end of b. TheDefinitions specific device you’re about connect to the cellular network, you call the provider’s whattech you’ve learned. troubleshooting onecan smartphone that won’t support each module. be calling c. The SIM card installed in The the device number for some assistance. technician asks for the device’s IMEI. What is she trying to determine? found in the Glossary. d. The IP address of the phone on the cellular provider’s data network a. The OS version on the phone 4. You’re the store to buy a carcalling charger for your dad’s iPhone. There are several options, with many b. Theat specific device you’re about different types ofinstalled connectors. Which of these connectors should you choose? c. The SIM card in the device d. IP address of the phone on the cellular provider’s data network a. The USB-C b. microUSB 4. You’re at the store to buy a car charger for your dad’s iPhone. There are several options, with many c. Lightning different types of connectors. Which of these connectors shouldat youstudent.support@hotmail.com choose? Get Complete eBook Download By email d. VGA a. USB-C Copyright 2023 Cengage Learning. All Rights Reserved. May not be copied, scanned, or duplicated, in whole or in part. Due to electronic rights, some third party content may be suppressed from the eBook and/or eChapter(s). microUSB Editorial review hasb. deemed that any suppressed content does not materially affect the overall learning experience. Cengage Learning reserves the right to remove additional content at any time if subsequent rights restrictions require it. Get Complete eBook DownloadHands-On By email Projectat 1-5student.support@hotmail.com CompTIA A1 Core 1 (220-1101) Observing Laptop Features Est. Time: 30 minutes Core 1 Objective: 1.1 Module 1 Taking a Computer Apart and Putting It Back Together Do the following to find a service manual for a laptop you have available, such as one that belongs to you or a friend: 1. What are the brand, model, and serial number of the laptop? Hands-On Project 1-4 2. What is the website of the laptop manufacturer? Print or save a webpage on that site that shows the documentation and/or drivers available for this laptop. 65 1 Closing the Case 3. If the website provides a service manual for disassembling the laptop, download the manual. Print two or Est. Time: minutes three15 pages from the manual showing the title page and table of contents for the manual. Core 1 Objective: 3.4 4. If the website does not provide a service manual, search the Internet for the manual. If you find it, download The case cover to the yourtitle desktop computer is contents. off from doing the previous exercises. Before you close your case, it’s it, and print page and table of always a good idea to quickly clean it first. Using a can of compressed air, blow the dust away from fans and other After examining a laptop, itscareful documentation, andcomponents the manufacturer’s website, complete the following: components inside the case. Be not to touch unless you are properly grounded. When you’re done, close the case cover. 1. What ports are on the laptop? 2. What type of memory slots does the laptop have? 3. List the steps you would take to upgrade memory. Hands-On Project 1-5 4. What is the cost of a new battery pack? Observing Laptop Features Est. Time: 30 minutes Real Problems, Real Solutions Core 1 Objective: 1.1 Do the following to find a service manual for a laptop you have available, such as one that belongs to you or a friend: Real Problem 1-1 1. What are the brand, model, and serial number of the laptop? 2. What is the website of the laptop manufacturer? Print or save a webpage on that site that shows the Planning Your Computer Repair Toolkit documentation and/or drivers available for this laptop. Est. Time: 30 minutes 3. If the website provides a service manual for disassembling the laptop, download the manual. Print two or Core 1 Objectives: 2.8, 3.4 three pages from the manual showing the title page and table of contents for the manual. Do research online to find the following tools for sale: ESD strap, set of flathead and Phillips-head screwdrivers, can 4. If the website does not provide a service manual, search the Internet for the manual. If you find it, download of compressed air, monitor-cleaning wipes, multimeter, power supply tester, cable ties, flashlight, loopback plug to it, and print the title page and table of contents. test an Ethernet port, POST diagnostic card, and toolbox. (continues) After examining a laptop, its documentation, and the manufacturer’s website, complete the following: 1. What ports are on the laptop? 2. What type of memory slots does the laptop have? 3. List the steps you would take to upgrade memory. 74161_mod01_hr_001-066.indd 65 4/13/22 4:48 PM 4. What is theSolutions cost of a new battery pack? Real Problems, Real allow you to apply what you’ve learned in the module to a real-life situation. Hands-On Projects provide practical­ exercises at the end of each module so that you can practice the skills as they are learned. Real Problems, Real Solutions Real Problem 1-1 Planning Your Computer Repair Toolkit Est. Time: 30 minutes Core 1 Objectives: 2.8, 3.4 Do research online to find the following tools for sale: ESD strap, set of flathead and Phillips-head screwdrivers, can of compressed air, monitor-cleaning wipes, multimeter, power supply tester, cable ties, flashlight, loopback plug to test an Ethernet port, POST diagnostic card, and toolbox. (continues) 74161_mod01_hr_001-066.indd 65 4/13/22 4:48 PM Get Complete eBook Download By email at student.support@hotmail.com Copyright 2023 Cengage Learning. All Rights Reserved. May not be copied, scanned, or duplicated, in whole or in part. Due to electronic rights, some third party content may be suppressed from the eBook and/or eChapter(s). Editorial review has deemed that any suppressed content does not materially affect the overall learning experience. Cengage Learning reserves the right to remove additional content at any time if subsequent rights restrictions require it. lv Get Complete eBook Download By email at student.support@hotmail.com CompTIA A1: Guide to IT Technical Support lvi What’s New with CompTIA® A+ Certification The CompTIA A+ certification includes two exams, and you must pass both to become CompTIA A+ certified. The two exams are Core 1 (220-1101) and Core 2 (220-1102). Here is a breakdown of the domain content covered on the two A+ exams. CompTIA A+ 220-1101 Exam Domain Percentage of Examination 1.0 Mobile Devices 15% 2.0 Networking 20% 3.0 Hardware 25% 4.0 Virtualization and Cloud Computing 11% 5.0 Hardware and Network Troubleshooting 29% Total 100% CompTIA A+ 220-1102 Exam Domain Percentage of Examination 1.0 Operating Systems 31% 2.0 Security 25% 3.0 Software Troubleshooting 22% 4.0 Operational Procedures 22% Total 100% Get Complete eBook Download By email at student.support@hotmail.com Copyright 2023 Cengage Learning. All Rights Reserved. May not be copied, scanned, or duplicated, in whole or in part. Due to electronic rights, some third party content may be suppressed from the eBook and/or eChapter(s). Editorial review has deemed that any suppressed content does not materially affect the overall learning experience. Cengage Learning reserves the right to remove additional content at any time if subsequent rights restrictions require it. Get Complete eBook Download By email at student.support@hotmail.com CompTIA A1 Core 1 (220-1101) lvii Instructor’s Materials Please visit cengage.com and log in to access instructor-specific resources, which include the Instructor’s Manual, Solutions Manual, test-creation tools, PowerPoint Presentation, and Syllabus. Instructor’s Manual: The Instructor’s Manual that accompanies this textbook includes additional instructional material to assist in class preparation, including suggestions for classroom activities, discussion topics, and additional projects. Solutions: Answers or solution guidance to the end-of-module material are provided. These include the answers to the Thinking Critically questions and solution guidance to the Hands-On Projects and Real Problems, Real Solutions exercises, as well as Lab Manual Solutions. Cengage Learning Testing Powered by Cognero: This flexible, online system allows you to do the following: Author, edit, and manage test bank content from multiple Cengage Learning solutions. Create multiple test versions in an instant. ■■ Deliver tests from your LMS, your classroom, or wherever you want. ■■ ■■ PowerPoint Presentations: This text comes with Microsoft PowerPoint slides for each module. These are included as a teaching aid for classroom presentation, to make available to students on the network for module review, or to be printed for classroom distribution. Instructors, please feel free to add your own slides for additional topics you introduce to the class. Total Solutions for CompTIA A+ MindTap for A+ Guide to IT Technical Support, Eleventh Edition MindTap is an online learning solution designed to help students master the skills they need in today’s workforce. Research shows employers need critical thinkers, troubleshooters, and creative problem-solvers to stay relevant in our fast-paced, technology-driven world. MindTap helps you achieve this with assignments and activities that provide hands-on practice, real-life relevance, mastery of difficult concepts, and certification test prep. Students are guided through assignments that progress from basic knowledge and understanding before moving on to more challenging problems. MindTap features include the following: • Live Virtual Machine labs allow you to practice, explore, and try different solutions in a safe sandbox environment. • The Adaptive Test Prep (ATP) app is designed to help you quickly review and assess your understanding of key IT concepts. Test yourself multiple times to track your progress and improvement by filtering results by correct answer, by all questions answered, or by only incorrect answers to show where additional study help is needed. • IT for Life assignments encourage you to stay current with what’s happening in the IT field. • Pre- and Post-Quizzes assess your understanding of key concepts at the beginning and end of the course. • All new Reflection activities encourage classroom and online discussion of key issues covered in the modules. MindTap is designed around learning objectives and provides the analytics and reporting so the instructor can easily see where the class stands in terms of progress, engagement, and completion rates. Use the content and learning path as is, or pick and choose how our materials will wrap around the course as it is taught. The instructor controls what the students see and when they see it. Learn more at cengage.com/mindtap. • Instant Access Code: ISBN: 9780357674185 • Printed Access Code: ISBN: 9780357674185 Get Complete eBook Download By email at student.support@hotmail.com Copyright 2023 Cengage Learning. All Rights Reserved. May not be copied, scanned, or duplicated, in whole or in part. Due to electronic rights, some third party content may be suppressed from the eBook and/or eChapter(s). Editorial review has deemed that any suppressed content does not materially affect the overall learning experience. Cengage Learning reserves the right to remove additional content at any time if subsequent rights restrictions require it. Get Complete eBook Download By email at student.support@hotmail.com lviii CompTIA A1: Guide to IT Technical Support Lab Manual for A+ Guide to IT Technical Support, Eleventh Edition The Lab Manual, both in print and as part of your MindTap course, contains over 110 labs to provide students with additional hands-on experience and to help prepare for the A+ exam. The Lab Manual includes lab activities, objectives, materials lists, step-by-step procedures, illustrations, and review questions. • Lab Manual ISBN: 9780357674567 Acknowledgments Thank you to the wonderful people at Cengage who continue to give their best and go the extra mile to make the books what they are: Mark Santee, Natalie Onderdonk, and Brooke Greenhouse. We’re grateful for all you’ve done. Thank you, Mary Pat Shaffer, our Developmental Editor extraordinaire, for upholding us with your unwavering, calm demeanor in the face of impossible schedules and inboxes, and to Elizabeth Kelly, our excellent copyeditor/proofreader. Thank you, Danielle Shaw, for your careful attention to the technical accuracy of the book. Thank you to all the people who took the time to voluntarily send encouragement and suggestions for improvements to the previous editions. Your input and help are very much appreciated. The reviewers of this edition provided invaluable insights and showed a genuine interest in the book’s success. Thank you to: Luis Alfonso Lopez Lerma – Southwest University at El Paso Kimberly Perez – Tidewater Community College Gregg Tennefoss – Tidewater Community College To the instructors and learners who use this book, we invite and encourage you to send suggestions or ­ orrections for future editions. Please write to the author team at jean.andrews@cengage.com. We never ignore a c good idea! And to instructors, if you have ideas for how to make a class in A+ Preparation a success, please share your ideas with other instructors! Thank you to our families and friends who have supported and encouraged us through the writing process. This book is dedicated to the covenant of God with man on earth. Jean Andrews, Ph.D. Joy Dark Shelton Nicholas Pierce About the Authors Jean Andrews has more than 30 years of experience in the computer industry, including more than 13 years in the college classroom. She has worked in a variety of businesses and corporations designing, writing, and supporting application software; managing a help desk for computer support technicians; and troubleshooting wide area networks. Jean has written numerous books on software, hardware, and the Internet, including the best-selling CompTIA A+ Core 1 Exam Guide to Computing Infrastructure, Tenth Edition, and CompTIA A+ Core 2 Exam Guide to Operating Systems and Security, Tenth Edition. She lives in northern Georgia. Joy Dark Shelton has worked in the IT field as a help-desk technician providing first-level support for a company with presence in 29 states, a second-tier technician in healthcare IT, and an operations specialist designing support protocols and structures. As a teacher, Joy has taught online courses in IT and has taught English as a Second Language in the United States and South America. She has helped write several technical textbooks with Jean Andrews. She also creates many photographs used in educational content. Joy and her husband, Jason, live in northwest Georgia with their two daughters and Brittany dog. Nicholas Pierce is an information systems and cybersecurity instructor with a background in radio frequency and network troubleshooting. Nicholas delivers courses to high schools, community colleges, and universities, as well as in the private sector as a contractor with the Department of Defense. Nicholas lives in Virginia Beach, Virginia. Get Complete eBook Download By email at student.support@hotmail.com Copyright 2023 Cengage Learning. All Rights Reserved. May not be copied, scanned, or duplicated, in whole or in part. Due to electronic rights, some third party content may be suppressed from the eBook and/or eChapter(s). Editorial review has deemed that any suppressed content does not materially affect the overall learning experience. Cengage Learning reserves the right to remove additional content at any time if subsequent rights restrictions require it. Get Complete eBook Download By email at student.support@hotmail.com CompTIA A1 Core 1 (220-1101) lix Read This Before You Begin The following hardware, software, and other equipment are needed to do the Hands-On Projects in each module: • You need a working desktop computer and laptop that can be taken apart and reassembled. You also need a working computer on which you can install an operating system. These computers can be the same or different computers. • Troubleshooting skills can better be practiced with an assortment of nonworking expansion cards that can be used to simulate problems. • Windows 10 Pro is needed for most modules. In addition, Windows 11 is needed for the module “Installing Windows,” and macOS is used in the module “Supporting macOS.” • Internet access is needed for most modules. • Equipment required to work on hardware includes an electrostatic discharge strap and flathead and Phillipshead screwdrivers. In addition, a power supply tester, cable tester, and can of compressed air are useful. Network wiring tools needed for the module “Network Infrastructure and Cloud Computing” include a wire cutter, wire stripper, and crimper. • An iOS or Android smartphone or tablet is needed for the modules “Supporting Mobile Devices” and “Mobile Device Security.” • A small-office-home-office (SOHO) router that includes a wireless access point is needed for the modules “Networking Fundamentals” and “Network Security and Troubleshooting.” Caution Before undertaking any of the lab exercises, starting with the module “Taking a Computer Apart and Putting It Back Together,” please review the safety guidelines in the appendix “Safety Procedures and Environmental Concerns.” Get Complete eBook Download By email at student.support@hotmail.com Copyright 2023 Cengage Learning. All Rights Reserved. May not be copied, scanned, or duplicated, in whole or in part. Due to electronic rights, some third party content may be suppressed from the eBook and/or eChapter(s). Editorial review has deemed that any suppressed content does not materially affect the overall learning experience. Cengage Learning reserves the right to remove additional content at any time if subsequent rights restrictions require it. Get Complete eBook Download By email at student.support@hotmail.com Your Next Move Starts Here! Get CompTIA certified to help achieve your career goals and gain a powerful, vendor-neutral credential that is trusted by employers. Save 10% when you purchase your exam voucher from CompTIA.org. Use code: Cengage10 Why get CompTIA certified? Increase your confidence 91% of certification earners show increased confidence.* Stand out to employers 64% of IT decision makers say certified employers add additional value.** Earn more money 77% of IT pros got a raise within six months of earning their certification.* Join a global community 92% of IT professionals hold at least one certification.** Get ready for exam day. • Download the exam objectives: Visit CompTIA.org to find the exam objectives for your IT certification and print them out. This is your roadmap! • Create your study plan: Decide how many hours each week you are going to dedicate to studying, choose your preferred study tools and get to work. Studying is a unique experience. Download a study plan worksheet on CompTIA.org. • Get certified: If you haven’t already, use the coupon on this page when you purchase your exam voucher and schedule your exam. CompTIA offers flexible testing options to fit your busy life. Choose your testing option. Online testing Earn a CompTIA certification online, from your home – or any quiet, distraction-free, secure location – at a time that’s convenient for you. In-person testing Test at any of the Pearson VUE test centers around the world, where you can use their equipment under the supervision of a proctor. To purchase your exam voucher and learn how to prepare for exam day, visit CompTIA.org. *Pearson VUE 2021 Value of IT Certifications **2021 Global Knowledge IT Skills and Salary Report Get Complete eBook Download By email at student.support@hotmail.com Copyright 2023 Cengage Learning. All Rights Reserved. May not be copied, scanned, or duplicated, in whole or in part. Due to electronic rights, some third party content may be suppressed from the eBook and/or eChapter(s). Editorial review has deemed that any suppressed content does not materially affect the overall learning experience. Cengage Learning reserves the right to remove additional content at any time if subsequent rights restrictions require it. Get Complete eBook Download By email at student.support@hotmail.com Part 1 CompTIA A1 Core 1 (220-1101) Get Complete eBook Download By email at student.support@hotmail.com Copyright 2023 Cengage Learning. All Rights Reserved. May not be copied, scanned, or duplicated, in whole or in part. Due to electronic rights, some third party content may be suppressed from the eBook and/or eChapter(s). Editorial review has deemed that any suppressed content does not materially affect the overall learning experience. Cengage Learning reserves the right to remove additional content at any time if subsequent rights restrictions require it. Get Complete eBook Download By email at student.support@hotmail.com Get Complete eBook Download By email at student.support@hotmail.com Copyright 2023 Cengage Learning. All Rights Reserved. May not be copied, scanned, or duplicated, in whole or in part. Due to electronic rights, some third party content may be suppressed from the eBook and/or eChapter(s). Editorial review has deemed that any suppressed content does not materially affect the overall learning experience. Cengage Learning reserves the right to remove additional content at any time if subsequent rights restrictions require it. Get Complete eBook Download By email at student.support@hotmail.com Module 1 Taking a Computer Apart and Putting It Back Together Module Objectives 1 Disassemble and reassemble a desktop computer safely, and identify external ports and major components inside a desktop. Describe how they connect and are compatible. Identify various tools you will need as a computer hardware technician. 2 Disassemble and reassemble a laptop computer safely, and identify external ports and slots and major internal components. Understand special concerns when supporting and maintaining laptops. Core 1 Certification Objectives 1.1 Given a scenario, install and configure laptop hardware and components. 1.3 Given a scenario, set up and configure accessories and ports of mobile devices. 2.8 Given a scenario, use networking tools. 3.1 Explain basic cable types and their connectors, features, and purposes. 3.2 Given a scenario, install the appropriate RAM. 3.3 Given a scenario, select and install storage devices. 3.4 Given a scenario, install and configure motherboards, central processing units (CPUs), and add-on cards. 3.5 Given a scenario, install or replace the appropriate power supply. Get Complete eBook Download By email at student.support@hotmail.com Copyright 2023 Cengage Learning. All Rights Reserved. May not be copied, scanned, or duplicated, in whole or in part. Due to electronic rights, some third party content may be suppressed from the eBook and/or eChapter(s). Editorial review has deemed that any suppressed content does not materially affect the overall learning experience. Cengage Learning reserves the right to remove additional content at any time if subsequent rights restrictions require it. Get Complete eBook Download By email at student.support@hotmail.com CompTIA A+: Guide to IT Technical Support 4 Introduction Like many other computer users, you have probably used your personal computer to play games, check your email, write papers, or build Excel worksheets. This text takes you from being an end user of your computer to becoming an information technology (IT) support technician able to support all types of personal computers. The only assumption made here is that you are a computer user—that is, you can turn on your machine, load a software package, and use that software to accomplish a task. No experience in electronics is assumed. As an IT support technician, you’ll want to become A1 certified, which is the industry standard certification for IT support technicians. This text prepares you to pass the A1 220-1101 Core 1 and 220-1102 Core 2 exams by CompTIA (comptia.org). The exams are required by CompTIA for A1 certification. In this module, you take apart and reassemble a desktop computer and laptop while discovering the various hardware components inside the cases. You also learn about the tools you need to work inside the case. Exam Tip As you work your way through the modules and the appendix, notice the A1 Core 1 and Core 2 exam objective numbers that follow certain headings. This information identifies how the content maps to the exam objectives. In the text, A1 Core 1 objective numbers are tagged in teal, and A1 Core 2 objective numbers are tagged in orange. After studying each module or appendix, take a look at the grid at the beginning of this text, and make sure you understand each objective listed in the grid for the module or appendix just completed. Taking apart and servicing a computer are tasks that every A1 certified technician needs to know how to do. As part of your preparation to become A1 certified, try to find old desktop and laptop computers you can take apart. If you can locate the service manual for a laptop, you should be able to take it apart, repair it (assuming the parts are still available and don’t cost more than the computer is worth), and get it up and running again. Have fun with this module, and enjoy tinkering with these computers! Exploring a Desktop Computer Core 1 Objectives 1.1, 2.8, 3.1, 3.2, 3.3, 3.4, 3.5 In this section of the module, you learn how to take apart a desktop computer and put it back together. This skill is needed in this module and others as you learn to add or replace computer parts inside the case and perhaps even build a system from scratch. As you read the following steps, you might want to refer to the Hands-On Projects at the end of the module, which allow you to follow along by taking a computer apart. As you do so, be sure to follow all the safety precautions found in the appendix “Safety Procedures and Environmental Concerns.” In the steps that follow, each major computer component is identified and described. You learn much more about each component later in the text. Take your time—don’t rush—as you take apart a computer for the first time. It can be a great learning experience or an expensive disaster! As you work, pay attention to the details and work with care. Protecting Yourself and the Equipment Core 1 Objectives 1.1, 3.4 Protecting yourself and the equipment is essential for having a positive experience working inside a computer. When you follow the safety guidelines, you will be more likely to successfully complete your task and enjoy yourself while doing it. Remember to always ask your instructor for help if you have any questions about safety. Follow these guidelines to protect yourself: ●● ●● Remove loose jewelry that might get caught in cables and components as you work. As you work, watch out for sharp edges on computer cases that can cut you. Get Complete eBook Download By email at student.support@hotmail.com Copyright 2023 Cengage Learning. All Rights Reserved. May not be copied, scanned, or duplicated, in whole or in part. Due to electronic rights, some third party content may be suppressed from the eBook and/or eChapter(s). Editorial review has deemed that any suppressed content does not materially affect the overall learning experience. Cengage Learning reserves the right to remove additional content at any time if subsequent rights restrictions require it. Get Complete eBook Download By email at student.support@hotmail.com Module 1 Taking a Computer Apart and Putting It Back Together Consider the monitor and the power supply to be “black boxes.” Never remove the cover or put your hands inside this equipment unless you know about the hazards of charged capacitors and have been trained to deal with them. The power supply and monitor contain enough power to kill you, even when they are unplugged. ●● Power down the system and unplug it. ●● For a computer, press and hold down the power button for three seconds to completely drain any residual power in the power supply. ●● Never, ever touch the inside of a computer that is turned on. The one exception to this rule is when you’re using a multimeter to measure voltage output. 5 ●● Follow these guidelines to protect the equipment: ●● Always wear an ESD strap (also called a ground bracelet, antistatic wrist strap, or ESD bracelet), which protects against electrostatic discharge when working inside the computer case. Electrostatic discharge (ESD) is another name for static electricity, which can damage chips and destroy motherboards, even though it might not be felt or seen with the naked eye. When you use the strap to connect or ground your hand to the case, as shown in Figure 1-1, any static electricity between you and the case is dissipated. Figure 1-1 An ESD strap, which protects computer components from ESD, can clip to the side of the computer case and eliminate ESD between you and the case ●● If an ESD strap is unavailable or won't work, use a ground mat, also called an ESD mat, to dissipate ESD (see Figure 1-2). While the equipment is resting on the ground mat, it is protected from ESD; however, if you lift the equipment off the mat, it is no longer protected, unless you are wearing an ESD strap. Figure 1-2 An ESD mat dissipates ESD and should be connected to the ground Get Complete eBook Download By email at student.support@hotmail.com Copyright 2023 Cengage Learning. All Rights Reserved. May not be copied, scanned, or duplicated, in whole or in part. Due to electronic rights, some third party content may be suppressed from the eBook and/or eChapter(s). Editorial review has deemed that any suppressed content does not materially affect the overall learning experience. Cengage Learning reserves the right to remove additional content at any time if subsequent rights restrictions require it. 1 Get Complete eBook Download By email at student.support@hotmail.com CompTIA A+: Guide to IT Technical Support 6 ●● Place equipment in a static shielding bag, also called an antistatic bag. These bags act as a type of Faraday cage, named after Michael Faraday, who built the first cage in 1836. A Faraday cage is any device that protects against an electromagnetic field. Save antistatic bags as you find them, and use them whenever you take a piece of equipment out of a computer. Remember that a device that is set on top of an antistatic bag is not protected; it is only protected when it is placed inside the bag (see Figure 1-3). Figure 1-3 An antistatic bag helps protect components from ESD Don’t stack boards on top of each other. You could accidentally dislodge a chip this way. When you remove a circuit board or drive from a computer, carefully lay it on an antistatic mat or set it in an antistatic bag in a place where it won’t get bumped. ●● When handling motherboards, cards, or drives, don’t touch the chips on the device. Hold expansion cards by the edges. Don’t touch any soldered components on a card, and don’t touch the edge connectors unless it’s absolutely necessary. All this helps prevent damage from static electricity. Also, fingerprints on the edge connectors can cause later corrosion. ●● To prevent damage to a microchip, don’t touch it with a magnetized screwdriver. ●● Core to Core It’s important to know how to stay safe when working inside computers. Before opening a computer case and using the tools described in this section, be sure to read the appendix “Safety Procedures and Environmental Concerns.” As you work inside a computer, follow all the safety guidelines discussed in that appendix. Step 1: Planning and Organizing Your Work and Gathering Your Tools Core 1 Objectives 2.8, 3.4 When you begin to learn how to work inside a computer case, make it a point to practice good organizational skills. If you keep your notes, tools, screws, and computer parts well organized, your work goes more smoothly and is more fun. Here are some tips to keep in mind: ●● As you work, make notes using pencil and paper, and perhaps take photos with your cell phone so you can backtrack later if necessary. (When you’re first learning to take a computer apart, it’s easy to forget where everything fits when it’s time to put the computer back together. Also, in troubleshooting, you want to avoid repeating actions or overlooking things to try.) Get Complete eBook Download By email at student.support@hotmail.com Copyright 2023 Cengage Learning. All Rights Reserved. May not be copied, scanned, or duplicated, in whole or in part. Due to electronic rights, some third party content may be suppressed from the eBook and/or eChapter(s). Editorial review has deemed that any suppressed content does not materially affect the overall learning experience. Cengage Learning reserves the right to remove additional content at any time if subsequent rights restrictions require it. Get Complete eBook Download By email at student.support@hotmail.com Module 1 Taking a Computer Apart and Putting It Back Together 7 To stay organized and avoid losing small parts, keep screws and spacers orderly and in one place, such as a cup or tray. ●● In a classroom environment, after you have reassembled everything, have your instructor check your work before you put the cover back on and power up. ●● Tools Used by a Computer Hardware Technician Every IT support technician who plans to repair desktop or laptop computers or mobile devices needs a handy toolbox with a few essential tools. Several hardware and software tools can help you maintain a computer and diagnose and repair computer problems. The tools you choose depend on the amount of money you can spend and the level of hardware support you expect to provide. Essential tools for computer hardware troubleshooting are listed here, and several of them are shown in Figure 1-4. You can purchase some of these tools in a computer toolkit, although most toolkits contain items you really can do without. Figure 1-4 Tools used by IT support technicians when maintaining, repairing, or upgrading computers Here is a list of essential tools: An ESD strap (also called a ground bracelet) Flathead screwdriver ●● Phillips-head or crosshead screwdriver ●● Torx screwdriver set, particularly size T15 ●● Tweezers, preferably insulated ones, for picking pieces of paper out of printers or dropped screws out of tight places ●● Software, including recovery DVDs or USB recovery drives for any operating system (OS) you might work on (you might need several, depending on the OSs you support), antivirus software on bootable DVDs or USB flash drives, and diagnostic software ●● ●● The following tools might not be essential, but they are very convenient to have on hand: Cans of compressed air (see Figure 1-5), small portable compressor, or antistatic vacuum cleaner to clean dust from inside a computer case ●● Cleaning solutions and pads such as contact cleaner, monitor wipes, and cleaning solutions for CDs and DVDs ●● Multimeter to check cables and the power supply output ●● Power supply tester ●● POST diagnostic cards ●● Needle-nose pliers for removing jumpers and for holding objects in place while you screw them in (especially handy for those pesky nuts on cable connectors) ●● Get Complete eBook Download By email at student.support@hotmail.com Copyright 2023 Cengage Learning. All Rights Reserved. May not be copied, scanned, or duplicated, in whole or in part. Due to electronic rights, some third party content may be suppressed from the eBook and/or eChapter(s). Editorial review has deemed that any suppressed content does not materially affect the overall learning experience. Cengage Learning reserves the right to remove additional content at any time if subsequent rights restrictions require it. 1 Get Complete eBook Download By email at student.support@hotmail.com 8 CompTIA A+: Guide to IT Technical Support Figure 1-5 A can of compressed air is handy to blow dust from a computer case Cable ties to keep cables out of the way inside a computer case ●● Flashlight to see inside the computer case ●● AC outlet ground tester ●● Network cable tester ●● Loopback plugs to test ports ●● Small cups or bags to help keep screws organized as you work ●● Antistatic bags to store unused parts ●● Pen and paper for taking notes ●● Keep your tools in a toolbox designated for hardware troubleshooting. If you put discs and hardware tools in the same box, be sure to keep the discs inside a hard plastic case to protect them from scratches and dents. In addition, make sure the diagnostic and utility software you use is recommended for the hardware and software you are troubleshooting. Now that you’ve prepared your work area and tools, put on your ESD strap—let’s get started with opening the computer case. Step 2: Opening the Case Core 1 Objectives 2.8, 3.1, 3.2, 3.3, 3.4, 3.5 Before we discuss the parts inside a desktop case, let’s take a quick look at the outside of the case and the ports and switches on it. What’s on the Outside of a Desktop Case Figure 1-6 This slimline tower case supports © Courtesy of IN WIN Development, Inc. a microATX motherboard A computer case for any type of computer is sometimes called the chassis, and it houses the power supply, motherboard, processor, memory modules, expansion cards, hard drive, optical drive, and other drives. A computer case can be a tower case, a desktop case that lies flat on a desk, an all-in-one case used with an all-in-one computer, or a mobile case used with laptops and tablets. A tower case (see Figure 1-6) sits upright; it can be as high as two feet and has room for several drives. Often used for servers, this type of case is also good for desktop computer users who anticipate upgrading because tower cases provide maximum space for working inside a computer and moving components around. A desktop case lies flat and sometimes serves double-duty as a monitor stand. Later in this module, you learn how to work inside a tower case, desktop case, ­laptop case, and all-in-one case. Note 1 Don’t lay a tower case on its side when the computer is in use because the CD or DVD drive might not work properly. For the same reason, if a desktop case is designed to lie flat, don’t set it on its end when the computer is in use. Get Complete eBook Download By email at student.support@hotmail.com Copyright 2023 Cengage Learning. All Rights Reserved. May not be copied, scanned, or duplicated, in whole or in part. Due to electronic rights, some third party content may be suppressed from the eBook and/or eChapter(s). Editorial review has deemed that any suppressed content does not materially affect the overall learning experience. Cengage Learning reserves the right to remove additional content at any time if subsequent rights restrictions require it. Get Complete eBook Download By email at student.support@hotmail.com Module 1 Taking a Computer Apart and Putting It Back Together 9 Table 1-1 lists ports you might find on a desktop or mobile computer. Consider this table your introduction to these ports so you can recognize them when you see them. Later in the text, you learn more about the details of each port. Exam Tip The A1 Core 1 exam expects you to know how to identify the ports shown in Table 1-1. Table 1-1 Ports used with desktop and laptop computers Port Description A VGA (Video Graphics Array) port—also called a DB-15 port, DB15 port, HD15 port, or DE15 port—is a 15-pin, D-shaped, female port that transmits analog video. (Analog means a continuous signal with infinite variations as compared with digital, which is a series of binary values—1s and 0s.) All older monitors use VGA ports. (By the way, the HD15 [high-definition 15-pin] name for the port is an older name that distinguishes it from the early 9-pin VGA ports.) A DVI (Digital Video Interface) port transmits digital or analog video. You learn about the three types of DVI ports in the module “Supporting I/O Devices.” An HDMI (High-Definition Multimedia Interface) port transmits digital video and audio (not analog transmissions) and is often used to connect to home theater equipment. Source: Wikimedia Commons A DisplayPort transmits digital video and audio (not analog transmissions) and is slowly replacing VGA and DVI ports on personal computers. A Thunderbolt 3 port transmits video, data, and power on the same port and cable and is popular with Apple computers. The port is shaped the same as the USB-C port and is compatible with USB-C devices. Up to six peripherals (for example, monitors and external hard drives daisy-chained together) can use the same Thunderbolt port. A system usually has three or more round audio ports, also called sound ports, for a microphone, audio in, audio out, and stereo audio out. These types of audio ports can transmit analog or digital data. If you have one audio cable to connect to a speaker or earbuds, plug it into the lime green sound port in the middle of the three ports. The microphone uses the pink port. (continues) Get Complete eBook Download By email at student.support@hotmail.com Copyright 2023 Cengage Learning. All Rights Reserved. May not be copied, scanned, or duplicated, in whole or in part. Due to electronic rights, some third party content may be suppressed from the eBook and/or eChapter(s). Editorial review has deemed that any suppressed content does not materially affect the overall learning experience. Cengage Learning reserves the right to remove additional content at any time if subsequent rights restrictions require it. 1 Get Complete eBook Download By email at student.support@hotmail.com CompTIA A+: Guide to IT Technical Support 10 Table 1-1 Ports used with desktop and laptop computers (Continued) Port Description An SPDIF (Sony-Philips Digital Interface) sound port connects to an external home theater audio system, providing digital audio output and the best signal quality. SPDIF ports always carry digital audio and can work with electrical or optical cable. When connected to a fiber-optic cable, the port is called an optical connector. A USB (Universal Serial Bus) port is a multipurpose I/O port that comes in several sizes and is used by many different devices, including printers, mice, keyboards, scanners, external hard drives, and flash drives. Some USB ports are faster than others. There are several USB standards, with speeds consistently improving with each new release. An external SATA (eSATA) port is used by an external hard drive or other device using the eSATA interface. A PS/2 port, also called a mini-DIN port, is a round 6-pin port used by a keyboard or mouse. The ports look alike but are not interchangeable. On a desktop, the purple port is for the keyboard, and the green port is for the mouse. Most newer computers use USB ports for the keyboard and mouse rather than the older PS/2 ports. An older serial port, sometimes called a DB9 port, is a 9-pin male port used on older computers. It has been mostly replaced by USB ports. Occasionally, you see a serial port on a router, where the port is used to connect the router to a device a technician can use to monitor and manage the router. A modem port, also called an RJ-11 port, is used to connect dial-up phone lines to computers. A modem port looks like a network port but is not as wide. In the photo, the right port is a modem port, and the left port is a network port shown for comparison. A network port, also called an Ethernet port or an RJ-45 port, is used by a network cable to connect to the wired network. Fast Ethernet ports run at 100 Mbps (megabits per second), and Gigabit Ethernet runs at 1000 Mbps or 1 Gbps (gigabits per second). A megabit is one million bits, and a gigabit is one billion bits. A bit is a binary value of 1 or 0. Loopback Plugs A loopback plug is used to test a network port in a computer or other device to make sure the port is working. It might also test the throughput or speed of the port. Figure 1-7 shows a loopback plug testing a network port on a laptop. You know both the port and the network cable are good because the lights on either side of the port are lit. You can also buy a USB loopback plug to test USB ports. Get Complete eBook Download By email at student.support@hotmail.com Copyright 2023 Cengage Learning. All Rights Reserved. May not be copied, scanned, or duplicated, in whole or in part. Due to electronic rights, some third party content may be suppressed from the eBook and/or eChapter(s). Editorial review has deemed that any suppressed content does not materially affect the overall learning experience. Cengage Learning reserves the right to remove additional content at any time if subsequent rights restrictions require it. Get Complete eBook Download By email at student.support@hotmail.com Module 1 Taking a Computer Apart and Putting It Back Together 11 Figure 1-7 A loopback plug testing a network port and network cable What’s Inside a Desktop Case Now that you’re familiar with the outside of the case, let’s open the case to see what is inside. Here are the steps to open a computer case: 1. Back up important data. If you are starting with a working computer, make sure important data is backed up first. Copy the data to an external storage device such as a flash drive or external hard drive. If something goes wrong while you’re working inside the computer, at least your data will be safe. 2. Power down the system and unplug it. Remove discs from the optical drive. Then power down the system, and unplug the power, monitor, mouse, and keyboard cables and any other peripherals or cables attached. Then move these cables out of your way. Caution When you power down a computer and even turn off the power switch on the rear of the computer case, residual power is still on. Some motherboards have a small light inside the case to remind you of this fact and to warn you that power is still getting to the system. Therefore, be sure to always unplug the power cord before opening a case. 3. Press and hold down the power button for a moment. After you unplug the computer, press the power button for about three seconds to completely drain the power supply (see Figure 1-8). Sometimes when you do so, you’ll hear the fans quickly start and go off as residual power is drained. Only then is it safe to work inside the case. Figure 1-8 Press the power button after the computer is unplugged Get Complete eBook Download By email at student.support@hotmail.com Copyright 2023 Cengage Learning. All Rights Reserved. May not be copied, scanned, or duplicated, in whole or in part. Due to electronic rights, some third party content may be suppressed from the eBook and/or eChapter(s). Editorial review has deemed that any suppressed content does not materially affect the overall learning experience. Cengage Learning reserves the right to remove additional content at any time if subsequent rights restrictions require it. 1 Get Complete eBook Download By email at student.support@hotmail.com CompTIA A+: Guide to IT Technical Support 12 4. Have a plastic bag or cup handy to hold screws. When you reassemble the computer, you will need to insert the same screws in the same holes. This is especially important with the hard drive because screws that are too long can puncture the hard drive housing, so be careful to label those screws clearly. 5. Open the case cover. Sometimes, figuring out how to open a computer case is the most difficult part of disassembling a computer. If you need help figuring it out, check the user manual or website of the case manufacturer. To remove the computer case cover, do the following: ●● ●● Some cases require you to start by laying the case on its side and removing the faceplate on the front of the case first. Other cases require you to remove a side panel first, and much older cases require you to first remove all the sides and top as a single unit. Study your case for the correct approach. Most cases have panels on each side that can be removed. It is usually necessary to remove only one panel to expose the top of the motherboard. To know which panel to remove, look at the port locations on the rear of the case. For example, in Figure 1-9, the ports on the motherboard are on the left side of the case, indicating the bottom of the motherboard is on the left. Therefore, you will want to remove the right panel to expose the top of the motherboard. Lay the case down to its left so the ports and the motherboard are on the bottom. Later, depending on how drives are installed, it might become necessary to remove the other side panel in order to remove the screws that hold the drives in place. Figure 1-9 Decide which side panel to remove Motherboard is mounted to this side of the case ●● Locate the screws or clips that hold the side panel in place. Be careful not to unscrew any screws besides these. The other screws probably are holding the power supply, fan, and other components in place (see Figure 1-10). Place the screws in the cup or bag used for that purpose. Some cases use clips on a side panel in addition to or instead of screws (see Figure 1-11). Get Complete eBook Download By email at student.support@hotmail.com Copyright 2023 Cengage Learning. All Rights Reserved. May not be copied, scanned, or duplicated, in whole or in part. Due to electronic rights, some third party content may be suppressed from the eBook and/or eChapter(s). Editorial review has deemed that any suppressed content does not materially affect the overall learning experience. Cengage Learning reserves the right to remove additional content at any time if subsequent rights restrictions require it. Get Complete eBook Download By email at student.support@hotmail.com Module 1 Taking a Computer Apart and Putting It Back Together Figure 1-10 Locate the screws that hold the side panel in place Figure 1-11 On this system, clips hold the side panel in place Get Complete eBook Download By email at student.support@hotmail.com Copyright 2023 Cengage Learning. All Rights Reserved. May not be copied, scanned, or duplicated, in whole or in part. Due to electronic rights, some third party content may be suppressed from the eBook and/or eChapter(s). Editorial review has deemed that any suppressed content does not materially affect the overall learning experience. Cengage Learning reserves the right to remove additional content at any time if subsequent rights restrictions require it. 13 1 Get Complete eBook Download By email at student.support@hotmail.com CompTIA A+: Guide to IT Technical Support 14 ●● After the screws are removed, slide the panel toward the rear, and then lift it off the case (see Figure 1-12). Figure 1-12 Slide the panel to the rear of the case 6. Clip your ESD strap to the side of the computer case. To dissipate any charge between you and the computer, put on your ESD strap if you have not already done so. Then clip the alligator clip on the strap cable to the side of the computer case (see Figure 1-13). Figure 1-13 Attach the alligator clip of your ground bracelet to the side of the computer case After you open a computer case, as shown in Figure 1-14, the main components you see inside are the power supply, motherboard, expansion card, and drives installed in drive bays. You also see a lot of cables and wires connecting various components. These cables are power cables from the power supply to various components, or cables carrying data and instructions between components. The best way to know the purpose of a cable is to follow it from its source to its destination. Get Complete eBook Download By email at student.support@hotmail.com Copyright 2023 Cengage Learning. All Rights Reserved. May not be copied, scanned, or duplicated, in whole or in part. Due to electronic rights, some third party content may be suppressed from the eBook and/or eChapter(s). Editorial review has deemed that any suppressed content does not materially affect the overall learning experience. Cengage Learning reserves the right to remove additional content at any time if subsequent rights restrictions require it. Get Complete eBook Download By email at student.support@hotmail.com Module 1 Taking a Computer Apart and Putting It Back Together 15 Figure 1-14 Inside the computer case 1 Memory slots Optical (DVD/CD) drive Processor is underneath this fan Front of case Motherboard SATA data cables Two hard drives Solid-state drive Power supply Power cords Here is a quick explanation of the main components installed in the case, which are called internal components: ●● The motherboard, processor, and cooler. The motherboard—also called the main board, the system board, or the techie jargon term, the mobo—is the largest and most important circuit board in the computer. The motherboard contains a socket to hold the processor or CPU. The central processing unit (CPU), also called the processor or microprocessor, does most of the processing of data and instructions for the entire system. Because the CPU generates heat, a fan and heat sink might be installed on top to keep it cool. A heat sink consists of metal fins that draw heat away from a component. The fan and heat sink together are called the processor cooler. Figure 1-15 shows the top view of a motherboard, and Figure 1-16 shows the ports on the side of a motherboard. Figure 1-15 All hardware components are either located on the motherboard or directly or indirectly connected to it because they must all communicate with the CPU PCIe ×16 slot Two PCIe ×1 slots Conventional PCI slot Cooler with CPU below Chipset under heat sink Four memory modules (DIMMs) Get Complete eBook Download By email at student.support@hotmail.com Copyright 2023 Cengage Learning. All Rights Reserved. May not be copied, scanned, or duplicated, in whole or in part. Due to electronic rights, some third party content may be suppressed from the eBook and/or eChapter(s). Editorial review has deemed that any suppressed content does not materially affect the overall learning experience. Cengage Learning reserves the right to remove additional content at any time if subsequent rights restrictions require it. Get Complete eBook Download By email at student.support@hotmail.com CompTIA A+: Guide to IT Technical Support 16 Figure 1-16 Ports provided by a motherboard eSATA 2.0 port Network port DVI video port FireWire port Six audio ports SPDIF port (for coaxial cable) Two blue USB 3.0 ports HDMI video port DisplayPort video port Six USB 2.0 ports ●● Expansion cards. A motherboard has expansion slots to be used by expansion cards. An expansion card, also called an adapter card, is a circuit board that provides more ports than those provided by the motherboard. Figure 1-17 shows a video card that provides three video ports. Notice the cooling fan and heat sink on the card, which help to keep the card from overheating. The trend today is for most ports in a system to be provided by the motherboard (called onboard ports), with decreased use of expansion cards. Figure 1-17 The easiest way to identify this video card is to look at the ports on the end of the card Cooling fan Heat sink Tab used to stabilize the card PCI Express x16 connector 15-pin analog video port TV-out connector DVI port ●● Memory modules. A desktop motherboard has memory slots, called DIMM (dual inline memory module) slots, to hold memory modules. Figure 1-18 shows a memory module installed in one DIMM slot along with three empty DIMM slots. Memory, also called RAM (random access memory), is temporary storage for data and instructions as they are being processed by the CPU. The memory module shown in Figure 1-18 contains several RAM chips. Video cards also contain some embedded RAM chips for video memory. Get Complete eBook Download By email at student.support@hotmail.com Copyright 2023 Cengage Learning. All Rights Reserved. May not be copied, scanned, or duplicated, in whole or in part. Due to electronic rights, some third party content may be suppressed from the eBook and/or eChapter(s). Editorial review has deemed that any suppressed content does not materially affect the overall learning experience. Cengage Learning reserves the right to remove additional content at any time if subsequent rights restrictions require it. Get Complete eBook Download By email at student.support@hotmail.com Module 1 Taking a Computer Apart and Putting It Back Together 17 Figure 1-18 A DIMM holds RAM and is mounted directly on a motherboard One installed DIMM Three empty DIMM slots ●● Hard drives and other drives. A system might have one or more hard drives and an optical drive. A hard drive, also called a hard disk drive (HDD), is permanent storage used to hold data and programs. For example, the Windows 10 operating system and applications are installed on the hard drive. All drives in a system are installed in a stack of drive bays at the front of the case. The system shown in Figure 1-14 has two hard drives and one optical drive installed. These three drives are also shown in Figure 1-19. The larger hard drive is a magnetic drive, and the smaller hard drive is a solid-state drive (SSD). Each drive has two connections for cables: The power cable connects to the power supply, and another cable, used for data and instructions, connects to the motherboard. Figure 1-19 Two types of hard drives (a larger magnetic drive and a smaller solid-state drive) and a DVD drive 3.5" hard drive ●● 2.5" hard drive DVD drive The power supply. A computer power supply, also known as a power supply unit (PSU), is a box installed in a corner of the computer case (see Figure 1-20) that receives and converts the house current so components inside the case can use it. Most power supplies have a dual-voltage ­selector switch on the back of the computer case where you can switch the input voltage to the power ­supply if necessary—115 V is used in the United States, and 220 V is used in other countries. See Figure 1-21. The power cables can connect to and supply power to the motherboard, expansion cards, and drives. Get Complete eBook Download By email at student.support@hotmail.com Copyright 2023 Cengage Learning. All Rights Reserved. May not be copied, scanned, or duplicated, in whole or in part. Due to electronic rights, some third party content may be suppressed from the eBook and/or eChapter(s). Editorial review has deemed that any suppressed content does not materially affect the overall learning experience. Cengage Learning reserves the right to remove additional content at any time if subsequent rights restrictions require it. 1 Get Complete eBook Download By email at student.support@hotmail.com 18 CompTIA A+: Guide to IT Technical Support Figure 1-20 A power supply with attached power cables Power cables Power supply unit Figure 1-21 The dual-voltage selector switch sets the input voltage to the power supply Dual-voltage selector switch Four screws hold the power supply in the case Note 2 If you ever need to change the dual-voltage selector switch, be sure you first turn off the computer and unplug the power supply. Form Factors Used by Desktop Cases, Power Supplies, and Motherboards The desktop computer case, power supply, and motherboard must all be compatible and fit together as an interconnecting system. The standards that describe the size, shape, screw hole positions, and major features of these interconnected components are called form factors. Using a matching form factor for the motherboard, power ­supply, and case assures you that Get Complete eBook Download By email at student.support@hotmail.com Copyright 2023 Cengage Learning. All Rights Reserved. May not be copied, scanned, or duplicated, in whole or in part. Due to electronic rights, some third party content may be suppressed from the eBook and/or eChapter(s). Editorial review has deemed that any suppressed content does not materially affect the overall learning experience. Cengage Learning reserves the right to remove additional content at any time if subsequent rights restrictions require it. Get Complete eBook Download By email at student.support@hotmail.com Module 1 Taking a Computer Apart and Putting It Back Together 19 The motherboard fits in the case. The power supply cords to the motherboard provide the correct voltage, and the connectors match the connections on the board. ●● The holes in the motherboard align with the holes in the case so you can anchor the board to the case. The holes in the case align with ports coming off the motherboard. ●● For some form factors, wires for switches and lights on the front of the case match up with connections on the motherboard. ●● The holes in the power supply align with holes in the case for anchoring the power supply to the case. ●● ●● The two form factors used by most desktop and tower computer cases and power supplies are the ATX and microATX form factors. Motherboards use these and other form factors that are compatible with ATX or microATX power supplies and cases. You learn about other motherboard form factors in the module “All About Motherboards.” Following are important details about ATX and microATX: ●● ATX (Advanced Technology Extended) is the most commonly used form factor today. It is an open, nonproprietary industry specification originally developed by Intel. An ATX power supply has a variety of power connectors (see Figure 1-22). The power connectors are listed in Table 1-2, and several of them are described next. Figure 1-22 An ATX power supply with connectors 4-pin Molex 6-pin PCIe SATA 8-pin Aux Berg connector 4-pin Aux 24-pin P1 8-pin PCIe Get Complete eBook Download By email at student.support@hotmail.com Copyright 2023 Cengage Learning. All Rights Reserved. May not be copied, scanned, or duplicated, in whole or in part. Due to electronic rights, some third party content may be suppressed from the eBook and/or eChapter(s). Editorial review has deemed that any suppressed content does not materially affect the overall learning experience. Cengage Learning reserves the right to remove additional content at any time if subsequent rights restrictions require it. 1 Get Complete eBook Download By email at student.support@hotmail.com 20 CompTIA A+: Guide to IT Technical Support Table 1-2 Power supply connector Connector Description The 20-pin P1 connector is the main motherboard power connector used in the early ATX systems. The 24-pin P1 connector, also called the 2014-pin connector, is the main motherboard power connector used today. The 2014-pin P1 connector has four pins removed so the connector can fit into a 20-pin P1 motherboard connector. The 4-pin 12 V connector is an auxiliary motherboard connector, which is used for extra 12 V power to the processor. The 8-pin 12 V connector is an auxiliary motherboard connector, which is used for extra 12 V power to the processor, providing more power than the older 4-pin auxiliary connector. The 4-pin Molex connector is used for older IDE drives and some newer SATA drives, and to provide extra power to video cards. It can provide 15 V and 112 V to the device. The 15-pin SATA power connector is used for SATA (Serial ATA) drives. It can provide 13.3 V, 15 V, and 112 V, although 13.3 V is seldom used. The PCIe 6-pin connector provides an extra 112 V for high-end video cards using PCI Express. The PCIe 8-pin connector provides an extra 112 V for high-end video cards using PCI Express. The PCIe 6/8-pin connector is used by high-end video cards using PCIe 316 slots to provide extra voltage to the card; it can accommodate a 6-hole or 8-hole port. To make the 8-pin connector, combine both the 6-pin and 2-pin connectors. Get Complete eBook Download By email at student.support@hotmail.com Copyright 2023 Cengage Learning. All Rights Reserved. May not be copied, scanned, or duplicated, in whole or in part. Due to electronic rights, some third party content may be suppressed from the eBook and/or eChapter(s). Editorial review has deemed that any suppressed content does not materially affect the overall learning experience. Cengage Learning reserves the right to remove additional content at any time if subsequent rights restrictions require it. Get Complete eBook Download By email at student.support@hotmail.com Module 1 Taking a Computer Apart and Putting It Back Together Exam Tip The A1 Core 1 exam expects you to know about each connector listed in Table 1-2 and to know how to choose a ­connector given a scenario. ●● 21 Power connectors have evolved because components that use new technologies require more power. As you read about the following types of power connectors and why each came to be, you’ll also learn about the evolving expansion slots and expansion cards that drove the need for more power: 4-pin and 8-pin auxiliary connectors. When processors began to require more power, the ATX Version 2.1 specifications added a 4-pin auxiliary connector near the processor socket to provide an additional 12 V of power (see Figure 1-23). A power supply that provides this 4-pin 12 V power cord is called an ATX12V power supply. Later boards replaced the 4-pin 12 V power connector with an 8-pin motherboard auxiliary connector that provided more amps for the processor. See Figure 1-24. Figure 1-23 The 4-pin 12 V auxiliary power connector on a motherboard with a power cord connected Figure 1-24 An 8-pin, 12 V auxiliary power connector for extra power to the processor 8-pin connector Get Complete eBook Download By email at student.support@hotmail.com Copyright 2023 Cengage Learning. All Rights Reserved. May not be copied, scanned, or duplicated, in whole or in part. Due to electronic rights, some third party content may be suppressed from the eBook and/or eChapter(s). Editorial review has deemed that any suppressed content does not materially affect the overall learning experience. Cengage Learning reserves the right to remove additional content at any time if subsequent rights restrictions require it. 1 Get Complete eBook Download By email at student.support@hotmail.com CompTIA A+: Guide to IT Technical Support 22 ●● 24-pin or 2014-pin P1 connector. The original P1 connector had 20 pins. Later, when faster PCI Express (PCIe) slots were added to motherboards, more power was required and a new ATX specification (ATX ­Version 2.2) allowed for a 24-pin P1 connector, also called the 2014 power connector. All motherboards today use a 24-pin P1 connector. The extra four pins on the 24-pin P1 connector provide 112 volts, 15 volts, and 13.3 volts. Figure 1-25 shows a 24-pin P1 power cord from the power supply and a 24-pin P1 connector on a motherboard. Figure 1-26 shows the pinouts for the 24-pin power cord connector, which is color-coded to wires from the power supply. Figure 1-25 A 24-pin power cord ready to be plugged into a 24-pin P1 connector on an ATX motherboard Figure 1-26 A P1 24-pin power connector follows ATX Version 2.2 and higher standards 1 13 Orange — +3.3V +3.3V — Orange/Brown Orange — +3.3V –12V — Blue Black — COM COM — Black Red — +5V PS_ON# — Green COM — Black Black — COM Red — +5V – Black — COM + COM — Black COM — Black Gray — PWR_ON NC — White Purple — +5VSB +5V — Red Yellow — +12V1 +5V — Red Yellow — +12V1 +5V — Red Orange — +3.3V COM — Black Get Complete eBook Download By email at student.support@hotmail.com Copyright 2023 Cengage Learning. All Rights Reserved. May not be copied, scanned, or duplicated, in whole or in part. Due to electronic rights, some third party content may be suppressed from the eBook and/or eChapter(s). Editorial review has deemed that any suppressed content does not materially affect the overall learning experience. Cengage Learning reserves the right to remove additional content at any time if subsequent rights restrictions require it. Get Complete eBook Download By email at student.support@hotmail.com Module 1 ●● Taking a Computer Apart and Putting It Back Together 23 6-pin and 8-pin PCIe connectors. Video cards draw the most power in a system, and ATX Version 2.2 p ­ rovides for power cables to connect directly to a video card and provide it more power than what comes through the PCIe slot on the motherboard. The PCIe power connector might have six or eight pins. F­ igure 1-27 shows a PCIe 316 video card. The edge connector has a break that fits the break in the slot. The tab at the end of the edge connector fits into a retention mechanism at the end of the slot, which helps to stabilize a heavy video card. The video card has a 6-pin connector on the end of the card. A PCIe 6-pin power cord from the power supply plugs into the connector. The power supply connector is shown earlier in Table 1-2. Figure 1-27 This PCIe 316 video card has a 6-pin PCIe power connector to receive extra power from the power supply PCIe 6-pin power connector on the end of the video card Edge connector Figure 1-28 This microATX motherboard by ASUS is designed ●● The microATX (mATX) form factor is a major variation of ATX and addresses some technologies that have emerged since the original development of ATX. MicroATX reduces the total cost of a system by reducing the number of expansion slots on the motherboard, which in turn reduces the power supplied to the board and allows for a smaller case size. A microATX motherboard (see Figure 1-28) will fit into a case that follows the ATX 2.1 or higher standard. A microATX power supply uses a 24-pin P1 connector and is not likely to have as many extra wires and connectors as those on an ATX power supply. Source: TigerDirect.com to support an AMD processor Get Complete eBook Download By email at student.support@hotmail.com Copyright 2023 Cengage Learning. All Rights Reserved. May not be copied, scanned, or duplicated, in whole or in part. Due to electronic rights, some third party content may be suppressed from the eBook and/or eChapter(s). Editorial review has deemed that any suppressed content does not materially affect the overall learning experience. Cengage Learning reserves the right to remove additional content at any time if subsequent rights restrictions require it. 1 Get Complete eBook Download By email at student.support@hotmail.com 24 CompTIA A+: Guide to IT Technical Support Exam Tip The A1 Core 1 exam expects you to recognize and know the more important features of the ATX and microATX form factors used by power supplies. Given a scenario, you should be able to identify and choose the appropriate form factor. Now let’s learn about the expansion cards you might find installed inside a system. Step 3: Removing Expansion Cards Core 1 Objective 3.4 If you plan to remove several components, draw a diagram of all cable connections to the motherboard, expansion cards, and drives. You might need this cable connection diagram to help you reassemble. Note where each cable begins and ends, and pay particular attention to the small wires and connectors that connect the lights, switches, and ports on the front of the case to the motherboard front panel connectors. It’s important to be careful about diagramming these because it is easy to connect them in the wrong position later when you reassemble. You can use a felt-tip marker to make a mark across components, which can indicate a cable connection, board placement, motherboard orientation, speaker connection, brackets, and so on. Then you can simply line up the marks when you reassemble. This method, however, probably won’t work for the front case wires because they are so small. For these, consider writing down the colors of the wires and their positions on the pins or taking a photo of the wires in their positions with your cell phone (see Figure 1-29). Figure 1-29 Diagram the pin locations of the color-coded wires that connect to the front of the case Note 3 A header is a connector on a motherboard that consists of pins that stick up from the board. For example, the group of pins shown in Figure 1-29 is called the front panel header. Computer systems vary in so many ways that it’s impossible to list the exact order to disassemble one. Most likely, however, you need to remove the expansion cards first. Do the following to remove the expansion cards: 1. Remove any wire or cable connected to the card. 2. Remove the screw holding the card to the case (see Figure 1-30). Get Complete eBook Download By email at student.support@hotmail.com Copyright 2023 Cengage Learning. All Rights Reserved. May not be copied, scanned, or duplicated, in whole or in part. Due to electronic rights, some third party content may be suppressed from the eBook and/or eChapter(s). Editorial review has deemed that any suppressed content does not materially affect the overall learning experience. Cengage Learning reserves the right to remove additional content at any time if subsequent rights restrictions require it. Get Complete eBook Download By email at student.support@hotmail.com Module 1 Taking a Computer Apart and Putting It Back Together 25 Figure 1-30 Remove the screw holding the expansion card to the case 3. Grasp the card with both hands, and remove it by lifting straight up. If you have trouble removing it from the expansion slot, you can very slightly rock the card from end to end (not side to side). Rocking the card from side to side might spread the slot opening and weaken the connection. 4. As you remove the card, don’t put your fingers on the edge connectors or touch a chip, and don’t stack the cards on top of one another. Lay each card aside on a flat surface, preferably in an antistatic bag. Note 4 Cards installed in PCI Express 3 16 slots use a latch that helps to hold the card securely in the slot. To remove these cards, use one finger to hold the latch back from the slot, as shown in Figure 1-31, as you pull the card up and out of the slot. Figure 1-31 Hold the retention mechanism back as you remove a video card from its expansion slot Get Complete eBook Download By email at student.support@hotmail.com Copyright 2023 Cengage Learning. All Rights Reserved. May not be copied, scanned, or duplicated, in whole or in part. Due to electronic rights, some third party content may be suppressed from the eBook and/or eChapter(s). Editorial review has deemed that any suppressed content does not materially affect the overall learning experience. Cengage Learning reserves the right to remove additional content at any time if subsequent rights restrictions require it. 1 Get Complete eBook Download By email at student.support@hotmail.com 26 CompTIA A+: Guide to IT Technical Support Step 4: Removing the Motherboard Core 1 Objective 3.4 Depending on the system, you might need to remove the motherboard or the drives next. My choice is to first remove the motherboard. It and the processor are the most expensive and most easily damaged parts of the system. I like to get them out of harm’s way before working with the drives. However, in some cases, you must remove the drives or the power supply before you can get to the motherboard. Study your situation and decide which to do first. To remove the motherboard, do the following: 1. Unplug the power supply lines to the motherboard. 2. Unplug SATA cables connected to the motherboard. 3. Disconnect the wires leading from the front or top of the computer case to the motherboard; these wires are called the front panel connectors. If you don’t have the motherboard manual handy, be very careful to diagram how these wires connect because they are rarely labeled well on a motherboard. Make a careful diagram, and then disconnect the wires. Figure 1-32 shows five leads and the pins on the motherboard front panel header that receive these leads. The pins are color-coded and cryptically labeled on the board. Figure 1-32 Five leads from the front panel connect to two rows of pins on the motherboard front panel header 4. Disconnect any other cables or wires connected to the motherboard. A case fan might be getting power by a small wire connected to the motherboard. In addition, USB ports on the front of the computer case might be connected by a cable to the motherboard. 5. You’re now ready to remove the screws that hold the motherboard to the case. A motherboard is installed so that the bottom of the board does not touch the case. If the fine traces or lines on the bottom of the board were to touch the case, a short would result when the system runs again. To keep the board from touching the case, screw holes are elevated using spacers, also called standoffs, which are round plastic or metal pegs that separate the board from the case. Carefully pop off these spacers and/or remove the screws (up to nine) that hold the board to the case (see Figure 1-33) and then remove the board. Set it aside in a safe place. Get Complete eBook Download By email at student.support@hotmail.com Copyright 2023 Cengage Learning. All Rights Reserved. May not be copied, scanned, or duplicated, in whole or in part. Due to electronic rights, some third party content may be suppressed from the eBook and/or eChapter(s). Editorial review has deemed that any suppressed content does not materially affect the overall learning experience. Cengage Learning reserves the right to remove additional content at any time if subsequent rights restrictions require it. Get Complete eBook Download By email at student.support@hotmail.com Module 1 Taking a Computer Apart and Putting It Back Together Figure 1-33 Remove up to nine screws that hold the motherboard to the case 27 1 Figure 1-34 shows a motherboard sitting to the side of these spacers. Two spacers are in place, and the other is lying beside its case hole. In the figure, also notice the holes in the motherboard where screws are used to connect the board to the spacers. Figure 1-34 This motherboard connects to a case using screws and spacers that keep the board from touching the case Holes in motherboard Spacers Get Complete eBook Download By email at student.support@hotmail.com Copyright 2023 Cengage Learning. All Rights Reserved. May not be copied, scanned, or duplicated, in whole or in part. Due to electronic rights, some third party content may be suppressed from the eBook and/or eChapter(s). Editorial review has deemed that any suppressed content does not materially affect the overall learning experience. Cengage Learning reserves the right to remove additional content at any time if subsequent rights restrictions require it. Get Complete eBook Download By email at student.support@hotmail.com 28 CompTIA A+: Guide to IT Technical Support Note 5 When you’re replacing a motherboard that is not the same size as the original board in a case, you can use needle-nose pliers to unplug a standoff so you can move it to a new hole. 6. The motherboard should now be free, and you can carefully remove it from the case, as shown in Figure 1-35. Lift the board by its edges, as shown in the figure. Figure 1-35 Remove the motherboard from the case Caution Never lift a motherboard by the cooler because doing so might create an air gap between the cooler and the processor, which can cause the processor to overheat later. Caution Some processors have heavy or bulky cooling assemblies installed on top of them. For these systems, it is best to remove the cooler before you take the motherboard out of the case because the motherboard is not designed to support the heavy cooler when the motherboard is not securely seated in the case. Removal of the cooler is covered in the module “Supporting Processors and Upgrading Memory.” POST Diagnostic Cards When supporting a motherboard, a POST diagnostic card, also called a POST card or motherboard test card, can be of great help in discovering and reporting computer errors and conflicts that occur after you first turn on a computer but before the operating system (such as Windows 10) is launched. To understand what a POST card does, you need to know about the firmware—the programs and data stored on the motherboard. Get Complete eBook Download By email at student.support@hotmail.com Copyright 2023 Cengage Learning. All Rights Reserved. May not be copied, scanned, or duplicated, in whole or in part. Due to electronic rights, some third party content may be suppressed from the eBook and/or eChapter(s). Editorial review has deemed that any suppressed content does not materially affect the overall learning experience. Cengage Learning reserves the right to remove additional content at any time if subsequent rights restrictions require it. Get Complete eBook Download By email at student.support@hotmail.com Module 1 Taking a Computer Apart and Putting It Back Together 29 Firmware consists of the older BIOS (basic input/output system) firmware and the newer UEFI (Unified ­Extensible Firmware Interface) firmware and is usually referred to as BIOS or UEFI. Figure 1-36 shows an embedded firmware chip on a motherboard that contains the BIOS/UEFI programs. BIOS/UEFI is responsible for managing essential devices (for example, keyboard, mouse, hard drive, and monitor) before the OS is launched, starting the computer, and managing motherboard settings. A feature of the newer UEFI is that it can manage a secure boot, assuring that no rogue malware or operating system hijacks the system during the boot. Figure 1-36 This firmware chip contains BIOS/UEFI, flash ROM, and CMOS RAM; CMOS RAM is powered by the coin battery located near the chip Coin battery Firmware chip A POST card is not essential, but it can be quite useful. The POST (power-on self-test) is a series of tests performed by the startup BIOS/UEFI when you first turn on a computer. These tests determine if the startup BIOS/ UEFI can communicate correctly with essential hardware components required for a successful boot. If you have a problem that prevents the computer from booting and that you suspect is related to hardware, you can install the POST card in an expansion slot on the motherboard. For laptops, some cards install in a USB port. You can then attempt to boot. The card monitors the boot process and reports errors, usually as coded numbers on a small LED panel on the card. You then look up the number online or in the documentation that accompanies the card to get more information about the error and its source. Figure 1-37 shows a POST diagnostic card, the Post Code Master card by Microsystems Developments, Inc. Get Complete eBook Download By email at student.support@hotmail.com Copyright 2023 Cengage Learning. All Rights Reserved. May not be copied, scanned, or duplicated, in whole or in part. Due to electronic rights, some third party content may be suppressed from the eBook and/or eChapter(s). Editorial review has deemed that any suppressed content does not materially affect the overall learning experience. Cengage Learning reserves the right to remove additional content at any time if subsequent rights restrictions require it. 1 Get Complete eBook Download By email at student.support@hotmail.com 30 CompTIA A+: Guide to IT Technical Support Figure 1-37 The Post Code Master diagnostic card by Microsystems Developments, Inc., installs in a PCI slot Before purchasing this or any other diagnostic tools or software, read the documentation about what they can and cannot do, and read some online product reviews. Try using google.com and searching on “computer diagnostic card reviews.” Note 6 Some Dell computers have lights on the case that blink in patterns to indicate a problem early in the boot before the OS loads. These blinking lights give information similar to that given by POST cards. Step 5: Removing the Power Supply Core 1 Objective 3.5 To remove the power supply from the case, look for screws that attach the power supply to the computer case, as shown in Figure 1-38. Be careful not to remove any screws that hold the power supply housing together. You do not want to take the housing apart. After you have removed the screws, the power supply still might not be free. Sometimes, it is attached to the underside of the case by recessed slots. Turn the case over, and look on the bottom for these slots. If they are present, determine in which direction you need to slide the power supply to free it from the case. Get Complete eBook Download By email at student.support@hotmail.com Copyright 2023 Cengage Learning. All Rights Reserved. May not be copied, scanned, or duplicated, in whole or in part. Due to electronic rights, some third party content may be suppressed from the eBook and/or eChapter(s). Editorial review has deemed that any suppressed content does not materially affect the overall learning experience. Cengage Learning reserves the right to remove additional content at any time if subsequent rights restrictions require it. Get Complete eBook Download By email at student.support@hotmail.com Module 1 Taking a Computer Apart and Putting It Back Together 31 Figure 1-38 Remove the power supply mounting screws Power Supply Tester A power supply tester is used to measure the output of each connector coming from the power supply. You can test the power supply when it is outside or inside the case. As you saw earlier in Figure 1-20, the power supply provides several cables and connectors that power various components inside the computer case. A power supply tester has plugs for each type of cable. Connect a power cable to the tester, plug up the power supply, and turn on the tester. An LCD panel reports the output of each lead (see Figure 1-39). Figure 1-39 Use a power supply tester to test the output of each power connector on a power supply Get Complete eBook Download By email at student.support@hotmail.com Copyright 2023 Cengage Learning. All Rights Reserved. May not be copied, scanned, or duplicated, in whole or in part. Due to electronic rights, some third party content may be suppressed from the eBook and/or eChapter(s). Editorial review has deemed that any suppressed content does not materially affect the overall learning experience. Cengage Learning reserves the right to remove additional content at any time if subsequent rights restrictions require it. 1 Get Complete eBook Download By email at student.support@hotmail.com 32 CompTIA A+: Guide to IT Technical Support Multimeter A multimeter (see Figure 1-40) is a more general-purpose tool that can measure several characteristics of electricity in a variety of devices. Some multimeters can measure voltage, current, resistance, and continuity. (Continuity determines that two ends of a cable or fuse are connected without interruption.) When set to measure voltage, you can use it to measure output of each pin on a power supply connector. When set to measure continuity, a multimeter is useful to test fuses, to determine if a cable is good, or to match pins on one end of a cable to pins on the other end. Figure 1-40 This digital multimeter can be set to measure voltage, resistance, or continuity To measure DC voltage Data hold switch Install the red probe at the positive (+) jack on the meter Install the black probe at the negative (–) jack on the meter To measure AC voltage To measure resistance To measure continuity Function switch Step 6: Removing the Drives Core 1 Objective 3.3 A computer might have one or more hard drives, an optical drive (CD, DVD, or Blu-ray), or some other type of drive. A drive receives power by a power cable from the power supply and communicates instructions and data through a cable attached to the motherboard. Most hard drives and optical drives today use the serial ATA (SATA) standard. Figure 1-41 shows a SATA cable connecting a hard drive and motherboard. SATA cables can only connect to a SATA connector on the motherboard in one direction (see Figure 1-42). SATA drives get their power from a power cable that connects to the drive using a SATA power connector (refer back to the photo in Table 1-2). Get Complete eBook Download By email at student.support@hotmail.com Copyright 2023 Cengage Learning. All Rights Reserved. May not be copied, scanned, or duplicated, in whole or in part. Due to electronic rights, some third party content may be suppressed from the eBook and/or eChapter(s). Editorial review has deemed that any suppressed content does not materially affect the overall learning experience. Cengage Learning reserves the right to remove additional content at any time if subsequent rights restrictions require it. Get Complete eBook Download By email at student.support@hotmail.com Module 1 Taking a Computer Apart and Putting It Back Together Figure 1-41 A hard drive subsystem using the SATA data cable 33 1 Serial ATA cable Power cord Figure 1-42 A SATA cable connects to a SATA connector in only one direction; for this system, use red connectors on the motherboard first Get Complete eBook Download By email at student.support@hotmail.com Copyright 2023 Cengage Learning. All Rights Reserved. May not be copied, scanned, or duplicated, in whole or in part. Due to electronic rights, some third party content may be suppressed from the eBook and/or eChapter(s). Editorial review has deemed that any suppressed content does not materially affect the overall learning experience. Cengage Learning reserves the right to remove additional content at any time if subsequent rights restrictions require it. Get Complete eBook Download By email at student.support@hotmail.com CompTIA A+: Guide to IT Technical Support 34 Remove each drive next, handling them with care. Here are some tips: Some drives have one or two screws on each side of the drive that attach the drive to the drive bay. After you remove the screws, the drive slides to the front or to the rear and then out of the case. ●● Sometimes, there is a catch underneath the drive that you must lift up as you slide the drive forward. ●● Some drive bays have a clipping mechanism to hold the drive in the bay. First release the clip, and then pull the drive forward and out of the bay (see Figure 1-43). Handle the drives with care. Some drives have an exposed circuit board on the bottom of the drive. Don’t touch this board. ●● Figure 1-43 To remove this optical drive, first release the clip to release the drive from the bay ●● Some drives must be removed through the front of the case, especially optical drives. After removing all screws or releasing the clipping mechanism, you might need to remove the front panel of the case to remove the drive. See Figure 1-44. Figure 1-44 Some cases require you to remove the front panel before removing the optical drive Get Complete eBook Download By email at student.support@hotmail.com Copyright 2023 Cengage Learning. All Rights Reserved. May not be copied, scanned, or duplicated, in whole or in part. Due to electronic rights, some third party content may be suppressed from the eBook and/or eChapter(s). Editorial review has deemed that any suppressed content does not materially affect the overall learning experience. Cengage Learning reserves the right to remove additional content at any time if subsequent rights restrictions require it. Get Complete eBook Download By email at student.support@hotmail.com Module 1 ●● Taking a Computer Apart and Putting It Back Together 35 Some cases have a removable bay for smaller hard drives (see Figure 1-45). The bay is removed first, and then the drives are removed from the bay. To remove the bay, first remove the screws or release the clip holding the bay in place, and then slide the bay out of the case. The drives are usually installed in the bay with two screws on each side of each drive. Remove the screws and then the drives (see Figure 1-46). Figure 1-45 Push down on the clip, and then slide the removable bay forward and out of the case Figure 1-46 Drives in this removable bay are held in place with screws on each side of the bay and drive Get Complete eBook Download By email at student.support@hotmail.com Copyright 2023 Cengage Learning. All Rights Reserved. May not be copied, scanned, or duplicated, in whole or in part. Due to electronic rights, some third party content may be suppressed from the eBook and/or eChapter(s). Editorial review has deemed that any suppressed content does not materially affect the overall learning experience. Cengage Learning reserves the right to remove additional content at any time if subsequent rights restrictions require it. 1 Get Complete eBook Download By email at student.support@hotmail.com 36 CompTIA A+: Guide to IT Technical Support Steps to Put a Computer Back Together Core 1 Objective 3.4 To reassemble a computer, reverse the process of disassembling. Here is where your diagrams will be especially useful; having the screws and cables organized will also help. In the directions that follow, we’re also considering the possibility that you are installing a replacement part as you reassemble the system. Do the following: 1. Install components in the case in this order: power supply, drives, motherboard, and cards. When installing drives, know that for some systems, it’s easier to connect data cables to the drives and then slide the drives into the bay. If the drive is anchored to the bay with screws or latches, be careful to align the front of the drive flush with the front of the case before installing screws or pushing in the latches (see Figure 1-47). Figure 1-47 Align the front of the drive flush with the case front, and then anchor with a screw Push in two latches to secure the drive 2. Place the motherboard inside the case. Make sure the ports stick out of the I/O shield at the rear of the case and the screw holes line up with screw holes on the bottom of the case. Figure 1-48 shows how you must align the screw holes on the motherboard with those in the case. There should be at least six screw sets, and there might be as many as nine. Use as many screws as there are holes in the motherboard. Figure 1-48 Align screw holes in the case with those on the motherboard Spacers are installed in the case Screw holes on the motherboard Get Complete eBook Download By email at student.support@hotmail.com Copyright 2023 Cengage Learning. All Rights Reserved. May not be copied, scanned, or duplicated, in whole or in part. Due to electronic rights, some third party content may be suppressed from the eBook and/or eChapter(s). Editorial review has deemed that any suppressed content does not materially affect the overall learning experience. Cengage Learning reserves the right to remove additional content at any time if subsequent rights restrictions require it. Get Complete eBook Download By email at student.support@hotmail.com Module 1 Taking a Computer Apart and Putting It Back Together 37 3. Connect the power cords from the power supply to the motherboard. A system will always need the main P1 power connector and most likely will need the 4-pin auxiliary connector for the processor. Other power connectors might be needed depending on the devices you later install in the system. Here are the details: ●● ●● Connect the P1 power connector from the power supply to the motherboard (refer back to Figure 1-25). Connect the 4-pin or 8-pin auxiliary power cord from the power supply to the motherboard, as shown in Figure 1-49. This cord supplies the supplemental power required for the processor. Figure 1-49 The auxiliary 4-pin power cord provides power to the processor ●● ●● To power the case fan, connect the power cord from the fan to pins on the motherboard labeled Fan Header. Alternately, some case fans use a 4-pin Molex connector that connects to a power cable coming directly from the power supply. If a CPU and cooler are already installed on the motherboard, connect the power cord from the CPU fan to the pins on the motherboard labeled CPU Fan Header. 4. Connect the wire leads from the front panel of the case to the front panel header on the motherboard. These are the wires for the switches, lights, and ports on the front or top of the computer. Because your case and your motherboard might not have been made by the same manufacturer, you need to pay close attention to the source of the wires to determine where they connect on the motherboard. For example, Figure 1-50 shows a computer case that has seven connectors from the front panel that connect to the motherboard. Figure 1-51 shows the front panel header on the motherboard for these lights and switches. If you look closely at the board in Figure 1-51, you can see labels identifying the pins. The five smaller connectors on the right side of Figure 1-50 are labeled from right to left as follows: ●● ●● Power SW. Controls power to the motherboard; must be connected for the PC to power up HDD LED. Controls the drive activity light on the front panel that lights up when any SATA or IDE device is in use (HDD stands for hard disk drive and LED stands for light-emitting diode; an LED is a light on the front panel.) ●● Power LED1. Controls the power light and indicates that power is on ●● Power LED2. Controls the power light; the two positive and negative leads indicate that power is on ●● Reset SW. Switch used to reboot the computer Get Complete eBook Download By email at student.support@hotmail.com Copyright 2023 Cengage Learning. All Rights Reserved. May not be copied, scanned, or duplicated, in whole or in part. Due to electronic rights, some third party content may be suppressed from the eBook and/or eChapter(s). Editorial review has deemed that any suppressed content does not materially affect the overall learning experience. Cengage Learning reserves the right to remove additional content at any time if subsequent rights restrictions require it. 1 Get Complete eBook Download By email at student.support@hotmail.com 38 CompTIA A+: Guide to IT Technical Support Figure 1-50 Seven connectors from the front panel connect to the motherboard Triangle used to orient connector on pins Figure 1-51 The front panel header uses color-coded pins and labels Labels on the board identify the pins Note 7 Positive wires connecting the front panel to the motherboard are usually a solid color, and negative wires are usually white or striped. To help orient the larger connectors on the motherboard pins, look for a small triangle embedded on the connector that marks one of the outside wires as pin 1 (see Figure 1-50). Look for pin 1 to be labeled on the motherboard as a small 1 embedded to either the right or left of the group of pins. If the labels on the board are not clear, turn to the motherboard user guide for help. The diagram in Figure 1-52 shows what you can expect from one motherboard user guide. Notice pin 1 is identified as a square pin in the diagram, rather than round like the other pins. Get Complete eBook Download By email at student.support@hotmail.com Copyright 2023 Cengage Learning. All Rights Reserved. May not be copied, scanned, or duplicated, in whole or in part. Due to electronic rights, some third party content may be suppressed from the eBook and/or eChapter(s). Editorial review has deemed that any suppressed content does not materially affect the overall learning experience. Cengage Learning reserves the right to remove additional content at any time if subsequent rights restrictions require it. Get Complete eBook Download By email at student.support@hotmail.com Module 1 Taking a Computer Apart and Putting It Back Together 39 Figure 1-52 Documentation for front panel header connections 1 PWR_LED On/Off + + – 9 1 + – SPK Pin 1 2 3 4 5 6 7 8 Assignment +5 V N/A N/A Speaker HDD LED (+) HDD LED (–) Ground Reset control Function Speaker connector Hard drive LED Reset button 16 8 Pin 9 10 11 12 13 14 15 16 Sometimes the motherboard documentation is not clear, but guessing is okay when connecting a wire to a front panel header connection. If it doesn’t work, no harm is done. Figure 1-53 shows all front panel wires in place and the little speaker also connected to the front panel header pins. RST HLED Assignment N/A N/A N/A Power LED (+) Power LED (+) Power LED (–) Power button Ground Function N/A N/A Power LED Power-on button Note 8 If the user guide is not handy, you can download it from the motherboard manufacturer’s website. Search on the brand and model number of the board, which is imprinted somewhere on the board. Figure 1-53 A front panel header with all connectors in place Speaker connected to front panel header Get Complete eBook Download By email at student.support@hotmail.com Copyright 2023 Cengage Learning. All Rights Reserved. May not be copied, scanned, or duplicated, in whole or in part. Due to electronic rights, some third party content may be suppressed from the eBook and/or eChapter(s). Editorial review has deemed that any suppressed content does not materially affect the overall learning experience. Cengage Learning reserves the right to remove additional content at any time if subsequent rights restrictions require it. Get Complete eBook Download By email at student.support@hotmail.com 40 CompTIA A+: Guide to IT Technical Support 5. Connect wires to ports on the front panel of the case. Depending on your motherboard and case, there might be cables to connect audio ports or USB ports on the front of the case to headers on the motherboard. Audio and USB connectors are the two left connectors, previously shown in Figure 1-50. You can see these ports for audio and USB on the front of the case in Figure 1-54. Look in the motherboard documentation for the location of these connectors. The audio and USB connectors are labeled for one board in Figures 1-55A and 1-55B. Figure 1-54 Ports on the front of the computer case Audio-out and microphone ports USB ports Figure 1-55 Connectors for front panel ports (A) Front audio header (B) Three USB headers 6. Install the video card and any other expansion cards. Push the card straight down into the slot, being careful not to rock it side to side, and install the screw to secure the card to the case. 7. Take a few minutes to double-check each connection and make sure it is correct and snug. Verify that all required power cords are connected correctly and that the video card is seated solidly in its slot. Also verify that no wires or cables are obstructing fans. You can use cable ties to keep wires out of the way. 8. Plug in the keyboard, monitor, and mouse. 9. In a classroom environment, have the instructor check your work before you close the case and power up. 10. Turn on the power, and check that the PC is working properly. If the PC does not work, the problem is most likely a loose connection. Just turn off the power, and recheck each cable connection and each expansion card. You probably have not solidly seated a card in the slot. After you have double-checked, try again. Get Complete eBook Download By email at student.support@hotmail.com Copyright 2023 Cengage Learning. All Rights Reserved. May not be copied, scanned, or duplicated, in whole or in part. Due to electronic rights, some third party content may be suppressed from the eBook and/or eChapter(s). Editorial review has deemed that any suppressed content does not materially affect the overall learning experience. Cengage Learning reserves the right to remove additional content at any time if subsequent rights restrictions require it. Get Complete eBook Download By email at student.support@hotmail.com Module 1 Taking a Computer Apart and Putting It Back Together 41 Now step back and congratulate yourself on a job well done! By taking a computer apart and putting it back together, you’ve learned how computer parts interconnect and work. Now let’s turn our attention to how to disassemble and reassemble a laptop. First Look at Laptop Components Core 1 Objectives 1.1, 1.3 A laptop, also called a notebook, is designed for portability (see Figures 1-56A and 1-56B) and can be just as powerful as a desktop computer. Nearly 75 percent of personal computers purchased today are laptops, and that percentage is growing. Laptops use the same technology as desktops, but with modifications to use less power, take up less space, and operate on the move. Laptops come in several varieties, including some with a touch screen that allows you to handwrite on it with a stylus and some with a rotating or removable screen that allows you to use the laptop as a tablet (see Figure 1-57). Another variation of a laptop is a netbook (Figure 1-56B), which is smaller and less expensive than a laptop and has fewer features. An all-in-one computer (Figure 1-56C) has the monitor and computer case built together and uses components that are common to both a laptop and desktop. Because all-in-one computers use many laptop components and are serviced in similar ways, we include them in this part of the module. (A) (B) (C) Figure 1-57 A laptop with a rotating screen can iStock.com/Rasslava do double duty as a tablet computer Get Complete eBook Download By email at student.support@hotmail.com Copyright 2023 Cengage Learning. All Rights Reserved. May not be copied, scanned, or duplicated, in whole or in part. Due to electronic rights, some third party content may be suppressed from the eBook and/or eChapter(s). Editorial review has deemed that any suppressed content does not materially affect the overall learning experience. Cengage Learning reserves the right to remove additional content at any time if subsequent rights restrictions require it. iStock.com/Grassetto Figure 1-56 A laptop, netbook, and all-in-one computer 1 Get Complete eBook Download By email at student.support@hotmail.com CompTIA A+: Guide to IT Technical Support 42 A laptop provides ports on its sides, back, or front for connecting peripherals (see Figure 1-58). Ports common to laptops as well as desktop systems include USB, network, and audio ports (for a microphone, headset, or external speakers). Video ports might include one or more VGA, DisplayPort, Thunderbolt (on Apple laptops), or HDMI ports to connect to a projector, second monitor, or television. On the side or back of the laptop, you’ll see a DC jack to receive power from the AC adapter. A laptop may also have an optical drive, but netbooks usually don’t have them. Notice the two slots in Figure 1-58 used for flash memory cards: a MagicGate slot and an SD card slot. Each can support several types of flash memory cards, which you learn about later in the text. Figure 1-58 Ports and slots on a laptop computer MagicGate slot SD card slot Ethernet port VGA port DC jack USB 2.0 port Two USB 3.0 ports HDMI port Optical drive Speaker port Microphone port Cable lock When a laptop is missing a port or slot you need, you can usually find a USB dongle to provide the port or slot. Here are some possible solutions for a missing or failed port: ●● Connect to a local wired network. Figure 1-59 shows a USB to RJ-45 dongle. Plug the dongle into a USB port, and plug a network cable into the RJ-45 port the dongle provides to connect the laptop to a wired network. Figure 1-59 A USB to RJ-45 dongle provides a network port Kensington Technology Group to connect to a wired network Get Complete eBook Download By email at student.support@hotmail.com Copyright 2023 Cengage Learning. All Rights Reserved. May not be copied, scanned, or duplicated, in whole or in part. Due to electronic rights, some third party content may be suppressed from the eBook and/or eChapter(s). Editorial review has deemed that any suppressed content does not materially affect the overall learning experience. Cengage Learning reserves the right to remove additional content at any time if subsequent rights restrictions require it. Get Complete eBook Download By email at student.support@hotmail.com Module 1 Taking a Computer Apart and Putting It Back Together Figure 1-60 This USB to Wi-Fi adapter plugs into a USB port to connect to a local wireless network 43 Connect to a local wireless network. Figure 1-60 shows a USB to Wi-Fi dongle, which allows you to connect a laptop that doesn’t have wireless capability to a wireless network or when the laptop’s wireless component has failed. Wi-Fi (Wireless Fidelity) is the common name for standards for a local wireless network. ●● Connect to a cellular network. Some laptops have embedded capability to connect to a cellular network. Figure 1-61 shows a USB cellular ­ modem that can be used for a laptop that doesn’t have the embedded technology. A cellular network consists of geographic areas of coverage called cells, each controlled by a tower called a base station. Cell phones are so named because they use a cellular network. ●● Figure 1-61 This USB device by Sierra Wireless provides a wireless connection to a cellular network LED light indicates power LED light indicates network activity Connect to a Bluetooth device. When a laptop doesn’t have Bluetooth capability, you can use a USB to Bluetooth adapter to connect to a Bluetooth wireless device such as a Bluetooth printer, headphones, or smartphone. Bluetooth is a short-range wireless technology to connect two devices in a small personal network. ●● Use an external optical drive. When a laptop or netbook doesn’t have an optical drive, you can use a USB optical drive. Plug the USB optical drive into a USB port so you can use CDs and DVDs with the laptop or netbook. ●● Get Complete eBook Download By email at student.support@hotmail.com Copyright 2023 Cengage Learning. All Rights Reserved. May not be copied, scanned, or duplicated, in whole or in part. Due to electronic rights, some third party content may be suppressed from the eBook and/or eChapter(s). Editorial review has deemed that any suppressed content does not materially affect the overall learning experience. Cengage Learning reserves the right to remove additional content at any time if subsequent rights restrictions require it. 1 Get Complete eBook Download By email at student.support@hotmail.com 44 CompTIA A+: Guide to IT Technical Support Docking Stations and Port Replicators Core 1 Objective 1.3 The bottom or sides of some laptops have a proprietary connector, called a docking port (see Figure 1-62), that connects to a docking station. A docking station provides ports to allow a laptop to easily connect to a full-sized monitor, keyboard, AC power adapter, and other peripheral devices. See Figure 1-63. Laptop manufacturers usually offer a docking station as an additional option on most business laptops and a few consumer laptops as well. A disadvantage of a docking station is that when you upgrade your laptop, you typically must purchase a new compatible docking station. Figure 1-62 The docking port and sheet battery connector on the bottom of a laptop Docking port Sheet battery connector Source: Lenovo Figure 1-63 A docking station for a Lenovo ThinkPad A port replicator, sometimes called a universal docking station, is a device that provides ports to allow a laptop to easily connect to peripheral devices, such as an external monitor, network, printer, keyboard and mouse, or speakers. See Figure 1-64. Some port replicators also supply power to the laptop to charge the battery. The difference between a port replicator and a docking station is that a port replicator isn’t proprietary to a single brand or model of laptop because it typically connects to a laptop using a single USB port. Get Complete eBook Download By email at student.support@hotmail.com Copyright 2023 Cengage Learning. All Rights Reserved. May not be copied, scanned, or duplicated, in whole or in part. Due to electronic rights, some third party content may be suppressed from the eBook and/or eChapter(s). Editorial review has deemed that any suppressed content does not materially affect the overall learning experience. Cengage Learning reserves the right to remove additional content at any time if subsequent rights restrictions require it. Get Complete eBook Download By email at student.support@hotmail.com Module 1 Taking a Computer Apart and Putting It Back Together 45 Figure 1-64 This port replicator provides USB 3.0, USB 2.0, HDMI, DVI, and network ports DC power jack USB to PC Two USB 3.0 Four USB 2.0 HDMI DVI Gigabit Ethernet To use a docking station or port replicator, plug all the peripherals into the docking station or port replicator. Then connect your laptop to the station. No software needs to be installed. When you need to travel with your laptop, you don’t have to unplug all the peripherals; all you have to do is disconnect the laptop from the docking station or port replicator. Special Considerations When Supporting Laptops Core 1 Objectives 1.1, 1.3 Laptops and their replacement parts cost more than desktop computers with similar features because laptop components are designed to be more compact and stand up to movement. Laptops use compact hard drives, small memory modules, and CPUs that require less power than regular components. Whereas a desktop computer is often assembled from parts made by a variety of manufacturers, laptop computers are almost always sold by a vendor that either manufactured the laptop or had it manufactured as a consolidated system. Notable factors that generally apply more to laptop than desktop computers include the following: The original equipment manufacturer’s warranty The service manuals and diagnostic software provided by the manufacturer ●● The customized installation of the OS that is unique to laptops ●● The need to order replacement parts directly from the laptop manufacturer or other source authorized by the manufacturer ●● ●● In many situations, the tasks of maintaining, upgrading, and troubleshooting a laptop require the same skills, knowledge, and procedures as when servicing a desktop computer. However, you should take some special considerations into account when supporting, upgrading, and troubleshooting laptops. The same concerns apply to netbooks and all-in-one computers. Let’s begin with warranty concerns. Warranty Concerns Most laptop manufacturers or retailers offer at least a one-year warranty and the option to purchase an extended warranty. If problems arise while the laptop is under warranty, you only have to deal with a single manufacturer or retailer to get support or parts. After the laptop is out of warranty, this manufacturer or retailer can still be your one-stop shop for support and parts. Caution The warranty often applies to all components in the system, but it can be voided if someone other than an authorized service center representative services the laptop. Therefore, you as a service technician must be very careful not to void a warranty that the customer has purchased. Warranties can be voided by opening the case, removing part labels, installing other-vendor parts, upgrading the OS, or disassembling the system unless directly instructed to do so by authorized service center personnel. Get Complete eBook Download By email at student.support@hotmail.com Copyright 2023 Cengage Learning. All Rights Reserved. May not be copied, scanned, or duplicated, in whole or in part. Due to electronic rights, some third party content may be suppressed from the eBook and/or eChapter(s). Editorial review has deemed that any suppressed content does not materially affect the overall learning experience. Cengage Learning reserves the right to remove additional content at any time if subsequent rights restrictions require it. 1 Get Complete eBook Download By email at student.support@hotmail.com CompTIA A+: Guide to IT Technical Support 46 Before you begin servicing a laptop, avoid potential problems with a warranty by always asking the customer, “Is the laptop under warranty?” If the laptop is under warranty, look at the documentation to find out how to get technical support. Options are online chat sessions, phone numbers, and email. Use the most appropriate option. Before you contact technical support, have the laptop model and serial number ready (see Figure 1-65). You’ll also need the name, phone number, and address of the person or company that made the purchase. Consider asking the customer for a copy of the receipt and warranty so you’ll have the information you need to talk with support personnel. Figure 1-65 The model and serial number stamped on the bottom of a laptop are used to identify the laptop to service desk personnel Based on the type of warranty purchased by the laptop’s owner, the manufacturer might send an on-site service technician, ask you to ship or take the laptop to an authorized service center, or help you solve the problem by an online chat session or over the phone. Table 1-3 lists some popular manufacturers of laptops, netbooks, and allin-ones. Manufacturers of laptops typically also produce all-in-ones because of the features they have in common. Table 1-3 Laptop, Netbook, and All-in-One Manufacturers Manufacturer Website Acer acer.com and us.acer.com/support Apple Computer apple.com and support.apple.com ASUS asus.com and asus.com/us/support Dell Computer dell.com and dell.com/support Hewlett Packard (HP) hp.com and support.hp.com Lenovo lenovo.com and support.lenovo.com Microsoft microsoft.com and support.microsoft.com Razer razer.com and support.razer.com Samsung samsung.com and samsung.com/support VAIO us.vaio.com and support.us.vaio.com Toshiba toshiba.com and support.dynabook.com Get Complete eBook Download By email at student.support@hotmail.com Copyright 2023 Cengage Learning. All Rights Reserved. May not be copied, scanned, or duplicated, in whole or in part. Due to electronic rights, some third party content may be suppressed from the eBook and/or eChapter(s). Editorial review has deemed that any suppressed content does not materially affect the overall learning experience. Cengage Learning reserves the right to remove additional content at any time if subsequent rights restrictions require it. Get Complete eBook Download By email at student.support@hotmail.com Module 1 Taking a Computer Apart and Putting It Back Together 47 Service Manuals and Other Sources of Information Desktop computer cases tend to be similar to one another, and components in desktop systems are usually interchangeable among manufacturers. Not so with laptops. Laptop manufacturers typically take great liberty in creating their own unique computer cases, buses, cables, connectors, drives, circuit boards, fans, and even screws, all of which are likely to be proprietary in design. Every laptop model has a unique case. Components are installed in unique ways, and opening the case for each laptop model is done differently. Because of these differences, servicing laptops can be very complicated, tedious, and time consuming. For example, a hard drive on one laptop is accessed by popping open a side panel and sliding the drive out of its bay. However, to access the hard drive on another model of laptop, you must remove the keyboard. If you are not familiar with a particular laptop model, you can damage the case frame or plastics as you pry and push while trying to open it. Using trial and error is likely to damage a case. Even though you might successfully replace a broken component, the damaged case will result in an unhappy customer. Fortunately, a laptop service manual can save you considerable time and effort—if you can locate one online (see Figure 1-66). Most laptop manufacturers closely guard these service manuals and release them only to authorized service centers. Two laptop manufacturers, Lenovo and Dell, provide their service manuals online free of charge. ASUS and HP also do an excellent job of offering online support. Figure 1-66 Download the laptop service manual to learn how to use Source: asus.com diagnostic tools, troubleshoot a laptop, and replace components For example, Figure 1-67 shows a screenshot from a video that walks through the steps to replace the top cover on an HP laptop. I applaud Lenovo, Dell, and HP for their generous documentation about how their laptops are disassembled and for the options they provide for purchasing proprietary parts without first being an authorized service center. Get Complete eBook Download By email at student.support@hotmail.com Copyright 2023 Cengage Learning. All Rights Reserved. May not be copied, scanned, or duplicated, in whole or in part. Due to electronic rights, some third party content may be suppressed from the eBook and/or eChapter(s). Editorial review has deemed that any suppressed content does not materially affect the overall learning experience. Cengage Learning reserves the right to remove additional content at any time if subsequent rights restrictions require it. 1 Get Complete eBook Download By email at student.support@hotmail.com 48 CompTIA A+: Guide to IT Technical Support Figure 1-67 The HP website (support.hp.com) provides detailed instructions and Source: hp.com videos for troubleshooting and replacing components Note 9 The wiki-type website ifixit.com does an excellent job of providing its own teardown and reassembly instructions for many brands and models of laptops. You can also buy parts and tools on the site. Videos at youtube.com can also help teach you how to disassemble a specific model of laptop. However, be aware that not all videos posted on YouTube follow recommended best practices. For all laptop manufacturers, check the Support or FAQ pages of their websites for help with tasks such as opening a case without damaging it and locating and replacing a component. Be aware that some manufacturers offer almost no help at all. Sometimes, you can find service manuals online. To find your manual, search on the laptop model—for example, search on “Lenovo ThinkPad L15 Gen 2 laptop service manual.” Don’t forget about the user manuals. They might contain directions for upgrading and replacing components that do not require disassembling the case, such as how to upgrade memory or install a new hard drive. User manuals also include troubleshooting tips and procedures and possibly descriptions of BIOS/UEFI settings. In addition, you can use a web search engine to search on the computer model, component, or error message, which might give you information about the problem and solution. Diagnostic Tools Provided by Manufacturers Most laptop manufacturers provide diagnostic software that can help you test components to determine which component needs replacing. As one of the first steps when servicing a laptop, check the user manual, service manual, or manufacturer’s website to determine if diagnostic software exists and how to use it. Use the software to pinpoint the problem component, which can then be replaced. Check the manufacturer’s website for diagnostics software that can be downloaded for a specific model of laptop or stored on the hard drive or on CDs bundled with the laptop. Figure 1-68 shows a window provided by the diagnostics program installed on the hard drive of one laptop. Get Complete eBook Download By email at student.support@hotmail.com Copyright 2023 Cengage Learning. All Rights Reserved. May not be copied, scanned, or duplicated, in whole or in part. Due to electronic rights, some third party content may be suppressed from the eBook and/or eChapter(s). Editorial review has deemed that any suppressed content does not materially affect the overall learning experience. Cengage Learning reserves the right to remove additional content at any time if subsequent rights restrictions require it. Get Complete eBook Download By email at student.support@hotmail.com Module 1 Taking a Computer Apart and Putting It Back Together 49 Figure 1-68 Use diagnostics software provided by a laptop manufacturer to troubleshoot 1 Source: Sony hardware problems One example of diagnostic software is PC-Doctor (pc-doctor.com), which is recommended by some manufacturers. The diagnostic software is stored on the hard When you purchase a replacement part for a laptop from drive or on CD. If stored on CD, you can boot from the the laptop’s manufacturer, most often the manufacturer CD to run the tests. If the software is stored on the hard also sends detailed instructions for exchanging the part and/or phone support to talk you through the process. drive, you can run it from the Windows Start menu or by pressing a function key at startup before Windows loads. Either way, PC-Doctor can run tests on the keyboard, video, speakers, touch pad, optical drive, wireless LAN, motherboard, processor, ports, hard drive, and memory. To learn how to use the software, see the laptop’s service manual or user manual. You can find a standalone version of PC-Doctor for DOS and PC-Doctor for Windows at pc-doctor.com. You can purchase it at this site; it’s expensive but might be worth it if you plan to service many laptops. Note 10 Working Inside a Laptop Computer Core 1 Objective 1.1 Sometimes it is necessary to open a laptop case so you can upgrade memory, exchange a hard drive, or replace a failed component such as the keyboard, Mini PCIe card, or wireless card. Most laptops sold today are designed so that you can easily purchase and exchange memory modules or hard drives. However, replacing a failing processor or motherboard can be a complex process, taking several hours. Most often, you will choose to replace the entire laptop rather than doing these labor-intensive and costly repairs. Get Complete eBook Download By email at student.support@hotmail.com Copyright 2023 Cengage Learning. All Rights Reserved. May not be copied, scanned, or duplicated, in whole or in part. Due to electronic rights, some third party content may be suppressed from the eBook and/or eChapter(s). Editorial review has deemed that any suppressed content does not materially affect the overall learning experience. Cengage Learning reserves the right to remove additional content at any time if subsequent rights restrictions require it. Get Complete eBook Download By email at student.support@hotmail.com CompTIA A+: Guide to IT Technical Support 50 Screws and nuts on a laptop are smaller than those on a desktop system, requiring smaller tools. Figure 1-69 shows several tools used to disassemble a laptop, although you can get by without several of them. Here’s the list: ESD strap Small flathead screwdriver ●● Number 1 Phillips-head screwdriver ●● Metal and plastic spudgers in various sizes (useful for prying open casings without damaging plastic connectors and cases, such as the one in Figure 1-67) ●● Dental picks and tweezers (useful for prying without damaging plastic cases, connectors, and screw covers, such as the one in Figure 1-70) ●● Torx screwdriver set, particularly size T5 ●● Something such as a pillbox to keep screws and small parts organized ●● Notepad for note-taking or digital camera (optional) ●● Flashlight (optional) ●● ●● Figure 1-69 Tools for disassembling a laptop Figure 1-70 Use a small screwdriver or dental pick to pry up the plastic cover hiding a screw Get Complete eBook Download By email at student.support@hotmail.com Copyright 2023 Cengage Learning. All Rights Reserved. May not be copied, scanned, or duplicated, in whole or in part. Due to electronic rights, some third party content may be suppressed from the eBook and/or eChapter(s). Editorial review has deemed that any suppressed content does not materially affect the overall learning experience. Cengage Learning reserves the right to remove additional content at any time if subsequent rights restrictions require it. Get Complete eBook Download By email at student.support@hotmail.com Module 1 Taking a Computer Apart and Putting It Back Together 51 Working on laptops requires extra patience. As with desktop systems, before opening the case of a laptop or touching sensitive components, you should always wear an ESD strap to protect the system against ESD. You can attach the alligator clip end of the strap to an unpainted metallic surface on the laptop. This surface could be, for instance, a port on the back of the laptop (see Figure 1-71). If a ground strap is not available, first dissipate any ESD between you and the laptop by touching a metallic, unpainted part of it, such as a port on the back, before you touch a component inside the case. Figure 1-71 To protect the system against ESD, attach the alligator clip of a ground strap to an I/O port on the back of the laptop Figure 1-72 Using a notepad can help you organize screws so you know which screw goes where when reassembling Laptops contain many small screws of various sizes and lengths. When reassembling the system, put screws back where they came from so you won’t use screws that are too long and that can protrude into a sensitive component and damage it. As you remove a screw, store or label it so you know where it goes when reassembling. One method is to place screws in a pillbox with each compartment labeled. Another way is to place screws on a soft, padded work surface and use white labeling tape to label each set of screws. A third way to organize screws is to put them on notebook paper and write beside them where the screw belongs (see Figure 1-72). My favorite method of keeping up with all these screws is to tape each one beside the manufacturer documentation that I’m following to disassemble the laptop (see Figure 1-73). Whatever method you use, work methodically to keep screws and components organized so you know what goes where when reassembling. Get Complete eBook Download By email at student.support@hotmail.com Copyright 2023 Cengage Learning. All Rights Reserved. May not be copied, scanned, or duplicated, in whole or in part. Due to electronic rights, some third party content may be suppressed from the eBook and/or eChapter(s). Editorial review has deemed that any suppressed content does not materially affect the overall learning experience. Cengage Learning reserves the right to remove additional content at any time if subsequent rights restrictions require it. 1 Get Complete eBook Download By email at student.support@hotmail.com CompTIA A+: Guide to IT Technical Support 52 Figure 1-73 Tape screws beside the step in the manufacturer documentation that told you to remove the screw Exam Tip The A1 Core 1 exam expects you to know the importance of keeping parts organized when disassembling a laptop as well as the importance of having manufacturer documentation to know the steps for disassembly. Given a scenario, you should be able to adhere to appropriate procedures. If you disassemble a computer and are not following directions from a service manual, keep notes as you work to help you reassemble later. Draw diagrams and label things carefully. Include cable orientations and screw locations in your drawings. You might consider using a digital camera. Photos taken at each step in the disassembly process will be a great help when it’s time to put the laptop back together. When disassembling a laptop, consider the following tips: Make your best effort to find the hardware service manual for the particular laptop model you are servicing. The manual should include all the detailed steps to disassemble the laptop and a parts list of components that can be ordered from the laptop manufacturer. If you don’t have this manual, your chances of successfully replacing an internal component are greatly reduced! Another helpful resource is searching the Internet for video tutorials for the teardown of the model you are using. If you don’t have much experience disassembling a laptop, it isn’t wise to attempt to do so without the service manual. ●● Consider the warranty that might still apply to the laptop. Remember that opening the case of a laptop under warranty most likely will void the warranty. ●● Make certain that any component you have purchased to replace an internal component will work in the model of laptop you are servicing. ●● Take your time. Patience is needed to keep from scratching or marring plastic screw covers, hinges, and the case. ●● As you work, don’t force anything. If you do, you’re likely to break it. ●● Always wear an ESD strap or use other protection against ESD. ●● When removing cables, know that some ribbon cable connectors are ZIF connectors, which stands for zero insertion force. To disconnect a cable from a ZIF connector, first lift up the connector’s lever and then easily remove the cable, as shown in Figure 1-74. Figure 1-75 shows a laptop that uses three ZIF connectors to hold the three keyboard cables in place. For some ribbon cables, you simply pull the cable out of the ­connector. For these cables, it’s best to use two tweezers, one on each side of the connector, to remove the cable. ●● Get Complete eBook Download By email at student.support@hotmail.com Copyright 2023 Cengage Learning. All Rights Reserved. May not be copied, scanned, or duplicated, in whole or in part. Due to electronic rights, some third party content may be suppressed from the eBook and/or eChapter(s). Editorial review has deemed that any suppressed content does not materially affect the overall learning experience. Cengage Learning reserves the right to remove additional content at any time if subsequent rights restrictions require it. Get Complete eBook Download By email at student.support@hotmail.com Module 1 Taking a Computer Apart and Putting It Back Together 53 Figure 1-74 To disconnect a ZIF connector, first lift up on the lever or locking bar to release the latch, and then remove the cable using the pull tab, which is blue on this laptop Figure 1-75 Three ZIF connectors hold the three keyboard cables in place ZIF connectors Again, use a spudger, dental pick, or very small screwdriver to pry up a plastic cover hiding a screw. Some laptops use plastic screws that are intended to be used only once. The service manual will tell you to be careful not to overtighten these screws and to always use new screws when reassembling a laptop. ●● Disassemble the laptop by removing each field replaceable unit (FRU) in the order given by the laptop’s service manual. ●● At some point in the disassembly process after all appropriate covers and screws have been removed, you must crack the case, which means you separate the top and bottom parts of the case. The parts might be tightly sealed together. To separate them, use a plastic or metal spudger to slide along the seal and pry open the case, as shown earlier in Figure 1-67. ●● ●● When reassembling a laptop, consider these general tips: ●● ●● Reassemble the laptop in the reverse order you disassembled it. Follow each step carefully. Be sure to tighten, but not overtighten, all screws. Loose screws or metal fragments in a laptop can be dangerous; they might cause a short as they shift about inside the laptop. Get Complete eBook Download By email at student.support@hotmail.com Copyright 2023 Cengage Learning. All Rights Reserved. May not be copied, scanned, or duplicated, in whole or in part. Due to electronic rights, some third party content may be suppressed from the eBook and/or eChapter(s). Editorial review has deemed that any suppressed content does not materially affect the overall learning experience. Cengage Learning reserves the right to remove additional content at any time if subsequent rights restrictions require it. 1 Get Complete eBook Download By email at student.support@hotmail.com CompTIA A+: Guide to IT Technical Support 54 ●● Before you install the battery or AC adapter, verify that there are no loose parts inside the laptop. Pick it up and gently shake it. If you hear anything loose, open the case, find the loose component, screw, spring, or metal flake, and fix the problem. Exploring Laptop Internal Components Core 1 Objective 1.1 Here is a list of important components you are likely to be instructed to remove when disassembling a laptop and the typical order you remove them. However, know that the components and the order of disassembly vary from one laptop to another: 1. Remove or disable the battery pack. To start the disassembly, disconnect all peripherals, remove discs from the optical drive, and shut down the system. Then, disconnect the AC adapter and remove the battery. Removing the battery (see Figure 1-76) assures you that no power is getting to the system, which keeps the laptop and you safe as you work. Some laptops and netbooks have built-in batteries. For these devices, follow the manufacturer instructions to disable the battery (often called Ship Mode), which prevents it from providing power to any component. Figure 1-76 Remove the battery pack before opening a laptop case Thumb latch releases the battery 2. Remove the hard drive. For some laptops, the hard drive is accessed by removing the hard drive compartment cover from the bottom of the laptop. For example, Figure 1-77 shows the hard drive is secured in its bay with screws. When you remove the screws and disconnect the ribbon cable, you can lift the drive from its bay. For other hard drives, you unplug the drive from its drive socket rather than disconnecting a ribbon cable from the drive. Figure 1-77 Remove all screws that secure the hard drive in its bay Get Complete eBook Download By email at student.support@hotmail.com Copyright 2023 Cengage Learning. All Rights Reserved. May not be copied, scanned, or duplicated, in whole or in part. Due to electronic rights, some third party content may be suppressed from the eBook and/or eChapter(s). Editorial review has deemed that any suppressed content does not materially affect the overall learning experience. Cengage Learning reserves the right to remove additional content at any time if subsequent rights restrictions require it. Get Complete eBook Download By email at student.support@hotmail.com Module 1 Taking a Computer Apart and Putting It Back Together 55 3. Remove memory. Laptops use smaller memory modules than the DIMMs used in desktop computers. Figure 1-78 shows a DIMM and a SO-DIMM (small outline DIMM) for size comparison. For one laptop, you first remove the memory/Mini PCI Express Card compartment cover to access the memory modules. Release two latches on both edges of the socket at the same time to remove the memory modules, as shown in Figure 1-79. Figure 1-78 A DIMM used in desktops compared with a SO-DIMM used in laptops DIMM SO-DIMM Figure 1-79 Release the latches on both edges of the socket to remove the memory modules 4. Remove the wireless card. For the laptop in Figure 1-79, the Mini PCI Express wireless card is installed in the same compartment as the memory modules. Disconnect the two wires leading to the wireless antennas, which are located in the laptop lid. Next, remove the screw securing the wireless card, then pull the card directly away from the socket, as shown in Figure 1-80. Get Complete eBook Download By email at student.support@hotmail.com Copyright 2023 Cengage Learning. All Rights Reserved. May not be copied, scanned, or duplicated, in whole or in part. Due to electronic rights, some third party content may be suppressed from the eBook and/or eChapter(s). Editorial review has deemed that any suppressed content does not materially affect the overall learning experience. Cengage Learning reserves the right to remove additional content at any time if subsequent rights restrictions require it. 1 Get Complete eBook Download By email at student.support@hotmail.com 56 CompTIA A+: Guide to IT Technical Support Figure 1-80 Pull the wireless card directly away from the socket to prevent damage to the card and socket 5. Remove the optical drive. The optical drive is secured by a single screw on the bottom of the laptop. After you remove the single screw holding the drive in place, slide the drive out of the case. See Figure 1-81. Figure 1-81 Slide the optical drive out of the case after removing the screw securing the optical drive to the laptop 6. Crack the case. After removing compartment covers and the components accessible inside these compartments (for example, memory, optical drive, and hard drive), you are ready to remove any other screws as directed in the service manual, and then you can crack the case. Use a spudger to slide along the seal between the case top and bottom, and pry open the plastic casing on the side, as shown in Figure 1-82. Get Complete eBook Download By email at student.support@hotmail.com Copyright 2023 Cengage Learning. All Rights Reserved. May not be copied, scanned, or duplicated, in whole or in part. Due to electronic rights, some third party content may be suppressed from the eBook and/or eChapter(s). Editorial review has deemed that any suppressed content does not materially affect the overall learning experience. Cengage Learning reserves the right to remove additional content at any time if subsequent rights restrictions require it. Get Complete eBook Download By email at student.support@hotmail.com Module 1 Taking a Computer Apart and Putting It Back Together 57 Figure 1-82 Using a spudger helps prevent harming the casing when prying it open 7. Remove the keyboard bezel. The keyboard bezel is the keyboard casing surrounding the keyboard of a laptop. For some laptops, such as the one shown in Figure 1-83, the keyboard bezel is the top of the case. For other laptops, you remove the case top and then remove the keyboard. Once you remove screws and disconnect the cables from the motherboard, the keyboard bezel should easily lift away from the laptop, as shown in Figure 1-83. You might need a spudger to help. Figure 1-83 Disconnect both the touch pad board cable and the keyboard cable to remove the keyboard Other hardware components you are likely to find in a laptop case include the system board, CPU, heat sink, fan, and the LCD panel and components in the laptop lid. Exploring Inside an All-in-One Computer Core 1 Objective 1.1 An all-in-one computer uses a mix of components sized for a desktop computer and a laptop. Let’s get the general idea of what’s inside the case of an all-in-one by looking inside the Lenovo ThinkCentre all-in-one, which was shown earlier in Figure 1-56. Figure 1-84 shows the computer with the case cover removed. Notice that, in the figure, the hard drive is a 3.5-inch drive appropriate for a desktop system, and the memory modules are SO-DIMMs appropriate for a laptop. So goes the hybrid nature of an all-in-one. The fan and heat sink look more like that of a laptop computer, but the processor socket on the motherboard is a desktop processor socket, another hybrid design. Get Complete eBook Download By email at student.support@hotmail.com Copyright 2023 Cengage Learning. All Rights Reserved. May not be copied, scanned, or duplicated, in whole or in part. Due to electronic rights, some third party content may be suppressed from the eBook and/or eChapter(s). Editorial review has deemed that any suppressed content does not materially affect the overall learning experience. Cengage Learning reserves the right to remove additional content at any time if subsequent rights restrictions require it. 1 Get Complete eBook Download By email at student.support@hotmail.com 58 CompTIA A+: Guide to IT Technical Support Figure 1-84 Components inside an all-in-one computer I/O controller board provides ports on the side of the computer Optical drive Power supply Processor is under this heat sink SO-DIMMs Mini PCIe card CMOS battery CPU fan 3.5-inch hard drive Blue bracket holds hard drive in place Figure 1-85 A CMOS battery and Mini PCIe wireless card CMOS battery Mini PCIe wireless card Several components are easy to exchange in this all-in-one without further disassembly. For example, the Mini PCIe card for wireless connectivity is easy to get to, as are the SO-DIMMs you can partially see on the right side of Figure 1-85. Get Complete eBook Download By email at student.support@hotmail.com Copyright 2023 Cengage Learning. All Rights Reserved. May not be copied, scanned, or duplicated, in whole or in part. Due to electronic rights, some third party content may be suppressed from the eBook and/or eChapter(s). Editorial review has deemed that any suppressed content does not materially affect the overall learning experience. Cengage Learning reserves the right to remove additional content at any time if subsequent rights restrictions require it. Get Complete eBook Download By email at student.support@hotmail.com Module 1 Taking a Computer Apart and Putting It Back Together 59 To work inside an all-in-one, you’ll need the service manual to know how to open the case and replace internal components. Replacements for some components, such as the motherboard and power supply, must be purchased from the all-in-one manufacturer because they are likely to be proprietary, as with many laptop components. For specific directions about replacing parts in an all-in-one, see the service manual. Now that you are familiar with some major components of a laptop, let’s learn some special considerations when maintaining laptops. Maintaining Laptops Core 1 Objectives 1.1, 1.3 Laptops and mobile devices tend not to last as long as desktop computers because they are portable and therefore subject to more wear and tear. A device’s user manual gives specific instructions on how to care for the device. Those instructions follow these general guidelines: LCD panels on devices are fragile and can be damaged fairly easily. Take precautions against damaging a laptop or other device’s LCD panel. Don’t touch it with sharp objects like ballpoint pens. ●● Don’t pick up or hold a laptop by the lid. Pick it up and hold it by the bottom. Keep the lid closed when the laptop is not in use. ●● Only use battery packs and AC adapters recommended by the laptop manufacturer. Keep the battery pack away from moisture or heat, and don’t attempt to take the pack apart. When it no longer works, dispose of it correctly. For laptops, you might consider buying an extra battery pack to use when the first one discharges. You can also buy battery chargers so that you can charge one while the other is in use. ●● Don’t tightly pack a laptop or tablet in a suitcase because the LCD panel might get damaged. Use a goodquality carrying case, and make a habit of always transporting the laptop in the carrying case. Don’t place heavy objects on top of the laptop case. ●● Don’t move the laptop while the hard drive is being accessed (when the drive indicator light is on). Wait until the light goes off. ●● Don’t put the laptop close to an appliance such as a TV, large audio speakers, or refrigerator that generates a strong magnetic field, and don’t place your cell phone on a laptop while the phone is in use. ●● Always use passwords to protect access to your laptop so you are better protected when connected to a public network or if the device is stolen or used by an unauthorized person. ●● Keep your laptop or device at room temperature. For example, never leave it in a car overnight during cold weather, and don’t leave it in a car during the day in hot weather. Don’t expose your laptop or device to direct sunlight for an extended time. ●● Don’t leave the laptop or device in a dusty or smoke-filled area. Don’t use it in a wet area such as near a swimming pool or in the bathtub. Don’t use it at the beach where sand can get in it. ●● Don’t power it up and down unnecessarily. ●● Protect the laptop from overheating by not running it when it’s still inside the carrying case, not resting it on a pillow, and not partially covering it with a blanket or anything else that would prevent proper air circulation around it. ●● If a laptop has just been brought indoors from the cold, don’t turn it on until it reaches room temperature. In some cases, condensation can cause problems. Some manufacturers recommend that when you receive a new laptop shipped to you during the winter, you should leave it in its shipping carton for several hours before you open the carton to prevent subjecting the laptop to a temperature shock. ●● Protect a laptop against static electricity. If you have just come in from the cold on a low-humidity day when there is the possibility that you are carrying static electricity, don’t touch the laptop until you have grounded yourself. ●● Before placing a laptop in a carrying case for travel, remove any CDs, DVDs, or USB flash drives, and put them in protective covers. Verify that the system is powered down and not in sleep mode, which will drain the battery. ●● Get Complete eBook Download By email at student.support@hotmail.com Copyright 2023 Cengage Learning. All Rights Reserved. May not be copied, scanned, or duplicated, in whole or in part. Due to electronic rights, some third party content may be suppressed from the eBook and/or eChapter(s). Editorial review has deemed that any suppressed content does not materially affect the overall learning experience. Cengage Learning reserves the right to remove additional content at any time if subsequent rights restrictions require it. 1 Get Complete eBook Download By email at student.support@hotmail.com CompTIA A+: Guide to IT Technical Support 60 If a laptop gets wet, you can partially disassemble it to allow internal components to dry. Give the laptop several days to dry before attempting to turn it on. Don’t use heat to speed up the drying time. ●● Keep current backups of important data on a laptop or device in case it fails or is stolen. ●● A well-used laptop, especially one that is used in dusty or dirty areas, needs cleaning occasionally. Here are some cleaning tips: 1. Clean the LCD panel with a soft, dry cloth. If the panel is very dirty, you can use monitor wipes or lightly dampened cloths to clean it. Some manufacturers recommend using a mixture of isopropyl alcohol and water to clean an LCD panel. Be sure the LCD panel is dry before you close the lid. 2. Use a can of compressed air meant for use on computer equipment to blow dust and small particles out of the keyboard, trackball, and touch pad. Turn the laptop at an angle and direct the air into the sides of the keyboard. Then use a soft, damp cloth to clean the key caps and touch pad. 3. Use compressed air to blow out all air vents on the laptop to make sure they are clean and unobstructed. 4. If a laptop is overheating, the CPU fan might be clogged with dust. The overheating problem might be solved by disassembling the laptop and blowing out the fan with compressed air. 5. If keys are sticking, remove the keyboard so you can better spray under the keys with compressed air. If you can remove the key cap, remove it and clean the key contact area with contact cleaner. One example of a contact cleaner you can use for this purpose is Stabilant 22 (stabilant.com). Reinstall the keyboard and test it. If the key still sticks, replace the keyboard. 6. Remove the battery and clean the battery connections with a contact cleaner. Exam Tip The A1 Core 1 exam expects you to know how to solve the problem of sticking keys on a laptop, given a scenario. Module Summary Exploring a Desktop Computer When hardware support technicians disassemble or reassemble a computer, they need to stay organized, keep careful notes, and follow all the safety procedures to protect the computer equipment and themselves. ●● Before opening a computer case, shut down the system, unplug it, disconnect all cables, and press the power button to drain residual power. ●● Common tools for a computer hardware technician include an ESD strap, screwdrivers, tweezers, flashlight, compressed air, and cleaning solutions and pads. ●● Special tools a hardware technician might need include a POST diagnostic card, power supply tester, multimeter, and loopback plugs. ●● A computer’s video ports might include the VGA, DVI, DisplayPort, and HDMI ports. Other ports include RJ-45, audio, SPDIF, USB, eSATA, PS/2, serial, and RJ-11 ports. A Thunderbolt port can transmit video, data, and power. ●● Internal computer components include the motherboard, processor, expansion cards, DIMM memory modules, hard drive, optical drive, and power supply. ●● Cases, power supplies, and motherboards use ATX and microATX form factors. The form factor determines how the case, power supply, and motherboard fit together and the cable connectors and other standards used by each. ●● Get Complete eBook Download By email at student.support@hotmail.com Copyright 2023 Cengage Learning. All Rights Reserved. May not be copied, scanned, or duplicated, in whole or in part. Due to electronic rights, some third party content may be suppressed from the eBook and/or eChapter(s). Editorial review has deemed that any suppressed content does not materially affect the overall learning experience. Cengage Learning reserves the right to remove additional content at any time if subsequent rights restrictions require it. Get Complete eBook Download By email at student.support@hotmail.com Module 1 Taking a Computer Apart and Putting It Back Together 61 Power connectors used by the ATX and microATX form factors include the older 20-pin P1, current 24-pin P1, 4-pin and 8-pin CPU auxiliary motherboard, 4-pin Molex, 15-pin SATA, and 6/8-pin PCIe connectors. ●● An expansion card fits in a slot on the motherboard and is anchored to the case by a single screw or clip. ●● Firmware consists of the older BIOS (basic input/output system) firmware and the newer UEFI (Unified Extensible Firmware Interface) firmware. This BIOS/UEFI firmware is responsible for managing essential devices (for example, keyboard, mouse, hard drive, and monitor) before the OS is launched, starting the computer, and managing motherboard settings. ●● Most hard drives and optical drives today use the serial ATA (SATA) standards for the drive to interface with the motherboard and power supply. ●● First Look at Laptop Components Laptop computers are designed for travel. They use the same technology as desktop computers, with modifications for space, portability, and power conservation. A laptop generally costs more than a desktop with comparable power and features. ●● A laptop docking station or port replicator can make it easy to connect and disconnect peripheral devices. ●● You can use the USB ports for expansion—for example, you can add a USB to RJ-45 dongle, a USB to Wi-Fi dongle, Bluetooth capability, or a USB optical drive. ●● The laptop manufacturer documentation—including the service manual, diagnostic software, and recovery media—is useful when disassembling, troubleshooting, and repairing a laptop. ●● Field replaceable units (FRUs) in a laptop can include the memory modules, hard drive, keyboard, Mini PCIe card, and wireless card. ●● When an internal component needs replacing, consider the possibility of disabling the component and using an external peripheral device in its place. Don’t jeopardize the warranty on a laptop by opening the case or using components not authorized by the manufacturer. ●● Replacing the laptop might be more cost effective than performing labor-intensive repairs, such as replacing the system board. ●● When disassembling a laptop, the manufacturer’s service manual is essential. ●● When upgrading components on a laptop, including memory, use components that are the same brand as the laptop, or use only components recommended by the laptop’s manufacturer. ●● Follow the directions in a service manual to disassemble a laptop. Keep small screws organized as you disassemble a laptop because they come in a variety of sizes and lengths. Some manufacturers use plastic screws and recommend you use new screws rather than reuse the old ones. ●● Special concerns when supporting a laptop also apply to supporting a netbook or all-in-one computer. ●● When replacing an FRU, you might need to remove internal laptop components such as the keyboard, hard drive, memory, wireless card, and battery pack. ●● An all-in-one computer uses a combination of components designed for desktop computers and laptops. ●● Key Terms For explanations of key terms, see the Glossary for this text. 4-pin 12 V connector 8-pin 12 V connector 20-pin P1 connector 24-pin P1 connector all-in-one computer analog antistatic bag ATX (Advanced Technology Extended) ATX12V power supply audio ports base station BIOS (basic input/output system) Bluetooth cellular network central processing unit (CPU) chassis DB9 port DB15 port DE15 port desktop case digital DIMM (dual inline memory module) DisplayPort docking port docking station dual-voltage selector switch DVI (Digital Video Interface) port electrostatic discharge (ESD) ESD mat Get Complete eBook Download By email at student.support@hotmail.com Copyright 2023 Cengage Learning. All Rights Reserved. May not be copied, scanned, or duplicated, in whole or in part. Due to electronic rights, some third party content may be suppressed from the eBook and/or eChapter(s). Editorial review has deemed that any suppressed content does not materially affect the overall learning experience. Cengage Learning reserves the right to remove additional content at any time if subsequent rights restrictions require it. 1 Get Complete eBook Download By email at student.support@hotmail.com 62 CompTIA A+: Guide to IT Technical Support ESD strap Ethernet port expansion card external SATA (eSATA) port firmware form factor front panel connectors front panel header ground mat hard disk drive (HDD) hard drive HD15 port HDMI (High-Definition Multimedia Interface) port heat sink internal component laptop loopback plug main board microATX (mATX) microprocessor modem port Molex connector motherboard multimeter netbook network port notebook optical connector PCI Express (PCIe) PCIe 6/8-pin connector port replicator POST card POST diagnostic card POST (power-on self-test) power supply power supply tester power supply unit (PSU) processor PS/2 port RAM (random access memory) RJ-11 port RJ-45 port SATA power connector serial ATA (SATA) serial port SO-DIMM (small outline DIMM) spacer SPDIF (Sony-Philips Digital Interface) sound port spudger standoff system board Thunderbolt 3 port tower case UEFI (Unified Extensible Firmware Interface) USB (Universal Serial Bus) port USB optical drive USB to Bluetooth adapter USB to RJ-45 dongle USB to Wi-Fi dongle VGA (Video Graphics Array) port video memory Wi-Fi (Wireless Fidelity) ZIF connector Thinking Critically These questions are designed to prepare you for the critical thinking required for the A1 exams and may use information from other modules and the web. 1. You purchase a new desktop computer that does not have wireless capability, and then you decide that you want to use a wireless connection to the Internet. What are the two least expensive ways to upgrade your system to wireless? (Choose two.) a. Trade in the computer for another computer that has wireless installed. b. Purchase a second computer that has wireless capability. c. Purchase a wireless expansion card, and install it in your system. d. Purchase a USB wireless adapter, and connect it to the computer by way of a USB port. 2. What type of computer is likely to use SO-DIMMs, have an internal power supply, and use a desktop processor socket? 3. When troubleshooting a computer hardware problem, which tool might help with each of the following problems? a. You suspect the network port on a computer is not functioning. b. The system fails at the beginning of the boot, and nothing appears on the screen. c. A hard drive is not working, and you suspect the Molex power connector from the power supply might be the source of the problem. 4. You disassemble and reassemble a desktop computer. When you first turn it on, you see no lights and hear no sounds. Nothing appears on the monitor screen. What is the most likely cause of the problem? Explain your answer. a. A memory module is not seated properly in a memory slot. b. You forgot to plug in the monitor’s external power cord. c. A wire in the case is obstructing a fan. d. Power cords to the motherboard are not connected. 5. You are looking to buy a laptop on a budget that requires you to service and repair the laptop yourself, and you want to save money by not purchasing an extended service agreement beyond the first year. To limit Get Complete eBook Download By email at student.support@hotmail.com Copyright 2023 Cengage Learning. All Rights Reserved. May not be copied, scanned, or duplicated, in whole or in part. Due to electronic rights, some third party content may be suppressed from the eBook and/or eChapter(s). Editorial review has deemed that any suppressed content does not materially affect the overall learning experience. Cengage Learning reserves the right to remove additional content at any time if subsequent rights restrictions require it. Get Complete eBook Download By email at student.support@hotmail.com Module 1 Taking a Computer Apart and Putting It Back Together 63 your search, what should you consider when choosing manufacturers? Which manufacturers would you choose and why? 6. A four-year-old laptop will not boot and presents error messages on-screen. You have verified with the laptop technical support that these error messages indicate the wireless card has failed and needs replacing. What is the first step you should take to prepare for the repair? a. Ask yourself if replacing the wireless card will cost more than purchasing a new laptop. b. Find a replacement wireless card. c. Find the service manual to show you how to replace the wireless card. d. Ask if the laptop is still under warranty. 7. Why are laptops usually more expensive than desktop computers with comparable power and features? 8. When a laptop internal device fails, what three options can you use to deal with the problem? 9. A friend was just promoted to a new job that requires part-time travel, and they have been promised a new laptop after their first month with the company. They need an easy way to disconnect and reconnect all their peripheral devices to their new laptop. Devices include two external monitors (one HDMI, one DVI), a USB wireless mouse, USB wireless keyboard, Ethernet network, USB printer, headphones, and microphone. The budget is $100. What kind of device would best suit your friend’s needs? Why? Research online to find a recommendation for a device that will work best. What is your recommendation and why? 10. Your laptop LCD panel is blank when you boot up. You can hear the laptop turn on, and the keyboard backlight is on. You have checked the brightness using the function keys, and that is not the problem. What is an easy next step to determine if the LCD panel has failed? Describe how that next step can also allow you to continue to use your laptop if the LCD panel has failed, but the replacement components won’t arrive for a week. 11. A foreign exchange student brought a desktop computer from home (Europe) to the United States. The student brought a power adapter so that the power cord would plug into the power outlet and tried turning on their computer, but it wouldn’t power on. What is likely the problem? What warning should you give when the student returns home at the end of the year? 12. You’re building a new desktop computer from parts you picked out and purchased. You invested a good deal of money in this computer and want to be sure to protect your investment while you assemble it. What precautions should you take to protect your computer from damage and electrostatic discharge? 13. Your friend asks for your help because their laptop’s Wi-Fi connection keeps dropping. What are some options you could offer your friend to fix the problem? 14. Your boss asks you to upgrade a desktop computer to add an extra DVI port for a second monitor. How would you recommend completing this request? 15. After troubleshooting a problem, you decide that the wireless card has failed in a laptop. What do you do first before you disassemble the laptop? Hands-On Projects Hands-On Project 1-1 Opening a Computer Case Est. Time: 30 minutes Core 1 Objectives: 2.8, 3.1, 3.2, 3.3, 3.4, 3.5 Using a desktop or tower computer, identify all the ports on the front or rear of the case. If you need help, see Table 1-1. Look at the rear of the case. On which side is the motherboard? Examine the case and determine how to open it. Shut down the system, and unplug the power cable. Disconnect all other cables. Press the power button (continues) Get Complete eBook Download By email at student.support@hotmail.com Copyright 2023 Cengage Learning. All Rights Reserved. May not be copied, scanned, or duplicated, in whole or in part. Due to electronic rights, some third party content may be suppressed from the eBook and/or eChapter(s). Editorial review has deemed that any suppressed content does not materially affect the overall learning experience. Cengage Learning reserves the right to remove additional content at any time if subsequent rights restrictions require it. 1 Get Complete eBook Download By email at student.support@hotmail.com 64 CompTIA A+: Guide to IT Technical Support Hands-On-Project Contined on the front of the case to discharge residual power. Carefully open the case. Remember not to touch anything inside the case unless you are using an ESD strap or antistatic gloves to protect components against ESD. Draw a diagram of the inside of the case, and label all drives, the motherboard, the cooler, DIMM memory modules, the power supply, and any expansion cards installed. Then do the following: 1. Write down how many power cables are coming from the power supply. How many of these cables are connected to the motherboard? To other devices inside the computer? Identify each type of power cable the system is using. 2. For the motherboard, list the number and type of expansion slots on the board. Does the board have a 20-pin or 24-pin P1 connector? What other power connectors are on the board? How many memory slots does the board have? Locate the screws that attach the motherboard to the case. How many screws are used? Do you see screw holes in the motherboard that are not being used? As a general rule of thumb, up to nine screws can be used to attach a motherboard to a case. 3. For expansion cards, examine the ports on the back of the card. Can you determine the purpose of the card by looking at its ports? What type of slot does the card use? Leave the case open so you’ll be ready for Hands-On Project 1-2 next. Hands-On Project 1-2 Identifying Connectors Used on an Installed Motherboard Est. Time: 15 minutes Core 1 Objective: 3.4 If necessary, remove the case cover to your desktop computer. Next, remove the expansion cards from your system. With the expansion cards out of the way, you can more clearly see the power cables and other cables and cords connected to the motherboard. Diagrams and notes are extremely useful when disassembling and reassembling a system. To practice this skill, draw a large rectangle that represents the motherboard. On the rectangle, label every header or connector that is used on the board. Note on the label the type of cable that is used and where the other end of the cable connects. Hands-On Project 1-3 Identifying Drives and Their Connectors Est. Time: 15 minutes Core 1 Objectives: 3.1, 3.3, 3.4 If your instructor has provided a display of drives, identify the purpose of each drive (for example, a hard drive or optical drive) and the type of power connector each drive uses (for example, SATA or Molex). If you have access to a computer with the case cover removed, complete the following: 1. List the drives installed, the purpose of each drive, and the type of interface and power connector it uses. 2. How many connectors does the motherboard have for drives? Identify each type of connector. Get Complete eBook Download By email at student.support@hotmail.com Copyright 2023 Cengage Learning. All Rights Reserved. May not be copied, scanned, or duplicated, in whole or in part. Due to electronic rights, some third party content may be suppressed from the eBook and/or eChapter(s). Editorial review has deemed that any suppressed content does not materially affect the overall learning experience. Cengage Learning reserves the right to remove additional content at any time if subsequent rights restrictions require it. Get Complete eBook Download By email at student.support@hotmail.com Module 1 Taking a Computer Apart and Putting It Back Together Hands-On Project 1-4 65 1 Closing the Case Est. Time: 15 minutes Core 1 Objective: 3.4 The case cover to your desktop computer is off from doing the previous exercises. Before you close your case, it’s always a good idea to quickly clean it first. Using a can of compressed air, blow the dust away from fans and other components inside the case. Be careful not to touch components unless you are properly grounded. When you’re done, close the case cover. Hands-On Project 1-5 Observing Laptop Features Est. Time: 30 minutes Core 1 Objective: 1.1 Do the following to find a service manual for a laptop you have available, such as one that belongs to you or a friend: 1. What are the brand, model, and serial number of the laptop? 2. What is the website of the laptop manufacturer? Print or save a webpage on that site that shows the documentation and/or drivers available for this laptop. 3. If the website provides a service manual for disassembling the laptop, download the manual. Print two or three pages from the manual showing the title page and table of contents for the manual. 4. If the website does not provide a service manual, search the Internet for the manual. If you find it, download it, and print the title page and table of contents. After examining a laptop, its documentation, and the manufacturer’s website, complete the following: 1. What ports are on the laptop? 2. What type of memory slots does the laptop have? 3. List the steps you would take to upgrade memory. 4. What is the cost of a new battery pack? Real Problems, Real Solutions Real Problem 1-1 Planning Your Computer Repair Toolkit Est. Time: 30 minutes Core 1 Objectives: 2.8, 3.4 Do research online to find the following tools for sale: ESD strap, set of flathead and Phillips-head screwdrivers, can of compressed air, monitor-cleaning wipes, multimeter, power supply tester, cable ties, flashlight, loopback plug to test an Ethernet port, POST diagnostic card, and toolbox. (continues) Get Complete eBook Download By email at student.support@hotmail.com Copyright 2023 Cengage Learning. All Rights Reserved. May not be copied, scanned, or duplicated, in whole or in part. Due to electronic rights, some third party content may be suppressed from the eBook and/or eChapter(s). Editorial review has deemed that any suppressed content does not materially affect the overall learning experience. Cengage Learning reserves the right to remove additional content at any time if subsequent rights restrictions require it. Get Complete eBook Download By email at student.support@hotmail.com 66 CompTIA A+: Guide to IT Technical Support Real Problem Continued Print or save the webpages that show each tool and its price. What is the total cost of this set of tools? If you were building your own computer repair toolkit, which tools would you purchase first if you could not afford the entire set of tools? Which tools not listed would you add to your toolbox? Real Problem 1-2 Setting Up a Service Center for Laptops Est. Time: 30 minutes Core 1 Objective: 1.1 If you intend to set up your own computer repair shop, you might want to consider becoming a service center for a few brands of the more popular laptops. Reasons to become an authorized service center include having access to service manuals, parts lists, and wholesale parts for laptops. Do the following to research becoming an authorized service center: 1. Select a brand of laptops that you think you would like to service. 2. Research the website of this manufacturer, and answer these questions: a. Where is the closest authorized service center for this brand of laptops? b. What are the requirements to become an authorized service center? Print or save the webpage showing the requirements. c. Is A1 certification one of those requirements? d. Some laptop manufacturers offer a program that falls short of becoming an authorized service center but does provide support for IT professionals so that repair technicians can order laptop parts. Does the manufacturer offer this service? If so, what must you do to qualify? If you try one brand of laptop and can’t find the information you need, try another brand. Sometimes this information can only be obtained by contacting the manufacturer directly. And one more hint: To use google.com to search a particular site, begin the search string with site:hostname.com, for example, site:microsoft.com. Real Problem 1-3 Taking Apart a Laptop Est. Time: 1 hour Core 1 Objective: 1.1 If you enjoy putting together thousand-piece jigsaw puzzles, you’ll probably enjoy working on laptop computers. With desktop systems, replacing a component is not a time-consuming task, but with laptops, the job could take half a day. If you take the time to carefully examine the laptop’s case before attempting to open it, you will probably find markings provided by the manufacturer to assist you in locating components that are commonly upgraded. If you have a service manual, your work will be much easier than without one. The best way to learn how to disassemble a laptop is to practice on an old one that you can afford to break. Find an old Dell, Lenovo, or IBM ThinkPad for which you can download the service manual from the appropriate website. Carefully and patiently follow the disassembly instructions and then reassemble the laptop. Write down the challenges you faced while disassembling and reassembling the laptop. What might you do to overcome these challenges next time? When done, you can congratulate yourself and move on to newer laptops. Get Complete eBook Download By email at student.support@hotmail.com Copyright 2023 Cengage Learning. All Rights Reserved. May not be copied, scanned, or duplicated, in whole or in part. Due to electronic rights, some third party content may be suppressed from the eBook and/or eChapter(s). Editorial review has deemed that any suppressed content does not materially affect the overall learning experience. Cengage Learning reserves the right to remove additional content at any time if subsequent rights restrictions require it.