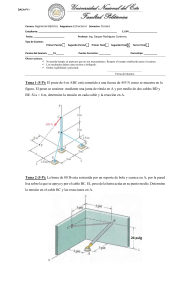Mediante el software CISCO que es un Simulador interactivo de ensamblaje de PC-3D aprenderás paso a paso como ensamblar todos los componentes de un PC, esta aplicación contiene bastante material interactivo que explica detenidamente como instalar y desmontar las piezas en la CPU. Primeramente, se debe instalar el programa CISCO y una vez instalado se presentará lo siguiente: PANTALLA DE INICIO DEL SIMULADOR DE ENSAMBLE CISCO Presenta tres modelos • Learn Mode: Te enseña cada componente. • Test Mode: Te evalúa. • Explore Mode: Permite explorar con más detalle. Learn Mode (MODO APRENDER ) En este modo se muestra la descripción y el concepto del dispositivo seleccionado, además hay la opción de mostrar instrucciones (show instructions) en donde te detalla paso a paso como se debe colocar el dispositivo o parte selecionada. Test Mode ( Modo Evaluar ) Este modo pone a prueba tu conocimieto adquirido del modo learn para ensamblar una computadora de escritorio, aquí instalaras los dispositivos y cada que termines una etapa automáticamente pasaras a la siguiente etapa. Explore Mode (Explorador) Al seleccionar un dispositivo cualquiera aparece la opción leer más al dar clic en esa opción te aparecerán las vistas (superior, inferior, frontal, trasera) del dispositivo. Conociendo estos tres modos, se empezará por el Learn Mode (Modo Aprender) para entender su funcionamiento, con que pieza empezar, que partes tienen y a donde se conectan. Learn Mode: ENSAMBLAJE DE UN COMPUTADOR PASO A PASO: FUENTE DE ALIMENTACIÓN INSTALANDO FUENTE DE ALIMENTACIÓN Seleccionamos la fuente de alimentación con clic izquierdo y arrastramos a la parte iluminada de la pantalla. Con ayuda de las flechas se rotará para colocarla de manera correcta, el simulador interactivo se pondrá en rojo cuando su colocación sea incorrecta. A continuación, se nos habilita los tornillos de la fuente de poder, damos clic izquierdo y arrastramos hacia el sombreado amarillo indicado en la pantalla del simulador para asegurar la fuente de poder. MOTHERBOARD (Placa base principal) Insertando Memorias RAM Damos clic sobre la memoria RAM 1 y automáticamente el simulador nos guiara paso a paso, mediante un sombreado amarillo nos dirige en donde y como debe ser instalado. Asegurando Memorias RAM Insertando Microprocesador En este paso seleccionaremos al microprocesador de nuestra barra de dispositivos que está en el tapete antiestático (material que impide o disminuye el desarrollo o acumulación de electricidad estática) Asegurando el microprocesador En este paso daremos clic al área amarilla que aparece en pantalla para poner la tapa al microprocesador Compuesto Térmico Ahora seleccionaremos el compuesto térmico, se aplica una mínima cantidad de compuesto térmico en el chip de la CPU y se la distribuye de forma equilibrada. (Nota: el compuesto térmico solo es necesario cuando no se incluye en el disipador de calor.) Instalando Ventilador (disipador de calor) Alinee el disipador de calor con los agujeros en la placa base luego, coloque el disipador de calor en el zócalo de la CPU con cuidado de no agarrar los cables del ventilador de la CPU. Asegurando el disipador Apriete el disipador con los tornillos de calor arrastrándolos hacia donde indica la pantalla para asegurarlo en su lugar. Conecte el disipador Conecte el disipador de calor en la placa base con ayuda de las fechas En este momento todos los dispositivos se han sido instalados satisfactoriamente, y ahora con continuaremos con la instalación de la tarjeta madre. Instalación de la Motherboard (Placa Base) en el chasis. Mediante la simulación interactiva que nos muestra el software tenemos que ubicar correctamente la tarjeta madre con ayuda de las fechas y proceder a la ubicación de la tarjeta madre. Atornillado de la tarjeta Madre Realizaremos clic sobre el conjunto de tornillas para asegurar la tarjeta madre, después el programa nos dirá que hemos terminado satisfactoriamente el proceso de instalación de la tarjeta madre y podremos pasar a otra etapa. TARJETAS INSTALADORAS Instalación de tarjeta NIC Es una tarjeta de adaptador para conectar el ordenador a una red, haremos clic izquierdo y arrastramos hasta el slot donde debe ser instalado. Seguidamente seleccionaremos los tornillos del NIC con clic izquierdo y arrastramos hasta la donde nos indica el simulador. Instalación tarjeta de red inalámbrica (Wireless Network Interface Card) Seleccionaremos la tarjeta de red inalámbrica (Wireless Network Interface Card) y la arrastramos con clic izquierdo hacia donde nos indica el simulador con la luz amarilla. Ahora seleccionamos los tornillos de la tarjeta de red inalámbrica y arrastramos. Instalación de la tarjeta de video Seleccionamos la tarjeta de video con clic izquierdo y la arrastramos hasta la ranura mostrada en pantalla. A continuación, seleccionamos los tornillos de la tarjeta de video y los arrastramos. Hemos completado la instalación de dispositivos ahora podemos regresar a la lección o continuar explorando nuestra computadora virtual y seguir con la etapa siguiente. Instalación del Disco Duro Mueva el disco duro con las fechas de control de rotación y coloque el disco alineado con la bahía de 3.5 pulgadas. Inserte el disco duro en el compartimento de la unidad y asegure la unidad de disco duro a la caja usando los tornillos apropiados. Etapa completada INSTALACIÓN UNIDADES EN COMPARTIMIENTOS EXTERNAS Seleccionamos la unidad de DVD y arrastramos al compartimiento señalado en la pantalla. Ahora colocaremos la unidad de DVD a la altura de su compartimiento mediante las fechas y lo instalaremos. Seleccionamos los tronillos del DVD y después atornillamos el DVD en su compartimiento. Instalación de la UNIDAD DE DISQUETE Seleccionamos la unidad de disquete y la arrastramos al compartimiento señalado en la pantalla y con las flechas podemos en la ubicación correcta. Continuamos con la colocación de los tornillos para asegurarla al chasis Y completaríamos una etapa más Cables de Interior Instalación del cable PATA La pantalla nos muestra la ranura en donde tenemos que colocar el cable, fíjese de la forma que se la esta insertando. Después insertaremos el otro extremo del cable PATA en la ranura de la unidad de DVD. Continuamos insertaremos el otro extremo del cable PATA en la ranura de la unidad de DVD mediante las fechas. Instalación del CABLE DE DISQUETE Seleccionamos el cable de disquet seguidamente lo insertaremos en la ranura que nos muestra la pantalla. En esta etapa insertaremos el otro extremo del cable de disquete en la unidad Floppy. Instalación del cable SATA Seleccionaremos el cable SATA y lo conectaremos en la ranura de la tarjeta madre que aparece en la pantalla. Con ayuda de las fechas se lo colocara de manera correcta, fíjese que tiene una ranura en forma de L ubicarla que concuerde en ambas. Luego colocaremos el otro extremo del cable SATA en la ranura del disco duro. Aquí arrastraremos la tapa de la carcasa y después la atornillaremos. CABLES EXTERNOS Instalación CABLE DEL MONITOR Ahora arrastraremos el cable del monitor en el sitio al que corresponde, como se muestra en la imagen. Como se aprecia en la imagen es la forma correcta de conectar el cable del monitor Instalación cable del teclado y mouse Ahora procederemos a instalar el mouse arrastrándolo con el teclado hasta el lugar que nos indiquen el simulador. Mediante las fechas rotamos el cable para colocarlo de forma correcta, fíjese que tiene unas ranuras, estas deben coincidir una vez hecho esto, le damos clic en la flecha hacia abajo para conectarlo, hacer el mismo procedimiento con el cable del mouse. Instalación del cable de Internet Hacemos clic sobre el cable y el simulador nos indicara donde es su ubicación. Lo mismo para la antena de Wifi Instalación del cable alimentación. Seleccionamos el cable de alimentación y arrastramos hacia donde nos indica el simulador De esta manera se da por terminado el ensamblaje de un computador.