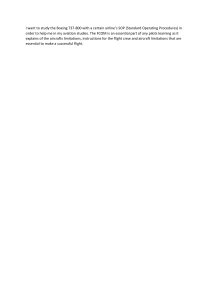Simulation Solutions ToLiss Aeronautical Simulation Solutions ToLiss Airbus A321 V1.6.1 – Tutorial flight Version 1.6.1 from 2023/10/20 © 2023, ToLiss Inc. This software, digital art work and accompanying manuals are copyrights and must not be reproduced or distributed without prior written consent from ToLiss Inc. © Airbus 2023. AIRBUS, its logo and product & service marks are registered trademarks of Airbus. All rights reserved. Officially licensed by Airbus. 1 Simulation Solutions Table of Contents 1 2 Introduction........................................................................................................................3 Setting the desired configuration after initial installation .................................................4 2.1 Set initial conditions .......................................................................................................5 3 3.1 Aircraft startup ..................................................................................................................8 Power up from cold and dark .........................................................................................8 3.2 Cockpit preparation ...................................................................................................... 16 4.1 FMGS initialization .......................................................................................................... 25 Active Flight Plan Programming ................................................................................. 34 4.2 Alternate Flight Plan Programming ............................................................................ 44 4.3 FMGS Performance Parameters ................................................................................... 45 4.4 Secondary flight plan preparation ................................................................................ 52 5.1 Leaving the gate ............................................................................................................... 56 Pushback ...................................................................................................................... 62 5.2 Engine start .................................................................................................................. 65 5.3 Taxi preparation and change of departure runway ...................................................... 67 5.4 Taxi to the runway....................................................................................................... 69 4 5 6 7 Take-off and initial climb ................................................................................................. 73 Climb and cruise .............................................................................................................. 80 7.1 Step climbs ................................................................................................................... 82 7.2 8 9 10 11 12 13 Skipping forward through the flight plan ..................................................................... 84 Descent preparation and descent ..................................................................................... 88 Approach and go-around .................................................................................................. 94 Diversion to the alternate airport. ................................................................................. 101 Descent into the alternate airport. ................................................................................. 104 Approach and landing at the alternate airport .............................................................. 108 Taxi and shut-down ....................................................................................................... 113 2 Simulation Solutions 1 Introduction Thank you for purchasing the ToLiss Airbus A321 and for trusting us to provide you with one of the most realistic FBW simulation addons with complete custom systems for X-Plane. This product has been developed since 2008. Its Fly-by-wire and Autopilot system are based on the FBW technology provided by QPAC. The Flight Management System has been completely reworked to provide a complete and accurate representation of the system in the real aircraft. The hydro-mechanical and electrical systems of the aircraft model are also based on the latest QPAC technology with numerous significant improvements. The simulation supports accurate system behaviour in the presence of failures. For example, following the failure of an electrical bus, associated equipment, i.e. cockpit displays, exterior lights, certain computers, etc. fed by that bus will not be available anymore. To improve the user experience, this model features situation saving and loading. Flights can be stopped at any point in time and continued from the exact same conditions another day. The model also provides situation autosaving; should something unforeseen happen during the flight, the autosave allows resuming the flight to try again. About the manual: The ToLiss Airbus A321 comes with three manuals: • A “simulation manual”: Describes installation, and setup of the model as well as usage of the “Interactive Simulation Control System”. • A “tutorial flight” (this manual), which provides a step-by-step description of a complete flight from cold & dark to aircraft shut-down after landing. This is the best manual to learn flying the aircraft. • An “aircraft manual”, which is primarily intended as a reference after the tutorial is provided as a reference for standard operating procedures, as well as a more in-depth look into the different systems of the aircraft. This tutorial provides a fairly comprehensive overview of the features implemented in the ToLiss Airbus A321. We highly recommend to work through this tutorial first. The ToLiss Airbus A321 is a very complex product and its features cannot be learnt by trial and error. The tutorial describes the following aspects of a flight: • Starting the aircraft from cold and dark and shutting it down at the end of the flight • Conducting a flight according to standard operating procedures (SOP) • Entering a flight plan from the departure airport to the destination including fuel requirements, standard departures and arrivals, as well as vertical navigation • Modifying the flight plan prior to departure and in flight • Swap between managed and selected autopilot operation • Diversion to an alternate airport Prior to working through this tutorial, please read the “simulation manual” which provides the necessary knowledge to operate the simulator. This tutorial describes each step for a complete flight from Vancouver, Canada (ICAO code CYVR) to Kahului, HI, USA (ICAO code PHOG) with a go-around in Kahului and subsequent diversion to Honolulu (PHNL). 3 Simulation Solutions 2 Setting the desired configuration after initial installation This section assumes that the model has been installed and activated as described in the “Simulation Manual.” In order to prepare for this tutorial, a few of the default options that the model ships with need to be modified: load the ToLiss Airbus A321 at Vancouver airport (CYVR), and open the “Interactive simulation control system ISCS” via the appropriate X-plane menu function: In the ISCS, go to the tab “General Settings” which is the right-most tab: In the right colum “Startup Behaviour”, the following 2 settings need to be changed for this tutorial: • Set “Cold Start Type” to “Cold and Dark” – this ensures that the aircraft will be started in the powered-down state. • Make sure that the field “Start with bright displays” is set to OFF: 4 Simulation Solutions All other settings in this tab can be left as they are. Important: Hit “Save preferences and default values” at the bottom of the screen. The text will light up orange for a short time to confirm that the preferences have been saved. As we will be flying a long distance, we need to activate both Auxiliary Cargo Tanks (ACT) in the “Situations / A/C Config” tab of the ISCS. Go to the “Situations / A/C Config tab”: Set the number of ACTs to 2. Locate the option “Number of ACTs” and set it to 2. Also, in the right column “Aircraft Configuration”, the following setting need to be changed for this tutorial: • Set “Auto Nav On GA” to OFF – with this setting the procedure for the go around in PHOG Kahului will be exactly as described in this tutorial. Click “Save A/C Config” and close the ISCS via the cross in the top right corner. 2.1 Set initial conditions Now we set X-plane up for the tutorial flight. Choose the following settings in X-plane’s flight configuration menu: • Select the ToLiss Airbus A321 in the aircraft menu. • Select the “Customize” button on the aircraft symbol: 5 Simulation Solutions • Make sure that the option “Start with engines running” is OFF. (bottom-right) • If you have an Air Canada livery installed select it via the menu in the top-right. • Set Vancouver International as airport and via the customize button, select a start at Gate 75: Note that Air Canada typically leaves from Terminal E for its Kahului, Maui flights and Gate 75 is one of the gates in Terminal E. • Click “Confirm to select Vancouver gate 75 as starting location. For the weather, this tutorial uses preset conditions. Otherwise, departure/arrival runway etc. might not match the meteorological conditions. • Select “Customize” in the weather dialogue and perform the following settings: o Bottom left – “Weather mode”: Set to “Manually configured” / “Manually enter Weather” o Center top – “Select a Preset”: Set to CAVOK / Clear 6 Simulation Solutions o Top right – “Atmospheric conditions”: Change temperature at nearest airport to 30degC and “Barometric pressure at sea level” to 1024hPa o Top left – “+Wind layer”: Add the following three wind layers: Altitude 3000ft MSL: 100degrees, speed 15knots Altitude 10000ft MSL: 130 degrees, speed 30knots Altitude 30000ft MSL: 150 degrees, speed 50knots • Select a “Time of day” sometime around mid-day to ensure sufficient daylight: • Click on “Start New Flight” to load the ToLiss Airbus A321 at the desired location for this Tutorial. 7 Simulation Solutions 3 Aircraft startup 3.1 Power up from cold and dark If you step into the aircraft “cold and dark”, you have to assume it was unpowered for a while. This requires a number of additional checks compared to stepping on an aircraft that already has electrical power applied as you step in. • Tilt the camera towards the pedestal and verify (see the “Simulation manual” how you could use our preprogrammed commands to do this): • Both engine master switches OFF • Engine Mode selector in mode NORM • On the WX radar panel, verify that the WX radar system switch is in position OFF and the PWS switch is also in position OFF • On the main panel, verify that the landing gear lever is in position “DOWN” • In the overhead panel, verify that the windshield wipers are switched off: 8 Simulation Solutions • Check that the battery voltages are above 25.5V with the batteries still selected off (aircraft still in shut down state) • Set both Battery switch to position AUTO, i.e. press both of them. As a result, the switch integrated lights will now be available. The off light should not appear in either of the two battery switches: Switching Battery 2 to Auto Switching Battery 1 to Auto • Activate external power; for this you need to first verify that external power is enabled via the ISCS, Tab “Ground Services”: Note that the chocks are currently also in place, we will have to remove those later prior to push back. After ensuring external power is available, you can switch it ON on the overhead panel, by pressing the external power button: You will now see all the displays powering up while they show a 40 second self-test message. 9 Simulation Solutions • No LIGHTS visible in AIR COND panel (except PACK fault lights, and possibly the ECOM FLOW ON light) All lights OFF except the two shown here • Cross-bleed (located on overhead panel in the AIR COND panel) is in position AUTO • Set temperature selection knobs as desired. (Vertically up is comfortable 22 degC) • Switch OFF the dome light. This light is not normally used in flight: • Perform an annunciator light test by placing the ANN LT button in position TEST: 10 Simulation Solutions All integrated lights light up After test completion, place the ANN LT switch back in position BRT, which is the appropriate setting for daytime flights. • Adjust the display brightness: o Primary Flight Display (PFD) and Navigation Display (ND) brightness are besides their respective displays on the outboard side, i.e. to the left of the PFD for the captain and to the right of the PFD for the co-pilot. Note that for the ND brightness, the INNER knob controls the display brightness, the outer knob controls the intensity of the weather radar or terrain display image. ND brightness PFD brightness WX radar / terrain image intensity o Engine Warning Display (EWD) and System Display (SD) brightness are on the pedestal just forward of the thrust levers. EWD brightness SD brightness o MCDU display brightness is controlled by two push buttons labelled “BRT” (brighter) and “DIM” (less bright). 11 Simulation Solutions • Check system status on the System Display • Check crew oxygen level: i. Press DOOR button on ECAM Control Panel ii. Check that cockpit oxygen pressure is not boxed amber • Check hydraulic fluid levels: i. Press HYD button on ECAM Control Panel 12 Simulation Solutions ii. • Check that hydraulic fluid levels for all three systems are in the green range: Check Engine Oil Quantity: This test can be done with FADECs unpowered as with the CEO engines of the A320 family, the oil quantity information is transmitted via SDACs. i. Press ENG button on ECAM Control Panel ii. Check that oil quantity for all engines is above 14.0: 13 Simulation Solutions iii. Press the ENG button on the ECAM Control Panel again to deactivate the ENG page. • Check control levers and switches in the appropriate positions: • Flap/Slat lever matches the ECAM surface position indication Flap/Slat lever in position 0 and flaps/slats shown retracted • Spoiler lever retracted and NOT armed (white band not visible) 14 Simulation Solutions • Verify the brake accumulator pressure (This instrument is located on the main instrument panel next to the gear lever.) The Accu pressure must be in the green band. If that is not the case (as shown here), use the electrical yellow hydraulic pump to charge the accumulator: i. Switch on the yellow electric pump ii. Wait 20 seconds, then switch the pump off again. The white ON light extinguishes. • Ensure that the Parking brake is ON. (Park brake switch is located at the rear end of the pedestal.) • Verify the brake accumulator pressure and the brake pressure indicators. Brake accumulator should be at the green mark. With parking brakes ON, the left and right brakes are about 2000psi. 15 Simulation Solutions • 3.2 Probe/Window heat button (located on overhead panel) is in position AUTO, i.e. no light visible in the switch Cockpit preparation If you selected to start the aircraft “Cold and Dark” or with external power applied, but IRUs off, you need to perform all the steps from this section onward. You may need to also adjust display brightness, depending on the ISCS setting for the display brightness during cold starts. • Switch off all white lights in the overhead panel, i.e. switch ON all fuel pumps, and press the switches of any other white light you see on the OHP: • Switch on the Crew Oxygen button – the white off label in the button extinguishes 16 Simulation Solutions • Perform the CVR test: o Switch ON the Recorder GND CTL o Then PRESS and HOLD the CVR TEST button: First, switch this ON Then, press and HOLD this You will hear a continuous 800Hz sound indicating a successful test. • Power up the ADIRUs to initiate alignment; move the switches for each ADIRU into position NAV one at a time: Verify for each ADIRU that the “ON BAT” light lights up after turning the switch to NAV mode. This confirms that the battery backup for the ADIRU works. Wait until the ON BAT extinguishes before turning on the next ADIRU. When all three ADIRUs are on, the panel should look like this: Alignment takes approximately 10 minutes, and it must be completed before the aircraft moves – during taxi, ADIRU alignment cannot work. 17 Simulation Solutions Note: The ADIRUs are directly connected to the battery bus as a backup. For that reason, they have to be switched off before shutting down the aircraft; otherwise, the ADIRUs could drain the batteries. • Verify that both PFDs now show airspeed, altitude and attitude information; note that altitude and speed information appears almost immediately, whereas it takes about 30s after switching on the ADIRUs before the attitude information appears: After 30 seconds • Set the exterior lights as required: o Switch the Strobe Light to AUTO o Switch to NAV & Logo lights to position 1 (or 2) o All other external lights are OFF for now • Set the internal light switches as follows: o Seat belts to “ON” o o • No Smoking to “AUTO” Emer Exit Lt to ARM (OFF label next to the switch extinguishes) Ensure that the CABIN PRESS Landing Elevation knob is in position AUTO 18 Simulation Solutions • Set the ECON FLOW selector to the appropriate setting: o Select ON, if you have less than 168 passengers o Select ECON FLOW OFF if you have 168 passengers or more We will be flying a fairly full aircraft, so we leave this push button OFF. (no light visible.) • Check the electrical part of the overhead panel. Make sure that there are no amber lights except the GEN FAULT lights: Next we need to initiate a charging cycle for the batteries to ensure they are properly charged for this flight. • Press the ELEC button on the ECAM control panel located below the System Display: 19 Simulation Solutions • Switch each battery switch in the Overhead panel first OFF, then ON: • Check on the System Display ELEC page that both batteries are charging and that the charging current is less than 60A after 10s: • Press the ELEC button on the ECAM control panel located a second time to deselect the page: After the completed battery check and charge cycle initiation, we continue the system checks. • Perform and Engine and APU fire warning and extinguishing check: o Check that the fire push buttons for engines and APU are IN and that their guards are closed o Also check that the lights in the “AGENT” buttons on the fire panels are OFF o Perform the following action for each engine (1 and 2) and the APU - you can use the EWD popup to see the warnings while depressing the switch.: ▪ Press the fire TEST push button ▪ Check that the associated FIRE pushbutton lights up RED ▪ Check that the SQUIB and DISCH lights in the AGENT push button(s) light up 20 Simulation Solutions ▪ Check that the Master Warning lights up and that the continuous chime can be heard. ▪ Note: Check the Loudspeaker volume if you cannot hear this sound. Master Warning stops automatically as soon as the test button is released. • Make sure the audio switching knob (located in the upper part of the OHP) is in position norm: • Check that all lights in the ventilation panel are off: • On the third Audio Control Panel (located in the overhead panel), enable PA reception: • Check that all lights in the Maintenance panel are off: 21 Simulation Solutions • Check that there are no warning flags on the Integrated Standby Instrument and that attitude, speed and altitude show reasonable values: • Make sure that the A/SKID and N/W STRG switch is in position ON: • Switching panel, make sure all knobs in position NORM: 22 Simulation Solutions • Ensure the thrust levers are in position IDLE: Note: If your thrust levers are above idle with the TCA throttle quadrant levers being at idle, you may have to switch on the option “REV on same axis” in the ISCS in the Joystick tab. • Both engine master switches OFF • Engine Mode selector in mode NORM • Repeat the parking brake check from above: • • Verify brake accumulator pressure on the green mark, • Verify parking brake on • Verify parking brake pressure about 2000psi. Check that the gravity gear extension lever is in the stowed position: 23 Simulation Solutions • Make sure that the Transponder is set to mode STBY and the ATC SYS set to system 1: • Make sure that all 3 Radio Management Panels (RMPs) are switched on. Two are located in the pedestal, one is located in the Overhead panel. • Also make sure that the green backup NAV light is OFF 24 Simulation Solutions 4 FMGS initialization This section needs to be performed for all flights, independent of the startup mode that you selected. The flight for this tutorial is a flight from Vancouver, Canada (CYVR) to Kahului, Maui, HI, USA (PHOG) with Honolulu, HI, USA (PHNL) as the alternate airport. The respective flight routes have been determined with the help of http://onlineflightplanner.org/ and original flight routes for flight AC2413 as shown on flight aware For the initial plan, the route is as follows: o Departure from CYVR via Standard Instrument Departure (SID) YVR9 (if departing runway 13) or RICHM6 (if departing one of the runways 08). Both SIDs end with a manual leg o From the manual leg, we perform a DIRECT TO Victoria VOR (YYJ) o Airway J589 from YYJ to ELMAA o Airway J70 from ELMAA to HQM o Airway C1418 from HQM to SEDAR o Direct from SEDAR to a latitude/longitude point at 43.00N and 130.00W o Direct from the latitude/longitude point to HEKAB o Airway A332 from HEKAB to AUNTI o Direct from AUNTI to APACK o Arrival into PHOG on RNAV approach for runway 20 with STAR HAIKU1, VIA SWEEP and transition APACK. Cruise altitude for this flight will start at FL280 due to a take-off at MTOW with numerous step climbs throughout the flight. The alternate route from PHOG to PHNL is as follows: o Departure from PHOG runway 20 via SID BEACH4 and transition LNY o Arrival in PHNL on runway 08L without a VIA using Standard Arrival (STAR) JULLE5 and transition LNY. In order to program the Flight Management and Guidance System (FMGS) for this route, perform the following steps: • Popup the left MCDU by clicking on the screen of the MCDU (mouse pointer becomes a magnifying glass to show that it will trigger a popup display) • Verify that you have the correct aircraft and engine type set: o A321-211 o CFM56-5B3 Note that if you have the wrong engine type (IAE engine), please go into the ISCS (via x-plane menu “Plugins/ToLiss/Open ISCS Screen”. Go to the tab “Situations / A/C config” and manually select the engine type “CFM56-5B3”. Aircraft type will adapt accordingly. 25 Simulation Solutions Click here to open popup MCDU Verify Aircraft and engine type The following step is only required, if you have custom navdata installed. If you fly only with the default x-plane database, AIRAC cycle ABV1802001 (X-plane 11) or ABV2112001 (X-plane 12) will already be active and you can skip the following step. For this tutorial, revert to the default x-plane database in order to have procedures matching this tutorial. In order to do so, click on the LSK next to the SECOND DATA BASE prompt: Click here Notes: - After selection of the second data base, Xplane will freeze for up to 1 minute while all the data bases are reloaded. (Time depends on the speed of your computer.) This is normal, as the choice of database is done only once at the beginning of the flight. To begin flight planning, perform the following actions: • Click on the INIT button of the MCDU keyboard; the INIT page appears. Click here 26 Simulation Solutions • • If necessary, press the CLR key to remove the message “GPS Primary Lost” from the MCDU scratchpad, if required. • Now, as first step to enter the flight plan, you enter the string “CYVR/PHOG” into the MCDU. You can either do this by clicking the respective MCDU keys with the mouse or by using your computer keyboard while the mouse pointer is hovering over the popup MCDU. (This only works for the popup MCDU!) The string will appear in the bottom line of the MCDU which is referred to as the “scratchpad”: Place this string into the “FROM/TO” field by clicking on the Line selector key (LSK) 1R, i.e., the key next to the red boxes in the top right corner. This is the way you tell the FMGS your departure airport (CYVR) and your destination airport (PHOG). Important note: If your x-plane installation contains an fms plan going from Vancouver to Kahului, the route selection page will open. If it does simply press RETURN in order to return to the tutorial workflow If a page like this appears, (only IF), click return to continue the tutorial flight. • The airports appear in blue in the top right line of the MCDU and all other fields on this page are now enabled: 27 Simulation Solutions Departure and Arrival airport have now been set. Click here to place the text in the scratchpad into the adjacent field. • In a similar fashion, set the alternate airport: type PHNL in the scratchpad and click on the line selection key (LSK) 2L 2. Click LSK 2L → PHNL is set as alternate 1. Type PHNL in scratchpad Important note: Similarly to the main flight plan, if your x-plane installation contains a flight plan from Kahului to Honolulu, the route selection will open. Again, press return on that page to return to the tutorial workflow. • Using the same method, set the following variables: o Flight number: ACA2413 o Cost index 10; the cost index determines the trade-off between fuel consumption and the time the aircraft takes for the flight. A Cost index of 0 means flight with minimum fuel consumption. 100 or higher is flying as fast as possible. As the flight performed is covers distance at the range limit, a low CI is required in order to have the necessary range. o Initial cruise flight level of FL280 (temperature will be inserted automatically.) When you are finished, the MCDU INIT page should look like this: 28 Simulation Solutions The only remaining action is to align the IRS to the current departure position. The latitude and longitude currently shown in the MCDU are the coordinates of the airport reference point. We are located at Gate 75, so we need to adapt these coordinates. The easiest way to get the current position is by checking the GPS coordinates: • pop up the co-pilot MCDU, and go to the DATA page (Press button DATA on MCDU keyboard). On the data page, hit the Line select key (LSK) 3L, which is next to the label “GPS Monitor” Then click this LSK First, click DATA Back in the captain MCDU, the coordinates shown in row four of the INIT page need to be adapted to the coordinates shown by the GPS (on co-pilot MCDU). You can see the up-down arrows next to the label “LAT”: This means that pressing the “slew keys” (i.e. the arrow or cursor keys) on the MCDU up or down changes the value in this field. The latitude displayed on the INIT page does not match the latitude reported by the GPS: • Use the slew keys (up/down arrows) to adjust the Latitude displayed on the INIT page to show 4911.9N. For longitude, we need to change the value from the currently shown 123º11.1' to 123º10.5': • Click on the LSK next to the LONG field, then use the slew (arrow) keys to adjust the value. Click this LSK. Note the arrows appearing next to “LONG” • Once the coordinates match, press the LSK next to “ALIGN IRS”: 29 Simulation Solutions Click here If you have more than 3 minutes of IRS alignment time left, this action will not have any immediate effect other than the label “ALIGN IRS” in the MCDU disappearing. If there is 3 minutes or less left in IRS alignment, the HDG flag will disappear on PFD and ND and the current aircraft heading will be displayed instead. We are done with the co-pilot MCDU, so we can close the popup: • Click on the screen of the co-pilot MCDU popup to close the popup. As next step, we will provide fuel and payload data to the flight management system on the INIT B page. • To get to the INIT B page (from the INIT page), you can use the Left/Right slew (arrow) keys. The INIT B page looks like this: 30 Simulation Solutions Three values in this field need to be provided: Zero Fuel Weight CG (ZFWCG), the Zero Fuel Weight (ZFW) itself and the Block fuel. To determine these values, we go into the ISCS. • Move the popup MCDU to the side of the screen and open the ISCS, in tab “Loading / Perfo”. o o o For this tutorial flight, we will load the aircraft with 200 passengers, and 1000kgs of cargo each in the forward compartment and the aft compartment. Hit “Apply these load settings” Note that just above the “Apply these load settings” are the values for ZWFCG and ZWF that need to be entered into the MCDU. Important note: The Grossweight needs to be entered in tons, not kgs! Note also that the ZFWCG may differ from the one shown below depending on the passenger distribution slider position. Type these values into the scratchpad. • Put the correct values for ZFWCG and ZFW into the the top right corner of the MCDU; type the appropriate values in the scratch pad (see above) and hit the LSK 1R 31 Simulation Solutions o On the ISCS, move the block fuel slider all the way to the right. This should give 23300kgs of fuel. If it is less, please check your ACT setting on the “Situations / A/C Config” tab. Ensure it is set to 2 ACTs. This will be the block fuel. Hit “Quick refuel/defuel” to apply the fuel load. o A note about the particular aircraft loading for this tutorial. You can see a CG/Weight diagram on the right side of the “Loading/Perfo” tab of the ISCS: It shows that we are loaded to maximum Take-off weight, and that our zero-fuel weight is also fairly close to the maximum zero-fuel weight of this aircraft. o • Close the ISCS. Enter the block fuel in tons (i.e. 23.3) into the scratchpad and place it into the BLOCK field via the LSK 2R: 32 Simulation Solutions You will now see that the page title has changed to “init fuel prediction”. The following values are shown: o Trip fuel and time: An initial estimate is that we will use 17.0t of fuel for the trip which lasts 5 hours 23 minutes. This is for a direct line between the airports; we haven’t entered the route yet. As we plan the route this value will change. This also does not yet account for wind. o We have a 5% fuel reserve as contingency in row 3. This means we add 5% to the estimated route fuel to account for inaccurate weather etc. o The time between destination and alternate airport is 19 minutes with an estimated fuel consumption of 1.0tons. Again, this is at this stage a direct line between the two airports. o Next is the time allocation for holding at the destination. Default is 30minutes waiting time, which at the projected landing weight leads to 1.2tons of fuel consumed. o The last line shows the extra fuel, i.e. fuel that we have beyond the legal requirements. 3.0 tons and 1h21 flight endurance of extra fuel appear a lot, but you will notice as we plan the actual flight, this will go down quite a bit due to the actual routing and the wind. The init pages have been filled completely, now we need to fill the flight plan. • Click on the F-PLN button of the MCDU. Click here The flight plan page appears. For now, it shows the departure and arrival airport in green, separated by a discontinuity. Then in blue it shows the departure airport of the alternate route, which is equal to the arrival airport of the active route. If you use the arrow keys to scroll down1, you will see another discontinuity and then the arrival airport of the alternate flight plan, PHNL. 1 The key convention is opposite from what you are used to on the computer, arrow up shows the next line below, i.e. you move everything that is displayed one line up 33 Simulation Solutions Note on discontinuities: Discontinuities are NOT a sign of something wrong with the flight plan, they are simply an indication that you have not yet defined how to get from the point before the discontinuity to the point behind the discontinuity. They do not require immediate deletion, in fact you should avoid deleting them, but rather string the flight plan correctly as shown in this example. 4.1 Active Flight Plan Programming • First step of editing the active flight plan is to define the departure route out of CYVR. As written at the start of this section, we want to leave via Standard Instrument Departure (SID) YVR9 on runway 13. To program this into the FMGS, perform the following: o Click the LSK besides your departure airport CYVR; the lateral revision page appears: Click here o Click the LSK besides the label “<DEPARTURE” to access the SID selection pages Click here o Select runway 13 as departure runway by clicking the LSK next to it; the subsequent page shows all the SIDs that exist for departure on runway 13, which is only SID YVR9 (X-plane 11) / YVR1 (X-Plane 12): Click here o Select the SID VYR9 / YVR1 and subsequently select “NONE” in the right column for TRANS(ition): 34 Simulation Solutions Click here Click here o Press the LSK next to “Tempy F-PLN” to return to the flight plan page: Click here o To check the flight plan visually, switch the ND into mode PLAN, and reduce range to 10NM: o In mode PLAN, the center of the ND is the waypoint currently in the second row of the MCDU. Note: Popup the ND for better clarity. Note: The departure route here consists of a simple straight line, a so-called manual leg. We will show later how these legs are handled in flight. Note: When IRS alignment is complete, the message “GPS PRIMARY LOST” displayed both on the ND and on the MCDU will be replaced by the message “GPS PRIMARY” in white. This message can be cleared by pressing the CLR button the MCDU. (Alternatively, you can use the Backspace button on your keyboard with the mouse pointer hovering above the popup MCDU.) 35 Simulation Solutions • Press the LSK next to “Tempy Insert” to move the current temporary flight plan to the active flight plan: Click here The departure route is now part of the active flight plan shown in green. • Next step is to program the first waypoint after the Manual leg, which in our case is YYJ (Victoria VOR). o Scroll down the flight plan such that you can see the Flight plan discontinuity after the MANUAL leg. o Enter YYJ into the scratch pad. o Click the LSK to the left of the discontinuity to enter the waypoint. Then, click here First, type YYJ • Now we need to add the airways to get from YYJ to start our pacific crossing. In X-plane 12, the airway J589 does not extend to YYJ, therefore, we add the first waypoint manually: • Enter SQUIM in the scratchpad • Click the waypoint left of the discontinuity to enter this waypoint: Then, click here First, type SQUIM Click on the LSK to the left of SQUIM, the lateral revision page appears: 36 Simulation Solutions Click here o Got to the airways page by clicking on LSK 5R besides the label “AIRWAYS>” Click here Now we enter the airways 1 by 1 on this page, the left column, titled “VIA” takes the name of the airway, the right column “TO” takes the last waypoint on that airway. Here is a quick recap of the airways as listed at the beginning of this section: ▪ Airway J589 from SQUIM to ELMAA ▪ Airway J70 from ELMAA to HQM ▪ Airway C1418 from HQM to SEDAR o Type J589 in the scratchpad and place it into the top row on the left using LSK1L: Click here o Now type ELMAA in the scratchpad and place it into the top row on the right using LSK1R. The first airway is programmed and a new row has been opened for the next airway. 37 Simulation Solutions Click here You can also enter subsequent airways as shown in the following. Enter the next airway “J70” into the VIA field in the second row. Then type the name of the third airway “C1418” into the scratchpad and enter it into the VIA field of row three: Click here o As you can see, the FMGS automatically computes the intersection between the two airways and inserts it as the TO waypoint of J70. Note that this computation does not always work, and sometimes it is required to manually fill the TO waypoint in order to proceed with the next airway. As next step we terminate the airway C1418 with the TO waypoint SEDAR, as the subsequent point after SEDAR is not on an airway. Click here o Click the “Tmpy Insert” LSK to insert the temporary flight plan and return to the flight plan page: Click here 38 Simulation Solutions • Scroll down on the flight plan page while monitoring the flight plan on the ND in PLAN mode: Note that the top of climb (T/C), i.e., the point at which the initial cruise altitude will be reached is currently predicted to occur between SQUIM and ELMAA. (This is not displayed on the ND unless the FCU altitude is set to 28000ft.) The next waypoint is a latitude/longitude type waypoint i.e., a waypoint defined directly via its coordinates rather than a name. The format for latitude/longitude waypoints is ddmmN(S)/dddmmE(W) with dd(d) being the degrees of the coordinate and mm being the minutes. The waypoint in question is 43 degrees 00 minutes north and 130 degrees 00 minutes west. • Type in the scratchpad 4300N/13000W and click the left LSK next to the discontinuity to insert it. The “New Waypoint” page will open. Click here • The “New Waypoint” page is prefilled with the coordinates for our waypoint and an initial naming of “N43W130”. We can accept this naming and return to the flight plan page via the “STORE” prompt. This stores the waypoint and enters it into the flight plan. Click here 39 Simulation Solutions • The subsequent waypoint is again a named waypoint. Enter the waypoint ID “HEKAB” into the scratchpad and click again the LSK next to the discontinuity. If required, scroll the flight plan up until you see the discontinuity. Click here • The next segment is again an airway from HEKAB to AUNTI. To enter the airway, click the left LSK next to HEKAB – the lateral revision page appears: Click here • Click here The LSK 5R next to the label Airways to access the Airways page. Enter the airway ID A332 into the scratchpad and place it in the VIA field of the first row by clicking LSK 1L: Click here • Enter the airway end point “AUNTI” in the scratchpad and move it to the TO field with LSK 1R: Click here • Click “Tempy Insert” to insert the temporary flight plan and return to the flight plan page. Scroll the flight plan page until you see AUNTI in the second line: 40 Simulation Solutions Click here • The next and final waypoint of the enroute segment is APACK, which is flown to directly from AUNTI. Enter “APACK” in the scratchpad and insert it into the flight plan by clicking the LSK next to the Discontinuity. Click here • With the enroute segment done, we now need to define the arrival into Kahului. Click the left LSK next to our destination PHOG; the lateral revision page for the destination airport appears: Click here o Click on the LSK 1R besides the label “ARRIVAL” Click here o The desired approach into Kahului is the RNAV approach onto runway 20 due to the southerly winds. Scroll the list of approaches up and select RNAV-20. 41 Simulation Solutions Click here The selected standard arrival route (STAR) is is HAIKU1 (X-plane 11). Note: If you are flying with the most recent Navigation Database or in X-plane 12, the equivalent STAR is LNDHY1 o Select that STAR HAIKU1 (LNDHY1). Click here The next page is the VIA selection page. A VIA is an additional approach procedure providing the transition from the STAR to the final approach (which in our case is RNAV20.) For this tutorial, we use the VIA SWEEP. o Click the LSK next to SWEEP. Click here The last step is to select the transition from the cruise (enroute) leg to the STAR; as our enroute segment ended with waypoint APACK, the corresponding transition is the right choice. o Click the LSK next to APACK, and subsequently click on the LSK besides “Tmpy Insert” to move the temporary flight plan to the active flight plan and return to the Flight plan page. First, click here Then, click here 42 Simulation Solutions The active flight plan route is now complete. As you can see the discontinuities (apart the obligatory one after the manual leg) disappeared on their own as each leg that we added (SID, airways, or STARS) matched with respect to start and end waypoint. Scrolling through the flight plan, you can notice that some legs between waypoints are very long, especially between HEKAB and AUNTI with leg lengths exceeding 400NM, or one hour flying time between each point. HEKAB is located at almost 135deg longitude and AUNTI is located at 155deg longitude. We can use the FMGS function “LL XING” to enter waypoints along the flight path at certain longitude or latitude values. Here we will add 10 waypoints at longitudes 136W in 2 degree increments. I.e. one point at 136W, one at 138W, one at 140W etc. • Scroll the flight plan until you see the waypoint HEKAB, and click the left LSK next to it: Click here • Enter the string “136W/2/10” into the scratchpad. This string means: Start at a longitude of 136deg West, create waypoints in 2 degree increments and insert a total of 10 waypoints. Press the LSK 2R next to the LL XING field: Click here The MCDU returns straight to the flight plan page and shows numerous new waypoints created at the requested intersections. • Scroll down the flight plan until you see the last created waypoint “N25W154”. Click the LSK next to “Tmpy Insert”. Click here Note, that in this case, no discontinuities are added at the new waypoints as the added waypoints are just intermediate points of the already planned route. The lateral planning of the active flight plan is now complete. 43 Simulation Solutions 4.2 Alternate Flight Plan Programming The alternate flight plan is programmed with the same basic principles as the active flight plan. We will therefore provide a more compact description of what needs to be done. Let’s recap the alternate route as it was listed at the beginning of this section: ▪ Departure from PHOG runway 20 via SID BEACH4 and transition LNY ▪ Arrival into PHNL on runway 08L without a VIA using Standard Arrival (STAR) JULLE5 and enroute transition LNY. • Scroll the Flight plan, such that you can see the start airport of the alternate route, i.e. your destination airport PHOG in blue. Click on the LSK next to PHOG (blue), then click on departure. Click here Click here • Select departure runway 20, SID BEACH4, and enroute TRANSition LNY. • Press Tempy Insert • Scroll down the flight plan page until you see PHNL (blue). • Click the LSK besides PHNL and on the next page select “ARRIVAL”. Click here Click here 44 Simulation Solutions • Select the approach for ILS08L • Select STAR JULLE5. Click here Click here • On the next page select NO VIA, • Scroll up the list of transitions and select LNY for the transition. Click here Click here • 4.3 Press Tempy Insert. The alternate flight plan is now complete! FMGS Performance Parameters We have finished editing the lateral route. (Note: This would be a good occasion to perform a situation save. Note that automatic situation save only works once airborne!) Now we need to edit some performance parameters: 45 Simulation Solutions o o Enroute winds; Step climb – on long routes like this, step climbs are very important to minimize fuel consumption; o Take-off performance. For the take-off performance, a performance calculator is included in the ISCS. The next steps will show its usage. • Go to the PERF(ormance) page on the MCDU, by clicking the PERF button. Click here On this page, 6 fields have to be filled prior to take-off: o The take-off speeds V1, Vr and V2. (Decision speed, rotation speed and minimum safe initial climb speed) o The flex temperature for the take-off thrust. This is used to take-off with reduced thrust if the available runway length does not require a take-off with full power. This field can be left empty, if you plan on doing a full thrust takeoff. o The flap setting for the take-off. This can be either setting 1, 2, or 3. Other values are not permitted. o The horizontal stabilizer trim position (also know as pitch trim) for take-off. All of the values above are provided by the ISCS take-off performance calculator. The other values, “TRANS(ition) ALT”, THR RED/ACC (Thrust reduction and acceleration altitudes) and ENG OUT ACC (Acceleration altitude if an engine failed during the take-off) are typically filled with reasonable values. When a SID has been selected, the Transition altitude is filled automatically with the data provided for the SID. Note that you can also use the TO performance calculator in the EFB or the ACARS TO performance data uplink. We demonstrate here the use of the ISCS calculator as this is the easiest to use. • Open the ISCS and go to the tab “Loading/Perfo”. The TO performance calculator is in the bottom right corner. 46 Simulation Solutions • Select slat/flap configuration 2 for take-off. Note that RWY13 is fairly short and our airplane is loaded to the MTOW. For airports in the mountains, a runway slope can also be selected. In CYVR (Vancouver), this is not necessary. As soon as the slat/flap configuration has been selected, the TO performance calculator computes the appropriate data for the take-off. It automatically retrieves all other data, like runway length, aircraft weight, temperature, wind, air pressure, etc. Note that due to flight model improvements, you may see slightly different values than the ones shown here. We recommend that you use the values that the TO performance calculator gives you. The data need to be manually transferred into the MCDU. The real aircraft does not support automatic upload of the take-off speeds for safety reasons. To transfer the data, display the MCDU alongside the ISCS and copy the data field by field. Data entry works as usual in the MCDU: enter the value into the scratchpad and then place it into the desired field via the Line Selection Key (LSK) • Enter 146 into the scratchpad and place it into the field V1 via LSK 1L. 47 Simulation Solutions Click here • Do the same with the value 152 for VR and 155 for V2. • Leave the field “FLEX TO TEMP” empty. • For flap setting and THS, enter the string 2/DN0.4 into the scratchpad. The value before the slash is the flap/slat setting. The value behind the slash is the horizontal stabilizer trim setting. Press LSK 3R to place this into the appropriate field. The MCDU PERF page should now look like this: Note: If your altimeter setting is different from the QNH of 1024 chosen for this tutorial, the thrust reduction and acceleration altitudes (fifth line in the MCDU) may be different from what is shown above. This will adjust automatically, once the correct altimeter setting is selected. An important last note for the performance calculator is the last line: “Packs off”. This means that we need to switch the air conditioning packs off prior to take-off in order to maximize the take-off thrust. • Close the ISCS; work with the TO performance calculator is finished. As next item, we enter the winds expected in route. • Return to the flight plan page by pressing the FPLN button. 48 Simulation Solutions Click here The wind data are part of the “vertical” flight planning, which is accessible via the right LSKs. • Press the right LSK next to the waypoint YYJ to access the vertical revision page. Click here • Click the LSK next to the label “Access Wind Data” to get to the wind data page. The waypoint from which we selected the wind data page was part of the “departure route”, therefore the climb winds page opens. Click here On the wind page, you can either enter the winds in the format “True wind direction”/”wind speed”/”altitude”, e.g. 090/50/20000 for 50knots wind from the east (direction 090) at 20000feet. Or, you can use the wind request feature. This feature is available for Climb winds prior to departure and it is available for descent winds short before reaching the top of descent. (We’ll get to that later.) • To use the wind request feature, press the LSK to the right of “Wind request”. The FMGS will automatically insert x-plane’s current wind setting into the FMGS: 49 Simulation Solutions Click here We also need to check the cruise wind to ensure appropriate fuel and time predictions. • Note the highest wind on this page (150 degrees with 50knots at 30000ft) • Press “Next Phase”: Click here You can see that the wind data for the cruise winds have been uploaded also. If you want to, you can scroll through the waypoints with the vertical slew buttons to check the wind at different waypoints. • Press return twice to return to the flight plan page. The last missing item are the step altitudes throughout the pacific crossing to optimize performance. • Scroll the flight plan to the waypoint SEDAR • Press the right LSK next to the waypoint to go again into the vertical revision page. Click here • Enter the Step altitudes page by clicking on the LSK next to “STEP ALTS” 50 Simulation Solutions Click here We want to increase our cruise altitude three steps: o From FL280 to FL300 at SEDAR; o From FL300 to FL320 at HEKAB; o From FL320 to FL340 at HALLI; and • Enter 300/SEDAR in the scratchpad and place it into the right field with LSK 1L: Click here Note that besides the step altitude and the associated waypoint we can now see the distance and the time to that point. • Do the same procedure for the remaining 2 step altitudes, i.e. 320/HEKAB and 340/HALLI. The step altitude page should now look like this: • Return to the flight plan page by pressing “Return” twice. FMGS programming of the main flight plan for this flight is now complete. As a last check we should verify the fuel requirements for this flight, now that the flight path and the meteorological conditions along the route have been entered. • Press the INIT button on the MCDU and use the slew keys left/right to get to the INIT B page. 51 Simulation Solutions The extra fuel that was initially 3.0t has reduced to 1.5tons. This sounds like a reasonable amount of extra fuel to keep for a pacific crossing. 4.4 Secondary flight plan preparation In real life, there is always the possibility of a runway change short before departure. If it can be foreseen what the possible alternative runway is, it may be worth it to plan for a departure from that runway while still at the gate, as this is less stressful. You can use the secondary flight plan to plan such a departure from another runway. Another use of the secondary flight plan is to preplan a return to the departure airport in case of technical issues. We will use it to plan the departure from runway 08L. • To access the secondary flight plan, press the “SEC F-PLN” button on the MCDU. Click here We will simply copy the active flight plan into the secondary in order to initialize the secondary flight plan. This is the easiest as practically all of the secondary flight plan will be the same, apart from the SID. • Click LSK 1L next to the label “Copy Active” Click here 52 Simulation Solutions Note that the MCDU automatically switches to the SEC FPLN page after selecting “Copy active”. We want to plan an alternative departure from runway 08L. In order to modify the secondary plan, we use the same procedure as for the main plan: • Click the LSK left of CYVR13, the lateral revision page appears. Then click on the LSK next to “Departure”. Click here Click here • On the Departure Page, select runway 08L and subsequently select SID RICHM5, RICHM6, or STNLE4 depending on the database you are using. Click here Click here • Select NONE for transition and click LSK 6R next to INSERT. First, Click here Then, Click here The departure route for the secondary flight plan is now updated to runway 08L. If you set the ND range to 10NM and look at the ND in PLAN mode, you can see the two different departures. The active in green, and the secondary in white: Scrolling down the secondary flight plan, while keeping the ND in mode PLAN (but with a range of 80NM) shows that from point YYJ, the active and the secondary flight plan are identical. 53 Simulation Solutions As we changed the departure runway, we need to perform the TO calculation for the new runway for the secondary flight plan. Do the following to enter the secondary TO PERF page: • Click on the SEC F-PLN button on the MCDU, then click the LSK next to PERF: Click here Click here The secondary plan TO PERF page opens. We need to also open the ISCS to compute the TO performance data. • Open the ISCS, tab “Loading/Perfo”; in the TO performance calculator, select the “secondary” flight plan and select flap/slat configuration 1+F: Choose these values We can see that runway 08L is long enough for a take-off with flaps in position 1+F. We need to transfer the new values to the SEC TAKE OFF performance page: • Enter 163 in the field V1 54 Simulation Solutions • Enter 168 in the field VR • Enter 170 in the field V2 • Enter 36 in the field FLEX TO TEMP • Enter 1/DN0.4 in the field FLAPS/THS. When done, the secondary TAKE OFF performance page needs to look like this: Note that the TO performance calculator indicates that we can leave the Packs ON for departure as runway 08L is significantly longer than runway 13. • Close the ISCS • Close MCDU popups and ND popups The preparation of the secondary flight plan is complete. 55 Simulation Solutions 5 Leaving the gate Before we can leave the gate, we have to ensure that all the switches on the glareshield, main panel and pedestal are in the right position. The first item is the baro reference (also called altimeter setting) In this case, we know that the correct setting is 1024hPa, as we set this in the weather dialogue at the start of this tutorial. However, for other flights, we might not know, so we have to tune ATIS. ATIS frequency for CYVR is 124.600 • Move the camera to look at the Radio Management panel on the pedestal (next to the thrust levers). • Ensure that VHF1 is selected: • Using the rotary knobs turn the frequency 124.600 into the right window of the RMP. The large knob changes the digits before the comma, the small knob changes the digits behind the comma. • Now press the button with the green double-sided arrow to place this frequency into the ACTIVE frequency field. You will now see and hear the ATIS for Vancouver. If the weather has been set as discussed in the beginning of this tutorial, it will state an Area QNH of 1024. 56 Simulation Solutions If you do not hear ATIS, make sure that the speaker volume is turned up and the VHF1 is selected for listening on the Audio Control Panel (ACP): • Adjust the baro setting to 1024 (or appropriate for your xplane weather settings.) Important: Baro pressure must be set on captain and co-pilot side. Note: To simplify your life, you can select the option “Sync baro settings” in the ISCS, tab Settings/Actions. In this case any change you do to the baro setting is automatically transferred to the other side. • Stop the ATIS announcement by going back to RMP1 and switch the frequency back to the original frequency in VHF1. (In our case 121.900): • Check that the FD buttons are on – both on pilot and co-pilot side. Leave the LS buttons OFF for now. 57 Simulation Solutions • Set the Navigation display to mode ARC and range 10NM: • Check the Flight Control Unit (FCU) status: o Speed/Mach window displays dashes o Heading window displays dashed o Altitude window: Dial in 5000ft – we assume that we got that as first clearance altitude from ATC. Use this knob to adjust the FCU altitude in the window above • Check the loud speaker volume next to the PFD, set to about 80%. 58 Simulation Solutions Note: You might want to set the co-pilot side volume also. The aural volume is the average of the two volume settings (left and right) • Ensure that the Nosewheel steering and anti-skid switch is in the ON position. • Check the transponder setting. (Transponder is located on the pedestal to the right of the thrust levers.) We don’t discuss ATC in this tutorial and simply assume a squawk of 5576. o Using the number keys set code 5576 o Ensure XPDR/TCAS mode switch is set to position XPNDR o Ensure system 1 is selected TCAS should not be switched on before reaching the holding point for the departure runway, as the TCAS emissions may interfere with radar surveillance systems. System 1 is selected (unless failed), as this system is supplied even in emergency electrical configuration. Now it’s time to become independent from external power. We’ll start the APU for that. 59 Simulation Solutions • Go to the overhead panel and press first the APU master switch and then, five seconds later, the APU start switch. Press this button first. Then press this button. Follow the APU start on the System Display (SD) APU page. If no SD page is manually selected, the APU page is selected automatically. Opening of the APU flap takes about 20s, after that APU rotational speed N starts increasing until it reaches 100%: Once APU start is complete you will see APU AVAIL in the EWD. Now we can disconnect the external power. (Ensure before that the APU GEN pushbutton is on, i.e. no white light in the button.) • Press the EXT PWR button in the overhead panel. Ensure, no light in this button Press this button to switch off external power. 60 Simulation Solutions The next step is to disconnect the external power from the aircraft and to remove the chocks. Before removing the chocks, we need to ensure that the parking brake is set and sufficient brake pressure is applied: • Ensure that the Parking brake is ON. • Verify the brake accumulator pressure and the brake pressure indicators. Brake accumulator should be at about half way between 0 and the green mark. With parking brakes ON, the left and right brakes are about 2000psi. Should the parking brake pressure be zero, start the yellow electric pump for 20 seconds prior to the next steps: Switch pump on for 20s, if the brake accumulator is empty • To disconnect the external power plug from outside the airplane, we can either use the ISCS, tab “Ground Services” or we can ask the ground crew to remove it via the “Interactive Audio Control Panel” (IACP). • Click on the intercom button on the ACP to open the IACP screen for ground crew communications: 61 Simulation Solutions • Click on the EXT POW button to remove ground power. If Chocks are still present, remove them also as we start pushback soon. The AVAIL light in the external power button extinguishes. • 5.1 Switch on APU bleed. Pushback We are ready for pushback. As the aircraft will start moving now, we have to switch on the beacon, or anti-collision light. • Set the beacon switch in the Overhead panel (section Ext LT) to ON. 62 Simulation Solutions • Ensure thrust levers are at idle. • Start the block time counter on the main panel clock by moving the switch from position STP (stop) into position RUN. The Elapsed Time (ET) starts counting now. • Initiate pushback via the ISCS: Open the ISCS on page ground services, move the slider for rotation to 90 degrees tail left and the slide for distance to 48m; then click on “START AUTO PUSHBACK (NOSE WHEEL)” Note: It is also possible to perform a manual pushback, we recommend to do this very slowly, as the task is quite challenging. Joystick pitch controls speed; joystick roll controls pushback truck steering angle. • Close the ISCS Note: It is also possible to initiate the pushback via the IACP. 63 Simulation Solutions After a short moment, the pushback truck arrives and connects to the nose wheel. You can see that it has connected to the nose wheel, when the memo “NW STRG DISC” appears on the EWD. ? • Once the pushback truck is attached to the nose wheel (i.e., it stopped moving), release the parking brake. Pushback begins. Note, you can also remove the parking brake via the default x-plane command for “Max Brake toggle”, if the option “Smart Park Brake” is selected in the ISCS. Note that in this tutorial, we wait with the engine start until after pushback is finished, but it is possible to start the engines now. When the airplane and the truck stop, the pushback has ended. 64 Simulation Solutions • Apply the parking brake. The truck will now disconnect from the nose wheel and return to the gate we left from. 5.2 Engine start • Switch the ENG mode switch to position IGN/START • Move the ENGine 2 Master switch to position ON. Engine 2 is now beginning its automatic startup procedure. • Monitor the engine start on both ECAM displays and wait until N1 has stabilized around 20.0%. 65 Simulation Solutions When start is complete. • Once the start of engine 2 is complete, move the Master Switch for engine 1 to position ON. Once engine 1 has stabilized around 20.0%, engine start is complete. • Set engine mode switch back to norm • Switch off APU Bleed to avoid ingesting the engine exhaust. 66 Simulation Solutions Engine start complete. 5.3 Taxi preparation and change of departure runway • Arm the ground spoilers by pulling up the speed brake lever on the pedestal. (You can also use the x-plane command to retract speed brakes by one notch.) A visible white band on the speed brake lever indicates speed brakes armed: • Set flaps to position 2. In order to do so, move the flap/slat lever (located in the pedestal) to position 2. You can also use the X-plane command to extend the flaps by one notch. • Ensure rudder trim is zero (within +/- 0.2degrees). The easiest way to bring the trim back to zero is to press the trim reset button. Note: The rudder trim panel is located on the pedestal between the flap/slat lever and the speed brake lever. 67 Simulation Solutions • Set pitch trim to 0.4 degrees (DN), or possibly a different value, if your TO performance calculator gave something else. (Check position via pitch trim position drum besides the thrust levers.) Ensure that the white arrow points about half way between 0 and 1 DN • Switch off APU. In order to do so, press the APU master switch on the OHP. The ON light extinguishes. The AVAIL light will remain until 120s have passed since the APU Bleed has been switched off. Once the time has passed, the APU will shut down and the AVAIL light will extinguish. As thing happen in real life, ATC now decides to change the departure runway from 13 to 08L. Lucky for us, we foresaw this and all we need to do is make the secondary flight plan the active flight plan with 2 easy clicks • Go into the MCDU Secondary flight plan page • Click the left LSK next to “Activate Sec”. 68 Simulation Solutions Then click here First, click here The message “CHECK TAKE OFF DATA” reminds us to verify that the V-speeds have been correctly copied over from the secondary flight plan. 5.4 • Put MCDU in take-off configuration: o Takeoff PERFormance page on pilot side o Flight plan (FPLN) page on co-pilot side • Verify that the take-off data on the PERF TAKE OFF page match what we programmed earlier. (V1=163, VR=168, V2=170, Flaps 1, THS 0.4DN and 36 degrees FLEX) • Clear the “CHECK TAKE OFF DATA” message. • As the flap configuration for this take-off is different that it was for the take-off from runway 13, we need to move the flap/slat lever to position 1: Taxi to the runway • Switch on the nosewheel light (position TAXI). The switch is located on the overhead panel, in the EXT LT panel. 69 Simulation Solutions • Release the parking brake • Apply a little bit of thrust to get moving. More than 30% N1 not necessary. • While taxiing to runway 08L: o Perform a brakes check: press the brake pedals (or use an appropriate x-plane command.) and verify that the aircraft slows down. o Perform a flight control sweep. Check the system display to monitor the movement of all flight control surfaces. Note that the system display automatically switches to the F/CTL page when the sidestick is moved. The image above shows the deflection of the ailerons and the speed brakes in response to a sidestick deflection right. Note that moving the pedals while taxiing will deflect the nosewheel. There is a command to disconnect the nosewheel steering from the pedals which simulates pressing the button located on the nosewheel tiller in the real aircraft. See the simulation manual, section 2.7.3, for details. o Set Autobrakes to max o Press the TO CONFIG switch (on pedestal forward of thrust levers) 70 Simulation Solutions • o To clear the cabin item in the TO checklist, press one of the purser call buttons on the Overhead panel. o Check that the TO memo on the EWD has no blue items left. Stop at the holding point M10 for runway 08L. 71 Simulation Solutions Take-off preparation is now complete. 72 Simulation Solutions 6 Take-off and initial climb We are performing a take-off on a long runway, so we are not performance limited. Therefore, it is not required to switch off the air-conditioning packs prior to take-off. • Switch on the external lights: o Nose wheel light to TO o Landing lights ON o Runway turnoff lights ON o Strobes ON • Set the TCAS to mode TA/RA: In this mode, we will be able to receive Traffic advisories in case of aircraft in the vicinity as well as Resolution Advisories in case, a collision must be avoided: Optional: Set this switch to ON to always see aircraft in the vicinity on the ND. For the beginning we suggest to set the target filter switch (top left of the ATC/TCAS panel) to ON. If this is set to AUTO, no TCAS targets are displayed on the ND, unless a Traffic or Resolution Advisory is issued. • Set the WX radar system to System 1. In principle, it is not needed to switch on the WX radar when flying in CAVOK conditions, however to demonstrate the right time to switch it ON or OFF, we included this action in the tutorial. • Also set the PWS switch to position AUTO. 73 Simulation Solutions • Taxi onto the runway and align with runway heading. Perform a full stop. • Start the Chrono (button on the glareshield above to the sidestick priority lights.) The chronometer will be displayed in the bottom left of the ND • Perform the take-off (feel free to popup the PFD for this): o Set engines to 50% N1 and wait until engines stabilized at this value o Release the brakes o Move thrust levers into the MCT/FLEX detent. (I.e. second most forward detent) The thrust levers are in the right detent, if the top left corner of the PFD says “MAN FLEX 36” o Push the stick halfway forward until the aircraft reaches 80kts. Beyond 80knots gradually release the stick until it is neutral at 100knots. (This serves to keep pressure on the nosewheel which improves directional control.) The Flight Mode Annunciator (FMA) must look like this during the take-off run. o o • Note that there is a bit of crosswind from the right. It is necessary to apply a bit of pedal left to maintain the runway heading. At rotation speed VR, start pulling gradually; stabilize the pitch attitude around 13 degrees. Follow the flight director bars (perform small sidestick inputs to keep the green cross centred.) 74 Simulation Solutions Keep the green cross centered: - Push, if the horizontal green bar is below the yellow square - Pull, if the horizontal green bar is above the yellow square - Move the stick to the right, if the vertical bar is to the right of the yellow square (and vice versa) • Once you established a solid climb rate (500feet per minute or higher), retract the gear Vertical speed here is 3300fpm. Select gear lever up. Landing Gear indicators show red “UNLK” until gear is fully retracted. • After reaching 400ft Above Ground Level (AGL), engage AP1. You are above 400ft radio altitude, if the numbers displayed at the bottom of the artificial horizon indicate 400 or greater. (Note, if no numbers are displayed you are above 2500ft above ground level.) Then press this button. Check that this value is greater than 400. At 1500ft AGL, the aircraft passes the acceleration altitude and the thrust reduction altitude. The autopilot mode changes from SRS to CLB, and the advisory “THR LVR” flashes under the A/THR mode on the PFD: • Move the thrust levers into the CLB detent. There levers are in the correct detent, if the A/THR text (left-most column on PFD) shows “THR CLB”. If it shows “THR LVR”, the levers need to be moved a bit forward, if it shows “MAN THR” (or anything else with MAN for that matter), the levers need to be moved back a bit. There is an audible click associated with placing the levers in the right detent. 75 Simulation Solutions • Wait until the aircraft accelerated beyond S-speed (the little green S on the speed band, at about 230kts). Once above S-speed retract the flaps to position 0. This can be achieved either by moving the lever in the 3d cockpit with the mouse or via the x-plane keyboard/joystick command for “flaps retract one notch”. • Disarm the spoilers by pushing the speed brake lever back in. (White band around the lever is now invisible.) Note that you can use the joystick command “speed brakes one notch out” for this. • Switch off the nose wheel lights and the runway turnoff light. The aircraft will now level off at 5000 feet, as this is the altitude, we set on the FCU. When levelled off at 5000ft, we will go from the MANUAL leg towards the next flight plan point YYJ. • Increase ND range to 40NM to localize our next plan point YYJ 76 Simulation Solutions Let’s assume, ATC instructs us to fly a heading of 180degrees. (Manual legs are designed for receiving vectors from ATC.) • Pull the HDG selector knob, i.e., click it when the mouse pointer shows 2 dots: • Using the mouse wheel over the heading knob, select a heading of 180degrees: The flight plan line on the ND becomes dashed to indicate we are not following the flight plan anymore. The aircraft now starts turning to achieve a heading of 180degrees. Once you are on a heading of 180degrees, prepare a DIRTO YYJ in the FMGS to intercept the ongoing part of the flight plan: • Click on the MCDU button DIR to access the Direct To page, then click the left LSK next to YYJ: 77 Simulation Solutions Then, click here First, click here The FMGS now computes a Direct To path to YYJ, which is in the above example 22NM from the current position and will be reached at 00h44Z. Note that times and distances will likely be different in your case. • Press “Dir To Insert” to activate the Direct To: Click here The Direct To Path is now the active flight plan. The aircraft automatically reverts to NAV mode and initiates the turn to YYJ. We are currently still cruising at a constant altitude of 5000ft. It can be seen on the flight plan page of the MCDU, that the predictions continue to go to the selected cruise altitude of FL280. For the predictions, the FMS assumes that the pilot will initiate a climb immediately. Fly at 5000ft for a bit and see how the Top of Climb moves as the predictions are continuously updated. While levelled off at 5000ft, the predicted cruise level top of climb moves further away from ELMAA, i.e. distance between T/C and ELMAA increases. 78 Simulation Solutions • Dial 28000ft into the FCU and push the altitude selector knob (mouse click, when the mouse cursor shows a single dot) to engage managed “CLB” mode again. As the aircraft climbs through 10000ft, the following actions must be performed: • Switch off the landing lights • Switch off the Fasten seat belt signs. (Maybe someone needs to go to the toilet.) • Adjust the ND range as desired. 80NM range is recommended for the subsequent steps. • Once the aircraft passed through 18000ft (Canadian transition altitude), press the baro adjustment knob (captain and co-pilot side, as well as standby instrument!) to revert to standard setting. The numbers 1024 are replaced by the text “Std”. • Note, if the baro setting is changed on one side only, the baro setting mismatch ECAM caution message will appear. 79 Simulation Solutions 7 Climb and cruise To showcase a bit more the operation of the FMGS, we will demonstrate a reversion to heading mode and back to navigation mode. (Note: if this is the first time you fly an airliner with this level of complexity, we suggest you skip the following items and continue straight at section 7.2.) • You should have passed waypoint SQUIM by the time you reached 18000ft. If not wait until SQUIM (and CFPZJ if applicable) is behind you. Pull the heading knob. (Pulling action is shown by 2 dots visible in the mouse pointer.) Autopilot modes change to HDG for lateral navigation and OP CLB for vertical navigation. • Rotate the heading knob to the left (mouse wheel DOWN) for a heading of 120 degrees. • Fly like this, until the lateral deviation shows 2.0L or more. Now let’s return to managed navigation mode: • Press the heading knob. (left mouse click with one dot visible in the mouse pointer) You will see NAV armed (in blue) in the PFD and the MCDU will show the message NO NAV INTERCEPT. 80 Simulation Solutions • Rotate the heading knob right (mousewheel UP) to a course of 180 degrees. • Once the aircraft heading is such that the current leg can be intercepted before the next waypoint (ELMAA), the intercept path will be shown on the ND. Note: If you took your time for this exercise, it may be that with a heading of 180 degrees, you do not converge onto the flight plan before the waypoint ELMAA. In this case, turn the heading knob further right, (e.g. 200deg) such that ELMAA is to the left of the current aircraft track and you see an INTCPT waypoint displayed on the ND. • After reaching this stage, clear the “NO NAV INTERCEPT” message on the MCDU by pressing the CLR button on the MCDU. (On the popup MCDU, the backspace button of the computer keyboard acts as the CLR button.) As additional exercise, we will show you how to manually advance the current leg. This is only possible while in HDG mode. • Go to the flight plan page in the MCDU. If you followed this tutorial closely, you can use the copilot MCDU which is already on the flight plan page. • Press the CLR button once to put the string “CLR” into the scratchpad. • Press the left LSK besides the FROM waypoint (SQUIM or CFPZJ): 81 Simulation Solutions Then, press LSK next to SQUIM First, press CLR button The TO waypoint has advances one step from ELMAA to HQM and ELMAA is now the FROM waypoint. You can see on the ND that our current trajectory still intersects with the new leg. If this is not the case for you, adjust the HDG until the track line points between ELMAA and HQM: In this scenario, we reach our CRZ ALT before the NAV mode reengages. If we were still in CLB when NAV mode reengages, you would press the ALT selector knob in order to transition from OP CLB to CLB. To press the ALT selector knob, click the mouse button when the cursor with a single point is shown. Note that this is NOT required in this tutorial. It is just advice what to do for other flights. We will reach our first step climb waypoint soon; it is waypoint SEDAR following HQM. While we wait to get close enough to SEDAR, feel free to explore the 3d model, or the system pages, etc. 7.1 Step climbs As we are approaching the waypoint SEDAR, the message “STEP NOW” will appear in the MCDU scratchpad as soon as the distance to the next waypoint is less than 20NM. 82 Simulation Solutions Let’s do a quick cross-check that we should in fact climb. Select the PROG page on an MCDU and verify maximum and optimum altitudes. Click here We can see that our maximum altitude is FL328, so we can indeed climb to FL300. However, the optimum altitude is still at FL261, so we could fly more optimally by staying lower at this stage. However, for the sake of this tutorial, we can initiate the climb to FL300 now. • To execute the step climb, select FL300 (30000ft) on the FCU and push the altitude selector knob. After a short time, the STEP NOW message will be replaced by the message “NEW CRZ ALT 30000”. • Clear the MCDU message NEW CRZ ALT 30000 by pressing the CLR button. Once the climb is complete and the aircraft levelled off at FL300, proceed to the next section. 83 Simulation Solutions 7.2 Skipping forward through the flight plan The tutorial flight duration is a total of 6 hours, most of which is in cruise over water and therefore not overly adventurous. The ToLiss A321 provides means to shorten the cruise segment, namely the “Jump to next waypoint” or “Jump 200NM” function. This function is available under the following conditions: • AP lateral mode NAV • AP vertical mode ALT CRZ • Bank angle almost zero • Cross track error on flight path almost zero (i.e., no lateral offset shown on ND) • Distance to next waypoint at least 1NM. If the distance to the next waypoint is less than 200NM, the available function is “Jump to next waypoint”, otherwise it will be “Jump 200NM”. In our tutorial flight, the conditions for waypoint jumping are fulfilled once the aircraft finished its step climb after SEDAR and is flying straight and level, and the lateral offset has subsided to less than 0.1NM: • Set the ND range to 160NM. • Open the ISCS and go to the tab “Joystick/Actions”: Jump to next waypoint function is now enabled. • Click on “Jump to next waypoint” 84 Simulation Solutions The aircraft will now be put directly before the transition turn at the next waypoint. The corresponding amount of fuel that would have been consumed during this segment is removed from the tanks. The jump to next waypoint function will be available again as soon as the transition turn has been completed: Now the function will be called JUMP 200NM as the next waypoint is more than 200NM away. • Click on “Jump 200NM” The next waypoint is HEKAB, which has a step climb. Therefore, we suspend the waypoint jumping until the step climb has been executed. • Close the ISCS. Now we have wait to be close enough to HEKAB to initiate the step climb, which is typically initiated somewhat ahead of the waypoint. During the wait we can quickly take a look at the Fuel page. To call the fuel page press the button “Fuel” on the ECAM control panel located just below the system display: 85 Simulation Solutions The fuel in the 2nd ACT has already been consumed and some of the fuel of the first ACT is also gone. The wing tanks are about 1300kgs below full each (note that this may change depending on the CTR tank to wing tank feeding cycle). Fuel is consumed in the following order: • Fuel is consumed by the engines directly from the wing tanks • Once the wing tanks are sufficiently below the FULL level, fuel is transferred from the centre tank to the wing tanks (shown in the picture above). This transfer stops once the wing tanks are full again. • Once the centre tank is sufficiently below the full line, fuel is transferred from the ACTs to the centre tank. This transfer stops once the centre tank is full. Back to our step climbs: As soon as you are less than 20NM from HEKAB, the message “STEP NOW” appears in the MCDU. Let’s prepare the step climb: • Verify REC OPT and REC MAX flight levels on the PROG page: We are light enough to climb to FL320. • Execute the step climb to FL320. • Clear the MCDU message NEW CRZ ALT 32000 by pressing the CLR button. 86 Simulation Solutions Once the climb is complete and we passed waypoint HEKAB, we can continue skipping through the plan. • • Use the function “Jump to next waypoint”/“Jump 200NM” to get to the next waypoint with a step climb, i.e. waypoint HALLI. This means stop jumping once you reached waypoint N30W148. Verify REC OPT and REC MAX flight levels on the PROG page: We are light enough to climb to FL340. • Execute the step climb to FL340 once the “STEP NOW” message appears in the MCDU. • Clear the message “NEW CRZ ALT 34000” with the CLR button. Once the climb is complete and we passed waypoint HALLI, we should do a little fuel consumption check. • Open the MCDU FUEL PRED page by clicking the appropriate Page button You can see that our Extra fuel has increased from 1.5t to 2.3t and the extra time went up from 40min to 1h03 minutes. This is because we have not used all of the contingency fuel that was allocated to this part of the flight. • Use the function “Jump to next waypoint”/“Jump 200NM” to get to the last waypoint before the top of descent, i.e. waypoint UNADY. Stop jumping once you reached APACK in order to have enough time to prepare the descent. 87 Simulation Solutions 8 Descent preparation and descent You have to start preparing the descent 10 minutes before reaching the Top of Descent. You can see the top of descent on the ND (little white arrow pointing down) and on the MCDU FPLN page. Alternatively, you can also check the report page: • On the MCDU, click the PROG button to access the progress page. • Click the LSK next to “REPORT”. Report page opens. Then, click here to access Report page First, click here to access PROGress page The fifth line on this page shown the time at which the Top of descent will be reached and the distance to the top of descent. • Wait until the distance to Top of descent is 40NM, this will occur about 10NM before the waypoint UNADY. Then perform the following actions. (Note: The “ENTER DEST DATA” message MAY have appeared on the MCDU.) • Go to the Electronic Flight Bag (EFB) located in the left cockpit window. Select LDG PERF. The page will show the METAR for our arrival in PHOG: The METAR as shown tells us that: o QNH in Kahului (PHOG) is 1024. (String Q1024 at the end.) o Temperature in PHOG is 29 degC with a dewpoint of -3degC. (String 29/M03) o Wind is from direction 106 with 15knots. (String 10615KT) These data must be entered into the MCDU PERF page as follows • Press the PERF button to access the performance page. 88 Simulation Solutions • Press twice LSK 6R next to the label NEXT PHASE, so that the title of the PERF page is APPR Then, click here twice (2x) to access Approach phase performance First, click here to access PERFormance page • Enter 1024 into the scratchpad and place it into the top left field (QNH) with LSK 1L • Enter 29 into the scratchpad and place it into the second line (TEMP) with LSK 2L • Enter 106/15 into the scratchpad and place it into the field MAG WIND with LSK 3L. The last item to set on this page is the decision height (DH) or the Minimum Descent Altitude (MDA). The RNAV approach onto RWY 20 of PHOG has a MDA of 400ft. • Enter 400 into the scratchpad and place it into the field MDA with LSK 2R. • If applicable: Clear the MCDU message “ENTER DEST DATA” The approach performance page should look like this: Note: Instead of using the EFB, you can also get the METAR in the ISCS on tab “Loading/Perfo” or you can try to get the data from PHOG ATIS on 128.60. However, X-plane’s reception range for ATIS is too small and you can only get the ATIS data after you passed the T/D. To have the correct descent profile, it is also necessary to provide the descent wind data in order to have a correctly calculated descent profile. This can be done automatically if we are close enough to the destination airport. Perform the following: 89 Simulation Solutions • Go to the flight plan page and scroll the plan such that you have the Top of descent (T/D) in the top row. Click on the RIGHT LSK next to any waypoint below (after) the T/D, e.g. LNDHY. 3) Click any of these LSK (e.g. the one next to LNDHY) to access VERTical Revision page 1) click here to access Flight-Plan page 2) Use slew-key up/down to scroll (T/D) into top row • Click the LSK next to “ACCESS WIND DATA”. Click here • If you are close enough to the destination, you will see a asterisk-symbol next to the WIND REQUEST label. If you don’t see the asterisk, you’ll have to wait a bit to get closer to the destination airport. • Press the LSK next to WIND REQUEST. The current x-plane wind profile will be copied into the fields providing the descent wind. Click here, if the asterisk is visible. The wind data will be filled automatically. Now, the FMGS has all the data required to compute an idle descent profile into PHOG. • Return the MCDU to the flight plan page by pressing the F-PLN button. • Set ND range to 80NM. 90 Simulation Solutions When within 5 NM of the Top of descent, initiate the descent: • Dial the manual leg altitude of 5000 feet into the altitude window of the FCU • Push the Altitude selector knob. (I.e. mouse click, when one dot is visible in the mouse pointer.) A number of things will happen: 1. Autopilot vertical mode becomes DES (managed descent mode). Depending on the exact point where you initiated the descent, the A/THR will either stay in mode MACH (below profile), command THR IDLE (on profile), or command THR IDLE (above profile). 2. The flight phase has transitioned from CRZ to DES (this can be checked on the MCDU PERF or PROG page.) The PROG page now shows the current deviation from the descent profile. If the descent was initiated a bit early, the aircraft will be BELOW the descent profile. 3. The PFD now shows an economic speed range. As long as the aircraft speed stays within this range, there will be very little engine thrust adjustments. This saves fuel. 91 Simulation Solutions 4. Note the green circle next to the altitude band, that shows the altitude of the descent profile at the current location. Once on the profile, this circle should remain close to the yellow line. Note: If you initiated the descent after passing the T/D, it may be useful to extend the speedbrakes to ensure convergence onto the descent profile. The rest of the descent is pretty much automatic and there is only limited amount of stuff to do. Adapt your ND range as you get closer to Kahului airport. • Kahului has a fairly short runway, and med autobrake is the better choice. Press the Auto/Brk MED button and verify that the ON light lights up. (Button location: To the right of the Engine/Warning Display) • When passing through the transition altitude of FL180, revert the altimeter setting from standard to the QNH of 1024. Don’t forget to do this on both sides. When passing through 10000ft perform the following actions: • switch on the landing lights, • switch on the fasten seat belt signs, 92 Simulation Solutions • Select CSTR overlay for the ND –constraints are now shown on ND • Set the ND range to 20NM 93 Simulation Solutions 9 Approach and go-around The aircraft should pass through 10000ft around waypoint HOMAI/LNDHY. At this point, the speed target has reduced to 250 knots (the standard speed limit below FL100 and in this case also a speed constraint at waypoint LNDHY). The descent remains automatically managed following the precomputed descent profile. • The island of Maui is quite mountainous, so for terrain awareness, we switch on the Terrain on ND function: The STAR guides us onto a manual leg from which we will have to transition onto the via when ATC instructs us to do so. We assume that we get the ATC instruction to turn left direct to POCGI short before HOMAI. • Wait until the distance to HOMAI shown on ND is less than 6NM: Less than 6NM • Perform a DIRECT TO UPOYO (or POCGI, depending on database version) by pressing the “DIR” button on the MCDU and subsequently pressing the LSK next to UPOYO (or POCGI). Then, click here First, click here • Press the LSK next to DIR TO INSERT to execute the Direct To: 94 Simulation Solutions Click here The MCDU changes back to the flight plan page, and you can see that having executed this turn at this point, has increased our estimated fuel on board at landing to 5.3t. The initial planning assumed a much longer distance for this segment; hence our fuel reserves are now more than sufficient. • Reduce the ND range to 10NM. • Reduce the selected FCU ALT to 2000ft. No need to pull or press the knob, if we are still in DES mode: • Press the APPR button the FCU once you are flying towards UPOYO (POCGI). This is the most important step in the entire approach; without this step, the aircraft will not transition to approach mode. Following the press of the APPR button, the lateral navigation mode changes to APP NAV and the vertical mode FINAL is shown blue, i.e. armed, on the Flight Mode Annunciator (FMA). 95 Simulation Solutions Around waypoint KRANE (or WEPTU, depending on database version), the aircraft will pass the DECELeration point, shown by a magenta D on the ND. When passing the point, the aircraft will transition into the approach phase, and the speed target will be reduced to allow flap/slat extension. Deceleration point – leads to activation of approach phase and reduction of speed target • As soon as the deceleration point has been passed, extend the flaps to position 1. Confirm that speed is below “VFE Next” (238knots) before moving the flap lever. This step is very important to properly manage the speed during the approach. Do NOT delay extending flap to position 1. “VFE Next”: You can extend the flaps to the next position, if you are below this speed Extend flaps to position 1 as soon as your speed is below “VFE Next” and the DECEL point is passed. The speed will continue to drop to S-Speed. Once the aircraft passed KRANE (or WEPTU), the autopilot mode will change to the combined lateral/vertical mode FINAL APP with autothrust mode SPEED: 96 Simulation Solutions • Extend the flaps to position 2 around 2500ft altitude as long as the airspeed is below 215kts. • Extend the gear immediately after setting flaps to position 2. • Arm the spoilers by pulling up the speed brake lever • Go to the overhead panel and perform the following actions: o Switch on Nosewheel light (position Taxi) o Switch on Runway turnoff lights o Press one of the purser call buttons to clear the CABIN CHECK item from the memo. 97 Simulation Solutions • Once speed is below 190kts move the flaps to position 3 and immediately after flap extension is finished, move it to position FULL. Ensure that your speed is below “VFE Next” before doing this! You are ready to land, your cockpit should look like this: 98 Simulation Solutions Note that there are no blue items left in the memo line of the E/WD. DO NOT LAND! We want to practice a go-around. • Set FCU altitude to the PHOG go-around altitude of 4300feet. You will need to change the 100ft/1000ft selector switch to 100ft increments in order to do this. • When passing the set MDA of 400ft altitude, the altitude band in the PFD becomes amber. Move both thrust levers fully forward. This engages go-around mode. The autopilot changes to modes: o SRS vertical mode o GA TRK lateral mode Move thrust levers to maximum forward (TOGA) position, using • joystick thrust levers • keyboard F2 • • Retract flaps one notch to position 3. • Once a positive rate of climb is established, select gear up. • We want to recover NAV mode for lateral navigation: press the heading knob. (Click the knob when a single dot is shown in the mouse pointer.) • Move the thrust levers into the CLB-detent as soon as the message LVR CLB starts flashing in the FMA. Note: Autopilot has changed to OP CLB mode. Thrust levers into CL detent see section 6 for additional details. 99 Simulation Solutions • Retract flaps one notch to position 2. • Once speed is above F-speed retract flaps one notch to position 1+F. • After acceleration above S-speed, retract flaps/slats fully. • Disarm the ground spoilers by pushing the speed brake lever back in. • Switch off the Nose Wheel light • Switch off the runway turnoff light. The Go-around route of PHOG ends with a holding pattern and we will wait until the aircraft entered the holding before we decide what to do next. • Change ND mode to 20NM to see the upcoming holding pattern. It is a holding pattern with reverse entry. Once the aircraft passed NDREW, it will enter the holding and remain there until we tell it what to do next. • Wait until we are in the holding racetrack pattern before proceeding to the next section. 100 Simulation Solutions 10 Diversion to the alternate airport. We’ve decided to divert to Honolulu (PHNL) as the conditions that prevented us from landing in PHOG are not forecasted to improve. In real life this could be inclement weather, e.g. Now we need to tell the airplane about our decision. • On the MCDU flight plan page, click on LSK 6L (the one next to the white text PHOG20) Click here Lateral revision page for the destination appears. • Click the LSK next to “ENABLE ALTN”. Click here • Click TEMPY INSERT. Click here The alternate flight plan has now been appended to our original flight plan and the destination has changed to PHNL08L. Note that the entire approach into PHOG is still part of the flight plan though. The “Enable alternate” function only appends the alternate flight plan it does not delete any waypoints in the current flight plan. There will be a message “Using Cost Index 0” in the MCDU to indicate that the diversion will be done in a fuel optimized way. You can clear the message without taking any specific action. We use the direct-to function in order to get out of the holding and straight onto our diversion to PHNL. • Press the DIR page on the MCDU. 101 Simulation Solutions Click here to access DIRect-to page • Scroll the list of waypoints until you see the waypoint BEACH in the list. Use slew-keys up/down to scroll the list until BEACH is visible • Click the LSK next to BEACH. A Direct To temporary flight plan going from the current position to BEACH is created. Click here • Click the LSK next to DIR TO INSERT*. Click here We want to perform our diversion at FL220 which is a standard altitude for short distance diversions. 102 Simulation Solutions • Select 22000ft in the FCU Altitude window and push the altitude selector knob. (mouse click with ONE dot visible in the mouse pointer) Note: You may want to switch the 100ft/1000ft selector back to 1000ft increments. • Deselect the CSTR option for the NDs. • Increase ND range to 80NM. Once we passed 10000ft: • Switch off the fasten seat belt signs • Switch off the landing lights. 103 Simulation Solutions 11 Descent into the alternate airport. You will notice that top of climb and top of descent are very close to each other. We need to do our descent preparation already during the climb. • Consult the METAR for PHNL in the Landing Performance page of the EFB. Alternatively, you can also open the ISCS on tab “Loading Perfo” and check the METAR for PHNL there: o QNH 1024 o Wind 106/15knots o Temperature 30deg C • On the MCDU press the PERF button. • Click on “NEXT PHASE” three times to get to the APPR PERF page. Then click here three times (3x) First, click here • Enter the values above for QNH, TEMPerature and MAGnetic WIND. 104 Simulation Solutions The ILS in Honolulu for Runway 08L is a CAT I ILS, therefore the decision height is 200ft. • Enter “200” in the scratchpad • Click the LSK next to DH. The DH field will no indicate that 200ft DH is selected. Click here As for the descent into Kahului, the wind data need to be renewed. • Go to the MCDU F-PLAN page and scroll to a waypoint behind the Top of descent, e.g. SOBOW Click here to access flight plan page Then use up/down slew key to scroll plan to SOBOW. • Press the right LSK next to the selected waypoint to access the vertical revision page. 105 Simulation Solutions Click here • Click the LSK next to “ACCESS WIND DATA”. Descent wind page opens. Click here • Click the LSK next to WIND REQUEST*. In this tutorial, the wind does not change, as the wind was set to being uniform throughout the world. With real weather activated, the wind speeds listed on the page would change. • Return to the flight plan page by pressing the F-PLN button on the MCDU. Descent preparation is complete. • When passing through 18000ft, set the altimeters on both sides to the standard baro setting. • Continue climb/cruise until reaching the top of descent. Note: Depending how the DIRTO to BEACH was initiated, it is possible that the top of descent is reached before reaching FL220. That is ok, the autopilot will transition straight from CLB to DES phase. Just need to initiate the descent as if the aircraft was at cruise altitude. • 1NM before the top of descent, dial 3000feet into the FCU altitude window and press the altitude selector knob. (Note: It may be necessary to pull the knob once to engage OP CLB mode which will engage DES phase, and then the managed DES mode can be engaged by pushing the button.) 106 Simulation Solutions • If the descent initiation is so late that you end up significantly above profile, use speed brakes to recover the profile. • We will soon descend again below 18000ft; once that happens, reset the altitude baro settings to the QNH of 1024 on both sides. • Honolulu has a reasonably long runway, and low autobrake is sufficient. Press the Auto/Brk LO button and verify that the ON light lights up. • If you used speed brakes to regain the descent profile, make sure to retract them when back on profile. The remainder of the descent will be standard: • When passing through 10000ft perform the following actions: o switch on the landing lights, o switch on the fasten seat belt signs, o o o Select CSTR overlay for the ND Reduce ND range to 40NM Press the LS button, as our approach is an ILS approach this time. 107 Simulation Solutions 12 Approach and landing at the alternate airport The approach into PHNL follows a similar procedure that we used for the approach into PHOG. • When passing through 6000ft, select the ND range to 10NM, leaving it in mode ARC. • Press the APPR button the FCU. Following the press of the APPR button, the LOC and G/S modes appear in blue, i.e. armed, on the Flight Mode Annunciator (FMA). • Engage the second autopilot by pressing AP2 button. • Reduce FCU altitude to 2000ft to ensure correct glide slope intercept at COZES. About 10NM before MAKOA or COZES, the aircraft will pass the DECELeration point, shown by a magenta D on the ND. When passing the point, the aircraft will transition into the approach phase, and the speed target will be reduced to allow flap/slat extension. Deceleration point – leads to activation of approach phase and reduction of speed target • As soon as the speed drops below 238 knots (maximum speed with slats extended, indicated by two amber bars), extend the flaps to position 1. 108 Simulation Solutions “VFE Next”: You can extend the flaps to the next position, if you are below this speed Extend flaps to position 1 as soon as the speed is below “VFE Next” The speed will continue to drop to S-Speed. Important note: Do not delay extending the flaps/slats; otherwise slowing the aircraft down may become difficult. Use speed brakes in this case. • Select flaps 2 as soon as the aircraft speed drops below 215knots. The aircraft will now intercept glide-slope and localizer fully automatically. Once established on both, the autopilot modes will be LOC and G/S with autothrust mode SPEED: Note: If you are ABOVE the glide slope with mode ALT active, select mode V/S with 1200ft/min to catch the glide slope. • Ensure that autopilot modes G/S or G/S* are active; then set the go-around altitude of 5000feet in the FCU altitude window. Ensure that mode G/S is active Then set FCU altitude to 5000ft • Extend the gear when passing through 2000ft radio altitude. 109 Simulation Solutions • Arm the spoilers • Go to the overhead panel and perform the following actions: o Switch on Nosewheel light (position Taxi) o Switch on Runway turnoff lights o Press one of the purser call buttons to clear the CABIN CHECK item from the memo. • At 1500ft radio altitude (the numbers at the bottom of the artificial horizon) move the flaps to position 3 and immediately after to position 4. And we are – for the second time – ready to land. The cockpit should look like this: 110 Simulation Solutions We will perform an automatic landing. In this case, the only action required by the pilot is to retard the thrust levers at the right moment. If you are using brake pedals, it is recommended to fully deflect the pedals once before landing so that our plugin can detect the full range of motion of the brake pedals. • When passing through 30feet radio altitude, (callout THIRTY), move the thrust levers to position idle. (Using joystick axis or the F1 key.) As long as the thrust levers are not at idle, the call-out: “RETARD” will be audible. • After touch down, activate reverse thrust. (Using joystick buttons or key combination “Shift” and “/”) • Apply maximum reverse thrust until airspeed is 80kts. (Use the joystick axis or keyboard commands F1 and F2 to modulate thrust) • Reduce reverse thrust to idle. • At 60knots speed, deactivate the reversers. (Using joystick buttons or key combination “Shift” and “/”) • At 40 knots apply the brakes momentarily to deactivate the auto-brake. (Using pedal brakes, an assigned joystick button, or key “B”) • Choose a taxiway to the left to vacate the runway. • Once on the taxiway, perform a full stop. • Stop the Chrono in the navigation display. 111 Simulation Solutions This Chrono now shows your airborne time. Landing complete. 112 Simulation Solutions 13 Taxi and shut-down Taxi to a gate of your choice. During the taxi, perform the following actions: • Switch off the landing lights • Set the strobe back to position AUTO • Disarm the spoilers by pushing the speed brake lever back in. (White band around the lever is now invisible.) Note that you can use the joystick command “speed brakes one notch out” for this. • Fully retract the flaps • Switch TCAS off by setting the TCAS/Transponder mode switch to position XPNDR: • Switch OFF terrain on ND 113 Simulation Solutions • Switch the WX radar to OFF; this is important in order to prevent exposing the ground crew to excessive radiation from the antenna. Also, set the PWS switch to OFF. Once you arrived at your gate, perform the following actions: • Set the park brake. Note, you can also remove the parking brake via the default x-plane command for “Max Brake toggle”. • Stop the Elapsed Time counter (block time counter) by setting the switch to position STP. • Open ISCS, tab “Ground Services” (or do the same actions via the IACP): o Enable external power. o Set the Chocks • On the overhead panel, switch on external power. 114 Simulation Solutions The aircraft electrical system is now supplied by the airport external power supply and we can switch off the engines as we don’t need their power anymore. • Move both engine master switches to position OFF. • Switch off the Nose wheel light • Switch off the Beacon • Switch off the runway turnoff light • Switch off the seat belt sign. • Switch off the fuel pumps 115 Simulation Solutions • Set Transponder to Standby • We may get a Brakes HOT caution message in the ECAM as we landed at almost maximum landing weight. Switch on the brake fan to help brake cooling. Note that the caution message appears at the earliest 5 minutes after engine shut-down. However, you can see immediately if the HOT label in the brake fan switch is lit up. In that case, feel free to start the brake fan without waiting for the ECAM caution. • Press the Master Caution button to clear the warning light, if needed. • Press the CLR button on the ECAM control panel to clear the warning message, if needed: • Select low brightness on the six display units and on the two MCDUs. If the aircraft has another leg to fly on the same day, this would be the state in which you would hand over the aircraft to the next crew. If the aircraft is done flying for the day, perform a complete shut-down by performing the additional following actions: • Switch off crew oxygen supply 116 Simulation Solutions • Switch off the 3 ADIRUs • Switch off the strobe light • Switch off the Nav&Logo lights • Switch off the no smoking sign • Switch off the EMER Exit lights. • Switch off external power • Switch off the 2 batteries starting with battery 2. 117 Simulation Solutions • Go into the ISCS, tab “Ground services” and disable external power. Note that with disabling external power, the AVAIL light in the ext power button extinguishes. Congratulations! You powered the aircraft from cold+dark, flew to your destination, diverted to your alternate airport, and shut the aircraft back down to cold+dark. That’s quite an achievement. © Airbus 2023. AIRBUS, its logo and product & service marks are registered trademarks of Airbus. All rights reserved. Officially licensed by Airbus. 118