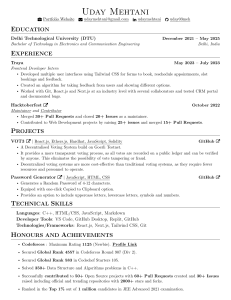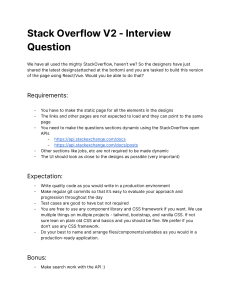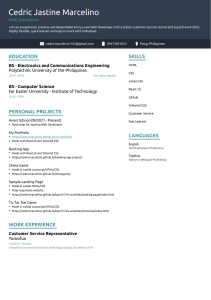tailwindcss
Tailwind CSS with React - Lesson 1
This reading provides an overview of Tailwind CSS, its installation process, usage
with React, and key concepts covered in the first lesson.
Table of Contents
1. Introduction to Tailwind CSS
2. Installation
3. Setting up Tailwind CSS with React
4. Key Concepts
5. Example Component
6. Further Resources
Introduction to Tailwind CSS
Tailwind CSS is a utility-first CSS framework that allows you to build custom
designs without leaving your HTML. Instead of pre-designed components,
Tailwind provides low-level utility classes that let you build completely custom
designs.
Installation
To install Tailwind CSS in your React project, follow these steps:
1. Initialize your project (if not already done):
npx create-react-app my-project
cd my-project
tailwindcss
1
2. Install Tailwind CSS and its peer dependencies:
npm install -D tailwindcss@latest postcss@latest autoprefi
xer@latest
3. Generate Tailwind config file:
npx tailwindcss init -p
Setting up Tailwind CSS with React
1. In your tailwind.config.js file, add the paths to all of your template files:
module.exports = {
content: [
"./src/**/*.{js,jsx,ts,tsx}",
],
theme: {
extend: {},
},
plugins: [],
}
2. Create a CSS file (e.g., src/index.css ) and add the Tailwind directives:
@tailwind base;
@tailwind components;
@tailwind utilities;
3. Import the CSS file in your main React file (usually src/index.js ):
import './index.css';
Key Concepts
tailwindcss
2
1. Utility-First Approach: Tailwind provides small, single-purpose classes that
you can combine to style elements.
2. Responsive Design: Use prefixes like sm: , md: , lg: , xl: to apply styles at
specific breakpoints.
3. Flexbox: Utilize classes like flex , flex-row , flex-col for flexible layouts.
4. Sizing: Use classes like w- , h- , max-w- to control width and height.
5. Spacing: Apply margin ( m- ) and padding ( p- ) with numeric scales.
6. Typography: Control font size, weight, color, and other text properties with
utility classes.
7. Colors: Tailwind provides a default color palette that you can use and
customize.
8. Hover and Focus States: Add hover: or focus: prefixes to apply styles on
these states.
9. Customization: Extend or override Tailwind's default configuration in
tailwind.config.js .
Example Component
Here's a simple React component using Tailwind CSS classes:
import React from 'react';
const ProfileCard = () => {
return (
// Container for the entire card
<div className="max-w-sm mx-auto mt-10 bg-white rounded-x
l shadow-md overflow-hidden">
{/* max-w-sm: Set maximum width to small (24rem/384px)
*/}
{/* mx-auto: Center horizontally with auto margins */}
{/* mt-10: Add top margin (2.5rem/40px) */}
{/* bg-white: Set background color to white */}
{/* rounded-xl: Apply extra large border radius */}
tailwindcss
3
{/* shadow-md: Apply medium box shadow */}
{/* overflow-hidden: Hide any content that exceeds the
container */}
{/* Flex container for image and content */}
<div className="md:flex">
{/* md:flex: Apply flex layout on medium screens and
up */}
{/* Image container */}
<div className="md:flex-shrink-0">
{/* md:flex-shrink-0: Prevent the image from shrink
ing on medium screens and up */}
<img
className="h-48 w-full object-cover md:w-48"
src="/api/placeholder/150/150"
alt="Profile"
/>
{/* h-48: Set height to 12rem (192px) */}
{/* w-full: Set width to 100% of container */}
{/* object-cover: Resize image to cover the contain
er, cropping if necessary */}
{/* md:w-48: Set width to 12rem (192px) on medium s
creens and up */}
</div>
{/* Text content container */}
<div className="p-8">
{/* p-8: Add padding of 2rem (32px) on all sides
*/}
{/* Job title */}
<div className="uppercase tracking-wide text-sm tex
t-indigo-500 font-semibold">
Web Developer
</div>
tailwindcss
4
{/* uppercase: Transform text to uppercase */}
{/* tracking-wide: Increase letter spacing */}
{/* text-sm: Set font size to small */}
{/* text-indigo-500: Set text color to indigo (medi
um shade) */}
{/* font-semibold: Set font weight to semi-bold */}
{/* Name */}
<a href="#" className="block mt-1 text-lg leading-t
ight font-medium text-black hover:underline">
John Doe
</a>
{/* block: Display as a block element */}
{/* mt-1: Add top margin of 0.25rem (4px) */}
{/* text-lg: Set font size to large */}
{/* leading-tight: Set line height to tight */}
{/* font-medium: Set font weight to medium */}
{/* text-black: Set text color to black */}
{/* hover:underline: Add underline on hover */}
{/* Description */}
<p className="mt-2 text-gray-500">
Building awesome web applications with React and
Tailwind CSS.
</p>
{/* mt-2: Add top margin of 0.5rem (8px) */}
{/* text-gray-500: Set text color to gray (medium s
hade) */}
</div>
</div>
</div>
);
};
export default ProfileCard;
tailwindcss
5
Further Resources
Tailwind CSS Documentation
Tailwind CSS with React Tutorial
Tailwind CSS Cheat Sheet
Remember to explore the Tailwind CSS documentation for a full list of available
classes and customization options. Happy coding!
Tailwind CSS with React - Lesson 2:
Responsive Navbar
This Lesson covers the concepts and implementation of a responsive navbar
using Tailwind CSS in React, This is Lesson 2 of our Tailwind CSS series.
Table of Contents
1. Introduction
2. Key Concepts
3. Responsive Navbar Component
4. Tailwind CSS Features Used
5. Responsive Design
6. Transitions and Animations
7. Usage in React
8. Further Resources
Introduction
In this lesson, we create a responsive navbar that transforms into a mobile menu
on smaller screens. This demonstrates how to use Tailwind's responsive utilities
and how to create interactive components with smooth transitions.
tailwindcss
6
Key Concepts
Responsive design using Tailwind's breakpoint prefixes
Flexbox for layout
Interactive elements using React state
Smooth transitions for menu opening/closing and hover effects
Responsive Navbar Component
Here's the complete React component for our responsive navbar:
import React, { useState, useRef, useEffect } from 'react';
import { Menu, X } from 'lucide-react';
const Navbar = () => {
const [isOpen, setIsOpen] = useState(false);
const [menuHeight, setMenuHeight] = useState(0);
const menuRef = useRef(null);
useEffect(() => {
if (isOpen) {
setMenuHeight(menuRef.current.scrollHeight);
} else {
setMenuHeight(0);
}
}, [isOpen]);
return (
<nav className="bg-gray-800 p-4">
<div className="max-w-6xl mx-auto">
<div className="flex items-center justify-between">
<div className="flex items-center">
<span className="text-white text-lg font-semibol
d">Logo</span>
</div>
tailwindcss
7
<div className="hidden md:flex space-x-4">
<a href="#" className="text-gray-300 hover:text-w
hite transition-colors duration-300">Home</a>
<a href="#" className="text-gray-300 hover:text-w
hite transition-colors duration-300">About</a>
<a href="#" className="text-gray-300 hover:text-w
hite transition-colors duration-300">Services</a>
<a href="#" className="text-gray-300 hover:text-w
hite transition-colors duration-300">Contact</a>
</div>
<div className="md:hidden">
<button
onClick={() => setIsOpen(!isOpen)}
className="text-gray-300 hover:text-white focu
s:outline-none focus:text-white transition-colors duration-30
0"
>
{isOpen ? <X size={24} /> : <Menu size={24} />}
</button>
</div>
</div>
</div>
<div
ref={menuRef}
style={{ maxHeight: `${menuHeight}px` }}
className="md:hidden overflow-hidden transition-all d
uration-300 ease-in-out"
>
<div className="px-2 py-3 space-y-1">
<a href="#" className="block text-gray-300 hover:te
xt-white transition-colors duration-300">Home</a>
<a href="#" className="block text-gray-300 hover:te
xt-white transition-colors duration-300">About</a>
<a href="#" className="block text-gray-300 hover:te
xt-white transition-colors duration-300">Services</a>
<a href="#" className="block text-gray-300 hover:te
tailwindcss
8
xt-white transition-colors duration-300">Contact</a>
</div>
</div>
</nav>
);
};
export default Navbar;
Tailwind CSS Features Used
1. Layout
hidden : Hides an element
block : Displays an element as a block
overflow-hidden : Hides content that exceeds the element's dimensions
2. Flexbox
flex : Creates a flex container
items-center : Aligns flex items vertically in the center
justify-between : Distributes flex items with space between them
3. Spacing
p-4 : Adds padding of 1rem (16px) on all sides
px-2 : Adds horizontal padding of 0.5rem (8px)
py-3 : Adds vertical padding of 0.75rem (12px)
space-x-4 : Adds horizontal space between child elements
space-y-1 : Adds vertical space between child elements
4. Sizing
max-w-6xl : Sets a maximum width of 72rem (1152px)
5. Colors
tailwindcss
9
bg-gray-800 : Sets a dark gray background color
text-white : Sets text color to white
text-gray-300 : Sets text color to a light gray
6. Typography
text-lg : Sets font size to large (1.125rem / 18px)
font-semibold : Sets font weight to semi-bold
7. Interactivity
hover:text-white : Changes text color to white on hover
focus:outline-none : Removes the default focus outline
focus:text-white : Changes text color to white on focus
Responsive Design
Tailwind uses a mobile-first approach with the following breakpoint prefixes:
sm:
: Small screens (640px and up)
md:
: Medium screens (768px and up)
lg:
: Large screens (1024px and up)
xl:
: Extra large screens (1280px and up)
In our navbar, we use:
md:flex : Displays the menu as flex on medium screens and up
md:hidden : Hides the mobile menu button on medium screens and up
Transitions and Animations
We use the following Tailwind classes for smooth transitions:
transition-all : Applies transition effect to all changing properties
transition-colors : Applies transition effect only to color changes
duration-300 : Sets transition duration to 300 milliseconds
tailwindcss
10
ease-in-out : Applies an ease-in-out timing function to the transition
Usage in React
To use this Navbar component in your React application:
1. Install the Lucide React library: npm install lucide-react
2. Create a new file called Navbar.js and paste the component code into it
3. Import and use the Navbar component in your main App.js or layout
component:
import React from 'react';
import Navbar from './Navbar';
function App() {
return (
<div className="App">
<Navbar />
{/* Rest of your app content */}
</div>
);
}
export default App;
Further Resources
Tailwind CSS Documentation
Tailwind CSS Responsive Design
Tailwind CSS Transitions
Remember to explore the Tailwind CSS documentation for a full list of available
classes and customization options. Happy coding!
tailwindcss
11
Tailwind CSS with React - Lesson 3:
Flexbox and Grid Layouts
This README covers the concepts and implementation of Flexbox and Grid
layouts using Tailwind CSS in React, as explored in Lesson 3 of our Tailwind CSS
series.
Table of Contents
1. Introduction
2. Key Concepts
3. Flexbox and Grid Layout Component
4. Tailwind CSS Features Used
5. Flexbox Layout
6. Grid Layout
7. Responsive Design
8. Usage in React
9. Further Resources
Introduction
In this lesson, we explore how to create flexible and responsive layouts using
Tailwind CSS's utility classes for Flexbox and Grid. We'll build a component that
demonstrates both layout techniques with a responsive card design.
Key Concepts
Flexbox layout using Tailwind CSS
Grid layout using Tailwind CSS
Responsive design with Tailwind's breakpoint prefixes
Creating reusable components with Tailwind classes
tailwindcss
12
Flexbox and Grid Layout Component
Here's the complete React component showcasing Flexbox and Grid layouts:
import React from 'react';
const Card = ({ title, content }) => (
<div className="bg-white rounded-lg shadow-md p-6">
<h3 className="text-xl font-semibold mb-2">{title}</h3>
<p className="text-gray-600">{content}</p>
</div>
);
const FlexboxGridLayout = () => {
const cards = [
{ title: "Card 1", content: "This is the content for card
1." },
{ title: "Card 2", content: "This is the content for card
2." },
{ title: "Card 3", content: "This is the content for card
3." },
{ title: "Card 4", content: "This is the content for card
4." },
{ title: "Card 5", content: "This is the content for card
5." },
{ title: "Card 6", content: "This is the content for card
6." },
];
return (
<div className="container mx-auto p-4">
<h1 className="text-3xl font-bold mb-6">Flexbox and Gri
d Layout Example</h1>
<h2 className="text-2xl font-semibold mb-4">Flexbox Lay
out</h2>
tailwindcss
13
<div className="flex flex-wrap -mx-2 mb-8">
{cards.map((card, index) => (
<div key={index} className="w-full sm:w-1/2 md:w-1/
3 px-2 mb-4">
<Card title={card.title} content={card.content} /
>
</div>
))}
</div>
<h2 className="text-2xl font-semibold mb-4">Grid Layout
</h2>
<div className="grid grid-cols-1 sm:grid-cols-2 md:grid
-cols-3 gap-4">
{cards.map((card, index) => (
<Card key={index} title={card.title} content={card.
content} />
))}
</div>
</div>
);
};
export default FlexboxGridLayout;
Tailwind CSS Features Used
1. Layout
container : Sets the max-width of an element to match the min-width of the
current breakpoint
mx-auto : Centers the container horizontally
2. Flexbox
flex : Creates a flex container
tailwindcss
14
flex-wrap : Allows flex items to wrap to the next line
3. Grid
grid : Creates a grid container
grid-cols-{n} : Specifies the number of columns in the grid
gap-{size} : Sets the gap between grid items
4. Spacing
p-4 , p-6 : Adds padding
mb-2 , mb-4 , mb-6 , mb-8 : Adds margin to the bottom
mx-2 : Applies negative horizontal margin
5. Sizing
w-full : Sets width to 100%
w-1/2 , w-1/3 : Sets width to 50% and 33.33% respectively
6. Typography
text-3xl , text-2xl , text-xl : Sets font sizes
font-bold , font-semibold : Sets font weights
7. Colors
bg-white : Sets background color to white
text-gray-600 : Sets text color to a shade of gray
8. Effects
rounded-lg : Applies border radius
shadow-md : Adds a medium-sized shadow
Flexbox Layout
The Flexbox layout is created using the following classes:
<div className="flex flex-wrap -mx-2 mb-8">
{/* Card wrapper */}
tailwindcss
15
<div className="w-full sm:w-1/2 md:w-1/3 px-2 mb-4">
{/* Card component */}
</div>
</div>
flex flex-wrap : Creates a flex container that allows items to wrap
w-full sm:w-1/2 md:w-1/3 : Makes cards full width on mobile, half width on small
screens, and one-third width on medium screens and up
mx-2
and px-2 : Creates gutters between cards
Grid Layout
The Grid layout is created using the following classes:
<div className="grid grid-cols-1 sm:grid-cols-2 md:grid-cols3 gap-4">
{/* Card component */}
</div>
grid : Creates a grid container
grid-cols-1 sm:grid-cols-2 md:grid-cols-3 : Sets up 1 column on mobile, 2 on small
screens, and 3 on medium screens and up
gap-4 : Adds gap between grid items
Responsive Design
Tailwind uses a mobile-first approach with the following breakpoint prefixes:
sm:
: Small screens (640px and up)
md:
: Medium screens (768px and up)
lg:
: Large screens (1024px and up)
xl:
: Extra large screens (1280px and up)
In our layouts, we use sm: and md: prefixes to create responsive designs that
adapt to different screen sizes.
tailwindcss
16
Usage in React
To use this FlexboxGridLayout component in your React application:
1. Create a new file called FlexboxGridLayout.js and paste the component code
into it.
2. Import and use the FlexboxGridLayout component in your main App.js or
another component:
import React from 'react';
import FlexboxGridLayout from './FlexboxGridLayout';
function App() {
return (
<div className="App">
<FlexboxGridLayout />
</div>
);
}
export default App;
Further Resources
Tailwind CSS Flexbox Documentation
Tailwind CSS Grid Documentation
Tailwind CSS Responsive Design
Remember to explore the Tailwind CSS documentation for a full list of available
classes and customization options. Happy coding!
Lesson 4: Customizing Tailwind
Configuration
tailwindcss
17
Introduction
This lesson focuses on customizing Tailwind CSS configuration to tailor it to your
project's specific needs. We'll explore how to modify the default theme, add
custom colors, and create custom utility classes. By the end of this lesson, you'll
have a solid understanding of how to extend Tailwind's capabilities to match your
design requirements.
Table of Contents
1. Prerequisites
2. Creating a Custom Configuration File
3. Extending the Default Theme
4. Adding Custom Utilities
5. Applying Custom Styles to a React Component
6. Best Practices
7. Further Resources
Prerequisites
Before starting this lesson, ensure you have:
A basic understanding of Tailwind CSS
Node.js and npm installed on your machine
A React project set up with Tailwind CSS installed
Creating a Custom Configuration File
To customize Tailwind, we need to create a configuration file:
1. In your project root, create a file named tailwind.config.js
2. Run npx tailwindcss init to generate a basic configuration file
The initial configuration file will look something like this:
tailwindcss
18
module.exports = {
content: [
"./src/**/*.{js,jsx,ts,tsx}",
],
theme: {
extend: {},
},
plugins: [],
}
Extending the Default Theme
Tailwind's theme can be extended to include custom colors, fonts, spacing, and
more. Here's how to add custom colors:
module.exports = {
content: [
"./src/**/*.{js,jsx,ts,tsx}",
],
theme: {
extend: {
colors: {
'primary': '#3498db',
'primary-dark': '#2980b9',
'custom-heading': '#2c3e50',
'custom-body': '#34495e',
},
},
},
plugins: [],
}
These custom colors can now be used in your classes, e.g., text-primary or bgcustom-heading .
tailwindcss
19
Adding Custom Utilities
Tailwind allows you to create custom utility classes. Here's an example of adding a
custom box shadow utility:
module.exports = {
content: [
"./src/**/*.{js,jsx,ts,tsx}",
],
theme: {
extend: {
colors: {
'primary': '#3498db',
'primary-dark': '#2980b9',
'custom-heading': '#2c3e50',
'custom-body': '#34495e',
},
},
},
plugins: [
function({ addUtilities }) {
const newUtilities = {
'.custom-shadow': {
boxShadow: '0 4px 6px -1px rgba(0, 0, 0, 0.1), 0 2p
x 4px -1px rgba(0, 0, 0, 0.06)',
},
}
addUtilities(newUtilities)
}
],
}
This creates a new .custom-shadow class that can be applied to any element.
Applying Custom Styles to a React Component
tailwindcss
20
Here's an example of a React component using our custom Tailwind styles:
import React from 'react';
const CustomButton = ({ children }) => {
return (
<button className="bg-primary text-white font-bold py-2 p
x-4 rounded hover:bg-primary-dark transition-colors duration300 custom-shadow">
{children}
</button>
);
};
const App = () => {
return (
<div className="container mx-auto p-4">
<h1 className="text-3xl font-bold mb-4 text-custom-head
ing">Custom Tailwind Config Demo</h1>
<p className="text-custom-body mb-4">This component dem
onstrates custom Tailwind configuration.</p>
<CustomButton>Click me!</CustomButton>
</div>
);
};
export default App;
This component uses our custom colors ( bg-primary , text-custom-heading ) and our
custom shadow utility ( custom-shadow ).
Best Practices
1. Use extend for most customizations: This preserves Tailwind's default styles
while adding your custom ones.
2. Be consistent: Create a design system and stick to it throughout your project.
tailwindcss
21
3. Don't overdo it: While customization is powerful, too many custom utilities can
lead to bloated CSS.
4. Document your customizations: Keep your team informed about custom
classes and utilities.
Further Resources
Tailwind CSS Configuration
Customizing Colors
Adding Custom Styles
By mastering Tailwind configuration, you can create a unique, efficient, and
maintainable design system for your projects. Happy coding!
tailwindcss
22