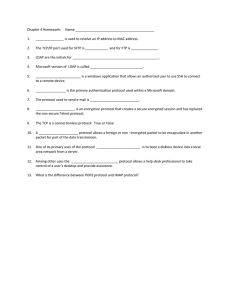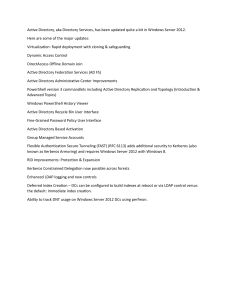Veyon Administrator Manual Release 4.8.3 Veyon Community Mar 25, 2024 CONTENTS 1 Introduction 1.1 About this manual . . . . . . . . . . . . . . . . . . . . . . . . . . . . . . . . . . . . . . . . . . . . . . 1.2 About Veyon . . . . . . . . . . . . . . . . . . . . . . . . . . . . . . . . . . . . . . . . . . . . . . . . . 1.3 Components . . . . . . . . . . . . . . . . . . . . . . . . . . . . . . . . . . . . . . . . . . . . . . . . . . 1.4 Network architecture . . . . . . . . . . . . . . . . . . . . . . . . . . . . . . . . . . . . . . . . . . . . . 1 1 1 2 4 2 Installation 2.1 Hardware and software requirements . . . . . . . . . . . . . . . . . . . . . . . . . . . . . . . . . . . . 2.2 Preparing the installation . . . . . . . . . . . . . . . . . . . . . . . . . . . . . . . . . . . . . . . . . . 2.3 Installation on a Windows computer . . . . . . . . . . . . . . . . . . . . . . . . . . . . . . . . . . . . 2.4 Installation on a Linux computer . . . . . . . . . . . . . . . . . . . . . . . . . . . . . . . . . . . . . . 2.5 Automated/silent installation . . . . . . . . . . . . . . . . . . . . . . . . . . . . . . . . . . . . . . . . 5 5 6 6 6 6 3 Configuration 3.1 Overview . . . . . . . . . . . . . . . . . . . . . . . . . . . . . . . . . . . . . . . . . . . . . . . . . . . 3.2 Authentication . . . . . . . . . . . . . . . . . . . . . . . . . . . . . . . . . . . . . . . . . . . . . . . . 3.3 Access control . . . . . . . . . . . . . . . . . . . . . . . . . . . . . . . . . . . . . . . . . . . . . . . . . 3.4 Locations & computers . . . . . . . . . . . . . . . . . . . . . . . . . . . . . . . . . . . . . . . . . . . . 3.5 LDAP . . . . . . . . . . . . . . . . . . . . . . . . . . . . . . . . . . . . . . . . . . . . . . . . . . . . . 3.6 Importing/exporting a configuration . . . . . . . . . . . . . . . . . . . . . . . . . . . . . . . . . . . . 3.7 Reset configuration . . . . . . . . . . . . . . . . . . . . . . . . . . . . . . . . . . . . . . . . . . . . . . 9 10 10 11 12 12 12 13 4 Access control rules 4.1 Introduction . . . . . . . . . . . . . . . . . . . . . . . . . . . . . . . . . . . . . . . . . . . . . . . . . . 4.2 Add and modify rules . . . . . . . . . . . . . . . . . . . . . . . . . . . . . . . . . . . . . . . . . . . . . 4.3 Sorting rules . . . . . . . . . . . . . . . . . . . . . . . . . . . . . . . . . . . . . . . . . . . . . . . . . . 4.4 Logical concatenation of rules . . . . . . . . . . . . . . . . . . . . . . . . . . . . . . . . . . . . . . . . 4.5 Testing a ruleset . . . . . . . . . . . . . . . . . . . . . . . . . . . . . . . . . . . . . . . . . . . . . . . . 15 15 15 17 17 17 5 LDAP/AD integration 5.1 Basic settings . . . . . . . . . . . . . . . . . . . . . . . . . . . . . . . . . . . . . . . . . . . . . . . . . 5.2 Environment settings . . . . . . . . . . . . . . . . . . . . . . . . . . . . . . . . . . . . . . . . . . . . . 5.3 Advanced settings . . . . . . . . . . . . . . . . . . . . . . . . . . . . . . . . . . . . . . . . . . . . . . 5.4 Integration tests . . . . . . . . . . . . . . . . . . . . . . . . . . . . . . . . . . . . . . . . . . . . . . . . 5.5 Using LDAP backends . . . . . . . . . . . . . . . . . . . . . . . . . . . . . . . . . . . . . . . . . . . . 5.6 Command line interface . . . . . . . . . . . . . . . . . . . . . . . . . . . . . . . . . . . . . . . . . . . 19 19 21 23 24 24 25 6 Command line interface 6.1 Authentication key management . . . . . . . . . . . . . . . . . . . . . . . . . . . . . . . . . . . . . . 6.2 Configuration management . . . . . . . . . . . . . . . . . . . . . . . . . . . . . . . . . . . . . . . . . 6.3 Feature control . . . . . . . . . . . . . . . . . . . . . . . . . . . . . . . . . . . . . . . . . . . . . . . . 27 28 28 29 i 6.4 6.5 6.6 6.7 6.8 6.9 LDAP . . . . . . . . . . . . . . . . . . . . . . . . . . . . . . . . . . . . . . . . . . . . . . . . . . . . . Network object directory . . . . . . . . . . . . . . . . . . . . . . . . . . . . . . . . . . . . . . . . . . Power . . . . . . . . . . . . . . . . . . . . . . . . . . . . . . . . . . . . . . . . . . . . . . . . . . . . . Remote access . . . . . . . . . . . . . . . . . . . . . . . . . . . . . . . . . . . . . . . . . . . . . . . . . Service control . . . . . . . . . . . . . . . . . . . . . . . . . . . . . . . . . . . . . . . . . . . . . . . . Shell . . . . . . . . . . . . . . . . . . . . . . . . . . . . . . . . . . . . . . . . . . . . . . . . . . . . . . 30 30 31 31 31 32 7 Configuration reference 7.1 General . . . . . . . . . . . . . . . . . . . . . . . . . . . . . . . . . . . . . . . . . . . . . . . . . . . . 7.2 Service . . . . . . . . . . . . . . . . . . . . . . . . . . . . . . . . . . . . . . . . . . . . . . . . . . . . . 7.3 Master . . . . . . . . . . . . . . . . . . . . . . . . . . . . . . . . . . . . . . . . . . . . . . . . . . . . . 7.4 Access control . . . . . . . . . . . . . . . . . . . . . . . . . . . . . . . . . . . . . . . . . . . . . . . . . 7.5 Authentication keys . . . . . . . . . . . . . . . . . . . . . . . . . . . . . . . . . . . . . . . . . . . . . 7.6 Demo server . . . . . . . . . . . . . . . . . . . . . . . . . . . . . . . . . . . . . . . . . . . . . . . . . . 7.7 LDAP . . . . . . . . . . . . . . . . . . . . . . . . . . . . . . . . . . . . . . . . . . . . . . . . . . . . . 7.8 File transfer . . . . . . . . . . . . . . . . . . . . . . . . . . . . . . . . . . . . . . . . . . . . . . . . . . 7.9 WebAPI . . . . . . . . . . . . . . . . . . . . . . . . . . . . . . . . . . . . . . . . . . . . . . . . . . . . 7.10 Path variables . . . . . . . . . . . . . . . . . . . . . . . . . . . . . . . . . . . . . . . . . . . . . . . . . 7.11 Environment variables . . . . . . . . . . . . . . . . . . . . . . . . . . . . . . . . . . . . . . . . . . . . 33 33 35 37 41 42 42 43 43 44 45 46 8 Platform specific notes 47 8.1 Windows . . . . . . . . . . . . . . . . . . . . . . . . . . . . . . . . . . . . . . . . . . . . . . . . . . . 47 8.2 Linux . . . . . . . . . . . . . . . . . . . . . . . . . . . . . . . . . . . . . . . . . . . . . . . . . . . . . . 49 9 Release notes 9.1 Upgrading configuration . . . . . . . . . . . . . . . . . . . . . . . . . . . . . . . . . . . . . . . . . . . 9.2 Veyon 4.8 . . . . . . . . . . . . . . . . . . . . . . . . . . . . . . . . . . . . . . . . . . . . . . . . . . . 9.3 Veyon 4.7 . . . . . . . . . . . . . . . . . . . . . . . . . . . . . . . . . . . . . . . . . . . . . . . . . . . 9.4 Veyon 4.6 . . . . . . . . . . . . . . . . . . . . . . . . . . . . . . . . . . . . . . . . . . . . . . . . . . . 9.5 Veyon 4.5 . . . . . . . . . . . . . . . . . . . . . . . . . . . . . . . . . . . . . . . . . . . . . . . . . . . 9.6 Veyon 4.4 . . . . . . . . . . . . . . . . . . . . . . . . . . . . . . . . . . . . . . . . . . . . . . . . . . . 9.7 Veyon 4.3 . . . . . . . . . . . . . . . . . . . . . . . . . . . . . . . . . . . . . . . . . . . . . . . . . . . 9.8 Veyon 4.2 . . . . . . . . . . . . . . . . . . . . . . . . . . . . . . . . . . . . . . . . . . . . . . . . . . . 9.9 Veyon 4.1 . . . . . . . . . . . . . . . . . . . . . . . . . . . . . . . . . . . . . . . . . . . . . . . . . . . 9.10 Veyon 4.0 . . . . . . . . . . . . . . . . . . . . . . . . . . . . . . . . . . . . . . . . . . . . . . . . . . . 51 51 51 52 53 55 57 57 58 60 62 10 Troubleshooting 10.1 Computers can’t be accessed . . . . . . . . . . . . . . . . . . . . . . . . . . . . . . . . . . . . . . . . . 10.2 Settings are not correctly saved/loaded . . . . . . . . . . . . . . . . . . . . . . . . . . . . . . . . . . . 10.3 Locations and computers from LDAP directory are not displayed in Veyon Master . . . . . . . . . . 10.4 Selecting current location automatically doesn’t work . . . . . . . . . . . . . . . . . . . . . . . . . . 10.5 Screen lock can be bypassed via Ctrl+Alt+Del . . . . . . . . . . . . . . . . . . . . . . . . . . . . . . . 10.6 In demo mode, only a black screen or window is displayed on client computers . . . . . . . . . . . . 10.7 Veyon Server crashes with XIO or XCB errors on Linux . . . . . . . . . . . . . . . . . . . . . . . . . 10.8 Some features such as starting apps or opening websites do not work . . . . . . . . . . . . . . . . . . 63 63 65 65 65 66 66 66 66 11 FAQ - Frequently Asked Questions 11.1 Does Veyon run under Chrome OS (ChromeBooks) or MacOS? . . . . . . . . . . . . . . . . . . . . . 11.2 How can I add computers in order to access them? . . . . . . . . . . . . . . . . . . . . . . . . . . . . 11.3 How can I migrate an existing iTALC installation to Veyon? . . . . . . . . . . . . . . . . . . . . . . . 11.4 Is it possible to use Veyon Master on more than one computer? . . . . . . . . . . . . . . . . . . . . . 11.5 How can an existing VNC server be used in conjunction with Veyon? . . . . . . . . . . . . . . . . . . 11.6 Can I import/use an existing or generated file with location and computer information? . . . . . . . 11.7 How can I view or control all monitors of a remote computer? . . . . . . . . . . . . . . . . . . . . . . 11.8 How can I import or export the selection of displayed computers? . . . . . . . . . . . . . . . . . . . . 67 67 67 67 67 68 68 68 68 ii 11.9 How can I hide the master computer from computer locations? . . . . . . . . . . . . . . . . . . . . . 68 11.10 What happens if there is no matching access control rule? . . . . . . . . . . . . . . . . . . . . . . . . 69 12 Technical glossary 71 Index 73 iii iv CHAPTER ONE INTRODUCTION 1.1 About this manual This manual describes the installation and configuration of Veyon in a computer network and is addressed to system administrators and technically experienced users. For end users there is a separate user manual which describes the usage and individual functions of the user program (Veyon Master). In the following sections of this chapter you will find basic information about Veyon and its components which are of fundamental importance for putting Veyon into operation. Chapter Installation covers the installation of Veyon on a Windows or Linux computer. It also contains information on how to perform or implement an automated installation. Chapter Configuration explains how to configure and integrate Veyon using the graphical configuration tool, whereas the Configuration reference describes all available configuration settings and options in detail. Information and examples on how to connect Veyon to an LDAP or ActiveDirectory server can be found in chapter LDAP/AD integration. Veyon also has a command line interface (CLI) which can be used to modify the configuration, automate Veyonrelated tasks and to use or control certain program features. All modules and commands of the command line tool are listed and explained in chapter Command line interface. In case Veyon causes problem during its installation or configuration actions can be taken as described in chapter Troubleshooting. Frequently asked questions are answered in chapter FAQ - Frequently Asked Questions. Before upgrading to a new release series of Veyon it’s recommended to carefully read the Release notes for the respective version. 1.2 About Veyon Veyon is a free and open source software for monitoring and controlling computers across multiple platforms. Veyon supports you in teaching in digital learning environments, performing virtual trainings or giving remote support. The following features are available in Veyon: • Monitoring: overview of a (class) room with screen contents of computers being shown in thumbnails • Remote view or control computers • Broadcast the teacher’s screen to all other computers in real time (full screen/window demo) • Lock computers to control attention • Distribute documents and other files to students • Send text messages to students • Power on, reboot or shutdown computers remotely 1 Chapter 1. Introduction • Log out users • Launch programs and open websites 1.3 Components Veyon basically consists of a master and a service component which realize the interaction between teacher and student computers (also referred to as master computer and client computer): In detail there are several software components that interact with each other in different ways: 2 Veyon Administrator Manual 4.8.3 1.3. Components Veyon Master An application program that can be used to monitor and control other computers and utilize further Veyon features. In normal use, the program is started by the end user and accesses other computers via the Veyon Service. Veyon Service A non-graphical service application which monitors user sessions on a computer and starts Veyon Server instances within these sessions. The service and its server subprocesses are required to run on all computers including teacher computers. If Veyon Server instances are started manually the Veyon Service is not required. Veyon Server A server application which provides access to a computer as well as control and application functions. In regular operation this program is started by the Veyon Service automatically and with elevated privileges so it can’t be terminated by users. Veyon Worker A helper program started by the server to provide specific functions in an isolated environment or in the context of the currently logged-on user. Those specific functions include the tray icon, the demo server on the teacher computer and the demo client on the student computers. Veyon Configurator A configuration tool which allows configuring and customizing all components of a local Veyon installation through a graphical user interface. The program is started by the administrator with elevated privileges whenever necessary. Veyon CLI A command line tool that in addition to the Veyon Configurator allows various configuration adjustments, automated tasks and the use of some Veyon features without graphical interaction. The program is run either interactively on the command line or script-controlled with usually administrative privileges. Veyon Administrator Manual 4.8.3 3 Chapter 1. Introduction 1.4 Network architecture From a network perspective the following components and TCP ports are involved: 4 Veyon Administrator Manual 4.8.3 CHAPTER TWO INSTALLATION 2.1 Hardware and software requirements Veyon is designed to run on standard computers running Windows or Linux. The minimum requirements for the hardware depend on the usage scenario and size of the environment in which Veyon is deployed. While there are no special requirements for client computers all master computers should be equipped with enough RAM and CPU cores to monitor the desired number of client computers. • At least 2 GB RAM - Veyon Master requires 20-30 MB per client computer, depending on the client’s screen resolution • Multi-core system (2-4 CPU cores) highly recommended All computers must be connected through a TCP-/IP-compatible network. Both wired and wireless network connections work. For using Veyon with more than 10 computers a Gigabit network is recommended, otherwise the performance of the demo mode feature (see user manual) may not be satisfactory. The same applies to wireless networks (Wifi) where at least the IEEE 802.11n standard should be used. From a software point of view, an up-to-date operating system supported by the manufacturer or the community must be used. The following operating systems are supported: • Windows 10 or 11 (32/64 Bit) • Linux with at least version 5.7 of Qt – Debian 10 or newer – Ubuntu 20.04 or newer – openSUSE 15.4 or newer – Fedora 38 or newer – CentOS 7.9 or newer The mixed operation of Veyon on Windows and Linux computers works without any restrictions. 5 Chapter 2. Installation 2.2 Preparing the installation First of all download the installation files for your platform from the Veyon download page. For Windows computers it is recommended to use the 64-bit version (win64). For 32-bit installations the 32-bit version (win32) has to be used. 2.3 Installation on a Windows computer Run the installer file with administrative privileges and follow the displayed instructions. On computers that do not require the Veyon Master application (e.g. student computers) you can deselect the component Veyon Master in the Choose Components dialog. After the installation is finished the Veyon Configurator is started by default. This program allows setting up and customize your Veyon installation. In the next chapter Configuration the usage is described in detail. 2.4 Installation on a Linux computer The installation of Veyon on Linux differs depending on the distribution used. If Veyon is available in the package archive of your distribution you can install the program through the appropriate software management application. Alternatively up-to-date binary packages for most major distributions are available at the Veyon download page. In all other cases it’s always possible to build and install a current version of Veyon from source. For further information please visit the Github page of Veyon. 2.5 Automated/silent installation 2.5.1 Basics The Veyon Windows installer provided by the community can be executed in silent mode, meaning that there is no user interaction and the installation is performed automatically. This is especially useful for automated deployments in larger environments. This way Veyon can be easily integrated with all common software distribution solutions and mechanisms. By running the installer with the command line parameter /S, all operations are performed without further questions and dialogs. The same applies to the uninstaller. 2.5.2 Examples Install Veyon in silent mode: veyon-x.y.z-win64-setup.exe /S Uninstall Veyon in silent mode: C:\Program Files\Veyon\uninstall.exe /S Specify an installation directory for an automated installation: veyon-x.y.z-win64-setup.exe /S /D=C:\Veyon 6 Veyon Administrator Manual 4.8.3 2.5. Automated/silent installation Note: Because of a shortcoming of the installer software (NSIS) the option /D=... always has to be the last argument. Import and apply a given Veyon configuration automatically after the installation: veyon-x.y.z-win64-setup.exe /S /ApplyConfig=%cd%\MyConfig.json Important: You must specify an absolute path for the configuration file, since the internally called command line tool (Veyon CLI ) is executed with in a different working directory. Please use either the suggested %cd%-variable or replace with an absolute path. Automated installation without the Veyon Master component: veyon-x.y.z-win64-setup.exe /S /NoMaster Automated installation without creating a start menu folder: veyon-x.y.z-win64-setup.exe /S /NoStartMenuFolder Automated installation without the Interception driver: veyon-x.y.z-win64-setup.exe /S /NoInterception Delete all Veyon-related settings during uninstallation: C:\Program Files\Veyon\uninstall.exe /ClearConfig Veyon Administrator Manual 4.8.3 7 Chapter 2. Installation 8 Veyon Administrator Manual 4.8.3 CHAPTER THREE CONFIGURATION To begin with the setup, start the Veyon Configurator if this has not already been done automatically after the installation. With this program a local Veyon installation can be set up and customized. The graphical user interface is divided into different topic- or component-related configuration pages. Depending on the installed plugins there may be additional configuration pages. The Configuration reference describes all configuration pages and configuration options with their individual definitions and possible configuration values. 9 Chapter 3. Configuration 3.1 Overview The basic settings on the configuration page General apply to all Components of Veyon. These include settings for the User interface, Logging, Authentication as well as the Network object directory which stores the locations and computers displayed in the Veyon Master. The settings on the configuration page Service influence the functionality of the Veyon Service and are used for finetuning and adaptation to implement special application scenarios. For smooth operation the default settings should normally not be changed. All settings on configuration page Master only affect the behavior and functions of the Veyon Master application and apply system-wide for all users. Hint: For a quick start to get to know the software you only need to add a location and individual computers on configuration page Locations & computers. After the configuration has been exported to all computers the Veyon Master application can already be started and used. It should be ensured that the user used at logon exists with the same password on all computers. 3.2 Authentication In order to access a computer running the Veyon Service the accessing user must first authenticate himself, i.e. he has to prove his identity and usage authorization. Otherwise unrestricted access from any user to any computer running the Veyon Service would be possible. Access without authentication is not supported. The setup is done via the configuration page General in section Authentication in Veyon Configurator. 3.2.1 Authentication methods Basically Veyon offers two different authentication methods: key file authentication and logon authentication. Key file authentication is based on Public-Key-Cryptography, meaning that a public key and a associated private key are used. Only certain users may have access to the private key. On each connection request the Veyon Service sends a random character sequence to Veyon Master, which Veyon Master has to sign cryptographically using the private key. The signature is sent back to the Veyon Service and verified with the corresponding public key. This verification only succeeds if the signature was generated with the appropriate private key. The authenticity of the counterpart is then guaranteed. If the signature verification fails, the connection is closed. With logon authentication Veyon Master encrypts the username and password of the accessing user (e.g. teacher) and sends this data to the Veyon Service on the remote computer. The Veyon Service then initiates an internal user login on the local system using the decrypted credentials. If successful, the username and password are correct and the authenticity of the counterpart is ensured. If the login fails, the connection is closed. This method requires identical user accounts to exist on all computers. Therefore, the use of this method only makes sense in conjunction with a central (user) directory service such as ActiveDirectory or LDAP. Both methods have advantages and disadvantages so the choice of the right method depends on the environment, security requirements and desire for user comfort. Key file authentication 10 Veyon Administrator Manual 4.8.3 3.3. Access control Advantages • no login with username and password required when starting Veyon Master • access to computers can be handled centrally by access rights to the file containing the private key Disadvantages • more effort for the setup • user identity can not be assured even after successful signature check • system-wide exchange of key files necessary if compromised Logon authentication Advantages • easy and effortless setup • identity of counterpart can be assured, allowing to use Access control rules Disadvantages • login with username and password necessary whenever Veyon Master is used The respective authentication method can be chosen and configured as described in section Authentication in the configuration reference. 3.2.2 Key management In order to use the key file authentication, first a key pair consisting of a public and a private key has to be created. The configuration page Authentication keys is available for this purpose. A new key pair is generated via the Create key pair button. A short, concise term such as teacher should be chosen as the name. Then an access group must be set for both private and public keys. Only users who are to be allowed to access computers using Veyon Master should be member of the access group set for private keys. The public key should be assigned to a global access group so that the key is readable for all users and the operating system. Once key file authentication is set up and working with one client computer, the keys can also be transferred to a shared network drive and the Key file directories can be changed accordingly. On the client computers only the Veyon configuration has to be imported, while the key files do not have to be imported manually. Attention: The private key file may only be accessible to users who should have access to other computers. If the file is stored on a network drive, it is therefore crucial to ensure that file access is restricted with using file ACLs or similar! 3.3 Access control The access control module can be used to specify in detail which users may access certain computers. Access control is performed during connection initialization after a successful authentication. While authentication assures the authenticity of an accessing user, the access control functionality restricts computer access to authorized users such as teachers. The setup is done on the Access control configuration page and is described in detail in the configuration reference as well as chapter Access control rules. Veyon Administrator Manual 4.8.3 11 Chapter 3. Configuration Important: Like all other settings the access control configuration is part of the local Veyon configuration. The configuration must therefore be transferred to all other computers to work properly. 3.4 Locations & computers On the configuration page Locations & computers you can create the locations and computers displayed in the Veyon Master application when the Network object directory backend Builtin is used. Unlike backends such as LDAP this information is stored in the local configuration and must therefore be transferred to all computers. The configuration page consists of two lists. The left list contains all configured locations. Using the two buttons below the list, locations may be added or removed. Existing locations can be edited and renamed by double-clicking. The list on the right contains all computers stored for the currently selected location. The two buttons below the list can be used to add or remove computers. The individual cells in the table can be edited by double-clicking them. A computer name and a hostname or IP address must be specified for each computer. To access Veyon Server instances other than the default (Multi session mode) the corresponding port numbers have to be appended, e.g. myhost. example.org:11101. In case the Wake-on-LAN feature is to be used, the corresponding MAC address must also be supplied. Otherwise this column can be left blank. 3.5 LDAP All information about connecting Veyon to an LDAP-compatible server such as OpenLDAP or Active Directory can be found in chapter LDAP/AD integration. 3.6 Importing/exporting a configuration An imported prerequisite for the use of Veyon is an identical configuration on all computers. Transferring the Veyon configuration to another computer can be done manually at first, but should be automated later. Different methods are available for both ways. In the Veyon Configurator you can find the entry Save settings to file in the File menu. This entry allows exporting the current configuration to a file in JSON format. This file can be imported to another computer using the entry Load settings from file in the same menu. Please note, that the settings are loaded into the user interface during the import, but are applied and saved in the system only after the Apply button has been pressed. The Configuration management module of the Command line interface can be used to automate/script configuration import and export. Additionally, when performing an automated installation the configuration can be imported without requiring any further user interaction. In the example section an example is given for the installer parameter /ApplyConfig. 12 Veyon Administrator Manual 4.8.3 3.7. Reset configuration 3.7 Reset configuration In some error situations it may be advisable to completely reset the Veyon configuration and then restart with the default values. For this purpose you can use the entry Reset configuration in the File menu in the Veyon Configurator. Alternatively the configuration can also be reset using the Configuration management module of the Command line interface. Furthermore the saved configuration can be reset on operating system level. On Linux the file /etc/xdg/Veyon Solutions/Veyon.conf has to be deleted, while on Windows the registry key HKLM\Software\Veyon Solutions and all of its subkeys have to be deleted. Veyon Administrator Manual 4.8.3 13 Chapter 3. Configuration 14 Veyon Administrator Manual 4.8.3 CHAPTER FOUR ACCESS CONTROL RULES 4.1 Introduction Access control rules can be used to provide detailed control over which users can access specific computers under specific circumstances. In the following, the term rule is used as a synonym for access control rule. When a user attempts to access a computer, the defined access control rules are processed one after another until all conditions of a rule apply. As soon as all activated conditions of a rule apply, no further rules are processed and the stored action is executed (exception: rule is disabled). The rules can be configured through the Veyon Configurator on the configuration page Access control in section Access control rules. The rules list is empty by default. In this case, all access attempts are denied since there is no rule that explicitly allows access. This means that at least one rule must be defined that allows access under certain conditions. 4.2 Add and modify rules Upon clicking the button + a dialog opens which allows the creation of a new rule. Existing rules can be opened or edited by double-clicking them or by clicking the button with the pen symbol. A rule basically consists of general settings, conditions and an action that is executed when all conditions apply. The dialog is divided into three sections. The meanings of the individual options in the various dialog sections are explained below. 4.2.1 General A name for the rule should be defined in input field Rule name first. The name is later used to identify the rule and is displayed in the rules list. For documentation purposes an optional description can be added to the Rule description input field. The option Always process rule and ignore conditions causes the conditions set below not to be examined for rule processing and the set action is always executed. This particularly useful for fallback rules at the bottom of the rules list, where you can specify that the logged on user is asked for permission if no other rules apply. You can use the Invert all conditions option to determine that all activated conditions are inverted before evaluation, meaning that activated conditions must not apply. For example, if the condition No user logged on is activated, the rule only applies if one or more users are logged on. If a condition is configured so that a user must be a member of a specific group, the rule only applies, if the said user is not a member of the group. 15 Chapter 4. Access control rules 4.2.2 Conditions For a rule to be processed, one or more conditions must apply. User is member of group With this condition you can define that either the accessing or the locally logged on user must be a member of a specific group. The desired group can be chosen. If no or only wrong groups are selectable, the User groups backend under the general settings for Computer access control may have to be adjusted. Computer is located at With this condition you can define that either the accessing or the local computer has to be located at a specific location. The desired location can be chosen. If no or only wrong locations are selectable the Network object directory has to be adjusted. Accessing computer and local computer are at the same location With this condition you can determine that the accessing computer and the local computer have to be located at the same location. This can for example be used to prevent teachers from accessing computers in different classroom. Accessing computer is localhost If this condition is enabled, the rule applies only if the accessing computer is the local computer. This ensures for example that teachers can access the local Veyon Service. This access is necessary for the Veyon Master to execute specific functions via the Veyon Service (e.g. the server for demo mode). Accessing user has one or more groups in common with local (logged on) user You can use this condition to specify that the accessing and the local user have to be members of at least one common group, for example a user group for a class or a seminar. Accessing user is logged on user As an alternative to the condition accessing computer is localhost you can also allow a user to access his own sessions. This condition must be activated for this purpose. Accessing user is already connected In conjunction with the condition Accessing computer and local computer are at the same location an extended ruleset can be created allowing access to computer at other locations under certain conditions. This includes the possibility to access a computer if the accessing user is already connected. For example, if the teacher logs on to a teacher computer in room A and B simultaneously and displays the computers of room B displayed in Veyon Master, the computers in room B have a connection from the teacher. Then the teacher can also access room B from Veyon Master in room A if this condition is activated with an allow action. No user logged on This condition determines how a computer can be accessed when no user is logged on. For easier computer administration, it can be helpful to always be able to access a computer when no user is logged on. 4.2.3 Action If all the enabled conditions of a rule apply, a specific action is performed with respect to computer access. You can define this action in section Action: Allow access Access to a computer is allowed and further rules are not processed. If there is a rule in the rules list below that would deny access, access is still allowed. There must be at least one rule with this action. Deny access Access to a computer is denied and further rules are not processed. If there is a rule in the rules list below that would allow access, access is still denied. 16 Veyon Administrator Manual 4.8.3 4.3. Sorting rules Ask logged on user for permission This action displays a dialog on the computer that allows the logged-in user to choose whether to allow or deny access. No further rules are processed regardless of the user’s decision. None (rule disabled) This action makes the rule being ignore. Access control will be continued by processing the next rule. This option can be used to create an inactive dummy entry to visually subdivide the rules list. By clicking the OK button the rule and the changes made are accepted and the dialog is closed. 4.3 Sorting rules Important: The defined access control rules are processed one after the other in the order of the list. The action of the first matching rule is executed, even if subsequent rules would also apply and lead to a different action. All rules can be reordered via the buttons with the arrow symbols. Rules that should fundamentally prevent or allow access based on certain criteria should be placed as high up as possible. Rules to cover special cases can follow below. Rules for the implementation of fallback behaviour should be at the bottom. 4.4 Logical concatenation of rules If more than one condition is activated in a rule, each condition must apply for the rule to be applied (logical AND). If only one of several rules should apply (logical OR), several access control rules must be defined. With basic knowledge of Boolean algebra, the option Invert all conditions can be used as negation operator in conjunction with inverted actions to model extended scenarios. For example, if a user must be a member of two specific groups to allow access to a computer, two separate rules can be created that deny access, if the user is not a member of either group. Note: If there is no matching access control rule so that all activated conditions apply, access is denied and the connection is closed. This prevents an attacker from being accidentally allowed access due to an incomplete ruleset. 4.5 Testing a ruleset In section Computer access control the configured ruleset can be checked with various scenarios using the Test button. In the test dialog you can enter the parameters to simulate a scenario. With the button OK the rules are processed with the given parameters and a message with the test result is displayed. Veyon Administrator Manual 4.8.3 17 Chapter 4. Access control rules 18 Veyon Administrator Manual 4.8.3 CHAPTER FIVE LDAP/AD INTEGRATION This chapter covers the setup of Veyon for connecting it to LDAP-compatible servers. In the following the generic term LDAP will be used and refers to all LDAP-compatible products and technologies such as OpenLDAP, Samba or Active Directory. LDAP integration enables you to use information about users, user groups, computers and locations that already exist in most environments, instead of manually replicating it in the Veyon configuration. Once configured Veyon Master can retrieve locations and computers to be displayed directly from the directory service. Additionally LDAP users and user groups can serve as a base for Computer access control. The configuration of the LDAP integration is done on configuration page LDAP in Veyon Configurator. The page is divided into several subpages for Basic settings, Environment settings, Advanced settings and Integration tests. 5.1 Basic settings The basic settings affect all basic parameters for accessing an LDAP server. They are mandatory for a properly working LDAP integration. 5.1.1 General LDAP server and port Enter the address of the LDAP server (hostname or IP address) here. If a port other than the default LDAP port 389 is used, the port parameter has to be adjusted accordingly. Anonymous bind / Use bind credentials Depending on the environment and configuration of the LDAP server, LDAP queries can be performed either as an anonymous user or with valid usernames and passwords only. If the server access requires a username and password, the option Use bind credentials has to be selected and the credentials have to be entered in the input fields below. Otherwise the default option Anonymous bind can be used. Bind DN The bind DN is the username used to log in at the server in order to perform LDAP operations. However, the required format heavily depends on the LDAP server and its configuration. Possible formats include User, DOMAIN\User or cn=User,…,dc=example,dc=org. Bind password In addition to the bind DN the corresponding password has to be entered. You can use the Test button to verify, whether server access is working with the supplied parameters. Hint: Veyon only requires read access to the LDAP directory. As an additional security measure on the LDAP server a dedicated user with read-only access to the LDAP directory can be created, e.g. “Veyon-LDAP-RO”. Access 19 Chapter 5. LDAP/AD integration to relevant attributes can be further restricted for this user. 5.1.2 Connection security Veyon can establish encrypted connections to the LDAP server. For this purpose, settings are available in the section Connection security. Encryption protocol You can choose between the encryption protocols None, TLS and SSL. The use of the modern TLS protocol is recommended. Default: None TLS certificate verification This setting determines how the security certificate of the LDAP server is to be checked when the encrypted connection is established. With the default setting System defaults, depending on the operating system, an attempt is made to verify the certificate using the root certificates installed system-wide. The Windows certificate store is not taken into account here, so that a separate CA certificate file may have to be stored. With the Never setting, the server certificate is not verified at all. This however allows for case man-in-the-middle attacks and should therefore only be used in exceptional cases. The User-defined CA certificate file setting ensures that the certificate check is performed on the basis of a specified CA certificate file. Default: System defaults Custom CA certificate file If you use your own certification authority (CA), it may be necessary to store their certificate in a PEM file format so that Veyon can check the certificate of the LDAP server. 5.1.3 Base DN The base DN defines the address of the root object in the directory. All objects are stored below the base DN. Usually the base DN comes from the DNS or AD domain (see also RFC 2247). In most cases a fixed base DN is used so the default option Fixed base DN has to be chosen. The base DN then has to be entered in the corresponding input field or selected from the server by using the Browse button. You can use the Test button to verify, whether the settings are correct and entries can be found. If a generic Veyon configuration is to be used across multiple sites with different base DNs, Veyon can be configured so that the base DN is always queried dynamically using LDAP naming contexts. For this to work the Discover base DN by naming context has to be chosen and the naming context attribute must be adapted. You can use the Test button to verify, whether a Base DN could be determined. After importing a generic Veyon configuration without a fixed base DN it is also possible to determine the base DN through the Command line interface and write it to the local configuration. 20 Veyon Administrator Manual 4.8.3 5.2. Environment settings 5.2 Environment settings After the basic settings have been configured and tested, the environment-specific settings can now be made. These settings determine which trees contain objects of certain types as well as the names of certain object attributes. With these parameters Veyon can retrieve all required information from the LDAP directory. 5.2.1 Object trees Object trees are organizational or structural units in which certain types of objects (users, groups, computers) are stored. The respective CNs (Common Names) or OUs (Organizational Units) must be entered without the base DN part in the respective input field. Next to each input field there are buttons for opening browse dialogs and for testing the individual setting. User tree The LDAP tree (without base DN) in which the user objects are located must be entered here, e.g. OU=Users or CN=Users. Group tree The LDAP tree (without base DN) in which the group objects are located must be entered here, e.g. OU=Groups or CN=Groups. Computer tree The LDAP tree (without base DN) in which the computer objects are located must be entered here, e.g. OU=Computers or CN=Computers. Computer group tree If the computer groups are located in a different tree than the regular user groups or in a subtree, the corresponding LDAP tree can be specified here. Otherwise the group tree is used to query computer groups and to filter them with a specific object filter if necessary. Perform recursive search operations in object trees This option can be used to control whether objects should be queried recursively. The search then takes place not only in the specified tree but also in any existing subtrees. Default: disabled Hint: If objects of one type are stored in different object trees (e.g. users in both CN=Teachers and in CN=Students), the parameter for the corresponding object tree can be left empty and the option Perform recursive search operations in object trees can be activated. A recursive search is then performed in the entire LDAP directory starting from the base DN. In this case, however it is strongly recommended to set the object filters for the respective object type. 5.2.2 Object attributes For Veyon to be able to retrieve the required information from the queried objects, the names of some object attributes have to be configured, as these differ substantially depending on the environment and LDAP server. Next to each input field buttons for browsing the attribute of an existing object and testing the respective attribute name are available. User login name attribute This attribute must hold the login name of a user. The attribute is used to determine the LDAP user object associated with a particular username. In an OpenLDAP environment often the attribute name uid is used while the name sAMAccountName is common in Active Directories. Veyon Administrator Manual 4.8.3 21 Chapter 5. LDAP/AD integration Group member attribute Members of a group are listed in group objects through this attribute. The attribute is used to determine the groups a particular user is a member of. Depending on the configuration the attribute also used map computers to locations. In an OpenLDAP environment often the attribute name member is used while the name memberUid is common in Active Directories. Computer display name attribute The content of this optional attribute is used to determine the name of a computer displayed in Veyon Master. If left blank the common name (cn) is used instead. Default: cn Computer host name attribute This attribute must hold the DNS name of the computer. It is used to determine the LDAP computer object associated with a particular computer hostname. In an OpenLDAP environment often the attribute name name is used while the name dNSHostName is common in Active Directories. Hostnames stored as fully qualified domain names (FQDN, e.g. myhost.example.org) This option specifies whether to use the fully qualified domain name (FQDN) for mapping computer names to LDAP computer objects. If the computer names are stored without the domain part in the LDAP directory, this option has to be left disabled, otherwise it must be enabled. Default: disabled Computer MAC address attribute In addition to the computer name the MAC addresses of computers are stored in the LDAP directory in some environments, for example if the DHCP server also accesses the LDAP directory. If the Veyon feature is to be used to switch on computers via Wake-on-LAN, the corresponding attribute name must be entered here, since the MAC address is required for this functionality. Typical attribute names are hwAddress or dhcpAddress. Hint: In a standard Active Directory there is no attribute which stores MAC addresses. You must therefore populate MAC addresses manually in an existing unused attribute such as wwwHomepage or extend the AD schema. Additionally you can grant computers group write access to SELF and use a PowerShell script to make each computer automatically store the MAC address of its first physical LAN adapter when booting. Computer location attribute If the LDAP schema for computer objects provides a special attribute for the mapping to a location, this attribute name can be entered here. The Test button can be used to verify whether the computers at a location can be queried correctly using the configured attribute. In the advanced settings, you can then specify in section Computer locations that the computer location attribute is used. Location name attribute When identifying computer locations via computer groups or computer containers, the value of a certain attribute can be displayed as the location name instead of the Common Names of these groups or objects. If, for example, computer groups have an attribute called name or description, a meaningful location name can be stored in this attribute and the attribute name can be entered here. 22 Veyon Administrator Manual 4.8.3 5.3. Advanced settings 5.3 Advanced settings With the advanced settings the LDAP integration and the use of the information from the LDAP directory can be customized to individual needs. 5.3.1 Optional object filters With LDAP filters, the LDAP objects used by Veyon can be narrowed down if, for example, computer objects such as printers are not to be displayed in the Veyon Master. Next to each input field there is a button for checking the respective object filter. As of Veyon 4.1 the optional filters follow the well-known scheme for LDAP filters (see for example RFC 2254 or Active Directory: LDAP Syntax Filters) such as (objectClass=XYZ). Filter for users You can define an LDAP filter for users here, e.g. (objectClass=person) (&(objectClass=person)(objectClass=veyonUser)). Filter for user groups You can define an LDAP filter for user groups here, e.g. (|(cn=teachers)(cn=students)(cn=admins)). Filter for computers You can define an LDAP filter for computers here, e.g. (cn=printer*))(!(cn=scanner*))). or (objectClass=group) or (objectClass=computer) or (&(! Filter for computer groups You can define an LDAP filter for computer groups here, e.g. (objectClass=room) or (cn=Room*). If computer groups are used as locations, you can filter the displayed locations this way. Filter for computer containers You can define an LDAP filter for computer containers here, e.g. (objectClass=container) or (objectClass=organizationalUnit). If containers/OUs are used as locations, you can filter the displayed locations this way. 5.3.2 Query options Query nested user groups (supported by AD only) If you have nested user groups (currently supported by Active Directory only), you can enable this option to make Veyon query all (even indirect) groups of a user. When enabled, you could for example create a group Veyon Users with the existing user groups Teachers and IT Staff as members. The Veyon Users group can then be used for Access control purposes. 5.3.3 Group member identification The content of the group membership attributes varies across different LDAP implementations. While in Active Directory the distinguished name (DN) of an object is stored in the member attribute, OpenLDAP usually stores the user login name (uid or similar) or the computer name. In order for Veyon to use the correct value for querying groups of a user or computer, the appropriate setting must be chosen here. Distinguished name (Samba/AD) This option has to be chosen, if the distinguished name (DN) of an object is stored in a member attribute of the group. Usually Samba and AD server use this scheme. Veyon Administrator Manual 4.8.3 23 Chapter 5. LDAP/AD integration Configured attribute for user login name or computer hostname (OpenLDAP) This option has to be chosen, if the login name of a user (username) or the hostname of a computer is stored in the member attributes of a group. Usually OpenLDAP server use this scheme. 5.3.4 Computer locations Veyon offers several methods to represent computer locations in an LDAP directory. In the simple case there is one computer group for every location (e.g. room). All computers at a specific location are members of the corresponding group. If computers instead are organized in containers or organizational units (OUs), these parent objects can be used as locations. Both procedures do not require any adaptation of the LDAP schema. As a third possibility, the location name can also be stored as a special attribute in each computer object. Computer groups This option specifies that computer locations are identified through computer groups. All computer groups are then displayed as locations in the Veyon Master. For each location all computers that are members of the corresponding group are displayed. If not all LDAP groups are to be displayed as locations, either a dedicated computer group tree must be configured or the computer groups must be restricted using a computer group filter. Default: enabled Computer containers or OUs This option specifies that the containers/OUs containing computer objects are used as computer locations. Containers are objects that are parents to computer objects in the LDAP tree. If not all containers are to be displayed as locations, a corresponding computer container filter can be set up. Default: disabled Location attribute in computer objects If the LDAP schema for computer objects provides a special attribute for mapping computer objects to locations, this option can be enabled and the attribute name can be entered. The Test button can be used to check whether the members of a computer location can be queried correctly using the configured attribute. Default: disabled 5.4 Integration tests The integration tests can be used to check the LDAP integration as a whole. The buttons allow various tests to be performed. All tests should be successful and provide valid results before the LDAP connection is used in production. 5.5 Using LDAP backends With the successful configuration and testing of the LDAP integration, the LDAP backends can now be activated. For this, the network object directory and the user groups backend for the computer access control must be adapted. Only after switching the network object directory to LDAP the location and computer information from the LDAP directory are used in the Veyon Master. Attention: After changing the backend for the computer access control, all previously configured access rules should under all circumstances be checked, since group and location information change and in most cases access rules will no longer be valid or not be processed correctly. 24 Veyon Administrator Manual 4.8.3 5.6. Command line interface 5.6 Command line interface The Command line interface of Veyon allows some LDAP-specific operations. All operations are available using the ldap module. A list of all supported commands is displayed via veyon-cli ldap help, while commandspecific help texts can be displayed via veyon-cli ldap help <command>. autoconfigurebasedn This command can be used to automatically determine the used base DN and permanently write it to the configuration. An LDAP server URL and optionally a naming context attribute have to be supplied as parameters: veyon-cli ldap autoconfigurebasedn ldap://192.168.1.2/ namingContexts veyon-cli ldap autoconfigurebasedn ldap://Administrator:MYPASSWORD@192.168.1. ,→2:389/ Hint: Special characters such as @ or : – especially in the password - can be specified by using URL percentencoding. query This command allows querying LDAP objects (locations, computers, groups, users) and is mainly used for testing. The function can also be used to develop scripts for system integration tasks. veyon-cli ldap query users veyon-cli ldap query computers Veyon Administrator Manual 4.8.3 25 Chapter 5. LDAP/AD integration 26 Veyon Administrator Manual 4.8.3 CHAPTER SIX COMMAND LINE INTERFACE For administrative tasks, the Veyon Configurator and the command line tool Veyon CLI are available. The program can be started via the command veyon-cli in the command line. On Windows there’s an additional non-console version veyon-wcli which allows automating tasks without irritating command line window popups. If the $PATH (Linux) or %PATH% (Windows) environment variable does not contain the Veyon installation directory, you must first change to the installation directory or prepend the directory to the program name. If the program is called with the help parameter, a list of all available modules is displayed. The list can vary depending on the installed Veyon plugins: $ veyon-cli help Available modules: authkeys - Commands for managing authentication keys config - Commands for managing the configuration of Veyon ldap - Commands for configuring and testing LDAP/AD integration networkobjects - Commands for managing the builtin network object directory power - Commands for controlling power status of computers remoteaccess - Remote view or control a computer service - Commands for configuring and controlling Veyon Service shell - Commands for shell functionalities Each CLI module supports the help command, so that a list of all available commands can be displayed for each module. Sample output for the config module: $ veyon-cli config help Available commands: clear - Clear system-wide Veyon configuration export - Export configuration to given file get - Read and output configuration value for given key import - Import configuration from given file list - List all configuration keys and values set - Write given value to given configuration key unset - Unset (remove) given configuration key upgrade - Upgrade and save configuration of program and plugins For some modules the help command can be supplied with a command name as an additional argument to get specific help for a command: $ veyon-cli remoteaccess help control remoteaccess control <host> 27 Chapter 6. Command line interface 6.1 Authentication key management The authkeys module allows the management of authentication keys so that common operations such as importing an authentication key or assigning a user group can be automated easily. Note: The <KEY> parameter always refers to a key name consisting of a name identifier and a type, e.g. teacher/ public. A name identifier must consist of letters only. The type has to be either private or public. create <NAME> This command creates a authentication key pair with name <NAME> and saves private and public key to the configured key directories. The parameter must be a name for the key, which may only contain letters. delete <KEY> This command deletes the authentication key <KEY> from the configured key directory. Please note that a key can’t be recovered once it has been deleted. export <KEY> [<FILE>] This command exports the <KEY> to <FILE> authentication key. If <FILE> is not specified a name will be constructed from name and type of <KEY>. extract <KEY> This command extracts the public key part from the private key <KEY> and saves it as the associated public key. When setting up another master computer, it is therefore sufficient to transfer the private key only. The public key can then be extracted. import <KEY> [<FILE>] This command imports the authentication key <KEY> from <FILE>. If <FILE> is not specified a name will be constructed from name and type of <KEY>. list [details] This command lists all available authentication keys in the configured key directory. If the details option is specified a table with key details will be displayed instead. Some details might be missing if a key is not accessible e.g. due to the lack of read permissions. setaccessgroup <KEY> <ACCESS GROUP> This command adjusts file access permissions to <KEY> so that only the user group <ACCESS GROUP> has read access to it. 6.2 Configuration management The local Veyon configuration can be managed using the config module. Both the complete configuration as individual configuration keys can be read or written. clear This command resets the entire local configuration by deleting all configuration keys. Use this command to recreate a defined state without old settings before importing a configuration. export This command exports the local configuration to a file. The name of the destination file must be specified as an additional parameter: veyon-cli config export myconfig.json 28 Veyon Administrator Manual 4.8.3 6.3. Feature control import This command imports a previously exported configuration file into the local configuration. The name of the configuration file to be imported must be specified as an additional argument: veyon-cli config import myconfig.json list [defaults | types] This command shows a list of all configuration keys and their corresponding values. This way you can get the names of the configuration keys in order to read or write them individually via the get or set commands. When additionally specifying defaults the default value for each configuration key is printed instead of the actual configured value. Alternatively the data types of the configuration keys can be inspected by specifying types. get This command allows reading a single configuration key. The name of the key must be supplied as a parameter. veyon-cli config get Network/VeyonServerPort set This command can be used to write a single configuration key. The name of the key and the desired value must be passed as additional arguments: veyon-cli config set Network/VeyonServerPort 12345 veyon-cli config set Service/Autostart true veyon-cli config set UI/Language de_DE unset With this command a single configuration key can be deleted, i.e. Veyon then uses the internal default value. The name of the key must be passed as an additional argument: veyon-cli config unset Directories/Screenshots upgrade With this command the configuration of Veyon and all plugins can be updated and saved. This may be necessary if settings or configuration formats have changed due to program or plugin updates. 6.3 Feature control The feature module provides commands for querying available features and controlling them on remote computers. list Displays a list with the names of all available features. show Displays a table with detailed information about all available features. This information include a description, the UID, the name of the plugin providing the respective feature and some other implementation-related details. start <FEATURE> <HOST ADRESS> [<ARGUMENTS>] Starts the specified feature on the specified host by connecting to the Veyon Server running remotely. The feature can be specified by name or UID. Use the show command to see all available features. Depending on the feature, additional arguments (such as the text message to display) encoded as a single JSON string have to be specified. Please refer to the developer documentation for more information Veyon Administrator Manual 4.8.3 29 Chapter 6. Command line interface stop <FEATURE> <HOST ADRESS> Stops the specified feature on the specified host by connecting to the Veyon Server running remotely. The feature can be specified by name or UID. Use the show command to see all available features. 6.4 LDAP The commands available in the ldap module are documented in section Command line interface in chapter LDAP/AD integration. 6.5 Network object directory As described in the section Locations & computers, Veyon provides a built-in network object directory that can be used when no LDAP server is available. This network object directory can be managed in the Veyon Configurator as well as on the command line. Certain operations such as CSV import are currently only available on the command line. For most commands, a detailed description with examples is available in the command-specific help. The following commands can be used in the networkobjects module: add <TYPE> <NAME> [<HOST ADDRESS> <MAC ADDRESS> <PARENT>] This command adds an object, where <TYPE> can be location or computer. <PARENT> can be specified as name or UUID. clear This command resets the entire network object directory, i.e. all locations and computers are removed. This operation is particularly useful before any automated import. dump This command outputs the complete network object directory as a flat table. Each property such as object UID, type or name is displayed as a separate column. export <FILE> [location <LOCATION>] [format <FORMAT-STRING-WITH-VARIABLES>] This command can be used to export either the complete network object directory or only the specified location to a text file. The formatting can be controlled via a format string containing placeholder variables. This allows generating CSV file easily. Valid variables are %type%, %name%, %host%, %mac% and %location%. Various examples are given in the command help (veyon-cli networkobjects help export). Note: When using this command in batch files or through scheduled tasks on Windows make sure to properly escape the percent sign, i.e. use %%type%% instead of %type%. Otherwise the individual parts of the format strings will be treated as environment variables and substituted with empty strings in most cases. This will lead to unexpected parse errors. import <FILE> [location <LOCATION>] [format <FORMAT-STRING-WITH-VARIABLES>] [regex <REGU This command can be used to import a text file into the network object directory. The processing of the input data can be controlled via a format string or a regular expression containing placeholder variables. This way both CSV files and other types of structured data can be imported. Valid variables are %type%, %name%, %host%, %mac% and %location%. Various examples are given in the command help (veyon-cli networkobjects help import). Note: When using this command in batch files or through scheduled tasks on Windows make sure to properly escape the percent sign, i.e. use %%type%% instead of %type%. Otherwise the individual parts of the format 30 Veyon Administrator Manual 4.8.3 6.6. Power strings will be treated as environment variables and substituted with empty strings in most cases. This will lead to unexpected parse errors. list This command prints the complete network object directory as a formatted list. Unlike the dump command, the hierarchy of locations and computers is represented by appropriate formatting. remove <OBJECT> This command removes the specified object from the directory. OBJECT can be specified by name or UUID. Removing a location will also remove all related computers. 6.6 Power The power module allows using power-related functions from the command line. on <MAC ADDRESS> This command broadcasts a Wake-on-LAN (WOL) packet to the network in order to power on the computer with the given MAC address. 6.7 Remote access The remoteaccess module provides functions for a graphical remote access to computers. These are the same functions that can be accessed from the Veyon Master. The function provided by the command line tool can be used for example to create an program shortcut for direct access to a specific computer. control This command opens a window with the remote control function that can be used to control a remote computer. The computer name or IP address (and optionally the TCP port) must be passed as an argument: veyon-cli remoteaccess control 192.168.1.2 view This command opens a window with the remote view function to monitor a remote computer. In this mode the screen content is displayed in real time, but interaction with the computer is not possible until the corresponding button on the tool bar has been clicked. The computer or IP address (and optionally the TCP port) has to be passed as an argument: veyon-cli remoteaccess view pc5:5900 6.8 Service control The service module can be used to control the local Veyon Service. register This command registers the Veyon Service as a service in the operating system so that it is automatically started when the computer boots. Veyon Administrator Manual 4.8.3 31 Chapter 6. Command line interface unregister This command removes the service registration in the operating system so that the Veyon Service is no longer automatically started at boot time. start This command starts the Veyon Service. stop This command stops the Veyon Service. restart This command restarts the Veyon Service. status This command queries and displays the status of the Veyon Service. 6.9 Shell Simple shell functionalities are provided by the shell module. If this module is called without further arguments, an interactive mode is started. In this mode, all CLI commands can be entered directly without having to specify and call the veyon-cli program for each command. The mode can be left by entering the keyword exit. Furthermore the module can be used for automated processing of commands in a text file in order to implement simple batch processing: run <FILE> This command executes the commands specified in the text file line by line. Operations are executed independently of the result of previous operations, i.e. an error does not lead to termination. 32 Veyon Administrator Manual 4.8.3 CHAPTER SEVEN CONFIGURATION REFERENCE In this chapter all configuration pages within Veyon Configurator as well as all configuration options with their respective meanings are explained in detail. It mainly serves as a reference for looking up detailed configuration options. A manual and hints for the installation can be found in chapter Configuration. Note: Some advanced settings are hidden in the standard view. You can switch to the advanced view using the menu. 7.1 General 7.1.1 User interface Language The selected language can be configured for the graphical user interfaces as well as the command line tools. You can choose from all the languages which have been translated so far. Please note that changing the language will require a program restart in order to take effect. Per default Veyon uses the language of the operating system if a translation is available for that language. Otherwise English will be used as a fallback. Default: Use system language setting Style This setting allows to change between certain styles of user interface controls. While the Fusion style offers a clean and pleasent look and feel, it’s also possible to switch back to the native style of the operating system or desktop environment. Default: Fusion 7.1.2 Authentication The Configuration chapter describes the Authentication methods available in Veyon. Method This option defines which authentication method to use. Logon authentication does not require any further setup and can be used immediately. To use the key file authentication, appropriate authentication keys must first be created and distributed. Default: Logon authentication 33 Chapter 7. Configuration reference 7.1.3 Network object directory In Veyon a network object directory provides information about network objects. Network objects can either be computers or their locations. The data supplied by the network object directory is used by Veyon Master to populate the Locations & computers view with entries. The data from the network object directory is also used for access control rules making use of computer location information. By default a backend is used which stores computers and locations in the local Veyon configuration and queries them from the configuration whenever required. See section Locations & computers for details. Backend You can use this setting to set the desired backend for the network object directory. Depending on the installation there may be several backends such as LDAP/AD integration available beside the default backend. Default: Builtin (computers and locations in local configuration) Update interval The network object directory automatically updates in background which especially is useful for dynamic backends such as LDAP. The time interval for these updates can be altered with this option. Default: 60 seconds 7.1.4 Logging Veyon can log various kinds of messages to component-specific log files or the logging system of the operating system. This information can be very helpful when troubleshooting issues with Veyon. The following logging settings allow to change the logging behaviour. Log file directory You can use this setting to specify which directory the log files will be written in. It’s strongly recommended to use path variables here. All information on supported variables can be found in section Path variables. Default: %TEMP% Log level The log level defines the minimum severity for which log messages are written. When analyzing program failures it may be useful to set the log level to Debug messages and everything else. This will generate a huge amount of log data and is not recommended for production environments. The default log level Warnings and errors or higher should be used instead. Default: Warnings and errors Limit log file size In order for log files not to become too large and occupy disk space unnecessarily their size can be limited through this setting. When enabled an upper limit for the size of a single log file can be configured. Default: disabled / 100 MB Rotate log files In conjunction with limiting the size of log files it additionally may be useful to rotate the log files. When enabled each log file is renamed to Veyon...log.0 after exceeding the configured limit. Previously rotated files are renamed so that the number of the file suffix is increased by 1. If the configured number of rotations is reached the oldest file (i.e. the one with the highest number as a suffix) is deleted. Default: disabled / 10x Log to standard error output When program components of Veyon are executed from a command line window (shell), you can use this option to specify, whether logging messages shall be printed to stderr or stdout. This setting primarily is relevant for scripting operations only. 34 Veyon Administrator Manual 4.8.3 7.2. Service Default: enabled Write to logging system of operating system In some environments it may be desired to write log messages directly to the Windows event log e.g. in order to collect them afterwards. This option does not influence the normal recording of log files. On Linux, this option enables forwarding log messages from Veyon Server processes to the systemd journal of the veyon. service unit. Default: disabled You can use the Clear all log files button to delete all Veyon log files in the log file directory of the current user as well as the ones of the system service. This will stop the Veyon Service temporarily. 7.2 Service 7.2.1 General Hide tray icon By default the Veyon Service displays a tray icon (also called system control panel, info area or similar) to indicate proper operation and provide basic information such as the program version and network port which the service is listening at. The tray icon can be hidden by enabling this option. Default: disabled Show notification when an unauthorized access is blocked This option specifies whether a notification should be displayed if the access to the local computer was blocked, either due to an authentication failure or access control denying the access. Especially during the deployment and setup of Veyon these notifications often indicate problems with the authentication settings. Typical failure reasons are invalid authentication keys or (when using logon authentication) invalid user credentials (username/password). Default: enabled Show notification on remote connection In some environments it may be desired or even required to inform the user that his computer is being accessed remotely. This behaviour can be achieved by enabling this option. In case the user has to be asked for permission instead appropriate access control rules have to be configured. More information can be found in chapter Access control rules. Default: disabled Autostart Upon the installation of Veyon the Veyon Service is registered as a system service in order to launch the Veyon Server automatically for user sessions. The start of the Veyon Service can be prevented by disabling this option. You’ll then have to start the Veyon Server in user sessions manually. The logon screen will not be accessible in this case. Default: enabled Single session mode (create server instance for local/physical session only) Choose this option for single-user scenarios, i.e. each user is working locally on a dedicated computer. In this mode the Veyon Service will always start exactly one server instance for the primary session of the computer, e.g. the console session on Windows. Default: enabled Veyon Administrator Manual 4.8.3 35 Chapter 7. Configuration reference Multi session mode (for terminal and remote desktop servers) Enabling this option makes the Veyon Service launch a Veyon Server process for every user session on a computer. This includes both local and remote (RDP) sessions. Typically this is required to support terminal/remote desktop server scenarios. The server instances listen on individual network port numbers based on the Veyon server port number and the session ID. To access a session other than the default session, the corresponding port number has to be appended to the hostname in the Locations & computers configuration page. You can use e.g. myhost.example.org:11101 to access the first RDP session on a computer. Alternatively consider using the NetworkDiscovery add-on which scans computers for sessions and makes them available in Veyon Master automatically. Default: disabled Maximum session count In multi session mode the number of server instances can be limited through this setting. Per default up to 100 concurrent sessions are supported on a computer. When using numbers higher than 100, make sure to adjust the server port numbers to be more than 100 apart. Otherwise port numbers of different instances and server types would overlap and cause malfunctions. Default: 100 7.2.2 Network port numbers Veyon server This setting allows you to specify the network port number on which the Veyon Server listens for incoming connections. Default: 11100 Internal VNC server This setting allows you to specify the network port number used by the internal VNC server. The internal VNC server only listens on localhost, so it is never directly accessible from the network. Only the local Veyon server accesses the internal VNC server and forwards screen data and user input accordingly. Default: 11200 Feature manager This setting allows you to specify the network port number used by the feature manager. This internal component is part of the Veyon Server and listens at localhost only. It starts/stops processes to provide specific features. In contrast to the Veyon Service these processes in most cases have to run in the context of the logged on user and therefore have to communicate with the Veyon Server through this network port. Default: 11300 Demo server This setting allows you to specify the network port number used by the demo server. The demo server is a special high-efficiency VNC server that makes the screen data of the demo computer available to all participating computers. Default: 11400 36 Veyon Administrator Manual 4.8.3 7.3. Master 7.2.3 Miscellaneous settings Enable firewall exception Depending on the system configuration it may be impossible to access listening ports such as the Veyon Server port from the network. On Windows the Windows firewall usually blocks any incoming connections. In order to allow access to the Veyon server port and the demo server port, exceptions for the Windows firewall must be configured. This is done automatically during the installation process. If this behavior is not desired and manual configuration is preferred, this option can be disabled. Default: enabled Allow connections from localhost only If you do not want the Veyon Server to be available to other computers in the network, you can use this option. This option must not be activated for normal computers that should be accessible from the Veyon Master application. However, this option can be useful for teacher computers to provide additional security beyond the access control functionality. Access to the demo server is not affected by this option. Default: disabled Disable clipboard synchronization If you do not want the clipboard contents to be synchronized when remote controlling a computer, enable this option. This may also help to fix unspecific clipboard-related issues occurring while the Veyon Server is running. 7.2.4 VNC server Plugin By default Veyon uses an internal platform-specific VNC server implementation to provide the screen data of a computer. In some cases, however, it may be desirable to use a plugin with a different implementation. If a separate VNC server is already running on the computer, this server instance can be used instead of the internal VNC server by choosing the plugin External VNC server. In this case the password and network port of the installed VNC server have to be supplied. Default: Builtin VNC server Hint: Platform-specific information on how to configure the individual internal VNC server can be found in chapter Platform specific notes. 7.3 Master All settings on this page influence the appearance, behaviour and features of the Veyon Master application. Veyon Administrator Manual 4.8.3 37 Chapter 7. Configuration reference 7.3.1 Basic settings Directories In order to make a configuration generic and independent of the user, you should use path variables instead of absolute paths in the directory settings. All information on supported variables can be found in section Path variables. User configuration The user specific configuration of Veyon Master is stored in this directory. The configuration contains settings for the user interface as well as the computer selection of the last session. Default: %APPDATA%/Config Screenshots All image files that have been generated by using the screenshot feature are stored in this directory. In case you want to collect the files in a central folder, a different directory path can be supplied here. Default: %APPDATA%/Screenshots User interface Image quality in monitoring mode Starting with Veyon 4.8 the quality of the image data transferred between client and master computers in monitoring mode can be configured such that it meets the possible network bandwidth constraints. While Highest uses lossless image encodings (default before Veyon 4.8), Lowest uses JPEG encoding which results in significantly reduced bandwidth usage but also clearly visible image artifacts. Default: Medium Remote access image quality Like the image quality in monitoring mode, the image quality in remote access windows can be adjusted to limit bandwidth usage if necessary. Default: Highest Thumbnail update interval This setting determines the time interval in which the computer thumbnails in Veyon Master are updated. The shorter the interval, the higher the processor load on the master machine and the overall network load. Default: 1000 ms Background color This setting allows customizing the background color of the monitor view. Default: white Text color This setting allows customizing the color which is used for displaying the computer thumbnail caption in the monitor view. Default: black Computer thumbnail caption This setting allows defining the caption for computer thumbnails in the monitor view. If the computer name is not important to users only the name of the logged on user can be displayed instead. Default: User and computer name Sort order This setting allows specifying the sort order for computers in the monitor view. If the caption is configured to display only user names it may make sense to change the sort order to Only user name as well. Default: Computer and user name 38 Veyon Administrator Manual 4.8.3 7.3. Master 7.3.2 Behaviour In the tab Behaviour settings are available to change the behaviour of Veyon Master regarding to program start, computer locations as well as modes and features. Program start Perform access control You can use this option to define whether the possibly configured Computer access control should also be performed whenever the Veyon Master application is started. Even though access control is enforced clientside in every case, this additional option assures, that users without proper access rights can not even start Veyon Master, making security even more visible. Default: disabled Automatically select current location By default all computers that have been selected the previous time are displayed after starting Veyon Master. If you want to display all computers at the master computer’s location instead, this option can be enabled. Veyon Master will then try to determine the location of the local computer by using the configured network object directory. All computers at the same location will then be selected and displayed. For this function to work properly, a correctly functioning DNS setup in the network is required so that both computer names can be resolved to IP addresses and reverse lookups for IP addresses return valid computer names. Default: disabled Automatically adjust computer thumbnail size If the size of the computer thumbnails should be adjusted automatically upon starting Veyon Master (same effect as clicking the Auto button manually), this option can be enabled. The previously configured size will be ignored. This functionality is especially useful in conjunction with the automatic location change. Default: disabled Automatically open computer select panel You can use this option to define that the computer select panel is opened upon program start by default. Default: disabled Computer locations Show current location only Per default, the computer select panel lists all locations provided by the configured network object directory. If this option is enabled only the location of the master computer will be displayed instead. This can make the user interface more clear especially in larger environments with many locations. Default: disabled Allow adding hidden locations manually When the option Show current location only is enabled the user can still be allowed to add otherwise hidden locations manually. If this option is enabled an additional button Add location is shown in the computer select panel. This button opens a dialog with all available locations. Default: disabled Hide local computer In regular usage scenarios it often is not desired to display the own computer as this would start globally started features on the own computer as well (e.g. screen lock). Enabling this option will always hide the local computer to prevent such issues. Default: disabled Veyon Administrator Manual 4.8.3 39 Chapter 7. Configuration reference Hide own session Similar to the Hide local computer option, enabling this option hides the own session from the computer list. This is only relevant when using the Multi session mode. Default: disabled Hide empty locations In some situations the network object directory may contain locations without computers, for example due to specific LDAP filters. Such empty locations can be hidden automatically in the computer select panel by enabling this option. Default: disabled Hide computer filter field The filter field for searching computers can be hidden through this option. This allows keeping the user interface as simple as possible in small environments. Default: disabled Modes and features Enforce selected mode for client computers Some of Veyon’s features change the operating mode of a computer e.g. the demo mode or the screen lock mode. These modes are enabled only once and are not restored in case of a physical computer reboot. If this option is enabled, the mode will even be enforced after a connection has been closed. Default: disabled Show confirmation dialog for potentially unsafe actions Actions such as rebooting a computer or logging off users can have undesired side effects such as data loss due to unsaved documents. In order to prevent unintentional activation of such features a confirmation dialog can be enabled through this option. Default: disabled Feature on double click This setting allows defining a feature to be triggered whenever a computer is double-clicked. In most cases it’s desired to use the remote control or remote view feature here. Default: no function 7.3.3 Features The two lists in the Features allow to define which features are made available in Veyon Master. Single features can be disabled if necessary so that respective buttons and context menu entries are not displayed. This can help to simplify the user interface if certain features are never used anyway. A feature can be moved from one list to the other by selecting it and clicking the respective button with the arrow icon. Alternatively a feature can simply be double-clicked to move it to the other list. 40 Veyon Administrator Manual 4.8.3 7.4. Access control 7.4 Access control 7.4.1 Computer access control User groups backend A user group backend provides user groups and their members (users) required for access control. While the default backend is suitable for system user groups the LDAP backends will make LDAP/AD user groups available for access control. Enable usage of domain groups When using access control in combination with the default backend only the local system groups are available per default. By enabling this option all groups of the domain which a computer belongs to can be queried and used. This option is not enabled per default for performance reasons. In environments with a huge number of domain groups performing access control can take a long time. In such scenarios you should consider setting up the LDAP/AD integration and use one of the LDAP backends. Default: disabled Grant access to every authenticated user (default) If the selected authentication scheme is sufficient (e.g. when using a key file authentication with restricted access to the key files), this option can be enabled. In this mode no further access control is performed. Restrict access to members of specific user groups In this mode access to a computer is restricted to members of specific user groups. These authorized user groups can be configured in section User groups authorized for computer access. Process access control rules This mode allows detailed access control based on user-defined access control rules and offers the greatest flexibility. However, its initial setup may be slightly more complicated and time-consuming, so you should choose one of the other two access control modes for initial testing. 7.4.2 User groups authorized for computer access Configuration of this access control mode is straightforward. The left list contains all user groups provided by the selected backend. By default these are all local user groups. If LDAP/AD Integration is configured, all LDAP user groups are displayed. You can now select one or more groups and move them to the right list using the corresponding buttons between the two lists. All members of each group in the right list can access the computer. Do not forget to transfer the configuration to all computers afterwards. The Test button in the Computer access control section can be used to check whether a particular user is allowed to access a computer via the defined groups. 7.4.3 Access control rules The setup of a ruleset for access control including use cases is described in detail in chapter Access control rules. Veyon Administrator Manual 4.8.3 41 Chapter 7. Configuration reference 7.5 Authentication keys 7.5.1 Key file directories Path variables should be used for both base directories. All information on supported variables can be found in section Path variables. On Windows UNC paths can be used instead of absolute paths. Public key file base directory The specified base directory contains subdirectories for each key name (e.g. user role) with the actual public key file inside. This allows setting individual access permissions for the subdirectories. The public key files are placed in the corresponding subdirectory below the base directory on both creation and import. When loading the respective public key file for authentication the Veyon Server uses this base directory as well. Default: %GLOBALAPPDATA%/keys/public Private key file base directory The specified base directory contains subdirectories for each key name (e.g. user role) with the actual private key file inside. This makes it possible to define individual access rights for the subdirectories. During creation and import, the private key files are placed in the corresponding subdirectory below the base directory. Veyon Master searches for accessible private key files under this base directory and uses the private key files to authenticate against the Veyon Server on client computers. Default: %GLOBALAPPDATA%/keys/private 7.6 Demo server In the configuration page for the demo server, you can make some fine tunings to improve the performance of the demo mode. These settings should only be changed if the performance is not satisfactory or if only a small network bandwidth is available for data transfer. Update interval This option can be used to set the interval between two screen updates. The smaller the interval, the higher the refresh rate and the smoother the screen transfer. However, a lower value leads to a higher CPU load and increased network traffic. Default: 100 ms Key frame interval During a screen broadcast, only changed screen areas are sent to the client computers (incremental updates) in order to minimize the network traffic. These updates are performed individually and asynchronously for each client, so that after a while the clients may no longer run synchronously depending on bandwidth and latency. Therefore, complete screen contents (key frames) are transmitted at regular intervals, so that a synchronous image is displayed on all clients at the latest when the key frame interval expires. The lower the value, the higher the processor and network traffic. Default: 10 s Memory limit All screen update data is stored by the demo server in an internal buffer and then distributed to clients. To prevent the internal buffer between two key frames from occupying too much memory due to too many incremental updates, the value specified here is used as a limit. This limit is a soft limit, so that if it is exceeded, a key frame update is attempted (even if the key frame interval has not yet expired), but the buffer still retains all data. The buffer is only reset when the double value is exceeded (hard limit). If there are repeated interruptions or delays while broadcasting a screen, this value should be increased. Default: 128 MB 42 Veyon Administrator Manual 4.8.3 7.7. LDAP Bandwidth limit As of Veyon 4.8, the total bandwidth used for screen transmission can be limited. This involves determining the bandwidth used between two key frames and comparing it with the set limit. If it is above this limit, the demo server reduces the image quality so that less data is transmitted to the clients. Conversely, if the bandwidth used is below 80% of the limit, the image quality is increased again. If master and client computers are connected via Wi-Fi, the demo server bandwidth should be limited according to the available Wi-Fi bandwidth. Default: 100 MB/s 7.7 LDAP All options for connecting Veyon to an LDAP-compatible server are described in detail in chapter LDAP/AD integration. 7.8 File transfer Starting with Veyon 4.5, an additional configuration page with settings related to the file transfer feature is available in the advanced view. 7.8.1 Directories In order to make a configuration generic and independent of the user, you should use path variables instead of absolute paths in the directory settings. All information on supported variables can be found in section Path variables. Default source directory This directory will be opened by default when the user starts the file transfer feature and is asked for the files to transfer. Default: %HOME% Destination directory All received files will be saved in this directory on the client side. Change it if you do not want to store received files in root of the user’s home directory. Default: %HOME% 7.8.2 Options Remember last source directory When the user is asked for files to transfer, the directory which files have been transferred from previously, is opened if this option is enabled. Disable this option to always open the default source directory. Default: enabled Create destination directory if it does not exist When using a destination directory other than the default one, it may happen that the destination directory does not exist. Keep this option enabled to create it automatically whenever receiving files on the client side. Default: enabled Veyon Administrator Manual 4.8.3 43 Chapter 7. Configuration reference 7.9 WebAPI Starting with Veyon 4.5, an additional configuration page with settings related to the WebAPI plugin is available in the advanced view. 7.9.1 General Enable WebAPI server This option defines whether to start the WebAPI server along with the Veyon Service. Default: disabled Network port This setting specifies the network port at which the WebAPI server should listen for incoming requests. Default: 11080 7.9.2 Connection settings A connection refers to an authentication resource identified by a connection UUID. Lifetime Every connection is only valid for a certain period of time, regardless of its activity (in contrast to the idle timeout). This value can be changed to configure shorter or longer connection lifetimes. Default: 3 h Idle timeout If no request is received for a certain connection for longer than specified by this setting, the connection is closed automatically. Default: 60 s Authentication timeout This setting determines the time period within which a connection must be successfully authenticated. Unauthenticated connections will be closed automatically when timed out. Default: 15 s Maximum number of open connections This setting limits the number of simultaneous open connections, e.g. to mitigate possible denial of service attacks. Default: 10 7.9.3 Connection encryption Use HTTPS with TLS 1.3 instead of HTTP This option determines whether only HTTPS connections should be allowed instead of HTTP connections. When enabled, appropriate TLS certificate and private key files have to be configured as well. Default: disabled TLS certificate file The path to the TLS certificate file for the HTTPS server. 44 Veyon Administrator Manual 4.8.3 7.10. Path variables TLS private key file The path to the TLS private key file for the HTTPS server. 7.10 Path variables Path variables have to be supplied in the format %VARIABLE% on all platforms. %APPDATA% This variable is expanded to the user-specific directory for application data stored by Veyon, e.g. ...\User\ AppData\Veyon on Windows or ~/.veyon on Linux. %DESKTOP% This variable is expanded to the local or redirected Desktop directory of the logged on user, e.g. C:\Users\ Admin\Desktop on Windows or /home/admin/Desktop on Linux (requires Veyon 4.7.3 or newer). %DOCUMENTS% This variable is expanded to the local or redirected documents directory of the logged on user, e.g. C:\ Users\Admin\Documents on Windows or /home/admin/Documents on Linux (requires Veyon 4.7.3 or newer). %DOWNLOADS% This variable is expanded to the local or redirected download directory of the logged on user, e.g. C:\Users\ Admin\Downloads on Windows or /home/admin/Downloads on Linux (requires Veyon 4.7.3 or newer). %GLOBALAPPDATA% This variable is expanded to the system-wide directory for Veyon’s application data, e.g. ProgramData\Veyon on Windows or /etc/veyon on Linux. C:\ %HOME% This variable is expanded to the home directory/user profile directory of the logged on user, e.g. C:\Users\ Admin on Windows or /home/admin on Linux. %HOSTNAME% This variable is expanded to the hostname of the local computer, allowing to access files in computer-specific directories (requires Veyon 4.7.3 or newer). %PICTURES% This variable is expanded to the local or redirected pictures directory of the logged on user, e.g. C:\ Users\Admin\Pictures on Windows or /home/admin/Pictures on Linux (requires Veyon 4.7.3 or newer). %TEMP% This variable is expanded to the user-specific directory for temporary files, e.g. ...\User\AppData\ Local\Temp on Windows or /tmp (or any path specified in the $TMPDIR environment variable) on Linux. Processes running with system privileges (Veyon Service, Veyon Server and all sub processes) use C:\Windows\Temp on Windows and /tmp on Linux. %VIDEOS% This variable is expanded to the local or redirected videos directory of the logged on user, e.g. C:\Users\ Admin\Videos on Windows or /home/admin/Videos on Linux (requires Veyon 4.7.3 or newer). Veyon Administrator Manual 4.8.3 45 Chapter 7. Configuration reference 7.11 Environment variables Veyon evaluates various optional environment variables allowing to override default settings for runtime settings such as session ID, log level and authentication keys to use. VEYON_AUTH_KEY_NAME This variable allows explicitly specifying the name of the authentication key to use in case multiple authentication keys are available. This can be used to override the default behaviour of Veyon Master which uses the first readable private key even if multiple private key files are available. VEYON_LOG_LEVEL This variable allows overriding the configured log level at runtime, e.g. for debugging purposes. VEYON_SESSION_ID This variable allows overriding the session ID and is evaluated by Veyon Server. When multi session mode (multiple local and remote sessions on the same host) is enabled each Veyon Server instance has to use distinct network numbers for not conflicting with other instances. A server therefore adds the numerical value of this environment variable to the configured network port numbers to determine the port numbers to use. In the Network object directory the absolute port (Veyon server port + session ID) must be specified along with the computer/IP address, e.g. 192.168.2.3:11104. 46 Veyon Administrator Manual 4.8.3 CHAPTER EIGHT PLATFORM SPECIFIC NOTES This chapter contains notes on platform-specific configuration options and pecularities. 8.1 Windows 8.1.1 General Enable SAS generation by software (Ctrl+Alt+Del) On Windows per default it’s impossible for applications to generate the Secure Attention Sequence (Ctrl+Alt+Del) in order to simulate the press of these keys. When enabling this option a policy is written to the Windows registry which changes this behavior. It is recommended to leave this option enabled in order to be able to send Ctrl+Alt+Del when remote controlling a computer. Otherwise it may be impossible to unlock a remotely controlled computer or logging on a user since in most cases the shortcut Ctrl+Alt+Del has to be issued first. Default: enabled 8.1.2 User authentication Veyon implements two different mechanisms to authenticate a user (i.e. verify its username and password) on Windows when using logon authentication. The default mechanism has been used successfully for many years. It is based on the Security Support Provider Interface and works in almost every environment. To verify that the mechanism works properly in your environment you can change the authentication method to Logon authentication and click the Test button. Use alternative user authentication mechanism In case the default mechanism is not working in your environment you can try to use an alternative fallback mechanism. This mechanism utilizes a high level function in the operating system which performs a network user logon internally to verify the user credentials. This logon process can be slower than the simple authentication performed by the default mechanism. It should therefore only be used as a last resort. Default: disabled 47 Chapter 8. Platform specific notes 8.1.3 User login In general when using the user log in feature make sure to enable the Interactive logon: Do not display last user name group policy. This makes Windows ask for both a username and a password in the logon screen which is required for the log in feature to work properly. See How To Prevent the Name of the Last Logged-On User from Being Displayed in the Log On to Windows Dialog Box and How to make Windows 10 ask for user name and password during log on for details. Also a logon message must not be configured as it blocks the automated logon procedure. Therefore make sure to disable the Interactive logon: Message title for users attempting to log on and Interactive logon: Message text for users attempting to log on policies. See How to configure Windows Server 2003 to display a message when users log on for details. Some advanced settings control the timing when simulating key presses to remotely logging in users. Input start delay This value specifies the number of milliseconds to wait between issuing Ctrl+Alt+Del and sending the first character of the username. This value can be increased on slow computers to ensure that the username input field is ready. Default: 1000 ms Simulated key presses interval This value specifies the number of milliseconds to wait between the individual simulated key presses. Increase this value if you encounter logon failures caused by missing characters or improperly switched input fields. Default: 10 ms 8.1.4 Screen lock The screen lock feature per default disables all input devices and hides parts of the operating system user interface. This behaviour can be changed for cases where parts of the operating system user interface no longer function properly after a computer is unlocked. Hide taskbar This option defines whether the taskbar and the start button should be disabled and hidden by the screen lock feature. Default: enabled Hide start menu This option defines whether the start menu should be disabled and hidden by the screen lock feature. Default: enabled Hide desktop This option defines whether the desktop should be disabled and hidden by the screen lock feature. Default: enabled Use input device interception driver This option defines whether the Interception driver should be used. This driver is used by the screen lock feature to block special key sequences such as Ctrl+Alt+Del at the driver level. The Interception driver may cause troubles with RDP sessions and should therefore be disabled and uninstalled when using Veyon in remote desktop environments. In this case, consider not installing the driver at all during the installation of Veyon by either unchecking the Interception driver option or passing the /NoInterception option to the installer in silent mode. If the driver is already installed, uninstallation is only possible after disabling this option and rebooting the computer. The driver can then be uninstalled using the uninstall.bat script in the interception subdirectory in Veyon’s installation directory. Default: enabled 48 Veyon Administrator Manual 4.8.3 8.2. Linux 8.1.5 UltraVNC server settings Veyon uses a lightweight version of UltraVNC as a builtin VNC server on Windows. While the Veyon Server manages most UltraVNC settings on its own a few performance and system integration related settings can be changed manually. In general you should not need to change the default values unless you encounter problems while accessing or controlling remote computers. Enable capturing of layered (semi-transparent) windows When using the traditional screen mirroring driver (i.e. Windows 7 is used or Desktop Duplication Engine is disabled) the VNC server can’t capture semi-transparent windows. This can result in large parts of the screen not being captured if the Windows Aero theme is used. To circumvent this issue capturing of semi-transparent windows is enabled per default. Besides potentially lower performance this can also make the mouse cursor flicker on client computers. Default: enabled Enable multi monitor support This option says whether to capture only the first of all monitors. On client computers it usually is desirable to see all monitors. On master computers this option can be disabled in order to broadcast only the contents of the first screen in demo mode. This way the teacher does not have to share its whole desktop. Broadcasting less screen data also improves performance. Default: enabled Enable Desktop Duplication Engine on Windows 8 and newer When this option is enabled UltraVNC uses the new Desktop Duplication Engine on Windows 8 and newer. This engine is a new driver backend for capturing screen data and provides much better performance compared to the traditional screen mirroring driver. Additionally it also captures windows with DirectX-rendered content, e.g. allowing to view and control DirectX-based CAD applications remotely. Default: enabled Poll full screen (leave this enabled per default) If no suitable driver for capturing screen data is found this determines whether to scan the whole screen for changed pixels. Otherwise only the foreground window is scanned which can reduce CPU load. It should only be disabled as a last resort if CPU load is an issue. Default: enabled Low accuracy (turbo mode) Enabling this option will make the VNC server use a scan raster to detect changed screen areas which need to be sent to the viewer. As changes of individual pixels might only be detected every 4th scan pass, partial updates can be delayed by a few hundred milliseconds in some cases. At the same time this option greatly improves performance and reduces the CPU load caused by the VNC server. Default: enabled 8.2 Linux 8.2.1 User authentication In order to authenticate a user (i.e. verify its username and password) on Linux the Veyon Server launches the Veyon Authentication helper (veyon-auth-helper). This small program actually performs the user authentication via Linux PAM. In almost every Linux installation several PAM services are configured and usually managed by Linux distribution specific tools. Veyon uses the PAM service login per default, i.e. authentication is performed through the modules configured in /etc/pam.d/login (Veyon 4.0/4.1 used /etc/pam.d/su). Veyon Administrator Manual 4.8.3 49 Chapter 8. Platform specific notes Custom PAM service for user authentication If you want to use a dedicated PAM service configuration to authenticate Veyon users you can enter a custom PAM service name here. A simple identifier such as veyon should be used. If for example set to veyon, the Veyon Authentication helper will use the PAM service veyon, i.e. configuration is taken from the file /etc/pam.d/veyon. Please make sure to provide the PAM service configuration file before using this setting. Otherwise authentication will always fail. To verify that the custom PAM service is set up properly you can change the authentication method to Logon authentication and click the Test button. 50 Veyon Administrator Manual 4.8.3 CHAPTER NINE RELEASE NOTES This chapter contains information on changes in different Veyon release series. You should read them carefully before upgrading from an older version of Veyon. If not migrated properly, using newer versions of Veyon with old settings in the worst case can lead to security issues such as misbehaving access control rules. Release notes for the individual releases can be found at the Veyon releases page. 9.1 Upgrading configuration Due to changes in Veyon and its plugins it may happen that both configuration keys and values change between the release series of Veyon. In general Veyon has builtin mechanisms to read old configuration keys and values and migrate them internally at runtime. This ensures that Veyon keeps running normally after upgrading the software only. It is still highly recommended to always upgrade the Veyon configuration stored in the system. This can be done in two ways: 1) Open Veyon Configurator and click the Apply button to save and apply the runtime-migrated configuration permanently. 2) Use the Command line interface to upgrade the configuration through the upgrade command of the config module. If not using the second method in an automated manner on all computers, the upgraded configuration needs to be exported to all other computers afterwards. If configuration keys are renamed, the old keys are always kept for compatibility reasons allowing to switch back to a previous version more easily. There’ll be a clean up mechanism in a future release which will remove all legacy configuration keys. 9.2 Veyon 4.8 9.2.1 Overview Veyon 4.8 introduces image quality control mechanisms to better meet bandwidth contraints, especially in Wi-Fi networks. A static image quality can now be configured for monitoring mode and remote access views. The demo server controls the image quality dynamically based on the used bandwidth between two key frames and the configured bandwidth limit. The Windows version of Veyon is now based on the latest Qt 6.5 framework as well as OpenSSL 3 and UltraVNC 1.4.2.0. Also the build environment has been updated to Debian 11 (i.e. GCC 10 and MinGW runtime 8). This allowed us to enable Link Time Optimization (LTO) resulting in better overall performance. 51 Chapter 9. Release notes 9.2.2 Structural changes The WebAPI has been changed such that the /api/v1/user endpoint does not return the session ID any longer. Instead the new /api/v1/session endpoint should be used which also provides additional information about the session. 9.2.3 Configuration changes No configuration keys have been changed or renamed in Veyon 4.8. 9.3 Veyon 4.7 9.3.1 Overview Veyon 4.7 is the last minor release series of Veyon 4. One of the most long-awaited features is certainly the new screen selection menu in the remote access window. Also the overall performance and responsiveness has been improved thanks to a revised mechanism for sending and receiving control messages. Besides that, several issues from previous versions have been resolved. • Core – Fixed binary compatibility issues between different versions of LibVNCServer/LibVNCClient. – Messages in log files (especially debug messages) are now much more human readable. • Plugins – Demo: Screens in the Demo menu are now displayed with their actual hardware name and connector type/index. – LDAP: Fixed querying members of a group when the nested groups option is enabled. – TextMessage: Students can now select and copy the text message or parts of it. – TextMessage: Rich text (i.e. formatted text including hyperlinks) can now be entered and sent to students. – RemoteAccess: For remote computers with multiple screens, a button with a screen selection menu has been added. – RemoteAccess: The login name of the remote user is shown in the window title, if the full name is not available. – WebAPI: The header field lookup (e.g. for the connection UID) is now case insensitive. • Linux – The parameter order for the ping utility has been improved. – Issues regarding the session identification have been fixed, solving various issues when running veyon-server manually e.g. via autostart entries. • Master – A regression in Veyon 4.6.0 has been fixed to make the computer and user search case insensitive again. – Control messages between computers are now sent asynchronously which improves performance and responsiveness while reducing the CPU load. 52 Veyon Administrator Manual 4.8.3 9.4. Veyon 4.6 – When closing the program, it now stops all features on the student computers and waits until all corresponding control messages have been sent. – A new filter button has been added to show computers with logged on users only. – The dialog for confirming actions such as powering off computers only emphasizes ALL computers if all computers are selected. – If available, the full name of the user is now preferred in the tooltip. • Server – Server-side framebuffer update rate control has been added which improves performance and responsive. • Windows – Added an explicit initialization of the WinSock layer to prevent networking issues. – The service control has been made more resilient. – The Windows ICMP API is now used to ping computers in favor of calling the external ping utility. – Several 3rdparty libraries have been updated (Qt 5.12.12 snapshot, TurboJPEG 2.1.2, OpenLDAP 2.5.10 snapshot) Even though there have been changes to the core and networking layer, there’s only a small to medium risk for regressions, since most of the features haven’t been touched. To benefit from the performance improvements, both teacher and student computers should be upgraded to Veyon 4.7. Since the underlying LDAP library has been updated, users of Veyon’s LDAP backend should test if Veyon 4.7 is able to retrieve all relevant information from your LDAP/AD server as usual. 9.3.2 Structural changes There are no structural changes in Veyon 4.7. 9.3.3 Configuration changes No configuration keys have been changed or renamed in Veyon 4.7. 9.4 Veyon 4.6 9.4.1 Overview Most notably in Veyon 4.6 the remote access module has been redesigned to reuse the computer connection of the main window. This way users get instant access to computers when starting the remote control or view feature and no longer have to wait until the connection has been established (which could take up to several seconds). Also users can now press and hold the left mouse button on a computer. This shows the computer’s screen in fullscreen and realtime until the mouse button is released again. Veyon CLI gained two new modules for managing plugins and features. This allows starting and stopping Veyon features remotely on the command line, e.g. for scripting and automation tasks. On Linux the Veyon Service component has been greatly improved to start and stop Veyon Server instances more reliably on session changes (user logon/logoff etc.). In addition to the existing single and multi session modes, there’s now a new active session mode on Windows which starts a single Veyon Server instance for the currently active local or remote session. This is very useful for environments in which some students are logged in locally while others access unoccupied computers via RDP from home. Veyon Administrator Manual 4.8.3 53 Chapter 9. Release notes Since mostly only a few specific modules have been changed or enhanced, there’s a rather low risk for regressions in general. Especially Linux users are advised to upgrade soon to solve problems with the Veyon Service. • Core – Protocol errors during the initial authentication phase are handled more reliably. This fixes problems when connecting to incompatible servers accidentally. • CLI – The plugin and feature modules have been added. – The config and shell plugins have been integrated as static modules. • Plugins – Demo: The visual feedback when (re-)connecting has been redesigned. – DesktopServices: The Run program feature has been renamed to Start application. – RemoteAccess: The visual feedback when (re-)connecting has been redesigned. – RemoteAccess: The computer connection of the main window is reused if available resulting in immediate access to the remote computer. – RemoteAccess: The remote cursor is no longer used in view only mode to prevent occasionally observed render artifacts. – UserSessionControl: Non-user sessions (such as display manager/login screen sessions) are no longer terminated by the user logoff feature. – WebAPI: An error code has been added to report protocol errors occuring while connecting to the Veyon Server. – WebAPI: The connection limit is enforced at the HTTP server level already to properly report the connection limit reached error instead of timing out. – WebAPI: Skip ping for hosts which no connection could be established to. This allows using a higher connection limit on Linux when the number of open file descriptors is limited. • Linux – SHM support is being detected more reliably. – Logging off users is now initiated properly through the environment-specific session manager while systemd-logind is used as fallback only. This fixes the display manager (especially GDM3) not being shown again after logoff. – Reboot and power down via systemd-logind has been improved while the environmentspecific session manager is used as fallback only. The reboot and poweroff binaries are not used any longer. • Master – In addition to the hostname, the computer display name is shown in the tooltip of a computer. – A computer’s screen is shown in fullscreen and realtime while pressing and holding the left mouse button on a computer. – For Linux clients, [no user] is displayed as the user name instead of the name of the display manager user. • Server – Hostnames of connected computers (shown in the tooltip of the tray icon) are now reverse resolved in background to keep connections responsive. 54 Veyon Administrator Manual 4.8.3 9.5. Veyon 4.5 • Windows – The 3rdparty component UltraVNC has been updated to the latest version. – The new Active session mode has been implemented. – Querying local and domain user groups has been improved to share more code in common and log more details in case of errors. – The Veyon Service additionally depends on the LanmanWorkstation and LSM services to improve reliability on start. – Several 3rdparty libraries have been updated (Qt 5.12.11 snapshot, OpenSSL 1.1.1l, TurboJPEG 2.1.1) 9.4.2 Structural changes In Veyon 4.6 the Run program feature has been renamed to Start application but works identically. 9.4.3 Configuration changes One configuration key has been renamed in Veyon 4.6. When upgrading to Veyon 4.6 or newer this new configuration key will be populated with the value of the old key automatically. Old name DesktopServices/ PredefinedPrograms New name DesktopServices/PredefinedApplications 9.5 Veyon 4.5 9.5.1 Overview Veyon 4.5 is the release series with the most changes since Veyon 4.0. Most notably, Veyon 4.5 includes a new WebAPI plugin which allows accessing computers by 3rdparty products via HTTP. Veyon Master introduces the new monitoring panels Slideshow and Spotlight. The demo mode has been greatly extended and improved. It’s now possible to share a student’s screen instead of the own screen easily. In environments where multiple monitors are connected to the computer running Veyon Master, the user can now choose to share a specific monitor only. Moreover, the performance and responsiveness of the demo mode is much better thanks to the demo server now being multithreaded. At the same time Veyon 4.5 focuses on application and desktop virtualization environments by delivering extended and improved multi session support. Additionally various compatibility issues on Linux have been fixed and the file transfer plugin received a configuration page. • Core – The feature plugin API has been revised. – The invocation of worker processes and communication with them has been improved, resulting in increased reliability of certain Veyon features such as the demo mode. – Session IDs are now managed internally. This allows reusing a session ID after a user session has been closed. RDP session IDs (which are increased continuously) are no longer used for calculating server port numbers. • Configurator – Several parts of the user interface have been improved. Veyon Administrator Manual 4.8.3 55 Chapter 9. Release notes – Settings for new Veyon Master features have been added. • Plugins – Demo: The server has been refactored to be multithreaded which improves performance and responsiveness especially with many clients. – Demo: A feature has been added to share a user’s screen instead of the own one. – Demo: The modes (window/fullscreen) have been made subfeatures displayed in a drop down menu. – Demo: A feature has been added to share only one of multiple own screens. – FileTransfer: A configuration page has been added allowing to configure source and destination folders. – RemoteAccess: The username is now displayed in the window title. – WebAPI: Added a new plugin offering a RESTful API for accessing Veyon Server instances. • Linux – The reboot/poweroff functions now prefer using systemd-logind. – The reboot/poweroff functions now look for binaries in /sbin and /usr/sbin if they are not in the PATH environment variable. – The user session management code has been improved to start Veyon Server more reliably. – The screenlock feature is now working properly with most desktop environments. • Master – The new Slideshow panel cycles through all computers and shows a magnified view of each computer for a short time. – The new Spotlight panel shows one or multiple computers in realtime. This allows keeping an eye on users requiring special attention. – The size of computer icons is now always adjusted automatically whenever the panel is resized or computers are added or removed. – States and sizes of panels are now saved when closing the program and restored upon the next start. – The aspect ratio of computer icons is now adjusted to the original screen sizes. • Server – A notification is now shown for both incomplete and failed authentication attempts. – Support for external VNC servers without any authentication/password configured has been added. • Windows – The Interception driver is now disabled in multi session mode to prevent issues with hanging RDP sessions. – The 3rdparty component UltraVNC has been updated to the latest version. – Several 3rdparty libraries have been updated (Qt 5.12.11 snapshot, OpenLDAP 2.4.56, OpenSSL 1.1.1h) Due to the large number of changes, there’s a medium risk for regressions. Therefore especially the initial release (v4.5.0) should be tested thoroughly before deploying. 56 Veyon Administrator Manual 4.8.3 9.6. Veyon 4.4 9.5.2 Structural changes There are no structural changes in Veyon 4.5. 9.5.3 Configuration changes Several configuration keys have been renamed in Veyon 4.5. When upgrading to Veyon 4.5 or newer the new configuration keys will be populated with the value of the old keys automatically. Old name Network/PrimaryServicePort Master/AutoAdjustGridSize Master/LocalComputerHidden Master/ComputerFilterHidden New name Network/VeyonServerPort Master/AutoAdjustIconSize Master/HideLocalComputer Master/HideComputerFilter 9.6 Veyon 4.4 9.6.1 Overview Veyon 4.4 is mostly identical to Veyon 4.3. The most notable change is the updated VNC and networking stack which provides even better reliability. As a result Veyon 4.4 uses slightly different techniques and settings when establishing connections to client computers, so the new version should be tested thoroughly before deployment. Apart from this, the risk of regressions is very low. 9.6.2 Structural changes There are no structural changes in Veyon 4.4. 9.6.3 Configuration changes No configuration keys have been changed or renamed. Various internal settings of the VNC and networking stack (such as timeouts and intervals) are now configurable at the command line for debugging and tuning purposes. 9.7 Veyon 4.3 9.7.1 Overview Veyon 4.3 is mostly identical to Veyon 4.2. A new plugin has been added which allows logging in a particular user remotely on all computers. The config CLI module has been improved to handle specific data types (such as JSON data and option indices) more intelligently. Upgrading to Veyon 4.3 does not require any configuration changes. Since only a new plugin has been added and some commands of the config CLI module have been extended the risk of regressions is very low. Veyon Administrator Manual 4.8.3 57 Chapter 9. Release notes 9.7.2 Structural changes There are no structural changes in Veyon 4.3. 9.7.3 Configuration changes No configuration keys have been changed or renamed. The only new configuration keys are directly related to the new remote log in feature and usually do not have to be changed. 9.8 Veyon 4.2 9.8.1 Overview Veyon 4.2 continues the Veyon 4 major release series with many internal modernizations, user interface optimizations and performance improvements in many areas. Veyon 4.2 lays the foundation for commercial add-ons offered starting in the second half of 2019. The following new features and improvements can be found in Veyon 4.2: • Core – The network object management layer has been revised to allow using multi-level hierarchies in commercial add-ons. – The automatic detection of user interface language in some countries has been improved (e.g. use German in Austria or Switzerland). – Context information in log messages have been improved. • Master – The computer sort order can now be configured. – The internal data models have been improved leading to more stability and reliability. – The connection and message handling has been improved to reduce latencies. • Configurator – New view modes “Standard” and “Advanced” have been added. – An authentication test functionality has been added. • Plugins – The new file transfer plugin allows sending files to all users and open them automatically if requested. – Wake-on-LAN can be used in the CLI via the power module. – The builtin network object directory gained support for importing CSV files with a type column. – The power down feature supports additional options to install updates, confirm shutdown or power down after timeout. – Users can now add custom programs and websites to the respective menu. – Thumbnail updates can be slowed down while the demo mode is active. This improves performance and reduces network traffic. • LDAP – Browse buttons have been added to the configuration pages. – A new attribute for the computer display name has been added. 58 Veyon Administrator Manual 4.8.3 9.8. Veyon 4.2 – Computer attribute queries have been optimized to decrease load on the LDAP/AD server. – Computer location queries used by access control have been fixed if containers/OUs are used as locations. – The result messages of the integration tests have been improved. • Linux – A configuration page with platform-specific settings has been added. – The PAM service login instead of su is now used to authenticate users. – Support for using a custom PAM service such as veyon has been added. • Windows – A configuration page with platform-specific settings has been added. – Platform-specific network code has been improved for more reliable network connections. – An alternative authentication mechanism has been added for cases where the SSPI-based mechanism does not work. – The screen lock feature can now disable and hide the taskbar, start button and start menu. – The underlying Qt framework has been updated to the LTS version 5.12 leading to better Windows 10 support. – Performance and security of the builtin UltraVNC server have been improved. 9.8.2 Structural changes Starting with Veyon 4.2 the more generic term location instead of room is used wherever appropriate. This affects both the user interface and configuration key names. The wording has been changed to better reflect where computers are located in multi-level hierarchies. In Veyon 4.2 the command line utility has been renamed to veyon-cli. All occurrences of the old name veyon-ctl in your scripts and installation routines have to be replaced accordingly. On Windows there’s also a new non-console version veyon-wcli which allows automating tasks without irritating command line window popups. On Linux the systemd unit has been renamed from veyon-service.service to veyon.service. The Veyon Configurator no longer shows all configuration options per default in order to present a cleaner user interface. If you miss certain advanced options you can switch the view to Advanced through the View menu. 9.8.3 Configuration changes Several configuration keys have been renamed in Veyon 4.2. When upgrading to Veyon 4.2 or newer the new configuration keys will be populated with the value of the old keys automatically. Veyon Administrator Manual 4.8.3 59 Chapter 9. Release notes Old name Service/SoftwareSASEnabled Master/AutoSwitchToCurrentRoom Master/OnlyCurrentRoomVisible Master/ManualRoomAdditionAllowed Master/EmptyRoomsHidden Master/OpenComputerManagementAtStart Master/ConfirmDangerousActions LDAP/UserLoginAttribute LDAP/ComputerRoomMembersByAttribute LDAP/ComputerRoomMembersByContainer LDAP/ComputerRoomAttribute LDAP/ComputerRoomNameAttribute New name Windows/SoftwareSASEnabled Master/AutoSelectCurrentLocation Master/ShowCurrentLocationOnly Master/AllowAddingHiddenLocations Master/HideEmptyLocations Master/AutoOpenComputerSelectPanel Master/ConfirmUnsafeActions LDAP/UserLoginNameAttribute LDAP/ComputerLocationsByAttribute LDAP/ComputerLocationsByContainer LDAP/ComputerLocationAttribute LDAP/LocationNameAttribute 9.9 Veyon 4.1 9.9.1 Overview Veyon 4.1 was the first feature release series of Veyon 4. Even though not visible to the end user the most notable change is the platform support modularization, i.e. all platform-specific functions have been moved to distinct plugins. This has significantly improved the support of the individual platforms and makes it easier to support further platforms in the future. In addition to that Veyon 4.1 offers many improvements and new features compared to 4.0: • Core – All passwords in configuration are now encrypted. – Platform-specific code has been moved into platform plugins. • Master – Computers can now be arranged via drag and drop. – A button for hiding powered off computers has been added. – Refresh interval, background color and thumbnail caption are now configurable. • Plugins – Authentication key management for both Configurator and command line has been revised completely. – Computers and rooms can now be managed at the command line. – Computers and rooms can now be imported from CSV and text files. – Predefined programs and websites for “run program” and “open website” features can be configured. • LDAP – Support for encrypted SSL/TLS connections has been added. • Linux – Full systemd service support – The shutdown/reboot/session logout mechanisms have been rewritten to use DBus calls. 60 Veyon Administrator Manual 4.8.3 9.9. Veyon 4.1 • Windows – All builds are based on an updated toolchain with GCC 7.3, Qt 5.9 LTS and OpenSSL 1.1. 9.9.2 Structural changes As part of the changes for systemd support on Linux, in Veyon 4.1 the Veyon Service component has been split into two separate components. The Veyon Service no longer contains the actual functions to provide access to a computer. These functions have been moved into the new Veyon Server component which runs as a standalone process in user sessions. The Veyon Service now only monitors user sessions on a computer and starts Veyon Server instances within these sessions. The LocalData plugin has been split into the BuiltinDirectory and SystemUserGroups plugins. This allows using different data sources for access control, e.g. computers from an LDAP directory in combination with local user groups. After upgrading you should verify that the appropriate network object directory and access control user groups backend are selected as desired. 9.9.3 Configuration changes The following configuration keys have changed in Veyon 4.1: ExternalVncServer/Password In Veyon 4.0 this key contained the unencrypted password for an external VNC server. Starting with Veyon 4.1 this password is always stored encrypted. It will be encrypted automatically when upgrading the configuration to 4.1. There’s no way to encrypt the password manually. When downgrading to 4.0 the password needs to be set explicitly again. LDAP/BindPassword In Veyon 4.0 this key contained the unencrypted LDAP bind password. Starting with Veyon 4.1 this password is always stored encrypted. It will be encrypted automatically when upgrading the configuration to 4.1. There’s no way to encrypt the password manually. When downgrading to 4.0 the password needs to be set explicitly again. LDAP/UsersFilter, LDAP/UserGroupsFilter, LDAP/ComputersFilter, LDAP/ ComputerGroupsFilter, LDAP/ComputerContainersFilter Veyon 4.0 used a non-standard syntax for LDAP filters. This has been fixed in Veyon 4.1 where all filter expressions must be placed in parentheses. The expressions will be adjusted automatically when upgrading the configuration to 4.1. BuiltinDirectory/NetworkObjects In Veyon 4.0 the builtin network object directory was provided by a different plugin. Starting with Veyon 4.1 locations and computers are stored in BuiltinDirectory/NetworkObjects instead of LocalData/NetworkObjects. Veyon Administrator Manual 4.8.3 61 Chapter 9. Release notes 9.10 Veyon 4.0 Veyon 4.0 was the first release series of Veyon 4, the successor of iTALC. It features a modular architecture, a rewritten Master application and LDAP/AD support. As of December 2018 the Veyon 4.0.x series is marked end-of-life and will not receive updates any longer. 62 Veyon Administrator Manual 4.8.3 CHAPTER TEN TROUBLESHOOTING Important: If you encounter interaction or connection problems between master and client computers you should always ensure that an identical Veyon configuration is used on all computers. To avoid problems in general it’s recommended to automate the configuration transfer during installation or via the Command line interface instead of importing the configuration manually using the Veyon Configurator. The configuration must also be transferred to all affected computers each time a change is made during troubleshooting. 10.1 Computers can’t be accessed There are multiple causes which can prevent access to a computer using Veyon Master. 10.1.1 Networking problems First of all the general network connectivity of the computer should be checked. Use the utility ping (which is usually included with every operating system) to diagnose connectivity problems. 10.1.2 Problems with the Veyon Service If the computer can be pinged you should verify that the Veyon Service is running correctly. Open the Veyon Configurator and open the configuration page Service. In the section General the status of the service should be displayed with status Running. Otherwise the service can be started using the button Start service. If this is not successful you should try reinstalling Veyon. If a new installation does not help you can check the log files of the Veyon Service as well as the logging messages of the operating system for error messages and possible causes. Additionally you can find more hints or settings in the service management of your operating system. 10.1.3 Service and firewall settings If the service is running you have to ensure that it is listening for incoming connections on the correct network port. You can verify that on the local computer using telnet: telnet localhost 11100 Besides general program output the character string RFB 003.008 must be displayed. If the output does not contain these characters you should check the network port number settings and Miscellaneous network settings, especially the Veyon server port number. You should try to reset them to their default values. 63 Chapter 10. Troubleshooting Next the same access has to be possible from a different computer in the network. The utility telnet can be used again for the diagnosis. The program argument localhost has to be replaced with the name or IP address of the corresponding computer. If the access fails please ensure that the option Allow connections from localhost only in the Miscellaneous network settings is disabled. Additionally computer access control should be disabled initially as the service otherwise might listen on localhost only. This can happen if the external access would be denied because of currently matching rules. If both settings are correct the output of netstat -a has to indicate that the service is not (only) listening on localhost or 127.0.0.1 (status LISTEN or similar). If the port access from remote computers still fails usually a firewall prevents the access and has to be reconfigured accordingly. On Linux this concerns settings of iptables, ufw etc. Consult the corresponding manuals of the used software. On Windows Veyon automatically configures the integrated Windows firewall if the option Enable firewall exception in the Miscellaneous network settings is set to its default value (enabled). If a 3rd party firewall solution is used it must be configured to allow external access to TCP ports 11100 (Veyon server port) and 11400 (demo server). 10.1.4 Authentication settings Another cause of the error can be wrong or insufficient authentication settings. For first tests you should select logon authentication instead of key file authentication on both computers. As soon as the authentication test is successful on the local computer external access will also work. If key file authentication is used the key files on master and client computers must match exactly. On client computers the public key file must have exactly the same content as on the master computer. If the access still fails the access permissions to the key files may be wrong. The Veyon Service needs to have read permissions on the public key file while the user of Veyon Master has to be able to read the private key file. If the problem persists the key file directories of the key files should be deleted on all computers and a new keypair generated on the master computer. The public key must then be imported again on all client computers. 10.1.5 Settings for computer access control An incorrect configuration of computer access control can also lead to computers being inaccessible. Initially it’s recommended to disable computer access control completely using the Veyon Configurator. This allows determining which method for computer access control is possibly incorrectly configured. If authorized user groups for computer access are used you should check whether the list of authorized user groups is complete and whether the accessing user is a member of one of these user groups. Improperly configured access control rules can also cause problems with accessing computers. It is necessary to always specify at least one rule to allow access under certain conditions. If this is ensured, a temporary test rule can be inserted at the end of the list for further debugging. This rule should be configured so that the option Always process rule and ignore conditions is enabled and the action Allow access is selected. This rule can then be moved up in the rule list step by step until the test returns the desired positive results and the access works. The access rule located directly below the test rule is then the cause for the access denial and can be examined more closely and corrected accordingly. Don’t forget to remove the test rule afterwards to prevent unauthorized access. 64 Veyon Administrator Manual 4.8.3 10.2. Settings are not correctly saved/loaded 10.1.6 Anti-virus software It has been reported by some users that an installed anti-virus software caused problems with Veyon, especially regarding the Veyon Service. As part of the troubleshooting process you should temporarily disable the anti-virus software in order to figure out whether the anti-virus software is the cause of error. If so, try to add an exception for the Veyon Service after enabling the anti-virus software again. Alternatively contact the vendor of your anti-virus software for further assistance. 10.1.7 Time synchronization problems When using logon authentication, Veyon requires the operating system to reliably perform user authentications on all remote computers. Especially in AD/Kerberos-based environments, authentication may not work reliably when the system clock is not synchronized with the domain controller or authentication server and differs significantly. Therefore make sure time synchronization is configured and working properly if you encounter sporadic connectivity problems when using Veyon. 10.2 Settings are not correctly saved/loaded After updating to a new version of Veyon it may happen in rare cases that some configuration keys are inconsistent and need to be recreated. This can result in settings not being saved or reloaded correctly, such as the builtin location and computer information. In this case the configuration should be reset and rebuilt based on the default values. 10.3 Locations and computers from LDAP directory are not displayed in Veyon Master Please make sure that: • the network object directory on configuration page General is set to LDAP Basic or LDAP Pro • LDAP integration tests List all entries of a location and List all locations are successful and return proper objects • on the configuration page Master all options for fine-tuning the behavior are set to their default values 10.4 Selecting current location automatically doesn’t work If the option automatically selecting the current location is activated, but has no effect when starting Veyon Master, you should first make sure that the master computer is also listed as a computer for the respective room in the network object directory. If the problem persists although all entries in the network object directory are correct, there is usually a problem with the DNS configuration in the network. Make sure that computer names can be resolved to IP addresses and reverse lookups of IP addresses return the corresponding computer names. On most operating systems, the DNS diagnostic tool nslookup is available for this purpose. Calling the program with the local computer name as an argument must return a valid IP address. A second call with the determined IP address must again return the computer name. If the function does not work as desired despite correct DNS setup, in the second step the log level can be set to the highest value (Debug messages and everything else). After restarting Veyon Master, you can search the log file VeyonMaster.log in the log file directory for further error causes. The lines with the messages “initializing locations” and “found locations” indicate which host names and IP addresses were used to determine the location and which locations were eventually determined on the basis of these information. Veyon Administrator Manual 4.8.3 65 Chapter 10. Troubleshooting 10.5 Screen lock can be bypassed via Ctrl+Alt+Del To completely block all keystrokes and keyboard shortcuts in screen lock mode, you must restart your computer after installing Veyon on Windows. Without a restart, the Veyon-specific driver for input devices is not yet active and keystrokes cannot be intercepted. 10.6 In demo mode, only a black screen or window is displayed on client computers Please make sure that: • in the configuration page Service under network port numbers the demo server port is set to its default value 11400 • on the configuration page Service the firewall exception is enabled on the master computer or a third party firewall is configured to allow incoming connections to TCP port 11400 • the user of Veyon Master has access to its own computer (i.e. the local Veyon Service). In the access control ruleset there may exist a rule prohibiting access to the computer if a teacher is logged on. In this case you should create a rule with the condition Accessing computer is localhost enabled as far up the list of rules as possible. Otherwise the demo server is unable to access the teacher computer’s screen content and distribute it to the client computers. 10.7 Veyon Server crashes with XIO or XCB errors on Linux There are known issues with specific KDE and Qt versions on Linux causing the Veyon Server to crash. This affects several other VNC server implementations as well. If you’re affected by such crashes consider upgrading KDE/Qt. As a last resort you can disable the X Damage extension in the VNC server configuration. This will however decrease overall performance and increase the CPU load. 10.8 Some features such as starting apps or opening websites do not work It has been reported that problems arise if the username and the computer name are identical. When logging in a user called student on a computer with the hostname student, some features will fail to start when the user session is being controlled via Veyon Master. 66 Veyon Administrator Manual 4.8.3 CHAPTER ELEVEN FAQ - FREQUENTLY ASKED QUESTIONS 11.1 Does Veyon run under Chrome OS (ChromeBooks) or MacOS? Currently Veyon is only available for Linux- and Windows-based environments. Support for other platforms is being worked on though. The Veyon project relies on the help of experienced software developers, especially for porting Veyon to macOS and Android. 11.2 How can I add computers in order to access them? If the default Network object directory is used, all you need to do is add the appropriate locations and computers on the Locations & computers configuration page. Afterwards the added resources are available in Veyon Master. If LDAP/AD integration is configured the network object directory has to be changed to the appropriate LDAP backend so that the computers from the directory are displayed in the Veyon Master. 11.3 How can I migrate an existing iTALC installation to Veyon? Although iTALC and Veyon are conceptually similar, a complete new installation and configuration is necessary to use Veyon, since configuration and file formats as well as their paths have changed and are not compatible. For a migration iTALC has to be uninstalled completely first. It is recommended to reboot the computer afterwards. Veyon can then be installed and configured in the same way as iTALC. While the configuration of authentication methods is very similar, the configuration of locations and computers is done via the Veyon Configurator and no longer in the Master application. In this context you should check whether the new LDAP/AD integration can be used to make locations and computers automatically available in Veyon. 11.4 Is it possible to use Veyon Master on more than one computer? The usage of Veyon Master on multiple computers is possible without any restrictions. For this to work an identical configuration has to be used on all master computers like it’s required for client computers in general. If logon authentication is used no further steps are necessary. If key file authentication is used the same private key has to be distributed to all master computers. 67 Chapter 11. FAQ - Frequently Asked Questions 11.5 How can an existing VNC server be used in conjunction with Veyon? In some environments a VNC server is already installed (e. g. UltraVNC) or is provided by the system (e. g. VNCbased access to virtual desktops in VDI environments). This may result in degraded performance or conflicts with the Veyon-internal VNC server. In such cases it is recommended to configure Veyon to use the existing (external) VNC server instead of starting the internal VNC server. The configuration is done through the Veyon Configurator on the configuration page Service in section VNC server. 11.6 Can I import/use an existing or generated file with location and computer information? As of Veyon 4.1, there is a new module for the command line interface. This module can be used to import locations and computers from any kind of text files (including CSV files) into the builtin network object directory. 11.7 How can I view or control all monitors of a remote computer? On Windows by default only the primary monitor of a computer is accessible with Veyon. You can however change this behaviour in the VNC server configuration. Select the VNC server plugin Builtin VNC server and enable the option Enable multi monitor support. 11.8 How can I import or export the selection of displayed computers? The selection of displayed computers is saved in the personal user configuration. There are two ways to share this configuration with multiple users. Either the user configuration file can be copied into the profile of the user, e.g. via login scripts. Alternatively, the user configuration can be also be stored in a shared directory (e.g. a network drive) and the user configuration setting has to be changed accordingly so that the user configuration is loaded from this directory. Please note that the access rights may have to be adjusted so that changes made by users are not written back into the global user configuration. In this context please also refer the function Automatic switch to current classroom, which can be used to directly realize the desired behavior. 11.9 How can I hide the master computer from computer locations? All you need to do is enable the option Hide local computer in the master configuration page. 68 Veyon Administrator Manual 4.8.3 11.10. What happens if there is no matching access control rule? 11.10 What happens if there is no matching access control rule? If there is no rule where all activated conditions apply when processing the configured access control rules, access is denied and the connection is closed. This prevents an attacker from being accidentally granted access due to an incomplete ruleset. Veyon Administrator Manual 4.8.3 69 Chapter 11. FAQ - Frequently Asked Questions 70 Veyon Administrator Manual 4.8.3 CHAPTER TWELVE TECHNICAL GLOSSARY From Wikipedia, the free encyclopedia: ACL Access Control List Client a piece of computer hardware or software that accesses a service made available by a server. See also: https://en.wikipedia.org/wiki/Client_(computing) FAQ a list of frequently asked questions (FAQs) and answers on a particular topic. See also: https://en.wikipedia.org/wiki/FAQ Host a computer or other device connected to a computer network. A network host may offer information resources, services, and applications to users or other nodes on the network. A network host is a network node that is assigned a network address. See also: https://en.wikipedia.org/wiki/Host_(network) Hostname a label that is assigned to a device connected to a computer network and that is used to identify the device in various forms of electronic communication, such as the World Wide Web. See also: https://en.wikipedia.org/wiki/Hostname IP the principal communications protocol in the Internet protocol suite for relaying datagrams across network boundaries. Its routing function enables internetworking, and essentially establishes the Internet. See also: https://en.wikipedia.org/wiki/Internet_Protocol IP Address a numerical label assigned to each device connected to a computer network that uses the Internet Protocol for communication. 71 Chapter 12. Technical glossary See also: https://en.wikipedia.org/wiki/IP_address IPv6 the most recent version of the Internet Protocol (IP), the communications protocol that provides an identification and location system for computers on networks and routes traffic across the Internet. See also: https://en.wikipedia.org/wiki/IPv6 Port an endpoint of communication. Physical as well as wireless connections are terminated at ports of hardware devices. At the software level, within an operating system, a port is a logical construct that identifies a specific process or a type of network service. See also: https://en.wikipedia.org/wiki/Port_(computer_networking) TCP one of the main protocols of the Internet protocol suite. It originated in the initial network implementation in which it complemented the Internet Protocol (IP). Therefore, the entire suite is commonly referred to as TCP/IP. See also: https://en.wikipedia.org/wiki/Transmission_Control_Protocol URL a reference to a web resource that specifies its location on a computer network and a mechanism for retrieving it. See also: https://en.wikipedia.org/wiki/URL • genindex 72 Veyon Administrator Manual 4.8.3 INDEX Non-alphabetical $PATH, 27 $TMPDIR, 45 %PATH%, 27 A Access control, 11, 13 Access control rule action, 16 Access control rule condition, 16 Access control rules, 13 ACL, 71 Active Directory, 17 Allow access, 16 Anonymous bind, 19 Application data, 45 Ask logged on user for permission, 16 Authentication, 10 Authentication mechanism, 47 Authentication method, 33 Authentication methods, 10 Authorized user groups, 41 Automated installation, 6 Autostart, 35 B Background color, 38 Base DN, 20 Bind DN, 19 Bind password, 19 Blocked access notification, 35 C Clear configuration, 12 CLI, 25 Client, 71 Client computer, 2 Command line, 25 Command line interface, 25 Command line tool, 25 Computer access control, 11, 13 Computer access rules, 13 Computer display name attribute, 22 Computer filter, 40 Computer group tree, 21 Computer host name attribute, 22 Computer location, 22 Computer location attribute, 22 Computer MAC address attribute, 22 Computer select panel, 39 Computer thumbnail caption, 38 Computer thumbnail size, 39 Computer tree, 21 Configuration key, 28 Configuration tool, 3 Connectivity problems, 63 Ctrl+Alt+Del, 47, 65 Current location, 39 Custom CA certificate file, 20 D Debugging, 62 Delete configuration, 12 Demo server port number, 36 Deny access, 16 Desktop directory, 45 Directory service, 17 Documents directory, 45 Domain groups, 41 Double click, 40 Downloads directory, 45 E Empty locations, 40 environment variable $PATH, 27 $TMPDIR, 45 %PATH%, 27 VEYON_AUTH_KEY_NAME, 46 VEYON_LOG_LEVEL, 46 VEYON_SESSION_ID, 46 Error analysis, 62 Error correction, 62 Export configuration, 12 External VNC server, 37 73 Index F Fallback access rule, 15 FAQ, 71 Feature control, 29 Feature manager port number, 36 Firewall, 37 Firewall exception, 37 Fully qualified domain names, 22 G Group member attribute, 21 Group tree, 21 H Hide tray icon, 35 Home directory, 45 Host, 71 Hostname, 71 I Image quality, 38 Import configuration, 12 Installation directory, 6 Internal VNC server, 37 Internal VNC server port number, 36 Inverse condition, 17 Inverse rule, 17 IP, 71 IP Address, 71 IPv6, 72 iTALC, 67 List features, 29 Load settings, 12 localhost, 37 Location name attribute, 22 Locations and computers, 12 Log file directory, 34 Log level, 34 Logging, 34 Logon authentication, 11 M MAC address, 22 Master computer, 2 Minimum requirements, 5 Multi session mode, 35 N Negation operator, 17 netstat, 63 Network object directory, 34 Network object directory backend, 34 Network object directory update interval, 34 Network objects, 34 Network port, 36 Network port numbers, 36 O Object filters, 23 OpenLDAP, 17 Operating system, 5 K P Key file, 10 Key file authentication, 10 Key pair, 11 Password, 11 Path variables, 45 Pictures directory, 45 Port, 72 Port numbers, 36 Private key, 10 Private key file base directory, 42 Program version, 35 Public key, 10 Public key file base directory, 42 Public-key-cryptography, 10 L Language, 33 LDAP, 17 LDAP backend, 24 LDAP Common Names, 21 LDAP computer object, 22 LDAP filters, 23 LDAP integration tests, 24 LDAP naming contexts, 20 LDAP object attributes, 21 LDAP object filter, 23 LDAP object trees, 21 LDAP Organizational Units, 21 LDAP server, 19 LDAP user object, 21 Limit log file size, 34 Linux, 6 74 Q Quick start, 10 R RDP, 35 Recursive search operations, 21 Remote connection notification, 35 Remote desktop server, 35 Reset configuration, 12 Veyon Administrator Manual 4.8.3 Index Reset settings, 12 Rotate log files, 34 Ruleset, 13 S Samba, 17 SAS generation, 47 Save settings, 12 Screenshots, 38 Secure Attention Sequence, 47 Service control, 31 Service registration, 31 Session settings, 35 Sessions, 35 Silent installation, 6 Single session mode, 35 Software components, 2 Sort order, 38 Standard error output, 34 Student computer, 2 System service, 35 Veyon Server, 3 Veyon Server port number, 36 Veyon Service, 3 Veyon Worker, 3 Videos directory, 45 VNC server, 37 W Wifi, 5 Windows event log, 35 Windows firewall, 37 T TCP, 72 Teacher computer, 2 telnet, 63 Temporary files, 45 Terminal server, 35 Text color, 38 Thumbnail size, 39 Thumbnail update interval, 38 TLS certificate verification, 20 Troubleshooting, 62 U Unattended installation, 6 Unauthorized access, 35 Uninstallation, 6 Uninstalling, 6 URL, 72 Use bind credentials, 19 User authentication, 47 User configuration, 38 User groups backend, 41 User interface, 38 User login name attribute, 21 User profile directory, 45 User tree, 21 Username, 11 V Veyon CLI, 3, 25 Veyon Configurator, 3 Veyon Master, 3 Veyon Administrator Manual 4.8.3 75