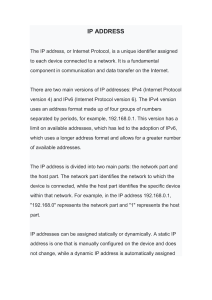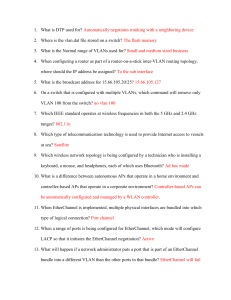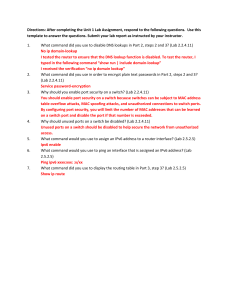Configure a Switch with Initial Settings
1.1.1
Switch Boot Sequence
Before you can configure a switch, you need to turn it on and allow it to go through the five-step
boot sequence. This topic covers the basics of configuring a switch and includes a lab at the end.
After a Cisco switch is powered on, it goes through the following five-step boot sequence:
Step 1: First, the switch loads a power-on self-test (POST) program stored in ROM. POST checks
the CPU subsystem. It tests the CPU, DRAM, and the portion of the flash device that makes up the
flash file system.
Step 2: Next, the switch loads the boot loader software. The boot loader is a small program stored
in ROM that is run immediately after POST successfully completes.
Step 3: The boot loader performs low-level CPU initialization. It initializes the CPU registers,
which control where physical memory is mapped, the quantity of memory, and its speed.
Step 4: The boot loader initializes the flash file system on the system board.
Step 5: Finally, the boot loader locates and loads a default IOS operating system software image
into memory and gives control of the switch over to the IOS.
1.1.2
The boot system Command
The switch attempts to automatically boot by using information in the BOOT environment variable.
If this variable is not set, the switch attempts to load and execute the first executable file it can find.
On Catalyst 2960 Series switches, the image file is normally contained in a directory that has the
same name as the image file (excluding the .bin file extension).
The IOS operating system then initializes the interfaces using the Cisco IOS commands found in the
startup-config file. The startup-config file is called config.text and is located in flash.
In the example, the BOOT environment variable is set using the boot system global configuration
mode command. Notice that the IOS is located in a distinct folder and the folder path is specified.
Use the command show boot to see what the current IOS boot file is set to.
1
1.1.3
Switch LED Indicators
Cisco Catalyst switches have several status LED indicator lights. You can use the switch LEDs to
quickly monitor switch activity and performance. Switches of different models and feature sets will
have different LEDs and their placement on the front panel of the switch may also vary.
The figure shows the switch LEDs and the Mode button for a Cisco Catalyst 2960 switch.
The Mode button (7 in the figure) is used to toggle through port status, port duplex, port speed, and if
supported, the Power over Ethernet (PoE) status of the port LEDs (8 in the figure).
2
System LED
Shows whether the system is receiving power and is functioning properly. If the LED is off, it
means the system is not powered on. If the LED is green, the system is operating normally. If the
LED is amber, the system is receiving power but is not functioning properly.
Redundant Power System (RPS) LED
Shows the RPS status. If the LED is off, the RPS is off, or it is not properly connected. If the LED
is green, the RPS is connected and ready to provide backup power. If the LED is blinking green, the
RPS is connected but is unavailable because it is providing power to another device. If the LED is
amber, the RPS is in standby mode, or in a fault condition. If the LED is blinking amber, the
internal power supply in the switch has failed, and the RPS is providing power.
Port Status LED
Indicates that the port status mode is selected when the LED is green. This is the default mode.
When selected, the port LEDs will display colors with different meanings. If the LED is off, there is
no link, or the port was administratively shut down. If the LED is green, a link is present. If the
LED is blinking green, there is activity and the port is sending or receiving data. If the LED is
alternating green-amber, there is a link fault. If the LED is amber, the port is blocked to ensure that
a loop does not exist in the forwarding domain and is not forwarding data (typically, ports will
remain in this state for the first 30 seconds after being activated). If the LED is blinking amber, the
port is blocked to prevent a possible loop in the forwarding domain.
Port Duplex LED
Indicates that the port duplex mode is selected when the LED is green. When selected, port LEDs
that are off are in half-duplex mode. If the port LED is green, the port is in full-duplex mode.
Port Speed LED
Indicates that the port speed mode is selected. When selected, the port LEDs will display colors
with different meanings. If the LED is off, the port is operating at 10 Mbps. If the LED is green, the
port is operating at 100 Mbps. If the LED is blinking green, the port is operating at 1000 Mbps.
Power over Ethernet (PoE) Mode LED
If PoE is supported, a PoE mode LED will be present. If the LED is off, it indicates the PoE mode
is not selected and that none of the ports have been denied power or placed in a fault condition. If
the LED is blinking amber, the PoE mode is not selected but at least one of the ports has been
denied power or has a PoE fault. If the LED is green, it indicates the PoE mode is selected and the
port LEDs will display colors with different meanings. If the port LED is off, the PoE is off. If the
port LED is green, the PoE is on. If the port LED is alternating green-amber, PoE is denied because
providing power to the powered device will exceed the switch power capacity. If the LED is
blinking amber, PoE is off because of a fault. If the LED is amber, PoE for the port has been
disabled.
3
1.1.4
Recovering from a System Crash
The boot loader provides access into the switch if the operating system cannot be used because of
missing or damaged system files. The boot loader has a command-line that provides access to the
files stored in flash memory.
The boot loader can be accessed through a console connection following these steps:
Step 1. Connect a PC by console cable to the switch console port. Configure terminal emulation
software to connect to the switch.
Step 2. Unplug the switch power cord.
Step 3. Reconnect the power cord to the switch and, within 15 seconds, press and hold down the
Mode button while the System LED is still flashing green.
Step 4. Continue pressing the Mode button until the System LED turns briefly amber and then solid
green; then release the Mode button.
Step 5. The boot loader switch: prompt appears in the terminal emulation software on the PC.
Type the help or ? at the boot loader prompt to view a list of available commands.
By default, the switch attempts to automatically boot up by using information in the BOOT
environment variable. To view the path of the switch BOOT environment variable type the set
command. Then, initialize the flash file system using the flash_init command to view the current
files in flash, as shown in the output.
After flash has finished initializing you can enter the dir flash: command to view the directories and files in
flash, as shown in the output.
Enter the BOOT=flash command to change the BOOT environment variable path the switch uses to load the
new IOS in flash. To verify the new BOOT environment variable path, issue the set command again. Finally,
to load the new IOS type the boot command without any arguments, as shown in the output.
4
The boot loader commands support initializing flash, formatting flash, installing a new IOS, changing the
BOOT environment variable and recovery of lost or forgotten passwords.
1.1.5
Switch Management Access
To prepare a switch for remote management access, the switch must have a switch virtual interface
(SVI) configured with an IPv4 address and subnet mask or an IPv6 address and a prefix length for
IPv6. The SVI is a virtual interface, not a physical port on the switch. Keep in mind that to manage
the switch from a remote network, the switch must be configured with a default gateway. This is
very similar to configuring the IP address information on host devices.
5
1.1.6
Switch SVI Configuration Example
By default, the switch is configured to have its management controlled through VLAN 1. All ports
are assigned to VLAN 1 by default. For security purposes, it is considered a best practice to use a
VLAN other than VLAN 1 for the management VLAN, such as VLAN 99 in the example.
Step 1
Configure the Management Interface
From VLAN interface configuration mode, an IPv4 address and subnet mask is applied to the
management SVI of the switch. Specifically, SVI VLAN 99 will be assigned the 172.17.99.11/24
IPv4 address and the 2001:db8:acad:99::1/64 IPv6 address as shown.
Note: The SVI for VLAN 99 will not appear as “up/up” until VLAN 99 is created and there is a
device connected to a switch port associated with VLAN 99.
Note: The switch may need to be configured for IPv6. For example, before you can configure IPv6
addressing on a Cisco Catalyst 2960 running IOS version 15.0, you will need to enter the global
configuration command sdm prefer dual-ipv4-and-ipv6 default and then reload the switch.
6
Step 2
Configure the Default Gateway
The switch should be configured with a default gateway if it will be managed remotely from
networks that are not directly connected.
Note: Because, it will receive its default gateway information from a router advertisement (RA)
message, the switch does not require an IPv6 default gateway.
Step 3
Verify Configuration
The show ip interface brief and show ipv6 interface brief commands are useful for determining
the status of both physical and virtual interfaces. The output shown confirms that interface VLAN
99 has been configured with an IPv4 and IPv6 address.
Note: An IP address applied to the SVI is only for remote management access to the switch; this
does not allow the switch to route Layer 3 packets.
7
Configure Switch Ports
1.2.1
Duplex Communication
The ports of a switch can be configured independently for different needs. This topic covers how to
configure switch ports, how to verify your configurations, common errors, and how to troubleshoot
switch configuration issues.
Full-duplex communication increases bandwidth efficiency by allowing both ends of a connection
to transmit and receive data simultaneously. This is also known as bidirectional communication and
it requires microsegmentation. A microsegmented LAN is created when a switch port has only one
device connected and is operating in full-duplex mode. There is no collision domain associated with
a switch port operating in full-duplex mode.
Unlike full-duplex communication, half-duplex communication is unidirectional. Half-duplex
communication creates performance issues because data can flow in only one direction at a time,
often resulting in collisions. Half-duplex connections are typically seen in older hardware, such as
hubs. Half-duplex hubs have been replaced by switches that use full-duplex communications by
default.
The figure illustrates full-duplex and half-duplex communication.
Gigabit Ethernet and 10 Gb NICs require full-duplex connections to operate. In full-duplex mode, the
collision detection circuit on the NIC is disabled. Full-duplex offers 100 percent efficiency in both directions
(transmitting and receiving). This results in a doubling of the potential use of the stated bandwidth.
8
Configure Switch Ports at the Physical Layer
Switch ports can be manually configured with specific duplex and speed settings. Use the duplex
interface configuration mode command to manually specify the duplex mode for a switch port. Use
the speed interface configuration mode command to manually specify the speed. For example, both
switches in the topology should always operate in full-duplex at 100 Mbps.
The default setting for both duplex and speed for switch ports on Cisco Catalyst 2960 and 3560
switches is auto. The 10/100/1000 ports operate in either half- or full-duplex mode when they are
set to 10 or 100 Mbps and operate only in full-duplex mode when it is set to 1000 Mbps (1 Gbps).
Autonegotiation is useful when the speed and duplex settings of the device connecting to the port
are unknown or may change. When connecting to known devices such as servers, dedicated
workstations, or network devices, a best practice is to manually set the speed and duplex settings.
When troubleshooting switch port issues, it is important that the duplex and speed settings should
be checked.
Note: Mismatched settings for the duplex mode and speed of switch ports can cause connectivity
issues. Autonegotiation failure creates mismatched settings.
All fiber-optic ports, such as 1000BASE-SX ports, operate only at one preset speed and are always
full-duplex.
9
1.2.3
Auto-MDIX
Until recently, certain cable types (straight-through or crossover) were required when connecting
devices. Switch-to-switch or switch-to-router connections required using different Ethernet cables.
Using the automatic medium-dependent interface crossover (auto-MDIX) feature on an interface
eliminates this problem. When auto-MDIX is enabled, the interface automatically detects the
required cable connection type (straight-through or crossover) and configures the connection
appropriately. When connecting to switches without the auto-MDIX feature, straight-through cables
must be used to connect to devices such as servers, workstations, or routers. Crossover cables must
be used to connect to other switches or repeaters.
With auto-MDIX enabled, either type of cable can be used to connect to other devices, and the
interface automatically adjusts to communicate successfully. On newer Cisco switches, the mdix
auto interface configuration mode command enables the feature. When using auto-MDIX on an
interface, the interface speed and duplex must be set to auto so that the feature operates correctly.
The command to enable auto-MDIX is issued in interface configuration mode on the switch as
shown:
Note: The auto-MDIX feature is enabled by default on Catalyst 2960 and Catalyst 3560 switches
but is not available on the older Catalyst 2950 and Catalyst 3550 switches.
To examine the auto-MDIX setting for a specific interface, use the show controllers ethernetcontroller command with the phy keyword. To limit the output to lines referencing auto-MDIX,
use the include MDIX filter. As shown the output indicates On or Off for the feature.
10
1.2.4
Switch Verification Commands
The table summarizes some of the more useful switch verification commands.
11
1.2.5
Verify Switch Port Configuration
The show running-config command can be used to verify that the switch has been correctly
configured. From the sample abbreviated output on S1, some important information is shown in the
figure:
Fast Ethernet 0/18 interface is configured with the management VLAN 99
VLAN 99 is configured with an IPv4 address of 172.17.99.11 255.255.255.0
The default gateway is set to 172.17.99.1
The show interfaces command is another commonly used command, which displays status and
statistics information on the network interfaces of the switch. The show interfaces command is
frequently used when configuring and monitoring network devices.
The first line of the output for the show interfaces fastEthernet 0/18 command indicates that the
FastEthernet 0/18 interface is up/up, meaning that it is operational. Further down, the output shows
that the duplex is full and the speed is 100 Mbps.
12
1.2.6
Network Access Layer Issues
The output from the show interfaces command is useful for detecting common media issues. One
of the most important parts of this output is the display of the line and data link protocol status, as
shown in the example.
The first parameter (FastEthernet0/18 is up) refers to the hardware layer and indicates whether the
interface is receiving a carrier detect signal. The second parameter (line protocol is up) refers to the
data link layer and indicates whether the data link layer protocol keepalives are being received.
Based on the output of the show interfaces command, possible problems can be fixed as follows:
If the interface is up and the line protocol is down, a problem exists. There could be an
encapsulation type mismatch, the interface on the other end could be error-disabled, or there
could be a hardware problem.
If the line protocol and the interface are both down, a cable is not attached, or some other
interface problem exists. For example, in a back-to-back connection, the other end of the
connection may be administratively down.
If the interface is administratively down, it has been manually disabled (the shutdown
command has been issued) in the active configuration.
13
The show interfaces command output displays counters and statistics for the FastEthernet0/18
interface, as highlighted in the example.
Some media errors are not severe enough to cause the circuit to fail but do cause network performance
issues. The table explains some of these common errors which can be detected using the show interfaces
command.
14
1.2.7
Interface Input and Output Errors
“Input errors” is the sum of all errors in datagrams that were received on the interface being
examined. This includes runts, giants, CRC, no buffer, frame, overrun, and ignored counts. The
reported input errors from the show interfaces command include the following:
Runt Frames - Ethernet frames that are shorter than the 64-byte minimum allowed length
are called runts. Malfunctioning NICs are the usual cause of excessive runt frames, but they
can also be caused by collisions.
Giants - Ethernet frames that are larger than the maximum allowed size are called giants.
CRC errors - On Ethernet and serial interfaces, CRC errors usually indicate a media or
cable error. Common causes include electrical interference, loose or damaged connections,
or incorrect cabling. If you see many CRC errors, there is too much noise on the link and
you should inspect the cable. You should also search for and eliminate noise sources.
“Output errors” is the sum of all errors that prevented the final transmission of datagrams out the
interface that is being examined. The reported output errors from the show interfaces command
include the following:
Collisions - Collisions in half-duplex operations are normal. However, you should never see
collisions on an interface configured for full-duplex communication.
Late collisions - A late collision refers to a collision that occurs after 512 bits of the frame
have been transmitted. Excessive cable lengths are the most common cause of late
collisions. Another common cause is duplex misconfiguration. For example, you could have
one end of a connection configured for full-duplex and the other for half-duplex. You would
see late collisions on the interface that is configured for half-duplex. In that case, you must
configure the same duplex setting on both ends. A properly designed and configured
network should never have late collisions.
Troubleshooting Network Access Layer Issues
Most issues that affect a switched network are encountered during the original implementation.
Theoretically, after it is installed, a network continues to operate without problems. However,
cabling gets damaged, configurations change, and new devices are connected to the switch that
require switch configuration changes. Ongoing maintenance and troubleshooting of the network
infrastructure is required.
To troubleshoot scenarios involving no connection, or a bad connection, between a switch and
another device, follow the general process shown in the figure.
15
Use the show interfaces command to check the interface status.
If the interface is down:
Check to make sure that the proper cables are being used. Additionally, check the cable and
connectors for damage. If a bad or incorrect cable is suspected, replace the cable.
If the interface is still down, the problem may be due to a mismatch in speed setting. The
speed of an interface is typically autonegotiated; therefore, even if it is manually applied to
one interface, the connecting interface should autonegotiate accordingly. If a speed
mismatch does occur through misconfiguration, or a hardware or software issue, then that
may result in the interface going down. Manually set the same speed on both connection
ends if a problem is suspected.
If the interface is up, but issues with connectivity are still present:
Using the show interfaces command, check for indications of excessive noise. Indications
may include an increase in the counters for runts, giants, and CRC errors. If there is
excessive noise, first find and remove the source of the noise, if possible. Also, verify that
the cable does not exceed the maximum cable length and check the type of cable that is
used.
If noise is not an issue, check for excessive collisions. If there are collisions or late
collisions, verify the duplex settings on both ends of the connection. Much like the speed
setting, the duplex setting is usually autonegotiated. If there does appear to be a duplex
mismatch, manually set the duplex to full on both ends of the connection.
16
Secure Remote Access
1.3.1
Telnet Operation
You might not always have direct access to your switch when you need to configure it. You need to
be able to access it remotely and it is imperative that your access is secure. This topic discusses how
to configure Secure Shell (SSH) for remote access. A Packet Tracer activity gives you the
opportunity to try this yourself.
Telnet uses TCP port 23. It is an older protocol that uses unsecure plaintext transmission of both the
login authentication (username and password) and the data transmitted between the communicating
devices. A threat actor can monitor packets using Wireshark. For example, in the figure the threat
actor captured the username admin and password ccna from a Telnet session.
17
1.3.2
SSH Operation
Secure Shell (SSH) is a secure protocol that uses TCP port 22. It provides a secure (encrypted)
management connection to a remote device. SSH should replace Telnet for management
connections. SSH provides security for remote connections by providing strong encryption when a
device is authenticated (username and password) and also for the transmitted data between the
communicating devices.
For example, the figure shows a Wireshark capture of an SSH session. The threat actor can track the
session using the IP address of the administrator device. However, unlike Telnet, with SSH the
username and password are encrypted.
screenshot of a WireShark capture of an SSH session showing the username and password are
encrypted
1.3.3
Verify the Switch Supports SSH
To enable SSH on a Catalyst 2960 switch, the switch must be using a version of the IOS software
including cryptographic (encrypted) features and capabilities. Use the show version command on
the switch to see which IOS the switch is currently running. An IOS filename that includes the
combination “k9” supports cryptographic (encrypted) features and capabilities. The example shows
the output of the show version command.
18
1.3.4
Configure SSH
Before configuring SSH, the switch must be minimally configured with a unique hostname and the
correct network connectivity settings.
Step 1
Verify SSH support.
Use the show ip ssh command to verify that the switch supports SSH. If the switch is not running
an IOS that supports cryptographic features, this command is unrecognized.
Step 2
Configure the IP domain.
Configure the IP domain name of the network using the ip domain-name domain-name global
configuration mode command. In the figure, the domain-name value is cisco.com.
Step 3
Generate RSA key pairs.
Not all versions of the IOS default to SSH version 2, and SSH version 1 has known security flaws.
To configure SSH version 2, issue the ip ssh version 2 global configuration mode command.
Generating an RSA key pair automatically enables SSH. Use the crypto key generate rsa global
configuration mode command to enable the SSH server on the switch and generate an RSA key
pair. When generating RSA keys, the administrator is prompted to enter a modulus length. The
sample configuration in the figure uses a modulus size of 1,024 bits. A longer modulus length is
more secure, but it takes longer to generate and to use.
Note: To delete the RSA key pair, use the crypto key zeroize rsa global configuration mode
command. After the RSA key pair is deleted, the SSH server is automatically disabled.
19
Step 4
Configure user authentication.
The SSH server can authenticate users locally or using an authentication server. To use the local
authentication method, create a username and password pair using the username username secret
password global configuration mode command. In the example, the user admin is assigned the
password ccna.
Step 5
Configure the vty lines.
Enable the SSH protocol on the vty lines by using the transport input ssh line configuration mode
command. The Catalyst 2960 has vty lines ranging from 0 to 15. This configuration prevents nonSSH (such as Telnet) connections and limits the switch to accept only SSH connections. Use the
line vty global configuration mode command and then the login local line configuration mode
command to require local authentication for SSH connections from the local username database.
Step 6
Enable SSH version 2.
By default, SSH supports both versions 1 and 2. When supporting both versions, this is shown in
the show ip ssh output as supporting version 2. Enable SSH version using the ip ssh version 2
global configuration command.
20
1.3.5
Verify SSH is Operational
On a PC, an SSH client such as PuTTY, is used to connect to an SSH server. For example, assume
the following is configured:
SSH is enabled on switch S1
Interface VLAN 99 (SVI) with IPv4 address 172.17.99.11 on switch S1
PC1 with IPv4 address 172.17.99.21
The figure shows the PuTTY settings for PC1 to initiate an SSH connection to the SVI VLAN IPv4
address of S1.
21
When connected, the user is prompted for a username and password as shown in the example. Using the
configuration from the previous example, the username admin and password ccna are entered. After
entering the correct combination, the user is connected via SSH to the command line interface (CLI) on the
Catalyst 2960 switch.
To display the version and configuration data for SSH on the device that you configured as an SSH server,
use the show ip ssh command. In the example, SSH version 2 is enabled.
22
Basic Router Configuration
1.4.1
Configure Basic Router Settings
Up to now, this module has only covered switches. If you want devices to be able to send and
receive data outside of your network, you will have to configure routers. This topic teaches you
basic router configuration and provides two Syntax Checkers and a Packet Tracer activity so you
can practice these skills.
Cisco routers and Cisco switches have many similarities. They support a similar modal operating
system, similar command structures, and many of the same commands. In addition, both devices
have similar initial configuration steps. For example, the following configuration tasks should
always be performed. Name the device to distinguish it from other routers and configure passwords,
as shown in the example.
Configure a banner to provide legal notification of unauthorized access, as shown in the example.
Save the changes on a router, as shown in the example.
23
1.4.3
Dual Stack Topology
One distinguishing feature between switches and routers is the type of interfaces supported by each.
For example, Layer 2 switches support LANs; therefore, they have multiple FastEthernet or Gigabit
Ethernet ports. The dual stack topology in the figure is used to demonstrate the configuration of
router IPv4 and IPv6 interfaces.
1.4.4
Configure Router Interfaces
Routers support LANs and WANs and can interconnect different types of networks; therefore, they
support many types of interfaces. For example, G2 ISRs have one or two integrated Gigabit
Ethernet interfaces and High-Speed WAN Interface Card (HWIC) slots to accommodate other types
of network interfaces, including serial, DSL, and cable interfaces.
To be available, an interface must be:
Configured with at least one IP address - Use the ip address ip-address subnet-mask and
the ipv6 address ipv6-address/prefix interface configuration commands.
Activated - By default, LAN and WAN interfaces are not activated (shutdown). To enable
an interface, it must be activated using the no shutdown command. (This is similar to
powering on the interface.) The interface must also be connected to another device (a hub, a
switch, or another router) for the physical layer to be active.
Description - Optionally, the interface could also be configured with a short description of
up to 240 characters. It is good practice to configure a description on each interface. On
production networks, the benefits of interface descriptions are quickly realized as they are
helpful in troubleshooting and in identifying a third-party connection and contact
information.
24
The following example shows the configuration for the interfaces on R1.
1.4.6
IPv4 Loopback Interfaces
Another common configuration of Cisco IOS routers is enabling a loopback interface.
The loopback interface is a logical interface that is internal to the router. It is not assigned to a
physical port and can never be connected to any other device. It is considered a software interface
that is automatically placed in an “up” state, as long as the router is functioning.
The loopback interface is useful in testing and managing a Cisco IOS device because it ensures that
at least one interface will always be available. For example, it can be used for testing purposes, such
as testing internal routing processes, by emulating networks behind the router.
Loopback interfaces are also commonly used in lab environments to create additional interfaces.
For example, you can create multiple loopback interfaces on a router to simulate more networks for
configuration practice and testing purposes. In this curriculum, we often use a loopback interface to
simulate a link to the internet.
Enabling and assigning a loopback address is simple:
25
Multiple loopback interfaces can be enabled on a router. The IPv4 address for each loopback interface must
be unique and unused by any other interface, as shown in the example configuration of loopback interface
0 on R1.
Verify Directly Connected Networks
1.5.1
Interface Verification Commands
There is no point in configuring your router unless you verify the configuration and connectivity.
This topic covers the commands to use to verify directly connected networks. It includes two
Syntax Checkers and a Packet Tracer.
There are several show commands that can be used to verify the operation and configuration of an
interface. The topology in the figure is used to demonstrate the verification of router interface
settings.
The following commands are especially useful to quickly identify the status of an interface:
show ip interface brief and show ipv6 interface brief - These display a summary for all
interfaces including the IPv4 or IPv6 address of the interface and current operational status.
show running-config interface interface-id - This displays the commands applied to the
specified interface.
show ip route and show ipv6 route - These display the contents of the IPv4 or IPv6 routing
table stored in RAM. In Cisco IOS 15, active interfaces should appear in the routing table
with two related entries identified by the code ‘C’ (Connected) or ‘L’ (Local). In previous
IOS versions, only a single entry with the code ‘C’ will appear.
26
1.5.2
Verify Interface Status
The output of the show ip interface brief and show ipv6 interface brief commands can be used to
quickly reveal the status of all interfaces on the router. You can verify that the interfaces are active
and operational as indicated by the Status of “up” and Protocol of “up”, as shown in the example. A
different output would indicate a problem with either the configuration or the cabling.
1.5.3
Verify IPv6 Link Local and Multicast Addresses
The output of the show ipv6 interface brief command displays two configured IPv6 addresses per
interface. One address is the IPv6 global unicast address that was manually entered. The other
address, which begins with FE80, is the link-local unicast address for the interface. A link-local
address is automatically added to an interface whenever a global unicast address is assigned. An
IPv6 network interface is required to have a link-local address, but not necessarily a global unicast
address.
The show ipv6 interface gigabitethernet 0/0/0 command displays the interface status and all of the
IPv6 addresses belonging to the interface. Along with the link local address and global unicast
address, the output includes the multicast addresses assigned to the interface, beginning with prefix
FF02, as shown in the example.
27
1.5.4
Verify Interface Configuration
The output of the show running-config interface command displays the current commands applied
to the specified interface as shown.
The following two commands are used to gather more detailed interface information:
show interfaces- Displays interface information and packet flow count for all interfaces on
the device.
show ip interface and show ipv6 interface - Displays the IPv4 and IPv6 related
information for all interfaces on a router.
28
1.5.5
Verify Routes
The output of the show ip route and show ipv6 route commands reveal the three directly
connected network entries and the three local host route interface entries, as shown in the example.
The local host route has an administrative distance of 0. It also has a /32 mask for IPv4, and a /128
mask for IPv6. The local host route is for routes on the router that owns the IP address. It is used to
allow the router to process packets destined to that IP.
A ‘C’ next to a route within the routing table indicates that this is a directly connected network.
When the router interface is configured with a global unicast address and is in the “up/up” state, the
IPv6 prefix and prefix length are added to the IPv6 routing table as a connected route.
The IPv6 global unicast address applied to the interface is also installed in the routing table as a
local route. The local route has a /128 prefix. Local routes are used by the routing table to
efficiently process packets with the interface address of the router as the destination.
29
The ping command for IPv6 is identical to the command used with IPv4 except that an IPv6
address is used. As shown in the example, the ping command is used to verify Layer 3 connectivity
between R1 and PC1.
1.5.6
Filter Show Command Output
Commands that generate multiple screens of output are, by default, paused after 24 lines. At the end
of the paused output, the --More-- text displays. Pressing Enter displays the next line and pressing
the spacebar displays the next set of lines. Use the terminal length command to specify the number
of lines to be displayed. A value of 0 (zero) prevents the router from pausing between screens of
output.
Another very useful feature that improves the user experience in the CLI is the filtering of show
output. Filtering commands can be used to display specific sections of output. To enable the
filtering command, enter a pipe (|) character after the show command and then enter a filtering
parameter and a filtering expression.
There are four filtering parameters that can be configured after the pipe.
section
Shows the entire section that starts with the filtering expression, as shown in the example.
30
include
Includes all output lines that match the filtering expression, as shown in the example.
exclude
Excludes all output lines that match the filtering expression, as shown in the example.
begin
Shows all the output lines from a certain point, starting with the line that matches the filtering
expression, as shown in the example.
Note: Output filters can be used in combination with any show command.
31
1.5.8
Command History Feature
The command history feature is useful because it temporarily stores the list of executed commands
to be recalled.
To recall commands in the history buffer, press Ctrl+P or the Up Arrow key. The command output
begins with the most recent command. Repeat the key sequence to recall successively older
commands. To return to more recent commands in the history buffer, press Ctrl+N or the Down
Arrow key. Repeat the key sequence to recall successively more recent commands.
By default, command history is enabled and the system captures the last 10 command lines in its
history buffer. Use the show history privileged EXEC command to display the contents of the
buffer.
It is also practical to increase the number of command lines that the history buffer records during
the current terminal session only. Use the terminal history size user EXEC command to increase or
decrease the size of the buffer.
An example of the terminal history size and show history commands is shown in the figure.
32
Frame Forwarding
2.1.1
Switching in Networking
The concept of switching and forwarding frames is universal in networking and
telecommunications. Various types of switches are used in LANs, WANs, and in the public
switched telephone network (PSTN).
The decision on how a switch forwards traffic is made based on the flow of that traffic. There are
two terms associated with frames entering and leaving an interface:
Ingress - This is used to describe the port where a frame enters the device.
Egress - This is used to describe the port that frames will use when leaving the device.
A LAN switch maintains a table that is referenced when forwarding traffic through the switch. The
only intelligence of a LAN switch is its ability to use its table to forward traffic. A LAN switch
forwards traffic based on the ingress port and the destination MAC address of an Ethernet frame.
With a LAN switch, there is only one master switching table that describes a strict association
between MAC addresses and ports; therefore, an Ethernet frame with a given destination address
always exits the same egress port, regardless of the ingress port it enters.
Note: An Ethernet frame will never be forwarded out the same port it was on which it was received.
Click Play to see an animation of the switching process.
2.1.2
The Switch MAC Address Table
A switch is made up of integrated circuits and the accompanying software that controls the data
paths through the switch. Switches use destination MAC addresses to direct network
communications through the switch, out the appropriate port, toward the destination.
For a switch to know which port to use to transmit a frame, it must first learn which devices exist on
each port. As the switch learns the relationship of ports to devices, it builds a table called a MAC
address table. This table is stored in content addressable memory (CAM) which is a special type of
memory used in high-speed searching applications. For this reason, the MAC address table is
sometimes also called the CAM table.
LAN switches determine how to handle incoming data frames by maintaining the MAC address
table. A switch populates its MAC address table by recording the source MAC address of each
device connected to each of its ports. The switch references the information in the MAC address
table to send frames destined for a specific device out of the port which has been assigned to that
device.
33
2.1.3
The Switch Learn and Forward Method
The following two-step process is performed on every Ethernet frame that enters a switch.
Step 1. Learn - Examining the Source MAC Address
Every frame that enters a switch is checked for new information to learn. It does this by examining
the source MAC address of the frame and port number where the frame entered the switch:
If the source MAC address does not exist in the MAC address table, the MAC address and
incoming port number are added to the table.
If the source MAC address does exist, the switch updates the refresh timer for that entry. By
default, most Ethernet switches keep an entry in the table for five minutes. If the source
MAC address does exist in the table but on a different port, the switch treats this as a new
entry. The entry is replaced using the same MAC address, but with the more current port
number.
Step 2. Forward - Examining the Destination MAC Address
If the destination MAC address is a unicast address, the switch will look for a match between the
destination MAC address of the frame and an entry in its MAC address table:
If the destination MAC address is in the table, it will forward the frame out of the specified
port.
If the destination MAC address is not in the table, the switch will forward the frame out all
ports except the incoming port. This is called an unknown unicast. If the destination MAC
address is a broadcast or a multicast, the frame is also flooded out all ports except the
incoming port.
2.1.5
Switching Forwarding Methods
Switches make Layer 2 forwarding decisions very quickly. This is because of software on
application-specific-integrated circuits (ASICs). ASICs reduce the frame-handling time within the
device and allow the device to manage an increased number of frames without degrading
performance.
Layer 2 switches use one of two methods to switch frames:
Store-and-forward switching - This method makes a forwarding decision on a frame after
it has received the entire frame and checked the frame for errors using a mathematical errorchecking mechanism known as a cyclic redundancy check (CRC). Store-and-forward
switching is Cisco’s primary LAN switching method.
Cut-through switching - This method begins the forwarding process after the destination
MAC address of an incoming frame and the egress port have been determined.
34
2.1.6
Store-and-Forward Switching
Store-and-forward switching, as distinguished from cut-through switching, has the following two
primary characteristics:
Error checking - After receiving the entire frame on the ingress port, the switch compares
the frame check sequence (FCS) value in the last field of the datagram against its own FCS
calculations. The FCS is an error checking process that helps to ensure that the frame is free
of physical and data-link errors. If the frame is error-free, the switch forwards the frame.
Otherwise, the frame is dropped.
Automatic buffering - The ingress port buffering process used by store-and-forward
switches provides the flexibility to support any mix of Ethernet speeds. For example,
handling an incoming frame traveling into a 100 Mbps Ethernet port that must be sent out a
1 Gbps interface would require using the store-and-forward method. With any mismatch in
speeds between the ingress and egress ports, the switch stores the entire frame in a buffer,
computes the FCS check, forwards it to the egress port buffer and then sends it.
The figure illustrates how store-and-forward makes a decision based on the Ethernet frame.
35
2.1.7
Cut-Through Switching
The store-and-forward switching method drops frames that do not pass the FCS check. Therefore, it
does not forward invalid frames.
By contrast, the cut-through switching method may forward invalid frames because no FCS check
is performed. However, cut-through switching has the ability to perform rapid frame switching.
This means the switch can make a forwarding decision as soon as it has looked up the destination
MAC address of the frame in its MAC address table, as shown in the figure
The switch does not have to wait for the rest of the frame to enter the ingress port before making its
forwarding decision.
Fragment free switching is a modified form of cut-through switching in which the switch only starts
forwarding the frame after it has read the Type field. Fragment free switching provides better error
checking than cut-through, with practically no increase in latency.
The lower latency speed of cut-through switching makes it more appropriate for extremely
demanding, high-performance computing (HPC) applications that require process-to-process
latencies of 10 microseconds or less.
The cut-through switching method can forward frames with errors. If there is a high error rate
(invalid frames) in the network, cut-through switching can have a negative impact on bandwidth,
thereby clogging up bandwidth with damaged and invalid frames.
36
Collision and Broadcast Domains
2.2.1
Collision Domains
In the previous topic, you gained a better understanding of what a switch is and how it operates.
This topic discusses how switches work with each other and with other devices to eliminate
collisions and reduce network congestion. The terms collisions and congestion are used here in the
same way that you use them in street traffic.
In legacy hub-based Ethernet segments, network devices competed for the shared medium. The
network segments that share the same bandwidth between devices are known as collision domains.
When two or more devices within the same collision domain try to communicate at the same time, a
collision will occur.
If an Ethernet switch port is operating in half-duplex, each segment is in its own collision domain.
There are no collision domains when switch ports are operating in full-duplex. However, there
could be a collision domain if a switch port is operating in half-duplex.
By default, Ethernet switch ports will autonegotiate full-duplex when the adjacent device can also
operate in full-duplex. If the switch port is connected to a device operating in half-duplex, such as a
legacy hub, then the switch port will operate in half-duplex. In the case of half-duplex, the switch
port will be part of a collision domain.
As shown in the figure, full-duplex is chosen if both devices have the capability along with their
highest common bandwidth.
37
2.2.2
Broadcast Domains
A collection of interconnected switches forms a single broadcast domain. Only a network layer
device, such as a router, can divide a Layer 2 broadcast domain. Routers are used to segment
broadcast domains, but will also segment a collision domain.
When a device sends a Layer 2 broadcast, the destination MAC address in the frame is set to all
binary ones.
The Layer 2 broadcast domain is referred to as the MAC broadcast domain. The MAC broadcast
domain consists of all devices on the LAN that receive broadcast frames from a host.
Click Play in the figure to see this in the first half of the animation.
When a switch receives a broadcast frame, it forwards the frame out each of its ports, except the
ingress port where the broadcast frame was received. Each device connected to the switch receives
a copy of the broadcast frame and processes it.
Broadcasts are sometimes necessary for initially locating other devices and network services, but
they also reduce network efficiency. Network bandwidth is used to propagate the broadcast traffic.
Too many broadcasts and a heavy traffic load on a network can result in congestion, which slows
down network performance.
When two switches are connected together, the broadcast domain is increased, as seen in the second
half of the animation. In this case, a broadcast frame is forwarded to all connected ports on switch
S1. Switch S1 is connected to switch S2. The frame is then also propagated to all devices connected
to switch S2.
38
2.2.3
Alleviate Network Congestion
LAN switches have special characteristics that help them alleviate network congestion. By default,
interconnected switch ports attempt to establish a link in full-duplex, therefore eliminating collision
domains. Each full-duplex port of the switch provides the full bandwidth to the device or devices
that are connected to that port. Full-duplex connections have dramatically increased LAN network
performance, and are required for 1 Gbps Ethernet speeds and higher.
Switches interconnect LAN segments, use a MAC address table to determine egress ports, and can
lessen or eliminate collisions entirely. Characteristics of switches that alleviate network congestion
include the following:
Fast port speeds - Ethernet switch port speeds vary by model and purpose. For instance,
most access layer switches support 100 Mbps and 1 Gbps port speeds. Distribution layer
switches support 100 Mbps, 1 Gbps, and 10 Gbps port speeds and core layer and data center
switches may support 100 Gbps, 40 Gbps, and 10 Gbps port speeds. Switches with faster
port speeds cost more but can reduce congestion.
Fast internal switching - Switches use a fast internal bus or shared memory to provide high
performance.
Large frame buffers - Switches use large memory buffers to temporarily store more
received frames before having to start dropping them. This enables ingress traffic from a
faster port (e.g., 1 Gbps) to be forwarded to a slower (e.g., 100 Mbps) egress port without
losing frames.
High port density - A high port density switch lowers overall costs because it reduces the
number of switches required. For instance, if 96 access ports were required, it would be less
expensive to buy two 48-port switches instead of four 24-port switches. High port density
switches also help keep traffic local, which helps alleviate congestion.
39
Overview of VLANs
3.1.1
VLAN Definitions
Of course organizing your network into smaller networks is not as simple as separating screws and
putting them into jars. But it will make your network easier to manage. Virtual LANs (VLANs)
provide segmentation and organizational flexibility in a switched network. A group of devices
within a VLAN communicate as if each device was attached to the same cable. VLANs are based
on logical connections, instead of physical connections.
As shown in the figure, VLANs in a switched network enable users in various departments (i.e., IT,
HR, and Sales) to connect to the same network regardless of the physical switch being used or
location in a campus LAN.
VLANs allow an administrator to segment networks based on factors such as function, team, or
application, without regard for the physical location of the users or devices. Each VLAN is
considered a separate logical network. Devices within a VLAN act as if they are in their own
independent network, even if they share a common infrastructure with other VLANs. Any switch
port can belong to a VLAN.
Unicast, broadcast, and multicast packets are forwarded and flooded only to end devices within the
VLAN where the packets are sourced. Packets destined for devices that do not belong to the VLAN
must be forwarded through a device that supports routing.
Multiple IP subnets can exist on a switched network, without the use of multiple VLANs. However,
the devices will be in the same Layer 2 broadcast domain. This means that any Layer 2 broadcasts,
such as an ARP request, will be received by all devices on the switched network, even by those not
intended to receive the broadcast.
40
A VLAN creates a logical broadcast domain that can span multiple physical LAN segments.
VLANs improve network performance by separating large broadcast domains into smaller ones. If a
device in one VLAN sends a broadcast Ethernet frame, all devices in the VLAN receive the frame,
but devices in other VLANs do not.
Using VLANs, network administrators can implement access and security policies according to
specific groupings of users. Each switch port can be assigned to only one VLAN (except for a port
connected to an IP phone or to another switch).
3.1.2
Benefits of a VLAN Design
Each VLAN in a switched network corresponds to an IP network. Therefore, VLAN design must
take into consideration the implementation of a hierarchical network-addressing scheme.
Hierarchical network addressing means that IP network numbers are applied to network segments
or VLANs in a way that takes the network as a whole into consideration. Blocks of contiguous
network addresses are reserved for and configured on devices in a specific area of the network, as
shown in the figure.
41
The table lists the benefits of designing a network with VLANs.
42
3.1.3
Types of VLANs
VLANs are used for different reasons in modern networks. Some VLAN types are defined by traffic
classes. Other types of VLANs are defined by the specific function that they serve.
Default VLAN
The default VLAN on a Cisco switch is VLAN 1. Therefore, all switch ports are on VLAN 1 unless
it is explicitly configured to be on another VLAN. By default, all Layer 2 control traffic is
associated with VLAN 1.
Important facts to remember about VLAN 1 include the following:
All ports are assigned to VLAN 1 by default.
The native VLAN is VLAN 1 by default.
The management VLAN is VLAN 1 by default.
VLAN 1 cannot be renamed or deleted.
For instance, in the show vlan brief output, all ports are currently assigned to the default VLAN 1.
No native VLAN is explicitly assigned and no other VLANs are active; therefore, the network is
designed with the native VLAN the same as the management VLAN. This is considered a security
risk.
43
Data VLAN
Data VLANs are VLANs configured to separate user-generated traffic. They are referred to as user
VLANs because they separate the network into groups of users or devices. A modern network
would have many data VLANs depending on organizational requirements. Note that voice and
network management traffic should not be permitted on data VLANs.
Native VLAN
User traffic from a VLAN must be tagged with its VLAN ID when it is sent to another switch.
Trunk ports are used between switches to support the transmission of tagged traffic. Specifically, an
802.1Q trunk port inserts a 4-byte tag in the Ethernet frame header to identify the VLAN to which
the frame belongs.
A switch may also have to send untagged traffic across a trunk link. Untagged traffic is generated
by a switch and may also come from legacy devices. The 802.1Q trunk port places untagged traffic
on the native VLAN. The native VLAN on a Cisco switch is VLAN 1 (i.e., default VLAN).
It is a best practice to configure the native VLAN as an unused VLAN, distinct from VLAN 1 and
other VLANs. In fact, it is not unusual to dedicate a fixed VLAN to serve the role of the native
VLAN for all trunk ports in the switched domain.
Management VLAN
A management VLAN is a data VLAN configured specifically for network management traffic
including SSH, Telnet, HTTPS, HTTP, and SNMP. By default, VLAN 1 is configured as the
management VLAN on a Layer 2 switch.
Voice VLAN
A separate VLAN is needed to support Voice
over IP (VoIP). VoIP traffic requires the
following:
Assured bandwidth to ensure voice
quality
Transmission priority over other types
of network traffic
Ability to be routed around congested
areas on the network
Delay of less than 150 ms across the
network
To meet these requirements, the entire
network has to be designed to support VoIP.
In the figure, VLAN 150 is designed to carry voice traffic. The student computer PC5 is attached to
the Cisco IP phone, and the phone is attached to switch S3. PC5 is in VLAN 20, which is used for
student data.
44
VLANs in a Multi-Switched Environment
3.2.1
Defining VLAN Trunks
VLANs would not be very useful without VLAN trunks. VLAN trunks allow all VLAN traffic to
propagate between switches. This enables devices connected to different switches but in the same
VLAN to communicate without going through a router.
A trunk is a point-to-point link between two network devices that carries more than one VLAN. A
VLAN trunk extends VLANs across an entire network. Cisco supports IEEE 802.1Q for
coordinating trunks on Fast Ethernet, Gigabit Ethernet, and 10-Gigabit Ethernet interfaces.
A VLAN trunk does not belong to a specific VLAN. Instead, it is a conduit for multiple VLANs
between switches and routers. A trunk could also be used between a network device and server or
another device that is equipped with an appropriate 802.1Q-capable NIC. By default, on a Cisco
Catalyst switch, all VLANs are supported on a trunk port.
In the figure, the highlighted links between switches S1 and S2, and S1 and S3 are configured to
transmit traffic coming from VLANs 10, 20, 30, and 99 (i.e., native VLAN) across the network.
This network could not function without VLAN trunks.
45
3.2.2
Network without VLANs
When a switch receives a broadcast frame on one of its ports, it forwards the frame out all other
ports except the port where the broadcast was received. In the animation, the entire network is
configured in the same subnet (172.17.40.0/24) and no VLANs are configured. As a result, when
the faculty computer (PC1) sends out a broadcast frame, switch S2 sends that broadcast frame out
all of its ports. Eventually the entire network receives the broadcast because the network is one
broadcast domain.
3.2.3
Network with VLANs
VLANs are associated with and configured on individual switch ports. Devices attached to those
ports have no concept of VLANs. However, these devices are configured with IP addressing and are
members of a specific IP network. This is where the connection between VLAN and IP network is
apparent. A VLAN is the equivalent to an IP network (or subnet). VLANs are configured on the
switch, whereas IP addressing is configured on the device.
Click Play in the animation to see that the same network has now been segmented using two
VLANs. Faculty devices are assigned to VLAN 10 and student devices are assigned to VLAN 20.
When a broadcast frame is sent from the faculty computer, PC1, to switch S2, the switch forwards
that broadcast frame only to those switch ports configured to support VLAN 10.
46
The ports that comprise the connection between switches S2 and S1 (ports F0/1), and between S1
and S3 (ports F0/3) are trunks and have been configured to support all the VLANs in the network.
When S1 receives the broadcast frame on port F0/1, S1 forwards that broadcast frame out of the
only other port configured to support VLAN 10, which is port F0/3. When S3 receives the broadcast
frame on port F0/3, it forwards that broadcast frame out the only other port configured to support
VLAN 10, which is port F0/11. The broadcast frame arrives at the only other computer in the
network configured in VLAN 10, which is faculty computer PC4.
When VLANs are implemented on a switch, the transmission of unicast, multicast, and broadcast
traffic from a host in a particular VLAN are restricted to the devices that are in that VLAN.
3.2.4
VLAN Identification with a Tag
The standard Ethernet frame header does not contain information about the VLAN to which the
frame belongs. Therefore, when Ethernet frames are placed on a trunk, information about the
VLANs to which they belong must be added. This process, called tagging, is accomplished by using
the IEEE 802.1Q header, specified in the IEEE 802.1Q standard. The 802.1Q header includes a 4byte tag inserted within the original Ethernet frame header, specifying the VLAN to which the
frame belongs.
When the switch receives a frame on a port configured in access mode and assigned a VLAN, the
switch inserts a VLAN tag in the frame header, recalculates the Frame Check Sequence (FCS), and
sends the tagged frame out of a trunk port.
47
VLAN Tag Field Details
As shown in the figure, the VLAN tag control information field consists of a Type field, a Priority
field, a Canonical Format Identifier field, and VLAN ID field:
Type - A 2-byte value called the tag protocol ID (TPID) value. For Ethernet, it is set to hexadecimal
0x8100.
User priority - A 3-bit value that supports level or service implementation.
Canonical Format Identifier (CFI) - A 1-bit identifier that enables Token Ring frames to be carried
across Ethernet links.
VLAN ID (VID) - A 12-bit VLAN identification number that supports up to 4096 VLAN IDs.
After the switch inserts the tag control information fields, it recalculates the FCS values and inserts
the new FCS into the frame.
3.2.5
Native VLANs and 802.1Q Tagging
The IEEE 802.1Q standard specifies a native VLAN for trunk links, which defaults to VLAN 1.
When an untagged frame arrives on a trunk port it is assigned to the native VLAN. Management
frames that are sent between switches is an example of traffic that is typically untagged. If the link
between two switches is a trunk, the switch sends the untagged traffic on the native VLAN.
48
Tagged Frames on the Native VLAN
Some devices that support trunking add a VLAN tag to native VLAN traffic. Control traffic sent on
the native VLAN should not be tagged. If an 802.1Q trunk port receives a tagged frame with the
VLAN ID that is the same as the native VLAN, it drops the frame. Consequently, when configuring
a switch port on a Cisco switch, configure devices so that they do not send tagged frames on the
native VLAN. Devices from other vendors that support tagged frames on the native VLAN include
IP phones, servers, routers, and non-Cisco switches.
Untagged Frames on the Native VLAN
When a Cisco switch trunk port receives untagged frames (which are unusual in a well-designed
network), it forwards those frames to the native VLAN. If there are no devices associated with the
native VLAN (which is not unusual) and there are no other trunk ports (which is not unusual), then
the frame is dropped. The default native VLAN is VLAN 1. When configuring an 802.1Q trunk
port, a default Port VLAN ID (PVID) is assigned the value of the native VLAN ID. All untagged
traffic coming in or out of the 802.1Q port is forwarded based on the PVID value. For example, if
VLAN 99 is configured as the native VLAN, the PVID is 99 and all untagged traffic is forwarded to
VLAN 99. If the native VLAN has not been reconfigured, the PVID value is set to VLAN 1.
In the figure, PC1 is connected by a hub to an 802.1Q trunk link.
PC1 sends untagged traffic, which the switches associate with the native VLAN configured on the trunk
ports, and forward accordingly. Tagged traffic on the trunk received by PC1 is dropped. This scenario
reflects poor network design for several reasons: it uses a hub, it has a host connected to a trunk link, and it
implies that the switches have access ports assigned to the native VLAN. It also illustrates the motivation
for the IEEE 802.1Q specification for native VLANs as a means of handling legacy scenarios.
49
3.2.6
Voice VLAN Tagging
A separate voice VLAN is required to support VoIP. This enables quality of service (QoS) and
security policies to be applied to voice traffic.
A Cisco IP phone connects directly to a switch port. An IP host can connect to the IP phone to gain
network connectivity as well. The access port connected to the Cisco IP phone can be configured to
use two separate VLANs. One VLAN is for voice traffic and the other is a data VLAN to support
the host traffic. The link between the switch and the IP phone simulates a trunk link to carry both
voice VLAN traffic and data VLAN traffic.
Specifically, the Cisco IP Phone contains an integrated three-port 10/100 switch. The ports provide
dedicated connections to the following devices:
Port 1 connects to the switch or other VoIP device.
Port 2 is an internal 10/100 interface that carries the IP phone traffic.
Port 3 (access port) connects to a PC or other device.
The switch access port sends CDP packets instructing the attached IP phone to send voice traffic in
one of three ways. The method used varies based on the type of traffic:
Voice VLAN traffic must be tagged with an appropriate Layer 2 class of service (CoS) priority value
Access VLAN traffic can also be tagged with a Layer 2 CoS priority value
Access VLAN is not tagged (no Layer 2 CoS priority value)
In the figure, the student computer PC5 is attached to a Cisco IP phone, and the phone is attached to
switch S3. VLAN 150 is designed to carry voice traffic, while PC5 is in VLAN 20, which is used
for student data.
50
3.2.7
Voice VLAN Verification Example
The example output for the show interface fa0/18 switchport command is shown. The highlighted
areas in the sample output show the F0/18 interface configured with a VLAN that is configured for
data (VLAN 20), and a VLAN configured for voice (VLAN 150).
VLAN Configuration
3.3.1
VLAN Ranges on Catalyst Switches
Creating VLANs, like most other aspects of networking, is a matter of entering the appropriate
commands. This topic details how to configure and verify different types of VLANs.
Different Cisco Catalyst switches support various numbers of VLANs. The number of supported
VLANs is large enough to accommodate the needs of most organizations. For example, the Catalyst
2960 and 3650 Series switches support over 4,000 VLANs. Normal range VLANs on these
switches are numbered 1 to 1,005 and extended range VLANs are numbered 1,006 to 4,094. The
figure illustrates the default VLANs on a Catalyst 2960 switch running Cisco IOS Release 15.x.
51
Normal Range VLANs
The following are characteristics of normal range VLANs:
They are used in all small- and medium-sized business and enterprise networks.
They are identified by a VLAN ID between 1 and 1005.
IDs 1002 through 1005 are reserved for legacy network technologies (i.e., Token Ring and
Fiber Distributed Data Interface).
IDs 1 and 1002 to 1005 are automatically created and cannot be removed.
Configurations are stored in the switch flash memory in a VLAN database file called
vlan.dat.
When configured, VLAN trunking protocol (VTP), helps synchronize the VLAN database
between switches.
Extended Range VLANs
The following are characteristics of extended range VLANs:
They are used by service providers to service multiple customers and by global enterprises
large enough to need extended range VLAN IDs.
They are identified by a VLAN ID between 1006 and 4094.
Configurations are saved, by default, in the running configuration.
They support fewer VLAN features than normal range VLANs.
Requires VTP transparent mode configuration to support extended range VLANs.
Note: 4096 is the upper boundary for the number of VLANs available on Catalyst switches, because
there are 12 bits in the VLAN ID field of the IEEE 802.1Q header.
3.3.2
VLAN Creation Commands
When configuring normal range VLANs, the configuration details are stored in flash memory on
the switch in a file called vlan.dat. Flash memory is persistent and does not require the copy
running-config startup-config command. However, because other details are often configured on
a Cisco switch at the same time that VLANs are created, it is good practice to save running
configuration changes to the startup configuration.
The table displays the Cisco IOS command syntax used to add a VLAN to a switch and give it a
name. Naming each VLAN is considered a best practice in switch configuration.
52
3.3.3
VLAN Creation Example
In the topology, the student computer (PC2) has not been associated with a VLAN yet, but it does
have an IP address of 172.17.20.22, which belongs to VLAN 20.
student PC, host PC2, at address 172.17.20.22 is connected to switch S1 at port F0/6 which is
connected via port F0/1 to switch S2 at port F0/1
S2 S1 PC2 F0/06 F0/1 F0/1 172.17.20.22
Student PC
Note: In addition to entering a single VLAN ID, a series of VLAN IDs can be entered separated by
commas, or a range of VLAN IDs separated by hyphens using the vlan vlan-id command. For
example, entering the vlan 100,102,105-107 global configuration command would create VLANs
100, 102, 105, 106, and 107.
3.3.4
VLAN Port Assignment Commands
After creating a VLAN, the next step is to assign ports to the VLAN.
The table displays the syntax for defining a port to be an access port and assigning it to a VLAN.
The switchport mode access command is optional, but strongly recommended as a security best
practice. With this command, the interface changes to strictly access mode. Access mode indicates
that the port belongs to a single VLAN and will not negotiate to become a trunk link.
53
Note: Use the interface range command to simultaneously configure multiple interfaces.
3.3.5
VLAN Port Assignment Example
In the figure, port F0/6 on switch S1 is configured as an access port and assigned to VLAN 20. Any
device connected to that port will be associated with VLAN 20. Therefore, in our example, PC2 is
in VLAN 20.
VLANs are configured on the switch port and not on the end device. PC2 is configured with an
IPv4 address and subnet mask that is associated with the VLAN, which is configured on the switch
port. In this example, it is VLAN 20. When VLAN 20 is configured on other switches, the network
administrator must configure the other student computers to be in the same subnet as PC2
(172.17.20.0/24).
54
3.3.6
Data and Voice VLANs
An access port can belong to only one data VLAN at a time. However, a port can also be associated
to a voice VLAN. For example, a port connected to an IP phone and an end device would be
associated with two VLANs: one for voice and one for data.
Consider the topology in the figure. PC5 is connected to the Cisco IP phone, which in turn is
connected to the FastEthernet 0/18 interface on S3. To implement this configuration, a data VLAN
and a voice VLAN are created.
3.3.7
Data and Voice VLAN Example
Use the switchport voice vlan vlan-id interface configuration command to assign a voice VLAN to
a port.
LANs supporting voice traffic typically also have quality of service (QoS) enabled. Voice traffic
must be labeled as trusted as soon as it enters the network. Use the mls qos trust [cos | device
cisco-phone | dscp | ip-precedence] interface configuration command to set the trusted state of an
interface, and to indicate which fields of the packet are used to classify traffic.
The configuration in the example creates the two VLANs (i.e., VLAN 20 and VLAN 150) and then
assigns the F0/18 interface of S3 as a switchport in VLAN 20. It also assigns voice traffic to VLAN
150 and enables QoS classification based on the class of service (CoS) assigned by the IP phone.
55
Note: The implementation of QoS is beyond the scope of this course.
The switchport access vlan command forces the creation of a VLAN if it does not already exist on
the switch. For example, VLAN 30 is not present in the show vlan brief output of the switch. If the
switchport access vlan 30 command is entered on any interface with no previous configuration,
then the switch displays the following:
3.3.8
Verify VLAN Information
After a VLAN is configured, VLAN configurations can be validated using Cisco IOS show
commands.
The show vlan command displays a list of all configured VLANs. The show vlan command can
also be used with options. The complete syntax is show vlan [brief | id vlan-id | name vlan-name |
summary].
The table describes the show vlan command options.
56
The show vlan summary command displays the count of all configured VLANs.
Other useful commands are the show interfaces interface-id switchport and the show interfaces vlan vlanid command. For example, the show interfaces fa0/18 switchport command can be used to confirm that
the FastEthernet 0/18 port has been correctly assigned to data and voice VLANs.
3.3.9
Change VLAN Port Membership
There are a number of ways to change VLAN port membership.
If the switch access port has been incorrectly assigned to a VLAN, then simply re-enter the
switchport access vlan vlan-id interface configuration command with the correct VLAN ID. For
instance, assume Fa0/18 was incorrectly configured to be on the default VLAN 1 instead of VLAN
20. To change the port to VLAN 20, simply enter switchport access vlan 20.
To change the membership of a port back to the default VLAN 1, use the no switchport access
vlan interface configuration mode command as shown.
57
In the output for example, Fa0/18 is configured to be on the default VLAN 1 as confirmed by the
show vlan brief command.
Notice that VLAN 20 is still active, even though no ports are assigned to it.
The show interfaces f0/18 switchport output can also be used to verify that the access VLAN for
interface F0/18 has been reset to VLAN 1 as shown in the output.
58
3.3.10
Delete VLANs
The no vlan vlan-id global configuration mode command is used to remove a VLAN from the
switch vlan.dat file.
Caution: Before deleting a VLAN, reassign all member ports to a different VLAN first. Any ports
that are not moved to an active VLAN are unable to communicate with other hosts after the VLAN
is deleted and until they are assigned to an active VLAN.
The entire vlan.dat file can be deleted using the delete flash:vlan.dat privileged EXEC mode
command. The abbreviated command version (delete vlan.dat) can be used if the vlan.dat file has
not been moved from its default location. After issuing this command and reloading the switch, any
previously configured VLANs are no longer present. This effectively places the switch into its
factory default condition with regard to VLAN configurations.
Note: To restore a Catalyst switch to its factory default condition, unplug all cables except the
console and power cable from the switch. Then enter the erase startup-config privileged EXEC
mode command followed by the delete vlan.dat command.
VLAN Trunks
3.4.1
Trunk Configuration Commands
Now that you have configured and verified VLANs, it is time to configure and verify VLAN trunks.
A VLAN trunk is a Layer 2 link between two switches that carries traffic for all VLANs (unless the
allowed VLAN list is restricted manually or dynamically).
To enable trunk links, configure the interconnecting ports with the set of interface configuration
commands shown in the table.
59
3.4.2
Trunk Configuration Example
In the figure, VLANs 10, 20, and 30 support the Faculty, Student, and Guest computers (PC1, PC2,
and PC3). The F0/1 port on switch S1 is configured as a trunk port and forwards traffic for VLANs
10, 20, and 30. VLAN 99 is configured as the native VLAN.
The example shows the configuration of port F0/1 on switch S1 as a trunk port. The native VLAN
is changed to VLAN 99 and the allowed VLAN list is restricted to 10, 20, 30, and 99.
Note: This configuration assumes the use of Cisco Catalyst 2960 switches which automatically use
802.1Q encapsulation on trunk links. Other switches may require manual configuration of the
encapsulation. Always configure both ends of a trunk link with the same native VLAN. If 802.1Q
trunk configuration is not the same on both ends, Cisco IOS Software reports errors.
60
3.4.3
Verify Trunk Configuration
The switch output displays the configuration of switch port F0/1 on switch S1. The configuration is
verified with the show interfaces interface-ID switchport command.
The top highlighted area shows that port F0/1 has its administrative mode set to trunk. The port is
in trunking mode. The next highlighted area verifies that the native VLAN is VLAN 99. Further
down in the output, the bottom highlighted area shows that VLANs 10, 20, 30, and 99 are enabled
on the trunk.
Note: Another useful command for veryfing trunk interfaces is the show interface trunk
command.
61
3.4.4
Reset the Trunk to the Default State
Use the no switchport trunk allowed vlan and the no switchport trunk native vlan commands to
remove the allowed VLANs and reset the native VLAN of the trunk. When it is reset to the default
state, the trunk allows all VLANs and uses VLAN 1 as the native VLAN. The example shows the
commands used to reset all trunking characteristics of a trunking interface to the default settings.
This sample output shows the commands used to remove the trunk feature from the F0/1 switch
port on switch S1. The show interfaces f0/1 switchport command reveals that the F0/1 interface is
now in static access mode.
62
Dynamic Trunking Protocol
3.5.1
Introduction to DTP
Some Cisco switches have a proprietary protocol that lets them automatically negotiate trunking
with a neighboring device. This protocol is called Dynamic Trunking Protocol (DTP). DTP can
speed up the configuration process for a network administrator. Ethernet trunk interfaces support
different trunking modes. An interface can be set to trunking or nontrunking, or to negotiate
trunking with the neighbor interface. Trunk negotiation is managed by DTP, which operates on a
point-to-point basis only, between network devices.
DTP is a Cisco proprietary protocol that is automatically enabled on Catalyst 2960 and Catalyst
3650 Series switches. DTP manages trunk negotiation only if the port on the neighbor switch is
configured in a trunk mode that supports DTP. Switches from other vendors do not support DTP.
Caution: Some internetworking devices might forward DTP frames improperly, which can cause
misconfigurations. To avoid this, turn off DTP on Cisco switch interfaces that are connected to
devices that do not support DTP.
The default DTP configuration for Cisco Catalyst 2960 and 3650 switches is dynamic auto.
To enable trunking from a Cisco switch to a device that does not support DTP, use the switchport
mode trunk and switchport nonegotiate interface configuration mode commands. This causes the
interface to become a trunk, but it will not generate DTP frames.
To re-enable dynamic trunking protocol use the switchport mode dynamic auto command.
If the ports connecting two switches are configured to ignore all DTP advertisements with the
switchport mode trunk and the switchport nonegotiate commands, the ports will stay in trunk
port mode. If the connecting ports are set to dynamic auto, they will not negotiate a trunk and will
stay in the access mode state, creating an inactive trunk link.
When configuring a port to be in trunk mode, use the switchport mode trunk command. Then
there is no ambiguity about which state the trunk is in; it is always on.
63
3.5.2
Negotiated Interface Modes
The switchport mode command has additional options for negotiating the interface mode. The full
command syntax is the following:
The options are described in the table.
Use the switchport nonegotiate interface configuration command to stop DTP negotiation. The switch does
not engage in DTP negotiation on this interface. You can use this command only when the interface
switchport mode is access or trunk. You must manually configure the neighboring interface as a trunk
interface to establish a trunk link.
3.5.3
Results of a DTP Configuration
The table illustrates the results of the DTP configuration options on opposite ends of a trunk link
connected to Catalyst 2960 switch ports. Best practice is to configure trunk links statically
whenever possible.
64
3.5.4
Verify DTP Mode
The default DTP mode is dependent on the Cisco IOS Software version and on the platform. To
determine the current DTP mode, issue the show dtp interface command as shown in the output.
Note: A general best practice is to set the interface to trunk and nonegotiate when a trunk link is required.
On links where trunking is not intended, DTP should be turned off.
65
Inter-VLAN Routing Operation
4.1.1
What is Inter-VLAN Routing?
VLANs are used to segment switched Layer 2 networks for a variety of reasons. Regardless of the
reason, hosts in one VLAN cannot communicate with hosts in another VLAN unless there is a
router or a Layer 3 switch to provide routing services.
Inter-VLAN routing is the process of forwarding network traffic from one VLAN to another
VLAN.
There are three inter-VLAN routing options:
Legacy Inter-VLAN routing - This is a legacy solution. It does not scale well.
Router-on-a-Stick - This is an acceptable solution for a small to medium-sized network.
Layer 3 switch using switched virtual interfaces (SVIs) - This is the most scalable
solution for medium to large organizations.
4.1.2
Legacy Inter-VLAN Routing
The first inter-VLAN routing solution relied on using a router with multiple Ethernet interfaces.
Each router interface was connected to a switch port in different VLANs. The router interfaces
served as the default gateways to the local hosts on the VLAN subnet.
For example, refer to the topology where R1 has two interfaces connected to switch S1.
The physical network topology shows two PCs, a switch, and a router. PC1 on the left has IP
address 192.168.10.10, is in VLAN 10, and is connected the switch on port F0/11. PC2 on the right
has IP address 192.168.20.10, is in VLAN 20, and is connected to the switch on portF0/24. The
switch, S1, has two links to the router, R1. Switch port F0/1 is connected to interface G0/0/0 on R1.
Switch port F0/2 is connected to interface G0/0/1 on R1. Router interface G0/0/0 has IP address
192.168.10.1. Router interface G0/0/1 has IP address 192.168.20.1.
66
Notice in the example MAC address table of S1 is populated as follows:
Fa0/1 port is assigned to VLAN 10 and is connected to the R1 G0/0/0 interface.
Fa0/11 port is assigned to VLAN 10 and is connected to PC1.
Fa0/12 port is assigned to VLAN 20 and is connected to the R1 G0/0/1 interface.
Fa0/24 port is assigned to VLAN 20 and is connected to PC2.
When PC1 sends a packet to PC2 on another network, it forwards it to its default gateway
192.168.10.1. R1 receives the packet on its G0/0/0 interface and examines the destination address of
the packet. R1 then routes the packet out its G0/0/1 interface to the F0/12 port in VLAN 20 on S1.
Finally, S1 forwards the frame to PC2.
Legacy inter-VLAN routing using physical interfaces works, but it has a significant limitation. It is
not reasonably scalable because routers have a limited number of physical interfaces. Requiring one
physical router interface per VLAN quickly exhausts the physical interface capacity of a router.
In our example, R1 required two separate Ethernet interfaces to route between VLAN 10 and
VLAN 20. What if there were six (or more) VLANs to interconnect? A separate interface would be
required for each VLAN. Obviously, this solution is not scalable.
Note: This method of inter-VLAN routing is no longer implemented in switched networks and is
included for explanation purposes only.
4.1.3
Router-on-a-Stick Inter-VLAN Routing
The ‘router-on-a-stick’ inter-VLAN routing method overcomes the limitation of the legacy interVLAN routing method. It only requires one physical Ethernet interface to route traffic between
multiple VLANs on a network.
A Cisco IOS router Ethernet interface is configured as an 802.1Q trunk and connected to a trunk
port on a Layer 2 switch. Specifically, the router interface is configured using subinterfaces to
identify routable VLANs.
The configured subinterfaces are software-based virtual interfaces. Each is associated with a single
physical Ethernet interface. Subinterfaces are configured in software on a router. Each subinterface
67
is independently configured with an IP address and VLAN assignment. Subinterfaces are
configured for different subnets that correspond to their VLAN assignment. This facilitates logical
routing.
When VLAN-tagged traffic enters the router interface, it is forwarded to the VLAN subinterface.
After a routing decision is made based on the destination IP network address, the router determines
the exit interface for the traffic. If the exit interface is configured as an 802.Q subinterface, the data
frames are VLAN-tagged with the new VLAN and sent back out the physical interface.
Click Play in the figure to view an animation of how a router-on-a-stick performs its routing
function.
Fase 1
Fase 2
Fase 3
Fase 4
As seen in the animation, PC1 on VLAN 10 is communicating with PC3 on VLAN 30. When R1
accepts the tagged unicast traffic on VLAN 10, it routes that traffic to VLAN 30, using its
configured subinterfaces. Switch S2 removes the VLAN tag of the unicast frame and forwards the
frame out to PC3 on port F0/23.
Note: The router-on-a-stick method of inter-VLAN routing does not scale beyond 50 VLANs.
68
4.1.4
Inter-VLAN Routing on a Layer 3 Switch
The modern method of performing inter-VLAN routing is to use Layer 3 switches and switched
virtual interfaces (SVI). An SVI is a virtual interface that is configured on a Layer 3 switch, as
shown in the figure.
Note: A Layer 3 switch is also called a multilayer switch as it operates at Layer 2 and Layer 3.
However, in this course we use the term Layer 3 switch.
Inter-VLAN SVIs are created the same way that the management VLAN interface is configured.
The SVI is created for a VLAN that exists on the switch. Although virtual, the SVI performs the
same functions for the VLAN as a router interface would. Specifically, it provides Layer 3
processing for packets that are sent to or from all switch ports associated with that VLAN.
The following are advantages of using Layer 3 switches for inter-VLAN routing:
They are much faster than router-on-a-stick because everything is hardware switched and
routed.
There is no need for external links from the switch to the router for routing.
They are not limited to one link because Layer 2 EtherChannels can be used as trunk links
between the switches to increase bandwidth.
Latency is much lower because data does not need to leave the switch in order to be routed
to a different network.
They more commonly deployed in a campus LAN than routers.
The only disadvantage is that Layer 3 switches are more expensive.
69
Router-on-a-Stick Inter-VLAN Routing
4.2.1
Router-on-a-Stick Scenario
In the previous topic, three different ways to create inter-VLAN routing were listed, and legacy
inter-VLAN routing was detailed. This topic details how to configure router-on-a-stick inter-VLAN
routing. You can see in the figure that the router is not in the center of the topology but instead,
appears to be on a stick near the border, hence the name.
In the figure, the R1 GigabitEthernet 0/0/1 interface is connected to the S1 FastEthernet 0/5 port.
The S1 FastEthernet 0/1 port is connected to the S2 FastEthernet 0/1 port. These are trunk links that
are required to forward traffic within and between VLANs.
To route between VLANs, the R1 GigabitEthernet 0/0/1 interface is logically divided into three
subinterfaces, as shown in the table. The table also shows the three VLANs that will be configured on the
switches.
70
Assume that R1, S1, and S2 have initial basic configurations. Currently, PC1 and PC2 cannot ping
each other because they are on separate networks. Only S1 and S2 can ping each other, but they but
are unreachable by PC1 or PC2 because they are also on different networks.
To enable devices to ping each other, the switches must be configured with VLANs and trunking,
and the router must be configured for inter-VLAN routing.
4.2.2
S1 VLAN and Trunking Configuration
Complete the following steps to configure S1 with VLANs and trunking:
Step 1. Create and name the VLANs.
Step 2. Create the management interface.
Step 3. Configure access ports.
Step 4. Configure trunking ports.
71
1. Create and name the VLANs.
First, the VLANs are created and named. VLANs are only created after you exit out of VLAN
subconfiguration mode.
2. Create the management interface.
Next, the management interface is created on VLAN 99 along with the default gateway of R1.
3. Configure access ports.
Next, port Fa0/6 connecting to PC1 is configured as an access port in VLAN 10. Assume PC1 has
been configured with the correct IP address and default gateway.
4. Configure trunking ports.
Finally, ports Fa0/1 connecting to S2 and Fa05 connecting to R1 are configured as trunk ports.
72
4.2.3
S2 VLAN and Trunking Configuration
The configuration for S2 is similar to S1.
73
4.2.4
R1 Subinterface Configuration
The router-on-a-stick method requires you to create a subinterface for each VLAN to be routed.
A subinterface is created using the interface interface_id.subinterface_id global configuration
mode command. The subinterface syntax is the physical interface followed by a period and a
subinterface number. Although not required, it is customary to match the subinterface number with
the VLAN number.
Each subinterface is then configured with the following two commands:
encapsulation dot1q vlan_id [native] - This command configures the subinterface to
respond to 802.1Q encapsulated traffic from the specified vlan-id. The native keyword
option is only appended to set the native VLAN to something other than VLAN 1.
ip address ip-address subnet-mask - This command configures the IPv4 address of the
subinterface. This address typically serves as the default gateway for the identified VLAN.
Repeat the process for each VLAN to be routed. Each router subinterface must be assigned an IP
address on a unique subnet for routing to occur.
When all subinterfaces have been created, enable the physical interface using the no shutdown
interface configuration command. If the physical interface is disabled, all subinterfaces are disabled.
In the following configuration, the R1 G0/0/1 subinterfaces are configured for VLANs 10, 20, and
99.
74
4.2.5
Verify Connectivity Between PC1 and PC2
The router-on-a-stick configuration is complete after the switch trunk and the router subinterfaces
have been configured. The configuration can be verified from the hosts, router, and switch.
From a host, verify connectivity to a host in another VLAN using the ping command. It is a good
idea to first verify the current host IP configuration using the ipconfig Windows host command.
The output confirms the IPv4 address and default gateway of PC1. Next, use ping to verify connectivity with
PC2 and S1, as shown in the figure. The ping output successfully confirms inter-VLAN routing is operating.
75
4.2.6
Router-on-a-Stick Inter-VLAN Routing Verification
In addition to using ping between devices, the following show commands can be used to verify and
troubleshoot the router-on-a-stick configuration.
show ip route
show ip interface brief
show interfaces
show interfaces trunk
Verify that the subinterfaces are appearing in the routing table of R1 by using the show ip route command.
Notice that there are three connected routes (C) and their respective exit interfaces for each routable
VLAN. The output confirms that the correct subnets, VLANs, and subinterfaces are active.
Another useful router command is show ip interface brief, as shown in the output. The output confirms
that the subinterfaces have the correct IPv4 address configured, and that they are operational.
76
Subinterfaces can be verified using the show interfaces subinterface-id command, as shown.
The misconfiguration could also be on the trunking port of the switch. Therefore, it is also useful to
verify the active trunk links on a Layer 2 switch by using the show interfaces trunk command, as
shown in the output. The output confirms that the link to R1 is trunking for the required VLANs.
Note: Although VLAN 1 was not explicitly configured, it was automatically included because
control traffic on trunk links will always be forwarded on VLAN 1.
77
Inter-VLAN Routing using Layer 3 Switches
4.3.1
Layer 3 Switch Inter-VLAN Routing
Modern, enterprise networks rarely use router-on-a-stick because it does not scale easily to meet
requirements. In these very large networks, network administrators use Layer 3 switches to
configure inter-VLAN routing.
Inter-VLAN routing using the router-on-a-stick method is simple to implement for a small to
medium-sized organization. However, a large enterprise requires a faster, much more scalable
method to provide inter-VLAN routing.
Enterprise campus LANs use Layer 3 switches to provide inter-VLAN routing. Layer 3 switches
use hardware-based switching to achieve higher-packet processing rates than routers. Layer 3
switches are also commonly implemented in enterprise distribution layer wiring closets.
Capabilities of a Layer 3 switch include the ability to do the following:
Route from one VLAN to another using multiple switched virtual interfaces (SVIs).
Convert a Layer 2 switchport to a Layer 3 interface (i.e., a routed port). A routed port is
similar to a physical interface on a Cisco IOS router.
To provide inter-VLAN routing, Layer 3 switches use SVIs. SVIs are configured using the same
interface vlan vlan-id command used to create the management SVI on a Layer 2 switch. A Layer
3 SVI must be created for each of the routable VLANs.
4.3.2
Layer 3 Switch Scenario
In the figure, the Layer 3 switch, D1, is connected to two hosts on different VLANs. PC1 is in
VLAN 10 and PC2 is in VLAN 20, as shown. The Layer 3 switch will provide inter-VLAN routing
services to the two hosts.
78
4.3.3
Layer 3 Switch Configuration
Complete the following steps to configure S1 with VLANs and trunking:
Step 1. Create the VLANs.
First, create the two VLANs as shown in the
output.
Step 2. Create the SVI
VLAN interfaces.
Configure the SVI for
VLANs 10 and 20.
The IP addresses that
are configured will
serve as the default
gateways to the hosts
in the respective
VLANs. Notice the
informational
messages showing the
line protocol on both
SVIs changed to up.
Step 3. Configure access ports.
Next, configure the access ports connecting
to the hosts and assign them to their
respective VLANs.
79
Step 4. Enable IP routing.
Finally, enable IPv4 routing with the ip routing global configuration command to allow traffic to be
exchanged between VLANs 10 and 20. This command must be configured to enable inter-VAN routing on a
Layer 3 switch for IPv4.
4.3.4
Layer 3 Switch Inter-VLAN Routing Verification
Inter-VLAN routing using a Layer 3 switch is simpler to configure than the router-on-a-stick
method. After the configuration is complete, the configuration can be verified by testing
connectivity between the hosts.
From a host, verify connectivity to a host in another VLAN using the ping command. It is a good
idea to first verify the current host IP configuration using the ipconfig Windows host command.
The output confirms the IPv4 address and default gateway of PC1.
Next, verify connectivity with PC2 using the ping Windows host command, as shown in the output. The ping
output successfully confirms inter-VLAN routing is operating.
80
4.3.5
Routing on a Layer 3 Switch
If VLANs are to be reachable by other Layer 3 devices, then they must be advertised using static or
dynamic routing. To enable routing on a Layer 3 switch, a routed port must be configured.
A routed port is created on a Layer 3 switch by disabling the switchport feature on a Layer 2 port
that is connected to another Layer 3 device. Specifically, configuring the no switchport interface
configuration command on a Layer 2 port converts it into a Layer 3 interface. Then the interface can
be configured with an IPv4 configuration to connect to a router or another Layer 3 switch.
4.3.6
Routing Scenario on a Layer 3 Switch
In the figure, the previously configured D1 Layer 3 switch is now connected to R1. R1 and D1 are
both in an Open Shortest Path First (OSPF) routing protocol domain. Assume inter-VLAN has been
successfully implemented on D1. The G0/0/1 interface of R1 has also been configured and enabled.
Additionally, R1 is using OSPF to advertise its two networks, 10.10.10.0/24 and 10.20.20.0/24.
Note: OSPF routing configuration is covered in another course. In this module, OSPF configuration
commands will be given to you in all activities and assessments. It is not required that you
understand the configuration in order to enable OSPF routing on the Layer 3 switch.
81
4.3.7
Routing Configuration on a Layer 3 Switch
Complete the following steps to configure D1 to route with R1:
Step 1. Configure the routed port.
Configure G1/0/1 to be a routed port, assign it an IPv4 address, and enable it.
Step 2. Enable routing.
Ensure IPv4 routing is enabled with the ip routing global configuration command.
Step 3. Configure routing.
Configure the OSPF routing protocol to advertise the VLAN 10 and VLAN 20 networks, along
with the network that is connected to R1. Notice the message informing you that an adjacency has
been established with R1.
82
Step 4. Verify routing.
Verify the routing table on D1. Notice that D1 now has a route to the 10.20.20.0/24 network.
Step 5. Verify connectivity.
At this time, PC1 and PC2 are able to ping the server connected to R1.
83
Troubleshoot Inter-VLAN Routing
4.4.1
Common Inter-VLAN Issues
By now, you know that when you configure and verify, you must also be able to troubleshoot. This
topic discusses some common network problems associated with inter-VLAN routing.
There are a number of reasons why an inter-VAN configuration may not work. All are related to
connectivity issues. First, check the physical layer to resolve any issues where a cable might be
connected to the wrong port. If the connections are correct, then use the list in the table for other
common reasons why inter-VLAN connectivity may fail.
4.4.2
Troubleshoot Inter-VLAN Routing
Scenario
Examples of some of these inter-VLAN routing
problems will now be covered in more detail.
This topology will be used for all of these issues.
84
4.4.3
Missing VLANs
An inter-VLAN connectivity issue could be caused by a missing VLAN. The VLAN could be
missing if it was not created, it was accidently deleted, or it is not allowed on the trunk link.
For example, PC1 is currently connected to VLAN 10, as shown in the show vlan brief command
output.
Now assume that VLAN 10 is accidently deleted, as shown in the following output.
Notice VLAN 10 is now missing from the output. Also notice that port Fa0/6 has not been
reassigned to the default VLAN. The reason is because when you delete a VLAN, any ports
assigned to that VLAN become inactive. They remain associated with the VLAN (and thus
inactive) until you assign them to a new VLAN or recreate the missing VLAN.
85
Use the show interface interface-id switchport command to verify the VLAN membership.
Recreating the missing VLAN would automatically reassign the hosts to it, as shown in the following output.
Notice that the VLAN has not been created as expected. The reason is because you must exit from VLAN
sub-configuration mode to create the VLAN, as shown in the following output.
Now notice that the VLAN is included in the list and that the host connected to Fa0/6 is on VLAN 10.
86
4.4.4
Switch Trunk Port Issues
Another issue for inter-VLAN routing includes misconfigured switch ports. In a legacy inter-VLAN
solution, this could be caused when the connecting router port is not assigned to the correct VLAN.
However, with a router-on-a-stick solution, the most
common cause is a misconfigured trunk port.
For example, assume PC1 was able to connect to hosts in
other VLANs until recently. A quick look at maintenance
logs revealed that the S1 Layer 2 switch was recently
accessed for routine maintenance. Therefore, you suspect
the problem may be related to that switch.
On S1, verify that the port connecting to R1 (i.e., F0/5) is correctly configured as a trunk link using the show
interfaces trunk command, as shown.
The Fa0/5 port connecting to R1 is mysteriously missing from the output. Verify the interface configuration
using the show running-config interface fa0/5 command, as shown.
As you can see, the port was accidently shut down. To correct the problem, re-enable the port and verify
the trunking status, as shown in the output.
87
To reduce the risk of a failed inter-switch link disrupting inter-VLAN routing, redundant links and alternate
paths should be part of the network design.
4.4.5
Switch Access Port Issues
When a problem is suspected with a switch access port configuration, use verification commands to
examine the configuration and identify the problem.
Assume PC1 has the correct IPv4 address and default
gateway but is not able to ping its own default gateway.
PC1 is supposed to be connected to a VLAN 10 port.
Verify the port configuration on S1 using
the show interfaces interface-id
switchport command.
88
The Fa0/6 port has been configured as an
access port as indicated by “static access”.
However, it appears that it has not been
configured to be in VLAN 10. Verify the
configuration of the interface.
Assign port Fa0/6 to VLAN 10 and verify the
port assignment.
PC1 is now able to communicate with hosts
on other VLANs.
4.4.6
Router Configuration Issues
Router-on-a-stick configuration problems are usually
related to subinterface misconfigurations. For example, an
incorrect IP address was configured or the wrong VLAN
ID was assigned to the subinterface.
For example, R1 should be providing inter-VLAN routing
for users in VLANs 10, 20, and 99. However, users in
VLAN 10 cannot reach any other VLAN.
89
You verified the switch trunk link and all appears to be in order. Verify the subinterface status using the
show ip interface brief command.
The subinterfaces have been assigned the correct IPv4 addresses and they are operational.
Verify which VLANs each of the subinterfaces is on. To do so, the show interfaces command is
useful but it generates a great deal of additional unrequired output. The command output can be
reduced using IOS command filters as shown in the output.
The pipe symbol (|) along with some select keywords is a useful method to help filter command
output. In this example, the keyword include was used to identify that only lines containing the
letters “Gig” or “802.1Q” will be displayed. Because of the way the show interface output is
naturally listed, using these filters produces a condensed list of interfaces and their assigned
VLANs.
Notice that the G0/0/1.10 interface has been incorrectly assigned to VLAN 100 instead of VLAN
10. This is confirmed by looking at the configuration of the R1 GigabitEthernet 0/0/1.10
subinterface, as shown.
90
To correct this problem, configure subinterface G0/0/1.10 to be on the correct VLAN using the
encapsulation dot1q 10 subinterface configuration mode command.
When the subinterface has
been assigned to the correct
VLAN, it is accessible by
devices on that VLAN and
the router can perform interVLAN routing.
With verification, router
configuration problems are
quickly addressed, allowing
inter-VLAN routing to
function properly.
Purpose of STP
5.1.1
Redundancy in Layer 2 Switched Networks
This topic covers the causes of loops in a Layer 2 network and briefly explains how spanning tree
protocol works. Redundancy is an important part of the hierarchical design for eliminating single
points of failure and preventing disruption of network services to users. Redundant networks require
the addition of physical paths, but logical redundancy must also be part of the design. Having
alternate physical paths for data to traverse the network makes it possible for users to access
network resources, despite path disruption. However, redundant paths in a switched Ethernet
network may cause both physical and logical Layer 2 loops.
Ethernet LANs require a loop-free topology with a single path between any two devices. A loop in
an Ethernet LAN can cause continued propagation of Ethernet frames until a link is disrupted and
breaks the loop.
5.1.2
Spanning Tree Protocol
Spanning Tree Protocol (STP) is a loop-prevention network protocol that allows for redundancy
while creating a loop-free Layer 2 topology. IEEE 802.1D is the original IEEE MAC Bridging
standard for STP.
Click Play in the figure to view an animation of STP in action.
91
STP Normal Operation
1)
2)
3)
92
4)
5)
93
5.1.3
STP Recalculation
Click Play in the next figure to view an animation of STP recalculation when a failure occurs.
The figure is an animation with the same topology as in the previous animation. In the animation,
the trunk link between S2 and S1 has failed. S2 unblocks the port for Trunk 2. PC1 sends a
broadcast frame to S2. S2 forwards the broadcast out all switch ports, except the originating port
and the failed link for Trunk 1. S3 forwards the broadcast out all available switch ports, except the
originating port. S1 forwards the broadcast only out of F0/3.
STP Compensates for Network Failure
1)
2)
94
3)
4)
5)
95
5.1.4
Issues with Redundant Switch Links
Path redundancy provides multiple network services by eliminating the possibility of a single point
of failure. When multiple paths exist between two devices on an Ethernet network, and there is no
spanning tree implementation on the switches, a Layer 2 loop occurs. A Layer 2 loop can result in
MAC address table instability, link saturation, and high CPU utilization on switches and enddevices, resulting in the network becoming unusable.
Unlike the Layer 3 protocols, IPv4 and IPv6, Layer 2 Ethernet does not include a mechanism to
recognize and eliminate endlessly looping frames. Both IPv4 and IPv6 include a mechanism that
limits the number of times a Layer 3 networking device can retransmit a packet. A router will
decrement the TTL (Time to Live) in every IPv4 packet, and the Hop Limit field in every IPv6
packet. When these fields are decremented to 0, a router will drop the packet. Ethernet and Ethernet
switches have no comparable mechanism for limiting the number of times a switch retransmits a
Layer 2 frame. STP was developed specifically as a loop prevention mechanism for Layer 2
Ethernet.
5.1.5
Layer 2 Loops
Without STP enabled, Layer 2 loops can form, causing broadcast, multicast and unknown unicast
frames to loop endlessly. This can bring down a network within a very short amount of time,
sometimes in just a few seconds. For example, broadcast frames, such as an ARP Request are
forwarded out all of the switch ports, except the original ingress port. This ensures that all devices
in a broadcast domain are able to receive the frame. If there is more than one path for the frame to
be forwarded out of, an endless loop can result. When a loop occurs, the MAC address table on a
switch will constantly change with the updates from the broadcast frames, which results in MAC
database instability. This can cause high CPU utilization, which makes the switch unable to forward
frames.
Broadcast frames are not the only type of frames that are affected by loops. Unknown unicast
frames sent onto a looped network can result in duplicate frames arriving at the destination device.
An unknown unicast frame is
when the switch does not have the
destination MAC address in its
MAC address table and must
forward the frame out all ports,
except the ingress port.
Click Play in the figure to view
the animation. When the
animation pauses, read the text
96
describing the action. The animation will continue after the short pause.
1)
2)
3)
97
4)
5)
6)
98
7)
5.1.6
Broadcast Storm
A broadcast storm is an abnormally high number of broadcasts overwhelming the network during a
specific amount of time. Broadcast storms can disable a network within seconds by overwhelming
switches and end devices. Broadcast storms can be caused by a hardware problem such as a faulty
NIC or from a Layer 2 loop in the network.
Layer 2 broadcasts in a network, such as ARP Requests are very common. A Layer 2 loop is likely
to have immediate and
disabling consequences on
the network. Layer 2
multicasts are typically
forwarded the same way as
a broadcast by the switch.
So, although IPv6 packets
are never forwarded as a
Layer 2 broadcast, ICMPv6
99
Neighbor Discovery uses Layer 2 multicasts.
Click Play in the figure to view an animation that shows the increasingly adverse effects of a loop
as the broadcast and unknown unicast frames continue to propagate indefinitely in a broadcast
storm.
100
101
102
A host caught in a Layer 2 loop is not accessible to other hosts on the network. Additionally, due to
the constant changes in its MAC address table, the switch does not know out of which port to
forward unicast frames. In the previous animation, the switches will have the incorrect ports listed
for PC1. Any unknown unicast frame destined for PC1 loops around the network, just as the
broadcast frames do. More and more frames looping around the network eventually creates a
broadcast storm.
To prevent these issues from occurring in a redundant network, some type of spanning tree must be
enabled on the switches. Spanning tree is enabled, by default, on Cisco switches to prevent Layer 2
loops from occurring.
5.1.7
The Spanning Tree Algorithm
STP is based on an algorithm invented by Radia Perlman while working for Digital Equipment
Corporation, and published in the 1985 paper "An Algorithm for Distributed Computation of a
Spanning Tree in an Extended LAN.” Her spanning tree algorithm (STA) creates a loop-free
topology by selecting a single root bridge where all other switches determine a single least-cost
path.
Without the loop prevention protocol, loops would occur rendering a redundant switch network
inoperable.
STA Scenario Topology
This STA scenario uses an Ethernet
LAN with redundant connections
between multiple switches.
103
Select the Root Bridge
The spanning tree algorithm begins
by selecting a single root bridge. The
figure shows that switch S1 has been
selected as the root bridge. In this
topology, all links are equal cost
(same bandwidth). Each switch will
determine a single, least cost path
from itself to the root bridge.
Note: The STA and STP refers to
switches as bridges. This is because
in the early days of Ethernet,
switches were referred to as bridges.
Block Redundant Paths
STP ensures that there is only
one logical path between all
destinations on the network by
intentionally blocking
redundant paths that could
cause a loop, as shown in the
figure. When a port is blocked,
user data is prevented from
entering or leaving that port.
Blocking the redundant paths is
critical to preventing loops on
the network.
104
Loop-Free Topology
A blocked port has the effect of making that link a non-forwarding link between the two switches,
as shown in the figure. Notice that this creates a topology where each switch has only a single path
to the root bridge, similar to branches on a tree that connect to the root of the tree.
Link Failure Causes Recalculation
The physical paths still exist to provide redundancy, but these paths are disabled to prevent the
loops from occurring. If the path is ever needed to compensate for a network cable or switch failure,
STP recalculates the paths and unblocks the necessary ports to allow the redundant path to become
active. STP recalculations can also occur any time a new switch or new inter-switch link is added to
the network.
The figure shows a link failure
between switches S2 and S4 causing
STP to recalculate. Notice that the
previously redundant link between S4
and S5 is now forwarding to
compensate for this failure. There is
still only one path between every
switch and the root bridge.
STP prevents loops from occurring by configuring a loop-free path through the network using
strategically placed "blocking-state" ports. The switches running STP are able to compensate for
failures by dynamically unblocking the previously blocked ports and permitting traffic to traverse
the alternate paths.
105
STP Operations
5.2.1
Steps to a Loop-Free Topology
Now you know how loops are created and the basics of using spanning tree protocol to prevent
them. This topic will take you, step by step, through the operation of STP. Using the STA, STP
builds a loop-free topology in a four-step process:
1.
2.
3.
4.
Elect the root bridge.
Elect the root ports.
Elect designated ports.
Elect alternate (blocked) ports.
During STA and STP functions, switches use Bridge Protocol Data Units (BPDUs) to share
information about themselves and their connections. BPDUs are used to elect the root bridge, root
ports, designated ports, and alternate ports. Each BPDU contains a bridge ID (BID) that identifies
which switch sent the BPDU. The BID is involved in making many of the STA decisions including
root bridge and port roles.
As shown in the figure,
the BID contains a
priority value, an
extended system ID, and
the MAC address of the
switch. The lowest BID
value is determined by the
combination of these
three fields.
Bridge Priority
The default priority value for all Cisco switches is the decimal value 32768. The range is 0 to 61440
in increments of 4096. A lower bridge priority is preferable. A bridge priority of 0 takes precedence
over all other bridge priorities.
Extended System ID
106
The extended system ID value is a decimal value added to the bridge priority value in the BID to
identify the VLAN for this BPDU.
Early implementations of IEEE 802.1D were designed for networks that did not use VLANs. There
was a single common spanning tree across all switches. For this reason, in older switches, the
extended system ID was not included in the BPDUs. As VLANs became common for network
infrastructure segmentation, 802.1D was enhanced to include support for VLANs, which required
that the 12-bit VLAN ID be included in the BPDU frame. VLAN information is included in the
BPDU frame through the use of the extended system ID.
The extended system ID allows later implementations of STP to have different root bridges for
different sets of VLANs. This can allow for redundant, non-forwarding links in a STP topology for
one set of VLANs to be used by a different set of VLANs using a different root bridge.
MAC address
When two switches are configured with the same priority and have the same extended system ID,
the switch having the MAC address with the lowest value, expressed in hexadecimal, will have the
lower BID.
5.2.2
1. Elect the Root Bridge
The STA designates a single switch as the root bridge and uses it as the reference point for all path
calculations. Switches exchange BPDUs to build the loop-free topology beginning with selecting
the root bridge.
An election process determines which switch becomes the root bridge. All switches in the broadcast
domain participate in the election process. After a switch boots, it begins to send out BPDU frames
every two seconds. These BPDU frames contain the BID of the sending switch and the BID of the
root bridge, known as the Root ID.
The switch with the lowest BID
will become the root bridge. At
first, all switches declare
themselves as the root bridge
with their own BID set as the
Root ID. Eventually, the switches
learn through the exchange of
BPDUs which switch has the
lowest BID and will agree on one
root bridge.
In the figure, S1 is elected the
root bridge because it has the
lowest BID.
107
5.2.3
Impact of Default BIDs
Because the default BID is 32768, it is possible for two or more switches to have the same priority.
In this scenario, where the priorities are the same, the switch with the lowest MAC address will
become the root bridge. To ensure that the root bridge decision best meets network requirements, it
is recommended that the administrator configure the desired root bridge switch with a lower
priority.
In the figure, all switches are configured with the same priority of 32769. Here the MAC address
becomes the deciding factor as to which switch becomes the root bridge. The switch with the lowest
hexadecimal MAC
address value is the
preferred root bridge. In
this example, S2 has the
lowest value for its MAC
address and is elected as
the root bridge for that
spanning tree instance.
Note: In the example, the
priority of all the switches
is 32769. The value is
based on the 32768 default
bridge priority and the
extended system ID
(VLAN 1 assignment)
associated with each
switch (32768+1).
5.2.4
Determine the Root Path Cost
When the root bridge has been elected for a given spanning tree instance, the STA starts the process
of determining the best paths to the root bridge from all destinations in the broadcast domain. The
path information, known as the internal root path cost, is determined by the sum of all the individual
port costs along the path from the switch to the root bridge.
Note: The BPDU includes the root path cost. This is
the cost of the path from the sending switch to the
root bridge.
When a switch receives the BPDU, it adds the
ingress port cost of the segment to determine its
internal root path cost.
108
The default port costs are defined by the speed at which the port operates. The table shows the
default port costs suggested by IEEE. Cisco switches by default use the values as defined by the
IEEE 802.1D standard, also known as the short path cost, for both STP and RSTP. However, the
IEEE standard suggests using the values defined in the IEEE-802.1w, also known as long path cost,
when using 10 Gbps links and faster.
Although switch ports have a default port cost associated with them, the port cost is configurable. The
ability to configure individual port costs gives the administrator the flexibility to manually control the
spanning tree paths to the root bridge.
5.2.5
2. Elect the Root Ports
After the root bridge has been determined, the STA algorithm is used to select the root port. Every
non-root switch will select one root port. The root port is the port closest to the root bridge in terms
of overall cost (best path) to the root bridge. This overall cost is known as the internal root path
cost.
The internal root path cost
is equal to the sum of all the
port costs along the path to
the root bridge, as shown in
the figure. Paths with the
lowest cost become
preferred, and all other
redundant paths are
blocked. In the example, the
internal root path cost from
S2 to the root bridge S1
over path 1 is 19 (based on
the IEEE-specified
individual port cost) while
the internal root path cost
over path 2 is 38. Because path 1 has a lower overall path cost to the root bridge, it is the preferred
path and F0/1 becomes the root port on S2.
5.2.6
3. Elect Designated Ports
The loop prevention part of spanning tree becomes evident during these next two steps. After each
switch selects a root port, the switches will then select designated ports.
109
Every segment between two switches will have one designated port. The designated port is a port
on the segment (with two switches) that has the internal root path cost to the root bridge. In other
words, the designated port has the best path to receive traffic leading to the root bridge.
What is not a root port or a designated port becomes an alternate or blocked port. The end result is a
single path from every switch to the root bridge.
Designated Ports on Root Bridge
All ports on the root bridge are designated
ports, as shown in the figure. This is
because the root bridge has the lowest cost
to itself.
Designated Port When There is a Root Port
If one end of a segment is a root port,
then the other end is a designated port.
To demonstrate this, the figure shows
that switch S4 is connected to S3. The
Fa0/1 interface on S4 is its root port
because it has the best and only path to
the root bridge. The Fa0/3 interface on
S3 at the other end of the segment
would therefore, be the designated port.
Note: All switch ports with end devices
(hosts) attached are designated ports.
Designated Port When There is No Root Port
110
This leaves only segments between two switches where neither of the switches is the root bridge. In
this case, the port on the switch with the leastcost path to the root bridge is the designated port
for the segment. For example, in the figure, the
last segment is the one between S2 and S3. Both
S2 and S3 have the same path cost to the root
bridge. The spanning tree algorithm will use the
bridge ID as a tie breaker. Although not shown in
the figure, S2 has a lower BID. Therefore, the
F0/2 port of S2 will be chosen as the designated
port. Designated ports are in forwarding state.
5.2.7
4. Elect Alternate (Blocked) Ports
If a port is not a root port or a
designated port, then it becomes
an alternate (or backup) port.
Alternate ports and backup ports
are in discarding or blocking state
to prevent loops. In the figure, the
STA has configured port F0/2 on
S3 in the alternate role. Port F0/2
on S3 is in the blocking state and
will not forward Ethernet frames.
All other inter-switch ports are in
forwarding state. This is the loopprevention part of STP.
5.2.8
Elect a Root Port from Multiple Equal-Cost Paths
Root port and designated ports are based on the lowest path cost to the root bridge. But what
happens if the switch has multiple equal-cost paths to the root bridge? How does a switch designate
a root port?
When a switch has multiple equal-cost paths to the root bridge, the switch will determine a port
using the following criteria:
1. Lowest sender BID
2. Lowest sender port priority
3. Lowest sender port ID
111
1. Lowest Sender BID
The figure shows a topology with four switches, including switch S1 as the root bridge. Examining
the port roles, port F0/1 on switch S3 and port F0/3 on switch S4 have been selected as root ports
because they have the lowest
cost path (root path cost) to the
root bridge for their respective
switches. S2 has two ports, F0/1
and F0/2 with equal cost paths to
the root bridge. In this case the
bridge IDs of the neighboring
switches, S3 and S4, will be
used to break the tie. This is
known as the sender’s BID. S3
has a BID of 32769.5555.5555.5555 and S4 has a BID of 32769.1111.1111.1111. Because S4 has a
lower BID, the F0/1 port of S2, which is the port connected to S4, will be the root port.
2. Lowest Sender Port Priority
To demonstrate these next two criteria, the topology is changed to one where two switches are
connected with two equal-cost paths between them. S1 is the root bridge, so both of its ports are
designated ports.
S4 has two ports with equal-cost paths to the root bridge. Because both ports are connected to the
same switch, the sender’s BID (S1) is equal. So the first step is a tie.
Next on the list is the sender’s (S1) port priority. The default port priority is 128, so both ports on
S1 have the same port priority. This is also a tie. However, if either port on S1 was configured with
a lower port priority, S4 would put its adjacent port in forwarding state. The other port on S4 would
be a blocking state.
3. Lowest Sender Port ID
The last tie-breaker is the lowest sender’s port ID. Switch S4 has received BPDUs from port F0/1
and port F0/2 on S1. Remember the decision is based on the sender’s port ID, not the receiver’s port
ID. Because the port ID of F0/1 on S1 is lower than port F0/2, the port F0/6 on switch S4 will be
the root port. This is the port on S4 that is connected to the F0/1 port on S1.
112
Port F0/5 on S4 will become an alternate port and placed in the blocking state, which is the loopprevention part of STP.
5.2.9
STP Timers and Port States
STP convergence requires three timers, as follows:
Hello Timer -The hello time is the interval between BPDUs. The default is 2 seconds but can be
modified to between 1 and 10 seconds.
Forward Delay Timer -The forward delay is the time that is spent in the listening and learning state.
The default is 15 seconds but can be modified to between 4 and 30 seconds.
Max Age Timer -The max age is the maximum length of time that a switch waits before attempting
to change the STP topology. The default is 20 seconds but be modified to between 6 and 40
seconds.
Note: The default times can be changed on the root bridge, which dictates the value of these timers
for the STP domain.
STP facilitates the logical loop-free path throughout the broadcast domain. The spanning tree is
determined through the information learned by the exchange of the BPDU frames between the
interconnected switches. If a switch port transitions directly from the blocking state to the
forwarding state
without information
about the full topology
during the transition,
the port can
temporarily create a
data loop. For this
reason, STP has five
ports states, four of
which are operational
port states as shown in
the figure. The disabled
state is considered nonoperational.
Note: To avoid
113
problems with STP, IEEE recommends a maximum diameter of seven switches when using the
default STP timers.
The details
of each
port state
are shown
in the table.
5.2.10
Operational Details of Each Port State
The table summarizes the operational details of each port state.
5.2.11
Per-VLAN Spanning Tree
Up until now, we have discussed STP in an environment where there is only one VLAN. However,
STP can be configured to operate in an environment with multiple VLANs.
In Per-VLAN Spanning Tree (PVST) versions of STP, there is a root bridge elected for each
spanning tree instance. This makes it possible to have different root bridges for different sets of
VLANs. STP operates a separate instance of STP for each individual VLAN. If all ports on all
switches are members of VLAN 1, then there is only one spanning tree instance.
114
Evolution of STP
5.3.1
Different Versions of STP
This topic details the many different versions of STP and other options for preventing loops in your
network.
Up to now, we have used the term Spanning Tree Protocol and the acronym STP, which can be
misleading. Many professionals generically use these to refer to the various implementations of
spanning tree, such as Rapid Spanning Tree Protocol (RSTP) and Multiple Spanning Tree Protocol
(MSTP). In order to communicate spanning tree concepts correctly, it is important to refer to the
implementation or standard of spanning tree in context.
The latest standard for spanning tree is contained in IEEE-802-1D-2004, the IEEE standard for
Local and metropolitan area networks:Media Access Control (MAC) Bridges. This version of the
standard states that switches and bridges that comply with the standard will use Rapid Spanning
Tree Protocol (RSTP) instead of the older STP protocol specified in the original 802.1d standard. In
this curriculum, when the original Spanning Tree Protocol is the context of a discussion, the phrase
“original 802.1D spanning tree” is used to avoid confusion. Because the two protocols share much
of the same terminology and methods for the loop-free path, the primary focus will be on the
current standard and the Cisco proprietary implementations of STP and RSTP.
Several varieties of spanning tree protocols have emerged since the original IEEE 802.1D
specification, as shown in the table.
115
A network professional, whose duties include switch administration, may be required to decide
which type of spanning tree protocol to implement.
Cisco switches running IOS 15.0 or later, run PVST+ by default. This version incorporates many of
the specifications of IEEE 802.1D-2004, such as alternate ports in place of the former nondesignated ports. Switches must be explicitly configured for rapid spanning tree mode in order to
run the rapid spanning tree protocol.
5.3.2
RSTP Concepts
RSTP (IEEE 802.1w) supersedes the original 802.1D while retaining backward compatibility. The
802.1w STP terminology remains primarily the same as the original IEEE 802.1D STP
terminology. Most parameters have been left unchanged. Users that are familiar with the original
STP standard can easily configure RSTP. The same spanning tree algorithm is used for both STP
and RSTP to determine port roles and topology.
RSTP increases the speed of the recalculation of the spanning tree when the Layer 2 network
topology changes. RSTP can achieve much faster convergence in a properly configured network,
sometimes in as little as a few hundred milliseconds. If a port is configured to be an alternate port it
can immediately change to a forwarding state without waiting for the network to converge.
Note: Rapid PVST+ is the Cisco implementation of RSTP on a per-VLAN basis. With Rapid
PVST+ an independent instance of RSTP runs for each VLAN.
5.3.3
RSTP Port States and Port Roles
The port states and port roles between STP and RSTP are similar.
116
STP and RSTP Port States
As shown in the figure, there are only
three port states in RSTP that
correspond to the three possible
operational states in STP. The 802.1D
disabled, blocking, and listening states
are merged into a unique 802.1w
discarding state.
STP and RSTP Port Roles
As shown in the figure, root ports and
designated ports are the same for both STP
and RSTP. However, there are two RSTP
port roles that correspond to the blocking
state of STP. In STP, a blocked port is
defined as not being the designated or root
port. RSTP has two port roles for this
purpose.
RSTP Alternate and Backup Ports
As shown in the figure, the alternate port
has an alternate path to the root bridge.
The backup port is a backup to a shared
medium, such as a hub. A backup port is
117
less common because hubs are now considered legacy devices.
5.3.4
PortFast and BPDU Guard
When a device is connected to a switch port or when a switch powers up, the switch port goes
through both the listening and learning states, each time waiting for the Forward Delay timer to
expire. This delay is 15 seconds for each state, listening and learning, for a total of 30 seconds. This
delay can present a problem for DHCP clients trying to discover a DHCP server. DHCP messages
from the connected host will not be forwarded for the 30 seconds of Forward Delay timers and the
DHCP process may timeout. The result is that an IPv4 client will not receive a valid IPv4 address.
Note: Although this may occur with clients sending ICMPv6 Router Solicitation messages, the
router will continue to send ICMPv6 Router Advertisement messages so the device will know how
to obtain its address information.
When a switch port is configured with PortFast, that port transitions from blocking to forwarding
state immediately, bypassing the usual 802.1D STP transition states (the listening and learning
states) and avoiding a 30 second delay. You can use PortFast on access ports to allow devices
connected to these ports, such as
DHCP clients, to access the network
immediately, rather than waiting for
IEEE 802.1D STP to converge on each
VLAN. Because the purpose of
PortFast is to minimize the time that
access ports must wait for spanning
tree to converge, it should only be used
on access ports. If you enable PortFast
on a port connecting to another switch,
you risk creating a spanning tree loop.
PortFast is only for use on switch ports
that connect to end devices.
In a valid PortFast configuration,
BPDUs should never be received on PortFast-enabled switch ports because that would indicate that
another bridge or switch is connected to the port. This potentially causes a spanning tree loop. To
prevent this type of scenario from occurring, Cisco switches support a feature called BPDU guard.
When enabled, BPDU guard immediately puts the switch port in an errdisabled (error-disabled)
118
state on receipt of any BPDU. This protects against potential loops by effectively shutting down the
port. The BPDU guard feature provides a secure response to invalid configurations because an
administrator must manually put the interface back into service.
5.3.5
Alternatives to STP
STP was and still is an Ethernet loop-prevention protocol. Over the years, organizations required
greater resiliency and availability in the LAN. Ethernet LANs went from a few interconnected
switches
connected to a
single router, to a
sophisticated
hierarchical
network design
including access,
distribution and
core layer
switches, as
shown in the
figure.
Depending on the implementation, Layer 2 may include not only the access layer, but also the
distribution or even the core layers. These designs may include hundreds of switches, with hundreds
or even thousands of VLANs. STP has adapted to the added redundancy and complexity with
enhancements, as part of RSTP and MSTP.
An important aspect to
network design is fast and
predictable convergence when
there is a failure or change in
the topology. Spanning tree
does not offer the same
efficiencies and
predictabilities provided by
routing protocols at Layer 3.
The figure shows a traditional
hierarchical network design
with the distribution and core
multilayer switches
performing routing.
Layer 3 routing allows for
redundant paths and loops in
the topology, without blocking
ports. For this reason, some
environments are transitioning
to Layer 3 everywhere except
where devices connect to the
119
access layer switch. In other words, the connections between access layer switches and distribution
switches would be Layer 3 instead of Layer 2, as shown in the next figure.
Although STP will most likely continue to be used as a loop prevention mechanism in the
enterprise, on access layer switches, other technologies are also being used, including the following:
Multi System Link Aggregation (MLAG)
Shortest Path Bridging (SPB)
Transparent Interconnect of Lots of Links (TRILL)
Note: These technologies are beyond the scope of this course.
EtherChannel Operation
6.1.1
Link Aggregation
There are scenarios in which more bandwidth or redundancy between devices is needed than what
can be provided by a single link. Multiple links could be connected between devices to increase
bandwidth. However, Spanning Tree Protocol (STP), which is enabled on Layer 2 devices like
Cisco switches by default, will block redundant links to prevent switching loops, as shown in the
figure.
A link aggregation technology is needed that allows redundant links between devices that will not
be blocked by STP. That technology is known as EtherChannel.
EtherChannel is a link aggregation
technology that groups multiple physical
Ethernet links together into one single
logical link. It is used to provide faulttolerance, load sharing, increased
bandwidth, and redundancy between
switches, routers, and servers.
EtherChannel technology makes it
possible to combine the number of
physical links between the switches to
120
increase the overall speed of switch-to-switch communication.
6.1.2
EtherChannel
EtherChannel technology was originally
developed by Cisco as a LAN switch-toswitch technique of grouping several Fast
Ethernet or Gigabit Ethernet ports into one
logical channel. When an EtherChannel is
configured, the resulting virtual interface is
called a port channel. The physical
interfaces are bundled together into a port
channel interface, as shown in the figure.
6.1.3
Advantages of EtherChannel
EtherChannel technology has many advantages, including the following:
Most configuration tasks can be done on the EtherChannel interface instead of on each
individual port, ensuring configuration consistency throughout the links.
EtherChannel relies on existing switch ports. There is no need to upgrade the link to a faster
and more expensive connection to have more bandwidth.
Load balancing takes place between links that are part of the same EtherChannel. Depending
on the hardware platform, one or more load-balancing methods can be implemented. These
methods include source MAC and destination MAC load balancing, or source IP and
destination IP load balancing, across the physical links.
EtherChannel creates an aggregation that is seen as one logical link. When several
EtherChannel bundles exist between two switches, STP may block one of the bundles to
prevent switching loops. When STP blocks one of the redundant links, it blocks the entire
EtherChannel. This blocks all the ports belonging to that EtherChannel link. Where there is
121
only one EtherChannel link, all physical links in the EtherChannel are active because STP
sees only one (logical) link.
EtherChannel provides redundancy because the overall link is seen as one logical
connection. Additionally, the loss of one physical link within the channel does not create a
change in the topology. Therefore, a spanning tree recalculation is not required. Assuming at
least one physical link is present; the EtherChannel remains functional, even if its overall
throughput decreases because of a lost link within the EtherChannel.
6.1.4
Implementation Restrictions
EtherChannel has certain implementation restrictions, including the following:
Interface types cannot be mixed. For example, Fast Ethernet and Gigabit Ethernet cannot be
mixed within a single EtherChannel.
Currently each EtherChannel can consist of up to eight compatibly-configured Ethernet
ports. EtherChannel provides full-duplex bandwidth up to 800 Mbps (Fast EtherChannel) or
8 Gbps (Gigabit EtherChannel) between one switch and another switch or host.
The Cisco Catalyst 2960 Layer 2 switch currently supports up to six EtherChannels.
However, as new IOSs are developed and platforms change, some cards and platforms may
support increased numbers of ports
within an EtherChannel link, as well as
support an increased number of Gigabit
EtherChannels.
The individual EtherChannel group
member port configuration must be
consistent on both devices. If the
physical ports of one side are configured
as trunks, the physical ports of the other
side must also be configured as trunks within the same native VLAN. Additionally, all ports
in each EtherChannel link must be configured as Layer 2 ports.
Each EtherChannel has a logical port channel interface, as shown in the figure. A
configuration applied to the port channel interface affects all physical interfaces that are
assigned to that interface.
122
6.1.5
AutoNegotiation Protocols
EtherChannels can be formed through negotiation using one of two protocols, Port Aggregation
Protocol (PAgP) or Link Aggregation Control Protocol (LACP). These protocols allow ports with
similar characteristics to form a channel through dynamic negotiation with adjoining switches.
Note: It is also possible to configure a static or unconditional EtherChannel without PAgP or
LACP.
6.1.6
PAgP Operation
PAgP (pronounced “Pag - P”) is a Cisco-proprietary protocol that aids in the automatic creation of
EtherChannel links. When an EtherChannel link is configured using PAgP, PAgP packets are sent
between EtherChannel-capable ports to negotiate the forming of a channel. When PAgP identifies
matched Ethernet links, it groups the links into an EtherChannel. The EtherChannel is then added to
the spanning tree as a single port.
When enabled, PAgP also manages the EtherChannel. PAgP packets are sent every 30 seconds.
PAgP checks for configuration consistency and manages link additions and failures between two
switches. It ensures that when an EtherChannel is created, all ports have the same type of
configuration.
Note: In EtherChannel, it is mandatory that all ports have the same speed, duplex setting, and
VLAN information. Any port-channel modification after the creation of the channel also changes
the aggregated channel ports.
PAgP helps create the EtherChannel link by detecting the configuration of each side and ensuring
that links are compatible so that the EtherChannel link can be enabled when needed. The modes for
PAgP as follows:
On - This mode forces the interface to channel without PAgP. Interfaces configured in the
on mode do not exchange PAgP packets.
PAgP desirable - This PAgP mode places an interface in an active negotiating state in
which the interface initiates negotiations with other interfaces by sending PAgP packets.
PAgP auto - This PAgP mode places an interface in a passive negotiating state in which the
interface responds to the PAgP packets that it receives but does not initiate PAgP
negotiation.
123
The modes must be compatible on each side. If one side is configured to be in auto mode, it is
placed in a passive state, waiting for the other side to initiate the EtherChannel negotiation. If the
other side is also set to auto, the negotiation never starts and the EtherChannel does not form. If all
modes are disabled by using the no command, or if no mode is configured, then the EtherChannel is
disabled.
The on mode manually places the interface in an EtherChannel, without any negotiation. It works
only if the other side is also set to on. If the other side is set to negotiate parameters through PAgP,
no EtherChannel forms, because the side that is set to on mode does not negotiate.
No negotiation between the two switches means there is no checking to make sure that all the links
in the EtherChannel are terminating on the other side, or that there is PAgP compatibility on the
other switch.
6.1.7
PAgP Mode Settings Example
Consider the two switches in the figure. Whether S1 and S2 establish an EtherChannel using PAgP
depends on the mode settings on each side of the channel.
The table shows the various combination of PAgP modes on
S1 and S2 and the resulting channel establishment outcome.
6.1.8
LACP Operation
LACP is part of an IEEE specification (802.3ad) that allows several physical ports to be bundled to
form a single logical channel. LACP allows a switch to negotiate an automatic bundle by sending
LACP packets to the other switch. It performs a function similar to PAgP with Cisco EtherChannel.
Because LACP is an IEEE standard, it can be used to facilitate EtherChannels in multivendor
environments. On Cisco devices, both protocols are supported.
124
Note: LACP was originally defined as IEEE 802.3ad. However, LACP is now defined in the newer
IEEE 802.1AX standard for local and metropolitan area networks.
LACP provides the same negotiation benefits as PAgP. LACP helps create the EtherChannel link
by detecting the configuration of each side and making sure that they are compatible so that the
EtherChannel link can be enabled when needed. The modes for LACP are as follows:
On - This mode forces the interface to channel without LACP. Interfaces configured in the on mode
do not exchange LACP packets.
LACP active - This LACP mode places a port in an active negotiating state. In this state, the port
initiates negotiations with other ports by sending LACP packets.
LACP passive - This LACP mode places a port in a passive negotiating state. In this state, the port
responds to the LACP packets that it receives but does not initiate LACP packet negotiation.
Just as with PAgP, modes must be compatible on both sides for the EtherChannel link to form. The
on mode is repeated, because it creates the EtherChannel configuration unconditionally, without
PAgP or LACP dynamic negotiation.
LACP allows for eight active links, and also eight standby links. A standby link will become active
should one of the current active links fail.
6.1.9
LACP Mode Settings Example
Consider the two switches in the figure. Whether S1 and S2 establish an EtherChannel using LACP
depends on the mode settings on each side of the channel.
The table shows the various combination of LACP modes on S1 and S2 and the resulting channel
establishment outcome.
Lorem sunt culpa consectetur Lorem mollit duis. Ipsum dolor sint exercitation eiusmod cupidatat
occaecat ad. Ullamco laborum id cupidatat incididunt culpa culpa et et culpa laborum tempor sunt
veniam do. Ad aliquip sit laborum culpa in. Cillum velit minim magna veniam sint elit dolore enim
culpa. Eu anim Lorem sint mollit ad anim irure ipsum dolore ipsum commodo dolor consequat
exercitation. Quis incididunt amet dolor officia consectetur ad nisi adipisicing non ad et ipsum nisi.
Dolor cillum occaecat ea pariatur reprehenderit amet laborum culpa reprehenderit mollit culpa
tempor ullamco.
125
Configure EtherChannel
6.2.1
Configuration Guidelines
Now that you know what EtherChannel is, this topic explains how to configure it. The following
guidelines and restrictions are useful for configuring EtherChannel:
EtherChannel support - All Ethernet interfaces must support EtherChannel with no requirement
that interfaces be physically contiguous.
Speed and duplex - Configure all interfaces in an EtherChannel to operate at the same speed and in
the same duplex mode.
VLAN match - All interfaces in the EtherChannel bundle must be assigned to the same VLAN or be
configured as a trunk (shown in the figure).
Range of VLANs - An EtherChannel supports the same allowed range of VLANs on all the interfaces
in a trunking EtherChannel. If the allowed range of VLANs is not the same, the interfaces do not
form an EtherChannel, even when they are set to auto or desirable mode.
The figure shows a configuration that would allow an EtherChannel to form between S1 and S2.
In the next figure, S1 ports are configured as half duplex. Therefore, an EtherChannel will not form between
S1 and S2.
126
If these settings must be changed, configure them in port channel interface configuration mode. Any
configuration that is applied to the port channel interface also affects individual interfaces.
However, configurations that are applied to the individual interfaces do not affect the port channel
interface. Therefore, making configuration changes to an interface that is part of an EtherChannel
link may cause interface compatibility issues.
The port channel can be configured in access mode, trunk mode (most common), or on a routed
port.
6.2.2
LACP Configuration Example
EtherChannel is disabled by default and must be configured. The topology in the figure will be used
to demonstrate an EtherChannel configuration example using LACP.
Configuring EtherChannel with
LACP requires the following three
steps:
Step 1. Specify the interfaces that compose the EtherChannel group using the interface range
interface global configuration mode command. The range keyword allows you to select several
interfaces and configure them all together.
Step 2. Create the port
channel interface with the
channel-group identifier
mode active command in
interface range
configuration mode. The
identifier specifies a
channel group number.
The mode active keywords identify this as an LACP EtherChannel configuration.
Step 3. To change Layer 2 settings on the port channel interface, enter port channel interface
configuration mode using the interface port-channel command, followed by the interface
identifier. In the example, S1 is configured with an LACP EtherChannel. The port channel is
configured as a trunk interface with the allowed VLANs specified.
Verify and Troubleshoot EtherChannel
6.3.1
Verify EtherChannel
127
As always, when you configure devices in your network, you must verify your configuration. If
there are problems, you will also need to be able to troubleshoot and fix them. This topic gives you
the commands to verify, as well as some common EtherChannel network problems and their
solutions.
The verification command examples will use the topology shown in the figure.
The show interfaces port-channel command displays the general status of the port channel
interface. In the figure, the Port Channel 1 interface is up.
When several port channel interfaces are configured on the same device, use the show
etherchannel summary command to display one line of information per port channel. In
the output, the switch has
one EtherChannel
configured; group 1 uses
LACP.
The
interface bundle consists
of the FastEthernet0/1 and
FastEthernet0/2
interfaces. The group is a
Layer 2 EtherChannel and
it is in use, as indicated by
the letters SU next to the
port channel number.
Use the show etherchannel port-channel
command to display information about a
specific port channel interface, as shown
in the output. In the example, the Port
128
Channel 1 interface consists of two physical interfaces, FastEthernet0/1 and FastEthernet0/2.
It uses LACP in active mode. It is properly connected to another switch with a compatible
configuration, which is why the port channel is said to be in use.
On any physical interface
member of an
EtherChannel bundle, the
show interfaces
etherchannel command
can provide information
about the role of the
interface in the
EtherChannel, as shown
in the output. The
interface FastEthernet0/1 is part of the EtherChannel bundle 1. The protocol for this
EtherChannel is LACP.
6.3.2
Common Issues with EtherChannel Configurations
All interfaces within an EtherChannel must have the same configuration of speed and duplex mode,
native and allowed VLANs on trunks, and access VLAN on access ports. Ensuring these
configurations will significantly reduce network problems related to EtherChannel. Common
EtherChannel issues include the following:
Assigned ports in the EtherChannel are not part of the same VLAN, or not configured as trunks.
Ports with different native VLANs cannot form an EtherChannel.
Trunking was configured on some of the ports that make up the EtherChannel, but not all of them.
It is not recommended that you configure trunking mode on individual ports that make up the
EtherChannel. When configuring a trunk on an EtherChannel, verify the trunking mode on the
EtherChannel.
If the allowed range of VLANs is not the same, the ports do not form an EtherChannel even when
PAgP is set to the auto or desirable mode.
The dynamic negotiation options for PAgP and LACP are not compatibly configured on both ends of
the EtherChannel.
Note: It is easy to confuse PAgP or LACP with DTP, because they are all protocols used to
automate behavior on trunk links. PAgP and LACP are used for link aggregation (EtherChannel).
DTP is used for automating the creation of trunk links. When an EtherChannel trunk is configured,
typically EtherChannel (PAgP or LACP) is configured first and then DTP.
6.3.3
129
Troubleshoot EtherChannel Example
In the figure, interfaces F0/1 and F0/2 on switches S1 and S2 are connected with an EtherChannel.
However, the EtherChannel is not operational.
Step 1. View the EtherChannel Summary Information
The output of the show etherchannel summary command indicates that the EtherChannel is down.
Step 2. View Port Channel Configuration
In the show run | begin interface port-channel output,
more detailed output indicates that there are incompatible
PAgP modes configured on S1 and S2.
Step 3: Correct the Misconfiguration
To correct the issue, the PAgP mode on the
EtherChannel is changed to desirable.
130
Note: EtherChannel and STP must interoperate. For this reason, the order in which EtherChannelrelated commands are entered is important, which is why you see interface Port-Channel 1 removed
and then re-added with the channel-group command, as opposed to directly changed. If one tries to
change the configuration directly, STP errors cause the associated ports to go into blocking or
errdisabled state.
Step 4. Verify EtherChannel
is Operational
The EtherChannel is now
active as verified by the output
of the show etherchannel
summary command.
DHCPv4 Concepts
7.1.1
DHCPv4 Server and Client
Dynamic Host Configuration Protocol v4 (DHCPv4) assigns IPv4 addresses and other network
configuration information dynamically. Because desktop clients typically make up the bulk of
network nodes, DHCPv4 is an extremely useful and timesaving tool for network administrators.
A dedicated DHCPv4 server is scalable and relatively easy to manage. However, in a small branch
or SOHO location, a Cisco router can be configured to provide DHCPv4 services without the need
for a dedicated server. Cisco IOS software supports an optional, full-featured DHCPv4 server.
The DHCPv4 server dynamically assigns, or leases, an IPv4 address from a pool of addresses for a
limited period of time chosen by the server, or until the client no longer needs the address.
Clients lease the
information from the server
for an administratively
defined period.
Administrators configure
DHCPv4 servers to set the
leases to time out at
different intervals. The
lease is typically anywhere
from 24 hours to a week or
more. When the lease
131
expires, the client must ask for another address, although the client is typically reassigned the same
address.
7.1.2
DHCPv4 Operation
DHCPv4 works in a client/server mode. When a client communicates with a DHCPv4 server, the
server assigns or leases an IPv4 address to that client. The client connects to the network with that
leased IPv4 address until the lease expires. The client must contact the DHCP server periodically to
extend the lease. This lease mechanism ensures that clients that move or power off do not keep
addresses that they no longer need. When a lease expires, the DHCP server returns the address to
the pool where it can be reallocated as necessary.
7.1.3
Steps to Obtain a Lease
When the client boots (or otherwise wants to join a
network), it begins a four-step process to obtain a
lease:
Step 1. DHCP Discover (DHCPDISCOVER)
The client starts the process using a broadcast
DHCPDISCOVER message with its own
MAC address to discover available DHCPv4
servers. Because the client has no valid IPv4
information at bootup, it uses Layer 2 and
Layer 3 broadcast addresses to communicate
with the server. The purpose of the
DHCPDISCOVER message is to find DHCPv4 servers on the network.
Step 2. DHCP Offer (DHCPOFFER)
When the DHCPv4 server receives a
DHCPDISCOVER message, it reserves an
available IPv4 address to lease to the client.
The server also creates an ARP entry consisting
of the MAC address of the requesting client
and the leased IPv4 address of the client. The
DHCPv4 server sends the binding
DHCPOFFER message to the requesting client.
Step 3. DHCP Request (DHCPREQUEST)
When the client receives the DHCPOFFER from the
server, it sends back a DHCPREQUEST message. This
message is used for both lease origination and lease
renewal. When used for lease origination, the
132
DHCPREQUEST serves as a binding acceptance notice to the selected server for the parameters it
has offered and an implicit decline to any other servers that may have provided the client a binding
offer.
Many enterprise networks use multiple DHCPv4 servers. The DHCPREQUEST message is sent in
the form of a broadcast to inform this DHCPv4 server and any other DHCPv4 servers about the
accepted offer.
Step 4. DHCP Acknowledgment (DHCPACK)
On receiving the DHCPREQUEST message, the server
may verify the lease information with an ICMP ping to
that address to ensure it is not being used already, it
will create a new ARP entry for the client lease, and
reply with a DHCPACK message. The DHCPACK
message is a duplicate of the DHCPOFFER, except for
a change in the message type field. When the client
receives the DHCPACK message, it logs the
configuration information and may perform an ARP
lookup for the assigned address. If there is no reply to
the ARP, the client knows that the IPv4 address is valid and starts using it as its own.
7.1.4
Steps to Renew a Lease
Prior to lease expiration, the client begins a two-step process to renew the lease with the DHCPv4
server, as shown in the figure:
1. DHCP Request (DHCPREQUEST)
Before the lease expires, the client sends a DHCPREQUEST message directly to the DHCPv4
server that originally offered the IPv4 address. If a DHCPACK is not received within a specified
amount of time, the client broadcasts another DHCPREQUEST so that one of the other DHCPv4
servers can extend the lease.
2. DHCP Acknowledgment (DHCPACK)
On receiving the
DHCPREQUEST message, the
server verifies the lease
information by returning a
DHCPACK.
Note: These messages (primarily
the DHCPOFFER and
DHCPACK) can be sent as
unicast or broadcast according to
IETF RFC 2131.
133
Configure a Cisco IOS DHCPv4 Server
7.2.1
Cisco IOS DHCPv4 Server
Now you have a basic understanding of how DHCPv4 works and how it can make your job a bit
easier. If you do not have a separate DHCPv4 server, this topic will show you how to configure a
Cisco IOS router to act as
one. A Cisco router running
Cisco IOS software can be
configured to act as a
DHCPv4 server. The Cisco
IOS DHCPv4 server assigns
and manages IPv4 addresses
from specified address pools
within the router to DHCPv4
clients.
7.2.2
Steps to Configure a Cisco IOS DHCPv4 Server
Use the following steps to configure a Cisco IOS DHCPv4 server:
Step 1. Exclude IPv4 addresses.
Step 2. Define a DHCPv4 pool name.
Step 3. Configure the DHCPv4 pool.
Step 1. Exclude IPv4 Addresses
The router functioning as the DHCPv4 server assigns all IPv4 addresses in a DHCPv4 address pool
unless it is configured to exclude specific addresses. Typically, some IPv4 addresses in a pool are
assigned to network devices that require static address assignments. Therefore, these IPv4 addresses
should not be assigned to other devices. The command syntax to exclude IPv4 addresses is the
following:
A single address or a range of addresses can be excluded by specifying the low-address and highaddress of the range. Excluded addresses should be those addresses that are assigned to routers,
servers, printers, and other devices that have been, or will be, manually configured. You can also
enter the command multiple times.
Step 2. Define a DHCPv4 Pool Name
Configuring a DHCPv4 server involves defining a pool of addresses to assign.
134
As shown in the example, the ip dhcp pool pool-name command creates a pool with the specified
name and puts the router in DHCPv4 configuration mode, which is identified by the prompt
Router(dhcp-config)#.
The command syntax to define the pool is the following:
Step 3. Configure the DHCPv4 Pool
The table lists the tasks to complete the DHCPv4 pool configuration.
The address pool and default gateway router must be configured. Use the network statement to
define the range of available addresses. Use the default-router command to define the default
gateway router. Typically, the gateway is the LAN interface of the router closest to the client
devices. One gateway is required, but you can list up to eight addresses if there are multiple
gateways.
Other DHCPv4 pool commands are optional. For example, the IPv4 address of the DNS server that
is available to a DHCPv4 client is configured using the dns-server command. The domain-name
command is used to define the domain name. The duration of the DHCPv4 lease can be changed
using the lease command. The default lease value is one day. The netbios-name-server command
is used to define the NetBIOS WINS server.
Note: Microsoft recommends not deploying WINS, instead configure DNS for Windows name
resolution and decommission WINS.
7.2.3
Configuration Example
The topology for the example configuration is shown in the figure.
135
The example shows the configuration to make R1 a DHCPv4 server for the 192.168.10.0/24 LAN.
7.2.4
DHCPv4 Verification Commands
Use the commands in
the table to verify that
the Cisco IOS DHCPv4
server is operational.
7.2.5
Verify DHCPv4 is Operational
136
The topology shown in the figure is
used in the example output. In this
example, R1 has been configured to
provide DHCPv4 services. PC1 has
not been powered up and, therefore,
does not have an IP address.
The output for the following
commands assumes PC1 has received its IPv4 addressing information from the DHCPv4 server. You may
need to enter ipconfig /renew on a Windows PC to force it to send out a DHCPDISCOVER message.Click
each button to see the command output verifying that DHCPv4 is operational.
Verify the DHCPv4 Configuration
As shown in the example, the show runningconfig | section dhcp command output
displays the DHCPv4 commands configured
on R1. The | section parameter displays only
the commands associated with DHCPv4
configuration.
Verify DHCPv4 Bindings
As shown in
the example,
the operation
of DHCPv4
can
be
verified using the show ip dhcp binding command. This
command displays a list of all IPv4 address to MAC address
bindings that have been provided by the DHCPv4 service.
Verify DHCPv4 Statistics
The output of the show ip dhcp server statistics is used to
verify that messages are being received or sent by the router.
This command displays count information regarding the
137
number of DHCPv4 messages that have been sent and received.
Verify DHCPv4 Client Received IPv4 Addressing
The ipconfig /all command, when issued on PC1, displays the TCP/IP parameters, as shown in the
example. Because PC1 was connected to the network segment 192.168.10.0/24, it automatically
received a DNS suffix,
IPv4 address, subnet
mask, default gateway,
and DNS server address
from that pool. No
DHCP-specific
router
interface configuration is
required. If a PC is
connected to a network
segment that has a
DHCPv4 pool available,
the PC can obtain an IPv4
address
from
the
appropriate
pool
automatically.
7.2.7
Disable the Cisco IOS DHCPv4 Server
The DHCPv4 service is enabled by default. To disable the service, use the no service dhcp global
configuration mode command. Use the service dhcp global configuration mode command to reenable the DHCPv4 server process, as
shown in the example. Enabling the service
has no effect if the parameters are not
configured.
Note: Clearing the DHCP bindings or stopping and restarting the DHCP service may result in
duplicate IP addresses being temporarily assigned on the network.
7.2.8
138
DHCPv4 Relay
In a complex hierarchical network, enterprise servers are usually located centrally. These servers
may provide DHCP, DNS, TFTP, and FTP services for the network. Network clients are not
typically on the same subnet as those servers. In order to locate the servers and receive services,
clients often use broadcast messages.
In the figure,
PC1
is
attempting
to
acquire an IPv4
address from a
DHCPv4 server
using a broadcast
message. In this
scenario, R1 is
not configured as
a DHCPv4 server
and does not
forward the broadcast. Because the DHCPv4 server is located on a different network, PC1 cannot
receive an IP address using DHCP. R1 must be configured to relay DHCPv4 messages to the
DHCPv4 server.
In this scenario, a network administrator is attempting to renew IPv4 addressing information for PC1. Click
each button to see the command output as the network administrator resolves this issue.
ipconfig /release
PC1 is a Windows computer. The network administrator
releases all current IPv4 addressing information using the
ipconfig /release command. Notice that the IPv4 address is
released and no address is shown.
ipconfig /renew
Next, the network administrator attempts to renew the IPv4 addressing information with the
ipconfig /renew command. This command causes PC1 to broadcast a DHCPDISCOVER message.
The output shows that PC1 is unable to locate the DHCPv4 server. Because routers do not forward
broadcasts, the request is not successful.
The network administrator could add DHCPv4 servers on R1 for all subnets. However, this would
create additional cost and administrative overhead.
139
ip helper-address
A better solution is to configure R1 with the ip
helper-address
address
interface
configuration command. This will cause R1 to
relay DHCPv4 broadcasts to the DHCPv4
server. As shown in the example, the interface on R1 receiving the broadcast from PC1 is
configured to relay DHCPv4 address to the DHCPv4 server at 192.168.11.6.
show ip interface
When R1 has been configured as a
DHCPv4 relay agent, it accepts broadcast
requests for the DHCPv4 service and then
forwards those requests as a unicast to the
IPv4 address 192.168.11.6. The network
administrator can use the show ip interface
command to verify the configuration.
ipconfig /all
As shown in the output, PC1 is now
able to acquire an IPv4 address from
the DHCPv4 server as verified with
the ipconfig /all command.
7.2.9
Other Service Broadcasts Relayed
DHCPv4 is not the only service that the router can be configured to relay. By default, the ip helperaddress command forwards the following eight UDP services:
Port 37: Time
Port 49: TACACS
Port 53: DNS
Port 67: DHCP/BOOTP server
Port 68: DHCP/BOOTP client
Port 69: TFTP
Port 137: NetBIOS name service
Port 138: NetBIOS datagram service
140
Configure a DHCPv4 Client
7.3.1
Cisco Router as a DHCPv4 Client
There are scenarios where you might have access to a DHCP server through your ISP. In these
instances, you can configure a Cisco IOS router as a DHCPv4 client. This topic walks you through
that process.
Sometimes, Cisco routers in a small office or home office (SOHO) and branch sites have to be
configured as DHCPv4 clients in a similar manner to client computers. The method used depends
on the ISP. However, in its simplest configuration, the Ethernet interface is used to connect to a
cable or DSL modem.
To configure an Ethernet interface as a DHCP client, use the ip address dhcp interface
configuration mode command.
In the figure, assume that an ISP has been configured to provide select customers with IP addresses
from the 209.165.201.0/27 network range after the G0/0/1 interface is configured with the ip
address dhcp command.
7.3.2
Configuration Example
To configure an Ethernet interface as a DHCP client, use the ip address dhcp interface
configuration mode command, as shown in the example. This configuration assumes that the ISP
has been configured to provide select customers with IPv4 addressing information.
The show ip interface g0/0/1 command confirms that the interface is up and that the address was
allocated by a DHCPv4 server.
141
7.3.3
Home Router as a DHCPv4 Client
Home routers are typically already set to receive IPv4 addressing information automatically from
the ISP. This is so that customers can easily set up the router and connect to the internet.
For example, the figure shows the default WAN setup page for a Packet Tracer wireless router.
Notice that the internet connection type is set to Automatic Configuration - DHCP. This selection
is used when the router is connected to a DSL or cable modem and acts as a DHCPv4 client,
requesting an IPv4 address from the ISP.
Various manufacturers of home routers will have a similar setup.
IPv6 GUA Assignment
8.1.1
IPv6 Host Configuration
First things first. To use either stateless
address autoconfiguration (SLAAC) or
DHCPv6, you should review global
unicast addresses (GUAs) and link-local
addresses (LLAs). This topic covers both.
On a router, an IPv6 global unicast
address (GUA) is manually configured
using
the
ipv6
address
ipv6-
142
address/prefix-length interface configuration command.
A Windows host can also be manually configured with an IPv6 GUA address configuration, as
shown in the figure.
Manually entering an IPv6 GUA can be time consuming and somewhat error prone. Therefore, most
Windows host are enabled to dynamically acquire an IPv6 GUA configuration, as shown in the figure.
8.1.2
IPv6 Host Link-Local Address
When automatic IPv6 addressing is selected, the host will attempt to automatically obtain and
configure IPv6 address information on the interface. The host will use one of three methods defined
by the Internet Control Message Protocol version 6 (ICMPv6) Router Advertisement (RA) message
received on the interface. An IPv6 router that is on the same link as the host sends out RA messages
that suggest to the hosts how to obtain their IPv6 addressing information. The IPv6 link-local
address is automatically created by the host when it boots and the Ethernet interface is active. The
example ipconfig output
shows an automatically
generated
link-local
143
address (LLA) on an interface.
In the figure, notice that the interface does not have an IPv6 GUA. The reason is because, in this
example, the network segment does not have a router to provide network configuration instructions
for the host or the host has not been configured with at static IPv6 address.
Note: Host operating systems will at times show a link-local address appended with a "%" and a
number. This is known as a Zone ID or Scope ID. It is used by the OS to associate the LLA with a
specific interface.
8.1.3
IPv6 GUA
Assignment
IPv6 was designed to simplify
how a host can acquire its
IPv6
configuration.
By
default, an IPv6-enabled
router advertises its IPv6
information. This allows a
host to dynamically create or
acquire its IPv6 configuration.
The IPv6 GUA can be
assigned dynamically using
stateless and stateful services, as shown in the figure.
All stateless and stateful methods in this module use ICMPv6 RA messages to suggest to the host
how to create or acquire its IPv6 configuration. Although host operating systems follow the
suggestion of the RA, the actual decision is ultimately up to the host.
8.1.4
Three RA Message Flags
The decision of how a client will obtain an IPv6 GUA depends on the settings within the RA
message.
An ICMPv6 RA message includes three flags to identify the dynamic options available to a host, as
follows:
A flag - This is the Address Autoconfiguration flag. Use Stateless Address Autoconfiguration (SLAAC)
to create an IPv6 GUA.
O flag - This is the Other Configuration flag. Other information is available from a stateless DHCPv6
server.
M flag - This is the Managed Address Configuration flag. Use a stateful DHCPv6 server to obtain an
IPv6 GUA.
144
Using different combinations of the A, O and M flags, RA messages inform the host about the
dynamic options available.
The figure illustrates these three methods.
SLAAC
8.2.1
SLAAC Overview
Not every network has or needs access to a DHCPv6 server. But every device in an IPv6 network
needs a GUA. The SLAAC method enables hosts to create their own unique IPv6 global unicast
address without the services of a DHCPv6 server.
SLAAC is a stateless service. This means there is no server that maintains network address
information to know which IPv6 addresses are being used and which ones are available.
145
SLAAC uses ICMPv6 RA messages to provide addressing and other configuration information that
would normally be provided by a DHCP server. A host configures its IPv6 address based on the
information that is sent in the RA. RA messages are sent by an IPv6 router every 200 seconds.
A host can also send a Router Solicitation (RS) message requesting that an IPv6-enabled router
send the host an RA.
SLAAC can be deployed as SLAAC only, or SLAAC with DHCPv6.
8.2.2
Enabling SLAAC
Refer to the following topology to see how SLAAC is enabled to provide stateless dynamic GUA
allocation.
Assume R1 GigabitEthernet 0/0/1 has been configured with the indicated IPv6 GUA and link-local
addresses. Click each button for an explanation of how R1 is enabled for SLAAC.
1. The output of the show ipv6 interface command displays the current settings on the G0/0/1
interface.
As highlighted, R1 has been assigned the following IPv6 addresses:
Link-local IPv6 address fe80::1
GUA and subnet 2001:db8:acad:1::1
2001:db8:acad:1::/64
IPv6 all-nodes group ff02::1
146
2. Although the router interface has an IPv6 configuration, it is still not yet enabled to send
RAs containing address configuration information to hosts using SLAAC.
To enable the sending of RA messages, a router must
join the IPv6 all-routers group using the ipv6
unicast-routing global config command, as show in
the output.
3. The IPv6 all-routers group responds to the IPv6 multicast address ff02::2. You can use the
show ipv6 interface command to verify if a router is enabled as shown, in the output.
An IPv6-enabled Cisco router
sends RA messages to the IPv6 allnodes multicast address ff02::1
every 200 seconds.
8.2.3
SLAAC Only Method
The SLAAC only method is enabled by default when the ipv6 unicast-routing command is
configured. All enabled Ethernet interfaces with an IPv6 GUA configured will start sending RA
messages with the A flag set to 1, and the O and M flags set to 0, as shown in the figure.
The A = 1 flag suggests to the client that it create its own IPv6 GUA using the prefix advertised in
the RA. The client can create its own Interface ID using either Extended Unique Identifier method
(EUI-64) or have it randomly generated.
147
The O =0 and M=0 flags instruct the client to use the information in the RA message exclusively.
The RA includes the prefix, prefix-length, DNS server, MTU, and default gateway information.
There is no further information available from a DHCPv6 server.
In the example, PC1 is
enabled to obtain its IPv6
addressing
information
automatically. Because of the
settings of the A, O and M
flags, PC1 performs SLAAC
only, using the information
contained in the RA message
sent by R1.
The default gateway address
is the source IPv6 address of
the RA message, which is the LLA for R1. The default gateway can only be obtained automatically
from the RA message. A DHCPv6 server does not provide this information.
8.2.4
ICMPv6 RS Messages
A router sends RA messages every 200 seconds. However, it will also send an RA message if it
receives an RS message from a host.
When a client is configured to obtain its addressing information automatically, it sends an RS
message to the IPv6 all-routers multicast address of ff02::2.
The figure illustrates how a host initiates the SLAAC method.
148
8.2.5
Host Process to Generate Interface ID
Using SLAAC, a host typically acquires its 64-bit IPv6 subnet information from the router RA.
However, it must generate the remainder 64-bit interface identifier (ID) using one of two methods:
Randomly generated - The 64-bit interface ID is randomly generated by the client operating
system. This is the method now used by Windows 10 hosts.
EUI-64 - The host creates an interface ID using its 48-bit MAC address. The host inserts the hex
value of fffe in the middle of the address, and flips the seventh bit of the interface ID. This changes
the value of the second hexadecimal digit of the interface ID. Some operating systems default to
the randomly generated interface ID instead of the EUI-64 method, due to privacy concerns. This is
because the Ethernet MAC address of the host is used by EUI-64 to create the interface ID.
Note: Windows, Linux, and Mac OS allow for the user to modify the generation of the interface ID
to be either randomly generated or to use EUI-64.
For instance, in the following ipconfig output, the Windows 10 PC1 host used the IPv6 subnet
information contained in the R1 RA and randomly generated a 64-bit interface ID as highlighted in
the output.
149
8.2.6
Duplicate Address Detection
The process enables the host to create an IPv6 address. However, there is no guarantee that the
address is unique on the network.
SLAAC is a stateless process; therefore, a host has the option to verify that a newly created IPv6
address is unique before it can be used. The Duplicate Address Detection (DAD) process is used by
a host to ensure that the IPv6 GUA is unique.
DAD is implemented using ICMPv6. To perform DAD, the host sends an ICMPv6 Neighbor
Solicitation (NS) message with a specially constructed multicast address, called a solicited-node
multicast address. This address duplicates the last 24 bits of IPv6 address of the host.
If no other devices respond with a NA message, then the address is virtually guaranteed to be
unique and can be used by the host. If an NA is received by the host, then the address is not unique,
and the operating system has to determine a new interface ID to use.
The Internet Engineering Task Force (IETF) recommends that DAD is used on all IPv6 unicast
addresses regardless of whether it is created using SLAAC only, obtained using stateful DHCPv6,
or manually configured. DAD is not mandatory because a 64-bit interface ID provides 18
quintillion possibilities and the chance that there is a duplication is remote. However, most
operating systems perform DAD on all IPv6 unicast addresses, regardless of how the address is
configured.
DHCPv6
8.3.1
DHCPv6 Operation Steps
This topic explains stateless and stateful DHCPv6. Stateless DHCPv6 uses parts of SLAAC to
ensure that all the necessary information is supplied to the host. Stateful DHCPv6 does not require
SLAAC.
150
Although DHCPv6 is similar to DHCPv4 in what it provides, the two protocols are independent of
each other.
Note: DHCPv6 is defined in RFC 3315.
The host begins the DHCPv6 client/server communications after stateless DHCPv6 or stateful
DHCPv6 is indicated in the RA.
Server to client DHCPv6 messages use UDP destination port 546 while client to server DHCPv6
messages use UDP destination port 547.
The steps for DHCPv6 operations are as follows:
1.
2.
3.
4.
5.
6.
The host sends an RS message.
The router responds with an RA message.
The host sends a DHCPv6 SOLICIT message.
The DHCPv6 server responds with an ADVERTISE message.
The host responds to the DHCPv6 server.
The DHCPv6 server sends a REPLY message.
Step 1. Host sends an RS message.
PC1 sends an RS message to all IPv6enabled routers.
Step 2. Router responds with an RA
message.
R1 receives the RS and responds with an
RA indicating that the client is to initiate
communication with a DHCPv6 server.
Step 3. Host sends a DHCPv6 SOLICIT message.
The client, now a DHCPv6
client, needs to locate a
DHCPv6 server and sends a
DHCPv6 SOLICIT message to
the reserved IPv6 multicast allDHCPv6-servers address of
ff02::1:2.
This
multicast
151
address has link-local scope, which means routers do not forward the messages to other networks.
Step 4. DHCPv6 server responds with an ADVERTISE message.
One or more DHCPv6 servers
respond
with
a
DHCPv6
ADVERTISE unicast message. The
ADVERTISE message informs the
DHCPv6 client that the server is
available for DHCPv6 service.
Step 5. Host responds to DHCPv6 server.
The PC1 response depends on whether it is using stateful or stateless DHCPv6:
Stateless DHCPv6 client - The client
creates an IPv6 address using the prefix
in the RA message and a self-generated
Interface ID. The client then sends a
DHCPv6 INFORMATION-REQUEST
message to the DHCPv6 server
requesting additional configuration
parameters (e.g., DNS server address).
Stateful DHCPv6 client - The client
sends a DHCPv6 REQUEST message
to the DHCPv6 server to obtain all
necessary IPv6 configuration
parameters.
Step 6. DHCPv6 sends a REPLY
message.
The server sends a DHCPv6 REPLY
unicast message to the client. The
content of the message varies depending
on if it is replying to a REQUEST or
INFORMATION-REQUEST message.
152
Note: The client will use the source IPv6 Link-local address of the RA as its default gateway
address. A DHCPv6 server does not provide this information.
8.3.2
Stateless DHCPv6 Operation
The
stateless
DHCPv6
server is
only
providing
information
that is
identical for
all devices
on the
network
such as the
IPv6
address of a
DNS server.
This process is known as stateless DHCPv6 because the server is not maintaining any client state
information (i.e., a list of available and allocated IPv6 addresses). The stateless DHCPv6 server is
only providing configuration parameters for clients, not IPv6 addresses.
The figure illustrates stateless DHCPv6 operation.
8.3.3
Enable Stateless
DHCPv6 on an
Interface
153
Stateless DHCPv6 is enabled on a router interface using the ipv6 nd other-config-flag interface
configuration command. This sets the O flag to 1.
The highlighted output confirms the RA will tell receiving hosts to use stateless autoconfigure (A
flag = 1) and contact a DHCPv6 server to obtain another configuration information (O flag = 1).
Note: You can use the no ipv6 nd other-config-flag to reset the interface to the default SLAAC
only option (O flag = 0).
8.3.4
Stateful DHCPv6 Operation
This option is most similar to DHCPv4. In this case, the RA message tells the client to obtain all
addressing information from a stateful DHCPv6 server, except the default gateway address which is
the source IPv6 link-local address of the RA.
This is known as
stateful DHCPv6
because the
DHCPv6 server
maintains IPv6 state
information. This is
similar to a
DHCPv4 server
allocating addresses
for IPv4.
The figure illustrates
stateful DHCPv6
operation.
Note: If A=1 and M=1,
some operating systems such as Windows will create an IPv6 address using SLAAC and obtain a different
address from the stateful DHCPv6 server. In most cases it is recommended to manually set the A flag to 0.
8.3.5
Enable Stateful
DHCPv6 on an
Interface
Stateful DHCPv6 is enabled on a
router interface using the ipv6 nd
managed-config-flag
interface
154
configuration command. This sets the M flag to 1. The ipv6 nd prefix default no-autoconfig
interface command disables SLAAC by setting the A flag to 0.
The highlighted output in the example confirms that the RA will tell the host to obtain all IPv6
configuration information from a DHCPv6 server (M flag = 1).
Configure DHCPv6 Server
8.4.1
DHCPv6 Router Roles
Cisco IOS routers are powerful devices. In smaller networks, you do not have to have separate
devices to have a DHCPv6 server, client, or relay agent. A Cisco IOS router can be configured to
provide DHCPv6 server services.
Specifically, it can be configured to be one of the following:
DHCPv6 Server - Router provides stateless or stateful DHCPv6 services.
DHCPv6 Client - Router interface acquires an IPv6 IP configuration from a DHCPv6 server.
DHCPv6 Relay Agent - Router provides DHCPv6 forwarding services when the client and the server
are located on different networks.
8.4.2
Configure a Stateless DHCPv6 Server
The stateless DHCPv6 server option
requires that the router advertise the
IPv6 network addressing information
in RA messages. However, the client
must contact a DHCPv6 server for
more information.
155
Refer to the sample topology to learn how to configure the stateless DHCPv6 server method.
In this example, R1 will provide SLAAC services for the host IPv6 configuration and DHCPv6
services.
There are five steps to configure and verify a router as a stateless DHCPv6 server:
Step 1. Enable IPv6 routing.
Step 2. Define a DHCPv6 pool name.
Step 3. Configure the DHCPv6 pool.
Step 4. Bind the DHCPv6 pool to an interface.
Step 5. Verify that the hosts have received IPv6 addressing information.
Step 1. Enable IPv6 routing.
The ipv6 unicast-routing command is
required to enable IPv6 routing. Although
it is not necessary for the router to be a
stateless DHCPv6 server, it is required for the router to source ICMPv6 RA messages.
Step 2. Define a DHCPv6 pool name.
Create the DHCPv6 pool using the ipv6 dhcp pool POOL-NAME global config command. This
enters DHCPv6 pool sub-configuration mode as identified by the Router(config-dhcpv6)# prompt.
Note: The pool name does not have to be uppercase. However, using an uppercase name makes it
easier to see in a configuration.
Step 3. Configure the DHCPv6 pool.
R1 will be configured to provide
additional DHCP information
including DNS server address and
domain name, as shown in the
command output.
Step 4. Bind the DHCPv6 pool to an interface.
156
The DHCPv6 pool has to be bound to the interface using the ipv6 dhcp server POOL-NAME
interface config command as shown in the output.
The router responds to stateless DHCPv6
requests on this interface with the
information contained in the pool. The O
flag needs to be manually changed from 0
to 1 using the interface command ipv6 nd
other-config-flag. RA messages sent on
this interface indicate that additional
information is available from a stateless
DHCPv6 server. The A flag is 1 by
default, telling clients to use SLAAC to create their own GUA.
Step 5. Verify hosts received IPv6 addressing information.
To verify stateless DHCP on a Windows host, use the ipconfig /all command. The example output
displays the settings on PC1.
Notice in the output that PC1 created its IPv6 GUA using the 2001:db8:acad:1::/64 prefix. Also
notice that the default gateway is the IPv6 link-local address of R1. This confirms that PC1 derived
its IPv6 configuration from the RA of R1.
The highlighted
output confirms
that PC1 has
learned the
domain name
and DNS server
address
information
from the
stateless
DHCPv6 server.
8.4.3
Configure a Stateless DHCPv6 Client
A router can also be a DHCPv6 client and get an IPv6 configuration from a DHCPv6 server, such
as a router functioning as a DHCPv6 server. In the figure, R1 is a stateless DHCPv6 server.
There are five steps to configure and verify a
router as a stateless DHCPv6 server.
Step 1. Enable IPv6 routing.
Step 2. Configure the client router to create
157
an LLA.
Step 3. Configure the client router to use SLAAC.
Step 4. Verify that the client router is assigned a GUA.
Step 5. Verify that the client router received other necessary DHCPv6 information.
Step 1. Enable IPv6 routing.
The DHCPv6 client router needs to have ipv6 unicast-routing enabled
Step 2. Configure client router to create an LLA.
The client router needs to have a link-local address. An IPv6 link-local address is created on a
router interface when a global unicast address is configured. It can also be created without a GUA
using the ipv6 enable interface configuration command. Cisco IOS uses EUI-64 to create a
randomized Interface ID.
In the output, the ipv6 enable command is configured
on the Gigabit Ethernet 0/0/1 interface of the R3
client router.
Step 3. Configure client router to use SLAAC.
The client router needs to be configured to use
SLAAC to create an IPv6 configuration. The
ipv6 address autoconfig command enables the
automatic configuration of IPv6 addressing using SLAAC.
Step 4. Verify client router is assigned a GUA.
Use the show ipv6 interface brief command
to verify the host configuration as shown.
The output confirms that the G0/0/1 interface
on R3 was assigned a valid GUA.
Note: it may take the interface a few seconds
to complete the process.
158
Step 5. Verify client router received other DHCPv6 information.
The show ipv6 dhcp interface
g0/0/1 command confirms that the
DNS and domain names were also
learned by R3.
8.4.4
Configure a Stateful DHCPv6 Server
The stateful DHCP server option requires that the IPv6 enabled router tells the host to contact a
DHCPv6 server to obtain all necessary IPv6 network addressing information.
In the figure, R1 will provide stateful DHCPv6 services to all hosts on the local network.
Configuring a stateful DHCPv6 server is similar to configuring a stateless server. The most
significant difference is that a stateful DHCPv6 server also includes IPv6 addressing information
similar to a DHCPv4 server.
There are five steps to configure and verify a router as a stateless DHCPv6 server:
Step 1. Enable IPv6 routing.
Step 2. Define a DHCPv6 pool
name.
Step 3. Configure the DHCPv6
pool.
Step 4. Bind the DHCPv6 pool to
an interface.
Step 5. Verify that the hosts have
received IPv6 addressing
information.
159
Step 1. Enable IPv6 routing.
The ipv6 unicast-routing command is required to
enable IPv6 routing.
Step 2. Define a DHCPv6 pool name.
Create the DHCPv6 pool using the ipv6
dhcp pool POOL-NAME global config
command.
Step 3. Configure the DHCPv6 pool.
R1 will be configured to
provide IPv6 addressing,
DNS server address, and
domain name, as shown in
the command output. With
stateful DHCPv6, all addressing and other configuration parameters must be assigned by the
DHCPv6 server. The address prefix command is used to indicate the pool of addresses to be
allocated by the server. Other information provided by the stateful DHCPv6 server typically
includes DNS server address and the domain name, as shown in the output.
Note: This example is setting the DNS server to Google's public DNS server.
Step 4. Bind the DHCPv6 pool to an interface.
The example shows the full configuration of the GigabitEthernet 0/0/1 interface on R1.
The DHCPv6 pool has to be bound to the interface using the ipv6 dhcp server POOL-NAME
interface config command.
The M flag is manually changed from 0 to 1 using the interface command ipv6 nd
managed-config-flag.
The A flag is manually changed from 1 to 0 using the interface command ipv6 nd prefix
default no-autoconfig. The A flag can be left at 1, but some client operating systems such
160
as Windows will create a GUA using SLAAC and get a GUA from the stateful DHCPv6
server. Setting the A flag to 0 tells the client not to use SLAAC to create a GUA.
The ipv6 dhcp server command binds the DHCPv6 pool to the interface. R1 will now
respond with the information contained in the pool when it receives stateful DHCPv6
requests on this interface.
Note: You can use the no ipv6 nd
managed-config-flag command to
set the M flag back to its default of 0.
The no ipv6 nd prefix default noautoconfig command sets the A flag
back to its default of 1.
Step 5. Verify hosts received IPv6 addressing information.
To verify on a
Windows host,
use the ipconfig
/all command to
verify the
stateless DHCP
configuration
method. The
output displays
the settings on
PC1. The
highlighted
output shows that
PC1 has received
its IPv6 GUA
from a stateful
DHCPv6 server.
8.4.5
Configure a Stateful DHCPv6 Client
A router can also be a DHCPv6 client. The client router needs to have ipv6 unicast-routing
enabled and an IPv6 link-local address to send and receive IPv6 messages.
Refer to the sample topology to learn how to configure the stateful DHCPv6 client.
There are five steps to configure and verify
a router as a stateless DHCPv6 server.
Step 1. Enable IPv6 routing.
Step 2. Configure the client router to create
161
an LLA.
Step 3. Configure the client router to use DHCPv6.
Step 4. Verify that the client router is assigned a GUA.
Step 5. Verify that the client router received other necessary DHCPv6 information.
Step 1. Enable IPv6 routing.
The DHCPv6 client router needs to have ipv6 unicastrouting enabled.
Step 2. Configure client router to create an LLA.
In the output, the ipv6 enable command is configured
on the R3 Gigabit Ethernet 0/0/1 interface. This enables
the router to create an IPv6 LLA without needing a
GUA.
Step 3. Configure client router to use DHCPv6.
The ipv6 address dhcp command configures R3 to
solicit its IPv6 addressing information from a
DHCPv6 server.
Step 4. Verify client router is assigned a GUA.
Use the show ipv6 interface brief command to
verify the host configuration as shown.
Step 5. Verify client router received
other DHCPv6 information.
The show ipv6 dhcp interface g0/0/1
command confirms that the DNS and
domain names were learned by R3.
162
8.4.6
DHCPv6 Server Verification Commands
Use the show ipv6 dhcp pool and show ipv6 dhcp binding commands to verify DHCPv6
operation on a router.
The show ipv6 dhcp pool command verifies the name of the DHCPv6 pool and its parameters. The
command also identifies the number of active clients. In this example, the IPV6-STATEFUL pool
currently has 2 clients, which reflects PC1 and R3 receiving their IPv6 global unicast address from
this server.
When a router is providing stateful DHCPv6 services, it also maintains a database of assigned IPv6
addresses.
Use the show ipv6 dhcp binding command output to display the IPv6 link-local address of the
client and the global unicast address
assigned by the server.
The output displays the current stateful
binding on R1. The first client in the
output is PC1 and the second client is R3.
This information is maintained by a
stateful DHCPv6 server. A stateless
DHCPv6 server would not maintain this
information.
8.4.7
Configure a DHCPv6
Relay Agent
If the DHCPv6 server is located on a different network than the client, then the IPv6 router can be
configured as a DHCPv6 relay agent. The configuration of a DHCPv6 relay agent is similar to the
configuration of an IPv4 router as a DHCPv4 relay.
In the figure, R3 is configured as a stateful DHCPv6 server. PC1 is on the 2001:db8:acad:2::/64
network and requires the services of a stateful DHCPv6 server to acquire its IPv6 configuration. R1
needs to be configured as the DHCPv6 Relay Agent.
163
The command syntax to configure a router as a DHCPv6 relay agent is as follows:
This command is configured on the interface facing the DHCPv6 clients and specifies the DHCPv6
server address and egress interface to reach the server, as shown in the output. The egress interface
is only required when the next-hop address is an LLA.
8.4.8
Verify the DHCPv6 Relay Agent
Verify that the DHCPv6 relay agent is operational with the show ipv6 dhcp interface and show
ipv6 dhcp binding commands. Verify Windows hosts received IPv6 addressing information with
the ipconfig /all command.
164
The DHCPv6 relay agent
can be verified using the
show ipv6 dhcp interface
command. This will verify
that the G0/0/1 interface is
in relay mode.
On R3, use the show ipv6
dhcp binding command
to verify if any hosts have
been assigned an IPv6
configuration.
Notice that a client link-local
address has been assigned an IPv6
GUA. We can assume that this is
PC1.
Finally, use
ipconfig /all on PC1
to confirm that it has
been assigned an
IPv6 configuration.
As you can see, PC1
has indeed received
its IPv6
configuration from
the DHCPv6 server.
First Hop Redundancy Protocols
9.1.1
Default Gateway Limitations
If a router or router interface (that serves as a default gateway) fails, the hosts configured with that
default gateway are isolated from outside networks. A mechanism is needed to provide alternate
default gateways in switched networks where two or more routers are connected to the same
VLANs. That mechanism is provided by first hop redundancy protocols (FHRPs).
165
In a switched network, each client receives only one default gateway. There is no way to use a
secondary gateway, even if a second path exists to carry packets off the local segment.
In the figure, R1 is responsible for routing packets from PC1. If R1 becomes unavailable, the
routing protocols can dynamically converge. R2 now routes packets from outside networks that
would have gone through R1. However,
traffic from the inside network associated
with R1, including traffic from
workstations, servers, and printers
configured with R1 as their default
gateway, are still sent to R1 and dropped.
Note: For the purposes of the discussion
on router redundancy, there is no
functional difference between a Layer 3
switch and a router at the distribution
layer. In practice, it is common for a
Layer 3 switch to act as the default
gateway for each VLAN in a switched
network. This discussion focuses on the
functionality of routing, regardless of the
physical device used.
End devices are typically configured with a single IPv4 address for a default gateway. This address
does not change when the network topology changes. If that default gateway IPv4 address cannot be
reached, the local device is unable to send packets off the local network segment, effectively
disconnecting it from other networks. Even if a redundant router exists that could serve as a default
gateway for that segment, there is no dynamic method by which these devices can determine the
address of a new default gateway.
Note: IPv6 devices receive their default gateway address dynamically from the ICMPv6 Router
Advertisement. However, IPv6 devices benefit with a faster failover to the new default gateway
when using FHRP.
9.1.2
Router Redundancy
One way to prevent a single point of failure at
the default gateway is to implement a virtual
router. To implement this type of router
redundancy, multiple routers are configured
to work together to present the illusion of a
single router to the hosts on the LAN, as
shown in the figure. By sharing an IP address
166
and a MAC address, two or more routers can act as a single virtual router.
The IPv4 address of the virtual router is configured as the default gateway for the workstations on a
specific IPv4 segment. When frames are sent from host devices to the default gateway, the hosts use
ARP to resolve the MAC address that is associated with the IPv4 address of the default gateway.
The ARP resolution returns the MAC address of the virtual router. Frames that are sent to the MAC
address of the virtual router can then be physically processed by the currently active router within
the virtual router group. A protocol is used to identify two or more routers as the devices that are
responsible for processing frames that are sent to the MAC or IP address of a single virtual router.
Host devices send traffic to the address of the virtual router. The physical router that forwards this
traffic is transparent to the host devices.
A redundancy protocol provides the mechanism for determining which router should take the active
role in forwarding traffic. It also determines when the forwarding role must be taken over by a
standby router. The transition from one forwarding router to another is transparent to the end
devices.
The ability of a network to dynamically recover from the failure of a device acting as a default
gateway is known as first-hop redundancy.
9.1.3
Steps for Router Failover
When the active router fails, the redundancy
protocol transitions the standby router to the new
active router role, as shown in the figure. These are
the steps that take place when the active router fails:
1. The standby router stops seeing Hello messages
from the forwarding router.
2. The standby router assumes the role of the forwarding router.
3. Because the new forwarding router assumes both the IPv4 and MAC addresses of the virtual
router, the host devices see no disruption in service.
9.1.4
FHRP Options
The FHRP used in a production environment largely depends on the equipment and needs of the
network. The table lists all the options available for FHRPs.
167
HSRP
9.2.1
HSRP Overview
168
Cisco provides HSRP and HSRP for IPv6 as a way to avoid losing outside network access if your
default router fails.
HSRP is a Cisco-proprietary FHRP that is designed to allow for transparent failover of a first-hop
IP device.
HSRP ensures high network availability by providing first-hop routing redundancy for IP hosts on
networks configured with an IP default gateway address. HSRP is used in a group of routers for
selecting an active device and a
standby device. In a group of device
interfaces, the active device is the
device that is used for routing packets;
the standby device is the device that
takes over when the active device
fails, or when pre-set conditions are
met. The function of the HSRP
standby router is to monitor the
operational status of the HSRP group
and to quickly assume packetforwarding responsibility if the active
router fails.
R1 has been configured with the
HSRP priority of 150 while R2 has the default HSRP priority of 100. Preemption has been enabled
on R1. With a higher priority, R1 is the active router and R2 is the standby router. Due to a power
failure affecting only R1, the active router is no longer available and the standby router, R2,
assumes the role of the active router. After power is restored, R1 comes back online. Because R1
has a higher priority and preemption is enabled, it will force a new election process. R1 will reassume the role of the active router and R2 will fall back to the role of the standby router.
Note: With preemption disabled, the router that boots up first will become the active router if there
are no other routers online during the election process.
9.2.3
HSRP States and Timers
A router can either be the active HSRP router responsible for forwarding traffic for the segment, or
it can be a passive HSRP router on standby, ready to assume the active role if the active router fails.
When an interface is configured with HSRP or is first activated with an existing HSRP
169
configuration, the router sends and receives HSRP hello packets to begin the process of determining
which state it will assume in the HSRP group.
The table summarizes the HSRP states.
The active and standby HSRP routers send hello packets to the HSRP group multicast address every 3
seconds by default. The standby router will become active if it does not receive a hello message from the
active router after 10 seconds. You can lower these timer settings to speed up the failover or preemption.
However, to avoid increased CPU usage and unnecessary standby state changes, do not set the hello timer
below 1 second or the hold timer below 4 seconds.
Endpoint Security
10.1.1
Network Attacks Today
170
The news media commonly covers attacks on enterprise networks. Simply search the internet for
“latest network attacks” to find up-to-date information on current attacks. Most likely, these attacks
will involve one or more of the following:
Distributed Denial of Service (DDoS) – This is a coordinated
attack from many devices, called zombies, with the
intention of degrading or halting public access to an
organization’s website and resources.
Data Breach – This is an attack in which an organization’s
data servers or hosts are compromised to steal confidential
information.
Malware – This is an attack in which an organization’s hosts
are infected with malicious software that cause a variety of
problems. For example, ransomware such as WannaCry,
shown in the figure, encrypts the data on a host and locks
access to it until a ransom is paid.
10.1.2
Network Security Devices
Various network security devices are required to protect the network perimeter from outside access.
These devices could include a virtual private network (VPN) enabled router, a next-generation
firewall (NGFW), and a network access control (NAC) device.
A VPN-enabled router provides a secure connection to remote users across a public
network and into the enterprise network. VPN services can be integrated into the
firewall.
An NGFW provides stateful packet inspection, application visibility and control, a nextgeneration intrusion prevention system (NGIPS), advanced malware protection (AMP),
and URL filtering.
A NAC device includes authentication, authorization, and accounting (AAA)
services. In larger enterprises, these services might be incorporated into an
appliance that can manage access policies across a wide variety of users and
device types. The Cisco Identity Services Engine (ISE) is an example of a
NAC device.
10.1.3
Endpoint Protection
171
LAN devices such as switches, wireless LAN controllers (WLCs), and other access point (AP)
devices interconnect endpoints. Most of these devices are susceptible to the LAN-related attacks
that are covered in this module.
But many attacks can also originate from inside the network. If an internal host is infiltrated, it can
become a starting point for a threat actor to gain access to critical system devices, such as servers
and sensitive data.
Endpoints
are
hosts
which
commonly consist of laptops,
desktops, servers, and IP phones, as
well as employee-owned devices
that are typically referred to as bring
your own devices (BYODs).
Endpoints
are
particularly
susceptible to
malware-related
attacks that originate through email
or web browsing. These endpoints
have typically used traditional hostbased security features, such as
antivirus/antimalware, host-based
firewalls, and host-based intrusion
prevention
systems
(HIPSs).
However, today endpoints are best
protected by a combination of NAC, host-based AMP software, an email security appliance (ESA),
and a web security appliance (WSA). Advanced Malware Protection (AMP) products include
endpoint solutions such as Cisco AMP for Endpoints.
The figure is a simple topology representing all the network security devices and endpoint solutions
discussed in this module.
10.1.4
Cisco Email Security Appliance
Content security appliances include fine-grained control over email and web browsing for an
organization’s users.
According to the Cisco’s Talos Intelligence Group, in June 2019, 85% of all email sent was spam.
Phishing attacks are a particularly virulent form of spam. Recall that a phishing attack entices the
user to click a link or open an attachment. Spear phishing targets high-profile employees or
executives that may have elevated login credentials. This is particularly crucial in today’s
environment where, according to the SANS Institute, 95% of all attacks on enterprise networks are
the result of a successful spear phishing attack.
172
The Cisco ESA is a device that is
designed to monitor Simple Mail
Transfer Protocol (SMTP). The Cisco
ESA is constantly updated by realtime feeds from the Cisco Talos,
which detects and correlates threats
and solutions by using a worldwide
database monitoring system. This
threat intelligence data is pulled by
the Cisco ESA every three to five
minutes. These are some of the
functions of the Cisco ESA:
Block known threats.
Remediate against stealth malware that evaded initial detection.
Discard emails with bad links (as shown in the figure).
Block access to newly infected sites.
Encrypt content in outgoing email to prevent data loss.
In the figure, the Cisco ESA discards the email with bad links.
10.1.5
Cisco Web Security Appliance
The Cisco Web Security Appliance (WSA) is a mitigation technology for web-based threats. It
helps organizations address the challenges of securing and controlling web traffic. The Cisco WSA
combines advanced malware protection, application visibility and control, acceptable use policy
controls, and reporting.
Cisco WSA provides complete control over how users access the internet. Certain features and
applications, such as chat, messaging, video and audio, can be allowed, restricted with time and
bandwidth limits, or
blocked, according to the
organization’s
requirements. The WSA
can perform blacklisting
of URLs, URL-filtering,
malware scanning, URL
categorization,
Web
application filtering, and
encryption
and
decryption
of
web
traffic.
In the figure, an internal
corporate employee uses
a smartphone to attempt
to connect to a known
173
blacklisted site.
Access Control
10.2.1
Authentication with a Local Password
In the previous topic, you learned that a NAC device provides AAA services. In this topic, you will
learn more about AAA and the ways to control access.
Many types of authentication can be performed on networking devices, and each method offers
varying levels of security. The simplest method of remote access authentication is to configure a
login and password combination on console, vty lines, and aux ports, as shown in the vty lines in
the following example. This method is the easiest to
implement, but it is also the weakest and least secure. This
method provides no accountability and the password is sent in
plaintext. Anyone with the password can gain entry to the
device.
SSH is a more secure form of remote access:
It requires a username and a password, both of which are encrypted during transmission.
The username and password can be authenticated by the local database method.
It provides more accountability because the username is recorded when a user logs in.
The following example illustrates SSH and local database methods of remote access.
The local database method has some limitations:
User accounts must be configured locally on each device. In a large enterprise environment
with multiple routers and switches to manage, it can take time to implement and change
local databases on each device.
The local database configuration provides no fallback authentication method. For example,
what if the administrator forgets the username and password for that device? With no
backup method available for authentication, password recovery becomes the only option.
A better solution is to have all devices refer to the same database of usernames and passwords from
a central server.
174
10.2.2
AAA Components
AAA
stands
for
Authentication,
Authorization, and Accounting. The AAA
concept is similar to using a credit card, as
shown in the figure. The credit card
identifies who can use it, how much that
user can spend, and keeps an account of
what items or services the user purchased.
AAA provides the primary framework to set
up access control on a network device. AAA
is a way to control who is permitted to
access a network (authenticate), what they
can do while they are there (authorize), and
to audit what actions they performed while
accessing the network (accounting).
10.2.3
Authentication
Local and server-based are two common methods of implementing AAA authentication.
Local AAA Authentication
Local AAA stores usernames and passwords locally in a network device such as the Cisco router.
Users authenticate against the local database, as shown in figure. Local AAA is ideal for small
networks.
a remote client connects to a AAA router, is prompted for a username and password, the router
checks its local database before allowing access into the corporate network
175
Server-Based AAA Authentication
With the server-based method, the router accesses a central AAA server, as shown in figure. The
AAA server contains the usernames and passwords for all users. The router uses either the Remote
Authentication Dial-In User Service (RADIUS) or Terminal Access Controller Access Control
System (TACACS+) protocols to communicate with the AAA server. When there are multiple
routers and switches, server-based AAA is more appropriate.
10.2.4
Authorization
AAA authorization is automatic and does not require users to perform additional steps after
authentication. Authorization governs what users can and cannot do on the network after they are
authenticated.
Authorization uses a set of attributes that describes the user’s access to the network. These attributes
are used by the AAA server to determine privileges and restrictions for that user, as shown in the
figure.
176
10.2.5
Accounting
AAA accounting collects and reports usage data. This data can be used for such purposes as
auditing or billing. The collected data might include the start and stop connection times, executed
commands, number of packets, and number of bytes.
A primary use of accounting
is to combine it with AAA
authentication. The AAA
server keeps a detailed log of
exactly
what
the
authenticated user does on
the device, as shown in the
figure. This includes all
EXEC and configuration
commands issued by the user. The log contains numerous data fields, including the username, the
date and time, and the actual command that was entered by the user. This information is useful
when troubleshooting devices. It also provides evidence for when individuals perform malicious
acts.
10.2.6
802.1X
The IEEE 802.1X standard is
a port-based access control
and authentication protocol.
This protocol restricts unauthorized workstations from connecting to a LAN through publicly
accessible switch ports. The authentication server authenticates each workstation that is connected
to a switch port before making available any services offered by the switch or the LAN.
177
With 802.1X port-based authentication, the devices in the network have specific roles, as shown in
the figure.
The diagram shows the devices involved in 802.1x port-based authentication. On the left is the
supplicant, in this case a desktop, which requires access and responds to requests from a switch.
The supplicant is connected to the authenticator, in this case a switch, which controls physical
access to the network based on client authentication status. The authenticator is connected to the
authentication server which performs client authentication.
Client (Supplicant) - This is a device running 802.1X-compliant client software, which is
available for wired or wireless devices.
Switch (Authenticator) –The switch acts as an intermediary between the client and the
authentication server. It requests identifying information from the client, verifies that
information with the authentication server, and relays a response to the client. Another
device that could act as authenticator is a wireless access point.
Authentication server –The server validates the identity of the client and notifies the
switch or wireless access point that the client is or is not authorized to access the LAN and
switch services.
Layer 2 Security Threats
10.3.1
Layer 2 Vulnerabilities
The previous two topics discussed securing endpoints. In this topic, you will continue to learn about
ways to secure the LAN by focusing on the frames found in the data link layer (Layer 2) and the
switch.
Recall that the OSI reference model is divided into seven layers which work independently of each
other. The figure shows the function of each layer and the core elements that can be exploited.
Network administrators routinely implement
security solutions to protect the elements in Layer
3 up through Layer 7. They use VPNs, firewalls,
and IPS devices to protect these elements.
However, if Layer 2 is compromised, then all the
layers above it are also affected. For example, if a
threat actor with access to the internal network
captured Layer 2 frames, then all the security
implemented on the layers above would be useless.
The threat actor could cause a lot of damage on the
Layer 2 LAN networking infrastructure.
10.3.2
178
Switch Attack Categories
Security is only as strong as the weakest link in the system, and Layer 2 is considered to be that
weak link. This is because LANs were traditionally under the administrative control of a single
organization. We inherently trusted all persons and devices connected to our LAN. Today, with
BYOD and more sophisticated attacks, our LANs have become more vulnerable to penetration.
Therefore, in addition to protecting Layer 3 to Layer 7, network security professionals must also
mitigate attacks to the Layer 2 LAN infrastructure.
The first step in mitigating attacks on the Layer 2 infrastructure is to understand the underlying
operation of Layer 2 and the threats posed by the Layer 2 infrastructure.
Attacks against the Layer 2 LAN infrastructure are described in the table and are discussed in more
detail later in this module.
10.3.3
Switch Attack Mitigation Techniques
The table provides an overview of Cisco solutions to help mitigate Layer 2 attacks.
These Layer 2 solutions will not be effective if the management protocols are not secured. For
example, the management protocols Syslog, Simple Network Management Protocol (SNMP),
Trivial File Transfer Protocol (TFTP), telnet, File Transfer Protocol (FTP) and most other common
protocols are insecure; therefore, the following strategies are recommended:
Always use secure variants of these protocols such as SSH, Secure Copy Protocol (SCP),
Secure FTP (SFTP), and Secure Socket Layer/Transport Layer Security (SSL/TLS).
Consider using out-of-band management network to manage devices.
Use a dedicated management VLAN where nothing but management traffic resides.
Use ACLs to filter unwanted access.
MAC Address Table Attack
10.4.1
Switch Operation Review
179
In this topic, the focus is still on switches, specifically their MAC address tables and how these
tables are vulnerable to attacks.
Recall that to make forwarding decisions, a Layer 2 LAN switch builds a table based on the source
MAC addresses in received frames.
Shown in the figure, this is called a
MAC address table. MAC address
tables are stored in memory and are
used to more efficiently forward
frames.
10.4.2
MAC Address Table Flooding
All MAC tables have a fixed size and consequently, a switch can run out of resources in which to
store MAC addresses. MAC address flooding attacks take advantage of this limitation by
bombarding the switch with fake source MAC addresses until the switch MAC address table is full.
When this occurs, the switch treats the frame as an unknown unicast and begins to flood all
incoming traffic out all ports on the same VLAN without referencing the MAC table. This condition
now allows a threat actor to capture all of the frames sent from one host to another on the local
LAN or local VLAN.
Note: Traffic is flooded only within the local LAN or VLAN. The threat actor can only capture
traffic within the local LAN or VLAN to which the threat actor is connected.
The figure shows how a threat actor can easily use the network attack tool macof to overflow a
MAC address table.
180
If the threat actor stops macof from running or is discovered and stopped, the switch eventually ages out
the older MAC address entries from the table and begins to act like a switch again.
10.4.3
MAC Address Table Attack Mitigation
What makes tools such as macof so dangerous is that an attacker can create a MAC table overflow
attack very quickly. For instance, a Catalyst 6500 switch can store 132,000 MAC addresses in its
MAC address table. A tool such as macof can flood a switch with up to 8,000 bogus frames per
second; creating a MAC address table overflow attack in a matter of a few seconds. The example
shows a sample output of the macof command on a Linux host.
Another reason why these attack tools are dangerous is because they not only affect the local
switch, they can also affect other connected Layer 2 switches. When the MAC address table of a
switch is full, it starts flooding out all ports including those connected to other Layer 2 switches.
To mitigate MAC address table overflow attacks, network administrators must implement port
security. Port security will only allow a specified number of source MAC addresses to be learned on
the port. Port security is further discussed in another module.
181
10.5.2
VLAN Hopping Attacks
A VLAN hopping attack enables traffic from one VLAN to be seen by another VLAN without the
aid of a router. In a basic VLAN hopping attack, the threat actor configures a host to act like a
switch to take advantage of the automatic trunking port feature enabled by default on most switch
ports.
The threat actor configures the
host to spoof 802.1Q signaling
and Cisco-proprietary Dynamic
Trunking
Protocol
(DTP)
signaling to trunk with the
connecting switch. If successful,
the switch establishes a trunk
link with the host, as shown in
the figure. Now the threat actor
can access all the VLANs on the
switch. The threat actor can send
and receive traffic on any
VLAN, effectively hopping
between VLANs.
10.5.3
VLAN Double-Tagging Attack
A threat actor in specific situations could embed a hidden 802.1Q tag inside the frame that already
has an 802.1Q tag. This tag allows the frame to go to a VLAN that the original 802.1Q tag did not
specify.
A VLAN double-tagging attack is unidirectional and works only when the attacker is connected to a
port residing in the same VLAN as the native VLAN of the trunk port. The idea is that double
tagging allows the attacker to send data to hosts or servers on a VLAN that otherwise would be
182
blocked by some type of access control configuration. Presumably the return traffic will also be
permitted, thus giving the attacker the ability to communicate with devices on the normally blocked
VLAN.
VLAN Attack Mitigation
VLAN hopping and VLAN double-tagging attacks can be prevented by implementing the following
trunk security guidelines, as discussed in a previous module:
Disable trunking on all access ports.
Disable auto trunking on trunk links so that trunks must be manually enabled.
Be sure that the native VLAN is only used for trunk links.
The threat actor sends a
double-tagged 802.1Q
frame to the switch. The outer header has the VLAN
tag of the threat actor, which is the same as the
native VLAN of the trunk port. For the purposes of
this example, assume that this is VLAN 10. The
inner tag is the victim VLAN, in this example,
VLAN 20.
The frame arrives on
the first switch, which
looks at the first 4-byte 802.1Q tag. The switch sees
that the frame is destined for VLAN 10, which is
the native VLAN. The switch forwards the packet
out all VLAN 10 ports after stripping the VLAN 10
tag. The frame is not retagged because it is part of
the native VLAN. At this point, the VLAN 20 tag is
still intact and has not been inspected by the first
switch.
The frame
arrives
at
the second switch which has no
knowledge that it was supposed to be for
183
VLAN 10. Native VLAN traffic is not tagged by the sending switch as specified in the 802.1Q
specification. The second switch looks only at the inner 802.1Q tag that the threat actor inserted and
sees that the frame is destined for VLAN 20, the target VLAN. The second switch sends the frame
on to the target or floods it, depending on whether there is an existing MAC address table entry for
the target.
10.5.4
DHCP Messages
DHCP servers dynamically provide IP configuration information including IP address, subnet mask,
default gateway, DNS servers, and more to clients. A review of the sequence of the DHCP message
exchange between client and server is shown in the figure.
10.5.5
DHCP Attacks
184
Two types of DHCP attacks are DHCP starvation and DHCP spoofing. Both attacks are mitigated
by implementing DHCP snooping.
DHCP Starvation Attack
The goal of the DHCP Starvation attack is to create a DoS for connecting clients. DHCP starvation
attacks require an attack tool such as Gobbler.
Gobbler has the ability to look at the entire scope of leasable IP addresses and tries to lease them all.
Specifically, it creates DHCP discovery messages with bogus MAC addresses.
DHCP Spoofing Attack
A DHCP spoofing attack occurs when a rogue DHCP server is connected to the network and
provides false IP configuration parameters to legitimate clients. A rogue server can provide a
variety of misleading information:
Wrong default gateway - The rogue server provides an invalid gateway or the IP address of its host
to create a man-in-the-middle attack. This may go entirely undetected as the intruder intercepts
the data flow through the network.
Wrong DNS server - The rogue server provides an incorrect DNS server address pointing the user to
a nefarious website.
Wrong IP address - The rogue server provides an invalid IP address effectively creating a DoS attack
on the DHCP client.
Threat Actor Connects Rogue DHCP
Server
A threat actor successfully connects a rogue DHCP server to a switch
port on the same subnet and VLANs as the target clients. The goal of
the rogue server is to provide clients with false IP configuration
information.
Client Broadcasts DHCP Discovery
Messages
A legitimate client connects to the network
and requires IP configuration parameters.
Therefore, the client broadcasts a DHCP
Discovery request looking for a response
from a DHCP server. Both servers will
receive the message and respond.
185
Legitimate and Rogue DHCP Reply
The legitimate DHCP server responds with valid IP
configuration parameters. However, the rogue server
also responds with a DHCP offer containing IP
configuration parameters defined by the threat actor.
The client will reply to the first offer received.
Client Accepts Rogue DHCP Offer
The rogue offer was received first, and therefore, the
client broadcasts a DHCP request accepting the IP
parameters defined by the threat actor. The legitimate
and rogue server will receive the request.
186
Rogue Server Acknowledges
The rogue server unicasts a reply to the client to
acknowledge its request. The legitimate server
will cease communicating with the client.
10.5.7
ARP Attacks
Recall that hosts broadcast ARP Requests to determine the MAC address of a host with a particular
IPv4 address. This is typically done to discover the MAC address of the default gateway. All hosts
on the subnet receive and process the ARP Request. The host with the matching IPv4 address in the
ARP Request sends an ARP Reply.
According to the ARP RFC, a client is allowed to send an unsolicited ARP Request called a
“gratuitous ARP.” When a host sends a gratuitous ARP, other hosts on the subnet store the MAC
address and IPv4 address contained in the gratuitous ARP in their ARP tables.
The problem is that an attacker can send a gratuitous ARP message containing a spoofed MAC
address to a switch, and the switch would update its MAC table accordingly. Therefore, any host
can claim to be the owner of any IP and MAC address combination they choose. In a typical attack,
a threat actor can send unsolicited ARP Replies to other hosts on the subnet with the MAC Address
of the threat actor and the IPv4 address of the default gateway.
There are many tools available on the internet to create ARP man-in-the-middle attacks including
dsniff, Cain & Abel, ettercap, Yersinia, and others. IPv6 uses ICMPv6 Neighbor Discovery
Protocol for Layer 2 address resolution. IPv6 includes strategies to mitigate Neighbor
Advertisement spoofing, similar to the way IPv6 prevents a spoofed ARP Reply.
ARP spoofing and ARP poisoning are mitigated by implementing DAI.
187
Normal State with Converged
MAC Tables
Each device has an accurate MAC
table with the correct IPv4 and
MAC addresses for the other
devices on the LAN.
ARP Spoofing Attack
The threat actor sends two spoofed gratuitous ARP Replies in an attempt to replace R1 as the
default gateway:
1. The first one informs all devices
on the LAN that the threat actor’s MAC
address (CC:CC:CC) maps to R1’s
IPv4 address, 10.0.0.1.
2. The second one informs all
devices on the LAN that the threat
actor’s MAC address (CC:CC:CC)
maps to PC1’s IPv4 address, 10.0.0.11.
188
ARP Poisoning Attack with Man-in-the-Middle Attack
R1 and PC1 remove the correct
entry for each other’s MAC
address and replace it with
PC2’s MAC address. The threat
actor has now poisoned the
ARP caches of all devices on
the subnet. ARP poisoning
leads to various man-in-themiddle attacks, posing a serious
security threat to the network.
10.5.8
Address Spoofing Attack
IP addresses and MAC addresses can be spoofed for a variety of reasons. IP address spoofing is
when a threat actor hijacks a valid IP address of another device on the subnet, or uses a random IP
address. IP address spoofing is difficult to mitigate, especially when it is used inside a subnet in
which the IP belongs.
MAC address spoofing attacks occur when the threat actors alter the MAC address of their host to
match another known MAC address of a target host. The attacking host then sends a frame
throughout the network with the newly-configured MAC address. When the switch receives the
frame, it examines the source MAC address. The switch overwrites the current MAC table entry
and assigns the MAC
address to the new
port, as shown in the
figure.
It
then
inadvertently
forwards
frames
destined for the target
host to the attacking
host.
189
When the target host sends traffic, the switch will correct the error, realigning the MAC address to
the original port. To stop the switch from returning the port assignment to its correct state, the threat
actor can create a program or script that will constantly send frames to the switch so that the switch
maintains the incorrect or spoofed information. There is no security mechanism at Layer 2 that
allows a switch to verify the source of MAC addresses, which is what makes it so vulnerable to
spoofing.
IP and MAC address spoofing can be mitigated by implementing IPSG.
10.5.9
STP Attack
Network attackers can manipulate the Spanning
Tree Protocol (STP) to conduct an attack by
spoofing the root bridge and changing the
topology of a network. Attackers can make their
hosts appear as root bridges; and therefore,
capture all traffic for the immediate switched
domain.
To conduct an STP manipulation attack, the
attacking host broadcasts STP bridge protocol
data units (BPDUs) containing configuration and
topology changes that will force spanning-tree
recalculations, as shown in the figure. The
BPDUs sent by the attacking host announce a lower bridge priority in an attempt to be elected as the
root bridge.
Note: These issues can occur when someone
adds an Ethernet switch to the network without
any malicious intent.
If successful, the attacking host becomes the root
bridge, as shown in the figure, and can now
capture a variety of frames that would otherwise
not be accessible.
This STP attack is mitigated by implementing BPDU
Guard on all access ports. BPDU Guard is discussed
in more detail later in the course.
190
10.5.10
CDP Reconnaissance
The Cisco Discovery Protocol (CDP) is a proprietary Layer 2 link discovery protocol. It is enabled
on all Cisco devices by default. CDP can automatically discover other CDP-enabled devices and
help auto-configure their connection. Network administrators also use CDP to help configure and
troubleshoot network devices.
CDP information is sent out CDP-enabled ports in a periodic, unencrypted multicast. CDP
information includes the IP address of the device, IOS software version, platform, capabilities, and
the native VLAN. The device receiving the CDP message updates its CDP database.
CDP information is extremely useful in network troubleshooting. For example, CDP can be used to
verify Layer 1 and 2 connectivity. If an administrator cannot ping a directly connected interface, but
still receives CDP information, then the problem is most likely related to the Layer 3 configuration.
However, the information provided by CDP can also be used by a threat actor to discover network
infrastructure vulnerabilities.
In the figure, a sample Wireshark capture displays the contents of a CDP packet. The attacker is
able to identify the Cisco IOS software version used by the device. This allows the attacker to
determine whether there were any security vulnerabilities specific to that particular version of IOS.
191
CDP broadcasts are sent unencrypted and unauthenticated. Therefore, an attacker could interfere
with the network infrastructure by sending crafted CDP frames containing bogus device information
to directly-connected Cisco devices.
To mitigate the exploitation of CDP, limit the use of CDP on devices or ports. For example, disable
CDP on edge ports that connect to untrusted devices.
To disable CDP globally on a device, use the no cdp run global configuration mode command. To
enable CDP globally, use the cdp run global configuration command.
To disable CDP on a port, use the no cdp enable interface configuration command. To enable CDP
on a port, use the cdp enable interface configuration command.
Note: Link Layer Discovery Protocol (LLDP) is also vulnerable to reconnaissance attacks.
Configure no lldp run to disable LLDP globally. To disable LLDP on the interface, configure no
lldp transmit and no lldp receive.
Implement Port Security
11.1.1
Secure Unused Ports
Layer 2 devices are considered to be the weakest link in a company’s security infrastructure. Layer
2 attacks are some of the easiest for hackers to deploy but these threats can also be mitigated with
some common Layer 2 solutions.
All switch ports (interfaces) should be secured before the switch is deployed for production use.
How a port is secured depends on its function.
A simple method that many administrators use to help secure the network from unauthorized access
is to disable all unused ports on a switch. For example, if a Catalyst 2960 switch has 24 ports and
there are three Fast Ethernet connections in use, it is good practice to disable the 21 unused ports.
Navigate to each unused port and issue the Cisco IOS shutdown command. If a port must be
reactivated at a later time, it can be enabled with the no shutdown command.
To configure a range of ports, use the interface range command.
For example, to shutdown ports for Fa0/8 through Fa0/24 on S1, you would enter the following command.
192
11.1.2
Mitigate MAC Address Table Attacks
The simplest and most effective method to prevent MAC address table overflow attacks is to enable
port security.
Port security limits the number of valid MAC addresses allowed on a port. It allows an
administrator to manually configure MAC addresses for a port or to permit the switch to
dynamically learn a limited number of MAC addresses. When a port configured with port security
receives a frame, the source MAC address of the frame is compared to the list of secure source
MAC addresses that were manually configured or dynamically learned on the port.
By limiting the number
of permitted MAC
addresses on a port to
one, port security can
be used to control
unauthorized access to
the network, as shown
in the figure.
11.1.3
Enable Port Security
193
Notice in the example, the switchport port-security command was rejected. This is because port
security can only be configured on manually configured access ports or manually configured trunk
ports. By default, Layer 2 switch ports are set to dynamic auto (trunking on). Therefore, in the
example, the port is configured with the switchport mode access interface configuration command.
Note: Trunk port security is beyond the scope of this course.
Use the show port-security
interface command to display
the current port security
settings for FastEthernet 0/1,
as shown in the example.
Notice how port security is
enabled, port status is Secure-down which means there are no devices attached and no violation has
occurred, the violation mode is Shutdown, and how the maximum number of MAC addresses is 1. If a
device is connected to the port, the switch port status would display Secure-up and the switch will
automatically add the device’s MAC address as a secure MAC. In this example, no device is connected to
the port.
Note: If an active port is configured
with the switchport port-security
command and more than one
device is connected to that port,
the port will transition to the errordisabled state. This condition is
discussed later in this topic.
After port security is enabled, other port security
specifics can be configured, as shown in the example.
11.1.4
Limit and Learn MAC Addresses
To set the maximum number of MAC addresses allowed on a port, use the following command:
194
The default port security value is 1. The maximum number of secure MAC addresses that can be
configured depends the switch and the IOS. In this example, the maximum is 8192.
The switch can be configured to learn about MAC addresses on a secure port in one of three ways:
1. Manually Configured
The administrator manually configures a static MAC address(es) by using the following command
for each secure MAC address on the port:
2. Dynamically Learned
When the switchport port-security command is entered, the current source MAC for the device
connected to the port is automatically secured but is not added to the startup configuration. If the
switch is rebooted, the port will have to re-learn the device’s MAC address.
3. Dynamically Learned – Sticky
The administrator can enable the switch to dynamically learn the MAC address and “stick” them to
the running
configuration by
using the following
command:
Saving the running
configuration will
commit the
dynamically learned
MAC address to
NVRAM.
The
following
example
demonstrates
a
complete
port
security
configuration
for
FastEthernet
0/1
with
a
host
connected to port
Fa0/1.
The
administrator
specifies
a
195
maximum of 2 MAC addresses, manually configures one secure MAC address, and then configures
the port to dynamically learn additional secure MAC addresses up to the 2 secure MAC address
maximum. Use the show port-security interface and the show port-security address command to
verify the configuration.
The output of the show port-security interface command verifies that port security is enabled,
there is a host connected to the port (i.e., Secure-up), a total of 2 MAC addresses will be allowed,
and S1 has learned one MAC address statically and one MAC address dynamically (i.e., sticky).
The output of the show port-security address command lists the two learned MAC addresses.
11.1.5
Port Security Aging
Port security aging can be used to set the aging time for static and dynamic secure addresses on a
port. Two types of aging are supported per port:
Absolute - The secure addresses on the port are deleted after the specified aging time.
Inactivity - The secure addresses on the port are deleted only if they are inactive for the specified
aging time.
Use aging to remove secure MAC addresses on a secure port without manually deleting the existing
secure MAC addresses. Aging time limits can also be increased to ensure past secure MAC
addresses remain, even while new MAC addresses are added. Aging of statically configured secure
addresses can be enabled or disabled on a per-port basis.
196
Use the switchport port-security aging command to enable or disable static aging for the secure
port, or to set the aging time or type.
The parameters for the command are described in the table.
Note: MAC addresses are
shown as 24 bits for
simplicity.
The example shows an
administrator configuring the
aging type to 10 minutes of
inactivity and by using the
show port-security interface
command to verify the
configuration.
11.1.6
Port Security Violation Modes
If the MAC address of a device attached to the port differs from the list of secure addresses, then a
port violation occurs. By default, the port enters the error-disabled state.
To set the port security violation mode, use the following command:
197
The following tables show how a switch reacts based on the configured violation mode.
The following example shows an administrator
changing the security violation to “restrict”. The
output of the show port-security interface
command confirms that the change has been
made.
11.1.7
Ports in error-disabled State
What happens when the port security violation is shutdown and a port violation occurs? The port is
physically shutdown and placed in the error-disabled state, and no traffic is sent or received on that
port.
In the figure, the port security violation is changed back to the default shutdown setting. Then the
host with MAC address a41f.7272.676a is disconnected and a new host is plugged into Fa0/1.
198
Notice how a series of port security related messages are generated on the console.
Note: The port
protocol and link status
are changed to down
and the port LED is
turned off.
In the example, the show interface command identifies the port status as err-disabled. The output
of the show port-security interface command now shows the port status as Secure-shutdown
instead of Secure-up. The Security Violation counter increments by 1.
The administrator should determine
what caused the security violation If
an unauthorized device is connected
to a secure port, the security threat is
eliminated before re-enabling the
port.
In the next example, the first host is reconnected to Fa0/1. To re-enable the port, first use the
shutdown command, then, use the no shutdown command to make the port operational, as shown
in the example.
199
11.1.8
Verify Port Security
After configuring port security on a switch, check each interface to verify that the port security is
set correctly, and check to ensure that the static MAC addresses have been configured correctly.
Port Security for All Interfaces
To display port security settings for the switch, use the show port-security command. The example
indicates that only one port is configured with the switchport port-security command.
Port Security for a Specific Interface
Use the show port-security interface
command to view details for a specific
interface, as shown previously and in
this example.
Verify Learned MAC Addresses
200
To verify that MAC addresses are “sticking” to the configuration, use the show run command as
shown in the example for FastEthernet 0/19.
Verify Secure MAC Addresses
To display all secure
MAC addresses that are
manually configured or
dynamically learned on
all switch interfaces, use
the show port-security
address command as
shown in the example.
Mitigate VLAN Attacks
11.2.1
VLAN Attacks Review
As a quick review, a VLAN hopping attack can be launched in one of three ways:
Spoofing DTP messages from the attacking host to cause the switch to enter trunking mode. From
here, the attacker can send traffic tagged with the target VLAN, and the switch then delivers the
packets to the destination.
Introducing a rogue switch and enabling trunking. The attacker can then access all the VLANs on
the victim switch from the rogue switch.
Another type of VLAN hopping attack is a double-tagging (or double-encapsulated) attack. This
attack takes advantage of the way hardware on most switches operate.
11.2.2
Steps to Mitigate VLAN Hopping Attacks
201
Use the following steps to mitigate VLAN hopping attacks:
Step 1: Disable DTP (auto trunking) negotiations on non-trunking ports by using the switchport
mode access interface configuration command.
Step 2: Disable unused ports and put them in an unused VLAN.
Step 3: Manually enable the trunk link on a trunking port by using the switchport mode trunk
command.
Step 4: Disable DTP (auto trunking) negotiations on trunking ports by using the switchport
nonegotiate command.
Step 5: Set the native VLAN to a VLAN other than VLAN 1 by using the switchport trunk native
vlan vlan_number command.
For example, assume the following:
FastEthernet ports 0/1 through fa0/16 are active access ports
FastEthernet ports 0/17 through 0/20 are not currently in use
FastEthernet ports 0/21 through 0/24 are trunk ports.
VLAN hopping can be mitigated by implementing the following configuration.
FastEthernet ports 0/1 to 0/16
are access ports and therefore
trunking is disabled by explicitly
making them access ports.
FastEthernet ports 0/17 to
0/20 are unused ports and are
disabled and assigned to an unused
VLAN.
FastEthernet ports 0/21 to
0/24 are trunk links and are manually
enabled as trunks with DTP disabled.
The native VLAN is also changed
from the default VLAN 1 to an
unused VLAN 999.
Mitigate DHCP Attacks
202
11.3.1
DHCP Attack Review
The goal of a DHCP starvation attack is to create a Denial of Service (DoS) for connecting clients.
DHCP starvation attacks require an attack tool such as Gobbler. Recall that DHCP starvation
attacks can be effectively mitigated by using port security because Gobbler uses a unique source
MAC address for each DHCP request sent.
However, mitigating DHCP spoofing attacks requires more protection. Gobbler could be configured
to use the actual interface MAC address as the source Ethernet address, but specify a different
Ethernet address in the DHCP payload. This would render port security ineffective because the
source MAC address would be legitimate.
DHCP spoofing attacks can be mitigated by using DHCP snooping on trusted ports.
11.3.2
DHCP Snooping
DHCP snooping does not rely on source MAC addresses. Instead, DHCP snooping determines
whether DHCP messages are from an administratively configured trusted or untrusted source. It
then filters DHCP messages and rate-limits DHCP traffic from untrusted sources.
Devices under your administrative control, such as switches, routers, and servers, are trusted
sources. Any device beyond the firewall or outside your network is an untrusted source. In addition,
all access ports are generally treated as untrusted sources. The figure shows an example of trusted
and untrusted ports.
The diagram shows a DHCP server at the upper right side of topology that is connected to a
distribution switch below it. The distribution switch is connected to another distribution switch to
the left of the diagram and access switch below it. The other distribution switch has an access
switch connected below it. Both access switches have a connection to both distribution switches,
but to each other. The access switch on the right has a PC below it and the other access switch has a
PC with a rogue character under it. The diagram shows a purple square for trusted ports and a red
circle for untrusted ports. There is are purple squares between the DHCP server and the distribution
switch, as well as between each link between all of the switches. However, there is a red circle
between the two PCs and the access switches.
203
Notice that the rogue DHCP server would be on
an untrusted port after enabling DHCP
snooping. All interfaces are treated as untrusted
by default. Trusted interfaces are typically trunk
links and ports directly connected to a
legitimate DHCP server. These interfaces must
be explicitly configured as trusted.
A DHCP table is built that includes the source
MAC address of a device on an untrusted port
and the IP address assigned by the DHCP server
to that device. The MAC address and IP address
are bound together. Therefore, this table is
called the DHCP snooping binding table.
11.3.3
Steps to Implement DHCP Snooping
Use the following steps to enable DHCP snooping:
Step 1. Enable DHCP snooping by using the ip dhcp snooping global configuration command.
Step 2. On trusted ports, use the ip dhcp snooping trust interface configuration command.
Step 3. Limit the number of DHCP discovery messages that can be received per second on
untrusted ports by using the ip dhcp snooping limit rate interface configuration command.
Step 4. Enable DHCP snooping by VLAN, or by a range of VLANs, by using the ip dhcp
snooping vlan global configuration command.
11.3.4
DHCP Snooping Configuration Example
The reference topology for this DHCP snooping example is shown in the figure. Notice that F0/5 is
an untrusted port because it connects to a PC. F0/1 is a trusted port because it connects to the DHCP
server.
204
The graphic has a legend
with a Purple square Trusted
Port and a red circle
Untrusted Port below the
topology diagram. Then the
graphic shows a LAN
network with a switch with
trusted and untrusted ports.
The switch has a PC
connected to the left and a
DHCP connected to it on
the right. On the interface
connecting to the PC is a red
circle for an untrusted
interface and on the interface connected to the DHCP Server is the purple square for a trusted port.
The following is an example of how to
configure DHCP snooping on S1. Notice
how DHCP snooping is first enabled. Then
the upstream interface to the DHCP server
is explicitly trusted. Next, the range of
FastEthernet ports from F0/5 to F0/24 are
untrusted by default, so a rate limit is set
to six packets per second. Finally, DHCP
snooping is enabled on VLANS 5, 10, 50,
51, and 52.
Use the show ip dhcp snooping privileged EXEC command to verify DHCP snooping and show ip
dhcp snooping binding to view the clients that have received DHCP information, as shown in the
example.
Note: DHCP
snooping is also
required by
Dynamic ARP
Inspection
(DAI), which is
the next topic
205
Mitigate ARP Attacks
11.4.1
Dynamic ARP Inspection
In a typical ARP attack, a threat actor can send unsolicited ARP requests to other hosts on the
subnet with the MAC Address of the threat actor and the IP address of the default gateway. To
prevent ARP spoofing and the resulting ARP poisoning, a switch must ensure that only valid ARP
Requests and Replies are relayed.
Dynamic ARP inspection (DAI) requires DHCP snooping and helps prevent ARP attacks by:
Not relaying invalid or gratuitous ARP Requests out to other ports in the same VLAN.
Intercepting all ARP Requests and Replies on untrusted ports.
Verifying each intercepted packet for a valid IP-to-MAC binding.
Dropping and logging ARP Requests coming from invalid sources to prevent ARP poisoning.
Error-disabling the interface if the configured DAI number of ARP packets is exceeded.
11.4.2
DAI Implementation Guidelines
To mitigate the chances of ARP spoofing and ARP poisoning, follow these DAI implementation
guidelines:
Enable DHCP snooping globally.
Enable DHCP snooping on selected VLANs.
Enable DAI on selected VLANs.
Configure trusted interfaces for DHCP snooping and ARP inspection.
It is generally advisable to configure all access switch ports as untrusted and to configure all uplink
ports that are connected to other switches as trusted.
206
The sample topology in the figure identifies trusted and untrusted ports.
The graphic shows a legend with a Purple
square Trusted Port and a red circle Untrusted
Port, above that is a LAN diagram showing
Dynamic ARP Inspection Trust. The diagram
illustrates a LAN network with trusted and
untrusted ports. On one interface to the lower
left is an attacker on one PC and to the upper
left is a regular PC. Both devices are connected
to the switch and both have a red circle on the
switch port for an untrusted port. To the right of
the switch is a router that is also connected to
the switch. The router connection has a purple
square on the switch that symbolizes a trusted
connection for ARP.
11.4.3
DAI Configuration Example
In the previous topology, S1 is connecting two users on VLAN 10. DAI will be configured to
mitigate against ARP spoofing and ARP poisoning attacks.
As shown in the example, DHCP snooping is
enabled because DAI requires the DHCP
snooping binding table to operate. Next,
DHCP snooping and ARP inspection are
enabled for the PCs on VLAN10. The uplink
port to the router is trusted, and therefore, is
configured as trusted for DHCP snooping and ARP inspection.
DAI can also be configured to check for both destination or source MAC and IP addresses:
Destination MAC - Checks the destination MAC address in the Ethernet header against the
target MAC address in ARP body.
Source MAC - Checks the source MAC address in the Ethernet header against the sender
MAC address in the ARP body.
IP address - Checks the ARP body for invalid and unexpected IP addresses including
addresses 0.0.0.0, 255.255.255.255, and all IP multicast addresses.
207
The ip arp inspection validate {[src-mac] [dst-mac] [ip]} global configuration command is used
to configure DAI to drop ARP
packets when the IP addresses are
invalid. It can be used when the
MAC addresses in the body of the
ARP packets do not match the
addresses that are specified in the
Ethernet header. Notice in the
following example how only one
command can be configured.
Therefore, entering multiple ip arp
inspection validate commands
overwrites the previous command.
To include more than one validation
method, enter them on the same
command line as shown and verified in the following output.
Mitigate STP Attacks
11.5.1
PortFast and BPDU Guard
Recall that network attackers can manipulate the Spanning Tree Protocol (STP) to conduct an attack
by spoofing the root bridge and changing the topology of a network. To mitigate Spanning Tree
Protocol (STP) manipulation attacks, use PortFast and Bridge Protocol Data Unit (BPDU) Guard:
PortFast - PortFast immediately brings an interface configured as an access port to the forwarding
state from a blocking state, bypassing the listening and learning states. Apply to all end-user ports.
PortFast should only be configured on ports attached to end devices.
BPDU Guard - BPDU guard immediately error disables a port that receives a BPDU. Like PortFast,
BPDU guard should only be configured on interfaces attached to end devices.
In the figure, the access ports for S1 should be
configured with PortFast and BPDU Guard.
There are two distribution layer 3 switches at the top
the diagram that are connected by a trunk.
Both layer 3 switches have a trunk link that are
connected to the same access layer 2 switch below.
This named S1 and is connected on int G0/1 and
G0/2. Below S1 are several PCs and to the side of the
switch it states Access Ports F0/1 - F0/24.
of
208
11.5.2
Configure PortFast
PortFast bypasses the STP listening and learning states to minimize the time that access ports must
wait for STP to converge. If PortFast is enabled on a port connecting to another switch, there is a
risk of creating a spanning-tree loop.
PortFast can be enabled on an interface by using the spanning-tree portfast interface configuration
command. Alternatively, Portfast can be configured globally on all access ports by using the
spanning-tree portfast default global configuration command.
To verify whether PortFast is enabled globally you can use either the show running-config | begin
span command or the show spanning-tree summary command. To verify if PortFast is enabled an
interface, use the show running-config interface type/number command, as shown in the
following example. The show
spanning-tree
interface
type/number detail command
can also be used for
verification.
Notice that when PortFast is
enabled, warning messages
are displayed.
209
11.5.3
Configure BPDU Guard
Even though PortFast is enabled, the interface will still listen for BPDUs. Unexpected BPDUs
might be accidental, or part of an unauthorized attempt to add a switch to the network.
If any BPDUs are received on a BPDU Guard enabled port, that port is put into error-disabled state.
This means the port is shut down and must be manually re-enabled or automatically recovered
through the errdisable recovery cause bpduguard global command.
BPDU Guard can be enabled on a port by using the spanning-tree bpduguard enable interface
configuration command. Alternatively, Use the spanning-tree portfast bpduguard default global
configuration command to globally enable BPDU guard on all PortFast-enabled ports.
To display information about the state of spanning tree, use the show spanning-tree summary
command. In the example, PortFast default and BPDU Guard are both enabled as the default state
for ports configured as access
mode.
Note: Always enable BPDU Guard
on all PortFast-enabled ports.
210
Introduction to Wireless
12.1.1
Benefits of Wireless
A Wireless LAN (WLAN) is a type of wireless network that is commonly used in homes, offices,
and campus environments. Networks must support people who are on the move. People connect
using computers, laptops, tablets, and smart phones. There are many different network
infrastructures that provide network access, such as wired LANs, service provider networks, and
cell phone networks. But it’s the WLAN that makes mobility possible within the home and business
environments.
In businesses with a wireless infrastructure in place, there can be a cost savings any time equipment
changes, or when relocating an employee within a building, reorganizing equipment or a lab, or
moving to temporary locations or project sites. A wireless infrastructure can adapt to rapidly
changing needs and technologies.
12.1.2
Types of Wireless Networks
Wireless networks are based on the Institute of Electrical and Electronics Engineers (IEEE)
standards and can be classified broadly into four main types: WPAN, WLAN, WMAN, and
WWAN.
Wireless Personal-Area Networks (WPAN) - Uses low
powered transmitters for a short-range network, usually 20
to 30 ft. (6 to 9 meters). Bluetooth and ZigBee based devices are commonly used in
WPANs. WPANs are based on the 802.15 standard and a 2.4-GHz radio frequency.
Wireless LANs (WLAN) - Uses transmitters to cover a
medium-sized network, usually up to 300 feet. WLANs are
suitable for use in a home, office, and even a campus
environment. WLANs are based on the 802.11 standard and a 2.4-GHz or 5-GHz radio
frequency.
Wireless MANs (WMAN) - Uses transmitters to provide
wireless service over a larger geographic area. WMANs are
suitable for providing wireless access to a metropolitan city or specific district. WMANs
use specific licensed frequencies.
Wireless Wide-Area Networks (WWANs) - Uses transmitters
to provide coverage over an extensive geographic area.
211
WWANs are suitable for national and global communications. WWANs also use specific licensed
frequencies.
12.1.3
Wireless Technologies
Wireless technology uses the unlicensed radio spectrum to send and receive data. The unlicensed
spectrum is accessible to anyone who has a wireless router and wireless technology in the device
they are using.
Bluetooth - An IEEE 802.15 WPAN standard that uses a device-pairing
process to communicate over distances up to 300 ft. (100m). It can be
found in smart home devices, audio connections, automobiles, and other devices that require a short
distance connection. There are two types of Bluetooth radios:
Bluetooth Low Energy (BLE) - This supports multiple network technologies including
mesh topology to large scale network devices.
Bluetooth Basic Rate/Enhanced Rate (BR/EDR) - This supports point to point topologies
and is optimized for audio streaming.
WiMAX (Worldwide Interoperability for Microwave
Access) - WiMAX is an alternative to broadband wired
internet connections, competing with DSL and cable. However, it is typically used in
areas that are not yet connected to a DSL or cable provider. It is an IEEE 802.16 WWAN
standard that provides high-speed wireless broadband access of up to 30 miles (50 km).
WiMAX operates in a similar way to Wi-Fi, but at higher speeds, over greater distances, and for a
greater number of users. It uses a network of WiMAX towers that are similar to cell phone towers.
WiMAX transmitters and cellular transmitters may share space on the same tower, as shown in the
figure.
Cellular Broadband - Cellular 4G/5G are wireless mobile
networks primarily used by cellular phones but can be used in
automobiles, tablets, and laptops. Cellular networks are multi-access networks carrying both
data and voice communications. A cell site is created by a cellular tower transmitting signals in
a given area. Interconnecting cell sites form the cellular network. The two types of cellular
networks are Global System for Mobile (GSM) and Code Division Multiple Access (CDMA).
GSM is internationally recognized, while CDMA is primarily used in the US.
The 4th Generation mobile network (4G) is the current mobile network. 4G delivers speeds
that are 10 times the previous 3G networks. The new 5G holds the promise of delivering 100 times
faster speeds than 4G and connecting more devices to the network than ever before.
Satellite Broadband - Provides network access to remote sites
through the use of a directional satellite dish that is aligned
with a specific geostationary Earth orbit satellite. It is usually more expensive and requires
a clear line of sight. Typically, it is used by rural homeowners and businesses where cable
and DSL are not available.
212
12.1.4
802.11 Standards
The world of wireless communications is vast. However, for particular job-related skills, we want to
focus on specific aspects of Wi Fi. The best place to start is with the IEEE 802.11 WLAN
standards. These standards define how radio frequencies are used for wireless links. Most of the
standards specify that wireless devices have one antenna to transmit and receive wireless signals on
the specified radio frequency (2.4 GHz or 5 GHz). Some of the newer standards that transmit and
receive at higher speeds require access points (APs) and wireless clients to have multiple antennas
using the multiple-input and multiple-output (MIMO) technology. MIMO uses multiple antennas as
both the transmitter and receiver to improve communication performance. Up to eight transmit and
receive antennas can be used to increase throughput.
Various implementations of the IEEE 802.11 standard have been developed over the years. The
table highlights these standards
213
12.1.5
Radio Frequencies
All wireless devices operate in the radio waves range of the electromagnetic spectrum. WLAN
networks operate in the 2.4 GHz frequency band and the 5 GHz band. Wireless LAN devices have
transmitters and receivers tuned to specific frequencies of the radio waves range, as shown in the
figure. Specifically, the following frequency bands are allocated to 802.11 wireless LANs:
2.4 GHz (UHF) - 802.11b/g/n/ax
5 GHz (SHF) - 802.11a/n/ac/ax
wireless devices, and other technologies, and where they operate on the electromagnetic spectrum
214
The Electromagnetic Spectrum
12.1.6
Wireless Standards Organizations
Standards ensure interoperability between devices that are made by different manufacturers.
Internationally, the three organizations influencing WLAN standards are the ITU-R, the IEEE, and
the Wi-Fi Alliance.
The International Telecommunication Union (ITU) regulates the
allocation of the radio frequency spectrum and satellite orbits through
the ITU-R. ITU-R stands for the ITU Radiocommunication Sector.
The IEEE specifies how a radio frequency is modulated to carry
information. It maintains the standards for local and metropolitan
area networks (MAN) with the IEEE 802 LAN/MAN family of standards. The dominant standards
in the IEEE 802 family are 802.3 Ethernet and 802.11 WLAN.
The Wi-Fi Alliance is a global, non-profit, industry trade association
devoted to promoting the growth and acceptance of WLANs. It is an
association of vendors whose objective is to improve the interoperability of products that are
based on the 802.11 standard by certifying vendors for conformance to industry norms and
adherence to standards.
12.2.2
Wireless NICs
Wireless deployments require a minimum of two devices that have a radio transmitter and a radio
receiver tuned to the same radio frequencies:
End devices with wireless NICs
A network device, such as a wireless router or wireless AP
To communicate wirelessly, laptops, tablets, smart phones, and even the latest
automobiles include integrated wireless NICs that incorporate a radio
transmitter/receiver. However, if a device does not have an integrated wireless NIC,
then a USB wireless adapter can be used, as shown in the figure.
215
Note: Many wireless devices you are familiar with do not have visible antennas. They are
embedded inside smartphones, laptops, and wireless home routers.
12.2.3
Wireless Home Router
The type of infrastructure device that an end device associates and
authenticates with varies based on the size and requirement of the WLAN.
For example, a home user typically interconnects wireless devices using a
small, wireless router, as shown in the figure. The wireless router serves as
an:
Access point - This provides 802.11a/b/g/n/ac wireless access.
Switch - This provides a four-port, full-duplex, 10/100/1000 Ethernet switch to interconnect wired
devices.
Router - This provides a default gateway for connecting to other network infrastructures, such as
the internet.
A wireless router is commonly implemented as a small business or residential wireless access
device. The wireless router advertises its wireless services by sending beacons containing its shared
service set identifier (SSID). Devices wirelessly discover the SSID and attempt to associate and
authenticate with it to access the local network and internet.
Most wireless routers also provide advanced features, such as high-speed access, support for video
streaming, IPv6 addressing, quality of service (QoS), configuration utilities, and USB ports to
connect printers or portable drives.
Additionally, home users who want to extend their network services can implement Wi-Fi range
extenders. A device can connect wirelessly to the extender, which boosts its communications to be
repeated to the wireless router.
12.2.4
Wireless Access Points
While range extenders are easy to set up and configure, the best solution would be to
install another wireless access point to provide dedicated wireless access to the user
devices. Wireless clients use their wireless NIC to discover nearby APs advertising
their SSID. Clients then attempt to associate and authenticate with an AP. After
being authenticated, wireless users have access to network resources. The Cisco
Meraki Go APs are shown in the figure.
216
12.3.2
802.11 Wireless Topology Modes
Wireless LANs can accommodate various network topologies. The 802.11 standard identifies two
main wireless topology modes: Ad hoc mode and Infrastructure mode. Tethering is also a mode
sometimes used to provide quick wireless access.
Ad hoc mode - This is when two devices connect wirelessly in a peerto-peer (P2P) manner without using APs or wireless routers.
Examples include wireless clients connecting directly to each other
using Bluetooth or Wi-Fi Direct. The IEEE 802.11 standard refers to an ad hoc network as an
independent basic service set (IBSS).
Infrastructure mode - This is when wireless clients interconnect via a
wireless router or AP, such as in WLANs. APs connect to the network
infrastructure using the wired distribution system, such as Ethernet.
Tethering - A variation of the ad hoc topology is when a smart phone or
tablet with cellular data access is enabled to create a personal hotspot.
This feature is sometimes referred to as tethering. A hotspot is usually a
temporary quick solution that enables a smart phone to provide the
wireless services of a Wi-Fi router. Other devices can associate and
authenticate with the smart phone to use the internet connection.
12.3.3
BSS and ESS
Infrastructure mode defines two topology building blocks: A Basic Service Set (BSS) and an
Extended Service Set (ESS).
Basic Service Set
A BSS consists of a single AP interconnecting all
associated wireless clients. Two BSSs are shown in the
figure. The circles depict the coverage area for the BSS,
217
which is called the Basic Service Area (BSA). If a wireless client moves out of its BSA, it can no
longer directly communicate with other wireless clients within the BSA.
The Layer 2 MAC address of the AP is used to uniquely identify each BSS, which is called the
Basic Service Set Identifier (BSSID). Therefore, the BSSID is the formal name of the BSS and is
always associated with only one AP.
Extended Service Set
When a single BSS provides insufficient coverage,
two or more BSSs can be joined through a
common distribution system (DS) into an ESS. An
ESS is the union of two or more BSSs
interconnected by a wired DS. Each ESS is
identified by a SSID and each BSS is identified by
its BSSID.
Wireless clients in one BSA can now communicate
with wireless clients in another BSA within the
same ESS. Roaming mobile wireless clients may
move from one BSA to another (within the same ESS) and seamlessly connect.
The rectangular area in the figure depicts the coverage area within which members of an ESS may
communicate. This area is called the Extended Service Area (ESA).
12.3.4
802.11 Frame Structure
Recall that all Layer 2 frames consist of a header, payload, and Frame Check Sequence (FCS)
section. The 802.11 frame format is similar to the Ethernet frame format, except that it contains
more fields, as shown in the figure.
218
All 802.11 wireless frames contain the following fields:
Frame Control - This identifies the type of wireless frame and contains subfields for
protocol version, frame type, address type, power management, and security settings.
Duration - This is typically used to indicate the remaining duration needed to receive the
next frame transmission.
From a wireless device:
Address 1 Receiver Address - MAC address of the AP.
Address 2 Transmitter Address - MAC address of the sender.
Address 3 SA/DA/BSSID - MAC address of the destination which could be a wireless
device or wired device.
From the AP:
Address 1 Receiver Address - MAC address of the sender.
Address 2 Transmitter Address - MAC address of the AP.
Address 3 SA/DA/BSSID - MAC address of the wireless destination.
Sequence Control - This contains information to control sequencing and fragmented
frames.
Address4 - This usually missing because it is used only in ad hoc mode.
Payload - This contains the data for transmission.
FCS - This is used for Layer 2 error control.
12.3.5
CSMA/CA
WLANs are half-duplex, shared media configurations. Half-duplex means that only one client can transmit
or receive at any given moment. Shared media means that wireless clients can all transmit and receive on the
same radio channel. This creates a problem because a wireless client cannot hear while it is sending, which
makes it impossible to detect a collision.
219
To resolve this problem, WLANs use carrier sense multiple access with collision avoidance (CSMA/CA) as
the method to determine how and when to send data on the network. A wireless client does the following:
1. Listens to the channel to see if it is idle, which means that is senses no other traffic is currently on
the channel. The channel is also called the carrier.
2. Sends a request to send (RTS) message to the AP to request dedicated access to the network.
3. Receives a clear to send (CTS) message from the AP granting access to send.
4. If the wireless client does not receive a CTS message, it waits a random amount of time before
restarting the process.
5. After it receives the CTS, it transmits the data.
6. All transmissions are acknowledged. If a wireless client does not receive an acknowledgment, it
assumes a collision occurred and restarts the process.
12.3.6
Wireless Client and AP Association
For wireless devices to communicate over a network, they must first
associate with an AP or wireless router. An important part of the 802.11
process is discovering a WLAN and subsequently connecting to it. Wireless
devices complete the following three stage process, as shown in the figure:
Discover a wireless AP
Authenticate with AP
Associate with AP
In order to have a successful association, a wireless client and an AP must agree on specific parameters.
Parameters must then be configured on the AP and subsequently on the client to enable the negotiation of a
successful association.
SSID -The SSID name appears in the list of available wireless networks on a client. In larger
organizations that use multiple VLANs to segment traffic, each SSID is mapped to one VLAN.
Depending on the network configuration, several APs on a network can share a common SSID.
Password - This is required from the wireless client to authenticate to the AP.
Network mode - This refers to the 802.11a/b/g/n/ac/ad WLAN standards. APs and wireless routers
can operate in a Mixed mode meaning that they can simultaneously support clients connecting via
multiple standards.
Security mode - This refers to the security parameter settings, such as WEP, WPA, or WPA2.
Always enable the highest security level supported.
Channel settings - This refers to the frequency bands used to transmit wireless data. Wireless
routers and APs can scan the radio frequency channels and automatically select an appropriate
channel setting. The channel can also be set manually if there is interference with another AP or
wireless device.
12.3.7
Passive and Active Discover Mode
Wireless devices must discover and connect to an AP or wireless router. Wireless clients connect to
the AP using a scanning (probing) process. This process can be passive or active.
220
In passive mode, the AP openly advertises its
service by periodically sending broadcast beacon
frames containing the SSID, supported standards,
and security settings. The primary purpose of the
beacon is to allow wireless clients to learn which
networks and APs are available in a given area.
This allows the wireless clients to choose which
network and AP to use.
In active mode, wireless clients must know the name of the SSID. The wireless
client initiates the process by broadcasting a probe request frame on multiple channels. The probe
request includes the SSID name and standards supported. APs configured with the SSID will send a
probe response that includes the SSID, supported standards, and security settings. Active mode may
be required if an AP or wireless router is configured to not broadcast beacon frames.
A wireless client could also send a probe request
without a SSID name to discover nearby WLAN
networks. APs configured to broadcast beacon
frames would respond to the wireless client with
a probe response and provide the SSID name.
APs with the broadcast SSID feature disabled do
not respond.
12.4.2
Introduction to CAPWAP
CAPWAP is an IEEE standard protocol that enables a WLC to manage multiple APs and WLANs.
CAPWAP is also responsible for the encapsulation and
forwarding of WLAN client traffic between an AP and a WLC.
CAPWAP is based on LWAPP but adds additional security
with Datagram Transport Layer Security (DTLS). CAPWAP
221
establishes tunnels on User Datagram Protocol (UDP) ports. CAPWAP can operate either over IPv4
or IPv6, as shown in the figure, but uses IPv4 by default.
IPv4 and IPv6 both use UDP ports 5246 and 5247. Port 5246 is for CAPWAP control messages
used by the WLC to manage the AP. Port 5247 is used by CAPWAP to encapsulate data packets
traveling to and from wireless clients. However, CAPWAP tunnels use different IP protocols in the
packet header. IPv4 uses IP protocol 17 and IPv6 uses IP protocol 136.
12.4.3
Split MAC Architecture
A key component of CAPWAP is the concept of a
split media access control (MAC). The CAPWAP
split MAC concept does all of the functions normally
performed by individual APs and distributes them
between two functional components:
AP MAC Functions
WLC MAC Functions
The table shows some of the MAC functions
performed by each.
12.4.4
DTLS Encryption
DTLS is a protocol which provides security between the AP and the WLC. It allows them to
communicate using encryption and prevents eavesdropping or tampering.
DTLS is enabled by default to secure the CAPWAP
control channel but is disabled by default for the data
channel, as shown in the figure. All CAPWAP
management and control traffic exchanged between
an AP and WLC is encrypted and secured by default
to provide control plane privacy and prevent Man-Inthe-Middle (MITM) attacks.
CAPWAP data encryption is optional and is enabled
per AP. Data encryption requires a DTLS license to
be installed on the WLC prior to being enabled on an
AP. When enabled, all WLAN client traffic is encrypted at the AP before being forwarded to the
WLC and vice versa.
222
12.4.5
FlexConnect APs
FlexConnect is a wireless solution for branch office and remote office deployments. It lets you
configure and control access points in a branch office from the corporate office through a WAN
link, without deploying a controller in each office.
There are two modes of operation for the FlexConnect AP.
Connected mode - The WLC is reachable. In this mode the FlexConnect AP has CAPWAP
connectivity with its WLC and can send traffic through the CAPWAP tunnel, as shown in the figure.
The WLC performs all its CAPWAP functions.
Standalone mode - The WLC is unreachable. The FlexConnect has lost or failed to establish
CAPWAP connectivity with its WLC. In this mode, a FlexConnect AP can assume some of the WLC
functions such as switching client data traffic locally and performing client authentication locally.
Channel Management
12.5.1
Frequency Channel Saturation
Wireless LAN devices have transmitters and receivers tuned to specific frequencies of radio waves
to communicate. A common practice is for frequencies to be allocated as ranges. Such ranges are
then split into smaller ranges called channels.
If the demand for a specific channel is too high, that channel is likely to become oversaturated. The
saturation of the wireless medium degrades the quality of the communication. Over the years, a
223
number of techniques have been created to improve wireless communication and alleviate
saturation. These techniques mitigate channel saturation by using the channels in a more efficient
way.
Direct-Sequence Spread Spectrum (DSSS) - This is a
modulation technique designed to spread a signal over a larger
frequency band. Spread spectrum techniques were developed
during war time to make it more difficult for enemies to
intercept or jam a communication signal. It does this by
spreading the signal over a wider frequency which effectively
hides the discernable peak of the signal, as shown in the figure.
A properly configured receiver can reverse the DSSS
modulation and re-construct the original signal. DSSS is used by
802.11b devices to avoid interference from other devices using
the same 2.4 GHz frequency.
Frequency-Hopping Spread Spectrum (FHSS) - This relies on
spread spectrum methods to communicate. It transmits radio
signals by rapidly switching a carrier signal among many
frequency channels. With the FHSS, the sender and receiver must
be synchronized to “know” which channel to jump to. This
channel hopping process allows for a more efficient usage of the
channels, decreasing channel congestion. FHSS was used by the
original 802.11 standard. Walkie-talkies and 900 MHz cordless
phones also use FHSS, and Bluetooth uses a variation of FHSS.
Orthogonal Frequency-Division Multiplexing (OFDM) - This is a
subset of frequency division multiplexing in which a single
channel uses multiple sub-channels on adjacent frequencies. Subchannels in an OFDM system are precisely orthogonal to one
another which allow the sub-channels to overlap without
interfering. OFDM is used by a number of communication
systems including 802.11a/g/n/ac. The new 802.11ax uses a
variation of OFDM called Orthogonal frequency-division
multiaccess (OFDMA).
12.5.2
Channel Selection
A best practice for WLANs requiring multiple APs is to use non-overlapping channels. For
example, the 802.11b/g/n standards operate in the 2.4 GHz to 2.5 GHz spectrum. The 2.4 GHz band
is subdivided into multiple channels. Each channel is allotted 22 MHz bandwidth and is separated
from the next channel by 5 MHz. The 802.11b standard identifies 11 channels for North America,
as shown in the figure (13 in Europe and 14 in Japan).
224
Note: Search the internet for 2.4 GHz channels to learn more about the variations for different
countries.
The figure shows 11 channels that are 22MHz wide and 5MHz between each. The spectrum is
between 2.2GHz and 2.5GHz.
2.4
GHz
Overlapping
Channels
in
North America
Interference
occurs when one
signal overlaps a
channel reserved
for
another
signal,
causing
possible
distortion.
The
best practice for 2.4 GHz WLANs that require multiple APs is to use non-overlapping channels, although
most modern APs will do this automatically. If there are three adjacent APs, use channels 1, 6, and 11, as
shown in the figure.
2.4 GHz Non-Overlapping Channels for 802.11b/g/n
For the 5 GHz standards 802.11a/n/ac, there are 24 channels.
The 5 GHz band is divided into three sections. Each channel is
separated from the next channel by 20 MHz. The figure shows
all 24 Unlicensed National Information Infrastructure (U-NNI)
24 channels for the 5 GHz band. Although there is a slight
overlap at the tails of each channel's frequency, the channels
do not interfere with one another. 5 GHz wireless can provide
faster data transmission for wireless clients in heavily
populated wireless networks because of the large amount of non-overlapping wireless channels.
Note: Search the internet for 5 GHz channels to learn more about the variations for different
countries.
225
5 GHz First Eight Non-Interfering Channels
As with 2.4 GHz WLANs, choose non-interfering channels when configuring multiple 5 GHz APs that are
adjacent to each other, as shown in the figure.
5 GHz Non-Interfering Channels for 802.11a/n/ac
226
12.5.3
Plan a WLAN Deployment
The number of users supported by a WLAN depends on the geographical layout of the facility,
including the number of bodies and devices that can fit in a space, the data rates users expect, the
use of non-overlapping channels by multiple APs in an ESS, and transmit power settings.
When planning the location of APs, the approximate circular coverage area is important (as shown
in the figure), but there are some additional recommendations:
If APs are to use existing wiring or if there are locations where APs cannot be placed, note these
locations on the map.
Note all potential sources of interference which can include microwave ovens, wireless video
cameras, fluorescent lights, motion detectors, or any other device that uses the 2.4 GHz range.
Position APs above obstructions.
Position APs vertically near the ceiling in the center of each coverage area, if possible.
Position APs in locations where users are expected to be. For example, conference rooms are
typically a better location for APs than a hallway.
If an IEEE 802.11 network has been configured for mixed mode, the wireless clients may experience
slower than normal speeds in order to support the older wireless standards.
When estimating the expected coverage area of an AP, realize that this value varies depending on
the WLAN standard or mix of standards that are deployed, the nature of the facility, and the
transmit power that the AP is configured for. Always consult the specifications for the AP when
planning for coverage areas.
227
12.6.2
Wireless Security Overview
A WLAN is open to anyone within range of an AP and the appropriate credentials to associate to it.
With a wireless NIC and knowledge of cracking techniques, an attacker may not have to physically
enter the workplace to gain access to a WLAN.
Attacks can be generated by outsiders, disgruntled employees, and even unintentionally by
employees. Wireless networks are specifically susceptible to several threats, including:
Interception of data - Wireless data should be encrypted to prevent it from being read by
eavesdroppers.
Wireless intruders - Unauthorized users attempting to access network resources can be deterred
through effective authentication techniques.
Denial of Service (DoS) Attacks - Access to WLAN services can be compromised either accidentally
or maliciously. Various solutions exist depending on the source of the DoS attack.
Rogue APs - Unauthorized APs installed by a well-intentioned user or for malicious purposes can be
detected using management software.
12.6.3
DoS Attacks
Wireless DoS attacks can be the result of:
Improperly configured devices - Configuration errors
can disable the WLAN. For instance, an administrator
could accidently alter a configuration and disable the
network, or an intruder with administrator privileges
could intentionally disable a WLAN.
A malicious user intentionally interfering with the
wireless communication - Their goal is to disable the
wireless network completely or to the point where no
legitimate device can access the medium.
Accidental interference - WLANs are prone to interference from other wireless devices including
microwave ovens, cordless phones, baby monitors, and more, as shown in the figure. The 2.4 GHz
band is more prone to interference than the 5 GHz band.
228
12.6.4
Rogue Access Points
A rogue AP is an AP or wireless router that has been connected to a corporate network without
explicit authorization and against corporate policy. Anyone with access to the premises can install
(maliciously or non-maliciously) an inexpensive wireless router that can potentially allow access to
a secure network resource.
Once connected, the rogue AP can be used by an attacker to capture MAC addresses, capture data
packets, gain access to network resources, or launch a man-in-the-middle attack.
A personal network hotspot could also be used as a rogue AP. For example, a user with secure
network access enables their authorized Windows host to become a Wi-Fi AP. Doing so
circumvents the security measures and other unauthorized devices can now access network
resources as a shared device.
To prevent the installation of rogue APs, organizations must configure WLCs with rogue AP
policies, as shown in the figure, and use monitoring software to actively monitor the radio spectrum
for unauthorized APs.
229
12.6.5
Man-in-the-Middle Attack
In a man-in-the-middle (MITM) attack, the hacker is positioned in between two legitimate entities
in order to read or modify the data that passes between the two parties. There are many ways in
which to create a MITM attack.
A popular wireless MITM attack is called the “evil twin AP” attack, where an attacker introduces a
rogue AP and configures it with the same SSID as a legitimate AP, as shown in the figure.
Locations offering free Wi-Fi, such as airports, cafes, and restaurants, are particularly popular spots
for this type of attack due to the open
authentication.
Wireless clients attempting to connect
to a WLAN would see two APs with
the same SSID offering wireless access.
Those near the rogue AP find the
stronger signal and most likely
associate with it. User traffic is now
sent to the rogue AP, which in turn
captures the data and forwards it to the
legitimate AP, as shown in the figure.
Return traffic from the legitimate AP is
sent to the rogue AP, captured, and then
forwarded to the unsuspecting user. The
attacker can steal the user’s passwords,
personal information, gain access to
their device, and compromise the
system.
a user at Bobs Latte is sending wireless traffic to a laptop set up by a threat actor as an evil twin
which forwards the traffic to a router within the Internet cloud
Defeating an attack like an MITM attack
depends on the sophistication of the WLAN
infrastructure and the vigilance in monitoring
activity on the network. The process begins
with identifying legitimate devices on the
WLAN. To do this, users must be
authenticated. After all of the legitimate
devices are known, the network can be
monitored for abnormal devices or traffic.
230
12.7.2
SSID Cloaking and MAC Address Filtering
Wireless signals can travel through solid matter, such as ceilings, floors, walls, outside of the home,
or office space. Without stringent security measures in place, installing a WLAN can be the
equivalent of putting Ethernet ports everywhere, even outside.
To address the threats of keeping wireless intruders out and protecting data, two early security
features were used and are still available on most routers and APs: SSID cloaking and MAC address
filtering.
SSID Cloaking
APs and some wireless routers allow the SSID beacon frame to be disabled, as shown in the figure.
Wireless clients must manually configure the SSID to connect to the network.
MAC Addresses Filtering
An administrator can manually permit or deny clients wireless access based on their physical MAC
hardware address. In the figure, the router is configured to permit two MAC addresses. Devices
with different MAC
addresses will not be
able to join the 2.4GHz
WLAN.
231
12.7.3
802.11 Original Authentication Methods
Although these two features would deter most users, the reality is that neither SSID cloaking nor
MAC address filtering would deter a crafty intruder. SSIDs are easily discovered even if APs do not
broadcast them and MAC addresses can be spoofed. The best way to secure a wireless network is to
use authentication and encryption systems.
Two types of authentication were introduced with the original 802.11 standard:
Open system authentication - Any wireless client should easily be able to connect and should only
be used in situations where security is of no concern, such as those providing free internet access
like cafes, hotels, and in remote areas. The wireless client is responsible for providing security such
as using a virtual private network (VPN) to connect securely. VPNs provide authentication and
encryption services. VPNs are beyond the scope of this topic.
Shared key authentication - Provides mechanisms, such as WEP, WPA, WPA2, and WPA3 to
authenticate and encrypt data between a wireless client and AP. However, the password must be
pre-shared between both parties to connect.
The following
chart
summarizes
these
authentication
methods.
12.7.4
Shared Key
Authentication
Methods
232
There are four shared key authentication techniques available, as described in the table. Until the
availability of WPA3 devices becomes ubiquitous, wireless networks should use the WPA2
standard.
12.7.5
Authenticating a Home User
Home routers typically have
two
choices
for
authentication: WPA and
WPA2. WPA2 is the stronger
of the two. The figure shows
the option to select one of two
WPA2
authentication
methods:
Personal - Intended for
home or small office networks, users authenticate using a pre-shared key (PSK). Wireless clients
authenticate with the wireless router using a pre-shared password. No special authentication
server is required.
Enterprise - Intended for enterprise networks but requires a Remote Authentication Dial-In User
Service (RADIUS) authentication server. Although more complicated to set up, it provides additional
security. The device must be authenticated by the RADIUS server and then users must authenticate
using 802.1X standard, which uses the Extensible Authentication Protocol (EAP) for authentication.
In the figure, the administrator is configuring the wireless router with WPA2 Personal
authentication on the 2.4 GHz band.
12.7.6
Encryption Methods
Encryption is used to protect data. If an intruder has
captured encrypted data, they would not be able to
decipher it in any reasonable amount of time.
The WPA and WPA2 standards use the following
encryption protocols:
Temporal Key Integrity Protocol (TKIP) - TKIP is
the encryption method used by WPA. It provides
support for legacy WLAN equipment by
addressing the original flaws associated with the 802.11 WEP encryption method. It makes use of
WEP, but encrypts the Layer 2 payload using TKIP, and carries out a Message Integrity Check (MIC)
in the encrypted packet to ensure the message has not been altered.
Advanced Encryption Standard (AES) - AES is the encryption method used by WPA2. It is the
preferred method because it is a far stronger method of encryption. It uses the Counter Cipher
233
Mode with Block Chaining Message Authentication Code Protocol (CCMP) that allows destination
hosts to recognize if the encrypted and non-encrypted bits have been altered.
In the figure, the administrator is configuring the wireless router to use WPA2 with AES encryption
on the 2.4 GHz band.
12.7.7
Authentication in the Enterprise
In networks that have stricter security requirements, an additional authentication or login is required
to grant wireless clients such access. The Enterprise security mode choice requires an
Authentication, Authorization, and Accounting (AAA) RADIUS server.
RADIUS Server IP address - This is the reachable address of the RADIUS server.
UDP port numbers - Officially assigned UDP ports 1812 for RADIUS Authentication, and 1813 for
RADIUS Accounting, but can also operate using UDP ports 1645 and 1646, as shown in the figure.
Shared key - Used to authenticate the AP with the RADIUS server.
In the figure, the administrator is configuring the wireless router with WPA2 Enterprise
authentication using AES encryption. The RADIUS server IPv4 address is configured as well with a
strong password to be used between the wireless router and the RADIUS server.
The shared key is not a parameter that must be configured on a wireless client. It is only required on
the AP to authenticate with the RADIUS server. User authentication and authorization is handled by
the 802.1X standard, which provides a centralized, server-based authentication of end users.
The 802.1X login process uses EAP to communicate with the AP and RADIUS server. EAP is a
framework for authenticating network access. It can provide a secure authentication mechanism and
234
negotiate a secure private key which can then be used for a wireless encryption session using TKIP
or AES encryption.
12.7.8
WPA3
At the time of this writing, devices that support WPA3 authentication were not readily available.
However, WPA2 is no longer considered secure. WPA3, if available, is the recommended 802.11
authentication method. WPA3 includes four features:
WPA3-Personal
WPA3-Enterprise
Open Networks
Internet of Things (IoT) Onboarding
WPA3-Personal
In WPA2-Personal, threat actors can listen in on the “handshake” between a wireless client and the
AP and use a brute force attack to try and guess the PSK. WPA3-Personal thwarts this attack by
using Simultaneous Authentication of Equals (SAE), a feature specified in the IEEE 802.11-2016.
The PSK is never exposed, making it impossible for the threat actor to guess.
WPA3-Enterprise
WPA3-Enterprise still uses 802.1X/EAP authentication. However, it requires the use of a 192-bit
cryptographic suite and eliminates the mixing of security protocols for previous 802.11 standards.
WPA3-Enterprise adheres to the Commercial National Security Algorithm (CNSA) Suite which is
commonly used in high security Wi-Fi networks.
Open Networks
Open networks in WPA2 send user traffic in unauthenticated, clear text. In WPA3, open or public
Wi-Fi networks still do not use any authentication. However, they do use Opportunistic Wireless
Encryption (OWE) to encrypt all wireless traffic.
IoT Onboarding
Although WPA2 included Wi-Fi Protected Setup (WPS) to quickly onboard devices without
configuring them first, WPS is vulnerable to a variety of attacks and is not recommended.
Furthermore, IoT devices are typically headless, meaning they have no built-in GUI for
configuration, and needed any easy way to get connected to the wireless network. The Device
Provisioning Protocol (DPP) was designed to address this need. Each headless device has a
hardcoded public key. The key is typically stamped on the outside of the device or its packaging as
a Quick Response (QR) code. The network administrator can scan the QR code and quickly
onboard the device. Although not strictly part of the WPA3 standard, DPP will replace WPS over
time.
235
Remote Site WLAN Configuration
13.1.2
The Wireless Router
Remote workers, small branch offices, and home networks often use a small office and home router.
These routers are sometimes called an integrated router because they typically include a switch for
wired clients, a port for an internet connection (sometimes labeled “WAN”), and wireless
components for wireless client access, as shown for the Cisco Meraki MX64W in the figure. For the
rest of this module, small office and home routers are referred to as wireless routers.
The next figure shows a topology depicting the physical connection of a wired laptop to the wireless
router, which is then connected to a cable or DSL modem for internet connectivity.
These wireless routers typically provide WLAN security, DHCP services, integrated Name Address
Translation (NAT), quality of service (QoS), as well as a variety of other features. The feature set
will vary based on the router model.
Note: Cable or DSL modem configuration is usually done by the service provider’s representative
either on-site or remotely through a walkthrough with you on the phone. If you buy the modem, it
will come with documentation for how to connect it to your service provider which will most likely
include contacting your service provider for more information.
13.1.3
Log in to the Wireless
Router
Most wireless routers are ready for
service out of the box. They are
preconfigured to be connected to the
network and provide services. For
example, the wireless router uses DHCP
to automatically provide addressing
information to connected devices.
However, wireless router default IP addresses, usernames, and passwords can easily be found on the
internet. Just enter the search phrase “default wireless router IP address” or “default wireless router
passwords” to see a listing of many websites that provide this information. For example, username
and password for the wireless router in the figure is “admin”. Therefore, your first priority should
be to change these defaults for security reasons.
236
To gain access to the wireless router’s configuration GUI, open a web browser. In the address field,
enter the default IP address for your wireless router. The default IP address can be found in the
documentation that came with the wireless router or you can search the internet. The figure shows
the IPv4 address 192.168.0.1, which is a common default for many manufacturers. A security
window prompts for authorization to access the router GUI. The word admin is commonly used as
the default username and password. Again, check your wireless router’s documentation or search
the internet.
13.1.4
Basic Network Setup
Basic network setup includes the following steps:
1.
2.
3.
4.
5.
6.
Log in to the router from a web browser.
Change the default administrative password.
Log in with the new administrative password.
Change the default DHCP IPv4 addresses.
Renew the IP address.
Log in to the router with the new IP address.
1. Log in to the router from a web browser.
After logging in, a GUI opens. The GUI will have tabs or menus to help you navigate to various
router configuration tasks. It is often necessary to save the settings changed in one window before
proceeding to another window. At this point, it is a best practice to make changes to the default
settings.
237
Click the next step.
2. Change the default administrative password.
To change the default login password, find the administration portion of the router’s GUI. In this
example, the Administration tab was selected. This is where the router password can be changed.
On some devices, such as the one in the example, you can only change the password. The username
remains admin or whatever the default username is for the router you are configuring.
Click the next step.
3. Log in with the new administrative password.
After you save the new password, the wireless router will request authorization again. Enter the
username and new password, as shown in the example.
238
Click the next step.
4. Change the default DHCP IPv4 addresses.
Change the default router IPv4 address. It is a best practice to use private IPv4 addressing inside
your network. The IPv4 address 10.10.10.1 is used in the example but it could be any private IPv4
address you choose.
Click the next step.
5. Renew the IP address.
When you click save, you will temporarily lose access to the wireless router. Open a command
window and renew your IP address with the ipconfig /renew command, as shown in the example.
Click the next step.
239
6. Log in to the router with the new IP address.
Enter the router’s new IP address to regain access to the router configuration GUI, as shown in the
example. You are now ready to continue configuring the router for wireless access.
13.1.5
Basic Wireless Setup
Basic wireless setup includes the following steps:
1.
2.
3.
4.
5.
6.
View the WLAN defaults.
Change the network mode.
Configure the SSID.
Configure the channel.
Configure the security mode.
Configure the passphrase.
1. View the WLAN defaults.
Out of the box, a wireless router provides wireless access to devices using a default wireless
network name and password. The network name is called the Service Set Identified (SSID). Locate
the basic wireless settings for your router to change these defaults, as shown in the example.
Click the next step
240
2. Change the network mode.
Some wireless routers allow you to select which 802.11 standard to implement. The example shows
that “Legacy” has been selected. This means wireless devices connecting to the wireless router can
have a variety of wireless NICs installed. Today’s wireless routers configured for legacy or mixed
mode most likely support 802.11a, 802.11n, and 802.11ac NICs.
Click the next step.
241
3. Configure the SSID.
Assign an SSID to the WLANs. OfficeNet is used in the example for all three WLANs (the third
WLAN is not shown). The wireless router announces its presence by sending broadcasts advertising
its SSID. This allows wireless hosts to automatically discover the name of the wireless network. If
the SSID broadcast is disabled, you must manually enter the SSID on each wireless device that
connects to the WLAN.
Click the next step.
242
4. Configure the channel.
Devices configured with the same channel within the 2.4GHz band may overlap and cause
distortion, slowing down the wireless performance and potentially break network connections. The
solution to avoid interference is to configure non-overlapping channels on the wireless routers and
access points that are near to each other. Specifically, channels 1, 6, and 11 are non-overlapping. In
the example, the wireless router is configured to use channel 6.
Click the next step.
243
5. Configure the security mode.
Out of the box, a wireless router may have no WLAN security configured. In the example, the
personal version of Wi-Fi Protected Access version 2 (WPA2 Personal) is selected for all three
WLANs. WPA2 with Advanced Encryption Standard (AES) encryption is currently the strongest
security mode.
Click the next step.
244
6. Configure the passphrase.
WPA2 personal uses a passphrase to authenticate wireless clients. WPA2 personal is easier to use in
a small office or home environment because it does not require an authentication server. Larger
organizations implement WPA2 enterprise and require wireless clients to authenticate with a
username and password.
13.1.6
Configure a Wireless Mesh Network
In a small office or home network, one wireless router may suffice to provide wireless access to all
the clients. However, if you want to extend the range beyond approximately 45 meters indoors and
90 meters outdoors, you can add wireless
access points. As shown in the wireless mesh
network in the figure, two access points are
configured with the same WLAN settings from
our previous example. Notice that the channels
selected are 1 and 11 so that the access points
245
do not interfere with channel 6 configured previously on the wireless router.
Extending a WLAN in a small office or home has become increasingly easier. Manufacturers have made
creating a wireless mesh network (WMN) simple through smartphone apps. You buy the system, disperse
the access points, plug them in, download the app, and configure your WMN in a few steps. Search the
internet for “best wi-fi mesh network system” to find reviews of current offerings.
13.1.7
NAT for IPv4
On a wireless router, if you look for a page like the Status page shown in the figure, you will find
the IPv4 addressing information that the router uses to send data to the internet. Notice that the IPv4
address is 209.165.201.11 is a different network than the 10.10.10.1 address assigned to the router’s
LAN interface. All the devices on the router’s LAN will get assigned addresses with the 10.10.10
prefix.
The 209.165.201.11 IPv4 address is publicly routable on the internet. Any address with the 10 in
the first octet is a private IPv4 address and cannot be routed on the internet. Therefore, the router
will use a process called Network Address Translation (NAT) to convert private IPv4 addresses to
internet-routable IPv4 addresses. With NAT, a private (local) source IPv4 address is translated to a
public (global) address. The process is reversed for incoming packets. The router is able to translate
many internal IPv4 addresses into public addresses, by using NAT.
246
Some ISPs use private addressing to connect to customer devices. However, eventually, your traffic
will leave the provider’s network and be routed on the internet. To see the IP addresses for your
devices, search the internet for “what is my IP address.” Do this for other devices on the same
network and you will see that they all share the same public IPv4 address. NAT makes this possible
by tracking the source port numbers for every session established by a device. If your ISP has IPv6
enabled, you will see a unique IPv6 address for each device.
13.1.8
Quality of Service
Many wireless routers have an option for configuring Quality of Service (QoS). By configuring
QoS, you can guarantee that certain traffic types, such as voice and video, are prioritized over
traffic that is not as time-sensitive, such as email and web browsing. On some wireless routers,
traffic can also be prioritized on specific ports.
The figure is a simplified mockup of a QoS interface based on a Netgear GUI. You will usually find
the QoS settings in the advanced menus. If you have a wireless router available, investigate the QoS
settings. Sometimes, these might be listed under “bandwidth control” or something similar. Consult
the wireless router’s documentation or search the internet for “qos settings” for your router’s make
and model.
13.1.9
Port Forwarding
Wireless routers typically block TCP and UDP ports to prevent unauthorized access in and out of a
LAN. However, there are situations when specific ports must be opened so that certain programs
247
and applications can communicate with devices on different networks. Port forwarding is a rulebased method of directing traffic between devices on separate networks.
When traffic reaches the router, the router determines if the traffic should be forwarded to a certain
device based on the port number found with the traffic. For example, a router might be configured
to forward port 80, which is associated with HTTP. When the router receives a packet with the
destination port of 80, the router forwards the traffic to the server inside the network that serves web
pages. In the figure, port forwarding is enabled for port 80 and is associated with the web server at
IPv4 address 10.10.10.50.
Port triggering allows the router to temporarily forward data through inbound ports to a specific
device. You can use port triggering to forward data to a computer only when a designated port
range is used to make an outbound request. For example, a video game might use ports 27000 to
27100 for connecting with other players. These are the trigger ports. A chat client might use port 56
for connecting the same players so that they can interact with each other. In this instance, if there is
gaming traffic on an outbound port within the triggered port range, inbound chat traffic on port 56 is
forwarded to the computer that is being used to play the video game and chat with friends. When
the game is over and the triggered ports are no longer in use, port 56 is no longer allowed to send
traffic of any type to this computer.
248
13.2.2
WLC Topology
The topology and addressing scheme used for the videos and this topic are shown in the figure and
the table. The access point (AP) is a controller-based AP as opposed to an autonomous AP. Recall
that controller-based APs require no initial configuration and are often called lightweight APs
(LAPs). LAPs use the Lightweight Access Point Protocol (LWAPP) to communicate with a WLAN
controller (WLC). Controller-based APs are useful in situations where many APs are required in the
network. As more APs are added, each AP is automatically configured and managed by the WLC.
The figure shows a wireless LAN controller (WLC) topology. PC-A is a RADIUS/SNMP Server
connected to R1 on R1s F0/0 interface. PC-B is connected to S1 on S1s F0/6 port. R1 and S1 are
connected together on R1s F0/1 interface and on S1s F0/5 interface. S1 is connected to a WLC on
its F0/18 port. On S1s F0/1 port its connected to an access point, AP1. A laptop is wirelessly
connected to AP1.
Topology
249
Addressing Table
13.2.3
Log in to the WLC
Configuring a wireless LAN controller (WLC) is not that much different from configuring a
wireless router. The big difference is that a WLC controls APs and provides more services and
management capabilities, many of which are beyond the scope of this module.
Note: The figures in this topic that
show the graphical user interface
(GUI) and menus are from a Cisco
3504 Wireless Controller. However,
other WLC models will have similar
menus and features.
The figure shows the user logging
into the WLC with credentials that
were configured during initial setup.
The Network Summary
page is a dashboard
that provides a quick
overview
of
the
250
number of configured wireless networks, associated access points (APs), and active clients. You can also see
the number of rogue access points and clients, as shown in the figure.
13.2.4
View AP Information
Click Access Points from the left menu to view an overall picture of the AP’s system information
and performance, as shown in the next figure. The AP is using IP address 192.168.200.3. Because
Cisco Discovery Protocol (CDP) is active on this network, the WLC knows that the AP is
connected to the FastEthernet 0/1 port on the switch.
This AP in the topology is a Cisco Aironet 1815i which means you can use the command-line and a limited
set of familiar IOS commands. In the example, the network administrator pinged the default gateway,
pinged the WLC, and verified the wired interface.
251
13.2.5
Advanced Settings
Most WLC will come with some basic settings and menus that users can quickly access to
implement a variety of common configurations. However, as a network administrator, you will
typically access the advanced settings. For the Cisco 3504 Wireless Controller, click Advanced in
the upper right-hand corner to access the advanced Summary page, as shown in the figure. From
here, you can access all the features of the WLC.
13.2.6
Configure a WLAN
252
Wireless LAN Controllers have ports and interfaces. Ports are the sockets for the physical
connections to the wired network. They resemble switch ports. Interfaces are virtual. They are
created in software and are very similar to VLAN interfaces. In fact, each interface that will carry
traffic from a WLAN is configured on the WLC as a different VLAN. The Cisco 3504 WLC can
support 150 access points and 4096 VLANs, however it only has five physical ports, as shown in
the figure. This means that each physical port can support many APs and WLANs. The ports on the
WLC are essentially trunk ports that can carry traffic from multiple VLANs to a switch for
distribution to multiple APs. Each AP can support multiple WLANs.
Basic WLAN configuration on the WLC includes the following steps:
1.
2.
3.
4.
5.
6.
7.
Create the WLAN
Apply and Enable the WLAN
Select the Interface
Secure the WLAN
Verify the WLAN is Operational
Monitor the WLAN
View Wireless Client Information
1. Create the WLAN
In the figure, the administrator is creating a new WLAN that will use Wireless_LAN as the name
and service set identifier (SSID). The ID is an arbitrary value that is used to identify the WLAN in
display output on the WLC.
2. Apply and Enable the WLAN
After clicking Apply, the network administrator must enable the WLAN before it can be accessed
by users, as shown in the figure. The Enable checkbox allows the network administrator to
configure a variety of features for the WLAN, as well as additional WLANs, before enabling them
for wireless client access. From here, the network administrator can configure a variety of settings
for the WLAN including security, QoS, policies, and other advanced settings.
253
3. Select the Interface
When you create a WLAN, you must select the interface that will carry the WLAN traffic. The next
figure shows the selection of an interface that has already been created on the WLC. We will learn
how to create interfaces later in this module.
4. Secure the WLAN
Click the Security tab to access all the available options for securing the LAN. The network
administrator wants to secure Layer 2 with WPA2-PSK. WPA2 and 802.1X are set by default. In
the Layer 2 Security drop down box, verify that WPA+WPA2 is selected (not shown). Click PSK
and enter the pre-shared key, as shown in the figure. Then click Apply. This will enable the WLAN
with WPA2-PSK authentication. Wireless clients that know the pre-shared key can now associate
and authenticate with the AP.
254
5. Verify the WLAN is Operational
Click WLANs in the menu on the left to view the newly configured WLAN. In the figure, you can
verify that WLAN ID 1 is configured with Wireless_LAN as the name and SSID, it is enabled, and
is using WPA2 PSK security.
6. Monitor the WLAN
Click the Monitor tab at the top to access the advanced Summary page again. Here you can see
that the Wireless_LAN now has one client using its services, as shown in the figure.
255
7. View Wireless Client Details
Click Clients in the left menu to view more information about the clients connected to the WLAN,
as shown in the figure. One client is attached to Wireless_LAN through AP1 and was given the IP
address 192.168.5.2. DHCP services in this topology are provided by the router.
13.3.2
SNMP and RADIUS
In the figure, PC-A is running Simple Network Management Protocol (SNMP) and Remote
Authentication Dial-In User Service (RADIUS) server software. SNMP is used to monitor the
network. The network administrator wants the WLC to forward all SNMP log messages, called
traps, to the SNMP server.
In addition, for WLAN user authentication, the network administrator wants to use a RADIUS
server for authentication, authorization, and accounting (AAA) services. Instead of entering a
publicly known pre-shared key to authenticate, as they do with WPA2-PSK, users will enter their
own username and password credentials. The credentials will be verified by the RADIUS server.
This way, individual user access can be tracked and audited if necessary and user accounts can be
added or modified from a central location. The RADIUS server is required for WLANs that are
using WPA2 Enterprise authentication.
Note: SNMP server and RADIUS server configuration is beyond the scope of this module.
256
The figure depicts a network topology. PC-A is a RADIUS/SNMP Server connected to R1 on R1s
F0/0 interface. PC-B is connected to S1 on S1s F0/6 port. R1 and S1 are connected together on R1s
F0/1 interface and on S1s F0/5 interface. S1 is connected to a WLC on its F0/18 port. On S1s F0/1
port its connected to an access point, AP1. A laptop is wirelessly connected to AP1.
Topology
13.3.3
Configure SNMP Server Information
Click the MANAGEMENT tab to access a variety of management features. SNMP is listed at the
top of the menu on the left. Click SNMP to expand the sub-menus, and then click Trap Receivers.
Click New... to configure a new SNMP trap receiver, as shown in the figure.
257
Enter the SNMP Community name and the IP address (IPv4 or IPv6) for the SNMP server. Click Apply. The
WLC will now forward SNMP log messages to the SNMP server.
13.3.4
Configure RADIUS Server Information
In our example configuration, the network administrator wants to configure a WLAN using WPA2
Enterprise, as opposed to WPA2 Personal or WPA2 PSK. Authentication will be handled by the
RADIUS server running on PC-A.
258
To configure the WLC with the RADIUS server information, click the SECURITY tab > RADIUS
> Authentication. No RADIUS servers are currently configured. Click New... to add PC-A as the
RADIUS server.
Enter the IPv4 address for PC-A and the shared secret. This is the password used between the WLC and the
RADIUS server. It is not for users. Click Apply, as shown in the figure.
After clicking Apply, the list of configured RADIUS Authentication Servers refreshes with the new server
listed, as shown in the figure.
259
13.3.6
Topology with VLAN 5 Addressing
Each WLAN configured on the WLC needs its own virtual interface. The WLC has five physical
ports for data traffic. Each physical port can be configured to support multiple WLANs, each on its
own virtual interface. Physical ports can also be aggregated to create high-bandwidth links.
The network administrator has decided that the new WLAN will use interface VLAN 5 and network
192.168.5.0/24. R1 already has a subinterface configured and active for VLAN 5, as shown in the
topology and show ip interface brief output.
The figure depicts a
network topology. PC-A
is a RADIUS/SNMP
Server connected to R1 on
R1s F0/0 interface. R1 has
a sub-interface configured
on VLAN 5 with the IP
address 192.168.5.1. PC-B
is connected to S1 on S1s
F0/6 port. R1 and S1 are
connected together on R1s
F0/1 interface and on S1s
F0/5 interface. S1 is
connected to a WLC on its
F0/18 port. The WLC has
the
management
IP
address
of
192.168.200.254 and an
interface on VLAN 5 with
an
IP
address
of
192.168.5.254. On S1s
F0/1 port its connected to
an access point, AP1. A
laptop
is
wirelessly
connected to AP1.
13.3.7
260
Configure a New Interface
VLAN interface configuration on the WLC includes the following steps:
1.
2.
3.
4.
5.
6.
Create a new interface.
Configure the VLAN name and ID.
Configure the port and interface address.
Configure the DHCP server address.
Apply and Confirm.
Verify Interfaces.
1. Create a new interface.
To add a new interface, click CONTROLLER > Interfaces > New..., as shown in the figure.
2. Configure the VLAN name and ID.
In the figure, the network administrator configures the interface name as vlan5 and the VLAN ID as
5. Clicking Apply will create the new interface.
3. Configure the port and interface address.
261
On the Edit page for the interface, configure the physical port number. G1 in the topology is Port
Number 1 on the WLC. Then configure the VLAN 5 interface addressing. In the figure, VLAN 5 is
assigned IPv4 address 192.168.5.254/24. R1 is the default gateway at IPv4 address 192.168.5.1.
4. Configure the DHCP server address.
In larger enterprises, WLCs will be configured to forward DHCP messages to a dedicated DHCP
server. Scroll down the page to configure the primary DHCP server as IPv4 address 192.168.5.1, as
shown in the figure. This is the default gateway router address. The router is configured with a
DHCP pool for the WLAN network. As hosts join the WLAN that is associated with the VLAN 5
interface, they will receive addressing information from this pool.
5. Apply and Confirm.
262
Scroll to the top and click Apply, as shown in the figure. Click OK for the warning message.
6. Verify Interfaces.
Click Interfaces. The new vlan5 interface is now shown in the list of interfaces with its IPv4
address, as shown in the figure.
13.3.9
Configure a DHCP Scope
DHCP scope configuration includes the following steps:
1.
2.
3.
4.
5.
Create a new DHCP scope.
Name the DHCP scope.
Verify the new DHCP scope.
Configure and enable the new DHCP scope.
Verify the enable DHCP scope
1. Create a new DHCP scope.
263
A DHCP scope is very similar to a DHCP pool on a router. It can include a variety of information
including a pool of addresses to assign to DHCP clients, DNS server information, lease times, and
more. To configure a new DHCP scope, click Internal DHCP Server > DHCP Scope > New..., as
shown in the figure.
2. Name the DHCP scope.
On the next screen, name the scope. Because this scope will apply to the wireless management
network, the network administrator uses Wireless_Management as the Scope Name and clicks
Apply.
3. Verify the new DHCP scope.
264
You are returned to the DHCP Scopes page and can verify the scope is ready to be configured.
Click the new Scope Name to configure the DHCP scope.
4. Configure and enable the new DHCP scope.
On the Edit screen for the Wireless_Management scope, configure a pool of addresses for the
192.168.200.0/24 network starting at .240 and ending at .249. The network address and subnet
mask are configured. The default router IPv4 address is configured, which is the subinterface for R1
at 192.168.200.1. For this example, the rest of the scope is left unchanged. The network
administrator selects Enabled from the Status drop down and clicks Apply.
5. Verify the enable DHCP scope
The network administrator is returned to the DHCP Scopes page and can verify the scope is ready
to be allocated to a new WLAN.
13.3.11
265
Configure a WPA2 Enterprise WLAN
By default, all newly created WLANs on the WLC will use WPA2 with Advanced Encryption
System (AES). 802.1X is the default key management protocol used to communicate with the
RADIUS server. Because the network administrator already configured the WLC with the IPv4
address of the RADIUS server running on PC-A, the only configuration left to do is to create a new
WLAN to use interface vlan5.
Configuring a new WLAN on the WLC includes the following steps:
1.
2.
3.
4.
5.
6.
Create a new WLAN.
Configure the WLAN name and SSID.
Enable the WLAN for VLAN 5.
Verify AES and 802.1X defaults.
Configure WLAN security to use the RADIUS server.
Verify the new WLAN is available.
1. Create a new WLAN.
Click the WLANs tab and then Go to create a new WLAN, as shown in the figure.
2. Configure the WLAN name and SSID.
Fill in the profile name and SSID. In order to be consistent with the VLAN that was previously
configured, choose an ID of 5. However, any available value can be used. Click Apply to create the
new WLAN, as shown in the figure.
3. Enable the WLAN for VLAN 5.
266
The WLAN is created but it still needs to be enabled and associated with the correct VLAN
interface. Change the status to Enabled and choose vlan5 from the Interface/Interface Group(G)
dropdown list. Click Apply and click OK to accept the popup message, as shown in the figure.
4. Verify AES and 802.1X defaults.
Click the Security tab to view the default security configuration for the new WLAN. The WLAN
will use WPA2 security with AES encryption. Authentication traffic is handled by 802.1X between
the WLC and the RADIUS server.
5. Configure the RADIUS server.
267
We now need to select the RADIUS server that will be used to authenticate users for this WLAN.
Click the AAA Servers tab. In the dropdown box select the RADIUS server that was configured on
the WLC previously. Apply your changes.
6. Verify that the new WLAN is available.
To verify the new WLAN is listed and enabled, click Back or the WLANs submenu on the left.
Both the Wireless_LAN WLAN and the CompanyName WLAN are listed. In the figure, notice
that both are enabled. Wireless_LAN is using WPA2 with PSK authentication. CompanyName is
using WPA2 security with 802.1X authentication.
Troubleshoot WLAN Issues
268
13.4.1
Troubleshooting Approaches
In the previous topics, you learned about WLAN configuration. Here we will discuss
troubleshooting WLAN issues.
Network problems can be simple or complex, and can result from a combination of hardware,
software, and connectivity issues. Technicians must be able to analyze the problem and determine
the cause of the error before they can resolve the network issue. This process is called
troubleshooting.
Troubleshooting any sort of network problem should follow a systematic approach. A common and
efficient troubleshooting methodology is based on the scientific method and can be broken into the
six main steps shown in the table.
To assess the problem, determine how many devices on the network are experiencing the problem. If there
is a problem with one device on the network, start the troubleshooting process at that device. If there is a
problem with all devices on the network, start the troubleshooting process at the device where all other
devices are connected. You should develop a logical and consistent method for diagnosing network
problems by eliminating one problem at a time.
13.4.2
269
Wireless Client Not Connecting
When troubleshooting a WLAN, a process of elimination is recommended.
In the figure, a wireless client is not connecting to the WLAN.
If there is no connectivity, check the following:
Confirm the network configuration on
the PC using the ipconfig command.
Verify that the PC has received an IP
address via DHCP or is configured with
a static IP address.
Confirm that the device can connect to
the wired network. Connect the device to
the wired LAN and ping a known IP
address.
If necessary, reload drivers as
appropriate for the client. It may be
necessary to try a different wireless NIC.
If the wireless NIC of the client is working, check the security mode and encryption settings
on the client. If the security settings do not match, the client cannot gain access to the
WLAN.
If the PC is operational but the wireless connection is performing poorly, check the following:
How far is the PC from an AP? Is the PC out of the planned coverage area (BSA)?
Check the channel settings on the wireless client. The client software should detect the
appropriate channel as long as the SSID is correct.
Check for the presence of other devices in the area that may be interfering with the 2.4 GHz
band. Examples of other devices are cordless phones, baby monitors, microwave ovens,
wireless security systems, and potentially rogue APs. Data from these devices can cause
interference in the WLAN and intermittent connection problems between a wireless client
and AP.
Next, ensure that all the devices are actually in place. Consider a possible physical security issue. Is
there power to all devices and are they powered on?
Finally, inspect links between cabled devices looking for bad connectors or damaged or missing
cables. If the physical plant is in place, verify the wired LAN by pinging devices, including the AP.
If connectivity still fails at this point, perhaps something is wrong with the AP or its configuration.
When the user PC is eliminated as the source of the problem, and the physical status of devices is
confirmed, begin investigating the performance of the AP. Check the power status of the AP.
270
13.4.3
Troubleshooting When the Network Is Slow
To optimize and increase the bandwidth of 802.11 dual-band routers and APs, either:
Upgrade your wireless clients - Older 802.11b, 802.11g, and even 802.11n devices can slow the
entire WLAN. For the best performance, all wireless devices should support the same highest
acceptable standard. Although 802.11ax was released in 2019, 802.11ac is most likely that highest
standard that enterprises can currently enforce.
Split the traffic - The easiest way to improve wireless performance is to split the wireless traffic
between the 802.11n 2.4 GHz band and the 5 GHz band. Therefore, 802.11n (or better) can use the
two bands as two separate wireless networks to help manage the traffic. For example, use the 2.4
GHz network for basic internet tasks, such as web browsing, email, and downloads, and use the 5
GHz band for streaming multimedia, as shown in the figure.
There are several reasons for using a splitthe-traffic approach:
The 2.4 GHz band may be suitable
for basic Internet traffic that is not
time-sensitive.
The bandwidth may still be shared
with other nearby WLANs.
The 5 GHz band is much less
crowded than the 2.4 GHz band;
ideal for streaming multimedia.
The 5 GHz band has more
channels; therefore, the channel
chosen is likely interference-free.
By default, dual-band routers and APs use
the same network name on both the 2.4
GHz band and the 5 GHz band. The
simplest way to segment traffic is to
rename one of the wireless networks. With
a separate, descriptive name, it is easier to
connect to the right network.
To improve the range of a wireless
network, ensure the wireless router or AP
location is free of obstructions, such as
furniture, fixtures, and tall appliances. These block the signal, which shortens the range of the
WLAN. If this still does not solve the problem, then a Wi-Fi Range Extender or deploying the
Powerline wireless technology may be used.
271
13.4.4
Updating Firmware
Most wireless routers and APs offer upgradable firmware. Firmware releases may contain fixes for
common problems reported by customers as well as security vulnerabilities. You should
periodically check the router or AP for updated firmware. In the figure, the network administrator is
verifying that the firmware is up to date on a Cisco Meraki AP.
On a WLC, there will most likely be the ability to upgrade the firmware on all APs that the WLC controls. In
the next figure, the network administrator is downloading the firmware image that will be used to upgrade
all the APs.
Users
will
be
disconnected from
the WLAN and the
internet until the
upgrade
finishes.
The wireless router
may need to reboot
several
times
before
normal
network operations
are restored.
272
Path Determination
14.1.1
Two Functions of Router
Before a router forwards a packet anywhere, it has to determine the best path for the packet to take.
This topic explains how routers make this determination.
Ethernet switches are used to connect end devices and other intermediary devices, such as other
Ethernet switches, to the same network. A router connects multiple networks, which means that it
has multiple interfaces that each belong to a different IP network.
When a router receives an IP packet on one interface, it determines which interface to use to
forward the packet to the destination. This is known as routing. The interface that the router uses to
forward the packet may be the final destination, or it may be a network connected to another router
that is used to reach the destination network. Each network that a router connects to typically
requires a separate interface, but this may not always be the case.
The primary functions of a router are to determine the best path to forward packets based on the
information in its routing table, and to forward packets toward their destination.
14.1.2
Router Functions Example
The router uses
its IP routing
table
to
determine which
path (route) to
use to forward a
packet.
Click
Play in the figure
to
follow
a
packet from the
source PC to the
destination PC.
Watch how both
R1 and R2 use
their respective
IP routing tables
to first determine
the best path, and
then forward the
packet.
273
274
14.1.3
Best Path Equals Longest Match
What is meant by the router must determine the best path in the routing table? The best path in the
routing table is also known as the longest match. The longest match is a process the router uses to
find a match between the destination IP address of the packet and a routing entry in the routing
table.
The routing table contains route entries consisting of a prefix (network address) and prefix length.
For there to be a match between the destination IP address of a packet and a route in the routing
table, a minimum number of far-left bits must match between the IP address of the packet and the
route in the routing table. The prefix length of the route in the routing table is used to determine the
minimum number of far-left bits that must match. Remember that an IP packet only contains the
destination IP address and not the prefix length.
The longest match is the route in the routing table that has the greatest number of far-left matching
bits with the destination IP address of the packet. The route with the greatest number of equivalent
far-left bits, or the longest match, is always the preferred route.
Note: The term prefix length will be used to refer to the network portion of both IPv4 and IPv6
addresses.
14.1.4
IPv4 Address Longest Match Example
In the table, an IPv4 packet has
the destination IPv4 address
172.16.0.10. The router has three
route entries in its IPv4 routing
table that match this packet:
172.16.0.0/12,
172.16.0.0/18,
and 172.16.0.0/26. Of the three
routes, 172.16.0.0/26 has the
longest match and would be
chosen to forward the packet. Remember, for any of these routes to be considered a match there
must be at least the number of matching bits indicated by the subnet mask of the route.
275
14.1.5
IPv6 Address Longest Match Example
In the table, an IPv6 packet has
the destination IPv6 address
2001:db8:c000::99.
This
example shows three route
entries, but only two of them are
a valid match, with one of those
being the longest match. The
first two route entries have prefix lengths that have the required number of matching bits as
indicated by the prefix length. The first route entry with a prefix length of /40 matches the 40 farleft bits in the IPv6 address. The second route entry has a prefix length of /48 and with all 48 bits
matching the destination IPv6 address, and is the longest match. The third route entry is not a match
because its /64 prefix requires 64 matching bits. For the prefix 2001:db8:c000:5555::/64 to be a
match, the first 64 bits must the destination IPv6 address of the packet. Only the first 48 bits match,
so this route entry is not considered a match.
For the destination IPv6 packet with the address 2001:db8:c000::99, consider the following three
route entries:
14.1.6
Build the Routing Table
A routing table consists of prefixes and their prefix lengths. But how does the router learn about
these networks? How does R1 in the figure populate its routing table?
The figure depicts three types of networks Directed Connected Network, Remote Network, and
Default Route. Router1 (R1) is the directly connected network with two switches S1 and S2
connected to two PCs PC1 and PC2. Each switch is connected to router R1. R1 and Router2(R2) are
connected directly via point to point connection. R2 is connected two two switches S# and S4 with
each switch having a PC PC3 and P4 connected to them. R2 forms the remoted network. R2 has an
additional remote connection to the ISP by a point to point connection which is the Internet
connection. The number scheme for each device is dual stack IPv4 and IPv6 addressees.
276
Networks from the Perspective of R1
Directly Connected Networks
Directly connected networks are networks that are configured on the active interfaces of a router. A
directly connected network is added to the routing table when an interface is configured with an IP
address and subnet mask (prefix length) and is active (up and up).
Remote Networks
Remote networks are networks that are not directly connected to the router. Routers learn about
remote networks in two ways:
Static routes - Added to the routing table when a route is manually configured.
Dynamic routing protocols - Added to the routing table when routing protocols
dynamically learn about the remote network. Dynamic routing protocols include Enhanced
Interior Gateway Routing Protocol (EIGRP), Open Shortest Path First (OSPF), as well as
several others.
277
Default Route
A default route specifies a next-hop router to use when the routing table does not contain a specific
route that matches the destination IP address. The default route can be entered manually as a static
route or learned automatically from a dynamic routing protocol.
A default route over IPv4 has a route entry of 0.0.0.0/0 and a default route over IPv6 has a route
entry of ::/0. The /0 prefix length indicates that zero bits or no bits need to match the destination IP
address for this route entry to be used. If there are no routes with a longer match, more than 0 bits,
then the default route is used to forward the packet. The default route is sometimes referred to as a
gateway of last resort.
Packet Forwarding
14.2.1
Packet Forwarding Decision Process
Now that the router has determined the best path for a packet based on the longest match, it must
determine how to encapsulate the packet and forward it out the correct egress interface.
The figure demonstrates how a router first determines the best path, and then forwards the packet.
278
#Forwards the Packet to a Device on a Directly Connected Network
If the route entry indicates that the egress interface is a directly connected network, this means that
the destination IP address of the packet belongs to a device on the directly connected network.
Therefore, the packet can be forwarded directly to the destination device. The destination device is
typically an end device on an Ethernet LAN, which means the packet must be encapsulated in an
Ethernet frame.
To encapsulate the packet in the Ethernet frame, the router needs to determine the destination MAC
address associated with the destination IP address of the packet. The process varies based on
whether the packet is an IPv4 or IPv6 packet:
IPv4 packet - The router checks its ARP table for the destination IPv4 address and an
associated Ethernet MAC address. If there is no match, the router sends an ARP Request.
The destination device will return an ARP Reply with its MAC address. The router can now
forward the IPv4 packet in an Ethernet frame with the proper destination MAC address.
IPv6 packet - The router checks its neighbor cache for the destination IPv6 address and an
associated Ethernet MAC address. If there is no match, the router sends an ICMPv6
Neighbor Solicitation (NS) message. The destination device will return an ICMPv6
Neighbor Advertisement (NA) message with its MAC address. The router can now forward
the IPv6 packet in an Ethernet frame with the proper destination MAC address.
#Forwards the Packet to a Next-Hop Router
If the route entry indicates that the destination IP address is on a remote network, this means the
destination IP address of the packet belongs to a device on network that is not directly connected.
Therefore, the packet must be forwarded to another router, specifically a next-hop router. The nexthop address is indicated in the route entry.
f the forwarding router and the next-hop router are on an Ethernet network, a similar process (ARP
and ICMPv6 Neighbor Discovery) will occur for determining the destination MAC address of the
packet as described previously. The difference is that the router will search for the IP address of the
next-hop router in its ARP table or neighbor cache, instead of the destination IP address of the
packet.
Note: This process will vary for other types of Layer 2 networks.
#Drops the Packet - No Match in Routing Table
If there is no match between the destination IP address and a prefix in the routing table, and if there
is no default route, the packet will be dropped.
279
14.2.2
End-to-End Packet Forwarding
The primary responsibility of the packet forwarding function is to encapsulate packets in the
appropriate data link frame type for the outgoing interface. For example, the data link frame format
for a serial link could be Point-to-Point (PPP) protocol, High-Level Data Link Control (HDLC)
protocol, or some other Layer 2 protocol.
PC1 Sends Packet to PC2
In the first animation, PC1 sends a packet to PC2. Since PC2 is on a different network, PC1 will
forward the packet to its default gateway. PC1 will look in its ARP cache for the MAC address of
the default gateway and add the indicated frame information.
Note: If an ARP entry does not exist in the ARP table for the default gateway of 192.168.1.1, PC1
sends an ARP request. Router R1 would then return an ARP reply with its MAC address.
280
R1 Forwards the Packet to PC2
R1 now forwards the packet to PC2. Because the exit interface is on an Ethernet network, R1 must
resolve the next-hop IPv4 address with a destination MAC address using its ARP table. If an ARP
entry does not exist in the ARP table for the next-hop interface of 192.168.2.2, R1 sends an ARP
request. R2 would then return an ARP Reply.
281
282
283
R2 Forwards the Packet to R3
R2 now forwards the packet to R3. Because the exit interface is not an Ethernet network, R2 does
not have to resolve the next-hop IPv4 address with a destination MAC address. When the interface
is a point-to-point (P2P) serial connection, the router encapsulates the IPv4 packet into the proper
data link frame format used by the exit interface (HDLC, PPP, etc.). Because there are no MAC
addresses on serial interfaces, R2 sets the data link destination address to an equivalent of a
broadcast.
284
285
286
R3 Forwards the Packet to PC2
R3 now forwards the packet to PC2. Because the destination IPv4 address is on a directly connected
Ethernet network, R3 must resolve the destination IPv4 address of the packet with its associated
MAC address. If the entry is not in the ARP table, R3 sends an ARP request out of its FastEthernet
0/0 interface. PC2 would then return an ARP reply with its MAC address.
287
288
289
14.2.3
Packet Forwarding Mechanisms
As mentioned previously, the primary responsibility of the packet forwarding function is to
encapsulate packets in the appropriate data link frame type for the outgoing interface. The more
efficiently a router can perform this task, the faster packets can be forwarded by the router. Routers
support the following three packet forwarding mechanisms:
Process switching
Fast switching
Cisco Express Forwarding (CEF)
A common analogy used to describe these three different packet-forwarding mechanisms is as
follows:
Process switching solves a problem by doing math long hand, even if it is the identical
problem that was just solved.
Fast switching solves a problem by doing math long hand one time and remembering the
answer for subsequent identical problems.
CEF solves every possible problem ahead of time in a spreadsheet.
Process Switching
An older packet forwarding
mechanism still available for
Cisco routers. When a packet
arrives on an interface, it is
forwarded to the control plane
where the CPU matches the
destination address with an
entry in its routing table, and
then determines the exit
interface and forwards the
packet. It is important to
understand that the router
does this for every packet,
even if the destination is the
same for a stream of packets.
This
process-switching
mechanism is very slow and is
rarely implemented in modern networks. Contrast this with fast switching.
290
Fast Switching
Fast switching is another, older packet forwarding mechanism which was the successor to process
switching. Fast switching uses a fast-switching cache to store next-hop information. When a packet
arrives on an interface, it is
forwarded to the control plane
where the CPU searches for a
match in the fast-switching
cache. If it is not there, it is
process-switched and forwarded
to the exit interface. The flow
information for the packet is
also stored in the fast-switching
cache. If another packet going
to the same destination arrives
on an interface, the next-hop
information in the cache is reused without CPU intervention.
With fast switching, notice how
only the first packet of a flow is process-switched and added to the fast-switching cache. The next
four packets are quickly processed based on the information in the fast-switching cache.
Cisco Express Forwarding (CEF)
CEF is the most recent and default Cisco IOS packet-forwarding mechanism. Like fast switching,
CEF builds a Forwarding Information Base (FIB), and an adjacency table. However, the table
entries are not packet-triggered like fast switching but change-triggered, such as when something
changes in the network topology. Therefore, when a network has converged, the FIB and adjacency
tables contain all the information that a router would have to consider when forwarding a packet.
Cisco Express Forwarding is the fastest forwarding mechanism and the default on Cisco routers and
multilayer switches.
CEF builds the FIB and
adjacency tables after
the
network
has
converged. All five
packets are quickly
processed in the data
plane.
291
Basic Router Configuration Review
14.3.1
Topology
A router creates a routing table to help it determine where to forward packets. But before diving
into the details of the IP routing table, this topic reviews basic router configuration and verification
tasks. You will also complete a Packet Tracer activity to refresh your skills.
The topology in the figure will be used for configuration and verification examples. It will also be
used in the next topic to discuss the IP routing table.
292
14.3.2
Configuration Commands
The following examples show the full configuration for R1.
293
14.3.3
Verification Commands
Common verification commands include the following:
show ip interface brief
show running-config interface interface-type number
show interfaces
show ip interface
show ip route
ping
In each case, replace ip with ipv6 for the IPv6 version of the command. The figure shows the
topology again for easy reference.
294
295
296
297
298
299
14.3.4
Filter Command Output
Another useful feature that
improves user experience in
the command-line interface
(CLI) is filtering show
output. Filtering commands
can be used to display
specific sections of output.
To enable the filtering
command, enter a pipe (|)
character after the show
command and then enter a
filtering parameter and a
filtering expression.
The filtering parameters that can be configured after the pipe include:
section - This displays the entire section that starts with the filtering expression.
include - This includes all output lines that match the filtering expression.
exclude - This excludes all output lines that match the filtering expression.
begin - This displays all the output lines from a certain point, starting with the line that matches the
filtering expression.
Note: Output
filters can be
used in
combination
with any show
command.
The figure
again shows the
topology for
your
convenience
These examples
demonstrate
some of the
more common
uses of filtering
parameters.
300
IP Routing Table
14.4.1
Route Sources
How does a router know where it can send packets? It creates a routing table that is based on the
network in which it is located.
A routing table contains a list of routes to known networks (prefixes and prefix lengths). The source
of this information is derived from the following:
Directly connected networks
Static routes
Dynamic routing protocols
In the figure, R1 and R2 are using the dynamic routing protocol OSPF to share routing information.
In addition, R2 is configured with a default static route to ISP.
In the routing tables for R1 and R2, notice that the sources for each route are identified by a code.
The code identifies how the route was learned. For instance, common codes include the following:
L - Identifies the address assigned to a router interface. This allows the router to efficiently
determine when it receives a packet for the interface instead of being forwarded.
C - Identifies a directly connected network.
S - Identifies a static route created to reach a specific network.
O - Identifies a dynamically learned network from another router using the OSPF routing
protocol.
301
* - This route is a candidate for a default route.
302
14.4.2
Routing
Table
Principles
There are three
routing
table
principles
as
described in the
table. These are issues that are addressed by the proper configuration of dynamic routing protocols
or static routes on all the routers between the source and destination devices.
14.4.3
Routing Table Entries
As a network
administrator, it is
imperative to know
how to interpret the
content of IPv4 and
IPv6 routing tables.
The figure displays
IPv4 and IPv6 routing
table entries on R1
for the route to
remote network
10.0.4.0/24 and
2001:db8:acad:4::/64.
Both these routes
were learned
dynamically from the
OSPF routing
protocol.
303
14.4.4
Directly Connected Networks
Before a router can learn about any remote networks, it must have at least one active interface
configured with an IP address and subnet mask (prefix length). This is known as a directly
connected network or a directly connected route. Routers add a directly connected route to its
routing table when an interface is configured with an IP address and is activated.
A directly connected network is denoted by a status code of C in the routing table. The route
contains a network prefix and prefix length.
The routing table also contains a local route for each of its directly connected networks, indicated
by the status code of L. This is the IP address that is assigned to the interface on that directly
connected network. For IPv4 local routes the prefix length is /32 and for IPv6 local routes the prefix
length is /128. This means the destination IP address of the packet must match all the bits in the
local route for this route to be a match. The purpose of the local route is to efficiently determine
when it receives a packet for the interface instead of a packet that needs to be forwarded.
Directly connected networks and local routes are shown in the following output.
304
14.4.5
Static Routes
After directly connected interfaces are configured and added to the routing table, static or dynamic
routing can be implemented for accessing remote networks.
Static routes are manually configured. They define an explicit path between two networking
devices. Unlike a dynamic routing protocol, static routes are not automatically updated and must be
manually reconfigured if the network topology changes. The benefits of using static routes include
improved security and resource efficiency. Static routes use less bandwidth than dynamic routing
protocols, and no CPU cycles are used to calculate and communicate routes. The main disadvantage
to using static routes is the lack of automatic reconfiguration if the network topology changes.
Static routing has three primary uses:
It provides ease of routing table maintenance in smaller networks that are not expected to grow
significantly.
It uses a single default route to represent a path to any network that does not have a more specific
match with another route in the routing table. Default routes are used to send traffic to any
destination beyond the next upstream router.
It routes to and from stub networks. A stub network is a network accessed by a single route, and
the router has only one neighbor.
The figure shows an example of stub networks. Notice that any network attached to R1 would only
have one way to reach other destinations, whether to networks attached to R2, or to destinations
beyond R2. This means that networks 10.0.1.0/24 and 10.0.2.0/24 are stub networks and R1 is a
stub router.
In this example, a static route can be configured on R2 to reach the R1 networks. Additionally,
because R1 has only one way to send out non-local traffic, a default static route can be configured
on R1 to point to R2 as the next hop for all other networks.
305
14.4.6
Static Routes in the IP Routing Table
For demonstrating static routing, the topology in the figure is simplified to show only one LAN
attached to each router. The figure shows IPv4 and IPv6 static routes configured on R1 to reach the
10.0.4.0/24 and 2001:db8:acad:4::/64 networks on R2. The configuration commands are for
demonstration only and are discussed in another module.
The output shows the IPv4 and IPv6 static routing entries on R1 that can reach the 10.0.4.0/24 and
2001:db8:acad:4::/64 networks on R2. Notice that both routing entries use the status code of S indicating
that the route was learned by a static route. Both entries also include the IP address of the next hop router,
via ip-address. The static parameter at the end of the command displays only static routes.
306
14.4.7
Dynamic Routing Protocols
Dynamic routing protocols are used by routers to automatically share information about the
reachability and status of remote networks. Dynamic routing protocols perform several activities,
including network discovery and maintaining routing tables.
Important advantages of dynamic routing protocols are the ability to select a best path, and the
ability to automatically discover a new best path when there is a change in the topology.
Network discovery is the ability of a routing protocol to share information about the networks that it
knows about with other routers that are also using the same routing protocol. Instead of depending
on manually configured static routes to remote networks on every router, a dynamic routing
protocol allows the routers to automatically learn about these networks from other routers. These
networks, and the best path to each, are added to the routing table of the router, and identified as a
network learned by a specific dynamic routing protocol.
The figure shows routers R1 and R2 using a common routing protocol to share network
information.
307
14.4.8
Dynamic Routes in the IP Routing Table
A previous example used static routes to the 10.0.4.0/24 and 2001:db8:acad:4::/64 networks. These
static routes are no longer configured and OSPF is now being used to dynamically learn all the
networks connected to R1 and R2. The following examples show the IPv4 and IPv6 OSPF routing
entries on R1 that can reach these networks on R2. Notice that both routing entries use the status
code of O to indicate the route was learned by the OSPF routing protocol. Both entries also include
the IP address of the next-hop router, via ip-address.
Note: IPv6 routing protocols use the link-local address of the next-hop router.
Note: OSPF routing configuration for IPv4 and IPv6 is beyond the scope of this course.
14.4.9
Default Route
A default route is similar to a default gateway on a host. The default route specifies a next-hop
router to use when the routing table does not contain a specific route that matches the destination IP
address.
A default route can be either a static route or learned automatically from a dynamic routing
protocol. A default route has an IPv4 route entry of 0.0.0.0/0 or an IPv6 route entry of ::/0. This
means that zero or no bits need to match between the destination IP address and the default route.
Most enterprise routers have a default route in their routing table. This is to reduce the number of
routes in a routing table.
A router, such as a home or small office router that only has one LAN, may reach all its remote
networks through a default route. This is useful when the router has only directly connected
networks and one exit point to a service provider router.
308
In the figure, routers R1 and R2 are using OSPF to share routing information about their own
networks (10.0.x.x/24 and 2001:db8:acad:x::/64 networks). R2 has a static default route to the ISP
router. R2 will forward any packets with a destination IP address that does not specifically match
one of the networks in its routing table to the ISP router. This would include all packets destined for
the internet.
R2 has shared its default route with R1 using OSPF. R1 will now have a default route in its routing
table that it learned dynamically from OSPF. R1 will also forward any packets with a destination IP
address that does not specifically match one of the networks in its routing table to R2.
The following examples show the IPv4 and IPv6 routing table entries for the static default routes
configured on R2.
309
14.4.10
Structure of an IPv4 Routing Table
IPv4 was standardized in the early 1980s using the now obsolete classful addressing architecture.
The IPv4 routing table is organized using this same classful structure. In the show ip route output,
notice that some route entries are left justified while others are indented. This is based on how the
routing process searches the IPv4 routing table for the longest match. This was all because of
classful addressing. Although the lookup process no longer uses classes, the structure of the IPv4
routing table still retains in this format.
Note: The IPv4 routing table in the example is not from any router in the topology used in this
module.
Although the details of the structure are beyond the scope of this module, it is helpful to recognize
the structure of the table. An indented entry is known as a child route. A route entry is indented if it
is the subnet of a classful address (class A, B or C network). Directly connected networks will
always be indented (child routes) because the local address of the interface is always entered in the
routing table as a /32. The child route will include the route source and all the forwarding
information such as the next-hop address. The classful network address of this subnet will be shown
above the route entry, less indented, and without a source code. That route is known as a parent
route.
Note: This is just a brief introduction to the structure of an IPv4 routing table and does not cover
details or specifics of this
architecture.
The next example shows the
IPv4 routing table of R1 in the
topology. Notice that all of the
networks in the topology are
subnets, which are child routes,
310
of the class A network and parent route10.0.0.0/8.
14.4.11
Structure of an IPv6 Routing Table
The concept of classful addressing was never part of IPv6, so the structure of an IPv6 routing table
is very straight forward. Every IPv6 route entry is formatted and aligned the same way.
311
14.4.12
Administrative Distance
A route entry for a specific network address (prefix and prefix length) can only appear once in the
routing table. However, it is possible that the routing table learns about the same network address
from more than one routing source.
Except for very specific circumstances, only one dynamic routing protocol should be implemented
on a router. However, it is possible to configure both OSPF and EIGRP on a router, and both
routing protocols may learn of the same destination network. Each routing protocol may decide on a
different path to reach the destination based on the metric of that routing protocol.
This raises a few questions, such as the following:
How does the router know which source to use?
Which route should it install in the routing table? The route learned from OSPF, or the route
learned from EIGRP?
Cisco IOS uses what is known as the administrative
distance (AD) to determine the route to install into the IP
routing table. The AD represents the "trustworthiness" of
the route. The lower the AD, the more trustworthy the
route source. Because EIGRP has an AD of 90 and OSPF
has an AD of 110, the EIGRP route entry would be
installed in the routing table.
Note: The AD does not necessarily represent which
dynamic routing protocol is best.
A more common example is a router learning the same
network address from a static route and a dynamic routing
protocol, such as OSPF. A static route has an AD of 1,
whereas an OSPF-discovered route has an AD of 110.
Given two separate route sources to the same destination,
the router chooses to install the route with the lowest AD.
When a router has the choice of a static route and an OSPF
route, the static route takes precedence.
Note: Directly connected networks have the lowest AD of 0. Only a directly connected network can
have an AD of 0.
The table lists various routing protocols and their associated ADs.
312
Static and Dynamic Routing
14.5.1
Static or Dynamic?
The previous topic discussed the ways that a router creates its routing table. So, you now know that
routing, like IP addressing, can be either static or dynamic. Should you use static or dynamic
routing? The answer is both! Static and dynamic routing are not mutually exclusive. Rather, most
networks use a combination of dynamic routing protocols and static routes.
Static Routes
Static routes are commonly used in the following scenarios:
As a default route forwarding packets to a service provider
For routes outside the routing domain and not learned by the dynamic routing protocol
When the network administrator wants to explicitly define the path for a specific network
For routing between stub networks
Static routes are useful for smaller networks with only one path to an outside network. They also
provide security in a larger network for certain types of traffic, or links to other networks that need
more control.
Dynamic Routing Protocols
Dynamic routing protocols help the network administrator manage the time-consuming and
exacting process of configuring and maintaining static routes. Dynamic routing protocols are
implemented in any type of network consisting of more than just a few routers. Dynamic routing
protocols are scalable and automatically determine better routes if there is a change in the topology.
Dynamic routing protocols are commonly used in the following scenarios:
In networks
consisting of more than
just a few routers
When a change in
the network topology
requires the network to
automatically determine
another path
For scalability. As
the network grows, the
dynamic routing protocol
313
automatically learns about any new networks.
The table shows a comparison of some the differences between dynamic and static routing
14.5.2
Dynamic Routing Evolution
Dynamic routing protocols have been used in networks since the late 1980s. One of the first routing
protocols was RIP. RIPv1 was released in 1988, but some of the basic algorithms within the
protocol were used on the Advanced Research Projects Agency Network (ARPANET) as early as
1969.
As networks evolved and became more complex, new routing protocols emerged. The RIP protocol
was updated to RIPv2 to accommodate growth in the network environment. However, RIPv2 still
does not scale to the larger network implementations of today. To address the needs of larger
networks, two advanced routing protocols were developed: OSPF and Intermediate System-toIntermediate System (IS-IS). Cisco developed the Interior Gateway Routing Protocol (IGRP),
which was later replaced by Enhanced IGRP (EIGRP), which also scales well in larger network
implementations.
Additionally, there was the need to connect the different routing domains of different organizations
and provide routing between them. The Border Gateway Protocol (BGP), the successor of Exterior
Gateway Protocol (EGP) is used between Internet Service Providers (ISPs). BGP is also used
between ISPs and some private organizations to exchange routing information.
The figure displays the timeline of when the various protocols were introduced.
To support IPv6 communication, newer versions of the IP routing protocols have been developed,
as shown in the IPv6 row in the table.
The table classifies the current routing protocols. Interior Gateway Protocols (IGPs) are routing
protocols used to exchange routing information within a routing domain administered by a single
organization. There is only
one EGP and it is BGP.
314
BGP is used to exchange routing information between different organizations, known as
autonomous systems (AS). BGP is used by ISPs to route packets over the internet. Distance vector,
link-state, and path vector routing protocols refer to the type of routing algorithm used to determine
best path.
14.5.3
Dynamic Routing Protocol Concepts
A routing protocol is a set of processes, algorithms, and messages that are used to exchange routing
information and populate the routing table with the choice of best paths. The purpose of dynamic
routing protocols includes the following:
Discovery of remote networks
Maintaining up-to-date routing information
Choosing the best path to destination networks
Ability to find a new best path if the current path is no longer available
The main components of dynamic routing protocols include the following:
Data structures - Routing protocols typically use tables or databases for their operations. This
information is kept in RAM.
Routing protocol messages - Routing protocols use various types of messages to discover
neighboring routers, exchange routing information, and other tasks to learn and maintain accurate
information about the network.
Algorithm - An algorithm is a finite list of steps used to accomplish a task. Routing protocols use
algorithms for facilitating routing information and for the best path determination.
Routing protocols allow routers to dynamically share information about remote networks and
automatically offer this information to their own routing tables. Click Play to see an animation of
this process.
Routing protocols determine the best path, or route, to each network. That route is then offered to the
routing table. The route will be installed in the routing table if there is not another routing source with a
lower AD. A primary benefit of dynamic routing protocols is that routers exchange routing information
when there is a topology change. This exchange allows routers to automatically learn about new networks
and to find alternate paths when there is a link failure to a current network.
315
14.5.4
Best Path
Before a path to a remote network is offered to the routing table, the dynamic routing protocol must
determine the best path to that network. Determining the best path may involve the evaluation of
multiple paths to the same destination network and selecting the optimum or shortest path to reach
that network. Whenever multiple paths to the same network exist, each path uses a different exit
interface on the router to reach that network.
The best path is selected by a routing protocol based on the value or metric it uses to determine the
distance to reach a network. A metric is the quantitative value used to measure the distance to a
given network. The best path to a network is the path with the lowest metric.
316
Dynamic routing protocols typically use their own rules and metrics to build and update routing
tables. The routing algorithm generates a value, or a metric, for each path through the network.
Metrics can be based on either a single
characteristic or several characteristics
of a path. Some routing protocols can
base route selection on multiple
metrics, combining them into a single
metric.
The following table lists common
dynamic protocols and their metrics.
The animation in the figure highlights how the path may be different depending on the metric being used. If
the best path fails, the dynamic routing protocol will automatically select a new best path if one exists.
317
14.5.5
Load Balancing
What happens if a routing table has two or more paths with identical metrics to the same destination
network?
When a router has two or more paths to a destination with equal cost metrics, then the router
forwards the packets using both paths equally. This is called equal cost load balancing. The routing
table contains the single destination network, but has multiple exit interfaces, one for each equal
cost path. The router forwards packets using the multiple exit interfaces listed in the routing table.
If configured correctly, load balancing can increase the effectiveness and performance of the
network.
Equal cost load balancing is implemented automatically by dynamic routing protocols. It is enabled
with static routes when there are multiple static routes to the same destination network using
different next-hop routers.
Note: Only EIGRP supports unequal cost load balancing.
The animation in the figure provides an example of equal cost load balancing.
318
Static Routes
15.1.1
Types of Static Routes
Static routes are commonly implemented on a network. This is true even when there is a dynamic
routing protocol configured. For instance, an organization could configure a default static route to
the service provider and advertise this route to other corporate routers using the dynamic routing
protocol.
Static routes can be configured for IPv4 and IPv6. Both protocols support the following types of
static routes:
Standard static route
Default static route
Floating static route
Summary static route
Static routes are configured using the ip route and ipv6 route global configuration commands.
319
15.1.2
Next-Hop Options
When configuring a static route, the next hop can be identified by an IP address, exit interface, or
both. How the destination is specified creates one of the three following types of static route:
Next-hop route - Only the next-hop IP address is specified
Directly connected static route - Only the router exit interface is specified
Fully specified static route - The next-hop IP address and exit interface are specified
15.1.3
IPv4 Static Route Command
IPv4 static routes are configured using the following global configuration command:
Note: Either the ip-address, exit-intf, or the ip-address and exit-intf parameters must be configured.
The table describes the ip route command parameters.
320
15.1.4
IPv6 Static Route Command
IPv6 static routes are configured using the following global configuration command:
Most of parameters are identical to the IPv4 version of the command.
The table shows the various ipv6 route command parameters and their descriptions.
321
Note: The ipv6 unicast-routing global configuration command must be configured to enable the router to
forward IPv6 packets.
15.1.5
Dual-Stack Topology
The figure shows a dual-stack network
topology. Currently, no static routes are
configured for either IPv4 or IPv6.
15.1.6
IPv4 Starting Routing Tables
R1 IPv4 Routing Table
322
R2 IPv4 Routing TableR2 IPv4 Routing Table
R3 IPv4 Routing Table
R1 Can Ping R2
None of the routers have knowledge of any networks beyond the directly connected interfaces. This
means each router can only reach directly connected networks, as demonstrated in the following
ping tests.
A ping from R1 to the serial 0/1/0 interface of R2 should be successful because it is a directlyconnected network.
R1 Cannot Ping R3 LAN
323
However, a ping from R1 to the R3 LAN should fail because R1 does not have an entry in its
routing table for the R3 LAN network.
15.1.7
IPv6 Starting Routing Tables
R1 IPv6 Routing Table
R2 IPv6 Routing Table
324
R3 IPv6 Routing Table
R1 Can Ping R2
None of the routers have knowledge of any networks beyond the directly connected interfaces.
A ping from R1 to the serial 0/1/0 interface on R2 should be successful.
R1 Cannot Ping R3 LAN
However, a ping to the R3 LAN is unsuccessful. This is because R1 does not have an entry in its
routing table for that network.
325
Configure IP Static Routes
15.2.1
IPv4 Next-Hop Static Route
The commands to configure standard
static routes varies slightly between
IPv4 and IPv6. This topic shows you
how to configure standard next-hop,
directly connected, and full specified
static routes for both IPv4 and Ipv6.
In a next-hop static route, only the
next-hop IP address is specified. The
exit interface is derived from the next
hop. For example, three next-hop IPv4
static routes are configured on R1
using the IP address of the next hop,
R2.
The commands to configure R1 with the IPv4 static routes to the three remote networks are as follows:
The routing table for R1 now has routes to the three remote IPv4 networks.
326
15.2.2
IPv6 Next-Hop Static Route
The commands to configure R1 with the IPv6 static routes to the three remote networks are as
follows:
The routing table for R1 now has routes to the three remote IPv6 networks.
327
15.2.3
IPv4 Directly Connected Static Route
When configuring a static route,
another option is to use the exit
interface to specify the next-hop
address. The figure shows the topology
again.
Three directly connected IPv4 static routes are configured on R1 using the exit interface.
The IPv4 routing table for R1 shows that when a packet is destined for the 192.168.2.0/24 network,
R1 looks for a match in the routing table, and finds that it can forward the packet out of its Serial
0/1/0 interface.
Note: Using a next-hop address is generally recommended. Directly connected static routes should
only be used with point-to-point serial interfaces, as in this example.
328
15.2.4
IPv6 Directly Connected Static Route
In the example, three directly connected IPv6 static routes are configured on R1 using the exit
interface.
The IPv6 routing table for R1 in the example output shows that when a packet is destined for the
2001:db8:cafe:2::/64 network, R1 looks for a match in the routing table and finds that it can forward
the packet out of its Serial 0/1/0 interface.
Note: Using a next-hop address is generally recommended. Directly connected static routes should
only be used with point-to-point serial interfaces, as in this example.
329
15.2.5
IPv4 Fully Specified Static Route
In a fully specified static route, both the exit
interface and the next-hop IP address are
specified. This form of static route is used
when the exit interface is a multi-access
interface and it is necessary to explicitly
identify the next hop. The next hop must be
directly connected to the specified exit
interface. Using an exit interface is optional,
however it is necessary to use a next-hop
address.
Suppose that the network link between R1
and R2 is an Ethernet link and that the
GigabitEthernet 0/0/1 interface of R1 is connected to that network, as shown in the figure.
The difference between an Ethernet multi-access network and a point-to-point serial network is that
a point-to-point serial network has only one other device on that network, the router at the other end
of the link. With Ethernet networks, there may be many different devices sharing the same multiaccess network, including hosts and even multiple routers.
It is recommended that when the exit interface is an Ethernet network, that the static route includes
a next-hop address. You can also use a fully specified static route that includes both the exit
interface and the next-hop address.
When forwarding packets to R2, the exit interface is GigabitEthernet 0/0/1 and the next-hop IPv4 address is
172.16.2.2 as shown in the show ip route output from R1.
330
15.2.6
IPv6 Fully Specified Static Route
In a fully specified IPv6 static route, both the exit interface and the next-hop IPv6 address are
specified. There is a situation in IPv6 when a fully specified static route must be used. If the IPv6
static route uses an IPv6 link-local address as the next-hop address, use a fully specified static route.
The figure shows an example of a fully specified IPv6 static route using an IPv6 link-local address
as the next-hop address.
In the example, a fully specified static route is configured using the link-local address of R2 as the
next-hop address. Notice that IOS requires that an exit interface be specified.
The reason a fully specified static route must be used is because IPv6 link-local addresses are not
contained in the IPv6 routing table. Link-local addresses are only unique on a given link or network.
The next-hop link-local address may be a valid address on multiple networks connected to the
router. Therefore, it is necessary that the exit interface be included.
The following example shows the IPv6 routing table entry for this route. Notice that both the nexthop link-local address and the exit interface are included.
331
15.2.7
Verify a Static Route
Along with show ip route, show ipv6 route, ping and traceroute, other useful commands to verify
static routes include the following:
show ip route static
show ip route network
show running-config | section ip
route
Replace ip with ipv6 for the IPv6
versions of the command.
Reference the figure when reviewing
the command examples.
This output shows only the IPv4 static routes in the routing table. Also note where the
filter begins the output, excluding all the codes.
This command will show output for only the specified network in the routing table.
This command filters the running configuration for only IPv4 static routes.
332
This output shows only the IPv6 static routes in the routing table. Also note where the
filter begins the output, excluding all the codes.
This command will show output for only the specified network in the routing table.
This command filters the running configuration for only IPv6 static routes.
333
Configure IP Default Static Routes
15.3.1
Default Static Route
This topic shows you how to configure a default route for IPv4 and IPv6. It also explains the
situations in which a default route is a good choice. A default route is a static route that matches all
packets. Instead of routers storing routes for all of the networks in the internet, they can store a
single default route to represent any network that is not in the routing table.
Routers commonly use default routes that are either configured locally or learned from another
router, using a dynamic routing protocol. A default route does not require any far-left bits to match
between the default route and the destination IP address. A default route is used when no other
routes in the routing table match the destination IP address of the packet. In other words, if a more
specific match does not exist, then the default route is used as the Gateway of Last Resort.
Default static routes are commonly used when
connecting an edge router to a service provider
network, or a stub router (a router with only one
upstream neighbor router).
The figure shows a typical default static route
scenario.
IPv4 Default Static Route
The command syntax for an IPv4 default static route is similar to any other IPv4 static route, except
that the network address is 0.0.0.0 and the subnet mask is 0.0.0.0. The 0.0.0.0 0.0.0.0 in the route
will match any network address.
Note: An IPv4 default static route is commonly referred to as a quad-zero route.
The basic command syntax for an IPv4 default static route is as follows:
IPv6 Default Static
Route
334
The command syntax for an IPv6 default static route is similar to any other IPv6 static route, except
that the ipv6-prefix/prefix-length is ::/0, which matches all routes.
The basic command syntax for an IPv6 default static route is as follows:
15.3.2
Configure a Default Static Route
In the figure, R1 could be configured with three static routes, one to reach each of the remote
networks in the example topology. However, R1 is a stub router because it is only connected to R2.
Therefore, it would be more efficient to configure a single default static route.
The example shows an IPv4 default static route configured on R1. With the configuration shown in
the example, any packets not matching more specific route entries are forwarded to R2 at
172.16.2.2.
An IPv6 default static route is configured in similar fashion. With this configuration any packets not
matching more specific IPv6 route entries are forwarded to R2 at 2001:db8:acad:2::2
335
15.3.3
Verify a Default Static Route
Verify IPv4 Default Static Route
The show ip route static command output from R1 displays the contents of the static routes in the
routing table. Note the asterisk (*) next to the route with code ‘S’. As displayed in the codes table in
the show ip route output, the asterisk indicates that this static route is a candidate default route,
which is why it is selected as the Gateway of Last Resort.
336
Verify IPv6 Default Static Route
This example shows the show ipv6 route static command output to display the contents of the
routing table.
Notice that the static default route configuration uses the /0 mask for IPv4 default routes and the ::/0 prefix
for IPv6 default routes. Remember that the IPv4 subnet mask and IPv6 prefix-length in a routing table
determines how many bits must match between the destination IP address of the packet and the route in
the routing table. A /0 mask or ::/0 prefix indicates that none of the bits are required to match. As long as a
more specific match does not exist, the default static route matches all packets.
Configure Floating Static Routes
337
15.4.1
Floating Static Routes
As with the other topics in this module, you will learn how to configure IPv4 and IPv6 floating
static routes and when to use them.
Another type of static route is a floating static route. Floating static routes are static routes that are
used to provide a backup path to a primary static or dynamic route, in the event of a link failure.
The floating static route is only used when the primary route is not available.
To accomplish this, the floating static route is configured with a higher administrative distance than
the primary route. The administrative distance represents the trustworthiness of a route. If multiple
paths to the destination exist, the router will choose the path with the lowest administrative distance.
For example, assume that an administrator wants to create a floating static route as a backup to an
EIGRP-learned route. The floating static route must be configured with a higher administrative
distance than EIGRP. EIGRP has an administrative distance of 90. If the floating static route is
configured with an administrative distance of 95, the dynamic route learned through EIGRP is
preferred to the floating static route. If the EIGRP-learned route is lost, the floating static route is
used in its place.
In the figure, the branch router typically forwards all traffic to the HQ router over the private WAN
link. In this example, the routers exchange route information using EIGRP. A floating static route,
with an administrative distance of 91 or higher, could be configured to serve as a backup route. If
the private WAN link fails and the EIGRP route disappears from the routing table, the router selects
the floating static route as the best path to reach the HQ LAN.
338
By default, static routes have an administrative distance of 1, making them preferable to routes
learned from dynamic routing protocols. For example, the administrative distances of some
common interior gateway dynamic routing protocols are:
EIGRP = 90
OSPF = 110
IS-IS = 115
The administrative distance of a static route can be increased to make the route less desirable than
that of another static route or a route learned through a dynamic routing protocol. In this way, the
static route “floats” and is not used when the route with the better administrative distance is active.
However, if the preferred route is lost, the floating static route can take over, and traffic can be sent
through this alternate route.
15.4.2
Configure IPv4 and IPv6 Floating Static Routes
IP floating static routes are configured by using the distance argument to specify an administrative
distance. If no administrative distance is configured, the default value (1) is used.
Refer to the topology in the figure and the ip route and ipv6 route commands issued on R1. In this
scenario, the preferred default route from R1 is to R2. The connection to R3 should be used for
backup
only.
R1 is configured with IPv4 and IPv6
default static routes pointing to R2.
Because no administrative distance is
configured, the default value (1) is
used for these static routes. R1 is also
339
configured with IPv4 and IPv6 floating static default routes pointing to R3 with an administrative distance of
5. This value is greater than the default value of 1 and therefore; this route floats and is not present in the
routing table unless the preferred route fails.
The show ip route and show ipv6
route output verifies that the default
routes to R2 are installed in the
routing table. Note that the IPv4
floating static route to R3 is not
present in the routing table.
Use the show run command to verify that floating static routes
are in the configuration. For example, the following command
output verifies that both IPv6 static default routes are in the
running configuration.
15.4.3
Test the Floating Static Route
In the figure, what would happen if R2 failed?
To simulate this failure, both serial interfaces of R2 are shut down, as shown in the configuration.
340
Notice that R1 automatically
generates messages indicating
that the serial interface to R2
is down
A look at the IP routing tables
of R1 verifies that the floating
static default routes are now
installed as the default routes
and are pointing to R3 as the
next-hop router.
Configure Static Host Routes
15.5.1
Host Routes
This topic shows you how to configure an IPv4 and IPv6 static host route and when to use them.
A host route is an IPv4 address with a 32-bit mask, or an IPv6 address with a 128-bit mask. The
following shows the three ways a host route can be added to the routing table:
Automatically installed when an IP address is configured on the router (as shown in the figures)
Configured as a static host route
Host route automatically obtained through other methods (discussed in later courses)
15.5.2
Automatically Installed Host Routes
Cisco IOS automatically installs a host route, also known as a local host route, when an interface
address is configured on the router. A host route allows for a more efficient process for packets that
are directed to the router itself, rather than for packet forwarding. This is in addition to the
connected route, designated with a C in the routing table for the network address of the interface.
341
When an active interface on a router is configured with an IP address, a local host route is
automatically added to the routing table. The local routes are marked with L in the output of the
routing table.
For example, refer to
the topology in the
figure.
The IP addresses assigned to
the
Branch
Serial0/1/0
interface are 198.51.100.1/30
and
2001:db8:acad:1::1/64.
The local routes for the
interface are installed by the
IOS in the IPv4 and IPv6 routing
tables, as shown in the
example.
15.5.3
Static Host Routes
A host route can be a manually configured static route to direct traffic to a specific destination
device, such as the server shown in the figure. The static route uses a destination IP address and a
255.255.255.255 (/32) mask for IPv4 host routes, and a /128 prefix length for IPv6 host routes.
15.5.4
Configure Static Host Routes
342
The example shows the IPv4 and IPv6 static host route configuration on the Branch router to access
the server.
15.5.5
Verify Static Host Routes
A review of both the IPv4 and IPv6 route tables verifies that the routes are active.
15.5.6
Configure IPv6 Static Host Route with Link-Local Next-Hop
For IPv6 static routes, the next-hop address can be the link-local address of the adjacent router.
However, you must specify an interface type and an interface number when using a link-local
address as the next hop, as shown in the example. First, the original IPv6 static host route is
removed, then a fully specified route configured with the IPv6 address of the server and the IPv6
link-local address of the ISP router.
343
Packet Processing with Static Routes
16.1.1
Static Routes and Packet Forwarding
Before diving into the
troubleshooting portion of
this module, this topic
provides a brief review of
how packets are forwarded
in static routes. In the
figure, click Play to see the
animation where PC1 is
sending a packet to PC3.
The following describes the
packet forwarding process
with static routes, as
344
demonstrated in the animation:
1. The packet arrives on the GigabitEthernet 0/0/0 interface of R1.
2. R1 does not have a specific route to the destination network, 192.168.2.0/24. Therefore, R1
uses the default static route.
3. R1 encapsulates the packet in a new frame. Because the link to R2 is a point-to-point link,
R1 adds an "all 1s" address for the Layer 2 destination address.
4. The frame is forwarded out of the Serial 0/1/0 interface. The packet arrives on the Serial
0/1/0 interface on R2.
5. R2 de-encapsulates the frame and looks for a route to the destination. R2 has a static route to
192.168.2.0/24 out of the Serial 0/1/1 interface.
6. R2 encapsulates the packet in a new frame. Because the link to R3 is a point-to-point link,
R2 adds an "all 1s" address for the Layer 2 destination address.
7. The frame is forwarded out of the Serial 0/1/1 interface. The packet arrives on the Serial
0/1/1 interface on R3.
8. R3 de-encapsulates the frame and looks for a route to the destination. R3 has a connected
route to 192.168.2.0/24 out of the GigabitEthernet 0/0/0 interface.
9. R3 looks up the ARP table entry for 192.168.2.10 to find the Layer 2 Media Access Control
(MAC) address for PC3. If no entry exists, R3 sends an Address Resolution Protocol (ARP)
request out of the GigabitEthernet 0/0/0 interface, and PC3 responds with an ARP reply,
which includes the PC3 MAC address.
10. R3 encapsulates the packet in a new frame with the MAC address of the GigabitEthernet
0/0/0 interface as the source Layer 2 address, and the MAC address of PC3 as the
destination MAC address.
11. The frame is forwarded out of GigabitEthernet 0/0/0 interface. The packet arrives on the
network interface card (NIC) interface of PC3.
Troubleshoot IPv4 Static and Default Route
Configuration
16.2.1
Network Changes
No matter how well you set up your network, you will have to be ready to troubleshoot some
problem. Networks are frequently subject to events that can cause their status to change. For
example, an interface can fail, or a service provider drops a connection. Links can become
oversaturated, or an administrator may enter a wrong configuration.
When there is a change in the network, connectivity may be lost. Network administrators are
responsible for pinpointing and solving the problem. To find and solve these issues, a network
administrator must be familiar with tools to help isolate routing problems quickly.
345
16.2.2
Common Troubleshooting Commands
Common IOS troubleshooting commands include the following:
ping
traceroute
show ip route
show ip interface brief
show cdp neighbors detail
The figure shows the topology used to
demonstrate these commands.
ping
The example displays the result of an extended ping from the source interface of R1 to the LAN
interface of R3. An extended ping is an enhanced version of the ping utility. Extended ping enables
you to specify the
source IP address for
the ping packets.
traceroute
This example displays the result of a traceroute
from R1 to the R3 LAN. Note that each hop route
returns an ICMP reply.
show ip route
The show ip route command in this example displays the routing table of R1.
346
show ip interface brief
A quick status of all interfaces on the router is shown using the show ip interface brief command
in this example.
show cdp neighbors
The show cdp
neighbors
command
provides a list of
directly
connected Cisco
devices. This
command
validates Layer 2 (and therefore Layer 1) connectivity. For example, if a neighbor device is listed in
the command output, but it cannot be pinged, then Layer 3 addressing should be investigated.
16.2.3
Solve a Connectivity Problem
Finding a missing (or misconfigured) route is a relatively straightforward process if the right tools
are used in a methodical manner.
For instance, the user at PC1
reports that he cannot access
resources on the R3 LAN. This
can be confirmed by pinging
the LAN interface of R3 using
the LAN interface of R1 as the
source. Again, we will use the
topology in the figure to
demonstrate
how
to
troubleshoot this connectivity
problem.
347
Ping the Remote LAN
The network administrator can test connectivity between the two LANs from R1 instead of PC1.
This can be done by sourcing the ping from the G0/0/0 interface on R1 to the G0/0/0 interface on
R3, as shown in the example. The ping results show that there is no connectivity between these
LANs.
Ping the Next-Hop Router
Next, a ping to the S0/1/0 interface on R2 is successful. This ping is sourced from the S0/1/0
interface of R1. Therefore, the issue is not loss of connectivity between R1 and R2.
Ping R3 LAN from S0/1/0
A ping from R1 to the R3 interface 192.168.2.1 is successful as well. This ping is sourced from the
S0/1/0 interface on R1. R3 has a route back to the network between R1 and R2, 172.16.2.0/24. This
confirms that R1 can reach the remote LAN on R3. However, packets sourced from the LAN on R1
cannot. This indicates that either R2 or R3 may have an incorrect or missing route to the LAN on
R1.
Verify the R2 Routing Table
The next step is to investigate the routing tables of R2 and R3. The routing table for R2 is shown in
the example. Notice that the 172.16.3.0/24 network is configured incorrectly. The static route to the
172.16.3.0/24 network has been configured using the next-hop address 192.168.1.1. Therefore,
packets destined for the 172.16.3.0/24 network are sent back to R3 instead of to R1.
348
Correct the R2 Static Route Configuration
Next, the running configuration does, in fact, reveal the incorrect ip route statement. The incorrect
route is removed, and the correct route is then entered.
Verify New Static Route is Installed
The routing table on R2 is checked once again to confirm the route entry to the LAN on R1,
172.16.3.0, is correct and pointing toward R1.
349
Ping the Remote LAN Again
Next, a ping from R1 sourced from G0/0/0 is used to verify that R1 can now reach the LAN
interface of R3. As a last step in confirmation, the user on PC1 should also test connectivity to the
192.168.2.0/24 LAN.
350