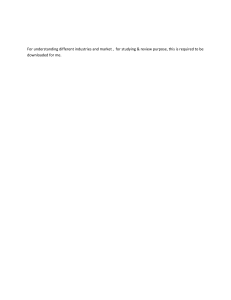lOMoARcPSD|28845650 MS-WORD Microsoft Word is a word processor developed by Microsoft. It was first released in 1983 under the name Multi-Tool Word for Xenix systems. MS Word is a popular word-processing program used primarily for creating documents such as letters, brochures, learning activities, tests, quizzes and students' homework assignments. There are many simple but useful features available in Microsoft Word to make it easier for study and work. That's why so many people would prefer to convert the read-only PDF to editable Word and edit PDF in Word. PRACTICAL -1 Type the paragraph above as it is using “Calibri font” , font size 12. Change the font type to “Lucida Calligraphy” and size to 14 Alignment to your paragraph to right margin. Save this file as ms-word.doc in “my documents” folder using save as option. Edit some part of your document and save again using save option. Close the file. Open this file again using open option from office button. View the file you have created using print preview option. Take a print out of this document through print option. Create a new file using new option. Select some part of your document of PRACTICAL -1 and copy it to new file created in bullet 1. Use shortcut keys for copy and paste. Highlight “Microsoft Word is a word processor developed by Microsoft.” Search for word “document” using find option. Replace the word “Microsoft” with “MS”. Downloaded by vikash tiwari (vikashkumar34966000@gmail.com) lOMoARcPSD|28845650 PRACTICAL-2 Select your document by using select all option and change the font size of your document. Underline the “Microsoft –word” using underline option. Draw a line through the middle of the selected text using strikethrough option. Create small number below the text baseline of the word “Multi-Tool” using subscript ( ctrl+=) as shown below Multi-Tool1 Create small number above the text baseline using superscript ( ctrl+shift++) as shown below. Multi-Tool2 Downloaded by vikash tiwari (vikashkumar34966000@gmail.com) lOMoARcPSD|28845650 PRACTICAL-4 Microsoft office package includes MS word, PowerPoint, Excel, Outlook, OneNote and Access. View your document in portrait and landscape view using orientation option in page layout menu. Change the color of the text using font color option. Create a bulleted list like : MS word Powerpoint Excel Access PRACTICAL-5 Using the insert > break option insert a page break in your document. Insert page number at the bottom of the page using page number option. Insert a table like this: Roll no. Name Course Language 1. Kapil BCA HTML 2. Suresh MCA ASP.NET 3. Shushma B.COM. TALLY 4. Sandy B.COM. C Draw the borders of the table using draw table option. Select the last row of the table and delete the entire row. Insert some more columns to the right in the table. PRACTICAL-6 Insert a picture in the file like this: Downloaded by vikash tiwari (vikashkumar34966000@gmail.com) lOMoARcPSD|28845650 Place the picture into the center of the page. Add a thick red border around the picture. Crop the picture 0.5 inches from the left. Change the size of the picture by pressing right click of the mouse on the picture . Insert caption to the picture. PRACTICAL-7 Insert a clip art of computer in the file using clip art option . Draw a star using shapes option . Draw a figure like this using SmartArt option and add some text in the figure. : Insert date & time and symbol date option &symbol option. Using WordArt ,write the following “THANK YOU” .Use any style you wish and give it a font size of 20 points. PRACTICAL-8 Insert header &footer using the header and footer option. Draw a text box and insert the following text in the textbox: “Computer is an electronic device that performs complex calculations easily.” Downloaded by vikash tiwari (vikashkumar34966000@gmail.com) lOMoARcPSD|28845650 Insert Excel worksheet using object option in insert menu. Create a hyperlink & attach a file to the hyperlink. Insert Bookmark using bookmark option in insert menu. PRACTICAL-9 Choose the paper size for the document using size option. Split the text in three columns by using columns option. Type the following lines and give numbers to that lines using line numbers option: Computer is a device. Computer is a machine Computer is an electronic device Computer is very useful. PRACTICAL-10 Make the word “MS-WORD” as the watermark of the document. Set the background color of the document as RED using page color option. Change the border of the page using page border option. Choose the indents tab. Change the spacing between paragraphs by adding space above the paragraph. PRACTICAL-11 Add a table of contents to the document. Update the table of contents. Insert footnote to the document. Insert an endnote to the document. Insert an index into the document. Create labels to the document. PRACTICAL-12 Type this paragraph &checks the spelling &grammer using spelling &grammar tool. Microsoft Word is a word processor developed by Microsoft. It was first released in 1983 under the name Multi-Tool Word for Xenix systems. MS Word is a popular word-processing program used primarily for creating documents such as letters, brochures, learning activities, tests, quizzes and students' homework assignments. There are many simple but useful features available in Microsoft Word to make it easier for study and work. That's why so Downloaded by vikash tiwari (vikashkumar34966000@gmail.com) lOMoARcPSD|28845650 many people would prefer to convert the read-only PDF to editable Word and edit PDF in Word. View the document in full screen using full screen reading option. View the document as draft using draft tool. View the screen in full mode and zoom mode. Add a bibliography of the document. MS Excel-Assignment Practical-1 Create a database Club and table Member. The following are the details of the table. Number Fname Lname Address Home phone Joining date S1465T Jone Johnson 1234 Country Club Texas (713)-555-7890 01-02-04 J1050S Bill Smith 1112 Peter Avenue Texas (713)-556-6556 30-11-04 S1300T Lisa Stanley 985 Venton Circle Texas (713)-558-1227 11-11-04 Do the following: 1) Create Business table by using Design Wizard with year own data (atleast 6 fields and 10 records) 2) Create Personal table by using Design Wizard with your own data (atleast 6 fields and 10 records) Create a employee database and table ‘emp’. Emp.No Ename Job DOJ Basic Deptno Downloaded by vikash tiwari (vikashkumar34966000@gmail.com) Sex Due prom lOMoARcPSD|28845650 101 Ajya Clerk 17-12-01 6000 20 Male 102 Arvind Salesmen 20-02-02 5000 30 Male 103 Rahul Salesmen 22-03-01 5500 20 Male 104 Rehman Manager 01-04-01 12000 40 Male 105 Sahil Manager 20-09-02 11500 10 Male Create a database ‘Library’ and create a table as ‘Books’ and execute the queries given below: Author Lname Author Fname Book title Book type Year of publication Gupta Sharma Management Accounting Accounting 2002 Nain Patel Financial Accounting 2000 Reddy Ram Corporate accounting Accounting 1990 a) Display Book title, Book type, author name where author = Ram and book type = Accounting. b) Display Author Fname, Book type year of publication where year above 2000 Practical-2 Create a database ‘Student’. Also Create table ‘stdtable’& execute the following. a) b) c) SRoll no Sname Class State DOB Marks Grade 101 Raj BCA AP 21-09-82 80 A 105 Ram BCA MP 31-08-81 70 B 104 Rakesh BCA UP 30-06-80 90 A 103 Ramesh BCA AP 25-07-82 38 C 105 Rajesh BCA MP 02-02-83 45 C Sort the data by SRoll no. Display SRoll no., Sname, State and Marks where marks > 80. Display SRoll no., Sname, State and Marks where Grade = A. Downloaded by vikash tiwari (vikashkumar34966000@gmail.com) lOMoARcPSD|28845650 Create ‘employee database and table ‘emp’ create a Report. Emp.No Ename Job DOJ 101 Ajya Clerk 102 Basic Deptno Sex 17-12-01 6000 20 Male Arvind Salesmen 20-02-02 5000 30 Male 103 Rahul Salesmen 22-03-01 5500 20 Male 104 Rehman Manager 01-04-01 12000 40 Male 105 Sahil Manager 20-09-02 11500 10 Male Create ‘Student database table ‘and also create a Report . SRoll no Sname Class State DOB Marks Grade 101 Raj B.Com-I AP 21-09-82 80 A 105 Ram B.Com-II MP 31-08-81 70 B 104 Rakesh B.Com-III UP 30-06-80 90 A 103 Ramesh B.Com-II AP 25-07-82 38 C 105 Rajesh B.Com-I MP 02-02-83 45 C Practical-3 Create a employee database and Create a Report . Emp.No Ename Job DOJ 101 Ajya Clerk 102 Basic Deptno Sex 17-12-01 6000 20 Male Arvind Salesmen 20-02-02 5000 30 Male 103 Rahul Salesmen 22-03-01 5500 20 Male 104 Rehman Manager 01-04-01 12000 40 Male 105 Sahil Manager 20-09-02 11500 10 Male Apply Auto formatting for the following Table and find total by using Auto Sum option Downloaded by vikash tiwari (vikashkumar34966000@gmail.com) lOMoARcPSD|28845650 ROLLNO NAME QT FIT IOM 101 Radhika 50 90 80 102 Sarika 60 80 60 103 Geethika 50 70 75 104 Bhoomika 80 60 80 105 Karthika 84 57 84 The following are the marks obtained by the students in three subjects ROLLNO NAME QT FIT IOM 101 Pravalika 50 90 80 102 Aryaman 40 80 60 103 Akosh 38 70 75 104 Prajaktha 80 60 80 105 Trisha 84 57 84 Using Conditional Formatting list out students who secured ( a) Less than 50 in QT, ( b ) More than 65 in FIT, ( c ) Between 60 and 80 in Accounts . Practical-4 The following are the marks obtained by the students in three subjects Draw a Bar Diagram. ROLLNO NAME QT FIT IOM 101 Pravalika 50 90 80 102 Aryaman 40 80 60 103 Akosh 38 70 75 104 Prajaktha 80 60 80 105 Trisha 84 57 84 Downloaded by vikash tiwari (vikashkumar34966000@gmail.com) lOMoARcPSD|28845650 Type the following table and find out the total marks average obtained by each student. ROLLNO NAME ECONOMICS BANKING MARKETING 1 Ajay 50 90 80 2 Vijay 40 80 60 3 Arnay 38 70 75 4 Prathista 80 60 80 5 Bhoomi 84 57 84 From the table given below reduce the total expenditure to RS.16000 by reducing sales department’s Expenditure by applying Goal Seek . Department Expenditure Rs. Production 4000 Sales 6000 Marketing 3000 Finance` 5000 Total Expenditure 18000 Principal Amount Rate of Interest 2,00,000 5% Time Period 10 Years Amount to be Paid ? From the above , Calculate the amount payable per annum and also show the effect on amount by changing : a) Rate of Interest to 3% and 8% b) Time Period to 5 Years and 3 Years. Practical-5 Employee Name Department Salary Rs. Downloaded by vikash tiwari (vikashkumar34966000@gmail.com) lOMoARcPSD|28845650 A Sales 3000 B Accounts 4000 C Marketing 5000 D Sales 6000 E Accounts 4000 F Marketing 8000 Obtain Department wise Sub Totals . Employee Name Department Salary Rs. A Sales 3000 B Accounts 4000 C Marketing 5000 D Sales 6000 E Accounts 4000 F Marketing 8000 Prepare Pivot Table . Create the following table: Pay ROLLNO Name Salary Rs . Part Time Rs. Accounts 1011 Prasanna 12000 900 1800 1012 Anitha 14000 800 1600 1013 Ravi 18000 700 1700 1014 Saritha 15000 600 1600 Downloaded by vikash tiwari (vikashkumar34966000@gmail.com) lOMoARcPSD|28845650 1015 Mallika 17000 500 1800 Using Conditional Formatting list out employees who got (a ) Less than Rs. 15000 as Salary ( b ) More than Rs. 700 as Part Time ( c ) Between Rs.1600 and Rs.1800 as Arrears . Practical-6 The following are the marks obtained by the students in three different subjects Draw a Pie Diagram. ROLLNO NAME QT FIT IOM 101 Radhika 50 90 80 102 Sarika 60 80 60 103 Geethika 50 70 75 104 Bhoomika 80 60 80 105 Karthika 84 57 84 Create a pie graph for the following data of sales of XYZ co. YEAR 1998 1999 2000 2001 2002 SALES 5000 10000 25000 3000 20000 Show a Pie graph for the following data with different colors for each category Total Population Distribution (in crores) 0–5 20 Downloaded by vikash tiwari (vikashkumar34966000@gmail.com) lOMoARcPSD|28845650 6 – 12 10 13 – 20 15 21 – 35 25 36 – 60 15 60 & above 15 Total 100 Draw a multiple bar diagram from the following data: YEAR SALES GROSS PROFIT NET PROFIT (‘000 Rs.) (‘000 Rs.) (‘000 Rs.) 2005 120 40 20 2006 135 45 30 2007 140 55 35 2008 150 60 40 Practical-7 Create a file in Excel that describes a grading system for a class. 1) One Excel workbook file with 3 separate, appropriately labeled worksheets. 2) Tables, a graph, and a list of descriptive statistics. 3) For this exercise, the correct values in each cell are important and will be graded. 4) The graph will be graded on appropriate content, appropriate axis scaling, and clear labeling. Content You should form a table on a worksheet titled “class list” that includes the names and test scores of your students. You have 7 students in your class, their names are: Allen, Borlin, Catlin, Dorsey, Eugene, Finneran, and Greco. Their scores on the first 3 tests are as follows: Test 1 Test 2 Test 3 Downloaded by vikash tiwari (vikashkumar34966000@gmail.com) lOMoARcPSD|28845650 Allen Test 89 Test 78 Test 89 Borlin Test 67 Test 56 Test 66 Catlin Test 78 Test 76 Test 76 Dorsey Test 56 Test 34 Test 45 Eugene Test 26 Test 100 Test 99 Finerran Test 99 Test 98 Test 97 Greco Test 88 Test 78 Test 87 I. Using an Excel function, show each student’s average in an additional column labeled “Average” II. Using an Excel function, show each student’s rounded average in an additional column labeled “Rounded Average” III. If a student’s rounded average is above “95”, he/she has received “honors” in the class. In an additional column titled “Honors”, insert a function that will return the word “Yes” if they have received honors, otherwise would return the word “No” IV. If a student’s rounded average is 90 or greater, they receive an “A”. Between 80 and 90 is a “B”, between 70 and 80 is a “C”, between 60 and 70 is a “D”, and lower than 60 is an “F”. Somewhere on your sheet, enter this information in cells. Create an additional column titled “Grade” and insert a nested IF function that returns the appropriate grade for each student. Use an absolute cell references in your nested IF function to indicate cut-off points between grades. Hint: You will need to place the “cut-off grade” values in cells somewhere on your worksheet… V. Below your table, create a graph showing the students’ rounded averages. Be sure to include appropriate labeling and spacing, so that the graph is non-repetitive and the scale is appropriate. Hint: A score of 100 is the highest possible… VI. Insert a new worksheet. Use the Goal Seek feature to find the value that Eugene needed on Test 1 in order to earn honors for the course. Show your work by displaying an updated table. Title the worksheet “Eugene’s dream.” Hint: Do not worry about rounding Eugene’s new “score” for Test 1. If done properly, the rest of your table should update accordingly. Downloaded by vikash tiwari (vikashkumar34966000@gmail.com) lOMoARcPSD|28845650 VII. From the data on your “class list” worksheet, provide the Descriptive Statistics of your students’ rounded averages. For the output, create a new worksheet and choose to display “summary statistics”. Rename this worksheet “Descriptive Statistics”. Practical-8 Type the following data in excel worksheet and save it as first.xls Type the following data in excel worksheet and save it as first.xls A B C D E 513 501 504 513 511 516 532 504 432 501 510 517 479 494 498 Do the following (a) Highlight column A and copy it to column C (b) Sort the data in column C in ascending order (c) What is the lowest number in the list (use a function) (d) Copy the data in column A to column E and sort it in descending order (e) What is the highest number in the list (use a function) (f) How many numbers in this list are bigger than 500 (use a database function) (g) How many numbers in column A are between 520 and 540 inclusive (use a database function) Practical-9 Type the following data in excel worksheet and save it as second.xls. A B C People per physician Life Expectancy Downloaded by vikash tiwari (vikashkumar34966000@gmail.com) D lOMoARcPSD|28845650 X Y 370 70.5 6166 53.5 684 65 449 76.5 643 70 1551 71 616 60.5 403 51.5 Do the following (a) Complete column C for finding product x * y (b) Find sum of x column at the end of data (c) Find sum of y column at the end of data (d) Find sum of x * y column at the end of data (e) Find sum of x^2 (f) Find sum of y^2 X*Y Practical-10 Enter the following data and save it in grade .xls Name Marks1 Marks2 Marks3 Total Percentage Grade Amit 80 70 80 Renu 70 60 90 Rajeev 60 50 80 Manish 50 30 90 Sanjeev 40 40 80 Anita 70 70 90 Do the following (a) Compute the total marks and percentage of each student by entering appropriate formula. (b) Compute the grades based on following criteria If percentage >= 90 then grade = A If percentage >= 80 and <90 then grade = B If percentage >= 70 and <80 then grade = C If percentage >= 60 and <70 then grade = D If percentage < 60 then grade = E Using grade.xls to perform the following formatting operations (a) Draw a border around the worksheet (b) Change the font size of heading to 14 points and underline it and hide column c (c) Increase the width of column A to 15 characters (d) Right Align the values in column B, C, F Practical-11 A university maintains a year wise result for four courses and then generates an average report as given below Downloaded by vikash tiwari (vikashkumar34966000@gmail.com) lOMoARcPSD|28845650 Sr no. Year Course1 Course2 Course3 Course4 1 2002 356 300 300 400 2 2003 200 400 200 450 3 2004 256 500 400 600 4 2005 400 600 500 550 5 2006 456 450 550 450 6 Total (a) Complete the report to calculate the course wise average in row 6 (b) Provide formula to calculate year wise average in column G (c) Generate a column chart to compare data Average Practical-12 A person wants to start a business and he has four schemes to invest money according to profit and years. Find out which scheme is the most profitable. Investment Amount Percentage for Profit No of years 20000 10% 6 years 40000 20% 5 years 14000 30% 4 years 12000 15% 5 years 2) A company records the details of total sales (in Rs. ) sector wise and month wise in the following format Jan Feb March April Sector 30 12000 17000 14000 15000 Sector 22 14000 18000 15000 16000 Sector 23 15000 19000 16000 17000 Sector 15 16000 12000 17000 18000 (a) Enter the data in a worksheet and save it as sector.xls (b) Using appropriate formula, calculate total sale for each sector (c) Create a 3-D column chart to show sector wise data for all four months (d) Create a 3-D pie chart to show sales in Jan in all sectors AGGARWAL COLLEGE BALLABGARH MS-POWERPOINT Downloaded by vikash tiwari (vikashkumar34966000@gmail.com)