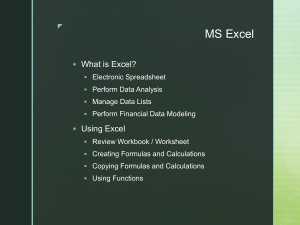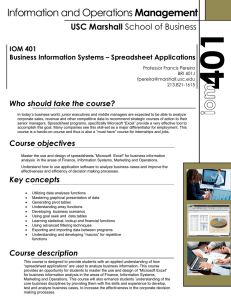Advanced Spreadsheet Skills Module for Senior High School
advertisement

11 12 12 SENIOR HIGH SCHOOL Empowerment Technologies Quarter 3 – Module 4: ADVANCED SPREADSHEET SKILLS NegOr_Q3_E-TECH_Module 4_V2 Media and Information Literacy – Senior High School Alternative Delivery Mode Quarter 3 – Module 4: Advanced Spreadsheet Skills Second Edition, 2021 Republic Act 8293, section 176 states that: No copyright shall subsist in any work of the Government of the Philippines. However, prior approval of the government agency or office wherein the work is created shall be necessary for exploitation of such work for profit. Such agency or office may, among other things, impose as a condition the payment of royalties. Borrowed materials (i.e., songs, stories, poems, pictures, photos, brand names, trademarks, etc.) included in this module are owned by their respective copyright holders. Every effort has been exerted to locate and seek permission to use these materials from their respective copyright owners. The publisher and authors do not represent nor claim ownership over them. Published by the Department of Education Secretary: Leonor Magtolis Briones Undersecretary: Diosdado M. San Antonio Development Team of the Module Writer: Romie G. Benolaria Editors: Reynald M. Manzano, Louelyn M. Lajot, Ruth Marie B. Eltanal Reviewer: Jessie V. Alcala Typesetter: Layout Artist: Management Team: Senen Priscillo P. Paulin, CESO V Rosela R. Abiera Fay C. Luarez, TM, EdD, PhD Maricel S. Rasid Nilita L. Ragay, EdD Elmar L. Cabrera Antonio B. Baguio Jr., EdD Printed in the Philippines by ________________________ Department of Education –Region VII Schools Division of Negros Oriental Office Address: Tele #: E-mail Address: Kagawasan, Ave., Daro, Dumaguete City, Negros Oriental (035) 225 2376 / 541 1117 negros.oriental@deped.gov.ph Introductory Message This Self-Learning Module (SLM) is prepared so that you, our dear learners, can continue your studies and learn while at home. Activities, questions, directions, exercises, and discussions are carefully stated for you to understand each lesson. Each SLM is composed of different parts. Each part shall guide you step-by-step as you discover and understand the lesson prepared for you. Pre-tests are provided to measure your prior knowledge on lessons in each SLM. This will tell you if you need to proceed on completing this module or if you need to ask your facilitator or your teacher’s assistance for better understanding of the lesson. At the end of each module, you need to answer the post-test to self-check your learning. Answer keys are provided for each activity and test. We trust that you will be honest in using these. In addition to the material in the main text, Notes to the Teacher are also provided to our facilitators and parents for strategies and reminders on how they can best help you on your home-based learning. Please use this module with care. Do not put unnecessary marks on any part of this SLM. Use a separate sheet of paper in answering the exercises and tests. And read the instructions carefully before performing each task. If you have any questions in using this SLM or any difficulty in answering the tasks in this module, do not hesitate to consult your teacher or facilitator. Thank you l What I Need to Know This module was designed and written with you in mind. It is here to help you master the context of Empowerment Technologies. It contains varied activities that can help you as a Senior High School student to succeed in environments that require the use of computer and the Internet. The module contains lesson in Advanced Spreadsheet Skills. Happy learning! Content Standard: The learners demonstrate an understanding of: ICT in the context of global communication for specific professional track. Performance Standard: The learners shall be able to: independently compose an insightful reflection paper on the nature of ICT in the context of their lives, society, and professional tracks (Arts, Tech Voc, Sports, Academic). MOST ESSENTIAL LEARNING COMPETENCIES (MELC): Uses common productivity tools effectively by maximizing application technologies CS_ICT11/12-ICTPT-Ic-d-4 advanced After going through this module, you are expected to: 1. Familiarize the most commonly used functions in Microsoft Excel. 2. Use several conditional functions available in Microsoft Excel; and 3. Verify the use of MS Excel as a viable tool in market research and product development. 1 NegOr_Q3_E-TECH_Module 4_V2 What I Know Let us determine how much you already know about the Advance Spreadsheet Skills by answering the questions below. Write your answer in your notebook / answer sheet. A. Multiple Choice: Select the letter of the best answer from the given choices. 1. What application program designed to create spreadsheets which can later be used to analyze statistical data? A. Microsoft Word C. Microsoft PowerPoint B. Microsoft Excel D. Microsoft Publisher 2. What feature of MS Excel that can contain up to 1024 characters and must always start with an equal sign (=). A. Absolute referencing C. Functions B. Formula D. Relative referencing 3. What number format that puts a dollar symbol before each value by default? A. Percent C. Comma B. Currency D. Date/time 4. What symbols that tell Excel exactly what type of calculations to perform? A. Math Operators C. Absolute referencing B. Symbol Operators D. Relative referencing 5. What function that adds a range of cells? A. ADD C. TOTAL B. PLUS D. SUM 6. What do you call the cells that do not change? A. Math operators C. Absolute referencing B. Symbol operators D. Formula operators 7. This is the tab in the Format Cells dialog box where you can change the orientation of a text. A. View C. File B. Orientation D. Alignment 8. What function that gets the average of a range of cells? A. MEDIAN C. MEAN B. AVERAGE D. SUM 2 NegOr_Q3_E-TECH_Module 4_V2 9. Which among the following is not part of the syntax for AVERAGEIF? A. Logical test C. Average range B. Range D. Criteria 10. What function is used to count the number of cells that contains something in them if the criteria are met. A. COUNTNOW C. COUNTIF B. COUNTING D. COUNT 11. What function is used to add a certain range of cells if a condition is met? A. ADDIF C. SUMIF B. TOTALIF D. PLUSIF 12. What features of MS Excel refers to the angle at which a text is displayed? A. Layout C. Orientation B. Layout view D. Formula in cell 13. What function is used to count the cells with content in a range? A. COUNTNOW C. COUNTIF B. COUNTING D. COUNT 14. Which among the following is the shortcut key for the Format Cells dialog box? A. Ctrl + F C. Ctrl + 1 B. Alt + F D. Shift + 1 15. What syntax is used in the AVERAGEIF function that includes the value or label that determines if the cell is part of the range to be averaged? A. Criteria C. Logical test B. Range D. Average range 3 NegOr_Q3_E-TECH_Module 4_V2 Advanced Spreadsheet ICT Skills What’s In For accountants, spreadsheets are an indispensable tool of their trade. They use spreadsheets, also called worksheets, to keep track of a company’s income and expenses. A well-balanced spreadsheet helps the owner or the manager to get a clear picture of his or her company’s financial status. Oftentimes, crucial decisions are not made until the company’s spreadsheet has been analyzed. That is how important spreadsheets are. What’s New Activity 1: Instruction: Below is a sample worksheet from MS Excel. With a ballpen and a short bond paper, copy and fill out the sheet using the data presented in the box. Then use a calculator to get the average. Tampocon Institute of Technology XI – Gold June 17, 2020 Romano, Joram 86 99 89 Dupio, Clarence 92 88 91 Sequihod, Remon 85 89 94 Gudio, Jessa 89 95 93 Silvano, Mary 92 86 89 Dejos, Willer 89 87 91 Marino, Jumel 92 91 92 Dagle, Anthony 90 93 88 Lopez, Bernard 94 92 96 Guardario, Ramel 95 94 92 4 NegOr_Q3_E-TECH_Module 4_V2 What Is It ADVANCED SPREADSHEET SKILLS What is Spreadsheet? Spreadsheet refers to the spreadsheet program which is the electronic version of the familiar columnar pad. It is an application that helps the user to create spreadsheets commonly used for budgets, forecasting, and finance-related tasks. Excel is a spreadsheet program that allows you to store, organize, and analyze information. While you may believe Excel is only used by certain people to process complicated data, anyone can learn how to take advantage of the program's powerful features. Whether you're keeping a budget, organizing a training log, or creating an invoice, Excel makes it easy to work with different types of data. Advanced Spreadsheet Skills Needed in Life 1. Data Entry, Sorting, and Filtering 2. Applying Data Validation 3. Protecting Sheets and Locking Cells 4. Custom Filtering 5. Sort by Column 6. Pivot Tables 7. Macros and Scripts 8. Combine Multiple Functions to Create Formulas 9. Perform Calculations In Excel, formulas are tools that you can use to edit, analyze, and create calculations for worksheet data. One of the most valuable of this is the ability to store math formulas in individual cells. A formula is simply a mathematical operation you can perform in your worksheet. It is a sequence of values, cell references, names, functions and operators that are contained in a cell. The formula produces a new value from the existing value. A formula can contain up to 1024 characters and must always start with an equal sign (=). It can add, subtract, multiply or divide two numbers, displaying the answer in a cell that you choose. When you type a formula into a cell, Excel makes every attempt to display an answer to the formula. How to Enter a Formula in a Worksheet Cell? 1. Click on the cell where you want to enter a formula and type = (equal sign) as the first character of your formula. 2. Enter a value or select the cell that includes the value you want in the formula. 3. Add the necessary operators or functions. Use parentheses, if applicable. 4. When the formula is complete, click on the Enter button on the Formula bar or press Enter. 5. Observe that the result of the formula you created appears in the cell, while the actual formula appears in the Formula bar. 5 NegOr_Q3_E-TECH_Module 4_V2 Using Math Operators Excel always knows what type of calculations you want to perform. When you create a formula, you include symbols, called math operators, which tell Excel the kind of math operations you want to perform. Operator Description : , % ^ * and / + and & Reference operator (as in B3:D6) Argument separator Negation (as in -4) Percentage sign Exponentiation Multiplication and division Addition and subtraction Text concatenation (two strings combined) Comparison operators (greater than, less than, greater than or equal to, less than or equal to, not equal to) >,<, >=, <=, <> When you enclose part of a formula within a pair of parentheses, Excel evaluates first the formula inside the parentheses followed by the rest. The computer reads it from left-to-right flow calculation. Understanding Cell Referencing In copying and moving formulas in a worksheet, Excel assumes that you want to copy the formula’s calculation, and not the cells involved in the calculation. Using cell referencing, you can control how formulas in a cell is displayed when you paste or drag them to a new location. There two basic types of cell referencing: the relative and the absolute cell references. Using Relative Referencing When you copy or move a formula, by default, Excel changes the cell references in the copies of the formulas to reflect the relative location of the formula from the cell references in the formula. NegOr_Q3_E-TECH_Module 4_V2 2 Using Absolute Referencing You use an absolute reference formula when you want to anchor cell references in a formula. In absolute referencing, the cell references always point to a specific location regardless of where the formula is moved or copied. When you anchor cell references, Excel will not adjust them when you copy the formula to a different location in a worksheet. $A$2 A$2 $A2 Column A and row 2 will not change when copied. Only row 2 will not change when copied. Only column A will not change when copied. To use an absolute reference: 1. Click on the cell where you want to enter a formula. 2. Type the equal sign (=) to begin the formula. 3. Select the cell to be computed then enter an arithmetic operator. 4. Select another cell then press the F4 key on the keyboard to make the cell reference absolute. Observe the $ signs added to the cell reference. Cost Using Microsoft Excel Let us assume that we are going to sell milk tea with the following information: Production Information Product Name/Brand: Fresh Buko Shake Company/Group Name: Benz9 Center Inc. Product Description: Fresh Buko Shake is s special shake using real/fresh young coconuts fruit and pure natural which is very good for the health. Ingredients: Condensed milk, Ice, Buko fruit. Special sweetener Estimated Sale Price: 30 Php per cup 3 NegOr_Q3_E-TECH_Module 4_V2 1. Copy the information below: 2. Use the SUM formula to get the summation of the values from C4 to C8. The SUM formula is =SUM(C4:C8). Type this on cell C9 as shown below: 3. Check if our estimated price will earn us profit. Type the additional information shown below then apply the arithmetic formula for subtraction: 4. Our estimated price is less profitable since the result is only Php 2.00. Let us make an adjustment. Include the information below and deduct the Total from the new estimated price. 5. The result is Php 8.00. this is now definitely profitable at this price. However, this does not guarantee our product success. 6. Save your file as M4 Cost Ingredients.xlsx. 4 NegOr_Q3_E-TECH_Module 4_V2 Analyzing Data Using Microsoft Excel In reality, researchers will first collect data from the target market by distributing survey questionnaires before releasing the product. The data collected will help them determine if the product has the potential to succeed in the target market. For your group’s product, come up with several questions that will help you determine how your sample from your target market would perceive your product. Your target market for this activity is the people in your school (teachers, students, personnel). SAMPLE SURVEY (For food products) Name: ________________________________________________ Age: _______________ Income/Day: _________________________________________(optional) Instructions: Circle the letter of your answer. 1. On a scale of 1-5, how would you rate the product’s quality? A. 1 B. 2 C. 3 D. 4 E. 5 2. On a scale of 1 – 5, how would you rate the product’s test? A. 1 B. 2 C. 3 D. 4 E. 5 3. On a scale of 1 – 5, how would you rate the product’s presentation? A. 1 B. 2 C. 3 D. 4 E. 5 4. Are you satisfied with the product? A. Yes B. No 5. Would you recommend the product to a friend? A. Yes B. No 6. How much are you willing to pay for this product? A. 15.00 and below B. 16.00-25.00 C. 26.00-35.00 D. 36.00-45.00 E. 46.00 – 55.00 Suggestions or comments: _________________________________________________________________________ _________________________________________________________________________ _________________________________________________________________________ ______________________________. Add more questions fitting for your product. If your product is not a food product, replace the ‘taste” rate with durability or function rate. Have this survey form approved by your teacher then produce around 15 copies of these. 5 NegOr_Q3_E-TECH_Module 4_V2 Start your product testing in your school by letting students, teachers, and or personnel taste/test your product. Afterward, gather the data and place them in Microsoft Excel. The following is a sample spreadsheet using the milk tea example. Figure 1 Note: To change the orientation of a text, press Ctrl + 1. To open the Format Cells dialog box > Alignment tab / under Orientation, specify the degrees you want. Obviously this data is raw. Assuming that we have a huge sample, we have to apply for several formulas to be able to easily analyze the result of this survey. Let us start by a simple average formula to determine the average rating of Quality, Taste, Presentation, and Product. The syntax would be =AVERAGE (cells involved). Example: (Using figure 1, determine the average for quality.) =AVERAGE(F5:24) Determine the average for all your criteria and place them at the bottom of your survey results similar to the screenshot below. 6 NegOr_Q3_E-TECH_Module 4_V2 Next, determine how many people said YES or NO if they were satisfied with the product or if they would recommend it to their friend. For this, we will use the COUNTIF function. Using the =COUNTIF function will allow us to count the number of cells that contains something. However, in this case, we just need to count the ones that have YES or NO in them. For this, we have to use the COUNTIF function. COUNTIF Function Syntax: =COUNTIF (range, criteria) Range – the cells where the counting will take place. Criteria – the label or value that determine if it is to be counted. Example: Using Figure 1. The formula for getting the number of YES for the Satisfied criteria is =COUNTIF (J5:J24, “YES”) Determine the number of YES answers in both criteria and place them at the bottom of your survey results similar to the screenshot below. If you were to determine if you could sell your product or service to teachers or students, you can use the AVERAGEIF Function. AVERAGEIF Using the AVERAGEIF, we can average a range if the cell beside it equals to “teacher” and/ or “student”. AVERAGEIF uses the following syntax: = AVERAGEIF (range, criteria, average range) Range – the range of cells where you want to look for the criteria. Criteria – a value or label that determines if a cell is part of the range to be averaged. Average Range (optional) – the actual range of cells that will be averaged, if omitted, the range will be used instead. = AVERAGEIF(E5:E24,”Teacher”,F5:F24) 7 NegOr_Q3_E-TECH_Module 4_V2 Spreadsheet Terminology - Accounting Number Format – number format that is used for accounting Orientation – the angle at which a text is displayed. Count – a function used to count the cells with content in a range. SUM – a function used to compute for the summation of the numbers of a range. AVERAGE – a function used to compute for the average of the numbers in a range. COUNTIF – a function used to count the number of cells in a range if a certain condition is met. AVERAGEIF – a function used to compute for the average in a range if a certain condition is met. Range – the range of cells where you want to look for the criteria. Criteria – a value or label that determines if a cell is part of the range to be averaged. Average Range – the actual range of cells that will be averaged, if omitted, the range will be used instead. Relative Reference – All cell references are called relative references, when copied across multiple cells, they change based on the relative position. Absolute Reference – These are cell references that do not change when copied or filled in keeping a row and/or column constant. What’s More Activity 2: 1. Determine other instances where you can use the COUNTIF, SUMIF, and AVERAGEIF functions. ________________________________________________________________________ ________________________________________________________________________ _______________________________. 2. How does Excel help analyze statistical data? ________________________________________________________________________ ________________________________________________________________________ _______________________________. 3. List down other functions you were able to analyze that are not part of this lesson then briefly describe each of them. 8 NegOr_Q3_E-TECH_Module 4_V2 ______________________________________________________________________________ ______________________________________________________________________________ ___________________. What I Can Do Activity 3: Using the formulas you have learned, accomplish the following by analyzing your data. Use the data you have gathered. 1. Determine the number of people who are willing to pay a certain amount. 2. How many of the certain group (e.g., teacher/student) are willing to pay more? 3. How many of the certain group (e.g., teacher/student) like the presentation of the product/service? Activity 4: Try to sell your product or service in school. Then, check your profits. Encode the data of your profits in Microsoft Excel then use the formulas you have learned to determine if your product or service was profitable or not. Log the costumer’s age range as well. Your output will be graded based on the rubric below. Category Skills Exemplary All skills from the topic are applied. Accomplished Most skills from the topic are applied. Content The output The output is exceeds the complete. expectations. The output is somewhat complete. Correctness The output is free from errors. The output contains minimal errors. The output has several errors. Efficiency The student was able to finish the task in the most effective way without wasting time and effort. The student was able to finish the task in the projected amount of time. The student was able to complete the task but used methods that consumed more time or resource. 9 Developing Some skills from the topic are applied. Beginning Few or no skills from the topic are applied. The output contains many errors. The output contains many errors. Score The student used the least effective methods in finishing the task. NegOr_Q3_E-TECH_Module 4_V2 Teamwork (Individual) The member is an effective team player. The member contributed to the group. The member exerted little effort in accomplishing the group’s task. The member did not contribute to the group. Assessment A. Multiple Choice: Select the letter of the best answer from the given choices. Write your answer in your notebook. 1. What application program designed to create spreadsheets which can later be used to analyze statistical data? A. Microsoft Word C. Microsoft PowerPoint B. Microsoft Excel D. Microsoft Publisher 2. What feature of MS Excel that can contain up to 1024 characters and must always start with an equal sign (=). A. Absolute Referencing C. Functions B. Formula D. Relative Referencing 3. What number format that puts a dollar symbol before each value by default? A. percent C. comma B. Currency D. date / time 4. What symbols that tell Excel exactly what type of calculations to perform. A. Math Operators C. Absolute Referencing B. Symbol Operators D. Relative Referencing 5. What function that adds a range cells A. ADD C. TOTAL B. PLUS D. SUM 10 NegOr_Q3_E-TECH_Module 4_V2 6. What do you call the cells that do not change? A. Math Operators C. Absolute Referencing B. Symbol Operators D. Formula Operators 7. This is the tab in the Format Cells dialog box where you can change the orientation of a text. A. View C. File B. Orientation D. Alignment 8. What function that gets the average of range of cells? A. MEDIAN C. MEAN B. AVERAGE D. SUM 9. Which among the following is not part of the syntax for AVERAGEIF? A. Logical Test C. Average Range B. Range D. Criteria 10. What function used to count the number of cells that contains something in them if the criteria are met. A. COUNTNOW C. COUNTIF B. COUNTING D. COUNT 11. What function used to add a certain range of cells if a condition is met? A. ADDIF C. SUMIF B. TOTALIF D. PLUSIF 12. What features of MS Excel refers to the angle at which a text is displayed? A. Layout C. Orientation B. Layout View D. Formula in Cell 13. What function used to count the cells with content in a range? A. COUNTNOW C. COUNTIF B. COUNTING D. COUNT 14. Which among the following is the shortcut key for the Format Cells dialog box? A. Ctrl + F C. Ctrl + 1 B. Alt + F D. Shift + 1 15. What syntax used in the AVERAGEIF function that includes the value or label that determine if the cell is part of the range to be average? A. Criteria C. Logical Test B. Range D. Average Range 11 NegOr_Q3_E-TECH_Module 4_V2 Additional Activity Activity 6: Data Formula 1. Type the data given below. 2. Compare the profit, commission of the agent, and company’s income using the following formulas: Profit = sales – capital cost Agent’s commission = sales * (4 %) Company’s income = profit – agent’s commission 3. Copy the formula for the rest of the appliances using the different ways of copying formulas. 4. Save your worksheet as DataFormula. Appliance Sales Cost Profit Video compact disk Television set (21”) Gas range Microwave oven Refrigerator Computer Washing machine 17, 350 14, 800 16, 900 14, 950 7, 500 9, 000 5, 500 8, 500 14, 000 28, 400 7, 500 12, 500 24, 000 6, 000 12 Agent’s Company’s Commission Income (4%) NegOr_Q3_E-TECH_Module 4_V2 13 NegOr_Q3_E-TECH_Module 4_V2 What I know Assessment: A. Multiple Choice 1. B 2. B 3. B 4. A 5. D 6. C 7. B 8. B 9. A 10. C 11. C 12. D 13. D 14. C 15. A A. Multiple Choice 1. B 2. B 3. B 4. A 5. D 6. C 7. B 8. B 9. A 10. C 11. C 12. D 13. D 14. C 15. A Answer Key References Books Empowerment Technologies. Rex Book Store Inc. and Innovative Training Works, Inc., First Edition 2016 Peñaflorida, A. R., Paquingan, A.R., “Electronic Spreadsheet and Database Creation and Management”, Vibal Publishing House, Inc. Web Sites “WPS Marketing, “5 Advanced Spreadsheet Skills You Need in Your Life”, 2018, accessed January 20, 2021, https://blog.wps.com/5-advancedspreadsheet-skills-you-need-in-your-life/ ‘Excel 2016: “Getting Started with Excel”, GCFGlobal:GCFLearnFree.org., accessed January 28, 2021, https://edu.gcfglobal.org/en/excel2016/gettingstarted-with-excel/1/ For inquiries or feedback, please write or call: Department of Education – Schools Division of Negros Oriental Kagawasan, Avenue, Daro, Dumaguete City, Negros Oriental Tel #: (035) 225 2376 / 541 1117 Email Address: negros.oriental@deped.gov.ph Website: lrmds.depednodis.net