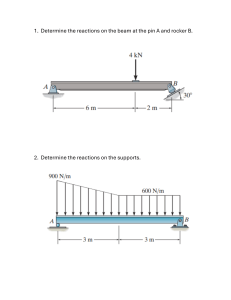You got an Arduino——Now what?
Arduino Project Handbook is a beginner-
advice on tools and components. Then
friendly collection of electronics projects
you can work through the book in order or
using the low-cost Arduino board. With
just jump to projects that catch your eye.
just a handful of components, an ­Arduino,
Each project includes simple instructions,
and a computer, you’ll learn to build and
colorful photos and ­circuit diagrams, and
program everything from light shows to
all necessary code.
Arduino Project Handbook is a fast
arcade games to an ultrasonic security
and fun way to get started with micro­
system.
First you’ll get set up with an intro­
duction to the Arduino and valuable
controllers that’s perfect for beginners,
hobbyists, parents, and educators.
25 Step-by-Step Projects
•
Pushbutton-Controlled LED
•
Fortune Teller
•
Light Dimmer
•
Reaction Timer Game
•
Bar Graph
•
Electronic Die
•
Disco Strobe Light
•
Rocket Launcher
•
Plant Monitor
•
Intruder Sensor
•
Ghost Detector
•
Laser Trip Wire Alarm
•
Arduino Melody
•
Sentry Gun
•
Memory Game
•
Motion Sensor Alarm
•
Secret Knock Lock
•
Keypad Entry System
•
Joystick-Controlled Laser
•
Wireless ID Card Entry System
•
Remote Control Servo
•
Rainbow Light Show
•
LCD Screen Writer
•
Build Your Own Arduino
•
Weather Station
T H E F I N E ST I N G E E K E N T E RTA I N M E N T ™
w w w.nostarch.com
S h e lv e i n : H ar d war e/ E lec tr o n i c s
$24. 95 ($28. 95 CDN)
Arduino Project Handbook
Requires: Arduino Uno
Ar d u ino
P roject
Handbook
25 Practical Projects to Get You Started
Mark
Geddes
Mark Geddes
Ardu ino
Proj ect
Han dbook
Arduino
Project
Handbook
25 Practical Projects
to Get Yo u Started
by mark geddes
San Francisco
Arduino Project Handbook. Copyright © 2016 by Mark Geddes.
All rights reserved. No part of this work may be reproduced or transmitted in any form or by any means,
electronic or mechanical, including photocopying, recording, or by any information storage or retrieval
system, without the prior written permission of the copyright owner and the publisher.
Printed in USA
First printing
20 19 18 17 16 1 2 3 4 5 6 7 8 9
ISBN-10: 1-59327-690-7
ISBN-13: 978-1-59327-690-4
Publisher: William Pollock
Production Editor: Serena Yang
Cover and Interior Design: Beth Middleworth
Developmental Editor: Liz Chadwick
Technical Reviewer: Christopher Stanton
Copyeditor: Rachel Monaghan
Compositor: Serena Yang
Proofreader: James Fraleigh
Circuit diagrams made using Fritzing (http://fritzing.org/).
For information on distribution, translations, or bulk sales, please contact No Starch Press, Inc. directly:
No Starch Press, Inc.
245 8th Street, San Francisco, CA 94103
phone: 415.863.9900; info@nostarch.com
www.nostarch.com
Library of Congress Cataloging-in-Publication Data:
Names: Geddes, Mark.
Title: Arduino project handbook : 25 practical projects to get you started /
by Mark Geddes.
Description: San Francisco : No Starch Press, [2016] | Includes index.
Identifiers: LCCN 2015033781| ISBN 9781593276904 | ISBN 1593276907
Subjects: LCSH: Programmable controllers. | Microcontrollers--Programming. |
Science projects--Design and construction. | Arduino (Programmable
controller)
Classification: LCC TJ223.P76 G433 2016 | DDC 629.8/9551--dc23
LC record available at http://lccn.loc.gov/2015033781
No Starch Press and the No Starch Press logo are registered trademarks of No Starch Press, Inc. Other
product and company names mentioned herein may be the trademarks of their respective owners. Rather
than use a trademark symbol with every occurrence of a trademarked name, we are using the names only
in an editorial fashion and to the benefit of the trademark owner, with no intention of infringement of the
trademark.
The information in this book is distributed on an “As Is” basis, without warranty. While every precaution
has been taken in the preparation of this work, neither the author nor No Starch Press, Inc. shall have any
liability to any person or entity with respect to any loss or damage caused or alleged to be caused directly
or indirectly by the information contained in it.
Cam e ro n and Jemma,
yo u ar e t he c reators an d
m ake rs o f the future.
Thi s bo o k i s for you!
Contents
Acknowledg ments............................................................................... xix
Introduction........................................................................................ xx
Project 0: ­G etting Started . . ............................................................... 2
Part 1 : LED s
Project 1: Pushbutton-Controlled LED ........................................ 22
Project 2: Light Dimmer..................................................................... 28
Project 3: Bar Graph.......................................................................... 34
Project 4: Disco Strobe Light........................................................ 39
Project 5: Plant Monitor................................................................. 45
Project 6: Ghost Detector.............................................................. 53
Part 2 : So und
Project 7: Arduino Melody............................................................... 64
Project 8: Memory Game . . .................................................................. 69
Project 9: ­Secret Knock Lock......................................................... 78
Part 3: S e rvos
Project 10: Joystick-­Controlled Laser ........................................ 86
Project 11: ­Remote Control Servo................................................ 93
Part 4 : LCD s
Project 12: LCD Screen ­W riter........................................................ 102
Project 13: Weather Station............................................................ 110
Project 14: ­F ortune Teller . . ............................................................ 117
Project 15: ­R eaction ­T imer Game................................................... 124
Part 5 : N ume r ic co un te rs
Project 16: Electronic Die . . ............................................................. 134
Project 17: ­Rocket Launcher . . ......................................................... 143
vi • Contents
Part 6 : S ecur i ty
Project 18: Intruder Sensor.......................................................... 156
Project 19: Laser Trip Wire Alarm . . ................................................ 163
Project 20: ­Sentry Gun ..................................................................... 170
Project 21: ­Motion Sensor Alarm.................................................. 178
Project 22: ­Keypad Entry System.................................................. 185
Project 23: ­W ireless ID Card Entry System ................................ 194
Part 7 : Adva n ce d
Project 24: ­R ainbow Light Show................................................... 208
Project 25: Build Your Own Arduino!.......................................... 220
Appendix A: ­Components.................................................................. 229
Appendix B: ­A rduino Pin ­Reference ............................................. 243
vi i • Contents
C o n t e n ts i n D e ta i l
Ac k n ow l e dgm e n ts.. . . . . . . . . . . . . . . . .......................................... xix
I n t rod uc ti o n. . . . . . . . . . . . . . . . . . . . . . . . ............................................ xx
The Arduino Revolution................................................................... xxi
About This Book ................................................................................ xxii
Organization of This Book.......................................................... xxiii
P roj ec t 0: ­G e tti ng Sta rte d . . ............................................ 2
Hardware.................................................................................................. 3
The Arduino Uno . . ................................................................. 3
Power ........................................................................................ 3
Breadboards . . .......................................................................... 4
Jumper Wires........................................................................... 5
Programming the Arduino.. ................................................................. 6
The IDE Interface . . ................................................................. 6
Arduino Sketches.................................................................. 7
Libraries................................................................................... 7
Testing Your Arduino: Blinking an LED ............................................ 9
Understanding the Sketch ................................................. 10
Project Component List.................................................................... 11
Setting Up Your Workspace............................................................... 13
Equipment and Tool Guide................................................................. 15
Quick Soldering Guide......................................................................... 18
Safety First........................................................................... 20
Part 1 : LED s
Proj ec t 1 : Push butto n-Co ntroll ed LED . . ................... 22
How It Works........................................................................................ 24
The Build................................................................................................. 25
The Sketch............................................................................................. 27
Proj ec t 2 : Li gh t Di m m e r .. . . . . ........................................... 28
How It Works........................................................................................ 30
The Build.................................................................................................. 31
The Sketch............................................................................................. 33
v i i i • C o n t e n t s i n D e ta i l
P roj ec t 3: Ba r Gr a ph .. . . . . . . . . ............................................. 34
How It Works........................................................................................ 36
The Build................................................................................................. 37
The Sketch............................................................................................. 38
P roj ec t 4 : Di sco Stro be Light.................................... 39
How It Works......................................................................................... 41
The Build.................................................................................................. 41
The Sketch............................................................................................. 43
P roj ec t 5 : Pla nt Mo ni to r .. ............................................4 5
How It Works........................................................................................ 47
The Build................................................................................................. 48
The Sketch.............................................................................................. 51
P roj ec t 6 : Gh ost De tecto r........................................... 53
How It Works........................................................................................ 55
The Build................................................................................................. 55
The Sketch............................................................................................. 59
Pa rt 2: Soun d
P roj ec t 7 : A r d ui no Me lo dy........................................... 64
How It Works........................................................................................ 66
The Build................................................................................................. 67
The Sketch............................................................................................. 67
P roj ec t 8 : Me mo ry G a m e . . . . . ........................................... 69
How It Works......................................................................................... 71
The Build.................................................................................................. 71
The Sketch............................................................................................. 73
P roj ec t 9 : ­S ecr e t Kn ock Lock ..................................... 78
How It Works........................................................................................ 80
The Build.................................................................................................. 81
The Sketch............................................................................................. 82
i x • C o n t e n t s i n D e ta i l
Pa rt 3 : Servos
P roj ec t 1 0 : Joystick-­Co ntrol l ed Laser . . .................. 86
How It Works........................................................................................ 88
The Build................................................................................................. 89
Mounting the Laser ............................................................................. 90
The Sketch............................................................................................. 92
P roj ec t 1 1 : ­Re mote Co n trol Servo............................ 93
How It Works........................................................................................ 95
The Setup ................................................................................................ 96
The Build................................................................................................. 97
The Sketch............................................................................................. 99
Pa rt 4 : LCDs
P roj ec t 1 2 : LCD Scr e e n W
­ r iter.................................... 102
How It Works....................................................................................... 104
Preparing the LCD Screen................................................................ 104
the Build................................................................................................ 105
The Sketch............................................................................................ 107
P roj ec t 1 3 : W e ath e r Stati o n......................................... 110
How It Works....................................................................................... 112
The Build................................................................................................ 112
The Sketch............................................................................................ 116
P roj ec t 1 4: ­F o rtune Te lle r . . ......................................... 117
How It Works....................................................................................... 119
The Build................................................................................................ 119
The Sketch............................................................................................ 122
P roj ec t 1 5: ­R e acti o n T
­ i m e r Game............................... 124
How It Works....................................................................................... 126
The Build................................................................................................ 127
The Sketch............................................................................................ 130
x • C o n t e n t s i n D e ta i l
Pa rt 5: Numeric coun t ers
P roj ec t 1 6 : Electro nic Di e . . ......................................... 134
How It Works....................................................................................... 136
The Build................................................................................................ 137
The Sketch............................................................................................ 140
P roj ec t 1 7 : ­Rocke t Laun ch er . . ..................................... 14 3
How It Works....................................................................................... 145
The BUild................................................................................................ 145
Create a Working Fuse....................................................................... 149
The Sketch............................................................................................ 151
Pa rt 6 : Secur ity
P roj ec t 1 8 : In tr ud e r Se nsor...................................... 156
How It Works....................................................................................... 158
The Build................................................................................................ 158
The Sketch............................................................................................ 161
P roj ec t 1 9 : Lase r Tr i p W i r e Alarm . . ............................ 163
How It Works....................................................................................... 165
The Build................................................................................................ 165
The Sketch............................................................................................ 168
P roj ec t 2 0 : ­S e ntry Gun . . . . . . ........................................... 170
How It Works....................................................................................... 172
The Build................................................................................................ 173
The Sketch............................................................................................ 176
P roj ec t 2 1: ­Moti o n Se nso r Al arm.. ............................ 178
How It Works....................................................................................... 180
The Build................................................................................................ 181
The Sketch............................................................................................ 183
P roj ec t 2 2 : ­K e y pa d En try System.............................. 185
How It Works....................................................................................... 187
Testing The Keypad............................................................................. 187
The Build................................................................................................189
The Sketch............................................................................................ 192
x i • C o n t e n t s i n D e ta i l
P roj ec t 2 3 : ­W i r e less ID Ca rd Entry System . . .......... 194
How It Works....................................................................................... 196
The Build................................................................................................198
The Sketch........................................................................................... 203
Pa rt 7: Advan ced
P roj ec t 2 4: ­R a i nbow Li gh t Show............................... 208
How It Works....................................................................................... 210
The Build................................................................................................ 212
The Sketch............................................................................................ 215
P roj ec t 2 5: Bui ld Yo ur Ow n Ardu ino!.......................220
How It Works...................................................................................... 222
Preparing the Chip............................................................................ 223
Building the Arduino Circuit.......................................................... 224
A p p e n d i x A : ­Com po n e n ts.. . . . ......................................... 229
Components Guide............................................................................. 230
Arduino Uno R3 . . ................................................................. 230
9v Battery Pack.................................................................. 230
Breadboard .......................................................................... 230
LED........................................................................................... 231
Resistor................................................................................ 231
Pushbutton ........................................................................... 231
Potentiometer................................................................... 232
HL-69 Soil Sensor . . ............................................................ 232
Piezo Buzzer........................................................................ 232
S ervomotor........................................................................ 233
Joystick ................................................................................ 233
Infrared LED Receiver ..................................................... 233
LCD Screen........................................................................... 234
DHT11 Humidity Sensor..................................................... 234
Tilt Ball Switch.................................................................. 234
RGB LED.................................................................................. 235
Seven-Segment LED Display............................................. 235
Four-Digit, Seven-Segment Serial Display................. 235
Ultrasonic Sensor............................................................ 236
Photoresistor................................................................... 236
RC V959 Missile Launcher................................................. 236
PIR Sensor........................................................................... 237
x i i • C o n t e n t s i n D e ta i l
Keypad................................................................................... 237
RFID Reader.......................................................................... 237
RGB Matrix............................................................................ 238
Shift Register.................................................................... 238
ATmega328p Chip . . ................................................................ 238
16 MHz Crystal Oscillator.............................................. 239
5V Regulator....................................................................... 239
Capacitor............................................................................. 239
Disc Capacitor.................................................................... 240
Battery Clip......................................................................... 240
Retailer List......................................................................................... 240
Decoding Resistor Values................................................................ 241
A p p e n d i x B: A
­ r d ui no Pi n ­Re ference .......................... 24 3
x i i i • C o n t e n t s i n D e ta i l
Acknowledgments
Many thanks to the fantastic team at No Starch Press, particularly Elizabeth
Chadwick and Serena Yang, for their support and guidance in the creation
of this book. Thanks to Christopher Stanton for his technical reviews and
suggestions.
This book wouldn’t exist if it wasn’t for the inspirational Arduino
founders: Massimo Banzi, David Cuartielles, Tom Igoe, Gianluca Martino,
and David Mellis. Thank you for introducing me and the world to the
wonder that is Arduino. Thanks also to Ken Shirriff, Warwick Smith, Steven
de Lannoy, and Abdullah Alhazmy for kind permission to reproduce their
projects.
I have to thank my wonderful wife, Emily, for being so supportive and
patient over the last year and for freeing up a room in our house as a
“man cave” so I could put together all these projects—and for resisting the
temptation to tidy it on a daily basis!
Thank you to my parents, Frank and Lorna, for allowing me the
freedom as a child to take things apart and for not complaining when I had
wires everywhere. If not for their support, I wouldn’t have the passion for
electronics and gadgets that I still have today. Thanks also to David and
Linda for their fantastic support, encouragement, and belief.
Introduction
The Arduino is a small, inexpensive computer that can be programmed
to control endless creations limited only by your imagination. As you’ll
soon see, the Arduino can be used to make a whole host of projects,
like a ghost detector, joystick-controlled laser, electronic die, laser
trip wire alarm, motion sensor alarm, keypad entry system, and many
others. All of these projects are easy to build and have one thing in
common—they use the power of the Arduino.
In the early 1980s, I picked up a great Penguin paperback
titled something like Gadgets and Gizmos, hidden away in a local
bookstore. The projects were simple ones like making a working
lighthouse using flashlight bulbs and building a revolving display table
using an old clock. The ideas in that book sparked my imagination,
and I’ve been creating ever since.
My curiosity led me to take apart various electrical items to
experiment with and find out how they worked. I usually struggled to
put them back together but amassed a good selection of components to tinker with. (This is a great way of gathering lots of parts, by
the way.)
I remember wiring together a string of small flashlight bulbs to
make floodlights for my Subbuteo table-top soccer game and creating a loudspeaker system to blast out music at the halftime break
in a game. I even managed to extract some LEDs from a Star Wars
toy, only to burn them out because I didn’t understand what a resistor was at the time. I used small motors, buzzers, and solar cells to
create burglar alarms and super whizzy cars, and I burned out a few
motors too!
At roughly the same time (1983), Sinclair Research in the United
Kingdom launched the ZX Spectrum 48k microcomputer, introducing home computing to the UK mass market. (The United States had
its Commodore 64.) While intended as a serious computer, the ZX
Spectrum inadvertently lent itself more to gaming due to its inclusion
of the simple programming language BASIC. As a result, software
houses sprouted in bedrooms across the country as people rushed
to build games for the ZX.
xvi • Introduction
This sparked my interest in programming, but at the time I couldn’t
combine my two passions. Physical computing, where software and
hardware react to the physical world, was around in the ’80s but confined to the realm of very high-end computing and robotics, way out of
reach of most households. Now, some 30 years later, with the introduction of the Arduino, I find myself tinkering again with electronics,
but this time I can use programming to bring the projects to life.
The Arduino Revolution
In simple terms, the Arduino is a small computer that can be programmed to connect and control various electronic parts. The
Arduino has a number of pins that can be set as either input, which
means they can receive data from items such as switches, buttons,
and sensors, or output, which means they send data to control items
such as motors, lights, and buzzers. This type of programmable
development board is better known as a microcontroller.
The Arduino project began in Ivrea, Italy, in 2005 with the goal of
creating a device to control student-built interactive design projects
that would be less expensive than other prototyping systems available at the time. Founders Massimo Banzi and David Cuartielles
named the project after a local bar called Arduino (an Italian masculine first name meaning “strong friend”).
The Arduino board is composed of two main elements: the
hardware, or microcontroller, which is the brain of the board, and the
software that you’ll use to send your program to the brain. The software, called the Arduino integrated development environment (IDE),
is available free for download.
The IDE is a simple interface that runs on a computer running
Windows, OS X, or Linux. You use the IDE to create a sketch (an
Arduino program) that you then upload to the Arduino board using a
PC and USB cable. The sketch tells the hardware what to do. I’ll go
into both the hardware and software in more detail in the next couple
of chapters.
The Arduino can be powered by batteries, USB, or an external
power supply. Once the Arduino is programmed, it can be disconnected from your computer and will run independently using a power
supply or batteries.
xvii • Introduction
A b o u t T h i s B oo k
What was it that encouraged me to write this book? The Internet
is bursting with tutorials, videos, and articles covering the Arduino
and potential projects, but many lack detailed visuals or the code
required to build these projects. Like the Gizmos and Gadgets book
that inspired me many years ago, this book is intended to help you
build simple projects that will inspire you to create your own contraptions using the skills and techniques that you’ll learn.
In this book you’ll concentrate on creating your project on a
breadboard. This is the best way to learn about how circuits work,
because the connections are not permanent; if you make a mistake,
you can just unplug the wire or component and try again. Each
project has step-by-step instructions for connecting the main components, along with photographs to help you with layout. Tables are
used in most projects for quick reference.
The projects will have a circuit diagram to show the connections
clearly, like that in Figure 1. These have been created with the Fritzing
program (http://www.fritzing.org/), a free, open source program for
creating visual schematics of your projects.
Figure 1:
Example of a
Fritzing diagram
Each project also has the code required to program your
Arduino, so you don’t need to worry about learning to program
before you begin. The early projects provide simple explanations of
what’s happening in the code, to help you understand the process of
programming enough to make your own modifications if you want to.
If you don’t want to type all the code, you can download the programs from http://www.nostarch.com/arduinohandbook/.
xviii • Introduction
The projects in this book begin with the basics and progress
steadily to more complex designs. That said, this book won’t go
deeply into electronics theory or programming, but I will give you a
good starting point. I’ve written this book to teach you how to create
your own gadgets. By giving you the technical know-how, I allow you
to focus on the creative design element. The idea is that learning the
function of circuits can open up your imagination to ways of using
those circuits practically.
This book gives practical information so you can, for example,
reference the pin connections and replicate them when needed in a
different project. You can also combine projects to make more complicated and interesting gadgets.
A lot of Arduino books focus on the programming element, and
that’s great for a certain kind of learning, but I think there is a place
for plug-and-play electronics. By following the steps in the projects,
you will learn as you go.
O r g a n i z at i o n o f T h i s B oo k
The book progresses from simple to more complex projects as follows to help you build your skills and learn about components:
Part I: LEDs You’ll start by learning how to control simple LEDs with
buttons and variable resistors, and then combine components to build
disco strobe lights, plant monitors to tell you when your plant needs
watering, and even a ghost detector.
Part II: Sound In this part, you’ll learn about the piezo buzzer, a very
useful device that emits and can also detect sound. You’ll make music
with the Arduino Melody, create a simple and fun memory game, and
set up a secret code lock system that detects the volume of a knock.
Part III: Servos These projects all use the servomotor, a small motor
with an arm that can be used for a whole host of purposes. You’ll build
a joystick-controlled laser and decode a remote control so you can
move your servo with buttons on the remote.
Part IV: LCDs The LCD screen is useful in lots of projects for displaying messages and results. In this part, you’ll learn how to set up an
LCD screen, build a weather station to report conditions, and set up
two games: a fortune teller and a reaction timer game.
Part V: Numeric Counters You’ll use LED number displays in this
part to build an electronic die and a rocket launcher countdown system
that sets off a fuse.
xix • Introduction
Part VI: Security These more complex projects will show you how to
protect your space with trip wires and intruder trackers, motion sensors
that trigger alarms or sentry missiles, and security systems that use
keypads and card readers to keep unauthorized persons out.
Part VII: Advanced In this final part, you’ll combine the Arduino with
a matrix of lights to create the Rainbow Light Show. Then you’ll round
off your skills by building your own Arduino to use in future projects.
These projects don’t have to be built in order, so if you see
something you like and feel confident enough to take it on, you can
skip to it. I recommend you try out some of the earlier projects first,
though, as you’ll find information there that’s useful for more complicated builds.
I’ve written the book that I was looking for but couldn’t find when
I started out with the Arduino. I hope that you’ll enjoy reading and
working through this book as much as I’ve enjoyed writing it.
xx • Introduction
Project 0:
­Getting Started
Before you start bu i lding
with th e Ardu ino, th ere
are a few things you n eed
to know an d do. Let’s take
a look at th e hardware an d
software you ’ ll n eed for
this book an d how to set
u p a workstation . You ’ ll
th en test out th e Ardu ino
with a simple LED proj ect
an d get started with a few
techniqu es that will come
in han dy, li ke soldering
an d down loading usefu l
code li brari es.
Ha r dwa r e
First let’s look at the Arduino Uno board and a few pieces of hardware that you’ll use in almost every project.
The Arduino Uno
There are numerous types of Arduino boards available, but this book
will exclusively use the most popular one—the Arduino Uno, shown
in Figure 0-1. The Arduino Uno is open source (meaning its designs
may be freely copied), so in addition to the official board, which
costs about $25, you’ll find numerous compatible clone boards for
around $15.
Let’s walk through the different elements of the Arduino Uno.
R ES ET
B U TTON
U S B CHI P
14 DI GI TA L I N/OUT PI NS (0−1 3 )
Figure 0-1:
SUR FA C E M OUNT
PI N 1 3 L ED
T X /R X L ED S
I C SP
HEA D ER
US B
S O CK ET
AT M EGA 3 2 8 P
C ONT R OL L ER
PO WER S O CK ET
2 . 1 M M B AR R EL TIP
9 VO LTS
P OW ER PI NS
6 A NA L OG
I N PI NS
(0 − 5 )
The Arduino controls components you attach to it, like motors or
LEDs, by sending information to them as output (information sent out
from the Arduino). Data that the Arduino reads from a sensor is input
(information going in to the Arduino). There are 14 digital input/output pins (pins 0–13). Each can be set to either input or output, and
Appendix B has a full pin reference table.
Power
The Arduino Uno board is powered from your computer’s USB port
when you connect it to your PC to upload a program. When the
Arduino is not linked to your PC, you can run it independently by connecting a 9-volt AC adapter or 9-volt battery pack with a 2.1 mm jack,
with the center pin connected to the positive wire, shown in Figure 0-2.
Simply insert the jack into the power socket of the Arduino.
3 • p roj ec t 0
The Arduino Uno board
Figure 0-2:
A 9-volt battery pack,
which you can plug into
the Arduino to give it
power
Breadboards
A breadboard acts as a construction base for electronics prototyping.
All of the projects in this book use a breadboard instead of soldering.
The word breadboard dates back to when electronics projects
were created on wooden boards. Nails were hammered into the wood
and wires wrapped around them to connect components without
the use of solder. Today’s breadboards, such as the one shown in
Figure 0-3, are made of plastic with predrilled holes (called tie points)
into which you insert components or wires that are held in place by
clips. The holes are connected by strips of conductive material that
run underneath the board.
Figure 0-3:
Breadboard
connections
THESE PINS
ARE CONNECTED
HORIZONTALLY.
THESE PINS
ARE CONNECTED
VERTICALLY.
THERE ARE
BREAKS IN
THE BOARD
IN THESE
PLACES.
+5V AND -GND ARE
ON BOTH SIDES OF
THE BREADBOARD.
Breadboards come in various sizes. To build the projects in
this book, you’ll need four breadboards: two full-size, typically with
830 holes; one half-size with 420 holes; and one mini with 170 holes.
The full-size breadboard is ideal for projects that use an LCD screen
4 • p roj ec t 0
or a lot of components, and the half-size and mini boards are best
for smaller projects. I recommend that for the projects in this book you
buy breadboards that look like the one shown in Figure 0-3, with red
and blue lines and a center break between the holes.
The main board area has 30 columns of tie points that are
connected vertically, as shown in Figure 0-3. There is a break in the
center of the board, which you’ll often have to straddle with components to make your circuit. This break helps to connect the pins
individually so they are not shorted together unintentionally, which
can doom your project and even damage your components.
The blue and red lines at the top and bottom are power rails that
you use to power the components inserted in the main breadboard
area (see Figure 0-4). The power rails connect all the holes in the rail
horizontally; the red lines are for positive power and the blue lines for
negative power (or ground, as you’ll often see it referred to).
Tip
It’s conventional to use
red wires for connections
to 5V and black wires for
connections to ground
(GND), so you can easily
tell which is which. The rest
of the wires can be your
choice of color.
Figure 0-4:
Positive and negative
breadboard rails
Jumper Wires
You’ll use jumper wires to make connections on the breadboard.
Jumper wires are solid-core wires with a molded plastic holder on
each end that makes it easier to insert and remove the wires. (You
could use your own wire if you have it, but make sure to use solidcore wire, as stranded wire is not strong enough to push into the
hole clips.)
When you insert a jumper wire into a breadboard hole, it’s held in
place beneath the board by a small spring clip, making an electrical
connection in that row that typically consists of five holes. You can
then place a component in an adjoining hole to help create a circuit,
as shown in Figure 0-5.
5 • p roj ec t 0
Figure 0-5:
An example
breadboard circuit
P r og r a m m i n g t h e A r d u i n o
NOTE
Because the IDE versions can change fairly
quickly, I won’t take you
through installing them,
but you should find installation straightforward.
All v­ ersions of the IDE and
full details of how to install
for your operating system
are available online at
http://www.arduino.cc/.
To make our projects do what we want, we need to write programs
that give the Arduino instructions. We do so using a tool called the
Arduino integrated development environment (IDE). The Arduino
IDE is free to download from http://www.arduino.cc/, and will run
on Windows, OS X, and Linux. It enables you to write computer
programs (a set of step-by-step instructions, known as sketches in
the Arduino world) that you then upload to the Arduino using a USB
cable. Your Arduino will carry out the instructions based on its interaction with the outside world.
The IDE Interface
When you open the Arduino IDE, it should look very similar to
Figure 0-6.
The IDE is divided into a toolbar at the top, with buttons for the
most commonly used functions; the code or sketch window in the
center, where you’ll write or view your programs; and the Serial
Output window at the bottom. The Serial Output window displays
communication messages between your PC and the Arduino, and
will also list any errors if your sketch doesn’t compile properly.
6 • p roj ec t 0
V E RIF Y
U PL OAD
NEW
SKE TCH
OPE N
SKETCH
SAVE
SKETCH
SER I A L
OUT PUT
Figure 0-6:
The Arduino IDE
SKETCH
W I NDOW
S ER IAL
O UTPU T
W I NDO W
Arduino Sketches
I’ll give you the sketch for each project within the relevant project,
and talk through it there. All of the sketches are available to download
from http://www.nostarch.com/arduinohandbook/.
Like any program, sketches are a very strict set of instructions,
and very sensitive to errors. To make sure you’ve copied the sketch
correctly, press the green check mark at the top of the screen. This is
the Verify button, and it checks for mistakes and tells you in the Serial
Output window whether the sketch has compiled correctly. If you get
stuck, you can always download the sketch and then copy and paste
it into the IDE.
Libraries
In the Arduino world, a library is a small piece of code that carries out
a specific function. Rather than enter this same code repeatedly in
your sketches, you can add a command that borrows code from the
7 • p roj ec t 0
library. This shortcut saves time and makes it easy for you to connect
to items such as a sensor, display, or module.
The Arduino IDE includes a number of built-in libraries—such
as the LiquidCrystal library, which makes it easy to talk to LCD
displays—and there are many more available online. To create the
projects in the book, you will need to import the following ­libraries:
RFID, Tone, Pitches, Keypad, Password, Ultrasonic, NewPing,
IRRemote, and DHT. You’ll find all of the libraries you need at http://
www.nostarch.com/arduinohandbook/.
Once you’ve downloaded the libraries, you’ll need to install them.
To install a library in Arduino version 1.0.6 and higher, follow these
steps:
1.
Choose SketchInclude LibraryAdd .ZIP Library.
2.
Browse to the ZIP file you downloaded and select it. For older
versions of Arduino, you’ll need to unzip the library file and
then put the whole folder and its contents into the sketchbook/
libraries folder on Linux, My Documents\ Arduino\ Libraries on
Windows, or Documents/Arduino/libraries on OS X.
To install a library manually, go to the ZIP file containing the
library and uncompress it. For example, if you were installing a library
called keypad in a compressed file called keypad.zip, you would
uncompress keypad.zip, which would expand into a folder called
keypad, which in turn contains files like keypad.cpp and keypad.h.
Once the ZIP file was expanded, you would drag the keypad folder
into the l­ibraries folder on your operating system: sketchbook/­
libraries in Linux, My Documents\ Arduino\ Libraries on Windows,
and Documents/Arduino/libraries on OS X. Then restart the Arduino
application.
Libraries are listed at the start of a sketch and are easily identified because they begin with the command #include. Libraries are
surrounded by angle brackets, <>, and end with .h, as in the following call to the Servo library:
#include <Servo.h>
Go ahead and install the libraries you’ll need for the projects now
to save yourself a bit of time later.
8 • p roj ec t 0
T e s t i n g Yo u r A r d u i n o :
B l i n k i n g a n LED
Now that you’ve seen the hardware and software, let’s begin our
tour with the classic first Arduino project: blinking a light emitting
diode (LED). Not only is this the simplest way to make sure that your
Arduino is working correctly, but it will also introduce you to a simple
sketch. As I mentioned earlier, a sketch is just a series of instructions
that run on a computer. The Arduino can hold only one sketch at a
time, so once you upload your sketch to your Arduino, that sketch will
run every time the Arduino is switched on until you upload a new one.
For this project we’ll use the Blink example sketch that comes
with the Arduino IDE. This program turns on an LED for 1 second
and then off for 1 second, repeatedly. An LED emits light when a
small current is passed through it. The LED will work only with current
flowing in one direction, so the longer wire must connect to a positive
power connection. LEDs also require a current limiting resistor; otherwise, they may burn out. There is a built-in resistor inline with pin 13
of the Arduino.
Follow these steps to set up your test:
1.
Insert the long positive leg (also known as +5V or anode) of the
LED into pin 13 on the Arduino, as shown in Figure 0-7. Connect
the short negative leg (also known as cathode) to the GND pin
next to pin 13.
Figure 0-7:
The Blink project
setup
2.
Connect the Arduino to your computer with the USB cable.
9 • p roj ec t 0
3.
Enter the following sketch into the IDE.
// Blinking LED Project
int led = 13;
void setup() {
pinMode(led, OUTPUT);
}
void loop() {
digitalWrite(led, HIGH);
delay(1000);
digitalWrite(led, LOW);
delay(1000);
}
4.
Click the Verify button (which looks like a check mark) to confirm
that the sketch is working correctly.
5.
Now click the Upload button to send the sketch to your Arduino.
Understanding the Sketch
Here’s what’s happening on each line of the sketch:
u This is a comment. Any line in your program starting with // is
meant to be read by the user only, and is ignored by the Arduino,
so use this technique to enter notes and describe your code (called
commenting your code). If a comment extends beyond one line,
start the first line with /* and end the comment with */. Everything
in between will be ignored by the Arduino.
v This gives pin 13 the name led. Every mention of led in the sketch
refers to pin 13.
This means that the code between the curly brackets, { }, that
follow this statement will run once when the program starts. The
open curly bracket, {, begins the setup code.
x This tells the Arduino that pin 13 is an output pin, indicating that we
want to send power to the LED. The close curly bracket, }, ends
the setup code.
y This creates a loop. Everything between the curly ­brackets, { },
after the loop() statement will run once the Arduino is powered on
and then repeat until it is powered off.
z This tells the Arduino to set led (pin 13) to HIGH, which sends
power to that pin. Think of it as switching the pin on. In this
sketch, this turns on the LED.
1 0 • p roj ec t 0
{ This tells the Arduino to wait for 1 second. Time on the Arduino is
measured in milliseconds, so 1 second = 1,000 milliseconds.
| This tells the Arduino to set led (pin 13) to LOW, which removes
power and switches off the pin. This turns off the LED.
} Again the Arduino is told to wait for 1 second.
~ This closing curly bracket ends the loop. All code that comes after
the initial setup must be enclosed within curly brackets. A common cause of errors in a sketch is missing open or close brackets,
which will prevent your sketch from compiling correctly. After this
curly bracket, the sketch goes back to the start of the loop at .
Running this code should make your LED flash on and off. Now
that you’ve tested your Arduino and understand how a sketch works
and how to upload it, we’ll take a look next at the components you’ll
need to carry out all of the projects in this book. Appendix A has more
details about each component, what it looks like, and what it does.
P r oj e c t Co m p o n e n t L i s t
This is a complete list of the items you’ll need in order to complete
the projects in this book. The most important part, of course, is the
Arduino board itself—all projects use the Arduino Uno R3 version.
As mentioned earlier, only the official boards are named Arduino, but
clone boards compatible with the software can be bought from companies like SlicMicro, Sainsmart, and Adafruit and will be referred to
as Uno R3 or Arduino Uno R3 compatible. (You’ll find a list of official
suppliers at http://arduino.cc/en/Main/Buy/.)
Each project will list the required items first, so if you want to
complete only a few of the projects, you can flip to a project that
appeals to you and obtain just those components. Although you can
buy each item individually, I suggest buying an electronics hobby
starter kit or Arduino kit. You’ll find many of them online, and there is
a list of suggested suppliers in Appendix A. The components marked
with an asterisk (*) can all be found in an Arduino Bare Bones Kit,
which can save you a bit of time and money.
1 Arduino Uno R3 (or compatible alternative)
1 9V battery pack with 2.1 mm jack
2 full-size breadboards
1 half-size breadboard
1 mini breadboard
50 male-to-male jumper wires
1 1 • p roj ec t 0
10 female-to-male jumper wires
30 220-ohm resistors
10 330-ohm resistors
1 470-ohm resistor
1 10k-ohm resistor
1 1M-ohm resistor
40 5 mm LEDs: red, green, yellow, blue (10 of each color)
1 50k-ohm potentiometer
4 momentary tactile four-pin pushbuttons
1 HL-69 hygrometer soil moisture sensor
1 piezo buzzer
1 3.5 mm phone jack
2 Tower Pro SG90 9g servomotors
1 photoresistor (also known as a light resistor, or LDR)
1 analog five-pin, two-axis joystick module
1 pan-and-tilt housing module
1 four-pin HC-SR04 ultrasonic range sensor
1 4×4 membrane keypad
1 seven-segment LED display
1 four-digit, seven-segment serial display
1 DHT11 humidity sensor
1 16x2 LCD screen (Hitachi HD44780 compatible)
1 tilt ball switch
1 8×8 RGB LED matrix
1 38 kHz infrared (IR) sensor
1 HC SR501 PIR (passive infrared) sensor
1 Mifare RFID RC-522 reader, card, and fob
4 74HC595 shift registers
1 low-powered laser-pointer pen
1 WLToys RC V959 missile launcher
1 ATMEL ATmega328p chip*
1 16 MHz crystal oscillator (HC-495)*
1 L7805cv 5V regulator*
2 100 μF electrolytic capacitors*
1 PP3 9V battery clip*
2 22 pF disc capacitors*
9V battery*
1 2 • p roj ec t 0
S e tt i n g Up Yo u r W o r k s pac e
To get the most out of working with the Arduino, you should c­reate
a workspace that allows you to let your imagination loose but keeps
you organized at the same time. If possible, it should also be a
dedicated space, something like the one shown in Figure 0-8; some
projects can take a few hours to put together, so you may not have
time to finish them all in one sitting, and there is nothing worse than
having to stop and put everything away only to get it all out again
next time.
Figure 0-8:
An example workspace
A workspace can be anywhere, but the main thing you will need
is a table or flat surface big enough for your computer or laptop (so
you can use the IDE and upload programs easily) and for you to actually do your building.
You may also want space to keep your components at hand as
well as any tools you may need, such as a soldering iron, wire strippers, hobby knife, hobby drill, and so on. It may not be practical to
have all of your tools and materials out all of the time, so it’s a good
idea to buy some hobby or craft cases to store your parts. I use one
bin for equipment, like soldering irons or wire cutters, and smaller
bins for components. Plastic boxes for fishing tackle or craft use are
perfect for storing components (see Figure 0-9), and a cantilever toolbox is great to house your soldering iron and other small equipment
1 3 • p roj ec t 0
(Figure 0-10). Small plastic boxes, usually designed to store jewelry
or craft supplies, are also a good way to store very small components (Figure 0-11).
Figure 0-9:
Tackle or craft boxes
are handy for storing
components.
Figure 0-10:
A cantilever toolbox
works well for storing
a soldering iron and
other small tools.
Figure 0-11:
Plastic jewelry
boxes are perfect
for organizing very
small items.
1 4 • p roj ec t 0
Consider buying a ledger-sized cutting mat to use as a defined
and nonconductive workspace (one that doesn’t pass electricity), so
you won’t run the risk of short-circuiting your sensitive electronics.
E q u i p m e n t a n d Too l G u i d e
While they’re not necessarily required for the projects in this book,
here are some of the more useful pieces of equipment that you may
consider buying when setting up a workspace.
•
Helping hands—useful for holding items
•
Ledger-sized, nonconductive cutting mat
•
Needle-nose pliers
1 5 • p roj ec t 0
•
Wire cutters
•
30-watt soldering iron and solder (see the “Quick Soldering Guide”
on page 18)
•
Solder sucker to suck up solder!
•
Wire stripper—especially useful for making jumper wires
•
USB A-to-B cable for use with your Arduino
1 6 • p roj ec t 0
•
Digital multimeter
•
Screwdriver
•
Rotary tool and attachments
•
Glue gun
17 • p roj ec t 0
Quick Soldering Guide
A few of the components you’ll need may come without their header
pins (Figure 0-12) attached for ease of transport, and you’ll need to
solder them in place. Header pins are rows of pins you attach to a
component so you can make connections with jumper wires or insert
into a breadboard. They come in strips that can be easily snapped
to the size needed, and they are usually inserted into holes on the
component designed for them.
Figure 0-12:
Header pins
The RFID module used in Project 23, for example, doesn’t come
with the pins attached, so I’ll demonstrate how to solder those in place
now as a quick guide to soldering. If you want something more indepth, there’s a handy cartoon soldering guide at https://mightyohm
.com/files/soldercomic/FullSolderComic_EN.pdf.
First you will need a soldering iron (Figure 0-13). A general-­
purpose, 30-watt soldering iron with a fine tip should meet your
needs. It’s worthwhile to buy a kit that includes a soldering iron,
stand, and solder.
Figure 0-13:
Soldering iron and
solder wire
To solder, you heat the area you want to solder with the soldering iron—for example, the place where the pin and the component
meet—and then apply the soldering wire to the heated area; the wire
1 8 • p roj ec t 0
quickly melts, and when it resets, it should create a clean connection
between the two items you soldered. Here’s a demonstration.
1.
2.
Plug in your soldering iron and wait at least five minutes for it to
reach operating temperature.
Break off the right number of header pins for your component.
For the RFID module in Project 23, we need a row of eight pins.
Insert them into the module as shown in Figure 0-14.
Figure 0-14:
Insert the header pins into
the module.
3.
4.
Now we will solder the pins in place. Start with the leftmost pin.
Hold the heated tip of the soldering iron to the pin and module
at the same time. You only need to hold it there for about two
seconds. While holding the iron in place, add solder to the area;
the solder should melt and create a joint.
Note
You do not apply solder
directly to the iron, only to
the joint you are soldering.
Quickly remove both the iron and solder—more than a couple
of seconds could damage your components. Wait for the joint
to cool.
A good solder joint should be like a shiny cone (Figure 0-15).
With a little bit of practice, you will be able to solder in no time at all.
Figure 0-15:
Solder joints should
look like this.
1 9 • p roj ec t 0
Safety First
Soldering irons get very, very hot and should be used with
extreme care and not used by unsupervised children. Here are
a few safety tips:
•
Be sure to use a stand and never lay a hot soldering iron down on
a table.
•
Solder in a well-ventilated room. The fumes released from melting
solder can be harmful.
•
Keep flammable materials away from your work area.
•
Keep equipment out of reach of children.
•
Wear eye protection.
•
Wait for a soldering iron to cool down completely before storing it.
2 0 • p roj ec t 0
Part 1
)
LEDs
Project 1:
PushbuttonControlled LED
In this proj ect, you ’ ll add
a pushbutton switch to
an LED circu it to control
wh en th e LED is lit.
Pa r t s R e q u i r e d
• Arduino board
• Breadboard
• Momentary tactile
four-pin pushbutton
• Jumper wires
• 10k-ohm resistor
• LED
• 220-ohm resistor
This project will take you through the basics of switches, which
you’ll be using a lot throughout this book. Almost all electrical items
use switches to turn an element on or off. There are many types of
switches, and the one you’ll use now is a pushbutton (Figure 1-1).
Figure 1-1:
A pushbutton
H ow It W o r k s
When pressed, a pushbutton completes a circuit, turning it on.
As soon as the button is released, the connection will spring back
and break that circuit, turning it off. The pushbutton switch is also
known as a momentary or normally open switch, and is used in, for
example, computer keyboards. This is in contrast to a toggle switch,
which stays either on or off until you toggle it to the other position,
like a light switch.
This type of pushbutton has four pins, but you generally use only
two at a time for connection. You’ll use the top connections in this
project, although the two unused pins at the bottom would do the
same job. As Figure 1-2 shows, the pins work in a circuit. Pins A and
C are always connected, as are pins B and D. When the button is
pressed, the circuit is complete.
Figure 1-2:
A
B
C
D
A pushbutton’s
incomplete circuit
24 • p roj ec t 1
The Build
1.
Place your pushbutton in a breadboard, as shown in Figure 1-3.
Figure 1-3:
Placing your pushbutton
2.
3.
4.
Connect pin A to one leg of a 10k-ohm resistor, and connect
that same resistor leg to Arduino pin 2. Connect the other resistor leg to the GND rail, and connect the GND rail to the Arduino’s
GND. Connect pin B on the switch to the +5V rail, and connect
this rail to +5V on the Arduino.
P u s h b utton
a r d u i no
Pin A
GND and pin 2 via
10k-ohm resistor
Pin B
+5V
Add the LED to your breadboard, connecting the longer, positive
leg to Arduino pin 13 via a 220-ohm resistor and the shorter leg
to GND.
LED
a r d u i no
Positive leg
Pin 13 via
220-ohm resistor
Negative leg
GND
Confirm that your setup matches the circuit diagram shown
in Figure 1-4, and then upload the code in “The Sketch” on
page 27.
25 • p roj ec t 1
Figure 1-4:
T HE PUSHB UT T ON I S C ONNEC T ED
Circuit diagram
T O PI N 2 . PR ESS T HI S B UT T ON T O
for the pushbutton-
T UR N ON T HE L ED . T HE L ED WI L L
controlled LED
STAY L I T ONLY F OR T HE D UR AT I ON
T HAT T HE B UT T ON I S PR ESSED .
2 6 • p roj ec t 1
T h e S k e tc h
In this sketch, you assign a pin for the pushbutton and set it as
INPUT, and a pin for the LED and set it as OUTPUT. The code tells the
Arduino to turn the LED on as long as the button is being pressed
(completing the circuit), and to keep the LED off when the button is
not being pressed. When the button is released, the circuit breaks
and the LED will turn off again.
/* by DojoDave <http://www.0j0.org>
modified 30 Aug 2011 by Tom Igoe
This example code is in the public domain.
http://www.arduino.cc/en/Tutorial/Button
*/
const int buttonPin = 2;
const int ledPin = 13;
int buttonState = 0;
// Pin connected to pushbutton
// Pin connected to LED
// Give pushbutton a value
void setup() {
pinMode(ledPin, OUTPUT);
pinMode(buttonPin, INPUT);
}
// Set LED pin as output
// Set pushbutton pin as input
void loop() {
buttonState = digitalRead(buttonPin); // Read input from pin 2
if (buttonState == HIGH) { // If pushbutton is pressed, set as HIGH
digitalWrite(ledPin, HIGH); // Turn on LED
}
else {
digitalWrite(ledPin, LOW); // Otherwise, turn off LED
}
}
27 • p roj ec t 1
Project 2:
Light Dimmer
In this project, you’ll create
a dimmer switch by adding a
potentiometer to control
th e brightn ess of an LED.
Pa r t s R e q u i r e d
• Arduino board
• LED
• Breadboard
• 50k-ohm potentiometer
• Jumper wires
• 470-ohm resistor
A potentiometer is a variable resistor with a knob that allows you
to alter the resistance of the potentiometer as you turn it. It is commonly used in electrical devices such as volume controls on audio
equipment. This project uses a 50k-ohm potentiometer.
H ow It W o r k s
The potentiometer manipulates a continuous analog signal, which
represents physical measurements. Humans perceive the world in
analog; everything we see and hear is a continuous transmission of
information to our senses. This continuous stream is what defines
analog data. Digital information, on the other hand, estimates analog
data using only numbers. To approximate the continuous analog data
from the potentiometer, the Arduino must represent the signal as a
series of discrete numbers—in this case, voltages. The center pin of
the potentiometer sends the signal to an Arduino analog IN—any pin
from A0 to A5—to read the value.
The LED is actually being switched on and off, but it happens so
quickly that our eyes compensate and we see a continuously lit LED
at varying light levels. This is known as persistence of vision.
To create persistence of vision, the Arduino uses a technique
called pulse width modulation (PWM). The Arduino creates a pulse
by switching the power on and off very quickly. The duration that the
power is on or off (known as the pulse width) in the cycle determines
the average output, and by varying this pulse width the pattern can
simulate voltages between full on (5 volts) and off (0 volts). If the
signal from the Arduino is on for half the time and off for half, the
average output will be 2.5 volts, halfway between 0 and 5. If the
signal is on for 80 percent and off for 20 percent, then the average
voltage is 4 volts, and so on. You can vary the signal, which in turn
varies the pulse width, by turning the potentiometer left or right,
increasing or decreasing the resistance.
Using this technique, you can change the voltage sent to the
LED and make it dimmer or brighter to match the analog signal from
the potentiometer. Only pins 3, 5, 6, 9, 10, or 11 on the Arduino can
use PWM. Figure 2-1 gives examples of how PWM would look as a
waveform.
3 0 • p roj ec t 2
5V
Figure 2-1:
Pulse width modulation
as a waveform
0V
High signal (at 5 volts) for 20% of the time and low (at 0 volts) for 80% of the time,
so output (red line) will be 0.2 × 5V = 1V.
5V
0V
High signal for 50% and low for 50%, so output will be 0.5 × 5V = 2.5V.
5V
0V
High signal for 80% and low for 20%, so output will be 0.8 × 5V = 4V.
The Build
1.
Insert the potentiometer into your breadboard and connect the
center pin to the Arduino’s A0 pin. Connect one of the outer pins
to the +5V rail of the breadboard and the other outer pin to GND
on the breadboard (it doesn’t actually matter which way around
the outer potentiometer pins are connected; these instructions
just reflect the diagrams in this project), as shown in Figure 2-2.
Figure 2-2:
Connecting the
potentiometer to
the Arduino
31 • p roj ec t 2
2.
p ote nti o m ete r
a r d u i no
Left pin
+5V
Center pin
A0
Right pin
GND
Insert the LED into the breadboard. Attach the positive leg (the
longer leg) to pin 9 of the Arduino via the 470-ohm resistor, and
the negative leg to GND, as shown in Figure 2-3.
LED
a r d u i no
Positive leg
Pin 9
Negative leg
GND via
470-ohm resistor
Figure 2-3:
THE BRI GHTNESS OF TH E L ED I S
T UR N T HE POT ENT I OM ET ER
Circuit diagram for
CONTROLLE D BY THE A RD UI NO.
T O B R I GHT EN OR D I M T HE L ED .
the light dimmer
ONLY PI NS 3 , 5 ,
6 , 9 , 1 0 , A ND 1 1
C A N OUT PUT
PWM SI GNA L S.
3 2 • p roj ec t 2
3.
Upload the code in “The Sketch” below.
4.
Turn the potentiometer to control the brightness of the LED.
This project has many potential uses: you can cluster a number
of LEDs together to create an adjustable flashlight, a night-light, a
display case light, or anything else that uses dimming lights.
T h e S k e tc h
This sketch works by setting pin A0 as your potentiometer and pin 9
as an OUTPUT to power the LED. You then run a loop that continually reads the value from the potentiometer and sends that value as
voltage to the LED. The voltage value is between 0–5 volts, and the
brightness of the LED will vary accordingly.
/* http://arduino.cc/en/Reference/AnalogWrite by Tom Igoe
from http:itp.nyu.edu/physcomp/Labs/AnalogIn */
int potPin = A0; // Analog input pin connected to the potentiometer
int potValue = 0; // Value that will be read from the potentiometer
int led = 9; // Pin 9 (connected to the LED) is capable of PWM
// Runs once at beginning of the program
void setup() {
pinMode(led, OUTPUT); // Set pin 9 to output
}
// Loops continuously
void loop() {
potValue = analogRead(potPin); // Read potentiometer value
// from A0 pin
analogWrite(led, potValue/4); // Send potentiometer value to LED
// to control brightness with PWM
delay(10);
// Wait for 10 ms
}
3 3 • p roj ec t 2
Project 3:
Bar Graph
In this proj ect, you ’ ll
combin e what you ’ ve
learn ed in th e previous
LED proj ects to create
an LED bar graph that
you can control with a
potentiometer.
Pa r t s R e q u i r e d
• Arduino board
• 9 LEDs
• Breadboard
• 50k-ohm potentiometer
• Jumper wires
• 9 220-ohm resistors
H ow It W o r k s
A bar graph is a series of LEDs in a line, similar to what you might
see on an audio display. It’s made up of a row of LEDs with an analog
input, like a potentiometer or microphone. In this project, you use the
analog signal from the potentiometer to control which LEDs are lit.
When you turn the potentiometer one way, the LEDs light up one at
a time in sequence, as shown in Figure 3-1(a), until they are all on,
shown in Figure 3-1(b). When you turn it the other way, they turn off
in sequence, as shown in Figure 3-1(c).
Figure 3-1:
The LEDs light up and
turn off in sequence
as you turn the
potentiometer.
A
B
C
3 6 • p roj ec t 3
The Build
1.
Insert the LEDs into the breadboard with their shorter, negative
legs in the GND rail. Connect this rail to Arduino GND using a
jumper wire.
2.
Insert a 220-ohm resistor for each LED into the breadboard, with
one resistor leg connected to the positive LED leg. Connect the
other legs of the resistors to digital pins 2–10 in sequence, as
shown in Figure 3-2. It’s important that the resistors bridge the
break in the breadboard as shown.
LED s
a r d u i no
Positive legs
Pins 2–10 via
220-ohm resistor
Negative legs
GND
T HE NE GATI VE LEGS OF THE LE DS A RE C ONNEC T ED
Figure 3-2:
T O GND ON THE A RDUI NO. THE POSI TI V E L EGS A R E
Circuit diagram for
C ONNE CTED TO A RDUI NO PI NS 2−10.
the bar graph
T HE C ENT ER PI N
OF T HE POT ENT I OM ET ER I S
C ONNEC T ED T O
A R D UI NO PI N A 0 .
37 • p roj ec t 3
Note
3.
As mentioned in
Project 2, it doesn’t
­actually matter which
way the outer potenti-
Place the potentiometer in the breadboard and connect the
center pin to Arduino A0. Connect the right outer pin to +5V and
the left potentiometer pin to GND.
Pote nti o m ete r
a r d u i no
nected, but I’ve given
Left pin
GND
instructions here to
Center pin
A0
Right pin
+5V
ometer pins are con-
reflect the images.
4.
Upload the code in “The Sketch” below.
T h e S k e tc h
The sketch first reads the input from the potentiometer. It maps the
input value to the output range, in this case nine LEDs. Then it sets
up a for loop over the outputs. If the output number of the LED in
the series is lower than the mapped input range, the LED turns on;
if not, it turns off. See? Simple! If you turn the potentiometer to the
right, the LEDs light up in sequence. Turn it to the left, and they turn
off in sequence.
/* By Tom Igoe. This example code is in the public domain.
http://www.arduino.cc/en/Tutorial/BarGraph */
const int analogPin = A0; // Pin connected to the potentiometer
const int ledCount = 9;
// Number of LEDs
int ledPins[] = {2,3,4,5,6,7,8,9,10}; // Pins connected to the LEDs
void setup() {
for (int thisLed = 0; thisLed < ledCount; thisLed++) {
pinMode(ledPins[thisLed], OUTPUT); // Set the LED pins as output
}
}
// Start a loop
void loop() {
int sensorReading = analogRead(analogPin); // Analog input
int ledLevel = map(sensorReading, 0, 1023, 0, ledCount);
for (int thisLed = 0; thisLed < ledCount; thisLed++) {
if (thisLed < ledLevel) { // Turn on LEDs in sequence
digitalWrite(ledPins[thisLed], HIGH);
}
else { // Turn off LEDs in sequence
digitalWrite(ledPins[thisLed], LOW);
}
}
}
3 8 • p roj ec t 3
Project 4: Disco
Strobe Light
In this project, you'll apply
th e ski lls you learn ed in
Proj ect 3 to make a strobe
light with adj ust­able speed
settings.
Pa r t s R e q u i r e d
• Arduino board
• 2 red LEDs
• Breadboard
• 50k-ohm potentiometer
• Jumper wires
• 4 220-ohm resistors
• 2 blue LEDs
H o w It W o r k s
Turning the potentiometer up or down changes the speed of the flashing lights, creating a strobe effect. You can use red and blue LEDs for
a flashing police light effect (see Figure 4-1). Connect the LEDs of the
same color to the same Arduino pin so they’ll always light together.
If you build a casing to house your LEDs, you’ll have your own mobile
strobe unit. You can add up to 10 LEDs; just update the sketch to
include your output pins and the new number of LEDs.
Figure 4 -1:
Red and blue LEDs mimic
the lights of a police car.
The Build
1.
Place your LEDs into the breadboard with the short, negative
legs in the GND rail, and then connect this rail to Arduino GND.
2.
Insert the resistors into the board, connecting them to the longer,
positive legs of the LEDs. Use jumper wires to connect the two
red LEDs together and the two blue LEDs together via the resistors, as shown in Figure 4-2; this allows the LEDs of the same
color to be controlled by a single pin.
41 • p roj ec t 4
Note
Remember to add power
to the breadboard.
Figure 4 -2:
Connecting LEDs
with jumper wires
3.
4.
5.
Connect the red LEDs to Arduino pin 12 and the blue LEDs to
Arduino pin 11.
LED s
a r d u i no
Negative legs
GND
Positive leg (red)
Pin 12
Positive leg (blue)
Pin 11
Place the potentiometer in the breadboard and connect the
center pin to Arduino A0, the left pin to GND, and the right pin
to +5V.
Pote nti o m ete r
a r d u i no
Left pin
GND
Center pin
A0
Right pin
+5V
Confirm that your setup matches that of Figure 4-3, and then
upload the code in “The Sketch” on page 43.
42 • p roj ec t 4
B OTH R ED L EDS CONNE CT TO
BOTH BLUE LEDS C ONNEC T T O
Figure 4 -3:
AR DU IN O PIN 12 THROUGH THE
A RDUI NO PI N 11 T HR OUGH T HE
Circuit diagram for the
220- O H M R ES IS TORS.
220-OHM RE SI ST OR S.
disco strobe light
TURN THE POT ENT I OM ET ER
TO CHA NGE T HE SPEED OF
THE FLA SHI NG L I GHT S.
T h e S k e tc h
The sketch works by setting the analog signal from the potentiometer
to the Arduino as an input and the pins connected to the LEDs as outputs. The Arduino reads the analog input from the potentiometer and
uses this value as the delay value—the amount of time that passes
before the LEDs change state (either on or off). This means that the
LEDs are on and off for the duration of the potentiometer value, so
changing this value alters the speed of the flashing. The sketch
cycles through the LEDs to produce a strobe effect.
4 3 • p roj ec t 4
const int analogInPin = A0; // Analog input pin connected to the
// potentiometer
int sensorValue = 0;
// Value read from the potentiometer
int timer = 0;
// Delay value
// Set digital pins 12 and 11 as outputs
void setup() {
pinMode(12, OUTPUT);
pinMode(11, OUTPUT);
}
// Start a loop to turn LEDs on and off with a delay in between
void loop() {
sensorValue = analogRead(analogInPin); // Read value from the
// potentiometer
timer = map(sensorValue, 0, 1023, 10, 500); // Delay 10 to 500 ms
digitalWrite(12, HIGH); // LED turns on
delay(timer);
// Delay depending on potentiometer value
digitalWrite(12, LOW); // LED turns off
delay(timer);
digitalWrite(12, HIGH);
delay(timer);
digitalWrite(12, LOW);
digitalWrite(11, HIGH);
delay(timer);
digitalWrite(11, LOW);
delay(timer);
digitalWrite(11, HIGH);
delay(timer);
digitalWrite(11, LOW);
}
4 4 • p roj ec t 4
Project 5:
Plant Monitor
In this proj ect I ’ ll
introduce a n ew type
of analog sensor that
detects moisture levels.
You ’ ll set u p a light an d
sou n d alarm system to
tell you wh en your plant
n eeds watering .
Pa r t s R e q u i r e d
• Arduino board
• Jumper wires
• HL-69 hygrometer soil
moisture sensor
• LED
• Piezo buzzer
H o w It W o r k s
You’ll use an HL-69 moisture sensor, readily available online for a few
dollars or from some of the retailers listed in Appendix A. The prongs
of the sensor detect the moisture level in the surrounding soil by passing current through the soil and measuring the resistance. Damp soil
conducts electricity easily, so it provides lower resistance, while dry
soil conducts poorly and has a higher resistance.
The sensor consists of two parts, as shown in Figure 5-1: the
actual prong sensor (a) and the controller (b). The two pins on the
sensor need to connect to the two separate pins on the controller
(connecting wires are usually supplied). The other side of the con­
troller has four pins, three of which connect to the Arduino.
Figure 5-1:
The HL-69 moisture sensor
prong (a) and controller (b)
A
B
The four pins are, from left to right, AO (analog out), DO (digital
out), GND, and VCC (see Figure 5-2). You can read the values from
the controller through the IDE when it’s connected to your computer.
47 • p roj ec t 5
This project doesn’t use a breadboard, so the connections are all
made directly to the Arduino.
Figure 5-2:
The pins are labeled
on the underside
of the module
Lower readings indicate that more moisture is being detected, and
higher readings indicate dryness. If your reading is above 900, your
plant is seriously thirsty. If your plant gets too thirsty, the LED will light
and the piezo buzzer will sound. Piezos are inexpensive buzzers and
are explained more in Project 7.
The Build
1.
Connect the sensor’s two pins to the + and – pins on the
controller using the provided connecting wires, as shown in
Figure 5-3.
PO S I TI VE
Figure 5-3:
Connecting the sensor
to the controller
4 8 • p roj ec t 5
N EG ATI VE
2.
3.
Connect the three prongs from the controller to +5V, GND, and
Arduino A0 directly on the Arduino, as shown in the following
table. The DO pin is not used.
S e n s o r Contr olle r
a r d u i no
VCC
+5V
GND
GND
A0
A0
DO
Not used
Connect an LED directly to the Arduino with the shorter, negative leg in GND and the longer, positive leg in Arduino pin 13, as
shown in Figure 5-4.
Figure 5-4:
Connecting the LED to the
Arduino
4.
5.
LED
a r d u i no
Positive leg
Pin 13
Negative leg
GND
Connect the piezo buzzer’s black wire to GND and its red wire to
Arduino pin 11.
P i e zo
a r d u i no
Red wire
Pin 11
Black wire
GND
Check that your setup matches that of Figure 5-5, and then
upload the code in “The Sketch” on page 51.
49 • p roj ec t 5
Figure 5-5:
PL A C E T HE SENSOR I N T HE SOI L OF
Circuit diagram for
T HE PL A NT YOU WA NT T O M ONI T OR .
the plant monitor
A S T HE SOI L D R I ES OUT, T HE A R D UI NO
R EA D S T HE VA L UE F R OM T HE SENSOR
A ND SEND S I T T O T HE I D E.
W HEN THE VA LU E F R OM T HE SENSOR
RI SE S A BOVE YO UR C A L I B R AT ED VA L UE,
THE LE D WI LL L I GHT A ND T HE B UZZER
W I LL SOUND.
6.
Connect the Arduino to your computer using the USB cable.
Open the Serial Monitor in your IDE to see the values from the
sensor—this will also help you to calibrate your plant monitor.
The IDE will display the value of the sensor’s reading. My value
was 1000 with the sensor dry and not inserted in the soil, so I
know this is the highest, and driest, value. To calibrate this value,
turn the potentiometer on the controller clockwise to increase the
resistance and counterclockwise to decrease it (see Figure 5-5).
When the sensor is inserted into moist soil, the value will
drop to about 400. As the soil dries out, the sensor value rises;
when it reaches 900, the LED will light and the buzzer will sound.
5 0 • p roj ec t 5
P O T E N T IO M E T E R
Figure 5-6:
Turn the potentiometer
to calibrate your plant
monitor.
T h e S k e tc h
The sketch first defines Arduino pin A0 so that it reads the moisture
sensor value. It then defines Arduino pin 11 as output for the buzzer,
and pin 13 as output for the LED. Use the Serial.Println() function to send the reading from the sensor to the IDE, in order to see
the value on the screen.
Change the value in the line
if(analogRead(0) > 900){
depending on the reading from the sensor when it is dry (here it’s
900). When the soil is moist, this value will be below 900, so the LED
and buzzer will remain off. When the value rises above 900, it means
the soil is drying out, and the buzzer and LED will alert you to water
your plant.
const int moistureAO = 0;
int AO = 0;
// Pin connected to A0 on the controller
int tmp = 0;
// Value of the analog pin
int buzzPin = 11; // Pin connected to the piezo buzzer
int LED = 13;
// Pin connected to the LED
void setup () {
Serial.begin(9600); // Send Arduino reading to IDE
Serial.println("Soil moisture sensor");
pinMode(moistureAO, INPUT);
pinMode(buzzPin, OUTPUT); // Set pin as output
pinMode(LED, OUTPUT);
// Set pin as output
}
51 • p roj ec t 5
void loop () {
tmp = analogRead( moistureAO );
if ( tmp != AO ) {
AO = tmp;
Serial.print("A = "); // Show the resistance value of the sensor
// in the IDE
Serial.println(AO);
}
delay (1000);
if (analogRead(0) > 900) { // If the reading is higher than 900,
digitalWrite(buzzPin, HIGH); // the buzzer will sound
digitalWrite(LED, HIGH);
// and the LED will light
delay(1000); // Wait for 1 second
digitalWrite(buzzPin, LOW);
digitalWrite(LED, HIGH);
}
else {
digitalWrite(buzzPin, LOW); // If the reading is below 900,
// the buzzer and LED stay off
digitalWrite(LED, LOW);
}
}
52 • p roj ec t 5
Project 6:
Ghost Detector
Who wou ldn ’t want to make
a ghost detector? Th is
is a really simple proj ect
that doesn ’t take long to
put togeth er, so you can
start detecting ghosts
right away.
Pa r t s R e q u i r e d
• Arduino board
• 6 green LEDs
• Breadboard
• 10 220-ohm resistors
• Jumper wires
• 3 red LEDs
• 20-centimeter length of
single-core wire
• 1 yellow LED
• 1M-ohm resistor
H o w It W o r k s
Okay, so I might be stretching things a bit by calling this project a
ghost detector. This project actually detects electromagnetic fields,
but many people believe this is how to tell if there are ghosts or spirits
around.
In this project, you’ll set up a ghost-detecting antenna and LED
bar graph system to tell whether there is a high level of electro­
magnetic activity in the vicinity. A length of bare wire acts as an
antenna to pick up an electromagnetic field within a radius of two
meters. Depending on the strength of the signal, the LEDs will light
in sequence: the stronger the signal, the more LEDs will light. Power
up the Arduino, and point your detector into a room to pick up any
unusual presences. Be aware that electrical appliances such as
televisions will cause the detector to dance around because of the
signal they emit.
The Build
1.
Place the LEDs into the breadboard with the legs on either
side of the center divide (see “Breadboards” on page 4 for
more on the layout of the breadboard), as shown in Figure 6-1.
I started with a yellow LED, then used six green and three
red LEDs to create a scale from left to right. You can use any
color LEDs and position them in the sequence you prefer.
Figure 6-1:
Placing the LEDs
5 5 • p roj ec t 6
E l e c t r o m ag n e t i c F i e l d s
Electric fields are created by differences in voltage: the higher the
voltage, the stronger the resultant field. Magnetic fields are created
when electric current flows: the greater the current, the stronger the
magnetic field. An electromagnetic field (EMF) can be thought of as
a combination of the two.
Electromagnetic fields are present everywhere in the environment but are invisible to the human eye. Electric fields are produced
by the local buildup of electric charges in the atmosphere and
associated with thunderstorms. The earth constantly emits a magnetic field. It is used by birds and fish for navigation and causes a
compass needle to orient to the north.
2.
Connect one leg of a 220-ohm resistor to each negative LED leg,
and insert the other resistor leg in the GND rail of the breadboard
(see Figure 6-2). Connect each positive LED leg to digital pins 2
through 11 in turn.
LED s
a r d u i no
Positive legs
Pins 2–11
Negative legs
GND via
220-ohm resistors
5 6 • p roj ec t 6
Figure 6-2:
Connecting the LEDs to the
breadboard
3.
Take the 20-centimeter length of single-core wire and use a wire
stripper to strip about 1 centimeter of the insulation from one end.
Attach this end to Arduino pin A5. Strip about 7 centimeters from
the other end—this open, bare wire end is your antenna and will
pick up the electromagnetic signal (see Figure 6-3).
Figure 6-3:
Stripping wire to create an
antenna
57 • p roj ec t 6
4.
Connect one leg of the 1M-ohm resistor directly to GND on the
Arduino and the other leg to Arduino pin A5; this will increase the
sensitivity of your device.
5.
Check that your setup matches that of Figure 6-4, and then
upload the code in “The Sketch” on page 59.
Figure 6-4:
THE A NTENNA W I RE NEE D S
T HE R ESI ST OR B ET WEEN GR OUND
Circuit diagram for
TO BE BA RE AT THE E ND T O
A ND A NA L OG PI N 5 M A KES T HE
the ghost detector
P I CK UP THE EMF SI GNA L .
A NT ENNA M OR E SENSI T I V E.
YOU CA N SWA P A ROUND T HE L ED S I N A NY
ORDER YOU WA NT TO CR EAT E T HE B EST
GHOST-DETE CTI NG I NDI C AT OR SEQUENC E.
5 8 • p roj ec t 6
T h e S k e tc h
The bare wire picks up the signal from electromagnetic fields in the
atmosphere and sends a value between 0 and 1023 to the Arduino.
The sketch evaluates the reading from the analog pin to determine
how many LEDs are switched on or off in sequence to indicate the
strength of the electromagnetic signal. For example, 1023 would be
the highest value, so all LEDs would be lit; a reading of 550 would
light five LEDs. The sketch loops to continuously read the analog
input, and the LED lights constantly move to show the reading. If you
find that the EMF readings set off your LED sequence to the maximum level every time, reduce the senseLimit value to compensate.
The sketch takes an average of 25 number readings each time it
loops through, and uses the average from those readings to mitigate
big fluctuations that may cause the LEDs to light up too quickly.
Note
Once you’ve completed
the ghost detector, try
adding some sounds that
beep at increasing speeds
or volumes depending on
the reading. Build a casing for the project to have
your own handheld sensor
to take on ghost-hunting
endeavors. You can also
experiment by trying various types and thicknesses
of wire, and by taking away
the resistor for different
levels of sensitivity.
// Code by James Newbould used with kind permission
#define NUMREADINGS 25 // Raise number to increase data smoothing
int senseLimit = 1023; // Raise number to decrease sensitivity of
// the antenna (up to 1023 max)
int probePin = 5; // Set analog pin 5 as the antenna pin
int val = 0;
// Reading from probePin
// Pin connections to LED bar graph with resistors in series
int LED1 = 11;
int LED2 = 10;
int LED3 = 9;
int LED4 = 8;
int LED5 = 7;
int LED6 = 6;
int LED7 = 5;
int LED8 = 4;
int LED9 = 3;
int LED10 = 2;
int readings[NUMREADINGS]; // Readings from the analog input
int index = 0;
// Index of the current reading
int total = 0;
// Running total
int average = 0;
// Final average of the probe reading
void setup() {
pinMode(2, OUTPUT); // Set LED bar graph pins as outputs
pinMode(3, OUTPUT);
pinMode(4, OUTPUT);
pinMode(5, OUTPUT);
pinMode(6, OUTPUT);
pinMode(7, OUTPUT);
pinMode(8, OUTPUT);
pinMode(9, OUTPUT);
pinMode(10, OUTPUT);
pinMode(11, OUTPUT);
5 9 • p roj ec t 6
Serial.pinMode(9600); // Initiate serial connection with IDE for
// debugging and so on
for (int i = 0; i < NUMREADINGS; i++)
readings[i] = 0; // Initialize all readings to 0
}
void loop() {
val = analogRead(probePin); // Take a reading from probe
if (val >= 1) {
// If the reading isn't zero, proceed
val = constrain(val, 1, senseLimit); // If the reading is
// higher than the current
// senseLimit value, update
// senseLimit value with
// higher reading
val = map(val, 1, senseLimit, 1, 1023); // Remap the constrained
// value within a 1 to
// 1023 range
total -= readings[index]; // Subtract the last reading
readings[index] = val;
// Read from the sensor
total += readings[index]; // Add the reading to the total
index = (index + 1);
// Advance to the next index
if (index >= NUMREADINGS) // If we're at the end of the array
index = 0;
// loop around to the beginning
average = total / NUMREADINGS; // Calculate the average reading
if (average > 50) { // If the average reading is higher than 50
digitalWrite(LED1, HIGH); // turn on the first LED
}
else {
// If it's not
digitalWrite(LED1, LOW);
// turn off that LED
}
if (average > 150) {
// And so on
digitalWrite(LED2, HIGH);
}
else {
digitalWrite(LED2, LOW);
}
if (average > 250) {
digitalWrite(LED3, HIGH);
}
else {
digitalWrite(LED3, LOW);
}
if (average > 350) {
digitalWrite(LED4, HIGH);
}
else {
digitalWrite(LED4, LOW);
}
if (average > 450) {
digitalWrite(LED5, HIGH);
}
else {
digitalWrite(LED5, LOW);
}
6 0 • p roj ec t 6
if (average > 550) {
digitalWrite(LED6, HIGH);
}
else {
digitalWrite(LED6, LOW);
}
if (average > 650) {
digitalWrite(LED7, HIGH);
}
else {
digitalWrite(LED7, LOW);
}
if (average > 750) {
digitalWrite(LED8, HIGH);
}
else {
digitalWrite(LED8, LOW);
}
if (average > 850) {
digitalWrite(LED9, HIGH);
}
else {
digitalWrite(LED9, LOW);
}
if (average > 950) {
digitalWrite(LED10, HIGH);
}
else {
digitalWrite(LED10, LOW);
}
Serial.println(val);
// Use output to aid in calibrating
}
}
61 • p roj ec t 6
Part 2
)
Sound
Project 7:
Arduino Melody
So far All th e proj ects
have been visual, so now
it’s ti m e to make som e
mus ic . I n th is proj ect
we will be using a pi ezo ­
electric buzzer to play
some melodi es.
Pa r t s R e q u i r e d
• Arduino board
• Piezo buzzer
H ow It W o r k s
The Arduino melody uses a piezo buzzer to create frequencies that
resemble recognizable notes. You use the Arduino IDE to give the
order, rate, and duration of the notes to play a specific tune.
Piezos are inexpensive buzzers often used in small toys. A piezo
element without its plastic housing looks like a gold metallic disc with
connected positive (typically red) and negative (typically black) wires.
A piezo is capable only of making a clicking sound, which we create
by applying voltage. We can make recognizable notes by getting the
piezo to click hundreds of times a second at a particular frequency,
so first we need to know the frequency of the different tones we
want. Table 7-1 shows the notes and their corresponding frequencies. Period is the duration of time, in microseconds, at which the
frequency is created. We halve this number to get the timeHigh
value, which is used in the code to create the note.
Table 7-1:
N ote
F r eq u e ncy
period
ti m e h i g h
Notes and their
C
261 Hz
3,830
1915
D
294 Hz
3,400
1700
E
329 Hz
3,038
1519
F
349 Hz
2,864
1432
G
392 Hz
2,550
1275
A
440 Hz
2,272
1136
B
493 Hz
2,028
1014
C
523 Hz
1,912
956
corresponding
frequences
The code sends a square wave of the appropriate frequency
to the piezo, generating the corresponding tone (see Project 2 for
more on waveform). The tones are calculated through the following
equation:
timeHigh = period / 2 = 1 / (2 * toneFrequency)
The setup of this project is really simple and uses only two wires
connected to the Arduino.
6 6 • p roj ec t 7
The Build
1.
2.
Connect the piezo’s black wire directly to GND on the Arduino,
and the red wire to Arduino pin 9.
P i e zo
a r d u i no
Red wire
Pin 9
Black wire
GND
Check that your setup matches that of Figure 7-1, and then
upload the code shown next in “The Sketch”.
Figure 7-1
Circuit diagram for the
Arduino melody
T h e S k e tc h
We’ll start off with a simple tune. At u, we tell the IDE that the tune
is made up of 15 notes. Then we store the notes of the melody in
a character array as a text string in the order in which they should
be played, and the length for which each note will play is stored in
another array as integers. If you want to change the tune, you can
alter the notes in the array at v, and the number of beats for which
each corresponding note plays at w. Finally at x we set the tempo
at which the tune will be played. Put it all together, and what does
it play?
// Melody (cleft) 2005 D. Cuartielles for K3
int speakerPin = 9; // Pin connected to the piezo
u int length = 15; // Number of notes
v char notes[] = "ccggaagffeeddc "; // A space represents a rest
w int beats[] = { 1, 1, 1, 1, 1, 1, 2, 1, 1, 1, 1, 1, 1, 2, 4 };
x int tempo = 300;
67 • p roj ec t 7
void playTone(int tone, int duration) {
for (long i = 0; i < duration * 1000L; i += tone * 2) {
digitalWrite(speakerPin, HIGH);
delayMicroseconds(tone);
digitalWrite(speakerPin, LOW);
delayMicroseconds(tone);
}
}
// Set timeHigh value to specific notes
void playNote(char note, int duration) {
char names[] = { 'c', 'd', 'e', 'f', 'g', 'a', 'b', 'C' };
int tones[] = { 1915, 1700, 1519, 1432, 1275, 1136, 1014, 956 };
for (int i = 0; i < 8; i++) { // Play tone that corresponds
// to note name
if (names[i] == note) {
playTone(tones[i], duration);
}
}
}
void setup() {
pinMode(speakerPin, OUTPUT); // Set speakerPin as output
}
// Play the tune
void loop() {
for (int i = 0; i < length; i++) {
if (notes[i] == ' ') {
delay(beats[i] * tempo); // Rest
}
else {
playNote(notes[i], beats[i] * tempo);
}
delay(tempo / 2); // Pause between notes
}
}
6 8 • p roj ec t 7
Project 8:
Memory Game
In this project we’ll create
ou r own version of an
Atari arcade memory game
called Touch Me, using four
LEDs, fou r push button
switch es, a pi ezo buzzer,
an d some resistors an d
j umper wires.
Pa r t s R e q u i r e d
• Arduino board
• Breadboard
• Jumper wires
• Piezo buzzer
• 4 momentary tactile four-pin
pushbuttons
• 4 LEDs
• 4 220-ohm resistors
Libraries
Required
• Tone
H o w It W o r k s
The original Atari game had four colored panels, each with an LED
that lit up in a particular pattern that players had to repeat back (see
Figure 8-1).
Figure 8-1:
The original
Touch Me game
This memory game plays a short introductory tune and flashes
an LED. When you press the correct corresponding button, the lights
flash again in a longer sequence. Each time you repeat the sequence
back correctly, the game adds an extra step to make the sequence
more challenging for you. When you make an error, the game resets
itself.
The Build
1.
Place the pushbuttons in the breadboard so they straddle the
center break with pins A and B on one side of the break, and C
and D on the other, as shown in Figure 8-2. (See Project 1 for
more information on how the pushbutton works.)
A
B
Figure 8-2:
A pushbutton has four pins.
D
C
2.
Connect pin B of each pushbutton to the GND rail of your breadboard, and connect the rail to Arduino GND.
3.
Connect pin D of each pushbutton to Arduino’s digital pins 2
through 5 in order.
71 • p roj ec t 8
4.
5.
Insert the LEDs into the breadboard with the shorter, negative
legs connected to pin C of each pushbutton. Insert the positive
leg into the hole on the right, as shown in the circuit diagram in
Figure 12-3.
P u s h b utton
a r d u i no/ LED
Pin B
GND
Pin C
LED negative legs
Pin D
Arduino pins 2–5
Place a 220-ohm resistor into the breadboard with one wire connected to the positive leg of each LED. Connect the other wire of
the resistor to the Arduino as follows.
LED s
a r d u i no/
P u s h b utton
Positive legs
Arduino pins 8–11
via 220-ohm resistors
Negative legs
Pushbutton pin C
Make sure the red LED connected to pin 11 is paired with
the pushbutton connected to pin 5, the yellow LED connected
to pin 10 is paired with the pushbutton connected to pin 4, the
green LED connected to pin 9 is paired with the pushbutton connected to pin 3, and the blue LED connected to pin 8 is paired
with the pushbutton connected to pin 2.
6.
7.
Connect the black wire of the piezo directly to Arduino GND, and
the red wire to Arduino pin 12.
P i e zo
a r d u i no
Red wire
Pin 12
Black wire
GND
Check your setup against Figure 8-3, and then upload the code
in “The Sketch” on page 73.
72 • p roj ec t 8
Figure 8-3:
Circuit diagram for
the memory game
T h e S k e tc h
The sketch generates a random sequence in which the LEDs will
light; a random value generated for y in the pattern loop determines
which LED is lit (e.g., if y is 2, the LED connected to pin 2 will light).
You have to follow and repeat back the pattern to advance to the
next level.
In each level, the previous lights are repeated and one more
randomly generated light is added to the pattern. Each light is associated with a different tone from the piezo, so you get a different tune
each time, too. When you get a sequence wrong, the sketch restarts
with a different random sequence. For the sketch to compile correctly, you will need to install the Tone library (available from http://
nostarch.com.com/arduinohandbook/). See “Libraries” on page 7
for details.
7 3 • p roj ec t 8
// Used with kind permission from Abdullah Alhazmy www.Alhazmy13.net
#include <Tone.h>
Tone speakerpin;
int starttune[] = {NOTE_C4, NOTE_F4, NOTE_C4, NOTE_F4, NOTE_C4,
NOTE_F4, NOTE_C4, NOTE_F4, NOTE_G4, NOTE_F4,
NOTE_E4, NOTE_F4, NOTE_G4};
int duration2[] = {100, 200, 100, 200, 100, 400, 100, 100, 100, 100,
200, 100, 500};
int note[] = {NOTE_C4, NOTE_C4, NOTE_G4, NOTE_C5, NOTE_G4, NOTE_C5};
int duration[] = {100, 100, 100, 300, 100, 300};
boolean button[] = {2, 3, 4, 5}; // Pins connected to
// pushbutton inputs
boolean ledpin[] = {8, 9, 10, 11}; // Pins connected to LEDs
int turn = 0;
// Turn counter
int buttonstate = 0; // Check pushbutton state
int randomArray[100]; // Array that can store up to 100 inputs
int inputArray[100];
void setup() {
Serial.begin(9600);
speakerpin.begin(12); // Pin connected to piezo buzzer
for (int x = 0; x < 4; x++) {
pinMode(ledpin[x], OUTPUT); // Set LED pins as output
}
for (int x = 0; x < 4; x++) {
pinMode(button[x], INPUT); // Set pushbutton pins as inputs
digitalWrite(button[x], HIGH); // Enable internal pullup;
// pushbuttons start in high
// position; logic reversed
}
// Generate "more randomness" with randomArray for the output
// function so pattern is different each time
randomSeed(analogRead(0));
for (int thisNote = 0; thisNote < 13; thisNote ++) {
speakerpin.play(starttune[thisNote]); // Play the next note
if (thisNote == 0 || thisNote == 2 || thisNote == 4 ||
thisNote == 6) { // Hold the note
digitalWrite(ledpin[0], HIGH);
}
if (thisNote == 1 || thisNote == 3 || thisNote == 5 ||
thisNote == 7 || thisNote == 9 || thisNote == 11) {
digitalWrite(ledpin[1], HIGH);
}
if (thisNote == 8 || thisNote == 12) {
digitalWrite(ledpin[2], HIGH);
}
if (thisNote == 10) {
digitalWrite(ledpin[3], HIGH);
}
delay(duration2[thisNote]);
speakerpin.stop(); // Stop for the next note
digitalWrite(ledpin[0], LOW);
74 • p roj ec t 8
digitalWrite(ledpin[1], LOW);
digitalWrite(ledpin[2], LOW);
digitalWrite(ledpin[3], LOW);
delay(25);
}
delay(1000);
}
void loop() {
// Generate the array to be matched by the player
for (int y = 0; y <= 99; y++) {
digitalWrite(ledpin[0], HIGH);
digitalWrite(ledpin[1], HIGH);
digitalWrite(ledpin[2], HIGH);
digitalWrite(ledpin[3], HIGH);
// Play the next note
for (int thisNote = 0; thisNote < 6; thisNote ++) {
speakerpin.play(note[thisNote]); // Hold the note
delay(duration[thisNote]);
// Stop for the next note
speakerpin.stop();
delay(25);
}
digitalWrite(ledpin[0], LOW);
digitalWrite(ledpin[1], LOW);
digitalWrite(ledpin[2], LOW);
digitalWrite(ledpin[3], LOW);
delay(1000);
// Limited by the turn variable
for (int y = turn; y <= turn; y++) {
Serial.println("");
Serial.print("Turn: ");
Serial.print(y);
Serial.println("");
randomArray[y] = random(1, 5); // Assign a random number (1-4)
// Light LEDs in random order
for (int x = 0; x <= turn; x++) {
Serial.print(randomArray[x]);
for (int y = 0; y < 4; y++) {
if (randomArray[x] == 1 && ledpin[y] == 8) {
digitalWrite(ledpin[y], HIGH);
speakerpin.play(NOTE_G3, 100);
delay(400);
digitalWrite(ledpin[y], LOW);
delay(100);
}
if (randomArray[x] == 2 && ledpin[y] == 9) {
digitalWrite(ledpin[y], HIGH);
speakerpin.play(NOTE_A3, 100);
delay(400);
digitalWrite(ledpin[y], LOW);
delay(100);
}
if (randomArray[x] == 3 && ledpin[y] == 10) {
digitalWrite(ledpin[y], HIGH);
75 • p roj ec t 8
speakerpin.play(NOTE_B3, 100);
delay(400);
digitalWrite(ledpin[y], LOW);
delay(100);
}
if (randomArray[x] == 4 && ledpin[y] == 11) {
digitalWrite(ledpin[y], HIGH);
speakerpin.play(NOTE_C4, 100);
delay(400);
digitalWrite(ledpin[y], LOW);
delay(100);
}
}
}
}
input();
}
}
// Check whether input matches the pattern
void input() {
for (int x = 0; x <= turn;) {
for (int y = 0; y < 4; y++) {
buttonstate = digitalRead(button[y]); // Check for button push
if (buttonstate == LOW && button[y] == 2) {
digitalWrite(ledpin[0], HIGH);
speakerpin.play(NOTE_G3, 100);
delay(200);
digitalWrite(ledpin[0], LOW);
inputArray[x] = 1;
delay(250);
Serial.print(" ");
Serial.print(1);
// Check if value of user input matches the generated array
if (inputArray[x] != randomArray[x]) {
fail(); // If not, fail function is called
}
x++;
}
if (buttonstate == LOW && button[y] == 3) {
digitalWrite(ledpin[1], HIGH);
speakerpin.play(NOTE_A3, 100);
delay(200);
digitalWrite(ledpin[1], LOW);
inputArray[x] = 2;
delay(250);
Serial.print(" ");
Serial.print(2);
if (inputArray[x] != randomArray[x]) {
fail();
}
x++;
}
if (buttonstate == LOW && button[y] == 4) {
76 • p roj ec t 8
digitalWrite(ledpin[2], HIGH);
speakerpin.play(NOTE_B3, 100);
delay(200);
digitalWrite(ledpin[2], LOW);
inputArray[x] = 3;
delay(250);
Serial.print(" ");
Serial.print(3);
if (inputArray[x] != randomArray[x]) {
fail();
}
x++;
}
if (buttonstate == LOW && button[y] == 5) {
digitalWrite(ledpin[3], HIGH);
speakerpin.play(NOTE_C4, 100);
delay(200);
digitalWrite(ledpin[3], LOW);
inputArray[x] = 4;
delay(250);
Serial.print(" ");
Serial.print(4);
if (inputArray[x] != randomArray[x]) {
fail();
}
x++;
}
}
}
delay(500);
turn++; // Increment turn count
}
// Function used if player fails to match the sequence
void fail() {
for (int y = 0; y <= 2; y++) { // Flash lights to indicate failure
digitalWrite(ledpin[0], HIGH);
digitalWrite(ledpin[1], HIGH);
digitalWrite(ledpin[2], HIGH);
digitalWrite(ledpin[3], HIGH);
speakerpin.play(NOTE_G3, 300);
delay(200);
digitalWrite(ledpin[0], LOW);
digitalWrite(ledpin[1], LOW);
digitalWrite(ledpin[2], LOW);
digitalWrite(ledpin[3], LOW);
speakerpin.play(NOTE_C3, 300);
delay(200);
}
delay(500);
turn = -1; // Reset turn value to start the game again
}
7 7 • p roj ec t 8
Project 9: ­Secret
Knock Lock
For centu ri es clan destin e
grou ps have used secret
knocks to prevent unautho­
rized entry. Let’s bring
this system into modern
times, by creating our own
electronic gatekeeper.
Pa r t s R e q u i r e d
• Arduino board
• Breadboard
• Jumper wires
• Tower Pro SG90 9g
servomotor
• Piezo buzzer
• 3 LEDs
• 1M-ohm resistor
• 3 220-ohm resistors
Libraries
Required
• Servo
H ow It W o r k s
In this project, you’ll make a circuit that moves a servo arm to unlock
a box or door when you provide the correct secret knock. So far
we’ve been using a piezo buzzer only to make noise, but we can also
use it as a sensor to detect sounds—in this case, knocks. When a
piezo is struck it rings like a bell, but instead of producing sound it
outputs voltage, which generates a number depending on the force
of the strike. We’ll measure this voltage in numbers, and if the knocks
fall within a certain range, the Arduino will register them as correct. If
three knocks of the correct voltage are detected, you’ve cracked the
code, and the servo arm moves to unlock the box or door.
Here are the two lines of code we’ll use later in the sketch to set
the range for the voltage; if the voltage is between 10 and 100, the
knock will be registered.
const int quietKnock = 10;
const int loudKnock = 100;
If you knock too softly or too hard, the knock won’t register.
You’ll need to do three “correct” knocks to trigger the servo arm to
move. When the correct sequence and strength of knock are registered, the servo arm swings 90 degrees to “unlock” whatever it is set
up with. The LEDs, shown in Figure 9-1, serve as indicators of your
lock’s status: the red LED lights when the knocks are incorrect and the
servo arm has not moved (that is, the box or door is still locked); the
yellow LED flashes when a knock is registered and a correct code is
sensed; and the green LED lights and the servomotor moves after
three correct knocks.
Figure 9-1:
The LED setup
8 0 • p roj ec t 9
For the best result, remove your piezo from its casing and attach
it directly to the inside of a box or outside of a door so it is more sensitive to the vibration of the knock.
The Build
1.
2.
3.
Insert a 1M-ohm resistor into your breadboard and connect
the piezo’s red wire to one leg and its black wire to the other.
Connect the black wire to the GND rail, and the red wire to
Arduino pin A0.
P i e zo
a r d u i no
Red wire
A0 via 1M-ohm resistor
Black wire
GND via 1M-ohm resistor
Connect the servo’s yellow signal wire directly to Arduino pin 9,
its brown wire to GND, and its red wire to +5V.
S e r vo
a r d u i no
Yellow wire
Pin 9
Red wire
+5V
Brown wire
GND
Insert the LEDs into your breadboard with the short, negative
legs connected to GND. The positive legs should connect to
the pins via 220-ohm resistors as follows: yellow connects to
Arduino pin 3, green to pin 4, and red to pin 5.
LED s
a r d u i no
Positive legs
Pins 3–5 via
220-ohm resistors
Negative legs
GND
4.
Connect Arduino pin 2 to the positive power rail. In our setup
this is always on, but you could add a switch in the connection
between Arduino pin 2 and the power rail to save power when
the project is not in use.
5.
Connect the breadboard rails to Arduino GND and +5V.
6.
Make sure your setup matches the circuit diagram in Figure 9-2,
and then upload the code in “The Sketch” on page 82.
81 • p roj ec t 9
Figure 9-2:
THE P I EZO DE TECTS THE KNOC KS A ND OUT PUT S V OLTA GE T O T HE
The circuit diagram for
A RDUI NO DEP ENDI NG ON T HE ST R ENGT H OF T HE KNOC K. KNOC K
the secret knock lock
THRE E TI ME S W I TH THE R I GHT L EV EL OF F OR C E T O C R A C K T HE C OD E.
THE LEDS LI GHT DEP EN D I NG ON T HE STAT US OF T HE L OC K:
A LI T RED LED ME A NS THE SER V O HA S NOT M OV ED , SO T HE
LOCK I S CLOSED; A LI T GR EEN L ED M EA NS I T ’S OPEN; A ND A
FLA SHI NG YE LLOW LE D M EA NS A KNOC K I S B EI NG D ET EC T ED .
THE SER VO’S YELLOW WI R E C ONNEC T S T O A R D UI NO PI N 9 .
WHEN THE CORRE CT SE QUENC E OF KNOC KS I S R EGI ST ER ED ,
THE SER VO A RM WI LL SW I NG 9 0 D EGR EES A ND OPEN T HE L OC K.
T h e S k e tc h
We first call on the Servo library and set Arduino pin 9 to control
the servo. LEDs are attached to Arduino pins 3, 4, and 5, and
these will light depending on the validity of a knock. The piezo acts
as a sensor rather than a buzzer in this project and is attached to
Arduino pin A0. When someone knocks, the knock is sensed by the
piezo and a voltage value is sent to the A0 analog pin of the Arduino
depending on the strength of the knock—the harder the knock, the
higher the value. A knock with a value below 10 is considered too
quiet, and one with a value above 100 too loud, so neither will be
82 • p roj ec t 9
accepted as a valid knock. The red LED lights if the knock is not
accepted, and the yellow LED lights if it is. Any knock value between
10 and 100 is accepted as a valid knock and counted, and if three
valid knocks are received, the servomotor moves and the green LED
lights.
As mentioned earlier, these are the two lines of code that set the
parameters for measuring the voltage:
const int quietKnock = 10;
const int loudKnock = 100;
If you were feeling particularly secretive, you could set this range
even tighter to make the code harder to crack. Here’s the sketch:
/* Created 18 September 2012 by Scott Fitzgerald
Thanks to Federico Vanzati for improvements
http://arduino.cc/starterKit
This example code is part of the public domain.
*/
#include <Servo.h>
Servo servo9; // Pin connected to servo mpo
const int piezo = A0;
// Pin connected to piezo
const int switchPin = 2; // Pin connected to servo
const int yellowLed = 3; // Pin connected to yellow LED
const int greenLed = 4; // Pin connected to green LED
const int redLed = 5;
// Pin connected to red LED
int knockVal;
int switchVal;
// Value for the knock strength
const int quietKnock = 10; // Set min value that will be accepted
const int loudKnock = 100; // Set max value that will be accepted
boolean locked = false;
// A true or false variable
int numberOfKnocks = 0;
// Value for number of knocks
void setup() {
servo9.attach(9);
pinMode(yellowLed, OUTPUT);
// Set LED pins as outputs
pinMode(greenLed, OUTPUT);
pinMode(redLed, OUTPUT);
pinMode(switchPin, INPUT);
// Set servo pin as input
Serial.begin(9600);
digitalWrite(greenLed, HIGH); // Green LED is lit when the
// sequence is correct
servo9.write(0);
Serial.println("The box is unlocked!");
}
8 3 • p roj ec t 9
void loop() {
if (locked == false) {
switchVal = digitalRead(switchPin);
if (switchVal == HIGH) {
locked = true;
digitalWrite(greenLed, LOW);
digitalWrite(redLed, HIGH);
servo9.write(90);
Serial.println("The box is locked!");
delay(1000);
}
}
if (locked == true) {
knockVal = analogRead(piezo); // Knock value is read by analog pin
if (numberOfKnocks < 3 && knockVal > 0) {
if (checkForKnock(knockVal) == true) { // Check for correct
// number of knocks
numberOfKnocks++;
}
Serial.print(3 - numberOfKnocks);
Serial.println(" more knocks to go");
}
if (numberOfKnocks >= 3) { // If 3 valid knocks are detected,
// the servo moves
locked = false;
servo9.write(0);
delay(20);
digitalWrite(greenLed, HIGH);
digitalWrite(redLed, LOW);
Serial.println("The box is unlocked!");
}
}
}
boolean checkForKnock(int value) { // Checks knock value
if (value > quietKnock && value < loudKnock) { // Value needs to be
// between these
digitalWrite(yellowLed, HIGH);
delay(50);
digitalWrite(yellowLed, LOW);
Serial.print("Valid knock of value ");
Serial.println(value);
return true;
}
else { // If value is false then send this to the IDE serial
Serial.print("Bad knock value ");
Serial.println(value);
return false;
}
}
84 • p roj ec t 9
Part 3
)
Servos
Project 10: Joystick-­
Controlled Laser
In this project we ­c reate
a joystick-controlled
laser by connecting two
servos to a joystick and
using this setup as a panand-tilt controller for
a laser pointer.
Pa r t s R e q u i r e d
• Arduino
• Breadboard
• Jumper wires
• 2 Tower Pro SG90 9g
servomotors
• Analog five-pin, two-axis
joystick module
• Pan-and-tilt housing module
Libraries
Required
• Servo
H ow It W o r k s
Servos are small motors that can precisely angle their arms to positions between 0 and 180 degrees. In this project we’ll place the servos
into a tilt-and-pan mount. The tilt-and-pan mount is a worthy investment, as it makes it much easier to attach the laser to the servo. Here
we’re controlling a laser, but you could easily replace the laser with a
webcam or another small device. We use two servos: one for left and
right movement, and the other for up and down movement. As you
might remember, servomotors have three wires, shown in Figure 10-1:
positive power (red), negative power or ground (black or brown), and
signal (typically yellow, orange, or white).
Figure 10-1:
Servos have
three wires.
Before we begin building, you need to know a little about how
a joystick works. The joystick shown in Figure 10-2 is basically two
potentiometers and a button that allow us to measure the movement
of the stick in two dimensions.
Figure 10-2:
This joystick has two
potentiometers and a
button for measuring
movement.
Potentiometers are variable resistors and act as sensors that
provide us with a voltage that varies depending on the rotation of
8 8 • p roj ec t 1 0
the device around its shaft. So as you move the joystick around its
center, its resistance—and therefore its output—varies. The outputs
from the potentiometers are analog, so they can have a value only
between 0 and 1,023 when read by the analog pin of the Arduino.
This number sends a pulse to the Arduino, which in turn tells the
servos how far to move. (See Project 2 for more on potentiometers.)
A joystick typically has five pins: VRx (the x-axis signal), VRy (the
y-axis signal), SW (a pushbutton we won’t be using in this project),
and GND and +5V for power.
When the x-axis of the joystick is moved to the left or right,
the corresponding servo will move in that direction; when the y-axis
of the joystick is moved up or down, the other servo will move up
or down.
The Build
1.
Connect both servos’ red wires to the + 5V rail, and their brown
wires to GND on the breadboard.
2.
Connect one of the servo’s yellow signal wires directly to Arduino
pin 9, and the other servo’s signal wire directly to Arduino pin 10,
as shown in the circuit diagram in Figure 10-4.
3.
S e r vo s
a r d u i no
Red wires
+5V
Brown wires
GND
Yellow wire 1
Pin 9
Yellow wire 2
Pin 10
Connect the GND from the joystick module to the Arduino
GND rail, and +5V to the Arduino +5V rail. Connect the VRx pin
directly to Arduino A0, and the VRy pin directly to Arduino A1.
Again, the SW switch connection is not used in this project.
J oys ti c k
a r d u i no
+5V
+5V
GND
GND
VRx
A0
VRy
A1
SW
Not used
8 9 • p roj ec t 1 0
4.
Connect the breadboard rails to Arduino GND and +5V, and then
check that your setup matches that of Figure 10-3.
Figure 10-3:
ONE SE R VO MA KES THE
T HE J OYST I C K C ONT R OL S T HE M OV EM ENT S
The circuit diagram
X -A X I S MOVE MENTS
OF T HE SER V OS B Y VA RYI NG T HE V OLTA GE,
(PA N) A ND THE OTHER
WHI C H I S T HEN R EA D B Y T HE A R D UI NO T O
controlled laser. Note
MA KES THE Y-A X I S
SET T HE A NGL ES OF T HE SER V O A R M S.
that the joystick in this
MOVE MENTS (TI LT).
for the joystick-
diagram is a different
brand than the one
used in the project,
but the connections
are the same, so the
instructions in the
project will work fine.
M o u n t i n g t h e La s e r
For this project, I’ve attached the servos to a pan-and-tilt housing
module; you should be able to find this housing or a similar one for a
relatively reasonable price on eBay by searching for “Arduino panand-tilt servo kit.” You may have to assemble it yourself, but this is
simple to do with the included instructions.
9 0 • p roj ec t 1 0
Attach a laser diode to the top of the module; I recommend
using a glue gun for a permanent fixture, but you can use tape if
you want something more temporary. Now you can control the laser
using the joystick. The servos will clip into the tilt-and-pan module as
shown in Figure 10-5.
Figure 10-4:
Clipping the servos into the
pan-and-tilt module
Moving the joystick left and right will move the x-axis servo, and
moving the joystick up and down will move the y-axis servo. The
complete assembly is shown in Figure 10-6.
Figure 10-5:
The complete assembly
91 • p roj ec t 1 0
T h e S k e tc h
The sketch first calls on the Servo library and then defines the two
servos as tilt and pan. The joystick x-axis is attached to Arduino
pin A0 and the y-axis to Arduino A1, and these are our INPUT. The
x- and y-axes are then set as variables for movement. The tilt servo
is attached to Arduino pin 9 and pan is attached to Arduino pin 10,
and these are our OUTPUT. The Arduino then reads the INPUT from
the joystick and changes this voltage to OUTPUT, moving the servos
according to which direction is chosen.
// Used with kind permission from http://learn.explorelabs.com/
// Creative Commons 4.0 Share Alike (CC by SA 4.0) license
#include <Servo.h>
Servo tilt, pan; // Create servo object
int joyX = A0;
// Analog pin connected to x-axis servo
int joyY = A1;
// Analog pin connected to y-axis servo
int x, y;
// Variables to read values
void setup() {
tilt.attach(9); // Attach tilt servo on pin 9 to the servo object
pan.attach(10); // Attach pan servo on pin 10 to the servo object
}
void loop() {
x = joyX; // Read value of x-axis (between 0 and 1023)
y = joyY; // Read value of y-axis (between 0 and 1023)
x = map(analogRead(joyX), 0, 1023, 900, 2100); // Scale it to use
// with servo between
// 900 to 2100
// microseconds
y = map(analogRead(joyY), 0, 1023, 900, 2100);
tilt.write(x); // Set servo position according to scaled value
pan.write(y);
delay(15);
// Wait for servos to get to new position
}
92 • p roj ec t 1 0
Project 11: ­Remote
Control Servo
In this proj ect, we’ ll use
th e Ardu ino to examin e
an d decode signals from
a remote control, an d
th en use th ese codes to
control a servo.
Pa r t s R e q u i r e d
• Arduino board
• Breadboard
• Jumper wires
• 38 kHz IR receiver
• Remote control
• 2 Tower Pro SG90 9g
servomotors
• Pan-and-tilt housing
module
Libraries
Required
• Servo
• IRremote
H o w It W o r k s
First we’ll decode the remote control using an IR receiver. An IR
receiver has three pins: OUT, GND, and VCC (shown left to right in
Figure 11-1). Check the data sheet for the receiver you bought to
make sure it matches this pin layout. In rare cases you might find
that your receiver’s pin layout differs, but you should still be able to
use the pinout to wire it up.
Figure 11-1:
IR receiver—from left to
right, the pins are OUT,
GND, and VCC
You will also need a remote control. You can use any kind of
remote, including a TV remote, but it is best to use an old one that
you no longer need. When you press a button on the remote, it
sends out a digital value that is picked up by the receiver. This value
is different for each button. We’ll decode the values for each button
with the Arduino and then assign them to Arduino pins in the sketch
to control the output—in this case, a servo.
By personalizing the sketch with the values you decode, you
can connect certain buttons to certain instructions and use your
remote to control the servos. If you already built the pan-and-tilt
housing model from Project 10, you can reuse that here. Otherwise,
flip to Project 10 for instructions on setting it up.
We’ll assign a button to the directional movement of the s­ ervos
in the tilt-and-pan housing, so in total four buttons will control all
movement: left and right for the x-axis servo, and up and down for
9 5 • p roj ec t 1 1
the y-axis servo. Short button presses will move the servos in small
increments, and extended presses will move the servo continuously
until the maximum or minimum value is reached.
The Setup
1.
2.
3.
Download the IRremote library from http://www.nostarch.com/
arduinohandbook / and add it to your libraries folder, as shown in
“Libraries” on page 7.
Insert the IR receiver into a breadboard. Connect the OUT pin
on the receiver to Arduino pin 11, GND to Arduino GND, and
VCC to Arduino +5V. Again, with some versions of the 38 kHz
receiver, the pin order may differ from what’s shown here, so
check the data sheet corresponding to your component.
IR R ec e i v e r
a r d u i no
OUT
Pin 11
GND
GND
VCC
+5V
Now upload and run the following code.
/* Copyright 2009 Ken Shirriff
Used with kind permission
http://arcfn.com
*/
#include <IRremote.h> // Use library
int receiver = 11;
// Pin connected to receiver
IRrecv irrecv(receiver);
decode_results results;
void setup() {
Serial.begin(9600); // Show keypresses in IDE
irrecv.enableIRIn(); // Start up receiver
}
void loop() {
if (irrecv.decode(&results)) { // If there's an input, decode value
Serial.println(results.value, HEX); // Display button value
// on Serial Monitor in
// hexadecimal format
irrecv.resume(); // Receive next value
}
}
9 6 • p roj ec t 1 1
The sketch first calls on the IRremote library, which reads
from the IR receiver and sends the corresponding data to the
Arduino. The IR receiver is assigned to pin 11 on the Arduino,
and the sketch begins communicating with the Arduino IDE so
that when a button is pressed the input is displayed in the Serial
Monitor in real time. The sketch continues in a loop, looking for
button presses, and shows the corresponding value to the IDE.
4.
Open the Serial Monitor in your IDE.
5.
Point your remote toward the receiver and try pressing different buttons. They will appear in the Serial Monitor decoded into
letters and numbers in a format known as hexadecimal (HEX), as
shown in Figure 11-2. Try short, sharp presses to get the best
results. If you press a button for too long, the Serial Monitor will
show Fs for as long as you hold the button.
Figure 11-2:
When a button on the
remote is pressed, the
HEX code for that button
is displayed in the Arduino
IDE Serial Monitor.
Write down the numbers that appear and the buttons they
correspond to. You will need these numbers later.
Now that we’ve decoded the button signals from the remote
control, we can use them to control two servos.
The Build
1.
Using your breadboard setup from step 2 on page 96, with the
receiver already connected, attach your servos to the Arduino by
connecting the brown wire on each to GND, and the red wire to
+5V. Then, connect the yellow control wire for the first servo to
Arduino pin 10, and the yellow control wire for the second servo
to Arduino pin 9.
97 • p roj ec t 1 1
S e r vo s
a r d u i no
Red wires
+5V
Brown wires
GND
Yellow wire (servo 1)
Pin 10
Yellow wire (servo 2)
Pin 9
2.
Remember to attach power to your breadboard.
3.
Check that your setup matches the circuit diagram in Figure 11-3,
and then upload the code in “The Sketch” on page 99.
Figure 11-3:
USE T HE B R EA D B OA R D SET UP
The circuit diagram
F R OM “ T HE SET UP” ON PA GE 9 6 .
for the remote
control servo
A DD TWO SER VOS.
THE YELLOW SI GNA L
WI RE S CONNECT TO
A RDUI NO PI NS 9
A ND 10.
9 8 • p roj ec t 1 1
T h e S k e tc h
Make sure you use the values that you decoded in step 3 of “The
Setup” on page 96 in place of the values included here when completing the sketch. When you’re changing the value in the sketch to
match your own codes, keep the 0x and add your HEX code after it.
For example, for the first button I decoded, the HEX code is FFA05F,
which looks like this in the sketch:
unsigned long Value1 = 0xFFA05F;
In this project we’re controlling servos, but you could adapt the
code slightly to remotely control anything that needs to be set to
HIGH, such as an LED or piezo buzzer.
The sketch calls on the IRremote library to read from the receiver
and the Servo library to move the motors. The first two buttons are
assigned to the x-axis servo to move the angle to a maximum of
70 degrees for left pan or 160 degrees for right. The third and fourth
buttons are assigned to the y-axis servo to control the up and down
tilt movement.
If you want to adapt this to other output, change the code:
servo.write
to:
digitalWrite(pin, HIGH)
Enter the sketch as follows:
/* IR Library Copyright Ken Shirriff
Used with kind permission
http://arcfn.com
*/
#include <Servo.h>
// Include the Servo library
#include <IRremote.h> // Include the IRremote library
unsigned long Value1 = 0xFFA05F; // Change this to your value
unsigned long Value2 = 0xFF50AF; // Change this to your value
unsigned long Value3 = 0xFF807F; // Change this to your value
unsigned long Value4 = 0xFF609F; // Change this to your value
int RECV_PIN = 11;
IRrecv irrecv(RECV_PIN);
decode_results results;
9 9 • p roj ec t 1 1
Servo servo1;
Servo servo2;
void setup() {
// Set up routine
Serial.begin(9600);
irrecv.enableIRIn(); // Start the IR receiver
servo1.attach(10); // Pin connected to servo 1
servo2.attach(9);
// Pin connected to servo 2
}
void loop() { // Loop routine runs forever
if (irrecv.decode(&results)) {
Serial.println(results.value, HEX);
irrecv.resume(); // Receive the next value
}
if (results.value == Value1) { // If remote code matches value 1,
// then move the servo
servo1.write(160);
}
else if (results.value == Value2) { // If remote code matches
// value 2, then move the
// servo, and so on
servo1.write(70);
}
else if (results.value == Value3) {
servo2.write(70);
}
else if (results.value == Value4) {
servo2.write(160);
}
}
1 0 0 • p roj ec t 1 1
Part 4
)
LCDs
Project 12:
LCD Screen
­Writer
Not on ly is th ere some­
thing very satisfying about
having an LCD screen dis­
play you r own messages,
but it’s also very usefu l .
Pa r t s R e q u i r e d
• Arduino board
• Breadboard
• Jumper wires
• 16×2 LCD screen (Hitachi
HD44780 compatible)
• 50k-ohm potentiometer
Libraries
Required
• LiquidCrystal
H ow It W o r k s
An LCD (liquid crystal display) screen is made of two sheets of polarizing material with a liquid crystal solution between them. Current
passing through the solution creates an image or, in this case, characters. For this project, you’ll need an LCD screen that’s compatible
with the Hitachi HD44780 driver for it to work with the Arduino—there
are lots of them out there and you can usually identify them by their
16-pin interface.
We’ll use the LiquidCrystal library to send characters to the LCD
screen. The LiquidCrystal library maps the characters and uses the
print.lcd commands to copy the message from the sketch to the
screen.
Before you start, you need to prepare your LCD screen.
P r e pa r i n g t h e LCD S c r e e n
The LCD screen will probably require a bit of assembly. Your screen
should come with 16 holes (as shown in Figure 12-1) and a separate
strip of header pins.
Figure 12-1:
The LCD screen
has 16 pins running
along the top.
Take the strip of pins and break off a row of 16 pins. Insert the
shorter side of the pins into the 16 LCD holes. You’ll need to solder
these in place: solder the far-right and far-left pins first to hold the
strip in place and wait a moment for them to set. Then solder each
pin in turn, holding the solder and soldering iron to each pin. Holding
the iron to the pins for too long will damage them; you only need to
solder them for a couple of seconds. (If you’ve never soldered before,
see the “Quick Soldering Guide” on page 18.)
1 04 • p roj ec t 1 2
The Build
1.
Place your LCD screen in the breadboard, inserting the header
pins into the breadboard holes. Also place the potentiometer in
the breadboard, and use the breadboard and jumper wires to
connect your LCD screen, Arduino, and potentiometer as shown
in the following table and in Figure 12-2. There are three GND
connections from the LCD module, so use the breadboard GND
rail to make those connections.
Figure 12-2:
Connections between
the LCD screen and the
Arduino. LCD screen
pins 15 and 16 are the
power and ground for the
backlight of the screen.
LC D Sc r e e n
A r d u i no
1 VSS
GND
2 VDD
+5V
3 VO contrast
Potentiometer
center pin
4 RS
Pin 7
5 R/W
GND
6 Enable
Pin 8
7 D0
Not used
8 D1
Not used
9 D2
Not used
10 D3
Not used
11 D4
Pin 9
1 0 5 • p roj ec t 1 2
LC D Sc r e e n
A r d u i no
12 D5
Pin 10
13 D6
Pin 11
14 D7
Pin 12
15 A BcL+
+5V
16 K BcL–
GND
2.
The center pin of the 50k-ohm potentiometer is connected to
LCD pin 3 (VO). The potentiometer controls the screen contrast.
Turn it until you can clearly see the characters on the screen.
Now connect one of the outer pins to GND and the other to +5V.
3.
Backlit LCD screens (see Figure 12-3) will have resistors built in,
but if you have a non-backlit LCD screen, you should insert a
220-ohm resistor between LCD 15 and +5V. (The screen’s packaging will say whether it is backlit or not.)
4.
Your setup should look like Figure 12-4. Check your work against
the circuit diagram in Figure 12-5, and then upload the code in
“The Sketch” on page 107.
Figure 12-3:
A backlit LCD screen
Figure 12-4:
The complete setup
1 0 6 • p roj ec t 1 2
T HE CEN TER PIN ON THE 50K-OHM P OTE NTI OME TER
Figure 12-5:
C ONTR O L S TH E CONTRA ST OF THE SCRE EN. TWI ST TH E
The circuit diagram for the
P O TENTIO M ETER UNTI L THE CHA RA CTE RS BE COME CL EA R .
LCD screen writer
THIS IS PIN 1 ( VS S ) ON THE
THI S I S P I N 1 6 . I F YOU A D D T HE
L CD S CR EEN . THE OUTER PI NS
P OW ER A ND GND C ONNEC T I ONS
CONNECT TO G N D.
FI RST, I T MA KES I T EA SI ER T O
CONCENTRAT E ON M A KI NG T HE
DATA CONNEC T I ONS.
T h e S k e tc h
This sketch is included in your IDE examples. Load it from the IDE by
going to File4Examples4LiquidCrystal and then clicking Scroll.
The sketch uses the LiquidCrystal library that’s built into the Arduino
IDE to send messages from the Arduino to the LCD screen. You can
change the message by replacing "Arduino Sketch" at v.
To use this circuit setup with the example sketches in the Arduino
IDE, we also change the LCD pins in the sketch (12, 11, 5, 4, 3, 2) at
1 07 • p roj ec t 1 2
u to 7, 8, 9, 10, 11, 12, as these are the pins we’ve assigned. I’ve
re-created the sketch here as you’ll see it in the IDE, but with those
changes made.
/*
Library originally added 18 Apr 2008 by David A. Mellis
library modified 5 Jul 2009 by Limor Fried (http://www.ladyada.net)
example added 9 Jul 2009 by Tom Igoe
modified 22 Nov 2010 by Tom Igoe
This example code is in the public domain.
http://www.arduino.cc/en/Tutorial/LiquidCrystal
LiquidCrystal Library - scrollDisplayLeft() and scrollDisplayRight()
Demonstrates the use of a 16x2 LCD display. The LiquidCrystal
library works with all LCD displays that are compatible with the
Hitachi HD44780 driver. There are many of them out there, and you
can usually tell them by the 16-pin interface.
This sketch prints "Arduino Sketch" to the LCD and uses the
scrollDisplayLeft() and scrollDisplayRight() methods to scroll
the text.
*/
// Include the library code
#include <LiquidCrystal.h>
// Initialize the library with the numbers of the interface pins
u LiquidCrystal lcd(7, 8, 9, 10, 11, 12);
void setup() {
// Set up the LCD's number of columns and rows
lcd.begin(16, 2);
// Print a message to the LCD
v lcd.print("Arduino Sketch");
delay(1000);
}
void loop() {
// Scroll 13 positions (string length) to the left
// to move it offscreen left
for (int positionCounter = 0; positionCounter < 13;
positionCounter++) {
// Scroll one position left
lcd.scrollDisplayLeft();
// Wait a bit
delay(150);
}
1 0 8 • p roj ec t 1 2
// Scroll 29 positions (string length + display length) to the right
// to move it offscreen right
for (int positionCounter = 0; positionCounter < 29;
positionCounter++) {
// Scroll one position right
lcd.scrollDisplayRight();
// Wait a bit
delay(150);
}
// Scroll 16 positions (display length + string length) to the left
// to move it back to center
for (int positionCounter = 0; positionCounter < 16;
positionCounter++) {
// Scroll one position left
lcd.scrollDisplayLeft();
// Wait a bit
delay(150);
}
// Delay at the end of the full loop
delay(1000);
}
1 0 9 • p roj ec t 1 2
Project 13:
Weather Station
In this proj ect you ’ ll set
u p a weath er station to
measure temperature an d
humidity, an d display th e
valu es on an LCD screen .
Pa r t s R e q u i r e d
• Arduino board
• Breadboard
• Jumper wires
• 50k-ohm potentiometer
• 16x2 LCD screen (Hitachi
HD44780 compatible)
• DHT11 humidity sensor
Libraries
Required
• LiquidCrystal
• DHT
H ow It W o r k s
The humidity sensor used in this project is the relatively cheap
DHT11, shown in Figure 13-1, which measures both humidity and
temperature. It uses a capacitive humidity sensor and resistive-type
temperature sensor to take a reading from its environment. It sends
this reading to the Arduino as voltage, and the Arduino converts this
to readable values displayed on the screen. For best results, you
should mount your sensor on an outside wall with a decent amount
of open space. You’ll want to mount your LCD screen indoors or seal
it carefully in a clear, waterproof bag or casing to keep it protected
from the elements.
Figure 13-1:
The DHT11 measures
both temperature and
humidity.
The DHT11 comes with either four pins or three pins. The sensor
shown in Figure 13-1 has four pins, but you can use either version for
this project, because you won’t be using pin 3. Check the retailers at
the beginning of the book for ideas on where to buy a DHT11.
The Build
1.
First, prepare the LCD screen as per the soldering instructions
in “Preparing the LCD Screen” on page 104. Insert the DHT11
sensor into your breadboard. The DHT11 pins are numbered 1
to 4 (or 3) from the left, when the front is facing you. Connect
pin 1 to the +5V rail, connect pin 2 directly to Arduino pin 8,
and connect pin 4 (or 3) to GND.
1 1 2 • p roj ec t 1 3
2.
DHT11
A r d u i no
Pin 1
+5V
Pin 2
Pin 8
Pin 3
Not used
Pin 4
GND
Insert the LCD screen into the breadboard and connect the pins
to the Arduino as shown in the following table and in Figure 13-2.
The GND and +5V rails will have multiple connections.
LC D Sc r e e n
A r d u i no
1 VSS
GND
2 VDD
+5V
3 VO contrast
Potentiometer
center pin
4 RS
Pin 12
5 R/W
GND
6 Enable
Pin 11
7 D0
Not used
8 D1
Not used
9 D2
Not used
10 D3
Not used
11 D4
Pin 5
12 D5
Pin 4
13 D6
Pin 3
14 D7
Pin 2
15 A BcL +
+5V
16 K BcL –
GND
1 1 3 • p roj ec t 1 3
Figure 13-2:
Inserting the LCD
screen into the
breadboard
3.
Insert a potentiometer into the breadboard as shown in Fig­
ure 13-3 and connect the center pin to LCD pin 3. Connect
one outer pin to the +5V rail and the other to the GND rail.
4.
Remember to connect the power rails of the breadboard to
Arduino GND and +5V. Confirm that your setup matches the
­circuit diagram in Figure 13-4, and upload the code in “The
Sketch” on page 116.
Figure 13-3:
Inserting the
potentiometer into
the breadboard
1 1 4 • p roj ec t 1 3
Figure 13-4:
The circuit diagram
for the weather station
T HE DHT11 S ENS OR
DETECTS TEM PER ATURE
AN D H UM IDITY AND
R EPO RTS ITS F IN DI NGS
T O TH E AR DUIN O AS
V OLTAG E.
T WIS T TH E
P O TENTIO M ETER
T O ALTER THE
C ONTR AS T O F
T HE S CR EEN .
T HE L CD S CR EEN
D IS PL AY S THE
HUM IDITY AND
T EM PER ATUR E
D ETECTED B Y
T HE DHT11.
1 1 5 • p roj ec t 1 3
T h e S k e tc h
This sketch uses the LiquidCrystal library, which comes with the
Arduino IDE, and the DHT library, which you will need to download and
install from http://nostarch.com/arduinohandbook/ (see “Libraries” on
page 7). The DHT library controls the function of the sensor, and
the LCD library displays the readings on the screen.
/* Example testing sketch for various DHT humidity/temperature
sensors. Written by ladyada, public domain. */
#include <LiquidCrystal.h>
#include "DHT.h" // Call the DHT library
#define DHTPIN 8 // Pin connected to DHT
LiquidCrystal lcd(12, 11, 5, 4, 3, 2);
#define DHTTYPE DHT11 // Define the type of DHT module
DHT dht(DHTPIN, DHTTYPE); // Command to the DHT.h library
void setup() {
dht.begin(); // Start the sensor
lcd.begin(16, 2); // LCD screen is 16 characters by 2 lines
}
void loop() {
float h = dht.readHumidity(); // Value for humidity
float t = dht.readTemperature(); // Value for temperature
t = t * 9 / 5 + 32; // Change reading from Celsius to Fahrenheit
if (isnan(t) || isnan(h)) { // Check that DHT sensor is working
lcd.setCursor(0, 0);
lcd.print("Failed to read from DHT"); // If DHT is not working,
// display this
} else { // Otherwise show the readings on the screen
lcd.clear();
lcd.setCursor(0, 0);
lcd.print("Humidity: ");
lcd.print(h);
lcd.print("%");
lcd.setCursor(0, 1);
lcd.print("Temp: ");
lcd.print(t);
lcd.print("f");
}
}
1 1 6 • p roj ec t 1 3
Project 14:
­Fortune Teller
In this proj ect, we’ ll
create an electronic
version of a classic
fortun e-telling device:
th e magic 8 ball .
Pa r t s R e q u i r e d
• Arduino board
• Breadboard
• Jumper wires
• 16x2 LCD screen (Hitachi
HD44780 compatible)
• Tilt ball switch
• 50k-ohm potentiometer
• 1k-ohm resistor
Libraries
Required
• LiquidCrystal
H o w It W o r k s
The Magic 8 Ball, a novelty toy created in the 1950s, is made of a
hollow sphere in which a 20-sided die floated in alcohol. When you
ask the ball a question and shake it, one side of the die floats up and
displays your answer in the ball’s window.
For this project, you’ll use a tilt ball switch, shown in Figure 14-1.
The tilt ball switch is composed of a metal ball inside a metal casing
that makes a connection when the switch is in an upright position.
If you tilt the switch, the ball shifts and the connection is broken.
There are lots of tilt switches available, and all do the same job. In
this project, you’ll ask a question and shake the switch. When the
switch settles upright again, it connects to the Arduino, which then
randomly selects a response from eight preset answers and displays
it on the LCD screen.
Figure 14 -1:
Tilt ball switch inserted
in the breadboard
The potentiometer controls the contrast of the LCD screen.
The Build
1.
2.
Prepare the LCD screen as per the soldering instructions in
“Preparing the LCD Screen” on page 104.
Place your LCD screen in the breadboard, inserting the header
pins into the breadboard holes. Also place the potentiometer in
the breadboard, and use the breadboard and jumper wires to
connect your LCD screen, Arduino, and potentiometer.
LC D Sc r e e n
A r d u i no
1 VSS
GND
2 VDD
+5V
3 VO contrast
Potentiometer
center pin
1 1 9 • p roj ec t 1 4
LC D Sc r e e n
A r d u i no
4 RS
Pin 12
5 R/W
GND
6 Enable
Pin 11
7 D0
Not used
8 D1
Not used
9 D2
Not used
10 D3
Not used
11 D4
Pin 5
12 D5
Pin 4
13 D6
Pin 3
14 D7
Pin 2
15 A BcL +
+5V
16 K BcL –
GND
3.
Remember to use a breadboard rail to make the multiple connections to the Arduino GND pin, as shown in Figure 14-2.
4.
You should have already connected the center pin of the 10kohm potentiometer to LCD pin 3 (VO). Now connect one of
the outer pins to GND and the other to +5V. This controls the
contrast of your LCD screen.
5.
Insert the tilt switch into your breadboard and attach one side to
Arduino pin 6 via a 1k-ohm resistor and the other side to GND.
Figure 14 -2:
The LCD screen is
connected to the
Arduino.
1 2 0 • p roj ec t 1 4
Ti lt Ba ll S w itc h
A r d u i no
Leg 1
Pin 6 via
1k-ohm resistor
Leg 2
GND
6.
Connect your breadboard rails to the Arduino +5V and GND for
power.
7.
Confirm that your setup matches Figure 14-3, and upload the
code in “The Sketch” on page 122.
TWIS T THE POTENTI OMETE R
THE GND R A I L C A N B E USED
Figure 14 -3:
TO ALTER TH E CONTRA ST UNTI L
TO MA KE C ONNEC T I ONS WI T H
The circuit diagram
TH E L ETTER S BE COME CLE A R
MULTI P LE C OM PONENT S.
for the fortune teller
O N TH E L CD SCRE EN.
A SK A QUEST I ON A ND SHA KE
THE TI LT SW I T C H T O T R I GGER
YOUR RESPONSE. YOU’L L NEED
A 1K-OHM R ESI ST OR B ET WEEN
THE TI LT SW I T C H A ND A R D UI NO
PI N 6.
1 21 • p roj ec t 1 4
T h e S k e tc h
The code for this project is fairly simple. When you switch on the
Arduino, the LCD screen displays the message Ask a Question.
Shaking the tilt switch activates the sketch, and the Arduino chooses
a random answer from the eight available answers (cases 0–7).
Here’s the line in the code that does this:
reply = random(8);
To add in your own responses, change the value 8 to the number
of possible responses, and then add your responses (or cases) in the
same style as the others:
case 8:
lcd.print("You betcha");
break;
Here’s the full sketch:
/* Created 13 September 2012 by Scott Fitzgerald
http://arduino.cc/starterKit
This example code is part of the public domain
*/
#include <LiquidCrystal.h>
LiquidCrystal lcd(12, 11, 5, 4, 3, 2); // Pins attached to LCD screen
const int switchPin = 6; // Pin attached to tilt switch
int switchState = 0;
int prevSwitchState = 0;
int reply;
void setup() {
lcd.begin(16, 2);
pinMode(switchPin, INPUT);
// Set tilt switch pin as an input
lcd.print("FORTUNE TELLER"); // Print this on line 1
lcd.setCursor(0, 1);
lcd.print("Ask a Question"); // Print this on line 2
}
void loop() {
switchState = digitalRead(switchPin); // Read tilt switch pin
if (switchState != prevSwitchState) {
if (switchState == LOW) { // If circuit is broken, give answer
reply = random(8); // Reply is 1 of 8 random cases as below
lcd.clear();
lcd.setCursor(0, 0);
lcd.print("The answer is: "); // Print this to the screen
lcd.setCursor(0, 1);
1 22 • p roj ec t 1 4
switch (reply) { // Reply will be one of the following cases
case 0:
lcd.print("Yes");
break;
case 1:
lcd.print("Probably");
break;
case 2:
lcd.print("Definitely");
break;
case 3:
lcd.print("Don't be silly");
break;
case 4:
lcd.print("Of course");
break;
case 5:
lcd.print("Ask again");
break;
case 6:
lcd.print("Doubtful");
break;
case 7:
lcd.print("No");
break;
}
}
}
prevSwitchState = switchState; // Reset the switch
}
1 2 3 • p roj ec t 1 4
Project 15:
­Reaction
­Timer Game
In this proj ect, let’s
combin e ou r LCD screen
with an RGB LED an d a pi ezo
buzzer to make a reaction
timer game .
Pa r t s R e q u i r e d
• Arduino board
• Breadboard
• Jumper wires
• 16x2 LCD screen (Hitachi
HD44780 compatible)
• RGB LED module
• Piezo buzzer
• Momentary tactile four-pin
pushbutton
• 50k-ohm potentiometer
• 220-ohm resistor
Libraries
Required
• LiquidCrystal
H ow It W o r k s
You start the game by holding down the pushbutton. The RGB LED
lights up and fades through some random colors. Your aim is to react
as quickly as possible when it turns red and release the pushbutton.
The LCD screen shows your reaction time in milliseconds, from when
the LED turned red to when you released the button (see Figure 15-1).
Figure 15-1:
After you release
the pushbutton,
your reaction time
will be shown on
the LED screen.
The piezo buzzer tries to distract you by making random sounds.
If you release the button too soon, the LCD screen displays a message saying so, and you’ll have to start over.
As its name implies, an RGB LED is actually three LEDs in one:
red, green, and blue (see Figure 15-2).
Figure 15-2:
An RGB LED can be
red, green, or blue.
RGB is an additive color model, which means that by combining the light of two or more colors we can create other colors. Red,
green, and blue are the additive primary colors usually used as the
base for other colors, as shown in Figure 15-3.
Figure 15-3:
R
The RGB color model
is additive.
G
B
1 2 6 • p roj ec t 1 5
Let’s take a look at an RGB LED in a bit more detail. Figure 15-4
shows a clear common-cathode LED. Note that the LED has four
legs instead of the usual two: one each for red, green, and blue, and
the final one is either the cathode or anode. In this case the longest
pin is the cathode, and it connects to ground (GND).
Figure 15-4:
An RGB LED has four legs
RED
instead of the usual two.
GND
BLUE
GR EEN
The RGB LED used in this project is on a module with built-in
resistors, which allows us to save space on our breadboard.
The Build
1.
2.
Prepare the LCD screen as per the soldering instructions in
“Preparing the LCD Screen” on page 104.
Place your LCD screen in the breadboard, inserting the header
pins into the breadboard holes. Also place the potentiometer in
the breadboard, and use the breadboard and jumper wires to
connect your LCD screen, Arduino, and potentiometer.
LC D Sc r e e n
A r d u i no
1 VSS
GND
2 VDD
+5V
3 VO contrast
Potentiometer
center pin
4 RS
Pin 11
5 R/W
GND
6 Enable
Pin 12
7 D0
Not used
8 D1
Not used
9 D2
Not used
10 D3
Not used
11 D4
Pin 5
1 27 • p roj ec t 1 5
LC D Sc r e e n
A r d u i no
12 D5
Pin 4
13 D6
Pin 3
14 D7
Pin 2
15 A BcL +
+5V
16 K BcL –
GND
3.
You should have already connected the center pin of the
50-kilohm potentiometer to LCD pin 3 (VO). Now connect one
of the outer pins to GND and the other to +5V. This controls the
contrast of your LCD screen.
4.
Insert the pushbutton into the breadboard so that it straddles the
break in the center. We’ll label the pins as shown in Figure 15-5.
Figure 15-5:
A
B
C
D
The pushbutton
straddles the
center break.
Connect pin A to ground via a 220-ohm resistor, pin C to
Arduino pin 9, and pin D to +5V (see Project 1 for more on how
the pushbutton works).
5.
P u s h b utton
A r d u i no
Pin A
GND via
220-ohm resistor
Pin C
Pin 9
Pin D
+5V
Insert the RGB module and connect the red pin to Arduino pin 8,
green to pin 6, blue to pin 7, and + to +5V.
RGB LED
A r d u i no
Red
Pin 8
Green
Pin 6
Blue
Pin 7
+
+5V
1 28 • p roj ec t 1 5
6.
7.
Connect the piezo buzzer’s red wire directly to Arduino pin 13
and its black wire to GND.
P i e zo
A r d u i no
Red wire
Pin 13
Black wire
GND
Check your build against Figure 15-7, and then upload the code
in “The Sketch” on page 130 to start playing!
P R E SS AN D HOLD THE PUS HBUTTON TO
T H E L C D SC REEN
Figure 15-6:
P L AY T H E G AME. THE PUS HBUTTON’S PINS
W I L L D I SPL AY YOU R
Circuit diagram for the
M U ST ST RADDLE THE BREAK IN THE C EN-
R EA C T I ON T I ME I N
reaction timer game.
T E R O F T H E BOARD .
MI L L I SEC ON D S.
You’ll probably find that
it’s easier to add all the
WA IT U N T IL THE LED
GND and +5V wires
T U R N S RE D, OR Y OU
before the data wires.
A R E O U T.
T H E P IE ZO BU ZZ ER
W IL L BE E P RAND OMLY
T O DIST R ACT Y OU.
1 2 9 • p roj ec t 1 5
T h e S k e tc h
When you press and hold the pushbutton, the LED flashes random colors and eventually turns red. The duration of time for which
each color shows is set to random, as is the duration of the pauses
between lights. This means you can’t learn the sequence of the
­colors and predict when the LED might turn red.
You can make the game more difficult by increasing the duration
of the intervals in the following line of the sketch:
PSE = random(500, 1200);
The full sketch is as follows:
// Created by Steven De Lannoy and reproduced with kind permission
// http://www.wingbike.nl
// Used an RGB LED with a common anode (3 cathodes: R, G, B)
#include <LiquidCrystal.h>
LiquidCrystal lcd(12, 11, 5, 4, 3, 2);
int LEDR = 8;
// Pin connected to red LED
int LEDB = 7;
// Pin connected to blue LED
int LEDGr = 6; // Pin connected to green LED
int Button = 9; // Pin connected to pushbutton
int COLOR;
// Variable color
int Beep;
int PSE;
// Variable pause
int TME;
// Time
int RTME = 0;
// Reaction time
void setup() {
lcd.begin(16, 2);
pinMode(LEDR, OUTPUT);
// Set LED pins as output
pinMode(LEDB, OUTPUT);
pinMode(LEDGr, OUTPUT);
pinMode(Button, INPUT); // Set pushbutton as input
digitalWrite(LEDR, LOW); // Switch on all LED colors
digitalWrite(LEDB, LOW);
digitalWrite(LEDGr, LOW);
}
void loop() {
lcd.clear(); // Clear screen
lcd.print("Hold Button to"); // Display message on LCD screen
lcd.setCursor(0, 1); // Move to second line
lcd.print("start.");
while (digitalRead(Button) == LOW) { // Test does not start until
// button is pushed (and held)
tone(13, 1200, 30);
delay(1400);
noTone(13);
}
1 3 0 • p roj ec t 1 5
lcd.clear();
digitalWrite(LEDR, HIGH); // Switch off start light
digitalWrite(LEDB, HIGH);
digitalWrite(LEDGr, HIGH);
randomSeed(analogRead(0)); // Random noise from pin 0
COLOR = random(1, 4); // Generate random color
PSE = random(500, 1200); // Set random pause duration between lights
// Repeat this loop while color is green or blue AND pushbutton
// is held
while (COLOR != 1 && digitalRead(Button) == HIGH) {
digitalWrite(LEDGr, HIGH);
digitalWrite(LEDB, HIGH);
delay(PSE);
randomSeed(analogRead(0));
Beep = random(1, 4); // Select random beep from buzzer
// (buzzer beeps 1 in 3 times)
PSE = random(750, 1200); // Select random pause duration between
// lights (to increase surprise effect)
if (Beep == 1) {
tone(13, 1600, 350);
delay(750);
noTone(13);
}
if (COLOR == 2) {
digitalWrite(LEDGr, LOW);
}
if (COLOR == 3) {
digitalWrite(LEDB, LOW);
}
delay(PSE);
randomSeed(analogRead(0));
COLOR = random(1, 4); // Select random color
}
// Execute this loop if color is red
if (COLOR == 1 && digitalRead(Button) == HIGH) {
digitalWrite(LEDGr, HIGH);
digitalWrite(LEDB, HIGH);
delay(PSE);
TME = millis(); // Record time since program has started
digitalWrite(LEDR, LOW);
while (digitalRead(Button) == HIGH) { // Runs until button is
// released, recording the
// reaction time
delay(1);
}
lcd.display();
RTME = millis() - TME; // Reaction time in ms
lcd.print("Reaction Time:"); // Display on LCD screen
lcd.setCursor(0, 1);
lcd.print(RTME);
}
1 31 • p roj ec t 1 5
// Execute if color is NOT red but the pushbutton is released
if (COLOR != 1) {
lcd.print("Released too");
lcd.setCursor(0, 1); // Move to second line
lcd.print("soon!!!");
tone(13, 3000, 1500);
delay(500);
noTone(13);
}
// Test does not restart until the button is pushed once
while (digitalRead(Button) == LOW)
{
delay(10);
}
digitalWrite(LEDR, LOW); // Reset all lights to begin again
digitalWrite(LEDB, LOW);
digitalWrite(LEDGr, LOW);
lcd.clear();
lcd.print("Hold Button to");
lcd.setCursor(0, 1);
lcd.print("start.");
int Time = 0;
delay(1000);
}
1 3 2 • p roj ec t 1 5
Part 5
)
Numeric
counters
Project 16:
Electronic Die
Board games are peri lous
enough without arguments
over n u m b er r e ad i n gs
from fallen or lost dice .
Th e perfect solution:
an electronic di e .
Pa r t s R e q u i r e d
• Arduino board
• Breadboard
• Jumper wires
• 8 220-ohm resistors
• Seven-segment LED
display
• 74HC595 shift register
• Momentary tactile four-pin
pushbutton
H ow It W o r k s
In this project we’ll create a die using a seven-segment LED display.
When the pushbutton is pressed, a pulse is sent to the Arduino, and
the LED “shakes” and displays a random digit between 1 and 6.
This project uses a 74HC595 shift register, a small integrated
circuit (IC) and sequential logic counter that allows the Arduino to
make more connections than it usually can with the pins it has, by
“shifting” and storing data. The shift register has 16 pins; at one end
you’ll find a dot or semicircle, which marks pin 1 on the left. The pins
are then numbered counterclockwise from here. Figure 16-1 shows
the pinout, and Table 16-1 describes the function of each pin.
Figure 16-1:
Pinout of the 74HC595
shift register
Table 16-1:
74HC595 shift
register pins
Q1
VCC
Q2
Q0
Q3
DS
Q4
OE
Q5
ST_CP
Q6
CH_COP
Q7
MR
GND
Q7
S h i ft R eg i s te r
Pins
C onn ecti on s
P i n F u ncti on
Pins 1–7, 15
Q0–Q7
Output pins
Pin 8
GND
Ground, VSS
Pin 9
Q7
Serial out
Pin 10
MR
Master Reclear,
active low
Pin 11
SH_CP
Shift register
clock pin
(CLOCK pin)
1 3 6 • p roj ec t 1 6
S h i ft R eg i s te r
Pins
C onn ecti on s
P i n F u ncti on
Pin 12
ST_CP
Storage register
clock pin
(LATCH pin)
Pin 13
OE
Output Enable,
­active low
Pin 14
DS
Serial data input
(DATA pin)
Pin 16
VCC
Positive power
The wire attached to Arduino pin 2 is connected to our push­
button and, when pressed, will create a pulse. To use the die, push
the button to make the digit on the die shake and display a random
digit.
The Build
1.
Insert the seven-segment LED into your breadboard, making
sure it straddles the center break; otherwise, the pins opposite
each other will connect and short-circuit. Connect pin 3 to the
GND rail, and connect 220-ohm resistors to the remaining pins
except pin 8, which is not used. The resistors are needed to
prevent the segment LEDs from burning out. See Figure 16-2
for this setup.
Figure 16-2:
Connecting the sevensegment LED
1 37 • p roj ec t 1 6
2.
Insert the 74HC595 shift register into the breadboard with the
semicircle marker of the IC on the left side. The bottom left-hand
pin should be pin 1. Your IC needs to straddle the center break,
as shown in Figure 16-3.
3.
Carefully make the connections shown in the following table
between the seven-segment LED display and the 74HC595 shift
register.
Figure 16-3:
The 74HC595
shift register
should straddle
the bread­board
center break.
S e v e n - S eg m e nt
LED D i s p l ay
S h i ft R eg i s te r
Pin 1 (E)*
Pin 4
Pin 2 (D)*
Pin 3
Pin 3
A r d u i no
GND
Pin 4 (C)*
Pin 2
Pin 5 (DP)*
Pin 7
Pin 6 (B)*
Pin 1
Pin 7 (A)*
Pin 15
Pin 8
Not used
Pin 9 (F)*
Pin 5
Pin 10 (G)*
Pin 6
* These pins require a 220-ohm resistor between the seven-segment LED display and the
74HC595 shift register.
1 3 8 • p roj ec t 1 6
4.
5.
Now connect the remaining shift register pins to the Arduino as
shown in the following table.
S h i ft R eg i s te r
A r d u i no
Pin 9
Not used
Pin 10
+5V
Pin 11
Pin 12
Pin 12
Pin 8
Pin 13
GND
Pin 14
Pin 11
Pin 16
+5V
Pulse
Pin 2
Insert the pushbutton into the breadboard with the pins straddling the center break, as shown in Figure 16-4. Connect one
side to pin 2 on the Arduino and the other side to GND.
Figure 16-4:
The pushbutton should
also straddle the bread­
board center break.
6.
Confirm that your setup matches the circuit diagram in Fig­
ure 16-5, and upload the code in “The Sketch” on page 140.
1 3 9 • p roj ec t 1 6
Figure 16-5:
R ESI ST OR S A R E NEED ED
The circuit diagram for
B ET WEEN T HE C ONNEC T I ONS
the electronic die
OF T HE SEV EN-SEGM ENT L ED
T O L I M I T T HE C UR R ENT.
THE 74HC59 5 SHI F T
WHEN YOU PUSH T HE B UT T ON
RE GI STER A L L OWS T HE
C ONNEC T ED T O PI N 2 , T HE L ED
A RDUI NO TO M A KE
D I SPL AY WI L L A NI M AT E SHA KI NG
MORE CONNEC T I ONS.
A ND T HEN SHOW A R A ND OM
NUM B ER B ET WEEN 1 A ND 6 .
T h e S k e tc h
The sketch first sets the pins to control the 74HC595 chip that drives
the seven-segment LED. When the seven-segment LED display is
powered up, the dot is lit. When you press the pushbutton, the LEDs
light in a short, rotating animation to signify that the die is shaking.
After a moment a random number between 1 and 6 will be displayed.
Press the button again to generate your next roll of the die.
// Code by Warrick A. Smith and reproduced with kind permission
// http://startingelectronics.com
const int latchPin = 8;
// Pins connected to shift register
const int clockPin = 12;
const int dataPin = 11;
const int buttonPin = 2; // Pin connected to switch wire
// 1 to 6 and DP (decimal point) on 7-segment display
unsigned char lookup_7seg[] = {0x06, 0x5B, 0x4F, 0x66, 0x6D, 0x7D, 0x80};
// Shaking die pattern on 7-segment display
unsigned char shake_dice[] = {0x63, 0x5C};
1 4 0 • p roj ec t 1 6
// Rolling die on 7-segment display
unsigned char roll_dice[] = {0x1C, 0x58, 0x54, 0x4C};
// Vary duration of time before die number is received
int rand_seed;
int rand_num = 0;
// Generate random number
unsigned char shake_toggle = 0; // For shaking dice animation
int index = 0;
// For rolling dice animation
int shake_speed;
// Accelerates dice shake speed
void setup() {
pinMode(latchPin, OUTPUT);
// Output pins for controlling the
// shift register
pinMode(clockPin, OUTPUT);
pinMode(dataPin, OUTPUT);
pinMode(buttonPin, INPUT);
digitalWrite(latchPin, LOW);
// Read switch wire state
// Display DP on 7-segment display
// at startup
shiftOut(dataPin, clockPin, MSBFIRST, lookup_7seg[6]);
digitalWrite(latchPin, HIGH);
randomSeed(analogRead(0));
// Generate random seed
}
void loop() {
if (digitalRead(buttonPin)) {
shake_speed = 150; // Reset die shaking speed
delay(30);
// Generate number for random speed and show shaking animation
while (digitalRead(buttonPin)) {
rand_seed++;
// Generate random number
// Animate shaking die
if (shake_toggle) {
AnimateDice(0, shake_dice);
shake_toggle = 0;
}
else {
AnimateDice(1, shake_dice);
shake_toggle = 1;
}
delay(80 + shake_speed); // Accelerate animation speed
if (shake_speed > 0) {
shake_speed -= 10;
}
}
// Animate rolling die
for (int rolls = 0; rolls < (rand_seed % 10 + 14); rolls++) {
AnimateDice(index, roll_dice);
delay((1 + rolls) * 20);
index++;
if (index > 3) {
index = 0;
}
}
1 41 • p roj ec t 1 6
rand_num = random(0, 6);
DiceNumber(rand_num);
// Generate number thrown on die
}
}
// Display the die number on 7-segment display
void DiceNumber(unsigned char num) {
digitalWrite(latchPin, LOW);
shiftOut(dataPin, clockPin, MSBFIRST, lookup_7seg[num]);
digitalWrite(latchPin, HIGH);
}
// Display one frame of the shaking or rolling dice
void AnimateDice(int seg, unsigned char *table) {
digitalWrite(latchPin, LOW);
shiftOut(dataPin, clockPin, MSBFIRST, table[seg]);
digitalWrite(latchPin, HIGH);
}
1 42 • p roj ec t 1 6
Project 17:
­Rocket Launcher
In this project we’ll create
a programmable count­
down timer that we’ ll use
to lau nch a rocket by
igniting a fuse wh en th e
cou ntdown reach es 0.
Par ts Re quir e d
• Arduino board
• Breadboard
• Jumper wires
• Four-digit, seven-segment
serial display
• Piezo buzzer
• 2 momentary tactile fourpin pushbutton
• 50k-ohm potentiometer
• 3 LEDs (red, green, yellow)
• 3 220-ohm resistors
Libraries
Required
• SoftwareSerial
We’ll use a four-digit, seven-segment serial display that has a
built-in integrated circuit to control the LEDs and can be connected
to the Arduino with only three wires. When choosing your display,
make sure it has an RX input so you’ll be able to control it with only
one wire.
H o w It W o r k s
You could use a timer like this to set off anything that requires power,
like a servomotor, LED, or alarm. You’ll use a potentiometer to select
the duration of your countdown (anywhere from 5 to 60 seconds).
The LED screen will display the digits so you can see what you are
setting the countdown to. We’ll include two pushbuttons: an Arm
button and a Launch button. Once you’ve chosen the duration of
your countdown, press the Arm button to ready the timer. The red
LED light shows that it’s armed. (The Arm button is a safety feature to
prevent you from accidentally setting off the launcher.) Once you’ve
armed the rocket, press the Launch button to start the countdown.
The green LED light signifies that it’s ready, and the countdown begins.
As the timer counts down, the piezo buzzer beeps every second.
When the counter reaches five seconds, the timer beeps increasingly
quickly until launch. When the timer reaches 0, power is sent through
pin 7 to whatever output you have there—in this case, it lights the
yellow LED. You could connect this timer to a buzzer,a servomotor to
unlock a door, or even a fuse to ignite a rocket. I’ll show you how to
make your own simple ignition for a fuse later in this project.
T h e BU i l d
1.
Connect the seven-segment serial display RX pin to Arduino
pin 3, connect VCC to +5V, and connect GND to Arduino GND
via the breadboard, as shown in Figure 17-1. You might need to
strip back some of the wire to make the connection.
S e v e n - s eg m e nt
S e r i a l D i s p l ay
A r d u i no
RX
Pin 3
VCC
+5V
GND
GND
1 45 • p roj ec t 17
Figure 17-1:
Connecting the sevensegment display to the
Arduino
2.
Insert the potentiometer into the breadboard and connect the left
pin to +5V, the center pin to Arduino pin A0, and the right pin to
GND, as shown in Figure 17-2.
Pote nti o m ete r
A r d u i no
Left pin
+5V
Center pin
A0
Right pin
GND
Figure 17-2:
Placing the
potentiometer into the
breadboard
1 4 6 • p roj ec t 17
3.
Connect the red wire of the piezo buzzer to Arduino pin 4 and
the black wire to GND, as shown in Figure 17-3.
P i e zo
A r d u i no
Red wire
Pin 4
Black wire
GND
Figure 17-3:
Connecting the
piezo buzzer
4.
Insert the two pushbuttons into your breadboard, with pins A
and B on one side of the center break and pins D and C on the
other, following the configuration in Figure 17-4.
A
B
Figure 17-4:
The pin connections of the
pushbutton
C
5.
D
Next, we’ll connect the pushbuttons, as shown in Figure 17-5.
To create the Arm button, connect pin C of the first pushbutton
to GND and pin D to Arduino pin 5. To create the Launch button,
connect pin C of the other pushbutton to GND and pin D to
Arduino pin 6.
P u s h b utton s
A r d u i no
Arm pin C
GND
Arm pin D
Pin 5
Launch pin C
GND
Launch pin D
Pin 6
1 47 • p roj ec t 17
Figure 17-5:
Connecting the
pushbuttons and LEDs
6.
7.
Insert the red LED into the breadboard with the shorter, negative
leg connected to pin B of the Arm button. Connect the other leg
to a 220-ohm resistor, and connect the other side of the resistor to
+5V. Then insert the green LED with the negative leg connected
to pin B of the Launch button, and the positive leg connected to
+5V via a 220-ohm resistor.
R e s i s to r s
A r d u i no
Negative legs
GND
Positive legs
+5V via
220-ohm resistor
Connect the igniter. We’re using a yellow LED as our igniter
indicator for now. Insert it into the breadboard with the negative
leg connected to GND and the positive leg connected to Arduino
pin 7 via a 220-ohm resistor. (See “Create a Working Fuse” on
page 149 to learn how to make your own fuse igniter.)
I g n ite r
A r d u i no
Negative leg
GND
Positive leg
Pin 7 via
220-ohm resistor
When the countdown reaches 0, pin 7 is set to HIGH and
triggers the igniter. Instead of actually igniting a fuse, we light the
yellow LED to represent the ignition.
8.
Confirm that your setup matches the circuit diagram in Fig­
ure 17-6, and upload the code in “The Sketch” on page 151.
1 4 8 • p roj ec t 17
T URN T HE POT ENT IOMET ER TO SET THE
Figure 17-6:
T IME FOR THE COUNT DOWN ANYWHERE
The circuit diagram for the
FROM 5 T O 60 SECONDS. THE POTENTI-
rocket launcher
T HIS IS THE
OMET ER CENTER PIN IS CONNECTED TO
LAUNCH BUTTON.
ARDUINO A0.
THIS IS THE
T HE SEVEN-SEGMENT SERIAL
ARM BUT T ON.
DISPLAY RX IS CONNECTED
T O ARDUINO PIN 3.
THE PIEZO BUZZER
BEEPS IN TIME TO
THE COUNTDOWN.
IT BEEPS FASTER
DURING THE LAST
FIVE SECONDS.
C r e at e a W o r k i n g F u s e
Instead of using an LED to indicate ignition, you can create a working
fuse using a simple Christmas tree light. Be sure to wear eye protection when creating your fuse. These instructions are for entertainment
purposes and should be carried out only by an adult.
WARNING
There may be restrictions
to launching a hobby
rocket or firework in your
country or state, so please
check beforehand. It is
your responsibility to keep
project use within the law.
1 49 • p roj ec t 17
1.
Using a hobby drill, apply light pressure to the top of the glass
casing on a Christmas light to cut it off (see Figure 17-7).
2.
Cut near the tip of the glass casing and the top should pop off
easily (Figure 17-8).
3.
Now cut off the head of a wooden match (make sure you don’t
ignite it!) and gently insert the match head into the open bulb,
taking care not to damage the filament (Figure 17-9).
4.
Finally, connect the bulb wires to your ignition wires. When power
is sent to the bulb, the filament will heat up and ignite the match
head (Figure 17-10), creating enough energy to ignite a fuse.
Figure 17-7:
Cutting the tip with a
hobby drill
Figure 17-8:
Popping off the tip
Figure 17-9:
Inserting a match head
into the bottom half of
the bulb
1 5 0 • p roj ec t 17
Figure 17-10:
After the fuse has been lit
T h e S k e tc h
The sketch first defines each component and its connection to
the Arduino. The SoftwareSerial library controls the four-digit,
seven-segment serial LED display, while the analog input from the
potentiometer changes the time displayed from 5 to 60 seconds.
When pressed, the Arm button acts as a digital switch and safety
feature to allow the Launch button to be pressed. If the Arm button
is pushed during countdown, the countdown aborts and the display
resets.
The tone commands in the sketch pulse the piezo buzzer in time
to the countdown to create a beep. When the countdown reaches 0,
the igniter pin (in this case, connected to an LED) is set to HIGH and
turns on the LED.
// Ardunaut Arduining.com, reproduced with kind permission
#define FuseTIME
1500
#include <SoftwareSerial.h>
#define Fuse
#define GoButt
#define ArmButt
#define BuzzPin
#define TXdata
#define RXdata
#define SetPot
7
6
5
4
3
2
0
// Duration of fuse current in ms
// Call the SoftwareSerial library
// Pin connected to fuse (your LED or igniter)
// Pin connected to Launch button
// Pin connected to Arm button
// Pin connected to piezo buzzer
// Pin connected to RX of display
// Not used
// Analog pin connected to potentiometer
SoftwareSerial mySerialPort(RXdata, TXdata);
1 51 • p roj ec t 17
void setup() {
pinMode(TXdata, OUTPUT);
pinMode(RXdata, INPUT);
pinMode(Fuse, OUTPUT);
pinMode(ArmButt, INPUT);
pinMode(GoButt, INPUT);
digitalWrite(Fuse, LOW);
digitalWrite(ArmButt, HIGH);
digitalWrite(GoButt, HIGH);
mySerialPort.begin(9600);
delay(10);
mySerialPort.print("v");
mySerialPort.print("z");
mySerialPort.write(0x40);
mySerialPort.print("w");
mySerialPort.write(0x10);
}
int DownCntr;
int Go = 0;
// Set Arm button pin to input
// Set Launch button pin to input
// Open igniter circuit
// Turn on resistor
// Turn on resistor
// Wait for serial display startup
// Reset the serial display
// Brightness
// 3/4 intensity
// Decimal point control
// Turn on colon in serial display
// Countdown (1/10 seconds)
// Stopped
void loop() {
if (!digitalRead(GoButt) || !digitalRead(ArmButt)) {
Go = 0;
// Abort the countdown
tone(BuzzPin, 440, 1500);
delay(1500);
}
if (Go == 0) {
WaitARM();
WaitGO();
}
ShowTimer();
if (DownCntr > 50) {
if (DownCntr % 10 == 0)tone(BuzzPin, 1000, 50); // One beep/sec
}
else if (DownCntr % 2 == 0)tone(BuzzPin, 1000, 50); // Beep faster
if (DownCntr == 0) {
tone(BuzzPin, 440, FuseTIME);
digitalWrite(Fuse, HIGH);
delay(FuseTIME);
digitalWrite(Fuse, LOW);
Go = 0;
}
while (millis() % 100);
delay(50);
DownCntr--;
}
void WaitGO() {
ShowTimer();
while (digitalRead(GoButt));
Go = 1;
1 52 • p roj ec t 17
// Launch tone
// Close the fuse circuit
// Open the fuse circuit
// Wait 50 ms
delay(20);
while (!digitalRead(GoButt)); // Debounce Launch button
}
void ReadTimer() {
DownCntr = map(analogRead(SetPot), 0, 1023, 5, 60);
DownCntr *= 10;
}
void ShowTimer() {
String seconds = String (DownCntr, DEC);
while (seconds.length() < 3)seconds = "0" + seconds; // Format to
// 3 numbers
mySerialPort.print(seconds); // Write to serial display
mySerialPort.print(" ");
// Last digit off
}
void WaitARM() {
while (digitalRead(ArmButt) == 1) {
ReadTimer();
delay(50);
ReadTimer();
ShowTimer();
delay(150);
}
Go = 0;
ShowTimer();
tone(BuzzPin, 2000, 150);
delay(200);
tone(BuzzPin, 2000, 150);
delay(200);
tone(BuzzPin, 2000, 150);
delay(20);
while (!digitalRead(ArmButt)); // Debounce Arm button
}
1 5 3 • p roj ec t 17
Part 6
)
Security
Project 18:
Intruder
Sensor
In this proj ect, we’ ll use
an u ltrasonic sensor to
detect an intru der.
Pa r t s R e q u i r e d
• Arduino board
• Servomotor
• Breadboard
• Red LED
• Jumper wires
• Green LED
• Four-pin HC-SR04 ultrasonic sensor
• 2 220-ohm resistors
We’ll connect the intruder sensor to a servo and some LEDs
so that when someone comes within a certain distance, a green
LED turns off, a red LED turns on, and the servomotor moves (see
Figure 18-1).
Figure 18-1:
The LEDs alert you
to an intruder.
H ow It W o r k s
NOTE
To use the same ultrasonic
sensor shown in these figures, see “Retailer List” on
page 240 or search online
for HC-SR04 ultrasonic
module.
This project is versatile and can be used and adapted in various
ways. Because the ultrasonic sensor can define distance, you could,
for example, use it to define an area and trigger an alarm when that
perimeter is breached. The sensor works similarly to a radar: it sends
out an ultrasonic signal, or ping. When this signal hits an object, it
bounces back like an echo, and the time between the ping and the
echo is used to calculate distance. The Arduino can use this calculation to trigger an event, depending on the value received.
In this project, when the sensor detects an intruder within a pre­
defined vicinity, the red LED will light and the servo arm will move. You
can adapt this project to trigger a different event when the intruder
is detected, like pressing a security system button or locking a door.
For a friendlier scenario, you could set the distance really close
so that when you wave your hand in front of the sensor, the servo
presses a button to release a treat, like candy.
The Build
1.
Insert the ultrasonic sensor into the breadboard. The sensor
we’re using in this project has four pins, as shown in Figure 18-2.
Connect the sensor’s GND to the Arduino GND rail, VCC to
Arduino +5V, Trig to Arduino pin 12, and Echo to Arduino pin 13.
1 5 8 • p roj ec t 1 8
Ultr a s on i c s e n s o r
a r d u i no
GND
GND
VCC
+5V
Trig
Pin 12
Echo
Pin 13
Figure 18-2:
The HC-SR04 ultrasonic
sensor
2.
3.
4.
Connect the servo’s brown (ground) wire to the Arduino GND rail,
its red (power) wire to the Arduino +5V rail, and its yellow signal
(control) wire to Arduino pin 9.
S e r vo
A r d u i no
Red wire
+5V
Brown wire
GND
Yellow wire
Pin 9
Insert the red and green LEDs into the breadboard with the
shorter, negative legs in the Arduino GND rail. Add a 220-ohm
resistor to each of the positive legs, and connect the red LED to
Arduino pin 2 and the green LED to pin 3 via the resistors.
LED s
a r d u i no
Negative legs
GND
Positive leg (red)
Pin 2 via
220-ohm resistor
Positive leg (green)
Pin 3 via
220-ohm resistor
Connect the power rails on the breadboard to Arduino +5V and
GND. The final configuration is shown in Figure 18-3.
1 5 9 • p roj ec t 1 8
Figure 18-3:
The complete intruder
sensor project
5.
Figure 18-4:
The circuit diagram for
the intruder sensor
Check that your setup matches that of Figure 18-4 and then
upload the code in “The Sketch” on page 161.
T HI S SENSOR HA S 4 PINS :
REM EM BER EACH LED REQ UIRES A
V C C GOES T O + 5 V, GND TO GND,
RES IS TO R TO LIM IT THE CURRENT.
T RI G T O A RD UI NO PIN 12, AND
EC HO T O A RD UI NO PIN 13.
T HE SER V O A RM MOVES
WHEN A N OBJEC T I S
D ET EC T ED WI T HI N T HE
SENSOR’S PERI MET ER.
T HE SI GNA L WI RE I S CONNEC T ED T O A RD UI NO PIN 9.
D ON’T FORGET TO CO NNECT THE POWER
RA I LS T O A RD UI NO +5V AND G ND.
1 6 0 • p roj ec t 1 8
T h e S k e tc h
When an object is within the trigger distance, the red LED will light
and the servo will move 45 degrees. You can change the distance
of the sensor field in the following line of the sketch:
if (distance <= 15)
In this example, if something is sensed within a distance of
15 centimeters, the next block of code will run.
The Trig pin on the sensor is connected to Arduino pin 12 and
emits an ultrasonic signal or ping. When the signal reaches an object,
it bounces back to the module, and this echo is sent to Arduino pin 13.
The time difference between the two signals gives us our distance
reading. If the distance is more than our set minimum, the green LED
stays on; if not, the red LED lights and the servo moves.
/* NewPing Library created by Tim Eckel teckel@leethost.com.
Copyright 2012 License: GNU GPL v3
http://www.gnu.org/licenses/gpl-3.0.html
*/
#include <NewPing.h> // Call NewPing library
#include <Servo.h>
// Call Servo library
#define trigPin 12
// Trig pin connected to Arduino 12
#define echoPin 13
// Echo pin connected to Arduino 13
#define MAX_DISTANCE 500
NewPing sonar(trigPin, echoPin, MAX_DISTANCE); // Library setting
int greenLed = 3, redLed = 2; // Set green LED to pin 3, red to pin 2
int pos = 20;
Servo myservo;
void setup() {
Serial.begin (115200);
pinMode(trigPin, OUTPUT);
pinMode(echoPin, INPUT);
pinMode(greenLed, OUTPUT);
pinMode(redLed, OUTPUT);
myservo.attach(9); // Servo attached to pin 9
}
void loop() {
int duration, distance, pos = 0, i;
digitalWrite(trigPin, LOW);
delayMicroseconds(2);
digitalWrite(trigPin, HIGH); // Trig pin sends a ping
delayMicroseconds(10);
digitalWrite(trigPin, LOW);
duration = pulseIn(echoPin, HIGH); // Echo receives the ping
distance = (duration / 2) / 29.1;
1 61 • p roj ec t 1 8
Serial.print(distance);
Serial.println(" cm");
// If sensor detects object within 15 cm
if (distance <= 15) {
digitalWrite(greenLed, LOW); // Turn off green LED
digitalWrite(redLed, HIGH); // Turn on red LED
myservo.write(180);
// Move servo arm 180 degrees
delay(450);
digitalWrite(redLed, LOW);
// Light the red LED
myservo.write(90);
delay(450);
digitalWrite(redLed, HIGH);
myservo.write(0);
delay(450);
digitalWrite(redLed, LOW);
myservo.write(90);
}
// Otherwise
else {
digitalWrite(redLed, LOW);
// Turn off red LED
digitalWrite(greenLed, HIGH); // Turn on green LED
myservo.write(90);
}
delay(450);
}
1 62 • p roj ec t 1 8
Project 19:
Laser Trip Wire
Alarm
In this proj ect, you ’ ll
create a simple laser
trip wire alarm .
Pa r t s R e q u i r e d
• Arduino board
• Piezo buzzer
• Breadboard
• Green LED
• Jumper wires
• 10k-ohm resistor
• Photoresistor
• Laser pen
You’ve probably seen a movie where a valuable item is protected
by a grid of laser beams. The beams look cool and seem pretty hightech, but the principles behind them are actually very simple.
H ow It Wor ks
When the laser pen shines on the photoresistor, the green LED will
light up to signify that the circuit is ready. When the laser beam is
broken, the LED turns off and the buzzer sounds.
As we know from Projects 13 and 18, photoresistors produce
variable resistance depending on the amount of light falling on their
sensor. When the photoresistor does not detect light from the laser, it
will drop its resistance and trigger the Arduino to send voltage to the
pin controlling the buzzer.
Laser beams that are visible in daylight or even in the dark are
very powerful and can be extremely dangerous. In this project we’ll
use a low-powered laser pen instead (see Figure 19-1).
Figure 19-1:
Laser pens can still be
dangerous and should
never be directed toward
anybody’s eyes!
The Build
1.
Insert your photoresistor into the breadboard. Connect one leg
to the +5V rail using a jumper wire. Connect a 10k-ohm resistor to the other leg, and connect the other side of this resistor to
Arduino A0 and GND on the breadboard.
1 65 • p roj ec t 1 9
2.
P h oto r e s i s to r
a r d u i no
Leg 1
+5V
Leg 2
A0 via 10k-ohm
­resistor and GND
Connect the red (positive) wire of the piezo buzzer directly to
Arduino pin 11 on the Arduino and the black (GND) wire to GND
on the breadboard.
P i e zo
a r d u i no
Black wire
GND
Red wire
Pin 11
3.
Insert the green LED’s long leg into Arduino pin 13 and the short
leg into GND.
4.
Connect the power rails to the breadboard.
5.
Before you upload the code, you need to check the photo­
resistor’s value in ambient light. Run the following small program
with the photoresistor set up as instructed.
void setup() {
pinMode(4, OUTPUT);
Serial.begin(9600);
}
void loop() {
digitalWrite(4, HIGH);
Serial.println(analogRead(0));
}
6.
Open the Serial Monitor in the Arduino IDE. It will show the value
being read from the light resistor—in Figure 19-2, it’s 964—in
normal lighting conditions. Take note of your number, which will
be different depending on your lighting conditions.
1 6 6 • p roj ec t 1 9
Figure 19-2:
Reading values from the
photoresistor
Now shine the laser on the resistor’s cell, and also note this
number; my reading is 620. This might seem counterintuitive, as
you would expect more light to provide a higher number, but the
figure is actually translating the resistance—more light, less resistance. Your values will differ from those shown here, so make
sure to record your two readings.
7.
Check that your setup matches that of Figure 19-3 and then
upload the code in “The Sketch” on page 168.
1 67 • p roj ec t 1 9
Figure 19-3:
The circuit diagram for
the laser trip wire alarm
R EMEMB ER T O
C ON N EC T +5 V
A N D GN D ON T H E
A RD U I N O T O
POWER T H E
B R EA D BOA R D
R A I L S.
THE PIEZ O BUZ Z ER’S POSI T I V E
T H E PH OT ORESI ST OR D ET EC T S L I GH T
(RED ) WIRE IS C ONNEC TED T O
F ROM T H E L A SER . WH EN T H E B EA M
PIN 11 ON THE ARD UINO. T H E
I S BROK EN B Y A N I N T R U D ER , T H E
GND (BLAC K) WIRE IS C ON-
GREEN L ED T U R N S OF F A N D T H E
NEC TED TO GND .
PI EZO BU ZZER SOU N D S.
T h e S k e tc h
The sketch first sets Arduino pin 11 as an OUTPUT for the piezo buzzer
and pin 13 as an OUTPUT for the LED. The photoresistor is connected
to Arduino pin A0. If the analog reading from A0 is more than 850
(meaning that there is less light and the laser beam has been broken), the buzzer will be set to HIGH and turn on and the LED will turn
off. Remember to change the resistance value depending on your
calibration on this line:
if (analogRead(0) > 850) {
1 6 8 • p roj ec t 1 9
As noted earlier, when the laser is shining on the resistor it reads
about 620, so in the sketch I’ve set the buzzer to sound only if the
value is more than 850. This value is between our laser value and our
nonlaser value, so we know the laser beam to the resistor has been
broken if the value reaches 850.
int buzzPin = 11; // Pin connected to the piezo
int LED = 13;
// Pin connected to the LED
void setup() {
pinMode(buzzPin, OUTPUT); // Set pin as output
pinMode(LED, OUTPUT);
// Set pin as output
}
void loop() {
if (analogRead(0) > 850) { // Set this value depending on the
// values of your photoresistor
digitalWrite(buzzPin, HIGH); // If value is above 850,
// turn the piezo ON
digitalWrite(LED, LOW);
// If value is above 850,
// turn the LED OFF
delay(1000); // Wait for 1 second
digitalWrite(buzzPin, LOW);
digitalWrite(LED, LOW);
} else {
digitalWrite(buzzPin, LOW); // If value is 850 or below
// (light shining on photoresistor),
// the piezo is off
digitalWrite(LED, HIGH);
// If value is 850 or below
// (light shining on photoresistor),
// the LED is on
}
}
1 69 • p roj ec t 1 9
Project 20:
­Sentry Gun
A sentry gun is an unmanned
weapon capable of autono ­
mously sensing an d firing
u pon en emy targets using
u ltrason ic detection . I n
this proj ect, we’ ll create
a min iatu re version of
this gu n .
Pa r t s R e q u i r e d
• Arduino board
Libraries
Required
• Mini breadboard
• Servo
• Jumper wires
• NewPing
• Male-to-male jumper wires
• Four-pin HC-SR04 ultrasonic sensor
• WLToys RC V959 missile
launcher
• Tower Pro SG90 9g
servomotor
H ow It W o r k s
We’ll attach the toy missile launcher and the ultrasonic sensor to a
servo arm (see Figure 20-1) so that the servo sweeps the gun and sensor back and forth across 180 degrees, giving the ultrasonic sensor
a wide range of detection. When an enemy is detected, the Arduino
triggers the sentry gun and discharges the missiles. For more on the
ultrasonic sensor, see Project 18.
Figure 20-1:
Attaching the toy gun
and ultrasonic sensor
to the servo arm gives
them a wide range of
detection and motion.
The key component for this project is the WLToys RC V959 missile launcher, also known as the Walkera Part RC V959-19 missile
bullet launcher, intended for radio-controlled helicopters (Figure 20-2).
Figure 20-2:
The Walkera Part RC
V959-19 missile bullet
launcher
This cool part is really cheap (around $6 –10) and is widely available online. Inside this launcher is a mini servo that revolves to set
off the missiles. The wires that control this servo are white (GND)
172 • p roj ec t 2 0
and yellow (+5V). You’ll also find black and red wires, which are for
a single shot, but we’ll use only yellow and white for a continuous
Gatling gun effect.
The Build
1.
First we’ll prepare the toy missile launcher. Carefully remove the
four wires from the small plastic socket; they should come out
fairly easily. You can use a male-to-male jumper wire to push
down on the plastic clip to help.
2.
The core of the wire is stranded and quite flimsy, so strip the
end of the yellow and white wires and solder them to separate
solid-core wires that can be inserted into the Arduino, as shown
in Figure 20-3. Trim the black and red wires or tape them out of
the way.
Figure 20-3:
Stripping and soldering the
missile launcher wires
3.
Glue the servo motor’s arm to the base of the missile launcher,
as shown in Figure 20-4.
Figure 20-4:
Gluing the
servo motor’s arm
17 3 • p roj ec t 2 0
4.
Attach the ultrasonic sensor to the top of the launcher, as shown
in Figure 20-5. You can use a hot-glue gun for a solid connection
or just tape it for now if you might want to alter it later.
5.
Use the jumper wires to connect the ultrasonic sensor to the
Arduino: connect Trig directly to Arduino pin 13, and Echo
directly to Arduino pin 12. We will use a mini breadboard to
assist with multiple power connections to Arduino +5V and GND.
Figure 20-5:
Attaching the
ultrasonic sensor
Ultr a s on i c S e n s o r
A r d u i no
VCC
+5V
Trig
Pin 13
Echo
Pin 12
GND
GND
174 • p roj ec t 2 0
6.
7.
8.
Connect the servomotor’s brown wire to Arduino GND and the
red wire to +5V via the mini breadboard, and the yellow/white
wire directly to Arduino pin 9.
S e r vo
a r d u i no
Brown wire
GND
Red wire
+5V
Yellow wire
Pin 9
Connect the launcher’s white wire to the GND rail of the mini
breadboard, and the yellow wire directly to Arduino pin 3.
L au nc h e r
a r d u i no
White wire
GND
Yellow wire
Pin 3
Your sentry gun should look like Figure 20-6. Insert the missiles
into the launcher.
Figure 20-6:
Your sentry gun is
ready to fire!
9.
Confirm that your completed setup matches that of Figure 20-7.
Upload the code in “The Sketch” on page 176.
175 • p roj ec t 2 0
Figure 20-7:
THE ULTRA SONI C SENSOR D ET EC T S WHEN A N OB J EC T HA S
The circuit diagram
BREA CHE D THE VI CI NI TY, A ND SEND S A SI GNA L T O T HE
for the sentry gun
A RDUI NO TO TRI GGER THE M I SSI L E L A UNC HER T O F I R E.
T HE SER V O M OT OR I S C ONNEC T ED
T O +5 V A ND GND , WI T H T HE SI GNA L
PI N C ONNEC T ED T O A R D UI NO PI N 9 .
T HE L A UNC HER SHOUL D B E
AT TA C HED T O T HE SER V O SO
T HAT I T HA S A WI D E R A NGE
OF M OV EM ENT. C ONNEC T T HE
WHI T E L A UNC HER WI R E T O
GND A ND T HE YEL L OW WI R E
T O A R D UI NO PI N 3 .
T h e S k e tc h
The sketch first calls the NewPing and Servo libraries to access the
functions you’ll need to control the servomotor and ultrasonic sensor, respectively. (Make sure the NewPing library is downloaded from
http://nostarch.com/arduinohandbook/ and saved in your Arduino
folder.) The servomotor sweeps back one way and then forth the other,
moving the ultrasonic sensor 180 degrees. The sensor sends out an
ultrasonic signal, or ping, and when this ping reaches an object, it
echoes back to give a time value. The Arduino converts this value
into the distance between the sensor and the object. When the distance to the object is fewer than 15 centimeters, the servo stops and
power is sent to the launcher to fire the bullets at the object. You can
change this trigger distance (given in centimeters) at u.
176 • p roj ec t 2 0
#include <NewPing.h> // Call NewPing library
#include <Servo.h>
// Call Servo library
#define trigPin 12
// Pin connected to ultrasonic sensor Trig
#define echoPin 13
// Pin connected the ultrasonic sensor Echo
#define MAX_DISTANCE 500
NewPing sonar(trigPin, echoPin, MAX_DISTANCE);
int blaster = 3; // Pin connected to the blaster
int angle = 0; // Set servo position in degrees
Servo servo;
void setup() {
Serial.begin (115200);
pinMode(trigPin, OUTPUT);
pinMode(echoPin, INPUT);
pinMode(blaster, OUTPUT);
servo.attach(9); // Pin connected to servo
}
void loop() {
int duration, distance, pos = 0, i;
digitalWrite(trigPin, LOW);
delayMicroseconds(2);
digitalWrite(trigPin, HIGH); // trigPin sends a ping
delayMicroseconds(10);
digitalWrite(trigPin, LOW);
duration = pulseIn(echoPin, HIGH); // echoPin receives the ping
distance = (duration / 2) / 29.1;
Serial.print(distance);
Serial.println(" cm");
u if (distance <= 15) { // If distance is fewer than 15 cm
digitalWrite(blaster, HIGH); // Blaster will fire
servo.write(90);
}
else {
digitalWrite(blaster, LOW); // Otherwise, blaster won't activate
for (angle = 0; angle < 180; angle++) { // Sweep the servo
servo.write(angle);
delay(15);
}
for (angle = 180; angle > 0; angle--) {
servo.write(angle);
}
delay(450);
}
}
17 7 • p roj ec t 2 0
Project 21:
­Motion Sensor
Alarm
In this proj ect, we’ ll bu i ld
a motion -sensing alarm
using a passive in frared
(PIR) sensor.
Pa r t s R e q u i r e d
• Arduino board
• LED
• Breadboard
• Piezo buzzer
• HC SR501 PIR sensor
You can use this alarm to trigger a variety of outputs, such
as lights, motors, or even a “welcome home” message when you
approach your front door.
H ow It W o r k s
This project is based on the HC SR501 PIR sensor, which is widely
available online for a few dollars. We’re going to set it up so that when
someone passes in front of the PIR sensor, the LED will light up and
the piezo buzzer will sound (see Figure 21-1), but you can adapt it for
various other output.
Figure 21-1:
Any piezo buzzer will
work for this project,
but remember that
most have polarity, so
the red wire must be
connected to +5V and
the black wire to GND.
Other similar PIR sensors will work with this code, but it’s important to check the pin layout of your sensor on the data sheet, as this
can vary. All sensors should have +5V, GND, and output pins. On this
model, the pins are not clearly marked, but if you simply remove the
outer lens (it’s clipped in place and can be unclipped easily), you can
identify the pins underneath, as shown in Figure 21-2.
Figure 21-2:
A PIR sensor with the
lens removed
1 8 0 • p roj ec t 21
The two orange potentiometers on the sensor indicate that
there are two adjustable settings. With the sensor upright, as shown
in Figure 21-3, the left potentiometer controls how long the output
is set to HIGH when something is detected, and can be set between
5 and 200 seconds. When we attach an LED to the output, the LED
will be lit for between 5 and 200 seconds depending on the setting. The right potentiometer adjusts the detection range from 0 to
7 meters.
Figure 21-3:
PIR sensor potentiometers.
The left controls how long
the output is set to HIGH
(5–200 seconds), while the
right controls the range
(0–7 meters).
The sensor works by detecting infrared radiation, which is
emitted from objects that generate heat. Crystalline material within
the sensor detects the infrared radiation, and when it detects a set
level, it triggers the output signal of the sensor. The Arduino reads
this output as voltage, so we can use this as a simple switch to turn
something on—in this instance, an LED.
We are setting up the sensor so that an alarm sounds when the
sensor is triggered, but there are other ways that you can customize
the project. For example, you could scare your friends by attaching a
servo and setting it up to release a rubber band when they walk by.
The Build
1.
Connect the PIR sensor’s +5V and GND wires to the +5V and
GND rails on the breadboard, and connect these rails to the
Arduino. Connect the PIR sensor’s output wire to Arduino pin 2.
(See Figure 21-4.)
1 81 • p roj ec t 21
PIR S e n s o r
A r d u i no
+5V
+5V
GND
GND
Output
Pin 2
Figure 21-4:
PIR sensor connected
to wires
2.
3.
4.
Insert an LED into the breadboard and connect the long, positive
leg to Arduino pin 13, and the short, negative leg to GND. You
don’t need a resistor for the LED in this project.
LED
A r d u i no
Positive leg
Pin 13
Negative leg
GND
Connect the piezo buzzer by attaching the red wire to Arduino
pin 10 and the black wire to GND.
P i e zo
A r d u i no
Red wire
Pin 10
Black wire
GND
Confirm that your setup matches the circuit diagram in
Figure 21-5, and then upload the code in “The Sketch” on
page 183.
1 82 • p roj ec t 21
Figure 21-5:
The circuit diagram for the
motion sensor alarm
T h e S k e tc h
The sketch works by setting Arduino pin 13 as output for the LED,
pin 2 as input for the PIR sensor, and pin 10 as output for the piezo
buzzer. When the PIR sensor is triggered, a HIGH signal is sent to the
Arduino, which will in turn light the LED and play a tone on the piezo
buzzer.
int ledPin = 13;
int inputPin = 2;
int pirState = LOW;
// Pin connected to LED
// Pin connected to PIR sensor
// Start PIR state LOW with no motion
1 8 3 • p roj ec t 21
int val = 0;
int pinSpeaker = 10;
// Variable for reading the pin status
// Pin connected to piezo
void setup() {
pinMode(ledPin, OUTPUT);
// Set LED as output
pinMode(inputPin, INPUT); // Set sensor as input
pinMode(pinSpeaker, OUTPUT);
Serial.begin(9600);
}
void loop() {
val = digitalRead(inputPin);
// Read PIR input value
if (val == HIGH) {
// Check if input is HIGH
digitalWrite(ledPin, HIGH); // If it is, turn ON LED
playTone(300, 160);
delay(150);
if (pirState == LOW) {
// Print to the Serial Monitor if motion detected
Serial.println("Motion detected!");
pirState = HIGH;
}
} else {
digitalWrite(ledPin, LOW); // If input is not HIGH,
// turn OFF LED
playTone(0, 0);
delay(300);
if (pirState == HIGH) {
Serial.println("Motion ended!");
pirState = LOW;
}
}
}
void playTone(long duration, int freq) { // Duration in ms,
// frequency in Hz
duration *= 1000;
int period = (1.0 / freq) * 1000000;
long elapsed_time = 0;
while (elapsed_time < duration) {
digitalWrite(pinSpeaker, HIGH);
delayMicroseconds(period / 2);
digitalWrite(pinSpeaker, LOW);
delayMicroseconds(period / 2);
elapsed_time += (period);
}
}
1 84 • p roj ec t 21
Project 22:
­Keypad Entry
System
It’s time to introduce a
keypad to you r Ardu ino
by bu i lding a keypad entry
system .
Pa r t s R e q u i r e d
• Arduino board
• Breadboard
• Jumper wires
• Tower Pro SG90 9g
servomotor
• Green LED
• Red LED
• 4×4 membrane keypad
• 2 220-ohm resistors
Libraries
Required
• Keypad
• Servo
• Password
This project uses a 4×4 membrane keypad with a ribbon of eight
wires running from the bottom, connected to a servo that sweeps to
open a lock.
H o w It W o r k s
A keypad is basically a series of buttons that output a number or
character depending on which button is pressed. With the keypad
face up, the wires are numbered 1–8 from left to right. The first four
wires correspond to the rows, and the latter four to the columns.
You’ll need to download the library for the keypad from the
http://nostarch.com/arduinohandbook/ and save it in your IDE’s
Arduino libraries folder.
We’ll connect this keypad to a servo and some LEDs to c
­ reate
a lock system like the secret knock lock in Project 9. To use the lock,
enter your code and press the asterisk (*) to confirm. If the code
matches the password defined in the sketch, the green LED will flash
and the servo will move 90 degrees. If the code is incorrect, the red
LED will flash. Use the hash key (#) to reset between code inputs.
You could swap this servo for a more substantial one capable of
unlocking a heavier deadbolt on a door, or locking and unlocking a
box from the inside with the keypad and LEDs mounted externally.
T e s t i n g T h e K e ypa d
First we’ll test the keypad with the following code:
#include <Keypad.h>
const byte ROWS = 4;
const byte COLS = 4;
char keys[ROWS][COLS] = {
{'1','2','3','A'},
{'4','5','6','B'},
{'7','8','9','C'},
{'*','0','#','D'}
};
byte rowPins[ROWS] = {2,3,4,5};
byte colPins[COLS] = {6,7,8,9};
Keypad keypad = Keypad(makeKeymap(keys), rowPins, colPins,
ROWS, COLS);
void setup() {
Serial.begin(9600);
}
1 87 • p roj ec t 22
void loop() {
char key = keypad.getKey();
if (key != NO_KEY){
Serial.println(key);
}
}
Upload this code and then open the Serial Monitor in your IDE
(Figure 22-1).
Figure 22-1:
Testing the keypad
With the keypad face up, connect the wires in sequence from
left to right to Arduino digital pins 9–2. Once you have uploaded the
code, press a few keys. As each key is pressed, the corresponding
character should appear on a separate line in the Arduino IDE’s serial
console.
1 8 8 • p roj ec t 22
The Build
1.
Connect the pins of the keypad directly to the Arduino pins as
follows. The keypad pins are numbered as shown in Figure 22-2.
K e y pa d
A r d u i no
Pin 1
Pin 9
Pin 2
Pin 8
Pin 3
Pin 7
Pin 4
Pin 6
Pin 5
Pin 5
Pin 6
Pin 4
Pin 7
Pin 3
Pin 8
Pin 2
Figure 22-2:
Keypad pins 1–8
1
2
3
A
4
5
6
B
7
8
9
C
0
#
D
1 2 3 4 5 6 78
2.
Keypad
123456789
Place a green
LED and
a red LED into the breadboard with the
Arduino 98765432
shorter, negative legs connected to the Arduino GND rail. Add a
220-ohm resistor to each longer, positive leg. Connect the resistor that’s attached to the green LED to Arduino pin 11, and the
resistor that’s attached to the red LED to Arduino pin 12.
1 8 9 • p roj ec t 22
3.
LED s
A r d u i no
Positive legs
Pins 11 and 12 via
220-ohm resistors
Negative legs
GND
Now attach the servo (see Figure 22-3). Connect the brown wire
to the GND rail, the red wire to the +5V rail, and the yellow/white
wire directly to pin 13 on the Arduino.
S e r vo
a r d u i no
Brown wire
GND
Red wire
+5V
Yellow wire
Pin 13
Figure 22-3:
Attaching the servo
4.
Make sure your setup matches that of Figure 22-4, and upload
the code in “The Sketch” on page 192.
1 9 0 • p roj ec t 22
KE YPA D W I RE S FRO M L EF T T O R I GHT
Figure 22-4:
CONNECTE D TO A RD UI NO PI NS 9 T O 2 .
Circuit diagram for the
P RE SS * TO CONFI RM YOUR C OD E,
keypad entry system
A ND # TO STA RT A G A I N.
A COR R ECT PAS S WORD
WIL L M OVE THE S ER VO
A R M 90 DEG R EES .
THE R ED L ED WIL L LI GHT UP I F THE
PAS S WO R D IS INCORRE CT, A ND THE
GR EEN L ED WIL L LI GHT UP I F THE
PAS S WO R D IS CO R RECT.
1 91 • p roj ec t 22
T h e S k e tc h
First, the sketch calls on the Keypad, Servo, and Password
­libraries. The Servo library is included in the IDE, but you’ll have to
download the Keypad and Password libraries (http://nostarch.com/­
arduinohandbook/). We then set the eight pins that will determine the
input from the keypad, and set Arduino pins 11 and 12 to control
the LEDs and pin 13 to control the servomotor. The Arduino waits
for your code input from the keypad and for you to confirm your
input with *. Once you’ve pressed the asterisk key, the sketch will
check the entry against the password in the code. If the entry doesn’t
match the password, the red LED will be set to HIGH and light; if
the entry does match the pass­word, the green LED will be set to
HIGH and light, and the servomotor will turn. Pressing # will reset the
sketch so it’s ready for another entry.
To alter the password, change the number in quotation marks in
the following line.
Password password = Password("2468");
The default password in the sketch is 2468.
/* Keypad Library for Arduino
Authors: Mark Stanley, Alexander Brevig
http://playground.arduino.cc/Main/KeypadTutorial
*/
#include <Password.h>
#include <Keypad.h>
#include <Servo.h>
Servo myservo;
Password password = Password("2468"); // Set password
const byte ROWS = 4; // Set four rows
const byte COLS = 4; // Set four columns
char keys[ROWS][COLS] = { // Define the keymap
{'1','2','3','A'},
{'4','5','6','B'},
{'7','8','9','C'},
{'*','0','#','D'}
};
byte rowPins[ROWS] = { 9,8,7,6 }; // Pins connected to keypad
// ROW0, ROW1, ROW2 and ROW3
byte colPins[COLS] = { 5,4,3,2, }; // Pins connected to keypad
// COL0, COL1 and COL2
1 92 • p roj ec t 22
// Create the keypad
Keypad keypad = Keypad(makeKeymap(keys), rowPins, colPins,
ROWS, COLS);
void setup() {
Serial.begin(9600);
delay(200);
pinMode(11, OUTPUT); // Set green LED as output
pinMode(12, OUTPUT); // Set red LED as output
myservo.attach(13); // Pin connected to servo
keypad.addEventListener(keypadEvent); // Add an event listener to
// detect keypresses
}
void loop() {
keypad.getKey();
myservo.write(0);
}
void keypadEvent(KeypadEvent eKey) {
switch (keypad.getState()) {
case PRESSED:
Serial.print("Pressed: ");
Serial.println(eKey);
switch (eKey) {
case '*': checkPassword(); break;
case '#': password.reset(); break;
default: password.append(eKey);
}
}
}
void checkPassword() {
if (password.evaluate() ){
Serial.println("Success"); // If the password is correct...
myservo.write(90);
// Move servo arm 90 degrees
digitalWrite(11, HIGH);
// Turn on green LED
delay(500);
// Wait 5 seconds
digitalWrite(11, LOW);
// Turn off green LED
} else {
Serial.println("Wrong");
// If the password is incorrect...
myservo.write(0);
digitalWrite(12, HIGH);
// Turn on red LED
delay(500);
// Wait 5 seconds
digitalWrite(12, LOW);
// Turn off red LED
}
}
1 9 3 • p roj ec t 22
Project 23:
­Wireless ID Card
Entry System
In this proj ect, we’ ll use
a radio frequ ency i denti fication (RFID) reader to
bu ild a wireless ID card
entry system .
Pa r t s R e q u i r e d
• Arduino board
• Breadboard
• Jumper wires
Libraries
Required
• RFID
• SPI
• Mifare RFID-RC522 module
• Wire
• Tower Pro SG90 9g
servomotor
• Pitches
• Piezo buzzer
• Red LED
• Green LED
• 2 220-ohm resistors
• Servo
H ow It W o r k s
An RFID reader uses wireless technology to identify a card, tag, or
key fob without contact. The reader will respond when the card is
placed near it. First, we need the reader to read the unique number
of our RFID card, and then we’ll add a servo that will move depending on whether the RFID reader recognizes the card. We could use
this ID system for something like a door or box lock, as with the
secret knock code lock in Project 9.
You may have seen a sticker like the one in Figure 23-1 on an
item you have purchased. These stickers use RFID to allow the
store to track items for security purposes. If you pass through the
RFID field at the exit without paying, the stickers will set off the
alarm. RFID readers and cards are also often used as identification
to allow access into restricted areas, like top-secret labs or gated
communities.
Figure 23-1:
An RFID sticker
There are two types of RFID: passive and active. Each RFID
system uses a radio frequency to exchange a signal between the
reader and the tag or card. This signal contains the tag or card’s
unique code, and if the RFID reader recognizes that code, it reacts
appropriately—for example, by allowing the item to pass through the
detectors in a store or by unlocking a door.
In a passive system, when the two are passed close to each
other, the reader’s radio signal powers the circuit in the tag or card
just enough for them to exchange data. Active systems have a
powered reader and a powered tag and can read tags accurately
from much farther away. Active systems are very expensive and used
for more sophisticated applications, so we’ll be using a passive RFID
system: the Mifare RFID-RC522 reader, which comes with a blank
card and key fob, like those shown in Figure 23-2. The reader operates at 13.56 MHz, which means it can identify the card or fob, each
of which is powered by the reader, only if it is less than a few inches
away. It’s important to keep this in mind when positioning your reader.
1 9 6 • p roj ec t 2 3
Figure 23-2:
RFID reader with card
and key fob
We’ll create an RFID-controlled servo. When you pass your card
in front of the RFID reader, it reads the card. If the module recognizes
the card and the card has access rights, the green LED lights up, a
tune plays, and the servomotor moves 180 degrees. If the module
does not recognize the card, the red LED lights up, a different tune
plays, and the servo does not move.
Table 23-1 describes the various functions of the RFID reader.
R F ID
D eta i l
N ote s
3.3V
3.3 volts
The module can use only this amount
of voltage.
RST
Reset
Will clear the module to initial state.
GND
Ground
Connects to the Arduino GND pin.
IRQ
Interrupt
Request
Not used in this project.
MISO
Master In
Slave Out
Sometimes referred to as “data in.”
MOSI
Master Out
Slave In
Sometimes referred to as “data out.”
SCK
Serial Clock
Output from master. This creates a
pulse that synchronizes data, usually
set by the master.
SDA/SS
Serial Data/
Slave Select
Modules will have either SDA or SS,
although they are the same. This is
how the Arduino and module share
data and communicate.
Pin 16
VCC
Positive power.
1 97 • p roj ec t 2 3
Table 23-1:
Functions of the
RFID reader pins
The Build
1.
2.
You may need to set up the module by soldering the header pins
to it first. Snap off a strip of eight header pins. Solder one header
pin to each point. Make sure to hold the solder iron in place for
only a few seconds so you don’t damage the circuits. See the
“Quick Soldering Guide” on page 18 for a primer on soldering.
Place your RFID module into a breadboard as shown in Fig­
ure 23-3, and then connect the RFID pins to the Arduino pins as
indicated in the following table. Remember to connect the RFID
board to 3.3V power on the Arduino (not +5V), or you will damage the module.
Figure 23-3:
Placing the RFID
module into the
breadboard
3.
R F ID
A r d u i no
3.3V
3.3V
RST
Pin 5
GND
GND
IRQ
Not used
MISO
Pin 12
MOSI
Pin 11
SCK
Pin 13
SDA
Pin 10
Now we need to check that the RFID module is working.
Download the RFID library from http://www.nostarch.com/
arduinohandbook/ and save it in your libraries directory (see
“Libraries” on page 7 for details on downloading libraries).
1 9 8 • p roj ec t 2 3
Upload the following test sketch for the RFID reader. Keep the
USB cable from your PC connected to the Arduino.
// RFID Library Created by Miguel Balboa (circuitito.com)
#include <SPI.h>
#include <RFID.h>
#define SS_PIN 10
#define RST_PIN 9
RFID rfid(SS_PIN, RST_PIN);
// Setup variables
int serNum0;
int serNum1;
int serNum2;
int serNum3;
int serNum4;
void setup() {
Serial.begin(9600);
SPI.begin();
rfid.init();
}
void loop() { // This loop looks for a card(s) to read
if (rfid.isCard()) {
if (rfid.readCardSerial()) {
if (rfid.serNum[0] != serNum0
&& rfid.serNum[1] != serNum1
&& rfid.serNum[2] != serNum2
&& rfid.serNum[3] != serNum3
&& rfid.serNum[4] != serNum4
) {
// When a card is found, the following code will run
Serial.println(" ");
Serial.println("Card found");
serNum0 = rfid.serNum[0];
serNum1 = rfid.serNum[1];
serNum2 = rfid.serNum[2];
serNum3 = rfid.serNum[3];
serNum4 = rfid.serNum[4];
// Print the card ID to the Serial Monitor of the IDE
Serial.println("Cardnumber:");
Serial.print("Dec: ");
Serial.print(rfid.serNum[0], DEC);
Serial.print(", ");
Serial.print(rfid.serNum[1], DEC);
Serial.print(", ");
Serial.print(rfid.serNum[2], DEC);
Serial.print(", ");
Serial.print(rfid.serNum[3], DEC);
Serial.print(", ");
1 9 9 • p roj ec t 2 3
Serial.print(rfid.serNum[4], DEC);
Serial.println(" ");
Serial.print("Hex: ");
Serial.print(rfid.serNum[0], HEX);
Serial.print(", ");
Serial.print(rfid.serNum[1], HEX);
Serial.print(", ");
Serial.print(rfid.serNum[2], HEX);
Serial.print(", ");
Serial.print(rfid.serNum[3], HEX);
Serial.print(", ");
Serial.print(rfid.serNum[4], HEX);
Serial.println(" ");
} else {
// If the ID matches, write a dot to the Serial Monitor
Serial.print(".");
}
}
}
rfid.halt();
}
4.
Open the Arduino Serial Monitor in your IDE.
5.
Pass either your card or key fob in front of the RFID module. The
unique number should appear on the Serial Monitor, as shown in
Figure 23-4. Write down this number, because you’ll need it later.
In this case, my card number is 4D 55 AD D3 66.
6.
Insert the two LEDs into the breadboard, with the shorter,
negative wires connected to the GND rail. Connect the longer,
positive wire on the red LED to Arduino pin 3 via a 220-ohm
resistor. Connect the positive leg of the green LED to pin 2 via
another 220-ohm resistor.
Figure 23-4:
The RFID number
represented in
hexadecimal on
the screen
2 0 0 • p roj ec t 2 3
7.
8.
LED s
A r d u i no
Negative legs
GND
Positive leg (red)
Pin 3 via
220-ohm resistor
Positive leg (green)
Pin 2 via
220-ohm resistor
Connect the servo to the Arduino by attaching the red wire to
+5V, the brown (or black) wire to GND, and the yellow wire to
Arduino pin 9.
S e r vo
A r d u i no
Red wire
+5V
Black wire
GND
Yellow wire
Pin 9
Connect the piezo buzzer to the Arduino by attaching the red
wire to Arduino pin 8 and the black wire to GND. Your build
should now look something like Figure 23-5.
P i e zo
A r d u i no
Red wire
Pin 8
Black wire
GND
Figure 23-5:
Completed RFID project
2 01 • p roj ec t 2 3
9.
Open the project code in your Arduino IDE and change the
following line to match the hex number you found for your card
or key fob in step 5 using the RFID reader. Leave the 0x as it
appears, but fill in the rest with your number.
byte card[5] = {0x4D,0x55,0xAD,0xD3,0x66};
10. Confirm that your setup matches the circuit diagram in Fig­
ure 23-6, and then upload the code from “The Sketch” on
page 203 to your Arduino.
Figure 23-6:
THE RED LED CONNEC T S T O A R D UI NO PI N 3 .
Circuit diagram for
THI S W I LL LI GHT I F T HE C A R D OR KEY F OB
the wireless ID card
SW I PE D BY THE RFID R EA D ER HA S T HE WR ONG
entry system
CODE OR DOE SN’T HAV E A C C ESS R I GHT S.
THE GRE EN L ED C ONNEC T S
T HE PI EZO B UZZER WI L L
TO A RDUI NO PI N 2 . T HI S
SOUND WHEN A C A R D I S
WI LL LI GHT I F T HE C A R D
A C C EPT ED OR R EJ EC T ED .
OR KEY F OB I S A C C EPT ED .
W HEN A CA RD I S A C C EPT ED , T HE SER V O A R M WI L L M OV E.
YOU COULD US E T HI S T O UNL OC K A D OOR OR HI T A B UT T ON.
2 02 • p roj ec t 2 3
T h e S k e tc h
The sketch begins by calling on the SPI, RFID, Servo, Pitches, and
Wire libraries to control communication between the Arduino, RFID
module, and servo. Two melodies are defined, one for a positive
reading on your card and the other for a negative reading. The green
LED is set to Arduino pin 2, the red LED to pin 3, the piezo buzzer to
pin 8, and the servo to pin 9.
The following line is where you add your card’s hex value:
byte card[5] = {0x4D,0x55,0xAD,0xD3,0x66};
Pass your card in front of the reader. If the hex code on the card
matches that in your sketch, the green LED lights up, a tune plays,
and the servo moves. The reader rejects all other cards unless you
add their number to the code at u. If a card is rejected, the red LED
lights up and a different tune plays, but the servo does not move.
#include <SPI.h>
#include <RFID.h>
#include <Servo.h>
#include "pitches.h"
#include <Wire.h>
RFID rfid(10, 5); // Define the RFID
// Replace this with the code from your card in hex form
u byte card[5] = {0x4D,0x55,0xAD,0xD3,0x66};
// List any other codes for cards with access here
byte serNum[5];
byte data[5];
// Define the melodies for successful access and denied access
int access_melody[] = {NOTE_G4, 0, NOTE_A4, 0, NOTE_B4, 0, NOTE_A4,
0, NOTE_B4, 0, NOTE_C5, 0};
int access_noteDurations[] = {8, 8, 8, 8, 8, 4, 8, 8, 8, 8, 8, 4};
int fail_melody[] = {NOTE_G2, 0, NOTE_F2, 0, NOTE_D2, 0};
int fail_noteDurations[] = {8, 8, 8, 8, 8, 4};
int LED_access = 2;
// Pin connected to green LED
int LED_intruder = 3; // Pin connected to red LED
int speaker_pin = 8; // Pin connected to piezo buzzer
int servoPin = 9;
// Pin connected to servo
Servo doorLock; // Define the servomotor
void setup() {
doorLock.attach(servoPin); // Set servo as a pin
Serial.begin(9600); // Start serial communication
2 0 3 • p roj ec t 2 3
SPI.begin(); // Start serial communication between the RFID and PC
rfid.init(); // Initialize the RFID
Serial.println("Arduino card reader");
delay(1000);
pinMode(LED_access, OUTPUT);
pinMode(LED_intruder, OUTPUT);
pinMode(speaker_pin, OUTPUT);
pinMode(servoPin, OUTPUT);
}
void loop() { // Create a variable for each user
boolean card_card = true; // Define your card
if (rfid.isCard()) {
if (rfid.readCardSerial()) {
delay(1000);
data[0] = rfid.serNum[0];
data[1] = rfid.serNum[1];
data[2] = rfid.serNum[2];
data[3] = rfid.serNum[3];
data[4] = rfid.serNum[4];
}
Serial.print("Card found - code:");
for (int i = 0; i < 5; i++) {
// If it is not your card, the card is considered false
if (data[i] != card[i]) card_card = false;
}
Serial.println();
if (card_card) { // A card with access permission is found
Serial.println("Hello!"); // Print to Serial Monitor
for (int i = 0; i < 12; i++) { // Play welcome music
int access_noteDuration = 1000 / access_noteDurations[i];
tone(speaker_pin, access_melody[i], access_noteDuration);
int access_pauseBetweenNotes = access_noteDuration * 1.30;
delay(access_pauseBetweenNotes);
noTone(speaker_pin);
}
}
else { // If the card is not recognized
// Print message to Serial Monitor
Serial.println("Card not recognized! Contact administrator!");
digitalWrite(LED_intruder, HIGH); // Turn on red LED
for (int i = 0; i < 6; i++) { // Play intruder melody
int fail_noteDuration = 1000 / fail_noteDurations[i];
tone(speaker_pin, fail_melody[i], fail_noteDuration);
int fail_pauseBetweenNotes = fail_noteDuration * 1.30;
delay(fail_pauseBetweenNotes);
noTone(speaker_pin);
}
delay(1000);
digitalWrite(LED_intruder, LOW); // Turn off red LED
}
2 04 • p roj ec t 2 3
if (card_card) { // Add other users with access here
Serial.println("Access granted.......Welcome!");
digitalWrite(LED_access, HIGH); // Turn on green LED
doorLock.write(180); // Turn servo 180 degrees
delay(5000); // Wait for 5 seconds
doorLock.write(0); // Turn servo back to 0 degrees
digitalWrite(LED_access, LOW); // Turn off green LED
}
Serial.println();
delay(500);
rfid.halt();
}
}
2 0 5 • p roj ec t 2 3
Part 7
)
Advanced
Project 24:
­Rainbow
Light Show
In this project, we’ll create
a rain bow light show using
an 8×8 RGB LED matrix . We’ ll
also use shift registers
to exten d th e Ardu ino an d
control th e matrix .
Pa r t s R e q u i r e d
• Arduino board
• 4 74HC595 shift registers
• 2 full-size breadboards
• 16 220-ohm resistors
• Jumper wires
• 8 330-ohm resistors
• 8×8 RGB LED matrix
H ow It W o r k s
An RGB LED matrix (Figure 24-1) is a grid of 64 red, green, and blue
LEDs. You can create the colors of the rainbow by controlling each
LED individually and by mixing colors together.
Figure 24 -1:
An RGB LED matrix
The LED matrix has a total of 32 pins (Figure 24-2); 8 pins control the common-anode positive leg of each LED, and 8 pins apiece
control the level of red, green, and blue. In the matrix we’ve used
here, pins 17–20 and 29–32 are the anode pins, 9–16 are for red,
21–28 for green, and 1–8 for blue, but your matrix may have different
connections. Pin number 1 will be identified as shown in the bottomleft corner of Figure 24-2—the pin numbers run ­clockwise in this
image.
Figure 24 -2:
PI N 16
PI N 1 7
The pins of an
RGB LED matrix
PIN 1
PI N 3 2
Your matrix should have come with a data sheet that tells you
which pins control the red, green, and blue LEDs. If the pin numbers
on your data sheet are different from those listed in Table 24-1, follow your data sheet to make the connections to the shift registers
and the Arduino. Each color pin requires a resistor to prevent it from
21 0 • p roj ec t 24
overloading and burning out, but the values are slightly different—use
220-ohm resistors for the blue and green, and 330-ohm resistors for
the red.
M atr i x P i n F u ncti on
M atr i x P i n N u m b e r
Common anode (+)
17, 18, 19, 20, 29, 30, 31, 32
Red LEDs
9, 10, 11, 12, 13, 14, 15, 16
Green LEDs
21, 22, 23, 24, 25, 26, 27, 28
Blue LEDs
1, 2, 3, 4, 5, 6, 7, 8
Table 24 -1:
Pin configuration for
an RGB LED matrix
The layout may look complicated, but that’s simply because we’re
using so many different wires. Just remember to take the project one
step at a time.
Because there are so many connections, we’ll run out of pins
on the Arduino board, so we’ll extend the board using shift registers. A shift register is a digital memory circuit found in calculators,
computers, and data-processing systems. This project uses the
74HC595 shift register to control eight outputs at a time, while taking up only three pins on your Arduino. We’ll link multiple registers
together to control more pins at once, using one for the common
anode and one for each LED color.
The pin layout for the shift register is shown in Figure 24-3, and
the functions are described in Table 24-2. When building the project,
we’ll refer to the pin number of the shift register and function to assist
identification.
Q1
1
16
VCC
Q2
2
15
Q0
Q3
3
14
DS
Q4
4
13
OE
Q5
5
12
ST_CP
Q6
6
11
SH_CP
Q7
7
10
MR
GND
8
9
SO
595
Figure 24 -3:
Pin layout for the
shift register
21 1 • p roj ec t 24
Table 24 -2:
Shift register pins
S h i ft ­R eg i s te r
Conn ecti on s
P i n F u ncti on
Pins 1–7, 15
Q0–Q7
Output pins
Pin 8
GND
Ground, VSS
Pin 9
SO
Serial out
Pin 10
MR
Master Reclear,
active low
Pin 11
SH_CP
Shift register
clock pin
(CLOCK pin)
Pin 12
ST_CP
Storage register
clock pin
(LATCH pin)
Pin 13
OE
Output Enable,
­active low
Pin 14
DS
Serial data input
(DATA pin)
Pin 16
VCC
Positive power
The Build
1.
Insert the 8×8 RGB LED matrix across two full-size breadboards.
2.
Insert a 330-ohm resistor for each red LED pin and a 220-ohm
resistor for each green or blue LED pin.
3.
Insert the first shift register into one of the breadboards near
the common-anode pins on the LED matrix. Place the register
so that it straddles the center break, as shown in Figure 24-4.
Connect the common-anode pins of the LED matrix to shift register 1 as follows. These pins do not need resistors.
C o m m on - Ano d e P i n s
S h i ft REg i s te r 1 P i n s
LED ­
M atr i x
S h i ft
­R eg i s te r
S h i ft
­R eg i s te r
A r d u i no
32
15: Q0
8: GND
GND
31
1: Q1
9: SO
Shift 3 DS
30
2: Q2
10: MR
+5V
21 2 • p roj ec t 24
C o m m on - Ano d e P i n s
S h i ft REg i s te r 1 P i n s
LED ­
M atr i x
S h i ft
­R eg i s te r
S h i ft
­R eg i s te r
A r d u i no
29
3: Q3
11: SH-CP
13
20
4: Q4
12: ST-CP
10
19
5: Q5
13: OE
GND
18
6: Q6
14: DS
Shift 2 SO
17
7: Q7
16: VCC
+5V
Figure 24 -4:
The shift registers should
straddle the break of the
breadboard.
4.
Now insert the remaining three shift registers into the breadboard.
Shift register 2 controls the green LEDs, shift register 3 controls the blue LEDs, and shift register 4 controls the red LEDs.
Connect the wires for each shift register as shown in the following tables. All color LED pins will need resistors.
21 3 • p roj ec t 24
G r e e n LED P i n s
S h i ft REg i s te r 2 P i n s
LED
­M atr i x
S h i ft
­R eg i s te r
S h i ft
­R eg i s te r
A r d u i no
28
15: Q0
8: GND
GND
27
1: Q1
9: SO
Shift 1 DS
26
2: Q2
10: MR
+5V
25
3: Q3
11: SH-CP
13
24
4: Q4
12: ST-CP
10
23
5: Q5
13: OE
GND
22
6: Q6
14: DS
11
21
7: Q7
16: VCC
+5V
Blu e LED P i n s
S h i ft REg i s te r 3 P i n s
LED ­
M atr i x
S h i ft
­R eg i s te r
S h i ft
­R eg i s te r
A r d u i no
1
15: Q0
8: GND
GND
2
1: Q1
9: SO
Shift 4 DS
3
2: Q2
10: MR
+5V
4
3: Q3
11: SH-CP
13
5
4: Q4
12: ST-CP
10
6
5: Q5
13: OE
GND
7
6: Q6
14: DS
Shift 1 SO
8
7: Q7
16: VCC
+5V
R e d LED P i n s
S h i ft REg i s te r 4 P i n s
LED ­
M atr i x
S h i ft
­R eg i s te r
S h i ft
­R eg i s te r
A r d u i no
9
15: Q0
8: GND
GND
10
1: Q1
9: SO
Shift 3 DS
11
2: Q2
10: MR
+5V
12
3: Q3
11: SH-CP
13
13
4: Q4
12: ST-CP
10
14
5: Q5
13: OE
GND
15
6: Q6
14: DS
Shift 2 SO
16
7: Q7
16: VCC
+5V
21 4 • p roj ec t 24
5.
6.
The Arduino controls the LEDs through three PWM pins, one
each for clock, data, and latch. Each pin is connected to the
Arduino as follows.
S h i ft r eg i s te r
A r d u i no
F u ncti on
Pin 9 (shift reg 2)
Pin 11
Data
Pin 12 (all shift reg)
Pin 10
Latch
Pin 11 (all shift reg)
Pin 13
Clock
Check that your setup matches the circuit diagram in Figure 24-5,
and then upload the code in “The Sketch” below.
Figure 24 - 5:
The circuit diagram for the
rainbow maker
T h e S k e tc h
The sketch first defines the three Arduino pins that control the shift
registers. The latch pin is defined as Arduino pin 10, the clock pin as
13, and the data pin as 11. We define a number of variables between
0 and 255 to control the brightness of the LED colors. The sketch
then turns on each LED fully in turn and combines the three colors to
21 5 • p roj ec t 24
create the colors of the rainbow. For instance, with green on, blue off,
and red on, the color yellow is displayed. The sketch then finishes by
cycling though random colors.
/* Example 18.1 - experimenting with RGB LED matrix
CC by-sa 3.0
http://tronixstuff.wordpress.com/tutorials
*/
int latchpin = 10; // Connect to pin 12 on all shift registers
int clockpin = 13; // Connect to pin 11 on all shift registers
int datapin = 11; // Connect to pin 14 on shift register 2
int zz = 500; // Delay variable
int va[] = {
1, 2, 4, 8, 16, 32, 64, 128, 255
};
int va2[] = {
1, 3, 7, 15, 31, 63, 127, 255
};
void setup() {
pinMode(latchpin, OUTPUT);
pinMode(clockpin, OUTPUT);
pinMode(datapin, OUTPUT);
digitalWrite(latchpin, LOW);
shiftOut(datapin, clockpin, MSBFIRST, 0);
shiftOut(datapin, clockpin, MSBFIRST, 0);
shiftOut(datapin, clockpin, MSBFIRST, 0);
shiftOut(datapin, clockpin, MSBFIRST, 0);
digitalWrite(latchpin, HIGH);
randomSeed(analogRead(0));
}
void allRed() { // Turn on all red LEDs
digitalWrite(latchpin, LOW);
shiftOut(datapin, clockpin, MSBFIRST, 255); // Turn cathodes to full
shiftOut(datapin, clockpin, MSBFIRST, 0); // Turn green to 0
shiftOut(datapin, clockpin, MSBFIRST, 0); // Turn blue to 0
shiftOut(datapin, clockpin, MSBFIRST, 255); // Turn red to full
digitalWrite(latchpin, HIGH);
}
void allBlue() { // Turn on all blue LEDs
digitalWrite(latchpin, LOW);
shiftOut(datapin, clockpin, MSBFIRST, 255); // Turn cathodes to full
shiftOut(datapin, clockpin, MSBFIRST, 0); // Turn green to 0
shiftOut(datapin, clockpin, MSBFIRST, 255); // Turn blue to full
shiftOut(datapin, clockpin, MSBFIRST, 0); // Turn red to 0
digitalWrite(latchpin, HIGH);
}
21 6 • p roj ec t 24
void allGreen() { // Turn on all green LEDs
digitalWrite(latchpin, LOW);
shiftOut(datapin, clockpin, MSBFIRST, 255); // Cathodes
shiftOut(datapin, clockpin, MSBFIRST, 255); // Green
shiftOut(datapin, clockpin, MSBFIRST, 0); // Blue
shiftOut(datapin, clockpin, MSBFIRST, 0); // Red
digitalWrite(latchpin, HIGH);
}
void allOn() { // Turn on all LEDs
digitalWrite(latchpin, LOW);
shiftOut(datapin, clockpin, MSBFIRST, 255); // Cathodes
shiftOut(datapin, clockpin, MSBFIRST, 255); // Green
shiftOut(datapin, clockpin, MSBFIRST, 255); // Blue
shiftOut(datapin, clockpin, MSBFIRST, 255); // Red
digitalWrite(latchpin, HIGH);
}
void allYellow() { // Turn on green and red LEDs (yellow)
digitalWrite(latchpin, LOW);
shiftOut(datapin, clockpin, MSBFIRST, 255); // Cathodes
shiftOut(datapin, clockpin, MSBFIRST, 255); // Green
shiftOut(datapin, clockpin, MSBFIRST, 0); // Blue
shiftOut(datapin, clockpin, MSBFIRST, 255); // Red
digitalWrite(latchpin, HIGH);
}
void allAqua() { // Turn on green and blue LEDs (aqua)
digitalWrite(latchpin, LOW);
shiftOut(datapin, clockpin, MSBFIRST, 255); // Cathodes
shiftOut(datapin, clockpin, MSBFIRST, 255); // Green
shiftOut(datapin, clockpin, MSBFIRST, 255); // Blue
shiftOut(datapin, clockpin, MSBFIRST, 0); // Red
digitalWrite(latchpin, HIGH);
}
void allPurple() { // Turn on blue and red LEDs (purple)
digitalWrite(latchpin, LOW);
shiftOut(datapin, clockpin, MSBFIRST, 255); // Cathodes
shiftOut(datapin, clockpin, MSBFIRST, 0); // Green
shiftOut(datapin, clockpin, MSBFIRST, 255); // Blue
shiftOut(datapin, clockpin, MSBFIRST, 255); // Red
digitalWrite(latchpin, HIGH);
}
void clearMatrix() { // Turn off all LEDs
digitalWrite(latchpin, LOW);
shiftOut(datapin, clockpin, MSBFIRST, 0); // Cathodes
shiftOut(datapin, clockpin, MSBFIRST, 0); // Green
shiftOut(datapin, clockpin, MSBFIRST, 0); // Blue
shiftOut(datapin, clockpin, MSBFIRST, 0); // Red
digitalWrite(latchpin, HIGH);
}
217 • p roj ec t 24
void lostinspace() { // Random flashes of the LEDs
for (int z = 0; z < 100; z++) {
digitalWrite(latchpin, LOW);
shiftOut(datapin, clockpin, MSBFIRST, va[random(8)]); // Cathodes
shiftOut(datapin, clockpin, MSBFIRST, va[random(8)]); // Green
shiftOut(datapin, clockpin, MSBFIRST, va[random(8)]); // Blue
shiftOut(datapin, clockpin, MSBFIRST, va[random(8)]); // Red
digitalWrite(latchpin, HIGH);
delay(100);
}
}
void displayLEDs(int rr, int gg, int bb, int cc, int dd) {
// Insert the base-10 values into the shiftOut functions
// and hold the display for dd milliseconds
digitalWrite(latchpin, LOW);
shiftOut(datapin, clockpin, MSBFIRST, cc); // Cathodes
shiftOut(datapin, clockpin, MSBFIRST, gg); // Green
shiftOut(datapin, clockpin, MSBFIRST, bb); // Blue
shiftOut(datapin, clockpin, MSBFIRST, rr); // Red
digitalWrite(latchpin, HIGH);
delay(dd);
}
void loop() { // Light up the whole display in solid colors
allOn();
delay(zz);
delay(zz);
allRed();
delay(zz);
delay(zz);
allGreen();
delay(zz);
delay(zz);
allBlue();
delay(zz);
delay(zz);
allPurple();
delay(zz);
delay(zz);
allYellow();
delay(zz);
delay(zz);
allAqua();
delay(1000);
// Light some individual LEDs using random values
21 8 • p roj ec t 24
lostinspace(); // Scroll some horizontal and vertical lines
for (int z = 0; z < 5; z++) {
for (int q = 1; q < 129; q *= 2) {
displayLEDs(255, 0, 0, q, 200);
}
}
clearMatrix();
delay(1000);
for (int z = 0; z < 5; z++) {
for (int q = 1; q < 129; q *= 2) {
displayLEDs(0, 255, 0, q, 200);
displayLEDs(q, 0, 0, 255, 200);
}
}
clearMatrix();
delay(1000);
for (int z = 0; z < 5; z++) {
for (int q = 1; q < 9; q++) {
displayLEDs(0, 0, 255, va2[q], 200);
}
}
clearMatrix();
delay(1000);
}
21 9 • p roj ec t 24
Project 25:
Build Your
Own Arduino!
Th is proj ect will teach
you how to bu i ld your
own Ardu ino using min imal
in dividual compon ents.
Pa r t s R e q u i r e d
• ATMEL ATmega328p chip
• Breadboard
• 2 100 μF electrolytic
capacitors
• Green LED
• PP3 9V battery clip
• Red LED
• Momentary tactile four-pin
pushbutton
• 3 220-ohm resistors
• 16 MHz crystal oscillator
(HC-495)
• 2 22 pF disc capacitors
• L7805cv 5V regulator
• 9V battery
• Jumper wires
This is a fun and inexpensive little board with the same functionality as an Arduino, so it can be used as part of a permanent project
in place of the pricier Arduino board.
H ow It W o r k s
Our project board works exactly the same as an Arduino board. At
its heart is the ATMEL ATmega328p chip (Figure 25-1), to which we’ll
connect additional components. The ATmega chip is the brain of the
Arduino and carries out the instructions from an uploaded sketch.
Figure 25-1:
The ATMEL
ATmega328p chip
The L7805cv 5V regulator regulates the voltage and limits the
current of the 9V battery to 5V, the level at which the ATmega chip
operates, thereby protecting the chip and additional components.
The 16 MHz crystal oscillator (Figure 25-2) allows the Arduino to calculate time, and the capacitors act as a filter to smooth voltage.
Figure 25-2:
The 16 MHz crystal
oscillator
Table 25-1 details the pins of the ATmega328p chip and how
they correspond to the Arduino pins. For example, pin 13 on the
Arduino, which we used to test our Arduino in “Testing Your Arduino:
Blinking an LED” on page 9, would be pin 19 on the actual chip.
222 • p roj ec t 25
The top of the chip can be identified by the small semicircle indentation (Figure 25-3). Pin 1 is below this indentation, and the pins are
numbered 1–28 counterclockwise from there.
ATMEGA
Pin
A r d u i no
­F u ncti on
ATMEGA
Pin
A r d u i no
­F u ncti on
1
Reset
15
Pin 9
2
Pin 0
16
Pin 10
3
Pin 1
17
Pin 11
4
Pin 2
18
Pin 12
5
Pin 3
19
Pin 13
6
Pin 4
20
BCC
7
VCC
21
AREF
8
GND
22
GND
9
Crystal
23
A0
10
Crystal
24
A1
11
Pin 5
25
A2
12
Pin 6
26
A3
13
Pin 7
27
A4
14
Pin 8
28
A5
Table 25-1:
The ATmega chip’s pins
and their corresponding
Arduino pins
Figure 25-3:
The top of the chip is
marked with a semicircle
indentation.
P r e pa r i n g t h e C h i p
Make sure to buy an ATmega chip with the Arduino bootloader
installed, as it will also come preloaded with the blinking LED sketch,
which you’ll need for this project.
Our homemade Arduino does not have a USB connector for the
chip to connect directly to your PC, so if you want to use this Arduino
breadboard with a different sketch (or ir your chip didn’t come with
22 3 • p roj ec t 25
the bootloader installed), you’ll need to use an existing Arduino board
as a host and upload the sketch to your ATmega chip as follows:
1.
Carefully pry the Arduino ATmega chip from your existing Arduino
board (Figure 25-4), and replace it with your ATmega chip.
2.
Connect the Arduino to your PC using a USB cable.
3.
Open the Arduino IDE on your PC.
4.
Load the sketch onto the chip.
5.
Once the sketch is uploaded, disconnect the Arduino from your
PC, gently remove this chip from the board, and replace the
original Arduino ATmega chip.
Figure 25-4:
Removing the ATmega
chip from the Arduino
The new ATmega chip should be loaded with the desired sketch.
Generally you’d want to build your own Arduino as part of a permanent project, so the ability to easily load new sketches is not usually
required; you’d just load one sketch at the beginning of the project
and use that sketch from then on.
You are now ready to prepare your own board.
Building the Arduino Circuit
I normally show the circuit diagram at the end of the chapter, but in
this instance it’s helpful to look at it first to reference the layout and
identify the components being used (Figure 25-5).
224 • p roj ec t 25
100µ F EL E CT RO LYT I C
CO N N ECTS TH E
Figure 25-5:
CA PA CI T O RS
PO WER RA ILS
The complete circuit
diagram
5V R E G U L AT O R
AT M E G A 3 2 8 P CH IP
PUSHBUTTON
RE D PO W E R
22PF DISC
G REEN BLIN K
IN DI CAT O R L ED
C A PA C I T O R S
LED
16 M H Z CRY S TA L C H I P
1.
Insert the ATmega chip into the breadboard with its legs straddling
either side of the center break. You need a little space at either
end for components, so place it roughly as shown in Figure 25-6.
Remember, pin 1 of the ATmega328p is directly below the small
semicircle indentation on the chip. From here, pins are numbered
1–28 counterclockwise. Use this to position your chip correctly.
The semicircle should be on the left side of your circuit.
Figure 25-6:
Placing the ATmega
chip so it straddles the
center break
225 • p roj ec t 25
2.
Connect pins 7, 20, and 21 of the ATmega to their closest
positive power rail on the breadboard, and pins 8 and 23 to
the negative power rails. Use jumper wires to connect the positive and GND power rails on either side of the board, as shown
in Figure 25-7.
3.
Connect one leg of the crystal oscillator to pin 9 on the ATmega
chip, and connect the other leg to pin 10. Connect the legs of
one of the 22 pF disc capacitors to pin 9 and GND, and the
legs of the other disc capacitor to pin 10 and GND, as shown in
Figure 25-8.
4.
Insert the pushbutton into the breadboard to the left of the
ATmega chip, with the legs straddling the center break in the
breadboard. Using jumper wires, connect the lower-right pin of
the pushbutton to pin 1 on the ATmega, and the lower-left pin to
GND, as shown in Figure 25-9. Connect a 220-ohm resistor to
the lower-right pin, and connect the other side of this resistor
to the GND rail. This pushbutton will act as our reset button.
Figure 25-7:
Connecting to the
power rails
Figure 25-8:
Inserting the crystal
oscillator and 22pf disc
capacitors
22 6 • p roj ec t 25
Figure 25-9:
Inserting the reset button
5.
Insert the L7805cv 5V regulator into the top-left corner of the
breadboard with the printed number of the component facing
you, as shown in Figure 25-10—the pins are numbered 1–3
from left to right. Insert one 100 μF electrolytic capacitor into
the top power rail of the breadboard, with one pin in the positive
rail and the other pin in the negative rail. Connect the second
100 μF electrolytic capacitor to pins 1 and 2 of the 5V regulator.
Then connect pin 2 of the regulator to the negative power rail
and pin 3 to the positive power rail.
Figure 25-10:
Connecting the electrolytic
capacitors and the
L7805cv 5V regulator
6.
Insert the red LED into the breadboard, connecting the long,
positive leg to the positive rail via a 220-ohm resistor, and the
short, negative leg to GND. Then insert the green LED, connecting the short leg to pin 21 on the ATmega, and the long leg
to the positive power rail via a 220-ohm resistor, as shown in
Figure 25-11. Add positive power from the battery to pin 1 on
the 5V regulator and GND to pin 2 on the regulator.
227 • p roj ec t 25
Figure 25-11:
Inserting the LEDs and
connecting the battery
Your board is now complete and should look like Figure 25-12.
The red LED lights when power is added to the breadboard rails
to indicate that the Arduino is on and working, and the green LED
lights in response to the “Blinking an LED” sketch loaded on the
ATmega chip.
Figure 25-12:
The completed circuit
Using the reference in Table 25-1, you can use this board just
like an Arduino Uno by connecting components to the ATmega
chip pins instead of the Arduino pins. If you want to make any of
the projects from this book permanent, consider building your own
Arduino to power it! Remember to load the sketch to the ATmega
chip through the real Arduino board first.
228 • p roj ec t 25
Appendix A:
­Components
Th is appen dix gives you
some more in formation
on th e compon ents used
in th e proj ects in this
book . Each compon ent is
accompan i ed by a photo
an d a few detai ls for
qu ick reference an d
identi fication, an d I ’ ve
inclu ded a han dy list of
retailers to buy th e parts
from . You ’ ll also get a
qu ick lesson on reading
resistor valu es.
Co m p o n e n t s G u i d e
Here’s a guide to the components you’ll use, with a few details that
you might find useful. The components are listed in the order in which
they appear in the book. Many of the items can be found with a simple
search on sites like eBay or Amazon, but a list of specialist retailers is
also provided on page 240.
Arduino Uno R3
The Arduino Uno R3 is the main component for the book and the
brain for all our projects.
• Quantity: 1
• Connections: 14
• Projects: All except Project 25
9V Battery Pack
The 9V battery pack plugs into the Arduino to power your projects. You
connect the batteries and plug the jack into the port in the Arduino, as
discussed in “Power” on page 3. Note that the Arduino can also
be powered through the USB cable.
• Quantity: 1
• Connections: 1
• Projects: Optional for all
Breadboard
The breadboard is a prototyping board used to connect components
and create your projects. See “Breadboards” on page 4 for more
information.
• Quantity: 2 full-size boards, 1 half-size
board, 1 mini board
• Connections: 940 on a full board, 420 on
a half board, 170 on a mini board
• Projects: All except Project 7
2 3 0 • A pp e n d i x A
LED
An LED emits light when a small current is passed through it. It looks
like a small light bulb with two legs. The longer leg is the positive connection. LEDs generally require a resistor or they may burn out. LEDs
are polarized, meaning current flows only in one direction.
• Quantity: 40 (10 each of red, blue, yellow,
green)
• Connections: 2
• Projects: 1–6, 8, 9, 17, 18, 19, 21, 22, 23,
25
Resistor
Resistors restrict the amount of current that can flow through a circuit
to prevent components from overloading. They look like cylinders
with colored bands and a wire from either end. The value is indicated
by a color code—see “Decoding Resistor Values” on page 241 for
more details. Check this carefully, as it can be easy to choose the
wrong value. Resistors come in two-, four-, and five-band varieties,
so be aware that, for example, a four-band 220-ohm resistor can
look slightly different from a five-band resistor of the same value.
• Quantity: 30 220-ohm, 10 330-ohm,
1 10k-ohm, 1 1m-ohm resistors
• Connections: 2
• Projects: 1–4, 6, 8, 9, 16, 17, 18, 19, 22,
23, 24, 25
Pushbutton
The pushbutton is a simple switch that makes a connection when
pushed. This switch connects a circuit when pushed in, but will
spring back when released and break the connection. It is also
known as a momentary switch. Pushbuttons vary in size, but most
will have four pins.
• Quantity: 4
• Connections: 4
• Projects: 2, 8, 15, 16, 17, 25
2 3 1 • A pp e n d i x A
Potentiometer
A potentiometer is a resistor whose value you can vary to manipulate
the voltage flowing through it. It has a knob that you can turn and
three pins at the bottom. The center pin is the control pin, with power
to either side (it doesn’t matter which way they are connected). It’s
commonly used to control an output such as the volume on a radio.
• Quantity: 1 50k-ohm potentiometer
• Connections: 3
• Projects: 2, 3, 4, 12, 13, 14, 15, 17
HL-69 Soil Sensor
A soil sensor measures the moisture content of soil. It has two
prongs and two pins at the top. The sensor used in the book is the
HL-69 soil hygrometer. It comes with a driver module that you connect to your Arduino, rather than connecting straight to the sensor.
• Quantity: 1
• Connections: 2
• Project: 5
Piezo Buzzer
The piezo buzzer is a very basic speaker. A pulse of current causes
it to click extremely quickly, and a stream of pulses will emit a tone. It
often looks like a small black box with two wires. Taken out of the case,
it looks like a small gold disc. It’s very cheap and used in inexpensive
toys for noise generation (in sirens, for instance). It can also be used
as a noise sensor, as shown in Project 9.
• Quantity: 1
• Connections: 2
• Projects: 5, 7, 8, 9, 15, 17, 18, 19, 21, 23
2 3 2 • A pp e n d i x A
Servomotor
A servomotor is a motor with an arm that you can position to specific
angles by sending the servo a coded signal. It is a small box with three
wires and an output shaft, which can have an attachment (known
as a horn). The red wire is POWER or +5V, the black/brown wire is
GROUND or GND, and the orange/white wire is SIGNAL, which connects to your Arduino analog pin. The Tower Pro 9g servos used in this
book will turn 180 degrees, but others are continuous and can turn the
full 360 degrees.
• Quantity: 2
• Connections: 3
• Projects: 9, 10, 11, 18, 20, 22, 23
Joystick
A joystick records an analog input that can then be read to give a
digital output. It’s basically two potentiometers supplying a signal for
two axes: left/right and up/down. It has lots of applications, like gaming or controlling a servomotor.
• Quantity: 1
• Connections: 5
• Project: 10
Infrared LED Receiver
An infrared (IR) LED receiver picks up infrared signals from, for
­example, a remote control. It is an LED in a small casing with three
legs: OUT, GND, and +5V (positive power). It’s polarized so it needs
to be connected in the right way. Check the data sheet for your
receiver, just in case the connections are different.
2 3 3 • A pp e n d i x A
• Quantity: 1
• Connections: 3
• Project: 11
LCD Screen
An LCD screen is a display screen for outputting characters. Screens
come in various dimensions. The one shown here is an HD44780
(16 characters × 2 lines) and has 16 connections. An LCD screen
consists of two sheets of polarizing material with a liquid crystal solution between them; current passing through the crystal creates an
image.
• Quantity: 1
• Connections: 16
• Projects: 12, 13, 14, 15
DHT11 Humidity Sensor
The DHT11 sensor measures humidity and temperature. It is a
small blue or white plastic box with four pins, though it’s sometimes
mounted on a module board that has only three pins. This book uses
the DHT11 sensor, and we use only three of the pins: +5V, DATA,
and GND.
• Quantity: 1
• Connections: 4 (but we’ll use only 3)
• Project: 13
Tilt Ball Switch
A tilt ball switch is a casing with a metal ball inside that makes a
connection when in an upright position. Tilt the switch, and the connection is broken.
• Quantity: 1
• Connections: 2
• Project: 14
2 3 4 • A pp e n d i x A
RGB LED
An RGB LED module is three colors in one—red, green, and blue.
By combining the colors, you can make any color of the rainbow. It
is a clear LED with four legs, sometimes mounted on a module with
built-in resistors, as shown. You will need to use resistors to limit the
current or the LED will burn out. The longest leg will be either the
common cathode or anode.
• Quantity: 1
• Connections: 4
• Project: 15
Seven-Segment LED Display
A seven-segment LED display shows a digit or character using LED
segments. They’re often used to display numbers for counters, clocks,
or timers. You can get single-digit to eight-digit displays, and fourdigit displays are commonly used for digital clocks.
• Quantity: 1
• Connections: 10–12
• Projects: 16, 17
Four-Digit, Seven-Segment Serial Display
This is a four-digit version of the seven-segment LED, with an additional built-in circuit so it can be controlled with very few connections.
This serial module is the SparkFun version and comes in different
­colors. There are 10 connections, but it can be used with only 3
(VCC, GND, and RX) on the Arduino.
• Quantity: 1
• Connections: 10 (but we’ll use only 3)
• Project: 17
2 3 5 • A pp e n d i x A
Ultrasonic Sensor
An ultrasonic sensor sends out a signal (often referred to as a ping),
which bounces off an object and is returned to the sensor. Distance
is calculated from the time the signal takes to return. The sensor
used in this book is the HC-SR04 ultrasonic sensor. It is a module
board with two round sensors and four pins.
• Quantity: 1
• Connections: 4
• Projects: 18, 20
Photoresistor
A photoresistor, also referred to as a light-dependent resistor or
diode, produces a variable resistance depending on the amount of
light falling on it and is used to detect light levels. There are different
styles, but it’s usually a small, clear oval with wavy lines and two legs.
You will need to calibrate it to determine light levels before using it in
a program.
• Quantity: 1
• Connections: 2
• Project: 19
RC V959 Missile Launcher
Produced for radio-controlled helicopters, the WLToys RC V959 missile launcher is a mini Gatling gun that can fire six plastic rockets in
quick succession. It has four wires, but we use only the yellow and
white for continuous firing.
• Quantity: 1
• Connections: 4 (but we’ll use only 2)
• Project: 20
2 3 6 • A pp e n d i x A
PIR Sensor
The PIR (passive infrared) sensor detects movement within its
range. The book uses the HC SR501, the most commonly available
PIR sensor. The module pictured has a golf ball–type lens on the
front and three connections: +5V, OUTPUT, and GND. The orange
cubes are potentiometers that change the distance range and output
timing.
• Quantity: 1
• Connections: 3
• Project: 21
Keypad
A 4×4 keypad is basically a series of switches. The example shown
here has 16 pushbuttons connected in series; a 12-button version
is also available. Of the eight connections, four control the rows and
four control the columns. The Arduino will replicate the number of the
pressed button.
• Quantity: 1
• Connections: 8
• Project: 22
RFID Reader
An RFID (radio frequency identification) module reads RFID cards
and key fobs to allow or deny actions depending on the access level
of the card. It is a small board with eight pins and a built-in antenna.
The module used in the book is the Mifare RFID-RC522 module,
which usually comes with a card and fob.
• Quantity: 1
• Connections: 8
• Project: 23
2 3 7 • A pp e n d i x A
RGB Matrix
An 8×8 RGB matrix is a series of 64 LEDs that can change through
red, green, and blue to create the colors of the rainbow. There are
32 pins on the matrix: 8 are for the common anode of each LED, 8
control the color red, 8 control green, and 8 control blue. Resistors
are required for each pin controlling a color.
• Quantity: 1
• Connections: 32
• Project: 24
Shift Register
A shift register is a small integrated circuit and sequential logic counter that allows the Arduino to make more connections by “shifting”
and storing data. It’s a small black chip with 16 legs. At one end,
you’ll find a dot or semicircle—pin 1 is to the left of this marker. The
electronic die in Project 16 uses a 74HC595 shift register.
• Quantity: 1
• Connections: 16
• Projects: 16, 24
ATmega328p Chip
The ATMEL ATmega328p chip is the brain of the Arduino; it carries
out the instructions from an uploaded sketch. It’s a small black chip
with 32 legs. At one end you’ll find a dot or semicircle—pin 1 is to the
left of this marker.
• Quantity: 1
• Connections: 32
• Project: 25
2 3 8 • A pp e n d i x A
16 MHz Crystal Oscillator
The 16 MHz crystal oscillator allows the Arduino to calculate time.
It is a small metal casing with two legs and requires a capacitor on
each leg to help smooth voltage to the crystal. The frequency of the
crystal is printed on the front.
• Quantity: 1
• Connections: 2
• Project: 25
5V Regulator
The L7805cv 5V regulator takes a voltage between 7 and 11 volts
and steps it down to a constant 5 volts.
• Quantity: 1
• Connections: 3
• Project: 25
Capacitor
Capacitors can store a small amount of electricity for later use and
can be used to smooth voltage output and flow. They look like small
cylinders with two legs, and the value is usually printed on the side.
Capacitors have polarity and need to be inserted correctly. The long
leg is positive, and the short leg is negative; this is generally indicated
on the cylinder. There are various types available; the one shown here
is an aluminum 100μF electrolytic capacitor.
• Quantity: 2
• Connections: 2
• Project: 25
2 3 9 • A pp e n d i x A
Disc Capacitor
The 22pf disc capacitor is another type of capacitor that can store a
small amount of electricity for later use. It looks like a small disc with
two legs, and the value is usually printed on the front. There are various types available; the one shown here is a ceramic version.
• Quantity: 2
• Connections: 2
• Project: 25
Battery Clip
The PP3 9V battery clip is a simple connector for a 9V battery. It’s
a small black clip that has two wires: black for ground and red for
­positive.
• Quantity: 1
• Connections: 2
• Project: 25
R e ta i l e r L i s t
Most electronic components can be found on generic sites like eBay
or Amazon, but if you have trouble finding anything, the retailers listed
here can likely help you out.
US Retailers
Adafruit https://www.adafruit.com/
DigiKey http://www.digikey.com/
Jameco Electronics http://www.jameco.com/
Little Bird Electronics http://www.littlebirdelectronics.com/
MCM http://www.mcmelectronics.com/
Newark element14 http://www.newark.com/
RadioShack http://www.radioshack.com/
RS Components http://www.rs-components.com/
Seeed Studio http://www.seeedstudio.com/depot/
SparkFun https://www.sparkfun.com/
2 4 0 • A pp e n d i x A
European Retailers
Electronic Sweet Pea’s http://www.sweetpeas.se/
Element 14 http://www.element14.com/
Farnell http://www.farnell.com/
Jameco Electronics http://www.jameco.com/
UK Retailers
4tronix http://www.4tronix.co.uk/store/
Cool Components http://www.coolcomponents.co.uk /
CPC http://cpc.farnell.com
Hobby Components https://www.hobbycomponents.com/
Mallinson Electrical http://www.mallinson-electrical.com/shop/
Maplin http://www.maplin.co.uk /
Oomlout http://oomlout.co.uk /
The Pi Hut http://thepihut.com/
Proto-pic http://proto-pic.co.uk /
Rapid Electronics http://www.rapidonline.com/
RS http://uk.rs-online.com/web/
Spiratronics http://spiratronics.com/
D e co d i n g R e s i s to r Va l u e s
In most of projects in this book we’ve used resistors, electrical components that limit the amount of current allowed through a circuit
(measured in ohms). They are used to protect components, like LEDs,
from overloading and burning out. The value of a resistor is identified
by colored bands on the body. Resistors can have four, five, or six
colored bands.
It’s important to be able to determine the value of a resistor so
that you know you’re using the correct one in your project. Let’s try to
determine the value of the four-band resistor shown in Figure A-1.
Figure A-1:
A four-band resistor
Viewing the resistor with the silver or gold band on the right,
note the order of the colors from left to right. If the resistor has no
2 4 1 • A pp e n d i x A
silver or gold band, make sure the side with the three colored bands
is on the left.
Use Table A-1 to determine the value of the resistor.
Table A-1:
C olo r
First
ba n d
S econ d
ba n d
Th i r d
ba n d
M u lti p li e r
Black
0
0
0
1Ω
Brown
1
1
1
10Ω
+/–1%
Red
2
2
2
100Ω
+/–2%
Orange
3
3
3
1KΩ
Yellow
4
4
4
10KΩ
Green
5
5
5
100KΩ
+/–0.5%
Blue
6
6
6
1MΩ
+/–0.25%
Violet
7
7
7
10MΩ
+/–0.10%
Gray
8
8
8
White
9
9
9
Calculating resistor
values
Note
The band that denotes the
tolerance is most commonly silver or gold, though
it can be any color that has
a percentage listed in the
Tole r a nc e
+/–0.05%
Gold
0.1Ω
+/–5%
Silver
0.01Ω
+/–10%
The values that correspond to the first and second bands give
you the numerical value, the third band tells you how many zeros to
add to that number, and the fourth band tells you the tolerance—that
is, how much the actual value can vary from the intended value. For
the resistor in Figure A-1:
Tolerance column. If you
•
First band is brown (1) = 1.
have a resistor with a toler-
•
Second band is black (0) = 0.
•
Third band is red (2) = 00 (2 is the number of zeros).
•
Fourth band is gold, so the tolerance (accuracy) is +/– 5 percent.
ance band that isn’t silver
or gold, there should be
a small gap between the
value bands and the tolerance band so you can tell
them apart.
So this resistor is 1,000 ohms or 1 kilohm, with a tolerance of
5 percent, meaning that the actual value can be up to 5 percent more
or less than 1 kilohm. We can do the same calculation for a five- or
six-band resistor.
If you’re ever unsure of a resistor’s value, a quick online search of
the colored bands on the resistor’s body will help; just make sure to
list the colors in the correct order, reading them from left to right, with
the tolerance band on the right.
2 4 2 • A pp e n d i x A
Appendix B:
­Arduino Pin
­Reference
Without going into too
much detai l, this appen dix
gives you a reference to
th e pins on th e Ardu ino
Uno, th eir techn ical names,
an d th eir fu nctions. Th e
pins are explain ed in more
detail in th e proj ects in
which th ey’ re used, so
th e in formation h ere wi ll
probably make more sense
once you ’ ve bu i lt a few
proj ects.
A r d u i no
Pin
F u ncti on a n d L a b e l
0
RX—Used to receive
TTL ­serial data
1
TX—Used to transmit
TTL serial data
2
External interrupt
3
External interrupt
4
XCK/TO—External Clock
Input/Output
(Timer/Counter 0)
5
T1 (Timer/Counter 1)
Pulse width ­modulation
6
AIN0—Analog comparator
positive input
Pulse width ­modulation
7
AIN1—Analog comparator
negative input
8
ICP1—Input capture
9
OC1A—Timer register
Pulse width ­modulation
10
SS—Slave Select
(serial data) used in
SPI communication
Pulse width ­modulation
11
MOSI—Master Out Slave In
(data in) used in
SPI communication
Pulse width ­modulation
12
MISO—Master In Slave Out
(data out) used in
SPI communication
13
SCK—Serial Clock
(output from master) used
in SPI communication
AREF
Reference voltage for
­analog inputs
A0
Analog input can give
1,024 different values.
A1
Analog input can give
1,024 different values.
2 4 4 • A pp e n d i x B
A d d iti on a l ­F u ncti on
Pulse width ­modulation
A r d u i no
Pin
F u ncti on a n d L a b e l
A2
Analog input can give
1,024 different values.
A3
Analog input can give
1,024 different values.
A d d iti on a l ­F u ncti on
A4
Analog input can give
1,024 different values.
SDA (serial data line)
pin supports TWI (twowire interface) using
the Wire library for
I2C components.
A5
Analog input can give
1,024 different values.
SCL (serial clock line)
pin supports TWI u
­ sing
the Wire library for
I2C components.
RESET
Can be used to reset the
microcontroller
3.3V
3.3 volt output used for
low voltage components.
This is the only 3.3V source.
The digital and analog pins
operate at 5V.
5V
Standard +5V output
GND
Ground/negative power
Vin
9V power can be input here
or accessed if using power
jack.
Serial: 0 (RX) and 1 (TX) These pins are used to receive (RX) and
transmit (TX) transistor-transistor logic (TTL) serial data. We use the TX
pin in the rocket launcher in Project 17.
External interrupts: 2 and 3 These pins can be configured to trigger
an interrupt on a low value, a rising or falling edge (a signal going from
low to high or high to low, respectively), or a change in value. An interrupt is a signal that tells the Arduino to stop and carry out another function when the pins have detected an external event, such a pushbutton
being pressed.
PWM: 3, 5, 6, 9, 10, and 11 These pins can be used with pulse
width modulation through the analogWrite() function. There’s more
information on this in Project 2.
2 4 5 • A pp e n d i x B
SPI: 10 (SS), 11 (MOSI), 12 (MISO), 13 (SCK) These pins support
SPI communication using the SPI library and are used a number of
times in this book. We use SPI communication for the electronic die in
Project 16 so that the Arduino can send and receive data from the shift
register used to control the seven-segment LED.
LED: 13 There is a built-in LED connected to digital pin 13. When the
pin is HIGH, the LED is on; when the pin is LOW, it’s off. The built-in LED
on pin 13 is used to show when the onboard ATmega328p bootloader
is running, usually when the Arduino is starting up.
AREF This is the reference voltage for the analog inputs; it’s used
with analogReference(). We can input from 0 to 5V, so if your sensor
requires a lower voltage than 5V, you can use this pin to increase the
resolution for a more accurate reading.
Analog inputs: A0–A5 The Uno has six analog inputs, each of which
provides 1,024 different values.
TWI: A4 and A5 These pins support TWI (two-wire interface) communication using the Wire library. This is used to control and communicate with an I2C device, such as a serial LCD screen, using only two
wires.
RESET Set this to LOW to reset the microcontroller. This is typically
used to add a reset button.
Don’t worry if this information doesn’t mean much to you
right now. You might find it useful in your future Arduino endeavors,
and you can reference it as you progress through the projects in
the book.
2 4 6 • A pp e n d i x B
Arduino Project Handbook is set in Helvetica Neue, Montserrat, True
North, and TheSansMono Condensed. The book was printed and bound
by Versa Printing in East Peoria, Illinois. The paper is 60# Evergreen Skyland.
The book uses a layflat binding, in which the pages are bound
together with a cold-set, flexible glue and the first and last pages of the
resulting book block are attached to the cover. The cover is not actually
glued to the book’s spine, and when open, the book lies flat and the spine
doesn’t crack.
Updates
Visit http://www.nostarch.com/arduinohandbook/ for updates, errata, and other
information.
More no-nonsense books from
Arduino
Workshop
No Starch Press
Arduino
Playground
A Hands-On Introduction
with 65 Projects
Geeky Projects for
the Curious Maker
by john boxall
may 2013, 392 pp., $29.95
isbn 978-1-59327-448-1
by warren andrews
fall 2016, 350 pp., $29.95
isbn 978-1-59327-744-4
Junkyard Jam Band
The sparkFun
Guide to ARduino
DIY Musical Instruments
and Noisemakers
by david erik nelson
october 2015, 408 pp., $24.95
isbn 978-1-59327-611-9
by derek runberg and brian huang
winter 2017, 312 pp., $29.95
isbn 978-1-59327-652-2
full color
phone:
800.420.7240 or
415.863.9900
The Maker’s Guide
to the Zombie
Apocalypse
Defend your Base with
Simple Circuits, Arduino,
and Raspberry Pi
by simon monk
october 2015, 296 pp., $24.95
isbn 978-1-59327-667-6
The Manga Guide
to Electricity
by kazuhiro fujitaki, matsuda,
and trend-pro co., ltd.
march 2009, 224 pp., $19.95
isbn 978-1-59327-197-8
email:
sales@nostarch.com
web:
www.nostarch.com
You got an Arduino——Now what?
Arduino Project Handbook is a beginner-
advice on tools and components. Then
friendly collection of electronics projects
you can work through the book in order or
using the low-cost Arduino board. With
just jump to projects that catch your eye.
just a handful of components, an ­Arduino,
Each project includes simple instructions,
and a computer, you’ll learn to build and
colorful photos and ­circuit diagrams, and
program everything from light shows to
all necessary code.
Arduino Project Handbook is a fast
arcade games to an ultrasonic security
and fun way to get started with micro­
system.
First you’ll get set up with an intro­
duction to the Arduino and valuable
controllers that’s perfect for beginners,
hobbyists, parents, and educators.
25 Step-by-Step Projects
•
Pushbutton-Controlled LED
•
Fortune Teller
•
Light Dimmer
•
Reaction Timer Game
•
Bar Graph
•
Electronic Die
•
Disco Strobe Light
•
Rocket Launcher
•
Plant Monitor
•
Intruder Sensor
•
Ghost Detector
•
Laser Trip Wire Alarm
•
Arduino Melody
•
Sentry Gun
•
Memory Game
•
Motion Sensor Alarm
•
Secret Knock Lock
•
Keypad Entry System
•
Joystick-Controlled Laser
•
Wireless ID Card Entry System
•
Remote Control Servo
•
Rainbow Light Show
•
LCD Screen Writer
•
Build Your Own Arduino
•
Weather Station
T H E F I N E ST I N G E E K E N T E RTA I N M E N T ™
w w w.nostarch.com
S h e lv e i n : H ar d war e/ E lec tr o n i c s
$24. 95 ($28. 95 CDN)
Arduino Project Handbook
Requires: Arduino Uno
Ar d u ino
P roject
Handbook
25 Practical Projects to Get You Started
Mark
Geddes
Mark Geddes