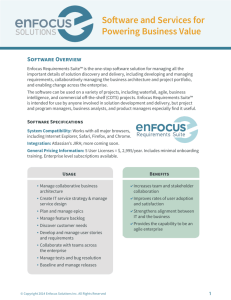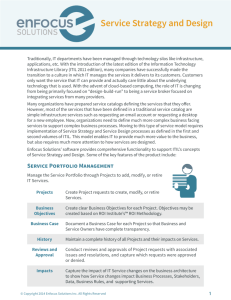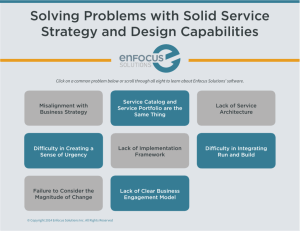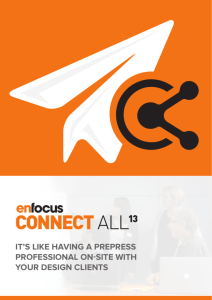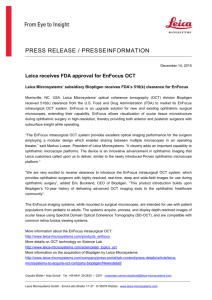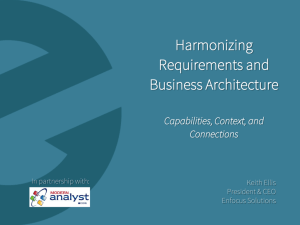Quick-Start Guide © 2008 Enfocus NV. All rights reserved. Enfocus is an EskoArtwork company. Certified PDF is a registered trademark of Enfocus NV.; patent pending. Enfocus PitStop Professional, Enfocus PitStop Server, Enfocus Instant PDF, Enfocus StatusCheck, Enfocus CertifiedPDF.net, Enfocus Instant Barcode, Enfocus Neo, Enfocus PDF Workflow Suite, Enfocus LightSwitch, Enfocus FullSwitch, Enfocus PowerSwitch, Enfocus SwitchClient and Enfocus SwitchScripter are product names of Enfocus NV. Acrobat and PostScript are trademarks of Adobe Systems Incorporated. Macintosh, Mac, Mac OS and ColorSync are trademarks of Apple Computer, Inc., registered in the U.S. and other countries. Windows, Windows 2000 and Windows XP are registered trademarks of Microsoft Corporation. PANTONE® and other Pantone, Inc. trademarks are the property of Pantone, Inc. This product and use of this product is under license from Markzware under U.S.Patent No. 5,963,641. Other brand and product names may be trademarks or registered trademarks of their respective holders. All specifications, terms and descriptions of products and services are subject to change without notice or recourse. ENFOCUS PitStop Professional Quick-Start Guide Contents 5. About this Quick-Start Guide 5. The PitStop Professional toolbars 6. The Enfocus Edit toolbar 7. Keyboard combinations 8. The Enfocus View toolbar 8. The Enfocus Cropping toolbar 8. The Enfocus QuickRun toolbar 8. The Enfocus Undo & Redo toolbar 9. The Enfocus Certified PDF toolbar 9. The Enfocus Control Panels toolbar 11. The Enfocus PDF Profile Editor 12. Running a preflight check 14. Viewing and interpreting reports 16. Interactively editing a PDF document 17. Making Global Changes 3 4 ENFOCUS PitStop Professional Quick-Start Guide ENFOCUS PitStop Professional Quick-Start Guide 5 About this Quick-Start Guide The PitStop Professional toolbars Take a few minutes to familiarize yourself with this Quick-Start Guide. It is the best way to get off to a speedy start with PitStop Professional. Create a new, blank PDF document in Adobe Acrobat by choosing File > Enfocus New, or use some sample PDF documents, and feel free to experiment and play around with the tools described in this Quick-Start Guide. You will quickly get an idea of the essentials of PitStop Professional. You find the following dedicated PitStop Professional toolbars in Adobe Acrobat: For detailed, complete descriptions of all the features and concepts of PitStop Professional, please refer to the User Guide or Help. • The Enfocus Edit toolbar • The Enfocus View toolbar • The Enfocus Cropping toolbar • The Enfocus QuickRun toolbar • The Enfocus Undo & Redo toolbar • The Enfocus Certified PDF toolbar • The Enfocus Control Panels toolbar 6 ENFOCUS PitStop Professional Quick-Start Guide The Enfocus Edit toolbar A. Select Objects tools D. Text tools Select Objects Edit Text Line Select Similar Objects Edit Paragraph B. Select Areas tools Select Rectangular Area Select Polygonal Area C. Transformation and Drawing tools Edit Vertical Text Line E. Path tools Edit Path Add Anchor Point Move Selection Remove Anchor Point Rotate Selection Create New Path Shear Selection F. Modification and Navigation tools Scale Selection Eyedropper Create New Rectangle Copy and Paste Attributes Create New Ellipse Measure Guides G. Form tool Edit Forms ENFOCUS PitStop Professional Quick-Start Guide Keyboard combinations Use... To... + SHIFT select multiple objects + double-click select a complete group of (compound) paths + CTRL (Windows) or switch to the Move tool + , (Macintosh) , or + CTRL , or + (Windows) or , switch to the Selection tool (Macintosh) + SHIFT constrain movement to horizontal or vertical + SHIFT maintain the height-to-width ratio while scaling or + SHIFT constrain rotation or shearing to a preset angle or + SHIFT constrain the height-to-width ratio, i.e. create a square or a circle + CTRL (Windows) sample (i.e. copy) the properties of an object or + (Macintosh) 7 8 ENFOCUS PitStop Professional Quick-Start Guide The Enfocus View toolbar The Enfocus QuickRun toolbar You can use the Enfocus View tools to switch between the different views available. Clicking any of the tools will display the PDF document in one view; clicking the tool a second time will revert the display to the original view. You find the following tools on the Enfocus View toolbar: Using the Configure QuickRun button, you can create and configure “QuickRuns”, a series of Action Lists and a PDF Profile grouped together as a single command. Each QuickRun gets a dedicated button, which is added to the QuickRun toolbar. A. Configure QuickRun button A. View Annotations B. Dedicated QuickRun buttons B. View Page Boxes C. View Wireframe D. Speed Up Image Display E. View Guides F. View Layers G. View Enfocus Navigator The Enfocus Undo & Redo toolbar This is the Enfocus Undo & Redo toolbar. The Enfocus Cropping toolbar This is the Enfocus Cropping toolbar. You can use the Enfocus Cropping tool to create new page box templates or to apply existing ones. You can use the Undo and Redo buttons to undo or redo: • Your last unsaved changes only (called Fast Undo and Fast Redo) • Your last unsaved changes and selections ENFOCUS PitStop Professional Quick-Start Guide The Enfocus Certified PDF toolbar 9 Enfocus Inspector The Enfocus Certified PDF toolbar is integrated in the Adobe Acrobat File toolbar. Here, you also find the Enfocus View and File Control Panel button. A. Enfocus View and File Control Panel button B. Save as Certified PDF button C. CertifiedPDF.net status button A. This box always contains the same type of information. It informs you about your current selection: the number and type of objects you have selected in the PDF document. B. Categories The Enfocus Control Panels toolbar You can click any of the buttons in the Enfocus Control Panels toolbar to show or hide the Enfocus control panels: A. Enfocus Inspector B. Enfocus Global Change Panel C. Enfocus Action List and PDF Profile Control Panel D. Convert Color Panel E. Place PDF F. Output Intent Panel C. Subcategories to view and change the appropriate attributes D. Attributes of the selected text or object E. Collapse button, to minimize the Inspector F. Fly-out button, which gives access to common actions, related to the selected Category and Subcategory 10 ENFOCUS PitStop Professional Quick-Start Guide Enfocus Global Change Panel A. Select a Global Change of a given E. Use the integrated Help for backcategory. ground information about the configuration options and settings. B. Configure the Global Change. F. Use the WebHelp to see procedural information, context and related topics. C. Run the Global Change in a G. Add frequently used Global specified page range. Changes to your Favorites category. D. Type a keyword, or part of a keyword, in the Filter box to see the relevant Global Changes only. Enfocus Action List and PDF Profile Control Panel A. Click the or button to see the list of PDF Profiles or Action Lists, respectively. B. Select a PDF Profile or Action List. C. Specify the page range in which you want to run the Action List or PDF Profile. D. Specify when you want to see a report. E. Perform a regular or a Certified preflight check. F. Run the PDF Profile or Action List. G. Manage your PDF Profiles or Action Lists: edit, remove, duplicate, import or export them, or organize them in categories.