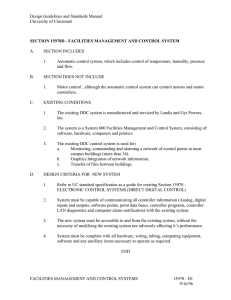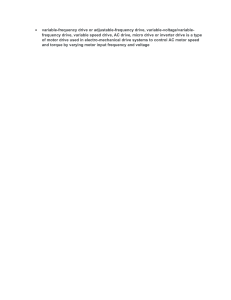Roboteq 101 This is a bit of information about how to setup the Roboteq 2360 controller. if you have the 1360 much of it will be the same, less the mixing of course. I do not want to just give you a config file, because every droid, or mouse, or land speeder is different, and it is good that you know just what all these settings do. So, let’s get started. First let’s check the wiring. We want both motors wired the same. On the 2360 the hall sensor plug is a 6-position plug with a lock. Looking at it from the rear, where the wires enter the connector, with the lock pin on top, the wire order should be, Red, White, Yellow, Blue, Green, Black. Use that order for both motors. Now let’s address the screw terminals along the bottom. From Left to right, (+) Pos 24 volts for motor 2 , (W) Green from motor 2, (V) Yellow from Motor 2, (U) Blue From Motor 2, (-)Ground for motor 2, (-) Ground for motor 1, (W) Green from motor 1, (V) Yellow from motor 1, (U) Blue from motor 1, (+) Pos 24 volts for motor 1, (P) Power switch, Ground this pin to turn off the controller. And finally, just so we are all on the same page, make motor 1 the Left side, and motor 2 is the right. After you verify that the wires are all correct, hook up the controller to your computer and open the Roborun utility. (you will have to power up the controller. Allow Roborun to read the controller and you should see this. Check your firmware, and update if you want or need to. And then press the button in the middle right that says, “Reset Controller” and then agree with the pop ups. It will set the controller back to factory specs. We are going to set the Left side first. All of the settings in this picture are correct, and they should match yours after the reset. Command Priorities is one of my favorite things. most of us are just hooking up to one set of inputs on the 25 pin connector, If you want to expand that, and say, give your Arduino the ability to drive your droid, you could (through a serial-ttl converter) allow it to have control through an RS232 pin. But if you made the pulse input a higher priority, then touching the radio stick, will give you back control. Leave it like this for now, just be aware that if your computer is hooked up the controller, then the RC will not work. The detail section of the pulse input should be like this, If you touch where it says “range” it will allow you to tailor the inputs to your radio output. But do not do it now. On to the Right side. Once again, the reset makes most things right here, Leave the mixing like this for now. In the next area, we need to adjust some things. For now, match what I have in the following picture. NOTE the red dots, they mean you have not yet written anything to the controller. As you experiment, it is important to remember to write the changes, Our changes for both motors are, Number of pole pairs, 8 Closed loop feedback sensor, Hall Sensors. Max Speed, 5000 Acceleration, 5000 Deceleration, 5000 So change those things, Write it to the controller and let’s look at what we have done. On the run tab, you should have this, well after you make the information on the right look like this. The red dot on Serial shows what is in control. If your radio is turned on, it will show in the pulse section, and fluctuating near 1500. Check the join button next to the sliders in the center and then move the slider slightly to the right. Make sure you have positive values in both the motor command sections and the hall speed RPM sections. And yes, I know one motor is going backwards, hopefully if we are all together, it is the right one. So, stop the motors, go back to settings and make motor 2 direction “Inverted” and write to the controller. Repeat the slight right slider move on the run tab, and confirm that all the numbers stay positive, and now both motors turn the proper direction. With that set, lets address the radio. With our current settings, the radio will work if you are on the settings tab. But for now, go to the Run tab and look up in the upper right. Work the stick you want to control with, Remember, we have not turned on mixing yet, so here is what you want. Push the stick up, pin 1 should go and hover around 2000. Push it down and Pin one should hover around 1000. If it does not, reverse that channel on the radio. DO NOT CHANGE THE ROBOTEQ Push the stick right and the pin 2 value should be around 2000 Push the stick Left and the pin 2 value should be around 1000 If it does not, reverse that channel on the radio. DO NOT CHANGE THE ROBOTEQ If up / down changes pin 2, then swap the wires on the radio. If you are using a system that is bringing in serial commands, the concept here is the same, whatever you do to go faster, should deliver an increase to the #1 input pin on the Roboteq, and whatever you do to turn right should deliver an increase to pin 2 Get that sorted out and then we can move on, I will wait. OR… If you are using Shadow, That sketch is making fake RC signals, and there is a version that has BHD’s mixing code in it, The 2360 mixes internally, so you do not want that version of shadow. I have a version with the mixing removed, contact me for the latest version. Kevin_Holme@MSN.COM Great, Your back. So if you got all of that sorted out with the pin values, You should be able to go to the settings tab, and try, Up stick makes the left motor go forward, and right stick makes the Right one go forward. Did it work, Whoo Hoo. We are close. Now open the General drop down, and change mixing to mode 3. And write to controller. Spend some time trying the 3 mixes, I like 3 as it makes the steering less sensitive as the speed goes up. Makes it easy to drive. So, at this point, save your configuration to your hard drive, It is a good useable config. But were not done. Go to configuration and swap the priorities. Now we can use the radio, and see to readout on the run tab. If you want to use the sliders now, you will have to turn off the radio. This next part is where the magic lives. This next step is going to turn your motors into something like a stepper motor. The benefits are many, it may take a bit of experimenting, and at any time you can go back to Open loop and forget it but try it. It’s amazing. Here are the settings that I found to work best. According to the manual, Just Proportional gain matters for Speed and Position, But that is not so, IMO. But it is the most important. First off, Load and write these settings, and try and turn a wheel, or push the robot. Ha, And when it goes, it goes perfectly straight, Feel free to play with the gains, I found for the Proportional Gain, any value from 4 to 20 will work, But as the number increases, the sensitivity increases and the Idle noise become worse. Integral Gain Affect how much it wants to “bounce back” when you come to a sudden stop. This is covered in the BIG Roboteq manual starting on page 121. If my settings don’t work, or if they do, Let me know, Like most things, we can figure this out together.