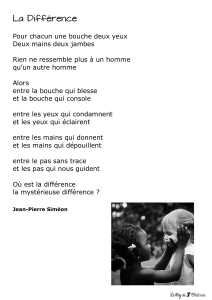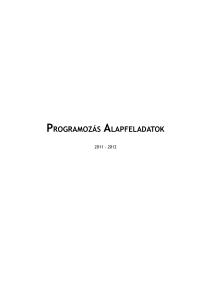Reprenez le contrôle
à l'aide de Linux !
Par Mathieu Nebra (Mateo21)
www.openclassrooms.com
Licence Creative Commons 6 2.0
Dernière mise à jour le 4/01/2013
2/410
Sommaire
Sommaire ........................................................................................................................................... 2
Lire aussi ............................................................................................................................................ 7
Reprenez le contrôle à l'aide de Linux ! ............................................................................................. 9
Partie 1 : Découvrir et installer Linux .................................................................................................. 9
Mais c'est quoi, Linux ? ................................................................................................................................................... 10
Un système d'exploitation ......................................................................................................................................................................................... 10
Le boot : démarrage de l'ordinateur .......................................................................................................................................................................... 10
Linux est un système d'exploitation ........................................................................................................................................................................... 12
La naissance de Linux .............................................................................................................................................................................................. 14
L'informatique en 1984 .............................................................................................................................................................................................. 14
Le projet GNU ........................................................................................................................................................................................................... 14
Pendant ce temps, Linus Torvalds s'amusait ............................................................................................................................................................ 15
Résumons avec un schéma ! .................................................................................................................................................................................... 16
Les distributions de Linux .......................................................................................................................................................................................... 17
Les différentes distributions existantes ..................................................................................................................................................................... 17
La distribution Debian ............................................................................................................................................................................................... 18
En résumé ................................................................................................................................................................................................................. 20
Téléchargez Linux, c'est gratuit ! .................................................................................................................................... 20
Les deux visages de Linux ........................................................................................................................................................................................ 21
En mode console ...................................................................................................................................................................................................... 21
En mode graphique ................................................................................................................................................................................................... 22
Schéma résumé à retenir .......................................................................................................................................................................................... 25
Télécharger et graver le CD ...................................................................................................................................................................................... 26
1/ Récupérer l'ISO ..................................................................................................................................................................................................... 26
2/ Graver le CD ......................................................................................................................................................................................................... 26
En résumé ................................................................................................................................................................................................................. 28
Tester et installer Ubuntu ................................................................................................................................................ 29
Installation de Linux depuis Windows ....................................................................................................................................................................... 29
Premier démarrage d'Ubuntu .................................................................................................................................................................................... 30
Modifier l'ordre de boot .............................................................................................................................................................................................. 30
Essayer ou installer Ubuntu ...................................................................................................................................................................................... 32
Installer Ubuntu ......................................................................................................................................................................................................... 34
Étape 1 : lancer l'installation et choisir la langue ....................................................................................................................................................... 35
Etape 2 : préparation de l'installation ........................................................................................................................................................................ 35
Etape 3 : partitionnement du disque dur ................................................................................................................................................................... 36
En résumé ................................................................................................................................................................................................................. 37
Partitionner son disque ................................................................................................................................................... 37
Défragmentez votre disque ....................................................................................................................................................................................... 38
Un disque dur, ça ressemble à quoi ? ....................................................................................................................................................................... 38
L'importance de la défragmentation .......................................................................................................................................................................... 39
Sous Windows XP ..................................................................................................................................................................................................... 40
Sous Windows 7 ....................................................................................................................................................................................................... 42
Qu'est-ce que le partitionnement ? ........................................................................................................................................................................... 43
Vive les schémas ! .................................................................................................................................................................................................... 43
Les systèmes de fichiers ........................................................................................................................................................................................... 45
Prêts ? Partitionnez ! ................................................................................................................................................................................................. 45
Le partitionnement manuel ........................................................................................................................................................................................ 46
La fin de l'installation ................................................................................................................................................................................................. 52
Sélection du fuseau horaire ...................................................................................................................................................................................... 52
Le type de clavier ...................................................................................................................................................................................................... 53
Choix du nom d'utilisateur ......................................................................................................................................................................................... 54
Importation des données de Windows ...................................................................................................................................................................... 55
Installation ................................................................................................................................................................................................................. 56
GRUB au démarrage ................................................................................................................................................................................................. 56
En résumé ................................................................................................................................................................................................................. 57
Découverte du bureau Unity ........................................................................................................................................... 58
Bienvenue sur le bureau Unity .................................................................................................................................................................................. 58
Les options ................................................................................................................................................................................................................ 59
Présentation du bureau Unity .................................................................................................................................................................................... 59
Nautilus, l'explorateur de fichiers .............................................................................................................................................................................. 62
Gestion des programmes .......................................................................................................................................................................................... 63
Ajout et suppression des programmes ...................................................................................................................................................................... 63
Mise à jour des programmes ..................................................................................................................................................................................... 65
En résumé ................................................................................................................................................................................................................. 67
Découverte du bureau KDE ............................................................................................................................................ 67
Comment obtenir KDE ? ........................................................................................................................................................................................... 68
Connexion au bureau KDE ........................................................................................................................................................................................ 68
KDM, le programme de login de KDE (Kubuntu) ...................................................................................................................................................... 69
Le bureau et le menu K ............................................................................................................................................................................................. 70
Le tableau de bord .................................................................................................................................................................................................... 70
Les boutons à gauche du tableau de bord ................................................................................................................................................................ 71
Les boutons à droite du tableau de bord ................................................................................................................................................................... 73
L'explorateur de fichiers Dolphin ............................................................................................................................................................................... 73
En résumé ................................................................................................................................................................................................................. 75
www.openclassrooms.com
Sommaire
3/410
Installez Linux dans une machine virtuelle ..................................................................................................................... 76
Installer VirtualBox .................................................................................................................................................................................................... 76
Créer une nouvelle machine virtuelle ........................................................................................................................................................................ 78
L'assistant de création de machine virtuelle .............................................................................................................................................................. 79
L'assistant de création de disque dur virtuel ............................................................................................................................................................. 82
Lancer la machine virtuelle ....................................................................................................................................................................................... 84
Configurer le lecteur CD ............................................................................................................................................................................................ 84
Premier démarrage de la machine ............................................................................................................................................................................ 86
Installation des additions invité ................................................................................................................................................................................. 89
En résumé ................................................................................................................................................................................................................. 93
Partie 2 : Manipuler la console et les fichiers .................................................................................... 93
La console, ça se mange ? ............................................................................................................................................. 94
Pourquoi avoir inventé la console ? .......................................................................................................................................................................... 94
Pourquoi avoir inventé la console d'abord, au lieu de l'interface graphique ? .......................................................................................................... 94
L'interface graphique avec la souris, c'est quand même plus intuitif ! ...................................................................................................................... 94
Est-ce que c'est juste pour faire pro, inutilement compliqué ? .................................................................................................................................. 95
Pourquoi ne pas avoir supprimé la console ? C'est archaïque ! ............................................................................................................................... 95
La console, la vraie, celle qui fait peur ...................................................................................................................................................................... 96
Le login ...................................................................................................................................................................................................................... 98
Les différentes consoles ............................................................................................................................................................................................ 99
La console en mode graphique ............................................................................................................................................................................... 100
L'accès à distance en SSH avec PuTTY ................................................................................................................................................................. 102
Telnet et SSH .......................................................................................................................................................................................................... 103
PuTTY ..................................................................................................................................................................................................................... 103
En résumé ............................................................................................................................................................................................................... 106
Entrer une commande ................................................................................................................................................... 106
L'invite de commandes ............................................................................................................................................................................................ 107
Commandes et paramètres ..................................................................................................................................................................................... 108
Une commande simple ........................................................................................................................................................................................... 108
Les paramètres ....................................................................................................................................................................................................... 109
Retrouver une commande ....................................................................................................................................................................................... 112
Autocomplétion de commande ................................................................................................................................................................................ 112
L'historique des commandes ................................................................................................................................................................................... 113
Ctrl + R : rechercher une commande tapée avec quelques lettres ......................................................................................................................... 114
Quelques raccourcis clavier pratiques ..................................................................................................................................................................... 114
En résumé ............................................................................................................................................................................................................... 115
La structure des dossiers et fichiers .............................................................................................................................. 117
Organisation des dossiers ....................................................................................................................................................................................... 117
Deux types de fichiers ............................................................................................................................................................................................. 117
La racine .................................................................................................................................................................................................................. 117
Architecture des dossiers ........................................................................................................................................................................................ 117
Les dossiers de la racine ......................................................................................................................................................................................... 118
Schéma résumé de l'architecture ............................................................................................................................................................................ 118
pwd & which : où… où suis-je ? .............................................................................................................................................................................. 119
pwd : afficher le dossier actuel ................................................................................................................................................................................ 119
which : connaître l'emplacement d'une commande ................................................................................................................................................ 120
ls : lister les fichiers et dossiers ............................................................................................................................................................................... 121
-a : afficher tous les fichiers et dossiers cachés ...................................................................................................................................................... 121
-F : indique le type d'élément .................................................................................................................................................................................. 122
-l : liste détaillée ...................................................................................................................................................................................................... 122
-h : afficher la taille en Ko, Mo, Go… ...................................................................................................................................................................... 123
-t : trier par date de dernière modification ............................................................................................................................................................... 123
cd: changer de dossier ............................................................................................................................................................................................ 124
Les chemins relatifs ................................................................................................................................................................................................ 127
Les chemins absolus ............................................................................................................................................................................................... 127
Retour au répertoire home ...................................................................................................................................................................................... 129
Autocomplétion du chemin ...................................................................................................................................................................................... 129
du: taille occupée par les dossiers .......................................................................................................................................................................... 130
-h : la taille pour les humains .................................................................................................................................................................................. 131
-a : afficher la taille des dossiers ET des fichiers .................................................................................................................................................... 131
-s : avoir juste le grand total .................................................................................................................................................................................... 131
En résumé ............................................................................................................................................................................................................... 131
Manipuler les fichiers ..................................................................................................................................................... 133
cat & less : afficher un fichier .................................................................................................................................................................................. 133
cat : afficher tout le fichier ....................................................................................................................................................................................... 134
less : afficher le fichier page par page ..................................................................................................................................................................... 135
head & tail : afficher le début et la fin d'un fichier .................................................................................................................................................... 137
head : afficher le début du fichier ............................................................................................................................................................................ 137
tail : afficher la fin du fichier ..................................................................................................................................................................................... 138
touch & mkdir : créer des fichiers et dossiers ......................................................................................................................................................... 139
touch : créer un fichier ............................................................................................................................................................................................. 139
mkdir : créer un dossier ........................................................................................................................................................................................... 141
cp & mv : copier et déplacer un fichier .................................................................................................................................................................... 141
cp : copier un fichier ................................................................................................................................................................................................ 141
mv : déplacer un fichier ........................................................................................................................................................................................... 143
rm : supprimer des fichiers et dossiers ................................................................................................................................................................... 144
rm : supprimer un fichier ......................................................................................................................................................................................... 144
rm et le joker de la mort (qui tue) ............................................................................................................................................................................ 146
ln : créer des liens entre fichiers ............................................................................................................................................................................. 147
Le stockage des fichiers .......................................................................................................................................................................................... 147
Créer des liens physiques ....................................................................................................................................................................................... 148
Créer des liens symboliques ................................................................................................................................................................................... 149
www.openclassrooms.com
Sommaire
4/410
En résumé ............................................................................................................................................................................................................... 151
Les utilisateurs et les droits ........................................................................................................................................... 151
sudo: exécuter une commande en root ................................................................................................................................................................... 152
L'organisation des utilisateurs sous Linux ............................................................................................................................................................... 152
sudo : devenir root un instant .................................................................................................................................................................................. 153
sudo su : devenir root et le rester ............................................................................................................................................................................ 154
adduser : gestion des utilisateurs ............................................................................................................................................................................ 154
adduser : ajouter un utilisateur ................................................................................................................................................................................ 154
passwd : changer le mot de passe .......................................................................................................................................................................... 155
deluser : supprimer un compte ................................................................................................................................................................................ 156
addgroup : gestion des groupes .............................................................................................................................................................................. 156
addgroup : créer un groupe ..................................................................................................................................................................................... 157
usermod : modifier un utilisateur ............................................................................................................................................................................. 157
delgroup : supprimer un groupe .............................................................................................................................................................................. 158
chown : : gestion des propriétaires d'un fichier ...................................................................................................................................................... 158
chown : changer le propriétaire d'un fichier ............................................................................................................................................................. 158
chgrp : changer le groupe propriétaire d'un fichier .................................................................................................................................................. 159
chown peut aussi changer le groupe propriétaire d'un fichier ! ............................................................................................................................... 159
-R : affecter récursivement les sous-dossiers ......................................................................................................................................................... 159
chmod : modifier les droits d'accès ......................................................................................................................................................................... 160
Le fonctionnement des droits .................................................................................................................................................................................. 160
chmod : modifier les droits d'accès ......................................................................................................................................................................... 161
En résumé ............................................................................................................................................................................................................... 164
Nano, l'éditeur de texte du débutant ............................................................................................................................. 164
Premiers pas avec Nano ......................................................................................................................................................................................... 165
Nano est un éditeur de texte, pas un traitement de texte ! ...................................................................................................................................... 165
Découverte de Nano ............................................................................................................................................................................................... 165
Les raccourcis clavier de Nano ............................................................................................................................................................................... 167
Les paramètres de la commande Nano .................................................................................................................................................................. 171
Configurer Nano avec .nanorc ................................................................................................................................................................................ 171
Pourquoi .nanorc ? .................................................................................................................................................................................................. 171
Création du .nanorc ................................................................................................................................................................................................. 172
Le nanorc global et la coloration syntaxique ........................................................................................................................................................... 173
Configurer sa console avec .bashrc ........................................................................................................................................................................ 175
Édition du .bashrc personnel ................................................................................................................................................................................... 175
Édition du bashrc global .......................................................................................................................................................................................... 178
Et aussi… le .profile ................................................................................................................................................................................................ 178
En résumé ............................................................................................................................................................................................................... 179
Installer des programmes avec apt-get ......................................................................................................................... 179
Les paquets et leurs dépendances ......................................................................................................................................................................... 180
Des programmes livrés sous forme de paquets ...................................................................................................................................................... 180
Les dépendances, un cauchemar ? ........................................................................................................................................................................ 180
Les dépôts ............................................................................................................................................................................................................... 181
La notion de dépôt ................................................................................................................................................................................................... 181
Gérer ses dépôts ..................................................................................................................................................................................................... 182
Utiliser l'outil graphique ........................................................................................................................................................................................... 184
Les outils de gestion des paquets ........................................................................................................................................................................... 187
apt-get update : mettre à jour le cache des paquets ............................................................................................................................................... 187
apt-cache search : rechercher un paquet ................................................................................................................................................................ 189
apt-get install : installer un paquet .......................................................................................................................................................................... 189
apt-get autoremove : supprimer un paquet ............................................................................................................................................................. 193
apt-get upgrade : mettre à jour tous les paquets .................................................................................................................................................... 193
En résumé ............................................................................................................................................................................................................... 194
RTFM : lisez le manuel ! ................................................................................................................................................ 194
man : afficher le manuel d'une commande ............................................................................................................................................................. 195
Se déplacer dans le manuel .................................................................................................................................................................................... 196
Les principales sections du manuel ........................................................................................................................................................................ 196
La langue des pages du manuel ............................................................................................................................................................................. 196
Comprendre le SYNOPSIS ..................................................................................................................................................................................... 197
man mkdir ............................................................................................................................................................................................................... 198
man cp .................................................................................................................................................................................................................... 200
man apt-get ............................................................................................................................................................................................................. 201
Résumé de la syntaxe du SYNOPSIS .................................................................................................................................................................... 203
apropos : trouver une commande ........................................................................................................................................................................... 203
D'autres façons de lire le manuel ............................................................................................................................................................................ 205
Le paramètre -h (et --help) ...................................................................................................................................................................................... 205
La commande whatis .............................................................................................................................................................................................. 206
Rechercher man sur le Web .................................................................................................................................................................................... 207
En résumé ............................................................................................................................................................................................................... 207
Rechercher des fichiers ................................................................................................................................................ 207
locate : une recherche rapide .................................................................................................................................................................................. 208
Utiliser locate ........................................................................................................................................................................................................... 208
La base de données des fichiers ............................................................................................................................................................................ 208
find : une recherche approfondie ............................................................................................................................................................................. 209
find recherche les fichiers actuellement présents ................................................................................................................................................... 209
Fonctionnement de la commande find .................................................................................................................................................................... 210
Utilisation basique de la commande find ................................................................................................................................................................. 210
Utilisation avancée avec manipulation des résultats ............................................................................................................................................... 213
En résumé ............................................................................................................................................................................................................... 215
Partie 3 : Contrôler les processus et les flux de données ............................................................... 215
Extraire, trier et filtrer des données ............................................................................................................................... 216
grep : filtrer des données ......................................................................................................................................................................................... 216
www.openclassrooms.com
Sommaire
5/410
Utiliser grep simplement .......................................................................................................................................................................................... 216
Utiliser grep avec des expressions régulières ......................................................................................................................................................... 219
sort : trier les lignes ................................................................................................................................................................................................. 221
wc : compter le nombre de lignes ........................................................................................................................................................................... 223
uniq : supprimer les doublons ................................................................................................................................................................................. 224
cut : couper une partie du fichier ............................................................................................................................................................................. 226
Couper selon le nombre de caractères ................................................................................................................................................................... 226
Couper selon un délimiteur ..................................................................................................................................................................................... 227
En résumé ............................................................................................................................................................................................................... 229
Les flux de redirection ................................................................................................................................................... 230
> et >> : rediriger le résultat dans un fichier ............................................................................................................................................................ 230
Préparatifs ............................................................................................................................................................................................................... 230
> : rediriger dans un nouveau fichier ....................................................................................................................................................................... 231
>> : rediriger à la fin d'un fichier .............................................................................................................................................................................. 232
Résumé ................................................................................................................................................................................................................... 233
2>, 2>> et 2>&1 : rediriger les erreurs .................................................................................................................................................................... 233
Rediriger les erreurs dans un fichier à part ............................................................................................................................................................. 234
Fusionner les sorties ............................................................................................................................................................................................... 234
Résumé ................................................................................................................................................................................................................... 235
< et << : lire depuis un fichier ou le clavier .............................................................................................................................................................. 236
< : lire depuis un fichier ........................................................................................................................................................................................... 236
<< : lire depuis le clavier progressivement .............................................................................................................................................................. 237
Résumé ................................................................................................................................................................................................................... 238
| : chaîner les commandes ...................................................................................................................................................................................... 239
La théorie ................................................................................................................................................................................................................ 239
La pratique .............................................................................................................................................................................................................. 239
Résumé ................................................................................................................................................................................................................... 243
En résumé ............................................................................................................................................................................................................... 244
Surveiller l'activité du système ...................................................................................................................................... 244
w : qui fait quoi ? ..................................................................................................................................................................................................... 245
L'heure (aussi accessible via date) ......................................................................................................................................................................... 245
L'uptime (aussi accessible via uptime) .................................................................................................................................................................... 246
La charge (aussi accessible via uptime et tload) .................................................................................................................................................... 246
La liste des connectés (aussi accessible via who) .................................................................................................................................................. 247
ps & top : lister les processus ................................................................................................................................................................................. 248
ps : liste statique des processus ............................................................................................................................................................................. 248
top : liste dynamique des processus ....................................................................................................................................................................... 251
Ctrl + C & kill : arrêter un processus ....................................................................................................................................................................... 252
Ctrl + C : arrêter un processus lancé en console .................................................................................................................................................... 252
kill : tuer un processus ............................................................................................................................................................................................ 253
killall : tuer plusieurs processus .............................................................................................................................................................................. 254
halt & reboot : arrêter et redémarrer l'ordinateur ..................................................................................................................................................... 255
halt : arrêter l'ordinateur .......................................................................................................................................................................................... 255
reboot : redémarrer l'ordinateur ............................................................................................................................................................................... 255
En résumé ............................................................................................................................................................................................................... 255
Exécuter des programmes en arrière-plan ................................................................................................................... 257
"&" & nohup : lancer un processus en arrière-plan ................................................................................................................................................. 257
& : lancer un processus en arrière-plan .................................................................................................................................................................. 257
nohup : détacher le processus de la console .......................................................................................................................................................... 258
Ctrl + Z, jobs, bg & fg : passer un processus en arrière-plan .................................................................................................................................. 258
Ctrl + Z : mettre en pause l'exécution du programme ............................................................................................................................................. 259
bg : passer le processus en arrière-plan (background) ........................................................................................................................................... 259
jobs : connaître les processus qui tournent en arrière-plan .................................................................................................................................... 259
fg : reprendre un processus au premier plan (foreground) ...................................................................................................................................... 260
Résumé des états possibles des processus ........................................................................................................................................................... 260
screen : plusieurs consoles en une ......................................................................................................................................................................... 261
Ctrl + a puis ? : afficher l'aide .................................................................................................................................................................................. 263
Les principales commandes de screen ................................................................................................................................................................... 263
Ctrl + a puis S : découper screen en plusieurs parties (split) .................................................................................................................................. 264
Ctrl + a puis d : détacher screen ............................................................................................................................................................................. 265
Un fichier personnalisé de configuration de screen ................................................................................................................................................ 266
En résumé ............................................................................................................................................................................................................... 267
Exécuter un programme à une heure différée .............................................................................................................. 268
date : régler l'heure ................................................................................................................................................................................................. 268
Personnaliser l'affichage de la date ........................................................................................................................................................................ 268
Modifier la date ........................................................................................................................................................................................................ 269
at : exécuter une commande plus tard .................................................................................................................................................................... 269
Exécuter une commande à une heure précise ....................................................................................................................................................... 269
Exécuter une commande après un certain délai ..................................................................................................................................................... 271
atq et atrm : lister et supprimer les jobs en attente ................................................................................................................................................. 271
sleep : faire une pause ............................................................................................................................................................................................ 272
crontab : exécuter une commande régulièrement ................................................................................................................................................... 272
Un peu de configuration… ....................................................................................................................................................................................... 273
La « crontab », qu'est-ce que c'est ? ....................................................................................................................................................................... 273
Modifier la crontab ................................................................................................................................................................................................... 274
En résumé ............................................................................................................................................................................................................... 277
Partie 4 : Transférer des données à travers le réseau .................................................................... 277
Archiver et compresser ................................................................................................................................................. 278
tar : assembler des fichiers dans une archive ......................................................................................................................................................... 278
Regrouper d'abord les fichiers dans un même dossier ........................................................................................................................................... 279
-cvf : créer une archive tar ....................................................................................................................................................................................... 280
-tf : afficher le contenu de l'archive sans l'extraire ................................................................................................................................................... 281
www.openclassrooms.com
Sommaire
6/410
-rvf : ajouter un fichier .............................................................................................................................................................................................. 281
-xvf : extraire les fichiers de l'archive ...................................................................................................................................................................... 281
gzip & bzip2 : compresser une archive ................................................................................................................................................................... 282
gzip : la compression la plus courante .................................................................................................................................................................... 282
bzip2 : la compression la plus puissante ................................................................................................................................................................. 282
Archiver et compresser en même temps avec tar ................................................................................................................................................... 283
zcat, zmore & zless : afficher directement un fichier compressé ............................................................................................................................ 284
unzip & unrar : décompresser les .zip et .rar .......................................................................................................................................................... 285
unzip : décompresser un .zip .................................................................................................................................................................................. 285
unrar : décompresser un .rar ................................................................................................................................................................................... 286
En résumé ............................................................................................................................................................................................................... 287
La connexion sécurisée à distance avec SSH .............................................................................................................. 287
Se connecter à une console à distance .................................................................................................................................................................. 288
De Telnet à SSH ...................................................................................................................................................................................................... 289
Les protocoles ......................................................................................................................................................................................................... 289
Le protocole Telnet : simple mais dangereux .......................................................................................................................................................... 289
Le protocole SSH : la solution pour sécuriser les données ..................................................................................................................................... 291
Comment sont cryptés les échanges avec SSH ? .................................................................................................................................................. 291
Quelles sont les différentes méthodes de cryptage ? ............................................................................................................................................. 291
La création d'un tunnel sécurisé avec SSH ............................................................................................................................................................. 294
Se connecter avec SSH et PuTTY .......................................................................................................................................................................... 297
Transformer sa machine en serveur ....................................................................................................................................................................... 298
Se connecter via SSH à partir d'une machine Linux ............................................................................................................................................... 299
Se connecter via SSH à partir d'une machine Windows ......................................................................................................................................... 300
L'identification automatique par clé ......................................................................................................................................................................... 304
Authentification par clé depuis Linux ....................................................................................................................................................................... 304
Authentification par clé depuis Windows (PuTTY) .................................................................................................................................................. 308
En résumé ............................................................................................................................................................................................................... 316
Transférer des fichiers ................................................................................................................................................... 316
wget : téléchargement de fichiers ........................................................................................................................................................................... 317
Reprendre un téléchargement arrêté ...................................................................................................................................................................... 318
Lancer un téléchargement en tâche de fond ........................................................................................................................................................... 318
scp : copier des fichiers sur le réseau ..................................................................................................................................................................... 318
Copier un fichier de votre ordinateur vers un autre ................................................................................................................................................. 319
Copier un fichier d'un autre ordinateur vers le vôtre ............................................................................................................................................... 320
Le piège du port ...................................................................................................................................................................................................... 320
ftp & sftp : transférer des fichiers ............................................................................................................................................................................ 321
Connexion à un serveur FTP .................................................................................................................................................................................. 321
Se déplacer au sein du serveur FTP ....................................................................................................................................................................... 322
Le transfert de fichiers ............................................................................................................................................................................................. 323
Les autres commandes ........................................................................................................................................................................................... 323
sftp : un FTP sécurisé ............................................................................................................................................................................................. 324
rsync : synchroniser des fichiers pour une sauvegarde .......................................................................................................................................... 324
Sauvegarder dans un autre dossier du même ordinateur ....................................................................................................................................... 325
Sauvegarder sur un autre ordinateur ...................................................................................................................................................................... 328
En résumé ............................................................................................................................................................................................................... 328
Analyser le réseau et filtrer le trafic avec un pare-feu .................................................................................................. 328
host & whois : qui êtes-vous ? ................................................................................................................................................................................ 329
Convertir une IP en nom d'hôte et inversement ...................................................................................................................................................... 330
Gérer les noms d'hôte personnalisés ...................................................................................................................................................................... 331
whois : tout savoir sur un nom de domaine ............................................................................................................................................................. 332
ifconfig & netstat : gérer et analyser le trafic réseau ............................................................................................................................................... 332
ifconfig : liste des interfaces réseau ........................................................................................................................................................................ 332
netstat : statistiques sur le réseau ........................................................................................................................................................................... 334
iptables : le pare-feu de référence ........................................................................................................................................................................... 337
iptables s'utilise en « root » ..................................................................................................................................................................................... 338
iptables -L : afficher les règles ................................................................................................................................................................................. 339
Le principe des règles ............................................................................................................................................................................................. 339
Ajouter et supprimer des règles .............................................................................................................................................................................. 340
Autoriser les pings ................................................................................................................................................................................................... 341
Autoriser les connexions locales et déjà ouvertes .................................................................................................................................................. 342
Refuser toutes les autres connexions par défaut .................................................................................................................................................... 342
Appliquer les règles au démarrage ......................................................................................................................................................................... 343
En résumé ............................................................................................................................................................................................................... 343
Compiler un programme depuis les sources ................................................................................................................ 344
Essayez d'abord de trouver un paquet .deb ............................................................................................................................................................ 344
Quand il n'y a pas d'autre solution : la compilation ................................................................................................................................................. 345
Qu'est-ce que la compilation ? ................................................................................................................................................................................ 345
Compilation d'un programme pas à pas .................................................................................................................................................................. 345
En résumé ............................................................................................................................................................................................................... 349
Partie 5 : Automatisez vos tâches avec des scripts Bash ............................................................... 350
Vim : l'éditeur de texte du programmeur ....................................................................................................................... 350
Installer Vim ............................................................................................................................................................................................................. 350
Vim ou Emacs ? Emacs ou Vim ? ........................................................................................................................................................................... 350
Installer et lancer Vim .............................................................................................................................................................................................. 350
Vimtutor : le programme qui vous apprend à utiliser Vim ! ..................................................................................................................................... 351
Les modes d'édition de Vim .................................................................................................................................................................................... 352
Opérations basiques (déplacement, écriture, enregistrement…) ............................................................................................................................ 354
L'ouverture de Vim .................................................................................................................................................................................................. 354
i : insérer du texte .................................................................................................................................................................................................... 355
Le déplacement ....................................................................................................................................................................................................... 356
:w : enregistrer le fichier .......................................................................................................................................................................................... 357
www.openclassrooms.com
Sommaire
7/410
:q : quitter ................................................................................................................................................................................................................ 358
:wq : enregistrer puis quitter .................................................................................................................................................................................... 358
Opérations standard (copier, coller, annuler…) ....................................................................................................................................................... 358
x : effacer des lettres ............................................................................................................................................................................................... 358
d : effacer des mots, des lignes… ........................................................................................................................................................................... 359
yy : copier une ligne en mémoire ............................................................................................................................................................................ 359
p : coller ................................................................................................................................................................................................................... 359
r : remplacer une lettre ............................................................................................................................................................................................ 360
u : annuler les modifications .................................................................................................................................................................................... 360
G : sauter à la ligne n° X ......................................................................................................................................................................................... 360
Opérations avancées (split, fusion, recherche…) ................................................................................................................................................... 361
/ : rechercher un mot ............................................................................................................................................................................................... 361
:s : rechercher et remplacer du texte ....................................................................................................................................................................... 361
:r : fusion de fichiers ................................................................................................................................................................................................ 361
Le découpage d'écran (split) ................................................................................................................................................................................... 361
:! : lancer une commande externe ........................................................................................................................................................................... 363
Les options de Vim .................................................................................................................................................................................................. 363
Le fonctionnement des options ............................................................................................................................................................................... 363
syntax : activer la coloration syntaxique .................................................................................................................................................................. 365
background : coloration sur un fond sombre ........................................................................................................................................................... 365
number : afficher les numéros de ligne ................................................................................................................................................................... 365
showcmd : afficher la commande en cours ............................................................................................................................................................. 366
ignorecase : ignorer la casse lors de la recherche .................................................................................................................................................. 366
mouse : activer le support de la souris .................................................................................................................................................................... 366
En résumé ............................................................................................................................................................................................................... 367
Introduction aux scripts shell ......................................................................................................................................... 367
Qu'est-ce qu'un shell ? ............................................................................................................................................................................................ 368
Il existe plusieurs environnements console : les shells ........................................................................................................................................... 368
À quoi sert un shell ? ............................................................................................................................................................................................... 369
Installer un nouveau shell ....................................................................................................................................................................................... 371
Quelle importance a tout ceci lorsque l'on réalise un script shell ? ......................................................................................................................... 372
Notre premier script ................................................................................................................................................................................................. 372
Création du fichier ................................................................................................................................................................................................... 372
Indiquer le nom du shell utilisé par le script ............................................................................................................................................................ 372
Exécution de commandes ....................................................................................................................................................................................... 373
Les commentaires ................................................................................................................................................................................................... 373
Exécuter le script bash ............................................................................................................................................................................................ 373
Donner les droits d'exécution au script ................................................................................................................................................................... 374
Exécution du script .................................................................................................................................................................................................. 374
Exécution de débogage ........................................................................................................................................................................................... 375
Créer sa propre commande .................................................................................................................................................................................... 375
En résumé ............................................................................................................................................................................................................... 376
Afficher et manipuler des variables ............................................................................................................................... 376
Déclarer une variable .............................................................................................................................................................................................. 377
echo : afficher une variable ..................................................................................................................................................................................... 378
Afficher une variable ................................................................................................................................................................................................ 379
Les quotes ............................................................................................................................................................................................................... 379
read : demander une saisie ..................................................................................................................................................................................... 381
Affecter simultanément une valeur à plusieurs variables ........................................................................................................................................ 381
-p : afficher un message de prompt ......................................................................................................................................................................... 382
-n : limiter le nombre de caractères ......................................................................................................................................................................... 382
-t : limiter le temps autorisé pour saisir un message ............................................................................................................................................... 383
-s : ne pas afficher le texte saisi .............................................................................................................................................................................. 383
Effectuer des opérations mathématiques ................................................................................................................................................................ 384
Les variables d'environnement ................................................................................................................................................................................ 385
Les variables des paramètres ................................................................................................................................................................................. 386
Les tableaux ............................................................................................................................................................................................................ 387
En résumé ............................................................................................................................................................................................................... 389
Les conditions ............................................................................................................................................................... 389
if : la condition la plus simple .................................................................................................................................................................................. 390
Si ............................................................................................................................................................................................................................. 390
Sinon ....................................................................................................................................................................................................................... 391
Sinon si ................................................................................................................................................................................................................... 393
Les tests .................................................................................................................................................................................................................. 394
Les différents types de tests .................................................................................................................................................................................... 394
Effectuer plusieurs tests à la fois ............................................................................................................................................................................ 397
Inverser un test ........................................................................................................................................................................................................ 398
case : tester plusieurs conditions à la fois ............................................................................................................................................................... 398
En résumé ............................................................................................................................................................................................................... 400
Les boucles ................................................................................................................................................................... 401
while : boucler « tant que » ..................................................................................................................................................................................... 401
for : boucler sur une liste de valeurs ....................................................................................................................................................................... 402
Parcourir une liste de valeurs .................................................................................................................................................................................. 402
Un for plus classique ............................................................................................................................................................................................... 404
En résumé ............................................................................................................................................................................................................... 405
TP : générateur de galerie d'images ............................................................................................................................. 405
Objectifs .................................................................................................................................................................................................................. 406
Le rendu final ........................................................................................................................................................................................................... 406
Le code HTML de base ........................................................................................................................................................................................... 407
Comment générer des miniatures d'images ? ......................................................................................................................................................... 407
Les paramètres ....................................................................................................................................................................................................... 407
Solution ................................................................................................................................................................................................................... 407
www.openclassrooms.com
Lire aussi
8/410
Améliorations .......................................................................................................................................................................................................... 408
www.openclassrooms.com
Lire aussi
9/410
Reprenez le contrôle à l'aide de Linux !
Par
Mathieu Nebra (Mateo21)
Mise à jour : 04/01/2013
Difficulté : Facile
Durée d'étude : 1 mois, 15 jours
"Linux c'est trop compliqué, c'est pour les pros"
(Dire qu'il y a des gens qui croient ça !)
... Comment ça... c'est ce que vous croyez vous aussi ?
Halte-là, malheureux ! Ne faites pas un pas de plus, vous faites fausse route !
Linux n'est pas compliqué, et je vais vous le prouver.
Vous ne savez pas ce qu'est Linux ? Ce n'est pas grave, c'est un cours pour débutants : les explications commencent dès le
premier chapitre !
A qui s'adresse ce cours ?
Aux utilisateurs de Windows qui veulent découvrir Linux
Aux linuxiens débutants qui cherchent à mieux maîtriser leur OS
Aux webmasters qui doivent administrer un serveur dédié sous Linux
Aux curieux comme vous qui se demandent juste comment Linux fonctionne
Grâce à Linux, vous avez la possibilité aujourd'hui de reprendre le contrôle de votre ordinateur et de découvrir tout un nouveau
monde passionnant, le tout sans dépenser un sou !
Ce cours vous plaît ?
Si vous avez aimé ce cours, vous pouvez retrouver le livre "Reprenez le contrôle à l'aide de Linux"
du même auteur, en vente sur le Site du Zéro, en librairie et dans les boutiques en ligne. Vous y
trouverez ce cours adapté au format papier avec une série de chapitres inédits.
Plus d'informations
www.openclassrooms.com
Reprenez le contrôle à l'aide de Linux !
10/410
Partie 1 : Découvrir et installer Linux
Mais c'est quoi, Linux ?
Linux ? Difficile de ne pas en entendre parler aujourd'hui. À moins d'être restés enfermés dans un bunker antinucléaire coupé de
tout lien avec le reste du monde, vous avez forcément rencontré ce mot quelque part sur Internet ou au cours d'une conversation
entre amis.
Ce n'est pas étonnant : Linux est partout. Sans Linux, beaucoup de sites web et de programmes n'existeraient pas aujourd'hui.
Mais bon sang, c'est QUOI Linux ?
C'est la question à laquelle ce premier chapitre va répondre, pas de panique.
Nous n'allons rien installer pour le moment, juste découvrir ce que c'est et comment nous en sommes arrivés là… parce que c'est
vraiment important ! Alors installez-vous confortablement et commençons par le commencement. ;-)
Un système d'exploitation
Est-ce que vous avez déjà entendu parler de Windows ? Non, je ne vous prends pas pour des idiots, je commence juste à partir
de zéro ! ;)
Aujourd'hui, la quasi-totalité des PC (si ce n'est plus !) est « livrée avec Windows ». Mais savez-vous ce que cela signifie ?
Oui, moi je sais ! Ça signifie qu'on voit marqué « Windows » au démarrage de l'ordinateur !
Non… ce n'est pas ça ?
Oui allez, disons que c'est un bon début.
En effet, l’une des premières choses que vous voyez lorsque vous allumez votre ordinateur est un écran comme celui de la figure
suivante.
Cet écran peut changer en fonction des versions de Windows, mais l'idée est là et vous venez de mentionner le mot clé :
Windows se lance au démarrage de l'ordinateur.
Le boot : démarrage de l'ordinateur
www.openclassrooms.com
Reprenez le contrôle à l'aide de Linux !
11/410
En fait, Windows se lance presque en premier. Si vous regardez bien, vous pouvez constater que c’est quelque chose d’autre qui
s'affiche à l'écran au cours des toutes premières secondes. Cette « autre chose » est ce qu'on appelle l'écran de boot. Je ne vais
pas vous faire de capture d'écran comme pour Windows car cet écran de boot varie beaucoup selon les ordinateurs.
Pourquoi ? Parce qu'il dépend du matériel dont est constitué votre ordinateur. C'est en effet la carte mère qui affiche l'écran de
boot. La carte mère est le composant fondamental de tout ordinateur, c'est elle qui fait travailler le processeur, les disques durs, le
lecteur de CD-ROM, etc.
On a donc dans l'ordre :
1. écran de boot ;
2. démarrage de Windows.
C'est seulement une fois que Windows est chargé que vous pouvez enfin utiliser vos programmes : jeux, Internet, logiciels de
dessin, de mail, de musique…
Mais pourquoi faut-il que Windows se charge d'abord ? Pourquoi ne pourrait-on pas lancer des jeux dès le démarrage
de l'ordinateur ?
Parce que… votre ordinateur a besoin d'une sorte de « superlogiciel » qui soit le chef d'orchestre. C'est lui qui doit gérer la
mémoire de votre ordinateur, la répartir entre tous les programmes. Il fait le lien entre votre matériel (carte graphique, mémoire,
imprimante) et vos logiciels. Et c'est un sacré boulot, croyez-moi ! ;-)
Ce « superlogiciel » s'appelle le système d'exploitation. Windows est donc un système d'exploitation.
Un système d'exploitation se dit Operating System en anglais, que l'on abrège en « OS ». J'utiliserai souvent cette
abréviation par la suite, ne soyez donc pas surpris !
Si on résume l'ordre des choses, au final nous avons donc cela :
1. écran de boot ;
2. démarrage du système d'exploitation (Windows) ;
3. lancement des programmes (jeux, Internet, mail…).
Si vous préférez les schémas (je vous conseille de vous y habituer car j’y aurai souvent recours par la suite
à la figure suivante.
www.openclassrooms.com
), reportez-vous
Reprenez le contrôle à l'aide de Linux !
12/410
Linux est un système d'exploitation
Et Linux dans tout ça ?
Rassurez-vous, je ne l'ai pas oublié ! Maintenant que vous savez un peu mieux ce qu'est un système d'exploitation (un OS), je
peux vous dévoiler la vérité : Linux est un système d'exploitation, au même titre que Windows ou encore Mac OS (pour ceux qui
ont un Mac).
Il est réputé entre autres pour sa sécurité et pour ses mises à jour plus fréquentes que Windows ; mais tout cela, vous allez le
découvrir petit à petit.
Ce qu'il faut retenir pour le moment est le principe de base de Linux : c'est vous qui contrôlez votre ordinateur. Ce n'est donc pas
par hasard si ce cours s'appelle « Reprenez le contrôle à l'aide de Linux ! ». Vous allez enfin comprendre ce que vous faites et
donc mieux appréhender le fonctionnement de l’informatique !
Peut-on faire cohabiter deux OS sur son ordinateur ? Je n'ai pas envie de supprimer Windows pour le remplacer par
Linux !
Beaucoup de gens croient qu'il faut faire un choix : Linux ou Windows. Rien n'est plus faux : vous pouvez très bien avoir deux OS
(ou plus !) installés sur votre ordinateur.
Dans ce cas, juste après l'écran de boot, vous aurez un programme appelé Boot Loader qui s'affichera pour que vous puissiez
faire votre choix. Le boot loader dont nous parlerons ici porte le doux nom de GRUB.
Celui-ci vous proposera de choisir entre Windows et Linux à chaque démarrage de l'ordinateur. GRUB lancera l'OS par défaut si
vous ne faites pas de choix avant quelques secondes. C'est vous qui choisissez l'OS par défaut, bien entendu ; on ne vous
impose rien.
Le schéma du démarrage de l'ordinateur change donc un peu, comme le montre la figure suivante.
www.openclassrooms.com
Reprenez le contrôle à l'aide de Linux !
13/410
Comme vous pouvez déjà le voir sur ce schéma, lorsque vous êtes sous Linux, vous utilisez des programmes faits pour Linux et
non pas les programmes de Windows. En effet, les programmes Windows ne fonctionnent pas sous Linux et inversement.
Sachez quand même qu'il est possible de faire tourner des programmes Windows depuis Linux à l'aide d'un programme
appelé wine. Toutefois, même si cela fonctionne bien la plupart du temps, il est davantage préférable d'utiliser des
programmes faits pour Linux une fois que vous utilisez cet OS car ils tournent plus rapidement.
Vous devez déjà vous dire : « Aïe, si je ne peux plus utiliser les programmes de Windows auxquels je suis habitué, je ne vais pas
m'en sortir ». Pourtant, il ne faut pas longtemps pour s'adapter (deux ou trois jours suffisent, voire même une soirée si vous êtes
curieux !) et les programmes sous Linux ont d'énormes avantages :
ils sont gratuits : vous verrez que sous Linux, presque tous les programmes sont gratuits ;
les logiciels sont souvent mis à jour et ce toujours gratuitement ! Vous verrez donc fréquemment vos logiciels préférés
évoluer et n'aurez pas à payer trois cents euros pour vous mettre à jour !
certains de ces logiciels sont meilleurs que ceux que l'on trouve sous Windows. D'ailleurs, certains n'existent même pas
sous Windows ! Vous découvrirez de nouvelles fonctionnalités et finirez par gagner du temps tout en utilisant plus
efficacement votre ordinateur.
Mais pourquoi les programmes sont-ils gratuits ? Ce n'est pas complètement suicidaire financièrement ?
C'est justement ce que je vais vous expliquer maintenant.
www.openclassrooms.com
Reprenez le contrôle à l'aide de Linux !
14/410
La naissance de Linux
Voyons les choses en face.
Windows coûte environ 200 ou 300 euros.
Linux est gratuit, soit 0 euro TTC.
On ne peut pas s'empêcher de se dire : « Mais si c'est gratuit, c'est que cela doit être quelque chose de vite fait et de moindre
qualité ! ». Grossière erreur.
Si Linux est gratuit (comme quasiment tous ses logiciels), il y a des raisons ; pour comprendre, il faut remonter à 1984.
L'informatique en 1984
Nous sommes donc en 1984. À cette époque, l'informatique n'est pas très développée. Microsoft vient de sortir son premier OS :
MS-DOS. Mais ce dernier est encore loin d'être abouti.
Si vous avez utilisé les premières versions de Windows, vous avez forcément entendu parler de MS-DOS (figure
suivante).
MS-DOS, l'ancêtre de Windows
Mais MS-DOS était-il le seul OS existant à l'époque ?
Non ! Il y en avait d'autres mais bien moins connus du grand public.
Celui qui était considéré comme le meilleur s'appelait « Unix ». Il était beaucoup plus puissant que MS-DOS mais aussi plus
compliqué à utiliser, ce qui explique pourquoi seuls les informaticiens professionnels l'utilisaient.
Il est aussi beaucoup plus ancien : ses origines remontent à 1969 !
Graphiquement, Unix ressemblait beaucoup à MS-DOS : du texte blanc sur un fond noir. Il faut dire qu'à l'époque les ordinateurs
n'étaient pas vraiment capables de faire mieux.
Le projet GNU
Le gnou, emblême de GNU
www.openclassrooms.com
Reprenez le contrôle à l'aide de Linux !
15/410
C'est justement à cette époque, en 1984, que Richard Stallman créa le projet GNU.
Richard Stallman était alors chercheur en intelligence artificielle au MIT. Il voulait créer un nouveau système d'exploitation
fonctionnant comme Unix (les commandes restant les mêmes).
Richard Stallman, fondateur du projet GNU
Pourquoi vouloir créer une « copie » d'Unix ?
Parce qu'Unix était payant et devenait de plus en plus cher ! Richard Stallman a voulu réagir en proposant une alternative
gratuite : le projet GNU était né.
Bon à savoir : Mac OS X est lui aussi basé sur Unix. En revanche, MS-DOS et Windows sont complètement à part.
GNU est un système d'exploitation libre
GNU ne devait pas seulement être un OS gratuit ; il devait également être « libre ».
Quelle différence ?
Un programme libre est un programme dont on peut avoir le code source, c'est-à-dire la « recette de fabrication ».
Au contraire, Windows est un OS propriétaire dont le code source est conservé par Microsoft. Imaginez que c'est un peu
comme le Coca-Cola : personne ne connaît la recette de fabrication (il y a bien des gens qui essaient de l'imiter, mais bon…). On
ne peut donc pas le modifier ou regarder comment il fonctionne à l'intérieur.
Un programme libre est donc la plupart du temps un programme gratuit. Mais c'est aussi un programme qu'on a le droit de copier,
modifier, redistribuer.
C'est une véritable idéologie en informatique : des gens pensent qu'il vaut mieux donner le code source des programmes que l'on
crée car cela permet le partage des connaissances et aide l'informatique à évoluer plus vite. Le slogan du monde du Libre pourrait
être : « L'union fait la force ».
On dit aussi souvent que le programme est « Open Source », car son code source est ouvert ; tout le monde peut le
voir.
Il existe quelques légères différences entre un programme « Open Source » et un programme « libre », mais nous
n'entrerons pas dans les détails ici.
Pendant ce temps, Linus Torvalds s'amusait
www.openclassrooms.com
Reprenez le contrôle à l'aide de Linux !
16/410
En 1991, Linus Torvalds, un étudiant de l'Université de Helsinki (Finlande), entreprend de créer sur son temps libre son propre
système d'exploitation.
Ce système a pris le nom de Linux, en référence au nom de son créateur (Linux est la contraction de Linus et Unix).
Linus Torvalds, créateur de Linux
Quel rapport avec GNU ? Eh bien il se trouve que ces deux projets étaient complémentaires : tandis que Richard Stallman créait
les programmes de base (programme de copie de fichier, de suppression de fichier, éditeur de texte), Linus s'était lancé dans la
création du « cœur » d'un système d'exploitation : le noyau.
Le projet GNU (programmes libres) et Linux (noyau d'OS) ont fusionné pour créer GNU/Linux.
Théoriquement, on doit donc parler de GNU/Linux. C'est toutefois un peu difficile à écrire et prononcer, et par abus de
langage, on dit souvent juste « Linux ». C'est donc pour cela que je continuerai à parler de « Linux » dans la suite du
livre, même si le nom politiquement correct est « GNU/Linux » puisqu'il s'agit de la fusion de deux projets
complémentaires.
Résumons avec un schéma !
Ça va, vous n'êtes pas trop embrouillés ?
Je pense qu'une illustration destinée à mettre de l'ordre dans les idées est indispensable ! S'il y a une chose que vous devez
retenir, c'est le schéma suivant.
www.openclassrooms.com
Reprenez le contrôle à l'aide de Linux !
17/410
Origine des systèmes
d'exploitation
Vous devriez maintenant avoir une meilleure idée de l'origine des trois principaux systèmes d'exploitation qui existent
aujourd'hui : Mac OS, Linux et Windows.
Ainsi, Mac OS et Linux sont tous les deux basés sur Unix, l'ancêtre des systèmes d'exploitation, tandis que Windows, issu de
MS-DOS, est une branche à part. Globalement, c’est tout ce que vous avez besoin de retenir.
On dit que Mac OS et Linux sont basés sur Unix car ils ont « copié » son mode de fonctionnement. Ce n'est pas péjoratif, bien au
contraire : cela fait même honneur à Unix.
Les programmes Linux n'utilisent pas du tout le même code source que ceux d'Unix (celui-ci était d'ailleurs propriétaire,
donc privé). Ils ont été complètement réécrits mais fonctionnent de la même manière.
Si je vous ai raconté tout cela c'est parce que j'estime que connaître l'origine de Linux est important. Cela vous permettra de
comprendre bon nombre de choses par la suite.
Les distributions de Linux
Linux est un système d'exploitation très riche, vous allez pouvoir le constater. On peut y trouver de nombreux logiciels différents
et il existe des centaines de façons distinctes de l'installer.
Pour simplifier la vie des utilisateurs et leur permettre de faire un choix, différentes distributions de Linux ont été créées. C'est un
concept qui n'existe pas vraiment sous Windows. C'est un peu comme la différence entre Windows 7 Familial et Windows 7
Professionnel, mais cela va bien plus loin que ça.
Voici ce qui peut différer d'une distribution à l'autre :
l'installation : elle peut être très simplifiée comme très compliquée ;
la gestion de l'installation des programmes. Si elle est bien faite et centralisée, elle peut rendre l'installation de nouveaux
logiciels plus simple que sous Windows, comme nous le verrons plus loin !
les programmes préinstallés sur l'ordinateur (Windows est par exemple livré avec Internet Explorer et Windows Media
Player).
En fait, une distribution est en quelque sorte l'emballage de Linux. Le cœur, lui, reste le même sur toutes les distributions.
Quelle que soit la distribution que vous installez, vous obtenez un Linux compatible avec les autres. Certaines distributions sont
juste plus ou moins faciles à prendre en main. ;-)
Les différentes distributions existantes
Il existe un grand nombre de distributions Linux différentes. Difficile de choisir, me direz-vous : en effet, la première fois, on ne
www.openclassrooms.com
Reprenez le contrôle à l'aide de Linux !
18/410
sait pas trop pour laquelle opter… surtout que toutes sont gratuites ! Rassurez-vous, je vais vous aider à faire votre choix.
Je ne vais pas dresser la liste de toutes les distributions existantes, mais voici au moins les principales :
Slackware : une des plus anciennes distributions de Linux. Elle existe encore aujourd'hui !
Mandriva : éditée par une entreprise française, elle se veut simple d'utilisation ;
Red Hat : éditée par une entreprise américaine, cette distribution est célèbre et très répandue, notamment sur les
serveurs ;
SuSE : éditée par l'entreprise Novell ;
Debian : la seule distribution qui soit gérée par des développeurs indépendants plutôt que par une entreprise. C'est une
des distributions les plus populaires.
Comme je vous l'ai dit, quelle que soit la distrib' (abréviation de distribution) que vous choisirez, vous aurez un Linux. Grosso
modo, vous aurez « juste » un fond d'écran au premier démarrage et différents logiciels préinstallés (je simplifie un peu
beaucoup, mais l'idée est là).
La distribution Debian
Nous, nous allons nous concentrer sur la distribution Debian (figure suivante).
Pourquoi Debian ? Tout d’abord parce qu'il nous faut bien faire un choix.
Ensuite parce que c'est la seule distribution qui soit gérée par des gens comme vous et moi (enfin, assez doués en
programmation tout de même). Les autres distributions sont gérées par des entreprises, ce qui ne les empêche pas d'être « Open
Source » et gratuites, même si nous pouvons également les acheter pour avoir droit à une assistance (hotline…).
Debian est donc la seule distribution éditée par des particuliers bénévoles à travers le monde. Jetez un œil à la carte (figure
suivante) pour vous faire une idée.
www.openclassrooms.com
Reprenez le contrôle à l'aide de Linux !
19/410
Un autre gros avantage de Debian est le gestionnaire de paquets apt-get. C'est un programme qui gère tous les logiciels installés
et qui vous permet de les désinstaller en un rien de temps. D'autre part, tous les logiciels sont centralisés en un même endroit, ce
qui fait que vous n'avez pas à parcourir tout le Web pour retrouver un programme.
En fait, vous avez juste à indiquer le nom du logiciel que vous désirez : Debian ira le télécharger et l'installer pour vous. C'est
extrêmement simple d'utilisation, je vous montrerai cela !
Debian a tellement de succès que de nombreuses distributions sont basées sur Debian :
Knoppix ;
Skolelinux ;
Ubuntu ;
…
Ce sont donc des… distributions de distributions. :-)
O.K. : vous trouvez que ce n'est pas clair. Très bien, très bien, je ne vais pas le prendre mal, je vais vous proposer… un nouveau
schéma (figure suivante) !
www.openclassrooms.com
Reprenez le contrôle à l'aide de Linux !
20/410
Certaines distributions sont spécialisées. Par exemple, Skolelinux est faite pour être utilisée dans des écoles et est livrée avec de
nombreux logiciels éducatifs (gratuits, bien sûr !).
Quant à Ubuntu (figure suivante), c'est la distribution qui a créé la surprise. Elle est devenue très populaire en peu de temps.
Pourquoi ? Il y a plusieurs raisons à cela.
Elle est prévue pour le grand public, c'est-à-dire des gens comme vous et moi qui n'ont pas envie de se prendre la tête
pour utiliser leur ordinateur. Le slogan est « Linux for human beings », ce qui signifie « Linux pour des êtres humains ».
Cela veut tout dire.
Les mises à jour sont fréquentes : les développeurs travaillent d'arrache-pied et une nouvelle version de la distribution
sort tous les six mois environ, ce qui vous permet de disposer des dernières nouveautés.
Il y a beaucoup d'utilisateurs, donc beaucoup de gens pour vous aider si vous avez des questions (un point à ne pas
négliger !).
C'est entre autres pour toutes ces raisons que nous allons utiliser Ubuntu dans cet ouvrage. Nous verrons dans le prochain
chapitre comment l'essayer sans l'installer puis comment l'installer tout court si vous êtes conquis et décidés.
En résumé
Le système d'exploitation est l'outil qui fait le lien entre votre machine et vos programmes.
Windows, Mac OS et Linux sont les systèmes d'exploitation les plus connus.
Linux a la particularité d'être libre, c'est-à-dire que son code source (sa recette de fabrication) est ouvert : tout le monde
peut le consulter. Par opposition, le code source qui a permis de concevoir Windows et Mac OS est fermé, on dit que ce
sont des systèmes d'exploitation propriétaires.
Il existe de nombreuses variantes de Linux, que l'on appelle distributions.
Ubuntu est une des distributions les plus populaires à l'heure actuelle. C'est celle que nous utiliserons tout au long de cet
ouvrage. Il s'agit d'un dérivé de la distribution Debian.
www.openclassrooms.com
Reprenez le contrôle à l'aide de Linux !
21/410
Téléchargez Linux, c'est gratuit !
Le premier chapitre vous aura permis, je l'espère, de vous mettre un peu dans le bain du monde de Linux.
Nous avons vu ce qu'est Linux, comment est né ce dernier et ce que sont les distributions.
Je vous ai dit en particulier que, sous Linux, nous avons énormément de choix. Il existe en effet de très nombreuses distributions
qui proposent des versions différentes de Linux, fort heureusement toutes compatibles entre elles. Ici, j'ai choisi de vous
présenter Ubuntu car c'est une distribution très populaire et facile à utiliser.
Comme promis, c’est dans ce chapitre que nous passons à la pratique. Nous allons dans un premier temps découvrir ce que sont
les gestionnaires de bureau et choisir en conséquence la version d'Ubuntu qui nous convient le mieux (eh oui, on va encore
devoir faire un choix !).
Les deux visages de Linux
À quoi ressemble Linux ?
Si vous vous êtes déjà posé cette question, vous avez peut-être pu observer de nombreuses captures d'écran, toutes très
différentes les unes des autres. Il faut dire que Linux est très personnalisable, mais ça je crois que vous commencez à le
comprendre à force de le lire.
Si vous n'avez jamais vu de capture d'écran, ou si vous n'avez jamais vraiment fait attention, vous vous posez sûrement cette
question…
Linux, c'est plus joli ou moins joli que Windows ?
Il n'y a pas de bonne réponse : cela peut être très beau comme très moche. Comme on peut très facilement changer l'apparence de
son Linux, vous arriverez sans problème à trouver une apparence qui vous convient. C'est un peu comme sous Windows, où,
vous le savez peut-être, on peut changer l'apparence du système. La différence, c'est que sous Linux la personnalisation va plus
loin qu'un simple changement de couleurs. Nous allons voir cela un peu plus en détail.
Ce que je veux que vous sachiez ici c'est que quelle que soit la distribution il existe deux façons d'utiliser Linux :
en mode console (équivalent à DOS) ;
en mode graphique (équivalent à Windows).
En mode console
Le mode « console » est un mode qui a tendance à faire peur aux petits nouveaux ; et pour cause, il n’a pas une tête très
accueillante : jugez plutôt (figure suivante).
www.openclassrooms.com
Reprenez le contrôle à l'aide de Linux !
22/410
Le
mode console. Oui oui, il s’agit bien d'un Linux du XXIe siècle !
En console, le fond est généralement noir (mais ce n'est pas une règle). Il est cependant possible d'utiliser de la couleur.
Autre point important : en console, pas de souris. Tout se fait au clavier.
Quelle horreur ! Je vais être obligé d'utiliser ça ?
Pas du tout ! Comme je vous l'ai dit plus haut, deux modes sont disponibles. La console n'est qu'un des deux « visages » de
Linux ; il existe aussi un mode graphique (encore heureux).
Vous vous demandez à coup sûr ce que fait encore le mode console dans Linux. C'est vrai quoi, si nous avons inventé des écrans
plats gigantesques pouvant afficher des milliards de couleurs avec un contraste de 10000:1, ce n'est pas pour retomber à l'âge de
pierre !
Et pourtant… la console est un outil très puissant, pratiquement incontournable. Elle est toujours utilisée aujourd'hui par les
linuxiens dont vous ferez bientôt partie.
Comment puis-je être aussi sûr de moi ?… Parce que je compte bien vous en expliquer le fonctionnement ! En partant de zéro
bien sûr.
En mode graphique
Le mode graphique semble beaucoup plus accueillant pour quelqu'un venant de Windows. En fait, cela ressemble un peu à ce
dernier : il y a des fenêtres et on clique sur des croix pour les fermer. Standard, quoi. ;-)
Le truc… c'est qu'il y a plusieurs modes graphiques. Tous les modes graphiques sont basés sur un programme appelé X (voilà
un nom court et facile à retenir). X est en fait la brique de base du mode graphique sous Linux.
Par-dessus X vient se greffer un programme appelé le gestionnaire de bureau. Le rôle du gestionnaire de bureau est de gérer les
fenêtres, leur apparence, leurs options, etc.
Le concept de gestionnaire de bureau n'existant pas sous Windows, il s’agit donc de quelque chose nouveau pour
vous.
Certes, sous Windows on peut changer l'apparence (le « skin »), mais cela s'arrête là. Le bureau reste le même, il y a
www.openclassrooms.com
Reprenez le contrôle à l'aide de Linux !
23/410
toujours une barre des tâches avec le menu Démarrer, toujours un Poste de Travail, etc.
Sous Linux en revanche le fonctionnement peut radicalement changer d'un gestionnaire de bureau à l'autre !
Présentation des principaux gestionnaires de bureau
Je ne vais pas vous faire la liste de tous les gestionnaires de bureau qui existent (ils sont vraiment nombreux !), mais commencez
déjà par retenir ces quatre-là, qui sont probablement les plus célèbres :
Unity ;
Gnome ;
KDE ;
XFCE.
Unity, Gnome et KDE sont de « gros » gestionnaires de bureau, très riches en fonctionnalités. XFCE est une alternative plus
légère qui peut fonctionner sur des PC plus anciens.
Si votre PC peut faire tourner Windows, il ne rencontrera aucun problème avec Unity ou KDE. En revanche, s'il est un peu plus
ancien, vous devrez peut-être vous pencher sur XFCE, moins gourmand en ressources.
Pourquoi est-ce que je vous parle des gestionnaires de bureau ? Parce qu'il va falloir en choisir un ! Ubuntu vous permet en effet
de sélectionner un gestionnaire de bureau. Par défaut, Ubuntu est livré avec Unity, mais vous pouvez en changer à tout moment.
Il existe d'ailleurs plusieurs versions préconfigurées d'Ubuntu (même si elles ne sont pas officiellement supportées) comme
Kubuntu, Xubuntu...
Voici un descriptif illustré de chacun d’entre eux.
Unity — Nom de la distribution Ubuntu : Ubuntu (figure suivante). Unity est un des gestionnaires de bureau les plus
utilisés, de part son intégration au sein d'Ubuntu. Le système est contrôlé par un menu présent en haut de l'écran, un peu
à la manière de Mac OS (mais la ressemblance s'arrête là).
À la base, Ubuntu proposait un gestionnaire de bureau appelé Gnome. Au fil du temps, Ubuntu a été décliné en plusieurs
versions pour que chacun puisse choisir son gestionnaire de bureau favori. Mais depuis la version 11.04 d'Ubuntu,
Gnome a laissé place à Unity, le nouveau gestionnaire de bureau par défaut.
Ubuntu, basé sur
Unity
KDE — Nom de la distribution Ubuntu : Kubuntu (figure suivante). KDE est un autre poids lourd des gestionnaires de
bureau. C'est un des plus anciens, et il a énormément évolué au fil des années. Très complet lui aussi, il possède une
sorte de « barre des tâches » en bas de l'écran, semblable à celle de Windows (le menu « K » étant ici l'équivalent du
menu « Démarrer »). À cause de cette vague (j'ai bien dit vague !) ressemblance avec Windows, on a tendance a être plus
www.openclassrooms.com
Reprenez le contrôle à l'aide de Linux !
24/410
attiré par KDE quand on débute sous Linux.
Kubuntu, basé sur KDE
XFCE — Nom de la distribution Ubuntu : Xubuntu (figure suivante). XFCE est une alternative plus légère que Unity et
KDE. Il est donc en toute logique un peu moins pourvu en fonctionnalités. Ça ne veut pas dire qu'il est simplet, loin de là
; il se révèle très agréable à utiliser.
Son apparence est proche de celle de Unity mais peut aussi tout à fait ressembler à KDE.
Xubuntu, basé sur XFCE
La première version d'Ubuntu était basée sur le gestionnaire de bureau Gnome. Le succès d'Ubuntu grandissant, les utilisateurs
de KDE et de XFCE ont voulu eux aussi voir des versions d'Ubuntu basées sur leur gestionnaire de bureau favori. De là sont
www.openclassrooms.com
Reprenez le contrôle à l'aide de Linux !
25/410
nées Kubuntu (basée sur KDE) et Xubuntu (basée sur XFCE). Désormais, Ubuntu est basé sur Unity par défaut, mais vous
pouvez toujours installer Gnome par la suite si vous le désirez.
Tiens, cela fait longtemps que je n'ai pas fait de schéma et cela me manque… voyez la figure suivante.
Origine des principaux gestionnaires
de bureau
C'est tout ce que vous avez besoin de retenir pour le moment.
Ubuntu, Kubuntu et Xubuntu sont strictement identiques. Seul le gestionnaire de bureau installé par défaut change. Quand on
parle d'Ubuntu, on fait donc généralement référence à toutes les versions d'Ubuntu à la fois.
Le choix du gestionnaire de bureau n'est pas définitif. On peut sans problème avoir plusieurs gestionnaires de bureau
installés à la fois. Il vous faudra alors choisir au démarrage, lorsque l'on vous demande votre identifiant et votre mot de
passe, le gestionnaire de bureau que vous souhaitez utiliser. Vous pourrez donc tester et installer d'autres gestionnaires
de bureau par la suite.
Sachez d'ailleurs qu’il en existe des moins répandus et qui permettent d'avoir un bureau vraiment très différent de
Windows.
Enfin, une information importante à retenir : tous ces gestionnaires de bureau sont compatibles entre eux. Les programmes
fonctionnent donc tous quel que soit le gestionnaire de bureau que vous utilisez.
Alors… Unity, KDE ou XFCE ? Ubuntu, Kubuntu ou Xubuntu ?
À vous de choisir. Votre première expérience sous Linux sera différente selon que vous choisissez Ubuntu, Kubuntu ou
Xubuntu. Il sera toujours possible par la suite de changer de gestionnaire de bureau comme je vous l'ai dit précédemment. Par
conséquent, si vous faites une « erreur », ce n'est pas un drame.
De mon côté aussi, il va bien falloir que je fasse un choix. Et là, c'est délicat. Il y a des utilisateurs de Linux qui ne jurent que par
Unity, d'autres par Gnome, d'autres que par KDE… et d'autres que par XFCE. Je ne veux rien vous imposer.
Pour ma part, je vais ici faire le choix de Unity (donc d'Ubuntu). Il y a diverses raisons à cela, la première étant que Unity est le
gestionnaire de bureau par défaut d'Ubuntu. Les autres distributions (Kubuntu, Xubuntu…) ne sont que des déclinaisons. En
pratique, vous aurez aussi plus de chances de tomber sur quelqu'un qui utilise Ubuntu sous Unity le jour où vous aurez besoin
d'aide.
Ne vous focalisez pas trop sur le gestionnaire de bureau. Ce qui compte en fait c'est que la console reste strictement identique, et
ce que vous utilisiez Unity, KDE ou XFCE. En effet, la console est une « constante » : elle ne change pas d'un Linux à l'autre. Je
pourrai donc par la suite vous expliquer le fonctionnement de la console quel que soit le gestionnaire de bureau que vous aurez
choisi.
Schéma résumé à retenir
www.openclassrooms.com
Reprenez le contrôle à l'aide de Linux !
26/410
Allez, un petit schéma (figure suivante) pour être sûr que cela rentre et nous pourrons passer à la suite.
La console reste la même quel que soit le
gestionnaire de bureau
Ce qu'il faut donc retenir, c'est que Linux peut être utilisé dans deux modes différents : console ou graphique.
Le fonctionnement de la console est le même d'un Linux à un autre ; par contre, l'aspect graphique peut radicalement changer
selon le gestionnaire de bureau que l'on choisit : KDE, Unity, XFCE, etc.
Télécharger et graver le CD
Intéressons-nous maintenant au concret : comment obtenir Ubuntu sur CD pour le tester et peut-être l'installer ?
Vous avez deux solutions :
vous pouvez télécharger Ubuntu vous-mêmes… ;
… ou bien commander des CD par la poste.
Nous allons commencer par voir comment télécharger Ubuntu.
1/ Récupérer l'ISO
Linux se télécharge sous la forme d'un gros fichier .iso d'environ 700 Mo. Ce fichier correspond à l'image d'un CD et vous
permet donc de graver un CD complet de Linux.
La première étape consiste à récupérer le fichier ISO. Là, tout dépend si vous avez choisi Ubuntu, Kubuntu ou Xubuntu, car ce
n'est pas le même ISO.
Rendez-vous sur une de ces pages en fonction de la version d'Ubuntu que vous désirez. Si vous hésitez, je vous conseille de
prendre Ubuntu.
Télécharger Ubuntu
Télécharger Kubuntu
Télécharger Xubuntu
Sur la page, cliquez tout simplement sur le lien de téléchargement. Vous allez récupérer un fichier .iso.
2/ Graver le CD
Il vous faut maintenant graver le gros fichier .iso que vous venez de télécharger.
www.openclassrooms.com
Reprenez le contrôle à l'aide de Linux !
27/410
Sous Windows 7
Si vous avez Windows 7, un outil de gravure d'images disque .iso est déjà inclus. Il vous suffit de double-cliquer sur le fichier
.iso, ce qui aura pour effet d'ouvrir la fenêtre de la figure suivante.
Insérez un CD vierge dans votre graveur et cliquez tout simplement sur « Graver ».
Sous d'anciennes versions de Windows
Il vous faut un logiciel de gravure pour effectuer l’opération car les versions antérieures à Windows 7 ne savent pas graver les
images disque.
Si vous avez déjà un programme comme Nero ou Easy CD Creator et que vous savez comment graver un ISO, c'est très bien.
Sinon, je vais vous montrer comment faire à l'aide du logiciel de gravure gratuit CDBurnerXP Pro.
Tout d'abord, commencez par télécharger CDBurnerXP Pro.
Le logiciel est en français.
Insérez un CD-R (CD vierge) dans votre graveur.
Lancez ensuite le logiciel CDBurnerXP Pro et, lors du démarrage, cliquez sur « Créer un CD/DVD de données », comme vous le
montre la figure suivante.
www.openclassrooms.com
Reprenez le contrôle à l'aide de Linux !
28/410
La fenêtre principale s'ouvre. Allez dans le menu Fichier → Graver le disque à partir du fichier ISO.
Une nouvelle fenêtre s'ouvre alors (figure suivante).
Commencez par indiquer en haut où se trouve le fichier ISO que vous venez de télécharger.
Vous pouvez graver à vitesse maximale, mais cela peut parfois provoquer des erreurs, comme une coupure pendant l'installation
de Linux. Si vous êtes plutôt prudents, je vous recommande de réduire la vitesse de gravure (vous pouvez mettre 2X ou même
1X).
Cliquez ensuite sur le bouton « Graver le disque », patientez quelques minutes ; c'est prêt ! :-)
Eh bien voilà, ce n'était pas bien compliqué.
Vous avez maintenant un CD d'Ubuntu flambant neuf, gratuit, légal, qui n'attend que d'être essayé.
Nous verrons justement dans le chapitre suivant comment tester Linux.
En résumé
Linux peut être utilisé de deux façons différentes : en mode console ou en mode graphique.
Le mode console est puissant mais plus délicat à apprivoiser. Les débutants préfèrent l'éviter au début.
Le mode graphique est similaire à ce que vous connaissez sous Windows et Mac OS : on y manipule des fenêtres avec
une souris.
Il existe plusieurs variantes du mode graphique que l'on appelle gestionnaires de bureau : Unity, KDE, XFCE...
Pour obtenir Ubuntu, il suffit de télécharger gratuitement une image de disque (format .iso) et de la graver sur un CD.
www.openclassrooms.com
Reprenez le contrôle à l'aide de Linux !
29/410
Tester et installer Ubuntu
Nous y voici enfin. Dans ce chapitre, vous allez peut-être pour la première fois de votre vie voir à quoi ressemble Linux sur votre
ordinateur et découvrir qu'en fait… c'est beaucoup plus simple que vous ne le pensiez.
Saviez-vous qu'on peut tester Linux sur son ordinateur sans rien installer sur son disque dur ? On va justement voir maintenant
comment faire cela.
Ensuite, je vous montrerai comment installer Linux sur votre disque dur si vous êtes décidés. ;-)
Installation de Linux depuis Windows
Depuis quelque temps, l'installation de Linux a fait des progrès étonnants pour faire en sorte d'être la plus simple possible.
Vous avez aujourd'hui deux possibilités pour installer Linux :
vous pouvez l'installer depuis Windows, dans ce cas l'installation sera un peu particulière mais Linux fonctionnera
parfaitement ;
vous redémarrez votre ordinateur avec le CD de Linux dans votre lecteur, ce qui est la méthode la plus classique pour
l'installer. On verra comment faire cela dans la suite de ce chapitre.
L'installation de Linux depuis Windows est une petite prouesse technologique qui vous apporte un certain nombre d'avantages.
Il vous suffit de télécharger le programme d'installation spécial Windows et de suivre les instructions (figure suivante).
Installation de Linux depuis
Windows
Dans cette fenêtre, choisissez la quantité d'espace disque que vous voulez réserver à Ubuntu (en Go). Choisissez aussi un nom
d'utilisateur et un mot de passe, puis cliquez sur « Installer ».
L'installation se fait de manière classique depuis Windows. Une fois que cela sera fait, vous pourrez redémarrer votre ordinateur
et lancer Ubuntu (il faudra faire un choix au démarrage).
Lors du premier lancement, Ubuntu devra finaliser l'installation, après quoi ce sera bon : vous serez enfin sous Linux.
Un autre gros avantage de cette méthode est que vous pourrez ensuite désinstaller Ubuntu le plus simplement du
monde en allant dans… « Ajout / Suppression de programmes » du panneau de configuration de Windows !
Cette méthode a toutefois des défauts. Ubuntu sera un peu moins performant (car il sera installé dans Windows) et nécessitera
plus de mémoire vive (512 Mo).
www.openclassrooms.com
Reprenez le contrôle à l'aide de Linux !
30/410
Dans la mesure du possible, je vous conseille d'installer Ubuntu en utilisant la « vraie » méthode classique basée sur un CD
d'installation. Nous allons justement voir comment fonctionne l'installation classique ci-dessous.
Premier démarrage d'Ubuntu
Je suppose que pour le moment vous êtes sous votre système d'exploitation habituel, c'est-à-dire Windows (ou Mac OS).
Je vais vous demander de mettre le CD d'Ubuntu dans votre lecteur CD… lààà… voilà, très bien.
Maintenant, redémarrez votre ordinateur.
Vous allez voir Windows s'éteindre, puis l'ordinateur redémarrer. Cette fois, il devrait afficher l'écran de chargement d'Ubuntu,
visible sur la figure suivante.
Démarrage d'Ubuntu
Si vous voyez cela, c'est très bien ! Cela signifie que votre ordinateur a démarré sur votre CD qui contient Linux au lieu de
démarrer sur le disque dur sur lequel est installé Windows.
Euh… moi j'ai mis le CD dans le lecteur, j'ai redémarré, et pourtant ça a lancé Windows quand même !
Je dois jeter mon PC par la fenêtre ?
À cette étape, la plupart des PC démarrent sur le CD s'ils en trouvent un dans le lecteur, mais certains ordinateurs doivent être
configurés pour démarrer à partir du CD. Pas de chance pour vous.
Heureusement, je vais vous expliquer comment faire pour changer cela.
Si vous n'avez pas eu de problème et que vous avez vu l'écran d'accueil d'Ubuntu dès le début, vous pouvez
directement sauter à l'étape suivante.
Modifier l'ordre de boot
Si vous devez modifier l'ordre de boot pour que votre ordinateur lise le CD, redémarrez. Pendant l'écran de boot (la toute première
chose que vous voyez à l'écran), pressez la touche indiquée pour accéder au Setup, aussi appelé BIOS (c'est l'écran de
configuration de votre carte mère).
Généralement, la touche est F1, F2 ou Suppr, mais cela peut varier selon le modèle de votre carte mère.
Vous devriez alors voir le superbe menu du BIOS (sigh !), comme sur la figure suivante. D'un ordinateur à l'autre, cet écran peut
être légèrement différent.
www.openclassrooms.com
Reprenez le contrôle à l'aide de Linux !
31/410
Menu
du BIOS : on a connu plus accueillant
Repérez le menu « Boot ». Il faudra généralement vous déplacer à l'aide des flèches du clavier. La figure suivante montre ce que
vous devriez voir à peu de choses près (le menu « Boot » peut être différent sur votre ordinateur).
www.openclassrooms.com
Reprenez le contrôle à l'aide de Linux !
32/410
Menu
« Boot » dans le BIOS
Ici, on peut définir l'ordre dans lequel l'ordinateur essaie de démarrer les éléments. À vous de changer cet ordre pour faire en
sorte que votre ordinateur essaie de démarrer sur le CD avant de démarrer sur le disque dur.
Lisez les instructions sur le côté (certes, en anglais), pour savoir comment faire sur votre ordinateur.
Si vraiment vous êtes bloqués, n'hésitez pas à aller demander de l'aide sur les forums du Site du Zéro.
Essayer ou installer Ubuntu
Bien ! À partir de maintenant, je suppose qu'Ubuntu se lance au démarrage de l'ordinateur. Après quelques instants de
chargement, vous devriez voir l'écran présent sur la figure suivante.
www.openclassrooms.com
Reprenez le contrôle à l'aide de Linux !
33/410
Premier accueil d'Ubuntu
Sélectionnez la langue dans le menu de gauche si les textes ne sont pas en français.
Vous voyez que vous avez deux choix :
Essayer Ubuntu : Ubuntu sera lancé sans toucher à votre disque dur, vous pourrez donc l'essayer pour le tester ;
Installer Ubuntu : Ubuntu sera installé sur votre disque dur. Utilisez ce choix si vous êtes déjà certains de vouloir
installer Ubuntu.
Par la suite, je vais supposer que vous avez fait le premier choix (celui que tous les débutants seraient tentés de faire !).
Ubuntu va alors se charger à partir du CD dans la mémoire vive. En effet, dans ce mode de test appelé « Live CD », Linux ne
touche pas à votre disque dur. Aucun risque d'altérer Windows, tout est fait dans la mémoire vive (et entre nous, c'est une sacrée
prouesse technique !).
En mode Live CD, tout est chargé depuis le CD… or, un CD est beaucoup plus lent qu'un disque dur !
Si le chargement de Linux s'éternise, ne paniquez pas, c'est tout à fait normal : la lecture depuis le CD prend beaucoup de
temps. Rassurez-vous : une fois Linux installé sur le disque dur, le chargement sera bien plus rapide que cela. ;-)
Une fois le chargement effectué, vous allez rapidement vous retrouver sur le gestionnaire de bureau que vous avez choisi. Si,
comme moi, vous avez opté pour Ubuntu, vous serez donc sous Unity.
Le bureau de Unity ressemble à la figure suivante (il peut légèrement varier en fonction de votre version d'Ubuntu).
www.openclassrooms.com
Reprenez le contrôle à l'aide de Linux !
34/410
Ubuntu : le bureau Unity, une fois démarré
Alors, qu'en dites-vous ? Ce n'était pas franchement la mer à boire !
Retenez bien : tout ce que vous voyez là a été chargé dans votre mémoire vive. Ubuntu n'a pas touché à votre disque dur.
Vous pouvez donc tester Linux en toute sécurité. N'hésitez pas à parcourir les menus et à vous familiariser un peu avec
l'environnement de bureau que vous avez choisi.
Je détaillerai le fonctionnement des gestionnaires de bureau KDE et Unity dans les prochains chapitres.
Pour le moment, je vous laisse le soin de découvrir un peu par vous-mêmes, j'estime que c'est important.
Installer Ubuntu
Alors, vous avez fait un petit tour dans les programmes fournis avec Ubuntu ?
Sachez que selon la version que vous avez prise (Ubuntu, Kubuntu ou Xubuntu), les programmes installés par défaut seront
différents.
En effet, certains programmes sont à la base destinés à KDE, mais fonctionnent aussi sans problème sur Unity. Inversement :
certains programmes sont destinés, à la base, à Gnome, mais on peut très bien les utiliser sous Unity et KDE (c'est le cas de
Firefox, par exemple). Il n'y a donc pas d'incompatibilité entre les gestionnaires de bureau, mais on préfère généralement installer
au départ les programmes prévus pour KDE sur KDE, histoire d'être… logique.
Allez, je vous sens chauds pour une petite installation, là.
On y va ?
Attention : même si l'installation est très détaillée et sécurisée, il y a toujours un petit « risque » que vous installiez pardessus Windows. Dans tous les cas, faites une sauvegarde de vos fichiers les plus importants avant de commencer
l'installation, sur CD ou clé USB par exemple.
Pas de panique, tout va bien se passer, mais en général deux protections valent mieux qu'une.
www.openclassrooms.com
Reprenez le contrôle à l'aide de Linux !
35/410
Étape 1 : lancer l'installation et choisir la langue
Vous allez voir : contrairement à ce que vous pensiez il y a quelques minutes à peine, installer Linux est d'une simplicité…
frustrante.
Il faut d'abord ouvrir le programme d'installation qui se trouve sur le bureau en cliquant sur l'icône de la figure suivante.
Icône d'installation d'Ubuntu
Mes captures d'écran sont faites sur la version 12.04 d'Ubuntu. Il est possible que vous ayez téléchargé une version
plus récente (il en sort tous les 6 mois !), mais rassurez-vous : malgré quelques légères différences, le principe de
l'installation reste toujours le même.
La première fenêtre de l'assistant s'ouvre (figure suivante). Vérifiez que « Français » est bien sélectionné.
Choix de la langue
Cliquez ensuite sur « Suivant » pour passer à l'étape n° 2.
Etape 2 : préparation de l'installation
On vous demande de vous préparer à l'installation d'Ubuntu sur votre ordinateur :
www.openclassrooms.com
Reprenez le contrôle à l'aide de Linux !
36/410
Préparation de l'installation
3 conditions sont posées :
Avoir un minimum d'espace disque disponible : normal, si vous voulez avoir la place d'installer Ubuntu ! Ici, il s'agit du
strict minimum, je vous conseille d'avoir 8-10 Go pour être suffisamment confortable. A priori, pas besoin de plus d'espace
supplémentaire, sauf si vous prévoyez d'y stocker de gros fichiers : musique, photos, vidéos perso etc.
Etre branché sur le secteur : cela concerne bien entendu les ordinateurs portables. Il est très fortement recommandé
d'être branché, car installer un système d'exploitation sur batterie est tout simplement... suicidaire.
Il serait très
ennuyeux pour votre installation que celle-ci soit coupée en plein milieu à cause d'une batterie vide !
Etre connecté à Internet : c'est facultatif, mais je le recommande fortement là aussi. Cela permettra à l'assistant
d'installation de télécharger immédiatement les dernières mises à jour des programmes ainsi que les traductions françaises
qui pourraient manquer sur le CD d'Ubuntu. Oubliez le wifi ici, qui peut être un peu compliqué à configurer : branchezvous à Internet avec un vrai câble réseau (RJ45).
Deux options peuvent être cochées (et je recommande de les cocher toutes les deux !) :
Télécharger les mises à jour pendant l'installation : cela vous assurera que les programmes sont immédiatement le plus
à jour possible. C'est préférable car les mises à jour corrigent des failles de sécurité, des bugs et améliorent certaines
fonctionnalités des programmes déjà présents sur votre CD d'Ubuntu. Bien entendu, il faut être connecté à Internet avec
un câble réseau pour cela.
Installer ce logiciel tiers : cette option vous permet d'installer certains programmes propriétaires. Pour qu'Ubuntu reste
libre, ces programmes ne sont pas installés par défaut, mais vous pouvez demander leur installation en cochant cette
case (ce que je vous recommande pour votre confort). Vous aurez ainsi la possibilité de lire des MP3, du Flash et d'autres
fichiers multimédia protégés par des licences propriétaires. Cette option peut aussi améliorer la prise en charge de votre
carte wifi. Bref, c'est forcément intéressant pour vous, sauf si vous ne voulez pas installer de programme propriétaire sur
votre machine.
www.openclassrooms.com
Reprenez le contrôle à l'aide de Linux !
37/410
Etape 3 : partitionnement du disque dur
Nous arrivons maintenant à une étape importante de l'installation : le partitionnement du disque dur. C'est un sujet intéressant,
tellement intéressant que je vais devoir y dédier l'intégralité du prochain chapitre.
Vous aurez donc fini d'installer Linux à l'issue de celui-ci !
En résumé
Il est possible d'installer Ubuntu directement depuis Windows, mais la manipulation classique consiste plutôt à
redémarrer l'ordinateur avec le CD d'Ubuntu dans le lecteur.
La première fois, Ubuntu se charge directement sur le CD, en mode Live CD. Votre disque dur n'est pas modifié et vous
pouvez tester Ubuntu tranquillement.
Si vous êtes décidés, il suffit de lancer le programme d'installation depuis Ubuntu et de suivre les étapes.
www.openclassrooms.com
Reprenez le contrôle à l'aide de Linux !
38/410
Partitionner son disque
L'étape du partitionnement est probablement l'une des plus importantes de l'installation de Linux. Elle consiste à découper votre
disque en plusieurs parties afin, par exemple, de ne pas mélanger Linux et Windows (ça ferait désordre).
Avant de partitionner votre disque, nous allons découvrir ce qu'est le partitionnement et à quoi cela sert. Ensuite, nous verrons
comment effectuer le partitionnement à l'aide de l'outil proposé lors de l'installation d'Ubuntu. Soyez attentifs, car il faut que cette
étape soit réalisée au mieux. Il est en effet délicat de faire marche arrière une fois le partitionnement effectué.
Bien que les risques soient minimes si vous suivez pas à pas mes instructions, je vous recommande quand même de
faire une sauvegarde de vos données importantes sous Windows avant de commencer ce chapitre. Le partitionnement,
si vous l'effectuez mal, pourrait affecter la partition Windows. Pas de panique, tout sera expliqué, mais on n'est jamais
trop prudent non plus.
Défragmentez votre disque
Dans ce chapitre, on va beaucoup parler de votre disque dur. En fait, on ne va parler que de lui. C'est son organisation qui nous
intéresse.
Un disque dur, ça ressemble à quoi ?
Pour bien commencer à partir de Zéro, je pense qu'il serait bien que je montre à quoi ressemble un disque dur à ceux qui n'en ont
jamais vu de leur vie. La figure suivante montre un disque dur tel qu'on peut en trouver sur le marché ; vous en avez forcément
un dans votre ordinateur.
Un disque dur, vu de l'extérieur
Un disque dur ne doit jamais être ouvert, vous risqueriez d'endommager vos données. Cependant, et pour des raisons purement
pédagogiques, on va en ouvrir un pour bien comprendre ce qu'il y a à l'intérieur (figure suivante).
www.openclassrooms.com
Reprenez le contrôle à l'aide de Linux !
39/410
L'intérieur d'un disque dur
Comme vous le voyez, un disque dur est un empilement de disques, un peu comme des CD. Ils sont lus par une tête de lecture
qui n'est pas sans rappeler la tête de lecture des disques vinyle.
L'importance de la défragmentation
Avant d'aller plus loin, il est très vivement conseillé d'effectuer une défragmentation. C'est une opération qui consiste en gros à
mieux organiser les fichiers sur votre disque dur, à les rassembler pour éviter qu'ils ne soient éparpillés.
On ne dirait pas comme ça, mais vos fichiers sont parfois placés un peu n'importe comment à la surface de votre disque dur !
Voici un petit schéma sur la figure suivante pour bien comprendre dans quel état est votre disque.
Avant la défragmentation, c'est le bazar sur votre disque
Sur la surface du disque, j'ai représenté une multitude de fichiers : ce sont les fichiers tels qu'ils sont placés sur votre disque
actuellement. Un beau bazar. Parfois, certains sont coupés en plusieurs morceaux et dispersés sur votre disque ! On dit que les
fichiers sont fragmentés (coupés en plusieurs fragments).
Comment résoudre cela ? Votre ordinateur sait le faire, mais ça demande du temps. Grâce à un outil intelligent, appelé
défragmenteur, il peut partir à la recherche des fichiers fragmentés et les rassembler tous au même endroit, comme sur la figure
suivante.
www.openclassrooms.com
Reprenez le contrôle à l'aide de Linux !
40/410
Après la défragmentation, c'est bien plus propre !
Les avantages seront les suivants.
Comme vos fichiers seront près les uns des autres, le disque dur mettra moins de temps à les récupérer quand on les lui
demandera. Finalement, votre Windows sera sensiblement plus rapide (surtout si vous n'avez jamais défragmenté et que
vous utilisez votre ordinateur depuis des années !).
Et surtout, c'est ce qui nous intéresse ici, cette organisation « prépare » votre disque au partitionnement que vous allez
faire. Si vous ne le faites pas, il y a un risque (j'ai bien dit un « risque ») que certains bouts de fichiers disparaissent lors
du partitionnement : vous pourriez alors vous retrouver avec un Windows instable !
Bon, vous avez compris, il ne faut pas chercher à discuter : défragmentez votre disque, vous n'en tirerez que des avantages. :)
Pour défragmenter, un utilitaire est livré avec Windows. Retournez donc sous Windows pour effectuer la défragmentation si
vous ne l'avez pas faite auparavant, c'est vraiment une étape importante.
Pour lancer cet utilitaire, allez dans : Démarrer → Tous les programmes → Accessoires → Outils Système →
Défragmenteur de disque.
Sous Windows XP
La fenêtre de la figure suivante s'ouvre.
www.openclassrooms.com
Reprenez le contrôle à l'aide de Linux !
41/410
Défragmenteur de disque
Sélectionnez le disque dur que vous voulez défragmenter (celui qui contient Windows, généralement C:) et cliquez sur le bouton
« Défragmenter ».
Vous pouvez sortir prendre l'air, parce que la défragmentation peut prendre un moment (plusieurs heures si vous n'en avez jamais
fait).
Pendant la défragmentation, l'avancement est indiqué en bas de la fenêtre (figure suivante).
www.openclassrooms.com
Reprenez le contrôle à l'aide de Linux !
42/410
Défragmentation en cours
Sous Windows 7
La fenêtre est sensiblement différente (figure suivante), mais le principe est le même.
www.openclassrooms.com
Reprenez le contrôle à l'aide de Linux !
43/410
Outil
de défragmentation de Windows 7
Il suffit de sélectionner le disque à défragmenter (si vous en avez plusieurs). Il est conseillé de tous les défragmenter.
Cliquez ensuite sur « Défragmenter le disque ».
N'éteignez pas votre PC pendant la procédure et attendez sagement. Idéalement, évitez de trop toucher à votre ordinateur
pendant la défragmentation pour ne rien perturber (ce n'est pas interdit, mais c'est déconseillé).
Une fois que c'est terminé, vous aurez un disque dur tout propre et bien organisé.
Qu'est-ce que le partitionnement ?
Vive les schémas !
Pour expliquer le principe du partitionnement du disque dur, je vais avoir recours à quelques schémas.
Je vais représenter votre disque dur par un cercle. Et qu'y a-t-il dessus, actuellement ? Il y a de fortes chances pour qu'il n'y ait
que Windows ! Votre disque dur ressemblerait donc à la figure suivante.
www.openclassrooms.com
Reprenez le contrôle à l'aide de Linux !
44/410
Votre disque « appartient » grosso modo à Windows. Il s'est installé dessus et il considère que tout lui appartient, donc qu'il peut
mettre des fichiers où il veut sur le disque.
Supposons maintenant que l'on introduise Linux. Il est impossible de mettre 2 OS (ici, Windows et Linux) ensemble au même
endroit. Cela engendrerait trop de conflits. Pour résoudre le problème, on a inventé le partitionnement. Cela consiste à découper
son disque en plusieurs parties (virtuellement, hein, pas pour de vrai
).
Si on allouait 50 % de l'espace à Linux et 50 % à Windows, le schéma ressemblerait alors à la figure suivante.
Mieux encore, le fin du fin serait de créer une partition où l'on placerait nos documents, comme sur la figure suivante.
Ainsi, Linux et Windows pourraient s'échanger vos fichiers (photos, documents texte, etc.) sans interférer l'un avec l'autre. Autre
intérêt de cette technique : si par hasard vous deviez réinstaller Linux ou Windows, vous ne perdriez pas vos documents car
seules les partitions Linux ou Windows seraient formatées !
www.openclassrooms.com
Reprenez le contrôle à l'aide de Linux !
45/410
En quelque sorte, mettre vos documents dans une partition séparée, c'est les mettre à l'abri.
Les systèmes de fichiers
Sur chaque partition, les fichiers sont organisés selon ce qu'on appelle un système de fichiers. C'est en quelque sorte une façon
d'organiser les fichiers : ils sont tous référencés dans une sorte d'annuaire gigantesque.
Le système de fichiers permet aussi de dire qui a le droit de voir tel ou tel fichier. D'autre part, les systèmes de fichiers récents
sont dits « journalisés », c'est-à-dire qu'en cas de crash (votre PC est éteint brusquement), le système est capable de retrouver
ses fichiers sans trop de problèmes.
Règle importante : il ne peut y avoir qu'un seul système de fichiers par partition.
Il existe un nombre important de systèmes de fichiers différents, en voici quelques-uns à connaître.
Systèmes de fichiers Microsoft (DOS et Windows)
FAT 16 : un très vieux système de fichiers, capable de gérer jusqu'à 4 Go de données. Il est donc impossible de faire une
partition en FAT 16 de plus de 4 Go. Il était très utilisé à l'époque du DOS et aux débuts de Windows 95.
FAT 32 : une évolution du FAT 16, qui pousse la limite de taille à 2 To (2 000 Go). Le FAT 16 et le FAT 32 ont la
particularité de beaucoup fragmenter les fichiers, d'où la nécessité de défragmenter régulièrement, sinon on prend le
risque de voir son disque ressembler à un véritable champ de bataille.
NTFS : apparu avec Windows NT, puis réutilisé par Windows XP, il permet de créer des partitions d'une taille allant
jusqu'à 16 Eo (16 Exaoctets, soit 16 000 000 000 de Gigaoctets). Mais ce n'est pas tant la taille maximale qui est
intéressante (on en est franchement loin) que les avantages que le NTFS procure à côté. Contrairement au FAT 32, c'est
un système de fichiers journalisé qui récupère beaucoup mieux les données en cas de crash du disque. D'autre part, on
peut donner des droits sur certains fichiers, les crypter, les compresser, etc. Enfin, les fichiers sont censés moins se
fragmenter… cependant, ils se fragmentent toujours.
Systèmes de fichiers Linux
ext2 : c'est le système de fichiers qui a longtemps été utilisé sous Linux. Il a été développé par un français (Rémy Card) et
présente la particularité de très peu se fragmenter. Ainsi, sous Linux et depuis longtemps, il n'y a pas besoin de faire de
défragmentation.
ext3 : l'ext3 est très proche de l'ext2, à une différence majeure près : la journalisation. En effet, ext2 n'était pas journalisé et
en cas de crash du disque, on risquait plus facilement une perte de données. Ce n'est plus le cas avec l'ext3.
À noter que l'ext2 et l'ext3 sont parfaitement compatibles entre eux, dans un sens comme dans l'autre.
ext4 : une amélioration de l'ext3, relativement récente, qui améliore la prise en charge des gros disques durs et diminue les
problèmes de fragmentation des fichiers.
Lequel choisir ?
Actuellement, et pour faire simple, la plupart des ordinateurs sous Windows utilisent le NTFS et sous Linux, la plupart utilisent
l'ext3.
Nous allons choisir l'ext4, plus récent et plus performant.
Je peux vous proposer ceci pour vos partitions :
Linux : ext4 ;
Windows : NTFS (ça ne bouge pas) ;
Documents : ext4.
Le but est que la partition « Documents » puisse être lue et écrite depuis Windows et Linux, afin que vous puissiez accéder à vos
documents, que vous soyez sous Windows ou Linux.
L'ext4, comme vous le savez, fonctionne parfaitement sous Linux. Cependant, Windows ne le reconnaît pas… à moins d'installer
un programme qui lui permettra de l'utiliser. Je peux vous recommander FS Driver, qui rend utilisables l'ext2, l'ext3 et l'ext4 sous
Windows.
Prêts ? Partitionnez !
Revenons à l'installation d'Ubuntu, et plus précisément à l'étape 4, celle du partitionnement.
La fenêtre de la figure suivante vous propose plusieurs options dans le cas où Windows est déjà installé.
www.openclassrooms.com
Reprenez le contrôle à l'aide de Linux !
46/410
Le partitionnement
Installer les deux côte à côte : Ubuntu va se faire automatiquement de la place sur votre disque dur et créer les partitions
pour vous. C'est la solution la plus simple que vous devriez choisir si vous ne voulez pas entrer dans les détails. En
revanche, vous n'aurez pas de partition spéciale pour les documents dans ce mode-ci.
En bas de la fenêtre, vous pouvez déplacer le curseur pour décider de l'espace que vous attribuez à Windows et à
Ubuntu.
Tout effacer et utiliser le disque entier : tout le disque sera formaté, partition Windows comprise. Ne faites cela que si
vous voulez supprimer Windows ! Ubuntu sera installé sur l'ensemble du disque dur.
Définir les partitions manuellement (avancé) : choisissez cette option si vous voulez créer vous-mêmes les partitions.
C'est plus complexe mais cela vous donnera plus de choix.
En résumé : si vous voulez aller vite et faire simple, choisissez l'option « Installer les deux côte à côte ». Je vous le conseille si
vous n'avez pas envie d'y passer trop de temps.
Sinon, choisissez le mode manuel : nous allons découvrir ci-dessous comment celui-ci fonctionne.
Le partitionnement manuel
Je vais supposer que vous procédez à un partitionnement manuel, et donc vous montrer pas à pas comment ça fonctionne avec
l'outil de partitionnement présent dans le gestionnaire d'installation d'Ubuntu. Mais avant cela, il faut que je vous fasse
découvrir comment sont nommées les partitions du disque !
À propos du nom des disques
Si vous avez un seul disque dur sur votre ordinateur, pas de problème, vous ne risquez pas de vous tromper. Toutefois, si par
hasard vous avez plusieurs disques, je pense que vous apprécierez que je vous explique comment les disques durs sont nommés
sous Linux.
En effet, c'est très différent de Windows où l'on a l'habitude des sempiternels C:, D:, E:, etc.
On va découvrir les noms des disques sous Linux avec un exemple : hda.
h : la première lettre indique si le disque est de type IDE ou SCSI (un type de connexion différent à la carte mère). S'il est
de type IDE, la lettre est un « h », si c'est un SCSI (ou un S-ATA), la lettre est un « s ».
d : cette lettre ne change pas.
www.openclassrooms.com
Reprenez le contrôle à l'aide de Linux !
47/410
a : c'est cette lettre qui indique les différents disques durs. hda représente le premier disque dur IDE, hdb le second, hdc
le troisième, etc.
Lorsque l'on crée des partitions, on ajoute généralement un chiffre représentant le numéro de la partition. Ainsi, si on a trois
partitions sur notre disque hda, elles seront nommées hda1, hda2, hda3…
L'outil de partitionnement manuel
Revenons à notre installation d'Ubuntu. Si vous avez choisi le partitionnement manuel, vous devriez voir l'écran de la figure
suivante.
Le partitionnement manuel
Sur la première ligne, vous avez le nom du disque dur : /dev/sda. C'est donc le disque dur sda. Comme je n'ai qu'un seul
disque dur, il est facile à reconnaître.
En dessous, on voit les partitions que contient le disque. Ici, il y en a une seule (qui correspond à Windows).
Actuellement, j'ai une partition nommée sda1 car, comme je vous l'ai expliqué un peu plus haut, les partitions sont numérotées.
Quand on va rajouter des partitions, vous allez voir qu'elles vont s'appeler sda2, sda3, etc.
Cette partition est de type NTFS, le système de fichiers de Windows. C'est donc la partition utilisée par Windows, et c'est là que
Windows est installé.
Il se peut que vous ayez plus de partitions que moi. Par exemple, il est fréquent de voir certains PC achetés dans le
commerce équipés d'une toute petite partition « restore », capable de restaurer certains logiciels de votre ordinateur en
cas de formatage. Si vous en avez une, n'y touchez pas. Votre PC est peut-être « tatoué ». Pour plus d'informations, lisez
la documentation Ubuntu à ce sujet.
Si cela vous semble trop compliqué, vous pouvez toujours opter pour une installation simple depuis Windows qui ne
pose pas ce genre de problème de partitionnement. Nous avons décrit cette procédure d'installation « simplifiée » au
www.openclassrooms.com
Reprenez le contrôle à l'aide de Linux !
48/410
début du chapitre précédent.
Étape 1 : réduire la taille de la partition Windows
La première étape consiste à limiter l'espace dédié à Windows pour faire de la place pour Ubuntu.
Sélectionnez la partition Windows en cliquant dessus (/dev/sda1 de type NTFS dans mon cas), puis cliquez sur le bouton
« Modifier ». Dans la fenêtre qui s'ouvre, vous pourrez modifier la taille de la partition en entrant une nouvelle taille, plus petite,
dans le premier champ, puis en cliquant sur « Valider » (figure suivante).
Redimensionnement de la partition Windows
La taille est exprimée en Mo.
1 000 Mo font environ 1 Go. Indiquez la taille que vous souhaitez laisser à Windows.
Veillez à laisser tout de même assez de place à Windows, sinon vous ne pourrez plus faire grand-chose dessus
(impossible d'installer un nouveau jeu s'il n'y a plus de place sur la partition, par exemple).
C'est à ce moment-là que la défragmentation se révèle utile. Comme toutes les données ont été groupées au même endroit, ça
évite que certains fichiers égarés soient accidentellement supprimés. Ce serait un tantinet ballot, avouez.
Vous devriez alors avoir de l'espace libre, comme sur la figure suivante.
www.openclassrooms.com
Reprenez le contrôle à l'aide de Linux !
49/410
Un espace est libéré
Étape 2 : créer une partition pour installer Ubuntu
Ubuntu vous propose de créer deux types de partitions :
primaire : c'est la partition de base, classique, on ne peut en créer que quatre par disque ;
logique : c'est un type de partition qui peut contenir de nombreuses sous-partitions. Celle-ci n'est pas limitée en nombre,
à la différence de la partition primaire.
Cliquez sur la partition libre du disque dur, puis sur le bouton « Nouvelle table de partition… » en bas.
www.openclassrooms.com
Reprenez le contrôle à l'aide de Linux !
50/410
Création de la partition Ubuntu
Dans la fenêtre qui s'ouvre (figure suivante), je vous invite à créer une partition « Primaire », de la taille que vous voulez, qui
servira à installer Ubuntu ainsi que de futurs programmes. Indiquez au moins 3 ou 4 Go.
Laissez « Emplacement de la nouvelle partition : Début » pour que la partition soit créée au début de l'espace libre.
Choisissez le système de fichiers ext4.
Enfin, choisissez le point de montage /. Je n'entrerai pas dans le détail du point de montage, il est trop tôt pour vous expliquer
cela, mais sachez qu'en gros il permet d'indiquer le dossier dans lequel la partition sera créée (/ étant le dossier racine, un peu
comme C:\ sous Windows).
Validez. La fenêtre principale se met à jour avec les nouvelles informations.
Étape 3 : créer une partition pour les documents
Cliquez à nouveau sur l'espace libre et rajoutez une nouvelle partition de la même manière (figure suivante).
Création de la partition des documents
Cette fois, vous pouvez créer une partition bien plus grande. Ce sera la partition où vous stockerez vos documents, un peu
comme le « Mes documents » de Windows qui est souvent vite rempli de musiques et de films gourmands en espace disque.
www.openclassrooms.com
Reprenez le contrôle à l'aide de Linux !
51/410
Choisissez la taille que vous voulez pour cette partition, mais veillez à laisser à peu près 1 Go (environ 1 000 Mo) de libre sur
votre disque pour que l'on puisse créer une dernière partition après.
Choisissez là encore le système de fichiers ext4.
Pour le point de montage, choisissez /home (c'est le dossier « Mes documents » équivalent de Linux).
Étape 4 : créer une partition pour le swap
Il faut enfin créer une partition d'environ 1 Go appelée « swap ». C'est une partition un peu spéciale dont je ne vous ai pas parlé
jusqu'ici pour ne pas vous embrouiller.
Pour faire simple, il s'agit d'une extension de la mémoire vive sur votre disque dur. Lorsque votre mémoire vive est pleine, Linux
continue à fonctionner mais passe par le disque dur, grâce à la partition « swap ».
Création de la partition swap
Laissez tout l'espace libre restant pour cette partition, mais sachez que ça ne sert à rien qu'elle fasse plus d'1 Go en général.
Surtout, pensez à sélectionner le type « swap » (figure suivante). Vous n'aurez pas besoin de préciser de point de montage,
contrairement aux autres fois.
Le résultat final est visible sur la figure suivante.
www.openclassrooms.com
Reprenez le contrôle à l'aide de Linux !
52/410
Fin de la configuration des partitions
Votre disque dur est configuré. Cliquez sur « Suivant ». :)
La fin de l'installation
Il nous reste encore quelques petites étapes et nous aurons terminé.
Sélection du fuseau horaire
www.openclassrooms.com
Reprenez le contrôle à l'aide de Linux !
53/410
Comme vous pouvez le constater, l'installation s'effectue en tâche de fond (en bas de la fenêtre) pendant qu'on vous demande de
régler quelques paramètres. Avec Ubuntu, on ne perd pas de temps !
On vous demande sur cet écran près de quelle grande ville vous habitez pour régler le fuseau horaire. Cliquez sur la carte sur le
point correspondant à la ville la plus proche.
Vérifiez bien que l'heure indiquée est la bonne.
Le type de clavier
www.openclassrooms.com
Reprenez le contrôle à l'aide de Linux !
54/410
Dans la fenêtre qui suit, on vous demande quel type de clavier vous utilisez. Si vous habitez en France, vous avez un clavier dit
« AZERTY », mais il se peut que vous habitiez un pays qui possède un clavier différent, comme la Suisse ou le Canada.
Pour les français, normalement le bon type de clavier est sélectionné d'office. Vous pouvez tester dans le petit cadre de texte en
bas votre clavier. Essayez de taper des symboles "spéciaux" comme é à ô ï etc. Si ces symboles s'affichent sans problème,
c'est que vous avez indiqué le bon type de clavier.
Choix du nom d'utilisateur
www.openclassrooms.com
Reprenez le contrôle à l'aide de Linux !
55/410
La fenêtre suivante (figure suivante) vous demande votre nom ainsi qu'un login (pseudonyme) qui vous identifiera sur votre
ordinateur. Choisissez aussi un mot de passe.
En bas, on vous demande le nom que vous voulez attribuer à votre ordinateur. On vous en propose un par défaut mais vous
pouvez changer cela sans risque.
Dans mon cas, comme je suis affreusement en manque d'inspiration, je vais laisser « mateo21-desktop » comme nom d'ordinateur.
Importation des données de Windows
Il se peut que le gestionnaire d'installation vous propose de récupérer quelques informations depuis Windows (figure suivante).
www.openclassrooms.com
Reprenez le contrôle à l'aide de Linux !
56/410
Sélectionnez ce que vous souhaitez récupérer (par exemple votre fond d'écran), puis continuez.
Installation
Ouf ! C'est fini !
Votre travail à vous est terminé, vous avez indiqué toutes les informations nécessaires. L'installation se poursuit ensuite si elle
n'était pas déjà terminée. Des écrans de présentation vous permettent d'en apprendre plus sur Ubuntu pour que vous ne vous
ennuyiez pas !
On vous proposera de redémarrer pour finaliser l'installation de Linux. C'est bon, bravo, Linux est installé !
Juste avant l'extinction du PC pour le redémarrage, un message vous demandera de retirer le CD d'installation du lecteur
et d'appuyer ensuite sur la touche Entrée de votre clavier. Cette précaution permet de s'assurer qu'Ubuntu démarrera
bien à partir du disque dur (et non du CD !).
GRUB au démarrage
Lors de chaque démarrage, si vous avez choisi d'installer Linux sur le même disque dur que Windows, on vous demandera quel
OS vous voulez charger (figure suivante).
www.openclassrooms.com
Reprenez le contrôle à l'aide de Linux !
57/410
Ça, c'est GRUB, le programme qui permet de choisir l'OS à lancer au démarrage (souvenez-vous, je vous en ai parlé dans le
premier chapitre !).
Il y a plusieurs options, mais ne paniquez pas, c'est très simple.
Ubuntu : choisissez la première ligne pour démarrer Ubuntu, c'est-à-dire Linux.
Ubuntu (recovery mode) : si vous avez des problèmes au lancement d'Ubuntu, utilisez ce « mode de récupération » pour
résoudre ces problèmes. N'utilisez ce mode qu'en cas de nécessité absolue.
Memory Test : pour faire un test de mémoire au cas où vous suspectez que votre mémoire vive est défaillante. Attention :
le test est long, là encore ne le faites que si vous en avez vraiment besoin.
Other Operating Systems : Windows : pour démarrer Windows.
Vous utiliserez les flèches de votre clavier pour sélectionner l'OS qui vous intéresse, et vous taperez Entrée pour valider.
Si vous mettez trop de temps avant de vous décider, GRUB lancera l'OS sélectionné.
Si vous avez installé Ubuntu sur un ordinateur équipé de Windows Vista ou Windows 7 et que vous constatez que
celui-ci ne démarre plus, sachez qu'il s'agit d'un problème facile à régler. La solution se trouve ici.
En résumé
Un disque dur peut être virtuellement découpé en plusieurs sections différentes : c'est le principe du partitionnement.
Pour installer Linux, vous devez modifier le partitionnement de votre disque. L'opération consiste à réduire l'espace alloué
à Windows pour faire de la place à Linux.
Les partitions Windows stockent les fichiers selon un système appelé NTFS, tandis que les partitions sous Linux
utilisent plus souvent les systèmes ext3 et ext4.
On crée une partition spéciale appelée swap d'environ 1 Go, qui sert d'extension à la mémoire vive lorsque celle-ci est
pleine.
Après l'installation, un outil appelé GRUB vous demandera à chaque démarrage quel système d'exploitation vous
souhaitez lancer.
www.openclassrooms.com
Reprenez le contrôle à l'aide de Linux !
58/410
Découverte du bureau Unity
Nous y voilà enfin ! Après avoir découvert ce qu'est Linux et appris comment l'installer, vous devriez à présent avoir cet OS
opérationnel sur votre ordinateur. Parfait. Vous l'avez installé, et maintenant ?
On n'installe pas Linux juste pour la beauté du geste et pour dire « ça y est, je suis sous Linux ! ». Si vous ne savez pas vous en
servir, Linux risque davantage de faire office de décoration qu’autre chose sur votre ordinateur.
Toute la suite de ce cours sera donc dédiée à la découverte et l'étude approfondie de Linux. Vous n'imaginez pas encore toutes
les choses que vous allez apprendre. ;)
Nous allons commencer en douceur par la découverte de Unity. C'est le gestionnaire de bureau par défaut de Ubuntu. Simple,
clair et facile à prendre en main, il conviendra à la plupart des nouveaux utilisateurs de Linux.
Ce chapitre vous propose une petite visite guidée de l'environnement Unity.
Bienvenue sur le bureau Unity
Ce chapitre suppose soit :
que vous avez installé Ubuntu (avec Unity par défaut) dès le début ;
que vous avez installé autre chose (Kubuntu, Xubuntu) puis le paquet ubuntu-desktop pour obtenir Unity à l'aide du
gestionnaire de programmes.
Lors du démarrage d'Ubuntu, vous allez être accueillis par une fenêtre de login (figure suivante). Cette fenêtre vérifie votre
identité en vous demandant votre identifiant puis votre mot de passe.
Connexion à
Ubuntu
Bon, le principe est simple, vous ne devriez pas avoir trop de mal : vous devez rentrer votre login et votre mot de passe. Ce sont
les informations que vous avez indiquées lors de l'installation d'Ubuntu.
Mais pourquoi faut-il s'authentifier à chaque fois que l'on démarre Linux ? Si je suis seul, ce n'est pas la peine de mettre
www.openclassrooms.com
Reprenez le contrôle à l'aide de Linux !
59/410
un mot de passe…
Il est vrai que sous Windows on n'a pas trop l'habitude de s'authentifier, surtout sur son ordinateur domestique… quoique les
habitudes sont en train de changer de ce côté-là.
Sous Linux, la conception est totalement différente. C'est un OS qui se veut vraiment multiutilisateur, c'est-à-dire que plusieurs
personnes peuvent utiliser le même ordinateur de façon simultanée (en le contrôlant à distance par l'internet par exemple). Il y a
une vraie politique de sécurité et c'est pour cela que même pour l'ordinateur de la maison chacun doit avoir son login et son mot
de passe. Cela permet notamment de savoir à qui appartient tel ou tel fichier.
Les options
Quelques options vous sont proposées si vous cliquez sur l'icône Ubuntu à côté de votre login. C'est là notamment que vous
pouvez sélectionner le gestionnaire de bureau à lancer.
Choix du gestionnaire de bureau
Par défaut, seul Unity devrait être installé ("Ubuntu") et une version simplifiée ("Ubuntu 2D). Par la suite, si vous installez
d'autres gestionnaires de bureau, vous pourrez sélectionner celui que vous souhaitez utiliser à ce moment-ci.
Présentation du bureau Unity
Une fois connectés, vous arrivez sur le bureau d'Unity, comme le montre la figure suivante.
www.openclassrooms.com
Reprenez le contrôle à l'aide de Linux !
60/410
Bureau de Unity
Le bureau est assez vide d'icônes, ce qui n'est pas plus mal pour ceux qui ont horreur des bureaux encombrés.
En fait, c'est un peu la philosophie d'Unity : une simplicité pour une meilleure esthétique. Vous allez vous rendre compte de tout
cela par vous-mêmes.
La barre Unity à gauche
Commençons par la barre à gauche. Très importante, vous pouvez y lancer de nouvelles applications et afficher les fenêtres déjà
ouvertes. C'est une barre qui ressemble beaucoup à la barre des tâches de Windows 7 ou au dock de Mac OS X.
www.openclassrooms.com
Reprenez le contrôle à l'aide de Linux !
61/410
Barre Unity
La première icône tout en haut ouvre le tableau de bord.
www.openclassrooms.com
Reprenez le contrôle à l'aide de Linux !
62/410
Le tableau de
bord
De là, vous pouvez lancer tous vos programmes. Je vous laisse le parcourir un peu, l'ensemble est plutôt intuitif vous allez voir !
Vous pouvez lancer n'importe quel programme en tapant simplement son nom. Essayez de taper "Firefox" pour voir !
Les autres icônes de la barre Unity permettent d'ouvrir vos programmes favoris. Vous pouvez ajouter et retirer des icônes dans ce
menu : les options apparaissent lorsque vous faites un clic droit.
Enfin, l'icône "Espaces de travail" permet de changer de bureau. En effet, vous avez 4 bureaux disponibles sous Ubuntu ! Si
vous avez beaucoup de fenêtres ouvertes, cela peut vous permettre de mieux vous organiser.
La barre en haut
Elle donne accès aux menus de la fenêtre ouverte. Pointez avec la souris pour les faire apparaître (si vous avez une fenêtre
ouverte).
La barre du
haut
Sur le côté droit de cette barre, vous retrouvez quelques icônes de notification ainsi que la date. Enfin, un bouton en haut à
droite vous propose d'arrêter votre ordinateur, ou bien de le redémarrer, de changer d'utilisateur, etc.
Nautilus, l'explorateur de fichiers
Nautilus est un explorateur de fichiers. C'est un programme du même type que l'explorateur de Windows.
Comme tout bon explorateur de fichiers qui se respecte, il vous permet de parcourir les dossiers et fichiers de votre disque dur et
de les ouvrir. C'est donc un programme que vous risquez de lancer souvent.
Pour ouvrir Nautilus, cliquez sur l'icône dans la barre Unity :
www.openclassrooms.com
Reprenez le contrôle à l'aide de Linux !
63/410
Icône Nautilus
Nous nous trouvons ici dans le dossier personnel "Home", l'équivalent de "Mes documents" sous Linux.
Nautilus ouvre le dossier Home
Cette fenêtre est simple:
1. La première zone indique le chemin du dossier dans lequel vous vous trouvez, c'est-à-dire le nom du répertoire que vous
êtes en train de visualiser. Chaque dossier est représenté par un bouton (figure suivante) et vous pouvez cliquer sur l’un
des dossiers parents pour revenir en arrière.
2. Sur la gauche, une petite barre de raccourcis vous permet d'accéder à certains dossiers courants comme votre dossier
personnel, le bureau, le lecteur CD, etc.
3. Enfin, la partie centrale affiche les fichiers et dossiers proprement dits.
Nautilus est donc un logiciel tout simple vous permettant de consulter les fichiers présents sur votre disque dur mais également
sur des CD ou DVD. Son utilisation devrait vous être familière tant il ressemble à l'outil de Windows.
Vous mettrez un peu de temps à vous faire à l'organisation des dossiers qui est un peu particulière sous Linux, mais vous finirez
par prendre vos repères. Pour le moment, je vous conseille d'utiliser votre répertoire personnel ; vous pouvez y stocker tous vos
documents, vos vidéos, votre musique, etc.
Gestion des programmes
Ajout et suppression des programmes
L'ajout et la suppression de programme est simple et intuitive. Rendez-vous dans la logithèque Ubuntu en cliquant sur cette
www.openclassrooms.com
Reprenez le contrôle à l'aide de Linux !
64/410
icône :
Icône de la logitèque
La fenêtre principale s'ouvre alors :
La logitèque Ubuntu
La logithèque Ubuntu est vraiment simple et agréable à utiliser. Elle fait assez penser à l'App Store des iPhone : les applications
sont classées par catégories et vous pouvez les télécharger d'un simple clic.
Commencez par faire un tour dans la section « Applications phares » qui vous propose une sélection des meilleures applications
n’étant pas encore installées sur votre ordinateur. N'hésitez pas à en installer quelques-unes, vous y trouverez à coup sûr des
programmes très intéressants.
Pour voir davantage d'applications, revenez en arrière et sélectionnez une catégorie (vous pouvez aussi faire une recherche via le
champ en haut à droite). Je vais par exemple aller y chercher le jeu Blobby Volley 2.
www.openclassrooms.com
Reprenez le contrôle à l'aide de Linux !
65/410
Sélection d’un programme en vue de son installation
Cliquez sur le bouton « Installer » (figure suivante). On vous demande à nouveau votre mot de passe par sécurité (figure
suivante) ; il s’agit de celui que vous utilisez pour vous connecter au lancement de Linux.
Rentrez votre mot de passe
Il n'y a plus qu'à attendre que tout se fasse pour vous (figure suivante) !
Installation de Blobby Volley 2
Mise à jour des programmes
Pouvoir ajouter et supprimer des programmes, c'est bien, mais il faut aussi les mettre régulièrement à jour pour profiter des
nouvelles fonctionnalités et, surtout, corriger les failles de sécurité qui sont parfois détectées.
Vous êtes automatiquement notifiés dès que des mises à jour sont disponibles ; il suffit pour cela de regarder la petite icône en
haut à droite de l'écran (à gauche sur la figure suivante).
www.openclassrooms.com
Reprenez le contrôle à l'aide de Linux !
66/410
Une mise à jour est disponible (icône de gauche)
Cliquez dessus pour afficher le détail des mises à jour, comme sur la figure suivante.
Fenêtre de
mise à jour des programmes
Je vous conseille de ne pas vous prendre la tête et de tout laisser coché. Cliquez simplement sur Installer les mises à jour et
laissez le logiciel faire le reste. :)
Et les mises à jour ne peuvent pas se faire automatiquement, sans que j'aie besoin à chaque fois de cliquer sur
« Installer les mises à jour » ?
Si vous ne voulez pas vous prendre la tête et être sûrs d'avoir un système toujours à jour, le mieux est de configurer le
gestionnaire de mises à jour pour qu'il installe les nouveautés sans demander votre autorisation.
Retournez dans le menu Applications → Ajouter & Enlever. Dans le bas de la fenêtre qui s'ouvre, cliquez sur Préférences.
Cliquez ensuite sur l'onglet Mises à jour puis sélectionnez Installer les mises à jour de sécurité sans confirmation (figure
suivante).
www.openclassrooms.com
Reprenez le contrôle à l'aide de Linux !
67/410
Configurez les mises à jour automatiques
Et voilà le travail !
En résumé
Unity est un des plus célèbres gestionnaires de bureau. Il est installé par défaut avec Ubuntu.
Vous devez vous connecter au démarrage de la machine, en indiquant votre nom d'utilisateur et votre mot de passe.
Les menus en haut de l'écran sous Unity donnent accès à vos programmes et fichiers.
La logithèque Ubuntu est un outil simple d'emploi qui vous permet d'installer de nouveaux programmes.
Les mises à jour de tous les programmes sont centralisées et peuvent s'effectuer automatiquement.
www.openclassrooms.com
Reprenez le contrôle à l'aide de Linux !
68/410
Découverte du bureau KDE
Après avoir découvert Unity, l'environnement de bureau par défaut d'Ubuntu, nous allons ici nous pencher sur KDE. Celui-ci est
utilisé par défaut si vous installez Kubuntu (une variante d'Ubuntu) mais peut tout aussi bien être installé sous Ubuntu, comme
nous allons le voir.
L'objectif est avant tout de vous montrer la diversité qui règne dans le monde de Linux : celui-ci peut prendre plusieurs formes
selon le gestionnaire de bureau que l'on utilise. KDE est assez différent de Unity, vous allez vite vous en rendre compte, mais il
est très plaisant à utiliser. Ce chapitre sera l'occasion de vous faire une première idée de KDE qui est, avec Unity, un des
gestionnaires de bureau les plus utilisés et les plus célèbres.
Comment obtenir KDE ?
Pour essayer KDE, il faut avant toute chose l'installer. Tout dépend de votre cas.
Si vous avez téléchargé et installé Kubuntu (et non Ubuntu), KDE est installé par défaut. Vous n'avez donc rien à faire :
vous serez automatiquement sous KDE !
Si vous avez téléchargé et installé Ubuntu (ou Xubuntu), vous allez devoir installer KDE avant de continuer.
Si vous êtes sous Ubuntu et que vous voulez installer KDE, deux choix s'offrent à vous.
Installer le KDE « minimal » : cela vous permettra d’obtenir KDE et les applications de base (navigateur, explorateur de
fichiers). Pour cela, vous devez installer le programme kde-minimal (aussi appelé L'environnement de bureau K,
applications minimales).
Installer KDE complet : vous aurez KDE et toute une série d'applications dédiées à cet environnement. Pour cela, vous
devez installer kubuntu-desktop (aussi appelé Kubuntu Plasma Desktop System).
Les applications de la version complète sont nombreuses et très intéressantes, bien qu’elles fassent parfois des doublons avec
celles déjà installées. Dans les exemples qui vont suivre, je vais installer la version complète (équivalente à l'installation de
Kubuntu). Cependant, dans un premier temps, vous pouvez tout aussi bien installer la version minimale si vous le désirez.
Ouvrez la logithèque Ubuntu comme vous avez appris à le faire. Dans le champ de recherche en haut à droite, tapez kubuntudesktop puis installez le premier programme de la liste (figure suivante).
Installation de KDE
Patientez le temps de l'installation, cette dernière pouvant être un peu plus longue que d'habitude. Une fois cela fait il vous
faudra soit redémarrer votre ordinateur, soit vous déconnecter de votre session.
Connexion au bureau KDE
La suite de ce chapitre suppose :
soit que vous avez installé Kubuntu (avec KDE par défaut) dès le début ;
soit que vous avez installé autre chose (Ubuntu, Xubuntu) mais que vous avez choisi le paquet kubuntu-desktop
ou kde-minimal comme expliqué précédemment.
Pour accéder à KDE, tout dépend de votre cas.
Si vous avez installé Ubuntu puis que vous avez suivi la procédure indiquée précédemment pour installer KDE, vous
devrez sélectionner ce dernier dans l'écran de login (voir le chapitre précédent).
www.openclassrooms.com
Reprenez le contrôle à l'aide de Linux !
69/410
Si vous avez installé Kubuntu, la fenêtre de login est différente, mais ce sera bien KDE qui sera lancé.
Je vais vous présenter l'interface de login de KDE, appelée KDM. Si vous avez toujours l'interface de login d'Unity, que nous
avons découverte au chapitre précédent, sachez que cela ne change rien : vous pouvez très bien lancer KDE depuis l'interface de
login d'Unity et vice-versa.
KDM, le programme de login de KDE (Kubuntu)
KDM est l'abréviation de KDE Display Manager. C'est l'interface de connexion aux couleurs de KDE (figure suivante).
Si vous cliquez sur la petite flèche pointant vers le bas vous pourrez sélectionner le gestionnaire de bureau que vous souhaitez
lancer. Vérifiez que « KDE » est bien sélectionné, comme indiqué à la figure suivante.
Indiquez votre login et votre mot de passe. S'ils sont bons, KDE se charge alors (figure suivante).
www.openclassrooms.com
Reprenez le contrôle à l'aide de Linux !
70/410
Le bureau et le menu K
Après un petit instant de chargement, vous vous retrouvez sur le bureau de KDE, présenté sur la figure suivante.
Le bureau est assez riche au premier abord. En fait, il est complètement personnalisable : on peut y ajouter toute une variété de
widgets, appelés « Plasmoïdes ». Vous pouvez les configurer en cliquant sur l'icône située tout en haut à droite de l'écran.
En bas de l'écran, on retrouve une barre des tâches qui rappelle en plusieurs points celle de Windows ; vous ne devriez pas être
trop dépaysés. Sous KDE, on l'appelle le tableau de bord.
www.openclassrooms.com
Reprenez le contrôle à l'aide de Linux !
71/410
Le tableau de bord
Le tableau de bord, normalement présent en bas de l'écran, est un outil complet qui vous permet de lancer vos applications,
d’accéder à vos fichiers ou encore de visualiser l'état du système. Intéressons-nous dans un premier temps à la partie gauche de
ce tableau de bord.
Les boutons à gauche du tableau de bord
À gauche, on retrouve plusieurs icônes, présentées sur la figure suivante.
Analysons le rôle de ces boutons, de gauche à droite.
Le menu K
C'est le menu principal, le plus important de KDE (figure suivante).
Il permet de lancer des applications, de configurer le système et d'arrêter l'ordinateur. Il ressemble d’ailleurs au menu Démarrer
de Windows 7.
Le menu K s'ouvre sur vos applications favorites. Un clic droit sur l’une d’elles permet de l'ajouter ou de la retirer de vos favoris
pour un accès plus rapide.
www.openclassrooms.com
Reprenez le contrôle à l'aide de Linux !
72/410
Si KDE est en anglais, recherchez le programme « Country & Region Language ». Vous pouvez tout simplement taper « lang »
tandis que le menu K est ouvert (figure suivante).
Dans la fenêtre qui s'ouvre, cliquez sur « Select System Language » et installez les traductions lorsqu'on vous le demande (figure
suivante).
Après un temps d'installation, on vous demandera de sélectionner votre langue : indiquez le français.
Il faudra ensuite vous déconnecter et vous reconnecter à KDE pour que les changements soient pris en compte.
Continuez ensuite à explorer les programmes que vous pouvez lancer avec le menu K. Il vous est également possible d’accéder à
votre poste de travail, vos documents récents, de vous déconnecter, d’arrêter l'ordinateur… Je vous laisse découvrir tout cela. ;-)
Jetez un coup d'œil en particulier à :
Dolphin : le programme qui permet de parcourir vos fichiers ;
Konqueror : le navigateur web (qui permet aussi de parcourir vos fichiers).
L'explorateur QuickAccess
Cette seconde icône du tableau de bord ouvre directement votre répertoire personnel (« home »). Vous pouvez l'utiliser pour
accéder rapidement à vos fichiers (figure suivante) sans passer par le programme Dolphin.
www.openclassrooms.com
Reprenez le contrôle à l'aide de Linux !
73/410
Le gestionnaire de bureaux virtuels
Comme sous Unity, vous pouvez avoir plusieurs bureaux virtuels différents (figure suivante). Cela vous permet de mieux vous
organiser si vous avez beaucoup de fenêtres ouvertes.
Ici par défaut il n'y a que deux bureaux virtuels, mais vous pouvez en ajouter d’autres (clic droit → Configurer les bureaux
virtuels…).
Les boutons à droite du tableau de bord
Passons maintenant à la droite du tableau de bord (figure suivante).
La première icône vous permet d'afficher à nouveau le bureau lorsque vous avez de multiples fenêtres ouvertes. Cela vous
permet de réduire toutes les fenêtres d'un coup. Si vous cliquez une seconde fois, elles réapparaîtront à nouveau.
Ensuite, une série d'icônes sont présentes dans ce que l'on appelle la zone de notification. Le principe est exactement le même
que sous Windows : certains programmes qui tournent apparaissent ici et vous informent des événements en cours, du volume
audio, de l'état de la batterie, etc.
Enfin, vous avez la date et, tout à droite, une petite icône qui vous permet de personnaliser complètement le tableau de bord.
Voilà pour ce rapide tour d'horizon du tableau de bord. Bien sûr, ces icônes peuvent changer d'une version à l'autre d'Ubuntu et
vous pouvez reconfigurer le tableau de bord comme bon vous semble. N'hésitez pas à le personnaliser jusqu'à ce que vous vous
sentiez un peu plus « chez vous ». :-)
L'explorateur de fichiers Dolphin
Pour ouvrir l'explorateur de fichiers, le programme qui vous permet de parcourir votre disque dur, plusieurs possibilités s’offrent
à vous :
ouvrir le menu K et cliquer sur Dolphin dans la liste ;
ouvrir le QuickAccess (à côté du menu K), sélectionner un dossier et cliquer sur le bouton « Ouvrir » en haut.
Notez que le navigateur web de KDE, Konqueror, peut aussi jouer le rôle d'explorateur de fichiers.
www.openclassrooms.com
Reprenez le contrôle à l'aide de Linux !
74/410
Dans un cas comme dans l'autre, la fenêtre de l'explorateur Dolphin s'ouvre (figure suivante).
Son fonctionnement n'est, là encore, pas très différent de l'explorateur Windows. Après quelques minutes de découverte, vous
vous serez vite adaptés !
La principale particularité de Dolphin (et de KDE en général) est qu'il faut cliquer une seule fois pour ouvrir un fichier ou un
dossier. Inutile donc de double-cliquer à tout va !
Vous pouvez ouvrir plusieurs onglets (comme dans un navigateur web) en effectuant la combinaison de touches Ctrl + T.
Mieux encore, vous pouvez scinder la fenêtre en deux (figure suivante) pour voir simultanément deux dossiers différents ! Pour
cela, vous pouvez appuyer sur la touche F3 ou cliquer sur le bouton « Scinder » en haut dans la barre d'outils. Ainsi, vous
pouvez facilement déplacer ou copier des fichiers d'un dossier à l'autre !
www.openclassrooms.com
Reprenez le contrôle à l'aide de Linux !
75/410
Ces particularités mises à part, n’ayez crainte, vous trouverez vite vos marques sous KDE.
Je vous invite maintenant à ouvrir la « Configuration du système » (équivalent du « Panneau de configuration » de
Windows) qui vous permettra de personnaliser au mieux votre KDE. Pour l'ouvrir, vous savez ce qu'il vous reste à faire :
utiliser le menu K !
Si vous souhaitez installer des programmes sous KDE, lancez le programme « Ubuntu Software Center » ; il s’agit de la
logithèque Ubuntu que nous avons découverte sous Unity.
En résumé
KDE est un autre gestionnaire de bureau très célèbre, installé par défaut si vous avez téléchargé Kubuntu.
Si vous avez choisi Ubuntu et que vous utilisez donc Unity, vous pouvez installer KDE en passant par la logithèque. Il
suffit d'installer kubuntu-desktop (version complète avec de nouveaux programmes) ou kde-minimal (version
allégée).
Vous pouvez sélectionner votre gestionnaire de bureau au démarrage, sur l'écran de connexion.
Le tableau de bord de KDE est entièrement personnalisable. Vous pouvez lancer vos programmes depuis le menu K,
similaire au menu Démarrer de Windows.
www.openclassrooms.com
Reprenez le contrôle à l'aide de Linux !
76/410
Installez Linux dans une machine virtuelle
La virtualisation est une technique de plus en plus répandue en informatique : cela consiste à faire tourner un ordinateur
« virtuel » dans votre ordinateur. Imaginez : cela vous permet de lancer Linux à l'intérieur d'une fenêtre Windows ou Windows à
l'intérieur d'une fenêtre Linux, voire pourquoi pas Linux dans une fenêtre Linux !
La virtualisation peut sembler assez impressionnante et complexe, mais elle est devenue accessible au grand public ces dernières
années. Dans ce chapitre, nous allons apprendre à utiliser le logiciel libre Virtual Box pour installer Linux à l'intérieur de Windows.
Le gros avantage de cette technique est que Linux sera « isolé » dans la machine virtuelle : il ne risque absolument pas d'altérer
le bon fonctionnement de Windows. Une technique à réserver à ceux qui souhaitent tester Linux sans aucun risque !
Dans ce chapitre, nous allons découvrir comment lancer Linux à l'intérieur d'une fenêtre Windows (figure suivante). C'est le
principe de la virtualisation !
À la fin de ce chapitre, vous aurez appris à installer Linux dans une machine virtuelle au sein de Windows. C'est une opération
qui peut sembler compliquée mais qui est en fait assez simple. Son gros avantage : vous ne risquez pas d'altérer le
fonctionnement de votre ordinateur en installant Linux de cette façon.
Installer VirtualBox
Pour commencer, nous devons télécharger et installer un logiciel de virtualisation. Celui que je vous recommande s'appelle
VirtualBox. Il a l'avantage d'être libre et gratuit, et il existe en version Windows, Linux et Mac OS X.
Rendez-vous sur le site de VirtualBox pour télécharger la dernière version correspondant à votre système d'exploitation.
Si votre ordinateur est équipé de Windows, téléchargez VirtualBox pour Windows même si vous comptez l'utiliser pour
installer Linux. Je reconnais que cette histoire « d'ordinateur dans l'ordinateur » peut prêter à confusion, donc imaginez
tout simplement que vous allez installer un nouveau programme pour Windows. Si vous avez Mac OS X, téléchargez la
version Mac OS X.
Lancez le programme d'installation (figure suivante).
www.openclassrooms.com
Reprenez le contrôle à l'aide de Linux !
77/410
L'assistant d'installation vous demande quels sont les éléments que vous souhaitez installer (figure suivante). Je vous
recommande de laisser les choix par défaut (en l'occurrence, tout sera installé).
Avant de lancer l'installation, l'assistant vous prévient qu'il va devoir temporairement couper votre accès à Internet (figure
suivante). En effet, VirtualBox doit établir un pont de connexion entre votre ordinateur et la machine virtuelle pour que celle-ci
puisse accéder à Internet. Cela provoque une rupture temporaire de l'accès à Internet de l'ordre de quelques secondes (dans la
plupart des cas ce n’est pas gênant, mais il est toujours plus agréable d’être prévenu :) ).
www.openclassrooms.com
Reprenez le contrôle à l'aide de Linux !
78/410
L'installation débute ensuite ; vous n'avez rien à faire. À la fin, un nouveau programme nommé VirtualBox est installé. Il ne vous
reste plus qu'à le lancer !
Créer une nouvelle machine virtuelle
Lors de son lancement, VirtualBox affiche un écran semblable à la figure suivante.
www.openclassrooms.com
Reprenez le contrôle à l'aide de Linux !
79/410
Dans ce programme, vous allez créer des machines virtuelles. Ce seront des miniordinateurs qui s'exécuteront à l'intérieur de
Windows. Ils consommeront donc un peu de mémoire vive et d’espace disque et utiliseront votre processeur. C'est pourquoi il
est recommandé d'avoir un ordinateur assez puissant pour utiliser VirtualBox (la plupart des ordinateurs d'aujourd'hui n'auront
aucun problème pour faire tourner une machine virtuelle).
L'assistant de création de machine virtuelle
Nous devons commencer par créer une nouvelle machine virtuelle. Cliquez sur le bouton « Nouvelle » en haut à gauche.
L'assistant de création de machine virtuelle apparaît (figure suivante).
www.openclassrooms.com
Reprenez le contrôle à l'aide de Linux !
80/410
On vous demande dans un premier temps de lui donner un nom. Vous pouvez tout simplement l’appeler « Ubuntu ». Vous
remarquerez que les champs en dessous se remplissent automatiquement pour indiquer le type de système d'exploitation qui sera
installé dans la machine virtuelle (figure suivante).
Vous constaterez que VirtualBox est capable de faire tourner de nombreux systèmes d'exploitation, de Windows 3.1 à Windows 7
en passant par Linux (Ubuntu, Red Hat, Debian…), Solaris, FreeBSD, etc.
VirtualBox est capable de faire tourner tous ces systèmes d'exploitation, mais il vous faut le CD d'installation ou l'image
disque de ces OS pour les lancer. VirtualBox n'est pas un outil magique : sans le CD d'installation, il ne saura pas quoi
www.openclassrooms.com
Reprenez le contrôle à l'aide de Linux !
81/410
faire.
Vous devez ensuite indiquer quelle quantité de mémoire vive (RAM) vous souhaitez réserver à la machine virtuelle (figure
suivante). En effet, pour que celle-ci fonctionne correctement, il va lui falloir de la mémoire… comme pour tout ordinateur
normal ! Il va donc falloir « donner » un peu de mémoire à la machine : je vous recommande au moins 512 Mo, voire 1 Go si
possible. VirtualBox peut occuper jusqu'à 50% de votre mémoire vive. Je dispose de 3 Go, la quantité maximale que l'on me
propose est donc 1,5 Go.
Il nous reste maintenant à créer le disque dur de la machine virtuelle. VirtualBox va créer une sorte de gros fichier sur votre
disque qui représentera le disque dur de la machine. Laissez l'option « Créer un nouveau disque dur » sélectionnée (figure
suivante). Une nouvelle fenêtre s'ouvre alors : l'assistant de création de disque dur virtuel (figure suivante).
www.openclassrooms.com
Reprenez le contrôle à l'aide de Linux !
82/410
L'assistant de création de disque dur virtuel
L'assistant de création de disque dur virtuel vous demande quel type d'image disque vous souhaitez créer (figure suivante).
Deux choix s’offrent à vous :
Image de taille variable : le fichier « image » représentant le disque dur virtuel grossira en fonction de l'utilisation du
disque dur. C'est l'option recommandée : si le disque virtuel a une taille totale de 8 Go et que seulement 2 Go sont utilisés,
le fichier fera 2 Go.
www.openclassrooms.com
Reprenez le contrôle à l'aide de Linux !
83/410
Image de taille fixe : le fichier « image » occupera immédiatement la place maximale. Si le disque virtuel a une taille totale
de 8 Go et que seulement 2 Go sont utilisés, le fichier fera tout de même 8 Go.
Je vous invite à choisir « Image de taille variable », sauf si vous ne manquez vraiment pas de place sur votre disque.
Sur l'écran suivant (figure suivante), vous devrez donner un nom au disque dur virtuel ainsi qu'une taille maximale. Je vous
recommande de laisser le nom par défaut (« Ubuntu ») et d'indiquer au moins 8 Go.
N'oubliez pas que la taille de l'image disque correspond à la taille maximale qui pourra être utilisée par la machine
www.openclassrooms.com
Reprenez le contrôle à l'aide de Linux !
84/410
virtuelle. Si vous avez l'intention d'installer de gros programmes, prévoyez un peu plus de place. Pour une installation
classique et basique d'Ubuntu, 8 Go devraient cependant suffire.
Les assistants de création sont enfin terminés, ouf ! :) Ils ne sont pas si complexes en réalité ; il y a quelques années, la création
de machine virtuelle était plutôt réservée aux experts. En quelques clics, nous avons configuré la machine, qui est maintenant
prête à être lancée !
Lancer la machine virtuelle
L'écran d'accueil de VirtualBox devrait maintenant afficher une machine nommée « Ubuntu » dans la liste de gauche (figure
suivante).
Configurer le lecteur CD
Avant de lancer la machine virtuelle, vous avez besoin du CD d'installation d'Ubuntu, exactement comme si vous démarriez votre
ordinateur pour y installer Linux. Deux choix s'offrent à vous.
Vous avez déjà gravé Ubuntu sur CD : il suffit d'insérer le CD dans le lecteur avant de lancer la machine virtuelle. Il s’agit
du cas le plus simple.
Vous avez téléchargé l'image (.iso) mais ne l'avez pas gravée sur CD : inutile d'utiliser un CD pour cela, VirtualBox est
capable de lire directement l'image ISO.
Dans le cas où vous avez l'image ISO sur votre disque dur et où vous ne souhaitez pas graver de CD, vous devez configurer la
machine virtuelle pour qu'elle utilise le fichier .iso comme CD.
Sur l’écran d’accueil d’Ubuntu, cliquez tout d’abord sur le nom de la machine virtuelle disponible dans la liste puis cliquez sur le
bouton « Configuration ».
Dans la fenêtre qui s'ouvre, sélectionnez « Stockage » dans la liste de gauche puis sélectionnez la ligne « Vide » sous
« Contrôleur IDE » (figure suivante).
www.openclassrooms.com
Reprenez le contrôle à l'aide de Linux !
85/410
Cliquez sur la petite icône en forme de dossier à droite. Une nouvelle fenêtre s'ouvre : le gestionnaire de médias virtuels (figure
suivante).
www.openclassrooms.com
Reprenez le contrôle à l'aide de Linux !
86/410
Ne vous laissez pas décourager par cette nouvelle fenêtre, nous avons bientôt terminé. Cliquez sur le bouton « Ajouter » et
indiquez où se trouve l'image ISO que vous avez téléchargée sur le site d'Ubuntu.
Il ne vous reste plus qu'à valider les fenêtres ; votre disque virtuel est prêt ! La machine peut enfin être lancée.
Premier démarrage de la machine
Pour lancer la machine, cliquez sur son nom dans la liste à gauche puis sur le bouton « Démarrer », en haut. Vous pouvez aussi
double-cliquer sur le nom de la machine.
Une fenêtre représentant la machine virtuelle s’ouvre alors (figure suivante).
www.openclassrooms.com
Reprenez le contrôle à l'aide de Linux !
87/410
Au premier lancement, VirtualBox devrait vous afficher quelques messages d'information. Le plus important d'entre eux (figure
suivante) vous indique qu'une touche spéciale (je l'appelle la « touche de secours ») vous permet de sortir de la machine
virtuelle : il s'agit ici de Ctrl Droite, la touche Ctrl à droite du clavier.
www.openclassrooms.com
Reprenez le contrôle à l'aide de Linux !
88/410
Lorsque le curseur de la souris est à l'intérieur de la machine virtuelle, on dit que celle-ci « capture » la souris. Il en va
de même pour le clavier. Il n'est pas possible d'en sortir pour revenir au système d'exploitation d'origine, à moins
d'appuyer sur Ctrl Droite. Heureusement, depuis quelque temps, la capture de la souris se fait de façon plus
transparente (on peut sortir facilement de la machine) et celle-ci est moins emprisonnée qu'elle ne l'était auparavant.
Ubuntu se charge sous vos yeux ébahis dans la machine virtuelle (figure suivante), et en moins de temps qu'il n'en faut pour le
dire, vous voilà sur le bureau d'Ubuntu (figure suivante) !
www.openclassrooms.com
Reprenez le contrôle à l'aide de Linux !
89/410
À partir de là, vous pouvez tester Ubuntu et l'installer sans aucun risque.
Je vous invite donc à l'installer : tout se fera dans le disque virtuel (celui que nous avons créé tout à l'heure, qui est en fait un
gros fichier sur votre disque dur). Vous verrez d'ailleurs à l'installation que vous disposez d'un disque dur de 8 Go, sous réserve
que vous ayez défini un disque virtuel de cette taille.
Vous pouvez utiliser Ubuntu comme s'il était véritablement installé sur votre ordinateur ! Les performances sont légèrement
moindres (car Windows tourne toujours en arrière-plan), mais cela est négligeable aujourd'hui, à moins que vous n'utilisiez des
applications gourmandes comme les jeux.
Un des gros avantages de la machine virtuelle est qu'il est possible d'enregistrer son état à n'importe quel moment. C'est
une sorte de sauvegarde instantanée. Pour y accéder, allez dans le menu Machine → Prendre un instantan
é. Vous pourrez par la suite revenir au moment exact de la sauvegarde.
Vous pouvez, si vous le désirez, afficher Ubuntu en plein écran. Il suffit d'effectuer la combinaison de touches
Ctrl Droite + F (vous pouvez aussi aller dans le menu Machine → Passer en plein écran).
Malheureusement, comme vous allez le constater, Ubuntu n’occupe pas tout votre écran. Pour y remédier, il va falloir installer les
additions invité…
Installation des additions invité
Nous avons installé Ubuntu dans une machine virtuelle et cela fonctionne déjà très bien. Néanmoins, il est recommandé d'y
installer ce que l'on appelle les additions invité. Ce sont en fait des pilotes spéciaux que l'on installe dans la machine virtuelle
pour améliorer ses performances.
www.openclassrooms.com
Reprenez le contrôle à l'aide de Linux !
90/410
Ubuntu n'a pour le moment pas « conscience » qu'il s'agit d'une machine virtuelle. Il s'exécute comme il le ferait sur une vraie
machine. Le rôle des additions est de modifier légèrement Ubuntu pour qu'il prenne conscience qu'il est dans une machine
virtuelle, ce qui aura pour effet d’améliorer son fonctionnement.
Parmi les améliorations apportées par cette modification, on note :
de meilleures performances graphiques : le déplacement des fenêtres et les animations seront plus fluides ;
un meilleur suivi de la souris : la souris réagira de façon plus naturelle ;
un accès à de plus grandes résolutions, capables de suivre en temps réel la taille de la fenêtre de VirtualBox si vous la
redimensionnez ou si vous l'affichez en plein écran (avec Ctrl Droite + F) ;
le partage du presse-papier entre Windows et Linux. Vous pourrez copier du texte dans Linux et le coller dans Windows,
et vice-versa !
les répertoires partagés : vous pouvez faire en sorte qu'un répertoire de Windows apparaisse aussi sous Linux dans la
machine virtuelle. Tous les changements dans ce dossier seront immédiatement répercutés sur les deux systèmes.
Pour installer les additions, rendez-vous dans le menu Périphériques → Installer les Additions invité.
Vous pouvez aussi faire la combinaison de touches Ctrl Droite + D (figure suivante).
Demander l'installation des additions
Cela provoque l'insertion d'un CD virtuel dans la machine. Vous pouvez accéder au contenu du CD en ouvrant le menu
Raccourcis d'Ubuntu (figure suivante). Une fenêtre affichant les fichiers du CD apparaît : double-cliquez sur autorun.sh
(figure suivante). Cliquez sur « Lancer dans un terminal » lorsqu'on vous demande ce que vous souhaitez faire.
www.openclassrooms.com
Reprenez le contrôle à l'aide de Linux !
91/410
Ouvrez le CD des additions qui vient d'apparaître
www.openclassrooms.com
Reprenez le contrôle à l'aide de Linux !
92/410
Lancez le programme autorun.sh
Vous devrez à nouveau indiquer votre mot de passe par mesure de sécurité. Une console s'ouvre et les additions s'installent dans
Ubuntu. Patientez jusqu'à ce que l'on vous demande d'appuyer sur Entrée (« Return » en anglais) pour fermer la fenêtre (figure
suivante).
Les additions sont installées ! Il
www.openclassrooms.com
Reprenez le contrôle à l'aide de Linux !
93/410
faut alors appuyer sur Entrée et redémarrer.
Les additions sont installées ! Pour qu'elles soient prises en compte, vous devrez ensuite redémarrer Ubuntu.
Vous pouvez maintenant partager un dossier entre Windows et Ubuntu : rendez-vous dans le menu
Périphériques → Dossiers partagés. Vous pourrez y indiquer un dossier existant de Windows et le nom
du dossier équivalent dans Ubuntu.
En résumé
VirtualBox est un outil qui permet de faire tourner un ordinateur virtuel au sein d'un système d'exploitation.
Nous utilisons ici VirtualBox pour installer Linux à l'intérieur de Windows. Il n'y a aucun risque de conflit entre les deux
car la machine virtuelle est cloisonnée.
Vous pouvez utiliser la machine virtuelle comme un véritable ordinateur mais vous perdez légèrement en performances.
Cette technique est à réserver à ceux qui souhaitent ne prendre aucun risque lors de l'installation d'Ubuntu ou qui
désirent simplement essayer la distribution.
Une fois Ubuntu installé dans la machine virtuelle, il est conseillé d'installer les additions invité. Cela améliorera les
performances et vous permettra notamment d'utiliser Ubuntu en plein écran, de partager des dossiers et le presse-papier,
etc.
www.openclassrooms.com
Partie 2 : Manipuler la console et les fichiers
94/410
Partie 2 : Manipuler la console et les fichiers
La console, ça se mange ?
Tout au long de la première partie du livre, nous avons passé notre temps à découvrir en douceur Linux, son bureau et son
interface graphique. Par rapport à d'autres systèmes d'exploitation comme Windows, c'est un peu dépaysant au début, mais mine
de rien, on retrouve beaucoup de concepts similaires. Je pense donc que vous n'aurez plus besoin de moi pour être capables de
manipuler correctement l'interface graphique.
Les choses intéressantes commencent maintenant. C'est à partir d'ici qu'un utilisateur classique de Windows met les pieds dans
un environnement totalement nouveau. Vous ne pouvez pas avoir d'a priori, et il y a de fortes chances que ce soit un domaine de
l'informatique que vous n'ayez jamais approché (non, non, DOS ne compte pas).
Vous n'avez pas idée de la richesse quasi-infinie offerte par la console. Personne ne peut d'ailleurs prétendre la maîtriser
entièrement, c'est vous dire ! Vous aurez donc toujours quelque chose à découvrir. :-)
Pourquoi avoir inventé la console ?
Avant de vous lancer à corps perdu dans l'océan de la console, ce chapitre va vous enseigner les rudiments de survie pour éviter
la noyade. Parce que bon, ce serait dommage que vous vous arrêtiez avant le meilleur moment.
Une console
On va commencer par répondre à cette question hautement fondamentale :
Mais pourquoi ont-ils inventé la console au lieu de l'interface graphique, d'abord ? C'est quand même plus pratique une
interface graphique avec une souris ; c'est plus intuitif ! C'est juste pour faire pro, faire compliqué pour faire compliqué
et s'assurer que l'informatique reste seulement à la portée de quelques initiés ? Pourquoi ne pas avoir supprimé la
console ? C'est archaïque ! (ce sont les questions que vous devez vous poser, je me trompe ?)
Que nenni ! Il y a une explication à tout ; voici une réponse point par point.
Pourquoi avoir inventé la console d'abord, au lieu de l'interface graphique ?
Pour ça, je vous ai mis la puce à l'oreille dès le premier chapitre. La réponse est : parce qu'on n'avait de toute façon pas le choix !
Les débuts de l'informatique et de la console remontent aux débuts des années 70, à une époque où un écran 2 couleurs était un
luxe inimaginable et où la puissance de calcul de ces ordinateurs était cent fois plus faible que celle de la calculatrice Casio de ma
petite sœur. Bref, vous voyez le genre.
On ne dirait pas comme ça, mais gérer une interface graphique avec plusieurs couleurs ainsi qu'une souris et un certain nombre
de fonctionnalités avancées qui vous paraissent aujourd'hui « normales », ça demande de la puissance ! La console était donc à
cette époque la seule façon d'utiliser un ordinateur.
L'interface graphique avec la souris, c'est quand même plus intuitif !
www.openclassrooms.com
Partie 2 : Manipuler la console et les fichiers
95/410
Alors là, tout à fait d'accord avec vous. On dira ce qu'on voudra, mais la console n'est PAS intuitive. Quand on débute en
informatique, il est de loin plus simple d'appréhender l'interface graphique. En revanche, je suis aujourd'hui persuadé que
l'interface graphique de Linux (que ce soit KDE, Unity ou une autre) est aussi intuitive que celle de Windows et de Mac OS. Ça
n'a pas toujours été forcément le cas, mais un débutant total en informatique n'aura pas plus de mal à appréhender l'interface
graphique de Linux que celle de Windows ; ça, j'en suis totalement convaincu.
Est-ce que c'est juste pour faire pro, inutilement compliqué ?
Les commandes de la console vont peut-être vous sembler être du chinois les premiers temps, et vous allez vous demander à
coup sûr si cet amas de lettres vide de sens n'est pas là juste pour faire en sorte que le moins de monde possible puisse utiliser la
console (sous-entendu : « Seuls les programmeurs qui ont inventé la console devraient pouvoir l'utiliser. »). Ça, par contre, c'est
totalement faux. Tout a été minutieusement pensé, et ce dès les années 60.
Les commandes sont courtes, abrégées. C'est pour gagner du temps et aller plus vite. Écrire pwd est moins intuitif que
diredansquelrepertoirejesuis, mais après l'avoir écrit deux cents fois dans la journée, vous bénirez les
programmeurs qui ont fait ce choix, croyez-moi !
Les commandes ne sont pas intuitives. Faux. Il s'agit bien souvent d'une abréviation de termes (en anglais, of course !) et
les lettres qu'il faut taper sont généralement choisies en fonction de leur proximité les unes par rapport aux autres pour
que vous ayez le moins possible à déplacer les doigts sur le clavier ! Bon, d'accord : à la base, c'est plutôt fait pour les
claviers QWERTY anglais qui sont – je le reconnais – plus adaptés pour accéder aux symboles du genre { ] | #, etc.
Mais vous n'en mourrez pas. ;-)
Pourquoi ne pas avoir supprimé la console ? C'est archaïque !
Depuis l'invention de l'interface graphique, on pourrait se demander pourquoi on n'a pas supprimé la console (sous-entendu : «
Elle ne sert plus à rien »). C'est là que beaucoup se trompent complètement : on met un peu de temps à s'y faire, mais quand on
sait s'en servir, on va beaucoup plus vite avec la console qu'avec l'interface graphique. C'est même pire en fait : vous vous
rendrez compte à un moment qu'il y a des choses que seule la console peut faire et qu'il serait de toute façon vraiment inutile de
recourir à une interface graphique pour les effectuer.
Un exemple ? En mode graphique, allez dans un répertoire qui contient beaucoup de fichiers en tout genre : des fichiers texte, des
images, des vidéos… Vous voudriez savoir combien il y a d'images JPEG dans ce dossier : pas facile hein ? :-D
En console, en assemblant quelques commandes, on peut obtenir ce résultat sans problème !
Code : Console
ls -l | grep jpg | wc -l
510
La première ligne est la commande que j'ai tapée, la seconde le résultat. Il y avait donc 510 images JPEG dans le dossier, et on a
obtenu le résultat en moins d'une seconde !
On peut même faire encore plus fort et enregistrer directement ce nombre dans un fichier texte :
Code : Console
ls -l | grep jpg | wc -l > nb_jpg.txt
… et on peut aussi envoyer le fichier nb_jpg.txt sur Internet par FTP ou à un ami par e-mail, le tout en une ligne !
La console n'est donc pas morte et n'a pas du tout prévu de l'être !
La plupart des commandes de la console de Linux sont des « copies » d'Unix, ce vieil OS dont je vous ai parlé au tout début,
www.openclassrooms.com
Partie 2 : Manipuler la console et les fichiers
96/410
ancêtre parmi les ancêtres. N'allez pas croire que les programmes d'Unix ont été copiés ou « piratés » par Linux ; c'est juste que
leur mode d'emploi est le même. Les programmes ont été réécrits par un groupement de programmeurs issus de ce qu'on appelle
le projet GNU.
Ce projet a fusionné au bout de quelque temps avec le cœur du système d'exploitation Linux pour donner au final GNU/Linux,
qu'on écrit en pratique juste « Linux » car c'est plus court. Mais tout ça, je vous l'ai déjà dit dans le premier chapitre.
L'avantage ? Les commandes n'ont pas bougé et ne bougent pas depuis l'époque d'Unix (soit depuis les années 60). Ce sont les
mêmes. Quelqu'un qui utilisait Unix dans les années 60 est capable de se débrouiller avec un Linux d'aujourd'hui. Et il y a fort à
parier que ce sera pareil pour les nombreuses années à venir. Vous avez donc juste à apprendre à vous en servir une fois. O.K., il
y aura du boulot, mais après ce sera quelque chose qui pourra vous servir toute votre vie !
Ce que vous apprendrez dans les chapitres suivants sera l'utilisation de commandes de type Unix. L'avantage, c'est que
ça ne marchera pas seulement sous Linux mais aussi sous tous les OS également basés sur Unix !
En effet, à quelques exceptions près, tout ce que vous verrez pourra donc être fait sous les OS basés sur Unix, en
particulier Mac OS X.
Si vous avez Mac OS X et que vous souhaitez ouvrir une console, faites Pomme + Shift + U pour ouvrir les
Utilitaires, et sélectionnez « Terminal » comme le montre la capture d'écran de la figure suivante
Ouvrir une console sous MAC OS X
La console, la vraie, celle qui fait peur
Bien : il s'agit maintenant de savoir comment approcher la Bête. La question est donc : comment accède-t-on à la console dans
son beau Linux depuis son KDE / Unity / XFCE / insérez le nom de votre gestionnaire de bureau ici ?
Les moyens sont variés, très variés. Il y a donc le choix, un peu comme partout sous Linux me direz-vous.
Nous allons commencer par la solution la plus « basique » et que vous utiliserez probablement le moins souvent. Elle vous
permet d'accéder à la vraie console (si tant est qu'il y ait une « vraie » console) en pressant une combinaison de touches.
Lisez bien tous les paragraphes qui suivent avant d'exécuter les commandes que je vais vous donner. Ce n'est pas
dangereux rassurez-vous, mais c'est juste que si vous vous retrouvez en console avant d'avoir lu comment en sortir,
vous aurez l'air bien embêtés. ;-)
Je vais supposer que vous vous êtes connectés, c'est-à-dire que vous avez entré votre login et votre mot de passe. Vous êtes
donc sur votre gestionnaire de bureau, ici Unity (figure suivante).
www.openclassrooms.com
Partie 2 : Manipuler la console et les fichiers
97/410
Gestionnaire de bureau Unity
Vous trouvez qu'il y a trop de couleurs ? Que ça manque de mots compliqués ?
Pas de problème ! Voici les raccourcis à connaître pour accéder à la console :
Ctrl + Alt + F1 : terminal 1 (tty1) ;
Ctrl + Alt + F2 : terminal 2 (tty2) ;
Ctrl + Alt + F3 : terminal 3 (tty3) ;
Ctrl + Alt + F4 : terminal 4 (tty4) ;
Ctrl + Alt + F5 : terminal 5 (tty5) ;
Ctrl + Alt + F6 : terminal 6 (tty6) ;
Ctrl + Alt + F7 : retour au mode graphique (ouf !).
« Terminal » est un autre nom pour « Console ».
Attention : pensez bien, si vous testez, que vous serez alors en mode console. Vous devrez donc utiliser
Ctrl + Alt + F7 pour revenir en mode graphique. N'oubliez pas !
Pour tester, tapez Ctrl + Alt + F1.
Votre écran va peut-être clignoter quelques instants ; ne paniquez pas. Vous allez ensuite entrer en mode console plein écran
(figure suivante).
www.openclassrooms.com
Partie 2 : Manipuler la console et les fichiers
98/410
Mode console plein écran – C'est beau, hein ?
Le login
Vous ne pouvez pas utiliser tout de suite la console : il faut d'abord vous logger. C'est ce que vous demande la dernière ligne :
Code : Console
mateo21-desktop login:
mateo21-desktop : c'est le nom que vous avez donné à votre ordinateur lors de l'installation. Votre ordinateur se présente et
vous rappelle où vous êtes, en quelque sorte.
Ça a l'air inutile comme ça, mais avec Linux on peut se connecter à un autre PC facilement en console (on en parlera plus loin), et
parfois on ne sait plus si on est dans la console de son PC ou dans celle d'un autre.
Bon, entrez votre login ; dans mon cas c'est mateo21.
On vous demande ensuite votre mot de passe :
Code : Console
Password:
Là, vous rentrez votre mot de passe. Dans mon cas c'est ooops euh… j'ai rien dit.
Ne soyez pas étonnés si les lettres que vous tapez n'apparaissent pas. En fait, il n'y a même pas d'étoiles qui s'affichent à l'écran.
Cela permet d'éviter qu'une personne derrière vous compte le nombre de caractères de votre mot de passe (euh oui, sous Linux
on est un peu parano).
Si tout va bien, vous devriez voir l'écran de la figure suivante.
www.openclassrooms.com
Partie 2 : Manipuler la console et les fichiers
99/410
Mode console après connexion
La console devrait afficher en bas une ligne similaire à celle-ci :
Code : Console
mateo21@mateo21-desktop:~$ _
C'est bon, vous y êtes. :-)
Les différentes consoles
Sous toute machine Linux, il y a donc non pas une mais six consoles qui fonctionnent en simultané (d'où les six raccourcis
différents de Ctrl + Alt + F1 à Ctrl + Alt + F6).
Vous pouvez savoir dans quel terminal vous êtes lors du chargement : il est en effet marqué « tty1 » si vous êtes sur le terminal
n°1. Regardez de plus près mon image (figure suivante).
www.openclassrooms.com
Partie 2 : Manipuler la console et les fichiers
100/410
Console « tty1 »
L'information est un peu cachée mais elle est là.
Au pire, vous changez de terminal jusqu'à retrouver celui sur lequel vous êtes ; dès que vous en avez marre, vous pouvez
retourner au mode graphique avec Ctrl + Alt + F7.
À noter qu'une combinaison similaire permet de redémarrer le serveur X, c'est-à-dire l'interface graphique. Contrairement
aux apparences, ça ne redémarre pas l'ordinateur mais juste l'élément graphique. Les consoles continuent à tourner
derrière.
Cette combinaison spéciale, c'est Ctrl + Alt + Backspace (la touche « Retour arrière »). Attention, c'est assez
radical. Pensez donc à enregistrer vos documents avant d'essayer. Vous ne devriez pas avoir à le faire souvent, sauf si
l'interface graphique est plantée (rare) ou si on vous demande de le faire pour prendre en compte une nouvelle
configuration de X. Je vous dirai ça en temps voulu.
Notez enfin que sous les dernières versions d'Ubuntu, ce raccourci pourtant commun a été remplacé par
Alt + Impr.Écran + K . La combinaison Ctrl + Alt + Backspace a été considérée comme trop
fréquemment utilisée de manière inappropriée par les débutants habitués à une combinaison similaire présente sous
Windows.
La console en mode graphique
Bon ! La console en plein écran, c'est bien joli mais pas franchement folichon. Je voulais vous montrer ça parce que c'est la vieille
technique qui marche partout, même quand il n'y a pas d'interface graphique installée (c'est le cas sur la plupart des serveurs
tournant sous Linux, par exemple).
Mais dans le cas qui nous intéresse, c'est-à-dire le vôtre, il y a bien mieux, croyez-moi. Même les plus fous de Linux préfèrent
ouvrir une console dans le mode graphique. Les raisons sont multiples :
déjà parce que c'est plus sympa et que vous pouvez en même temps continuer à utiliser d'autres applications graphiques
tout en discutant avec vos amis en ligne… ;
mais aussi parce que la résolution de l'écran est plus grande et qu'on peut afficher plus de choses à la fois dans la
console… ;
parce qu'on peut personnaliser l'apparence de la console et mettre, pourquoi pas, une image de fond… ;
et qu'on peut aussi utiliser la souris pour copier-coller du texte dans la console (comme quoi, la souris sert quelques rares
fois en console !).
Je vous conseille donc vivement d'utiliser autant que possible cette console en mode graphique, notamment tout au long de la
lecture de ce livre. C'est juste plus confortable.
Comment accéder à la console en mode graphique ? Tout dépend de votre gestionnaire de bureau. Chacun propose un
programme de console différent (mais tous se valent, globalement).
Sous KDE
www.openclassrooms.com
Partie 2 : Manipuler la console et les fichiers
101/410
Pour KDE, il suffit de rechercher "Konsole" dans le lanceur (figure suivante).
La console de KDE
La console de KDE est visible sur la figure suivante.
Console de
KDE
Vous pouvez vous amuser à changer la couleur de fond ou à insérer une image à la place : vous trouverez ça dans les menus.
Sous Unity
www.openclassrooms.com
Partie 2 : Manipuler la console et les fichiers
102/410
Si vous êtes sous Unity, rendez-vous dans le lanceur et recherchez "Terminal" (figure suivante).
Lancer le Terminal sous
Unity
Voyez la console de Unity sur la figure suivante.
Terminal de Unity
Vous noterez que les deux types de console permettent d'ouvrir plusieurs onglets. Pour celle de KDE, il y a une petite
icône en bas à gauche, et pour celle de Unity il y a le menu Fichier / Ouvrir un onglet.
Les onglets sont en général très pratiques car ils permettent de multiplier les consoles et donc de faire plusieurs choses
en même temps.
L'accès à distance en SSH avec PuTTY
Cette partie sur l'accès à distance en SSH avec PuTTY ne sert qu'à vous montrer les possibilités d'utilisation de la
console. N'essayez pas de faire ça pour le moment car il y a des détails un peu compliqués.
En clair : lisez ce que j'ai à vous dire ; c'est pour votre culture, pour que vous sachiez que ça existe. On verra SSH en
pratique un peu plus tard dans le livre.
www.openclassrooms.com
Partie 2 : Manipuler la console et les fichiers
103/410
Une des grosses forces de la console, c'est d'être accessible à distance par Internet. Il suffit que votre machine soit connectée au
réseau pour que vous puissiez vous logger de n'importe quel ordinateur dans le monde et faire comme si vous étiez chez vous !
Ça peut être pratique pour une foule de choses, comme surveiller l'état d'un téléchargement un peu long, lancer l'exécution d'un
programme pour qu'il soit prêt lorsque vous serez rentrés chez vous… mais surtout, c'est comme ça que l'on administre un
serveur sous Linux.
Un serveur est – pour faire simple – un ordinateur tout le temps connecté à Internet. Il permet d'offrir des services divers et
variés aux internautes. Par exemple, il y a des serveurs web dont le rôle est de… distribuer des pages web.
La grande majorité des serveurs tourne sous Linux. Lorsque vous allez sur un site, il y a de très fortes chances pour que ce soit
un serveur Linux qui vous réponde. Les serveurs Windows existent aussi, mais ils sont plus rares et on apprécie en général la
stabilité de Linux ainsi que la possibilité de l'administrer à distance en ligne de commande.
On aura l'occasion de reparler de serveurs Linux plus tard (c'est un vaste sujet), mais je souhaite déjà vous montrer rapidement
comment on fait pour se connecter à distance.
Telnet et SSH
Pour communiquer entre votre ordinateur et le serveur, il faut un protocole. C'est un ensemble de règles pour que deux
ordinateurs puissent discuter entre eux… un peu comme si deux personnes devaient parler la même langue pour avoir une
conversation.
Il existe des tonnes et des tonnes de protocoles pour communiquer par Internet, mais pour ce qui est d'accéder à la ligne de
commande à distance, c'est-à-dire à la console, il y en a deux principaux.
Telnet : le protocole le plus basique, qui présente le gros défaut de ne pas crypter les données échangées entre vous et le
serveur. Si un pirate « écoute » vos échanges par un moyen ou un autre, il pourrait récupérer des informations sensibles,
en particulier votre mot de passe lorsque vous l'envoyez à la connexion. Ce moyen de connexion reste utilisé mais peu
par rapport à SSH.
SSH : c'est de très loin le protocole le plus utilisé (et que l'on préfère) car il permet de crypter les données et de sécuriser
ainsi la connexion avec le serveur.
Vous l'aurez compris, vous entendrez donc davantage parler de SSH que d'autre chose.
PuTTY
Pour accéder à distance à un ordinateur sous Linux connecté à Internet, vous avez besoin d'un programme spécial capable de
restituer la ligne de commande à distance. Ce qui est bien, c'est que vous n'avez pas forcément besoin d'être sous Linux pour
vous connecter à un autre ordinateur utilisant cet OS ; on peut très bien le faire depuis Windows, et c'est d'ailleurs la procédure
que je vais vous montrer ici.
Il existe plusieurs programmes capables de se connecter en SSH à un serveur Linux. Le plus célèbre sous Windows est sûrement
PuTTY : il est gratuit, léger et ne nécessite même pas d'installation (juste un exécutable à lancer).
Pour le télécharger, allez sur le site web du logiciel. Rendez-vous sur la page « Download » et cliquez sur « putty.exe ».
Lorsque vous le lancez, la fenêtre de configuration s'affiche (figure suivante).
www.openclassrooms.com
Partie 2 : Manipuler la console et les fichiers
104/410
Il y a beaucoup de pages d'options, comme le montre la section à gauche de la fenêtre. Dans la majeure partie des cas, vous
n'aurez pas besoin d'y aller, heureusement.
Seule la première page est en fait vraiment importante : vous devez indiquer en haut dans le champ Host Name le nom d'hôte
du serveur (dans mon cas bart.siteduzero.com) ou encore l'adresse IP de l'ordinateur, ce qui marche aussi bien (c'est
juste plus difficile à retenir). Vérifiez que le type de connexion sélectionné en dessous est bien SSH, puis cliquez sur le bouton
Open tout en bas.
Si vous avez l'habitude de vous connecter à plusieurs serveurs différents, sachez qu'il est possible de sauvegarder les
IP et configurations pour se connecter à chacun d'eux. Utilisez la section « Saved sessions » au centre pour
enregistrer ou ouvrir des connexions pré-enregistrées.
Après avoir cliqué sur Open, une fenêtre vous demandera lors de la première connexion au serveur si vous voulez stocker
l'empreinte de ce dernier. C'est une sécurité pour vérifier que le serveur n'a pas changé depuis la dernière connexion et donc pour
éviter que quelqu'un se fasse passer pour le serveur auquel vous avez l'habitude de vous connecter (le monde des pirates est
sans pitié !).
Par la suite, on ne vous embêtera normalement plus jamais avec cette fenêtre.
La fenêtre principale de PuTTY s'affiche alors (figure suivante).
www.openclassrooms.com
Partie 2 : Manipuler la console et les fichiers
105/410
Voilà, vous n'avez plus qu'à vous connecter.
Indiquez votre login (par exemple mateo21), puis tapez Entrée.
On vous demande ensuite votre mot de passe ; tapez-le puis faites Entrée.
Encore une fois, il est normal de ne pas voir d'étoiles lorsque vous tapez votre mot de passe. C'est une sécurité
supplémentaire pour éviter que quelqu'un derrière vous ne compte le nombre de caractères.
Soyez donc rassurés, le serveur reçoit bien votre mot de passe. Tapez-le comme si de rien n'était.
Si le login et le mot de passe sont bons, vous avez accès à la console du serveur sous Linux comme si vous étiez devant (figure
suivante) !
www.openclassrooms.com
Partie 2 : Manipuler la console et les fichiers
106/410
Ne soyez pas surpris par tous les caractères que vous voyez sur ma capture d'écran. On a juste personnalisé le
message de bienvenue du serveur « Bart » du Site du Zéro pour qu'il affiche la tête de Bart en lettres à la connexion. ;-)
Changer le message de bienvenue se fait facilement mais n'est en général pas très utile.
Dans l'immédiat, vous ne devriez pas avoir à vous connecter à votre ordinateur à distance en utilisant SSH. Tout ce qu'on va faire
sera plutôt effectué en local, c'est-à-dire directement sur votre machine. On utilisera la méthode décrite plus haut, à savoir la
console en mode graphique.
Au moins, vous savez désormais qu'il est aussi possible de communiquer à distance. Nous reparlerons plus en détails du
protocole SSH plus loin dans ce livre, lorsque nous nous intéresserons à l'administration de serveurs.
En résumé
Bien que rebutante au premier abord, la console nous offre une puissance importante. Elle nous permet d'exécuter des
actions simples comme complexes, qui sont parfois impossibles à réaliser avec une interface graphique.
On peut lancer une console en plein écran avec les touches Ctrl + Alt + F1 à F6, mais il est plus simple
aujourd'hui d'ouvrir une console via une interface graphique à l'aide du programme Terminal (sous Unity) ou Konsole
(sous KDE).
On peut se connecter en console à distance à son ordinateur sous Linux grâce au protocole SSH. Cette technique est très
fréquemment utilisée pour administrer des serveurs sur Internet équipés de Linux.
www.openclassrooms.com
Partie 2 : Manipuler la console et les fichiers
107/410
Entrer une commande
Chersamis, le grand jour est enfin arrivé ! Vous allez rentrer votre première commande en console !
Ça va, pas trop stressés ?
Je vous rassure, nous allons commencer par des choses très simples pour nous familiariser avec la console. Nous allons
vraiment voir le B.A.-BA, le guide de survie élémentaire en quelque sorte.
L'invite de commandes
Je suppose à partir de maintenant que vous avez ouvert une console. Si vous ne savez pas faire, c'est que vous n'avez pas lu le
chapitre précédent.
Le mieux, comme je vous l'ai dit, est d'ouvrir une console dans le mode graphique. Le programme Konsole sous KDE ou Terminal
sous Unity fera donc très bien l'affaire (figure suivante).
Terminal de Unity
À partir de maintenant, je vais vous présenter le texte affiché en console dans des encadrés comme celui-ci :
Code : Console
mateo21@mateo21-desktop:~$
Ça, c'est ce que vous voyez à l'écran. Vous n'avez encore rien écrit, mais l'ordinateur vous dit bonjour à sa manière (bon, O.K.,
j'avoue que c'est une façon très spéciale de dire bonjour).
Ce que vous voyez là est ce qu'on appelle l'invite de commandes. C'est un message qui vous invite à rentrer une commande en
vous donnant par la même occasion une foule d'informations. Cette invite s'affiche avant chaque commande que vous tapez.
Bien : décortiquons cette invite de commandes parce qu'elle est très intéressante.
mateo21 : le premier élément est votre pseudonyme. C'est le pseudo sous lequel vous vous êtes loggés. En effet,
rappelez-vous : on peut créer plusieurs comptes utilisateurs sous Linux. Il est en général conseillé d'en générer un par
www.openclassrooms.com
Partie 2 : Manipuler la console et les fichiers
108/410
personne susceptible d'utiliser l'ordinateur (un pour chaque membre de la famille, par exemple). Nous verrons plus tard
comment rajouter des comptes utilisateurs.
@ : ce symbole n'indique rien de particulier. C'est le symbole « at » qui signifie « chez ». Si on lit l'invite de gauche à
droite, on doit donc comprendre « mateo21 chez ».
mateo21-desktop : ça, c'est le nom de l'ordinateur sur lequel vous êtes en train de travailler. Dans mon cas il s'appelle
mateo21-desktop, mais j'aurais pu lui attribuer n'importe quel nom lors de l'installation.
Par exemple, on a l'habitude de donner le nom d'un membre des Simpson à chacun des serveurs du Site du Zéro : Lisa,
Bart, Itchy, Scratchy… Cela permet de savoir de quelle machine on parle quand on dit « Ouh là, Bart est surchargé, il
faudrait voir quel est le programme qui ralentit tout ».Si vous suivez toujours, la ligne d'invite de commandes se lit donc «
mateo21 chez mateo21-desktop ». En d'autres termes, je suis identifié en tant que mateo21 sur la machine mateo21desktop.
: : à nouveau, ce symbole ne veut rien dire de spécial, c'est un séparateur.
~ : ça, c'est le dossier dans lequel vous vous trouvez actuellement. Vous pouvez naviguer de dossier en dossier dans la
console et il est très utile qu'on vous rappelle systématiquement où vous vous trouvez avant chaque commande.
Pour information, le symbole ~ signifie que vous êtes dans votre dossier personnel, ce qu'on appelle le « home » sous
Linux ; c'est l'équivalent du dossier « Mes documents » de Windows. Nous étudierons plus en détail le fonctionnement
des dossiers sous Linux dans le prochain chapitre.
$ : ce dernier symbole est très important ; il indique votre niveau d'autorisation sur la machine. Il peut prendre deux
formes différentes :
$ : signifie que vous êtes en train d'utiliser un compte utilisateur « normal », avec des droits limités (il ne peut pas
modifier les fichiers système les plus importants). Mon compte mateo21 est donc un compte normal avec des
droits limités ;
# : signifie que vous êtes en mode superutilisateur, c'est-à-dire que vous êtes connectés sous le pseudonyme «
root ». Le root est l'utilisateur maître qui a le droit de tout faire sur sa machine (même de la détruire !). Nous
verrons le mode root plus en détail plus tard ; pour l'instant nous restons dans un compte utilisateur limité, ainsi
nous ne risquons pas de faire de bêtise.
Comme vous le voyez, une fois qu'on parle la même langue que l'invite de commandes, on comprend ce qu'elle veut dire !
« Bonjour et bienvenue, vous êtes mateo21 sur la machine mateo21-desktop. Vous vous trouvez actuellement dans votre
dossier home et possédez des droits utilisateur limités. La température extérieure est de. »
Comme un peu tout sous Linux, l'invite de commandes est totalement paramétrable. Vous pouvez la raccourcir si vous
trouvez qu'elle est trop longue, ou la rallonger si vous trouvez qu'elle ne donne pas assez d'informations. Vous pouvez
en théorie mettre vraiment tout ce que vous voulez dans l'invite, comme par exemple l'heure actuelle (par contre, pour la
température extérieure il faudra repasser).
Nous verrons comment changer cela lorsque vous aurez appris à vous servir d'un éditeur de texte !
Commandes et paramètres
On travaille dans la console en tapant ce qu'on appelle des commandes. Ces dernières étant nombreuses, vous ne pourrez jamais
toutes les connaître… et ce n'est pas le but : le but, c'est que vous sachiez vous servir par cœur de la plupart des commandes
« courantes » et, pour les moins courantes, que vous soyez capables d'apprendre à vous en servir en lisant leur manuel
d'utilisation.
Le manuel d'utilisation est la véritable bible de tous les linuxiens. Vous verrez rapidement qu'ils ne jurent que par ça. Pourquoi ?
Parce que c'est tout simplement un outil de référence, là où l'on peut trouver la réponse à TOUTES ses questions pour peu qu'on
sache lire le manuel et qu'on prenne la peine de le faire. Un chapitre entier vous apprendra à lire le manuel : c'est vraiment très
important.
Pour information, il est courant de voir un linuxien dire « RTFM » aux débutants qui posent des questions qu'il estime
« simples ». RTFM est l'abréviation de « Read the fucking manual! », ce qui veut dire grosso modo « Lis le p*** de
manuel ! ». Ce n'est pas vraiment une insulte en fait, mais plutôt une sorte de… soupir d'exaspération.
Pour éviter qu'on vous dise ça un jour, je vous conseille donc de bien ouvrir vos oreilles quand je vous expliquerai
comment utiliser le manuel. ;-)
Une commande simple
Bon : trève de bavardages, on va rentrer une commande ! Par exemple, tapez date puis appuyez sur la touche Entrée du
clavier.
Le résultat devrait ressembler à cela :
www.openclassrooms.com
Partie 2 : Manipuler la console et les fichiers
109/410
Code : Console
mateo21@mateo21-desktop:~$ date
lundi 20 septembre 2010, 15:39:51 (UTC+0200)
La première ligne contient l'invite de commandes suivie de la commande que j'ai tapée.
La seconde ligne est la réponse de l'ordinateur à cette commande.
Je suppose que vous avez deviné comme des grands ce que l'on vient de faire : on a demandé quelles étaient la date et l'heure !
Vous en voulez encore ? O.K., alors essayons une toute autre commande : tapez ls. C'est l'abréviation de « list », qui signifie «
lister les fichiers et dossiers du répertoire actuel ».
Code : Console
mateo21@mateo21-desktop:~$ ls
Desktop Examples Images
Cela signifie que le répertoire actuel est constitué de trois dossiers : Desktop, Examples et Images. En général, le système
colore les éléments pour que l'on puisse distinguer facilement les dossiers des fichiers.
Si vous n'avez aucune réponse, c'est que vous êtes dans un dossier qui ne contient ni fichier ni dossier.
Voilà, c'est aussi simple que cela. Une commande est constituée d'un mot et ne contient aucun espace. Dans des cas très simples
comme ceux que l'on vient de voir, il suffit juste de taper la commande pour avoir une réponse ; mais dans la quasi-totalité des
cas on peut (et parfois on DOIT) rentrer des options, qu'on appelle paramètres.
Les paramètres
Les paramètres sont des options que l'on écrit à la suite de la commande. La commande et les paramètres sont séparés par un
espace, comme ceci :
Code : Console
mateo21@mateo21-desktop:~$ commande parametres
Les paramètres peuvent eux-mêmes contenir des espaces, des lettres, des chiffres… un peu de tout, en fait. Il n'y a pas de règle
véritable sur la forme des paramètres, mais heureusement les programmeurs ont adopté une sorte de « convention » pour que
l'on puisse reconnaître les différents types de paramètres.
Les paramètres courts (une lettre)
Les paramètres les plus courants sont constitués d'une seule lettre précédée d'un tiret. Par exemple :
Code : Console
commande -d
Si on doit donner plusieurs paramètres, on peut faire comme ceci :
Code : Console
www.openclassrooms.com
Partie 2 : Manipuler la console et les fichiers
110/410
commande -d -a -U -h
Ou, plus court :
Code : Console
commande -daUh
Attention à la casse des paramètres (majuscules / minuscules) ! Si vous écrivez -u, cela n'a en général pas du tout le
même sens que -U !
Faisons un essai avec la commande ls et rajoutons-lui le paramètre « a » (en minuscule) :
Code : Console
mateo21@mateo21-desktop:~$ ls -a
.
.gconfd
..
.gimp-2.2
.bash_history .gksu.lock
.bash_logout
.gnome
.bashrc
.gnome2
.config
.gnome2_private
Desktop
.gstreamer-0.10
.dmrc
.gtkrc-1.2-gnome2
.esd_auth
.ICEauthority
.evolution
.icons
Examples
.lesshst
.face
.local
.fontconfig
.macromedia
.gaim
.metacity
.gconf
.mozilla
.mozilla-thunderbird
.nautilus
.profile
.recently-used
.recently-used.xbel
.ssh
.sudo_as_admin_successful
.themes
.thumbnails
.Trash
tutos
.update-manager-core
.update-notifier
.Xauthority
.xsession-errors
Cela affiche tout le contenu du dossier, même les fichiers cachés.
Un « fichier caché » sous Linux est un fichier qui commence par un point. Normalement, si vous vous trouvez dans votre
répertoire home, vous devriez avoir une bonne flopée de fichiers cachés. Ce sont en général des fichiers de configuration de
programmes.
Les paramètres longs (plusieurs lettres)
Les paramètres constitués de plusieurs lettres sont précédés de deux tirets, comme ceci :
Code : Console
commande --parametre
Cette fois, pas le choix : si vous voulez mettre plusieurs paramètres longs, il faudra ajouter un espace entre chacun d'eux :
Code : Console
commande --parametre1 --parametre2
www.openclassrooms.com
Partie 2 : Manipuler la console et les fichiers
111/410
On peut aussi combiner les paramètres longs et les paramètres courts dans une commande :
Code : Console
commande -daUh --autreparametre
Il y a parfois deux écritures possibles pour un paramètre de commande : une version courte et une version longue. Cela
permet de vous laisser le choix selon que vous préférez l'une ou l'autre.
Notez que c'est la commande qui décide des paramètres qu'elle accepte : il arrive parfois que certaines ne proposent pas
le choix entre une version courte et une longue.
Testons cela sur la commande ls avec le paramètre --all, qui signifie « tout » en anglais :
Code : Console
mateo21@mateo21-desktop:~$ ls --all
.
.gconfd
.mozilla-thunderbird
..
.gimp-2.2
.nautilus
.bash_history .gksu.lock
.profile
.bash_logout
.gnome
.recently-used
.bashrc
.gnome2
.recently-used.xbel
.config
.gnome2_private
.ssh
Desktop
.gstreamer-0.10
.sudo_as_admin_successful
.dmrc
.gtkrc-1.2-gnome2 .themes
.esd_auth
.ICEauthority
.thumbnails
.evolution
.icons
.Trash
Examples
.lesshst
tutos
.face
.local
.update-manager-core
.fontconfig
.macromedia
.update-notifier
.gaim
.metacity
.Xauthority
.gconf
.mozilla
.xsession-errors
Comme vous le voyez, --all est un synonyme de -a. Ceci illustre ce que je vous disais à l'instant, comme quoi parfois une
commande propose deux façons d'utiliser un paramètre : une courte et une longue.
Les valeurs des paramètres
Certains paramètres nécessitent que vous les complétiez avec une valeur. Cela fonctionne différemment selon que vous travaillez
avec un paramètre long ou avec un paramètre court.
Avec un paramètre court :
Code : Console
commande -p 14
… cela indique que l'on associe la valeur 14 au paramètre p. Avec ce genre de technique, on peut par exemple faire comprendre à
l'ordinateur : « Je veux voir la liste de tous les fichiers de plus de 14 Mo ».
Si c'est un paramètre long, on fait en général comme ceci :
Code : Console
commande --parametre=14
www.openclassrooms.com
Partie 2 : Manipuler la console et les fichiers
112/410
Le résultat sera le même, il est juste plus lisible mais aussi plus long à écrire.
Les autres paramètres
Je vous l'ai dit : il n'y a pas de règle absolue au niveau des paramètres et vous en rencontrerez sûrement qui fonctionnent
différemment. Heureusement, les « conventions » que je viens de vous donner sont valables dans la grande majorité des cas, ce
qui devrait vous permettre de vous repérer.
Certains paramètres sont donc un peu différents et dépendent vraiment des commandes. Par exemple avec ls, si on ajoute le
nom d'un dossier (ou sous-dossier), cela affichera le contenu de ce dossier au lieu du contenu du dossier courant :
Code : Console
mateo21@mateo21-desktop:~$ ls Examples
Experience ubuntu.ogg
logo-Ubuntu.png
fables_01_01_aesop.spx oo-about-these-files.odt
kubuntu.odp
gimp-ubuntu-splash.xcf oo-about-ubuntu-ru.rtf
ubuntu.odp
kubuntu-leaflet.png
oo-cd-cover.odg
logo-Edubuntu.png
oo-derivatives.doc
logo-Kubuntu.png
oo-maxwell.odt
oo-payment-schedule.ods
oo-presentingoo-presentingoo-trig.xls
oo-welcome.odt
ubuntu Sax.ogg
Retrouver une commande
Linux propose tellement de commandes différentes qu'il est facile de s'y perdre et d'en oublier une. Personnellement, ça m'arrive
très régulièrement, mais ce n'est heureusement pas un drame. En effet, Linux vous propose toute une série de façons de retrouver
une commande que vous avez oubliée.
Autocomplétion de commande
Le premier « truc » à connaître, c'est l'autocomplétion de commande. Prenons la commande date par exemple : vous êtes un peu
tête en l'air et vous ne savez plus comment elle s'écrit. Par contre, vous êtes sûrs des premières lettres de la commande.
Lister les commandes correspondantes
Tapez juste « da » dans la console, puis tapez deux fois sur la touche Tabulation située à gauche de votre clavier. Le résultat
sera le suivant :
Code : Console
mateo21@mateo21-desktop:~$ da
dash date
mateo21@mateo21-desktop:~$ da
En tapant deux fois sur Tabulation, vous avez demandé à l'ordinateur la liste des commandes qui commencent par « da ». On
vous a répondu « dash » et « date ». Il y a donc deux commandes qui commencent par « da », et vous venez de retrouver
celle que vous cherchiez, c'est-à-dire « date ».
Bien sympathique, l'ordinateur a réécrit l'invite de commandes en dessous ainsi que le début de la commande que vous aviez
tapée. Vous n'avez plus qu'à compléter avec les lettres « te » qui manquent et à taper Entrée, et ce sera bon. :-)
L'autocomplétion
www.openclassrooms.com
Partie 2 : Manipuler la console et les fichiers
113/410
Plus sympa encore, s'il n'y a qu'un seul résultat correspondant à votre recherche, l'ordinateur complètera avec les lettres qui
manquent et vous n'aurez plus qu'à taper sur Entrée !
Par exemple, il n'y a qu'une commande qui commence par « dat ». Tapez donc dat dans la console, puis appuyez une seule fois
sur Tabulation. La commande se complète comme par magie.
Trop de commaaaandes !
Parfois, il y a trop de commandes correspondant à votre recherche. Faites un essai un peu brutal : ne rentrez aucun début de
commande et faites deux fois Tab (Tabulation). Cela demande de faire la liste de toutes les commandes disponibles sur votre
ordinateur.
Code : Console
mateo21@mateo21-desktop:~$
Display all 2173 possibilities? (y or n)
Sauvage, n'est-ce pas ?
Il y a 2 173 commandes disponibles sur mon ordinateur. Plus j'installerai de programmes, plus j'aurai de commandes utilisables.
N'espérez donc pas toutes les connaître, de nouveaux programmes sortent tous les jours.
À cette question, vous pouvez répondre « y » (yes) et la liste s'affichera page par page. Quelques raccourcis à connaître quand
une liste s'affiche page par page :
tapez Espace pour passer à la page suivante ;
tapez Entrée pour aller à la ligne suivante ;
tapez q pour arrêter la liste.
Si vous répondez « n » (no), il ne se passera rien ; c'est dans le cas où vous vous diriez « Ouh là, 2 173 possibilités : autant
chercher une aiguille dans une botte de foin… je vais peut-être affiner ma recherche ».
L'historique des commandes
On a très souvent besoin de retrouver une commande que l'on a tapée il y a cinq minutes (ou même cinq secondes). Parfois c'est
parce qu'on a oublié la commande, mais c'est souvent aussi parce qu'on a comme moi un énooorme poil dans la main et qu'on a
vraiment la flemme de réécrire nous-mêmes la commande en entier.
Ce raccourci vaut de l'or : appuyez sur la flèche directionnelle Haut (figure suivante) ; vous verrez apparaître la dernière
commande que vous avez tapée.
Si vous appuyez de nouveau sur la flèche directionnelle Haut, vous verrez l'avant-dernière commande, puis l'avant-avantdernière, etc.
Flèche directionelle Haut
Si vous appuyez sur la flèche directionnelle Bas (figure suivante), vous reviendrez aux commandes les plus récentes.
Flèche directionelle Bas
C'est ainsi que je peux successivement retrouver les commandes que je viens de taper, dans l'ordre inverse :
ls --all ;
ls -a ;
ls ;
date ;
etc.
Si vous voulez « remonter » très loin en arrière dans l'historique de vos commandes, pas la peine de taper cent fois sur la flèche
www.openclassrooms.com
Partie 2 : Manipuler la console et les fichiers
114/410
directionnelle Haut comme des forcenés.
Il existe la commande history qui vous rappelle l'historique des commandes :
Code : Console
152
153
154
155
156
date
ls
ls -a
ls --all
history
La dernière commande tapée sera toujours history, forcément.
Vous remarquerez que les commandes sont numérotées : ainsi, on peut savoir que date est la 152ème commande que j'ai tapée
dans le terminal.
Ctrl + R : rechercher une commande tapée avec quelques lettres
Dans le cas où la flèche directionnelle Haut et la commande history ne suffiraient pas à retrouver une vieille commande que
vous avez tapée, il y a un raccourci super utile : Ctrl + R. Appuyez donc sur les touches Ctrl et R en même temps et
l'ordinateur se mettra en mode « recherche d'une commande tapée » (« R » comme Recherche).
Là, vous pouvez taper n'importe quelle suite de lettres correspondant à une vieille commande. Par exemple, faites Ctrl + R
puis tapez « all ». Linux retrouve la commande ls --all qui contenait justement le mot « all ». Vous n'avez plus qu'à taper
Entrée pour relancer la commande ! :-)
Code : Console
(reverse-i-search)`all': ls --all
Si ce n'est pas la commande que vous cherchiez, appuyez à nouveau sur Ctrl + R pour remonter dans la liste des commandes
contenant « all ».
Ça a peut-être l'air bête sur une commande comme ça, mais certaines sont vraiment très longues et c'est un vrai bonheur de ne
pas avoir à les réécrire en entier !
Quelques raccourcis clavier pratiques
On ne dirait pas comme ça, mais la console de Linux propose une quantité incroyable de raccourcis clavier. Ce sont des
raccourcis qu'on ne peut pas deviner, qu'on a un peu de mal à retenir au début, mais quand on les connaît… waouh ! On devient
un peu comme Neo dans Matrix en fait, on va très vite.
Ces raccourcis ne sont pas intuitifs, mais ça vaut vraiment le coup de les retenir. Les premiers temps vous reviendrez
certainement souvent ici pour les consulter (et encore, si vous vous faites un petit pense-bête, ça ne devrait pas arriver), mais
petit à petit vous les connaîtrez par cœur !
Commençons par quelques raccourcis généraux qu'il vous faut connaître.
+
+
+
+
www.openclassrooms.com
Partie 2 : Manipuler la console et les fichiers
115/410
Ctrl + L : efface le contenu de la console. Utile pour faire un peu de ménage quand votre console est encombrée, ou
quand votre boss passe derrière vous et que vous n'aimeriez pas qu'il voie ce que vous étiez en train de faire.
À noter qu'il existe aussi une commande, clear, qui fait exactement la même chose.
Ctrl + D : envoie le message EOF (fin de fichier) à la console. Si vous tapez ce raccourci dans une ligne de commande
vide (c'est-à-dire sans avoir écrit un début de commande au préalable), cela fermera la console en cours.
À noter qu'il existe aussi la commande exit qui a le même effet.
Shift + PgUp : vous permet de « remonter » dans les messages envoyés par la console. En mode graphique, la
molette de la souris accomplit aussi très bien cette action.
La touche Page Up est généralement représentée sur votre clavier par une flèche directionnelle Haut barrée de
plusieurs petites lignes horizontales.
Shift + PgDown : pareil, mais pour redescendre.
Les raccourcis suivants sont utiles lorsque vous êtes en train d'écrire une longue commande.
+
+
+
+
+
+
Ctrl + A : ramène le curseur au début de la commande. La touche Origine a le même effet (elle est située à côté de
la touche Fin et représentée par une flèche pointant en haut à gauche).
Ctrl + E : ramène le curseur à la fin de la ligne de commandes. La touche Fin a le même effet.
Ctrl + U : supprime tout ce qui se trouve à gauche du curseur. Si celui-ci est situé à la fin de la ligne, cette dernière
sera donc supprimée.
Ctrl + K : supprime tout ce qui se trouve à droite du curseur. S'il est situé au début de la ligne, celle-ci sera donc
totalement supprimée.
Ctrl + W : supprime le premier mot situé à gauche du curseur. Un « mot » est séparé par des espaces ; on s'en sert en
général pour supprimer le paramètre situé à gauche du curseur.
Ctrl + Y : si vous avez supprimé du texte avec une des commandes Ctrl + U, Ctrl + K ou Ctrl + W qu'on
vient de voir, alors le raccourci Ctrl + Y « collera » le texte que vous venez de supprimer. C'est donc un peu comme un
couper-coller.
Nous allons arrêter là la liste pour le moment. Ça vous fait déjà pas mal de choses à retenir.
Il existe en fait beaucoup d'autres raccourcis clavier, mais je vous les montrerai au fur et à mesure, quand nous en aurons besoin.
Même si c'est un peu fastidieux, je vous conseille de vous entraîner à les retenir par cœur. Vous serez vraiment beaucoup plus
efficaces lorsque vous les connaîtrez !
En résumé
La console affiche une invite de commandes au début de la ligne. Cette invite rappelle votre nom d'utilisateur, le nom de la
machine ainsi que le dossier dans lequel vous vous trouvez.
On rentre des commandes dans la console pour demander à l'ordinateur d'exécuter des actions.
Chaque commande peut être complétée de paramètres qui agissent comme des options pour modifier l'action de la
commande.
Les paramètres sont généralement constitués d'une lettre précédée d'un tiret (-a) ou de plusieurs lettres précédées de
deux tirets (--all).
Après avoir saisi les premières lettres d'une commande, on peut compléter son nom à l'aide de la touche Tabulation.
On peut retrouver les commandes précédentes à l'aide des flèches directionnelles Haut et Bas ou encore effectuer une
www.openclassrooms.com
Partie 2 : Manipuler la console et les fichiers
116/410
recherche parmi les commandes précédentes avec Ctrl + R.
Il existe de nombreux autres raccourcis clavier qu'il est recommandé de connaître pour pouvoir profiter pleinement de la
console.
www.openclassrooms.com
Partie 2 : Manipuler la console et les fichiers
117/410
La structure des dossiers et fichiers
Ahhh, les fichiers sous Linux, tout un programme.
Vous croyez savoir ce que sont les fichiers et dossiers ? Vous croyez que votre disque dur s'appelle C: ? Que le lecteur CD c'est
D: ou peut-être E: ?
Les choses ne fonctionnent pas du tout de la même manière sous Linux et sous Windows. Or, savoir comment se déplacer de
dossier en dossier et savoir lister les fichiers, c'est quand même sacrément important ! C'est pour cela que nous allons voir
ensemble le fonctionnement des fichiers sous Linux dès maintenant.
Organisation des dossiers
Le système qui gère les fichiers sous Linux est un peu déroutant au début, surtout quand on est habitué à celui de Windows. En
effet, ici vous ne trouverez pas de C:\, D:\ ou que sais-je encore. Les fichiers sont organisés d'une manière complètement
différente.
Au lieu de séparer chaque disque dur, lecteur CD, lecteur de disquettes, lecteur de carte mémoire… Linux place en gros tout au
même endroit.
Mais comment on fait pour savoir si le dossier dans lequel on est appartient au premier disque dur, au second disque
dur, au lecteur CD… ? C'est le bazar, non ?
C'est ce qu'on pourrait croire au premier abord, mais en fait c'est juste une autre façon de penser la chose. ;-)
Deux types de fichiers
Pour faire simple, il existe deux grands types de fichiers sous Linux :
les fichiers classiques : ce sont les fichiers que vous connaissez, ça comprend les fichiers texte (.txt, .doc, .odt…),
les sons (.wav, .mp3, .ogg), mais aussi les programmes. Bref, tout ça, ce sont des fichiers que vous connaissez et que
vous retrouvez dans Windows ;
les fichiers spéciaux : certains autres fichiers sont spéciaux car ils représentent quelque chose. Par exemple, votre
lecteur CD est un fichier pour Linux. Là où Windows fait la distinction entre ce qui est un fichier et ce qui ne l'est pas,
Linux, lui, dit que tout est un fichier. C'est une conception très différente, un peu déroutante comme je vous l'ai dit, mais
pas de panique, vous allez vous y faire.
La racine
Dans un système de fichiers, il y a toujours ce qu'on appelle une racine, c'est-à-dire un « gros dossier de base qui contient tous
les autres dossiers et fichiers ».
Sous Windows, il y a en fait plusieurs racines. C:\ est la racine de votre disque dur, D:\ est la racine de votre lecteur CD (par
exemple).
Sous Linux, il n'y a qu'une et une seule racine : « / ». Comme vous le voyez, il n'y a pas de lettre de lecteur car justement, Linux
ne donne pas de nom aux lecteurs comme le fait Windows. Il dit juste « La base, c'est / ».
Il n'y a pas de dossier de plus haut niveau que /, c'est-à-dire qu'il n'existe pas de dossier qui contienne le dossier /.
Quand on est à la racine, on ne peut pas remonter en arrière car… on est déjà tout au début.
Architecture des dossiers
Sous Windows, un dossier peut être représenté de la manière suivante : C:\Program Files\Winzip. On dit que Winzip
est un sous-dossier du dossier Program Files, lui-même situé à la racine.
Vous noterez que c'est l'antislash \ (aussi appelé backslash) qui sert de séparateur aux noms de dossiers.
Sous Linux, c'est au contraire le / qui sert de séparateur.
Comme je vous l'ai dit, il n'y a pas de C: sous Linux, la racine (le début) s'appelant juste /.
Le dossier de notre superprogramme ressemblerait plutôt à quelque chose comme cela : /usr/bin/. On dit que bin est un
www.openclassrooms.com
Partie 2 : Manipuler la console et les fichiers
118/410
sous-dossier du dossier usr, lui-même situé à la racine.
Linux gère sans problème les noms de fichiers et dossiers contenant des espaces, des accents et des majuscules.
Toutefois, vous remarquerez que la plupart du temps on préfère les éviter. On trouve ainsi plutôt des noms tout en
minuscules sans accents ni espaces, comme usr, bin, apache, etc.
Souvenez-vous qu'il n'est pas obligatoire de nommer vos fichiers en suivant la même règle, mais la plupart des
programmes que vous installerez préfèrent utiliser des noms tout en minuscules sans espaces ni accents, ne soyez
donc pas surpris.
Les dossiers de la racine
Sous Windows, on a l'habitude de trouver souvent les mêmes dossiers à la racine : Documents and Settings,
Program Files, Windows…
Sous Linux, vous vous en doutez, les dossiers sont complètement différents. Et l'on ne risque pas de trouver de dossier qui
s'appelle Windows !
Je vais vous faire ici la liste des dossiers les plus courants que l'on retrouve à chaque fois à la racine de Linux. La description de
chaque dossier sera rapide, mais c'est juste pour que vous puissiez vous repérer au début. ;-)
Il n'est PAS nécessaire de retenir cette liste par cœur. D'ailleurs je n'ai mis que les dossiers principaux, et elle est quand
même longue.
Servez-vous-en juste si vous avez besoin de savoir à quoi correspond grosso-modo tel ou tel dossier, mais ne vous en
faites pas si vous ne maîtrisez pas à fond le sens de chacun de ces dossiers.
bin : contient des programmes (exécutables) susceptibles d'être utilisés par tous les utilisateurs de la machine.
boot : fichiers permettant le démarrage de Linux.
dev : fichiers contenant les périphériques. En fait – on en reparlera plus tard – ce dossier contient des sous-dossiers qui
« représentent » chacun un périphérique. On y retrouve ainsi par exemple le fichier qui représente le lecteur CD.
etc : fichiers de configuration.
home : répertoires personnels des utilisateurs. On en a déjà parlé un peu avant : c'est dans ce dossier que vous placerez
vos fichiers personnels, à la manière du dossier Mes documents de Windows.
Chaque utilisateur de l'ordinateur possède son dossier personnel. Par exemple, dans mon cas mon dossier personnel se
trouve dans /home/mateo21/. S'il y avait un autre utilisateur (appelons-le Patrick) sur mon ordinateur, il aurait eu
droit lui aussi à son propre dossier : /home/patrick/.
lib : dossier contenant les bibliothèques partagées (généralement des fichiers .so) utilisées par les programmes. C'est en
fait là qu'on trouve l'équivalent des .dll de Windows.
media : lorsqu'un périphérique amovible (comme une carte mémoire SD ou une clé USB) est inséré dans votre ordinateur,
Linux vous permet d'y accéder à partir d'un sous-dossier de media. On parle de montage.
mnt : c'est un peu pareil que media, mais pour un usage plus temporaire.
opt : répertoire utilisé pour les add-ons de programmes.
proc : contient des informations système.
root : c'est le dossier personnel de l'utilisateur « root ». Normalement, les dossiers personnels sont placés dans home,
mais celui de « root » fait exception. En effet, comme je vous l'ai dit dans le chapitre précédent, « root » est le
superutilisateur, le « chef » de la machine en quelque sorte. Il a droit à un espace spécial.
sbin : contient des programmes système importants.
tmp : dossier temporaire utilisé par les programmes pour stocker des fichiers.
usr : c'est un des plus gros dossiers, dans lequel vont s'installer la plupart des programmes demandés par l'utilisateur.
var : ce dossier contient des données « variables », souvent des logs (traces écrites de ce qui s'est passé récemment sur
l'ordinateur).
Cette liste de dossiers est en fait présente sur tous les OS de type Unix, et pas seulement sous Linux.
Encore une fois, ne retenez pas tout ça. C'est juste pour vous donner une idée de ce que contiennent les dossiers à la racine de
Linux, car je sais que c'est une question qu'on se pose souvent quand on débute.
Schéma résumé de l'architecture
Pour que vous vous y repériez correctement, sachez qu'on peut présenter l'organisation des dossiers de Linux comme le suggère
la figure suivante.
www.openclassrooms.com
Partie 2 : Manipuler la console et les fichiers
119/410
Organisation des dossiers de Linux
La racine tout en haut est / ; elle contient plusieurs dossiers, qui contiennent chacun eux-mêmes plusieurs dossiers, qui
contiennent des dossiers et fichiers, etc.
pwd & which : où… où suis-je ?
Le nombre de dossiers et de fichiers présents après l'installation d'Ubuntu est tellement grand qu'il serait facile de s'y perdre. Un
grand nombre de programmes sont en effet préinstallés pour que vous puissiez profiter rapidement des possibilités de Linux.
Ne comptez donc pas sur moi pour vous faire la liste complète des dossiers et fichiers que vous possédez, ce n'est pas réaliste.
En revanche, je vais vous apprendre maintenant à vous repérer dans l'arborescence des dossiers. Vous saurez alors à tout
moment où vous êtes sur votre disque. C'est un peu comme avoir une carte routière, en quelque sorte !
pwd : afficher le dossier actuel
Lorsque vous ouvrez la console pour la première fois, Linux vous place dans votre dossier personnel, votre home. En
l'occurrence dans mon cas, le dossier dans lequel je serai placé sera /home/mateo21.
Normalement, l'invite de commandes vous indique le nom du dossier dans lequel vous vous trouvez :
Code : Console
mateo21@mateo21-desktop:~$
Si vous vous souvenez bien, le nom du dossier est situé entre le « : » et le « $ ». Donc ici, on se trouve dans le dossier « ~ ».
Rappel : je l'ai dit dans le chapitre précédent mais ça ne fait pas de mal de le répéter, sous Linux le symbole ~ est un
synonyme de votre dossier personnel. Chez moi cela signifie donc /home/mateo21.
Cette indication de l'invite de commandes est pratique mais il faut savoir qu'il y a un autre moyen de connaître le nom du dossier
actuel. C'est la commande pwd.
pwd est l'abréviation de « Print Working Directory », c'est-à-dire « Afficher le dossier actuel ».
C'est une commande très simple qui ne prend aucun paramètre (on commence doucement, hein !), vous pouvez la tester :
Code : Console
mateo21@mateo21-desktop:~$ pwd
/home/mateo21
www.openclassrooms.com
Partie 2 : Manipuler la console et les fichiers
120/410
Cela confirme bien ce que je vous disais : je me trouve en ce moment dans le dossier /home/mateo21 (figure suivante).
Dossier /home/mateo21
À tout moment, si vous vous sentez perdus dans les méandres des dossiers, souvenez-vous de la commande pwd, elle vous dira
où vous êtes ! ;-)
which : connaître l'emplacement d'une commande
Même si cette commande ne nous est pas indispensable, j'ai pensé que c'était une bonne idée de vous la montrer dès le début
afin que vous puissiez vous familiariser un peu plus encore avec le système de fichiers de Linux.
Alors, que fait cette commande ? Elle vous permet de localiser la position du programme correspondant à une commande.
Je m'explique : chaque commande sous Linux correspond à un programme. Ainsi, pwd qu'on vient de voir est un programme.
Une commande n'est rien d'autre qu'un programme qu'on peut appeler n'importe quand et n'importe où dans la console.
La commande which prend un paramètre : le nom de la commande dont vous voulez connaître l'emplacement.
Testons sur pwd :
Code : Console
mateo21@mateo21-desktop:~$ which pwd
/bin/pwd
pwd se trouve donc dans le dossier /bin/ ! Le « pwd » à la fin n'est pas un dossier mais le nom du programme lui-même.
Vous noterez que les programmes sous Linux ne possèdent en général pas d'extension (contrairement à Windows où
l'extension utilisée est en général .exe).
Tous les programmes ne sont pas situés dans un même dossier. Pour vous en rendre compte, testez l'emplacement d'une autre
commande… tenez, par exemple la commande which !
On va donc devoir écrire which which dans la console (oui, je sais, je suis un gros tordu.) :
www.openclassrooms.com
Partie 2 : Manipuler la console et les fichiers
121/410
Code : Console
mateo21@mateo21-desktop:~$ which which
/usr/bin/which
Cette fois, le programme ne se trouve pas dans /bin/ mais dans /usr/bin/ !
ls : lister les fichiers et dossiers
ls est une des toutes premières commandes que nous avons essayées dans le chapitre précédent. Nous allons rentrer ici plus
dans le détail de son fonctionnement (et de ses nombreux paramètres…).
Commençons par taper « ls » sans paramètre depuis notre dossier personnel (oui : j'ai créé quelques dossiers pour mon usage
personnel, ne vous étonnez pas si vous n'avez pas les mêmes.) :
Code : Console
mateo21@mateo21-desktop:~$ ls
Desktop Examples images log
tutos
Ubuntu active la coloration des fichiers et dossiers par défaut, vous devriez donc voir des couleurs chez vous. Les dossiers
apparaissent en bleu foncé. Vous remarquerez que le dossier Examples est en bleu clair : cela signifie que c'est un raccourci
vers un dossier qui se trouve en fait ailleurs sur le disque.
Si la couleur ne s'affiche pas, vous pouvez rajouter le paramètre --color=auto, comme ceci : ls --color=auto.
Si vous ne voulez pas de la couleur au contraire, essayez le paramètre --color=none.
Pour éviter d'avoir à taper à chaque fois ce long paramètre, il faut modifier un fichier de configuration, mais on verra cela
plus tard.
La commande ls accepte un grand nombre de paramètres. Ça ne sert à rien que je vous fasse la liste complète ici (ce serait bien
trop long) ; par contre, je vais vous faire découvrir les paramètres les plus utiles. Ça vous permettra de vous entraîner à utiliser et
combiner des paramètres !
-a : afficher tous les fichiers et dossiers cachés
Sous Linux, on peut « cacher » des fichiers et dossiers. Ce n'est pas une protection, car on peut toujours les réafficher si on veut,
mais ça évite d'encombrer l'affichage de la commande ls.
Votre dossier home est un très bon exemple car il est rempli de fichiers et dossiers cachés. En ajoutant le paramètre -a, on peut
voir tous ces fichiers et dossiers cachés :
Code : Console
mateo21@mateo21-desktop:~$ ls -a
.
.gnome
..
.gnome2
.armagetron
.gnome2_private
.bash_history
.gnome_private
.bash_logout
.gstreamer-0.10
.bashrc
.gtkrc-1.2-gnome2
.blender
.gweled
.config
.ICEauthority
.DCOPserver_mateo21-desktop__0 .icons
.DCOPserver_mateo21-desktop_:0 images
Desktop
.inkscape
.dmrc
.java
.emilia
.jedit
.esd_auth
.kde
.evolution
.lesshst
www.openclassrooms.com
.nano_history
.nautilus
.openoffice.org2
.pgadmin3
.pgpass
.profile
.qt
.recently-used
.recently-used.xbel
.ssh
.sudo_as_admin_success
.themes
.thumbnails
.Trash
.tsclient
Partie 2 : Manipuler la console et les fichiers
Examples
.face
.fontconfig
.gaim
.gconf
.gconfd
.geany
.gimp-2.2
.gksu.lock
122/410
.lgames
.local
log
.macromedia
.mcop
.mcoprc
.metacity
.mozilla
.mozilla-thunderbird
tutos
.update-manager-core
.update-notifier
.vlc
.wormux
.Xauthority
.xine
.xsession-errors
Vous comprenez peut-être mieux maintenant pourquoi tous ces fichiers et dossiers sont cachés : c'est encombrant.
Certains éléments commençant par un point « . » sont des dossiers, d'autres sont des fichiers. La meilleure façon de faire la
distinction est de comparer les couleurs : les dossiers en bleu, le reste dans la couleur par défaut (par exemple, le blanc ou le
noir).
Les deux premiers éléments sont assez intrigants : « . » et « .. ». Le premier représente en fait le dossier actuel, et « .. » représente
le dossier parent, c'est-à-dire le dossier précédent dans l'arborescence. Par exemple, là je suis dans /home/mateo21, « .. »
représente donc le dossier /home.
Le paramètre -A (un « A » majuscule au lieu d'un « a » minuscule) a pratiquement la même signification : cela affiche la
même chose sauf ces éléments « . » et « .. ». Comme quoi il faut faire attention aux majuscules !
-F : indique le type d'élément
Ce paramètre est surtout utile pour ceux qui n'ont pas affiché la couleur dans la console (ou n'en veulent pas).
Il rajoute à la fin des éléments un symbole pour qu'on puisse faire la distinction entre les dossiers, fichiers, raccourcis…
Code : Console
mateo21@mateo21-desktop:~$ ls -F
Desktop/ Examples@ images/ log/
tutos/
Grâce à ça on peut voir que tous les éléments sont des dossiers, sauf Examples qui est un raccourci (d'où la présence du @).
-l : liste détaillée
Le paramètre -l (la lettre « L » en minuscule) est un des plus utiles. Il affiche une liste détaillant chaque élément du dossier :
Code : Console
mateo21@mateo21-desktop:~$ ls -l
total 16
drwxr-xr-x 2 mateo21 mateo21 4096 2007-09-24 17:22 Desktop
lrwxrwxrwx 1 mateo21 mateo21
26 2007-09-19 18:31 Examples > /usr/share/example-content
drwxr-xr-x 2 mateo21 mateo21 4096 2007-09-25 15:17 images
drwxr-xr-x 3 mateo21 mateo21 4096 2007-09-25 11:11 log
drwxr-xr-x 3 mateo21 mateo21 4096 2007-09-19 19:51 tutos
Il y a un élément par ligne.
Chaque colonne a sa propre signification. De gauche à droite :
1. droits sur le fichier (on fera un chapitre entier pour expliquer comment fonctionnent les droits sous Linux) ;
2. nombre de liens physiques (cela ne nous intéresse pas ici) ;
www.openclassrooms.com
Partie 2 : Manipuler la console et les fichiers
123/410
3. nom de la personne propriétaire du fichier (là, c'est moi !). Si le fichier avait été créé par quelqu'un d'autre, par exemple
Patrick, on aurait vu son nom à la place ;
4. groupe auquel appartient le fichier (on en reparlera dans le chapitre sur les droits). Il se peut que le nom du groupe soit le
même que celui du propriétaire ;
5. taille du fichier, en octets ;
6. date de dernière modification ;
7. nom du fichier (ou dossier).
Vous noterez aussi que dans le cas du raccourci (on parle de lien symbolique), la commande nous précise vers où
pointe le raccourci (en l'occurrence /usr/share/example-content).
-h : afficher la taille en Ko, Mo, Go…
Quand on fait un ls -l, la taille est affichée en octets. Seulement, ce n'est parfois pas très lisible. Par exemple :
Code : Console
mateo21@mateo21-desktop:~/Examples$ ls -l
total 9500
-rw-r--r-- 1 root root 3576296 2007-04-03 17:05 Experience ubuntu.ogg
-rw-r--r-- 1 root root 229674 2007-04-03 17:05 fables_01_01_aesop.spx
-rw-r--r-- 1 root root 848013 2007-04-03 17:05 gimp-ubuntu-splash.xcf
-rw-r--r-- 1 root root 1186219 2007-04-03 17:05 kubuntu-leaflet.png
-rw-r--r-- 1 root root
47584 2007-04-03 17:05 logo-Edubuntu.png
Si vous rajoutez le paramètre h (« h » pour Human Readable, c'est-à-dire « lisible par un humain »), vous obtenez des tailles de
fichiers beaucoup plus lisibles (normal, vous êtes des humains) :
Code : Console
mateo21@mateo21-desktop:~/Examples$ ls -lh
total 9,3M
-rw-r--r-- 1 root root 3,5M 2007-04-03 17:05 Experience ubuntu.ogg
-rw-r--r-- 1 root root 225K 2007-04-03 17:05 fables_01_01_aesop.spx
-rw-r--r-- 1 root root 829K 2007-04-03 17:05 gimp-ubuntu-splash.xcf
-rw-r--r-- 1 root root 1,2M 2007-04-03 17:05 kubuntu-leaflet.png
-rw-r--r-- 1 root root 47K 2007-04-03 17:05 logo-Edubuntu.png
Grâce à ça, on voit alors bien que le fichier Experience ubuntu.ogg fait 3,5 Mo, logo-Edubuntu.png fait 47 Ko, etc.
-t : trier par date de dernière modification
Voilà une option dont l'intérêt est sous-estimé ! -t permet en effet de trier par date de dernière modification, au lieu de trier par
ordre alphabétique comme cela est fait par défaut.
On voit ainsi en premier le dernier fichier que l'on a modifié, et en dernier celui auquel on n'a pas touché depuis le plus
longtemps :
Code : Console
mateo21@mateo21-desktop:~$ ls -lt
total 16
drwxr-xr-x 2 mateo21 mateo21 4096 2007-09-25 15:17 images
drwxr-xr-x 3 mateo21 mateo21 4096 2007-09-25 11:11 log
drwxr-xr-x 2 mateo21 mateo21 4096 2007-09-24 17:22 Desktop
drwxr-xr-x 3 mateo21 mateo21 4096 2007-09-19 19:51 tutos
lrwxrwxrwx 1 mateo21 mateo21
26 2007-09-19 18:31 Examples -
www.openclassrooms.com
Partie 2 : Manipuler la console et les fichiers
124/410
> /usr/share/example-content
De toute évidence, le dernier fichier (ici, c'est un dossier) modifié est « images ». En revanche, comme je n'ai jamais touché à
« Examples », il est normal qu'il apparaisse en dernier.
En pratique, je combine -t avec -r qui renverse l'ordre d'affichage des fichiers. Je préfère en effet avoir le dernier fichier modifié
en bas de la liste, c'est plus pratique à l'usage dans la console.
Et comme je suis un gros bourrin, je combine un peu tous les paramètres que l'on vient de voir, ce qui donne un beau ls larth qui contient toutes les options que j'aime. ;-)
Code : Console
mateo21@mateo21-desktop:~$ ls -larth
total 380K
-rw------- 1 mateo21 mateo21
26 2007-09-19 16:40 .dmrc
-rw-r--r-- 1 mateo21 mateo21
89 2007-09-19 16:40 .gtkrc-1.2-gnome2
-rw------- 1 mateo21 mateo21
16 2007-09-19 16:40 .esd_auth
drwx------ 2 mateo21 mateo21 4,0K 2007-09-19 16:40 .update-notifier
lrwxrwxrwx 1 mateo21 mateo21
26 2007-09-19 18:31 Examples > /usr/share/example-content
-rw-r--r-- 1 mateo21 mateo21 220 2007-09-19 18:31 .bash_logout
drwxr-xr-x 4 root
root
4,0K 2007-09-19 18:31 ..
drwxr-xr-x 10 mateo21 mateo21 4,0K 2007-09-25 16:03 .jedit
-rw-r--r-- 1 mateo21 mateo21 1,1K 2007-09-25 16:03 .pgadmin3
drwxr-xr-x 47 mateo21 mateo21 4,0K 2007-09-25 16:03 .
-rw------- 1 mateo21 mateo21 1,8K 2007-09-25 16:38 .bash_history
-rw------- 1 mateo21 mateo21 17K 2007-09-25 16:52 .recently-used
drwx------ 2 mateo21 mateo21 4,0K 2007-09-25 16:54 .gconfd
-rw------- 1 mateo21 mateo21
39 2007-09-25 17:18 .lesshst
-rw-r--r-- 1 mateo21 mateo21 53K 2007-09-25 17:21 .xsession-errors
Note : j'ai volontairement réduit cette liste car il y a beaucoup de fichiers dans mon home. En pratique la liste est
beaucoup plus grande.
Le fichier caché « .xsession-errors » est donc le dernier qui a été modifié dans ce dossier sur mon ordinateur.
Plutôt que d'avoir à réécrire ls -larth à chaque fois (c'est un peu long), on peut créer un alias, c'est-à-dire une
commande synonyme. Par exemple, j'ai créé l'alias ll (deux fois « L ») qui est automatiquement transformé par Linux en
ls -larth.
On verra comment créer des alias lorsqu'on saura se servir d'un éditeur de fichiers.
cd: changer de dossier
Bon : mine de rien, depuis tout à l'heure on est coincé dans notre dossier home et on aimerait bien bouger de là.
Le moment est venu de déplacer le navire, moussaillon !
La commande que nous allons étudier ici s'appelle cd, abréviation de Change Directory (changer de dossier). C'est une
commande très importante que vous allez utiliser quelques milliers de fois dans votre vie (au moins).
Contrairement à ls, la commande cd ne prend pas plein de paramètres mais juste un seul : le nom du dossier dans lequel vous
souhaitez aller.
Si on veut aller à la racine, il suffit de taper cd / :
Code : Console
mateo21@mateo21-desktop:~$ cd /
mateo21@mateo21-desktop:/$ pwd
/
www.openclassrooms.com
Partie 2 : Manipuler la console et les fichiers
125/410
Après avoir tapé cd /, on se retrouve à la racine. L'invite de commandes a changé et le ~ a été remplacé par un /. Si vous êtes
sceptiques, un petit coup de pwd devrait vous confirmer que vous êtes bien dans /.
Bien ! Listons les fichiers et dossiers contenus dans / :
Code : Console
mateo21@mateo21-desktop:/$ ls -F
bin/
dev/
initrd/
lib/
boot/
etc/
initrd.img@
lost+found/
cdrom@ home/ initrd.img.old@ media/
mnt/
opt/
proc/
root/
sbin/
srv/
sys/
tmp/
usr/
var/
vmlinuz@
vmlinuz.old@
Vous y retrouvez un grand nombre de dossiers que je vous ai décrits au début du chapitre.
Allons dans le sous-dossier usr :
Code : Console
mateo21@mateo21-desktop:/$ cd usr
Voyons voir ce qu'il y a là-dedans…
Code : Console
mateo21@mateo21-desktop:/usr$ ls -F
bin/ games/ include/ lib/ local/
sbin/
share/
src/
X11R6/
Chez moi, il n'y a que des dossiers. Hummm, le dossier games m'intrigue, voyons voir ce que j'ai comme jeux :
Code : Console
mateo21@mateo21-desktop:/usr$ cd games
mateo21@mateo21-desktop:/usr/games$
Schématiquement, on vient de faire ce qui est illustré dans la figure suivante.
www.openclassrooms.com
Partie 2 : Manipuler la console et les fichiers
126/410
Illustration de la commande cd
Supposons maintenant que j'aie envie de revenir au dossier précédent, aussi appelé dossier parent, c'est-à-dire /usr. Comment
je fais ?
Il faut utiliser les deux points comme ceci :
Code : Console
mateo21@mateo21-desktop:/usr/games$ cd ..
mateo21@mateo21-desktop:/usr$
Et hop là, on est revenu au dossier parent ! (figure suivante.)
Retour au dossier parent
Si on avait voulu reculer de deux dossiers parents, on aurait écrit ../.. (« reviens en arrière, puis reviens en arrière »). Cela
nous aurait ramené à la racine :
Code : Console
mateo21@mateo21-desktop:/usr/games$ cd ../..
mateo21@mateo21-desktop:/$
www.openclassrooms.com
Partie 2 : Manipuler la console et les fichiers
127/410
Eh mais en fait, il y a plusieurs façons d'aller dans un dossier, non ? Tout à l'heure, on est allé à la racine en tapant
cd /, et maintenant en tapant cd ../..
C'est quoi cette affaire ?
Il y a en fait deux façons de changer de dossier : en indiquant un chemin relatif , ou en indiquant un chemin absolu.
Les chemins relatifs
Un chemin relatif est un chemin qui dépend du dossier dans lequel vous vous trouvez. Tout à l'heure, on est allé dans le sousdossier games de /usr en tapant juste son nom :
Code : Console
mateo21@mateo21-desktop:/usr$ cd games
En faisant cela, on utilise un chemin relatif, c'est-à-dire relatif au dossier actuel. Quand on met juste le nom d'un dossier comme
ici, cela indique que l'on veut aller dans un sous-dossier.
Si on fait cd games depuis la racine, ça va planter :
Code : Console
mateo21@mateo21-desktop:/$ cd games
bash: cd: games: Aucun fichier ou répertoire de ce type
Je crois que le message d'erreur est assez clair : il n'y a aucun dossier games dans /.
Pour se rendre dans games, il faut d'abord indiquer le dossier qui le contient (usr) :
Code : Console
mateo21@mateo21-desktop:/$ cd usr/games
mateo21@mateo21-desktop:/usr/games$
Les chemins absolus
Contrairement aux chemins relatifs, les chemins absolus fonctionnent quel que soit le dossier dans lequel on se trouve.
Un chemin absolu est facile à reconnaître : il commence toujours par la racine (/). Vous devez ensuite faire la liste des dossiers
dans lesquels vous voulez entrer. Par exemple, supposons que je sois dans /home/mateo21 et que je souhaite aller dans
/usr/games. Avec un chemin absolu :
Code : Console
mateo21@mateo21-desktop:~$ cd /usr/games
mateo21@mateo21-desktop:/usr/games$
www.openclassrooms.com
Partie 2 : Manipuler la console et les fichiers
128/410
Chemin absolu
Le schéma suivante montre bien qu'on part de la racine / pour indiquer où on veut aller.
Si on avait voulu faire la même chose à coup de chemin relatif, il aurait fallu écrire :
Code : Console
mateo21@mateo21-desktop:~$ cd ../../usr/games/
mateo21@mateo21-desktop:/usr/games$
Ce qui signifie « reviens en arrière (donc dans /home) puis reviens en arrière (donc dans /), puis va en avant dans usr, puis
va en avant dans games ». Voyez en figure suivante.
Chemin relatif
Ici, comme c'est un chemin relatif, on part du dossier dans lequel on se trouve (ici, c'est /home/mateo21) et on indique à la
machine le chemin à suivre à partir de là pour aller dans le dossier qu'on veut.
Un chemin absolu est donc facile à reconnaître, car on part toujours de la racine /.
Un chemin relatif peut aussi s'avérer très pratique et plus court (ça dépend des cas).
www.openclassrooms.com
Partie 2 : Manipuler la console et les fichiers
129/410
Ce sera à vous de choisir à chaque fois comment vous voulez écrire votre chemin. Vous avez le choix.
Retour au répertoire home
Si vous voulez retourner dans votre répertoire home personnel, plusieurs solutions s'offrent à vous.
La brutale : il suffit d'écrire le chemin absolu en entier. Cela donne :
Code : Console
mateo21@mateo21-desktop:/usr/games$ cd /home/mateo21/
mateo21@mateo21-desktop:~$
La maligne : plus court et plus pratique, vous pouvez utiliser l'alias ~ qui signifie la même chose. Cela donne :
Code : Console
mateo21@mateo21-desktop:/usr/games$ cd ~
mateo21@mateo21-desktop:~$
La super maligne : si vous ne mettez aucun paramètre à la commande cd, ça vous ramène aussi dans votre répertoire
personnel.
Code : Console
mateo21@mateo21-desktop:/usr/games$ cd
mateo21@mateo21-desktop:~$
Autocomplétion du chemin
Cette astuce est vitale ; si vous ne vous en servez pas, vous passez à côté d'une des plus importantes astuces de la console.
L'idée est simple : taper cd /usr/games/trucbidule c'est bien, mais c'est parfois un peu long de tout écrire. On a la
flemme. Vous avez la flemme. Oui, vous. Alors vous allez justement demander à l'ordinateur de compléter le chemin tout seul !
L'autocomplétion de chemin fonctionne de la même manière que l'autocomplétion de commande qu'on a vue dans le chapitre
précédent : avec la touche Tab (Tabulation). Faites le test avec moi. Commencez par vous placer dans /usr :
Code : Console
mateo21@mateo21-desktop:~$ cd /usr
mateo21@mateo21-desktop:/usr$
Tapez ensuite juste cd ga, puis appuyez sur Tab. C'est magique, le nom du dossier a été automatiquement complété !
Code : Console
mateo21@mateo21-desktop:/usr$ cd games/
Revenez maintenant dans /usr (en faisant cd .. par exemple) et essayez de taper juste cd l, puis faites Tab. Rien ne se
passe : cela signifie que l'ordinateur n'a pas trouvé de dossier qui corresponde au début de votre recherche, ou alors qu'il y en
plusieurs qui commencent par « l ». Faites à nouveau Tab :
Code : Console
www.openclassrooms.com
Partie 2 : Manipuler la console et les fichiers
130/410
mateo21@mateo21-desktop:/usr$ cd l
lib/
local/
mateo21@mateo21-desktop:/usr$ cd l
On vient de vous donner la liste des dossiers qui commencent par « l » ! Cela signifie qu'il faut préciser votre recherche parce
que sinon, l'ordinateur ne peut pas deviner dans quel dossier vous voulez entrer. Ça tombe bien, la commande a été réécrite en
dessous, vous n'avez plus qu'à ajouter une lettre plus précise : par exemple « o » pour que Linux devine que vous voulez aller
dans le dossier local. Tapez donc « o », puis à nouveau Tab, et le nom sera complété !
Code : Console
mateo21@mateo21-desktop:/usr$ cd local/
Faites des tests pour vous entraîner à utiliser l'autocomplétion, c'est vraiment très important. Vous allez voir, c'est intuitif et
vraiment pratique !
du: taille occupée par les dossiers
La commande « du », pour Disk Usage (utilisation du disque) vous donne des informations sur la taille qu'occupent les dossiers
sur votre disque.
Placez-vous pour commencer dans /usr/games, et tapez du :
Code : Console
mateo21@mateo21-desktop:~$ cd /usr/games
mateo21@mateo21-desktop:/usr/games$ du
5732
.
Comme ce dossier ne contient pas de sous-dossier, la commande du nous renvoie la taille totale que font les fichiers contenus
dans le dossier.
Si vous allez dans votre home en revanche, celui-ci contient beaucoup de sous-dossiers. Dans ce cas, la commande du va
renvoyer la taille de chacun des sous-dossiers, puis la taille totale à la fin (« . ») :
Code : Console
mateo21@mateo21-desktop:/usr/games$ cd
mateo21@mateo21-desktop:~$ du
400
./.Trash
4
./.themes
32
./.mozilla-thunderbird/8vyw6pqo.default/Mail/Local Folders
36
./.mozilla-thunderbird/8vyw6pqo.default/Mail
12
./.mozilla-thunderbird/8vyw6pqo.default/US
...
...
264
./.jedit/jars
4
./.jedit/macros
380
./.jedit/settings-backup
856
./.jedit
82484
.
J'ai volontairement coupé la liste car elle est très longue.
www.openclassrooms.com
Partie 2 : Manipuler la console et les fichiers
131/410
-h : la taille pour les humains
Ce qui est bien, c'est que les commandes reprennent souvent les mêmes paramètres. Ainsi, on avait vu -h pour ls, eh bien ce
paramètre est le même pour avoir des tailles « humaines » avec du !
Code : Console
mateo21@mateo21-desktop:~$ du -h
400K
./.Trash
4,0K
./.themes
32K
./.mozilla-thunderbird/8vyw6pqo.default/Mail/Local Folders
36K
./.mozilla-thunderbird/8vyw6pqo.default/Mail
12K
./.mozilla-thunderbird/8vyw6pqo.default/US
...
...
264K
./.jedit/jars
4,0K
./.jedit/macros
380K
./.jedit/settings-backup
856K
./.jedit
81M
.
Mon dossier home prend donc 81 Mo d'espace disque, son sous-dossier caché .jedit prend 856 Ko, etc.
-a : afficher la taille des dossiers ET des fichiers
Par défaut, du n'affiche que la taille des dossiers. Pour avoir aussi la taille des fichiers qu'ils contiennent, rajoutez l'option -a
(all) :
Code : Console
mateo21@mateo21-desktop:~$ du -ah
...
8,0K
./.jedit/settings-backup/abbrevs~5~
24K
./.jedit/settings-backup/history~1~
8,0K
./.jedit/settings-backup/abbrevs~4~
380K
./.jedit/settings-backup
44K
./.jedit/pluginMgr-Cached.xml.gz
856K
./.jedit
81M
.
-s : avoir juste le grand total
Pour n'avoir que l'espace total occupé par le dossier et donc ne pas afficher le détail des sous-dossiers, utilisez -s (que je
combine à -h pour plus de lisibilité) :
Code : Console
mateo21@mateo21-desktop:~$ du -sh
81M
.
Je vois ainsi que mon dossier home fait 81 Mo (rappel : le symbole point « . » signifie « le dossier actuel »).
En résumé
www.openclassrooms.com
Partie 2 : Manipuler la console et les fichiers
132/410
Sous Linux, tout est organisé sous forme de fichiers. Il n'y a pas de lecteur du type C: comme sous Windows.
Les dossiers sont imbriqués entre eux à partir du dossier parent principal /. On l'appelle la racine.
Le dossier dans lequel les utilisateurs stockent leurs documents est /home. Si votre login est patrick, alors votre
dossier personnel sera /home/patrick.
La commande pwd permet de savoir en console dans quel dossier on se situe.
ls affiche la liste des fichiers présents dans le dossier actuel.
cd permet de changer de dossier.
www.openclassrooms.com
Partie 2 : Manipuler la console et les fichiers
133/410
Manipuler les fichiers
Après avoir vu comment étaient organisés les fichiers sous Linux, nous allons apprendre à les manipuler !
Par exemple, comment faire pour afficher le contenu d'un fichier ?
Comment le déplacer, le copier, le supprimer ?
C'est donc un chapitre à la fois simple et riche qui vous attend, tout au long duquel vous allez apprendre beaucoup de nouvelles
commandes basiques de Linux qu'il vous faut connaître absolument !
cat & less : afficher un fichier
Nous allons d'abord voir comment afficher le contenu d'un fichier. Il y a en gros deux commandes basiques sous Linux qui
permettent de faire cela :
cat ;
less.
Aucune de ces commandes ne permet d'éditer un fichier, elles permettent juste de le voir. Nous étudierons l'édition plus tard, ça
mérite au moins un chapitre entier.
Mais… pourquoi deux commandes pour afficher un fichier ? Une seule n'aurait pas suffi ?
En fait, chacune a ses spécificités ! Nous allons les voir dans le détail.
Pour nos exemples, nous allons travailler sur un fichier qui existe déjà : syslog. Il se trouve dans le dossier /var/log.
Commencez par vous y rendre :
Code : Console
mateo21@mateo21-desktop:~$ cd /var/log
Ce dossier contient plusieurs fichiers de log, c'est-à-dire des fichiers qui gardent une trace de l'activité de votre ordinateur. Vous
pouvez en faire la liste si vous le voulez, en tapant ls :
Code : Console
mateo21@mateo21-desktop:/var/log$ ls
acpid
daemon.log.0
kern.log.0
acpid.1.gz
daemon.log.1.gz kern.log.1.gz
acpid.2.gz
daemon.log.2.gz kern.log.2.gz
acpid.3.gz
daemon.log.3.gz kern.log.3.gz
acpid.4.gz
debug
lastlog
apparmor
debug.0
lpr.log
apport.log
debug.1.gz
mail.err
apport.log.1
debug.2.gz
mail.info
apport.log.2.gz debug.3.gz
mail.log
apport.log.3.gz dist-upgrade
mail.warn
apport.log.4.gz dmesg
messages
upgrades
apport.log.5.gz dmesg.0
messages.0
apt
dmesg.1.gz
messages.1.gz
auth.log
dmesg.2.gz
messages.2.gz
auth.log.0
dmesg.3.gz
messages.3.gz
auth.log.1.gz
dmesg.4.gz
news
auth.log.2.gz
dpkg.log
popularity-contest
auth.log.3.gz
dpkg.log.1
popularity-contest.0
bittorrent
dpkg.log.2.gz
popularity-contest.1.gz
boot
faillog
popularity-contest.2.gz
bootstrap.log
fontconfig.log
popularity-contest.3.gz
btmp
fsck
pycentral.log
btmp.1
gdm
samba
www.openclassrooms.com
scrollkeeper.log.2
syslog
syslog.0
syslog.1.gz
syslog.2.gz
syslog.3.gz
syslog.4.gz
syslog.5.gz
syslog.6.gz
udev
unattendeduser.log
user.log.0
user.log.1.gz
user.log.2.gz
user.log.3.gz
uucp.log
wtmp
wtmp.1
wvdialconf.log
Xorg.0.log
Xorg.0.log.old
Partie 2 : Manipuler la console et les fichiers
cups
daemon.log
installer
kern.log
134/410
scrollkeeper.log
scrollkeeper.log.1
Le fichier sur lequel nous allons travailler, syslog, contient des informations de log de ce qui s'est passé récemment sur
l'ensemble de votre ordinateur.
Vous noterez qu'il est fréquent de voir des fichiers sans extension sous Linux. Notre fichier s'appelle syslog tout
court, et non pas syslog.txt ou syslog.log comme on pourrait avoir l'habitude de le voir sous Windows.
Un fichier sans extension peut être ouvert et lu sans aucun problème comme n'importe quel autre fichier.
cat : afficher tout le fichier
La commande cat permet d'afficher tout le contenu d'un fichier dans la console d'un coup.
Il vous suffit d'indiquer en paramètre le nom du fichier que vous voulez afficher, en l'occurrence syslog :
Code : Console
mateo21@mateo21-desktop:/var/log$ cat syslog
Nov 14 00:44:23 mateo21-desktop syslogd 1.4.1#21ubuntu3: restart.
Nov 14 00:44:23 mateo21-desktop anacron[6725]: Job `cron.daily' terminated
Nov 14 00:44:23 mateo21-desktop anacron[6725]: Normal exit (1 job run)
Nov 14 00:44:25 mateo21-desktop NetworkManager: <info> eth1: link timed out.
Nov 14 00:44:51 mateo21-desktop NetworkManager: <info> eth1: link timed out.
Nov 14 00:45:08 mateo21desktop NetworkManager: <debug> [1194997508.332093] nm_device_802_11_wireless_get_activat
Nov 14 00:45:08 mateo21desktop NetworkManager: <info> User Switch: /org/freedesktop/NetworkManager/Devices/eth1
Nov 14 00:45:08 mateo21-desktop NetworkManager: <info> Deactivating device eth1.
Nov 14 00:45:08 mateo21-desktop NetworkManager: <info> Activation (eth1): cancelling...
Nov 14 00:45:08 mateo21-desktop NetworkManager: <info> Activation (eth1) cancellation ha
Nov 14 00:45:08 mateo21-desktop NetworkManager: <info> Activation (eth1): waiting for de
Nov 14 00:45:08 mateo21-desktop NetworkManager: <info> Activation (eth1) cancellation ha
Nov 14 00:45:08 mateo21-desktop NetworkManager: <info> Activation (eth1): cancelled.
Nov 14 00:45:08 mateo21-desktop NetworkManager: <info> SUP: sending command 'DISABLE_NET
Nov 14 00:45:08 mateo21-desktop NetworkManager: <info> SUP: response was 'OK'
Nov 14 00:45:08 mateo21-desktop NetworkManager: <info> SUP: sending command 'AP_SCAN 0'
Nov 14 00:45:16 mateo21-desktop NetworkManager: nm_act_request_get_ap: assertion `req !=
Nov 14 00:45:16 mateo21-desktop NetworkManager: nm_act_request_get_stage: assertion `req
Nov 14 00:45:16 mateo21-desktop NetworkManager: <info> eth1: link timed out.
Nov 14 00:45:21 mateo21-desktop NetworkManager: nm_act_request_get_ap: assertion `req !=
Nov 14 00:45:21 mateo21-desktop NetworkManager: ap_is_auth_required: assertion `ap != NUL
Nov 14 00:45:21 mateo21desktop NetworkManager: <info> Activation (eth1/wireless): association took too long (>1
Nov 14 00:45:21 mateo21-desktop NetworkManager: nm_dbus_get_user_key_for_network assertio
Nov 14 00:47:45 mateo21-desktop init: tty4 main process (4517) killed by TERM signal
Nov 14 00:47:45 mateo21-desktop init: tty5 main process (4518) killed by TERM signal
Nov 14 00:47:45 mateo21-desktop init: tty2 main process (4520) killed by TERM signal
Nov 14 00:47:45 mateo21-desktop init: tty3 main process (4522) killed by TERM signal
Nov 14 00:47:45 mateo21-desktop init: tty1 main process (4524) killed by TERM signal
Nov 14 00:47:45 mateo21-desktop init: tty6 main process (4525) killed by TERM signal
Nov 14 00:47:46 mateo21-desktop avahi-daemon[5390]: Got SIGTERM, quitting.
Nov 14 00:47:48 mateo21-desktop exiting on signal 15
Nov 14 00:48:42 mateo21-desktop syslogd 1.4.1#21ubuntu3: restart.
...
Comme le fichier est très gros (il fait plusieurs centaines de lignes), je n'ai pas copié tout ce qui s'est affiché dans ma console.
Ne vous étonnez pas si vous voyez tout s'afficher d'un coup : c'est normal, c'est le but. La commande cat vous envoie tout le
fichier à la figure. Elle est plus adaptée lorsque l'on travaille sur de petits fichiers que sur des gros, car dans un cas comme celui-
www.openclassrooms.com
Partie 2 : Manipuler la console et les fichiers
135/410
là, on n'a pas le temps de lire tout ce qui s'affiche à l'écran.
Il y a peu de paramètres vraiment intéressants à utiliser avec la commande cat, car c'est une commande somme toute très
basique. On notera quand même le paramètre -n qui permet d'afficher les numéros de ligne :
Code : Console
mateo21@mateo21-desktop:/var/log$ cat -n syslog
1
Nov 14 00:44:23 mateo21desktop syslogd 1.4.1#21ubuntu3: restart.
2
Nov 14 00:44:23 mateo21desktop anacron[6725]: Job `cron.daily' terminated
3
Nov 14 00:44:23 mateo21desktop anacron[6725]:
Normal exit (1 job run)
4
Nov 14 00:44:25 mateo21desktop NetworkManager: <info> eth1: link timed out.
5
Nov 14 00:44:51 mateo21desktop NetworkManager: <info> eth1: link timed out.
6
Nov 14 00:45:08 mateo21desktop NetworkManager: <debug> [1194997508.332093]
...
less : afficher le fichier page par page
La commande cat est rapide. Trop rapide. Tout le fichier est lu et affiché d'un coup dans la console, ce qui fait que l'on n'a pas le
temps de le lire s'il est très gros.
C'est là qu'une autre commande comme less devient vraiment indispensable. La grosse différence entre less et cat, c'est que
less affiche progressivement le contenu du fichier, page par page. Ça vous laisse le temps de le lire dans la console. :-)
Notez qu'il existe aussi une commande très proche : more. Pour faire simple, la différence entre more et less c'est
que more est vieux et possède peu de fonctionnalités, tandis que less est beaucoup plus puissant et rapide. Bref,
utilisez less, mais si vous voyez un jour quelqu'un utiliser more, ne soyez pas surpris.
Comment ça marche ? Eh bien la commande est très simple : less nomdufichier.
Code : Console
mateo21@mateo21-desktop:/var/log$ less syslog
Nov 14 00:44:23 mateo21-desktop syslogd 1.4.1#21ubuntu3: restart.
Nov 14 00:44:23 mateo21-desktop anacron[6725]: Job `cron.daily' terminated
Nov 14 00:44:23 mateo21-desktop anacron[6725]: Normal exit (1 job run)
Nov 14 00:44:25 mateo21-desktop NetworkManager: <info> eth1: link timed out.
Nov 14 00:44:51 mateo21-desktop NetworkManager: <info> eth1: link timed out.
Nov 14 00:45:08 mateo21desktop NetworkManager: <debug> [1194997508.332093] nm_device_802_11_wireless_get_activat
Nov 14 00:45:08 mateo21desktop NetworkManager: <info> User Switch: /org/freedesktop/NetworkManager/Devices/eth1
Nov 14 00:45:08 mateo21-desktop NetworkManager: <info> Deactivating device eth1.
Nov 14 00:45:08 mateo21-desktop NetworkManager: <info> Activation (eth1): cancelling...
Nov 14 00:45:08 mateo21-desktop NetworkManager: <info> Activation (eth1) cancellation ha
Nov 14 00:45:08 mateo21-desktop NetworkManager: <info> Activation (eth1): waiting for de
Nov 14 00:45:08 mateo21-desktop NetworkManager: <info> Activation (eth1) cancellation ha
Nov 14 00:45:08 mateo21-desktop NetworkManager: <info> Activation (eth1): cancelled.
Nov 14 00:45:08 mateo21-desktop NetworkManager: <info> SUP: sending command 'DISABLE_NET
www.openclassrooms.com
Partie 2 : Manipuler la console et les fichiers
136/410
Ce qui est intéressant pour nous ici, c'est que la commande less a arrêté la lecture du fichier au bout de quelques lignes (la
taille d'un écran de console). Cela vous laisse le temps de lire le début du fichier.
On n'a lu pour le moment que les toutes premières lignes du fichier.
Et comment lire la suite ?
Il y a quelques raccourcis clavier à connaître. ;-)
Les raccourcis basiques indispensables
Commençons par les quelques raccourcis clavier les plus indispensables, à connaître absolument.
Espace : affiche la suite du fichier. La touche Espace fait défiler le fichier vers le bas d'un « écran » de console. C'est
celle que j'utilise le plus souvent.
Entrée : affiche la ligne suivante. Cela permet donc de faire défiler le fichier vers le bas ligne par ligne.
Vous pouvez aussi utiliser la touche Flèche vers le bas.
d : affiche les onze lignes suivantes (soit une moitié d'écran). C'est un peu l'intermédiaire entre Espace (tout un écran) et
Entrée (une seule ligne).
b : retourne en arrière d'un écran.
Vous pouvez aussi appuyer sur la touche Page Up.
y : retourne d'une ligne en arrière.
Vous pouvez aussi appuyer sur la touche Flèche vers le haut.
u : retourne en arrière d'une moitié d'écran (onze lignes).
q : arrête la lecture du fichier. Cela met fin à la commande less.
La casse des caractères est importante. Ainsi, si je vous dis qu'il faut appuyer sur la touche « d », ce n'est pas un « D »
majuscule (si vous essayez, vous verrez que ça ne fonctionne pas). Sous Linux, on fait souvent la différence entre
majuscules et minuscules : souvenez-vous-en !
Si on tape Espace, on avance donc d'un écran dans le fichier :
Code : Console
Nov 14 00:47:45 mateo21desktop init: tty4 main process (4517) killed by TERM signal
Nov 14 00:47:45 mateo21desktop init: tty5 main process (4518) killed by TERM signal
Nov 14 00:47:45 mateo21desktop init: tty2 main process (4520) killed by TERM signal
Nov 14 00:47:45 mateo21desktop init: tty3 main process (4522) killed by TERM signal
Nov 14 00:47:45 mateo21desktop init: tty1 main process (4524) killed by TERM signal
Nov 14 00:47:45 mateo21desktop init: tty6 main process (4525) killed by TERM signal
Nov 14 00:47:46 mateo21-desktop avahidaemon[5390]: Got SIGTERM, quitting.
Nov 14 00:47:48 mateo21-desktop exiting on signal 15
Nov 14 00:48:42 mateo21-desktop syslogd 1.4.1#21ubuntu3: restart.
Nov 14 00:48:42 mateo21-desktop kernel: Inspecting /boot/System.map2.6.22-14-generic
Nov 14 00:48:42 mateo21desktop kernel: Loaded 25445 symbols from /boot/System.map-2.6.22-14generic.
Nov 14 00:48:42 mateo21desktop kernel: Symbols match kernel version 2.6.22.
Nov 14 00:48:42 mateo21-desktop kernel: No module symbols loaded kernel modules not enabled.
Nov 14 00:48:42 mateo21desktop kernel: [
0.000000] Linux version 2.6.22-14generic (buildd@palmer) (gcc version 4.1.3 20070929 (prerelease)
www.openclassrooms.com
Partie 2 : Manipuler la console et les fichiers
137/410
:
Quelques raccourcis plus avancés
Ce ne sont pas des raccourcis que l'on utilise tous les jours, mais ça vaut le coup de savoir qu'ils existent. :-)
= : indique où vous en êtes dans le fichier (numéro des lignes affichées et pourcentage).
h : affiche l'aide (toutes les commandes que je vous apprends ici, je les tire de là). Tapez q pour sortir de l'aide.
/ : tapez / suivi du texte que vous recherchez pour lancer le mode recherche. Faites Entrée pour valider. Pour ceux qui
savent s'en servir, sachez que les expressions régulières sont acceptées. Je ne vais pas vous faire un cours sur les
expressions régulières ici, ce serait trop long, mais il y en a un dans mon cours sur le PHP Concevez votre site Web avec
PHP et MySQL dans la même collection.
n : après avoir fait une recherche avec /, la touche n vous permet d'aller à la prochaine occurrence de votre recherche.
C'est un peu comme si vous cliquiez sur le bouton « Résultat suivant ».
N : pareil que n, mais pour revenir en arrière.
Comme vous le voyez, la commande less est très riche. On peut utiliser beaucoup de touches différentes pour se déplacer dans
le fichier.
Prenez le temps de vous familiariser avec : c'est un peu perturbant au début, mais lorsque vous aurez appris à vous en servir,
vous aurez déjà fait un grand pas en avant… et puis ça vous sera très utile plus tard, croyez-moi. ;-)
head & tail : afficher le début et la fin d'un fichier
Quoiii ? Encore des commandes pour lire un fichier ?
Eh oui.
Et figurez-vous que celles-là aussi valent le coup d'être connues. Comme quoi on en fait des commandes, rien que pour lire un
fichier !
Ces deux commandes sont un peu à l'opposé l'une de l'autre : la première permet d'afficher le début du fichier, la seconde permet
d'afficher la fin.
head : afficher le début du fichier
La commande head (« tête » en anglais) affiche seulement les premières lignes du fichier. Elle ne permet pas de se déplacer dans
le fichier comme less, mais juste de récupérer les premières lignes.
Code : Console
mateo21@mateo21-desktop:/var/log$ head syslog
Nov 14 00:44:23 mateo21-desktop syslogd 1.4.1#21ubuntu3: restart.
Nov 14 00:44:23 mateo21-desktop anacron[6725]: Job `cron.daily' terminated
Nov 14 00:44:23 mateo21-desktop anacron[6725]: Normal exit (1 job run)
Nov 14 00:44:25 mateo21-desktop NetworkManager: <info> eth1: link timed out.
Nov 14 00:44:51 mateo21-desktop NetworkManager: <info> eth1: link timed out.
Nov 14 00:45:08 mateo21desktop NetworkManager: <debug> [1194997508.332093] nm_device_802_11_wireless_get_activat
Nov 14 00:45:08 mateo21desktop NetworkManager: <info> User Switch: /org/freedesktop/NetworkManager/Devices/eth1
Nov 14 00:45:08 mateo21-desktop NetworkManager: <info> Deactivating device eth1.
Nov 14 00:45:08 mateo21-desktop NetworkManager: <info> Activation (eth1): cancelling...
Nov 14 00:45:08 mateo21-desktop NetworkManager: <info> Activation (eth1) cancellation ha
Si vous avez juste besoin de récupérer les premières lignes d'un fichier, head est donc la commande qu'il vous faut. Simple, net,
efficace.
www.openclassrooms.com
Partie 2 : Manipuler la console et les fichiers
138/410
Comment ? Vous voulez des paramètres ?
Je n'en ai pas beaucoup à vous offrir, mais celui-là au moins est à connaître : -n, suivi d'un nombre. Il permet d'afficher le nombre
de lignes que vous voulez. Par exemple, si vous ne voulez que les trois premières lignes, tapez :
Code : Console
mateo21@mateo21-desktop:/var/log$ head -n 3 syslog
Nov 14 00:44:23 mateo21-desktop syslogd 1.4.1#21ubuntu3: restart.
Nov 14 00:44:23 mateo21desktop anacron[6725]: Job `cron.daily' terminated
Nov 14 00:44:23 mateo21-desktop anacron[6725]: Normal exit (1 job run)
Et voilà le travail !
tail : afficher la fin du fichier
Très intéressante aussi (voire même plus), la commande tail vous renvoie la fin du fichier, donc les dernières lignes.
Code : Console
mateo21@mateo21-desktop:/var/log$ tail syslog
Nov 14 22:42:10 mateo21-desktop NetworkManager: <info> Clearing nscd hosts cache.
Nov 14 22:42:10 mateo21-desktop NetworkManager: <WARN> nm_spawn_process(): nm_spawn_proc
i hosts'): could not spawn process. (Failed to execute child process "/usr/sbin/nscd" (No
Nov 14 22:42:10 mateo21-desktop NetworkManager: <info> Activation (eth1) Finish handler
Nov 14 22:42:10 mateo21desktop NetworkManager: <info> Activation (eth1) Stage 5 of 5 (IP Configure Commit) comp
Nov 14 22:42:10 mateo21-desktop NetworkManager: <info> Activation (eth1) successful, dev
Nov 14 22:41:57 mateo21-desktop ntpdate[8422]: step time server 91.189.94.4 offset -13.40
Nov 14 22:41:59 mateo21-desktop avahidaemon[5385]: Registering new address record for fe80::219:d2ff:fe61:900a on eth1.*.
Nov 14 22:42:08 mateo21-desktop kernel: [ 7870.160000] eth1: no IPv6 routers present
Nov 14 23:11:26 mateo21-desktop -- MARK -Nov 14 23:17:01 mateo21-desktop /USR/SBIN/CRON[8515]: (root) CMD (
cd / && run-parts --
On peut là encore utiliser -n suivi d'un nombre pour afficher les $x$ dernières lignes :
Code : Console
mateo21@mateo21-desktop:/var/log$ tail -n 3 syslog
Nov 14 22:42:08 mateo21desktop kernel: [ 7870.160000] eth1: no IPv6 routers present
Nov 14 23:11:26 mateo21-desktop -- MARK -Nov 14 23:17:01 mateo21desktop /USR/SBIN/CRON[8515]: (root) CMD (
cd / && run-parts -report /etc/cron.hourly)
Mais ce n'est pas tout ! Il y a un autre paramètre à côté duquel vous ne pouvez pas passer : -f (f pour follow, « suivre » en
anglais).
Ce paramètre magique ordonne à tail de « suivre » la fin du fichier au fur et à mesure de son évolution.
C'est extrêmement utile pour suivre un fichier de log qui évolue souvent. Vous pouvez tester sur syslog par exemple :
Code : Console
www.openclassrooms.com
Partie 2 : Manipuler la console et les fichiers
139/410
mateo21@mateo21-desktop:/var/log$ tail -f syslog
Nov 14 23:11:26 mateo21-desktop -- MARK -Nov 14 23:17:01 mateo21-desktop /USR/SBIN/CRON[8515]: (root) CMD (
cd / && run-parts -report /etc/cron.hourly)
Nov 14 23:27:52 mateo21desktop kernel: [10614.344000] ata2.00: exception Emask 0x0 SAct 0x0 SErr 0x0 action 0x2
Nov 14 23:27:52 mateo21desktop kernel: [10614.344000] ata2.00: cmd a0/00:00:00:00:20/00:00:00:00:00/a0 tag 0 cdb
Nov 14 23:27:52 mateo21desktop kernel: [10614.344000]
res 40/00:03:00:00:00/00:00:00:00:00/a0 Emask 0x4
Nov 14 23:27:57 mateo21desktop kernel: [10619.388000] ata2: port is slow to respond, please be patient (Status 0
Nov 14 23:28:02 mateo21-desktop kernel: [10624.392000] ata2: device not ready (errno=16), forcing hardreset
Nov 14 23:28:02 mateo21-desktop kernel: [10624.392000] ata2: soft resetting port
Nov 14 23:28:02 mateo21-desktop kernel: [10624.928000] ata2.00: configured for UDMA/33
Nov 14 23:28:02 mateo21-desktop kernel: [10624.928000] ata2: EH complete
Le problème de syslog c'est qu'il n'évolue pas forcément toutes les secondes. Mais si vous êtes patients et que vous regardez
votre console, vous devriez le voir écrire de nouvelles lignes sous vos yeux au bout d'un moment.
Faites Ctrl + C (Ctrl et C en même temps) pour arrêter la commande tail.
À connaître : la combinaison de touches Ctrl + C est utilisable dans la plupart des programmes console pour
demander leur arrêt. C'est un peu l'équivalent du Alt + F4 de Windows.
Pour tout vous dire, tail -f est une de mes commandes préférées sous Linux. C'est un bon moyen de surveiller ce qui se
passe en temps réel sur un ordinateur (si vous êtes assez rapides pour suivre).
Par exemple, les logs Apache du Site du Zéro permettent de voir en temps réel qui se connecte sur le site, avec quelle IP, quel
fichier a été chargé, à quelle heure, etc.
Aux heures d'affluence du site, ce fichier évolue tellement vite qu'il est pratiquement impossible de le suivre pour un humain.
Je vous ai fait une petite vidéo d'un tail -f en action pour que vous vous rendiez compte de la chose. Elle est accessible par
téléchargement (380 Ko) :
Notez que par défaut, tail -f recherche les nouveaux changements dans le fichier toutes les secondes. Si vous voulez, vous
pouvez rajouter le paramètre -s suivi d'un nombre. Par exemple, tail -f -s 3 syslog recherchera les changements
toutes les trois secondes (plutôt que toutes les secondes). Les nombres décimaux sont acceptés, à condition d'utiliser le point
« . » à la place de la virgule.
touch & mkdir : créer des fichiers et dossiers
Assez lu de fichiers, maintenant voyons voir comment on les crée !
Nous allons d'abord voir comment créer un fichier, puis comment créer un dossier, car ce n'est pas la même commande…
touch : créer un fichier
En fait, il n'existe aucune commande spécialement faite pour créer un fichier vide sous Linux (ce n'est pas très utile). En général,
on se contente d'ouvrir un éditeur de texte et d'enregistrer, ce qui provoque la création d'un fichier comme sous Windows.
La commande touch est à la base faite pour modifier la date de dernière modification d'un fichier. D'où son nom : on « touche »
le fichier pour faire croire à l'ordinateur qu'on vient de le modifier alors que l'on n'a rien changé. Ça peut se révéler utile dans
certains cas précis qu'on ne verra pas ici.
L'intérêt de touch pour nous dans ce chapitre, c'est que si le fichier n'existe pas, il sera créé ! On peut donc aussi utiliser
touch pour créer des fichiers, même s'il n'a pas vraiment été fait pour ça à la base.
La commande attend un paramètre : le nom du fichier à créer.
Commencez par vous rendre dans votre dossier personnel ; ce n'est pas une bonne idée de mettre le bazar dans /var/log, le
www.openclassrooms.com
Partie 2 : Manipuler la console et les fichiers
140/410
dossier personnel est là pour ça.
Si vous vous souvenez bien, il suffit de taper cd :
Code : Console
mateo21@mateo21-desktop:/var/log$ cd
mateo21@mateo21-desktop:~$
Pour le moment, mon dossier personnel ne contient que des sous-dossiers :
Code : Console
mateo21@mateo21-desktop:~$ ls -F
Desktop/
Examples@ Images/ Modèles/
Documents/ images/
log/
Musique/
Public/
tutos/
Vidéos/
Créons un fichier appelé fichierbidon :
Code : Console
mateo21@mateo21-desktop:~$ touch fichierbidon
mateo21@mateo21-desktop:~$ ls -F
Desktop/
Examples@
images/ log/
Musique/
Documents/ fichierbidon Images/ Modèles/ Public/
tutos/
Vidéos/
La commande ls -F que j'ai tapée ensuite le montre, un fichier appelé fichierbidon (sans extension) a été créé. Bien
entendu, vous pouvez créer un fichier de l'extension que vous voulez :
Code : Console
mateo21@mateo21-desktop:~$ touch autrefichierbidon.txt
mateo21@mateo21-desktop:~$ ls -F
autrefichierbidon.txt Examples@
Images/
Musique/
Desktop/
fichierbidon log/
Public/
Documents/
images/
Modèles/ tutos/
Vidéos/
Autre information intéressante : vous pouvez créer plusieurs fichiers en une seule commande. Il vous suffit de les lister l'un
après l'autre, séparés par des espaces.
Ainsi, on aurait pu créer nos deux fichiers comme ceci :
Code : Console
touch fichierbidon autrefichierbidon.txt
Et si je veux que mon fichier contienne un espace, je fais comment ?
Entourez-le de guillemets !
Code : Console
www.openclassrooms.com
Partie 2 : Manipuler la console et les fichiers
141/410
touch "Fichier bidon"
mkdir : créer un dossier
La commande mkdir, elle, est faite pour créer un dossier. Elle fonctionne de la même manière que touch.
Code : Console
mkdir mondossier
On peut créer deux dossiers (ou plus !) en même temps en les séparant là aussi par des espaces :
Code : Console
mkdir mondossier autredossier
Si vous faites un ls, vous verrez que les dossiers ont bien été créés. :-)
Il y a un paramètre utile avec mkdir : -p. Il sert à créer tous les dossiers intermédiaires. Par exemple :
Code : Console
mkdir -p animaux/vertebres/chat
… créera le dossier animaux, puis à l'intérieur le sous-dossier vertebres, puis à l'intérieur encore le sous-dossier chat !
cp & mv : copier et déplacer un fichier
Parmi les opérations de base que l'on veut pouvoir faire avec les fichiers, il y a la copie et le déplacement de fichier. C'est un peu
le genre de chose que l'on fait tous les jours, il est donc important de savoir s'en servir.
cp : copier un fichier
La commande cp (abréviation de CoPy, « copier » en anglais) vous permet comme son nom l'indique de copier un fichier… mais
aussi de copier plusieurs fichiers à la fois, et même de copier des dossiers !
Si on essayait de copier le fichier fichierbidon qu'on a créé tout à l'heure ?
Ça fonctionne comme ceci :
Code : Console
cp fichierbidon fichiercopie
Le premier paramètre est le nom du fichier à copier, le second le nom de la copie du fichier à créer.
En faisant cela, on aura donc deux fichiers identiques dans le même répertoire : fichierbidon et fichiercopie.
N'oubliez pas d'utiliser l'autocomplétion avec la touche Tab ! Lorsque vous avez écrit cp fic, tapez Tab, et
fichierbidon devrait se compléter tout seul !
www.openclassrooms.com
Partie 2 : Manipuler la console et les fichiers
142/410
Copier dans un autre dossier
On n'est pas obligé de copier le fichier dans le même dossier, bien sûr. On peut très bien utiliser le système de répertoires relatifs
et absolus qu'on a vu dans le chapitre précédent.
Par exemple, si je veux copier fichierbidon dans le sous-dossier mondossier que j'ai créé tout à l'heure :
Code : Console
cp fichierbidon mondossier/
Le fichier fichierbidon sera copié dans mondossier sous le même nom.
Notez que mettre le / à la fin n'est pas obligatoire. Si vous le voyez là, c'est parce que l'autocomplétion me l'a
automatiquement ajouté lorsque j'ai appuyé sur Tab. Ehhh oui, je suis tellement flemmard que je n'écris même pas
mondossier en entier, j'écris juste mon suivi de Tab, et hop c'est écrit en entier ! Ça va beaucoup plus vite lorsqu'on
prend ce réflexe.
Si vous voulez copier fichierbidon dans mondossier sous un autre nom, faites comme ceci :
Code : Console
cp fichierbidon mondossier/fichiercopie
Avec cette commande, on aura créé une copie de fichierbidon dans mondossier sous le nom fichiercopie !
Enfin là, j'utilise des répertoires relatifs, mais je peux aussi écrire un répertoire en absolu :
Code : Console
cp fichierbidon /var/log/
… copiera fichierbidon dans le dossier /var/log.
Copier des dossiers
Avec l'option -R (un « R » majuscule !), vous pouvez copier un dossier, ainsi que tous les sous-dossiers et fichiers qu'il
contient !
Tout à l'heure, on a créé un dossier animaux qui contenait un autre dossier vertebres, qui lui-même contenait le dossier
chat. Si vous tapez cette commande :
Code : Console
cp -R animaux autresanimaux
… cela aura pour effet de copier animaux ainsi que tous ses sous-dossiers sous le nom autresanimaux.
Faites des ls après pour vérifier que les sous-dossiers sont bien là et que je ne vous mène pas en bateau !
www.openclassrooms.com
Partie 2 : Manipuler la console et les fichiers
143/410
Utiliser le joker *
Le symbole * est appelé joker, ou encore wildcard en anglais sous Linux.
Il vous permet de copier par exemple tous les fichiers image .jpg dans un sous-dossier :
Code : Console
cp *.jpg mondossier/
Vous pouvez aussi vous en servir pour copier tous les fichiers dont le nom commence par « so » :
Code : Console
cp so* mondossier/
Le joker est un atout très puissant, n'hésitez pas à l'utiliser !
C'est avec des outils comme le joker que la console deviendra pour vous progressivement plus puissante que l'explorateur de
fichiers que vous manipulez à la souris.
mv : déplacer un fichier
Très proche de cp, la commande mv (MoVe, « déplacer » en anglais) a en fait deux utilités :
déplacer un fichier (ou un dossier) ;
renommer un fichier (ou un dossier).
Vous allez comprendre pourquoi.
Déplacer un fichier
La commande mv s'utilise pratiquement comme cp :
Code : Console
mv fichierbidon mondossier/
Au lieu de copier fichierbidon dans mondossier comme on l'a fait tout à l'heure, ici on a juste déplacé le fichier. Il n'existe
plus dans son dossier d'origine.
Vous pouvez déplacer des dossiers aussi simplement :
Code : Console
mv animaux/ mondossier/
… déplacera le dossier animaux (et tous ses sous-dossiers) dans mondossier.
Vous pouvez aussi utiliser les jokers :
Code : Console
www.openclassrooms.com
Partie 2 : Manipuler la console et les fichiers
144/410
mv *.jpg mondossier/
Renommer un fichier
La commande mv permet de faire quelque chose d'assez étonnant : renommer un fichier. En effet, il n'existe pas de commande
spéciale pour renommer un fichier en console sous Linux, c'est la commande mv qui est utilisée pour ça.
Par exemple :
Code : Console
mv fichierbidon superfichier
… renommera fichierbidon en superfichier. Après cette commande, fichierbidon n'existe plus, il a été renommé.
Déplacer et renommer un fichier à la fois
Vous pouvez aussi déplacer fichierbidon dans mondossier tout en lui affectant un nouveau nom :
Code : Console
mv fichierbidon mondossier/superfichier
Et voilà le travail !
Je vous conseille fortement de vous entraîner à utiliser cp et mv dans tous les sens : avec ou sans joker, en déplaçant,
renommant des dossiers, en déplaçant / renommant à la fois, en utilisant des chemins relatifs et absolus, etc.
C'est assez intuitif normalement, mais il faut pratiquer et pas seulement se contenter de lire ce que j'écris pour que ça rentre.
N'oubliez pas d'utiliser l'autocomplétion de fichiers et dossiers avec la touche Tab ; si vous ne le faites pas dès
maintenant, vous perdrez du temps et vous trouverez la console nulle alors que vous devriez la trouver géniale.
Autre chose : le symbole .. signifie « dossier précédent », et . signifie « dossier dans lequel je me trouve ». Vous
pourriez en avoir besoin lorsque vous copiez ou déplacez un fichier.
Si vous avez la tête qui tourne à force de copier et déplacer des fichiers dans des dossiers, c'est normal. Ça commence à devenir
un beau bazar dans vos dossiers d'ailleurs, non ?
Il est temps de faire un peu de ménage avec la commande permettant de supprimer : rm !
rm : supprimer des fichiers et dossiers
On attaque la commande qui fâche : rm.
Pourquoi est-ce qu'elle fâche ? Parce qu'il n'existe pas de corbeille dans la console de Linux : le fichier est directement supprimé
sans possibilité de récupération !
rm : supprimer un fichier
La commande rm (pour ReMove, « supprimer » en anglais) peut supprimer un fichier, plusieurs fichiers, des dossiers, voire même
votre ordinateur entier si vous le voulez.
Il faut donc l'utiliser avec précaution. Commençons par des choses simples, supprimons ce fichierbidon :
Code : Console
www.openclassrooms.com
Partie 2 : Manipuler la console et les fichiers
145/410
rm fichierbidon
Normalement, on ne vous demande pas de confirmation, on ne vous affiche rien. Le fichier est supprimé sans autre forme
d'avertissement. Brutal, hein ?
Vous pouvez aussi supprimer plusieurs fichiers en séparant leurs noms par des espaces :
Code : Console
rm fichierbidon fichiercopie
-i : demander confirmation
La commande -i permet de vous demander une confirmation pour chacun des fichiers :
Code : Console
mateo21@mateo21-desktop:~$ rm -i fichierbidon
rm: détruire fichier régulier vide `fichierbidon'?
Lorsqu'on vous demande une confirmation de type oui/non comme ici, vous devez répondre par une lettre :
o : signifie « Oui ». Sur certains systèmes anglais, il faudra peut-être utiliser y de Yes ;
n : signifie « Non ».
Tapez ensuite sur Entrée pour valider.
-f : forcer la suppression, quoi qu'il arrive
-f, c'est un peu le contraire de -i : c'est le mode des gros bourrins.
Ce paramètre force la suppression, ne demande pas de confirmation, même s'il y a un problème potentiel.
En raison des risques que cela comporte, utilisez-le aussi rarement que possible.
Code : Console
rm -f fichierbidon
-v : dis-moi ce que tu fais, petit cachotier
Le paramètre -v (Verbose, verbeux en anglais, c'est-à-dire « parler beaucoup ») est un paramètre que l'on retrouve dans
beaucoup de commandes sous Linux. Il permet de demander à la commande de dire ce qu'elle est en train de faire.
Comme vous l'avez vu, par défaut la commande rm est silencieuse. Si vous supprimez de très nombreux fichiers, ça peut prendre
du temps. Pour éviter que vous vous impatientiez, pensez à utiliser -v :
Code : Console
mateo21@mateo21-desktop:~$ rm -v fichierbidon fichiercopie
détruit `fichierbidon'
détruit `fichiercopie'
www.openclassrooms.com
Partie 2 : Manipuler la console et les fichiers
146/410
Vous voyez au fur et à mesure de l'avancement ce qui est en train d'être fait. Très pratique !
-r : supprimer un dossier et son contenu
Le paramètre -r peut être utilisé pour supprimer un dossier (au lieu d'un fichier) ainsi que tout ce qu'il contient : fichiers et
dossiers !
C'est un paramètre assez dangereux, faites donc bien attention de l'utiliser sur un dossier dont vous ne voulez vraiment plus, car
tout va disparaître à l'intérieur :
Code : Console
rm -r animaux/
… supprime le dossier animaux ainsi que tout ce qu'il contenait (sous-dossiers vertebres et chat).
Notez qu'il existe aussi la commande rmdir. La grosse différence avec rm -r, c'est que rmdir ne peut supprimer un
dossier que s'il est vide ! Il faudra y avoir fait le ménage auparavant.
rm et le joker de la mort (qui tue)
Bon, vous êtes grands, je crois que le moment est venu de vous révéler un terrible secret : les enfants ne naissent pas dans les
choux.
Euh pardon, je voulais dire : la commande rm est vraiment dangereuse. Très dangereuse. Vous pouvez potentiellement bousiller
tout votre système avec !
Je vais vous montrer quelque chose d'horrible, d'affreux, d'interdit aux moins de 18 ans, bref vous m'avez compris, le
truc à ne faire sous aucun prétexte, même pas en cauchemar.
Code : Console
NON NON NON NE FAITES JAMAIS CA !!! => rm -rf /*
Je me suis permis de mettre du texte avant pour vous éviter la tentation de recopier bêtement la commande pour « rigoler », pour
« voir ce que ça fait ». Je vais vous l'expliquer dans le détail, parce que c'est quand même l'erreur n° 1 à ne pas faire sous Linux.
rm : commande la suppression ;
-r : supprime de manière récursive tous les fichiers et dossiers ;
-f : force la suppression sans demander la moindre confirmation ;
/* : supprime tous les fichiers et dossiers qui se trouvent à la racine (/) quel que soit leur nom (joker *).
En clair, cette commande supprime tout votre disque dur depuis la racine, sous-dossiers compris, et ne demande aucune
confirmation. Aucune possibilité de récupération, votre PC est foutu. Vous êtes bons pour une réinstallation de Linux, et aussi de
Windows si la partition de Windows était accessible depuis Linux.
Mais ils sont bêtes les gens qui ont créé cette commande ! Pourquoi autoriser de faire une chose aussi risquée ?
En fait, il y a plusieurs mécanismes de protection. On en apprendra plus dans le prochain chapitre (qui traitera des utilisateurs et
www.openclassrooms.com
Partie 2 : Manipuler la console et les fichiers
147/410
de leurs droits).
Par exemple, les fichiers à la racine ne vous « appartiennent » pas, ils appartiennent au superutilisateur « root ». Moi je me suis
loggé en tant que mateo21, je n'ai donc théoriquement pas le droit de supprimer ces fichiers. La suppression sera refusée.
Seulement, pour peu que vous soyez loggés en tant que « root » (on verra comment le faire dans le chapitre suivant), vous aurez
le droit de le faire, et là plus rien ne vous arrêtera !
On apprendra plus tard comment utiliser les alias de commande pour éviter qu'une commande aussi dangereuse ne s'exécute. En
attendant, ne jouez pas avec le feu, car vous y perdriez les mains, les pieds, la tête et tout ce qui va avec.
Le joker reste quand même très utile, mais lorsque vous l'utilisez avec rm, triplez d'attention.
Par exemple :
Code : Console
rm -rf *
… supprime tous les fichiers et sous-dossiers du dossier dans lequel je me trouve. Il m'arrive de l'utiliser, d'en avoir besoin, mais
à chaque fois je fais très très attention à ce qu'il n'y ait plus rien dans ce dossier (et dans les sous-dossiers) qui m'intéresse.
Comme vous pouvez le voir, il n'y a qu'un seul caractère de différence (le /) avec la commande de la mort que je vous ai montrée
un peu plus haut.
Une erreur est vite arrivée. J'ignore combien de gens se sont pendus après avoir exécuté cette commande, mais ça méritait au
moins un GROS avertissement !
ln : créer des liens entre fichiers
Bien qu'un peu moins courante, la commande ln vous sera certainement utile un jour ou l'autre. Elle permet de créer des liens
entre des fichiers, c'est-à-dire (pour employer des mots que vous connaissez) qu'elle permet de créer des raccourcis.
Ces « raccourcis », qu'on appelle des liens sous Linux, sont un peu plus complexes que ceux que vous avez l'habitude de voir
sous Windows. En effet, on peut créer deux types de liens :
des liens physiques ;
des liens symboliques.
Ces deux types ne fonctionnent pas de la même manière. Pour comprendre ce qui les différencie, il faut savoir comment un OS tel
que Linux gère les fichiers sur le disque dur.
Allons, allons, ne faites pas cette tête-là, un peu de théorie sur le fonctionnement des OS, c'est toujours très intéressant ! :-)
Le stockage des fichiers
Sur le disque dur, chaque fichier est grosso-modo séparé en deux parties :
son nom ;
son contenu.
Vous avez bien lu : la liste des noms de fichiers est stockée à un autre endroit que leur contenu. Cette séparation aide Linux à
s'organiser.
Je simplifie ici volontairement les choses. En pratique, c'est (toujours) un peu plus compliqué. Il y en fait trois parties :
le nom, les informations de gestion (droits d'accès) et le contenu. Mais nous allons faire simple car notre but est juste
de comprendre l'idée générale du fonctionnement.
Chaque contenu de fichier se voit attribuer un numéro d'identification appelé inode (figure suivante). Chaque nom de fichier est
donc associé à un inode (son contenu).
www.openclassrooms.com
Partie 2 : Manipuler la console et les fichiers
148/410
Fichiers associés à des inodes
C'est tout ce que vous avez besoin de savoir pour comprendre la suite.
Nous allons maintenant découvrir comment créer des liens physiques puis des liens symboliques.
Créer des liens physiques
Ce type de lien est plus rarement utilisé que le lien symbolique, mais il faut tout de même le connaître car il peut se révéler
pratique.
Un lien physique permet d'avoir deux noms de fichiers qui partagent exactement le même contenu, c'est-à-dire le même inode
(figure suivante).
Lien physique
Ainsi, que vous passiez par fichier1 ou par fichier2, vous modifiez exactement le même contenu. En quelque sorte, le
fichier est le même. On peut juste y accéder via deux noms de fichiers différents.
On ne peut pas créer de liens physiques sur des répertoires. Cela ne fonctionne qu'avec les fichiers.
Il existe des options pour que ça fonctionne avec des répertoires, mais c'est un peu particulier et on n'en parlera pas.
Pour faire un « raccourci » vers un répertoire, on préfèrera utiliser un lien symbolique.
Pour créer un lien physique, nous allons utiliser la commande ln. Je vous propose tout d'abord de créer un répertoire pour nos
tests :
Code : Console
mkdir tests
cd tests
Une fois dans ce dossier, créez un fichier avec la commande touch par exemple :
www.openclassrooms.com
Partie 2 : Manipuler la console et les fichiers
149/410
Code : Console
touch fichier1
Nous voulons maintenant créer un lien physique : nous allons créer un fichier2 qui partagera le même inode (le même
contenu) que fichier1. Tapez :
Code : Console
ln fichier1 fichier2
Si vous listez les fichiers du répertoire, vous avez l'impression d'avoir deux fichiers différents :
Code : Console
mateo21@mateo21-desktop:~/tests$ ls -l
total 0
-rw-r--r-- 2 mateo21 mateo21 0 2008-07-31 13:55 fichier1
-rw-r--r-- 2 mateo21 mateo21 0 2008-07-31 13:55 fichier2
A priori, rien ne nous permet ici de deviner que ces fichiers modifient le même contenu. Le lien physique est donc un lien dur, pas
évident à détecter au premier coup d’œil.
La seconde colonne de la liste (qui indique « 2 » pour chacun des fichiers) correspond au nombre de fichiers qui
partagent le même inode. C'est le seul indice qui vous permet de savoir que quelqu'un a fait un lien physique, mais vous
ne pouvez pas savoir lequel. Le seul moyen de vérifier que ces fichiers partagent le même contenu, c'est de faire ls -i
pour afficher les numéros d'inode correspondants et de vérifier que ces deux fichiers sont associés au même inode.
En temps normal, sur la plupart des fichiers la seconde colonne indique donc « 1 ». Si c'est un dossier, ce nombre
indique en revanche le nombre de fichiers à l'intérieur.
Si vous supprimez un des deux fichiers, l'autre fichier reste en place et le contenu sera toujours présent sur le disque. L'inode est
supprimé uniquement quand plus aucun nom de fichier ne pointe dessus.
En clair, supprimez fichier1 pour voir. Vous verrez que fichier2 existe toujours et qu'il affiche toujours le même contenu. Il
faut supprimer fichier1 ET fichier2 pour supprimer le contenu.
Créer des liens symboliques
Les liens symboliques ressemblent plus aux « raccourcis » dont vous avez peut-être l'habitude sous Windows. La plupart du
temps, on crée des liens symboliques sous Linux pour faire un raccourci, et non des liens physiques qui sont un peu particuliers.
Le principe du lien symbolique est que l'on crée un lien vers un autre nom de fichier. Cette fois, on pointe vers le nom de fichier et
non vers l'inode directement (figure suivante).
www.openclassrooms.com
Partie 2 : Manipuler la console et les fichiers
150/410
Lien symbolique
Supprimez le fichier2 que nous avons créé tout à l'heure (sous forme de lien physique) :
Code : Console
rm fichier2
Créons maintenant un nouveau fichier2, cette fois sous forme de lien symbolique. On utilise là encore la commande ln, mais
avec le paramètre -s (s comme symbolique) :
Code : Console
ln -s fichier1 fichier2
Cette fois, la commande détaillée ls -l sera beaucoup plus précise :
Code : Console
mateo21@mateo21-desktop:~/tests$ ls -l
total 0
-rw-r--r-- 1 mateo21 mateo21 0 2008-07-31 13:55 fichier1
lrwxrwxrwx 1 mateo21 mateo21 8 2008-07-31 14:15 fichier2 -> fichier1
On note deux choses :
la toute première lettre de la seconde ligne est un l (comme link, c'est-à-dire lien) ;
tout à la fin de la seconde ligne, une flèche montre clairement que fichier2 pointe vers fichier1.
Bref, les liens symboliques sont beaucoup plus faciles à repérer que les liens physiques !
Ok, mais quelles différences à part ça ? Le résultat revient au même, non ? Qu'on ouvre fichier1 ou fichier2, on
éditera le même contenu au final !
Tout à fait. Il y a quand même quelques subtilités :
par exemple, si vous supprimez fichier2, il ne se passe rien de mal. Par contre, si vous supprimez fichier1,
fichier2 pointera vers un fichier qui n'existe plus. Le lien symbolique sera cassé et ne servira donc plus à rien. On
parle de « lien mort » ;
d'autre part, l'avantage des liens symboliques est qu'ils fonctionnent aussi sur des répertoires, contrairement aux liens
physiques.
www.openclassrooms.com
Partie 2 : Manipuler la console et les fichiers
151/410
En résumé
cat permet d'afficher tout le contenu d'un fichier, mais lorsque celui-ci est long, il est préférable d'utiliser less qui
affiche le fichier page par page.
On peut obtenir uniquement le début ou la fin d'un fichier avec head et tail. En utilisant tail -f on peut suivre
l'évolution d'un fichier en temps réel, ce qui est utile sur les fichiers de log qui enregistrent l'activité du système.
mkdir permet de créer un dossier, touch permet de créer un fichier vide.
cp permet de copier un fichier ou un dossier, tandis que mv permet de les déplacer ou de les renommer.
rm supprime un fichier. Il n'y a pas de corbeille en console, la suppression est définitive ; il faut donc être prudent.
On peut créer des liens (raccourcis) vers des fichiers et dossiers à l'aide de la commande ln.
www.openclassrooms.com
Partie 2 : Manipuler la console et les fichiers
152/410
Les utilisateurs et les droits
Linux est un système multi-utilisateurs. Cela signifie que plusieurs personnes peuvent travailler simultanément sur le même OS,
en s'y connectant à distance notamment.
Puisque plusieurs utilisateurs peuvent être connectés à Linux en même temps, celui-ci doit avoir une excellente organisation dès
le départ. Ainsi chaque personne a son propre compte utilisateur, et il existe un ensemble de règles qui disent qui a le droit de
faire quoi.
Je vous propose de découvrir tous ces mécanismes dans ce chapitre.
sudo: exécuter une commande en root
Lorsque vous avez installé Ubuntu, on vous a demandé le nom du compte utilisateur que vous vouliez créer. Par exemple dans
mon cas j'ai créé l'utilisateur « mateo21 ».
Dans la plupart des distributions Linux on vous proposera de créer un compte utilisateur avec des droits limités, comme c'est le
cas pour mon compte « mateo21 ».
Attends, c'est nous qui avons installé Linux mais on n'a pas le droit de faire tout ce que l’on veut dessus ?
Oui, et c'est une sécurité. Bien sûr, comme vous êtes aux commandes, vous pouvez à tout moment dire : « Bon allez on passe en
mode chef-qui-peut-tout-faire ». Mais c'est une sécurité de ne pas avoir le droit de tout faire par défaut, car certaines commandes
peuvent être dangereuses pour la stabilité et la sécurité de votre ordinateur. Avoir des droits limités, cela signifie aussi qu'on
s'empêche par exemple d'exécuter la « commande de la mort qui tue » qu'on a vue dans le chapitre précédent (rm -rf /*).
Nous allons d'abord commencer par voir comment sont organisés les utilisateurs sous Linux, puis nous verrons comment
devenir le « chef ».
Plus loin dans le chapitre, nous apprendrons à créer et supprimer des utilisateurs en ligne de commande.
L'organisation des utilisateurs sous Linux
On peut créer autant d'utilisateurs que l'on veut, eux-mêmes répartis dans des groupes.
Il y a un utilisateur « spécial », root, aussi appelé superutilisateur. Celui-ci a tous les droits sur la machine.
Vous pouvez voir ce que ça donne sur la figure suivante.
www.openclassrooms.com
Partie 2 : Manipuler la console et les fichiers
153/410
Au départ, chez moi, deux utilisateurs sont créés : root et mateo21.
On ne se connecte en root que très rarement, lorsque c'est nécessaire. Certaines commandes de Linux que nous allons voir dans
ce chapitre ne sont accessibles qu'à root.
Le reste du temps, on utilise le compte « limité » que l'on a créé (mateo21 dans mon cas).
Cette simple protection permet de largement limiter les dégâts en cas de fausse manipulation, de virus sur votre PC, etc. En effet,
un virus ne peut rien faire de plus que vous quand vous êtes connectés avec des droits limités. En revanche, si vous êtes en
root il pourra tout faire, même détruire votre ordinateur.
Sous Windows, vous êtes toujours connectés en administrateur par défaut (équivalent de root), ce qui explique pourquoi les
virus y sont si dangereux.
Exception : Ubuntu est une des rares distributions à interdire de se connecter (logger) en root. Le compte root existe
mais vous n'y avez pas accès directement. Nous allons voir que ce n’est pas un problème puisqu’on peut y accéder
indirectement.
Les développeurs d'Ubuntu justifient ce choix car ils considèrent, à juste titre, qu'il est dangereux de laisser le compte
root entre les mains d'un débutant. Moi-même sur d'autres distributions j'ai tendance à désactiver l'accès direct à
l'utilisateur root.
sudo : devenir root un instant
Par défaut, vous êtes connectés sous votre compte limité (mateo21 pour ma part).
Il est impossible sous Ubuntu de se connecter directement en root au démarrage de l'ordinateur. Comment faire alors pour
exécuter des commandes que seul root a le droit d'exécuter ?
On peut devenir root temporairement à l'aide de la commande sudo.
Cette commande signifie « Faire en se substituant à l'utilisateur » : Substitute User DO.
Écrivez donc sudo suivi de la commande que vous voulez exécuter, comme ceci :
Code : Console
www.openclassrooms.com
Partie 2 : Manipuler la console et les fichiers
154/410
sudo commande
On vous demandera normalement votre mot de passe (au moins la première fois) pour exécuter la commande. Ce mot de passe est
le même que celui de votre compte utilisateur limité.
Par exemple, vous pouvez exécuter un simple ls avec les droits root (vous ne risquez rien, rassurez-vous) :
Code : Console
mateo21@mateo21-desktop:/home$ sudo ls
[sudo] password for mateo21:
autredossier
Desktop
Examples Images
autresanimaux Documents images
log
Modèles
mondossier
Musique
Public
tutos
Vidéos
Comme vous le voyez, on vous demande d'abord le mot de passe, par sécurité.
Faire un ls en tant que root n'apporte rien de bien spécial, c'était simplement pour avoir un exemple « sûr » avec lequel vous ne
risquez pas d'endommager votre ordinateur.
sudo su : devenir root et le rester
Si vous tapez sudo su (tout court), vous passerez root indéfiniment.
Code : Console
mateo21@mateo21-desktop:/home$ sudo su
[sudo] password for mateo21:
root@mateo21-desktop:/home#
Le symbole # à la fin de l'invite de commandes vous indique que vous êtes devenus superutilisateur.
Vous pouvez alors exécuter autant de commandes en root que vous le voulez.
Pour quitter le « mode root », tapez exit (ou faites la combinaison Ctrl + D).
Code : Console
root@mateo21-desktop:/home/mateo21# exit
exit
mateo21@mateo21-desktop:~$
Et vous voilà redevenus simples mortels.
Sous les autres distributions qu'Ubuntu, écrire « su » suffit à passer root.
Il est néanmoins recommandé dans ce cas d'ajouter un tiret en paramètre, c'est-à-dire d'écrire « su - ». L'ajout du tiret
a pour effet de rendre accessibles certains programmes destinés seulement à root. Par ailleurs, cela vous place
directement dans le dossier personnel de root (/root).
adduser : gestion des utilisateurs
Maintenant que vous savez passer root (temporairement ou indéfiniment), nous allons pouvoir découvrir des commandes qui
sont réservées à root.
adduser et deluser sont de celles-là. Si vous essayez de les appeler avec votre utilisateur normal, on vous dira que vous
n'avez pas le droit de les utiliser. Seul root peut gérer les utilisateurs.
adduser : ajouter un utilisateur
www.openclassrooms.com
Partie 2 : Manipuler la console et les fichiers
155/410
La commande adduser permet d'ajouter un utilisateur. Vous devez au minimum fournir un paramètre : le nom de l'utilisateur à
créer.
Par exemple, pour créer un compte pour Patrick :
Code : Console
root@mateo21-desktop:/home# adduser patrick
Ajout de l'utilisateur « patrick »...
Ajout du nouveau groupe « patrick » (1001)...
Ajout du nouvel utilisateur « patrick » (1001) avec le groupe « patrick »...
Création du répertoire personnel « /home/patrick »...
Copie des fichiers depuis « /etc/skel »...
Pensez à rajouter un sudo devant la commande si vous n'êtes pas déjà root ; pour cela, tapez sudo adduser patrick.
Moi je n'ai pas eu à le faire car j'ai choisi de rester root indéfiniment en tapant sudo su auparavant.
Si vous tentez d'exécuter la commande avec votre compte limité, vous aurez une erreur de ce genre : « adduser : Seul le
superutilisateur peut ajouter un utilisateur ou un groupe sur le système ».
Le répertoire personnel de patrick est automatiquement créé (/home/patrick) et son compte est préconfiguré.
On vous demande ensuite de taper son mot de passe :
Code : Console
Entrez le nouveau mot de passe UNIX :
Retapez le nouveau mot de passe UNIX :
passwd : le mot de passe a été mis à jour avec succès
Tapez le mot de passe de patrick puis faites Entrée. Retapez-le pour valider.
Encore une fois, si vous ne voyez pas d'étoiles * quand vous tapez le mot de passe, c'est normal ; c'est une sécurité pour qu'on
ne puisse pas compter le nombre de caractères derrière votre épaule.
On vous propose ensuite de rentrer quelques informations personnelles sur patrick, comme son nom, son numéro de
téléphone… Si vous voulez le faire, faites-le, mais sinon sachez que vous pouvez taper Entrée sans rien écrire ; on ne vous
embêtera pas.
Code : Console
Modification des informations relatives à l'utilisateur patrick
Entrez la nouvelle valeur ou « Entrée » pour conserver la valeur proposée
Nom complet []:
N° de bureau []:
Téléphone professionnel []:
Téléphone personnel []:
Autre []:
Ces informations sont-elles correctes ? [o/N] o
À la fin, on vous demande de confirmer par un « o » (oui) que tout est bon. Tapez Entrée et ça y est, le compte de patrick est
créé !
passwd : changer le mot de passe
S'il était nécessaire de changer le mot de passe de patrick par la suite, utilisez la commande passwd en indiquant en paramètre le
nom du compte à modifier.
www.openclassrooms.com
Partie 2 : Manipuler la console et les fichiers
156/410
Code : Console
root@mateo21-desktop:/home# passwd patrick
Entrez le nouveau mot de passe UNIX :
Retapez le nouveau mot de passe UNIX :
passwd : le mot de passe a été mis à jour avec succès
Attention ! Si vous appelez passwd sans préciser de compte en paramètre, c'est le mot de passe de l'utilisateur sous
lequel vous êtes connecté que vous changerez ! Ainsi, si vous êtes en root, c'est le mot de passe de root qui sera
modifié.
deluser : supprimer un compte
patrick vous ennuie ? patrick est parti ? Si son compte n'est plus nécessaire (ou que vous voulez vous venger) vous pouvez le
supprimer avec deluser.
Code : Console
deluser patrick
Aucune confirmation ne vous sera demandée !
Ne supprimez en aucun cas votre compte utilisateur ! Par exemple, je ne dois surtout pas supprimer le compte mateo21.
En effet, si je le fais, il n'y aura plus que root sur la machine… et Ubuntu interdit de se logger en root. Par
conséquent, au prochain démarrage de la machine vous ne pourrez pas vous connecter… et vous serez complètement
coincés !
Toutefois, cette commande seule ne supprime pas le répertoire personnel de patrick. Si vous voulez supprimer aussi son home et
tous ses fichiers personnels, utilisez le paramètre --remove-home :
Code : Console
deluser --remove-home patrick
adduser et deluser sont des commandes qui n'existent que sous Debian et tous ses descendants, dont Ubuntu.
Partout ailleurs on doit utiliser useradd et userdel, qui sont les commandes Unix traditionnelles fonctionnant
partout. Elles font globalement la même chose mais de manière beaucoup plus basique : si vous n'appelez pas passwd
vous-mêmes, le compte ne sera pas activé et n'aura pas de mot de passe.
addgroup : gestion des groupes
Je vous l'ai dit au début : chaque utilisateur appartient à un groupe.
Oui mais dans ce cas, à quel groupe appartiennent les utilisateurs mateo21 et patrick ? On n'a rien défini, nous !
En effet, si vous ne définissez rien, un groupe du même nom que l'utilisateur sera automatiquement créé : ainsi, mateo21
appartient au groupe mateo21 et patrick au groupe patrick.
On peut le vérifier en regardant à qui appartiennent les dossiers dans /home via un ls -l :
Code : Console
www.openclassrooms.com
Partie 2 : Manipuler la console et les fichiers
157/410
root@mateo21-desktop:~# cd /home
root@mateo21-desktop:/home# ls -l
total 24
drwx------ 2 root
root
16384 2007-09-19 18:22 lost+found
drwxr-xr-x 65 mateo21 mateo21 4096 2007-11-15 22:40 mateo21
drwxr-xr-x 2 patrick patrick 4096 2007-11-15 23:00 patrick
Souvenez-vous : la 3ème colonne indique le propriétaire du fichier ou dossier ; la 4ème indique le groupe qui possède ce fichier
ou dossier.
Ainsi, le dossier mateo21 appartient à l'utilisateur mateo21 et au groupe mateo21.
Même chose pour patrick.
On constatera par ailleurs que lost+found appartient à root et qu'il y a un groupe root (root fait donc partie du groupe root).
Bon, mais quel intérêt y a-t-il à ce que tout le monde soit dans son propre groupe, me direz-vous ?
Vous pourriez très bien vous contenter de ce fonctionnement (un utilisateur = un groupe), mais au cas où vous auriez beaucoup
d'utilisateurs, je vais quand même vous montrer comment créer des groupes.
addgroup : créer un groupe
La commande addgroup crée un nouveau groupe. Vous avez juste besoin de spécifier le nom de celui-ci en paramètre :
Code : Console
root@mateo21-desktop:/home# addgroup amis
Ajout du groupe « amis » (identifiant 1002)...
Terminé.
Super, mais personne ne fait encore partie de ce groupe. :-(
usermod : modifier un utilisateur
La commande usermod permet d'éditer un utilisateur. Elle possède plusieurs paramètres ; nous allons en retenir deux :
-l : renomme l'utilisateur (le nom de son répertoire personnel ne sera pas changé par contre) ;
-g : change de groupe.
Si je veux mettre patrick dans le groupe amis, je ferai donc comme ceci :
Code : Console
usermod -g amis patrick
Et pour remettre patrick dans le groupe patrick comme il l'était avant :
Code : Console
usermod -g patrick patrick
Il est aussi possible de faire en sorte qu'un utilisateur appartienne à plusieurs groupes. Pour ce faire, utilisez le
paramètre -G (majuscule).
www.openclassrooms.com
Partie 2 : Manipuler la console et les fichiers
158/410
Exemple : usermod -G amis,paris,collegues patrick.
Séparez les noms des groupes par une virgule, sans espace entre chaque nom de groupe.
Faites très attention en utilisant usermod ! Lorsque vous avez recours à -G, l'utilisateur change de groupe et ce peu
importe les groupes auxquels il appartenait auparavant.
Si vous voulez ajouter des groupes à un utilisateur (sans perdre les groupes auxquels il appartenait avant cela), utilisez
-a :
usermod -aG amis patrick
delgroup : supprimer un groupe
Si vous voulez supprimer un groupe, c'est tout simple :
Code : Console
delgroup amis
addgroup et delgroup n'existent que sous Debian et ses dérivés (même remarque que pour adduser et
deluser).
Les commandes « traditionnelles » qui fonctionnent partout sont groupadd et groupdel, mais elles offrent moins
d'options.
chown : : gestion des propriétaires d'un fichier
Seul l'utilisateur root peut changer le propriétaire d'un fichier.
Supposons par exemple que mateo21 possède dans son répertoire personnel un fichier appelé rapport.txt.
Voici le résultat d'un ls -l pour ce fichier :
Code : Console
mateo21@mateo21-desktop:~$ ls -l rapport.txt
-rw-r--r-- 1 mateo21 mateo21 0 2007-11-15 23:14 rapport.txt
Petite astuce : comme vous venez de le voir, si on précise un nom de fichier en dernier paramètre de la commande ls,
on ne verra que ce fichier dans les résultats.
Le joker * est là aussi utilisable : ls -l *.jpg afficherait uniquement les images JPEG contenues dans ce dossier.
Ce fichier, je souhaite le « donner » à patrick. C'est là qu'intervient la commande chown.
chown : changer le propriétaire d'un fichier
La commande chown, qui doit être utilisée en tant que root, attend deux paramètres au moins :
le nom du nouveau propriétaire ;
le nom du fichier à modifier.
Cela donne donc :
Code : Console
chown patrick rapport.txt
www.openclassrooms.com
Partie 2 : Manipuler la console et les fichiers
159/410
On peut voir ensuite que patrick est bien le nouveau propriétaire du fichier :
Code : Console
root@mateo21-desktop:/home/mateo21# ls -l rapport.txt
-rw-r--r-- 1 patrick mateo21 0 2007-11-15 23:14 rapport.txt
Seulement… il appartient toujours au groupe mateo21 !
chgrp : changer le groupe propriétaire d'un fichier
chgrp s'utilise exactement de la même manière que chown à la différence près qu'il affecte cette fois le groupe propriétaire d'un
fichier.
Code : Console
chgrp amis rapport.txt
Cette commande affectera le fichier rapport.txt au groupe amis.
Un petit ls -l nous confirmera que rapport.txt appartient désormais à patrick et au groupe amis :
Code : Console
root@mateo21-desktop:/home/mateo21# ls -l rapport.txt
-rw-r--r-- 1 patrick amis 0 2007-11-15 23:14 rapport.txt
chown peut aussi changer le groupe propriétaire d'un fichier !
Eh oui ! C'est d'ailleurs l'astuce que j'utilise le plus souvent :
Code : Console
chown patrick:amis rapport.txt
Cela affectera le fichier à l'utilisateur patrick et au groupe amis.
Il suffit de séparer par un symbole deux points (« : ») le nom du nouvel utilisateur (à gauche) et le nom du nouveau groupe (à
droite).
-R : affecter récursivement les sous-dossiers
Très utile aussi, l'option -R de chown. Elle modifie tous les sous-dossiers et fichiers contenus dans un dossier pour y affecter
un nouvel utilisateur (et un nouveau groupe si on utilise la technique du deux points que l'on vient de voir).
Par exemple, si je suis sadique et que je veux donner tout le contenu du dossier personnel de patrick à mateo21 (et au groupe
mateo21), c'est très simple :
Code : Console
www.openclassrooms.com
Partie 2 : Manipuler la console et les fichiers
160/410
chown -R mateo21:mateo21 /home/patrick/
Résultat :
Code : Console
root@mateo21-desktop:/home# ls -l
total 24
drwx------ 2 root
root
16384 2007-09-19 18:22 lost+found
drwxr-xr-x 62 mateo21 mateo21 4096 2007-11-15 23:19 mateo21
drwxr-xr-x 2 mateo21 mateo21 4096 2007-11-15 23:00 patrick
Désormais tous les fichiers à l'intérieur du dossier de patrick appartiennent à mateo21 (je sais, je suis vraiment trop diabolique).
chmod : modifier les droits d'accès
On attaque maintenant la partie la plus « coton » du chapitre si je puis dire : les droits d'accès.
Le fonctionnement des droits
Chaque fichier et chaque dossier possède une liste de droits. C'est une liste qui indique qui a le droit de voir le fichier, de le
modifier et de l'exécuter.
Vous avez déjà vu des listes de droits, oui oui ! Lorsque vous faites un ls -l, il s’agit de la première colonne :
Code : Console
mateo21@mateo21-desktop:~$ ls -l
total 40
drwxr-xr-x 2 mateo21 mateo21 4096 2007-11-13 21:53 Desktop
drwxr-xr-x 2 mateo21 mateo21 4096 2007-11-13 13:46 Documents
lrwxrwxrwx 1 mateo21 mateo21
26 2007-09-19 18:31 Examples > /usr/share/example-content
drwxr-xr-x 2 mateo21 mateo21 4096 2007-09-25 20:28 images
drwxr-xr-x 2 mateo21 mateo21 4096 2007-10-19 01:21 Images
drwxr-xr-x 3 mateo21 mateo21 4096 2007-09-25 11:11 log
drwxr-xr-x 2 mateo21 mateo21 4096 2007-10-19 01:21 Modèles
drwxr-xr-x 2 mateo21 mateo21 4096 2007-10-19 01:21 Musique
drwxr-xr-x 2 mateo21 mateo21 4096 2007-10-19 01:21 Public
-rw-r--r-- 1 mateo21 mateo21
0 2007-11-15 23:14 rapport.txt
drwxr-xr-x 3 mateo21 mateo21 4096 2007-09-19 19:51 tutos
drwxr-xr-x 2 mateo21 mateo21 4096 2007-10-19 01:21 Vidéos
Vous voyez tous ces d, r, w et x au début ? Ce sont ce qu'on appelle les droits d'accès du fichier ou dossier.
On peut voir cinq lettres différentes. Voici leur signification :
d (Directory) : indique si l'élément est un dossier ;
l (Link) : indique si l'élément est un lien (raccourci) ;
r (Read) : indique si on peut lire l'élément ;
w (Write) : indique si on peut modifier l'élément ;
x (eXecute) : si c'est un fichier, « x » indique qu'on peut l'exécuter. Ce n'est utile que pour les fichiers exécutables
(programmes et scripts).
Si c'est un dossier, « x » indique qu'on peut le « traverser », c'est-à-dire qu'on peut voir les sous-dossiers qu'il contient si
on a le droit de lecture dessus.
Si la lettre apparaît, c'est que le droit existe. S'il y a un tiret à la place, c'est qu'il n'y a aucun droit.
www.openclassrooms.com
Partie 2 : Manipuler la console et les fichiers
161/410
Pourquoi est-ce qu'on voit parfois r, w et x à plusieurs reprises ?
Les droits sont découpés en fonction des utilisateurs (figure suivante).
Le premier élément d mis à part, on constate que r, w et x sont répétés trois fois en fonction des utilisateurs :
le premier triplet rwx indique les droits que possède le propriétaire du fichier sur ce dernier ;
le second triplet rwx indique les droits que possèdent les autres membres du groupe sur ce fichier ;
enfin, le dernier triplet rwx indique les droits que possèdent tous les autres utilisateurs de la machine sur le fichier.
Prenons un cas concret, le fichier rapport.txt :
Code : Console
mateo21@mateo21-desktop:~$ ls -l rapport.txt
-rw-r--r-- 1 mateo21 mateo21 0 2007-11-15 23:14 rapport.txt
Ses droits sont : -rw-r--r-- : le premier tiret indique qu'il ne s'agit pas d'un dossier. S'il y avait eu un d à la place, cela aurait indiqué qu'il s'agissait
d'un dossier.
rw- : indique que le propriétaire du fichier, mateo21 en l'occurrence, peut lire et modifier (et donc supprimer) le fichier. En
revanche, il ne peut pas l'exécuter car il n'a pas de x à la fin. Je rappelle que quiconque peut modifier un fichier a aussi le
droit de le supprimer.
r-- : tous les utilisateurs qui font partie du groupe mateo21 mais qui ne sont pas mateo21 peuvent seulement lire le fichier.
Ils ne peuvent ni le modifier, ni l'exécuter. Je reconnais qu'avoir un nom de groupe identique au nom d'utilisateur peut
embrouiller : si vous êtes aussi bien organisés que sur mon premier schéma, on parlera plutôt du groupe famille.
r-- : tous les autres (ceux qui ne font pas partie du groupe mateo21) peuvent seulement lire le fichier.
En résumé, ces droits nous apprennent que l'élément est un fichier, que mateo21 peut le lire et le modifier et que tous les autres
utilisateurs peuvent seulement le lire.
Et root ?
Il a quels droits ?
Souvenez-vous d'une chose : root a TOUS les droits. Il peut tout faire : lire, modifier, exécuter n'importe quel fichier.
chmod : modifier les droits d'accès
Maintenant que nous savons voir et comprendre les droits d'accès d'un fichier, nous allons apprendre à les modifier à l'aide de la
commande chmod.
Une précision importante pour commencer : contrairement aux commandes précédentes, vous n'avez pas besoin d'être root pour
utiliser chmod. Vous devez juste être propriétaires du fichier dont vous voulez modifier les droits d'accès.
chmod est un petit peu délicat à utiliser. En effet, on peut attribuer les droits sur un fichier / dossier via plusieurs méthodes
différentes, la plus courante étant celle des chiffres.
Attribuer des droits avec des chiffres ( chmod absolu)
www.openclassrooms.com
Partie 2 : Manipuler la console et les fichiers
Attribuer des droits avec des chiffres ( chmod absolu)
162/410
J'espère que vous êtes prêts pour effectuer quelques additions !
Il va falloir faire un petit peu de calcul mental. En effet, on attribue un chiffre à chaque droit :
Droit Chiffre
r
4
w
2
x
1
Si vous voulez combiner ces droits, il va falloir additionner les chiffres correspondants.
Ainsi, pour attribuer le droit de lecture et de modification, il faut additionner $4+2$, ce qui donne 6. Le chiffre 6 signifie donc
« Droit de lecture et d'écriture ».
Voici la liste des droits possibles et la valeur correspondante :
Droits Chiffre
Calcul
---
0
0+0+0
r--
4
4+0+0
-w-
2
0+2+0
--x
1
0+0+1
rw-
6
4+2+0
-wx
3
0+2+1
r-x
5
4+0+1
rwx
7
4+2+1
C'est compris ?
Avec ça, on peut calculer la valeur d'un triplet de droits. Il faut faire le même calcul pour les droits que l'on veut attribuer au
propriétaire, au groupe et aux autres.
Par exemple, « 640 » indique les droits du propriétaire, du groupe et des autres (dans l'ordre).
6 : droit de lecture et d'écriture pour le propriétaire.
4 : droit de lecture pour le groupe.
0 : aucun droit pour les autres.
Le droit maximal que l'on puisse donner à tout le monde est 777 : droit de lecture, d'écriture et d'exécution pour le propriétaire,
pour son groupe et pour tous les autres. Bref, avec un tel droit tout le monde peut tout faire sur ce fichier.
Au contraire, avec un droit de 000, personne ne peut rien faire… à part root, bien sûr.
Pour changer les droits sur le fichier rapport.txt, et être le seul autorisé à le lire et l'éditer, je dois exécuter cette commande :
Code : Console
chmod 600 rapport.txt
Un petit ls -l pour voir le résultat :
Code : Console
www.openclassrooms.com
Partie 2 : Manipuler la console et les fichiers
163/410
mateo21@mateo21-desktop:~$ ls -l rapport.txt
-rw------- 1 mateo21 mateo21 0 2007-11-15 23:14 rapport.txt
Bingo !
On a bien confirmation que seul le propriétaire du fichier, c'est-à-dire moi, peut le lire et le modifier !
Attribuer des droits avec des lettres ( chmod relatif)
Il existe un autre moyen de modifier les droits d'un fichier. Il revient un peu au même mais permet parfois de paramétrer plus
finement, droit par droit.
Dans ce mode, il faut savoir que :
u = user (propriétaire) ;
g = group (groupe) ;
o = other (autres).
… et que :
+ signifie : « Ajouter le droit » ;
- signifie : « Supprimer le droit » ;
= signifie : « Affecter le droit ».
Maintenant que vous savez cela, vous pouvez écrire :
Code : Console
chmod g+w rapport.txt
Signification : « Ajouter le droit d'écriture au groupe ».
Code : Console
chmod o-r rapport.txt
Signification : « Enlever le droit de lecture aux autres ».
Code : Console
chmod u+rx rapport.txt
Signification : « Ajouter les droits de lecture et d'exécution au propriétaire ».
Code : Console
chmod g+w,o-w rapport.txt
Signification : « Ajouter le droit d'écriture au groupe et l'enlever aux autres ».
Code : Console
chmod go-r rapport.txt
www.openclassrooms.com
Partie 2 : Manipuler la console et les fichiers
164/410
Signification : « Enlever le droit de lecture au groupe et aux autres ».
Code : Console
chmod +x rapport.txt
Signification : « Ajouter le droit d'exécution à tout le monde ».
Code : Console
chmod u=rwx,g=r,o=- rapport.txt
Signification : « Affecter tous les droits au propriétaire, juste la lecture au groupe, rien aux autres ».
Voilà, ouf ! J'ai préféré vous expliquer le fonctionnement à travers des exemples concrets plutôt que de faire un cours théorique
sur la syntaxe d'une des utilisations possibles de chmod.
Normalement si vous suivez mes exemples vous devriez être capables de tout faire !
Et toujours… -R pour affecter récursivement
Le paramètre -R existe aussi pour chmod. Si vous affectez des droits sur un dossier avec -R, tous ses fichiers et sous-dossiers
récupèreront le même droit.
Si je veux être le seul à pouvoir lire, éditer et exécuter les fichiers de mon répertoire personnel et de tous ses fichiers, j'ai juste
besoin d'écrire :
Code : Console
chmod -R 700 /home/mateo21
C'est tout !
En résumé
Chaque personne qui utilise une machine Linux possède un compte utilisateur.
Les utilisateurs sont classés par groupes.
Il existe un superutilisateur qui a tous les droits : root. C'est l'administrateur de la machine, le seul à être autorisé à
installer des programmes ou effectuer certaines modifications sur le système.
Certaines commandes ne fonctionnent que lorsqu'on est root et nécessitent donc de se transformer en root à l'aide de
sudo. C'est le cas de la commande d'ajout d’utilisateur (adduser), de suppression d'utilisateur (deluser) ou encore
de changement de propriétaire d'un fichier (chown).
On peut modifier les droits d'accès à un fichier avec chmod. Il existe trois types de droits : r (droit de lecture), w (droit
d'écriture) et x (droit d'exécution).
www.openclassrooms.com
Partie 2 : Manipuler la console et les fichiers
165/410
Nano, l'éditeur de texte du débutant
Nousavons découvert plusieurs façons de voir le contenu d'un fichier en console.
Mais… aucune des commandes que nous avons étudiées ne nous permettait d'éditer un fichier.
Pourquoi ai-je repoussé le moment où je vous parlerais des éditeurs de texte ? Parce que c'est un des domaines les plus riches de
la console ! Parmi les plus célèbres éditeurs de texte console de Linux, il faut connaître : Nano, Vim et Emacs.
Que de jolis noms, n'est-ce pas ?
Des trois que je viens de citer, Nano est de loin le plus simple à utiliser. Ce n'est pas pour rien que ce chapitre s'intitule « Nano,
l'éditeur de texte du débutant ».
Nous découvrirons Vim plus loin dans ce livre, car il est plus complexe et nécessite déjà un bon niveau.
Premiers pas avec Nano
En sciences, le terme « nano » représente une toute petite unité. Par exemple, un atome a une taille d'environ 0,1 nanomètre.
Si l'éditeur de texte que je vais vous présenter s'appelle Nano, c'est parce qu'il est tout petit. Il s'agit d'un programme très simple
comparé à Vim et Emacs et il nous conviendra tout à fait pour démarrer. Il possède assez peu de fonctions par rapport aux deux
autres logiciels (qui peuvent devenir de véritables machines de guerre) mais suffisamment pour commencer à vous débrouiller
avec un éditeur de texte.
Nano est un éditeur de texte, pas un traitement de texte !
Savez-vous vraiment ce qu'est un éditeur de texte ? Ne le confondez-vous pas avec un traitement de texte ?
Un éditeur de texte est un programme qui permet de modifier des fichiers de texte brut, sans mise en forme (gras, italique,
souligné…). Sous Windows, on dispose d'un éditeur de texte très basique : le Bloc-Notes. Sous Linux, on a le choix entre Nano,
Vim, Emacs et bien d'autres, sachant qu'au moins un de ceux-là est installé par défaut sur la plupart des distributions.
Un traitement de texte est fait pour rédiger des documents mis en forme. Sous Windows, Word est le plus célèbre traitement de
texte ; sous Linux, on possède l'équivalent : Open Office Writer. Ces programmes ne peuvent être utilisés qu'en mode graphique,
la console ne permettant pas vraiment de faire de la mise en forme.
Quand a-t-on besoin d'un éditeur de texte ?
Chaque fois que vous devez éditer un fichier de texte brut. Sous Windows, vous avez l'habitude de voir des fichiers de texte brut
au format .txt. Sous Linux, vous savez que l'extension importe peu (on peut trouver des fichiers en texte brut sans extension).
Les éditeurs de texte sont parfaits pour les programmeurs en particulier : ils permettent d'éditer des fichiers .c, .cpp, .h, .rb,
.py, etc. (En fonction de votre langage de programmation.)
Même si vous ne programmez pas, vous aurez besoin d'utiliser un éditeur de texte pour modifier des fichiers de configuration.
Ces fichiers n'ont pas d'extension particulière, mais à force vous apprendrez à les reconnaître.
Après avoir appris à utiliser Nano, nous nous ferons les dents sur nos premiers fichiers de configuration : le nanorc et le
bashrc. Ce sera l'occasion pour vous de personnaliser votre Nano et votre console.;-)
Découverte de Nano
Le nom complet de Nano est « GNU nano », en référence au projet GNU dont je vous ai parlé dans le tout premier chapitre. Il
s'agit d'un logiciel qui s'inspire de « pico », un éditeur de texte plus ancien qui se voulait lui aussi très simple d'utilisation.
Pour démarrer le logiciel, il vous suffit simplement de taper nano dans la console :
Code : Console
nano
www.openclassrooms.com
Partie 2 : Manipuler la console et les fichiers
166/410
L'éditeur Nano s'ouvre immédiatement (figure suivante).
Nano
Dès lors, vous pouvez commencer à taper du texte (exemple sur la figure suivante).
Nano :
écriture de texte
C'est aussi simple que cela !
www.openclassrooms.com
Partie 2 : Manipuler la console et les fichiers
167/410
Ne riez pas, je précise qu'il « suffit de taper du texte » car ce n'est pas aussi simple sous d'autres éditeurs, comme Vim par
exemple.
Les raccourcis clavier de Nano
En bas de votre écran, vous pouvez voir un espace d'aide (figure suivante). Que signifie-t-il exactement ?
Il s'agit d'un aide-mémoire pour vous rappeler à tout moment les commandes principales que vous pouvez lancer sous Nano.
Aide
de Nano
Le symbole ^ signifie Ctrl (la touche Contrôle de votre clavier). Ainsi, pour quitter Nano, il suffit de taper Ctrl + X.
Voici les raccourcis les plus importants :
Ctrl + G : afficher l'aide ;
Ctrl + K : couper la ligne de texte (et la mettre dans le presse-papier) ;
Ctrl + U : coller la ligne de texte que vous venez de couper ;
Ctrl + C : afficher à quel endroit du fichier votre curseur est positionné (numéro de ligne…) ;
Ctrl + W : rechercher dans le fichier ;
Ctrl + O : enregistrer le fichier (écrire) ;
Ctrl + X : quitter Nano.
Vous pouvez vous déplacer dans le fichier avec les flèches du clavier ainsi qu'avec les touches Page Up et Page Down pour
avancer de page en page (les raccourcis Ctrl + Y et Ctrl + V fonctionnent aussi).
Si l'aide-mémoire vous encombre, vous pouvez gagner de la place en appuyant sur Échap puis sur X. Vous pouvez l'afficher de
nouveau avec la même suite de touches.
La recherche
La combinaison de touches Ctrl + W lance une recherche dans le fichier (figure suivante).
www.openclassrooms.com
Partie 2 : Manipuler la console et les fichiers
168/410
Recherche dans Nano
Il vous suffit d'écrire le mot que vous recherchez (figure suivante)…
Recherche dans Nano
… puis de taper Entrée (figure suivante).
Recherche dans Nano
www.openclassrooms.com
Partie 2 : Manipuler la console et les fichiers
169/410
Le curseur est automatiquement positionné à la première occurrence trouvée. Si le curseur est à la fin, la recherche recommence
du début.
Si vous voulez sortir du mode recherche, tapez Ctrl + C (Annuler).
Si vous souhaitez aller au résultat suivant (au « deux » suivant), faites à nouveau Ctrl + W pour lancer une recherche. La
recherche précédente est sauvegardée et apparaît entre crochets. Si vous voulez rechercher le même mot (et donc aller au résultat
suivant), tapez juste Entrée sans écrire de mot à rechercher (figure suivante).
Recherche dans Nano
Enregistrer et quitter
Pour enregistrer à tout moment, faites Ctrl + O.
Si vous essayez de quitter (Ctrl + X) sans enregistrer auparavant, un message vous demandera si vous voulez sauvegarder
(figure suivante).
www.openclassrooms.com
Partie 2 : Manipuler la console et les fichiers
170/410
Confirmation de sortie de Nano
Si vous appuyez sur la touche o, vous passerez en mode enregistrement.
Si vous appuyez sur la touche n, Nano quittera sans enregistrer.
Si vous utilisez la combinaison Ctrl + C, vous annulerez votre demande de sortie de Nano et ne quitterez donc pas le logiciel.
En appuyant sur o, vous vous retrouvez en mode enregistrement. Tapez juste le nom du fichier que vous voulez créer puis
pressez Entrée (figure suivante).
Enregistrement dans Nano
www.openclassrooms.com
Partie 2 : Manipuler la console et les fichiers
171/410
Après ça, Nano sera fermé et vous retrouverez votre bonne vieille ligne de commandes.
Les paramètres de la commande Nano
Lorsque vous appelez Nano dans la ligne de commandes, vous pouvez spécifier plusieurs paramètres. Le plus courant est
d'indiquer en paramètre le nom du fichier qu'on veut ouvrir. Ainsi :
Code : Console
nano salut.txt
… ouvrira le fichier salut.txt que l'on vient de créer.
Si le fichier n'existe pas, il sera automatiquement créé par Nano lors du premier enregistrement.
À part ça, la commande nano accepte de nombreux paramètres. Pour vous, j'en ai sélectionné trois qui me semblent faire partie
des plus utiles.
-m : autorise l'utilisation de la souris sous Nano. En console, oui, oui. Vous pouvez vous en servir pour cliquer avec votre
souris sur la zone de texte où vous voulez placer votre curseur.
-i : indentation automatique. L'alinéa (tabulations) de la ligne précédente sera respecté lorsque vous irez à la ligne. Très
utile lorsque vous éditez un fichier de code source.
-A : active le retour intelligent au début de la ligne. Normalement, lorsque vous appuyez sur la touche Origine (aussi
connue sous le nom de Home) située à côté de la touche Fin, le curseur se repositionne au tout début de la ligne. Avec
cette commande, il se positionnera après les alinéas. Comme -i, il s'agit d'une option utile avant tout pour les
programmeurs.
Si je veux lancer Nano avec toutes ces options à la fois, je peux donc écrire :
Code : Console
nano -miA salut.txt
Configurer Nano avec .nanorc
Vous savez maintenant utiliser Nano. Comme vous avez pu le voir, ce n'est pas très compliqué. Il suffit d'apprendre un peu les
raccourcis clavier les plus utiles et on peut rapidement s'en servir.
Justement… et si on utilisait Nano pour quelque chose d'utile ? Non parce que bon, le fichier salut.txt est sympa, mais ça ne
va pas nous faire avancer.
Alors pour l'occasion, je me suis dit que j'allais vous faire éditer quelques fichiers de configuration. Par exemple, il existe un
fichier de configuration de Nano qui indique toutes vos préférences. Celui-ci s'appelle .nanorc.
Pourquoi .nanorc ?
La plupart des fichiers de configuration commencent par un point. Cela permet de « cacher » le fichier quand on fait un ls. Bien
entendu, comme vous devriez maintenant le savoir, les fichiers cachés peuvent toujours être affichés en utilisant le paramètre a : ls -a.
Chaque utilisateur de la machine peut créer son propre fichier de configuration .nanorc dans son répertoire personnel (home).
Chez moi, ce fichier doit être placé à la position : /home/mateo21/.nanorc. Ce fichier est lu par Nano à chaque fois que
vous le démarrez.
Je viens de regarder la liste des fichiers de mon home, mais même en incluant les fichiers cachés avec -a je ne vois pas
de fichier appelé .nanorc !
www.openclassrooms.com
Partie 2 : Manipuler la console et les fichiers
172/410
En effet, il se peut que le fichier .nanorc n'existe pas chez vous. Si tel est le cas, Nano sera chargé avec les options par défaut.
Création du .nanorc
Pas de .nanorc ? Pas de problème, il suffit de le créer. On peut par exemple faire ceci :
Code : Console
nano .nanorc
Cette commande ouvre Nano. Comme le fichier .nanorc n'existe pas, un document vide est ouvert (figure suivante). Le fichier
.nanorc sera créé lorsque vous enregistrerez.
Dans ce fichier, vous devez écrire une commande par ligne.
Chaque commande commence par un set (pour activer) ou un unset (pour désactiver) suivi de l'option qui vous intéresse.
Par exemple, pour activer la souris, écrivez :
Code : Console
set mouse
Ainsi Nano sera automatiquement chargé avec la prise en charge de la souris. Vous n'aurez pas besoin de réécrire
systématiquement le paramètre -m qu'on a vu tout à l'heure.
On peut faire de même pour éviter d'avoir à taper à chaque fois les paramètres -i et -A avec d'autres séries de set. Au final, on
écrira ceci :
www.openclassrooms.com
Partie 2 : Manipuler la console et les fichiers
173/410
Code : Console
set mouse
set autoindent
set smarthome
Enregistrez le fichier avec Ctrl + O. Comme vous avez déjà mentionné le nom du fichier en paramètre lors de l'ouverture de
Nano, celui-ci sera automatiquement écrit pour vous (figure suivante).
Vous pouvez ensuite faire Ctrl + X pour quitter Nano.
Je vous rappelle que pour que ces options soient prises en compte, il faut démarrer une nouvelle session de Nano (c'est pour ça
que la souris n'a pas automatiquement fonctionné dès que vous avez enregistré le fichier).
Si vous relancez Nano ensuite, vous pouvez constater que la souris fonctionne et que les options d'indentation automatique et
de retour à la ligne intelligent sont elles aussi opérationnelles. :-)
Le nanorc global et la coloration syntaxique
Ce fichier .nanorc dans votre home est très pratique car il vous permet de définir vos propres options. Mais si vous avez dix
utilisateurs sur votre machine et que vous voulez activer le support de la souris pour tout le monde, vous n'allez quand même
pas créer un fichier .nanorc pour chacun !
Il existe un fichier nanorc « global » qui est pris en compte pour tout le monde. Celui-ci est situé dans /etc/nanorc
(attention : il n'y a pas de point devant, cette fois.)
Ce fichier ne peut être modifié que par root. Je vous conseille donc de l'ouvrir avec un sudo (ou dans une console en root si
vous avez fait sudo su avant) :
Code : Console
sudo nano /etc/nanorc
www.openclassrooms.com
Partie 2 : Manipuler la console et les fichiers
174/410
Normalement, ce fichier existe déjà. Comme vous pouvez le constater sur la figure suivante, il est bien rempli.
Il sert en fait de fichier d'exemple. Toutes les options disponibles dans un .nanorc sont présentes, mais elles sont précédées
d'un # qui signifie qu'il s'agit d'un commentaire. Les commentaires sont ignorés par Nano.
Le début du fichier vous explique (en anglais) que c'est un fichier d'initialisation d'exemple de Nano.
Après le petit blabla d'introduction, vous avez la liste des options disponibles. Toutes sont commentées.
La première est autoindent.
Code : Console
# set autoindent
Supprimez juste le # pour décommenter la ligne et donc pour activer l'indentation automatique pour tous les utilisateurs.
Code : Console
set autoindent
Vous pouvez parcourir le fichier à la recherche d'options intéressantes que vous voulez activer.
Vers la fin, vous verrez une section appelée « color setup », qui commence par ces lignes-là :
Code : Console
## Nanorc files
# include "/usr/share/nano/nanorc.nanorc"
www.openclassrooms.com
Partie 2 : Manipuler la console et les fichiers
175/410
## C/C++
# include "/usr/share/nano/c.nanorc"
## HTML
# include "/usr/share/nano/html.nanorc"
Je vous invite à décommenter toutes les lignes d'include. Cela permettra d'activer la coloration « intelligente » de vos fichiers
selon leur type. Vous pourrez ainsi avoir des fichiers HTML colorés, des fichiers C colorés, des fichiers nanorc colorés, etc.
Enregistrez le fichier puis quittez Nano.
Si vous avez une erreur lors de l'enregistrement, cela signifie que vous n'avez pas ouvert le fichier en root. Seul root a le
droit de modifier ce fichier. Fermez Nano et relancez-le avec un sudo cette fois.
Configurer sa console avec .bashrc
Tout comme il existe un fichier de configuration de Nano, il existe un fichier de configuration de l'ensemble de la console : le
.bashrc. Il se situe dans votre répertoire personnel et celui-ci existe déjà normalement.
Code : Console
mateo21@mateo21-desktop:/usr/share/nano$ cd
mateo21@mateo21-desktop:~$ nano .bashrc
Édition du .bashrc personnel
Le fichier .bashrc est un peu complexe pour les simples mortels que nous sommes (pour le moment), donc attention
à ne pas éditer n'importe quoi au risque de tout casser.
Bref, soyez juste un peu attentifs et tout ira bien.
Nous n'allons pas nous intéresser au .bashrc en détail. Nous allons seulement voir quelques lignes faciles à éditer qui vous
permettront de personnaliser un peu votre console.
Personnaliser l'invite de commandes
Le fichier .bashrc vous permet entre autres choses de personnaliser l'invite de commandes. Vous savez, ce petit message qui
s'affiche devant votre curseur dans la console :
Code : Console
mateo21@mateo21-desktop:~$
Rendez-vous plus bas dans le fichier, jusqu'à ce que vous tombiez sur ces lignes :
Code : Console
# set a fancy prompt (non-color, unless we know we "want" color)
case "$TERM" in
xterm-color)
PS1='${debian_chroot:+($debian_chroot)}\[\033[01;32m\]\u@\h\[\033[00m\]:\[\033[01;34m
;;
*)
PS1='${debian_chroot:+($debian_chroot)}\u@\h:\w\$ '
www.openclassrooms.com
Partie 2 : Manipuler la console et les fichiers
esac
176/410
;;
# Comment in the above and uncomment this below for a color prompt
# PS1='${debian_chroot:+($debian_chroot)}\[\033[01;32m\]\u@\h\[\033[00m\]:\[\033[01;34m\]
Dans les commentaires, on vous dit que vous pouvez activer l'invite de commandes colorée en commentant les lignes du dessus
et en décommentant la dernière ligne.
Rajoutez donc un # devant les deux premiers PS1, et enlevez le # devant le dernier PS1 pour que la coloration de l'invite de
commandes puisse fonctionner :
Code : Console
# set a fancy prompt (non-color, unless we know we "want" color)
case "$TERM" in
xterm-color)
#
PS1='${debian_chroot:+($debian_chroot)}\[\033[01;32m\]\u@\h\[\033[00m\]:\[\033[01;34
;;
*)
#
PS1='${debian_chroot:+($debian_chroot)}\u@\h:\w\$ '
;;
esac
# Comment in the above and uncomment this below for a color prompt
PS1='${debian_chroot:+($debian_chroot)}\[\033[01;32m\]\u@\h\[\033[00m\]:\[\033[01;34m\]\w
Enregistrez. Il faudra ouvrir une nouvelle console pour que la modification soit prise en compte afin de profiter d'une invite de
commandes en couleurs.
Si vous êtes en forme, vous pouvez éditer la ligne que vous venez de décommenter :
Code : Console
PS1='${debian_chroot:+($debian_chroot)}\[\033[01;32m\]\u@\h\[\033[00m\]: \[\033[01;34m\]\
C'est en fait elle qui indique ce que l'invite de commandes doit afficher. Les séquences de type « \033 » servent à paramétrer la
couleur (ce n'est pas simple, je vous l'accorde).
Le symbole \u au milieu indique le nom de l'utilisateur (mateo21 par exemple) et \h indique le nom de la machine hôte (mateo21desktop). Vous pouvez repérer dans cette ligne le « @ » qui sépare les deux, le « : », le « $ », etc.
Vous pouvez essayer de personnaliser un peu ces éléments ainsi que leur ordre si ça vous amuse (mais faites quand même
attention à ne pas mettre le bazar là-dedans, hein. ;-).
Créer des alias
Les alias sont des commandes que vous créez et qui sont automatiquement transformées en d'autres commandes.
Descendez un peu plus bas dans le fichier, vous trouverez des lignes commentées commençant par « alias ».
Je vous invite à les personnaliser comme moi pour commencer :
Code : Console
# enable color support of ls and also add handy aliases
if [ "$TERM" != "dumb" ]; then
www.openclassrooms.com
Partie 2 : Manipuler la console et les fichiers
fi
177/410
eval "`dircolors -b`"
alias ls='ls --color=auto'
#alias dir='ls --color=auto --format=vertical'
#alias vdir='ls --color=auto --format=long'
# some more ls aliases
#alias ll='ls -l'
#alias la='ls -A'
#alias l='ls -CF'
Vous avez déjà probablement un alias créé :
Code : Console
alias ls='ls --color=auto'
Celui-ci active la coloration des résultats d'un ls à chaque fois que vous tapez ls. En fait, ls est systématiquement et
automatiquement transformé par la console en ls --color=auto. C'est quand même plus rapide que de réécrire sans cesse
ces paramètres.
Il y a un autre alias que j'ai l'habitude d'utiliser, c'est ll (deux fois la lettre L minuscule). Cela permet de faire un ls en mode
détaillé.
Personnellement, j'ai un peu complété l'alias pour utiliser plus d'options à la fois, comme j'en ai parlé dans le chapitre sur ls :
Code : Console
alias ll='ls -lArth'
… signifie que la commande ll fera appel à ls avec les options qui permettent d'afficher le détail de chaque fichier, d'afficher les
fichiers cachés, d'afficher les fichiers dans l'ordre inverse de dernière modification (le fichier le plus récent sera en bas) et
d'afficher des tailles de fichiers lisibles pour un humain (-h).
La commande ls appellera automatiquement l'alias ls --color=auto, ce qui fait qu'un ll sera aussi coloré. Bref, c'est un
peu un alias en chaîne.
Si vous tapez la commande alias dans la console, vous verrez la liste de tous les alias définis pour votre utilisateur.
Vous pouvez vous aussi définir vos propres alias. Comme vous pouvez le voir, c'est très simple car cela fonctionne sur le modèle
:
Code : Console
alias nom='commande'
Attention à ne pas mettre d'espace autour du symbole « = ».
On peut par exemple en profiter pour sécuriser un peu nos rm pour éviter que l'on puisse supprimer tout le système depuis la
racine /. Il y a en effet un paramètre de sécurité disponible avec rm : --preserve-root. Mais ce serait un peu long de
l'écrire à chaque fois et on risquerait surtout d'oublier. En définissant un alias sur rm, vous ne pourrez pas oublier :
www.openclassrooms.com
Partie 2 : Manipuler la console et les fichiers
178/410
Code : Console
alias rm='rm --preserve-root'
Ne testez pas l'efficacité de cette commande en faisant un rm -rf / en root ! En effet, il faut relancer une console
pour que les modifications soient prises en compte, et si vous avez fait une faute de frappe dans votre alias, vous ne
serez pas protégés… mais pendant ce temps votre système sera détruit, lui !
Bref, même pour « vérifier », ne vous amusez pas à utiliser le rm de la mort…
Édition du bashrc global
Si vous voulez définir des alias ou modifier l'invite de commandes pour tous vos utilisateurs, vous pouvez le faire en une seule
fois en éditant le fichier bashrc global situé dans : /etc/bash.bashrc.
Ce bashrc doit être édité en root.
Ce fichier propose un peu moins d'exemples commentés que celui présent dans votre home. Vous pouvez y copier vos alias et la
ligne définissant l'invite de commandes (commençant par PS1).
Les éléments du bashrc personnel ont la priorité sur ceux du bashrc global. Si un même alias est défini dans les
deux, c'est celui du bashrc personnel qui sera pris en compte.
Et aussi… le .profile
De même qu'il existe un ~/.bashrc et un /etc/bash.bashrc, il existe un ~/.profile et un /etc/profile. Quelle est la
différence ?
En gros, le .profile est lu à chaque nouvelle console dans laquelle vous vous loggez (vous rentrez votre login / mot de passe).
C'est le cas des consoles que vous ouvrez avec Ctrl + Alt + F1 à F6 (tty1 à tty6).
Le .bashrc est lu lorsque vous ouvrez une console dans laquelle vous ne vous loggez pas. C'est le cas des consoles que vous
ouvrez en mode graphique (Terminal sous Unity, Konsole sous KDE).
C'est un peu compliqué pour pas grand-chose au final. Dans la pratique, le .profile fait par défaut appel au .bashrc…
Donc il suffit d'éditer votre .bashrc et vous modifierez ainsi les options de toutes vos consoles : celles avec et sans login.
Voilà pourquoi je vous ai fait éditer dès le début le .bashrc. ;-)
Pour bien comprendre comment ça fonctionne, tout est résumé dans le schéma de la figure suivante.
www.openclassrooms.com
Partie 2 : Manipuler la console et les fichiers
179/410
Le
fichier .profile appelle le .bashrc
Le shell est le programme qui interprète les commandes que vous tapez (vous pouvez considérer que c'est un
synonyme de « console »).
On a, sur ce schéma, deux types de shell possibles :
soit on a ouvert un shell qui demande un mot de passe et dans ce cas, c'est le .profile qui est lu pour la configuration
;
soit on a ouvert un shell qui ne demande pas de mot de passe (c'est le cas d'une console en mode graphique en général)
et dans ce cas-là, c'est le .bashrc qui servira à la configuration.
La particularité, comme le montre le schéma, c'est que le .profile fait appel au .bashrc… ce qui signifie que vous pouvez
faire toutes vos configurations dans le .bashrc pour qu'elles soient valables quel que soit le type de shell que vous ouvrez.
En résumé
Un éditeur de texte est un programme qui ouvre des fichiers texte (un peu comme Bloc-Notes sous Windows). On en a
régulièrement besoin sous Linux pour modifier des fichiers de configuration, par exemple.
Il existe de nombreux éditeurs de texte en console qui peuvent être très complets, comme Vim et Emacs.
L'éditeur Nano est un des éditeurs en console les plus simples à utiliser ; nous commençons donc par découvrir celui-ci.
On utilise plusieurs raccourcis clavier dans un éditeur de texte comme Nano. Ctrl + W lance une recherche,
Ctrl + O enregistre le fichier, Ctrl + X permet de quitter, etc.
On peut utiliser Nano pour modifier son fichier de configuration .bashrc et personnaliser sa console. On peut
notamment s'en servir pour colorer l'invite de commandes et créer des alias.
www.openclassrooms.com
Partie 2 : Manipuler la console et les fichiers
180/410
Installer des programmes avec apt-get
Quandvous êtes sous Windows et que vous voulez télécharger un nouveau programme, que faites-vous ?
En général une petite recherche sur un moteur de recherche, un tour sur les sites de téléchargement comme
telecharger.com, clubic.com… et vous trouvez votre bonheur. Vous récupérez un programme d'installation, vous faites
« Suivant », « Suivant », « Suivant », « Terminer » et c'est installé. Parfois, il faut répondre à des questions un peu techniques
comme « Dans quel répertoire voulez-vous installer ce programme ? ».
Sous Linux (et notamment sous Ubuntu), ça ne fonctionne pas du tout comme ça : c'est encore plus simple. Mieux : vous allez
vite vous rendre compte que c'est un vrai plaisir d'installer de nouveaux programmes et que c'est même un des points forts d'un
système comme Ubuntu par rapport à Windows.
Vous allez voir.
Les paquets et leurs dépendances
Tout d'abord, il faut savoir que ce dont je vais vous parler ici concerne uniquement les distributions Linux basées sur Debian (je
rappelle qu'Ubuntu en fait partie).
En effet, l'installation de programmes fonctionne différemment d'une distribution à une autre. C'est justement une des différences
majeures entre les distributions.
Des programmes livrés sous forme de paquets
Sous Windows, vous connaissez ce que l'on appelle des « Programmes d'installation ». En général, il s'agit de fichiers .exe à
lancer qui s'exécutent et extraient les fichiers du programme dans un dossier Program Files.
Exemple : le programme d'installation du jeu Trackmania Nations sous Windows est présenté par la figure suivante.
Sous Ubuntu, on n'a pas de programmes d'installation ; on a ce qu'on appelle des paquets.
Un paquet est une sorte de dossier zippé qui contient tous les fichiers du programme. Il se présente sous la forme d'un fichier
.deb, en reférence à DEBian. Il contient toutes les instructions nécessaires pour installer le programme.
Mais alors… un paquet .deb, c'est un peu comme un programme d'installation .exe sous Windows, non ?
Ça y ressemble, mais en fait ça fonctionne très différemment. Je citerai deux différences notables :
il y a une gestion des dépendances du programme ;
on n'a pas besoin de faire une recherche sur un moteur de recherche pour trouver un .deb. Tous les .deb sont
rassemblés au même endroit sur un même serveur appelé dépôt (repository).
Ces deux points méritent plus d'explications.
Dans un premier temps nous allons voir ce que sont les dépendances ; dans un second temps, nous traiterons les dépôts.
Les dépendances, un cauchemar ?
Il est très rare qu'un programme puisse fonctionner seul sous Linux. Très souvent, il utilise d'autres programmes ou d'autres
« bouts de programmes » appelés bibliothèques. On dit que les programmes dépendent d'autres programmes pour fonctionner :
ils ont des dépendances.
Par exemple, le programme de dessin The GIMP (équivalent de Photoshop) ne peut pas fonctionner seul. Il dépend de
bibliothèques de lecture des images (qui lui disent comment lire une image JPEG) par exemple. Parfois, ces dépendances ont
elles-mêmes des dépendances !
Vous avez certainement déjà rencontré un peu ce problème sous Windows. Par exemple, quand vous installez un jeu, on
vous dit « Il faut installer Direct X avant de pouvoir jouer à ce jeu ».
www.openclassrooms.com
Partie 2 : Manipuler la console et les fichiers
181/410
Heureusement, le système de paquets Debian est intelligent. Chaque paquet indique de quels autres paquets il dépend. Cela
permet au système d'aller récupérer les dépendances manquantes automatiquement si besoin est.
Du coup, vous n'avez plus qu'à dire « Je veux installer Nano » et le système ira chercher toutes les dépendances manquantes
tout seul !
Les dépôts
Comme je vous l'ai dit un peu plus haut, tous les paquets sont regroupés au sein d'un même endroit appelé dépôt. Il s'agit d'un
serveur qui propose tous les paquets qui existent (ou presque), ce qui simplifie grandement vos recherches.
Sous Windows, les programmes sont éparpillés aux quatre coins du Net.
Sous Linux, on a décidé de ne pas refaire la même erreur. On a choisi de mettre tout le monde d'accord et de placer tous les
programmes (paquets) au même endroit.
Ceci est possible en partie grâce au fait que la plupart des programmes sous Linux sont libres. En effet, les programmes
étant « libres », tout le monde est autorisé à les diffuser ; ça ne pose donc aucun problème de les voir tous rassemblés
au même endroit.
Sous Windows, la majorité des programmes étant propriétaire, leurs auteurs n'auraient jamais donné leur accord pour
que ceux-ci soient diffusés au même endroit (gratuitement, qui plus est).
La notion de dépôt
L'endroit où tous les paquets se trouvent est appelé dépôt (repository en anglais).
Si tout le monde va chercher ses paquets sur un même dépôt, ça ne risque pas d'engorger le pauvre serveur qui les
distribue ?
Bonne remarque, vous avez tout à fait raison. On peut certes mettre un gros serveur avec une grosse bande passante (qui permet
à plusieurs centaines de personnes de télécharger en même temps), mais on peut difficilement imaginer que tous les linuxiens de
la planète aillent se servir au même endroit au même moment !
C'est pour cela qu'il existe en fait un grand nombre de dépôts. La plupart proposent exactement les mêmes paquets (les dépôts
sont donc des copies les uns des autres).
Certains dépôts spéciaux proposent toutefois des programmes que l'on ne trouve nulle part ailleurs, mais il est rare que l'on ait
besoin de se servir dans ces dépôts.
En règle générale, avoir un seul « bon » dépôt suffit à installer la plupart des programmes qui existent sous Linux !
Schématiquement, je représenterais les dépôts comme sur la figure suivante.
www.openclassrooms.com
Partie 2 : Manipuler la console et les fichiers
182/410
C'est donc à vous de choisir le dépôt que vous voulez utiliser. Chacun de ces dépôts est identique : peu importe celui que vous
choisissez, vous devriez retrouver les mêmes paquets.
Comme vous allez probablement beaucoup télécharger depuis votre dépôt, il est conseillé de choisir un serveur qui soit proche
de chez vous (sur lequel vous téléchargez suffisamment vite).
En France, par défaut, Ubuntu utilise le dépôt fr.archive.ubuntu.com. Ce n'est pas toujours une bonne idée de garder le
dépôt par défaut car en cas de nouvelle version d'Ubuntu et de ses logiciels, celui-ci est surchargé et devient alors très lent.
Si vous êtes chez Free, je vous recommande d'utiliser le dépôt de Free.
Si vous êtes chez Wanadoo / Orange, je vous recommande d'utiliser le dépôt Oleane (appartenant à Orange).
Nous allons voir comment changer de dépôt.
Gérer ses dépôts
Par défaut, quand vous installez Ubuntu, celui-ci utilise les dépôts officiels de la distribution. Seulement, comme je vous l'ai dit
plus tôt, ces serveurs risquent d'être souvent encombrés.
Il n'y a aucun mal à utiliser les dépôts officiels, mais il peut être bien de savoir en changer. D'ailleurs, la liste des dépôts que votre
ordinateur utilise est stockée dans un fichier. Pour éditer ce fichier, il faut utiliser un éditeur de texte comme… Nano, que l'on a vu
au chapitre précédent justement (j'avais tout calculé, qu'est-ce que vous croyez ?).
C'est le moment de mettre en pratique ce que vous avez appris au chapitre précédent. Le fichier à ouvrir qui contient la liste des
www.openclassrooms.com
Partie 2 : Manipuler la console et les fichiers
dépôts que vous utilisez est :
/etc/apt/sources.list
Ce fichier ne peut être modifié que par root, l'administrateur de la machine.
Pour que vous puissiez modifier ce fichier, il faut donc passer root.
Pour cela, vous avez deux possibilités. Soit vous faites un sudo juste avant :
Code : Console
sudo nano /etc/apt/sources.list
… et vous modifierez le fichier en tant que root.
Soit vous passez root « définitivement » en faisant sudo su d'abord.
Le fichier que vous avez devrait ressembler à ceci :
Code : Console
# See http://help.ubuntu.com/community/UpgradeNotes for how to upgrade to
# newer versions of the distribution.
deb http://fr.archive.ubuntu.com/ubuntu/ hardy main restricted
deb-src http://fr.archive.ubuntu.com/ubuntu/ hardy main restricted
## Major bug fix updates produced after the final release of the
## distribution.
deb http://fr.archive.ubuntu.com/ubuntu/ hardy-updates main restricted
deb-src http://fr.archive.ubuntu.com/ubuntu/ hardy-updates main restricted
## N.B. software from this repository is ENTIRELY UNSUPPORTED by the Ubuntu
## team, and may not be under a free licence. Please satisfy yourself as to
## your rights to use the software. Also, please note that software in
## universe WILL NOT receive any review or updates from the Ubuntu security
## team.
deb http://fr.archive.ubuntu.com/ubuntu/ hardy universe
deb-src http://fr.archive.ubuntu.com/ubuntu/ hardy universe
## N.B. software from this repository is ENTIRELY UNSUPPORTED by the Ubuntu
## team, and may not be under a free licence. Please satisfy yourself as to
## your rights to use the software. Also, please note that software in
## multiverse WILL NOT receive any review or updates from the Ubuntu
## security team.
deb http://fr.archive.ubuntu.com/ubuntu/ hardy multiverse
deb-src http://fr.archive.ubuntu.com/ubuntu/ hardy multiverse
## Uncomment the following two lines to add software from the 'backports'
## repository.
## N.B. software from this repository may not have been tested as
## extensively as that contained in the main release, although it includes
## newer versions of some applications which may provide useful features.
## Also, please note that software in backports WILL NOT receive any review
## or updates from the Ubuntu security team.
# deb http://fr.archive.ubuntu.com/ubuntu/ hardybackports main restricted universe multiverse
# deb-src http://fr.archive.ubuntu.com/ubuntu/ hardybackports main restricted universe multiverse
deb http://security.ubuntu.com/ubuntu hardy-security main restricted
deb-src http://security.ubuntu.com/ubuntu hardy-security main restricted
deb http://security.ubuntu.com/ubuntu hardy-security universe
deb-src http://security.ubuntu.com/ubuntu hardy-security universe
deb http://security.ubuntu.com/ubuntu hardy-security multiverse
deb-src http://security.ubuntu.com/ubuntu hardy-security multiverse
www.openclassrooms.com
183/410
Partie 2 : Manipuler la console et les fichiers
184/410
Les lignes commençant par un # sont des lignes de commentaires. Elles seront ignorées.
Normalement, chaque ligne du fichier commence par une de ces deux directives :
deb : pour télécharger la version compilée (binaire) des programmes. C'est ce que vous voudrez faire dans la plupart des
cas car c'est la version « prête à l'emploi » ;
deb-src : permet de récupérer le code source du programme. Généralement, vous n'en avez pas besoin, sauf si vous êtes
curieux et que vous voulez voir la source d'un programme. C'est l'avantage des logiciels libres de pouvoir consulter la
source des programmes !
A priori seules les lignes deb nous intéressent. On pourrait même supprimer (ou commenter) les lignes deb-src, récupérer les
sources n'ayant aucun intérêt pour nous.
Voici une ligne « type » :
deb http://fr.archive.ubuntu.com/ubuntu/ hardy universe
En premier paramètre, on a l'adresse du dépôt. Ici, le dépôt français par défaut est
http://fr.archive.ubuntu.com/ubuntu/.
Ensuite, on a le nom de la version de la distribution qu'on utilise, « hardy » dans ce cas.
Enfin, le dernier paramètre (et tous les paramètres suivants s'il y en a) correspond à la « section » du dépôt dans laquelle vous
voulez regarder.
Ouf… c'est un peu compliqué, tout ça.
En fait, la seule chose que vous devriez avoir à faire, c'est remplacer toutes les adresses (http…) par celle du nouveau dépôt que
vous voulez utiliser.
Mais comment je connais l'adresse des autres dépôts qui existent ?
Bonne question… à laquelle je ne peux pas répondre.
A priori tout le monde peut créer un dépôt, il peut donc très bien exister des dizaines, voire des centaines de dépôts différents
que vous pourriez utiliser. Je ne les connais pas tous et je ne vais pas me risquer à dresser une liste ici, mais si vous recherchez
« dépôts ubuntu » avec votre moteur de recherche favori, vous devriez trouver des réponses.
Utiliser l'outil graphique
Le plus simple, je pense, est de passer par l'outil graphique fourni par Ubuntu. L'outil en question dépend de votre Ubuntu. Si
vous avez :
Ubuntu : allez dans Système → Administration → Sources de logiciels ;
KUbuntu : allez dans Menu K → Système → Gestionnaire Adept → Adept → Gérer les dépôts ;
XUbuntu : allez dans Applications → Système → Sources de mises à jour.
Par exemple, la fenêtre sous Xubuntu est présentée sur la figure suivante.
www.openclassrooms.com
Partie 2 : Manipuler la console et les fichiers
185/410
Notez la liste déroulante « Télécharger depuis : Server for France », qui signifie que vous utilisez les dépôts français officiels
d'Ubuntu.
Cette liste vous offre le choix pour le moment entre « Main server » (le serveur américain officiel) et le serveur français. Cliquez
sur « Autre… » (figure suivante).
Cette fenêtre recense les dépôts les plus connus regroupés par pays (figure suivante). Certains sont fournis par des universités
(u-picardie.fr), d'autres par des FAI (Free, Oleane pour Orange…).
www.openclassrooms.com
Partie 2 : Manipuler la console et les fichiers
186/410
Pour savoir lequel est le plus rapide, cliquez sur le bouton « Sélectionner le meilleur serveur (le plus proche) ». Une fenêtre va
s'ouvrir et tester la vitesse de tous les serveurs (figure suivante).
Le serveur qui sera sélectionné à la fin sera celui que le logiciel aura détecté comme étant le plus rapide pour vous. Cliquez sur
« Choisir un serveur » pour valider.
Ensuite, le logiciel vous fera remarquer que votre cache n'est pas à jour. En effet, pour des raisons de performances, Ubuntu avait
téléchargé la liste des paquets proposés par l'ancien serveur. Comme vous venez d'en changer, il se peut que la liste des paquets
ait changé elle aussi. Il faut récupérer la liste des paquets proposés par le nouveau serveur et la mettre en cache.
Cliquez sur « Actualiser » pour mettre à jour la liste des logiciels disponibles (figure suivante).
www.openclassrooms.com
Partie 2 : Manipuler la console et les fichiers
187/410
Et voilà !
L'outil graphique est plus pratique pour mettre à jour votre fichier sources.list, il faut bien le reconnaître.
Maintenant que nous avons choisi notre dépôt, nous sommes prêts à télécharger à gogo !
Les outils de gestion des paquets
Résumons.
Jusqu'ici, nous avons découvert trois nouveaux termes :
paquet : c'est un programme « prêt à l'emploi », l'équivalent des programmes d'installation sous Windows en quelque
sorte ;
dépendance : un paquet peut avoir besoin de plusieurs autres paquets pour fonctionner, on dit qu'il a des dépendances ;
dépôt : c'est le serveur sur lequel on va télécharger nos paquets.
Je vous ai proposé de changer de dépôt mais sachez que ce n'est pas obligatoire, vous pouvez vous contenter de celui par
défaut.
Sous Ubuntu, on peut utiliser un programme graphique qui gère les paquets pour nous : nous avions justement découvert la
logithèque Ubuntu au début de ce cours.
Ici, nous nous intéressons aux manipulations en console. Les deux programmes console de gestion des paquets les plus connus
sont :
apt-get ;
aptitude.
Lequel des deux utiliser ?
Le premier est sûrement le plus célèbre ; le second est généralement reconnu comme étant plus efficace lors de la désinstallation
de paquets (il supprime aussi les dépendances inutilisées). Cependant apt-get sous Ubuntu a évolué aussi et peut supprimer
les dépendances inutilisées.
Après, c'est un peu une question d'habitude. Pour ma part, j'ai toujours été habitué à apt-get, c'est donc celui que j'utilise et
que je vais vous montrer. Que vous utilisiez l'un ou l'autre ne fera pas beaucoup de différence.
Nous devons généralement suivre trois étapes pour télécharger un paquet :
apt-get update (optionnel) : pour mettre notre cache à jour si ce n'est pas déjà fait ;
apt-cache search monpaquet (optionnel) : pour rechercher le paquet que nous voulons télécharger si nous ne
connaissons pas son nom exact ;
apt-get install monpaquet : pour télécharger et installer notre paquet.
C'est très simple, vous allez voir.
Nous verrons aussi comment supprimer un paquet et comment mettre tous nos paquets à jour en une seule commande !
apt-get update : mettre à jour le cache des paquets
Commençons par la mise à jour du cache des paquets (apt-get update).
Cela correspond à télécharger la nouvelle liste des paquets proposés par le dépôt.
Toutefois, il n'est pas nécessaire de mettre à jour son cache à chaque fois que l'on veut télécharger un paquet.
www.openclassrooms.com
Partie 2 : Manipuler la console et les fichiers
Ah bon ? Comment je sais si je dois mettre à jour mon cache, alors ?
Il y a deux cas où vous avez besoin de le mettre à jour :
quand vous changez ou ajoutez un dépôt à votre liste de dépôts ;
quand vous n'avez pas mis à jour votre cache depuis un moment (quelques semaines).
Pour mettre à jour votre cache, tapez ceci dans la console en tant que root :
Code : Console
apt-get update
Pensez à rajouter un sudo si vous n'êtes pas déjà root.
Après avoir tapé cette commande, vous allez automatiquement télécharger la dernière liste des paquets proposés par vos
dépôts :
Code : Console
root@mateo21-desktop:~# apt-get update
Réception de : 1 http://wine.budgetdedicated.com hardy Release.gpg [191B]
Ign http://wine.budgetdedicated.com hardy/main Translation-fr
Atteint http://wine.budgetdedicated.com hardy Release
Atteint ftp://ftp.free.fr hardy Release.gpg
Ign http://wine.budgetdedicated.com hardy/main Packages
Atteint ftp://ftp.free.fr hardy/restricted Translation-fr
Atteint http://wine.budgetdedicated.com hardy/main Sources
Atteint ftp://ftp.free.fr hardy/main Translation-fr
Atteint http://wine.budgetdedicated.com hardy/main Packages
Atteint ftp://ftp.free.fr hardy/universe Translation-fr
Atteint ftp://ftp.free.fr hardy/multiverse Translation-fr
Atteint ftp://ftp.free.fr hardy-updates Release.gpg
Réception de : 2 ftp://ftp.free.fr hardy-updates/restricted Translation-fr
Ign ftp://ftp.free.fr hardy-updates/restricted Translation-fr
Réception de : 3 ftp://ftp.free.fr hardy-updates/main Translation-fr
Ign ftp://ftp.free.fr hardy-updates/main Translation-fr
Réception de : 4 ftp://ftp.free.fr hardy-security Release.gpg [191B]
Réception de : 5 ftp://ftp.free.fr hardy-security/restricted Translation-fr
Ign ftp://ftp.free.fr hardy-security/restricted Translation-fr
Réception de : 6 ftp://ftp.free.fr hardy-security/main Translation-fr
Ign ftp://ftp.free.fr hardy-security/main Translation-fr
Réception de : 7 ftp://ftp.free.fr hardy-security/universe Translation-fr
Ign ftp://ftp.free.fr hardy-security/universe Translation-fr
Réception de : 8 ftp://ftp.free.fr hardy-security/multiverse Translation-fr
Ign ftp://ftp.free.fr hardy-security/multiverse Translation-fr
Réception de : 9 ftp://ftp.free.fr hardy Release [57,2kB]
Réception de : 10 ftp://ftp.free.fr hardy-updates Release [50,9kB]
Réception de : 11 ftp://ftp.free.fr hardy-security Release [50,9kB]
Atteint ftp://ftp.free.fr hardy/restricted Packages
Atteint ftp://ftp.free.fr hardy/main Packages
Atteint ftp://ftp.free.fr hardy/restricted Sources
Atteint ftp://ftp.free.fr hardy/universe Packages
Atteint ftp://ftp.free.fr hardy/universe Sources
Atteint ftp://ftp.free.fr hardy/multiverse Packages
Atteint ftp://ftp.free.fr hardy/multiverse Sources
Atteint ftp://ftp.free.fr hardy-updates/restricted Packages
Atteint ftp://ftp.free.fr hardy-updates/main Packages
Atteint ftp://ftp.free.fr hardy-updates/restricted Sources
www.openclassrooms.com
188/410
Partie 2 : Manipuler la console et les fichiers
189/410
Réception de : 12 ftp://ftp.free.fr hardy-security/restricted Packages [5990B]
Réception de : 13 ftp://ftp.free.fr hardy-security/main Packages [120kB]
Réception de : 14 ftp://ftp.free.fr hardy-security/restricted Sources [956B]
Réception de : 15 ftp://ftp.free.fr hardy-security/universe Packages [78,6kB]
Réception de : 16 ftp://ftp.free.fr hardy-security/universe Sources [11,8kB]
Réception de : 17 ftp://ftp.free.fr hardy-security/multiverse Packages [5395B]
Réception de : 18 ftp://ftp.free.fr hardy-security/multiverse Sources [1042B]
382ko réceptionnés en 7s (50,1ko/s)
Lecture des listes de paquets... Fait
Voilà : ça fait un peu peur la première fois mais en général, c'est assez rapide.
Je vous rappelle que vous n'avez pas besoin d'exécuter cette commande à chaque fois que vous voulez installer un paquet mais
seulement de temps en temps pour être sûrs d'avoir la liste la plus à jour possible.
apt-cache search : rechercher un paquet
À moins que vous ne connaissiez déjà le nom exact du paquet que vous voulez, il va falloir effectuer une petite recherche.
On utilise pour cela la commande suivante :
Code : Console
apt-cache search votrerecherche
Cette commande effectue une recherche de paquet dans votre cache. Cela évite d'avoir à aller sur Internet pour faire la recherche,
ce qui aurait été lent.
Bon ! Que veut-on télécharger ? Un éditeur de texte ? Un navigateur ?
Allez : pour s'amuser, je vous propose de rechercher un jeu, par exemple un jeu de casse-briques (breakout en anglais).
Faites la recherche suivante :
Code : Console
root@mateo21-desktop:~# apt-cache search breakout
briquolo - Fast paced 3d Breakout
briquolo-data - Fast paced 3d Breakout data files
circuslinux - The clowns are trying to pop balloons to score points!
circuslinux-data - data files for circuslinux
gnome-breakout - Clone of the classic game Breakout, written for GNOME
lbreakout2 - A ball-and-paddle game with nice graphics
lbreakout2-data - A ball-and-paddle game with nice graphics (DATA FILES)
libfreebob0 - FreeBoB API
libfreebob0-dev - FreeBoB API - development files
tecnoballz - breaking block game ported from the Amiga platform
La commande apt-cache search breakout a listé tous les paquets qui avaient un rapport avec les casse-briques.
À gauche vous avez le nom du paquet, à droite une courte description.
Si vous voulez une plus ample description d'un paquet, utilisez apt-cache show nomdupaquet. Exemple :
apt-cache show lbreakout2.
apt-get install : installer un paquet
Pour ma part, j'aime beaucoup le jeu lbreakout2 (figure suivante).
Je vous propose donc de le télécharger, ce qui se fait très simplement (toujours en tant que root, rajoutez un sudo devant la
commande si vous n'êtes pas déjà root) :
Code : Console
apt-get install lbreakout2
www.openclassrooms.com
Partie 2 : Manipuler la console et les fichiers
La commande apt-get install attend que vous lui donniez le nom du paquet à installer.
Astuce : vous pouvez installer plusieurs paquets d'un coup en les listant un à un :
apt-get install paquet1 paquet2 paquet3
Essayons donc d'installer lbreakout2 :
Code : Console
root@mateo21-desktop:~# apt-get install lbreakout2
Lecture des listes de paquets... Fait
Construction de l'arbre des dépendances
Lecture de l'information d'état... Fait
Les paquets supplémentaires suivants seront installés :
lbreakout2-data libsdl-mixer1.2 libsmpeg0
Les NOUVEAUX paquets suivants seront installés :
lbreakout2 lbreakout2-data libsdl-mixer1.2 libsmpeg0
0 mis à jour, 4 nouvellement installés, 0 à enlever et 153 non mis à jour.
Il est nécessaire de prendre 2943ko dans les archives.
Après dépaquetage, 5358ko d'espace disque supplémentaires seront utilisés.
Souhaitez-vous continuer [O/n] ? O
Réception de : 1 ftp://ftp.free.fr feisty/main libsmpeg0 0.4.5+cvs200308241.9build1 [105kB]
Réception de : 2 ftp://ftp.free.fr feisty/main libsdl-mixer1.2 1.2.61.1build1 [145kB]
Réception de : 3 ftp://ftp.free.fr feisty/universe lbreakout2-data 2.5.2-
www.openclassrooms.com
190/410
Partie 2 : Manipuler la console et les fichiers
191/410
2.1ubuntu1 [2444kB]
Réception de : 4 ftp://ftp.free.fr feisty/universe lbreakout2 2.5.22.1ubuntu1 [249kB]
2943ko réceptionnés en 6s (484ko/s)
Sélection du paquet libsmpeg0 précédemment désélectionné.
(Lecture de la base de données... 123350 fichiers et répertoires déjà installés.)
Dépaquetage de libsmpeg0 (à partir de .../libsmpeg0_0.4.5+cvs200308241.9build1_amd64.deb) ...
Sélection du paquet libsdl-mixer1.2 précédemment désélectionné.
Dépaquetage de libsdl-mixer1.2 (à partir de .../libsdl-mixer1.2_1.2.61.1build1_amd64.deb) ...
Sélection du paquet lbreakout2-data précédemment désélectionné.
Dépaquetage de lbreakout2-data (à partir de .../lbreakout2-data_2.5.22.1ubuntu1_all.deb) ...
Sélection du paquet lbreakout2 précédemment désélectionné.
Dépaquetage de lbreakout2 (à partir de .../lbreakout2_2.5.22.1ubuntu1_amd64.deb) ...
Paramétrage de libsmpeg0 (0.4.5+cvs20030824-1.9build1) ...
Paramétrage de libsdl-mixer1.2 (1.2.6-1.1build1) ...
Paramétrage de lbreakout2-data (2.5.2-2.1ubuntu1) ...
Paramétrage de lbreakout2 (2.5.2-2.1ubuntu1) ...
Si vous obtenez le message d'erreur suivant :
E: Impossible d'ouvrir le fichier verrou /var/lib/dpkg/lock open (13 Permission non accordée)
E: Unable to lock the administration directory (/var/lib/dpkg/), are you root?
… c'est que vous n'avez pas exécuté la commande en tant que root. Pensez à passer root (en utilisant sudo) avant de
l'exécuter.
Il s'en est passé des choses, dites donc !
Comme vous pouvez le voir, au début apt-get a vérifié si le paquet existait et les dépendances dont il avait besoin. Il se trouve
que lbreakout2 avait besoin de dépendances qu'on n'a pas, comme libsdlmixer-1.2 par exemple.
C'est pour cela qu'on nous a demandé confirmation au milieu :
Souhaitez-vous continuer [O/n] ?
Répondez par un « O » majuscule (comme « Oui ») et tapez Entrée pour que l'installation se poursuive.
C'est alors que la magie d'apt-get opère : le programme va aller télécharger tout seul le paquet sur le dépôt ainsi que toutes les
dépendances dont il a besoin et que nous n'avons pas.
Puis il « dépaquète » les fichiers qui étaient contenus à l'intérieur du paquet, les installe et effectue les paramétrages tout seul.
Ce qui est fort là-dedans, c'est qu'apt-get ne vous demande rien ! Il installe tout ce qu'il faut tout seul, dans les bons
répertoires, et crée même le raccourci pour lancer le jeu dans la section « Jeux » !
Vérifiez par vous-mêmes. Le menu des applications d'Ubuntu comporte désormais une section Jeux (qu'il a créée si elle n'existait
pas) et possède un raccourci vers le jeu que nous venons d'installer (figure suivante).
www.openclassrooms.com
Partie 2 : Manipuler la console et les fichiers
192/410
C'est bon, vous pouvez jouer !
Recommencez l'opération autant de fois que vous voulez, tous les paquets que vous devriez voir sont des logiciels libres que
vous pouvez télécharger à volonté.
Sur la figure suivante, vous pouvez voir OpenArena, basé sur le célèbre jeu Quake III Arena dont le code source est devenu
libre.
Pour l'obtenir, c'est très simple :
Code : Console
apt-get install openarena
www.openclassrooms.com
Partie 2 : Manipuler la console et les fichiers
193/410
C'est aussi simple que ça. Toutefois il est fortement conseillé d'avoir installé les pilotes de votre carte graphique avant d'y jouer.
apt-get autoremove : supprimer un paquet
Si vous voulez désinstaller un paquet, vous pouvez utiliser la commande apt-get remove :
Code : Console
apt-get remove lbreakout2
Le paquet sera alors désinstallé de votre ordinateur.
Toutefois, cela ne supprime pas les dépendances du paquet devenues inutiles. Pour demander à apt-get de supprimer aussi
les dépendances inutiles, on utilise autoremove :
Code : Console
apt-get autoremove lbreakout2
Faisons un autoremove, comme ça nous serons sûrs de libérer un maximum d'espace disque.
Code : Console
root@mateo21-desktop:~# apt-get autoremove lbreakout2
Lecture des listes de paquets... Fait
Construction de l'arbre des dépendances
Lecture de l'information d'état... Fait
Les paquets suivants ont été automatiquement installés mais ne sont plus nécessaires :
libsdl-mixer1.2 libsmpeg0
Les paquets suivants seront ENLEVÉS :
lbreakout2 lbreakout2-data libsdl-mixer1.2 libsmpeg0
0 mis à jour, 0 nouvellement installés, 4 à enlever et 0 non mis à jour.
Il est nécessaire de prendre 0o dans les archives.
Après dépaquetage, 5358ko d'espace disque seront libérés.
Souhaitez-vous continuer [O/n] ?
apt-get analyse le paquet, vérifie les dépendances qu'il peut supprimer sans risque (c'est-à-dire les dépendances qui ne sont
plus utilisées par aucun autre paquet) et calcule la taille d'espace disque libéré (un peu plus de 5 Mo dans mon cas).
Faites « O » pour confirmer que vous voulez bien désinstaller le paquet et ses dépendances.
Vous voyez alors les paquets se faire désinstaller par apt-get :
Code : Console
Suppression de lbreakout2 ...
Suppression de lbreakout2-data ...
Suppression de libsdl-mixer1.2 ...
Suppression de libsmpeg0 ...
C'est fini, le paquet et ses dépendances sont proprement désinstallés. :-)
apt-get upgrade : mettre à jour tous les paquets
Une autre fonctionnalité particulièrement géniale d'apt-get est sa capacité à mettre à jour tous les paquets installés sur votre
système d'un seul coup. Le programme ira chercher les nouvelles versions de tous vos programmes et les mettra à jour si une
nouvelle version est disponible :
www.openclassrooms.com
Partie 2 : Manipuler la console et les fichiers
194/410
Code : Console
apt-get upgrade
Pensez à faire un apt-get update pour mettre à jour le cache des paquets sur votre machine avant de lancer un
upgrade.
En effet, apt-get compare la version de vos paquets installés avec ceux présents dans le cache. Si votre cache est
« ancien », apt-get se dira « Oh bah, il n'y a rien de nouveau, pas besoin d'une mise à jour ». Veillez donc à faire
régulièrement un apt-get update pour être 100 % sûrs que votre cache est à jour.
On vous demandera une confirmation après avoir listé tous les paquets qui ont besoin d'une mise à jour.
Vous n'avez pas besoin de faire autre chose. Tous vos paquets installés seront mis à jour (ça peut être un peu long, par contre).
Si tous vos paquets sont déjà dans leur version la plus récente, vous verrez le message suivant :
Code : Console
root@mateo21-desktop:~# apt-get upgrade
Lecture des listes de paquets... Fait
Construction de l'arbre des dépendances
Lecture de l'information d'état... Fait
0 mis à jour, 0 nouvellement installés, 0 à enlever et 0 non mis à jour.
Tous ces « 0 » de la dernière ligne nous indiquent que rien ne s'est passé car il n'y avait rien à faire.
Cela signifie que votre système est à jour.
Il est conseillé de faire un apt-get upgrade régulièrement pour avoir le système le plus à jour possible. Cela vous
permet de bénéficier des dernières fonctionnalités des logiciels, mais cela corrige aussi les failles de sécurité qui
auraient pu être découvertes dans les programmes (et on en trouve tous les jours, même dans les logiciels libres !).
En résumé
La plupart des distributions Linux proposent un moyen centralisé de télécharger et d'installer des logiciels facilement.
L'installation de programmes y est généralement beaucoup plus simple que sous Windows !
Sous Ubuntu, on peut utiliser des interfaces graphiques pour télécharger et installer des logiciels. En console, on fait
appel au programme apt-get.
On télécharge les programmes depuis des serveurs (fournis par Ubuntu, votre fournisseur d'accès ou une université) qui
font office de dépôts.
apt-get update met à jour la liste des programmes (appelés paquets) qui existent.
apt-cache search permet de rechercher dans la liste des paquets.
apt-get install télécharge et installe un paquet.
apt-get upgrade met à jour tous les paquets installés.
apt-get autoremove permet de supprimer un paquet.
www.openclassrooms.com
Partie 2 : Manipuler la console et les fichiers
195/410
RTFM : lisez le manuel !
Quand on vient de Windows, on n'a pas trop l'habitude de lire des documentations. Parfois les logiciels sont livrés avec des
modes d'emploi, mais honnêtement, qui ici prend la peine de les lire ?
Sous Linux, lire la documentation doit devenir un réflexe. En effet, bien que cela fasse un peu peur au premier abord, la
documentation est vraiment le meilleur endroit pour en savoir plus sur les commandes que vous utilisez.
Les livres que j'écris ne pourront jamais rivaliser avec la documentation. Je peux vous montrer les commandes et les paramètres
qui me semblent les plus utiles, mais pour connaître certains paramètres dont vous avez besoin moins souvent, vous n'y
couperez pas : vous aurez besoin de lire la doc.
Ce chapitre est justement là pour « démystifier » le manuel et vous apprendre à le lire. C'est peut-être un des chapitres les plus
importants du cours, car si vous savez lire la doc, vous êtes capables d'apprendre tout ce dont vous avez besoin… et vous
pourrez donc tout faire !
Le titre de ce chapitre est une insulte « amicale » entre linuxiens. C'est en général ce qu'on dit à un débutant qui pose
trop de questions sur les forums alors que la réponse se trouve dans la doc.
« RTFM » est une abréviation qui signifie « Read The Fucking Manual », ce qui se traduirait en français par quelque
chose comme « Lis ce p*** de manuel ». Mais oui, c'est amical ! Puisque je vous le dis…
man : afficher le manuel d'une commande
La commande magique que nous allons expérimenter tout au long de ce chapitre est man, qui est l'abréviation de manual.
La commande man s'utilise très simplement : elle prend en paramètre le nom de la commande dont vous voulez lire la doc.
Par exemple, si je veux tout savoir sur la commande mkdir, je dois écrire :
Code : Console
man mkdir
Votre console devrait alors ressembler à l'image de la figure suivante.
Le manuel de la commande mkdir
www.openclassrooms.com
Partie 2 : Manipuler la console et les fichiers
196/410
Il s'agit de la documentation de la commande mkdir. Là-dedans, il y a tout ce qu'il faut savoir sur mkdir.
La doc de la commande étant généralement un peu longue, celle-ci s'affiche page par page, à la manière de less qu'on a vue
dans un chapitre précédent.
Se déplacer dans le manuel
Voici quelques commandes à connaître pour se déplacer dans le manuel.
Utilisez les touches fléchées du clavier (vers le haut et vers le bas) pour vous déplacer ligne par ligne.
Vous pouvez utiliser les touches Page Up et Page Down (ou Espace) pour vous déplacer de page en page.
Appuyez sur la touche Home (aussi appelée Origine) pour revenir au début du manuel, et sur Fin pour aller à la fin.
Appuyez sur la touche / (slash) pour effectuer une recherche ; c'est très pratique ! Tapez ensuite le mot que vous
recherchez dans le manuel puis appuyez sur Entrée. Si la recherche renvoie un résultat vous serez automatiquement
placés sur le premier résultat trouvé. Pour passer au résultat suivant, tapez à nouveau / puis directement sur Entrée
(sans retaper votre recherche).
Appuyez sur la touche Q pour quitter le manuel à tout moment, comme vous le faisiez avec less.
Si comme moi vous avez ouvert votre manuel dans une console graphique, vous pouvez aussi utiliser la molette de la
souris !
Les principales sections du manuel
Comme vous pouvez le voir, le manuel de la commande est découpé en plusieurs sections (leurs noms sont écrits en gras et
alignés à gauche de l'écran).
Voici leur signification.
NAME : le nom de la commande dont vous êtes en train d'afficher le manuel ainsi qu'une courte description de son utilité.
SYNOPSIS : c'est la liste de toutes les façons d'utiliser la commande. Nous y reviendrons un peu plus loin car il est vital
de comprendre ce qui est écrit dans cette section.
DESCRIPTION : une description plus approfondie de ce que fait la commande. On y trouve aussi la liste des paramètres
et leur signification. C'est en général la section la plus longue.
AUTHOR : l'auteur du programme. Il y a parfois de nombreux auteurs ; c'est souvent le cas d'ailleurs avec le logiciel libre.
REPORTING BUGS : si vous rencontrez un bug dans le logiciel, on vous donne l'adresse de la personne à contacter
pour le rapporter.
COPYRIGHT : le copyright, c'est-à-dire la licence d'utilisation de la commande. La plupart des programmes que vous
utilisez sont certainement des programmes open source sous licence GPL, ce qui vous donne le droit de voir la source et
de redistribuer le programme librement.
SEE ALSO : cette section vous propose de « voir aussi » d'autres commandes en rapport avec celle que vous êtes en
train de regarder. C'est une section parfois intéressante.
Pour faire simple, les trois premières sections sont vraiment les plus importantes (NAME, SYNOPSIS et DESCRIPTION). Ce
sont celles que nous regarderons dans la plupart des cas et c'est aussi pour cela qu'elles sont au début du manuel. ;-)
La langue des pages du manuel
Eh mais… c'est tout en anglais ! Tout le monde n'est pas un crack en anglais… comment on fait, nous, si on a du mal à
lire l'anglais ?
Vous n'allez peut-être pas apprécier, mais je tiens à vous donner un conseil, le meilleur : familiarisez-vous avec l'anglais. Si vous
voulez travailler dans l'informatique, c'est de toute façon une langue incontournable ; il est impossible de l'ignorer ou ce serait
alors du pur suicide.
Bon. Malgré tout, il y en a peut-être parmi vous qui ne comptent pas forcément travailler dans l'informatique mais qui aimeraient
éviter d'avoir à apprendre l'anglais pour se servir de Linux, ce que je peux très bien comprendre. Si l'évocation du mot « anglais »
provoque chez vous des éruptions cutanées inexplicables, alors voici une bonne nouvelle : il existe une version française des
pages de manuel !
Vous pouvez l'installer grâce à la commande apt-get qu'on a justement apprise dans le chapitre précédent comme par hasard
www.openclassrooms.com
Partie 2 : Manipuler la console et les fichiers
197/410
(rien n'est laissé au hasard, je vous l'ai dit.) :
Code : Console
apt-get install manpages-fr
Le paquet à installer est manpages-fr comme vous pouvez le voir.
Maintenant, si vous tapez man mkdir, vous verrez la page s'afficher en français (figure suivante).
Pages du manuel en français
Utiliser les pages du manuel en français n'est pas recommandé. En effet, ces pages ne sont parfois pas à jour, certaines
ne sont pas traduites, et seule la version anglaise est assurée d'être la plus à jour et de comporter le moins d'erreurs.
D'ailleurs, en parlant d'erreur cher lecteur, une faute d'orthographe s'est glissée dans la capture d'écran de la figure cidessus, sauras-tu la retrouver ?
Dans la suite de ce livre, je considérerai que vous travaillez avec les pages du manuel en anglais. C'est vraiment ce que je
recommande. Utilisez la version française uniquement si vous ne comprenez rien à l'anglais, sinon faites un petit effort ; je vous
assure que ça vaut le coup.
Je vais donc désinstaller les pages du manuel en français et revenir à la version anglaise pour la suite de ce chapitre :
Code : Console
apt-get autoremove manpages-fr
Bien, les présentations étant faites, passons à la suite !
Nous allons apprendre à lire la section SYNOPSIS, une des sections les plus importantes.
www.openclassrooms.com
Partie 2 : Manipuler la console et les fichiers
198/410
Comprendre le SYNOPSIS
Le SYNOPSIS est une des sections les plus importantes mais aussi une des plus difficiles à lire.
Quel est le rôle du SYNOPSIS ?
Son rôle est de lister toutes les façons possibles d'utiliser la commande. En clair, le SYNOPSIS vous affiche toutes les
combinaisons de paramètres que l'on peut réaliser avec cette commande.
Certains SYNOPSIS sont simples, d'autres plus compliqués. Je pense que le mieux est de voir des exemples pour bien
comprendre comment ça fonctionne.
man mkdir
Commençons par le man de mkdir. La section d'introduction du manuel nous dit « mkdir - make directories », ce
qui signifie que mkdir sert à créer des répertoires.
SYNOPSIS
La section SYNOPSIS de mkdir est présentée sur la figure suivante.
SYNOPSIS de mkdir
Même si ce SYNOPSIS est court, il contient déjà beaucoup d'informations : il vous dit comment on doit utiliser la commande.
Détaillons point par point ce SYNOPSIS.
mkdir : pour utiliser la commande mkdir, vous devez commencer par taper mkdir ; ça, c'est logique.
[OPTION] : après mkdir, vous pouvez écrire une option. Dans le SYNOPSIS, on met des crochets pour indiquer que
c'est facultatif. Vous n'êtes donc pas obligés d'écrire une option.
DIRECTORY : c'est le nom du répertoire à créer. Ce paramètre est obligatoire puisqu'il n'est pas entre crochets. C'est en
effet logique : la commande mkdir sert à créer un dossier, la moindre des choses est d'indiquer le nom du dossier à
créer !
… : le terme DIRECTORY est suivi de points de suspension. Cela signifie que l'on peut répéter DIRECTORY autant de
fois que l'on veut. Traduction : on peut indiquer plusieurs répertoires à la fois pour que la commande les crée tous d'un
coup.
Pourquoi mkdir est écrit en gras tandis que OPTION et DIRECTORY sont soulignés ?
Les mots du SYNOPSIS écrits en gras sont des mots à taper tels quels. Les mots soulignés, eux, doivent être remplacés par le
nom approprié.
C'est logique : on doit bel et bien écrire précisément mkdir, par contre on ne doit pas écrire DIRECTORY mais le nom du
répertoire. La présence d'un paramètre souligné signifie donc : « Remplacez le mot souligné par un mot qui convient à votre cas »
.
Exemples d'utilisation
D'après le SYNOPSIS, on doit au minimum écrire le nom du dossier. Par exemple :
Code : Console
mkdir images
Comme on l'a vu, les points de suspension après DIRECTORY nous indiquent qu'on peut répéter le nom du répertoire autant de
www.openclassrooms.com
Partie 2 : Manipuler la console et les fichiers
199/410
fois que l'on veut, ce qui nous permet d'en créer plusieurs d'un coup.
On peut donc aussi utiliser mkdir comme ceci :
Code : Console
mkdir images videos musiques
… ce qui aura pour effet de créer trois dossiers : images, videos et musiques.
Maintenant, on peut aussi préciser des options facultatives. Ces options sont listées dans la section DESCRIPTION du man
juste un peu plus bas :
Code : Console
DESCRIPTION
Create the DIRECTORY(ies), if they do not already exist.
Mandatory
too.
arguments
to
long
options are mandatory for short options
-m, --mode=MODE
set file mode (as in chmod), not a=rwx - umask
-p, --parents
no error if existing, make parent directories as needed
-v, --verbose
print a message for each created directory
-Z, --context=CTX
set the SELinux security context of each
CTX
created
directory
to
--help display this help and exit
--version
output version information and exit
Toutes ces options peuvent être utilisées à la place de [OPTION] dans le SYNOPSIS.
Par exemple, l'option -v (ou --verbose), c'est pareil mais plus long) affiche un message après chaque répertoire créé. On peut
donc écrire :
Code : Console
mkdir -v images videos musiques
Résultat :
Code : Console
mateo21@mateo21-desktop:~/tests$ mkdir -v images videos musiques
mkdir: création du répertoire `images'
mkdir: création du répertoire `videos'
mkdir: création du répertoire `musiques'
www.openclassrooms.com
Partie 2 : Manipuler la console et les fichiers
200/410
La commande nous informe maintenant de ce qu'elle fait. Sans le -v, la commande n'affiche rien (on dit qu'elle est silencieuse).
Vous remarquerez d'ailleurs qu'on retrouve l'option -v dans beaucoup de commandes. Elle a chaque fois la même signification :
elle demande à la commande d'afficher le détail de ce qu'elle est en train de faire. On dit alors qu'on utilise la commande en mode
« verbeux » (bavard), pour bien voir tout ce qu'elle fait.
man cp
Essayons une commande un peu plus complexe : cp. Je vous rappelle que cette commande sert à copier des fichiers et des
répertoires.
SYNOPSIS
Son SYNOPSIS est présenté sur la figure suivante.
SYNOPSIS de cp
Là, ça commence à devenir un peu plus délicat.
Pourquoi y a-t-il trois lignes, déjà ? Tout simplement parce qu'on ne pouvait pas exprimer toutes les façons d'utiliser cp sur une
seule ligne.
Commençons par la première ligne :
cp [OPTION]… [-T] SOURCE DESTLa seule chose obligatoire ici ce sont les paramètres SOURCE (le nom du
fichier à copier) et DEST (le nom de la copie à créer).Ces fichiers peuvent être précédés d'une ou plusieurs options
(remarquez les points de suspension) ainsi que de l'option -T.
La seconde ligne est un peu différente :
cp [OPTION]… SOURCE… DIRECTORYCette fois, on peut copier un ou plusieurs fichiers (SOURCE…) vers un
répertoire (DIRECTORY). Tout cela peut encore une fois être précédé d'une ou plusieurs options.
Enfin, la troisième ligne :
cp [OPTION]… -t DIRECTORY SOURCE…… signifie qu'on peut aussi écrire le répertoire (DIRECTORY) dans un
premier temps, suivi d'un ou plusieurs fichiers (SOURCE…). Attention, vous remarquez que dans ce cas il est obligatoire
d'utiliser le paramètre -t qui n'est plus entre crochets.
Exemples d'utilisation
Ça fait beaucoup de façons d'utiliser cp, en fait.
Si on se base sur la première ligne, on peut juste écrire :
Code : Console
cp photo.jpg photo_copie.jpg
… ce qui aura pour effet de créer la copie photo_copie.jpg.
On peut aussi ajouter une ou plusieurs options. Pour connaître toutes les options disponibles, vous devrez lire la section
DESCRIPTION. Pour cp, il y a beaucoup de choix comme vous pouvez le voir.
Par exemple, on retrouve notre mode -v (verbeux) qui demande à la commande de détailler ce qu'elle fait. On pourrait aussi
ajouter -i qui demande confirmation si le fichier de destination existe déjà.
On peut donc faire :
Code : Console
www.openclassrooms.com
Partie 2 : Manipuler la console et les fichiers
201/410
cp -vi photo.jpg photo_copie.jpg
Dans mon cas, le fichier photo_copie.jpg existait déjà. L'ajout de l'option -i va me demander confirmation pour savoir si je
veux bien écraser le fichier. Je peux répondre par « o » ou « n » (pour oui ou non), ou « y » ou « n » (pour yes ou no).
Code : Console
mateo21@mateo21-desktop:~$ cp -vi photo.jpg photo_copie.jpg
cp: écraser `photo_copie.jpg'? o
`photo.jpg' -> `photo_copie.jpg'
Comme le fichier existait déjà, on m'a demandé confirmation. La dernière ligne est le résultat du mode verbeux qu'on a demandé.
Bien. Tout ça c'était juste pour la première ligne, dans le cas où l’on veut copier un fichier. Essayons un peu ce que propose la
seconde ligne : copier un ou plusieurs fichiers dans un dossier.
Code : Console
cp photo.jpg photo_copie.jpg images/
Là, on exploite la seconde façon d'utiliser cp (seconde ligne du SYNOPSIS). On copie deux fichiers dans le sous-dossier
images/.
Bien entendu, comme l'indique le SYNOPSIS, on peut là encore utiliser des options, comme -v et -i que l'on vient de voir.
Mon conseil : vous vous demandez peut-être comment je comprends la signification de chaque mot du SYNOPSIS. Par
exemple, était-il évident de savoir que SOURCE correspondait au fichier que l'on voulait copier ?
Si je sais tout ça, c'est parce que j'ai lu attentivement le début de la section DESCRIPTION du man. Je vous
recommande d'en faire de même quelle que soit la commande que vous êtes en train d'analyser.
Code : Console
DESCRIPTION
Copy SOURCE to DEST, or multiple SOURCE(s) to DIRECTORY.
Cette phrase est claire, pour peu que l'on comprenne l'anglais.
Elle signifie que l'on peut copier le paramètre appelé SOURCE vers DEST, ou encore (cas de la seconde ligne) plusieurs
fichiers SOURCE vers un répertoire (DIRECTORY).
man apt-get
Plus joyeux encore : le SYNOPSIS de la commande apt-get (figure suivante).
SYNOPSIS de apt-get
www.openclassrooms.com
Partie 2 : Manipuler la console et les fichiers
202/410
La bonne nouvelle cette fois c'est que les créateurs d'apt-get n'ont pas eu besoin de faire tenir la commande sur trois lignes :
ils ont mis tous les cas d'utilisation possibles sur une seule ligne !
La mauvaise nouvelle, c'est que c'est un peu difficile à lire comme ça.
Décortiquons.
La commande apt-get doit commencer par « apt-get » (ce mot est d'ailleurs écrit en gras). Ça, c'est logique.
Ensuite, vous pouvez utiliser une des options -hvs (vous pouvez utiliser juste -h, mais aussi -hv, -v, -vs, -hvs…). Ces
options étant entre crochets, elles sont facultatives.
Pareil ensuite pour -o et -c ; ces options sont facultatives. En revanche, vous remarquerez qu'elles doivent être obligatoirement
suivies d'une valeur. Par exemple -o=option de configuration. Je vous rappelle que le fait que
option de configuration soit souligné signifie que vous ne devez pas recopier ces mots tels quels dans la console :
vous devez les remplacer par une valeur qui convient (lisez la section DESCRIPTION pour en savoir plus sur -o).
La section qui m'intéresse et que je voudrais qu'on analyse plus en détail arrive juste après. Elle commence et se termine par des
accolades :
Code : Console
{[update] | [upgrade] | [dselectupgrade] | [install paquet…] | [remove paquet…] | [source paquet…] | [builddep paquet…] | [check] | [clean] | [autoclean]}
Vous remarquerez qu'à l'intérieur les mots sont séparés par des barres verticales « | ». Ces barres verticales signifient « OU » , ce
qui veut dire que vous devez mettre une et une seule option issue de la liste entre accolades.
Parmi ces options possibles, il y en a que vous devez connaître maintenant, comme :
update : met à jour le cache des paquets disponibles sur votre ordinateur ;
upgrade : met à jour tous les paquets installés si une nouvelle version est disponible ;
install paquet… : installe le ou les paquets demandés. La présence des points de suspension après « paquet »
signifie que vous pouvez indiquer plusieurs paquets à installer d'un coup ;
etc.
Il y a bien d'autres mots clés utilisables. Pour voir la signification de chacun d'eux, je vous invite à lire la section DESCRIPTION
du man qui sert précisément à expliquer cela.
Exemples d'utilisation
Le SYNOPSIS indique donc qu'on doit choisir une des options entre accolades séparées par des barres verticales.
On peut donc écrire :
Code : Console
apt-get install monpaquet
Ou encore :
Code : Console
apt-get update
Ou encore :
www.openclassrooms.com
Partie 2 : Manipuler la console et les fichiers
203/410
Code : Console
apt-get autoclean
En revanche, on ne peut pas utiliser simultanément deux options séparées par une barre verticale :
Code : Console
INTERDIT :
apt-get update install monpaquet
Le SYNOPSIS nous avait bien dit : « Utilisez update OU install OU upgrade (OU …), mais pas deux éléments de cette
liste à la fois ».
Souvenez-vous donc que les barres verticales signifient « OU » et tout ira bien.
Résumé de la syntaxe du SYNOPSIS
Voici un petit résumé de la syntaxe du SYNOPSIS pour vous souvenir de la façon dont chaque élément doit être interprété :
gras : tapez le mot exactement comme indiqué ;
souligne : remplacez le mot souligné par la valeur qui convient dans votre cas ;
[-hvc] : toutes les options -h, -v et -c sont facultatives ;
a|b : vous pouvez écrire l'option « a » OU « b », mais pas les deux à la fois ;
option… : les points de suspension indiquent que l'option peut être répétée autant de fois que vous voulez.
apropos : trouver une commande
Le man suppose que vous connaissez déjà votre commande et que vous voulez en savoir plus. Mais si vous ne connaissez pas
la commande, comment faites-vous ?
C'est là que la commande apropos intervient. Vous lui donnez en paramètre un mot clé et elle va le rechercher dans les
descriptions de toutes les pages du manuel.
La commande apropos est donc un peu l'inverse de man : elle vous permet de retrouver une commande.
Prenons un exemple : vous recherchez une commande (que vous avez installée) en rapport avec le son parce que vous aimeriez
bien savoir comment modifier le volume en console.
Vous pouvez taper :
Code : Console
apropos sound
… ce qui va rechercher toutes les commandes qui parlent de son (sound) dans leur page du manuel.
Résultat :
Code : Console
mateo21@mateo21-desktop:~$ apropos sound
alsactl (1)
- advanced controls for ALSA soundcard driver
alsamixer (1)
soundcard mixer for ALSA soundcard driver, with ncurse...
amixer (1)
- command-line mixer for ALSA soundcard driver
aplay (1)
- commandline sound recorder and player for ALSA soundc...
arecord (1)
- command-
www.openclassrooms.com
Partie 2 : Manipuler la console et les fichiers
204/410
line sound recorder and player for ALSA soundc...
artscat (1)
- pipe data to sound device
asoundconf (1)
utility to read and change the user's ALSA library con...
À gauche la commande, à droite l'extrait de sa courte description dans laquelle apropos a trouvé le mot que vous recherchiez.
Il se trouve que ce que je cherchais était alsamixer (figure suivante). Et zou ! :-)
Code : Console
alsamixer
Et si vous voulez en savoir plus sur la commande alsamixer, vous savez maintenant comment faire !
Code : Console
man alsamixer
www.openclassrooms.com
Partie 2 : Manipuler la console et les fichiers
205/410
Son SYNOPSIS, présenté sur la figure suivante, est ridiculement simple. Pfeuh ! Même pas drôle.
D'autres façons de lire le manuel
Bien que ce soit la technique la plus courante, utiliser man et apropos n'est pas le seul moyen de vous documenter.
Quelles sont les alternatives à man ?
Le paramètre -h (et --help)
Bien que ça ne soit pas une règle, la plupart des commandes acceptent un paramètre -h (et parfois son équivalent plus long -help) qui provoque l'affichage d'une aide résumée. Parfois cette aide est d'ailleurs plus facile à lire que celle du man, ce qui fait
qu'il m'arrive de l'utiliser de temps en temps.
Par exemple :
Code : Console
apt-get -h
Ce qui nous donne :
Code : Console
mateo21@mateo21-desktop:~$ apt-get -h
apt 0.7.9ubuntu15 pour amd64 compilé sur Mar 14 2008 00:00:28
Usage: apt-get [options] command
apt-get [options] install|remove pkg1 [pkg2 ...]
apt-get [options] source pkg1 [pkg2 ...]
apt-get is a simple command line interface for downloading and
installing packages. The most frequently used commands are update
and install.
www.openclassrooms.com
Partie 2 : Manipuler la console et les fichiers
206/410
Commands:
update - Retrieve new lists of packages
upgrade - Perform an upgrade
install - Install new packages (pkg is libc6 not libc6.deb)
remove - Remove packages
autoremove - Remove all automatic unused packages
purge - Remove and purge packages
source - Download source archives
build-dep - Configure build-dependencies for source packages
dist-upgrade - Distribution upgrade, see apt-get(8)
dselect-upgrade - Follow dselect selections
clean - Erase downloaded archive files
autoclean - Erase old downloaded archive files
check - Verify that there are no broken dependencies
Options:
-h This help text.
-q Loggable output - no progress indicator
-qq No output except for errors
-d Download only - do NOT install or unpack archives
-s No-act. Perform ordering simulation
-y Assume Yes to all queries and do not prompt
-f Attempt to correct a system with broken dependencies in place
-m Attempt to continue if archives are unlocatable
-u Show a list of upgraded packages as well
-b Build the source package after fetching it
-V Show verbose version numbers
-c=? Read this configuration file
-o=? Set an arbitrary configuration option, eg -o dir::cache=/tmp
See the apt-get(8), sources.list(5) and apt.conf(5) manual
pages for more information and options.
This APT has Super Cow Powers.
Le -h est parfois un bon complément au man si vous n'arrivez pas à comprendre comment utiliser la commande. On y trouve
parfois des informations utiles comme ici : « The most frequently used commands are update and install », ce qui signifie que
l'on utilise le plus souvent apt-get avec les paramètres update et install (et c'est vrai).
Parfois, il n'y a pas de page de manuel pour une commande (man ne fonctionne pas pour cette dernière) mais le -h ou
le --help fonctionne. Pensez-y !
La commande whatis
La commande whatis est une sorte de man très allégé. Elle donne juste l'en-tête du manuel pour expliquer en deux mots à quoi
sert la commande. Par exemple pour mkdir :
Code : Console
whatis mkdir
Ça vous permet d'éviter de sortir l'artillerie lourde juste pour savoir à quoi sert la commande.
Code : Console
mateo21@mateo21-desktop:~$ whatis mkdir
mkdir (1)
- make directories
www.openclassrooms.com
Partie 2 : Manipuler la console et les fichiers
207/410
Rechercher man sur le Web
Enfin, il est bien de le préciser : on retrouve aussi le man sur le Web !
Si vous devez lire un manuel et que vous n'êtes pas sous Linux à ce moment-là, utilisez tout bêtement un moteur de recherche
comme Google pour retrouver la doc.
Par exemple, vous pouvez taper la recherche : man mkdir.
Je vous parie que vous trouverez le manuel dans les premiers liens qui s'offrent à vous.
Bonne recherche !
En résumé
Sous Linux, toutes les commandes et leurs paramètres sont documentés dans le manuel. Il est recommandé de lire le
manuel à chaque fois que vous avez des questions sur une commande car la réponse s'y trouve la plupart du temps.
On fait appel au manuel avec la commande man suivie du nom de la commande sur laquelle on veut avoir plus
d'informations. Par exemple : man mkdir.
Dans le manuel, on se déplace avec les touches fléchées ou Page Up et Page Down, on fait une recherche avec la
touche / (slash) et on quitte avec la touche Q.
Le manuel d'une commande commence toujours par son SYNOPSIS : c'est un résumé des différentes manières d'utiliser
la commande. Les options facultatives sont écrites entre crochets.
Pour trouver une commande correspondant à un certain usage, utilisez apropos. Ainsi, apropos sound affichera
toutes les commandes ayant un rapport avec le son.
www.openclassrooms.com
Partie 2 : Manipuler la console et les fichiers
208/410
Rechercher des fichiers
SousLinux, les fichiers sont organisés d'une façon assez particulière. Nous l'avons vu en affichant la liste des répertoires à la
racine avec un ls /, il y a une foule de dossiers aux noms assez variés : var, opt, etc, bin, dev…
Une partie de ces répertoires est là pour des raisons historiques, depuis l'époque d'Unix. Le problème, c'est qu'il peut être difficile
de retrouver le fichier dont on a besoin dans cette foule de répertoires.
Pas de panique ! On dispose heureusement sous Linux d'outils très puissants pour rechercher un fichier sur le disque dur.
Certains d'entre eux sont très rapides, d'autres plus lents mais aussi plus complets.
Partons à la recherche de ces fichiers !
locate : une recherche rapide
La première façon d'effectuer une recherche que nous allons voir est de loin la plus simple. La commande s'appelle locate
(« localiser »). Elle est très rapide.
Utiliser locate
Son utilisation est intuitive, il suffit d'indiquer le nom du fichier que vous voulez retrouver. Par exemple :
Code : Console
mateo21@mateo21-desktop:~$ locate notes.txt
/home/mateo21/notes.txt
La commande a retrouvé notre fichier notes.txt qui était situé dans /home/mateo21.
Essayons maintenant de retrouver ces vieilles photos d'Australie…
Code : Console
mateo21@mateo21-desktop:/var/log$ locate australie
/home/mateo21/photos/australie1.jpg
/home/mateo21/photos/australie2.jpg
/home/mateo21/photos/australie3.jpg
locate vous donne tous les fichiers qui contiennent le mot « australie » dans leur nom. Que ce soient des fichiers ou des
dossiers, elle ne fait pas la différence. Elle vous donne la liste complète des fichiers qu'elle a trouvés.
Il existe aussi la commande slocate qui est un peu plus récente, mais on ne la retrouve pas sur toutes les
distributions par défaut. Vous pouvez toutefois l'installer rapidement avec un apt-get si vous ne l'avez pas.
La commande slocate est identique à locate, à la différence près qu'elle vérifie les droits des fichiers avant de les
lister. Avec slocate, un utilisateur ne pourra donc pas voir un nom de fichier apparaître s'il n'a pas le droit de le lire,
tandis qu'avec un locate le nom du fichier serait apparu dans les résultats quand même.
La base de données des fichiers
Je ne comprends pas. Je viens de créer des fichiers (avec la commande touch par exemple), et locate ne me renvoie
aucun résultat. Pourquoi ?
C'est justement le défaut de locate dont je voulais vous parler : la commande ne fait pas la recherche sur votre disque dur
entier, mais seulement sur une base de données de vos fichiers (figure suivante).
www.openclassrooms.com
Partie 2 : Manipuler la console et les fichiers
209/410
Votre problème, c'est que les fichiers viennent tout juste d'être créés et n'ont pas encore été répertoriés dans la base de données.
Ils ne seront donc pas découverts par locate.
Une fois par jour, votre système mettra à jour la base de données. Donc, si vous réessayez demain, il est probable que locate
trouve enfin votre fichier.
Mais… je ne vais pas attendre 24 h pour retrouver un fichier, tout de même !
Non, bien sûr !
Vous pouvez forcer la commande locate à reconstruire la base de données des fichiers du disque dur. Cela se fait avec la
commande updatedb, à exécuter en root (avec sudo) :
Code : Console
sudo updatedb
La mise à jour de la liste des fichiers peut être un peu longue, il faudra patienter. Une fois que c'est fini, réessayez de faire un
locate, il devrait maintenant trouver votre fichier.
En résumé, locate est pratique car rapide et facile à utiliser.
Cependant, locate donne parfois trop de résultats car elle recherche dans tous les répertoires du disque dur, elle n'est donc
pas très précise. De plus, les fichiers qui viennent tout juste d'être créés ne seront pas découverts, à moins d'exécuter
updatedb.
Quand locate ne suffit pas, on a besoin d'une commande plus puissante. On sort l'artillerie lourde : find.
find : une recherche approfondie
find est la commande de recherche par excellence pour retrouver des fichiers, mais aussi pour effectuer des opérations sur
chacun des fichiers trouvés. Elle est très puissante, permet donc de faire beaucoup de choses, et par conséquent… elle est un
peu complexe.
Savoir la manipuler est toutefois indispensable, donc découvrons-la !
find recherche les fichiers actuellement présents
Contrairement à locate, find ne va pas lire dans une base de données mais au contraire parcourir tout votre disque dur
(figure suivante). Cela peut être très long si vous avez plusieurs giga-octets de données !
www.openclassrooms.com
Partie 2 : Manipuler la console et les fichiers
210/410
Avec cette méthode de recherche, vous ne risquez pas de rater un fichier récent qui aurait pu être créé aujourd'hui. Et ce n'est pas
le seul avantage, loin de là !
Fonctionnement de la commande find
La commande find s'utilise de la façon suivante :
find « où » « quoi » « que faire avec »
Seul le paramètre « quoi » est obligatoire.
Où : c'est le nom du dossier dans lequel la commande va faire la recherche. Tous les sous-dossiers seront analysés.
Contrairement à locate, il est donc possible de limiter la recherche à /home par exemple.
Par défaut, si ce paramètre n'est pas précisé, la recherche s'effectuera dans le dossier courant et ses sous-dossiers.
Quoi : c'est le fichier à rechercher. On peut rechercher un fichier par son nom, mais aussi en fonction de la date de sa
création, de sa taille, etc.
Ce paramètre est obligatoire.
Que faire avec : il est possible d'effectuer des actions automatiquement sur chacun des fichiers trouvés (on parle de
« post-traitement »). L'action la plus courante consiste à afficher simplement la liste des fichiers trouvés, mais nous
verrons que nous pouvons faire bien d'autres choses.
Par défaut, la commande find affiche les résultats trouvés et ne fait rien d'autre avec.
Utilisation basique de la commande find
Commençons doucement et voyons des exemples pratiques. Nous allons tout d'abord rechercher un fichier et afficher sa
position.
Recherche à partir du nom
Je vais utiliser dans un premier temps le seul paramètre obligatoire : le nom du fichier à retrouver.
Je me place dans mon répertoire home et je vais essayer de retrouver un fichier appelé logo.png que j'ai égaré. Je dois écrire :
Code : Console
find -name "logo.png"
Le -name "logo.png" est un paramètre qui demande de retrouver un fichier qui s'appelle très exactement logo.png.
Voici le résultat :
www.openclassrooms.com
Partie 2 : Manipuler la console et les fichiers
211/410
Code : Console
mateo21@mateo21-desktop:~$ find -name "logo.png"
/home/mateo21/projet/images/logo.png
Si la recherche n'affiche rien, cela signifie qu'aucun fichier n'a été trouvé.
Comme nous n'avons pas précisé où rechercher, find a cherché dans le répertoire dans lequel nous nous trouvions et
dans ses sous-répertoires. Le ~
de l'invite de commandes signifie que j'étais dans mon home, c'est-à-dire dans /home/mateo21/. Tous les sous-répertoires
ont été analysés.}
Maintenant, si je suis dans mon home mais que je veux rechercher dans un autre répertoire, il faudra préciser en premier
paramètre le répertoire dans lequel chercher.
Par exemple, si je veux retrouver tous les fichiers qui s'appellent syslog situés dans /var/log (et ses sous-répertoires), je
dois écrire :
Code : Console
find /var/log/ -name "syslog"
Essayons ça !
Code : Console
mateo21@mateo21-desktop:~$ find /var/log/ -name "syslog"
/var/log/syslog
/var/log/installer/syslog
Les paramètres correspondent à ceux que je vous ai présentés un peu plus tôt :
où : dans /var/log (et ses sous-dossiers) ;
quoi : le fichier syslog.
Il n'y a pas de paramètre « que faire avec », donc par défaut find choisit d'afficher les fichiers trouvés.
Notez que, contrairement à locate, find récupère uniquement la liste des fichiers qui s'appellent exactement comme demandé.
Ainsi, s'il existe un fichier nommé syslog2, il ne sera pas listé dans les résultats. Pour qu'il le soit, il faut utiliser le joker : l'étoile
«*»!
Exemple :
Code : Console
mateo21@mateo21-desktop:~$ find /var/log/ -name "syslog*"
/var/log/syslog.3.gz
/var/log/syslog.5.gz
/var/log/syslog.4.gz
/var/log/syslog
/var/log/syslog.6.gz
/var/log/syslog.2.gz
/var/log/syslog.1.gz
/var/log/installer/syslog
/var/log/syslog.0
www.openclassrooms.com
Partie 2 : Manipuler la console et les fichiers
212/410
Ici, nous avons affiché tous les fichiers qui commençaient par « syslog ».
Si on avait voulu avoir la liste des fichiers qui se terminent par « syslog », on aurait écrit "*syslog".
De même, si on avait voulu avoir la liste des fichiers qui contiennent « syslog », que ce soit au début, au milieu ou à la fin, on
aurait écrit "*syslog*".
L'étoile est donc un joker qui signifie « il peut y avoir n'importe quel caractère à cet endroit ».
Et si je veux rechercher sur tout le disque dur, et pas seulement dans un dossier ?
Facile, il suffit d'indiquer le répertoire racine /. Je vous rappelle que sous Linux, tous les dossiers sont situés dans un sousniveau de /. C'est un petit peu l'équivalent du C: sous Windows.
Code : Console
find / -name "syslog"
La recherche depuis la racine prend beaucoup de temps si vous avez de nombreux fichiers. De plus, si vous n'êtes pas
root, vous aurez de nombreux messages d'erreur vous indiquant que vous n'avez pas le droit d'aller dans certains
répertoires.
En général, à moins d'être très patient (ou désespéré), on ne fait pas de recherche depuis la racine.
Recherche à partir de la taille
Vous ne connaissez pas le nom du fichier que vous recherchez ? Pas de panique !
Il y a bien d'autres façons de retrouver des fichiers (ou des dossiers, d'ailleurs).
Par exemple, on peut rechercher tous les fichiers qui font plus de 10 Mo.
Code : Console
mateo21@mateo21-desktop:/var$ find
-size +10M
/home/mateo21/souvenirs.avi
/home/mateo21/backups/backup_mai.gz
/home/mateo21/backups/backup_juin.gz
Rappel : le tilde « ~
» signifie « rechercher dans mon home », en l'occurrence chez moi « /home/mateo21/ ».}
Au lieu de se baser sur le nom, on se base ici sur la taille (-size). Le +10M indique que l'on recherche des fichiers de plus de
10 Mo. On peut aussi utiliser k pour les Ko, G pour les Go, etc.
Vous pouvez aussi utiliser un moins « - » à la place du « + » pour obtenir par exemple les fichiers de moins de 10 Mo. Et si vous
enlevez le « + », la commande cherchera des fichiers de 10 Mo exactement (ni plus, ni moins).
Recherche à partir de la date de dernier accès
Vous êtes sûrs d'avoir accédé à votre rapport au format .odt il y a moins de 7 jours, mais vous n'arrivez pas à le retrouver ?
Avec -atime, vous pouvez indiquer le nombre de jours qui vous séparent du dernier accès à un fichier.
Code : Console
www.openclassrooms.com
Partie 2 : Manipuler la console et les fichiers
213/410
mateo21@mateo21-desktop:~$ find -name "*.odt" -atime -7
/home/mateo21/ecriture/resume_infos_juin.odt
J'ai combiné ici une recherche par le nom avec une recherche par la date. Si je ne me souvenais même plus de l'extension du
fichier, j'aurais dû utiliser seulement -atime, mais ça m'aurait probablement donné beaucoup de fichiers (en fait, tous les
fichiers modifiés depuis 7 jours dans mon répertoire personnel !).
Là encore, vous pouvez utiliser un « + » à la place… ou même enlever le signe pour rechercher un fichier auquel on aurait accédé
il y a exactement 7 jours.
Rechercher uniquement des répertoires ou des fichiers
On peut aussi rechercher uniquement des répertoires ou des fichiers.
Utilisez :
-type d : pour rechercher uniquement des répertoires (directories) ;
-type f : pour rechercher uniquement des fichiers (files).
Par défaut, find cherche des répertoires ET des fichiers. Ainsi, si vous avez un fichier appelé syslog et un répertoire appelé
syslog, les deux résultats seront affichés.
Pour obtenir uniquement les répertoires qui s'appellent syslog (et non pas les fichiers), tapez donc :
Code : Console
find /var/log -name "syslog" -type d
Utilisation avancée avec manipulation des résultats
Pour l'instant, nous n'avons pas indiqué de paramètre « que faire avec » pour effectuer une action sur les résultats trouvés. Par
défaut, les noms des fichiers trouvés étaient affichés.
En fait,
Code : Console
find
-name "*.jpg"
… est équivalent à :
Code : Console
find
-name "*.jpg" -print
-print signifie « afficher les résultats trouvés ».
Si le -print n'est pas écrit, la commande comprend toute seule qu'elle doit afficher la liste des fichiers.
On peut cependant remplacer ce -print par d'autres paramètres.
Afficher les fichiers de façon formatée
www.openclassrooms.com
Partie 2 : Manipuler la console et les fichiers
214/410
Par défaut, on liste juste les noms des fichiers trouvés. On peut cependant avec l'option -printf, qui rappellera à certains le
langage C, manipuler un peu ce qui est affiché.
Exemple :
Code : Console
mateo21@mateo21-desktop:~$ find . -name "*.jpg" -printf "%p - %u\n"
./photos/australie1.jpg - mateo21
./photos/australie2.jpg - mateo21
./photos/australie3.jpg - mateo21
Ici, j'affiche le nom du fichier, un tiret et le nom du propriétaire de ce fichier. Le \n permet d'aller à la ligne.
Je vous conseille fortement de lire la doc', à la section « -printf » (faites une recherche). Direction : man find ! Vous y trouverez
tous les éléments utilisables avec -printf, en plus du %p et du %u.
Supprimer les fichiers trouvés
Un des usages les plus courants de find, à part retrouver des fichiers, consiste à les supprimer.
Si je veux faire le ménage dans mon home et par exemple supprimer tous mes fichiers « jpg », je vais écrire ceci :
Code : Console
find
-name "*.jpg" -delete
Soyez bien sûrs de ce que vous faites ! Il n'y aura pas de confirmation !
Et voilà, toutes les images ont disparu.
Appeler une commande
Avec -exec, vous pouvez appeler une commande qui effectuera une action sur chacun des fichiers trouvés.
Imaginons que je souhaite mettre un chmod à 600 pour chacun de mes fichiers « jpg », pour que je sois le seul à pouvoir les lire :
Code : Console
find
-name "*.jpg" -exec chmod 600 {} \;
La commande n'affiche rien s'il n'y a pas eu d'erreur.
Euh… comment ça marche, ce truc ?
Pour chaque fichier .jpg trouvé, on exécute la commande qui suit -exec :
cette commande ne doit PAS être entre guillemets ;
www.openclassrooms.com
Partie 2 : Manipuler la console et les fichiers
215/410
les accolades {} seront remplacées par le nom du fichier ;
la commande doit finir par un \; obligatoirement.
C'est un peu compliqué au premier abord, mais c'est très puissant ! Vous pouvez faire ce que vous voulez avec ça.
Exercice : essayez de regrouper tous les fichiers .jpg éparpillés dans votre répertoire home dans un dossier images.
Si le fait que la commande ne vous demande pas de confirmation vous ennuie, vous pouvez utiliser -ok à la place de exec. Le principe est le même, mais on vous demandera une confirmation pour chaque fichier rencontré. Il faudra
répondre par « y » (yes) ou « n » (no) à chaque fois.
En résumé
Pour rechercher un fichier sur tout le disque, la commande locate est très rapide mais ne trouvera pas les fichiers qui
viennent d'être créés dans la journée. On peut mettre à jour la liste des fichiers qu'elle connaît en appelant updatedb.
find est une commande plus puissante mais plus lente qui va parcourir votre disque à la recherche de vos fichiers. Elle
peut s'utiliser avec trois paramètres, dans l'ordre : où chercher, que chercher et que faire avec.
On peut rechercher des fichiers en fonction de leur nom (-name), de leur taille (-size), de leur date de dernier accès (atime)…
Au lieu d'afficher les fichiers trouvés, on peut automatiquement les supprimer avec -delete ou exécuter la commande
de son choix sur chacun d'eux avec -exec.
www.openclassrooms.com
Partie 3 : Contrôler les processus et les flux de données
216/410
Partie 3 : Contrôler les processus et les flux de données
Extraire, trier et filtrer des données
Commevous le savez déjà, la plupart des commandes de Linux sont basées sur le modèle du système d'exploitation Unix. Ce sont
les mêmes. Certaines s'utilisent de la même manière depuis les années 60 ! Avantage pour les informaticiens : pas besoin de
réapprendre à utiliser les mêmes commandes tous les trois mois.
Mais la question que vous devez vous poser est la suivante : comment se fait-il que la plupart de ces commandes n'aient pas
changé depuis si longtemps ? La réponse vient du fait qu'elles n'ont pas eu besoin de changer. En effet, la plupart des
commandes que vous découvrez sont très basiques : elles accomplissent une tâche et le font bien, mais pas plus. Ce sont les
« briques de base » du système.
Dans ce chapitre, nous allons découvrir une série de commandes basiques qui permettent d'extraire, trier et filtrer des données
dans des fichiers. Vous utiliserez certaines d'entre elles (comme grep) presque tous les jours !
grep : filtrer des données
La commande grep est essentielle. De toutes celles présentées dans ce chapitre, il s'agit probablement de la plus couramment
utilisée.
Son rôle est de rechercher un mot dans un fichier et d'afficher les lignes dans lesquelles ce mot a été trouvé. L'avantage de cette
commande est qu'elle peut être utilisée de manière très simple ou plus complexe (mais plus précise) selon les besoins en faisant
appel aux expressions régulières.
Les expressions régulières constituent un moyen très puissant de rechercher un texte. On les utilise non seulement
dans la ligne de commandes Linux, mais aussi dans des éditeurs de texte avancés et dans de nombreux langages de
programmation tels que PHP. Vous trouverez d'ailleurs deux chapitres assez complets au sujet des expressions
régulières dans le livre Concevez votre site web avec PHP et MySQL que j'ai rédigé
.
Nous allons commencer par utiliser grep de manière très simple ; nous verrons ensuite comment faire des recherches plus
poussées avec les expressions régulières.
Utiliser grep simplement
La commande grep peut s'utiliser de nombreuses façons différentes. Pour le moment, nous allons suivre le schéma ci-dessous :
Code : Console
grep texte nomfichier
Le premier paramètre est le texte à rechercher, le second est le nom du fichier dans lequel ce texte doit être recherché.
Essayons par exemple de rechercher le mot « alias » dans notre fichier de configuration .bashrc. Rendez-vous dans votre
répertoire personnel (en tapant cd) et lancez la commande suivante :
Code : Console
grep alias .bashrc
Cette commande demande de rechercher le mot « alias » dans le fichier .bashrc et affiche toutes les lignes dans lesquelles le
mot a été trouvé.
Résultat :
Code : Console
www.openclassrooms.com
Partie 3 : Contrôler les processus et les flux de données
217/410
$ grep alias .bashrc
# /.bash_aliases, instead of adding them here directly.
#if [ -f /.bash_aliases ]; then
#
. /.bash_aliases
# enable color support of ls and also add handy aliases
alias ls='ls --color=auto'
#alias dir='ls --color=auto --format=vertical'
#alias vdir='ls --color=auto --format=long'
# some more ls aliases
alias ll='ls -lArth'
#alias la='ls -A'
#alias l='ls -CF'
Pas mal, n'est-ce pas ? Comme vous pouvez le voir, grep est davantage un outil de filtre qu'un outil de recherche. Son objectif
est de vous afficher uniquement les lignes qui contiennent le mot que vous avez demandé.
Notez qu'il n'est pas nécessaire de mettre des guillemets autour du mot à trouver, sauf si vous recherchez une suite de plusieurs
mots séparés par des espaces, comme ceci :
Code : Console
grep "Site du Zéro" monfichier
-i : ne pas tenir compte de la casse (majuscules / minuscules)
Par défaut, grep tient compte de la casse : il fait la distinction entre les majuscules et les minuscules. Ainsi, si vous recherchez
« alias » et qu'une ligne contient « Alias », grep ne la renverra pas.
Pour que grep renvoie toutes les lignes qui contiennent « alias », peu importent les majuscules et les minuscules, utilisez
l'option -i :
Code : Console
$ grep -i alias .bashrc
# Alias definitions.
# /.bash_aliases, instead of adding them here directly.
#if [ -f /.bash_aliases ]; then
#
. /.bash_aliases
# enable color support of ls and also add handy aliases
alias ls='ls --color=auto'
#alias dir='ls --color=auto --format=vertical'
#alias vdir='ls --color=auto --format=long'
# some more ls aliases
alias ll='ls -lArth'
#alias la='ls -A'
#alias l='ls -CF'
On notera que la première ligne renvoyée n'était pas présente tout à l'heure car le mot « Alias » contenait une majuscule. Avec
l'option -i on peut désormais la voir.
-n : connaître les numéros des lignes
Vous pouvez afficher les numéros des lignes retournées avec -n :
www.openclassrooms.com
Partie 3 : Contrôler les processus et les flux de données
218/410
Code : Console
$ grep -n alias .bashrc
49:# /.bash_aliases, instead of adding them here directly.
52:#if [ -f /.bash_aliases ]; then
53:#
. /.bash_aliases
56:# enable color support of ls and also add handy aliases
59:
alias ls='ls --color=auto'
60:
#alias dir='ls --color=auto --format=vertical'
61:
#alias vdir='ls --color=auto --format=long'
64:# some more ls aliases
65:alias ll='ls -lArth'
66:#alias la='ls -A'
67:#alias l='ls -CF'
-v : inverser la recherche : ignorer un mot
Si, au contraire, vous voulez connaître toutes les lignes qui ne contiennent pas un mot donné, utilisez -v :
Code : Console
$ grep -v alias .bashrc
# /.bashrc: executed by bash(1) for non-login shells.
# see /usr/share/doc/bash/examples/startup-files (in the package bashdoc)
# for examples
# If not running interactively, don't do anything
[ -z "$PS1" ] && return
# don't put duplicate lines in the history. See bash(1) for more options
export HISTCONTROL=ignoredups
# ... and ignore same sucessive entries.
export HISTCONTROL=ignoreboth
# ... (renvoie beaucoup de lignes, je ne mets pas tout ici)
Cette fois, on récupère toutes les lignes du fichier .bashrc qui ne contiennent pas le mot « alias ».
-r : rechercher dans tous les fichiers et sous-dossiers
Si vous ne savez pas dans quel fichier se trouve le texte que vous recherchez, vous pouvez sortir l'artillerie lourde : l'option -r
(recursive). Cette fois, il faudra indiquer en dernier paramètre le nom du répertoire dans lequel la recherche doit être faite (et non
pas le nom d'un fichier).
Code : Console
grep -r "Site du Zéro" code/
… recherchera la chaîne « Site du Zéro » dans tous les fichiers du répertoire code, y compris dans les sous-dossiers.
Notez que le « / » à la fin n'est pas obligatoire. Sans cela Linux comprendra tout de même très bien qu'il s'agit d'un
répertoire.
www.openclassrooms.com
Partie 3 : Contrôler les processus et les flux de données
219/410
Code : Console
$ grep -r "Site du Zéro" code/
code/intro.html: Nous vous souhaitons la bienvenue sur le Site du Zéro !
code/tpl/define.tpl: Le Site du Zéro
Cette fois, le nom du fichier dans lequel la chaîne a été trouvée s'affiche au début de la ligne.
À noter qu'il existe aussi la commande rgrep qui est équivalente à grep -r.
Utiliser grep avec des expressions régulières
Pour faire des recherches plus poussées – pour ne pas dire des recherches très poussées –, vous devez faire appel aux
expressions régulières. C'est un ensemble de symboles qui va vous permettre de dire à l'ordinateur très précisément ce que vous
recherchez.
Je vous propose dans un premier temps de jeter un oeil au tableau suivante regroupant les principaux caractères spéciaux qu'on
utilise dans les expressions régulières.
Caractère spécial
Signification
.
Caractère quelconque
^
Début de ligne
$
Fin de ligne
[]
Un des caractères entre les crochets
?
L'élément précédent est optionnel (peut être présent 0 ou 1 fois)
*
L'élément précédent peut être présent 0, 1 ou plusieurs fois
+
L'élément précédent doit être présent 1 ou plusieurs fois
|
Ou
()
Groupement d'expressions
Help ! Je n'ai rien compris. :-(
C'est normal. Pour bien faire, il faudrait un ou deux chapitres entiers sur les expressions régulières. Je n'ai pas vraiment la place ici
pour faire un « minicours » sur les expressions régulières, je vous propose donc de jeter un oeil à ces quelques lignes pour
apprendre par l'exemple.
Tout d'abord, il faut savoir qu'on doit utiliser l'option -E pour faire comprendre à grep que l'on utilise une expression régulière.
Code : Console
$ grep -E Alias .bashrc
# Alias definitions.
www.openclassrooms.com
Partie 3 : Contrôler les processus et les flux de données
220/410
Notez que vous pouvez aussi utiliser la commande egrep qui équivaut à écrire grep -E.
C'est une expression régulière très simple. Elle demande de rechercher le mot « Alias » (avec un A majuscule). Si le mot est
présent dans une ligne, cette dernière est renvoyée.
Bon, jusque-là, rien de nouveau ; ça fonctionnait comme ça avant qu'on utilise les expressions régulières. Essayons de pimenter
cela en faisant précéder « Alias » d'un accent circonflexe qui signifie que le mot doit être placé au début de la ligne :
Code : Console
$ grep -E ^Alias .bashrc
Résultat : grep ne renvoie rien. En effet, la ligne de tout à l'heure commençait par un # et non pas par « Alias ».
En revanche, on a un résultat si on fait ceci :
Code : Console
$ grep -E ^alias .bashrc
alias ll='ls -lArth'
Cette fois, la ligne commençait bien par « alias ». De même, on aurait pu utiliser un $ à la fin pour demander à ce que la ligne se
termine par « alias ».
Quelques autres exemples que vous pouvez tester :
Code : Console
grep -E [Aa]lias .bashrc
… renvoie toutes les lignes qui contiennent « alias » ou « Alias ».
Code : Console
grep -E [0-4] .bashrc
… renvoie toutes les lignes qui contiennent un nombre compris entre 0 et 4.
Code : Console
grep -E [a-zA-Z] .bashrc
… renvoie toutes les lignes qui contiennent un caractère alphabétique compris entre « a » et « z » ou entre « A » et « Z ».
Je vous ai fait là une introduction très rapide mais il y aurait beaucoup à dire. Si vous voulez en savoir plus sur les expressions
régulières, vous trouverez dans mon livre PHP Concevez votre site web avec PHP et MySQL (Livre du Zéro) ou sur le Site du
Zéro des explications plus complètes.
www.openclassrooms.com
Partie 3 : Contrôler les processus et les flux de données
221/410
Comme vous pourrez le constater, les expressions régulières fonctionnent aussi bien sans le -E. Pourquoi ?
Normalement, cette option sert à activer la gestion des expressions régulières les plus complexes. Dans la pratique, le
manuel nous dit que la version GNU de grep (celle que l'on utilise sous Linux) ne fait pas de différence, que l'option
soit présente ou non. Les expressions régulières sont toujours activées. En clair, vous aurez besoin du -E si un jour
vous utilisez grep sur une autre machine de type Unix mais en attendant, vous pouvez très bien vous en passer. Le -E
a été conservé pour des raisons de compatibilité.
sort : trier les lignes
La commande sort se révèle bien utile lorsqu'on a besoin de trier le contenu d'un fichier.
Pour nos exemples, je vous propose de créer un nouveau fichier (avec nano par exemple) appelé noms.txt et d'y placer le
texte suivant :
Code : Console
François
Marcel
Albert
Jean
Stéphane
patrice
Vincent
jonathan
Ensuite, exécutez la commande sort sur ce fichier :
Code : Console
$ sort noms.txt
Albert
François
Jean
jonathan
Marcel
patrice
Stéphane
Vincent
Le contenu du fichier est trié alphabétiquement et le résultat est affiché dans la console.
Vous noterez que sort ne fait pas attention à la casse (majuscules / minuscules).
-o : écrire le résultat dans un fichier
Le fichier en lui-même n'a pas été modifié lorsque nous avons lancé la commande. Seul le résultat était affiché dans la console.
Vous pouvez faire en sorte que le fichier soit modifié en précisant un nom de fichier avec l'option -o :
Code : Console
sort -o noms_tries.txt noms.txt
… écrira la liste de noms triés dans noms_tries.txt.
-r : trier en ordre inverse
www.openclassrooms.com
Partie 3 : Contrôler les processus et les flux de données
-r : trier en ordre inverse
222/410
L'option -r permet d'inverser le tri :
Code : Console
$ sort -r
noms.txt
Vincent
Stéphane
patrice
Marcel
jonathan
Jean
François
Albert
-R : trier aléatoirement
Cette option permet de trier aléatoirement les lignes d'un fichier. C'est assez amusant et ça peut se révéler utile dans certains cas :
Code : Console
$ sort -R noms.txt
patrice
François
Marcel
jonathan
Jean
Albert
Vincent
Stéphane
-n : trier des nombres
Le tri de nombres est un peu particulier. En effet, la commande sort ne distingue pas si les caractères sont des nombres et va
donc par défaut les trier par ordre alphabétique. Par conséquent, le « mot » 129 précèdera 42 alors que ça devrait être l'inverse !
Prenons un exemple. Créez un nouveau fichier nombres.txt et placez-y les nombres suivants :
Code : Console
36
16
42
129
27
364
Triez-les comme vous avez appris à le faire :
Code : Console
www.openclassrooms.com
Partie 3 : Contrôler les processus et les flux de données
223/410
$ sort nombres.txt
129
16
27
36
364
42
Alphabétiquement, ces nombres sont bien triés. Tout ce qui commence par 1 est en premier, puis vient ce qui commence par 2 et
ainsi de suite.
Bien sûr, quand on veut trier des nombres, c'est n'importe quoi.
C'est là que l'option -n intervient. Elle permet de trier en considérant le texte comme des nombres. Cette fois, le nombre 42 sera
bien placé avant 129 !
Code : Console
$ sort -n nombres.txt
16
27
36
42
129
364
Magique. ;-)
wc : compter le nombre de lignes
La commande wc signifie word count . C'est donc a priori un compteur de mots mais en fait, on lui trouve plusieurs autres
utilités : compter le nombre de lignes (très fréquent) et compter le nombre de caractères.
Comme les précédentes, la commande wc travaille sur un fichier.
Sans paramètre, les résultats renvoyés par wc sont un peu obscurs. Voyez plutôt :
Code : Console
$ wc noms.txt
8
8 64 noms.txt
Ces trois nombres signifient, dans l'ordre :
1. le nombre de lignes.
2. le nombre de mots.
3. le nombre d'octets.
Il fallait le savoir !
Dans le cas de notre fichier noms.txt, il est normal d'avoir autant de lignes que de mots car nous avions mis un seul
mot par ligne.
-l : compter le nombre de lignes
www.openclassrooms.com
Partie 3 : Contrôler les processus et les flux de données
224/410
Pour avoir uniquement le nombre de lignes, utilisez -l :
Code : Console
$ wc -l noms.txt
8 noms.txt
-w : compter le nombre de mots
Combien de mots différents y a-t-il dans le fichier ?
Code : Console
$ wc -w noms.txt
8 noms.txt
-c : compter le nombre d'octets
Combien d'octets comporte le fichier ?
Code : Console
$ wc -c noms.txt
64 noms.txt
-m : compter le nombre de caractères
Ah, voilà une information qui ne nous a pas été donnée lorsque nous avons lancé la commande wc sans paramètre.
L'option -m renvoie le nombre de caractères :
Code : Console
$ wc -m noms.txt
62 noms.txt
Comme vous pouvez le voir, le nombre de caractères est différent du nombre d'octets.
uniq : supprimer les doublons
Parfois, certains fichiers contiennent des lignes en double et on aimerait pouvoir les détecter ou les supprimer. La commande
uniq est toute indiquée pour cela.
Nous devons travailler sur un fichier trié. En effet, la commande uniq ne repère que les lignes successives qui sont identiques.
Je vous propose de créer un fichier doublons.txt contenant les noms suivants :
Code : Console
www.openclassrooms.com
Partie 3 : Contrôler les processus et les flux de données
225/410
Albert
François
François
François
Jean
jonathan
Marcel
Marcel
patrice
Stéphane
Vincent
Il y a des noms en double (et même en triple) dans ce fichier. Appliquons un petit coup de uniq là-dessus pour voir ce qu'il en
reste :
Code : Console
$ uniq doublons.txt
Albert
François
Jean
jonathan
Marcel
patrice
Stéphane
Vincent
La liste de noms sans les doublons s'affiche alors dans la console !
Vous pouvez demander à ce que le résultat sans doublons soit écrit dans un autre fichier plutôt qu'affiché dans la console :
Code : Console
uniq doublons.txt sans_doublons.txt
La liste sans doublons sera écrite dans sans_doublons.txt.
-c : compter le nombre d'occurrences
Avec -c, la commande uniq vous affiche le nombre de fois que la ligne est présente dans le fichier :
Code : Console
$ uniq -c doublons.txt
1 Albert
3 François
1 Jean
1 jonathan
2 Marcel
1 patrice
1 Stéphane
1 Vincent
www.openclassrooms.com
Partie 3 : Contrôler les processus et les flux de données
226/410
On sait ainsi qu'il y a trois fois « François », une fois « Jean », deux fois « Marcel », etc.
-d : afficher uniquement les lignes présentes en double
L'option -d demande à afficher uniquement les lignes présentes en double :
Code : Console
$ uniq -d doublons.txt
François
Marcel
Comme seuls François et Marcel avaient des doublons, on les voit ici s'afficher dans la console.
Comme pour les autres commandes présentées dans ce chapitre, je ne vous ai pas fait la liste de toutes les options
disponibles. J'ai choisi de vous présenter celles qui me paraissaient les plus intéressantes ou les plus utiles, mais c'est
tout à fait subjectif. Ayez le réflexe d'aller regarder le manuel (man uniq par exemple) pour connaître la liste exhaustive
des options de la commande.
cut : couper une partie du fichier
Vous avez déjà coupé du texte dans un éditeur de texte, non ?
La commande cut vous propose de faire cela au sein d'un fichier afin de conserver uniquement une partie de chaque ligne.
Couper selon le nombre de caractères
Par exemple, si vous souhaitez conserver uniquement les caractères 2 à 5 de chaque ligne du fichier, vous taperez :
Code : Console
$ cut -c 2-5 noms.txt
ran
arce
lber
ean
tép
atri
ince
onat
cut a quelques soucis avec les mots contenant des accents. Comme vous pouvez le voir, certains mots ici coupés ont
quatre lettres (comme prévu) alors que d'autres en ont trois.
Ceci est dû à l'encodage des caractères, aux accents. La commande cut se base sur le nombre d'octets, et comme nous
l'avons vu plus tôt, celui-ci n'est pas forcément égal au nombre de caractères. À l'heure actuelle on ne peut rien y faire,
c'est la commande cut qui devra être mise à jour par les programmeurs.
Pour conserver du 1er au 3ème caractère :
Code : Console
$ cut -c -3 noms.txt
Fra
Mar
Alb
www.openclassrooms.com
Partie 3 : Contrôler les processus et les flux de données
227/410
Jea
St
pat
Vin
jon
Comme vous pouvez le voir, si on ne met pas de chiffre au début, cut comprend que vous voulez parler du premier caractère.
De même, pour conserver du 3ème au dernier caractère :
Code : Console
$ cut -c 3- noms.txt
ançois
rcel
bert
an
éphane
trice
ncent
nathan
Là encore, pas besoin de donner le numéro du dernier caractère, la commande cut comprend comme une grande qu'elle doit
couper jusqu'à la fin.
Couper selon un délimiteur
Faisons maintenant quelque chose de bien plus intéressant. Plutôt que de s'amuser à compter le nombre de caractères, nous
allons travailler avec ce que l'on appelle un délimiteur.
Prenons un cas pratique : les fichiers CSV (Comma Separated Values. Ce sont des fichiers dont les valeurs sont séparées par
des virgules. Notez qu'Excel utilise plutôt le point-virgule comme séparateur, mais le principe reste le même.) Vous en avez peutêtre déjà vu : ils sont générés par des tableurs — tels qu'Excel ou Calc — pour faciliter l'échange et le traitement de données.
Imaginons que vous ayez une (petite) classe et que vous rendiez les notes du dernier contrôle. Vous avez fait un joli tableur et
vous avez enregistré le document au format CSV. Le fichier sur lequel nous allons nous baser sera le suivant :
Code : Console
Fabrice,18 / 20,Excellent travail
Mathieu,3 / 20,Nul comme d'hab
Sophie,14 / 20,En nette progression
Mélanie,9 / 20,Allez presque la moyenne !
Corentin,11 / 20,Pas mal mais peut mieux faire
Albert,20 / 20,Toujours parfait
Benoît,5 / 20,En grave chute
Comme le nom CSV l'indique, les virgules servent à séparer les colonnes. Ces dernières contiennent, dans l'ordre :
le prénom ;
la note ;
un commentaire.
C'est un exemple tout à fait fictif, bien entendu. ;-)
Créez, avec le texte que je viens de vous donner, un nouveau fichier que vous appellerez par exemple notes.csv.
www.openclassrooms.com
Partie 3 : Contrôler les processus et les flux de données
228/410
Imaginons que nous souhaitions extraire de ce fichier la liste des prénoms. Comment nous y prendrions-nous ?
On ne peut pas utiliser la technique qu'on vient d'apprendre car les prénoms ne font pas tous la même longueur. Nous allons
donc nous servir du fait que nous savons que la virgule sépare les différents champs dans ce fichier.
Vous allez avoir besoin d'utiliser deux paramètres :
-d : indique quel est le délimiteur dans le fichier ;
-f : indique le numéro du ou des champs à couper.
Dans notre cas, le délimiteur qui sépare les champs est la virgule.
Le numéro du champ à couper est 1 (c'est le premier).
Testez donc ceci :
Code : Console
$ cut -d , -f 1 notes.csv
Fabrice
Vincent
Sophie
Mélanie
Corentin
Albert
Benoît
C'est pas beau, ça ? :-)
Après le -d, nous avons indiqué quel était le délimiteur (à savoir la virgule « , »).
Après le -f, nous avons indiqué le numéro du champ à conserver (le premier).
Si nous voulons juste les commentaires :
Code : Console
$ cut -d , -f 3 notes.csv
Excellent travail
Nul comme d'hab
En nette progression
Allez presque la moyenne !
Pas mal mais peut mieux faire
Toujours parfait
En grave chute
Pour avoir les champs n°1 et n°3 (le prénom et le commentaire) :
Code : Console
$ cut -d , -f 1,3 notes.csv
Fabrice,Excellent travail
Vincent,Nul comme d'hab
Sophie,En nette progression
Mélanie,Allez presque la moyenne !
Corentin,Pas mal mais peut mieux faire
Albert,Toujours parfait
Benoît,En grave chute
www.openclassrooms.com
Partie 3 : Contrôler les processus et les flux de données
229/410
De même, il est possible de conserver toute une série de champs avec le tiret comme tout à l'heure : cut -d , f 2-4 notes.csv a pour effet de conserver les champs n°
2, 3 et 4.
D'autre part, cut -d , -f 3- notes.csv conserve les champs du n°3 jusqu'à la fin.
Vous êtes bien obligés d'admettre que, quand on sait bien s'en servir, la console de Linux peut vous permettre d'effectuer des
opérations vraiment puissantes que vous ne pensiez même pas pouvoir faire aussi simplement jusqu'à présent. ;-)
En résumé
grep est une commande couramment utilisée pour rechercher un mot dans un fichier.
On peut utiliser des expressions régulières, un système complexe mais puissant, pour effectuer des recherches précises.
On fait dans ce cas appel à la commande egrep.
sort trie des lignes de texte par ordre alphabétique. Le paramètre -n permet de trier par ordre numérique.
wc compte le nombre de lignes, de mots et d'octets dans un fichier.
uniq supprime les doublons d'un fichier.
cut coupe une partie d'un fichier.
www.openclassrooms.com
Partie 3 : Contrôler les processus et les flux de données
230/410
Les flux de redirection
Vous devriez maintenant avoir l'habitude d'un certain nombre de commandes que propose la console de Linux. Le
fonctionnement est toujours le même :
1. vous tapez la commande (par exemple ls) ;
2. le résultat s'affiche dans la console.
Ce que vous ne savez pas encore, c'est qu'il est possible de rediriger ce résultat. Au lieu que celui-ci s'affiche dans la console,
vous allez pouvoir l'envoyer ailleurs : dans un fichier ou en entrée d'une autre commande pour effectuer des « chaînes de
commandes ».
Grâce à ce chapitre sur les flux de redirection, vous allez beaucoup gagner en maîtrise de la ligne de commandes !
Dans ce chapitre, nous allons découvrir qu'il est possible de rediriger le résultat d'une commande ailleurs que dans la console.
Où ? Dans un fichier, ou en entrée d'une autre commande pour « chaîner des commandes ». Ainsi, le résultat d'une commande
peut en déclencher une autre !
Comment ? À l'aide de petits symboles spéciaux, appelés flux de redirection, que vous allez découvrir dans ce chapitre.
Le principe peut être résumé dans le schéma de la figure suivante.
Jusqu'ici, nous n'avons donc exploité que la première possibilité (celle par défaut) : afficher le résultat dans la console. Il nous
reste donc bien d'autres techniques à découvrir !
Les flux de redirection constituent une composante essentielle de la console sous Linux et ce, depuis l'époque d'Unix.
Ils vont très certainement changer votre façon de « voir » comment la console fonctionne et démultiplier votre contrôle
sur les commandes que vous lancez. C'est dire si ce chapitre est important !
Je vais donc d'abord vous demander d'être encore plus attentifs que d'habitude. Non pas que le chapitre soit réellement
« compliqué », mais il doit bien être compris pour que vous puissiez suivre le reste du livre convenablement.
Au pire des cas, vous pourrez toujours revenir lire ce chapitre si vous avez un trou de mémoire sur les notions que vous y avez
apprises. ;-)
> et >> : rediriger le résultat dans un fichier
La manipulation la plus simple que nous allons voir va nous permettre d'écrire le résultat d'une commande dans un fichier, au
lieu de l'afficher bêtement dans la console.
Préparatifs
Prenons une commande au hasard. Vous vous souvenez de cut, que nous avons appris dans le chapitre précédent ?
Nous avions travaillé sur un petit fichier de type « CSV » que les tableurs peuvent générer.
Ce sont les notes des élèves d'une classe à un contrôle :
Code : Console
www.openclassrooms.com
Partie 3 : Contrôler les processus et les flux de données
231/410
Fabrice,18 / 20,Excellent travail
Mathieu,3 / 20,Nul comme d'hab'
Sophie,14 / 20,En nette progression
Mélanie,9 / 20,Allez presque la moyenne !
Corentin,11 / 20,Pas mal mais peut mieux faire
Albert,20 / 20,Toujours parfait
Benoît,5 / 20,En grave chute
Si vous ne l'aviez pas déjà fait dans le chapitre précédent, je vous recommande d'enregistrer ce fichier dans un éditeur
de texte (comme Nano) en récupérant le contenu ci-dessus à l'aide du code web. Enregistrez le tout sous le nom
notes.csv.
La commande cut nous avait permis de « couper » une partie du fichier et d'afficher le résultat dans la console. Par exemple,
nous avions demandé à cut de prendre tout ce qui se trouvait avant la première virgule afin d'avoir la liste des noms de tous les
élèves présents à ce contrôle :
Code : Console
$ cut -d , -f 1 notes.csv
Fabrice
Vincent
Sophie
Mélanie
Corentin
Albert
Benoît
Ce résultat s'est affiché dans la console. C'est ce que font toutes les commandes par défaut… à moins que l'on utilise un flux de
redirection !
> : rediriger dans un nouveau fichier
Supposons que nous souhaitions écrire la liste des prénoms dans un fichier, afin de garder sous le coude la liste des élèves
présents au contrôle.
C'est là qu'intervient le petit symbole magique > (appelé chevron) que je vous laisse trouver sur votre clavier (ceux qui font du
HTML le connaissent bien. ;-).
Ce symbole permet de rediriger le résultat de la commande dans le fichier de votre choix. Essayez par exemple de taper ceci :
Code : Console
cut -d , -f 1 notes.csv > eleves.txt
Regardez la fin de la commande. J'y ai rajouté la petite flèche > qui redirige la sortie de la commande dans un fichier.
Normalement, si vous exécutez cette commande, rien ne s'affichera dans la console. Tout aura été redirigé dans un fichier appelé
eleves.txt qui vient d'être créé pour l'occasion dans le dossier dans lequel vous vous trouviez.
Je le rappelle au cas où : sous Linux, on se moque pas mal de l'extension des fichiers. J'aurais très bien pu créer un
fichier sans extension appelé eleves. Ici j'ai rajouté un « .txt » pour ne pas dérouter ceux qui viennent de
Windows, mais il faudra vous habituer à travailler avec des noms de fichiers parfois sans extension.
www.openclassrooms.com
Partie 3 : Contrôler les processus et les flux de données
232/410
Faites un petit ls (ou ls -l, comme vous préférez) pour voir si le fichier est bien présent dans le dossier :
Code : Console
$ ls -l
total 20
-rw-r--r-- 1 mateo21 mateo21 91 2008-04-19 19:36 doublons.txt
-rw-r--r-- 1 mateo21 mateo21 56 2008-09-26 12:01 eleves.txt
-rw-r--r-- 1 mateo21 mateo21 35 2008-04-19 17:06 fichier_trie.txt
-rw-r--r-- 1 mateo21 mateo21 20 2008-04-19 19:03 nombres.txt
-rw-r--r-- 1 mateo21 mateo21 253 2008-09-26 12:01 notes.csv
Comme vous pouvez le voir, un fichier vient bien d'être créé !
Vous pouvez l'ouvrir avec Nano ou encore l'afficher dans la console avec la commande cat (pour afficher tout d'un coup s'il est
court) ou less (pour afficher page par page s'il est long).
Attention : si le fichier existait déjà il sera écrasé sans demande de confirmation !
Parfois, vous ne voulez ni voir le résultat d'une commande ni le stocker dans un fichier. Dans ce cas, l'astuce consiste à
rediriger le résultat dans /dev/null. C'est un peu le « trou noir » de Linux : tout ce qui va là-dedans disparaît
immédiatement.
Par exemple : commande_bavarde > /dev/null
>> : rediriger à la fin d'un fichier
Le double chevron >> sert lui aussi à rediriger le résultat dans un fichier, mais cette fois à la fin de ce fichier.
Avantage : vous ne risquez pas d'écraser le fichier s'il existe déjà. Si le fichier n'existe pas, il sera créé automatiquement.
Normalement, vous devriez avoir créé un fichier eleves.txt lors des manipulations précédentes. Si vous faites :
Code : Console
cut -d , -f 1 notes.csv >> eleves.txt
… les noms seront ajoutés à la fin du fichier, sans écraser le résultat précédent.
Bon, du coup, on a des noms en double maintenant :
Code : Console
$ cat eleves.txt
Fabrice
Mathieu
Sophie
Mélanie
Corentin
Albert
Benoît
Fabrice
Mathieu
Sophie
Mélanie
Corentin
Albert
www.openclassrooms.com
Partie 3 : Contrôler les processus et les flux de données
233/410
Benoît
Heureusement, vous connaissez les commandes sort et uniq qui peuvent vous permettre de faire un peu de ménage làdedans. Je vous laisse supprimer les doublons.
N'oubliez pas qu'il faut que le fichier soit trié pour que la commande uniq fonctionne !
Quand utilise-t-on le double chevron pour mettre le résultat à la fin d'un fichier ?
Personnellement, j'ai des commandes qui s'exécutent automatiquement à certaines heures (on verra comment faire ça plus tard).
Comme je ne suis pas devant mon ordinateur lorsque ces commandes s'exécutent, j'enregistre un log de ce qui s'est passé dans
un fichier :
Code : Console
macommande >> resultats.log
Grâce à ça, si j'ai un doute sur ce qui a pu se passer lors de l'exécution d'une commande, je n'ai qu'à consulter le fichier
resultats.log.
Résumé
Nous venons de découvrir deux flux de redirection dans des fichiers :
> : redirige dans un fichier et l'écrase s'il existe déjà ;
>> : redirige à la fin d'un fichier et le crée s'il n'existe pas.
Le schéma de la figure suivante récapitule ce que nous venons de voir.
2>, 2>> et 2>&1 : rediriger les erreurs
Allons un peu plus loin. Il faut savoir que toutes les commandes produisent deux flux de données différents, comme le montre la
figure suivante :
la sortie standard : pour tous les messages (sauf les erreurs) ;
la sortie d'erreurs : pour toutes les erreurs.
Prenons un exemple concret pour voir comment ça se passe.
Supposons que vous fassiez un cat du fichier notes.csv pour afficher son contenu. Il y a deux possibilités :
si tout va bien, le résultat (le contenu du fichier) s'affiche sur la sortie standard ;
s'il y a une erreur, celle-ci s'affiche dans la sortie d'erreurs.
www.openclassrooms.com
Partie 3 : Contrôler les processus et les flux de données
234/410
Par défaut, tout s'affiche dans la console : la sortie standard comme la sortie d'erreurs. Cela explique pourquoi vous ne faisiez pas
la différence entre ces deux sorties jusqu'ici : elles avaient l'air identiques.
Tout à l'heure, nous avons vu comment rediriger la sortie standard dans un fichier. Toutefois, les erreurs continuent d'être
affichées dans la console. Faites le test :
Code : Console
cut -d , -f 1 fichier_inexistant.csv > eleves.txt
cut: fichier_inexistant.csv: Aucun fichier ou répertoire de ce type
Le fichier fichier_inexistant.csv n'existe pas (comme son nom l'indique). L'erreur s'est affichée dans la console au lieu
d'avoir été envoyée dans eleves.txt.
Rediriger les erreurs dans un fichier à part
On pourrait souhaiter enregistrer les erreurs dans un fichier à part pour ne pas les oublier et pour pouvoir les analyser ensuite.
Pour cela, on utilise l'opérateur 2>. Vous avez bien lu : c'est le chiffre 2 collé au chevron que nous avons utilisé tout à l'heure.
Faisons une seconde redirection à la fin de cette commande cut :
Code : Console
cut -d , -f 1 fichier_inexistant.csv > eleves.txt 2> erreurs.log
Il y a deux redirections ici :
> eleves.txt : redirige le résultat de la commande (sauf les erreurs) dans le fichier eleves.txt. C'est la sortie
standard ;
2> erreurs.log : redirige les erreurs éventuelles dans le fichier erreurs.log. C'est la sortie d'erreurs.
Vous pouvez vérifier : si fichier_inexistant.csv n'a pas été trouvé, l'erreur aura été inscrite dans le fichier
erreurs.log au lieu d'être affichée dans la console.
Notez qu'il est aussi possible d'utiliser 2>>
pour ajouter les erreurs à la fin du fichier.
Fusionner les sorties
www.openclassrooms.com
Partie 3 : Contrôler les processus et les flux de données
235/410
Parfois, on n'a pas envie de séparer les informations dans deux fichiers différents. Heureusement, il est possible de fusionner les
sorties dans un seul et même fichier. Comment ?
Il faut utiliser le code suivant : 2>&1.
Cela a pour effet de rediriger toute la sortie d'erreurs dans la sortie standard. Traduction pour l'ordinateur : « envoie les erreurs au
même endroit que le reste ».
Essayez donc ceci :
Code : Console
cut -d , -f 1 fichier_inexistant.csv > eleves.txt 2>&1
Tout ira désormais dans eleves.txt : le résultat (si cela a fonctionné), de même que les erreurs (s'il y a eu un problème).
Petite subtilité : je vous ai dit tout à l'heure qu'il était possible de faire 2>> pour rediriger les erreurs à la fin d'un fichier d'erreurs.
Toutefois, il n'est pas possible d'écrire 2>>&1. Essayez, ça ne marchera pas.
En fait, le symbole 2>&1 va envoyer les erreurs dans le même fichier et de la même façon que la sortie standard. Donc, si vous
écrivez :
Code : Console
cut -d , -f 1 fichier_inexistant.csv >> eleves.txt 2>&1
… les erreurs seront ajoutées à la fin du fichier eleves.txt comme le reste des messages.
Résumé
Nous avons découvert trois symboles :
2> : redirige les erreurs dans un fichier (s'il existe déjà, il sera écrasé) ;
2>> : redirige les erreurs à la fin d'un fichier (s'il n'existe pas, il sera créé) ;
2>&1 : redirige les erreurs au même endroit et de la même façon que la sortie standard.
Le tout est illustré sur la figure suivante.
Comprenez-vous bien ce schéma ?
On peut choisir de rediriger les erreurs dans un fichier à part (avec 2>) ou bien de les rediriger au même endroit que la sortie
standard (avec 2>&1).
www.openclassrooms.com
Partie 3 : Contrôler les processus et les flux de données
236/410
J'ai volontairement omis de parler sur ce schéma de >>
et de 2>> afin de ne pas le surcharger, mais le principe est le même sauf qu'on ajoute à la fin d'un fichier au lieu de l'écraser.
< et << : lire depuis un fichier ou le clavier
Pour le moment, nous avons redirigé uniquement la sortie des commandes. Nous avons décidé où envoyer les messages issus
de ces commandes.
Maintenant, je vous propose de faire un peu l'inverse, c'est-à-dire de décider d'où vient l'entrée d'une commande. Jusqu'alors,
l'entrée venait des paramètres de la commande… mais on peut faire en sorte qu'elle vienne d'un fichier ou d'une saisie au clavier !
Regardez l'illustration de la figure suivante.
< : lire depuis un fichier
Le chevron ouvrant < (à ne pas confondre avec le chevron fermant que nous avons utilisé tout à l'heure) permet d'indiquer d'où
vient l'entrée qu'on envoie à la commande.
On va prendre un exemple tout bête : la commande cat.
Code : Console
cat < notes.csv
Cela aura pour effet d'afficher le contenu du fichier envoyé en entrée :
Code : Console
$ cat < notes.csv
Fabrice,18 / 20,Excellent travail
Mathieu,3 / 20,Nul comme d'hab'
Sophie,14 / 20,En nette progression
Mélanie,9 / 20,Allez presque la moyenne !
Corentin,11 / 20,Pas mal mais peut mieux faire
Albert,20 / 20,Toujours parfait
Benoît,5 / 20,En grave chute
Il n'y a rien d'extraordinaire.
On ne faisait pas pareil avant en écrivant juste cat notes.csv par hasard ?
Si. Écrire cat < notes.csv est strictement identique au fait d'écrire cat notes.csv… du moins en apparence. Le
résultat produit est le même, mais ce qui se passe derrière est très différent.
www.openclassrooms.com
Partie 3 : Contrôler les processus et les flux de données
237/410
Si vous écrivez cat notes.csv, la commande cat reçoit en entrée le nom du fichier notes.csv qu'elle doit ensuite
se charger d'ouvrir pour afficher son contenu.
Si vous écrivez cat < notes.csv, la commande cat reçoit le contenu de notes.csv qu'elle se contente
simplement d'afficher dans la console. C'est le shell (le programme qui gère la console) qui se charge d'envoyer le contenu
de notes.csv à la commande cat.
Bref, ce sont deux façons de faire la même chose mais de manière très différente.
Pour le moment, je n'ai pas d'exemple plus intéressant à vous proposer à ce sujet, mais retenez cette possibilité car vous finirez
par en avoir besoin, faites-moi confiance. ;-)
<< : lire depuis le clavier progressivement
Le double chevron ouvrant << fait quelque chose d'assez différent : il vous permet d'envoyer un contenu à une commande avec
votre clavier.
Cela peut s'avérer très utile. Je vous propose un exemple concret pour bien voir ce que ça permet de faire en pratique.
Essayez de taper ceci :
Code : Console
sort -n << FIN
La console vous propose alors de taper du texte.
Code : Console
$ sort -n << FIN
>
Comme sort -n sert à trier des nombres, on va justement écrire des nombres, un par ligne (en appuyant sur la touche Entré
e à chaque fois).
Code : Console
$ sort -n << FIN
> 13
> 132
> 10
> 131
Continuez ainsi jusqu'à ce que vous ayez terminé.
Lorsque vous avez fini, tapez FIN pour arrêter la saisie.
Tout le texte que vous avez écrit est alors envoyé à la commande (ici sort) qui traite cela en entrée. Et, comme vous pouvez
vous en douter, la commande sort nous trie nos nombres !
Code : Console
$ sort -n << FIN
> 13
> 132
www.openclassrooms.com
Partie 3 : Contrôler les processus et les flux de données
238/410
> 10
> 131
> 34
> 87
> 66
> 68
> 65
> FIN
10
13
34
65
66
68
87
131
132
Sympa, non ?
Cela vous évite d'avoir à créer un fichier si vous n'en avez pas besoin.
Vous pouvez faire la même chose avec une autre commande, comme par exemple wc pour compter le nombre de mots ou de
caractères.
Code : Console
$ wc -m << FIN
> Combien de caractères dans cette phrase ?
> FIN
42
Une question : ce mot FIN est-il obligatoire ?
Non, vous pouvez le remplacer par ce que vous voulez.
Lorsque vous tapez la commande, vous pouvez utiliser le mot que vous voulez. Par exemple :
Code : Console
$ wc -m << STOP
> Combien de caractères dans cette phrase ?
> STOP
42
Ce qui compte, c'est que vous définissiez un mot-clé qui servira à indiquer la fin de la saisie.
Notez par ailleurs que rien ne vous oblige à écrire ce mot en majuscules.
Résumé
Nous pouvons donc « alimenter » des commandes de deux manières différentes, comme le montre la figure suivante :
< : envoie le contenu d'un fichier à une commande ;
<< : passe la console en mode saisie au clavier, ligne par ligne. Toutes ces lignes seront envoyées à la commande lorsque
le mot-clé de fin aura été écrit.
www.openclassrooms.com
Partie 3 : Contrôler les processus et les flux de données
239/410
Vous pouvez tout à fait combiner ces symboles avec ceux qu'on a vus précédemment. Par exemple :
Code : Console
$ sort -n << FIN > nombres_tries.txt 2>&1
> 18
> 27
> 1
> FIN
Les nombres saisis au clavier seront envoyés à nombres_tries.txt, de même que les erreurs éventuelles.
Hé, mine de rien, on commence à rédiger là des commandes assez complexes !
Mais vous allez voir, on peut faire encore mieux.
| : chaîner les commandes
Passons maintenant au symbole le plus intéressant que vous utiliserez le plus souvent : le pipe | (prononcez « païpe », comme
un bon Anglais). Son but ? Chaîner des commandes.
Le pipe | n'est pas un symbole qu'on a l'habitude d'écrire. Pourtant, il y en a forcément un sur votre clavier (parfois
représenté sous la forme d'une ligne verticale en pointillés).
Sur un clavier AZERTY français par exemple, vous pouvez l'écrire en combinant les touches Alt Gr + 6 et sur un
clavier belge, Alt Gr + 1. Sur un clavier Mac, c'est Alt + Shift + L
.
La théorie
« Chaîner des commandes » ? Cela signifie connecter la sortie d'une commande à l'entrée d'une autre commande (comme le
montre la figure suivante).
En gros, tout ce qui sort de la commande1 est immédiatement envoyé à la commande2. Et vous pouvez chaîner des
commandes comme cela indéfiniment !
Cette fonctionnalité est vraiment une des plus importantes et décuple littéralement les possibilités offertes par la console.
Souvenez-vous : dans le chapitre précédent, je vous disais que chaque commande Unix avait un et un seul rôle, mais qu'elle le
remplissait bien. Parfois, l'utilité de certaines commandes seules peut paraître limitée, mais celles-ci prennent en général tout leur
sens lorsqu'on les combine à d'autres commandes.
La pratique
www.openclassrooms.com
Partie 3 : Contrôler les processus et les flux de données
240/410
Voyons quelques cas concrets (on pourrait trouver une infinité d'exemples).
Trier les élèves par nom
Si vous vous souvenez bien, nous avons toujours un fichier notes.csv qui contient la liste des élèves et leurs notes :
Code : Console
Fabrice,18 / 20,Excellent travail
Mathieu,3 / 20,Nul comme d'hab'
Sophie,14 / 20,En nette progression
Mélanie,9 / 20,Allez presque la moyenne !
Corentin,11 / 20,Pas mal mais peut mieux faire
Albert,20 / 20,Toujours parfait
Benoît,5 / 20,En grave chute
Avec cut, on peut récupérer les noms. Avec sort, on peut les trier par ordre alphabétique. Pourquoi ne pas connecter cut à
sort pour avoir la liste des noms triés ?
Code : Console
$ cut -d , -f 1 notes.csv | sort
Albert
Benoît
Corentin
Fabrice
Mathieu
Mélanie
Sophie
Le pipe effectue la connexion entre la sortie de cut (des noms dans le désordre) et l'entrée de sort, comme l'illustre la figure
suivante.
On peut même aller plus loin et écrire cette liste triée dans un fichier :
Code : Console
cut -d , -f 1 notes.csv | sort > noms_tries.txt
Trier les répertoires par taille
www.openclassrooms.com
Partie 3 : Contrôler les processus et les flux de données
241/410
La commande du permet d'obtenir la taille de chacun des sous-répertoires du répertoire courant (je vous conseille de vous placer
dans votre home en tapant d'abord cd) :
Code : Console
$ du
4
40
4
12
160
20
...
./.gnome2_private
./.local/share/Trash/files
./.local/share/Trash/info
./.local/share/Trash
./.local/share
./.local
Deux problèmes : cette liste est parfois très longue et n'est pas triée.
Un problème à la fois. Tout d'abord, on aimerait par exemple avoir cette même liste dans l'ordre décroissant de taille des
répertoires pour repérer plus facilement les plus gros d'entre eux qui prennent de la place sur notre disque.
Pour avoir cette liste du plus grand au plus petit, il nous suffit d'écrire :
Code : Console
du | sort -nr
On envoie tout le contenu de du à sort qui se charge de trier les nombres au début de chacune des lignes.
Code : Console
$ du | sort -nr
...
4
4
4
4
./.evolution/memos/config
./.evolution/calendar/config
./.evolution/cache
./bin
Problème : comme les plus gros répertoires ont été affichés en premier, et que j'ai beaucoup de sous-répertoires, je dois remonter
très haut dans la console pour retrouver les plus gros d'entre eux.
Que diriez-vous de connecter cette sortie à head ? Cette commande permet de filtrer uniquement les premières lignes qu'elle
reçoit, nous l'avons déjà étudiée dans un chapitre précédent.
Code : Console
$ du | sort -nr | head
120920 .
59868
./.ies4linux
43108
./.ies4linux/ie6
41360
./.ies4linux/ie6/drive_c
41248
./.ies4linux/ie6/drive_c/windows
40140
./Desktop
34592
./.ies4linux/ie6/drive_c/windows/system32
16728
./.ies4linux/downloads
13128
./.mozilla
13124
./.mozilla/firefox
www.openclassrooms.com
Partie 3 : Contrôler les processus et les flux de données
242/410
Vous pouvez paramétrer le nombre de résultats affichés avec l'option -n de head. Si vous avez oublié comment l'utiliser,
retournez lire le cours sur head, ou consultez le manuel.
Si vous voulez naviguer à travers tous les résultats, vous pouvez connecter la sortie à less. Cette commande permet d'afficher
des résultats page par page ; ça nous est justement utile dans le cas présent où nous avons beaucoup de résultats !
Code : Console
du | sort -nr | less
Essayez !
Vous allez vous retrouver avec un affichage de less, page par page.
Code : Console
120920
59868
43108
41360
41248
40140
34592
16728
13128
13124
13112
12604
11808
5848
3656
3616
3496
3416
3408
2220
2012
:
.
./.ies4linux
./.ies4linux/ie6
./.ies4linux/ie6/drive_c
./.ies4linux/ie6/drive_c/windows
./Desktop
./.ies4linux/ie6/drive_c/windows/system32
./.ies4linux/downloads
./.mozilla
./.mozilla/firefox
./.mozilla/firefox/v5p4a55d.default
./.ies4linux/downloads/ie6
./.ies4linux/downloads/ie6/FR
./.mozilla/firefox/v5p4a55d.default/Cache
./.ies4linux/ie6/drive_c/windows/profiles
./.ies4linux/ie6/drive_c/windows/profiles/mateo21
./.ies4linux/ie6/drive_c/windows/profiles/mateo21/Local Settings
./.ies4linux/ie6/drive_c/windows/profiles/mateo21/Local Settings/Temporary Intern
./.ies4linux/ie6/drive_c/windows/profiles/mateo21/Local Settings/Temporary Intern
./.ies4linux/ie6/drive_c/windows/fonts
./ies4linux-2.99.0.1
Vous pouvez maintenant voir les premiers fichiers (les plus gros) et descendre progressivement vers les fichiers plus petits, page
par page avec la touche Espace ou ligne par ligne, avec la touche Entrée (ou les flèches du clavier).
Exercice : peut-être avez-vous toujours trop de répertoires sous les yeux et que vous vous intéressez seulement à certains
d'entre eux. Pourquoi ne pas filtrer les résultats avec grep, pour afficher uniquement la taille des répertoires liés à… Firefox
par exemple ?
Lister les fichiers contenant un mot
Allez, un dernier exercice tordu pour finir en beauté.
Avec grep, on peut connaître la liste des fichiers contenant un mot dans tout un répertoire (option -r). Le problème est que
cette sortie est un peu trop verbeuse (il y a trop de texte) : il y a non seulement le nom du fichier mais aussi la ligne dans laquelle
le mot a été trouvé.
Code : Console
/var/log/installer/syslog:Apr
6 15:14:43 ubuntu NetworkManager: <debug> [1207494883.0048
www.openclassrooms.com
Partie 3 : Contrôler les processus et les flux de données
/var/log/installer/syslog:Apr
243/410
6 15:23:27 ubuntu python: log-output
Heureusement, le nom du fichier et le contenu de la ligne sont séparés par un deux-points. On connaît cut, qui permet de
récupérer uniquement une partie de la ligne. Il nous permettrait de conserver uniquement le nom du fichier.
Problème : si le même mot a été trouvé plusieurs fois dans un fichier, le fichier apparaîtra en double ! Pour supprimer les
doublons, on peut utiliser uniq, à condition d'avoir bien trié les lignes avec sort auparavant.
Alors, vous avez une petite idée de la ligne qu'il va falloir écrire ?
Je vous propose de rechercher les fichiers qui contiennent le mot « log » dans le dossier /var/log. Notez qu'il faudra passer
root avec sudo pour avoir accès à tout le contenu de ce répertoire.
Voici la commande que je vous propose d'utiliser :
Code : Console
sudo grep log -Ir /var/log
| cut -d : -f 1
| sort | uniq
Que fait cette commande ?
1. Elle liste tous les fichiers contenant le mot « log » dans /var/log (-I permettant d'exclure les fichiers binaires).
2. Elle extrait de ce résultat uniquement les noms des fichiers.
3. Elle trie ces noms de fichiers.
4. Elle supprime les doublons.
Et voilà le résultat !
Code : Console
$ sudo grep log -Ir /var/log | cut -d : -f 1
/var/log/acpid
/var/log/auth.log
/var/log/boot
/var/log/bootstrap.log
/var/log/dist-upgrade/apt-term.log
/var/log/dmesg
/var/log/dmesg.0
/var/log/gdm/
/var/log/installer/partman
/var/log/installer/syslog
/var/log/kern.log.0
/var/log/messages
/var/log/messages.0
/var/log/syslog
/var/log/syslog.0
/var/log/udev
/var/log/Xorg.0.log
/var/log/Xorg.0.log.old
/var/log/Xorg.20.log
/var/log/Xorg.20.log.old
/var/log/Xorg.21.log
| sort | uniq
Résumé
Le résumé est simple, et c'est dans sa simplicité qu'il tire toute sa beauté et sa puissance (non, je ne suis pas fou !), comme
l'illustre la figure suivante.
www.openclassrooms.com
Partie 3 : Contrôler les processus et les flux de données
244/410
S'il y avait un schéma à retenir, ce serait celui-là. Ça tombe bien, c'est le plus simple.
Je vous laisse vous entraîner avec le pipe, nous le réutiliserons très certainement dans les prochains chapitres. Essayez
d'inventer des combinaisons ! ;-)
Les espaces avant et après le pipe ne sont en général pas obligatoires, mais je préfère les mettre ici pour une meilleure
lisibilité.
En résumé
Au lieu d'afficher le résultat d'une commande dans une console, il est possible de l'enregistrer dans un fichier. Il suffit
d'ajouter le symbole > suivi du nom du fichier à la fin de la commande. Par exemple ls > liste_fichiers.txt
enregistre la liste des fichiers dans un fichier plutôt que de l'afficher en console.
Le symbole>> enregistre à la fin du fichier au lieu de l'écraser s'il existe déjà.
Les symboles 2> et 2>> permettent de rediriger seulement les erreurs dans un fichier. Quant à 2>&1 il redirige les erreurs
dans le même fichier que les messages normaux.
< permet de lire des données depuis un fichier et de les envoyer à une commande, tandis que << lit les données depuis le
clavier.
Le symbole | combine des commandes : les données de la commande à sa gauche sont envoyées à la commande à sa
droite. Ainsi, du | sort -nr récupère la liste des fichiers avec leur taille et l'envoie à sort pour qu'il la trie.
www.openclassrooms.com
Partie 3 : Contrôler les processus et les flux de données
245/410
Surveiller l'activité du système
Comme tous les OS actuels, Linux est un système multi-tâches : il est capable de gérer plusieurs programmes tournant en même
temps.
Mieux encore, Linux est un système multi-utilisateurs : plusieurs personnes peuvent utiliser la même machine en même temps
(en s'y connectant via Internet).
Tous ces programmes et ces personnes qui sont sur votre PC peuvent vite donner le tournis. Parfois, l'ordinateur peut se
retrouver surchargé à cause d'un programme. Qui a lancé ce programme ? Depuis quand ? Comment arrêter un programme qui ne
répond plus ?
Sous Windows, vous avez probablement entendu parler de la commande magique Ctrl + Alt + Suppr qui peut parfois
vous sortir de bien des situations embarrassantes. Sous Linux, on utilise d'autres outils et d'autres techniques que vous allez
apprendre à connaître ici.
w : qui fait quoi ?
Nous allons apprendre dans ce chapitre à utiliser une série de commandes qui nous permettront de savoir ce qui se passe
actuellement dans notre ordinateur.
La première commande que je veux vous faire découvrir est très courte et facile à retenir : c'est w (comme la lettre, oui, oui).
C'est la première commande que je tape en général quand je me connecte à un serveur surchargé et que je veux essayer de
comprendre ce qui se passe. Cela me permet de voir d'un seul coup d'oeil si la machine est vraiment surchargée (et si oui, à quel
point) et si quelqu'un d'autre est en train d'intervenir sur la machine.
Si vous utilisez Linux sur votre ordinateur personnel, tranquillement chez vous, vous êtes seuls à l'utiliser en ce
moment. Pour que d'autres personnes puissent se connecter à votre ordinateur via Internet, il faut avoir configuré Linux
pour ça. Nous verrons comment faire cela plus tard. On en a principalement besoin sur les serveurs.
Essayons d'utiliser w pour voir comment ça marche ; n'ayez pas peur, c'est sans danger :
Code : Console
$ w
16:50:30 up 8:50, 2 users, load average: 0,08, 0,34, 0,31
USER
TTY
FROM
LOGIN@
IDLE
JCPU
PCPU WHAT
mateo21 :0
19Apr08 ?xdm?
3:38m 1.18s /usr/bin/gnomemateo21 pts/0
:0.0
16:49
0.00s 0.33s 0.03s w
Bon : à première vue, c'est court mais dense, ça n'a pas l'air très clair.
Pourtant, cette commande nous donne un condensé d'informations très utiles que je vais vous présenter dans l'ordre, de gauche
à droite et de haut en bas.
L'heure (aussi accessible via date)
Ici, l'heure qui nous est donnée est 16:50:30 (16 h 50 mn 30 s).
Cette information est aussi accessible depuis la commande date qui nous donne… la date, l'heure et le décalage horaire.
Code : Console
$ date
samedi 16 octobre 2010, 17:26:27 (UTC+0200)
La commande date permet en outre de modifier la date enregistrée dans l'ordinateur. C'est un peu particulier et pas très
www.openclassrooms.com
Partie 3 : Contrôler les processus et les flux de données
246/410
intéressant, nous ne verrons donc pas comment le faire ici (mais il vous suffit de lire le manuel si vous en avez vraiment besoin.)
L'uptime (aussi accessible via uptime)
Dans notre exemple plus haut, l'information d'uptime est la suivante : up
l'ordinateur.
8:50. C'est la durée de fonctionnement de
L'uptime peut aussi être obtenu via la commande uptime.
En soi, cette information n'a pas l'air très utile mais elle permet quand même de savoir depuis combien de temps l'ordinateur
travaille, et donc depuis combien de temps il n'a pas été redémarré.
Notez que, contrairement à Windows, il est extrêmement rare que l'installation d'un programme nous réclame de redémarrer
l'ordinateur. En fait, vous avez besoin de le redémarrer principalement quand vous mettez à jour le noyau (le coeur) de Linux.
Sinon, ce n'est jamais nécessaire.
Ce mode de fonctionnement est particulièrement adapté sur les serveurs qui, par définition, sont des machines qui doivent être
tout le temps allumées pour servir les gens qui en ont besoin. Par exemple, les serveurs du Site du Zéro qui vous délivrent les
pages du site 24 h/24 et 7 j/7 sont tout le temps allumés et nous n'avons pratiquement jamais besoin de les redémarrer. Pour
preuve, l'uptime de notre serveur au moment où j'écris ces lignes :
Code : Console
$ uptime
17:45:58 up 211 days, 15:24,
1 user,
load average: 2.44, 2.66, 2.28
Notre serveur est en fonctionnement depuis 211 jours. Il n'a pas eu besoin d'être redémarré depuis. Cela témoigne notamment de
la robustesse de Linux et de sa capacité à « tenir le coup » pendant très longtemps.
La charge (aussi accessible via uptime et tload)
En haut à droite de notre exemple, nous avons la charge. Ce sont trois valeurs décimales :
load average: 0,08, 0,34, 0,31.
La charge est un indice de l'activité de l'ordinateur. Il y a trois valeurs :
1. la première correspond à la charge moyenne depuis 1 minute (0,08) ;
2. la seconde à la charge moyenne depuis 5 minutes (0,34) ;
3. la dernière à la charge moyenne depuis 15 minutes (0,31).
Qu'est-ce que ce nombre représente ?
C'est un peu compliqué. Si vous voulez vraiment savoir, la doc nous dit qu'il s'agit du nombre moyen de processus (programmes)
en train de tourner et qui réclament l'utilisation du processeur.
Cela veut dire que, depuis une minute, il y a en moyenne 0,33 processus qui réclament le processeur. Votre processeur est donc
actif 33 % du temps.
Mais ce nombre dépend du nombre de processeurs de votre ordinateur. Un ordinateur dual core ne sera complètement chargé
que lorsque la valeur aura atteint 2. Pour un quad core (4 coeurs de processeur), la valeur maximale avant surcharge sera de 4.
Bref, rien ne vous oblige à savoir ce que ce nombre signifie. Vous avez juste besoin de savoir que, lorsqu'il dépasse 1 (si vous
avez un processeur), 2 ou 4, alors votre ordinateur est surchargé. J'ai déjà vu des machines avec une charge de 60, et même plus !
Quand la charge est très élevée pendant une longue période, c'est qu'il y a clairement un problème. Il y a trop de programmes qui
www.openclassrooms.com
Partie 3 : Contrôler les processus et les flux de données
247/410
réclament le processeur et quelque chose ne va pas dans l'ordinateur. Celui-ci aura du mal à répondre en cas de forte charge.
Notez que vous pouvez obtenir un graphique de l'évolution de la charge en console via la commande tload. Le graphe évolue
au fur et à mesure du temps, il faut patienter un petit peu avant d'avoir quelque chose, comme l'illustre la figure suivante.
Vous pouvez quitter le graphe avec Ctrl + C.
La liste des connectés (aussi accessible via who)
Enfin, le tableau en bas qui nous est donné par w est surtout intéressant sur un serveur (une machine partagée par plusieurs
utilisateurs). Il donne la liste des personnes connectées sur la machine, ce qu'ils sont en train de faire et depuis combien de
temps.
Code : Console
USER
TTY
FROM
mateo21 :0
3:38m 1.18s /usr/bin/gnome
mateo21 pts/0
:0.0
LOGIN@
IDLE
19Apr08 ?xdm?
JCPU
PCPU WHAT
16:49
0.33s
0.03s w
0.00s
Là, j'étais sur mon ordinateur personnel sous Ubuntu. Je ne l'ai pas configuré pour qu'on puisse s'y connecter depuis Internet
(comme vous, certainement), ce qui explique pourquoi je suis seul.
Certes, j'apparais deux fois. Nous allons comprendre pourquoi lorsque nous aurons appris à lire le tableau.
Il n'est pas nécessaire de décrire chacune des colonnes. Sachez qu'en gros vous avez :
USER : le nom de l'utilisateur (son login) ;
TTY : le nom de la console dans laquelle se trouve l'utilisateur. Souvenez-vous que sous Linux il y a en général six
consoles (tty1 à tty6) et qu'en plus de ça, on peut en ouvrir une infinité grâce aux consoles graphiques (leur nom
commence par pts, en général), comme le propose le programme « Terminal » sous Unity ou « Konsole » sous KDE ;
FROM : c'est l'adresse IP (ou le nom d'hôte) depuis laquelle il se connecte. Ici, comme je me suis connecté en local (sur ma
propre machine, sans passer par Internet), il n'y a pas vraiment d'IP ;
LOGIN@ : l'heure à laquelle cet utilisateur s'est connecté ;
IDLE : depuis combien de temps cet utilisateur est inactif (depuis combien de temps il n'a pas lancé de commande) ;
www.openclassrooms.com
Partie 3 : Contrôler les processus et les flux de données
248/410
WHAT : la commande qu'il est en train d'exécuter en ce moment. En général, si vous voyez bash, cela signifie que l'invite
de commandes est ouverte et qu'aucune commande particulière n'est exécutée.
Dans mon cas, on voit donc deux utilisateurs (deux fois moi). Le premier correspond à la session « graphique » : on le devine
notamment grâce à la dernière colonne WHAT qui indique que cet utilisateur est en train d'exécuter l'environnement graphique
Gnome.
L'autre utilisateur est sur une console (ici, une console « graphique » lancée depuis Gnome). Cet utilisateur est en train
d'exécuter… la commande w ! En effet, lorsque je lance w je me « vois » en train de l'exécuter dans la liste des utilisateurs
connectés, c'est parfaitement normal.
ps & top : lister les processus
La commande w nous a permis de faire rapidement le point sur l'état du système. Allons plus loin, maintenant : nous allons
apprendre à lister les processus qui tournent sur votre machine.
Pour faire simple, dites-vous qu'un processus est un programme qui tourne en mémoire. La plupart des programmes ne font
tourner qu'un processus en mémoire (une seule version d'eux-mêmes). C'est le cas d'OpenOffice par exemple. D'autres lancent
des copies d'eux-mêmes, c'est le cas du navigateur Google Chrome qui crée autant de processus en mémoire que d'onglets
ouverts.
Sur un serveur web, on utilise en général le logiciel Apache qui délivre les pages web aux internautes. Ce logiciel crée
beaucoup de processus pour séparer ses activités. Il en va de même pour les systèmes de gestion de bases de
données, comme MySQL et PostgreSQL.
Il ne faut pas s'inquiéter si un programme génère beaucoup de processus, cela n'est pas anormal.
Si vous faites la liste des processus qui tournent sur votre machine, vous risquez d'être surpris. Vous en reconnaîtrez certains,
mais vous en verrez beaucoup d'autres qui ont été lancés par le système d'exploitation et dont vous n'avez jamais eu
connaissance.
Pour lister les processus qui tournent sous Windows, on utilise Ctrl + Alt + Suppr et on va dans l'onglet « Processus ».
Sous Linux, on peut utiliser deux commandes différentes : ps et top.
ps : liste statique des processus
ps vous permet d'obtenir la liste des processus qui tournent au moment où vous lancez la commande. Cette liste n'est pas
actualisée en temps réel, contrairement à ce que fait top et qu'on verra plus tard.
Essayons d'utiliser ps sans paramètre :
Code : Console
$ ps
PID TTY
23720 pts/0
29941 pts/0
TIME CMD
00:00:01 bash
00:00:00 ps
On distingue quatre colonnes.
PID : c'est le numéro d'identification du processus. Chaque processus a un numéro unique qui permet de l'identifier. Ce
numéro nous sera utile plus tard lorsque nous voudrons arrêter le processus.
TTY : c'est le nom de la console depuis laquelle a été lancé le processus.
TIME : la durée d'exécution du processus. Plus exactement, cela correspond à la durée pendant laquelle le processus a
occupé le processeur depuis son lancement.
CMD : le programme qui a généré ce processus. Si vous voyez plusieurs fois le même programme, c'est que celui-ci s'est
dupliqué en plusieurs processus (c'est le cas de MySQL, par exemple).
Dans mon cas, on distingue deux processus : bash (qui correspond à l'invite de commandes qui gère les commandes) et ps que
je viens de lancer.
Deux processus, c'est tout ?
www.openclassrooms.com
Partie 3 : Contrôler les processus et les flux de données
249/410
En fait, quand on utilise ps sans argument comme on vient de le faire, il affiche seulement les processus lancés par le même
utilisateur (ici « mateo21 ») dans la même console (ici « pts/0 »). Cela limite énormément les processus affichés, car beaucoup
sont lancés par root (l'utilisateur administrateur de la machine) et ne sont pas lancés depuis la même console que la vôtre.
La commande ps vous permet d'utiliser énormément d'options. Regardez le manuel pour avoir une petite idée de tout ce que
vous pouvez faire avec, vous allez prendre peur.
Plutôt que de faire une longue liste des paramètres possibles, je vous propose quelques combinaisons de paramètres utiles à
retenir.
ps -ef : lister tous les processus
Avec ps -ef, vous pouvez avoir la liste de tous les processus lancés par tous les utilisateurs sur toutes les consoles :
Code : Console
$ ps -ef
UID
PID PPID C STIME TTY
TIME CMD
root
1
0 0 01:01 ?
00:00:01 /sbin/init
root
2
1 0 01:01 ?
00:00:00 [migration/0]
root
3
1 0 01:01 ?
00:00:00 [ksoftirqd/0]
root
4
1 0 01:01 ?
00:00:00 [watchdog/0]
root
5
1 0 01:01 ?
00:00:00 [events/0]
root
6
1 0 01:01 ?
00:00:00 [khelper]
root
7
1 0 01:01 ?
00:00:00 [kthread]
root
30
7 0 01:01 ?
00:00:00 [kblockd/0]
root
2462
1 0 01:01 ?
00:00:00 /sbin/udevd --daemon
root
3292
7 0 01:01 ?
00:00:00 [kpsmoused]
root
3448
7 0 01:01 ?
00:00:00 [kgameportd]
root
4021
1 0 01:02 tty4
00:00:00 /sbin/getty 38400 tty4
root
4022
1 0 01:02 tty5
00:00:00 /sbin/getty 38400 tty5
root
4024
1 0 01:02 tty2
00:00:00 /sbin/getty 38400 tty2
root
4027
1 0 01:02 tty3
00:00:00 /sbin/getty 38400 tty3
root
4030
1 0 01:02 tty1
00:00:00 /sbin/getty 38400 tty1
root
4040
1 0 01:02 tty6
00:00:00 /sbin/getty 38400 tty6
root
4266
1 0 01:02 ?
00:00:00 /usr/sbin/acpid c /etc/acpi/eve
root
4363
1 0 01:02 ?
00:00:00 /sbin/syslogd
root
4417
1 0 01:02 ?
00:00:00 /bin/dd bs 1 if /proc/kmsg of /v
klog
4419
1 0 01:02 ?
00:00:00 /sbin/klogd P /var/run/klogd/km
103
4440
1 0 01:02 ?
00:00:00 /usr/bin/dbus-daemon -system
107
4456
1 0 01:02 ?
00:00:03 /usr/sbin/hald
...
Il y en a vraiment beaucoup, je n'ai pas recopié la liste complète ici.
Vous noterez l'apparition de la colonne UID (User ID) qui indique le nom de l'utilisateur qui a lancé la commande. Il y en a
beaucoup, lancés par root automatiquement au démarrage de la machine, dont vous n'avez jamais entendu parler.
ps -ejH : afficher les processus en arbre
Cette option intéressante vous permet de regrouper les processus sous forme d'arborescence. Plusieurs processus sont des
« enfants » d'autres processus, cela vous permet de savoir qui est à l'origine de quel processus.
Code : Console
www.openclassrooms.com
Partie 3 : Contrôler les processus et les flux de données
$ ps -ejH
PID PGID
1
1
2
1
3
1
4
1
5
1
6
1
<surligne>
30
1
31
1
32
1
93
1
118
1
119
1
120
1
121
1
1930
1
1931
1
2061
1
2062
1
2094
1
2263
1
3292
1
3448
1
4521 4521
4538 4538
4539 4539
4556 4556
4569 4569
4570 4569
4593 4593
4594 4594
4625 4625
5012 5012
5057 5057
5080 5012
5083 5012
5089 5012
5098 5012
5102 5012
5107 5012
5112 5012
4640 4640
4672 4672
SID TTY
1 ?
1 ?
1 ?
1 ?
1 ?
1 ?
7
1
1 ?
1 ?
1 ?
1 ?
1 ?
1 ?
1 ?
1 ?
1 ?
1 ?
1 ?
1 ?
1 ?
1 ?
1 ?
1 ?
4521 ?
4538 ?
4539 ?
4556 ?
4569 ?
4569 ?
4593 ?
4593 ?
4625 tty7
5012 ?
5057 ?
5012 ?
5012 ?
5012 ?
5012 ?
5012 ?
5012 ?
5012 ?
4640 ?
4672 ?
250/410
TIME CMD
00:00:01 init
00:00:00
migration/0
00:00:00
ksoftirqd/0
00:00:00
watchdog/0
00:00:00
events/0
00:00:00
khelper
1 ?
00:00:00
kthread</surligne>
00:00:00
kblockd/0
00:00:00
kacpid
00:00:00
kacpi_notify
00:00:00
kseriod
00:00:04
pdflush
00:00:00
pdflush
00:00:01
kswapd0
00:00:00
aio/0
00:00:00
ksuspend_usbd
00:00:00
khubd
00:00:00
ata/0
00:00:00
ata_aux
00:00:00
scsi_eh_0
00:00:09
kjournald
00:00:00
kpsmoused
00:00:00
kgameportd
00:00:00
NetworkManager
00:00:01
avahi-daemon
00:00:00
avahi-daemon
00:00:00
NetworkManagerD
00:00:00
system-tools-ba
00:00:00
dbus-daemon
00:00:00
gdm
00:00:00
gdm
00:05:56
Xorg
00:00:01
gnome-session
00:00:00
ssh-agent
00:00:25
metacity
00:00:16
gnome-panel
00:00:31
nautilus
00:00:01
update-notifier
00:00:01
evolution-alarm
00:00:02
nm-applet
00:01:18
gnome-cups-icon
00:00:05
cupsd
00:00:00
hpiod
Dans cette liste, vous pouvez voir que kthread (ici surligné) a lancé lui-même de nombreux processus, comme kacpid,
pdflush…
Autre exemple : gdm (Gnome Desktop Manager) lance Xorg ainsi que gnome-session qui lui-même lance nautilus, gnomepanel, etc.
ps -u UTILISATEUR : lister les processus lancés par un utilisateur
Pour filtrer un peu cette longue liste, on peut utiliser -u afin d'obtenir par exemple uniquement les processus que l'on a lancés
nous-mêmes.
Code : Console
$ ps -u mateo21
PID TTY
TIME CMD
5012 ?
00:00:01 gnome-session
5057 ?
00:00:00 ssh-agent
5060 ?
00:00:00 dbus-launch
5061 ?
00:00:00 dbus-daemon
www.openclassrooms.com
Partie 3 : Contrôler les processus et les flux de données
5063 ?
5066 ?
5068 ?
5075 ?
5076 ?
5080 ?
5083 ?
5089 ?
251/410
00:00:03 gconfd-2
00:00:00 gnome-keyring-d
00:00:03 gnome-settings00:00:00 sh
00:00:00 esd
00:00:25 metacity
00:00:16 gnome-panel
00:00:31 nautilus
Ici, j'obtiens uniquement les processus lancés par l'utilisateur « mateo21 », ce qui filtre déjà pas mal les autres processus système
lancés par root.
top : liste dynamique des processus
La liste donnée par ps a un défaut : elle est statique (elle ne bouge pas). Or, votre ordinateur, lui, est en perpétuel mouvement. De
nombreux processus apparaissent et disparaissent régulièrement.
Comment avoir une liste régulièrement mise à jour ? Avec la commande top !
Essayez-la :
Code : Console
top - 13:31:30 up 12:30, 3 users, load average: 0.01, 0.07, 0.11
Tasks: 96 total,
3 running, 93 sleeping,
0 stopped,
0 zombie
Cpu(s): 1.8%us, 0.6%sy, 0.0%ni, 97.5%id, 0.0%wa, 0.0%hi, 0.0%si, 0.0%st
Mem:
515984k total,
453652k used,
62332k free,
69036k buffers
Swap:
240932k total,
31496k used,
209436k free,
246404k cached
PID USER
4625 root
5068 mateo21
5112 mateo21
1 root
2 root
3 root
4 root
5 root
6 root
7 root
30 root
31 root
32 root
93 root
118 root
119 root
120 root
PR
15
15
15
18
RT
34
RT
10
10
10
10
20
20
10
15
15
10
NI VIRT RES SHR S %CPU %MEM
0 38572 14m 6676 R 1.2 2.9
0 29760 9.8m 8008 S 0.6 1.9
0 48612 8440 6844 S 0.6 1.6
0 2908 1848 524 S 0.0 0.4
0
0
0
0 S 0.0 0.0
19
0
0
0 S 0.0 0.0
0
0
0
0 S 0.0 0.0
-5
0
0
0 S 0.0 0.0
-5
0
0
0 S 0.0 0.0
-5
0
0
0 S 0.0 0.0
-5
0
0
0 S 0.0 0.0
-5
0
0
0 S 0.0 0.0
-5
0
0
0 S 0.0 0.0
-5
0
0
0 S 0.0 0.0
0
0
0
0 S 0.0 0.0
0
0
0
0 S 0.0 0.0
-5
0
0
0 S 0.0 0.0
TIME+ COMMAND
6:01.00 Xorg
0:03.69 gnome-settings1:19.45 gnome-cups-icon
0:01.50 init
0:00.00 migration/0
0:00.01 ksoftirqd/0
0:00.00 watchdog/0
0:00.66 events/0
0:00.02 khelper
0:00.00 kthread
0:00.55 kblockd/0
0:00.00 kacpid
0:00.00 kacpi_notify
0:00.02 kseriod
0:04.84 pdflush
0:00.20 pdflush
0:01.29 kswapd0
Cette liste est interactive et régulièrement mise à jour.
En haut, vous retrouvez l'uptime et la charge, mais aussi la quantité de processeur et de mémoire utilisée. Nous n'entrerons pas
dans les détails à ce niveau car cela demanderait un peu trop d'explications avancées sur le fonctionnement du système
d'exploitation. Néanmoins, si vous savez lire la charge et la mémoire disponible, vous pouvez déjà vous faire une idée de ce qui
se passe.
En dessous, vous avez la liste des processus.
Pourquoi y a-t-il si peu de processus ?
www.openclassrooms.com
Partie 3 : Contrôler les processus et les flux de données
252/410
top ne peut pas afficher tous les processus à la fois, il ne conserve que les premiers pour qu'ils tiennent sur une « page » de la
console.
Par défaut, les processus sont triés par taux d'utilisation du processeur (colonne %CPU). Les processus que vous voyez tout en
haut de cette liste sont donc actuellement les plus gourmands en processeur. Ce sont peut-être eux que vous devriez cibler en
premier si vous sentez que votre système est surchargé.
On navigue à l'intérieur de ce programme en appuyant sur certaines touches du clavier. En voilà au moins deux à connaître :
q : ferme top ;
h : affiche l'aide, et donc la liste des touches utilisables.
Attention à la différence entre majuscules et minuscules ! Taper « h » n'a pas le même effet que de taper « H » !
Mis à part cela, voici quelques commandes à connaître au sein de top qui peuvent vous être utiles.
B : met en gras certains éléments.
f : ajoute ou supprime des colonnes dans la liste.
F : change la colonne selon laquelle les processus sont triés. En général, laisser le tri par défaut en fonction de %CPU est
suffisant.
u : filtre en fonction de l'utilisateur que vous voulez.
k : tue un processus, c'est-à-dire arrête ce processus. Ne vous inquiétez pas, en général les processus ne souffrent pas.
On vous demandera le numéro (PID) du processus que vous voulez tuer. Nous reviendrons sur l'arrêt des processus un
peu plus loin.
s : change l'intervalle de temps entre chaque rafraîchissement de la liste (par défaut, c'est toutes les trois secondes).
Vous voilà parés à utiliser top ! ;-)
Je l'utilise principalement pour voir la charge évoluer régulièrement tout en surveillant les processus les plus gourmands qui
peuvent poser un problème.
Ctrl + C & kill : arrêter un processus
Parfois, rien ne va plus. Un processus s'emballe et ne veut pas s'arrêter. Cela arrive partout, même sous Linux. À la différence de
Windows toutefois, vous ne devriez pas avoir le réflexe de redémarrer « pour que ça aille mieux ». Tout peut être résolu en
arrêtant les processus qui vous gênent et en les relançant au besoin.
Il y a plusieurs façons d'arrêter un processus, nous allons les étudier ici.
Ctrl + C : arrêter un processus lancé en console
La combinaison de touches Ctrl + C est à connaître. Cela demande (gentiment) l'arrêt du programme console en cours
d'exécution à l'écran. Ce raccourci se comporte ainsi en mode console seulement. En effet, en mode graphique, le comportement
est le même que sous Windows : cela permet d'effectuer une copie dans le presse-papier. Notez que pour copier-coller sous
Linux, on utilise souvent une autre technique : on sélectionne du texte et on clique avec la molette de la souris pour le coller
ailleurs.
Prenez une commande qui n'en finit plus, comme par exemple un find sur l'ensemble du disque. Celui-ci va analyser tout votre
disque dur à la recherche du fichier demandé. Si vous trouvez cela trop long et que vous voulez arrêter le programme en cours de
route, il vous suffit de taper Ctrl + C :
Code : Console
# find / -name "*log*"
/dev/log
/bin/login
/sys/module/scsi_mod/parameters/scsi_logging_level
/sys/module/ehci_hcd/parameters/log2_irq_thresh
La liste aurait dû être beaucoup plus longue. Mais j'ai demandé l'arrêt du programme avec Ctrl + C, ce qui fait que j'ai pu
« retrouver » l'invite de commandes rapidement et facilement.
www.openclassrooms.com
Partie 3 : Contrôler les processus et les flux de données
253/410
Taper Ctrl + C ne coupe pas le programme brutalement, cela lui demande gentiment de s'arrêter, comme si vous aviez cliqué
sur la croix pour fermer une fenêtre.
kill : tuer un processus
Ctrl + C ne fonctionne que sur un programme actuellement ouvert dans la console. De nombreux programmes tournent
pourtant en arrière-plan, et Ctrl + C n'aura aucun effet sur eux.
C'est là que vous devez utiliser kill si vous voulez les arrêter (on dit aussi « tuer », c'est pareil même si ça a l'air violent).
Pour vous en servir, il faudra auparavant récupérer le PID du ou des processus que vous voulez tuer. Pour cela, deux solutions :
ps ;
top.
Ces deux commandes que nous venons de voir vous indiquent le PID (numéro d'identification) de chaque processus. Par
exemple avec ps :
Code : Console
$ ps -u mateo21
PID TTY
TIME CMD
5012 ?
00:00:01 gnome-session
5057 ?
00:00:00 ssh-agent
5060 ?
00:00:00 dbus-launch
5061 ?
00:00:00 dbus-daemon
5063 ?
00:00:03 gconfd-2
5066 ?
00:00:00 gnome-keyring-d
5068 ?
00:00:03 gnome-settings5075 ?
00:00:00 sh
5076 ?
00:00:00 esd
5080 ?
00:00:26 metacity
5083 ?
00:00:17 gnome-panel
...
25227 pts/1
32617 pts/1
32627 pts/1
32703 pts/0
00:00:00 bash
00:00:00 man
00:00:00 pager
00:00:00 ps
Supposons qu'on souhaite arrêter Firefox. On peut filtrer cette longue liste avec grep et un pipe que nous avons appris à
utiliser.
Code : Console
$ ps -u mateo21 | grep firefox
32678 ?
00:00:03 firefox-bin
Hop là, on a filtré Firefox de cette longue liste et on a même récupéré son PID. Il ne nous reste plus qu'à le tuer, avec la
commande suivante :
Code : Console
kill 32678
www.openclassrooms.com
Partie 3 : Contrôler les processus et les flux de données
254/410
Si tout va bien, la commande ne renvoie rien. Sinon, une erreur devrait s'afficher dans la console.
Vous pouvez aussi tuer plusieurs processus d'un seul coup en indiquant plusieurs PID à la suite :
Code : Console
kill 32678 2768 33071
Attention : même si kill est par défaut une commande « gentille » qui demande simplement au processus de s'arrêter,
évitez de tuer des processus que vous ne connaissez pas. Beaucoup d'entre eux sont essentiels au bon fonctionnement
de votre système, surtout ceux qui ont été lancés par root.
J'ai essayé, mais Firefox a l'air vraiment complètement planté et il refuse de s'arrêter. Il n'y a pas moyen d'être un peu
plus… direct ?
Vous voulez tuer un processus sans lui laisser le choix ?
C'est tout à fait possible, mais à n'utiliser que dans le cas d'un programme complètement planté que vous voulez vraiment
arrêter !
Avec kill -9 (comme le chiffre 9, oui, oui), vous demandez à Linux de tuer le processus sans lui laisser le temps de s'arrêter
proprement. Cela peut faire le ménage quand rien ne va plus.
Code : Console
kill -9 32678
… tuera le processus n°32678 (Firefox, dans mon cas) immédiatement sans lui laisser le temps de finir.
killall : tuer plusieurs processus
Souvenez-vous : je vous ai dit que certains programmes se dupliquaient en plusieurs processus. Si vous voulez arrêter
l'ensemble de ces processus, comment faire ? Heureusement, vous avez des armes pour éradiquer cette vermine.
Vous pourriez, certes, tuer tous les processus en récupérant un à un leur PID. Mais il y a plus rapide : killall (« tuez-les
tous ! »).
Contrairement à kill, killall attend le nom du processus à tuer et non son PID.
Supposons que nous ayons trois processus find en cours d'exécution que nous souhaitions arrêter.
Code : Console
$ ps -u mateo21 | grep find
675 pts/1
00:00:01 find
678 pts/2
00:00:00 find
679 pts/3
00:00:01 find
Pour tous les tuer, il faudra donc taper :
Code : Console
$ killall find
www.openclassrooms.com
Partie 3 : Contrôler les processus et les flux de données
255/410
Si la commande ne renvoie rien, c'est que tout s'est bien passé.
En revanche, si vous avez :
Code : Console
$ killall find
find: aucun processus tué
… cela signifie qu'il n'y avait aucun processus de ce nom à tuer. Soit le processus n'est plus là, soit vous n'avez pas écrit
correctement son nom. Vérifiez ce nom à nouveau avec la commande ps.
halt & reboot : arrêter et redémarrer l'ordinateur
Nous venons d'apprendre à arrêter des processus avec kill. Je pense que le moment est bien choisi pour découvrir comment
arrêter et redémarrer l'ordinateur.
Comme je vous le disais plus tôt, il est assez rare que l'on soit forcé d'arrêter ou de redémarrer l'ordinateur. À moins d'avoir mis à
jour le kernel (noyau) de Linux, il n'est jamais nécessaire de redémarrer.
L'arrêt et le redémarrage d'un serveur sous Linux sont réellement des opérations exceptionnelles.
Mais j'ai installé Linux sur mon ordinateur personnel ! Je n'en fais pas un serveur. J'ai le droit de l'arrêter ou de le
redémarrer quand même, non ?
En effet, et je suppose que vous n'avez pas attendu ce chapitre pour le faire. ;-)
Vous pouviez arrêter et redémarrer l'ordinateur via l'interface graphique (Unity, KDE, …). Mais en console, savez-vous le faire ?
halt : arrêter l'ordinateur
La commande halt commande l'arrêt immédiat de l'ordinateur. Il faut être root pour arrêter la machine ; vous devrez donc taper :
Code : Console
$ sudo halt
Un message sera affiché dans la console pour annoncer l'arrêt de l'ordinateur.
reboot : redémarrer l'ordinateur
De même, il existe la commande reboot pour redémarrer l'ordinateur. Il faut à nouveau être root :
Code : Console
$ sudo reboot
Le redémarrage prend effet immédiatement.
Les commandes halt et reboot appellent en réalité la commande shutdown avec des paramètres spécifiques.
N'hésitez pas à lire sa page du manuel, vous verrez que vous pouvez par exemple programmer un arrêt ou un
redémarrage à une heure précise ou au bout d'un certain temps.
www.openclassrooms.com
Partie 3 : Contrôler les processus et les flux de données
256/410
En résumé
Linux est multi-tâches (plusieurs programmes peuvent tourner en même temps) et multi-utilisateurs (plusieurs utilisateurs
peuvent se servir de la même machine en même temps en s'y connectant via Internet).
w indique quels utilisateurs sont sur la machine, ce qu'ils font et quelques autres statistiques comme la charge de travail
de la machine et son uptime.
ps affiche la liste des processus, c'est-à-dire des programmes qui tournent sur la machine. top est un équivalent qui met
à jour automatiquement la liste au fil du temps.
La combinaison de touches Ctrl + C permet d'arrêter une commande en cours d'exécution dans la console afin de
pouvoir reprendre la main.
kill tue un processus, ce qui signifie qu'il lui demande de s'arrêter. Il a besoin du numéro du processus, généralement
fourni par ps ou top. Si le processus ne s'arrête pas, on peut utiliser le paramètre -9 qui coupe brutalement le processus
(avec risque de perte de données).
halt commande l'arrêt de l'ordinateur, reboot son redémarrage.
www.openclassrooms.com
Partie 3 : Contrôler les processus et les flux de données
257/410
Exécuter des programmes en arrière-plan
Nousavons commencé à découvrir ce qu'étaient les processus dans le chapitre précédent. Nous savons désormais comment les
lister, les trier, les filtrer et enfin comment les tuer.
Ici, je vous propose d'aller plus loin et de découvrir l'exécution en arrière-plan. A priori, la console a quelque chose de
frustrant : on a l'impression qu'on ne peut lancer qu'un seul programme à la fois par console. Or, c'est tout à fait faux !
… Mais encore faut-il savoir comment faire tourner des programmes en arrière-plan.
Il existe un certain nombre de techniques plus ou moins sophistiquées. Il est recommandé de les connaître car, parfois, on
souhaite tout faire au sein d'une seule et même console.
"&" & nohup : lancer un processus en arrière-plan
Lorsque vous vous apprêtez à lancer une opération un peu longue, comme une grosse copie de fichiers par exemple, vous n'avez
peut-être pas envie de patienter sagement le temps que la commande s'exécute pour pouvoir faire autre chose en attendant.
Certes, on peut ouvrir une autre console me direz-vous. Il y a des cas cependant où l'on n'a accès qu'à une seule console, ou
encore tout simplement pas envie d'en ouvrir une autre (la flemme, vous connaissez ? ;-).
Contrairement aux apparences, plusieurs programmes peuvent tourner en même temps au sein d'une même console. Ce n'est pas
parce qu'on ne peut pas afficher plusieurs fenêtres comme dans un environnement graphique qu'on est bloqué sur un seul
programme à la fois ! Encore faut-il connaître les techniques qui permettent de lancer une commande en tâche de fond…
& : lancer un processus en arrière-plan
La première technique que je veux vous faire découvrir est très simple : elle consiste à rajouter le petit symbole & à la fin de la
commande que vous voulez envoyer en arrière-plan.
Le symbole & s'appelle le « et commercial » ou encore l'« esperluette ». Il est présent sur la touche 1 d'un clavier
AZERTY.
Prenons par exemple la commande cp qui permet de copier des fichiers.
Je vous propose de copier un gros fichier vidéo (ce qui prend en général du temps), comme ceci :
Code : Console
$ cp video.avi copie_video.avi &
[1] 16504
Notez que l'espace avant le & à la fin n'est pas obligatoire.
On vous renvoie deux informations.
[1] : c'est le numéro du processus en arrière-plan dans cette console. Comme c'est le premier processus que nous
envoyons en arrière-plan, il prend le numéro 1.
16504 : c'est le numéro d'identification général du processus (le fameux PID dont on a déjà parlé). Cette information
vous permet de tuer le processus avec kill si nécessaire.
Maintenant, vous ne voyez peut-être rien, mais le processus est bel et bien en train de tourner en « tâche de fond ».
Si vous essayez de faire la même chose avec d'autres commandes, par exemple sur un find, vous risquez d'être surpris : les
messages renvoyés par la commande s'affichent toujours dans la console ! Vous pouvez certes écrire du texte et lancer d'autres
commandes pendant ce temps (essayez), mais c'est un peu frustrant de voir ces messages apparaître dans la console !
Heureusement, vous savez maintenant rediriger la sortie pour ne pas être importunés :
Code : Console
www.openclassrooms.com
Partie 3 : Contrôler les processus et les flux de données
258/410
$ find / -name "*log" > sortiefind &
[1] 18191
Les résultats seront maintenant écrits dans le fichier sortiefind au lieu d'être affichés dans la console. De plus, la commande
s'exécute en fond et ne nous importune plus.
Notez que pour être sûrs de ne pas être dérangés du tout, vous devrez aussi rediriger les erreurs (par exemple avec 2>&1), ce qui
peut nous donner une jolie commande comme celle-ci :
Code : Console
$ find / -name "*log" > sortiefind 2>&1 &
[1] 18231
Il reste toutefois un problème : le processus est « attaché » à votre console. Si vous fermez la console sur laquelle vous êtes, le
processus sera tué et ne s'exécutera donc pas jusqu'au bout.
nohup : détacher le processus de la console
L'option &, bien qu'assez couramment utilisée, a ce défaut non négligeable : le processus reste attaché à la console, ce qui veut
dire que si la console est fermée ou que l'utilisateur se déconnecte, le processus sera automatiquement arrêté.
Si on veut que le processus continue, il faut lancer la commande via nohup. Cela s'utilise comme ceci :
Code : Console
nohup commande
Par exemple, voici ce que ça donne si on lance la copie via un nohup :
Code : Console
$ nohup cp video.avi copie_video.avi
nohup: ajout à la sortie de `nohup.out'
La sortie de la commande est par défaut redirigée vers un fichier nohup.out. Aucun message ne risque donc d'apparaître dans
la console.
D'autre part, la commande est maintenant immunisée contre la fermeture de la console. Elle continuera de fonctionner quoi qu'il
arrive (sauf si on lui envoie un kill, bien sûr).
nohup est très utile par exemple lorsque vous vous connectez à un serveur.
Imaginons que vous voulez lancer un programme (comme un serveur de jeu) : celui-ci s'arrêtera de fonctionner dès que
vous vous serez déconnectés de la ligne de commandes du serveur. Vous n'allez pas rester connectés juste pour que le
programme continue à fonctionner ! Heureusement, nohup vous préserve de ce problème.
Ctrl + Z, jobs, bg & fg : passer un processus en arrière-plan
Voyons maintenant le problème différemment : vous avez lancé la commande sans penser à rajouter un petit & à la fin.
Malheureusement, la commande prend beaucoup plus de temps à s'exécuter que ce que vous aviez prévu. Êtes-vous condamnés
à attendre qu'elle soit terminée pour reprendre la main sur l'invite de commandes ? Bien sûr que non !
Il y a une série de commandes et de raccourcis qu'il vous faut absolument connaître ! Nous allons les étudier un par un dès
www.openclassrooms.com
Partie 3 : Contrôler les processus et les flux de données
259/410
maintenant.
Ctrl + Z : mettre en pause l'exécution du programme
Reprenons le cas de notre grosse copie de fichiers. Cette fois, je suppose que vous l'avez lancée sans le petit symbole & :
Code : Console
$ cp video.avi video_copie.avi
Si vous n'avez pas de gros fichier sous la main pour faire le test, vous pouvez aussi faire un top.
Tapez maintenant Ctrl + Z pendant l'exécution du programme. Celui-ci va s'arrêter et vous allez immédiatement reprendre la
main sur l'invite de commandes.
Code : Console
[1]+ Stopped
mateo21@mateo21-desktop:~$
top
Vous noterez que nous avons plusieurs informations : le numéro du processus en arrière-plan (ici [1]), son état (Stopped) et
le nom de la commande qui a lancé ce processus.
Le processus est maintenant dans un état de pause. Il ne s'exécute pas mais reste en mémoire.
bg : passer le processus en arrière-plan (background)
Maintenant que le processus est en « pause » et qu'on a récupéré l'invite de commandes, tapez :
Code : Console
$ bg
[1]+ top &
C'est tout, pas besoin de paramètre.
Qu'est-ce que cela fait ? Cela commande la reprise du processus, mais cette fois en arrière-plan. Il continuera à s'exécuter à
nouveau, mais en tâche de fond.
En résumé, si vous avez lancé une commande par erreur en avant-plan et que vous voulez récupérer l'invite de commandes, il
faudra faire dans l'ordre :
Ctrl + Z : pour mettre en pause le programme et récupérer l'invite de commandes ;
bg : pour que le processus continue à tourner mais en arrière-plan.
jobs : connaître les processus qui tournent en arrière-plan
Vous pouvez envoyer autant de processus en arrière-plan que vous voulez au sein d'une même console :
soit en les lançant directement en arrière-plan avec un & à la fin de la commande ;
soit en utilisant la technique du Ctrl + Z suivi de bg que vous venez d'apprendre.
Comment savoir maintenant quels sont les processus qui tournent en arrière-plan ? Vous pourriez, certes, recourir à la commande
www.openclassrooms.com
Partie 3 : Contrôler les processus et les flux de données
260/410
ps, mais celle-ci vous donnera tous les processus. C'est un peu trop.
Heureusement, il existe une commande qui liste uniquement les processus qui tournent en fond au sein d'une même console :
jobs.
Code : Console
$ jobs
[1]- Stopped
[2]+ Stopped
top
find / -name "*log*" > sortiefind 2>&1
Encore une fois, vous avez le numéro du processus qui tourne en fond (à ne pas confondre avec le PID), son état et son nom.
fg : reprendre un processus au premier plan (foreground)
La commande fg renvoie un processus au premier plan.
Code : Console
$ fg
Si vous avez un seul processus listé dans les jobs, c'est ce processus qui sera remis au premier plan.
Si, comme moi tout à l'heure, vous avez plusieurs processus en arrière-plan, il faudra préciser lequel vous voulez récupérer. Par
exemple, voici comment reprendre le find qui était le job n° 2 :
Code : Console
$ fg %2
Résumé des états possibles des processus
Je pense qu'un schéma s'impose maintenant. Dans la figure suivante, je résume tout ce que nous avons vu jusqu'ici, à l'exception
de nohup qui est une commande un peu à part.
www.openclassrooms.com
Partie 3 : Contrôler les processus et les flux de données
261/410
Expliquons un peu ce schéma !
Par défaut, un processus est lancé dans l'état running à l'avant-plan. On peut l'arrêter avec la combinaison Ctrl + C, auquel
cas il sera détruit.
Mais on peut aussi l'envoyer en arrière-plan. Si on l'exécute dès le départ avec un &, il sera à l'état running à l'arrière-plan. Si on
choisit de faire Ctrl + Z, il passera à l'état Stopped à l'arrière-plan. Il faudra taper bg pour le faire passer à nouveau à l'état
running en arrière-plan.
Enfin, la commande fg renvoie un processus de l'arrière-plan vers l'avant-plan.
Prenez cinq minutes pour bien analyser ce schéma et vérifier que vous avez compris l'essentiel de ce chapitre, c'est vraiment
important. Il résume à peu près tout ce qu'il faut savoir. Il manque seulement nohup que j'ai mis à part comme je vous l'ai dit.
screen : plusieurs consoles en une
Il nous reste à découvrir une commande un peu particulière que j'ai volontairement réservée pour la fin : screen.
Pourquoi ai-je attendu avant d'en parler ? Tout simplement parce que, contrairement à ce que nous avons vu jusqu'ici, ce n'est
pas une commande « standard » qui est installée par défaut sur toutes les distributions Linux. Parfois, vous n'aurez pas accès à
screen (parce que vous n'êtes pas root sur la machine) et il faudra vous débrouiller avec les commandes que l'on vient de voir.
Si toutefois vous êtes les maîtres de la machine (ce qui est votre cas si vous avez installé Linux chez vous), je peux vous
www.openclassrooms.com
Partie 3 : Contrôler les processus et les flux de données
262/410
recommander d'installer le programme screen.
Code : Console
$ sudo apt-get install screen
De quoi s'agit-il ?
screen est un multiplicateur de terminal. Derrière ce nom un peu pompeux qui peut faire peur – je le reconnais – se cache en fait
un programme capable de gérer plusieurs consoles au sein d'une seule, un peu comme si chaque console était une fenêtre !
Imaginez que screen est un programme qui permet entre autres de faire une mise en veille prolongée de votre
console, tout comme vous le faites peut-être avec votre ordinateur portable qui se retrouve exactement dans l'état où
vous l'avez laissé en l'éteignant.
Concrètement, j'ai souvent tendance à utiliser screen sur un serveur. Cela me permet par exemple de lancer un serveur
de jeu dans une console screen, de quitter le serveur, puis de revenir l'administrer plus tard au besoin en récupérant
la console dans l'état où je l'ai laissée.
Lorsque vous avez installé screen, essayez-le en tapant tout simplement :
Code : Console
$ screen
Un message s’affiche, précisant tout d’abord que le programme est un logiciel libre. Il indique ensuite l’adresse e-mail de l'auteur
à laquelle on peut envoyer, je cite « des t-shirts, de l'argent, de la bière et des pizzas ». Bon… passons. :-)
Code : Console
Screen version 4.00.03 (FAU) 23-Oct-06
Copyright (c) 1993-2002 Juergen Weigert, Michael Schroeder
Copyright (c) 1987 Oliver Laumann
This program is free software; you can redistribute it and/or modify it under
the terms of the GNU General Public License as published by the Free Software
Foundation; either version 2, or (at your option) any later version.
This program is distributed in the hope that it will be useful, but WITHOUT
ANY WARRANTY; without even the implied warranty of MERCHANTABILITY or FITNESS
FOR A PARTICULAR PURPOSE. See the GNU General Public License for more details.
You should have received a copy of the GNU General Public License along with
this program (see the file COPYING); if not, write to the Free Software
Foundation, Inc., 59 Temple Place - Suite 330, Boston, MA 02111-1307, USA.
Send bugreports, fixes, enhancements, t-shirts, money, beer & pizza to
screen@uni-erlangen.de
[Press Space or Return to end.]
Tapez Entrée ou Espace pour passer ce message.
À première vue, il ne se passe rien de bien extraordinaire : on retrouve une console vide. Mais mine de rien, nous nous trouvons
dans une console « émulée », non pas dans la « vraie » console où nous étions tout à l'heure. Vous pouvez en sortir en tapant
Ctrl + D ou exit, comme si vous quittiez une console normalement.
Vous retrouverez alors votre console habituelle où vous avez lancé screen :
www.openclassrooms.com
Partie 3 : Contrôler les processus et les flux de données
263/410
Code : Console
mateo21@mateo21-desktop:~$ screen
[screen is terminating]
Bon, maintenant que vous savez sortir de screen, retournez-y. :-)
Il faut savoir que sous screen, tout se fait à partir de combinaisons de touches de la forme suivante :
Ctrl + a + autre touche. En fait, vous devez taper Ctrl + a, relâcher ces touches (lever les mains du clavier) et
ensuite appuyer sur une autre touche.
Ctrl + a puis ? : afficher l'aide
Essayez de taper Ctrl + a, puis tapez ?. L'aide devrait alors s'afficher :
Code : Console
Screen key bindings, page 1 of 2.
Command key:
break
^B b
clear
C
colon
:
copy
^[ [
detach
^D d
digraph
^V
displays
*
dumptermcap .
fit
F
flow
^F f
focus
^I
hardcopy
h
help
?
history
{ }
info
i
kill
K k
lastmsg
^M m
license
lockscreen
log
login
meta
monitor
next
number
only
other
pow_break
pow_detach
prev
quit
readbuf
redisplay
remove
^A
Literal ^A:
,
^X x
H
L
a
M
^@ ^N sp n
N
Q
^A
B
D
^H ^P p ^?
\
<
^L l
X
a
removebuf
reset
screen
select
silence
split
suspend
time
title
vbell
version
width
windows
wrap
writebuf
xoff
xon
=
Z
^C c
'
_
S
^Z z
^T t
A
^G
v
W
^W w
^R r
>
^S s
^Q q
[Press Space for next page; Return to end.]
Il y a deux pages de commandes. Avec Espace vous allez à la page suivante ; avec Entrée, vous refermez l'aide.
Comment lire cette page d'aide ? Par exemple, si vous voulez connaître la version du programme (milieu de la troisième colonne), il
faudra taper Ctrl + a suivi de v (la lettre minuscule). Toutes les touches que vous voyez là doivent impérativement être
précédées d'un Ctrl + a.
Notez par ailleurs que l'accent circonflexe ^ signifie ici Ctrl.
Les principales commandes de screen
Je ne connais pas toutes ces commandes, mais je vais vous en présenter les principales, celles qui selon moi peuvent vous être
utiles.
Ctrl + a puis c : créer une nouvelle « fenêtre ».
Ctrl + a puis w : afficher la liste des « fenêtres » actuellement ouvertes. En bas de l'écran vous verrez par exemple
apparaître : 0-$ bash 1*$ bash. Cela signifie que vous avez deux fenêtres ouvertes, l'une numérotée 0, l'autre 1.
Celle sur laquelle vous vous trouvez actuellement contient une étoile * (on se trouve donc ici dans la fenêtre n° 1).
www.openclassrooms.com
Partie 3 : Contrôler les processus et les flux de données
264/410
Ctrl + a puis A : renommer la fenêtre actuelle. Ce nom apparaît lorsque vous affichez la liste des fenêtres avec
Ctrl + a puis w.
Ctrl + a puis n : passer à la fenêtre suivante (next).
Ctrl + a puis p : passer à la fenêtre précédente (previous).
Ctrl + a puis Ctrl + a : revenir à la dernière fenêtre utilisée.
Ctrl + a puis un chiffre de 0 à 9 : passer à la fenêtre n° X.
Ctrl + a puis " : choisir la fenêtre dans laquelle on veut aller.
Ctrl + a puis k : fermer la fenêtre actuelle (kill).
screen est sensible à la casse pour les commandes ! Faites donc bien la différence entre « c » et « C » par exemple.
Il nous reste deux options très intéressantes de screen à découvrir et qui méritent une attention particulière : split et
detach.
Ctrl + a puis S : découper screen en plusieurs parties (split)
Ctrl + a puis S coupe l'écran en deux pour afficher deux consoles à la fois (split). Il est possible de répéter l'opération
plusieurs fois pour couper en trois, quatre, ou plus (dans la mesure du possible, parce qu'après les consoles sont toutes petites).
Voici, en figure suivante, ce que vous voyez après avoir splitté l'écran une fois.
L'écran est bien découpé en deux, mais la « fenêtre » du bas est vide. Il n'y a même pas d'invite de commandes.
Pour passer d'une fenêtre à une autre, faites Ctrl + a puis Tab.
Une fois le curseur placé dans la fenêtre du bas, vous pouvez soit créer une nouvelle fenêtre (Ctrl + a puis c) soit appeler
une autre fenêtre que vous avez déjà ouverte (avec Ctrl + a puis un chiffre, par exemple).
Vous pourrez, comme dans la figure suivante, afficher par exemple top pendant que vous faites des opérations sur la fenêtre du
dessus.
www.openclassrooms.com
Partie 3 : Contrôler les processus et les flux de données
265/410
La classe de geek, quoi. ;-)
Ah, et pour fermer une fenêtre que vous avez splittée, il faudra taper Ctrl + a puis X. Voilà, vous savez l'essentiel !
Ctrl + a puis d : détacher screen
Ctrl + a puis d détache screen et vous permet de retrouver l'invite de commandes « normale » sans arrêter screen. C'est
peut-être une des fonctionnalités les plus utiles que nous devons approfondir, et cela nous ramène d'ailleurs à l'exécution de
programmes en arrière-plan dont nous avons parlé au début du chapitre.
Concrètement, si vous détachez screen, vous retrouvez l'invite de commandes classique :
Code : Console
mateo21@mateo21-desktop:~$ screen
[detached]
mateo21@mateo21-desktop:~$
L'information [detached] apparaît pour signaler que screen tourne toujours et qu'il est détaché de la console actuelle. Il
continuera donc à tourner quoi qu'il arrive, même si vous fermez la console dans laquelle vous vous trouvez.
Ah, alors c'est comme nohup finalement, non ?
En effet, screen se comporte comme un nohup. La différence est qu'une session screen vous permet d'ouvrir plusieurs
fenêtres de console à la fois, contrairement à nohup qui ne peut lancer qu'un programme à la fois.
Vous pouvez donc partir, quitter la console et revenir récupérer votre session screen plus tard. Il faudra simplement taper :
Code : Console
www.openclassrooms.com
Partie 3 : Contrôler les processus et les flux de données
266/410
$ screen -r
… pour retrouver votre session screen dans l'état où vous l'avez laissée.
Notez qu'il est possible de faire tourner plusieurs sessions screen en fond à la fois. Dans ce cas, screen -r ne sera pas
suffisant car on vous demandera de préciser quelle session vous voulez récupérer :
Code : Console
$ screen -r
There are several suitable screens on:
20930.pts-0.mateo21-desktop
(Detached)
19713.pts-0.mateo21-desktop
(Detached)
Type "screen [-d] -r [pid.]tty.host" to resume one of them.
Pour récupérer la session n° 20930, tapez simplement :
Code : Console
$ screen -r 20930
À noter aussi que screen -ls affiche la liste des screens actuellement ouverts :
Code : Console
$ screen -ls
There are screens on:
20930.pts-0.mateo21-desktop
(Detached)
19713.pts-0.mateo21-desktop
(Detached)
2 Sockets in /var/run/screen/S-mateo21.
Certaines personnes ont pris l'habitude de tout faire sur screen, notamment sur les serveurs. Il m'est arrivé de laisser tourner
une session screen pendant plusieurs mois grâce à la possibilité de détachement que nous venons de découvrir.
Un fichier personnalisé de configuration de screen
Sans rentrer dans le détail car ce serait bien trop long, sachez qu'il est possible de personnaliser screen avec un fichier de
configuration, comme la plupart des autres programmes sous Linux d'ailleurs.
Ce fichier s'appelle .screenrc et doit être placé dans votre home (/home/mateo21 par exemple). Vous pouvez vous amuser
à lire la doc à ce sujet, mais vous pouvez aussi utiliser le même fichier .screenrc que j'ai l'habitude d'utiliser (ce fichier de
configuration n'est pas de moi, merci donc à son auteur, « bennyben »).
Une fois placé dans votre home, exécutez screen. Vous devriez noter quelques différences, comme vous le montre la figure
suivante.
www.openclassrooms.com
Partie 3 : Contrôler les processus et les flux de données
267/410
Je trouve cette configuration plus pratique car on a toujours en bas l'heure, le nom de la machine sur laquelle on se trouve, la
charge ainsi que la liste des fenêtres ouvertes. Après, libre à vous d'utiliser la configuration par défaut ou celle-là : dans tous les
cas, les commandes restent les mêmes. ;-)
En résumé
Il est possible d'envoyer des programmes en arrière-plan dans la console afin de garder la main pour lancer de nouvelles
commandes.
Pour lancer un processus en arrière-plan, on peut ajouter le symbole & à la fin de la commande. En revanche, lorsque
vous fermez la console, le processus est arrêté. Si vous voulez qu'il continue, utilisez plutôt la commande nohup.
Si vous avez lancé une commande normalement (en avant-plan) mais que celle-ci s'éternise, vous pouvez utiliser le
raccourci Ctrl + Z pour la mettre en pause et récupérer la main. Si vous lancez la commande bg ensuite, elle reprendra
son exécution en arrière-plan. Vous pourrez la récupérer au premier plan avec fg à tout moment.
screen est un programme puissant que vous pouvez installer avec apt-get (il n'est pas présent par défaut). Il permet
d'ouvrir plusieurs consoles virtuelles au sein d'une seule et même console, et donc d'exécuter facilement plusieurs
processus en parallèle.
www.openclassrooms.com
Partie 3 : Contrôler les processus et les flux de données
268/410
Exécuter un programme à une heure différée
Nous savons lancer une commande pour qu'elle s'exécute tout de suite. Il est cependant aussi possible de « retarder » son
lancement.
Linux vous propose toute une série d'outils qui vous permettent de programmer à l'avance l'exécution d'une tâche, comme par
exemple la commande crontab que nous allons étudier.
Tous les outils que nous allons découvrir dans ce chapitre feront en outre appel à la notion de date. Nous allons donc dans un
premier temps nous intéresser au formatage de la date.
date : régler l'heure
Nous commencerons par nous intéresser à la date et l'heure du moment, car tout dans ce chapitre tourne autour de la notion de
date. ;-)
Je vous ai déjà présenté brièvement la commande date. Essayez-la à nouveau :
Code : Console
$ date
mercredi 10 novembre 2010, 12:27:25 (UTC+0100)
Sans paramètre, la commande nous renvoie donc la date actuelle, l'heure et le décalage horaire.
Personnaliser l'affichage de la date
Si vous regardez le manuel (man date), vous verrez qu'il est possible de personnaliser l'affichage de la date : vous pouvez
choisir quelles informations vous voulez afficher et dans quel ordre (vous pouvez par exemple ajouter les nanosecondes ou
encore le numéro du siècle actuel).
Pour spécifier un affichage personnalisé, vous devez utiliser un symbole + suivi d'une série de symboles qui indiquent
l'information que vous désirez. Je vous recommande de mettre le tout entre guillemets.
Prenons quelques exemples pour bien comprendre :
Code : Console
$ date "+%H"
12
Le +%H est le format de date. %H signifie « le numéro de l'heure actuelle ». Il était donc 12 heures au moment où j'ai lancé la
commande.
Essayons autre chose d'un peu plus compliqué :
Code : Console
$ date "+%H:%M:%S"
12:36:15
Ici, j'ai rajouté les minutes (%M) et les secondes (%S).
J'ai séparé les nombres par des deux-points, mais j'aurais très bien pu mettre autre chose à la place :
Code : Console
$ date "+%Hh%Mm%Ss"
www.openclassrooms.com
Partie 3 : Contrôler les processus et les flux de données
269/410
12h41m01s
Seule la lettre qui suit le % est interprétée. Mes lettres « h », « m » et « s » sont donc simplement affichées.
Mais comment tu sais que %M affiche le nombre de minutes, par exemple ?
Je lis le man de date, tout simplement.
C'est là que j'apprends comment afficher l'année, notamment :
Code : Console
$ date "+Bienvenue en %Y"
Bienvenue en 2010
À vous de jouer !
Modifier la date
La commande date permet aussi de changer la date.
Attention, il faudra être root pour faire cela (vous devrez placer un sudo devant par exemple).
Il faut préciser les informations sous la forme suivante : MMDDhhmmYYYY. Les lettres signifient :
MM : mois ;
DD : jour ;
hh : heure ;
mm : minutes ;
YYYY : année.
Notez qu'il n'est pas obligatoire de préciser l'année. On peut donc écrire :
Code : Console
$ sudo date 11101250
mercredi 10 novembre 2010, 12:50:00 (UTC+0100)
La nouvelle date s'affiche automatiquement et elle est mise à jour sur le système.
Attention à bien respecter l'ordre des nombres : Mois - Jour - Heure - Minutes.
at : exécuter une commande plus tard
Vous souhaitez qu'une commande soit exécutée plus tard ? Pas de problème ! Il est possible de programmer l'exécution d'une
commande avec at.
Avec at, le programme ne sera exécuté qu'une seule fois. Si vous voulez que l'exécution soit répétée régulièrement, il
faudra utiliser la crontab que nous verrons plus loin.
Exécuter une commande à une heure précise
www.openclassrooms.com
Partie 3 : Contrôler les processus et les flux de données
270/410
La commande s'utilise en deux temps.
1. Vous indiquez à quel moment (quelle heure, quel jour) vous désirez que la commande soit exécutée.
2. Vous tapez ensuite la commande que vous voulez voir exécutée à l'heure que vous venez d'indiquer.
Il faut donc d'abord indiquer à quelle heure vous voulez exécuter votre commande, sous la forme HH:MM :
Code : Console
$ at 14:17
L'exécution des commandes est demandée à 14 h 17 aujourd'hui. Si vous tapez cela dans votre console, vous devriez voir ceci
s'afficher :
Code : Console
$ at 14:17
warning: commands will be executed using /bin/sh
at>
at comprend que vous voulez exécuter des commandes à 14 h 17 et vous demande lesquelles. C'est pour cela qu'un prompt est
affiché : on vous demande de taper les commandes que vous voulez exécuter à cette heure-là.
Pour cet exemple, nous allons demander de créer un fichier à 14 h 17 :
Code : Console
$ at 14:17
warning: commands will be executed using /bin/sh
at> touch fichier.txt
at> <EOT>
job 5 at Mon Nov 10 14:17:00 2010
Après avoir écrit la commande touch, at affiche à nouveau un prompt et vous demande une autre commande. Vous pouvez
indiquer une autre commande à exécuter à la même heure… ou bien arrêter là. Dans ce cas, tapez Ctrl + D (comme si vous
cherchiez à sortir d'un terminal). Le symbole <EOT> devrait alors s'afficher, et at s'arrêtera.
at affiche ensuite le numéro associé à cette tâche (à ce « job », comme il dit) et l'heure à laquelle il sera exécuté.
Attendez 14 h 17, et vous verrez que le fichier sera créé. :-)
Et si je veux exécuter la commande demain à 14 h 17 et non pas aujourd'hui ?
Code : Console
$ at 14:17 tomorrow
tomorrow signifie « demain ».
Et si je veux exécuter la commande le 15 novembre à 14 h 17 ?
www.openclassrooms.com
Partie 3 : Contrôler les processus et les flux de données
271/410
Code : Console
$ at 14:17 11/15/10
La date est au format américain, les numéros du jour et du mois sont donc inversés : 11/15/10. 11 correspond au mois
(novembre) et 15 au numéro du jour !
Exécuter une commande après un certain délai
Il est possible d'exécuter une commande dans 5 minutes, 2 heures ou 3 jours sans avoir à écrire la date.
Par exemple, pour exécuter la commande dans 5 minutes :
Code : Console
$ at now +5 minutes
… ce qui signifie « Dans maintenant (now) + 5 minutes ». Les mots-clés utilisables sont les suivants :
minutes ;
hours (heures) ;
days (jours) ;
weeks (semaines) ;
months (mois) ;
years (années).
Un autre exemple :
Code : Console
$ at now +2 weeks
… exécutera les commandes dans deux semaines.
atq et atrm : lister et supprimer les jobs en attente
Chaque fois qu'une commande est « enregistrée », at nous indique un numéro de job ainsi que l'heure à laquelle il sera exécuté.
Il est possible d'avoir la liste des jobs en attente avec la commande atq :
Code : Console
$ atq
13
12
Mon Nov 10 14:44:00 2010 a mateo21
Mon Nov 10 14:42:00 2010 a mateo21
Si vous souhaitez supprimer le job n° 13 (je ne sais pas, parce que ça porte malheur par exemple), utilisez atrm :
Code : Console
www.openclassrooms.com
Partie 3 : Contrôler les processus et les flux de données
272/410
$ atrm 13
sleep : faire une pause
Le saviez-vous ? Vous pouvez enchaîner plusieurs commandes à la suite en les séparant par des points-virgules comme ceci :
Code : Console
$ touch fichier.txt; rm fichier.txt
touch est d'abord exécuté, puis une fois qu'il a fini ce sera le tour de rm (qui supprimera le fichier que nous venons de créer).
Parfois, enchaîner les commandes comme ceci est bien pratique… mais on a besoin de faire une pause entre les deux.
C'est là qu'intervient sleep : cette commande permet de faire une pause.
Code : Console
$ touch fichier.txt; sleep 10; rm fichier.txt
Cette fois, il va se passer les choses suivantes :
fichier.txt est créé ;
sleep fait une pause de 10 secondes ;
rm supprime ensuite le fichier.
Par défaut, la pause est exprimée en secondes. Il est aussi possible d'utiliser d'autres symboles pour changer l'unité :
m : minutes ;
h : heures ;
d : jours.
Pour faire une pause d'une minute :
Code : Console
$ touch fichier.txt; sleep 1m; rm fichier.txt
L'intérêt de sleep ne vous paraîtra peut-être pas évident tout de suite, mais retenez que cette commande existe car il est parfois
bien pratique de faire une pause, par exemple pour s'assurer que la première commande a bien eu le temps de se terminer. ;-)
Vous pouvez aussi remplacer les points-virgules par des &&, comme ceci :
Code : Console
touch fichier.txt && sleep 10 && rm fichier.txt
Dans ce cas, les instructions ne s'enchaîneront que si elles se sont correctement exécutées. Par exemple, si touch
renvoie une erreur pour une raison ou une autre, alors les commandes qui suivent (sleep, rm) ne seront pas
exécutées.
crontab : exécuter une commande régulièrement
La « crontab » constitue un incontournable sous Linux : cet outil nous permet de programmer l'exécution régulière d'un
programme.
Contrairement à at qui n'exécutera le programme qu'une seule fois, crontab permet de faire en sorte que l'exécution soit
répétée : toutes les heures, toutes les minutes, tous les jours, tous les trois jours, etc.
www.openclassrooms.com
Partie 3 : Contrôler les processus et les flux de données
273/410
Un peu de configuration…
Avant toute chose, nous devons modifier notre configuration (notre fichier .bashrc) pour demander à ce que Nano soit
l'éditeur par défaut. En général, c'est le programme « vi » qui fait office d'éditeur par défaut. C'est un bon éditeur de texte, mais
bien plus complexe que Nano et je ne vous le présenterai que plus tard.
En attendant, rajoutez la ligne suivante à la fin de votre fichier .bashrc :
Code : Console
export EDITOR=nano
Vous pouvez aussi écrire la commande suivante :
Code : Console
$ echo "export EDITOR=nano" >>
~/.bashrc
Cela aura pour effet d'écrire cette ligne à la fin de votre fichier .bashrc situé dans votre répertoire personnel.
Fermez ensuite votre console et rouvrez-la pour que cette nouvelle configuration soit bien prise en compte.
Cette petite configuration étant faite, attaquons les choses sérieuses.
La « crontab », qu'est-ce que c'est ?
crontab est en fait une commande qui permet de lire et de modifier un fichier appelé la « crontab ».
Ce fichier contient la liste des programmes que vous souhaitez exécuter régulièrement, et à quelle heure vous souhaitez qu'ils
soient exécutés.
crontab permet donc de changer la liste des programmes régulièrement exécutés. C'est toutefois le programme cron
qui se charge d'exécuter ces programmes aux heures demandées.
Ne confondez donc pas crontab et cron : le premier permet de modifier la liste des programmes à exécuter, le second
les exécute.
Comment utilise-t-on crontab ?
Il y a trois paramètres différents à connaître, pas plus :
-e : modifier la crontab ;
-l : afficher la crontab actuelle ;
-r : supprimer votre crontab. Attention, la suppression est immédiate et sans confirmation !
Commençons par afficher la crontab actuelle :
Code : Console
$ crontab -l
no crontab for mateo21
Normalement, vous n'avez pas encore créé de crontab. Vous noterez qu'il y a une crontab par utilisateur. Là j'édite la crontab de
mateo21 car je suis loggé avec l'utilisateur mateo21, mais root a aussi sa propre crontab. La preuve :
Code : Console
www.openclassrooms.com
Partie 3 : Contrôler les processus et les flux de données
274/410
$ sudo crontab -l
no crontab for root
Bien, intéressons-nous à la modification de la crontab. Tapez :
Code : Console
$ crontab -e
Si vous avez bien configuré votre .bashrc tout à l'heure (et que vous avez relancé votre console), cela devrait ouvrir le
programme Nano que vous connaissez.
Si par hasard vous n'avez pas fait quelque chose correctement, c'est le programme « vi » qui se lancera. Comme vous ne le
connaissez pas encore, tapez :q puis Entrée pour sortir. Vérifiez à nouveau votre configuration du .bashrc et n'oubliez pas
de fermer puis de rouvrir votre console.
Modifier la crontab
Pour le moment, si votre crontab est vide comme la mienne, vous devriez voir uniquement ceci (capture d'écran de Nano) :
Code : Console
GNU nano 2.0.7
Fichier : /tmp/crontab.4u4jHU/crontab
# m h
command
dom mon dow
^G Aide
^X Quitter
[ Lecture de 1 ligne ]
^O Écrire
^R Lire fich.^Y Page préc.^K Couper
^J Justifier ^W Chercher ^V Page suiv.^U Coller
^C Pos. cur.
^T Orthograp.
Les champs
Le fichier ne contient qu'une seule ligne :
Code : Console
# m h
dom mon dow
command
Comme cette ligne est précédée d'un #, il s'agit d'un commentaire (qui sera donc ignoré).
Cette ligne vous donne quelques indications sur la syntaxe du fichier :
m : minutes (0 - 59) ;
h : heures (0 - 23) ;
dom (day of month ) : jour du mois (1 - 31) ;
mon (month) : mois (1 - 12) ;
dow (day of week ) : jour de la semaine (0 - 6, 0 étant le dimanche) ;
command : c'est la commande à exécuter.
Chaque ligne du fichier correspond à une commande que l'on veut voir exécutée régulièrement. Vous trouverez en figure suivante
un schéma qui résume la syntaxe d'une ligne.
www.openclassrooms.com
Partie 3 : Contrôler les processus et les flux de données
275/410
Crontab
En clair, vous devez d'abord indiquer à quel moment vous voulez que la commande soit exécutée, puis ensuite écrire à la fin la
commande à exécuter.
C'est un peu comme un tableau. Chaque champ est séparé par un espace.
Chaque « X » sur mon schéma peut être remplacé soit par un nombre, soit par une étoile qui signifie « tous les nombres sont
valables ».
Bien comprendre la crontab n'est pas si simple, je vous propose donc de nous baser sur quelques exemples pour voir comment
ça fonctionne.
Imaginons que je veuille exécuter une commande tous les jours à 15 h 47. Je vais écrire ceci :
Code : Console
47 15 * * * touch /home/mateo21/fichier.txt
Seules les deux premières valeurs sont précisées : les minutes et les heures. Chaque fois qu'il est 15 h 47, la commande indiquée à
la fin sera exécutée.
J'ai écrit le chemin du fichier en entier, car vous ne pouvez pas être sûrs que le cron s'exécutera dans le répertoire que
vous voulez. Il est donc toujours préférable d'écrire le chemin du fichier en absolu comme je l'ai fait ici :
/home/mateo21/fichier.txt.
Au fait, pourquoi passer par la commande crontab -e pour modifier un fichier ? Il ne serait pas plus simple d'ouvrir
le fichier directement avec nano .crontab, par exemple ?
Oui, mais ce n'est pas comme cela que ça fonctionne. La crontab exige de passer par une commande, c'est comme ça.
Il y a quelques avantages à cela, puisque cela permet au programme de vérifier si votre fichier est correctement écrit avant de
mettre à jour la crontab. S'il y a une erreur de syntaxe, on vous le dira et aucun changement ne sera apporté.
Essayez d'enregistrer et de quitter Nano. Vous verrez que la crontab vous dit qu'elle « installe » les changements (elle les prend
en compte, en quelque sorte) :
Code : Console
crontab: installing new crontab
mateo21@mateo21-desktop:~$
www.openclassrooms.com
Partie 3 : Contrôler les processus et les flux de données
276/410
Désormais, fichier.txt sera créé dans mon répertoire personnel tous les jours à 15 h 47 (s'il n'existe pas déjà).
Revenez dans la crontab, nous allons voir d'autres exemples (tableau suivante).
Crontab
Signification
47 * * * * commande Toutes les heures à 47 minutes exactement.> & Donc à 00 h 47, 01 h 47, 02 h 47, etc.
0 0 * * 1 commande
Tous les lundis à minuit (dans la nuit de dimanche à lundi).
0 4 1 * * commande
Tous les premiers du mois à 4 h du matin.
0 4 * 12 * commande Tous les jours du mois de décembre à 4 h du matin.
0 * 4 12 * commande Toutes les heures les 4 décembre.
* * * * * commande
Toutes les minutes !
Est-il possible d'exécuter une commande plus fréquemment que toutes les minutes ?
Non, c'est impossible avec cron. La fréquence minimale, c'est toutes les minutes.
Les différentes notations possibles
Pour chaque champ, on a le droit à différentes notations :
5 (un nombre) : exécuté lorsque le champ prend la valeur 5 ;
* : exécuté tout le temps (toutes les valeurs sont bonnes) ;
3,5,10 : exécuté lorsque le champ prend la valeur 3, 5 ou 10. Ne pas mettre d'espace après la virgule ;
3-7 : exécuté pour les valeurs 3 à 7 ;
*/3 : exécuté tous les multiples de 3 (par exemple à 0 h, 3 h, 6 h, 9 h…).
Vous connaissiez déjà les deux premières notations. Celles que nous venons de découvrir nous permettent de démultiplier les
possibilités offertes par la crontab.
Voici, sur le tableau suivante, quelques exemples d'utilisation.
Crontab
Signification
30 5 1-15 * * commande
À 5 h 30 du matin du 1er au 15 de chaque mois.
0 0 * * 1,3,4 commande
À minuit le lundi, le mercredi et le jeudi.
0 */2 * * * commande
Toutes les 2 heures (00 h 00, 02 h 00, 04 h 00…)
*/10 * * * 1-5 commande Toutes les 10 minutes du lundi au vendredi.
Comme vous le voyez, la crontab offre de très larges possibilités (pour peu que l'on ait compris comment elle fonctionne).
Rediriger la sortie
Pour le moment, nous avons exécuté notre commande très simplement dans la crontab :
Code : Console
47 15 * * * touch /home/mateo21/fichier.txt
Toutefois, il faut savoir que si la commande renvoie une information ou une erreur, vous ne la verrez pas apparaître dans la
www.openclassrooms.com
Partie 3 : Contrôler les processus et les flux de données
277/410
console. Normal : ce n'est pas vous qui exécutez la commande, mais le programme cron.
Que se passe-t-il alors si la commande renvoie un message ? En fait, le résultat de la commande vous est envoyé par e-mail.
Chaque utilisateur possède sa propre boîte e-mail sur les machines de type Unix, mais je ne vais pas m'attarder là-dessus. Nous
allons plutôt voir comment rediriger le résultat.
Tenez : rediriger une sortie, vous savez faire ça, non ?
Code : Console
47 15 * * * touch /home/mateo21/fichier.txt >> /home/mateo21/cron.log
Tous les messages seront désormais ajoutés à la fin de cron.log. Tous ? Non, on oublie d'y rediriger aussi les erreurs !
Code : Console
47 15 * * * touch /home/mateo21/fichier.txt >> /home/mateo21/cron.log 2>&1
Voilà, c'est mieux.
Cette fois, tout sera envoyé dans cron.log : les messages et les erreurs.
Et si je ne veux pas du tout récupérer ce qui est affiché ?
Nous avons déjà appris à le faire ! Il suffit de rediriger dans /dev/null (le fameux « trou noir » du système). Tout ce qui est
envoyé là-dedans est immédiatement supprimé : hop, plus de trace, le crime parfait.
Code : Console
47 15 * * * touch /home/mateo21/fichier.txt > /dev/null 2>&1
En résumé
date permet d'obtenir la date et l'heure mais aussi de modifier celles-ci.
at retarde l'exécution d'une commande à une heure ultérieure.
On peut exécuter plusieurs commandes d'affilée en les séparant par des points-virgules :
touch fichier.txt; rm fichier.txt.
La commande sleep permet de faire une pause entre deux commandes exécutées d'affilée.
crontab permet de programmer des commandes pour une exécution régulière. Par exemple : tous les jours à 18 h 30,
tous les lundis et mardis à 12 h, tous les 5 du mois, etc. On modifie la programmation avec crontab -e.
www.openclassrooms.com
Partie 4 : Transférer des données à travers le réseau
278/410
Partie 4 : Transférer des données à travers le réseau
Archiver et compresser
Pour bien débuter cette partie sur le réseau, il me semble logique de vous présenter d'abord le fonctionnement de la compression
sous Linux. En effet, si vous vous apprêtez à envoyer un ou plusieurs fichiers par le réseau (que ce soit par mail, FTP ou autre), il
est toujours préférable de commencer par les compresser afin de réduire leur taille.
Vous avez sûrement déjà entendu parler du format zip. C'est le plus connu et le plus répandu… du moins sous Windows. On
peut l'utiliser aussi sous Linux, de même que le format rar.
Cependant, on préfèrera utiliser des alternatives libres (et souvent plus puissantes) telles que le gzip et le bzip2. Toutefois,
contrairement à zip et rar, le gzip et le bzip2 ne sont capables de compresser qu'un seul fichier à la fois et ne peuvent donc
pas créer un « paquetage » de plusieurs fichiers.
Mais rassurez-vous, tout est prévu : on utilise pour cela un outil à part, appelé tar, qui permet d'assembler des fichiers avant de
les compresser.
Nous allons découvrir le fonctionnement de tout cela dans ce chapitre. ;-)
tar : assembler des fichiers dans une archive
Comme je vous le disais en introduction, aussi étonnant que cela puisse paraître, les gzip et bzip2 ne permettent de
compresser qu'un seul fichier à la fois. Comment faire alors si vous voulez compresser une dizaine de fichiers ?
Sous Linux, on a depuis longtemps pris l'habitude de procéder en deux étapes :
1. réunir les fichiers dans un seul gros fichier appelé archive. On utilise pour cela le programme tar ;
2. compresser le gros fichier ainsi obtenu à l'aide de gzip ou de bzip2.
Ces deux étapes sont résumées dans le schéma de la figure suivante.
www.openclassrooms.com
Partie 4 : Transférer des données à travers le réseau
279/410
Nous allons dans un premier temps apprendre à manipuler tar, puis nous verrons la compression avec gzip et bzip2, sans
oublier les formats zip et rar que vos amis utilisant Windows risquent de vous envoyer un jour ou l'autre.
Les formats zip et rar ne séparent pas les étapes comme sur le schéma suivant. Ils sont capables d'assembler
plusieurs fichiers en une archive et de la compresser en même temps.
Comme vous le voyez, sous Linux il y a donc une méthode à suivre dans un ordre précis. Voyons ensemble comment faire !
Regrouper d'abord les fichiers dans un même dossier
Vous avez plusieurs fichiers que vous souhaitez compresser. Dans mon cas, ce sont des fichiers .tuto (qui contiennent des
chapitres de tutoriels du Site du Zéro), mais vous pouvez bien entendu compresser ce que vous voulez : des textes,
présentations, tableurs, logs, etc.
Certains formats de fichier sont déjà compressés. C'est le cas des images jpeg, png et gif, mais aussi de la plupart des
vidéos. Vous pouvez bien entendu les assembler dans une archive tar et même les compresser, mais vous ne les
rendrez en général pas plus petits car ils ont déjà été compressés.
Mes fichiers .tuto que je souhaite archiver sont pour le moment placés en vrac dans mon home :
Code : Console
$ ls
Bureau
Images
l-heritage.tuto
www.openclassrooms.com
Public
Partie 4 : Transférer des données à travers le réseau
Documents
Examples
la-surcharge-d-operateurs.tuto
les-principaux-widgets.tuto
280/410
Modèles
Musique
Vidéos
Il est recommandé de placer d'abord les fichiers à archiver dans un seul et même dossier. Créons-le et déplaçons-y tous nos
.tuto :
Code : Console
$ mkdir tutoriels
$ mv *.tuto tutoriels/
$ ls
Bureau
Examples Modèles
Documents Images
Musique
Public
tutoriels
Vidéos
Voilà, nos fichiers sont réunis dans le dossier tutoriels.
-cvf : créer une archive tar
Nous allons maintenant créer une archive tar de ce dossier et de ses fichiers. La procédure à suivre pour créer une archive est :
Code : Console
tar -cvf nom_archive.tar nom_dossier/
J'utilise trois options :
-c : signifie créer une archive tar ;
-v : signifie afficher le détail des opérations ;
-f : signifie assembler l'archive dans un fichier.
Essayons de faire cela sur notre dossier tutoriels :
Code : Console
$ tar -cvf tutoriels.tar tutoriels/
tutoriels/
tutoriels/les-principaux-widgets.tuto
tutoriels/la-surcharge-d-operateurs.tuto
tutoriels/l-heritage.tuto
Ici on archive le dossier tutoriels et donc son contenu. Grâce à -v, on voit bien la liste des fichiers qui ont été archivés.
Est-on obligé de mettre systématiquement nos fichiers dans un même dossier pour archiver ensuite ce dossier ? On ne
pourrait pas archiver directement les fichiers ?
Si, c'est possible. Imaginons que nous soyons toujours dans notre home avec nos fichiers .tuto. On pourrait très bien faire :
Code : Console
tar -cvf archive.tar fichier1 fichier2 fichier3
www.openclassrooms.com
Partie 4 : Transférer des données à travers le réseau
281/410
C'est possible et ça fonctionne. Toutefois, il est de coutume sous Linux de placer d'abord les fichiers dans un dossier avant de
les mettre dans le tar. Cela permet d'éviter, lorsqu'on extrait les fichiers de l'archive, que ceux-ci aillent se mêler à d'autres
fichiers. Nous allons voir ce problème maintenant.
-tf : afficher le contenu de l'archive sans l'extraire
Vous venez de recevoir une archive tar qu'on vous a envoyée. Bien. Mais que contient-elle ?
Avant d'extraire quoi que ce soit, vous aimeriez peut-être voir son contenu. C'est possible avec -tf :
Code : Console
$ tar -tf tutoriels.tar
tutoriels/
tutoriels/les-principaux-widgets.tuto
tutoriels/la-surcharge-d-operateurs.tuto
tutoriels/l-heritage.tuto
Quand on fait cela, on voit que tous les fichiers sont réunis dans un même dossier tutoriels, et ça c'est très pratique.
J'en reviens justement au problème dont je parlais un peu plus haut : imaginez que vous « détariez » une archive contenant plus
de 400 fichiers dans votre home. Si ces fichiers n'étaient pas réunis dans un dossier, ils iraient tous se mêler aux autres fichiers du
home, et alors là, je vous dis pas la pagaille !
Voilà donc pourquoi je vous ai invités dès le début à réunir vos fichiers à archiver dans un même dossier. Cela permet d'éviter de
mauvaises surprises à celui qui extrait les fichiers de l'archive. Quasiment toutes les archives que l'on vous proposera de
télécharger suivent ce même schéma et font attention à tout réunir dans un même dossier, mais vérifiez le contenu avant de
l'extraire, on ne sait jamais !
-rvf : ajouter un fichier
Si vous avez oublié un fichier, vous pouvez toujours l'ajouter par la suite avec -rvf :
Code : Console
$ tar -rvf tutoriels.tar fichier_supplementaire.tuto
tutoriels/fichier_supplementaire.tuto
-xvf : extraire les fichiers de l'archive
Pour extraire les fichiers, on va utiliser les options -xvf (-x pour eXtract) :
Code : Console
$ tar -xvf tutoriels.tar
tutoriels/
tutoriels/les-principaux-widgets.tuto
tutoriels/la-surcharge-d-operateurs.tuto
tutoriels/l-heritage.tuto
Les fichiers s'extraient dans le répertoire dans lequel vous vous trouvez. Vérifiez donc avant de les extraire que ceux-ci sont
réunis dans un même dossier (avec -tf) si vous ne voulez pas que ces fichiers aillent se mélanger à d'autres !
www.openclassrooms.com
Partie 4 : Transférer des données à travers le réseau
282/410
gzip & bzip2 : compresser une archive
Vous avez maintenant créé une belle archive tar. Tous vos fichiers sont réunis là-dedans. Voyons comment compresser cela.
Nous disposons de deux programmes de compression bien répandus dans le monde Linux :
gzip : c'est le plus connu et le plus utilisé ;
bzip2 : il est un peu moins fréquemment utilisé. Il compresse mieux mais plus lentement que gzip.
À noter qu'il existe aussi le vieux programme compress. Il n'est cependant plus vraiment utilisé car on dispose
aujourd'hui de meilleurs algorithmes de compression : gzip et bzip2.
Ces programmes sont simples à utiliser. Ils prennent comme paramètre le nom du fichier à compresser. Ils le compressent et
modifient ensuite son nom.
Concrètement, ils ajoutent un suffixe pour indiquer que l'archive a été compressée :
.tar.gz : si l'archive a été compressée avec gzip ;
.tar.bz2 : si l'archive a été compressée avec bzip2.
À titre indicatif, voici les différentes tailles de l'archive, avant et après compression :
Fichier
Taille
tutoriels.tar
130 Ko
tutoriels.tar.gz
35 Ko
tutoriels.tar.bz2 29 Ko
Cela confirme ce que je vous disais : bzip2 est plus efficace… mais il compresse aussi plus lentement et est moins fréquemment
utilisé.
gzip : la compression la plus courante
Concrètement, le programme gzip s'utilise de la manière la plus simple qui soit :
Code : Console
gzip tutoriels.tar
L'archive est compressée et gagne ensuite le suffixe .gz. Elle s'appelle donc désormais tutoriels.tar.gz. Voilà pourquoi
vous voyez circuler sur l'internet des fichiers .tar.gz : cela signifie que ce sont des archives compressées !
Pour décompresser l'archive ensuite, il suffit d'utiliser gunzip :
Code : Console
gunzip tutoriels.tar.gz
L'archive retrouve son état non compressé en .tar. Vous pouvez maintenant extraire les fichiers de l'archive comme vous avez
appris à le faire un peu plus tôt avec tar -xvf. ;-)
bzip2 : la compression la plus puissante
Le fonctionnement de bzip2 est le même que celui de gzip :
www.openclassrooms.com
Partie 4 : Transférer des données à travers le réseau
283/410
Code : Console
bzip2 tutoriels.tar
Une archive compressée tutoriels.tar.bz2 sera alors créée. Pour la décompresser, utilisez bunzip2 :
Code : Console
bunzip2 tutoriels.tar.bz2
Vous retrouvez un .tar que vous pouvez extraire avec tar -xvf.
Archiver et compresser en même temps avec tar
C'est bien beau de séparer les étapes, mais cela nous demande de taper deux fois plus de commandes pour compresser
et décompresser des fichiers ! Il n'y a pas plus rapide ?
Si on fait comme cela, c'est essentiellement pour des raisons historiques. Souvenez-vous que Linux ne fait que recopier le
fonctionnement d'Unix dont l'origine remonte aux années 1960 !
Heureusement, les choses ont un peu évolué. Il faut toujours archiver puis compresser, mais le programme tar est capable
d'appeler lui-même gzip ou bzip2 si vous lui donnez les bons paramètres.
-zcvf : archiver et compresser en gzip
Vous connaissez tar -cvf pour créer une archive tar. Si vous rajoutez l'option -z, l'archive sera automatiquement
compressée avec gzip.
Code : Console
tar -zcvf tutoriels.tar.gz tutoriels/
Voilà comment on obtient une archive compressée en une seule commande. :-)
Pour décompresser, c'est pareil, sauf que le -c est remplacé par un -x comme tout à l'heure :
Code : Console
tar -zxvf tutoriels.tar.gz
-jcvf : archiver et compresser en bzip2
Le principe est le même avec -j à la place de -z :
Code : Console
tar -jcvf tutoriels.tar.bz2 tutoriels/
www.openclassrooms.com
Partie 4 : Transférer des données à travers le réseau
284/410
Et pour extraire :
Code : Console
tar -jxvf tutoriels.tar.bz2 tutoriels/
Vous pouvez toujours analyser le contenu de l'archive avant de la décompresser. Avec -ztf, vous regarderez à
l'intérieur d'une archive « gzippée » et avec -jtf, vous regarderez à l'intérieur d'une archive « bzippée-deux ».
zcat, zmore & zless : afficher directement un fichier compressé
Parfois, on compresse non pas une archive tar mais directement un fichier. Par exemple, je peux compresser un fichier .tuto
directement :
Code : Console
gzip l-heritage.tuto
Le fichier est alors compressé et renommé en l-heritage.tuto.gz.
Maintenant, supposons que nous voulions afficher le contenu de ce fichier sans le décompresser auparavant. Eh bien il existe
des outils qui permettent de faire cela !
zcat : équivalent de cat, capable de lire un fichier compressé (gzippé).
zmore : équivalent de more, capable de lire un fichier compressé (gzippé).
zless : équivalent de less, capable de lire un fichier compressé (gzippé).
Si vous essayez de faire un cat l-heritage.tuto.gz, vous allez voir des caractères bizarres s'afficher à l'écran, comme le
montre la figure suivante.
www.openclassrooms.com
Partie 4 : Transférer des données à travers le réseau
285/410
Ces caractères bizarres constituent une représentation de votre fichier compressé. Comme vous pouvez le voir, ce n'est pas très
lisible.
À ce stade, votre console est d'ailleurs boguée. Si vous tapez des caractères, vous allez voir que vous allez taper n'importe quoi.
Pour réinitialiser la console, tapez la commande reset puis appuyez sur Entrée.
Maintenant, essayez plutôt d'utiliser zcat. Ce programme va décompresser le fichier à la volée et l'afficher dans la console :
Code : Console
$ zcat l-heritage.tuto.gz
<conclusion>
<![CDATA[Ce chapitre en impose peutêtre un peu par sa taille, mais ne vous y fiez pas ce sont surtout les schémas qui prenne
zmore et zless, équivalents de more et less qui permettent d'afficher page par page, fonctionnent aussi !
unzip & unrar : décompresser les .zip et .rar
Les .tar.gz et .tar.bz2 ont beau être courants dans le monde Linux, vos amis utilisant Windows ne les connaissent pas et
risquent tôt ou tard de vous envoyer un superbe .zip ou .rar… que vous ne pouvez pas décompresser avec gunzip.
Heureusement, il existe des utilitaires de décompression pour ces formats. Ils ne sont pas toujours installés par défaut, il faudra
donc les installer si vous ne les avez pas.
unzip : décompresser un .zip
Vous venez de recevoir un .zip ?
Pas de panique ! Le programme unzip est capable de l'extraire. Il est peut-être installé par défaut, mais si vous ne l'avez pas,
vous savez ce qu'il vous reste à faire :
Code : Console
www.openclassrooms.com
Partie 4 : Transférer des données à travers le réseau
286/410
sudo apt-get install unzip
Ceci étant fait, l'utilisation d'unzip est très simple :
Code : Console
unzip archive.zip
Les fichiers vont s'extraire dans le dossier dans lequel vous vous trouvez ! Le problème est le même qu'avec les
.tar.gz et .tar.bz2. Avant de décompresser, vérifiez si les fichiers sont réunis dans un même dossier.
Pour voir le contenu d'une archive zip sans l'extraire, utilisez -l :
Code : Console
$ unzip -l tutoriels.zip
Archive: tutoriels.zip
Length
Date
Time
-------------0 11-12-08 15:04
59515 11-12-08 14:44
36757 11-12-08 14:43
27685 11-12-08 14:44
-------123957
Name
---tutoriels/
tutoriels/les-principaux-widgets.tuto
tutoriels/la-surcharge-d-operateurs.tuto
tutoriels/l-heritage.tuto
------4 files
On peut voir que les fichiers sont réunis dans un même dossier dans l'archive. C'est plutôt rare avec les .zip en principe, faites
donc attention avant de décompresser les fichiers pour qu'ils n'atterrissent pas n'importe où.
En général, on a surtout besoin d'unzip pour décompresser un zip, mais il est peu fréquent que l'on soit amené à créer un
fichier zip (on préfèrera toujours le gzip ou le bzip2). Si toutefois vous voulez vraiment créer un zip, installez le programme
zip puis basez-vous sur la commande suivante :
Code : Console
zip -r tutoriels.zip tutoriels/
Le -r demande à compresser tous les fichiers contenus dans le dossier tutoriels (sans ce paramètre, seul le dossier, vide, sera
compressé !).
unrar : décompresser un .rar
Il vous faut installer le paquet unrar pour pouvoir utiliser cette commande :
Code : Console
sudo apt-get install unrar
www.openclassrooms.com
Partie 4 : Transférer des données à travers le réseau
287/410
Ensuite, pour extraire :
Code : Console
unrar e tutoriels.rar
Non, vous ne rêvez pas, l'auteur du programme ne veut pas que l'on mette un tiret devant l'option e ! Il faut bien qu'il y ait des
exceptions dans la vie. :-)
Pour lister le contenu avant décompression, utilisez l'option l :
Code : Console
$ unrar l tutoriels.rar
UNRAR 3.80 beta 2 freeware
Copyright (c) 1993-2008 Alexander Roshal
Archive tutoriels.rar
Name
Size
Packed Ratio Date
Time
Attr
CRC
Meth Ve
-----------------------------------------------------------------------------les-principaux-widgets.tuto
59515
16191 27% 12-11-08 14:44 -rw-r--r-6E266812 m3b 2.9
la-surcharge-d-operateurs.tuto
36757
11215 30% 12-11-08 14:43 -rw-r-r-- E8474528 m3b 2.9
l-heritage.tuto
27685
8720 31% 12-11-08 14:44 -rw-r--r-738EF121 m3b 2.9
-----------------------------------------------------------------------------3
123957
36126 29%
Et si je veux créer des .rar ?
Ce n'est pas possible. En fait, le format rar est propriétaire. La méthode de décompression a été publiée et vous pouvez donc
décompresser des .rar, mais pour créer des .rar il faut… acheter le logiciel.
Vous pouvez toujours installer le paquet rar mais vous verrez que c'est un shareware, qu'il n'est pas libre et qu'il faudra l'acheter
sous 40 jours… bref, ce n'est pas le meilleur plan. Si vraiment vous voulez rester compatibles, créez plutôt des .zip.
En résumé
Pour regrouper plusieurs fichiers et dossiers au sein d'un même fichier (appelé archive), on utilise le programme tar.
Celui-ci ne compresse pas les fichiers par défaut, contrairement à zip.
Il est possible de compresser une archive tar avec le programme gzip (très couramment utilisé) ou bzip2 (meilleure
compression mais plus lente).
Les archives non compressées ont l'extension .tar, les archives compressées ont l'extension .tar.gz (pour gzip)
ou .tar.bz2 (pour bzip2).
On utilise peu les formats de compression zip et rar sous Linux, mais il est possible de décompresser ces types de
fichiers avec les programmes unzip et unrar. Ceux-ci ne sont en général pas installés par défaut.
www.openclassrooms.com
Partie 4 : Transférer des données à travers le réseau
288/410
La connexion sécurisée à distance avec SSH
Voici probablement l'un des chapitres les plus intéressants de ce livre. Nous allons découvrir comment se connecter à distance à
une machine équipée de Linux.
Je vous en ai déjà un peu parlé au début de cet ouvrage : toutes les machines sous Linux peuvent être configurées pour que l'on
s'y connecte à distance, pour peu qu'elles restent allumées.
Ici, nous n'allons pas seulement découvrir la connexion à distance. Nous allons aussi essayer de comprendre comment cela
fonctionne et comment les données sont sécurisées grâce au protocole SSH. Ce chapitre sera donc l'occasion de découvrir de
nouvelles notions sur le monde passionnant des réseaux et de la sécurité (cryptographie).
Prenons un cas concret : votre ordinateur chez vous est sous Linux, vous le laissez allumé. Pendant la journée au boulot, vous
avez besoin de lancer un téléchargement ou de récupérer un document. Vous vous connectez à distance sur votre machine et
vous ouvrez une console comme si vous étiez en face de votre PC ! Tout ce que vous avez appris à faire dans une console, vous
pouvez le faire à distance depuis n'importe quelle machine dans le monde.
Ce chapitre intéressera en particulier ceux qui ont besoin d'apprendre à gérer un serveur dédié. Ils sont de plus en plus
nombreux. Avoir son serveur permet d'héberger soi-même son site web ou fournir des services, comme un serveur de
jeux. L'administration de serveur sous Linux se fait presque exclusivement en ligne de commande à distance, à l'aide de
SSH.
Se connecter à une console à distance
Jusqu'ici, vous avez utilisé Linux de la même façon que Windows : vous étiez en face de votre ordinateur. Vous étiez
physiquement à côté de votre machine, vous avez par exemple appuyé sur le bouton « Power » pour l'allumer. Jusque-là, rien de
nouveau.
Pourtant, une des grandes forces de Linux est que l'on peut s'en servir même si l'on est à des centaines de kilomètres de la
machine. Ce fonctionnement date de l'époque d'Unix où il était nécessaire d'administrer des machines à distance.
Aujourd'hui, si j'habite à Paris, je peux très bien contrôler un ordinateur sous Linux situé à Tokyo, au Japon, en même temps
qu'un autre ordinateur situé au fin fond du Nevada, aux États-Unis. Je peux même ordonner à l'ordinateur de Tokyo d'envoyer un
fichier à celui du Nevada.
Ce genre de manipulation est désormais possible grâce à l'internet, et cela se fait tous les jours. Les personnes qui s'emploient à
gérer des machines Linux, souvent à distance, sont appelées administrateurs système (c'est un métier recherché !).
Heureusement qu'il n'est pas nécessaire d'être présent physiquement à côté de la machine pour travailler dessus ! Vous imaginez,
devoir se payer un billet aller-retour pour Tokyo juste parce que l'on a besoin d'installer un programme sur un serveur…
Un serveur est un ordinateur qui reste allumé 24 h / 24, 7 j / 7. Cet ordinateur est semblable au vôtre (quoique souvent
plus puissant et plus bruyant) : il possède un processeur, un ou plusieurs disques durs, etc.
Le principe d'un serveur est de rester allumé et connecté à l'internet tout le temps. Il offre des services. Par exemple, le
Site du Zéro possède plusieurs serveurs chargés de vous envoyer les pages web du site à toute heure du jour et de la
nuit. :-)
Le PC qui se connecte au serveur est appelé le client. Nous allons les représenter comme sur la figure suivante dans les
prochains schémas.
Actuellement, votre petit PC chez vous n'est pas considéré comme un serveur… mais vous pouvez très facilement le transformer
en serveur si vous le désirez, à condition d'installer les bons programmes et de les configurer correctement.
Et de le laisser allumé aussi, parce qu'un serveur éteint, c'est un serveur qui ne sert à rien.
www.openclassrooms.com
Partie 4 : Transférer des données à travers le réseau
289/410
Nous allons suivre ce plan pour découvrir SSH :
1. Pourquoi faut-il sécuriser les échanges ?
2. Comment fait SSH pour sécuriser les échanges ?
3. Comment utiliser SSH concrètement ?
De Telnet à SSH
Les protocoles
Pour communiquer entre eux en réseau, deux ordinateurs doivent utiliser le même protocole. C'est un peu comme une langue :
pour parler à quelqu'un, vous devez parler la même langue que lui, sinon vous ne vous comprendrez pas.
Il existe de très nombreux protocoles pour que les ordinateurs puissent communiquer entre eux. Il y en a un que vous avez
forcément vu, c'est le HTTP (HyperText Transfer Protocol). Si, si, regardez par exemple l'adresse du Site du Zéro. Le préfixe http
signifie que vous communiquez avec les serveurs du Site du Zéro à l'aide du protocole HTTP. C'est le protocole utilisé sur le web
pour s'échanger des pages web.
Mais il existe bien d'autres protocoles ! Par exemple le FTP (File Transfer Protocol, protocole de transfert de fichiers), l'IMAP
(Internet Message Access Protocol, utilisé pour s'échanger des e-mails), etc.
Le protocole Telnet : simple mais dangereux
Un protocole très simple, très basique, a été créé dans les années 80 : c'est Telnet. Il sert juste à échanger des messages simples
d'une machine à une autre.
En théorie donc, on peut communiquer avec un serveur à l'aide du protocole Telnet. Le problème de ce protocole… c'est
justement qu'il est trop simple : les données sont transférées en clair sur le réseau. Il n'y a aucun cryptage.
Voici ce qui pourrait se passer. Je force le trait, mais c'est pour vous donner une idée. Imaginez qu'un PC militaire demande à un
serveur de l'armée le code de lancement de missiles (nucléaires, soyons fous), comme sur la figure suivante.
Après tout, il n'y a rien de choquant. Le message n'est envoyé qu'au client qui l'a demandé.
Mais en fait, un pirate aurait la possibilité d'« écouter » ce qui se passe sur le réseau, et donc d'intercepter les données en
chemin (figure suivante).
www.openclassrooms.com
Partie 4 : Transférer des données à travers le réseau
290/410
Vous pouvez difficilement empêcher que quelqu'un intercepte les données. Intercepter les données peut être compliqué à réaliser,
mais possible. Sachez qu'il existe par exemple des programmes comme Wireshark capables d'écouter ce qui se passe
— notamment sur un réseau local — et donc d'intercepter les données (figure suivante).
Euh… attends, là : moi, je veux juste me connecter à distance à ma machine ou à un serveur pour avoir l'accès à la
console. Je ne vais pas échanger de code de lancement de missiles nucléaires ! Je vois pas en quoi c'est un problème si
quelqu'un sait que je suis en train de faire un grep sur ma machine, par exemple…
Ça ne vous dérange pas que l'on vous espionne ? Soit.
Mais quand vous allez vous connecter au serveur, vous allez donner votre login et votre mot de passe. Rien que ça, c'est
dangereux (figure suivante). Il ne faut pas que le login et le pass apparaissent en clair sur le réseau !
www.openclassrooms.com
Partie 4 : Transférer des données à travers le réseau
291/410
Rien que pour cela, il faut que les données soient cryptées. Vous ne voulez pas que quelqu'un récupère votre mot de passe tout
de même !
Le protocole SSH : la solution pour sécuriser les données
Comme on ne peut pas complètement empêcher quelqu'un d'intercepter les données qui transitent sur l'internet, il faut trouver un
moyen pour que le client et le serveur communiquent de manière sécurisée. Le cryptage sert précisément à ça : si le pirate
récupère le mot de passe crypté, il ne peut rien en faire.
Mais tout cela est plus compliqué que ça en a l'air. Comment crypter les données ?
Comment sont cryptés les échanges avec SSH ?
SSH est un protocole assez complexe, mais il est vraiment intéressant de savoir comment il fonctionne. Plutôt que de l'utiliser
bêtement, je vous propose de vous expliquer dans les grandes lignes son mode de fonctionnement.
Nous allons ici nous intéresser aux deux questions suivantes.
1. Quelles sont les différentes méthodes de cryptage qui existent ?
2. Comment SSH utilise-t-il ces méthodes de cryptage pour garantir la sécurité ?
Quelles sont les différentes méthodes de cryptage ?
Il existe des tonnes d'algorithmes de cryptage. Je ne vais pas tous vous les présenter : cela demanderait trop de notions
mathématiques, on pourrait y consacrer 30 chapitres et on n'aurait pas tout vu.
Si l'on ne peut pas connaître tous les algorithmes de cryptage, il faut par contre savoir que l'on peut les classer en deux
catégories : les cryptages symétriques et les cryptages asymétriques.
Le cryptage symétrique
C'est la méthode de cryptage la plus simple. Cela ne veut pas dire qu'elle n'est pas robuste (il existe des cryptages symétriques
très sûrs). Cela veut plutôt dire que le fonctionnement est simple à comprendre. :-)
Avec cette méthode, on utilise une clé (un mot de passe secret) pour crypter un message. Par exemple, imaginons que cette clé
soit topsecret (figure suivante).
www.openclassrooms.com
Partie 4 : Transférer des données à travers le réseau
292/410
Cryptage
symétrique
Pour décrypter ensuite le message, on utilise cette même clé (figure suivante)…
Décryptage
symétrique
Il faut donc que la personne qui crypte et celle qui décrypte connaissent toutes deux cette clé qui sert à crypter et décrypter.
Si le pirate intercepte un message crypté, il ne peut rien en faire s'il ne connaît pas la clé secrète (figure suivante) !
Interception du message crypté
Ah… c'est bien, ça ! Mais il faut que le client et le serveur connaissent tous les deux la clé de cryptage.
Il faut donc que le client envoie d'abord au serveur la clé pour que celui-ci puisse décrypter ses futurs messages…
Très bonne remarque : je vois que vous suivez, c'est bien. ;-)
En effet, pour que le schéma que l'on vient de voir puisse fonctionner, il faut que le client et le serveur se soient transmis
auparavant la clé magique qui sert à crypter et décrypter. Mais comment font-ils pour se l'échanger ? S'ils l'envoient en clair, le
pirate va pouvoir l'intercepter et sera ensuite capable de décrypter tous les messages cryptés qui passeront sur le réseau (voyez
la figure suivante) !
www.openclassrooms.com
Partie 4 : Transférer des données à travers le réseau
293/410
Interception de la clé de cryptage
Le cryptage symétrique est donc puissant, mais il a un gros défaut : il faut communiquer « discrètement » la clé de cryptage…
mais c'est impossible : il faut bien envoyer la clé en clair au début !
…
À moins de… non…
Et pourquoi pas ? Si l'on cryptait la clé de cryptage lors de son envoi ? :-p
Pour crypter la clé de cryptage symétrique, on va utiliser une autre méthode : le cryptage asymétrique. Avec cette autre méthode,
on ne risque pas de connaître à nouveau le problème que l'on vient de rencontrer.
Le cryptage asymétrique
Le cryptage symétrique utilise une seule clé pour crypter et décrypter.
Le cryptage asymétrique, lui, utilise une clé pour crypter, et une autre pour décrypter.
Il y a donc deux clés :
une clé dite « publique » qui sert à crypter ;
une clé dite « privée » qui sert à décrypter.
La clé publique ne sert qu'à crypter. Avec ce type d'algorithme, on ne peut décrypter un message que si l'on connaît la clé privée.
On demande à l'ordinateur de générer une paire de clés : une privée et une publique. Elles vont ensemble.
Ne me demandez pas comment il les génère ni pourquoi elles vont ensemble, c'est trop compliqué à expliquer ici. Admettez
simplement que l'ordinateur est capable de générer aléatoirement un couple de clés qui vont ensemble.
Prenons un exemple et imaginons que :
la clé publique soit 74A48vXX ;
la clé privée soit 99o0pn9.
Pour crypter, on utilise la clé publique, comme sur la figure suivante.
www.openclassrooms.com
Partie 4 : Transférer des données à travers le réseau
294/410
Cryptage
asymétrique
Pour décrypter, la clé publique ne fonctionne pas. Il faut obligatoirement utiliser la clé privée (figure suivante).
Décryptage
asymétrique
Voilà pourquoi on dit que c'est un cryptage asymétrique : il faut deux clés différentes. L'une d'elles permet de crypter le message,
l'autre de le décrypter. Il n'y a pas d'autre moyen.
La clé publique peut être transmise en clair sur le réseau (elle est « publique »). Ce n'est pas grave si un pirate l'intercepte. En
revanche, la clé privée — qui permet donc de décrypter — doit rester secrète.
L'algorithme de cryptage asymétrique le plus connu s'appelle RSA. Si vous voulez savoir comment RSA fonctionne et
pourquoi il faut une clé différente pour crypter et pour décrypter, il existe sur le Site du Zéro un tutoriel sur RSA. Je
vous préviens : il faut aimer les maths.
La création d'un tunnel sécurisé avec SSH
SSH combine cryptage asymétrique et cryptage symétrique
SSH utilise les deux cryptages : asymétrique et symétrique. Cela fonctionne dans cet ordre.
1. On utilise d'abord le cryptage asymétrique pour s'échanger discrètement une clé secrète de cryptage symétrique.
2. Ensuite, on utilise tout le temps la clé de cryptage symétrique pour crypter les échanges.
Pourquoi ne pas utiliser uniquement du cryptage asymétrique tout le temps ?
Ce serait possible mais il y a un défaut : le cryptage asymétrique demande beaucoup trop de ressources au processeur. Le
cryptage asymétrique est 100 à 1 000 fois plus lent que le cryptage symétrique !
Les ordinateurs s'échangent donc la clé de cryptage symétrique de manière sécurisée (grâce au cryptage asymétrique) et
peuvent ensuite communiquer plus rapidement en utilisant en permanence le cryptage symétrique.
Le cryptage asymétrique est donc utilisé seulement au début de la communication, afin que les ordinateurs s'échangent la clé de
cryptage symétrique de manière sécurisée. Ensuite, ils ne communiquent que par cryptage symétrique.
Les étapes de la création d'un canal sécurisé avec SSH en images
www.openclassrooms.com
Partie 4 : Transférer des données à travers le réseau
295/410
Je résume en images. On veut s'échanger une clé de cryptage symétrique, mais on ne peut pas le faire en clair sinon le pirate peut
l'intercepter. On va donc crypter la clé grâce au cryptage asymétrique.
Le serveur envoie la clé publique en clair au client pour qu'il puisse crypter (figure suivante).
Envoi de la clé publique au client
Le client génère une clé de cryptage symétrique (par exemple topsecret) qu'il crypte grâce à la clé publique qu'il a reçue
(figure suivante).
Création de clé symétrique et cryptage par le client
Le client envoie la clé symétrique cryptée au serveur. Le pirate peut l'intercepter, mais ne peut pas la décrypter car il faut pour
cela la clé privée, connue seulement du serveur (figure suivante).
www.openclassrooms.com
Partie 4 : Transférer des données à travers le réseau
296/410
Envoi de la clé cryptée au serveur
Le serveur décrypte la clé reçue grâce à sa clé privée qu'il a gardée bien au chaud chez lui (figure suivante).
Décryptage de la clé par le serveur grâce à sa clé privée
Le client et le serveur connaissent maintenant tous les deux la clé symétrique topsecret, et à aucun moment ils ne l'ont
échangée en clair sur le réseau !
Ils peuvent donc s'envoyer des messages cryptés de manière symétrique en toute tranquillité. Ce cryptage est plus rapide et tout
aussi sûr que le cryptage asymétrique car le pirate ne connaît pas la clé (figure suivante) !
www.openclassrooms.com
Partie 4 : Transférer des données à travers le réseau
297/410
Échange sécurisé établi !
Voilà comment SSH fonctionne pour créer un canal d'échange sécurisé. Tout est crypté grâce à la clé symétrique que le client et le
serveur se sont astucieusement communiquée.
Maintenant qu'ils discutent de manière sécurisée, que font le client et le serveur ?
Eh bien seulement maintenant, le client peut se connecter au serveur : il peut donner son login et son mot de passe sans craindre
de se les faire voler par le pirate (figure suivante) ! ;-)
Le client peut envoyer son login et son mot de passe de manière sécurisée
Faut-il savoir tout cela pour utiliser SSH ?
Non. En fait, tout se fait automatiquement. Vous allez juste avoir à entrer un login et un mot de passe pour vous connecter à
votre machine à distance.
Mais j'estime que c'était l'occasion idéale de vous expliquer comment fonctionne le protocole SSH. Ce système est utilisé partout
dans le monde ! Plus personne n'envisage de se connecter en Telnet aujourd'hui.
Se connecter avec SSH et PuTTY
Assez de théorie, passons à la pratique ! Vous allez voir, ça sera beaucoup plus simple car les ordinateurs effectuent les
cryptages entre eux sans nous demander d'intervenir… et c'est tant mieux. ;-)
À partir de maintenant, de deux choses l'une.
Soit vous louez déjà un serveur dédié (ce qui devrait être le cas d'une minorité d'entre vous). Celui-ci est déjà configuré
comme serveur SSH, vous n'avez donc rien à faire pour le « transformer » en serveur.
Si vous voulez louer un serveur dédié, sachez qu'il existe de très nombreux hébergeurs qui en proposent, comme
www.openclassrooms.com
Partie 4 : Transférer des données à travers le réseau
298/410
par exemple OVH . Comme vous pourrez le constater, ça coûte cher (en même temps, c'est un ordinateur à part
entière que vous louez !).
Sachez qu'il existe aussi des serveurs low cost, moins chers (moins puissants mais ils peuvent suffire), comme
Kimsufi et Dedibox.
Je vous recommande d'attendre un peu avant de louer un serveur dédié : cela représente un gros investissement
et il vaut mieux être sûr d'en avoir vraiment besoin.
Soit vous n'avez pas de serveur dédié, ce qui, je suppose, est le cas de la plupart d'entre vous. Dans ce cas, nous allons
voir tout de suite comment transformer votre PC en serveur.
Transformer sa machine en serveur
Cette étape vous concerne si vous voulez transformer votre PC en serveur. Par exemple, si vous voulez accéder à votre PC
depuis un autre lieu (et donc suivre le reste de ce chapitre), vous devez le transformer en serveur au préalable.
Il faut tout simplement installer le paquet openssh-server :
Code : Console
sudo apt-get install openssh-server
Lors de l'installation, vous devriez voir certaines étapes intéressantes s'effectuer automatiquement :
Code : Console
Creating SSH2 RSA key; this may take some time ...
Creating SSH2 DSA key; this may take some time ...
* Restarting OpenBSD Secure Shell server sshd
[ OK ]
RSA et DSA sont deux algorithmes de cryptage asymétrique. Comme je vous l'ai dit plus tôt, SSH peut travailler avec plusieurs
algorithmes de cryptage différents.
Ce que vous voyez là est l'étape de création d'une clé publique et d'une clé privée pour chacun des deux algorithmes (RSA et
DSA).
Ensuite, le programme de serveur SSH (appelé sshd) est lancé.
Normalement, le serveur SSH sera lancé à chaque démarrage. Si ce n'est pas le cas, vous pouvez le lancer à tout moment avec la
commande suivante :
Code : Console
sudo /etc/init.d/ssh start
Et vous pouvez l'arrêter avec cette commande :
Code : Console
sudo /etc/init.d/ssh stop
Logiquement, vous ne devriez pas avoir besoin de configurer quoi que ce soit, mais sachez au besoin que le fichier de
configuration se trouve dans /etc/ssh/ssh_config. Il faudra recharger SSH avec la commande
sudo /etc/init.d/ssh reload pour que les changements soient pris en compte.
www.openclassrooms.com
Partie 4 : Transférer des données à travers le réseau
299/410
Voilà : votre machine est désormais un serveur SSH ! Vous pouvez vous y connecter depuis n'importe quel ordinateur sous Linux
ou sous Windows dans le monde (pour peu que vous ne soyez pas derrière un pare-feu).
Nous commencerons dans un premier temps par voir comment accéder à votre PC à distance depuis une machine Linux.
Se connecter via SSH à partir d'une machine Linux
Toutes les machines équipées de Linux proposent la commande ssh qui permet de se connecter à distance à une autre machine.
À partir d'ici, je suppose que vous avez installé openssh-server et que votre machine est allumée. L'idéal serait
d'aller chez un ami qui a Linux (ou d'utiliser de chez vous un autre PC équipé de Linux).
Ouvrez une console sur le second PC et utilisez la commande ssh comme ceci :
Code : Console
ssh login@ip
Il faut remplacer login par votre login (mateo21, dans mon cas) et ip par l'adresse IP de votre ordinateur.
Si vous vous connectez depuis chez un ami, il vous faut entrer l'IP internet de votre PC que vous pouvez obtenir en
allant sur www.whatismyip.com par exemple.
Si vous vous connectez depuis un autre PC chez vous (sur le même réseau local), il vous faut entrer l'IP locale que vous
devriez voir en tapant la commande ifconfig (par exemple 192.168.0.3).
Si vraiment vous n'avez ni ami sous Linux ni second PC dans la maison, vous pouvez simuler une connexion réseau en
vous connectant depuis votre PC à votre PC. Utilisez pour cela l'IP 127.0.0.1 (ou le mot localhost), ça marche
toujours.
Si je suis chez un ami et que l'IP internet de mon ordinateur est 87.112.13.165, je vais taper :
Code : Console
ssh mateo21@87.112.13.165
Si, faute de mieux, vous voulez tester en vous connectant chez vous depuis chez vous, vous pouvez taper :
Code : Console
ssh mateo21@localhost
Cette seconde méthode marche toujours, mais c'est moins impressionnant parce que vous ne faites que simuler une connexion
réseau.
Normalement, le serveur devrait répondre au bout d'un moment et vous devriez voir quelque chose comme ce qui suit :
Code : Console
The authenticity of host 'localhost (127.0.0.1)' can't be established.
RSA key fingerprint is 49:d9:2d:2a:df:fd:80:ab:e9:eb:59:37:58:34:de:f7.
Are you sure you want to continue connecting (yes/no)?
www.openclassrooms.com
Partie 4 : Transférer des données à travers le réseau
300/410
Si vous n'avez pas de réponse du serveur, vérifiez que vous ne vous êtes pas trompés d'IP. Vérifiez aussi que le port 22
n'est pas bloqué par un pare-feu, car c'est celui utilisé par SSH par défaut.
Si le serveur tourne sur un autre port, il faudra préciser le numéro de ce port comme ceci :
ssh mateo21@87.112.13.165 -p 12451 (si le serveur fonctionne sur le port 12451 au lieu du port 22).
Que se passe-t-il ? On vous dit que le fingerprint (empreinte) du serveur est
49:d9:2d:2a:df:fd:80:ab:e9:eb:59:37:58:34:de:f7. C'est un numéro unique qui vous permet d'identifier le
serveur. Si demain quelqu'un essaie de se faire passer pour le serveur, le fingerprint changera forcément et vous saurez qu'il se
passe alors quelque chose d'anormal. Ne vous inquiétez pas, SSH vous avertira de manière très claire si cela arrive.
En attendant, tapez « yes » pour confirmer que c'est bien le serveur auquel vous voulez vous connecter. Le serveur et le client
vont alors s'échanger une clé de cryptage, comme je vous l'ai expliqué un peu plus tôt. Normalement, le serveur devrait vous
demander au bout de quelques secondes votre mot de passe :
Code : Console
mateo21@localhost's password:
Vous pouvez l'entrer en toute sécurité, la communication est cryptée. ;-)
Si vous entrez le bon mot de passe, la console du PC de votre ami (ou votre propre console) devrait vous afficher un message de
bienvenue puis un prompt qui correspond à la console de votre PC. Bravo, vous êtes connectés !
Code : Console
mateo21@mateo21-desktop:~$
Si aucune erreur ne s'affiche, c'est que vous êtes bien connectés et que vous travaillez désormais à distance sur votre machine !
Vous pouvez effectuer toutes les opérations que vous voulez comme si vous étiez chez vous.
Essayez de parcourir les dossiers pour voir que ce sont bien les vôtres, et amusez-vous (pourquoi pas) à créer un fichier (avec
Nano). Lorsque vous reviendrez sur votre PC, vous l'y retrouverez.
Vous pouvez aussi commander l'exécution d'un programme, d'une recherche, etc. Vous savez déjà comment lancer un programme
en tâche de fond pour qu'il continue de s'exécuter même quand vous n'êtes pas connectés à la machine.
Vous vous souvenez de nohup et de screen ?
Pour vous déconnecter, tapez logout ou son équivalent : la combinaison de touches Ctrl + D.
Se connecter via SSH à partir d'une machine Windows
Si vous voulez avoir accès à la console de votre machine Linux mais que vous n'avez pas d'autre machine Linux sous la main, pas
de panique ! Il existe des programmes pour Windows faits pour cela. Le plus connu d'entre eux – celui que j'utilise
personnellement – s'appelle PuTTY.
Vous pouvez télécharger PuTTY depuis son site officiel.
Je sais : vous devez vous dire que ce n'est pas très clair et que vous ne voulez pas chercher sur quel lien cliquer sur cette page.
Repérez la section « Binaries ». C'est un tableau. Vous avez le choix entre :
cliquer sur putty.exe pour télécharger le programme principal. Il ne nécessite pas d'installation ;
cliquer sur le programme d'installation (par exemple putty-0.60-installer.exe). Celui-ci installera PuTTY et
d'autres utilitaires dont vous aurez besoin dans quelques minutes.
putty.exe suffit, mais je vous recommande de prendre le package complet en récupérant le programme d'installation.
www.openclassrooms.com
Partie 4 : Transférer des données à travers le réseau
301/410
Une fois que c'est fait et installé, lancez PuTTY. Une fenêtre comme celle de la figure suivante devrait s'afficher.
Il y a beaucoup de pages d'options, comme vous pouvez le voir au niveau de la section « Category » sur le côté. Pour le moment,
pas de panique : vous avez juste besoin de remplir le champ en haut « Host Name (or IP address) ». Entrez-y l'adresse IP de votre
ordinateur sous Linux.
J'ai donné quelques explications à propos de l'adresse IP un peu plus haut, lorsque j'ai parlé de la connexion SSH
depuis Linux. Lisez donc les paragraphes précédents si vous voulez plus d'informations à ce sujet.
Dans mon cas, je vais entrer l'adresse IP de mon PC sous Linux situé sur mon réseau local (192.168.1.5 – figure suivante).
www.openclassrooms.com
Partie 4 : Transférer des données à travers le réseau
302/410
Vous pouvez changer le numéro du port si ce n'est pas 22, mais normalement c'est 22 par défaut.
Ensuite, vous n'avez plus qu'à cliquer sur le bouton « Open » tout en bas pour lancer la connexion. Rien d'autre !
Si vous voulez sauvegarder l'IP et les paramètres pour ne pas devoir les retaper à chaque fois, donnez un nom à cette
connexion (par exemple, le nom de votre ordinateur) dans le champ sous « Saved Sessions », puis appuyez sur le
bouton « Save ». La prochaine fois, vous n'aurez qu'à double-cliquer sur le nom de votre PC dans la liste pour vous y
connecter directement.
La première fois que vous vous connectez à votre serveur, PuTTY devrait vous demander une confirmation comme sur la figure
suivante.
C'est la même chose que sous Linux : on vous donne l'empreinte (fingerprint) de votre serveur. Vous devez confirmer que c'est
bien chez lui que vous voulez vous connecter. Cliquez sur « Oui » pour confirmer.
www.openclassrooms.com
Partie 4 : Transférer des données à travers le réseau
303/410
À l'avenir, on ne vous reposera plus la question. Par contre, si le fingerprint change, un gros message d'avertissement
s'affichera. Cela signifiera soit que le serveur a été réinstallé, soit que quelqu'un est en train de se faire passer pour le serveur
(c'est ce que l'on appelle une attaque man-in-the-middle). Cela ne devrait fort heureusement pas vous arriver, du moins je
l'espère. :-)
Le serveur vous demande alors le login et le mot de passe (figure suivante).
Rappelez-vous qu'il est normal que les caractères ne s'affichent pas quand vous tapez votre mot de passe. Il n'y a même
pas d'étoiles pour des raisons de sécurité, afin que quelqu'un ne soit pas tenté de compter le nombre de caractères en
regardant derrière votre épaule !
Si tout est bon, vous devriez être connectés à votre machine (figure suivante) !
www.openclassrooms.com
Partie 4 : Transférer des données à travers le réseau
304/410
Et voilà, vous êtes chez vous ! Vous pouvez faire ce qui vous chante : lire vos fichiers, écrire des fichiers, lancer une recherche,
exécuter un programme… bref, vous êtes chez vous.
Pour vous déconnecter, tapez logout ou son équivalent, la combinaison de touches Ctrl + D.
L'identification automatique par clé
Il y a plusieurs façons de s'authentifier sur le serveur, pour qu'il sache que c'est bien vous. Les deux plus utilisées sont :
l'authentification par mot de passe ;
l'authentification par clés publique et privée du client.
Pour le moment, nous avons vu uniquement l'authentification par mot de passe (le serveur vous demandait votre mot de passe).
Il est possible d'éviter que l'on vous le demande à chaque fois grâce à une authentification spéciale par clé. Cette méthode
d'authentification est plus complexe à mettre en place, mais elle est ensuite plus pratique.
Avec cette nouvelle méthode d'authentification, c'est le client qui va générer une clé publique et une clé privée. Les
rôles sont un peu inversés.
L'avantage, c'est que l'on ne vous demandera pas votre mot de passe à chaque fois pour vous connecter. Si vous vous
connectez très régulièrement à un serveur, c'est vraiment utile. Si vous faites bien les choses, cette méthode est tout
aussi sûre que l'authentification par mot de passe.
Je vais, là encore, distinguer les deux cas :
vous essayez de vous connecter depuis une machine Linux ;
vous essayez de vous connecter depuis une machine Windows (avec PuTTY).
Authentification par clé depuis Linux
Pour mettre en marche ce mode d'authentification, nous allons d'abord devoir effectuer des opérations sur la machine du client,
puis nous enverrons le résultat au serveur.
Opérations sur la machine du client
www.openclassrooms.com
Partie 4 : Transférer des données à travers le réseau
305/410
Il faut tout d'abord vous rendre sur la machine du client et taper la commande suivante pour générer une paire de clés
publique / privée :
Code : Console
ssh-keygen -t rsa
Vous pouvez remplacer rsa par dsa si vous voulez utiliser l'autre algorithme de cryptage, mais ça n'a pas vraiment d'importance
ici.
Lorsque vous tapez cette commande, vous allez voir plusieurs messages s'afficher et il vous sera demandé quelques petites
précisions :
Code : Console
$ ssh-keygen -t rsa
Generating public/private rsa key pair.
Enter file in which to save the key (/home/mateo21/.ssh/id_rsa):
Enter passphrase (empty for no passphrase):
Enter same passphrase again:
Your identification has been saved in /home/mateo21/.ssh/id_rsa.
Your public key has been saved in /home/mateo21/.ssh/id_rsa.pub.
The key fingerprint is:
b7:22:94:aa:8c:fb:d3:ef:53:86:df:b9:37:40:bd:4d mateo21@mateo21-laptop
The key's randomart image is:
+--[ RSA 2048]----+
|
|
|
|
|
.
|
|
. . . E |
|
o.S.. +
|
|
o. o.... . |
|
.. .+...o
|
| o... ....o o
|
|oo+. oo. .o .
|
+-----------------+
Dans un premier temps, le client génère une paire de clés (« Generating public/private rsa key pair »).
Il doit ensuite sauvegarder ces clés dans des fichiers (un pour la clé publique, un pour la clé privée). On vous propose une
valeur par défaut : je vous conseille de ne rien changer et de taper simplement Entrée.
Ensuite, on vous demande une passphrase. C'est une phrase de passe qui va servir à crypter la clé privée pour une meilleure
sécurité. Là, vous avez deux choix :
soit vous tapez Entrée directement sans rien écrire, et la clé ne sera pas cryptée sur votre machine ;
soit vous tapez un mot de passe de votre choix, et la clé sera cryptée.
Tout le monde ne met pas une phrase de passe. En fait, ça dépend du risque que quelqu'un d'autre utilise la machine du client et
puisse lire le fichier contenant la très secrète clé privée. Si le PC du client est votre PC chez vous et que personne d'autre ne
l'utilise, il y a assez peu de risques (à moins d'avoir un virus, un spyware…). Si c'est en revanche un PC public, je vous
recommande vivement de mettre une passphrase pour chiffrer la clé qui sera enregistrée.
Si vous hésitez entre les deux méthodes, je vous recommande de rentrer une passphrase : c'est quand même la méthode la
plus sûre.
Envoyer la clé publique au serveur
Il faut maintenant envoyer au serveur votre clé publique pour qu'il puisse vous crypter des messages.
www.openclassrooms.com
Partie 4 : Transférer des données à travers le réseau
306/410
Votre clé publique devrait se trouver dans ~/.ssh/id_rsa.pub (pub comme public). correspond à votre home
(/home/mateo21/ dans mon cas). Notez que .ssh est un dossier caché.
Votre clé privée, elle, se trouve dans ~/.ssh/id_rsa. Ne la communiquez à personne ! Elle est normalement cryptée si vous
avez entré une passphrase, ce qui constitue une sécurité de plus.
Vous pouvez déjà vous rendre dans le dossier .ssh, pour commencer :
Code : Console
cd
/.ssh
Si vous faites un ls, vous devriez voir ceci :
Code : Console
$ ls
id_rsa
id_rsa.pub
known_hosts
Les trois fichiers sont :
id_rsa : votre clé privée, qui doit rester secrète. Elle est cryptée si vous avez rentré une passphrase ;
id_rsa.pub : la clé publique que vous pouvez communiquer à qui vous voulez, et que vous devez envoyer au
serveur ;
known_hosts : c'est la liste des fingerprint que votre PC de client tient à jour. Ça lui permet de se souvenir de
l'identité des serveurs et de vous avertir si, un jour, votre serveur est remplacé par un autre (qui pourrait être celui d'un
pirate !). Je vous en ai déjà parlé un peu plus tôt.
L'opération consiste à envoyer la clé publique (id_rsa.pub) au serveur et à l'ajouter à son fichier authorized_keys (clés
autorisées). Le serveur y garde une liste des clés qu'il autorise à se connecter.
Le plus simple pour cela est d'utiliser la commande spéciale ssh-copy-id. Utilisez-la comme ceci :
Code : Console
ssh-copy-id -i id_rsa.pub login@ip
Remplacez-y votre login et l'ip de votre serveur.
Code : Console
$ ssh-copy-id -i id_rsa.pub mateo21@88.92.107.7
mateo21@88.92.107.7's password:
Now try logging into the machine, with "ssh 'mateo21@localhost'", and check in:
.ssh/authorized_keys
to make sure we haven't added extra keys that you weren't expecting.
Si vous devez vous connecter au serveur par un autre port que celui par défaut, basez-vous sur la commande suivante : sshcopy-id -i id_rsa.pub "-p 14521 mateo21@88.92.107.7".
On vous demande votre mot de passe (celui de votre compte, pas la passphrase). En fait, vous vous connectez par mot de
passe encore une fois, pour pouvoir ajouter votre clé publique sur le serveur.
La clé est ensuite automatiquement ajoutée à ~/.ssh/authorized_keys sur le serveur. On vous invite à vérifier si
www.openclassrooms.com
Partie 4 : Transférer des données à travers le réseau
307/410
l'opération s'est bien déroulée en ouvrant le fichier authorized_keys, ce que vous pourrez faire plus tard si vous le voulez.
Se connecter !
Maintenant, connectez-vous au serveur comme vous le faisiez auparavant :
Code : Console
ssh login@ip
Par exemple :
Code : Console
$ ssh mateo21@88.92.107.7
Enter passphrase for key '/home/mateo21/.ssh/id_rsa':
On vous demande la phrase de passe pour décrypter votre clé privée. Entrez-la.
Normalement, si tout va bien, vous devriez être alors connectés au serveur.
Ou je suis le dernier des nuls, ou alors c'est ce système qui est nul. Auparavant, on me demandait mon mot de passe.
Maintenant, on me demande une phrase de passe pour décrypter la clé privée. Où est le progrès ???
Je comprends votre frustration. ;-)
En fait, si vous n'aviez pas mis de phrase de passe, on ne vous aurait rien demandé et vous auriez été directement connectés.
Heureusement, il y a une solution pour ceux qui ont choisi la sécurité en utilisant une phrase de passe, mais qui ne veulent
quand même pas avoir à l'entrer à chaque fois : l'agent SSH.
L'agent SSH
L'agent SSH est un programme qui tourne en arrière-plan en mémoire. Il retient les clés privées pendant toute la durée de votre
session.
Tout ce que vous avez à faire est de lancer le programme ssh-add sur le PC du client :
Code : Console
$ ssh-add
Enter passphrase for /home/mateo21/.ssh/id_rsa:
Identity added: /home/mateo21/.ssh/id_rsa (/home/mateo21/.ssh/id_rsa)
Il va automatiquement chercher votre clé privée. Pour la décrypter, il vous demande la passphrase. Entrez-la.
Maintenant que c'est fait, chaque fois que vous vous connecterez à un serveur, vous n'aurez plus besoin d'entrer la
passphrase. Essayez de vous connecter à votre serveur pour voir !
L'intérêt de l'agent SSH est qu'il ne vous demande la passphrase qu'une seule fois au début. Ensuite, vous pouvez
vous connecter plusieurs fois sur le même serveur, ou même sur plusieurs serveurs différents, le tout sans avoir besoin
de retaper votre passphrase !
www.openclassrooms.com
Partie 4 : Transférer des données à travers le réseau
308/410
Authentification par clé depuis Windows (PuTTY)
Il est tout à fait possible d'utiliser l'authentification par clé avec PuTTY. C'est là justement qu'il est recommandé d'avoir téléchargé
le programme d'installation, et non pas juste le programme principal putty.exe.
Le principe est le même que sous Linux : il faut d'abord que l'on génère une paire de clés sur le PC du client, puis qu'on les envoie
au serveur. Nous retrouverons aussi un équivalent de l'agent SSH pour éviter d'avoir à entrer une passphrase à chaque fois.
Commençons par la génération des clés.
Générer une paire de clés (publique et privée) avec Puttygen
Normalement, vous devriez avoir installé un programme appelé Puttygen (figure suivante – il se trouvait dans le gestionnaire
d'installation de PuTTY). Lancez-le.
Puttygen permet de générer une
paire de clés
En bas de la fenêtre, vous pouvez choisir vos paramètres : algorithme de cryptage et puissance du cryptage. Les valeurs par
défaut (ici RSA 1024 bits) sont tout à fait convenables. Vous pouvez les changer, mais sachez qu'elles sont sûres et que vous
pouvez vous en contenter.
Cliquez sur le bouton « Generate ». Le programme va générer une paire de clés (publique et privée).
Pour l'aider à générer cette paire, le programme vous propose quelque chose d'assez amusant : vous devez bouger la
souris dans la fenêtre (figure suivante)
www.openclassrooms.com
Partie 4 : Transférer des données à travers le réseau
309/410
Génération des clés grâce aux
mouvements de la souris
Une fois que c'est fait, on vous affiche la clé publique (figure suivante) :
www.openclassrooms.com
Partie 4 : Transférer des données à travers le réseau
310/410
Enregistrement des clés
Comme vous le voyez, cela ne me dérange pas que tout le monde voie ma clé publique. Le principe, c'est justement que tout le
monde peut voir cette clé, mais ne peut rien en faire. Par contre, la clé privée doit rester secrète.
Vous pouvez choisir d'entrer une passphrase ou non. Comme je vous l'ai expliqué plus tôt, cela renforce la sécurité en
cryptant la clé privée.
Saisissez la passphrase dans les champs « Key passphrase » et « Confirm passphrase ».
Ensuite, enregistrez la clé publique dans un fichier en cliquant sur « Save public key ». Vous pouvez nommer ce fichier comme
vous voulez, par exemple cle.pub. Enregistrez-le où vous voulez.
Puis enregistrez la clé privée en cliquant sur « Save private key ». Donnez-lui l'extension .ppk : cle.ppk par exemple.
Ne fermez pas encore Puttygen.
Envoyer la clé publique au serveur
Comme sous Linux tout à l'heure, il faut envoyer la clé publique au serveur pour qu'il nous autorise à nous connecter par clé. Le
problème, c'est qu'il n'y a pas de commande pour le faire automatiquement depuis Windows. Il va falloir ajouter la clé à la main
dans le fichier authorized_keys. Heureusement, ce n'est pas très compliqué.
Ouvrez PuTTY et connectez-vous au serveur comme auparavant (en entrant votre mot de passe habituel). Rendez-vous dans
~/.ssh :
Code : Console
cd
/.ssh
Si le dossier .ssh n'existe pas, pas de panique, créez-le :
www.openclassrooms.com
Partie 4 : Transférer des données à travers le réseau
311/410
Code : Console
mkdir .ssh
Rajoutez votre clé publique à la fin du fichier authorized_keys (s'il n'existe pas, il sera créé). Vous pouvez utiliser la
commande suivante :
Code : Console
echo "votre_cle" >> authorized_keys
Rappel : votre clé publique est affichée dans Puttygen, que vous ne devriez pas avoir fermé. Pour coller la clé dans la
console, utilisez la combinaison de touches Shift + Inser plutôt que Ctrl + V.
Par exemple :
Code : Console
echo "ssh-rsa AAAAB3NzaC1yc2E [...] AAAABJQAP++UWBOkLp0= rsa-key20081117" >> authorized_keys
Voilà, c'est fait. ;-)
Déconnectez-vous, et relancez PuTTY. On va maintenant le configurer pour qu'il se connecte à l'aide de la clé.
Configurer PuTTY pour qu'il se connecte avec la clé
Une fois PuTTY ouvert, rendez-vous dans la section Window → Translation pour commencer. Ça n'a pas de rapport direct
avec les clés, mais cela vous permettra de régler le problème des accents qui s'affichent mal dans la console si vous l'avez
rencontré.
Réglez la valeur de la liste déroulante à UTF-8, comme sur figure suivante.
www.openclassrooms.com
Partie 4 : Transférer des données à travers le réseau
312/410
Encodage de l'invite de commandes
La plupart des serveurs encodent désormais les caractères en UTF-8, cela devrait donc vous éviter des soucis d'affichage.
Maintenant, rendez-vous dans Connection → SSH → Auth. Cliquez sur le petit bouton « Browse » pour sélectionner
votre clé privée (figure suivante).
www.openclassrooms.com
Partie 4 : Transférer des données à travers le réseau
313/410
Sélection de la clé privée
Je vous recommande aussi d'aller dans Connection → Data et d'entrer votre login dans « Auto-login username », comme la
figure suivante vous le montre.
Choix d'un login par défaut
www.openclassrooms.com
Partie 4 : Transférer des données à travers le réseau
314/410
Retournez à l'accueil en cliquant sur la section « Session » tout en haut (figure suivante). Entrez l'IP du serveur.
Ensuite, je vous recommande fortement d'enregistrer ces paramètres.
Enregistrement des paramètres dans
PuTTY
Donnez un nom à votre serveur (par exemple MonServeur) sous « Saved Sessions ». Cliquez ensuite sur « Save ».
À l'avenir, vous n'aurez qu'à double-cliquer sur le nom de votre serveur dans la liste pour vous y connecter directement avec les
bons paramètres.
Cliquez sur « Open » pour vous connecter au serveur.
Vous devriez voir PuTTY utiliser automatiquement votre pseudo, puis vous demander votre passphrase. Entrez-la pour
vérifier que cela fonctionne, comme sur la figure suivante.
www.openclassrooms.com
Partie 4 : Transférer des données à travers le réseau
315/410
PuTTY demande la phrase de passe
Euh… et si je ne veux pas avoir à entrer la passphrase à chaque fois ? Non, parce que c'est pareil que d'entrer un
mot de passe, là…
En effet, et ma réponse sera la même que pour ceux qui se connectent depuis Linux : il faut utiliser un agent SSH. Ce programme
va rester en mémoire et retenir votre clé privée. Il ne vous demandera la passphrase qu'une fois au début ; ensuite, vous
pourrez vous connecter autant de fois que vous le souhaitez à autant de serveurs que vous voulez sans avoir à entrer quoi que
ce soit.
L'agent SSH Pageant
L'agent SSH installé avec PuTTY s'appelle « Pageant ». Je vous recommande de le lancer au démarrage de l'ordinateur
automatiquement (il ne prend que 4 Mo en mémoire), en le plaçant dans le dossier Démarrage du menu « Démarrer ».
Lorsque vous lancez « Pageant », la petite icône d'un ordinateur avec un chapeau s'ajoute dans la barre des tâches à côté de
l'horloge, comme sur la figure suivante.
Pageant
Faites un clic droit dessus, puis cliquez sur « Add key ». On vous demande où se trouve la clé privée (cle.ppk). Entrez ensuite
la passphrase.
C'est bon. Vous avez juste besoin de le faire une fois. Maintenant, vous pouvez vous connecter au serveur que vous voulez en
faisant un clic droit sur l'icône, puis en sélectionnant « Saved Sessions » (figure suivante).
www.openclassrooms.com
Partie 4 : Transférer des données à travers le réseau
316/410
Menu de Pageant
On ne vous demandera plus votre clé. :-)
Notez que si l'agent SSH « Pageant » est pratique, il vaut mieux l'arrêter si vous devez vous absenter de votre
ordinateur un long moment et que quelqu'un risque de l'utiliser. Sinon, n'importe qui peut se connecter à vos serveurs
sans avoir à entrer de mot de passe.
Retenez bien : l'agent SSH est un compromis entre la sécurité et le côté pratique. Il retient les clés pour vous (du moins
tant que le programme tourne). Si vous êtes des utilisateurs intensifs de SSH, cela vous fera gagner beaucoup de
temps.
Vous pouvez modifier le raccourci qui lance « Pageant » pour que celui-ci charge votre clé privée automatiquement dès son
lancement. Faites un clic droit sur l'icône de « Pageant », allez dans « Propriétés ».
Dans le champ « Cible », rajoutez à la fin en paramètre le chemin de la clé à charger. Par exemple :
Code : Console
"C:\Program Files\PuTTY\pageant.exe" c:\cle.ppk
La clé sera alors chargée dès que vous lancerez « Pageant ».
En résumé
On peut se connecter à distance à un ordinateur équipé de Linux et accéder à sa console. C'est comme cela que l'on
administre les serveurs sous Linux.
Le PC qui se connecte au serveur équipé de Linux est appelé le client. On peut se connecter à une console Linux à
distance depuis n'importe quel autre système d'exploitation (Windows, Mac OS ou Linux).
Sous Windows, il faut installer le programme PuTTY pour se connecter à distance à un PC équipé de Linux.
Sous Linux et Mac OS, on utilise la commande ssh à laquelle on indique son login et l'adresse IP de la machine. Par
exemple : ssh mateo21@74.141.18.33.
Les données qui sont échangées entre le client et le serveur sont cryptées grâce au protocole SSH afin de garantir la
confidentialité des échanges.
Pour éviter de devoir entrer son mot de passe à chaque fois que l'on se connecte au serveur, on peut se créer une paire de
clés d'identification. La clé publique ainsi générée doit être envoyée sur le serveur, la clé privée restant sur le PC du client.
La connexion se fait alors sans mot de passe et reste sécurisée.
www.openclassrooms.com
Partie 4 : Transférer des données à travers le réseau
317/410
Transférer des fichiers
Vousavez appris à vous connecter à un serveur à distance avec SSH. Désormais, grâce au réseau, vous pouvez exécuter des
commandes sur un ordinateur en prenant le contrôle à distance.
On continue ici notre découverte du monde fabuleux des réseaux sous Linux. Un monde un peu particulier, comme vous avez pu
le découvrir : de gros efforts sont faits pour assurer la sécurité des données grâce au cryptage, ce qui permet d'éviter de se faire
voler ses données personnelles, comme son mot de passe par exemple.
Dans ce chapitre, nous allons mettre l'accent sur le transfert de fichiers : comment télécharger un fichier ? Comment se connecter
à un FTP, lire et télécharger des fichiers ? Et surtout, comment copier des fichiers de manière sécurisée ?
wget : téléchargement de fichiers
Nous commençons par une commande simple à utiliser, du moins en apparence : wget. Elle permet de télécharger des fichiers
directement depuis la console.
Il suffit d'indiquer l’adresse HTTP ou FTP d'un fichier à télécharger :
Code : Console
$ wget http://cdimage.debian.org/debian-cd/4.0_r5/i386/iso-cd/ debian40r5-i386-businesscard.iso
Une barre de progression du téléchargement devrait alors s'afficher dans la console :
Code : Console
$ wget http://cdimage.debian.org/debian-cd/4.0_r5/i386/iso-cd/ debian40r5-i386-businesscard.iso
--2008-12-05 12:43:25-- http://cdimage.debian.org/debiancd/4.0_r5/ i386/iso-cd/debian-40r5-i386-businesscard.iso
Résolution de cdimage.debian.org... 130.239.18.173, 130.239.18.137
Connexion vers cdimage.debian.org|130.239.18.173|:80... connecté.
requête HTTP transmise, en attente de la réponse... 302 Found
Emplacement: http://saimei.acc.umu.se/debian-cd/4.0_r5/i386/isocd/ debian-40r5-i386-businesscard.iso [suivant]
--2008-12-05 12:43:25-- http://saimei.acc.umu.se/debiancd/4.0_r5/ i386/iso-cd/debian-40r5-i386-businesscard.iso
Résolution de saimei.acc.umu.se... 130.239.18.138
Connexion vers saimei.acc.umu.se|130.239.18.138|:80... connecté.
requête HTTP transmise, en attente de la réponse... 200 OK
Longueur: 34181120 (33M) [application/octet-stream]
Saving to: `debian-40r5-i386-businesscard.iso'
38% [==============>
] 13 208 331
117K/s
eta 70s
Les informations au début sont assez nombreuses et ne nous intéressent pas vraiment. Elles indiquent simplement comment le
programme a communiqué avec le serveur qui possédait le fichier.
En bas, vous avez, dans l'ordre et sur la dernière ligne :
1. une barre de progression qui se met à jour ;
2. le nombre d'octets téléchargés ;
3. la vitesse de téléchargement ;
4. le temps restant estimé (eta).
Vous pouvez arrêter le téléchargement à tout moment en utilisant la combinaison Ctrl + C que vous avez déjà découverte.
Comment puis-je récupérer l'adresse du fichier à télécharger pour la donner à wget ?
www.openclassrooms.com
Partie 4 : Transférer des données à travers le réseau
318/410
Le plus simple est d'ouvrir un navigateur web tel que Firefox là où vous avez accès à un environnement graphique et de faire un
clic droit sur le lien du fichier que vous voulez télécharger, pour enfin sélectionner « Copier l'adresse du lien ». Vous pouvez
ensuite le coller dans la console.
Notez qu'il existe aussi des navigateurs en console tels que lynx (plutôt basique) et links (assez complet) que vous pouvez
télécharger et essayer si vous le souhaitez.
Reprendre un téléchargement arrêté
Si vous voulez reprendre un téléchargement arrêté, utilisez l'option -c :
Code : Console
$ wget -c http://cdimage.debian.org/debian-cd/4.0_r5/i386/iso-cd/ debian40r5-i386-businesscard.iso
Pour que cela fonctionne, il ne faut bien évidemment pas supprimer le bout de fichier téléchargé sur votre disque. ;-)
Si la reprise a fonctionné vous devriez voir une barre de progression comme celle-ci :
Code : Console
71% [+++++++++++++++===========>
] 24 450 216
470K/s
eta 88s
Les +++ correspondent à la partie précédemment téléchargée. Cela vous confirme que la reprise a bien fonctionné.
Lancer un téléchargement en tâche de fond
Enfin, si vous voulez que le téléchargement soit envoyé en tâche de fond dès le début, il y a la technique du nohup que l'on
connaît et qui s'applique à toutes les commandes, mais vous pouvez aussi utiliser l'option --background :
Code : Console
$ wget --background -c http://cdimage.debian.org/debiancd/4.0_r5/ i386/iso-cd/debian-40r5-i386-businesscard.iso
Poursuite à l'arrière plan, pid 8422.
La sortie sera écrite vers « wget-log ».
Comme indiqué, l'avancement du téléchargement sera écrit dans un fichier wget-log.
wget propose une quantité impressionnante d'options et je ne peux donc pas toutes les traiter. Sachez que vous
pouvez notamment l'utiliser pour télécharger des pages web. Consultez le manuel pour en savoir plus car il y a de quoi
faire : man wget.
Un des avantages de wget est que vous avez toujours une barre de progression, et cela même si vous téléchargez un
fichier depuis un serveur FTP. Ça paraît bête, mais, contrairement à wget, le programme ftp que l'on verra plus loin ne
donne pas l'avancement du téléchargement !
scp : copier des fichiers sur le réseau
Vous connaissez la commande cp ? Elle permet de copier des fichiers sur votre disque dur.
Eh bien voici scp (Secure CoPy), qui permet de copier des fichiers d'un ordinateur à un autre à travers le réseau ! Le tout de
manière sécurisée, bien sûr. :-)
Il existe aussi rcp (Remote CoPy) qui fait la même chose mais sans aucun cryptage. Son utilisation est déconseillée.
www.openclassrooms.com
Partie 4 : Transférer des données à travers le réseau
319/410
scp s'utilise quasiment comme ssh. D'ailleurs ce n'est pas un hasard car scp s'appuie sur ssh pour fonctionner. Là où ssh
sert à ouvrir une console à distance (un shell), scp est spécialement conçue pour copier des fichiers d'un ordinateur à un autre.
On l'utilise comme ceci :
Code : Console
scp fichier_origine copie_destination
Le premier élément à indiquer est la position du fichier que l'on veut copier. Le second élément correspond au répertoire de
destination où il doit être copié.
Chacun de ces éléments peut s'écrire sous la forme suivante : login@ip:nom_fichier. Le login et l'IP sont facultatifs. Si
vous n'écrivez ni login ni IP, scp considérera que le fichier se trouve sur votre ordinateur.
Vous pouvez remplacer l'IP par un nom d'hôte (un nom de domaine) si vous en avez un qui est plus facile à retenir. Par
exemple, le serveur Lisa du Site du Zéro peut être appelé en écrivant lisa.simple-it.fr au lieu d'une IP
compliquée comme 85.123.10.201.
Copier un fichier de votre ordinateur vers un autre
Prenons un cas concret (figure suivante) pour que vous puissiez mieux voir comment ça s'utilise :
Code : Console
scp image.png mateo21@85.123.10.201:/home/mateo21/images/
Ici, je demande à copier le fichier image.png qui se trouve sur mon ordinateur vers un autre ordinateur dont l'IP est
85.123.10.201. Sur cet autre ordinateur, le fichier sera placé dans le dossier /home/mateo21/images/.
Envoi d'un fichier
vers un ordinateur distant
Notez que l'on peut utiliser le symbole ~ pour indiquer « mon répertoire personnel » (/home/mateo21/). D'autre part, si cet
autre ordinateur a un nom d'hôte facile à retenir, j'aurais tendance à l'utiliser à la place de l'IP. J'aurais donc pu écrire quelque
chose comme ce qui suit et qui aurait été identique :
Code : Console
www.openclassrooms.com
Partie 4 : Transférer des données à travers le réseau
320/410
scp image.png mateo21@lisa.simple-it.fr:~/images/
Lorsque vous lancez la commande, scp essaiera de se connecter au serveur ayant l'IP indiquée avec le login que vous avez
demandé (mateo21, dans mon cas). On vous demandera alors votre mot de passe ou, mieux, scp utilisera votre clé privée si
elle existe.
Nous avons vu que, combiné à l'agent SSH, cela nous évitait d'avoir à retaper notre passphrase à chaque fois !
Copier un fichier d'un autre ordinateur vers le vôtre
On peut également faire le contraire (figure suivante), c'est-à-dire récupérer un fichier qui se trouve sur un autre ordinateur et le
placer chez nous :
Code : Console
scp mateo21@85.123.10.201:image.png copie_image_sur_mon_pc.png
Dans cet exemple, je copie le fichier image.png qui se trouve sur le serveur dont l'IP est 85.123.10.201 et place cette
copie sur mon propre ordinateur sous le nom copie_image_sur_mon_pc.png.
Récupération d'un
fichier situé sur un ordinateur distant
Si je veux, je peux aussi copier le fichier sans en changer le nom :
Code : Console
scp mateo21@85.123.10.201:image.png .
Notez le point à la fin. Il signifie « copier dans le répertoire dans lequel je me trouve ». Le fichier image.png sera donc placé
sur mon ordinateur dans le dossier actuel.
Le piège du port
Si le serveur SSH auquel vous essayez de vous connecter n'est pas sur le port standard (22), il faudra indiquer le numéro du port
avec l'option -P :
Code : Console
www.openclassrooms.com
Partie 4 : Transférer des données à travers le réseau
321/410
scp -P 16296 mateo21@85.123.10.201:image.png .
La commande ssh a aussi une option pour indiquer un port ; vous vous en souvenez peut-être, c'est… -p ! Faites
donc attention car avec ssh c'est un « p » minuscule qu'il faut utiliser alors qu’avec scp c'est un « P » majuscule !
Je peux vous dire que je me suis trompé un bon nombre de fois.
ftp & sftp : transférer des fichiers
Le FTP (File Transfer Protocol) est un protocole permettant d'échanger des fichiers sur le réseau. Il est assez ancien (1985) et
toujours utilisé à l'heure actuelle pour transférer des fichiers.
On l'utilise en général dans deux cas.
Pour télécharger un fichier depuis un serveur FTP public. En général, les navigateurs web font cela de manière
automatique et transparente lorsque vous cliquez sur un lien de téléchargement.
La connexion se fait alors en mode anonyme.
Pour transférer des fichiers vers un serveur FTP privé (et éventuellement en télécharger aussi). Lorsque l'on prend un
hébergement pour son site web, l'hébergeur nous donne en général des accès FTP pour aller y déposer les fichiers du
site.
La connexion se fait donc en mode authentifié.
Tout le monde n'a pas forcément accès à un serveur FTP privé, aussi je vous propose pour les exemples suivants de vous
connecter à un serveur FTP public (rassurez-vous, si vous voulez vous connecter à un FTP privé, la méthode reste la même).
Nous nous intéressons ici au fonctionnement du FTP en ligne de commande. Bien sûr, il existe des logiciels graphiques
qui font la même chose, comme par exemple FileZilla.
Connexion à un serveur FTP
Essayons de nous connecter au serveur FTP de Debian, accessible à l'adresse suivante : ftp://ftp.debian.org.
Code : Console
$ ftp ftp.debian.org
Le serveur FTP devrait répondre en vous demandant un login et un mot de passe. Pour les serveurs FTP publics, le login à
utiliser est toujours anonymous (anonyme).
Code : Console
$ ftp ftp.debian.org
Connected to ftp.debian.org.
220 saens.debian.org FTP server (vsftpd)
Name (ftp.debian.org:mateo21): anonymous
331 Please specify the password.
Password:
Pour le mot de passe, peu importe ce que vous mettez, vous serez acceptés. :-)
Vous devriez alors voir s’afficher un message de bienvenue se terminant par :
Code : Console
230 Login successful.
Remote system type is UNIX.
www.openclassrooms.com
Partie 4 : Transférer des données à travers le réseau
322/410
Using binary mode to transfer files.
ftp>
Vous avez maintenant un prompt (il s'agit du terme anglais pour invite de commandes) ftp> qui vous permet de rentrer des
commandes FTP.
Se déplacer au sein du serveur FTP
Vous savez quoi ? Bonne nouvelle : les commandes que vous pouvez utiliser sont pour la plupart les mêmes que celles que vous
connaissez. :-)
Citons dans le lot :
ls : affiche le contenu du répertoire actuel ;
pwd : affiche le chemin du répertoire actuel ;
cd : change de répertoire.
Avec ces commandes, vous devriez déjà pouvoir vous balader sur le serveur FTP.
Faites un ls pour voir :
Code : Console
ftp> ls
200 PORT command successful. Consider using PASV.
150 Here comes the directory listing.
drwxrwsr-x
7 1176
1176
4096 Dec 05 09:10 debian
226 Directory send OK.
Les lignes commençant par un numéro sont des messages envoyés par le serveur FTP. Vous noterez que les fichiers s'affichent
comme si l'on avait écrit ls -l.
Il y a seulement un répertoire, rendez-vous donc dans debian :
Code : Console
ftp> cd debian
250 Directory successfully changed.
Affichez à nouveau le contenu :
Code : Console
ftp> ls
200 PORT command successful. Consider using PASV.
150 Here comes the directory listing.
-rw-rw-r-1 1176
1176
940 Oct 27 20:29 README
-rw-rw-r-1 1176
1176
1290 Dec 04 2000 README.CDmanufacture
-rw-rw-r-1 1176
1176
2426 Oct 27 20:29 README.html
-rw-r--r-1 1176
1176
124286 Dec 03 19:52 README.mirrors.html
-rw-r--r-1 1176
1176
62059 Dec 03 19:52 README.mirrors.txt
drwxr-sr-x
9 1176
1176
4096 Nov 16 18:56 dists
drwxr-sr-x
3 1176
1176
4096 Nov 11 22:16 doc
drwxr-sr-x
3 1176
1176
4096 Dec 05 09:08 indices
-rw-rw-r-1 1176
1176
4557196 Dec 05 08:49 ls-lR.gz
www.openclassrooms.com
Partie 4 : Transférer des données à travers le réseau
-rw-r--r-1 1176
drwxr-sr-x
5 1176
drwxr-sr-x
4 1176
226 Directory send OK.
1176
1176
1176
323/410
154934 Dec 05 08:49 ls-lR.patch.gz
4096 Nov 11 22:16 pool
4096 Nov 18 09:04 project
Le transfert de fichiers
Si vous souhaitez récupérer un fichier ou en envoyer un, il y a deux commandes à connaître (figure suivante) :
put : envoie un fichier vers le serveur ;
get : télécharge un fichier depuis le serveur.
Notez qu'il est impossible d'utiliser put sur les serveurs FTP publics comme celui auquel nous sommes connectés. Seul
le téléchargement de fichiers est autorisé.
D'autres commandes, comme celle qui permet de changer les chmod des fichiers, ne sont pas activées non plus.
Vous pouvez par exemple récupérer le fichier README en écrivant get README :
Code : Console
ftp> get README
local: README remote: README
200 PORT command successful. Consider using PASV.
150 Opening BINARY mode data connection for README (940 bytes).
226 File send OK.
940 bytes received in 0.00 secs (918.9 kB/s)
Et voilà ! Le fichier se trouve maintenant sur votre ordinateur.
Il a été téléchargé dans le dossier dans lequel vous vous trouviez sur votre ordinateur. Pour savoir dans quel dossier vous êtes
chez vous, tapez !pwd :
Code : Console
ftp> !pwd
/home/mateo21
Si vous voulez changer de dossier chez vous, utilisez !cd. Pour lister les fichiers chez vous, utilisez !ls. Bref, vous m'avez
compris, il suffit de faire précéder les commandes d'un point d'exclamation pour qu'elles s'exécutent chez vous et non sur le
serveur FTP.
Les autres commandes
www.openclassrooms.com
Partie 4 : Transférer des données à travers le réseau
324/410
Il existe de nombreuses autres commandes FTP, nous n'allons pas toutes les voir.
Tapez man ftp pour obtenir un aperçu des commandes disponibles. Vous noterez que toutes ne sont pas identiques à celles
que vous connaissez. Par exemple, pour supprimer un fichier, ce n'est pas rm mais… delete ! D'autres vous seront familières :
mkdir permet de créer un dossier, par exemple.
Pour quitter le serveur et vous déconnecter, vous avez le choix entre la bonne vieille combinaison de touches Ctrl + D qui
commande la fermeture de la session ou encore les commandes bye, exit et quit, qui sont analogues.
sftp : un FTP sécurisé
Le protocole FTP a un défaut : il n'est pas sécurisé ; les données ne sont pas cryptées. Quelqu'un ayant accès au réseau pourrait
alors intercepter le contenu des fichiers que vous échangez ou encore votre mot de passe lors de la connexion.
Pour remédier à cela, on a inventé sftp, qui repose sur SSH pour sécuriser la connexion :
Code : Console
sftp login@ip
Par exemple :
Code : Console
sftp mateo21@lisa.simple-it.fr
On vous demandera alors votre mot de passe (bien entendu, la clé publique sera utilisée, si elle est présente).
Une fois que vous serez connectés, les commandes sont presque les mêmes que pour le FTP. Vous retrouverez notamment get
et put pour échanger des fichiers. Sachez que les commandes sont globalement plus puissantes et pratiques en SFTP qu'en
FTP.
Méfiez-vous toutefois, certaines commandes changent ! Par exemple, pour supprimer un fichier, ce n'est plus delete mais à
nouveau rm ! Lisez le manuel pour plus d'informations : man sftp.
Pour se connecter en SFTP, on utilise le même port que SSH (soit 22 par défaut). Si votre serveur SSH fonctionne sur un
autre port, vous devrez le préciser comme ceci : sftp -oPort=27401 mateo21@serveur.
À l'heure actuelle, le SFTP reste assez peu utilisé. Les hébergeurs web utilisent toujours le FTP classique alors que la plupart des
logiciels graphiques comme FileZilla sont pourtant capables de se connecter en SFTP.
rsync : synchroniser des fichiers pour une sauvegarde
rsync est un programme assez simple à utiliser et pourtant très puissant. Il permet d'effectuer une synchronisation entre deux
répertoires, que ce soit sur le même PC ou entre deux ordinateurs reliés en réseau.
rsync est le plus souvent utilisé pour effectuer des sauvegardes incrémentielles. Je m'explique.
Par exemple, imaginez que vous souhaitiez sauvegarder régulièrement les fichiers de votre home (répertoire personnel). Ainsi, si
un jour un accident survient (perte du PC, par exemple), vous aurez toujours vos documents sauvegardés au chaud sur un
serveur quelque part (figure suivante).
www.openclassrooms.com
Partie 4 : Transférer des données à travers le réseau
325/410
D'accord, vous copiez tout votre home sur ce serveur.
Oui mais voilà, votre home contient peut-être 10 Go de fichiers : entre vos vidéos, la musique, vos rapports au format texte et vos
photos de vacances, ça va vite.
Sauvegarder ces 10 Go une fois, d'accord. Mais la seconde fois, plutôt que de tout renvoyer, vous souhaiterez peut-être envoyer
uniquement les fichiers qui ont été ajoutés ou modifiés, non ?
C'est là que rsync intervient. C'est une sorte de scp intelligent : il compare et analyse les différences entre deux dossiers puis
copie uniquement les changements. C'est ce que veut dire le mot « incrémentiel ».
rsync peut être utilisé pour effectuer une sauvegarde entre deux dossiers sur le même ordinateur ou bien entre deux dossiers
sur deux ordinateurs différents (figure suivante). En général, on l'utilise plutôt pour sauvegarder entre deux ordinateurs
différents, bien sûr.
Dans un premier temps, pour faire simple, nous allons voir comment fonctionne la sauvegarde entre deux dossiers de votre
ordinateur puis nous effectuerons ensuite la sauvegarde sur un autre PC.
Sauvegarder dans un autre dossier du même ordinateur
www.openclassrooms.com
Partie 4 : Transférer des données à travers le réseau
326/410
Dans les exemples qui vont suivre, je vais supposer que vous souhaitiez sauvegarder le dossier Images dans un dossier
backups.
Dans le dossier Images, il y a quelques photos de vacances :
Code : Console
$ ls
espagne1.jpg
italie1.jpg
italie2.jpg
italie3.jpg
Vous pouvez créer comme moi des fichiers de test à l'aide de la commande touch.
Maintenant, lancez un rsync comme ceci :
Code : Console
$ rsync -arv Images/ backups/
sending incremental file list
created directory backups
./
espagne1.jpg
italie1.jpg
italie2.jpg
italie3.jpg
sent 268 bytes received 91 bytes
total size is 0 speedup is 0.00
718.00 bytes/sec
Quelques explications concernant les paramètres :
-a : conserve toutes les informations sur les fichiers, comme les droits (chmod), la date de modification, etc. ;
-r : sauvegarde aussi tous les sous-dossiers qui se trouvent dans le dossier à sauvegarder ;
-v : mode verbeux, affiche des informations détaillées sur la copie en cours.
Viennent ensuite le nom du dossier à sauvegarder et le répertoire de sauvegarde.
rsync analyse le contenu du répertoire de sauvegarde dans un premier temps. Comme celui-ci est vide, vous pouvez constater
qu’il y a copié tous les fichiers.
Maintenant, lancez la même commande une seconde fois :
Code : Console
$ rsync -arv Images/ backups/
sending incremental file list
sent 109 bytes received 12 bytes
total size is 0 speedup is 0.00
242.00 bytes/sec
Comme vous pouvez le voir, cette fois aucun fichier n'a été envoyé ! En effet, rsync étant intelligent, il a détecté qu'il n'y avait
aucun changement et donc qu'il n'y avait pas lieu de copier quoi que ce soit.
Testons un peu ce qui se passe si l'on ajoute un fichier :
Code : Console
$ touch Images/espagne2.jpg
www.openclassrooms.com
Partie 4 : Transférer des données à travers le réseau
327/410
$ rsync -arv Images/ backups/
sending incremental file list
./
espagne2.jpg
sent 172 bytes received 34 bytes
total size is 0 speedup is 0.00
412.00 bytes/sec
Le nouveau fichier espagne2.jpg a bien été copié ! ;-)
Vous pouvez aussi essayer de modifier un fichier, vous verrez que rsync copie bien ceux qui ont été modifiés.
Supprimer les fichiers
J'ai essayé de supprimer un fichier mais celui-ci n'a pas été supprimé dans le répertoire de sauvegarde. Comment faire ?
Par défaut, rsync ne supprime pas les fichiers dans le répertoire de copie. Si vous voulez lui demander de le faire, pour que le
contenu soit strictement identique, rajoutez --delete.
Par exemple, si je supprime le fichier italie3.jpg :
Code : Console
$ rm Images/italie3.jpg
$ rsync -arv --delete Images/ backups/
sending incremental file list
deleting italie3.jpg
sent 120 bytes received 12 bytes
total size is 4 speedup is 0.03
264.00 bytes/sec
… rsync me supprime mon fichier italie3.jpg !
Sauvegarder les fichiers supprimés
Peut-être que la suppression du fichier était accidentelle. Si même votre rsync supprime le fichier dans le répertoire de
sauvegarde, vous n'en aurez plus aucune trace !
Heureusement, il est possible de garder de côté les fichiers que l'on a supprimés, sait-on jamais, au cas où…
Pour cela, rajoutez l'option --backup. Les fichiers supprimés prendront un suffixe dans le répertoire de sauvegarde.
Vous pouvez aussi, pour éviter que ça ne fasse désordre, déplacer les fichiers supprimés dans un dossier qui leur est dédié.
Rajoutez --backup-dir=/chemin/vers/le/repertoire.
Par exemple :
Code : Console
$ rsync -arv --delete --backup --backupdir=/home/mateo21/backups _supprimes Images/ backups/
Je vous recommande d'indiquer le répertoire backup-dir en absolu comme je l'ai fait. Sinon, le répertoire des fichiers
supprimés sera placé à l'intérieur du répertoire de sauvegarde et vous risquez d'avoir plus de problèmes qu’autre chose
lors de la synchronisation.
www.openclassrooms.com
Partie 4 : Transférer des données à travers le réseau
328/410
rsync peut faire bien d'autres choses, comme exclure un dossier de la sauvegarde (option --exclude). Je vous laisse lire le
manuel pour savoir un peu tout ce que vous pouvez faire.
Sauvegarder sur un autre ordinateur
Intéressons-nous maintenant à la sauvegarde sur un autre ordinateur, parce que là c'est bien joli mais on se sentirait plus en
sécurité si les fichiers étaient envoyés ailleurs, sur un autre ordinateur.
L'avantage de rsync est qu'il peut copier les fichiers en employant plusieurs méthodes différentes. La plus couramment utilisée,
que nous allons choisir ici, est de passer par SSH. Comme quoi, vous le voyez, SSH sert à sécuriser tous types de transferts.
Code : Console
$ rsync -arv --delete --backup --backupdir=/home/mateo21/fichiers_supprimes Images/ mateo21@IP_du_serveur:mes_backups/
Si votre serveur SSH écoute sur un autre port que celui par défaut, il faudra rajouter -e "ssh -p port" :
Code : Console
$ rsync -arv --delete --backup --backupdir=/home/mateo21/fichiers_supprimes Images/ mateo21@IP_du_serveur:mes_backups/ e "ssh -p 12473"
En résumé
wget permet de télécharger un fichier.
Pour copier des fichiers d'un ordinateur à un autre, on utilise scp. Il fonctionne à l'aide de SSH, donc le transfert est
sécurisé.
On peut se connecter à un serveur FTP avec la commande ftp pour y télécharger et y envoyer des fichiers.
Il existe une alternative sécurisée à FTP qui crypte les échanges grâce à SSH : sftp.
rsync permet de synchroniser le contenu de deux dossiers sur un même ordinateur ou sur deux ordinateurs différents. Il
est particulièrement utile pour effectuer des sauvegardes.
www.openclassrooms.com
Partie 4 : Transférer des données à travers le réseau
329/410
Analyser le réseau et filtrer le trafic avec un parefeu
Cechapitre vous propose d'apprendre à maîtriser le trafic réseau qui passe par votre ordinateur. En effet, lorsque vous êtes
connectés à l'internet, vous avez régulièrement des applications qui vont se connecter puis télécharger et envoyer des
informations. Comment surveiller ce qui se passe ? Quelle application est en train de communiquer et sur quel port ?
Savoir paramétrer un pare-feu est essentiel, que ce soit sur votre PC à la maison ou, à plus forte raison, sur un serveur. Cela vous
protège de manière efficace contre les programmes qui voudraient échanger des informations sur le réseau sans votre accord.
C'est une mesure de sécurité essentielle qu'il faut connaître et dont aucun administrateur système sérieux ne peut se passer. ;)
Je vous propose de découvrir d'abord quelques outils de base qui vont vous permettre de bien comprendre comment une IP est
associée à un nom d'hôte. Puis nous analyserons le trafic en cours avec un outil comme netstat. Enfin — et ce ne sera pas le
plus facile, je vous préviens — nous apprivoiserons le célèbre pare-feu utilisé sous Linux : iptables. Il est assez complexe à
paramétrer, mais heureusement des programmes supplémentaires peuvent nous simplifier le travail.
host & whois : qui êtes-vous ?
Comme vous le savez sûrement, chaque ordinateur relié à l'internet est identifié par une adresse IP (figure suivante).
Une adresse IP est une suite de quatre nombres séparés par des points. Par exemple : 86.172.120.28.
Cette adresse est au format IPv4. À l'heure actuelle, c’est encore le type d'IP le plus utilisé, mais ces adresses sont
appelées petit à petit à être remplacées par la norme IPv6. Bientôt, tout le monde aura donc une IP qui ressemblera
plutôt à quelque chose comme ceci : fe80::209:62fa:fb80:29f2.
On peut associer à chaque IP ce qu'on appelle un nom d'hôte (hostname). C'est un nom en toutes lettres plus facile à
mémoriser et qui revient exactement au même que d'écrire l'adresse IP, comme le suggère la figure suivante.
www.openclassrooms.com
Partie 4 : Transférer des données à travers le réseau
330/410
Chaque serveur peut ainsi avoir un nom d'hôte plus facile à retenir. Je retiens mieux le nom de notre serveur (lisa.simpleit.fr) que son équivalent en adresse IP. :-)
Convertir une IP en nom d'hôte et inversement
Il existe une commande qui est capable d'effectuer la conversion dans les deux sens :
à partir d'une IP on peut avoir le nom d'hôte correspondant ;
à partir d'un nom d'hôte, on peut avoir l'IP correspondante.
Cette commande, c'est host. Donnez-lui en paramètre une IP ou un nom d'hôte.
Par exemple :
Code : Console
$ host siteduzero.com
siteduzero.com has address 92.243.25.239
siteduzero.com mail is handled by 0 mail.siteduzero.com
La commande nous répond que l'IP de siteduzero.com est 92.243.25.239. Elle nous indique par ailleurs le nom du
serveur qui gère les e-mails.
Maintenant, essayons à l'envers avec l'IP :
Code : Console
$ host 92.243.25.239
123.219.248.80.in-addr.arpa domain name pointer lisa.simple-it.fr.
On nous répond que le nom d'hôte de 92.243.25.239 est lisa.simple-it.fr.
www.openclassrooms.com
Partie 4 : Transférer des données à travers le réseau
331/410
Mais, je croyais que c'était siteduzero.com cette IP ?
Oui, en fait il s’agit d’un synonyme dans le cas présent :\\siteduzero.com = lisa.simple-it.fr.
Vous pouvez essayer la même manipulation avec d'autres IP et noms d'hôte : prenez des sites que vous connaissez comme par
exemple mozilla.org, google.fr, etc.
Gérer les noms d'hôte personnalisés
Les associations entre les IP et les noms d'hôte sont faites sur ce que l'on appelle des serveurs DNS . Nous n'allons pas entrer
dans le détail, mais sachez en gros que chaque fournisseur d'accès met en place des serveurs DNS qui fournissent la liste des
correspondances IP ↔ noms d'hôte.
Si vous voulez en découvrir plus sur le fonctionnement des DNS, je vous invite à lire mon tutoriel sur les DNS.
Ainsi, lorsque vous tapez siteduzero.com dans votre navigateur, vous pouvez obtenir l'adresse IP correspondante et
naviguer sur le Site du Zéro.
C'est quand même plus pratique que d'avoir à retenir l'IP !
Vous ne pouvez pas modifier la liste des correspondances IP ↔ noms d'hôte sur le serveur DNS (puisque ce serveur est utilisé
par de nombreuses personnes), mais en revanche vous pouvez établir une liste de correspondances personnalisée sur votre
ordinateur.
Ouvrez pour cela en root le fichier /etc/hosts :
Code : Console
$ sudo nano /etc/hosts
Dedans, vous devriez avoir des lignes ressemblant à ceci :
Code : Console
127.0.0.1
127.0.1.1
localhost
mateo21-laptop
À gauche l'IP, à droite le nom d'hôte correspondant. Écrire localhost est donc équivalent à écrire 127.0.0.1.
Vous pouvez ajouter des lignes sur le même modèle pour faire correspondre une IP à un nom d'hôte.
Quel intérêt ? Cela dépend. Parfois, les DNS ne fonctionnent pas bien pendant de courtes périodes (c'est très rare, mais ça peut
arriver). Dans ce cas, il est plus simple de modifier votre fichier hosts pour pouvoir continuer à consulter votre site préféré en
« forçant » l'association du nom d'hôte et de l'IP.
Vous pourriez donc ajouter :
Code : Console
92.243.25.239
siteduzero.com
Enregistrez, ouvrez un navigateur, puis tapez siteduzero.com pour voir si ça fonctionne.
Attention : cette technique a l'avantage de forcer l'association, mais si notre serveur change un jour d'IP, votre
ordinateur ne sera pas au courant ! En règle générale, il est préférable d'utiliser les serveurs DNS qui se mettent
www.openclassrooms.com
Partie 4 : Transférer des données à travers le réseau
332/410
régulièrement à jour (une fois par jour, en moyenne) afin d'avoir toujours une liste actualisée.
Sur un réseau local, il peut être pratique d'associer un nom d'hôte à chaque PC pour pouvoir vous y connecter sans avoir à
retenir l'IP :
Code : Console
192.168.0.5
pc-papa
Ainsi, écrire pc-papa vous permet d'accéder à cet ordinateur sans avoir à retenir l'adresse IP correspondante.
whois : tout savoir sur un nom de domaine
Chaque nom de domaine doit obligatoirement indiquer qui se trouve derrière : nom, prénom, adresse et moyens de contact. C'est
une règle.
L'outil whois vous permet d'obtenir facilement ces informations pour n'importe quel nom de domaine :
Code : Console
$ whois siteduzero.com
[...]
domain: siteduzero.com
reg_created: 2002-06-09 21:53:29
expires: 2011-06-09 21:53:29
created: 2007-02-27 06:56:43
changed: 2010-04-13 15:35:32
transfer-prohibited: yes
ns0: a.dns.gandi.net
ns1: b.dns.gandi.net
ns2: c.dns.gandi.net
owner-c:
nic-hdl: PD2500-GANDI
owner-name: Simple IT SARL
organisation: Simple IT SARL
person: Pierre DUBUC
address: 23 Rue Le Peletier
zipcode: 75009
city: Paris
country: France
lastupdated: 2010-05-17 10:27:41
[...]
Utilisez ces informations avec parcimonie. En général, on y a recours lorsque l’on a besoin de contacter le propriétaire d'un nom
de domaine ou d'une adresse IP, pour régler un litige mettant en jeu le nom de domaine ou l'IP en question par exemple.
ifconfig & netstat : gérer et analyser le trafic réseau
Nous allons découvrir ici deux commandes : ifconfig et netstat. La première permet de gérer les connexions réseau de
votre machine (pour les activer / désactiver, par exemple) tandis que la seconde vous permet d'analyser ces connexions, de
connaître des statistiques, etc.
ifconfig : liste des interfaces réseau
Votre ordinateur possède en général plusieurs interfaces réseau, c'est-à-dire plusieurs moyens de se connecter au réseau.
www.openclassrooms.com
Partie 4 : Transférer des données à travers le réseau
333/410
Tapez ifconfig dans la console pour voir ce que ça donne :
Code : Console
$ ifconfig
eth0
Link encap:Ethernet HWaddr 00:90:f5:56:44:5a
UP BROADCAST MULTICAST MTU:1500 Metric:1
Packets reçus:0 erreurs:0 :0 overruns:0 frame:0
TX packets:0 errors:0 dropped:0 overruns:0 carrier:0
collisions:0 lg file transmission:1000
Octets reçus:0 (0.0 B) Octets transmis:0 (0.0 B)
Interruption:220 Adresse de base:0xe000
lo
Link encap:Boucle locale
inet adr:127.0.0.1 Masque:255.0.0.0
adr inet6: ::1/128 Scope:Hôte
UP LOOPBACK RUNNING MTU:16436 Metric:1
Packets reçus:10 erreurs:0 :0 overruns:0 frame:0
TX packets:10 errors:0 dropped:0 overruns:0 carrier:0
collisions:0 lg file transmission:0
Octets reçus:500 (500.0 B) Octets transmis:500 (500.0 B)
wlan0
Link encap:Ethernet HWaddr 00:19:d2:61:90:0a
inet adr:192.168.1.2 Bcast:192.168.1.255 Masque:255.255.255.0
adr inet6: fe80::219:d2ff:fe61:900a/64 Scope:Lien
UP BROADCAST RUNNING MULTICAST MTU:1500 Metric:1
Packets reçus:5238 erreurs:0 :0 overruns:0 frame:0
TX packets:4899 errors:0 dropped:0 overruns:0 carrier:0
collisions:0 lg file transmission:1000
Octets reçus:5069449 (5.0 MB) Octets transmis:1202459 (1.2 MB)
On distingue ici trois interfaces réseau. Vous en avez peut-être plus, peut-être moins ; tout dépend de votre ordinateur.
Les interfaces que j'ai sont assez courantes, détaillons-les :
eth0 : cela correspond à la connexion par câble réseau (ce qu'on appelle en général le câble RJ45 – figure suivante). Si
votre PC est relié au réseau via un câble, c'est sûrement ce moyen de communication que vous utilisez actuellement.
Notez que certains ordinateurs (et notamment les serveurs) ont plusieurs sorties réseau filaires. Dans ce cas, vous
devriez voir aussi des interfaces eth1, eth2, etc.
lo : c'est la boucle locale. Tout le monde devrait avoir cette interface. Elle correspond à une connexion à… vous-mêmes.
C'est pour cela qu'on l'appelle la boucle locale : tout ce qui est envoyé par là vous revient automatiquement. Cela peut
paraître inutile, mais on a parfois besoin de se connecter à soi-même pour des raisons pratiques.
wlan0 : il s'agit d'une connexion sans-fil type Wi-Fi. Là encore, bien que ce soit plus rare, si vous avez plusieurs cartes
réseau sans fil, vous aurez un wlan1, wlan2, etc.
Observez les résultats de ma commande et essayez de deviner par quelle interface réseau je me connecte à l'internet.
…
Vous avez trouvé ? Il ne fallait pas avoir peur de lire le détail des messages.
En effet, bien que je possède une sortie réseau filaire (RJ45), j'utilise ici le Wi-Fi, comme en témoigne la ligne
Packets reçus:5238 pour le Wi-Fi wlan0 (alors qu'il y en a 0 pour eth0). C'est donc l'interface active que j'utilise le plus.
La commande ifconfig permet aussi de faire des réglages réseau. Toutefois, cela sortirait un peu du cadre de ce cours et il
vous faudrait des connaissances en réseau pour bien l'utiliser.
Voici cependant un réglage très simple que vous pouvez faire et qui vous sera probablement utile : l'activation / désactivation
d'interface.
www.openclassrooms.com
Partie 4 : Transférer des données à travers le réseau
334/410
Il suffit d'écrire une commande sous cette forme :
Code : Console
ifconfig interface etat
Remplacez :
interface par le nom de l'interface que vous voulez modifier (eth0, wlan0…) ;
etat par up ou down selon si vous voulez activer ou désactiver l'interface.
Exemple :
Code : Console
$ ifconfig eth0 down
… désactive l'interface eth0 (filaire). Plus aucun trafic ne pourra alors circuler par l'interface eth0.
Code : Console
$ ifconfig eth0 up
… la réactive de nouveau.
Vous aurez peut-être besoin de connaître ces commandes un jour ou l'autre si vous devez désactiver puis réactiver une interface
pour prendre en compte des changements dans la configuration de votre réseau.
netstat : statistiques sur le réseau
La commande netstat risque de vous paraître un peu complexe si vous avez peu de connaissances concernant les réseaux,
mais elle est incontournable quand on veut savoir ce que notre machine est en train de faire sur le réseau.
netstat peut afficher beaucoup d'informations. Pour sélectionner celles qui nous intéressent, on a recours à de nombreux
paramètres.
Plutôt que de les expliquer un par un, je vais vous montrer quelques combinaisons de paramètres qui donnent des résultats
intéressants.
netstat -i : statistiques des interfaces réseau
Pour commencer, essayez l'option -i :
Code : Console
$ netstat -i
Table d'interfaces noyau
Iface MTU Met RX-OK RX-ERR RX-DRP RX-OVR TX-OK TX-ERR TX-DRP TX-OVR Flg
eth0
1500 0
0
0
0 0
0
0
0
lo
16436 0
10
0
0 0
10
0
0
wlan0
1500 0
5161
0
0 0
4810
0
0
www.openclassrooms.com
0
0
0
BMU
LRU
BMRU
Partie 4 : Transférer des données à travers le réseau
335/410
Vous n'aurez pas nécessairement les mêmes lignes que moi ; tout dépend de votre ordinateur.
Il s'agit là d'un tableau présentant, pour chaque interface réseau que vous avez, une série de statistiques d'utilisation. On
retrouve ici nos interfaces eth0, lo et wlan0.
Comme vous le voyez sur la colonne RX-ERR, c'est wlan0 qui est l'interface la plus active. Et vous noterez que lo est un petit
peu utilisée elle aussi ; comme quoi se connecter à soi-même peut s’avérer utile.
Je ne rentrerai pas dans le détail de ces colonnes car c'est assez technique, mais vous savez au moins détecter l'activité de vos
interfaces grâce à cette commande.
netstat -uta : lister toutes les connexions ouvertes
Code : Console
$ netstat -uta
Connexions Internet actives (serveurs et établies)
Proto Recv-Q Send-Q Adresse locale
Adresse distante
Etat
tcp
0
0 *:ssh
*:*
LISTEN
tcp
0
0 localhost:ipp
*:*
LISTEN
tcp
0
0 mateo21-laptop.lo:60997 debian-mirror.mirro:ftp ESTABLISHE
tcp
1
0 mateo21-laptop.lo:33721 lisa.simple-it.fr:www CLOSE_WAIT
tcp6
0
0 [::]:ssh
[::]:*
LISTEN
udp
0
0 *:bootpc
*:*
udp
0
0 *:mdns
*:*
udp
0
0 *:45176
*:*
Les options signifient :
-u : afficher les connexions UDP ;
-t : afficher les connexions TCP ;
-a : afficher toutes les connexions quel que soit leur état.
TCP et UDP sont deux protocoles différents pour envoyer des données sur le réseau.
UDP est plutôt utilisé dans les jeux en réseau et pour les communications vocales (avec Skype, par exemple). Sinon, de manière
générale, TCP est le protocole le plus utilisé. Je n'irai pas plus loin dans les explications mais vous pouvez vous renseigner si le
sujet vous intéresse.
Pour filtrer un peu, on va enlever les connexions UDP qui, la plupart du temps, sont moins importantes :
Code : Console
$ netstat -ta
Connexions Internet actives (serveurs et établies)
Proto Recv-Q Send-Q Adresse locale
Adresse distante
Etat
tcp
0
0 *:ssh
*:*
LISTEN
tcp
0
0 localhost:ipp
*:*
LISTEN
tcp
0
0 mateo21-laptop.lo:60997 debian-mirror.mirro:ftp ESTABLISHE
tcp
0
4107 mateo21-laptop.lo:33721 lisa.simple-it.fr:www ESTABLISHED
tcp6
0
0 [::]:ssh
[::]:*
LISTEN
Ce tableau vous indique qui, depuis l'adresse locale, est connecté à qui (à une adresse distante).
Chaque connexion a un état. Ici, on repère les états LISTEN et ESTABLISHED.
De nombreux états sont possibles ; en voici quelques-uns à connaître :
ESTABLISHED : la connexion a été établie avec l'ordinateur distant ;
TIME_WAIT : la connexion attend le traitement de tous les paquets encore sur le réseau avant de commencer la
fermeture ;
www.openclassrooms.com
Partie 4 : Transférer des données à travers le réseau
336/410
CLOSE_WAIT : le serveur distant a arrêté la connexion de lui-même (peut-être parce que vous êtes restés inactifs trop
longtemps ?) ;
CLOSED : la connexion n'est pas utilisée ;
CLOSING : la fermeture de la connexion est entamée mais toutes les données n'ont pas encore été envoyées ;
LISTEN : à l'écoute des connexions entrantes.
Il y en a d'autres que vous pouvez lire dans la documentation. Globalement, ce qu'il faut retenir, c'est que les connexions à l'état
LISTEN ne sont pas utilisées actuellement mais qu'elles « écoutent » le réseau au cas où quelqu'un veuille se connecter à votre
ordinateur.
Regardez en particulier le port sur lequel ces connexions écoutent (après le symbole « : ») car c’est probablement l'information la
plus intéressante. En effet, on peut se connecter à chaque ordinateur via différentes « portes » appelées ports. Chaque service
utilise un port différent, comme l'illustre la figure suivante.
À la première ligne, vous avez *:ssh, ce qui signifie que SSH est en train d'écouter sur le port de SSH au cas où quelqu'un
veuille se connecter à votre machine. C'est logique puisque j'ai activé le serveur SSH pour pouvoir m'y connecter à distance au
besoin.
D'autres connexions, elles, sont déjà établies et donc en cours d'utilisation. Par exemple, au niveau de l'adresse distante, je suis
connecté par FTP à debian-mirror.mirro:ftp et je suis connecté à un serveur web lisa.simple-it.fr:www.
En clair, je suis en train de charger une page sur le Site du Zéro. ;)
Vous pouvez ajouter -n si vous désirez avoir les numéros des ports plutôt qu'une description en toutes lettres :
Code : Console
$ netstat -tan
Connexions Internet actives (serveurs et établies)
Proto Recv-Q Send-Q Adresse locale
Adresse distante
tcp
0
0 0.0.0.0:22
0.0.0.0:*
tcp
0
0 127.0.0.1:631
0.0.0.0:*
tcp
15
0 192.168.1.2:60997
128.101.240.212:21
tcp
0
0 192.168.1.2:54001
80.248.219.123:80
tcp6
0
0 :::22
:::*
Cela correspond aux ports que l'on connaît : 22 pour SSH, 21 pour FTP, 80 pour le web, etc.
www.openclassrooms.com
Etat
LISTEN
LISTEN
CLOSE_WAIT
ESTABLISHE
LISTEN
Partie 4 : Transférer des données à travers le réseau
337/410
netstat -lt : liste des connexions en état d'écoute
Très utile, l'option -l vous permet de filtrer les connexions à l'état LISTEN et donc de savoir quels ports de serveur sont
susceptibles d'être utilisés en ce moment sur votre machine.
Code : Console
$ netstat -lt
Connexions Internet actives (seulement serveurs)
Proto Recv-Q Send-Q Adresse locale
Adresse distante
tcp
0
0 *:ssh
*:*
tcp
0
0 localhost:ipp
*:*
tcp6
0
0 [::]:ssh
[::]:*
Etat
LISTEN
LISTEN
LISTEN
netstat -s : statistiques résumées
Enfin, si vous êtes très friands de statistiques réseau, -s est fait pour vous :
Code : Console
$ netstat -s
Ip:
7443 paquets reçus au total
1 avec des en-têtes invalides
8 avec des adresses invalides
0 réacheminés
0 paquets arrivant rejetés
7354 paquets entrants délivrés
7226 requêtes envoyées
Icmp:
0 Messages ICMP reçus
0 messages ICMP entrant échoués
[...]
iptables : le pare-feu de référence
Maintenant que nous savons analyser le trafic réseau et ainsi voir un peu ce qui se passe, nous allons nous atteler au filtrage du
trafic à l'aide d'un pare-feu.
Le plus célèbre pare-feu utilisé sous Linux est iptables. Il permet d'établir un certain nombre de règles pour dire par quels
ports on peut se connecter à votre ordinateur, mais aussi à quels ports vous avez le droit de vous connecter (figure suivante).
On peut également filtrer par IP, mais nous ne détaillerons pas cela ici.
www.openclassrooms.com
Partie 4 : Transférer des données à travers le réseau
338/410
Par exemple, si je veux empêcher toute connexion FTP (parce que je considère que le FTP n'est pas sûr), je peux souhaiter
bloquer le port 21 (utilisé par FTP).
En général la technique ne consiste pas à bloquer certains ports mais plutôt à bloquer par défaut tous les ports et à en autoriser
seulement quelques-uns.
Attends… c'est quoi le but, exactement ? Bloquer tout le trafic réseau ? Pour quoi faire ?
C'est avant tout une question de sécurité. Le but d'un pare-feu est d'empêcher que des programmes puissent communiquer sur le
réseau sans votre accord. Aujourd'hui, même sous Windows (depuis Windows XP SP2), un pare-feu est intégré par défaut, tant
le problème est important.
Avoir un pare-feu ne vous prémunit pas contre les virus (bien que sous Linux, ils restent rares). En revanche, cela rend la tâche
particulièrement difficile aux pirates qui voudraient accéder à votre machine.
Vous vous souvenez de ce que je vous ai expliqué un peu plus tôt ? Chaque ordinateur possède plusieurs portes d'entrée
possibles.
Notre objectif est de bloquer par défaut toutes ces portes et d'autoriser seulement celles dont vous avez besoin, que vous
considérez comme « sûres » et que vous utilisez. Par exemple, le port 80 utilisé pour le web est un port sûr que vous pouvez
activer.
Notez, et c'est important, qu'il y a des portes d'entrée et des portes de sortie sur votre ordinateur (ce ne sont pas nécessairement
les mêmes).
iptables est un programme extrêmement puissant, mais tout aussi complexe. Nous ne verrons que des
fonctionnalités basiques (et ce sera déjà pas mal ;) ). Sachez qu'il peut faire bien plus que ce que l'on va voir : pour en
savoir plus, comme d'habitude, lisez le manuel.
iptables s'utilise en « root »
Pour manipuler iptables, vous devez impérativement être en « root ». Pour la suite des opérations, je vous recommande donc
de passer en superutilisateur dès à présent :
www.openclassrooms.com
Partie 4 : Transférer des données à travers le réseau
339/410
Code : Console
$ sudo su
iptables -L : afficher les règles
Avec iptables -L (attention, un « L » majuscule), vous pouvez afficher les règles qui régissent actuellement le pare-feu :
Code : Console
# iptables -L
Chain INPUT (policy ACCEPT)
target
prot opt source
destination
Chain FORWARD (policy ACCEPT)
target
prot opt source
destination
Chain OUTPUT (policy ACCEPT)
target
prot opt source
destination
On repère trois sections :
Chain INPUT : correspond aux règles manipulant le trafic entrant ;
Chain FORWARD : correspond aux règles manipulant la redirection du trafic ;
Chain OUTPUT : correspond aux règles manipulant le trafic sortant.
Nous ne verrons pas ici la section FORWARD. iptables permet de rediriger le trafic, mais c'est assez compliqué et ne nous
intéresse pas ici. Nous aurons déjà suffisamment de quoi faire avec INPUT et OUTPUT.
Actuellement, chez moi, les règles sont vides. Il y a trois tableaux mais qui ne contiennent aucune ligne. Par ailleurs, vous noterez
à chaque fois les mots (policy ACCEPT) qui signifient que, par défaut, tout le trafic est accepté. Donc chez moi, pour le
moment, le pare-feu est tout simplement inactif car il ne bloque rien ; mon ordinateur est une vraie passoire. :-D
Si vous avez déjà des règles inscrites dans votre pare-feu (ce qui ne devrait pas être votre cas, mais on ne sait jamais), sachez
que vous pouvez les réinitialiser.
Ne le faites que si vous êtes certains de vouloir le faire. En effet, sur un ordinateur partagé, peut-être quelqu'un a-t-il déjà
configuré le pare-feu et il serait dommage de saboter tout son travail.
Code : Console
# iptables -F
<-- Attention ! Réinitialise toutes les règles iptables !
Le principe des règles
Voici ce que cela pourrait donner lorsqu'on aura établi des règles, par exemple ici pour la section INPUT :
Code : Console
# iptables -L
Chain INPUT (policy DROP)
target
prot opt source
destination
www.openclassrooms.com
Partie 4 : Transférer des données à travers le réseau
ACCEPT
tcp
ACCEPT
tcp
ACCEPT
tcp
anywhere
----
anywhere
anywhere
340/410
anywhere
anywhere
anywhere
tcp dpt:www
tcp dpt:ssh
tcp dpt:imap2
Première chose à savoir : l'ordre des règles est important. En effet, iptables les lit de haut en bas et la position de ces règles
influe sur le résultat final. Sachez donc que les règles sont numérotées.
Pour avoir les numéros, ajoutez --line-numbers :
Code : Console
# iptables -L --line-numbers
Chain INPUT (policy DROP)
num target
prot opt source
1
ACCEPT
tcp -anywhere
anywhere
2
ACCEPT
tcp -anywhere
anywhere
3
ACCEPT
tcp -anywhere
anywhere
destination
tcp dpt:www
tcp dpt:ssh
tcp dpt:imap2
Ainsi, la règle filtrant SSH est la règle n° 2.
Chaque ligne correspond à une règle différente qui permet de filtrer ou non une IP ou un port. Parmi les colonnes intéressantes,
on note :
target : ce que fait la règle. Ici c'est ACCEPT, c'est-à-dire que cette ligne autorise un port et / ou une IP ;
prot : le protocole utilisé (tcp, udp, icmp). Je rappelle que TCP est celui auquel on a le plus recourt. ICMP permet à
votre ordinateur de répondre aux requêtes de type « ping » ;
source : l'IP de source. Pour INPUT, la source est l'ordinateur distant qui se connecte à vous ;
destination : l'IP de destination. Pour OUTPUT, c'est l'ordinateur auquel on se connecte ;
la dernière colonne : elle indique le port après les deux points « : ». Ce port est affiché en toutes lettres, mais avec -n
vous pouvez obtenir le numéro correspondant.
Sur mon exemple, seuls les ports web, ssh et imap2 (e-mail) sont autorisés en entrée. Personne ne peut se connecter à la
machine par un autre biais.
En effet, si vous regardez bien, par défaut j'ai configuré le pare-feu pour qu'il ignore tous les autres paquets : (policy DROP).
Nous allons maintenant apprendre à faire tout cela.
Ajouter et supprimer des règles
Voici les principales commandes à connaître.
-A chain : ajoute une règle en fin de liste pour la chain indiquée (INPUT ou OUTPUT, par exemple).
-D chain rulenum : supprime la règle n° rulenum pour la chain indiquée.
-I chain rulenum : insère une règle au milieu de la liste à la position indiquée par rulenum. Si vous n'indiquez
pas de position rulenum, la règle sera insérée en premier, tout en haut dans la liste.
-R chain rulenum : remplace la règle n° rulenum dans la chain indiquée.
-L : liste les règles (nous l'avons déjà vu).
-F chain : vide toutes les règles de la chain indiquée. Cela revient à supprimer toutes les règles une par une pour
cette chain.
-P chain regle : modifie la règle par défaut pour la chain. Cela permet de dire, par exemple, que par défaut tous les
ports sont fermés, sauf ceux que l'on a indiqués dans les règles.
De manière générale, l'ajout d'une règle se passe suivant ce schéma :
Code : Console
www.openclassrooms.com
Partie 4 : Transférer des données à travers le réseau
341/410
iptables -A (chain) -p (protocole) --dport (port) -j (décision)
Remplacez chain par la section qui vous intéresse (INPUT ou OUTPUT), protocole par le nom du protocole à filtrer (TCP,
UDP, ICMP…) et enfin décision par la décision à prendre : ACCEPT pour accepter le paquet, REJECT pour le rejeter ou bien
DROP pour l'ignorer complètement.
Le mieux est de découvrir comment on ajoute une règle par une série d'exemples. ;)
Code : Console
# iptables -A INPUT -p tcp --dport ssh -j ACCEPT
Cela ajoute à la section INPUT (donc, pour le trafic entrant) une règle sur les données reçues via le protocole TCP sur le port de
ssh (vous pouvez remplacer ssh par le numéro du port, soit 22). Lorsque votre ordinateur recevra des données en TCP sur le
port de SSH, celles-ci seront acceptées ; cela vous permettra donc de vous connecter à distance à votre PC via SSH.
Vous pouvez faire de même avec d'autres ports :
Code : Console
# iptables -A INPUT -p tcp --dport www -j ACCEPT
… pour le web (80).
Code : Console
# iptables -A INPUT -p tcp --dport imap2 -j ACCEPT
… pour les mails, etc.
Si vous ne précisez pas de port (en omettant la section dport), tous les ports seront acceptés !
Autoriser les pings
En plus d'autoriser le trafic sur ces ports, je peux vous conseiller d'autoriser le protocole ICMP (pour pouvoir faire un ping) sur
tous ces derniers :
Code : Console
# iptables -A INPUT -p icmp -j ACCEPT
Comme je n'ai pas indiqué de section --dport, cette règle s'applique à tous les ports, mais pour les pings (icmp) uniquement !
Votre ordinateur répondra alors aux « pings » pour indiquer qu'il est bien en vie.
Vos règles iptables pour INPUT devraient maintenant ressembler à ceci :
www.openclassrooms.com
Partie 4 : Transférer des données à travers le réseau
342/410
Code : Console
# iptables -L
Chain INPUT (policy ACCEPT)
target
prot opt source
ACCEPT
tcp -- anywhere
ACCEPT
tcp -- anywhere
ACCEPT
tcp -anywhere
anywhere
ACCEPT
icmp -- anywhere
destination
anywhere
anywhere
tcp dpt:www
tcp dpt:ssh
tcp dpt:imap2
anywhere
Autoriser les connexions locales et déjà ouvertes
Pour l'instant, nos règles sont encore un peu trop restrictives et pas vraiment utilisables (vous risquez de ne plus pouvoir faire
grand-chose).
Je vous propose d’ajouter deux règles pour « assouplir » un peu votre pare-feu et le rendre enfin utilisable.
Code : Console
# iptables -A INPUT -i lo -j ACCEPT
# iptables -A INPUT -m state --state ESTABLISHED,RELATED -j ACCEPT
Ces deux règles utilisent des options un peu différentes de celles que nous avons vues jusqu'ici. Voici quelques explications.
1. La première règle autorise tout le trafic sur l'interface de loopback locale grâce à -i lo. Il n'y a pas de risque à autoriser
votre ordinateur à communiquer avec lui-même, d’autant plus qu’il en a parfois besoin !
2. La seconde règle autorise toutes les connexions qui sont déjà à l'état ESTABLISHED ou RELATED. En clair, elle
autorise toutes les connexions qui ont été demandées par votre PC. Là encore, cela permet d'assouplir le pare-feu et de le
rendre fonctionnel pour une utilisation quotidienne.
Refuser toutes les autres connexions par défaut
Il reste un point essentiel à traiter car, pour l'instant, ce filtrage ne sert à rien. En effet, nous avons indiqué quelles données
nous autorisions, mais nous n'avons pas dit que toutes les autres devaient être refusées !
Changez donc la règle par défaut pour DROP par exemple :
Code : Console
# iptables -P INPUT DROP
iptables devrait maintenant indiquer que par défaut tout est refusé, sauf ce qui est indiqué par les lignes dans le tableau :
Code : Console
# iptables -L
Chain INPUT (policy DROP)
target
prot opt source
ACCEPT
tcp -- anywhere
ACCEPT
tcp -- anywhere
ACCEPT
tcp -anywhere
anywhere
ACCEPT
icmp -- anywhere
destination
anywhere
anywhere
tcp dpt:imap2
anywhere
www.openclassrooms.com
tcp dpt:www
tcp dpt:ssh
Partie 4 : Transférer des données à travers le réseau
343/410
Le filtrage est radical. Nous n'avons pas autorisé beaucoup de ports et il se pourrait que vous vous rendiez compte que certaines
applications n'arrivent plus à accéder à l'internet (normal, leur port doit être filtré).
À vous de savoir quels ports ces applications utilisent pour modifier les règles en conséquence.
Au besoin, pensez à faire de même pour les règles de sortie (OUTPUT).
Appliquer les règles au démarrage
Si vous redémarrez votre ordinateur, les règles iptables auront disparu !
Le seul moyen pour qu'elles soient chargées au démarrage consiste à créer un script qui sera exécuté au démarrage.
Justement, ça tombe bien, nous allons étudier la programmation de scripts shell sous Linux dans la prochaine partie. :-)
En attendant, si vous voulez lire un mode d'emploi rapide pour mettre les règles au démarrage, je vous invite à lire la
documentation ubuntu-fr.
Comme vous avez pu le constater, iptables est donc un pare-feu assez compliqué. Sachez que des développeurs
ont travaillé sur un programme qui simplifie l'utilisation d'iptables : ufw (Uncomplicated Firewall ). Contrairement à
iptables, ce programme n'est pas disponible partout, mais on le trouve dans les versions récentes d'Ubuntu.
En résumé
Sur l'internet, chaque ordinateur est identifié par une adresse IP. Par exemple : 86.172.120.28.
On peut associer à chaque adresse IP un nom d'hôte, plus facile à retenir, comme lisa.simple-it.fr. Écrire le nom
d'hôte est équivalent à écrire l'adresse IP.
La commande host permet de traduire une IP en nom d'hôte et inversement.
ifconfig liste les interfaces réseau (cartes réseau) de votre machine et permet de les configurer ainsi que de les
activer.
netstat affiche la liste des connexions ouvertes sur votre machine. Elle indique notamment quel port est utilisé à
chaque fois, le port représentant en quelque sorte la porte d'entrée à votre machine.
Il est possible de bloquer l'accès à certains ports avec le programme iptables, un pare-feu (firewall) très puissant.
Celui-ci est cependant assez complexe à configurer.
www.openclassrooms.com
Partie 4 : Transférer des données à travers le réseau
344/410
Compiler un programme depuis les sources
Nous avons découvert dans un chapitre précédent combien il était facile d'installer de nouveaux programmes sous Ubuntu à
l'aide de la commande apt-get. Cette technique permet de télécharger et installer la grande majorité des programmes.
Cependant, il arrive parfois qu'il soit nécessaire d'installer un programme manuellement car il n'apparaît pas dans apt-get.
Dans ce cas, il faut récupérer les sources du programme et les compiler soi-même pour créer un exécutable !
Cette opération peut se révéler assez complexe dans certains cas. Il nous faudra télécharger les sources, les extraire d'une archive
gzippée et les compiler manuellement. Je vous propose dans ce chapitre de mettre en pratique vos connaissances en découvrant
pas à pas la compilation d'un programme.
Essayez d'abord de trouver un paquet .deb
La plupart des programmes dont vous aurez besoin sous Ubuntu sont référencés dans des dépôts et accessibles via une simple
commande : apt-get. Toutefois, certains programmes récents ou encore en développement ne sont pas disponibles via aptget (c'est le cas des programmes en cours de développement ou de ceux qui ne sont pas encore assez connus pour être intégrés
aux dépôts officiels d'Ubuntu.
Dans un tel cas, les choses se corsent nettement. Sous Windows, nous avions l'habitude de nous rendre sur le site web du
logiciel et de télécharger le .exe d'installation. Or, les développeurs qui écrivent des programmes pour Linux ne créent presque
jamais de gestionnaires d’installation comme on en voit sous Windows.
Pourquoi ? Le concept de programme d'installation n'existe-t-il pas sous Linux ?
En fait, ce concept existe mais on l'évite. Pourquoi ? La raison est qu'il existe une grande diversité de distributions Linux et
d'architectures d'ordinateurs (selon le type de processeur par exemple). Cette diversité est une des grandes forces de Linux, mais
il est du coup presque impossible de proposer un programme d'installation qui convienne à tout le monde et qui pourra s'installer
sur toutes les machines. Il faudrait créer autant de programmes d'installation qu'il existe de types de machines différents !
Quand apt-get ne propose pas le programme que l'on recherche, il est parfois possible de trouver sur le site web du logiciel
un paquetage .deb. C'est en quelque sorte l'équivalent du programme d'installation, mais celui-ci est spécifique à Debian et à
ses distributions dérivées (dont fait partie Ubuntu). Les .deb ne fonctionnent pas sur les distributions utilisant d'autres outils ;
Red Hat utilise des .rpm par exemple.
Notez que le programme alien est capable de convertir un .rpm en .deb au besoin.
Si, par bonheur, vous trouvez le .deb du programme que vous souhaitez installer, téléchargez-le et double-cliquez dessus.
Essayons par exemple de récupérer de cette façon Google Chrome sur le site web de Google.
Une fois le .deb téléchargé, double-cliquez dessus. Une fenêtre apparaît pour vous proposer d'installer le logiciel (figure
suivante).
www.openclassrooms.com
Partie 4 : Transférer des données à travers le réseau
345/410
Si aucune erreur n'apparaît, vous avez de la chance, vous pouvez procéder à l'installation. Sinon, cela signifie :
soit que vous avez téléchargé un .deb ne correspondant pas à votre machine. Vérifiez que vous n'avez pas pris une
version 32 bits au lieu de 64 bits (ou inversement) ;
soit qu’il vous manque des dépendances pour pouvoir installer convenablement le programme. Et là, cela peut vite
devenir un casse-tête ! Il faut d'abord installer le programme manquant avant d'aller plus loin.
Souvenez-vous : chaque programme dépend de l'installation d'autres programmes, comme nous l'avions découvert
précédemment. Un outil comme apt-get permet de télécharger automatiquement les dépendances du programme, ce
qui simplifie grandement les choses.
Si même le paquetage .deb n'est pas disponible, il ne reste alors qu'une solution : récupérer le code source du programme et le
compiler soi-même. On peut ainsi créer un exécutable spécialement optimisé pour sa machine.
L'exécutable est l'équivalent du .exe de Windows, même s'il n'a en général pas d'extension sous Linux.
Quand il n'y a pas d'autre solution : la compilation
Si le programme que vous recherchez n'est pas dans les dépôts (apt-get) et que vous ne parvenez pas non plus à trouver de
.deb prêt à l'emploi sur le web, vous allez devoir le compiler depuis ses sources.
Qu'est-ce que la compilation ?
La compilation est un procédé qui permet de transformer le code source d'un programme en un exécutable que l'on peut utiliser.
Le code source correspond en quelque sorte aux ingrédients d'une recette (les œufs, la farine…) et l'exécutable au gâteau final.
Dans cette métaphore, la compilation correspondrait à la cuisson du gâteau. :-)
Étant donné que la plupart des programmes sous Linux sont libres, nous avons la chance de pouvoir récupérer leurs sources et
donc de pouvoir en compiler une version propre à notre machine.
Les étapes de la compilation peuvent varier d'un programme à un autre. Certains sont assez complexes et nécessitent plusieurs
préparatifs. Dans ce cas, il faut suivre les instructions indiquées sur le site web du logiciel pour savoir comment compiler
(instructions qui sont, bien souvent, en anglais).
Compilation d'un programme pas à pas
www.openclassrooms.com
Partie 4 : Transférer des données à travers le réseau
346/410
Pour compiler des programmes, vous aurez besoin avant toute chose d'installer les outils de compilation. Pour cela, rien de plus
simple, il suffit d'installer le paquet build-essential :
Code : Console
sudo apt-get install build-essential
Ceci étant fait, nous pouvons à présent nous intéresser à la compilation proprement dite.
Ici, je vous propose d'apprendre à compiler un petit programme assez simple : htop. Il s'agit d'un outil alternatif à top, qui
permet de voir la liste des programmes en cours d'exécution. Cela sera l'occasion de découvrir les principales commandes de
compilation qui vous serviront pour installer la plupart des logiciels.
Notez qu'on le retrouve dans les dépôts via apt-get, mais nous allons tout de même essayer de le compiler manuellement pour
nous entraîner.
La première étape consiste à se rendre sur le site web du logiciel htop. Une recherche sur le web devrait vous y amener
rapidement.
À partir de là, il est indispensable de savoir lire l'anglais. Recherchez sur le site la section « Downloads », puis, sur la page des
téléchargements, recherchez les sources. Vous devriez finalement arriver sur une page qui vous propose de télécharger les
dernières sources du programme.
Vous allez télécharger une archive compressée .tar.gz. Vous connaissez la commande pour extraire ce type d'archive, alors
allez-y !
Code : Console
tar zxvf htop-0.8.3.tar.gz
On peut maintenant se rendre dans le dossier où les fichiers sources ont été décompressés :
Code : Console
cd htop-0.8.3
Si vous listez le contenu de ce répertoire, vous allez être surpris : il y a beaucoup de fichiers ! Heureusement, vous n'avez pas à
vous en préoccuper.
Pour le moment, un seul programme nous intéresse : configure. Exécutez-le comme suit :
Code : Console
./configure
configure est un programme qui analyse votre ordinateur et qui vérifie si tous les outils nécessaires à la compilation du
logiciel que vous souhaitez installer sont bien présents. Son exécution peut prendre du temps car il effectue de nombreux tests :
Code : Console
$ ./configure
checking for a BSD-compatible install... /usr/bin/install -c
checking whether build environment is sane... yes
checking for a thread-safe mkdir -p... /bin/mkdir -p
www.openclassrooms.com
Partie 4 : Transférer des données à travers le réseau
347/410
checking for gawk... gawk
checking whether make sets $(MAKE)... yes
checking for gcc... gcc
checking for C compiler default output file name... a.out
checking whether the C compiler works... yes
checking whether we are cross compiling... no
checking for suffix of executables...
checking for suffix of object files... o
checking whether we are using the GNU C compiler... yes
checking whether gcc accepts -g... yes
checking for gcc option to accept ISO C89... none needed
checking for style of include used by make... GNU
checking dependency style of gcc... gcc3
[...]
Un des premiers éléments qu'il va vérifier est la présence du compilateur (checking for gcc...) que vous avez
normalement dû installer un peu plus tôt avec le paquet build-essential.
Patientez le temps de l'exécution de configure. Celui-ci va vous indiquer si tout est prêt pour une compilation ou non.
Malheureusement, il arrivera fréquemment que configure affiche une erreur en raison d’un manque de dépendances. Dans
notre cas, il devrait afficher une erreur comme celle-ci :
Code : Console
checking for sys/time.h... yes
checking for unistd.h... (cached) yes
checking curses.h usability... no
checking curses.h presence... no
checking for curses.h... no
configure: error: missing headers: curses.h
L'erreur (sur la dernière ligne) indique en anglais « missing headers: curses.h ». C'est là que les choses se corsent :
il faut installer l'élément manquant, en l'occurrence ces fameux headers de curses.h. Si vous n’êtes pas programmeurs, vous
n'avez probablement aucune idée de ce dont il s'agit.
La technique la plus efficace consiste à effectuer une recherche de la ligne d’erreur sur le web, accompagnée de préférence du
mot-clé « ubuntu ». Lancez donc une recherche de « configure: error: missing headers: curses.h ubuntu ».
Une recherche de ces mots clés devrait généralement vous afficher des résultats qui vous dirigeront bien souvent sur des
forums anglophones.
Il faut alors faire preuve de patience et ne pas avoir peur de lire un peu d'anglais. ;)
L'information à chercher est le nom du paquet manquant que vous devez installer. En lisant les forums, vous devriez finir par
trouver le nom du paquet que vous recherchez : libncurses5-dev. En l'occurrence, il suffit d'installer ce paquet via aptget pour ne plus avoir l'erreur indiquée dans configure.
Code : Console
sudo apt-get install libncurses5-dev
Une fois le paquet installé, relancez configure et croisez les doigts pour que l'erreur disparaisse.
Cela n'a pas été scientifiquement prouvé, mais croiser les doigts peut augmenter vos chances de réussite. La magie
vaudou est aussi un bon moyen de se sortir des situations compliquées, mais elle est à réserver aux utilisateurs
www.openclassrooms.com
Partie 4 : Transférer des données à travers le réseau
348/410
expérimentés. ;)
Code : Console
./configure
Si configure n'affiche plus la même erreur, vous avez gagné (pour le moment). Il reste maintenant deux possibilités :
soit vous avez une nouvelle erreur et vous devrez la résoudre de la même manière : en effectuant une recherche sur
l’internet pour comprendre ce qui ne va pas. Le plus souvent, il suffira d'installer le paquet manquant avec apt-get ;
soit vous n'avez pas d'erreur et configure parvient jusqu'à son terme. Victoire !
Si tout va bien, configure n'affichera pas d'erreur. Vous devriez voir s’afficher des lignes similaires à celles-ci :
Code : Console
configure: creating ./config.status
config.status: creating plpa-1.1/Makefile
config.status: creating plpa-1.1/src/Makefile
config.status: creating Makefile
config.status: creating htop.1
config.status: creating config.h
config.status: config.h is unchanged
config.status: creating plpa-1.1/src/plpa_config.h
config.status: creating plpa-1.1/src/plpa.h
config.status: executing depfiles commands
Le programme est prêt à être compilé ! Rassurez-vous, le plus dur est derrière vous. :-)
Il suffit maintenant de lancer la compilation à l’aide d’une commande toute simple :
Code : Console
make
Durant la compilation, des lignes barbares s’afficheront dans votre console. Vous ne devriez pas avoir à vous en préoccuper,
tous les problèmes ayant normalement été détectés auparavant par configure.
La compilation d'un programme peut prendre du temps ; tout dépend de la taille de celui-ci. Il est ainsi bien plus rapide
et plus simple de compiler htop que Firefox par exemple.
Une fois la compilation terminée, l'exécutable devrait avoir été créé. Il ne reste plus qu'à l'installer, c'est-à-dire à le copier dans le
bon répertoire. Là encore, vous n'avez pas à vous poser beaucoup de questions. Exécutez la commande suivante :
Code : Console
sudo make install
Il faut être « root » pour cette opération (d'où le sudo) car le programme va être copié dans des répertoires système.
Une fois que cela est fait, le programme est installé ! Nous pouvons à présent exécuter htop en tapant le nom de la commande :
www.openclassrooms.com
Partie 4 : Transférer des données à travers le réseau
349/410
Code : Console
htop
Si vous souhaitez désinstaller le programme, il suffit d'exécuter cette commande depuis le répertoire où vous l'avez compilé :
Code : Console
sudo make uninstall
Vous pouvez sans problème supprimer le répertoire contenant les fichiers sources (celui depuis lequel vous avez
compilé). Toutefois, il ne sera alors plus possible de lancer la commande de désinstallation.
En résumé
La plupart des programmes peuvent être installés facilement avec la commande apt-get.
Certains programmes ne peuvent pas être installés via apt-get car ils ne sont pas référencés dans les dépôts
d'Ubuntu. Dans ce cas, on peut rechercher sur le web un paquet .deb du programme, sous réserve qu’il existe.
Si la solution précédente échoue, on n'a pas d'autre choix que de compiler le programme à partir de ses sources. Cela
consiste à effectuer les opérations suivantes dans l'ordre :
1. télécharger les sources du programme sur le web (souvent archivées au format .tar.gz) ;
2. décompresser l'archive (tar zxvf archive.tar.gz) ;
3. exécuter ./configure et résoudre les problèmes ;
4. exécuter make pour compiler ;
5. exécuter sudo make install pour installer le programme.
www.openclassrooms.com
Partie 4 : Transférer des données à travers le réseau
350/410
Partie 5 : Automatisez vos tâches avec des scripts Bash
Vim : l'éditeur de texte du programmeur
Dans cette dernière partie, nous allons réunir toutes les connaissances que nous avons acquises concernant les commandes
utilisées sous Linux. Nous allons les combiner et créer ce que l'on appelle des scripts shell.
Le scripting shell est un minilangage de programmation intégré à tous les systèmes Linux et qui vous permet d'automatiser des
tâches répétitives. Il s'agit d'un élément très puissant du système que vous devez absolument connaître.
Toutefois, pour programmer, il va vous falloir utiliser un éditeur de texte digne de ce nom. Certes, vous connaissez déjà Nano
mais comme je vous l'ai dit ce dernier est très basique. Nous l'avons utilisé au départ pour simplifier, mais il est temps à présent
de passer à quelque chose de plus complet et de plus puissant : Vim (prononcez « Vi aille ème »).
Installer Vim
Sous Linux, deux puissants éditeurs de texte en console sont à connaître.
Vim : il s'agit d'une version améliorée de l'un des plus anciens éditeurs en console : « Vi » (prononcez les lettres en
anglais « Vi aille »).
Vim (VI iMproved , version améliorée de Vi) est largement répandu et généralement disponible par défaut sur la plupart
des OS basés sur Unix, comme Linux.
Emacs : développé par Richard Stallman, le fondateur du projet GNU dont je vous ai parlé au début du livre, cet éditeur
concurrent a lui aussi bien des atouts. On le retrouve plus spécifiquement sous Linux mais il est rarement installé par
défaut (un petit apt-get suffit, toutefois). Il peut être complété par toute une série de plugins qui lui permettent de faire
navigateur web, lecteur audio… Bref, c'est un peu un outil à tout faire.
Sachez qu'il est courant que les gens adoptent et défendent bec et ongles l'un ou l'autre de ces éditeurs. Choisir un éditeur de
texte sous Linux, c'est en fait un peu comme choisir une religion (oui, je sais : ils sont fous, ces Linuxiens !).
Hou ! là, c'est important alors ! Lequel choisir ?
En fait, rien ne vous empêche d'apprendre à utiliser les deux. Toutefois ces logiciels sont tellement complets qu'il vous faudra du
temps pour vous habituer à chacun d'eux.
Dans la pratique, on prend l'habitude d'en choisir un et de s'y tenir : il est donc rare de voir quelqu'un naviguer entre les deux.
Vim ou Emacs ? Emacs ou Vim ?
Tout cela ne répond pas à votre question, je sais. Mais ne comptez pas sur moi pour vous dire « Utilisez celui-là, il est mieux » :
des milliers de trolleurs le font mieux que moi sur tous les forums du monde. Et je pourrais m'attirer les foudres divines des
adorateurs de l'un ou l'autre éditeur si je m'y risquais.
D'ailleurs, vous devriez vous mettre en tête dès maintenant qu'il n'y en a pas un qui soit nul et l'autre génial ; ce sont juste deux
conceptions un peu différentes de ce que doit être un éditeur de texte.
Le meilleur conseil que je puisse vous donner est le suivant : choisissez d'utiliser le même éditeur que votre ami pro de Linux
ou votre collègue de bureau. L'idéal est d'avoir quelqu'un à proximité qui peut régulièrement vous conseiller. Croyez-moi, s'il est
bien un conseil qui soit important dans ce chapitre, c'est celui-là.
Et toi, ton éditeur, c'est quoi ?
Je craignais cette question mais il fallait bien qu'elle soit posée un jour…
Pour ma part, je n'ai jamais eu l'occasion de prendre le temps d'apprendre à utiliser Emacs. Le professeur qui m'a initié à Linux était
un habitué de Vim (mais il n'a jamais dit du mal d'Emacs, je le jure !).
Je suis donc à mon tour un habitué de Vim et c'est lui que je vous présenterai dans ce livre.
Installer et lancer Vim
www.openclassrooms.com
Partie 5 : Automatisez vos tâches avec des scripts Bash
351/410
Sur la plupart des distributions Linux, Vim est en général installé par défaut. J'ai bien dit en général. En effet, rien n'assure que
Vim soit installé par défaut sur votre distribution ; après tout, c'est elle qui choisit les programmes initialement installés.
Sous Ubuntu, il faut savoir que ce n'est pas Vim qui est installé mais Vim-tiny, une version allégée. Personnellement, elle ne me
convient pas ; de plus, elle est limitée en possibilités. Je vous invite donc à installer le vrai Vim complet en tapant :
Code : Console
sudo apt-get install vim
Vous pourrez alors lancer le logiciel en tapant la commande vim.
La commande vi fonctionne aussi mais il est recommandé de taper plutôt vim.
Vimtutor : le programme qui vous apprend à utiliser Vim !
Pour les nouveaux utilisateurs, Vim intègre un véritable petit tutoriel !
Ce programme peut être lancé en tapant :
Code : Console
vimtutor
Si vous ne l'avez pas, installez le paquet vim-common… mais normalement il devrait déjà être présent sur votre distribution.
En fait, Vimtutor lance simplement Vim en ouvrant un fichier d'aide prédéfini. Cette introduction à Vim est d'ailleurs en français et
accessible à tout le monde, aussi je vous invite à l'essayer et à la lire en complément de ce qui suit.
Petit aperçu :
Code : Console
==============================================================================
= B i e n v e n u e dans le T u t o r i e l de V I M - Version 1.5.fr.2
==============================================================================
Vim est un éditeur très puissant qui a trop de commandes pour pouvoir
toutes les expliquer dans un cours comme celui-ci, qui est conçu pour en
décrire suffisamment afin de vous permettre d'utiliser simplement Vim.
Le temps requis pour suivre ce cours est d'environ 25 à 30 minutes, selon
le temps que vous passerez à expérimenter. Les commandes utilisées dans
les leçons modifieront le texte. Faites une copie de ce fichier afin de
vous entraîner dessus (si vous avez lancé "vimtutor" ceci est déjà une
copie).
Il est important de garder en tête que ce cours est conçu pour apprendre
par la pratique. Cela signifie que vous devez exécuter les commandes
pour les apprendre correctement. Si vous vous contentez de lire le
texte, vous oublierez les commandes !
Maintenant, vérifiez que votre clavier n'est PAS verouillé en majuscules,
et appuyez la touche j le nombre de fois suffisant pour que la leçon
1.1 remplisse complètement l'écran.
www.openclassrooms.com
Partie 5 : Automatisez vos tâches avec des scripts Bash
352/410
Il faut compter en général une bonne demi-heure pour suivre le Vimtutor. Cela vous fait une bonne petite introduction
au logiciel, mais gardez bien entendu à l'esprit que les possibilités sont bien plus grandes et que vous n'aurez pas tout
vu à l’issue de sa lecture.
Les modes d'édition de Vim
Commencez par lancer Vim. Comme je vous l'ai dit plus tôt, il suffit pour cela de taper la commande suivante :
Code : Console
vim
Vim s'ouvre alors (figure suivante).
Vim est un programme un peu surprenant qui ne s'utilise pas comme la plupart des éditeurs de texte que vous connaissez. Il m'a
fallu un peu de temps pour m'y habituer et il vous en faudra aussi, mais le jeu en vaut la chandelle.
Si on ne vous explique rien, vous risquez d'être un peu perdus. Pire, vous aurez même du mal à sortir de Vim (ne riez pas, ça m'est
arrivé la première fois !).
Voilà ce qu'il faut savoir… et qu'on aurait dû m'expliquer dès le départ, d'ailleurs. Vim possède trois modes de travail différents.
Mode interactif : c'est le mode par défaut par lequel vous commencez. En lançant Vim, vous êtes donc en mode interactif.
Dans ce mode, vous ne pouvez pas écrire de texte (oui, je sais, il s’agit d’un comble pour un éditeur de texte !). N'essayez
donc pas d'appuyer sur des lettres au hasard car vous risqueriez de faire n'importe quoi !Le mode interactif est un mode
puissant qui permet de se déplacer dans le texte, de supprimer une ligne, copier-coller du texte, rejoindre une ligne
précise, annuler ses actions, etc. Chaque action peut être déclenchée en appuyant sur une touche du clavier (par
exemple, on appuie sur u pour annuler la dernière action).
Mode insertion : celui-là, c'est celui que vous connaissez ! Vous tapez du texte et ce dernier s'insère à l'endroit où se
trouve le curseur.
Pour entrer dans ce mode, il existe plusieurs possibilités. L’une des plus courantes est d'appuyer sur la touche i
(insertion). Pour en sortir, il faut appuyer sur la touche Echap.
Mode commande : ce mode permet de lancer des commandes telles que « quitter », « enregistrer », etc. Vous pouvez aussi
l'utiliser pour activer des options de Vim (comme la coloration syntaxique, l'affichage du numéro des lignes…). Vous
pouvez même envoyer des commandes au shell (la console) telles que ls, locate, cp, etc.
www.openclassrooms.com
Partie 5 : Automatisez vos tâches avec des scripts Bash
353/410
Pour activer ce mode, vous devez être en mode interactif et appuyer sur la touche deux points « : ». Vous validerez la
commande avec la touche Entrée et reviendrez alors au mode interactif.
Je résume. Vim possède trois modes (figure suivante) : interactif, insertion et commande. Vous démarrez en mode interactif. Le
seul mode que vous connaissez et qui ne sera pas nouveau pour vous est le mode insertion. Les deux autres modes (interactif et
commande) vont quelque peu vous surprendre.
Pourquoi avoir intégré dans un éditeur de texte autant de modes ayant l'air si complexes ? Pourquoi n'y a-t-il pas de
menus ? Et pourquoi ne pas utiliser plutôt un éditeur de texte graphique ? C'est quand même plus simple avec une
souris !
Cela fait beaucoup de questions dites donc.
Je vais essayer de vous répondre simplement et, dans un premier temps, il va falloir que vous me croyiez sur parole : si des gens
se sont amusés à créer tous ces « modes » et tous ces raccourcis clavier, ce n'est pas juste pour le plaisir tordu de faire des
choses compliquées.
En fait, vous allez rapidement vous rendre compte que vous pouvez faire des choses que vous ne soupçonniez pas réalisables
avec un éditeur de texte : supprimer le mot actuel, couper le texte du curseur jusqu'à la fin de la ligne, coller quatre fois le texte qui
se trouve dans le presse-papier, sauter à la ligne n° 453, sauter à la dernière ligne, etc.
Toutes ces choses-là se font au clavier et, pour la plupart d'entre elles, vous devrez retenir par cœur quelle touche correspond à
quelle action. C'est un peu contraignant au départ, mais imaginez que c'est comme apprendre à taper des dix doigts au clavier
comme un dactylo : au début, c'est difficile ; vous avez l'impression de ramer, d'aller moins vite qu'avant, mais petit à petit vous
gagnez en productivité, vous allez de plus en plus vite et vous finissez par vous demander comment vous avez pu rester autant
de temps sans connaître tout ça.
Et pour ceux qui voudraient une interface graphique, sachez que Vim a été porté en interface graphique sous le nom «
gVim » (ou vim-gnome selon les versions). Vous pouvez donc l'installer (même si vous utilisez KDE, cela fonctionnera)
et le lancer : le fonctionnement est identique à celui du Vim de la console. Il est même disponible en version Windows
(figure suivante)… si ce n'est pas beau, ça !
Par défaut, cette fenêtre affiche des menus et une barre d'outils, comme un éditeur de texte classique. Un habitué du Vim
console aura bien entendu plutôt tendance à utiliser les raccourcis clavier, qui permettent de gagner du temps.
www.openclassrooms.com
Partie 5 : Automatisez vos tâches avec des scripts Bash
354/410
Opérations basiques (déplacement, écriture, enregistrement…)
Nous allons découvrir Vim au travers de plusieurs étapes. Celles-ci deviendront de plus en plus complexes, mais nous allons
commencer en douceur. ;)
L'ouverture de Vim
Pour le moment, si vous lancez Vim en tapant simplement la commande suivante sans aucun paramètre :
Code : Console
vim
… il s'ouvre sur un nouveau fichier vide que vous avez déjà vu (figure suivante).
www.openclassrooms.com
Partie 5 : Automatisez vos tâches avec des scripts Bash
355/410
Vous pouvez aussi ouvrir un fichier en ajoutant son nom en paramètre :
Code : Console
vim nomdufichier
Si le fichier n'existe pas, il sera créé.
i : insérer du texte
Nous allons partir d'un fichier vide. Nous souhaitons commencer par entrer du texte (quoi de plus normal pour un éditeur de
texte, après tout ?).
Appuyez sur i (« i » minuscule). Vous basculez alors en mode insertion ; à présent, il vous est possible de taper du texte (figure
suivante).
www.openclassrooms.com
Partie 5 : Automatisez vos tâches avec des scripts Bash
356/410
Notez le message -- INSERT -- en bas de l'écran, qui vous confirme que vous êtes en mode insertion.
Écrivez quelques lignes comme moi puis appuyez sur la touche Echap pour revenir au mode interactif (le mode normal dans
lequel vous vous trouviez au départ). Le message -- INSERT -- disparaît alors et vous revoilà en mode interactif.
Le déplacement
h, j, k, l : se déplacer dans tous les sens
En mode interactif, il est possible de déplacer le curseur au sein du texte. Pour cela, on utilise les touches :
h : aller à gauche ;
j : aller en bas ;
k : aller en haut ;
l : aller à droite.
QUOIII ? C'est le comble ! On ne peut même pas utiliser les flèches du clavier pour se déplacer ?!
Si si, vous pouvez également les utiliser : vous n’avez qu’à essayer pour voir. D'ailleurs, en mode insertion, c'est la seule chose
qui fonctionne.
www.openclassrooms.com
Partie 5 : Automatisez vos tâches avec des scripts Bash
357/410
0 et $ : se déplacer en début et fin de ligne
Pour placer le curseur au tout début de la ligne, appuyez sur 0 en mode interactif.
La touche Origine que vous avez peut-être l'habitude d'utiliser fonctionne aussi. Cependant, retenez plutôt qu'il faut utiliser 0,
ça vous sera utile par la suite.
De même, pour se rendre en fin de ligne, appuyez sur la touche $.
Là encore, la touche Fin fonctionne elle aussi, mais essayez de prendre l'habitude d'utiliser $ ; ce sera payant, vous allez voir.
w : se déplacer de mot en mot
Avec w, vous pouvez vous déplacer de mot en mot dans le fichier. C'est un autre moyen, parfois plus efficace et plus rapide, pour
se déplacer au sein d'une ligne du fichier.
:w : enregistrer le fichier
Pour enregistrer votre fichier, vous devez être au préalable en mode interactif (appuyez sur Echap pour vous en assurer).
Appuyez ensuite sur la touche deux points « : » pour passer en mode commande, puis tapez w (write) suivi du nom du
fichier. La commande doit s'afficher en bas.
Dans mon cas, j'ai donc tapé :w monfichier (figure suivante). Appuyez ensuite sur la touche Entrée pour valider. Le bas
de l'écran doit indiquer que le fichier a été écrit (written) :
Code : Console
"monfichier" [New] 4L, 185C written
98
All
Notez que j'aurais tout aussi bien pu donner une extension .txt à mon fichier.
www.openclassrooms.com
4,101-
Partie 5 : Automatisez vos tâches avec des scripts Bash
358/410
:q : quitter
Maintenant que vous avez enregistré, vous pouvez quitter Vim en tapant :q.
J'ai essayé de quitter en ayant fait des modifications après avoir enregistré et un message d'erreur s'affiche en rouge : «
No write since last change ».
Vim vous interdit de quitter si vous n'avez pas enregistré vos changements. Vous pouvez toutefois forcer la fermeture du logiciel
en ajoutant un point d'exclamation à la fin : :q!. Cette fois, il n'y aura aucune erreur.
:wq : enregistrer puis quitter
C'est la combinaison des deux commandes que nous venons de voir. Vous enregistrez et quittez immédiatement Vim lorsque vous
tapez :wq.
Opérations standard (copier, coller, annuler…)
Nous avons vu le strict minimum de ce qu'il faut connaître pour se débrouiller dans Vim. Si cela n'a rien de difficile, il faut bien
avouer que c'est tout de même perturbant. Prenez donc le temps de vous y habituer.
À présent, allons un peu plus loin. Vous allez d’ailleurs commencer à trouver Vim pratique (et parfois même étonnant). Nous
allons effectuer la majorité de ces actions en mode interactif : appuyez sur la touche Echap si vous n'y êtes pas déjà.
x : effacer des lettres
Placez le curseur sur une lettre en mode interactif puis appuyez sur x pour l'effacer.
Cela revient à appuyer sur Suppr en mode insertion.
On peut aller plus loin et effacer plusieurs lettres d'un coup. Pour cela, utilisez la formule suivante :
(nombre)x
Par exemple, si vous tapez 4x (4 puis x), vous supprimerez les quatre prochaines lettres en partant du curseur.
www.openclassrooms.com
Partie 5 : Automatisez vos tâches avec des scripts Bash
359/410
Vous devez taper 4 puis x. Ne vous étonnez pas si rien ne s'affiche à l'écran lorsque vous tapez 4 : c'est normal. Écrivez
la commande jusqu'au bout, cela fonctionnera.
d : effacer des mots, des lignes…
De la même manière, on utilise la touche d pour supprimer des mots et des lignes.
Commençons par supprimer une ou plusieurs lignes.
dd : supprimer une ligne
Appuyez deux fois sur d (dd) pour supprimer toute la ligne sur laquelle se trouve le curseur.
Mieux : vous pouvez faire précéder cette instruction d'un nombre de lignes à supprimer. Par exemple, si vous tapez 2dd, vous
supprimerez deux lignes d'un coup.
Encore une fois, ne vous étonnez pas si juste après avoir tapé 2 rien ne s'affiche à l'écran. L'information est gardée en
mémoire par Vim, mais l'action ne sera vraiment exécutée que lorsque vous aurez tapé entièrement 2dd.
Note importante : la ligne ainsi supprimée est en fait « coupée » et placée en mémoire. Elle peut être collée, comme on le verra
plus loin, avec la touche p.
dw : supprimer un mot
Placez le curseur sur la première lettre d'un mot. Tapez ensuite dw (delete word ) : cela supprime le mot complet !
Si le curseur est positionné au milieu du mot, vous ne supprimerez que les prochains caractères de celui-ci (jusqu'à l'espace qui
suit).
Vous pouvez aussi supprimer les trois prochains mots en tapant 3dw. Notez que le 3 peut être placé entre le d et le w ; cela
revient au même : d3w (qui peut se lire « delete 3 words »).
d0 et d$ : supprimer le début ou la fin de la ligne
Vous souvenez-vous de 0 et de $ ? Je vous avais demandé de les utiliser à la place des touches Origine et Fin car nous en
aurions à nouveau besoin par la suite. Le moment est venu de s'en resservir.
En tapant d0, vous supprimez du curseur jusqu'au début de la ligne.
En tapant d$, vous supprimez du curseur jusqu'à la fin de la ligne.
Pratique !
yy : copier une ligne en mémoire
yy copie la ligne actuelle en mémoire.
Cela fonctionne comme dd, qui lui la « coupe ». Vous pouvez aussi utiliser yw pour copier un mot, y$ pour copier du curseur
jusqu'à la fin de la ligne, etc.
p : coller
Si vous avez « coupé » du texte avec dd ou copié du texte avec yy (ou un de leurs équivalents) vous pouvez ensuite le coller
avec la touche p.
Attention, retenez bien ceci : si vous avez copié une ligne en mémoire et que vous appuyez sur p, elle sera collée sur la
ligne située après le curseur.
www.openclassrooms.com
Partie 5 : Automatisez vos tâches avec des scripts Bash
360/410
On est parfois surpris de voir où se colle le texte ; prenez donc le temps de vous y habituer.
Vous pouvez aussi coller plusieurs fois un texte en faisant précéder le p d'un nombre. Par exemple, 8p collera huit fois le texte en
mémoire.
Si je place mon curseur sur une ligne, que je tape yy puis 8p, je la collerai donc huit fois (figure suivante) !
r : remplacer une lettre
Si vous avez fait une faute sur une lettre seulement, vous pouvez passer en mode remplacement.
Placez le curseur sur la lettre à remplacer. Tapez « r » suivi de la lettre que vous voulez mettre à la place. Par exemple, rs remplace
la lettre actuelle par un « s ».
Si vous utilisez un « R » majuscule, vous basculerez cette fois dans le mode remplacement : vous pourrez alors remplacer
plusieurs lettres à la fois. Vous pouvez par exemple écrire « Rbonjour » pour remplacer les caractères par « bonjour ».
Pour revenir au mode interactif normal, appuyez sur Echap.
u : annuler les modifications
Pour annuler vos dernière modifications, appuyez sur u (undo). Si vous souhaitez annuler vos quatre dernières modifications,
appuyez sur 4u.
Vous commencez à connaître la formule, c'est toujours la même. :D
Pour répéter un changement (= annuler une annulation), appuyez sur Ctrl + R.
G : sauter à la ligne n° X
Toutes les lignes d'un fichier possèdent un numéro. La numérotation commence à 1.
Regardez bien en bas à droite de Vim, vous devriez voir quelque chose comme 4,3.
4 correspond au numéro de la ligne sur laquelle se trouve le curseur, et 3 au numéro de la colonne (3e lettre de la ligne).
www.openclassrooms.com
Partie 5 : Automatisez vos tâches avec des scripts Bash
361/410
Vous pouvez par exemple directement sauter à la ligne n° 7 en tapant 7G (attention, c'est un « G » majuscule, donc pensez à
laisser la touche Maj appuyée).
Pour sauter à la dernière ligne, tapez simplement G.
Pour revenir à la première ligne, tapez gg.
Opérations avancées (split, fusion, recherche…)
Nous avons vu l'essentiel des commandes les plus courantes. Nous allons maintenant découvrir une série de commandes un peu
plus complexes parmi lesquelles la fusion de fichiers, la recherche, le remplacement, le découpage de l'écran (split), etc.
Toutes ces commandes se lancent depuis le mode interactif.
/ : rechercher un mot
Si vous tapez /, vous passez en mode recherche. Le curseur se place en bas de l'écran (vous indiquant que vous êtes passés en
mode commande).
Écrivez ensuite le mot que vous recherchez, par exemple « remplir » : /remplir. Tapez ensuite sur Entrée pour valider.
Le curseur se place alors sur la prochaine occurrence de « remplir » dans le fichier.
Pour passer à la prochaine occurrence du mot, plus bas dans le fichier (s'il apparaît plusieurs fois), appuyez sur n. Pour
rechercher en arrière, appuyez sur N (Maj + n).
Si vous souhaitez dès le départ lancer une recherche qui remonte vers le début du fichier, utilisez ? au lieu de / pour
lancer la recherche ; le fonctionnement reste le même.
:s : rechercher et remplacer du texte
Pour rechercher et remplacer du texte, c'est un peu plus compliqué. Il y a en effet plusieurs façons d'effectuer le remplacement.
La plus simple façon d’effectuer une recherche consiste à taper :s/ancien/nouveau pour rechercher « ancien » et le
remplacer par « nouveau ». Le problème… c’est que cela ne remplacera que la première occurrence d'« ancien » par « nouveau ».
Voici toutes les variantes à connaître :
:s/ancien/nouveau : remplace la première occurrence de la ligne où se trouve le curseur ;
:s/ancien/nouveau/g : remplace toutes les occurrences de la ligne où se trouve le curseur ;
:#,#s/ancien/nouveau/g : remplace toutes les occurrences dans les lignes n° # à # du fichier ;
:%s/ancien/nouveau/g : remplace toutes les occurrences dans tout le fichier. C'est peut-être ce que vous utiliserez
le plus fréquemment.
:r : fusion de fichiers
Avec :r, vous pouvez insérer un fichier à la position du curseur. Vous devez indiquer le nom du fichier à insérer, par exemple :
:r autrefichier.
L'autocomplétion avec Tab fonctionne là aussi, donc pas besoin d'écrire le nom du fichier en entier !
Le découpage d'écran (split)
Vim possède une fonctionnalité pratique : il permet de découper l'écran et d'ouvrir plusieurs fichiers.
:sp : découper l'écran horizontalement
Le plus simple pour commencer est de découper l'écran horizontalement. Tapez la commande :sp pour scinder l'écran en deux,
comme sur la figure suivante.
www.openclassrooms.com
Partie 5 : Automatisez vos tâches avec des scripts Bash
362/410
Le fichier est ouvert une seconde fois (ce qui vous permet de voir deux endroits différents du fichier à la fois) mais il est bien
entendu possible d'ouvrir deux fichiers différents. Pour cela, ajoutez le nom du fichier à ouvrir à la suite de la commande :
:sp autrefichier. Bonne nouvelle : l'autocomplétion à l’aide de la touche Tab fonctionne aussi dans Vim !
Vous pouvez cette fois-ci taper à nouveau :sp pour scinder l'écran en trois et ainsi de suite, mais gare à la lisibilité !
:vsp : découper l'écran verticalement
Si le découpage horizontal par défaut ne vous convient pas, sachez que vous pouvez aussi effectuer un découpage vertical avec
:vsp (figure suivante).
www.openclassrooms.com
Partie 5 : Automatisez vos tâches avec des scripts Bash
363/410
Il est bien entendu possible de répéter plusieurs fois la commande et même de combiner des découpages verticaux et
horizontaux.
Les principaux raccourcis en écran splitté
Chaque morceau de l'écran (correspondant à un fichier) est appelé viewport.
Voici une liste de raccourcis pratiques que vous pouvez utiliser lorsque l'écran est splitté (scindé).
Ctrl + w puis Ctrl + w : navigue de viewport en viewport. Répétez l'opération plusieurs fois pour accéder au
viewport désiré.
Ctrl + w puis j : déplace le curseur pour aller au viewport juste en dessous. La même chose fonctionne avec les
touches h, k et l que l'on utilise traditionnellement pour se déplacer dans Vim.
Ctrl + w puis + : agrandit le viewport actuel.
Ctrl + w puis - : réduit le viewport actuel.
Ctrl + w puis = : égalise à nouveau la taille des viewports.
Ctrl + w puis r : échange la position des viewports. Fonctionne aussi avec « R » majuscule pour échanger en sens
inverse.
Ctrl + w puis q : ferme le viewport actuel.
Voilà qui devrait vous permettre de faire ce que vous voulez en écran splitté.
:! : lancer une commande externe
Il est possible d'écrire des commandes traditionnelles du shell directement dans Vim. Pour cela, commencez par taper :! suivi du
nom de la commande.
Essayez par exemple de taper :!ls. Vous afficherez alors le contenu du dossier dans lequel vous vous trouvez !
Cette fonctionnalité est bien pratique pour effectuer quelques actions sans avoir à quitter Vim.
Les options de Vim
Vim peut être personnalisé de deux façons différentes :
En activant ou désactivant des options. La documentation complète des options est disponible en ligne.
En installant des plugins. Voyez la page officielle des plugins les plus téléchargés de Vim.
Nous n'allons pas passer en revue les plugins, mais il y a un certain nombre d'options intéressantes qui valent le coup d'être
activées.
Le fonctionnement des options
Les options peuvent être activées après le démarrage de Vim en lançant des commandes. Cependant, ces options seront
« oubliées » dès que vous quitterez le logiciel.
Si vous voulez que les options soient activées à chaque démarrage de Vim, il faut créer un fichier de configuration .vimrc dans
votre répertoire personnel.
Activer des options en mode commande
La première méthode consiste à activer l'option en mode commande. Une fois Vim ouvert, pour activer l'option nommée
« option », tapez :
:set option
Pour la désactiver, tapez :
:set nooption
Il faut donc ajouter le préfixe no devant le nom de l'option pour la désactiver.
www.openclassrooms.com
Partie 5 : Automatisez vos tâches avec des scripts Bash
364/410
Certaines options doivent être précisées avec une valeur, comme ceci :
:set option=valeur
Pour connaître l'état d'une option :
:set option?
Activer des options dans un fichier de configuration
C'est à mon avis la meilleure façon de procéder. Commencez par copier un fichier de configuration déjà commenté qui vous
servira d'exemple : il y en a un dans /etc/vim qui s'appelle vimrc.
Copiez-le dans votre répertoire personnel en le faisant précéder d'un point (pour que ce soit un fichier caché) :
Code : Console
$ cp /etc/vim/vimrc
~/.vimrc
Ouvrez maintenant ce fichier… avec Vim, bien sûr.
Code : Console
$ vim .vimrc
Le début du fichier ressemble à ceci :
Code : Console
" All system-wide defaults are set in $VIMRUNTIME/debian.vim (usually just
" /usr/share/vim/vimcurrent/debian.vim) and sourced by the call to :runtime
" you can find below. If you wish to change any of those settings, you should
" do it in this file (/etc/vim/vimrc), since debian.vim will be overwritten
" everytime an upgrade of the vim packages is performed. It is recommended to
" make changes after sourcing debian.vim since it alters the value of the
" 'compatible' option.
" This line should not be removed as it ensures that various options are
" properly set to work with the Vim-related packages available in Debian.
runtime! debian.vim
" Uncomment the next line to make Vim more Vi-compatible
" NOTE: debian.vim sets 'nocompatible'. Setting 'compatible' changes numerous
" options, so any other options should be set AFTER setting 'compatible'.
"set compatible
" Vim5 and later versions support syntax highlighting. Uncommenting the next
" line enables syntax highlighting by default.
"syntax on
" If using a dark background within the editing area and syntax highlighting
" turn on this option as well
Les lignes commençant par « " » sont des commentaires. Je vous recommande de les lire, ils fournissent des informations utiles.
Passons maintenant à l'activation de quelques commandes bien utiles. Je vous recommande de travailler comme moi, avec le
fichier de configuration .vimrc, et d'activer les options qui vous plaisent en décommentant les lignes concernées.
www.openclassrooms.com
Partie 5 : Automatisez vos tâches avec des scripts Bash
365/410
Pour cela, la meilleure façon de procéder est de se mettre en mode interactif, de se déplacer avec hjkl et d'appuyer sur x
lorsque le curseur est sur un guillemet pour le supprimer et activer ainsi l'option.
syntax : activer la coloration syntaxique
Il s’agit clairement de la première option à activer : la coloration syntaxique. En fonction du type de fichier que vous ouvrez, Vim
colorera le texte.
Vim supporte un très très grand nombre de langages de programmation : C, C++, Python, Java, Ruby, Bash, Perl, etc.
Activez donc l’option :
Code : Console
syntax on
Notez qu'il faut enregistrer, quitter et relancer Vim pour que le changement soit pris en compte… sauf bien sûr si vous
activez l'option à la volée en tapant dans Vim :set syntax=ON.
background : coloration sur un fond sombre
Par défaut, la coloration de Vim est plus adaptée aux fonds clairs. Les commentaires, par exemple, sont écrits en bleu foncé sur
noir… ce qui n’est pas très lisible.
Si votre console est sur fond noir (comme chez moi), je vous recommande d'activer la prochaine option background et de la
mettre à dark.
Code : Console
set background=dark
Les couleurs seront largement plus adaptées.
number : afficher les numéros de ligne
Il est possible d'afficher le numéro de chaque ligne à gauche (figure suivante) :
Code : Console
set number
Cela s’avère assez pratique, notamment quand on programme.
www.openclassrooms.com
Partie 5 : Automatisez vos tâches avec des scripts Bash
366/410
showcmd : afficher la commande en cours
Lorsque vous écrivez une commande comme 2dd pour supprimer deux lignes, vous écrivez à l'aveugle. Vous ne voyez pas ce
que vous avez écrit.
Contrairement à Vi, Vim permet de pallier ce problème… encore faut-il activer l'option :
Code : Console
set showcmd
ignorecase : ignorer la casse lors de la recherche
Lors d'une recherche, si vous souhaitez que Vim ne fasse pas la différence entre les majuscules et les minuscules, activez cette
option :
Code : Console
set ignorecase
mouse : activer le support de la souris
Eh oui ! Même en mode console, il est possible d'utiliser la souris.
Commencez par activer le support de cette dernière :
Code : Console
www.openclassrooms.com
Partie 5 : Automatisez vos tâches avec des scripts Bash
367/410
set mouse=a
Désormais, vous pourrez cliquer avec la souris sur une lettre pour y déplacer le curseur directement. Vous pourrez également
utiliser la molette de la souris pour vous déplacer dans le fichier.
Il vous sera également possible de sélectionner du texte à l’aide de la souris. Vous passerez alors en mode visuel.
Dans ce mode, vous pouvez supprimer le texte sélectionné (avec x, comme d'habitude), mais aussi mettre le texte tout
en majuscules (U), minuscules (u), etc.
En résumé
Vim est un éditeur de texte très puissant en console et qui offre plus de possibilités que Nano, que nous avons découvert
plus tôt dans cet ouvrage. Son grand concurrent est Emacs.
Dans Vim, il existe trois modes : interactif, insertion et commande.
Le mode par défaut est le mode interactif. Il faut appuyer sur la touche i pour insérer du texte et sur la touche Echap
pour revenir au mode interactif.
On peut lancer des commandes en appuyant sur la touche deux points « : » depuis le mode interactif. Par exemple,
:w enregistre le fichier, :q quitte Vim et :wq effectue les deux à la fois.
Il existe de nombreux raccourcis à connaître pour bien utiliser Vim ; il faut prendre le temps de les apprendre pour exploiter
pleinement le logiciel.
On peut modifier le fichier .vimrc pour activer certaines options de Vim, comme la coloration automatique du code.
www.openclassrooms.com
Partie 5 : Automatisez vos tâches avec des scripts Bash
368/410
Introduction aux scripts shell
Vous venez d'apprendre à utiliser un éditeur de texte puissant comme Vim. Cela va vous être particulièrement utile pour les
chapitres à venir.
Entrons maintenant dans le vif du sujet : la programmation shell. De quoi s'agit-il ?
Imaginez un minilangage de programmation intégré à Linux. Ce n'est pas un langage aussi complet que peuvent l'être le C, le C++
ou le Java par exemple, mais cela permet d'automatiser la plupart de vos tâches : sauvegarde des données, surveillance de la
charge de votre machine, etc.
On aurait très bien pu faire tout cela en créant un programme en C par exemple. Le gros avantage du langage shell est d’être
totalement intégré à Linux : il n'y a rien à installer, rien à compiler. Et surtout : vous avez très peu de nouvelles choses à
apprendre. En effet, toutes les commandes que l'on utilise dans les scripts shell sont des commandes du système que vous
connaissez déjà : ls, cut, grep, sort…
On parlera beaucoup de shell dans cette section. De quoi s'agit-il exactement ? Nous répondrons à cette question en premier.
Ensuite, nous réaliserons notre tout premier script shell qui affiche un message à l'écran… et nous pourrons alors passer aux
choses sérieuses dès le chapitre suivant !
Qu'est-ce qu'un shell ?
Dès le début de ce livre, j'ai fait la distinction entre les deux environnements très différents disponibles sous Linux :
l'environnement console ;
l'environnement graphique.
La plupart du temps, sur sa machine, on a tendance à utiliser l'environnement graphique, qui est plus intuitif. Cependant, la
console est aussi un allié très puissant qui permet d'effectuer des actions habituellement difficiles à réaliser dans un
environnement graphique.
Je vous avais dit qu'il y avait plusieurs environnements graphiques disponibles (Unity, KDE, XFCE…) mais qu'il n'y avait qu'une
seule console. J'ai menti.
Il existe plusieurs environnements console : les shells
La différence est moins tape-à-l'œil que dans le mode graphique (où l'on voit tout de suite que les menus ne sont pas à la même
place, par exemple).
La console a toujours un fond noir et un texte blanc, je vous rassure (quoique ça se personnalise, ça). En revanche, les
fonctionnalités offertes par l'invite de commandes peuvent varier en fonction du shell que l'on utilise.
Les différents environnements console sont appelés des shells, c'est ça ?
C'est ça, en effet. Voici les noms de quelques-uns des principaux shells qui existent.
sh : Bourne Shell. L'ancêtre de tous les shells.
bash : Bourne Again Shell. Une amélioration du Bourne Shell, disponible par défaut sous Linux et Mac OS X.
ksh : Korn Shell. Un shell puissant assez présent sur les Unix propriétaires, mais aussi disponible en version libre,
compatible avec bash.
csh : C Shell. Un shell utilisant une syntaxe proche du langage C.
tcsh : Tenex C Shell. Amélioration du C Shell.
zsh : Z Shell. Shell assez récent reprenant les meilleures idées de bash, ksh et tcsh.
Il y en a quelques autres, mais vous avez là les principaux.
Que faut-il savoir ? Tout d'abord que l'ancêtre de tous les shells est le sh (Bourne Shell). C'est le plus vieux et il est installé sur
tous les OS basés sur Unix. Il est néanmoins pauvre en fonctionnalités par rapport aux autres shells.
Le bash (Bourne Again Shell) est le shell par défaut de la plupart des distributions Linux mais aussi celui du terminal de Mac OS
X. Il y a fort à parier que c'est celui que vous utilisez en ce moment sous Linux.
Le bash est une amélioration du sh.
Voici dans les grandes lignes comment ont évolué les shells. Chacun hérite de la plupart des fonctionnalités de son ancêtre
(figure suivante).
www.openclassrooms.com
Partie 5 : Automatisez vos tâches avec des scripts Bash
369/410
À quoi peut bien servir le sh aujourd'hui alors, si bash est par défaut sous Linux ?
sh reste toujours plus répandu que bash. En fait, vous pouvez être sûrs que tous les OS basés sur Unix possèdent sh, mais ils
n'ont pas tous forcément bash. Certains OS basés sur Unix, notamment les OS propriétaires (AIX et Solaris…), utilisent d'autres
types de shells ; le ksh y est par exemple très répandu.
À quoi sert un shell ?
Le shell est le programme qui gère l'invite de commandes. C'est donc le programme qui attend que vous rentriez des commandes
(comme l'illustre la figure suivante).
www.openclassrooms.com
Partie 5 : Automatisez vos tâches avec des scripts Bash
370/410
C'est aussi le programme qui est capable par exemple de :
se souvenir quelles étaient les dernières commandes tapées (vous remontez dans votre historique en appuyant sur la
flèche « Haut » ou en faisant une recherche avec un Ctrl + R) ;
autocompléter une commande ou un nom de fichier lorsque vous appuyez sur Tab (figure suivante) ;
www.openclassrooms.com
Partie 5 : Automatisez vos tâches avec des scripts Bash
371/410
gérer les processus (envoi en arrière-plan, mise en pause avec Ctrl + Z…) ;
rediriger et chaîner les commandes (les fameux symboles >, <, |, etc.) ;
définir des alias (par exemple ll signifie chez moi ls -lArth).
Bref, le shell fournit toutes les fonctionnalités de base pour pouvoir lancer des commandes.
Souvenez-vous : nous avions modifié un fichier .bashrc dans un des premiers chapitres (celui où nous avons appris à utiliser
Nano). Le .bashrc est le fichier de configuration du bash que Linux vous fait utiliser par défaut. Chaque personne peut avoir
son .bashrc pour personnaliser son invite de commandes, ses alias, etc.
Installer un nouveau shell
Pour le moment, vous devriez avoir sh et bash installés sur votre système. Si vous voulez essayer un autre shell, comme ksh par
exemple, vous pouvez le télécharger comme n'importe quel paquet :
Code : Console
# apt-get install ksh
Une fois installé, il faut demander à l'utiliser pour votre compte utilisateur. Pour cela, tapez :
Code : Console
$ chsh
chsh signifie Change Shell.
On vous demandera où se trouve le programme qui gère le shell. Vous devrez indiquer /bin/ksh pour ksh, /bin/sh pour sh,
/bin/bash pour bash, etc.
www.openclassrooms.com
Partie 5 : Automatisez vos tâches avec des scripts Bash
372/410
Quelle importance a tout ceci lorsque l'on réalise un script shell ?
Si je vous parle de cela, c'est parce qu'un script shell dépend d'un shell précis. En gros, le langage n'est pas tout à fait le même
selon que vous utilisez sh, bash, ksh, etc.
Il est possible d'écrire des scripts sh par exemple. Ceux-là, nous sommes sûrs qu'ils fonctionnent partout car tout le monde
possède un shell sh.
Il s’agit toutefois du plus vieux shell, or écrire des scripts en sh est certes possible mais n’est franchement ni facile, ni
ergonomique.
Avec quel shell va-t-on écrire nos scripts, alors ?
Je propose d'étudier le bash dans ce cours car :
on le trouve par défaut sous Linux et Mac OS X (cela couvre assez de monde !) ;
il rend l'écriture de scripts plus simple que sh ;
il est plus répandu que ksh et zsh sous Linux.
En clair, le bash est un bon compromis entre sh (le plus compatible) et ksh / zsh (plus puissants).
Notre premier script
Nous allons commencer par écrire un premier script bash tout simple. Il ne sera pas révolutionnaire mais va nous permettre de
voir les bases de la création d'un script et comment celui-ci s'exécute. Cela sera donc essentiel pour la suite.
Création du fichier
Commençons par créer un nouveau fichier pour notre script. Le plus simple est d'ouvrir Vim en lui donnant le nom du nouveau
fichier à créer :
Code : Console
$ vim essai.sh
Si essai.sh n'existe pas, il sera créé (ce qui sera le cas ici).
J'ai donné ici l'extension .sh à mon fichier. On le fait souvent par convention pour indiquer que c'est un script shell,
mais sachez que ce n'est pas une obligation. Certains scripts shell n'ont d'ailleurs pas d'extension du tout.
J'aurais donc pu appeler mon script essai tout court.
Indiquer le nom du shell utilisé par le script
Vim est maintenant ouvert et vous avez un fichier vide sous les yeux.
La première chose à faire dans un script shell est d'indiquer… quel shell est utilisé. En effet, comme je vous l'ai dit plus tôt, la
syntaxe du langage change un peu selon qu'on utilise sh, bash, ksh, etc.
En ce qui nous concerne, nous souhaitons utiliser la syntaxe de bash, plus répandu sous Linux et plus complet que sh. Nous
indiquons où se trouve le programme bash :
Code : Console
#!/bin/bash
www.openclassrooms.com
Partie 5 : Automatisez vos tâches avec des scripts Bash
373/410
Le #! est appelé le sha-bang.
/bin/bash peut être remplacé par /bin/sh si vous souhaitez coder pour sh, /bin/ksh pour ksh, etc.
Bien que non indispensable, cette ligne permet de s'assurer que le script est bien exécuté avec le bon shell.
En l'absence de cette ligne, c'est le shell de l'utilisateur qui sera chargé. Cela pose un problème : si votre script est écrit pour bash
et que la personne qui l'exécute utilise ksh, il y a de fortes chances pour que le script ne fonctionne pas correctement !
La ligne du sha-bang permet donc de « charger » le bon shell avant l'exécution du script. À partir de maintenant, vous devrez la
mettre au tout début de chacun de vos scripts.
Exécution de commandes
Après le sha-bang, nous pouvons commencer à coder.
Le principe est très simple : il vous suffit d'écrire les commandes que vous souhaitez exécuter. Ce sont les mêmes que celles que
vous tapiez dans l'invite de commandes !
ls : pour lister les fichiers du répertoire.
cd : pour changer de répertoire.
mkdir : pour créer un répertoire.
grep : pour rechercher un mot.
sort : pour trier des mots.
etc.
Bref, tout ce que vous avez appris, vous pouvez le réutiliser ici ! ;)
Allez, on va commencer par quelque chose de très simple : un ls. On va donc créer un script bash qui va juste se contenter
d'afficher le contenu du dossier courant :
Code : Console
#!/bin/bash
ls
C'est tout !
Les commentaires
Notez que vous pouvez aussi ajouter des commentaires dans votre script. Ce sont des lignes qui ne seront pas exécutées mais
qui permettent d'expliquer ce que fait votre script.
Tous les commentaires commencent par un #. Par exemple :
Code : Console
#!/bin/bash
# Affichage de la liste des fichiers
ls
Vous avez sûrement remarqué que la ligne du sha-bang commence aussi par un #… Oui, c'est un commentaire aussi, mais
considérez que c'est un commentaire « spécial » qui a un sens. Il fait un peu exception.
Exécuter le script bash
www.openclassrooms.com
Partie 5 : Automatisez vos tâches avec des scripts Bash
374/410
Nous avons écrit un petit script sans prétention de deux-trois lignes. Notre mission maintenant est de parvenir à l'exécuter.
Commencez par enregistrer votre fichier et fermez votre éditeur. Sous Vim, il suffit de taper :wq ou encore :x.
Vous retrouvez alors l'invite de commandes.
Donner les droits d'exécution au script
Si vous faites un ls -l pour voir votre fichier qui vient d'être créé, vous obtenez ceci :
Code : Console
$ ls -l
total 4
-rw-r--r-- 1 mateo21 mateo21 17 2009-03-13 14:33 essai.sh
Ce qui nous intéresse ici, ce sont les droits sur le fichier : -rw-r--r--.
Si vous vous souvenez un petit peu du chapitre sur les droits, vous devriez vous rendre compte que notre script peut être lu par
tout le monde (r), écrit uniquement par nous (w), et n'est pas exécutable (pas de x).
Or, pour exécuter un script, il faut que le fichier ait le droit « exécutable ». Le plus simple pour donner ce droit est d'écrire :
Code : Console
$ chmod +x essai.sh
Vous pouvez vérifier que le droit a bien été donné :
Code : Console
$ ls -l
total 4
-rwxr-xr-x 1 mateo21 mateo21 17 2009-03-13 14:33 essai.sh
Tout le monde a maintenant le droit d'exécuter le script. Si vous voulez, vous pouvez limiter ce droit à vous-mêmes mais pour cela
je vous invite à revoir le cours sur les droits car je ne vais pas me répéter. :)
Exécution du script
Le script s'exécute maintenant comme n'importe quel programme, en tapant « ./ » devant le nom du script :
Code : Console
$ ./essai.sh
essai.sh
Que fait le script ? Il fait juste un ls, donc il affiche la liste des fichiers présents dans le répertoire (ici, il y avait seulement
essai.sh dans mon répertoire).
Bien entendu, ce script est inutile ; il était plus simple de taper ls directement. Cependant, vous devez vous douter que l’on va
pouvoir faire beaucoup mieux que ça dans les prochains chapitres.
www.openclassrooms.com
Partie 5 : Automatisez vos tâches avec des scripts Bash
375/410
Vous pouvez déjà modifier votre script pour qu'avant tout chose il vous donne également le nom du répertoire dans lequel vous
vous trouvez :
Code : Console
#!/bin/bash
pwd
ls
Les commandes seront exécutées une par une :
Code : Console
$ ./essai.sh
/home/mateo21/scripts
essai.sh
Exécution de débogage
Plus tard, vous ferez probablement de gros scripts et risquerez de rencontrer des bugs. Il faut donc dès à présent que vous
sachiez comment déboguer un script.
Il faut l'exécuter comme ceci :
Code : Console
$ bash -x essai.sh
On appelle en fait directement le programme bash et on lui ajoute en paramètre un -x (pour lancer le mode débogage) ainsi que le
nom de notre script à déboguer.
Le shell affiche alors le détail de l'exécution de notre script, ce qui peut nous aider à retrouver la cause de nos erreurs :
Code : Console
$ bash -x essai.sh
+ pwd
/home/mateo21/scripts
+ ls
essai.sh
Créer sa propre commande
Actuellement, le script doit être lancé via ./essai.sh et vous devez être dans le bon répertoire.
Ou alors vous devez taper le chemin en entier, comme /home/mateo21/scripts/essai.sh.
Comment font les autres programmes pour pouvoir être exécutés depuis n'importe quel répertoire sans « ./ » devant ?
www.openclassrooms.com
Partie 5 : Automatisez vos tâches avec des scripts Bash
376/410
Ils sont placés dans un des répertoires du PATH. Le PATH est une variable système qui indique où sont les programmes
exécutables sur votre ordinateur. Si vous tapez echo $PATH vous aurez la liste de ces répertoires « spéciaux ».
Il vous suffit donc de déplacer ou copier votre script dans un de ces répertoires, comme /bin, /usr/bin ou
/usr/local/bin (ou encore un autre répertoire du PATH). Notez qu'il faut être root pour pouvoir faire cela.
Une fois que c'est fait, vous pourrez alors taper simplement essai.sh pour exécuter votre programme et ce quel que soit le
répertoire dans lequel vous vous trouverez !
Code : Console
$ essai.sh
/home/mateo21/scripts
essai.sh
En résumé
Contrairement aux apparences, il existe plusieurs environnements console différents : ce sont les shells. Ce sont eux qui
gèrent l'invite de commandes et ses fonctionnalités comme l'historique des commandes, la recherche Ctrl + R,
l'autocomplétion des commandes…
Le shell utilisé par défaut sous Ubuntu est bash, mais il existe aussi ksh, zsh, etc.
Il est possible d'automatiser une série de commandes. On crée pour cela un fichier contenant la liste des commandes à
exécuter, appelé script shell. On dit que l'on fait de la programmation shell.
En fonction du shell utilisé, on dispose de différents outils pour créer son script shell. Nous utiliserons ici bash, donc
notre fichier de script doit commencer par la ligne #!/bin/bash.
Dans le fichier de script, il suffit d'écrire les commandes à exécuter les unes après les autres, chacune sur une ligne
différente.
Pour exécuter le script (et donc exécuter la liste des commandes qu'il contient) il faut donner les droits d'exécution au
fichier (chmod +x script.sh) et lancer l'exécution du script avec la commande ./script.sh.
www.openclassrooms.com
Partie 5 : Automatisez vos tâches avec des scripts Bash
377/410
Afficher et manipuler des variables
Comme dans tous les langages de programmation, on trouve en bash ce que l'on appelle des variables. Elles nous permettent de
stocker temporairement des informations en mémoire. C'est en fait la base de la programmation.
Les variables en bash sont assez particulières. Il faut être très rigoureux lorsqu'on les utilise. Si vous avez fait du C ou d'autres
langages de programmation, vous allez être un peu surpris par leur mode de fonctionnement ; soyez donc attentifs.
Et si vous n'avez jamais programmé, soyez attentifs aussi. ;)
Déclarer une variable
Nous allons créer un nouveau script que nous appellerons variables.sh :
Code : Console
$ vim variables.sh
La première ligne de tous nos scripts doit indiquer quel shell est utilisé, comme nous l'avons appris plus tôt. Commencez donc
par écrire :
Code : Console
#!/bin/bash
Cela indique que nous allons programmer en bash.
Maintenant, définissons une variable. Toute variable possède un nom et une valeur :
Code : Console
message='Bonjour tout le monde'
Dans le cas présent :
la variable a pour nom message ;
… et pour valeur Bonjour tout le monde.
Ne mettez pas d'espaces autour du symbole égal « = » ! Le bash est très pointilleux sur de nombreux points, évitez par
conséquent de le vexer.
Je vous signalerai systématiquement les pièges à éviter, car il y en a un certain nombre !
Si vous voulez insérer une apostrophe dans la valeur de la variable, il faut la faire précéder d'un antislash \. En effet,
comme les apostrophes servent à délimiter le contenu, on est obligé d'utiliser un caractère d'échappement (c'est comme
ça que cela s’appelle) pour pouvoir véritablement insérer une apostrophe :
Code : Console
message='Bonjour c\'est moi'
Bien, reprenons notre script. Il devrait à présent ressembler à ceci :
Code : Console
www.openclassrooms.com
Partie 5 : Automatisez vos tâches avec des scripts Bash
378/410
#!/bin/bash
message='Bonjour tout le monde'
Exécutez-le pour voir ce qui se passe (après avoir modifié les droits pour le rendre exécutable, bien sûr) :
Code : Console
$ ./variables.sh
$
Il ne se passe rien !
Que fait le script, alors ?
Il met en mémoire le message Bonjour tout le monde, et c'est tout ! Rien ne s'affiche à l'écran !
Pour afficher une variable, il va falloir utiliser une commande dont je ne vous ai pas encore parlé…
echo : afficher une variable
Avant de commencer à parler de variables, il y a une commande que j'aimerais vous présenter : echo. J'aurais pu en parler avant
que l'on commence à faire des scripts bash, mais vous n'en auriez pas vu l'utilité avant d’aborder ce chapitre.
Son principe est très simple : elle affiche dans la console le message demandé. Un exemple :
Code : Console
$ echo Salut tout le monde
Salut tout le monde
Comme vous le voyez, c'est simple comme bonjour. Les guillemets ne sont pas requis.
Mais… comment est-ce que cela fonctionne ?
En fait, la commande echo affiche dans la console tous les paramètres qu'elle reçoit. Ici, nous avons envoyé quatre paramètres :
Salut ;
tout ;
le ;
monde.
Chacun des mots était considéré comme un paramètre que echo a affiché. Si vous mettez des guillemets autour de votre
message, celui-ci sera considéré comme étant un seul et même paramètre (le résultat sera visuellement le même) :
Code : Console
$ echo "Salut tout le monde"
Salut tout le monde
www.openclassrooms.com
Partie 5 : Automatisez vos tâches avec des scripts Bash
379/410
Si vous voulez insérer des retours à la ligne, il faudra activer le paramètre -e et utiliser le symbole \n :
Code : Console
$ echo -e "Message\nAutre ligne"
Message
Autre ligne
Afficher une variable
Pour afficher une variable, nous allons de nouveau utiliser son nom précédé du symbole dollar $ :
Code : Console
#!/bin/bash
message='Bonjour tout le monde'
echo $message
Comparez les lignes 3 et 4 : lorsque l'on déclare la variable à la ligne 3, on ne doit pas mettre de $ devant. En revanche,
lorsqu'on l'affiche à la ligne 4, on doit cette fois mettre un $ !
Résultat :
Code : Console
Bonjour tout le monde
Maintenant, supposons que l'on veuille afficher à la fois du texte et la variable. Nous serions tentés d'écrire :
Code : Console
#!/bin/bash
message='Bonjour tout le monde'
echo 'Le message est : $message'
Le problème est que cela ne fonctionne pas comme on le souhaite car cela affiche :
Code : Console
Le message est : $message
Pour bien comprendre ce qui se passe, intéressons-nous au fonctionnement de ce que l'on appelle les « quotes ».
Les quotes
www.openclassrooms.com
Partie 5 : Automatisez vos tâches avec des scripts Bash
380/410
Il est possible d'utiliser des quotes pour délimiter un paramètre contenant des espaces. Il existe trois types de quotes :
les apostrophes ' ' (simples quotes) ;
les guillemets " " (doubles quotes) ;
les accents graves ` ` (back quotes), qui s'insèrent avec Alt Gr + 7 sur un clavier AZERTY français.
Selon le type de quotes que vous utilisez, la réaction de bash ne sera pas la même.
Les simples quotes ' '
Commençons par les simples quotes :
Code : Console
message='Bonjour tout le monde'
echo 'Le message est : $message'
Code : Console
Le message est : $message
Avec de simples quotes, la variable n'est pas analysée et le $ est affiché tel quel.
Les doubles quotes " "
Avec des doubles quotes :
Code : Console
message='Bonjour tout le monde'
echo "Le message est : $message"
Code : Console
Le message est : Bonjour tout le monde
… ça fonctionne ! Cette fois, la variable est analysée et son contenu affiché.
En fait, les doubles quotes demandent à bash d'analyser le contenu du message. S'il trouve des symboles spéciaux (comme des
variables), il les interprète.
Avec de simples quotes, le contenu était affiché tel quel.
Les back quotes ` `
Un peu particulières, les back quotes demandent à bash d'exécuter ce qui se trouve à l'intérieur.
Un exemple valant mieux qu'un long discours, regardez la première ligne :
Code : Console
www.openclassrooms.com
Partie 5 : Automatisez vos tâches avec des scripts Bash
381/410
message=`pwd`
echo "Vous êtes dans le dossier $message"
Code : Console
Vous êtes dans le dossier /home/mateo21/bin
La commande pwd a été exécutée et son contenu inséré dans la variable message ! Nous avons ensuite affiché le contenu de la
variable.
Cela peut paraître un peu tordu, mais c'est réellement utile. Nous nous en resservirons dans les chapitres suivants.
read : demander une saisie
Vous pouvez demander à l'utilisateur de saisir du texte avec la commande read. Ce texte sera immédiatement stocké dans une
variable.
La commande read propose plusieurs options intéressantes. La façon la plus simple de l'utiliser est d'indiquer le nom de la
variable dans laquelle le message saisi sera stocké :
Code : Console
read nomvariable
Adaptons notre script pour qu'il nous demande notre nom puis qu’il nous l'affiche :
Code : Console
#!/bin/bash
read nom
echo "Bonjour $nom !"
Lorsque vous lancez ce script, rien ne s'affiche, mais vous pouvez taper du texte (votre nom, par exemple) :
Code : Console
Mathieu
Bonjour Mathieu !
Notez que la première ligne correspond au texte que j'ai tapé au clavier.
Affecter simultanément une valeur à plusieurs variables
On peut demander de saisir autant de variables d'affilée que l'on souhaite. Voici un exemple de ce qu'il est possible de faire :
Code : Console
#!/bin/bash
www.openclassrooms.com
Partie 5 : Automatisez vos tâches avec des scripts Bash
382/410
read nom prenom
echo "Bonjour $nom $prenom !"
Code : Console
Deschamps Mathieu
Bonjour Deschamps Mathieu !
read lit ce que vous tapez mot par mot (en considérant que les mots sont séparés par des espaces). Il assigne chaque
mot à une variable différente, d'où le fait que le nom et le prénom ont été correctement et respectivement assignés à
$nom et $prenom.
Si vous rentrez plus de mots au clavier que vous n'avez prévu de variables pour en stocker, la dernière variable de la
liste récupèrera tous les mots restants. En clair, si j'avais tapé pour le programme précédent « Nebra Mathieu Cyril », la
variable $prenom aurait eu pour valeur « Mathieu Cyril ».
-p : afficher un message de prompt
Bon : notre programme n'est pas très clair et nous devrions afficher un message pour que l'utilisateur sache quoi faire. Avec
l'option -p de read, vous pouvez faire cela :
Code : Console
#!/bin/bash
read -p 'Entrez votre nom : ' nom
echo "Bonjour $nom !"
Notez que le message 'Entrez votre nom' a été entouré de quotes. Si on ne l'avait pas fait, le bash aurait
considéré que chaque mot était un paramètre différent !
Résultat :
Code : Console
Entrez votre nom : Mathieu
Bonjour Mathieu !
C'est mieux !
-n : limiter le nombre de caractères
Avec -n, vous pouvez au besoin couper au bout de X caractères si vous ne voulez pas que l'utilisateur insère un message trop
long.
Exemple :
Code : Console
www.openclassrooms.com
Partie 5 : Automatisez vos tâches avec des scripts Bash
383/410
#!/bin/bash
read -p 'Entrez votre login (5 caractères max) : ' -n 5 nom
echo "Bonjour $nom !"
Code : Console
Entrez votre login (5 caractères max) : mathiBonjour mathi !
Notez que le bash coupe automatiquement au bout de 5 caractères sans que vous ayez besoin d'appuyer sur la touche Entrée.
Ce n'est pas très esthétique du coup, parce que le message s'affiche sur la même ligne. Pour éviter cela, vous pouvez faire un
echo avec des \n, comme vous avez appris à le faire plus tôt :
Code : Console
#!/bin/bash
read -p 'Entrez votre login (5 caractères max) : ' -n 5 nom
echo -e "\nBonjour $nom !"
Code : Console
Entrez votre login (5 caractères max) : mathi
Bonjour mathi !
-t : limiter le temps autorisé pour saisir un message
Vous pouvez définir un timeout avec -t, c'est-à-dire un nombre de secondes au bout duquel le read s'arrêtera.
Code : Console
#!/bin/bash
read p 'Entrez le code de désamorçage de la bombe (vous avez 5 secondes) : '
t 5 code
echo -e "\nBoum !"
-
-s : ne pas afficher le texte saisi
Probablement plus utile, le paramètre -s masque les caractères que vous saisissez. Cela vous servira notamment si vous
souhaitez que l'utilisateur entre un mot de passe :
Code : Console
#!/bin/bash
read -p 'Entrez votre mot de passe : ' -s pass
echo -
www.openclassrooms.com
Partie 5 : Automatisez vos tâches avec des scripts Bash
384/410
e "\nMerci ! Je vais dire à tout le monde que votre mot de passe est $pass ! :)"
Code : Console
Entrez votre mot de passe :
Merci ! Je vais dire à tout le monde que votre mot de passe est supertopsecret38 ! :)
Comme vous pouvez le constater, le mot de passe que j'ai entré ne s'affiche pas lors de l'instruction read.
Effectuer des opérations mathématiques
En bash, les variables sont toutes des chaînes de caractères. En soi, le bash n'est pas vraiment capable de manipuler des
nombres ; il n'est donc pas capable d'effectuer des opérations.
Heureusement, il est possible de passer par des commandes (eh oui, encore). Ici, la commande à connaître est let.
Code : Console
let "a = 5"
let "b = 2"
let "c = a + b"
À la fin de ce script, la variable $c vaudra 7. Testons :
Code : Console
#!/bin/bash
let "a = 5"
let "b = 2"
let "c = a + b"
echo $c
Code : Console
7
Les opérations utilisables sont :
l'addition : + ;
la soustraction : - ;
la multiplication : * ;
la division : / ;
la puissance : ** ;
le modulo (renvoie le reste de la division entière) : %.
Quelques exemples :
Code : Console
let "a = 5 * 3" # $a = 15
let "a = 4 ** 2" # $a = 16 (4 au carré)
let "a = 8 / 2" # $a = 4
www.openclassrooms.com
Partie 5 : Automatisez vos tâches avec des scripts Bash
385/410
let "a = 10 / 3" # $a = 3
let "a = 10 % 3" # $a = 1
Une petite explication pour les deux dernières lignes :
10 / 3 = 3 car la division est entière (la commande ne renvoie pas de nombres décimaux) ;
10 % 3 renvoie 1 car le reste de la division de 10 par 3 est 1. En effet, 3 « rentre » 3 fois dans 10 (ça fait 9), et il reste 1 pour
aller à 10.
Notez qu'il est possible aussi de contracter les commandes, comme cela se fait en langage C.
Ainsi :
Code : Console
let "a = a * 3"
… équivaut à écrire :
Code : Console
let "a *= 3"
Actuellement, les résultats renvoyés sont des nombres entiers et non des nombres décimaux. Si vous voulez travailler
avec des nombres décimaux, renseignez-vous sur le fonctionnement de la commande bc.
Les variables d'environnement
Actuellement, les variables que vous créez dans vos scripts bash n'existent que dans ces scripts. En clair, une variable définie
dans un programme A ne sera pas utilisable dans un programme B.
Les variables d'environnement sont des variables que l'on peut utiliser dans n'importe quel programme. On parle aussi parfois de
variables globales. Vous pouvez afficher toutes celles que vous avez actuellement en mémoire avec la commande env :
Code : Console
$ env
ORBIT_SOCKETDIR=/tmp/orbit-mateo21
GLADE_PIXMAP_PATH=:/usr/share/glade3/pixmaps
TERM=xterm
SHELL=/bin/bash
GTK_MODULES=canberra-gtk-module
USER=mateo21
PATH=/home/mateo21/bin:/usr/local/sbin:/usr/local/bin:/usr/sbin: /usr/bin:/sbin:/bin:/usr
GDM_XSERVER_LOCATION=local
PWD=/home/mateo21/bin
EDITOR=nano
SHLVL=1
HOME=/home/mateo21
OLDPWD=/home/mateo21
[ ... ]
Il y en a beaucoup. Certaines sont très utiles, d'autres moins. Parmi celles que je peux vous commenter et qui peuvent s'avérer
utiles, on trouve :
SHELL : indique quel type de shell est en cours d'utilisation (sh, bash, ksh…) ;
www.openclassrooms.com
Partie 5 : Automatisez vos tâches avec des scripts Bash
386/410
PATH : une liste des répertoires qui contiennent des exécutables que vous souhaitez pouvoir lancer sans indiquer leur
répertoire. Nous en avons parlé un peu plus tôt. Si un programme se trouve dans un de ces dossiers, vous pourrez
l'invoquer quel que soit le dossier dans lequel vous vous trouvez ;
EDITOR : l'éditeur de texte par défaut qui s'ouvre lorsque cela est nécessaire ;
HOME : la position de votre dossier home ;
PWD : le dossier dans lequel vous vous trouvez ;
OLDPWD : le dossier dans lequel vous vous trouviez auparavant.
Notez que les noms de ces variables sont, par convention, écrits en majuscules.
Comment utiliser ces variables dans vos scripts ? C'est très simple, il suffit de les appeler par leur nom !
Exemple :
Code : Console
#!/bin/bash
echo "Votre éditeur par défaut est $EDITOR"
Code : Console
Votre éditeur par défaut est nano
Plus rarement, vous pourriez avoir besoin de définir votre propre variable d'environnement. Pour cela, on utilise la
commande export que vous avez pu voir dans votre .bashrc.
Les variables des paramètres
Comme toutes les commandes, vos scripts bash peuvent eux aussi accepter des paramètres. Ainsi, on pourrait appeler notre
script comme ceci :
Code : Console
./variables.sh param1 param2 param3
Le problème, c'est que nous n'avons toujours pas vu comment récupérer ces paramètres dans notre script. Pourtant, c'est très
simple à réaliser !
En effet, des variables sont automatiquement créées :
$# : contient le nombre de paramètres ;
$0 : contient le nom du script exécuté (ici ./variables.sh) ;
$1 : contient le premier paramètre ;
$2 : contient le second paramètre ;
…;
$9 : contient le 9e paramètre.
Essayons :
Code : Console
#!/bin/bash
echo "Vous avez lancé $0, il y a $# paramètres"
www.openclassrooms.com
Partie 5 : Automatisez vos tâches avec des scripts Bash
387/410
echo "Le paramètre 1 est $1"
Code : Console
$ ./variables.sh param1 param2 param3
Vous avez lancé ./variables.sh, il y a 3 paramètres
Le paramètre 1 est param1
Et si on utilise plus de neuf paramètres ? J'ai cru voir que les variables s'arrêtaient à $9…
Là, ça va un peu loin, mais ça peut arriver. On peut imaginer un script qui accepte une liste de fichiers en paramètre. Rien ne nous
empêcherait de lui envoyer quinze paramètres dans ce cas :
Code : Console
./script.sh fichier1 fichier2 fichier3 fichier4 ... fichier14 fichier15
En général, pour traiter autant de paramètres, on s'occupera d'eux un par un… On peut « décaler » les paramètres dans les
variables $1, $2, etc. à l’aide de la commande shift.
Reprenons notre script :
Code : Console
#!/bin/bash
echo "Le paramètre 1 est $1"
shift
echo "Le paramètre 1 est maintenant $1"
Code : Console
$ ./variables.sh param1 param2 param3
Le paramètre 1 est param1
Le paramètre 1 est maintenant param2
Comme vous le voyez, les paramètres ont été décalés : $1 correspond après le shift au second paramètre, $2 au troisième
paramètre, etc.
Bien sûr, shift est généralement utilisé dans une boucle qui permet de traiter les paramètres un par un. Nous verrons d'ailleurs
comment faire des boucles dans peu de temps.
Les tableaux
Le bash gère également les variables « tableaux ». Ce sont des variables qui contiennent plusieurs cases, comme un tableau.
Vous en aurez probablement besoin un jour ; voyons comment cela fonctionne.
Pour définir un tableau, on peut faire comme ceci :
Code : Console
www.openclassrooms.com
Partie 5 : Automatisez vos tâches avec des scripts Bash
388/410
tableau=('valeur0' 'valeur1' 'valeur2')
Cela crée une variable tableau qui contient trois valeurs (valeur0, valeur1, valeur2).
Pour accéder à une case du tableau, il faut utiliser la syntaxe suivante :
Code : Console
${tableau[2]}
… ceci affichera le contenu de la case n° 2 (donc valeur2).
Les cases sont numérotées à partir de 0 ! La première case a donc le numéro 0.
Notez par ailleurs que pour afficher le contenu d'une case du tableau, vous devez entourer votre variable d'accolades
comme je l'ai fait pour ${tableau[2]}.
Vous pouvez aussi définir manuellement le contenu d'une case :
Code : Console
tableau[2]='valeur2'
Essayons tout ceci dans un script :
Code : Console
#!/bin/bash
tableau=('valeur0' 'valeur1' 'valeur2')
tableau[5]='valeur5'
echo ${tableau[1]}
À votre avis, que va afficher ce script ?
Réponse :
Code : Console
valeur1
Comme vous pouvez le constater, le tableau peut avoir autant de cases que vous le désirez. La numérotation n'a pas
besoin d'être continue, vous pouvez sauter des cases sans aucun problème (la preuve, il n'y a pas de case n° 3 ni de
case n° 4 dans mon script précédent).
Vous pouvez afficher l'ensemble du contenu du tableau d'un seul coup en utilisant ${tableau[*]} :
Code : Console
www.openclassrooms.com
Partie 5 : Automatisez vos tâches avec des scripts Bash
389/410
#!/bin/bash
tableau=('valeur0' 'valeur1' 'valeur2')
tableau[5]='valeur5'
echo ${tableau[*]}
Code : Console
valeur0 valeur1 valeur2 valeur5
En résumé
Comme dans la plupart des langages de programmation, on peut créer des variables en shell qui stockent temporairement
des valeurs en mémoire. Une variable nommée variable est accessible en écrivant $variable.
La commande echo affiche un texte ou le contenu d'une variable dans la console.
read attend une saisie au clavier de la part de l'utilisateur et stocke le résultat dans une variable.
On peut effectuer des opérations mathématiques sur des nombres à l’aide de la commande let.
Certaines variables sont accessibles partout, dans tous les scripts : ce sont les variables d'environnement. On peut les
lister avec la commande env.
Les paramètres envoyés à notre script (comme ./script -p) sont transmis dans des variables numérotées : $1, $2,
$3… Le nombre de paramètres envoyés est indiqué dans la variable $#.
www.openclassrooms.com
Partie 5 : Automatisez vos tâches avec des scripts Bash
390/410
Les conditions
La prise de décision est un élément indispensable dans tout programme. Si on ne pouvait pas décider quoi faire, le programme
ferait toujours la même chose… ce qui serait bien ennuyeux.
Les branchements conditionnels (que nous abrègerons « conditions ») constituent un moyen de dire dans notre script « SI cette
variable vaut tant, ALORS fais ceci, SINON fais cela ».
Si vous connaissez déjà un autre langage de programmation, cela doit vous être familier. Sinon, ne vous en faites pas, vous allez
très vite comprendre le concept.
if : la condition la plus simple
Le type de condition le plus courant est le if, qui signifie « si ».
Si
Les conditions ont la forme suivante :
Code : Console
SI test_de_variable
ALORS
------> effectuer_une_action
FIN SI
Bien entendu, ce n'est pas du bash. Il s’agit juste d’un schéma pour vous montrer quelle est la forme d'une condition.
La syntaxe en bash est la suivante :
Code : Console
if [ test ]
then
echo "C'est vrai"
fi
Le mot fi (if à l'envers !) à la fin indique que le if s'arrête là. Tout ce qui est entre le then et le fi sera exécuté uniquement si
le test est vérifié.
Vous noterez — c'est très important — qu'il y a des espaces à l'intérieur des crochets. On ne doit pas écrire [test]
mais [ test ] !
Il existe une autre façon d'écrire le if : en plaçant le then sur la même ligne. Dans ce cas, il ne faut pas oublier de
rajouter un point-virgule après les crochets :
Code : Console
if [ test ]; then
echo "C'est vrai"
fi
À la place du mot test, il faut indiquer votre test. C'est à cet endroit que vous testerez la valeur d'une variable, par exemple. Ici,
nous allons voir un cas simple où nous testons la valeur d'une chaîne de caractères, puis nous apprendrons à faire des tests plus
compliqués un peu plus loin dans le chapitre.
Faisons quelques tests sur un script que nous appellerons conditions.sh :
www.openclassrooms.com
Partie 5 : Automatisez vos tâches avec des scripts Bash
391/410
Code : Console
#!/bin/bash
nom="Bruno"
if [ $nom = "Bruno" ]
then
echo "Salut Bruno !"
fi
Comme $nom est bien égal à « Bruno », ce script affichera :
Code : Console
Salut Bruno !
Essayez de changer le test : si vous n'écrivez pas précisément « Bruno », le if ne sera pas exécuté et votre script n'affichera
donc rien.
Notez aussi que vous pouvez tester deux variables à la fois dans le if :
Code : Console
#!/bin/bash
nom1="Bruno"
nom2="Marcel"
if [ $nom1 = $nom2 ]
then
echo "Salut les jumeaux !"
fi
Comme ici $nom1 est différent de $nom2, le contenu du if ne sera pas exécuté. Le script n'affichera donc rien.
Sinon
Si vous souhaitez faire quelque chose de particulier quand la condition n'est pas remplie, vous pouvez rajouter un else qui
signifie « sinon ».
En français, cela s'écrirait comme ceci :
Code : Console
SI test_de_variable
ALORS
------> effectuer_une_action
SINON
------> effectuer_une_action
FIN SI
Code : Console
www.openclassrooms.com
Partie 5 : Automatisez vos tâches avec des scripts Bash
392/410
if [ test ]
then
echo "C'est vrai"
else
echo "C'est faux"
fi
Reprenons notre script de tout à l'heure et ajoutons-lui un else :
Code : Console
#!/bin/bash
nom="Bruno"
if [ $nom = "Bruno" ]
then
echo "Salut Bruno !"
else
echo "J'te connais pas, ouste !"
fi
Bon : comme la variable vaut toujours la même chose, le else ne sera jamais exécuté, ce n'est pas rigolo. Je vous propose plutôt
de vous baser sur le premier paramètre ($1) envoyé au script :
Code : Console
#!/bin/bash
if [ $1 = "Bruno" ]
then
echo "Salut Bruno !"
else
echo "J'te connais pas, ouste !"
fi
Testez maintenant votre script en lui donnant un paramètre :
Code : Console
$ ./conditions.sh Bruno
Salut Bruno !
Et si vous mettez autre chose :
Code : Console
$ ./conditions.sh Jean
J'te connais pas, ouste !
Notez que le script plante si vous oubliez de l'appeler avec un paramètre. Pour bien faire, il faudrait d'abord vérifier dans
un if s'il y a au moins un paramètre. Nous apprendrons à faire cela plus loin.
www.openclassrooms.com
Partie 5 : Automatisez vos tâches avec des scripts Bash
393/410
Sinon si
Il existe aussi le mot clé elif, abréviation de « else if », qui signifie « sinon si ». Sa forme ressemble à ceci :
Code : Console
SI test_de_variable
ALORS
------> effectuer_une_action
SINON SI autre_test
ALORS
------> effectuer_une_action
SINON SI encore_un_autre_test
ALORS
------> effectuer_une_action
SINON
------> effectuer_une_action
FIN SI
C'est un peu plus compliqué, n’est-ce pas ?
Sachez que l'on peut mettre autant de « sinon si » que l'on veut ; là, j'en ai mis deux. En revanche, on ne peut mettre qu'un seul
« sinon », qui sera exécuté à la fin si aucune des conditions précédentes n'est vérifiée.
Bash va d'abord analyser le premier test. S'il est vérifié, il effectuera la première action indiquée ; s'il ne l'est pas, il ira au premier
« sinon si », au second, etc., jusqu'à trouver une condition qui soit vérifiée. Si aucune condition ne l’est, c'est le « sinon » qui
sera lu.
Bien ! Voyons comment cela s'écrit en bash :
Code : Console
if [ test ]
then
echo "Le premier test a été vérifié"
elif [ autre_test ]
then
echo "Le second test a été vérifié"
elif [ encore_autre_test ]
then
echo "Le troisième test a été vérifié"
else
echo "Aucun des tests précédents n'a été vérifié"
fi
On peut reprendre notre script précédent et l'adapter pour utiliser des elif :
Code : Console
#!/bin/bash
if [ $1 = "Bruno" ]
then
echo "Salut Bruno !"
elif [ $1 = "Michel" ]
then
echo "Bien le bonjour Michel"
elif [ $1 = "Jean" ]
www.openclassrooms.com
Partie 5 : Automatisez vos tâches avec des scripts Bash
then
else
fi
394/410
echo "Hé Jean, ça va ?"
echo "J'te connais pas, ouste !"
Vous pouvez tester ce script ; encore une fois, n'oubliez pas d'envoyer un paramètre sinon il plantera, ce qui est normal.
Les tests
Voyons maintenant un peu quels sont les tests que nous pouvons faire. Pour l'instant, on a juste vérifié si deux chaînes de
caractères étaient identiques, mais on peut faire beaucoup plus de choses que cela !
Les différents types de tests
Il est possible d’effectuer trois types de tests différents en bash :
des tests sur des chaînes de caractères ;
des tests sur des nombres ;
des tests sur des fichiers.
Nous allons maintenant découvrir tous ces types de tests et les essayer. :)
Tests sur des chaînes de caractères
Comme vous devez désormais le savoir, en bash toutes les variables sont considérées comme des chaînes de caractères. Il est
donc très facile de tester ce que vaut une chaîne de caractères. Vous trouverez les différents types de tests disponibles sur le
tableau suivant.
Vérifions par exemple si deux paramètres sont différents :
Code : Console
#!/bin/bash
if [ $1 != $2 ]
then
echo "Les 2 paramètres sont différents !"
else
echo "Les 2 paramètres sont identiques !"
fi
Code : Console
$ ./conditions.sh Bruno Bernard
Les 2 paramètres sont différents !
Code : Console
$ ./conditions.sh Bruno Bruno
Les 2 paramètres sont identiques !
Les différents types de tests sur des chaînes
www.openclassrooms.com
Partie 5 : Automatisez vos tâches avec des scripts Bash
395/410
Condition
Signification
$chaine1 = $chaine2
Vérifie si les deux chaînes sont identiques. Notez que bash est sensible à la casse : « b » est
donc différent de « B ».
Il est aussi possible d'écrire « == » pour les habitués du langage C.
$chaine1 != $chaine2 Vérifie si les deux chaînes sont différentes.
-z $chaine
Vérifie si la chaîne est vide.
-n $chaine
Vérifie si la chaîne est non vide.
On peut aussi vérifier si le paramètre existe avec -z (vérifie si la chaîne est vide). En effet, si une variable n'est pas définie, elle
est considérée comme vide par bash. On peut donc par exemple s'assurer que $1 existe en faisant comme suit :
Code : Console
#!/bin/bash
if [ -z $1 ]
then
echo "Pas de paramètre"
else
echo "Paramètre présent"
fi
Code : Console
$ ./conditions.sh
Pas de paramètre
Code : Console
$ ./conditions.sh param
Paramètre présent
Tests sur des nombres
Bien que bash gère les variables comme des chaînes de caractères pour son fonctionnement interne, rien ne nous empêche de
faire des comparaisons de nombres si ces variables en contiennent. Vous trouverez les différents types de tests disponibles sur
le tableau suivant.
Les différents types de tests sur des nombres
Condition
Signification
$num1 eq $num2
Vérifie si les nombres sont égaux (equal). À ne pas confondre avec le « = » qui, lui, compare deux
chaînes de caractères.
$num1 ne $num2
Vérifie si les nombres sont différents (non equal).
Encore une fois, ne confondez pas avec « != » qui est censé être utilisé sur des chaînes de caractères.
$num1 lt $num2
Vérifie si num1 est inférieur ( < ) à num2 (lower than).
$num1 le $num2
Vérifie si num1 est inférieur ou égal ( <= ) à num2 (lower or equal).
www.openclassrooms.com
Partie 5 : Automatisez vos tâches avec des scripts Bash
396/410
$num1 gt $num2
Vérifie si num1 est supérieur ( > ) à num2 (greater than).
$num1 ge $num2
Vérifie si num1 est supérieur ou égal ( >= ) à num2 (greater or equal).
Vérifions par exemple si un nombre est supérieur ou égal à un autre nombre :
Code : Console
#!/bin/bash
if [ $1 -ge 20 ]
then
echo "Vous avez envoyé 20 ou plus"
else
echo "Vous avez envoyé moins de 20"
fi
Code : Console
$ ./conditions.sh 23
Vous avez envoyé 20 ou plus
Code : Console
$ ./conditions.sh 11
Vous avez envoyé moins de 20
Tests sur des fichiers
Un des avantages de bash sur d'autres langages est que l'on peut très facilement faire des tests sur des fichiers : savoir s'ils
existent, si on peut écrire dedans, s'ils sont plus vieux, plus récents, etc. Le tableau suivant présente les différents types de tests
disponibles.
Les différents types de tests sur des fichiers
Condition
Signification
-e $nomfichier
Vérifie si le fichier existe.
-d $nomfichier
Vérifie si le fichier est un répertoire. N'oubliez pas que sous Linux, tout est considéré comme un
fichier, même un répertoire !
-f $nomfichier
Vérifie si le fichier est un… fichier. Un vrai fichier cette fois, pas un dossier.
-L $nomfichier
Vérifie si le fichier est un lien symbolique (raccourci).
-r $nomfichier
Vérifie si le fichier est lisible (r).
-w $nomfichier
Vérifie si le fichier est modifiable (w).
-x $nomfichier
Vérifie si le fichier est exécutable (x).
$fichier1 nt $fichier2
Vérifie si fichier1 est plus récent que fichier2 (newer than).
$fichier1 -
www.openclassrooms.com
Partie 5 : Automatisez vos tâches avec des scripts Bash
$fichier1 ot $fichier2
397/410
Vérifie si fichier1 est plus vieux que fichier2 (older than).
Je vous propose de faire un script qui demande à l'utilisateur d'entrer le nom d'un répertoire et qui vérifie si c'en est bien un :
Code : Console
#!/bin/bash
read -p 'Entrez un répertoire : ' repertoire
if [ -d $repertoire ]
then
echo "Bien, vous avez compris ce que j'ai dit !"
else
echo "Vous n'avez rien compris..."
fi
Code : Console
Entrez un répertoire : /home
Bien, vous avez compris ce que j'ai dit !
Code : Console
Entrez un répertoire : rienavoir.txt
Vous n'avez rien compris...
Notez que bash vérifie au préalable que le répertoire existe bel et bien.
Effectuer plusieurs tests à la fois
Dans un if, il est possible de faire plusieurs tests à la fois. En général, on vérifie :
si un test est vrai ET qu'un autre test est vrai ;
si un test est vrai OU qu'un autre test est vrai.
Les deux symboles à connaître sont :
&& : signifie « et » ;
|| : signifie « ou ».
Il faut encadrer chaque condition par des crochets. Prenons un exemple :
Code : Console
#!/bin/bash
if [ $# -ge 1 ] && [ $1 = 'koala' ]
then
echo "Bravo !"
echo "Vous connaissez le mot de passe"
else
echo "Vous n'avez pas le bon mot de passe"
fi
www.openclassrooms.com
Partie 5 : Automatisez vos tâches avec des scripts Bash
398/410
Le test vérifie deux choses :
qu'il y a au moins un paramètre (« si $# est supérieur ou égal à 1 ») ;
que le premier paramètre est bien koala (« si $1 est égal à koala »).
Si ces deux conditions sont remplies, alors le message indiquant que l'on a trouvé le bon mot de passe s'affichera.
Code : Console
$ ./conditions.sh koala
Bravo !
Vous connaissez le mot de passe
Notez que les tests sont effectués l'un après l'autre et seulement s'ils sont nécessaires. Bash vérifie d'abord s'il y a au
moins un paramètre. Si ce n'est pas le cas, il ne fera pas le second test puisque la condition ne sera de toute façon pas
vérifiée.
Inverser un test
Il est possible d'inverser un test en utilisant la négation. En bash, celle-ci est exprimée par le point d'exclamation « ! ».
Code : Console
if [ ! -e fichier ]
then
echo "Le fichier n'existe pas"
fi
Vous en aurez besoin, donc n'oubliez pas ce petit point d'exclamation.
case : tester plusieurs conditions à la fois
On a vu tout à l'heure un if un peu complexe qui faisait appel à des elif et à un else :
Code : Console
#!/bin/bash
if [ $1 = "Bruno" ]
then
echo "Salut Bruno !"
elif [ $1 = "Michel" ]
then
echo "Bien le bonjour Michel"
elif [ $1 = "Jean" ]
then
echo "Hé Jean, ça va ?"
else
echo "J'te connais pas, ouste !"
fi
Ce genre de « gros if qui teste toujours la même variable » ne pose pas de problème mais n'est pas forcément très facile à lire
pour le programmeur. À la place, il est possible d’utiliser l'instruction case si nous voulons.
Le rôle de case est de tester la valeur d'une même variable, mais de manière plus concise et lisible.
www.openclassrooms.com
Partie 5 : Automatisez vos tâches avec des scripts Bash
399/410
Voyons comment on écrirait la condition précédente avec un case :
Code : Console
#!/bin/bash
case $1 in
"Bruno")
esac
echo "Salut Bruno !"
;;
"Michel")
echo "Bien le bonjour Michel"
;;
"Jean")
echo "Hé Jean, ça va ?"
;;
*)
echo "J'te connais pas, ouste !"
;;
Cela fait beaucoup de nouveautés d'un coup.
Analysons la structure du case !
Code : Console
case $1 in
Tout d'abord, on indique que l'on veut tester la valeur de la variable $1. Bien entendu, vous pouvez remplacer $1 par n'importe
quelle variable que vous désirez tester.
Code : Console
"Bruno")
Là, on teste une valeur. Cela signifie « Si $1 est égal à Bruno ». Notez que l'on peut aussi utiliser une étoile comme joker : « B* »
acceptera tous les mots qui commencent par un B majuscule.
Si la condition est vérifiée, tout ce qui suit est exécuté jusqu'au prochain double point-virgule :
Code : Console
;;
Important, il ne faut pas l'oublier : le double point-virgule dit à bash d'arrêter là la lecture du case. Il saute donc à la ligne qui
suit le esac signalant la fin du case.
Code : Console
*)
www.openclassrooms.com
Partie 5 : Automatisez vos tâches avec des scripts Bash
400/410
C'est en fait le « else » du case. Si aucun des tests précédents n'a été vérifié, c'est alors cette section qui sera lue.
Code : Console
esac
Marque la fin du case (esac, c'est « case » à l'envers !).
Nous pouvons aussi faire des « ou » dans un case. Dans ce cas, petit piège, il ne faut pas mettre deux || mais un seul !
Exemple :
Code : Console
#!/bin/bash
case $1 in
"Chien" | "Chat" | "Souris")
echo "C'est un mammifère"
;;
"Moineau" | "Pigeon")
echo "C'est un oiseau"
;;
*)
echo "Je ne sais pas ce que c'est"
;;
esac
En résumé
On effectue des tests dans ses programmes grâce aux if, elif, else, fi.
On peut comparer deux chaînes de caractères entre elles, mais aussi des nombres. On peut également effectuer des tests
sur des fichiers : est-ce que celui-ci existe ? Est-il exécutable ? Etc.
Au besoin, il est possible de combiner plusieurs tests à la fois avec les symboles && (ET) et || (OU).
Le symbole ! (point d'exclamation) exprime la négation dans une condition.
Lorsque l'on effectue beaucoup de tests sur une même variable, il est parfois plus pratique d'utiliser un bloc
case in… esac plutôt qu'un bloc if… fi.
www.openclassrooms.com
Partie 5 : Automatisez vos tâches avec des scripts Bash
401/410
Les boucles
Nousallons découvrir dans ce chapitre un autre élément de base de tous les langages : les boucles. Ces structures permettent de
répéter autant de fois que nécessaire une partie du code. En bash, on n'y échappe pas !
Les consignes sont les mêmes que pour le chapitre sur les conditions : il faut être vigilant sur la syntaxe. Une espace de trop ou
de moins, l'oubli d'un caractère spécial et plus rien ne fonctionne. Soyez donc très rigoureux lorsque vous codez !
Si vous suivez cette simple règle, vous n'aurez pas de problèmes.
while : boucler « tant que »
Le type de boucle que l'on rencontre le plus couramment en bash est while.
Le principe est de faire un code qui ressemble à ceci :
Code : Console
TANT QUE test
FAIRE
------> effectuer_une_action
RECOMMENCER
En bash, on l'écrit comme ceci :
Code : Console
while [ test ]
do
echo 'Action en boucle'
done
Il est aussi possible, comme pour le if, d'assembler les deux premières lignes en une, à condition de mettre un pointvirgule :
Code : Console
while [ test ]; do
echo 'Action en boucle'
done
On va demander à l'utilisateur de dire « oui » et répéter cette action tant qu’il n'a pas fait ce que l'on voulait. Nous allons créer un
script boucles.sh pour l'occasion :
Code : Console
#!/bin/bash
while [ -z $reponse ] || [ $reponse != 'oui' ]
do
read -p 'Dites oui : ' reponse
done
On fait deux tests.
1. Est-ce que $reponse est vide ?
www.openclassrooms.com
Partie 5 : Automatisez vos tâches avec des scripts Bash
402/410
2. Est-ce que $reponse est différent de oui ?
Comme il s'agit d'un OU (||), tant que l'un des deux tests est vrai, on recommence la boucle. Cette dernière pourrait se traduire
par : « Tant que la réponse est vide ou que la réponse est différente de oui ».
Nous sommes obligés de vérifier d'abord si la variable n'est pas vide, car si elle l'est, le second test plante (essayez, vous verrez).
Essayons ce script :
Code : Console
Dites oui : euh
Dites oui : non
Dites oui : bon
Dites oui : oui
Comme vous pouvez le voir, il ne s'arrête que lorsque l'on a tapé oui !
Il existe aussi le mot clé until, qui est l'exact inverse de while. Il signifie « Jusqu'à ce que ».
Remplacez juste while par until dans le code précédent pour l'essayer.
for : boucler sur une liste de valeurs
Avertissement pour ceux qui ont déjà fait de la programmation : le for en bash ne se comporte pas de la même manière
que le for auquel vous êtes habitués dans un autre langage, comme le C ou le PHP. Lisez donc attentivement.
Parcourir une liste de valeurs
La boucle for permet de parcourir une liste de valeurs et de boucler autant de fois qu'il y a de valeurs.
Concrètement, la forme d'un for est la suivante :
Code : Console
POUR variable PRENANT valeur1 valeur2 valeur3
FAIRE
------> effectuer_une_action
VALEUR_SUIVANTE
La variable va prendre successivement les valeurs valeur1, valeur2, valeur3. La boucle va donc être exécutée trois fois
et la variable vaudra à chaque fois une nouvelle valeur de la liste.
En bash, la boucle for s'écrit comme ceci :
Code : Console
#!/bin/bash
for variable in 'valeur1' 'valeur2' 'valeur3'
do
echo "La variable vaut $variable"
done
Ce qui donne, si on l'exécute :
Code : Console
www.openclassrooms.com
Partie 5 : Automatisez vos tâches avec des scripts Bash
La variable vaut valeur1
La variable vaut valeur2
La variable vaut valeur3
Vous pouvez donc vous servir du for pour faire une boucle sur une liste de valeurs que vous définissez :
Code : Console
#!/bin/bash
for animal in 'chien' 'souris' 'moineau'
do
echo "Animal en cours d'analyse : $animal"
done
Code : Console
Animal en cours d'analyse : chien
Animal en cours d'analyse : souris
Animal en cours d'analyse : moineau
Toutefois, la liste de valeurs n'a pas besoin d'être définie directement dans le code. On peut utiliser une variable :
Code : Console
#!/bin/bash
liste_fichiers=`ls`
for fichier in $liste_fichiers
do
echo "Fichier trouvé : $fichier"
done
Ce script liste tous les fichiers trouvés dans le répertoire actuel :
Code : Console
Fichier trouvé : boucles.sh
Fichier trouvé : conditions.sh
Fichier trouvé : variables.sh
On pourrait faire un code plus court sans passer par une variable $liste_fichiers en écrivant :
Code : Console
#!/bin/bash
for fichier in `ls`
do
echo "Fichier trouvé : $fichier"
done
www.openclassrooms.com
403/410
Partie 5 : Automatisez vos tâches avec des scripts Bash
404/410
Bien entendu, ici, on ne fait qu'afficher le nom du fichier, ce qui n'est ni très amusant ni très utile. On pourrait se servir de notre
script pour renommer chacun des fichiers du répertoire actuel en leur ajoutant un suffixe -old par exemple :
Code : Console
#!/bin/bash
for fichier in `ls`
do
mv $fichier $fichier-old
done
Essayons de voir si l'exécution du script renomme bien tous les fichiers :
Code : Console
$ ls
boucles.sh conditions.sh variables.sh
$ ./boucles.sh
$ ls
boucles.sh-old conditions.sh-old variables.sh-old
À vous de jouer ! Essayez de créer un script multirenommage.sh, reposant sur ce principe, qui va rajouter le suffixe -old…
uniquement aux fichiers qui correspondent au paramètre envoyé par l'utilisateur !
Code : Console
./multirenommage.sh *.txt
Si aucun paramètre n'est envoyé, vous demanderez à l'utilisateur de saisir le nom des fichiers à renommer avec read.
Un for plus classique
Pour les habitués d'autres langages de programmation, le for est une boucle qui permet de faire prendre à une variable une suite
de nombres.
En bash, comme on l'a vu, le for permet de parcourir une liste de valeurs. Toutefois, en trichant un peu à l'aide de la commande
seq, il est possible de simuler un for classique :
Code : Console
#!/bin/bash
for i in `seq 1 10`;
do
echo $i
done
Explication : seq génère tous les nombres allant du premier paramètre au dernier paramètre, donc 1 2 3 4 5 6 7 8 9 10.
Code : Console
1
www.openclassrooms.com
Partie 5 : Automatisez vos tâches avec des scripts Bash
405/410
2
3
4
5
6
7
8
9
10
Si vous le voulez, vous pouvez changer le pas et avancer de deux en deux par exemple. Dans ce cas, il faut écrire seq 1 2 10
pour aller de 1 à 10 en avançant de deux en deux ; cela va donc générer les nombres 1 3 5 7 9.
En résumé
Pour exécuter une série de commandes plusieurs fois, on utilise des boucles.
while permet de boucler tant qu'une condition est remplie. Le fonctionnement des conditions dans les boucles est le
même que celui des blocs if découverts dans le chapitre précédent.
for permet de boucler sur une série de valeurs définies. À l'intérieur de la boucle, une variable prend successivement les
valeurs indiquées.
www.openclassrooms.com
Partie 5 : Automatisez vos tâches avec des scripts Bash
406/410
TP : générateur de galerie d'images
L'intérêtdu bash ne commence à se faire sentir que lorsque l'on code de vrais scripts, alors… il est grand temps de pratiquer !
Dans ce TP, vous allez devoir réutiliser un peu tout ce que vous avez appris jusqu'ici sur bash et sur Linux en général. N'oubliez
pas que dans les scripts bash vous pouvez réutiliser toutes les commandes de la console que vous connaissez : ls, grep, cut,
sort, les flux… allez-y, tous les coups sont permis. Vous risquez même d'avoir à lire le manuel pour trouver quelques
paramètres !
Votre objectif est de créer une page web présentant une galerie d'images en fonction des fichiers présents dans un dossier. Plus
facile à dire qu'à faire, car vous allez voir qu'il y a là un vrai défi. Bonne chance à tous.
Objectifs
Nous souhaitons réaliser dans ce TP un générateur de galerie d'images en bash.
Le script s'appellera galerie.sh. Pour sa première version, il faudra le placer dans un dossier contenant des images ; il
générera des miniatures à partir de ces dernières et un fichier HTML présentant toutes les images du dossier.
Concrètement, le script devra donc :
créer une miniature de chaque image du dossier ;
générer un fichier HTML et y insérer ces miniatures ;
faire un lien vers les images en taille originale.
Pour réaliser ce script, il est recommandé de connaître un petit peu le HTML. Vous avez un cours à votre disposition sur
le Site du Zéro. C'est assez facile : ceux qui ne connaissent pas ne devraient pas y consacrer beaucoup de temps,
d'autant plus qu'il suffit de lire la première partie seulement de ce cours pour faire ce TP.
Le rendu final
La page web que vous devez arriver à générer devrait ressembler à la figure suivante.
Bien entendu, c'est un exemple minimal. Il est possible de faire quelque chose de beaucoup plus joli : commencez déjà par faire
en sorte que cela fonctionne, vous enjoliverez après. ;)
www.openclassrooms.com
Partie 5 : Automatisez vos tâches avec des scripts Bash
407/410
Le code HTML de base
Pour vous aider (enfin surtout pour ceux d'entre vous qui ne sont pas très à l'aise en HTML
code (minimaliste) suivant :
), je vous propose de partir du
Code : Console
<!DOCTYPE html PUBLIC "//W3C//DTD XHTML 1.0 Strict//EN" "http://www.w3.org/TR/xhtml1/DTD/xhtml1strict.dtd">
<html xmlns="http://www.w3.org/1999/xhtml" xml:lang="fr" >
<head>
<title>Ma galerie</title>
<meta http-equiv="Content-Type" content="text/html; charset=utf-8" />
<style type="text/css">
a img { border:0; }
</style>
</head>
<body>
<p>
<a href="alsamixer.png"><img src="miniatures/alsamixer.png" alt="" /></a>
<a href="icone_installer.png"> <img src="miniatures/icone_installer.png" alt="" />
</a>
<a href="installation.png"><img src="miniatures/installation.png" alt="" /></a>
</p>
</body>
</html>
Vous pourrez réutiliser le début et la fin de ce code source pour chaque fichier HTML de galerie que vous créerez. Par contre, au
milieu (les images <img /> et les liens <a>), il faudra adapter automatiquement le code en fonction des images présentes dans
le dossier.
Vous afficherez des miniatures sur la page et ferez un lien vers leur version agrandie.
Comment générer des miniatures d'images ?
Bonne question. On n'a pas appris à faire cela en ligne de commande, tout simplement parce que ce n'est pas ce que j'appelle une
commande « de base » de Linux. Néanmoins, vous devriez avoir le programme convert, capable d'effectuer de nombreuses
opérations sur des images. À vous d'afficher le manuel et de comprendre comment on l'utilise. :)
Bon : je vous aide quand même un peu parce que cette commande a énormément de paramètres. « Miniature » en anglais se dit
« thumbnail ».
Vous apprécierez probablement l'aide en ligne, plus étoffée et plus lisible peut-être que le man.
Les paramètres
Notre programme devra accepter un paramètre optionnel : le nom du fichier HTML à générer. S'il n'est pas présent, on générera
un fichier galerie.html par défaut.
Solution
L'heure est venue de passer à la correction !
Code : Console
#!/bin/bash
# Vérification des paramètres
www.openclassrooms.com
Partie 5 : Automatisez vos tâches avec des scripts Bash
408/410
# S'ils sont absents, on met une valeur par défaut
if [ -z $1 ]
then
sortie='galerie.html'
else
sortie=$1
fi
# Préparation des fichiers et dossiers
echo '' > $sortie
if [ ! -e miniatures ]
then
mkdir miniatures
fi
# En-tête HTML
echo '<!DOCTYPE html PUBLIC "//W3C//DTD XHTML 1.0 Strict//EN" "http://www.w3.org/TR/xhtml1/DTD/xhtml1-strict.dtd">
<html xmlns="http://www.w3.org/1999/xhtml" xml:lang="fr" >
<head>
<title>Ma galerie</title>
<meta http-equiv="Content-Type" content="text/html; charset=utf-8" />
<style type="text/css">
a img { border:0; }
</style>
</head>
<body><p>' >> $sortie
# Génération des miniatures et de la page
for image in `ls *.png *.jpg *.jpeg *.gif 2>/dev/null`
do
convert $image -thumbnail '200x200>' miniatures/$image
echo '<a href="'$image'"><img src="miniatures/'$image'" alt="" /> </a> '>> $sorti
done
# Pied de page HTML
echo '</p>
</body>
</html>' >> $sortie
Quelques commentaires sur le script :
Il vérifie d'abord si un paramètre est présent. Si oui, il l'utilise comme nom de fichier de sortie, sinon il utilise
galerie.html.
On doit créer un fichier vide pour galerie.html. Normalement, on peut faire ça avec touch, mais si le fichier existe
déjà, on veut le vider. On choisit donc de faire un echo vide dans ce fichier pour le vider.
On crée le dossier qui accueillera les images miniatures s'il n'existe pas.
On écrit l'en-tête HTML dans le fichier.
On fait une boucle sur tous les fichiers de type image (*.png, *.jpg, etc.) qui existent dans le dossier. Pour chacun d'eux,
on crée une miniature d'une taille maximale de 200 x 200 pixels dans le sous-dossier miniatures. Le petit symbole « > »
permet, comme indiqué dans la documentation du programme, de ne pas générer de miniature inutilement si l'image est de
base plus petite que la taille des miniatures.
On écrit dans la page web la balise qui affichera l'image et on fait un lien vers la version agrandie.
Enfin, on termine la page HTML en fermant les balises.
Je tiens à rappeler qu'il n'y a pas une seule façon de réaliser ce script mais plusieurs. Je vous ai présenté la mienne et, bien qu'elle
fonctionne, je vous préviens que l'on peut largement l'améliorer. Je vous propose d'ailleurs des pistes pour améliorer ce script.
Améliorations
Comme je le disais plus tôt, le script que je vous ai proposé de faire est minimal. Le but était d'avoir à réaliser un script accessible
www.openclassrooms.com
Partie 5 : Automatisez vos tâches avec des scripts Bash
409/410
à tous et qui produise un résultat intéressant.
Si vous voulez l'améliorer, les pistes ne manquent pas. En voici quelques-unes.
Améliorer le design de la galerie avec un peu de CSS.
Permettre de choisir le dossier contenant les images dont on veut générer une galerie. Actuellement, il faut que
galerie.sh soit dans le bon dossier pour que cela fonctionne !
Utiliser un paramètre pour définir la taille des miniatures à générer.
Afficher le nom de l'image sous chaque image.
Afficher d'autres informations, comme les dimensions de l'image originale, sous chaque miniature. Il faudra faire appel à
l'outil convert pour obtenir ces informations.
Afficher la date de dernière modification sous chaque image.
Pour certaines de ces améliorations, il faudra vous renseigner dans le manuel voire poser des questions sur les forums.
Ne vous arrêtez pas en si bon chemin ! Cherchez, cherchez et cherchez encore ! Vous allez vous habituer à faire des recherches et
vous deviendrez ainsi beaucoup plus autonomes.
Le cours se termine ici. Bien entendu, il aurait été possible de le compléter (presque à l'infini !) mais je ne dispose pas d'autant de
temps.
Néanmoins, avec l'ensemble de ce cours vous avez désormais je l'espère une introduction à Linux enfin accessible aux débutants.
Il reste bien des choses à découvrir, je vous invite à regarder les tutoriels de la section Linux du site pour en apprendre plus si
vous le souhaitez.
Bonne continuation !
www.openclassrooms.com