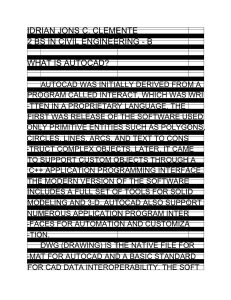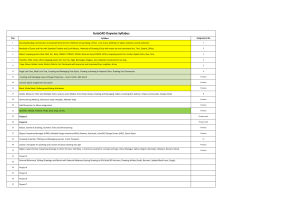ONLINE SOFTWARE TRAINING REPORT ON “AutoCAD” AT INTERNSHALA Submitted in partial fulfilment of the requirements for the award of degree of Bachelor of Technology In INDUSTRIAL & PRODUCTION ENGINEERING Submitted By : Abhijeet Katyayan (17105221) Submitted To : Kailash Borkar (Asst. Professor) I.P.E, SOSE&T, GGV, BILASPUR School Of Studies Engineering & Technology Guru Ghasidas Vishwavidyalaya Bilaspur (C.G) ACKNOWLEDGEMENT I am highly grateful to Mrs. Arpita Roy Choudhury, HOD (IPE Department) for providing this opportunity to carry out one-month practical training at INTERNSHALA. The constant guidance and encouragement received from Mr. Kailash Borkar, Assistant Professor (IPE Department) has been of great help in carrying out the project work and is acknowledged with reverential thanks. I would like to express a deep sense of gratitude and thanks profusely to Mr. Tushar Jha, Instructor, without the wise counsel and able guidance, it would have been impossible to complete the report in this manner. I would like to express gratitude to other faculty members of IPE department for their intellectual support throughout the course of this work. Finally, I am indebted to all whosoever have contributed in this report CERTIFICATION Abstract Software training is one of the requirements to be fulfilled in order to obtain the Bachelor’s Degree in Technology. Each student needs to do software training in a recognized company of their respective domain. The students are compulsory to the training for duration 1 month which is intended for their exposure to the software industry. A well planned, properly executed and evaluated software training helps a lot in developing a professional attitude. It develops an awareness of software approach to problem solving, based on a broad understanding of processes. Besides software training build self confidence among students and let students know the technical knowledge and professionalism. During software training at “Interenshala”, most of the theoretical knowledge gained during the course of studies was put to test. Various efforts and processes involved in designing of a component was studied and understood during the training. In our training I undertook course of AutoCAD. The training gave me good experience from the view of implementing my theoretical knowledge in practical aspects. It gave me first-hand experience of working as an engineering professional. It helped me in improving my technical, interpersonal and communication skills, both oral and written. Overall, it is a great experience to have software training in such a reputed firm and I believe that it will help me in building a successful career. CONTENTS ❑ Introduction ❑ Benefits of AutoCAD ❑ AutoCAD Screen ❑ Methods to work in AutoCAD ❑ Drawing Units ❑ Dimension Style Manager ❑ Some Commands with Shortcut in AutoCAD ❑ Text Command ❑ Block Command ❑ Hatch Command ❑ Drawings made in AutoCAD ❑ Layout ❑ Drawing on Layout ❑ Isometric Drawing ❑ 3D Drawing ❑ 3D Drawing made in AutoCAD ❑ Conclusion INTRODUCTION ❑ AutoCAD is the software majorly used for drafting purpose. ❑ The word AutoCAD is made up of two words “Auto” (digital) and “CAD” (Computer Aided Designing). ❑ It is developed by Autodesk Company. ❑ CAD is a utility tool or technology that is used for sharing of information with the help of computer. BENEFITS OF AUTOCAD ❑ File Handling ❑ Global File Sharing ❑ Easy to Modify ❑ More Accurate and Precised ❑ Improved Quality Over Hand Drafting ❑ More Reliable AUTOCAD SCREEN METHODS TO WORK IN AUTOCAD ❖ GUI (Graphic User Interface):- In this interface we can choose tools by selecting its graphical representation or icon to work in AutoCAD. ❖ CUI (Command User Interface):- In this interface we can type the command in command palette to work in AutoCAD. DRAWING UNITS To set the Drawing Units, type UN then press ENTER key. Then a pop-up window will appear. Then do the changes as per requirements. Then click OK. DIMENSION STYLE MANAGER To set the Dimension Style, type D then press ENTER key. Then a pop-up window will appear. Then click on Modify. Then do the changes as per requirements. SOME COMMANDS WITH SHORTCUT 1) Line :- L 2) Ortho :- F8 3) Grid :- F7 4) Osnap :- F3 5) Option :- OP 6) Offset :- O 7) Trim :- TR 8) Mirror :- MI 9) Pan :- PAN 10) Copy :- CO 11) Move :- M 12) Circle :- C 13) Rotate :- RO 14) Ellipse :- EL 15) Rectangle :- REC 16) Polyline :- PL 17) Join :- J 18) Explode :- X 19) Extend :- EX 20) Arc :- A 21) Fillet :- F 22) Ray :- RAY 23) Text :- T 24) Construction Line :- XL 25) Array Classic :- ARRAYC 26) Polygon :- POL 27) Area :- AA 28) Divide :- DIV 29) Point Style :- DDPTYPE 30) Leader Line :- LE 31) Special Line :- SPL 32) Stretch :- S 33) Scale :- SC 34) Hatch :- H 35) Hatch Edit :- HEDIT 36) Block :- B 37) Block Editor :- BE 38) Insert :- I 39) Design Centre :- DC 40) Table :- TB 41) Line Type :- LT 42) Line Weight :- LW 43) Colour :- COL 44) Match Properties :- MA 45) Drafting Setting :- DS 46) Line Type Scale :- LTS 47) Dimension of Linear Line :- DLI 48) Dimension of Aligned Line :- DAL 49) Dimension of Radius :- DRA 50) Dimension of Diameter :- DDI 51) Dimension of Angle :- DAN 52) Dimension of Arc Length :- DAR 53) Dimension of Cont. Line :- DCO 54) Write Block :- W 55) Plot / Print :- PLOT / CTRL+P 56) List :- LI 57) Limit :- LIMIT 58) Model View :- MV 59) External Reference :- XREF 60) Chamfer :- CHA 61) Extrude :- EXT 62) Presspull :- PRESS 63) Union :- UNI 64) Subtract :- SUB 65) Loft :- LOFT 66) Revolve :- REV 67) Sweep :- SWEEP 68) Slice :- SLICE TEXT COMMAND To write the text in AutoCAD, type T then press ENTER key. Then specify the corner points. Then a rectangular window will appear where text can be typed. Also, from upper panel text size, font and colour can be changed. BLOCK COMMAND When the same object shown multiple times in a diagram then we use block command. First, we draw that object then type B then press ENTER key. Then a pop-up window will appear where we first provide a name then select the object then specify pick point. Then click OK. To insert the block, we first type I then press ENTER key. Then select the block by choosing its name. Then click OK. Then click on screen with left mouse button to put that object where it is required. HATCH COMMAND Hatching is used in technical drafting to communicate that an area of the drawing has a particular attribute. It indicates that a section cut through a part is a particular material or attribute. For hatching, type H then press ENTER key then type T then press ENTER key. Then a pop-up window will appear on screen. Then we change pattern, colour, angle and scale according to the requirements. Then click OK. If we have to edit the hatching, type HEDIT then press ENTER key and click on the hatched area and do the changes. DRAWINGS MADE IN AUTOCAD ❖ By the use of line, offset, osnap, trim, mirror, circle, ellipse, arc commands. ❖ By the use of line, offset, osnap, trim, mirror, circle, arrayclassic, ellipse, arc commands. ❖ By the use of line, offset, copy, osnap, trim, mirror, circle, special line, arrayclassic, ellipse, arc, construction line commands. ❖ By the use of line, offset, divide, point style, osnap, trim, fillet, construction line commands. ❖ By the use of line, offset, block, insert, osnap, line type, trim, circle commands. ❖ By the use of line, offset, rotate, ellipse, fillet, osnap, line type, hatch, arrayclassic, trim, circle, construction line, special line commands. ❖ By the use of line, offset, fillet, osnap, line type, hatch, trim, circle, special line, arc commands. ❖ By the use of line, offset, fillet, osnap, line type, hatch, trim, circle, extend, stretch, arc, construction line commands. LAYOUT When we have to insert a diagram in required size of paper or with title box then we use layout function. First, go to layout. Then right click on it and go to page setup manager. Then go to modify and set the file type, paper size and orientation of paper. Then right click on model view and delete it. Then create a new model view by typing MV then press ENTER key. Then double click inside the model view to activate it and set the desired scale and object for printout. Then double click outside the model view to activate layout. Then CTRL + P and take the print out. DRAWING ON LAYOUT ❖ In DWG form on layout ❖ In PDF form ISOMETRIC DRAWING Isometric projection is a method for visually representing 3D objects in 2D in technical and engineering drawings. In this projection, all three angles made by X, Y and Z axis are 120° each. To make isometric drawing, we have to first go to drafting setting by typing DS then press ENTER key. Then go to snap and grid. Then go to snap type and click on Isometric snap. ❑ Rules on Isometric Drawing:1. Ortho should always be on. 2. Use F5 key to change between planes. 3. Circle, Rectangle, Mirror and Offset commands should not be used in isometry. 3D DRAWING 3D Drawing is used to depict something that has volume or space. ❑ Rules on 3D Drawing:1. Object must be in polyline. 2. Object must be in a closed loop. 3. Loop should not be self- intersecting. ❑ Commands to convert objects from 2D to 3D:1. EXTRUDE:- Type EXT then press ENTER key. Then select the objects to extrude then press ENTER key. Then specify height then press ENTER key. It is used to create solid model. 2. PRESSPULL:- Type PRESS then press ENTER key. Then select face and specify the changes. 3D DRAWING MADE IN AUTOCAD ❑ By the use of line, rectangle, circle, extrude, union, subtract, move, copy commands. ❖ In 2D Wireframe Visual Style ❖ In Conceptual Visual Style CONCLUSION This report covered the preview of our learning path and study materials. The use of AutoCAD has many advantages. It can help to reduce the time it takes to produce the drawing needed in the work environment. AutoCAD software is the most amazing range of mechanical computer aided design tool. It is now considered to be the best according to industry standards that can be obtained for a wide array of designing, Mechanical Engineering Services and other industrial purposes. The use of AutoCAD may also be relied on heavily in order to create efficiencies within the industries. We were guided by the fact that there is more to learning AutoCAD than drawing simple figures and lines. It has very vast application in the field of manufacturing, architecture, electrical, and many more. With the help of AutoCAD, we can create design very quickly. It improves the quality of the drawing which we can’t get by hand drafting. With the help of this software, drawing can be easily modified whenever wanted which reduces the human effort. We can easily transfer files from one place to another in no time which reduces the time. This software is utilized to provide some useful and practical designing software that will allow users to visualize as well as create prototypes of a product in reality and quick time. AutoCAD software allows developers to give form to their out of the box ideas. **********