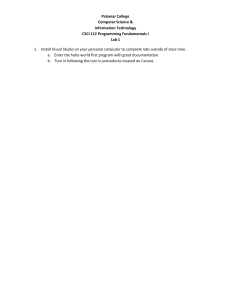® EB tresos installation guide Version 2.5.0 ® EB tresos installation guide Elektrobit Automotive GmbH Am Wolfsmantel 46 91058 Erlangen, Germany Phone: +49 9131 7701 0 Fax: +49 9131 7701 6333 Email: info.automotive@elektrobit.com Technical support https://www.elektrobit.com/support Legal disclaimer Confidential information. ALL RIGHTS RESERVED. No part of this publication may be copied in any form, by photocopy, microfilm, retrieval system, or by any other means now known or hereafter invented without the prior written permission of Elektrobit Automotive GmbH. All brand names, trademarks, and registered trademarks are property of their rightful owners and are used only for description. Copyright 2022, Elektrobit Automotive GmbH. Page 2 of 36 ® EB tresos installation guide Table of Contents Modification history ............................................................................................................................... 4 1. About this documentation ................................................................................................................. 5 1.1. Target group of the EB tresos installation guide ....................................................................... 5 1.2. Content of the EB tresos installation guide .............................................................................. 5 2. Background information .................................................................................................................... 6 2.1. System and tool requirements ................................................................................................ 6 2.2. Email with login data ............................................................................................................. 7 2.3. EB Command ........................................................................................................................ 7 2.4. EB tresos Installer ................................................................................................................. 8 2.5. License concepts ................................................................................................................. 10 3. Working with EB Command ............................................................................................................ 12 3.1. Activating your user account ................................................................................................ 12 3.2. Logging in on EB Command ................................................................................................ 13 3.3. Changing user preferences .................................................................................................. 14 3.4. Downloading files from EB Command ................................................................................... 16 4. Installing EB tresos Studio .............................................................................................................. 19 4.1. Installing EB tresos Studio ................................................................................................... 19 4.2. Installing EB tresos Studio licenses ...................................................................................... 20 4.2.1. Using a floating license ............................................................................................. 21 4.2.2. Installing a single user license ................................................................................... 22 4.2.3. Installing a dongled license ........................................................................................ 25 4.3. Installing EB tresos Studio twice on the same computer ......................................................... 27 5. Installing additional products to EB tresos Studio ............................................................................. 29 5.1. Installing an additional EB tresos product to EB tresos Studio ................................................. 29 5.2. Installing licenses for additional EB tresos products ............................................................... 31 5.3. Installing a module update ................................................................................................... 32 5.4. Installing a feature extension package .................................................................................. 33 5.5. Installing an additional product to EB tresos Studio twice on the same computer ...................... 34 5.6. Validating installed EB tresos products .................................................................................. 34 Index .................................................................................................................................................. 35 Page 3 of 36 Modification history Modification history Version Description 2.5.0 Added information about module updates and feature extension packages 2.4.0 Added information about plugin checksums 2.3.0 Added title to notes 2.2.0 Added references to Product licensing user's guide 2.1.0 Adapted to new licensing 2.0.0 Initial version Completely re-worked content of the installation guide Page 4 of 36 EB tresos® installation guide Chapter 1. About this documentation 1. About this documentation Welcome to the EB tresos installation guide, the installation guide of the EB tresos product line. This documentation provides information how to install EB tresos products. The EB tresos installation guide guides you through the whole installation process, from the initial download of the product file to the final installation of the product license. 1.1. Target group of the EB tresos installation guide The EB tresos installation guide provides information for users who want to install a product of the EB tresos product line. The target group includes both first time users and experienced users of EB tresos Studio or an additional product to EB tresos Studio. 1.2. Content of the EB tresos installation guide Chapter 2, “Background information“ provides you with all necessary background information about the installation of a product of the EB tresos product line. Here, you can find information about the system and tool requirements, the components to be installed, the download server EB Command, the installation tool EB tresos Installer, and the license concepts of EB tresos products. Chapter 3, “Working with EB Command“ provides first time users with the necessary information how to activate their user account on EB Command, and how to log in on EB Command. You learn how to change your user preferences and how to download files from the command server. The installation instructions for products of the EB tresos product line are divided into two chapters. Chapter 4, “Installing EB tresos Studio“ provides information about the installation of the software module configuration tool EB tresos Studio and the installation of suitable licenses. Chapter 5, “Installing additional products to EB tresos Studio“ provides information about the installation of additional products to EB tresos Studio and the installation of suitable licenses. Page 5 of 36 EB tresos® installation guide Chapter 2. Background information 2. Background information This chapter provides you with the background information you need to start installing a product of the EB tresos product line. This chapter informs you about the system and tool requirements, the download server EB Command, the installation tool EB tresos Installer, and the license concepts of EB tresos products. The EB tresos product line consists of the software module configuration tool EB tresos Studio and several additional products to EB tresos Studio. Additional products are for example EB tresos AutoCore Com Services, EB tresos System Editor, EB tresos Software Composition Editor or EB tresos Debug & Trace. They are based on the installation of EB tresos Studio. For information how to install EB tresos Studio see Chapter 4, “Installing EB tresos Studio“. For information how to install additional products to EB tresos Studio see Chapter 5, “Installing additional products to EB tresos Studio“. To run EB tresos Studio or another product of the EB tresos product line, you need to install a suitable license. For information about license types see Section 2.5, “License concepts”. For information how to install licenses see Section 4.2, “Installing EB tresos Studio licenses” and Section 5.2, “Installing licenses for additional EB tresos products”. Elektrobit provides the download server EB Command as a download portal and a software maintenance program for installation files, and product documentation. From there you can download the files that belong to the products you have purchased. For information about the EB Command see Section 2.3, “EB Command”. For information how to work with EB Command see Chapter 3, “Working with EB Command“. Licenses are provided through the Elektrobit Customer Portal or via email. The installation of all EB tresos products works through one common installation tool, the EB tresos Installer. For information about EB tresos Installer see Section 2.4, “EB tresos Installer”. 2.1. System and tool requirements To run products of the EB tresos product line, your computer system must fulfill particular requirements. To find information about these requirements, refer to the product description of EB tresos Studio. The product description informs you about the system and tool requirements that your computer system needs to fulfill to install products of the EB tresos product line successfully. Furthermore, the product description provides a detailed listing of all components that are installed simultaneously on your PC when you install a product of the EB tresos product line To activate single user or evaluation licenses you require the EB Client License Administrator tool. See the Section 4.2.2, “Installing a single user license” on how to install the EB Client License Administrator tool. To install EB tresos Studio or an additional product to EB tresos Studio follow the instructions in Chapter 4, “Installing EB tresos Studio“. Page 6 of 36 EB tresos® installation guide Chapter 2. Background information 2.2. Email with login data When you have purchased a product of the EB tresos product line you receive an email from commandmailer@elektrobit.com. This email enables you to access the download server EB Command. The email contains the following data: ► Your user alias ► A hyper link to activate your user account on EB Command ► A hyper link to your login on EB Command The following image shows the email from EB Command with your user alias and the two hyper links: Figure 2.1. Email from EB Command For information how to access EB Command and activate your user account on the EB Command see Section 3.1, “Activating your user account”. For information how to log in on EB Command subsequently see Section 3.1, “Activating your user account”. 2.3. EB Command Page 7 of 36 EB tresos® installation guide Chapter 2. Background information EB Command is the download server of Elektrobit. It is used as a download portal and software maintenance program for installation files, license files, and product documentation. There you can download the files that belong to the products you have purchased. Furthermore, the EB Command provides you with: ► New product versions ► Fixes of critical known issues ► Other information regarding your EB-products Refer to Chapter 3, “Working with EB Command“ for information how to activate your user account on EB Command, how to log in on EB Command, and how to download files from EB Command. 2.4. EB tresos Installer EB tresos Installer is the installation tool of the EB tresos product line. All EB tresos product line products use this tool for their installation. EB tresos Installer is an application to EB tresos Studio and therefore only works in combination with EB tresos Studio. The following image and table provide a description of the elements of the EB tresos Installer window. Page 8 of 36 EB tresos® installation guide Chapter 2. Background information Figure 2.2. EB tresos Installer window Number Description 1 The product overview shows check boxes to install EB tresos Studio, EB tresos AutoCore, and the product documentation. It is organized as a tree structure of two levels. ► The level underneath the EB tresos Studio and EB tresos AutoCore check boxes contains additional products you purchased for EB tresos Studio and EB tresos AutoCore. ► The level underneath the Documentation check box contains all documentation for all products you purchased. ► All check boxes are selected by default. Page 9 of 36 EB tresos® installation guide Chapter 2. Background information Number Description NOTE The order of the listed products is not the same as the required installation sequence The order of the EB tresos products in the product overview on the left side of EB tresos Installer is an alphabetical order. The order of the products is not the same as the required installation sequence. Always install EB tresos Studio first or with other EB tresos products simultaneously since the installation of all EB tresos products is dependent on EB tresos Studio. 2 The Create link on Desktop check box to create a link to all products on your desktop. 3 The Create Program Group check box to sort all programs into the computer's start menu. 4 The path field and the related Choose Folder... button show the location on your computer where the EB tresos product is installed to. 5 The two status bars Package and Overall show the status and progress of the installation of your EB tresos product. 6 The Install button starts the installation of the checked EB tresos products. 7 The Exit button down the EB tresos Installer window. Table 2.1. Elements of the EB tresos Installer window 2.5. License concepts For EB tresos Studio you can purchase three different license types: ► Floating licenses A floating license is a license to execute EB tresos Studio on any workstation that is attached to the same local network as a license server. For instructions on how to set up a license server for floating licenses, see the Product licensing user's guide. ► Single user licenses A single user license is a license to execute EB tresos Studio on one specified workstation. To install the license, you need to activate an activation code with the EB Client License Administrator tool on your local computer. Single user licenses are also used for evaluation purposes. ► Dongled licenses A dongled license works only with a Wibu-Key dongle hardware that is plugged into a USB port of your local computer. Page 10 of 36 EB tresos® installation guide Chapter 2. Background information Figure 2.3. License overview Page 11 of 36 EB tresos® installation guide Chapter 3. Working with EB Command 3. Working with EB Command This chapter provides information how to use the download server EB Command. It enables first time users to activate their user account on EB Command and to log in on the EB Command server for the first time. Both, first time users and experienced users learn how to change their user preferences and how to download files from the command server. 3.1. Activating your user account If you are logging in on EB Command for the first time, you have to activate your user account. To activate your user account on EB Command proceed as follows: 1. Click the hyper link that you have received in the email from commandmailer@elektrobit.com. The EB Command Change Your Password page opens up in your internet browser. If the EB Command page, which prompts you to change your password, does not open up automatically, copy the hyper link from the email and paste it in your internet browser. 2. Enter a password of your choice in the Password field. 3. Enter the same password in the Repeat field to confirm your password. 4. Click the Change button to save your password. Figure 3.1. EB Command login page Page 12 of 36 EB tresos® installation guide Chapter 3. Working with EB Command You have now activated your user account on EB Command. The EB Command Welcome page opens up. NOTE Notification email from EB Command After you have activated your user account on EB Command and have changed your password successfully, you receive an email from EB Command with the subject: Command: Logintoken was used. This email is generated automatically to confirm your changes and to inform you in case your user alias or password has been abused by a third party. To continue, proceed in one of the following ways: ► To work with EB Command, proceed to the main page. To proceed to the main page, click Continue to main page. The EB Command main page opens up. ► To leave EB Command and log out, click the Logout button. The EB Command Logged out page opens up. You have now logged out successfully. ► To log in on EB Command for the next time, see Section 3.2, “Logging in on EB Command”. 3.2. Logging in on EB Command NOTE Logging in on EB Command for a second or subsequent time This chapter is suitable for you if you have already activated your user account on EB Command and are logging in for the second or subsequent time. If you are logging in on EB Command for the first time and have not yet activated your user account, see Section 3.1, “Activating your user account”. To log in on EB Command for a second or subsequent time, proceed as follows: 1. Click the second hyper link that you have received in the email from commandmailer@elektrobit.com. The login page opens up in your internet browser. If the login page does not open up automatically, copy the hyper link and paste it in your internet browser. TIP Bookmark the hyper link to the login page To have a quick access to the EB Command server in future, bookmark the delivered hyper link in your internet browser. 2. Enter your alias and your password. Click the Login button. Page 13 of 36 EB tresos® installation guide Chapter 3. Working with EB Command Figure 3.2. The EB Command login page 3.3. Changing user preferences The EB Command server offers you the possibility to change your password, your email or the language. To change your user preferences, you need to select Preferences on the EB command Main Page. Per default, the command server leads you to the action Password Change. To change your preferences, proceed as follows: ► To change your password: 1. Enter your current password in the Current password field. 2. Enter a new password of your choice in the Password field. 3. Enter the same password in the Repeat field to confirm your password. 4. Click the Change button to save your new password. You have now changed your password successfully. ► To change your email: 1. Select the action E-Mail Change. Page 14 of 36 EB tresos® installation guide Chapter 3. Working with EB Command 2. Enter your new email address in the New address field. 3. Enter the same email address in the Confirm new address field. 4. Click the Confirm button to save your changes. You have now changed your email address successfully. NOTE Notification email from EB Command After you have changed your email address successfully, you receive an email form EB Command. This email is generated automatically to confirm your changes and to inform you in case your email address has been abused by a third party. ► To change the language of the EB Command server: 1. Select the action Language Selection. 2. Choose between the languages English or German. 3. Click the Confirm button to save your changes. You have now changed the language settings of EB Command. Figure 3.3. User preferences menu To continue, proceed in one of the following ways: ► To return to the EB Command Main Page, select Homepage. Page 15 of 36 EB tresos® installation guide Chapter 3. Working with EB Command ► To download product files from EB Command, see Section 3.4, “Downloading files from EB Command”. ► To leave EB Command and log out, click the Logout button. The EB Command Logged out page opens up, you are logged out safely now. 3.4. Downloading files from EB Command The EB Command Main Page provides in its center an overview of the EB tresos products that you have purchased. Figure 3.4. User preferences menu NOTE The order of the products is not the same as the order of the installation The order of the EB tresos products on the EB Command Main Page is an alphabetical order. The order of the products is not the same as the order of the installation. Always install EB tresos Studio first or with other EB tresos products simultaneously since the installation of all EB tresos products is dependent on EB tresos Studio. The installation order of all additional products to EB tresos Studio does not matter when you have already installed EB tresos Studio. To download a product from the command server, proceed in the following way: 1. Select one of the listed products. To download EB tresos Studio, for example, select EB_tresos_Studio. Page 16 of 36 EB tresos® installation guide Chapter 3. Working with EB Command After you have selected a product, EB Command leads you to the Deployment Area page. 2. On the Deployment Area page: a. Select a distribution of the product you want to download. b. Select a distribution version of the product you want to download. A page with a list of available files opens up. 3. In the list of available files, select the check box next to the files that you want to download and click the Download Selection button. Figure 3.5. Select files to download page You have downloaded the selected files to your computer now. Find them in the allocated download location on your computer. Save the .zip file to your computer and unzip it/extract all files. To continue, proceed in one of the following ways: ► To install EB tresos products with the downloaded files, see chapter Chapter 5, “Installing additional products to EB tresos Studio“. ► To leave EB Command and log out, click the Logout button. The EB Command Logged out page opens up and you are now logged out. Page 17 of 36 EB tresos® installation guide Chapter 3. Working with EB Command Figure 3.6. EB command Logged out page Page 18 of 36 EB tresos® installation guide Chapter 4. Installing EB tresos Studio 4. Installing EB tresos Studio This chapter is suitable for you if you are installing EB tresos Studio for the first time. To run EB tresos Studio on your PC, you need a valid license. You have to install the license on your PC. This chapter instructs you how to install EB tresos Studio on your PC in Section 4.1, “Installing EB tresos Studio” and how to install an EB tresos Studio license in Section 4.2, “Installing EB tresos Studio licenses”. If you also have purchased other products of the EB tresos product line, note that there is a separate installation chapter for additional products of the EB tresos product line. To find information how to install additional products of the EB tresos product line see Chapter 5, “Installing additional products to EB tresos Studio“. 4.1. Installing EB tresos Studio To install EB tresos Studio, perform the following installation steps: 1. Navigate to the file EB_tresos_Studio which you have downloaded and unzipped from EB Command. To find information how to download files from EB Command see Section 3.4, “Downloading files from EB Command”. 2. Locate the setup.exe file and double-click it. 3. The EB tresos Installer window opens up. Page 19 of 36 EB tresos® installation guide Chapter 4. Installing EB tresos Studio Figure 4.1. EB tresos Installer 4. The rest of the EB tresos Studio installation is the same as the installation of all products of the EB tresos product line. To proceed follow the instructions for the installation of an additional product to EB tresos Studio. Continue there with list item 4. , see Chapter 5, “Installing additional products to EB tresos Studio“. NOTE Installation of WibuKeyRuntime The installation of the WibuKeyRuntime is only required if you use dongled licenses. 4.2. Installing EB tresos Studio licenses Page 20 of 36 EB tresos® installation guide Chapter 4. Installing EB tresos Studio For EB tresos Studio you can purchase three different license types: floating licenses, single user licenses, and dongled licenses. If you want to learn more about different license types see Section 2.5, “License concepts”. This section enables you to install the suitable license for your EB tresos Studio. To install a floating license for your EB tresos Studio see Section 4.2.1, “Using a floating license”. To install a single user license for your EB tresos Studio see Section 4.2.2, “Installing a single user license”. To install a dongled license for your EB tresos Studio see Section 4.2.3, “Installing a dongled license ”. 4.2.1. Using a floating license This section is suitable for you if you want to use a floating license for your EB tresos Studio. To configure EB tresos Studio to use a floating license, perform the following steps: 1. Start EB tresos Studio. The EB tresos Studio welcome screen opens up. 2. Open the Help menu and select License preferences.... Figure 4.2. Configuring EB tresos Studio license preferences The Preferences (Filtered) window opens up. Page 21 of 36 EB tresos® installation guide Chapter 4. Installing EB tresos Studio NOTE The License Information dialog If you have not installed a license yet, the License Information window prompts you to install a license. The License Information dialog appears a few seconds after you have started EB tresos Studio. Click the License preferences... button to move to the Preferences (Filtered) dialog. 3. Enter the server name for the floating license in the Host 1 field. EB tresos Studio needs to connect to the server to check whether one of the floating licenses is available. Figure 4.3. Preferences (Filtered) window 4. To finish the configuration of the license server click the OK button. You have now successfully configured EB tresos Studio for using a floating license. NOTE Set up a license server For instructions on how to set up a license server for floating licenses, see the Product licensing user's guide. 4.2.2. Installing a single user license Page 22 of 36 EB tresos® installation guide Chapter 4. Installing EB tresos Studio This section is suitable for you if you want to install a single user license for your EB tresos Studio. This section also applies for evaluation licenses. To use EB tresos Studio with a single user or evaluation license, or to configure the default license sources for other license scenarios, make sure that you have the EB Client License Administrator tool installed first. To install the EB Client License Administrator tool, perform the following steps: 1. Locate the file EB_Client_License_Administrator_X_Y_Z_Setup.exe, which you have downloaded and unzipped from EB Command. To find information on how to download files from EB Command see Section 3.4, “Downloading files from EB Command”. 2. Double-click the file to open the EB Client License Administrator tool. Follow the on-screen instructions. Figure 4.4. FlexLM license information page NOTE FlexLM license information page On the FlexLM license information page of the EB Client License Administrator tool you may choose to additionally configure the defaults for other FlexLM license sources that you want to use for EB tresos Studio. For example the name and port of your default license server or the default location of your license files. If you are unsure, just select Use License Activation Codes. You can now install the single user or evaluation license for your EB tresos Studio. To install a single user or evaluation license for your EB tresos Studio, perform the following steps: Page 23 of 36 EB tresos® installation guide Chapter 4. Installing EB tresos Studio 1. Start the EB Client License Administrator tool. Figure 4.5. EB Client License Administrator tool 2. Enter the activation code that you received from EB into the field Activation Code. 3. If your PC is connected to the internet, click the Activate button. After a couple of seconds your license shows up. Page 24 of 36 EB tresos® installation guide Chapter 4. Installing EB tresos Studio Figure 4.6. Activation request processed online NOTE Offline activation If your PC is not connected to the internet, click the Create Activation Request button to save an activation request XML file. Transfer this file to a computer that has access to the internet and upload it to the Elektrobit Customer Portal under Licensing → Offline License Handling. Download the activation response file. Process it on the original PC by clicking the Process Activation... button. You have now successfully installed your single user license. 4.2.3. Installing a dongled license This section is suitable for you if you want to install a dongled license for your EB tresos Studio. To use your EB tresos Studio with a dongled license you need the Wibu-Key USB dongle that is sent to you by mail. The Wibu-Key runtime driver software is part of the delivery files that you have downloaded from EB Page 25 of 36 EB tresos® installation guide Chapter 4. Installing EB tresos Studio Command. To install the Wibu-Key runtime driver software, plug the USB dongle into an empty USB port of your PC. The driver software is installed automatically. Figure 4.7. EB USB dongle You can now install the dongled license for your EB tresos Studio. To install a dongled license or a single user license for your EB tresos Studio, either copy the license file that you received together with the dongle hardware to the bin subdirectory of your EB tresos Studio installation. Or configure the location of your license file within the EB tresos Studio license preferences. To configure the location of your license file within the EB tresos Studio license preferences, perform the following steps: 1. Start EB tresos Studio. The EB tresos Studio welcome screen opens up. 2. Open the Help menu and select License preferences.... Figure 4.8. Configuring EB tresos Studio license preferences The Preferences (Filtered) window opens up. Page 26 of 36 EB tresos® installation guide Chapter 4. Installing EB tresos Studio NOTE The License Information dialog If you have not installed a license yet, the License Information window prompts you to install a license. The License Information dialog appears a few seconds after you have started EB tresos Studio. Click the License preferences... button to move to the Preferences (Filtered) dialog. 3. Enter the path to the license file or to the directory with your license files in the File or directory 1 text box. Figure 4.9. License file preferences for dongled licenses 4. To finish the configuration of the location of your license file, click OK. You have now successfully installed your dongled license. 4.3. Installing EB tresos Studio twice on the same computer It is possible to install the same EB tresos Studio version twice on the same computer. It is also possible to install two different EB tresos Studio versions on the same computer. If you install EB tresos Studio twice on the same computer and you do not want to overwrite an existing installation, then basically install it in two different locations. It does not matter if it is the same version twice or if it is two different versions. To install EB tresos Studio twice on your computer: Page 27 of 36 EB tresos® installation guide Chapter 4. Installing EB tresos Studio ► Follow the instructions for an EB tresos Studio installation in Section 4.1, “Installing EB tresos Studio”. ► When you enter the path to the directory into which you want to install EB tresos Studio, choose a different folder from the one into which you have installed EB tresos Studio for the first time. E. g. if you have installed your first EB tresos Studio into the folder C:\EB\tresos, create a second folder with a different name and install the second EB tresos Studio into there. Name it C:\EB\tresos_2 for example. It is also possible to install an additional product to EB tresos Studio twice on the same computer. To install an additional product to EB tresos Studio twice on the same computer, follow the instructions to install EB tresos Studio twice as described inSection 4.3, “Installing EB tresos Studio twice on the same computer”. Page 28 of 36 EB tresos® installation guide Chapter 5. Installing additional products to EB tresos Studio 5. Installing additional products to EB tresos Studio 5.1. Installing an additional EB tresos product to EB tresos Studio This chapter is suitable for you if you have already an installed version of EB tresos Studio on your computer and are now installing an additional product to EB tresos Studio for the first time. Additional products are for example EB tresos AutoCore Generic 6 COM Services, EB tresos System Editor, EB tresos Software Composition Editor or EB tresos Debug & Trace. If you are installing EB tresos Studio for the first time and want to install it twice or different versions of it on the same computer, see Section 4.3, “Installing EB tresos Studio twice on the same computer”. If you have already installed EB tresos Studio but have not installed a license, see Section 4.2, “Installing EB tresos Studio licenses”. NOTE Administrator rights are required To use EB tresos Installer to install a product of the EB tresos product line, make sure that you have administrator rights on your computer. If you do not have administrator rights, contact your system administrator to install the software for you. To install a product of the EB tresos product line, perform the following installation steps: 1. Navigate to the delivery file that you have downloaded from EB Command and unzipped, e. g. EB_tresos_Studio for EB tresos Studio. For information how to download files from EB Command, see Section 3.4, “Downloading files from EB Command”. 2. Locate the setup.exe file and double-click it. 3. The EB tresos Installer window opens up. Page 29 of 36 EB tresos® installation guide Chapter 5. Installing additional products to EB tresos Studio Figure 5.1. EB tresos Installer 4. In the product overview, select the check box for the product you want to install, e. g. EB tresos Studio. If there are sub check boxes available, they are selected automatically. You may clear the sub check boxes but it is recommended to keep them selected. NOTE Installing several additional EB tresos products simultaneously If you have purchased EB tresos AutoCore, EB tresos Debug & Trace, EB tresos Software Composition Editor, EB tresos System Editor, or an other additional EB tresos product together with EB tresos Studio, and if you want to install them simultaneously, select all available check boxes. (This is the default setting.) 5. To install the product documentation as online help, select the Documentation check box. The sub check box Documentation_<product name> is selected automatically. Page 30 of 36 EB tresos® installation guide Chapter 5. Installing additional products to EB tresos Studio 6. To create a shortcut to the product on your desktop, select the Create Link on Desktop check box on the right hand side of the EB tresos Installer window. 7. To create a shortcut to the product in the start menu of your PC, select the Create Program Group check box on the right hand side of the EB tresos Installer window. 8. In the path field underneath the Choose Folder... button, enter the path to the directory into which you want to install the product. The path C:\EB\tresos is set per default. Click the Choose Folder button to browse to the installations directory. WARNING EB tresos Studio does not build correctly when you use blanks in the installation path Do not use blanks or spaces in the installation folder path. If the path name contains blanks, your EB tresos Studio will not build your software code correctly. 9. To start installing the product, click the Install button. Your additional EB tresos product is now being installed. At the end of the installation a pop-up window informs you: Installation successful. To proceed, click the OK button. 10. The installation of your additional EB tresos product is finished now. To leave the Installer, click the Exit button. NOTE Valid product licenses Before you can use the additional EB tresos product that you have installed, you must clarify whether you need a valid license for this product. For information about EB tresos product licenses, see Section 2.5, “License concepts”. For information how to install licenses, see Section 4.2, “Installing EB tresos Studio licenses”. 5.2. Installing licenses for additional EB tresos products The license installation process for an additional EB tresos product is the same as the installation process for an EB tresos Studio license. If you need to install a license for an additional EB tresos product, proceed as if you would have to install a license for EB tresos Studio. For information how to install an EB tresos Studio license, see Section 4.2, “Installing EB tresos Studio licenses”. Page 31 of 36 EB tresos® installation guide Chapter 5. Installing additional products to EB tresos Studio 5.3. Installing a module update According to your license agreement, product-specific updates of the contained basic software modules might be available between the regular releases of EB tresos products. You are notified by email if a module update is released. The email contains a direct link to the download location on EB Command. For the scope of the module update, see the Release Notes document provided in the download location. The update itself is contained in the ZIP file. The ZIP file is named as follows: Update-ACG-<ACG prod- uct>-<ACG release>_<module name>-<module_version>-B<BuildNr>.zip, e.g. Update-ACGComServices-8.8.1_IpduM-3.3.34-B380495.zip. There is a separate ZIP file for each module that provides an update. You must extract each ZIP file separately. Each module ZIP file contains a setup.exe for executing the EB tresos Installer for this module. If an update consists of more than one module, the installation order of the modules is not relevant. NOTE Compatibility of updated modules An updated module is tested together with the latest versions of the other modules. That means that only the combination of all the latest updates is tested. Only in that case, EB guarantees the compatibility. Always check the ImportantNotes-B<BuildNr>.txt file that is provided in the download location. The Important Notes may contain information about which modules of a module update MUST be installed together, e.g. because of dependencies. Downloading and installing a module update Step 1 Follow the link to the EB Command download page that you received in your email notification. Step 2 Download the ZIP file. For information how to download files from EB Command, see Section 3.4, “Downloading files from EB Command”. Step 3 To install the module update, double-click the setup.exe. Step 4 In the EB tresos installer window, verify that the installation path points to your default tresos directory. Step 5 Click the Install button. Page 32 of 36 EB tresos® installation guide Chapter 5. Installing additional products to EB tresos Studio 5.4. Installing a feature extension package Feature extension packages are available for certain releases. A feature extension package contains selected modules with additional features. For more information on the different types of feature extension packages, see the EB tresos AutoCore Generic documentation. A feature extension package can be optionally installed in addition to a full ACG release. The modules contained in the package replace the modules of the specific ACG release. The availability and the content of a feature extension package are announced in the Release Notes and Important Notes provided with the release. The feature extension package has the name of the specific ACG release, extended by FeatureExtension. The package can be downloaded as a ZIP file from EB Command. Downloading and installing a feature extension package Step 1 Log in to EB Command. Step 2 Select your ACG release. Step 3 Download both ZIP files: ACG-x.x.x.zip and ACG-x.x.x_FeatureExtension.zip. For information how to download files from EB Command, see Section 3.4, “Downloading files from EB Command”. Step 4 Install the regular release with ACG-x.x.x.zip. To install EB tresos products with the downloaded files, see Section 5.1, “Installing an additional EB tresos product to EB tresos Studio”. Step 5 Install the feature extension with ACG-x.x.x_FeatureExtension.zip. This will overwrite some modules. Page 33 of 36 EB tresos® installation guide Chapter 5. Installing additional products to EB tresos Studio NOTE Verify your installation path In the EB installer window, ensure that the installation folder path points to your default tresos directory. 5.5. Installing an additional product to EB tresos Studio twice on the same computer It is possible to install the same version of an additional product to EB tresos Studio twice on the same computer. It is also possible to install two different versions of an additional product to EB tresos Studio on the same computer. To install an additional product to EB tresos Studio twice on the same computer, follow the instructions to install EB tresos Studio twice as described in Section 4.3, “Installing EB tresos Studio twice on the same computer”. 5.6. Validating installed EB tresos products Most EB tresos products are delivered with a SHA checksum file. This file is located in the checksums folder of the EB tresos Studio installation directory. The plugin Base of the package ACG-Base provides the tooling to validate the actual installation against the provided checksums. It calculates the SHA checksum on the files of each installed plugin, and compares it with the checksum provided by each plugin. If a calculated checksum differs from the provided one, the tooling reports an error. A validation error occurs when an installed file is modified or corrupt, or the download of the delivery file is corrupt. To get rid of validation errors, you need to re-install the EB tresos product, or even re-download the delivery package and then re-install it. If Base of ACG-Base is installed, you find the file validateChecksums.bat in the checksums folder of the EB tresos Studio installation directory. To execute it, double-click validateChecksums.bat. A Windows command line opens up with the current status of the checksum calculation and a summary. To close the command line, press a key to confirm it. If no errors are found, the summary just shows All checksums are valid. If any error is found, the summary starts with Checksum validation errors, followed by a list of files where the validation failed. Page 34 of 36 Index Index A additional products for EB tresos Studio background information, 6 additional products to EB tresos Studio installing, 29 C components to be installed on your computer, 6 D desktop creating shortcut, 31 documentation installing, 30 dongled license installing, 25 overview, 10 E EB Command .zip file, 16 activating user account, 12 changing email, 14 changing language, 14 changing password, 14 changing user preferences, 14 command server, 7 download portal, 8 download server, 7 downloading files, 16 list of available files, 16 logging in on EB Command, 13 logging out, 14, 16 notification email, 12 overview, 12 selecting tresos products, 16 EB tresos installation guide chapter structure, 5 content, 5 target group, 5 EB tresos Installer installing additional products to EB tresos Studio, 29 installing EB tresos Studio, 19 opening up, 8, 19, 30 overview, 8 product overview, 8 Email with login data hyper links, 7 login data, 7 user account, 7 user alias, 7 F floating license installing, 21 overview, 10 I installing additional products to EB tresos Studio, 29 documentation, 30 dongled license, 25 EB tresos AutoCore, 29 EB tresos Debug & Trace, 29 EB tresos Software Composition Editor, 29 EB tresos Studio, 19 EB tresos System Editor, 29 installation path, 31 license tool, 22 online help, 30 requirements, 6 single user license, 22 the same version twice, 27 L license concepts dongled license, 10 floating license, 10 overview, 10 single user license, 10 Page 35 of 36 Index license server set up, 21 license type activation key, 20 dongled, 21 floating, 20 M MS Windows start menu creating shortcut, 31 O online help installing, 30 R requirements system requirements, 6 tool requirements, 6 S single user license installing, 22 overview, 10 system requirements, 6 T tool requirements, 6 U USB dongle hardware, 25 Page 36 of 36