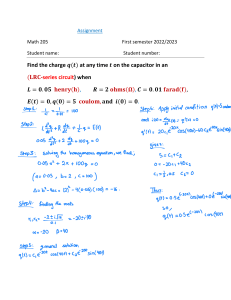Aras Innovator 2023
Release
Graph Navigation Administrator Guide
Document #: D-008109
Last Modified: 12/8/2022
Aras Innovator 2023 Release
Graph Navigation Administrator Guide
Copyright Information
Copyright © 2022 Aras Corporation. All Rights Reserved.
Aras Corporation
100 Brickstone Square
Suite 100
Andover, MA 01810
Phone: 978-806-9400
Fax: 978-794-9826
E-mail: Support@aras.com
Website: https://www.aras.com/
Notice of Rights
Copyright © 2022 by Aras Corporation. This material may be distributed only subject to the terms and conditions set forth in the
Open Publication License, V1.0 or later (the latest version is presently available at http://www.opencontent.org/openpub/).
Distribution of substantively modified versions of this document is prohibited without the explicit permission of the copyright holder.
Distribution of the work or derivative of the work in any standard (paper) book form for commercial purposes is prohibited unless
prior permission is obtained from the copyright holder.
Aras Innovator, Aras, and the Aras Corp "A" logo are registered trademarks of Aras Corporation in the United States and other
countries.
All other trademarks referenced herein are the property of their respective owners.
Notice of Liability
The information contained in this document is distributed on an "As Is" basis, without warranty of any kind, express or implied,
including, but not limited to, the implied warranties of merchantability and fitness for a particular purpose or a warranty of noninfringement. Aras shall have no liability to any person or entity with respect to any loss or damage caused or alleged to be caused
directly or indirectly by the information contained in this document or by the software or hardware products described herein.
©2022 Aras Corporation All Copyrights Reserved.
2
Aras Innovator 2023 Release
Graph Navigation Administrator Guide
Table of Contents
Send Us Your Comments ............................................................................................. 4
Document Conventions ................................................................................................ 5
1 Terminology ............................................................................................................. 6
2 Overview ................................................................................................................... 7
3 Creating Graph Views .............................................................................................. 8
3.1
3.2
Creating an Ad Hoc Graph View Definition .................................................................................. 8
Creating a Query-Based Graph View Definition ........................................................................ 13
3.2.1
3.2.2
3.3
3.4
3.5
3.6
Creating a Query Definition ......................................................................................... 13
Creating a Query-Based Graph View Definition .......................................................... 13
Creating a View Card ................................................................................................................. 17
Creating Node View and Connector View Definitions ................................................................ 18
Attaching the Open Graph Action to an ItemType ..................................................................... 20
Exporting Graph Views .............................................................................................................. 20
4 Appendix ................................................................................................................ 22
4.1
View Card Template................................................................................................................... 22
4.1.1
4.1.2
4.1.3
4.1.4
4.1.5
4.1.6
Node Template Structure ............................................................................................ 22
Node Global Styling ..................................................................................................... 23
Node Cell Styling ......................................................................................................... 24
Simple Connector Styling ............................................................................................ 25
Connector with Label Styling ....................................................................................... 26
Sample View Card ....................................................................................................... 27
©2022 Aras Corporation All Copyrights Reserved.
3
Aras Innovator 2023 Release
Graph Navigation Administrator Guide
Send Us Your Comments
Aras Corporation welcomes your comments and suggestions on the quality and usefulness of this
document. Your input is an important part of the information used for future revisions.
o
Did you find any errors?
o
Is the information clearly presented?
o
Do you need more information? If so, where and what level of detail?
o
Are the examples correct? Do you need more examples?
o
What features did you like most?
If you find any errors or have any other suggestions for improvement, indicate the document title, and the
chapter, section, and page number (if available).
You can send comments to us in the following ways:
Email:
Support@aras.com
Subject: Aras Innovator Documentation
Or,
Postal service:
Aras Corporation
100 Brickstone Square
Suite 100
Andover, MA 01810
Attention: Aras Innovator Documentation
Or,
FAX:
978-794-9826
Attn: Aras Innovator Documentation
If you would like a reply, provide your name, email address, address, and telephone number.
If you have usage issues with the software, visit https://www.aras.com/support
©2022 Aras Corporation All Copyrights Reserved.
4
Aras Innovator 2023 Release
Graph Navigation Administrator Guide
Document Conventions
The following table highlights the document conventions used in the document:
Convention
Description
Bold
This shows the names of menu items, dialog boxes, dialog
box elements, and commands.
Example: Click OK.
Code
Code examples appear in courier font. It may represent
text you type or data you read.
Yellow highlight
Code highlighted in yellow draws attention to the code that
is being indicated in the content.
Yellow highlight
with red text
Red text highlighted in yellow indicates the code parameter
that needs to be changed or replaced.
Italics
Reference to other documents.
Note:
Notes contain additional useful information.
Warning
Warnings contain important information. Pay special
attention to information highlighted this way.
Successive menu
choices
Successive menu choices may appear with a greater than
sign (-->) between the items that you will select
consecutively.
Example: Navigate to File --> Save --> OK.
©2022 Aras Corporation All Copyrights Reserved.
5
Aras Innovator 2023 Release
Graph Navigation Administrator Guide
1 Terminology
Table 1 describes the terms used in this Administrator Guide.
Term
Definition
Connector
A connector represents the link between nodes. A connector can be
implicit or represent a collection of ItemType and Relationship
information.
Connector Type (CT)
A definition for the dynamic aggregation of data to present in a
Connector.
Connector View
Definition (CVD)
A definition for the presentation styling of a Connector which uses
View Cards.
Context Item
The item selected when starting up a graph view is the context item
for the graph view and is the initial node displayed in the graph view.
Graph Navigation
The ability to dynamically access item data and related items by
navigating relationships through a series of Nodes and Connectors
that are displayed in a graphical format.
Graph View
The view that displays Nodes and Connectors data using the
configured Graph View Definition. It also provides access to the
supported Graph Navigation functionality.
Graph View Definition
(GVD)
A definition containing all the information and mappings required to
generate a Graph View.
Node
A node represents a point of focus for data and a point within a
network of inter-related data.
Node Type (NT)
A definition for the dynamic aggregation of data to present in a Node.
Node View Definition
(NVD)
A definition for the presentation styling of a Node that uses View
Cards.
View Card
A View Card is a reusable Item that specifies data binding, styling,
and layout for both Nodes and Connectors.
©2022 Aras Corporation All Copyrights Reserved.
6
Aras Innovator 2023 Release
Graph Navigation Administrator Guide
2 Overview
The Graph Navigation application enables users to visualize and explore complex data structures.
Administrators define and customize Graph Views that users can open for any enabled ItemType. Users
can quickly find related items from within a Graph View by expanding underlying data and opening item
forms for selected nodes in new tabs.
Use one of the following methods to create a Graph View Definition:
•
Create a Query Definition using the Query Builder application that can then be used to restrict the
information displayed within a Graph View.
•
Create an Ad Hoc Query. This type of query is created dynamically at runtime as needed. All the
properties and items related to a context item will be displayed to the user.
This guide describes the procedures used to create a Graph View similar to the one depicted below. For
information regarding end user interaction, see the Graph Navigation User Guide.
Figure 1.
©2022 Aras Corporation All Copyrights Reserved.
7
Aras Innovator 2023 Release
Graph Navigation Administrator Guide
3 Creating Graph Views
Graph Views are defined using Graph View Definition Items, found under Administration -->
Configuration --> Graph Navigation --> Graph View Definitions in the TOC.
Figure 2.
A Graph View can display data constrained by a Query Definition (Query Based) or can display all data
related to a root item if you create an Ad Hoc Query.
Graph View Definitions (GVD) are supported by the following ItemTypes:
•
Node View Definition (NVD)
•
Node Type (NT)
•
Connector View Definition (CVD)
•
Connector Types (CT)
•
View Card (VC)
•
System Default Card
3.1 Creating an Ad Hoc Graph View Definition
Ad-hoc GVDs allow users to freely navigate items and item relationships based on the selected root item.
Use the following procedure:
1. In the TOC go to Administration>Configuration>Graph Navigation>Graph View Definitions.
The following menu appears.
Figure 3.
©2022 Aras Corporation All Copyrights Reserved.
8
Aras Innovator 2023 Release
Graph Navigation Administrator Guide
2. Click Create New Graph View Definition. The Graph View Definition screen appears.
Figure 4.
3. Enter a unique Name for the GVD.
4. Save the Graph View Definition.
©2022 Aras Corporation All Copyrights Reserved.
9
Aras Innovator 2023 Release
Graph Navigation Administrator Guide
5. Click the Add ItemTypes icon
in the Item Types Relationship Tab and pick the ItemTypes
that will be permitted as root ItemTypes for the GVD. The following example uses the Part
ItemType from which you can generate the example Graph View.
Figure 5.
Note:
ItemType entries are not required for Ad-hoc GVDs. When they are not provided, the GVD can
be used with ANY ItemType. The ItemType entries provide a way to restrict the root node.
However, it does not restrict which ItemTypes can be reached from the root node.
6. Click the Default View Cards relationship tab to associate ItemTypes in the Graph View with
specific View Cards.
©2022 Aras Corporation All Copyrights Reserved.
10
Aras Innovator 2023 Release
Graph Navigation Administrator Guide
7. Click the Add View Cards icon
8. Click the New View Card icon
9. Click the New gn_GVDefaultCard
to add an existing view card to the Graph View.
to add a new view card to the Graph View.
icon to create a View Card. A new row appears.
Figure 6.
©2022 Aras Corporation All Copyrights Reserved.
11
Aras Innovator 2023 Release
Graph Navigation Administrator Guide
10. Double-click the ItemType ID field and click the ellipses to select the ItemType to associate with
the Part default view card. The ItemType Search dialog box appears.
Parts in the example Graph View use the Part Card. Graph View Definition Default View Cards
take precedent over System Default Cards.
Figure 7.
©2022 Aras Corporation All Copyrights Reserved.
12
Aras Innovator 2023 Release
Graph Navigation Administrator Guide
3.2 Creating a Query-Based Graph View Definition
Query based GVDs enable users to view items, relationships, and data that are explicitly defined within a
Query Definition. This can be useful when there is a need to filter or focus the user’s interaction on
specific items and details.
3.2.1 Creating a Query Definition
Before creating a Query-based Graph View Definition, you must first create the Query Definition. For
information on how to create a Query Definition, refer to the Query Builder Guide. Specifically, Section 2
walks you through creating a sample Query Definition. Use a carefully configured Query Definition to
automatically generate the necessary underlying items for the Graph View Definition.
Note:
Only item properties selected in the Query Definition can be mapped to node and connector
view cards. Mapping of Query Item properties to View Card content bindings is handled by the
Node Type and Connector Type ItemTypes.
3.2.2 Creating a Query-Based Graph View Definition
Use the following procedure to create a Query Based Graph View Definition:
1. Create a Query Definition using the Query Builder Application.
2. Create a new Graph View Definition item, specifying a unique Name and selecting the desired
Query Definition.
Figure 8.
©2022 Aras Corporation All Copyrights Reserved.
13
Aras Innovator 2023 Release
Graph Navigation Administrator Guide
3. Save the Graph View Definition. The following popup dialog appears:
Figure 9.
4. Clicking the generate button runs a method that generates all underlying ItemTypes and
Relationships and maps them to the query items of the Query Definition. If you select the Treat
Relationship As Connector option, all relationships in the Query Definition are treated as
connectors. Otherwise, each relationship is drawn as a separate node and connectors will be
implicit. If you select the Generate View Cards For Each Query Item a unique view card is
generated for each Query Item and added as a GVD Default View Card. The generated view
cards will have a row for each property selected for the Query Item in the Query Definition.
5. In the Default View Cards Relationship Tab, you may associate ItemTypes in the Graph View
with specific View Cards. Click on the New Relationship icon to pick a View Card. Then select
the ItemType to associate the View Card with in the ItemType ID cell..
©2022 Aras Corporation All Copyrights Reserved.
14
Aras Innovator 2023 Release
Graph Navigation Administrator Guide
6. In the Nodes Relationship Tab you can view and edit generated Node Types which are
associated with the respective Query Item. Click on a Node Type to be directed to the Node Type
Form. You may also associate an existing Node View Definition to a specific Node within the
relationship tab.
Figure 10.
©2022 Aras Corporation All Copyrights Reserved.
15
Aras Innovator 2023 Release
Graph Navigation Administrator Guide
7. From a Node Type Form, you may add, remove, or edit Node Type Properties. The Name of a
property is used to bind data to a View Card. See Section 4.1 for an example of a View Card that
uses the content_binding attribute to refer to Node Type content. The Value Template is used
to define the content to display. The Value Template supports both static and generated content.
In Figure 11, observe that both name and state use Value Templates which refer to static and
generated data.
Figure 11.
Note:
Append ‘@’ for System ItemType properties. i.e. {@type}
8. If desired, repeat Steps 6 and 7 for the generated connectors and Connector Types found in the
Connectors Relationship Tab.
Note:
The entries required for the ItemTypes relationship of the GVD are generated automatically for
Query-based GVDs. The requirements for modifying these entries for Query-based GVDs is
currently outside the scope of this guide.
©2022 Aras Corporation All Copyrights Reserved.
16
Aras Innovator 2023 Release
Graph Navigation Administrator Guide
3.3 Creating a View Card
Use the following procedure:
1. Navigate to Administration→Configuration →Graph Navigation → View Cards in the TOC.
The View Cards menu appears.
2. Click Create New View Card. The View Card window appears.
Figure 12
3. Specify a unique Name.
4. Specify the View Card Template Definition. See Section 4.1 for supported attributes and sample
Templates.
Figure 12.
©2022 Aras Corporation All Copyrights Reserved.
17
Aras Innovator 2023 Release
Graph Navigation Administrator Guide
3.4 Creating Node View and Connector View Definitions
Use the following procedure to create either a Node View or a Connector View Definition:
1. Click Administration→Configuration →Graph Navigation->Node View Definitions in the
TOC. The following menu appears:
Figure 13.
2. Select Create New Node View Definition. The Node View Definition window appears:
Figure 14.
©2022 Aras Corporation All Copyrights Reserved.
18
Aras Innovator 2023 Release
Graph Navigation Administrator Guide
3. Specify a unique Name.
4. Click the Add View Cards icon
on the View Cards tab. The Search dialog box appears.
5. Enter p* in the Name column and click the Search icon:
Figure 15.
6. Select Part Card.
Figure 16.
©2022 Aras Corporation All Copyrights Reserved.
19
Aras Innovator 2023 Release
Graph Navigation Administrator Guide
7. Click
and
to save and unclaim the NVD.
3.5 Attaching the Open Graph Action to an ItemType
To enable a user to open a Graph View on a specific ItemType, navigate to the desired ItemType and on
the Actions tab, add an Action that runs the gn_ShowGraph Method. When this action is applied to an
item instance, it will generate a Graph View in a new tab. If no available Graph View Definitions have
been created by an administrator, a system default Ad Hoc Graph View will always be available.
Figure 17.
3.6 Exporting Graph Views
When you create and export packages that include graph views, it is important to include any associated
items with the top-level Graph View definition. You may need to expose some of these items in the TOC
to package them:
•
gn_GraphViewDefinition
•
gn_ViewCard
•
gn_ConnectorType
•
gn_NodeType
•
gn_ConnectorViewDefinition
©2022 Aras Corporation All Copyrights Reserved.
20
Aras Innovator 2023 Release
Graph Navigation Administrator Guide
•
gn_NodeViewDefinition
•
gn_systemDefaultCard
You may also need to package any associated Query Definitions (qry_QueryDefinition), Actions, and
Methods, depending on your graph view configuration.
©2022 Aras Corporation All Copyrights Reserved.
21
Aras Innovator 2023 Release
Graph Navigation Administrator Guide
4 Appendix
4.1 View Card Template
A View Card template definition is a JSON structure containing node or connector rendering settings. If
the graph rendering engine is not able to parse the template JSON or it has valid syntax but an invalid
structure, the rendering engine will use the system default view card.
4.1.1 Node Template Structure
The general structure of a node template is as follows:
{
"container": {
"type": "grid",
"style": {
"rows": [{"height": 20}, … , {"height": 25}],
"cols": [{"width": 50}, … , {"width": 75}],
"cells": [{
"content": "image"|"text",
"content_binding": "binding_prop_name",
"col": column_index,
"row": row_index,
"style": {
// Text styling properties. Optional.
}
}
],
// Set of styling settings described below
}
}
}
The root element of the template JSON is the “container” object. It contains type (currently only grid is
supported) and style, the object containing the node structure and style settings.
•
rows and cols: The arrays of row and column definitions required for grid content and used to
determine the node content grid structure.
•
cells: The array of items to be rendered inside the node.
o
content: Determines if the content of the cell is text or if it is an image.
©2022 Aras Corporation All Copyrights Reserved.
22
Aras Innovator 2023 Release
Graph Navigation Administrator Guide
o
content_binding: Contains the item name that must correspond to the name of the property
specified in the Node Type (Figure 11).
o
col and row: Determine the place in the grid where to render item.
View Cards support two levels of Styling Control:
1. Global (Applied to all cells within a node).
2. Individual cell styling.
4.1.2 Node Global Styling
The following controls are supported for the node:
•
Height: The height of the node in pixels. Example:
"height": 100
Note: Minimal allowed height is equal to 45 pixels.
•
Width: The width of the node in pixels. Example:
"width": 100
Note: Minimal allowed width is equal to 45 pixels.
•
Background Color: The color of the node background. Examples:
"color": "#F7F7F7",
"color": "black"
•
Padding (left, right, top, bottom): The padding of content inside of the node. Example:
"padding": 12 – same padding for all sides will be applied.
"padding": {"left": 10} – specified padding is set to desired value, other values default to
12.
"padding": {"left": 5, "right": 5, "top": 10, "bottom": 10}
•
Border Width: The node border width in pixels. Example:
"border": {"width": 1}
•
Border Color: The color of the node border. Example:
"border": {"color": "#555555"}
•
Border Corner Radius: The radius in pixels for corner smoothing. Example:
"border": {"cornerRadius": 2}
•
Border Shadow: The border shadow with properties horizontal (horizontal shadow size in pixels),
vertical (vertical shadow size in pixels), color and opacity. If any value is missed –the default one is
used. Example:
"border": {
"shadow": {
"horizontal": 2,
©2022 Aras Corporation All Copyrights Reserved.
23
Aras Innovator 2023 Release
Graph Navigation Administrator Guide
"vertical": 3,
"color": "#000000",
"opacity": 0.5
}
}
The following is an example containing multiple border properties:
"border": {
"width": 1,
"color": "#555555",
"cornerRadius": 2,
"shadow": {
"horizontal": 2,
"vertical": 3,
"color": "#000000",
"opacity": 0.5
}
}
4.1.3 Node Cell Styling
The following controls are supported for cells containing text content:
•
Font Family: The font family. Example:
"font": {
"family": "Tahoma"
}
•
Font Size: The font size in pixels. Example:
"font": {
"size": 10
}
•
Font Weight: The font weight supports the following values:
"font": {
"weight": "normal"|"bold"|"bolder"|"lighter"|"100"|"200"|
"300"|"400"|"500"|"600"|"700"|"800"|"900"|"inherit"
}
•
Font Color: The font color. Example:
"font": {
"color": "#777777"
}
•
Text Decoration: The text decoration supports the following values:
"textDecoration": "none"|"underline"|"overline"|"linethrough"|"blink"|"inherit"
•
Horizontal Alignment: The horizontal alignment supports the following values:
©2022 Aras Corporation All Copyrights Reserved.
24
Aras Innovator 2023 Release
Graph Navigation Administrator Guide
"horizontalAlignment": "start"|"middle"|"end"
•
Vertical alignment: The horizontal alignment supports the following values:
"verticalAlignment": "hanging"|"middle"|"baseline"
•
Background Color: The background color for the text. Example:
"backgroundColor": "#F7F7F7"
Example of a text cell definition:
{
"content": "text",
"content_binding": "part_number",
"col": 2,
"row": 1,
"style": {
"verticalAlignment": "top",
"horizontalAlignment": "end",
"textDecoration": "underline",
"backgroundColor": "gray",
"font": {
"size": 10,
"family": "Tahoma",
"weight": "normal",
"color": "#777777"
}
}
}
4.1.4 Simple Connector Styling
The following controls are supported for a simple connector:
•
Color: The color of the connector line. Example:
"color": "black"
•
Weight: The weight of the connector line in pixels. Example:
"weight": 2
•
Arrowhead: The size and color of arrowhead which will be located near target node. Example:
"arrowhead": {
"color": "black",
"height": 17,
"width": 7
}
Example of a simple connector template:
{
©2022 Aras Corporation All Copyrights Reserved.
25
Aras Innovator 2023 Release
Graph Navigation Administrator Guide
"style": {
"color": "black",
"weight": 2,
"arrowhead": {
"color": "black",
"height": 17,
"width": 7
}
}
}
4.1.5 Connector with Label Styling
Use the node template format to define a template for a connector that includes labels. See Section 4.1.1
for more information. The following is an example of a connector view card template:
{
"container": {
"type": "grid",
"style": {
"width":20,
"height":90,
"color": "#F7F7F7",
"padding": 12,
"rows": [{"height": 20}],
"cols": [{"width": 120}],
"border": {
"width": 1,
"color": "#555555",
"cornerRadius": 2
},
"cells": [
{
"content": "text",
"content_binding": "keyed_name",
"col": 0,
"row": 0
}
]
}
},
"style": {
"color": "black",
"weight": 2,
"arrowhead": {
"color": "black",
"height": 17,
"width": 7
}
}
}
©2022 Aras Corporation All Copyrights Reserved.
26
Aras Innovator 2023 Release
Graph Navigation Administrator Guide
4.1.6 Sample View Card
The following example shows a template definition that can be used in view cards to style both nodes and
connectors.
{
"container": {
"type": "grid",
"style": {
"width":200,
"height":90,
"color": "#F7F7F7",
"padding": {
"left": 12,
"right": 12,
"top": 12,
"bottom": 12
},
"rows": [{"height": 20}, {"height": 16}, {"height": 16},
{"height": 16}],
"cols": [{"width": 22}, {"width": 120}, {"width": 35}],
"border": {
"width": 1,
"color": "#555555",
"cornerRadius": 2,
"shadow": {
"horizontal": 2,
"vertical": 3,
"color": "#000000",
"opacity": 0.5
}
},
"cells": [
{
"content": "image",
"content_binding": "icon",
"col": 0,
"row": 0
},
{
"content": "text",
"content_binding": "keyed_name",
"col": 1,
"row": 0
},
{
"content": "text",
"content_binding": "generation",
"col": 2,
"row": 0,
"style": {
"verticalAlignment": "top",
"horizontalAlignment": "end",
"font": {
©2022 Aras Corporation All Copyrights Reserved.
27
Aras Innovator 2023 Release
Graph Navigation Administrator Guide
"size": 10,
"family": "Tahoma",
"weight": "normal",
"color": "#777777"
}
}
},
{
"content": "text",
"content_binding": "name",
"col": 1,
"row": 1,
"style": {
"font": {
"size": 12,
"family": "Tahoma",
"weight": "normal",
"color": "#333333"
}
}
},
{
"content": "text",
"content_binding": "classification",
"col": 1,
"row": 2,
"style": {
"font": {
"size": 10,
"family": "Tahoma",
"weight": "normal",
"color": "#333333"
}
}
},
{
"content": "text",
"content_binding": "state",
"col": 1,
"row": 3,
"style": {
"font": {
"size": 10,
"family": "Tahoma",
"weight": "normal",
"color": "#777777"
}
}
}
]
}
},
"style": {
"arrowhead": {
"height": 17,
©2022 Aras Corporation All Copyrights Reserved.
28
Aras Innovator 2023 Release
Graph Navigation Administrator Guide
"width": 7
}
}
}
©2022 Aras Corporation All Copyrights Reserved.
29