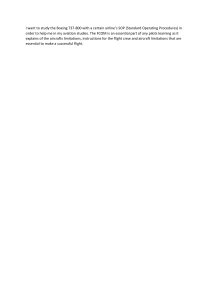FSCaptain FCOM Communications Device Reference Manual Software Version 01.00.04 Page 1 Introduction This document is the main reference manual for the options of the FCOM Communicator device. It is divided into four sections: Section I is a run-through of a typical flight using the Communicator. Section II is a detailed description of all the data elements and options on each possible Communicator page. Section III is some guidance and checklists concerning how to handle abnormal procedures. Section IV is a troubleshooting guide. The Communicator device is a digital data link between the pilot and your airline's dispatch office. It serves as an efficient and unambiguous way for pilots and dispatchers to conduct normal flight operations. As a pilot using FCOM you will be using your Communicator often during all flight phases. Page 2 Table of Contents A Sample Communicator Page..................................................................................................................5 Using the FCOM Device in Flight Simulator.......................................................................................6 Section I: A Typical Flight.........................................................................................................................7 Section II: Page Reference Guide............................................................................................................40 Page ID 00 – Login ............................................................................................................................41 Page ID 10 – Dispatch Online.............................................................................................................43 Page ID 11 – Flight Available..............................................................................................................47 Page ID 12 – Flight Unavailable.........................................................................................................50 Page ID 13 – Flight Review................................................................................................................51 Page ID 14 – Revise ETE....................................................................................................................54 Page ID 15 – Time Constraint.............................................................................................................56 Page ID 18 – History Summary..........................................................................................................57 Page ID 19 – Flight Record.................................................................................................................58 Page ID 20 – Ready to Load...............................................................................................................60 Page ID 21 – Load in Progress............................................................................................................62 Page ID 22 – Load Complete..............................................................................................................64 Page ID 23 – Flight Status...................................................................................................................66 Page ID 24 – Revise ETE....................................................................................................................68 Page ID 25 – Divert to Alternate.........................................................................................................70 Page ID 26 – Enroute Progress............................................................................................................72 Page ID 27 – Request Delay................................................................................................................75 Page ID 28 – Dispatch Request...........................................................................................................76 Page ID 29 – Arrival............................................................................................................................77 Page ID 31 – Refueling.......................................................................................................................78 Page ID 32 – Resume Flight................................................................................................................79 Page ID 34 – Load Suspended............................................................................................................80 Page ID 35 – Communications............................................................................................................82 Page ID 36 – Emergency.....................................................................................................................84 Page ID 37 – Wx Request...................................................................................................................85 Page ID 38 – Weather..........................................................................................................................86 Page ID 39 – Aircraft Characteristics..................................................................................................87 Page ID 40 – Score Audit....................................................................................................................88 Page ID 41 – Review Manifest............................................................................................................89 Page ID 42 – Load Confirm................................................................................................................90 Page ID 43 – Cloud Layers.................................................................................................................92 Page ID 44 – Winds Aloft....................................................................................................................93 Page ID 48 – Emergency in Progress..................................................................................................94 Page ID 49 – Congratulations.............................................................................................................95 Page ID 50 – Check Required.............................................................................................................96 Page ID 51 – Check Status..................................................................................................................98 Page ID 52 – Instructions....................................................................................................................99 Page ID 53 – Revise Flight................................................................................................................100 Page ID 54 – Set Destination............................................................................................................102 Page ID 55 – Announcements...........................................................................................................103 Page 3 Page ID 56 – Pushback......................................................................................................................105 Page ID 57 – PAX Count...................................................................................................................107 Section III: Abnormal Situations............................................................................................................109 Flight Cancellation (Pre-Flight):.......................................................................................................109 Flight Cancellation (In-Flight):.........................................................................................................109 In-flight ETE Revision:.....................................................................................................................109 Mechanical Fault:..............................................................................................................................110 Bird Strike:........................................................................................................................................110 Medical Emergency:..........................................................................................................................110 Smoke in Cabin:................................................................................................................................111 Section IV: Technical Troubleshooting .................................................................................................112 Configuration Error page:..................................................................................................................112 Flight Log Out of Data Error:............................................................................................................114 Notice: Fuel or Load Map does not match:......................................................................................115 Notice: Aircraft Not Configured:......................................................................................................116 Notice: Aircraft Cannot be Used:.....................................................................................................117 Page 4 A Sample Communicator Page Although there are many possible pages presented during the dialogs with the Dispatch office, information is presented and received in a consistent manner. With rare exceptions, all pages will contain these elements in these general locations: On the top line you will see first the current date (GMT), the page title in white, the current time (GMT), and last the two-digit screen ID number, which will be used to look up page references in this manual (the reference section of this manual is organized by ID number). Following the top line there will be a variable number of informational lines, usually colored in green. Sometimes significant information will be colored white to call attention to it, and colored red as a warning. Last, and usually on the bottom 2 or 3 lines will be a selection of function key prompts. This is your method of sending information to the Dispatch office. The Communicator has nine (9) function keys below the information screen, a reset (RST) key, and the power button. Keys that can be used for a given page will be lit in green, if the key code is white the key is not functional on the page being presented. On this particular sample page, ID 10, six function keys can be used, or the RST key can be pressed to reset the Communicator. Page 5 Using the FCOM Device in Flight Simulator The FCOM device is a gauge inside its own gauge window, in a manner similar to the familiar GPS gauge in FS9 and FSX. As such, it can be accessed using the SHIFT keys like any other window, unless it is installed as a window higher than accessible with the SHIFT-9 key combination. However, the FCOM can always be toggled on or off by using the FSCaptain menu which contains a “Toggle FCOM Window” option with a shortcut key combination of Control-Shift-6. This combination is not used by default in Flight Simulator and if you have it assigned to something else you can configure the key to be a different value – consult the User's Guide for details on how to do this. Before the FCOM can be used it must be powered up by pressing the PWR key so that it turns green. The FCOM is normally powered by the aircraft's electrical system but it has a backup battery and it will operate with the aircraft power off. The FCOM has ten function keys, a power key, and a special key called the Keyboard or KB key. All functions of the device are handled through these controls. The keys can be clicked on to activate them with a mouse. The KB key (located directly under the PWR key) can be clicked on to cause the FCOM to intercept all keystrokes on your keyboard and use them itself. When this mode is active, the KB key is lit green. All keystrokes are intercepted and none are allowed through to Flight Simulator itself, so you will only want to use this mode when you are using the FCOM almost exclusively (as is often the case with the preflight setup). To exit KB mode, click on the KB key or press the keyboard's ESC key. The FCOM screen is a gauge window, and as such it can be re-sized and placed where you want on the screen. If the FCOM is using the normal default font (Courier New) it will adapt the font size as best it can to fit the window. Some sizes look better than others. The FCOM can be configured using the FSCaptain Administrator program, on the “Options for All Airlines” tab. You can select a different font, enable the GPWS feature, enable or disable background sounds, and select the units of measurement you prefer to work with. Page 6 Section I: A Typical Flight This section should serve to introduce you to how the Communicator is used on a typical flight. This particular example flight will be flown in a Boeing 727-200 jet from Seattle (KSEA) to San Francisco (KFSO) for Acme Air Service, one of the airlines that comes configured with FSCaptain. This will be a scheduled passenger flight. Charter flights differ slightly, as do cargo flights, but nearly everything is the same. Cargo flights are simpler than passenger flights (although sometimes you will have riders along on a cargo flight) because they do not have a cabin crew to interact with. The operation of the FCOM device is not dependent at all on the type of aircraft being flown. What is said here about the operation of the device and communications with the dispatcher's office will apply to all airplanes, from the smallest piston to the largest jet. To start our flight, we'll be picking the correct time of day in the flight simulator. We already know from looking at the Acme schedule that flight 40 from KSEA to KSFO is scheduled to depart at 12:30 PM local time, so we'll enter the cockpit about 15 minutes prior to the scheduled departure by setting the simulation time to 12:15. The first step is to power on the device. On the 727-200 we'll press SHIFT-7 to bring up the FCOM window (this may vary depending on how you chose to install the FCOM in a given airplane, the FCOM will probably be accessible from a SHIFT key but if not, the FSCaptain menu has an option to toggle the FCOM window on and off with a shortcut of control-shift-6) and click on the PWR button. We see a screen like this: Page 7 If this screen does not appear on power-up of the device, an error message screen will appear instead, indicating that the FCOM system devices are not configured properly, or are malfunctioning. Refer to section IV, Troubleshooting, in this manual if this is the case. The important data here are the software revision number (you should always keep up-to-date with the latest revision of the Communicator software), and the Interface options detected (in this sample FSX FSUIPC). The Interface options will present which version of Flight Simulator that you're running under, and if any special interface software is detected. The presently supported versions are FS9 and FSX, and the interface options you may see could be FSUIPC. Certain options may not be available if you have FS9 without FSUIPC, such as on-line weather requests. As prompted in blue on the bottom line, we press the F1 key to login to Acme Dispatch. The next page that appears contains the standard preflight Dispatch options: Page 8 The information section describes the aircraft you are about to use for your general information. In this sample, the aircraft type is B722 (a Boeing 727-200 jet), registration number N722AC, parked at the airport KSEA. (The type code (B722) is important as it is the filename under which the aircraft definitions are stored in the FSCaptain database.) The four following lines give basic data on the airplane for use in flight planning. These are some of the figures on which the Dispatch office will calculate your flight parameters and limitations. Below the green-colored information section we see the six possible options in blue. Now that we're sitting in the cockpit with some time before passengers start boarding, we might choose to review our flight history with the Acme company just to see where we stand. So we click on the F2 button – Review History. The result is the History Summary page: Page 9 This is the summary of our career so far with Acme. We've made 157 total flights, for 203 hours and 57 minutes. Our current pay level is 75 dollars an hour at what Acme calls the “Pilot II” pay grade. Our current score in that level is 95 over five total flights. We've earned $11,473.00 in total pay from Acme so far in our 157 flights. We need 46 hours and 3 minutes to get to the next pay level. We need to maintain a minimum score of 85 to reach that level. The next level we're shooting for is Captain I, at 100 dollars an hour. We can press the F1 button to see the details of all 157 flights. In our case we're interested in flight record number 2, so we press F1 to get Flight Record number 1, then F1 again to advance to flight record number 2. This is the detail Flight Record screen: Page 10 We see flight record 2 was Acme flight 519 in the Boeing 727-200 from KGSO to KPKB on February 23rd 2009. We carried 127 passengers. Our arrival was ON-TIME, and the condition of the airplane and cargo was 10/10 or perfect. Our flight score was 89. If we're interested in where that score of 89 came from we can inspect the details of a score computation with the F5 button. This is the Score Audit screen: Page 11 On the Score Audit page we can see how the 89 was computed. We see Acme starts with a base score of 85. We got a positive 5 points for being on time without revising our ETE in flight. We got a further 2 points for correctly reporting our position when required by company policy. However we received 3 passenger comments, two negative and one positive. We left the seat belt sign on for a prolonged period during smooth air, and we taxied the aircraft too fast in the opinion of some of our passengers. However, except for those problems, the passengers generally rated the flight as exceptionally smooth in the air. The result is our final score of 89. When done reviewing our flight history, we can press the F9 key on each page until we return to the “Dispatch Online” page (ID 10): At this point we have a little more time before starting the boarding process so let's look at the aircraft characteristics of the B722 by pressing F5: This gives us some basic information about our airplane, some quite important to you as the pilot in command. Page 12 We have 189 seats available with 4 flights attendants in our cabin crew. We require at least a 5000 foot runway to operate. Our average cruise speed for scheduling purposes is 400 knots. We are pressurized, but not allowed to taxi off the asphalt without penalty. Our aircraft reliability is 99.0, which means a 1 percent chance of some mechanical failure on each flight. We have a seat belt switch available to us which communications with FSCaptain, so we'll be required to use it properly. The fuel numbers are self-explanatory. Press F9 to return to Dispatch Online: It's now time to select our flight. It's getting close to time to board. The scheduled flight we want Page 13 is the KSEA to KSFO Acme flight which is scheduled to depart at 12:30 PM. We'll press the F1 key to see what flights are available to us from Dispatch: The first flight available is the one we expected (scheduled flights are always shown first.) We can see that flight 40, KSEA to KSFO, Departs at 12:30. But it's also only flight 1 of 8, so there are seven other flights available to us. Probably, most of them are charter flights. We can inspect the details of all the available flights by using the F1 and F2 keys to cycle forwards and backwards through them. For this time we're not even going to look at them. We want flight 40 which is already showing. Let's choose it by pressing F3, and the flight review page appears: Page 14 When we see the Flight Review page, it means we've told Dispatch we are accepting this flight as our assignment. Our choice is not irrevocable – yet. On this page we see more details about the flight and have different options to aid in the flight planning. Let's take a look at what we will be carrying (the Manifest) by pressing F4: We have 104 PAX, as we knew, but here we see more detail. We're also carrying 3,597 pounds of baggage, and some mail and documents, a fairly typical flight. There are often much more interesting things on the manifest for a cargo flight. Press F9 to return to the Flight Review page. Now let's check the weather at our destination, KSFO by pressing F5: Page 15 It looks like low visibility at KSFO – 3 NM – which isn't unusual, and we have some pilot reports of heavy turbulence even though the wind is light. What's more important to us right now are the winds aloft, because they will affect the actual ETE on the flight. Let’s press F2 to see the winds: The winds page will help you in managing your ETE, which is always critical to the success of your Page 16 flight as far as the dispatcher and airline management are concerned. When the page first appears, the little carrot is placed on the lowest altitude. You can move it by pressing F1 (Next) or F2 (Previous). As it moves, you'll notice that the speed adjust will change. This reflects the effect that any headwind/tailwind will have on your flight. In our case this time, at 30,000 feet the speed adjust is +33 knots which is a decent tailwind at that altitude and will help is arrive on time. This would be a good altitude to fly. We can press F3 to accept that speed adjustment and return to the Weather page, then press F9 to return to the Flight Review page: We see the planned ETE for this flight is 2:05, and the ETE with wind is also 2:05. If the headwind/tailwind adjustment had been higher, we'd likely see a difference. In the case of a significant difference, we would adjust the ETE by pressing the F3 (Revise) key: Page 17 This screen gives us a more detailed look at the ETE calculation. We can see it's based on the standard ground speed for the B722 of 400 knots for 589 nautical miles, with a ground time estimate of 26 minutes. You can revise the ETE here but there are limits imposed by Dispatch: You may not exceed 2:36 nor be under 1:45 for this particular flight. We do not need to revise our ETE for this flight, so we can press F9 to return to the Revise Flight page: Page 18 The only other thing we could change here is to select another alternate airport from the one designated by the dispatcher. We don't need to do that, so we can press F9 to return to the Flight Review page: We've done about everything we need to do with the FCOM at this point, and are now ready to start boarding passengers. There are two possibilities: Normal Load and Manual Load. A Normal load allows the program to load everything automatically for you. A Manual Load means you will take responsibility for the load process by using the FS menus to place the correct quantities of payload and fuel onto the aircraft. Ordinarily, you'd want to do a Normal Load. (the Normal Load option will not be available to you if you are running FS2004 without the FSUIPC add-on.) Press the F1 key to start that process: Page 19 At this point you are about to commit yourself to flying this flight. Some airlines are configured so that you don't have to commit at this point, but Acme is a pretty strict outfit. Once you press the F1 key on this page, Dispatch will log you as the pilot of flight 40 on November 30, 2009. If for some reason your flight is not completed (such as for instance an FS crash) your commitment will be remembered, and you will be required to complete the flight as soon as possible. The way Acme is configured, if you don't complete it within 24 hours, the flight will be assigned to another pilot and your failure to complete the flight will be logged with a low score. Some airlines are configured differently. We go ahead and press F1 to proceed: Page 20 This is the Ready to Load page. You will either be “Cleared to Load” by Dispatch, as above, or you'll see a list of things to correct before the load process can begin. Examples of problems are: gate not ready, door not open, engines running, brakes not set, and so on. You won't get “Cleared to Load” until the aircraft is configured to start the loading/boarding process. Once you are cleared, you press F1 to move to the actual load process: This is the screen that gives us the status of our loading process in real time. We can see here at the start that of the 104 passengers, none have yet entered the airplane. Our fuel has already been loaded, and we have a bit more than the required 24,700 pounds. That’s not unusual. It's always good to have a little extra fuel. However, it's not good from the point of view of the airline management to have too much, which is why the fuel is calculated so carefully. For most airlines, your score will be reduced if you land with too much fuel in your tanks. They don't want to pay for you carrying unnecessary weight. While the load process proceeds, we the pilots will be loading our flight plan, getting clearances, and doing other pre-flight tasks. It’s particularly important to wait until the load has started to load (or create) our flight plan in FS. If you do this, then the FS ATC will address your flight verbally by the correct flight number. As the load progresses, the screen will be constantly updated: Page 21 The load proceeds at a realistic pace dependent on how much has to be loaded, not some arbitrary time limit. Eventually everything will be loaded: Notice that all three rows have green “READY” lines and the warning message “Do Not Move Aircraft or Close Door” has changed to “Ready to Proceed”. At this point the thing to do is to press F1 to proceed: Page 22 This takes us to the “Load Complete” page. If there are no problems from the point of view of the dispatcher’s office, at this point we see CLEARED FOR DEPARTURE, which is what we want to see. There’s a long list of details that have to be right before you can be cleared, some of which are: doors must be closed, engines shut down, weather conditions at the departure airport above minimums, and much else. At this point we have two options. We can go ahead and start our departure procedure, or we can use the FCOM to communicate with the ground crew and manage the push-back sequence. We'll choose to do the push-back with the FCOM for this flight. Although the screen message says to press F1 to start flight 40 to KSFO, it’s normal practice to simply start the engines and begin to taxi. The FCOM device will automatically start the flight when the aircraft goes in motion. This saves us a few precious seconds, which can be important. Landing late, even by a few seconds past the allowed window, will result in a lower score. In your career as an FSCaptain pilot, you will quickly learn how much pressure there is to be on time and to meet schedules! We request the pushback by pressing the F4 key and the pushback control page appears: Page 23 By default the pushback is set of 30 meters back (or less if your airplane is a small one) and then a 90 degree turn to the right. We can adjust this by using the function keys. In our case we need to push back only 20 meters, and turn to the left. So, we press the F3 key to decrease our distance by 10 meters, then the F6 key to switch from right to left. The result will be : Once we have the instruction the way we want it, we start the pushback itself by pressing the F8 key. A dialog will start with the ground crew, and you should react to their instructions. They will first ask for the brake to be released and once that is done the pushback will start. You will normally be cleared to start engines at that time. Once the pushback sequence ends, you will be Page 24 requested to set the parking brake, at which time the ground crew will disconnect their equipment from the airplane and the FCOM will switch into “Taxi for Departure” mode: This page is the main display while the flight is in progress. In addition to the date and zulu time, you are reminded that this is flight 40 to KSFO, the remaining ETE in block time, and the flight stage which will be “Taxi for Departure” until we take off. The ETE time will be green for normal en-route flight time, will highlight in white when you are within your arrival time window, and will go red when you are officially late. Below you will see six options for requesting information and communicating with the Dispatcher. There’s only one action that’s needed on passenger flights (not cargo flights, even those with ridealong passengers), and that’s to signal the flight attendants when you are cleared for take-off. There are three ways to do this: one is to press F7 from the Communications page which is accessed by pressing F4 from the Flight Status page. Another, easier way is to toggle the ‘No Smoking’ sign off then on again. The last option, for airplanes that do not have the switches at all is to use the FSCaptain menu to toggle the passenger signs on and off. As we prepare for taxi and during the taxi process, the flight attendants will be busy doing their required safety briefings for the passengers. After they are done, it's good practice to welcome the passengers on board and give them useful information if necessary. This is done by first accessing the Communications page using the F4 key: Page 25 We can then access another menu, the Announcements menu, by using the F4 key again from this page. We will see: If we press F1 at this screen we will be instructing our loyal First Officer to do a welcome announcement. If we see that ahead of us there are many airplanes awaiting takeoff and we know we'll be delayed, we can also use the F2 key to tell the FO to tell the passengers about that. Page 26 Other than these options we shouldn't need to access the FCOM until we are at cruise altitude. After we take off the Flight Status page will reflect that we are in the climb phase: It’s usually not necessary to press any buttons on the FCOM while you are climbing to cruise altitude, as you will be concentrating on flying the airplane. If however you do choose to view your “Enroute Progress” using the F3 key from the Flight Status page, what you see could alarm you: Page 27 Here we see some data items highlighted in white which draws our eye to them. We see that the Maximum Range of our aircraft is 326 NM but we have 590 NM to go in our trip! And we see that our estimated time en-route is 3 hours and 2 minutes but our estimated ETE is 1 hour 50 minutes! Do not be alarmed...at this early stage of flight we are moving quite slowly and burning lots of fuel to accelerate. This causes these calculations to appear so off. The time and fuel estimates are only useful when we level off in cruise, as we'll see. Once at cruise level several things need to be done. The first order of business is the Communication page reached with F4 from the Flight Status page: Page 28 Normal procedure on flights is to press F1 to send a position report to Acme Dispatch letting them know we have reached our cruise altitude. This is called the TOC report for Top of Climb. Some airlines require that you send in accurate position reports at the top of climb, top of descent, and every 30 minutes in cruise. Other airlines are not configured to require this but it’s always good practice. The second thing I do normally is to press F8 to give the First Officer control of the seat belt sign. This way I don’t have to worry about turning it on and off based on turbulence or lack thereof. On a normal passenger flight, you should not have to give orders to the cabin crew to handle cabin service – they will know when to start, pause, and stop. However, you do have the capability to prohibit them from doing cabin service if necessary, or start service early if that's what you want to do. As you cruise, a primary concern is always arriving on time and with a safe fuel level. To help manage these concerns, we will often monitor the Enroute Progress page using F3 from the Flight Status: Page 29 There are two important pairs of numbers to monitor. The first is the ETE versus the ‘Est. Time’. ETE is the official remaining time that the Dispatcher expects, and the ‘Est. Time’ is calculated based on distance remaining and current ground speed. In the example above, the remaining ETE is 1 hour 33minutes, and the FCOM software estimates we’ll be pulling up to the gate in 1 hour 25 minutes. This is about optimal – we want a few minutes ‘cushion’ here, but not too much, and we never want to see the ‘Est. Time’ exceeding the ETE – which means we’ll be arriving late. (This is true in cruise flight. During climb, the ‘Est. Time’ will often exceed ETE, because climb speed is slow and the estimate is based on current ground speed.) The other important pair is ‘Max Range’ versus ‘Dist Rem’. We want our Max Range to exceed the distance remaining by a nice cushion. Otherwise, we have an insufficient fuel situation. Again, don’t be alarmed if ‘Max Range’ seems low during climb – we are consuming fuel at an abnormally high rate while climbing. Any information item on this page that needs your attention will be highlighted, in white for caution, and in red if it represents a potentially dangerous situation. Other important data items are: ‘Gross Weight’ is the weight of the airplane, and will be highlighted if it’s greater than the maximum landing weight. ‘Cabin Alt.’ is the pressure altitude of the cabin, and should not exceed 11,000 feet or a dangerous hypoxia situation could develop. On a pressurized aircraft this will normally top out at about 8,100 Page 30 feet. ‘Turb’ represents the level of turbulence as experienced by the passengers. Any level above ‘light’ may indicate you need to turn on the seat belt sign. ‘Flags’ will display any special kind of circumstances, such as the number of passengers for a passenger flight, or one of several special flags for a cargo flight such as ‘priority’, or ‘live cargo’, or ‘fragile’. In addition, during cabin service on passenger flights the status of the service will display here. We see below in blue several new options. F1 allows us to request weather information from Dispatch: On our flight, we might periodically want to know the current weather conditions at our destination, accessed by pressing F1: Page 31 Looks like a good day at San Francisco except for the low clouds, which are a frequent feature at that airport. Note, that the Dispatcher controlling our flight from the Airline will send us a message if any weather conditions deteriorate near to the company minimums. Cruise flight should continue normally, unless you have a mechanical problem (which is a rare but possible event on nearly any FSCaptain flight. ) The cabin crew will keep you informed of their actions. Here’s the flight status page while cabin service is in progress. Notice the SVC after the 112 PAX on the flags line. Seven of the 104 passengers have been served so far: Page 32 During cruise flight you may have need to make some announcements to the passengers. This can be done from the Announcements page accessible from the Communications page (F4 then F4 again): We can warn the PAX about light turbulence with F3, moderate turbulence with F4, heavy turbulence with F5, and delays with F6 and F7. F8 is the good news announcement. But regardless of good or bad news, it's a good idea to communicate with the passengers. Doing so will help their attitude towards you and the flight, which will potentially help your score. As we travel, every 30 minutes or so, we should send a POS report from the Communications page accessible by using F4 from the Flight Status page. As we fly, Dispatch monitors our flight and the weather conditions ahead of us and at our destination. Acme company policy requires that we have our approach to the destination approved before we begin it. This usually happens automatically, when you will receive a message from the Dispatch office: Page 33 Here the Dispatcher tells us our approach into KFSO is approved, wind is calm, visibility is excellent, ceiling is 700 feet Cumulus. We'll press F1 to clear the message and return to the previously displayed page (a message from Dispatch will interrupt any page we are displaying.) Once we begin our descent based on ATC instructions, we’ll call up the Communications page and let Dispatch know with a TOD (Top of Descent) Report (F3): Page 34 Like with the climb, the descent should be conducted without having to access the FCOM device – you will concentrate on flying the airplane and obeying ATC instructions. This shows the Enroute Progress page with 16 minutes to go ETE: The only interaction will be to notify the cabin crew when you are cleared for landing. Like the notification for cleared for takeoff, this can be done by using the F7 key on the Communications page, or by toggling the ‘no smoking’ sign on FSX aircraft or an aircraft with an FS9 FSCaptainapproved ‘no smoking’ sign, or by using the 'Send FA Alert' option from the FSCaptain menu. You will land the airplane normally, and taxi to the gate. Once you arrive at your gate area, you will end your flight by setting the parking brake and shutting down all engines: Page 35 The messages between the >>> and <<< are prompts to help remind you. If you are not on the Flight Status page you won't see them, but you still need to set the brake and stop the engines for the FCOM device to register your official arrival. Once your arrival registers with the dispatcher's office we'll see the Arrival page: We can see that we landed six minutes late, which is still within our on-time arrival window for Page 36 this flight. Since this is a passenger flight, we will turn off the seal belt sign and press the F1 key to start the unloading process. This will result in the Flight Complete page: Once the door opens (this should be done by your cabin crew automatically) the passengers will start unloading. We can, in the meantime, send the First Officer to say goodbye at the door while we check out the results of our flight by using the F2 key for details: Page 37 We're happy to see our score is 100 for this flight which is an excellent score. Like when we were reviewing our history before the flight, we can use the F5 key to display the Score Audit screen to see how the score was computed: We were on-time without having to revise our ETE in flight, which got us 5 points. Enough passengers thought highly of our smooth flying skills to award us another 5 points. We made a very nice landing and the passengers appreciated that too. We press F9 to return to the Flight Review page, then F9 again to return to the Flight Complete page. From there, we can use F3 to see some interesting statistics from the flight: Page 38 Our ground speed was 353 knots, somewhat slower than the standard ground speed for this aircraft. Our landing speed was a very soft 25 FPM – the reason for the extra points on landing (not every time will passengers reward you for a smooth landing, feel lucky we got it this time.) The minimum and maximum G numbers are acceptable but not good enough to get is a “smooth flight” rating from passengers. Probably the reason was the moderate turbulence we encountered. Yes, it's not our fault that we hit turbulence and the passengers didn't like that, but life isn't always fair. We burned 14,949 pounds of fuel total, at a rate of 6,840 pounds per hour. The fault code was zero, which means no mechanical faults were detected on this flight. We press F9 to return, and wait until all passengers have left the aircraft. We can then press F1 to return to the Dispatch Online page, where we started, and where we can select another flight, or shut down the cockpit if this is the last flight of the day. Page 39 Section II: Page Reference Guide This section lists all the possible pages that can be displayed on the Flight Communicator device, and explains each data item and key option in detail. Reference Format Each page follows a standard format. At the top is a header with the page ID and the heading of the page as displayed on the FCOM in white letters on the first line. Following that is an example picture of the page's appearance. Underneath the picture will be a short description of the page itself. After that, each example data item on the page will be listed with a description of what the item means, in detail. Following the data items will be a listing of all the possible function key (F key) options, and to what page they lead to. The top line of each page is not described as it is always the same (except for the login screen, ID 00). The current GMT date is always shown on the left, the page header in white letters in the center, the current GMT time on the right, and the last two digits are always the page ID number. Page 40 Page ID 00 – Login Technically this page doesn't have an ID, but it is the first you see when you power up the Flight Communicator. Acme Communicator: The top line is the “Display Name (on FCOM)” from the airline options tab on the Administrator. S/W Rev. 00.07.12: The second line announces the software revision number. This is the release of FSCaptain that you are running. The first two digits are the major release number. This will be 00 for the beta, and 01 for the first official release. After that, the major number will only increase when a new version of FSCaptain causes a major change in the format of the database, requiring a conversion. The second two digits is the minor release number, and signifies a new release package with a least one new feature. The third two digits are the patch level, representing bug fixes to the current release package. FSX FSUIPC: Below the release number will be listed the version of Flight Simulator that FSCaptain detects, and any interfaces that FSCaptain uses to communicate with the Flight Simulator program. The possible versions are “FS9” and “FSX”. You should check to be sure what's listed here matches the version you are actually running. The possible interfaces are “FSUIPC” or nothing. FSUIPC is an add-on program that establishes and communications link between another program and Flight Simulator. FSCaptain does not require FSUIPC, but if found the capabilities of FSCaptain will be greatly enhanced if you are running it under FS2004 (FS9). FSUIPC is not needed or used under FSX, Page 41 but if found it will be listed here. SELF-TEST OK: This message will either say “OK” or “FAILED”. An indication of OK means that the FSCaptain databases were found and in a valid condition. “Failed” means that the databases were not found or were incorrect or corrupted. If you see “Failed” here there will be a short error message in red letters on the next line indicating a clue to the problem. Consult section IV, “technical troubleshooting” for more information. Press F1 to login to Acme Dispatch: This indicates for you to click on the green-highlighted F1 button on the Flight Communicator to proceed to page ID 10 Dispatch Online. In place of the name “Acme” you will see your airline's “short name” from the “Airline Short Name” data item on the Airline Characteristics tab of the Administrator. Page 42 Page ID 10 – Dispatch Online This page is the central one you will be interacting with “on the ground” during the preflight phase, until you make a flight selection. It contains a variety of useful information about the aircraft you are currently operating. The options lead to the functions that you will use during your preflight. Note that the measurements here and on all pages of the FCOM can be displayed in metric values inside of Imperial ones using the FCOM configuration section of the “Options for All Airlines” tab of the Administrator. Very Important: The eight data items displayed are here for you to do a visual “reasonableness check” on them, which is very important particularly if you haven't flown this type aircraft with FSCaptain before. Flight Simulator by itself does not provide enough precise information for the dispatcher's office in FSCaptain to make accurate time and fuel burn estimates for you. If the cruise speed, fuel burn, range, or landing weight figures are not accurate, your flight estimates from dispatch will be off and this will impact your flight scores negatively. If they are wrong you can correct them on the Aircraft Characteristics tab of the Administrator program, described in the FSCaptain User's Guide. Note: If the Administrator options to suppress payload and/or fuel loading are selected, a message will appear underneath the statistics display, in white lettering, reminding you to insure that the payload and/or fuel is set correctly before proceeding. If this space is taken up by the display of flight commitments, this reminder will appear on line 2 right underneath the page title. B722: This data item is the “aircraft type code”, and it comes from the “atc_model” directive inside the aircraft.cfg file that is a part of every simulated airplane's file set, specified by the designer of the aircraft. It's important to FSCaptain because this type code is used as the filename for a set of additional information that FSCaptain will use. These are called the “aircraft overrides” and they are accessed from the “aircraft characteristics” tab of the Administrator program. They are stored in the Page 43 FSCaptain\Aircraft folder. In this example, FSCaptain will look for a file called “B722.cfg” (not case sensitive) in that folder. If found, that file will supply additional information about the airplane beyond what is available in Flight Simulator. And in some cases, the information there can override some information that is in flight simulator but may not be as precise as FSCaptain might need for accurate flight planning. If this file isn't in the database, FSCaptain will create it using all data available from the aircraft.cfg, plus some informed guessing. This may or may not result in an accurate definition of the airplane in question. You will probably need to go into the administrator and correct some of these guesses, particularly those involving speeds so that your virtual Dispatcher's office can come up with accurate estimates. N722AC: This is the aircraft “registration number”, and it comes from the “atc_id” directive inside the aircraft.cfg file. This differentiates individual aircraft within a type. When looking for the aircraft override file, FSCaptain will first look for a file named “B722_N722AP.cfg” (in this example). If that file is found it will be used for the overrides. If that file is not found, the generic type “B722.cfg” will be used. In that way individual airplanes can have certain characteristics (such as number of seats or passenger/cargo configuration) that differ from the generic type. Aircraft @ KSEA: This indicates the airport you are nearest to, which is the departure airport for this flight. In determining this airport, FSCaptain will go through the list of every single airport in your flight simulator installation, measuring the distance from your airplane's current latitude/longitude to the point defined as the center of each particular airport. You must be within 5 nautical miles of an airport's center point to be considered “at” that airport. In the case of two or more airports being within the 5 miles, you are considered “at” the one that is closest to your current point. In 99 percent of cases this is obvious, but there are some airports in Flight Simulator (PANC, Anchorage Alaska is a famous case) where two airports are so close that though you are parked at the gate for one you are considered “at” the other. This can be confusing, and is a glitch in the way Flight Simulator is designed. If this happens to you, move you aircraft to another gate or ramp that is further away from the “other” airport. Cruise Speed: This comes from the “cruise speed” data item on the Aircraft Characteristics tab of the Administrator. For aircraft that are not defined in that database, it comes from the “cruise_speed” directive in the aircraft.cfg file – which may or may not be realistic for flight planning purposes. If this speed is too high, Dispatch will give unrealistically low ETE estimates; if it is too low they will be unrealistically high. You may need to adjust this speed (and the other speeds, climb speed and descent speed, which are not shown on this screen) in the Administrator to correct the estimates given by Dispatch. Fuel Burn PPM: This is the fuel burn in pounds per minute, and comes from the “Fuel Flow CRZ (PPH)” data item on the Aircraft Characteristics tab of the Administrator. For aircraft that are not defined in that database, it comes from an internal Flight Simulator gauge variable – which may or may not be realistic for flight planning purposes. This, plus the other two fuel burn figures for CLB and DES are what Dispatch will use for fuel calculations. If your fuel estimates from them are too low, it's because these burn rates are too high, and vice versa. At the end of every flight, Page ID 06 “Statistics” gives the actual fuel burn rate during the flight. These numbers can be used to derive a more accurate rate of fuel burn. You can't necessarily rely on publish fuel burn rates for the real aircraft, because too often the performance of simulator aircraft do not match reality – but they could be a good starting point. Min Rwy Length: This is the length of runway required for an airport to be a destination, or a departure for this aircraft. It is derived from the “Minimum Runway” data item on the Aircraft Page 44 characteristics tab of the Administrator, and if not provided there is comes from an internal Flight Simulator gauge variable (“ATC suggested runway”) which can often be too short. Max Range: This is calculated from the airplane's speed and fuel burn rates. It's here for another “reasonableness check” on those two vital factors. If this figure isn't realistic for the airplane you are flying, one or both of those other two factors are off and need to be corrected in the Administrator. A/C Empty Weight: The empty weight of the airplane. This is not defined on the Aircraft Characteristics tab of the Administrator, it comes from the “empty_weight” directive in the aircraft.cfg and is displayed here for informational purposes. Max Fuel Wt: Weight, in pounds, of all the fuel on board the aircraft when all tanks are filled. This comes from the “Fuel Capacity” data item on the Aircraft Characteristics tab of the Administrator, and if that is not defined it is the sum of all the fuel capacities from all the fuel tanks defined in the aircraft.cfg file. Landing Wt: The maximum landing weight for this aircraft. This comes from the “Max Landing Weight” data item on the Aircraft Characteristics tab of the Administrator, and if that is not defined it will be the Maximum Gross Weight of the aircraft from the “max_gross_weight” directive from the aircraft.cfg file. For medium to large commercial aircraft this default usually not accurate – the landing weight is lower than the maximum gross weight. This will need to be corrected in the Administrator which is why it's shown here. This data item is not a part of Flight Simulator and may need to to looked up for each aircraft and can often be found on the Internet or in the flight manual for the airplane if you have one. Max Gross Wt: This is defined only in the aircraft.cfg file as the “max_gross_weight” directive and is shown here for informational purposes. F1=Select Flight: This is where you go to select the flight you want to fly. Normally, it will lead either to Page ID 11 Flight Available or in some rare cases to Page ID 12 Flight Unavailable if no flights are available from this airport in this aircraft at this time. If you are flying for an airline that requires a check-ride in any new type aircraft for you, and you have not yet flown any non-check-ride flights to a successful completion in this type aircraft, you will go to Page ID 50 “Check Required”. (We will note that a ferry flight is a non-check-ride type flight that will get you past the check ride restriction if you prefer that route.) If you are using an unregistered copy of FSCaptain and are not at one of the authorized airports for the free version, you'll go to a screen that will explain this to you. F2=Review History: This will send you to Page ID 18 History Summary. F3=Time Constraint: This will send you to Page ID 15 Time Constraint. F4=Destination: This will send you to Page ID 54 Select Destination where you will be able to select a specific destination airport for your flight. When you do this, flight parameters (number of passengers, cargo, etc.) will be generated once you make your selection, where you will then be placed on Page ID 13 Flight Review when you can change certain characteristics your flight if desired. On that page, you will have an option to select a flight of the opposite type, that is, if this is a passenger flight you will have the option to select a cargo flight and vice versa. If the Administrator option to “Suppress Auto-Payload” is active, and the option to “Prompt for PAX Count” is also active, then instead of going directly to Page ID 54 you will be placed on Page ID 57 PAX Count. F5=Characteristics: This will send you to Page ID 39 Characteristics where the most important of the Page 45 aircraft's characteristics are displayed. F6=Ferry Mode: This will place the FCOM into a special mode where instead of selecting a scheduled or charter flight from a list you will be prompted for the destination airport ICAO code. Thus you can select your destination without the restrictions of a revenue flight. The fuel and payload will be selected by you and loaded by you manually without the calculation or intervention of the dispatch office, but dispatch will calculate an ETE and you will be expected to arrive at your destination within a normal time window around that ETE. This is a non-revenue flight, that is you will carry no passengers or cargo, any payload will be considered ballast. The flight will be logged and count in your career. F7=Review Commitments: This option only appears if the message “You have x flight commitments” appears on this display. It proceeds to Page ID 06 Commitments where you can see a list of the other flight commitments you have pending. Page 46 Page ID 11 – Flight Available This page gives the details of a flight available for you the pilot to fly as a logged revenue flight. Depending on the type aircraft you are in, the flights presented here will be cargo or passenger flights. From the point of view of the dispatch office, there is little difference between the two – passenger flights are just flights with live cargo that requires special attention from a cabin crew. That's why the formats of the two look exactly the same. It's important to note that the aircraft configuration (on the “aircraft characteristics” tab of the Administrator) and the airline's primary role (on the “airline definitions” tab of the Administrator) determine the type of flight. If the aircraft is configured either passenger-only or cargo-only then that determines the type of flights presented here. If the aircraft is configured for both types then it's considered “convertible” and the primary role of the airline will determine the type of flights on this list. They will be all one or the other, they will not be mixed together. Both scheduled and charter flights are presented here. Scheduled flights are always presented first, and will show a scheduled departure on on the first line (in this example “Departs 12:30”). If this is not shown then it is a charter flight which will be departing as soon as possible. If no charter flights are shown, it is because either the “airline definition” tab on the Administrator does not allow charter flights from this airline, or based on the location of the departure airline and the type of aircraft you are flying, no charter flights could be located within the range of your current “Time Constraint” (see Page ID 15 Time Constraint for how this feature works.) If no scheduled flights are presented this means that no scheduled flights from the airline's schedule (see the User's Guide for a description of schedules and how they work) are available within the time window defined on the “airline definition” tab of the Administrator for the volume class airplane that you are in. To fly a scheduled flight you must be at the Page 47 right airport, at the right time, in the right sized aircraft. The User's Guide has more details. Flight: This line has three elements: the flight number (40 in this example), how many flights are available and which this is in that list (1 of 8 in this example), and the scheduled departure time. This will either be an exact local time based on the schedule, or the word “Charter”. Charter flights are expected to be loaded and to depart as soon as possible. Scheduled flights should depart as near as possible to the scheduled departure time. If it is a passenger flight, the gate will only start boarding passengers with a defined time window before the departure time (this is defined on the “airline definition” tab of the Administrator) which is usually about 10 minutes. From: The ICAO code and name of the departure airport. To: The ICAO code and name of the destination airport. Alt: The ICAO code and name of the dispatch-suggested alternate (this can be changed, see Page ID 13 “Flight Review”.) Dist: The direct great-circle distance in nautical miles from the departure to the destination airports. ETE: The estimated block time from departure ramp to destination ramp, calculated by constructing a standard flight model from the information provided on the aircraft characteristics tab of the Administrator plus some standardized assumptions about ground time: 1 minute per 1,000 feet of the maximum length of runway at each airport, plus 3 minutes. Added to this is the time spent in climb at the climb speed, cruise at the cruise speed, and descent at the descent speed along the direct route between departure and destination. No headwinds or tailwinds are factored in. Only in rare cases will this be the actual ETE once weather is factored in. This ETE can be changed and it's your responsibility as pilot in command to depart with a accurate ETE, see Page ID 15 Flight Review in this manual. Payld: The total payload being carried (including non-revenue payload see the aircraft characteristics tab of the Administrator). Fuel: The estimated fuel burn for this flight, based on the calculated ETE and using the fuel burn figures from the aircraft characteristics tab of the Administrator. Flags: Special provisions which apply to this flight. If this is a passenger flight, the number of PAX will always be listed. No other special flags apply to a passenger flight. If this is a cargo flight, some, all, or none of these special provisions may apply: • PAX: The number of passengers (company employees) riding in jump-seats, if any. The maximum is defined on the aircraft characteristics tab of the Administrator. PAX can and often will comment on your flying (both positively and negatively) just like passengers on passenger flights. But on cargo flights there is never any cabin crew, the passengers are on their own. • Priority: This flight has a special need to arrive on-time. If it does, your normal reward points will be doubled. If it does not, your normal penalty points will be doubled. • Fragile: The cargo contains items which may be damaged if subjected to high G forces or abnormal landing velocities. The normal damage range for G forces and landing speeds is halved for this flight. You will be rewarded by extra points if the cargo lands undamaged. • Live: The cargo contains live animals (not humans, they are numbered as PAX). Animals are be definition fragile so the same restrictions and rewards as “Fragile” also apply here. In addition, animals must breath oxygen and so you cannot exceed 12,000 feet for long in an unpressurized Page 48 airplane, and if pressurization fails you must treat this as an emergency and descend to 12,000 feet or your live cargo will die. Page 49 Page ID 12 – Flight Unavailable This page appears in response to the F1=Select Flight option from Page ID 10 Dispatch Online. It appears only when no flights are available. The FCOM searches for flights in this sequence: First, all scheduled flights for the airline are examined. Those flights departing from the current airport are considered. If the aircraft volume class for the current airplane is not smaller than that required by the schedule, and the current local time is within the arrival time window defined for the airline on the airline definition tab of the Administrator, then the flight will be presented. The time constraint is ignored for scheduled flights. Next, if charter flights are enabled for the airline (based on the charter flights section of the airline definition tab in the Administrator) then charter flights will be generated according to the limitations defined by the airline. Charter flights are subject to your time constraint (see Page ID 15 Time Constraint in this manual.) If no flights could be generated given the limitations set by the airline and the limitations of the aircraft (for instance it may require runways of a certain length), within the time constraint you provided, and no scheduled flights were available you see this page. Your only option is to press the F9 key and return to Page ID 10 Dispatch Online, and change your time constraint, or change the simulated local time to get within the time window of a scheduled flight, and/or select another aircraft, or select another airport to fly from. If you change aircraft or airport, you should press the RST key to reset the FCOM prior to selecting another flight. Page 50 Page ID 13 – Flight Review This page appears in response to the F3=Accept option on the Page ID 11 Flight Available page. The purpose is to allow you to review and possibly change certain parameters of your flight, most often the expected ETE. The format of this page is similar to the Flight Available page, but it has significant differences. Flight: This line has three elements: the flight number (40 in this example), how many flights are available and which this is in that list (1 of 8 in this example), and the scheduled departure time. This will either be an exact local time based on the schedule, or the word “Charter”. Charter flights are expected to be loaded and to depart as soon as possible. Scheduled flights should depart as near as possible to the scheduled departure time. If it is a passenger flight, the gate will only start boarding passengers with a defined time window before the departure time (this is defined on the “airline definition” tab of the Administrator) which is usually about 10 minutes. From: The ICAO code and name of the departure airport. To: The ICAO code and name of the destination airport. Alt: The ICAO code and name of the dispatch-suggested alternate (this can be changed, see Page ID 13 “Flight Review”.) ETE: The estimated block time from departure ramp to destination ramp, calculated by constructing a standard flight model from the information provided on the aircraft characteristics tab of the Administrator plus some standardized assumptions about ground time: 1 minute per 1,000 feet of the maximum length of runway at each airport, plus 3 minutes. Added to this is the time spent in climb at Page 51 the climb speed, cruise at the cruise speed, and descent at the descent speed along the direct route between departure and destination. No headwinds or tailwinds are factored in. Only in rare cases will this be the actual ETE once weather is factored in. This ETE can be changed and it's your responsibility as pilot in command to depart with a accurate ETE, see Page ID 15 Flight Review in this manual. Payld: The total payload being carried (including non-revenue payload see the aircraft characteristics tab of the Administrator). Fuel: The estimated fuel burn for this flight, based on the calculated ETE and using the fuel burn figures from the aircraft characteristics tab of the Administrator. Flags: Special provisions which apply to this flight. If this is a passenger flight, the number of PAX will always be listed. No other special flags apply to a passenger flight. If this is a cargo flight, some, all, or none of these special provisions may apply: • PAX: The number of passengers (company employees) riding in jump-seats, if any. The maximum is defined on the aircraft characteristics tab of the Administrator. PAX can and often will comment on your flying (both positively and negatively) just like passengers on passenger flights. But on cargo flights there is never any cabin crew, the passengers are on their own. • Priority: This flight has a special need to arrive on-time. If it does, your normal reward points will be doubled. If it does not, your normal penalty points will be doubled. • Fragile: The cargo contains items which may be damaged if subjected to high G forces or abnormal landing velocities. The normal damage range for G forces and landing speeds is halved for this flight. You will be rewarded by extra points if the cargo lands undamaged. • Live: The cargo contains live animals (not humans, they are numbered as PAX). Animals are be definition fragile so the same restrictions and rewards as “Fragile” also apply here. In addition, animals must breath oxygen and so you cannot exceed 12,000 feet for long in an unpressurized airplane, and if pressurization fails you must treat this as an emergency and descend to 12,000 feet or your live cargo will die. Heading: The magnetic heading to be flown to fly directly from the departure airport to the destination airport in a great-circle route. This gives you an idea of the general direction of the flight. Dist: The direct great-circle distance in nautical miles from the departure to the destination airports. Speed: The “normal cruise speed” as defined in the aircraft characteristics tab of the Administrator. This is the cruise speed upon which the standard model is calculating your ETE. ETE: This is the no-wind ETE calculated by Dispatch or as revised by the pilot. W/Wind: This is the ETE with the wind factored in. The procedure for factoring in winds aloft is documented in the options below. F1=Normal Load: This will accept the flight ETE and alternate airport shown above and proceed to Page ID 20 Ready to Load. By selecting this option, you are asking FSCaptain to automatically allocate and load all cargo, passengers, and fuel based on the fuel and loading charts defined for this aircraft on the aircraft characteristics tab of the Administrator. If your airline has the strictest level of commitment option selected, then selecting this option will place you on Page ID 42 Load Confirm for you to explicitly make the commitment to complete this flight. Note: This option will not be shown if Page 52 you do not have an interface available. Under FS2004, the only interface is a registered copy of the FSUIPC program. Under FSX, SimConnect should always be available if it is configured properly. F2=Manual Load: This will accept the flight ETE and alternate airport shown above and proceed to Page ID 20 Ready to Load. But by selecting this option, you are disabling the automatic load process and you will be prompted to manually load your payload and fuel using the facilities of Flight Simulator. Use this option when the automatic load process creates problems, or you just want to control the loading more precisely. If your airline has the strictest level of commitment option selected, then selecting this option will place you on Page ID 42 Load Confirm for you to explicitly make the commitment to complete this flight. F3=Revise: This option will proceed directly to Page ID 53 Revise Flight. From that page you can revise the ETE or the alternate airport. F4=Manifest: Selecting this option will change to Page ID 41 Review Manifest where you can see in more detail exactly what is being carried on this flight. F5=KFSO Wx: This option initially takes you to Page ID 38 Weather to review the weather for your destination airport (in this example KSFO but this will be your destination airport for each flight. Once you review the weather for your destination and return to this page, this prompt will change to show your departure airport so you can check the weather there also. This primary use of this feature (in addition to informational purposes) is to allow you to select a cruise level for winds aloft, so that the ETE with wind factored in may be calculated. The Weather Page will have an option on it for “Winds”. On that page, you may select an altitude for the Winds Aloft you want to use for the calculation. F9=Return: You may choose this option to return to Page ID 11 Flight Available without any penalty. If this is was a Ferry mode flight, you will return instead to Page ID 10 Dispatch Online. If your flight was resumed from a previous commitment, you will be returned to Page ID 32: Resume Flight. Page 53 Page ID 14 – Revise ETE This page appears in response to the F3=Revise ETE option from Page ID 53 Revise Flight. It allows you to revise your pre-flight Estimated Time Enroute. It is essential to have an accurate ETE in order to accomplish on-time performance. Flt 40 KSEA to KSFO ETE: 2H 05M: This line indicates your planned flight number, departure, and destination and shows the current ETE in hours and minutes. Dist 589NM Speed 400KT Ground 26M: This are the primary factors on which the ETE calculation is based. A portion of the distance will not be at cruise speed but will be at climb or descent speeds. The ground time calculation (26 minutes in this example) reflects 1 minute per 1,000 feet of maximum runway length at both airports, plus 3 minutes additional. Minimum ETE: 1:45, Maximum: 2:36: This represent this boundaries imposed on your provided ETE by the dispatch office. These are calculated by using the “maximum headwind” characteristic of the aircraft and applying that amount of headwind for the maximum ETE, and that amount of tailwind for the minimum ETE. F1=Decrease: This will decrease the current ETE by 5 minutes until the minimum is reached. F2=Increase: This will increase the current ETE by minutes until the maximum is reached. F3=Reset: Resets the current ETE to the default calculated by the dispatch office. F4=Accept: Accepts the current ETE shown as the official one for this flight and proceeds to Page ID 53 Revise Flight. Page 54 F9=Cancel: Discards any changes made to the ETE and proceeds to Page ID 53 Revise Flight. Page 55 Page ID 15 – Time Constraint This page appears in response to the F3=Time Constraint option from Page ID 10 Dispatch Online. Time constraints only apply to charter flights and no charter flight will be shown whose initial ETE is greater than the constraint selected here. Further, only charter flights whose ETE is less than, but near in duration to this factor will be presented. Thus, in effect, this is a “requested flight time” option for charters. If your airline does not support charter flights (i.e. the “number of charters presented” is zero on the airline definition tab of the Administrator) then there is no need to access this page. Changing the time constraint here resets the generation of charter flights – when you again use F1=Select Mission from Page ID 10 Dispatch Online after using this page to change the constraint, a new set of charter flights will be generated. This is true even if you did not actually change the time setting, just press the F3=Accept option below. Maximum duration of selected flights: 03H 00M: This is your current time constraint in hours and minutes. The initial value of this before you change it comes from the airline definition tab in the Administrator program. F1=Decrease: This will decrease the time constraint in increments of 30 minutes. F2=Increase: This will increase the time constraint in increments of 30 minutes. F3=Accept: This accepts the current constraint and returns to Page ID 10 Dispatch Online. F9=Return: This discards any changes made and returns to Page ID 10 Dispatch Online. Page 56 Page ID 18 – History Summary This page displays in response to the F2=Review History option from Page ID 10 Dispatch Online. It is a basic summary of your career to this point in time. Total Flights: The total number of flights (including ferries and check-rides) made for this airline. Total Time: Total block flight time for this airline for your whole career. Current Level: Your current hourly rate and pay grade. Current Score: The average score you have made for this pay level. The number of flights using for this calculation (the number of flights made at this pay grade so far) is show in parenthesis. Cash Earned: Total gross pay you have earned in your career to this point in time. Time to Next: The amount of flight time required to reach the next pay level. Score to Next: The minimum average score you need to maintain in this level to reach the next pay level, regardless of time flown. Next Level: The hourly rate and pay grade you are striving to reach next. F1=Review Details: Takes you to Page ID 19 Flight Record where you can review the details of each flight you have made for this airline. F9=Exit: Returns you to Page ID 10 Dispatch Online. Page 57 Page ID 19 – Flight Record This page appears in response to the F1=Review Details from Page ID 18 History Summary. It lists the details of each flight and allows browsing through the list of all flights. Flight 519 B722 KGSO to KPKB: The flight number, aircraft type, departure and destination. Started: Date and time the flight started in GMT. Ended: Date and time the flight ended in GMT. Flags: Special flags for this flight. See Page ID 11 Flight Available for an explanation. Arrival: Arrival status, either ON-TIME, or X minutes early, or X minutes late. Condition: Condition of the aircraft and cargo on arrival at the gate or ramp. Shown as X/10 where X is the condition, 10 is undamaged and anything lower is the approximate percentage of intactness. For example, 9/10 means 10 percent damage. Score: The score for this flight. The F5=Justify option below will reveal how this was calculated. F1=Next: Takes you to the next flight in sequence. F2=Previous: Takes you to the previous flight in the sequence. F3=First: Takes you to the first flight you made for this airline. F4=Last: Takes you to the last flight you made for this airline. F5=Justify: Takes you to Page ID 40 Score Audit to see how the score was computed. Page 58 F9=Done: Returns you to Page ID 18 History Summary. Page 59 Page ID 20 – Ready to Load This page appears in response to the F1=Normal Load or the F2=Manual Load options from Page ID 13 Flight Review. Also for airlines with strict commitment requirements, it will appear after the F1=Commit option from Page ID 42 Load Confirm. This page will either say, as in the example above, CLEARED FOR LOAD, or it will list one or more reasons why you are not cleared to load: Page 60 If you are not CLEARED TO LOAD, the proper procedure is to clear the conditions that are listed. Once this is done, the screen will automatically go to CLEARED TO LOAD status. The possible problems and there solutions are listed here: • Shut down all engines – All engines must be shut down for loading to proceed. • Doors being opened – The doors are in transit, this should clear itself shortly. If it does not, close the main door and open it again. • Open the main doors – You must open the door manually. • Set your parking brake – This must be set for loading to proceed. • Stop the Aircraft – The airplane is moving. Stop it. • Gate not ready (X min/sec) – This is a scheduled flight and the gate is not yet ready for passengers to board. The time remaining until boarding starts is shown. • Power up the aircraft – Turn on the main battery switch, at least. If the aircraft has an APU you'll want to start that also. • [component] INOP - A mechanical fault is detected in one or more aircraft systems. The [component] may be one of these: magnetic compass, NAV1, NAV2, COM1, COM2, ADF, RMI, Transponder, VSI, Turn coordinator, fuel gauge, pitot static line, altimeter, attitude indicator, avionics, airspeed, hydraulics, vacuum, electrics, brakes, pressurization, flaps, spoilers, landing gear, ailerons, rudder, elevator, fuel leak, oil leak, hydraulic leak, engine failure, engine fire, or thrust reversers. Some of these items may be overridden, others are too serious. F1=Start Load: Press this to proceed to page ID 21 Load in Progress. F2=Override: This appears when any mechanical fault is preventing a ready status and the fault is not serious enough to prevent flight. This is the equivalent to writing up the failing equipment on the MEL (minimum equipment list). F9=Cancel: Press this option to return to the page that invoked this page, usually Page ID 13 Flight Review. Page 61 Page ID 21 – Load in Progress This page appears in response to the F1=Start Load option from Page ID 20 Ready to Load. It indicates the status of the load process. If you selected the “Normal Load” procedure then you will see the numbers changing automatically as the “Current” column increases and the “Needed” column decreases. If you selected the “Manual Load” option, the numbers will only change in response to you going to the Flight Simulator menu Aircraft | Fuel and Payload menu (accessed by the keyboard combination ALT-A F) and changing the fuel and payload manually. You can only proceed when all three rows have the green READY word on them, indicating the load is complete. Acme Flight 40 KSEA to KSFO: A reminder of the flight that is loading. This can be useful, as it is standard practice with FSCaptain to load or create your flight plan while this loading process is ongoing. PAX: The number of passengers to be loaded, already loaded, and remaining. Payload: The payload weight in pounds loaded, already loaded, and remaining. This includes any passengers above. Fuel: The amount of fuel in pounds to be loaded, already loaded, and remaining. Fuel is often loaded completely before any other loading is started. Do not Move Aircraft or Close Door: An important reminder not to do these things, which will suspend the load process. This is what is shown for the automatic load. For a manual load, this line will read “Use ALT-A F to Adjust Payload/Fuel”. If the auto-load detects a failure in its process, the line will read “Autoload Failed Use Manual Load”. If the fuel and cargo load charts defined for this aircraft on the aircraft characteristics tab of the Administrator do not match the number and location of Page 62 the actual fuel tanks and load stations in the airplane, this line will read “A/C Override Error Use Manual Load”. Once the load is complete this message will change to “Ready to Proceed”. F1=Proceed: This option will only appear once the three rows are all filled and showing a green READY message. It will take you to either Page ID 22 Load Complete if your airline requires a commitment at that point, or if there is a problem that prevents the aircraft from being ready to start engines and begin the departure. If your flight is already committed, or if no commitment is required by your airline at this point, you will proceed directly to Page ID 23 Flight Status. F2=Autoload: This option will appear if a manual load is being done for whatever reason, but it is possible to use the auto-loader to automatically load the airplane. F9=Suspend: This option will halt the loading process and return you to Page ID 20 Ready to Load. The process can be resumed from that point. Page 63 Page ID 22 – Load Complete This page appears from the F1=Proceed option on Page ID 21 Load in Progress. You cannot reach this page until the load is completely done. You will either see the message in the example above CLEARED FOR DEPARTURE, or you will see a list of possible reasons why you are not cleared for departure. If you are cleared, you'll see the message “Press F1 to Start Flight 40 to KFSO” only with your flight number and destination. It is not necessary to actually press F1 at this point to start the flight. The FCOM will detect the actual start of the flight when the aircraft goes in motion. Thus, often captains leave this screen up until the push-back or taxi starts, when the motion of the airplane will automatically cause this page to advance to Page ID 23 Flight Status. The following is a list of the possible reasons you might not be cleared for departure. If you are not cleared, the procedure is to correct the issues that are preventing the clearance from being issued. Once all issues are corrected, this page will automatically update to CLEARED FOR DEPARTURE. • Doors in Transit – The doors are in transit, this should clear itself shortly. If it does not, open the main door and close it again. • Doors must be closed – You must close the door manually. This is the case when you have no cabin crew to close it for you. • Load is incomplete – Although the payload and fuel were successfully loaded, the numbers have dropped below the minimum required. • Excess Payload * -- More payload is on the aircraft that you are scheduled to carry. This condition can be overridden. Page 64 • Excess Fuel Loaded * -- More fuel is on the aircraft than dispatch has calculated is needed for the flight plus a reserve. This condition can be overridden. • Below Minimum Fuel – Not enough fuel for the flight is loaded. You must correct this condition using the flight simulator Aircraft | Fuel and Payload menu. • Aircraft Overloaded – The airplane's total gross weight exceeds its maximum. Weight must be reduced for the flight to continue. • CG not within limits – The aircraft's Center of Gravity is not within acceptable limits for safe flight. You must use the flight simulator menu Aircraft | Fuel and Payload to shift fuel and/or payload until the airplane is within its CG limits. • [component] INOP - A mechanical fault is detected in one or more aircraft systems. The [component] may be one of these: magnetic compass, NAV1, NAV2, COM1, COM2, ADF, RMI, Transponder, VSI, Turn coordinator, fuel gauge, pitot static line, altimeter, attitude indicator, avionics, airspeed, hydraulics, vacuum, electrics, brakes, pressurization, flaps, spoilers, landing gear, ailerons, rudder, elevator, fuel leak, oil leak, hydraulic leak, engine failure, engine fire, or thrust reversers. Some of these items may be overridden, others are too serious. • WEATHER HOLD – The weather conditions at the departure airport are below the airline's company minimums for takeoff. You can request that this restriction be overridden. F1=Start: This option will not be available until you are cleared. Once selected, this flight is officially underway and you are “on the clock”. Note that this option will be automatically selected for you once the aircraft is in motion. You will proceed to Page ID 23 Flight Status. F2=Override: This option will only appear if your payload or fuel is over the dispatch-calculated allowable limits for this flight. In both cases, it is possible for you as pilot in command to override these restrictions and make the flight anyway. But, there are possible consequences to your score if you land with excess fuel or cargo. F3=Request Release: This option will only appear in the case of a weather hold situation. Using it will request a release for departure from the dispatch office regardless of the weather. These requests are usually granted. F9=Cancel Flight: The “Cancel Flight” option does not simply return you to the load process. It proceeds to Page ID 28 Cancel Flight which is a request to the airline to cancel the flight. If this is done without justification your score will be severely impacted. Page 65 Page ID 23 – Flight Status This page is the main page that leads to all the others you will need to access while the flight is in progress. It is reached from the F1=Start option on Page ID 22 Load Complete, or automatically from there by the aircraft going in motion. Acme Flight 40 to KSFO: The airline name, flight number, and destination airport. Remaining ETE is: The minutes and seconds remaining until the official ETE is expired and the flight should be pulling up to the gate or ramp. The time shown here will highlight in white once you are within your time window for an on-time arrival. It will highlight in red once you have become officially late. Flight Stage: One of the following stages: • Taxi for Departure – The flight has started but is still on the ground. • Climb – The aircraft has left the ground and is ascending. • Cruise – The aircraft has been in level flight for at least one minute. • Descent – The aircraft is in the descent phase. • Taxi to Gate (Ramp) – The aircraft has landed but is not yet at the gate (or ramp). F1=Revise ETE: takes you to Page ID 24 Revise ETE where you can transmit a request to the dispatch office to revise your ETE during flight. Normally, one in-flight ETE revision will cost you a chance to get a bonus for landing on-time within an ETE revision. Two or more will cost you actual points off Page 66 your score. In addition, dispatch does not always approve in flight ETE revisions, particularly as you approach the destination airport. A range (in nautical miles) within which all ETE revision requests will be denied is available on the airline definition tab of the Administrator. F2=Divert to KSCK: If you have been assigned an alternate airport, this option move you to Page ID 25 Divert to Alternate which will allow you to transmit a request for your dispatch office to approve a diversion to that alternate. You will be required to state the reason at that time. F3=Progress: This will proceed to Page ID 26 Enroute Progress where many important details and numbers concerning your position and progress along the flight path are displayed, and further options for even more information such as weather are available. F4=Communications: This will invoke Page ID 35 Communications where you are able to transmit reports and requests to the dispatch office, and communicate requests to your First Officer, cabin crew, and passengers. F5=Emergency: This will proceed to Page ID 36 Emergency where you can transmit a declaration of emergency to your dispatch office. They will approve your landing at the nearest airport of your selection, and they will cancel your flight. The only valid reasons for a declaration of emergency are a serious mechanical fault in the aircraft, or a report of smoke or a serious disturbance in the cabin from the cabin crew. Declaring a false emergency will cause a significant drop in your score. F9=Cancel Flight: You may choose to transmit a request to cancel this flight to the dispatcher. You will be required to state a reason. If your request is approved and the reason is valid, your score will not suffer. If there is no justification for the cancellation (such as weather or mechanical problems) your score will suffer accordingly. Page 67 Page ID 24 – Revise ETE This page appears in response to the F1=Revise ETE option on Page ID 23 Flight Status. It provides a way for you to transmit a request to the dispatch office to revise your expected remaining ETE to your destination while in flight. Dispatch will either approve or deny this request. If approved, your current official ETE display on the FCOM will reflect the change. If denied, it will not change. Your goal should always be to arrive on-time (within the arrival time window) as projected in your original preflight plan filed with dispatch before your departure. But in the case of unexpected headwinds, or traffic, or other unforeseen delays it may be necessary to apply for this revision. There is no limit to the number of revisions you may make, but all in-flight ETE revisions have an effect on your flight score. Making any in-flight revision eliminates your chance to get bonus points for arriving on-time with no ETE revisions. Beyond that, each airline has defined a maximum number of revisions allowed (which by default is 1). Any revisions over this limit will cause score reductions, the greater the number, the greater the reduction. Maximum Revised ETE is: If in revising your ETE you exceed this time limit dispatch will consider your flight officially delayed (beyond the maximum time window). You will be required to transmit a reason for the delay, and if not justified, your score will be reduced. Current ETE is: This is the current remaining ETE. Your revisions will be reflected in this number as you make them. F1=Decrease: Decrease the remaining ETE in increments of one minute. F2=Increase: Increase the remaining ETE in increments of one minute. Page 68 F3=Accept: Transmit a request to change the remaining ETE to the Current ETE shown. F9=Cancel: Cancel this request and return to Page ID 23 Flight Status. Page 69 Page ID 25 – Divert to Alternate This page appears in response to the F2=Divert to option on Page ID 23 Flight Status. It can be used when in your judgment as pilot in command it is no longer safe or possible to land at your planned destination, but it is safe and possible to land at your planned alternate. Common reasons for a diversion include weather below minimums at the destination, or a mechanical fault that requires an immediate landing and the alternate is within range while the destination is not. Dispatch will always respect your judgment and approve the diversion. However, if it is not justified, your score will be severely impacted. Current Reason: The reason for the diversion, which you will select with the function keys explained below. “None Selected” means you have not made your selection yet. (Weather Divert NOT Authorized): This message will tell you whether, as of the last report available, the weather is or is not below minimums at the destination. To ensure the latest information is available, you should use the F1=Wx Report option from Page ID 26 Enroute Progress (available from Page ID 23 Flight Status by using the F3=Progress option). F1=Weather: Use this to select “weather below minimums” for your reason to divert. F2=Mechanical: Use this to select a serious mechanical fault is why you must divert. F3=Divert: This transmits the request to dispatch. It only appears once you've selected a reason. Once a request is transmitted it cannot be reversed. F9=Cancel: Cancel the request to divert to the alternate. This will not cancel a request already Page 70 transmitted, it will only return you to Page ID 23 Flight Status and cancel your current operation. Page 71 Page ID 26 – Enroute Progress This page appears in response to the F3=Progress option from Page ID 23 Flight Status. It provides a variety of important real-time information about the status of your flight. You should use this page to monitor the progress of your flight in cruise often. In particular, this page gives you an idea of how you are doing in your two most fundamental concerns: time and fuel. Pay attention to the two numbers “Est. Time” versus “ETE”. “Est. Time” is the calculated real-time estimate of how much time you have until arrival, whereas “ETE” is the time dispatch is expecting. Also pay attention to the two numbers “Dist Rem” versus “Max Range”. This tells the fuel story. “Max Range” is how far you can fly until the fuel tanks are exhausted whereas “Dist Rem” is the remaining distance to your destination. Flight: The flight number of the current flight. From: The airport you departed from. To: The current destination. If you have diverted, your alternate then becomes this destination and a new alternate is selected for you. Dist: The original great-circle distance from departure to destination in nautical miles. Payld: The payload you are carrying (including passengers if any) in pounds. ETE: The current remaining ETE as expected by dispatch. If you arrive perfectly on time within the minute this will read 00:00 when you arrive at the gate or ramp. If you have revised your ETE while in-flight, the number of times will display after this figure as “xR” where x is the number of revisions. Turb: The current level of turbulence as perceived by the passengers. This can be “none”, “light”, “moderate”, “heavy”, or “severe”. Any indication here above “light” means the seat belt sign should be on. This indicator often lags behind what you perceive as the pilot – especially as the air smooths out. Page 72 Passengers anticipate more turbulence for a while after hitting bumps, until they relax again. Flags: Special provisions which apply to this flight. If this is a passenger flight, the number of PAX will always be listed. No other special flags apply to a passenger flight. If this is a cargo flight, some, all, or none of these special provisions may apply: • PAX: The number of passengers (company employees) riding in jump-seats, if any. The maximum is defined on the aircraft characteristics tab of the Administrator. PAX can and often will comment on your flying (both positively and negatively) just like passengers on passenger flights. But on cargo flights there is never any cabin crew, the passengers are on their own. • Priority: This flight has a special need to arrive on-time. If it does, your normal reward points will be doubled. If it does not, your normal penalty points will be doubled. • Fragile: The cargo contains items which may be damaged if subjected to high G forces or abnormal landing velocities. The normal damage range for G forces and landing speeds is halved for this flight. You will be rewarded by extra points if the cargo lands undamaged. • Live: The cargo contains live animals (not humans, they are numbered as PAX). Animals are be definition fragile so the same restrictions and rewards as “Fragile” also apply here. In addition, animals must breath oxygen and so you cannot exceed 12,000 feet for long in an unpressurized airplane, and if pressurization fails you must treat this as an emergency and descend to 12,000 feet or your live cargo will die. Ground Spd: Your current ground speed in knots. Fuel Rem: Remaining usable fuel quantity in pounds. This will highlight in white when it gets below the minimum reserve as defined for this aircraft, and red when it gets below five percent remaining. Gross Wgt: The current gross weight of the aircraft in pounds. This will highlight in white if it is above the maximum landing weight, and in red if it is above the maximum gross weight. Dist Rem: Remaining distance to your current destination in nautical miles as calculated along a greatcircle route from your current position to the destination airport. Max Range: The range of the aircraft from your current position in nautical miles until complete fuel exhaustion, at the current rate of fuel consumption. This will highlight in white if it is below the distance remaining to your destination. Note that this is a real-time figure, it is not unusual for it to be abnormally low during the initial climb phase of flight because of the high rate fuel consumption and the long distance remaining. You should not use this figure for estimating the actual fuel situation until you are in cruise flight. Est. Time: The estimated time until arrival, at the current ground speed and using either the distance remaining on the flight plan, or if this is not available (or you are within approach range of the destination) the distance remaining as calculated in Dist Rem above. If the latter case the letter D will display after the time here to indicate to you that it is being calculated based on a direct course and not your flight plan. You should expect to see the D once you are at or near your top of descent, as typically at that point your flight plan is no longer operative and you will be vectored by ATC. If you see the D here before that point, it is either because you don't have a flight plan loaded, or the flight plan departure does not match the flight departure airport, or the flight plan destination does not match the destination on the FCOM. This figure will highlight in white if it is beyond your on-time arrival time window. Page 73 Cabin Alt: This is the pressure altitude in the cabin area where the passengers and/or cargo is located. You must monitor this to insure the safety of passengers and live cargo. This will highlight in white if above a safe altitude. F1=Wx Report: This will take you to Page ID 37 Wx Request which will allow you to request a current weather display for your destination, alternate, departure, current position, or any airport weather station you select. F2=Manifest: This will proceed to Page ID 41 Review Manifest where you can see in more detail exactly what is being carried on this flight. F9=Return: This will return you to Page ID 23 Flight Status. Page 74 Page ID 27 – Request Delay This page appears when you accept an in-flight ETE revision that is past the upper limit of the allowable time frame. You are required to provide a reason for the delay to the dispatch office. If your reason is accepted your score will not be affected otherwise it will be reduced. Current Reason: This is the reason you have selected with the function keys below. F1=Pilot Error: Select this if your error caused the delay. This will reduce your score, but not as much as giving one of the other reasons without justification. F2=Weather: This is valid only if your destination airport is below company minimums. F3=Mechanical: This is valid only if there is an equipment failure in the aircraft. F4=Transmit Request: This appears only when one of the reasons has been selected. It transmits your request to the dispatch office. You will receive a reply shortly. Page 75 Page ID 28 – Dispatch Request This page appears in response to the F9=Cancel Flight option of Page ID 23 Flight Status. It can also originate from the same option on Page ID 22 Load Complete, Page ID 31 Refueling, or Page ID 32 Resume Flight. This transmits a request to dispatch to cancel the flight. A reason will be required, and if the reason is not justified by the facts your score will impacted. Current Reason: The reason for the cancellation, which you will select with the function keys explained below. “None Selected” means you have not made your selection yet. F1=Pilot Error: Use this to indicate your own error has cause the flight to be canceled. While this will affect your score negatively, the effect will not be as great as if you chose another option below and that option turns out not to be justified. F2=Weather: Use this to select “weather below minimums” for your reason to cancel. F3=Mechanical: Use this to select a serious mechanical fault is why you must cancel. F4=Proceed: This transmits the request to dispatch. It only appears once you've selected a reason. Once a request is transmitted it cannot be reversed. F9=Return: Cancel the request to cancel the flight. This will not cancel a request already transmitted, it will only return you to Page ID 23 Flight Status and cancel your current operation. Page 76 Page ID 29 – Arrival This page appears when you have met the conditions for official arrival: you have landed and are at the arrival gate or ramp, your engines are all shut down, and the parking brake is set. This screen lets you know the basic status of your completed flight. Arrival time was 0:05 ON-TIME: This line tells you whether you made it on time, or were late, or early; and if late or early by how much. F1=Proceed: Press the F1 key to start the unloading process. You may wish to turn off any seat belt signs for passenger flights at this time. Pressing this key will log your flight in your airline's log database. You will then proceed to Page ID 30 Flight Complete. Page 77 Page ID 31 – Refueling This page appears when you have met all the conditions for arrival except you are not at the destination airport. Dispatch assumes you are refueling your aircraft and will depart when that process is complete. Refueling at: This is the airport you are currently located at. Destination: XXXX Distance: YYY: You destination and the nautical miles to it in a great-circle route. Estimated Fuel Burn: ZZZZ: The estimated fuel burn from this point to your destination, over the miles given above, assuming a standard flight model with standard fuel burns based on the parameters in the aircraft characteristics tab of the Administrator for this aircraft. F1=Proceed: This will return you to Page ID 23 Flight Status with the flight status of “Taxi for Departure. F9=Cancel Flight: This will move you to Page ID 28 Dispatch Request, where you can put in a request to cancel the flight. Page 78 Page ID 32 – Resume Flight This page appears automatically after login when you are parked at an airport, and in the aircraft that matches an open flight commitment. If the Administrator options to suppress payload and/or fuel loading are selected, a message will appear underneath the “Resuming Flight” message, in white lettering, reminding you to insure that the payload and/or fuel is set correctly before proceeding. Resuming Flight XXX to YYYY: The flight number and destination of the flight you are resuming. F1=Review: This proceeds to Page ID 13 Flight Review where you can resume your flight with the pre-flight planning stage, just as if the flight was started over. If however the Administrator option “Suppress Auto-Payload” has been checked, and the option “Prompt for PAX Count” has also been checked, the program will proceed to Page ID 57 PAX Count. F2=Manifest: This will proceed to Page ID 41 Review Manifest where you can see in more detail exactly what is being carried on this flight. Important note: if the option to Suppress Auto-Payload is active this display will reflect the manifest based on the payload weight when the page first appeared, and will not reflect and subsequent manifest generated after a payload change on this screen. F9=Cancel: This will move you to Page ID 28 Dispatch Request, where you can put in a request to cancel the flight. Page 79 Page ID 34 – Load Suspended This page appears automatically anytime during the load process when the conditions for load clearance no longer exist. You are given a list of problems which must be corrected before the load can resume. The possible problems and there solutions are listed here: • Shut down all engines – All engines must be shut down for loading to proceed. • Doors being opened – The doors are in transit, this should clear itself shortly. If it does not, close the main door and open it again. • Open the main doors – You must open the door manually. • Set your parking brake – This must be set for loading to proceed. • Stop the Aircraft – The airplane is moving. Stop it. • Gate not ready (X min/sec) – This is a scheduled flight and the gate is not yet ready for passengers to board. The time remaining until boarding starts is shown. • Power up the aircraft – Turn on the main battery switch, at least. If the aircraft has an APU you'll want to start that also. • [component] INOP - A mechanical fault is detected in one or more aircraft systems. The [component] may be one of these: magnetic compass, NAV1, NAV2, COM1, COM2, ADF, RMI, Transponder, VSI, Turn coordinator, fuel gauge, pitot static line, altimeter, attitude indicator, avionics, airspeed, hydraulics, vacuum, electrics, brakes, pressurization, flaps, spoilers, landing gear, ailerons, rudder, elevator, fuel leak, oil leak, hydraulic leak, engine failure, engine fire, or thrust reversers. Some of these items may be overridden, others are too serious. Page 80 F1=Resume Load: This option will appear for you to confirm the resumption of the loading process once all conditions preventing it have been cleared. F9=Cancel Flight: This will move you to Page ID 28 Dispatch Request, where you can put in a request to cancel the flight. Page 81 Page ID 35 – Communications This page appears in response to the F4 key from Page ID 23 Flight Status. It offers important communications options with the dispatcher's office as well as the flight and cabin crew and the passengers. There are two columns, the left primarily for dispatch and the right primarily for flight and cabin crew. The options will change according to context, and options that are not available in a certain context will be shown grayed (for example above the “Top of Climb” report has not yet been sent to Dispatch, therefore, you cannot send a position report or a Top of Descent report.) F1=Top of Climb: This report should be sent as soon as you level off in cruise flight. It will change the flight phase to “cruise” from “climb” (this will happen automatically even if you don't send this report, but it will take a while to change over). Once you send the TOC report (as this is called) the options to send position reports and the Top of Descent (TOD) report will be enabled, and the TOC report will be disabled. F2=Position Report: Some airlines require a position report every 30 minutes or so of flight, others do not. To send the report, press F2. Once you have sent the Top of Climb report to initiate the reporting sequence, the message “Time since departure” will change to “Time since last report” to help you time your position reports. The 30 minutes does not have to be exact, but you should not be off by more than 15 minutes each way to avoid penalties. F3=Top of Descent: You should send this report as soon as you receive clearance to start your descent from cruise altitude towards your destination (do not send this if you are changing flight levels). Sending this report ends the reporting sequence (not more position reports can be sent). It also changes the flight phase from “cruise” to “descent” on the Flight Status page (this will happen automatically when a descent is detected also.) Page 82 F4=Announcements: This will invoke Page ID 55 Announcements where you can request that your First Officer make certain announcements to passengers. This option will only appear on passenger flights. On a cargo flight, a different option will appear here: F4=APCH Request. This is a request to dispatch to grant you early approach approval. F5=Start Service: This option only appears on passenger flights. If service can be started but is not ongoing you can use this option to request that service be started immediately. It is not necessary to do this to start cabin service, your flight attendants will know to do this automatically. However, you could use this on a short flight where you want to start service earlier than the normal times the flight attendants would chose. If service is ongoing this option will read F5=Stop Service. You should attempt to avoid using this stop option as passengers don't like it when service is interrupted. It is not necessary to stop service if an emergency is declared. F6=Prohibit Service: This option only appears on passenger flights. If service can be started but is not ongoing you can use this option to request that service not be started automatically. This could be useful on short flights where you know not enough time will be available for a full cabin service, or perhaps turbulence prevents cabin service. (It is not normally not necessary to prohibit service for these reasons as the FA's will know not to start service too late or in turbulence.) If service has already been prohibited, this option will read F6=Allow Service which if used will remove the previous prohibition. F7=Ready to Landing: When on the ground, this option will read F7=Ready for Takeoff. It is important to alert the Flight Attendants when the airplane is about to take off, and about to land. This is one way of doing that: when this key is pressed, the First Officer will give the alert to the crew over the Interphone. There are two other means of accomplishing this important task: one airplanes with working passenger alert switches, you may flip the 'No Smoking' switch off, then on again. And you can select the 'Send FA Alert' option from the FSCaptain menu. F8=Belt Sign Yours: If the First Officer is not in control of the seat belt sign, pressing this option will ask him or her to control the belt sign for you. If the FO is already in control of the belt (either because you previously assigned control to him/her via this option, or the airline was configured to start with the FO in control of the belts) then this option will read F8=Belt Sign Mine which can be used to retake control (and responsibility) for yourself. Proper handling of the belt sign is important as PAX will complain if it is mis-handled (not turned on on ground or in turbulence, or left on to olong during smooth air.) Time since departure: Until the Top of Climb report is sent, this is the time since the flight started. After the Top of Climb report is sent (or the airplane levels off in cruise) this option will read Time since last report which is the elapsed time since the last Top of Climb, POS, or Top of Descent report. Switches: Smoking: ON Belts: ON: This gives the status of these two important passenger signs. It's displayed on this screen because some aircraft do not have the signs on the panel, or they do not work. Press F1-F8 or F9=Return: A reminder to use one of the options above, or press F9 to return to Page ID 23 Flight Status. Page 83 Page ID 36 – Emergency This page is accessed by using the F5 function from Page ID 23 Flight Status. Like this text above says, pressing the F1 key will declare an emergency to the airline's dispatch office. Once the emergency is declared it cannot be revoked. The dispatch office will approve your request, at which time you will be placed on Page ID 48 Emergency in Progress. At that point your flight is canceled and any positive or negative passenger comments accumulated to this point are discarded (violations are kept). Dispatch, via the FCOM, will continue to monitor the flight but you are in control – you may land at any suitable airfield. Once you have landed and stopped the aircraft, you will have the options to declare the cabin secure, or to order an evacuation, depending on circumstances at pilot's discretion. Your score will be positively affected by a successful emergency landing. However your emergency declaration must be justified by either a serious mechanical fault (one numbered 200 or above) or by a cabin emergency (your flight attendants will notify you of these.) If you declare an emergency without justification your score will be negatively affected. Page 84 Page ID 37 – Wx Request This page is accessed via the F1 option on Page ID 26 Enroute Progress. It is the portal to five different weather requests from the dispatcher's office. Once the request is sent then if weather information is available for that location you will proceed automatically to Page ID 38 Weather. There are a variety of reasons why weather information may not be available. All weather data is extracted from the Flight Simulator weather stations and reflects the currently observed weather in the simulator regardless of the source of that information. In Flight Simulator each weather station is set individually either by the custom weather design options, or by the “real weather download” option, or by a third party program. Especially in the case of third party programs only those stations within a certain radius of the user aircraft are set, all others are left unset. The “real weather download” option of Flight Simulator will set all stations for which data is downloaded (which is normally all of them) but sometimes a station did not report data and will not be set. F1=Destination KSFO: Request current weather at the flight's destination airport. F2=Alternate KSCK: Request current weather at the flight's alternate airport. F3=Departure KSEA: Request current weather at the flight's departure airport. F4=Nearest Station: Request current weather from the nearest weather station to the user's aircraft, or the generic “local weather” if no data is available at the nearest station. F5=Select Station: Proceed to Page ID 54 Select Station where you can request current weather from an airport of your choice. Be aware that not every airport has a weather station. F9=Cancel: Return to Page ID 26 Enroute Progress. Page 85 Page ID 38 – Weather This page is accessed from a variety of locations, primarily the F4 option from Page ID 11 Flight Available where it displays the weather at a potential destination, the F5 option from Page ID 13 Flight Review, Page ID 37 Wx Request, or Page ID 54 Select Station. The weather report is an expanded METAR showing the weather station ID and time of the last report, wind direction and velocity, gusts if any, temperature, dew point, and pressure in millibars. Visibility in nautical miles (or kilometers if that option is selected) Ceiling and cloud coverage in eighths followed by precipitation and pilot reports (Pireps are compiled from the FS attributes in cloud layers, involving turbulence and icing.) F1=Clouds: Proceeds to Page ID 43 Cloud Layers. F2=Winds: Takes you to Page ID 44 Winds Aloft. F3=Select: Proceeds to Page ID 54 Select Station where you can select a weather station to display. F9=Return: Returns you to the page that called this one. Page 86 Page ID 39 – Aircraft Characteristics This page is accessed from the F5 option on Page ID 10 Dispatch Online. It gives a selection of important aircraft data for the current airplane type. You can use this page to verify that the characteristics are valid and reasonable, and change them if necessary using the Aircraft Characteristics tab of the Administrator. F9=Return: Return to Page ID 10 Dispatch Online. Page 87 Page ID 40 – Score Audit This page is accessed from Page ID 19 Flight Record. It provides a detailed justification for the computed flight score. The base score is listed first, followed by any modifications, and the then the final score. Refer to Appendix 1 in the User's Guide for an explanation of all possible score modifications. F9=Done: Return to Page ID 19 Flight Record. Page 88 Page ID 41 – Review Manifest This page is accessed via the F4 option on Page ID 13 Flight Review, or the F2 option on Page ID 26 Enroute Progress. It allows you to view the contents of the current flight's load manifest. Each item is listed with the quantity, container, contents, and weight. F9=Done: Return to the page which called this page. Page 89 Page ID 42 – Load Confirm This page is accessed from the F1 or F2 options from Page ID 13 Flight Review and is only seen with airlines which have the commitment option set to level 3 “Committed after select, canceled if elapsed (hard)”. This screen is not shown if the flight is not in a ready to load state. If that is the case, a list of problems to be resolved will be displayed here instead. If you are not READY TO LOAD, the proper procedure is to clear the conditions that are listed. Once this is done, the screen will automatically go to READY TO LOAD status. The possible problems and there solutions are listed here: • Shut down all engines – All engines must be shut down for loading to proceed. • Doors being opened – The doors are in transit, this should clear itself shortly. If it does not, close the main door and open it again. • Open the main doors – You must open the door manually. • Set your parking brake – This must be set for loading to proceed. • Stop the Aircraft – The airplane is moving. Stop it. • Gate not ready (X min/sec) – This is a scheduled flight and the gate is not yet ready for passengers to board. The time remaining until boarding starts is shown. • Power up the aircraft – Turn on the main battery switch, at least. If the aircraft has an APU you'll want to start that also. • [component] INOP - A mechanical fault is detected in one or more aircraft systems. The [component] may be one of these: magnetic compass, NAV1, NAV2, COM1, COM2, ADF, RMI, Page 90 Transponder, VSI, Turn coordinator, fuel gauge, pitot static line, altimeter, attitude indicator, avionics, airspeed, hydraulics, vacuum, electrics, brakes, pressurization, flaps, spoilers, landing gear, ailerons, rudder, elevator, fuel leak, oil leak, hydraulic leak, engine failure, engine fire, or thrust reversers. Some of these items may be overridden, others are too serious. Once you are READY TO LOAD your options are below: F1=COMMIT: Press this key to commit to flying this flight and to start the load process. You will advance to Page ID 21 Load in Progress. Your flight will be recorded and must be completed, even if you have to restart Flight Simulator and return to this departure airport in the original airplane to start it over again. If you do not complete the flight it will be canceled and a low score assigned to you. F9=Return: Return to Page ID 13 Flight Review without committing to the flight. Page 91 Page ID 43 – Cloud Layers This page is accessed from Page ID 38 Weather. It displays the cloud layers defined at the weather station shown on the Weather page. Up to eight layers can be displayed. Each layer first shows the lowest altitude of the layer, followed by the cloud coverage and cloud type, and then any special circumstances in the clouds such as turbulence or icing. Cloud types are: CU – Cumulus, St – Stratus, CI - Cirrus, and CB – Cumulonimbus (thunderstorms.) Special conditions can be any of the following: TURB – Turbulence, WNDSHR – Wind shear, or ICING and are preceded by an intensity level of LGHT – light, MOD – Moderate, HVY – heavy, or SEV – Severe. F9=Return: Return to Page ID 38 Weather. Page 92 Page ID 44 – Winds Aloft This page is accessed from Page ID 38 Weather. It displays the wind layers defined at the weather station shown on the Weather page. Up to 16 layers can be displayed. Each layer shown with its lower altitude, wind direct, and speed in knots. When this page is accessed as a part of the flight planning process, the known heading from the departure to the destination airport is shown as “heading”, and the new change in ground speed for the selected altitude is display after “Adjust”. The selected altitude is the one with the caret “>” next to it. You can move the caret with the F1 or F2 function keys. When you use the F3 key to accept the current selection the wind adjustment will be saved to use to adjust the calculated ETE on Page ID 13 Flight Review. F1=Next: Move the caret to the next higher wind layer. F2=Prev: Move the caret to the next lower wind layer. F3=Accept: Save the current wind adjustment. F9=Return: Return to Page ID 38 Weather without saving an adjustment. Page 93 Page ID 48 – Emergency in Progress This page is accessed from Page ID 36 Emergency once an emergency is declared. While in flight this will read Emergency Landing Pending. Once landed, it will read Emergency Stop Pending. Once stopped, you will have options to declare the cabin secure, or to order an evacuation. F1=Cabin Secure: Select this when you don't need to evacuate. You may receive applause from the relieved passengers. Prepare to collect your medal when you return to Headquarters! You will receive a higher score, assuming your emergency was justified. F2=Evacuation NOW: This is an order to the flight attendants to conduct an evacuation according to the procedures they are trained for. Once the evacuation is complete the emergency is over. You will not receive applause but you will receive a higher score, assuming your emergency was justified. Page 94 Page ID 49 – Congratulations This page appears when you have moved from one pay level to another, following the landing and unloading of a flight. F1=Proceed: Proceed with the proceedings. Page 95 Page ID 50 – Check Required You receive this page when you select a mission using the F1=Select Mission option from Page ID 10 Dispatch Online if, and only if, the airline you are flying for has the “check ride” option selected at either the optional or required level and you are using an aircraft type you have not flown before at this airline. If at the optional level, option F2 appears above and you can skip the check ride by using it. The FSCaptain check ride system is designed as a simplified version of a standard check ride used by airlines to determine pilot proficiency in an aircraft type. It is easy to avoid this if you don't want to do a check ride. Simply fly for an airline that doesn't require a check ride, and it's easy to change the option for any airline using the Airline Definition tab on the Administrator. Another way to avoid doing a check ride is to first fly a Ferry flight, which are not subject to this restriction. Once the Ferry flight is successfully complete, you are certified in that aircraft type. To pass a check ride, you must complete a total of 7 landings, one of which must be an engine-out emergency landing. You must also demonstrate your ability to recover from a stall, and complete one 360 degree steep turn. You do not have to do all these things on one flight. The results of each flight in an aircraft type are saved so you can spread out your check ride over several flights if necessary. There is no way to “fail” a check ride. You can fail the individual maneuvers, but you have an infinite number of retries available to you. F1=Checkride: Start the check ride sequence. You will proceed to Page ID 51 Check Status. F2=Waive: Skip this check ride and certify you are proficient in this type aircraft. Page 96 F9=Return: Return to Page ID 10 Dispatch Online. Page 97 Page ID 51 – Check Status This page appears in response to the F1=Checkride option from Page ID 50 Check Required. It displays and tracks the status of your check ride. The number of landings is counted and as each required maneuver is completed it is listed as done. The options to perform the maneuvers do not appear until you are at least 3000 feet above ground level. F1=Emergency Ldg: Start the Emergency Landing maneuver. One engine will be failed and you must land the aircraft safely. F2=Steep Turns: Start the Steep Turn test. You must make a 360 degree turn without losing or gaining more than 150 feet of altitude while holding a bank angle of at least 40 degrees throughout the turn. F3=Stall Recovery: You must stall the aircraft then recover from the stall without losing more than 400 feet of altitude. F9=End Checkride: End your check ride and return to Page ID 50 Check Required. This option will read F9=End and Record if you have successfully completed any maneuvers or landings. Page 98 Page ID 52 – Instructions This page appears in response to the F1, F2, or F3 options from Page ID 51 Check Status. This requirements of each test are summarized and the test will be monitored from this page. F1=Start Test: Start the monitoring of the test maneuver. Once the maneuver is completed the chime will sound. You will see if you passed or failed with a message “Success!” or “Failure”. F9=End Test: Return to Page ID 51 Check Status. Page 99 Page ID 53 – Revise Flight This page appears in response to the F3=Revise option from Page ID 13 Flight Review. It allows you to revise the alternate airport you are assigned to, or the ETE assigned by Dispatch. In addition, if your flight was generated from the F4=Destination option of Page ID 10 Dispatch Online then an additional option will appear above the F3=Revise ETE option. This is documented below. Flight: This line has three elements: the flight number (40 in this example), how many flights are available and which this is in that list (1 of 8 in this example), and the scheduled departure time. This will either be an exact local time based on the schedule, or the word “Charter”. Charter flights are expected to be loaded and to depart as soon as possible. Scheduled flights should depart as near as possible to the scheduled departure time. If it is a passenger flight, the gate will only start boarding passengers with a defined time window before the departure time (this is defined on the “airline definition” tab of the Administrator) which is usually about 10 minutes. From: The ICAO code and name of the departure airport. To: The ICAO code and name of the destination airport. Alt: The ICAO code and name of the dispatch-suggested alternate (this can be changed, see Page ID 13 “Flight Review”.) ETE: The estimated block time from departure ramp to destination ramp, calculated by constructing a standard flight model from the information provided on the aircraft characteristics tab of the Administrator plus some standardized assumptions about ground time: 1 minute per 1,000 feet of the maximum length of runway at each airport, plus 3 minutes. Added to this is the time spent in climb at the climb speed, cruise at the cruise speed, and descent at the descent speed along the direct route Page 100 between departure and destination. No headwinds or tailwinds are factored in. Only in rare cases will this be the actual ETE once weather is factored in. This ETE can be changed and it's your responsibility as pilot in command to depart with a accurate ETE, see Page ID 15 Flight Review in this manual. Payld: The total payload being carried (including non-revenue payload see the aircraft characteristics tab of the Administrator). Fuel: The estimated fuel burn for this flight, based on the calculated ETE and using the fuel burn figures from the aircraft characteristics tab of the Administrator. Flags: Special provisions which apply to this flight. If this is a passenger flight, the number of PAX will always be listed. No other special flags apply to a passenger flight. If this is a cargo flight, some, all, or none of these special provisions may apply: • PAX: The number of passengers (company employees) riding in jump-seats, if any. The maximum is defined on the aircraft characteristics tab of the Administrator. PAX can and often will comment on your flying (both positively and negatively) just like passengers on passenger flights. But on cargo flights there is never any cabin crew, the passengers are on their own. • Priority: This flight has a special need to arrive on-time. If it does, your normal reward points will be doubled. If it does not, your normal penalty points will be doubled. • Fragile: The cargo contains items which may be damaged if subjected to high G forces or abnormal landing velocities. The normal damage range for G forces and landing speeds is halved for this flight. You will be rewarded by extra points if the cargo lands undamaged. • Live: The cargo contains live animals (not humans, they are numbered as PAX). Animals are be definition fragile so the same restrictions and rewards as “Fragile” also apply here. In addition, animals must breath oxygen and so you cannot exceed 12,000 feet for long in an unpressurized airplane, and if pressurization fails you must treat this as an emergency and descend to 12,000 feet or your live cargo will die. F1=Proceed: This indicates your revisions are complete. This will return you to either Page ID 13 Flight Review or Page ID 32 Resume Flight depending on how you got to this page. F2=Chg Alternate: This is an option to change your alternate airport. You will proceed to Page ID 54 New Alternate. F3=Revise ETE: This allows you to revise your projected ETE. You will proceed to Page ID 14 Revise ETE. F4=Cargo Flight: (If you are on a cargo flight this will read F4=Passenger Flt). This option only appears if your flight was generated using the F4=Destination from Page ID 10 Dispatch Online. This allows you to both change the type of flight you are assigned and to generate a new flight. You may switch back and forth, and each time you do a new flight is generated. You can continue this until you find one with specifications you like. F9=Return: Returns to the page that you were on where you selected this page. Page 101 Page ID 54 – Set Destination This page is called from many points for four different purposes. It allows you to enter an airport identifier using the function keys. The identifier can have up to 4 characters which can be any letter or number and a few special symbols. Using the function keys you can “dial in” each letter using F1 through F7. For example to enter the letter H press F2 twice. To enter K press F2 4 times. Once each letter is entered, press F9 to move to the next position. When you are on the last position, F9 will return you to the screen that called this one. F8 can be used to backspace. You can also use the Keyboard option of the FCOM device to enter these letters. Click on the KB button underneath the PWR button. You can then type the letters using your keyboard, with the ability to backspace using the backspace key and the use of the ENTER key to indicate you are done. When in Keyboard mode, all keys are intercepted by the FCOM and none are processed by Flight Simulator, so to actually fly you need to exit Keyboard mode by clicking on the KB button again, or by pressing the ESC key on your keyboard. Depending on that is being entered the title of this page can be Set Destination, New Destination, New Alternate, or Select Airport. Page 102 Page ID 55 – Announcements This page appears in response to the F4=Announcements option from Page ID 35 Communications. It allows you to make announcements to passengers. Even though these announcements do not have a direct effect on your flight, communicating accurately with your passengers will increase their level of satisfaction, and thus they may be more forgiving of any flaws in the flight, and more inclined to give you compliments in the end. This can translate into higher scores. However, beware of making announcements just for the sake of doing so. Making unnecessary announcements can backfire. The announcements that are available are sensitive to the context of your current flight mode. Some are only appropriate on the ground, others only in the air. F1=Welcome: The First Officer welcomes the passengers on board and reassures them that no problems are anticipated. F2=Takeoff Delay: The passengers are notified of probable delays in taking off due to traffic at the airport. F3=Light Turb: The passengers are warned about possible light turbulence. F4=Moderate Turb: The passengers are warned about possible moderate turbulence and are warned to stay in their seats with seat belts fastened. F5=Heavy Turb: The passengers and flight attendants are warned about possible heavy to severe turbulence. This is a serious warning and all cabin services may be suspended during the trubulence event. Page 103 F6=Approach Delay: Passengers are told that delays imposed by ATC will delay arrival. F7=Holding Delay: Passengers are informed that due to traffic the aircraft will be in a holding pattern until released. F8=Landing Soon: Passengers are giving the good news that they will be landing soon. This should normally be done as you start your approach. The Flight Attendants will keep the passengers up to date automatically as the approach proceeds, telling them when the final phase of the descent begins, and when landing is imminent. Since you will be busy, you do not need to concern yourself with these announcements. F9=Return: Return to Page ID 35 Communications. Page 104 Page ID 56 – Pushback This page appears in response to the F4=Pushback option from Page ID 22 Load Complete. It implements the FSCaptain pushback system. The pushback system is completely optional, it exists to make your life as a pilot easier by solving some of the issues with the default FS pushback methods. It works by you constructing a pushback order on the screen with the function keys, then starting the sequence with the F8=Start option. By default, the instruction is Push 30 meters 90 degrees right. (The number of meters may vary with smaller aircraft.) This means to push straight back 30 meters, then turn to the right (right being defined relative to the direction the pilots are facing) for 90 degrees, then stop. You can vary the distance, angle, and direction. F1=Increase x10: Increase the distance by 10 meters. F2=Increase x1: Increase the distance by 1 meter. F3=Decrease X10: Decrease the distance by 10 meters. F4=Decrease X1: Decrease the distance by 1 meter. F5=Angle 45: Switch from a 90 degree angle to a 45 degree one. Once this is at 45, the option will change to Angle 90 to return to the 90 degree option. F6=Left: Change the turn direction to the left. Once this is changed the option will read F6=Right to switch back. F8=Start: Start the pushback sequence (see below for details.) Once you start the sequence, the other keys go gray and this option reads F8=Stop to stop the sequence. This option will not function unless Page 105 the parking brake is set. F9=Cancel: Return to Page ID 22 Load Complete. The pushback sequence begins with a call from the First Officer to the ground crew requesting pushback. Ground will respond with an instruction to release the parking brake. Once this is down the pushback will start. You may start engines or perform other tasks as the pushback proceeds, you do not have to stop it unless there is a problem. Once the straight back distance is completed, the turn will begin, and once the angle is achieved the sequence will stop with the ground crew requesting that the parking brake be set. Once you set the brake the sequence ends and the flight proceeds. Page 106 Page ID 57 – PAX Count This page appears only when the Administrator option “Prompt for PAX Count” is selected, and only when the option “Suppress Auto-Payload” is also selected. It will appear in response to the F4=Destination option from Page ID 10 Dispatch Online, or in response to the F1=Review option from Page ID 32 Resume Flight. The purpose of this page is to enter the actual number of passengers on the flight when the manifest is being generated from a fixed already-loaded payload. The assumption is that the pilot has already been provided with a number of passengers from the program that already did the loading and that it's desirable that the FSCaptain total match that of the external program. Total Payload: This is the total payload weight loaded into the aircraft at this point. The number of PAX will be portion of this weight at the fixed standard rate of 170 pounds per PAX, thus either result of dividing this total by 170 pounds, or the number of seats in the aircraft, whichever is smaller will be the maximum number of PAX that can be entered into this page. PAX for this flight: If selected from the Dispatch Online page, this will initially be zero. If selected from the Resume Flight page, this will be the original number of PAX from the resumed flight. If you set, or leave this number zero then the manifest generator will assign a number of passengers according to its standard rules. If you set this number to a value using the function keys as described below, then the manifest generator will use this number as the number of PAX and allocate any remaining payload weight first to passenger baggage, and if any is left over after that to cargo. F1=Inc x10: Press the F1 key to increment the number of PAX above by 10. If the result would exceed the maximum number of PAX allowed by the payload total or the number of seats in the Page 107 aircraft, this number will not exceed that maximum. F2=Inc x1: Press the F2 key to increment the number of PAX above by 1. If the result would exceed the maximum number of PAX allowed by the payload total or the number of seats in the aircraft, this number will not exceed that maximum. F3=Dec x10: The F3 key will decrement the PAX number by 10, all the way down to zero. F4=Dec x1: The F3 key will decrement the PAX number by 1, all the way down to zero. F5=Inc x100: Press the F5 key to increment the number of PAX above by 100. If the result would exceed the maximum number of PAX allowed by the payload total or the number of seats in the aircraft, this number will not exceed that maximum. F6=Dec x100: The F6 key will decrement the PAX number by 100, all the way down to zero. F7=Accept: This key will cause the number entered above to be accepted and the program will proceed direct to Page ID 13 Flight Review if selected from Page ID 32 Resume Flight, or direct to Page ID 54 Select Destination if selected from Page ID 10 Dispatch Online using the F4=Destination option. F9=Cancel: This key will return to the page that preceded this one. Page 108 Section III: Abnormal Situations This section of the manual will help you deal with certain abnormal situations encountered when flying with the FSCaptain system. Each is discussed from the point of view of your interaction with the FCOM device and your dispatch office. No attempt is made here to discuss actual emergency procedures which are aircraft-specific. Remember your primary responsibility to to fly the aircraft. Only when this is accomplished safely should you concentrate on FCOM procedures. Flight Cancellation (Pre-Flight): If it is necessary to cancel a flight after the flight commitment has been made but before takeoff, you can use the F9 option from any of the pages. The only valid reasons to cancel a flight from the point of view of the airline are a serious mechanical failure or weather below company minimums at either the departure or destination airports. If you are unhappy with the way the flight is loaded or for any reason other than these, it is best to end the flight using the flight Simulator menu or simply exit the program. Since you have committed to the flight it will be saved for you and you simply can start again by placing yourself in the same airplane at the same airport. Remember that canceling a flight rarely has good consequences for your score and can have very negative ones. Flight Cancellation (In-Flight): If conditions arise which make it necessary to cancel a flight once you are in the air, you can do so by accessing the F9=Cancel Flight option from Page ID 23 Flight Status. You will be asked for a reason and your options are pilot error, mechanical failure, or weather below minimums. You should not cancel a flight for serious mechanical reasons while in flight. Instead, declare an emergency. Weather is a more common reason, but you should only cancel the flight if the destination is below minimums and it is not possible to land at an alternate. Remember that canceling a flight rarely has good consequences for your score and can have very negative ones. In-flight ETE Revision: Sending a request to dispatch to revise your ETE in-flight is not a particularly abnormal procedure, but since your goal should always be to arrive without any ETE revisions we will treat it as abnormal here. If in monitoring the ETE versus Estimated Time on Page ID 26 Enroute Progress you discover that the Estimated Time is so much longer than the ETE that you have little chance of arriving within your time window you should consider revising your ETE. To do so, use the F1=Revise ETE option Page 109 from Page ID 23 Flight Status. When you make your revision, be sure to include enough time so that you won't have to send another revision to dispatch. They distinctly dislike that and you will be penalized. If it is necessary to revise your ETE such that it exceeds the original time limits imposed on your ETE by dispatch, this condition is considered an official delay scenario. In such a case, you will be required to send the reason for the delay. Mechanical Fault: Mechanical faults in FSCaptain come from two sources: those triggered by FSCaptain itself as part of its failure modes, or alternatively those which originate outside FSCaptain from the aircraft. In the latter case, the FCOM monitors the operation of the aircraft's systems and detects failures. When a fault occurs the FCOM will diagnose it and assign it a fault code. A listing of all such codes is in an appendix in the User's Guide. The codes fall into two distinct categories: serious faults and acceptable faults. The acceptable ones are those which do not call for the declaration of an emergency or the cancellation of a the flight. These are number below 200. Any fault above 200 is a serious one and justifies an emergency declaration (if in flight) or cancellation (if pre-flight). A mechanical fault will be usually announced by your first officer if you have one on your flight. Although he or she may not be able to notice it until long after it has occurred. You should monitor your instructions looking for signs of trouble. When a fault occurs you have the option of using the F5=Emergency option on Page ID 23 Flight Status, or the F9=Cancel Flight option from that same page. Generally, you should use F9 to cancel the flight if the failure is serious but not too serious – for instance a single engine failure on a multi-engine aircraft, or the failure of the artificial horizon on a CAVU day. Use F5=Emergency for any other problem or if you are not sure. Bird Strike: Bird strikes usually occur at lower altitudes during takeoff and landing during daylight hours. However, they can occur at higher altitudes but this is rare. You know a bird strike by the loud noise of the hit or hits, plus your First Officer will tell you. Being struck by a bird does not mean you will automatically have a mechanical fault as a consequence. Wait for several minutes. If nothing goes wrong, you are probably okay. Otherwise, proceed as above under “Mechanical Fault”. Medical Emergency: A medical emergency is a serious medical condition (for example a heart attack or stroke) occurring in a passenger during a passenger flight. You will know a medical emergency is possible by an intercom call from a flight attendant. The first call is usually an alert. Do not take immediate action on this first call, but you may begin procedures to search for an alternate airport to land at should Page 110 that become necessary. A second call will alert you to whether or not an emergency landing is necessary or whether the flight attendants can handle the situation. If the flight attendant does not advise an emergency landing, you have it in your discretion to continue the flight to your destination, or declare an emergency. You will not be penalized for declaring an emergency even if the flight attendants do not ask for one. If the flight attendant does advise that an emergency should be declared, you should do so immediately. You will be penalized if you fail to respond to a serious medical emergency in the passenger cabin. Smoke in Cabin: If smoke is detected in the passenger cabin space all the flight attendants know is that there is a fire or the serious possibility of a fire somewhere. They are trained to start searching. You will know about this serious situation from an intercom call from a flight attendant. The first call is usually an alert. Do not take immediate action on this first call, but you may begin procedures to search for an alternate airport to land at should that become necessary. A second call will alert you to whether or not an emergency landing is necessary or whether the flight attendants can handle the situation. If the flight attendant does not advise an emergency landing, you have it in your discretion to continue the flight to your destination, or declare an emergency. You will not be penalized for declaring an emergency even if the flight attendants do not ask for one. If the flight attendant does advise that an emergency should be declared, you should do so immediately. You will be penalized if you fail to respond to such a serious emergency in the passenger cabin. Page 111 Section IV: Technical Troubleshooting This section should help you if you encounter abnormal technical trouble with the FCOM device. Such trouble usually shows up when the device is first powered up, or when you first attempt to login to dispatch. If you successfully login and see Page ID 10 Dispatch Online you can be sure the FOCM is configured properly. All the below screens and problems occur during power up and login. Configuration Error page: If this page appears after you first power up your FCOM, it means the FSCaptain configuration files are missing or corrupt. These are the possible messages on this page: • The Base.cfg file not located This means that the base.cfg file inside the FSCaptain\Config folder was not found, or the profile.cfg file inside that folder was not found. This file contains the basic configuration of FSCaptain and the system cannot function without it. You probably need to re-install FSCaptain. • The Airports.cfg file unfound This means that the Airports.txt file inside the FSCaptain\Config folder was not found. You may be able to fix this by using the “Rebuild Airport Database” option on the “Options for All Airlines tab of the Administrator. Page 112 • The FDR gauge not installed This means that the FCOM could not establish communications with the FDR gauge in this aircraft. The FCOM is installed in a separate window, but the FDR is an invisible gauge placed in the main window and the VCOCKPIT01 window (if there is one) in a typical panel.cfg file. Somehow, the FDR gauge has been deleted from the panel.cfg for this airplane. You may solve this by removing then re-installing the FCOM using the FCOM installer tool available from the “Options for All Airlines” tab of the Administrator. Page 113 Flight Log Out of Data Error: If this error page appears, it means that you are running a version of FSCaptain that is newer than the log format. Normally, FSCaptain should automatically convert log formats so you should not see this. If you do, consult the README.txt file for the version of the software you are running to see if there are special conversion procedures you need to follow. Page 114 Notice: Fuel or Load Map does not match: If this screen appears, it is because the load map defined for the aircraft type does not match the fuel tanks or payload stations defined in the airplane. You can still fly the airplane, but default loading rules will be used, which means that all fuel tanks will be filled equally and all load stations will be filled equally. This is not necessarily an error nor does it mean you can't use the airplane. It does mean that potentially problems may occur in payload or fuel loading. It's likely that you have a specific implementation of a general type of airplane, and the general type has one set of load maps but the specific implementation has different fuel tanks or payload stations. For example, imagine we have created a load map for the default FSX 737-800 aircraft, and then purchased a another 737-800 that has a different configuration of fuel tanks and payload stations, and this new 737-800 does not have an entry in the Maps or Overrides folders in the FSCaptain\Aircraft folder. This creates a conflict situation. It can be resolved by using the Load Maps tab of the Administrator. Simply use the “import” option to bring in the default load map from the new aircraft, make any changes you feel are necessary, and save the load map using the folder names suggested by the program. This should resolve this issue for both airplanes. Page 115 Notice: Aircraft Not Configured: If this screen appears it is simply a notice that an aircraft that has not been configured before is being used by the FCOM device. The information on the screen explains what is happening. The FCOM has created a default configuration for you. However, this default has been constructed using generic rules (which are described in detail in the “Aircraft Characteristics” section of the User's Guide.) It's likely that these default parameters for the airplane need some tweaking to function optimally in the FSCaptain system, and the screen suggests what you should do: call up the configuration in the “Aircraft Characteristics” tab of the Administrator, look it over, and correct as necessary. Getting the aircraft numbers “just right” can be a trial and error process over several flights. Page 116 Notice: Aircraft Cannot be Used: This screen notifies you of a configuration error that FSCaptain cannot correct without you intervening. The problem is that the designer of the aircraft did not include a vital piece of information that FSCaptain uses ( but Flight Simulator considers optional): the atc_model and/or atc_type. Each airplane defined in Flight Simulator has a configuration file called “aircraft.cfg” inside its folder. In that file there is a section entitled [GENERAL]. Under that section live two statements: [General] atc_type=XXX atc_model=YYY Flight Simulator uses these two items to determine how the voice ATC system inside FS will speak about this airplane. But FSCaptain uses these items to save and use aircraft type characteristics. Thus, they are optional from the FS point of view (ATC simply calls an airplane “experimental” if these are not present). FSCaptain uses the atc_model primarily to look for it's characteristics file, but if atcmodel is not present it will use atc_type instead. If neither are present the airplane cannot by used with the FSCaptain system. The solution is to go into the aircraft.cfg file in the [General] section and add a type or mode or both. These do not have to be any specific code, but you should try and make them accurate if you can. For instance, if you have an Airbus A332 (330-200) airplane but these codes were left off, you should code this A332. It's quite likely that there already is an A332.cfg file in the FSCaptain databvase configured for you. Page 117