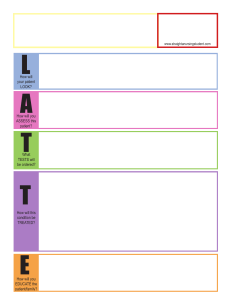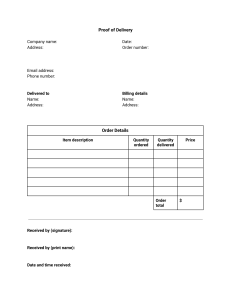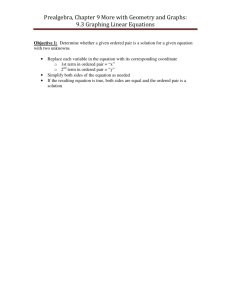Modeling synchronous and ordered features Publication Number spse01536 Modeling synchronous and ordered features Publication Number spse01536 Proprietary and restricted rights notice This software and related documentation are proprietary to Siemens Product Lifecycle Management Software Inc. © 2010 Siemens Product Lifecycle Management Software Inc. All Rights Reserved. All trademarks belong to their respective holders. 2 Modeling synchronous and ordered features spse01536 Contents Introduction . . . . . . . . . . . . . . . . . . . . . . . . . . . . . . . . . . . . . . . . . . . . . . 1-1 Modeling synchronous and ordered features . . . . . . . . . . . . . . . . . . . . . 2-1 Moving ordered features to synchronous . . . . . . . . . . . . . . . . . . . . . . . . . . . . 2-2 Activity: Creating ordered features . . . . . . . . . . . . . . . . . . . . . . . . . . . . . . . 2-3 Activity: Creating both ordered and synchronous features in a model . . . . . . . 2-3 Modeling ordered features activities . . . . . . . . . . . . . . . . . . . . . . . . . . . 3-1 Sketching activities . . . . . . . . . . . . . . . . . . . . . . . . . . . . . . . . . . . . . . . . . . . Creating ordered base feature activities . . . . . . . . . . . . . . . . . . . . . . . . . . . . Creating profile-based ordered features activity . . . . . . . . . . . . . . . . . . . . . . . Miscellaneous activities . . . . . . . . . . . . . . . . . . . . . . . . . . . . . . . . . . . . . . . . 3-1 3-2 3-2 3-3 Activity: Creating ordered features . . . . . . . . . . . . . . . . . . . . . . . . . . . . A-1 Create an ordered base feature . . . . . . . . . . . . . . . . . . . . . . . . . . . . . . . . . . Create an ordered cut feature . . . . . . . . . . . . . . . . . . . . . . . . . . . . . . . . . . . Transition to the Synchronous environment . . . . . . . . . . . . . . . . . . . . . . . . . Transition to the Ordered environment . . . . . . . . . . . . . . . . . . . . . . . . . . . . . Summary . . . . . . . . . . . . . . . . . . . . . . . . . . . . . . . . . . . . . . . . . . . . . . . . . . A-2 A-3 A-3 A-4 A-4 Activity: Creating ordered and synchronous features in a model . . . . . B-1 Create a synchronous base feature . . . . . . . . . . . . . . . . . . . . . . . . . . . . . . . . Create an ordered feature . . . . . . . . . . . . . . . . . . . . . . . . . . . . . . . . . . . . . . Edit a synchronous feature face while in the ordered environment . . . . . . . . . Transition to synchronous . . . . . . . . . . . . . . . . . . . . . . . . . . . . . . . . . . . . . . Edit the ordered feature . . . . . . . . . . . . . . . . . . . . . . . . . . . . . . . . . . . . . . . Convert the ordered feature to a synchronous feature . . . . . . . . . . . . . . . . . . Move the converted feature . . . . . . . . . . . . . . . . . . . . . . . . . . . . . . . . . . . . . Summary . . . . . . . . . . . . . . . . . . . . . . . . . . . . . . . . . . . . . . . . . . . . . . . . . . B-1 B-2 B-3 B-5 B-5 B-6 B-6 B-8 Activity: Using IntelliSketch . . . . . . . . . . . . . . . . . . . . . . . . . . . . . . . . . . C-1 Draw the sketch . . . . . . . . . . . . . . . . . . . . . . . . . . . . . . . . . . . . . . . . . . . . . C-1 Add relationships . . . . . . . . . . . . . . . . . . . . . . . . . . . . . . . . . . . . . . . . . . . . C-5 Add dimensions . . . . . . . . . . . . . . . . . . . . . . . . . . . . . . . . . . . . . . . . . . . . . C-8 Edit dimension values . . . . . . . . . . . . . . . . . . . . . . . . . . . . . . . . . . . . . . . . . C-9 Using dimension variables . . . . . . . . . . . . . . . . . . . . . . . . . . . . . . . . . . . . . C-10 Using the Variable Table . . . . . . . . . . . . . . . . . . . . . . . . . . . . . . . . . . . . . . C-12 Save the sketch . . . . . . . . . . . . . . . . . . . . . . . . . . . . . . . . . . . . . . . . . . . . C-12 Summary . . . . . . . . . . . . . . . . . . . . . . . . . . . . . . . . . . . . . . . . . . . . . . . . . C-13 Activity: Applying sketch relationships (collinear, parallel, equal) . . . . D-1 Apply relationships . . . . . . . . . . . . . . . . . . . . . . . . . . . . . . . . . . . . . . . . . . . D-1 Continue adding parallel relationships . . . . . . . . . . . . . . . . . . . . . . . . . . . . . D-3 spse01536 Modeling synchronous and ordered features 3 Contents Apply collinear relationships . . . . . . . . . . . . . . . . . . . . . . . . . . . . . . . . . . . . D-3 Apply equal relationships . . . . . . . . . . . . . . . . . . . . . . . . . . . . . . . . . . . . . . D-4 Add dimensional constraints . . . . . . . . . . . . . . . . . . . . . . . . . . . . . . . . . . . . D-5 Align the sketch . . . . . . . . . . . . . . . . . . . . . . . . . . . . . . . . . . . . . . . . . . . . . D-6 Edit the dimensions . . . . . . . . . . . . . . . . . . . . . . . . . . . . . . . . . . . . . . . . . . D-8 Add angular dimensions . . . . . . . . . . . . . . . . . . . . . . . . . . . . . . . . . . . . . . . D-9 Edit the angular dimensions . . . . . . . . . . . . . . . . . . . . . . . . . . . . . . . . . . . D-10 Summary . . . . . . . . . . . . . . . . . . . . . . . . . . . . . . . . . . . . . . . . . . . . . . . . . D-11 Activity: Applying sketch relationships (symmetric) . . . . . . . . . . . . . . . E-1 Add construction elements . . . . . . . . . . . . . . . . . . . . . . . . . . . . . . . . . . . . . . Place circle sketch elements . . . . . . . . . . . . . . . . . . . . . . . . . . . . . . . . . . . . . Apply symmetric relationships between the circles . . . . . . . . . . . . . . . . . . . . Edit dimensions . . . . . . . . . . . . . . . . . . . . . . . . . . . . . . . . . . . . . . . . . . . . . Summary . . . . . . . . . . . . . . . . . . . . . . . . . . . . . . . . . . . . . . . . . . . . . . . . . . Activity: Using construction elements in profiles E-1 E-3 E-4 E-5 E-5 . . . . . . . . . . . . . . . . . F-1 Create part document . . . . . . . . . . . . . . . . . . . . . . . . . . . . . . . . . . . . . . . . . Define the sketch plane . . . . . . . . . . . . . . . . . . . . . . . . . . . . . . . . . . . . . . . . Construct a sketch . . . . . . . . . . . . . . . . . . . . . . . . . . . . . . . . . . . . . . . . . . . Add lines . . . . . . . . . . . . . . . . . . . . . . . . . . . . . . . . . . . . . . . . . . . . . . . . . . Place two arcs . . . . . . . . . . . . . . . . . . . . . . . . . . . . . . . . . . . . . . . . . . . . . . Trim the sketch elements . . . . . . . . . . . . . . . . . . . . . . . . . . . . . . . . . . . . . . Relationship assistant . . . . . . . . . . . . . . . . . . . . . . . . . . . . . . . . . . . . . . . . . Summary . . . . . . . . . . . . . . . . . . . . . . . . . . . . . . . . . . . . . . . . . . . . . . . . . . F-2 F-2 F-3 F-4 F-5 F-6 F-6 F-7 Activity – Create a vise sliding jaw . . . . . . . . . . . . . . . . . . . . . . . . . . . . . G-1 Sketch the initial basic shape . . . . . . . . . . . . . . . . . . . . . . . . . . . . . . . . . . . G-1 Create the base feature . . . . . . . . . . . . . . . . . . . . . . . . . . . . . . . . . . . . . . . . G-2 Remove material from the base feature . . . . . . . . . . . . . . . . . . . . . . . . . . . . . G-3 Remove more material . . . . . . . . . . . . . . . . . . . . . . . . . . . . . . . . . . . . . . . . G-7 Remove more material . . . . . . . . . . . . . . . . . . . . . . . . . . . . . . . . . . . . . . . . G-9 More modifications . . . . . . . . . . . . . . . . . . . . . . . . . . . . . . . . . . . . . . . . . . G-11 Summary . . . . . . . . . . . . . . . . . . . . . . . . . . . . . . . . . . . . . . . . . . . . . . . . . G-15 Activity: Creating a loft and swept protrusion . . . . . . . . . . . . . . . . . . . . H-1 Create a loft protrusion . . . . . . . . . . . . . . . . . . . . . . . . . . . . . . . . . . . . . . . . H-2 Edit end conditions . . . . . . . . . . . . . . . . . . . . . . . . . . . . . . . . . . . . . . . . . . . H-4 Add guide curves . . . . . . . . . . . . . . . . . . . . . . . . . . . . . . . . . . . . . . . . . . . . H-4 Edit the guide curves . . . . . . . . . . . . . . . . . . . . . . . . . . . . . . . . . . . . . . . . . H-5 Create a swept protrusion . . . . . . . . . . . . . . . . . . . . . . . . . . . . . . . . . . . . . . H-8 Summary . . . . . . . . . . . . . . . . . . . . . . . . . . . . . . . . . . . . . . . . . . . . . . . . . . H-9 Activity: Creating profile-based features . . . . . . . . . . . . . . . . . . . . . . . . . I-1 Create a revolved protrusion . . . . . . . . . . . . . . . . . . . . . . . . . . . . . . . . . . . . . I-1 Create an extrusion . . . . . . . . . . . . . . . . . . . . . . . . . . . . . . . . . . . . . . . . . . . I-2 Remove material from the base feature . . . . . . . . . . . . . . . . . . . . . . . . . . . . . . I-6 Mirror the cutout feature . . . . . . . . . . . . . . . . . . . . . . . . . . . . . . . . . . . . . . . I-9 Remove material from part . . . . . . . . . . . . . . . . . . . . . . . . . . . . . . . . . . . . . I-10 Add rounds . . . . . . . . . . . . . . . . . . . . . . . . . . . . . . . . . . . . . . . . . . . . . . . . I-12 Add a revolved cutout . . . . . . . . . . . . . . . . . . . . . . . . . . . . . . . . . . . . . . . . . I-14 4 Modeling synchronous and ordered features spse01536 Contents Summary . . . . . . . . . . . . . . . . . . . . . . . . . . . . . . . . . . . . . . . . . . . . . . . . . . I-19 Activity: Constructing a mouse base . . . . . . . . . . . . . . . . . . . . . . . . . . . J-1 Create the base feature . . . . . . . . . . . . . . . . . . . . . . . . . . . . . . . . . . . . . . . . J-1 Create a cutout . . . . . . . . . . . . . . . . . . . . . . . . . . . . . . . . . . . . . . . . . . . . . . J-4 Apply draft to the part . . . . . . . . . . . . . . . . . . . . . . . . . . . . . . . . . . . . . . . . J-5 Add a round . . . . . . . . . . . . . . . . . . . . . . . . . . . . . . . . . . . . . . . . . . . . . . . . J-7 Add draft . . . . . . . . . . . . . . . . . . . . . . . . . . . . . . . . . . . . . . . . . . . . . . . . . . J-7 Apply a thin wall feature . . . . . . . . . . . . . . . . . . . . . . . . . . . . . . . . . . . . . . . J-9 Add a cutout . . . . . . . . . . . . . . . . . . . . . . . . . . . . . . . . . . . . . . . . . . . . . . . J-9 Add a cutout and use GoTo . . . . . . . . . . . . . . . . . . . . . . . . . . . . . . . . . . . . . J-12 Add mounting boss features . . . . . . . . . . . . . . . . . . . . . . . . . . . . . . . . . . . . . J-13 Summary . . . . . . . . . . . . . . . . . . . . . . . . . . . . . . . . . . . . . . . . . . . . . . . . . . J-16 Activity: Embossing text . . . . . . . . . . . . . . . . . . . . . . . . . . . . . . . . . . . . . K-1 Create a sketch containing the text profile . . . . . . . . . . . . . . . . . . . . . . . . . . K-1 Cut the text profile from part . . . . . . . . . . . . . . . . . . . . . . . . . . . . . . . . . . . . K-3 Summary . . . . . . . . . . . . . . . . . . . . . . . . . . . . . . . . . . . . . . . . . . . . . . . . . . K-4 Activity: Modeling a machined part . . . . . . . . . . . . . . . . . . . . . . . . . . . . L-1 Create the base feature . . . . . . . . . . . . . . . . . . . . . . . . . . . . . . . . . . . . . . . . L-1 Add a cutout to the base feature . . . . . . . . . . . . . . . . . . . . . . . . . . . . . . . . . . L-3 Create a cutout . . . . . . . . . . . . . . . . . . . . . . . . . . . . . . . . . . . . . . . . . . . . . . L-5 Mirror cutouts . . . . . . . . . . . . . . . . . . . . . . . . . . . . . . . . . . . . . . . . . . . . . . L-8 Create a cutout . . . . . . . . . . . . . . . . . . . . . . . . . . . . . . . . . . . . . . . . . . . . . . L-9 Construct a rib . . . . . . . . . . . . . . . . . . . . . . . . . . . . . . . . . . . . . . . . . . . . . L-10 Create a groove . . . . . . . . . . . . . . . . . . . . . . . . . . . . . . . . . . . . . . . . . . . . L-12 Create circular cutout . . . . . . . . . . . . . . . . . . . . . . . . . . . . . . . . . . . . . . . . L-14 Construct a hole . . . . . . . . . . . . . . . . . . . . . . . . . . . . . . . . . . . . . . . . . . . . L-15 Create a cutout . . . . . . . . . . . . . . . . . . . . . . . . . . . . . . . . . . . . . . . . . . . . . L-17 Add rounds . . . . . . . . . . . . . . . . . . . . . . . . . . . . . . . . . . . . . . . . . . . . . . . L-19 Add holes . . . . . . . . . . . . . . . . . . . . . . . . . . . . . . . . . . . . . . . . . . . . . . . . . L-20 Create a pattern of features . . . . . . . . . . . . . . . . . . . . . . . . . . . . . . . . . . . . L-22 Create an extrusion . . . . . . . . . . . . . . . . . . . . . . . . . . . . . . . . . . . . . . . . . L-24 Apply a round . . . . . . . . . . . . . . . . . . . . . . . . . . . . . . . . . . . . . . . . . . . . . L-26 Add a threaded hole . . . . . . . . . . . . . . . . . . . . . . . . . . . . . . . . . . . . . . . . . L-27 Mirror features . . . . . . . . . . . . . . . . . . . . . . . . . . . . . . . . . . . . . . . . . . . . . L-29 Add rounds to the inside edges . . . . . . . . . . . . . . . . . . . . . . . . . . . . . . . . . . L-32 Add rounds . . . . . . . . . . . . . . . . . . . . . . . . . . . . . . . . . . . . . . . . . . . . . . . L-33 Add holes to the part . . . . . . . . . . . . . . . . . . . . . . . . . . . . . . . . . . . . . . . . . L-34 Summary . . . . . . . . . . . . . . . . . . . . . . . . . . . . . . . . . . . . . . . . . . . . . . . . . L-36 Activity: Constructing a bracket . . . . . . . . . . . . . . . . . . . . . . . . . . . . . . . M-1 Construct the base feature . . . . . . . . . . . . . . . . . . . . . . . . . . . . . . . . . . . . . . M-1 Add a chamfer feature . . . . . . . . . . . . . . . . . . . . . . . . . . . . . . . . . . . . . . . . . M-3 Add chamfer feature . . . . . . . . . . . . . . . . . . . . . . . . . . . . . . . . . . . . . . . . . . M-4 Construct a cutout . . . . . . . . . . . . . . . . . . . . . . . . . . . . . . . . . . . . . . . . . . . M-5 Add a chamfer . . . . . . . . . . . . . . . . . . . . . . . . . . . . . . . . . . . . . . . . . . . . . . M-7 Pattern features . . . . . . . . . . . . . . . . . . . . . . . . . . . . . . . . . . . . . . . . . . . . . M-8 Add hole features . . . . . . . . . . . . . . . . . . . . . . . . . . . . . . . . . . . . . . . . . . . . M-9 Summary . . . . . . . . . . . . . . . . . . . . . . . . . . . . . . . . . . . . . . . . . . . . . . . . . M-12 spse01536 Modeling synchronous and ordered features 5 Lesson 1 Introduction Welcome to self paced training for Solid Edge. This course is designed to educate you in the use of Solid Edge. The course is self-paced and contains instruction followed by activities. Solid Edge self-paced courses spse01536 • spse01510—Sketching • spse01515—Constructing base features • spse01520—Moving and rotating faces • spse01525—Working with face relationships • spse01530—Constructing treatment features • spse01535—Constructing procedural features • spse01536—Modeling synchronous and ordered features • spse01540—Modeling assemblies • spse01541—Explode-Render-Animate • spse01545—Creating detailed drawings • spse01546—Sheet metal design • spse01550—Practicing your skills with projects • spse01560—Modeling a Part Using Surfaces • spse01610—Solid Edge frame design • spse01640—Assembly patterning • spse01645—Assembly systems libraries • spse01650—Working with large assemblies • spse01655—Revising assemblies • spse01660—Assembly reports • spse01665—Replacing parts in an assembly Modeling synchronous and ordered features 1-1 Introduction Lesson 1 • spse01670—Designing in the context of an assembly • spse01675—Assembly features • spse01680—Inspecting assemblies • spse01685—Alternate assemblies • spse01690—Virtual components in assemblies • spse01695—XpresRoute (tubing) • spse01696—Creating a Wire Harness with Harness Design • spse01424—Working with Solid Edge Embedded Client Start with the tutorials Self-paced training begins where tutorials end. Tutorials are the quickest way for you to become familiar with the basics of using Solid Edge. If you do not have any experience with Solid Edge, please start by working through the tutorials for basic part modeling and editing before starting this self-paced training. 1-2 Modeling synchronous and ordered features spse01536 Lesson 2 Modeling synchronous and ordered features Synchronous Ordered In a Solid Edge modeling document, two environments coexist for creating model features. The two environments are synchronous and ordered. Synchronous features are created in the synchronous modeling environment. Ordered features are created in the ordered modeling environment. A model can contain only synchronous features, only ordered features, or a combination of both feature types. A synchronous feature is a collection of faces that define the feature shape. There is no history retained of how a synchronous feature was created. Face(s) of a synchronous feature can be edited. An ordered feature is history based. You can edit an ordered feature by returning to any step used in the feature creation process. No face(s) of an ordered feature can be edited. Opening a Solid Edge modeling document • On the Solid Edge Options→Helpers page, a setting is provided for the modeling environment to use when a new document is opened. The default setting is Synchronous modeling. • If an existing modeling document contains only synchronous elements, the document opens in the synchronous environment. • If an existing modeling document contains only ordered elements or a combination of ordered and synchronous elements, the document opens in the ordered environment. Moving between modeling environments You can switch between environments at any time during the modeling process. spse01536 • Right-click in PathFinder or the graphics window to activate the shortcut menu, and then choose either Transition to Synchronous or Transition to Ordered, depending on the environment that is active. • If a model contains both synchronous and ordered features, click the Ordered environment bar or the Synchronous environment bar in PathFinder. Modeling synchronous and ordered features 2-1 Modeling synchronous and ordered features Lesson 2 • On the ribbon, from the Tools tab→Model group, choose the modeling environment to transition to. Note Each environment presents its own set of modeling commands. Feature display In the ordered modeling environment, ordered and synchronous features appear. In the synchronous modeling environment, only synchronous features appear. Editing features In ordered modeling, selecting an ordered feature displays the Edit Feature Quickbar for ordered editing. In ordered or synchronous modeling, selecting a synchronous body face displays the steering wheel for synchronous editing. Moving ordered features to synchronous Ordered features can be converted to synchronous features while in a part or sheet metal modeling file. The conversion is performed by moving ordered features into the synchronous portion of the PathFinder tree. This move results in the feature geometry being consumed into the synchronous body and therefore available for synchronous editing. The move to synchronous workflow occurs only when the file is in the ordered environment. Single features or any number of features can be converted with the Move to Synchronous command. The ordered conversion is one way only. Synchronous features cannot be converted to ordered features. Note You can also convert ordered features to synchronous features at a file level with the Convert command. Multiple files can be processed simultaneously. Feature conversion must start at the top of the ordered feature tree and be in a contiguous order. All features in the tree above the selected feature are included in the conversion. Mirror and pattern features require both child and parent features for conversion to be successful. If any of the parents in the select set have a child relationship to either a mirror or pattern feature, all features above these children features are in the select set. If a problem occurs in the conversion process, the Undo command is available. A Move to Synchronous dialog displays to alert the users if additional dependency found, and to provide any warning message that may affect the outcome of the move. This dialog is only displayed when warnings exist and or there are additional dependencies found. Warning message: Feature dependency found. It is recommended that all dependencies be moved with the selected feature. 2-2 Modeling synchronous and ordered features spse01536 Modeling synchronous and ordered features You can click the “Selection only” button in the dialog to exclude the dependencies from the Move operation. Note After moving ordered features to synchronous, it is a good idea to re-compute any remaining ordered features. If missing dependencies exist prior to the move there will be failed or warned features. It is recommended to re-compute the ordered node, and resolve any possible warnings or failures before moving to ordered features to synchronous. Activity: Creating ordered features This activity guides you through the process of creating ordered features. Learn how to switch between modeling environments. Turn to Appendix A for the activity. Activity: Creating both ordered and synchronous features in a model This activity guides you through the process of creating both ordered and synchronous features in the a model. Learn how to edit both feature types and how to convert an ordered feature to a synchronous feature. Turn to Appendix B for the activity. spse01536 Modeling synchronous and ordered features 2-3 Lesson 3 Modeling ordered features activities This section is a collection of activities that focuses on modeling ordered features. Sketching activities Learn the tools for creating sketches that describe a feature cross-section. Using IntelliSketch You will create a sketch in this activity. You will apply relationships, dimensions and variables to the geometry so that you can reliably and predictably change the shape of the profile by editing dimensions. Turn to Appendix C for the activity. Applying sketch relationships (collinear, parallel, equal) In this activity, you will learn to use more relationships in the profile/sketch environment. This activity covers the collinear, parallel, and equal relationships. Turn to Appendix D for the activity. Applying sketch relationships (symmetric) In this activity, you will learn to use symmetric relationships in the profile/sketch environment. Turn to Appendix E for the activity. Using construction elements in a profile In this activity you will learn to use construction elements when drawing a profile or sketch in order to capture design intent. Turn to Appendix F for the activity. spse01536 Modeling synchronous and ordered features 3-1 Lesson 3 Modeling ordered features activities Creating ordered base feature activities Constructing ordered features from sketches This activity demonstrates how to construct ordered features using sketches. The sketches you will use to construct the individual features of the solid model are provided. Turn to Appendix G for the activity. Creating a loft and swept protrusion In this activity, you will construct a solid model using the Loft and Swept Protrusion commands. You will also edit end conditions and curves to adjust the overall shape of the model. Turn to Appendix H for the activity. Creating profile-based ordered features activity This activity demonstrates the construction of profile-based features. You will construct a revolved protrusion and then you will add cutouts and secondary protrusions. In this activity you will use the following commands to create profile-based features: (revolve, extrude, cut, revolved cut, select from sketch, parallel plane, profile, mirror, fillet, include, trim). Turn to Appendix I for the activity. 3-2 Modeling synchronous and ordered features spse01536 Modeling ordered features activities Miscellaneous activities Constructing a mouse base In the following activity you will construct a computer mouse base. This activity reinforces the feature construction techniques you have already learned, and it utilizes treatment features. Turn to Appendix J for the activity. Embossing text on a part This activity covers the procedure of embossing text characters onto a simple model of a casting. Turn to Appendix K for the activity. Modeling a machined part This activity uses treatment feature commands, cutouts, rounds, patterns, mirror copied features, ribs, lip and hole. This activity is advanced and it might take a while to complete. There is a stopping point in the activity where the instructor can decide to continue or finish later. Pay careful attention to the instructions and illustrations. Turn to Appendix L for the activity. Constructing a bracket In this activity you will construct a solid model and create holes, chamfer, and pattern features. Turn to Appendix M for the activity. spse01536 Modeling synchronous and ordered features 3-3 A Activity: Creating ordered features Create a new part document When creating a new part document, the environment to begin modeling in can be controlled. The Solid Edge Options dialog provides a setting to start in Synchronous or Ordered environment. The default setting is Synchronous environment. Note Existing files that contain only synchronous elements, open in the synchronous environment. Existing files that contain only ordered elements or a combination of ordered and synchronous elements, open in the ordered environment. spse01536 ▸ Start Solid Edge ST3. ▸ On the Start-up page, click the ▸ Click Solid Edge Options. ▸ On the Solid Edge Options dialog, click the Helpers page. ▸ On the Helpers page, under Start Part and Sheet Metal documents using this environment:, click the Ordered button. Click OK. ▸ On the Start-up page, under Create, click ISO Part. Application button. Modeling synchronous and ordered features A-1 Activity: Creating ordered features A Create an ordered base feature ▸ A-2 Create an extrusion with the cross-section shown. Extend symmetrically at a distance of 100 mm. Modeling synchronous and ordered features spse01536 Activity: Creating ordered features Create an ordered cut feature ▸ Create a cut with the cross-section shown. Extend through all. Transition to the Synchronous environment There are three ways to transition to the other environment. • Right-click in PathFinder or modeling window and choose Transition to Synchronous (or Transition to Ordered). • On the ribbon→Tools tab→ Model group, click the environment to transition to. • In PathFinder, click the environment bar to transition to. Synchronous Ordered Note An environment bar is only available for selection if features exist in that environment. ▸ spse01536 Transition to the Synchronous environment using a method of your choice. Modeling synchronous and ordered features A-3 Activity: Creating ordered features A Note Notice that the ordered features do not appear. Only synchronous features appear in the Synchronous environment. In the Ordered environment, both synchronous and ordered features appear. Transition to the Ordered environment ▸ Click the Ordered environment bar to transition back to the Ordered environment. Ordered ▸ Save the file as ordered.par. ▸ Close the file. Summary In this activity you learned how to create ordered features. You also learned how to switch between modeling environments. A-4 Modeling synchronous and ordered features spse01536 B Activity: Creating ordered and synchronous features in a model Create a new part document ▸ Create a new part document. ▸ Switch to the Synchronous environment. See the previous activity (Creating ordered features) if you need help switching modeling environments. Synchronous Create a synchronous base feature ▸ spse01536 Create an extrusion with the cross-section shown. Extend symmetrically at a distance of 100 mm. Modeling synchronous and ordered features B-1 Activity: Creating ordered and synchronous features in a model B Create an ordered feature B-2 ▸ Transition to the ordered environment. ▸ Create an extrusion with the cross-section shown. Extend upward at a distance of 100 mm. Draw the cross-section on the green face. Modeling synchronous and ordered features spse01536 Activity: Creating ordered and synchronous features in a model Edit a synchronous feature face while in the ordered environment Move the green face on the synchronous feature. The ordered feature is colored orange for clarity only. ▸ spse01536 Select the green face. Notice the face has a locked dimension on it. This dimension migrated from the sketch to the feature. Either delete the dimension or unlock the dimension. Modeling synchronous and ordered features B-3 Activity: Creating ordered and synchronous features in a model B B-4 ▸ Select the move handle and drag the face in an area around the ordered feature. Notice how the ordered feature is recognized during an edit. Press the Esc key to end the move operation. ▸ Select the green face. Notice the face has a locked dimension on it. This dimension migrated from the sketch to the feature. Either delete or unlock the (225 mm) dimension. Modeling synchronous and ordered features spse01536 Activity: Creating ordered and synchronous features in a model ▸ Select the move handle and drag the face to the right. Notice how the ordered feature moves with face. This occurs because the ordered feature sketch was dimensionally locked to the synchronous feature edge. Press the Esc key to end the move operation. Transition to synchronous ▸ Switch to the synchronous environment. Notice the ordered feature does not display. Edit the ordered feature spse01536 ▸ Switch to the ordered environment. ▸ Select the ordered feature. Modeling synchronous and ordered features B-5 Activity: Creating ordered and synchronous features in a model B ▸ Click the Dynamic Edit button. Change the 35 mm dimension to 70 mm. Convert the ordered feature to a synchronous feature An ordered feature can be converted to a synchronous feature by moving the ordered feature to the synchronous portion of the PathFinder. Once converted, all dimensions are dropped. The converted feature can be manipulated as an entire synchronous feature or have individual face(s) manipulated. ▸ You must be in the ordered environment to convert ordered features. In PathFinder, right-click on the ordered protrusion feature. ▸ On the shortcut menu, choose the Move to Synchronous command. Move the converted feature ▸ B-6 In PathFinder, select the converted protrusion. Modeling synchronous and ordered features spse01536 Activity: Creating ordered and synchronous features in a model ▸ spse01536 Click the move handle and move feature to the approximate location shown and click. Modeling synchronous and ordered features B-7 Activity: Creating ordered and synchronous features in a model B This completes the activity. Summary In this activity you learned how to create both ordered and synchronous features in a single model. You also learned how to edit both feature types and how to convert an ordered feature to a synchronous feature. B-8 Modeling synchronous and ordered features spse01536 C Activity: Using IntelliSketch Objectives You will create an ordered sketch in this activity. This activity can also be performed in the synchronous environment with a slightly different interface. You will apply relationships, dimensions and variables to the geometry so that you can reliably and predictably change the shape of the profile by editing dimensions. • The sketch will be in the shape of a cross-section of an I-beam. • Relationships, dimensions and variables will control the width of the web and flanges of the “I” shape. ▸ Create a new part document. ▸ Make sure you are in the Ordered environment. Ordered Draw the sketch Draw an “I” shaped sketch. spse01536 ▸ On the Home tab, in the Sketch group, choose the Sketch command. ▸ Select the reference plane shown. Modeling synchronous and ordered features C-1 Activity: Using IntelliSketch C C-2 ▸ In PathFinder, turn off the display of the base coordinate system (1) and turn on the display of the base reference planes (2). ▸ Fit the window and zoom out until the base reference planes appear as shown. ▸ On the Home tab, in the IntelliSketch group, choose IntelliSketch options. ▸ On the Relationships page (1), set the options shown. Click OK. Modeling synchronous and ordered features spse01536 Activity: Using IntelliSketch spse01536 ▸ In the IntelliSketch group, click the Horizontal or Vertical option to make it recognizable if a line is horizontal or vertical during placement. ▸ On the Home tab, in the Draw group, choose the Line command. ▸ Draw the first line by positioning the cursor below and left of the reference planes as shown and click to place the first point of the line. ▸ Place the second point by moving the cursor to the right. When the horizontal indicator is shown and the line is approximately in the same position as shown below, click to place the line. Modeling synchronous and ordered features C-3 Activity: Using IntelliSketch C ▸ Continue drawing the “I” shape with the following considerations. Draw each segment with the horizontal or vertical indicator displayed. Exact lengths of the lines are unimportant at this stage. Note If you make a mistake, you can delete a line by first clicking the Select tool , selecting the line, and pressing the Delete key on the keyboard. Also by choosing the Undo command the creation of the sketch. ▸ C-4 , you can step back through Draw the rough shape of the “I” in a counterclockwise order. Use the alignment indicator to position the endpoint of the next to the last line above the left endpoint of the first line as shown. To activate the alignment indicator for the last segment, brush (move the cursor over without clicking) the horizontal line. Modeling synchronous and ordered features spse01536 Activity: Using IntelliSketch ▸ To place the last segment, click on the endpoint of the first line when the endpoint indicator is displayed as shown. Add relationships Add relationships to control the behavior of the shape. When you anticipate the need to make a shape symmetrical, it is useful to establish relationships between the geometry of the shape and reference planes. Line segments will be referenced by numbers as shown. ▸ spse01536 In the Relate group, choose the Horizontal/Vertical command . Modeling synchronous and ordered features C-5 Activity: Using IntelliSketch C C-6 ▸ Position the cursor over middle of segment 1. When the midpoint indicator displays, click. ▸ Move the cursor to the top of the vertical reference plane, and when the endpoint indicator displays, click. Modeling synchronous and ordered features spse01536 Activity: Using IntelliSketch spse01536 ▸ A relationship has been applied represented by a dashed line that forces the midpoint of segment 1 to remain vertically aligned with the endpoint of the reference plane. ▸ In the Relate group, choose the Equal command ▸ Select segment 1, then select segment 7. This applies an equal relationship to the lines, which keeps their lengths the same while other constraints alter the shape of the profile. Line segment 1 will be made equal to line segment 7. . Modeling synchronous and ordered features C-7 Activity: Using IntelliSketch C ▸ Continue applying the equal relationship between the following lines: 2 and 12 8 and 6 8 and 12 11 and 3 9 and 5 9 and 11 10 and 4 Add dimensions Add dimensions to control the size of the shape. ▸ C-8 In the Dimension group, choose the SmartDimension command Modeling synchronous and ordered features . spse01536 Activity: Using IntelliSketch ▸ Select segment 1, position the dimension below the line, and then click to place it. ▸ Dimension segment 12 in the same way. ▸ Choose the Distance Between command ▸ Select segment 10, select 4, position the dimension above the ”I” shape, and then click to place it. Right-click to restart the Distance Between command. ▸ Dimension the distance between segments 1 and 7 in the same way. . Edit dimension values Edit the dimensions placed in the previous step. Because of the dimensions and relationships defined, the shape responds to dimensional changes predictably. ▸ spse01536 Choose the Select Tool command. Modeling synchronous and ordered features C-9 Activity: Using IntelliSketch C ▸ Select dimension (1). Type 15 and then press the Enter key. ▸ Select dimension (2) and change the value to 120. ▸ Select dimension (3) and change the value to 12. ▸ Select dimension (4) and change the value to 95. ▸ Practice altering the shape by editing the values of the dimensions 1, 2, 3, and 4 and observe how the shape responds. Return the dimension values to those shown above. Using dimension variables Dimensions and relationships make it easier to control the shape of a profile. Variables can also be used to make the shape of a profile parametric. Formulas can be applied that define mathematical relationships between variables and dimensions. In this step, make the width of the web (dimension (3)) 2/3 the thickness of the flange (dimension (1)), and make the flange height (dimension (2)) 3/4 the flange width (dimension (4)). Each time a dimension is placed, a randomly named variable is created to represent it. Rename the variables and assign mathematical expressions to further control the behavior of the shape. ▸ Right-click on the 95 mm dimension. Choose the Edit Formula command on the shortcut menu. The Edit Formula command bar displays to edit the dimension name and formula. In the Name: field, change the variable name to D and then press the Enter key. Click the Select tool to end the dimension edit. ▸ Repeat the previous step to make the following dimension edits: 15 mm dimension 120 mm dimension 12 mm dimension Name=A Name=B Name=C Note To enter a formula, click the formula field, type the formula, and press the Enter key. Basic mathematical operators in formulas can be used: + to add - to subtract * to multiply / to divide Mathematical functions can be grouped with parenthesis if necessary. Many functions are available. For more information, see the Variables Help topic. C-10 Modeling synchronous and ordered features spse01536 Activity: Using IntelliSketch spse01536 ▸ Assign a mathematical expression to dimensions named B and D. Right-click the 120 mm dimension and choose Edit Formula. In the Formula field, enter 3/4*D and press the Enter key. ▸ Edit the formula for the 12 mm dimension. In the Formula field, enter 2/3*A and press the Enter key. ▸ Notice the dimension display below. On the shortcut menu, the Show All Values is selected. All variable names or formulas can be shown. Modeling synchronous and ordered features C-11 Activity: Using IntelliSketch C Using the Variable Table The same operations performed in the previous could also be done using the Variable Table. ▸ On the Tools menu, in the Variables group, choose the Variables command to display the Variable Table. ▸ Notice the same fields as in the Edit Formula command bar are available. Click the field to edit, type in the appropriate value and then press the Enter key. Note The shadowed values represent values that cannot be directly changed because they are controlled by relationships, dimensions or formulas. ▸ Close the variable table by clicking the X in the upper right corner. ▸ On the sketch, modify the dimension values of (1) and (4) and observe how the sketch responds. Save the sketch ▸ Choose Close Sketch to complete the Sketch. You can also complete the sketch by clicking the checkmark upper left corner of the sketch window. C-12 located in the ▸ On the command bar, click Finish. ▸ Close and save this file as Ishape.par. This completes this activity. Modeling synchronous and ordered features spse01536 Activity: Using IntelliSketch Summary In this activity, you learned how to use dimensions and relationships to control the size and position of 2D geometry in a profile. You also learned how to use mathematical formulas within the variable table to establish relative behavior between geometry. This is useful in establishing design intent within a model. If a critical dimension changes, the profile will adjust itself predictably and accordingly. spse01536 Modeling synchronous and ordered features C-13 D Activity: Applying sketch relationships (collinear, parallel, equal) Objectives In this activity, you will learn to use more relationships in the profile/sketch environment. This activity covers the collinear, parallel and equal relationships. ▸ Open sketch_a1.par. Apply relationships Apply relationships to control the E shape. Note No horizontal/vertical relationships will be used. This will allow the sketch to be rotated at any angle and maintain the E shape. ▸ In Pathfinder, right-click on the sketch named Sketch A. On the short cut menu, choose the Edit Profile command. ▸ Define the shape by applying parallel relationships. The first element selected will be made parallel to the second element selected. In the Relate group, choose the Parallel command spse01536 . Modeling synchronous and ordered features D-1 Activity: Applying sketch relationships (collinear, parallel, equal) D ▸ D-2 Select the line segments as described below. • Click (3), then click (1). • Click (5), then click (1). • Click (7), then click (1). • Click (9), then click (1). • Click (11), then click (1). Modeling synchronous and ordered features spse01536 Activity: Applying sketch relationships (collinear, parallel, equal) Continue adding parallel relationships Continue to add parallel relationships to the remaining line segments. ▸ Apply the parallel relationships shown: • Click (10), then click (12). • Click (8), then click (12). • Click (6), then click (12). • Click (4), then click (12). • Click (2), then click (12). Apply collinear relationships Apply collinear relationships to align line segments. The first line segment selected will be made collinear to the second line segment selected. ▸ spse01536 Choose the Collinear command . Modeling synchronous and ordered features D-3 Activity: Applying sketch relationships (collinear, parallel, equal) D ▸ Select the line segments as shown. • Click (7), then click (11). • Click (3), then click (11). • Click (5), then click (9). Apply equal relationships Apply equal relationships to control the thickness of the E shape. ▸ D-4 Choose the Equal command Modeling synchronous and ordered features . spse01536 Activity: Applying sketch relationships (collinear, parallel, equal) ▸ The first line segment selected will be made equal to the second line segment selected. • Click line segment (5), then click line segment (3). • Click line segment (7), then click line segment (3). • Click line segment (9), then click line segment (3). • Click line segment (11), then click line segment (3). Add dimensional constraints Add dimensional constraints to complete the E shape. spse01536 ▸ Choose the SmartDimension command . ▸ Dimension the line as shown. The value is not important at this point. Modeling synchronous and ordered features D-5 Activity: Applying sketch relationships (collinear, parallel, equal) D ▸ Choose the Distance Between command . ▸ On the command bar, click the By 2 Points option. ▸ Dimension the two line segments as shown. Click on the lines (do not click the endpoints or midpoints). ▸ Choose the SmartDimension command and dimension the line segment shown. Align the sketch Align the midpoint of the left line segment to the center of the reference planes. D-6 Modeling synchronous and ordered features spse01536 Activity: Applying sketch relationships (collinear, parallel, equal) spse01536 ▸ Choose the Horizontal/Vertical command . ▸ Click on the midpoint of the left line segment as shown. ▸ Click on the midpoint of the reference plane edge as shown. Modeling synchronous and ordered features D-7 Activity: Applying sketch relationships (collinear, parallel, equal) D ▸ The midpoint of the left line segment is now aligned with center of the reference planes. Edit the dimensions Edit the dimensions to complete the E shape. D-8 Modeling synchronous and ordered features spse01536 Activity: Applying sketch relationships (collinear, parallel, equal) ▸ Edit the dimensions as shown. • Dimension (1) = 200 • Dimension (2) = 50 • Dimension (3) = Dimension (2) Note How to make two dimensions equal ▸ Step 1: Right-click on dimension (3). Step 2: On the shortcut menu, choose the Edit Formula command. Step 3: On the Edit Formula command bar, in the Formula field, type = and then click on dimension (2). Step 4: Click the Accept button. Step 5: Click the Select tool to end Edit Formula. The result should be as shown. Add angular dimensions Add angular dimensions which will control the shape and orientation relative to the horizontal reference plane. ▸ spse01536 Choose the Angle Between command . Modeling synchronous and ordered features D-9 Activity: Applying sketch relationships (collinear, parallel, equal) D ▸ Place the dimension shown by clicking on the two lines (do not select any keypoints). ▸ Place an angular dimension between the horizontal reference plane and the bottom line segment to control the E shape orientation. First right-click to restart the Angle Between command. Click the horizontal reference plane and the bottom line segment as shown (again do not click any keypoints). Edit the angular dimensions Edit the angular dimensions to observe the control over the shape and orientation. D-10 Modeling synchronous and ordered features spse01536 Activity: Applying sketch relationships (collinear, parallel, equal) ▸ Orientation angle = 45, shape angle = 90 ▸ Orientation angle = 0, shape angle = 60 ▸ Click Close Sketch. On the command bar, click Finish. ▸ This completes the activity. Summary In this activity, you learned how to use dimensions and relationships to position a profile containing interior features. Relationships were used to position various features relative to each other. By varying the dimensions, you are able to control the size and position of the interior features and maintain design intent. spse01536 Modeling synchronous and ordered features D-11 E Activity: Applying sketch relationships (symmetric) Objectives In this activity, you will learn to use the symmetric relationships in the profile/sketch environment. ▸ Open sketch_b1.par. Add construction elements ▸ spse01536 Select the sketch in the window and then click the Edit profile command (1). Modeling synchronous and ordered features E-1 Activity: Applying sketch relationships (symmetric) E ▸ Place the lines as shown. Lines are connected to the centers of the circles and center of the reference planes. ▸ Change the two lines to construction elements. In the Draw group, choose the Construction command E-2 Modeling synchronous and ordered features . Select the two lines just placed. spse01536 Activity: Applying sketch relationships (symmetric) ▸ Dimension the circles and lines as shown. Place circle sketch elements Place six circles in the remaining three quadrants of the main circle. ▸ spse01536 Place the circles as shown. Position and size do not matter. Be sure not to pick up any relationships from other geometry while placing the circles. If you have problems doing this, place a circle outside the main circle and then drag it inside the main circle. Modeling synchronous and ordered features E-3 Activity: Applying sketch relationships (symmetric) E Apply symmetric relationships between the circles ▸ In the Relate group, choose the Symmetric Relationship command ▸ Click the horizontal reference plane (5). Click circle (1) and then click circle (2). Circle (1) is now symmetrical to circle (2). Click circle (3) and then click circle (4). Circle (3) is now symmetrical to circle (4). ▸ Apply symmetric relationships to the remaining circles using the vertical reference plane as the symmetry axis. In order to do this you must select a new symmetry axis. Choose the Set Symmetry Axis command E-4 . . ▸ Click the vertical reference plane. ▸ Click the Symmetric Relationship command and then click the remaining circles to apply symmetry as shown. Modeling synchronous and ordered features spse01536 Activity: Applying sketch relationships (symmetric) Edit dimensions Edit the dimensions and observe the results. ▸ Edit the 40 dimension on the angled construction line to 50. ▸ Edit both 25° dimensions to 30°. ▸ Edit the 15 diameter to 10. ▸ Choose the Close Sketch command. On the command bar, click Finish. ▸ Close the file and do not save. This completes the activity. Summary In this activity, you learned how to use dimensions and relationships to position a profile containing interior features. Relationships were used to position various features relative to each other. By varying the dimensions, you are able to control the size and position of the interior features and maintain design intent. spse01536 Modeling synchronous and ordered features E-5 F Activity: Using construction elements in profiles Overview In this activity you will learn to use construction elements when drawing a profile or sketch in order to capture design intent. Objectives After completing this activity, you will be able to: • Use construction elements to simplify profile or sketch construction. • Use the construction elements to drive the resulting geometry (a cutout feature). In this activity, you will examine a specific feature within a part. You will not construct the part in this activity, but you will draw the profile for the feature. To simplify profile creation, you will use a construction element in the Sketch drawing environment. As previously mentioned, construction elements aid in profile creation but are ignored during profile validation checks. Note Construction elements serve as skeletal elements that helps drive the other elements in the profile. Examining the Problem Examine the patterned cutout feature (1). Each of the four cutouts must sweep 90°. A narrow web of material must occupy space between each cutout to avoid breakout. To create this model, use construction elements to locate the cutout, provide the mechanism for the sweep angle, and provide the distance between each cutout. spse01536 Modeling synchronous and ordered features F-1 Activity: Using construction elements in profiles F Create part document ▸ Create a new ISO part document. ▸ Make sure you are in the ordered environment. Define the sketch plane F-2 ▸ Choose the Sketch command ▸ In PathFinder, turn off the display of the base coordinate system (1) and turn on the display of the base reference planes (2). ▸ Select the reference plane shown. Modeling synchronous and ordered features . spse01536 Activity: Using construction elements in profiles ▸ On the status bar, click the Pan command . Hold the left mouse button at the center or intersection of the reference planes. Move the cursor from position 1 to the lower right corner of the Sketch window (position 2). This moves the reference planes out of the way and prevents unwanted relationship placement between a profile element and a reference plane. Construct a sketch ▸ Choose the Line command. Draw the three lines as shown in the illustration. ▸ Add the dimensions and edit their values as shown. ▸ Make each of the lines construction geometry. In the Draw group, choose the Construction command of the three lines. ▸ spse01536 and select each The angled lines are attached to the horizontal line at its midpoint. Modeling synchronous and ordered features F-3 Activity: Using construction elements in profiles F ▸ Using the Equal relationship, make each of the angled lines equal to the horizontal line. Add lines Add lines using the Offset command F-4 . ▸ In the Draw group, choose the Offset command. ▸ Type a value of 10 for the offset distance. ▸ Set the Offset Select box to Chain. Modeling synchronous and ordered features spse01536 Activity: Using construction elements in profiles ▸ Offset the two angled lines as seen in the illustration below. ▸ Click the Accept button to confirm selection. Move the cursor to the interior of the “V” shape as shown and click. Place two arcs ▸ spse01536 Choose the Arc by Center command following illustration. . Place two arcs as shown in the • Both arc center point origins should be the midpoint of the horizontal construction line. • Small arc Point-2 should be on the left angled line, Point-3 on the right-angled line. • Large arc Point-2 should connect to the end point of the left angled line, and Point-3 connect to the end point of the right-angled line. Modeling synchronous and ordered features F-5 Activity: Using construction elements in profiles F • Use SmartDimension to dimension the two arcs and edit the values of the dimensions to those shown in the illustration. Trim the sketch elements ▸ Choose the Trim command . ▸ Trim away the offset lines below the small arc. The result of the trim is shown. Relationship assistant ▸ F-6 On the Home tab, in the Relate group, choose Relationship Assistant. Use the Show Variability command to verify that the profile has only two degrees of freedom. Modeling synchronous and ordered features spse01536 Activity: Using construction elements in profiles ▸ Resolve the two remaining degrees of freedom. In the Relate group, choose the Connect command and place a Connect relationship between the midpoint of the horizontal construction line, as seen in the illustration to the left, and the midpoint of a reference plane, as seen in the illustration to the right. This anchors the profile and eliminates any remaining degrees of freedom. ▸ Edit the dimension values as shown in the illustration and then change them back to the original values. This sketch is ready to be used in a feature function such as cutout. ▸ This completes the activity. Close the file and save as cutout.par. Summary In this activity, you learned how to use construction elements, dimensions and relationships to position a profile. Design intent is maintained by positioning the construction elements. Construction elements do not become a part of the feature but are handy in controlling the position of the geometry. spse01536 Modeling synchronous and ordered features F-7 G Activity – Create a vise sliding jaw ▸ Open a new Synchronous ISO part file. Sketch the initial basic shape ▸ spse01536 Sketch and add dimensions to create this basic shape. The sketch is vertically symmetric. Modeling synchronous and ordered features G-1 Activity – Create a vise sliding jaw G Create the base feature ▸ G-2 Select the region and click the extrude handle. Modeling synchronous and ordered features spse01536 Activity – Create a vise sliding jaw ▸ In the dynamic input box, type 65. Press the Enter key to place the protrusion. Remove material from the base feature ▸ spse01536 Turn off the display of the Sketches and Dimensions collectors in PathFinder. Modeling synchronous and ordered features G-3 Activity – Create a vise sliding jaw G G-4 ▸ On the side face of the part, sketch two lines and add dimensions as shown. ▸ Choose the Extrude command. On command bar, click the Chain option in the Select: field. Modeling synchronous and ordered features spse01536 Activity – Create a vise sliding jaw spse01536 ▸ Select the two lines. On command bar, click Accept. ▸ Select the side of the lines towards the front of the part. ▸ On command bar, click Cut button and then click the Through All button . Modeling synchronous and ordered features G-5 Activity – Create a vise sliding jaw G ▸ G-6 Click when the direction arrow points to the other side of the part. Modeling synchronous and ordered features spse01536 Activity – Create a vise sliding jaw Remove more material spse01536 ▸ On the side face, draw the following sketch. ▸ Choose the Extrude command. On command bar, click the Chain Select option. Select the two lines and click when the direction arrow is as shown. Modeling synchronous and ordered features G-7 Activity – Create a vise sliding jaw G ▸ On command bar, click the Cut option. Click the Through All extent option. Click when the direction arrow is as shown. Note Note that you could have performed the previous two material removals in one step, combining the curves into a single sketch and performing one extrude. Either method works fine. G-8 Modeling synchronous and ordered features spse01536 Activity – Create a vise sliding jaw Remove more material spse01536 ▸ On the side face, draw and dimension an arc and two lines as shown. Convert the vertical line into a construction line. ▸ Choose the Extrude command. Select the horizontal line and arc. On command bar, click Accept. Click when the direction arrow is as shown. Material is to be removed on this side of the sketch. Modeling synchronous and ordered features G-9 Activity – Create a vise sliding jaw G G-10 ▸ On command bar, click the Remove option and then click the Through All option. ▸ Click when the direction arrow is as shown. Modeling synchronous and ordered features spse01536 Activity – Create a vise sliding jaw Resulting cut from another view. More modifications ▸ spse01536 On the face shown, draw a 35 mm diameter circle centered on the midpoint of edge (2) The circle center lies on edge (1). Do not place a connect relationship for the circle center on line (1). Use a horizontal/vertical relationship with an endpoint of edge (1). Modeling synchronous and ordered features G-11 Activity – Create a vise sliding jaw G ▸ G-12 Select the region defined by the upper semicircle. Click the extrude handle. Modeling synchronous and ordered features spse01536 Activity – Create a vise sliding jaw ▸ spse01536 On command bar, click the Through Next extent option. Click when the direction arrow is as shown. Modeling synchronous and ordered features G-13 Activity – Create a vise sliding jaw G G-14 ▸ Draw a circle of diameter 19 mm concentric with the previous circular feature. ▸ Select the region formed by the circle and remove material at a depth of 30 mm. Modeling synchronous and ordered features spse01536 Activity – Create a vise sliding jaw ▸ Turn off all sketches. ▸ Save and close this file. Summary In this activity you created a new part by using techniques learned on adding and removing material from a base feature. spse01536 Modeling synchronous and ordered features G-15 H Activity: Creating a loft and swept protrusion Objectives In this activity, you will construct a solid model using the Loft (1) and Swept Protrusion (2) commands. You will also edit end conditions and curves to adjust the overall shape of the model. ▸ spse01536 Open loft.par. This file contains sketches and curves that will be used to model the part. Modeling synchronous and ordered features H-1 Activity: Creating a loft and swept protrusion H Create a loft protrusion Create a loft protrusion using sketches provided in the file. ▸ On the Home tab, in the Solids group, choose the Loft command in the Add drop down list ▸ H-2 . Hide the reference planes. Modeling synchronous and ordered features spse01536 Activity: Creating a loft and swept protrusion ▸ Select the sketch (labeled base sketch) at location (1) shown for the first cross-section. Select the sketch (labeled top sketch) at location (2) shown for the second cross-section. Note It is important to select the cross-sections at start locations where a twist will not be introduced in the geometry (or a self-intersecting result). If this condition occurs, an error message displays. ▸ On the command bar, click Preview. Do not click Finish. Note The result shown above used the default end-condition of “Natural”. This is where the cross-sections are connected using a linear vector. spse01536 Modeling synchronous and ordered features H-3 Activity: Creating a loft and swept protrusion H Edit end conditions ▸ On command bar, click the Extent Step. ▸ Change the end-conditions of both cross-sections. Set both End 1: (1) and End 2: (2) to“Normal to section” (3). This setting will create a lofted feature where the surface will start and end with a normal vector to the cross-sections. ▸ Click Preview and then click Finish. Notice the results [(1) Normal to section, (2) Natural]. Add guide curves Add guide curves to further control the overall shape of the lofted protrusion feature. Edit the definition of the lofted protrusion completed in the previous step. H-4 ▸ Turn on the display of curves. In PathFinder, click the check box on the curves named side curve 1, mirrored side curve 1, side curve 2 and mirrored side curve 2. ▸ Click the Select tool and then select the protrusion in the part window. ▸ Click Edit Definition. ▸ On command bar, click the Guide Curve step. Modeling synchronous and ordered features spse01536 Activity: Creating a loft and swept protrusion ▸ Select each curve and then click the Accept button. Select and accept only one curve at a time. The right-mouse button or Enter on the keyboard can also be used to accept the guide curve. ▸ After selecting all four curves, click the Preview button. ▸ Notice how the shape of the loft protrusion follows these guide curves. Dynamically rotate the model to better observe the shape. Click Finish. Edit the guide curves Continue to refine the loft protrusion shape by editing the guide curves. When one curve is edited, the curve on the opposite side will adjust automatically because it is a mirrored element. spse01536 ▸ Click the Select tool. ▸ Select curve named side curve 1. ▸ Click the Dynamic Edit button. Modeling synchronous and ordered features H-5 Activity: Creating a loft and swept protrusion H H-6 ▸ Select the green dot on the curve. This will be the edit point on the curve. ▸ Click the Relative/Absolute Position button . Absolute uses the actual X-Y-Z coordinates for positioning. Relative uses a delta distance for positioning. Use relative positioning. ▸ Type 25 in the dX: field and press the Enter key. This moves the edit point 25 units in the positive X direction and 0 units in the Y and Z direction. The edit is made when the Enter key is pressed. Each time the Enter key is pressed after this point will apply a move again of the values displayed in the ribbon bar delta fields. ▸ Click the Select tool. Modeling synchronous and ordered features spse01536 Activity: Creating a loft and swept protrusion spse01536 ▸ Select curve named side curve 2. ▸ Click the Dynamic Edit button. ▸ Select the green dot on the curve. This will be the edit point on the curve. ▸ Click the Relative/Absolute Position button. Modeling synchronous and ordered features H-7 Activity: Creating a loft and swept protrusion H ▸ Type -25 in the dY: field and press the Enter key. This moves the edit point 25 units in the negative Y direction and 0 units in the X and Z direction. The edit is made when the Enter key is pressed. ▸ Continue to modify the shape on your own. This completes this portion of the activity. Close and do not save the file. Create a swept protrusion ▸ Open sweep.par. This file contains sketches and curves that will be used to define swept protrusions. ▸ The curves provided were created using the project curve onto surface command. This command will not be covered in this course. These will be the trace curves for the swept feature. Lines, arcs, curves, etc. can be used to define the path trace for the sweep. ▸ On the Home tab, in the Solids group, choose Swept Protrusion command on the Add drop down list ▸ H-8 . On the Sweep Options dialog box, click the Single path and cross section option. Click OK. Modeling synchronous and ordered features spse01536 Activity: Creating a loft and swept protrusion ▸ Select the curve shown. ▸ Click the Accept button (or right-click) to accept the trace curve. ▸ The cross section select step is now active. Select the sketch as shown for the cross section. ▸ On the command bar, click Finish. ▸ Repeat the previous steps to create a swept protrusion on the opposite side. ▸ Hide the curves and sketch. Right-click in the part window and choose Hide All →. Curves. Choose Hide All →. Sketches. ▸ This completes the activity. Close the file. Summary In this activity you learned how to create both a swept protrusion and a lofted protrusion. To better manage the geometry, sketches were used to define the cross sections to be swept and lofted. Guide paths were used to control the transition of geometry between cross sections. spse01536 Modeling synchronous and ordered features H-9 I Activity: Creating profile-based features Overview This activity demonstrates the construction of profile-based features. Objectives You will construct a revolved protrusion and then you will add cutouts and secondary protrusions. ▸ Open bell.par. Create a revolved protrusion Create a revolved protrusion using the sketch provided with the file. spse01536 ▸ On the Home tab, in the Solids group, choose the Revolve command ▸ In the Sketch step, click the Select from Sketch option. ▸ In the part window, select the sketch and then, click the Accept button. . Modeling synchronous and ordered features I-1 Activity: Creating profile-based features I ▸ For the axis of revolution, select the vertical dashed line. ▸ On the command bar, click Revolve 360° ▸ Click Finish. ▸ The sketch and axis of revolution are no longer needed. Turn off their display. Right-click in the part window. Choose Hide All→Sketches and choose Hide All→Reference Axes. . Create an extrusion Create an extrusion. Draw the profile on a parallel plane. I-2 ▸ In the Solids group, choose the Extrude command ▸ In the Sketch step, click the Parallel Plane option. Modeling synchronous and ordered features . spse01536 Activity: Creating profile-based features ▸ Select the reference plane shown. Note Throughout this activity, hidden lines and reference planes have been removed from illustrations for clarity. spse01536 ▸ Type 82.5 in the Distance box and press the Enter key. ▸ Move the cursor to the bottom right of the window, and click to define the location of the new parallel reference plane. ▸ Choose the Fit command . Modeling synchronous and ordered features I-3 Activity: Creating profile-based features I ▸ In the Draw group, use the Line command to draw the profile shown. Draw the profile with the same dimensional values and relationships shown below. Notice the vertical relationship between the midpoint of the vertical reference plane and the center of the profile arc. Note Within the line command, press A on the keyboard or click the arc option on the ribbon bar to enter arc mode. Once the arc is placed, the command reverts back to line mode. When in arc mode, notice the intent zones available for arc placement. Turn on the Tangent option in IntelliSketch. This will apply a tangent relationship when placing the arc. ▸ I-4 Choose Close Sketch. Modeling synchronous and ordered features spse01536 Activity: Creating profile-based features ▸ Move the cursor so that the arrow points as shown and click. This will add material to the inside of the profile. Note Notice the side step on command bar. When an open profile is used, the side of the profile to add material to must be specified . spse01536 ▸ On command bar, click Through Next. ▸ Move the cursor so that the arrow points as shown and click. Modeling synchronous and ordered features I-5 Activity: Creating profile-based features I ▸ Click Finish to complete the protrusion. Remove material from the base feature Remove material from the part using an open profile. I-6 ▸ Choose the Cut command ▸ On command bar, click Coincident Plane from the plane type list. Select the reference plane shown. Modeling synchronous and ordered features . spse01536 Activity: Creating profile-based features spse01536 ▸ Draw the open profile. ▸ Click Close Sketch. ▸ Position the direction arrow as shown to remove material outside the open profile. Modeling synchronous and ordered features I-7 Activity: Creating profile-based features I I-8 ▸ On command bar, click the Through All extent option. Position the arrow as shown to remove material in both directions. ▸ Click Finish. Modeling synchronous and ordered features spse01536 Activity: Creating profile-based features Mirror the cutout feature spse01536 ▸ In the Pattern group, choose the Mirror Copy Feature command on the Mirror drop down list. ▸ Select the cutout feature. ▸ On command bar, click the Smart option and then click the Accept button. ▸ Select the Front (xz) reference plane as the mirror plane. Modeling synchronous and ordered features I-9 Activity: Creating profile-based features I ▸ Click Finish. Remove material from part Remove material from the middle of the part using a closed profile. I-10 ▸ Choose the Cut command ▸ Select the reference plane shown. Modeling synchronous and ordered features . spse01536 Activity: Creating profile-based features spse01536 ▸ Draw the profile. Connect the midpoint of the top line segment to the vertical reference plane (1). ▸ Click Close Sketch. ▸ Click the Through All extent option. Position the arrow as shown to remove material in both directions. Modeling synchronous and ordered features I-11 Activity: Creating profile-based features I ▸ Click Finish. ▸ Save the file. Add rounds Round edges of the cutout features. Note Rounding is covered in the Constructing treatment features self-paced course (spse01530). It is appropriate at this point to add rounds to the part. ▸ I-12 In the Solids group, choose the Round command Modeling synchronous and ordered features . spse01536 Activity: Creating profile-based features spse01536 ▸ Select the six edges as shown. ▸ Type 10 for the radius and then click the Accept button. ▸ Click Preview then click Finish. Modeling synchronous and ordered features I-13 Activity: Creating profile-based features I ▸ Place 19 mm rounds on the two edges shown. Add a revolved cutout Add a revolved cutout to the part. To create this cutout, you will include and offset an existing part edge. ▸ I-14 Choose the Revolved Cut command Modeling synchronous and ordered features . spse01536 Activity: Creating profile-based features spse01536 ▸ Select the reference plane as shown. ▸ In the Draw group, choose the Include command ▸ On the Include Options dialog box, set the Include with offset option and click OK. . Modeling synchronous and ordered features I-15 Activity: Creating profile-based features I I-16 ▸ Select the arc shown, and on the command bar click the Accept button. ▸ Type 6.5 in the Distance field and press the Enter key. ▸ Click inside the arc to accept the offset. Notice that the system places a dimension between the offset element and the arc from which it is offset. ▸ Draw a horizontal line and a vertical line as shown. ▸ Choose the Trim command Modeling synchronous and ordered features . spse01536 Activity: Creating profile-based features ▸ Trim away the lines and arc to produce the following profile shape. If a mistake is made, click Undo ▸ spse01536 and repeat the step. Choose the Distance Between command , and place dimensions as shown. Edit the values of the dimensions to the values shown below. Modeling synchronous and ordered features I-17 Activity: Creating profile-based features I ▸ Click the Axis of Revolution command . To define the axis of revolution, select the reference plane labeled (1). I-18 ▸ Click Close Sketch. ▸ To define the direction of material removal, position the cursor so that the arrow points to the outside of the part, and click. ▸ On command bar, click the Symmetric Extent button. Type 30 in the Angle field and then press the Enter key. Modeling synchronous and ordered features spse01536 Activity: Creating profile-based features ▸ Click Finish to complete the revolved cutout. ▸ Save and close the file. This completes the activity. Summary In this activity you learned how to create a base feature and then construct additional features to complete the part. The include command used existing geometry which made the features associative. Because the geometry is associative, it will respond predictably to modifications. An open profile in the Revolved Cut command was used to show that the profile adjusts itself to intersect the face of the protrusion it is cutting. spse01536 Modeling synchronous and ordered features I-19 J Activity: Constructing a mouse base Overview In the following activity you will construct the computer mouse base shown in the illustration. This activity reinforces the ordered feature construction techniques you have already learned, and it utilizes treatment features. Objectives In this activity you will learn how to: • Construct a solid model with holes, cutout, and draft. • Use the Thin Wall command. • Use the Mounting Boss command. • Use EdgeBar to select features. ▸ Create a new ISO part file. ▸ Make sure you are in the ordered environment. Create the base feature Create an extrusion as the base feature for the mouse. spse01536 Modeling synchronous and ordered features J-1 Activity: Constructing a mouse base J J-2 ▸ In PathFinder, turn off the base coordinate system display. Turn on the base reference planes display. ▸ Choose the Extrude command. ▸ On the command bar, click the Coincident Plane option, and select the reference plane shown. ▸ Draw the profile. Modeling synchronous and ordered features spse01536 Activity: Constructing a mouse base ▸ Place Horizontal/Vertical relationships to center the profile on the midpoints of the reference planes. Note Fillets (R 10 and R 15) are in two places with equal relationships applied. spse01536 ▸ Click Close Sketch. ▸ Extend the profile upward 20 and click Finish. ▸ Hide all reference planes. Modeling synchronous and ordered features J-3 Activity: Constructing a mouse base J ▸ Change the display of the part. In the Styles group, click the Visible and Hidden Edges display. Create a cutout Create a cutout on the bottom side of the part. J-4 ▸ Choose the Cut command. ▸ Use the reference plane used to create the base feature. On command bar, select the Last Plane option. ▸ Draw the profile and apply the dimensional constraints. ▸ Click Close Sketch. ▸ On command bar, click the Finite Extent option, and in the Distance box type 8. Modeling synchronous and ordered features spse01536 Activity: Constructing a mouse base ▸ Project the cutout upward, and finish the feature. ▸ Save the file as mouse.par. Apply draft to the part spse01536 ▸ In the Solids group, choose the Draft command . ▸ For the Draft Plane Step, select the bottom face as shown. Modeling synchronous and ordered features J-5 Activity: Constructing a mouse base J J-6 ▸ For the Select Face Step, select one side face of the mouse base. All side faces of the mouse base should highlight. The default Select option is set to Chain which selects all chained faces not parallel to the draft plane. ▸ Type 10 in the Draft Angle field, and click the Accept button. ▸ You can specify different draft angles for multiple faces in the Select Face Step. If no other faces are to be drafted, click Next to leave the Select Face Step ▸ For the Draft Direction Step, orient the direction as shown so that the draft is applied outward, and then click. ▸ Click Finish. Modeling synchronous and ordered features spse01536 Activity: Constructing a mouse base Add a round Add a round feature to the bottom edge of the part. ▸ Choose the Round command . ▸ For the Select Step, identify the edges to round. On command bar, in the Select box, click the Chain option. This lets you select a connected chain of edges with one click. ▸ Select the chain of edges around the bottom face of the part as shown. ▸ Type 5 in the Radius field and click the Accept button. ▸ Use the default parameters. Skip the Round Parameters Step. Click Preview and then Finish. ▸ Save the document. Add draft Add draft to the cutout feature in the part. ▸ spse01536 Choose the Draft command. Modeling synchronous and ordered features J-7 Activity: Constructing a mouse base J J-8 ▸ Use QuickPick to select the bottom face to define the draft plane as shown. ▸ Select the chain of faces that form the sides of the cutout. Click once to select the three faces that are tangent to each other, and click once more to select the remaining face. ▸ Type 2 in the Draft Angle field and click the Accept button. ▸ Click Next. ▸ Orient the draft direction as shown, and then click to accept. ▸ Click Finish. Modeling synchronous and ordered features spse01536 Activity: Constructing a mouse base ▸ Save the file. Apply a thin wall feature Use the Thin Wall command to remove the interior material from the part. ▸ Choose the Thin Wall command. ▸ For the Common Thickness Step, specify the thickness to apply to all faces of the part. In the Common Thickness box, type 1 and press the Enter key. ▸ For the Open Faces Step, select the top face of the part and the top face of the cutout as the open surfaces. ▸ Click the Accept button to accept the faces. ▸ You can apply unique thickness to faces of the part. To skip this step, click Preview to process the thin wall. Click Finish to complete the feature placement. ▸ Click the Shaded with Visible Edges display. Add a cutout Add a cutout to remove material from the top of the mouse base. spse01536 Modeling synchronous and ordered features J-9 Activity: Constructing a mouse base J ▸ Right-click in the part window and click Show All → Reference Planes. ▸ Choose the Cut command, and select the reference plane shown. ▸ Choose the Arc by 3 Points command , and place an arc that touches the two sides and is tangent to the top of the part. Command is located in the Draw group on the Tangent Arc drop down list. Note The first and second points define the arc sweep. The third point defines the radius. J-10 ▸ Place and modify the dimension as shown. Add a Horizontal relationship to the two endpoints of the arc as shown. ▸ Click Close Sketch. Modeling synchronous and ordered features spse01536 Activity: Constructing a mouse base spse01536 ▸ For the Side Step, position the cursor as shown in the illustration and click. ▸ On command bar, set the Extent to Through All. Position the cursor so that arrows point from both sides of the profile and click. ▸ Finish the cutout and save the file. ▸ Hide all reference planes. Modeling synchronous and ordered features J-11 Activity: Constructing a mouse base J Add a cutout and use GoTo Add another cutout. Since the part has been thin walled, the additional cutout will not be thin walled unless it is constructed before the thin wall step. The following steps demonstrate how to go back in the creation process to a point before the thin wall had been applied and place another cutout. J-12 ▸ Change display to Visible and Hidden Edges. ▸ Choose the Select Tool. ▸ In PathFinder, right-click on the feature named Cutout 1, and on the shortcut menu, select the GoTo command. ▸ Choose the Cut command and use QuickPick to select the reference plane shown. ▸ Draw the rectangular profile. Modeling synchronous and ordered features spse01536 Activity: Constructing a mouse base ▸ Click Close Sketch and project the cutout upward 5 using the Finite Extent option. ▸ Click Finish. Note Since this cutout was placed before the thin wall feature, use the GoTo command to apply the thin wall to the new cutout. ▸ Choose the Select Tool. ▸ Right-click on the last feature listed in Feature PathFinder, and select the GoTo option from the shortcut menu. The part returns to the thin wall state. The cutout just constructed has thin wall sides because it was placed before the thin wall feature. Add mounting boss features spse01536 ▸ In the Solids group, choose the Mounting Boss command drop down list. on the Thin Wall ▸ On the Mounting Boss command bar, click the Parallel Plane option. Modeling synchronous and ordered features J-13 Activity: Constructing a mouse base J J-14 ▸ Select the bottom plane as shown. ▸ On the command bar, type 10 in the Distance field. Position the parallel plane above the bottom plane as shown and click. Modeling synchronous and ordered features spse01536 Activity: Constructing a mouse base spse01536 ▸ On the command bar, click the Mounting Boss Options button and set the Mounting Boss Options as shown and click OK. ▸ Position the bosses as shown and then click Close Sketch. Modeling synchronous and ordered features J-15 Activity: Constructing a mouse base J ▸ Define the extent direction as shown. ▸ Click Finish. ▸ Save the document and close the file. This completes the activity. Summary In this activity you learned how to add draft to some of the faces of a molded part. You learned how use the GoTo command to insert a feature at a desired location within Feature Pathfinder. You learned to place bosses using the Mounting Boss command. J-16 Modeling synchronous and ordered features spse01536 K Activity: Embossing text Overview This activity covers the procedure of embossing text characters onto a simple model of a casting. ▸ Open support.par. Create a sketch containing the text profile To emboss text on a part, create a sketch containing the text profile. ▸ spse01536 Choose the Sketch command . Modeling synchronous and ordered features K-1 Activity: Embossing text K K-2 ▸ Select the face shown for the sketch plane. ▸ On the Tools tab, in the Insert group, choose the Text Profile command ▸ In the Text dialog box, set the values as shown. In the Font field (1), type Tahoma. In the Script field, type Arabic. In the Font size control fields (3), set the values shown. In the Text box (4), type ACME MFG. and click OK. Modeling synchronous and ordered features . spse01536 Activity: Embossing text ▸ Position the text in the approximate position shown, and click. ▸ Click Close Sketch to complete the profile. ▸ Click Finish. Cut the text profile from part Use the Cut command and the text sketch created in the previous step to remove material from the part. spse01536 ▸ Choose the Cut command. ▸ On command bar, click the Select from Sketch option. ▸ Select the sketch (text) and click the Accept button. ▸ In the distance box, type 2 and press the Enter key. ▸ Click below the profile to extend the text into the part. ▸ Click Finish to complete the cutout. ▸ Hide all sketches. Modeling synchronous and ordered features K-3 Activity: Embossing text K ▸ Save the file as myblock.par. ▸ Close the file. This completes the activity. Summary In this activity you learned how to create and add embossed text to a part. K-4 Modeling synchronous and ordered features spse01536 L Activity: Modeling a machined part Overview This activity uses ordered treatment feature commands, cutouts, rounds, patterns, mirror copied features, ribs, lip and hole. This activity is advanced and it might take a while to complete. There is a stopping point in the activity where the instructor can decide to continue or finish later. Pay careful attention to the instructions and illustrations. ▸ Open a new ISO part file. Save the file as machine01.par. ▸ Make sure you are in the ordered environment. Create the base feature Begin the activity by creating a rectangular extrusion as the base feature for this part. spse01536 ▸ In PathFinder, turn off the display of the base coordinate system. Turn on the display of the base reference planes. ▸ Choose the Extrude command. Modeling synchronous and ordered features L-1 Activity: Modeling a machined part L L-2 ▸ For the plane step, select the reference plane shown. ▸ Draw the profile and center the profile at the intersection of the default reference planes. ▸ Choose Close Sketch. Modeling synchronous and ordered features spse01536 Activity: Modeling a machined part ▸ Extrude the profile 50 mm below the reference plane and click Finish Add a cutout to the base feature spse01536 ▸ Choose the Cut command. ▸ Select the Coincident Plane option and orient the plane as shown. Modeling synchronous and ordered features L-3 Activity: Modeling a machined part L L-4 ▸ On the right side of the part, draw the profile. ▸ Choose Close Sketch. ▸ Click as shown for direction to remove material. Modeling synchronous and ordered features spse01536 Activity: Modeling a machined part ▸ For the Extent step, on the command bar, select the Through All option and click the direction as shown. ▸ Click Finish. Create a cutout Create a second cutout on a side face created by the cutout in the previous step. The cutout will look like the one shown. ▸ spse01536 Choose the Cut command. Modeling synchronous and ordered features L-5 Activity: Modeling a machined part L L-6 ▸ For the profile plane, select the right surface shown using the Coincident Plane option on the command bar. ▸ Draw the open profile. ▸ Choose Close Sketch. Modeling synchronous and ordered features spse01536 Activity: Modeling a machined part spse01536 ▸ For the Side step, position the cursor so the arrow points to the inside of the profile, as shown, and click. ▸ For the Extent Step, on the command bar, click the From/To Extent button. Make the depth of the cutout from surface (1) to surface (2). ▸ Click Finish. Modeling synchronous and ordered features L-7 Activity: Modeling a machined part L Mirror cutouts Mirror the cutouts created in the previous two steps about reference plane (1). Using this reference plane, which lies at the center of the part, ensures that the two cutouts are mirrored symmetrically on the opposite side of the part. ▸ In the Pattern group, on the Mirror drop down list, choose the Mirror Copy Feature command L-8 . ▸ On command bar, click the Smart button. ▸ Select the two cutout features in PathFinder and click the Accept button. Modeling synchronous and ordered features spse01536 Activity: Modeling a machined part ▸ For the plane to mirror about, select reference plane (1). ▸ Click Finish. Create a cutout Create a cutout using two profiles created in a single profile step. This allows removing or adding material of a complex shape in a single step. spse01536 ▸ Choose the Cut command. ▸ Select the reference plane shown. Modeling synchronous and ordered features L-9 Activity: Modeling a machined part L ▸ Draw and dimension the two profiles as shown. The top and bottom lines are coincident with the part edges. Notice that lines A and B have equal relationships applied. ▸ Click Close Sketch. ▸ For the extent step, click the Symmetric Extent button and type 108 in the Distance field. ▸ Click Finish. Construct a rib Construct a rib to strengthen the interior of the part. ▸ In the Solids group, on the Thin Wall drop down list, choose the Rib command . ▸ L-10 On command bar, click the Parallel Plane option. Modeling synchronous and ordered features spse01536 Activity: Modeling a machined part spse01536 ▸ Select the top face as shown. ▸ On the command bar, type 3 and position the cursor so the parallel plane is placed below the top face and click. ▸ Draw the rib profile. Looking down from the top of the model, the profile endpoints are connected to the cutout edges. ▸ Choose Close Sketch. ▸ On the command bar, type 3 for rib thickness. Modeling synchronous and ordered features L-11 Activity: Modeling a machined part L ▸ Select the direction shown. ▸ Click Finish. Create a groove Create a groove around the top inside edge of the part. Use the Lip command. Use this command to add material to create lips or remove material to create grooves. ▸ L-12 On the Thin Wall drop down list, choose the Lip command Modeling synchronous and ordered features . spse01536 Activity: Modeling a machined part spse01536 ▸ Select the four edges shown and then click the Accept button. ▸ On the command bar, type 4 for the width and 3 for the height. Use the Zoom command to adequately see this rectangle. This rectangle defines whether material will be added to create a lip or removed to create a groove. Position the rectangle as shown to create the groove. Modeling synchronous and ordered features L-13 Activity: Modeling a machined part L ▸ Click Finish. Create circular cutout Create a circular-shaped cutout and remove a finite amount of material from the part. The Hole command could be used here, however in this step the Cut command and a circular profile is used. L-14 ▸ Choose the Cut command. ▸ Select the profile plane as shown. Modeling synchronous and ordered features spse01536 Activity: Modeling a machined part ▸ Draw and dimension the profile. Center the circle on midpoint of line (1). ▸ Choose Close Sketch. ▸ In the Distance box, type 40 for the extent and position the cutout into the part. ▸ Click Finish. Construct a hole Construct a hole at the rear of the cutout you created in the previous step. ▸ spse01536 Choose the Hole command . Modeling synchronous and ordered features L-15 Activity: Modeling a machined part L L-16 ▸ Select the profile plane as shown. ▸ On the command bar, click the Hole Options button . Type 6.35 for the Diameter, select the Finite extent and Hole Depth of 8. Click OK. Modeling synchronous and ordered features spse01536 Activity: Modeling a machined part ▸ Place the hole centered on circle (1). ▸ Choose Close Sketch. ▸ Position the extent to the right as shown and click. ▸ Click Finish. Create a cutout Create another cutout on the part. This cutout will surround the circular cutout created earlier. ▸ spse01536 Choose the Cut command. Modeling synchronous and ordered features L-17 Activity: Modeling a machined part L L-18 ▸ Select the profile plane as shown. ▸ Draw and dimension the profile. Use Horizontal/Vertical and Equal relationships to center the square profile around the circular cutout from the previous step. ▸ Choose Close Sketch. ▸ Click the Finite Extent button, and type 3 in the Distance field. Modeling synchronous and ordered features spse01536 Activity: Modeling a machined part ▸ Position the cursor so that material is removed from the part and click. ▸ Click Finish. Add rounds Add rounds to the cutout. spse01536 ▸ Choose the Round command. ▸ Select the four edges as shown. ▸ Type 3 in the Radius field, and then click the Accept button. Modeling synchronous and ordered features L-19 Activity: Modeling a machined part L ▸ Click Preview and Finish. Add holes Add a series of holes to the surface created by the rectangular cutout. L-20 ▸ Choose the Hole command. ▸ Select the profile plane as shown. Modeling synchronous and ordered features spse01536 Activity: Modeling a machined part spse01536 ▸ Click the Hole Options button and set the options as shown. Click OK. ▸ Place four holes as shown (2). Center the holes on the rounds you created in the previous step. The dashed line around the hole profile indicates a threaded hole. ▸ Choose Close Sketch. Modeling synchronous and ordered features L-21 Activity: Modeling a machined part L ▸ Position the direction arrow to point towards the interior of the part and click. ▸ Click Finish. Create a pattern of features Pattern the five features, which include the circular cutout, single hole, square cutout, rounds, and series of four holes. ▸ L-22 Choose the Pattern command and on the command bar, click the Smart option. Modeling synchronous and ordered features spse01536 Activity: Modeling a machined part spse01536 ▸ Select the features shown below to pattern. ▸ Click the Accept button. ▸ Select the pattern reference plane as shown. ▸ On the command bar, type the following patterning parameter values. Modeling synchronous and ordered features L-23 Activity: Modeling a machined part L ▸ Define the pattern profile by selecting the first point in the center of the small hole and then position the rectangle as shown. ▸ Choose Close Sketch. ▸ Click Finish. Create an extrusion Use the Extrusion command to add material in the corner of the part. It will serve as a boss for the model. ▸ L-24 Choose the Extrude command. Modeling synchronous and ordered features spse01536 Activity: Modeling a machined part spse01536 ▸ Select the profile plane as shown. ▸ Draw and dimension the profile. ▸ Choose Close Sketch. ▸ Position the direction arrow as shown and click. Modeling synchronous and ordered features L-25 Activity: Modeling a machined part L ▸ For the extent step, on the command bar, click the Through Next button. Position the cursor so that the material is added below the profile as shown and click. ▸ Click Finish. Apply a round Apply a round to the material added in the previous step. L-26 ▸ Choose the Round command. ▸ Select the edge shown. ▸ Type 3 in the Radius field, and then click the Accept button. Modeling synchronous and ordered features spse01536 Activity: Modeling a machined part ▸ Click Preview and Finish. Add a threaded hole spse01536 ▸ Choose the Hole command. ▸ Select the profile plane as shown. Modeling synchronous and ordered features L-27 Activity: Modeling a machined part L L-28 ▸ Click the Hole Options button and set the options as shown. Click OK. ▸ Place the hole concentric with the arc. ▸ Choose Close Sketch. Modeling synchronous and ordered features spse01536 Activity: Modeling a machined part ▸ Position the cursor so that the extent is defined as shown and click. ▸ Click Finish. Mirror features Mirror the features created in the previous steps. These include the rectangular boss, round, and hole. spse01536 ▸ Choose the Mirror Copy Feature command. ▸ Click the Smart button. Modeling synchronous and ordered features L-29 Activity: Modeling a machined part L L-30 ▸ In PathFinder, select the last three features constructed, protrusion, round and hole. Click the Accept button. ▸ Select the reference plane shown as the plane to mirror the features about. Modeling synchronous and ordered features spse01536 Activity: Modeling a machined part spse01536 ▸ Click Finish. ▸ Choose the Mirror Copy Feature command. ▸ Click the Smart button. ▸ In the PathFinder, select the protrusion, round, hole and mirror features. Click the Accept button. Modeling synchronous and ordered features L-31 Activity: Modeling a machined part L ▸ Select the reference plane shown as the plane to mirror the features about. ▸ Click Finish. Note In order to save time, you may STOP at this point. The remainder of the activity covers adding more rounds and holes. Save the file at this point and finish later. Add rounds to the inside edges ▸ L-32 Choose the Round command. Modeling synchronous and ordered features spse01536 Activity: Modeling a machined part ▸ Select the edges shown. ▸ Type 3 in the Radius field. Click the Accept button. ▸ Click Preview and Finish. Add rounds Add rounds to more of the interior edges of the part. ▸ spse01536 Choose the Round command. Modeling synchronous and ordered features L-33 Activity: Modeling a machined part L ▸ Select the edges shown. ▸ Type 6 in the Radius field. Click the Accept button. ▸ Click Preview and Finish. Add holes to the part ▸ L-34 Choose the Hole command. Modeling synchronous and ordered features spse01536 Activity: Modeling a machined part spse01536 ▸ Select the profile plane as shown. ▸ On the Main toolbar, click Fit. ▸ Click the Hole Options button. Type 6.35 for the hole diameter and click OK. ▸ Place and dimension four holes. ▸ Choose Close Sketch. ▸ Click the Through All button. Modeling synchronous and ordered features L-35 Activity: Modeling a machined part L ▸ Position the cursor so that the direction arrow is displayed as shown, and click. ▸ Click Finish. ▸ Close and save the file. This completes the activity. Summary In this activity you modeled a machined part that included cutouts, rounds, patterns, mirror copied features, ribs, lip and holes. In this activity, non profile based features were used to more efficiently model the machined part. L-36 Modeling synchronous and ordered features spse01536 M Activity: Constructing a bracket Objectives In this activity you will construct a solid model and create holes, chamfer, and pattern features. ▸ Create a new ISO part file. ▸ Make sure you are in the ordered environment. Construct the base feature Create an L-shaped extrusion as the base feature. In subsequent steps, use additional features to create the final part shown above. spse01536 ▸ Choose the Extrude command. ▸ Turn on the display of the base reference planes. Modeling synchronous and ordered features M-1 Activity: Constructing a bracket M M-2 ▸ Set the Create-from option to Coincident Plane, and select the reference plane shown. ▸ Hide all reference planes. ▸ Draw the profile. ▸ Use an equal relationship, as shown above, to make the two shorter lines equal to one another. ▸ Choose Close Sketch to complete the profile. ▸ On command bar. click the Symmetric Extent button. Type 200 in the Distance field and press the Enter key. ▸ Fit the view. Modeling synchronous and ordered features spse01536 Activity: Constructing a bracket ▸ Click Finish. Add a chamfer feature Add a chamfer treatment feature to the base feature. spse01536 ▸ In the Solids group, on the Round drop down list, choose the Chamfer command. ▸ Select the two short vertical edges on the front of the part as shown. ▸ On the command bar, type 20 in the Setback field and click the Accept button. Modeling synchronous and ordered features M-3 Activity: Constructing a bracket M ▸ Click Finish. Add chamfer feature Change the chamfer option settings and add another set of chamfers with an angle and setback. M-4 ▸ Choose the Chamfer command. ▸ On command bar, click the Chamfer Options button. Click the Angle and setback option and then click OK. ▸ Notice that after setting the Angle and Setback option, the command bar changes to include the Select Face step. ▸ Select the top face and then on the command bar click the Accept button. Modeling synchronous and ordered features spse01536 Activity: Constructing a bracket ▸ Select the short edge on each end of the top face. ▸ Type 30 in the Setback field and type 15 in the Angle field. ▸ Click the Accept button to apply these values. ▸ Click Finish. ▸ Save the file as angle.par. Construct a cutout Construct a cutout on the front horizontal face shown. ▸ spse01536 Choose the Cut command. Modeling synchronous and ordered features M-5 Activity: Constructing a bracket M M-6 ▸ Select the horizontal face shown to define the reference plane. ▸ Draw the profile. Use the Line command and toggle between the Line and Arc modes. ▸ Choose Close Sketch. Modeling synchronous and ordered features spse01536 Activity: Constructing a bracket ▸ On command bar, click the Through Next option, and position the cursor to project the cutout downward. ▸ Click Finish. Add a chamfer Add a chamfer to the cutout constructed in the previous step. spse01536 ▸ Choose the Chamfer command. ▸ Select the top and bottom edges of the cutout. ▸ In the Setback box, type 3 and click the Accept button. Modeling synchronous and ordered features M-7 Activity: Constructing a bracket M ▸ Click Finish. Pattern features Pattern the cutout and chamfer. Since the cutout is the parent feature of the chamfer, the cutout must be patterned with the chamfer. M-8 ▸ Choose the Pattern command and on command bar, click the Smart option. ▸ On PathFinder, select Cutout 1 and Chamfer 3 as the features to pattern. Click the Accept button. ▸ Select the reference plane to place the pattern on. Use the same profile plane that was used for the Cutout feature. Modeling synchronous and ordered features spse01536 Activity: Constructing a bracket ▸ In the Features group, click the Rectangular Pattern command. ▸ Set the Pattern Type to Fixed. Set the X count to 3 and the Y count to 2. Type 50 for the X spacing and 45 for the Y spacing. Press the Enter key. ▸ Click the center of the arc in the bottom of the cutout to define the start point of the pattern profile (1), and then position the rectangle defining the pattern up and to the right (2). ▸ Choose Close sketch. ▸ Click Finish to complete the feature. ▸ Save the file. Add hole features Add holes to the vertical front face of the part. ▸ spse01536 Choose the Hole command. Modeling synchronous and ordered features M-9 Activity: Constructing a bracket M M-10 ▸ Select the front vertical face of the bracket as shown. ▸ Click the Hole Options button and set the options shown and click OK. Modeling synchronous and ordered features spse01536 Activity: Constructing a bracket spse01536 ▸ Place a hole centered over each slot. Align the holes as shown. ▸ Dimension the location of the holes as shown. ▸ Choose Close Sketch. Modeling synchronous and ordered features M-11 Activity: Constructing a bracket M ▸ Specify the extent direction shown in the illustration. ▸ Click Finish. ▸ Save and close this file. This completes the activity. Summary In this activity you learned how to create a chamfer feature and to create a pattern consisting of more than one feature. You used the hole command to create the counterbored holes in the bracket. M-12 Modeling synchronous and ordered features spse01536