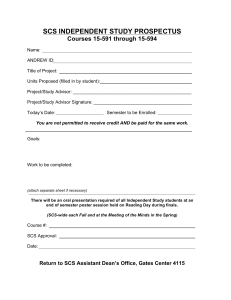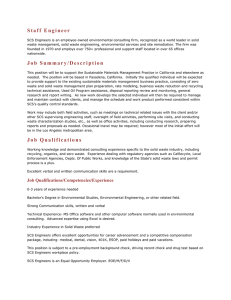User's
Manual
Engineering
Reference
IM 32Q04B10-31E
IM 32Q04B10-31E
4th Edition
i
Introduction
This document is the reference manual for ProSafe-RS engineering functions. Usage and
cautions for engineering functions to generate SCS applications are described. You can read
the chapters for your necessary information.
The structure of this manual is as follows:
•
Chapter 1 :
Common Items to Engineering Functions
Describes specifications common to engineering tasks. You need to read this chapter if
you want to understand the specifications common to Builders and SCS Manager used
for engineering.
•
Chapter 2 :
ProSafe-RS Projects
Describes relations of Projects used by the ProSafe-RS and how to define RS Project.
You need to read this chapter if you want to understand the relations between the ProSafe-RS projects and CENTUM projects.
•
Chapter 3 :
Operations on SCS Projects
How to operate an SCS project is explained in this chapter. You need to read this chapter
if you want to understand about operation the SCS projects.
•
Chapter 4 :
Definitions of Inputs/Outputs
How to use the related tools for configuring the inputs and outputs are outlined in this
chapter. You need to read this chapter if you want to understand about I/O Wiring View or
I/O Parameter Builder regarding the configuration of the inputs and outputs.
•
Chapter 5 :
Creation of Application Logic
Describes how to display the windows for creating application logics and how to define
inter-SCS safety communications and SCS Link Transmission. You need to read this
chapter if you want to understand the engineering for inter-SCS safety communications
and SCS Link Transmission.
•
Chapter 6 :
Library Projects
The concepts of the library projects used by multiple SCSs are explained in this chapter.
You need to read this chapter if you want to understand about procedures and cautions
for generating the library projects.
•
Chapter 7 :
SOE Collection Definition
The engineering works regarding the SCS SOE (Sequence of Events) collection are explained in this chapter. You need to read this chapter if you want to understand about the
settings for events.
•
Chapter 8 :
Safety Analyzers
The features and usages of Integrity Analyzer and Cross Reference Analyzer for safety
applications are explained in this chapter. You need to read this chapter if you want to understand about the analysis procedures for the safety analyzers.
•
Chapter 9 :
Types of Downloading
Media No. IM 32Q04B10-31E (CD)
4th Edition : Jan. 2015 (YK)
All Rights Reserved Copyright © 2011, Yokogawa Electric Corporation
IM 32Q04B10-31E
4th Edition : Jan.30,2015-00
ii
How to download applications from SENG to SCS is explained in this chapter. You need
to read this chapter if you want to understand about offline download, online change
download and master database offline download.
•
Chapter 10 :
Self Documentation
How to apply the self-documentation capability to print out the application documents is
explained in this chapter. You need to read this chapter if you want to understand about
the self-documentation details, settings of print range and print contents.
•
Chapter 11 :
Database Validity Check Tool
How to use the tools to check the validities of the databases in SENG or SCS is explained in this chapter. You need to read this chapter if you want to understand about the
detailed procedures for checking the database validities.
•
Chapter 12 :
Master Database Restoring Function
When discrepancies are found between the databases in SENG and SCS, how to use the
tool to restore the master database so as to equalize the databases in SENG and SCS is
explained in this chapter. You need to read this chapter if you want to understand about
the detailed usages of the tool as well as the settings such as restoring ranges of the database.
•
Chapter 13 :
Version Control
How to use a tool to control the versions in accordance with the SCS project modifications is explained in this chapter. You need to read this chapter if you want to understand
about database check-in and check-out as well as the details of version control.
•
Chapter 14 :
Import/Export
Describes import/export functions for SCS project files. You need to read this chapter
when you reuse applications.
•
Chapter 15 :
Project Comparing Tool
You need to read this chapter when you use the Project Comparing Tool to check differences between two SCS projects.
•
Chapter 16 :
Access Control/Operation History Management Function
The access control/operation history management function controls security on an individual SENG user basis. You need to read this chapter when you use the CHS5170 Access Control and Operation History Management Package.
IM 32Q04B10-31E
4th Edition : Jan.30,2015-00
iii
Safety Precautions for Use
n Safety, Protection, and Modification of the Product
•
To protect the system controlled by the Product and the Product itself and to ensure safe
operation, please observe the safety precautions described in this Manual. Yokogawa
Electric Corporation ("YOKOGAWA") assumes no liability for safety if users fail to observe
the safety precautions and instructions when operating the Product.
•
If the Product is used in a manner not specified in the User's Manuals, the protection provided by the Product may be impaired.
•
If any protection or safety circuit is required for the system controlled by the Product or for
the Product itself, please install it externally.
•
Use only spare parts that are approved by YOKOGAWA when replacing parts or consumables of the Product.
•
Do not use the Product and its accessories such as power cords on devices that are not
approved by YOKOGAWA. Do not use the Product and its accessories for any purpose
other than those intended by YOKOGAWA.
•
Modification of the Product is strictly prohibited.
•
The following symbols are used in the Product and User's Manuals to indicate the accompanying safety precautions:
Indicates that caution is required for operation. This symbol is labeled on the Product to refer the user to the User's Manuals for necessary actions or behaviors in
order to protect the operator and the equipment against dangers such as electric
shock. In the User's Manuals, you will find the precautions necessary to prevent
physical injury or death, which may be caused by accidents, such as electric
shock resulting from operational mistakes.
Identifies a protective conductor terminal. Before using the Product, you must
ground the protective conductor terminal to avoid electric shock.
Identifies a functional grounding terminal. A terminal marked "FG" also has the
same function. This terminal is used for grounding other than protective grounding.
Before using the Product, you must ground this terminal.
Indicates an AC supply.
Indicates a DC supply.
Indicates the ON position of a power on/off switch.
Indicates the OFF position of a power on/off switch.
n Notes on Handling User's Manuals
•
Hand over the User's Manuals to your end users so that they can keep the User's Manuals on hand for convenient reference.
•
Thoroughly read and understand the information in the User's Manuals before using the
Product.
•
For the avoidance of doubt, the purpose of the User's Manuals is not to warrant that the
Product is suitable for any particular purpose but to describe the functional details of the
Product.
•
Contents of the User's Manuals are subject to change without notice.
IM 32Q04B10-31E
4th Edition : Jan.30,2015-00
iv
•
Every effort has been made to ensure the accuracy of contents in the User's Manuals.
However, should you have any questions or find any errors, contact us or your local distributor. The User's Manuals with unordered or missing pages will be replaced.
n Warning and Disclaimer
•
Except as specified in the warranty terms, YOKOGAWA shall not provide any warranty for
the Product.
•
YOKOGAWA shall not be liable for any indirect or consequential loss incurred by either
using or not being able to use the Product.
n Notes on Software
•
YOKOGAWA makes no warranties, either expressed or implied, with respect to the Software Product's merchantability or suitability for any particular purpose, except as specified in the warranty terms.
•
Purchase the appropriate number of licenses of the Software Product according to the
number of computers to be used.
•
No copy of the Software Product may be made for any purpose other than backup; otherwise, it is deemed as an infringement of YOKOGAWA's Intellectual Property rights.
•
Keep the software medium of the Software Product in a safe place.
•
No reverse engineering, reverse compiling, reverse assembling, or converting the Software Product to human-readable format may be performed for the Software Product.
•
No part of the Software Product may be transferred, converted, or sublet for use by any
third-party, without prior written consent from YOKOGAWA.
IM 32Q04B10-31E
4th Edition : Jan.30,2015-00
v
Documentation Conventions
n Symbols
The following symbols are used in the User's Manuals.
Identifies instructions that must be observed to avoid physical
injury, electric shock, or death.
Identifies instructions that must be observed to prevent damage
to the software or hardware, or system failures of the Product.
Identifies important information required to understand operations or functions.
Identifies additional information.
Identifies referenced content.
In online manuals, you can view the referenced content by clicking the links that are in green text. However, this action does not
apply to the links that are in black text.
n Typographical Conventions
The following typographical conventions are used throughout the User's Manuals.
Commonly Used Conventions throughout the User's Manuals
l
•
Δ Mark
Indicates that a space must be entered between character strings.
Example:
.ALΔPIC010Δ-SC
•
Character string enclosed by braces { }
Indicates character strings that may be omitted.
Example:
.PRΔTAG{Δ.sheet name}
Conventions Used to Show Key or Button Operations
l
•
Characters enclosed by brackets [ ]
When characters are enclosed by brackets in the description of a key or button operation,
it indicates a key on the keyboard, a button name in a window, or an item in a list box
displayed in a window.
Example:
To alter the function, press the [ESC] key.
Conventions of a User-defined Folder
l
•
User-defined folder name enclosed by parenthesis ( )
User definable path is written in a pair of parentheses.
Example:
(RS Project Folder)\SCS0101
IM 32Q04B10-31E
4th Edition : Jan.30,2015-00
vi
If the RS Project Folder is C:\MYRSPJT, the above path becomes C:
\MYRSPJTSCS0101.
n Drawing Conventions
Drawings used in the User's Manuals may be partially emphasized, simplified, or omitted for
the convenience of description.
Drawings of windows may be slightly different from the actual screenshots with different settings or fonts. The difference does not hamper the understanding of basic functionalities and
operation and monitoring tasks.
n Integration with CENTUM
The Product can be integrated with CENTUM VP or CENTUM CS 3000. In the User's Manuals, the integration with CENTUM VP or CENTUM CS 3000 is referred to as "Integration with
CENTUM."
In the User's Manuals, the explanations for integrating the Product with CENTUM VP or
CENTUM CS 3000, the glossary for various features of CENTUM VP is used instead of the
glossary for CENTUM CS 3000. For example, the term "CENTUM VP System Alarm View" is
used instead of "CENTUM CS 3000 System Alarm window." Nevertheless, if the features for
integrating the Product with CENTUM VP and CENTUM CS 3000 are different, both features
will be explained separately.
SEE
ALSO
For more information about the functions and usage of CENTUM VP components for integrating the Product
with CENTUM VP, refer to:
User's Manuals (IM), Technical Information (TI), and General Specifications (GS) of CENTUM VP
For more information about the features and usage of CENTUM CS 3000 components for integrating the
Product with CENTUM CS 3000, refer to:
User's Manuals (IM), Technical Information (TI), and General Specifications (GS) of CENTUM CS 3000
n Explanation of Hardware and Software Behaviors in the User's
Manuals
In the User's Manuals, system behaviors are explained assuming that the latest versions of
YOKOGAWA software and hardware at the time of publication of the User's Manuals are installed.
If additional precise information about the safety of legacy versions of software or hardware is
required, a link to the corresponding explanation is provided. Please refer to the information
according to your system.
n Station Types
A safety control station (hereafter referred to as SCS) is named according to the type of the
safety control unit used in it.
Table Info-1 Names of SCS and Safety Control Unit Used
Name of SCS
Model of the safety control unit
SCSV1-S
SSC10S/SSC10D
SCSP1-S
SSC50S/SSC50D
SCSP2-S
SSC60S/SSC60D
SCSU1-S
SSC57S/SSC57D
In the User's Manuals, the following abbreviations may be used to describe functions of these
SCS as a whole.
IM 32Q04B10-31E
4th Edition : Jan.30,2015-00
vii
•
SCSV1: Abbreviation of SCSV1-S
•
SCSP1: Abbreviation of SCSP1-S
•
SCSP2: Abbreviation of SCSP2-S
•
SCSU1: Abbreviation of SCSU1-S
IM 32Q04B10-31E
4th Edition : Jan.30,2015-00
viii
Copyright and Trademark Notices
n All Rights Reserved
The copyright of the programs and online manuals contained in the software medium of the
Software Product shall remain with YOKOGAWA.
You are allowed to print the required pages of the online manuals for the purposes of using or
operating the Product; however, reprinting or reproducing the entire document is strictly prohibited by the Copyright Law.
Except as stated above, no part of the online manuals may be reproduced, transferred, sold,
or distributed to a third party in any manner (either in electronic or written form including, without limitation, in the forms of paper documents, electronic media, and transmission via the
network). Nor it may be registered or recorded in the media such as films without permission.
n Trademark Acknowledgments
•
CENTUM, ProSafe, Vnet/IP, and STARDOM are registered trademarks of YOKOGAWA.
•
Microsoft, Windows, Windows Vista, Windows Server, Visual Basic, Visual C++, and Visual Studio are either registered trademarks or trademarks of Microsoft Corporation in the
United States and other countries.
•
Adobe, Acrobat, and Adobe Reader are registered trademarks of Adobe Systems Incorporated.
•
Ethernet is a registered trademark of Xerox Corporation.
•
HART is a registered trademark of the HART Communication Foundation.
•
Modicon and Modbus are registered trademarks of Schneider Electric SA.
•
All other company and product names mentioned in the User's Manuals are trademarks
or registered trademarks of their respective companies.
•
TM or ® mark are not used to indicate trademarks or registered trademarks in the User's
Manuals.
•
Logos and logo marks are not used in the User's Manuals.
IM 32Q04B10-31E
4th Edition : Jan.30,2015-00
Toc-1
Engineering Reference
IM 32Q04B10-31E 4th Edition
CONTENTS
1.
2.
3.
Common Items to Engineering Functions......................................... 1-1
1.1
SCS Manager.................................................................................................1-2
1.2
Window Components Common to Builders...............................................1-6
1.3
Builder Environment Tool.......................................................................... 1-10
ProSafe-RS Projects.............................................................................2-1
2.1
Definitions of RS Projects............................................................................2-3
2.2
Relationship Between ProSafe-RS Projects and CENTUM Projects.............
........................................................................................................................2-5
Operations on SCS Projects................................................................3-1
3.1
4.
5.
6.
7.
Creation of New SCS Projects.....................................................................3-2
3.1.1
SCS Project Creation Procedure....................................................3-3
3.1.2
SCS Project Properties Dialog Box................................................ 3-5
3.1.3
SCS Constants Builder...................................................................3-8
3.2
Opening and Closing SCS Projects.......................................................... 3-13
3.3
Backing up SCS Projects...........................................................................3-14
Definitions of Inputs/Outputs.............................................................. 4-1
4.1
Input/Output Module Types......................................................................... 4-2
4.2
Input/Output Definition Operations.............................................................4-3
4.3
I/O Wiring View..............................................................................................4-4
4.4
I/O Parameter Builder................................................................................. 4-10
Creation of Application Logic............................................................. 5-1
5.1
Windows Used to Create Application Logic.............................................. 5-2
5.2
Inter-SCS Safety Communication Definition..............................................5-4
5.3
SCS Link Transmission Definition............................................................ 5-11
5.4
Procedure after Creating Application Logic............................................ 5-21
Library Projects.................................................................................... 6-1
6.1
Creation of Library Projects........................................................................ 6-2
6.2
Items Set for Library Projects......................................................................6-4
6.3
Precautions on Library Projects................................................................. 6-6
SOER Collection Definition................................................................. 7-1
7.1
Definition of Event Collection Objects....................................................... 7-2
7.2
Selection of Time Synchronization Method............................................... 7-4
IM 32Q04B10-31E
4th Edition : Jan.30,2015-00
Toc-2
8.
Safety Analyzers...................................................................................8-1
8.1
8.2
9.
10.
Integrity Analyzer..........................................................................................8-2
8.1.1
Methods for Checking Analysis Results......................................... 8-3
8.1.2
Integrity Analyzer Window Structure.............................................. 8-9
8.1.3
Confirmation of Analysis Results by Project Tree........................ 8-12
Cross Reference Analyzer......................................................................... 8-19
8.2.1
Methods for Checking Analysis Results....................................... 8-20
8.2.2
Cross Reference Analyzer Window Structure.............................. 8-27
8.2.3
Confirmation of Analysis Results by Dependency Tree............... 8-30
8.2.4
Checking with Analysis Report.....................................................8-40
8.2.5
Precautions on Cross Reference Analyzer.................................. 8-46
8.2.6
Comparison with the Original Project........................................... 8-49
Types of Downloading..........................................................................9-1
9.1
Offline Download.......................................................................................... 9-4
9.2
Online Change Download............................................................................ 9-7
9.3
Master Database Offline Download...........................................................9-10
Self-documentation............................................................................ 10-1
10.1
Document Generator.................................................................................. 10-5
10.2
Selection of Printing Targets..................................................................... 10-8
10.3
Customizing Print Settings......................................................................10-13
10.3.1
Customizable Print Settings....................................................... 10-14
10.3.2
Editing Header and Footer......................................................... 10-18
10.4
Selection of Printing Targets (Backward-Compatible Mode)............... 10-25
10.5
Customizing Print Settings (Backward-Compatible Mode).................. 10-29
10.6
Confirmation by Print Preview................................................................ 10-33
11.
Database Validity Check Tool............................................................ 11-1
12.
Master Database Restoring Function............................................... 12-1
13.
Version Control...................................................................................13-1
13.1
Main Window of Version Control Tool...................................................... 13-2
13.2
Registration of SCS Projects for Version Control................................... 13-6
13.3
Checking in Project Data........................................................................... 13-9
13.4
Checking out Project Data....................................................................... 13-12
13.5
Deleting of Versions................................................................................. 13-14
13.6
Deleting all Check-in Data Related to a Project..................................... 13-15
13.7
Viewing Version Information................................................................... 13-16
13.8
Printing Version Information................................................................... 13-18
13.9
Changing the Top Path of a Check-in Folder......................................... 13-19
14.
Import/Export...................................................................................... 14-1
15.
Project Comparing Tool..................................................................... 15-1
15.1
Overview of Project Comparison.............................................................. 15-2
15.2
Window Configuration of Project Comparing Tool..................................15-3
IM 32Q04B10-31E
4th Edition : Jan.30,2015-00
Toc-3
16.
15.3
Comparing Two SCS Projects................................................................... 15-6
15.4
Checking Contents of Detected Differences.......................................... 15-11
15.4.1
Displaying Detailed Differences..................................................15-12
15.4.2
Printing Detailed Differences...................................................... 15-15
Access Control/Operation History Management Function.............16-1
16.1
16.2
16.3
16.4
16.5
Overview of Access Control/Operation History Management................16-2
16.1.1
Overview of Access Control for Engineers...................................16-4
16.1.2
Structure of Access Control/Operation History Management
Function........................................................................................16-5
16.1.3
Access Control/Operation History Management Target Operation
List................................................................................................16-7
Setting Up Access Control/Operation History Management................ 16-10
16.2.1
Settings for Access Control........................................................ 16-12
16.2.2
Setup Related to Operation History Management......................16-15
16.2.3
Registering Engineers................................................................ 16-19
16.2.4
Starting Operation History Management.................................... 16-33
16.2.5
Window Configuration of Engineers' Account Builder................ 16-34
Operations of SENG That Use Access Control/Operation History
Management..............................................................................................16-36
16.3.1
Engineer Operations under Access Control............................... 16-37
16.3.2
Operations Performed by Administrators................................... 16-41
Browsing Operation History Data........................................................... 16-51
16.4.1
Browsing and Printing Operation Logs.......................................16-52
16.4.2
Browsing and Printing Modification Files....................................16-59
16.4.3
Steps to Browse Backed-up Operation History Database..........16-67
16.4.4
Lists of Viewer Tool Buttons....................................................... 16-68
Detailed Information of Access Control/Operation History Management....
....................................................................................................................16-70
16.5.1
Operation History Database Structure....................................... 16-71
16.5.2
Access Rights Category List...................................................... 16-73
16.5.3
Information Recorded in Operation Logs................................... 16-77
IM 32Q04B10-31E
4th Edition : Jan.30,2015-00
1-1
<1. Common Items to Engineering Functions >
1.
Common Items to Engineering
Functions
The ProSafe-RS engineering functions are used to perform engineering tasks and maintenance of applications that run on SCSs. These functions run on the SENG.
This chapter describes the specifications that are common to the SCS Manager and Builders
used for engineering.
SEE
ALSO
For more information about an overview of the functions used in engineering, refer to:
“■ Outline of Engineering Functions” in 1.1, “Outline of the Entire Engineering” in Engineering Guide (IM
32Q01C10-31E)
For more information about an overview of the builders and tools used for engineering, refer to:
1.4, “System Generation Function” in Engineering Guide (IM 32Q01C10-31E)
IM 32Q04B10-31E
4th Edition : Jan.30,2015-00
1-2
<1.1 SCS Manager >
1.1
SCS Manager
SCS Manager is used to make definitions related to SCS projects.
From the [Tools] menu of SCS Manager, three launchers can be started.
From each launcher, various engineering functions such as builders, SCS related tools and
SCS Maintenance Support Tool can be launched. This section mainly explains the launchers
started from SCS Manager.
n Starting and Closing SCS Manager
The following explains how to start and close SCS Manager.
Starting SCS Manager
l
Select [All Programs] > [YOKOGAWA ProSafe] > [Workbench] from the [Start] menu of Windows. SCS Manager starts up.
TIP It is not possible to open SCS Manager and Version Control Tool, or to open SCS Manager and Master Database Restoring Function at the same time.
Closing SCS Manager
l
Select [Exit] from the [File] menu.
TIP
•
When you close SCS Manager, builders and launchers started from the [Tools] menu are closed as well.
•
If the SCS security level is other than Level 2 when closing SCS Manager, a warning message is displayed. SCS Manager closes even if the security level is other than Level 2. To recover the security level
to Level 2, restart SCS Manager and change the level using the security level operation function.
n Starting and Closing Launchers
From the [Tools] menu of SCS Manager, the following three launchers can be started.
•
[Engineering]
Starts the Engineering launcher such as builders.
•
[Controller]
Starts the SCS launcher.
•
[Maintenance]
Starts the Maintenance launcher.
TIP The menu items for starting launchers are also displayed in the pop-up menu opened by right-clicking when a
configuration and/or resource are selected in SCS Manager or Dictionary View is opened.
l
Starting Launchers
Each launcher is started from the [Tools] menu. If the same launcher has already been started, a new launcher is not started; instead, the already started launcher is displayed on the
foreground and given the focus.
The Engineering launcher and the Maintenance launcher have a push-pin icon. If you place
the push-pin icon in the pressed status, the corresponding launcher is always displayed on
the foreground without being hidden by other windows. If you disable the push-pin icon, the
launcher may be hidden by other windows.
The Controller launcher is always displayed on the foreground.
If two or more launchers are set to be displayed on the foreground, the launcher started up
later is displayed on the foreground.
IM 32Q04B10-31E
4th Edition : Jan.30,2015-00
1-3
<1.1 SCS Manager >
l
Closing Launchers
Each launcher is closed if you click "Close" button of the launcher or close SCS Manager. If
you close a launcher by clicking "Close" button, only the launcher is closed and windows
opened from the launcher are not closed.
The Controller launcher closes if a menu is selected and the corresponding tool is started.
n Engineering Launcher
The table below shows builders and tools that can be started from the Engineering launcher.
Table 1.1-1 Engineering Launcher Menu
Menu item
Operation
SCS Project Properties
Opens the SCS Project Properties dialog box
SCS Constants Builder
Starts SCS Constants Builder
I/O Parameter Builder
Starts I/O Parameter Builder
Communication I/O Builder
Starts Communication I/O Builder
SCS Link Transmission Builder
Starts SCS Link Transmission Builder
Modbus Address Builder
Starts Modbus Address Builder
DNP3 Communication Builder (*1)
Starts DNP3 Communication Builder
Tag Name Builder (*2)
Starts Tag Name Builder
Alarm Priority Builder (*2)
Starts Alarm Priority Builder
Alarm Processing Table Builder (*2)
Starts Alarm Processing Table Builder
Integrity Analyzer
Starts Integrity Analyzer
Cross Reference Analyzer
Starts Cross Reference Analyzer
Database Validity Check
Starts Database Validity Check Tool
SCS Information
Opens the SCS Information dialog box
*1:
*2:
DNP3 Communication Builder is displayed only for the SCS projects of SCSU1 that are created by the software version
R3.02.20 or later.
Only opened in the case of CENTUM integration structures.
If a library project is open in SCS Manager, only the [SCS Project Properties] and [Integrity
Analyzer] menu items are displayed.
n Controller Launcher
The table below shows tools that can be started from the Controller launcher.
Table 1.1-2 Controller Launcher Menu
Menu item
Operation
Save Operation Marks (*1)
Save the operation marks set on CENTUM HIS to SENG
Download Operation Marks (*1)
Download the saved operation marks to SCS
Restart SCS
Reset SCS Master Database Offline
Download
*1:
Restarts an SCS
Performs master database offline download
Only opened in the case of CENTUM integration structures.
If a library project is open in SCS Manager, the Controller launcher cannot be started.
IM 32Q04B10-31E
4th Edition : Jan.30,2015-00
1-4
<1.1 SCS Manager >
n Maintenance Launcher
The table below shows tools that can be started from the Maintenance launcher.
Table 1.1-3 Maintenance Launcher Menu
Menu item
Operation
SCS Status Overview
Starts the SCS Status Overview of SCS Maintenance Support
Tool
SCS State Management
Starts the SCS State Management of SCS Maintenance Support Tool
Set SCS Security Level
Opens the Set SCS Security Level dialog box.
I/O Lock Window
Starts the I/O Lock Window
Communication I/O Lock Window
Starts the Communication I/O Lock Window
SCS Link Transmission Lock Window
Starts SCS Link Transmission Lock Window
Inter-SCS Communication Lock Window
Starts Inter-SCS Communication Lock Window
SCS Test Function (*1)
Starts SCS Test Function
Update SCS Test Database (*1)
Updates SCS Test Database
*1:
In the case of CENTUM integration structures, this menu item is displayed when the SCS project is a default project or a
user-defined project.
If a library project is open in SCS Manager, the Maintenance launcher cannot be started.
IMPORTANT
If SCS Manager is in the logic simulation mode, the I/O Lock window, Communication I/O
Lock window, SCS Link Transmission Lock window, and Inter-SCS Communication Lock window cannot be started.
n Show/Hide SCS Manager Toolbars
If you launch SCS Manager or Multi-Language Editor, the displayed toolbar will be the same
as that before, when you closed last time. The toolbar display is retained per each Safety Engineering PC (SENG) and cannot be set per each user. If you hid the toolbar last time you
used the SCS Manager or Multi-Language Editor and if you want the toolbar to show this
time, for example, change the show/hide status of the toolbar.
Follow the steps below to show or hide the toolbar.
1.
On the [Options] menu, click [Layout].
The Layout dialog box appears.
Layout
Main Toolbar
Option Toolbar
Debug Toolbar
Window Buttons Toolbar
Status bar
Zoom:
200%
100%
50%
OK
Other:
0
Cancel
Figure 1.1-1 Layout Dialog Box
2.
Select the check boxes of the toolbar you want to show.
IM 32Q04B10-31E
4th Edition : Jan.30,2015-00
1-5
<1.1 SCS Manager >
If you want to hide the toolbar, clear all the check boxes.
3.
SEE
ALSO
Click [OK].
To change the docking or floating status of the toolbar, drag it to the position you like.
For more information about the detailed procedures to show/hide the toolbar, refer to:
"Toolbars" in "Appearance" of "Workbench" of the Workbench User's Guide
IM 32Q04B10-31E
4th Edition : Jan.30,2015-00
1-6
<1.2 Window Components Common to Builders >
1.2
Window Components Common to Builders
Multiple builders are used for engineering applications that will run on the SCS. This section
describes the base window layout common to all the builders, taking the SCS Constants
Builder window as an example.
Title Bar
Menu Bar
Toolbar
SCS Constants Builder - [Pjt:SCS0101 File:StnDef-i.edf]
File
Edit
View
Interval of
Repeated
Tool
SCS
Window
Communication
Interval of Repeated Warning Alarms
600
Synchronous Mode
sec
V net
Scan Period for External System
1
Modbus Word Order
Direct
16-bit Modbus Master Support Mode
Disable
Alarm Notify Action when AOF Released
No
sec
Message
Ready
Data Menu Area
Status Bar
Workspace
(Client Area)
Message Display Area
Figure 1.2-1 Window of SCS Constants Builder
n Title Bar
The title bar displays project name, file name, etc.
n Menu Bar
The menu bar contains the [Edit], [Tools] and other menus. The menu structure of the menu
bar differs depending on the builder; the menu bar used on most builders is as follows.
l
File Menu
Table 1.2-1 File Menu
Menu item
Description
Open
Opens a file created by this builder and saved with a specific name (SVA file)
Close
Closes the window
Save
Saves the data displayed in the window in a file
Save As (*1)
Saves the data displayed in the window in a file with a specific name
Continues on the next page
IM 32Q04B10-31E
4th Edition : Jan.30,2015-00
1-7
<1.2 Window Components Common to Builders >
Table 1.2-1 File Menu (Table continued)
Menu item
External File >
Description
Import
Imports the contents saved in a file with a specific format to the currently
opened window
Export
Exports the contents of the currently opened window into a file with the specific
format
Properties
Displays a dialog box for displaying and editing information related to the window properties
Print
Launches Document Generator for printing the data displayed in the window
Status Label >
(*2)
Custom
Import
Imports the alarm status texts modified on the CENTUM builders.
Delete
Deletes the alarm status texts imported from the CENTUM builders.
Latest File
Shows a list of files saved with specific names (SVA files) that were opened in
the past
Exit SCS Constants Builder
(*3)
Closes SCS Constants Builder
*1:
*2:
*3:
On the SCS Constants Builder, you need to save the settings separately on each tab sheet.
Only available on SCS Constants Builder
Builder name is displayed as the affix of the menu name.
TIP If there is no document window, only [Open], [Latest File] and [Exit SCS Constants Builder] are displayed.
l
Edit Menu
Table 1.2-2 Edit Menu
Menu item
l
Description
Undo
Cancels the previously performed edit operation
Cut
Deletes the selected character string and copies it onto the clipboard
Copy
Copies the selected character string onto the clipboard
Paste
Inserts the character string stored in the clipboard
Clear
Clears the character string of the selected field
Find
Displays a dialog box to search for a specified character string set in the builder
Replace
Displays a dialog box to search and replace a specified character string set in
the builder
View Menu
Table 1.2-3 View Menu
Menu item
Description
Toolbar
Determines whether or not to display the toolbar
Status Bar
Determines whether or not to display the status bar
Data Menu Area
Determines whether or not to display the data menu area
Message Display Area
Specifies whether or not to show the message display area
IM 32Q04B10-31E
4th Edition : Jan.30,2015-00
1-8
<1.2 Window Components Common to Builders >
Tools Menu
l
Table 1.2-4 Tools Menu
Menu item
Description
Environment Setting...
Starts Builder Environment Tool for setting the operation environment commonly used for builders
Window Menu
l
Table 1.2-5 Window Menu
Menu item
Description
Cascade
Arranges document windows so that they overlap
Tile Horizontally
Arranges document windows horizontally
Tile Vertically
Arranges document windows vertically
Arrange Icons
Arranges minimized document windows
n Toolbar
The toolbar contains icons representing frequently used functions in the menu bar.
Standard
Figure 1.2-2 Toolbar
Table 1.2-6 Functions Assigned to the Toolbar
Button
Name
Assigned function
Open
Same as [Open] of the [File] menu
Save
Same as [Save] of the [File] menu
Print
Same as [Print] of the [File] menu
Cut
Same as [Cut] of the [Edit] menu
Copy
Same as [Copy] of the [Edit] menu
Paste
Same as [Paste] of the [Edit] menu
Undo
Same as [Undo] of the [Edit] menu
Display/Hide Data Menu Same as [Data Menu Area] of the [View] menu
n Data Menu Area
The data menu area has the following functions.
•
Displays input guidelines for the selected data (e.g., meaning of an input item and data
input range).
•
If data has options, the area displays the option menus and allows selecting an option. In
that case, it is also possible to select an option by pressing a key.
IM 32Q04B10-31E
4th Edition : Jan.30,2015-00
<1.2 Window Components Common to Builders >
•
1-9
Displays tree view and changes the workspace tabs (excepts for SCS Constants Builder).
n Message Display Area
The message display area displays the execution result of saving files, etc.
IM 32Q04B10-31E
4th Edition : Jan.30,2015-00
<1.3 Builder Environment Tool >
1.3
1-10
Builder Environment Tool
Builder Environment Tool can be used for configuring builder font and other builder environment settings. This section describes how to use the Environment Setting window.
n Target Builders of Builder Environment Tool
This tool is used as required when customizing builder operations. The use of this tool is not
mandatory. The target builders of this tool are shown below.
•
SCS Constants Builder
•
I/O Parameter Builder
•
Tag Name Builder
•
Alarm Priority Builder
•
Alarm Processing Table Builder
•
Modbus Address Builder
•
Communication I/O Builder
•
DNP3 Communication Builder
Note that settings made in this tool are not applied to SCS Manager and Multi-Language Editor.
n Displaying Builder Environment Tool
Builder Environment Tool is opened by selecting [Environment Setting] in the [Tools] menu of
each of the builders.
When the Environment Setting window is displayed, the builders of this tool cannot be operated on.
Click [OK] button to reflect the setting when starting up a builder.
H
P C
Environment Setting
Common
Common
Font
Size
Arial
9
Select...
Operation after pressing Enter key
Do Not Move
Move to Next Field
Move to Next Line
Number of Lines
All
500
1000
OK
Cancel
Figure 1.3-1 Environment Setting Window
l
Common
This section allows setting font type and size for character strings displayed in the workspace.
Click [Select] to display the following Font selection dialog box. Select a font type from [Font]
and [Script], and specify the size as well. Note that [Font style] cannot be specified with this
dialog box.
IM 32Q04B10-31E
4th Edition : Jan.30,2015-00
<1.3 Builder Environment Tool >
1-11
Font
Font:
Arial
Arial
Arial Black
Arial Narrow
Book Antiqua
Bookman Old Style
Century
Century Gothic
Font style:
Regular
Regular
Italic
Bold
Bold Italic
Size:
9
9
10
11
12
14
16
18
OK
Cancel
Sample
AaBbYyZz
Script:
Western
Figure 1.3-2 Font Selection Dialog Box
l
Operation after Pressing Enter Key
In this section, it is possible to specify the destination field that the cursor jumps to when the
[Enter] key is pressed in spread-sheet type windows.
Table 1.3-1 Destination of the Cursor
Item
l
Description
Do Not Move
Do not move the cursor
Move to Next Field
Move the cursor to the next field
Move to Next Line
Move the cursor to the next line
Number of Lines
In this section, it is possible to specify the maximum number of lines that can be displayed in
the document window. This setting is applied to Comm. I/O Wiring Tab of Communication I/O
Builder and Modbus Address Builder.
If [All] is selected, the maximum number of displayed lines of the builder will be set as the
maximum number of lines for each tab. If another value is specified, the value is set as the
maximum number of displayed lines. If more lines than the maximum number of displayed
lines are to be displayed, a page switch button is displayed on the upper part of the tab.
For example, if 1000 is specified for the maximum number of display lines in a tab that displays 4000 lines, four page switch buttons are displayed.
The default value is 1000.
IM 32Q04B10-31E
4th Edition : Jan.30,2015-00
2-1
<2. ProSafe-RS Projects >
2.
ProSafe-RS Projects
This section describes the relationships among SCS projects, RS projects and CENTUM projects used in ProSafe-RS and how to define RS projects.
SEE
ALSO
For more information about project types and SCS project attributes, refer to:
1.3, “Type of Project” in Engineering Guide (IM 32Q01C10-31E)
n SCS Projects
An SCS Project is defined for each SCS. RS Project is a combination of all the SCS Projects
in order to bundle the engineering data of SCS projects.
An SCS project has the following databases.
•
Work database (SCS database and source files)
•
Master database (running SCS database and source files)
Work Database
l
SCS project and its files stored in SENG are called Work database. When applications are
stored after being edited using SCS Manager, Multi-Language Editor, or Builders, the Work
database is updated.
If [Build] is executed on the application and the application is downloaded to an SCS, the SCS
database in the SCS is overwritten with the SCS database of the Work database in SENG.
And a copy of the Work database is created in SENG as a Master database.
Master Database
l
The master database refers to the copied SCS database when the SCS database is downloaded to the SCS with offline download or online change download, and a group of its base
source files.
The following engineering functions are related to the master database.
•
Master Database Saving Function
This function automatically saves the master database within an SCS project when the
SCS database is downloaded to the SCS via offline download or online change download, and maintains it at all times in the SENG. Thus there is no provision for the user to
upload the database from SCS to SENG.
•
Master Database Restoring Function
This function restores the data of the master database in the work database. It also has
the function to download the master database to an SCS.
The master database is also used to detect differences from the work database by both online
change download and Cross Reference Analyzer.
Master Database Saving Function and Master Database Restoring Function allow the user to
perform the following operations.
•
The user can perform monitoring based on the database running on an SCS regardless
of whether the work database is being modified or not.
•
The user can save the SCS projects including the master database in external media
such as CD-ROM.
•
Even if an SCS hardware failure occurs and a CPU module and/or input/output module
require replacement, the user can restore the SCS application by master database offline
download and IOM download.
IM 32Q04B10-31E
4th Edition : Jan.30,2015-00
2-2
<2. ProSafe-RS Projects >
•
The user can restore the work database from the master database in order to cancel
changes made to the SCS work database.
IMPORTANT
Do not edit the master database using Windows explorer.
SEE
ALSO
For more information about master database offline download, refer to:
9.3, “Master Database Offline Download” on page 9-10
For more information about Master Database Restoring Function, refer to:
12., “Master Database Restoring Function” on page 12-1
IM 32Q04B10-31E
4th Edition : Jan.30,2015-00
2-3
<2.1 Definitions of RS Projects >
2.1
Definitions of RS Projects
A folder for an RS project is automatically created when ProSafe-RS software is installed. It is
possible to create new RS projects as well.
When performing engineering of projects on several SENGs, the RS project folders must be
shared.
n Initial Status of RS Projects
An RS project is created automatically when ProSafe-RS software is installed to the PC; it is
named as the "C:\RS-Projects\MYRSPJT" folder. The RS project is regarded as one folder. If
the folder is used as is, there is no need to create a new RS project.
n Creation of New RS Projects
It is possible to create new RS projects in addition to the RS project created at the installation.
In this case, use Windows Explorer to create a folder with the name of new RS project. The
folder name is used as the name of the RS project. The following restrictions apply to the folder name.
•
Folder name: Up to 8 characters, starting with an upper case alphabet character
•
Characters that can be used: Upper case alphabet characters, numerals, underscore and
hyphen.
•
Absolute path of the folder: Up to 16 characters (except for \, /, :, ;, *, ?, " , <, >, |, . and
space)
n Operations when Sharing a RS Project
When performing engineering on several SENGs, specify the "C:\RS-Projects," which is automatically created, as a shared folder or create an RS project below a shared folder.
If you create an RS project below a shared folder, use Windows Explorer to create a folder
with the same name as the RS project to be created. The folder name is used as the name of
the RS project. The following restrictions apply to the folder name.
•
Folder name: Up to 8 characters, starting with an upper case alphabet character
•
Characters that can be used: Upper case alphabet characters, numerals, underscore and
hyphen.
•
Absolute path of the folder: Up to 16 characters (except for \, /, :, ;, *, ?, " , <, >, |, . and
space)
n Backing up RS Projects
When you back up all the folders under an RS project folder, all the SCS projects containing
the implementation data of an application are also backed up.
The RS project backup shall be saved in external media, by saving folders below the RS project folder using Windows Explorer.
IM 32Q04B10-31E
4th Edition : Jan.30,2015-00
<2.1 Definitions of RS Projects >
2-4
IMPORTANT
The RS project backup operation must be performed when the engineering function and SCS
Maintenance Support Tool are not used.
When you choose the standard model of IT security, you need to logon to the PC with a user
account that is authorized to access the ProSafe-RS related folders so as to perform backups.
IM 32Q04B10-31E
4th Edition : Jan.30,2015-00
2-5
<2.2 Relationship Between ProSafe-RS Projects and CENTUM Projects>
2.2
Relationship Between ProSafe-RS Projects
and CENTUM Projects
A CENTUM project is a project of a CENTUM system.
In the case of a CENTUM integration structure, where ProSafe-RS is connected to CENTUM,
an SCS becomes a station that is treated equally with an FCS or an HIS in a CENTUM project. The state of safety applications running on the SCS can be monitored on an HIS or an
FCS.
SEE
ALSO
For more information about relations among SCS projects, RS projects, and CENTUM projects, refer to:
“■ Relationship between Projects” in 2.16, “CENTUM Integration” in Engineering Guide (IM
32Q01C10-31E)
n Rules in Folder Configuration
An RS project and a CENTUM project must be placed in separate folders so that they do not
overlap. These two projects can be placed in the same PC or different PCs.
n Relationship with CENTUM project
In a CENTUM integration structure, safety applications of a ProSafe-RS project are not affected by any CENTUM project.
However, in the SCS Simulation tests and connection tests with CENTUM, the attribute of
CENTUM project will affect the safety applications of a ProSafe-RS project, because the
CENTUM Test Function is used in these tests.
SEE
ALSO
For more information about the SCS Simulation tests and connection tests with CENTUM, refer to:
3., “SCS simulation tests” in ProSafe-RS System Test Reference (IM 32Q04B30-31E)
Relationship with Tag Name Generation
l
HISs and FCSs can access SCS data using tag names. In order to do so, define a list of tag
names to be accessed in ProSafe-RS and pass the tag list to CENTUM.
•
The SCS engineering functions on the ProSafe-RS output the SCS tag list to the communication folder of the CENTUM project.
•
The CENTUM engineering functions on the CENTUM are then able to generate a HIS tag
list based on the passed SCS tag list.
IM 32Q04B10-31E
4th Edition : Jan.30,2015-00
<3. Operations on SCS Projects >
3.
3-1
Operations on SCS Projects
This section explains the following operations of SCS projects.
SEE
ALSO
•
Creation of new SCS projects
•
Opening SCS Projects
•
Closing SCS Projects
•
Backing up SCS Projects
For more information about restoration of SCS project master database, refer to:
12., “Master Database Restoring Function” on page 12-1
For more information about restoration of SCS projects, refer to:
13., “Version Control” on page 13-1
IM 32Q04B10-31E
4th Edition : Jan.30,2015-00
<3.1 Creation of New SCS Projects >
3.1
3-2
Creation of New SCS Projects
This section explains the procedure to create new SCS projects. It also explains the SCS
Project Properties dialog box and SCS Constants Builder, which are required to perform the
procedure.
IM 32Q04B10-31E
4th Edition : Jan.30,2015-00
<3.1 Creation of New SCS Projects >
3.1.1
3-3
SCS Project Creation Procedure
The procedure to create SCS projects is explained here.
To create new SCS projects, make the following settings using SCS Manager.
1.
Setting an SCS project folder
Set a folder in which to store the SCS project data.
2.
Setting SCS project items
Set Domain number and Station number etc. of the SCS project. Some of the items can
only be specified in the process of creating a new SCS project and others can be
changed later.
3.
Setting a resource
A resource refers to a set of SCS application logics. In this step, the resource name and
resource number are specified. In ProSafe-RS, one resource can be set for one SCS.
4.
Setting a configuration
A configuration refers to a software object corresponding to one SCS. The configuration
name is specified in this step. In ProSafe-RS, one configuration can be set for one SCS.
A configuration includes a resource.
5.
Setting an IP address
Specify an address related to TCP/IP communication of the SCS.
n Setting an SCS Project Folder
In order to create a new project, select [New Project/Library] from the [File] menu of SCS
Manager. On the displayed dialog box, the folder name and other settings need to be specified. Specify "SCSddss" (dd: domain number, ss: station number) for the folder name.
The path to the SCS project folder cannot contain the following characters:
Space, \, /, :, ;, *, ?, “, <, >, |, .
SEE
ALSO
For more information about SCS project folder settings, refer to:
"Working with projects" of "Workbench" of the Workbench User's Guide
n Setting SCS Project Items
When the setting of the SCS project folder is completed, the SCS Project Properties dialog
box appears. Use the "SCS" tab and the "Project" tab of this dialog box to make settings related to the SCS and project.
In the case of CENTUM integration structures, specify a CENTUM project folder in the SCS
Project Properties dialog box.
SEE
ALSO
For more information about SCS Project Properties dialog box, refer to:
3.1.2, “SCS Project Properties Dialog Box” on page 3-5
n Setting a Resource
A resource refers to a set of application logics created by the user. Multiple programs can be
run in one resource. Only one resource can be run in one SCS.
Right click the resource on Link Architecture View and then choose [Properties] from the popup menu so as to display the Resource Properties dialog box. The resource name and the
resource number can be defined on the General tab. Specify "SCSddss" for the resource
name and "ddss" (dd: domain number, ss: station number) for the resource number.
IM 32Q04B10-31E
4th Edition : Jan.30,2015-00
3-4
<3.1 Creation of New SCS Projects >
SEE
ALSO
For more information about resource settings, refer to:
"Resources" in "Link architecture view" of "Workbench" of the Workbench User's Guide
n Setting a Configuration
In order to execute an application logic set, it is necessary to specify the hardware configuration of each SCS.
Right click the configuration on Hardware Architecture View and then choose [Properties]
from the pop-up menu so as to display the Configuration Properties dialog box. The configuration name can be defined on General tab.
Specify "SCSddss" (dd: domain number, ss: station number) for the configuration name.
SEE
ALSO
For more information about configuration settings, refer to:
"Configuration properties" in "Hardware Architecture View" of "Workbench" of the Workbench User's
Guide
n Setting an IP Address
The IP address can be defined on Hardware Architecture View. Double click "Connection" so
as to display Connection - Properties dialog box. The IP address needs to be set for "Value"
item.
In the standard, the IP address sets "172.16.dd.ss" (dd: domain number, ss: station number).
SEE
ALSO
For more information about IP address settings, refer to:
"Connections" in "Hardware Architecture View" of "Workbench" of the Workbench User's Guide
n Setting SCS Constants
Specify constant values for SCS and parameters for communicating with external systems in
SCS Constants Builder.
SEE
ALSO
For more information about SCS Constants Builder, refer to:
3.1.3, “SCS Constants Builder” on page 3-8
IM 32Q04B10-31E
4th Edition : Jan.30,2015-00
3-5
<3.1 Creation of New SCS Projects >
3.1.2
SCS Project Properties Dialog Box
The SCS Project Properties dialog box is used to make various basic settings for an SCS, including domain number and station number.
n Calling the SCS Project Properties Dialog Box
The SCS Project Properties dialog box appears if you perform the following operations in
SCS Manager.
•
When a new SCS project is created
The SCS Project Properties dialog box appears automatically when the SCS project folder settings are completed.
•
When a menu is selected from the Engineering launcher menu of SCS Manager
To edit an SCS project after it is created, select [Engineering] from the [Tools] menu of
SCS Manager. The Engineering launcher menu appears; select [SCS Project Properties].
n Components of the SCS Project Properties Dialog Box
The SCS Project Properties dialog box has the following components.
l
SCS Tab
SCS Project Properties [Pjt: SCS0101]
SCS
Project
Type
Station Type:
SSC10S-S Standard type safety control unit
Database Type:
General-purpose
Station Address
Domain Number:
1
Station Number:
1
Network Parameters
IP Address:
172.16.0.0
Component Number:
1
Import
Export
OK
Cancel
Figure 3.1.2-1 SCS Tab
The table below shows the components of the "SCS" tab.
Table 3.1.2-1 Setting Items in the "SCS" Tab
Item
Setting (*1)
Description
Station Type
Only possible
when a new
Specify the model of the SCS station.
project is created
Database Type
Display only
Database type is displayed.
Continues on the next page
IM 32Q04B10-31E
4th Edition : Jan.30,2015-00
3-6
<3.1 Creation of New SCS Projects >
Table 3.1.2-1 Setting Items in the "SCS" Tab (Table continued)
Item
Setting (*1)
Description
Station Address
Yes
Select the check box to allow setting the domain number and station
number.
The check box is selected by default when a new project is created.
The check box is not selected by default when this dialog box is
opened from the Engineering launcher menu.
Domain Number
Yes
Specify the domain number. Select a value using the spin box or enter
a character string directly. A value in the range from 1 to 31 can be
specified.
Station Number
Yes
Specify the station number. Select a value using the spin box or enter
a character string directly. A value in the range from 1 to 64 can be
specified.
IP Address
Display only
The IP address set in Hardware Architecture View is displayed.
Component Number
Yes
Enter the component number. (*2)Up to 4 characters, which can be
any alphanumeric characters, can be entered.
*1:
*2:
Yes: Setting possible
This is a number assigned to identify the devices belonging to an RS project. It is assigned when installing an SCS in a cabinet, etc., and used to show the connection origin and destination of each cable when wiring cables.
IMPORTANT
l
•
Make sure to specify [Station Type] when creating a new SCS project. It cannot be
changed later.
•
Changing a station address (domain number and station number) has a significant impact
on the SCS database; be careful when doing so. If a station address is changed, the
master database is deleted; it is necessary to perform a build and offline download again
in SCS Manager.
"Project" Tab
SCS Project Properties [Pjt: SCS0101]
SCS
Project
SCS Project database
Version:
CENTUM Connection
CENTUM Project Folder:
Browse...
SCS Project
Current Project
Originally Created:
R3.02.10
Import
Export
OK
Cancel
Figure 3.1.2-2 "Project" Tab
IM 32Q04B10-31E
4th Edition : Jan.30,2015-00
<3.1 Creation of New SCS Projects >
3-7
The table below shows the components of the "Projects" tab.
Table 3.1.2-2 Setting Items in the "Projects" Tab
Item
Setting (*1)
Description
Display only
The version number is displayed if the versions of the project data are
maintained. The field is blank in the case of an SCS project that has
never been checked in with Version Control Tool.
CENTUM Project
Folder
Yes
Specify the top folder of the CENTUM project. Enter the path directly or
specify the path from the Folder Selection dialog box that is displayed
by clicking [Browse]. (*2) (*3)
This is only valid when a license for the CENTUM VP/CS 3000 Integration Package has been granted to the PC.
SCS Project
Display only
Displays SCS project attribute.
Project Attribute: Default Project, Current Project, User-Defined Project
Originally Created
Display only
(*4)
Displays the software revision number of the SENG that the project was
created from.
Version
*1:
*2:
*3:
*4:
Yes: Setting possible
If the entire length of the specified path cannot be displayed in the text edit box, the middle part of the path is omitted and
displayed as [...].
A path specified in the local drives format is automatically converted to a path in UNC format.
If the project was created in SENG with a software revision number prior to R1.03, the software revision number cannot be
displayed.
TIP SCS Project Properties dialog box is available for both SCS project and Library project. It differs in the SCS
project properties dialog box of Library project as follows:
•
This dialog box will not automatically start when the project is newly created.
•
When started from SCS Manager, only "Project" tab will be displayed.
•
There is no need to specify [CENTUM Project Folder].
•
[Default Project] will be displayed as SCS Project.
IM 32Q04B10-31E
4th Edition : Jan.30,2015-00
3-8
<3.1 Creation of New SCS Projects >
3.1.3
SCS Constants Builder
SCS Constants Builder is used to specify constant values for SCS and parameters for communicating with external systems.
n Calling SCS Constants Builder
Choose [Engineering] from [Tools] menu of SCS Manager. The Engineering launcher menu
appears; select [SCS Constants Builder] and launch SCS Constants Builder.
Menu Bar
Toolbar
SCS Constants Builder - [Pjt:SCS0101 File:StnDef-i.edf]
File
Edit
View
Interval of
Repeated
Tool
SCS
Window
Communication
Interval of Repeated Warning Alarms
Synchronous Mode
600
sec.
V net
1
Scan Period for External System
Modbus Word Order
Direct
16-bit Modbus Master Support Mode
Disable
Alarm Notify Action when AOF Released
No
PV Status of S_ANLG_S
Yes
sec.
Ready
Data Menu Area
Workspace
Status Bar
Figure 3.1.3-1 Communication Tab of SCS Constants Builder Window
SCS Constants Builder contains the following tab sheets:
SEE
ALSO
•
SCS tab
For setting parameters related to Optical ESB Bus Repeater
•
Communication tab
For setting parameters related to communication with external systems
For more information about the menu bar, toolbar, data menu area and message display area, refer to:
1.2, “Window Components Common to Builders” on page 1-6
n SCS Tab
On the SCS tab, you can set the following items:
l
Optical ESB Bus Repeater: SCSV1/SCSP1
Select [Yes] if you use the Optical ESB Bus Repeater. [No] if not. The initial setting is [No].
l
Maximum Extension Distance: SCSV1/SCSP1
Set the Maximum Extension Distance for the Optical ESB Bus Repeater.
IM 32Q04B10-31E
4th Edition : Jan.30,2015-00
3-9
<3.1 Creation of New SCS Projects >
If Optical ESB Bus Repeater is set to [Yes] for SCSP1, the maximum distance can be set
within the range from 5 to 50 km in 5 km units. If Optical ESB Bus Repeater is set to [Yes] for
SCSV1, [5 km] can be set. The initial setting is 5 km.
SCS Constants Builder - [Pjt:SCS0101 File:StnDef-i.edf]
File Edit View Tool Window
Maximum
Extension
5:5km
SCS
Communication
Optical ESB Bus Repeater
Optical ESB Bus Repeater
Maximum Extension Distance
Yes
5
Items Changed by Online Change Download
Extend Scan Period Automatically
No
Behavior at Abnormal Calculation
SCS fails
Automatic IOM Download
Disable
Ready
Figure 3.1.3-2 "SCS" Tab of SCS Constants Builder
SEE
ALSO
For more information about the SCSP1 node extension distance specification, refer to:
“n Items Set for Nodes” on page 4-12
l
Extend Scan Period Automatically
Select [Yes] or [No] to set whether to adjust the scan period of the application logic automatically. The default setting is [No]. If set to [Yes], the scan period will be extended automatically
when the execution time of the application logic has extended the scan period specified on
the SENG for some reasons. This prevents the communication performed by the SCS, for example, inter-SCS safety communication, from being discontinued. This setting is changeable
by online change download.
SEE
ALSO
For more information about how to set and check the scan period of the application logic, refer to:
A3.1.2, “Automatic extension function for scan period of the application logic execution function” in Safety Control Station Reference (IM 32Q03B10-31E)
l
Behavior at Abnormal Calculation
Select [SCS fails] or [SCS continues] to set the behavior of the SCS when an abnormal calculation has occurred in the application logic. The default setting is [SCS fails]. This setting is
changeable by online change download.
SEE
ALSO
For more information about specifying the behavior at abnormal calculation, refer to:
B6.1.3, “Behavior at abnormal calculation” in Safety Control Station Reference (IM 32Q03B10-31E)
l
Locking of Internal Variables : SCSP2
Select [Enable] or [Disable] to set whether to allow locking of internal variables used in the
application logic. This setting is only displayed for SCSP2 when the extend scan period automatically is set to [Yes]. The default setting is [Disable]. This setting is changeable by online
change download.
IM 32Q04B10-31E
4th Edition : Jan.30,2015-00
3-10
<3.1 Creation of New SCS Projects >
SEE
ALSO
For more information about locking of internal variables, refer to:
“■ Locking internal variables” in A8.1, “Variable locking” in Safety Control Station Reference (IM
32Q03B10-31E)
l
Automatic IOM Download
Select [Enable] or [Disable] to set whether to enable automatic IOM download. The default
setting is [Disable]. This setting is changeable by online change download.
SEE
ALSO
For more information about automatic IOM download, refer to:
B7.3, “Automatic execution of IOM download” in Safety Control Station Reference (IM 32Q03B10-31E)
n Communication Tab
On the Communication tab, you can set the following items:
l
Interval of Repeated Warning Alarms
This item should be set in the case of a CENTUM integration structure.
Set the time from the occurrence of a process alarm to the next occurrence of the same
alarm. Repeated warning alarms are intended to notify the engineer that serious process
alarms are existing continuously.
If the cause of an alarm still persists after a certain time has elapsed from the occurrence of
the alarm, the process alarm message is sent again, regardless of whether or not the alarm is
acknowledged.
The interval of repeated warning alarms can be specified in the range from 0 to 3600 seconds. The initial setting is 600 seconds.
If 0 is specified for the interval of repeated warning alarms, repeated warning alarms are disabled.
l
Synchronous Mode
This item allows specifying the method of synchronizing system time. The time of the SCS is
used for the time stamps of messages recorded in SOERs.
For SCSV1, two options [IRIG-B] and [V net] are provided for time synchronization. The default is [V net].
For SCSP1/SCSP2, only one option [Vnet/IP] is provided for time synchronization.
Table 3.1.3-1 Time Synchronous Mode
Method
IRIG-B time synchronization
Description
The time information is acquired from the GPS clock via IRIG-B and set to the SCS. In
this case, it is necessary to connect the GPS clock and CPU nodes of all SCSs with
IRIG-B. Specify this option when highly accurate synchronization in discrete input
module time between different SCSs is required.
V net time synchro- The V net time is set to the SCS. The V net time is used for the time stamps of mesnization
sages recorded in SOERs as well.
Vnet/IP
SEE
ALSO
The Vnet/IP time is set to the SCS. The Vnet/IP time is used for the time stamps of
messages recorded in SOERs as well. If SNTP server is connected, Vnet/IP time synchronizes with the SNTP server time.
For more information about time synchronization, refer to:
A3.2, “Time synchronization of SCS” in Safety Control Station Reference (IM 32Q03B10-31E)
IM 32Q04B10-31E
4th Edition : Jan.30,2015-00
3-11
<3.1 Creation of New SCS Projects >
Scan Period for External System
l
Specify the scan period used when connecting to external systems such as CENTUM. The
scan period for external system setting refers to the operating period at which the connection
function is executed.
Select either 1 second or 2 seconds. Default: 1 second.
Modbus Word Order
l
When establishing a connection with an external system and acquiring 32-bit data from the
external system, the order of the most significant word and least significant word can be
changed. Select either the order of the most significant word and then the least significant
word, or the reverse order. The reverse order is used generally in Modbus. [Direct] is selected
by default.
32-bit data
Most significant
word
Least significant
Word
Direct
40001
40002
Reverse
40002
40001
Figure 3.1.3-3 Modbus Word Order
16-bit Modbus Master Support Mode
l
This item specifies whether to allow the following accesses by the external Modbus master in
Modbus slave communications.
These accesses are allowed when 16-bit Modbus master support mode is set to [Enable]. By
default, it is set to [Disable].
l
•
Write to a single holding register
Function code is 06.
•
Read 16-bit data
Function codes are 03 and 04.
•
Write 16-bit data
Function code is 16.
Alarm Notify Action when AOF Released
This item should be set in the case of a CENTUM integration structure.
Specify to (or not to) output the suppressed messages when AOF is deactivated.
When you output the suppressed process alarm message, you need to set this setting to
[Yes], otherwise, you can set this setting to [No]. By default, this setting is [No].
SEE
ALSO
For more information about how to activate/deactivate AOF, refer to:
“■ Alarm inhibition” in 3.2, “Other functions used for operation and monitoring of SCS” in Integration with
CENTUM VP/CS 3000 (IM 32Q01E10-31E)
l
PV Status of S_ANLG_S
This item should be set in the case of a CENTUM integration structure.
With this setting, whether to keep the PV status on the mapping block (S_ANLG_S) of
ANLG_S (Analog Input Block with Data Status) can be defined. If you want to have BAD data
status on the mapping block S_ANLG_S when the data status of IN terminal of ANLG_S
IM 32Q04B10-31E
4th Edition : Jan.30,2015-00
3-12
<3.1 Creation of New SCS Projects >
block is BAD, you need to set this setting to [Yes], otherwise, you can set this setting to [No].
By default, this setting is [Yes].
TIP This setting is displayed only for the SCS projects created by the software version R1.03 or later. For the SCS
projects created by the software prior to R1.03, this setting is not displayed and the default action is equivalent to [No]. When using the software version R1.03 or later to import the old SCS projects, the default action
will become [Yes].
l
DNP3 Slave Function
When you use the DNP3 slave function, you need to set it to Enable, otherwise, you can set it
to Disable. By default, it is set to Disable.
TIP This setting is displayed only for the SCS projects of SCSU1 that are created by the software version
R3.02.20 or later. When the SCS projects that are created by the software prior to R3.02.20 are imported, this
setting is set to Disable.
n Change Process Alarm Name of Analog Input Block with Data
Status
The alarm name of the ANLG_S (Analog Input Block with Data Status) can be changed so as
to match the alarm name on the diagnosis information window and SOE Viewer with the
alarm name of CENTUM.
Before changing the alarm name, the CENTUM process alarm text strings need to be modified first. For more information about defining the process alarm text strings, please contact
Yokogawa agents.
IMPORTANT
When applying this feature, if the SCS project to be monitored on CENTUM contains both
ANLGI and ANLG_S blocks, the ANLGI blocks should be changed to ANLG_S blocks.
IM 32Q04B10-31E
4th Edition : Jan.30,2015-00
3-13
<3.2 Opening and Closing SCS Projects >
3.2
Opening and Closing SCS Projects
This section explains how to open and close SCS projects.
n Opening SCS Projects
In order to open a previously created SCS project, select [Open Project/Library] from the [File]
menu of SCS Manager.
TIP
•
Projects that have not been created as databases to be edited in SCS Manager of ProSafe-RS cannot
be opened.
•
It is not possible to open the same SCS project in SCS Manager, Version Control Tool and Master Database Restoring Function at the same time.
IMPORTANT
SCS projects cannot be opened if you cancelled password input (except when read-only access is permitted without entering a password) or failed to enter the correct password three
times while attempting to open SCS projects for which passwords are set. Close SCS Manager and try opening it again.
n Closing SCS Projects
SCS Manager is not equipped with a function to close SCS projects. Close SCS Manager to
close the currently opened SCS project. If you open an SCS project while the same SCS project or a different SCS project is already open, the SCS project that has been open so far
closes.
•
When you close SCS Manager, all the related builders, Safety Analyzer and launchers
close. If the security level is not Level 2 when closing, a message prompting the user to
return to Level 2 appears, but SCS manager closes without changing the level. In order to
return to Level 2, use the SCS security level operation function.
•
SCS Maintenance Support Tool is not closed even if SCS Manager is closed.
TIP The SCS project opened in SCS Manager cannot be opened in Version Control Tool or Master Database Restoring Function. To use these tools, close SCS Manager.
SEE
ALSO
For more information about how to use SCS security level operation function, refer to:
1.3, “Security of SCS” in Utilities and Maintenance Reference (IM 32Q04B20-31E)
IM 32Q04B10-31E
4th Edition : Jan.30,2015-00
<3.3 Backing up SCS Projects >
3.3
3-14
Backing up SCS Projects
Every time you make changes to SCS projects, backup them as a precaution against unexpected troubles such as a hard disk failure.
Use Version Control Tool for backing up the SCS projects.
SEE
ALSO
For more information about Version Control Tool, refer to:
13., “Version Control” on page 13-1
IM 32Q04B10-31E
4th Edition : Jan.30,2015-00
4-1
<4. Definitions of Inputs/Outputs>
4.
Definitions of Inputs/Outputs
When defining inputs and outputs, use Dictionary View, I/O Wiring View and I/O Parameter
Builder to set the following items.
Table 4-1 Definitions of Inputs and Outputs
Definition
Description
Tool used
Input/output variable definition
Define input/output variables.
Input/output module definition
Define the configuration of input/output
modules. Specify the model and mounting
position (node number and slot number)
I/O Wiring View
of a module, as well as redundancy.
Wiring of channels and input/output
variables
Assign input/output variables to channels.
Node parameter setting
Set parameters for nodes.
Input/output module parameter setting
Set parameters for input/output modules.
Channel parameter setting
Set parameters for channels.
I/O Parameter Builder
I/O Wiring View
I/O Parameter Builder
Dictionary View
Input/output module
definition
Node parameter setting
Input/output module parameter setting
Channel parameter setting
Dictionary View
Wiring of channels and
input/output variables
Wiring of channels
and input/output
variables
Internal variable definition
Parameter definition
POU definition
FBD/LD/ST (*1)
Node
Input module
Channel 1
Input variable
Logic
Channel 2
Internal variable
Parameter
Output module
Channel 1
Output variable
Channel 2
*1: ST can be used for user-defined FB/FU only.
Figure 4-1 Definitions of Inputs/Outputs
SEE
ALSO
For more information about I/O Wiring View, refer to:
4.3, “I/O Wiring View” on page 4-4
For more information about I/O Parameter Builder, refer to:
4.4, “I/O Parameter Builder” on page 4-10
For more information about Dictionary View, refer to:
"Dictionary View" of "Workbench" of the Workbench User's Guide
For more information about setting the communication I/Os for the subsystem communication, refer to:
B1.4, “Setting items relating to subsystem communication” in Open Interfaces (IM 32Q05B10-31E)
IM 32Q04B10-31E
4th Edition : Jan.30,2015-00
4-2
<4.1 Input/Output Module Types>
4.1
Input/Output Module Types
The available types of input and output modules include analog input/output modules (AIO:
Analog Input/Analog Output), discrete input/output modules (DIO: Digital Input/Digital Output).
In addition, communication modules are also available for communications with external devices.
The table below shows AIO/DIO modules for which input/output can be defined and communication modules.
Table 4.1-1 AIO/DIO Modules and Communication Modules for which Input/Output can be Defined
Model
4 to 20 mA, 16-channel, module isolation
Analog Input
Yes
SAV144
1 to 5 V/1 to 10 V, 16-channel, module isolation
Analog Input
Yes
SAT145
Thermocouple/mV, 16-channel, isolated channels
Analog Input
Yes
SAR145
RTD, 16-channel, isolated channels
Analog Input
Yes
SAI533
4 to 20 mA, 8-channel, module isolation
Analog Output
Yes
SDV144
24 V DC, 16-channel, module isolation
Digital Input
Yes
SDV521
24 V DC, 4-channel, module isolation
Digital Output
Yes
SDV526
100-120 V AC, 4-channel, module isolation
Digital Output
Yes
SDV531
24 V DC, 8-channel, module isolation
Digital Output
Yes
SDV53A
48 V DC, 8-channel, module isolation
Digital Output
Yes
SDV541
24 V DC, 16-channel, module isolation
Digital Output
Yes
ALR111
RS-232C communication module (2-Port)
-
Yes (*2)
ALR121
RS-422/RS-485 communication module (2-Port)
-
Yes (*2) (*3)
ALE111 (*4)
Ethernet communication module (10BASE-T, 1-Port) -
*2:
*3:
*4:
*5:
ALSO
Redundancy
(*1)
AIO/DIO
SAI143
*1:
SEE
Type
No (*5)
Yes : Possible
No : Impossible
If redundant configuration is required for the Modbus slave communication, you need to use two serial communication modules and control the communication route by the Modbus master.
When ALR121 is used for ProSafe-SLS communication function, the redundant configuration cannot be set by using two
modules.
When the CPU node of SCS is SSC10D or SSC10S, do not define ALE111.
If redundant configuration is required for the Modbus slave communication, you need to use two Ethernet communication
modules and control the communication route by the Modbus master. For DNP3 slave function, the redundant configuration
cannot be set by using two modules.
For more information about defining the Modbus slave communication I/Os, refer to:
C., “Modbus slave communication” in Open Interfaces (IM 32Q05B10-31E)
For more information about defining the subsystem communication I/Os, refer to:
B1.4, “Setting items relating to subsystem communication” in Open Interfaces (IM 32Q05B10-31E)
For more information about ProSafe-SLS communication, refer to:
B4., “ProSafe-SLS communication (for ALR121)” in Open Interfaces (IM 32Q05B10-31E)
IM 32Q04B10-31E
4th Edition : Jan.30,2015-00
4-3
<4.2 Input/Output Definition Operations>
4.2
Input/Output Definition Operations
Input/output definitions are made using Dictionary View, I/O Wiring View and I/O Parameter
Builder.
IMPORTANT
If you changed I/O definitions and saved them in I/O Wiring View, make sure to save them
also in I/O Parameter Builder.
Make input/output definitions according to the following procedure.
1.
Input/output variable definition
Define input/output variables using Dictionary View.
2.
Definitions of input/output modules
Define input/output modules using I/O Wiring View and specify the mounting positions
(node number and slot number) and redundancy.
3.
Wiring of channels and input/output variables
Use I/O Wiring View to associate the channels of the input/output module with the input/
output variables.
4.
Parameter settings
Use I/O Parameter Builder to set parameters for nodes, input/output modules and channels.
TIP Steps "1. Definitions of input/output variables" and "2. Definitions of input/output modules" can be performed
independently. Both steps must be performed before "3. Wiring of channels and input/output variables." "4.
Parameter settings" must be performed after "2. Definitions of input/output modules."
SEE
ALSO
For more information about how to define inputs and outputs in communicating with subsystems, refer to:
B1.4, “Setting items relating to subsystem communication” in Open Interfaces (IM 32Q05B10-31E)
For more information about Dictionary View, refer to:
"Dictionary View" of "Workbench" of the Workbench User's Guide
IM 32Q04B10-31E
4th Edition : Jan.30,2015-00
4-4
<4.3 I/O Wiring View>
4.3
I/O Wiring View
I/O Wiring View is used to define input/output modules.
Make the following definitions in I/O Wiring View.
•
Creation and deletion of input/output modules
•
Specification of mounting positions of input/output modules
•
Selection of redundant and single input/output module configurations
•
Wiring of variables and channels
IMPORTANT
•
When editing definitions in I/O Wiring View, close I/O Parameter Builder first.
•
If you changed I/O definitions and saved them in I/O Wiring View, make sure to save
them also in I/O Parameter Builder.
n How to Display I/O Wiring View
Select [I/O Wiring] from the [Project] menu of SCS Manager; I/O Wiring View appears.
n I/O Wiring View Window Structure
I/O Wiring View consists of I/O Wiring Tree View that lists input/output modules and I/O Wiring
Grid View that lists input/output variables that can be wired to channels.
[Add Device] Button
Toolbar
ProSafe-RS - [SCS0101(* *) - I/O Wiring - 111:SCS0101(* *) ]
File
Edit
Options
Window
Help
1: ProSafe: SCS: SDV144(* Digital Input Mod)
Unwired variables - Type: IO_BOOL - Dire
2: ProSafe: SCS: SDV531(* Digital Output Mod
Name
Alias
Comment
3: ProSafe: SCS: SAV144(* Analog Input Mod)
4: ProSafe: SCS: SDV144(* Digital Intput Mo
Parameters
NodeNo=1(* *)
SlotNo=4(* *)
IsRedundant=FALSE(* *)
%IU4.0 = DI010401
%IU4.1 = DI010402
%IU4.2 = DI010403
%IU4.3 = DI010404
%IU4.4 = DI010405
I/O Wiring Tree View
I/O Wiring Grid View
Figure 4.3-1 I/O Wiring View
SEE
ALSO
For more information about I/O Wiring View, refer to:
"I/O Wiring View" of "Workbench" of the Workbench User's Guide
IM 32Q04B10-31E
4th Edition : Jan.30,2015-00
4-5
<4.3 I/O Wiring View>
n Setting Items in I/O Wiring View
Set the following items in I/O Wiring View.
•
Model of input/output module
•
Device index
•
Node number
•
Slot number
•
Specification of redundancy
•
Wiring of channels and input/output variables
However, to change the model of input/output module or device index, you need to first delete
the model and then add the new setting.
n Creation of Input/Output Modules
To add input/output modules, click "Add Device" button in the toolbar. The Device Selection
dialog box appears.
Device Selection
Target:
SCS_TARGET
ProSafe: SCS: SDV531(* Digital Output Module (8-channel,24V DC,Module iso)*)
Device index:
2
Number of channels:
8
Help
OK
Close
Figure 4.3-2 Device Selection Dialog Box
l
Adding AIO/DIO Modules or Communication Modules
When adding an AIO/DIO module or communication module, specify the model of the module
in I/O Wiring View.
The following table shows the input/output modules that can be specified.
Table 4.3-1 Input/Output Modules that can be specified
Input/output module
Description
SAI143
Analog input module (4 to 20 mA, 16-channel, module isolation)
SAI143H
Analog input module (4 to 20 mA, 16-channel, module isolation, with HART communication)
SAV144
Analog input module (1 to 5 V/1 to 10 V, 16-channel, module isolation)
SAT145
Analog input module (thermocouple/mV, 16-channel, isolated channels)
SAR145
Analog input module (RTD, 16-channel, isolated channels)
SAI533H
Analog output module (4 to 20 mA, 8-channel output, module isolation, with HART
communication)
SDV144
Digital input module (16-channel, module isolation)
SDV521
Digital output module (4-channel, module isolation)
Continues on the next page
IM 32Q04B10-31E
4th Edition : Jan.30,2015-00
4-6
<4.3 I/O Wiring View>
Table 4.3-1 Input/Output Modules that can be specified (Table continued)
Input/output module
Description
SDV526
Digital output module (4-channel, module isolation)
SDV531
Digital output module (8-channel, module isolation)
SDV53A
Digital output module (8-channel, module isolation)
SDV531L
Digital output module (8-channel, module isolation, long distance type)
SDV541
Digital output module (16-channel, module isolation)
SEC402/SEC401 (*1)
ESB bus coupler module
*1:
SEC402/SEC401 is not an AIO/DIO module, however, in order to link the CPU node and the I/O node, SEC401 needs to be
configured.
The table below shows the communication modules that can be specified.
Table 4.3-2 Communication Modules that can be specified
Communication module
Description
ALR111
RS-232C communication module (2-Port)
ALR121
RS-422/RS-485 communication module (2-Port)
ALE111 (*1)
Ethernet communication module (10BASE-T, 1-Port)
*1:
When the CPU node of SCS is SSC10D or SSC10S, do not define ALE111.
You can specify the serial communication modules based on the type of communication as
follows:
•
Specify ALR111 or ALR121 to add a serial communication module for Modbus slave communication.
•
Specify ALR111M or ALR121M to add a serial communication module for subsystem
communication.
After specifying a module, the module will be displayed as ALR111M or ALR121M in I/O
Wiring View and I/O Parameter Builder. While in other SENG windows and the HIS Status
window, the module will be displayed as ALR111 instead of ALR111M and as ALR121 instead of ALR121M.
TIP For SSB401, SNT401, SNT411, SNT501 and SNT511, no setting in the I/O Wiring View is required.
Device Index
l
Device indexes play the role of identifiers assigned to input/output modules. Specify unique
numbers in the range of 0 to 255. Though the index numbers are irrelevant to the actual installation of the input/output modules, it is recommended to use the relevant numbers for the
indexes.
IMPORTANT
l
•
The number greater than 256 should not be used though the number can be entered.
•
The index cannot be changed after creating the input/output modules.
Number of Channels
The number of channels in the defined input/output module is displayed.
IM 32Q04B10-31E
4th Edition : Jan.30,2015-00
4-7
<4.3 I/O Wiring View>
n Mounting Position of Input/Output Module and Setting of
Redundancy
Double-click [Parameters] of an input/output module in I/O Wiring Tree View of I/O Wiring
View. The I/O Parameters dialog box appears.
Select a parameter of the input/output module and set the mounting position (node number
and slot number) and whether or not to use redundancy. ALR121 that is used in ProSafe-SLS
communication function cannot be duplicated.
I/O Parameters - SAI143
Name
NodeNo
SlotNo
IsRedundant
Value
2
1
FALSE
Comment
Default
Format
WORD
WORD
BOOLEAN
OK
Cancel
Figure 4.3-3 I/O Parameters Dialog Box
IMPORTANT
The I/O Parameters dialog box is used to specify the mounting position and redundancy. Parameters of input/output modules are specified in I/O Parameter Builder.
l
NodeNo (Node Number) and SlotNo (Slot Number)
Specify the mounting position of the input/output module.
A value in the range from 1 to 10 can be set for the node number for SCSV1/SCSP1. A value
in the range from 1 to 14 can be specified for SCSP2. To use 11 or more nodes for SCSP2,
you need the CFS1350 Node Expansion Package (for SSC60S/SSC60D).
A value in the range from 1 to 8 can be specified for the slot number.
When multiple nodes are used, the node number of ESB bus coupler module (SEC402/
SEC401) should be set to 1 and the slot number should be set to 7. Since SEC402/SEC401
is always put into dual-redundant configuration, slot 8 is reserved and cannot be used by other modules.
l
Is Redundant (Switching Between Redundant and Single Input/Output
Module Configurations)
Specify whether or not to make the input/output module redundant. Specify TRUE for redundant configuration and FALSE for single configuration. Redundancy can be specified only for
input/output modules mounted in odd slot numbers. Note that the adjacent slot number (the
odd slot number + 1) must be unspecified as it is specified for the other input/output module in
the redundant configuration.
IM 32Q04B10-31E
4th Edition : Jan.30,2015-00
<4.3 I/O Wiring View>
4-8
IMPORTANT
•
Start I/O Parameter Builder and check that redundant and single configurations are set
correctly for the input/output module and then save the definitions. When switching between redundant and single configurations, the change is reflected in the SCS after performing offline download or online change download.
•
Specify mounting positions in accordance with node numbers, slot numbers and specification of redundancy so that they do not overlap among input/output modules. Overlaps
of mounting position cause errors when building SCS projects.
n Wiring of Channels and Input/Output Variables
Wiring is an operation where channels are associated with input/output variables. Assign one
input variable or output variable to one channel.
IMPORTANT
Make sure to use input/output variables in order to access channel data from the application
logic.
Define in I/O
Wiring View
Input module
Channel
Channel
Channel
Define in
Dictionary View
Program
(application logic)
Input variable
Input module
Channel
Channel
Channel
Input variable
Output module
Channel
Channel
Channel
Output variable
Figure 4.3-4 Wiring of Channels and Input/Output Variables
When you select a channel in I/O Wiring Tree View, a list of input/output variables that can be
wired to the channel is displayed in I/O Wiring Grid View. Double-click the input/output variable for which you want to specify wiring with the channel.
The result of wiring is displayed in I/O Wiring Tree View. It is also displayed in the parameter
setting view of each channel in I/O Parameter Builder and Dictionary View.
IM 32Q04B10-31E
4th Edition : Jan.30,2015-00
4-9
<4.3 I/O Wiring View>
ProSafe-RS - [SCS0101(* *) - I/O Wiring - 111:SCS0101(* *) ]
File
Edit
Options
Window
Help
%IU4.0=DI01
Unwired variables - Type: IO_BO
%IU4.1
Name
DI02
DI03
DI04
%IU4.2
%IU4.3
%IU4.4
%IU4.5
%IU4.0=DI01
%IU4.6
%IU4.1=DI02
%IU4.7
%IU4.2
%IU4.8
%IU4.3
%IU4.9
%IU4.4
%IU4.10
%IU4.5
%IU4.11
%IU4.6
Alias
Comm...
Double-click
The association between
the channel and input/output
variable is displayed in
Tree View
Figure 4.3-5 Example of Wiring between a Channel and Input/Output Variable
TIP Deletion of wiring is also performed in I/O Wiring View.
The table below shows the relationship between input/output variables and channels that can
be wired.
Table 4.3-3 Input/Output Variables and Channels that can be Wired
Channel type
Type of input/output variable
Description
Al (current input, voltage input, TC/mV input, RTD input)
Type: IO_REAL
Direction: Input
Attribute: Read
Wiring of an analog input channel and an input variable
AO (current output)
Type: IO_REAL
Direction: Output
Attribute: Write or
Free
Wiring of an analog output channel and an output
variable
DI (discrete input)
Type: IO_BOOL
Direction: Input
Attribute: Read
Wiring of a discrete input channel and an input variable
DO (discrete output)
Type: IO_BOOL
Direction: Output
Attribute: Write or
Free
Wiring of a discrete output channel and an output
variable
n Settings Prohibited in I/O Wiring View
The following settings are not allowed in I/O Wiring View. Even if you make these settings, the
operations of an SCS do not change.
•
Channel filtering
Filtering should be set as a channel parameter using I/O Parameter Builder.
•
Channel mapping
The functions provided in the Channels Map dialog box cannot be used. Even if you
specify the mapping in I/O Wiring View, the setting is ignored in the SCS.
•
Virtual device
It is not allowed to switch to virtual device. If you specify a device as a virtual device in I/O
Wiring View, an error occurs at building.
IM 32Q04B10-31E
4th Edition : Jan.30,2015-00
4-10
<4.4 I/O Parameter Builder >
4.4
I/O Parameter Builder
I/O Parameter Builder is used to specify parameters for input/output modules defined in I/O
Wiring View.
Make the following settings in I/O Parameter Builder.
•
Node parameters
•
Input/output module parameters
•
Channel parameters
IMPORTANT
When editing settings in I/O Parameter Builder, close I/O Wiring View first.
n How to Display I/O Parameter Builder
1.
Select the [Engineering] launcher from the [Tools] menu of SCS Manager.
The Engineering launcher menu appears.
2.
The Engineering launcher menu appears; select [I/O Parameter Builder]
and launch I/O Parameter Builder.
n I/O Parameter Builder Window Structure
I/O Parameter Builder displays a window, which is used to specify parameters for I/O nodes
and input/output modules. The tabs of the workspace changes depending on the model of input/output module.
Menu Bar
Toolbar
I/O Parameter Builder - [Pjt:SCS0101 File:IOMDEFSB.edf]
File Edit View Tool
Window
I/O
Module
Channel
Node1
Direction
Comment
1-2 SDV531(Device=2)
1
%IU1.0
DI010101
Input
ESD SW
1-3 SAV144(Device=3)
2
%IU1.1
DI010102
Input
Valve 1 Open
1-4 SDV144(Device=4)
3
%IU1.2
DI010103
Input
Valve 2 Open
4
%IU1.3
DI010104
Input
Valve 3 Open
5
%IU1.4
DI010105
Input
Tank A Pressure
6
%IU1.5
DI010106
Input
Tank B Pressure
7
%IU1.6
DI010107
Input
Tank C Pressure
8
%IU1.7
DI010108
Input
Tank A Pressure
1-1 SDV144(Device=1)
Channel Number Wiring Position I/O Variable Name
1-7 SEC401(Device=7,Redundant)
Node2
2-1 ALR111(Device=21)
2-3 SAI533H(Device=23)
Message
Ready
Data Menu Area
(I/O Structure Display Pane)
Status Bar
Message Display Area
Workspace
Figure 4.4-1 I/O Parameter Builder
IM 32Q04B10-31E
4th Edition : Jan.30,2015-00
4-11
<4.4 I/O Parameter Builder >
SEE
ALSO
For more information about the menu bar and toolbar, refer to:
1.2, “Window Components Common to Builders” on page 1-6
l
Data Menu Area (I/O Structure Display Panel)
The I/O structure display panel displays the I/O structure specified in I/O Wiring View. Select
one target (node or input/output module) for which you want to specify a parameter from this
panel. Once you select the target, the corresponding tab appears in the workspace.
The hierarchical structure of the I/O structure display panel is shown below.
Table 4.4-1 Hierarchy of the I/O Structure Display Panel
Layer
l
Description
I/O
Displayed as the top layer under which all inputs and outputs are arranged.
Node
Layer indicating CPU node or I/O nodes. The node numbers are displayed.
Module
Layer indicating input/output modules. Mounting position, model of input/output
module, Device Number and redundancy are displayed.
Workspace
The workspace displays items that can be specified for the node or input/output module selected in the I/O structure display panel classified into separate tabs.
Table 4.4-2 Items Displayed in the Workspace
Setting target
Node
Analog input module
Analog output module
Type of tab displayed
"Node" tab
Parameter setting for the node
"Module" tab
Setting of module parameters for the analog input module
"Channel" tab
Setting of channel parameters for the analog input module
"Module" tab
Setting of module parameters for the analog output module
"Channel" tab
Setting of channel parameters for the analog output module
"Module" tab
Setting of module parameters for the discrete input module
"Channel" tab
Setting of channel parameters for the discrete input module
"Module" tab
Setting of module parameters for the discrete output module
"Channel" tab
Setting of channel parameters for the discrete output module
"Module" tab
Setting of common parameters for the serial communication module
"Port 1" tab
Setting of parameters for port 1 of the serial communication module
"Port 2" tab
Setting of parameters for port 2 of the serial communication module
Digital input module
Digital output module
Serial Communication module
Description
TIP Even though the SEC402/SEC401 is selected on the I/O Structure Display panel, no information will be available in the workspace.
IM 32Q04B10-31E
4th Edition : Jan.30,2015-00
4-12
<4.4 I/O Parameter Builder >
n Items Set for Nodes
Settings for nodes are performed in the "Node" tab.
The items that can be displayed and specified in the "Node" tab are explained below.
l
Node Number
The node number is displayed; setting is not allowed.
l
Component Number
A component number is a number assigned to a node when storing it in a cabinet, etc. It is
used to indicate the connection origin and destination of each cable when wiring cables.
Specify the component number using up to 8 alphanumeric characters.
The component number setting can be omitted.
l
Comment
Enter a comment for the node using up to 24 alphanumeric characters.
The node comment entry can be omitted.
l
Extends Node Bus : SCSP2
In case of SCSP2, set this setting to [Yes] if Optical ESB Bus Repeater is used; otherwise, set
this setting to [No].
The default setting is [No].
l
Extends To : SCSP2
If [Extends Node Bus] is set to [Yes] for SCSP2,
the extension distance can be set to a distance from 5 km to 50 km and incremented by 5 km.
The initial setting is 5 km.
l
Extends Node Bus : SCSP1
In case of SCSP1, set this setting to [Yes] if Optical ESB Bus Repeater is used; otherwise, set
this setting to [No].
The initial setting is [No].
l
Extends To : SCSP1
If [Extends Node Bus] is set to [Yes] for SCSP1,
the extension distance can be set to a distance from 0 km to 50 km and incremented by 5 km.
The initial setting is 0 km.
However, if this setting is longer than the [Maximum Extension Distance] defined on the SCS
Constants Builder, an error will occur when performing a build operation.
SEE
ALSO
For more information about setting the [Maximum Extension Distance] on SCS Constants Builder, refer to:
“n SCS Tab” on page 3-8
For more information about cautionary notices on setting the node extension distance, refer to:
A4.3, “Common input/output setting items” in Safety Control Station Reference (IM 32Q03B10-31E)
n Setting of AIO/DIO Modules
Settings related to AIO/DIO modules are performed in the "Module" tab for the AIO/DIO module and the "Channel" tab for the channels.
IM 32Q04B10-31E
4th Edition : Jan.30,2015-00
4-13
<4.4 I/O Parameter Builder >
SEE
ALSO
For more information about the settings of "Module" and "Channel" in the AIO/DIO modules, refer to:
A4., “AIO/DIO data inputs/outputs for SCS stations” in Safety Control Station Reference (IM
32Q03B10-31E)
n Setting of Communication Modules
Settings related to communication modules are performed in the "Module" tab, the "Port 1"
tab and the "Port 2" tab for the communication module.
SEE
ALSO
For more information about the setting items of "Module" and "Port" of the communication module for MODBUS slave, refer to:
C2.2, “Definitions in I/O Parameter Builder” in Open Interfaces (IM 32Q05B10-31E)
For more information about the setting items of "Module" and "Port" in the communication module for subsystems, refer to:
B1.4.1, “Settings using the I/O Parameter Builder” in Open Interfaces (IM 32Q05B10-31E)
IM 32Q04B10-31E
4th Edition : Jan.30,2015-00
5-1
<5. Creation of Application Logic >
5.
Creation of Application Logic
In ProSafe-RS, an application logic is created by combining programs, function blocks and
functions.
Programs, function blocks and functions are referred as POU for a generic name. POUs are
defined using Link Architecture View and Multi-Language Editor of SCS Manager. How to define POUs is described as follows:
SEE
ALSO
•
Program
Implemented by combining variables, function blocks and functions
•
Function block
Implemented by combining input/output parameters, internal variables, function blocks
and functions
•
Function
Implemented by combining input/output parameters and functions
For more information about an overview of POU, refer to:
2.4, “Overview of POU” in Engineering Guide (IM 32Q01C10-31E)
For more information about important points when creating an application, refer to:
3.2, “Precautions for Engineering” in Engineering Guide (IM 32Q01C10-31E)
n Definitions of Variables and Parameters
Use Dictionary View of SCS Manager to define input/output variables, internal variables and
parameters used in an application logic.
It is possible to perform the following operations in Dictionary View.
SEE
ALSO
•
Creation and deletion of variables
It is possible to create and delete variables used in application logics.
•
Creation and deletion of parameters
It is possible to create and delete parameters used in function blocks and functions.
For more information about Dictionary View details, refer to:
"Dictionary View" under "Workbench" in the Workbench User's Guide
n User-defined Function Blocks and User-defined Functions
ProSafe-RS provides standard function blocks and functions such as "TON" and "AND" but
the user can define customized function blocks and functions to implement a logic used commonly in several applications.
Function blocks and functions defined by users are called user-defined function blocks and
user-defined functions, respectively.
User-defined function blocks and user-defined functions can be used in any programs, function blocks and functions in the same way as standard function blocks and functions.
IM 32Q04B10-31E
4th Edition : Jan.30,2015-00
5-2
<5.1 Windows Used to Create Application Logic >
5.1
Windows Used to Create Application Logic
You can create application logic by using Link Architecture View and Multi-Language Editor of
SCS Manager.
n Link Architecture View
You can create, remove or copy POUs in Link Architecture View of SCS Manager.
To show Link Architecture View, click the [Link Architecture View] on the toolbar of SCS Manager.
SEE
ALSO
For more information about Link Architecture View details, refer to:
"Link Architecture View" under "Workbench" in the Workbench User's Guide
n Multi-Language Editor
Multi-Language Editor is used to create and edit application logics for SCSs using the following programming languages defined by IEC 61131-3.
The following three languages can be used in ProSafe-RS.
•
Function block diagram (FBD)
•
Ladder diagram (LD)
•
Structured Text (ST)
A window for editing an FBD, a window for editing an LD and a window for editing an ST can
be opened at the same time in one Multi-Language Editor. In order to create a new POU, select a language by selecting[Insert] > [Add Program], [Add Function], or [Add Function Block]
menu in Link Architecture View: Multi-Language Editor automatically launches.
IMPORTANT
Do not use ST for creating Programs.
IM 32Q04B10-31E
4th Edition : Jan.30,2015-00
5-3
<5.1 Windows Used to Create Application Logic >
DGE-[1:SCS0101 - FBD01 (* *)]
File
Edit
Tools
Debug
Inputs
Options
Window
Help
From
Logics
DI010501.v
ESD SW
DI010502.v
Valve-1 Open L.S
DI010503.v
Tank-A Pressure HH
Permission
FILTER
AI010104.v
ZPA001
IN
IN
OUT
Tank-A Pressure Indicate
1
2.000
SH
0.000
SL
OUT
CFT
HTRP
Ready
Figure 5.1-1 Multi-Language Editor Window Structure (Example of Editing an FBD Program)
TIP The scripts of FB and FU written in Structured Text are decorated with the following colors:
•
Structured Text Statements of IEC 61131-3: Pink
•
Numbers: Brown
•
Comments: Green
•
Other Texts: Black
The background color can be changed. Click [Option] menu to open Customize dialog box. On the "Colors and Fonts" tab, choose the [ST editor] to change the background color. However, the color of texts
cannot be changed.
Showing or hiding the tool bar on the Multi-Language Editor window is the same as that on
the SCS Manager.
SEE
ALSO
For more information about showing or hiding the tool bar on the Multi-Language Editor window, refer to:
“n Show/Hide SCS Manager Toolbars” on page 1-4
For more information about Multi-language editor, refer to:
"Workbench," "Language Editors" in the Workbench User's Guide
IM 32Q04B10-31E
4th Edition : Jan.30,2015-00
5-4
<5.2 Inter-SCS Safety Communication Definition >
5.2
Inter-SCS Safety Communication
Definition
With ProSafe-RS, it is possible to exchange data between SCSs. This section provides an
overview of inter-SCS safety communication definition and engineering tasks, and explains
the setting rules.
n Overview of Inter-SCS Safety Communication Definition
In order to implement inter-SCS safety communication, binding variables and inter-SCS communication function blocks are used to create application logics. BOOL-type, DINT-type and
REAL-type data are grouped for each communicating SCS. Binding variables here stand for
the identifiers that bind the SCS variables of sender and receiver.
The variables are defined in Dictionary View of SCS Manager.
The association among variables communicated is defined in Binding List View.
A variable that creates (sends) data is called a variable on the producing end and a variable
that reads (receives) data is called a variable on the consuming end.
SEE
ALSO
For more information about Dictionary View details for defining variables, refer to:
"Dictionary View" under "Workbench" in the Workbench User's Guide
For more information about Binding List View details for linking two variables between SCSs, refer to:
"External bindings" under "Workbench," "Link Architecture View," "Variable Bindings" in the Workbench
User's Guide
For more information about inter-SCS safety communication function details, refer to:
A5., “Inter-SCS safety communication” in Safety Control Station Reference (IM 32Q03B10-31E)
n Overview of Engineering Tasks when Defining Inter-SCS Safety
Communication
In order to communicate data between SCSs, group and define data in SCSs on the producing side and consuming side, respectively. An overview of the engineering tasks involved is
provided below.
Producing Side
l
•
Prepare an FB (PROD_B, PROD_I or PROD_R, hereinafter referred to as PROD_*) for
inter-SCS safety communication for the producing side and a corresponding binding variable for each data.
•
Define a global variable for the binding variable. Make sure to observe the naming rules
for binding variables.
•
Connect the variable to be sent with the input of the PROD_* and bind the output of the
PROD_* with the binding variable.
•
Make binding settings for the binding variable.
•
Do not connect more than one output for PROD_* to one binding variable.
•
It is recommended to describe information of the consuming side as the comment for the
binding variable.
•
Assign a binding group for each SCS on the consuming side.
•
An error of V net communication can be output by using a SYS_DIAG. When engineering, VNER parameter of SYS_DIAG can be used for outputting the alarms.
IM 32Q04B10-31E
4th Edition : Jan.30,2015-00
<5.2 Inter-SCS Safety Communication Definition >
SEE
ALSO
5-5
For more information about naming rules for binding variables, refer to:
“n Binding Variable” on page 5-7
Consuming Side
l
•
Prepare a binding variable, a corresponding FB (CONS_B, CONS_I or CONS_R, hereinafter referred to as CONS_*) for inter-SCS safety communication for the consuming side
and a corresponding internal variable for each data.
•
Define a global variable for the binding variable. Make sure to observe the naming rules
for binding variables.
•
Set a fail-safe value to be output in case the communication cannot be established or a
communication error occurs and a timeout value (reception interval timeout value and
transmission delay timeout value) for judging that a communication error has occurred for
each data.
•
Make binding settings for the binding variable.
•
Assign a binding group for each SCS on the producing side.
•
The communication status can be output. When engineering, NR output parameter of
CONS_* for each data can be used for outputting the alarms. CMER output parameter of
SYS_DIAG for the entire data can be used for outputting the alarms.
IMPORTANT
It is recommended to create a mechanism to latch requests in the logic related to inter-SCS
safety communication on the consuming side.
The following illustration shows the overall scheme of applications for inter-SCS safety communication.
IM 32Q04B10-31E
4th Edition : Jan.30,2015-00
5-6
<5.2 Inter-SCS Safety Communication Definition >
Producing side SCS1
Consuming side SCS
Binding group
PROD_*
IN BVAR
Input
Input
Binding
variable
Logic
BVAR OUT
Fail-safe value
VAL
Reception interval
timeout value
OUTT
Binding
variable
BVAR OUT
Fail-safe value
VAL
Reception interval
timeout value
OUTT
Binding group
Binding
variable
Binding
variable
SYS_DIAG
VNER
Input
Logic with
latch
Output
NR
DLYT
Transmission delay
timeout value
PROD_*
IN BVAR
Logic
DLYT
CONS_*
Binding
variable
Producing side SCS2
Input
Output
NR
Transmission delay
timeout value
PROD_*
IN BVAR
Input
CONS_*
Binding
variable
CONS_*
Output
BVAR OUT
Fail-safe value
VAL
Reception interval
timeout value
OUTT
NR
Individual
communication
error warning
DLYT
Transmission delay
timeout value
SYS_DIAG
V net error
warning
Overall
communication
error warning
CMER
Figure 5.2-1 Overall Image of Applications
SEE
ALSO
For more information about important points when using an SCS with an SCS system program number earlier
than R2.03, refer to:
Appendix 4., “Compatibility between Revisions and Cautionary Notes for Upgrading” in Installation (IM
32Q01C50-31E)
n Combination of Communication Data and FBs for Inter-SCS Safety
Communication
Use the following combinations of FBs for inter-SCS safety communications according to the
type of data to be communicated.
Table 5.2-1 Combination of Data Types and FBs for Inter-SCS Safety Communication
Communicated data
type
FB for inter-SCS safety com- FB for inter-SCS safety com- Type of binding
munication on the producing munication on the consuming
variable
side
side
BOOL-type
PROD_B
CONS_B
COM_BOOL
Integer-type (DINT)
PROD_I
CONS_I
COM_DINT
Real-number-type
(REAL)
PROD_R
CONS_R
COM_REAL
IM 32Q04B10-31E
4th Edition : Jan.30,2015-00
5-7
<5.2 Inter-SCS Safety Communication Definition >
Producing side SCS
Consuming side SCS
CONS_B
PROD_B
BOOL-type
data
IN
BVAR
Binding variable
(COM_BOOL type)
Binding variable
(COM_BOOL type)
BVAR OUT
VAL
Fail-safe value
BOOL-type
data
NR
OUTT
Reception interval
timeout value
DLYT
Transmission delay
timeout value
Figure 5.2-2 Combination of Communication Data, FBs for Inter-SCS Safety Communication and Binding Variables
In the case of an FB for inter-SCS safety communication on the consuming side, make sure
to specify fail-safe value and timeout values (reception interval timeout value and transmission delay timeout value) in addition to a binding variable.
SEE
ALSO
For more information about function blocks for inter-SCS safety communication, refer to:
C4., “Function blocks for inter-SCS communication (Safety FBs)” in Safety Control Station Reference (IM
32Q03B10-31E)
n Binding Variable
There are particular rules for naming binding variables. Moreover, there are rules for binding
to multiple SCSs on the consuming side for communication among SCSs.
Use the Binding List View to make settings for the binding variables.
Binding Variable Naming Rules
l
•
Name of binding variable on the producing side
A character string in the form of Pddssxxx (dd represents the domain number of producing-side SCS, ss represents the station number of producing-side SCS, and xxx represents a 3-digit integer). "P" must be in upper case and "dd," "ss" and "xxx" must be 7 digits including 0, as in 0101001.
•
Name of binding variable on the consuming side
The same as the binding variable name on the producing side, except that "P" is replaced
with "C" (upper case).
•
A "producing variable" is a binding variable starting with "P" and a "consuming variable" is
a binding variable starting with "C." The numerical values for the binding variable names
must be matched.
IM 32Q04B10-31E
4th Edition : Jan.30,2015-00
5-8
<5.2 Inter-SCS Safety Communication Definition >
SCS0101(Producing side)
OK
SCS0102 (Consuming side)
P0101001
SCS0103 (Producing side)
C0101001
OK
SCS0104 (Consuming side)
P0103001
SCS0101 (Producing side)
C0103001
NG
SCS0102 (Consuming side)
P0101002
C0101003
The numerical values of variable names do not match
SCS0103 (Producing side)
NG
SCS0104 (Consuming side)
C0103001
C0103001
The variable name on the producing side is incorrect
SCS0103(Producing side)
NG
SCS0104 (Consuming side)
P0103001
P0103001
The variable name on the consuming side is incorrect
Figure 5.2-3 Binding Variable Naming Rules
Binding Rules
l
•
It is possible to bind one binding variable on the producing side with multiple binding variables on the consuming side. In effect, this is equivalent to defining multiple 1 to 1 communications.
SCS 0101(Producing side)
OK
P0101001
SCS 0102(Consuming side)
C0101001
OK
SCS 0103 (Consuming side)
C0101001
Figure 5.2-4 One Binding Variable on the Producing Side and Multiple Binding Variables on the Consuming Side
•
In the case of bi-directional binding, it is necessary to use different variable names. Several 1 to 1 communications are defined in this case as well.
SCS 0101
(Producing side)
SCS 0102
OK
P0101001
(Consuming side)
C0101001
OK
C0102001
P0102001
(Consuming side)
(Producing side)
Figure 5.2-5 Use of Different Binding Variables in Bi-directional Communication
l
Binding Settings
The following items should be set for binding variables in the Binding List View.
IM 32Q04B10-31E
4th Edition : Jan.30,2015-00
5-9
<5.2 Inter-SCS Safety Communication Definition >
Table 5.2-2 Binding Setting Items
Item
Setting Value
Remarks
Producing variable
Pddssxxx (dd: domain number, ss:
station number, xxx: 3-digit integer)
Consuming variable
Cddssxxx (dd: domain number, ss:
station number, xxx: 3-digit integer)
Network
ETCP
Communication error behavior Use last value issued from binding
Binding parameters
-
Binding error variables
None
The producing variable and consuming variable must have the
same value of "ddssxxx."
Automatically set when [Producing
variable] and [Consuming variable]
are specified.
-
n Setting Binding Groups
Create one binding group for each SCS communicating on the producing side and consuming
side.
Binding group
SCS 0101 (Producing side)
SCS 0102 (Consuming side)
P0101001
C0101001
P0101002
C0101002
Binding group
SCS 0103 (Producing side)
Binding group
P0103001
C0103001
P0103002
C0103002
P0103003
C0103003
Binding group
SCS 0104 (Consuming side)
Binding group
P0103004
C0103004
P0103005
C0103005
Binding group
Figure 5.2-6 Binding Groups
It is possible to send data from one producing side SCS to multiple consuming side SCSs. In
this case, define one group on the producing side SCS for each consuming side SCS.
IM 32Q04B10-31E
4th Edition : Jan.30,2015-00
<5.2 Inter-SCS Safety Communication Definition >
Binding group
SCS 0101 (Producing side)
SCS 0102 (Consuming side)
P0101001
C0101001
P0101002
C0101002
5-10
Binding group
SCS 0103 (Consuming side)
C0101001
Binding group
C0101002
Figure 5.2-7 Relationship Between One Producing Side SCS and Multiple Consuming Side SCSs
When sending data between the producing side SCS and consuming side SCS bi-directionally, prepare binding variables for both the producing and consuming sides. Prepare binding
groups as well for both the producing and consuming sides.
SCS 0101
Binding group
on the
producing side
Binding group
on the
consuming side
SCS 0102
P0101001
C0101001
P0101002
C0101002
C0102001
P0102001
Binding group
on the
consuming side
Binding group
on the
producing side
Figure 5.2-8 Bi-directional Binding
SEE
ALSO
For more information about setting up binding groups, refer to:
"External bindings" under "Workbench," "Link Architecture View," "Variable Bindings" in the Workbench
User's Guide
IM 32Q04B10-31E
4th Edition : Jan.30,2015-00
<5.3 SCS Link Transmission Definition >
5.3
5-11
SCS Link Transmission Definition
The communication data for SCS Link Transmission can be defined on SCS Link Transmission Builder. This section explains how to define the SCS Link Transmission and how to use
the SCS Link Transmission Builder.
SEE
ALSO
For more information about an overview of definitions for SCS link transmissions, refer to:
2.9, “SCS Link Transmission” in Engineering Guide (IM 32Q01C10-31E)
n SCS Link Transmission Configuration Procedure
SCS Link Transmission Builder and Dictionary View are used to configure SCS Link Transmission definitions.
1.
On Dictionary View, define the variable names for the SCS Link Transmission I/O FBs
used for SCS Link Transmission.
2.
On SCS Link Transmission Builder, define receptions and transmissions between local
and other stations.
The communicated data through SCS Link Transmission is represented by the bit number.
3.
On the SCS Link Transmission Builder, define the relations of the bit numbers of each
station and the variable names of the SCS Link Transmission I/O FBs.
n Main Features of SCS Link Transmission Builder
On the SCS Link Transmission Builder, the variables to be received and to be transmitted
through SCS Link Transmission can be assigned and their connections with SCS Link Transmission I/O FBs can be wired.
Through wiring these elements, bit numbers of each station are associated with the variable
names of SCS link transmission I/O FBs. The SCS Link Transmission I/O FBs that can be assigned to the bit numbers of SCS Link Transmission vary with the station type of the destined
stations.
The station types of the destined Other Stations are;
•
SCS
•
FCS, GSGW, and APCS
Other Stations such as FCS, GSGW, and APCS are referred as FCS.
n Start SCS Link Transmission Builder
1.
Choose [Engineering] from [Tools] menu of SCS Manager.
The Engineering Launcher menu appears.
2.
Click [SCS Link Transmission Builder].
The SCS Link Transmission Builder starts.
n SCS Link Transmission Builder Window
In the left pane of SCS Link Transmission Builder window, the following contents are listed.
After selecting content from the list, the corresponding details will be displayed in the right
pane.
•
SCS Link Transmission Definition
•
Data Wiring Definition
•
Data Wiring View
IM 32Q04B10-31E
4th Edition : Jan.30,2015-00
5-12
<5.3 SCS Link Transmission Definition >
Menu bar
Toolbar
Combo box for Station number
Title bar
SCS Link Transmission Builder-[Pjt: SCS0102 File: LinkTrans.edf]
File
Edit
View
Tool
Window
Menu Send
SCS Link Transmission Definition
Data Wiring Definition
Self Station Other Stations
Send
0
Receive
No
02(self)
01
04
06
Data Wiring View
Ready
Figure 5.3-1 SCS Link Transmission Builder - SCS Link Transmission Definition - "Self Station" Tab
n Self Station Tab of SCS Link Transmission Definition
On this tab, the data reception and transmission of the local station can be defined.
l
Send
Whether to send data from the local station can be defined. If you want to send data from the
local station, choose [1: Yes], otherwise choose [0: No]. When [1: Yes] is chosen, the related
wirings on the local station need to be defined. The initial setting is "No."
IMPORTANT
When "No" is chosen for Send, the previously defined wiring information will be removed at
the moment of switching tabs.
l
Receive
Whether to receive data from other stations can be defined. If you want to receive data from
other stations, choose [1: Yes], otherwise choose [0: No]. When [1: Yes] is chosen, the related
settings on "Other Stations" tab need to be defined. The initial setting is "No."
IMPORTANT
When "No" is chosen for Receive, the previously defined wiring information will be removed at
the moment of switching tabs.
IM 32Q04B10-31E
4th Edition : Jan.30,2015-00
5-13
<5.3 SCS Link Transmission Definition >
n Other Stations Tab of SCS Link Transmission Definition
When Receive is set to [Yes] on "Self Station" tab of SCS Link Transmission Definition, the
station type, the reception timeout, the transmission timeout and the pre-alarm set point need
to be defined for each station.
SCS Link Transmission Builder-[Pjt: SCS0102 File: LinkTrans.edf]
File
Edit
View
Tool
Window
02(self)
Menu Type
SCS Link Transmission Definition
Data Wiring Definition
02(self)
01
04
06
Data Wiring View
Self Station Other Stations
Station
Type
Reception Timeout (s) Transmission Timeout (s) Pre-Alarm (s)
01 SCS
3
3
0
02 No transmission
0
0
0
03 No transmission
0
0
0
04 SCS
5
3
0
05 No transmission
0
0
0
06 FCS
0
0
0
07 No transmission
0
0
0
08 No transmission
0
0
0
09 No transmission
0
0
0
10 No transmission
0
0
0
11 No transmission
0
0
0
12 No transmission
0
0
0
13 No transmission
0
0
0
14 No transmission
0
0
0
15 No transmission
0
0
0
16 No transmission
0
0
0
Ready
Figure 5.3-2 "Other Stations" Tab of SCS Link Transmission Definition on SCS Link Transmission
Builder
Type
l
The numbers in the "Station" column at left side are the station numbers. The type needs to
be set according to each station number. For receiving the SCS Link Transmission data, the
type should be set to [1: SCS], while for receiving the global switches of FCS, the type should
be set to [2: FCS]. [0: No transmission] can also be set if not receiving data from that station.
IMPORTANT
l
•
The type for the local station should not be set. If you set it, an error will occur during
build operation.
•
When "No transmission" is set for Type, the previously defined wiring information of that
station will be removed at the moment of switching tabs.
Reception Timeout (Reception Interval Timeout Value)
The reception timeout should be set to a time between 3 and 30 seconds. This setting is required for the SCS type only. The initial setting is 3 seconds.
l
Transmission Timeout (Inter-SCS Transmission Delay Timeout Value)
The transmission timeout, i.e. the limited time from transmission to reception should be set to
a time between 3 and 30 seconds. This setting is required for the SCS "Type" only. The initial
setting is 3 seconds.
IM 32Q04B10-31E
4th Edition : Jan.30,2015-00
5-14
<5.3 SCS Link Transmission Definition >
If the inter-SCS transmission delay check is not required, "0" should be set. However, if "0" is
set, the received data cannot be used for Safety loop logic.
Pre-Alarm (Pre-Alarm Setting Value)
l
The pre-alarm can be initiated prior to transmission timeout alarm. The time for initiating the
pre-alarm can be set to 0 or from 3 to 29 seconds. This setting is only available when you
select SCS “Type” column. The pre-alarm setting value should be set if you need to detect
transmission delay before the delay reaches the transmission delay timeout value (DLYT).
The initial setting is "0".
SEE
ALSO
For more information about defining incoming data for SCS link transmissions, refer to:
A6.1, “Overview of SCS link transmission” in Safety Control Station Reference (IM 32Q03B10-31E)
For more information about cautions regarding setting times for SCS link transmissions, refer to:
“■ Precaution for Engineering” in 2.9, “SCS Link Transmission” in Engineering Guide (IM
32Q01C10-31E)
n Data Wiring Definition
Wiring details for both "Self Station" and "Other Stations" need to be defined.
The Data Wiring Definition of the tree view in the left pane and the tab in the right pane show
the following station numbers.
•
The station number of the Self Station When the setting of Send in the "Self Station" tab
of SCS Link Transmission Builder is set to "Yes."
•
The station numbers of the other stations When the setting of Receive in the "Self Station" tab of SCS Link Transmission Builder is set to "Yes" and the setting of Type in the
"Other Stations" tab of SCS Link Transmission Builder is set to "SCS" or "FCS."
Do the following to switch the tabs from "Self Station" and "Other stations."
•
Choose a station number in the tree view in the left pane.
•
Select a station number in the combo box for selecting the station on the toolbar.
SCS Link Transmission Builder-[Pjt: SCS0102 File: LinkTrans.edf]
File
Edit
View
Tool
Window
01
Menu Variable Name
SCS Link Transmission Definition
Data Wiring Definition
02(self)
01
04
06
Data Wiring View
01
Bit No.
Variable Name
Type
Comment
001
rcvb101
LTRCV
SCS01001
Input Processing
002
rcvb102
LTRCV
SCS01002
1
003
rcvb103
LTRCV
SCS01003
Hold
0
004
005
006
007
008
Ready
Figure 5.3-3 Other Stations Tab of Data Wiring Definition on SCS Link Transmission Builder (SCS)
IM 32Q04B10-31E
4th Edition : Jan.30,2015-00
5-15
<5.3 SCS Link Transmission Definition >
SCS Link Transmission Builder-[Pjt: SCS0102 File: LinkTrans.edf]
File
Edit
View
Tool
Window
06
Menu Variable Name
06
Bit No.
SCS Link Transmission Definition
Data Wiring Definition
02(self)
01
04
06
Data Wiring View
Variable Name
Type
Comment
Input Processing
001
fcsb601
LTFCS
FCS06001
0
002
fcsb602
LTFCS
FCS06002
0
003
004
005
006
007
008
Ready
Figure 5.3-4 Other Stations Tab of Data Wiring Definition on SCS Link Transmission Builder (FCS)
SCS Link Transmission Builder-[Pjt: SCS0102 File: LinkTrans.edf]
File
Edit
View
Tool
Window
02(self)
Menu Variable Name
SCS Link Transmission Definition
Data Wiring Definition
02(self)
01
04
06
Data Wiring View
02(self)
Bit No.
Variable Name
Type
001
sndb201
LTSND
Comment
SCS02001
002
sndb202
LTSND
SCS02002
003
sndb203
LTSND
SCS02003
004
005
006
007
008
Ready
Figure 5.3-5 "Self Station" Tab of Data Wiring Definition on SCS Link Transmission Builder
Bit No. (Bit Number)
l
Shows the bit numbers in the SCS link transmission data area used for SCS Link Transmission. This number is not editable.
For SCS, the bit numbers are in the range of 001 to 128. For FCS, the range is 001 to 256.
Variable Name
l
Do any of the followings to set the instance name of SCS Link Transmission input/output FB
to each variable name.
•
Enter the variable name directly.
•
Double-click a variable name displayed in the "Variable Name" tab in the left pane.
•
Drag a variable name from Dictionary View and drop it into the Variable Name field.
A variable name can contain up to 69 single-byte characters.
To globally identify an internal variable that has been declared as a local variable, affix an @
character and scope name to the variable.
For accessing the internal variable of a user-defined function block, the user-defined function
block itself should be assigned with an instance name on Dictionary View. Then the variable
name becomes "<Instance Name>.<Internal Variable Name>." The variable can be accessed
through two nests.
SCS Link Transmission Builder checks the following items:
IM 32Q04B10-31E
4th Edition : Jan.30,2015-00
5-16
<5.3 SCS Link Transmission Definition >
•
The variable name consists only of alphanumeric characters and "@", "." or "_". If any
other character is used, an error will occur.
•
The variable name begins with an alphabetic character or "_," otherwise, an error will occur.
•
If the number of nests is three or more, an error will occur.
For example, the variable name FB01.VAR3@PROG1 (Internal variable VAR3 of a userdefined function block instance FB01 in PROG1) has one nest; the instance
"FB01.FB02.VAR3" (Internal variable VAR3 of a user-defined function block instance
FB02 used in the user-defined function block instance FB01) has two nests.
The selectable variables vary with the station types. The SCS Link Transmission I/O FBs
for the variables corresponding to the station types are as follows:
Table 5.3-1 Station Types and SCS Link Transmission I/O FBs
Station Type
SCS Link Transmission I/O FB
Self Station
LTSND (Link Transmission Data Output FB)
Other Station (SCS)
LTRCV (Safety Link Transmission Data Input FB)
Other Station (FCS)
LTFCS (Interference-free Link Transmission Data Input FB)
When setting a variable name from Dictionary View, the procedure is as follows.
Drag a variable name from Dictionary View and then drop it into the Variable Name field of
Link Transmission Builder. Variable names can be specified for Link Transmission Builder.
When dragging multiple variable names, they will be dropped from the beginning field. The
existing variable names in the fields will be overwritten.
IM 32Q04B10-31E
4th Edition : Jan.30,2015-00
5-17
<5.3 SCS Link Transmission Definition >
ProSafe-RS - [SCS0102 (*Binding error management*) - Dictionary - Variables]
File
Edit
Debug
Tools
Options
Window
Help
All Variables
Variables
SCS0102 (SCS01
Any Group
All variabl
Global var
CS3000
PRG2
PRG3
PRG4
Name
Alias
UserAcknowledge
OUT01
InitBindText
InitOK
OK1
OK3
OK2
ManualReset
OKStart
OKStop
CopyOfval31
CopyOBesAdd1
OK1
OK3
OK2
Type
BOOL
BOOL
BOOL
BOOL
BOOL
BOOL
BOOL
BOOL
BOOL
BOOL
DINT
DINT
SENG001
SCS Link Transmission Builder-[Pjt: SCS0102 File: LinkTrans.edf]
File
Edit
View
Tool
Window
01
Menu Variable Name
01
SCS Link Transmission Definition
Data Wiring Definition
Bit No.
02(self)
01
04
06
Data Wiring View
Variable Name
Type
Comment
001
rcvb101
LTRCV
SCS01001
Input Processing
002
rcvb102
LTRCV
SCS01002
1
003
rcvb103
LTRCV
SCS01003
Hold
0
004
005
006
007
008
Ready
Figure 5.3-6 Drag and Drop from Dictionary View
Type
l
Displays the SCS Link Transmission I/O FB types corresponding to the station type. This item
is not editable.
Comment
l
Displays the comment of the variable. This item is not editable.
Input Processing at Fault
l
When a data's status becomes BAD, a predefined value can be set to the logic data. This is
valid only when "Other Stations" is selected.
The input value to be set to the data at error occurrence is selectable from the following options, [0],[1] or [2]. The initial setting is 0.
Table 5.3-2 Input Processing at Fault
Option
Setting Value
Description
0
0
Set the input data to 0 when the input becomes error.
1
1
Set the input data to 1 when the input becomes error.
2
Hold
Hold the current value when the input becomes error.
IM 32Q04B10-31E
4th Edition : Jan.30,2015-00
5-18
<5.3 SCS Link Transmission Definition >
n Wiring View
Shows the list of Data Wiring Definition.
In this window, the wiring definitions are displayed with the format where the Self-Station is
placed at the first and followed by Other Stations sorted by bit numbers. All data of the local
station and up to 1000 data of the other stations can be displayed. This window is not editable.
Double-clicking a variable name, the Data Wiring Definition window regarding the variable will
be displayed.
SCS Link Transmission Builder-[Pjt: SCS0102 File: LinkTrans.edf]
File
Edit
View
Tool
Window
02(self)
Menu Receive
SCS Link Transmission Definition
Data Wiring Definition
02(self)
01
04
06
Data Wiring View
Data Wiring View
0001
No.
Station
2
Bit No. Variable Name
Type
LTSND
001 sndb201
Comment
SCS02001
0002
2
002
0003
2
003
0001
1
0002
Input Processing
sndb202
LTSND
SCS02002
sndb203
LTSND
SCS02003
001
rcvb101
LTRCV
SCS01001
0
1
002
rcvb102
LTRCV
SCS01002
1
0003
1
003
rcvb103
LTRCV
SCS01003
Hold
0004
4
001
rcvb401
LTRCV
SCS04001
0
0005
6
001
fcsb601
LTFCS
FCS06001
0
0006
6
002
fcsb602
LTFCS
FCS06001
0
Ready
Figure 5.3-7 Data Wiring View on SCS Link Transmission Builder
n Notes on Reusing Data Defined by SCS Link Transmission Builder
In the following operation, the settings for the SCS Link Transmission Definition and the settings for wiring must be edited.
•
Importing the 'data that was set to Station A for Link Transmission' to Station B
•
In the SCS Project Properties dialog box, changing the station number of the SCS project
from A to B
Notes for importing data and notes for changing station number are the same. Notes for importing SCS Project are given below.
The status of the imported data after SCS Link Transmission Builder saves them is as follows:
•
The content of the SCS Link Transmission Definition settings is the exported data from
Station A.
•
The data for 'Self Station' tab in the Wiring Definition settings exported from Station A is
automatically set to the 'Self Station' tab data for Station B. The contents of other stations
remain unchanged.
IMPORTANT
Even if the exported SCS Project has a different Station type (SCS or FCS) in the Link Transmission Definition settings from the importing SCS Project, only the message meaning 'The
data being edited will be lost. OK?' appears. Note that no dialog box to confirm the change in
the Station type will appear.
IM 32Q04B10-31E
4th Edition : Jan.30,2015-00
5-19
<5.3 SCS Link Transmission Definition >
An example of exporting data from Station A (SCS0101) and importing it to Station B
(SCS0102) is shown below.
Data in Station A (SCS0101)
SCS Link Transmission Definition
Self station
Send
Yes
Receive Yes
Other stations
01
Data Wiring Definition
01(self)
02
03
1 snd1, LTSND,��
1 rcv1, LTRCV,��
1 fcs1, LTFCS,��
n sndn, LTSND,��
n rcvn, LTRCV,��
n fcsn, LTFCS,��
02 SCS, palm1, palm2
03 FCS
Import Station A data to Station B
Data in Station B (SCS0102)
SCS Link Transmission Definition
Self station
Send
Yes
Receive Yes
Other stations
01
Data Wiring Definition
02(self)
02
03
1 snd1, LTSND,��
1 rcv1, LTRCV,��
1 fcs1, LTFCS,��
n sndn, LTSND,��
n rcvn, LTRCV,��
n fcsn, LTFCS,��
02 SCS, palm1, palm2
03 FCS
Data from Station A
Contents of 02 data of Station
A remains as other station data.
Contents of 02 (self) data of Station B is
replaced with 01 (self) data of Station A.
Figure 5.3-8 Example of Importing Station A (SCS0101) Data to Station B (SCS0102)
As shown in the previous figure, the "Self Station" tab data of Station B (SCS0102) is replaced with the "Self Station" data in Wiring Definition settings of Station A (SCS0101).
If the Link Transmission Definition settings and Wiring Definition settings with Station B are
made in Station A, the Link Transmission Definition settings and Wiring Definition settings in
Station B will remain as "Other Station" data after the import.
If one station number is defined as both "Self Station" and "Other Station" an error is raised at
a build. To avoid this, follow the steps below.
If the old Station B data is not needed,
1.
After importing the Station A data to Station B, delete the Station B ("02" in the example)
that is defined as "Other Station" in the SCS Link Transmission Definition settings of Station B and save the changes.
2.
In the Dictionary View, delete related variables.
3.
Edit the contents of the SCS Link Transmission Definition settings and Wiring Definition
settings.
Data in Station B (SCS0102)
SCS Link Transmission Definition
Self station
Send
Yes
Receive Yes
Other stations
01
Data Wiring Definition
02(self)
03
1 snd1, LTSND,��
1 fcs1, LTFCS,��
n sndn, LTSND,��
n fcsn, LTFCS,��
02 SCS, palm1, palm2
03 FCS
Figure 5.3-9 Case where the Old Station B data is not Needed
If the old Station B data needs to be saved,
1.
After importing the Station A data to Station B, define a new station ("04" in the example)
to move the Station B data that was defined as Other station ("02" in the example) in SCS
Link Transmission settings to.
IM 32Q04B10-31E
4th Edition : Jan.30,2015-00
5-20
<5.3 SCS Link Transmission Definition >
2.
In Wiring Definition settings, copy the Station B data and paste it to the newly defined station.
Data in Station B (SCS0102)
SCS Link Transmission Definition
Self station
Send
Yes
Receive Yes
Data Wiring Definition
Other stations
02(self)
01
1 snd1, LTSND,��
1 rcv1, LTRCV,��
1 fcs1, LTFCS,��
n sndn, LTSND,��
n rcvn, LTRCV,��
n fcsn, LTFCS,��
02 SCS, palm1, palm2
03 FCS
02
03
04 SCS, palm1, palm2
Copy
04
1 rcv1, LTRCV,��
Copy
n rcvn, LTRCV,��
Figure 5.3-10 Data Transfer when Station B Data Needs to be Saved
3.
In the SCS Link Transmission Definition settings, delete the Station B that is defined as
Other station ("02" in the example) and then save the changes.
4.
Edit the related variables in the Dictionary View if necessary.
5.
Edit the contents of the SCS Link Transmission Definition settings and Wiring Definition
settings.
Data in Station B (SCS0102)
SCS Link Transmission Definition
Self station
Send
Yes
Receive Yes
Data Wiring Definition
Other stations
02(self)
01
1 snd1, LTSND,��
1 rcv1, LTRCV,��
1 fcs1, LTFCS,��
n sndn, LTSND,��
n rcvn, LTRCV,��
n fcsn, LTFCS,��
02
03 FCS
04
03
04 SCS, palm1, palm2
Figure 5.3-11 Structure when the Old Station B Data Needs to be Saved
IM 32Q04B10-31E
4th Edition : Jan.30,2015-00
<5.4 Procedure after Creating Application Logic >
5.4
5-21
Procedure after Creating Application Logic
This section describes how to create a database to be downloaded to SCS after application
logic is created.
n Building SCS Project
To create a database for SCS project, execute "Build." Select [Build Project/Library] from the
[Project] menu of SCS Manager
TIP SCS project can not be built if Integrity Analyzer and Cross Reference Analyzer have already been launched.
Try building the SCS project again after closing the analyzers.
n Executing the Safety Analyzers
Before downloading the application logic to an SCS, make sure to perform the acknowledgement operations for both analyzers. If acknowledgement by both analyzers has not been completed, offline download and online change download to SCS cannot be performed.
It is recommended to perform the acknowledgement operation for Integrity Analyzer first and
then for Cross Reference Analyzer.
IM 32Q04B10-31E
4th Edition : Jan.30,2015-00
6-1
<6. Library Projects >
6.
Library Projects
It is possible to improve engineering efficiency by creating functions and function blocks commonly used in multiple SCSs as library projects and use them from SCS projects. This section
explains how to create library projects and precautions on how they differ from SCS projects.
n Overview of Library Projects
IMPORTANT
Create an individual copy of the necessary library projects for each SCS project that uses
them. Avoid using one library project from multiple SCS projects in order to prevent modification of one library project from affecting multiple SCS projects.
Library projects are a part of an SCS project. It is possible to use multiple library projects from
one SCS project. When using multiple library projects, be careful so that names of functions
and function blocks do not overlap.
Note that it is not possible for a library project to reference another library project.
Use
SCS project 1
Use
SCS project 2
Use
Library
project A
Library project B
(the same library
project as A)
Although it is the copy of the same library project,
it is maintained separately.
Multiple library projects
can be used from one SCS project.
Library
project C
Figure 6-1 Overview of Library Projects
IM 32Q04B10-31E
4th Edition : Jan.30,2015-00
6-2
<6.1 Creation of Library Projects >
6.1
Creation of Library Projects
Create an original library project and debug it; it can be copied and used for several SCS projects.
n Creation Procedure of Library Projects
SEE
ALSO
1.
On SCS Manager, choose [New Project/Library] from the [File] menu, and then choose
[SCS Library] from "Template" so as to create a new library project.
It is recommended to create a folder called "USERLIB" immediately below the C:\RS-Pro
jects folder created at installation and place library projects there.
2.
Use SCS Manager and Multi-Language Editor to define commonly used functions and
function blocks.
3.
Use SCS Manager and Multi-Language Editor to create a program to test the functions
and function blocks defined in step 2.
4.
Check that there are no programming errors in the build.
5.
Execute a simulation test and confirm that functions and function blocks work as intended.
Note that an actual SCS is not required at debugging. Library projects cannot be debugged using SCSs.
6.
Analyze the project using Integrity Analyzer to confirm that there are no problems.
For more information about a library project setting, refer to:
"Libraries" of "Workbench" in the Workbench User's Guide
n Procedure to Copy Library Projects for Each SCS Project
1.
Use SCS Manager and create an SCS project.
2.
Use Windows Explorer to copy the original library project immediately below the LIBRARIE
S folder located in the SCS project folder.
3.
Select [Add/Remove Dependencies] from the [Tools] menu of SCS Manager.
The copied library is associated with the SCS project. This allows using one library only
from one SCS project.
4.
User-defined functions and user-defined function blocks created as part of the library can
be used when creating POUs with the FBD, LD and ST languages. If the user-defined
function block is used in an ST, an Integrity Analyzer warning message will be displayed
to prompt for authorization.
With the procedure above, the library project will become available to access from the SCS
project. If the library project is to be used in other SCS projects as well, repeat copying the
library project for each SCS project.
IMPORTANT
Library projects are divided into the original library projects created in the C:\RS-Projects\US
ERLIB folder and those copied to the LIBRARIES folder for each SCS project. Make sure to
keep the library projects updated so that the libraries in both folders maintain the same contents.
IM 32Q04B10-31E
4th Edition : Jan.30,2015-00
6-3
<6.1 Creation of Library Projects >
SEE
ALSO
For more information about the library project dependency, refer to:
"Using Libraries in a Project" in "Libraries" of "Workbench" in the Workbench User's Guide
n Folder Structure of Library Projects
The figure below shows the folder structure for library projects.
Example of actual folder structure
SCS
project 1
Use
Copy
Copy of library A
C:\RS-Projects
RSPjt1
SCS0101
Use
Copy of library A
LIBRARIES
Copy
SCS
project 2
LibraryA
Copy of library B
Copy
SCS0102
Use
Copy the library project
to the LIBRARIES folder
of each SCS project
LIBRARIES
LibraryA
LibraryB
Library project A
(original)
SysLib
Library storage folder
provided by the system
USERLIB
Original library project
storage folder
LibraryA
Library project B
(original)
Original library projects
LibraryB
Figure 6.1-1 Folder Structure of Library Projects
IM 32Q04B10-31E
4th Edition : Jan.30,2015-00
6-4
<6.2 Items Set for Library Projects >
6.2
Items Set for Library Projects
When creating user-defined functions and function blocks for library projects, it is mandatory
to set certain items for projects, configuration, resources, functions and function blocks, while
some items can be set arbitrarily.
n Items Set for Library Projects
The table below summarizes items that must be set to create user-defined functions and
user-defined function blocks for a library project.
Table 6.2-1 Items Set for Library Projects
Classification
Project
Configuration
Item
Setting
Project name
Mandatory
Project comment
Arbitrary
Password setting
Arbitrary
Project description
Arbitrary
Configuration name
Mandatory
Configuration comment
Arbitrary
Target
Mandatory
Password setting
Arbitrary
Configuration description
Arbitrary
Network
No need
to specify
Connection IP address
No need
to specify
Remarks
Continues on the next page
IM 32Q04B10-31E
4th Edition : Jan.30,2015-00
6-5
<6.2 Items Set for Library Projects >
Table 6.2-1 Items Set for Library Projects (Table continued)
Classification
Resource
User-defined function/
user-defined function
block
Item
Setting
Resource name
Mandatory
Resource comment
Arbitrary
Resource number
Mandatory
Target
Mandatory
Generate debug information
Arbitrary
Code for simulation
Mandatory
Code generation setting
Mandatory
Embed Symbol Table
No need
to specify
Embed Zip Source
No need
to specify
Trigger cycles
Arbitrary
Cycle Timing
Arbitrary
Detect errors
No need
to specify
Nb of stored errors
No need
to specify
Cycle to cycle/Real time
Arbitrary
Memory for Retain
No need
to specify
Password
Arbitrary
Resource description
Arbitrary
POU name
Mandatory
POU comment
Arbitrary
Debug information
Arbitrary
Password
Arbitrary
POU description
Arbitrary
Remarks
Enter any value in the range from
1 to 4094
Specify TIC code
IM 32Q04B10-31E
4th Edition : Jan.30,2015-00
6-6
<6.3 Precautions on Library Projects >
6.3
Precautions on Library Projects
Pay attention to the following points when creating and using library projects.
•
How to use library projects
•
Software revision of SCS project and library project
•
Operations when incorporating library projects into SCS project
•
Differences between SCS projects and library projects
•
Operations on SCS projects and relationship with libraries
•
Precautions when testing library projects
•
Precautions when using Integrity Analyzer
•
How to make changes to library projects
n How to Use Library Projects
•
With a library project, it is possible to create logic for user-defined functions and user-defined function blocks and debug them in a simulation test. Note, that unlike in the case of
SCS projects, it is not possible to download them to an SCS or perform debugging using
an SCS.
•
In order to debug user-defined functions and user-defined function blocks, a special program for testing them is required. Create a program for testing purposes if you inspect
user-defined functions and user-defined function blocks by Integrity Analyzer.
n Software Revision of SCS Project and Library Project
Match the revision numbers of software for creating SCS Project and for creating Library Project.
However, even if the revision number of software for creating Library POU is later than the
revision number of software for creating the SCS Project, you don't have to match the revision
numbers unless the Library POU includes FB/FU that is unsupported by the SCS Project.
n Operations when Incorporating Library Projects into SCS Project
User-defined functions and user-defined function blocks created in a library project have restriction as follows in an SCS project.
•
They cannot be opened with Multi-Language Editor.
They must be referenced using the library project.
•
The logic cannot be printed out.
Print the logic via the library project.
n Differences Between SCS Projects and Library Projects
The table below summarizes functions that can only be used in library projects and cause errors when creating SCS projects.
Table 6.3-1 Functions that can Only be Used in Library Projects
Function
Library project name,
configuration name, resource name
Library project specification
SCS project specification
Up to 64 characters including alphabets, numbers and
Fixed to SCSddss
underscore.
The first letter must be an alphabet character.
Continues on the next page
IM 32Q04B10-31E
4th Edition : Jan.30,2015-00
6-7
<6.3 Precautions on Library Projects >
Table 6.3-1 Functions that can Only be Used in Library Projects (Table continued)
Function
Resource number
Library project specification
In the range from 1 to 4094
SCS project specification
Fixed to ddss
Note that, in library projects, variable names should be kept within 18 characters and POU
names (user-defined functions and user-defined function blocks) used in a library project
should be kept within 16 characters, although longer names will not cause errors at building.
n Operations on SCS Projects and Relationship with Libraries
Once pasted from the original library projects into SCS projects, the libraries constitute a part
of the SCS projects. Therefore, operations on the SCS projects are also applied to the pasted
libraries as well.
•
The data of libraries is also saved in the master database. The same rule applies to restoration as well.
•
The data of libraries is saved in the version control of an SCS project. The same rule applies to restoration as well.
n Precautions when Testing Library Projects
In order to test functions and function blocks defined in a library project, it is necessary to
open the original library project in SCS Manager and perform a logic simulation test. In order
to perform this test, create a program for testing purposes in the original library project. In the
SCS project that uses the libraries, it is possible to check the inputs and outputs of user-defined functions and user-defined function blocks from the library project, but the internal operations cannot be checked.
Note that if it is not necessary to debug functions and function blocks defined in the library
project, the abovementioned test program is not required.
n Precautions when Using Integrity Analyzer
l
Test Program
When using Integrity Analyzer to analyze user-defined functions and user-defined function
blocks, the original library project requires a test program that calls its functions and function
blocks. This is because Integrity Analyzer analyzes functions and function blocks via the program and display warnings and errors that occur during the test. This test program is used
purely for analysis by Integrity Analyzer and has nothing to do with the operation of an SCS
project that uses the library.
l
"Authorize" Operation
It is possible to perform "authorize" on a library project as well. However, performing "authorize" on a library project does not mean that the SCS project that uses the library is authorized.
The "authorize" of the SCS project does not become valid until the library project is incorporated in the SCS project and built using the SCS project.
l
Starting Operation of Integrity Analyzer
Integrity Analyzer is started in the same way as for an SCS project. Choose [Engineering]
from [Tools] menu of SCS Manager. The Engineering launcher menu appears; select [Integrity
Analyzer] to launch Integrity Analyzer.
IM 32Q04B10-31E
4th Edition : Jan.30,2015-00
6-8
<6.3 Precautions on Library Projects >
n How to Make Changes to Library Projects
To make changes to library projects, follow the procedure below.
1.
Make the desired changes to an original library project and debug them.
2.
Copy the original library project and paste it to the corresponding library folder of an SCS
project.
It is not always necessary to make changes to an original library project, but the changes
must be reflected in all the libraries including the original library project eventually.
IM 32Q04B10-31E
4th Edition : Jan.30,2015-00
<7. SOER Collection Definition >
7.
7-1
SOER Collection Definition
Sequence of Events Recorder (SOER) is a function that collects and stores events occurred
in an SCS.
The SOER collection definition defines which events to collect.
It also specifies the time synchronization method related to event collection time (time stamp).
By using SOE Viewer, it is possible to analyze collected events and save them in files. This
section explains the types of objects for which events can be collected.
SEE
ALSO
For more information about SOE Viewer, refer to:
4., “SOE Viewer” in Utilities and Maintenance Reference (IM 32Q04B20-31E)
IM 32Q04B10-31E
4th Edition : Jan.30,2015-00
7-2
<7.1 Definition of Event Collection Objects >
7.1
Definition of Event Collection Objects
The setting method of event collection definition varies depending on the object. Events can
be collected either from a discrete AIO/DIO module or an application logic.
n Objects of Event Collection
The following types of events can be collected for SCSs.
•
Signal changes of discrete input modules
It is possible to collect events from discrete input modules according to the changes of
data input from individual channels. Specify whether or not to collect events for each
channel.
•
Signal changes of discrete output data
It is possible to collect events according to the changes of data output to individual discrete output channels. Specify whether or not to collect events for each channel.
•
Alarms on Analog input data and Recovery
It is possible to collect events by comparing the output values with the settings of alarm
level set to the analog input block.
•
Variation of Analog output data
It is possible to collect events based on the variation of output variable. Take the settings
of the output variable into SOE_R, and specify the conditions of event generation.
•
Changes of internal variable of an application logic
It is possible to collect events according to the changes of an internal variable of an application logic. Specify the object internal variable and conditions of event generation.
n Event Collection Definition for Discrete Input/Output Modules
Use I/O Parameter Builder to specify whether or not to perform SOER collection for each
channel of a discrete input/output module. Events are collected when the channel signal of
the discrete input/output module changes.
SEE
ALSO
For more information about setting items in I/O Parameter Builder, refer to:
•
A4.6, “Items set for discrete inputs” in Safety Control Station Reference (IM 32Q03B10-31E)
•
A4.7, “Items set for discrete outputs” in Safety Control Station Reference (IM 32Q03B10-31E)
n Event Collection Definition for Application Logic
Events generated at input from an analog input and signal change in an application logic can
be collected. In order to collect events, use Multi-Language Editor to add a function block for
this purpose in a program or a function block. There are the following four types of function
blocks that can collect events according to the target data type.
Table 7.1-1 Function Blocks that can Collect Data
Data type
Function block
Description
BOOL
SOE_B
Records BOOL-type data values as events when a specified trigger value
changes
DINT
SOE_I
Records DINT-type data values as events when a specified trigger value
changes
REAL
SOE_R
Records REAL-type data values as events when a specified trigger value
changes
Continues on the next page
IM 32Q04B10-31E
4th Edition : Jan.30,2015-00
7-3
<7.1 Definition of Event Collection Objects >
Table 7.1-1 Function Blocks that can Collect Data (Table continued)
Data type
Function block
Description
ANLG_S
Used for SOER on analog input. If an alarm is raised as the result of a
data value exceeding the limit and the status continues for a specified period of time, the alarm status is recorded.
ANLGI
Used for SOER on analog input. Records data values as events when the
data value gets outside the specified range.
IO_REAL
TIP It is necessary to append a character string to the ID terminal of a function block in order to identify events.
The character string must be up to 32 characters.
SEE
ALSO
For more information about SOE_B, SOE_I, SOE_R, refer to:
C7., “Interference-free function blocks” in Safety Control Station Reference (IM 32Q03B10-31E)
For more information about ANLG_S, refer to:
C3.7, “ANLG_S (analog input function block with data status)” in Safety Control Station Reference (IM
32Q03B10-31E)
For more information about ANLGI, refer to:
C3.8, “ANLGI (analog input)” in Safety Control Station Reference (IM 32Q03B10-31E)
IM 32Q04B10-31E
4th Edition : Jan.30,2015-00
7-4
<7.2 Selection of Time Synchronization Method >
7.2
Selection of Time Synchronization Method
In the case of SCSV1, the time synchronization has the following two options.
•
V net time
•
IRIG-B
Use SCS Constants Builder to select which method to use for synchronization. The default is
V net time synchronization and the IRIG-B time synchronization is an option.
In the case of SCSP1/SCSP2, Vnet/IP time synchronization method is automatically selected.
SEE
ALSO
For more information about SCS Constants Builder and time synchronization method setting, refer to:
3.1.3, “SCS Constants Builder” on page 3-8
IM 32Q04B10-31E
4th Edition : Jan.30,2015-00
8-1
<8. Safety Analyzers >
8.
Safety Analyzers
The following tools are provided for the purpose of analyzing application logic.
•
Integrity Analyzer
•
Cross Reference Analyzer
This section explains how to use each analyzer as well as how to check analysis results.
n Roles of Integrity Analyzer and Cross Reference Analyzer
Integrity Analyzer is used to analyze application logics and detect functions whose use is not
permitted in terms of safety. If unauthorized functions are used, operations for acknowledging
the use are required.
Cross Reference Analyzer is used to analyze areas affected by modifications and display the
test area when the application logic is modified. It is required to perform acknowledgement
operation for this test area.
IMPORTANT
Make sure to perform the acknowledgement operations for both analyzers before downloading the application logic to an SCS. If acknowledgement by both analyzers has not been completed, offline download and online change download to SCS cannot be performed.
It is recommended to perform the acknowledgement operation with Integrity Analyzer first and
then with Cross Reference Analyzer.
IM 32Q04B10-31E
4th Edition : Jan.30,2015-00
<8.1 Integrity Analyzer >
8.1
8-2
Integrity Analyzer
Integrity Analyzer analyzes application logics, detects "functions that are not allowed to be
used" for the functions for safety and displays them in the window by highlighting for visual
emphasis.
The user can check whether or not functions prohibited from use for safety applications are
used. You can also print the analysis results.
If there is a program that intentionally makes use of functions prohibited from use for application, the user can acknowledge their use for each program upon examining the program
based on the results of the analysis.
If functions prohibited from use for safety applications are used unintentionally, the application
logic must be modified. Make changes to the application logic, perform a build operation and
then analyze the application logic with Integrity Analyzer again.
IMPORTANT
SEE
ALSO
•
Before downloading application logic to SCS or before performing the SCS simulation
test, run Integrity Analyzer and Cross Reference Analyzer, check and acknowledge the
analysis results.
•
It is possible to execute an application logic on a PC in logic simulation tests even if it has
not been analyzed by both analyzers.
•
Even when logic simulation tests are used, make sure to check that only functions whose
use is permitted for safety applications and interference-free functions are used in an application logic by Integrity Analyzer at the appropriate time in order to detect errors in the
application logic.
For more information about Cross Reference Analyzer, refer to:
8.2, “Cross Reference Analyzer” on page 8-19
IM 32Q04B10-31E
4th Edition : Jan.30,2015-00
8-3
<8.1 Integrity Analyzer >
8.1.1
Methods for Checking Analysis Results
This section explains how to check results of analysis by Integrity Analyzer.
n Starting Integrity Analyzer
1.
After a build operation, select [Engineering] from the [Tools] menu of SCS Manager.
The Engineering launcher menu appears.
2.
Select [Integrity Analyzer] from the Engineering launcher menu.
Integrity Analyzer starts up and analyzes the application logic in question.
IMPORTANT
•
Start Integrity Analyzer after modifying and saving an application logic and performing a
build operation. Integrity Analyzer analyzes the databases generated by the build operation.
•
If Integrity Analyzer has already been started when you attempted to perform a build or
download operation, a dialog box prompting to close Integrity Analyzer appears. In this
case, neither the build nor the download operation is performed.
n Procedure for Using Integrity Analyzer
The procedure for using Integrity Analyzer is explained below.
1.
Checking functions prohibited from use in terms of safety in Project Tree
The results of analyzing the application logic with Integrity Analyzer are displayed in Project Tree. Check whether or not functions prohibited from use in terms of safety are used.
2.
Checking with analysis result report
Check the Integrity Analysis Report showing the analysis results, either directly in a window or by printing it out.
3.
Acknowledgement of functions prohibited from use in terms of safety
If there are programs that use interference-free functions intentionally, acknowledge the
use of those functions for each program in the Acknowledge Non-Compliance dialog box
upon examining the programs based on the analysis results.
If interference-free functions are used unintentionally or prohibited functions are used, it is
necessary to modify the application logic in question. Close Integrity Analyzer without approving the functions, modify the application logic, perform a build operation and then analyze the application logic by Integrity Analyzer again.
4.
Saving and printing analysis results
Save the analysis results and print them if necessary.
n Checking Functions Prohibited from Use in Terms of Safety in
Project Tree
Project Tree allows checking whether or not functions that are prohibited from use in terms of
safety exist in an application logic.
IM 32Q04B10-31E
4th Edition : Jan.30,2015-00
8-4
<8.1 Integrity Analyzer >
Integrity Analyzer [Pjt:SCS0101]
File
Analyze
Options
SCS0101
SCS0101
SCS0101
Summary
Errors
PROG1
Unacknowledged non-compliances
PROG1
Language
Size
Functions
Variables
PROG4
PROG2
Language
Size
Functions
Variables
PROG3
PROG4
Project Tree
Figure 8.1.1-1 Project Tree of Integrity Analyzer
The graphical analysis results can only be viewed in the window; it cannot be printed out.
SEE
ALSO
For more information about analysis results requiring your attention, refer to:
3.2, “Precautions for Engineering” in Engineering Guide (IM 32Q01C10-31E)
l
How to Understand Icon Colors
Project Tree displays SCS projects, configurations, resource and programs in a tree structure.
Double-click a program icon to display icons for [Language], [Size], [Functions] and [Variables]. Analysis results are shown using colored icons placed to the left of the labels in the
tree.
Table 8.1.1-1 Meaning of Colors of Icons on the Left Side of Project Tree
Icon color
Description
Red
Errors. Red icons indicate that prohibited functions are used. For example, using AND with
17 or more input parameters or using arrays in FBD or LD fall under this classification. It is
necessary to modify programs for which red icons are displayed and remove the prohibited
functions. It is not possible to download application logics to an SCS if they contain prohibited functions.
Yellow
Warnings. Yellow icons indicate that interference-free functions are used. For example, SIN
and COS functions cannot be used in safety applications but can be used in other applications (control logics that do not influence safety). Check that the areas where the interference-free functions exist are outside the range of safety applications. Alternatively, check
that there is no influence on safety applications. Once the use of interference-free functions
is acknowledged, the applications can be downloaded to an SCS.
Green
No error. Green icons indicate that a program is created using only the functions for safety
(safety applications are created). Though acknowledgement is not required, the acknowledgement status needs to be saved.
If you select an individual icon in Project Tree, detailed analysis information of items to be
checked is displayed in the right pane of the window. The right pane shows analysis results of
an item selected in Project Tree using one of the following icons.
IM 32Q04B10-31E
4th Edition : Jan.30,2015-00
8-5
<8.1 Integrity Analyzer >
Table 8.1.1-2 Meaning of Icons in the Right Pane
Icon
(red)
(yellow)
(green)
SEE
ALSO
Meaning
Error. Prohibited functions are used.
Warning. Interference-free functions are used.
No error. A program is created using only the functions for safety.
For more information about how to understand analysis results of programs in Project Tree, refer to:
8.1.3, “Confirmation of Analysis Results by Project Tree” on page 8-12
n Checking with Analysis Report
The Integrity Analysis Report organizes and summarizes all the information in analysis results. It can be displayed in a window, printed or saved in a file (using RTF or TEXT format) as
a report.
The Integrity Analysis Report is used mainly for the following two applications.
•
It provides more detailed information than the information obtained by expanding Project
Tree.
•
The Integrity Analysis Report can be used as a part of operation records or application
construction documentation, by printing it out or saving it to a file. The Integrity Analysis
Report also includes information about whether or not acknowledgement is made in the
Acknowledge Non-Compliance dialog box, along with comments. In order to record acknowledged items, print or save the report in a file after acknowledgement.
IM 32Q04B10-31E
4th Edition : Jan.30,2015-00
<8.1 Integrity Analyzer >
8-6
Application Logic Integrity Analysis Report
Project : SCS0101
Configuration : SCS0101
Resource : SCS0101 (101)
Project Build Date : 12/05/2007 10:45:30 AM
Project Analysis Date : 12/05/2007 10:54:53 AM
Report Date : 12/05/2007 10:55:24 AM
User : MATSUI
PROG1
Language Usage
Pass
PROG1
FBD
(Function Block Diagram)
Program Size
Pass
PROG1
524
Limits 0..4000
PROG2
Language Usage
Pass
PROG2
LD
(Ladder Diagram)
Program Size
Pass
PROG2
1044
Limits 0..4000
Function Usage
Pass
Variable Usage
Pass
Function Usage
Pass
Variable Usage
Pass
Acknowledgement Status
Program
Status
PROG1
Pass
PROG2
Pass
PROG3
Pass
PROG4
Pass
PROG5
Warning Acknowledged by MATSUI 12/05/2007 10:54:59 AM
Number of programs with integrity errors: 0
Number of programs requiring acknowledgement: 0
Figure 8.1.1-2 Example of Integrity Analysis Report
l
Saving and Displaying Analysis Report
1.
Select a resource in Project Tree and select [Save Analysis] from the [File] menu. Alternatively, click "Save current analysis history" button in the toolbar;
the analysis results are saved.
2.
Select [Report] from the [Analyze] menu.
The saved analysis results are displayed as an analysis report.
IM 32Q04B10-31E
4th Edition : Jan.30,2015-00
8-7
<8.1 Integrity Analyzer >
IMPORTANT
Make sure to save the analysis results before creating an analysis report.
If the current analysis results and acknowledgement history are not saved before creating an
analysis report, a message prompting you to save the history is notified. If you click [Yes] button in the message box, the current analysis results and acknowledgement history are saved,
overwriting the history saved before in the process, and an analysis report is created. An
analysis report is not created if you click [No] button.
n Acknowledgement of Interference-free Functions
If the analyzed application logic includes programs using interference-free functions, it is necessary to acknowledge such programs one by one in the Acknowledge Non-Compliance dialog box.
Acknowledge Non-compliance
The program(s) listed below have
failed one or more integrity checks.
Click on the check box to
acknowledge and accept them as
non-hazardous.
Non-compliant Programs
Program
PROG1
PROG3
PROG4
Resource
SCS0101
SCS0101
SCS0101
Configuration
SCS0101
SCS0101
SCS0101
Comment
Use of AND(4) authorized - omitted from allowed
function list
OK
Cancel
Figure 8.1.1-3 Acknowledge Non-Compliance Dialog Box
l
Displaying the Acknowledge Non-Compliance Dialog Box
Select [Authorize] in the [Analyze] menu. Alternatively, click "Display program non-compliance
dialog" button in the toolbar. The Acknowledge Non-Compliance dialog box appears.
l
Acknowledgement of Programs
This dialog box shows analysis results of each program with one of the following icons.
IM 32Q04B10-31E
4th Edition : Jan.30,2015-00
<8.1 Integrity Analyzer >
8-8
Table 8.1.1-3 Meaning of Icons
Icon (color)
Description
(red)
A program uses prohibited functions. This icon has the same meaning as the red program
icon displayed in Project Tree. Modify the program and remove the prohibited functions.
This program cannot be acknowledged.
(yellow)
A program uses interference-free functions. This icon has the same meaning as the yellow
program icon displayed in Project Tree. In order to download the programs to an SCS, it is
necessary to check each check box of all the programs marked with this icon and acknowledge them.
Before approving, confirm that only the functions for safety are used in the safety application
using Project Tree or by checking the Integrity Analysis Report.
The reasons why interference-free functions are used, results of analysis for the purpose of
acknowledgement, etc., can be entered as comments. The Integrity Analysis Report includes
information about whether or not acknowledgement was made along with any comments entered.
IM 32Q04B10-31E
4th Edition : Jan.30,2015-00
<8.1 Integrity Analyzer >
8.1.2
8-9
Integrity Analyzer Window Structure
This section explains the window structure of Integrity Analyzer.
Menu Bar
Tool Bar
Integrity Analyzer [Pjt:SCS0101]
File
Analyze
Options
SCS0101
SCS0101
SCS0101
Summary
Errors
PROG1
Unacknowledged non-compliances
PROG1
Language
Size
Functions
Variables
PROG4
PROG2
Language
Size
Functions
Variables
PROG3
PROG4
Project Tree
Figure 8.1.2-1 Integrity Analyzer Window Structure
n Menu Bar
The menu bar provides the following menus.
•
[File] menu
•
[Analyze] menu
•
[Options] menu
The menu items of each menu are explained below.
Table 8.1.2-1 File Menu
Menu item
Description
Print Report
Prints an analysis report saved by [Save Analysis]
Save Report
Creates an analysis report and saves it in a file (RTF or TEXT format)
Save Analysis
Saves analysis results and acknowledgement status.
Exit
Closes Integrity Analyzer
Table 8.1.2-2 Analyze Menu
Menu item
Description
With history
Performs analysis and compares with the results of previous warning acknowledgement and analysis. If the areas acknowledged in the previous
analysis are not modified this time, it is regarded as if they have already
been acknowledged.
Without history
Performs analysis without comparing it with results of previous acknowledgement and analysis
Start
Continues on the next page
IM 32Q04B10-31E
4th Edition : Jan.30,2015-00
8-10
<8.1 Integrity Analyzer >
Table 8.1.2-2 Analyze Menu (Table continued)
Menu item
Description
Report
Creates and displays the analysis report in the Integrity Analysis Report
window
Authorize
Displays the Acknowledge Non-Compliance dialog box.
Table 8.1.2-3 Options Menu
Menu item
Description
Settings
Displays the Settings dialog box
IMPORTANT
Make sure to save the analysis results before creating an analysis report.
If the current analysis results and acknowledgement history are not saved before creating an
analysis report, a message prompting you to save the history is notified. If you click [Yes] button in the message box, the current analysis results and acknowledgement history are saved,
overwriting the history saved before in the process, and an analysis report is created. An
analysis report is not created if you click [No] button.
n Toolbar
The toolbar provides the following buttons.
Table 8.1.2-4 Toolbar Buttons
Button
Name
Description
Save current analysis history
Saves analysis results and acknowledgement status.
Print report for a selected resource
Prints analysis reports.
Display program non-compliance
Displays the Acknowledge Non-Compliance dialog box.
dialog
Previous non-compliance
Selects the icon of the previous interference-free element or element not allowed in terms of safety relative to the currently selected icon in Project Tree (the upward direction in the tree).
Next non-compliance
Selects the icon of the next interference-free element or element
not allowed in terms of safety in Project Tree relative to the currently selected icon (the downward direction in the tree).
n Project Tree
Project Tree is displayed on the left pane of the Integrity Analyzer window.
SCS0101
SCS0101
SCS0101
PROG1
PROG2
Figure 8.1.2-2 Project Tree
Each level of Project Tree can be expanded or collapsed by double-clicking an icon or text
label, or clicking the +/- button on the left edge.
IM 32Q04B10-31E
4th Edition : Jan.30,2015-00
8-11
<8.1 Integrity Analyzer >
Analysis results of an item selected in Project Tree are displayed in the right pane of the window.
The display arrangement of Project Tree can be defined in Settings dialog box.
Settings Dialog Box
l
On the [Options] menu, click [Settings]. The Settings dialog box appears.
Settings
View
Project Tree
Sort as workbench
Sort by name
Keep On Top
OK
Cancel
Figure 8.1.2-3 Settings Dialog Box
•
Project Tree
Sort as workbench: Contents displayed on Project Tree are sorted along with Workbench.
Sort by name: Contents displayed on Project Tree are sorted by names alphabetically.
•
Keep On Top
Integrity Analyzer window is kept always on top.
IM 32Q04B10-31E
4th Edition : Jan.30,2015-00
8-12
<8.1 Integrity Analyzer >
8.1.3
Confirmation of Analysis Results by Project Tree
This section explains how to understand the detailed information displayed when the following
layers below the resource (the SCS project) are selected in Project Tree.
•
Resource (list of program errors and unacknowledged warnings in a resource)
•
Program (program classification and analysis results)
•
Language (language usage information of a program)
•
Size (size information of a program)
•
Functions (results of analyzing program source code and object code)
•
Variables (results of analyzing variables in a program)
n Displaying Analysis Results of Functions and Function Blocks
Project Tree displays analysis results of FUs and FBs as part of the summary for the program
that calls the FUs and FBs.
That is, if you expand an icon of a program name, not only the analysis results of the program
itself, but also the analysis results for the FUs and FBs called by the program are displayed.
n Checking Resources
A list of analysis statuses of resources (SCS projects) is displayed in the right pane of the window. The list displays detected errors and unacknowledged warnings.
Integrity Analyzer [Pjt:SCS0101]
File
Analyze
Options
SCS0101
SCS0101
SCS0101
Summary
Errors
PROG1
Unacknowledged non-compliances
PROG1
Language
Size
Functions
Variables
PROG4
PROG2
Language
Size
Functions
Variables
PROG3
PROG4
Project Tree
Figure 8.1.3-1 Analysis Results of Resource
The analysis results of the selected resource are classified into errors and unacknowledged
warnings, and displayed in a tree structure in the right pane. Errors and unacknowledged
warnings can be expanded or collapsed.
These graphical analysis results can only be viewed in the window; they cannot be printed
out.
IM 32Q04B10-31E
4th Edition : Jan.30,2015-00
<8.1 Integrity Analyzer >
8-13
n Checking Programs
When you select a program name in Project Tree, a list of analysis results of the program is
displayed in the right pane of the window. The classification of the program and the result of
analysis (Pass, Fail, Warning) are displayed.
Integrity Analyzer [Pjt:SCS0101]
File
Analyze
Options
SCS0101
SCS0101
SCS0101
Summary
Classification: Safety Related
Integrity analysis: Fail
PROG1
Language
Size
Functions
Figure 8.1.3-2 Analysis Results of a Program for which Error Occurred
These graphical analysis results can only be viewed in the window; they cannot be printed
out.
n Checking Program Languages
If you select [Language] in Project Tree, the language used for the program is displayed in the
right pane of the window. If the program includes user-defined FUs or user-defined FBs, the
languages used for them are shown as well.
Table 8.1.3-1 Icons Displayed on the Left Side of Program Names and Meaning
Icon (color)
(green)
(red)
*1:
Meaning
POUs are created using permitted languages
POUs are created using languages that are not allowed (*1)
When using ST to write a program other than FU and FB, an error will occur.
Integrity Analyzer [Pjt:SCS0101]
File
Analyze
Options
SCS0101
SCS0101
SCS0101
PROG1
Language
Size
Functions
Variables
POU
PROG1
Fb2
Func2
Language
FBD
FBD
LD
Type
Program
Function Block
Function
PROG2
Figure 8.1.3-3 Results of Checking Languages Used in Programs
The screenshot example above shows the result of analyzing languages used in PROG1.
PROG1 uses a function block called Fb2 and a function called Func2. PROG1, Fb2 and
Func2 are written with permitted languages.
These graphical analysis results can only be viewed in the window; they cannot be printed
out.
IM 32Q04B10-31E
4th Edition : Jan.30,2015-00
8-14
<8.1 Integrity Analyzer >
n Checking Program Size
IMPORTANT
If the program size exceeds the specified limit, a warning is displayed. However, even if the
warning is displayed, you can still use the program for a safety function after sufficiently confirming the validity of the program through some testing.
If you select [Size] in Project Tree, the size of the program and the specified upper limit size
are displayed in the right pane of the window. If the program includes user-defined FUs or
user-defined FBs, their program sizes are shown as well.
For the FB created with ST, the number of lines excluding the comment lines and blank lines
as well as the maximum number of lines is displayed.
Table 8.1.3-2 Icon Displayed on the Left Side of Program Names and Meaning
Icon (color)
Meaning
The program size exceeded the warning range
(yellow)
Integrity Analyzer [Pjt:SCS0101]
File
Analyze
Options
SCS0101
SCS0101
SCS0101
POU
PROG1
Func2
Limit
0..4000
0..4000
Size
91528
5206
PROG1
Language
Size
Functions
Variables
PROG2
Figure 8.1.3-4 Program Size Information
These graphical analysis results can only be viewed in the window; they cannot be printed
out.
n Checking Program Source Code and Object Code
If you select [Functions] in Project Tree, the results of analyzing the source code and object
code of the program are displayed as a list of unauthorized FUs or FBs used in the right pane
of the window.
An icon displayed to the left of a function name or function block name indicates that the FU
or FB is not allowed in terms of safety.
Table 8.1.3-3 Icons Displayed on the Left Side of Function Names/Function Block Names and Meaning
Icon (color)
Meaning
(red)
The FU or FB in question is not classified as safe or interference-fee and its use
caused an error
(yellow)
The FU or FB in question is classified as interference-free and its use in a safety program requires acknowledgement
IM 32Q04B10-31E
4th Edition : Jan.30,2015-00
8-15
<8.1 Integrity Analyzer >
Integrity Analyzer [Pjt:SCS0101]
File
Analyze
Options
SCS0101
SCS0101
SCS0101
PROG1
Language
Size
Functions
Variables
PROG2
Function
Location
FBDFB_A.AVERAGE Source
FBDFB_C.AVERAGE Source
AVERAGE
Source
FBDFB_A
Source
CountBlock.LIMIT
Object
CountBlock.LIMIT (0) Source
ST_FB_A.REPEAT Source
ST_FB_B.FOR
Source
Non-compliance
Multiple execution (gAv)
Multiple execution (Av)
Multiple execution (gAv)
Multiple execution (gFBA)
Prohibited (line 20)
Excessive iteration (line 30)
Figure 8.1.3-5 Program Function Usage Information
Integrity Analyzer searches in one or multiple POUs for the functions calling the same FB instance and displays the functions as the analysis result. If the same FB instance in a POU is
called by multiple functions from different locations, the related functions and POUs will be
displayed with respective warning messages. The above figure illustrates the result of the
analysis.
In the message displayed in the "Function" column of the preceding figure, FBDFB_A is the
name of the POU and AVERAGE is the type of the FB. The instance name or parameter
name is displayed in parentheses in the "Non-compliance" column.
In LD source code analysis, the existence and usage of EN inputs inside the program are also
detected. An EN input refers to the first BOOL-type input that is automatically appended when
the type of the first input for FUs or FBs is BOOL in LD.
If libraries are used, the source files of the libraries are also analyzed.
A number in ( ) following a function name or function block name indicates the number of inputs. However, EN inputs are not included in this number.
In case of a library, a function name is displayed as "library name.program name.function
name" and a function block name is displayed as "library name.program name.function block
name."
Note that the graphical view of the analysis results in the above figure is only available on the
screen. The printout is text only.
If unrecognizable statements or scripts with incorrect syntax are found in ST, the following
messages are displayed in the "Non-compliance" column.
Table 8.1.3-4 Non-Compliance Messages when Error or Warning Occurs
Icon (color)
(red)
(red)
(red)
(red)
(red)
(red)
Message in
Function(*1)
Message in Non-Compliance
Description
ST_FB.WHILE
Prohibited (line xx) (*2)
WHILE must not be used.
ST_FB.REPEAT
Prohibited (line xx) (*2)
REPEAT must not be used.
ST_FB.FOR
Loop nesting (line xx) (*2)
Nested loop in FOR loop must not be
used.
ST_FB.FOR
Variable iteration count (line xx)
(*2)
Initial value, end condition or step number in FOR loop must use a constant.
ST_FB.FOR
Iteration counter overflow (line xx) FOR loop index counter range overflow.
(*2)
ST_FB.EXIT
Outside loop (line xx) (*2)
EXIT must not be used outside FOR
loop.
Continues on the next page
IM 32Q04B10-31E
4th Edition : Jan.30,2015-00
8-16
<8.1 Integrity Analyzer >
Table 8.1.3-4 Non-Compliance Messages when Error or Warning Occurs (Table continued)
Icon (color)
Message in Non-Compliance
Description
ST_FB.RET
Interference Free (line xx) (*2)
Interference-free. Due to RETURN being used.
ST_FB.FOR
Excessive iterations (line xx) (*2)
Due to the number of iterations in FOR
loop exceeding 500.
ST_FB.FBD_F
(yellow) B
Function Block Call (*3)
Due to ST calling FB.
ST_FB.FBD_F
(yellow) B
FB Parameter Access (*4)
Due to ST accessing FB parameter.
ST_FB.=
(yellow) FBD_FB.<>
Exact comparison (line xx) (*5)
Exact comparison should not be used to
compare real numbers.
(yellow)
(yellow)
*1:
Message in
Function(*1)
The messages of ST_FB here are the examples of functions and function blocks. FBD_FB is a function block name example,
not an instance name.
xx in (line xx) will be replaced by the line number that are applicable to the message.
The message will be displayed once even though the same FB is called many times by ST.
The message will be displayed once even though same parameters in the same FB or different parameters in the same FB
are accessed many times by ST.
xx in (line xx) will be replaced by all the line numbers that are related to the ST message.
*2:
*3:
*4:
*5:
Even comparing the two real numbers using an equal operator or not equal operator in FBD
or LD is classified as interference-free, and the message "Exact Comparison" will be displayed once per POU in the "Non-compliance" column.
SEE
ALSO
For more information about using Structured Text language to write FU and FB, refer to:
2.5, “Structured Text” in Engineering Guide (IM 32Q01C10-31E)
n Checking Analysis Results of Variables in Programs
If you select [Variables] in the project tree, variables that do not satisfy the requirements of the
program, such as naming rules and data type, are displayed in the right pane of the window.
The right pane displays names of variables that may cause errors or warnings and the programs, FUs or FBs to which those variables belong. Moreover, detailed information about errors and warnings is also displayed.
Integrity Analyzer [Pjt:SCS0101]
File
Analyze
Options
SCS0101
SCS0101
SCS0101
PROG1
Language
Size
Functions
Variables
Variable
gVarA
gIO1
gIO2
Durp [1. . 7]
strArray [1..10]
POU
FBST
FBD_WrStatus
FBD_WrStatus
FBD_FB
ST_FB
Non-compliance
Multiple writes
Invalid write (status)
Invalid write (status)
Array not allowed
Bad array type (String)
PROG2
Figure 8.1.3-6 Example of Variable Analysis Results
The Integrity Analyzer checks POUs to detect illegal writings: multiple writing to a variable,
within a POU or by different POUs, and writing to output variable statuses. The preceding figure illustrates the result of the analysis. In the [POU] column, names of the POUs performing
the illegal writing are displayed. If a POU contains multiple writing to the same variable, a
warning message will be displayed for that POU. If multiple POUs are writing to the same variable, a warning message will be displayed for each of the POUs.
IM 32Q04B10-31E
4th Edition : Jan.30,2015-00
8-17
<8.1 Integrity Analyzer >
TIP
•
Integrity Analyzer does not detect multiple writing to the same variable in ST objects. Such usage should
be checked through a code review or unit test. However, multiple writing to the same variable by a certain ST object and other POU will be detected.
•
Integrity Analyzer does not detect multiple writing to arrays or array elements.
Error messages will be displayed for the POUs that are writing to the status of output variables.
•
Integrity Analyzer detects writing to the .status member of the IO_BOOL or IO_REAL variables having output attribute.
For example, an error message is displayed in the following case: The value of internal
variable bool1 (type BOOL) is written to the .status member of output variable DO010101
(type IO_BOOL).
bool1
DO010101.status
Figure 8.1.3-7 Example where Error Message is Displayed for POU (1)
Integrity Analyzer detects writing to the entire IO_BOOL or IO_REAL variables having
output attribute. Integrity Analyzer also detects the cases where the output (type
IO_BOOL or IO_REAL) of an function block, such as B_TO_IB, is connected to an output
variable.
•
For example, an error message is displayed in the following cases:
The value of internal variable IO_BOOL1 (type IO_BOOL) is written to the .status member of output variable DO010102 (type IO_BOOL).
IO_BOOL1
DO010102
Figure 8.1.3-8 Example where Error Message is Displayed for POU (2)
The value of Q (type IO_BOOL), which is the output of function block B_TO_IB, is written
to the .status member of output variable DO010103 (type IO_BOOL).
B_TO_IB
bool_v
V
bool_sts
STS
Q
DO010103
Figure 8.1.3-9 Example where Error Message is Displayed for POU (3)
Table 8.1.3-5 Error Messages Displayed in Non-Error Messages Displayed in Non-Compliance Columnompliance Column
Indication in [Variable]
Message in Non-Compliance
(yel-
gVarA (*1)
Multiple writes
Multiple writing to this variable was detected.
(red)
gI01 (*2)
Invalid write(status) (*3)
Writing to the status of this output variable
was detected.
Icon (color)
low)
*1:
*2:
*3:
Description
Variable name or FB instance name plus parameter name is displayed.
Variable name is displayed.
In parentheses ( ), the member name (i.e. status) or type name of the variable is displayed.
Note that the graphical view of the analysis results in the above figure is only available on the
screen. The printout is text only.
If prohibited variables are used in ST, the following messages will be displayed as Non-Compliances.
IM 32Q04B10-31E
4th Edition : Jan.30,2015-00
8-18
<8.1 Integrity Analyzer >
Table 8.1.3-6 Error Messages Displayed in Non-Compliance Column
Icon (color)
Message in Vari- Message in Non-Compliable
ance
(red)
bArrayB[1..10000]
(red)
MultiArray[1..10] Array dimensions
[1..10]
Multiple dimension arrays cannot be used.
bArrayC[10..20]
Array bounds
The array initial index must be 1.
strArray[1..10]
Bad array type({TYPE})
Array cannot contain prohibited data type
(Detail is displayed in {TYPE}).
DO1
Bad type({TYPE})
Prohibited global variable cannot be used
(Detail is displayed in {TYPE}).
COM_BOOL1
Bad local type({TYPE})
Prohibited local variable cannot be used
(Detail is displayed in {TYPE}).
COM_BOOL2
Bad parameter
type({TYPE})
Prohibited input/output parameter cannot
be used (Detail is displayed in {TYPE}).
(*1)
Array check error
The analyzer detected a defect of a mechanism which checks the access outside
the range of array.
(red)
(red)
(red)
(red)
(red)
Array size
(red)
*1:
Description
Number of array elements exceeds 500.
Message cannot be displayed.
If prohibited variables are used in FBD or LD, the following messages will be displayed as
Non-Compliances.
Table 8.1.3-7 Error Messages Displayed in Non-Compliance Column
Icon (color)
(red)
Message in Variable
Message in Non-Compliance
bArrayA[1..10]
Array not allowed
Description
Array must not be used in FBD or LD.
These graphical analysis results can only be viewed in the window; it cannot be printed out.
IM 32Q04B10-31E
4th Edition : Jan.30,2015-00
8-19
<8.2 Cross Reference Analyzer >
8.2
Cross Reference Analyzer
Cross Reference Analyzer displays the differences between the previously downloaded application (the application currently running in an SCS) and the application to be downloaded,
and the extent to which the download will affect the operation in a window by highlighting
them visually, in order to limit the range of retesting caused by changes in an application logic.
You can check programs that require retesting. You can also print the analysis results.
Cross Reference Analyzer detects programs that depend on the modified program. You
should retest the detected programs. A list of programs requiring retesting is displayed; they
can be acknowledged upon checking the analysis results of each program.
If unintended program changes and dependencies are detected, the application logic must be
modified. Modify the application logic, perform a build operation and then analyze the application logic with Cross Reference Analyzer again.
If no program is found for retesting, retesting will not be performed. However, since the modifications on a certain items may not be discovered for retesting, these modified items need to
be tested accordingly.
IMPORTANT
•
Before downloading application logic to SCS, run Integrity Analyzer and Cross Reference
Analyzer and acknowledge.
•
Cross Reference Analyzer detects the differences between the application currently running in an SCS and the application to be downloaded.
It does not detect differences with an application running in a virtual test.
In a virtual test, it is possible to execute and test an application logic on a PC without having to perform analysis by both analyzers.
Cross Reference Analyzer also has the function to compare an SCS database with the master database of other SCS project with the same domain number and station number. Using
this function, you can verify that a project created from an existing project is exactly the same
in functionality as the original project. This eliminates the need to test all the POUs when you
regenerate a project.
SEE
ALSO
For more information about Integrity Analyzer, refer to:
8.1, “Integrity Analyzer” on page 8-2
For more information about the items that require retesting but not detected by Cross Reference Analyzer,
refer to:
8.2.5, “Precautions on Cross Reference Analyzer” on page 8-46
IM 32Q04B10-31E
4th Edition : Jan.30,2015-00
8-20
<8.2 Cross Reference Analyzer >
8.2.1
Methods for Checking Analysis Results
This section explains how to check results of analysis by Cross Reference Analyzer.
n Starting Cross Reference Analyzer
1.
After a build operation, select [Engineering] from the [Tools] menu of SCS Manager.
The Engineering launcher menu appears.
2.
Select [Cross Reference Analyzer] from the Engineering launcher menu.
Cross Reference Analyzer starts up, automatically analyzes the application logic in question and displays the analysis results.
TIP Cross Reference Analyzer displays or prints the differences between the previously downloaded application
logic and the application logic to be downloaded, and the extent of the differences. If an application logic has
never been downloaded, there is no equivalent to a previously downloaded application logic. In this case,
Cross Reference Analyzer displays all programs as new.
IMPORTANT
If Cross Reference Analyzer has already started when you attempted to perform a build or
download operation, a dialog box prompting to close Cross Reference Analyzer appears. In
this case, neither the build nor the download operation is performed.
n Procedure for Using Cross Reference Analyzer
The procedure for using Cross Reference Analyzer is explained below.
1.
Checking programs in Dependency Tree
Check the results of analysis by Cross Reference Analyzer in Dependency Tree to identify the programs requiring retesting. The programs requiring retesting are those with
changes and those that depend on the changed programs.
2.
Checking with analysis result report
Check the Cross Reference Analysis Report showing the analysis results, either directly
in a window or by printing it out.
3.
Acknowledgement of differences between application logics and extent of influence
A list of programs requiring retesting is displayed in the Acknowledge Dependencies dialog box; acknowledge them upon checking the analysis results of each program.
If unintended changes and independencies are detected or the application requires modification, close Cross Reference Analyzer without approving the programs. Modify the application logic, perform a build operation and then analyze the application logic by Cross
Reference Analyzer again.
4.
Saving and printing analysis results
Save the analysis results and print them if necessary.
n Checking Programs in Dependency Tree
Dependency Tree allows checking the results of comparing the application logic running on
an SCS and the application logic to be downloaded, as well as programs that depend on the
changes. These programs are the ones that require retesting and review.
IM 32Q04B10-31E
4th Edition : Jan.30,2015-00
<8.2 Cross Reference Analyzer >
8-21
Cross Reference Analyzer [Pjt:SCS0101]
File
Analyze
Options
SCS0101
SCS0101
SCS0101
Program dependencies
Program
PROG1
PROG5
PROG7
PROG1
PROG2
Programs
Functions
Function Blocks
Variables
Variable
Count
Deleted
VAL
Defined Words
I/O Parameters
Bindings
PROG5
PROG6
PROG7
PROG8
Dependency Tree
Figure 8.2.1-1 Example of Program Analysis Result by Cross Reference Analyzer
These graphical analysis results can only be viewed in the window; they cannot be printed
out.
l
How to Understand Icon Colors
Dependency Tree displays SCS projects, configurations, resource and programs in a tree
structure. Double-click a program icon to display icons for [Programs], [Functions], [Function
Blocks], [Variables], [Defined Words], [I/O Parameters] and [Bindings]. Analysis results are
shown using colored icons placed to the left of the labels in the tree.
Table 8.2.1-1 Meaning of Colors of Icons on the Left Side of Dependency Tree
Icon color
Description
Red
Red icons indicate that programs or function blocks and functions used in the program have
been changed.
Yellow
Yellow icons indicate dependencies on changed programs. Although the programs themselves have not been changed, it is necessary to retest or examine the code in order to
check that it is not affected by changes made to the dependent programs.
A yellow icon may also indicate that the program name was changed. Retesting is not required in this case.
Green
Green icons indicate that the changes do not affect other programs. Neither retesting nor
review is required.
If you select an individual icon in Dependency Tree, detailed analysis information of the item
to be checked is displayed on the right pane of the window. The right pane shows the status
of changes of the item selected in Dependency Tree and the extent of influence of the
changes.
If you select an individual icon below the program layer, the following colored icons are displayed next to the corresponding program components in the right pane of the window.
IM 32Q04B10-31E
4th Edition : Jan.30,2015-00
8-22
<8.2 Cross Reference Analyzer >
Table 8.2.1-2 Meaning of Icons in the Right Pane of the Window when an Icon below the Program Icon
is Selected
Icon (color)
(green)
(red)
(green)
SEE
ALSO
Meaning
An item in the right pane is dependent on the program selected in Dependency Tree but not affected directly by the changes.
An item in the right pane is dependent on the program selected in Dependency Tree and affected by the changes. In other words, the item was directly
changed or newly created, or is dependent on the changed areas.
An item in the right pane used to depend on the program selected in Dependency Tree but the dependency was eliminated by the change.
For more information about how to understand analysis results of programs in Dependency Tree, refer to:
8.2.3, “Confirmation of Analysis Results by Dependency Tree” on page 8-30
n Checking with Analysis Report
The Cross Reference Analysis Report organizes and summarizes all the information in analysis results. It can be displayed in a window, printed or saved in a file (RTF or TEXT format) as
a report.
The Cross Reference Analysis Report is used mainly for the following two applications.
•
It provides more detailed information than the information obtained by expanding Dependency Tree.
•
The Cross Reference Analysis Report can be used as a part of operation records or application construction documentation, by printing it out or saving it to a file. The Cross
Reference Analysis Report also includes information about whether or not acknowledgement is made in the Acknowledge Dependencies dialog box, along with comments. In order to record acknowledged items, print or save the report in a file after acknowledgement.
IM 32Q04B10-31E
4th Edition : Jan.30,2015-00
<8.2 Cross Reference Analyzer >
8-23
Application Logic Cross Reference Analysis Report
Project : SCS0101
Configuration : SCS0101
Resource : SCS0101 (101)
Project Build Date : 12/05/2007 10:45:30 AM
Project Analysis Date : 12/05/2007 1:18:27 PM
Report Date : 12/05/2007 1:19:02 PM
User : MATSUI
Programs in previous version : 8
Programs in current version : 8
Variables in previous version : 66
Variables in current version : 66
Shared variables in previous version : 57
Shared variables in current version : 57
Modified Programs
Name
PROG2
PROG3
PROG5
PROG7
PROG8
WASPROG4
Change
Modified
Deleted
I/O Changed
Modified I/O Changed
Function block modified, Variable changed, Defined Word changed
Renamed
Modified Functions
Name
Func4
Change
Modified
Modified Function Blocks
Name
Change
Fb1
Modified
Modified Variables
Name
IN1
IN2
OUT1
Change
Type Changed, Intial Changed
Scope Changed
Type Changed
Modified Defined Words
defConst
Equivalent Changed
I/O Parameter Changes
Variable
Comment
AI001
1-3 SAV144[01] Channel
DI001
1-5 SDV144[01] Channel
DI002
1-5 SDV144[02] Channel
DI003
1-5 SDV144[03] Channel
DI007
1-5 SDV144[07] Channel
Dependency Cross Reference
Current Version Bound Variable Usage
Program
Bound variables
PROG1
C01001 C01002 C01003
PROG2
C01001 C01003 CONSU2 P02002
PROG5
C01001 P03001 P03002 P030003
PROG6
PROG7
LP0001@PROG7
PROG8
WASPROG4
Current Version Bound Variable Cross Reference
Bound Variable
Used
C01001
PROG1 PROG2 PROG5
C01002
PROG1
C01003
PROG1(2) PROG2
Unmatched name (P02005)
C0NSU2
PROG2
Unmatched name (P02006)
LP0001@PROG7
PROG7(3)
P02002
PROG2
P03001
PROG5
P03002
PROG5
P03003
PROG5
Acknowledgement Status
Program
Status
PROG1
Not Modified
Not acknowledged
PROG2
Modified
Not acknowledged
PROG5
IO Changed
Not acknowledged
PROG7
Modified IO Changed Acknowledged by SUZUKI 12/05/2007 09:10:23
PROG8
Function block modified, Variable changed, Defined Word changed
Not acknowledged
Number of programs requiring acknowledgement : 4
Figure 8.2.1-2 Example of Cross Reference Report (RTF Format File)
IM 32Q04B10-31E
4th Edition : Jan.30,2015-00
<8.2 Cross Reference Analyzer >
l
8-24
Displaying Analysis Report
1.
Select a resource in Dependency Tree and select [Save Analysis] in the [File] menu. Alternatively, click [Save current analysis history] button in the toolbar;
the analysis results are saved.
2.
Select [Report] from the [Analyze] menu.
The saved analysis results are displayed as an analysis report.
IMPORTANT
Make sure to save the analysis results before creating an analysis report.
If the current analysis results and acknowledgement history are not saved before creating an
analysis report, a message prompting you to save the history is notified. If you click [Yes] button in the message box, the current analysis results and acknowledgement history are saved,
overwriting the history saved before in the process, and an analysis report is created. An
analysis report is not created if you click [No] button.
n Displaying Previous Analysis Report
By running [Previous Report] in the [Analyze] menu, you can display the report of the analysis
result for the previously downloaded application. The report file is saved in .rtf format. The report date of the previous analysis report is the date that the analysis report was last saved
before downloading.
n Acknowledgement of Program Dependencies
If the analyzed application logic contains programs requiring retesting because they were
changed or depend on the changed programs, it is necessary to acknowledge these programs one by one in the Acknowledge Dependencies dialog box.
IM 32Q04B10-31E
4th Edition : Jan.30,2015-00
8-25
<8.2 Cross Reference Analyzer >
Acknowledge Dependencies
The following program(s) contain
dependencies with modified
program(s). Click on the check
boxes to acknowledge
and accept them as non-hazardous.
Programs with Dependencies
Program
PROG1
PROG2
PROG5
PROG7
PROG8
Resource
SCS0101
SCS0101
SCS0101
SCS0101
SCS0101
Configuration
SCS0101
SCS0101
SCS0101
SCS0101
SCS0101
Authorize download
Comment
Permit download for initial testing only
OK
Cancel
Figure 8.2.1-3 Acknowledge Dependencies Dialog Box
Displaying the Acknowledge Dependencies Dialog Box
l
Select [Authorize] in the [Analyze] menu. Alternatively, click "Display program dependency acknowledge dialog" button in the toolbar. The Acknowledge Dependencies dialog box appears.
Acknowledgement of Programs with Changes and Dependencies
l
The Acknowledge Dependencies dialog box displays programs indicated with red or yellow
icons in Dependency Tree. In order to download the application logic to an SCS, it is necessary to acknowledge all the programs displayed in the dialog box.
The user must confirm the following items and then check the check box for each program.
l
•
Retesting and review must be planned and executed for programs indicated by red and
yellow icons.
•
No unintended modifications are included.
•
No unintended dependencies (e.g., unintended sharing of global variables) are included.
Authorize Download Check Box
Selecting this check box allows downloading the application logic to an SCS without acknowledging individual program dependencies.
IM 32Q04B10-31E
4th Edition : Jan.30,2015-00
<8.2 Cross Reference Analyzer >
8-26
IMPORTANT
l
•
Use this check box only at the beginning of application development such as during debugging an application logic.
•
While the SCS is in use for actual plant, acknowledge the dependencies of individual programs without selecting this check box.
•
It is recommended to enter the reasons in the comment field when the Authorize Download check box is selected.
Comment
Memos related to changed areas, results of analysis for the purpose of acknowledgement,
etc. can be entered as comments. The Cross Reference Analysis Report includes information
about whether or not programs are acknowledged, along with comments.
IM 32Q04B10-31E
4th Edition : Jan.30,2015-00
8-27
<8.2 Cross Reference Analyzer >
8.2.2
Cross Reference Analyzer Window Structure
This section explains the window structure of Cross Reference Analyzer.
Menu Bar
Toolbar
Cross Reference Analyzer [Pjt:SCS0101]
File
Analyze
Options
SCS0101
SCS0101
SCS0101
Modified Programs
PROG2 (Modified)
PROG3 (Deleted)
PROG5 (I/O Changed)
PROG7 (Modified, I/O Changed)
PROG1
PROG2
Programs
Functions
Function Blocks
Variables
PROG8 (New)
Modified Functions
Func4
Defined Words
I/O Parameters
Bindings
Modified Function Blocks
Fb1
Modified Variables
PROG5
Modified Defined Words
PROG6
PROG7
I/O Parameter Changers
DI001 (1-1 SDV144 [01] Module)
DI002 (1-1 SDV144 [02] Module)
PROG8
Dependency Tree
Figure 8.2.2-1 Cross Reference Analyzer Window Structure
n Menu Bar
The menu bar provides the following menus.
•
[File] menu
•
[Analyze] menu
•
[Options] menu
The menu items of each menu are explained below.
Table 8.2.2-1 File Menu
Menu item
Description
Print Report
Prints an analysis report saved by [Save Analysis]
Save Report
Creates an analysis report and saves it in a file (RTF or TEXT format)
Save Analysis
Saves analysis results and acknowledgement status.
Exit
Closes Cross Reference Analyzer
IM 32Q04B10-31E
4th Edition : Jan.30,2015-00
8-28
<8.2 Cross Reference Analyzer >
Table 8.2.2-2 Analyze Menu
Menu item
Description
With History
Performs analysis and compares it with the results of previous acknowledgement and analysis. If the areas acknowledged in the previous analysis
are not modified this time, it is regarded as if they have already been acknowledged.
Without History
Performs analysis without comparing it with results of previous acknowledgement and analysis
Start
Report
Creates and displays the analysis report in the Cross Reference Analysis
Report window
Previous Report
Displays previous analysis report.
Authorize
Displays the Acknowledge Dependencies dialog box.
Compare with Original Project
Compares a work database with the master database of another project
Table 8.2.2-3 Options Menu
Menu item
Description
Settings
Displays the Settings dialog box
IMPORTANT
Make sure to save the analysis results before creating an analysis report.
If the current analysis results and acknowledgement history are not saved before creating an
analysis report, a message prompting you to save the history is notified. If you click [Yes] button in the message box, the current analysis results and acknowledgement history are saved,
overwriting the history saved before in the process, and an analysis report is created. An
analysis report is not created if you click [No] button.
n Toolbar
The toolbar provides the following buttons.
Table 8.2.2-4 Toolbar Buttons
Button
Name
Description
Save current analysis history
Saves analysis results and acknowledgement status.
Print report for a selected resource
Prints analysis reports.
Display program dependency acDisplays the Acknowledge Dependencies dialog box
knowledgement dialog
Previous dependency change
Selects the icon of the previous element that was changed or affected relative to the currently selected icon in Dependency Tree
(the upward direction in the tree).
Next dependency change
Selects the icon of the next element that was changed or affected relative to the currently selected icon in Dependency Tree
(the downward direction in the tree).
n Dependency Tree
Dependency Tree is displayed on the left pane of the Cross Reference Analyzer window.
IM 32Q04B10-31E
4th Edition : Jan.30,2015-00
8-29
<8.2 Cross Reference Analyzer >
SCS0101
SCS0101
SCS0101
PROG1
Programs
Functions
Function Blocks
Variables
Defined Words
I/O Parameters
Bindings
PROG2
PROG3
Figure 8.2.2-2 Displaying Dependency Tree
Each level of Dependency Tree can be expanded or collapsed by double-clicking an icon, or
text label, or clicking the +/- button on the left edge.
Analysis results of an item selected in Dependency Tree is displayed in the right pane.
The display arrangement of Dependency Tree can be defined in Settings dialog box.
Settings Dialog Box
l
On the [Options] menu, click [Settings]. The Settings dialog box appears.
Settings
View
Project Tree
Sort as workbench
Sort by name
Keep On Top
OK
Cancel
Figure 8.2.2-3 Settings Dialog Box
•
Project Tree
Sort as workbench: the Dependency Tree is displayed in the same order as the display
with Workbench.
Sort by name: Contents displayed on Dependency Tree are sorted by names alphabetically.
•
Keep On Top
Cross Reference Analyzer window is kept always on top.
IM 32Q04B10-31E
4th Edition : Jan.30,2015-00
8-30
<8.2 Cross Reference Analyzer >
8.2.3
Confirmation of Analysis Results by Dependency
Tree
This section explains how to understand the detailed information displayed when layers below
resources (SCS projects) are selected in Dependency Tree.
n Checking Resources
If you select a resource (SCS projects) in Dependency Tree, a list of analysis results of the
resource is displayed in the right pane of the window. The list displays changes related to the
selected SCS project.
Cross Reference Analyzer [Pjt:SCS0101]
File
Analyze
Options
SCS0101
SCS0101
SCS0101
PROG1
PROG2
Programs
Functions
Function Blocks
Variables
Defined Words
I/O Parameters
Bindings
PROG5
PROG6
PROG7
PROG8
Modified Programs
PROG2 (Modified)
PROG3 (Deleted)
PROG5 (I/O Changed)
PROG7 (Modified, I/O Changed)
PROG8 (New)
Modified Functions
Func4
Modified Function Blocks
Fb1
Modified Variables
Modified Defined Words
I/O Parameter Changers
DI001 (1-1 SDV144 [01] Module)
DI002 (1-1 SDV144 [02] Module)
Figure 8.2.3-1 Dependency Tree of Cross Reference Analyzer
The analysis results of the selected SCS project are displayed in a tree structure in the right
pane. The modifications are displayed as classified groups of modified programs, modified
functions, modified function blocks and input/output parameter changes.
Each category can be expanded and collapsed by clicking the +/- button to the left of the category.
l
Icon Colors and Classifications of Program Names
The following table explains icon colors of program names in Dependency Tree and classifications displayed to the right of program names in the "Modified Programs" tree.
IM 32Q04B10-31E
4th Edition : Jan.30,2015-00
8-31
<8.2 Cross Reference Analyzer >
Table 8.2.3-1 Icon Colors and Classifications of Program Names
Icon color of program name in De- Classification
pendency Tree
Display in
the right pane
(*1)
Description
Modified
The program itself has been changed.
Yes
Instruction
modified(*2)
The program itself has not been changed, but the
database downloaded to SCS has been changed.
Yes
The program itself has not been changed, but deFunction modipendent FUs have been changed. Or user-defined
fied
FB is changed to user-defined FU.
Yes
Function block
modified
The program itself has not been changed, but dependent FBs have been changed. Or user-defined
FU is changed to user-defined FB.
Yes
Variable
changed
The settings of variable or function block instance
used in the POU is changed.
Yes
Defined Word
changed
The value of Defined word used in the POU is
changed.
Yes
I/O changed
The program itself has not been changed, but dependent inputs/outputs, the settings of dependent
subsystem communication I/O FBs or the settings of Yes
dependent SCS Link Transmission I/O FBs have
been changed.
New
The program itself has been newly added. Programs
added by importing are also regarded as being new- Yes
ly added.
Not modified
The program became dependent as it shares variables with a program requiring code review. The proNo
gram itself, dependent functions, function blocks and
inputs/outputs have not been changed.
Renamed
The program name has been changed. No influence
other than the name change. Program name change
Yes
does not require acknowledgement on the Acknowledge Dialog box.
Green
(none)
The program is not affected by changes.
No
None (*3)
Deleted
The program has been deleted.
Yes
Red
Yellow
*1:
*2:
*3:
Yes: Displayed in the right pane.
No: Not displayed in the right pane.
When "Instruction modified" is displayed, please contact Yokogawa's service department.
The program has been deleted and the program name is not displayed in Dependency Tree.
TIP If the execution order of programs is changed, or a program is inserted or deleted, all the subsequent pro-
grams are regarded as being changed. Their icons therefore become red, and retesting of the programs is
required.
Displaying Analysis Results of Functions and Function Blocks
l
Dependency Tree displays results of analyzing FUs and FBs as part of the summary for the
program that calls the FUs and FBs.
•
Dependency Tree displays only icons for program names. Icons for FUs and FBs are not
displayed.
•
If you expand an icon of a program name, the analysis results for the FUs and FBs called
by the program are displayed, in addition to the analysis results of the program itself.
•
If FUs and FBs have been changed, the icon of the program name that calls these FUs
and FBs becomes red.
IM 32Q04B10-31E
4th Edition : Jan.30,2015-00
<8.2 Cross Reference Analyzer >
8-32
•
If a program on which FUs and/or FBs are dependent has been changed, the icon of the
program that calls the FUs and FBs becomes yellow even if no change has been made to
the FUs and FBs themselves.
•
If you select a resource (SCS project) in Dependency Tree, "Modified Functions" and
"Modified Function Blocks" in the right pane display changed FUs and FBs, respectively.
n Judging Dependencies Between POUs
Cross Reference Analyzer judges that there are dependencies between POUs in the following
cases. If dependent POUs have been changed, retesting or review is required even if the program itself has not been changed.
Shared Global Variables
l
POUs that share global variables are dependent on each other. POUs are considered to be
sharing global variables in the following cases.
•
POUs are reading and writing directly to/from global variables.
•
POUs are reading and writing to/from global variables within called FBs.
If multiple POUs satisfy one of the two conditions above for the same global variable, the
POUs are dependent on each other.
The relationship between the global variables and program is displayed in the Current Version
Shared Variable Changes Cross Reference item of the Cross Reference Analysis Report. If
FBs read and write to/from the same global variables, only the name of the program that uses
those FBs is displayed; the names of the FBs are not displayed.
l
Use of Functions or Function Blocks
If a program calls FUs or FBs, there is a dependency between the calling side and the called
side. For example, if A calls B and B calls C, not only A and B, and B and C that have direct
calling relations, but also A and C, which only have an indirect calling relation, are considered
to be dependent on each other.
n Checking Programs (POU)
When you select a program name in Dependency Tree, a list of program statuses is displayed
in the right pane of the window. The list displays the cross reference status (e.g. New, Modified, Binding Error, Function modified, Function block modified) and acknowledgement status
of the program.
Cross Reference Analyzer [Pjt:SCS0101]
File
Analyze
Options
SCS0101
SCS0101
SCS0101
Program Summary
Status: Modified
Not acknowledged
PROG1
PROG2
Programs
Functions
Function Blocks
Variables
Defined Words
Figure 8.2.3-2 Analysis Results of a Programs (POU)
IM 32Q04B10-31E
4th Edition : Jan.30,2015-00
<8.2 Cross Reference Analyzer >
8-33
Table 8.2.3-2 Meaning of Icons Displayed on the Left Side of Program Names
Icon color
Meaning
Red
The program itself or items that are directly depending on it (FU, FB, input/output) have
been changed.
Yellow
Dependencies requiring review are present in the program (the program has not been
changed).
Green
The program has not been affected by changes.
n Checking Programs
If you select [Programs] in the Dependency Tree, programs dependent on the selected program are displayed in a column in the right pane of the window. If multiple variables are
shared among programs, all the variables shared in the programs are displayed in the "Variable" column.
Check to see if there is any unintended dependencies. For example, if global variables are
shared unintentionally, modify the program to eliminate the dependencies. The programs that
have dependencies but not have been changed are displayed with green icons. It is necessary to check programs displayed with green icons as well.
Cross Reference Analyzer [Pjt:SCS0101]
File
Analyze
Options
SCS0101
SCS0101
SCS0101
Program Dependencies
PROG1
PROG2
Programs
Functions
Function Blocks
Variables
Program
PROG1
PROG5
PROG7
Variable
Count
Deleted
VAL
Defined Words
I/O Parameters
Bindings
PROG5
PROG6
PROG7
PROG8
Figure 8.2.3-3 Analysis Results of Programs
In the preceding figure, PROG2 is selected in the Dependency Tree, and dependencies and
changes related to PROG2 are displayed in the right pane of the window.
PROG2 has dependencies on PROG1 and PROG 7. PROG1 has been changed, while
PROG7 has not been changed. Although PROG2 had a dependency on PROG5, the dependency on PROG5 is eliminated in the application to be downloaded.
n Checking Functions
If you select [Functions] in the Dependency Tree, FUs and library FUs directly changed or indirectly affected by changes are displayed in the right pane of the window.
Note that simply changing the order of FUs is irrelevant for the analysis.
IM 32Q04B10-31E
4th Edition : Jan.30,2015-00
<8.2 Cross Reference Analyzer >
8-34
Cross Reference Analyzer [Pjt:SCS0101]
File
Analyze
Options
SCS0101
SCS0101
SCS0101
PROG1
PROG2
Programs
Functions
Function Blocks
Variables
Function Dependencies
Function
Func4
Lib1.Func1
Comments
Defined Words
I/O Parameters
Bindings
PROG5
PROG6
PROG7
PROG8
Figure 8.2.3-4 Results of Analyzing Functions
The preceding figure indicates that PROG2 uses Func4 and Func1 defined in library Lib1.
Func4 has been changed, while Lib1.Func1 has not been changed.
TIP FUs of libraries are displayed using the format "library name.function name."
n Checking Function Blocks
If you select [Function Blocks] in the Dependency Tree, FBs and library FBs directly changed
or indirectly affected by changes are displayed in the right pane of the window.
Note that simply changing the order of FBs is irrelevant for the analysis.
Cross Reference Analyzer [Pjt:SCS0101]
File
Analyze
Options
SCS0101
SCS0101
SCS0101
Function Block Dependencies
Function block
FbOld
Comments
PROG1
PROG2
Programs
Functions
Function Blocks
Variables
Defined Words
I/O Parameters
Bindings
PROG5
PROG6
PROG7
PROG8
Figure 8.2.3-5 Results of Analyzing Function Blocks
IM 32Q04B10-31E
4th Edition : Jan.30,2015-00
8-35
<8.2 Cross Reference Analyzer >
The preceding figure indicates that PROG2 used the FbOld function block before, but does
not use it any longer.
TIP FBs of libraries are displayed using the format "library name.function block name."
n Checking Variables
When [Variables] is selected in the Dependency Tree, variables and FB instances whose settings have changed are displayed in the right pane of the window.
These variables and FB instances are used in the selected program (PROG2 in the following
figure), or in FU or FB called by the program.
Cross Reference Analyzer [Pjt:SCS0101]
File
Analyze
Options
SCS0101
SCS0101
SCS0101
PROG1
PROG2
Programs
Functions
Function Blocks
Variables
Variable Change Dependencies
Variable
Comments
Type Changed, Initial Value Changed
IN1
IN2@PROG2
Scope Changed
Type Changed, Attribute Changed, Scope Changed, Direction Changed
IN3
Type Changed
OUT1
OUT3@PROG2 Type Changed
Defined Words
I/O Parameters
Bindings
PROG5
PROG6
PROG7
PROG8
Figure 8.2.3-6 Result of Analyzing Variables
In the previous figure, IN1 indicates that Type and Initial value were changed.
The following table shows whether a change to the variable or FB instance is detected or not.
Table 8.2.3-3 Changes to Variables or FB instances and Detection
Item
Detected(*1)
Remarks
Name
No
Changed names are regarded as added variables.
Alias
No
-
Type
Yes
Changes to Type of FB instances included.
() [Specify the number of characters in a STRING variable]
Yes
STRING variables are not allowed to use.
Init. value
Yes
-
Dimension [The extent of index of
Yes
array]
Arrays should not be used in FBD and LD.
Group
No
-
Attribute [Read/Write/Free]
Yes
-
Scope
Yes
-
Direction [Input/Output/Internal]
Yes
Continues on the next page
IM 32Q04B10-31E
4th Edition : Jan.30,2015-00
8-36
<8.2 Cross Reference Analyzer >
Table 8.2.3-3 Changes to Variables or FB instances and Detection (Table continued)
Item
Detected(*1)
Remarks
Retain [Yes/No]
No
-
Wiring
No
Changed wiring is categorized as "I/O changed."
Address
No
-
Comment
No
-
*1:
Yes: Detected as change
No: Not detected as change
n Checking Defined Word
If you select [Defined Words] in the Dependency Tree, the changed defined words are displayed in the right pane of the window.
These defined words are used in the selected program (PROG2 in the following figure), or in
FUs or FBs called by the program.
Cross Reference Analyzer [Pjt:SCS0101]
File
Analyze
Options
Defined Word Change Dependencies
SCS0101
SCS0101
SCS0101
Defined Word
DEFCONST
Comments
Equivalent Changed
PROG1
PROG2
Programs
Functions
Function Blocks
Variables
Defined Words
I/O Parameters
Bindings
PROG5
PROG6
PROG7
PROG8
Figure 8.2.3-7 Result of Analyzing Defined Words
The preceding figure shows that the value of DEFCONST was changed.
The following table shows whether a change to the Defined word is detected or not.
Table 8.2.3-4 Changes to Defined Word and Detection
Item
Detected (*1)
Remarks
Word
No
Changed names are regarded as added Word.
Equivalent
Yes
-
Comment
No
-
*1:
Yes: Detected as change
No: Not detected as change
IM 32Q04B10-31E
4th Edition : Jan.30,2015-00
<8.2 Cross Reference Analyzer >
8-37
n Checking Input/Output Parameters
If you select [I/O Parameters] in the Dependency Tree, a list of input/output variables with
changed input/output module or input/output channel parameters is displayed in the right
pane of the window.
These input/output variables are used in the selected program (PROG2 in the figure below) or
FUs and FBs called by the program.
Cross Reference Analyzer [Pjt:SCS0101]
File
Analyze
Options
SCS0101
SCS0101
SCS0101
I/O Parameter Change Dependencies
Variable
DI0003
Comments
2-1 SDV144[01] Module
Used
PROG5
PROG1
PROG2
Programs
Functions
Function Blocks
Variables
Defined Words
I/O Parameters
Bindings
PROG5
PROG6
PROG7
PROG8
Figure 8.2.3-8 Results of Analyzing Input/Output Parameters
The preceding figure shows the following.
SEE
ALSO
•
PROG2 uses the variable DI0003.
•
The input/output parameters related to DI0003 have been changed.
For more information about how to check input/output parameters, refer to:
“n Checking when Input/Output Parameters have been Changed” on page 8-40
Explanation of Entries in the Comments Column
l
The format of the entries in the Comments column is explained below.
<Node number>-<slot number><module model>[<channel number>]<wiring information><parameter information>
Wiring information (omitted if there are no changes)
•
New addition: Wiring-Added
•
Change: Wiring-Changed
Parameter information (omitted if there are no changes)
•
Parameters common to modules have been changed: Module
•
Channel parameters have been changed: Channel
•
Both are changed: Module Channel
IM 32Q04B10-31E
4th Edition : Jan.30,2015-00
8-38
<8.2 Cross Reference Analyzer >
Extent of Influence of Input/Output Parameter Changes
l
The table below shows the influence that changes made to input/output parameters have on
an application logic.
Table 8.2.3-5 Influence of I/O Parameters
SEE
ALSO
Classification
Example
Influence on application logic
Changes affecting data
Specification of Input
Processing at Fault
Member v of the IO_BOOL and IO_REAL structure of input/output variables is influenced.
Changes affecting data
status
Specification of disconMember status of the IO_BOOL and IO_REAL structure
nection detection
of input/output variables, or the system FB notifying the
specification of shortstatus of an inputs and outputs is influenced.
circuit detection
Changes not affecting
application logic
Comment
No influence on an application logic
For more information about influence on system FBs notifying the status of inputs and outputs, refer to:
“n Influence of Input/Output Changes” on page 8-46
Changing Scan Period
l
If you change the scan period of an application logic, the system automatically changes all
internal parameters of the input/output module common area of an SCS. As a result, the analysis results of Cross Reference Analyzer become as follows.
•
The analysis results of all programs accessing the input/output variables become "I/O
Changed" and the color of the corresponding program icons becomes red.
•
"I/O Parameter changes" in the right pane of the window and the "Current Version I/O Parameter Changes Cross Reference" item of the Cross Reference Analysis Report display
"Module" indicating changes for all input/output variables (input/output module common
area).
n Checking Binding Variables
If you select [Bindings] in the Dependency Tree, binding variables depending on the selected
program (PROG2 in the following figure) are displayed in the right pane of the window.
These binding variables are used by the program or FBs called by the program.
IM 32Q04B10-31E
4th Edition : Jan.30,2015-00
<8.2 Cross Reference Analyzer >
8-39
Cross Reference Analyzer [Pjt:SCS0101]
File
Analyze
Options
SCS0101
SCS0101
SCS0101
PROG1
PROG2
Programs
Functions
Function Blocks
Variables
Bindings
Variable
C0101001
C0101003
CONSU2
P0102002
Comments
Unmatched name (P0102005)
Unmatched name (P0102006)
Defined Words
I/O Parameters
Bindings
PROG5
PROG6
PROG7
PROG8
Figure 8.2.3-9 Results of Analyzing Bindings
The preceding figure shows the following.
•
Four variables are used in PROG2 for inter-SCSsafety communication.
•
Binding is set properly for C0101001 and C0101003.
•
For CONSU2 and P0102002, binding is set with variables that do not match the specified
names.
IM 32Q04B10-31E
4th Edition : Jan.30,2015-00
8-40
<8.2 Cross Reference Analyzer >
8.2.4
Checking with Analysis Report
An analysis report displays analysis results in the same order as in Dependency Tree. It also
displays the acknowledgement status set in the Acknowledge Dependencies dialog box. An
analysis report can also be printed.
This section explains the following items related to checking dependencies.
•
Whether or not input/output parameters have been changed
•
Whether or not the settings of subsystem communication I/O FBs are changed
•
Whether or not the settings of SCS Link Transmission are changed
•
Whether or not inter-SCS safety communication is used
n Checking when Input/Output Parameters have been Changed
The results of analysis when input/output parameters have been changed are displayed in the
"Current Version I/O Parameter Changes Cross Reference" item of the Cross Reference
Analysis Report as a dependency between the input/output variables whose parameters were
changed and programs.
An example of a case where input/output parameters have been changed is shown below.
Example:
DO modules (SDV531) are mounted on slots 3 and 5 of node 2 of an SCS
(1) Parameters in the module common area of slot 3 are changed
(2) Channel parameters of channel 5 of slot 3 and channel 7 of slot 3 are changed
(3) Wiring is added for channel 2 of slot 3 and channel 1 of slot 5
(4) Wiring is changed for channel 3 of slot 3 and channel 2 of slot 5
Assuming the changes outlined in (1) to (4) are made, the Cross Reference Analysis Report
displays as follows:
Current Version I/O Parameter Changes Cross Reference
Variable Comments
Used
V020301 2-3 SDV531 [01] Module
PROG5 ........................(1)
V020302 2-3 SDV531 [02] Wiring-Added Module
PROG5 ........................(3)+(1)
V020303 2-3 SDV531 [03] Wiring-Changed Module PROG5 ........................(4)+(1)
V020304 2-3 SDV531 [04] Module
PROG5 PROG6 ..........(1)
V020305 2-3 SDV531 [05] Module Channel
PROG6 ........................(2)+(1)
V020306 2-3 SDV531 [06] Module
PROG6 ........................(1)
V020307 2-3 SDV531 [07] Module
PROG6 ........................(1)
V020308 2-3 SDV531 [08] Module
PROG5 PROG6...........(1)
V020501 2-5 SDV531 [01] Wiring-Added
PROG7 ........................(3)
V020502 2-5 SDV531 [02] Wiring-Changed
PROG7 ........................(4)
V020507 2-5 SDV531 [07] Channel
PROG7 ........................(2)
•
Variable column
Names of input/output variables.
•
Comments column
The format of the entries in the Comments column is explained below.
IM 32Q04B10-31E
4th Edition : Jan.30,2015-00
<8.2 Cross Reference Analyzer >
8-41
<Node number>-<slot number><module model>[<channel number>]<wiring information><parameter information>
Wiring information (omitted if there are no changes)
•
New addition: Wiring-Added
•
Change: Wiring-Changed
Parameter information (omitted if there are no changes)
•
•
Parameters common to modules have been changed: Module
•
Channel parameters have been changed: Channel
•
Both have been changed: Module Channel
Used column
Displays names of programs accessing relevant input/output variables. If FBs are reading
or writing to/from the input/output variables, only the names of programs using the FBs
are displayed and the names of the FBs are not displayed.
n Checking when the Settings of Subsystem Communication I/O FBs
have been Changed
After analyzing the changed settings which are relevant to the subsystem communication I/O
FBs, the changed settings and their crossed references with programs will be displayed in a
section of "Current Version I/O Parameter Changes Cross Reference" in the "Cross Reference Analysis Report."
Example:
If a communication module (ALR111M) is located at Node1-Slot3, and on SCS Link
Transmission Builder, the variables with the following variable names are set in Station
2.
•
Definition 1: SCI_B01 - SCI_B04
•
Definition 2: SCO_B01 - SCO_B03
•
Definition 3: SCO_I01 - SCO_I04
In this case, implement the following changes.
(1) Parameters for definition 1 are changed (Node1-Slot3).
(2) A wiring for SCO_B04 is added to definition 2 (Node1-Slot3).
(3) A wiring for SCO_I01 of definition 3 is changed (Node1-Slot3).
(4) A new communication module (ALR111M) is added to Node2-Slot4 with a new definition and wiring SCO_R01 added.
After (1) to (4) are implemented, the Cross Reference Analysis Report display will be
as follows.
Current Version I/O Parameter Changes Cross Reference
Variable
Comments
Used
SCI_B01
1-3 ALR111M Comm.Def
PROG4........................(1)
SCI_B02
1-3 ALR111M Comm.Def
PROG4........................(1)
SCI_B03
1-3 ALR111M Comm.Def
PROG4........................(1)
SCI_B04
1-3 ALR111M Comm.Def
PROG4 PROG6.......(1)
SCO_B04 1-3 ALR111M Wiring-Added
PROG7........................(2)
SCO_I01 1-3 ALR111M Wiring-Changed
PROG1........................(3)
IM 32Q04B10-31E
4th Edition : Jan.30,2015-00
8-42
<8.2 Cross Reference Analyzer >
SCO_R01 2-4 ALR111M Wiring-Added Module
Comm.Def
•
PROG1........................(4)
Variable column
Variable names of subsystem communication I/O FBs
•
Comments column
The format of the entries in the Comments column is explained below.
<Node Number> - <Slot Number> <Module Model> <Wiring Information> <Parameter Information>
Wiring information (omitted if there are no changes)
•
New addition: Wiring-Added
•
Change: Wiring-Changed
Parameter information (omitted if there are no changes)
• Communication parameters have been changed: Comm.def
•
Module parameters have been changed: Module (*1)
*1:
For newly added subsystem communication module, besides Module, Comm.def is also displayed
The wiring information and parameter information regarding the changes are indicated as follows:
Table 8.2.4-1 Wiring Information and Parameter Information Regarding the Changes
Changes
Wiring Information
Parameter Information
A subsystem communication module is added (and
add the communication definition wired to the subsystem communication I/O FBs, then use them in POU.)
Wiring-Added
Module Comm.Def
Settings for transmission are changed.
-
-
A communication definition is added (and wired to the
subsystem communication I/O FBs, then use them in
POU.)
Wiring-Added
Comm.Def
A communication definition is deleted.
-
-
A communication definition is changed.
-
Comm.Def
A subsystem communication I/O FB is added.
Wiring-Added
- (*1)
Wiring of a subsystem communication I/O FB is
changed.
Wiring-Changed
- (*1)
A subsystem communication I/O FB is deleted.
-
-
*1:
Comm.def will be displayed if communication definition is changed.
•
Used column
Displays names of programs accessing the variable of the subsystem communication I/O
FB. If FBs are reading or writing to/from the variable of the subsystem communication I/O
FB, only the names of programs using the FBs are displayed and the names of the FBs
are not displayed.
n Checking when the Settings of SCS Link Transmission have been
Changed
The results of analysis when settings of SCS Link Transmission have been changed are displayed in the "Current Version I/O Parameter Changes Cross Reference" item of the Cross
Reference Analysis Report as a dependency between the SCS Link Transmission I/O FBs
whose parameters were changed and programs.
Example:
IM 32Q04B10-31E
4th Edition : Jan.30,2015-00
8-43
<8.2 Cross Reference Analyzer >
In SCS Link Transmission Builder, the variables with the following variable names are
defined in Station 2.
•
LTSND02001 for the first bit, LTSND02002 for the second bit of Station 2 (Self
Station)
•
LTRCV04001 for the first bit, LTRCV04002 for the second bit, LTRCV04003 for
the third bit of Station 4 (SCS)
•
LTRCV05001 for the first bit of Station 5 (SCS)
•
LTFCS06001 for the first bit, LTFCS06002 for the second bit of Station 6 (FCS)
In this case, implement the following changes.
(1) Add wiring definition (LTSND02003) for the third bit of Station 2.
(2) Change reception timeout of Station 4.
(3) Change input processing at fault in wiring definition (LTRCV04002) for the second bit of Station 4.
(4) Move wiring definition (LTRCV04003) for the third bit of Station 4 to the fourth
bit.
(5) Add definition (LTFCSXX04003) for the third bit of Station 4.
(6) Change input processing at fault in wiring definition (LTRCV05001) for the first
bit of Station 5.
(7) Move wiring definition (LTFCS06002) for the second bit of Station 6 to the third
bit.
(8) Add Station 7 (SCS), add wiring definition LTRCV07001 and LTRCV07002 for
the first bit and the second bit of Station 7.
After (1) to (8) are implemented, the Cross Reference Analysis Report display will
be as follows.
Current Version I/O Parameter Changes Cross Reference
Variable
Comments
Used
LTSND02003
LT02-003 Wiring-Added
PROG7...(1)
LTRCV04001
LT04-001 Station
PROG4...(2)
LTRCV04002
LT04-002 Station LinkTrans.Def
PROG4...(2) + (3)
LTFCSXX04003 LT04-003 Wiring-Added Station
PROG4...(2) + (5)
LTRCV04003
LT04-004 Wiring-Changed Station PROG4...(2) + (4)
LTRCV05001
LT05-001 LinkTrans.Def
PROG6...(6)
LTFCS06002
LT06-003 Wiring-Changed
PROG2...(7)
LTRCV07001
LT07-001 Wiring-Added Station
PROG3...(8)
LTRCV07002
LT07-002 Wiring-Added Station
PROG3...(8)
•
Variable column
Variable names of SCS Link Transmission I/O FBs
•
Comments column
The notational convention in the Comments column is explained below.
LT<SCS Station Number (2 digits)> - <Bit Number (3 digits)><Wiring Information><Parameter Information>
Wiring information (omitted if there are no changes)
•
New addition: Wiring-Added
•
Change: Wiring-Changed
IM 32Q04B10-31E
4th Edition : Jan.30,2015-00
8-44
<8.2 Cross Reference Analyzer >
Parameter information (omitted if there are no changes)
•
Change of reception timeout, transmission timeout or pre-alarm set point: Station
•
Change of input processing at fault: LinkTrans.Def
•
Both: Station LinkTrans.Def
The wiring information and parameter information regarding the changes are indicated as follows:
Table 8.2.4-2 Wiring Information and Parameter Information Regarding the Changes
Change
Wiring
Parameter
Remarks
Add Station
Wiring-Added
Station
Detect when wired FB is used in POU
Delete Station
-
-
Do not detect
Change Station Type
Wiring-Added
Station
Detect when wired FB is used in POU
Station
Change of reception timeout, transmission
timeout or pre-alarm set point
-(*1)
Detect when wired FB is used in POU
Station (*1)
Change of reception timeout, transmission
timeout or pre-alarm set point
-
Do not detect
-(*1)
Detect when wired FB is used in POU
Station (*1)
Change of reception timeout, transmission
timeout or pre-alarm set point
LinkTrans.Def
Change of input processing at fault
Station LinkTrans.Def
Change of input processing at fault, reception timeout, transmission timeout or prealarm set point
Change Station Parameter
Add SCS Link Transmission I/O FB variaWiring-Added
bles to Wiring Definition
Delete SCS Link Transmission I/O FB variables from Wiring Definition
Move SCS Link TransWiringmission I/O FB variaChanged
bles of Wiring Definition
Change Wiring Parameter
*1:
When adding a wiring, changing a wiring or changing the input processing at fault, LinkTrans.Def will be omitted.
•
Used column
Displays names of the programs accessing the variables of SCS Link Transmission I/O
FBs. When accessing the SCS Link Transmission I/O FBs from FU or FB, only the names
of programs using the FUs or FBs are displayed and the names of the FUs or FBs are not
displayed.
n Identification of Programs when inter-SCS Safety Communication is
Used
Inter-SCS safety communication is implemented using FBs for communication and binding
functions. In a communication configuration, the SCS sending data is called the producing
side and the SCS receiving data is referred to as the consuming side.
CONS_B
PROD_B
X
BVAR
IN
Binding
variable
BOOL
variable
BVAR
P0101001
Association
(binding)
Binding
variable
VAL
C0101001
OUTT
DLYT
SCS 1 (producing side)
OUT
Y
BOOL
variable
NR
SCS 2 (consuming side)
Figure 8.2.4-1 Inter-SCS Communication (Example of BOOL-type Variable)
IM 32Q04B10-31E
4th Edition : Jan.30,2015-00
8-45
<8.2 Cross Reference Analyzer >
The producing side and the consuming side share data using inter-SCS safety communication; they are thus dependent on each other. For this reason, if a program on the producing
side has been changed, it is necessary to perform retesting or review of programs on the consuming side.
The procedure for identifying programs that may be affected is shown below.
1.
Check programs displayed with red or yellow icons in Dependency Tree on the producing
side.
2.
Check variables for inter-SCS safety communication used in these programs.
The "Current Version Bound Variable Usage" item of the Cross Reference Analysis Report shows binding variables used in each program. Variables starting with the letter P are
variables on the producing side.
3.
Check whether or not specified data has been changed for variables starting with the letter P in each program.
If there are no changes in the specified data, the review of binding variables is finished.
4.
Variables on the consuming side corresponding to binding variables whose data has been
changed (variables starting with the letter P) have the same names as the binding variables, except that P is replaced with C.
5.
Check the programs starting with the letter C that use the binding variables explained in
step 4 in the "Current Version Bound Variable Usage" item of the Cross Reference Analysis Report.
These programs and dependent programs are the targets of retesting or review.
6.
Dependent programs are displayed in Dependency Tree by expanding the [Programs].
Current Version Bound Variable Usage
Program
Bound variables
PROG1
P0101001
PROG2
P0101002 P0101003
PROG5
PROG6
PROG7
P0101004
PROG8
Figure 8.2.4-2 Current Version Bound Variable Usage of Cross Reference Analysis Report (Example of
Producing Side)
Current Version Bound Variable Cross Reference
Bound variables Used
C0101001
PROGA
C0101002
PROGA
C0101003
PROGB
C0101004
PROGC
Figure 8.2.4-3 "Current Version Bound Variable Cross-Reference" Item of Cross Reference Analysis
Report (Example of Consuming Side)
IM 32Q04B10-31E
4th Edition : Jan.30,2015-00
8-46
<8.2 Cross Reference Analyzer >
8.2.5
Precautions on Cross Reference Analyzer
Cross Reference Analyzer cannot detect certain changes.
This section explains changes that are not detected by Cross Reference Analyzer and actions
to be taken, and shows examples of procedures for checking such changes.
The user must check the following for SCS projects.
•
Influence of input/output changes
•
Change in tag name defined to allow manipulation from HIS
•
Other changes not detectable by Cross Reference Analyzer
If library projects have been changed, it must be checked whether or not there are changes
for the library projects as well.
n Influence of Input/Output Changes
Cross Reference Analyzer detects changes of input/output parameters and shows dependencies related to input/output variables.
However, it does not detect dependencies between inputs/outputs and system FBs that indicate input/output status.
These system FBs show states of inputs/outputs corresponding to the node numbers, slot
numbers and channel numbers specified for input/output variables.
Table 8.2.5-1 System Function Blocks Related to Inputs/Outputs
Type name
Description
SYS_NODEST
Detects fault in all I/O channels in node
SYS_NODEINF
Outputs node status
SYS_OUTST, SYS_OUTST16
Detects fault in output module channels
SYS_INST
Detects fault in input module channels
SYS_CHST
Detects fault in channels
SYS_IOSD
Shuts down module output
SYS_OUTEN
Indicates output module output status
SYS_IOMDSP
Outputs the IOM status
SYS_ALRDSP
Outputs status of subsystem communication modules
SYS_LTSTS
Indicates SCS Link Transmission reception status (*1)
*1:
SYS_LTSTS will be affected by the setting change of SCS Link Transmission definition instead of the setting change of I/O.
If you change input/output parameters, the status of the inputs/outputs may change, which
means that the output of these system FBs may change. In other words, such inputs/outputs
and system FBs are dependent on each other.
Cross Reference Analyzer is unable to show dependencies between changes to input/output
parameters and system FBs. If you are going to change input/output parameters, check
whether or not performing such changes to input/output parameters affect other system components before downloading them to an SCS. An example of checking procedure is shown
below.
1.
Select a resource (SCS project) name in Dependency Tree of Cross Reference Analyzer.
2.
Check "I/O Parameter Changes" displayed in the right pane of the window.
If no input/output variables are changed, checking is finished.
3.
If there are input/output variables that have been changed, check programs that use system FBs related to the inputs/outputs, and then judge whether the changes of the input/
IM 32Q04B10-31E
4th Edition : Jan.30,2015-00
8-47
<8.2 Cross Reference Analyzer >
output parameters affect them. If it is judged that the FBs are affected, check the programs depending on the program in question by expanding relevant [Programs] in Dependency Tree and retest the programs depending on the program in question.
n Change in Tag Name Defined to Allow for Manipulation from HIS
From HIS instrument faceplates for "Override FB", "Grouping Override FB", "Password FB"
and "Manual operation FB", you can change the variables in the application logic.
To allow manipulation from HIS, tag names for those FBs are set by Tag Name Builder. Even
if a user changes the tag name, the change is not detected by Cross Reference Analyzer.
Check whether or not tag names have been changed. Whether or not tag names have been
changed can be checked by comparing the modified project data to the master database by
means of Project Comparing Tool. Check can also be made by using output of self-documentation. An example of checking procedure by using output of self-documentation is shown below.
l
Preparation
Prepare the information before changes are made; that is, printout of the tag names of override FBs, grouping override FBs, password FBs, manual operation FBs and their corresponding internal variables (including POU names), which was printed by using the self-documentation function.
l
l
Checking Procedure at Online Change Download
1.
If you change a tag name, a diagnostic information message is displayed to notify the tag
name change at online change download. Check whether or not messages indicating tag
name changes are displayed in the Diagnostic Information window of SCS Maintenance
Support Tool.
If no diagnostic information messages notifying tag name changes are displayed, no tag
names have been changed. Checking is finished.
2.
If diagnostic information messages notifying tag name changes are displayed, check that
the tag names in the messages match with the intended changes.
3.
Check programs of the application logic corresponding to the changed tag names in Dictionary View of SCS Manager. Test the checked program, as well as the programs that
depend on the checked program. Check dependent programs by expanding the relevant
[Programs] in Dependency Tree of Cross Reference Analyzer.
4.
Print and store the printed documents for the next offline download.
Checking Procedure at Offline Download
In case of offline download, compare the printed and saved list of tag names using the selfdocumentation function and the current status, and check the differences.
1.
Display the current list of tag names in Tag Name Builder, or print the list using the selfdocumentation function.
2.
Compare the current tag names with the tag names printed and saved in advance.
If there are no differences, checking is finished.
3.
If there are differences, check programs of the application logic corresponding to the
changed tag names in Dictionary View of SCS Manager. Test the checked program, as
well as the programs that depend on the checked program. Check dependent programs
by expanding the relevant [Programs] in Dependency Tree of Cross Reference Analyzer.
4.
Print and store the printed documents for the next offline download.
IM 32Q04B10-31E
4th Edition : Jan.30,2015-00
8-48
<8.2 Cross Reference Analyzer >
n Other Changes Not Detectable by Cross Reference Analyzer
Cross Reference Analyzer does not detect differences in items other than the definitions of
the application logic. So, you need to check for changes using Project Comparing Tool or the
output of self-documentation. Especially for the following definitions that are significant on
safety, the user must check for changes before downloading to an SCS.
•
Scan period for the application logic execution functions (defined in the Settings tab of
Resources Properties in Link Architecture View)
•
Use of optical ESB bus repeaters and their maximum extension distance (defined on
SCS Constants Builder and I/O Parameter Builder)
•
Extend scan period automatically (defined on SCS Constants Builder)
•
Locking of internal variables (defined for SCSP2 on SCS Constants Builder)
•
Behavior at abnormal calculation (defined on SCS Constants Builder)
•
Automatic IOM download (defined on SCS Constants Builder)
An example of checking procedure by using the output of self-documentation is shown below.
l
Preparation
Prepare the information before changes are made; that is, printout of the settings of Resources Properties in Link Architecture View and definitions made on SCS Constants Builder,
which was printed using the self-documentation function.
l
Procedure Before Download
1.
On SCS Manager, open Resources Properties in Link Architecture View and click the
[Settings] tab. The scan period (cycle time) is shown in the tab page; so compare it with
the scan period in the printout you kept to see if there is difference.
2.
Open SCS Constants Builder. In the [SCS] tab page, the above mentioned definitions are
shown. Compare them with those in the printout you kept and check for difference.
3.
To be prepared for the next time, use the self-documentation function to print out the SCS
project properties and definitions made on SCS Constants Builder and keep it.
IM 32Q04B10-31E
4th Edition : Jan.30,2015-00
<8.2 Cross Reference Analyzer >
8.2.6
8-49
Comparison with the Original Project
Cross Reference Analyzer has the function to compare the work database with the master database of another SCS project, which allows you to verify that there is no difference between
the regenerated SCS project and the original project.
This function eliminates the need to retest all the POUs in the case, for example, when an
existing project is recreated in order to add a newly supported input/output module to it.
Place the original project at a location that is accessible by the SENG and specify it as the
project to be compared; then run the analysis by Cross Reference Analyzer. You don't need to
open the original project on SCS Manager or re-set the paths to the libraries.
An example of the comparison procedure is shown below.
n Procedure for Comparison with the Original Project
From the [Analyze] menu of the Cross Reference Analyzer, select [Compare with Original
Project]. When Compare with Original Project starts up, a dialog box appears, prompting you
to specify the top path to the SCS project which you want to compare. Specifying the path to
the SCS project and clicking [OK] starts the comparison. The work database of the project
you are working with on SCS Manager is compared with the master database of the project
you have specified.
Browse for Folder
Select SCS Project For Analysis
Microsoft Works
Microsoft.NET
Movie Maker
MSBuild
MSDN
MSN Gaming Zone
MSXML 4.0
MSXML 6.0
NetMeeting
NextFTP
NOS
Online Service
Outlook Express
ProSafe-RS
Projects
Shared
OK
Cancel
Figure 8.2.6-1 Dialog Box for Selecting the Path to the Original Project
However, note that the comparison is performed only when the target names (SCS_TARGET/
SCS_SIMULATOR) match between the project you are working with on SCS Manager and
the project specified for comparison. If the target names do not match, Cross Reference Analyzer regards it as an error and the analysis fails. When all POUs have been acknowledged
through comparison with the original project, you can download the project to an SCS. After
downloading is completed, if you display the analysis results using the previous analysis result displaying function of Cross Reference Analyzer, the results of comparison with the original project will be shown.
n Indication on Cross Reference Analyzer
If you have run the analysis by using the [Compare with Original Project] command, the indication on the Cross Reference Analyzer window and the printout of the analysis report will be
as shown below. You can identify the original project that is used for comparison from these
indications.
IM 32Q04B10-31E
4th Edition : Jan.30,2015-00
<8.2 Cross Reference Analyzer >
•
8-50
Path to the original project is shown on the title bar.
Cross Reference Analyzer [Pjt: SCS0214] [Pjt2: C\RS-Projects\MYRSPJT\SCS0214]
File
Analyze
Options
Figure 8.2.6-2 Title Bar
•
Path to the original project is printed in the report
Application Logic Cross Reference Analysis Report
Project : SCS0214
Original Project Path: C:\RS-Projects\MYRSPJT\SCS0214
Configuration : SCS0214
Resource : SCS0214 (214)
Project Build Date : 2009/12/24 9:10:32
Project Analysis Date : 2009/12/25 14:14:19
Report Date : 2009/12/25 14:17:27
User : user1
Figure 8.2.6-3 Report
n Notes on Comparison
If you add or delete programs after you creating a new project and importing data to it, all the
programs following the added or deleted program will be regarded as changed programs during comparison with other project. When you create a new project and import data to it, use
Cross Reference Analyzer to compare the created project with the original project and download it to the SCS before you make any further changes.
n Checking the Regenerated Project
Use Cross Reference Analyzer to verify the equivalence between the regenerated project and
the original project. For the data that cannot be verified by Cross Reference Analyzer, you
need to check that the regenerated SCS project and the original SCS project are the same by
means of Project Comparing Tool. If you have made further changes to the regenerated project, perform checking using Cross Reference Analyzer and self-documentation output to
make sure the range of retesting, as should be done with the earlier revisions.
SEE
ALSO
For more information about how to check a regenerated project and the definition items of the project that
need checking, refer to:
•
8.2.5, “Precautions on Cross Reference Analyzer” on page 8-46
•
2.20.4, “Data Transfer Procedure During SCS Project Regeneration” in Engineering Guide (IM
32Q01C10-31E)
IM 32Q04B10-31E
4th Edition : Jan.30,2015-00
9-1
<9. Types of Downloading >
9.
Types of Downloading
The downloading functions transfer SCS execution data which contain application logics to an
SCS.
The SCS database is saved as the master database in the SENG and the same data as in
the SCS is maintained at all times. There is no function to upload the SCS execution data to
the SENG because the SCS execution data is saved in the SENG as the master database.
n Overview and Types of Downloading
Offline Download
l
This function downloads a database generated from application logic created in the SENG.
During download, the functions running on the SCS stop and resume operation after the completion of downloading.
Online Change Download
l
This function downloads only a portion of database generated from application logic, created
in the SENG, that have been updated since the last download. The functions running on the
SCS keep operating during the download as well. Note that online change download may not
be possible depending on the content of the updates.
l
Master Database Offline Download
This function downloads the execution data that was active in an SCS again after replacing a
CPU module. The SCS database saved in the master database on the SENG is downloaded.
This download is performed when replacing hardware. In case of a redundant CPU module,
this download is not required if only one module is replaced.
TIP Close the I/O lock window when performing the following operations.
Otherwise, an error message will be displayed and the downloading will be stopped.
l
•
Online change downloading
•
Offline downloading
•
Master database offline downloading
IOM Download
This function downloads the execution data that was active in an input/output module to a
new input/output module after replacing it. The data of the input/output module (part of the
SCS database) saved in the master database on the SENG is downloaded.
This download can only be performed when replacing hardware of input/output modules.
SEE
ALSO
For more information about IOM download, refer to:
3.1.7, “IOM Download Tool” in Utilities and Maintenance Reference (IM 32Q04B20-31E)
l
Save and Download Operation Marks
The operation marks set on the HIS can be saved in SENG.
The saved operation marks can be downloaded to the SCS.
SEE
ALSO
For more information about save and download operation marks, refer to:
2.1, “Engineering on the SENG side” in Integration with CENTUM VP/CS 3000 (IM 32Q01E10-31E)
IM 32Q04B10-31E
4th Edition : Jan.30,2015-00
9-2
<9. Types of Downloading >
n Relationship Between Downloading Functions and Databases
The destination database for saving varies depending on the type of downloading. The relationship between different types of downloading and databases is explained below.
l
Offline Download
The work database generated by building is downloaded to an SCS. The master database is
overwritten by the work database.
l
Online Change Download
Only differences between the work database generated by building and the master database
are downloaded to an SCS. The master database is overwritten by the work database.
l
Master Database Offline Download
The master database is downloaded to an SCS.
l
IOM Download
Only data in the master database related to input/output modules is downloaded to an SCS.
SENG
SCS project
Work database
Master database
Save
Source files
(Automatically saved
at offline download/
online change download)
SCS database
Offline download/
online change download
Master database
Restore
SCS
Master database
Source files
SCS database
Master database offline download/
IOM download
SCS database
TIP Master Database Restoring Function is provided in order to copy the master database to the work database
in case a recovery is needed. Do not edit the master database using Windows explorer.
Figure 9-1 Relationship Between Downloading Functions and Databases
IM 32Q04B10-31E
4th Edition : Jan.30,2015-00
9-3
<9. Types of Downloading >
SEE
ALSO
For more information about databases, refer to:
“n SCS Projects” on page 2-1
For more information about Master Database Restoring Function, refer to:
12., “Master Database Restoring Function” on page 12-1
For more information about IOM definition download, refer to:
3.1.7, “IOM Download Tool” in Utilities and Maintenance Reference (IM 32Q04B20-31E)
n Relationship Between Downloading Functions and SCS Security
Levels
Since the downloading functions attempt to write data to an SCS, download operations may
not be allowed depending on the SCS security level. Before performing the downloading functions, it is necessary to use the SCS security level operation function and change the security
level of the SCS.
The table below shows whether or not each type of download is allowed according to the security level.
Table 9-1 Relationship Between Downloading Functions and SCS Security Levels
SEE
ALSO
Online
change
download
Security
level
Offline download
Master database
offline download
Level 2
-
-
-
Yes (only for failing
input/output modules)
Yes
Level 1
-
Yes
-
Yes (only for failing
input/output modules)
Yes
Level 0
Yes
Yes
Yes
Yes (only for failing
input/output modules)
Yes
IOM download
Save and Download
Operation Marks
For more information about the SCS security level operation functions, refer to:
1.3, “Security of SCS” in Utilities and Maintenance Reference (IM 32Q04B20-31E)
IM 32Q04B10-31E
4th Edition : Jan.30,2015-00
9-4
<9.1 Offline Download >
9.1
Offline Download
During offline download, the SCS database, which contains all the information required for operation of an SCS, is transmitted from the SENG to the SCS; meanwhile, the SCS functions
are stopped. The SCS database is downloaded via the control bus and stored in the flash
memory of the SCS and the non-volatile memory of input/output modules. The SCS database
downloaded to the SCS is saved as the master database together with the source files in the
SENG.
n Downloaded Items
•
SCS system programs
•
Application database
The application database created by the Safety application definition function and
CENTUM integration function is downloaded to the CPU module.
•
I/O configuration information
The parts of the database created by the I/O definition function related to input/output
modules are downloaded to the input/output modules.
SENG
Hard disk
Application database
I/O
configuration information
SCS system programs
SCS
SCS system
program
Application
database
I/O configuration
information
I/O configuration
information
Non-volatile memory
Non-volatile memory
Flash memory
Input/output module
Input/output module
CPU module
Figure 9.1-1 Offline Download
IM 32Q04B10-31E
4th Edition : Jan.30,2015-00
9-5
<9.1 Offline Download >
WARNING
Following operations are performed if you execute offline download. Preventive actions to prevent false trip are required before executing offline download.
•
Functions that run on the SCS stop and all the output modules output the fail-safe value
specified in I/O Parameter Builder.
•
Inter-SCS safety communication is disconnected.
•
The forcing function is cancelled.
•
Override from the HIS is cancelled.
•
Break points set by the target test function are cancelled.
•
SOEs and diagnostic information collected so far in the SCS are deleted (they are saved
in the battery backup memory, though).
•
Password for changing the SCS security level is deleted.
n Procedure for Offline Download
This section describes procedures from building an application logic to storing SCS project after an offline download.
l
What to Do Before Offline Download
Build an application logic and run Integrity Analyzer and Cross Reference Analyzer.
TIP User should check the items that may require retesting but not detected by Cross Reference Analyzer.
Use the SCS security level operation function to set the SCS security level to Level 0.
SEE
ALSO
For more information about the building operation, refer to:
“n Building SCS Project” on page 5-21
For more information about Integrity Analyzer, refer to:
8.1, “Integrity Analyzer” on page 8-2
For more information about Cross Reference Analyzer, refer to:
8.2, “Cross Reference Analyzer” on page 8-19
For more information about items that require retesting but not detected by Cross Reference Analyzer, refer
to:
8.2.5, “Precautions on Cross Reference Analyzer” on page 8-46
For more information about the SCS security level operation functions, refer to:
1.3, “Security of SCS” in Utilities and Maintenance Reference (IM 32Q04B20-31E)
l
Start the Offline Download
1.
From the [Debug] menu of SCS Manager, select [Download].
On the CENTUM Integration, a dialog box asking you if you want to save Operation Mark
or not appears.
2.
Save Operation Mark if necessary.
IM 32Q04B10-31E
4th Edition : Jan.30,2015-00
9-6
<9.1 Offline Download >
TIP
SEE
ALSO
•
If Integrity Analyzer or Cross Reference Analyzer has already been launched when you start offline
download, a message prompting to close the analyzer is notified and the download ends with an error.
•
If the SCS security level is Level 1 or Level 2 when you start offline download, a message prompting to
set Level 0 is notified and the download ends with an error. Set the SCS security level to "0" and start
offline-downloading.
•
If the I/O Lock window or Inter-SCS Communication Lock window is left open when you start offline
download, an error message appears and the download processing ends.
3.
A dialog box asking you if you are sure to start an offline download appears. Click [OK].
A dialog box for setting a password for changing the SCS security level appears. After
that, a dialog box prompting you to manage versions of the SCS project appears.
When an offline download completes, SCS is restarted. The SCS database offline downloaded to the SCS is automatically stored in SENG as a master database together with
source files.
4.
On the CENTUM Integration, download the database of the CENTUM project also.
For more information about engineering work for integrating with CENTUM, refer to:
2., “Engineering for CENTUM integration” in Integration with CENTUM VP/CS 3000 (IM 32Q01E10-31E)
l
Second and Subsequent Offline Download
With R2.03 or later, the system checks to see if there is possibility that the online change variables area in the database has been used before executing the offline download. If the online
change variables area is used, a confirmation dialog box appears. This situation can be
solved by performing a clean project and a build.
In the confirmation dialog box, select [Cancel] to terminate the offline download processing.
Perform a clean project and a build, and then execute offline download. The offline download
starts when you click [OK] in the confirmation dialog box.
SEE
ALSO
For more information about clean project, refer to:
"Clean project" in "Build" of "Code Generator" of "Workbench" of the Workbench User's Guide
l
End the Offline Download
Set the passwords used when changing the SCS security level.
After that, save the SCS project using the Version Control Tool.
SEE
ALSO
For more information about the version control, refer to:
13., “Version Control” on page 13-1
For more information about the SCS security level operation functions, refer to:
1.3, “Security of SCS” in Utilities and Maintenance Reference (IM 32Q04B20-31E)
IM 32Q04B10-31E
4th Edition : Jan.30,2015-00
9-7
<9.2 Online Change Download >
9.2
Online Change Download
Online change download changes a part of an application without interrupting SCS functions.
In SCS, the data stored in main memory of the CPU module is updated and changes are stored in flash memory of the CPU module as well. When performing online change download of
I/O definitions, changes are also reflected in the non-volatile memory of the input/output modules. Data downloaded to an SCS is also saved in the master database on the SENG.
TIP The SCS operating mode will not be changed when online-change downloading is performed.
SEE
ALSO
For more information about precautions for Online Change downloads, refer to:
5.3, “Precautions for Online Change” in Engineering Guide (IM 32Q01C10-31E)
n Items for which Online Change Download is Allowed
SCS engineering tasks may include items for which online change download is allowed and
items for which offline download is necessary.
IMPORTANT
•
Builders allow generating parts of database where online change download is not allowed.
If you make changes exceeding the range where online change is possible, the feasibility
of online change download is notified after the download operation.
If it is notified that online change download is not possible, close SCS Manager once and
use Master Database Restoring Function to revert the modified data to the same status
as the data in the SCS.
SEE
ALSO
•
When modifying the logic, the related output channels should be locked-out on the I/O
Lock Window.
•
When performing online changes for POUs, make sure to consider the items related to
"Miscellaneous limitations" of the "Online changes" description in the "Debug" section of
the "Workbench" chapter in the Workbench User's Guide.
For more information about Master Database Restoring Function, refer to:
12., “Master Database Restoring Function” on page 12-1
For more information about Online-Change downloadable items, refer to:
5.2, “List of Applicable Items for Online Change” in Engineering Guide (IM 32Q01C10-31E)
For more information about whether to lock or unlock the inputs or outputs, refer to:
“■ Procedure for Online Change of an Application” in 5.1, “Entire Procedure of Online Change of Application” in Engineering Guide (IM 32Q01C10-31E)
For more information about online changes for POUs, refer to:
"Online changes" of "Debug" of "Workbench" of the Workbench User's Guide
n Procedure for Online Change Download
This section describes procedures from building application logic to storing SCS project after
an online change download.
IM 32Q04B10-31E
4th Edition : Jan.30,2015-00
9-8
<9.2 Online Change Download >
SEE
ALSO
For more information about precautions for Online Change downloads, refer to:
5.3, “Precautions for Online Change” in Engineering Guide (IM 32Q01C10-31E)
What to Do Before Online Change Download
l
Build an application logic and run Integrity Analyzer and Cross Reference Analyzer.
TIP User should check the items that may require retesting but not detected by Cross Reference Analyzer.
Use the SCS security level operation function to set the SCS security level to Level 1.
After that, open the I/O Lock window and lock the input and output modules to be affected by
online change.
SEE
ALSO
For more information about the building operation, refer to:
“n Building SCS Project” on page 5-21
For more information about Integrity Analyzer, refer to:
8.1, “Integrity Analyzer” on page 8-2
For more information about Cross Reference Analyzer, refer to:
8.2, “Cross Reference Analyzer” on page 8-19
For more information about items that require retesting but not detected by Cross Reference Analyzer, refer
to:
8.2.5, “Precautions on Cross Reference Analyzer” on page 8-46
For more information about entire procedure for Online Change of applications, refer to:
5.1, “Entire Procedure of Online Change of Application” in Engineering Guide (IM 32Q01C10-31E)
For more information about whether to lock or unlock the inputs or outputs, refer to:
“■ Procedure for Online Change of an Application” in 5.1, “Entire Procedure of Online Change of Application” in Engineering Guide (IM 32Q01C10-31E)
For more information about the SCS security level operation functions, refer to:
1.3, “Security of SCS” in Utilities and Maintenance Reference (IM 32Q04B20-31E)
For more information about the I/O Lock window, refer to:
2.1, “I/O Lock Window” in Utilities and Maintenance Reference (IM 32Q04B20-31E)
Start the Online Change Download
l
TIP
1.
From the [Debug] menu in SCS Manager, select [Online Change: Download]. Alternatively, click the [Online change download] button on the toolbar.
The Online Change Download Confirmation dialog box appears.
•
If Integrity Analyzer or Cross Reference Analyzer has already been launched when you start online
download, a message prompting to close the analyzer is notified and the download ends with an error.
•
If the SCS security level is set to Level 2 when the online change download starts, a message prompting
you to change the security level appears and the program aborts. Set the security level to Level 1 and
start an online change download.
•
If the I/O Lock window or Inter-SCS Communication Lock window is left open when you start online
change download, an error message appears and the download processing stops.
2.
Click [OK].
A dialog box prompting to confirm the version control appears.
IM 32Q04B10-31E
4th Edition : Jan.30,2015-00
9-9
<9.2 Online Change Download >
l
When the Scan Period of the Application Logic is Changed
If the scan period of the application logic has been changed, a confirmation dialog box appears when you start online change download. If there are any changes that take long time in
downloading, another confirmation dialog box appears.
l
Check the Application logic and End Online Change Download
Using SCS Manager, change the SCS mode to Target test mode and test the changes you
made. After the test, unlock the input and output modules which were previously locked using
the I/O Lock window. And perform the output enable operation.
From the Set SCS Security Level dialog box, change the security level to Level 2. After that,
save the SCS project using the Version Control Tool.
SEE
ALSO
For more information about the version control, refer to:
13., “Version Control” on page 13-1
For more information about test operation, refer to:
4.3, “Target test operation (in case online change download is possible)” in ProSafe-RS System Test
Reference (IM 32Q04B30-31E)
For more information about the I/O Lock window, refer to:
2.1, “I/O Lock Window” in Utilities and Maintenance Reference (IM 32Q04B20-31E)
For more information about the output enable operation, refer to:
3.1.6, “Output Enable Operation” in Utilities and Maintenance Reference (IM 32Q04B20-31E)
For more information about the SCS security level operation function, refer to:
1.3, “Security of SCS” in Utilities and Maintenance Reference (IM 32Q04B20-31E)
For more information about online change of scan period of the application logic execution function, refer to:
A3.1.3, “Online change of scan period of the application logic execution function” in Safety Control Station Reference (IM 32Q03B10-31E)
IM 32Q04B10-31E
4th Edition : Jan.30,2015-00
9-10
<9.3 Master Database Offline Download >
9.3
Master Database Offline Download
During master database offline download, the master database stored in the SENG is loaded
to an SCS. Since the downloaded SCS database is identical to the master database, it is possible to download the information downloaded previously to the SCS even while changing the
work database of an SCS project.
Use this download function to once again download the database that was previously downloaded; in the case, for example, when the CPU module of an SCS is replaced. This download is not required when one of a pair of redundant CPU modules is replaced.
SEE
ALSO
For more information about the master database,, refer to:
“n SCS Projects” on page 2-1
n Procedure for Master Database Offline Download
What to Do Before Master Database Offline Download
l
Use the SCS security level operation function to set the SCS security level to Level 0.
l
TIP
SEE
ALSO
Start the Master Database Offline Download
1.
Select [Controller] from the [Tools] menu of SCS Manager.
The [Controller] launcher menu appears.
2.
From the Controller Launcher menu, select [Reset SCS] > [Master Database Offline
Download].
The master database offline download confirmation dialog box appears.
•
If the SCS security level is Level 1 or Level 2, a message prompting to set the security level to Level 0 is
notified and the download ends with an error. Set the security level to Level 0, and start the master database offline download.
•
If the I/O Lock window or Inter-SCS Communication Lock window is left open when you start master database offline download, an error message appears and the download processing ends.
3.
Click [OK].
4.
Set a new password for changing the SCS security level.
For more information about the SCS security level operation functions, refer to:
1.3, “Security of SCS” in Utilities and Maintenance Reference (IM 32Q04B20-31E)
IM 32Q04B10-31E
4th Edition : Jan.30,2015-00
10-1
<10. Self-documentation >
10.
Self-documentation
Self-documentation is a function that allows printing applications out as documents. Use
Document Generator to print documents.
TIP In ProSafe-RS R2.02, self-documentation related behavior has been changed. If compatibility is important,
you can choose the behavior before R2.02. In this document, the behavior before R2.02 is called "backwardcompatible mode" and described separately.
SEE
ALSO
For more information about the behavior in backward-compatible mode, refer to:
10.5, “Customizing Print Settings (Backward-Compatible Mode)” on page 10-29
n Purposes of Self-documentation
In order to compare the application logic prior to modification and the application logic after
the modification, the applications can be printed out with self-documentation. The consistency
between the contents displayed on the windows and the contents in the printouts can also be
confirmed. The self-documentation function is independent of SCS Manager and each builder; it is thus possible to double-check that the applications have been created as intended.
By comparing the printout prior modification and the printout after modification, the result of
the modification can be checked to confirm that the modification is properly performed.
Printing Objects
l
Self-documentation prints out the source files of the work database in an SCS project. It is
possible to select all the definitions or any part of them.
The printed objects are shown below.
•
SCS project information (*1)
•
SCS constants
•
I/O parameters
•
Communication I/O (*2)
•
SCS Link Transmission
•
Modbus address (*3)
•
DNP3 communication
•
Tag name (*4)
•
Alarm priority (*4)
•
Alarm processing table (*4)
•
Variables cross reference index (*5)
•
POU
*1:
*2:
*3:
*4:
*5:
Including information related to integration with CENTUM
Information related to connection with subsystems
Information related to Modbus slave communication
Information related to integration with CENTUM
Not printed in backward-compatible mode
IM 32Q04B10-31E
4th Edition : Jan.30,2015-00
10-2
<10. Self-documentation >
Customizing Print Settings
l
The contents that are printed by using the Self-documentation function can be customized for
each SCS project. The customization function of R2.02 or later is different from that of a revision before R2.02.
IMPORTANT
The most preferable paper setting for printing the self-documentations is A3 size paper with
landscape orientation. Therefore, you need to set the paper size to A3 and change the orientation to Landscape.
The printed information can be customized as follows.
l
•
A cover page can be added
•
A header or footer can be printed
•
A page number can be printed
•
Margin setting
•
Font can be specified
•
The printing orientation of the FBD and the LD (portrait or landscape) can be specified
(*1)
*1:
If the printer settings are already the A3 size paper with landscape orientation, these settings are not necessary.
Checking Print Preview
It is possible to check the printed image in advance.
l
Print Target Printer
It is possible to print out to a printer directly connected to the SENG or a printer connected via
a network.
n Relationship with SCS Manager and Builders
The relationship between self-documentation function and engineering functions (SCS Manager and builders) is illustrated below.
IM 32Q04B10-31E
4th Edition : Jan.30,2015-00
10-3
<10. Self-documentation >
RS engineering functions
SCS Manager
Launch
Builders
SCS Constants Builder
I/O Parameter Builder
Communication I/O Builder
SCS
project
SCS Link Transmission Builder
Modbus Address Builder
Launch
Selfdocument
(Document
Generator)
Document
Print
DNP3 Communication Builder
Multi-Language Editor
Tag Name Builder
Alarm Priority Builder
Alarm Processing Table Builder
Figure 10-1 Relationship Between the Self-documentation Function and Engineering Functions
The self-documentation function is launched from SCS Manager or from any of the builders.
It allows printing definitions of SCS projects edited and saved in SCS Manager or each builder as documents.
TIP Definitions of CENTUM projects should be printed out with the self-documentation function of CENTUM.
n Selecting Printing Mode
You can select the mode of printing by selecting the [Enhanced printing style] check box in the
Customize dialog box, which is opened from the [Option] menu of SCS Manager. If the check
box is cleared, self-documentation runs in backward-compatible mode and behaves the same
as before R2.02.
IM 32Q04B10-31E
4th Edition : Jan.30,2015-00
<10. Self-documentation >
10-4
Customize
Colors and Fonts
Preferences
Enhanced printing style
Display Function Block type in FBD diagram
OK
Cancel
Figure 10-2 Customize Dialog Box
IM 32Q04B10-31E
4th Edition : Jan.30,2015-00
10-5
<10.1 Document Generator >
10.1
Document Generator
Document Generator is the user interface of the self-documentation tool.
n How to Launch Document Generator
Document Generator can be launched by either one of the following operations.
•
From the SCS Manager menu bar, select [File] > [Print], or click the "Print" button on the
toolbar.
•
From the menu bar of each builder, select [File] > [Print], or click the "Print" button on the
toolbar.
n Document Generator Window Structure
Document generator
Table Options Preview
Cover Page
Table of contents
SCS0101 (* Modbus Test *)
Project description
Defined Words
Configuration 1: SCS0101
Description
SCS project information
SCS constants
Resource 101: SCS0101
Description and Properties
Global Variables
I/O Modules
I/O Parameters
Comm. I/O definition
Comm. I/O Wiring
Modbus address (Coil)
Modbus address (Input relay)
Modbus address (Input registers)
Modbus address (Holding registers)
SCS Link Transmission
SCS Link Transmission Wiring
Detailed binding
Tag name definition (BOOL/ECW_B)
Tag name definition (DINT/REAL/ECW_I/ECW_R)
Tag name definition (ANLGI/ANLG_S)
Tag name definition (VEL)
Tag name definition (ANN)
Tag name definition (IO_REAL)
Tag name definition (IO_BOOL)
Tag name definition (GOV_B/GOV_IB/OVR_B/OVR_IB)
Tag name definition (OVR_I/OVR_R/OVR_IR)
Tag name definition (PASSWD)
Tag name definition (SCI_B/SCO_B)
Tag name definition (SCI_I/SCO_I/SCI_R/SCO_R)
Print
Close
Figure 10.1-1 Document Generator Window
Tabs
l
The window is composed of the following three tabs.
•
"Table" tab: Select printing target
IM 32Q04B10-31E
4th Edition : Jan.30,2015-00
10-6
<10.1 Document Generator >
•
"Options" tab: Customize print settings
•
"Preview" tab: Preview printed information
If you click [Print] button in the Document Generator window, the Print dialog box appears.
Select a printer and specify page settings such as paper size in the Print dialog box; then click
[OK] button to start printing.
On Print dialog box, the range of pages to be printed can be set on [Page Range].
The relationship between the displayed tab and the specification method of page ranges that
can be specified is shown below.
Table 10.1-1 Relationship Between Tabs and Page Ranges that can be Specified
Tabs
ALSO
[Current page]
[Pages] (*1)
[Sections] (*2)
Table
Specification allowed
Specification allowed
Specification allowed
Options
Specification allowed
Specification allowed
Specification allowed
Preview
Specification allowed
Specification allowed
Specification allowed
*1:
*2:
SEE
[All]
Specification allowed
The printout page range can be specified with hyphen (-) or the pages can be separated by commas (,).
The printout section range can be specified with hyphen (-) or the sections can be separated by commas (,).
For more information about the "Table" tab, refer to:
10.2, “Selection of Printing Targets” on page 10-8
For more information about the "Options" tab, refer to:
10.3, “Customizing Print Settings” on page 10-13
For more information about the "Preview" tab, refer to:
10.6, “Confirmation by Print Preview” on page 10-33
n Procedure of Printing Operations
The procedure of printing operations when using Document Generator is explained below.
l
1.
Specify the printing targets in the "Table" tab.
2.
Customize the print settings in the "Options" tab.
3.
Click [Page Setup] and make printer settings in the Page Setup dialog box.
4.
Display a print preview and check the printed information in the "Preview" tab.
5.
Click [Print] button to print.
Page Setup Dialog Box
When you print using Document Generator, you can make printer settings in the Page Setup
dialog box started from [Page Setup] on the [File] menu of SCS Manager. However, you cannot use the Page Setup dialog box in backward-compatible mode. The settings you have
made in the Page Setup dialog box are reflected in the initial settings of Print dialog box of
Document Generator. You can preview the image of the printout based on the settings of the
Page Setup dialog box. Therefore, if you specify the printer usually used for printing in the
Page Setup dialog box beforehand, the preview and printed results match. The settings in the
Page Setup dialog box can be made for each computer. However, in the Page Setup dialog
box, you cannot set Page Range.
IM 32Q04B10-31E
4th Edition : Jan.30,2015-00
<10.1 Document Generator >
10-7
Page Setup...
Printer
Name:
PRT-001
Status:
Ready
Type:
PRT-001
Where:
Yokogawa
Properties...
Comment:
Sample
All
Number of copies:
1
Current Page
Pages:
Collate
OK
Cancel
Figure 10.1-2 Page Setup Dialog Box
IM 32Q04B10-31E
4th Edition : Jan.30,2015-00
10-8
<10.2 Selection of Printing Targets >
10.2
Selection of Printing Targets
Select the printing targets in the "Table" tab of Document Generator.
n "Table" Tab
Document generator
Table Options Preview
Cover Page
Table of contents
SCS0101 (* Modbus Test *)
Project description
Defined Words
Configuration 1: SCS0101
Description
SCS project information
SCS constants
Resource 101: SCS0101
Description and Properties
Global Variables
I/O Modules
I/O Parameters
Comm. I/O definition
Comm. I/O Wiring
Modbus address (Coil)
Modbus address (Input relay)
Modbus address (Input registers)
Modbus address (Holding registers)
SCS Link Transmission
SCS Link Transmission Wiring
Detailed binding
Tag name definition (BOOL/ECW_B)
Tag name definition (DINT/REAL/ECW_I/ECW_R)
Tag name definition (ANLGI/ANLG_S)
Tag name definition (VEL)
Tag name definition (ANN)
Tag name definition (IO_REAL)
Tag name definition (IO_BOOL)
Tag name definition (GOV_B/GOV_IB/OVR_B/OVR_IB)
Tag name definition (OVR_I/OVR_R/OVR_IR)
Tag name definition (PASSWD)
Tag name definition (SCI_B/SCO_B)
Tag name definition (SCI_I/SCO_I/SCI_R/SCO_R)
Print
Close
Figure 10.2-1 "Table" Tab of Document Generator
l
Selecting Printing Targets in the "Table" Tab
In the "Table" tab, you can select the definition items to be printed by Document Generator.
Click the +/- buttons placed at the left edge of each item displayed in the tree view to display
definition items and select the check boxes next to each definition you wish to print. For definition items that are selected in their check boxes, their data in the following table are printed.
Table 10.2-1 Printing Objects
Chapter/
section
Number
(*1)
Definition item name in tree
(*2)
Cover Page
Printed data
Cover page
Remarks
Continues on the next page
IM 32Q04B10-31E
4th Edition : Jan.30,2015-00
10-9
<10.2 Selection of Printing Targets >
Table 10.2-1 Printing Objects (Table continued)
Chapter/
section
Number
(*1)
Definition item name in tree
(*2)
Printed data
Remarks
Table of contents
Table of contents
-
1
(Project name)
SCS project name
-
1.X
Project description
Comment for SCS project
-
1.X
Defined words
Defined words
-
2
(Configuration name)
Configuration name and comment
-
2.X
Description
Description for configuration
-
2.X
SCS project information
SCS project information
The CENTUM project top
folder is printed when
CENTUM is connected to
the system.
For a library project, only
the version number is printed.
2.X
SCS constants
SCS constant definition
(*3)
3
(Resource name)
Resource name and comment
-
3.X
Description and Properties
Description for resource
-
3.X
Global Variables
List of global variables
-
3.X
I/O Modules
Node and input/output module
information
(*3)
3.X
I/O Parameters
Input/output module information
(wiring information and parameters)
(*3)
3.X
Comm. I/O definition
Subsystem communication I/Os
(*3)
3.X
Comm. I/O wiring
Subsystem communication I/O wir(*3)
ings
3.X
Modbus address (Coil)
3.X
Modbus address (Input relay)
3.X
Modbus address
(Input registers)
3.X
Modbus address (Holding registers)
3.X
DNP3 communication (Parameters)
3.X
DNP3 communication (Binary
Input)
3.X
DNP3 communication (Binary
Output)
3.X
DNP3 communication (Binary
Counter)
3.X
DNP3 communication (Analog
Input)
3.X
DNP3 communication (Analog
Output)
3.X
3.X
Modbus address information
(*3)
DNP3 communication
It can be printed for the
SCS projects of SCSU1
that are created by the
software version R3.02.20
or later.
SCS Link Transmission
SCS Link Transmission definition
(*3)
SCS Link Transmission Wiring
SCS Link Transmission data wirings
(*3)
Continues on the next page
IM 32Q04B10-31E
4th Edition : Jan.30,2015-00
10-10
<10.2 Selection of Printing Targets >
Table 10.2-1 Printing Objects (Table continued)
Chapter/
section
Number
(*1)
Definition item name in tree
(*2)
3.X
Detailed binding
3.X
Tag name definition (BOOL/
ECW_B)
3.X
Tag name definition (DINT/
REAL/ECW_I/ECW_R)
3.X
Tag name definition (ANLGI/
ANLG_S)
3.X
Tag name definition (VEL)
3.X
Tag name definition (ANN)
3.X
Tag name definition (IO_REAL)
3.X
Tag name definition
(IO_BOOL)
3.X
Tag name definition (GOV_B/
GOV_IB/OVR_B/OVR_IB)
3.X
Tag name definition (OVR_I/
OVR_R/OVR_IR)
3.X
Tag name definition
(PASSWD)
3.X
Tag name definition (SCI_B/
SCO_B)
3.X
Tag name definition (SCI_I/
SCO_I/ SCI_R/SCO_R)
3.X
Tag name definition (MOB_11/
MOB_21)
3.X
Tag name definition
(MOB_RS)
3.X
Tag name definition (MOA)
3.X
Alarm priority
Alarm priority
3.X
Alarm processing table
Alarm processing table
3.X
Resource content
POU list (*5)
3.X
Local Variables + Parameters
List of local variables and parameters
4
POU
(Title only)
-
4.X
(POU)
POU name
One POU corresponds to
one section.
5
Variables cross reference index
Variables cross reference index
(Titles only)
(*3)
5.X
Hardware I/O
I/O variables cross reference index (*3)
5.X
Global Variables
Global variables cross reference
index
(*3)
5.X
Tag names
Tagged variables cross reference
index
(*3)
*1:
*2:
*3:
*4:
Printed data
Remarks
Binding information
(*3)
Tag name definition
(*3)
It can only be printed for a
system with CENTUM integration structure. (*4)
-
Chapter and section numbers vary depending on the selected printing objects. If the item selected as printing object contains
no content, nothing is printed. X means a serial number starting at 1. The start page for print can be changed.
Definition item names in tree are printed as the title character strings of chapters and sections (except for the cover page).
For library project, the tree view is not displayed. Moreover, the Print command is not valid.
Displayed in the tree view if the PC has a license for CENTUM VP/CS 3000 Integration Engineering Package.
IM 32Q04B10-31E
4th Edition : Jan.30,2015-00
10-11
<10.2 Selection of Printing Targets >
*5:
SEE
ALSO
Description of each POU is also printed.
For more information about the method for changing the start page for print, refer to:
“l Page Numbering” on page 10-15
n Outputting Variables Cross Reference Index
To print variables cross reference information, click the [Table] tab in Document Generator,
and select [Variable cross reference index] or select from among the individual items of [Hardware I/O], [Global Variables], [Tag Names] that are shown under [Variable cross reference index].
In variables cross reference index, information on which variables are used by which POU is
listed. The following information can be output.
Table 10.2-2 Information Output as Variables Cross Reference Index
Definition item name in tree
Global variables
(instance)
Local variables
FB parameters
Hardware I/O
(I/O variables in IO_BOOL and IO_REAL)
Output
Output
Not output
Global variables
(in BOOL/DINT/REAL)
Output
Not output
Not output
Tag Names (*1)
Output
Output
Output
*1:
All the variables, FB instances, and parameters to which a tag name is assigned are output. However, ANNs are output even
if tag names are not assigned.
Each report contains the following data.
•
Name:
For parameters, name is output with the FB instance name. For example, "FB1.Param." If
the scope of a variable is set to Local, name is output with the POU name. For example,
"Var1@POU" is output.
•
Type:
Type name such as ANN and BOOL is output.
•
Direction:
Input, Output or Internal is output.
•
Tag Name:
For ANN, %AN element name is also output.
•
Sheet Number:
Sheet number is output in the format "POU name - page number."
TIP No matter whether you have selected POU as the data to be printed or not, cross reference information is
printed for all POUs. Regardless of the actual setting of [New page for each item] in the [Options] tab of
Document Generator, documents are printed with a page break inserted at the end of each POU.
IM 32Q04B10-31E
4th Edition : Jan.30,2015-00
<10.2 Selection of Printing Targets >
10-12
Document generator
Table Options Preview
Cover Page
Table of contents
SCS0101 (* SCS Project 1 *)
Project description
Defined Words
Configuration 1: SCS0101
Description
SCS project information
SCS constants
Resource 101: SCS0101
POU
P_001 (Plant1 Shutdown)
P_002 (Plant2 Shutdown)
P_003 (Alarm Confirmation)
Variable(s) cross references
Hardware I/O
Global Variables
Tag Names
Print
Close
Figure 10.2-2 Variable Cross Reference Index Window
IM 32Q04B10-31E
4th Edition : Jan.30,2015-00
<10.3 Customizing Print Settings >
10.3
10-13
Customizing Print Settings
You can customize the information to be printed in the Options tab of Document Generator.
IM 32Q04B10-31E
4th Edition : Jan.30,2015-00
10-14
<10.3 Customizing Print Settings >
10.3.1
Customizable Print Settings
To customize, click a button in each group box in the Options tab of Document Generator.
n "Options" Tab
Document generator 4.27
Table Options Preview
New page for each item
Print Diagram orientation
Page Setup Settings
Header/Footer
Header
Edit
Footer
Landscape
Portrait
None
Page Numbering
#
Start Page: 10
#.#.#.#.#
Start Section: 10.20.30
Cover page
Header/Footer on cover page
Margins
Visible margins
Top:
10
Bottom:
10
Left:
10
10
Right:
Fonts
Text font
Print
Title font
Close
Figure 10.3.1-1 Options Tab Page
The components of the tab are explained in the following sections.
New Page for Each Item
l
Select this check box to start a new page for each printed item. If [Landscape] is selected at
"Print Diagram orientation", FBD and LD begin on a new page even if the [New page for each
item] check box is not selected.
IMPORTANT
If you print after you change print settings in either the Options tab in Document Generator or
the Print dialog box shown when you click the Print button in Document Generator, page
breaks may be inserted in places different from those that you see on the screen.
Print Diagram Orientation
l
Select one of the three options, and the documents will be printed as specified.
•
Page Setup Settings
FBD and LD are also printed according to the settings in the Page Setup dialog box or
Print dialog box.
•
Landscape
IM 32Q04B10-31E
4th Edition : Jan.30,2015-00
10-15
<10.3 Customizing Print Settings >
FBD and LD are printed in landscape orientation regardless of the settings in the Page
Setup dialog box or Print dialog box. Other print items are printed according to the settings in the Page Setup dialog box or Print dialog box.
•
Portrait
FBD and LD are printed in portrait orientation regardless of the settings in the Page Setup
dialog box or Print dialog box. Other print items are printed according to the settings in
the Page Setup dialog box or Print dialog box.
Header/Footer
l
You can make settings for a header or footer. You can select to print a header (at the top of
the page) or a footer (at the bottom of the page) or not to print any of them. Click [Edit] button
and the dialog box for editing Header/Footer appears.
Header / Footer
RS PROJECT:
$FOLDER()
SCS PROJECT: $PROJECT_NAME(
)
SECTION:
Template:
$SECTION_TITLE()
PROJECT DATE:
SAVED DATE:
PRINTED DATE:
$PROJECT DATE(
M/d/yyyy)
$POU_LASTSAVE(
M/d/yyyy)
$PRINT_DATE(M/d/
yyyy)
SHEET:
$SHEET_NUMBER()
COMMENT:
$POU_COMMENT()
PAGE
$BMP(default_21.bmp)
DESCRIPTION:
REVISION:
$TO
$POU_DESCRIPTION()
TOTALTAL_
PAG
E()
$POU_REVISION()
OK
Default
Change Template
$PA
GE()
Edit
Cancel
Figure 10.3.1-2 Dialog Box for Editing Header/Footer
In the dialog box for editing Header/Footer, you can customize the following.
SEE
ALSO
•
Select a Header/Footer template.
•
Change print properties of a Header/Footer template.
For more information about customizing Header/Footer, refer to:
10.3.2, “Editing Header and Footer” on page 10-18
Page Numbering
l
Specify the format of the page numbers printed in the header or footer, and the page number
for the first page.
Use either of the following page number formats.
•
[#]
Page numbers are printed using the format of "Page 'page number'" (serial number). Serial numbers are assigned to pages starting from the first page. Specify the page number
from which printing is to be started by entering it in [Start Page:].
•
[#.#.#.#.#]
Page numbers are printed using the format of "Page 'section/chapter number' - 'page
number'" (section format). Serial numbers are assigned to pages starting from the first
page for each chapter/section. Specify the section number from which printing is to be
started by entering it in [Start Section:]. Note that the cover page and the table of contents are always numbered from page 1 (i).
•
The page numbers for the cover page and table of contents are printed using Roman
numerals (i, ii, iii, iv, ...).
•
Each chapter after that (project data, configuration data, resource data, POU data,
variable cross reference index data) is numbered in the format "Chapter- page number" or "Chapter. Section- page number."
IM 32Q04B10-31E
4th Edition : Jan.30,2015-00
10-16
<10.3 Customizing Print Settings >
TIP If you want to reprint a part of the project so as to replace the old printouts after the contents of the whole
SCS project were printed out, follow the procedure below:
1.
In the Table tab, choose the items to be printed.
2.
In the Options tab, choose [#.#.#.#.#.] at Page Numbering.
3.
In [Start Section], specify the chapter and section numbers for the items you want to reprint.
4.
Click [Print]. The Print dialog box appears.
5.
In the Print dialog box, select [All] for [Page Range:]. Then only the specified part of the project will be
printed out.
Cover Page
l
Specify the format of the cover page.
If you check the [Header/Footer on cover page], header or footer is printed on the cover page
in the format specified in the [Header/Footer] section.
Margins
l
Specify the printing margins of each page. The printing margins are the offsets at the top/
bottom/left/right sides of the page from the perimeter of the maximum printable area.
•
"Visible Margins"
Specify whether or not to print the printing margin frame. If you select the check box, a
frame showing the printing margins is printed on each page.
•
"Top", "Bottom", "Left", "Right"
Specify the margin width for the top, bottom, left and right margins in units of mm, respectively.
Fonts
l
Specify the font used in printing. The specified font is used for texts except for those shown in
FBD and LD windows.
•
[Text font] button
Click the [Text font] button to show the Text Font dialog box. The font selected in this dialog box is used for texts except for those shown in FBD and LD windows (including table
of contents and chapter titles and section titles).
•
[Title font] button
Click the [Title font] button to show the Title Font dialog box. The font selected in this dialog box is used for the cover page.
IM 32Q04B10-31E
4th Edition : Jan.30,2015-00
<10.3 Customizing Print Settings >
10-17
Text Font
Font:
Font style:
Size:
Courier New
Regular
8
OK
Regular
Italic
Bold
Bold Italic
8
9
10
11
12
14
16
Cancel
Courier New
Estrangelo Edessa
Fixedsys
Franklin Gothic Mediur
Garamond
Gautami
Georgia
Effects
Sample
Strikeout
AaBbYyZz
Underline
Color:
Black
Script:
Western
This is an Open Type font. This same font will be used on both your
printer and your screen.
Figure 10.3.1-3 Text Font Dialog Box
[Font style], [Effects] and [Script] settings are invalid.
IMPORTANT
The self-documentation function prints data in the files saved by SCS Manager and builders.
For this reason, if you attempt to save files while the self-documentation is running, incorrect
information may be printed or the printing process may fail. In such cases, run the self-documentation again after completing saving the files.
IM 32Q04B10-31E
4th Edition : Jan.30,2015-00
10-18
<10.3 Customizing Print Settings >
10.3.2
Editing Header and Footer
To customize Header/Footer, start the Header/Footer dialog box by clicking the [Edit] button in
the [Header/Footer] group box in the [Options] tab in Document Generator.
n Selecting a Header/Footer Template
The following 8 types of Header/Footer templates are provided. You can select the one you
like.
Table 10.3.2-1 Template List
Templates
Remarks
Default
Default template
Template_1
-
Template_2
-
Template_3
-
Template_4
-
Template_5
-
Template_A
Equivalent to Format A in backward-compatible mode
Template_B
Equivalent to Format B in backward-compatible mode
Follow the steps below to select a Header/Footer template.
Header / Footer Template
RS PROJECT:
$FOLDER()
SCS PROJECT: $PROJECT_NAME(
)
SECTION:
$SECTION_TITLE()
PROJECT DATE:
SAVED DATE:
PRINTED DATE:
$PROJECT DATE(
M/d/yyyy)
$POU_LASTSAVE(
M/d/yyyy)
SHEET:
$SHEET_NUMBER()
COMMENT:
$POU_COMMENT()
PAGE
$PA
GE()
$BMP(default_21.bmp)
DESCRIPTION:
$PRINT_DATE(M/d/
yyyy)
REVISION:
$TO
$POU_DESCRIPTION()
TOTALTAL_
PAG
E()
$POU_REVISION()
OK
Header template to use:
Default
Cancel
Figure 10.3.2-1 Template Selection Dialog Box
1.
In the Header/Footer dialog box, click the [Change Template] button to open the Template
selection dialog box.
2.
In the list box in the Template selection dialog box, select a template you want to use.
A preview of the selected template appears.
3.
In the Template selection dialog box, click the [OK] button and the selected template is
applied.
Click [Cancel] to cancel your selection and the Template selection dialog box closes.
Name of the selected template appears in the Header/Footer dialog box, and a preview of
the template is shown.
4.
In Header/Footer dialog box, click the [OK] button and the Header/Footer of the selected
template is used in printing.
If you click the [Cancel] button, Header/Footer is not changed. The [OK] button in the
Header/Footer dialog box becomes valid only after you click the [OK] button in the Template selection dialog box in step 3.
IM 32Q04B10-31E
4th Edition : Jan.30,2015-00
<10.3 Customizing Print Settings >
10-19
n Editing Header/Footer Properties
To edit Header/Footer print properties, open the Change Print Items dialog box and follow the
steps below.
1.
In the Header/Footer dialog box, click the [Edit] button to show the Change Print Items
dialog box.
2.
In the Change Print Items dialog box, edit Header/Footer properties.
3.
Click the [OK] button in the Change Print Items dialog box, and the changes you make in
the dialog box are applied.
If you want to cancel the changes, click the [Cancel] button.
Result of your editing is shown in a preview in the Header/Footer dialog box. In the area
where nothing is to be printed, the area number is shown.
4.
In the Header/Footer dialog box, click the [OK] button, and the edited Header/Footer are
used in printing.
If you click the [Cancel] button, Header/Footer is not changed. The [OK] button in the
Header/Footer dialog box becomes valid only after you click the [OK] button in the
Change Print Items dialog box in step 3.
IMPORTANT
If you re-select a template after changing Header/Footer print properties, the changes are undone.
n Change Print Items Dialog Box
To change the Header/Footer print properties, use the Change Print Items dialog box. One of
the following is printable in the template Header/Footer area.
•
Macro
•
Fixed character strings (blank strings are allowed)
•
Combination of macro and fixed character strings
•
Bitmaps
If character strings are printed, you can specify font size (4 point to 72 point) of the character
strings. Font is fixed to the one specified in [Title font] in the Options tab in Document Generator.
IM 32Q04B10-31E
4th Edition : Jan.30,2015-00
10-20
<10.3 Customizing Print Settings >
Change Print Items
No.
(1)
(2)
(3)
(4)
(5)
(6)
(7)
(8)
(9)
(10)
(11)
Type
S
S
S
S
S
S
S
S
S
S
S
Print Items
RS PROJECT:
$FOLDER()
SCS PROJECT:
$PROJECT_NAME()
SECTION:
$SECTION_TITLE()
PROJECT DATE:
$PROJECT_DATE(M/d/yyyy)
SAVED DATE:
$POU_LASTSAVE(M/d/yyyy)
PRINTED DATE:
Import...
Template:
Size
8
8
8
8
8
8
8
8
8
8
8
OK
Default
Cancel
Figure 10.3.2-2 Change Print Items Dialog Box
The following section describes components of the Change Print Items dialog box.
No.
l
Shows the area number for a print item in a template. If no print item is specified, this number
is shown in a preview.
Type
l
Shows the type of a print item.
•
S: character string (Macro, fixed character strings, or combination of both)
•
B: Bitmap
Print Item
l
Specify the details for a print item. Settings are different depending on whether the "type" is S
(character string) or B (bitmap).
When "type" is S (string): Displays the character string to be printed (macro, fixed string, or a
combination of these).
•
Click on a line with the left-button of your mouse and you can edit the character string in
it.
•
Select a line and right-click your mouse, and the following pop-up menu appears.
: cuts the selected character string.
Cut
Copy
: copies the selected character string.
Paste : pastes the cut or copied character string.
Delete : deletes the selected character string.
If you select $FOLDER( ) or one of the commands listed below it, the corresponding macro is inserted at the point where the mouse cursor is blinking. After inserting, you can edit
the character string.
IM 32Q04B10-31E
4th Edition : Jan.30,2015-00
<10.3 Customizing Print Settings >
10-21
Pop-up menu
Cut
Copy
Paste
Delete
$FOLDER()
$PROJECT_NAME()
$SECTION_TITLE()
$POU_COMMENT
$POU_DESCRIPTION()
$POU_REVISION()
$POU_LASTSAVE(…)
$SHEET_NUMBER()
$PROJECT_DATE(…)
$PRINT_DATE(…)
Sub menu
(M/d/yyyy)
(M/d/yy)
(MM/dd/yy)
(MM/dd/yyyy)
()
$PAGE()
$TOTAL_PAGE()
Figure 10.3.2-3 Pop-up Menu and Sub Menu
When "type" is B (bitmap): Bitmap file name. Specify a .bmp file under the following folder.
{Project folder}\YOKOGAWA_SCS\SELDOC\
l
•
Click a file name with the left button on your mouse, and you can edit it.
•
Left-click the mouse and click the […] button that appears, and a file selection dialog box
appears. Select a file.
Size
Font size (point) of character strings for an item of Type S (character string). Type an integer
from 4 to 72 or select a size from the combo box.
l
Template
The name of the currently selected template is shown.
n Editing Header/Footer
You can edit the Header/Footer of the selected template. The items that can be printed in the
Header/Footer are macro (character string), fixed character strings, and a combination of
macro and fixed character strings, and bitmap.
For example, if you specify "$PROJECT_NAME()," the actual SCS project name (or library
name) is printed.
If you specify the combination of a fixed character string "Page" and macro "$PAGE" by entering "Page$PAGE()," page number will be printed in the format such as "Page 4.1-1."
If you specify one of the macros listed below or one of these macros combined with a fixed
character string, the printing will come out only on the POU source pages. On the other pages, nothing is printed.
"$POU_COMMENT( )", "$POU_DESCRIPTION( )", "$POU_REVISION( )", "$POU_LASTSAVE(format)", "$SHEET_NUMBER( )"
l
$POU_COMMENT( )
Comment of the POU shown in the page
Example:
First Comment
IM 32Q04B10-31E
4th Edition : Jan.30,2015-00
<10.3 Customizing Print Settings >
10-22
$POU_DESCRIPTION( )
l
Description of POU shown in the page
Example:
First description
$POU_REVISION( )
l
Revision comment of the POU shown in the page
POU revision comment is entered and displayed in the POU Properties dialog box. The entered comment is printed as the POU revision comment in the position where this macro is
specified.
Example:
First Revision
SEE
ALSO
For more information about entering and showing POU revision comments, refer to:
"Creating POUs" of "POUs (Program Organization Units)" of "Link Architecture View" of "Workbench" in
the Workbench User's Guide
$POU_LASTSAVE(format)
l
Date when the shown POU is last saved or imported. Same as the "Date Modified" shown in
Windows Explorer. You can specify the output format of the date by entering the format in the
parenthesis of this macro as shown below.
•
The following alphabets in the format stand for Year/Month/date.
•
Characters other than the alphabets that stand for Year/Month/date are output as they
are.
•
If you want to output the alphabets that stand for Year/Month/date, enclose them with single quotation marks (').
Table 10.3.2-2 Rules for Date Format Specification
d
date
dd
date. For one digit number, 0 is filled in the tenths place.
M
Month (numeral)
MM
Month (numeral). For one digit number, 0 is filled in the tenths place.
MMM
Month (abbreviated character string). Example: Jan
MMMM
Month (character string). Example: January
y
year (last two digits). The zero for the tens place is not output.
yy
year (last two digits). The zero for the tens place is output.
yyyy
Year (western calendar)
Example format
$POU_LASTSAVE(MMM-d) Apr-6
l
$SHEET_NUMBER( )
Sheet number. It consists of POU name and POU page number ("POU name - page number"). If a diagram is printed over two pages or more, the first page has the page number 1,
the second page, 2 and so on.
Example:
IM 32Q04B10-31E
4th Edition : Jan.30,2015-00
<10.3 Customizing Print Settings >
10-23
POU_A-1
$PROJECT_DATE(format)
l
Project date.
Project date is entered and displayed in the Project Properties dialog box. The entered value
is printed in the position where this macro is specified as the project date. Like the
$POU_LASTSAVE, you can specify the format.
SEE
ALSO
For more information about entering and viewing Project date, refer to:
"Adding date stamp of a project" of "POUs (Program Organization Units)" of "Working with projects" of
"Workbench" in the Workbench User's Guide
$PRINT_DATE(format)
l
Date of printing. The date when the document is printed. Like the $POU_LASTSAVE, you can
specify the format.
$PAGE( )
l
Page number or page number with section number. Page numbers are printed according to
the setting of [Page Numbering] in Document Generator.
•
If [#] (serial number format) is specified for [Page Numbering], serial number is used for
page number.
Example:
7
•
If [#.#.#.#.#.#] (section format) is specified for [Page Numbering], the page number is a
combination of section number and page number within the section.
Example:
4.1-1
l
$TOTAL_PAGE( )
Total number of pages to be printed. Same as the total number of pages that is printed when
[#/ total number of pages] is selected for [Page Numbering] in Document Generator in backward-compatible mode (that is, [Enhanced printing style] in the Customize dialog box is set to
OFF).
Example:
23
l
$PROJECT_NAME( )
SCS project name or library name
Example:
SCS0101 or LIBRARY1
l
$FOLDER( )
Folder name (=RS Project name) where the project is stored.
Example:
MYRSPJT
IM 32Q04B10-31E
4th Edition : Jan.30,2015-00
<10.3 Customizing Print Settings >
10-24
$SECTION_TITLE( )
l
The character string "Project" for a chapter on Project. The character string "Configuration" for
a chapter on configuration. The character string "Resource" for a section on Resource. The
character string "POU" for a section on POU.
Example:
Configuration
n Importing Header/Footer from another project
In the Change Print Items dialog box, the Header/Footer of another project can be imported.
You can use the same Header/Footer as that used in another project in a new project by using Import function.
1.
Select in advance, the same template as the Header/Footer of another project you want
to import.
2.
Click the [Import…] button.
Folder selection dialog box appears.
3.
Select SCS project or library folder, and click the [OK] button.
The print properties of the project are reflected to the selected template of the new project. If bitmaps are included in the Header/Footer template of the selected project, the bitmap file is copied in the predefined folder of the new project ({Project folder}\YOKOGAW
A_SCS\SELDOC\)
IMPORTANT
•
If the Header/Footer template of the selected project does not exist or the template in the
new project is different, a message box appears and import is not executed. If the template of the new project differs from that of the selected project, the name of the template
specified in the project the system failed to import is shown, select the same template for
the new project and import again.
•
If a bitmap file of the same name already exists in the folder of the new project ({Project
folder}\YOKOGAWA_SCS\SELDOC\), a dialog box appears asking you if it is all right to overwrite the bitmap file. If you click the [OK] button for all bitmap files to be imported, the import proceeds. If you click the [Cancel] button for any of them, import is not executed.
IM 32Q04B10-31E
4th Edition : Jan.30,2015-00
<10.4 Selection of Printing Targets (Backward-Compatible Mode) >
10.4
10-25
Selection of Printing Targets (BackwardCompatible Mode)
Select the printing targets in the "Table" tab of Document Generator.
n "Table" Tab
Document generator
Table Options Preview
Cover Page
Table of contents
SCS0101 (* SCS Project 1 *)
Project description
Defined Words
Configuration 1:SCS0101
Description
SCS project information
SCS constants
Resource 1:SCS0101
Description and Properties
I/O Modules
I/O Parameters
Comm. I/O definition
Comm. I/O Wiring
SCS Link Transmission
SCS Link Transmission Wiring
Global Variables
Detailed binding
Modbus address (Coil)
Modbus address (Input relay)
Modbus address (Input registers)
Modbus address (Holding registers)
Tag name definition (BOOL/ECW_B)
Tag name definition (DINT/REAL/ECW_I/ECW_R)
Tag name definition (ANLGI/ANLG_S)
Tag name definition (VEL)
Tag name definition (ANN)
Tag name definition (IO_REAL)
Tag name definition (IO_BOOL)
Tag name definition (OVR_B/OVR_IB)
Tag name definition (OVR_I/OVR_R/OVR_IR)
Tag name definition (PASSWD)
Tag name definition (SCI_B/SCO_B)
Tag name definition (SCI_I/SCO_I/SCI_R/SCO_R)
Tag name definition (MOB_11/MOB_21)
Tag name definition (MOB_RS)
Tag name definition (MOA)
Alarm priority
Alarm processing table
Resource content
PROG1
Description
Source
Local Variables + Parameters
Print
Close
Figure 10.4-1 "Table" Tab of Document Generator
l
Selecting Printing Targets in the "Table" Tab
In the "Table" tab, you can select the definition items to be printed by Document Generator.
Click the +/- buttons placed at the left edge of each item displayed in the tree view to display
definition items and select the check boxes next to each definition you wish to print. For definition items that are selected in their check boxes, their data in the following table are printed.
IM 32Q04B10-31E
4th Edition : Jan.30,2015-00
10-26
<10.4 Selection of Printing Targets (Backward-Compatible Mode) >
Table 10.4-1 Printing Objects (for compatible mode)
Chapter/
section
Number
(*1)
Definition item name in tree
(*2)
Printed data
Remarks
Cover Page
Cover page
-
Table of contents
Table of contents
-
1
(Project name)
SCS project name
-
1.1
Project description
Comment for SCS project
-
1.2
Defined words
Defined words
-
1.3
(Configuration name)
Configuration name and comment
-
1.3.1
Description
Description for configuration
-
1.3.2
SCS project information
SCS project information
The CENTUM project top
folder is printed when
CENTUM is connected to
the system.
For a library project, only
the version number is printed.
1.3.3
SCS constants
SCS constant definition
(*3)
1.3.4
(Resource name)
Resource name and comment
-
1.3.4.X
Description and Properties
Description for resource
-
1.3.4.X
I/O Modules
Node and input/output module
information
(*3)
1.3.4.X
I/O Parameters
Input/output module information
(wiring information and parameters)
(*3)
1.3.4.X
Comm. I/O definition
Subsystem communication I/Os
(*3)
1.3.4.X
Comm. I/O wiring
Subsystem communication I/O wir(*3)
ings
1.3.4.X
SCS Link Transmission
SCS Link Transmission definition
(*3)
1.3.4.X
SCS Link Transmission Wiring
SCS Link Transmission data wirings
(*3)
1.3.4.X
Global Variables
List of global variables
1.3.4.X
Detailed binding
Binding information
(*3)
1.3.4.X
Modbus address (Coil)
1.3.4.X
Modbus address (Input relay)
1.3.4.X
Modbus address
(Input registers)
Modbus address information
(*3)
1.3.4.X
Modbus address
(Holding registers)
Continues on the next page
IM 32Q04B10-31E
4th Edition : Jan.30,2015-00
10-27
<10.4 Selection of Printing Targets (Backward-Compatible Mode) >
Table 10.4-1 Printing Objects (for compatible mode) (Table continued)
Chapter/
section
Number
(*1)
Definition item name in tree
(*2)
1.3.4.X
DNP3 communication (Parameters)
1.3.4.X
DNP3 communication (Binary
Input)
1.3.4.X
DNP3 communication (Binary
Output)
1.3.4.X
DNP3 communication (Binary
Counter)
1.3.4.X
DNP3 communication (Analog
Input)
1.3.4.X
DNP3 communication (Analog
Output)
1.3.4.X
Tag name definition (BOOL/
ECW_B)
1.3.4.X
Tag name definition (DINT/
REAL/ECW_I/ECW_R)
1.3.4.X
Tag name definition (ANLGI/
ANLG_S)
1.3.4.X
Tag name definition (VEL)
1.3.4.X
Tag name definition (ANN)
1.3.4.X
Tag name definition (IO_REAL)
1.3.4.X
Tag name definition
(IO_BOOL)
1.3.4.X
Tag name definition (GOV_B/
GOV_IB/OVR_B/OVR_IB)
1.3.4.X
Tag name definition (OVR_I/
OVR_R/OVR_IR)
1.3.4.X
Tag name definition
(PASSWD)
1.3.4.X
Tag name definition (SCI_B/
SCO_B)
1.3.4.X
Tag name definition (SCI_I/
SCO_I/ SCI_R/SCO_R)
1.3.4.X
Tag name definition (MOB_11/
MOB_21)
1.3.4.X
Tag name definition
(MOB_RS)
1.3.4.X
Tag name definition (MOA)
1.3.4.X
Alarm priority
Alarm priority
1.3.4.X
Alarm processing table
Alarm processing table
1.3.4.X
Resource content
POU list
-
1.3.4.X
(POU)
POU name
One POU corresponds to
one item.
Description for POU
-
1.3.4.X.X Description
Printed data
Remarks
DNP3 communication
It can be printed for the
SCS projects of SCSU1
that are created by the
software version R3.02.20
or later.
Tag name definition
(*3)
It can only be printed for a
system with CENTUM integration structure. (*4)
(*3)
It can only be printed for a
system with CENTUM integration structure.(*4)
Continues on the next page
IM 32Q04B10-31E
4th Edition : Jan.30,2015-00
10-28
<10.4 Selection of Printing Targets (Backward-Compatible Mode) >
Table 10.4-1 Printing Objects (for compatible mode) (Table continued)
Chapter/
section
Number
(*1)
Remarks
FBD/LD/ST
1.3.4.X.X Local Variables + Parameters
List of local variables and parameters
*2:
*3:
*4:
ALSO
Printed data
1.3.4.X.X Source
*1:
SEE
Definition item name in tree
(*2)
-
Chapter and section numbers vary depending on the selected printing objects. If the item selected as printing object contains
no content, nothing is printed. X means a serial number starting at 1. The start page for print can be changed.
Definition item names in tree are printed as the title character strings of chapters and sections (except for the cover page).
For library project, the tree view is not displayed. Moreover, the Print command is not valid.
Not displayed in the tree view if the PC does not have a license for CENTUM VP/CS 3000 Integration Engineering Package.
For more information about the method for changing the start page for print, refer to:
“l Page Numbering” on page 10-31
IM 32Q04B10-31E
4th Edition : Jan.30,2015-00
10-29
<10.5 Customizing Print Settings (Backward-Compatible Mode) >
10.5
Customizing Print Settings (BackwardCompatible Mode)
You can customize the information to be printed in the Options tab of Document Generator.
In ProSafe-RS R2.02, self-documentation related behavior has been changed. If compatibility
is important, you can choose the behavior in before R2.02. In this document, the behavior in
before R2.02 is called "backward-compatible mode."
n "Options" Tab
This section explains how to customize printing in backwards-compatible mode.
Document generator
Table Options Preview
New page for each item
Print Diagram in landscape orientation
Header/Footer
Header
Edit
Footer
None
Page Numbering
#/total number of pages
Start Page: 10
#
#.#.#.#.#
Start Section: 10.20.30
Cover page
Header/Footer on cover page
Margins
Visible margins
Top:
Bottom:
10
Left:
10
10
Right:
10
Fonts
Text font
Title font
Print
Close
Figure 10.5-1 "Options" Tab of Document Generator
The components of the tab are explained in the following sections.
l
New Page for Each Item
Select this check box to start a new page for each printed item. If the [Print Diagram in landscape orientation] check box is selected, the FBD and the LD begin on a new page even if the
[New page for each item] check box is not selected.
l
Print Diagram in Landscape Orientation
If you select this check box, the FBD and the LD are printed in horizontal (landscape) orientation regardless of the default setting of the printer and specification in the Print dialog box.
Other printing items follow the default settings of the printer and specifications in the Print dialog box.
IM 32Q04B10-31E
4th Edition : Jan.30,2015-00
<10.5 Customizing Print Settings (Backward-Compatible Mode) >
10-30
Header/Footer
l
You can make settings for a header or footer. Select to print either the header (at the top of
the page) or footer (at the bottom of the page) or not to print both. Click [Edit] button. The following dialog box appears, where you can edit the header or footer.
Bitmap
Arbitrary
character
strings (3 lines)
Title
Date
Header / Footer
Page number
MYRSPJT
[date]
SCS0101
[page]
Bitmap file: D:\Program Files\ProSafe-RS\YOKOGAWA\S ...
OK
Format A
Cancel
Format B
Figure 10.5-2 Header/Footer Dialog Box (Format A)
Date
Bitmap
Header / Footer
Page number
[date]
[page]
Bitmap file: D:\Program Files\ProSafe-RS\YOKOGAWA\S ...
Format A
Format B
OK
Cancel
Figure 10.5-3 Header/Footer Dialog Box (Format B)
In the Header/Footer dialog box, check the header or footer and click [OK] button. Set the
specified header or footer to be printed on each page.
There are two types of formats for the header or footer. Specify either [Format A] or [Format
B].
Specify the printed items as shown below.
•
Bitmap (formats A and B)
Specify the path name of the bitmap file you want to use in the [Bitmap file:] field. It is
also possible to click [...] button to select a path name using the "Open" dialog box.
•
Arbitrary character strings (only for format A)
It is possible to enter a character string directly in each of the three lines. The character
strings entered are printed in the header or footer.
•
Title (only for format A)
This is the same character string as the title string. The following information is printed.
These strings are also printed on the cover page.
First line: Cannot be edited (RS project name)
Second line: Can be edited (default: SCS project name)
Third line: Can be edited (default: explanation of the project)
•
Date (formats A and B)
IM 32Q04B10-31E
4th Edition : Jan.30,2015-00
10-31
<10.5 Customizing Print Settings (Backward-Compatible Mode) >
The date on which the printing was done is printed out. The date format follows the default format of the locale selected in "Regional Options" of the Windows.
•
Page numbers (formats A and B)
The page numbers are printed. The format of page numbers used is the format selected
in the "Options" tab.
Page Numbering
l
Specify the format of the page numbers printed in the header or footer, and the page number
for the first page.
Use either of the following page number formats.
•
[# / total number of pages]
Page numbers are printed using the format of "page number/total number of pages" (serial number along with the total number of pages). Serial numbers are assigned to pages
starting from the first page.
•
[#]
Page numbers are printed using the format of "Page 'page number'" (serial number). Serial numbers are assigned to pages starting from the first page. Specify the page number
from which printing is to be started by entering it in [Start Page:].
•
[#.#.#.#.#]
Page numbers are printed using the format of "chapter number.section number.page
number" (section format). Serial numbers are assigned to pages starting from the first
page for each chapter/section. Specify the section number from which printing is to be
started by entering it in [Start Section:]. Note that the cover page and the table of contents are always numbered from page 1 (i).
•
The page numbers for the cover page and table of contents are printed using Roman
numerals (i, ii, iii, iv, ...).
•
The project information is printed using the "9.9" format.
•
The configuration information is printed using the "9.9.9" format.
•
The resource information is printed using the "9.9.9.9" format.
•
The POU information is printed using the "9.9.9.9.9" format.
•
The information in lower hierarchy than POU is printed using the "9.9.9.9.9.9" format.
TIP If you want to reprint a part of the project so as to replace the old printouts after the contents of the whole
SCS project were printed out, follow the procedure below:
l
1.
In the Table tab, choose the items to be printed.
2.
In the Options tab, choose [#.#.#.#.#.] at Page Numbering.
3.
In [Start Section], specify the chapter and section numbers for the items you want to reprint.
4.
Click [Print]. The Print dialog box appears.
5.
In the Print dialog box, select [All] for [Page Range:]. Then only the specified part of the project will be
printed out.
Cover Page
Specify the format of the cover page.
If you check the [Header/Footer on cover page], header or footer is printed on the cover page
in the format specified in the [Header/Footer] section.
l
Margins
Specify the printing margins of each page. The printing margins are the offsets at the top/
bottom/left/right sides of the page from the perimeter of the maximum printable area.
IM 32Q04B10-31E
4th Edition : Jan.30,2015-00
<10.5 Customizing Print Settings (Backward-Compatible Mode) >
10-32
•
"Visible Margins"
Specify whether or not to print the printing margin frame. If you select the check box, a
frame showing the printing margins is printed on each page.
•
"Top", "Bottom", "Left", "Right"
Specify the margin width for the top, button, left and right margin in units of mm, respectively.
Fonts
l
Specify the font used in printing. The font specification applies to text used for information displayed except for the FBD, the LD and the ST of Multi-Language Editor.
•
"Text font"
Click [Text font] button to display the Text font dialog box. The font selected in this dialog
box is used as the font for the table of contents and titles of chapters and sections.
•
"Title font"
Click [Title font] button to display the Title font dialog box. The font selected in this dialog
box is used as the font for the cover page.
Text Font
Font:
Font style:
Size:
Courier New
Regular
8
OK
Regular
Italic
Bold
Bold Italic
8
9
10
11
12
14
16
Cancel
Courier New
Estrangelo Edessa
Fixedsys
Franklin Gothic Mediur
Garamond
Gautami
Georgia
Effects
Sample
Strikeout
AaBbYyZz
Underline
Color:
Black
Script:
Western
This is an Open Type font. This same font will be used on both your
printer and your screen.
Figure 10.5-4 Text Font Dialog Box
TIP [Font style], [Effects] and [Script] settings are invalid.
IMPORTANT
The self-documentation function prints data in the files saved by SCS Manager and builders.
For this reason, if you attempt to save files while the self-documentation is running, incorrect
information may be printed or the printing process may fail. In such cases, run the self-documentation again after completing saving the files.
IM 32Q04B10-31E
4th Edition : Jan.30,2015-00
<10.6 Confirmation by Print Preview >
10.6
10-33
Confirmation by Print Preview
A preview of the information to be printed can be displayed in the "Preview" tab of Document
Generator. All the pages selected as printing targets in the "Table" tab are displayed in the
"Preview" tab reflecting the result of customization in the "Options" tab. Each page of the
printing results can be displayed by scrolling through the pages.
TIP When you print using Document Generator, you can make print settings in the Page Setup dialog box started
from File menu in SCS Manager. However, you cannot use the Page Setup dialog box in backward-compatible mode. A preview is shown with the printer settings made here. Therefore, if you specify the printer usually
used for printing in the Page Setup dialog box beforehand, the preview and printed results match. The settings in the Page Setup dialog box can be made for each computer. However, in the Page Setup dialog box,
you cannot set Page Range.
IM 32Q04B10-31E
4th Edition : Jan.30,2015-00
11-1
<11. Database Validity Check Tool>
11.
Database Validity Check Tool
Database Validity Check Tool checks the mutual validity of the work database, the master database and the SCS database in the SCS. It checks whether or not the generation time and
CRC (Cyclic Redundancy Checksum) of the databases match.
This chapter explains the window functions and operations of Database Validity Check Tool.
n Relationship among Inter-Database Checks
The figure below illustrates the relationship of mutual validation of the work database, the
master database and the SCS database within an SCS.
SENG
SCS project
Work database
Validity check
Master database
SCS database
SCS database
Validity check
Validity check
SCS
SCS database
Figure 11-1 Inter-database Check
The generation time and CRC information are acquired for each of the following databases
from the work database, the master database and the SCS database within an SCS:
•
POU DB
•
Variable DB
•
System DB (database for safety system)
•
Integration DB (database for connecting CENTUM and external devices)
TIP The source files of the work database and the source files of the master database are not compared.
n Repair database
If an online change download is interrupted or discontinued, database mismatch often occurs
between SCS and SENG. While the database does not match between SCS and SENG, online change download attempts fail.
The database repairing function makes the database match between SCS and SENG, enabling you to run the discontinued online change download again.
Database Validity Check Tool of R3.02.10 or later provides the database repairing function.
You can use the database repairing function only when the database does not match between
SCS and SENG.
IM 32Q04B10-31E
4th Edition : Jan.30,2015-00
<11. Database Validity Check Tool>
11-2
An example case of database repair is as follows:
1.
If a communication error occurs during offline download or online change download, the
master database on the SENG may fail to be updated although the database on the SCS
is updated. As a result, the database does not match between the SCS and SENG after
the communication error and online change download is discontinued. With non-matching
databases between SCS and SENG, online change download attempts fail.
2.
The database repairing function overwrites the master database with the contents of the
work database to match the database between SCS and SENG. When the master database is repaired successfully, the display in the Check Result List is refreshed.
TIP Until the master database is repaired, the SCS project remains read only and cannot be edited or built. Restoration of the master database and master database offline download are also disabled.
3.
SEE
ALSO
After the master database is repaired, you can run the interrupted online change download and master database offline download again. You can read/write, edit, and build the
SCS project. You can also use the Master Database Restoring Function.
For more information about master database offline download, refer to:
9.3, “Master Database Offline Download” on page 9-10
For more information about the master database restoring function, refer to:
12., “Master Database Restoring Function” on page 12-1
n Launching Database Validity Check Tool
1.
Choose [Engineering] from [Tools] menu of SCS Manager.
The Engineering launcher menu appears.
2.
Select [Database Validity Check] from the Engineering launcher menu.
Database Validity Check Tool launches and the Database Validity Check Tool window appears.
IM 32Q04B10-31E
4th Edition : Jan.30,2015-00
<11. Database Validity Check Tool>
11-3
n Database Validity Check Tool Window Structure
Figure 11-2 Database Validity Check Tool Window
The components of the window are explained in the following sections.
n Station Name
The station name of the SCS in question is displayed.
n Check Result List
The results of checking the database validity are displayed in a list.
Items displayed in the check result list are explained below.
Table 11-1 Items Displayed in Check Result List
Item name
Database
Display
Displays an icon indicating the results of checking the database validity along with the database name (POU DB, Variable DB, System DB, Integration DB)
Continues on the next page
IM 32Q04B10-31E
4th Edition : Jan.30,2015-00
11-4
<11. Database Validity Check Tool>
Table 11-1 Items Displayed in Check Result List (Table continued)
Item name
l
Display
Check Item
Displays whether the validity is checked based on the generation time or CRC
Work
Displays the generation time and CRC of the work database
Master
Displays the generation time and CRC of the master database.
The master database is generated and the master information is displayed when you
download the work database to the SCS.
SCS
Displays the generation time and CRC of the SCS database within the SCS.
Displayed when the SCS is connected.
Types of Icons
The following three colors are used for the icons displayed in the [Database] column, depending on whether the SCS database matches the work database and master database or not.
Table 11-2 Types of Icons
Icon (color)
(green)
(blue)
(yellow)
(red)
Description
The work database, the master database and the SCS database all match.
The contents of the work database, the master database and the SCS database all
match.
The work database and the master database do not match. This result occurs if
you performed a build operation to generate the work database but have not performed download. When required, you can perform online change download or offline download to download the work database to the SCS.
If you want discard the work database, you can use Master Database Restoring
Function to duplicate the master database into the work database.
The master database and the SCS database do not match. Online change download cannot be performed. Perform either offline download or master database offline download to update the SCS database so that it matches with the master database.
IMPORTANT
With the software R1.02.00 or higher versions, if an application with no change to its contents
of variables is online change downloaded, the Variable DB is not downloaded to SCS, causing
inconsistency in the "Time" and "CRC" for the Variable DB shown in the Database Validity
Check Tool window between the "Work" column and the "Master and SCS" columns. If this
happens, the icon indicating the check result is shown in blue and the following message appears.
Example:
The content of the definition is corresponding though the time and CRC of V
ariable DB is not corresponding between work and master.
IM 32Q04B10-31E
4th Edition : Jan.30,2015-00
11-5
<11. Database Validity Check Tool>
SEE
ALSO
For more information about offline download, refer to:
9.1, “Offline Download” on page 9-4
For more information about online change download, refer to:
9.2, “Online Change Download” on page 9-7
For more information about master database offline download, refer to:
9.3, “Master Database Offline Download” on page 9-10
For more information about the master database restoring function, refer to:
12., “Master Database Restoring Function” on page 12-1
n Checking Database Validity
•
Click the [Check Start] button in the Database Validity Check Tool window.
Database validity check starts.
During the check, the progress is displayed in the progress bar at the bottom of the window.
n Execution Messages
Execution messages generated during checking are displayed.
The information shown in the execution message area can be copied and used as information
for reports.
There are following three types of operation messages.
l
•
Error messages notifying processing errors
•
Information acquired during checking
•
Checking result
Example of Error Messages Notifying Processing Errors and Action to
Take
If you start database validity check while the target SCS project is being built or downloaded,
an error message like the one shown in the following figure is displayed. Wait until the build or
downloading is completed and start the check again.
Figure 11-3 Example of error messages
IM 32Q04B10-31E
4th Edition : Jan.30,2015-00
11-6
<11. Database Validity Check Tool>
Example of Information Acquired during Checking
l
The generation time and CRC information are displayed for the work database, the master
database and the SCS database within the SCS.
Figure 11-4 Example of Information Acquired during Checking
Example of Checking Result and Displayed Contents
l
The result after comparing the SCS database in SCS, the work database and the master database will be displayed.
•
Comparing the generation time and CRC of the databases.
•
If CRC discrepancies are found among the POUs of databases, the POU name and the
resource configuration file name (<SCSProjectName>_Conf) will be displayed.
•
"IMPORTANT" indicates the discrepancy between the SCS settings in SCS and in the
master database corresponding to the red icons in the check result list.
•
"CAUTION" indicates the discrepancy between the SCS settings in work database and in
the master database corresponding to the yellow icons in the check result list.
•
Indicates the number of compared POUs.
Figure 11-5 Example of Checking Result
n Repairing the Database That Does Not Match
•
Click the [Repair Database] button in the Database Validity Check Tool window.
IM 32Q04B10-31E
4th Edition : Jan.30,2015-00
<11. Database Validity Check Tool>
11-7
The master database is overwritten with the contents of the work database. "Check Result List" indicates that the master database and the SCS database match.
Figure 11-6 Database Validity Check Tool Window
n Exiting Database Validity Check Tool
•
Click the [Close] button in the Database Validity Check Tool window.
The button is disabled during checking.
The Database Validity Check Tool is exited.
IM 32Q04B10-31E
4th Edition : Jan.30,2015-00
12-1
<12. Master Database Restoring Function >
12.
Master Database Restoring
Function
Master Database Restoring function is a tool to restore the edited SCS project to the last
downloaded state. This function may be used mainly under the circumstance when you modified a project but later you found that the contents you changed are not allowed for online
downloading. Using this function, you can restore the SCS project to the previously downloaded state so as to revert your changed contents. And then you can continue to perform the
modification to the contents that are allowed for online downloading.
This section explains the operations involved in restoring the master database.
n Overview of Master Database Restoring Function
The engineering data required for operating ProSafe-RS is stored as the work database of an
SCS project in the SENG, and the SCS database within this work database is subsequently
downloaded to the SCS by user operation. Once downloaded, the work database is stored as
the master database.
The information of an SCS project includes the work database in the SENG, the master database in the same SENG and the SCS database within the SCS. Immediately after downloading, the two source files and three SCS databases contain the same data; that is, the source
files and SCS databases are consistent.
SENG
SCS project
Work database
Master Database
Master Database
Automatic Saving
Source file
Source file
SCS database
Master Database
SCS database
Restoring
Download
SCS
Download
SCS database
Figure 12-1 Database Configuration
If you do not perform download after engineering (saving data created in a builder in the work
database), the data in the work database and other databases will not match.
Master Database Restoring Function is a tool to discard the information in the work database
and restore the work database with the information in the master database. So that the engineering data (in the work database) can match the engineering data in the master database.
Note that Database Validity Check Tool is used to check that the data in each database
matches.
IM 32Q04B10-31E
4th Edition : Jan.30,2015-00
<12. Master Database Restoring Function >
SEE
ALSO
12-2
For more information about Database Validity Check Tool, refer to:
11., “Database Validity Check Tool” on page 11-1
n Work Database Restoration Timing
It is possible to use Master Database Restoring Function to restore the data of the master database in the work database at any time. However, the SCS project that has been opened by
the SCS Manager or the Multi-Language Editor cannot be restored. Likewise, when the Master Database Restoring Function is used, the SCS Manager and Multi-Language Editor cannot be used.
l
Restoration Target File
The master database of an SCS is stored in located below the top folder of each SCS project.
It is possible to use Master Database Restoring Function to restore the work database based
on all the files.
IMPORTANT
Do not add, delete or change folders and files in layers below the top folder of the SCS project using Windows Explorer.
n How to Launch Master Database Restoring Function
From the [Start] menu of Windows, select [All Programs] > [YOKOGAWA ProSafe] > [Maintenance] > [SCS master DB recover].
Master Database Restoring Function launches.
n Master Database Restoring Function Window Structure
Master Database Restoring Function
Top folder display area
Target SCS
C:\RS-Projects\RS1\SCS0102
Browse...
Project
Version:1
CENTUM Project Path: D:\CS3000\eng\BKProject\MYPJT
Restore
SCS project information
display area
Close
Figure 12-2 Master Database Restoring Function Window
The components of the window are explained in the following sections.
l
Top Folder Display Area
The path to the top folder of the SCS project, which is the restoration destination of the master database, is displayed in this field.
To change the target project, enter the path to the desired project folder directly in the field of
the top folder display area, or select a folder in the folder selection dialog box displayed by
clicking [Browse] button.
IM 32Q04B10-31E
4th Edition : Jan.30,2015-00
12-3
<12. Master Database Restoring Function >
SCS Project Information Display Area
l
This area displays information about the target SCS project.
n Master Database Restoration Operation
1.
Specify the path to the top folder of the SCS project, which is the restoration destination
of the master database, in the top folder display area.
2.
Check the information displayed in the SCS project information display area.
3.
Click [Restore] button.
A confirmation dialog box appears.
Click [OK] to display the Status Display dialog box; the restoration processing starts.
Status Display
Start Project SCS0102 Ver.2.0 restoring 12/05/2007 15:24:05
28%
Abort
Close
Figure 12-3 Status Display Dialog Box
The following information is displayed in the Status Display dialog box.
TIP
•
Restoration start date/time
•
Restoration completion date/time
•
Warnings and errors
•
Numbers of warnings and errors
4.
Click [Close] button when Restore is completed.
The Status Display dialog box is closed.
5.
Click [Close] button on Master Database Restoring Function window so as to close it.
•
In order to stop the restoration during the processing, click [Abort] button. The restoration processing
that has been carried out so far is discarded and the work database returns to the status before the restoration processing operation.
•
To select information displayed in the Status Display dialog box, select [Select All] from the pop-up menu
opened by right-clicking. Select [Copy] to copy the information.
IM 32Q04B10-31E
4th Edition : Jan.30,2015-00
<13. Version Control >
13.
13-1
Version Control
The Version Control Tool manages the history of changes of SCS projects and assists the
user with system updating tasks. This section describes how to use the Version Control Tool.
SEE
ALSO
For more information about an overview of the Version Control Tool, refer to:
2.19, “Version Control” in Engineering Guide (IM 32Q01C10-31E)
n Purposes of Version Control Tool
Version Control Tool is used for the following purposes.
l
Version Control of Project Data
Save engineering data at a project milestone or at the end of engineering in different hard
disks (check-in).
l
Backing up Project Data
Checked-in data can be used as backup data. Checked-in project data can be checked out
and restored.
l
Engineering and Replacing the Revised Project with Large-scale Changes
When making large-scale changes to an SCS project, it is a good idea to perform engineering
tasks on temporarily copied project data, rather than editing the active project data directly;
this way, the active project data can be replaced with the new project data at the end of engineering.
IM 32Q04B10-31E
4th Edition : Jan.30,2015-00
13-2
<13.1 Main Window of Version Control Tool >
13.1
Main Window of Version Control Tool
This section explains the components of the main window of Version Control Tool.
n How to Launch Version Control Tool
From the [Start] menu of Windows, select [All Programs] > [YOKOGAWA ProSafe] > [Version
Control Tool]. Version Control Tool launches.
TIP If a check-in folder has not been specified, the Select Checkin Folder dialog box appears automatically.
SEE
ALSO
For more information about how to specify the check-in folder, refer to:
13.3, “Checking in Project Data” on page 13-9
n Version Control Tool Window
Menu Bar
Toolbar
Version Control Tool
File
Edit
View
SCS project path
display area
Tool
All SCS Projects:
Project Top
RS Project1
SCS0101
SCS0102
SCS0103
RS Project2
\\..\RS_Projects\SCS0102
Version
Date
1.0
1.1
2.0
3.0
3.1
3.2
11/08/2007 17:59
11/08/2007 20:21
11/10/2007 14:11
11/15/2007 10:43
11/16/2007 12:24
11/21/2007 16:19
\\..\RS_Projects\SCS0102
Engineer
Check-in destination
folder path display area
Comment
MATSUI
MATSUI
SATOH
SUZUKI
SUZUKI
SUZUKI
version list display area
SCS0201
Message
Message display area
Status Bar
Ready
Sort by Version
6Versions
Version control DB display area
Figure 13.1-1 Version Control Tool Window
The components of the window are explained in the following sections.
Menu Bar
l
The menu bar provides the following menus.
•
[File] menu
•
[Edit] menu
•
[View] menu
•
[Tool] menu
The menu items of each menu are explained below.
IM 32Q04B10-31E
4th Edition : Jan.30,2015-00
13-3
<13.1 Main Window of Version Control Tool >
Table 13.1-1 File Menu
Menu item
Description
Regist Project
Starts new version control of an SCS project
Delete Version/Project
Deletes specified versions ,SCS projects or RS projects from the check-in
folder
Print Preview
Displays print preview.
Print
Displays the print dialog box for printing purposes.
Exit Version Control Tool
Closes Version Control Tool
Table 13.1-2 Edit Menu
Menu item
Description
Checkin
Checks in the selected SCS project to the specified check-in folder
Checkout
Checks out the selected version to the specified folder
Abort
Stops a check-out or check-in operation in progress
Select All
Selects all versions
Deselect All
Deselects all versions
Table 13.1-3 View Menu
Menu item
Description
Detail
Displays a dialog box that displays detailed information of the selected version
Order of Display
Selects a display order for the version list display area. The selectable display orders are in order of version, date and engineer name.
Toolbar
Specifies whether or not to show the tool bar
Status Bar
Determines whether or not to display the status bar
Message Display Area
Specifies whether or not to show the message display area
Table 13.1-4 Tool Menu
Menu item
Description
Change Checkin Folder
Displays a dialog box for changing the top path of the check-in folder
Changes the top path of an SCS project to be the target of version control.
Change Target Project Folder This menu item can only be selected when an SCS project is selected in the
version control DB display area.
Sets the operating environment of the tool and displays the option dialog
box.
Option
l
Toolbar
The toolbar provides the following buttons.
Table 13.1-5 Toolbar Buttons
Button
Name
Regist SCS Project
Description
Same as [Regist Project] in the [File] menu
Delete Version/Project Same as [Delete Version/Project] in the [File] menu
Checkin
Same as [Checkin] in the [Edit] menu
Checkout
Same as [Checkout] in the [Edit] menu
Continues on the next page
IM 32Q04B10-31E
4th Edition : Jan.30,2015-00
<13.1 Main Window of Version Control Tool >
13-4
Table 13.1-5 Toolbar Buttons (Table continued)
Button
Name
Description
Abort
Same as [Abort] in the [Edit] menu
Detail
Same as [Detail] in the [View] menu
Version Control DB Display Area
l
The version control DB display area displays RS projects and SCS projects in the check-in
folders specified by engineers in a tree structure.
The displayed folder structure is limited down to the level of SCS projects; folders in lower layers are not displayed.
SCS Project Path Display Area
l
If you select an SCS project in the version control DB display area, the path to the top folder
of the SCS project to be checked-in is displayed in this area.
Check-in Destination Folder Path Display Area
l
This area displays the folder path of the check-in destination (check-in folder) for the SCS
project selected in the version control DB display area.
Version List Display Area
l
This area displays a list of versions corresponding to the SCS project selected in the version
control DB display area. It is possible to select multiple versions.
If you double-click a version, the Detail dialog box appears and shows the detailed information about the selected version.
The following information is displayed in the version list display area.
•
Version
•
Date (Check-in time and date)
•
Engineer
•
Comment
If you click a column title other than Comment once, the list is sorted according to the selected item in the ascending order. If you click once again, the list is sorted in the descending
order.
An icon indicating the version is displayed at the left edge of the list. The icon for the latest
version has a different shape than other icons. Note that the latest version is judged from the
check-in date, rather than the version number, and the icon is displayed accordingly.
SEE
ALSO
For more information about Detail dialog box, refer to:
“n Display of Information Related to Versions” on page 13-16
l
Message Display Area
Message
12/05/2007 13:45:15 started to checkin.
12/05/2007 13:45:20 Checkin completed.
-- Error=0 Warning=0 --
Figure 13.1-2 Message Display Area
IM 32Q04B10-31E
4th Edition : Jan.30,2015-00
13-5
<13.1 Main Window of Version Control Tool >
The message display area displays messages generated at check-in, check-out, deletion, etc.
TIP Right click the mouse to show a pop-up menu. Choosing [Copy] from the menu may copy the messages.
Status Bar
l
Progress bar
60%
Display order
display area
Sort by Version
Total number of
versions display area
6 Versions
Figure 13.1-3 Status Bar
The status bar contains the following display areas.
•
Progress bar
At check-in, check-out and deletion, the progress bar appears and displays the processing percentage. If the progress bar is not displayed, hints for the tool appear according to
the mouse cursor position.
•
Display order display area
This area displays the display order chosen in the version list display area.
•
Total number of versions display area
This area displays the total number of displayed versions.
IM 32Q04B10-31E
4th Edition : Jan.30,2015-00
13-6
<13.2 Registration of SCS Projects for Version Control >
13.2
Registration of SCS Projects for Version
Control
If version control is performed for an SCS project for the first time, the project must be registered. Once registered, the project is displayed and can be selected in the tree list of the version control DB display area.
1.
Select [Regist Project] from the [File] menu of the Version Control Tool window. Alternatively, click [Regist SCS Project] button in the toolbar.
The Select SCS Project dialog box appears.
Select SCS Project
Project Top:
C: \RS-Projects\MYRSPJT\SCS0101
Browse...
OK
Cancel
Figure 13.2-1 Select SCS Project Dialog Box
2.
Specify the top folder of the SCS project for which you want to perform version control.
In order to change the top folder, enter the path to the desired folder directly in the field or
select it in the folder selection dialog box displayed by clicking [Browse] button.
3.
Click [OK].
The top folder of the SCS project is displayed in the SCS project path display area.
IMPORTANT
You can specify the top folder path to SCS project in the format for local drives, not necessarily in the Universal Naming Convention (UNC). But before you use the local drive format, you
must specify "Folder sharing" as a user with administrator privilege. "Folder sharing" enables
you to check-in folders to local drives.
TIP An error dialog box appears if the specified folder does not exist, the top folder of an SCS project that is already registered for version control is specified, or a folder that is not the top folder of an SCS project is
specified.
n Folder Sharing
When a SCS project is registered, the upper level folder of the RS project folder needs to be
specified as a shared folder.
An example below shows how to specify a folder as a shared folder. In this example, the folder named RS-Projects is specified as the shared folder.
C:\RS-Projects\MYRSPJT\SCS0101
RS project SCS project
Figure 13.2-2 Example of Shared Folder Specification
1.
Open Windows Explorer, right click on RS-Projects folder and then choose [Properties]
from the pop-up menu. The Properties dialog box will be displayed.
2.
Display "Sharing" tab and click [Advanced Sharing].
IM 32Q04B10-31E
4th Edition : Jan.30,2015-00
<13.2 Registration of SCS Projects for Version Control >
13-7
Figure 13.2-3 Sharing Tab
Advanced Sharing dialog box appears.
3.
Check the [Share this Folder] option and click [Permissions] button.
Figure 13.2-4 Advanced Sharing Dialog Box
Permission dialog box appears.
4.
Check all the check boxes in [Allow] column of "Permissions for Everyone" and then click
[OK].
IM 32Q04B10-31E
4th Edition : Jan.30,2015-00
<13.2 Registration of SCS Projects for Version Control >
13-8
Figure 13.2-5 Permissions Dialog Box
RS-Projects folder becomes a shared folder.
IM 32Q04B10-31E
4th Edition : Jan.30,2015-00
<13.3 Checking in Project Data >
13.3
13-9
Checking in Project Data
When you check in an SCS project, the project data of the SCS project is saved in the checkin folder. At this point, a version number is assigned to the project data and the data is controlled according to this number.
n Check-in Timing
Project data can be checked in at any point.
When an SCS project to be checked in is being edited in the SCS Manager, Multi-Language
Editor or any of the builders, it cannot be checked in or out with Version Control Tool. SCS
project cannot be edited with the SCS Manager, Multi-Language Editor or any of the builders
while Version Control Tool is performing the check-in and check-out operation.
n Structure of Check-in Destination Folder
The user can select any location for the top folder of the check-in destination, but the folder
structure below the top folder is determined automatically.
IMPORTANT
•
Do not use Windows Explorer to add, delete or modify the folders or files under the SCS
project top folder, except for coping the library.
•
Do not edit checked-in project data directly with SCS Manager.
•
Do not operate on checked-in project data with Master Database Restoring Function.
Note that, in advance, the top folder of the check-in destination must be given a shared name
"RS-Share" and its security must be strengthened by running the IT Security Tool.
SEE
ALSO
For more information about strengthening the security of the check-in destination folder on an SENG PC, refer to:
B4.2, “Settings of Project Database Folder” in Installation (IM 32Q01C50-31E)
For more information about strengthening the security of the check-in destination folder on a file server, refer
to:
A2.2.3, “Setup Procedure for a File Server” in Installation (IM 32Q01C50-31E)
n Specification of Check-in Destination Folder
1.
Select [All Programs] > [YOKOGAWA ProSafe] > [Version Control Tool] from the [Start]
menu of Windows.
If a check-in folder has not been specified, the Select Checkin Folder dialog box appears
automatically.
Select Checkin Folder
Checkin to:
\\SENG\VersionMng
Browse...
OK
Cancel
Figure 13.3-1 Select Checkin Folder Dialog Box
2.
Specify a check-in folder.
IM 32Q04B10-31E
4th Edition : Jan.30,2015-00
13-10
<13.3 Checking in Project Data >
In order to change the check-in folder, enter the path to the desired folder directly in the
field or select it in the folder selection dialog box displayed by clicking [Browse] button.
IMPORTANT
To prevent from the hardware abnormality, it is recommended to specify a folder in a disk different from the disk where SCS projects are saved.
3.
Click [OK].
The check-in folder is specified and the focus is returned to the window of Version Control
Tool.
The structure of the specified folder is displayed in the version control DB display area.
n Check-in Operation
It is possible to check in project data at any point.
1.
Select an SCS project to be checked-in in the version control DB display area.
TIP If the SCS project you want to check in is not displayed, register the SCS project for version control in advance following the procedure in "Registration of SCS Projects for Version Control."
2.
Click [Checkin] button in the toolbar of the Version Control Tool window or select [Checkin] from the [Edit] menu;
the Checkin dialog box appears.
Checkin
Version:
2.0
Engineer:
MATSUI
Comment:
Add FBD block for Tank021 control.
Note:
To control the water level of Tank021,
one FBD diagram is added.
This program is similar to one for Tank020.
Checkin
Cancel
Figure 13.3-2 Checkin Dialog Box
3.
Set version information and other items recorded in the version information file.
The items that should be set in the Checkin dialog box are shown below.
Table 13.3-1 Setting Items in the Checkin Dialog Box
Item displayed
Description
Version
Version number. Enter the number directly or select it with the spin box. The version number
cannot be changed after check-in (*1)
Engineer
Enter the name of an engineer who performs check-in within 16 uppercase alphanumeric
characters. An error dialog box appears if the field is left blank.
Comment
Enter any comment using up to 64 characters.
Note
Enter a more detailed description than in [Comment].
*1:
If it is absolutely necessary to change the version number after check-in, delete the version you checked in and check in the
data again with the correct version number. Note that the check-in date/time changes.
IM 32Q04B10-31E
4th Edition : Jan.30,2015-00
<13.3 Checking in Project Data >
13-11
The rules for setting version numbers are explained below.
Table 13.3-2 Version Input Rules
Item
Description
Format
Up to 8 characters and 2 decimal points can be entered. A minus sign can also be specified.
Example: 1, 1.0, 1.01, -1.0, -1.01, -1.10
Default value
1.0 for the first check-in. The least significant digit of the latest version is incremented for
2nd check-in and onward.
Example: 2 if the latest version is 1
Example: 1.1 if the latest version is 1.0
Example: 1.02 if the latest version is 1.01
Example: 1.11 if the latest version is 1.10
Example: -2 if the latest version is -1
Input check
An error dialog box appears in the following cases.
If the format is erroneous
If the version number already exists
If the number is smaller than the latest version number of the existing version (*1), a warning dialog box appears.
*1:
In case of version numbers with minus signs, the absolute value of the input is checked, i.e., excluding the minus sign, For
example, a warning dialog box appears if you enter -1 after -2.
4.
Click [Checkin] button.
The saving processing starts. At this point, a message indicating the saving status is displayed in the message display area and the saving status is shown in the progress bar.
The following information is displayed in the message display area.
•
Check-in start date/time
•
Check-in completion date/time
•
Warnings and errors
•
Numbers of warnings and errors
TIP During the check-in processing, [Abort] of the [Edit] menu and the [Abort] button of the toolbar are enabled;
by selecting either of these, it is possible to stop the processing in the middle. If you select this menu item or
button, the check-in processing is stopped and the files checked out until then are discarded.
IM 32Q04B10-31E
4th Edition : Jan.30,2015-00
13-12
<13.4 Checking out Project Data >
13.4
Checking out Project Data
The checked-in project data can be retrieved (checked out) to a folder under the top folder of
the SCS project or any other folder. The checked-out folders and files can be edited.
IMPORTANT
If you check out project data immediately below the SCS project top folder, the existing SCS
project is cleared and the project data is replaced with the new version.
n Check-out Operation
Checked-in project data can be checked out at any point.
1.
Select the SCS project to be checked out and the version from the version control DB display area and the version list display area, respectively.
2.
Click "Checkout" button in the tool bar or select [Checkout] from the [Edit] menu;
the Checkout dialog box appears.
Checkout
Checkout folder
Project folder
\\SENG\RS-Projects\MYRSPJT\SCS0101
Other folder
\\SENG\Temp\RS-Projects\MYRSPJT\SCS0101
Browse...
OK
Cancel
Figure 13.4-1 Checkout Dialog Box
3.
Select the location where the data should be checked out to, immediately below the top
folder of the registered SCS project folder, or any other folder.
To specify the SCS project top folder, select [Project folder]. The path name of the SCS
project top folder cannot be changed.
To specify any other folder, select [Other folder]. Enter the path to the desired folder directly or select it from the folder selection dialog box displayed by clicking [Browse] button.
IMPORTANT
If the folder for the checked-out data is UNC type, the folder should not be a shared folder.
Create a new folder under the shared folder. Specify the newly created folder as the destination for check out. It is recommended to set the folder one level upper than the RS project
folder as the shared folder.
The check-out processing is different depending on whether the check-out destination is
set to the SCS project top folder or any other folder. The differences in processing are
explained below.
•
Project folder
All the files below the specified folder are cleared before check-out processing when
the user clicks [Yes] button in the confirmation dialog box.
The structure of the folders under the SCS project top folder should match the structure of the checked-in folders. Moreover, the structure of the files after checking-out
should be the same as the structure of the checked-in files.
IM 32Q04B10-31E
4th Edition : Jan.30,2015-00
<13.4 Checking out Project Data >
•
13-13
Other folder
Files below the specified folder are not cleared before check-out. This causes the
folder structure at the specified folder and below to be merged with the checked-in
folder structure. Moreover, the file structure after check-out is also merged with the
checked-in file structure; files with the same names are overwritten.
However, if a user-defined folder is used as the SCS project folder, it behaves the
same as for the SCS project top folder.
TIP
•
An error dialog box appears if you specify the SCS project top folder and the specified folder does not
exist.
•
If you specify the project folder, it is checked that the specified folder is an SCS project folder. If it is not,
an error dialog box appears.
•
If you select any other folder and the specified path does not exist, a confirmation dialog box appears
and asks whether or not to create it. If you click [OK], a new folder is created.
In this case, the created folder remains even if you abort check-out processing in the middle.
4.
Click [OK] button.
A confirmation dialog box appears.
5.
Click [Yes] button in the confirmation dialog box.
Check-out processing is performed and the target folder and all files below the target folder are copied to the destination. At this point, the message display area displays the
check-out status. The status bar displays the progress status with the progress bar.
The following information is displayed in the message display area.
•
Check-out start date/time
•
Check-out completion date/time
•
Warnings and errors
•
Numbers of warnings and errors
TIP During the check-out processing, [Abort] of the [Edit] menu and the "Abort" button of the toolbar are enabled;
by selecting either of these, it is possible to stop the processing in the middle. If you select this menu item or
button, check-out processing is stopped and the files checked out until then are discarded.
IM 32Q04B10-31E
4th Edition : Jan.30,2015-00
13-14
<13.5 Deleting of Versions >
13.5
Deleting of Versions
Checked-in projects data can be deleted at any point. It is also possible to delete multiple versions at one time. Be aware, however, that the project data of a once deleted version cannot
be restored.
n Version Deletion Operation
Checked-in project data can be deleted at any point.
1.
Select the target version in the version list display area.
Multiple versions can be selected at the same time.
2.
Click "Delete Version/Project" button of the toolbar or select [Delete Version/Project] from
the [File] menu;
the Version Control tool dialog box appears.
Version Control tool
Delete the following version?
\\SENG\VER\MYRSPJT\SCS0101\2.0
OK
Cancel
Figure 13.5-1 Version Control Tool Dialog Box
3.
Click [OK].
All the target folders and files below the folders are deleted. At this point, the deletion status is displayed in the message display area and the processing status is displayed in the
status bar with the progress bar.
The deleted versions are no longer displayed in the version list display area.
The following information is displayed in the message display area.
•
Deletion start date/time
•
Deletion completion date/time
•
Warnings and errors
•
Numbers of warnings and errors
IM 32Q04B10-31E
4th Edition : Jan.30,2015-00
13-15
<13.6 Deleting all Check-in Data Related to a Project >
13.6
Deleting all Check-in Data Related to a
Project
Checked-in projects data stored in the version control database is deleted for each SCS project or RS project.
n Check-in Data Project Deletion
Check-in project data stored in the version control database is deleted for each SCS project
or RS project.
1.
Select an SCS project or RS project in the version control DB display area.
2.
Click [Delete Version/Project] button in the toolbar or select [Delete Version/Project] in the
[File] menu;
the Version Control tool dialog box appears.
Version Control tool
Delete the following project?
\\SENGDB\VER\MYRSPJT\SCS0101
OK
Cancel
Figure 13.6-1 Version Control Tool Dialog Box
3.
Click [OK] button.
The deletion process is executed and the entire folder of the corresponding SCS project
or RS project is deleted from the version control database. At this point, the deletion status is displayed in the message display area and the processing status is displayed in the
status bar with the progress bar.
The deleted project is no longer displayed in the version control DB display area.
The following information is displayed in the message display area.
•
Deletion start date/time
•
Deletion completion date/time
•
Warnings and errors
•
Numbers of warnings and errors
IM 32Q04B10-31E
4th Edition : Jan.30,2015-00
13-16
<13.7 Viewing Version Information >
13.7
Viewing Version Information
At check-in, not only the version number, but also comments and other kinds of version information are recorded together with the data to be checked in. The version information can be
viewed in the Detail dialog box.
Moreover, check-in states in the past are displayed in the version list display area. It is possible to change the sorting order and filter versions to be displayed in the version list display
area.
SEE
ALSO
For more information about changing sorting order in the version list display area, refer to:
“n Version Control Tool Window” on page 13-2
n Display of Information Related to Versions
Detailed information of the selected version is displayed in the Detail dialog box.
Displaying the Detail Dialog Box
l
The Detail dialog box is displayed by performing either one of the following operations.
•
Select [Detail] in the [View] menu.
•
Select the [Detail] button in the tool bar.
•
Select [Detail] in the pop-up menu displayed by clicking the right mouse button in the version list display area.
•
Double-click in the version list display area.
Detail
Version:
2.0
Date:
12/05/2007 14:11:00
Engineer:
MATSUI
Logon user:
Administrator
PC name:
SENG01
Comment:
Add FBD block for Tank021 control.
Note:
To control the water level of Tandk021,
one FBD diagram is added.
This program is similar to one for Tank020.
Close
Figure 13.7-1 Detail Dialog Box
The Detail dialog box shows the following information items related to the selected version.
Table 13.7-1 Information Displayed in the Detail Dialog Box
Item
Description
Version
Version number
Date
Date and time
Engineer
Engineer name
Logon user
Logon user name
Continues on the next page
IM 32Q04B10-31E
4th Edition : Jan.30,2015-00
<13.7 Viewing Version Information >
13-17
Table 13.7-1 Information Displayed in the Detail Dialog Box (Table continued)
Item
Description
PC name
PC name
Comment
Comment
Note
Description
n Filtering Version List
Every time data is checked in, new check-in information is added; the version list may eventually contain too many lines. In this case, it is possible to filter the list such that versions that do
not need to be viewed are not listed. The filtering settings are made in the Option dialog box.
l
Displaying the Option Dialog Box
Select [Option] from the [Tool] menu.
The Option dialog box appears.
Option
Filtering
Version Number
All
Specify Range
Start
2.0
Date
All
Specify Range
Engineer:
Start
11/21/2007
1:57:05
Complete
11/25/2007
1:57:05
MATSUI
OK
Cancel
Figure 13.7-2 Option Dialog Box
l
Specification of Filtering Items
The following filtering items can be specified in the Option dialog box. When filtering items are
set, the list only displays project data satisfying all the conditions below.
Table 13.7-2 Filtering Items
Item
Description
Version
Number
The specified version number and onwards can be displayed. Select a version number in the
spin box or enter the version number directly.
Date
Only versions that were checked-in during a certain period can be displayed. In order to
specify this item, select a period to be displayed in the calendar control and spin box or enter
the period directly.
Engineer
Only versions checked in by a specific engineer can be displayed. In order to specify this
item, enter an engineer name directly in the text box.
Specify filtering items and click [OK] button.
The version list display area is updated and the list is shown according to the specified filtering conditions.
IM 32Q04B10-31E
4th Edition : Jan.30,2015-00
13-18
<13.8 Printing Version Information>
13.8
Printing Version Information
It is possible to print the version information of the SCS project displayed in the version list
display area.
The version list displayed in the version list display area can be sorted or filtered. The version
information is printed in the landscape orientation on A3 size paper according to the display in
the version list display area.
n Printing Example
Choose [Print] from [File] menu. The SCS Project Version Information can be printed out. A
sample of printout is shown as follows:
Version information
Project name
Project path
Checkin path
Version Date
: SCS0101
: \\PC1\RS_Projects\SCS0101
: \\PC2\Version\SCS0101
PC name
Logon user
Engineer
Comment
First version
Deleted
Add FBD block for
Tank021 control
1.0
1.1
2.0
10/08/2007 17:59:01 SENG
10/08/2007 20:21:24 SENG
11/01/2007 14:11:21 SENG
Administrator
Administrator
Administrator
NAKATA
NAKATA
MATSUI
3.0
3.1
3.2
11/15/2007 10:43:45 SENG
11/16/2007 12:24:05 SENG
11/21/2007 16:19:00 SENG
Administrator
Administrator
Administrator
SUZUKI
SUZUKI
SUZUKI
Note
11/21/2007
RS Project Name
SCS0101
1/1
Figure 13.8-1 Printing Example
IM 32Q04B10-31E
4th Edition : Jan.30,2015-00
13-19
<13.9 Changing the Top Path of a Check-in Folder >
13.9
Changing the Top Path of a Check-in
Folder
If the capacity of the disk used for version control becomes insufficient or the disk crashes,
secure new disk space for version control in a new disk location.
At this point, it is necessary to change the check-in path maintained in each SENG to the path
of the newly set disk space. The top path of a check-in folder is changed in the Select Checkin Folder dialog box.
n Changing Check-in Folder Top Path
1.
Select [Change Checkin Folder] from the [Tool] menu
The Select Checkin Folder dialog box appears.
Select Checkin Folder
Checkin to:
\\SENG\VersionMng
Browse...
OK
Cancel
Figure 13.9-1 Select Checkin Folder Dialog Box
2.
Specify the check-in folder.
To change the check-in folder, enter the path to the folder directly or select it from the
folder selection dialog box displayed by clicking [Browse] button.
TIP An error dialog box appears if the specified folder does not exist.
3.
Click [OK].
The check-in folder is specified. The structure of the specified folder is displayed in the
version control DB display area.
IM 32Q04B10-31E
4th Edition : Jan.30,2015-00
14-1
<14. Import/Export >
14.
Import/Export
[Export] exports 'application data in SCS Project' to an external file, and [Import] imports the
'exported data to the external file'. Some builders enable you to export to and import from external files.
This chapter describes importable and exportable files, and whether the 'Online change
download' is allowed to execute on the imported files or not.
SEE
ALSO
For more information about how to backup RS project, refer to:
“n Backing up RS Projects” on page 2-3
For more information about how to backup SCS project, refer to:
13., “Version Control” on page 13-1
For more information about procedures and notes for Import/Export, refer to:
2.20, “Import/Export Function” in Engineering Guide (IM 32Q01C10-31E)
n SCS Project Application Data Exportable By SCS Manager
The units of application data of an SCS project that can be exported by the SCS Manager and
the menu item names displayed under [Export] of the [File] menu are as follows.
Table 14-1 Specifying Export Data and [Export] Menu Items
Specifiable export data
Project
Entire SCS project
Menu item
Project
Defined words
Resource
Resource properties
Defined words
Resource
Properties
I/O device instances
I/O Device Instances
Global variables
Global Variables
Wiring variables (*2)
Wiring Variables
External bindings (*3)
External Binding
POU
POU
Variables
Variables
Defined words
Defined words
SCS Project Properties
- (*4)
*1:
*2:
*3:
*4:
Detailed menu item
Entire Project (*1)
If you select this item, all the data shown in the table other than SCS project properties are exported.
Only wired variables among global and local variables are exportable.
Only binding variables among global variables and binding groups are exportable.
You cannot use the [File] menu to export SCS Project Properties. To export SCS Project Properties, start the Engineering
Launcher in SCS Manager, and use the [Export] button in the SCS Project Properties dialog box.
n Application Data Imported By SCS Manager
When you import data from data files of an SCS project using SCS Manager, you can import
all of the exported data as a whole or selectively import data by specifying only the lower-level
data units you want to import. When you import data from other data files, all of their exported
data will be imported. However, if any of the project name, configuration name or resource
name in the data file for import do not match their counterparts in the destination project, an
error dialog box appears and the import ends up in a failure.
IM 32Q04B10-31E
4th Edition : Jan.30,2015-00
14-2
<14. Import/Export >
Table 14-2 Application Data Selectable for Import
File format
Exported data file
Project
Entire SCS project
Binary (PXF format)
Text (CSV format)
*1:
Data unit selectable for import
POU (you can select multiple POUs)
Defined words
Defined words
Resource properties
Resource properties
I/O device instances
I/O device instances
Global variables
Global variables
Wiring variables
Wiring variables
External bindings
External bindings
POU
POU
Variables
Variables
Defined words
Defined words
SCS Project Properties (*1)
SCS Project Properties
The operations to import SCS Project Properties differ from those for other data. Import using the [Import] button of the SCS
Project Properties dialog box.
IMPORTANT
The files with the same revision number as the SENG software revision number are importable. Even with an SCS Project created in an older software version of SENG, if you first open
it with the SENG in R1.03 or later and then export, the SCS Project file becomes importable.
Whether the 'Online change download' is applicable to the imported application data or not is
determined by the items of its source data. If the source data before import is online-changeable, the imported data is also online-changeable.
SEE
ALSO
For more information about procedures for importing and exporting entire SCS project, defined words, resources, and POUs of binary data file, refer to:
"Importing and exporting workbench elements" of "Workbench" of the Workbench User's Guide
For more information about procedures for importing and exporting variables or Defined words of text data
file, refer to:
"Importing or Exporting Variables and Defined Words" in "Link Architecture View" of "Workbench" of the
Workbench User's Guide
For more information about online-changeability of the modified application data that was imported, refer to:
5.2, “List of Applicable Items for Online Change” in Engineering Guide (IM 32Q01C10-31E)
n Builders Supporting Import/Export
The table below shows a list of builders that support Import/Export and whether the 'online
change download' is allowed for the imported builder files.
Table 14-3 Builders Supporting Import/Export and Online-changeability of Their Files
Builders supporting Import/Export
Online change download (*1)
SCS Constants Builder
No (*2)
I/O Parameter Builder
Yes
Communication I/O Builder
Yes
Continues on the next page
IM 32Q04B10-31E
4th Edition : Jan.30,2015-00
14-3
<14. Import/Export >
Table 14-3 Builders Supporting Import/Export and Online-changeability of Their Files (Table continued)
Builders supporting Import/Export
Online change download (*1)
SCS Link Transmission Builder
Yes
Modbus Address Builder
Yes
DNP3 Communication Builder (*3)
No (*4)
Tag Name Builder
Yes
Alarm Priority Builder
No
Alarm Processing Table Builder
No
*1:
*2:
*3:
*4:
Yes: Online change downloading possible
No: Online change downloading not possible
Among the setting items of the SCS Constants Builder, Extend Scan Period Automatically, locking of internal variables
(SCSP2 only), Behavior at Abnormal Calculation, and automatic IOM download are changeable by online change download.
Export/Import is possible only for the SCS projects of SCSU1 that are created by the software version R3.02.20 or later.
Among the items that are set by DNP3 Communication Builder, DNP3 slave station address, DNP3 master station address,
Timeout value for Select Before Operate [sec.], Event to be removed when event buffer overflows, Generate an event when
Freeze and Clear command changes data values, Include Frozen Counters in Class 0 response, and Type of response message fragmentation are changeable by online change download.
IMPORTANT
If you import text files that were exported from builders, do not edit the exported files before
you import them. Only the text files that were exported from builders are importable; do not
import other files.
Exporting a Builder file: On the [File] menu, click [External File] and then click [Export]. The
data of the Builder file of the currently opened Builder is exported to an external file.
Importing a Builder file: On the [File] menu, click [External File] and then click [Import]. The
data that was exported to the external file is imported and the data of the imported Builder file
is shown in the currently opened builder window.
SEE
ALSO
For more information about cautionary notes on reusing the settings of the SCS Link Transmission Builder,
refer to:
“n Notes on Reusing Data Defined by SCS Link Transmission Builder” on page 5-18
IM 32Q04B10-31E
4th Edition : Jan.30,2015-00
<15. Project Comparing Tool >
15.
15-1
Project Comparing Tool
The Project Comparing Tool is a tool for detecting, displaying and printing differences between two specified SCS projects.
IM 32Q04B10-31E
4th Edition : Jan.30,2015-00
15-2
<15.1 Overview of Project Comparison >
15.1
Overview of Project Comparison
Using the Project Comparing Tool, you can check the differences between two projects, which
is useful in such a case when you have created a similar project using the data of an existing
SCS project. It is recommended to print the detected differences and use them for checking at
your desk. If no differences were detected, it can be considered that the two projects are the
same.
SEE
ALSO
For more information about using the Project Comparing Tool in engineering tasks, refer to:
•
2.20, “Import/Export Function” in Engineering Guide (IM 32Q01C10-31E)
•
“■ Checking Copied Projects” in Appendix 2., “Reuse of SCS Project Databases” in Engineering
Guide (IM 32Q01C10-31E)
n Comparable Project Data
With the Project Comparing Tool, the data of any two SCS projects can be compared. The
following three types of project data are comparable, and you can specify any combination of
these project data.
•
Project work database
•
Project master database
•
Project saved by version control tool
(work database and master database)
SCS project 1
SCS project 2
Work
database
Master
database
Work
database
Master
database
Compare
Version control folder
Ver.2.0
1.1
1.0
SCS project 3
Compare
Work
database
Master
database
Figure 15.1-1 Comparison of Project Data by Project Comparing Tool
IM 32Q04B10-31E
4th Edition : Jan.30,2015-00
15-3
<15.2 Window Configuration of Project Comparing Tool >
15.2
Window Configuration of Project
Comparing Tool
This section describes the window configuration of the Project Comparing Tool.
The following figure shows an example of the display after project comparison is executed.
Compare Projects button
Show Details button
Print Summary button
Print button
Path to project 1
Project 1
Path to project 2
Project 2
Figure 15.2-1 Window of Project Comparing Tool
n Compared Items List Display
When two projects that you wish to compare are specified, the data items of each project are
displayed in a tree view in the left and right panes. Above each tree, the path of the project is
displayed. When comparison is executed, data of the items with their check box selected are
compared, and the items where any difference was detected are marked with yellow (Project
1) and cyan (Project 2).
Also, among the items where any difference was detected, those items for which detailed information is to be displayed or printed may also be selected by check boxes.
The following table lists the data items compared by the Project Comparing Tool.
IM 32Q04B10-31E
4th Edition : Jan.30,2015-00
15-4
<15.2 Window Configuration of Project Comparing Tool >
Table 15.2-1 Compared Items List
Item
Station
Configuration
Resource
POU
Remarks
Project description
-
Defined words
-
Description
-
SCS project information
-
SCS constants
Items set in SCS Constants Builder
Description and properties
-
Global variables
Among the variables defined in the dictionary, those
that are global
I/O modules
-
I/O parameters
Items set in the I/O Parameter Builder
Comm. I/O
Items set in the Communication I/O Builder
Modbus address
Items set in the Modbus Address Builder
DNP3 communication
Items set in DNP3 Communication Builder
SCS Link Transmission
Items set in the SCS Link Transmission Builder
Detailed binding
-
Tag name definition
Items set in the Tag Name Builder
Alarm priority
Items set in the Alarm Priority Builder
Alarm processing table
Items displayed in the Alarm Processing Table Builder
Resource content
List of user-defined groups and POUs
Local variables + parameters
Among the variables defined in the dictionary, local
variables of the POU
POU name
Logic defined in Multi-language Editor
For items other than POUs, the same items are displayed in the left and right panes.
The POU display order is as follows.
•
Project 1: The order of execution.
•
Project 2: The order in which matches with a POU name of Project 1 are found. However,
POUs that do not exist in Project 1 are added at the end.
n Menu Bar
The menu bar provides the following menus
•
[File] menu
•
[View] menu
•
[Tool] menu
The menu items of each menu are explained below.
Table 15.2-2 File Menu
Menu Item
Description
Compare Projects
Start comparison of the items for which the check box is selected.
Select Projects Paths
Call the dialog box for setting the paths of SCS projects to be compared.
Continues on the next page
IM 32Q04B10-31E
4th Edition : Jan.30,2015-00
15-5
<15.2 Window Configuration of Project Comparing Tool >
Table 15.2-2 File Menu (Table continued)
Menu Item
Description
Print Summary
Print a summary of the comparison results.
Print
Print the detailed differences of the items for which the check box is selected.
Exit Project Comparing
Tool
Close the Project Comparing Tool.
Table 15.2-3 View Menu
Menu Item
Description
Toolbar
Switch between show and hide the toolbar.
Status Bar
Switch between show and hide the status bar.
Table 15.2-4 Tool Menu
Menu Item
Description
Show Details
Display the detailed differences of the items for which the check box is selected.
Select Items
Call the dialog box for batch selection of check boxes.
n Toolbar
The toolbar provides the following buttons.
Table 15.2-5 Toolbar Buttons
Name
Description
Compare Projects
Start comparison of the items for which the check box is selected.
Show details
Display the detailed differences of the items for which the check box is selected.
Print summary
Print a summary of the comparison results.
Print
Print the detailed differences of the items for which the check box is selected.
IM 32Q04B10-31E
4th Edition : Jan.30,2015-00
<15.3 Comparing Two SCS Projects >
15.3
15-6
Comparing Two SCS Projects
This section describes the procedure for comparing two specified SCS projects and the procedure for printing a summary of the comparison results.
n About Designation of Projects
To designate two SCS projects for comparison, you need to specify the path to the top folder
of the SCS projects. If you want to specify the master database of the SCS project, you can
specify by selecting the "Master" check box.
To specify a version-controlled project, you need to specify the path to the folder of the version number under the check-in folder. In this case as well, by selecting the "Master" check
box, the master database of the specified project will be the target of comparison.
Example:
To compare the data of version number 1.3 of the SCS project SCS0101 which is
saved in the check-in folder \\SENG_DB_PC\VER\MYRSPJT, specify the path as follows.
\\SENG_DB_PC\VER\MYRSPJT\SCS0101\1.3
SEE
ALSO
For more information about the version-controlled project databases, refer to:
13., “Version Control” on page 13-1
n Comparing Projects
IMPORTANT
•
Before using the Project Comparing Tool, close SCS Manager. The Project Comparing
Tool and the SCS Manager cannot be used at the same time.
•
An SCS project that is opened by the SCS Manager on another SENG cannot be compared.
To compare projects, perform the following procedure.
1.
From the Start menu, select [All Programs] > [YOKOGAWA ProSafe] > [Project Comparing Tool].
The Project Comparing Tool starts, and a dialog box for specifying the top paths of the
two SCS projects appears.
Figure 15.3-1 Select SCS Project Dialog Box
In the dialog box, the contents specified in the previous project comparison are displayed.
IM 32Q04B10-31E
4th Edition : Jan.30,2015-00
<15.3 Comparing Two SCS Projects >
2.
15-7
For Project 1 Top and Project 2 Top, specify the path to the top folder of each SCS project.
a.
Click [Browse] and select the top folder of the SCS project, or enter the path directly.
b.
When specifying the master database of the specified SCS project, select the "Master" check box. When specifying a work database, leave the "Master" check box
clear.
3.
Click [OK].
If a password has been set in the project, a dialog box for entering the password appears.
4.
Enter the password, and click [OK].
Figure 15.3-2 Project Password Input Dialog Box (Project 1)
A list of defined items of the two projects appears. All of the check boxes of the items are
clear.
Figure 15.3-3 Project Comparing Tool (at Start-up)
TIP An error message appears in the following cases.
•
The specified folder is not an SCS project folder.
•
The specified path does not exist.
•
The specified SCS project is opened on the SCS Manager of another SENG.
•
The password entered is not correct.
Note that if the wrong password is entered three times consecutively, the process is discontinued, and it returns to the Select SCS Project dialog box.
5.
Select the check boxes of items in which you want to detect differences.
IM 32Q04B10-31E
4th Edition : Jan.30,2015-00
15-8
<15.3 Comparing Two SCS Projects >
When a check box is selected on the tree on either the left or right, the check box of the
same item is selected on the other tree.
TIP
•
You can select all items at once in this way: From the menu bar, select[Tool] > [Select items]In the dialog
box that appears, select "Select All."
Figure 15.3-4 Select Items Dialog Box
•
Check boxes of the items that exist in only one of the projects are displayed in gray and cannot be selected for comparison.
6.
From the menu bar, select [File] > [Compare Projects] to start the project comparison.
A progress bar is displayed during difference detection.
When the comparison is finished, difference-detected items are marked in yellow on Project 1
and in cyan on Project 2. For items in which any difference was detected, the top-level item
name is also marked, so that it is easy to see where there are differences even when the tree
is collapsed.
l
Executing Project Comparison for the Second Time and Thereafter
To perform another SCS project comparison after a project comparison was executed after
the Project Comparing Tool was started up, perform the following procedure.
1.
From the menu bar, select [File] > [Select projects paths].
The Select SCS Project dialog box appears.
2.
Specify the paths to the SCS projects to be compared, and perform the compare operation.
n Printing a Project Comparison Results Summary
A summary of the differences detected by executing a project comparison can be printed.
To print a summary of project comparison results, perform the following procedure.
1.
With the comparison results displayed in the window of the Project Comparing Tool, select [File] > [Print summary] from the menu bar.
The comparison results are printed.
An example of a printed summary of project comparison results is shown in the following figure.
IM 32Q04B10-31E
4th Edition : Jan.30,2015-00
15-9
<15.3 Comparing Two SCS Projects >
Project Compare Result Summary
[Time:2015/02/27 10:00:00]
Project1: C:\RS-Projects\Ti\ToolCompare\RSPJT1\SCS1105
Ver:0.1
ProjectDate:2015/02/11
Project2: C:\RS-Projects\Ti\ToolCompare\RSPJT3\SCS1105[Master]
Ver:1.0
ProjectDate:2015/02/17
Project1
Project2
* SCS1105
* SCS1105
* Project description
Not Changed
* Project description
* Defined words
Not Changed
* Defined words
* Configuration 1:SCS1105
* Configuration 1:SCS1105
* Description
Not Changed
* Description
* SCS project information
Not Changed
* SCS project information
* SCS constants
Not Changed
* SCS constants
* Resource 1105: SCS1105
* Resource 1105: SCS1105
* Description and properties
Not Changed
* Description and properties
* Global variables
Changed
* Global variables
* I/O modules
Changed
* I/O modules
* I/O parameters
Changed
* I/O parameters
* Comm. I/O
Not Changed
* Comm. I/O
Modbus address
-----------
DNP3 communication
-----------
DNP3 communication
* SCS link transmission
Not Changed
* SCS link transmission
* Detailed binding
Not Changed
* Detailed binding
* Tag name definition
Not Changed
* Tag name definition
* Alarm priority
Not Changed
* Alarm priority
* Alarm processing table
Not Changed
* Alarm processing table
* Resource content
Not Changed
* Resource content
* Local variables + parameters
Not Changed
* Local variables + parameters
* POU
Modbus address
* POU
* Prog01
Not Changed
* Prog01
Prog02
Deleted
-
* Prog03
Changed
* Prog03
* FB01
Changed
* FB01
FU01
-----------
FU01
-
Added
Prog04
-
Added
FU02
Figure 15.3-5 Example Of Printed Summary Of Comparison Results
Information Printed in Project Comparison Results Summary
l
The information printed in the project comparison results summary is as follows.
Header
•
Time:
Time that summary was printed
•
Project 1, Project 2:
Paths to compared project data
In the case of a master database, [Master] is printed.
•
Ver:
Version number
Version number set by Version Control Tool. This item remains blank for non version-controlled projects.
•
Project Date:
Project date (date set in project properties)
For the items that were compared, an asterisk (*) is printed, and the following information is
printed in the center column.
IM 32Q04B10-31E
4th Edition : Jan.30,2015-00
<15.3 Comparing Two SCS Projects >
•
Changed:
•
Not Changed: There is no difference
•
Deleted:
Item that exists only in Project 1
•
Added:
Item that exists only in Project 2
•
-----------:
Item that was not compared
15-10
There is a difference
IM 32Q04B10-31E
4th Edition : Jan.30,2015-00
<15.4 Checking Contents of Detected Differences >
15.4
15-11
Checking Contents of Detected
Differences
After project data comparison has been executed, the detailed contents of detected differences can be displayed and printed.
If a password is set for POUs, password input is required.
IM 32Q04B10-31E
4th Edition : Jan.30,2015-00
15-12
<15.4 Checking Contents of Detected Differences >
15.4.1
Displaying Detailed Differences
Differences are displayed in a Difference Display window for each selected item. Although
multiple windows can be displayed at a time, only one POU Difference Display window can be
displayed. For this reason, if another POU is selected while a certain POU's differences are
displayed, the previously opened window will close.
n Display Procedure for Items Other Than POUs for Which a
Password is Set
To display detailed differences, perform the following procedure.
1.
From the tree view where project comparison results are displayed, click one item name
for which you wish to see the detailed differences.
2.
From the menu bar, select [Tool] > [Show details].
The Difference Display window of the selected item appears.
n Display Procedure for POUs for Which a Password is Set
Password input is required when displaying the detailed differences of a POU for which a
password is set. The input POU password is stored, and is saved until the path to the project
is changed in the Select Project dialog box. For this reason, password input is not required
when displaying the detailed differences of a certain POU after displaying the detailed differences of the same POU using the correct password.
To display the detailed differences of a POU for which a password was set, perform the following procedure.
1.
From the project comparison results display, click the POU name for which you wish to
see the detailed differences.
2.
From the menu bar, select [Tool] > [Show details].
A dialog box for entering the POU password of Project 1 appears.
Figure 15.4.1-1 POU Password Input Dialog Box (Project 1)
3.
Enter the POU password.
4.
Click [OK].
If release of password protection is successful, a dialog for entering the POU password of
Project 2 appears.
If the wrong password is entered three times consecutively, the process is discontinued.
TIP
•
After the process is discontinued, if that POU is selected again and the [Show details] command is executed, the password input dialog box appears.
•
When [Cancel] or [Skip] is clicked in the Password Input dialog box, the display of detailed differences is
discontinued.
5.
Similarly, input the POU password for Project 2 and click [OK].
If release of password protection is successful, the Difference Display window of the selected POU appears.
IM 32Q04B10-31E
4th Edition : Jan.30,2015-00
<15.4 Checking Contents of Detected Differences >
15-13
n Difference Display Window
Differences are displayed in a window of the engineering function, such as builders, that is
started up in "viewer mode." Only browsing is enabled in this window. The definitions cannot
be edited or downloaded.
In the Difference Display window, the definitions of Project 1 are displayed on the top pane
and those of Project 2 are displayed on the bottom pane, with the differences displayed in red.
The toolbar has "Find Next" and "Find Previous" buttons. When either button is clicked, a difference is selected and highlighted. The highlight moves to the next or previous difference
each time a button is clicked.
The following figure is an example of the display when a POU is selected.
Find Next button
Find Previous button
Difference selected
and highlighted
Figure 15.4.1-2 Example of Detailed Difference Display When a POU is Selected
Differences in the positions or shapes of graphics in POU diagrams are also displayed as differences.
The following figure is an example of the display when an item other than a POU is selected.
IM 32Q04B10-31E
4th Edition : Jan.30,2015-00
<15.4 Checking Contents of Detected Differences >
15-14
Difference
selected
Figure 15.4.1-3 Example of Detailed Difference Display When an Item Other Than a POU is Selected
IM 32Q04B10-31E
4th Edition : Jan.30,2015-00
15-15
<15.4 Checking Contents of Detected Differences >
15.4.2
Printing Detailed Differences
This section describes the procedure for printing the details of detected differences after a
project comparison. Password input is required when printing the information for a POU that
has a password.
Perform the following procedure to print detailed differences.
1.
From the project comparison results display, select the check box of the item for which
you wish to print the detailed differences.
To select all the check boxes of the items where differences were detected, select [Tool] >
[Select Items] from the menu bar; in the displayed dialog box, select "Select differencedetected items."
2.
From the menu bar, select [File] > [Print].
The Start Print dialog box appears.
3.
Click [OK] to start printing.
• When password-set POUs are not selected, differences are printed for all selected
items, and the process ends.
•
4.
If any password-set POU is selected, a dialog box for entering the POU password
appears. Proceed with the following procedure.
Perform any of the following operations in the dialog box for entering the POU password.
•
To print, enter the POU password and click [OK].
•
To print the next POU without printing the current POU, click [Skip].
•
To discontinue the printing process, click [Cancel].
Figure 15.4.2-1 POU Password Input Dialog Box (Project 1)
TIP
•
When the "Release subsequent POUs with the same password" check box is selected, the password
input dialog will not appear for subsequent POUs with the same password.
Note that passwords for POUs of Project 1 and POUs of Project 2 are handled separately.
•
If the wrong password is entered three times consecutively, the process is discontinued and moves to
the printing for the next POU.
If release of POU password protection for Project 1 is successful, the POU password input dialog box for Project 2 appears.
5.
Enter the POU password for Project 2.
The differences of the POU are printed.
When the differences of all selected items have been printed, the process ends.
If there are POUs that failed to release password protection or skipped POUs, a warning dialog box that displays a list of those POUs appears when the printing is finished.
n Print Format of Differences
The definition contents of Project 1 and Project 2 are alternately printed for each item. The
differences are surrounded with a box, and are printed in red if printed in color.
IM 32Q04B10-31E
4th Edition : Jan.30,2015-00
<15.4 Checking Contents of Detected Differences >
15-16
The printing format is in accordance with the settings for self-documentation. Chapter numbers are the same as when printing by self-documentation, with page numbers in order when
printed.
SEE
ALSO
For more information about the self-document printing format, refer to:
10., “Self-documentation” on page 10-1
IM 32Q04B10-31E
4th Edition : Jan.30,2015-00
16-1
<16. Access Control/Operation History Management Function>
16.
Access Control/Operation History
Management Function
ProSafe-RS access control/operation history management is one of the functions related to
ProSafe-RS security. To use this function, the CHS5170 Access Control and Operation History Management Package is required.
The basic security functions of ProSafe-RS provide password protection for project databases
and for certain operations that affect SCS. On the other hand, the access control/operation
history management function controls security for individual SENG users.
SEE
ALSO
For more information about system configuration, operational environment, and precautions when using the
access control/operation history management function, refer to:
2.13, “Access Control / Operation History Management Functions” in Engineering Guide (IM
32Q01C10-31E)
For more information about the security functions of ProSafe-RS, refer to:
•
1., “Security” in Utilities and Maintenance Reference (IM 32Q04B20-31E)
•
2.12, “Security” in Engineering Guide (IM 32Q01C10-31E)
IM 32Q04B10-31E
4th Edition : Jan.30,2015-00
16-2
<16.1 Overview of Access Control/Operation History Management>
16.1
Overview of Access Control/Operation
History Management
This section describes an overview of access control/operation history management.
n What Is Access Control ?
ProSafe-RS access control consists of "log-on/engineer authentication" and "access right
check."
Log-on/engineer authentication is performed to confirm the engineer performing operations on
SENG. The Authentication dialog box appears for certain operations and if the entered engineer name and password do not match the registered ones, the user cannot log on to SENG
or cannot perform the certain engineering operations.
When an engineer attempts to perform an engineering operation, the access right checking
function checks whether or not the engineer has the right to perform that operation, and if not,
prohibits that operation. Operations by an unauthorized engineer can be thereby prevented.
n What Is Operation History Management ?
In ProSafe-RS operation history management, each operation performed by an engineer on
SENG is recorded in an operation log file. Additionally, when a download to SCS is performed, information of changed project data (modification files) is saved. The operation logs
and modification files are saved to a database specified in advance, and can be browsed using dedicated viewers. This allows you to keep track of "who," "when," "what " and "how" a
change was made.
n Roles of Engineers And the Administrator
There are two types of user in systems where access control/operation history management
is used: "administrator of access control/operation history management" and "engineer." In
this chapter, the "administrator of access control/operation history management" is simply
called an "administrator."
SEE
ALSO
For more information about windows user groups to which the administrator and engineers should belong,
refer to:
“■ Windows User Groups to which Administrators and Engineers Belong” in B4.5, “Setup when Using
the Access Control and Operation History Management Package” in Installation (IM 32Q01C50-31E)
Role of the Administrator
l
The administrator is in charge of all the tasks related to access control and operation history
management shown as follows.
l
•
Managing networks and PCs
•
Setting up access control/operation history management
•
Starting/stopping operation history management
•
Managing operation history database capacity
•
Browsing operation history data
Role of Engineers
SENG users other than the administrator are engineers.
Engineers are responsible for engineering and maintenance tasks, but they cannot execute
operations if they do not have the rights. The following operations are added.
IM 32Q04B10-31E
4th Edition : Jan.30,2015-00
16-3
<16.1 Overview of Access Control/Operation History Management>
•
Performing log-on operation when starting use of SENG function
•
Entering password when performing certain operations
•
Browsing history data (if permitted by Operation History Management Setup Tool)
IM 32Q04B10-31E
4th Edition : Jan.30,2015-00
<16.1 Overview of Access Control/Operation History Management>
16.1.1
16-4
Overview of Access Control for Engineers
The access control function restricts the operations by which engineers access project databases and SCS.
n Units of Access Control
Access control is performed per PC. An engineers' account file which defines engineers, engineer groups and access rights is specified for each PC. If one common engineers' account file
is specified for multiple PCs, the same access control can be performed for multiple PCs.
n Access Rights of Engineers
An engineer needs to belong to an engineer group, and his/her engineer name and password
need to be registered. An engineer belonging to a certain engineer group can perform engineering operations and maintenance operations within the rights granted to that group.
The rights of an engineer group are set by the following two kinds of settings.
•
Access rights that are set for each operation category
•
Range of enabled access rights
For example, rights are enabled or disabled for operations classified in categories such as
new project creation, general settings, create/modify POU and downloading. Furthermore, the
range of enabled access rights granted is set in RS project/SCS project units.
SEE
ALSO
For more information about how to create engineer groups and set their access rights and scope, refer to:
16.2.3, “Registering Engineers” on page 16-19
For more information about access right categories, refer to:
16.5.2, “Access Rights Category List” on page 16-73
n ProSafe Authentication Mode and Windows Authentication Mode
There are two types of user authentication available in ProSafe-RS.
ProSafe authentication mode uses engineer accounts that are independent from Windows
user accounts, and applies the passwords and password policies that are set for ProSafe-RS.
Windows authentication mode uses Windows user accounts as the engineer accounts. When
performing user management in Windows authentication mode, Windows user accounts to be
used as engineers must be registered. In Windows authentication mode, the passwords and
password policies of Windows users are applied to engineers.
IM 32Q04B10-31E
4th Edition : Jan.30,2015-00
16-5
<16.1 Overview of Access Control/Operation History Management>
16.1.2
Structure of Access Control/Operation History
Management Function
The following figure shows the overall structure of the access control/operation history management function.
SENG functions
SCS Manager
Operation log
recording
Operation history database
Builder
Logon
Engineer
authentication
Engineering tool
Maintenance tool
Engineers’ account file
Save
modification files
User
management
Engineer's Account Builder
Operation log
database
Modification files
database
Browse history
data
(*1)
(*1)
Access control
Operation History Management
Setup Tool
Modification files viewer
(*1)
Operation history database
viewer
(*1)
Project database
SCS
*1: These tools are included in the CHS5170 Access Control and Operation History Management Package.
Figure 16.1.2-1 Structure of the Access Control/Operation History Management Function
A summary of the components and their mutual relationships are described as follows.
n Operation History Management Setup Tool
This is a tool for setting up access control/operation history management.
It performs primarily the following settings.
•
Specification of engineers' account file
•
Specification of user authentication mode (ProSafe authentication mode or Windows authentication mode)
•
Specification of top folder of operation history database
•
Setting of password policies in ProSafe authentication mode
•
Starting/stopping of operation history management
n Engineers' Account Builder
This is a builder for registering engineer names and setting up access rights for engineers.
IM 32Q04B10-31E
4th Edition : Jan.30,2015-00
16-6
<16.1 Overview of Access Control/Operation History Management>
•
Registering Engineer Names
When in ProSafe authentication mode, any engineer names can be registered. When in
Windows authentication mode, engineer names that are already registered as Windows
user names should be registered.
•
Creating Engineer Groups
You can create engineer groups, which are the units in which access rights to project databases and SCS are specified. The access rights an engineer has are determined by assigning the engineer to an engineer group.
n Engineers' Account File
This is the file that contains engineer account information and the access rights information
set for engineers. It is specified for each SENG on which engineering is performed. The information set in the Engineers' Account Builder are saved to this file.
n Operation History Database
This is the database that stores operation history information (operation logs and modification
files). It is generated for each RS project in the location specified in the Operation History
Management Setup Tool.
n Operation History Database Viewer
This is a viewer for browsing operation history information (operation logs) saved in the operation history database.
It can display all operation logs or a filtered list, and can export operation logs to a file in CSV
format. From this viewer, you can start up the Modification Files Viewer.
n Modification Files Viewer
This is a viewer for browsing modification files saved in the operation history database.
If modification files corresponding to an operation log are browsed, it is possible to check the
modification contents of the project data modified by that operation. Also, the differences between modification files corresponding to an operation log at any two points in time can be
displayed.
n SCS Manager, Builders, Engineering Tools and Maintenance Tools
Logon/engineer authentication, access control by rights checking and operation history management are performed for engineers' operations performed by using these programs and
tools.
IM 32Q04B10-31E
4th Edition : Jan.30,2015-00
16-7
<16.1 Overview of Access Control/Operation History Management>
16.1.3
Access Control/Operation History Management
Target Operation List
The operations that are the targets of access control/operation history management are as
follows.
"Yes" indicates that the process such as Log-on/Engineer Authentication or Access Rights
Check is executed, and an empty box indicates that the process is not executed.
Table 16.1.3-1 Access Control/Operation History Management Target Operations
Operation Name
Start SCS Manager
Log-on/Engineer Access Rights
Authentication
Check
Operation Log
Recording
Yes (log on)
Yes (*2)
Close SCS Manager
Yes (*2)
Create new SCS project
Yes
Open SCS project
Yes
Yes
Yes
Yes (when upgrading)
Save project
Yes
Yes
Import by SCS Manager
Yes
Yes
Save dictionary
Yes
Yes
Save I/O wiring
Yes
Yes
Save binding list
Yes
Yes
Save library dependencies
Yes
Yes
Open POU
Yes
Open by builder
Yes
Yes
Save by builder
Yes
Yes
Change SCS project properties
Yes
Yes
Build
Yes
Yes
Clean
Yes
Yes
Save analyzer's results
Yes
Yes
Start document generator
Yes (user-defined projects only)
Yes
Yes (log on)
Yes (*2)
Close master database restoring function
Yes (*2)
Restore master database
Start version control tool
Yes
Yes
Save POU
Start master database restoring
function
Save modification files (*1)
Yes
Yes (log on)
Yes
Yes
Yes (*2)
Close version control tool
Yes (*2)
Check in to version control
Yes
Yes
Check out from version control
Yes
Yes (if the
Yes (if the
checked out proj- checked out project is a target of ect is a target of
operation history operation history
management)
management)
Continues on the next page
IM 32Q04B10-31E
4th Edition : Jan.30,2015-00
16-8
<16.1 Overview of Access Control/Operation History Management>
Table 16.1.3-1 Access Control/Operation History Management Target Operations (Table continued)
Operation Name
Log-on/Engineer Access Rights
Authentication
Check
Operation Log
Recording
Save modification files (*1)
Offline download
Yes (engineer
authentication)
(*3)
Yes
Yes
Yes
Master database offline download
Yes (engineer
authentication)
(*3)
Yes
Yes
Online change download
Yes (engineer
authentication)
(*3)
Yes
Yes
Restart SCS
Yes (engineer
authentication)
(*3)
Yes
Yes
Save operation marks
Yes
Yes
Download operation marks
Yes
Yes
Start debug mode
Yes
Yes
Exit debug mode
Yes
Yes
Start logic simulation
Yes
Close logic simulation
Yes
Yes
Start test function
Yes
Yes
Update test database
Yes
Yes
Database validity check
Yes
Yes
Repair database
Yes
Yes
Start SCS Status Overview win- Yes (logon) (*4)
dow
(only when started from Start
menu)
Yes (*2)
Close SCS Status Overview
window
Yes (*2)
Start SCS State Management
window
Yes
Close SCS State Management
window
Yes
Change SCS security level
Yes
Yes
Change security level password Yes (engineer
authentication)
(*3)
Yes
Yes
Lock
Yes
Yes
Unlock
Yes
Yes
Set values
Yes
Yes
Enable output
Yes (engineer
authentication)
(*3)
Yes
Yes
Start output module
Yes (engineer
authentication)
(*3)
Yes
Yes
IOM download
Yes (engineer
authentication)
(*3)
Yes
Yes
Continues on the next page
IM 32Q04B10-31E
4th Edition : Jan.30,2015-00
16-9
<16.1 Overview of Access Control/Operation History Management>
Table 16.1.3-1 Access Control/Operation History Management Target Operations (Table continued)
Operation Name
Log-on/Engineer Access Rights
Authentication
Check
Operation Log
Recording
Time setting
Yes (*5)
Yes (*2)
Acknowledge/delete diagnostic
information messages
Yes (*5)
Yes
Change SCS Maintenance Support Tool settings
Yes (*5)
Yes (*2)
Start IOM Control Right Switching Tool
Yes (log on)
Yes (*2)
Close IOM Control Right
Switching Tool
Yes (*2)
Switch IOM control right
Start Message Cache Tool
Yes
Yes (log on)(*4)
Yes
Yes (*2)
Close Message Cache Tool
Yes (*2)
Operate Message Cache Tool
Yes (*6)
Yes (trip information initialization)
Pause message acquisition
Yes (*5)
Yes (*2)
Resume message acquisition
Yes (*5)
Yes (*2)
Start operation history management (operation by administrator)
Yes (*7)
Stop operation history management (operation by administrator)
Yes (*7)
Exceeded number of authentications
Yes (*2)
Local user logon in domain environment
Yes (*2)
Record a comment (operation
by administrator)
Yes (*2)
*1:
*2:
*3:
*4:
*5:
*6:
*7:
Save modification files (*1)
Yes
Saved if "Do not save in modification files" check box is not selected in Operation History Management Tool.
Not recorded in operation log database for each SCS project, but recorded in common operation log database.
Performed if "Do not require engineer authentication on individual operations" check box is not selected in Operation History
Management Tool.
Enter engineer name and password instead of entering password of SCS Maintenance Support Tool in standard security
function.
Whether or not to enable access rights is decided regardless of the range of enabled access rights that are granted to Engineers by using the Engineers' Account Builder.
Whether or not to enable access rights for trip information initialization is decided depending on the range of enabled access
rights that are granted to Engineers by using the Engineers' Account Builder. Whether or not to enable access rights for other
operations is decided regardless of the range of enabled access rights that are granted to Engineers by using the Engineers'
Account Builder.
Recorded both in operation log database for each SCS project and in common operation log database.
IM 32Q04B10-31E
4th Edition : Jan.30,2015-00
16-10
<16.2 Setting Up Access Control/Operation History Management>
16.2
Setting Up Access Control/Operation
History Management
Setup of access control/operation history management is performed using the Operation History Management Setup Tool and the Engineers' Account Builder after setting up the network
and PCs.
This section shows the flow of setup operations, and describes the setup procedures performed using the Operation History Management Setup Tool and the Engineers' Account
Builder.
n Flow of Setup Operations
The administrator first sets up the network and computers, and checks that the required Windows user accounts have been created. When performing user management in Windows authentication mode, register the Windows user accounts to be used for the engineers. Also, security is set to folders where the operation history database is located. After that, set up the
access control/operation history management function on an SENG having a license for
"CHS5170 Access Control and Operation History Management Package".
The work flow is as follows.
IM 32Q04B10-31E
4th Edition : Jan.30,2015-00
16-11
<16.2 Setting Up Access Control/Operation History Management>
Start
Windows setup
• Configure network and PC settings required for access control
and operation history management.
• Create Windows user accounts.
• Set up password policies. (*1)
(for Windows authentication mode)
• Configure security setting of the operation history
database folder.
Access control setup
1. Specify user authentication mode.
2. Designate an engineers’ account file.
3. Configure settings for ProSafe authentication mode
Password policies
Behavior in case of consecutive authentication failures
Operation history management setup
1. Designate the top folder of the operation history database.
2. Add RS projects subjected to operation history management.
3. Specify whether to permit engineers to start the Operation
History Database Viewer.
Engineers’ accounts registration
1. Define access groups.
2. Create engineer groups.
3. Create engineers’ accounts.
Start operation history management.
End
*1: You can set password policies any time before operation history management is started.
Figure 16.2-1 Setting Up Access Control/Operation History Management
SEE
ALSO
For more information about setting up Windows, refer to:
B4.5, “Setup when Using the Access Control and Operation History Management Package” in Installation (IM 32Q01C50-31E)
For more information about network configuration and operational environment required to use the access
control/operation history management function, refer to:
2.13, “Access Control / Operation History Management Functions” in Engineering Guide (IM
32Q01C10-31E)
For more information about guidelines for location of engineers' account file and storage location of operation
history database, refer to:
“■ System Configuration” in 2.13, “Access Control / Operation History Management Functions” in Engineering Guide (IM 32Q01C10-31E)
IM 32Q04B10-31E
4th Edition : Jan.30,2015-00
16-12
<16.2 Setting Up Access Control/Operation History Management>
16.2.1
Settings for Access Control
On the Access Control tab sheet of the Operation History Management Setup Tool, perform
common settings for access control.
After setup has been performed on the Access Control tab sheet and engineers have been
registered in the Engineers' Account Builder, rights checking and log-on/engineer authentication are started when [OK] or [Apply] is clicked on the Operation History Management Setup
Tool.
SEE
ALSO
For more information about how to register an engineer in the Engineer's Account Builder, refer to:
16.2.3, “Registering Engineers” on page 16-19
n Starting the Operation History Management Setup Tool
The Operation History Management Setup Tool can be started by administrators only.
1.
From the Start menu, select [All Programs] > [YOKOGAWA ProSafe] > [Operation History
Management Setup Tool].
Figure 16.2.1-1 Operation History Management Startup Tool (Access Control Tab Sheet)
n Specifying the User Authentication Mode
Specify whether to use ProSafe authentication mode or Windows authentication mode. Windows authentication mode can be used when the standard model security is set on the SENG
IM 32Q04B10-31E
4th Edition : Jan.30,2015-00
16-13
<16.2 Setting Up Access Control/Operation History Management>
PC and cannot be used when the legacy model security is set. The default setting is ProSafe
authentication mode.
1.
Perform the following setting on the Access Control tab sheet of the Operation History
Management Setup Tool.
•
To use Windows authentication mode, select the "Use Windows user names as system engineer names" check box.
•
To use ProSafe authentication mode, clear the "Use Windows user names as system
engineer names" check box.
When the [OK] or [Apply] button is clicked, the setting becomes valid.
In Windows authentication mode, "Windows Authentication Mode" is displayed in the title bar
of the Engineers' Account Builder. If you change from ProSafe authentication mode to Windows authentication mode, the set values of items in the categories of "Password" and "Other
Parameters" are cleared.
SEE
ALSO
For more information about the tasks to be performed when changing the user authentication mode, refer to:
“n Tasks Required after Changing User Authentication Mode” on page 16-48
n Specifying an Engineers' Account File
The engineers' account file is the file that contains the engineers' account information edited
in the Engineers' Account Builder and the access rights information set for engineers. This file
is specified for each SENG PC.
After an engineers' account file is specified, the Engineers' Account Builder can be started up
to register engineers and set access rights.
l
When Creating a New Engineers' Account File
To create a new engineers' account file, perform the following procedure.
1.
On the Access Control tab sheet of the Operation History Management Setup Tool, clear
the "Choose an existing file" check box.
2.
In "Refer to:", specify the folder where the engineers' account file is to be saved.
Thereafter, the default engineers' account file is created in the specified folder when the [OK]
or [Apply] button is clicked.
l
When Using an Existing Engineers' Account File
In a system that uses multiple SENGs to allow multiple SENGs to use the same engineer
names, engineer groups and access control settings such as rights, specify the existing engineers' account file on each SENG so that multiple SENGs can reference the same file.
To specify the existing engineers' account file, perform the following procedure.
1.
On the Access Control tab sheet of the Operation History Management Setup Tool, select
the "Choose an existing file" check box.
2.
Click the [Change] button.
The dialog box for selecting a file appears.
3.
In the File Selection dialog box, specify the engineers' account file (SengSecurity.sva) to
be used, and click [OK].
The path to the engineers' account file appears in the "Refer to:" box.
n Settings Required When ProSafe Authentication Mode is Selected
If you have selected ProSafe authentication mode on the Access Control tab sheet, set the
password policies and the behavior when authentication fails consecutively.
IM 32Q04B10-31E
4th Edition : Jan.30,2015-00
<16.2 Setting Up Access Control/Operation History Management>
16-14
Setting the Password Policy
l
To set the password policy for ProSafe authentication mode, perform the following procedure.
1.
In the "Valid period" box on the Access Control tab sheet, specify the number of days
passwords are valid. If 0 is specified, the valid period is unlimited. The default value is 0.
2.
In the "Minimum password length" box, specify the minimum number of characters that
can be registered as a password. Integers from 1 to 32 may be specified. The default value is 1.
3.
To prohibit use of a password that is the same as a previously set password when a
password is changed, select the "Do not use previous password" check box. By default,
this is not prohibited (check box is empty).
4.
If there are character strings that you wish to prohibit as passwords, enter them in the
"The password can not be set" box. Setting strings that someone could easily guess can
prevent the SENG from being improperly used. To specify multiple strings, separate them
by semicolons. Up to 2048 single-byte characters can be specified. Nothing is specified
by default.
Setting up the Behavior in case of Consecutive Authentication Failures
l
To set up the behavior of the system when authentication fails in ProSafe authentication
mode, set the following items.
•
Notice Consecutive Authentication Failures
If a wrong password is entered consecutive times when logging onto SENG or performing
engineer authentication, it can be regarded as an attempt at improper access, and can be
recorded as an authentication error in the operation log. The number of times a wrong
password is entered is specified, and when authentication fails consecutively the specified number of times, an authentication error occurs. If 0 is specified, an authentication
error does not occur. The default value is 0.
•
Enable Account Lockout
When authentication fails consecutive times, that engineer can be locked out. Since the
locked-out engineer cannot perform log-on or engineer authentication, he/she cannot perform engineering work. By default, the lockout function is disabled.
To set up the behavior in case of consecutive authentication failures, perform the following
procedure.
1.
To log authentication errors, specify the number of consecutive times the wrong password
in the "Notice Consecutive Authentication Failures" box of the Access Control tab sheet.
Specify 0 if you do not wish to log the errors.
2.
To use the lockout function, select the "Enable Account Lockout" check box, and set the
"Notice Consecutive Authentication Failures" to 1 or more.
TIP If the lockout function is changed to disabled, the lockout of previously locked-out engineers is released.
n Settings Required When Windows Authentication Mode is Selected
If you have selected Windows authentication mode, set the password policies and the behavior in case of consecutive authentication failures in Windows.
IM 32Q04B10-31E
4th Edition : Jan.30,2015-00
16-15
<16.2 Setting Up Access Control/Operation History Management>
16.2.2
Setup Related to Operation History Management
Operation history management is performed in RS project units. To perform setup related to
operation history management, perform the following settings.
Set the following items as PC settings.
•
Top folder of operation history database
•
Permission to start the Operation History Database Viewer
Add the RS projects for which operation history management is to be performed, and set the
following items for each project.
•
Free disk space when backup warning is displayed
•
Whether or not to save modification files
•
Whether or not to perform engineer authentication
IMPORTANT
A project for which operation history management is performed and the operation history database are associated with each other. If not correctly associated, operation history management will not work. If the project database is moved or an SCS project is added or deleted,
promptly perform the required operations on the Operation History Management tab sheet.
SEE
ALSO
For more information about the operations required after moving, adding, or deleting a project database, refer
to:
“n Tasks Required after Adding, Moving or Deleting a Project Database” on page 16-47
n Specifying Top Folder of Operation History Database
The top folder of the operation history database is done during the procedure for adding RS
projects for which operation history management is to be performed.
n Adding an RS Project for History Management
To perform operation history management for a certain RS project, add it as a target of operation history management. Perform this according to the following procedure.
1.
In the Operation History Management Setup Tool, display the Operation History Management tab sheet.
IM 32Q04B10-31E
4th Edition : Jan.30,2015-00
16-16
<16.2 Setting Up Access Control/Operation History Management>
Add project button
Delete project button
Figure 16.2.2-1 Operation History Management Setup Tool (Operation History Management Tab Sheet)
2.
Click the Add Project button on the top right of the Operation History Management tab
sheet.
The following dialog box appears.
Figure 16.2.2-2 Project Selection Dialog Box
3.
Select the folder of the RS project and click [OK].
The selected RS project name appears in the list.
TIP When performing operation history management on multiple PCs, use the same method of referencing the
project on each PC. (Whether to reference by a network drive or in UNC format. If by a network drive, use the
same drive name.)
IM 32Q04B10-31E
4th Edition : Jan.30,2015-00
16-17
<16.2 Setting Up Access Control/Operation History Management>
A dialog box for selecting the top folder of the operation history database appears.
4.
When adding an RS project for the first time, select the top folder of the operation history
database, and click [OK].
IMPORTANT
When adding a second RS project or thereafter, the dialog box for selecting the top folder of
the operation history database appears. If there is no need to change the top folder location,
click [OK] in the dialog box as is.
TIP The same operation history database folder cannot be specified for another RS project of the same name in a
different location. An error message appears if there is such a duplication.
5.
Specify the empty disk space for prompting backup of the operation history database. Select the RS project in the list and enter in units of MB in the "Disk free space size for
prompting backup" box. The default value is 3000 MB.
IMPORTANT
As modification files accumulate in the operation history database, the amount of free disk
space gradually decreases. When the remaining free space almost reaches to the specified
free disk space, a dialog box appears to alert low disk space. When the remaining free space
becomes lower than the specified free disk space, a dialog box appears to prompt backup
and further operations to log the operation history can not be performed. When an alert dialog
box appears, you should be ready to backup.
6.
If you do not wish to save modification files in the operation history database, select the
"Do not save in modification files" check box. By default, modification files are saved.
7.
If you do not wish to perform engineer authentication (password input) for individual operations, select the "Do not require engineer authentication on individual operations" check
box. By default, engineering authentication is required.
TIP When the "Do not require engineer authentication on individual operations" check box is selected, password
input is required only at logon.
n Deleting an RS Project from the Targets of Operation History
Management
To delete an RS project for which operation history management is being performed from the
targets of operation history management, perform the following procedure.
1.
In the list on the Operation History Management tab sheet, click the project you wish to
delete.
2.
Click the Delete Project button on the top right of the tab sheet.
3.
In the confirmation dialog box, click [OK].
The RS project is deleted from the list, and operation history management of the RS project stops.
The data in the operation history data base is not deleted when an RS project is deleted.
n Permission to Start Operation History Database Viewer
By default, only administrators can browse the operation history database.
IM 32Q04B10-31E
4th Edition : Jan.30,2015-00
<16.2 Setting Up Access Control/Operation History Management>
16-18
To also enable general engineers to browse the operation history database, perform the following settings.
1.
On the Operation History Management tab sheet, select the "Allow general users to start
the viewer" check box.
When this is set, general engineers can start the Operation History Database Viewer. As a
result, they can also start the Modification Files Viewer.
IM 32Q04B10-31E
4th Edition : Jan.30,2015-00
16-19
<16.2 Setting Up Access Control/Operation History Management>
16.2.3
Registering Engineers
This section first describes the mechanism of engineer registration including initial engineers'
access rights setup and shows examples of settings. The operations for registering an engineer using the Engineers' Account Builder are described next.
SEE
ALSO
For more information about how to start the Engineers' Account Builder, refer to:
“n Starting the Engineers' Account Builder” on page 16-26
n Flow of Engineer Registration Operations
Engineer registration operations are performed using the Engineers' Account Builder. The
contents set by the Engineers' Account Builder are saved in the engineers' account file.
To perform engineer registration operations, perform the following procedure.
1.
Determine the policy for access control. (Determine the contents to be set by builder.)
2.
Define access groups.
3.
Create engineer groups.
4.
Register each engineer's account, and assign it to an engineer group.
Steps 1 through 3 are required when using access control/operation history management for
the first time. After use has begun, perform only engineer account registration for the engineer
registration operations.
n Determining Policies for Access Control
Before you start working with the Engineers' Account Builder, determine the policies for access control.
•
Access groups required in the system and their definition contents (determine the rights
of assumed users while referring to the default access groups)
•
Engineer group names to be created
•
Which access group rights to grant to each engineer group
•
Range of RS projects/SCS projects that each engineer group is responsible for
•
Which engineer group to assign engineers to
n Relationship Between Engineers, Engineer Groups and Access
Groups
Access control in ProSafe-RS sets the access rights of engineers by assigning engineers to
user groups called "engineer groups."
IM 32Q04B10-31E
4th Edition : Jan.30,2015-00
16-20
<16.2 Setting Up Access Control/Operation History Management>
Engineer group 1
Engineer 1
Scope of rights
RSPJTA RSPJTB
Access group 1
• Input/output modules
• SCS
Engineer 2
Engineer group 2
Access group 2
Scope of rights
RSPJTA RSPJTB
SCS02
Engineer 3
• Safety communication
Scope of rights
Access group 3
RSPJTC
• POU
• Input/output modules
Engineer group 3
Scope of rights
RSPJTB
Engineer 4
Scope of rights
RSPJTA
Figure 16.2.3-1 Relationship Between Engineers, Engineer Groups and Access Groups
One engineer may belong to one engineer group. For each engineer group, the access rights
to project databases and/or SCS and the range of RS projects/SCS projects for which those
rights are enabled are specified.
Access rights are set by assigning an "access group" to each engineer group. An access
group is a combination of rights to execute various operations that access project databases
or SCS, and needs to be predefined for the assumed user types.
n Types of Access Rights
There are access rights for project databases and access rights for SCS/SCS simulators.
These access rights are further broken down into categories.
If an engineer has access rights of a certain category, that engineer can execute the operations that pertain to that category. If he does not have access rights, he cannot execute those
operations.
<Example>
•
If an engineer has access rights for the Project Creation category, he can execute operations to create new SCS projects in the SCS Manager.
•
If an engineer has access rights for any of the categories General Settings, POU, I/O,
Safety Communication, External Communication, CENTUM Alarm Definition, Offline
Download, Online Change Download and SCS Simulator, the engineer can execute the
operations of build, acknowledgement by analyzers and database validity check.
IM 32Q04B10-31E
4th Edition : Jan.30,2015-00
<16.2 Setting Up Access Control/Operation History Management>
SEE
ALSO
16-21
For more information about access right categories, refer to:
16.5.2, “Access Rights Category List” on page 16-73
n Default Access Groups
Default access groups are predefined in the Engineers' Account Builder.
The default access groups are ALL, which provides access rights for all categories, NONE,
which provides no access rights for any categories, and Operator1, Operator2, Engineer1,
Engineer2, Maintenance1 and Maintenance2, which provide typical operator, engineer and
maintenance rights.
Access rights can be set up efficiently by editing these access groups. The access rights settings of each access group are as follows.
Y
Y
Y
POU
Y
Y
Y
I/O
Y
Y
Y
Safety communication
Y
External communication
Y
CENTUM Alarm Definition
Y
Version Control Tool (Check-in)
Y
Version Control Tool (Check-out)
Y
Master Database Restore
Y
Offline Download
Y
Online Change Download
Y
Operation Mark Save
Y
SCS Simulator
Y
Debug
Y
Forcing
Y
Maintenance
Diagnosis Acknowledgment
Message Cache
Y
Maintenance2
Y
General Settings
Maintenance1
Engineer2
Engineer1
Operator2
Operator1
ALL
Project Creation
Y: Right is granted.
NONE
Category
Y
Y
Y
Y
Y
Y
Y
Y
Y
Y
Y
Y
Y
Y
Y
Y
Y
Y
Y
Y
Y
Y
Y
Y
Y
Y
Y
Y
Y
Y
Y
Y
Y
Y
Y
Y
Y
Y
Blank: Right is not granted.
Figure 16.2.3-2 Default Access Groups
l
Example of Adding an Access Group
To set up rights other than those of the default access groups, create a new access group.
For example, for a certain engineer group, you may wish to add download rights to the rights
of the default access group Operator2. In this case, first, copy the Operator2 access group to
create a new access group PowerOperator. Then, set the categories Offline Download and
Online Change Download to Yes.
IM 32Q04B10-31E
4th Edition : Jan.30,2015-00
16-22
<16.2 Setting Up Access Control/Operation History Management>
PowerOperator
Category
Project Creation
General Settings
POU
I/O
Safety communication
External communication
CENTUM Alarm Definition
Version Control Tool (Check-in)
Version Control Tool (Check-out)
Master Database Restore
Offline Download
Y
Online Change Download
Y
Operation Mark Save
Y
SCS Simulator
Debug
Y
Forcing
Maintenance
Diagnosis Acknowledgment
Message Cache
Y: Right is granted.
Blank: Right is not granted.
Figure 16.2.3-3 Example of Adding an Access Group
n Default Engineer Groups
The engineer groups shown in the following table are predefined in the Engineers' Account
Builder.
Table 16.2.3-1 Default Engineer Groups
Engineer Group Access Group
RS PJT Range SCS PJT Range Exclude RS PJT
DEFGRP
ALL
*
NONEGRP
NONE
OPE1GRP
Operator1
*
OPE2GRP
Operator2
*
ENG1GRP
Engineer1
*
ENG2GRP
Engineer2
*
MNT1GRP
Maintenance1
*
MNT2GRP
Maintenance2
*
Exclude SCS
PJT
For example, access group ALL is assigned to DEFGRP for all RS projects. Access group
NONE is assigned to NONEGRP for all RS projects. Engineers belonging to DEFGRP can
perform all operations on all SCS projects in all RS projects. Engineers belonging to NONEGRP can only reference files in all SCS projects in all RS projects. They cannot change, create or delete files, and cannot perform operations on SCS.
IM 32Q04B10-31E
4th Edition : Jan.30,2015-00
<16.2 Setting Up Access Control/Operation History Management>
16-23
The default engineer group settings are as follows.
n Range of Enabled Access Rights
Assign an access group to each engineer group, and set the range of enabled access rights.
This section describes specification of the range of enabled access rights.
SEE
ALSO
For more information about operations to set the range of enabled access rights, refer to:
“n Creating Engineer Groups” on page 16-29
Setting The Range of Enabled Access Rights
l
By setting the following items on the Engineer Group tab sheet of the Engineers' Account
Builder, the range of RS projects and SCS projects for which rights defined by the access
group are enabled is specified.
•
RS project range (RS PJT Range)
Enter the RS project names for which rights specified by the access group are enabled. If
"*" is specified, the rights will be enabled for all RS projects.
•
SCS project range (SCS PJT Range)
If you wish to enable rights specified by the access group only for certain SCS projects
within the specified RS project range, enter the SCS project name (SCSddss or library
project name). If the section is blank, rights are enabled for all SCS projects included in
the specified RS project range.
•
RS project exclusion range (Exclude RS PJT)
Two types of specification may be performed for this item.
1.
If there is an RS project that you wish to exclude among the RS projects specified by
the RS project range, enter that RS project name. If the section is blank, there is no
exclusion range.
For example, if "*" is specified in the "RS PJT Range" section and "MYRSPJT" is entered in the "Exclude RS PJT" section, rights specified by the access group are enabled in all RS projects except MYRSPJT.
2.
•
When you specify any SCS that you wish to exclude in the "Exclude SCS PJT" cell,
specify the RS project to which that SCS belongs.
SCS project exclusion range (Exclude SCS PJT)
If there is an SCS project you wish to exclude among those included in the RS projects
specified as the enabled range, enter that SCS project name (SCSddss or library project
name). In this case, set the RS project to which that SCS project belongs in the "Exclude
RS PJT" cell.
If the "Exclude SCS PJT" cell is blank, the exclusion range is not set.
IM 32Q04B10-31E
4th Edition : Jan.30,2015-00
16-24
<16.2 Setting Up Access Control/Operation History Management>
Figure 16.2.3-4 Engineer Group Tab Sheet
Input Rules for Specifying the Range of Enabled Access Rights
l
The input rules for the "RS PJT Range," "SCS PJT Range," "Exclude RS PJT" and "Exclude
SCS PJT" columns are as follows.
•
When multiple items are entered in one cell, they are to be separated by commas.
•
When "*" is specified, all RS projects or SCS projects are specified.
(In SCS PJT Range, this is the same as a blank cell.)
•
A wildcard "*" may be used only at the end of an RS/SCS project name.
For example, if "MYRS*" is entered, all RS projects that begin with MYRS are specified.
If "SCS10*" is entered, all SCS projects that begin with SCS10 are specified.
"*" cannot be used in the middle of a project name, as in "MY*PJT" or "SCS*16".
l
•
"RS PJT Range" and "Exclude RS PJT" may be up to 50 characters each.
"SCS PJT Range" and "Exclude SCS PJT" may be up to 200 characters each. However,
the total of the character strings specified in the four columns that define the range of enabled access rights on one line must be up to 250 characters.
•
If a range of rights cannot be specified on one line, it may be specified by creating multiple lines with the same engineer group name. The range of rights in this case encompasses all ranges specified on all lines (logical OR). When an exclusion range is set on a
certain line, the ranges on the other lines are not excluded.
Specifying the Range of Enabled Access Rights in SCS Project Units
To specify access rights ranges in SCS project units, the range of enabled access rights can
be set by a combination of "RS PJT Range" and "SCS PJT Range," and the range of rights
exclusion can be set by a combination of "Exclude RS PJT" and "Exclude SCS PJT." These
settings may be blank but obey the following rules.
IM 32Q04B10-31E
4th Edition : Jan.30,2015-00
16-25
<16.2 Setting Up Access Control/Operation History Management>
Table 16.2.3-2 Combinations of Range of Enabled Access Rights Specifications
RS PJT
Range (*1)
SCS PJT
Range (*1)
-
-
Rights are not granted.
-
Specified
Setting prohibited (results in error when saved in Builder.)
Specified
-
Rights are granted for all SCS projects included in the specified RS project.
Specified
Specified
Rights are granted for the specified SCS project, among the SCS projects included in the specified RS project.
*1:
Range of Enabled Access Rights That Is Set
-: Range is not specified and column is left blank.
Table 16.2.3-3 Combinations of Range of Rights Exclusion Specifications
Exclude
SCS PJT
(*1)
Exclude RS
PJT Range
(*1)
Range of Rights Exclusions That Is Set
-
-
There is no range of rights exclusion.
-
Specified
Setting prohibited (results in error when saved in Builder.)
Specified
-
Rights are disabled for all SCS projects included in the RS project specified by
Exclude RS PJT.
Specified
Specified
Rights are disabled for the specified SCS project, among the SCS projects included in the RS project specified by Exclude RS PJT.
*1:
-: Range is not specified and column is left blank.
n Examples of Engineer Group Assignment
Examples of engineer groups settings in the following system configuration are shown.
Table 16.2.3-4 System Configuration (Example)
RS Project Name
SCS Project Configuration
RSPJT-A
SCS0101-SCS0116
RSPJT-B
SCS1001-SCS1032
RSPJT-C
SCS2001-SCS2064
Example 1: Specifying RS Project Ranges
l
Table 16.2.3-5 Engineer Group Assignment Example (1)
Engineer Group Access Group
RS PJT Range SCS PJT Range Exclude RS PJT
ENG
Engineer1
RSPJT-A
*
MAINTE
Maintenance2
RSPJT-A
SCS011*
OPR1
PowerOperator
*
*
Exclude SCS
PJT
RSPJT-A
When set as shown above, the rights that each engineer group has are as follows.
•
Engineers belonging to the engineer group ENG have the rights of Engineer1 for all SCS
projects of the RS project RSPJT-A.
•
Engineers belonging to the engineer group MAINTE have the rights of Maintenance2 for
the SCS projects from SCS0110 to SCS016 of the RS project RSPJT-A.
•
Engineers belonging to the engineer group OPR1 have the rights of PowerOperator for all
RS projects except RSPJT-A.
IM 32Q04B10-31E
4th Edition : Jan.30,2015-00
16-26
<16.2 Setting Up Access Control/Operation History Management>
l
Example 2: Excluding a Certain SCS Project
Table 16.2.3-6 Engineer Group Assignment Example (2)
Engineer Group Access Group
RS PJT Range SCS PJT Range Exclude RS PJT
Exclude SCS
PJT
ENG 1
RSPJT-A
SCS0101,
SCS0105
Engineer
*
RSPJT-A
When set as shown above, engineers belonging to the engineer group ENG1 have the rights
of Engineer for SCS projects other than SCS0101 and SCS0105 among the SCS projects of
RS project RSPJT-A. In this case, "Exclude RS PJT" specifies the location of the excluded
SCS project.
l
Example 3: Specifying a Range of Enabled Rights on Multiple Lines
A range of enabled rights can be specified on multiple lines.
Table 16.2.3-7 Engineer Group Assignment Example (3)
Engineer
Group
ENG 1
No. Access Group RS PJT Range
SCS PJT
Range
1
Engineer
RSPJT-A
*
2
Engineer
RSPJT-B
*
Exclude RS
PJT
RSPJT-B
Exclude SCS
PJT
SCS1001
The resulting range of enabled rights of engineer group ENG1 is as follows.
Table 16.2.3-8 Rights of ENG1
RS Project
SCS Project
Result due to 1
(*1)
Result due to 2
(*1)
Granted rights
RSPJT-A
SCS0101-SCS0116
Yes
No
Engineer
RSPJT-B
SCS1001
No
No
No
SCS1002-SCS1032
No
Yes
Engineer
SCS2001-SCS2064
No
No
No
RSPJT-C
*1:
Yes: Rights are granted.
No: Rights are not granted.
n Starting the Engineers' Account Builder
The Engineers' Account Builder starts up from the Operation History Management Setup Tool.
Before starting it, the engineers' account file must be specified.
SEE
ALSO
1.
From the Start menu, select [All Programs] > [YOKOGAWA ProSafe] > [Operation History
Management Setup Tool].
The Operation History Management Tool is started, and the Access Control tab sheet appears.
2.
In the "Refer to:" box, check that the path to the engineers' account file is displayed, and
click the [Edit] button.
The Engineers' Account Builder starts up.
For more information about how to register an engineers' account file, refer to:
“n Specifying an Engineers' Account File” on page 16-13
IM 32Q04B10-31E
4th Edition : Jan.30,2015-00
16-27
<16.2 Setting Up Access Control/Operation History Management>
n Defining Access Groups
To set up access rights for engineer groups, access groups must be defined in advance.
Creation of a new access group can be performed efficiently by copying a default access
group or another existing access group and then editing its contents.
SEE
ALSO
For more information about default access groups, refer to:
“n Default Access Groups” on page 16-21
l
Adding Access Groups
To add access groups, perform the following procedure.
1.
Start the Engineers' Account Builder, and display the Access Group tab sheet.
Figure 16.2.3-5 Engineers' Account Builder (Access Group Tab Sheet: Access Group List)
The currently defined access groups are listed.
TIP Among the access groups, ALL, NONE, Operator1, Operator2, Engineer1, Engineer2, Maintenance1 and
Maintenance2 are default access groups predefined in the Builder.
2.
Add a new access group to the end of the list. To create a copy of an access group that is
already defined, perform the following operations.
a.
In the list, right-click the line of the access group you wish to copy, and select [Copy]
from the pop-up menu. Alternatively, select a line, then select [Edit] > [Copy] from the
menu bar.
b.
Right-click the blank line at the end of the list, and select [Paste] from the pop-up
menu. Alternatively, select a blank line, then select [Edit] > [Paste] from the menu
bar.
TIP Access groups may not only be added on the last line, but may be inserted between existing lines as well. To
insert a line, select the position where you wish to insert a line in the list, and select [Edit] > [Insert Line] from
the menu bar. Alternatively, select [Insert Line] from the right-click menu.
3.
On the added access group line, enter the access group name and a comment.
IM 32Q04B10-31E
4th Edition : Jan.30,2015-00
16-28
<16.2 Setting Up Access Control/Operation History Management>
An access group name may be up to 16 single-byte characters. A comment may be up to
32 single-byte characters or 16 double-byte characters.
After that, set the access rights for the added access group.
l
Setting the Rights of Access Groups
1.
In the tree display of the Access Group tab sheet, select an access group.
The contents of the access rights settings are listed on the right.
Figure 16.2.3-6 Engineers' Account Builder (Access Group Tab Sheet: Individual Access Group)
2.
Click on the "Value" cell of each category, and select [Yes] (has rights) or [No] (does not
have rights).
TIP When the mouse pointer is placed on a category name in the list, the operations included in that category are
displayed in a tooltip.
SEE
ALSO
For more information about access right categories, refer to:
16.5.2, “Access Rights Category List” on page 16-73
l
Deleting Access Groups
To delete an unnecessary access group, perform the following procedure. However, access
groups that are assigned to any engineer group cannot be deleted.
l
1.
In the tree display of the Access Group tab sheet, select the [Access Group] folder.
Access groups are listed on the right.
2.
Select the line of the access group you wish to delete, and from the right-click menu, select [Delete Line]. Alternatively, select [Edit] > [Delete Line] from the menu bar.
Saving Access Group Definition Contents
Once all of the required settings have been entered on the Access Group tab sheet, save the
contents that were set.
1.
From the menu bar, select [File] > [Save]. Alternatively, click the "Save" button on the
toolbar.
IM 32Q04B10-31E
4th Edition : Jan.30,2015-00
16-29
<16.2 Setting Up Access Control/Operation History Management>
The new definition contents are saved to the engineers' account file.
TIP If an access group name has been changed and that access group is assigned to an engineer group, the new
access group name will be reflected in the registered information of the engineer group to which the access
group is assigned.
n Creating Engineer Groups
Once the access groups required in the system are defined, create the engineer groups. For
each engineer group, assign an access group and set the range of enabled access rights defined by the access group.
Figure 16.2.3-7 Engineer Group Tab Sheet
To create engineer groups, perform the following procedure.
1.
Start the Engineers' Account Builder, and display the Engineer Group tab sheet.
TIP The engineer groups DEFGRP and NONEGRP displayed in the list are the default engineer groups.
2.
Click inside a cell in the "Group Name" column, and enter an engineer group name. Engineer group names may be up to 8 alphanumeric characters (not case sensitive).
3.
In the combo box in the "Access Group" column, select or enter the access group you
wish to assign to that engineer group.
TIP Multiple access groups may be assigned to the same engineer group. In this case, create multiple lines with
the same engineer group name, and specify different access groups on each line.
To insert a line between existing lines, right-click the position where you wish to insert it, and select [Insert
Line] from the right-click menu. Alternatively, select [Edit] > [Insert Line] from the menu bar.
4.
Set "RS PJT Range," "SCS PJT Range," "Exclude RS PJT" and "Exclude SCS PJT," and
specify the range of enabled rights.
5.
Enter comments for the engineer group if necessary. A comment may be up to 32 singlebyte characters or 16 double-byte characters.
IM 32Q04B10-31E
4th Edition : Jan.30,2015-00
16-30
<16.2 Setting Up Access Control/Operation History Management>
6.
Similarly, create all required engineer groups.
7.
Select [Save] from the [File] menu or click the "Save" button on the toolbar.
The entered contents are saved in the engineers' account file.
After the required engineer groups are set up, engineers can be registered.
SEE
ALSO
For more information about the range of enabled access rights settings, refer to:
“n Range of Enabled Access Rights” on page 16-23
For more information about examples of engineer group setup, refer to:
“n Examples of Engineer Group Assignment” on page 16-25
n Registering an Engineer's Account
Once the access groups and engineer groups required in the system have been defined, engineers can be registered.
•
An engineer name that is already registered or an engineer name that was registered and
then deleted after a password was set cannot be specified. If such an engineer name is
specified, an error dialog box will appear when you try to save the contents.
•
Engineer names that were deleted in the past can be confirmed on the Invalid Account
tab sheet.
•
In Windows, upper-case and lower-case letters can be used, but in Windows authentication mode, in which the same names as Windows user names are used as engineer
names, ProSafe-RS does not distinguish between upper case and lower case letters.
To register an engineer, perform the following procedure.
1.
Start the Engineers' Account Builder, and display the Valid Account tab sheet.
Figure 16.2.3-8 Engineers' Account Builder (Valid Account Tab Sheet)
The Valid Account tab sheet displays a list of currently registered engineers.
2.
Enter the engineer name in the "Engineer Name" column on a blank line.
Up to 16 alphanumeric characters and ASCII symbols can be specified.
•
Only uppercase characters can be used.
•
The following ASCII symbols and space characters can be used:
!#$%()-.^_{|}~
IM 32Q04B10-31E
4th Edition : Jan.30,2015-00
16-31
<16.2 Setting Up Access Control/Operation History Management>
•
Hyphens (-) and underscores (_) may be used except as the first character.
•
Names ending with a period (.) is not allowed.
•
The ASCII symbols that can be used as the first characters are the following: ^ _ { | }
~
IMPORTANT
When using Windows authentication mode, make sure that the pertinent Windows user
names follow the above naming rules.
3.
Specify the engineer group in the "Engineer Group" column. Select an engineer group
from the registered engineer group names displayed in the drop-down list.
4.
In the "Printed Name" column, enter the name of the person who uses the engineer
name.
Up to 64 single-byte characters or 32 double-byte characters can be specified.
5.
Enter comments in the "Comment" column.
Up to 32 single-byte characters or 16 double-byte characters can be specified.
6.
Enter all engineers in the same way.
TIP To delete a line from the Valid Account tab sheet, select the line you wish to delete, and select [Delete Line]
from the [Edit] menu.
7.
8.
For Windows authentication mode, check whether the entered engineer names exist as
Windows users.
a.
From the menu bar, select [Tools] > [Check user names]. Alternatively, click the
"Check user names" button in the toolbar.
If there is an engineer name that does not exist as a Windows user, it is output in the
message display area.
b.
If you wish to register an engineer name that does not exist as a Windows user, create a Windows user account of that name.
From the menu bar, select [File] > [Save], or click the "Save" button in the toolbar.
The newly registered contents are saved in the engineers' account file, and the time at
which the engineer was registered is displayed in the "Registered Time" column.
A password is not yet set for the newly registered engineer. The first time the engineer logs
onto SENG, a dialog box for setting a password appears, and a password should be set
there.
TIP Users for local authentication:
When the system is used in a domain environment and Windows authentication mode is used, you need to
create users for local authentication in order to enable log-on to SENG in an emergency situation such as
when the domain controller has failed.
A user name starting with an underscore (_) is handled as a local authentication user and, for a Windows
authentication, the user is authenticated on the local computer regardless of whether domain management or
workgroup management is applied.
Local authentication users are not for use in normal situations. If someone attempts to log on with this user
name while the domain controller is accessible, a warning message is displayed and the following message is
recorded in the operation log.
Local Authentication Detected User=_xxxxxxxx
This is because there may be a problem in security if a local user account, which is for emergency use, is
used while user authentication is available on the domain.
IM 32Q04B10-31E
4th Edition : Jan.30,2015-00
<16.2 Setting Up Access Control/Operation History Management>
16-32
Checking Invalid Engineer Accounts
l
An engineer name that was once registered and deleted after a password was set cannot be
registered again. You can check such engineer names on the Invalid Account tab sheet.
Figure 16.2.3-9 Engineers' Account Builder (Invalid Account Tab Sheet)
The Invalid Account tab sheet displays a list of deleted engineers. Only browsing is possible
on this tab sheet, and editing cannot be performed. In addition to the information at the time of
account registration, the time at which the engineer was deleted is displayed in the "Deleted
Time" column.
n Printing the Contents Set in Engineers' Account Builder
To print the contents set in the Engineers' Account Builder, perform either of the following operations.
•
From the menu bar, select [File] > [Print].
•
Click the "Print" button on the toolbar.
The engineer's account file name is printed in the header, and the date/time and page number
are printed in the footer.
IM 32Q04B10-31E
4th Edition : Jan.30,2015-00
16-33
<16.2 Setting Up Access Control/Operation History Management>
16.2.4
Starting Operation History Management
Once the settings required for operation history management have been completed, start operation history management. Operation history management can be started in RS project
units.
To start operation history management, perform the following procedure.
1.
In the Operation History Management Setup Tool, display the Operation History Management tab sheet.
2.
From the list, select the RS project for which you wish to begin operation history management.
3.
Click the [Start Operation History Management] button.
A dialog box for confirming start of operation history management appears.
Figure 16.2.4-1 Operation History Management Start Confirmation Dialog Box
TIP
4.
Click [OK].
Saving of operation logs and modification files to the operation history database begins,
and the operation history management start operation is logged.
•
The [Start Operation History Management] button can be used when the status of the selected RS project is "Stopped" or "******". "******" means that the status of operation history management is "Running"
for some SCS projects and "Stopped" for the other SCS projects that belong to the RS project.
•
When operation history management is started, the newest RS project database is copied to the operation history database. For this reason, if the project database and the operation history database have
become inconsistent with each other, the consistency can be recovered by starting operation history
management.
IM 32Q04B10-31E
4th Edition : Jan.30,2015-00
16-34
<16.2 Setting Up Access Control/Operation History Management>
16.2.5
Window Configuration of Engineers' Account
Builder
This section describes the window configuration of the Engineers' Account Builder.
Title bar
Menu bar
Data menu area
Toolbar
Workspace
Status bar
Figure 16.2.5-1 Window Configuration of Engineers' Account Builder
The following tab sheets can be displayed in the workspace.
SEE
ALSO
•
Valid Account tab sheet: Sets up engineer accounts.
•
Invalid Account tab sheet: Displays invalid engineer accounts.
•
Engineer Group tab sheet: Sets up engineer groups.
•
Access Group tab sheet: Sets up access groups.
For more information about the data menu area and message display area, refer to:
1.2, “Window Components Common to Builders” on page 1-6
n Menu Bar
This section describes the following menu bar items.
•
[File] menu
•
[Edit] menu
•
[Tool] menu
Table 16.2.5-1 File Menu
Menu Item
Description
Save
Save the contents set in the Builder into the engineers' account file.
Properties
Display the property information of the file.
Print Preview
Display the print image.
Print
Print the set contents.
Exit Builder
Close the Engineers' Account Builder.
IM 32Q04B10-31E
4th Edition : Jan.30,2015-00
16-35
<16.2 Setting Up Access Control/Operation History Management>
Table 16.2.5-2 Edit Menu
Menu Item
Description
Undo
Cancel the previously performed edit operation.
Cut
Delete the selected character string and copy it onto the clipboard.
Copy
Copy the selected character string onto the clipboard.
Paste
Insert the character string stored on the clipboard.
Clear
Clear the character string of the selected field.
Select All
Select all cells.
Deselect All
Cancel selected status.
Insert Line
Insert a line before the selected line.
Delete Line
Delete the selected line.
Find
Search for a character string in the set data.
Replace
Replace a character string of the set data.
Release Lockout
Account
Release lockout (can be selected only in ProSafe authentication mode).
Reset Password
Reset the password (can be selected only in ProSafe authentication mode).
Table 16.2.5-3 Tool Menu
Menu Item
Description
Options
Specify options.
Check User Names
Check engineer names (can be selected only in Windows authentication mode).
n Toolbar
The functions of each button on the toolbar are as follows.
Display/Hide Data Menu
Insert Line
Delete Line
Check user names
Figure 16.2.5-2 Toolbar Buttons and Names
Table 16.2.5-4 Functions of Toolbar
Name
Description
Display/Hide Data
Menu
Shows or hides the data menu area
Insert Line
Inserts a line before the selected line
Delete Line
Deletes the selected line
Check User Names
Performs engineer name check (available only in Windows authentication mode)
IM 32Q04B10-31E
4th Edition : Jan.30,2015-00
16-36
<16.3 Operations of SENG That Use Access Control/Operation History Management >
16.3
Operations of SENG That Use Access
Control/Operation History Management
This section describes the operations of engineers and the operations of administrators in a
system that uses access control/operation history management.
SEE
ALSO
For more information about operations that are targets of access control/operation history management, refer
to:
16.1.3, “Access Control/Operation History Management Target Operation List” on page 16-7
IM 32Q04B10-31E
4th Edition : Jan.30,2015-00
16-37
<16.3 Operations of SENG That Use Access Control/Operation History Management >
16.3.1
Engineer Operations under Access Control
In systems where access control/operation history management is used, when an engineer
operates the SCS Manager, the various builders, the Engineering Tool or the SCS Maintenance Support Tool, logon/engineer authentication and rights checking are performed for operation control and operations are logged.
This section describes the following access control-related operations, which are performed
when an engineer uses SENG.
•
Logging on to SENG function
•
Engineer authentication
•
Operation control by rights checking
•
Changing a password
n Logging on to SENG Function
Logon is performed to check that the engineer who attempts to start SENG operations is a
registered engineer.
After starting SENG, when any of the following programs is started, a Logon dialog box appears, and the engineer name and password are requested.
•
SCS Manager
•
SCS Status Overview window (only when started from the Start menu)
•
IOM Control Right Switching Tool
•
Master Database Restoring Function
•
Version Control Tool
•
Message Cache Tool
TIP After logging on to any of the above programs, logon is not required when starting any other program. In this
case, a confirmation dialog box appears, showing the currently logged on engineer.
Logon operations are as follows.
1.
Perform operations to start a program that requires logon.
The Logon dialog box appears.
Figure 16.3.1-1 Logon Dialog Box (ProSafe Authentication Mode)
IM 32Q04B10-31E
4th Edition : Jan.30,2015-00
16-38
<16.3 Operations of SENG That Use Access Control/Operation History Management >
Figure 16.3.1-2 Logon Dialog Box (Windows Authentication Mode)
In the case of Windows authentication mode, the user name logged on to Windows as an
engineer is displayed in gray, and cannot be changed.
2.
In the case of ProSafe authentication mode, enter the engineer name and password, and
click [OK]. In the case of Windows authentication mode, enter the password for the Windows user, and click [OK].
If the engineer name and password match the registered information, the program is started.
Once work using SENG is finished, log out by closing all programs that require logon when
started.
Logon Operation immediately after Engineer Registration
l
In ProSafe authentication mode, when an engineer logs on for the first time after being registered, no password is set for the engineer. In this case, perform the following operations.
1.
In the Logon dialog box, enter the engineer name and click [OK].
A dialog box that prompts password registration appears.
2.
Click [OK].
In the Password Change dialog box that appears, set a password.
You can use up to 63 alphanumeric characters and ASCII symbols for a password.
•
Passwords are case sensitive.
•
The following ASCII symbols and space characters can be used:
!"#$%&'()*+,-./:;<=>?@[\]^_{|}~
However, semicolons (;) are not allowed in ProSafe authentication mode.
•
In ProSafe authentication mode, passwords need to follow the password policies set
with the Operation History Management Setup Tool.
•
In Windows authentication mode, passwords need to follow the password policies set
for Windows.
n Engineer Authentication
Engineer authentication is performed to confirm the engineer who attempts an SENG operation that affects an actual SCS. The operation cannot be executed unless the password of the
engineer logged on is entered. The operations that require engineer authentication are as follows.
•
Offline Download
•
Master Offline Download
•
Online Change Download
•
SCS Restart
•
SCS Security Level Password Change
•
Output Enable Operation
IM 32Q04B10-31E
4th Edition : Jan.30,2015-00
16-39
<16.3 Operations of SENG That Use Access Control/Operation History Management >
•
Output Module Start
•
IOM Download
The engineer authentication operations are as follows.
1.
When any of the above operations is performed, the Engineer Authentication dialog box
appears.
Figure 16.3.1-3 Engineer Authentication Dialog Box
The name of the engineer logged on is displayed in gray in the engineer name box.
2.
Enter the password and the reason for performing the operation, and click [OK].
If the engineer name and password match the registered information, the operation is executed. The "Reason" character string that was entered is recorded in the operation log.
n Operations When Log-on/Engineer Authentication Fails
If log-on/engineer authentication fails consecutively the set number of times, an error message is displayed and an authentication error is recorded in the operation log. The behavior
after an authentication error has occurred is as follows.
SEE
ALSO
•
If the lockout function is enabled, the engineer is locked out. The Log-on/Engineer Authentication dialog box appears even after lockout, but authentication will not succeed for
the locked-out engineer name. An authentication error is not generated in this case. To
release lockout, ask the administrator.
•
If the lockout function is disabled, an authentication error is recorded each time the engineer enters the wrong password. If the correct password is entered, authentication is successful.
For more information about setting a lockout due to authentication failure, refer to:
“n Settings Required When ProSafe Authentication Mode is Selected” on page 16-13
For more information about how to release a locked-out engineer, refer to:
“n Releasing a Locked-out Engineer” on page 16-42
n Operation Control by Rights Checking
When an engineer attempts to perform an operation on a project database or SCS, if the engineer does not have the right to perform that operation, a warning dialog box appears and
that operation cannot be performed. Or, the relevant menu may be grayed out to disable the
operation.
Also, when a project is opened in SCS Manager, the following warning dialog box appears,
according to the rights of the engineer.
IM 32Q04B10-31E
4th Edition : Jan.30,2015-00
<16.3 Operations of SENG That Use Access Control/Operation History Management >
16-40
Figure 16.3.1-4 Warning Dialog Box when Project Is Opened (Example where All Items Are Displayed)
n Changing a Password
To change the password for logon and engineer authentication, perform the following procedure.
1.
Perform an operation that requires logon or engineer authentication.
The Logon dialog box or Engineer Authentication dialog box appears.
2.
Enter the engineer name and password, and click [Change Password].
The Password Change dialog box appears.
If the entered engineer name and password are incorrect, it results in an authentication
error and the password cannot be changed.
TIP
SEE
ALSO
3.
Enter the new password in "New Password:" and "Confirm New Password:", and click
[OK].
•
If a valid period for passwords has been set, a warning dialog box appears if an operation that requires
logon or engineer authentication is performed within 14 days before the end of the valid period. Change
the password ahead of time.
•
If the valid period for passwords has passed, the Password Change dialog box appears. Set a new
password. If the password is not changed, logon/engineer authentication will fail.
For more information about characters that can be used in a password, refer to:
“l Logon Operation immediately after Engineer Registration” on page 16-38
IM 32Q04B10-31E
4th Edition : Jan.30,2015-00
<16.3 Operations of SENG That Use Access Control/Operation History Management >
16.3.2
16-41
Operations Performed by Administrators
This section describes the operations performed by administrators in a system that uses access control/operation history management.
n Checking the Operating Status of Operation History Management of
Each Project
On the Operation History Management tab sheet of the Operation History Management Setup
Tool, it can be confirmed whether operation history management is running for each project.
To confirm the operating status of operation history management, perform the following procedure.
1.
From the Start menu, select [All Programs] > [YOKOGAWA ProSafe] > [Operation History
Management Setup Tool].
The Operation History Management Setup Tool starts.
2.
Display the Operation History Management tab sheet, and confirm the operation history
management status of RS projects in the "Status" column of the project list.
Figure 16.3.2-1 Operation History Management Tab Sheet
3.
Except when the display in the Status column is "Running," confirm whether or not operation history management is running for each SCS project included in the RS project.
a.
Select an RS project on the project list and right-click.
b.
From the displayed pop-up menu, select [Display Details].
The detailed statuses of the SCS projects are displayed.
IM 32Q04B10-31E
4th Edition : Jan.30,2015-00
16-42
<16.3 Operations of SENG That Use Access Control/Operation History Management >
Figure 16.3.2-2 Detailed Status Display of SCS Projects
l
Operation History Management Statuses of RS Projects
The operation history management statuses of RS projects displayed on the Operation History Management tab sheet of the Operation History Management Setup Tool are shown in the
following table.
Table 16.3.2-1 Operation History Management Statuses of RS Projects
Status
Running
The operation history management function is running for all SCS projects belonging
to the RS project.
******
• Of the SCS projects belonging to the RS project, the operation history management function is running for some SCS projects and stopped for other SCS projects.(*1)
• The RS project does not exist.
Stopped
The operation history management function has not been started or is stopped for all
SCS projects belonging to the RS project.
*1:
l
Description
Even if operation history management was started in a batch for the RS project, subsequent actions of copying SCS project
and adding it to RS project will result in a mix of SCS projects, some with operation history management running and some
with operation history management not running.
When a SCS project is newly generated and added to a RS project, the RS project in the state of running allows the added
SCS project to run.
Messages Displayed in the SCS Detailed Status Dialog Box
In the SCS Detailed Status dialog box, the following two types of messages are displayed in
the Message column of SCS projects whose status is "Stopped."
Table 16.3.2-2 Messages Displayed in the SCS Detailed Status Dialog Box
Message
Description
Inconsistent with the operation history da- Inconsistent with the operation history database. In this case, to
tabase.
recover consistency, start operation history management for the
RS project that includes this SCS.
Operation history management is not set
up.
Operation history management has not been started.
n Releasing a Locked-out Engineer
An engineer who has failed in logon or engineer authentication consecutively the set number
of times is locked out. The administrator releases locked-out engineers as necessary.
IM 32Q04B10-31E
4th Edition : Jan.30,2015-00
16-43
<16.3 Operations of SENG That Use Access Control/Operation History Management >
l
In ProSafe Authentication Mode
Lockout is released on the Valid Account tab sheet of the Engineers' Account Builder.
On the Valid Account tab sheet, an asterisk (*) is displayed next to the names of locked-out
engineers, and the setting contents of those engineers cannot be changed.
To release locked-out engineers, perform the following procedure.
1.
Start the Operation History Management Setup Tool.
2.
Click the [Edit] button on the Access Control tab sheet.
The Engineers' Account Builder is started.
3.
On the Valid Account tab sheet, select the line of the engineer you wish to release from
lockout. Multiple lines can be selected.
4.
From the [Edit] menu, select [Release Lockout Account].
5.
A dialog box appears to confirm lockout release, beginning at the top, for locked-out engineers among the selected engineers. To release lockout, click [OK].
When lockout is released, the asterisk next to the engineer name is deleted, and the contents
of that line can be changed.
l
In Windows Authentication Mode
When in Windows authentication mode, release locked-out users by management tools on
the Windows side. Note that in the Engineers' Account Builder, an asterisk (*) is not displayed
next to locked-out engineers.
n Resetting a Password
This section describes the procedure for resetting an engineer's password when in ProSafe
authentication mode. When in Windows authentication mode, reset the password using management tools on the Windows side.
1.
Start the Operation History Management Setup Tool.
2.
Click the [Edit] button on the Access Control tab sheet.
The Engineers' Account Builder is started.
3.
In the Valid Account tab sheet, select the line of the engineer whose password you wish
to reset (multiple lines may be selected).
4.
From the menu bar, select [Edit] > [Reset Password].
A dialog box appears to confirm password reset, beginning at the top for the selected engineers.
5.
To reset the password, click [OK].
n Writing Comments to Operation Log Files
Log entries of any character strings may be written to the operation log files of a specified
project. The written comments may be viewed as operation logs in the Operation History Database Viewer.
To write a comment to an operation log file, perform the following procedure.
1.
Start the Operation History Management Setup Tool, and display the Operation History
Management tab sheet.
2.
Select an RS project from the list and click the [Write to log file] button.
The following dialog box appears.
IM 32Q04B10-31E
4th Edition : Jan.30,2015-00
16-44
<16.3 Operations of SENG That Use Access Control/Operation History Management >
Figure 16.3.2-3 Log Writing Dialog Box
3.
Enter a comment.
A comment may be up to 64 single-byte characters or 32 double-byte characters.
4.
Click [OK].
The comment is written to the operation log file.
n Backing up
Creating a backup copy of operation history database has to be performed manually.
IMPORTANT
Browsing a backup copy of operation history database also requires a backup copy of the target RS project for the operation history management. You need to perform backup both of
them. Please note that you will no longer be able to browse the contents in the operation history database of a SCS project once you delete the SCS project in RS project. When you
wish to delete a SCS project, ensure to make a backup copy of the relative RS project so that
you can browse the backup copy of the operation history database later.
l
Steps to backup
1.
Using Windows Explorer, create backup copies of the top folder and all its subfolders of
the operation history database into an auxiliary storage device. This operation allows you
to backup the entire operation log database and modification file database.
2.
Stop the operation history management.
3.
Delete modification file database by means of the operation history setup tool. Since the
operation log database remains untouched, the entire operation logs can be shown in the
viewer.
4.
Create a backup copy of the target RS project for the operation history management into
an auxiliary storage device.
5.
Restart the operation history management.
n Operations When Warning Message Prompting Backup Appears
When you perform an operation that causes saving of modification files or operation log, a
warning message prompting backup of the operation history database may appear. If such
message appears, make a backup of the operation history database, and delete the operation
history management data saved in SENG.
Normally, free disk space can be secured by deleting only the modification files in the operation history database. By the following procedure, only the modification files are deleted, so
you can still view all operation logs in the viewer after the deletion.
When a warning message prompting backup is displayed, perform the following procedure.
1.
Using Windows Explorer, copy the top folder and all its subfolders of the operation history
database to an auxiliary storage device.
IM 32Q04B10-31E
4th Edition : Jan.30,2015-00
16-45
<16.3 Operations of SENG That Use Access Control/Operation History Management >
By so doing, the entire operation log database and modification file database are backed
up.
2.
Start the Operation History Management Setup Tool, and display the Operation History
Management tab sheet.
3.
For each RS project, perform the following steps to stop operation history management,
delete modification files, and then resume operation history management.
a.
Select an RS project on the project list and click the [Pause] button.
Operation history management of the selected RS project stops.
b.
Click the [Clear Operation History Database] button.
The following dialog box appears.
Figure 16.3.2-4 Delete Operation History Database Dialog Box
4.
SEE
ALSO
c.
To delete all modification files, select "Delete all data." To delete only the modification
files prior to a specified time, select "Delete all data prior to the designated time," and
enter the date and time.
d.
Click [OK].
The selected modification files of the RS project are deleted.
e.
Click the [Start Operation History Management] button to resume operation history
management of the RS project.
Repeat the above procedure, and delete the modification files for all RS projects.
For more information about operation history database configuration, refer to:
16.5.1, “Operation History Database Structure” on page 16-71
For more information about how to browse data in a backup operation history database, refer to:
16.4.3, “Steps to Browse Backed-up Operation History Database” on page 16-67
n Initializing the Operation History Database
The procedure for initializing the operation history database and starting operation history
management with a new operation history database in the same location will be described. By
this procedure, all operation log files and modification files accumulated on the PC are deleted.
To initialize the operation history database and restart operation history management, perform
the following procedure.
1.
Start the Operation History Management Setup Tool, and display the Operation History
Management tab sheet.
2.
Select the RS project from the project list and click the [Pause] button.
Operation history management of the selected RS project stops.
3.
Similarly, stop operation history management of all RS projects.
4.
To make a backup, using Windows Explorer, copy the top folder of the operation history
database and all its subfolders to an auxiliary storage device.
IM 32Q04B10-31E
4th Edition : Jan.30,2015-00
<16.3 Operations of SENG That Use Access Control/Operation History Management >
16-46
5.
Using Windows Explorer, delete all folders and files under the top folder of the operation
history database of the RS project for which operation history management was stopped.
6.
On the Operation History Management tab sheet, select the RS project, and click the
[Start Operation History Management] button to restart operation history management.
7.
Similarly, restart operation history management of all RS projects.
After operation history management is restarted, the serial numbers of the operation logs start
at one.
SEE
ALSO
For more information about operation history database configuration, refer to:
16.5.1, “Operation History Database Structure” on page 16-71
n Adding an Engineer
To add an engineer, register the engineer's account on the Valid Account tab sheet of the Engineers' Account Builder.
SEE
ALSO
For more information about how to register an engineer's account, refer to:
“n Registering an Engineer's Account” on page 16-30
n Deleting An Engineer
Deletion of engineers is performed on the Valid Account tab sheet of the Engineers' Account
Builder.
To delete engineers, perform the following procedure.
1.
Start the Operation History Management Setup Tool.
2.
Click the [Edit] button on the Access Control tab sheet.
The Engineers' Account Builder is started.
3.
On the Valid Account tab sheet, select the line of the engineer name you wish to delete,
and select [Delete Line] from the [Edit] menu.
The selected line is deleted.
4.
Select [Save] from the [File] menu.
The changed contents are saved in the engineers' account file, and the deleted engineer's account becomes invalid.
IMPORTANT
If you delete a registered engineer for whom a password is already set, that engineer name is
deleted from the table on the Valid Account tab sheet, and is added to the Invalid Account tab
sheet. It cannot be completely deleted from the database. An engineer name of this type cannot be registered again.
n Changing an Engineer's Rights
To change the rights of a registered engineer, the following operations may be required.
•
Change the engineer group to which the engineer belongs.
•
Change the access group assigned to the engineer group.
•
Change the range/exclusion range of RS projects/SCS projects assigned to the engineer
group.
IM 32Q04B10-31E
4th Edition : Jan.30,2015-00
<16.3 Operations of SENG That Use Access Control/Operation History Management >
•
16-47
Change the access group definitions.
Perform these operations in accordance with the rights to be changed.
SEE
ALSO
For more information about how to change the above settings in order to change an engineer's rights, refer
to:
16.2.3, “Registering Engineers” on page 16-19
n Operations when Inconsistency Is Detected Between Project and
Operation History Database
When the Operation History Management tab sheet of the Operation History Management
Setup Tool is displayed, consistency between the project and operation history database is
checked. If an inconsistency is detected, the following message is displayed.
Figure 16.3.2-5 Message When Inconsistency Detected (Example)
Perform the following procedure to resolve the database inconsistency.
1.
On the Operation History Management tab sheet, check the status of the RS projects displayed in the preceding message and the detailed status of their SCS projects.
2.
Select an applicable RS project on the project list and click the [Start Operation History
Management] button.
TIP If the [Start Operation History Management] button is grayed out and disabled, click the [Pause] button to
stop operation history management of the selected RS project, and then click the [Start Operation History
Management] button.
SEE
ALSO
For more information about how to check the status of an RS project and the detailed status of SCS, refer to:
“n Checking the Operating Status of Operation History Management of Each Project” on page 16-41
n Tasks Required after Adding, Moving or Deleting a Project Database
When the database of a project that is the target of operation history management is moved,
or when an SCS project is added or deleted, the project database and the operation history
database become inconsistent with each other. Also, operation history management is not
executed for the added or moved SCS project.
IM 32Q04B10-31E
4th Edition : Jan.30,2015-00
16-48
<16.3 Operations of SENG That Use Access Control/Operation History Management >
IMPORTANT
A project for which operation history management is performed and the operation history database must be associated with each other. If not correctly associated, operation history management will not work. The following operations must be performed after adding, moving or
deleting a project database.
For operation history management to be executed correctly, the following operations are required on the Operation History Management tab sheet of the Operation History Management
Setup Tool.
SEE
ALSO
•
If an RS project was added
After adding the added RS project as a target of operation history management and performing the required setup, start operation history management.
•
If an RS project for which operation history management was already being executed
was moved
After temporarily deleting the RS project as a target of operation history management and
then adding it anew and performing the required setup, start operation history management.
•
If an RS project was deleted
Delete the deleted RS project as a target of operation history management.
•
If an SCS project was added, moved or deleted
For an RS project for which operation history management was already being executed,
after an SCS project has been added, moved or deleted, stop operation history management of the RS project that includes that SCS project, and then start operation history
management again.
For more information about how to add or delete an RS project as a target of operation history management,
and settings related to operation history management, refer to:
16.2.2, “Setup Related to Operation History Management” on page 16-15
For more information about how to stop or start operation history management, refer to:
“n Stopping/Resuming Operation History Management” on page 16-49
n Tasks Required after Changing User Authentication Mode
This section describes the operations required after changing the user authentication mode.
Note that the engineer's account information does not change if the user authentication mode
is changed.
When Changed from ProSafe Authentication Mode to Windows
Authentication Mode
l
The Windows password policy and user lockout settings are applied. The status of a user who
has been locked out is not inherited.
•
Execute an engineer name check to clear out the names that are not registered in Windows, and set up accounts if necessary.
•
Since passwords are not inherited, set up passwords in Windows.
•
If you wish the status of locked out users to continue, set this up in management tools on
the Windows side.
IM 32Q04B10-31E
4th Edition : Jan.30,2015-00
16-49
<16.3 Operations of SENG That Use Access Control/Operation History Management >
When Changed from Windows Authentication Mode to ProSafe
Authentication Mode
l
Password policy and user lockout settings must be set anew on the ProSafe-RS side. The
status of a user who has been locked out is not inherited.
SEE
ALSO
•
In the operation history management setup tool, perform password policy and user lockout settings.
•
Set a password when your are prompted to when logging onto the SENG function for the
first time.
For more information about how to set up password policy and user lockout for ProSafe-RS, refer to:
“n Settings Required When ProSafe Authentication Mode is Selected” on page 16-13
n Checking Engineer Names in Windows Authentication Mode
In Windows authentication mode, engineer names registered on the builder must be registered as Windows users.
To check whether or not a registered engineer name exists as a Windows user, perform the
following procedure.
1.
Start the Operation History Management Setup Tool.
2.
Click the [Edit] button on the Access Control tab sheet.
The Engineers' Account Builder is started.
3.
From the start menu, select [Tools] > [Check user names].
Engineer names that do not exist as Windows users are output in the message display
area.
If there is a user name that does not exist, create a user account in Windows.
n Stopping/Resuming Operation History Management
You must stop history management before backing up or deleting the operation history database, and resume it after you finish the task. Operation history management can be stopped/
resumed for each RS project individually.
l
Stopping Operation History Management
1.
Start the Operation History Management Setup Tool, and display the Operation History
Management tab sheet.
2.
On the project list, select the RS project for which you wish to stop operation history management and click the [Pause] button, and then click [OK].
After the stopping operation log is recorded, saving of the operation logs and modification files
stops.
l
Resuming Operation History Management
The operations are the same as starting operation history management.
1.
In the project list of the Operation History Management tab sheet, select the RS project
for which operation history management is to be resumed, and click the [Start Operation
History Management] button.
2.
In the confirmation dialog box, click [OK].
Saving of operation logs and modification files to the operation history database begins, and
the operation history management start operation is logged.
IM 32Q04B10-31E
4th Edition : Jan.30,2015-00
16-50
<16.3 Operations of SENG That Use Access Control/Operation History Management >
n Steps to Update at PC Failures
Updating a PC where Operation History Management Function Is Running
l
When you wish to replace a PC where operation history management is performed due to PC
failures, register operation history database of the relative RS project on the restored PC by
means of the operation history setup tool and then restart the operation history management.
SEE
ALSO
For more information about PC restoration, refer to:
C7.2, “When the Computer Used is Not the Same” in Installation (IM 32Q01C50-31E)
Updating a PC where Operation History Database Is Implemented
l
When you wish to replace a PC where operation history database is implemented due to PC
failures, create a shared folder "RS-Share" in the replacement PC, perform IT security tool
and then perform the following steps to start operation history management by means of operation history setup tool in a PC where operation history management function runs.
•
•
SEE
ALSO
When you wish to create new operation history database:
1.
If operation history management is being performed for an RS project, you need to
remove its registration.
2.
Register the location of RS project and operation history database again.
3.
Start operation history management.
When you wish to use a backup copy of the operation history database:
1.
If operation history management is being performed for an RS project, you need to
remove its registration.
2.
Restore the operation history database to the original location.
3.
Register the location of RS project and operation history database again.
4.
Start operation history management.
For more information about setup of a file server, refer to:
A2.2.3, “Setup Procedure for a File Server” in Installation (IM 32Q01C50-31E)
IM 32Q04B10-31E
4th Edition : Jan.30,2015-00
<16.4 Browsing Operation History Data >
16.4
16-51
Browsing Operation History Data
Operation history data such as operation logs and modification files saved in the operation
history database can be browsed in the Operation History Database Viewer and Modification
Files Viewer.
IMPORTANT
By default, only administrators can browse operation history data. To also enable general engineers to browse operation history data, perform the following settings in the Operation History Management Setup Tool.
SEE
ALSO
For more information about how to allow browsing of operation history data by general engineers, refer to:
“n Permission to Start Operation History Database Viewer” on page 16-17
n Functions of Operation History Database Viewer
The Operation History Database Viewer is for browsing operation logs in the operation history
database, and has the following functions.
•
List display of operation logs
•
Searching of operation logs
•
Sorting of operation logs
•
Displaying details of operation logs
•
Printing of operation logs
•
Exporting of operation log lists to CSV files
•
Startup of the Modification Files Viewer
n Functions of Modification Files Viewer
The Modification Files Viewer is a viewer for browsing modification files in the operation history database, and has the following functions.
•
Displaying the modification files database tree
•
Searching modification files
•
Acquiring modification files
•
Displaying the contents of modification files
•
Displaying differences of modification files
•
Printing modification files
IM 32Q04B10-31E
4th Edition : Jan.30,2015-00
16-52
<16.4 Browsing Operation History Data >
16.4.1
Browsing and Printing Operation Logs
This section describes how to browse and print operation logs saved in the operation history
database in the Operation History Database Viewer, and information recorded in operation
logs.
n Starting the Operation History Database Viewer
The Operation History Database Viewer can be started up from the Windows Start menu or
from the Operation History Management Setup Tool.
l
Startup from the Windows Start Menu
A general engineer can start up by this method only when the "Allow general users to start the
viewer" check box is selected in the Operation History Management Tool.
1.
From the Windows Start menu, select [All Programs] > [YOKOGAWA ProSafe] > [Operation History Database Viewer].
The Project Selection dialog box appears.
Path to RS project
SCS project list
Figure 16.4.1-1 Project Selection Dialog Box (If Started from Windows Start Menu)
2.
From the "RS Project" drop-down list, select the path of the RS project.
3.
In the "SCS Project" box, a list of the SCS projects of the selected RS project and
"HISTDB_COMMON" (common operation log) are displayed. Select the check box of the
item for which you wish to display the operation log. Multiple check boxes may be selected.
TIP The common operation log is an operation log of the operations that do not depend on the RS project or SCS
project, among the operations performed by SENG. For example, startup of the SCS Manager or startup of
the SCS Status Overview window apply to the common operation log.
4.
l
Click [OK].
The Operation History Database Viewer is started, and the operation logs are displayed
as a list.
Starting up from the Operation History Management Setup Tool
(Administrator Only)
Because the Operation History Management Setup Tool can be started up only by administrators, general engineers cannot use this method.
1.
From the Start menu, select [All Programs] > [YOKOGAWA ProSafe] > [Operation History
Management Setup Tool].
The Operation History Management Setup Tool starts.
2.
Display the Operation History Management tab sheet.
IM 32Q04B10-31E
4th Edition : Jan.30,2015-00
16-53
<16.4 Browsing Operation History Data >
3.
Select an RS project from the RS project list and click the [Start Viewer] button.
The Project Selection dialog box appears.
Path to RS project
SCS project list
Figure 16.4.1-2 Project Selection Dialog Box (If Started From Operation History Management Setup
Tool)
4.
In the "SCS Project" box, a list of the SCS projects of the selected RS project and
"HISTDB_COMMON" (common operation log) are displayed. Select the check box of the
item for which you wish to display the operation log. Multiple check boxes may be selected.
5.
Click [OK].
The Operation History Database Viewer is started, and the operation logs are displayed
as a list.
n Browsing Operation Logs
When the Operation History Database Viewer is started, the operation logs of the RS
projects/SCS projects specified at startup are listed. If multiple SCS projects have been specified, multiple windows open, one for each SCS project.
Operation log list window
Figure 16.4.1-3 Operation History Database Viewer
SEE
ALSO
For more information about information recorded in operation log, refer to:
16.5.3, “Information Recorded in Operation Logs” on page 16-77
IM 32Q04B10-31E
4th Edition : Jan.30,2015-00
16-54
<16.4 Browsing Operation History Data >
Specifying SCS Projects and Displaying Operation Logs
l
To display a list of operation logs of another SCS project after the Operation History Database
Viewer has been started up, perform the following procedure.
1.
From the menu bar, select [File] > [Open], or click [Open] button on the toolbar.
The Project Selection dialog box appears.
2.
From the "RS Project" drop-down list, select the path of the RS project.
3.
In "SCS Project:", select the check box of the SCS project for which you wish to display
the operation log.
4.
Click [OK].
A new window opens, and the operation log of the specified SCS project appears.
Displaying Properties
l
The following information can be displayed for operation logs displayed in the active window
in the Operation History Database Viewer.
l
•
SCS project path name
•
Path to the top folder of the operation history database
•
Date and time of the oldest log
•
Date and time of the newest log
•
Number of logs
1.
Make the window in which you wish to display properties active, and select [Properties]
on the [File] menu.
Specifying the Number and Range of Operation Logs to be Displayed
To specify the number and range of operation logs to be displayed, perform the following procedure.
l
1.
From the menu bar of the Operation History Database Viewer, select [View] > [Settings]
or click [Settings] in the toolbar.
The Display Settings dialog box appears.
2.
On the Display tab sheet, specify the maximum number of displayed items and the position to start the search.
Up to 65535 can be entered as the maximum number of displayed items. (Set value
when viewer is started for the first time: 1000.) When "Newest First" is selected as the
search direction, results are displayed starting from the newest, and when "Oldest First"
is selected, results are displayed starting from the oldest until the maximum number to
display the operation logs specified here. (Set value when viewer is started for the first
time: Newest First.)
Operation Log Filtered Display
Filter conditions can be set in the Display Settings dialog box so that only operation logs that
match the conditions are displayed. When multiple conditions are set, only operation logs that
match all conditions are displayed. Note that when the viewer is started, no filters are set.
IM 32Q04B10-31E
4th Edition : Jan.30,2015-00
<16.4 Browsing Operation History Data >
16-55
Figure 16.4.1-4 Display Settings Dialog Box (Filtering Tab Sheet)
The conditions that can be specified are shown in the following table.
Table 16.4.1-1 Filtered Display Conditions
Filter Condition
Description
Serial number
A range of serial numbers (8-digit hexadecimal numbers) can be specified. When a
range is specified, specification of either the lowest number or the highest number can
be omitted.
Date and time
A range of dates and times can be specified. When a range is specified, specification
of either the earliest date or the latest date can be omitted.
Engineer name
When specifying multiple items, separate them by a space.
Operation description
Multiple operations can be selected by check boxes.
Arbitrary string
Any character string can be specified. Wildcards may not be used.
When the specified character string is contained in any of the following items in an operation log, that operation log is considered to have matched the condition.
Computer name, engineer name, font, program name, object of operation, reason
(serial number, date/time and result of operation are not search targets).
To display filtered operation logs, perform the following procedure.
1.
From the menu bar, select [View] > [Settings], or click [Settings] button in the tool bar.
The Display Settings dialog box appears.
2.
Set up the filter conditions on the Filtering tab sheet
3.
Click [OK].
The search begins, and a list of operation logs that match all filter conditions appears.
IM 32Q04B10-31E
4th Edition : Jan.30,2015-00
<16.4 Browsing Operation History Data >
16-56
TIP During search, the Searching dialog box is displayed. When [Cancel] is clicked, the search results up to that
point are displayed.
At the point when all operation logs in the operation history database have been searched, or
the number of operation log search results has reached the maximum number of displayed
items specified as a display condition, the search ends and the search results are displayed.
At this time, if all operation logs in the operation history database have been searched, the
following is displayed on the bottom right of the Operation History Database Viewer.
"874 Case Display/Searched All"
If the maximum number of displayed items (1000) has been reached and there are still unsearched operation logs remaining, the following is displayed.
"1000 Case Display/Not Searched All"
l
Updating the Display
To update the operation log list display, select [View] > [Update] from the menu bar. Alternatively, click [Update] on the toolbar.
The operation logs are searched again under the conditions set in the Display Settings dialog
box, and the display is updated.
l
Sorting Operation Logs
Click an header item in the operation log list.
The operation logs currently displayed are sorted in the order of that item.
Each time the header item is clicked, the sorted list switches between ascending and descending orders.
l
Displaying Operation Log Details
To display the detailed contents of the operation log, double-click an operation log. Alternatively, right-click an operation log, and select [Details] from the pop-up menu.
IM 32Q04B10-31E
4th Edition : Jan.30,2015-00
<16.4 Browsing Operation History Data >
16-57
Figure 16.4.1-5 Display Example of Operation Log Detail Display Dialog Box
The Operation Log Detail Display dialog box appears.
When [>>] is clicked, the details of the next operation log are displayed.
When [<<] is clicked, the details of the previous operation log are displayed.
When [Output log details] is clicked, the detailed information of the operation log is output to a
file.
n Saving Operation Logs to a File
The list of operation logs displayed in the viewer and detailed information can be saved to a
file.
l
Outputting Operation Log List to a File
Perform this procedure to output the operation log list displayed in the viewer to a CSV text
file.
1.
From the menu bar, select [File] > [Export] > [Output log overview].
The File Selection dialog box appears.
2.
In the File Selection dialog box, specify the save destination file path, and click [Save].
An example of output is shown as follows.
IM 32Q04B10-31E
4th Edition : Jan.30,2015-00
16-58
<16.4 Browsing Operation History Data >
Header section
Item names
Data section
@PRODUCTS,YOKOGAWA,ProSafe-RS
@ID,RHEUtlFDAHistDBViewer
@DATE,09/21/2011,14:01:59
@Serial No.,Date and Time,Computer Name,Engineer Name,Printed Name,Program Name,
Operation,Object of Operation,Comment
0x00000000,09/11/2011 11:32:36,CPC999-01234-56,,,Access Control Utility,Start Audit Trail,
C:\RS-Projects\MYRSPJT\SCS0101,
0x00000001,09/11/2011 11:35:15,CPC999-01234-56,TARO,Taro Yokogawa,SCS Manager,Start SCS
Manager,,
0x00000004,09/12/2011 15:46:16,CPC999-01234-56,TARO,Taro Yokogawa,Multi-Language
Editor,Save POU,Prog01,
0x00000006,09/12/2011 15:46:16,CPC999-01234-56,TARO,Taro Yokogawa,Tag Name Builder ,Save
Builder,Tag Name,
0x00000002,09/12/2011 15:45:08,CPC999-01234-56,TARO,Taro Yokogawa,SCS Manager,Open
Project,C:\RS-Projects\MYRSPJT\SCS0101,
0x00000003,09/11/2011 14:34:45,CPC999-01234-56,TARO,Taro Yokogawa,Multi-Language
Editor,Open POU,Prog01,
0x00000005,09/12/2011 16:17:25,CPC999-01234-56,TARO,Taro Yokogawa,Tag Name Builder ,Open
Builder ,Tag Name,
0x0000000c,09/19/2011 10:19:49,CPC999-01234-56,TARO,Taro Yokogawa,SCS Manager,Online
Change Download,C:\RS-Projects\MYRSPJT\SCS0101,reviewed by foo-bar
0x00000009,09/12/2011 16:17:25,CPC999-01234-56,TARO,Taro Yokogawa,SCS Manager,Build
Project,C:\RS-Projects\MYRSPJT\SCS0101,
0x00000007,09/12/2011 16:16:12,CPC999-01234-56,TARO,Taro Yokogawa,Access Control
Utility,Arbitrary Comment,MYRSPJT\SCS0101,new tag added
0x0000000a,09/19/2011 10:18:46,CPC999-01234-56,TARO,Taro Yokogawa,Integrity
Analyzer,Save Analysis,Integrity Analysis,
Figure 16.4.1-6 Example of Operation Log List Output
l
Outputting Operation Log Detailed Information to a File
Detailed information of operation logs can be output in .rtf format or .txt format.
This section describes how to output the detailed information of all the listed operation logs.
SEE
ALSO
1.
Display a list of operation logs. If multiple windows that display operation logs have been
opened, activate the window of the operation log you wish to output.
2.
From the [File] menu, select [Export] > [Output log details].
The File Selection dialog box appears.
3.
Specify the file name and file format (.rtf or .txt) of the output destination and click [OK].
The detailed information of all the displayed operation logs is output to the file in the
same order as the list display.
For more information about how to output detailed information of individual operation logs to a file, refer to:
“l Displaying Operation Log Details” on page 16-56
n Printing Operation Logs
This section describes how to print the contents of the operation log list and detailed information.
l
l
Printing an Operation Log List
1.
Display a list of operation logs. If multiple windows that display operation logs have been
opened, activate the window of the operation log you wish to print.
2.
Choose [Print] from the [File] menu.
The Print dialog box appears.
3.
Specify the printer in the Print dialog box, and click [OK].
The contents displayed in the Operation Log List Display window are printed.
Printing Detailed Information of Operation Logs
To print detailed information of operation logs, output the detailed information data to a file
in .rtf format or .txt format, and print them using the general print function.
IM 32Q04B10-31E
4th Edition : Jan.30,2015-00
16-59
<16.4 Browsing Operation History Data >
16.4.2
Browsing and Printing Modification Files
This section describes how to browse and print modification files saved in the operation history database in the Modification Files Viewer.
n Overview of Modification Files Viewer
In the Modification Files Viewer, you can look into the saved modification files from the following viewpoints.
•
Modification files associated with a certain operation log
•
By type of modification file
By searching for modification files by operation log serial number, modification files associated with a specific operation log can be found. Modification files are stored by type in folders
in the database, and by selecting a folder in the tree display, modification files of the same
type saved up to that point can be displayed in a list.
The modification file contents can be browsed in the following two formats.
•
Detailed display
•
Detailed difference display
When a modification file is opened in the Modification Files Viewer, a builder or the Multi-language Editor starts up in "viewer mode" according to the type of the modification file, and the
contents are displayed. In viewer mode, the contents of files cannot be edited or saved. For
modification files that cannot be displayed in a builder or the Multi-language editor, a dedicated viewer is started up.
n About Modification Files
Modification files are the files that store information that was changed in a project database
when an engineer executed an operation.
One or multiple modification files can correspond to one operation corresponding to a certain
operation log (that is, serial number). There are also operations for which no corresponding
modification file exists.
l
Modification Files List
The types of modification files are as follows.
Table 16.4.2-1 Types of Modification Files
Data Hierarchy
Project
Configuration
Type
Description
Content Display Tool(*1)
ProjectProp
Project properties information
Dedicated viewer
DefinedWords
Defined words information
Dedicated viewer
ConfigurationProp Configuration properties information
Dedicated viewer
SCSProjectProp
SCS project properties information
Dedicated viewer
StnDef
SCS Constants Builder definition information
SCS Constants Builder
Continues on the next page
IM 32Q04B10-31E
4th Edition : Jan.30,2015-00
16-60
<16.4 Browsing Operation History Data >
Table 16.4.2-1 Types of Modification Files (Table continued)
Data Hierarchy
Resource
POU
*1:
l
Type
Description
Content Display Tool(*1)
ResourceProp
Resource properties information
Dedicated viewer
GlobalVariables
Global variables information
Dedicated viewer
IODev
I/O module information
Dedicated viewer
IOMDefSB
I/O parameters
I/O Parameter Builder
CommIO
Communicaiton I/O definition informa- Communication I/O Builder
tion
ModbusDef
Modbus address definition information Modbus Address Builder
DNP3Def
DNP3 communication definition information
DNP3 Communication
Builder
LinkTrans
Link transmission definition information
Link Transmission Builder
Binding
Binding information
Dedicated viewer
Tag
Tag name definition information
Tag Name Builder
AlmPri
Alarm priority level definition information
Alarm Priority Builder
AlmTbl
Alarm processing table definition information
Alarm Processing Table
Builder
ResourceContent
POU list information/POU property in- Dedicated viewer
formation
LocalVarsParams
Local variables/parameters information
Dedicated viewer
Source
POU logic information
Multi-language Editor
The tool started up when the file contents are displayed in Modification Files Viewer. The builder and Multi-language Editor
are started up in viewer mode.
Timing of Saving Modification Files
Modification files are normally saved at the point when a download operation has succeeded.
The operation by which modification files are saved and the types of saved modification files
are shown as follows.
Table 16.4.2-2 Operation by Which Modification Files Are Saved
Operation Name
Type of Saved Modification File
Create New Project
All modification files.
Open Project
Modification files added by upgrading.
Import SCS Manager
Modification files corresponding to
modified information.
Build
Modification files corresponding to
modified information.
Offline Download
Modification files corresponding to
modified information.
Online Change Download
Modification files corresponding to
modified information.
Master Database Restoring
All modification files.
Version Control Check Out
All modification files.
Remarks
Saved when first opened after upgrading if any files have been added by upgrading.
Saved only for user-defined projects.
Saved only when check-out destination is a target of operation history management.
Continues on the next page
IM 32Q04B10-31E
4th Edition : Jan.30,2015-00
16-61
<16.4 Browsing Operation History Data >
Table 16.4.2-2 Operation by Which Modification Files Are Saved (Table continued)
TIP
Operation Name
Type of Saved Modification File
Start Operation History Management
When operation history management is started for the first time: All
modification files.
Otherwise: Modification files corresponding to modified information.
Remarks
•
If you do not wish to save modification files, select the "Do not save in modification files" check box on
the History Management tab of the Operation History Management Setup Tool. By default, modification
files are saved.
•
If you perform saving in a builder without making any modifications or if you set, change, or delete the
password of a POU, the operation is also considered as a modification and saved as a modification file.
n Browsing Modification Files
This section describes operations for starting the Modification Files Viewer and browsing
modification files. The Modification Files Viewer is started up from the Operation History Database Viewer.
l
Starting the Modification Files Viewer
To browse modification files, perform the following procedure.
1.
Select one operation log in the operation history database.
2.
From the menu bar, select [View] > [View Modification Files]. Alternatively, click [Start
Modification Files Viewer] button on the toolbar.
3.
When the dialog box for entering the project password appears, enter the project password and click [OK].
The Modification Files Viewer starts.
IM 32Q04B10-31E
4th Edition : Jan.30,2015-00
<16.4 Browsing Operation History Data >
Tree view of modification file database
16-62
Modification file list
Figure 16.4.2-1 Modification Files Viewer
TIP
•
In the tree display when the Modification Files Viewer starts, the focus is on the folder of the modification
files corresponding to the selected operation log. If there are multiple modification files corresponding to
that operation log (serial number), the focus is on the modification file found first. If there are no modification files corresponding to that operation log, it is started without the tree view being expanded.
•
If the wrong password is entered in the dialog box for entering the project password, the Password Input
dialog box appears up to two times.
Listing Modification Files by Type
l
In the left pane of the Modification Files Viewer, the contents of the modification files database
are displayed in a tree. Modification files are stored by type in each folder. Modification files of
POUs deleted during the course of engineering are also retained.
1.
To display a list of modification files by type, select the folder of the targeted modification
files in the tree display.
In the right pane, all modification files of the selected type are displayed in a list.
The display contents are as follows.
•
Icon
Indicates whether the modification file is a builder file, other modification file or POU
source.
•
Serial number
This is the serial number of the operation log corresponding to the operation associated
with the modification file.
•
Change date
IM 32Q04B10-31E
4th Edition : Jan.30,2015-00
16-63
<16.4 Browsing Operation History Data >
TIP Each time the heading [No.] or [Change Date] is clicked, the modification file list display in the Modification
Files Viewer switches between ascending and descending order. When the viewer is started, the list is displayed in descending order by serial number (No.).
SEE
ALSO
For more information about types of modification files, refer to:
“l Modification Files List” on page 16-59
l
Searching Modification Files
Modification files can be searched by the serial number of the operation log.
1.
From the menu bar, select [View] > [Find]. Alternatively, click [Find] on the toolbar.
A Search dialog box appears.
Figure 16.4.2-2 Search Dialog Box
l
2.
Specify the serial number and search direction.
3.
Click [Find Next].
If a relevant file is found, the folder of this modification file becomes selected in the tree
display. All modification files associated with the specified serial number can be searched
by repeatedly clicking [Find Next].
Displaying the Contents of Modification Files
If SCS Manager is running, the contents of files cannot be displayed. Perform the display operation after confirming that SCS Manager is not running. Password input is required when
displaying a modification file of a POU for which a password was set when the modification
file was last saved.
To display the contents of a modification file, perform the following procedure.
1.
In the Modification Files Viewer, display the files whose contents you wish to display in
the list display.
2.
In the list display of the Modification Files Viewer, double-click the modification file. Alternatively, select a file, right-click, and select [Details] from the pop-up menu.
3.
When the dialog box for entering the POU password appears, enter the POU password
and click [OK].
The corresponding builder or the Multi-language Editor is started, or the dedicated viewer
is started, and the contents are displayed.
An example when displayed in the dedicated viewer is as follows.
IM 32Q04B10-31E
4th Edition : Jan.30,2015-00
<16.4 Browsing Operation History Data >
16-64
Figure 16.4.2-3 Dedicated Viewer Example (GlobalVariables)
SEE
ALSO
For more information about builder, multi-language editor and dedicated viewer corresponding to the type of
modification file, refer to:
“l Modification Files List” on page 16-59
l
Displaying Differences of Two Modification Files
This section describes the procedure for displaying the differences of two modification files of
the same type.
Differences cannot be displayed if the SCS Manager is running. Perform the display operation
after checking that the SCS Manager is not running. Password input is required to display a
modification file of a POU for which a password was set when the modification file was last
saved.
1.
In the tree display of the modification file viewer, select the folder of the modification file of
the type for which you wish to display the differences.
A list of modification files appears in the right pane.
2.
Double-click a modification file in the modification file list display, and display the contents
of the file.
3.
If the dialog box for POU password input appears, enter the password of that POU and
click [OK].
The corresponding builder or the Multi-language Editor starts up in viewer mode, and the
contents appear.
4.
Similarly, display the contents of another modification file.
5.
Click [Start Difference Display] button on the toolbar. Alternatively, from the menu bar, select [Difference Display] > [Start Difference Display].
The windows of the two files are aligned, and items or objects containing differences are
displayed in red.
An example of the display when POU modification files have been selected is as follows.
IM 32Q04B10-31E
4th Edition : Jan.30,2015-00
16-65
<16.4 Browsing Operation History Data >
Figure 16.4.2-4 Example of Detailed Difference Display (For POU Modification Files)
When difference display is executed, the two windows come out with the first difference selected. If the item or object selected in one window does not exist in the other window, nothing is
selected.
TIP In builders or a viewer that is dedicated to viewer mode, order of the data in a document window will be sorted according to the data order in the active document window when difference display is executed in a
spreadsheet type window such as tag name builder. Consequently, choosing different active window makes
the order of displayed data different when you execute difference display.
The selected state (focus) on the difference can be moved to the next or previous difference
by the following operations.
•
Each time [Find Next] button on the toolbar is clicked, the focus shifts to the next difference.
•
Each time [Find Previous] button on the toolbar is clicked, the focus shifts to the previous
difference.
The same focus shifts occur when [Difference Display] > [Find Next] or [Find Previous] is selected from the menu bar. For a builder with multiple tabs, the tab also switches.
TIP The units of differences in the Multi-language Editor depend on the type of the diagram as follows.
•
FBD: Object (variable, function block, link, text comment)
•
LD: Rung
•
ST: Line
Differences that have no effect on logic operations, such as the position or shape of an object,
are also displayed as differences.
IM 32Q04B10-31E
4th Edition : Jan.30,2015-00
16-66
<16.4 Browsing Operation History Data >
n Acquiring Modification Files
Some modification files can be acquired as temporary files of the Builder (file extension .sva)
into the specified folder by the specified name. The acquired temporary files can be imported
to their corresponding builders. Files that can be acquired are shown in the following table.
Table 16.4.2-3 Modification Files That Can Be Acquired
Type of Modification File
Corresponding Builder
StnDef (*1)
SCS Constants Builder
IOMDefSB
I/O Parameter Builder
CommIO
Communication I/O Builder
LinkTrans
SCS Link Transmission Builder
ModbusDef
Modbus Address Builder
Tag
Tag Name Builder
AlmPri
Alarm Priority Builder
AlmTbl
Alarm Processing Table Builder
*1:
Two files, those with "-s" or "-i" appended to the base of the specified file name, are acquired.
To acquire modification files, perform the following procedure.
1.
In the list display of the Modification Files Viewer, select one modification file.
2.
From the menu bar, select [File] > [Acquire]. Alternatively, right-click and select [Acquire]
from the pop-up menu.
The File Selection dialog box appears.
3.
Specify the folder where the modification file is to be saved and the file name, and click
[Save].
The modification file is saved in the specified folder.
n Printing Modification Files
This section describes the operations for printing the contents of modification files and operations for printing the differences between two selected modification files. Since printing cannot
be performed while the SCS Manager is running, print after closing the SCS Manager.
l
l
Printing the Contents of Modification Files
1.
In the list display of the Modification Files Viewer, select a modification file.
2.
From the menu bar, select [File] > [Print].
The Print dialog box appears.
3.
Click the [OK] button.
Printing begins.
Printing Differences Between Two Modification Files
1.
In the list display of the Modification Files Viewer, select two modification files.
2.
From the menu bar, select [File] > [Print].
The Print dialog box appears.
3.
Click [OK].
Printing begins.
IM 32Q04B10-31E
4th Edition : Jan.30,2015-00
16-67
<16.4 Browsing Operation History Data >
16.4.3
Steps to Browse Backed-up Operation History
Database
When you try to browse the contents of backed-up operation history database, perform following steps in a PC where operation history management function is performed.
TIP Use the following backup copies to browse the contents of backed-up operation history database.
• Backup copy of the operation history database that you wish to browse.
• Backup copy of RS project that possesses the SCS project you wish to browse.
1.
SEE
ALSO
Prepare a folder where operation history database and RS project to be restored in a PC
or in a file server under the share name “RS-Share”.
a.
When you first use the shared folder “RS-Share”, perform appropriate IT security settings.
b.
Create a folder for restoration under the shared folder “RS-Share”.
2.
Restore the backup copy of operation history database into the folder created at the
above step.
3.
Restore the backup copy of RS project into the folder created at the above step.
4.
Register the restored RS project and the restored operation history database by means of
operation history setup tool.
5.
Start operation history management of the registered operation history database. Log of
this manipulation to start operation history management can be ignored.
6.
Specify the restored operation history database to open operation history database viewer.
For more information about how to browse operation logs and modification files, refer to:
•
16.4.1, “Browsing and Printing Operation Logs” on page 16-52
•
16.4.2, “Browsing and Printing Modification Files” on page 16-59
For more information about setup of a file server, refer to:
A2.2.3, “Setup Procedure for a File Server” in Installation (IM 32Q01C50-31E)
IM 32Q04B10-31E
4th Edition : Jan.30,2015-00
<16.4 Browsing Operation History Data >
16.4.4
16-68
Lists of Viewer Tool Buttons
The functions of the buttons on the toolbar of the Operation History Database Viewer, Modification Files Viewer and Builder in viewer mode are as follows.
Open
Details
Settings
Update
Start Modification Files Viewer
Figure 16.4.4-1 Toolbar Buttons and Names (Operation History Database Viewer)
Table 16.4.4-1 Toolbar Buttons (Operation History Database Viewer)
Name
Description
Open
Specify the SCS project and display the list of operation logs. Same as [Open] of
the [File] menu.
Details
Display detailed information of the operation log. Enabled only when one operation log has been selected. Same as [Details] of the [View] menu.
Settings
Set the display conditions for the list of operation logs. Same as [Settings] of the
[View] menu.
Update
Update the display of the list of operation logs according to the latest display
conditions. Same as [Update] of the [View] menu.
Start Modification Files
Viewer
Start the Modification Files Viewer. Enabled only when one operation log has
been selected. Same as [View Modification Files] of the [View] menu.
Display Details
Find
Figure 16.4.4-2 Toolbar Buttons and Names (Modification Files Viewer)
Table 16.4.4-2 Toolbar Buttons (Modification Files Viewer)
Name
Description
Display Details
Display the contents of modification files. Enabled only when one modification
file has been selected. Same as [Display Details] of the [View] menu.
Find
Searches for modification files by serial number of operation log. Same as [Find]
of the [View] menu.
Start Difference Display
Find Next
Find Previous
Figure 16.4.4-3 Toolbar Buttons and Names (Builder in Viewer Mode)
IM 32Q04B10-31E
4th Edition : Jan.30,2015-00
<16.4 Browsing Operation History Data >
16-69
Table 16.4.4-3 Toolbar Buttons (Builder In Viewer Mode)
Name
Description
Start Difference Display
Display the differences between two modification files. Enabled only when the
contents of two modification files are displayed. Same as [Start Difference Display] of the [Difference Display] menu.
Find Next
Move focus to the next difference in the difference display. Same as [Find Next]
of the [Difference Display] menu.
Find Previous
Move focus to the previous difference in the difference display. Same as [Find
Previous] of the [Difference Display] menu.
IM 32Q04B10-31E
4th Edition : Jan.30,2015-00
<16.5 Detailed Information of Access Control/Operation History Management>
16.5
16-70
Detailed Information of Access Control/
Operation History Management
This section describes the detailed information pertaining to access control and operation history management.
IM 32Q04B10-31E
4th Edition : Jan.30,2015-00
16-71
<16.5 Detailed Information of Access Control/Operation History Management>
16.5.1
Operation History Database Structure
The operation history database is generated for each RS project in the location specified in
the Operation History Management Setup Tool. The operation history database of each RS
project consists of the operation log database and modification files database of each SCS
project. The operation log of operations common to all RS projects, such as SCS Manager
startup, is recorded in the common operation log database. Modification files are stored by
type below the folder of the modification file type name.
The folder structure of the operation history database is shown in the following figure.
Top folder of operation
history database
“SENG” folder
Top folder of each
RS project
(*1)
Top folder of each
SCS project
“LOG” folder
Operation log database
(for each SCS project)
Operation log file
“DATA” folder
“Project” folder
Modification file 1
storage folder
Modification file
Modification file 2
storage folder
Modification file
“Configuration” folder
Top folder of each
SCS project
Modification file 1
storage folder
Modification file
Modification file 2
storage folder
Modification file
Operation history
database
Modification file database
(for each SCS project)
“Resource” folder
Top folder of each
RS project
(*1)
Modification file 1
storage folder
Modification file
Modification file 2
storage folder
Modification file
“POU” folder
HISTDB_COMMON
“LOG” folder
Operation log
database
(common)
Operation log file
Top folder of
each POU
Modification file 1
storage folder
Modification file
Top folder of
each POU
*1: The folder name is the same as the RS project name.
*2: The folder name is the same as the SCS project name.
Figure 16.5.1-1 Operation History Database Structure
IM 32Q04B10-31E
4th Edition : Jan.30,2015-00
16-72
<16.5 Detailed Information of Access Control/Operation History Management>
SEE
ALSO
For more information about how to specify the location of the top folder of an operation history database, refer
to:
“n Specifying Top Folder of Operation History Database” on page 16-15
For more information about how to browse the contents of the operation history database, refer to:
16.4, “Browsing Operation History Data” on page 16-51
IM 32Q04B10-31E
4th Edition : Jan.30,2015-00
16-73
<16.5 Detailed Information of Access Control/Operation History Management>
16.5.2
Access Rights Category List
The following table shows a list of access right categories.
Table 16.5.2-1 Access Rights Category (Access Rights to Project Database)
Category
Operation Description
Operation Program
Tool
Project Creation
Creation of new SCS projects/libraries
SCS Manager
General Settings
Change of project properties, project descriptions
Change of configuration names, configuration properties,
configuration descriptions
Change of connection properties (IP addresses)
Change of resource names, resource properties, resource
descriptions
Change of POU properties, POU descriptions
Addition, deletion or name change of POU
Addition, deletion or change of variable groups
Clean
Build
Addition, deletion or change of library dependencies
SCS Manager import (*1)
SCS Manager
Change of SCS project properties
SCS Project Properties
Change of SCS constants definitions
SCS Constants Builder
Acknowledgement by analyzer
Integrity Analyzer,
Cross Reference Analyzer
Database validity check
Repair database
Database Validity
Check Tool
Change of POU logic
Addition, deletion or change of defined words
Addition, deletion or change of variables
Addition, deletion or change of parameters
Build
SCS Manager import (*1)
SCS Manager
Acknowledgement by analyzer
Integrity Analyzer,
Cross Reference Analyzer
Database validity check
Repair database
Database Validity
Check Tool
Addition, deletion or change of I/O devices
Addition, deletion or change of I/O wiring
Build
SCS Manager import (*1)
SCS Manager
Change of I/O parameter definitions
I/O Parameter Builder
Acknowledgement by analyzer
Integrity Analyzer,
Cross Reference Analyzer
Database validity check
Repair database
Database Validity
Check Tool
POU
I/O
Continues on the next page
IM 32Q04B10-31E
4th Edition : Jan.30,2015-00
16-74
<16.5 Detailed Information of Access Control/Operation History Management>
Table 16.5.2-1 Access Rights Category (Access Rights to Project Database) (Table continued)
Category
Operation Description
Safety Communication Addition, deletion or change of external bindings
Build
External Communication
CENTUM Alarm Definition
Operation Program
Tool
SCS Manager
Change of SCS link transmission definitions
SCS Link Transmission Builder
Acknowledgement by analyzer
Integrity Analyzer,
Cross Reference Analyzer
Database validity check
Repair database
Database Validity
Check Tool
Change of tag name definitions
Tag Name Builder
Change of communication I/O definitions
Communication I/O
Builder
Change of modbus address definitions
Modbus Address
Builder
Change of DNP3 communication definitions
DNP3 Communication
Builder
Build
SCS Manager
Acknowledgement by analyzer
Integrity Analyzer,
Cross Reference Analyzer
Database validity check
Repair database
Database Validity
Check Tool
Change of alarm priority definitions
Alarm Priority Builder
Change of alarm processing table definitions
Alarm Processing Table Builder
Build
SCS Manager
Acknowledgement by analyzer
Integrity Analyzer,
Cross Reference Analyzer
Database validity check
Repair database
Database Validity
Check Tool
Version Control Check Version control check in
In
Version Control Tool
Version Control Check Version control check out
Out
Version Control Tool
Master Database Restore
Master Database Restoring Function
*1:
Restoration of master database
The SCS Manager import operation can be performed only when the user has access rights for the General Setting, POU
and I/O categories.
IM 32Q04B10-31E
4th Edition : Jan.30,2015-00
16-75
<16.5 Detailed Information of Access Control/Operation History Management>
Table 16.5.2-2 Access Rights Categories (Access Rights to SCS)
Category
Offline Download
Operation Description
Operation Program/
Tool
Build
SCS Manager
Master database offline download
Master Database Offline Download
SCS restart
Restart SCS
SCS security level setting, password change
Set SCS Security Level
Acknowledgement by analyzer
Integrity Analyzer,
Cross Reference Analyzer
Database validity check
Repair database
Database Validity
Check Tool
Online Change Down- Build
load
Download operation marks
SCS Manager
Download Operation
Marks
SCS security level setting, password change
Set SCS Security Level
Acknowledgement by analyzer
Integrity Analyzer,
Cross Reference Analyzer
Database validity check
Repair database
Database Validity
Check Tool
Operation Mark Save
Save operation marks
Save Operation Marks
SCS Simulator
Start test function
SCS Test Function
Update test database
Update Test Database
Build
SCS Manager
SCS security level setting, password change
Set SCS Security Level
Acknowledgement by analyzer
Integrity Analyzer,
Cross Reference Analyzer
Database validity check
Repair database
Database Validity
Check Tool
Debug
Start logic simulation, start debug mode
SCS Manager
Forcing
Forcing (lock, unlock, value setting)
SCS Manager I/O
Lock Window,
Communication I/O
Lock Window,
SCS Link Transmission Lock Window,
Inter-SCS Communication Lock Window
SCS security level setting, password change
Set SCS Security Level
Output enable operation, output module start, IOM download, time setting
SCS State Management Window
Confirm display fonts, colors and messages, set and
change deletion operation method
Setup Tool
IOM control right switching
I/O Control Right
Switching Tool
Maintenance
Continues on the next page
IM 32Q04B10-31E
4th Edition : Jan.30,2015-00
<16.5 Detailed Information of Access Control/Operation History Management>
16-76
Table 16.5.2-2 Access Rights Categories (Access Rights to SCS) (Table continued)
Category
Operation Description
Operation Program/
Tool
Diagnosis Acknowledgment
Acknowledgment and deletion of diagnostic information
message
Diagnostic Information
Message Cache
Operations such as setting up message collection, initializing trip information in SCS, saving or deleting cache data
Stopping and starting of automatic message acquisition
Message Cache Tool
IM 32Q04B10-31E
4th Edition : Jan.30,2015-00
16-77
<16.5 Detailed Information of Access Control/Operation History Management>
16.5.3
Information Recorded in Operation Logs
The following information is recorded in one operation log.
Table 16.5.3-1 Structure Of Operation Logs
Item
Description
1
Serial number (*1)
Unique identifier corresponding to one operation (8-digit hexadecimal number).
2
Date/time (*1)
Date and time the operation was executed.
3
Computer name
SENG PC name on which the operation was executed.
4
Windows user name
Windows user name at the time the operation was executed.
5
Engineer name (*1)
Name of the engineer who executed the operation.
6
Name
Name of the person corresponding to the engineer who executed the operation. (Character string entry in "Printed Name" field of Engineers' Account
Builder)
7
Program name
Name of the program that executed the operation.
8
Operation name (*1)
Executed operation.
9
Object of operation(*1)
Target of executed operation.
10
Reason (*1)
Character string (1 line) input as "Reason" in Engineer Authentication dialog
box.
11
Result of operation
Contents output to the message area as the result of operation (multiple
lines).
*1:
These items are displayed in the operation log list of the Operation History Database Viewer. Other items can be browsed on
the detailed information display.
n Operation Log Information Lists
Here, the information recorded in operation logs is listed by operation type.
The following are the notes on the items omitted in the following tables.
•
"Serial Number," "Date/Time" and "Computer Name" are always recorded in every operation log entry.
•
For the operations for which engineer names are recorded, the name of the person corresponding to the engineer name is always recorded in "Name."
•
In "Reason," the content entered in the "Reason" field of the Engineer Authentication dialog box is recorded.
•
In "Result of Operation," the contents displayed in the message area of SCS Manager,
builder, or tool are recorded.
Table 16.5.3-2 Operation Log Information List (Operations on Project Database)
Operation Name
Start SCS Manager
(recorded in common operation log database)
Item
Description
Engineer
Name
Engineer who executed the operation
Program
Name
SCS Manager
Operation
Name
Start SCS Manager (Log on)
Object of Op- eration
Continues on the next page
IM 32Q04B10-31E
4th Edition : Jan.30,2015-00
16-78
<16.5 Detailed Information of Access Control/Operation History Management>
Table 16.5.3-2 Operation Log Information List (Operations on Project Database) (Table continued)
Operation Name
Close SCS Manager
(recorded in common operation log database)
Item
Description
Engineer
Name
Engineer who executed the operation
Program
Name
SCS Manager
Operation
Name
Terminate SCS Manger (Log off)
Object of Op- SCS Project Path Name or Library Path Name
eration
Example: C:\RS-Projects\MYRSPJT\SCS0101
Create new SCS project
Engineer
Name
Engineer who executed the operation
Program
Name
SCS Manager
Operation
Name
Create Project
Object of Op- SCS Project Path Name or Library Path Name
eration
Example: C:\RS-Projects\MYRSPJT\SCS0101
Open SCS project
Engineer
Name
Engineer who executed the operation
Program
Name
SCS Manager
Operation
Name
Open Project
Object of Op- SCS Project Path Name or Library Path Name
eration
Example: C:\RS-Projects\MYRSPJT\SCS0101
Save project
Engineer
Name
Engineer who executed the operation
Program
Name
SCS Manager
Operation
Name
Save Project
Object of Op- SCS Project Path Name or Library Path Name
eration
Example: C:\RS-Projects\MYRSPJT\SCS0101
Import by SCS Manager
Engineer
Name
Engineer who executed the operation
Program
Name
SCS Manager
Operation
Name
Import
Object of Op- SCS Project Path Name or Library Path Name
eration
Example: C:\RS-Projects\MYRSPJT\SCS0101
Save dictionary
Engineer
Name
Engineer who executed the operation
Program
Name
SCS Manager
Operation
Name
Save Dictionary
Object of Op- SCS Project Path Name or Library Path Name
eration
Example: C:\RS-Projects\MYRSPJT\SCS0101
Continues on the next page
IM 32Q04B10-31E
4th Edition : Jan.30,2015-00
16-79
<16.5 Detailed Information of Access Control/Operation History Management>
Table 16.5.3-2 Operation Log Information List (Operations on Project Database) (Table continued)
Operation Name
Save I/O wiring
Item
Description
Engineer
Name
Engineer who executed the operation
Program
Name
SCS Manager
Operation
Name
Save I/O wiring
Object of Op- SCS Project Path Name or Library Path Name
eration
Example: C:\RS-Projects\MYRSPJT\SCS0101
Save binding list
Engineer
Name
Engineer who executed the operation
Program
Name
SCS Manager
Operation
Name
Save external binding list
Object of Op- SCS Project Path Name or Library Path Name
eration
Example: C:\RS-Projects\MYRSPJT\SCS0101
Save library dependencies
Engineer
Name
Engineer who executed the operation
Program
Name
SCS Manager
Operation
Name
Save dependencies
Object of Op- SCS Project Path Name or Library Path Name
eration
Example: C:\RS-Projects\MYRSPJT\SCS0101
Open POU
Engineer
Name
Engineer who executed the operation
Program
Name
Multi Language Editor
Operation
Name
Open POU
Object of Op- POU name example: PROG01
eration
Save POU
Engineer
Name
Engineer who executed the operation
Program
Name
Multi Language Editor
Operation
Name
Save POU
Object of Op- POU name example: PROG01
eration
Open by builder
Engineer
Name
Engineer who executed the operation
Program
Name
Builder name example: Tag Name Builder
Operation
Name
Open Builder
Object of Op- Target data example: Tag Name
eration
Continues on the next page
IM 32Q04B10-31E
4th Edition : Jan.30,2015-00
16-80
<16.5 Detailed Information of Access Control/Operation History Management>
Table 16.5.3-2 Operation Log Information List (Operations on Project Database) (Table continued)
Operation Name
Save by builder
Item
Description
Engineer
Name
Engineer who executed the operation
Program
Name
Builder name example: Tag Name Builder
Operation
Name
Save Builder
Object of Op- Target data example: Tag Name
eration
Change SCS project properties
Engineer
Name
Engineer who executed the operation
Program
Name
SCS Manager
Operation
Name
Change SCS Project Properties
Object of Op- SCS Project Path Name or Library Path Name
eration
Example: C:\RS-Projects\MYRSPJT\SCS0101
Build
Engineer
Name
Engineer who executed the operation
Program
Name
SCS Manager
Operation
Name
Build Project
Object of Op- SCS Project Path Name or Library Path Name
eration
Example: C:\RS-Projects\MYRSPJT\SCS0101
Clean
Engineer
Name
Engineer who executed the operation
Program
Name
SCS Manager
Operation
Name
Clean Project
Object of Op- SCS Project Path Name or Library Path Name
eration
Example: C:\RS-Projects\MYRSPJT\SCS0101
Save analyzer's results
Engineer
Name
Engineer who executed the operation
Program
Name
Analyzer name example: Integrity Analyzer
Operation
Name
Save Analysis
Object of Op- SCS Project Path Name or Library Path Name
eration
Example: C:\RS-Projects\MYRSPJT\SCS0101
Start document generator
Engineer
Name
Engineer who executed the operation
Program
Name
SCS Manager
Operation
Name
Start Document Generator
Object of Op- SCS Project Path Name or Library Path Name
eration
Example: C:\RS-Projects\MYRSPJT\SCS0101
Continues on the next page
IM 32Q04B10-31E
4th Edition : Jan.30,2015-00
16-81
<16.5 Detailed Information of Access Control/Operation History Management>
Table 16.5.3-2 Operation Log Information List (Operations on Project Database) (Table continued)
Operation Name
Item
Description
Start master database restor- Engineer
ing function
Name
(recorded in common operaProgram
tion log database)
Name
Engineer who executed the operation
Operation
Name
Master Database Restoring Function
Start Master Database Restoring Function (Log on)
Object of Op- eration
Close master database restoring function
(recorded in common operation log database)
Engineer
Name
Engineer who executed the operation
Program
Name
IOM Control Right Switching Tool
Operation
Name
Terminate Master Database Restoring Function (Log off)
Object of Op- eration
Restore master database
Engineer
Name
Engineer who executed the operation
Program
Name
Master Database Restoring Function
Operation
Name
Restore Master Database
Object of Op- SCS Project Path Name
eration
Example: C:\RS-Projects\MYRSPJT\SCS0101
Start version control tool
(recorded in common operation log database)
Engineer
Name
Engineer who executed the operation
Program
Name
Version Control Tool
Operation
Name
Start Version Control Tool (Log on)
Object of Op- eration
Close version control tool
(recorded in common operation log database)
Engineer
Name
Engineer who executed the operation
Program
Name
Version Control Tool
Operation
Name
Terminate Version Control Tool (Log off)
Object of Op- eration
Check in to version control
Engineer
Name
Engineer who executed the operation
Program
Name
Version Control Tool
Operation
Name
Check In
Object of Op- SCS Project Path Name
eration
Example: C:\RS-Projects\MYRSPJT\SCS0101
Continues on the next page
IM 32Q04B10-31E
4th Edition : Jan.30,2015-00
16-82
<16.5 Detailed Information of Access Control/Operation History Management>
Table 16.5.3-2 Operation Log Information List (Operations on Project Database) (Table continued)
Operation Name
Check out from version control
Item
Description
Engineer
Name
Engineer who executed the operation
Program
Name
Version Control Tool
Operation
Name
Check Out
Object of Op- SCS Project Path Name
eration
Example: C:\RS-Projects\MYRSPJT\SCS0101
Table 16.5.3-3 Operation Log Recorded Information List (Operations on SCS)
Operation Name
Offline download
Item
Description
Engineer
Name
Engineer who executed the operation
Program
Name
SCS Manager
Operation
Name
Offline Download
Object of Op- SCS Project Path Name
eration
Example: C:\RS-Projects\MYRSPJT\SCS0101
Master offline download
Engineer
Name
Engineer who executed the operation
Program
Name
SCS Manager
Operation
Name
Master Database Offline Download
Object of Op- SCS Project Path Name
eration
Example: C:\RS-Projects\MYRSPJT\SCS0101
Online change download
Engineer
Name
Engineer who executed the operation
Program
Name
SCS Manager
Operation
Name
Online Change Download
Object of Op- SCS Project Path Name
eration
Example: C:\RS-Projects\MYRSPJT\SCS0101
Restart SCS
Engineer
Name
Engineer who executed the operation
Program
Name
SCS Manager
Operation
Name
Restart SCS
Object of Op- SCS Project Path Name
eration
Example: C:\RS-Projects\MYRSPJT\SCS0101
Continues on the next page
IM 32Q04B10-31E
4th Edition : Jan.30,2015-00
16-83
<16.5 Detailed Information of Access Control/Operation History Management>
Table 16.5.3-3 Operation Log Recorded Information List (Operations on SCS) (Table continued)
Operation Name
Save operation marks
Item
Description
Engineer
Name
Engineer who executed the operation
Program
Name
SCS Manager
Operation
Name
Save Operation Marks
Object of Op- SCS Project Path Name
eration
Example: C:\RS-Projects\MYRSPJT\SCS0101
Download operation marks
Engineer
Name
Engineer who executed the operation
Program
Name
SCS Manager
Operation
Name
Download Operation Marks
Object of Op- SCS Project Path Name
eration
Example: C:\RS-Projects\MYRSPJT\SCS0101
Start debug mode
Engineer
Name
Engineer who executed the operation
Program
Name
Example: SCS Manager
Operation
Name
Start Debug
Object of Op- SCS Project Path Name
eration
Example: C:\RS-Projects\MYRSPJT\SCS0101
Exit debug mode
Engineer
Name
Engineer who executed the operation
Program
Name
Example: SCS Manager
Operation
Name
Stop Debug
Object of Op- SCS Project Path Name
eration
Example: C:\RS-Projects\MYRSPJT\SCS0101
Start logic simulation
Engineer
Name
Engineer who executed the operation
Program
Name
Example: SCS Manager
Operation
Name
Start Simulation
Object of Op- SCS Project Path Name
eration
Example: C:\RS-Projects\MYRSPJT\SCS0101
Close logic simulation
Engineer
Name
Engineer who executed the operation
Program
Name
Example: SCS Manager
Operation
Name
Stop Simulation
Object of Op- SCS Project Path Name
eration
Example: C:\RS-Projects\MYRSPJT\SCS0101
Continues on the next page
IM 32Q04B10-31E
4th Edition : Jan.30,2015-00
16-84
<16.5 Detailed Information of Access Control/Operation History Management>
Table 16.5.3-3 Operation Log Recorded Information List (Operations on SCS) (Table continued)
Operation Name
Start test function
Item
Description
Engineer
Name
Engineer who executed the operation
Program
Name
SCS Manager
Operation
Name
SCS Test Function
Object of Op- SCS Project Path Name
eration
Example: C:\RS-Projects\MYRSPJT\SCS0101
Update test database
Engineer
Name
Engineer who executed the operation
Program
Name
SCS Manager
Operation
Name
Update SCS Test Database
Object of Op- SCS Project Path Name
eration
Example: C:\RS-Projects\MYRSPJT\SCS0101
Database validity check
Engineer
Name
Engineer who executed the operation
Program
Name
Database Validity Check Tool
Operation
Name
Check Database Validity
Object of Op- SCS Project Path Name
eration
Example: C:\RS-Projects\MYRSPJT\SCS0101
Repair database
Engineer
Name
Engineer who executed the operation
Program
Name
Database Validity Check Tool
Operation
Name
Repair Database
Object of Op- SCS Project Path Name
eration
Example: C:\RS-Projects\MYRSPJT\SCS0101
Start SCS Status Overview
window
(recorded in common operation log database)
Engineer
Name
Engineer who executed the operation
Program
Name
SCS Status Overview Window
Operation
Name
Open SCS Status Overview Window (Log on)
Object of Op- RS Project Path Name
eration
Example: C:\RS-Projects\MYRSPJT
Close SCS Status Overview
window
(recorded in common operation log database)
Engineer
Name
Engineer who executed the operation
Program
Name
SCS Status Overview Window
Operation
Name
Close SCS Status Overview Window (Log off)
Object of Op- RS Project Path Name
eration
Example: C:\RS-Projects\MYRSPJT
Continues on the next page
IM 32Q04B10-31E
4th Edition : Jan.30,2015-00
16-85
<16.5 Detailed Information of Access Control/Operation History Management>
Table 16.5.3-3 Operation Log Recorded Information List (Operations on SCS) (Table continued)
Operation Name
Start SCS State Management window
Item
Description
Engineer
Name
Engineer who executed the operation
Program
Name
SCS State Management Window
Operation
Name
Open SCS State Management Window
Object of Op- SCS Project Path Name
eration
Example: C:\RS-Projects\MYRSPJT\SCS0101
Close SCS State Management window
Engineer
Name
Engineer who executed the operation
Program
Name
SCS State Management Window
Operation
Name
Close SCS State Management Window (Log off)
Object of Op- SCS Project Path Name
eration
Example: C:\RS-Projects\MYRSPJT\SCS0101
Change SCS security level
Engineer
Name
Engineer who executed the operation
Program
Name
SCS Manager
Operation
Name
Change SCS Security Level
Object of Op- SCS Project Path Name
eration
Example: C:\RS-Projects\MYRSPJT\SCS0101
Change security level password
Engineer
Name
Engineer who executed the operation
Program
Name
SCS Manager
Operation
Name
Change SCS Security Password
Object of Op- SCS Project Path Name
eration
Example: C:\RS-Projects\MYRSPJT\SCS0101
Lock
Engineer
Name
Engineer who executed the operation
Program
Name
SCS Manager or Lock Window Name
Example: SCS Manager
Operation
Name
Lock
Object of Op- SCS Project Path Name
eration
Example: C:\RS-Projects\MYRSPJT\SCS0101
Unlock
Engineer
Name
Engineer who executed the operation
Program
Name
SCS Manager or Lock Window Name
Example: SCS Manager
Operation
Name
Unlock
Object of Op- SCS Project Path Name
eration
Example: C:\RS-Projects\MYRSPJT\SCS0101
Continues on the next page
IM 32Q04B10-31E
4th Edition : Jan.30,2015-00
16-86
<16.5 Detailed Information of Access Control/Operation History Management>
Table 16.5.3-3 Operation Log Recorded Information List (Operations on SCS) (Table continued)
Operation Name
Set values
Item
Description
Engineer
Name
Engineer who executed the operation
Program
Name
SCS Manager or Lock Window Name
Example: SCS Manager
Operation
Name
Set Value
Object of Op- SCS Project Path Name
eration
Example: C:\RS-Projects\MYRSPJT\SCS0101
Enable output
Engineer
Name
Engineer who executed the operation
Program
Name
SCS State Management Window
Operation
Name
Output Enable
Object of Op- SCS Project Path Name
eration
Example: C:\RS-Projects\MYRSPJT\SCS0101
Start output module
Engineer
Name
Engineer who executed the operation
Program
Name
SCS State Management Window
Operation
Name
Start Output Modules
Object of Op- SCS Project Path Name
eration
Example: C:\RS-Projects\MYRSPJT\SCS0101
IOM download
Engineer
Name
Engineer who executed the operation
Program
Name
SCS State Management Window
Operation
Name
IOM Download
Object of Op- SCS Project Path Name
eration
Example: C:\RS-Projects\MYRSPJT\SCS0101
Time setting
(recorded in common operation log database)
Engineer
Name
Engineer who executed the operation
Program
Name
Adjust Time Window
Operation
Name
Time Setup
Object of Op- RS Project Path Name
eration
Example: C:\RS-Projects\MYRSPJT
Acknowledge/delete diagnos- Engineer
tic information messages
Name
Engineer who executed the operation
Program
Name
Diagnostic Information Window
Operation
Name
Diagnosis Acknowledgment
Object of Op- SCS Project Path Name
eration
Example: C:\RS-Projects\MYRSPJT\SCS0101
Continues on the next page
IM 32Q04B10-31E
4th Edition : Jan.30,2015-00
16-87
<16.5 Detailed Information of Access Control/Operation History Management>
Table 16.5.3-3 Operation Log Recorded Information List (Operations on SCS) (Table continued)
Operation Name
Change SCS Maintenance
Support Tool settings
(recorded in common operation log database)
Item
Description
Engineer
Name
Engineer who executed the operation
Program
Name
SCS Maintenance Setup
Operation
Name
Setup SCS Maintenance Window
Object of Op- RS Project Path Name
eration
Example: C:\RS-Projects\MYRSPJT
Start IOM Control Right
Switching Tool
(recorded in common operation log database)
Engineer
Name
Engineer who executed the operation
Program
Name
IOM Control Right Switching Tool
Operation
Name
Start IOM Control Right Switching Tool (Log on)
Object of Op- eration
Close IOM Control Right
Switching Tool
(recorded in common operation log database)
Engineer
Name
Engineer who executed the operation
Program
Name
IOM Control Right Switching Tool
Operation
Name
Terminate IOM Control Right Switching Tool (Log off)
Object of Op- eration
Switch IOM control right
Engineer
Name
Engineer who executed the operation
Program
Name
IOM Control Right Switching Tool
Operation
Name
Switch IOM Control Right
Object of Op- SCS Project Path Name
eration
Example: C:\RS-Projects\MYRSPJT\SCS0101
Start Message Cache Tool
(recorded in common operation log database)
Engineer
Name
Engineer who executed the operation
Program
Name
Message Cache Tool
Operation
Name
Start Message Cache Tool (Log on)
Object of Op- eration
Close Message Cache Tool
(recorded in common operation log database)
Engineer
Name
Engineer who executed the operation
Program
Name
Message Cache Tool
Operation
Name
Terminate Message Cache Tool (Log off)
Object of Op- eration
Continues on the next page
IM 32Q04B10-31E
4th Edition : Jan.30,2015-00
16-88
<16.5 Detailed Information of Access Control/Operation History Management>
Table 16.5.3-3 Operation Log Recorded Information List (Operations on SCS) (Table continued)
Operation Name
Operate Message Cache
Tool
(initializing trip information)
Item
Description
Engineer
Name
Engineer who executed the operation
Program
Name
Message Cache Tool
Operation
Name
Initialize Trip Information
Object of Op- SCS name
eration
Example: SCS0101
Pause message acquisition
Engineer
Name
Engineer who executed the operation
Program
Name
Message Cache Tool
Operation
Name
Pause Message Acquisition
Object of Op- Narrowband group name set by the user
eration
Example: Narrowband Group No.1
Resume message acquisition Engineer
Name
Engineer who executed the operation
Program
Name
Message Cache Tool
Operation
Name
Resume Message Acquisition
Object of Op- Narrowband group name set by the user
eration
Example: Narrowband Group No.1
Table 16.5.3-4 Operation Log Recorded Information List (Operations Related to Access Control/Operation History Management)
Operation Name
Start operation history management
(recorded in common and
each SCS projects' operation
log databases)
Item
Description
Engineer
Name
-
Program
Name
Operation History Management Setup Tool
Operation
Name
Start Operation History Management
Object of Op- RS Project Path Name
eration
Example: C:\RS-Projects\MYRSPJT
Stop operation history management
(recorded in common and
each SCS projects' operation
log databases)
Engineer
Name
-
Program
Name
Operation History Management Setup Tool
Operation
Name
Pause Operation History Management
Object of Op- RS Project Path Name
eration
Example: C:\RS-Projects\MYRSPJT
Continues on the next page
IM 32Q04B10-31E
4th Edition : Jan.30,2015-00
<16.5 Detailed Information of Access Control/Operation History Management>
16-89
Table 16.5.3-4 Operation Log Recorded Information List (Operations Related to Access Control/Operation History Management) (Table continued)
Operation Name
Item
Exceeded number of authen- Engineer
tications
Name
(recorded in common operaProgram
tion log database)
Name
Operation
Name
Description
Engineer name entered for logon or engineer authentication
Name of the program for which logon or engineer authentication was attempted
Authentication Error
Object of Op- eration
Local user logon in domain
environment
(recorded in common operation log database)
Engineer
Name
Logged-on engineer name
Program
Name
Logged-on program name
Operation
Name
Local Authentication Detected
Object of Op- eration
Record a comment (operation by administrator)
(recorded in common operation log database)
Engineer
Name
-
Program
Name
Operation History Management Setup Tool
Operation
Name
Arbitrary Comment
Object of Op- RS Project Path Name
eration
Example: C:\RS-Projects\MYRSPJT
IM 32Q04B10-31E
4th Edition : Jan.30,2015-00
Rev-1
Revision Information
Title
: Engineering Reference
Manual No. : IM 32Q04B10-31E
Jan. 2015/4th Edition/R3.02.20 or later*
*: Denotes the release number of the Software Product corresponding to the contents of this Manual. The revised contents are valid until the next edition is issued.
All
Deleted the descriptions of Windows Server 2003.
Introduction
Deleted Safety System document map and changed the notes for protection, safety and
modification of this product.
1.1
Changed the table of Engineering Launcher.
1.3
Changed the description of target builders of Builder Environment Tool.
3.1.3
Added the description of DNP3 Slave Function.
4.1
Changed the table of Input/Output modules.
4.3
Added the descriptions of the Mounting Position of Input/Output Module and Setting of
Redundancy.
Chapter 10 Added DNP3 communication definition to the printing targets.
Chapter 14 Changed the table of Builders Supporting Import/Export.
Chapter 15 Added the descriptions related to DNP3 Communication Builder.
16.1.3
Changed the table of Access Control/Operation History Management Target Operations.
16.4.2
Changed the table of Types of Modification Files.
16.5.2
Changed the table of Access Rights Category.
October, 2013 / 3rd Edition / R3.02.10 or later
1.2, 3.1.3
Changed figures of SCS Constants Builder.
3.1.3
Changed name from Writing to a "Single holding register" to "16-bit Modbus master support mode" and added descriptions.
Chapter 11 Added descriptions of the database repair function of Database Validity Check Tool and
how to operate it. Changed window configuration.
Chapter 16 Added the database repair function and the message acquisition pause/resume functions as the targets of operation history management.
Dec. 2012/2nd Edition/R3.02 or later
4.1, 4.3
Ethernet communication module correspondence.
Aug. 2011/1st Edition/R3.01 or later
Newly published
IM 32Q04B10-31E
4th Edition : Jan.30,2015-00
Rev-2
n For Questions and More Information
Online Query: A query form is available on the following URL for online query.
http://www.yokogawa.com/iss
Yokogawa Electric Corporation
n Written by
n Published by Yokogawa Electric Corporation
2-9-32 Nakacho, Musashino-shi, Tokyo 180-8750, JAPAN
IM 32Q04B10-31E
4th Edition : Jan.30,2015-00