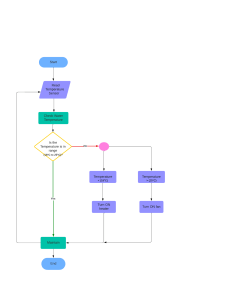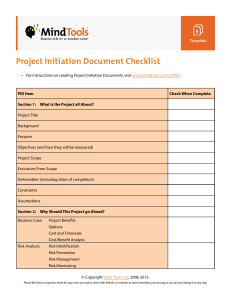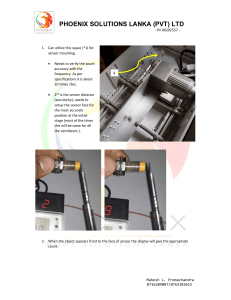Quick Startup Guide HydroACT Analyzer with DuraTrac 4 Streaming Current Sensor Version 11/10/16 Contents DT4 Sensor Installation Guidelines and Tips ................................................................................................. 3 Dimensions / Mounting ................................................................................................................................ 4 Power Up ...................................................................................................................................................... 5 Menu Navigation........................................................................................................................................... 5 Signal Wiring ................................................................................................................................................. 6 Output Signal and Scaling Information ......................................................................................................... 6 Gain Adjustment (Including Cleaning Procedure)......................................................................................... 7 Sensor Cleaning Frequency ........................................................................................................................... 7 Find the Optimum Streaming Current Value, and How to Zero the Reading Using Zero Offset .................. 8 Signal Health ................................................................................................................................................. 9 Optional PID Controls and Settings ............................................................................................................. 10 Optional Flow Pacing Feature ..................................................................................................................... 17 2 HydroACT with DuraTrac 4 (DT4) - Quick Installation & Startup Guide This guide is provided as supplement to the O&M Manual. Call 770-449-6233 to speak with one of our application experts if you have any questions about this guide. DT4 Sensor Installation Guidelines and Tips Sample point location is extremely important! Sample should be taken downstream of and as close to coagulant injection as possible (ideally <60 seconds downstream), but at a point that allows for sufficient mixing of the coagulant. Ideally, the sample needs to be taken upstream of flocculation and sedimentation basins. Do not sample off bottom of a pipe where solids are more likely to accumulate. Abrasive solids will wear down the sensor probe and piston and result in a loss of sensitivity to changes in coagulant dosage and water quality. Install the DuraTrac 4 (DT4) sensor close to the sample point in order minimize the time it takes the DT4 to detect process changes and maximize the response. If the sensor needs to be mounted further away from the sample point, ensure the flow rate is high enough to deliver sample to sensor in under 30 sec. Maximum cable distance between the DT4 sensor and HydroACT analyzer is 1,000 ft. If a longer cable distance is required, contact factory for assistance. Note: If pH probe was supplied, the Analyzer needs to be mounted within 10 feet of the pH probe. If necessary, the DT4 sensor can handle up to 20 psi sample pressure. But an atmospheric drain near the sensor (as shown below) is advised when possible. This allows for quick visual verification of flow and reduces sensor maintenance (i.e. seal replacements). There are two 1” FNPT sample ports on the probe block, and either of the two can be used for the sample inlet connection, with the other being the sample outlet. Direction of flow does not matter. Piping size can be reduced, but do not reduce diameter of piping below ½” diameter. Larger ID pipe and fittings with higher flow are less likely to plug on treated raw water samples. Sample flow to the sensor can be set for anywhere between 1 to 10 gpm. Flow does not typically need to be tightly regulated, especially with short sample lines and when draining to atmosphere. Sensors running under pressure or hooked up to long sample lines may experience some impact from flow/pressure variations. Applications with higher solids/NTU should use a higher flow to prevent solids from accumulating in the sample line and sensor. Longer sample lines also need higher flow rates to ensure timely delivery of sample to the sensor. To avoid plugging, it is not recommended to install any piping, fittings, or devices in line with the sensor that present a restriction to flow smaller than ½” diameter. This includes strainers, filters, and rotameters. DT4 sensor is designed to allow larger solids (up to a ½” in diameter) pass through. If the sample is likely to have excessive amounts of sand or grit at certain times, contact Chemtrac for information on a Sand/Grit removal system. Do not use strainers or filters upstream of the DT4 for removing small grit as this will lead to problems with loss of sample flow. 3 Dimensions / Mounting DuraTrac 4 Sensor HydroACT 4 Power Up Before removing the cover and performing any wiring, first connect the analyzer to line power (100 to 220 VAC, 50 to 60 Hz) and access the user wiring diagrams which are discussed on the following page. Once the analyzer is powered up, the Home Screen will appear and look similar to one of the two formats shown below. Without PID With PID Home Screen Home Screen with PID Note: If the DT4 sensor is not yet connected to the HA and powered up, the Streaming Current reading will appear in red text, and there will be an audible alarm. Using the red menu navigation buttons, go to Menu > Analyzer > Alarm > Ack. to acknowledge the alarm, and silence the beeping. Menu Navigation The HydroACT Interface is navigated using the buttons located below the display. From the Home Screen, press the Menu button to access the Menu Screen shown below. The Menu Screen displays an individual “tile” for every device installed on the analyzer, including Sensors (e.g. SCM, pH) and I/O features (e.g. Analog Input, Analog Output, Relay, PID). Press the Show button to see other devices that are available but not currently activated. Use the Navigation buttons to highlight any one of the tiles and then press Select to go into the menu or overview for that device. From there, press the Options button to access the device’s menu. The “Connections” menu shows the wiring diagram for the sensor or I/O device. Menu Screen Sensor Overview Scroll down to Connections for wiring diagram. 5 Signal Wiring As discussed on the previous page, a signal wiring diagram and terminal location for any device (e.g. SCM, Flow Input, Analog Output) can be accessed by going to the device menu (Menu>[Device]>Options) and scrolling down to “Connections” (see examples at bottom right). Note: Wiring terminals cannot accept wires larger than 18 AWG. The interconnect wiring between the HydroACT analyzer and DT4 sensor is shown below and under Menu>SCM1.x>Options>Connections. Use 18 AWG, 4 conductor, shielded cable, max 1000 ft. Terminal location & wiring for the analog output wiring is shown under Menu > xxx Out 1.x > Options > Connections. Terminal location & wiring for optional Flow 4-20 mA Input wiring is shown under Menu > Flow Input 1.x > Connections. Terminal location & wiring for optional Relays are shown under Menu > Relay x.x >Options >Connections. Output Signal and Scaling Information +4-20mA In 2 1. 2. 3. 4. 5. 6. 7. 8. 9. Slot 8 SCV Out 1.8 Slot 7 Sig Health Out 1.7 Slot 6 PID Out 1.6 Slot 5 Slot 4 Slot 2 Flow Input 1.2 1 Slot 3 Slot 1 The Streaming Current 4-20 mA Output is typically mapped to Analog Output 1.8 and scaled -500 to +500. The Signal Health 4-20 mA Output is typically mapped to Analog Output 1.7 and scaled 0 to 100% The Optional PID 4-20 mA Output is typically mapped to Optional Analog Output 1.6 and scaled 0 to 100% SCM 1.1 5 6 -4-20mA In 3 4 SCM & Optional 4-20mA Flow Input Terminals 4-20 mA Output Terminals Relay Terminals (Optional) Digital Input Terminals (Optional) +24 VDC Terminals -24 VDC (Common) Terminals Line Terminals (110 or 220 VAC) Neutral Terminals (110 or 220 VAC) Earth Ground Terminals 7 8 9 Ground Neutral Line SCM “Connections” Screen Interconnect Wiring between HydroACT and DuraTrac 4 Sensor and DuraTrac 4 Streaming Current Sensor Analog Output (4-20mA) “Connections” screen 6 Gain Adjustment (Including Cleaning Procedure) The gain is set at the factory and will likely not require adjustment during initial startup. However, it doesn’t hurt to inject a raw water sample (as detailed in step 4 below) and make sure reading is in the “ballpark” of -200 (+/- 20 units). If it is much higher or lower, then perform below procedure starting with step 1. 1. 2. 3. 4. 5. 6. Disable power to the sensor and stop sample flow. Unscrew by hand the Probe Retaining Nut, remove probe, & allow water to drain. Clean the probe using a squeeze bottle filled with DI or tap water, a cleaning agent (comet or dish soap), and the provided cleaning brush (located inside the door of the sensor enclosure). Fill the probe’s bore with water and add a small amount of cleaning agent. Scrub the bore and top of probe with the brush and then rinse thoroughly. Next, unscrew the piston (located inside the probe block) and thoroughly clean and rinse in the same fashion. Final step is to clean up inside the probe block area using the brush and then rinse thoroughly with the squeeze bottle. Reinstall sensor parts and then return power back to the sensor. Introduce a sample (at least 100 mL) of raw water with no coagulant into the sensor, either through the 1” openings on the sides of the probe block or into the sample injection port located on the front side of the probe block. Reading should be negative and appear fairly stable 30 seconds after raw water is introduced. If the reading is drifting negative, allow more time for reading to stabilize. If reading drifts positive, it is an indication that residual coagulant may still be inside the probe block or on the probe / piston surfaces. Try cleaning again and be sure to use the cleaning agent on all surfaces. Once reading appears to have stabilized, add more raw water until the reading stops going any more negative. Press the Menu button, then navigate to the SCM Overview Screen and press the Gain button, this will take you to the Automatic Gain Adjust screen. Press the Select button and the up and down arrow buttons to edit the Target SC True Value. Change the value to be -200 or whatever value is preferred. Set for a value of -300 if more sensitivity to chemical feed changes is desired. Set for a value of -100 if less sensitivity is desired. Make sure to enter a negative value! Press the Select button again after editing the value (text will turn from purple to blue). Press the Start button, and the gain will take less than one minute to set. Note: It is a recommended to clean the sensor and check the raw water reading (after cleaning) at least once per month to ensure the value remains within 15% of the value used in step 5. Routinely performing the gain adjustment as detailed above will compensate for probe and piston wear. Sensor Cleaning Frequency Typical cleaning frequency might be once per week to once per month and is largely determined by water quality and user experience. The basic cleaning procedure is outlined in steps 1 to 4 of the above Gain Adjustment procedure. It is recommended to clean the sensor on a routine basis (at least monthly) and whenever any of the following occur: Signal Health drops below 95% (Note: Low Signal Health readings can also occur due to worn mechanics) Reading appears suddenly unstable, or appears to be drifting due to possible fouling (e.g. manganese fouling) Reading appears unresponsive to changes in coagulant dosage or water quality 7 Find the Optimum Streaming Current Value, and How to Zero the Reading Using Zero Offset Start the flow of treated water through the sensor. Once treated water has been flowing for a minimum of 30 minutes, the following observations should be made: 1. 2. Verify the Streaming Current Value (SCV) reading is stable and not bouncing up and down. An unstable reading could be an indication of insufficient mixing of the coagulant. Refer to O&M Manual for further troubleshooting steps regarding unstable readings. Verify the SCV reading has sufficiently moved in the positive direction in relation to the raw water reading. If the raw water reading was set to be -200, the treated water reading should be a more positive value ideally in the range of -100 to +50. If the treated water reading is not at least up to -150 after 30 minutes, then refer to O&M Manual for further troubleshooting steps regarding lack of response, or contact the factory for guidance. Note: It is recommended to allow 30 to 60 minutes for the sensor to stabilize after cleaning before performing a Zero Offset or returning to automatic coagulant control. A slow, gradual drift in the positive direction is normal after cleaning the sensor. The time to reach stabilization can be shortened by raising the coagulant dosage 10 to 20% higher than required for optimum treatment for approximately 5 minutes. After the sensor has been given sufficient time to stabilize (2 hours recommended for brand new unit), the below procedure should be followed to find the optimum SCV that will be used as the setpoint by which to gauge coagulant dosing. 1. 2. 3. 4. 7. Determine the optimum coagulant dose via process observation, jar testing or laboratory charge analysis (see Chemtrac’s Laboratory Charge Analyzer at www.chemtrac.com for more info). Adjust the chemical feed pumps to deliver optimum dosage determined in step 1 and allow at least 10 minutes for the SCV reading to stabilize to the new dosage. Ensure process conditions (e.g. flow, NTU) remain stable during this time. If process conditions change, it may be necessary to start over with step 1. Otherwise, proceed to step 3. Press and Hold the Zero Button for 3 seconds. The word “Adjusting” will appear on the screen as shown above. The reading will automatically zero after a few seconds. Note that the “SC True” reading continues to show the actual Streaming Current reading for easy reference. Both values are logged for historical reference if needed. After performing a zero offset, the optimum streaming current value will now display as zero (0). From this point, simply make manual or automatic adjustments of coagulant dosage to maintain the reading at zero (0). If the SCV moves to a negative reading (e.g. -10) it would indicate the coagulant dosage needs to be raised, and a positive reading (e.g. +10) indicates the dosage needs to be lowered. If it is determined at a later time that a reading of zero is no longer correlating to optimum performance, repeat the above procedure starting with step 1. 8 Signal Health Signal Health is an important advanced diagnostic feature that is unique to Chemtrac’s DuraTrac 4 sensor. This readout provides a higher level of confidence in the accuracy of the displayed streaming current reading. The Signal Health feature is constantly analyzing the generated signal coming from the probe (which is an approximate 5 Hz sine wave) and looking for any changes in the signal performance that might indicate a problem such as a fouled sensor, worn mechanics, or other interferences that can cause the reading to be less accurate. A signal health greater than 97% indicates a near perfect signal is coming from the sensor. If the signal drops below 96%, especially for an extended period, then sensor cleaning is likely required. If cleaning does not raise the signal health, inspection of the waveform signal is recommended to help determine the cause of the low signal health. With older units, replacement of worn parts (e.g. probe, piston, yoke & rod end assembly) will typically help restore signal health. Waveform Signal To view the Streaming Current waveform signal, go to Menu> SCM > Options > Diagnostics > Waveform. The waveform view will update every 5 seconds. The waveform display can aid tremendously with troubleshooting problems with the SCM response or stability. The Signal Health % of the waveform is only calculated when the signal is greater than 0.050 (peak to peak) in amplitude. As the signal gets closer to zero volts in amplitude, the Signal Health will no longer be calculated and the display will show “---“ (three dashes). Negative SC Signal (0.50 V P-P) Left axis shows amplitude of SC Signal Neutral SC Signal (<0.01 V P-P) Slightly Positive SC Signal (0.04 V P-P) Right axis shows amplitude of Opto Signal, which should be 10 Volts The image to the left shows how the waveform can appear when the sensor has a worn out Yoke in need of replacement. Hitches start to appear in the signal’s rising and falling edges as the sensor drive mechanics, which move the piston up and down, begin to wear down. This also causes the peak of the sine wave to shift left or right. These changes in the sine wave cause the signal health to drop down towards 90%. Note: The Phase readout measures the location of the sine wave’s peak in relation to the square wave and should ideally be between 45 to 55%. 9 Optional PID Controls and Settings If PID option was purchased, then a PID readout will be shown on the Home Screen as shown below. From the Home screen, the user has the ability to change the Pump Mode by pressing the Auto/Man button. This toggles the PID between Automatic and Manual operation. When in Manual, the up and down arrows next to the PID readout will turn black and the user is able to highlight the buttons by pressing the Up navigation button below the display. Pressing the Up button will allow the user to highlight either the up or down arrow next to the PID readout and then the Select navigation button can be depressed to change the pump speed accordingly. Holding down the Select button will cause the output to change more rapidly. Home Screen To make faster changes to the pump speed, or to change the setpoint value (if not using Zero Offfset), simply highlight the PID readout on the Home Screen by pressing the Up button one or two more times and then press Select. This will take you to the PID overview menu shown here to the left. From here the user can change the Run Mode, Manual Value for the pump speed, and the PID Setpoint. Bumpless Transfer ensures the output does not change when going from Auto to Manual. Note: If using the Zero offset feature, the Setpoint should always be left at zero (0). PID Overview Screen The PID settings, such as the tuning parameters, are accessed by pressing the Options button on the PID Overview screen. The following pages describe the various settings found under the Options menu for PID. 10 PID Settings (Optional) Options > Setup > Control Setup Parameter Factory Setting Notes Name: PID/Flow Control Can be renamed by user. Display: Show Determines whether the device tile is shown all the time or hidden on the menu screen. Enable: Yes Enable’s the PID to operate. Can be disabled if the PID is not being used. This feature requires a Digital Input to be activated and wired to a suitable process run/stop signal, contact factory for details. Allows user to connect a signal (e.g. dry contact relay) to one of the digital inputs on the HydroACT controller and use that to notify the controller when the process is Running or Stopped. This creates an interlock that will cause the control output to turn "Off" when the process is Stopped, and to come on at either "Manual" or Auto" (determined by Start Mode and Run Mode settings above) when the process begins running. To enable this feature, Select Digital Input signal that is connected to process Run/Stop signal. If >0, controller will initialize in the "Start Mode" (see below) for user defined time (HH:MM:SS) before switching to "Run Mode". This occurs on power up and when Process Signal input receives an active (run) signal (see Process Signal above). Only used when Start Delay is >0. Options are "Manual" or "Off". When in "Manual", the control output will start off in manual control for the duration of the "Start Delay" time when analyzer is turned on, or when a Process “Run” signal is received (see Process Signal above). When the Start Delay timer expires, the control will switch to the mode specified by the “Run Mode” setting. Process Signal: <Disabled> Start Delay: 00:00:00 Start Mode: Manual Run Mode: Manual Options are "Off", "Manual", or "Auto". This setting allows the user to switch the control mode. Changing the control mode is more commonly done from the Home screen using the Auto/Man button. Manual Options are "Off" or "Manual". Sets the operating mode if the controller detects an error condition such as loss of communication with sensor. Note: An advanced setup option does exist which allows a sustained High or Low SCV reading or loss of flow (requires flow switch) to switch the controller to Fail Mode (Contact factory for setup info). Fail Mode: 11 Options>Setup>Process Variable Parameter Factory Setting Notes Sensor: SCM 1.1 Allows user to select the sensor that will provide the Process Variable (PV) for the PID. This should be set to SCM 1.1 (or whatever custom name was given to the SCM 1.1 device by the user). Parameter: SC Value This is the Process Variable (PV) and needs to be set for “SC Value” only. 00:00:02 This settings determines how often the PID reads the PV. The factory default setting is 2 seconds. This time can be increased (e.g. go to 5 seconds) to slow down the rate of PID adjustments, or decreased (e.g. go to 1 second) to increase the rate of PID adjustments. Update Delay: Options>Setup>Output Setup Parameter Factory Setting Manual Value: 0% Minimum: 0% Maximum: 100% Notes Allows the user to adjust the pump output when the Run Mode is set to Manual. This setting can also be changed from the Home screen and the PID Overview screen. Can be set for 0 to 100%. This setting established the absolute minimum output the controller can go to. Important Note: If Flow Pacing is Disabled, then the Minimum IWP setting (discussed on page 15) must be set to match the Minimum Output Limit used here Can be set for 0 to 100%. This setting established the absolute maximum output the controller can go to. Important Note: If Flow Pacing is Disabled, then the Maximum IWP setting (discussed on page 15) must be set to match the Maximum Output Limit used here. 12 Options>Setup>PID Setup Parameter Factory Setting Type: Static Value 0 Ramping: Disabled Ramping Factor: 1.0000 Notes Static refers to the Setpoint being entered manually by the user into the analyzer. Dynamic is used when an external 4-20 mA input is used to remotely establish the setpoint value. If Dynamic is selected, the menu will allow the user to select the appropriate input from which the setpoint value is being supplied. Can be set for a value from -1000 to +1000. The Setpoint Value is the Streaming Current reading that is obtained following optimization of coagulant dosage by the operator. Once coagulant dosage is being fed at the desired (ideally optimum) dosage, the user can either change the Setpoint value to match that reading, or the user can zero the Streaming Current reading using the "Zero Offset" feature and keep the Setpoint Value at 0 (zero) at all times. Ramping feature is generally only used for applications that start and stop automatically. PID control can struggle during a startup event to bring the process variable to a stable Setpoint, leading to a prolonged oscillation around the Setpoint. The Ramping feature can be used to prevent this from happening. On a startup event, the ramping feature will establish the "initial Setpoint" so that it equals the current reading and then it introduces gradual changes to the Setpoint until it reaches the target Setpoint value. If Ramping is Enabled, the user can adjust the factor to speed up or slow down the setpoint ramping. A setting of 1.0 causes the Setpoint to instantly ramp to the target Setpoint, while a setting of 0.001 will cause the Setpoint to very slowly ramp to the target Setpoint value. Note: The Ramping feature works in conjunction with the Loop Time setting. If Loop Time is increased 1 to 3 seconds, for example, the Ramping time will be 3 times slower. 13 Options>Setup>PID Setup (To access the PID Tuning tab, press the far right Function button, which is the button just below the Right Arrow shown at the bottom of the display) Parameter Factory Setting Action: Direct Bumpless Transfer: Enabled Reset manual value at startup: Disabled Scale Factor: x1000.0 Proportional Gain: 0.500 Integral Gain: 0.010 Notes “Direct” is used for Streaming Current PID Control when feeding a cationic (positive charge) coagulant or polymer. “Reverse” is only used when trying to control an anionic (negative charge) polymer. When enabled, the Manual Output setting will be changed to equal whatever the output was when the Run Mode was transitioned from Auto to Manual. This prevents the output from changing when switching from Auto to Manual and is termed “bumpless transfer”. When disabled, the output will go to the Manual Output setting when the Run Mode is switched to Manual. When enabled, a setting will appear that allows the user to set a default Manual Output value to use every time the unit is turned on versus going to the last manual output value that was entered prior the unit losing power. Leave set for 1000. Proportional gain setting can be set for 0.000 to 10.000. A setting of 0.000 turns Proportional control off. Changes to the PID output will be larger if the Proportional value is increased, and vice versa. Typical settings used are 0.200 to 1.000. This setting determines the controller's proportional response to the difference between the Setpoint and Process Variable (i.e. error). A higher proportional value will produce a larger response on the control output to a given error value. The proportional output goes to zero when the error goes to zero. The calculation to determine the proportional response is as follows: Proportional Output = ((Process Variable - Setpoint) / Scale Factor) x Proportional Value. Integral gain setting which can be set for 0.000 to 10.000. A setting of 0.000 turns Integral control off. Changes to the PID output will be larger if the Integral value is increased, and vice versa. Typical settings used are 0.005 to 0.040 when Update Delay times of 1 to 5 seconds are used. If longer Update Delay times are used, the Integral Gain setting will need to also be larger. The integral component calculates a PID adjustment based on the error at a frequency set by Update Delay time, and adds that adjustment to the previous Integral output value such that even a small difference between the process variable and Setpoint (i.e. error) will cause the controller output to continually increase over time unless the error goes to zero, at which point the Integral output holds a steady state value. The calculation to determine the integral response is as follows: Integral Output = (((Process Variable - Setpoint) / Scale Factor) x Integral 14 Value) + Last Integral Output value. The minimum and maximum Integral output is determined by the settings under Integral Windup Protection. Update Delay: 00:00:02 This setting is generally not useful to SCM PID control and should be left for zero. Customers not experienced with PID tuning are highly recommended to leave Derivative at 0.000 as it is rarely needed and is more apt to cause difficulties in tuning the PID. The derivative component causes the output to change in response to changes in the process variable (e.g. backing down the PID output if the reading moves towards the setpoint). The derivative response is proportional to the rate of change of the PV as seen between two consecutive PV updates. If the rate of change goes to zero (i.e. stable process variable), then the Derivative output also goes to zero. Increasing the derivative setting will cause the control system to react more strongly to changes in the PV. Most practical control systems use a very small or no derivative setting. This is because the Derivative Response is highly sensitive to noise in the process variable signal and relies on the PV to be fairly proportional to the PID output changes, which the Streaming Current reading is generally not. If used, the Update Delay time should be set closer to the process lag time (which is the time needed for the analyzer to respond to a change in chemical dosage). The Update Delay setting determines the frequency by which the Integral Output value is calculated. Increasing this time (e.g. going from 2 to 5 seconds) will slow down the PID output adjustments, and vice versa. Options>Setup>PID Setup (To access the IWP tab, press the far right Function button, which is the button just below the Right Arrow shown at the bottom of the display) Parameter Factory Setting Enabled: Yes Minimum: 0% Maximum: 100% Notes Leave this set for Yes. If the Flow pacing feature is disabled, this must be set to match the Minimum Output Limit (discussed on page 12). When the Flow pacing feature is enabled, this must be set for -100% (note: negative 100). If the Flow pacing feature is disabled, this must be set to match the Maximum Output Limit (discussed on page 12). When the Flow pacing feature is enabled, this must be set for +100% (note: positive 100). 15 Options>Setup>PID Setup (To access the Options tab, press the far right Function button, which is the button just below the Right Arrow shown at the bottom of the display) Parameter Failsafe on PV Alarm: Factory Setting Disabled Notes Enabling this feature will cause the PID to revert to the Failsafe Mode in response to a Streaming Current alarm (high or low reading) going active. If the Failsafe Mode is set for “Off” (see Control Setup screen on page 12), then the output will go to 0%. If Failsafe is set to go to Manual, the the output will go to the Manual value. Note: The SCM alarms are set under the SCM 1.1 Options menu. 16 Optional Flow Pacing Feature This features requires a Flow Input signal (4-20 mA) to be tied into the HydroACT Analyzer. The PID control can be setup with a compound loop control setup where a Flow Signal is used to make immediate and proportional changes to the coagulant pump output based on changes in the process flow rate, and the Streaming Current signal is used to trim the pump output based on changes in the charge reading. Note: PID control performed with just Streaming Current (no flow pacing) is capable of adjusting the coagulant dosage in response to process flow changes. However, the SCM PID control will potentially take anywhere from 10 to 30 minutes to fully adjust the pump output in response to a sudden and large flow change. For this reason, the flow pacing feature is recommended if sudden changes in process flow occur multiple times in a day and especially if those changes are >25%. The flow pacing feature is generally not required for processes which see smaller and less frequent flow changes. Options>Setup>PID Flow Setup Parameter Factory Setting Enabled: Disabled This setting is disabled on all units leaving the factory, even those ordered with flow pacing capability. Enable this setting to activate the Flow Pacing feature. Flow Sensor: Flow Input 1.2 If unit was ordered with flow pacing capability, there will be an analog input called “Flow 4-20 mA Input” and that is what this setting should be set for. Parameter: Flow Leave set for Flow. Nominal Flow: 500 Set for the “typical” flow rate. See following page for more info. High Output 75% Set for highest pump output value that may be required when treating upset water conditions at the “typical” flow rate. Low Output 25% Set for lowest pump output value that may be required when treating normal (low NTU, low TOC) water conditions at the “typical” flow rate. Notes Instructions for enabling the PID’s Flow Pacing feature The following outlines the steps needed to enable the flow pacing feature. If flow pacing is not going to be needed, then skip this section. 1. Connect the 4-20 mA output from the flow transmitter to the Analog Input named “Flow Input” on the HydroACT analyzer. Go to the “Connections” menu for the Flow analog input to locate where to land the 4-20 mA wires. Note: 17 2. 3. 4. 5. 6. 7. The analog input is setup to receive an externally powered 4-20 mA signal, but transmitters that require power to be supplied can be accommodated (contact factory for details). The Analog input will need to be scaled to match the scaling of the flow transmitter’s output scaling. This is done under the Flow Input’s Options menu (see HydroACT menu for more information). After scaling the Flow Input, a calibration MUST be performed for the input to begin reading accurately. Go into the PID Options menu and access the IWP setup screen discussed on page 15. Change the Minimum setting to -100.00%. Note: It is very important to have the negative sign (-) so it shows -100.00%. Make sure the Maximum setting is set for +100%. The IWP values must remain at -100% and +100% when flow pacing is being utilized. Go into the PID Options menu and access the Flow Setup menu. Change the Enabled setting from No to Yes. Ensure the Flow Sensor setting is mapped to the Flow Input and the parameter shows “Flow”. Next, set the Nominal Flow to match the plant’s typical flow rate. For example, the plant may typically run at 400 MGD and occasionally go up to 800 MGD and sometimes as low as 200 MGD. Since 400 MGD is the typical flow rate the plant runs at, 400 should be entered as the Nominal Flow. The next step is to change the High and Low Output settings for upper and lower controller output range (or pump speed) that you need at that “typical” flow rate. In our example, when the plant is flowing at the typical flow rate of 400 MGD it was determined from past experience that the lowest coagulant pump speed needed at that flow was 10% (low NTU conditions) and the highest pump speed needed would be 40% (high NTU conditions). Using this example, the customer would enter 40% for the High Output and 10% for the Low Output. Using these settings the controller establishes an upper and lower control range for the SCM PID output for all flow rate conditions as shown in the below graph. These settings allow the controller to make proportional changes to the dosage as flow changes and it will also limit the pump output to the appropriate min and max range (as defined by the blue lines in the below graph), further reducing the potential for excessive over or under feed of coagulant should a problem occur with the Streaming Current sensor. If at any time the Streaming Current reading is not able to reach the Setpoint value, it may be due to needing to increase the High Output setting or decreasing the Low Output setting, or needing to increase or decrease the output limits discussed on page 12. 18