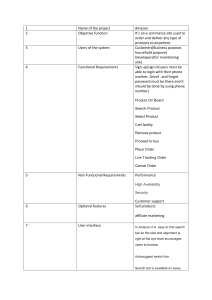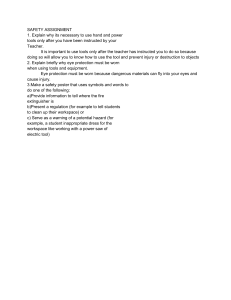Getting started with Amazon Managed Grafana - Amazon Managed Grafana
advertisement

AWS Documentation Amazon Managed Grafana User Guide Esta página no se ha traducido a su idioma. Solicitar traducción Getting started with Amazon Managed Grafana PDF (/pdfs/grafana/latest/userguide/service- RSS (amazon-managed- guide.pdf.pdf#getting-started-with-AMG) grafana-release-notes.rss) This tutorial helps you get started with Amazon Managed Grafana (Amazon Managed Grafana). Create your first workspace, and then connect to the Grafana console in that workspace. A workspace is a logical Grafana server. You can have as many as five workspaces in each Region in your account. Topics User authentication (#AMG-getting-started-workspace-authentication) Necessary permissions (#AMG-getting-started-workspace-permissions) Create your first workspace (#AMG-getting-started-workspace-create) User authentication For user authentication, Amazon Managed Grafana supports the following options: User credentials stored in identity providers (IdPs), with authentication by Security Assertion Markup Language 2.0 (SAML 2.0) AWS IAM Identity Center SAML If you use SAML, your users must already be created in an identity provider. Amazon Managed Grafana supports identity providers that support SAML 2.0. For more information, see Using SAML with your Amazon Managed Grafana workspace (./authentication-in-AMG-SAML.html) . AWS IAM Identity Center When you create a workspace and choose to use AWS IAM Identity Center for authentication, Amazon Managed Grafana activates IAM Identity Center in your account if you are not already using it. For more information about IAM Identity Center, see What is AWS IAM Identity Center (https://docs.aws.amazon.com/singlesignon/latest/userguide/whatis.html) . To use IAM Identity Center with Amazon Managed Grafana, you must also have AWS Organizations activated in your account. If you don't have it activated already, Amazon Managed Grafana activates it when it activates IAM Identity Center. If Amazon Managed Grafana enables Organizations, it also creates an organization for you. For more information about Organizations, see What is AWS Organizations (https://docs.aws.amazon.com/organizations/latest/userguide/orgs_introduction. html) . Note To create a workspace in an account that is already a member of an AWS organization, IAM Identity Center must be enabled in the management account of the organization. If you enabled IAM Identity Center in the management account before November 25, 2019, you must also enable IAM Identity Centerintegrated applications in the management account. For more information, see IAM Identity Center-integrated applications (https://docs.aws.amazon.com/singlesignon/latest/userguide/awsapps. html) . Necessary permissions To create a workspace that uses an IdP and SAML for authorization, you must be signed on to an IAM principal that has the AWSGrafanaAccountAdministrator policy attached. To create your first workspace that uses AWS IAM Identity Center for authorization, you must be signed on to an IAM principal that has at least the following policies attached: AWSGrafanaAccountAdministrator AWSSSOMemberAccountAdministrator AWSSSODirectoryAdministrator For more information, see Create and manage Amazon Managed Grafana workspaces and users in a single standalone account using IAM Identity Center (./security_iam_id-based-policy-examples.html#security_iam_id-basedpolicy-examples-create-workspace-standalone) . Create your first workspace Use the following steps to create your first workspace. To create a workspace in Amazon Managed Grafana 1. Open the Amazon Managed Grafana console at https://console.aws.amazon.com/grafana/ (https://console.aws.amazon.com/grafana/home/) . 2. Choose Create workspace. 3. For Workspace name, enter a name for the workspace. Optionally, enter a description for the workspace. 4. Choose Next. 5. For Authentication access, select AWS IAM Identity Center , Security Assertion Markup Language (SAML), or both. AWS IAM Identity Center— If you select IAM Identity Center and you have not already enabled IAM Identity Center in your account, you are prompted to enable it by creating your first IAM Identity Center user. IAM Identity Center handles user management for access to Amazon Managed Grafana workspaces. To enable IAM Identity Center, follow these steps: a. Choose Create user. b. Enter an email address, first name, and last name for the user, and choose Create user. For this tutorial, use the name and email address of the account that you want to use to try out Amazon Managed Grafana. An email message is sent, prompting you to create a password for this account for IAM Identity Center. Important The user that you create does not automatically have access to your Amazon Managed Grafana workspace. You provide the user with access to the workspace in the workspace details page in a later step. SAML— If you select SAML, you complete the SAML setup after the workspace is created. 6. Choose Next. 7. For this first workspace, confirm that Service managed is selected for Permission type. This selection enables Amazon Managed Grafana to automatically provision the permissions you need for the AWS data sources that you choose to use for this workspace. 8. For this tutorial, choose Current account. 9. (Optional) Select the data sources that you want to query in this workspace. For this getting started tutorial, you do not need to select any data sources. However, if you plan to use this workspace with any of the listed data sources, select them here. Selecting data sources enables Amazon Managed Grafana to create AWS Identity and Access Management (IAM) policies for each of the data sources so that Amazon Managed Grafana has permission to read their data. This does not completely set up these services as data sources for the Grafana workspace. You can do that within the Grafana workspace console. 10. (Optional) If you want Grafana alerts from this workspace to be sent to an Amazon Simple Notification Service (Amazon SNS) notification channel, select Amazon SNS. This enables Amazon Managed Grafana to create an IAM policy to publish to the Amazon SNS topics in your account with TopicName values that start with grafana . This does not completely set up Amazon SNS as a notification channel for the workspace. You can do that within the Grafana console in the workspace. 11. Choose Next. 12. Confirm the workspace details, and choose Create workspace. The workspace details page appears. Initially, the Status is CREATING. Important Wait until the status is ACTIVE before doing either of the following: Completing the SAML setup, if you are using SAML. Assigning your IAM Identity Center users access to the workspace, if you are using IAM Identity Center. You might need to refresh your browser to see the current status. 13. If you are using IAM Identity Center, do the following: a. In the Authentication tab, choose Assign new user or group. b. Select the check box next to the user that you want to grant workspace access to, and choose Assign user. c. Select the check box next to the user, and choose Make admin action from the Actions dropdown list. Important Assign at least one user as Admin for each workspace, in order to sign in to the Grafana workspace console to manage the workspace. 14. If you are using SAML, do the following: a. In the Authentication tab, under Security Assertion Markup Language (SAML), choose Complete setup. b. For Import method, do one of the following: Choose URL and enter the URL of the IdP metadata. Choose Upload or copy/paste. If you are uploading the metadata, choose Choose file and select the metadata file. Or, if you are using copy and paste, copy the metadata into Import the metadata. c. For Assertion attribute role, enter the name of the SAML assertion attribute from which to extract role information. d. For Admin role values, either enter the user roles from your IdP who should all be granted the Admin role in the Amazon Managed Grafana workspace, or select I want to opt-out of assigning admins to my workspace. Note If you choose I want to opt-out of assigning admins to my workspace., you won't be able to use the Grafana workspace console to administer the workspace, including tasks such as managing data sources, users, and dashboard permissions. You can make administrative changes to the workspace only by using Grafana APIs. e. (Optional) To enter additional SAML settings, choose Additional settings and do one or more the following. All of these fields are optional. For Assertion attribute name, specify the name of the attribute within the SAML assertion to use for the user full "friendly" names for SAML users. For Assertion attribute login, specify the name of the attribute within the SAML assertion to use for the user sign-in names for SAML users. For Assertion attribute email, specify the name of the attribute within the SAML assertion to use for the user email names for SAML users. For Login validity duration (in minutes), specify how long a SAML user's sign-in is valid before the user must sign in again. For Assertion attribute organization, specify the name of the attribute within the SAML assertion to use for the "friendly" name for user organizations. For Assertion attribute groups, specify the name of the attribute within the SAML assertion to use for the "friendly" name for user groups. For Allowed organizations, you can limit user access to only the users who are members of certain organizations in the IdP. Enter one or more organizations to allow, separating them with commas. For Editor role values, enter the user roles from your IdP who should all be granted the Editor role in the Amazon Managed Grafana workspace. Enter one or more roles, separated by commas. Note Any users that are not specifically assigned an Admin or Editor role are assigned as Viewers. f. Choose Save SAML configuration. 15. In the workspace details page, choose the URL displayed under Grafana workspace URL. 16. Choosing the workspace URL takes you to the landing page for the Grafana workspace console. Do one of the following: Choose Sign in with SAML, and enter the name and password. Choose Sign in with AWS IAM Identity Center, and enter the email address and password of the user that you created earlier in this procedure. These credentials only work if you have responded to the email from Amazon Managed Grafana that prompted you to create a password for IAM Identity Center. You are now in your Grafana workspace, or logical Grafana server. You can start adding data sources to query, visualize, and analyze data. For more information, see Working in your Grafana workspace (./AMG-working-with-Grafana-workspace.html) . © 2024, Amazon Web Services, Inc o sus afiliados. Todos los derechos reservados.