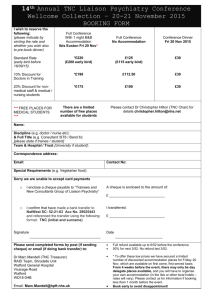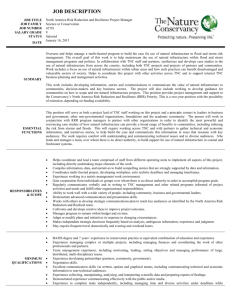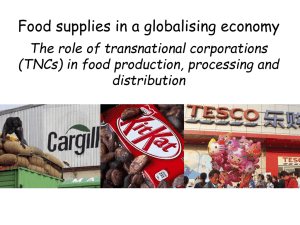Mapping a TNC in global-local space: A 20 step guide This exercise is designed to help you map a particular TNC’s global value network (including both global supply chains and global retailing and market ties) using Google’s online map creation tool. There are many advantages of using Google’s tools to create these maps. The technology is free and easy to use with no formal cartographic training. It is also available anywhere with an internet hook-up, easily linkable to other online resources, and instantly shareable online with fellow students and researchers. Like the main Google maps interface, the maps you create using Google’s tool are ‘zoom-able’, thereby allowing users to trace the ties you map from the most macro global scale down to a very micro neighborhood level. And in addition to these advantages, the maps you create end up having their own discrete URLs which you can then embed in other websites, blogs, Facebook pages and so on. Here, then, are the 20 steps you need to go through to create your own online map of a TNC’s global networks using Google. 1) First, if you do not already have one, create a Google account and remember your Gmail address and password. It is free to set up an account like this, and can be done easily on the Google New Accounts page. Just be sure to remember your password and Gmail address. 2) Once you have a Google account, sign in, and from the main Google front page click on the ‘Google Apps’ icon in the upper right and select ‘Maps’ from the drop down menu. 1 3) Once you are on the Maps page, click on the menu icon in the upper left hand corner and select ‘My Maps’ from the pullout menu. 4) Click the ‘CREATE MAP’ button at the bottom of the left side pullout menu. 5) The default screen should look something like the one below. Click on the words “Untitled map” to title your map. 2 6) In the ‘Title’ box input a short catchy title that uses your TNC’s name (e.g. ‘Boeing’s World’). 7) In the ‘Description’ box, write: ‘A map created by YOUR NAME showing the global networks of your TNC (or TNC product line).’ 8) Then be sure to ‘Save’ your map by clicking the blue ‘Save’ button. 9) Now you are ready to start making your map. Begin by reflecting on all the different sorts of information you want to convey about the TNC you have studied. Maybe you only want to focus on its supply chains and outsourcing networks. Or maybe you only have data on the TNC’s markets. Or maybe you have both sorts of information. Whatever the case, think creatively about what colors or icons you might use to distinguish between these different types of transnational networks. You might, for instance, use one color of intra-corporate ties, another for outsourcing ties, and yet another for target markets. Once you have thought about this, you will need to scale your map so that you can see all the countries in the world to which your TNC is tied by its supply chains and/or marketing networks. To do this, use the + and – buttons in the lower right to adjust the scale and click and drag the map to center it however best illustrates your data. 10) Now you need to add a place marker to show where the TNC’s headquarters are located, or where its main production coordination center is based. First click on the click and drag the map until you have it centered with the TNC’s headquarters or hub at roughly the center of the map. Then, click the place-marker icon and place it as closely as you can to its real world location. Once you click on this location, you should see a place-marker dialogue box open up that you can edit. TIP: Use the + and – buttons to zoom in on the location you wish to place the icon. If you zoom in, you will have more accuracy in placement. 3 11) As soon as you have placed your icon, a description box will pop up, allowing you to name your maker and give a description or some other form of information about it. Give your maker a title and description and click ‘Save.’ Descriptions can include photos, movies, URL links to other websites, or any other information about your TNC’s headquarters. You will be able to return to this step later if you wish. 12) Once you click ‘Save’ in the above step, a new box will appear with your title, description and a row of icons. Use the button in order to change the appearance of your icon. Once you click on the button, you will have the option of choosing ‘More icons’ and then ‘Custom icon’ if you wish to customize the appearance of the icons on your map. 4 13) Now that you have located the headquarters or production hub, you can start to add the TNC’s supply chains to your map. Stick with just one color for all of the supply chains (unless you want to differentiate between distinct product lines). You can either begin by adding icons in key locations on your TNC’s supply chain and then connect the icons with lines, or you can just add lines. If you choose to add icons, use the instructions above and add the icons in the same way that you added the headquarters icon. When you are ready to add a line, click on the button, select ‘Add line or shape’ and then click on the place you want your line to start. Make a single click for each stop along the line and then double click where you want your line to end. Play around with this tool a little and you will see that you can easily create both straight lines and jagged lines. You will notice that the lines you create will appear in the list of items in the left side box. By clicking on an item in that box, you can adjust it. If you click on the line you created, you can name your line, give it a description, and change the color and thickness of your line. Use the description box to give information about how your TNC sources globally so that the map shows more than just where your TNC sources. Remember that we want this map to be readable, so be sure to be consistent about your styling and naming. For example, if you decide all supply lines will be blue, have them the same shade of blue (unless the darker the blue, the more significant they are, or some other form of consistent styling). 14) Now that you know how to add linkable lines that show sourcing ties, add as many as you want to map all the supply chains you have discovered in your research. Each line and description you add will become a clickable feature on the final map, and any user that clicks the line will open up a box with the description and its embedded links and photos. The line description boxes also automatically calculate the physical distance of the line. This is a good feature to note or use if you are addressing ‘food miles’ or other similar sorts of supply chain metrics (e.g. carbon footprints) that are both distance-based and politically significant. 5 15) Now that you have your global map of supply chains for the TNC, you can set about creating new map features that depict the key global markets for the commodities coming out of the supply chains. Using lines for this may work well, but be sure to pick a new color to draw these market access lines. All these lines can be created in the same way you have already mastered to map the supply chains, but remember to use another color if you want to help viewers distinguish supply chains from market and retail ties. 16) Another option to map your TNC’s global markets is to use the line tool to create shapes, rather than lines. Use the line tool to outline a country or region ultimately setting the final node of the line on top of the first one. As soon as you have re-clicked on the start node, Google MyMaps should identify it as a polygon and the shape will be colored in. This can be useful if you are attempting to demonstrate that your TNC is targeting a particular country or market rather than a city within it. Just as with lines and place-markers, you can provide a title and description for any enclosed market regions you create this way. You can even use a similar color to your lines if you are attempting to mark them as part of your market access chain. You can also connect such shapes back to assembly hubs with lines. 17) Once you have created all the lines and shapes you want to add to your map, you may also want to add additional place icons too. You can use these to locate key sites such as TNC regional headquarters, training centers, locations of major labor protests and so on. Follow the same instructions you used to add your corporate headquarters. Be sure to give titles and descriptions to any places you add to your map. 18) Now your map is close to completion. Re-check all the link functions on all the different lines, shapes and place icons. Be sure sourcing is shown in one color, market ties in another color, and that your title and description show your name and the TNC’s name clearly. 19) All changes will be saved in Google Drive as you edit your map, so there is no final save button to click. You will be able to return to your map either through Google Drive 6 (drive.google.com) or through Google MyMaps (maps.google.com; then select Menu, and then My Maps as shown in steps 2 and 3 above). You may also want to take some screen shots of your map to use as figures in your TNC research paper. 20) Finally, click on the ‘Share’ button in the top on the left side box. This will open a dialogue box with a link to share your map and information about who has access to it. In order to share you map with the class and with your instructor, you will first need to click on the ‘Change’ button to the right of the ‘Private’ indication. The default on all new maps is for them to be private. You may want to keep your map private while you are still building the map and then change it to public after you have a final map. Depending on how widely you would like your map viewed, you can select the option to share with anyone on the Internet, to share with people who have the link, or to share with a select group of people you choose by entering their email addresses. Ask your instructor which option you should choose for your class. If you choose one of the two public options, be sure that the access is listed as “Anyone (no sign-in required) Can view.” If you choose to only share with specific people, don’t forget to enter their email addresses so that they have access to your map. Once the settings look right, click ‘Save.’ If you have chosen a public option, once you have changed your settings, you can copy the link that is provided at the top of the ‘Sharing settings’ window and share it with your class or instructor. The “Share with specific people” setting can also be very useful if your instructor has assigned this as a group project. Just add the email addresses of your group mates and then use the drop down menu next to their name to give them permission to edit the map. 7 Now you are done! Congratulations!!! 8