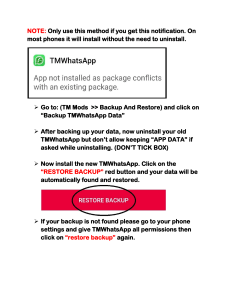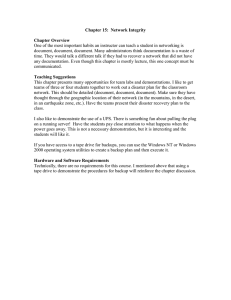Learn How to Restore the QuickBooks Company File Backup The company file in QuickBooks is really important because it holds sensitive information and needs careful handling. Sometimes, the company file in QuickBooks can get damaged due to certain problems, leading to data loss. It's crucial to regularly back up your QuickBooks data in order to avoid this. Restore the QuickBooks company file backup is a crucial process to ensure the safety and integrity of your financial data. Whether you're recovering from a system crash, updating your software, or simply needing to revert to a previous version, knowing how to restore your backup is essential. Furthermore, if the QBW file is corrupted, the stored data becomes inaccessible, which interferes with regular operation and puts vital data in danger. For this reason, it becomes imperative to restore the firm file backup. This is only feasible if the file backup was made beforehand. With a few fundamental steps, restoring a firm file backup is an easy process. We will walk through those steps in this blog. Thus, continue reading to find out how to achieve it! When Should We Restore the Company File Backup • Restoring a QuickBooks company file backup is crucial, particularly when facing QuickBooks Error code 6123,0. Here are some key reasons why restoring a QuickBooks company file backup is important: • Data Recovery: Restoring a backup allows you to recover data in case of accidental deletion, file corruption, or other data loss issues. • Historical Data: Backups preserve historical data, enabling you to revert to a previous state of the company file if needed. • Data Security: Backups protect against data loss due to hardware failure, theft, or other unforeseen circumstances. • Compliance: Many industries require businesses to maintain backups of their financial data to comply with regulations and audits. Steps to Restore the Company File Backup in QB Follow the steps below to troubleshoot your issue and restore all necessary QuickBooks data files instantly. Step 1: Generate a backup company file Backing up your company files saves all the current data, including accounting information, templates, letters, logos, images, and related files (such as QuickBooks Statement Writer, Cash Flow Projector, Business Planner, and Loan Manager). However, it doesn't include payroll forms, which we'll explain how to back up later. There are two ways to back up your data: automatic or manual. Set up automatic backups • Open QuickBooks, go to the File menu and select Switch to Single-user Mode. • To initiate the Backup Process, Return to the File menu, hover over Back up Company and select Create Local Backup. • In the backup window, choose Local Backup and click Next. • Under Local Backup Only, use the Browse button to select where to save your backup. • Optionally, specify how many backups to keep • • • • • Select Complete Verification to check the backup file's integrity. Click OK to continue. Choose Save it now and plan to backup it later. Plan just backups for the future. Check the box for Save backup copy automatically when I close my company file and set the backup frequency. Click New to create a backup schedule, specifying the time or day of the week. • Click OK to confirm the backup schedule and enter your Windows sign-in password when prompted. • When ready, click Finish to initiate the backup process. Manually back up your company file • Access the File menu in QuickBooks and choose Switch to Single-user Mode. • Return to the File menu, hover over Back up Company, and click on Create Local Backup. • Within the backup window, choose Local Backup and proceed by clicking Next. • Under the Local Backup Only section, click Browse to select the desired location for your backup company file. • Optionally, specify the number of backups you wish to retain. • Perform a test to ensure your backup file is in good condition before saving. • Click OK when you're prepared to proceed. • Choose "Save it now and click Next. Step 2: Modify your backup preferences • Click on the File menu and select Back up Company. Then, select Create Local Backup. • Click on Options. • Apply your modifications and click OK. I hope you were able to successfully Restore the QuickBooks Company File Backup by following these easy instructions. However, if you are still having trouble restoring your QB data files or if you need technical support, give our professionals a call at 1.855.856.0042 to discuss your concerns. We provide immediate assistance from our dependable pros, who are always available to help.