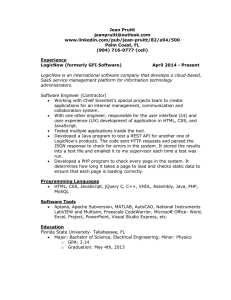Mobile Development/HTML
g Easier!
Making Everythin
When designing a web page for mobile devices, the big thing
is — think small! Your objective is to provide what the mobile
user wants without losing the “wow” in your website. This
book shows you how to do it using three key technologies.
Soon you’ll be building mobile pages with forms, quizzes,
appropriate graphics, shopping carts, and more!
• Why you should know WURFL
• A system for keeping your site
up to date
• All about bitmap and vector
images
• Easy ways to adjust your site for
different devices
• Think mobile — consider screen size, lack of a mouse, duel
orientation screens, and mobile browsers
• Powerful SEO ideas to get your
site noticed
• Know your audience — understand how people use the mobile
web and how their habits differ from those of desktop users
• Tips for creating a mobile
shopping cart
• Get interactive — optimize multimedia files and develop contact
forms that encourage visitors to interact with your site
• How to take your blog theme
mobile
®
Mobile Developm
®
• Latest and greatest — maximize the new features of HTML5 and
CSS3, automate your site with JavaScript, and use WebKit Extensions
HTML, CSS
t
p
i
r
c
S
a
v
a
J
&
ent
Open the book and find:
HTML, CSS & JavaScript
Mobile Development
Master the art of designing
web pages for mobile devices —
a site for small screens!
™
• Ten mobile CSS-friendly apps
and widgets
• Be sure they find you — make your mobile site both easily searchable
and search engine-friendly
Learn to:
• Use standard web tools to build sites
for iPhone®, iPad®, BlackBerry ®, and
Android ™ platforms
Go to Dummies.com®
Visit the companion website at www.wiley.com/go/
htmlcssjscriptmobiledev for code samples you can
use when creating your mobile sites.
for videos, step-by-step examples,
how-to articles, or to shop!
• Optimize sites for all mobile devices
• Accommodate different mobile browsers
and security features
• Take advantage of HTML5
$29.99 US / $35.99 CN / £21.99 UK
William Harrel designs websites and operates a company that specializes
in developing apps and websites to help customers integrate handheld
devices into their phone and data systems. A freelance technology journalist,
he contributes regularly to PC World, Windows Magazine, and MacWorld.
ISBN 978-1-118-02622-9
Harrel
William Harrel
Get More and Do More at Dummies.com ®
Start with FREE Cheat Sheets
Cheat Sheets include
• Checklists
• Charts
• Common Instructions
• And Other Good Stuff!
To access the Cheat Sheet created specifically for this book, go to
www.dummies.com/cheatsheet/htmlcssjavascriptmobilewebdevelopment
s
p
p
A
e
l
i
Mob
Get Smart at Dummies.com
Dummies.com makes your life easier with 1,000s
of answers on everything from removing wallpaper
to using the latest version of Windows.
Check out our
• Videos
• Illustrated Articles
• Step-by-Step Instructions
Plus, each month you can win valuable prizes by entering
our Dummies.com sweepstakes. *
Want a weekly dose of Dummies? Sign up for Newsletters on
• Digital Photography
• Microsoft Windows & Office
• Personal Finance & Investing
• Health & Wellness
• Computing, iPods & Cell Phones
• eBay
• Internet
• Food, Home & Garden
Find out “HOW” at Dummies.com
*Sweepstakes not currently available in all countries; visit Dummies.com for official rules.
There’s a Dummies App for This and That
With more than 200 million books in print and over 1,600 unique
titles, Dummies is a global leader in how-to information. Now
you can get the same great Dummies information in an App. With
topics such as Wine, Spanish, Digital Photography, Certification,
and more, you’ll have instant access to the topics you need to
know in a format you can trust.
To get information on all our Dummies apps, visit the following:
www.Dummies.com/go/mobile from your computer.
www.Dummies.com/go/iphone/apps from your phone.
HTML, CSS
& JavaScript
®
Mobile Development
FOR
DUMmIES
by William Harrel
‰
HTML, CSS & JavaScript® Mobile Development For Dummies®
Published by
John Wiley & Sons, Inc.
111 River Street
Hoboken, NJ 07030-5774
www.wiley.com
Copyright © 2011 by John Wiley & Sons, Inc., Hoboken, NJ
Published simultaneously in Canada
No part of this publication may be reproduced, stored in a retrieval system or transmitted in any form or
by any means, electronic, mechanical, photocopying, recording, scanning or otherwise, except as permitted under Sections 107 or 108 of the 1976 United States Copyright Act, without either the prior written
permission of the Publisher, or authorization through payment of the appropriate per-copy fee to the
Copyright Clearance Center, 222 Rosewood Drive, Danvers, MA 01923, (978) 750-8400, fax (978) 646-8600.
Requests to the Publisher for permission should be addressed to the Permissions Department, John Wiley
& Sons, Inc., 111 River Street, Hoboken, NJ 07030, (201) 748-6011, fax (201) 748-6008, or online at http://
www.wiley.com/go/permissions.
Trademarks: Wiley, the Wiley Publishing logo, For Dummies, the Dummies Man logo, A Reference for the
Rest of Us!, The Dummies Way, Dummies Daily, The Fun and Easy Way, Dummies.com, Making Everything
Easier, and related trade dress are trademarks or registered trademarks of John Wiley & Sons, Inc. and/or
its affiliates in the United States and other countries, and may not be used without written permission. All
other trademarks are the property of their respective owners. John Wiley & Sons, Inc., is not associated
with any product or vendor mentioned in this book.
LIMIT OF LIABILITY/DISCLAIMER OF WARRANTY: THE PUBLISHER AND THE AUTHOR MAKE NO
REPRESENTATIONS OR WARRANTIES WITH RESPECT TO THE ACCURACY OR COMPLETENESS OF
THE CONTENTS OF THIS WORK AND SPECIFICALLY DISCLAIM ALL WARRANTIES, INCLUDING WITHOUT LIMITATION WARRANTIES OF FITNESS FOR A PARTICULAR PURPOSE. NO WARRANTY MAY BE
CREATED OR EXTENDED BY SALES OR PROMOTIONAL MATERIALS. THE ADVICE AND STRATEGIES
CONTAINED HEREIN MAY NOT BE SUITABLE FOR EVERY SITUATION. THIS WORK IS SOLD WITH THE
UNDERSTANDING THAT THE PUBLISHER IS NOT ENGAGED IN RENDERING LEGAL, ACCOUNTING, OR
OTHER PROFESSIONAL SERVICES. IF PROFESSIONAL ASSISTANCE IS REQUIRED, THE SERVICES OF
A COMPETENT PROFESSIONAL PERSON SHOULD BE SOUGHT. NEITHER THE PUBLISHER NOR THE
AUTHOR SHALL BE LIABLE FOR DAMAGES ARISING HEREFROM. THE FACT THAT AN ORGANIZATION OR WEBSITE IS REFERRED TO IN THIS WORK AS A CITATION AND/OR A POTENTIAL SOURCE
OF FURTHER INFORMATION DOES NOT MEAN THAT THE AUTHOR OR THE PUBLISHER ENDORSES
THE INFORMATION THE ORGANIZATION OR WEBSITE MAY PROVIDE OR RECOMMENDATIONS IT
MAY MAKE. FURTHER, READERS SHOULD BE AWARE THAT INTERNET WEBSITES LISTED IN THIS
WORK MAY HAVE CHANGED OR DISAPPEARED BETWEEN WHEN THIS WORK WAS WRITTEN AND
WHEN IT IS READ.
For general information on our other products and services, please contact our Customer Care
Department within the U.S. at 877-762-2974, outside the U.S. at 317-572-3993, or fax 317-572-4002.
For technical support, please visit www.wiley.com/techsupport.
Wiley also publishes its books in a variety of electronic formats and by print-on-demand. Not all content
that is available in standard print versions of this book may appear or be packaged in all book formats. If
you have purchased a version of this book that did not include media that is referenced by or accompanies a standard print version, you may request this media by visiting http://booksupport.wiley.com.
For more information about Wiley products, visit us www.wiley.com.
Library of Congress Control Number: 2011935811
ISBN 978-1-118-02622-9 (pbk); ISBN 978-1-118-15763-3 (ebk); ISBN 978-1-118-15762-6 (ebk);
ISBN 978-1-118-15764-0 (ebk)
Manufactured in the United States of America
10 9 8 7 6 5 4 3 2 1
About the Author
William Harrel has nearly 25 years of digital design experience. He was one of
the pioneers of publishing on desktop computers, starting with the very first
digital design and graphics programs, PageMaker and Photoshop. Like so many
of the early “desktop publishers,” with the emergence of the World Wide Web,
he found that making the transition to web design was the next logical step. His
design firm has designed hundreds of websites, Flash websites, and electronic
documents. His earlier books on Photoshop, PageMaker, and digital media in
general were some of the first publications on these topics.
William Harrel has authored or coauthored 19 books on designing both print
media and electronic documents, such as websites, PDFs, Flash sites and
Flash applications, slide and multimedia presentations, on computers. These
include titles on Photoshop, Acrobat (Acrobat For Dummies), PageMaker,
Flash, Director, and several other graphics and publishing packages.
His latest online courses, Introduction to Adobe Flash CS4, Introduction to
Adobe Flash CS5, Intermediate Adobe Flash CS4, and Intermediate Adobe
Flash CS5, are currently offered at more than 2,500 colleges and universities.
These are fully accredited courses offering in-depth instruction on Flash,
including lessons on developing Flash applications for handheld devices.
He has also written hundreds of magazine articles, ranging in subject matter
from Mac, PC, and other hardware reviews to all types of software packages —
including page layout, graphics, web design, Flash, multimedia, and word
processing — in such notable magazines as PC World, Home Office Computing,
Compute, Windows Magazine, Publish, Entrepreneur, Home Office, and many,
many others. He currently reviews printers, notebook computers, and tablets
for Computer Shopper.
Harrel’s blog, Communications Technology Watch (http://comm
techwatch.com), is a well-respected source for information related to
media designed for and on computers. Communications Technology Watch
contains volumes of material on using Flash and other applications, including most programs in the Adobe Creative Suite.
William Harrel was also the owner-operator of a nationwide Internet Service
Provider (ISP) for 14 years. In addition to hosting thousands of wWebsites,
his ISP firm designed and maintained websites for hundreds of clients. The
firm also specialized in Voice over IP (VoIP) telecommunications technology,
which entailed (in part) designing web apps for integrating mobile devices
into their customers’ VoIP phone systems.
Harrel has managed and been the chief designer at his design firm for well
over two decades. The firm has designed websites and other marketing material for such notable firms as the California Spine Institute, local Red Cross
chapters, local chapters of Narcotics Anonymous, and scores of others.
Nowadays, designing mobile versions of his clients’ websites is part of the
normal course of his firm’s business.
Dedication
To my lovely 13-year-old daughter, Samantha, who puts up with my long and
inconveniently timed hours sitting in front of a computer.
Author’s Acknowledgments
If it weren’t for the fine folks at Wiley Publishing, including Katie Feltman,
Christopher Morris, Barry Childs-Helton, Debbye Butler, Brian Walls, and
Ronald Norman, this book would not have been possible. These projects
require a herculean effort on everybody’s part. Thank you for the hard work
in turning this into a top-notch publication.
Thanks also to Bill Sanders of sunlight.com for his tremendous help in developing the JavaScript sections of this book. Without his contributions, this
book would not be nearly as complete a work on mobile website development. Bill stepped in and helped on a moment’s notice, and I’m truly grateful.
My family, also, deserves a heartfelt thank-you for putting up with the long and
ridiculous hours it takes to complete a project of this scale. They’ve done this
with me 19 times now. I hope they understand how sincerely thankful I am.
Finally, thank you to all the authors of all the books — so many of them
Wiley publications — I’ve read over the years. These books allow self-taught
designers like me to learn what it takes to make a living in this high-tech
information-technology age. I’m proud to be among their ranks. I can attest
firsthand that this hard work — the toil involved in writing these long, highly
technical publications — really does make a valuable contribution to the
advancement of information technology, as well as to the careers of many
design professionals. Thank you.
Publisher’s Acknowledgments
We’re proud of this book; please send us your comments at http://dummies.custhelp.com. For
other comments, please contact our Customer Care Department within the U.S. at 877-762-2974,
outside the U.S. at 317-572-3993, or fax 317-572-4002.
Some of the people who helped bring this book to market include the following:
Acquisitions, Editorial, and Vertical Websites
Composition Services
Sr. Project Editor: Christopher Morris
Project Coordinator: Kristie Rees
Sr. Acquisitions Editor: Katie Feltman
Layout and Graphics: Lavonne Roberts,
Corrie Socolovitch
Copy Editors: Barry Childs-Helton,
Debbye Butler, Brian Walls
Technical Editor: Ronald Norman
Proofreader: ConText Editorial Services, Inc.
Indexer: Potomac Indexing, LLC
Editorial Manager: Kevin Kirschner
Vertical Websites Project Managers:
Laura Moss-Hollister, Jenny Swisher
Supervising Producer: Rich Graves
Vertical Websites Associate Producers:
Josh Frank, Marilyn Hummel,
Douglas Kuhn, Shawn Patrick
Editorial Assistant: Amanda Graham
Sr. Editorial Assistant: Cherie Case
Cover Photos: © istockphoto.com /
Ali Mazraie Shadi; © istockphoto.com /
David Humphrey
Cartoons: Rich Tennant
(www.the5thwave.com)
Publishing and Editorial for Technology Dummies
Richard Swadley, Vice President and Executive Group Publisher
Andy Cummings, Vice President and Publisher
Mary Bednarek, Executive Acquisitions Director
Mary C. Corder, Editorial Director
Publishing for Consumer Dummies
Kathy Nebenhaus, Vice President and Executive Publisher
Composition Services
Debbie Stailey, Director of Composition Services
Contents at a Glance
Introduction ................................................................ 1
Part I: In the Beginning, There Were
No Mobile Devices . . . ................................................. 7
Chapter 1: Designing Websites for Big and Small Screens ........................................... 9
Chapter 2: Bringing More to HTML with Cascading Style Sheets (CSS) ................... 27
Chapter 3: Introducing JavaScript for Building Mobile Web Pages........................... 45
Chapter 4: Mobile Web Design Software and Utilities................................................. 65
Part II: Creating a Mobile Site .................................... 93
Chapter 5: Thinking Small, Smaller, Smallest ............................................................... 95
Chapter 6: Developing a Mobile Device Detection and Adaption System .............. 111
Chapter 7: Laying Out the Home Page ........................................................................ 129
Chapter 8: Using Templates ......................................................................................... 159
Part III: Enhancing Your Site with Advanced
Interactivity and Multimedia .................................... 173
Chapter 9: Designing Mobile Forms ............................................................................ 175
Chapter 10: Working with Images, Videos, and Flash Movies.................................. 197
Chapter 11: Getting to Know HTML5 and CSS3 .......................................................... 213
Chapter 12: Understanding Mobile WebKit Extensions and Other
Mobile-Specific Options .............................................................................................. 241
Part IV: Building Real-World Applications................. 265
Chapter 13: Automating Your Sites with JavaScript ................................................. 267
Chapter 14: Creating a Mobile Quiz ............................................................................. 285
Chapter 15: Making Your Mobile Site Search-Engine Friendly ................................. 305
Chapter 16: Building a Mobile Search Page ................................................................ 319
Chapter 17: Creating a Mobile Shopping Cart ............................................................ 341
Part V: The Part of Tens ........................................... 367
Chapter 18: Top Ten Mobile Emulators ...................................................................... 369
Chapter 19: Top Ten Mobile Template Sites .............................................................. 377
Chapter 20: Top Ten Mobile Widgets .......................................................................... 385
Bonus Chapter: Taking Your Blog Theme Mobile ......... BC1
Index ...................................................................... 393
Table of Contents
Introduction ...................................................................
About This Book .............................................................................................. 1
What You Are Not to Read ............................................................................. 2
Conventions Used in This Book ..................................................................... 2
Foolish Assumptions ....................................................................................... 3
How This Book Is Organized .......................................................................... 3
Part I: In the Beginning, There Were No Mobile Devices . . . ............ 4
Part II: Creating a Mobile Site ............................................................... 4
Part III: Enhancing Your Site with Advanced Interactivity
and Multimedia ................................................................................... 4
Part IV: Building Real-World Applications .......................................... 4
Part V: The Part of Tens ........................................................................ 5
Icons Used in this Book .................................................................................. 5
Where to Go from Here ................................................................................... 6
Part I: In the Beginning, There Were
No Mobile Devices . . . .................................................. 7
Chapter 1: Designing Websites for Big and Small Screens. . . . . . . . . .9
Introducing the Mobile Internet User ......................................................... 10
Old-schooling it .................................................................................... 11
Growing up mobile .............................................................................. 12
Designing for Mobile Devices ............................................................. 13
Introducing HTML ......................................................................................... 15
Describing pages for browsers .......................................................... 15
Understanding HTML Tags ................................................................. 18
Limitations of HTML — Everything on the Table ...................................... 22
More tables and tables inside tables inside tables ......................... 23
Too many tables, but not enough ...................................................... 23
Introducing XHTML and HTML5 .................................................................. 24
Designing websites based on device profiles................................... 24
Introducing HTML5 .............................................................................. 26
x
HTML, CSS & JavaScript Mobile Development For Dummies
Chapter 2: Bringing More to HTML with Cascading
Style Sheets (CSS) . . . . . . . . . . . . . . . . . . . . . . . . . . . . . . . . . . . . . . . . . . . .27
Understanding CSS ........................................................................................ 28
A style by any other name .................................................................. 28
Types of styles, or style rules ............................................................ 31
Using XHTML with CSS ........................................................................ 36
Using CSS to layout XHTML pages..................................................... 38
CSS Standards and Versions ........................................................................ 41
CSS1 ....................................................................................................... 42
CSS2 (CSS 2.1) ....................................................................................... 42
CSS3 ....................................................................................................... 43
A bright future ...................................................................................... 44
Chapter 3: Introducing JavaScript for Building Mobile
Web Pages. . . . . . . . . . . . . . . . . . . . . . . . . . . . . . . . . . . . . . . . . . . . . . . . . . .45
Getting Mobile with JavaScript .................................................................... 46
Where to Put JavaScript in Your HTML Script .......................................... 46
The JavaScript script........................................................................... 47
Your first JavaScript program ............................................................ 48
The mobile view ................................................................................... 50
Functions: Wait Until You’re Called! ........................................................... 51
Events, listeners, and their handlers................................................. 51
Making functions with variables and a little DOM ........................... 54
Wait until I tell you! .............................................................................. 54
Make and break your own event handlers ....................................... 55
Let JavaScript Do the Thinking! ................................................................... 58
Graphic Magic with JavaScript .................................................................... 62
The DOM and graphics ....................................................................... 62
Be still my heart ................................................................................... 62
Chapter 4: Mobile Web Design Software and Utilities. . . . . . . . . . . . .65
Hand-Coding versus Web Design Programs ............................................... 66
Coding by Hand (or Shaving with Glass) .................................................... 68
More control over the code................................................................ 68
Hand-coding is less expensive ........................................................... 69
Dreamweaver is a crutch .................................................................... 70
Hand-Coding with Source Code Editors ..................................................... 72
Looking at HTML/CSS source code editing features ....................... 73
The ultimate source code editor ....................................................... 74
One is never enough ............................................................................ 75
Advantages of Design Software.................................................................... 76
Using Adobe Dreamweaver ................................................................ 76
Dreamweaver extensions, widgets, and code snippets .................. 79
Using Dreamweaver’s Multiscreen views ......................................... 82
Table of Contents
Getting to Know Adobe Device Central ...................................................... 83
Using Your Browser as a Testing Environment ......................................... 84
Finding and installing Firefox add-ons .............................................. 84
Finding and installing Google Chrome Add-ons ............................... 87
Useful add-ons for web developers ................................................... 88
Installing a test web server ................................................................. 89
Part II: Creating a Mobile Site .................................... 93
Chapter 5: Thinking Small, Smaller, Smallest . . . . . . . . . . . . . . . . . . . .95
No Mobile Device Gets Left Behind ............................................................. 96
Creating your own handheld class society ...................................... 97
Understanding mobile operating systems and browsers ............... 99
Finding Out Which Devices Can Do What ................................................ 101
Wireless Universal Resource File (WURFL) .................................... 103
Adobe Device Central ........................................................................ 104
Manufacture specifications .............................................................. 105
When Mouse Clicks become Buttons, Touches, and Multi-Touches .... 106
Scroll buttons and scroll wheels...................................................... 107
Touch and multi-touch screens ....................................................... 108
Designing for dual-orientation handhelds ...................................... 109
Chapter 6: Developing a Mobile Device Detection
and Adaption System. . . . . . . . . . . . . . . . . . . . . . . . . . . . . . . . . . . . . . . . .111
Understanding Mobile Device Detection .................................................. 112
Server-side versus client-side detection ......................................... 112
Creating a server-side detection system ........................................ 113
Defining Devices by Classes ....................................................................... 122
Finding the lowest common denominator ...................................... 123
Choosing a profiling strategy ........................................................... 124
Refining your class system ............................................................... 127
Letting the User Choose ............................................................................. 127
Chapter 7: Laying Out the Home Page . . . . . . . . . . . . . . . . . . . . . . . . . .129
A Call to Action ............................................................................................ 129
Laying Out the Framework ......................................................................... 130
Starting the HTML Page .................................................................... 131
Using CSS for Formatting Columns and Boxes ........................................ 136
Understanding selectors ................................................................... 137
Creating containers ........................................................................... 138
Using CSS to Format Text ........................................................................... 146
Designing Menus and Navigation .............................................................. 150
Adding an Image to Your Layout ............................................................... 154
xi
xii
HTML, CSS & JavaScript Mobile Development For Dummies
Chapter 8: Using Templates . . . . . . . . . . . . . . . . . . . . . . . . . . . . . . . . . . .159
Understanding Why Pros Rely on Templates .......................................... 160
Working with Dreamweaver Templates ................................................... 162
Dreamweaver’s New Document dialog box .................................... 163
The completed template files ........................................................... 165
Choosing the Right Template Structure ................................................... 167
Creating a static template file........................................................... 167
Creating modular template files....................................................... 167
Part III: Enhancing Your Site with Advanced
Interactivity and Multimedia..................................... 173
Chapter 9: Designing Mobile Forms . . . . . . . . . . . . . . . . . . . . . . . . . . . .175
Understanding XHTML Forms ................................................................... 176
Basic form construction.................................................................... 176
Form elements .................................................................................... 179
Creating a Contact Form ............................................................................. 190
Setting up the form XHTML file ........................................................ 190
Scripting your form............................................................................ 192
Chapter 10: Working with Images, Videos, and Flash Movies . . . . .197
Using Graphics and Images on Mobile Sites ............................................ 198
Vector versus bitmap ........................................................................ 198
Deploying images with HTML........................................................... 200
Using Digital Video in Mobile Web Pages ................................................. 201
Understanding digital video files ..................................................... 202
Embedding, downloading, and playing digital videos................... 202
Deploying digital videos in web pages ............................................ 207
Understanding Flash on Mobile Devices .................................................. 208
Deploying Flash movies in web pages............................................. 210
Switching content for non-Flash devices ........................................ 211
Chapter 11: Getting to Know HTML5 and CSS3. . . . . . . . . . . . . . . . . . .213
Discovering HTML5’s Latest and Greatest Features ............................... 214
So, just what’s new in HTML5? ......................................................... 214
HTML5 multimedia tags .................................................................... 221
HTML5 forms ...................................................................................... 223
Embedding fonts ................................................................................ 227
Other notable HTML5 features ........................................................ 228
Examining the Most Useful CSS3 Enhancements..................................... 230
Using the New CSS3 Features ..................................................................... 232
Using multicolumns ........................................................................... 235
Other interesting CSS3 features ....................................................... 240
Table of Contents
Chapter 12: Understanding Mobile WebKit Extensions
and Other Mobile-Specific Options . . . . . . . . . . . . . . . . . . . . . . . . . . . .241
What Are WebKit Extensions? ................................................................... 242
Viewport.............................................................................................. 242
Working with device orientation ..................................................... 244
Creating Artwork with WebKit Extensions ............................................... 252
Creating a WebKit gradient .............................................................. 252
Creating a WebKit transition ............................................................ 255
Creating a WebKit Animation ..................................................................... 259
Part IV: Building Real-World Applications ................. 265
Chapter 13: Automating Your Sites with JavaScript . . . . . . . . . . . . . .267
Who’s Looking? ............................................................................................ 268
Finding the basics .............................................................................. 268
On the trail of iPhone ........................................................................ 270
Finding any mobile device ................................................................ 271
Making Changes for Mobile Devices ......................................................... 273
Jumping to a mobile page ................................................................. 274
Don’t change the page — change the style sheet .......................... 278
Validate Your Forms, Please ...................................................................... 282
Using the DOM with forms................................................................ 282
HTML and JavaScript validation together ...................................... 283
Chapter 14: Creating a Mobile Quiz . . . . . . . . . . . . . . . . . . . . . . . . . . . .285
Understanding Multiphase Application Development............................ 286
The User Interface ....................................................................................... 286
The text box........................................................................................ 287
The radio button ................................................................................ 288
The checkbox ..................................................................................... 288
Data Storage ................................................................................................. 290
Basic data storage in forms .............................................................. 290
Storing and retrieving data in radio buttons .................................. 292
Storing and retrieving data in checkboxes ..................................... 296
The JavaScript Quiz Project ....................................................................... 299
CSS for a JavaScript quiz ................................................................... 299
The HTML UI and storage module ................................................... 300
The Quiz’s JavaScript scoring engine ............................................. 302
xiii
xiv
HTML, CSS & JavaScript Mobile Development For Dummies
Chapter 15: Making Your Mobile Site Search-Engine Friendly. . . . .305
You Build It, but They Don’t Come............................................................ 306
Understanding How Search Engines Find Websites................................ 306
Preparing Your Site for Search Engines.................................................... 309
Optimizing with meta tags ................................................................ 309
Keywords and site content ............................................................... 313
Understanding and using keywords ................................................ 313
Using Sitemaps to Submit Your Sites to Search Engines ........................ 317
Why Sitemaps? ................................................................................... 317
Creating your Sitemap ....................................................................... 318
Chapter 16: Building a Mobile Search Page . . . . . . . . . . . . . . . . . . . . .319
Making Your Site Searchable ..................................................................... 320
Finding and Using Search Engine Utilities ................................................ 320
Choosing your search engine ........................................................... 321
Creating a search application .......................................................... 323
Deploying a Google Search of Your Site ................................................... 328
Signing up for a Google search engine ............................................ 329
Setting up your search engine.......................................................... 330
Designing your search field and results pages .............................. 331
Trying out your search engine ......................................................... 333
Deploying your Google search engine ............................................ 334
Adding a Google search to an existing site template .................... 336
Placing a Google Map on Your Website .................................................... 338
Getting the Google Maps API code .................................................. 338
Embedding the Google Maps API code ........................................... 339
Chapter 17: Creating a Mobile Shopping Cart. . . . . . . . . . . . . . . . . . . .341
Deciding What You Need Your Shopping Cart to Do .............................. 342
Handling payments ............................................................................ 343
What are you selling? ........................................................................ 346
Deploying an Online Mobile E-Commerce Service .................................. 348
Creating a Server-Side Mobile Shopping Cart .......................................... 350
Installing and deploying the shopping cart .................................... 351
Entering and configuring your products......................................... 361
Setting up payment processing........................................................ 366
Setting up shipping processing ........................................................ 366
Deploying the shopping cart ............................................................ 366
Table of Contents
Part V: The Part of Tens ............................................ 367
Chapter 18: Top Ten Mobile Emulators . . . . . . . . . . . . . . . . . . . . . . . . .369
Adobe Device Central ................................................................................. 369
Opera Mini Simulator .................................................................................. 372
TestiPhone–iPhone Simulator.................................................................... 372
iPad Peek ...................................................................................................... 373
Android Emulator ........................................................................................ 374
DeviceAnywhere .......................................................................................... 375
Mobile Simulator ......................................................................................... 375
User Agent Switcher .................................................................................... 375
Mobile Phone Emulator .............................................................................. 376
Chapter 19: Top Ten Mobile Template Sites . . . . . . . . . . . . . . . . . . . . .377
How to Choose a Web Template ............................................................... 378
Matching the template to your content .......................................... 378
Documentation ................................................................................... 379
Templates.com ............................................................................................ 379
TemplateMonster.com ................................................................................ 380
MoveToDotMobi .......................................................................................... 380
MEE Templates ............................................................................................ 381
OSWD ............................................................................................................ 382
mobiHybrid .................................................................................................. 382
Perfectory ..................................................................................................... 383
FreeTemplatesOnline .................................................................................. 383
bMobilized .................................................................................................... 384
Chapter 20: Top Ten Mobile Widgets . . . . . . . . . . . . . . . . . . . . . . . . . . .385
Google Maps JavaScript API ....................................................................... 385
JqueryUI Accordion Menu .......................................................................... 386
YouTube Video Bar Widget ........................................................................ 387
jQueryUI Tab Menu Widget ........................................................................ 387
Two-Column Widget .................................................................................... 388
jQuery Droppable Widget ........................................................................... 388
3D Rotation Viewer...................................................................................... 390
HTML5 Video Player Widget ...................................................................... 390
Rounded Corners, Gradients, and Drop Shadow Widget ....................... 391
Google Web Toolkit Button ........................................................................ 391
xv
xvi
HTML, CSS & JavaScript Mobile Development For Dummies
Bonus Chapter: Taking Your Blog Theme Mobile.......... BC1
Blogging 101 ................................................................................................ BC3
Understanding how blogs work — the backend ........................... BC5
Blog administration .......................................................................... BC5
Examining Blog Themes............................................................................. BC5
Finding mobile themes ..................................................................... BC7
Anatomy of a blog theme ................................................................. BC9
Administering users ....................................................................... BC14
Posting articles to your blog ......................................................... BC18
Submitting your blog to search engines ...................................... BC20
Index ....................................................................... 393
Introduction
W
hen I first started writing about and designing websites, one of the
major design concerns was compensating for low bandwidth and lowresolution displays. Creating websites was a balancing act between visual
content — images, sound, and video — and the overall size of the files that
made up my web pages. Gradually, though, computer screen resolutions got
higher and higher. and high-speed Internet connections became increasingly
more common. Web designers were set free to create highly visual websites,
complete with digital video, Flash content, and lots of images.
Along come web-enabled cellphones and other mobile devices — with even
smaller, low-resolution screens, lower bandwidth, and puny processors.
Now, the design restrictions became even greater than when the Web first
came into existence. Media files had to be even smaller, and very few of the
features we had come used to deploying — big, nice-looking images, digital
video, Flash content — were supported on these small devices.
The good news is that mobile technology is advancing very rapidly. The
latest round of smartphones and handheld computers — tablets — have
nice, high-resolution screens. The processors get faster every day. The latest
round of iPhones, iPads, Android smartphones, and tablets support nearly
every web feature supported by desktop computers. They also support Wi-Fi
and 3G and 4G data networks. Designing for these devices is no longer an
exercise in restraint.
Not every mobile user has jumped into the latest round of handheld devices,
though. That’s why this book looks backward and forward. To allow as many
mobile users as possible to view your website, you really do need to create
pages that take advantage of the latest technologies and compensate for
earlier technologies. It’s important to create mobile websites that meet the
expectations of the users of the newer devices, and, at the same time, counterbalance the limitations of the older devices.
About This Book
I have designed HTML, CSS & JavaScript Mobile Development For Dummies
to cover the 10-year spectrum of web-enabled handheld devices — everything from the early feature phones that barely supported the web at all, to
the latest, lightning-fast smartphones and tablets. This encompasses a wide
range of technologies. The book is designed to teach you how to design and
develop websites and web applications for all of them.
2
HTML, CSS & JavaScript Mobile Development For Dummies
Even though this book is designed with the basic stuff up front, and then
moves, section by section, into the more advanced topics, each section
stands alone — you don’t have to read the book from cover to cover to find
the solutions you’re looking for. If, say, you want to create a contact form for
your mobile site, you can jump to Chapter 9. Do you want to learn the basics
of JavaScript? Turn to Chapter 3.
Would you rather learn web development step by step, from the basic concepts to the more complicated — like a web design course? This book’s organization will let you do that, too. Simply start at Chapter 1.
What You Are Not to Read
The real question is why did you buy this book? It contains several taskoriented chapters designed to help create specific web applications for handhelds. If you don’t plan to sell anything on your mobile site, then don’t bother
with Chapter 17. If you don’t have the time or desire to create multiple versions of your mobile site, don’t bother with Chapters 5 and 6.
In other words, use the Table of Contents and the “How This Book Is
Organized” section of this Introduction to determine what chapters will help
you accomplish what you want to do. Don’t read the rest, if you don’t want
to. I won’t know.
Conventions Used in This Book
Conventions is a term meaning practices or standards. Since it is a term, I have
chosen to define it (because I thought maybe you don’t know the term), in
italics. Using italics for introducing new terms is one of the conventions of
this book. Here are some others:
✓ URLs (web addresses), code, filenames, computer folder names, links,
menu commands, and e-mail addresses appear in this fixed space
font, so that you can recognize and find them easily.
✓ When I show you how to do something in a step-by-step demonstration,
these instructions are in bold type; as are words, phrases, URLs, and
other things I ask you to type.
✓ When I teach procedures in a step-by-step fashion, I use numbered lists,
to make it easier for you to follow along.
Introduction
Foolish Assumptions
Many of the web pages on the Internet do not display well on some handheld
devices. However, as mobile devices become more capable, and websites
become more mobile-device friendly, this situation — like everything else in
the Internet technology world — is rapidly changing.
This book assumes you have little-to-no web design experience. As long as
you know how to turn on your computer, and have a basic understanding of
how computers store and arrange files, you should be able to use this book.
However, web design does not happen in a vacuum. Creating web pages often
requires contributions from many other technologies, or programs, such as
graphics editors, digital video editors, and Flash applications. A huge percentage of designers design their sites in Adobe Dreamweaver (as do I). If
you are not familiar with these applications and the types of files they create,
you’re in luck. There’s a slew of Dummies books available to help you.
This book introduces several highly involved web technologies, such as HTML,
CSS, and JavaScript. This book is not a manual or complete reference on any of
them. Instead, it is a task-oriented reference, providing you with the information you need to complete the tasks. I do, however, provide you with several
links to pages describing these technologies. If you are interested in learning
any or all of these technologies in depth, you may find books such as HTML,
XHTML, & CSS All-in-One For Dummies by Ed Tittel and Jeff Noble helpful.
How This Book Is Organized
HTML, CSS & JavaScript Mobile Development For Dummies, is a complete reference, designed so that you can achieve specific web development tasks
without reading the entire book. You may, however, if you don’t have experience with the topic at hand, find yourself referring to previous sections to
help fill in your knowledge of the concept under discussion. When I think you
may need additional information, I provide you with references to the sections containing that info.
This section provides an overview of the five sections and what you can
find in each section. Each chapter begins with an introduction to the material covered in the chapter. Some chapters have step-by-step instructions
for completing tasks, and some chapters describe completing tasks from a
multiple-option, what-do-you-want-to-achieve approach.
3
4
HTML, CSS & JavaScript Mobile Development For Dummies
Part I: In the Beginning, There
Were No Mobile Devices . . .
Part 1 begins by introducing you to the average mobile device user and how
their web-surfing habits differ from the average desktop or notebook computer user. Then you get overviews of HTML, CSS, and JavaScript — what
these three technologies do and how they work together to create websites.
The part ends with an introduction of the design software, utilities, and many
other tools available to help you become a web developer.
Part II: Creating a Mobile Site
In Part 2, you dive right in and create a mobile website. You start by exploring how designing for handhelds differs from designing for standard computers. Then you learn how to direct mobile traffic to your mobile pages, and
how to create separate sets of pages based on types of mobile devices and
their capabilities. This part ends with exercises in creating your site’s home
page — the first page of the site — and how to design a template system
for completing the rest of the site and modifying and adding content in the
future.
Part III: Enhancing Your Site with
Advanced Interactivity and Multimedia
In this part, you learn how to make your mobile site sing and breakdance.
You start by creating a contact form your site visitors can use to request
information about the site or your organization. Then you get a crash course
on using digital media — images, digital video, sound, and Flash. This part
ends with a look at the latest mobile web technologies, HTML5, CSS3 and
WebKit extensions. You learn how using the latest and greatest design tools
help you create great-looking sites and interactive web effects.
Part IV: Building Real-World Applications
Now we’re talking advanced mobile site development — real-world applications that actually do things, such as validating HTML form fields with
JavaScript and writing scripts that store data and make decisions based on
user input. You learn how to create a JavaScript quiz, how to make your site
search-engine friendly so that people can find it, and how to build a search
Introduction
page for your site so that people can find information on it. Do you want to
sell things on your site? In this part, I also show you how to create a mobile
shopping cart. This part ends with discussion of how to create a blog mobile
interface.
Part V: The Part of Tens
This part provides links to a bunch of stuff you should find useful. Chapter
18 shows you where to find 10 different mobile emulators, which are small
applications that allow you to see what your site will look like on specific
devices. Chapter 19 contains links to several sites that have multiple mobile
web templates — some are free; some are for sale. In Chapter 20, you’ll find
links to 10 widgets, which are small snippets of code you can use to create
page elements, such as menus, Google Maps, 3D product viewers, and several
other useful web page features.
Icons Used in This Book
Like other For Dummies books, this one uses several icons, or small pictures,
in the margins that indicate useful or important information.
The Tip icon indicates that I am giving you a tip — telling you something
about the current topic or procedure that should make the process easier or
save you time and money.
This seems obvious, doesn’t it? When you see this icon, read it! I’m telling you
something that will help you avoid problems, or telling you not to do something to keep you out trouble.
Okay. So most of this book is, in one way or another, technical. When you
see this icon, I’m pointing to something ultra geeky, such as how something
works, or elaborating on a highly technical process. Don’t worry, though,
they’re short and to the point. I have tried not to use them too much, because
I know they are a lot like hitting the Snooze button.
This icon points out what I consider critical information, a point or two that
deserves your special attention. In other words, I think it’s important enough
for you to know about and not forget.
5
6
HTML, CSS & JavaScript Mobile Development For Dummies
Where to Go from Here
What do you want to do? Do you want to learn the basics of using HTML, CSS,
and JavaScript? Well, then start with Chapter 1 and read it and the next two
chapters. Would you rather dive right in and create a mobile web page? If so,
turn to Chapter 7. Are you getting the idea? Check out the “How This Book
Is Organized” section of this introduction and decide what you want to do.
Then, go to that chapter.
You can also obtain code samples from this book at the HTML, CSS &
JavaScript Mobile Development For Dummies companion website at www.
wiley.com/go/htmlcssjscriptmobiledev.
Part I
In the Beginning,
There Were No
Mobile Devices . . .
F
In this part . . .
ew things better represent the 21st century than
mobile technology — all of mankind’s knowledge
delivered to you instantly via that little gadget in your
back pocket. As a mobile designer, it’s your job to create
the websites that make that happen.
In this part, you meet and become familiar with the critical players involved in designing content for handheld
devices. First, you meet the key player — the mobile web
user — and discover how he or she differs from the desktop computer user. Then you meet and get to know the
HTML, CSS, and JavaScript technologies — what they are
and how they work together. This part ends with an introduction to the design programs, utilities, and other software available to help you become a successful web
developer.
Chapter 1
Designing Websites for
Big and Small Screens
In This Chapter
▶ Analyzing the average mobile user
▶ Taking a first look at HTML
▶ Understanding the limitations of HTML
▶ Meeting XHTML and HTML5
T
alk to nearly anybody who’s been designing web pages for a while. The
one thing most of them agree on is that creating websites for handheld
devices is a giant step backward. Mobile users, on the other hand, consider
the ability to get web content delivered to their smartphones, PDAs, and
mobile tablets cutting-edge technology. For them, few things (on this planet,
anyway), are more advanced than whipping a small gadget out of their pockets, pressing a few buttons, and voilá: You have the answers to nearly every
question, access to almost any solution, information on just about every
product, access to all of mankind’s accumulated knowledge — the part of it
parked on the web, anyway — at your fingertips.
So which is it? Is the mobile web the bleeding edge of information technology
or a trip back in time to the medieval days of the Internet?
In the early days of the Internet, all but a select few users “surfed the Net”
from very slow computers (by today’s standards) connected to the Internet
via agonizingly sluggish and unreliable dial-up modems. Not only did Internet
users wait interminably for content to download and appear on-screen,
they contended with frequent dropped connections, overloaded Plain Old
Telephone System (POTS) networks, busy signals, and a host of other annoying inadequacies.
10
Part I: In the Beginning, There Were No Mobile Devices . . .
Web design in those days was a balancing act. Designers often had to quell
their desire to deliver attractive, rich content with more practical considerations, such as file size and download times. Until, that is, the advent of
affordable broadband — relatively fast and reliable DSL and cable Internet
connections — along with advancements in web browsers and content
compression.
These advancements set the design spirit free. No longer was it as necessary
to compensate for technical limitations. Web content went from moderate
pages consisting of small images and text to rich, multimedia-laden extravaganzas. Then along came mobile devices, with their small screens, slow processors, and low-bandwidth cellphone networks — bringing web page design
back nearly full circle. Once again, web designers find themselves confined
to delivering content in small, manageable chunks, compensating for familiar
limitations.
In this chapter, I introduce you to the average mobile user and show you why
designing for him or her is different from designing for the average user who
accesses the Internet with a desktop or notebook computer. Then I introduce
you to the most basic web-page design tool — HTML — what it is and how it
works.
A word about HTML: It started out as, and remains, a very basic web-page
design language. Without enhancements, such as XHTML and CSS, it really
isn’t suitable for mobile web design. This chapter also briefly discusses
HTML5, the future of web design, and how the evolution of HTML affects
mobile web design.
Introducing the Mobile Internet User
In some ways, it’s hard to believe that the Internet has been around long
enough to discuss it in terms of generations, or in terms of groups of users
categorized by when they started using the Internet. Granted, it’s always
risky (especially when talking about people) to categorize and generalize,
but sometimes it’s necessary. Before I get started, though, I should let you
know that I know that the stereotypic distinctions I’m about to make are just
that — stereotypes, or generalizations. Generalizations (the ones used here,
anyway) demonstrate commonality, but in no way do they actually define
members of the category.
With that said, let me step way out on a limb here. There are two types of
mobile Internet users:
Chapter 1: Designing Websites for Big and Small Screens
✓ Old schoolers: For the sake of this discussion, old schoolers have been
around for a while. They started using the Internet before handheld
devices came onto the scene. They’re used to information coming to
them in large doses, on big screens with lots of leg room to stretch out
and get comfortable. And they like it that way. To them, viewing the
Internet on a mobile device seems, well, unnatural.
✓ New schoolers: New schoolers — often the offspring of old schoolers —
grew up mobile. For them, accessing the Internet — the web, e-mail, text
messaging, the entire shebang — on their mobile devices is part of the
natural order of things. They haven’t experienced life without the mobile
web and don’t really get that it hasn’t always been this way.
Old-schooling it
Old schoolers, or pre–mobile Internet users, have several habits and attitudes in common. The most important thing to remember about them is that
even though they’re appreciative of mobile technology (even somewhat awed
by it), it’s not their main way to use the web: Although they’re accessing the
web on their handheld devices, they’re really wishing they were sitting in
front of their big, comfortable desktop or notebook computers.
As convenient as the mobile web is, when you’re used to having volumes of
information delivered to your computer screen, getting it spoon-fed to you
in little pieces that fit on a three- or four-inch-screen can be annoying. Many
pre–mobile web users simply don’t like the short-and-sweet, just-the-facts,
piecemeal way that the mobile web disseminates content.
Like it or not, there’s really no denying that as humans get older they get set
in their ways. The older we are, the less we like change. Most pre–mobile
Internet users have been on planet Earth for a little while. Going from a
roomy 15- 17-, or even 24-inch (or bigger) monitor — with a nice, comfortable
keyboard and oh-so-easy-to-use mouse — to a tiny handheld is jarring; it’s a
culture-shock experience. It’s kind of like trading in your SUV for a Smart Car.
Many old schoolers use their mobile devices to access the web reluctantly.
Although they appreciate quick access to information, no matter where they
are, they’d rather not squint at the small screen and fumble with the small buttons, keys, and navigation wheels. It’s a love-hate relationship — convenient
and frustrating all at once.
11
12
Part I: In the Beginning, There Were No Mobile Devices . . .
Is mobile web technology truly a time warp?
There’s a lot a talk in this chapter (and any other
book about designing for mobile devices) about
designing for the mobile web being a step backward in time. Granted, right now mobile web
technology as a whole is fraught with limitations — small screens, small memory allocations, small processors, low bandwidth, and
so on. However, just as information technology
itself advances, so does mobile technology.
For example, recent improvements in hardware,
such as some of the new Android phones and
tablets, and the iPhone 4 and iPad, are bringing larger, higher-resolution screens, much
faster processors, and bigger memory banks
to the mobile market. Some mobile devices can
now use standard HTML and Cascading Style
Sheets (CSS) formatting, as well as enhanced
Flash and digital video playback — rivaling modest desktop and notebook computer
performance.
We’ve also seen significant improvements to
the Internet delivery networks, such as the
expansion of much faster 4G cell networks
and the creation of a lot more Wi-Fi–enabled
hot spots. Accessing the mobile web on mobile
devices might seem like a step backward now,
but the technology itself is on a fast track to
becoming just as capable as traditional computers. The compensations we’re forced to
make today probably won’t be necessary a year
or two from now.
Growing up mobile
Nowadays, most people take for granted the speed at which technology
advances. But stop a minute. Think about the diversity of these two groups
of users. The current generation, for the most part, has never seen a longplaying vinyl record, or perhaps even a cassette tape. This, the iPod generation, has never heard of a Walkman CD player. They have not experienced life
without the mobile web. For them, text messaging is not a novelty or a convenience. It’s a part of life as they know it.
Getting information and communicating in short, rapid-fire bursts is a major
part of their life experience. They think in sound bites. Say hello to the new
schooler or post–mobile web Internet user. Say hello to the future.
New-school mobile users are young, nimble, and on the move. They can
broadcast a text message to 20 acquaintances in the time it takes an old
schooler to dial a phone number. The new schooler’s cellphone is not a convenience; it’s an appendage, an implant; using it is second nature, akin to
walking, talking, and eating. They use their handhelds in the same way they
approach life: Get it done and move on.
If they’re not already, new schoolers will soon be the largest of our two
mobile Internet groups. Considering the demographics (young versus
mature), the newer group will, without question, be the longest lasting.
Chapter 1: Designing Websites for Big and Small Screens
Companies, other entities, and even web designers themselves who ignore
this ever-expanding group of Internet users do so at their own peril. By virtue
of their sheer numbers alone, the mobile web users are a force to contend
with — they deserve web content tailored for them.
Inherent in the young-and-on-the-go character is a lack of patience. These
Internet users don’t like waiting. Faced with a website full of huge, cumbersome pages that take forever to download — or aren’t mobile-device-friendly
when they do load — the mobile web user moves on. (When comes to waiting
for content to download, nobody likes that. New schoolers and old schoolers
alike have that in common.)
Your job, then, as a web designer, is to give those nomadic web users what
they want — the way they want it — quick. My job, in addition to teaching
you how to use HTML, CSS, and JavaScript to create mobile-friendly web
pages, is to show you how to create sites that mobile web users will actually
stick around to use.
Designing for Mobile Devices
Although the mobile web user often has needs different from users who access
the web from desktop and laptop computers, there really is only one web. The
advent of so many mobile devices, of so many types, all accessing the web certainly does change the game. It reminds me of the days when most of the world
accessed the Internet through dialup telephone connections.
In those days, we often designed two or more versions of the same website
and then provided users with links that took them to versions of the site optimized for their connection speeds. (See Figure 1-1.)
Although designing for mobile devices doesn’t set web design back quite that
far, two of the design concerns from those days have come back to visit us
again: Designing for the mobile web forces us to balance and compromise
content and zero in on the intended message.
Figure 1-1:
Allowing
users to
choose a
site that
works best
for them.
13
14
Part I: In the Beginning, There Were No Mobile Devices . . .
Balancing and compromising
Recently I read an interview with a famous fiction writer in which the interviewer asked, while discussing the story line of the author’s most recent
novel, “So what made you decide to turn this story into a novel?”
The author replied, “I didn’t have time to write a short story.”
On the surface, this answer seems nonsensical. How could a few-thousandword short story take more time to write than a several-hundred-thousandword novel? The author was being facetious, of course, but the point was
that a short story requires much more attention to story-crafting and detail.
Word for word, the short story is more work.
This is also true of designing for the mobile web. Balancing and compromising — providing the most important information as succinctly as possible —
is a much higher priority when you’re designing for the small screen. Often,
deciding what not to include — which images, Flash content, digital video,
and so on to leave out — entails painstaking evaluation, and a an unemotional willingness to slash all but the most pertinent information.
Zeroing in on the message
Does this seem redundant? Isn’t balancing and compromising the same as
zeroing in on the message? Well, sort of. What I mean by zeroing in on the
message is deciding what the message — the most important point, or the
conclusion — is, and then providing that information first.
Newspaper articles are good examples. They’re written with the understanding that many readers will not read the entire article, just as the mobile web
user is very likely not to read (or pay attention to) all the information on your
mobile website — or even all the material on the home page, for that matter.
Professional reporters structure their stories so that the essence of the story —
the point of the article and the conclusion — is spelled out in the first couple of
paragraphs. The remaining information fleshes out or supports the conclusions
drawn in the opening paragraphs.
This technique — Tell ’em what you’re going to tell them. Tell ’em, and then
tell ’em you told ’em, as one of my composition teachers used to say — is a
very practical way to approach not only mobile website design but also all
website design. Of course, when you consider the confined space of the typical mobile website, and the just-the-facts mindset of the mobile web user,
it’s worth disciplining yourself to pay close attention to how you present the
site’s message can determine the success or failure of your designs.
Many new designers (and not just web designers, but all types of document
designers) overload their work with all kinds of impressive images, Flash special effects, and a bunch of other design elements that show off their newly
learned abilities. And hey, why not? It’s exciting to put what you’ve learned
Chapter 1: Designing Websites for Big and Small Screens
into practice. But if you really want to show off your abilities as a mobile web
designer, make focusing on presentation and information flow a priority.
Introducing HTML
HTML stands for HyperText Markup Language. Although there are several web
page markup languages, HTML, or some variation or extension of HTML, is by
far the predominant markup language on the Internet.
Before I start talking about HTML, what it is and what it does, I should first clear
up a common misconception: HTML is not a programming language. In fact,
it’s not really a “language” at all; it can’t tell your computer what to do. (Yeah.
I know what I said in the introduction to this chapter. I won’t say it again. But
we’re stuck with the term, okay?) Instead, HTML is a page markup language, also
called a page description language: Instead of issuing orders, HTML describes the
page for web browsers. The browser interprets the description and displays that
interpretation onscreen for the computer or mobile device.
Describing pages for browsers
Even this definition — describing pages for web browsers — is oversimplified.
Quite literally, HTML tells the browser everything about the page, from what
type of HTML, or extensions of HTML, such as XHTML and CSS, the page
uses, to how to format and display individual elements, such as text and
images, on the page. (Yes, I know I’m throwing a bunch of initials and terms
at you all at once. I’ll define them as we go — and soon, I promise.)
Structuring the basic HTML page
No matter how simple or how complicated your HTML web pages, they all
start with the same basic structure — four basic tags (tags are discussed a
little later in this chapter), as shown in Listing 1-1.
Listing 1-1: The basic HTML page
<!DOCTYPE html PUBLIC “-//WAPFORUM//DTD XHTML Mobile 1.0//EN” “http://wapforum.
org/DTD/xhtml-mobile10.dtd”>
➝1
<html xmlns=”http://www.w3.org/1999/hxtml”>
➝3
<head>
➝5
<meta http-equiv=”Content-Type” content=“text/html charset=utf-8: />
<title>The World’s Best Mobile Site</title>
(continued)
15
16
Part I: In the Beginning, There Were No Mobile Devices . . .
Listing 1-1 (continued)
<link href=”/styles.css” rel=”stylesheet” type=”text/css” media=”handheld” />
</head>
➝9
<body>
➝11
</body>
➝13
</html>
➝15
✓ Line 1 (doctype): The doctype tag, discussed in Chapter 7, describes
the type of HTML the page uses.
✓ Lines 3 and 15 (<html></html>): The <html> tag pair, discussed in
Chapter 7, does several things, but its most important function is to
mark the beginning and ending of the page. You put all information
about this page — as well as all elements on the page, such as text,
graphics, and other media — in between these two tags.
✓ Lines 5 and 9 (<head></head>): The <head> tag pair, discussed in
Chapters 7 and 12 (and a couple of others), holds information about the
page, including the page title, meta data to help search engines index the
site, and much, much more. (This is probably the most simplistic definition ever, though.) Although there are exceptions, for the most part the
<head> tags hold non-displaying page data.
✓ Lines 11 and 13 (<body></body>): The <body> tag pair marks the
beginning and ending of the page content, or the elements that display
on the page. Although there are exceptions (aren’t there always?), most
of the graphics, photos, videos, and text that display on your pages go
between the (<body> tag pair, as shown in Figure 1-2.
A rose by any other name
So far, you’ve seen me refer to the content —
the objects such as text and graphics, videos,
and so on — that appear on web pages as elements, objects, and content. And I’m just getting started! So what are they really called?
There really is no technical catchall term for
the objects that display on your web pages. I
thought I should clear that up before getting
into this next discussion of HTML tags.
Chapter 1: Designing Websites for Big and Small Screens
Figure 1-2:
Everything
that displays
or plays on
an HTML
page goes
between the
<body>
</body>
tags.
Between the <body> tags
Describing page objects for browsers
Not only does HTML describe the web page for browsers; it also describes,
or formats, the objects, or content on the page. For example, in Figure 1-3,
the <b></b> and <i></i> tags tell the browser to display the text as bold
italic.
Figure 1-3:
Examples
of text
formatting
described
for the web
browser.
17
18
Part I: In the Beginning, There Were No Mobile Devices . . .
Understanding HTML Tags
HTML, as discussed earlier in this chapter, describes web pages for web
browsers, such as Internet Explorer (IE) and Firefox. HTML is written in
HTML elements that consist of tags enclosed in angle brackets, or greaterthan and less-than symbols, like this: <tag>.
The paragraph tag, <p>, for example, indicates the beginning of new paragraph, like this:
<p>Paragraph text.</p>
Nothing happens on an HTML page without a tag or two. HTML tags do all the
heavy lifting — everything, including setting up the page (discussed earlier in
this chapter), describing the type of HTML used to format the page, where to
find supporting files (such as CSS style sheet files, discussed in Chapters 2, 4,
and 7), and the formatting of individual page objects (see Figure 1-4).
Anatomy of the HTML tag
Many tags support properties, or attributes. Attributes provide additional information, such as how to format an object, where to find a file, or where to display an object on the page. The following paragraph tag, for example, contains
the “center” attribute, which tells the browser to center the paragraph:
<p align=”center”>Paragraph text.</p>
Although there are infrequent variations, attributes are usually written as
shown in the preceding example, as name-value pairs separated by an equal
sign, (=). In the example, align is the name and “center” is the value.
Formatting text with tags
As is the case with most methods for formatting text on computers, HTML
starts with default settings — everything has to start somewhere, right? In
computer-speak, default means: Do this unless you’re told to do something else.
Browsers, unless told to do otherwise, display all text as body text, or as text
formatted with the paragraph tag <p>.
The default attributes of the <p> tag, such as font, size, color, and so on are
determined by the browser. Out of the box, unless the user changes it, in
most Windows browsers the default font, or typeface, is Times New Roman;
on a Mac, it’s Times. In each case, the font size and color are the base
(default) font. Any time you format text with a tag you are, in effect, modifying or overriding the base font. In the following <font> tag, for example, the
three attributes, face, size, and color, override all the base settings and
change the text to white, 18-point Arial:
<font face=”Arial” size=”18” color=”#FFFFFF”>Paragraph text.</font>
Chapter 1: Designing Websites for Big and Small Screens
A little bit about HTML standards
HTML began as a very simple, very loose
markup language. For example, when you use
basic HTML formatting without XHTML (discussed a little later in this chapter) or some
other extension or enhancement, tags can be
written with “loose” formatting. XHTML, on the
other hand, forces you to write your tags in lowercase. Basic HTML supports upper- and lowercase, even combinations, such as <P></p>.
HTML also doesn’t force you to close tags. You
can, for example, start new paragraphs with
a single <p> tag, and you don’t need to close
the paragraph (</p>) before starting a new
one. But there’s a catch: Very few web pages
are written in basic HTML nowadays, primarily
because, on its own, HTML isn’t robust (doesn’t
do) enough, and to avoid these loose standards.
Formatting text is, of course, a very important part of creating web pages,
and we revisit this topic several places throughout this book.
Tags that tag other tags that tag other tags
Not only do tags modify and override default settings; they can also modify
and influence the behavior of each other. Tags format objects in a topdown, hierarchical, or building block manner. Depending on where and
how they’re placed on the page, browsers read and use them differently.
(Chapter 2 describes how browsers read and apply tags to format a page.)
Understanding this dynamic relationship between tags becomes increasingly
significant as your web pages become more sophisticated.
Here’s a simple example. In this example, the <p> tag and its attributes set up
the default paragraph text, and then the <font> and its attributes override
the default settings:
<p align=”center”><font face=”Arial” size=”18” color=”#FFFFFF”>Text formatted
with HTML.</font></p>
Figure 1-4 shows how the second tag and its attributes modify the first tag.
Media formatting tags
Media — now there’s a word that gets bandied around in the computer
world. Depending on the context, it means different things to different
people. In this context — web page content — media refers to specific types
of computer files that load into and display on (or play in) HMTL pages. The
most common media file types are images (or graphics); Flash movies and
animations; as well as digital videos, 3D animations, and sound files.
Unlike text, which you type directly into your HTML pages so it becomes part
of the HTML file itself, media files live elsewhere: You use tags to link your
page to them; if they’re embedded, you use tags to format them. They’re saved
as separate files on the web server and downloaded at runtime, or when the
19
20
Part I: In the Beginning, There Were No Mobile Devices . . .
user’s browser loads a web page and reads the tags. When the browser comes
across a set of tags relating to a media file, it requests the file from the server
and displays (or plays) it on the page, formatted as designated within the tags.
with
additional
tag
Figure 1-4:
Example
of tags
modifying
other tags.
without
additional
tag
The media type dictates the tags you use. To embed an image into your
pages, for example, you use the <img src> tag, like this:
<img src=”img02.jpg” width=”800” height=”200” />
The name-value pair is, of course, img src=”img02.jpg”. The width= and
height= attributes set the image width and height. In this particular configuration, for example, you could resize the image on the page by changing the
value of those attributes, like this:
<img src=”img02.jpg” width=”400” height=”100” />
Figure 1-5 shows how adjusting the attributes can change how an image displays.
Using tag attributes to resize media, especially when you’re designing for mobile
devices (which we discuss in Chapter 10), is a handy technique. However, whenever practical, it’s always preferable to embed your media at a 1-to-1 display-size
ratio. In other words, resize the image, Flash movie, digital video, or whatever —
in the application in which you created it — to fit the mobile device you have in
mind, and then display the embedded media in your web page at that size. Why
go to the trouble? Well, allowing the user’s browser to resize embedded media
can sometimes produce unexpected results, usually not happy ones. Also, when
you’re resizing large media files to display on small screens, keep in mind that
the file itself is the same size as before: No matter what size you impose on the
media file when you display it, the browser must still download the entire file if
it has to resize the image. Displaying a 640x480 image on a 320x240 screen, for
example, forces the mobile device to download twice the amount data it needs
to display the image. Figure 1-6 demonstrates what I mean.
Chapter 1: Designing Websites for Big and Small Screens
800 x 200
Figure 1-5:
Example of
how adjusting tag
attributes
reformats
display of an
image.
400 x 100
Figure 1-6:
Allowing
your
browser to
reformat
oversized
images
can force
your mobile
device to
download
far more
data than
it needs to
display the
media.
126k
42k
21
22
Part I: In the Beginning, There Were No Mobile Devices . . .
Linking to other pages and URLs
The web wouldn’t be the web if it weren’t for its support for links. Links are,
of course, the menus, buttons and strings of text we click on to navigate to
other pages on the Internet. As with everything else on HTML web pages,
links are created with tags — more specifically, the <a href> </a> tag pair.
The data between these two tags becomes the clickable link, like this:
<a href=”http://www.anyURLonTheInternet.com”>The clickable text</a>
To turn a graphic into a button, you simply place the tag that embeds the
graphics file, as discussed in the previous section, between the <a href>
</a> tags, like this:
<a href=”http://www.anyURLonTheInternet.com”><img src=”globe.png” width=”40”
height=”50” /></a>
Of course, there’s a whole lot more to this linking thing, and it’s covered in
several chapters throughout this book, including Chapters 7, and 10.
Limitations of HTML — Everything
on the Table
Believe it or not, at one time the basic HTML elements described in the previous section were about all there was to creating web pages. In fact, the past
few pages describe all you really need to know to create a basic web page.
Furthermore, any page you create using the information in the previous
section would most likely display on any mobile device that supports web
browsing. Whether it would look good or not, that’s a different issue.
Easy, right? It’s also quite limiting. This simple set of formatting tags gives
you very little control over the layout and functionality of your pages. Early
web pages consisted of one object after another placed vertically down the
page — they were often quite boring and unattractive. Fortunately, time
marches on, and so did HTML.
One of the early updates to HTML was the addition of the HTML table. You
know what tables are. You’ve probably used them in Word or Excel to display tabular data or create spreadsheets. Initially, that capability — displaying tabular data — was the whole reason for adding <table> tags to the
HTML markup language. But innovative designers figured out how to use
those same humble tags to arrange the objects on their pages to create more
sophisticated, attractive layouts.
Chapter 1: Designing Websites for Big and Small Screens
More tables and tables inside
tables inside tables
If you’re familiar at all with HTML tables, or any program’s tables feature for
that matter, then the concept of placing different objects inside table cells to
anchor them to positions on the page might seem simple. Although the concept itself is quite simple, HTML’s ability to nest tables inside tables and the
designer’s unwavering dedication to artistic freedom transformed laying out
pages this way into a fine art.
Designers began creating entire graphical interfaces, dismantling them piece
by piece and reassembling them with HTML tables. Photoshop, Illustrator,
and other media applications (such as Flash) began supporting 9-slice scaling, which basically lets you slice up images or artwork in one program and
then save them all in intricately related HTML table cells.
The web page shown in Figure 1-7 shows a web page cut up and saved in sections in table cells. All of the beveled boxes represent table cells. Notice that
some of the objects are in cells four or five tables deep.
Table cells
Figure 1-7:
Tables
inside tables
inside
tables.
Too many tables, but not enough
Although designing layouts in tables does work, it can be time-consuming
and tedious. It also requires far too much code and has some severe limitations, such as the inability to precisely control cell padding and margins.
23
24
Part I: In the Beginning, There Were No Mobile Devices . . .
This practice has been replaced with CSS <div> tag containers (discussed in
general in Chapter 2 and in detail in Chapter 7). CSS containers are desirable
over tables for several reasons. The CSS <div> container, for example, lets
you write one set of formatting instructions that you can use in several locations on one page or across several pages. This allows you to make changes
to multiple pages by editing only one set of instructions, which is one of the
major attractions of CSS.
CSS, or Cascading Style Sheets, discussed in Chapter 2, is not HTML. It is an
add-on, or extension of HTML that allows you to perform additional formatting
to your HTML pages and their content. CSS substantially expands your pageand content-formatting options. It also provides several other huge advantages over standard HTML, as discussed in Chapters 2 and 7.
Introducing XHTML and HTML5
Technically, HTML is outdated. Nowadays, XHTML, which stands for eXtensible
HyperText Markup Language, is the Recommended (see the enlightening sidebar)
and most widely used page markup language on the web. XHTML derives from
XML, a much stricter and more robust extension of HTML. Not only does XHTML
extend the design possibilities of HTML but its support for CSS (discussed in
Chapter 2) also greatly enhances the possibilities of web page design. XHTML’s
adherence to stricter, “well-formed,” tag construction also ensures greater compatibility with various devices — especially mobile devices.
Designing websites based on device profiles
In a word, we use XHTML instead of HTML today because it’s better. Its
stricter standards assure a higher level of compatibility across device types,
and its support for CSS greatly extends web page and website design possibilities. One example of how XHTML is more powerful, especially in mobile
web design, is its support for device profiles.
Designing for specific devices
Much of this book covers how to create web pages designed to work optimally on different types of mobile devices. Part of this process entails designing different versions of the same website. There are several ways to do this;
the techniques range from fairly easy — catchall methods that work for many
mobile devices — to elaborate device-profiling systems that refer to databases and decide which device “profile” to use for displaying a specific version of the website.
Evaluating devices, determining their capabilities, and designing websites
based on device profiles is covered in detail in Chapters 5 and 6.
Chapter 1: Designing Websites for Big and Small Screens
How does a markup language
get “Recommended”?
When you hear a teacher, writer, or technopundit of some sort make a sweeping statement like, “Nowadays, XHTML. . . is the
Recommended and most widely used web page
markup language,” do you stop and wonder
who makes those recommendations? I do. How
does one markup language get Recommended
over another? Is there some sort of all-knowing,
web markup language higher power passing
down edicts from on high?
Well, not exactly. When it comes to overseeing and developing web markup languages,
the ultimate authority, if you will, is the World
Wide Web Consortium, or W3C. The W3C is a
committee of a few hundred (mostly) volunteers who analyze and develop standards for
the web. Way back in January of 2000, they
Recommended that we all start using XHTML
1.0. Then, in June of 2001, they Recommended
XHTML 1.1.
of markup languages — XML, HTML, XHTML,
CSS, XHTML-MP (Mobile Profile), and so on —
make web development seem the like the chaotic Wild West all over again. Frankly, without
the guidance of the W3C, web page development for all the different devices available today
would be even more of a moving target. W3C’s
oversight does keep the beast under control.
Furthermore, its ongoing development of the
latest standard, HTML5 (discussed a little later
in this chapter), which folds HTML, XHTML,
and CSS into a robust and comprehensive webauthoring markup language, promises to further
standardize web design — especially mobile
web design — and bring significant design prowess to the web. If you want to learn more about
the W3C, get a look at how standards are developed, participate in the discussions, or perhaps
become a member or the Consortium, you can do
so at the W3C’s website (www.w3c.org).
To some, especially new web designers, this
hodgepodge of different versions and types
XHTML MP
XHTML MP stands for XHTML Mobile Profile, a markup language designed
specifically for mobile phones. It is an HTML document type, or doctype,
defined by the Open Mobile Alliance (OMA). Somewhat similar the W3C, the
OMA was founded in June 2002 tests by a group of companies with interests
in the mobile market — everything from providers (such as AT&T, Verizon,
and Sprint) to cellphone manufacturers (such as Nokia, Samsung, Ericsson
and so on) to mobile software vendors (such as Microsoft, Apple, and
Google).
The goal of the OMA is standardization of XHTML for all mobile devices. As
you can imagine, the OMA is playing important role in the development of
websites for mobile phones and other mobile devices. XHTML MP is discussed in Chapters 2 and 6.
25
26
Part I: In the Beginning, There Were No Mobile Devices . . .
Introducing HTML5
If you’re starting to suspect that creating websites for mobile devices is a
moving target, well, you’re right. In many ways it is. With so many different
devices with widely varying capabilities, and so many page markup standards and versions, it might seem amazing that we get them to work at all on
more than just a couple devices. What’s with all this bouncing around? Why
can we just settle on one good HTML markup standard, develop it, and go
with that?
Everybody involved in web design has been all too aware of the inconsistencies and challenges brought on by all these different standards; granted, it’s
an overly fragmented approach to modern web design. The advent of the
mobile web — especially the diversity of mobile devices — made these flaws
even more glaring.
A while back, the W3C realized that veering off into all these splintered variations wasn’t working, and responded with the announcement of a plan to
develop a universal markup language that works for everybody — HTML5. A
huge endeavor, HTML5 will standardize how designers write their tags and
how browsers interpret them.HTML5 is discussed in detail in Chapter 11.
The development of HTML 5 has been going on for a while — since about
2004. Although a few more years will probably roll by before the completion and adoption of this new standard, many parts of HTML5 have been
completed, declared stable, and adopted — they’re already in use. Several
smartphones, such as the iPhone, Droid, most of the new tablets, and several
others already support some HTML5 specifications.
As I write this, speculation is that HTML5 will reach Candidate
Recommendation (CR) status sometime in 2012. A CR status is similar to a
beta-test version of a software application: HTML5 will be released to the
development community — who will, in turn, assess whether the candidate is
ready for implementation. During the CR period (which can be several years),
more and more of the standard will become commonplace.
As we work our way through using HTML and CSS in this book, I’ll point out
when and where you can use HTML5, and brief you on how and why that new
standard is better than XHTML standards in use today. Again, you can find a
detailed discussion of HTML5 in Chapter 11.
Chapter 2
Bringing More to HTML with
Cascading Style Sheets (CSS)
In This Chapter
▶ Understanding CSS
▶ Combining XHTML and CSS
▶ Creating CSS layouts
▶ Getting to know CSS versions
C
ascading style sheets, cascading style sheets — such a fancy-sounding
term for a page markup language (or, more precisely, a style-sheet
language). It sounds more like some kind of art form, or perhaps a classical
music term, such as crescendo, resonance, intonation, or one of those other
impressive, pleasant-sounding terms from a music appreciation class. It’s the
imagery it evokes: a cascade of style sheets tumbling gently over . . . . (Oops.
Sorry about that. I got carried away.)
Instead, a cascading style sheet is a list of rules, each one triggering the
next — cascading rules for formatting web pages. The “cascade” is essentially
a priority scheme that determines how the rules are applied, and in what
order. If, for example, more than one rule is assigned to a page element, the
browser calculates a cascade of priorities, or weights, to determine which
rule to apply: Higher priority means a heavier weight; think of a high priority
as leaning on you harder.
The point of all this cascading, then, is reliability — or, better yet, predictability. What all this means to you — the web designer — is that CSS is a much
more dependable (and flexible) way to create web pages than plain old HTML.
Although there are many reasons why CSS is preferable over standard HTML,
one of the more compelling is that, unlike HTML tables (discussed in Chapter 1),
CSS allows you to keep the content separated from the tags and the other code
that formats it, as well as from the page it resides on. This chapter shows you
how this arrangement works — and why it’s preferable over standard HTML. We
28
Part I: In the Beginning, There Were No Mobile Devices . . .
also look at creating CSS containers, which are similar to HTML table cells, but
much more flexible. And we talk about the different versions of CSS, including
some evolving mobile standards, as well as the different types of style sheets.
Understanding CSS
Simply put, CSS is a style sheet language that describes the appearance and
formatting of a document written in a markup language — usually HTML
or XHTML. It also works with pages written in XML (eXtensible Markup
Language), and you can use CSS to format text in Flash movies, as well as
many other applications. Cascading style sheets aid in the layout pages, all
types of pages, but most often web pages. Style sheets contain styles, and
styles are lists of instructions, such as size, color, placement, font, and so on,
for formatting page elements.
This concept, creating and saving formatting instructions to apply to multiple objects, often across multiple pages or documents, is neither new nor
exclusive to web design. If you use a word processor, such as Microsoft Word
or Apple Pages, you are probably familiar with word-processing’s version of
styles. Page layout software, such as Adobe Indesign or Microsoft Publisher,
also use styles. Other programs you may be familiar with, such as Photoshop
or Flash, use a ready-made form of styles called presets.
A style by any other name
A style is a set of text-formatting instructions, such as font, color, size, and
so on. Cascading style sheets can also format pages and containers (that is,
page sections or boxes such as sidebars, discussed a little later in this chapter); such instructions include background color and margins. Typically, in
much the same way they work in your word processor, styles perform their
magic globally; you can then override some or all of the formatting instructions locally.
Huh? Here’s what I mean: Say, for example, you create a style to set all of
your body (<body></body>) or paragraph (<p></p>) text to Arial, 12 point,
regular. Inevitably, some words or phrases will need further formatting, such
as bold or italics. Just as you would in your word processor, you can apply
these more specific changes — overriding the style — directly to the text you
want to make bold or italicize. The huge difference, though (unless you’re
using Dreamweaver or some other web design software that supports CSS, as
I discuss in Chapter 4) is that you apply the formatting with XHTML and CSS
tags, and not by simply selecting the text string and clicking a button.
Chapter 2: Bringing More to HTML with Cascading Style Sheets (CSS)
CSS styles go far beyond word-processor styles in what they can do. You can
also use them to format other content, such as images, Flash content, and digital videos. When I say format, I don’t mean that CSS can make an image bold
or italicize it, of course, but that you can use CSS styles to resize an item of
media content, place borders and padding around it, and so on. And, as I discuss in Chapter 11 (and a few other places in this book), you can use the yetto-be-released (but already widely used and supported), latest version of CSS,
CSS3, to add special effects — such as drop shadows or boxes with rounded
corners, and even simple animations such as fade-in and fade-out transitions.
In fact, CSS3 is poised to revolutionize web design, making this an exciting
time to be a web designer.
After reading this introduction to CSS, you might be thinking that since HTML
and CSS both format elements on Web pages, they are the same thing. Not
really. Similar to software application plug-ins, CSS is an add-on to HTML.
CSS enhances the capabilities of HTML. It works in conjunction with HTML.
Although they work together, the two markup languages have separate sets
of rules, tags, attributes, and properties. HTML, in effect, takes formatting
instructions from CSS and applies them to page elements. Together, HTML
and CSS provide a much wider range of formatting capabilities than HTML can
do on its own.
Global formatting
There’s much more to this global formatting thing, though. You can set up
your cascading style sheets so that they format one page, 10 pages, or 10,000
pages. Say you’re the lucky designer and webmaster for that 10,000-page site.
Finally, after months of work, your client comes to you and says, “Great work.
You’ve done a nice job. We’re ready to go live tomorrow, but we need to
change all the headings from red to blue.”
(Yes, I know. If you have any web design experience at all, you know that
nobody in his or her right mind would create a 10,000-page website one static
page at a time, but that’s not the point of this story. Bear with me.)
If you’ve set up your style sheets up properly, you can change the headings
on all 10,000-pages by changing just one tag.
Not only can you use the same style sheet for every page in your website, you
can use the same style sheet for more than one website. You could, if somehow the need arose, format 10,000 or more websites with just one style sheet!
And, on the other hand, you can also use multiple style sheets to format the
same web page. This versatility, as demonstrated throughout this book (and
explained in the accompanying sidebar), makes CSS a seriously useful tool
for creating mobile websites.
29
30
Part I: In the Beginning, There Were No Mobile Devices . . .
One page, many style sheets; one page, many pages
Many web pages are made up of several sections, such as headers, sidebars, multiple
columns, footers. Not only can you create all
of these “containers,” and more, with style
sheets, you can do so with multiple style sheets.
You can, for example, have a separate style
sheet for each of your two- or three-column
pages, another style sheet for your footers, one
for, say, an information box or rotating banners,
and yet another for your sidebars.
Why is this important? For a number of reasons.
For instance, on large, multiple-page sites, it can
get monotonous to use the same layout page
after page — not only for you but for the site’s
visitors, too. By creating separate style sheets
for the various sections or features of your site’s
pages, you can easily vary the layouts by mixing
and matching style sheets. With this method, you
can, in effect, create a library of page features.
(Creating and using style sheets is covered in
many chapters in this book, depending on the
type of page element in question. Style sheets for
creating and formatting form fields, for instance,
are covered in Chapter 9. Style sheets for formatting and working with digital video and Flash
movies are discussed in Chapter 10, and so on.)
Your web pages can also consist of more than one page. (I hear you thinking:
How can a page be more than one page?) Just as web pages call to and embed
external media content (such as images and videos, as discussed in Chapter
1 and in more detail in Chapter 10), they can also call to and embed other
HTML pages — an operation known as an include.
Why would you want to include other pages in your web pages? Well, for the
same reason you would use style sheets: to make the process of updating
your content and formatting easier. Say, for example, your pages have a running footer with your contact information — e-mail, phone numbers, fax, and
so on — across the bottom of each page. If you keep this data in an include,
if you ever need to change it, you can change it for every page in the site by
simply editing the include.
For example, one of my websites has across the bottom of every page a running
footer with copyright information. The site consists of 20 or so pages. Every
January I have to update the copyrighted year. To keep from having to edit
every page each year, I use an include. Figure 2-1 demonstrates how this works.
Using includes in your pages often entails a bit of basic programming, such
as JavaScript or some sort of server-side scripts (scripts that run on the server
hosting the page, rather than in the user’s browser). This isn’t as complicated as it sounds. I show you how to do it in Chapter 8.
Chapter 2: Bringing More to HTML with Cascading Style Sheets (CSS)
Include
HTML
file
Figure 2-1:
Editing this
include file
each year
updates the
copyright
information
automatically.
Include
Types of styles, or style rules
CSS supports three types of styles, often referred to as rules: inline, internal,
and external. You can use just one style type or a combination of two or
more in each page in your site, and each page can use a different combination. And, as discussed in the preceding sidebar, you can use (or attach) several different external style sheets to format the same document.
Inline styles
You can use an inline style to format a single element, such as, say, a heading you want to be different from the other headings on the page. Overall —
except for a wider range of formatting options — inline styles don’t provide
a significant benefit over using basic XHTML or HTML tags. You attach them
directly to the objects themselves, and they apply only to the object to which
you attach them, so inline styles don’t provide the ability to format, and then
quickly change the formatting, to multiple objects, as do the other types of
CSS styles.
Also, since an inline style attaches directly to a single object, there is no need
to reference it (discussed in a moment under the other two style types), and,
since it doesn’t require referencing, it doesn’t need a unique name. As shown
in Figure 2-2, inline styles use the <span></span> tags.
Usually all attributes (such as font, color, size, and so on) are included as
part of the opening tag.
31
32
Part I: In the Beginning, There Were No Mobile Devices . . .
Figure 2-2:
Example of
inline style
formatting a
heading.
At this point, most authors would warn you against using inline styles unless
you’re absolutely positive that you won’t need to attach the style’s formatting
to other elements on the page or to objects on other pages in your site. My
experience is that you just don’t know what the future will bring — situations
change. So my advice is that you should just not use inline styles at all. This
type of style is also the easiest to create and use, and you’ll be tempted at
times to get this little bit of formatting done quickly, just this once. But don’t
do it. You’ll thank yourself later.
Internal styles
Unlike inline styles, you set up internal styles separate from your content. In
other words, internal styles allow you to format multiple objects with same
style, which in turn allows you to make global formatting changes by simply
editing a single style. Because internal styles are, however, internal — that
is, included in the document containing the objects they format — they are
rather limiting. You’d use them for websites that consist of just one page
each (not many of those around) or for pages with formatting different from
that of the other pages in your document. Internal styles go between the
<head></head> tags, as shown in Listing 2-1. The <head></head> tags are
discussed in Chapters 1, 7, and a couple of others where they are relevant to
the topic at hand.
Listing 2-1:
Internal style sheet
<style type=”text/css”>
<!-body {
font: 100%/1.4 Verdana, Arial, Helvetica, sans-serif;
background: #42413C;
margin: 0;
padding: 0;
color: #000;
}
Chapter 2: Bringing More to HTML with Cascading Style Sheets (CSS)
ul, ol, dl {
padding: 0;
margin: 0;
}
h1, h2, h3, h4, h5, h6, p {
margin-top: 0;
padding-right: 15px;
padding-left: 15px;
font-size: small;
}
a img {
border: none;
}
a:link {
color: #42413C;
text-decoration: underline;
}
.container {
width: 960px;
background: #FFF;
margin: 0 auto;
overflow: hidden;
}
.sidebar1 {
float: left;
width: 180px;
background: #EADCAE;
padding-bottom: 10px;
}
-->
</style></head>
Although internal styles are not as powerful as external styles, they are
preferable in some situations. Say, for example, you decide to use includes,
discussed in the preceding sidebar and in Chapter 8, for the headers and footers in your pages. Internal styles are perfect for formatting the actual include
HTML pages themselves, making each one a self-contained, easy-to-keep-track
of and easy-to-edit module.
External styles
Of the three style types, external styles are by far the most versatile. As the
name suggests, they are external, or separate files. Style sheet files have a
.css extension.
One of the primary benefits of this arrangement is the ability to format
multiple pages with the same style sheet. On the surface, this may sound
a bit anticlimactic — ho hum — until, that is, you stop and think about it.
Furthermore, these benefits become even more advantageous when designing for mobile devices. Let’s do that — think about it, I mean. Here’s a list of
some of the more important benefits:
33
34
Part I: In the Beginning, There Were No Mobile Devices . . .
✓ Global formatting and reformatting: In computer-speak, global formatting simply means formatting multiple objects, usually on multiple pages,
with the same style. This advantage itself is huge, for some obvious
reasons and some not-so-obvious reasons. Having a set of external style
sheets in place as you create the pages in your site eliminates the need
to format every object as you go. All you do is reference the style. You
don’t re-create it, which on sites with multiple pages saves a lot of time,
work, and tedium. (In web design, especially freelance web design, time
really is money!) But where this really becomes a time- and money-saver
is when you need to make formatting changes. Just change one style to
change all of the elements on each page attached to the style.
✓ Maintain consistency: As you work on your website, adding pages, text,
and other elements to your pages, and so on, it doesn’t take long before
the site gets too big to keep intact in your sorely inefficient biological
memory. I can’t tell how many times — before CSS — when, after making
a simple format change, I had to go back over big sites, page by page,
and make the same changes, instance by instance and page by page.
Not only is this time-consuming, it’s woefully inefficient and hardly foolproof. Even when you use the most painstaking care, it’s far too easy
to miss important details inadvertently. When your style sheets are in
place and functioning properly, such snafus become a lot less likely.
Using CSS can also help ensure that your mobile site looks more like
your regular, or non-mobile site (providing it too is formatted with CSS).
Why is this important? Hey, I’m just a geeky design guy, but ask any marketing expert and she’ll tell you that it’s important for an organization’s
marketing materials to have the same look and feel — for name recognition and establishing a consistent identity.
✓ Reduced code: In mobile web design, anything you can do to make file
sizes smaller is a huge boon. It doesn’t take long at all before applying
the same set of tags and attributes over and over on the same page starts
degrading the performance of the average pea-brained mobile device. All
along the web-content delivery path — from limited bandwidth, to miniscule memory banks, to tiny processors — smaller is better.
✓ Increased workgroup, or team, efficiency: Many websites are created
in team environments, with various members of the team working on
individual sections. Distributing external style sheets to team members
ensures consistency and cuts down much of the work load. Along the
same lines, as a freelancer, I often find I need to subcontract to other
freelancers to meet my deadlines. Providing the subcontractors with
style sheets helps ensure the pages I have them work on look like the
rest of the site.
✓ Standards compliance: In order for any industry or technology to work
optimally for everybody — or for as many people as possible — the
participants, or manufacturers, must adhere to established standards. If
Chapter 2: Bringing More to HTML with Cascading Style Sheets (CSS)
you, for example, manufacture and distribute a widget that has different
connectors than all the other widgets in the same industry, chances are
nobody will be able to use your product. Web designers manufacture
web pages, websites, and web applications. Adhering to W3C standards,
discussed in Chapter 1, ensures that the greatest number of browsers
and devices can use your product.
✓ Different style sheets for different users and devices: In Chapter 6, I show
you how to detect specific devices and switch to the appropriate layout
based on device type. CSS allows you to create different style sheets based
on device types. In other words, you can use the same content and use
style sheets to format it to display optimally for various devices.
For example, you can create one style sheet for desktop and notebook
computers; another for iPhones, Droids, and other high-end mobile
devices; and another for iPads and other tablet mobile devices.
These are just a few of the most significant advantages to external style
sheets. I’m sure you’ll realize many others as you use this book. Figure 2-3
shows an external style sheet and the resulting page.
Listing 2-2:
External style sheet
@charset “utf-8”;
body {
font: 100%/1.4 Verdana, Arial, Helvetica, sans-serif;
background: #000000;
margin: 0;
padding: 0;
color: #333333;
}
ul, ol, dl {
padding: 0;
margin: 0;
}
h1, h2, h3, h4, h5, h6, p {
margin-top: 0;
padding-right: 5px;
padding-left: 15px;
color: #CCC;
text-align: left;
}
a img {
border: none;
}
a:link {
color:#6aa3a0;
text-decoration: underline;
}
(continued)
35
36
Part I: In the Beginning, There Were No Mobile Devices . . .
Listing 2-2 (continued)
.container {
width: 100%;
max-width: 800px;
min-width: 320px;
background: #000000;
}
.header {
background: #000000;
}
.sidebar1 {
float: left;
width: 25%;
background: #000000;
padding-bottom: 10px;
}
.content {
padding: 10px 0;
width: 75%;
background: #333333;
float: left;
Using XHTML with CSS
CSS, as a style sheet language, is not a standalone language; if you try to
use it by itself — without combining it with a markup language such as
HTML or XHTML — you won’t get very far. CSS is designed to work with,
or inside, a markup language. XHTML (discussed in Chapter 1) is the latest
“Recommended” version of HTML, or the standard that the W3C (also discussed in Chapter 1) suggests we all use.
XHTML has its own set of base, or default, tags, many of which are determined
by the web browser unless you add some sort of modifying or overriding tags.
XHTML, for example, has its own heading — <h1>, <h2>, and so on — and
body text, or paragraph, <p>, tags, as well as default tags for formatting images
and other media types.
One of the most common and simplest approaches to web page design is to
use CSS classes and rules to override XHTML’s built-in tags or create variations of them. You might, for instance, use CSS to change your headings
instances from a serif to a sans-serif typeface (see the accompanying sidebar), or change the size, placement, and color of your headings, and so on.
Chapter 2: Bringing More to HTML with Cascading Style Sheets (CSS)
Desktop PC
Figure 2-3:
Examples
of page formatted with
an external
style sheet.
320 x 480
smartphone
800 x 480
smartphone
37
38
Part I: In the Beginning, There Were No Mobile Devices . . .
Serif versus sans-serif — the patter of little feet
In the grand scheme of how long humans have
communicated with the written word, displaying text on electronic devices is brand new.
Typesetting — arranging text mechanically
in a readable format (usually on paper) — is
not new. Today’s technology, though, would
make typesetters—people who arrange type
for printing on paper and other media—such
as Benjamin Franklin (the world’s most famous
typesetter), green with envy. Here’s a quick
rundown on some typesetting terms you need
to know, even today . . .
Excluding display, or decorative, fonts (such
as Stamp or Broadway), the typefaces used
to create English text are all variations of the
Latin character set. As such, they come in
two flavors: serif and sans-serif — meaning,
respectively, with or without serifs (see following figure). Serifs, also known as feet, are the
small strokes that complete the ends of characters (letters and numbers). A consistent design
for a complete set of characters is a typeface,
or font. Serif typefaces, which include Times,
Times New Roman, and Garamond (and a few
thousand others), have these little feet, sansserif fonts (sans means without) do not.
In typesetting, there are all kinds of theories
about which types of fonts work best for certain
types of text. It’s thought, for example, that
serifs help guide the reader’s eyes from word to
word in dense, large blocks of small text, such
as body text, an example of which you’re reading now. Sans-serif fonts are thought to work
best for larger type, such as banners, headlines, and subheads.
Nowadays, though, especially when it comes
to computer and mobile device displays, the
whole serif versus sans-serif issue has become
a matter of taste — mostly. There is a school of
thought that sans-serif fonts work best for body
text on electronic displays, simply because
they show up better at low resolutions. I prefer
using them on web pages, especially mobile
web pages, because I think they look better —
period.
In any case, there are times, especially when
designing for tiny screens, when you should
be mindful of the typefaces you use. Seldom
should your opinion as to whether a certain
font is more attractive carry more weight than
the overall readability of the text. Curiously,
though, most browsers set serif typefaces as
their default fonts, for both headlines and body
text. (You can find a discussion of how to override the default font in Chapter 7.)
This is an Example
xample of a Serif TypeFace
Serifs
This is an Example
xample of a Sans-Serif Typeface
Sans-serifs
Using CSS to layout XHTML pages
Unless you’re using inline styles (discussed earlier in this chapter), you need
a way to tell the browser which styles to associate, or attach, to the page
elements you want to format. In addition to styles to format text strings and
Chapter 2: Bringing More to HTML with Cascading Style Sheets (CSS)
media content, you can also use XHTML tags to create containers, or boxes,
to hold your content, and then use CSS to format them.
Similar, in concept, anyway, to HTML tables, discussed in Chapter 1, XHTML
containers section off your pages. When combined with CSS, XHTML boxes
are infinitely more flexible and adjustable than HTML tables. They allow you
a much wider range of control, not only over the container itself, in terms of
position, size, alignment, borders, margins and padding, but you also have
a much more diverse set of options for formatting the content — the stuff
that’s in the container.
Creating the container
To create the XHTML container, you use the <div></div> tag pair, with the
CSS container name, or selector (discussed next) as an attribute, like this:
<div class=”header”>
Your content
</div>
Creating containers and formatting them is discussed and put into action in
Chapter 7, and used again and again in several other chapters as required to
create specific types of content. In the meantime, Figure 2-4 should give you
an idea how all this works.
Formatting the container
To tell the browser which CSS styles to use to format your containers, you
use style selectors. The selector is followed by the formatting instructions.
Check out the following example:
container {
width: 100%;
max-width: 800px;
min-width: 320px;
background: #000000;
}
As you can see, the nice thing about CSS is that you don’t usually need a
translator to figure out what a style says. It’s written in plain ol’ everyday
English. The example just given says, “Create a container named for every
container of type container; size it 100 percent of the browser window, but
no larger than 800 pixels wide and no smaller than 320 pixels wide; and set
the background to the hexadecimal value to #000000, or black.” (If hexadecimal colors are unfamiliar, see in Chapter 7.)
39
40
Part I: In the Beginning, There Were No Mobile Devices . . .
Containers
Figure 2-4:
Using container tags
and style
selectors to
create page
sections.
Sidebar
Header
Content
Footer
Chapter 2: Bringing More to HTML with Cascading Style Sheets (CSS)
One of the exciting aspects of web design is that it’s an ever-evolving discipline. You can do it every day for many years and never learn it all, or even
close to all of it. For me, analyzing the work of other designers has always
been helpful. The nice thing about HTML, XHTML, and sometimes even CSS
styles (when pages are designed with internal styles) is that they’re just hanging out there on the Internet waiting for my scrutiny. When you come across a
page with features you find interesting and you want to know how the effects
were achieved, you can often do so right from your browser. All popular web
browsers have a feature that lets you view the source code behind a web
page. In Firefox, for example, you simply right-click the page and choose View
Page Source. In Internet Explorer (IE), it’s View Source.
CSS Standards and Versions
Like just about every aspect of information and computer technology, CSS —
and web design itself — is in a constant state of flux, ever-changing and
constantly evolving. Currently there are three versions of CSS — yep, you
guessed it: CSS1, CSS2, and CSS3. Oh yeah, and the currently “Recommended”
version of CSS2, CSS 2 revision 1, or CSS 2.1, which fixes some bugs and
removes some poorly supported features of the original CSS2. (If you’re
wondering about how and why a markup or style sheet language becomes
Recommended, it’s explained in Chapter 1.)
The process for developing and deploying markup and style sheet languages is at best fuzzy and can be highly confusing. Often the new version
of a language gets put to work piecemeal; the design community and the
makers of web browsers start implementing parts of the new version almost
immediately after the W3C announces that they’ve begun working on it.
Take HTML5, for example. It’s still a ways away from becoming a candidate
for Recommendation, but parts of it are already widely used. Most of the
popular web browsers, such as Internet Explorer, Firefox, Apple’s Safari,
and Google’s Chrome — along with many mobile device browsers — support much of HTML5. The same is true of CSS. Although version 2.1 is the
Recommendation, CSS3 is already widely supported.
Deciding when to use which version might seem like aiming at a moving
target — and often it is, especially when you’re designing for the widely
diverse mobile device market. That’s why (as discussed in detail in Chapter
4 and 5), it’s important to know what devices you’re designing for and what
they’re capable of.
41
42
Part I: In the Beginning, There Were No Mobile Devices . . .
CSS1
CSS has been around for quite some time. In fact, CSS1 reached
Recommendation level back in December of 1996, which means it began
development some time before that. Compared to what designers do with
CSS today, CSS1 is quite simple and somewhat limited. But it started web
design on its way to using CSS to do some vital positioning and formatting
tasks, especially for
✓ Backgrounds, margins, borders, and the padding of containers
✓ Element attributes such as text color, typefaces, word, letter and line
spacing
✓ Many other features unsupported (or sorely lacking) in simple HTML
and its cumbersome reliance on tables
Although it took some time to catch on, CSS1 brought a lot of options, if you
will, to the HTML table. But we really didn’t start to see a major shift to CSS until
CSS2. In fact, it wasn’t until the release of IE 5.0 for Mac in March of 2000 that
any browser supported better than 99 percent of the CSS1 specification, which
was almost two years after the W3C published the Recommendation of CSS2.
If you’re interested in checking out the CSS1 Recommendation, which
includes the entire specification itself — something of a CSS1 manual — you
can see it on the W3.org website at www.w3.org/TR/REC-CSS1/.
CSS2 (CSS 2.1)
CSS2 is a superset of (that is, it contains) CSS1; the W3C published CSS2 as a
Recommendation in May of 1998. Among its most important enhancements
are the inclusion of media-specific style sheets, which allows designers to
create pages and sites tailored to various devices, such as special access
visual browsers, aural devices for the hearing impaired, Braille devices, and
mobile handhelds.
CSS2 also provides greater control over the positioning of elements than
CSS1. Version 2.1 is the current Recommendation and is widely supported
among many smartphones and other mobile devices. See Chapter 5 for the
word on how to determine which devices support what CSS versions and to
what degree.
You can see the entire CSS 2.1, complete with full documentation, specification at www.w3.org/TR/CSS2/.
Chapter 2: Bringing More to HTML with Cascading Style Sheets (CSS)
CSS3
CSS3, discussed in some detail in Chapter 11, is such a major enhancement
that it’s difficult to decide what to talk about first. It makes possible many
effects that we now use other programs for — such as drop shadows on
text, simple animations, rotating text and other objects, and so much more.
This CSS level is truly a maturation of web design technology that’s akin to
advancements reached by the desktop publishing industry at the turn of the
21st century.
I’m not saying that designers won’t need Photoshop or Flash anymore, but
they won’t find themselves having to create separate files for each simple
little effect as often.
Regarding mobile devices, expect to see CSS3 show up in many of the newer
smartphones, such as the iPhone, Droid, and some others (though not
Windows Phone 7, at least not as I write this). The mobile world, though,
does not consist solely of advanced smartphone users. You can’t ignore the
users of the millions of not-so-smart phone. It isn’t (ahem) smart.
One of the more exciting features is CSS3, especially for mobile web designers, is a feature called Media Queries. Typically (as discussed in Chapters
4 and 5), when you’re designing for mobile devices in CSS1 and CSS2, you
design your style sheets based on device profiles. The result is a static version of the web page based on what’s built into the profile. Instead of working from a profile of what’s known about the device, Media Queries just go
ask the device itself about its capabilities. For example: What is your screen
size, orientation, and resolution? Are you in portrait (upright) or landscape
(rotated) mode? The answers, along with a whole bunch of other useful info,
come back. The style sheet then formats the page accordingly. Chapter 11
looks at some of CSS3’s more exciting features. You can see the CSS3 specification at www.w3.org/TR/css3-roadmap.
If you really want to get a feel for the power behind CSS3, do a search for
“CSS3 features” and see what the design community has to say about it.
Designers are truly excited and chomping at the bit to use it. For example,
check out “22 Handy HTML5 and CSS3 Tools, Resources, and Guides” at
www.1stwebdesigner.com/freebies/22-handy-html5-css3-toolsresources-and-guides.
Figure 2-5 shows a couple of simple text boxes formatted with solely with CSS3.
43
44
Part I: In the Beginning, There Were No Mobile Devices . . .
Figure 2-5:
Examples of
text boxes
skewed and
transformed
with CSS3.
A bright future
This is exciting stuff. But keep in mind that all the CSS3 magic is performed
by the mobile device — or, more specifically, by the device’s browser. If the
device doesn’t support CSS3, Media Queries don’t work. While smartphones
are flying off the shelves, relying solely on CSS3 for your mobile device design
would make your site unavailable to a huge number of mobile web users. But
cheer up: You can bet that CSS3 is going to revolutionize mobile web design
in the not-too-distant future.
Combining CSS3 with HTML5 — speaking of the future — will more than likely
revolutionize web design in mid-revolution. Many browsers, and many mobile
browsers, already support many CSS3 and HTML 5 features. Your job as a
mobile designer is to provide the best mobile web experience for as many of
your site’s mobile visitors as possible. That means you can’t rely on one standard — and you can’t, for that matter, rely solely on CSS. You can see some
of most useful CSS3 formatting options for mobile devices in Chapter 11.
You have a bunch of tools at your disposal, including XHTML and CSS, but
you’ll accommodate many more mobile users if you throw in spatterings of
other technologies, such JavaScript and server-side PHP scripts (which run
on the server, instead of the device), and a few other techniques covered
throughout this book.
Chapter 3
Introducing JavaScript for
Building Mobile Web Pages
In This Chapter
▶ Using JavaScript with mobile browsers
▶ Integrating HTML with JavaScript
▶ Using the head section to add JavaScript code
▶ Creating automatically launched JavaScript files
▶ Giving the user dynamic controls of page content
▶ Dynamically changing graphics with JavaScript and the Document Object Model
T
he good thing about JavaScript is that a little goes a long way. You can
add a little script in your HTML code and use it and reuse it again and
again. JavaScript helps you make your website look just right for your big
computer with a 27-inch screen, your laptop, your tablet computer, and your
smartphone — all with the same HTML page. Just let JavaScript do all the
work figuring out the type and size of the device you’re using.
You can write JavaScript using any application you write HTML with. That
includes web development programs like Adobe Dreamweaver or text editors
like NotePad and TextEdit. As the song goes, Do it your way. Any way you
want, you’ll find writing JavaScript code a snap. More importantly, though,
you’ll find that it will exponentially increase what you can do with your web
pages, especially on your mobile device.
JavaScript works with most browsers — whether on your computer or mobile
device. All the work of interpreting the code is done by the browser, not
your operating system, your hardware, or the little mouse who lives in your
computer and types really fast. It is considered interpreted because you don’t
have to compile it into binary code. Just like HTML, JavaScript depends
wholly on the browser, and because both HTML and JavaScript (along with
CSS) all live and work together, you can enter JavaScript right in the middle
of an HTML page.
46
Part I: In the Beginning, There Were No Mobile Devices . . .
So what does JavaScript do besides making adjustments to web pages
viewed on a mobile device? In a word, it increases the interactivity of your
web pages. With HTML alone, the only reaction that occurs when a user
taps a link is to bring up a different page. With JavaScript, you can make the
page respond in many different ways without changing pages. For example,
JavaScript can bring up an alert window to bring the user’s attention to
timely information, a friendly greeting, or a reminder to take out the cat.
Getting Mobile with JavaScript
On both mobile and non-mobile devices, JavaScript runs in the browser—
not the operating system. Like HTML, not all JavaScript implementations
are exactly alike despite the existence of standards (known as ECMAScript).
Further, users can turn their JavaScript on or off, and if turned off, the
JavaScript will not launch. At this writing, JavaScript is implemented in several common mobile browsers and is in wide use within HTML applications
designed for mobile devices, so you’re not going to have a difficult time finding browsers that support JavaScript. However, you should be prepared for
different implementations. For example, the most widely used smartphone
platform in the world is Symbian S60 — one you may have never heard of.
The newer version of the browser called the “S60v3 browser” supports
JavaScript, but the older S60 browser does not. Likewise, most of the newer
and widely used mobile browsers support JavaScript; so don’t think that only
a few mobile browsers support it. Most do.
When you create your mobile application with JavaScript, be sure to test it
on different mobile browsers. Then you won’t be surprised if it works in unexpected ways on some browsers — or it doesn’t work at all.
Where to Put JavaScript
in Your HTML Script
In general, the code for your JavaScript programs is placed in an area of your
script known as the head. You can easily spot the head container by its surrounding tags — it’s the region between the opening head tag <head> and
the closing head tag </head>. For example, you may have seen a snippet of
code that looks like the following:
Chapter 3: Introducing JavaScript for Building Mobile Web Pages
<head>
<style type=”text/css”>
body {
background-color:#fbf7e4;
font-family:Verdana, Geneva, sans-serif;
margin-left:20px;
color:#8e001c;
}
</style>
<title>My Mobile Page</title>
<meta http-equiv=”Content-Type” content=”text/html; charset=UTF-8”>
</head>
Common tags you’ll find in the head include the following:
✓ Style sheets: Your CSS style sheets are found here.
✓ Title: The title appears at the top of the web page.
✓ Meta tags: These are the tags that give information about the page to the
web server.
✓ Scripts: These tags embed JavaScript (or some other scripting languages) in an HTML page.
The head region of an HTML page can either have lots of material or just a
little. So now let’s see what we need to do to add JavaScript.
The JavaScript script
Before you write your first JavaScript program, look at the tags used to indicate that the script is JavaScript and not something else. The following shows
the <script> container inside of the <head> container:
<script type=”text/javascript”>
//This is where the JavaScript goes
</script>
All the code in the <script> container is treated as a full program.
The important feature about the head region of your web page is that all materials in the head load first. In that way, your JavaScript (or CSS style sheet) is
all ready to go when the rest of the page loads. Think of the head area as being
first in line.
47
48
Part I: In the Beginning, There Were No Mobile Devices . . .
Sometimes you want to make sure that your JavaScript does not launch until
after your page is loaded. Because all the materials in the <head> container
launch first, you can just put your script within the <body> container. The
general format is shown in the following:
<body>
<h1>My Big Page</h1>
<script type=”text/javascript”>
//JavaScript
</script>
<p/>This is more interesting material..
</body>
Adding the little pieces of JavaScript in the text will not disrupt what the
viewer sees. The JavaScript within the <script> tags is invisible.
If you have some JavaScript that you find yourself reusing a lot, you can place
it in an external text file instead of placing it in the HTML script. Then, whenever you want to use it, just call the name of the file and your JavaScript acts
like it’s part of the HTML. You can place the JavaScript reference in the same
places, the head or body, as you would enter it directly. For example, the following might be a greeting that you place in all your HTML pages:
<head>
<script src=”welcome.js”></script>
</head>
The JavaScript in the text file named welcome.js is just straight JavaScript
with no HTML tags. You could place the same kind of tags in the body as well.
For instance, you may have a notice you place at the bottom of every page:
<body>
…all the rest of your HTML
<script src=”welcome.js”></script>
</body>
So just remember that JavaScript tries to be as accommodating as possible!
Add JavaScript your way.
Your first JavaScript program
To get started, take a look at a built-in JavaScript function named alert(),
which pops up an alert box over your HTML page. To set up this function,
open a new HTML page in Dreamweaver or in your favorite text or HTML
editor, enter the code in Listing 3-1, and then save the file as alert1.html.
Chapter 3: Introducing JavaScript for Building Mobile Web Pages
Listing 3-1:
A JavaScript alert box
<!DOCTYPE HTML>
<html>
<head>
<script type=”text/javascript”>
alert(“Hello from your mobile!”);
</script>
<meta http-equiv=”Content-Type” content=”text/html; charset=UTF-8”>
<title>Alert!</title>
</head>
<body>
</body>
</html>
If you test this file using the Google Chrome browser, you’ll see an alert box
as shown in Figure 3-1. (Other browsers will show different results.)
Figure 3-1:
JavaScript
alert box
shown in
Chrome
browser
on desktop
computer.
Now that you have an example to work with, you can check out how it looks
on a mobile device. Unlike a desktop or laptop computer — where you can
test HTML and JavaScript directly from the computer using a browser — a
mobile device requires you to place your script on a server and then use
your mobile browser to view it as you would any remote website on your
computer.
Before you can place your HTML file on a web server, you need to have a hosting service or access to a web server on your computer. If you have a hosting service (which you may have through your work or school), the system
administrator has instructions available for placing your HTML file on the
web server. If your computer has a web server on it (and most do!) you need
to have access to the IP address that you can access through the Internet to
your computer. If you have a Local Area Network (LAN) set up, you can use
it to access your file. A common LAN IP address begins with 192.168 . . . . For
example, my computer’s LAN address is 196.168.1.26. I’ve placed my alert1.
html file in a folder named js — right at the root of my web server. Whenever
I want to look at the appearance of a website on my mobile device, I can type
in 196.168.1.26/js/alert1.html. For details, see these sites:
49
50
Part I: In the Beginning, There Were No Mobile Devices . . .
✓ For Windows: http://windows.microsoft.com/en-US/windowsvista/Setting-up-a-home-network
✓ For Mac: www.apple.com/support/
Another method for testing your mobile pages is installing a full-featured
Apache emulator as test server. Apache is the web server application popular
on Linux servers, which most of the Web is hosted on. For a description of
how to install and use a test server, see Chapter 4.
The mobile view
Now that you have an actual JavaScript function in an HTML page, you need
to look at it on your mobile browser. Figure 3-2 shows the alert window opening on a mobile device using a Safari mobile browser.
Figure 3-2:
JavaScript
alert box
shown in
a Safari
mobile
browser.
As you can see in Figure 3-2, the pop-up alert window is different from what
you see on the desktop, but it’s just a minor matter of style. The Safari mobile
browser does not have a graphic icon, and it displays the URL of the web
page. In Figure 3-2, a LAN IP address appears instead of a descriptive domain
name address. In any event, there’s not too much difference between the
desktop and mobile browser views. When we try a different mobile browser,
however, we get a much different look. Figure 3-3 shows an Opera mobile
browser displaying the same page hosted on a remote server.
Chapter 3: Introducing JavaScript for Building Mobile Web Pages
Figure 3-3:
JavaScript
alert box
shown in
an Opera
mobile
browser.
As you can see in Figure 3-3, a wholly different view appears in the Opera
mobile browser. It doesn’t look anything like the other alert boxes. Will users
recognize it as an alert window? That probably depends on what you’re using
it for — and on the general context of its use. Further, how well the alert box
does its job will depend on the look and feel of the web page design. Don’t
assume that just because it looks the way you like on your computer that
you’ll get the same look on your mobile device.
Functions: Wait Until You’re Called!
JavaScript in the head container will execute as soon as you load a web page.
Alternatively, you can create a function that waits until it’s called — an event
occurs that tells the function, “Hey you! Your services are needed!” A function
is really just a collection of JavaScript statements packaged together to run
as soon as a certain event occurs. Before you get too far into working with
functions, the first order of business is to understand how to call (request) a
function with events and event handlers.
Events, listeners, and their handlers
When you look at your web page, you may not think it is doing much, but
take my word for it; your page is a huge party animal! When you open a web
page, that’s an event. When you play or stop a video (in HTML5, discussed
in Chapter 11), that’s an event. When you click the mouse or tap the mobile
51
52
Part I: In the Beginning, There Were No Mobile Devices . . .
display, that’s an event. At last count, there were 71 events that your HTML5
page recognizes! (XHTML recognizes fewer.) Events can be found in the following categories:
✓ Window events: These events occur in your computer’s window. When
a web page has loaded, that’s an event detected by the onload event
listener.
✓ Form events: Any event within a form container. For example, when you
click a Submit button that sends form data, the onsubmit event listener
detects that event.
✓ Keyboard events: Banging away on your keyboard certainly is an event —
and it can be caught by onkeypress and other keyboard listeners.
✓ Mouse events: On a mobile device, your finger takes the place of the
mouse; when you tap, the device hears onclick as well as several other
mouse-like actions.
✓ Media events: The media events on your mobile don’t involve reporters and the paparazzi, but rather events of audio and video — such as
onplay when a media process starts and onended when it’s over.
JavaScript lets you enter event listeners in a few different ways. You can use
the onload, onclick options discussed here, or the addEventListener
method discussed later in this chapter and in Chapter 15. Which option you
should use depends on the script and context.
An event handler is nothing more than a function that does something when
a specified event occurs. JavaScript can create event handlers in the form of
functions. A function has the following format:
function myFunction()
{
//do something
}
JavaScript functions are generally written in the page head, just like any
other JavaScript. To try one, open a new HTML page in Dreamweaver or your
favorite text or HTML editor, enter the code in Listing 3-2, and then save the
file as WriteFunction.html.
Listing 3-2:
A JavaScript function
<!DOCTYPE HTML>
<html>
<head>
<script type=”text/javascript”>
function sayHello()
{
var greetVar=”This greeting... “;
var lineBreak=”<br/>”;
Chapter 3: Introducing JavaScript for Building Mobile Web Pages
var moreGreet=”...is brought to you by a function.”;
document.write(greetVar);
document.write(lineBreak);
document.write(moreGreet);
document.write(lineBreak);
}
</script>
<meta http-equiv=”Content-Type” content=”text/html; charset=UTF-8”>
<title>Greeting Function</title>
</head>
<body onLoad=”sayHello()”>
</body>
</html>
Place this file on a web server, open a browser on your mobile device, and
then locate the URL with the WriteFunction.html and select it in your
browser. On your mobile device, you’ll see something like the image in Figure
3-4, depending on your device and mobile browser.
Figure 3-4:
JavaScript
writes to
your mobile
screen just
as it does
to your
computer
screen.
You might be thinking, That’s no different from just having the JavaScript outside the function and firing when the page loads! The difference is subtle. Using
the onload event waits until the page has loaded and then fires the function.
What you’ve been seeing before is the JavaScript in action before the page
has loaded — the head loads first.
53
54
Part I: In the Beginning, There Were No Mobile Devices . . .
Not all events are handled the same way on all mobile devices and browsers.
The technical differences between a “tap” and a “click” on the screen, for
example, can be quite significant. Likewise, not all mobile devices respond
well to other mouse events such as mouseovers, mouseouts, or double-clicks.
Keyboards on mobile devices only appear in certain contexts — so you need
to check any keyboard events in your JavaScript to see whether their contexts
are correct. If you test your programs using JavaScript event handlers with as
many different devices as possible, you’ll find the most commonly accepted
events — as well as some that just don’t work with mobile devices at all.
Making functions with variables
and a little DOM
JavaScript uses variables to store information for future use. A variable is
a property that stores information. Some of that information is text — called
strings — and most of the rest is numbers. So if I write
var sayHi=”Hello there!”;
the variable named sayHi stores the text (called a string). When that stored
text is needed, it is placed into a function that displays it on the screen.
In the example, we used the Document Object Model (DOM) in HTML5,
discussed in Chapter 11. The DOM is a way of organizing HTML properties
(attributes) and methods (functions — elements that cause an action to
take place) that treat an HTML page as an object called a document. Using
JavaScript allows you to use the DOM to specify values and issue commands
through available DOM functions. For example, the DOM includes a function
called write(). So all that is required is this statement:
document.write(sayHi);
Whatever is stored in the variable (sayHi) appears on the screen as soon as
the function is called by the onload event listener. To learn more about what
is in the DOM, the official word can be found at www.w3.org/DOM/.
Wait until I tell you!
Now, if you don’t want anything to happen until you say so, you’ll need some
way to type or tap your intentions. The onload event is fine, along with
other event listeners, but not when the user has to directly communicate
with the page.
To make the function wait for the user, you can use onclick. On mobile
devices, your finger does the clickin’ and so you might think of onclick as
Chapter 3: Introducing JavaScript for Building Mobile Web Pages
ontap. The following script shows a very simple example. To experiment
with it, open a new HTML page in Dreamweaver or your favorite text or
HTML editor, enter the code in Listing 3-3, and then save the file as tapFunction.html.
Listing 3-3:
Tap versus click
<!DOCTYPE HTML>
<html>
<head>
<script type=”text/javascript”>
function headTap()
{
var elTappo=”I just got tapped in the head(er)”;
alert(elTappo);
}
</script>
<meta http-equiv=”Content-Type” content=”text/html; charset=UTF-8”>
<title>Function On Tap</title>
</head>
<body>
<header onclick=”headTap()”>
<h1>Tap Me!</h1>
</header>
</body>
</html>
Place this file on a web server, open a browser on your mobile device, and
then locate the URL with the tapFunction.html and select it in your
browser. When the page opens, you’ll see the words Tap Me! Tap those
words with your finger — think of your fingertip as a mouse button. As soon
as you tap the text with your finger, the alert window shown in Figure 3-5
appears. (Tap OK when you’re finished.)
As you can see, you were able to fire off the JavaScript alert window, and you
didn’t need a button or a mouse — just call your finger “squeaky.” In HTML5,
discussed in Chapter 11, you can add structural tags like <header> and
place the event listener (onclick) and assign it a JavaScript event handler (a
function). Your mobile device thinks your finger tap is a click.
Make and break your own event handlers
You can get very fancy with events and event handlers. Keeping in mind that
only some of the mouse and keyboard events work with mobile devices at
this time, you can combine functions and add or remove event handlers.
55
56
Part I: In the Beginning, There Were No Mobile Devices . . .
Figure 3-5:
Tapping the
text in the
<header>
container
launched
the function.
First, you need something that you can exercise an event with — something
to tap, kick, or tickle. Because your mobile device doesn’t recognize kicks or
tickles, let’s see how to add a tap to an HTML button and then remove the
tap capacity. The ingredients include
✓ Two buttons
✓ A function to add events to both buttons when the page loads
✓ Two more functions to do something when each button is clicked
To add an event listener to an object, you have to set up a variable name
with the name of the object. Then you add an event listener to the object as
shown in the following snippet:
var tapper = document.getElementById (“tapButton”);
tapper.addEventListener(“click”,Tapped,false);
To remove an event listener, you do essentially the same thing, except you
use the operation to remove the event listener, as follows:
var tapper = document.getElementById (“tapButton”);
tapper.removeEventListener(“click”,Tapped,false);
After either adding or removing an event listener, you enter the type of event,
enter the name of the function it jumps to (leaving out the parentheses), and
add false to the last parameter. The false means that you want the event
handler to launch in the “bubbling” phase. A true would launch the event in
the “capturing” stage. The correct answer is “either,” but if you’re not sure,
use false.
Chapter 3: Introducing JavaScript for Building Mobile Web Pages
To try this, open a new HTML page in Dreamweaver or your favorite text
or HTML editor, enter the code in Listing 3-4, and then save the file as
tapButton.html.
Listing 3-4:
Adding and removing event listeners
<!DOCTYPE HTML>
<html>
<head>
<script type=”text/javascript”>
function Tapped()
{
alert(“I just got tapped”);
}
function Remover()
{
var tapper = document.getElementById (“tapButton”);
tapper.removeEventListener(“click”,Tapped,false);
tapper.style.background=’black’;
tapper.style.color=’white’;
alert(“Tap Man is broken!”);
}
function setUp()
{
var tapper = document.getElementById (“tapButton”);
tapper.addEventListener(“click”,Tapped,false);
var killer = document.getElementById (“spoiler”);
killer.addEventListener(“click”,Remover,false);
}
</script>
<meta http-equiv=”Content-Type” content=”text/html; charset=UTF-8”>
<title>Tap Button</title>
</head>
<body onload=”setUp()”>
<button id=”tapButton”>Tap Man</button>
<button id=”spoiler”>Killer</button>
</body>
</html>
Place this file on a web server, open a browser on your mobile device, and
then locate the URL with the tapButton.html and select it in your browser.
When the page opens, you’ll see two buttons — one named Tap Man and the
other named Killer. Tap the Tap Man button, and an alert message informs
you that you just got tapped. Now tap the Killer button, and an alert message
informs you that you just broke the Tap Man button. What you’ve really done
is to remove the event listener from Tap Man; now it will no longer be able to
launch the function. Also the black and white colors on the Tap Man button
have reversed.
57
58
Part I: In the Beginning, There Were No Mobile Devices . . .
Tap the Tap Man button again. Nothing happens; however, the Killer button
is still working — and you can tap it to bring up the alert message.
Figure 3-6 shows the different events and changes that occur when adding
and removing events.
Figure 3-6:
Using and
removing an
event
handler.
Let JavaScript Do the Thinking!
You may have heard that computers can think. Well, you heard right. So can
web pages using JavaScript. All you need is a problem for them to figure out.
Need to figure out how to add sales tax? Let JavaScript do the work.
For example, you can have a web page calculate your sales tax for you. That
particular problem breaks down into these simple steps:
1. Input amount of purchase: 14.95
2. Input sales tax rate: 5%
3. Compute sales tax on purchase: 14.95 times .05, which is 75¢
4. Compute total: Amount of purchase plus sales tax: $15.70 (rounded up)
All JavaScript needs now are some basic arithmetic operators to take care of
the calculations and here they are:
+
Addition
–
Subtraction
*
Multiplication
/
Division
Chapter 3: Introducing JavaScript for Building Mobile Web Pages
To use an operator, all you need to do is to place it between two variables or
actual numbers, as in these examples:
9 / 3 = 3
10 * 5 = 50
Using variables, you’d type
var alpha = 15;
var beta = 10;
alpha + beta = 25
Putting an expression inside a JavaScript listing is just as easy. To create a
function that figures out your total cost based on a sales tax rate and amount
of a purchase, here’s the drill: Open a new HTML page in Dreamweaver or
your favorite text or HTML editor, enter the code in Listing 3-5, and then save
the file as salesTax.html.
Listing 3-5: Calculating total cost
<!DOCTYPE HTML>
<html>
<head>
<style type=”text/css”>
section
{
font-family:”Comic Sans MS”, cursive;
color:#900;
}
</style>
<script type=”text/javascript”>
function salesClerk()
{
var purchasePrice=14.95;
var taxRate=.05;
var taxOnPrice=purchasePrice * taxRate;
var total=purchasePrice +taxOnPrice;
alert(“Your bill is $” + total);
}
</script>
<meta http-equiv=”Content-Type” content=”text/html; charset=UTF-8”>
<title>The Thinker</title>
</head>
<body>
<article>
<section onClick=”salesClerk()”>
<h1>Your total is...(tap me)</h1>
</section>
</article>
</body>
</html>
59
60
Part I: In the Beginning, There Were No Mobile Devices . . .
Place this file on a web server, open a browser on your mobile device, and
then locate the URL with the salesTax.html and select it in your browser.
You may have noticed that we added a little CSS (discussed in Chapter 2) to
spice it up a bit. Figure 3-7 shows what you can expect to see when you view
the file.
Figure 3-7:
Tapping the
text displays
the total
cost in the
alert
window.
If you’re familiar with the comic sans font, you may wonder what the cursive
script is doing in the mobile browser display. That’s just a reminder that
mobile devices still have a limited font set.
You also may be curious to know why the value of the total price has not
been rounded off. It’s because we didn’t tell JavaScript to handle that detail.
Now we will. While we’re at it, let’s change the tax rate from five to four percent. Just change the following two lines:
First change
var taxRate=.05;
to
var taxRate=.04;
And then change
Chapter 3: Introducing JavaScript for Building Mobile Web Pages
alert(“Your bill is $” + total);
to
alert(“Your bill is $” + Math.round(total*Math.pow(10,2))/Math.pow(10,2));
Save your program and run it again. This time, the outcome is different, and it
has only two integers after the decimal point — just like real money! (By the
way, the new tax rate is helpful. Just look at Figure 3-8 — the mobile device
fainted and displays the results on its side.)
Figure 3-8:
The adjustment shows
a two-decimal-point
result.
The math statement to handle two decimal points may be a little much to
grasp, but it’s just a fancy way of writing:
Math.round(total*100)/100
Even better, just save the formula (algorithm in geek-speak) somewhere
handy on your computer and pull it out when you need to round off a value to
two decimal places. If you use Dreamweaver, you can save it that program’s
Snippets panel and insert into your documents whenever you want.
61
62
Part I: In the Beginning, There Were No Mobile Devices . . .
Graphic Magic with JavaScript
Maybe you don’t like math, but JavaScript just loves it! However, what about
the more artistic side of JavaScript? Does JavaScript have an artistic temperament as well? Yes it does! In this section, you’ll see how JavaScript handles
graphics using the Document Object Model (DOM).
The DOM and graphics
If you think of the HTML DOM as a big object (document) that has lots of
properties, you’ll find it easier to understand. In many respects, the DOM is
just another representation of your web page — it just expresses it differently. In HTML, you load a graphic file with the following format:
<img src=”myGraphic.png” name=”graphicLand”>
To express the same line in the DOM, using JavaScript, you write
var mygr = new Image();
mygr.src=”myGraphic.png”
document.graphicLand.src=mygr.src
You might be thinking that the JavaScript method looks a bit more convoluted, but the logic is the same. The name of the graphic “holder” is graphicLand in both the HTML and DOM versions. The name of the graphic file is
assigned to an src attribute in both HTML and DOM coding, but in the DOM
version an image object named mygr is created to hold the reference to the
actual graphic file.
Be still my heart
In plain-vanilla HTML, your graphics stay put. By adding some JavaScript, you
can move them into and out of the DOM location defined by JavaScript. To see
an example of what you can do, consider two heart graphics — a thumbnail and
large size — created as PNG files. The thumbnail is the original; when the user
clicks the thumbnail, a big heart image appears. By using the onclick event listener, you can replace the thumbnail heart with the big heart. To do so, open a
new HTML page in Dreamweaver or your favorite text or HTML editor, enter the
code in Listing 3-6, and then save the file as imageSwap.html.
Chapter 3: Introducing JavaScript for Building Mobile Web Pages
Listing 3-6: Converting thumbnails to larger graphics
<!DOCTYPE HTML>
<html>
<head>
<script language=”Javascript”>
var bigHeart= new Image()
bigHeart.src=”bigHeart.png”
function goBig()
{
document.heart.src=bigHeart.src
}
</script>
<meta http-equiv=”Content-Type” content=”text/html; charset=UTF-8”>
<title>Big Heart</title>
</head>
<body>
<header onclick=”goBig()”> <img id=”heart” src=”littleHeart.png” border=0></
header>
</body>
</html>
Place this file on a web server, open a browser on your mobile device, and
then locate the URL with the imageSwap.html and select it in your browser.
When the program loads, you see a small heart image. When you tap the
heart image, a large heart appears onscreen. In Figure 3-9, you can see the
original image on the left and the larger image after the tap.
Figure 3-9:
Tapping to
make the
image
bigger.
63
64
Part I: In the Beginning, There Were No Mobile Devices . . .
Mobile browsers seem to have a mind of their own. If you double-click the big
heart, it gets bigger! Double-click it again, and it gets smaller. As you can see in
the code — and experience when you click the thumbnail — only a single click
is required. However, the double-click — whether a function of the particular
browser or due to the mobile device’s operating system — is a different story;
on some mobile browsers, nothing happens! So be sure to first test your HTML
app on the mobile browser that you expect it to be used on.
As you’ve seen, you can open a whole new realm of possibilities in mobile
web applications with JavaScript, and this chapter has just scratched the surface. JavaScript can be as simple or complex as your app’s needs require —
but make no mistake about it: there’s a great deal more that you can do with
HTML with JavaScript than without it!
Chapter 4
Mobile Web Design
Software and Utilities
In This Chapter
▶ Understanding the difference between hand-coding and using web design software
▶ Looking into source code editors
▶ Exploring whether to use Adobe Dreamweaver
▶ Understanding the advantages of Adobe Creative Suite programs
▶ Setting up a local test environment
▶ Installing a web server on your workstation for testing
I
n the world of professional web design, there are essentially two disciplines,
or schools of thought, or camps — or whatever you want to call them. On the
one hand, there are the purists — usually hand-coders who type in the code that
creates web pages “by hand,” without the aid of WYSIWYG (pronounced wih-zeewig, for What You See Is What You Get) software. Which brings us to the second
type of professional web designers: You guessed it — those professionals who
do use WYSIWYG design software to create web pages.
At one time there were somewhere in the neighborhood of 20 or so web
design applications. Nowadays, though, there are only a handful, and they
can easily be separated into two categories: High-end, professional web
design packages and low-end, beginner software. (Then, too, there are the
scores of other programs, such as Microsoft Word and PowerPoint — clearly
intended to do something other than web design — that allow you to export
the documents you create in them to HTML or some other type of web-ready
format. Word, for example, also lets you import your word processor files to
XML, a somewhat sophisticated cousin of HTML.)
Nowadays, the only industrial-strength, professional WYSIWYG web design
program left is Adobe’s Dreamweaver. Hand-coders, on the other hand,
tend to use source code editors — programs designed for typing in and editing source code — and they have all kinds of programs and utilities at their
disposal to help out, including a couple of popular web browsers — Firefox
and Google’s Chrome. These free and readily available programs allow you
66
Part I: In the Beginning, There Were No Mobile Devices . . .
to install add-ons (also free) that turn a common web browser into a fairly
sophisticated hand-coding and testing environment.
In this chapter, I compare the two approaches — hand-coding and using
Dreamweaver. There are significant advantages and disadvantages to each
method. This chapter also discusses what HTML- and CSS-specific features to
look for in source code editors, as well as some popular browser add-ons for
producing and testing mobile sites. If you haven’t already set up your mobile
site creation and test environment, the information in this chapter should
help make your choices easier.
Hand-Coding versus Web
Design Programs
If you’re new to web design and considering hand-coding, the huge number
of applications, utilities, and techniques available can seem daunting. After
many years of teaching web design and designing sites for my clients, I’ve
noticed that for the most part, new designers tend to stick with the methods
they start with — or the applications and utilities of their teachers and mentors. Then, too, there are the self-taught, who learn from scouring the web
and self-help books, especially Dummies books. These professionals seem to
learn and create from a whatever-works, task-oriented mentality — the shortest path to getting the job done.
There are many ways to create a website. Let’s take a closer look and compare the tools available to help you create mobile websites.
And the nominees are:
✓ Text editors: You can use simple text editors, such as Windows Notepad
or Mac OS TextEdit, or your word processor to code your pages by
hand. This is the most spartan approach, especially if you use your
operating system’s built-in text editor. This method provides no help,
leaving you to rely solely on your knowledge of HTML and CSS coding.
Choose this method and become a hand-coding gladiator.
✓ Source code editors: You can use one of the many HTML/CSS source
code editors — such as UltraEdit or Aptana — to help you hand-code
your pages. Source code editors are text editors with added features for
writing code.
✓ Browser Add-ons: You can use a browser, such as Firefox or Chrome,
with third-party add-ons that increase the browser’s functionality, to
hand-code and test your web pages.
Chapter 4: Mobile Web Design Software and Utilities
✓ Adobe Dreamweaver: You can use the sole remaining industrial
strength WYSIWYG site design and web application development
program — Adobe Dreamweaver — to create your site and design your
pages. Figure 4-1 shows a web page in Design view, Dreamweaver’s
WYSIWYG editing mode. Dreamweaver is a very powerful program, as
discussed a little later in this chapter.
✓ Adobe Creative Suite: You can make the ultimate commitment to web
design and invest in Adobe’s web design suite — Creative Suite Web
Premium — to create all the supporting content, style sheets, and
scripts; and to design and lay out your site and supporting pages and
files. This option is discussed later in this chapter.
You can, as many professional designers and developers do, choose one of
these options, learn it well and stick with it; or you can use a combination
of two or more of these methods, as many other designers do. Each method
has its own set of advantages and drawbacks. Nothing’s perfect, as the saying
goes, and some web design tools and utilities are less perfect than others.
But that shouldn’t stop you from trying to find the perfect design tools — or
at least the best tools for you and the way you work.
Figure 4-1:
Using
Dreamweaver’s
WYSIWYG
interface
to create
and see
your new
web page
in real time.
67
68
Part I: In the Beginning, There Were No Mobile Devices . . .
Coding by Hand (or Shaving with Glass)
As you might have guessed by now, I am not a big fan of hand-coding. To me,
coding web pages by hand is far too close to programming — which I think
requires a special kind of mindset that I don’t have. I have the utmost respect
for programmers. In this line of work — website and web application design —
though, to become a good, state-of-the-art, cutting-edge designer, sometimes
you just can’t avoid hand-coding and programming.
Some hand-coders are quite adamant about not using WYSIWYG software for
creating their sites. It’s not unusual, for example, to find help-wanted ads for
web designers that read something like this: “Web Designer Needed. If you
use Dreamweaver, don’t apply.”
So why, then, do these designers find hand-coding superior to web design
software?
Most of the WYSIWYG design programs available — other than Adobe
Dreamweaver, that is — are really aimed at beginners and small business
owners who care more about getting their sites up quickly and with as little
fuss as possible than about learning the intricacies of HTML and CSS. For the
sake of this discussion, let’s assume the only professional WYSIWYG editor
left is Dreamweaver. From here on, when I refer to web design software, I
mean Dreamweaver.
So let’s look at the primary reasons hand-coders state for preferring handcoding over using Dreamweaver.
More control over the code
The hand-coders I’ve talked to over the years (and collaborate with on projects frequently) say that working directly in the code, rather than letting the
design software create the code for them, provides a higher level of control,
thereby allowing them to create superior documents. The obvious question
here is, superior how? Here are some of the more common responses:
✓ Hand-coding lets you get at features and refinements unsupported by
graphical editors. In other words, you can do things by hand-coding
that you can’t do with Dreamweaver.
✓ Hand-coding provides better control over the syntax of the code. You are
probably familiar with the term syntax from your high-school and college
composition classes. (And no, I’m not talking about government levies on
drinking and gambling.) Syntax refers to the overall construction — the way
it’s put together — of the code. Just as this is important in writing, it’s also
important in page markup and programming languages.
Chapter 4: Mobile Web Design Software and Utilities
✓ Hand-coded documents are more likely to meet W3C standards. This
sort of speaks for itself. It implies that Dreamweaver does not produce
standards-compliant code. W3C standards are discussed in Chapters 1
and 2.
✓ Hand-coding produces leaner and meaner “machine-ready” code.
Along the same lines as the preceding point, this suggests that
Dreamweaver produces inferior code and that machines — computers
and mobile devices — have more difficulty interpreting and executing it
than hand-coded code.
These sound like some pretty good reasons to stay away from Dreamweaver,
don’t they? At the risk of sounding like a major Adobe stockholder, let me
say this: They are very good reasons to hand-code — if they were true.
At one time, some time back, all of these complaints were valid, not only
of Dreamweaver, but all other web design packages. Since purchasing
Dreamweaver from Macromedia several years ago, though, Adobe has done
an excellent job of correcting these shortcomings. These are no longer applicable reasons to avoid Dreamweaver.
Hand-coding is less expensive
Is this true? If we’re talking initial investment — avoiding the purchase price
of web design software — well, then, yes hand-coding is less expensive. After
all, whether you use a Windows machine or a Mac, you already have a text
editor you can use to hand-code, right? And you probably already have Word
or some other word processor. So, no, you don’t have to buy anything else if
you’re going to hand-code.
But you really can’t measure expense solely in terms of initial outlay.
Whether you are a freelance designer or the designated web designer for
your company, time is a significant and immensely relevant variable when
assessing cost. When it comes to web design, the old cliché, “time is money,”
is, without question, oh-so-true. Dreamweaver costs less than $200. The
average professional designer charges upwards of $50 per hour (with many
charging $100 per hour or more). If using Dreamweaver saves you just a few
hours on one project, hand-coding is no longer less expensive.
In order to become effective at hand-coding, you’ll need to develop a high
level of expertise. Professional designers who hand-code web sites must
know the program or markup languages they design in very well. And if this
is the approach you choose, so will you. Otherwise you’ll find yourself constantly researching, referencing, trying this, trying that — spending far too
much time to get things right.
69
70
Part I: In the Beginning, There Were No Mobile Devices . . .
When deciding whether to code by hand or use a web design program, keep
in mind that the time you spend learning, researching, and testing your pages
adds up quickly. It doesn’t take long for the extra hours spent hand-coding to
take your projects well beyond budgets and deadlines.
Dreamweaver is a crutch
Many hand-coders say that Dreamweaver’s users become too reliant on the
WYSIWYG interface and other automation tools. They don’t really learn how
(or they forget how) to use HTML and CSS code. Of the reasons listed here,
this one has the most validity. You can become too dependent on the program and thereby stunt your growth in terms of learning how HTML, XHTML,
CSS, and any other markup or programming language, for that matter, actually work.
But few things — and this is especially true of web design — are that cut
and dried. This argument neglects to consider a very important component:
human nature. Although we might all be created equal, in terms of ability and
temperament, we are not all the same. After many years of designing websites, working with many, many professionals, and teaching design, I have a
different take.
Generally, professionals who prefer hand-coding approach creating websites
from a left-brain, more logical, development or programming perspective.
They find it easier to break projects down into small, analytical pieces and to
stitch all those pieces together with code. Professionals who use WYSIWYG
software, on the other hand, typically tend to work from a more right-brain,
visual, design point of view. Like nearly everything else in the world, the web
design world needs both types of professionals.
Can’t we all just get along? Of course we can. We do it all the time. For
example, large design firms and the design departments in large corporations
usually employ both types of web designers, and they work together. The
WYSIWYG designers concentrate on the actual look and feel of the site, the
visual aspect, such as theme, layout, buttons, information flow, and so on.
These elements of a website are often referred to as the site’s frontend. Handcoders (often programmers) work on the site’s behind-the-scenes, or backend¸ functionality, such as database integration, shopping carts, and other
applications.
Lots of programs export or convert their native document formats to HTML
and XHTML. The programs in the Microsoft Office suite, for example — in
particular, Word, PowerPoint, and Excel — all have a Save-As-HTML option.
These, and most other programs that aren’t really web design programs, usually play havoc with HTML tags and Cascading Style Sheets (CSS). The convoluted style sheets and other code these programs produce can drive mobile
browsers crazy. (Word’s HTML output is notoriously dirty, so much so that
Chapter 4: Mobile Web Design Software and Utilities
Dreamweaver comes with a special import option dedicated to picking the
junk tags out of HTML files exported from Word.) So do yourself a favor: Don’t
even think about using programs that try to turn their native content into
HTML for creating mobile web content.
A long-term advantage of hand-coding is that — if you force yourself to handcode — after a while, you’ll know HTML and CSS well. Very well. Maybe much
better than you ever would if you relied solely on Dreamweaver — which,
when you work in WYSIWYG mode, writes most of the code for you. I find
switching back and forth between hand-coding and WYSIWYG editing the
most effective approach (in terms of efficiency, that is).
Many of the dedicated hand-coders I know say hand-coding is easier. I believe
that for them it’s easier. But I also believe that it takes a special kind of mind
and a tremendous amount of patience to hand-code entire websites from
beginning to end. Many people find it too tedious and time-consuming — why
shave with a dull piece of glass when it’s so much easier (and less painful) to
use a soothing and elegant electric razor?
Most of the examples in this book are hand-coded — not because it’s the way
I work or because it’s the way I think you should work, but instead because
this book is about learning to use HTML and CSS, not using Dreamweaver.
Still, as demonstrated later in this chapter, Dreamweaver is a powerful web
design tool well worth your consideration. If you want to learn Dreamweaver,
I suggest you check out Dreamweaver CS5 For Dummies by Janine Warner.
Does Dreamweaver have a bum rap?
A common complaint of the dedicated handcoder is that Dreamweaver has its own way of
doing things and often doesn’t comply with the
accepted W3C HTML, XHTML, and CSS standards discussed in Chapters 1 and 2. The complaint is that Adobe’s WYSIWG editor doesn’t
always use the W3C-preferred tags and tag
properties, and often uses too many tags or the
wrong syntax to achieve specific tasks.
At one time, W3C standards noncompliance was a somewhat serious problem for
Dreamweaver — but that was several versions
ago. In those days, hand-coders had a valid
complaint. Since acquiring the program from
Macromedia several years ago, Adobe has
done a good job of turning the program around;
now Dreamweaver’s code is pretty clean.
When designing for mobile devices, where
precision is critical, noncompliant code can
be troublesome. Whether you decide to handcode, use Dreamweaver, or combine the two
methods, you have good reason — as a mobile
web designer — to be concerned about compliance with standards. However, in my humble
opinion, noncompliance is no longer a valid
reason not to use Dreamweaver. In fact, Adobe
is and always has been a major player in developing design standards — on many fronts.
71
72
Part I: In the Beginning, There Were No Mobile Devices . . .
Hand-Coding with Source Code Editors
Source code editors are programs designed for writing and editing code.
They are, essentially, text editors with additional features specific to programming. Hand-coders — even the most hardcore — use them to write
computer programs and to create websites and web applications. Source
code editors come in all shapes and sizes. Most of them specialize in one or
a few languages. Several (and there are many available) specialize in HTML,
XHTML and CSS, as well as other web page markup and web-specific programming languages.
Of the literally hundreds of source code editors available, most range in price
from free to well over $100. Most have been around for quite some time. (Many
are not-so-well-supported freeware and shareware that no longer get upgraded
regularly — rendering them too long in the tooth and less than ideal for handcoding those ever-changing markup languages. So shop carefully.)
Source code editors range widely in features and the languages they support.
Figure 4-2 shows a popular HTML-friendly source code editor, UltraEdit, in
action. Most, however, have a standard fare of features in common:
✓ Line numbering: Each line is numbered, making it easier to locate and
correct problems. When reporting errors, program compilers, test environments, or even some web browsers usually identify errors based on
the line in which the problematic code appears.
✓ Color coding: Different colors identify different characteristics of a
program or HTML document. In web pages, different types of tags, tag
properties, comments, body text, and all other parts of the page appear
onscreen as individual colors, making them easier to find, identify, and
distinguish from one another.
✓ Automated tagging: The capability to select a line or block of text and
apply tags with a single click.
✓ Tag lists: A complete list of tags assignable from the list.
✓ Error reporting: The capability to find and highlight errors in the code.
✓ Code hinting: Sometimes called code completion, the code hinting feature available in some code editors watches as you type code and tries
to figure out what you’re typing. The program displays “hints,” which
at any time you can accept (usually by pressing Enter), and the code is
completed for you. Some source editors also close code pairs automatically. When you type </, the program looks for the last open tag and
enters the corresponding closing tag. (This doesn’t sound like a lot of
help, simply entering a few characters for you. But if you’re writing
hundreds, even thousands of lines of code, it adds up.)
Chapter 4: Mobile Web Design Software and Utilities
Numbered lines
HTML tag list
Figure 4-2:
HTMLfriendly
UltraEdit
source code
editor.
HTML tag bar
Looking at HTML/CSS source
code editing features
One of more popular HTML source code editors is UltraEdit. It’s a shareware program that has done a great job of keeping up with web technology,
changes to HTML and CSS, and advances in other web-specific programming
and markup languages. UltraEdit has a bunch of features that make handcoding easier.
UltraEdit and programs like it ease right up to the edge of WYSIWYG, coming
as close as possible without actually making that final leap — letting you
edit the actual page file itself while it’s in WYSIWYG view. At that point, the
program itself starts making decisions about which tags to use, and you’re no
longer hand-coding.
73
74
Part I: In the Beginning, There Were No Mobile Devices . . .
With that in mind, here’s a list of features you should look for in a source
code editor for creating and editing HTML and CSS web pages:
✓ Tag and code syntax checking: A good source code editor automatically
checks how and where you place your tags, and points out when you
haven’t used them correctly. A common example is pointing out when
you don’t close tags (</p>) tags properly.
✓ Support for JavaScript and other popular web scripting languages:
Often, much of the functionality of a website goes on beyond simple
HTML and CSS coding. Animated drop-down menus, collapsible (accordion) and tabbed sections, for example, often rely on JavaScript.
(JavaScript is introduced in Chapter 3 and discussed in several places
throughout this book. Chapters 13 and 14 cover creating specific applications with JavaScript.) Mobile device detection and switching to the
appropriate device profile, discussed in Chapter 5, often depends on
JavaScript (discussed in Chapter 13), PHP, or CGI scripting. Your source
code editor should have basic support for these languages, just so you
don’t have to use multiple editors.
✓ Macros for automating lengthy or repetitive tasks: Many programs
support macros, even if they sometimes call them something else.
Photoshop, for example, calls them actions; Microsoft Word calls them
macros. By any name, they’re simply scripts containing sequential program commands and tasks. You create them by recording the tasks one
after the other, and you play them back with a mouse click or keyboard
shortcut.
✓ Frequent upgrades: Make sure the source code editor you choose is still
well supported and upgraded regularly to comply with recent HTML and
CSS standards.
✓ Browser previews: Your source code editor should have a built-in
previewer so you can easily see what your pages look like, or at least
jump quickly to a browser on your system and preview the file there.
✓ Project or file groups: The capability to define groups of files as
projects, which is helpful for creating entire sites.
The ultimate source code editor
The best source code editor I know of (and no, I swear I don’t work for
Adobe) is Dreamweaver. As shown in Figure 4-3, you can work in the program’s Code or Split modes without ever having to do anything in the Design
mode WYSIWIG editor. In addition to supporting all the features in the preceding section, it has many other features that make hand-coding easier,
such as automatic tag closing and code hinting — which suggests and enters
tags and other code for you.
Chapter 4: Mobile Web Design Software and Utilities
Code hinting
Figure 4-3:
Dreamweaver
in Code
editing
mode, a
robust
source
code editor
with many
features
that make
hand-coding
easier.
One is never enough
Most source code editors are not very expensive (UltraEdit is about 60 bucks
after a 30-day trial period). Even if you do use WYSIWYG web design software, you’ll find the right source code editor useful. For example, UltraEdit’s
spell checker is much better than Dreamweaver’s spell checker at weaving in
and out of tags and program code to check the spelling of your page content.
No program is perfect. In Dreamweaver, you can set up your source code
editor as a secondary editor, which allows you to quickly jump over to
it for making specific kinds of edits, such as spell checking. Simply go to
Dreamweaver’s Preferences dialog box, shown in Figure 4-4 (Edit➪Preferences
in Windows and Dreamweaver➪Preferences on a Mac); select File Types/
Editors in the Category list; type the types of files you want to edit in the Open
in Code View field; and then click the Browse button next to the External Code
Editor field and browse to and choose the source code editor’s executable
program file.
You never know when having a good source code editor (and knowing how
to use it) will come in handy. More than once — when consulting or working with other designers — I’ve been asked not to work on their files in
Dreamweaver. I learned a long time ago that sometimes it’s better to just let
sleeping dogs lie.
When looking at source code editors, keep this in mind: A good source code
editor makes no changes to your files except those that you manually enter
yourself. Period.
75
76
Part I: In the Beginning, There Were No Mobile Devices . . .
Browse to external code editor
Figure 4-4:
Setting up
a source
code editor
as an
alternate
code
editor in
Dreamweaver.
Advantages of Design Software
The most obvious advantage of web design software is that you see your
edits in real time, as you make them. The software rewrites the HTML and
updates your CSS rules for you. As discussed earlier in this chapter, not
everybody considers this an advantage. The point of using design software
is, of course, to make your design projects easier, thereby saving your time
(and your sanity). Most web design programs — such as Back to the Beach
Software’s Web Studio or Virtual Machine’s SiteSpinner, for example — rely
heavily on built-in templates and predesigned page modules, insulating the
designer (usually beginners or people who do occasional work on websites)
from the actual code.
The problem with this approach, especially from a mobile design perspective, is that, while they’re easy to use, the code they produce is seldom clean
or lean enough for mobile devices. Making matters worse, getting to the code
at all in some of these programs is often a challenge. They really are designed
around a single concept — ease of use — and not conducive to creating or
repurposing websites for mobile devices. Besides, using them does little or
nothing toward advancing your HTML or CSS skills.
Using Adobe Dreamweaver
Then there’s Dreamweaver, the application of choice for most web design
professionals. Looking at Dreamweaver from an ease-of-use perspective is not
really relevant. How you chose to use it determines the level of difficulty. This
program does nearly everything, and then some. It’s also the only high-end
Chapter 4: Mobile Web Design Software and Utilities
web design program left — and, because it’s an Adobe product, it’s well integrated with Adobe’s popular graphics editors, Photoshop and Illustrator — as
well as with Flash, the immensely popular platform for creating animations and
application content.
Not only is Dreamweaver a WYSIWYG page editor; it’s also a source code editor
on steroids. You can choose to work in Design mode, allowing you to make edits
in a WYSIWYG view of the page, or you can hand-code exclusively in Code view.
Dreamweaver even has a Split view that allows you to work in WYSIWYG and
code views of your pages at the same time, as shown in Figure 4-5.
Dreamweaver and CSS
In addition to its intuitive coding and layout tools — such as a Tag Inspector
that checks for errors in your code and a Live View that displays and plays
back Flash and other media files without leaving the design environment —
Dreamweaver’s support for CSS styles is superb. It allows you to easily create
site-wide style sheets and templates, adapt your pages for multiple devices,
and easily apply JavaScript and other supporting code. When you open a page
formatted with CSS, Dreamweaver references all corresponding style sheets,
rendering the page in Design view. As you make changes to different objects,
the program displays the corresponding code, offering you a choice of creating
a new CSS rule or modifying the existing one, as shown in Figure 4-6.
Figure 4-5:
In Dreamweaver, you
choose
whether to
hand-code
or work in
Design
view —
or both at
the same
time.
77
78
Part I: In the Beginning, There Were No Mobile Devices . . .
Figure 4-6:
Dreamweaver
makes it
easy to
edit existing
styles or
create new
ones.
Source code editor on steroids
The program has a Live Code option that, when working in Split view, highlights the changes made in the Design window and updates the Code window
on the fly, providing you with valuable feedback as you work. There’s also a
code-hinting option: When you’re hand-coding in either Split or Code view,
the program tries to figure out what tags you’re typing, and continuously
updates as it offers available code options. At any time, you can choose to
have the program finish the code for you.
You can step through the file in Inspect view, selecting various objects in the
Design window, and Dreamweaver displays the corresponding CSS code in
the Code window, simultaneously checking it for errors and standards compliance. Each time you save the file, the program alerts you to code errors or
inconsistencies.
As you can see, in addition to making the design process easy, if you’re willing, the program can also help you learn HTML, CSS, and a bunch of other
languages. And this list is a very small sampling of how Dreamweaver can
help you create and maintain your CSS pages and websites. It really does
automate a lot of the processes — and it keeps track of things for you.
Chapter 4: Mobile Web Design Software and Utilities
Dreamweaver extensions, widgets,
and code snippets
Again, the primary reason to use Dreamweaver instead of hand-coding is
to save time (and aggravation, even though learning a program this powerful has its own inherent frustrations). Although hand-coding your pages is
a noble, even admirable endeavor, there’s a lot to be said for getting your
projects done within budget while meeting your deadlines. The previous subheads of this section look at how the program’s built-in features can help you
do that, but Dreamweaver also supports several third-party add-ons, known
as extensions, that can help tremendously in creating professional quality
pages and page elements in record time.
Dreamweaver also provides several ways to deploy prebuilt content into
your pages; these include widgets and code snippets. Widgets are, in effect,
customizable mini-applications, and code snippets are just what they sound
like — little blocks of code you can save and use whenever you need them.
Extensions
Like most Adobe programs, Dreamweaver supports third-party extensions.
Extensions are little applets that you install into Dreamweaver via the
Extensions Manager. You can find Extensions at the Dreamweaver Exchange
(Choose Dreamweaver Exchange from the Help menu) or at several other
places on the Internet. Some are free, and others are third-party products
ranging in price from just a few dollars to a few hundred dollars and beyond.
Simply search for Dreamweaver extensions.
You’ll find extensions that do almost everything — from creating search
engines for your site and inserting Google maps to creating complete CSS
page templates. There are hundreds, perhaps thousands, of CSS template
extensions for creating customizable page elements such as drop-down
menus, forms, headers and footers, and so on. Extensions can save you all
kinds of time, and the resulting code provides an excellent opportunity for
learning how to create and customize specific CSS page elements and effects.
Figure 4-7 shows an extension for creating CSS menus.
Widgets
Widgets are premade, customizable page elements, typically consisting of
CSS styles and JavaScript. Dreamweaver comes with a set of built-in widgets for creating menus, collapsible sections, user authentication fields,
and many other objects. You can also import several third-party widgets
from Dreamweaver Exchange. (Widgets are created and made available by
Dreamweaver users and are usually free.) There are widgets for creating
menus, live Google Maps, pop-up dialog boxes, charting data, and much
more, and new widgets become available regularly. Figure 4-8 shows a widget
that creates a Google map and inserts it into a web page automatically.
79
80
Part I: In the Beginning, There Were No Mobile Devices . . .
Figure 4-7:
Dreamweaver
extensions
can do just
about
anything
(this one
creates
CSS–
formatted
flyout
menus)
without
making you
write code.
Figure 4-8:
You can use
this widget
to create
and insert a
Google map
into a web
page.
Chapter 4: Mobile Web Design Software and Utilities
Code snippets
Code snippets are pieces of code you can save and use whenever you need
them. Dreamweaver comes with several snippets for common elements, such
as drop-down menus, form fields, and several other objects — and you can
easily create and save your own snippets. For example, when you create an
object you like, or generate an object from a widget or an extension, you can
then save that code in the Snippets panel. When you want to use the snippet,
simply place the cursor in the document and click the Insert button. Figure 4-9
demonstrates using a snippet for putting a form drop-down on a web page.
Even if you don’t use Dreamweaver, you should consider keeping a codesnippet library; that way you don’t have to rewrite the code each time you
need a commonly used page element. You can save the snippets in static text
files, or use a scrapbook program such as Microsoft Notes to save and organize your snippets.
Snippets results
Figure 4-9:
Don’t
reinvent the
wheel; save
some code
as a Dreamweaver
Snippet
and reuse
it whenever
you need it.
Inserted snippet code
Snippets panel
81
82
Part I: In the Beginning, There Were No Mobile Devices . . .
Using Dreamweaver’s Multiscreen views
One of the ways to repurpose the same website for multiple devices is by
creating a separate style sheet file for each type of device, as discussed in
Chapters 5 and 6. You could, for example, create a style sheet for cellphones,
another for tablets, and yet another for computers. Then, to see how your
pages will look on all the various devices, you could go out and buy each of
the devices. In the tablet category, for example, you could buy a 10-inch iPad
and a 7-inch Samsung Galaxy Tab . . . .
Okay. So (obviously) that approach won’t work. Can you imagine how many
cellphones you’d have to buy? An alternative is Dreamweaver’s Multiscreen
feature that lets you view different versions of your web page at different
screen-display sizes, as shown in Figure 4-10. Not only does Multiscreen show
you your page at different resolutions, you can use the Media Queries option
in the Multiscreen panel to choose a different CSS style sheet for each display
option: Simply set the screen width and the corresponding CSS file.
Figure 4-10:
The Dreamweaver
Multiscreen
option
shows your
pages
at multiple
resolutions,
each size
formatted
with its
own CSS
file.
Chapter 4: Mobile Web Design Software and Utilities
Getting to Know Adobe Device Central
Adobe Device Central is a utility for creating and converting Adobe application content, such as Dreamweaver web pages or Flash movies, to mobile
device content. Essentially, the program is one giant mobile device database
and device emulator (device emulators are discussed in Chapter 4). It has
profiles and crucial information on just about every mobile device ever made,
or at least every mobile device with even the slightest Internet capability.
Device Central brings together all the critical information about the mobile
devices you’ll be designing for — display size, memory, supported CSS versions, supported content — under one roof. Plus, you can test your content
to see how it will display on any or all of them.
Unfortunately, you can’t buy a standalone version of this program. However,
Device Central, shown in Figure 4-11, comes with most major Adobe products
(version CS4 and later), such as Dreamweaver, Photoshop, Illustrator, Flash
Professional, and so on. In my opinion, if you’re designing for mobile devices, it’s
certainly worth the price of Dreamweaver (about $200 retail) just to get Device
Central, even if you don’t use Dreamweaver to create your web pages. You won’t
find a source of emulators — and information on the mobile devices you’re
designing for — that’s as comprehensive as Device Central — at least not that
you can install on your computer. And, it’s updated continuously, by not only
Adobe but also Adobe product users and the device manufacturers themselves.
Figure 4-11:
Device
Central lets
you test
your
websites
in emulators
for nearly
every
mobile
device
available.
83
84
Part I: In the Beginning, There Were No Mobile Devices . . .
Chapter 5 discusses creating mobile sites based on classes of mobile devices.
(Chapter 5 also covers using Device Central to help you set up mobile device
classes.) A highly useful feature of Device Central is that it can create test
groups of like devices — or of devices with similar screen sizes and capabilities — and then test your mobile site content in each group.
Using Your Browser as a
Testing Environment
The only foolproof way to test your websites for all the various mobile
devices available would be to get your hands on each device, and then open
the site on each device to see how the site displays and performs. Tools such
as Dreamweaver and Device Central (discussed earlier in this chapter) help,
but they can’t test everything — and they are by no means completely accurate. The truth is, you won’t be able to see your site on every mobile device
out there, and you can’t ever be sure exactly how it will display and perform
on every device.
In addition to the Dreamweaver’s Multiscreen function and Adobe Device
Central, both of which are discussed earlier in this chapter, there are a bunch
of other tools at your disposal. The good news is that most of them are free and
readily available. You can, for example, use online mobile device emulators. You
can also use a web browser as a mobile device emulator and a test environment.
All you have to do is install a few browser add-ons, also called extensions.
As I write this, two popular browsers, the open source Mozilla Firefox and
Google’s Chrome, have a fairly good collection of add-ons for editing code,
emulating mobile devices, and testing HTML and CSS code. Firefox has been
around the longest and has a wider range of options, but Chrome isn’t that
far behind and is catching up quickly.
Let’s take a look at some of the add-ons available, how to find and install
them, and what they do and how they can help you.
Finding and installing Firefox add-ons
Whether you use Windows or Mac OS, your computer didn’t come with
Firefox. Before installing add-ons into Firefox, you need to, of course, install
Firefox itself. For quite some time now, the latest version of the Firefox
installation file has been available at http://www.mozilla.com/en-US/
firefox/new/.
If, for some reason, the folks at Mozilla decide to move the Firefox file, you
can always find it by doing a Google search for Mozilla Firefox. Once you get
Chapter 4: Mobile Web Design Software and Utilities
to the download page, simply click the Download Firefox button and follow
the installation instructions.
What can browser add-ons do for you?
Did you know you had an agent? Well, actually, it’s a user agent to be exact — and (to be
even more precise) it’s your browser. When you
browse to a website, your browser introduces
itself to the server, telling the server everything
it knows about itself, as shown in the first figure.
User agents, discussed in Chapters 4 and 6, are
very important to you, the mobile web designer.
The interaction of the user agent with the web
server often, depending on how you design
your pages, determines which files and which
CSS style sheets are delivered to the browser.
One of the more popular browser add-ons is
User Agent Switcher — which, as the title suggests, allows you to open websites disguised as
a different user agent.
Why? When you combine User Agent Switcher
with other browser add-ons, this helps you
get an idea how a page will look and behave
on mobile devices. In the second figure, for
example, I’ve switched the user agent to iPhone
3.0, enabled another Firefox add-on called
Small Screen Renderer, and then enabled yet
another plug-in called Firebug. Using Firebug, I
can examine all sorts of information about the
page, view the CSS files used to format it, and
edit the code directly.
(continued)
85
86
Part I: In the Beginning, There Were No Mobile Devices . . .
(continued)
As you can see, using a free web browser
and free add-ons can provide a rather handy
set of editing and testing tools for your mobile
device pages.
Chapter 4: Mobile Web Design Software and Utilities
When you have Firefox installed, finding add-ons is a breeze. Simply follow
these steps:
1. Launch Firefox, click the Tools menu, and choose Add-ons.
2. In the Add-ons dialog box, click Get Add-ons.
3. Use the Search field (below the buttons) to search for specific add-ons
or click the Browse All Add-ons link to go to a page that lists all the
Firefox add-ons.
After following the previous steps for finding add-ons, you can install them in
Firefox like this:
1. Click the Add to Firefox button.
2. In the Software Installation dialog box, click the Install Now button.
When the add-on finishes installing itself, Firefox returns you to the Addons dialog box. You’ll need to restart Firefox to use the new add-on.
3. Click the Restart Firefox button.
Finding and installing Google
Chrome Add-ons
Regardless of whether you use Windows or Mac OS, your computer didn’t
come with Chrome. So before you can install Chrome add-ons, you have
to (of course) install Chrome itself. You can find the latest version of the
Chrome installation file at www.google.com/chrome/.
When you get to the download page, simply click the Download Chrome
button and follow the installation instructions.
When you’ve installed Chrome, you can find add-ons (Google calls them
extensions) by following these steps:
1. Click Options (the wrench icon) in the upper-right corner of the application window).
2. Choose Tools from the flyout menu and then choose Extensions.
3. On the Extensions web page, click the Get More Extensions link.
4. Use the Search field in the upper-right corner of the Chrome Web
Store web page, or choose a category from the Extensions list in the
sidebar on the left side of the page.
You can try choosing Web Development. Note, however, that as I write
this, the list isn’t complete. I had to search for many of the add-ons I
needed.
87
88
Part I: In the Beginning, There Were No Mobile Devices . . .
After finding an add-on you like, follow these steps to install it:
1. When you find an extension you want to install, click it.
This takes you to a page that describes the add-on. You should pay
particular attention to the small yellow box beneath the Install button
entitled, This extension can access. It tells you about possible
security issues arising from installing the add-on.
2. Click the Install button.
That’s it. The add-on is installed.
Useful add-ons for web developers
The list of web developers’ add-ons for both Firefox and Chrome is extensive
and growing. Many of the add-ons do the same things or have overlapping
functions. Here’s a list of the add-ons I find most useful (most are available
for both browsers; I’ve noted the ones that are not):
✓ User Agent Switcher: This extension allows you to “spoof” specific user
agents. If you don’t know what a user agent is, see the accompanying
sidebar “What can browser add-ons do for you?” Basically, this add-on
tells the web server that you are something other than a computer using
a standard web browser. You can, for example, switch the user agent to
iPhone 3.0.
✓ Modify Headers: When you browse to the website, the browser sends a
series of headers to the web server. Headers contain information about
the browser, and on mobile devices, about the device itself. Modifying
the headers, similarly to User Agent Switcher, tells the web server you
are something else. You can, for example, modify the headers to tell the
web server you are a specific type of mobile device or mobile browser.
This add-on is not available for Chrome. However, Chrome comes with
a built-in Developer Tools option that allows you to modify headers. To
access it, click the wrench icon in the upper-right corner of the application Window, choose Tools, and then choose Developer Tools.
✓ Live HTTP Headers: This add-on simply let you see the exchange of
headers between the browser and the server, which can be helpful in
telling you which headers to modify with the Modify Headers add-on.
This add-on is not available in Chrome. However, Chrome’s built-in
Developer Tool (discussed in the previous Modify Headers subhead)
has a similar feature.
✓ Small Screen Renderer: This add-on simply does what it says. It renders
and displays the web page’s content in small, mobile-device-like format.
This add-on is not available in Chrome.
Chapter 4: Mobile Web Design Software and Utilities
✓ Firebug: Firebug is actually a set of add-ons that allows you to view and
analyze several aspects of a web page, including all internal and external
style sheets, or formatting of the images, videos, or Flash content — to
mention only a few options. Firebug also has an Edit mode that allows
you to modify the web pages directly.
✓ CSS add-ons: In addition to the add-ons listed here, both browsers have
several CSS–specific add-ons for checking and modifying Cascading Style
Sheets. Some are quite useful; some are quite useless. To find them,
simply search for CSS from the browser’s built-in web pages for finding
add-ons (or extensions), as discussed earlier in this section.
Installing a test web server
Whether you’re creating your web pages in Dreamweaver or hand-coding, you’ll
need to view and test your pages and your site’s functionality — often. You can
do this by continuously uploading your changed pages and supporting files to
a remote web server; however, most designers find it much easier, faster, and
more convenient to use a local test server (sometimes called a test bed).
If you use Dreamweaver, that program can test most aspects of HTML, XHTML,
CSS, embedded video, Flash movies, and several other web page features on its
own. However, there are some things, such as server-side PHP scripts that can
be crucial to mobile website design, which Dreamweaver can’t test. Besides,
certain browsers treat certain content differently, and there is no real substitute for seeing the pages as they will actually display in a browser.
There are many shareware webservers available, for both Windows and Mac
OS. I, and many of my colleagues, use XAMPP, developed and maintained
by apachefriends.org. You can read about it and download it from www.
apachefriends.org/en/xampp.html.
The online installation and setup instructions are excellent. XAMPP is easy to
use, and easy to turn off when you don’t need it. If, for some reason, you choose
to use something else, do yourself a favor and make sure you choose webserver
software than emulates the Apache webserver of UNIX and its descendants
(Linux, RedHat, Mandrake, and such). Why? Because that will make you compatible with about 90 percent of the webservers in service today.
You should also make sure the software comes with MySQL, also for compatibility issues, and because we use MySQL in Chapters 16 and 17 of this book
for setting up a mobile shopping cart and a mobile blog.
Configuring your test bed
After you install your web server software, you should, from now on, begin
creating your websites — those that you want to test as you work on them,
anyway — inside the server’s public documents folder. On an Apache web
89
90
Part I: In the Beginning, There Were No Mobile Devices . . .
server, websites are served up from the htdocs folder, as shown in Figure 4-12.
Create a separate folder for each site.
Apache web server stores web pages in this folder
Figure 4-12:
Create all
new websites inside
your new
test server.
Using your web server
To test your pages and your site’s functionality on your new test bed, simply
open your browser and type in the URL. The URL for a web server on your
workstation, or your local machine, always starts with localhost, which is the
root directory of the server. Simply follow localhost with the directory containing your local web files, like this:
http://localhost/myWebFiles/filename.extension
If the file is the home page, or the first page of the site, index.extension,
you don’t need the filename. It looks like this:
http://localhost/myWebFiles/
How and why the home page is named index.extension is discussed in
Chapter 6.
Chapter 4: Mobile Web Design Software and Utilities
Setting up a test sever in Dreamweaver
Not all Dreamweaver websites need a local testing server. If your pages contain only static HTML, CSS, and JavaScript, you can test your pages directly
in the program’s Live View or with the Preview/Debug in Browser option.
Dreamweaver can also display web pages that contain Flash content.
You need a testing server only if you’re using a server-side technology, such
as ASP or PHP. When designing mobile websites, it’s often preferable to use
server-side technology to detect and choose the right files to the deliver to
the mobile device, as discussed in Chapter 4. The testing server is needed
to process the scripts and code and convert them to HTML output that can
be displayed in Live View or in a browser. A testing server works just like an
ordinary website, except that it’s not actually on the Internet.
Also, while this book’s focus is not server-side scripting, such as PHP, it does
explore using simple PHP scripts in several chapters. In Chapter 5, for example, detecting mobile user agents and using PHP to choose the appropriate
web files and CSS files is discussed. In Chapter 7, I show you how to use PHP
for server-side includes, and using PHP is also touched on for several other
solutions in a few other chapters. The point is that it wouldn’t hurt to set up
a testing server in Dreamweaver for trying some of the techniques discussed
in this book.
The procedure for defining a testing server in Dreamweaver varies from version to version, and is somewhat similar to setting up a remote production
server. However, rather than reproducing the instructions for each version
here, I’ll tell you how to find Adobe’s instructions for each Dreamweaver version. You ready? Browse to Adobes support site (www.adobe.com/support)
and search for setting up a local testing server in Dreamweaver [version].
When you get to the section on choosing a Server Model, choose PHP MySQL.
That’s all there is to it.
91
92
Part I: In the Beginning, There Were No Mobile Devices . . .
Part II
Creating a
Mobile Site
T
In this part . . .
his part covers the basics of starting a mobile website. You start by identifying and classifying the
devices for which you’ll be designing web content — how
to create your class, or profile, how to create definitions
and how to determine which devices get relegated to what
classes.
After you have your mobile class society set up, you’ll
need a “detect and adapt” system that determines which
device your visitors are using and then sends them to the
appropriate version of the site for that device. Once that’s
done, you can start designing your web pages.
The method I prefer is to design the first, or home, page
first, so we’ll go with that. This allows you to iron out the
site’s basic look and feel — the overall “design.” Once you
have that, then you can start creating the various template pages for the site.
Chapter 5
Thinking Small, Smaller, Smallest
In This Chapter
▶ Understanding the differences between designing for handheld verses desktop devices
▶ Understanding the difference between smartphones and feature phones
▶ Exploring mobile operating systems and mobile browsers
▶ Introducing the user agent
▶ Compensating for differences in mobile user interfaces
I
f you’re into gadgetry, especially wireless mobile communications and
entertainment gadgetry, this is an exciting time to be alive. Apple’s recent
release of the iPad, and the onslaught of ensuing competing products hitting
the market, is rapidly changing the way we think about and use the mobile
web. These new tablet devices — and their smaller siblings, the latest round
of smartphones — are, in effect, minicomputers, especially when it comes
to accessing and using the Internet. These two technologies — full-blown
computers (desktops and notebooks) and wireless handheld devices (smartphones and tablets) — are on a fast track to a fusion destined to change the
way we use the Internet.
It won’t be long before books and courses on creating sites specifically for
mobile devices are irrelevant. There just won’t be a significant difference in
how all these devices use the Internet. The technology is already here. Now,
as usual, it’s just a matter of waiting for the marketplace, or consumers, to
catch up. And if we rely on the recent history of communications technology
to help us forecast the future, that could take a little time.
Why? Well, in the end, consumers have the greatest influence over how
quickly technology becomes mainstream. To reach as many consumers
as possible, one of the basic tenants of website creation has always been:
Design to the lowest common denominator. For example, designers compensated for low-resolution, 800x600 pixel (VGA) computer display systems for
several years — well beyond the time when that technology was considered
obsolete by most in the industry (especially by computer manufacturers).
Believe it or not, not everybody who uses computers (or cellphones) gets
excited or motivated by the latest and greatest advancements in technology. Many — a lot more than you might think — hold on to their devices for
a lot longer than you might think. Then, too (and this is even harder for us,
96
Part II: Creating a Mobile Site
the technologically obsessed, to believe), many mobile device users just
don’t care about whiz-bang advancements. They’d just as soon save a hundred bucks or two and buy a device that doesn’t do everything, without any
second thoughts or qualms about what their new device can’t do or what
they might be missing. Imagine that!
If this were not the case — if everybody ran out and bought the nextgeneration gadget right away — our jobs as designers would be much
easier. As a web designer, you must consider the huge number of consumers who use and will continue to use handhelds that don’t support the latest
technologies. And that’s the focus of this chapter: creating mobile sites that
reach the largest possible number of mobile device users. You can’t design
for handhelds without knowing something about them. So that’s where this
chapter starts: by telling you what you need to know about mobile devices
and where to find that information.
It’s also important to consider that handhelds are not computers, at least not
in the traditional sense. In addition to tiny screens, small memory allocations,
and other limitations, mobile devices don’t really support point-and-click
technology — no mouse. Instead, they navigate with keys, buttons, and other
gizmos such as navigation wheels or Up-, Down-, Right-, and Left-arrow keys.
And the newer, smarter mobile devices have touch and multi-touch screens.
Bottom line: Although creating websites for mobile devices is, in many ways,
the same as designing for computers, in many other ways it’s not. It’s time to
get to know the devices for which you’ll be creating content.
No Mobile Device Gets Left Behind
As I write this, according to Nielsen (one of the most notable groups who
keep track of this kind of stuff), smartphones — including but not limited to
Apple’s iPhone, some of Google’s Android-based devices, several of RIM’s
Blackberries and Microsoft’s Windows Phone (also known as Windows
Mobile 7) — make up about 28 percent of the cellphone market in the United
States and about 35 percent in Europe. What that means to you as a web
designer is that about 72 percent of the devices you’ll be designing for don’t
support all the latest mobile web technology. In other words, if you create a
mobile site consisting of HTML5, CSS3, and JavaScript, most mobile devices
in use today won’t be able to use part or all of the site.
Another telling statistic in the same market study is that during the last quarter
of 2010, of all the handhelds sold, smartphones accounted for only 40 percent
of them. So, if you were thinking that you could get away with designing to just
the smartphone markets — expecting that consumers would quickly catch
up — forget it. Unless you’re willing to neglect almost two-thirds of the mobile
web audience, resign yourself to compensating for devices that don’t take
advantage of the latest and greatest mobile technologies. I don’t like it either.
Chapter 5: Thinking Small, Smaller, Smallest
What’s up with Apple and Flash?
Unless you’ve been hanging out in a cave, you
know that Apple’s mobile devices — iPhones,
iPods, and iPads — don’t support Adobe Flash
web content. Instead, Apple has decided to
rely on newer, emerging technologies, such as
HTML5, CSS3, and the latest mobile enhancements to JavaScript. Although this isn’t the
place to discuss the motivation and marketing
strategies behind Apple’s decision, what I will
say is that this stance greatly affects not only
the mobile website design community but also
the web design community as a whole. Users
of Apple’s mobile devices make up nearly onethird of the user base for “smart” handheld
devices. That’s a huge number of users — far
too big to ignore.
Nobody — not even Apple and Adobe, I suspect — really knows how this spat between
these two technology powerhouses will shake
out. Recently released Flash-enabled tablet
devices, such as Samsung’s Android-based
Galaxy Tab, as well as soon-to-be-released
handheld tablets from other huge players, such
as Motorola, HTC, HP and others, will undoubtedly have a major influence on the future of
Flash content on mobile devices. Also, keep in
mind that future in-the-works touch and multitouch enhancements to Flash itself should
change the status quo.
Although HTML5, CSS3, and a revamped, handheld-friendly JavaScript all greatly improve
what designers can do without Flash, these
technologies are not — in my opinion — robust
enough to replace Flash. The question is how
you, as a mobile web designer, should address
this issue. I can’t answer that for you. But I can
tell you what I do. When I think a site will benefit from Flash content, I use it. iPhone and iPad
users who visit the sites I design know why they
can’t see the Flash content. Still, if the information is important enough that I can’t logically
justify excluding the millions of Apple handhelds out there, then I don’t turn the info into
Flash content. And, frankly, as a designer, I’m
not very happy about that.
Creating your own handheld class society
Everybody knows it’s wrong to stereotype, right? When designing for mobile
devices it’s not. In fact, it’s crucial that you do. When you consider that there
are hundreds of mobile handheld models in use today, with at least two or
three versions of each model, and each of those has several firmware and software revisions . . . I’m sure you get my point: When it comes to which devices
support what web content, there are literally thousands of variables. You can’t
possibly create a separate version of your site for each different type of handheld. Stereotyping in the technical sense — categorizing them according to
classes, such as screen size, web formats supported, and so on — is the only
way to make sure your content looks good and runs properly on most of them.
97
98
Part II: Creating a Mobile Site
Smartphones versus feature phones
Generally, the handheld market consists of four
different types of devices: tablets, smartphones,
feature phones, and dumb phones. Of the four
types, only the first three support web browsing. So, put that fourth type, dumb phones, out
of your mind. Their owners use them for making
calls and texting; they are not part of your target
market. That leaves the other three: tablets,
smartphones, and feature phones. And, as you
might have guessed, just as the line between
smartphones and computers is blurring, so
is the line between smartphones and feature
phones. Here’s how it breaks down:
✓ Tablets: Handheld tablets really are exciting technology. As I write this, nearly every
manufacturer in both the computer and the
cell phone industries are releasing handheld tablets. In a very short time, these
devices have become quite sophisticated.
Some, for instance, are full-blown computers in the tablet form factor. Some companies, such as HP, have released tablets that
run full versions of Windows, and they can
do nearly anything a Windows computer
can do. Some other companies, such as
Samsung, Apple, and Motorola, are selling
tablets that run operating systems originally
designed for smartphones, such as Android
and iPhone OS.
In many ways, creating web content for
most of these isn’t different from designing
for standard computers. Most tablets have
fairly large screens, decent processors, and
web browsers that support most advanced
web content, such as Flash, HTML5, and
CSS3. However, not all tablets are created
equal. Coby Electronics and a few other
manufacturers, for example, sell low-end
tablets that don’t outperform the average
smartphones. Within just a few years since
the release of the first iPad, already the
tablet playing field, in terms of developing
web content, is diverse. To make sure your
mobile sites perform well on the majority of
tablets, you need to acquaint yourself with
the devices in this class and what they’re
capable of.
✓ Smartphones: For the sake of this discussion, let’s define smartphones like this:
Smartphones support third-party apps and
syncing with company e-mail, contacts,
and calendars, allowing them to second
as personal data assistants (PDAs). What
separates smartphones from other phones
is that they typically have faster processors, more memory, and they run complete
operating systems. This allows application
developers to create applications for them.
A huge number of devices fit this definition, including iPhones, some Droids and
other devices based on the Google Android
operating system, some Windows Phone
handhelds, some Blackberries, some Palm
devices, and many, many others.
Aside from most tablets, this group — our
“upper-class, high-society” devices —
will have the most robust web support.
However, as with any class, there are subclasses; not all smartphones are created
equal: Those hitting the market today have
much better Internet support than those
that hit the market a year ago, and so on.
Also, the support for third-party apps allows
users to download and install different web
browsers, and, usually, the browsers on
these devices support plug-ins and other
features that expand functionality. In other
words, in our quest to relegate smart handhelds to specific classes, we can’t really
assign all smartphones to one class and
forget about it, now, can we?
✓ Feature phones: These are low-end mobile
phones. They have less computing power
and are typically less advanced than
smartphones. Although some new feature
Chapter 5: Thinking Small, Smaller, Smallest
phones can run simple applications based
on scaled-down versions of JavaScript,
their operating systems don’t support
native applications, such as those available for iPhone and Android OS. The feature phone’s web browser is typically small
and lacks the ability to run advanced web
features, such as Flash, CSS3 and HTML5.
You’d think that the inability to use thirdparty apps would make designing for the
feature phone easier. After all, they use the
browsers they come with — and the only
way to upgrade them is through firmware
upgrades. But there are so many different
types, with so many versions and features
and various screen sizes, that relegating
feature phones to specific classes can
also be challenging indeed. Before we can
start arranging handheld devices in a societal hierarchy, the first order of business
is to clarify which devices support what
features.
Understanding mobile operating
systems and browsers
Handheld device development is a tit-for-tat, okay-now-top-this arms race.
Each release of an updated mobile operating system (OS) by one developer
throws down the gauntlet to competitors. Each time an OS developer such
as (say) Apple releases a set of new features, immediately Google, Microsoft,
RIM (Blackberry), and other OS developers rush to incorporate equivalents
of those new features and to develop new features that move them ahead in
the race. And on and on it goes.
A significant result of this arms race is the advancement of mobile browser
technology — the part of the war that’s pertinent to you, the mobile website
developer. When you’re setting up your handheld class system, your two most
important considerations are device screen size and browser capabilities. Also
important are what versions of Flash Player a visiting handheld device supports
(if any), as well as which digital video formats it can play. Often the OS itself —
not the mobile browser — defines many of these capabilities. Other factors
include the mobile service carrier and whether it’s had the device’s manufacturer build in some service-specific features. Quite a tangled web, actually — an
elaborate scheme that seems designed to drive mobile site designers crazy.
Mobile operating systems
A detailed discussion of mobile operating systems — besides being tedious —
probably wouldn’t really help you in designing mobile websites. Besides, each
platform has so many versions, and often the OS is tailored to a specific device.
Android running on a feature phone, for example, has different capabilities
from Android running on a smartphone. And to make matters even more complicated, Android running on a Samsung Galaxy has different capabilities from
those of the same OS running on an HTC Inspire — even though both devices
are technically smartphones.
99
100 Part II: Creating a Mobile Site
Creating handheld-friendly sites from dynamic
content and dynamic mobile device profiles
In mobile web design, as with most things in life,
there is more than one way to skin the proverbial cat. This book focuses on using HTML to
create conventional static mobile websites and
pages — the method most web designers use.
Another method — highly sophisticated, very
complicated, and (when executed properly)
ultimately more effective — is to create and
deploy dynamic content based on the dynamic
profiles of mobile devices: The site is designed
to deliver content “on the fly,” or on demand.
With this method, you create only one or two
pages — and except for the PHP, ASP, or Cold
Fusion code (containing references to database
files and some formatting information), those
pages are templates: empty shells, if you will.
They don’t hold any real content until a user
accesses the site. Content is kept in a database; another database holds the device profiles or information about all the various mobile
devices. (No, you don’t have to accumulate all
this information yourself. It’s available from
several sources, including the open-source
Wireless Universal Resource File, or WURFL,
which is discussed a little later in this chapter.)
When a mobile device visits the site, it introduces itself by announcing its user agent.
(User agents are discussed in Chapter 3, a little
in this chapter, and in Chapter 6.) Then, using
the user agent information, a sophisticated set
of scripts references the database that contains the device profiles, acquiring information
about the device — screen size, what version
of HTML and CSS the device supports, whether
the device supports Flash and JavaScript, and
so on. Armed with this information, another set
of sophisticated scripts reference and call the
right content from the content database and
determine which CSS style sheets and other
formatting information to use.
Whew! Sounds a lot like magic, doesn’t it?
Although this method delivers much more
accurately formatted content to a wider range
of handheld devices, it’s hard to do. It requires
not only a lot of work but also a very talented
programmer. Not much HTML and CSS formatting goes into creating this type of dynamic site.
Instead, server-side programming (which is not
the subject of this book) makes most of the site
work. If you’re interested in researching this
type of mobile site development, you should
check out HTML, XHTML, & CSS All-in-One For
Dummies by Andy Harris.
However, it’s difficult and clumsy to create sites
for handhelds without some limited detect-andadapt programming that uses either client-side
JavaScript (discussed in Chapter 13) or serverside PHP or ASP (as discussed in Chapter 6).
The phrase “detect and adapt” refers to a
process that determines which pages and
style sheets to deliver to the handheld: You
use scripts to detect the user agent and other
information about the device and another set
of scripts to deploy the appropriate pages and
formatting data.
I could show you ways to work around this
basic programming requirement — but the
extra work and convoluted techniques (even
the end results, which make for shoddy site
quality) would, in my opinion, be a huge disservice. Let’s not even go there.
Chapter 5: Thinking Small, Smaller, Smallest
This does not say, however, that the operating system is irrelevant.
Handhelds often announce the operating system as the user agent, rather
than browser type and version. (As discussed in Chapters 6 and 13, devices
announce their user agents to begin negotiation with the web server.) So,
instead of beginning the server-device transaction with
“Hello. I’m the Safari Mobile OS. What do you have for me?
the device says, in effect,
“Hi. I’m iPhone 3.0, a specific device. Got anything especially for me?”
Sometimes, depending primarily on how you configure your device detectand-adapt system, the handheld OS, or platform, type is more useful, or provides more information about the device. However, as I discuss in Chapter 6,
this usually depends on what you tell the server (or your web pages, when
you use client-side detect and adapt) to do with the user agent information.
Mobile browsers
Just as there are several web browsers available on traditional computers,
you can download and install several different browsers on most tablet and
smartphone-class handhelds. The reasons why users change browsers, of
course, are many. I don’t use Internet Explorer, for example, because it isn’t
compatible with the forms I’m required to use at the colleges where I teach
digital design online. I have a similar issue with some mobile browsers.
The diversity among mobile browsers is vast and subject to many variables —
including, but not limited to, the type of device the browser runs on. Opera Mini
running on a feature phone, for instance, often doesn’t support the same features
it supports on a smartphone. Again, often the type of handheld the browser is
used on plays a major role in what the browser can do. Determining the browser
and browser version, similar to determining the OS platform is, once again,
important in terms of the handheld’s user agent. In other words, how does the
server, or your detect-and-adapt scripts, identify who (more specifically, what) is
visiting the site.
Finding Out Which Devices
Can Do What
In no way am I advocating that you need to determine what every handheld
device in use can and can’t do. That would be, well, nuts. You’d become a
mobile device expert, all right, but you’d get little else done. Besides, as fast
as you learn what one type of device can do, the manufacturers are ramping
up to release (say) a new BIOS or browser version, making what you know
about any specific device obsolete tomorrow. But, in order to set up your
101
102 Part II: Creating a Mobile Site
class society, you do need a general idea — a way to categorize the devices
your potential user base brings to your website. To do that, you need a general idea what the different types of devices can and can’t do.
Any detect-and-adapt system you come up with will depend primarily on
user agents, as discussed throughout this chapter, and in Chapters 6 and 13.
In other words, whether you use client-side or server-side scripts (also discussed in Chapters 6 and 13) to detect the device type and determine which
pages and style sheets to deliver to the device, the detect side of the process
depends on the user agent. User agents contain information about the type of
device and what the device is capable of.
In order to classify your devices, you need to know what they can and can’t
do. How do you find that out? Well, the good news is that much of that information is readily available.
In this section, I show you how to find the information. In the next chapter, I
show how to put that information to use.
Coming up with a classification strategy
When you’re designing for traditional computers, designers often use a lowest-commondenominator strategy. In other words, they
create their sites so that they will display and
function properly on all computers by making
sure that the site is compatible with the oldest
technology and display sizes. When designing
for mobile devices, it’s common to use an opposite approach — design the site for the most
robust set of features and then start creating
new sites by stripping away functionality.
The initial site, for example, might support the
largest screen sizes: HTML5, CSS3, JavaScript,
Flash Player 10.x, and so on. Then the designer
creates a new site for the next class of devices,
based on the original design — usually by dumbing down the functionality, adapting the site to
smaller screen sizes, eliminating support for the
most recent markup languages, and dispensing
with JavaScript altogether. Then, depending
on how elaborate the class society structure is
(and on the time and resources available for the
project at hand), the designer might then create
yet another set of pages, stripping away even
more features and functionality.
Then again, another approach is to start with a
very simple set of pages and start working your
way upward, adding support for more advanced
functionality and features. Either method works.
What doesn’t work in mobile design is the onesize-fits-all approach commonly used when
designing for conventional desktop and notebook computers.
Chapter 5: Thinking Small, Smaller, Smallest
Wireless Universal Resource
File (WURFL)
One of the most popular resources for finding information on specific devices,
operating systems, and mobile browsers is WURFL — an online database containing extensive user agent information. Designers and developers use the
WURFL information in various ways. Designers of dynamic detect-and-adapt
systems, for example — see the sidebar, “Creating handheld-friendly sites from
dynamic content and dynamic mobile device profiles” — use this database
(rather than re-create their own) as a source of dynamic mobile device profiles.
You can use it to gather information about devices in your mobile class society.
An offshoot of WURFL is the Tera-WURFL site (www.tera-wurfl.com),
where you can enter the name of a user agent and get back extensive information about that user agent or the device itself. In Figure 5-1, for example,
I entered iPhone 3 and got back all kinds of information about this device;
far more than I needed to design a website for this phone. I can, however, if I
know what I’m looking for, pick through this information to find what I need
to know. The Markup section, for instance, shows which versions of HTML
the iPhone 3 supports. Another section, Display, shows the device’s screen
size and whether it supports dual orientation (portrait and landscape) when
the user flips the phone on its side.
Figure 5-1:
User agent
queries
at TeraWURFL
provide
extensive
information
on specific
devices,
browsers,
and operating systems.
103
104 Part II: Creating a Mobile Site
Although WURFL is probably the largest user agent database, it does have
some shortcomings. For example, although it has a CSS category, it offers a
limited list of supported CSS features instead of listing supported CSS versions
(CSS1, CSS2 or CSS3). This approach forces you to make educated assumptions. If, for instance, a device supports XHTML (listed under Markup), you
can assume it also supports CSS1 and CSS2. If it supports HTML5, it’s safe to
assume it also supports CSS3. Another shortcoming is that WURFL information is not always up to date. It relies heavily on volunteer input. Handheld
BIOS and software changes don’t always get updated.
Adobe Device Central
Adobe’s Device Central (discussed in Chapter 4) is perhaps the most comprehensive and easiest-to-use device profile database. Not only does it provide
extensive information about which web features a device supports, it also
emulates devices so you can see how your pages will display, which features
are available, how digital video, Flash movies, and scripts work on the device,
and so much more. You can even test how well your sites will perform by
viewing graphical representations of download times and memory and processor usage.
Not only are various devices easy to find and view in Device Central, but you
can also sort and list devices by several different criteria, such as screen size
or color depth (number of displayable colors) to zero in on what a particular
handheld device supports. Figure 5-2 shows the Device Central application
window in Device Library view. When you’re scrolling this list, pay special
attention to the Published column. The dates in this column tell you when
the profile was uploaded to the Device Central database, and that gives you a
fairly good idea how up-to-date the information is.
However, this highly useful utility is not a standalone product — you’ll
need to purchase an Adobe design program or graphics editor, such as
Dreamweaver, Photoshop, Illustrator, or Flash Professional, to get Device
Central. For professional designers, this is seldom an issue. Most designers
have at least one Adobe product. Photoshop, for example, is a staple in the
web design industry.
Device Central displays information about specific devices organized in a
manner very useful to web and content designers. In Figure 5-3, for example,
on the General page, you can see the device’s screen size, what version
of Flash Player it supports, its operating system, and the type of input it
accepts. The Device Central web page also displays the user agent and supported web formats, including CSS levels and JavaScript versions.
Chapter 5: Thinking Small, Smaller, Smallest
Figure 5-2:
Device
Central’s
extensive
handheld
library
allows you
to sort profiles based
on functionality.
Screen size
Last updated
As you can see, this utility makes it pretty easy to nail down information on
specific devices.
Manufacture specifications
You can always go to a device manufacturer’s website to get specs on
specific devices. But this is a very tedious, time-consuming, and low-tech
approach. I would only use it if I were designing a web application for an
organization whose team of employees used all the same (or similar) handhelds. Of course, that situation is not uncommon. Many organizations create
mobile applications for sales and support teams, tailoring the site to specific
devices that they then distribute to the team members.
105
106 Part II: Creating a Mobile Site
Operating system
Display size
Figure 5-3:
Device
Central’s
designrelevant
information in one
easy-to-find
place.
Input type
When Mouse Clicks become Buttons,
Touches, and Multi-Touches
When you’re designing pages for mobile devices, you have to keep in mind
that most handhelds don’t interact with web content in quite the same way
as traditional computers. Often, instead of point-and-click, it’s Tab-and-click.
Users of handhelds navigate to hyperlinks and to the fields in forms by using
arrows, scroll bars, scroll wheels, or keys. This and other interface differences often affect how you should design your mobile web pages.
A mobile user, it turns out, doesn’t have a mouse. Okay, so you’re thinking,
“Duh. State the obvious, much?” — but this lack is important: Some techniques
used in designing sites for computers just don’t work on handhelds. For example, on pages designed for traditional computer screens, designers have several significant tools that help users identify hotspots (clickable links) — for
Chapter 5: Thinking Small, Smaller, Smallest
example, rollovers and alternate descriptions that depend on the mouse. When
users hover (place the mouse pointer over and linger on a hyperlink or button),
a rollover changes the appearance of the hyperlink; alternate descriptions provide feedback in tooltip-like boxes (usually a description of what the link does),
as shown in Figure 5-4.
Scroll buttons and scroll wheels
On many handhelds, users scroll to links by using arrow keys or some variation of a scroll-and-select wheel, as shown in Figure 5-5. The only feedback
the user gets before scrolling to a link is provided by your physical layout —
something about the link that makes it obvious that it’s a button or hyperlink.
After the user has scrolled to the button, you can provide something that
functions like a rollover — such as the highlight shown in Figure 5-5, which
confirms that the link is indeed a hotspot. While useful, this is not as helpful
as the information provided on traditional computers when users hover over
the hotspot. It’s your job to make sure the hotspot is easily recognizable and
provides adequate feedback as to what the link does or where it goes.
Rollover
Figure 5-4:
Rollovers
and
tooltip-like
descriptions
provide
feedback
when a
mouse cursor hovers
over buttons
and links.
Handhelds
don’t use
them.
Alternate description
107
108 Part II: Creating a Mobile Site
Selected link
Figure 5-5:
When users
scroll to hotspots, you
can provide
rollover-like
highlights to
help them
identify buttons and
links.
Scroll and select
Also, since so many mobile users rely on scroll buttons of some sort, it’s
also important that you create a logical tab order — the order in which the
user can select buttons, links, form fields, and other interactive objects with
keyboard (the Tab key on standard computers) button actions. In Figure 5-5,
for example, you’d want to make sure your tab order moves the cursor down
the list of buttons on the left from top to bottom, rather than jumping from
object to object randomly. You can control tab order in your markup code
with the tabindex property, as discussed in Chapter 9.
Touch and multi-touch screens
Some devices, such as iPhones, iPads, Galaxy Tabs, some BlackBerry devices,
Droids, and Windows Phone handhelds, don’t provide any way to navigate
except through touch and multi-touch screens. As cool as touch screens
are, the only way a user knows for sure if an object is a link is by touching it.
Then, if it is a link, a new page loads. The only feedback the user gets about
whether a button is a link is the way you design your buttons, as shown in
Figure 5-5. When you’re designing for these devices, it’s especially important
that you don’t leave your users guessing. Make sure your links are readily
recognizable.
Chapter 5: Thinking Small, Smaller, Smallest
Designing for dual-orientation handhelds
Yet another feature you must contend with when designing for handhelds is
dual orientation — a feature that shows landscape or portrait view, depending on how you turn the device. (See Figure 5-6.) After all, you can’t take
your computer monitor or your laptop, turn it sideways and have the screen
redraw itself to match the new orientation. (It would be nothing but cool if
you could.) Technically, you could just ignore this high-end feature, but be
assured that many people who come to your site with dual-orientation devices
will notice. Chances are, if they own this type of device, dual orientation is one
of the features they love about it. And if that’s one of the reasons they bought
the device, they’ll probably really miss the feature if you ignore it.
The good news is that compensating for all this back-and-forth-and-to-andfro-and-back-again isn’t that difficult. In fact, some of the measures you take
to make sure a site displays attractively on a wide array of screen sizes also
helps compensate for devices that support both landscape and portrait viewing. I’ll show you how to tackle this design issue in Chapters 12 and 13, when
we talk about WebKit extensions and JavaScript detect and switch.
Figure 5-6:
Examples of
content in
portrait and
landscape
modes.
109
110 Part II: Creating a Mobile Site
Chapter 6
Developing a Mobile Device
Detection and Adaption System
In This Chapter
▶ Comparing methods for detecting mobile devices
▶ Distinguishing between client-side and server-side detection
▶ Creating a server-side detection system
▶ Creating device class profiles
▶ Letting the user choose which profile to use
D
uring the few short years that handhelds have been displaying web
content, somewhere between 6,000 to 8,000 different gadgets have been
released onto the mobile device market. Imagine if you had to design a different website for each of one! That, of course, would be silly.
Even so, there are many ways to approach creating content for different
types of devices, ranging from the very simple to the extremely complex. No
matter which approach you choose, in the long run it comes down to developing two systems: detection and adaptation. The device detection system
determines which type of device is visiting the site, and the adaptation system
delivers the appropriate content for the device.
Most professional designers achieve device detection through server-side
scripts, usually written in PHP. Server-side, of course, means that the server,
rather than the user’s browser, interprets and executes the scripts. In most
cases, server-side programming cannot be achieved with HTML or CSS
markup — therefore it goes far beyond the scope of this book. The good
news is that a few open-source (and free) device detection systems are
available; this chapter introduces you to a few of them and gives you some
advice on how to use them. I also show you a couple of quick-and-dirty detection methods that don’t require extensive programming skills and help you
deliver mobile content to a significant share of mobile devices.
112 Part II: Creating a Mobile Site
Most mobile website designers create adaptation systems that consist of
creating multiple websites that work with groups of device profiles. There are
other, more elaborate options — such as dynamic adaptation systems that
rely on databases and server-side scripts (discussed in Chapter 4) — but
these, too, require programming beyond the scope of the book. This chapter
zeros in on the most conventional methods of classifying mobile devices into
groups and creating a separate set of pages for each group.
Understanding Mobile Device Detection
Here’s a simplistic description of the detection process: When a user
browses to a website, the browser and the server have a conversation. At
the beginning of the conversation, the browser (or sometimes the handheld
itself, depending on how the device handles this function) introduces itself
to the server with a string known as the user agent, as discussed in Chapter
5; at that point, when the browser says says hello to the server, technically,
the server has detected the device type. It knows most or all of the following
information: what operating system (OS) and OS version the device is using;
the type and version of the browser the device is using; the device type
and type (bios) version; and which supported extensions, such as WebKit
(discussed in Chapter 12), if applicable.
Depending on how you set up your detection system, this opening conversation could be the end of the detection process or just the beginning.
Although this may seem like a lot of information, it often doesn’t provide
enough data to adequately identify what the device is capable of. The scripts
in sophisticated device detection systems use the user agent data to discover
additional information about the device’s attributes, such as screen size and
resolution, and features. Does the handheld support multi-touch and dual
orientation, for example? Are you getting the idea?
But then again, sometimes, depending on the elaborateness of your detectand-switch system, the user agent data is more than enough. Sometimes,
all the detect-and-switch application needs to know is that the site visitor is
using a mobile device. Again, it just really depends on how you want your
detection system to work, or, better yet, what you want it to do under which
circumstances.
Server-side versus client-side detection
Should you use scripts on the server to detect the device type, or should the
browser execute the detection scripts? The answer depends on the range of
devices to which you want to deliver optimally formatted versions of your site.
Here’s why: Nowadays, nearly all client-side scripts are written in JavaScript.
Many mobile devices, especially older devices, don’t support JavaScript.
Chapter 6: Developing a Mobile Device Detection and Adaption System
Therefore, a detection system based on JavaScript would not detect a rather
large segment of handhelds that visit your site. In other words, JavaScriptdisabled handhelds would ignore the scripts and try to display the default
version of the site — which is usually the desktop computer version.
Truly, though, this is not end of the world. The manufacturers’ trend over
the past few years, for both smartphones and feature phones, has been to
include JavaScript support. Granted, using a JavaScript-based detection
system means that some phones won’t be able to get to your mobile-optimized
pages, but such devices really aren’t used much for mobile browsing anyway —
and the number of them in use is quickly diminishing. Using server-side scripts
is the only reliable way to make sure all web-enabled handhelds can get to your
site’s mobile pages. Now, in order to create a server-side detection system,
the server on which your site is hosted must support PHP (or whatever script
type you use). And technically, that means you’d have to create PHP pages
rather than HTML. But stay tuned: A little later in this chapter, we show you a
way around that. Meanwhile, take a look at the accompanying sidebar for some
pointers on using JavaScript for device detection. Also, there is good JavaScript
detect-and-switch technique discussed in Chapter 13.
Creating a server-side detection system
Design firms and the web design departments for large companies put a lot of
time and effort into developing detection-and-adaptation systems. The most
elaborate systems require maintaining a database of devices and a set of
sophisticated PHP scripts that detect the user agent and then reference the
database. Then, using the information about the device from the database,
another set of PHP scripts decides which content to deliver to the device.
Again, this requires significant PHP programming skills that go way beyond
the scope of this book. If you’re interested in learning how to create this type
of system, you’ll need to learn PHP. I suggest you check out HTML, XHTML,
& CSS All-in-One For Dummies by Andy Harris. A couple of free open-source
solutions are available — which I tell you about a little later in this section —
but even those require some basic PHP programming skills.
Don’t worry — I won’t just tell you that you have to learn programming to
get a detection-and-adaption system and leave it at that. Instead, I show you,
step by step, how to use one of the simpler PHP solutions: Andy Moore’s
detect-and-adapt system from http://detectmobilebrowsers.mobi.
This system is fairly easy to set up and implement. It works by detecting the
device’s operating system and then redirecting the browser to the appropriate URL. Using this system, you can create a different site for each OS if you
want and a generic catchall site for devices that don’t fall into one of the predefined OS categories.
113
114 Part II: Creating a Mobile Site
Detecting devices with JavaScript
What if you’re short on time and resources (or
perhaps your client doesn’t want to pay for
developing content for several different classes
of devices), and you can create only one version of the mobile site? Whether you create 1
version or 20, you still need a way to detect the
user agent or some other specific information
about the device that identifies it as a handheld.
A relatively efficient method I’ve found is to
detect the device’s resolution — or, more specifically, its screen width — and then switch to
a mobile version of the site based on that information. This simple method works by assuming that if a device’s screen is smaller than a
specific width (measured in pixels), it’s a mobile
device. Granted, this is not a very sophisticated
system, but it works on every mobile device It
works like this:
1. You create a mobile version of your site.
2. You assign a unique URL — a subdomain —
to the mobile site, something like mobile.
mysite.com.
If you don’t understand subdomains, see
the sidebar entitled, “Subdomains or subdirectories,” a little later in this chapter.
3. Open the home page HTML file, usually
index.html, for the desktop version of
the site.
4. Place the following JavaScript at the top of
the <body> section of the home page, as
shown in the figure.
Placing the script at the top of the <body>
section ensures that the browser executes
the script before processing the rest of the
page.
<script type=”text/javascript”>
<!-if (screen.width <= 1024) {
document.location = “http://mobile.
mysite.html”;
}
//-->
</script>
This script detects the screen width of the
device: if (screen.width <= 1024).
If the width is less than 1024 pixels (or whatever
width you want to use) the script redirects the
browser to the URL for the pages containing the
mobile content: document.location =
“http://mobile.mysite.html”
Again, in no way is this method foolproof, for
two very important reasons: (a) not all handhelds support JavaScript and (b) not all user
agents send screen resolution. Still, my educated guess is that this method works for about
70 to 80 percent of mobile devices in use today.
Chapter 6: Developing a Mobile Device Detection and Adaption System
Body section
starts here
JavaScript
The system works fairly well, but it doesn’t let you detect and adapt on the
basis of specific attributes, such as screen size or which version of CSS a
device supports. That type of system requires a much more elaborate set of
PHP scripts and a device database. A little later in this section, I discuss a
few of the more popular solutions and show you how to use Andy Moore’s
system.
Andy Moore’s detect and redirect system
To begin this exercise you need at least two versions of your website — one
standard computer version for desktops and notebooks, and one mobile version for handhelds. How to classify and create different mobile versions of a
site is discussed later in this chapter and throughout the remainder of this
book. Also make sure that your hosting service supports PHP (most do).
This solution allows you to create a different site for several different types of
devices, up to seven, based primarily on operating systems. This is overkill.
Seldom would you need that many variations. If you just want to try this out,
all you need is one mobile version of the site. In fact, for testing purposes, all
you need is one simple page. To get started, follow these steps:
115
116 Part II: Creating a Mobile Site
Creating adaptive solutions with
CSS3 media queries
One of the exciting features of CSS3 on the horizon (and there are many) is the media query.
Media queries ask the device for specific attributes, such as screen width and height, orientation (whether the phone is currently being
held upright or on its side), and so on. Then,
based on the responses from the device, the
page is formatted using a style sheet appropriate to the device’s attributes. Rather than creating several different versions of the same site,
the CSS3 style sheet determines how the page
should be formatted, which images and digital
media files are loaded, and so on. (Technically,
media queries are supported in CSS2, but not
many browsers that support only CSS2, and
don’t support CSS3, have implemented them.
This has created a hit-and-miss situation for
implementing media queries in CSS2-only
browsers that’s more trouble than it’s worth.)
As I said, this feature will one day be in common
use — but not just yet. A prohibitive drawback
of deploying them today, however, is that they
usually require support for CSS3, which many
of today’s devices do not have. Users visiting
your site with a device that doesn’t support
CSS3 probably can’t use the media queries
and won’t be directed to the appropriate content. However, once CSS3 is in wider use, they
will eliminate the need for maintaining device
databases and writing complicated server-side
scripts. You would use them today, however,
only when creating a site designed specifically
for high-end handhelds, such as iPhones, iPads,
and other tablets; newer Android-based handhelds; and newer Palm and Blackberry smartphones.
Does this sound like magic? It certainly will
eliminate a lot of work and the need to create
several versions of the same content. If you’re
interested in seeing media queries in action
and getting some insight into how they work,
here are a few links that describe them with
examples you can try:
✓ CSS3 Media Queries and Creating Adaptive
Layouts:
http://robertnyman.com/2010/09/09/
css3-media-queries-andcreating-adaptive-layouts/
✓ How to Use CSS3 Media Queries to Create
a Mobile Version of Your Website:
www.smashingmagazine.com/2010/07/19/
how-to-use-css3-mediaqueries-to-create-a-mobileversion-of-your-website/
✓ CSS3 Media Queries:
www.webdesignerwall.com/tutorials/
css3-media-queries/
1. Create subdomains for the mobile versions of your site.
A subdomain is a second level of a website. You see them all over the place.
For your mobile subdomains, you might use naming scheme like this:
mobile1.mysite.com
mobile2.mysite.com
mobile3.mysite.com
Chapter 6: Developing a Mobile Device Detection and Adaption System
If you have only one version of the mobile site, of course, you need only
one subdomain. If you plan to use a web hosting account, you’ll need to
set up the subdomain with the hosting provider and create a Domain
Name Server (DNS) record for the subdomain. If you don’t know how
to create subdomains and DNS records, your hosting provider can help
you. (If you plan to design mobile websites, this is certainly knowledge
you’ll need in the future.)
2. Open your browser and go to http://detectmobilebrowsers.mobi.
As shown in Figure 6-1, this page allows you to enter the URLs to the
different versions of your site. You can enter different URLs for several
different types of devices, such as iPhones, iPads, Android devices,
Windows devices, and so on. There’s also a generic setting to redirect all
mobile devices; if you want, you can even redirect desktop browsers (as
illustrated in Figure 6-1).
Don’t worry about the Buy Now button. Solutions at Detect Mobile
Browsers are free, unless you plan on deploying one of them on a commercial site. If that’s the case, Andy asks you to buy the code for $50,
which is well worth it, considering the amount of time it saves.
Figure 6-1:
Detect
Mobile
Browsers
helps you
create a
set of PHP
scripts for
redirecting
mobile
traffic.
117
118 Part II: Creating a Mobile Site
3. Open the first drop-down menu under Detect iPhones and choose
Redirect iPhones to a Specific URL.
A new line that says
Where do you want iPhone users redirect to: http://
appears below the drop-down menu, as shown in Figure 6-2. The last
part, the http//, is a text field.
4. Enter the URL to which you want iPhone traffic on your site to be
redirected.
5. Complete each of the remaining redirects, entering the URL for the
alternative content.
This script requires you to set criteria for each option. Set the Redirect
Desktop Browsers setting to No – Do Not Redirect Visitors – Function
Will Return FALSE.
6. Click the Generate Function button beneath the last drop-down menu.
This generates the appropriate PHP function, shown in Figure 6-3, for
inserting in your web page. We have a few other things to do first, though.
Figure 6-2:
Enter the
URL for the
new mobile
content
pages.
Enter mobile URL
Chapter 6: Developing a Mobile Device Detection and Adaption System
Typically, PHP pages have .php, not .html, as an extension; the extension tells the server what to do with the pages. A .html extension tells
the server to hand the pages off to the browser. A .php extension, on
the other hand, tells the server that the page has scripts that the server
must execute. So we work around that little quirk by telling the server
to look for and execute PHP code in HTML files. To do that, we create a
.htaccess file, otherwise known as a distributed configuration file. On
Apache web servers (which most hosting companies use, especially on
servers that support PHP), distributed configuration files provide a way
to make configuration changes on a per-directory basis. Before opening
a web page, the server reads the .htaccess file to determine whether
the files in a particular directory — or those in a subdirectory of the
directory that contains the .htaccess file — require special treatment.
The PHP detect-and-redirect function
Figure 6-3:
The PHP
function
required
to detect
user agents
and switch
URLs.
7. Open a text editor and type the following on the first line:
AddHandler php5-cgi .html .htm
This line tells the server to run PHP5 scripts in files with HTML and
HTM extensions. If your hosting server uses an earlier version of PHP
(unlikely), you can use the following lines, rather than the code shown in
Step 7:
119
120 Part II: Creating a Mobile Site
AddType application/x-httpd-php .html
AddType application/x-httpd-php .htm
AddHandler x-httpd-php .html .htm .cgi .php
8. Save the file as .htaccess and upload it to the root directory of your
website or the directory containing the desktop version of the home
page (most likely index.html).
9. Select and copy all the text in the text field containing the PHP function code.
10. Open the home page (most likely index.html) for the desktop version of the site in a text editor or whatever program you use to create
and edit web pages.
11. On the first line of the file (if you’re using Dreamweaver, make sure
you’re in Code View), type:
<?php
Paste the function you copied from Detect Mobile Browsers, and then
type:
?>
The top of your index.html file should look similar to Figure 6-4. We’ve
placed this code at the top of the file so it’s the first thing the browser and
server will see and do. If the user agent that’s accessing the page is a mobile
device, then the server pushes the alternate URL to the browser instead of
continuing to read this page.
Figure 6-4:
The home
page file
with a
mobile
detect and
adapt PHP
script.
Chapter 6: Developing a Mobile Device Detection and Adaption System
12. Go to the of the Detect Mobile Browser web page, under the Usage
Guide section, and click the orange mobile_device_detect.php
link.
After you agree to the terms and follow a few prompts, this link downloads a zipped PHP file to your computer.
13. Extract mobile_device_detect.php from the zipped file and upload
it to the root directory, or the directory containing the desktop version, of your site.
That’s it. If you browse to the site with a mobile device — or with a desktop
browser whose user agent has been changed to a mobile device type — you
should be redirected to the mobile version of the site.
Database-driven detect and redirect systems
If the method for detecting user agents and adapting content described in the
previous steps doesn’t provide the device class system you need, you can
always create a database-driven detection system. Because there are already
some fairly thorough open-source systems available, I’d advise you not to
start from scratch — unless, that is, you have gobs of time and nothing better
to do. That’s the reason for the upcoming list of three widely used options;
because they are in wide use, you’ll find plenty of information on the Internet
describing how to set up and use them.
Not all these solutions are free. Device Atlas, for example, depending on the
version you choose, runs between about $100 and a few hundred dollars.
When you compare this to the many hours you could spend creating your
own system . . . I’m sure you get my point. All things considered — even the
solutions that do cost a little something — they’re pretty darn close to free.
Here’s a short list of some of the most popular open-source, database-driven,
detect-and-redirect systems:
✓ Device Atlas (http://deviceatlas.com): Device Atlas offers a reasonably complete device database that is updated regularly. And, so you
don’t have to reinvent the wheel, it offers several different APIs (application programming interfaces) in a few popular languages, such as PHP,
Java (a server-side language unrelated to JavaScript), and Windows
Server’s ASP.NET. Device Atlas also offers a free evaluation license,
under which you can download and install all the required files on your
server and try out the API components.
✓ WURFL (http://wurfl.sourceforge.net): WURFL (Wireless Universal
Resource File), discussed in Chapter 5 as a resource for finding information
on specific devices, is an XML database of mobile devices. It’s maintained
by the mobile web design community and it’s free. Although this file by
itself is not a complete detect-and-adapt system, it provides the biggest and
most daunting part of the system — the device database — already done.
You’ll need some programming skills to put to work, though.
121
122 Part II: Creating a Mobile Site
✓ Tera-WURFL (www.tera-wurfl.com): Tera-WURFL gets its device
information from WURFL. It’s also discussed in some detail in Chapter 5,
in relation to using it for finding attributes for specific devices. A free,
open-source solution (they do accept well-deserved donations), this is
almost a complete solution as is. All that’s missing are the redirection
scripts — you’ll have to write those yourself. This solution is pretty well
documented; however, because it’s free, support is handled through
user forums and whatever else you can find on the Internet. You’ll need
to learn some programming, do some research, and spend some time
putting this solution together, but if you need an a elaborate by-device
detection-and-adaption system, this is a good place to start.
Defining Devices by Classes
Before mobile devices began accessing content on the web, creating websites
was a pretty straightforward proposition. The range of capabilities between
the computers in use was somewhat diverse. Yet, the differences in what all
the various machines could do were not so great that designers had to worry
a lot about creating sites that just wouldn’t work on some of them. Web
designers worry primarily about two things: bandwidth and display sizes, or
monitor resolutions. They designed their sites so users with low–bandwidth
Internet connections didn’t have to sit there growing old while waiting for all
the images and other multimedia content to download — and they made sure
their pages were not so wide that users with low–resolution display systems
were forced into a lot of unnatural back-and-forth scrolling.
Over time, nearly all computer users had broadband Internet connections
and very few had low-resolution display systems. Designers took advantage
of these technological advancements and began creating content-rich websites capable of delivering high-resolution multimedia images, digital videos,
and interactive Flash content. Just as we were getting comfortable with all
this new-found freedom, along came web-enabled handhelds — greatly complicating the web design process.
It has taken some time, but mobile web technology is finally reaching the
point where designing for handhelds will stop being an exercise in chasing
unrelenting moving targets — bringing the craft full circle to where we were
when this whole mobile revolution started: designing for the lowest common
denominator (which I talk about a little later in this section).
If you decide to create several different sites based on device attributes and
capabilities, you’ll need a way to classify the device types — a system for relegating them to groups of devices with similar web feature sets and capabilities — in
effect, a mobile device class system. To create such groups, you can create a set
of profiles, one profile for each group. Each profile represents a version of the
site. If, say, you decide you need four separate sites, you’ll create four class profiles, and these profiles will consist of feature and capability similarities.
Chapter 6: Developing a Mobile Device Detection and Adaption System
How many site versions do you need? Now there’s a loaded question. The
answer? How much time do you have? How much money is your employer (in
terms of your wages) or client willing to spend? Is the mobile web user an
important part of your marketing strategy? How much work do you want to
invest in the site? How many other relevant questions can you come up with
to help you answer the first question: How many site versions do you need?
Finding the lowest common denominator
Technologically speaking, the lowest common denominator is the point at
which something works for every device in the class. In web design, designing to the lowest common denominator simply means finding the most
common ground, or the most basic and common standard features, among
a range of devices. For example, when designing for desktop computers, if
you design your pages no wider than 900 pixels, chances are very good that
everybody visiting the site can view it without having to scroll left and right.
Nine hundred pixels is a lot of real estate. You have a lot of room to create
some nice-looking, easy-to-navigate pages.
Finding the lowest common denominator among handheld devices, however,
is not nearly that easy. First of all, we’re talking screens ranging from about
100 or 200 pixels up to and beyond 1,000 pixels (and screen size is not the
only common denominator you need to consider). With this huge variation,
you can’t really design a one-page-fits-all mobile solution. Figure 6-5, for
example, simulates the same website on three vastly different–sized mobile
screens. Unless the pages are very bland and uneventful, it’s not really possible to come up with one common screen size that would work well for all
handhelds — that is, unless you don’t mind ignoring all the exciting features
you can exploit on higher-end devices. That takes all the fun out website
design — and won’t entice visitors to come back to your site.
Although screen size is the most important consideration, you’ll also need to
determine common denominators for a few other capabilities, such as:
✓ Supported HTML and CSS versions
✓ Support for JavaScript
✓ Support for digital video (and what formats)
✓ Support for Flash (and what versions of Flash Player and Flash features)
123
124 Part II: Creating a Mobile Site
Figure 6-5:
Examples
of the same
website on
vastly different-sized
displays.
Choosing a profiling strategy
As is the case with so many different aspects of web design, there are many
viable approaches to creating a set of device profiles. However, the two
methods that make the most sense (to me, anyway) are
✓ To begin with profiles that start with a minimal set of features and then
add features to create more sophisticated profiles.
✓ To begin at the high end of the feature sets and strip away features to
create less sophisticated profiles.
Chapter 6: Developing a Mobile Device Detection and Adaption System
You can choose one of these methods or devise a strategy of your own. To
demonstrate how all this profiling works, you might as well start by creating profiles for the newest, most sophisticated devices and then work your
way downward to create profiles for handhelds with fewer capabilities. Keep
in mind, on the way, that although it’s tempting to create a highly versatile
class system that includes many profiles, every one of those profiles calls for
another version of the site.
To keep track of your profiles, you also need a naming scheme. Because each
new profile represents a new version of the site, you also need a separate
directory to hold the files for each version. In addition, each version requires
a subdomain (or at least a subdirectory) to provide a unique URL for accessing each version. You can call your profiles whatever you want, but you’ll find
it much easier to keep track of everything if you use the same names for your
profiles, subdirectories, and subdomains. In this demonstration of how to
create profiles, I use a naming scheme consisting of profile names beginning
with mobile1, mobile2, and so on, as follows:
✓ mobile1: As I write this, in response to Apple’s immensely successful iPad,
several manufacturers are releasing handheld tablets. These are, in effect,
minicomputers. Most of them support most desktop computer web features, such as HTML5, CSS3, Flash Player 10.x (as opposed to the Flash
Player Lite found on most devices) and high-resolution displays of 1024
pixels wide, or wider. (A caveat, of course is that the iPad doesn’t support
Flash.)
Considering that these devices are fully web-enabled, it’s not necessary
to create a separate site to accommodate them. However, they are handhelds — they do not have a pointing device (mouse), and they do support
touch and multi-touch. They also support orientation-switching, which
greatly increases screen width in landscape mode, and there’s a huge
difference in screen sizes (as shown in Figure 6-6) between the two orientation modes. For these reasons, it’s worth considering including such
devices in your mobile class structure. If you do, and you want to provide
the best web experience for their owners, they deserve their own class.
✓ mobile2: The next class meets all the criteria for mobile1, except devices
in this profile have much smaller screens. This class would include
iPhones, iPods, the latest Android smartphones, the latest Palm OS
devices, and many Windows Phone 7 devices. These devices are capable
of a lot of fancy tricks, and you can create a feature-rich website for them.
Because of their smaller screen sizes (iPhone screens, for example, in
landscape orientation, are only 480 pixels wide), a page designed for
mobile1 screens would probably not work well on mobile2 devices.
Keep in mind that this group has a somewhat wide array of screen sizes —
loosely, from about 320 up to about 640 pixels wide (with some even a little
wider). CSS provides some ways to compensate for this, which are
addressed in Chapters 7 and 8.
125
126 Part II: Creating a Mobile Site
✓ mobile3: This class includes primarily older smartphones that do not
support HTML5, CSS3, or JavaScript. For the most part, however, these
devices do have screen sizes similar to those in the mobile2 class. The
lack of JavaScript support greatly diminishes what the device can do —
which curtails your design options. You can’t, for example, create forms
with self-validating fields (not without server-side scripts, that is). Formfield validation makes sure required fields are not left blank and checks
what users type into form fields — in particular numerical strings such as
credit card and phone numbers — to make sure the entry fits predefined
criteria. (Designing mobile forms is discussed in Chapter 9.) In addition,
you can’t use highly beneficial Ajax calls (discussed in Chapter 16) that
would otherwise help you create all kinds of things, such as interactive
Google Maps, search pages, or drop-down menus and menu tabs (again,
unless you use server-side scripts). Bottom line: In the mobile3 design
class, you have to stay mindful of limited features.
✓ mobile4: Now we’re getting into the not-so-smart feature phones. For
the most part, these devices have small screens, about 320 pixels wide
and smaller, and they support only the simplest of CSS formatting, if any
CSS at all. The sites you create for this class will consist of simple and
straightforward HTML — unless you’re a pretty skilled programmer. Any
fancy functionality built into these sites will come from server-side technology. Support for Flash and digital video is also rather limited. That’s
not to say you can’t use multimedia formats at all, but what you can get
by with will be simple (and small).
Figure 6-6:
In portrait
mode, the
screen
width
on some
tablets is
narrow
enough to
be treated
as a mobile
device, but
not necessarily so in
landscape
mode.
1024 pixels
600 pixels
Chapter 6: Developing a Mobile Device Detection and Adaption System
Subdomains or subdirectories?
When you’re deploying content to the web from
a subdirectory, you have two options for setting
up the URL:
✓ Use the subdirectory path as part of the
URL, as in http://www.mysite.
com/subdirectory.
✓ Point to the subdirectory from a DNS subdomain, as in http://subdomain.
mysite.com.
Either method works fine, but when creating alternate sites, I prefer using subdomains.
Why? Well, because they are, after all, separate
websites. In my opinion, subdomains just look
more polished and more professional. However,
they are also somewhat more complicated to
set up. With subdirectories, all you have to do
is create directories and call them out in your
links. There’s no additional setup required.
With subdomains, you must create a DNS
record for each alternate site. If you use a hosting company that allows you to create your own
DNS records and point them to specific directories, this requirement really isn’t that much
more work — a few extra steps. Some hosting companies, though, require you to request
DNS changes (usually via e-mail) and wait for
the support team to get around to making the
changes. Sometimes this can take a couple of
days, which can put a damper on your design
schedule. But you can get around that, too —
by installing a testing server, as discussed in
Chapter 4.
Refining your class system
Are you getting the hang of this? Already you’re up to four versions of your
site. Fortunately, this set of profiles covers nearly all web-enabled handhelds.
Any profiles you add from here would be for refinement, or tweaking, rather
than an attempt to include all devices. You could, for example, create subclasses of mobile1 and mobile2 for Apple devices that don’t support Flash.
You could also create subclasses of mobile4 for very small screens (about 240
pixels wide or smaller).
You can create as many profiles as you need. Again, how far you take this
depends on your time, your resources, and your best guess as to whether
doing all this work and investing the time makes sense when weighed against
a marketing strategy or the purpose of the site. An online store selling mobile
accessories, for example, would invest a lot more time in its detect-and-adapt
system than, say, an online surf shop. (Hint: Consider the size of the market.)
Letting the User Choose
The simplest — and perhaps the most foolproof — adaptation system is to
just let the user choose whether he or she wants to see a mobile version of
the site. Simply provide a link to a mobile version of the site — or several
127
128 Part II: Creating a Mobile Site
links, for that matter, based on device type or screen size. This is a somewhat low-tech approach, but not unusual. Some of the biggest websites in the
world provide users with this option, as shown in Figure 6-7.
Figure 6-7:
Google
offers users
the option of
viewing the
site in either
Mobile or
Classic
modes.
This option, of course, eliminates the need for creating a server-side detection
system. However, unless you’re planning a one-version adaptation system,
you’ll still need to create multiple versions of the site based on device profiles.
You see similar presentations for digital video all the time — you know, where
you choose which version of a video to watch based on your Internet connection’s download speed. It’s also not unusual to see sites that allow the user to
choose between Flash and non-Flash versions of a site.
If you choose this method, however, you probably should not just automatically present a menu of mobile alternatives to everybody who visits your site.
Instead, at least use some detection method, such as Andy Moore’s Detect
Mobile Browsers solution (discussed earlier in this chapter) to determine
that the visitor is indeed using a handheld — and then provide a menu of
alternate sites. This approach, I think, is much cleaner and appears more
professional — perhaps you could just add a setup message such as this:
“We’ve noticed that you’re using a mobile device. To best experience our site,
please choose one of the following mobile options.”
Chapter 7
Laying Out the Home Page
In this Chapter
▶ Laying out the home page framework
▶ Using CSS to create headers, footers, and sidebars
▶ Formatting text with CSS
▶ Adding menus and navigation with CSS
▶ Adding images to your layout
M
ost designers agree that the most important page of any website is the
home page — the first page the user sees when he or she comes to a
site. A good home page performs many functions all at once, starting with
✓ Greet the site’s visitors.
✓ Announce the site’s purpose.
✓ Capture the visitor’s attention.
✓ Entice visitors to stay and look around.
✓ Clearly present how to find information.
A Call to Action
Although it’s important that all home pages perform the five basic functions
listed in this chapter’s intro, for mobile sites the effectiveness of the site’s
first page is essential. Mobile web users are action-oriented. They want their
information now, and they want to act on it — now. The page needs to load
fast and instantly provide the user with choices. Many of the mobile users
who visit your site want to know only two things: what you do and how to get
hold of you.
130 Part II: Creating a Mobile Site
Your job, then, is to provide them with a home page that presents everything
clearly (as shown in Figure 7-1), and also makes it easy for the visitor to
decide what to do next — whether it’s following a link for additional information, clicking a link to send you an e-mail, or even clicking a link to call you
from the mobile device from which they’re viewing the site. (Read on. I’ll
show you how to do that a little later in this chapter!)
Menu
Logo and banner Who you are
E-mail link
Automatic dial link
Figure 7-1:
Actionoriented
home page
with obvious links to
everywhere.
Laying Out the Framework
Okay. Enough talk. It’s time to get your hands dirty. In the following exercises
you’ll create a quick and easy home page, complete with a banner (often
called a header), an interactive sidebar menu, and a footer containing easy-toexecute e-mail and phone-number links.
Chapter 7: Laying Out the Home Page
This approach is quick and easy, and the page you create with it will work on
a wide variety of mobile devices. I’m aware that many of the concepts introduced might be new to you. With that in mind, I discuss most of them briefly.
But keep in mind that the purpose of this chapter is to get your feet wet — to
design a workable mobile-friendly page. This is a starting place. The next few
chapters take a closer look at many of the tags and techniques used here,
and, as you learn to create more sophisticated pages and mobile web applications, I’ll go over them in greater detail.
Let’s get started.
You can download some files to work with from this book’s companion website. These are examples of what you create in this section. Downloading and
referring to them will help you better understand this process. Download the
file chapter07.zip. It contains three files: index.html, which is the web
page itself; chapter7.css, which is the external style sheet; and logo.png,
which is the logo placeholder. The logo placeholder is a graphics file, and it’s
located in a subdirectory named images. I’ve also included a Photoshop PSD
file of logo.png, just in case you want to edit it to create your own logo for
this exercise.
Starting the HTML Page
Whether you’re using Dreamweaver or hand-coding, you start a mobile
HTML page just as you would any other. All HTML pages have the same basic
structure. In other words, it’s not how you use the tags, but the tags you use
that count. Or, is it, it’s not how you say it, but what you say that counts?
Something like that . . .
Web browsers read tags to determine how to format a page. How browsers
interpret and use the tags, though, often depends on the initial tag, or the
very first tag at the top of the HTML page, the doctype. The doctype introduces the page to the browser and tells the browser what standards the page
supports — HTML, XHTML, XML, and so on.
Okay. So, technically, doctype is not really a tag. In geekSpeak it’s a declaration
or instruction. It “declares” the document type to the browser, but doesn’t
really do any formatting, per se. Granted, it’s placed between the less-than
(<) and greater-than (>) symbols, which makes it look like a tag. But since it
doesn’t actually format anything on the page, just because it walks like a duck,
it doesn’t talk like a duck.
Although there are several doctypes available, only a few are in wide use
today, and even fewer are used for mobile sites. Here are two the most
common doctypes used for mobile websites and when you should use them:
131
132 Part II: Creating a Mobile Site
✓ XHTML Mobile 1.0: Known as the XHTML Mobile Profile, or XHTML MP,
this doctype is commonly used for mobile sites. It currently comes in
three flavors: Mobile 1.0, Mobile 1.1, and Mobile 1.2. Each version is
pretty much the same, except that the newer versions correct technical
errors in previous versions. You should use this doctype when designing pages for devices that don’t support a lot of the more modern CSS
and HTML formatting, such as CSS2, CSS3, and HTML5.
XHTML MP standards are defined by two different alliances. Mobile 1.0
standards, for example, are defined by wapforum.org, and Mobile 1.1
and Mobile 1.2 are defined by openmobilealliance.org. So, when
declaring a doctype for the various versions, you need to refer in your
declaration the proper standards compliance URL. The Mobile 1.0 declaration is written like this: <!DOCTYPE html PUBLIC “-//WAPFORUM//DTD
XHTML Mobile 1.0//EN”
“http://www.wapforum.org/DTD/xhtml-mobile10.dtd”>
Mobile 1.1 and 1.2 declarations are written like this:
<!DOCTYPE html PUBLIC “-//WAPFORUM//DTD XHTML Mobile 1.1//EN”
“http://www.openmobilealliance.org/tech/DTD/xhtml-mobile11.dtd”>
<!DOCTYPE html PUBLIC “-//WAPFORUM//DTD XHTML Mobile 1.2//EN”
“http://www.openmobilealliance.org/tech/DTD/xhtml-mobile12.dtd”>
Notice the that Mobile 1.1 and Mobile 1.2 refer to openmobile
alliannce.org, not wapforum.org.
✓ XHTML 1.0 Transitional: Modern devices, such as tablets and the latest
smartphones, have browsers that support nearly all CSS and HTML elements supported by desktop computers and notebooks. When creating
web pages for these devices, you don’t really need a doctype designed
specifically for mobile devices. You should use this doctype when
designing pages for the latest iPhones, iPads, or Android devices; and
other devices that use WebKit extensions, discussed in Chapter 12. The
declaration looks like this:
<!DOCTYPE html PUBLIC “-//W3C//DTD XHTML 1.0 Transitional//EN”
“http://www.w3.org/TR/xhtml1/DTD/xhtml1-transitional.dtd”>
Now that we have all the technical stuff out of the way, let’s create a mobile
web page. The following steps create the page itself and the accompanying
external CSS file:
1. Begin a new page in Dreamweaver with your source code editor or
a text editor.
2. Save the page as index.html.
Chapter 7: Laying Out the Home Page
3. On the first line of the page, type the following tags:
<!DOCTYPE html PUBLIC “-//WAPFORUM//DTD XHTML Mobile 1.0//EN” “http://www.
wapforum.org/DTD/xhtml-mobile10.dtd”>
<html xmlns=”http://www.w3.org/1999/xhtml”>
</html>
The first tag declares the doctype, and the second tag declares the WS3
standard compliance, discussed in Chapter 2. The second tag also the
content section the HTML page. All the tags and the content that formats
on this page go between the opening <html> and closing </html> tags.
4. Save the page.
Dreamweaver can generate the doctype and some other basic structure HTML
tags automatically, as well as link to your style sheets. Simply start your page
using the New command on the File menu, which opens the New Document
dialog box shown in Figure 7-2. Choosing XHTML Mobile 1.0 from the DocType
drop-down in the right pane of the dialog box sets up the page properly for
this process. Choosing XHTML Mobile 1.0 in the New Document dialog box
completes steps 1–3 for you.
Dreamweaver can automate many of the procedures discussed in this
chapter and throughout this book. Throughout this book I try to point out
where Dreamweaver can be very helpful or can save you a bunch of time.
(However, note that the examples in this book are hand-coded, and so the
step-by-step techniques I show you in these exercises are quite different from
Dreamweaver’s formatting options.)
DocType drop-down
Figure 7-2:
You can
use Dreamweaver’s
New
Document
wizard
to take
some of the
guesswork
out of
setting up
doctypes.
133
134 Part II: Creating a Mobile Site
Good! Now that the HTML page framework is started, it’s time to create the
style sheet. Chapter 2 discusses the three types of style sheets — external,
internal, and inline — and when to use what type and why. Unless your styles
are meant to format only one document or web page, you should always use
external style sheets.
In the following steps, I show you how to create an external CSS file and reference it in the HTML page, so that the web page uses it to format the page
elements.
1. Start a new text document and save it as chapter7.css. (Make sure you
save it in the same directory as index.html.)
2. On the first line of the new document, type the following:
@charset “utf-8”;
This first line sets up the style sheet by announcing the character set it
uses. Nearly all websites, especially those written in HTML, XHTML and
CSS, use the utf-8 character set.
Your new style sheet does little good if you don’t tell index.html about
it: its name, type, and where to find it.
3. In index.html, place your text cursor at the end of the <html
xmlns=”http://www.w3.org/1999/xhtml”> tag in index.html,
press Enter twice.
This creates a blank line between this tag and the ones you’re about to
create. This is not required, and many designers don’t write their code
this way. The extra white space, which web browsers ignore, is a personal preference and makes it easier for humans, you and me, to read
the code.
For design purposes, HTML pages consist of two sections: The <head>
section, where you declare the document’s style sheets, as well as a
lot of other data about the page. The HTML tag <link href=”X”>,
tells the browser about the style sheet, providing information such
as the document filename, where to find the file, and the CSS type.
Whether your page uses one or 20 style sheets, you’ll need one <link
href=”X”> tag for each CSS file, and they all go between the document’s <head></head> tags.
4. Type the following tags:
<head>
<meta http-equiv=”Content-Type” content=”text/html; charset=utf-8” />
<title>My Mobile-Friendly Site</title>
<link href=”chapter7.css” rel=”stylesheet” type=”text/css” media=”screen”
/>
<meta name=”HandheldFriendly” content=”True” />
</head>
Chapter 7: Laying Out the Home Page
The first <meta> tag in the preceding code sets up the document
type — again. Yeah, I know what you’re thinking: How many times
do I have to do this? The short answer is: As many as it takes. Not all
elements of a web page are formatted from the style sheets. This
tag assures that those parts of the document that don’t rely on the
style sheet get treated correctly, or use the right character set. Keep
in mind that making sure your pages appear correctly on as many
devices as possible often depends on you covering all your bases.
Yes, here’s yet another example of a <meta> tag. These tags provide
important information about the document. In the words of somebody
famous, “You ain’t seen nuttin’ yet” — because <meta> tags have many
functions. For example, they’re also used to set up and provide information for search engines (discussed in Chapter 15) and for calling to
includes (discussed in the Chapter 8, which covers creating templates).
The <title> tag names the document. Not only do search engines use
the <title> data to help find and index pages but the text between
these tags is also the page title that shows up in the browser title bar, as
shown in Figure 7-3.
Figure 7-3:
The contents of the
“My Mobile Friendly Site” in the browser title bar
<title>
</title>
tags appear
in the
browser’s
title bar and
tab labels. “My Mobile Friendly Site” in the document tab
The <link href= line declares the style sheet. Notice the media property declaration, “screen”. This, of course, tells the browser what type
of media, or device, the content is designed for. One of the supported
CSS media type options is handheld, but it’s very strict and causes
browsers to ignore, in my opinion, too much of both the CSS and XHTML
formatting, even though nowadays a lot more tags and CSS styles are
supported by many of the newer smartphones. The next <meta> tag,
<meta name=”HandheldFriendly” content=”True” /> serves a
similar purpose — it tells the browser that index.html is handheldfriendly — without being so draconian.
That’s it! Now it’s time to start formatting the page elements — what the
user sees.
135
136 Part II: Creating a Mobile Site
How does the browser know which page is first?
As you know, in addition to a home page, most
websites consist of many pages. Have you
ever wondered how, out of all those pages,
on any site you go to, you’re browser always
knows which page to choose? Guess what — it
doesn’t. As smart as web browsers are, this is
one decision they don’t get to make. It’s actually
the server that determines which page serves
as the first page of a website.
A standard across most web servers is that
the home page be named index.html (or
index.asp, or index.php, and so on,
depending on the language the site is written
in). But this is just a standard. Most web servers can be set up to deliver nearly any page on
the server as the home page, and, for varying
reasons, they often do.
Using CSS for Formatting
Columns and Boxes
Style sheets consist of classes and selectors, often referred to as “styles.”
You define styles in your style sheets and then “call” them out in your HTML
pages. Styles can do just about everything, including sectioning off your
pages into columns and boxes for holding content, in a way that’s similar
to (but much more versatile and cleaner than) HTML tables (discussed in
Chapter 1). These sections are called “containers,” discussed in Chapter 2.
There are a few ways to create containers with styles, including the <div>
(divider) tag and the <p> (paragraph) tag. Think of the <div></div> tag
pair as a container for setting up page areas, such as headers, sidebars, footers and the body area of your pages. We look at <div> first and <p> a little
later in this chapter. Once you’ve set up a container on the page with <div>,
that section becomes subject to all CSS formatting defined for that container
in the style sheet — objects in the container automatically assume that CSS
formatting.
Keep in mind, though, that you can format page elements further, or override
the CSS formatting, within the HTML page itself or with additional CSS styles
in the style sheet, as you’ll see in a moment.
When setting up your <div> containers, you make associations between the
style selectors in your style sheet and the containers in your HTML page, as
shown in Figure 7-4.
Chapter 7: Laying Out the Home Page
<div> tags
Style selectors
Figure 7-4:
<div>
tags and the
associated
style
selectors.
Understanding selectors
Selectors, or style selectors, are the mechanism HTML pages use to associate page elements to styles. There are four basic types of selectors: class
selectors, type selectors, id selectors, and compound selectors. Here’s a brief
description of each type and how and when to use them:
✓ Class selectors: The class style is defined in your style sheet with a
period, or dot: .container. When you call to it from your document,
though, you leave out the dot: <div class=”container”>. Perhaps
the most commonly used, the class selector is also the most versatile.
You can use it to format more than one object — text, images, or multimedia — on any of your pages, and you can use it as many times on the
same page as needed. Keep in mind when creating class selector names
that you can’t use any spaces or special characters, except dashes and
hyphens.
✓ Type selectors: You can use type selectors to modify existing, or built-in,
XHTML tags, such as the heading tags, <h1>, <h2>, and so on. You create
them in your style sheet without any predefining characters, like this:
137
138 Part II: Creating a Mobile Site
h1, h2, h3, h4, h5, h6, p {
margin-top: 0;
padding-right: 15px;
padding-left: 15px;
color: #CCC;
}
When you use one of the preceding tags in your document, the tag automatically assumes this formatting — unless you override it in your document or modify it further later on in your style sheet.
✓ ID selectors: Unlike class selectors, you can use an ID selector only once
per page. Use it to create unique sections on your pages. The ID selector is identified in the style sheet by a number sign: #header, and you
call to it from the HTML page with the <div id=> tag, such as <div
id=”header”>.
✓ Compound selectors: Compound selectors, or compound styles, allow
you to combine styles. Say, for instance, you want your ordered lists, the
<ol> tag, to appear differently in your .content container than in the
.sidebar container. You could set up a compound style to accomplish
that, like this:
.container .content ol {
font-family: Arial, Helvetica, sans-serif;
font-size: small;
color: #000;
}
This compound style sets up a distinct ordered list in the sub container
.content, or the main body container, of the page. Yes, I know I haven’t talked
much about containers yet. That’s next.
Creating containers
Containers, well, contain the elements on your page. Depending on your
design, a page can have several containers — one for each element on the
page. Or you can design your pages in sections, such as headers, sidebars,
footers and a main body, or content, area. While setting up your containers,
you can call them whatever you want, but some common standards — which
you’ll be using here — are in use. It’s usually a good idea to adhere to standards, if for no other reason than, just in case somebody else needs to edit
your pages.
The <body> tag pair
In general (there are exceptions), just as all elements that do not appear on
the page, such as <meta> information, go between the <head></head> tag
pair, all elements that do appear on the page go between the <body> tags.
Chapter 7: Laying Out the Home Page
So, your container tags need to go inside the opening, <body>, and closing,
</body>, tags. You start defining your containers by creating a main, or toplevel container, which is, in effect, the page itself.
Follow these steps to create a top-level container:
1. Go to your index.html page, enter a blank line behind the closing
</head> tag, and enter the following tags:
<body>
<div class=”container”>
<!-- end .container --></div>
</body>
Note the <!-- end .container --> text string before the ending
</div> tag. This is known as a comment. Just as leaving white space in
key locations throughout your code makes the code easier for humans
to read, comments also help slow-processor humans to understand the
code. Comments are notes, or annotations, and don’t do anything but
provide information about the code (or anything else you care to put in
them, such as, perhaps, questions to other members of the development
team?).When browsers see this format, <!--comment-->, they ignore
it. As your pages get more complicated, comments come in handy for
marking your place in the document or reminding you what the code
does or why you did something this particular way, and so on.
2. Go to chapter7.css and enter the following class selector:
.container {
width: 100%;
max-width: 800px;
min-width: 320px;
background: #FFF;
margin: 0 auto;
}
If you’re familiar with programming, you’ll recognize this format. The
.container is the name of the style (known as a function in many programming languages), and everything else — between the two curly brackets —
defines, or sets up the properties for, the style. From the top down, this toplevel container’s format is defined as such:
✓ width: 100%; = make this container 100 percent of the page size.
✓ max-width: 800px; = don’t let the page resize to more than 800 pixels wide.
139
140 Part II: Creating a Mobile Site
✓ min-width: 320p; = don’t let the page resize to smaller than 320 pixels
wide. (This forces devices with screens smaller than 320 pixels to scroll
sideways, but the alternative is pages with elements that don’t fit and
overlap each other — the former is certainly the lesser of two evils.)
✓ background: #666; = make the background of the container white. This
code, #FFF is an abbreviation of the hexadecimal code, #666666. (If you
don’t know how computers define and pick colors with hexadecimal
codes, see the sidebar, “Understanding hexadecimal colors.”) If you use
Dreamweaver, this is the equivalent of setting the Background option in
the Pager Properties (located on the Modify menu). It sets the underlying background color for the entire page.
✓ margin: 0 auto; = make the margins zero automatically.
Again, all other containers go inside this top-level container.
Understanding hexadecimal colors
If you’ve ever wondered how computers pick
and define colors, one of the most common
methods, especially for web pages, is the
hexadecimal code system. Hexadecimal notation (in the context of CSS and HTML) is, put
simply, a system for defining and calling out
colors. When your browser comes across a
hexadecimal code, it tells the computer how to
colorize the pixels within the defined area. You
can find the hexadecimal codes for most colors
in nearly any graphics or design program, such
as Photoshop or Dreamweaver. Simply look in
any of these programs’ color definition boxes or
panels, as shown in the figure.
Hexadecimal code
Hexadecimal code
Chapter 7: Laying Out the Home Page
Creating a header
The header usually spans the top of the page and displays information identifying the site itself and the organization the site represents. The header,
for example, might hold the company logo and other graphics symbolizing
the company and its products or services. A temp office–worker service, for
instance, might display an image of people working in an office setting. The
header container, like all other containers, goes inside the main, or top-level,
container.
To add a header, follow these steps:
1. Place the .header container tags, as shown here, in index.html.
<body>
<div class=”container”>
<div class=”header”>
<!-- end .header --></div>
<!-- end .container --></div>
</body>
2. Go to chapter7.css, enter a blank line beneath the .container style
(below the curly bracket), and then enter the following header tags:
.header {
background: #666;
}
As you can see, this container style consists only of a background color. In
this case, you don’t define size properties for the header container, so the
size of the header content — the image you create and import a little later in
this chapter — will dictate the size of the header.
Creating a sidebar
On web pages, left sidebars usually contain menus, which is how you’ll use
this sidebar. Sidebars positioned on the right side of a web page, however,
often contain contact information, ads, images, or other content that isn’t
necessarily part of the main body content. In, say, an e-zine, a right sidebar
might contain related or supporting data, similar to the sidebars in this book.
To create a sidebar, follow these steps:
1. Go to index.html and enter the following sidebar container tags
below the .header tags, like this:
141
142 Part II: Creating a Mobile Site
<body>
<div class=”container”>
<div class=”header”>
<!-- end .header --></div>
<div class=”sidebar1”>
<!-- end .sidebar1 --></div>
<!-- end .container --></div>
</body>
2. Go to chapter7.css, insert a blank line beneath the header style and
enter the following style:
.sidebar1 {
float: left;
width: 25%;
background: #666666;
padding-bottom: 10px;
}
Notice the float: left and width: 25% tags in this style. Combined, they
make the sidebar column resizable. The float option keeps the column size
fluid, adjusting it with the size of the page, or as the page resizes. The width:
25% property declaration confines the column to 25 percent of the page.
Remember the min width property you used earlier? When you combine
it with width: 25% here, you make sure that your sidebar, no matter what
device it appears on, never gets smaller than 25 percent of 320 pixels (which
figures out to 80 pixels). Restricting the your layout in this way — with tags
that limit the effects of other tags — stops the browser from taking this resizing thing too far. In this case, if you were to let your sidebar resize smaller
than 80 pixels, it would be too small to hold your buttons.
Creating the body container
The <body> container (also called, rather redundantly, the .content container) is usually the largest section of the page. It contains mostly information, such as articles or product and service descriptions. It, too, goes inside
the main container.
To add a <body> container, follow these steps:
1. Go to index.html and add the following content tags just beneath
the .sidebar1 tags, like this:
Chapter 7: Laying Out the Home Page
<body>
<div class=”container”>
<div class=”header”>
<!-- end .header --></div>
<div class=”sidebar1”>
<!-- end .sidebar1 --></div>
<div class=”content”>
<!-- end .content --></div>
<!-- end .container --></div>
</body>
2. Go to chapter7.css and enter this style directly below .sidebar1
style:
.content {
padding: 10px 0;
width: 75%;
background: #333333;
float: left;
}
Here’s the other side of your floating columns: The float and width properties make sure the content container takes up the other 75 percent of the
page, and that it too adjusts to the size of the page. You’re almost done creating the containers. Your documents should look Listings 7-1 and 7-2.
Listing 7-1: HTML selectors setting up page containers
<!DOCTYPE html PUBLIC “-//WAPFORUM//DTD XHTML Mobile 1.0//EN” “http://www.
wapforum.org/DTD/xhtml-mobile10.dtd”>
<html xmlns=”http://www.w3.org/1999/xhtml”>
<head>
<meta http-equiv=”Content-Type” content=”text/html; charset=utf-8” />
<title>My Mobile-Friendly Stie</title>
<link href=”chapter7.css” rel=”stylesheet” type=”text/css” />
<meta name=”HandheldFriendly” content=”True” />
</head>
<body>
<div class=”container”>
<div class=”header”>
(continued)
143
144 Part II: Creating a Mobile Site
Listing 7-1 (continued)
<!-- end .header --></div>
<div class=”sidebar1”>
<!-- end .sidebar1 --></div>
<div class=”content”>
<!-- end .content --></div>
<!-- end .container --></div>
</body>
</html>
Listing 7-2: CSS creating container styles
@charset “utf-8”;
.container {
width: 100%;
max-width: 800px;
min-width: 320px;
background-color: #666;
margin: 0 auto;
}
.header {
background: #666666;
}
.sidebar1 {
float: left;
width: 25%;
background: #666666;
padding-bottom: 10px;
}
.content {
padding: 10px 0;
width: 75%;
background: #333333;
float: left;
}
Creating the footer
Like headers and sidebars, footers often hold information or links that remain
constant from page to page. In this case, you add an e-mail link and a phonedialer link, making it easy for your visitors to contact you from your website.
They (and, with all those happy visitors, you) will be happy you did.
Chapter 7: Laying Out the Home Page
To create a footer, follow these steps:
1. In index.html, add the following footer tags:
<body>
<div class=”container”>
<div class=”header”>
<!-- end .header --></div>
<div class=”sidebar1”>
<!-- end .sidebar1 --></div>
<div class=”content”>
<!-- end .content --></div>
<div class=”footer”>
<!-- end .footer --></div>
<!-- end .container --></div>
</body>
2. Go to chapter7.css and enter the following style:
.footer {
padding: 10px 0;
background: #666666;
position: relative;
clear: both;
}
Great! Now you’ve got all four of your pages sections defined. Were you to
test the page in a browser now, it wouldn’t be much, as demonstrated in
Figure 7-5, to look at. Just some empty boxes. Like any respectable web page,
it needs content!
A footer typically runs the full width along the bottom of the page, with
nothing — no columns or any other element — on either site. So to make
sure the footer is pushed to the bottom, we used position: relative;.
This simply makes the footer’s position “relative” to the other containers,
meaning it will adjust its position accordingly. The clear: both; property
“clears” both sides of the footer; no other content or container can reside on
“both” sides of the footer.
145
146 Part II: Creating a Mobile Site
Figure 7-5:
Your mobile
page so far.
Using CSS to Format Text
XHTML contains a default set of tags, such as <h1>, <h2>, and so on, for
headings, and the <p> tag for standard paragraphs, or body text. You can use
CSS styles to modify the default tags or create all new text tags. Remember
that many mobile devices don’t support a lot of CSS formatting and don’t
react well when you deviate from the basics. So, to keep things as simple as
possible, this operation — formatting text — is one of those areas where you
don’t want to get too fancy; more is often too much.
Keeping that in mind while you’re creating text styles for mobile devices,
it’s generally a good idea to use and modify XHTML’s built-in tags with CSS
styles, rather than create all new ones — which is a somewhat common practice when designing for the big screen. (And to think — it just wasn’t that
long ago when everybody thought laptop monitors were too small.)
As you design your pages, remember that browsers read and format HTML
pages from the top-left down. For that reason, most designers place all their
text-formatting styles at the top of the CSS file, making sure that they all get
read into memory before the browser comes across any text blocks that need
them. (Remember, also, that you can further modify text, or override styles,
within the respective container styles, all of which you learn how to do a little
later in this chapter.)
Chapter 7: Laying Out the Home Page
Body text is, of course, the standard paragraph text in your document — you
know, the copy, or the text that doesn’t usually require any other special formatting, as do headings, lists, captions, and so on.
The following steps define the base font styles for your website:
1. Go to the top of chapter7.css, insert a blank line after the character
set declaration (the first line), and then enter the following body style:
body {
font: 100%/1.4 Verdana, Arial, Helvetica, sans-serif;
background: #666666;
margin: 0;
padding: 0;
color: #333333;
}
The body style property, font: 100%/1.4 Verdana, Arial,
Helvetica, sans-serif;, sets the base typeface for the document.
Written this way, this property declaration actually gives the browser
a few fallbacks, in case the user’s system doesn’t have the desired font
installed. (Mobile devices are not likely to have Veranda at all. I am just
using it here to demonstrate this point.) The browser starts with, or
tries to find and use, the first typeface — in this case, Veranda. It checks
the user’s device for that font first. If that font isn’t available (installed
on the user’s handheld), it goes to the next font, and then the next, and
so on. You should always list your fonts in the preferred order. Here, for
example, you really want the page to use Veranda, but that’s not always
possible, so the next best font is Arial, and then Helvetica, and finally
sans-serif, the default font that every device has.
Most of the properties, except for the padding and font declarations,
speak for themselves. Padding is the space, measured in pixels, around
the elements formatted with this style. The 100%/1.4 property in the
font declaration tells the browser to display the text at 100 percent
of the body, or default <p>, text size; and to set the space between the
lines of text, to 1.4, or 14⁄10 the text size. This will make more sense after
you enter some text.
2. Enter a blank line and enter the following style:
ul, ol, dl {
padding: 0;
margin: 0;
}
This style simply tells the browser not to put a margin or any padding
around any ordered, <ol>, unordered, <ul>, or definition, <dl>, lists
you add to the document. You’ll see how this works when you create the
list for your menu.
147
148 Part II: Creating a Mobile Site
3. Insert a blank line beneath the list style and enter the following style:
h1, h2, h3, h4, h5, h6, p {
margin-top: 0;
padding-right: 5px;
padding-left: 15px;
color: #CCC;
text-align: left; }
Okay. Now you’re probably wondering why you would set the margins
and padding to zero in the .content style and then turn around and
add a 15-pixel left and right padding to all the headings and paragraph
text here. The short answer is that this is part of the “cascading” effect
in Cascading Style Sheets. Your class styles start with the most basic formatting, and then you can use tag selectors and compound selectors to
make specific formatting changes. I know this is getting complicated. But
it will make more sense as you apply additional styles to the individual
containers.
For now, though — so you can see what you’ve done so far — you add
some text to the .content container in the next step.
4. Go to index.html and insert the following tags and text between the
.content container tags:
<div class=”content”>
<h1>Welcome to MySite</h1>
<p>Introduce yourself here.</p>
<!-- end .content --></div>
If you’re using Dreamweaver, you can get an idea how your pages will
look at various screen sizes with that program’s Multiscreen option, as
shown in Figure 7-6. (Multiscreen is an option on the toolbar.)
If you’re not using Dreamweaver, simply open index.html in a web
browser, making sure you save it and chapter7.css first. (Depending
on the editor you’re using, you may have to close these documents in
the editor first, which is another reason I prefer a source code editor,
such as UltraEdit. Most source code editors have options for testing
pages in one or more browsers.)
As you can see, XHTML’s default top-level heading, <h1>, is far too
big — especially for the smaller screen handheld devices. There are a
number of ways to fix this, including simply using the next level heading
tag, <h2>. But that only fixes the problem in this one instance and sort
of defeats the purpose of using an external style sheet.
Now that you know the heading doesn’t fit well, you can create a compound style to correct it. Because this compound style modifies an
existing container, it should go beneath the class styles that set up the
containers.
Chapter 7: Laying Out the Home Page
Figure 7-6:
Your page so
far in Dreamweaver’s
Multiscreen
view.
5. In chapter7.css, insert a blank line below the footer class style
and enter the following compound style:
.container .content h1 {
font-size: medium;
}
If you test your page now, the heading should fit much better. While
you’re here creating styles to modify container text, you should add
another compound style to recolor the sidebar text. The sidebar has
a dark gray background, so a lighter color would look better (and be
easier to read) than black. How about light gray?
6. Insert a blank line and enter the following compound style:
.container .sidebar1 p {
font-family: Arial, Helvetica, sans-serif;
color: #999;
font-size: xx-small;
text-align: center;
line-height: 15px; }
149
150 Part II: Creating a Mobile Site
Designing Menus and Navigation
By providing a menu in the left sidebar, you make finding information all
that much easier for your mobile users. Like menus designed for computer
screens, menus designed for handheld devices work better when they’re
easily identified as links. One technique for making menu items or buttons
identifiable is to design them so that they provide feedback. You can, for
example, tell links and buttons to change color — making them appear highlighted — when the user selects or tabs to them.
Making buttons and text links hot
If you’ve done any web page design at all, then
you’re familiar with the standard <a href>
tag for creating hyperlinks. A hyperlink (sometimes called simply a link; some designers
make a distinction between the two, reserving
hyperlink for clickable text and link for clickable
graphics) makes a button, graphic, or string of
text “hot” — that is, clickable. For example,
each item in this design’s menu list contains a
set of <a href></a> tags. In this example,
you can make each list item link to any page
or URL on the Internet by replacing the pound
symbol (#) with a valid URL. (Note that the
pound symbols are placeholders I added to the
code to allow me to isolate and demonstrate
how to create links. Were you creating this
menu normally, it’s not necessary to first create
each menu item with a placeholder, and then
come back and replace the placeholder with a
URL. I did it this way so I could bend your ear on
how to create links.)
<li><a href=”http://www.
myblog.com”>Blog</a></li>
The </a> tag closes the hyperlink, and the
element between <a href> and </a>, in
this case the word Blog, becomes the actual
clickable hyperlink. You can also turn images
into hyperlinks with this method, which I show
you a little later in the chapter.
There are two other highly useful hyperlinks:
mailto and tel. The first, mailto, allows
you to create clickable (or hot selectable links
on mobile devices) e-mail links. When a user
selects an object configured with mailto, her
browser interacts with her computer’s default
mail client (usually Outlook in Windows or Mail
in Mac OS X) to send an e-mail to the address
specified in the hyperlink. For example, if you
click the following mailto hyperlink on a
Windows machine . . .
<a href=”mailto:bill@
williamharrel.com”>bill@
williamharrel.com</a>
. . . you launch Outlook’s New message window,
with the e-mail address, bill@william
harrel.com, in the To: field. All the user has
to do is type in the subject, compose a message, and click Send.
Extremely useful on cellphones, the tel tag
creates a link that, when clicked, automatically dials the number configured in the hyperlink. This tag’s configuration is very similar to
mailto:
<a href=”tel:555-555-555”>555-555-5555</a>
To the user, these two hyperlinks look like any
other text link.
Chapter 7: Laying Out the Home Page
Yet another tried-and-tested mechanism for identifying text as a link is to
underline it. As you create your menu in the sidebar and your e-mail and telephone links in the footer, you’ll use both CSS methods to format the navigation links on the home page.
There are many ways to use style sheets to create menus. The method I show
you here is one of the easiest; it also creates one of the more plain-looking
menus. Plain and simple is good, though, especially in mobile site design.
These menus don’t fly out, explode, jiggle, or breakdance. Instead, they get
the job done — by providing your users with an effective way to get around
without making them wait for a bunch of fancy graphics to download.
Creating the menu list
One way you can create your menu items is with a simple HTML unordered
list, which uses the <ul> and <li> tags. And, this is surely one of those situations where showing works much better than telling. So I’ll stop talking so
you can just do it.
To create a menu list, follow these steps:
1. Go to the <div class=”sidebar1”> tag in index.html and enter
the following list tags and text between the <div> tags, like this:
<div class=”sidebar1”>
<ul class=”nav”>
<li><a href=”#”>Blog</a></li>
<li><a href=”#”>Services</a></li>
<li><a href=”#”>About Us</a></li>
<li><a href=”#”>Contact Us</a></li>
</ul>
<!-- end .sidebar1 --></div>
By the way, the pound symbols (#) in the previous code are placeholders that I added to make this easier for you. Instead of adding the
pound symbols and replacing them later, as I have you do in moment,
normally, when you type this list, you would usually just type the URLs
the menu items link to, rather than the pound signs. I did it this way to
emphasize how a menu like this works. Were you to add these links with
Dreamweaver, for example, Dreamweaver would not insert these
symbols. Instead, it would expect you to type the URLs to which the
menu items link. This should make perfect sense to you in a moment.
Both HTML and XHTML support unordered and ordered lists (ordered
lists, <ol>, are numbered lists). The <ul> tag sets up, or starts, the list.
The <li></li> tag pairs define the separate list items, and the </ul>
tag indicates the end of the list.
Notice that the opening <ul> tag calls to a class named “nav”. Here, you
can see a tag selector in action. The tag, <div class=”nav”>, tells the
browser: Create an unordered list and use the “nav” class to format it.
151
152 Part II: Creating a Mobile Site
2. Go to chapter7.css and insert a blank line beneath the .container
.sidebar p style (below the closing curly bracket), and insert the
following styles:
ul.nav {
list-style: none;
border-top: 1px solid #666;
margin-bottom: 15px;
}
ul.nav li {
border-bottom: 1px solid #666;
}
ul.nav a, ul.nav a:visited {
padding: 5px 5px 5px 15px;
display: block;
text-decoration: none;
background: #666666;
color: #CCCCCC;
}
ul.nav a:hover, ul.nav a:active, ul.nav a:focus {
background: #999999;
color: #FFF;
}
On the surface these styles look complicated. All they do is turn your unordered list into buttons. (All, he says.) If you look them over from that perspective, most of the style properties will make sense. The last two selectors,
which control the appearance of the buttons during user interactivity, require
some explanation:
✓ ul.nav a, ul.nav a:visited controls how the menu item appears
after the user has visited this link. In other words, if the user has
already visited the link, the text appears in a different color. (Not all
mobile devices, however, support this option. When manufacturers
and browser publishers drop features to reserve resources, it’s small
nuances like this that they leave out.)
✓ ul.nav a:hover, ul.nav a:active, ul.nav a:focus controls
how the button appears when it’s hovered over or, on mobile devices,
active. In this example, when the user navigates to a menu item, the
text and the background change colors, indicating which button is
currently active, or about to get selected (clicked). This is the equivalent
to a rollover on standard computers — you know, when a user hovers
the mouse cursor over a button. As written, this style works for standard computer browsers and mobiles browsers.
Chapter 7: Laying Out the Home Page
If you test your page now, your menu will look more like a menu, and each
menu item highlights when you hover over it, as shown in Figure 7-7. On a
standard computer, you can see the rollover effects by hovering your mouse
pointer over the menu items. Your mobile users can’t hover, of course, but
each button will highlight when they touch it or tab to it with navigation keys
on their handheld devices.
Figure 7-7:
Highlighted
menu item.
Creating the footer links
Two important parts of this site’s navigation scheme are the e-mail and telephone links in the footer. To create these, you use the mailto and tel tags
discussed in the accompanying sidebar (“Making buttons and text links hot”).
Then you create a compound style to change the footer link’s text color to
match the text color in the sidebar.
To create the footer links, follow these steps:
1. Go to index.html and insert the following tags and text between
footer container tags:
<p><a href=”mailto:bill@williamharrel.com”>yourEmail@yourDomail.com</a> <a href=”tel:555-555.5555”>555-555.5555</a></p>
153
154 Part II: Creating a Mobile Site
2. Go to chapter1.css and place the following compound style beneath
the .container .content h1 style:
.container .footer p a {
font-size: small;
color: #CCC;
}
Adding an Image to Your Layout
To top off your layout, you should add a banner image across the top of the
page. The header container is designed to adjust to an image of any height;
to keep the header in proportion with the rest of the layout, however, it probably shouldn’t go over about 70 pixels high. The header image can also be
any length — up to the maximum page size of 800 pixels, that is. However, I
wouldn’t make it any larger than about 320 pixels. You really don’t want your
visitors scrolling to see the banner. From a user’s perspective, that’s pretty
annoying — not to mention that it usually greatly diminishes the effectiveness of the banner. You can use the logo.jpg image file that you downloaded from this book’s companion website. The steps look like this:
1. Go to chapter7.css and add the following style, above the first container style:
a img {
border: none;
}
This style, of course, simply makes sure that if you make the image hot,
the browser won’t display an image around it.
2. Go to index.html and enter the following text and tags between the
header container tags:
<a href=”index.html” class=”header”><img src=”images/logo.jpg” alt=”Return
to Home Page” /></a>
A common design technique is to link a logo or banner image to the
site’s home page so the user, no matter where he is in the site, can
always get back to the top of the site by clicking the banner. The tag,
<a href=”index.html” class=”header”>, makes the banner
image a clickable button that loads index.html, and the alt=“Return
to Home Page” property appears as a hover or selected tooltip-like
message informing the user of the link’s destination.
Chapter 7: Laying Out the Home Page
The completed index.html file and chapter7.css file appear in Listings 7-3
and 7-4.
Listing 7-3: The complete index.html file
<!DOCTYPE html PUBLIC “-//WAPFORUM//DTD XHTML Mobile 1.0//EN” “http://www.
wapforum.org/DTD/xhtml-mobile10.dtd”>
<html xmlns=”http://www.w3.org/1999/xhtml”>
<head>
<meta http-equiv=”Content-Type” content=”text/html; charset=utf-8” />
<title>My Mobile -Friendly Site</title>
<link href=”chapter7.css” rel=”stylesheet” type=”text/css” media=”screen” />
<meta name=”HandheldFriendly” content=”True” />
</head>
<body>
<div class=”container”>
<div class=”header”>
<a href=”index.html” class=”header”><img src=”images/logo.jpg” alt=”Return
to Home Page” /></a>
<!-- end .header --></div>
<div class=”sidebar1”>
<ul class=”nav”>
<li><a href=”#”>Blog</a></li>
<li><a href=”#”>Services</a></li>
<li><a href=”#”>About Us</a></li>
<li><a href=”#”>Contact Us</a></li>
<!-- end .sidebar1 --></div>
<div class=”content”>
<h1>Welcome to MySite</h1>
<p>Introduce yourself here.</p>
<!-- end .content --></div>
<div class=”footer”>
<p><a href=”mailto:bill@williamharrel.com”> yourEmail@yourDomail.com</a> <a href=”tel:555-555.5555”>555-555.5555</a></p>
<!-- end .footer --></div>
<!-- end .container --></div>
</body>
</html>
155
156 Part II: Creating a Mobile Site
Listing 7-4: The completed chapter7.css file
@charset “utf-8”;
/* CSS Document */
body {
font: 100%/1.4 Verdana, Arial, Helvetica, sans-serif;
background: #666666;
margin: 0;
padding: 0;
color: #333333;
}
ul, ol, dl {
padding: 0;
margin: 0;
}
h1, h2, h3, h4, h5, h6, p {
margin-top: 0;
padding-right: 5px;
padding-left: 15px;
color: #CCC;
text-align: left;
}
.container {
width: 100%;
max-width: 800px;
min-width: 320px;
background: #666;
margin: 0 auto;
}
.header {
background: #666;
}
.sidebar1 {
float: left;
width: 25%;
background: #666666;
padding-bottom: 10px;
}
.content {
padding: 10px 0;
width: 75%;
background: #333333;
float: left;
}
Chapter 7: Laying Out the Home Page
.footer {
padding: 10px 0;
background: #666666;
position: relative;
clear: both;
}
.container .content h1 {
font-size: medium;
}
.container .footer p a {
font-size: small;
color: #CCC;
}
.container .sidebar1 p {
font-family: Arial, Helvetica, sans-serif;
color: #999;
font-size: xx-small;
text-align: center;
line-height: 15px;
}
ul.nav {
list-style: none;
border-top: 1px solid #666;
margin-bottom: 15px;
}
ul.nav li {
border-bottom: 1px solid #666;
}
ul.nav a, ul.nav a:visited {
padding: 5px 5px 5px 15px;
display: block;
text-decoration: none;
background: #666666;
color: #CCCCCC;
}
ul.nav a:hover, ul.nav a:active, ul.nav a:focus {
background: #999999;
color: #FFF;
}
a img {
border: none;
}
157
158 Part II: Creating a Mobile Site
Chapter 8
Using Templates
In this Chapter
▶ Maintaining consistency by using templates
▶ Saving time and money with templates
▶ Understanding the benefits of premade third-party templates
▶ Using Dreamweaver templates
▶ Working with server-side templates
I
f you’ve been using a computer for more than ten minutes, you know what
a template is, right? Microsoft Word, for example, comes with templates
for creating everything from casual letters to legal briefs. Typically, a template is an empty document shell with a set of premade styles, or style sheets,
that specify formatting of the content.
Although XHTML templates are similar in concept, they differ greatly in practice. For example, unlike your typical Word template (which you open, add
content to, and then save as a document file), XHTML templates — especially
those formatted with CSS — often consist of several different files. It’s not
uncommon, for instance, for one web page to reference two or more CSS files.
Web pages can also rely on several different document files to make up the various sections — headers, sidebars, footers, body, and so on — of a single page.
In this chapter we look at creating the basic structure of a website with templates. There are many approaches to structuring websites with templates —
ranging from simple static and reusable one-size-fits-all HTML files to full-blown
modular sites where each page consists of several different files, known as
includes.
As with many aspects of web design, using includes in your website requires that
you go beyond basic HTML and CSS coding and do a little programming — but
the results are well worth the effort. So, in this chapter, we do just that — reach
beyond basic HTML and CSS coding — and show you how to create a PHP
server-side template structure.
160 Part II: Creating a Mobile Site
Understanding Why Pros
Rely on Templates
Have you ever come across a website where every link you followed took
you to a different-looking page with an all new color scheme and navigational
layout? I have. Each new page is like visiting a different country. Worse, each
new page requires visitors to reacquaint themselves with the layout and
figure out how to get around and find information. Above all else — especially on mobile sites — your site should be designed to make content easy
to find. One way to make that happen is to maintain a consistent “look and
feel” throughout the site. Although the content itself may be different, the
overall style, the look and feel, of the site itself should remain consistent
throughout the site.
Designing and adhering to a structure is one of many ways templates help
you create professional-looking websites. Before looking at the practice
of creating and using templates, let’s take a brief look at why professional
designers rely on them — how templates can save you time and money and
help you create and maintain professional-looking sites:
✓ Controlling consistency: Okay. So does it seem like I’m harping? Hey,
I’m not talking about merely making every page look similar because
it looks nice. Not at all. Think about the way you use a website. As you
scan the home page, your brain is filing away information about how
the content is organized: What do the menus across the top or along
the side do? Do they have submenus? Are there navigational links at
the bottom of the page that match the overall menu structure? How do I
contact these people?
On well-designed sites, this structure does not change. After spending
just a few minutes on your site, the user should be able to change gears
and intuitively know how to get to where she wants to go next.
✓ Easier updating: One of the tremendous advantages of the Internet
is that web content, unlike printed material, is (or should be) easily
updated. Many websites change daily, even hourly, by the minute, or
within seconds. If it weren’t for well-designed templates, this constant,
event-driven updating would not be possible. The people who update
the content on these sites deal only with content, seldom giving thought
to how it’s formatted and presented. If they had to concern themselves
with the tasks that templates handle, their jobs and the results (all that
lightning-fast content) would be immensely more complicated to pull off,
more time-consuming, and a lot less consistent.
Chapter 8: Using Templates
✓ Easier expansion: You never know when the scope of a website project
might change. On several occasions, I’ve had clients come to me with
proposed changes to their sites — a new product line, a shopping cart,
and so on — that instantly transformed a small, easy-to-manage website
into a huge, work-intensive enterprise. At times like this, you’ll bless
yourself for having taken the time and spent the effort to design even the
simplest site around a sound template system, instead of just tossing a
few pages together and moving on to the next project.
✓ Avoiding errors: A basic truism in any design environment is that the
more editing you do, the more opportunities there are for introducing
errors into your project. Say your site has 25 pages, and you need to
make the same change to all 25 of them. That’s 25 opportunities to make
a mistake. Templates, external CSSs, includes — all of these tools help
you avoid errors. (The counter side is, of course, if you make an error on
a template asset, your error will show up on all 25 pages. But then, it’s
also much easier to correct the error if that happens.)
✓ Saving time and money: When it comes down to it, isn’t doing the best
possible job as quickly and as efficiently as possible always at the top of
the list of concerns? Most websites require a commitment over the long
haul. I maintain and update sites today that I designed and published
nearly 20 years ago. Taking the time to think through, plan, and execute
the structure of your site might sometimes seem like superfluous work
and a waste of time — and, at times, you might have trouble convincing
the client that the few extra design hours are necessary. Taking shortcuts can often put you on dark, winding, difficult-to-navigate roads or
take you to dead ends where all you can do is turn around and go back
the way you came. A sound template structure can save your valuable
time. As a designer, your time really is your most important asset.
Using premade third-party templates
One of the huge advantages of using templates
is that there are so many premade, third-party
professionally designed templates available. A
simple Google search for web templates brings
up so many hits that you could grow old looking at them all. Many are free or so inexpensive
that, in the overall scheme of a web design project, they may as well be free.
There are many third-party template sites on
the web, and they do quite well. Why? Because,
rather than start completely from scratch (which
is time-consuming), many professional designers
prefer to use the templates sold at these sites.
Take sites like TemplateMonster.com, for
example (shown in the figure). Sites like these
have hundreds of well-designed HTML templates
at reasonable prices. All you have to do is swap
out the canned content with your own, make
whatever design changes you want, and —
bam! — you have a professionally designed website in a fraction of the time it would have taken
if you started from scratch. (Chapter 20 provides
a list of ten great resources for finding third-party
web templates.)
(continued)
161
162 Part II: Creating a Mobile Site
(continued)
You might be wondering about the possibility
of somebody else using the same template and
your site looking too much like your competition’s site. First of all, that’s highly unlikely — in
all the years I’ve been designing websites, I’ve
never seen that happen. Besides, it’s very easy
to make color, font, and other design and layout
changes to these templates; they allow you the
flexibility to make them uniquely your own.
Make sure it is well documented. In fact, try
to get a look at the documentation before you
purchase the template. If you can’t do that,
try to get a return agreement that allows you
to change your mind if the documentation isn’t
sufficient to allow you to make changes without
a lot of trial and error. The point, after all, is to
save time, right?
Which brings us to a very important consideration when selecting a third-party template:
Working with Dreamweaver Templates
Design programs such as Dreamweaver come with many nice-looking templates. Premade templates not only save gobs of time, but they also provide
beginners with a great way to learn how to construct HTML pages and the
accompanying CSS files. The templates that come with Dreamweaver are
quite flexible and easy to adapt to your needs. In addition, there are hundreds of premade, third-party templates designed especially for modifying in
Dreamweaver. (See the sidebar, “Using premade third-party templates.”)
Many programs that aren’t built for web design — such as Microsoft Word,
PowerPoint, and Excel — allow you to save your documents as HTML or some
other web format. Here’s a word to the wise: Do not try to use one of these
programs as a web design tool. Word, for example, creates extremely “dirty”
code — so full of extraneous stuff that Dreamweaver has a special import feature designed solely to “clean up” files that have been saved to HTML in Word.
Trust me: Word is not a web design program. Period.
Chapter 8: Using Templates
Even when I do code much of a site by hand, I almost always start by setting up
and modifying the basic framework of one of Dreamweaver’s templates. Why?
Because this a great way to get the structure in place — such as the page and
container layout, markup language type, CSS files, and so on — while saving
an hour or two in the process. Sure, you can do all this by hand (and you’ll
have to if you don’t have Dreamweaver or a source code editor that does all
this preliminary work for you), but why do more work and spend more time on
something when you don’t have to? (I use a dishwasher, too!)
Dreamweaver’s New Document dialog box
If you’re new to web design, Dreamweaver’s New Document dialog box,
shown in Figure 8-1, might seem a little daunting — there’s a lot of stuff there.
From another perspective, though, you can use it to set up your template and
CSS files, and then take a look at the source code to see how certain page features are accomplished. Let’s have Dreamweaver create a layout for us, and
then look at how it put our page together. Just follow these steps:
Layout preview DocType
Figure 8-1:
The Dreamweaver
New
Document
dialog box
is a great
place to
start
creating
your
template.
Attach CSS file
Layout CSS
1. Click the File menu and choose New.
As you can see, Dreamweaver allows you to create all kinds of files,
including HTML, CSS, JavaScript, and PHP, which are the four types of
files we use in this chapter (and the remainder of this book).
163
164 Part II: Creating a Mobile Site
2. In the Page Type column, choose HTML, and then, in the Layout
column, choose 2 Column Liquid, Left Sidebar, Header and Footer.
The small preview on the right (shown in Figure 8-2) shows you the
layout — the header across the top, the footer across the bottom, and
the sidebar and the body area to the right of the sidebar. In all, there
are four containers (five, if you count the page itself). The percentage
symbol on the body container indicates that the width of the two vertical containers, the sidebar and content containers, are liquid — which
means the columns are self-adjusting; they resize themselves according
to the size of the browser window — while the other columns remain
fixed, or the same size, regardless; they don’t adjust with the browser
window.
Figure 8-2:
This preview shows
you the container layout
of your
selections.
3. Click the DocType flyout and choose XHTML 1.0 Transitional.
You may have noticed that there is an XHTML Mobile 1.0 doctype (doctypes are discussed in Chapters 2 and 7). My experience is that it’s
too strict and doesn’t allow some CSS formatting to display on newer
devices. So, I prefer controlling formatting with CSS styles, rather than
Dreamweaver’s mobile doctype.
4. Click the Layout CSS drop-down and choose Create New File.
Notice that there is also a Link To Existing File option, which you could
use if you were creating a new page template for an existing site that
already had CSS style sheets. In new sites (as you’ll see in a moment),
the Create New File option starts a new external CSS file.
5. Click Create.
6. Dreamweaver suggests a name for the CSS file based on the layout
you chose.
I’m not crazy about this naming scheme, so I simply rename the file
here. As you’ll see in a minute, the external CSS file that Dreamweaver
creates contains all the necessary tags to format these containers and
their content (the text and graphics inside them).
Chapter 8: Using Templates
When you complete these five simple steps, you have, in effect, performed
several tasks that would have taken you quite a bit of time to do manually. In
just a few short minutes, Dreamweaver took care of the following tasks:
✓ Created an HTML page with all the necessary coding to lay out your
header, sidebar, body, and footer containers.
✓ Created all the necessary CSS selectors to format the text within these
containers. (Granted, the formatting probably won’t be exactly what you
want, but it’s much easier to change the tags than to create them.)
✓ Created a sidebar with a menu of rollover-like buttons. All we have to do
is change the button text and create the links.
✓ Created an external CSS style sheet with all the basic formatting tags in
place, as well as extensive commenting to guide you through editing the
styles to suit your needs.
✓ Created “placeholder” content that provides you with a visual reference
to the page’s overall appearance.
✓ But wait, there’s more! If you’re new to all this, it performed a whole
bunch of functions you would have had to research and experiment with
to get this far. Instead, you already have working mock-up to learn from.
The completed template files
As shown in Figure 8-3, Dreamweaver creates a somewhat basic page. (One
thing I’m not wild about is the color schemes the designers at Adobe chose
for these layouts, but they’re easily changed.) The placeholder text inside
each of the containers describes aspects of the layout and provides suggestions for modifying the formatting and content. Notice also in the Code view
the <div class=> tags. These set up the containers themselves, as discussed in Chapter 7.
Technically, in Dreamweaver-speak, this is not what Dreamweaver calls a
“template.” (Dreamweaver templates themselves are different animals.)
Instead, what you have is two files: the page file itself and a file with the .css
extension. For our purposes, this is the start for your template. From here,
you would start replacing the placeholder content — the logo, the menu
labels and links, the header and footer content — with your own content, and
then save the file. Making all of these changes is discussed in Chapter 7.
When you’ve replaced all the content and saved the file, this becomes your
template. The only thing that changes from page to page is the content in
the .content container. You simply open the page, save it with a different
name, and create your body content.
165
166 Part II: Creating a Mobile Site
Figure 8-3:
Dreamweaver
creates
a basic
“blank”
page
and creates
an accompanying CSS
file —
everything
you need for
starting your
site has
been
created.
Look over the HTML file and the CSS file and examine how the containers
are created, as well as how the text is formatted. Were you to create your
template by hand, this is the basic structure you would use to set up your columns and other containers. Notice that the CSS file is heavily annotated with
comments describing what each style does and how, as well as several suggestions for changing the styles. Figure 8-4 shows a website created by modifying
this Dreamweaver-created template.
Figure 8-4:
Right:
Example
of a Dreamweavergenerated
template.
Left: The
same
template
adapted
to a mobile
site.
Chapter 8: Using Templates
Choosing the Right Template Structure
There are many ways to approach setting up a website template system. In
this section, we’ll look at two of the most common: creating a static template
file you reuse for each new page, and creating a dynamic template system by
assembling pages consisting of multiple parts. Both have their advantages
and disadvantages.
Creating a static template file
This approach, creating one file with all the necessary elements and using
it for each new page in your site, works best for smaller sites. The primary
drawback to this approach is that if you need to make changes to any of the
elements that make up the template file, each page that uses the template file
will also need to be changed.
This is not as bad as it sounds. If you use Dreamweaver or a source code
editor such as UltraEdit, these programs have search-and-replace features
that allow you to find and replace text and code across multiple — even
thousands — of files at once. You just have to be very careful about how you
construct your search-and-replace criteria. In other words, be very sure the
change is constructed properly before you click Replace All.
The website in Figure 8-4 is a good example of a static template file. The site
consists of only five pages, and only the .content container changes from
page to page. The way I approach designing this type of template is to design
the home page first, and then use it (or a copy of it) as the template file.
Creating modular template files
The technical term for what I call modular is includes. Includes are pieces,
or modules, of pages. For example, take a look at Figure 8-5. Yes, I know this
looks like the same page from Figure 8-4 — and, essentially, it is. However,
it’s created (or you could say “assembled”) differently: Instead of one HTML
file, it consists of three PHP files; the sidebar and the footer are includes.
167
168 Part II: Creating a Mobile Site
footer.php
sidebar.php
Figure 8-5:
A modular
web page
created as a
collection of
includes.
You may be wondering why the header is not also an include. If you think
about it, this section of the page is already modular because it consists only of
the company logo, a single graphics file. If the company ever changes its logo,
changing the header in this case is simply a matter of editing the graphic. If,
however, this header consisted of (say) a menu that spans the top of the page,
then it would be prudent to create an include for the header. The accompanying sidebar offers a quick look at creating includes in Dreamweaver.
So why should you construct your pages this way? You probably already
know the answer. If (down the road) you need to change or expand the menu,
or change the footer information, all you need to change are the includes.
The changes would automatically affect every page in the site using this template — even if your site consisted of a million or so pages!
Frankly, the only seamless way to do this is with server-side includes, for
a number of very good reasons. There are ways to use JavaScript to create
includes, but because not all mobile devices support JavaScript, it doesn’t
make much sense to use them. Especially when you consider that with the
server-side method, which is so easy to use, it doesn’t matter what technology your site visitor’s devices support.
Chapter 8: Using Templates
So, with that said, remember: To use this type of template, the server on
which you host your mobile site must support PHP. Most hosting companies’
servers do. Although there are some other technologies you can use for this
purpose, such as Microsoft Server’s Active Server Pages (ASP), PHP is by far
the most widely used and supported.)
Creating includes with Dreamweaver’s
Library (Assets) technology
If you use Dreamweaver, it has a built-in feature for creating includes; it’s called Library. Unique
to Dreamweaver, the Library consists of “assets” you can use and reuse in your pages. Library
assets have a .lbi file extension and are saved in the Library subdirectory. This technology uses
CSS selectors and, in addition to being quite easy to use, it also works very well — as long as (of
course) the users’ mobile devices support CSS. Here’s how to use it:
1. Begin by creating the content you want in the include, including the links and special
formatting not handled by your style sheets.
(That’s right! You can format your includes with same CSS files used to format the rest of the
document!) For example, the content for the footer include in our medical center site would
look like this:
<p><a href=”mailto:info@spinecenter.com”>info@spinecenter.com</a> - <a href=”
tel:805-377-7900”>805-375-7900</a></p>
Exactly as you would format it were you inserting it into your main document, right?
2. Go to Dreamweaver’s Assets panel (next to the Files panel, unless you’ve changed
Dreamweaver’s default workspace) and click the Library icon (it looks like an open book).
3. Click the New Library Item button in the lower-right corner of the panel, and then name the
new Library asset.
4. Copy the content you created for this asset, code and all.
5. Click the Edit button in the lower-right corner of the Assets panel.
6. If Dreamweaver is not already in Split view, click Split in the upper-left corner of the
document window, and then paste the content at the bottom of the existing code.
There — you have a new asset you can deploy to your heart’s content. To use the Library item,
follow these steps:
7. Place your cursor in the document where you want the include.
8. Click the Insert button at the bottom of the Assets panel.
And there you go! As long as the users’ devices support CSS, your new include will work. (If the
users’ devices don’t support CSS, you should be directing them away from this page anyway.)
169
170 Part II: Creating a Mobile Site
Server-side includes
As mentioned, letting the server do this work is really the only foolproof
approach. Besides, when you’re creating content for handhelds, it’s always
a good idea to hand off as much of the processing as possible, so as not to
stress out the devices’ overworked little brains.
Creating and deploying server-side includes is a two-step process. First, you
create the content and save it, and then you reference the content file in your
document. Let’s do that now:
1. Begin a new blank text document.
Except for links and any overriding formatting, you can format your
include content from the same CSS files used by the main content
page. In fact, your include doesn’t need any additional code, such as
<html> ,<head>, <body>, and so on. If you created your new page with
Dreamweaver, go ahead and delete everything on the page.
2. Create the content for your include on the blank page.
3. Save the include file with a .php extension.
If you were creating a sidebar include, for example, you could name it
sidebar.php.
4. Go to the spot in the code of your main document file where you want
to insert the include, and then type the following code:
<?php include(“includes/filename.php”); ?>
The example given here assumes that you’ve created a subdirectory for your
includes named includes — which is a good idea, especially if your site has
several includes. Where you place the code, of course, depends on the layout
of your page. In the medical-center page we’ve been working on, you would
place the include code between the container <div class> tags, as shown
in Listing 8-1.
Listing 8-1: Deploying sidebar and footer includes in main web page
<body>
<div class=”container”>
<div class=”header”><a href=”index.html” target=”_self”><img src=”images/
logo.png” alt=”Logo” name=”Home Page” width=”320” height=”32”
vspace=”10” align=”center” id=”Insert_logo” style=”background:
000000; display:block;” /></a>
<!-- end .header --></div>
<div class=”sidebar1”>
<!--#include file=”includes/sidebar.php” -->
<!-- end .sidebar1 --></div>
Chapter 8: Using Templates
<div class=”content”>
<h1>Mobile California Spine Institute </h1>
<p><img src=”images/CSIeveninga.jpg” alt=”CSI” width=”175” height=”136”
hspace=”5” align=”left” />Welcome to the mobiile version of the
California Spine Institute (CSI) Website. Founded by Dr. John C.
Chiu, CSI is an ultra-modern, state-of-the-art Minimally Invasive
Spine Surgery (MISS) center in Thousand Oaks, California. MISS
is the less-intrusive, less-traumatic alternative to conventional
open back surgery. Dr. Chiu is a pioneer and co-developer of the
MISS procedure. <br /></p>
<!--end .content --></div>
<div class=”footer”>
<?php include(“includes/footer.php”); ?>
<!--end .footer --></div>
<!-- end .container --></div>
</body>
</html>
Variations on your template theme
This system, although it will work nicely with most mobile sites, is not a onesize-fits-all solution. (Is anything?) Depending on the complexity of your site,
you may need more than one template and more than one set of includes.
Many sites have various departments, and each of those might have slightly
different menu and page structures. Then, too, you may need to present the
same content in several different languages.
The point is that this template system will get you started. And it’s designed
to expand easily.
171
172 Part II: Creating a Mobile Site
Part III
Enhancing Your Site with
Advanced Interactivity
and Multimedia
T
In this part . . .
his part looks at taking your mobile websites beyond
the basics of simple navigational buttons. It starts by
introducing you to interactive HTML forms. After that you
look at using multimedia — images, digital video, and
Flash — in your sites, starting with a discussion of media
file formats. (Which are the best formats and why and
how to load them into and format them on your pages?)
This part ends with a discussion of new technologies,
such as HTML5, CSS3, and WebKit extensions. Mastering
these can save you lots of time. Time is, after all, money!
Chapter 9
Designing Mobile Forms
In This Chapter
▶ Understanding basic form construction
▶ Learning the different form elements
▶ Formatting forms with CSS
▶ Creating a contact form
▶ Using server-side form processing
B
ack at the start of the Information Age, as the personal computer was
just being introduced as a household appliance, prognosticators had
all kinds of predictions of how these devices — and the Internet — would
change our lives. One prediction was that by now we’d all be taking advantage of the paperless office. The forests would finally get a break when we all
stopped using so much paper. As it turned out, the talking heads missed the
mark completely.
The advent of the PC has had an opposite effect. The world uses more paper
than ever — mostly contributable to proliferation of computers and personal
printers. What we did see, though, was a shift in the way we use and process
forms. Although we use forms more than ever, most of them are electronic. We
submit them online, rather than fill them out by hand and fax or snail-mail them.
Nobody likes filling out forms. Yet our lives are full of them. Most websites
have at least one form of one type or another, ranging from simple “Contact
Us” forms to login forms that provide access to blogs or online accounts. So,
like it or not, when you choose to become a web designer, you’ve automatically taken on the role of form designer.
Web forms are one of the most common breaking points on the Internet.
Few things turn off a mobile site user — sending them scurrying off to your
competitor’s site — quicker than a poorly designed, difficult to use, or malfunctioning web form. If your forms are too long, hard to understand, or don’t
work the first time the user clicks “Submit,” the likelihood is very high that
you’ve lost a potential customer.
176 Part III: Enhancing Your Site with Advanced Interactivity and Multimedia
In this chapter, you get a closer look at designing web forms. You start with
an introduction to all the available form parts, or elements. Then I show you
how to create a simple Contact Us e-mail form that gathers basic pieces of
information about your user, such as name, e-mail address, and a comment.
You have several elements — such as checkboxes, radio-button groups,
selection lists (menus), and several others — at your disposal. Matching
components to data type can be critical to effectiveness of your forms.
Understanding XHTML Forms
An XHTML form gathers information the user submits on a web page and
then does something with that data. What the form does with the information
depends on what you tell it to do. The form can e-mail the data somewhere,
save it to text file or database, or simply send the information to another web
page and display it.
XHTML has about ten or so built-in form elements, and you can use CSS to
format them to your liking. (See the sidebar “Formatting form labels and elements with CSS.”) XHTML itself, however, does not have the ability to do
anything with the form or form data. For that you’ll need either a client-side
(usually JavaScript) or server-side (usually PHP) script. Because you are creating forms for mobile devices, you should use PHP for processing your form
data whenever possible. Why? Because not all handhelds can run JavaScript,
and it’s always a good idea to let the server carry the load when you’re working with mobile devices. It’s cleaner, more reliable, and doesn’t make the
handheld’s processor do any unnecessary work.
Basic form construction
You can create forms that take up an entire page, or your forms can be part
of a larger page. The form itself — the form body and all of the form elements — reside within the <form></form> tag pair. The form elements in
Figure 9-1, for example, are created by placing the form field and button tags
between the <form></form> tags shown in Listing 9-1.
Chapter 9: Designing Mobile Forms
Figure 9-1:
This simple
form’s two
elements
are created
by placing
the form
tags
between
the
<form>
</form>
tag pair,
as shown
in Listing
9-1.
Listing 9-1: Example of using the <form></form> tag pair.
<body>
<form id=”form1” name=”form1” method=”post” action=””>
<p><label for=”name”>Name</label>
<input type=”text” name=”name” id=”name” /></p>
<p><input type=”submit” name=”submit” id=”submit” value=”Submit” /></p>
</form>
</body>
You can start your form anywhere on the page you want. Figure 9-2 shows a
form in the right column. The designer accomplished this by placing the form
tags inside the rightColumn1 selector. (See Listing 9-2.)
177
178 Part III: Enhancing Your Site with Advanced Interactivity and Multimedia
Figure 9-2:
You can
create your
form anywhere you
want on
the page.
Listing 9-2: The form appears on the page wherever you place the
first of the <form></form tag pair
<div id=”rightColumn1”>
<h2>Contact CSI</h2>
<h3>Required*</h3>
<div id=”contact”>
<form class=”Dark_Default” id=”contact” name=”contact” method=”post”
action=”<?php echo $_SERVER[“PHP_SELF”]; ?>”>
Before you start adding your form elements, the form tags look like this:
<form id=”contact” name=”contact” method=”post” action=””>
</form>
The following is a description of each these form properties and what
they do:
Chapter 9: Designing Mobile Forms
✓ form id gives the form a unique ID, which is important for a few reasons.
First, you can have more than one form or form area on a page. Each
form would need its own ID. Depending on your application, you might
also use this ID for referencing the form in your scripts, and you could
use it for referencing in your style sheets.
✓ name serves a similar function as form ID, except that you would use
it for referencing in CGI and Perl scripts, which are not in as wide use
today as they once were. Even so, many web hosting companies use
CGI in their default from-processing scripts; it’s a form of server-side
scripting.
✓ method tells the browser how to submit the data. There are two
options: GET and POST. GET appends the data to the end of a URL and
is typically used for database searches, and POST is typically used for
changing values in a database, sending the data in an e-mail, or uploading files to a server.
✓ action is used to specify the name of the script or PHP page that processes the form data. You can see how this works in the “Creating a
Contact Form” section, later in this chapter.
Dreamweaver is very adept at creating forms. You’ll find each of the form
elements on the Forms submenu of the Insert menu. When you choose one of
them, Dreamweaver steps you through a wizard-like set of dialog boxes where
you define the element attributes. When you finish, the program creates all
the required tags to create the element.
Form elements
If you’ve spent more than a couple of minutes on the Internet, you’ve probably encountered all ten-or-so XHTML form elements. Each element is
designed to handle specific kinds of data, and deploying them strategically
not only makes filling out the form easier for your users but it can also help
you control how the user enters data. How data — the formatting and the
actual wording and punctuation — is submitted can often be crucial to certain data-collection applications. Figure 9-3 shows each of the different form
types, which are described in the next few sections.
179
180 Part III: Enhancing Your Site with Advanced Interactivity and Multimedia
Figure 9-3:
XHTML form
element
types.
Text field
Sometimes called a text box, the text field is the most common form element.
Text fields allow users to type one line of text, usually in response to the field
label, which is typically displayed to the left of or above the field. Use text
fields for names, phone numbers, e-mail addresses, and so on. Text fields use
the <input type> tag and are set up like this:
<input type=”text” name=”First Name” id=”firstName” tabindex=”1” />
You can create an accompanying label for the field with the <label> tag. For
example, to place a label in front of the field, your code would look like this:
<label for=”firstName”>First Name:</label> <input type=”text” name=”firstName”
id=”firstName” tabindex=”1” />
To place the label above the field, simply place a line break <br /> before
the text field or the paragraph <p> </p> pair around it.
Notice that <input> does not have a corresponding closing </input> tag.
Many of the tags used in XHTML derive from earlier HTML versions. Unlike
XHTML, HTML did not require closing tags. The slash (/) at the end of the tag
closes the tag. In fact, you can use this syntax to close almost any XHTML tag,
such as the line break tag, <br />, for example.
Chapter 9: Designing Mobile Forms
You can also control other attributes of your text fields, such as these:
✓ size: This controls the length (in characters) of your text field. To make
the field 32 characters long, for example, you would use size=”32”.
(This does not restrict the length of the text string the user can type into
the field. It simply controls the display size of the field. You can control
the length of the text string with the next tag.)
✓ maxlength: Use this attribute to set the maximum number of characters
the user can type into the field. The attribute maxlength=”100” limits
the number of possible characters to 100.
✓ value: Use this attribute to create a default text string for the text field,
or what data the field will hold if the user doesn’t fill in the field. Say,
for instance, most of people filling out your form are from the United
States, you could fill out this field for them with the value tag, like this:
value=”United States”, as shown in Figure 9-4. The user can override the default value by replacing the existing text. Listing 9-3 shows
how to use the value property in your code.
You can use the text field element to create a password field, as shown
in Figure 9-4, by changing the input type to password (<input type=
”password”), as shown in Listing 9-3. Password fields display asterisks,
rather than text, when the user types in the field. Use the value attribute to
set the password, like this: value=”mypassword”. You’ll need some scripts,
though, to make this field do anything other than display asterisks.
Figure 9-4:
Example
of default
value for
a text field
and a password field.
181
182 Part III: Enhancing Your Site with Advanced Interactivity and Multimedia
Listing 9-3: Setting up the initial field value and creating a password field
<form id=”form1” name=”form1” method=”post” action=””>
<p><label for=”country”>Country:</label>
<input name=”country” type=”text” id=”country” value=”United States” /></p>
<p><label for=”pwd”>Password</label>
<input name=”pwd” type=”password” id=”pwd” value=”mypassword” /></p>
</form>
Text area
The Text Area form element is often used for comment boxes on forms.
Within reason, you can make them as big as you want and they can accept as
many characters as you want. Text area uses the <textarea></textarea>
tag pair and the typical text area code would look like this:
<label for=”comment”>Text Area: </label><textarea name=”comment” id=”comment”
cols=”50” rows=”10” tabindex”2” >Type your comment here</textarea>
Notice that this code sets the comment box to 50 columns and 10 rows.
Columns are the equivalent to characters, and rows are lines of text. To display default text in a text area box, you don’t need the value attribute. There
is no limit to the amount of text the user can enter. If she enters more lines of
text than the number of defined rows, the text area box automatically adds a
scroll bar to the right of the box. (Keep this in mind when adding text areas
to your forms. If you don’t want long, rambling comments submitted with
your forms, consider not using text areas.)
Select (list or menu)
Many forms provide lists of options for users to choose from. The select
form element allows you to create lists as either drop-down menus or as
display lists. Lists can display the entire list, or a partial list with a scroll bar
that exposes the remainder of the list values, as shown in Figure 9-5.
Drop-down lists
Full list
Figure 9-5:
Examples
of select
menus and
lists.
Partial list with scrollbar
Chapter 9: Designing Mobile Forms
Making navigation easier with tabindex
Have you ever noticed that you can move from field to field on web forms with the Tab key? On a
well-designed form, pressing the Tab key should move your cursor logically from one field to the
next. On not-so-well-designed forms, pressing the Tab key moves the cursor erratically through
the form. The difference between the two forms is that the designer of the well-designed form took
the time to insert the tabindex property in the form element tags. For example, say the first field
on your form is First Name and the second field is Last Name. After the user types in the
First Name field, pressing the Tab key should move the cursor to the Last Name field. To set
this up, use the tabindex property in each of your fields, like this:
<label for=”firstName”>First Name:</label> <input type=”text” name=”firstName”
id=”firstName” tabindex=”1” />
<label for=”lastName”>First Name:</label> <input type=”text” name=”lastName”
id=”lastName” tabindex=”2” />
Using a tabbing order is especially important on mobile websites. Many mobile devices, especially
older smartphones and feature phones, navigate web pages with keys or selection wheels. This is
the equivalent to using the Tab key on standard computers. An improperly implemented Tab order
can quickly frustrate mobile users. Each browser behaves differently when you don’t identify the
Tab order. Without it, you often can’t predict where the cursor might go next.
Select menus and lists use the <select></select> tag pair, and the list
options are placed between the <option></option> tag pair, like this.
<select name=”month”>
<option value=”1”>January</option>
<option value=”2”>February</option>
<option value=”3”>March</option>
<option value=”4”>April</option>
<option value=”5”>May</option>
<option value=”6”>June</option>
<option value=”7”>July</option>
<option value=”8”>August</option>
<option value=”9”>September</option>
<option value=”10”>October</option>
<option value=”11”>November</option>
<option value=”12”>December</option>
</select>
The value between the quotation marks is the value this list submits, and the
value between the tags is what the user sees. The example just given sets up
a drop-down menu. To change from a drop-down to a display list, you simply
add the size attribute to the select tag, like this:
183
184 Part III: Enhancing Your Site with Advanced Interactivity and Multimedia
<select name=”month” size=”4”>
<option value=”1”>January</option>
<option value=”2”>February</option>
<option value=”3”>March</option>
<option value=”4”>April</option>
<option value=”5”>May</option>
<option value=”6”>June</option>
<option value=”7”>July</option>
<option value=”8”>August</option>
<option value=”9”>September</option>
<option value=”10”>October</option>
<option value=”11”>November</option>
<option value=”12”>December</option>
</select>
The preceding code would create a display list with the first four options
displayed, and the remaining options are scrollable. To display the entire list,
simply set the size value to number of options. In the above example, the size
value would be 12.
Drop-down lists or display lists?
There are several very good reasons for using
select lists over text fields. Forcing the user to
choose from a list controls how the data gets
submitted — and there are all kinds of applications where controlling what the form sends
is beneficial. Say, for instance, you’re collecting addresses in a database. Forcing the
user to choose his state from a list ensures
that you don’t get a few thousand variations
of Mississippi in your database. Using lists
to control how dates are sent also saves you
from having to sort out umpteen date format
versions.
I’m sure you get the idea. There are thousands
of ways users can mangle your data collection. Yet another benefit of select lists is that
the value sent by the form can be different
from what the user selects. Why is this beneficial? Let me give you an example; then, I’m
sure, many more reasons will occur to you: Say
your company collects customer information
based on regions: Southeast, Midwest, and so
on. Would you rather your user decides which
state falls into what region, or would you rather
he or she chooses a state and you — or you
select list — decides which region the state
is in? For your data collection purposes, North
Carolina might be in the Southeast. The person
filling out the form may not see it that way. Or
maybe you just want to present the user with
the names of months, but want them submitted
as numbers.
Finally, should you use drop-downs or display
lists? This depends on your application and how
you want your form to look, of course. If your
lists are very long, such as countries or states,
for example, the drop-down menu or partial
display list saves gobs of screen space —
and frankly, they’re much more attractive and
professional-looking. A rule of thumb I use is:
two or three list options go in a display list; more
than three go in a drop-down.
Chapter 9: Designing Mobile Forms
If you use Dreamweaver, the program installs several common select lists in
the Snippets panel. To use the preceding month select list, for example, you
simply place your cursor where you want the list in your document, open the
Snippets panel (click the Window menu and choose Snippets), navigate to the
Form Elements, Drop-Down Menus subfolder, select the list you want and then
click the Insert button at the bottom of the panel. You can also save select
lists in the Snippets panel. The first time I created a states drop-down menu,
for instance, I saved it as a snippet. I won’t be typing those 50 states again!
You can also set a default value for your lists — you know, a preferred value
that is automatically selected if the user doesn’t select anything, such as
(say) the highest priced widget you’re selling in a shopping cart application,
by adding the selected attribute to the option tag:
<option value=”3” selected=”selected”>March</option>
Checkbox
The checkbox simply allows the user to switch a value on or off. You’ve seen
this hundreds of times, especially when buying something online or agreeing
to software terms and conditions. The checkbox has two states — checked
or unchecked — but you can assign a value to a checked box (such as, say,
“agreed”) to clarify what the checked state is intended to mean.
Checkbox uses the input tag:
<input type=”checkbox” name=”agree” id=”agree” value=”Agreed” />
<label for=”agree”>I agree <br />
</label>
In the above example, if the checkbox is checked, the form sends the value
“Agreed”. Without the value attribute, the value sent would be “checked”.
As with the text field element, you can also use the <label> tag to place a
label above, in front of, behind, or below the checkbox. You can change the
initial value from unchecked to checked by placing the checked attribute
in the input tag, like this:
<input type=”checkbox” name=”agree” id=”agree” value=”Agreed” checked=”checked”
/>
Checkbox groups
Checkbox groups allow you to create groups of related options the user can
select from, as shown in Figure 9-6. All of the checkboxes have the same
name but different IDs and values. The purpose is to collect related data on
the same topic. You could use a checkbox group, for example, on a medicalhistory form where you would want users to make multiple selections on the
question. In other words, checkbox groups allow users more than one selection per group.
185
186 Part III: Enhancing Your Site with Advanced Interactivity and Multimedia
The code for a checkbox group looks like this:
<label>
<input type=”checkbox” name=”CheckboxGroup1” value=”apples” id=”CheckboxGroup1_0”
/>
Apples</label>
<br />
<label>
<input type=”checkbox” name=”CheckboxGroup1” value=”oranges”
id=”CheckboxGroup1_1” />
Oranges</label>
<br />
<label>
<input type=”checkbox” name=”CheckboxGroup1” value=”bananas”
id=”CheckboxGroup1_2” />
Bananas</label>
Figure 9-6:
Example of
checkbox
group with
multiple
selections
Radio buttons
Radio buttons are designed to work in groups. Use them when you want to
limit the user’s choices to just one. Say, for example, you’re shopping cart
form asks for a hat size. Using a radio button group, shown in Figure 9-7,
ensures that you get only one hat size.
Figure 9-7:
Radio button groups
allow only
one selection per
group.
Chapter 9: Designing Mobile Forms
Radio buttons use the <input> tag with the “radio” attribute. All buttons
in the group have the same name, but each button has a different ID and
value, as follows:
<label>
<input type=”radio” name=”hatSize” value=”small” id=”hatSize_0” />
Small</label>
<br />
<label>
<input type=”radio” name=”hatSize” value=”medium” id=”hatSize_1” />
Medium</label>
<br />
<label>
<input type=”radio” name=”hatSize” value=”large” id=”hatSize_2” />
Large</label>
<br />
<label>
<input type=”radio” name=”hatSize” value=”xLarge” id=”hatSize_3” />
Extra Large</label>
You can set the default — or option that is automatically selected if the user
fails to check one — radio button with the checked attribute, as follows:
<input type=”radio” name=”hatSize” value=”xLarge” id=”hatSize_3”
checked=”checked” />
Fieldset
A fieldset is a set of fields grouped under one heading (or legend), as shown
in Figure 9-8. Being part of a fieldset doesn’t really affect how the fields and
other elements in the set return data. Instead, the fieldset arranges and presents fields in a manner helpful to the user or the person filling out the form.
Fieldset
bounding
box
Figure 9-8:
Example of
a fieldset.
Legend
187
188 Part III: Enhancing Your Site with Advanced Interactivity and Multimedia
Formatting form labels and elements with CSS
By default, all of the labels use the body, or <p> formatting CSS rule, and the form fields themselves
have their own formatting — black text on a white background. Usually, this is fine. However, good
design often requires that your form pages match the other pages in your site. Or perhaps you’re
placing a form on an existing page that isn’t white with black text, as shown in the figure on the left.
In these situations, you can create a set of CSS rules specifically for your form elements.
The black labels in the example are unreadable, and the contrast between white form fields on the
dark background is far too stark. You can correct this by creating and formatting containers for the
form fields and selectors for the form labels and form text. To change the labels, you can create a
selector specific to the form labels themselves, like this:
#form1 .labels label {
font-family: Arial, Helvetica, sans-serif;
font-size: 14px;
font-weight: bold;
}
This selector targets all text between the <form id=”form1”></form> tags that is formatted with
the <label></label> tags — in this case the “Name:” and “Comments:” labels. To format
the fields themselves, specifically the field backgrounds and text the user types into the fields, you can
create a selector with the desired formatting and then apply it to the form fields. Here is an example:
.fields {
background: #666;
font-size:12px;
color: #CCC
}
Now, when you apply this selector to the form elements, using the class attribute, like this:
<textarea name=”comment” cols=”45” rows=”5” class=”fields” id=”comment”
tabindex=”2”>Type your comment here.</textarea>
you get reformatted form fields that look much nicer on your dark page, as shown in the figure on the right.
You can use this technique on all of your form elements. It will also change the appearance of
select drop-down menus and lists. You can also use CSS to position your form elements and labels
on the page, just as you would position any other object, as discussed in Chapter 7.
Chapter 9: Designing Mobile Forms
Fieldsets use the <fieldset></fieldset> tag pair, as shown below:
<fieldset>
<legend>Tell Us About Yourself</legend>
<label for=”name”>Name:</label>
<input type=”text” name=”name” id=”name” tabindex=”1” />
<p>
<label for=”city”>City:</label>
<input type=”text” name=”city” id=”city” tabindex=”2” />
</p>
<p>
<label for=”phone”>Phone:</label>
<input type=”text” name=”phone” id=”phone” tabindex=”3” />
</p>
</fieldset>
Buttons
XHTML supports a few different types of buttons — but the two used most
often are Submit and Reset. XHTML buttons on their own — without programming — don’t really do anything. (An exception is the Reset button; it will clear
form fields without additional programming.) Sure, you can click them and the
button will display a simulated “depressed” or clicked state, but that’s it. The
button won’t actually submit the user’s data, not until you apply some code to
tell the button what to do with the data. Making buttons work is discussed in
the “Creating a Contact Form” section, later in this chapter.
You create buttons with the <input> tag, like this:
<input type=”submit” name=”submit” id=”submit” value=”Submit” tabindex=”4” />
You can create a Reset button by setting the type attribute to “reset”, as
follows:
<input name=”reset” type=”reset” value=”Reset” tabindex=”6” />
Reset, of course, clears the form fields, allowing the user to start with an
empty form.
The button’s label, or caption — the text on the button itself — comes from
the value attribute. Buttons are unique from all other form elements in that
you can also use graphics files, or images, such as small GIF, PNG, or JPEG
files as buttons. This allows you to create stylized custom buttons in your
forms, rather than the default button images. For more on this, see the sidebar, “Creating and using custom buttons.”
As I said, buttons — just like every other form element — are pretty much
worthless until you write some code to handle submitting the form, which is
described in the next section.
189
190 Part III: Enhancing Your Site with Advanced Interactivity and Multimedia
Creating a Contact Form
The process for creating a form that e-mails the form data to a specific e-mail
address, no matter how long the form or how many elements it has, is primarily the same. The steps in the process are as follows:
1. Create the HTML page and basic formatting. You can use either standard HTML or XHTML formatting or use CSS style sheets, as discussed
in the sidebar, “Formatting form labels and elements with CSS.”
2. Create all of your form elements and apply formatting as desired.
3. Create the scripts to process the form. You can use either JavaScript
client-side scripts or server-side PHP scripts. Whenever possible, you
should use server-side scripts. Forms are not the types of files that
should require multiple copies of the same HTML page for various handheld devices. If you use JavaScript, not all handhelds can use the form,
and you’ll need a separate server-side form those devices, anyway.
You can find the files and example code for the following exercise at this
book’s companion website.
Setting up the form XHTML file
XHTML form tags are pretty basic — and, except for the up-and-coming
HTML5 tags on the horizon, haven’t changed much in a while. You really
don’t need any special treatment to display form elements on mobile devices.
With that in mind, start a new HTML file and save it as contact.html. Then
add the code in Listing 9-4.
Listing 9-4: XHTML form tags
<!DOCTYPE html PUBLIC “-//W3C//DTD XHTML 1.0 Transitional//EN” “http://www.
w3.org/TR/xhtml1/DTD/xhtml1-transitional.dtd”>
<html xmlns=”http://www.w3.org/1999/xhtml”>
<head>
<meta http-equiv=”Content-Type” content=”text/html; charset=utf-8” />
<title>Contact Form</title>
➝6
</head>
<body>
<h1>Tell Us About Yourself</h1>
<form id=”contact” name=”contact” method=”post” action=” “>
➝13
Chapter 9: Designing Mobile Forms
<p>
➝14
<label>First Name:<br />
<input type=”text” name=”firstName” id=”firstName” tabindex=”1” />
</label>
</p>
➝18
<p>
➝19
<label>Last Name:<br />
<input type=”text” name=”lastName” id=”lastName” tabindex=”2” />
</label>
</p>
<p>
<label>Email:
<br />
<input type=”text” name=”email” id=”email” tabindex=”3” />
</label>
</p>
<p>
<label>Comments:<br />
<textarea name=”comments” id=”comments” cols=”45” rows=”5”
tabindex=”4”></textarea>
</label>
</p>
<p>
<input type=”submit” name=”submit” id=”submit” value=”Submit”
tabindex=”5” /> <input name=”reset” type=”reset” value=”Reset”
tabindex=”6” />
</p>
➝38
</form>
➝40
</body>
</html>
Some notes about Listing 9-1:
✓ Line 6: If you want to format your form legends, labels, and other form
elements with CSS, you can also enter a link to the CSS file. (You can use
the chapter9.css file on this book’s companion website. If you want
to use chapter9.css, the code to do so would look like this (insert it
directly below the <title></title> tag pair):
<link href=”pathToFile/chapter9.css” rel=”stylesheet” type=”text/css” />
✓ Line 13 and Line 40: The rest of the form elements go between these
<form> tags. Later, you’ll come back and fill in the action attribute to
tell the server how to process the form.
191
192 Part III: Enhancing Your Site with Advanced Interactivity and Multimedia
✓ Lines 14-18: This is the first form field. The tabindex attribute on the
next line might seem superfluous (this is, after all, the first field), but
don’t leave it out. Without it, the user won’t be able to tab to the
second field.
✓ Lines 19-38: The rest of the form elements.
Scripting your form
There are oh so many ways to script a form so that it submits the form data
to an e-mail and sends it. On mobile sites, though, the only foolproof method
is server-side scripts, such as PHP. Even then, there are many ways and many
different scripts to accomplish this. For example, most hosting companies
have at least one form mail-processing script on their servers. The drawback
to many of these, though, is that your forms often have to meet a certain
criteria, or have mandatory fields, or restrict your design freedom in some
other way.
When all is said and done, the script should do these three things:
✓ Collect and process all of the data fields.
✓ E-mail the data in an easy-to read format.
✓ Inform the user that the appropriate form has been sent.
Constructing the PHP script
The title for this section is a bit of misnomer. I wouldn’t suggest that you
attempt to write your own PHP script (though you can, of course, if you’re an
experienced PHP programmer — but why?). The good news is that there are
hundreds of PHP mail form scripts available on the Internet. There’s no way
you should have to reinvent that wheel — unless you really want to, that is.
What I like about the script I give you here is that it gathers and sends your
form data regardless of the number of elements in your form, and it doesn’t
care what you name your fields. No matter what you throw at it, it processes
the data, e-mails the data, and sends the user to a confirmation page, where
you can include any text and images you want to tell the user the form has
been processed.
You can find the script at this book’s companion website.
In order for this procedure to work, your server needs to support PHP and be
set up to send e-mail from PHP scripts. If your site is hosted on a server that
supports PHP, most likely, it is set up properly to process this script.
Chapter 9: Designing Mobile Forms
To set up your script, follow these steps:
1. Download the file sendresults.php and open the file in
Dreamweaver or a source code editor.
Here is the script:
<?php
//--------------------------Set these paramaters-------------------------// Subject of email sent to you.
$subject = ‘Results from Contact form’;
// Your email address. This is where the form information will be sent.
$emailadd = ‘your@emailaddress.com’;
// Where to redirect after form is processed.
$url = ‘http://www.williamharrel.com/mobileHTML/confirmation.html’;
// Makes all fields required. If set to ‘1’ no field cannot be empty. If
set to ‘0’ any or all fields can be empty.
$req = ‘0’;
// --------------------------Do not edit below this
line-------------------------$text = “Results from form:\n\n”;
$space = ‘ ‘;
$line = ‘
‘;
foreach ($_POST as $key => $value)
{
if ($req == ‘1’)
{
if ($value == ‘’)
{echo “$key is empty”;die;}
}
$j = strlen($key);
if ($j >= 20)
{echo “Name of form element $key cannot be longer than 20 characters”;die;}
$j = 20 - $j;
for ($i = 1; $i <= $j; $i++)
{$space .= ’ ’;}
$value = str_replace(’\n’, ”$line”, $value);
$conc = ”{$key}:$space{$value}$line”;
$text .= $conc;
$space = ’ ’;
}
mail($emailadd, $subject, $text, ’From: ’.$emailadd.’’);
echo ’<META HTTP-EQUIV=Refresh CONTENT=”0; URL=’.$url.’”>’;
?>
193
194 Part III: Enhancing Your Site with Advanced Interactivity and Multimedia
In order for this script to work properly for you, you need to make three
easy changes, as laid out in the next steps:
2. Find this line near the top of the script and change the current e-mail
address to the address where you want the form data sent:
$emailadd = ‘your@emailaddress.com’;
3. Find this line, directly below the line in the previous step, and change
the URL to the URL of the site where you will be uploading this script:
$url = ‘http://yourdomain.com/subDirectory/confirmation.html’;
We will create the file confirmation.html in a moment. It will be a
simple HTML file with one sentence telling the user that the form data
has been sent. Simply supply the URL where you will be uploading
the file.
4. Find the following line in the script, which is directly below the line
in the previous step, and change the value according the following
instructions:
$req = ‘0’;
This line sets the fields in the form to required. In other words, with the
current value of ‘0’, all fields must be filled in or, when the user clicks
Submit, she will get an error telling her the fields she missed are empty.
If any fields are left blank, the form will not submit. If you don’t want all
the fields to be required, set the value to ‘1’. (This particular approach
is all-or-nothing. Creating a form where only certain fields are mandatory
would require some much more elaborate PHP programming.)
5. Save the file and upload it to your hosting server.
Creating the confirmation page
Have you ever submitted an Internet form only to have it sit there and churn
for a minute, and then simply display the same form you submitted? This
leaves you wondering whether your form got submitted. A much better
approach is redirecting the user to a confirmation page informing her that
the data has been sent.
Although you can construct (or find) elaborate PHP scripts that display the
data the user submitted, or scripts that allow the user to review the data and
change it before submitting it, or a script simply displays a message confirming that the data has been received. To create the confirmation page, start a
new HTML page and save it as confirmation.html. Then add the code in
Listing 9-5.
Chapter 9: Designing Mobile Forms
Listing 9-5: The confirmation page
<!DOCTYPE html PUBLIC “-//W3C//DTD XHTML 1.0 Transitional//EN” “http://www.
w3.org/TR/xhtml1/DTD/xhtml1-transitional.dtd”>
<html xmlns=”http://www.w3.org/1999/xhtml”>
<head>
<meta http-equiv=”Content-Type” content=”text/html; charset=utf-8” />
<title>Form Submission Successful</title>
</head>
<body>
<h2>Your Information has been Received. Thank You! </h2>
</body>
</html>
All we have left is to tell the form how to find the PHP script.
Making the form work
To make the form work all you need to do is fill in the action attribute with
the path and filename to your PHP script. To do so, follow these steps:
1. Open contact.html.
2. Go to the <form id=> tag and type the path and filename to send
results.php between the action attribute quotation marks.
Depending on where you uploaded sendresults.php, type the path
and filename between the quotation marks in the actions attribute. If
contact.html and sendresults.php reside in the directory, your
<form> tag will look like this:
<form id=”contact” name=”contact” method=”post” action=”sendresults.php”/>
Some designers keep all their scripts in a separate folder named
“scripts” or “php”. If you have a lot of scripts, this is a good practice.
If you saved sendresults.php to a subdirectory, your <form> tab
should look like this:
<form id=”contact” name=”contact” method=”post” action=”subdirectory/
sendresults.php”/>
3. Save contact.php and upload it to your hosting server.
That’s all there is to it. You should be able to fill out the form and submit it.
The data should be sent to the e-mail address you used in sendresults.
php. Also, you should be able to click the Reset button to clear the form contents, and when you submit the form, you should be redirected to confirmation.html as shown in Figure 9-9.
195
196 Part III: Enhancing Your Site with Advanced Interactivity and Multimedia
Figure 9-9:
The user
receives
this confirmation that
the form has
been sent.
If you use Dreamweaver, you can fill in the actions attribute by selecting
the form or the form tag and then filling in the PHP script path and filename
in the Action field in the Properties panel (sometimes called the Properties
Inspector). Also, you can enter each of the form elements from the Form submenu on the Insert menu, which brings up wizard-like dialog boxes for creating each element.
Creating and using custom buttons
Some form applications call for using custom
buttons, or non-XHTML buttons from graphics
files. You can use any web-supported graphics format, such PNG, JPEG, or GIF created in
Photoshop, Illustrator, Fireworks, or any other
graphics program — and you can use nearly
any graphic file as a custom button. To deploy
the custom button, use the src attribute with
the path and filename that lead to the image file,
as follows:
<input name=”Submit” type=”image”
value=”Submit” src=”images/dw.png”
alt=”Submit” />
Chapter 10
Working with Images, Videos,
and Flash Movies
In This Chapter
▶ Understanding basic web image technology
▶ Encoding digital video for the Web
▶ Embedding images and videos into web pages
▶ Analyzing using Flash in mobile web pages
▶ Embedding Flash movies in web pages
M
obile web users enjoy multimedia — images, digital video, and Flash
— just as much as every other Internet user. What they don’t enjoy,
however, is waiting for gruelingly slow multimedia files that take too long
to download, or, even worse, downloaded files that don’t work well or don’t
work at all. As a mobile web designer, it’s your job to make users’ multimedia
experience on your site as pleasant as possible.
When working with media files — especially media files on mobile devices —
this is seldom simply a matter of loading the file into a web page and moving
onto the next task. Media files designed to appear on computers usually need
optimizing for playback in web pages — and, to reemphasize, this is especially true when loading them into mobile web pages.
In this chapter you learn how to place multimedia files into web pages, which
in itself is easy enough — you simply write the necessary code to point to
and load the files into the pages. You also learn to optimize your multimedia
files, so that visitors to your site don’t have to wait too long to view and interact with your media files.
198 Part III: Enhancing Your Site with Advanced Interactivity and Multimedia
Using Graphics and Images
on Mobile Sites
Graphics and images? There’s a difference? Well, for the sake of this discussion, yes. Technically, graphics are graphics. But when discussing computergenerated graphics, we often make this distinction to discuss the two
different types of computer graphics: vector and bitmap. Vector drawings,
such as those generated by Adobe Illustrator or other “draw” type programs
are often referred to as graphics, and bitmap graphics, such as those generated by Photoshop and other “paint” type image editors, are often referred to
as images.
Vector versus bitmap
The differences between vector and bitmap image formats are vast, but as
the two formats relate to web design, there are only a couple of things you
need to know:
✓ Unless your site is designed in HTML5, you can’t use vector images in
your website. You must convert them to bitmaps.
✓ Vector images are drawn mathematically and bitmap images are composed of thousands — even millions — of tiny “bitmapped” dots. This
difference — how these two formats are rendered — is critical to how
you use images on the Internet.
An exception to vector graphics supported in web browsers is Scalable Vector
Graphics (SVG). SVG graphics are created with XML and, although they are
supported in non-HTML5 desktop browsers, they are not widely supported yet
by mobile browsers. My prediction is that HTML5 vector graphics will become
the norm for using vector images in mobile browsers. HTML5 is discussed in
Chapter 11.
Vector drawings — more than what meets the eye
The advantage of vector-based drawings is that they are drawn mathematically. Because they are created through calculations, they can be resized
without causing any degradation in the quality of the graphic. In addition,
unlike bitmaps, vector file formats are very small, and they remain small,
no matter how large you resize the drawing. Typically, vector file formats
are Illustrator’s AI and EPS (Postscript) formats. To use them in web pages,
until HTML5, you had to convert them to a bitmapped format, such as JPEG.
HTML5 supports a vector similar to Scalable Vector Graphics (SVG). HTML5
vector graphics support is literally a game changer for web graphics. Using
vector graphics in your web pages is discussed in Chapter 11.
Chapter 10: Working with Images, Videos, and Flash Movies
Bitmap images — what you see is what you get
Bitmap images are made up of patterns of strategically arranged dots. This
is the critical difference between them and vector drawings. Because vector
graphics are drawn mathematically and are easily scaled without degrading
the graphic, they’re said to be device-independent (or, sometimes, resolutionindependent), meaning that they adapt their resolution regardless of the
device on which they are displayed or reproduced. When displayed on computer monitors, for example, they appear at 72 dpi. When printed on printing
presses, they can print at 300 dpi and beyond — even if you double, triple, or
quadruple the image size.
Bitmap images are device-dependent, meaning that they maintain the resolution, or dots per inch (dpi), of the device they were created on. If, for example,
you scan an image at 72 dpi, the data — the dots that make up the image —
make up the entire image. That’s it — there’s no way to add any more data
(or dots) to the image. When you resize them, you change the dpi. In other
words, if you increase the size of a 72-dpi image, you reduce the resolution
because you increase the space between the dots. This can cause jagged
edges, or “jaggies,” as shown in Figure 10-1.
Figure 10-1:
Increasing
the size
of bitmap
images
stretches
the distance
between the
bitmapped
dots,
degrading
the
quality of
the image.
Display resolutions
Until recently, all computer monitors and nearly all handhelds displayed at
72 dpi. The new HD (High Definition) devices display at 96 dpi. If you produce
images at higher resolutions, the data used to create the higher resolution —
even though it must be downloaded, is ignored (or discarded). Therefore,
creating images at resolutions higher than 72 (or 96) dpi doesn’t actually
increase the quality of your images. Instead, all you accomplish is creating
larger file sizes that your mobile users’ devices must download before the
images can be displayed.
199
200 Part III: Enhancing Your Site with Advanced Interactivity and Multimedia
Color (or bit) depth
Another important consideration in balancing image quality and file size is
color, or bit, depth. An image’s bit depth measures the number of colors it
can contain, as shown in Table 10-1.
Table 10-1
The Number of Possible Colors for Each Bit Depth
Bit Depth
Possible Colors
4-bit
16 colors
8-bit
256 color
16-bit
Thousands of colors
24-bit
Millions of colors
Adjusting the color depth on graphics that don’t require high bit-depth settings can reduce file size significantly.
Deploying images with HTML
When you have your image file set up and saved at the right size, resolution,
and color depth, you can import it into your web page with the <img src>
tag, which, when you insert the code in the page or a CSS container (see
Chapter 7), tells the browser where to load the image on the page. The <img
src> tag also tells the browser where on the server to find the image file. In
the following code, the browser knows to look in the images subdirectory of
the root directory of the website:
<img src=”images/logo.png” />
You can also modify the image display size with your code, as described
under the section, “Image display size,” later in this chapter, but usually it’s a
good idea to load images on web pages at a one-to-one display size. In other
words, create your images at the size you need them, using your graphics software. Why? Well, enlarging them can degrade the image quality, unless you
create them at higher resolution than 72 dpi. When creating images for mobile
sites, however, you can start with an image large enough for devices with
larger screens, and then scale it down for smaller-screen devices. This works
fine, as long as your file size is not too big to begin with.
Image file size
So what is the right file size for an image destined to appear on a mobile
device? The best answer is: as small as possible, without overly degrading
the overall image quality. For simple graphics like logos and buttons, keeping
Chapter 10: Working with Images, Videos, and Flash Movies
the files under 10 kilobytes (KB) is fairly simple. Photographs are another
story. Also, different devices and different networks are able to handle larger
files better than others.
Mobile users visiting your site on a Wi-Fi connection, for example, can tolerate much larger files sizes than users on the cell 3G network, and users on
4G networks can handle larger images than those on 3G networks, and so on.
I try to keep my photographs under 30KB, but that’s not always possible —
especially when the image takes up all or most of the screen.
Image display size
An image’s display size is, of course, the number of pixels it takes up on the
screen. You can control the display size on the page with the width and
height attributes. These attributes are entered as pixels, like this:
<img src=”images/logo.png” width=”100” height=”100” />
If you leave these attributes off, the image appears at its original size.
Making an image a clickable link
You can make an image hot, or a clickable link, by surrounding it with the <a
href> tags, like this:
<a href=”http://www.domain.com/page.html”<img src=”images/logo.png” width=”100”
height=”100” /></a>
Internet Explorer and some other browsers place an unsightly blue line
around images when you place them inside link tags. You can get rid of the
border with the border=”0” attribute inside the <img> tag. However, you
can get rid of the border on all images by placing the following selector in
your CSS file:
a img {
border: none;
}
Using Digital Video in Mobile Web Pages
Delivering digital videos to web pages can prove particularly tricky, primarily
because the video files are so big. Still, when deployed properly, video clips
can be both highly entertaining and instructional. Similar to images (discussed in the previous section of this chapter), before you embed videos in
a web page, you should make sure that not only the video itself, but also the
video file is optimized for viewing on mobile devices.
201
202 Part III: Enhancing Your Site with Advanced Interactivity and Multimedia
Understanding digital video files
Unlike standard computers, most handhelds support a somewhat limited
number of video file formats. In fact, many are limited to 3GPP and MPEG4.
So, to play it safe, you really should choose between these two formats:
✓ 3GPP: 3GPP (Third Generation Partnership Project) is file format
designed for streaming playback over 3G telephone networks. Most
3G capable mobile phones support the playback and recording of
video in 3GPP format. Other popular video formats, such AVI and MOV
(QuickTime) can be converted to 3GPP (which has a .3gp file extension)
with popular video-file converters such as Adobe Media Encoder (which
comes with several Adobe products, such as Flash and Photoshop). This
format is quite similar in features to MPEG4.
✓ MPEG4: Other than Adobe’s FLV (Flash Video) format, MPEG4 (Moving
Picture Experts Group 4), or MP4, is probably the most common video
format on the Internet. It’s highly versatile and does a great job of compressing video to make the files small enough to stream and play back in
low-bandwidth environments.
Embedding, downloading, and playing
digital videos
How well a video downloads and plays in web pages, especially mobile web
pages, depends on a number of related factors, including:
✓ Frames per second (FPS) or frame rate
✓ Display size (or frame size)
✓ Compression
✓ Sound resampling (or compression)
✓ Streaming
Balancing these aspects of a digital video can be crucial to how well it plays
over the Internet, especially over the mobile web on handheld devices. Let’s
take a brief look at each of them.
Frames per second (FPS)
One way to look at digital video is a as a series of slightly different images
that appear in rapid succession to simulate movement. Each of those images
is a frame, and the simulation of movement often depends on how many
frames appear per second. The measurement is, in fact, frames per second,
or FPS.
Chapter 10: Working with Images, Videos, and Flash Movies
If you look at each frame as a separate image, you can see how this setting
can greatly affect the file size. Removing frames removes images — a lot of
data — but removing too many frames can make a video play jerkily.
You can use a media encoder, such as Adobe Media Encoder, to reduce the
number of frames per second in your videos.
Generally, the process of making media files smaller, whether it’s dropping
frames, reducing the display size, or compression, entails removing data.
Removing data can reduce quality. When the data has been removed, you
can’t put it back in or reverse the process — the damage is done. So, you
should, whenever possible, make these changes to copies of your media file.
You can’t go backward. Adobe Media Encoder creates a separate encoded file,
leaving the original unaltered.
Display size
Often referred to frame size, display size operates similarly to images, discussed earlier in this chapter, and greatly affects the video’s file size. You
can set your video to various display sizes by creating different versions of
the video, or separate files. Although it’s tempting to resample them to full
screen size of the target device, keep in mind that the larger the display size,
the larger the file size. Formatting a video to (say) the full display size of an
iPad creates a huge file, and you’d probably need a really good media server
and more-than-decent bandwidth to stream that much data to a mobile
device.
Unlike images, resizing the display size is not simply a matter of opening the
video in a program like Photoshop and instantly change the height and width.
Instead, changing the display size of a digital video requires resampling or
encoding the file in some kind of video converter or encoder program.
You can also use a video-editing program, such as iMovie or Adobe Premier,
but encoders and converters tend to do the work faster. Another advantage
of video converters or encoders is that most of them allow you to encode
multiple files in batches, rather than having to set up each video one at time.
In Figure 10-2, for example, I have several files queued up to encode one
after the other. I can either take a nap or continue working while the videos
encode in the background.
Media encoding programs, such as Adobe Media Encoder, which come free
with several popular Adobe programs, such as Flash, Premier, and Photoshop,
allow you to make multiple format changes — frame width, frame height,
format, sound compression, cropping, and many other settings — to your
video files at once, as shown in Figure 10-3.
203
204 Part III: Enhancing Your Site with Advanced Interactivity and Multimedia
Compression
Of all the ways to make video files smaller, compression removes the most
data, making the file smaller — doing the most to make the file downloadable
over the Internet. It can also, when applied too heavily, greatly degrade the
video’s quality.
As discussed in the section on working with images earlier in this chapter,
there are two types of compression: lossy and lossless. Usually, when resampling video, lossy compression is required. Lossless compression doesn’t
remove enough data to affect file size much at all. Both MPEG4 and 3GPP do a
very good job at compressing video without drastically degrading quality, as
long as you don’t go too far.
Compression occurs by applying somewhat sophisticated formulas to the
data in the files. Most encoders, rather than forcing you to understand the
formulas, allow you to choose a percentage of compression, or different quality levels, such as Maximum, High, Good, and Low. My experience with video
compression settings in encoding or video-editing programs is that you usually have to experiment with the settings to find the right balance between
quality and file size, at least until you get familiar with the program. Some
programs come with presets for Internet streaming, and often these work
fine. But not all digital video is the same, so using the same compression setting on all videos doesn’t always work out.
Figure 10-2:
Media
encoders such
as Adobe
Media
Encoder
allow you
to process
multiple
video files in
batches.
Chapter 10: Working with Images, Videos, and Flash Movies
Cropping
Figure 10-3:
Using a
media
encoder
to specify
settings and
make format
changes
before
encoding
the file.
Frame width Frame height
Sound resampling (compression)
Nearly every video file has a soundtrack. In fact, when you open the video file
in a video-editing program, you not only see the soundtrack separately but
you can also edit it separately.
Changing the sound settings in a video can also help greatly in reducing the
file size. A good media encoder, such as Adobe Media Encoder, will let you
set the sound compression and quality settings during the encoding setup
process. The three main settings to change are described here:
✓ Sample rate: An audio file’s sample rate is measured in kilohertz (kHz).
Let’s not get all geeky here about what this means. Just be aware that a
higher kHz increases sound quality and file size. A lower kHz does the
opposite. A good, safe setting for digital video in web pages is 44 kHz.
✓ Sample type: This setting specifies sound quality as bits per second (bps).
Again, the higher the bps, the higher the sound quality and larger the file
size, and vice versa. A good setting for web pages is 128 bps or 16 Kbps.
205
206 Part III: Enhancing Your Site with Advanced Interactivity and Multimedia
✓ Mono versus stereo: Yes, nowadays computers do a pretty good job
of playing stereo music and other types of stereo audio files. But keep
in mind that not all files need two channels. Sound effects — such as
mouse clicks, glass breaking, whatever — don’t benefit from playing
in stereo. Use a stereo setting only when the content of the file calls
for stereo. Mono files are much smaller. Most mobile devices don’t do
stereo (except over headphones when the user is listening to music),
and the ones that do don’t do it justice.
It’s tempting to go all-out and make the soundtracks of your videos extravagant masterpieces, but let’s face it: Many computers, especially laptops, don’t
have the sound systems to take full advantage of all that data. And there’s
certainly no good reason to force your mobile users to download all that
extra sound data — unless, of course, the sound and the sound quality are
an extremely necessary part to the overall message of the video (say, when a
user is comparison-shopping for music equipment).
Streaming
Rather than a form of video file compression or manipulation prior to deploying a video on the web, streaming is a process for delivering video files from
the server to the end user’s device. What streaming does is open a video
channel, or stream, between the server and the device where, in addition
to delivering the video, the two endpoints send information back and forth
about the video download.
The primary objective behind streaming is twofold: First to eliminate the need
for the end-user to wait for the entire video to download before it starts playing,
and to ensure a smooth, uninterrupted playback of the video while it downloads.
Essentially, there are two types of video streaming: video streaming itself,
which requires a video (or media) streaming server, and progressive streaming, which does not. Progressive streaming occurs between the video file and
the player — the software on the device that plays the video. There is no
media server involved. Support for progressive streaming must be encoded
into the video file.
Perhaps the most developed form of progressive streaming is Adobe’s extension of later versions of Flash Player and Flash Video file formats into file
types such as FLV and SWF. Flash Player can also stream MP4 and 3GP files,
but the files need to be embedded in a Flash movie in order for Flash Player
to stream them. Because many mobile devices don’t support Flash, this is not
always the best approach.
Video streaming requires a media server set up for the purpose, known as (of
course) a streaming server. A classic example of a media server is YouTube.
When users play videos embedded in web pages displayed on computers,
YouTube videos are streamed to Flash Player, but YouTube also has also
delivery methods for devices that don’t support Flash.
Chapter 10: Working with Images, Videos, and Flash Movies
Many hosting companies offer media servers as part of their hosting service.
Some charge for it, and some don’t. Often, using a media server requires special treatment of the video files — not only in your web page code, but also
in the server and the video files themselves. Because all this can vary widely
from hosting service to hosting service, it’s not really something I can go into
here. If your hosting company offers a streaming service, it should also provide instructions on how to use that service, including specifications for the
code and treatment of the video files.
If this sounds like a lot of work, well, if you use long, high-quality videos in
your mobile web pages, it’s worth the effort. Your videos will work much
better and your users will appreciate it.
Deploying digital videos in web pages
YouTube offers an easy and effective way to deploy videos in your websites —
without a high learning curve. If your video is small and short enough to play
smoothly without a media server, you can insert it in your web pages with the
<embed></embed> tag pair, like this:
<embed src=”video/filename.3gp”></embed>
You can control the size of the video with the height and width attributes,
like this:
<embed src=”video/filename.3gp” width=”352” height=”288”></embed>
Also, you can set the video to start automatically, as follows:
<embed src=”video/filename.3gp” width=”352” height=”288” autostart=”true”></
embed>
If you don’t want the video to play automatically, set autostart to
“false”. This configuration will display the video and play it wherever you
insert this code on your page or CSS container, as discussed in Chapter 7.
You should save the movie as 3GP; otherwise, to display the video with a set
of playback controls, you’ll need some assistance, such as some kind of plugin or player, (which is another reason why Flash and/or YouTube is so popular among designers — because it’s so easy to deploy).
Figure 10-4 shows the results of the code just given when inserted into a web
page viewed with the iPhone 3.0 user agent (user agents are discussed in
Chapters 4 and 5).
207
208 Part III: Enhancing Your Site with Advanced Interactivity and Multimedia
Video track
Figure 10-4:
Using the
3GP video
format
embeds the
video and
creates
a set of
playback
controls.
Sound track
Understanding Flash on Mobile Devices
Adobe Flash is a huge part of the Internet. In fact, as I write this, Flash Player
is installed on more Internet-capable devices than any other software — even
for mobile devices, despite Apple’s refusal to allow it on their handhelds. When
most people think of Flash, they think of animation, but Flash does so much
more. Flash Video (FLV) is the prevailing method for delivering digital video
content. Many of the fancy animated buttons and menus you see on web pages
are made with Flash, and Flash is the driving force behind Internet applications
such as online courses, surveys, and many other data-driven applications.
Flash on mobile devices, however, has been a mixed bag. The implantation
has been spotty and problematic; one reason is that Flash applications and
Flash Player tend to be memory hogs. In addition, up until recently, processors and memory allocations for mobile devices have been relatively underpowered and small.
Chapter 10: Working with Images, Videos, and Flash Movies
Adobe responded to this problem initially by releasing a smaller, less capable
version of Flash Player called Flash Lite specifically for mobile devices. As I
write this, Flash Lite has spawned seven versions and a separate player for
iPhone OS — and the many different handhelds in use today use different
versions.
iPhone OS is for developing iPhone apps with Flash, not for developing web
content for iPhones.
Before taking a brief look at these different versions and how they affect
designing Flash applications for web pages, I should point out that much of
the discussion of digital video in the previous section is also relevant to Flash
content. Flash movie quality and file sizes are also managed by controlling
display size, compression, frames per second, and sound resampling; Flash
also benefits greatly from being deployed on media servers.
Flash Lite
Flash Lite is deployed on hundreds of thousands of mobile devices. There
have been seven major releases of Flash Lite. To understand what each version supports, you have to know a little about the history of Flash — or at
least the history of the programming language behind Flash, ActionScript.
Since the introduction of Flash, there have been three major releases of
ActionScript: ActionScript 1.0, ActionScript 2.0, and ActionScript 3.0. Each
overhaul of ActionScript has greatly increased the power of the application,
as well as what Flash designers and developers can do with Flash.
Flash Lite 1.0 and 1.1 are subsets of ActionScript 1.0, meaning that they
support stripped-down sets of ActionScript functions. Flash 2.0 and 2.1 are
subset of ActionScript 2.0, meaning that they support stripped-down sets of
ActionScript 2.0 functions. Flash Lite 3.0 is a subset of ActionScript 3.0, the
latest version of ActionScript in wide use today. Flash Lite 4.0 is an upgrade
to Flash 3.0. It adds multi-touch functionality and is based on the most current full version of Flash Player, Flash Player 10.
None of these versions can do everything Flash Player can do — and in the
case of Flash Lite 4.0, it does — things (such as multi-touch on computers)
that the current version of Flash Player can’t do. When you’re creating or
deploying Flash content for mobile devices that use Flash Lite, you can, as
part of creating your different class versions of your website, create subclasses for Flash content. Granted, this is a lot of work, and most designers
don’t do this.
The best place to find out which devices support which versions of Flash is
Adobe Device Central, discussed in Chapter 4. You can sort Device Central’s
mobile device database by which Flash Lite versions the devices support, as
shown in Figure 10-5.
209
210 Part III: Enhancing Your Site with Advanced Interactivity and Multimedia
Figure 10-5:
Adobe’s
Device
Central
allows
you to sort
devices by
which Flash
Player they
support.
Flash Player 10
The latest and greatest version of Flash Player is version 10.x. Many of the
newest smartphones and tablets on the market today have abandoned Flash
Lite for the full-blown version of Flash Player. Faster processors and more
memory, of course, are the reasons why manufacturers can build full Flash
support into their devices. And as I write this, the first round of dual-processor devices is hitting market; they’ll play Flash content much faster and
better than ever was possible on mobile devices. This is great news for Flash
designers and web designers alike.
For example, the page in Figure 10-6 has three Flash movies embedded in
it: the main movie itself — which allows users to view different versions of
the movie based on language — and the two buttons. Although embedding
Flash content into a website can be a fairly easy and straightforward process,
many Flash movies benefit from using JavaScript instructions to control their
behavior and appearance, which I discuss in a moment.
Deploying Flash movies in web pages
Most designers use either Flash Professional or Dreamweaver to embed Flash
content into websites. Why? Well, because there are a lot of possible variables that control aspects of how the movie plays, and both these programs
are good at covering all the bases.
For example, both Dreamweaver and Flash include JavaScript instructions
that check the user’s Flash Player version to make sure the version she
has is compatible with the movie. If it’s not, it offers the user the option of
downloading and installing the latest version of Flash Player (Granted, this
isn’t necessary right now on many mobile devices, but we are already seeing
tablets and other handhelds that use Flash Player 10 and have the ability to
update it through the browser.).
Chapter 10: Working with Images, Videos, and Flash Movies
Figure 10-6:
Three Flash
movies
embedded
in a web
page.
Flash movies also benefit from using the <object> tag with parameters to
control various aspects of how the movie plays — such as movie quality,
background color, whether to allow the movie to play full-screen, and several
other options. (The object element supplies the browser with information
to load and render objects that are not native to the browser, such as Flash
movies and digital videos.) Again, all this is not necessary simply to play the
movie in the web page, but it all serves a valuable purpose.
However, playing Flash Movies in web pages does usually require some
JavaScript. It’s usually a good idea to let either Flash Professional or
Dreamweaver generate those scripts automatically, so you really should use
one of these programs to embed your Flash movies in your pages for you.
Switching content for non-Flash devices
Okay, so what about the mobile users who come to your site with handhelds
that don’t support Flash at all, namely iPhones, iPods, and iPads? Here are
two methods for providing those users with alternate content. The first
method simply replaces the Flash content (such as banners and menus) with
a static image. The second method sends iPhone, iPod, and iPad users to an
alternative page.
211
212 Part III: Enhancing Your Site with Advanced Interactivity and Multimedia
Providing alternate content
If you want to go the PHP route, then you need to rename your files with
a .php extension rather than .html so that the server pipes the request
through the PHP engine.
You may not need to serve up separate pages — if the Flash content is only
part of the page and not the entire page or site, then you can add fallback
images/content like this:
<object
type=”application/x-shockwave-flash” data=”../flash/ banner.swf”
width=”600” height=”66”>
<param name=”movie” value=”../flash/banner.swf”/>
<param name=”loop” value=”false”/>
<param name=”wmode” value=”transparent”/>
<img class=”bordered” src= “./images/banner.jpg” width=”600” height=”66”
alt=”some suitable text”/>
</object>
If Flash isn’t available, then the image is shown; if images are disabled, then
the alternative text is shown.
Redirecting Apple handhelds
You’ll want to add this near the top of the <head> section so that the redirect happens immediately and the user doesn’t load any unnecessary content. I put it just below the content-type <meta> tag, and above the <title>
tag.
[HTML]<script type=”text/javascript”>
if(navigator.userAgent.match(/iP(od|hone)/i)
{
location.href=’http://www.yourdomain.com/iPhone/index.html’;
}
</script>[/HTML]
Also, you’ll have to add that same code snippet to each of your pages — so,
on your other nonmobile pages, you’ll need to redirect the iPhone users
to /iPhone/index.html. Why? Well, if people are getting to your site via
search engines, they won’t always arrive on the home page.
Chapter 11
Getting to Know HTML5 and CSS3
In This Chapter
▶ Looking over the most useful HTML5 features
▶ Learning how to use the new HTML5 page containers
▶ Understanding the new HTML5 multimedia tags
▶ Inputting data with the new HTML5 form input fields
▶ Reviewing the most useful CSS3 features
▶ Using the new CSS3 special effects
▶ Arranging things with CSS3 multicolumn layouts
M
ost of the millions of smartphones, iPads, and other tablets sold over
the past few years support HTML5 and CSS3. As a result — as more
time passes and they only get more pervasive — the lives of web designers
get easier. Eventually we’ll all be designing to these new standards and won’t
have to worry about which devices support what.
I’ve read several claims that HTML5 will do away with third-party animations,
such as Flash, as well as JavaScript and PHP, and all we’ll need is HTML5 and
CSS3. But I’m not so sure that the people making these claims understand these
technologies as web design tools. Flash is a lot more than just a simple animation program for creating animated menus, fades, rollovers and the like —
and JavaScript and PHP do a lot more than format pages. HTML5 doesn’t come
close to creating the applications that developers can engineer with client-side
and server-side programming.
However, HTML5 and CSS3 are still pretty great. They eliminate the need to
jump over to third-party applications for simple stuff — such as drop shadows and rounded corners on boxes and containers — in Photoshop. In short,
the new standards are pretty sophisticated, and surely will save us all some
time, as well as make web page files smaller, but they don’t eliminate the
need for programming, application development and animation programs,
and graphics editors.
With that said, this chapter takes an in-depth look at the HTML5 and CSS3,
and the most interesting and useful new features.
214 Part III: Enhancing Your Site with Advanced Interactivity and Multimedia
Discovering HTML5’s Latest
and Greatest Features
So, you may be asking yourself, if there’s a new way of doing things —
HTML5 — on the horizon, why am I learning the old way (HTML4)? Welcome to
the world of computer design: It obsolesces even while you watch, and in that
way it’s no different from any other 21st-century technology profession. Just as
doctors and teachers need to stay abreast of the latest and greatest technologies in their fields, web page designers (successful ones, that is) must keep up
with the changes in their industry. The good news is that, usually, the changes
are good and, in the long run, they save you time and money. Right now
though, as I write this, web designers — especially mobile web designers —
cannot get by if they rely solely on HTML5 and CSS3. These technologies, like
mobile web technology in general, are not quite ready for prime time. Although
they are becoming widely supported, not enough mobile devices support them
yet to allow you to ignore the older technologies.
So, just what’s new in HTML5?
Although the changes in HTML5 are huge, it’s fairly easy to categorize them —
the features I want to talk about, anyway — into six basic areas, as follows:
✓ Structure: In Chapter 7, I show you how to use the <div> tag to section
off your page into containers — you know, headers, footers, menu (or
navigation) areas, and so on. HTML5 has many of these common sections built in. As you’ll see in a moment, this can be very handy.
✓ Vector graphics: As discussed in Chapter 10, until HTML5, not all
browsers supported vector, or Illustrator-type drawing graphics. Also,
the bitmaps displayed in pre-HTML5 web pages don’t support runtime
modifications — changes to the graphic on the fly or as the page loads.
To compensate, web designers have used Flash or Microsoft Silverlight
to create this functionality. Although learning to create vector graphics
with code can be challenging, you can now draw directly on the page
with HTML5.
An exception to using vector graphics in non-HTML5 browsers is Scalable
Vector Graphics (SVG). Because SVG requires a downloadable plugin to display in the most widely used browser — Internet Explorer — most designers don’t use it. Besides, it’s not yet widely supported on mobile devices.
✓ Multimedia: Designers have been using audio and video in web pages
for some time now — but because these elements aren’t native to earlier
HTML versions, they’ve had to fall back on third-party applications to
help deploy sound and movement. Though these features are still under
development, eventually they’ll make multimedia easier to deploy in
websites.
Chapter 11: Getting to Know HTML5 and CSS3
✓ Enhanced form elements: As discussed in Chapter 9, without programming validation into your form fields, getting users to enter data in specific formats is troublesome. HTML5 has a slew of new form field types
that can help you control how users enter data into your forms.
✓ Better font usage: Font usage has always been somewhat awkward on
the Web. Until now, you just kind of called out your preferred fonts and
hoped for the best. The new browsers allow you to include font files
with your web pages — to ensure that the correct font gets displayed in
the browser.
✓ Other new features: The Web has been around for a while now, and
we’ve relied on browser cookies to save user information for specific
sites. HTML5’s local data storage allows sites to save much more data,
and much more useful information about the users’ sessions on your
sites. Also, wouldn’t it be nice if your users could drag and drop elements on your pages — say, when they’re moving files onto a page for
uploading to your servers? (You can do that now, but only with extensive scripting.) HTML5 allows you to create drag-and-drop functionality
on your pages. And finally, imagine how helpful it would be to determine
where in the world a user was when visiting your site. HTML5’s new
Geolocation feature will help get that information for you.
Using the HTML5 doctype
To take advantage of HTML5, you must use the correct doctype. (In Chapter
1, I show you the importance of using the right doctype to make sure the
browser knows how to format your pages properly.) The HTML5 doctype
looks like this:
<!DOCTYPE HTML>
It doesn’t get much easier than that! Out of all this new information, this
tidbit should be the easiest to remember, right? This new doctype also eliminates the need for the URLs and <html xmlns> statements in the <head>
</head> area of the page. However, you should still add the Content-Type
and charset statement, as follows:
<meta http-equiv=”Content-Type” content=”text/html; charset=utf-8” />
You can find the complete W3C HTML5 vocabulary reference, which includes
the entire HTML5 standard and tags, at this URL: http://dev.w3.org/
html5/spec/Overview.html.
The reference at this URL is the Editor’s draft and is constantly changing. It’s
huge, and not exactly a page-turner, but it is a comprehensive reference to
the new markup language standard.
215
216 Part III: Enhancing Your Site with Advanced Interactivity and Multimedia
Getting acquainted with the new container tags
Technically referred to as semantic elements, the new container (or section)
tags make it easier (and much more logical) to section off your pages. HTML5
has a new tag for just about every type of page section you would normally
create. Here are the most significant new tags (the tag names kind of speak
for themselves):
<header>:This element is used to define the heading areas for the
sections on your page. You can also use it to create header sections.
Headers, as demonstrated in Chapter 7, usually span the entire top of the
page, or at least some part of the top of the page.
<section>: This element creates the generic sections of a page, usually
the content areas. For example, in Chapter 7, I show you how to create a
<div> tag named content to hold the main body section of the page. The
<section> tag would be a good substitute in HTML5 pages. The <section> areas can also have <header> sections, though it’s not mandatory.
<article>: The <article> element is used to define an independent
item on the page that can be distributed on its own. According to the W3C,
“The <article> tag specifies independent, self-contained content. An article should make sense on its own and it should be possible to distribute it
independently from the rest of the site.” Some examples they provide are
forum posts, newspaper articles, blog posts, and user comments.
<footer>: This new element defines a footer for some part of a page.
This tag does not have to be placed at the end of a page, article, or section, but, to me, it wouldn’t really be a footer otherwise. In Chapter 7, I
show you how to create a footer with a <div> tag. In this chapter, I show
you how to create a footer with the <footer> tag.
<nav>: Can you guess what this one does? This is the container for the
main navigation links, or menu, on your page. According to the W3C,
this element is not intended for use with all link groups and should
be reserved for major navigation blocks. For example, if you have a
<footer> element that has navigation links, the standard does not
require that you include these links in a <nav> element. The <footer>
element stands on its own.
<aside>: Use this new element to create sidebars or some other content
that is somewhat separate from the content around it. A good example
is an advertising block. In Chapter 7, I show you how to create a sidebar
with a <div> tag. In HTML5, you would use the <nav> tag.
<hgroup>: Sometimes, a page, article, or section may have more than
one heading, such as a title and a subtitle. Take a look at Figure 11-1 for
an example. In the figure, the drop shadow on “Article Heading,” the
rounded corners on the menu box, and the date element were all done
without graphics files. The “Company and Heading” and “Subtitle or
tagline” at the top of the page were created with the <hgroup> element,
using an <h1> tag for the main title and an <h2> tag for the subtitle.
Chapter 11: Getting to Know HTML5 and CSS3
Figure 11-1:
A page
created
with HTML5
semantic
elements
and formatted with
CSS3.
Using the new semantic elements
Using the new container tags is much easier than creating CSS containers
and then calling them out in your HTML code. To use these new tags, simply
insert the tags in your code. In this section on HTML5 we create the sections
of the page shown in Figure 11-1; and then later in this chapter, in the CSS3
section, we’ll format it.
Start by creating the HTML5 page and add the code in Listing 11-1.
Listing 11-1: HTML5 semantic elements
<!DOCTYPE HTML>
➝1
<html>
<head>
4...<meta http-equiv=”Content-Type” content=”text/html; charset=utf-8”>
5...<title>HTML5 Semantic Elements</title>
6...</head>
7...
8...<body>
9...<header>
10...
<hgroup>
11...
<h1>Company or Heading</h1>
(continued)
217
218 Part III: Enhancing Your Site with Advanced Interactivity and Multimedia
Listing 11-1 (continued)
12...
<h2>Subtitle or tagline</h2>
13...
</hgroup>
14...</header>
15...</body>
</html>
➝16
17...
<nav>
➝18
19...
<ul>
20...
<li><a href=”#”>Home</a></li>
21...
<li><a href=”#”>Services</a></li>
22...
<li><a href=”#”>Products</a></li>
23...
</ul>
</nav>
➝24
25...
<article>
➝26
27...
<header>
28...
<h1>Article Heading</a></h1>
29...
</header>
30...
<p>This is an example of an article section. As we work through this
chapter, we’ll flesh it out. Right now it’s just a place holder.</
p>
31...
<section>
32...
<header>
33...
<h1>Section heading created with &lt;header&gt; element</h1>
34...
</header>
35...
<p>Here is a section create with &lt;section&gt; element. Normally
you would include main body information here. But you can have
several sections on a single page.</p>
35...
</section>
</article>
➝36
37...
38...<footer>
39...
<p>&copy; 2011 WilliamHarrel.com. This is a footer created with
&lt;footer&gt; element.</p>
40...</footer>
Here are some notes about Listing 11-1:
✓ Lines 1–16: This code creates the page and the <hgroup> heading at
the top of the page.
If you use Dreamweaver (CS5 or later) you can choose HTML5 from the
Doctype drop-down in the New Document dialog box. Also, when you
use the HTML5 doctype, Dreamweaver’s Code Hinting will suggest code
entries for HTML5.
✓ Lines 18–24: The navigation section and menu list. The pound signs
(#) are just placeholders. You can use whatever URLs you want — and
whatever text you want throughout this document, for that matter.
Chapter 11: Getting to Know HTML5 and CSS3
✓ Lines 26–36: The <article> section. Notice the &lt; and &gt; around
the words header and section. This is actually the code required to display the greater-than (>) and less-than (<) symbols on the page. Unless
it’s entered this way, the browser thinks the symbols are part of the
markup.
Your resulting page should look like Figure 11-2.
Figure 11-2:
The web
page
created
from the
HTML5
code.
Drawing vector graphics
HTML5 supports SVG — created at runtime, or dynamically, with the
<canvas> tag. (Vector graphics are discussed in Chapter 10.)The drawings
are achieved with either the <canvas> tag and some intrinsic JavaScript
drawing prowess (a bit beyond the scope of this book). You can also use the
<svg> tag and an xmlns reference to w3c.org, as shown in Figure 11-3. But
this still requires some programming skills and some dedication. I’ve had a
hard enough time drawing with high-priced graphics editors, let alone trying
to do it with code. (If you’re interested in drawing with JavaScript, I suggest
you check out JavaScript and AJAX For Dummies by Andy Harris.
219
220 Part III: Enhancing Your Site with Advanced Interactivity and Multimedia
Figure 11-3:
Example
of drawing
an SVG 2D
graphic with
code.
If you’re up to the task, there are many things you can do with this feature,
including creating interfaces where users can create their own drawings by
entering parameters, such as chart data and other preprogrammed information. The sky, as they say, is the limit. For example, check out the drawing of
the cat in Figure 11-4. Impressive, huh? So is the code that draws it!
Figure 11-4:
This cat was
drawn with
the HTML5
<svg> tag.
Chapter 11: Getting to Know HTML5 and CSS3
HTML5 multimedia tags
In Chapter 10, I show you how to use <embed> to display video on your
pages. I also suggest that you use YouTube or some other video delivery
service as a media server. The current implementation of HTML 5 across
the various browsers does not inspire me to change that recommendation.
The current browser implementation for this part of the HTML5 standards is
spotty at best.
There are two new HTML5 multimedia tags in HTML5: <video> for embedding digital video and <audio> for embedding audio. The problem is that the
different browser publishers can’t seem to settle on, or agree to, which video
formats to support.
Digital video
The W3C originally intended to use the free, open-standard OGG container
format. But some browser publishers have issues with it. As of today (Spring
2011), only a few browsers— Firefox, Chrome, and Opera are the most
notable — support the format. Eventually, all this drama will get worked out,
and when it does, the OGG format (or whatever format or formats are finally
agreed upon) should work as demonstrated in the following exercise. To
follow along, you’ll need to download a video in the OGG format from this
book’s companion website.
Create a new web page and add the code in Listing 11-2.
Listing 11-2: HTML5 semantic elements
<!DOCTYPE HTML>
<html>
<head>
<meta http-equiv=”Content-Type” content=”text/html; charset=utf-8”>
<title>HTML5 Video Example</title>
</head>
<body>
<section>
<header>
<h1>Video Header</h1>
</header>
<p>
<video src=”big_buck_bunny.ogg” width=”320” height=”200” controls
autoplay>
</video>
</p>
</section>
</body>
</html>
Your finished page should look like Figure 11-5.
221
222 Part III: Enhancing Your Site with Advanced Interactivity and Multimedia
Figure 11-5:
Example
of HTML5
<video> tag
and resulting video.
YouTube has jumped on the bandwagon and provided an HTML5 alternative
to its current Flash Player implementation. Overall, it works much better than
trying to find a video format that will play in all browsers with the HTML5
<video> tag. You can sign up to use YouTube’s HTML5 solution at www.you
tube.com/html5 (provided you already have a YouTube account).
Digital audio
As is the case of video, discussed in the previous subsection, getting sound
files to play across all the different browsers at HTML5’s current (Spring
2011) implementation status is tricky, if not impossible. And the reason is the
same, as well: some sluggishness (and perhaps disagreements) over the supported format standards.
With that said, you would embed audio files in HTML5 pages in a manner
almost identical to the one you would use to embed video. Instead of using
the <video> tag, however, you use the <audio> tag, like this:
<audio src =”audiofile.ogg” controls”> You can place whatever caption text you
want here. </audio>
Chapter 11: Getting to Know HTML5 and CSS3
HTML5 forms
HTML forms have been around for some time. (pre-HTML5 forms are discussed in Chapter 8) And, until HTML5, they haven’t changed much. Most
of the common forms’ functionality — primarily validation per field type,
submission, and so on — usually comes from some form of scripting, either
client-side JavaScript or server-side PHP. Many of the new form field types in
HTML5 are designed to eliminate all that programming, and that’s great news!
The bad news is that so far most browsers have not implemented most or
any of these forms features. So far (as I write this) only Opera, shown in
Figure 11-6, has made any significant headway in implementing these new features. As you can see in the figure, when these new features are in wide use,
they’ll be pretty nifty.
Sliding priority bar
Spinner
Figure 11-6:
Example
of some
HTML5
form fields
in Opera.
Notice the
Calendar
widget and
the sliding
priority bar.
Calendar widget Date and Time elements combined
223
224 Part III: Enhancing Your Site with Advanced Interactivity and Multimedia
These new elements could benefit both you the designer and the user in that
they can help control how the user enters data. In some applications, as discussed in Chapter 9, how you receive data can be crucial. Just how useful these
new elements will become really depends on how well they are implemented by
browser developers and mobile device manufacturers. Right now that remains
to be seen. Here’s an overview of some of the more promising HTML5 elements:
✓ Number: The number element confines the field to numeric input.
Depending on how it’s implemented, you can define a few different
attributes to specify how the field behaves. For example, this element
supports a step value that forces the user to enter values that change
according to the step criteria. A step=”2” attribute, for example,
forces the input increments to jump by 2, such as 2, 4, 6, 8 and so on.
Number also supports min and max attributes that confine the input to
a range of values. If you use, say, min=”0” and max=”10” attributes, for
instance, the user cannot enter values outside of the 0-10 range. Some
browsers will also display a “spinner,” which is a set of up- and down
arrows that, when clicked, ascends or descends the value automatically, as shown in Figure 11-6. In this case, if you use step, min, and max
in combination with the spinner, clicking the arrows would adjust the
number according to the values set in the attributes. If you were to use
the 0-10 step-by-2 values I use in this paragraph, for example, the spinner would advance the number by 2 and stop at 10.
✓ Url: This element is for entering web addresses. It doesn’t have any
particular formatting. For mobile devices, though, (when implemented
properly) it brings up special keyboard configurations for typing URLs.
Some mobile devices already do this on standard, non-HTML5 form
fields — when they can discern that the field is for entering URLs, usually when your typing in the mobile browser’s Address field.
✓ Email: This element, when implemented properly, configures the user’s
mobile keyboard for typing e-mail addresses — providing easier access
to the @ symbol — and checks to make sure the input is a valid e-mail
address.
✓ Date: When supported, this element, shown in Figure 11-7, provides an
interactive calendar, allowing the user to enter a date by selecting it
from the calendar. A huge benefit of this is that it allows you to control
how the user enters the data without having to script the validation.
✓ Time: This element displays a small time field and a spinner (up- and
down arrows) where the user can either type in the time or use the spinner. In either case — when the browser supports it — time allows you
to control how the time data is received from the user.
You can also combine the date and time elements, as shown in the
“Callback on” line in Figure 11-6. The code looks like this:
<label for=”contact_callback”>Callback on:</label>
<input type=”datetime” id=”contact_callback”><br />
Chapter 11: Getting to Know HTML5 and CSS3
✓ Range: This element, as shown in the “Priority” line in Figure 11-6,
allows users to enter data — in browsers that support it — with a slider.
The range element is similar to the number (discussed previously) in
that it supports the step, max and min attributes.
Here are some other new elements worth mentioning, with names that, after
the preceding discussion, speak for themselves:
✓ color
✓ datetime-local
✓ month
✓ number
✓ search
✓ tel
✓ time
✓ week
Deploying HTML5 form elements
For the most part, the code construction for the new elements is much like
using form elements in previous versions of HTML, as discussed in Chapter 9.
The primary difference is that now there are several more elements and they
bring with them some new attributes. The code for the form in Figure 11-6 is
shown in Listing 11-3.
Listing 11-3: HTML5 forms
<!DOCTYPE HTML>
<html>
<head>
<meta http-equiv=”Content-Type” content=”text/html; charset=utf-8”>
<title>HTML5 Forms</title>
<link href=”forms.css” rel=”stylesheet” type=”text/css”>
</head>
<section>
<header>
<h1>Contact Me Please</h1>
</header>
<p><form>
<label for=”contact_name”>Name:</label>
<input id=”contact_name” width=”150” placeholder=”Your name” autofocus
><br />
<label for=”contact_email”>E-mail:</label>
<input type=”email” id=”contact_email” placeholder=”Your email
address”><br />
(continued)
225
226 Part III: Enhancing Your Site with Advanced Interactivity and Multimedia
Listing 11-3 (continued)
<label for=”contact_phone”>Phone:</label>
<input type=”tel” id=”contact_phone” placeholder=”Your phone number”><br
/>
<label for=”contact_callback”>Callback on:</label>
<input type=”datetime” id=”contact?callback”><br />
<label for=”time”>Time</label>
<input type=”time” id=”time” width=”100” ><br />
<label for=”contact_priority”>Priority:</label>
<input type=range” min=”1” max=”5” value=”1”><br />
(input type=”submit” v alue=”Request Call”>
</form></p>
</section>
Additional form features
In addition to the new form elements, HTML5 also has two new useful form
field features. The first is autofocus, which tells the browser to automatically give focus — or make active — a particular form field when the page
is rendered. Previous versions of HTML required JavaScript to do this. The
second feature is the placeholder attribute, which allows the designer
to define the text that appears in a field when its empty. Examples of
autofocus and placeholder are shown in Figure 11-7.
Autofocus ensures the first field is
ready to receive input
Text placeholders
Figure 11-7:
Examples
of the autofocus and
placeholder
form field
attributes.
Chapter 11: Getting to Know HTML5 and CSS3
Embedding fonts
Font embedding in PDFs, Flash SWFs, and several other types of documents
has been around for quite some time. It is new, however, to browser technology (technically, this is a new browser feature and not necessarily restricted
to HTML5). With font embedding, the idea is that the font travels with the
page file, in this case the HTML file. Usually, font embedding entails enclosing
the font file inside the document file. In this case, though, you simply save
the font file on the server with the HTML file and call it out in your code, just
as you would as an image or video file.
Font files are not small files. And your mobile users will have to download a
separate file for each font you use, or each font style you use, such as normal,
bold, and italic. So you should use this feature sparingly and not load your
mobile pages up with a bunch of embedded fonts.
About font files
Technically, many font files are “licensed,” meaning that it’s illegal to distribute them. Saving them on a server and allowing users to download them is
tantamount to distributing the file. So, to save yourself some grief, use open
source formats. You can find them at several places on the Internet, such as
Google Web Fonts, at www.google.com/webfonts.
Also, not all browsers support all font formats. Most support TrueType, or
TTF fonts, or OTF, which is a free version of TTF. Internet Explorer uses a
format of its own with an EOT format.
To make sure all browsers get fonts, you should embed and upload a couple
of different versions. You can find a utility for converting fonts for Internet
Explorer at www.microsoft.com/typography/weft.mspx.
How to embed fonts
Fonts are actually embedded in your style sheets, rather than the HTML file,
as shown in Listing 11-4. When you have them called out in the style sheet,
you can use them as you normally do, as discussed in Chapter 6.
Listing 11-4: Embedded fonts
@charset “utf-8”;
/* CSS Document */
@font-face {
font-family: “Tahoma”;
src: url(Tahoma.otf;
}
@font-face {
(continued)
227
228 Part III: Enhancing Your Site with Advanced Interactivity and Multimedia
Listing 11-4 (continued)
font-family: “Tahoma”;
src: url (“Tahoma.eot”);
}
h1 {
font-family: Tahoma;
font-size: 200%
}
h1 {
font-family: Tahoma;
font-size: 100%
}
To embed and use fonts, follow these steps:
1. Create a subdirectory in the local root directory of the site — I call
mine fonts.
2. Call out the fonts in the CSS file as shown in Listing 11-4.
Place the font designations near the top of the CSS file, so that they start
downloading right away. The @ symbol starts a new CSS element. Make
sure you include the path in the url attribute property.
3. Add the fonts to style selectors as shown in Listing 11-4.
4. Format you text as you normally would.
When users who don’t have these fonts on their Internet devices visit your
site, the fonts will download and the browser will use them to format the
text. Keep in mind, though, that users who come to your site with handhelds
that don’t have modern browsers can’t take advantage of this technology.
You’ll want to use this feature only for the devices in your class profiles, as
discussed in Chapter 5, for the newer smartphone and tablet devices.
Other notable HTML5 features
HTML5 brings a lot of new features to the designer’s tool belt. Some are more
notable than others. Three in particular that I find interesting: drag-and-drop,
local storage, and geolocation. Here’s a brief overview of each one:
✓ Drag-and-drop: On non-HTML5 pages, to implement drag and drop in
any application on the web requires sophisticated PHP or JavaScript. If
you’ve used Google Docs (or some other online application that allows
you to upload files), the application allows you to drag files from your
desktop, Windows Explorer, or the Mac’s Finder and drop them onto
a designated spot in the browser window. Some sites deploy Flash to
accomplish this; HTML5, when implemented fully, will allow you to pull
it off without special programming or Flash.
Chapter 11: Getting to Know HTML5 and CSS3
✓ Local storage: Google Docs offers a good example of an application for
this feature. The local storage option, when implemented in the browser
and built in to your code, automatically saves these documents (online
spreadsheets, word-processor documents, presentations, and other file
formats, shown in Figure 11-8) on the user’s machine. The user can then
make changes to the document while offline, and the browser will synchronize the documents when it senses an Internet connection. Currently,
with applications such as Google Docs, the user must manually save the
document and upload it manually. The file is completely replaced.
Figure 11-8:
This online
spreadsheet
is one type
of application that can
take advantage of
HTML5 local
storage.
Twenty-nine separate Computer Shopper reviewers update and add information to the spreadsheet in Figure 11-8. HTML5’s local storage feature
automatically saves the spreadsheet to the each user’s local machine,
allowing them to work on it offline, and then synchronizes changes when
the reviewers go back online.
✓ Geolocation: This option uses the GPS feature found in many of today’s
handhelds to determine the location of the user. This, as you can imagine,
has many applications — such as determining location for help filling out
shopping cart forms, getting quotes based on location, and searches for
local services. I’ve been to mobile sites with this feature (scripted, though,
not HTML5). All of them ask permission to locate me — very important,
for obvious reasons. Some of these sites, such as the Staples mobile site,
can locate me right down to the address of the building I was browsing
from. This is a bit disconcerting, but a great timesaver — and it can help
alleviate some mobile users’ frustration when they’re filling out forms.
229
230 Part III: Enhancing Your Site with Advanced Interactivity and Multimedia
Examining the Most Useful
CSS3 Enhancements
As discussed in the previous section, HTML5 is supported rather unevenly
across all the popular browsers. The situation is, as I write this, similar with
CSS3, and, as with HTML5, the results from using the new rules and selectors
differ from browser to browser. Eventually, and not in the too distant future,
all of this will level out and we’ll get more predictable result from using the
new standards. CSS3 — when implemented well — significantly widens the
formatting options in HTML documents. In this section, I look at some of the
more promising options and how to use them.
The list of CSS3 options — rules, selectors, tags, and so on — is rather extensive. You can find volumes of information about the development of CSS3, as
well as the latest news, updates, and changes, on the CSS.info blog, at www.
css3.info. The entire standard itself, the most extensive documentation,
is on the W3C site (see Figure 11-9) at www.w3.org/Style/CSS/currentwork.en.html.
Again, the new formatting options are extensive. I had trouble deciding which
few to highlight here. I suggest you take a look at the W3C site to find others
that you might find useful.
Figure 11-9:
The W3C’s
page on
CSS
formatting
standards,
including
CSS3.
Chapter 11: Getting to Know HTML5 and CSS3
The W3C also has an extensive tutorial site. It describes all HTML and CSS elements and attributes, complete with great examples. You can easily find information on any version of HTML or CSS with the Search option in the upper-right
corner of the page, or from the W3C Tutorial menu in the left column. To find
HTML5 info, for example, simply search for HTML5. The CSS tutorials pages,
shown in Figure 11-10, start at www.w3schools.com/w3c/w3c_css.asp.
Figure 11-10:
The
W3Schools
website
provides
extensive
tutorials and
examples on
how to use
HTML5 and
CSS3.
Although the list of new elements supported in CSS3 is somewhat extensive,
not all of the new features are groundbreaking. The following list discusses
the features I think are the most useful:
✓ Special effects: CSS3 has a slew of new effects attributes that really
can eliminate the need to use graphics applications in many cases.
Especially interesting are the border-radius (rounded box and container corners), box-shadow (container drop shadows), and textshadow (text drop shadows).
✓ Multicolumn: This one is huge. Similar to word processors and page
layout programs, such as Adobe Indesign, this selector will allow you to
“flow” text over several columns. When you edit text in the first column,
for example, the text behind it will automatically flow, or reflow, to
reflect the changes. Multicolumn also has several other useful options,
discussed a little later in this chapter.
231
232 Part III: Enhancing Your Site with Advanced Interactivity and Multimedia
✓ Other useful features: A couple of other interesting CSS3 features
include support for some new color spaces, such as RGBA (Red,
Green, Blue, Alpha), HSL (Hue, Saturation, Lightness), and HSLA (Hue,
Saturation, Lightness, Alpha). No longer will we be confined to the
colors in the RGB (Red, Green, Blue) color space, providing a wider
range of available colors. HTML5 will also support media queries, which
allow you to create styles for specific screens or viewing areas. In other
words, you can create styles based on the display sizes of various
devices; the browser will, in turn, format the page to that screen size, so
sometimes you won’t have to create multiple versions of the same site.
The browser actually queries the device for its current display size.
Using the New CSS3 Features
Take a look at the page in Figure 11-11. Notice the drop shadow around the
footer box, the menu bar and on the text in the “Company or Heading” and
“Article Heading” text strings. Also take note of the rounded corners on the
menu bar and the little box containing the date. Prior to CSS3, every one of
these effects required that you create a graphic in an external program. I did
all of these (and several other effects) with CSS3.
Figure 11-11:
Examples
of special
effects you
can achieve
with CSS3.
Chapter 11: Getting to Know HTML5 and CSS3
For the most part, using the new CSS effects is the same as using the old
ones, as discussed in Chapters 2 and 6. You just have to know about them
and what properties they support, and, of course how to enter the properties
in your selectors. With that said, let’s do a couple of them.
✓ Box shadows: Box shadows (box-shadow) create drop shadows around
your CSS boxes or containers, giving them a 3D appearance. Drop shadows are not only attractive, when used correctly and not overdone, but
they can also break up the monotony of a page — by subtly sectioning it
off. The only way to get drop shadows on your web pages before HTML5
was by embedding background images or drawing them with JavaScript,
which is no small feat.
To create the drop shadow for the menu bar in Figure 11-11, you would
use the box-shadow property in your CSS selector, like this:
box-shadow: 4px 4px 5px #333;
From left to right, the box-shadow properties are
• The length of the horizontal offset, or the size of the shadow
horizontally
• The length of the vertical offset, or the size of the shadow on the
designated side of the box
• The blur radius of the shadow
Positive values for the first two properties put the shadow to the right
and bottom of the element. Negative values put the shadow on the left
and top. So, the settings we have used here add a shadow to the menu
bar offset 4 pixels to the right and at the bottom, with a 5-pixel blur. The
last property is the color of the drop shadow. In this case, it’s gray.
✓ Text shadows: Text shadows work like, and have the same properties
as, box shadows. The difference is they use text-shadow rather than
box-shadow, and the text itself has the drop shadow, rather than the
container the text is in. To create the drop shadow on the text “Article
Heading” in Figure 11-11, the code would look like this:
text-shadow: 2px 2px 5px #333;
From left to right, the text-shadow properties are
• The length of the horizontal offset, or the size of the shadow
horizontally
• The length of the vertical offset, or the size of the shadow on the
designated side of the text
• The blur radius of the shadow
233
234 Part III: Enhancing Your Site with Advanced Interactivity and Multimedia
Positive values for the first two properties put the shadow to the right
and bottom of the text. Negative values put the shadow on the left and
top. So, the settings we have used here add a shadow to the text offset 2
pixels to the right and at the bottom, with a 5-pixel blur. The last property is the color of the drop shadow. In this case, it’s gray.
The text in the header container at the top of the page has a stronger
shadow. The property for it looks like this:
text-shadow: 4px 4px 5px #333;
✓ Rounded corners: Rounded corners, as shown on the menu bar and
date box in Figure 11-11, rounds the corners of the boxes, giving them
a softer, finished appearance. You create rounded corners with the
border-radius property. However, it’s not quite that straightforward.
As I write this, not all browsers handle this option the same way. To get
it to work in some browsers, you must add a browser prefix to the property. For example, to get this effect to work with WebKit browsers (the
default browser on iPhones, iPads, iPods, and most Android devices,
you would write the property like this:
webkit-border-radius: 6px;
The property, of course, sets the size of the rounded corners, in pixels.
To set rounded corners in Firefox Mobile, Chrome Mobile, and other
Mozilla-based browsers, you would use the –moz- extension:
moz-border-radius: 6px;
Opera browsers, including Opera Mobile, use the –o- extension.
o-border-radius: 6px;
There is a slew of new effects in CSS3, far more than I could list and go over
in a single chapter. In the meantime, here is a list of some nifty effects:
background: This one is not new, but now it supports multiple backgrounds.
background-clip: You can use this one crop your backgrounds so that
they don’t extend into the border.
background-origin: This one is used to determine how the
background-position of a background in a certain box is calculated.
background-size: This one speaks for itself, doesn’t it?
border-image: This one — that’s right — allows you to use an image as
a border.
border-color: This one isn’t new, but now you can use gradients.
opacity: This option controls an object’s or container background’s
transparency.
Chapter 11: Getting to Know HTML5 and CSS3
outline-offset: When used in conjunction with outline, this option
allows you to outline a container and then offset the outline by a specified number of pixels.
resize: This one, as I’ve heard young people say, is way cool. It allows
you to create user-resizable textarea fields, as shown in Figure 11-12.
text-overflow: In text boxes that contain more text than they are big
enough to display, this option allows you to create a visual indication (or
hint), such as an ellipsis, telling the user the box contains more text.
word-wrap: This option allows you to break words to create better looking columns of text.
Figure 11-12:
Example of
a textarea
field resized
with the
CSS3 resize
selector.
Resize control
Resize control
Using multicolumns
This feature, technically known as multicolumn layout, lets you create multiple columns of text without having to create separate containers for each
column. Similar to word processors and page layout programs, the text
“flows” from column to column. What this means: The browser knows that
the columns are one text string instead of separate text strings — one for
each column, as shown in Figure 11-13.
This really is a great, long-awaited feature. As I write this, multicolumn layouts are not fully implemented; you have to use browser extensions.
Did you notice that broken-teeth effect in the first line of the second column?
This is, of course, the result of setting the text to full-justify with the textalign: justify option. CSS3 provides a number of options for adjusting
letter spacing to fix this. (You can also use word-wrap to break long words to
offset this unsightly effect.) Or you can opt not to justify the text in columns.
If, however, you prefer justified columns (which does look better for certain
types of documents), you can find information on adjusting letter spacing,
word-wrap and several other helpful features at W3.org, at www.w3.org/
TR/2011/WD-css3-text-20110215/.
235
236 Part III: Enhancing Your Site with Advanced Interactivity and Multimedia
Figure 11-13:
Example
of CSS3
multicolumn
layout with
rules (lines)
separating
columns.
Setting up multiple columns
Multicolumn layout is not, as I write this, fully implemented, but most browsers have adopted it. So, you can use it with web extensions. With that in
mind, let’s set up the three-column layout that appears in Figure 11-13. Just
follow these steps:
1. Start a new HTML5 document with the HTML5 doctype, like this:
<!DOCTYPE HTML>
<html>
<head>
<meta http-equiv=”Content-Type” content=”text/html; charset=utf-8”>
<title>Multicolumn Layout</title>
<link href=”multi.css” rel=”stylesheet” type=”text/css”>
</head>
<body>
</body>
</html>
2. Save the document as multi.html.
Chapter 11: Getting to Know HTML5 and CSS3
3. Start a new CSS document, as follows, and then save it as multi.css:
@charset “utf-8”;
/* CSS Document */
* {
font-family: Lucida Sans, Arial, Helvetica, sans-serif;
}
4. Find a block of text as long as or longer than the three text columns in
Figure 11-13 and copy it to the system Clipboard.
5. In multi.html, between the <body></body> tags, set up the following container framework:
<section>
<header>
<p><h1></h1></p>
</header>
<p></p>
</section>
6. Between the <h1></h1> tags, type whatever heading you want.
7. Paste the text on the Clipboard between the second set of <p></p> tags.
8. In multi.css, beneath the font selector statement, insert the following selectors and properties:
header > h1 {
font-size: 200%:
font-weight: bold;
color: #000;
text-shadow: 2px 2px 5px #333;
}
section {
-moz-column-count: 3;
-webkit-column-count: 3;
}
This example sets up a three-column layout for most mobile devices, such
as all Apple handhelds, Androids, and any other devices that use WebKit- or
Mozilla-based browsers. The list of devices that do so is extensive and growing.
As I write this, Opera and Internet Explorer do not support this part of CSS3.
Multicolumn layout for handhelds is limited. Internet Explorer, as of early
spring 2011, for example, doesn’t support HTML5 or CSS3 multicolumn layouts. You can create multicolumns on these devices with CSS2 <div> containers, as described in Chapters 2 and 7, and the JavaScript solution by the folks
at cvwdesign.com at www.cvwdesign.com/txp/article/360/multicolumn-layout-with-css3-and-some-javascript.
237
238 Part III: Enhancing Your Site with Advanced Interactivity and Multimedia
Formatting multicolumn layouts
To control column gaps (the space between columns) and place rules
(the vertical lines between the columns), you can use CSS3 attributes with
browser extensions, as demonstrated in the following steps:
1. In the section selector in multi.css (created in the previous section), insert the following properties and browser extensions:
-moz-column-gap: 1em;
-webkit-column-gap: 1em;
The column gaps are measured in ems. An em is a unit of measurement in typography. It defines the proportion of the letter width and
height with respect to the point size of the current font. In this case, the
column is 1 em.
2. To enter the rule (line) between the columns, insert these properties
in the section selector:
-moz-column-rule: 1px solid black;
-webkit-column-rule: 1px solid black;
3. To justify the columns, insert this property in the section selector:
text-align: justify;
After you save your two files and open multi.css in a WebKit or
Mozilla browser, your page should have three columns with rules separating them. If not, double-check your code. It should look like the examples in Listings 11-5 and 11-6.
Listing 11-5: Multicolumn HTML5 page
<!DOCTYPE HTML>
<html>
<head>
<meta http-equiv=”Content-Type” content=”text/html; charset=utf-8”>
<title>Multicolumn Layout</title>
<link href=”multi.css” rel=”stylesheet” type=”text/css”>
</head>
<body>
<section>
<header>
<p><h1>Multicolumn Layout:</h1></p>
</header>
Chapter 11: Getting to Know HTML5 and CSS3
<p>Lorem ipsum dolor sit amet, consectetuer adipiscing elit. Aenean
egestas blandit ipsum. Morbi nulla metus, luctus et, ullamcorper
sit amet, commodo quis, nisl. Ut blandit lacus nec nibh. Phasellus
eleifend enim et risus. Nam condementum. Praesent euismod auctor
dui. Nun cut leo vel magna adipscing tempor. Donec pretium, ligula
et hendrerit faucibus, sem velit accumsan tortor, sodales tempo
rest ligula non velit. Nulla sagittis, odio quis porta nonummy,
mauris arcu gravid odio, quis aliquam lacus elit non libero. Proin
aliquam augue accumsan augue. Quisque ut eros at erat ultrices
sodales. Nunc vitae ipsum. Mauris in elit in dolor imperdiet
interdum. Vivamus egestas sagittis justo. Sed lorem. Sed vel neque
in ipsum gravid nonum my. Nulla tempor blandit </p>
</section>
</body>
</html>
Listing 11-6: Multicolumn CSS3 page
@charset “utf-8”;
/* CSS Document */
* {
font-family: Lucida Sans, Arial, Helvetica, sans-serif;
}
header > h1 {
font-size: 200%;
font-weight: bold;
color: #000;
text-shadow: 2px 2px 5px #333;
}
section {{
-moz-column-count: 3;
-moz-column-gap: 1em;
-moz-column-rule: 1px solid black;
-webkit-column-count: 3;
-webkit-column-gap: 1em;
-webkit-column-rule: 1px solid black;
text-align:justify
}
The text-align property is not new to CSS3. You can use it with non-CSS3
and non-HTML5 pages.
239
240 Part III: Enhancing Your Site with Advanced Interactivity and Multimedia
Other interesting CSS3 features
CSS3 also includes many other useful new features — enough to fill an entire book
and then some. Here are a couple I plucked out of the list that I think are worth
mentioning:
✓ New color spaces: CSS3 lets you define colors from a few new color
models, including support for new color values, such as HSL (Hue,
Saturation, Lightness) and two color values with alpha properties —
RGBA (Red, Green, Blue, Alpha) and HSLA (Hue, Saturation, Lightness,
Alpha). Alpha measures opacity, or transparency. You can see an indepth discussion of CSS3 color spaces on the W3C website at http://
www.w3.org/TR/css3-color.
✓ Media queries: Media queries allow you to define different styles for
different devices based on their viewport, or display size. The device is
queried for its current display size; the browser chooses the appropriate
selectors. For example, you can provide specific styles for devices with
a viewport of less than or equal to 480 pixels (such as some iPhones).
Chapter 12
Understanding Mobile
WebKit Extensions and Other
Mobile-Specific Options
In This Chapter
▶ Understanding WebKit extensions
▶ Working with handheld orientations (landscape and portrait)
▶ Creating artwork, gradients, and transitions with WebKit extensions
▶ Animating with WebKit extensions
A
s mobile devices become more powerful and as browser publishers
develop their own extensions — such as Apple’s WebKit extensions —
the number of design options increases, as does the degree of complexity.
Fortunately — as is usually the case with emerging technologies — specific
protocols and products begin to break through at some point, separating
themselves from the pack and eventually become the accepted way of doing
things. Photoshop’s domination in the image editing field and Dreamweaver’s
sturdy foothold in the web design market are good examples.
Open-source WebKit-based mobile browsers are becoming widespread in
the mobile device market. Even devices that don’t come with WebKit browsers installed are beginning to include support for WebKit extensions. As I
write this, Microsoft has begun to include support for WebKit extensions in
Mobile Windows 7 Internet Explorer. The point is that WebKit is becoming a
force to contend with in mobile web design. With that in mind, this chapter
takes an in-depth look at some of the WebKit extensions supported in mobile
browsers and how to use them. Although I certainly can’t show you how to
use all WebKit extensions, the concepts in this chapter — how to deploy the
extensions — apply to most of them and will give a general idea of how to use
them in your mobile web pages.
242 Part III: Enhancing Your Site with Advanced Interactivity and Multimedia
This chapter also shows you how to use some HTML and CSS features
designed specifically for handhelds, such as the viewport option, as well as
some mobile-specific options for making sure your sites are displayed in fullscreen mode and other specified resolutions. Although many of these options
started as WebKit extensions on iPhones, iPads, and iPods, they are now
widely supported across several mobile browsers.
What Are WebKit Extensions?
Perhaps few technologies have done more for standardizing mobile web
development than WebKit extensions. WebKit started life as a browser
engine consisting of enhanced HTML and JavaScript components, originally
developed by Apple. But now WebKit is open source: the code is available
to virtually anybody who wants to modify and adapt it however they need
to. WebKit-based mobile browsers are the default browsers on many of the
newer smartphones and tablets, including all Apple handhelds, Android
smartphones and tablets, and several other devices.
WebKit extensions are HTML, CSS, and JavaScript enhancements that provide
web designers with several design options otherwise unavailable through
standard HTML markup and CSS styles. Many of the WebKit extensions, however, are also available — or soon will be — in HTML5 and CSS3, depending
on the mobile browser and the device.
Not all options available to WebKit-based browsers are exclusive to those
browsers. The viewport feature, for instance — which allows you to control
the display size of your website on mobile devices — is a prime example. Also,
some of the orientation (portrait versus landscape) options, that originated on
Apple (mobile Safari) phones now also work on many non-Apple handhelds.
With that in mind, viewport and orientation options are designed specifically
for handhelds. After all, most desktop and notebook computer users are not
constantly switching the orientation of their monitors. Right?
The viewport extension is just one example of how the publishers of nonWebKit browsers have taken a WebKit-extension concept and adapted it to
their browser. Each browser has adapted different concepts, and which ones
varies among browsers. Also, each update of a non-WebKit browser introduces new features, some WebKit-inspired, some not, making defining which
browsers have adapted what features a bit of a moving target.
Viewport
Because mobile devices display sites at so many varying sizes and resolutions, it’s difficult to control how your web pages look from device to device.
Chapter 12: Understanding Mobile WebKit Extensions
One helpful method is to use the viewport meta tag to control several
display options, such as the page’s height and width, how much a user can
zoom in and out on a page, or whether the user is allowed to zoom in or out
at all. As you create your various mobile profiles and different sets of mobile
pages, you can use this option to better control how HTML and CSS display
on various devices.
Like most other meta tags, viewport uses the name and content attributes,
like this:
<meta name=”viewport” content=”width=320, height=240 user-scalable=yes” />
To control the user zoom, or scale, levels, use initial-scale, maximumscale, and minimum-scale attributes, as follows:
<meta name=”viewport” content=”width=320, height=240 user-scalable=yes, initialscale=1.5, maximum-scale=3.0, minimum scale=1.0” />
When you use viewport with CSS styles that define your overall page width
and various CSS container sizes set to percentages, as discussed in Chapter
7, you can force your content to fit on various screen sizes without having to
create separate style sheets for each device class, as shown in Figure 12-1.
Figure 12-1:
Example of
page forced
to fit the
screen with
viewport.
You can also use the viewport property device-width to automatically
force the web page to fill the width of the screen. However, this option, which
doesn’t control the page display height, can sometimes provide undesirable
results, especially if you don’t want your users to have to scroll on specific
pages. If, for example, you wanted the page to fill the width of the screen and
disallow scaling, you use the following viewport meta tag and attributes:
<meta name=”viewport” content=”width=device-width user-scalable=no” />
The device-width attribute forces the page to display at the full width of
the device’s screen. The scalable=no attribute disallows resizing. This
ensures that the page always displays at the desired width, no matter how
the user tries to change it.
243
244 Part III: Enhancing Your Site with Advanced Interactivity and Multimedia
Working with device orientation
Most of the new smartphones and all of the new tablets support portrait
(upright) and landscape (sideways) orientations. If you have one of these
smartphones, or have played around with one, you may have noticed that
when you turn the device sideways, web pages don’t always resize to the new
orientation, instead giving you results similar to Figure 12-2. This happens
because many devices don’t automatically (or adequately) compensate for
the change in screen size that results from rotating the handheld.
Figure 12-2:
Example of
mismatched
screen
redraw after
changing
phone orientation.
WebKit-based browsers and some others support built-in functions and
events to detect when the device orientation has changed and redraw the
screen to compensate. The two most common of these functions are as
follows:
✓ The window.orientation event reports the current screen orientation, using the following values:
0 is portrait mode, or when the user holds the device upright.
90 is rotated left, or when the user turns the handheld counter
clockwise.
–90 is rotated right, or when the user turns the device clockwise.
180 is upside down, or when the user flips the phone 180 degrees.
This one is not supported on all devices. Earlier iPhones, for example, do not use it. (Please note that as I write this, not all mobile
browsers support this option.)
✓ The orientationchange event fires each time the user rotates the
device 90 degrees.
Chapter 12: Understanding Mobile WebKit Extensions
On their own, these two options don’t do much. When used in conjunction
with CSS and JavaScript, though, they’re quite handy and can save you a lot
of time — by eliminating the need to create multiple class profiles for different screen sizes. In effect, there are three parts of the process and three corresponding files to be created: the HTML page, the external CSS file, and the
JavaScript file. You can find these files at this book’s companion website.
Setting up the rotatable page
Setting up the rotatable page is quite similar to setting up any other mobile
web page. The only real difference is that you use the viewport meta tag
(discussed earlier in this chapter) to set the initial and maximum page scale.
In order for the page orientation scripts to work properly, the initial zoom
level and maximum zoom level must be the same, usually 1.0.
To set up a rotatable page, create a new HTML page and insert the code from
Listing 12-1. Save the file as index.html.
Listing 12-1: HTML code for the device orientation project
<!DOCTYPE html PUBLIC “-//W3C??DTD HXTML 1.0 Transitional//EN” “http://www.
w3.org/TR/xhtml1/DTD/xhtml1-transitional.dtd”?>
<html xmlsn=”http:/www.w3.org/1999/xhtml”>
<head>
<meta http-equiv=”Content-Type” content=“text/html; charset=utf-8” />
<meta name=”viewport” content-“width=device=width; initial-scasle=1.0; maximumscale=1.0;”> ➝7
<link href=”smartphone.css” rel=“stylesheet” type=”text/css” />
<title>Detecting and Changing Handheld Orientation </title>
<script type=”text/javascript” src=”orientScreen.js”></script>
➝10
<script type=”text/javascript”>
window.addEventListener(“load”, function() { setTimeout(loaded, 100) },
false);
function loaded() {
document.getElementById(“page_background”).style.visibility = “visible”;
window.scrollTo(0, 1);
}
</script>
➝18
</head>
<body onorientationchange=”updateOrientation();”>
➝22
(continued)
245
246 Part III: Enhancing Your Site with Advanced Interactivity and Multimedia
Listing 12-1 (continued)
<div id=”page_background”>
<div id=”page_ccw”>
<h2>The handheld is landscape - counter clockwise</h2>
</div>
<div id=”page_cw”>
<h2>The handheld is landscape - clockwise</h2>
</div>
<div id=”page_portrait”>
<h2>The handheld is in portrait mode</h2>
</div>
<div id=”page_upsideDown”>
<h2>The handheld is upside down.</h2>
</div>
</div>
➝24
➝37
</body>
</html>
Some notes about the code in Listing 12-1:
✓ Line 7: The maximum-scale=1.0 attribute in the viewport meta tag
prohibits user scaling. Without this attribute, if the user scales the page,
when she rotates the page, it maintains the scaled display size, which is
not the effect you want to achieve with this procedure.
✓ Lines 10–18: These lines tell the browser about the external JavaScript
file and when and how to use it. This script primarily references and
interacts with an external JavaScript named orientScreen.js. Then it
tells the external script when to kick in. Check out the event listener in
the third line. This “listens” for a change in the handheld’s orientation;
when it detects a change, it fires a function named loaded — which in
turn tells the external script to display the CSS selector that’s appropriate for the device’s orientation. A look at the external script (in the section, “Creating the JavaScript,” later in this chapter) should make all of
this clearer.
In this and other scripts in this section you use the document.get
ElementById method to identify and call to the appropriate CSS selector. In this example, the CSS page_background selector contains the
content — the background — you want to display. This is the standard
method for deploying selectors in your JavaScripts.
✓ Line 22: The onorientationchange=”updateOrientation()”;
attribute in the <body> tag consists of two parts: onorientation
change is a variation of the orientationchange event, which references the updateOrientation() function in the JavaScript that you
create a little later in this process.
Chapter 12: Understanding Mobile WebKit Extensions
✓ Lines 24–37: This code controls what the user sees each time she
rotates the device. As you can see, there is an entry for each orientation,
identified by CSS <div> container selectors. In other words, there is different content for each orientation.
There’s a little more work to do on this page — a JavaScript that references
an external script and tells the browser how and when to fire it, which we
create a little later in this process
Creating the external CSS file
The CSS file for this application consists of several typeface configuration tag
selectors, discussed in Chapters 2 and 6, ID selectors for the four orientations,
as well as class selectors for each of for orientations. The different types of
selectors are also discussed in Chapters 2 and 6. In addition to these selectors,
four more class selectors are referenced and controlled from the JavaScript —
which makes all this magic happen. I realize this sounds a bit complicated, but
it will all come together as we move through this procedure.
Let’s start by creating the tag selectors. You don’t need all these selectors to
complete this particular exercise — the resulting page consists of only <h2>
text strings. I have set this up as if you were creating an entire, full-featured
web page or site. All these selectors would be necessary in your external CSS
file to format multiple pages with various types of text blocks and strings. In
other words, you could use this style sheet to create a mobile website with
rotatable, self-adjusting content.
Create a new CSS file, save it as smartphone.css, enter the tag selectors from
Listing 12-2, and then save this file in the same directory as index.html.
Listing 12-2: External CSS file for the device orientation project
html, body, form, fieldset, p, div, h1, h2, h3, h4, h5, h6{
margin:0;
padding:0;
-webkit-text-size-adjust:none;
color: #000;
}
➝1
body{
font-size: 100%;
}
ul, li, ol, dl, dd, dt{
list-style:none;
padding:0;
margin:0;
(continued)
247
248 Part III: Enhancing Your Site with Advanced Interactivity and Multimedia
Listing 12-2 (continued)
}
a{
text-decoration:none;
}
body{
background:#999;
font-family: Arial;
color:#F00;
}
p{
font-size:12px;
padding-bottom:8px;
color: #F00;
}
a{
color:#333;
text-decoration:none;
}
h1{
display:block;
width:112px;
height:41px;
text-indent:-5000px;
}
#page_background{
padding-top:100px;
background:#000 url(images/page_background.gif) repeat-x;
overflow:auto;
}
#page_ccw,
#page_cw,
#page_portrait,
#page_upsideDown{
display:none;
}
.display_portrait,
.display_upsideDown{
width:device-width;
}
.display_ccw,
.display_cw{
width:device-width;
➝44
➝45
➝49
➝51
➝56
➝57
Chapter 12: Understanding Mobile WebKit Extensions
}
.display_ccw #page_ccw,
.display_cw #page_cw,
.display_portrait #page_portrait,
.display_upsideDown #page_upsideDown{
display:block;
}
➝64
➝66
➝71
Some notes about Listing 12-2:
✓ Lines 1–44: Again, all these selectors do is format the various text
strings on the site pages. Notice, however, the third property in the
first selector. This is an example of a WebKit extension, as indicated by
the -webkit- prefix. This particular extension tells the browser not to
adjust the font size. In other words, the font will remain the same size no
matter what size the display switches to after the device’s orientation
changes.
✓ Lines 45–49: This selector creates the only content on this page, as
shown in Figure 12-3. To add additional content, you would simply create
other selectors. Notice that I have inserted a repeating background image.
This is the gradient background behind the text in Figure 12-3.
You can create backgrounds from images in single containers, entire
pages, or even table cells with this method. To create an image background, for example, you would simply add the background property
to the main, or top (the container holding all of the other containers),
selector. In Dreamweaver, you can add an image background to an entire
page from the Page Properties dialog box, accessed from the Modify
menu: Simply type the image’s file path and filename in the Background
Image field.
Figure 12-3:
Creating
a gradient
behind text
was by
repeating
a simple
graphic
inside the
page_
back
ground
container.
249
250 Part III: Enhancing Your Site with Advanced Interactivity and Multimedia
✓ Lines 51–56: These other four selectors are the four different orientation selectors — one for each of the four possible handheld orientations.
Notice that they are grouped together, as designated by the commas,
and that their only property is display:none. By default, none of them
is displayed. The orientation of the device and the JavaScript determine
which selector is displayed when.
✓ Lines 57–64: The first four selectors here are what the JavaScript uses
to control which content is displayed according to the orientation of
the device. Notice that the two portrait selectors — upright and upside
down — are grouped because they’re the same display size, as are the
two landscape selectors. The width:device-width property tells the
browser to size the page to fit the screen. This allows you to use the
same page and style sheet for multiple devices.
✓ Lines 66–71: The next set of selectors associates the class selectors with
the ID selectors. When you see the JavaScript in the next subsection, this
will make more sense. This entire section of selectors is designed to display the appropriate ID selector, according to the detected orientation.
Creating the JavaScript
Now that you have the HTML page and CSS file created, it’s time to write a
small JavaScript to make it all come together: Start a new flat text file, save
it as orientScreen.js in the same directory as your HTML file, and then
enter the JavaScript code shown in Listing 12-3.
Listing 12-3: JavaScript file for the device orientation project
window.onload = function initialLoad(){
updateOrientation();
}
function updateOrientation(){
var contentType = “display_”;
switch(window.orientation){
case 0:
contentType += “portrait”;
break;
case -90:
contentType += “cw”;
break;
case 90:
contentType += “ccw”;
break;
case 180:
contentType += “upsideDown”;
Chapter 12: Understanding Mobile WebKit Extensions
break;
}
document.getElementById(“page_background”).setAttribute(“class”, contentType);
}
If you place these three files — the HTML, the CSS, and the JavaScript — side
by side, you can see how they interact with each other. For example, the
onorientationchange=”updateOrientation();” in the <body> tag of
your HTML page refers, or fires, the updateOrientation function in your
JavaScript file. The var (variable) and case statements in the update
Orientation function references the selectors at the bottom of your
external style sheet, the ones that define each of the four <div> containers
in your HTML file. The completed application should look like Figure 12-4,
depending on the orientation of the device.
Figure 12-4:
The
handheld
displays a
different
selector
for each
orientation.
251
252 Part III: Enhancing Your Site with Advanced Interactivity and Multimedia
For a more detailed of how JavaScript works with your CSS and HTML files,
see Chapters 3 and 13.
Creating Artwork with WebKit Extensions
WebKit has a variety of extensions for 2D and 3D drawing and animation
effects, including (but in no way limited to) drop-shadows, rounded box corners, transitions, animations, and radial and linear gradients. (For examples
of drop shadows and rounded corners, see Chapter 11.) In this section,
you create a gradient background, a box that transitions from one color to
another and an animation using CSS WebKit extensions.
As with many WebKit extensions, extensive options are available for controlling the appearance of gradients and other effects. There’s no way to
remember them all (at least I can’t remember them). You can find extensive information at Apple’s Safari development site, including all supported
CSS rules and properties, at http://developer.apple.com/library/
safari. For information on everything WebKit, including several developers’
tools, visit the WebKit Open Source site at http://webkit.org. Keep in
mind, though, that not all WebKit extensions are supported on all devices, and
some are supported only in standard computer browsers.
Creating a WebKit gradient
Whipping up a gradient with WebKit provides a good idea of how to use
WebKit CSS extensions to create other special effects, such as transitions and
animations. Many of these and other WebKit effects are created similarly,
with often only the function name and properties being different. These types
of CSS attributes accept functions as properties, or parameters. Many WebKit
extensions are functions. In several object-oriented programming (OOP)
languages, functions are written in the following format (for a more detailed
discussion of functions, see Chapter 3):
functionName(function arguments, parameters or properties)
WebKit functions are written similarly. The information inside the parentheses defines, or sets the parameters for, the function. In the following selector,
for example, -webkit-gradient is the function; the data inside the parentheses defines the placement, size, and colors of the gradient:
Chapter 12: Understanding Mobile WebKit Extensions
body {
background-image: -webkit-gradient(
linear,
right bottom,
left top,
color-stop(0.13, rgb(131,234,200)),
color-stop(0.57, rgb(158,255,240)),
color-stop(0.79, rgb(190,255,255))
);
}
From top to bottom, the attributes for the gradient, shown in Figure 12-5,
define the gradient, as described in Table 12-1:
You can also create gradients and other special effects in Mozilla-based
browsers, such as the Firefox mobile browser, with Mozilla extensions, which
can find at the Mozilla Developer site located at
https://developer.mozilla.org/en/css_reference/mozilla_extensions
The gradient just given, as written for Mozilla browsers, would look like this:
-moz-linear-gradient (
Center bottom
rgb(131,234,200) 13%,
rgb(158,255,240) 57%,
rgb(190,255,255) 79%
)
Table 12-1
Gradient Attributes
Property
Effect
linear
Sets the property of the table.
right bottom
Sets the direction of the right color of the gradient.
You can also use left to make the gradient flow
in a different direction.
left top
Sets the direction of the left color of the gradient.
You can also use right to make the gradient
flow in a different direction.
color-stop(0.13,
rgb(131,234,200))
Sets where the color stops and RGB color values.
color-stop(0.57,
rgb(158,255,240))
Sets where the color stops and RGB color values.
color-stop(0.79,
rgb(190,255,255))
Sets where the color stops and RGB color values.
253
254 Part III: Enhancing Your Site with Advanced Interactivity and Multimedia
Notice the color-stop statements. The first values set where a color stops
(and the next one starts) based on percentages of the page’s display width.
In other words, the second color-stop statement stops the second color
57 percent of the way from the left side of the page, and the third statement
stops at 79 percent of the page. The RGB color definitions are nested inside
the color density properties, or parenthesis inside parenthesis. Sometimes,
depending on the complexity of your gradient (or other type of effect), you’ll
need to nest multiple properties inside other properties, as in the following
example, where I have nested several color options in the same argument:
background: -webkit-gradient(radial, 50% −50, 0, 50% 0, 300, from(#676767),
to(black)) black;
If you adjust the first color-stop values (that is, the 0.13, 0.57, and 0.79
values), you’ll get a better feel for how these settings affect the gradient.
These numbers simply tell the browser where to start changing the colors in
the gradient. The browser itself actually draws the gradient, using these numbers (and the RGB values) as references. (See Figure 12-5.)
If you’re familiar with programming, these complex arguments are common.
You can find more information on programming in general in Chapters 3 and 13.
color-stop= 0.13
Figure 12-5:
A gradient
drawn with
the WebKit
gradient
extension.
color-stop= 0.57
color-stop= 0.79
Chapter 12: Understanding Mobile WebKit Extensions
Creating a WebKit transition
A transition, of course, is an effect that goes — or transitions — from one state
to another. If you’ve ever created, say, a PowerPoint slide show, perhaps you
have created transitions, such as fades or wipes, between slides. One of the
more common transitions affects is the fade, where an object — or the entire
screen — gradually appears or disappears. (Figure 12-6 should give you a
general idea.) You can create transitions that fade into portions of the page,
or a single <div> section or create a transition that covers the entire page.
Figure 12-6:
Example of
a graphic
box transitioning
from white
to black on
a mobile
device
screen.
Creating a WebKit transition consists of three parts — the HTML page; the
CSS, and the JavaScript. In this example, because there is so little of it (and
this is not typically the kind of effect you’d create across multiple pages),
we’ll put the CSS in the head of the HTML file. In fact, for this example, you
create the entire page, all three parts — HTML, CSS, and JavaScript — in the
same file. (See Listing 12-4.)
Like most pages that hold effects created with WebKit extensions and
JavaScript, there’s nothing special about the HTML pages that contain
WebKit transitions. You set them up just as you would any other mobile web
page. In this case, start a new web page, save it as transitions.html, and
then enter the code in Listing 12-4.
255
256 Part III: Enhancing Your Site with Advanced Interactivity and Multimedia
Listing 12-4: WebKit transition file
<!DOCTYPE html PUBLIC “-//W3C//DTD XHTML 1.0 Transitional//EN” “http://www.
w3.org/TR/xhtml1/DTD/xhtml1-transitional.dtd”>
<html xmlns=”http://www.w3.org/1999/xhtml”>
<head>
<meta http-equiv=”Content-Type” content=”text/html; charset=utf-8” />
<title>Transition</title>
<style>
➝6
#box {
width: device-width;
height: 480px;
background-color: black;
color: #FFF;
font-size:50px;
font-style:italic;
padding-top:180px;
padding-left:170px;
-webkit-transition: opacity 3s;
}
.transition {
opacity: 0;
}
➝18
➝20
➝22
</style>
<script type=”text/javascript”>
➝25
function show() {
var box = document.getElementById(“box”);
box.className = (box.className==”transition text goes here”) ? ”” :
”transition text goes here”;
box.innerHTML = box.className;
}
</script>
➝31
</head>
<body>
<h2>Transition</h2>
<input type=”button” onclick=”show()” value=”Transition” />
<div id=”box”>
</div>
</body>
</html>
➝36
➝39
Chapter 12: Understanding Mobile WebKit Extensions
Some notes about Listing 12-4:
✓ Lines 36–39: This is the HTML to set up the button the user will use to
initiate the animation and creates a <div> container for the animation,
which we create with the CSS and a very simple JavaScript. Notice the
property onclick=”show()”, this calls to a function in the JavaScript
named show, which you’ll see in a moment.
✓ Lines 6–18: The CSS. Aside from the extension that actually tells the
browser to create the animation, setting up the CSS is identical to setting
up any other selector. The transition itself is created with the –webkittransition- extension, like this:
-webkit-transition: properties;
There are several possible properties available for setting the duration of the fade, delays, and several special effects: CSS values, such as
linear, ease-in, ease-out, and many others that are not necessarily
specific to only the transition extension. You can get a list of CSS property functions and what they do at developer.apple.com. Click the
“CSS Property Functions” link.
Keep in mind that not all extensions are available on all mobile devices.
The most commonly used properties for controlling transitions are
name, duration, timing, and delay.
You can write this and other WebKit extension functions in two ways, as
I’ve done here, placing all the attributes on the same line or in the same
statement, or writing them as separate extensions (which I show you in
the next statement, like this:
-webkit-transition-property: opacity;
-webkit-transition-duration: 3s;
-webkit-transition-timing-function: ease-in;
Writing them on the same line requires a specific syntax — the attributes must be written in a certain order. Writing them as separate extensions, because this doesn’t require a specific order, can sometimes be
easier. For more information on this and using the WebKit transform
extension in general, check out the “CSS Animation” page at the following URL: www.webkit.org/blog/138/css-animation/.
257
258 Part III: Enhancing Your Site with Advanced Interactivity and Multimedia
Notice that when setting up internal styles — styles inside the HTML file —
the CSS code goes between the <style></style> tag pair, which is
markedly different from how you set up external style sheets, discussed in
Chapters 2 and 7.
Most of these properties set up the size and shape of the graphic box
and the text inside. The –webkit-transition statement tells the
browser how to blend the transition as an opacity, which is the transition’s property, and sets the transition duration to three seconds. (Yes, I
know that programming terminology, the way the different terms change
based on how the code is written, is confusing. I find that deploying the
code without getting hung up on what the different parts are called
helpful — unless, of course, you’re taking a programming course and
learning the terms is crucial to your grade . . . .)
✓ Lines 20–22: This selector sets the opacity value to 0. In other words,
the opacity value is 100 percent transparent. It will transition to completely transparent. Were you to use a value of .50, for instance, the box
would transition to 50-percent transparent.
✓ Lines 25–31: The JavaScript. This simple JavaScript to animate the
transition is fired by the onclick attribute of the button tag. It fires a
function named show, which references the #box CSS selector through a
var (variable) statement. (For more on variables, see Chapter 3.)
This script merely animates the transition according to the parameters set in the CSS. It also creates the text “transition text goes
here” in the box.className = (box.className==”transition
text goes here”) ? “” : “transition text goes here”;
statement and formats it based on the CSS.
The innerHTML property modifies the document’s HTML on the fly. It
changes the page’s content without refreshing the entire page, making
the page redraw quicker and thereby seem more responsive. This property, when used with getElementById in your JavaScript code, refers
to an HTML element and changes its contents.
When you’ve entered in Listing 12-4, save and test your page. The box
should fade off the page, as should the text in the box. (Well, the text doesn’t
actually do anything. It just seems to fade away as the box fades to white.)
Clicking the button again should cause the box to fade back onto the page.
Chapter 12: Understanding Mobile WebKit Extensions
Creating a WebKit Animation
Many people on the Internet claim that WebKit extensions and HTML5 (discussed in Chapter 10) will eliminate the need for Flash and other types of animation software. Although it’s true that some of these enhancements might
eliminate the need for external programs for some of the simplest animations
and other effects, what you can do with WebKit extensions is limited. Flash
and other web special-effects tools are in no big danger from this quarter.
With that said, what you can do with WebKit extensions is pretty nifty, and —
since WebKit extensions are native and often hardware-accelerated —
animations and other affects you build with them display and perform much
faster than those you create with external utilities and embed in your web
pages. So the animations you create with the WebKit extension –webkitanimation are not only fun to create but they also initiate quickly and run
smoothly. After all, there are no bulky external files to download; the animation is achieved with a few lines of code and the browser does the rest.
This animation consists of three parts, the HTML page tags, the CSS, and the
JavaScript. To make the process easier to demonstrate, we’ll place all the
code in the HTML file (see Listing 12-5). When you finish, you’ll have created
an animation that moves a dynamically drawn box on a square path around
the screen, as shown in Figure 12-7.
The one key difference in the HTML for this animation and the transition animation in the previous section is that this one initiates, or fires, the animation
from the <body> tag, similar to the device orientation script in the “Working
with device orientation” subsection earlier. In other words, the animation
starts automatically, rather than requiring the user to click a button.
You can use this technique to fire nearly any other JavaScript automatically,
so that the script executes without user interactivity. For example, if you
wanted to create a transition that runs automatically, simply fire the script
using the following method, rather than associating it to a button.
Start a new web page and enter the code in Listing 12-5. Save it as
animation.html.
259
260 Part III: Enhancing Your Site with Advanced Interactivity and Multimedia
Figure 12-7:
Example of
animation
moving on a
four-corner
square path.
Chapter 12: Understanding Mobile WebKit Extensions
Listing 12-5: WebKit animation file
<!DOCTYPE html PUBLIC “-//W3C//DTD XHTML 1.0 Transitional//EN” “http://www.
w3.org/TR/xhtml1/DTD/xhtml1-transitional.dtd”>
<html xmlns=”http://www.w3.org/1999/xhtml”>
<head>
<meta http-equiv=”Content-Type” content=”text/html; charset=utf-8” />
<title>Animation</title>
<style>
#box {
width: 200px;
height: 200px;
background-color: black;
position: absolute;
top: 0px;
left: 0px;
}
➝8
.squarePath {
-webkit-animation-name: squarePath;
-webkit-animation-duration: 8s;
-webkit-animation-timing-function: ease-in-out;
-webkit-animation-iteration-count: infinite;
}
@-webkit-keyframes squarePath {
from {
top: 0px;
left: 0px;
}
➝18
25% {
top: 0px;
left: 200px;
}
50% {
top: 200px;
left: 200px;
}
75% {
top: 200px;
left: 0px;
}
100% {
top: 0px;
left: 0px;
}
(continued)
261
262 Part III: Enhancing Your Site with Advanced Interactivity and Multimedia
Listing 12-5 (continued)
}
➝49
</style>
➝51
<script type=”text/javascript”>
function move() {
document.getElementById(“box”).className = “squarePath”;
}
</script>
➝53
➝57
</head>
<body onload=”move()”>
➝61
<div id=”box”>
</div>
</body>
</html>
Some notes about Listing 12-5:
✓ Line 61: Notice the onload=”move()” property in the opening <body>
tag. This fires a function in the JavaScript named move, as you’ll see a
little later in this exercise.
✓ Lines 8–51: The CSS. As discussed in the previous section about CSS
transitions, -webkit-animation has several property definitions, such
as –webkit-animation-name, -webkit-animation-duration, and
so on. Each one allows you to set a separate property of the extension.
The first selector, #box, of course, creates the dynamically drawn
graphic box. The next selector, squarePath, starts the animation.
Notice that there is a separate property statement for several aspects
of the animation, such as the animation name (referenced in the script),
the duration, the timing (see the sidebar, “Understanding animation
timing”), and the iteration-count, or the number of times to run the animation. In this case, the infinite value sets the animation to run indefinitely. It never stops — until the user navigates away from the page.
Many WebKit extensions support the same property definitions. In the
previous transition animation, in the “Creating a WebKit transition” section earlier in this chapter, you can also use these (and other) properties to control the behavior of the transition.
✓ Lines 18–49: This code sets up the square path of the animation. The
@-webkit-keyframes extension starts the animation and references the
squarePath selector. If you’re familiar with animation and video software,
then you know that a keyframe stores information about an animated
object, or initiates a change in the animated object’s property. In this case,
each direction change on the square path is the equivalent to a keyframe.
Chapter 12: Understanding Mobile WebKit Extensions
This is more of a metaphorical keyframe, though, than an actual keyframe
in the traditional sense. In all there are five keyframes — the original,
or starting, position (from), and the four positions where the animation
changes direction, designated by 25%, 50%, 75% and 100% selectors.
I say metaphorical because when you’re working in an animation program such as Flash, you actually design your animation over a timeline,
or a span of frames. You create keyframes along the timeline. When setting up an animation in a web page like this, the timeline is simulated, as
are the keyframes.
The square moves 200 pixels right, makes a turn and goes down 200
pixels, makes another turn, moves right 200 pixels, and then turns again
and returns to its starting position. There are five selectors because there
are five destinations — including returning the box to its original position.
✓ Lines 53–57: The JavaScript for this animation consists of one function
with two lines of code. It simply gets the #box selector and references
the squarePath selector. The browser does the rest.
When you’ve finished typing in Listing 12-5, save and test your page. The
square box should move in a square pattern to four points on the screen —
right, down, left, up — and then repeat the process continuously until you
navigate away from the page. You can use this code to animate any object
drawn with WebKit extensions or JavaScript.
Understanding animation timing
Animation timing controls how and when an
animation moves. In animation and video software, for example, animation is usually controlled over a span of time broken into frames.
Animation sequences are usually rated in
frames per second (FPS). (For more on animation and FPS, see Chapter 10.) In addition to
FPS, most animation programs, such as Flash,
let you further control how animations behave
with timing settings, such as ease-in, ease-out,
ease-in-out, and a few others.
These timing settings provide some additional
effects to the animation. An ease, for example,
is a gradual stall or slowing. In other words,
when an animated object eases in, it slows to
a fraction of the overall speed of the animation, making it seem as though it has slowed
down, or eases, significantly when it starts.
Then it catches up and moves at its normal
speed. Ease-out, of course, reverses the effect,
slowing down the animation at the end of the
sequence. Ease-in-out stalls the animation on
both ends. For examples of eases and other
animation settings, see this book’s companion
website.
The animation we create in this section has four
paths — one for each side of the square path
it moves along. In this case, the ease-in-out
occurs on all four paths, or sides. On a linear,
one-path animation, the ease effect occurs only
once — or, in the case of ease-in-out, once at
the beginning (in) and once at the end (out) of
the animation.
263
264 Part III: Enhancing Your Site with Advanced Interactivity and Multimedia
Part IV
Building
Real-World
Applications
T
In this part . . .
his part covers sophisticated web applications,
such as automating with JavaScript, and creating a
JavaScript quiz application that keeps track of the user’s
answers and tallies the score. You learn how to make
your site search-engine-friendly, so that people can find
your site, and how to create a search engine for your
site, so your users can find information on your site.
You also learn how to create a mobile shopping cart,
or e-commerce, interface.
Chapter 13
Automating Your Sites
with JavaScript
In This Chapter
▶ Detecting a user agent and redirecting URLs
▶ Switching CSS external files and selectors
▶ Detecting screen size and switching URL and/or CSS external files and selectors
▶ Validating form fields
F
or mobile devices, JavaScript can be a real workhorse. It can tell you
when the browser looking at your website is a mobile device — and
automatically change what appears on the screen, either by changing the
URL or changing the CSS. Likewise, JavaScript can determine the screen size
of the device — is it a pretty big one, like a tablet, or is it a small one that
shares space with a keyboard on a mobile phone? Knowing the size of the
screen helps determine the format of the materials you’re presenting.
That’s not all that JavaScript can do. Little chores such as form validation —
and specialized new elements in HTML5 such as <canvas> — rely heavily on
JavaScript. Searches and calculations are possible because JavaScript can compare outcomes with strings and numbers to find matches (or non-matches)
and take care of the details for you.
This chapter explains how to create web pages using JavaScript that can distinguish between different browsers. If your page detects a mobile device, it
can reformat the page for a smaller screen; otherwise, it displays the page for
a general computer screen. In this way, your page can serve uses with different viewing devices.
268 Part IV: Building Real-World Applications
Who’s Looking?
One of the first things you want JavaScript to determine is whether the
browser that’s looking at your website is mobile or non-mobile. Is the device
using a big viewing area or a little one? If the viewing area is on a mobile
device, JavaScript can help by switching the viewed materials.
In order to find the user’s device and browser, you can use the Document
Object Model (DOM). The DOM holds the navigator property, which itself
has several different properties, one of which is the userAgent (discussed
in Chapter 5). The userAgent has its own properties and methods as well,
but by itself it provides information about whether the screen is for a mobile
or non-mobile device.
For our purposes here, a property is any characteristic found in the DOM, and
a method is a function that does something — such as find out what kind of
browser is looking at your page.
By examining the contents of the navigator.userAgent, you can detect just
what kind of device and browser are looking at your page. The first step, then,
is to write some JavaScript that displays what kind of device the user is using.
Finding the basics
To get started in tracking down the specific device looking at your page,
start with a simple little JavaScript program that prints out the details for
you. Open a new HTML page in your favorite HTML document editor or text
editor, add the script in Listing 13-1, and then save the file as basicSniff.
html.
Listing 13-1: The basic sniffer script
<!DOCTYPE HTML>
<html>
<head>
<script type = “text/javascript”>
var sniffer=new Object();
sniffer.agentNow=navigator.userAgent;
document.write(sniffer.agentNow);
</script>
<meta http-equiv=”Content-Type” content=”text/html; charset=UTF-8”>
<title>JS Work</title>
</head>
<body>
</body>
</html>
➝5
➝6
Chapter 13: Automating Your Sites with JavaScript
Some notes about the code in Listing 13-1:
✓ Line 5: The script first places an Object instance in a variable named
sniffer. Objects are “things” that you can use in a program. Your
car is an object with seats, a steering wheel, and a brake (properties);
and things that it does — drives, stops, heats, and cools (methods). To
make an object “come alive,” you place it in a variable. You do that by
assigning it to a variable, such as sniffer, by using the equal sign (=)
operator. When you’ve done that, sniffer has all of the properties and
methods of the object.
✓ Line 6: The property agentNow is added to sniffer and assigned the
value of navigator.userAgent. This process changes the value of
navigator.userAgent into the agent currently viewing the page to
sniffer.agentNow.
Test the file on your computer, using any browser, and you see something
like the following:
Mozilla/5.0 (Macintosh; U; Intel Mac OS X 10.6; en-US; rv:1.9.2.16)
Gecko/20110319 Firefox/3.6.16
These results are what you’ll see on a Macintosh using a Firefox browser. If
you test the same web page on an iPhone, you see something like Figure 13-1.
Figure 13-1:
iPhone
browser
displaying agent
results.
These results provide useful information, but all you really need to find out
is whether the page is being viewed by an iPhone. (As they stand, the results
are an example of too much information.) This is a good start, then, but we
need to add more to narrow down our findings.
269
270 Part IV: Building Real-World Applications
On the trail of iPhone
In looking further into navigator.userAgent, we find that it has several
properties and methods we can use. (Remember that a method is a feature
of an object that does something.) First of all, it has a method that changes all
the information to lowercase text. That can be handy so we don’t have to use
inter-case searches (iPhone uses inter-case letters — capitals in the middle of
the word). Second, userAgent has a search method that examines its own
contents to find the string (text) you’re trying to find. If it finds the search
string, it returns a positive number; if not, it returns a negative number. So
all you have to find is whether the returned value is 0 or greater. (Even 0 is
greater than –1!) The following lines take care of the search:
var agentNow=navigator.userAgent.toLowerCase();
agentNow.search(“iphone”);
If the resulting value is true, it can return a lot of different positive numbers.
(My iPhone returned 13.) However, all you want to know is whether the
returned value is greater than –1. So you can write your search statement
to return a value of true or false (called a Boolean), in which a value of 0 or
greater would signify true, as follows:
agentNow.search(“iphone”)>=0;
Another way of writing that last line would be to use the sniffer object
again and store the results in an iPhone property of sniffer. In such a case,
you’ve added the property “iphone” to sniffer. The value of sniffer.
iphone is either true or false. It’s true if the agent is greater than or equal to
0. Otherwise it is false.
sniffer.iphone=(agentNow.search(“iphone”)>=0);
Now you can use sniffer.iphone to find whether the agent is an iPhone.
To do so, open a new HTML page in your favorite HTML document editor or
text editor, add the script in Listing 13-2, and then save the file as sniff
Apple.html.
Listing 13-2: Sniffing out iPhones
<!DOCTYPE HTML>
<html>
<head>
<script type = “text/javascript”>
var sniffer=new Object();
var agentNow=navigator.userAgent.toLowerCase();
sniffer.iphone=(agentNow.search(“iphone”)>=0);
document.write(sniffer.iphone);
</script>
<meta http-equiv=”Content-Type” content=”text/html; charset=UTF-8”>
Chapter 13: Automating Your Sites with JavaScript
<title>iPhone Sniffer</title>
</head>
<body>
</body>
</html>
If you test this file on your computer with any browser, you’ll see the word
False on the screen. Test it on an iPhone, however, and you’ll get the word
True. (If you don’t have an iPhone, don’t worry. The next section shows you
how to test any mobile device.)
Finding any mobile device
Now you’ve seen how to find an iPhone. That’s great, but what about the
devices like Androids, Blackberrys, or any other mobile thingamajig that
people use? Finding these devices is just like finding the iPhone, but instead
of listing the name “iPhone” you put in another name, such as “Android”.
The reason for using an object is that you can load up an object with as
many properties and methods as you want. So, when you want to add other
objects to the list of devices that you’re looking for, you simply use a loop to
go through the object to see whether any of the elements is true. A special
loop structure iterates (loops) through an object and reveals the values of its
properties. Objects are set up like a bag full of different things, each with a
number that can be addressed. For instance, we can look at sniffer as
follows;
sniffer[0];
sniffer[1];
sniffer[2];
sniffer[3];
That list is the same as writing this:
sniffer.iphone;
sniffer.android
sniffer.blackberry;
sniffer.series60;
Each has a value; at any time, we can add more types of mobile devices
(properties) to the sniffer object. Over time, you may add lots of different
properties, but not to worry. By using the for..in loop, you can find all of
an object’s properties and their values. Here’s the basic format:
for(var myVariable in myProperty)
{
document.write(myProperty[myVariable]);
}
271
272 Part IV: Building Real-World Applications
Using document.write() is just a way to send the value to the screen. You
can put the value in a variable or other data storage.
Returning to the example using the sniffer object, when true is located,
you know that one of the mobile devices you’ve defined in the object has
been found. The following shows the code where the variable named mobile
is used to find each property in the sniffer object:
for(var mobile in sniffer)
{
document.write(sniffer[mobile]);
document.write(”<br/>”);
}
Each sniffer[mobile] is either true or false, just as you saw with
sniffer.iphone. If you place the names of several different devices in
the sniffer object, you’ll see a list of true and false output text on the
screen. To see how to set up the program, open a new HTML page, enter the
script in Listing 13-3, and save the file as sniffType.html.
Listing 13-3: Sniffing out any mobile device
<!DOCTYPE HTML>
<html>
<head>
<script type = “text/javascript”>
var sniffer=new Object();
var agentNow=navigator.userAgent.toLowerCase();
sniffer.android=(agentNow.search(“android”)>=0);
sniffer.series60=(agentNow.search(“series60”)>=0);
sniffer.iphone=(agentNow.search(“iphone”)>=0);
sniffer.blackberry=(agentNow.search(“blackberry”)>=0);
sniffer.windowsce=(agentNow.search(“windows ce”)>=0);
for(var mobile in sniffer)
{
document.write(sniffer[mobile]);
document.write(”<br/>”);
}
</script>
<meta http-equiv=”Content-Type” content=”text/html; charset=UTF-8”>
<title>Mobile Sniffer</title>
</head>
<body>
</body>
</html>
If you test this file on your computer with any browser, you’ll see the word
false appear several times on the screen. Test it on an iPhone, however,
and the word false will appear several times — along with a single instance
of the word true. (Figure 13-2 shows how the output looks on an iPhone.)
Chapter 13: Automating Your Sites with JavaScript
Figure 13-2:
Display of
different
object
elements.
Keep in mind that the purpose is to determine whether any mobile device
is at your site. The more types of mobile agents you can identify, the better
your site can handle mobile visitors.
If a new mobile device becomes available, just add it to the list. For example,
add this and all “gizmo” mobile devices are located:
sniffer.gizmo=(agentNow.search(“gizmo”)>=0);
Of course, the real question remains — so what? What can you do if you identify a mobile device. The next few sections take a look at the options available to you.
Making Changes for Mobile Devices
People tend to format web pages for the screen they happen to have. At different times, the “standard” for screen size changes — it used to be 800 by
600 pixels, and then it changed to 1024 by 768, and it will change again. In the
meantime, though, the devices used to read web pages get smaller. Ideally, if
the user has a desktop or laptop computer, the web page appears in the “fullsize” and if a mobile device, in “mobile-size.” In this section, you’ll see how to
have multiple sets of web pages. The default size is full-size and if JavaScript
detects a mobile device, it changes it to mobile-size.
273
274 Part IV: Building Real-World Applications
Jumping to a mobile page
Now that you can see how to detect viewing by a mobile device, you may
want to add a special page that optimizes mobile viewing. To see how to
create a special mobile-viewing page, start with a regular web page and
view it on both your computer and a mobile device. If the page looks good
on both, you don’t have to create a separate page for mobile devices.
Sometimes, however, what looks just right on a computer screen just looks
wrong on a mobile device.
To get started, take a look at the JavaScript in the following snippet:
<script type = “text/javascript”>
var sniffer=new Object();
var agentNow=navigator.userAgent.toLowerCase();
sniffer.android=(agentNow.search(“android”)>=0);
sniffer.series60=(agentNow.search(“series60”)>=0);
sniffer.iphone=(agentNow.search(“iphone”)>=0);
sniffer.blackberry=(agentNow.search(“blackberry”)>=0);
sniffer.windowsce=(agentNow.search(“windows ce”)>=0);
for(var mobile in sniffer)
{
if(sniffer[mobile])
{
window.location = ”MobileSize.html”;
}
}
</script>
➝12
As you can see, the first part is the mobile device detection code worked out
in the previous section.
Line 12 determines whether there’s a mobile device. If a mobile device is
being used, the value of sniffer[mobile] will be true. When a mobile
device is detected, the JavaScript code window.location redirects the user
to a special page for mobile device viewing — “MobileSize.html”;. The
following steps provide an example of how to do create dual pages for different user agents:
1. Create a PNG “ anchor logo” about 200 pixels wide and 245 pixels
high and save it as anchor.png.
2. With the same graphic, change the size to 40 by 49 pixels, and save it
as anchorMobile.png.
3. Open a new HTML page in your favorite HTML document editor or
text editor.
4. Add the script in Listing 13-4 and save the file as FullSizeSwitch.
html in the same directory as your graphic images:
Chapter 13: Automating Your Sites with JavaScript
Listing 13-4: Creating dual pages for different user agents
<!DOCTYPE HTML>
<html>
<head>
<script type = “text/javascript”>
var sniffer=new Object();
var agentNow=navigator.userAgent.toLowerCase();
sniffer.android=(agentNow.search(“android”)>=0);
sniffer.series60=(agentNow.search(“series60”)>=0);
sniffer.iphone=(agentNow.search(“iphone”)>=0);
sniffer.blackberry=(agentNow.search(“blackberry”)>=0);
sniffer.windowsce=(agentNow.search(“windows ce”)>=0);
for(var mobile in sniffer)
{
if(sniffer[mobile])
{
window.location = ”MobileSize.html”;
}
}
</script>
<meta http-equiv=”Content-Type” content=”text/html; charset=UTF-8”>
<title>Two Size Full</title>
</head>
<body>
<img src=”anchor.png” width=”200” height=”245” alt=”anchor” style=”float: left”>
<H1 style=”color:blue; font-family:’Arial Black’, Gadget, sans-serif”>The Blue
Anchor Inn</H1>
<header style=”font-family:Verdana, Geneva, sans-serif;font-style:italic;
font-size:16px; margin-left:220px; margin-right:300px”> A place
where you can drop your anchor and relax with good food and good
friends. Founded in 1844 it served as a Civil War port for Union
gunboats, monitors and full sail ships of the line. In World Wars
I and II, American troops disembarked to the African and European
theaters of war from this port. During Prohibition, the Inn was
used as a place of transfer for smuggled rum from Cuba and whiskey
from Canada. Presidents Roosevelt, Kennedy and Nixon have been our
guests. </header><p>
<p><p>
<h3>Open daily for Lunch and Dinner:</h3>
<h4>
Monday-Thursday: 11:30am-10:00pm<br>
Friday-Saturday: 11:30-Midnight<br>
Sunday: 1:pm -10:00pm
</h4>
<ul>
<li>Fish </li>
<li>Lobster</li>
<li>Crab</li>
<li>Clams </li>
</ul>
</body>
</html>
275
276 Part IV: Building Real-World Applications
5. Test the file on your computer with any browser.
Figure 13-3 shows what should appear on a typical computer screen. If
you test the exact same page on a mobile device (without the JavaScript
code to send it to another file), Figure 13-4 shows what appears:
Figure 13-3:
Full-page
display.
Figure 13-4:
Mobile
display.
Here you can clearly see the name of the inn and the anchor logo, but the historical text is unreadable and the notice of hours is difficult to read as well.
Fortunately, the page can be redesigned with a mobile device in mind. One
Chapter 13: Automating Your Sites with JavaScript
solution is to use the script in Listing 13-5. Open a new HTML page, add the
script in Listing 13-5, and then save it as MobileSize.html.
Listing 13-5: Script for switching to a mobile device
<!DOCTYPE HTML>
<html>
<head>
<meta http-equiv=”Content-Type” content=”text/html; charset=UTF-8”>
<title>Mobile Size</title>
</head>
<body>
<img src=”anchorMobile.png” width=”40” height=”49” alt=”little Anchor”
align=”left”>
<H1 style=”color:blue; font-family:’Arial Black’, Gadget, sans-serif”>The Blue
Anchor Inn</H1>
<header style=”font-family:Verdana, Geneva, sans-serif;font-style:italic; fontsize:32px; margin-left:10px; margin-right:20px”> A place where you
can drop your anchor and relax with good food and good friends.
Founded in 1844, it served as a Civil War port for Union gunboats,
monitors, and full-sail ships of the line. In World Wars I and II,
American troops disembarked to the African and European theaters
of war from this port. During Prohibition, the Inn was used as
a place of transfer for smuggled rum from Cuba and whiskey from
Canada. Presidents Roosevelt, Kennedy, and Nixon have been our
guests. </header>
<p><p><p>
<h3 style=”color:blue; font-size:48px”>Open daily for Lunch and Dinner:</h3>
<section style=”font-family:Verdana, Geneva, sans-serif;font-style:bold; fontsize:24px; margin-left:10px; margin-right:20px”> Monday-Thursday:
11:30am-10:00pm<br>
Friday-Saturday: 11:30-Midnight<br>
Sunday: 1:pm -10:00pm
<ul>
<li>Fish </li>
<li>Lobster</li>
<li>Crab</li>
<li>Clams </li>
</ul>
</section>
</body>
</html>
Several differences can be seen in Listings 13-4 and 13-5:
✓ Image size from 200 x 245 to 40 x 49
✓ In the <header> container, the font size changed from 16px to 32 px
✓ The margins (left/right) change from 220/300px to 10/20px
✓ H3 changed from default to a blue color and font size of 48px
✓ Default body font changed to 24px sans serif font with a 10/20px margin
277
278 Part IV: Building Real-World Applications
Now load the HTML file named FullSize.html on your mobile device using
any mobile browser. The loaded page on the browser should switch automatically to MobileSize.html — with the results shown in Figure 13-5.
Figure 13-5:
The
improved
mobile
display.
As you can see in Figure 13-5, the page is much different. The graphic logo
has been reduced to a little icon, the full content of the header materials is
visible, and the information about the hours appears with a big blue header,
followed by a clear display of open times and main dishes. All the important
material can be seen at a glance without making the user fumble around
resizing the screen.
The important point is that mobile pages often require content different from
what appears on a full-size computer screen. You don’t want to ask the user
to choose which file to view; so you just let JavaScript do the work in deciding whether the page selects material for a big or mobile screen.
Don’t change the page —
change the style sheet
Instead of creating two different HTML pages for computer and mobile device
screens, you can change the style sheets using a single page. Because development takes place on a computer and not a mobile device, the default style
sheet is developed for computer screens. With two (or more) style sheets,
you can build sheets for different kinds of screens, as discussed in Chapter 5.
Chapter 13: Automating Your Sites with JavaScript
One of the ironies of mobile and computer screens is that mobile screens
require larger fonts for a default rendering that users can see without enlarging the view area by stretching the screen with their thumbs and fingers. (I
use both thumbs — now you know where the expression, “all thumbs” comes
from.) If your website can be viewed without forcing the user to enlarge the
mobile screen, you’re more likely to have happy mobile viewers.
Mobile and computer screen style sheets
For this exercise, I use two different style sheets to make a simple point —
computer and mobile device screens need different size fonts. I start with a
typical computer page viewed on a mobile phone and show what a different
style sheet does for the visibility of the page on the mobile screen. In Figure 13-6, you can barely make out the text on the left, even though it’s very
clear on a standard computer screen. On the right, however — using a different style sheet — the body text is quite clear, as is the header.
Figure 13-6:
The same
page on
a mobile
phone with
different
style sheets.
The important feature about Figure 13-6 is that a single web page generated
both views. Further, we can reuse a big hunk of the JavaScript created to
find mobile devices and just use a single document.write() statement to
make the switch. However, before looking at the main page, you need two
style sheets. To make these sheets, first open a new CSS page in your favorite
HTML document editor or text editor. (Note that HTML document editors
typically have an option to create CSS files.) Enter the script in Listing 13-6
and save it as standard.css. Then open another CSS page, enter the script
in Listing 13-7, and save the file as styleMobile.css.
279
280 Part IV: Building Real-World Applications
Listing 13-6: Standard style sheet
@charset “UTF-8”;
/* CSS Document */
body {
background-color: #dcdcdc;
font-family: Arial, Helvetica, sans-serif;
font-size: 14px;
color: #cc0000;
}
h1 {
font-family:”Arial Black”, Gadget, sans-serif;
color:#00f;
margin-left:40px;
}
As you can see, the body font in Listing 13-6 is a hefty 14 pixels, and the headline uses the h1 element. This will be easy to see on a computer screen —
but as you can see in Figure 13-6, it’s hardly visible on a mobile device.
Listing 13-7: Mobile device style sheet
@charset “UTF-8”;
body {
background-color: #0000cc;
font-family: Arial, Helvetica, sans-serif;
font-size: 48px;
color: #00ff00;
}
h1 {
font-family:”Arial Black”, Gadget, sans-serif;
color:#FF0;
margin-left:20px;
font-size:72px;
text-align:center;
}
In Listing 13-7, the body font is enlarged to 48 pixels, and though that may
seem extreme, the resulting text is easily visible on a mobile device without
screen enlargement. To emphasize the differences, the colors are changed
and the h1 is centered, as well as being pumped up to 72 pixels.
Making the switch
Now that you have two different external style sheets, all you have to do is to
switch them when viewed by a mobile device. As you may recall, the tag to
install an external style sheet is,
<link rel=”stylesheet” type=”text/css” href=”sty.css”>
Chapter 13: Automating Your Sites with JavaScript
If you place two links to two different style sheets in the same header, the
page uses only the last style sheet link. In other words, it cancels the first
style sheet.
So all you have to do is to add a second link tag only if the script detects a
mobile device. The way to do that is to use the DOM statement, document.
write() and write the second style sheet dynamically. The following script
incorporates the JavaScript for detecting a mobile device and adds the
second link for you. To create a web page that switches style sheets, open a
new HTML page in your favorite HTML document editor or text editor, enter
the script in Listing 13-8, and save the file as styleSwitch.html.
Listing 13-8: Switching style sheets automatically
<!DOCTYPE HTML>
<html>
<head>
<link rel=”stylesheet” type=”text/css” href=”standard.css”>
<script type = “text/javascript”>
var sniffer=new Object();
var agentNow=navigator.userAgent.toLowerCase();
sniffer.android=(agentNow.search(“android”)>=0);
sniffer.series60=(agentNow.search(“series60”)>=0);
sniffer.iphone=(agentNow.search(“iphone”)>=0);
sniffer.blackberry=(agentNow.search(“blackberry”)>=0);
sniffer.windowsce=(agentNow.search(“windows ce”)>=0);
for(var mobile in sniffer)
{
if(sniffer[mobile])
{
document.write(’<link rel=”stylesheet” type=”text/css” href=”styleMobile.
css”>’);
break;
}
}
</script>
<meta http-equiv=”Content-Type” content=”text/html; charset=UTF-8”>
<title>Style sheet swap</title>
</head>
<body>
<h1>Style H1</h1>
This is standard size text.
</body>
</html>
You can load styleSwitch.html on d a server and view it using any mobile
browser. Also, test the script on your computer. You’ll see the default style,
and it looks fine on a computer screen. With this program, you can make
your page look right on either mobile or standard computer screens.
281
282 Part IV: Building Real-World Applications
Validate Your Forms, Please
Form validation is used in password-protected sites as well as just about
every application using data input from HTML that goes into a database. For
example, suppose you want to only allow registered users into your site (and
they pay you for the privilege!). You need to validate their entry.
Using an HTML <form> element, you can build a web page where a user
types in a username and a password before being allowed to enter. The
JavaScript checks both entries and decides whether the request is valid.
Using the DOM with forms
Because JavaScript deals with DOM objects, you have to understand the relationship between the form object and the DOM. In the code, the name of the
form includes the name applied to the <form> element and names applied
to the different input elements. (Forms are discussed in detail in Chapter 9.)
Consider the following HTML snippet:
<form name=”validate” onsubmit=”return vaidationFunction()” >
<input type=”text” name=”userName”>
In DOM-talk, the reference would be this:
document.forms[“validate”][“userName”].value;
The .value property is whatever the user puts in the text input form. The
first bracketed value (validate) is the name of the form, and the second
bracketed value (username) is the name of the input element. It may look
funny at first, but it’s very logical; when you’ve become accustomed to the
format, it makes perfect sense.
Note that the statement document.forms[… uses the plural forms; not form.
You’ll save hours of frustration if you remember this!
Next you take the values entered into the forms and place them in variables.
The variables are compared with valid usernames and passwords, and then
they’re also placed in variables. For example, this statement compares the
lowercase value of uname with the string “tycoon”, and if the values are the
same a true value is placed into the variable unb as a Boolean value:
var unb=(uname.toLowerCase()==”tycoon”);
(Remember, Boolean is just a fancy way of saying true or false.) If both the
Boolean variables (one for username and one for password) are true; then
the form validates. To compare two values, JavaScript uses the logical AND
Chapter 13: Automating Your Sites with JavaScript
(&&) operator. For instance this statement places a true value into the
success variable only if both variables are true:
var success=unb && pwv;
Then you can enter a conditional statement to evaluate whether the user
should be allowed access.
HTML and JavaScript validation together
Now you’re set to create a validation form. The web page provides valuable
finance information (“Buy low. Sell high.”) to users who successfully
enter the correct username and password. To get started, open a new HTML
page in your favorite HTML document editor or text editor, enter the script in
Listing 13-9, and then save the file as Validate.html.
Listing 13-9: Validating forms
<!DOCTYPE HTML>
<html>
<style type=”text/css”>
h1 {
color:blue;
font-size:48px;
text-align:center;
}
body {
margin-left:20px;
font-family:Verdana, Geneva, sans-serif;
font-size:24px;
color:#C60;
background-color:#FC0;
}
</style>
<script type=”text/javascript”>
function vaidationFunction()
{
var uname=document.forms[“validate”][“userName”].value;
var pw=document.forms[“validate”][“secret”].value;
var unb=(uname.toLowerCase()==”tycoon”);
var pwv=(pw.toLowerCase()==”money”);
var success=unb && pwv;
if(success)
{
alert(“Big tip!->Buy low. Sell high.”);
}
else
{
(continued)
283
284 Part IV: Building Real-World Applications
Listing 13-9 (continued)
alert(“Please check your user name and password.”);
}
}
</script>
<head>
<meta http-equiv=”Content-Type” content=”text/html; charset=UTF-8”>
<title>Password Validation</title>
</head>
<body>
<h1>Valuable financial advice for logged in users!</h1>
Enter User Name:
<form name=”validate” onsubmit=”return vaidationFunction()” >
<input type=”text” name=”userName”>
<br/>
Enter Password:<br/>
<input type=”password” name=”secret”>
<br/>
<input type=”submit” value=”Validate” name=”sub”>
</form>
</body>
</html>
Now load the HTML file named Validate.html on your mobile device, using
any mobile browser. Figure 13-7 shows what you’ll see. The style sheet enlarges
the text for mobile users — but as soon as the user taps the data entry boxes
(input forms), the images become very large — huge, in fact, as shown in Figure
13-7. Here the text has to be large enough for the mobile user to see immediately what action is required, but also small enough that when the device
zooms in on the data input, it can still be read. The 24-pixel fonts were a compromise, but as you can see they couldn’t very well have been much smaller or
larger. The Validate button is just visible initially, but once data entry begins,
it’s is clearly visible; so no attempt to change its size seemed needed.
Figure 13-7:
Three
steps in the
validation
process.
Chapter 14
Creating a Mobile Quiz
In This Chapter
▶ Breaking down a big project into manageable parts
▶ Planning the project
▶ Developing the application
▶ Begin with the user interface in HTML
▶ Getting the size and look right with CSS
▶ Using HTML forms
▶ Passing HTML values to JavaScript
▶ Calculating results with JavaScript
A
mong other interesting and exciting features, JavaScript brings interactivity to your websites. It allows you to develop sites beyond the pretty
face provided by HTML and CSS. JavaScript allows you to make that pretty
face talented — to make your good-looking web pages dance and sing, even
breakdance. In addition to providing your web creations interesting animation options, you can also create JavaScript applications that make decisions
based on user input — applications such as, say, an interactive quiz.
Suppose you’re teaching JavaScript, and you want to put together an online
quiz to test your students on JavaScript concepts and terms on their mobile
devices. In this way, while they’re waiting in line, put on hold, or sitting at the
bus stop, they can review and test themselves on JavaScript terms and concepts. Over time, you can update your quiz, adding new material — either by
expanding it with additional questions or substituting all new ones for existing questions.
This chapter looks at the processes and techniques you will use to become
a master quiz builder! As with most big projects, it’s often good to break a
full-blown web application down into different tasks, defining each one and
tackling each of them individually. That is, you want to reduce this somewhat
complex process to a series of logical steps. In this case, the main parts of
creating an online quiz consist of three different technologies: HTML, CSS,
and JavaScript.
286 Part IV: Building Real-World Applications
Furthermore, the quiz itself will consist of different phases, or operations.
These operations are not the exclusive domain of a single technology. You
may have to use two or more of the technologies together for the different
phases. This chapter shows you how to construct the various phases and
combine them into a single application.
Understanding Multiphase
Application Development
Each type of web application has its own set of phases, sometimes known as
operations or routines. An online quiz, for example, would consist of the following phases:
✓ User input: That’s a geeky way of saying that the quiz-taker needs a way
to enter answers to the questions in the quiz.
✓ Data storage: When the answers have been entered, you need a way of
storing them. For this quiz, the storage is temporary so you don’t have
to worry about trying to write the answers to a permanent storage technology, such as a database or even a local hard drive. All storage is done
in memory, saving the user’s answers so that the application can tally
and score the quiz.
✓ Quiz evaluation: The quiz-taker will want to know how well she did on
the quiz. (Of course after you’ve spent time creating the quiz you’ll get
100 percent!) The last phase of the application is scoring and presenting
the user with the results.
For the quiz to be comprehensive (and useful), these routines must be combined into one seamless application. Let’s start by examining the different
operational parts and which technologies each phase requires.
The User Interface
An application’s user interface (UI) represents the part of the program where
a user interacts with the web page. In this case, the UI is the part where the
user actually takes the quiz. So, first you should determine which technologies provide what options to help create the user the UI. HTML, for example,
provides the necessary form fields, in this case text boxes, radio buttons, and
checkboxes. Forms and form fields are discussed in detail in Chapter 9.
Chapter 14: Creating a Mobile Quiz
The important thing to keep in mind when developing for mobile environments is that the relative sizes of the UI will change as soon as the user
begins to thumb the viewing window to a larger size. By defining the CSS relative to the form where the UI elements are viewed, you can optimize the relative sizes. So if you’re going to resize the text, be sure to define it in the form
tags as well as in the body element.
Whatever you do, remember that your UI will look different on a mobile device
than it will on the screen where you develop it. So be sure to pay attention to
the relative sizes of the input elements — text input, radio button input, and
checkbox input — as well as the size of the fonts.
The text box
When designing a quiz for a mobile device, you’re probably not going to have
much display area for essay questions (and nobody likes them anyway).
Besides, long multiword and multisentence answers would be incredibly difficult to score with JavaScript.
You could include a big essay area using the <textarea> tag, discussed in
Chapter 9, but that would not leave much room for other questions. So, we
won’t create any essay questions for this quiz. However, you do have room
for short answers, such as one-word answers. JavaScript has lots of different
named parts, defined with terms your students should know. So, you could
quiz your students on their knowledge of JavaScript terms and concepts.
Let’s do that!
For example, one question you might ask could be: “What elements are used
for temporary storage in JavaScript?”
The answer is variables.
To hold this information until time to place it into a JavaScript variable,
you use an HTML text input, or text field, form element. Text fields (also
known as text boxes) and other form elements are discussed in Chapter 9. An
example of a text field is shown in Figure 14-1.
With some mobile devices, such as the iPhone shown in Figure 14-1, as soon
as you tap on the input box, the text box enlarges and the keyboard appears.
When the Done button is tapped, the keyboard disappears, and the user can
resize the screen by stretching it with finger and thumb — a process known as
multi-touch.
287
288 Part IV: Building Real-World Applications
Figure 14-1:
Text input
box, text
field.
The radio button
Another handy tool for creating quizzes is the radio button, also discussed in
Chapter 9. Use the radio button when you want only one correct response
in a list of two or more possible responses. For example, True/False questions are the kind of mutually exclusive choice that radio buttons are good
for. If you tap one button, the other buttons’ statuses become unchecked. For
example, Figure 14-2 shows a radio button group consisting of three political
orientations. If any one button is tapped (checked), the other two buttons’
statuses become unchecked.
If you’re creating a questionnaire to gather user demographics, respondents
are often reluctant to fill out several text boxes. (We used to use pen and
paper for this. Humans have become so spoiled!) Radio buttons make it easier
for them to respond, and you’re more likely to get the information you’re
seeking!
The checkbox
The third UI component in our JavaScript quiz is the checkbox, discussed in
Chapter 9. Like radio buttons, checkboxes gather user responses through
predefined choices. However, unlike radio buttons, checkboxes are not mutually exclusive. Users can check as many responses as they want for any single
question. For example, in designing an online store, a developer might want
Chapter 14: Creating a Mobile Quiz
to include options for gift wrapping, expedited shipping, and receiving a promotional newsletter from the company. A user might want all, some, or none
of those options, and checkboxes make it possible (and easy) to choose the
desired selections. Figure 14-3 shows an example of where a checkbox might
come in handy:
Figure 14-2:
A radio button group
with three
possible
answers.
Figure 14-3:
Checkboxes
allow users
to make
more than
one selection.
289
290 Part IV: Building Real-World Applications
Data Storage
The concept of data storage often conjures up images of server-side programming and really complex stuff. Not here. Whenever you use a form in
HTML, you are likely to store data. Most HTML tags have a name and a value.
When users enter information into a form, they place the data that they have
entered into a temporary storage area, a field. JavaScript can access that
stored information and do something with it. In this section, you will see how
different kinds of forms store data and how that data can be retrieved.
Basic data storage in forms
In order to understand data storage in forms, we need to look at the
Document Object Model (DOM), discussed in Chapter 3. To express the
DOM in code, we have to envision an outline. At the top of the outline is the
document — a fancy name for “web page.” So all references to the page in
DOM-talk is:
document
That’s pretty easy to remember. What’s in the document (page) is then
attached to the document by dots (periods). Thus, your typical DOM statement looks something list this:
document.myForm.myInput.value
That DOM statement in an outline looks like the following:
I. My web page (document)
a. My form (form element)
i. My input (text, radio button, text box)
1. Value (contents) of element to the immediate left.
Now, you’re ready to write a little HTML script with all of the ingredients. To
do so, open a new HTML page with your favorite HTML document editor or
text editor, add the script in Listing 14-1 and save it as DataStorage.html.
Listing 14-1: HTML data storage script
<!DOCTYPE HTML>
<html>
<head>
<script type=”text/javascript”>
function showDOM()
{
Chapter 14: Creating a Mobile Quiz
alert(document.myForm.myInput.value);
}
</script>
<style type=”text/css”>
/*BEC0CA,A99570,8B7155,6C4A36,491E42 */
body {
font-family:Verdana, Geneva, sans-serif;
color:#491E42;
background-color:#BEC0CA;
}
form {
font-size:24px;
}
</style>
<meta http-equiv=”Content-Type” content=”text/html; charset=UTF-8”>
<title>Data in Elements</title>
</head>
<body>
<form name=”myForm”>
Enter text:<br/>
<input type=”text” name=”myInput”><p/>
<input type=”submit” value = “Click Me” onClick=”showDOM()”>
</form>
</body>
</html>
If you test this file on your mobile device using any browser, you will see
something like Figure 14-4.
Figure 14-4:
DOM
statement
with stored
value.
291
292 Part IV: Building Real-World Applications
In reviewing the DOM statement, you can see that the alert() function displays whatever is typed into the text box:
document.myForm.myInput.value
That’s because the contents of the text input box named myInput is within
the form container named myForm, all of which reside on the web page
(document.)
Think of the little dots as being links in a chain — those little beaded chains
used on key chains. The DOM statement is just a way of taking whatever is
stored in the form elements and doing something with it — for example, displaying it with a JavaScript function.
Storing and retrieving
data in radio buttons
Dealing with radio buttons is a little trickier than text. With radio buttons,
you have to provide a value attribute and you have to check to see whether
or not the radio button has been selected. or “checked.” It’s best to start off
with some simple code here:
Choose favorite:<br/>type of pet:<br/>
<input type=”radio” name=”zapRadio” value=”cats”>Cats<br/>
<input type=”radio” name=”zapRadio” value=”dogs”>Dogs<br/>
<input type=”radio” name=”zapRadio” value=”birds”>Birds<br/>
First of all, a string, numeric, or Boolean is assigned to the value attribute of
each radio button. In the preceding list, cats, dogs, and birds have been
assigned to the radio button values. Second, each radio button can either be
in a state of checked or unchecked. Third, all of the names in each radio
input element in a group must be identical.
Storing values in radio buttons
Storing a value in a radio button requires only that you assign a value to the
value attribute. The user chooses a value by clicking one of the buttons,
which is very easy. On the screen, the radio buttons will look like Figure 14-5.
Take a look at Figure 14-5 and ask yourself, How do I get the value of the
clicked radio button?” You cannot use the DOM statement, because all of the
radio buttons have the same name:
document.formName.zapRadio.value
Further, you must specify only that a radio button that has been selected.
This requires a two-step process.
Chapter 14: Creating a Mobile Quiz
1. Determine whether the button has been selected (checked) or not.
2. Get the value of the selected button.
Figure 14-5:
Radio buttons store
whether a
button is
checked or
unchecked.
One of the secrets of radio button names is that although a group must all
have the same name, each of the names is given a number. (This is exactly
the way array elements work.) Here’s another way to look at the DOM for the
three buttons:
document.formName.zapRadio[0].checked;
document.formName.zapRadio[1].checked;
document.formName.zapRadio[2].checked;
The DOM statements can be either True or False. Because only one of the
buttons in the group can be checked at any one time, only one can be True.
So, the next trick is determining which button is checked.
Computers hate to waste any integers, and so arrays and array-like elements
in the DOM begin with 0 instead of 1. Like arrays, you can find the length of
a form or input groups like radio buttons by checking the length attribute.
If your highest-numbered radio button is myRadio[8], the length will be
9 because even though the array ends at 8, numbered from 0 to 8, the total
number of elements is 9.
Looping through radio buttons
In order to find which radio button is checked and the value of that radio
button, JavaScript uses a loop. A loop is simply a repeated operation like
asking, Are we there yet? When we arrive, we announce, “We’re here!” and the
question is no longer asked. However, we now need to ask, Where are we?
The “value” of the location is where we have stopped — We’re at the zoo!
293
294 Part IV: Building Real-World Applications
The loop format in JavaScript keeps asking, Is this one checked? When the
loop finds the checked radio button, it then asks, What’s the value? In DOM,
the queries are written as follows:
True? document.formName.zapRadio[XX].checked;
Value? document.formName.zapRadio[XX].value;
The XX represents an unknown value.
The for loop has a beginning value that will be set to 0 because the radio
button array begins with 0. The number of radio buttons in the group determines how many times the loop will run — each “run” is called an iteration.
We will use a variable the length of the radio button group that we can get
from the name of the group (zapRadio).
var radioSize=document.myForm.zapRadio.length;
Next, using the radioSize variable, we will begin the for loop with a variable that holds the value of the current iteration and declares the loop’s
starting point:
for(var fl=0;fl<radioSize;fl++)
{
The first line declares, “Start the loop with a variable (fl) set to 0. Then, check
to see if it is smaller than the length of the button group (radioSize) and then
increment (increase) the next iteration by 1 (fl++).”
Each time the loop iterates, it checks to whether the radio button is checked
using the code:
if(document.myForm.zapRadio[fl].checked)
{
Remember that the button is either going to be checked or not, and replies
with either True (checked) or False (not checked). If it detects a True
response, it then announces that the button is checked. In this case, an
alert() function will do the trick:
alert(document.myForm.zapRadio[fl].value);
That’s all there is to it. We can now make a little program that finds which pet
a user prefers. To do so, open a new HTML page on your favorite HTML document editor or text editor, add the script in Listing 14-2, and then save the file
as ChoiceDataStorage.html.
Chapter 14: Creating a Mobile Quiz
Listing 14-2: Using radio buttons
<!DOCTYPE HTML>
<html>
<head>
<script type=”text/javascript”>
function showDOM()
{
var radioSize=document.myForm.zapRadio.length;
for(var fl=0;fl<radioSize;fl++)
{
if(document.myForm.zapRadio[fl].checked)
{
alert(document.myForm.zapRadio[fl].value);
}
}
}
</script>
<style type=”text/css”>
body {
font-family:Verdana, Geneva, sans-serif;
color:#491E42;
background-color:#BEC0CA;
}
form {
font-size:24px;
}
</style>
<meta http-equiv=”Content-Type” content=”text/html; charset=UTF-8”>
<title>Data in Elements</title>
</head>
<body>
<form name=”myForm”>
Choose favorite<br/>type of pet:<br/>
<input type=”radio” name=”zapRadio” value=”cats”>Cats<br/>
<input type=”radio” name=”zapRadio” value=”dogs”>Dogs<br/>
<input type=”radio” name=”zapRadio” value=”birds”>Birds<br/>
<input type=”submit” value = ”Click Me” onClick=”showDOM()”>
</form>
</body>
</html>
Test the file on your mobile device using any browser. Figure 14-6 shows
what you will see.
Radio buttons are a little more challenging to get information from than are
text input forms, but keep in mind that they’re a lot easier for the user. As a
general rule, the easier it is for the user, the more difficult it is for the developer.
295
296 Part IV: Building Real-World Applications
Figure 14-6:
Retrieving
information
from data
stored in
radio
buttons.
Storing and retrieving data in checkboxes
Working with checkboxes is very similar to working with radio buttons, with
one important exception: In a checkbox group, you can make more than
a single selection. You can name checkboxes either as array-type groupings like radio buttons or you can treat them as independent selections.
Much of the information of the previous section on radio buttons applies to
checkboxes — we can skip some of the preliminaries. However, you’ll see an
important difference in that each checkbox in this example has a different
name as shown in the following DOM representations:
document.codeForm.checkH.value;
document.codeForm.checkC.value;
document.codeForm.checkJ.value;
document.codeForm.checkP.value;
document.codeForm.checkA.value;
All of the checkboxes belong to the same form (codeForm), but each has a
unique name. However, we still need to determine whether a checkbox has
been checked or not. Further, instead of simply sending out the name of a
single selection, we will send out all of those that have been checked. To do
that, each checked value is placed into a variable and then concatenated
(joined) to any other checked checkbox in the variable. The following snippet
shows the process:
if(document.codeForm.checkC.checked)
{
mycode += “ “ + document.codeForm.checkC.value;
}
Chapter 14: Creating a Mobile Quiz
Using the variable mycode with the compound operator +=, the program can
store all of the different selections separated by a blank space (“ “). Okay,
you should be all set to create a checkbox operation. To do so, open a new
HTML page on your favorite HTML document editor or text editor, add the
script in Listing 14-3, and save the file as CheckboxDataStorage.html.
Listing 14-3: Using checkboxes
<!DOCTYPE HTML>
<html>
<head>
<script type=”text/javascript”>
function checkPlease()
{
var mycode=” “;
if(document.codeForm.checkH.checked)
{
mycode +=document.codeForm.checkH.value;
}
if(document.codeForm.checkC.checked)
{
mycode += “ “ + document.codeForm.checkC.value;
}
if(document.codeForm.checkJ.checked)
{
mycode += “ “ +document.codeForm.checkJ.value;
}
if(document.codeForm.checkP.checked)
{
mycode += “ “ +document.codeForm.checkP.value;
}
if(document.codeForm.checkA.checked)
{
mycode += “ “ +document.codeForm.checkA.value;
}
alert(mycode);
}
</script>
<style type=”text/css”>
body {
font-family:Verdana, Geneva, sans-serif;
color:#3C4631;
background-color:#EAE9C0;
}
form {
font-size:24px;
}
(continued)
297
298 Part IV: Building Real-World Applications
Listing 14-3 (continued)
</style>
<meta http-equiv=”Content-Type” content=”text/html; charset=UTF-8”>
<title>Checkbox Data</title>
</head>
<body>
<form name=”codeForm”>
Which internet coding
<br/>
do you use?<br/>
<input type=”checkbox” name=”checkH” value=”html5”>
HTML5<br/>
<input type=”checkbox” name=”checkC” value=”css3”>
CSS3<br/>
<input type=”checkbox” name=”checkJ” value=”javascript”>
JavaScript<br/>
<input type=”checkbox” name=”checkP” value=”php”>
PHP<br/>
<input type=”checkbox” name=”checkA” value=”actionscript”>
ActionScript<br/>
<input type=”submit” value = “Click Me” onClick=”checkPlease()”>
</form>
</body>
</html>
Test the file on your computer or mobile device using any browser. Figure
14-7 shows the checkboxes with the multiple checks and the alert window
with the different selections:
Figure 14-7:
Multiple
selections
and the
selections
display.
Chapter 14: Creating a Mobile Quiz
Now that you can see how to collect and retrieve data with a number of different HTML forms, you’re in a position to create something you can use
on your mobile device. As noted at the beginning of the chapter, you’ll be
making your very own JavaScript Quiz.
The JavaScript Quiz Project
In order to do this project, you may want to periodically review how data are
stored and retrieved with the different kinds of form inputs and how they can
be addressed in DOM format. Everything you need to know, you can find in
the previous sections in this chapter.
In order to focus on the different parts of the project, I divided it into three
parts: the CSS for the UI, the HTML for collecting and storing data, and the
JavaScript for retrieving and displaying data. The project uses separate files
for the CSS and JavaScript used by the HTML file. So, be sure to place all of
the three files in the same directory.
CSS for a JavaScript quiz
For the artistically challenged among us, the problem of getting a good set
of colors can be daunting. Fortunately, help is at hand. Digital artists from
all over the world use Adobe Kuler (http://kuler.adobe.com). It’s free,
it’s online, and it’s easy to use. To get started, go to Kuler and in the Search
window, enter the term Java Script (two words). Because someone has saved
a color combination with the name Java Script, you will get a color scheme
with compatible colors. With more than half a million color combinations,
you will find most search terms have something in the ballpark that you
want. When you get the Java Script color combination, you will find the following hexadecimal color values:
FFC30D,4F3817,FFFF95,E89840,B8B86A
Using a color descriptions for each hexadecimal value, open a new CSS
page with your favorite editor, add the code in Listing 14-4, and save the file
as js.css.
299
300 Part IV: Building Real-World Applications
Listing 14-4: CSS for the JavaScript Quiz
@charset “UTF-8”;
/* CSS Document
Orange-Yellow FFC30D, Brown 4F3817, Cream FFFF95,
Lt Burnt OrangeE89840, Light Rusted green B8B86A*/
body
{
background-color:#FFFF95;
font-family:Verdana, Geneva, sans-serif;
color:#4F3817;
font-size:24px;
}
form
{
font-size:24px;
}
h1
{
font-size:62px;
background-color:#4F3817;
color:#B8B86A;
text-align:center;
padding-bottom:6px;
}
#notice
{
background-color:#E89840;
}
The CSS is similar to other style sheets created in this chapter and elsewhere
in this book. For the quiz, a special #notice ID is added so that certain terms
can be highlighted. In this case, a negative selection requires highlighting.
The HTML UI and storage module
The heart of the quiz for a mobile device is in the HTML. The quiz includes
one text form, two radio button forms, and a checkbox form. These forms can
all temporarily store data. The submit button form calls a JavaScript program
to gather the data and generate a score to be presented to the user. To create
the HTML page, open a new HTML page in your favorite editor, add the script
in Listing 14-5, and then save the file as JSquiz.html in the same directory
as the js.css file.
Chapter 14: Creating a Mobile Quiz
Listing 14-5: HTML for the JavaScript Quiz
<!DOCTYPE HTML>
<html>
<head>
<!-- //Java Script
//Orange-Yellow FFC30D, Brown 4F3817, CreamFFFF95,
➝5
//Lt Burnt OrangeE89840, Light Rested green B8B86A
➝6
-->
<script src=”jsquiz.js”></script>
➝8
<link rel=”stylesheet” type=”text/css” href=”js.css” />
<meta http-equiv=”Content-Type” content=”text/html; charset=UTF-8”>
<title>JavaScript Quiz</title>
</head>
<body>
<h1>JavaScript Quiz</h1>
<form name=”jsquiz”>
1. What is the name of the structure used to defer execution of a script?
<input type=”text” name=”defer”>
<p/>
2. JavaScript requires a statement of data type for variables.<br/>
<input type=”radio” name=”wtype” value =”true”>
True &nbsp;&nbsp;&nbsp;
<input type=”radio” name=”wtype” value =”false”>
False
<p/>
3. What is used to launch a function? (Check all that are correct.)<br/>
<input type=”checkbox” name=”launch”>
➝26
a. Tag name<br/>
<input type=”checkbox” name=”launch”>
b. Event<br/>
<input type=”checkbox” name=”launch”>
c. Function call<br/>
<input type=”checkbox” name=”launch”>
➝32
d. Form attribute
<p/>
4. Which of the following<span class=”notice”>&nbsp;cannot&nbsp;</span>be
accomplished with JavaScript?<br/>
<input type=”radio” name=”uses” value =”turnpg”>
a. Go to different web page<br/>
<input type=”radio” name=”uses” value =”alert”>
b. Display an alert message<br/>
<input type=”radio” name=”uses” value =”db”>
c. Enter data into a database<br/>
<input type=”radio” name=”uses” value =”validate”>
d. Validate data entry<br/>
<input type=”submit” name”done” value=”Send in answers” onClick=”evalNow()”>
</form>
</body>
</html>
301
302 Part IV: Building Real-World Applications
At this junction, do not test the page. It still needs its JavaScript. However,
you should take note of some of the features that are slightly unique.
✓ Lines 5–6: The color combination descriptions are at the top of the
page. This helps in visualizing the color palette you have to work with
that is stored in the CSS module.
✓ Line 8: The JavaScript is in an external file and is invoked using the
<script> tag.
✓ Lines 26–32: The checkbox input elements all have the same name
(“launch”). That’s because JavaScript is able to treat each as a separate numeric element just like radio buttons. The only difference is that
with a radio button group, only a single choice is possible. That is not
true with the checkbox.
Also note that the checkboxes do not include value attributes. Actually,
none of the forms requires one, but they were added to the radio buttons in case you wanted to expand the scoring. (Of course, you can add
values to the checkbox forms.)
All that the quiz needs now is an “engine” to calculate the quiz results. As you
will see in the next section, it’s not difficult at all.
The Quiz’s JavaScript scoring engine
The final piece of the quiz puzzle is the external JavaScript file. As you will
see, the JavaScript module is just a single large function (evalNow) that
determines how many correct answers have been submitted.
To examine the whole quiz, you need to add the JavaScript module. To do so,
open a new text page with your favorite editor, add the script in Listing 14-6
and save the file as jsquiz.js in the same folder with the JSquiz.html
and js.css files.
Some document editors like Adobe Dreamweaver have JavaScript templates,
but even a simple text editor will do the job.
Listing 14-6: JavaScript scoring engine for the JavaScript Quiz
// JavaScript Document
function evalNow()
{
var score=0;
var q1=document.jsquiz.defer.value;
if(q1.toLowerCase() ==”function”)
{
score++;
}
Chapter 14: Creating a Mobile Quiz
var q2bC=document.jsquiz.wtype[1].checked;
if(q2bC)
{
score++;
}
var q3bC=document.jsquiz.launch[1].checked;
var q3cC=document.jsquiz.launch[2].checked;
if(q3bC && q3cC)
{
score++;
}
var q4cC=document.jsquiz.uses[2].checked;
if(q4cC)
{
score++;
}
alert(“You have “ + score + “ correct responses.”);
}
The quiz evaluation is set up to add one point for each correct answer. The
value is added to a variable named score. The points are added using the ++
operator attached to the end of the scoring variable.
The value of the text box is first converted to a lowercase response. Then it
is compared with the correct answer — function. No matter how the user
enters the correct answer (Function, FUNCTION, or any other case combination), the scoring system can correctly evaluate it.
The checkboxes and radio buttons only have to be evaluated for whether
they are checked or not. If the correct ones are checked, a point is added. In
the case of the checkbox, two correct selections are required, and so it uses
the following code:
var q3bC=document.jsquiz.launch[1].checked;
var q3cC=document.jsquiz.launch[2].checked;
if(q3bC && q3cC)
{
score++;
}
The second and third choices are correct in the checkbox question, and so
using the logical AND operator (&&) JavaScript makes sure that both have
been selected. Note that the elements are identified by launch[1] and
launch[2] to see whether the second and third checkboxes are checked —
remember that launch[0] is the first checkbox.
303
304 Part IV: Building Real-World Applications
When all of the answers are evaluated, the score variable is placed into a
string statement within an alert() function to display the good (or bad)
news to the user. Figure 14-8 shows how the quiz appears in a mobile device
during and after the score is evaluated.
Figure 14-8:
A competed
mobile quiz
with three
different
type of
form field
questions.
Chapter 15
Making Your Mobile Site
Search-Engine Friendly
In This Chapter
▶ Understanding how search engines find websites
▶ Understanding how search engines index and rank websites
▶ Using meta tags
▶ Using keywords in website copy
▶ Understanding keyword placement and density
▶ Using Sitemaps to submit your site to search engines
S
earch engines? What do they have to do with HTML and CSS?
Considering that much of the process of getting your site found on the
popular search engines depends on your markup code, making your site
search-engine-friendly has a lot to do with your code.
Traditionally, one of the primary measures of a site’s success is how much
traffic — how many visitors, or hits, it gets. Despite all the money spent on
radio, television, and magazine advertising, search engines — primarily
Google — are the real forces that shape Internet traffic. If your site is successful, more people will find anvd navigate to your site through search engines
than through any other medium.
And nowadays, hands down, the most successful search engine is Google. In
fact, some researchers put Google’s search engine market share as high as
72 percent, or more than 3 times the market share of all its competitors combined. So, it only makes sense when you optimize a site for search engines,
that Google be your primary focus. Besides, in many cases, optimizing a site
for Google also prepares that site for many other search engines.
This chapter examines some of the many ways to prepare your site and your
code for getting it found on Google. You learn how search engines find and
index sites, including what criteria — aside from paying for it — gets a site
306 Part IV: Building Real-World Applications
closer to the top of the search engine’s list of sites. Believe it or not, just being
the most pertinent, or being the closest match to the user’s search terms, is
not always good enough. Sometimes, it isn’t even close to good enough.
You can do many things to enhance your site’s standing on Google, such as
creating efficient <meta> tags in the <head> section of your pages; using
relevant page titles, headings, and subheads; the density, or how often, you
use keywords in your copy; the placement of keywords on your pages; image
alternative text; sitemaps; and many other techniques. This chapter examines the most effective search engine optimization (SEO) practices.
You Build It, but They Don’t Come
During the many years I have been designing websites for clients, I have run
into several people who believed that to achieve success on the Internet, all
you have to do is build a nice-looking, informative website, and then sit back
and wait to get rich. This reminds me of a famous line from a popular Kevin
Costner baseball movie, Field of Dreams. A ghost in the movie tells the protagonist, Costner, who is contemplating building a baseball diamond in his
corn field, “If you build it, they will come.”
When it comes to generating website traffic, this attitude is extremely naïve.
In one way or another, most websites are designed to perform some kind of
marketing — even sites where the site itself is the product. Marketing is an
arduous, ongoing, time-consuming task. Search engine optimization is a form
of marketing and an important part of an overall marketing plan. As the site
designer, the job of preparing a site for search engines often falls to you.
Understanding How Search
Engines Find Websites
Frankly, the answer to the question, “How do search engines find websites?”
is simple. You — the website designer, website owner, or SEO professional —
tell the search engine about the site and where (the URL) to find it. It’s how,
or how well, you tell them about the site in the pages themselves that determines where (the position) the site places (ranks) in the list.
Google, for example, has an intricate set of criteria it examines to determine
where the site places on search results page. It scores the site based on
several factors, factors calculated by examining and indexing the site. To do
that, Google must first be told about the site and where to find it.
Chapter 15: Making Your Mobile Site Search-Engine Friendly
Registering your site
Although all search engines are slightly different, they can’t examine
and index your site until they know that it exists and where to find it.
Google, for example, requires you to register the site. Registering your
site is easy, as shown in Figure 15-1. Simply navigate to google.com/
addurl/?continue=/addurl.
Over the years, this URL has changed several times. You can always find the
current registration page by searching for register site google.
Figure 15-1:
Google’s
site registration page.
Spiders, crawling, bots, robots, and other science fiction terms
As new technologies emerge, they bring with them their own unique set of
often confusing (and sometimes amusing) terms. People who are unfamiliar
with Internet search engine technology must surely scratch their heads at
terms like spiders, crawling (or web-crawling), bots, and robots. Essentially,
all these terms refer to primarily the same technology — the software that
search engines like Google use to examine and index websites. No matter
what you call them, these applications all do essentially the same thing:
visit websites and collect and store information about them. They are often
referred to as spiders because, metaphorically, they crawl around the Web.
307
308 Part IV: Building Real-World Applications
Cold, hard clicks for cash
People often ask me how to get their sites positioned at the top or near the top of Google’s
search result pages. The answer is, “The only
sure, tried, and tested method for assuring
priority placement on Google and most other
search engines is to pay for it.”
and the list of results down the right side of the
page. These advertisers, who are subscribers
to Google’s AdSense program, paid for these
positions. Or, better yet, they “bid” for them.
The advertisers in the top positions bid the
highest amount.
When you look at a Google search results page,
shown in the figure, notice the top three positions
Top three results are
pay-per-click...
...as are all the
results on the right side
However, it isn’t quite that simple. These advertisers don’t actually get charged each time their
listing gets displayed in one of the top positions.
Instead, they pay only if the user clicks the listing and goes to the advertiser’s website. In
other words, they bid how much they are willing
pay for the “click-through.” In Internet-speak,
this is a product known universally by the
generic name of “pay-per-click” advertising.
Chapter 15: Making Your Mobile Site Search-Engine Friendly
Shortly after you tell Google about your site, it sends out its spiders to read
and index your site. The indexing process consists of building lists— pages,
page titles, headings, subheadings, meta keywords, meta descriptions,
the text in the alt attribute properties of your images (discussed in Chapter
7), and several other places on the site, including Sitemaps.
After the spiders gather the information about your site, Google’s server
applications weigh, or rank, the data using Google’s own proprietary algorithms. Other search engines use similar methods but different ranking
criteria. Google, for example, leaves out articles (a, an, and the) and other
“insignificant” words. Other search engines, such as AltaVista, do not. Where
the words occur on the site, how often they occur, and so on, are all part of
the ranking system. Words in page titles, subtitles, and meta tags, for example, are weighted more heavily than words in the main body, or copy.
So, the SEO techniques described in this chapter help place you at the top
of the list in the free, or non-pay-per-click sections of search engine results
pages. Sometimes, depending on your budget, you just have to settle for that.
Preparing Your Site for Search Engines
How you optimize your website for Google and other search sites really
depends on how you intend to use the search engine. If you use the payper-click method described in the sidebar, “Cold, hard clicks for cash,” the
procedure is much different than if you don’t. Paid advertising SEO is performed primarily from the search engine’s SEO setup pages and is not really
dependent on how you set up your pages. In fact, many companies pay SEO
professionals to optimize pay-per-click services. Sometimes, depending on
the product or service you’re selling, the way you set up your keywords can
play a huge role in how much money you spend. We’re talking thousands of
dollars. Paying somebody who understands how the various services work
can be a wise investment.
SEO for free search engine placement, though, isn’t as financially risky so
you can afford to experiment. The techniques described in this section are
pretty much tried and tested — not just by me, but by many web design
and SEO professionals. Keep in mind that the order in which I arrange these
techniques is critical. From first to last, I list them in the order Google weighs
them. Keywords in page titles and other meta tags, for instance, rank higher
than keywords in the body text, or the copy, of your site.
309
310 Part IV: Building Real-World Applications
Optimizing with meta tags
As discussed in Chapters 2 and 7, you place meta tags in the <head> section of your HTML pages. In addition to using them to define Content-Type
and the page’s character set, you can also use them to create keywords and
descriptions, which the search engines use to index your site. The three
most important are <title>, <META NAME=”keywords”>, and <META
NAME=”description”>.
Not only are the page title and description critical to how search engines
index your site, but Google and some other sites also use this data to describe
the site in the search results list. In Figure 15-2, for example, the data between
the <title></title> and in the <META NAME=”description”> tag are
what Google uses for the site title and site description in the search results,
respectively. (Notice the absence of pay-per-click listings. Nobody is competing for the use of my name as a keyword — so I don’t have to pay to get to the
top of the list!)
Description
Title
Figure 15-2:
Google uses
the <title>
and meta
description
data for the
page title
and description in the
search
results list.
The all-important page title
Technically, the <title> is not a meta tag. But it and the other elements
described in this section are the most critical to search engine ranking and
indexing. I group them here for convenience and clarity.
In addition to naming the page in the browser title bar, as described in
Chapter 6, the data between the <title></title> tags is critical to SEO.
Chapter 15: Making Your Mobile Site Search-Engine Friendly
Whenever possible, without getting carried away, you should try to squeeze
as many keywords into it as possible. This really is a balancing act between
making it all fit on the browser title bar, having the title make sense, and getting the keywords in. The title in Figure 15-2 works well, I think. (Even if I do
say so myself.)
Also keep in mind that you can get a lot more data indexed and get multiple
listings in the search engines if you give each page in the site a different title.
For example, if you or your client provides multiple services, consider using
a different page title — such as “Company Name–This Service,” or “Company
Name–That Service” — for each page. This is also true of descriptions, discussed next.
Some people are tempted to squeeze too many keywords into the title. Yes,
the search engines weigh the title heavily, but they also weigh the other meta
tags data almost as heavily. These are much more appropriate for shoe-horning in keywords.
Page descriptions
Page descriptions are important for a number of reasons other than providing data for search engines. Not only do the search engines use them for
indexing keywords and describing the page in the search results list (shown
in Figure 15-2), but also, if you don’t use them, Google and some other search
sites will use text from the body of the page itself.
Descriptions provide more space for your keywords than titles. Because
some or all of the description shows up in the search list, as shown in Figure
15-3, your description should be a coherent sentence, or at least a series of
coherent phrases.
Page descriptions use the meta tag with the description attribute, like this:
<META NAME=”description” content=”The California Spine Institute is the center
for Minimally Invasive Spinal Surgery to help cure back pain,
spinal stenosis, and many other forms of chronic back pain using
the latest techniques in MISS including laser spine surgery,
endoscopic back and neck surgery, and x Stop” />
You should give some thought to your descriptions. The preceding example
isn’t bad. It includes a lot of data without being too difficult to read or follow.
(It’s too long to fit in Google’s description field, but that isn’t unusual.) Think
about all the keywords you want to use, as well as the message you want to
convey, and combine them gracefully. Say, for example, your business serves
only a specific geographic location. You could start your description with that
information: “Serving the Southern California area for 15 years, we . . . .” See
how much is accomplished with just a few words? In addition, California and
Southern California are now part of your search terms, or keywords.
311
312 Part IV: Building Real-World Applications
Figure 15-3:
Some or all
of the page
description
appears in
the search
results list
and over
the page
preview
thumbnail.
Keywords
Unlike titles and descriptions, the keywords meta data does not display in
most search results pages. Because of this, you don’t have to worry about
phrasing or whether the entire tag makes sense. And you can use as many
keywords as you want. However, not all search engines will use them all, so
put the most important ones first.
The keyword meta tag uses the keywords attribute, and it is written as follows:
<META NAME=”keywords” content=”California, spine center, minimally invasive
spinal surgery, spine surgery, laser spine surgery, x stop,
endoscopic back surgery, endoscopic neck surgery” />
Neither keywords nor titles and descriptions are case sensitive, though you
should use caps appropriately in the latter two for obvious reasons — they
are displayed in the search results listing. There are, however, some basic
formatting and other tenets you should follow to ensure maximum effectiveness, such as these:
✓ Use commas to separate each keyword or phrase.
✓ Arrange terms correctly. Using two- and three-word phrases is fine,
but you should arrange them in the order a user would typically type
them. Technical writer, for instance, should not appear in your keywords
Chapter 15: Making Your Mobile Site Search-Engine Friendly
as writer technical. Experienced search engine users often use quotation marks to search for specific phrasing. When they search for “web
design,” (including the quotation marks), for example, the search engine
first looks for and then matches the term as it is written.
✓ Use acronyms and initials. If the field or product your site advertises
has buzz acronyms and titles, such as TV for television, or WWW for the
Web or Internet, include them in your keywords.
✓ Use variations and alternate spellings of your keywords. If you are an
animator, you should use both animator and animation. It also doesn’t
hurt to use the plural versions of your keywords. Some words also have
alternate spellings, and some English-speaking countries spell words
differently; they often use different words altogether for the same thing.
The British, for instance, spell pajamas as pyjamas. There are hundreds
of these variations, though, and you can’t use them all.
✓ Use abbreviations when it’s common to do so. I’m certainly not advocating abbreviating everything. But for some services and products, it’s quite
common — even preferred. The use of Dr. for doctor comes to mind.
Keywords and site content
In addition to indexing and ranking the contents of your <title> and
<meta> tags, Google and other search engines also index and weigh the
actual page content, the text that your site visitors read (or at least you hope
they read it). This data does not get as high a ranking as meta data, and —
although you should be mindful that Google and other search engines glean
and index keywords from the page text — in my opinion, you should balance
this. Don’t sacrifice clean, easy-to-read copy. In other words, do not compromise the message of the page because of your desire to use your keywords.
Also, keep in mind that the placement of your keywords is important.
Keywords in headings and subheads rank higher than keywords in the body
text paragraphs. Furthermore, the various search engines have different criteria, and you can’t possibly meet the requirements of all of them — that is,
not if you want to compose meaningful, professionally written copy.
Understanding and using keywords
After all the SEO finessing and manipulation is said and done, keywords are
what search engines index. Without them, there is nothing for search engines
to find and display on search results pages. Your most important keywords
are what lead potential customers to your web pages. Keywords generate
web traffic.
313
314 Part IV: Building Real-World Applications
How Google reads and indexes a site
Google’s spider, or robot, is commonly known
as Googlebot. After the Google servers are
made aware of a new site, usually Googlebot
goes looking for the home for the site. In addition to reading and indexing the meta data and
page text, Googlebot reads all the links on the
page. It then follows the links (crawls) to those
pages and reads and indexes them. If there are
new links on these pages, it goes through the
entire process again, then again, and so on.
This is the basic process by which Googlebot
crawls the Web and gathers and indexes websites. This method enables Google to include all
index.html
the pages on your site — as long as they are
all part of an unbroken chain of links. In other
words, as shown in the figure, all pages will be
indexed as long as Googlebot can get to each
of them, in one way or another, from the home
page.
In the figure, for example, index.html is not
directly linked to map.html. Googlebot, however, will learn the existence and whereabouts
of map.html while reading and indexing
contactUs.html. The spider simply continues to crawl from page to page to page until
it runs out of links.
products.html
productType.html
services.html
service2.html
service_1.html
contactUs.html
map.html
When using keywords in your copy, the two most important areas of consideration are
✓ Placement: Where the keywords are located is important, to varying
degrees, with the major search engines.
✓ Density: How many keywords appear on the page makes a difference t
o all the search engine algorithms. The choice of which keywords to
target on each page is often critical — especially when using highly competitive keywords.
Chapter 15: Making Your Mobile Site Search-Engine Friendly
This brief discussion of using keywords in your web pages is meant as an
overview. For a more detailed explanation of how search engines use keywords, see Google AdWords For Dummies by Howie Jacobson.
Keyword placement
Each major search engine has different criteria for ranking keywords in the
copy, or main text, on your pages. Google, for example, doesn’t seem to care
where on the page — the top, middle, or bottom sections — the keywords
are placed. Yahoo!, on the other hand, seems to place a premium on keywords placed closer to the top of the page. All search engines rank keywords
used in headings and subheads slightly higher than when the same words are
used in standard paragraphs. Also, words placed between bold (<b></b>)
and italic (<i></i>) tags rank slightly higher.
Also, pay special attention to the text you place in your alternative (alt)
attribute of your <image> tags, discussed in Chapter 6. Keep in mind,
though, that most search engines index and rank the text in the alt attribute
only when the image is hyperlinked. Otherwise, most search engines ignore
the alternative text altogether.
In other words, the following image tag alternative text will get indexed and
ranked:
<a href=”index.html” target=”_self”><img src=”images/logo.png” alt=”California
Spine Institute” width=”320” height=”32” vspace=”10” /></a>
And the image tag alternative text will not get indexed and ranked:
<img src=”images/logo.png” alt=”California Spine Institute” width=”320”
height=”32” vspace=”10” />
Keyword density
Each search engine uses different keyword density criteria. Some search
engines permit heavier keyword numbers and density on the page, while
others, such as Google, are much stricter in the density levels they allow.
Google permits about a 2 percent keyword concentration per page; some
others allow up to 5 percent. When you exceed these percentages, some
search engines view it as a form of spamming. This can cause lower rankings
or get those keywords ignored altogether.
For maximum benefit, the site’s home page and other pages should each
have a slightly different focus. This is especially important for highly competitive keywords — products or services with a high concentration or presence
on the Internet. The keyword phrase web design, for example, is a highly competitive search term. In such cases, it’s good practice not to focus on more
than one keyword or phrase per page.
315
316 Part IV: Building Real-World Applications
For less common search terms, you don’t need to concentrate on a single
keyword. With fewer sites targeting those search terms, the page can focus
on more words and phrases, enabling the page to be found by different keyword combinations.
Okay. So what if there are pages on your site you don’t want indexed and
listed on Google? (There are many reasons you might not want a page
indexed. Perhaps it’s a members-only page, or perhaps you charge a fee for
reading specific pages on your site.) To tell Googlebot not to index your page,
simply insert the following code in your HTML page <head> section:
<META NAME=”googlebot” content=”noindex” />
After you optimize your pages for the search engines, you probably would like
to know how effective the optimization is, right? There are number of free tools
on the Internet. Some of them are quite good and rather informative — and
best of all, easy to use. The SEO Analysis Tool at seoworkers.com/tools/
report.html runs a complete check and provides a free report with several
suggestions for optimization. If you’re looking for the ultimate analyzer,
though, check out Google’s Webmaster Tools. You need a Google account to
use it (it’s free). Webmaster Tools analyzes your site, keeps track of your web
traffic, and provides all kinds of useful information, such as which keywords
are bringing you the most traffic, as shown in Figure 15-4.
Figure 15-4:
Google’s
free
Webmaster
Tools are
a suite of
applications
for analyzing and
optimizing
your search
engine
traffic.
Chapter 15: Making Your Mobile Site Search-Engine Friendly
Using Sitemaps to Submit Your
Sites to Search Engines
You’re probably thinking that this section talks about the sitemaps found on
many websites that provide a list and link to all the pages within a specific
site. But no, instead, this is a different type of sitemap. This Sitemap starts
with a capital S and performs an entirely different function. This Sitemap
informs Google and other search engines about the pages in your website. It
provides information that the search engines can use for finding pages and
listing information about the pages on search results pages.
Creating and using Sitemaps is beyond the scope of this book, but I wanted to
make you aware of them. The information in this section is offered primarily
to pique your interest.
Why Sitemaps?
Sitemaps perform a number of useful functions. Most importantly, they make
sure that search engines know about all the pages in your site, or at least
all the pages in the Sitemap. Also, they provide a great way to list information about pages that don’t have body copy, such as digital video and Flash
pages. For example, a Sitemap video entry can specify the video length (in
minutes and seconds), subject, and audience rating (PG, R, and so on). An
image entry can describe an image’s subject matter, type, licensing information, and so on. Figure 15-5 shows an example of a video entry in a Sitemap
from Google’s Creating Sitemaps page.
Figure 15-5:
Example
of Video
Sitemap
entry in
an XML
Sitemap file.
Are you getting the idea? Sitemaps can also contain other useful information
about your pages, such as the date a page was created, last updated, and
when and how often you expect the page to change.
317
318 Part IV: Building Real-World Applications
Creating your Sitemap
Google accepts Sitemaps in a few different formats. However, the accepted
protocol for all search engines is XML. I actually use a program called Zoom
Search Engine Indexer; it generates Sitemaps automatically after analyzing
the site. I have not attempted to create one from scratch. As I write this, the
Zoom Search Engine Indexer, shown in Figure 15-6, will create XML Sitemaps
of up to 99 pages for free. (No, I don’t use the free version. Many of my sites
have well beyond that many pages.) Even then, I often have to open the XML
file in Dreamweaver or UltraEdit and tweak some of the entries.
My point is this: Unless you have some experience working with XML, you
might be better off using some sort of Sitemap generator. If you want to give
the by-hand method a try, though, Google has some pretty extensive Help
pages starting on its webmaster Central pages, starting at google.com/
support/webmasters/.
Figure 15-6:
The Zoom
Search
Engine
Indexer.
Chapter 16
Building a Mobile Search Page
In This Chapter
▶ Finding and using search engine utility software
▶ Defining search page parameters
▶ Defining parameters for results pages
▶ Creating a Google Custom Search for your website
▶ Adding a Google Map API to your site
A
lthough menus and hyperlinks are great tools for helping your mobile
users find and navigate your websites, at some point sites get much
too big and contain far too much data to rely on simple navigation and interactivity mechanisms. Besides, a simple one- or few-word menu entry doesn’t
always adequately describe the contents of a page. A page describing, say,
a laser surgery procedure, for example, could include all kinds of terms that
are not implied in a menu entry or a hyperlink text string.
Perhaps more than other computer users, mobile users tend to be in hurry.
Providing them ways to find information on your mobile site as quickly as
possible will make the site more successful and therefore more popular.
Without question, one of the most useful tools for helping users find data on
your site is a search page, or perhaps a search field on an existing page.
Generally, there are three approaches to creating search capabilities for a
website:
✓ Use a utility that creates the searchable database and search and
results pages for you. There are several of these available, and some,
such as WrenSoft’s Zoom Search Engine, are free or inexpensive.
✓ Use a search engine API (application programming interface), such
as Google’s Custom Search API or Yahoo’s Search API. These utilities
enable you to create a Google or a Yahoo! search engine that searches
and displays results based solely on the sites and pages you define.
✓ Create your own search engine from scratch, including creating your
own searchable database and search and results pages.
320 Part IV: Building Real-World Applications
This chapter covers the first two options. First, I show you how to find and
select the right search engine-building utility based on your needs. Then I
show you how to use one of them, Zoom Search Engine, to create a search
application for your site. This chapter also examines using the Google
Custom Search API, which is by far the most popular technique for creating
searchable websites. I show you how to sign up with Google to use the API,
how to deploy it, and how to customize the search and results pages.
In my opinion, given the complexity and time involved in the third option,
creating your search engine from scratch is not really a sensible approach.
The other ready-made and easy-to-deploy options make creating an engine
from scratch overcomplicated and unnecessary. Unless your client insists on
her own custom-made search engine (and none of mine ever has), I wouldn’t
bother. Besides, it requires far too much programming and goes far beyond
the scope of this book.
Making Your Site Searchable
Indexing consists of collecting keywords and phrases on the site and saving
them in easily searched formats, such as flat text files, spreadsheets, or databases. In fact, this is what Google and most other search engines do. Their
spiders and robots glean your pages and save the data in ginormous databases on their servers. To make your site searchable, you need to do essentially the same kind of indexing, though on a much smaller scale, of course.
Essentially, whether users search for your site from a search engine, such
as Google (described in Chapter 15), or if they search the contents of your
site locally, the data that makes up your site — the meta tags, content, image
alt tags, PDFs, and so on — should be indexed. The alternative — scripts
that search and organize individual page content on the fly — when the
user clicks “Search,” is far too inefficient and time-consuming to be effective
unless the site is small — too small to need search capabilities! Instead, the
search engine scripts search the index.
Finding and Using Search
Engine Utilities
Calling the products I talk about “utilities” is probably a bit of a misnomer.
They are, in effect, search engines. But when most people hear “search
engine,” they assume Google and Yahoo!. However, the programs that index
and subsequently search and display results on websites locally (as opposed
to searching for websites) are also known as search engines.
Chapter 16: Building a Mobile Search Page
If you do a search for the term search engine you will come up with many
online search engines and even online utilities that index and search individual websites. You have to comb through the search results to find programs
that you install on your web server, programs that then index the site and
provide search functionality. Several are available, and they have very different features. Many of them run on a limited number of web server platforms.
PerlFect, for example, is a free search engine that runs only on Unix, Linux,
and Windows NT, which leaves out a bunch of other possibilities. Others,
such as Zoom Search Engine, claim to be free, but the free version leaves out
a bunch of important search criteria, such as the capability to index PDFs
and other important file formats.
Make sure the search engine you choose supports and does what you need it
to. Over the next few pages, I walk you through the most important features
and why they are worth considering.
Choosing your search engine
A few years ago, when I started including search engines on some of my larger
websites, I looked long and hard. Yes, I kissed a few frogs before I found one
that met my needs. What I learned from that experience is that not all search
engines are created equal. Finding one that is reasonably priced, easy to use,
and has enough flexibility to let me control how a search is processed — what
is searched and how the results are displayed — is critical to creating highly
useful search engines in a reasonable amount of time. This is especially important when defining search applications for mobile sites. Efficiency is critical.
With those criteria in mind, here are six things to consider when looking over
the somewhat vast field of search engines:
✓ Cost: Considering that you can set up a Google or Yahoo! search of your
site for free (or quite cheaply if your site represents a small business), it
doesn’t make sense to pay much for a search engine utility. Some utilities limit the number of pages you can search, what you can search, and
even the number of searches allowed.
Make sure that “free” doesn’t include hefty upgrade fees to get exactly
what you need. Also make sure that the purchase of a license doesn’t limit
you to using the software on just one website. Many products allow you to
use the software as often as you want, which can save you a lot of money.
✓ Types of documents indexed: Another important consideration is what
types of documents you can index. Some search engines, especially free
and shareware solutions, only index HTML- and HTM-based documents.
Make sure the software you choose indexes all the types of documents
you use on your website, including PDFs, SWFs (Flash), XML, PHP, DOC
(Microsoft Word), and so on. Also important is that the software provides an easy way to exclude directories and documents from indexing.
321
322 Part IV: Building Real-World Applications
✓ Ease of use: Look over the documentation of the software you choose
before purchasing it. Some software requires writing scripts and setting
up SQL or MySQL databases, which can add greatly to the learning curve.
One of the several reasons why I chose Zoom Search Engine, for
instance, is that it can be installed as a Dreamweaver extension and
used inside Dreamweaver to index the site and deploy the search
engine. It also creates its own databases. In addition, it enables me to
index the site on my workstation and then upload the search application
and database files. I find all of this very handy.
✓ Platform: Make sure the search engine software runs on the web server
where your site is hosted. If the site’s search and results pages require
PHP, for example, make sure your server supports PHP.
Whenever possible, unless you expect only newer smartphone and
tablet traffic, use a program that supports server-side code. This
increases the number of devices that can use the search engine. Also,
using a program that supports server-side code means that the mobile
devices visiting your site don’t have to do all the work. It’s much quicker
and more efficient to let the server process the application code, especially because this type of application can have as many as a few thousand lines of code! Chapter 6 has additional information on the benefits
of server-side versus client-side scripting.
✓ Support: Be sure you understand the program’s support terms. Some
free and shareware programs provide only e-mail or FAQ and blog support. This is fine, but take a look at the FAQ or blog support pages and
note how long it takes the software publisher’s support staff to respond
to support questions. If the application provides documentation, make
sure you understand it. Also take a few minutes to see how difficult the
program is to set up and use. How long does it take to create the search
application and deploy it?
✓ Customizable: The software you choose should enable you to customize
the search application in several ways. It should be easy, for example, to
change the appearance of the search and results pages; you don’t want
your search pages to stick out like sore thumbs. They should look like
they are part of the same website.
You should be able to modify what gets indexed in several ways, such
as by document type or directory, and you should be able to exclude
specific words and phrases. It is also handy to have the capability to
apply weighting, or preferences, as to how much relevance is placed on
specific parts of the documents you’re indexing. You might want to give
more weighting to page titles than to body text, for instance. For more
on search engine weighting, see Chapter 15.
Chapter 16: Building a Mobile Search Page
Creating a search application
You’d think that indexing and searching a site would be simply a matter of
doing just that — indexing and searching the site, right? On most sites, there
is usually data, even entire pages, that you don’t want indexed. You will
often want the data on one page to show up higher in your results list than
the same data on another page. And, of course, you’ll want your search and
results pages to look as closely as possible to the rest of the pages on your
site. It can be quite jarring for the user who has been surfing around on, say,
black pages with white text to suddenly wind up on a page with a stark white
background with black text!
In this section, I show you how to create a search application using the features available in Zoom Search Engine — not because I think you should use
this application, but because it provides me with a backdrop to describe
what is important when setting up search capabilities on your site. Few
search engine utilities offer as many features as Zoom Search Engine. The
Zoom Search Engine program is highly versatile and customizable, and provides every feature you’ll need to create highly useful search engines.
I like Zoom Search Engine for several other reasons, too. It’s inexpensive. The
$99 Professional version indexes up to 200,000 pages with more than 500,000
unique keywords and phrases. It also supports search and results pages
in PHP, JavaScript, ASP, ASP.NET, and CGI. In addition to HTML and HTM
pages, it indexes just about every other kind of document, including PDFs,
DOC (Microsoft Word), PowerPoint, and many others. It’s easy to exclude
documents and directories on all kinds of criteria. And it can be installed as a
Dreamweaver extension, which was highly useful for me.
Another reason I like Zoom Search Engine is that it enables me to create
Sitemaps for submission to Google and other search engines. See Chapter 15
for a discussion of Sitemaps.
You can choose whatever solution you want. However, no matter what program you choose, the concepts discussed in this section are important to
the success of your search application. Figure 16-1 shows an example of the
search and results pages I created with this utility.
Figure 16-1:
Example of
PHP mobile
search
engine created with
a search
engine utility.
323
324 Part IV: Building Real-World Applications
Choosing the search engine scripting language
You need to choose a programming language for your search engine, and
your choices are dependent on the server your site is hosted on. Although
many applications enable you to choose JavaScript for the search engine
script language, unless you are designing a search engine that will run only
on the latest mobile phones and tablets, you should choose another format.
JavaScript, as discussed in Chapters 3, 13, and 14, is a client-side scripting
language and doesn’t run on several mobile devices. And, for that matter, not
all mobile devices support all JavaScript commands and functions.
CGI, Perl, and PHP are the most common server-side languages. You can
use any of them. However, of the three, PHP is the fastest, most common,
and most widely used. Also, most PHP code is contained within the search
and results pages themselves, so you don’t have to worry about uploading
and keeping track of separate script files and directories. ASP and ASP.NET
are also server-side languages. These run primarily on Windows-based web
servers. If your site is hosted on a Windows server, both languages are quite
capable. Of the two, ASP.NET is newest and leanest.
Another reason not to use JavaScript for your search engine code is that the
mobile device — more specifically, the mobile browser — must interpret and
process the code. Servers are much faster at this than the average mobile
device. Unlike many JavaScript applications, search engines can require quite
a few lines of code, so speed is important.
Deciding what to index
One of the more convenient things about using a well-developed search
engine utility like Zoom Search Engine is that it lets you choose which files
to index without requiring you to write a lot of time-consuming code. The
program writes the code for you. For example, in Figure 16-2, Zoom Search
Engine indexes only the files indicated in the Scan Extensions list, and only
the page elements displayed in the Indexing Options dialog box.
Another reason to use a search engine utility is that the code required to scan
and index non-HTML pages, such as Flash SWFs and Acrobat PDFs, is very
high-end. A good utility will create that code for you. I hate to keep harping,
but creating a good search engine for your site from scratch requires a lot of
programming savvy.
Deciding what to index consists of two parts: what URL or URLs to index, and
which files to index. In most cases, you index only one URL, the address of
the site for which you are creating a search engine. However, many utilities
enable you to index and search several URLs, and you can use this built-in
option to index subdomains, such as mobile.mysite.com.
Chapter 16: Building a Mobile Search Page
Figure 16-2:
Search
engine
utilities
enable you
to designate
which files
to scan easily, without
having to
research
how to write
the code.
Deciding what not to index
If there are parts of your site you don’t want indexed and searched, a good
utility program will let you exclude them in a few different ways. In addition
to excluding content based on page and file names, Zoom Search Engine, for
example, enables you to exclude specific words from the index. That’s ideal
if you don’t want specific content to show up in your searches. An option to
exclude words of a minimum number of letters is also helpful.
325
326 Part IV: Building Real-World Applications
Designing the search and results pages
Designing the search and results pages consists of two phases: modifying
the behavior of the pages and modifying their appearance. Behavior is controlled with code, the PHP or other scripting language that creates the search
engine application; appearance is controlled with HTML and CSS. Behavioral
concerns on the search page include what types of searches to allow, such
as Boolean operators or wild cards; whether to allow the user additional
options, such as matching any word in the search term or requiring all the
words typed into the search field to be matched; the number of items to
appear in the search results list, and so on.
The search page in Figure 16-3 shows a pretty good sampling of options
designed to make the user’s search more successful. The Zoom Search
Engine dialog box gives you a pretty good example of the options worth considering, as well as a good idea of how complicated the scripts to accomplish
all this would be if you tried to program the search application yourself.
Figure 16-3:
Example of
a search
page
with multiple search
options and
the search
engine utility dialog
box used to
create the
options.
Chapter 16: Building a Mobile Search Page
Various search engine utilities have different approaches to controlling the
appearance of search and results pages. What I like about the Zoom Search
Engine approach is that you edit the HTML and CSS code in a template that the
search application reads before creating the pages. With this approach, you are
never actually editing the application pages — the pages containing all the intricate code — themselves. The search page for an application can have nearly
3,500 lines of complicated, integrated PHP script. (Each script depends on the
integrity of the others.) You don’t want to try to edit these pages on your own.
Designing the results page requires deciding what appears on the page and
in the list entries themselves. Should you, for example, include the number
of search results, the page titles, and meta descriptions in the results list
items? Do you want the matched terms highlighted, the search relevance
score, the date the pages in the list were created, the pages’ URLs, and so on,
displayed? Figure 16-4 shows a dialog box of the important results page items
and an example of how the selected items will appear in the list entries.
Figure 16-4:
When
designing
a results
page, you
control
which
items are
displayed
on the page
itself and in
the search
results list
items.
Weightings
Weighting is SearchEngineSpeak for priority or rating. (Also see Chapter 15
for more on weighting.) When you apply weightings to page elements or
sections, such as page titles, meta descriptions, and so on, you’re telling
the search engine to prefer the keywords in those elements over the same
keywords in other elements. It makes sense, doesn’t it, to give a higher
rating to keywords in the page title than keywords in the page body? Figure
16-5 shows a dialog box for applying weightings to various page elements.
Notice also that the section on the right of the dialog box allows you to apply
weighting by a word’s position on the page. Keywords closer to the top can
be weighted higher than keywords closer to the bottom.
327
328 Part IV: Building Real-World Applications
Figure 16-5:
Apply
weightings
to specific
page elements so
keywords
indexed in
those elements take
precedence
over keywords in
other page
elements.
Recommended, synonyms, custom meta fields, and more
Believe it or not, there is a whole bunch of search engine features not listed
in this section — all designed so that you can provide a better search experience for your users. Here are a few more options to look out for when considering search engine utilities:
✓ Recommended: In addition to rating keywords, you can recommend
them in the search results. In other words, when the user searches for
a specific keyword, your search results page can list pages that you’d
prefer they looked at first — even suggesting them as “recommended.”
✓ Synonyms: This sort of speaks for itself, doesn’t it? Creating synonym
matches allows you to control display results even further.
✓ Custom meta fields: A feature that I find particularly helpful is the capability to create custom meta tags to control search results. This option
provides another way to influence which pages get listed first in the
search results.
Deploying a Google Search of Your Site
You may be wondering why you would want a Google search on your site.
Wouldn’t this actually provide search results for other sites on the Internet
and take your users away from your site? The answer is, not if you don’t want
Chapter 16: Building a Mobile Search Page
it to. Google, Yahoo!, Bing, and other major search engines provide APIs and
services — usually free — that enable you to use their search engines to
search only your site.
Google has two tools for setting up a search of your site. The one you should
choose depends on your needs. Both products require an account at Google,
which you can sign up for free. The two tools are
✓ Google Standard Edition: The Standard Edition is free, but, unless your
site is for a nonprofit organization, university, or government agency,
you have to allow Google to run ads on the results page. Some webmasters don’t mind this. It’s a free and easy way to get a search engine on
your site. This option also enables you to make a little money through
Google’s AdSense program if visitors actually click the ads.
✓ Google Site Search: Google Site Search is Google’s business search
solution. Site Search, which, as I write this, starts at $100 annually for
up to 20,000 searches. This is not bad, considering that this averages
1,667 searches per month. Your site would be getting respectable traffic if you have that many searches, especially on a mobile site. (Not
all visitors will search the site.) The better it’s designed, however, the
fewer number of searches are necessary. The next tier, 50,000 searches,
runs $250 annually. If the site has enough traffic to get more than 4,000
searches a month, neither you nor your client should mind paying less
than $25 a month for a search engine, especially if the site is generating
revenue!
Signing up for a Google search engine
If you don’t use a Google product already, such as Gmail or YouTube, you
can sign up for a free account at google.com. After you create your account,
you start the process of creating your Google search engine at www.google.
com/intl/en/options/ (which displays the page shown in Figure 16-6).
Simply select the Custom Search option in the left column.
The Custom Search link brings up the Google Custom Search page, shown
in Figure 16-7. Click the Create a Custom Search Engine button in the upperright section of the page to move to the next phase in the process, where you
can read about the benefits and features of the search engine product.
329
330 Part IV: Building Real-World Applications
Custom Search option
Figure 16-6:
Click the
Custom
Search link
to begin the
process of
creating
a Google
search
engine for
your site.
Setting up your search engine
Finally, you get to the page where you set up your search engine, shown in
Figure 16-8. The page has three sections: Describe Your Search Engine, Define
Your Search Engine, and Select an Edition. Here are five things to think about
as you fill in this form:
✓ Name: This field simply enables you to give a working name to the
search engine. It is not used in the search and has nothing to do with
how options appear in the search results list.
✓ Description: This field does not affect your search or the appearance of
the search and results pages. Keep in mind that many people, especially
designers, have many search engines. This field simply helps people
keep track of their search engines.
✓ Language: You can create multiple versions of the same search engine
in different languages by repeating this process for each language.
✓ Sites to search: This is where you put the URL for your website, or multiple
URLs sites if you are searching more than one site. You can also control
what gets searched here by providing specific subdirectories in your URLs.
Chapter 16: Building a Mobile Search Page
✓ Select an edition: This is where you choose the type of account you
want, the standard free search engine that displays ads on the page,
or Site Search, which does not display ads and provides more customization options. If you choose the free version, you can upgrade later.
Notice the Learn More button beneath the two edition options. Click it
to see descriptions of both editions. In addition to the absence of ads,
the Site Search version offers many more configuration options.
Figure 16-7:
This page
describes
the benefits
of a Google
Search
engine
with multiple links
to pages
describing
various
options.
Designing your search field
and results pages
After you have filled out the form in Figure 16-8, agreed to the terms and conditions, and clicked Next, you’ll be taken to the Try It Out page. From here,
you pick a color scheme for your search field and results page. As I write this,
six options are provided, as shown in Figure 16-9. Choose a scheme as close
to your site as possible.
You can customize the scheme later using Google’s CSS and JavaScript API
option, described in the search engine’s API documentation. This requires
some well-developed JavaScript skills, however. If you want to try it, click the
CSS and JavaScript link in the lower-right corner of the page.
331
332 Part IV: Building Real-World Applications
Figure 16-8:
Setting up
your new
search
engine.
Figure 16-9:
Choose
a color
scheme and
try out your
new search
engine.
Chapter 16: Building a Mobile Search Page
Trying out your search engine
You can see how each color scheme will display your search field results
pages by selecting them, which automatically changes the appearance of the
search field. To see how the results page will look, type a keyword or search
term in the field and click Search. Figure 16-10 shows the results for the
Minimalist theme.
Notice the ads at the top and along the right side of the page. I searched for
the keyword laser. Notice that ads match my search term. As you can imagine,
on a business site, displaying ads for possible competitors is not the ideal
result. Eliminate the ads by signing up for the $100-per-year Site Search edition, rather than the Standard free edition.
Figure 16-10:
Example of
the search
results
page for the
Standard
edition
Google
search
engine.
If you use the Try Your Search Engine option to test the color scheme, to get
back to the Try It Out page, click your browser’s Back button. Once you have
settled on a color scheme, click Next.
333
334 Part IV: Building Real-World Applications
You can sign up for Google’s AdSense product and enter into a revenue-sharing agreement with Google. That means each time a user clicks an ad on your
results page, you make a little money. Each click pays only a few cents, based
on the keyword or search term and how much the advertiser pays for the
click-through. To find out more about AdSense and sign up, go to https://
google.com/adsense/.
Deploying your Google search engine
Deploying your search engine is simply a matter of copying the code Google
generates for you at the completion of this process. After you have chosen
your color scheme, as described in the preceding section, and clicked Next,
you are taken to the Get the Code page, shown in Figure 16-11.
Figure 16-11:
To deploy
the search
engine,
copy this
code and
paste it into
your web
page.
You can create a dedicated search page, as shown in Figure 16-12, or place
the code in a <div> container, discussed in Chapters 2 and 7, to deploy the
search to a section of an existing page.
Chapter 16: Building a Mobile Search Page
Figure 16-12:
Example of
a Google
Custom
Search
engine:
code view,
search,
and results
pages.
335
336 Part IV: Building Real-World Applications
Adding a Google search to
an existing site template
After you have created your Google search engine, you may want to incorporate it into your site structure so the search engine pages look as closely as
possible like the rest of your site. If you created a base template for your site,
this really is pretty simple. It’s just a matter of deciding where to place the
code on the page, or inside which <div> container. Creating and using CSS
selectors and containers is discussed in Chapters 2 and 7.
Google allows you to modify the appearance of the results list and to make
many other changes at the core, or application, level of their code. But this
really is a job for highly experienced programmers. If you’re interested in
modifying the appearance of your Google search engine’s results list, check
out http://code.google.com/apis/customsearch/docs/js/
cselement-devguide.html.
You can place the Google search engine code anywhere you want on the
page. The width will, within reason, automatically adapt and resize to the
area you designate for it — except for the height, as shown in Figure 6-13. No
matter where you put the code, users will have to scroll to see the search
results. This is not uncommon on Google results pages, mobile or otherwise.
Web APIs and Ajax
Perhaps you noticed from the Help pages
and page titles that Google’s search engine
API (application programming interface) is
something called Ajax. Ajax (Asynchronous
JavaScript and XML) is a design approach and
a set of techniques for delivering an interactive,
desktop–like user experience for web applications in browsers. Ajax achieves this by reloading only parts of pages, instead of the entire
page, when responding to user input. Instead
of whole-page refreshes, small amounts of data
are exchanged with the server, rendering the
application quickly usable. This is very useful
on mobile devices.
Ajax is attractive to web designers because it
provides responsive web applications without
the need for extensive backend infrastructures.
Users benefit from applications that have the
familiar feel of desktop applications and provide
expanded capabilities.
Ajax is emerging as an important technology
for creating low-overhead applications, such
as the Google Custom Search engine and
Google Maps API (discussed in the next section of this chapter). You can find thousands of
ready-made Ajax applications on the Internet,
and several are designed for use inside
Dreamweaver. For more information on Ajax,
visit the W3Schools tutorial at w3schools.
com/ajax/default.asp.
Chapter 16: Building a Mobile Search Page
Figure 16-13:
Example of
the Google
search
engine
deployed in
a website
template.
337
338 Part IV: Building Real-World Applications
Placing a Google Map on Your Website
Many types of businesses, especially retail establishments and service companies such as lawyers’ and doctors’ offices, benefit from providing maps
and directions to their locations. Google Maps API makes deploying maps
easy on computers and handhelds. Essentially, the process is as simple as
copying the code into your template and plugging in the correct map coordinates. I show you how to do that in this section.
Getting the Google Maps API code
Google has several flavors of map APIs, including one for Flash and a few
other platforms. The latest and greatest is Google Map JavaScript API V3,
which is optimized for mobile devices. In addition to road maps, it supports
satellite, aerial, and panoramic photo street views.
If you do a Google search for Google Maps API, you come up with several
options, including earlier versions of the JavaScript API. The latest version,
V3, runs in HTML5 and is simply an all-around better app for mobile devices.
You can find the latest version of the map API at http://code.google.
com/apis/maps/documentation/javascript/(which brings up the page
shown in Figure 16-14). Click the Tutorial link in step 2 in the How Do I Start
section in the upper-right corner.
Tutorial link
Figure 16-14:
The
gateway
page to
the Google
Maps
JavaScript
API code
and documentation.
Chapter 16: Building a Mobile Search Page
Embedding the Google Maps API code
From the Google Maps JavaScript API V3 Tutorial page, you can either read
and follow along with the step-by-step instructions, or copy the example document code into a blank web page and make the necessary changes. If you
want to incorporate the map into your site template, the process becomes a
little more complicated, but not much. Follow these steps to copy the code
into a blank HTML page and modify it to display the location of your business
or your client’s place of business:
1. On the Google Maps JavaScript API V3 Tutorial page, scroll down to
display the code box shown in Figure 16-15.
Figure 16-15:
The Google
Maps API
code.
2. Copy all the code in the box.
3. Start a blank HTML page and paste the code into the document.
4. Go to the line of code that reads:
src=”http://maps.google.com/maps/api/js?sensor=set_to_true_or_false”> and
change set_to_true_or_false to true.
339
340 Part IV: Building Real-World Applications
This tells the application to sense the user’s current location, using the
mobile device’s built-in GPS. Setting it to false would, of course, tell
the application not to sense the current location.
5. Test the page.
By default, the map is set to an address in Sydney, Australia. The location is set by longitude and latitude in the line of code that reads:
var latlng = new google.maps.LatLng(-34.397, 150.644);
To set this to the location for your (or your client’s) place of business,
determine the location’s longitude and latitude and change these values.
You can change the zoom level by changing the zoom: option, which is
the first line under var myOptions. The default value is 8. Higher numbers zoom in and lower numbers zoom out.
There are many sites on the web for determining longitude and latitude. One
that I find works well is iTouchMap.com. Simply go there (http://itouchmap.com/latlong.html), type in the business’s address, and iTouchMap.
com will give the coordinates. Note that some coordinates begin with minus
signs (–). Be mindful of the minus (–) signs — they are critical to displaying
the correct location.
Chapter 17
Creating a Mobile Shopping Cart
In This Chapter
▶ Analyzing your shopping cart needs
▶ Handling payments, taxes, and shipping
▶ Understanding SSL certificates
▶ Understanding online e-commerce services
▶ Using a server-side shopping cart application
S
elling products and services on the Internet has become a multibilliondollar industry. The number of users buying products on the Internet
with their mobile devices is rising daily and may soon bypass the number of
users making purchases from standard desktop computers and notebooks.
The web applications that provide the interface for Internet shopping, or
e-commerce, are called shopping carts.
If you’ve purchased anything on the Internet, you most likely used a shopping cart. In fact, some of largest, most successful companies in the world,
such as Amazon and eBay, are, in essence, giant shopping carts. And these
huge shopping carts all have mobile versions.
Designing a shopping cart specifically for handhelds — because of screen
size and diverse device limitations — presents a unique set of challenges.
For example, the code that drives the typical shopping cart is usually lengthy
and somewhat processor-intensive, so you don’t want to create a cart that
processes most of the code on the mobile device itself. Also, shopping carts
usually display many images of products, often several versions and sizes of
images for each product — and usually many images on the same page. So
you need to be especially careful of image file sizes and download times.
Shopping cart solutions come in many shapes and sizes, from numerous
sources. However, as with search engines (discussed in Chapter 16), there
are really only three methods for developing a shopping cart for your mobile
site: using an online solution, such as MobiCart or Google Checkout; using a
ready-made server-side shopping cart application, such as X-Cart or Zen Cart;
or designing your own cart from scratch.
342 Part IV: Building Real-World Applications
In this chapter we look at the first two options — using online shopping carts
and using shopping cart software packages. The third option — designing
the cart from scratch, or writing your own code — is, in my opinion, not a
viable option; it would be a huge, time-consuming endeavor. With all the free
and low-cost solutions available, taking on that hassle isn’t really a sensible
approach. Time is your most valuable resource; you want to avoid a huge
waste of your company’s (or your client’s) money.
Shopping cart solutions literally come in all shapes and sizes. Before choosing one, you have several decisions to make, such as how well is the solution
suited to selling your products or services? How many products do you have
to sell? How often will you need to add and remove products? How will you
collect your customer’s money? How will you calculate and charge for shipping, sales tax, and so on.
And this is a bare-bones list. There are many other things to consider, so this
chapter begins with a checklist of what you should consider before deciding
on a solution and beginning to build your e-commerce site.
Deciding What You Need
Your Shopping Cart to Do
Huh? You just want to sell products and collect money online? Isn’t this
much ado about nothing? I guarantee that after you read this section, you’ll
understand why decision-making and planning are critical to creating a successful shopping cart. Not only do your needs vary depending on what you’re
selling, but many other aspects of how the shopping cart behaves are crucial.
Most shopping carts, for instance, require services from and interaction
with a few third-party resources. To calculate and charge for shipping, for
example, your cart will need to interact with at least one shipping service’s
(UPS, FedEX, USPS) rate tables. If you want to charge credit cards in real time
during a transaction, you’ll need a credit card processor, such as PayPal or
a merchant account with your bank. The e-commerce solution you choose
will need to support these services — from the vendors you use for these
services! If your client already does business with vendors for these services,
your e-commerce solution should support her existing services. It’s not
always easy to talk a company into changing these mission-critical vendors,
especially if they’re happy with the ones they’re already using.
So, as you can see, you have some planning and research to do.
Chapter 17: Creating a Mobile Shopping Cart
Handling payments
No matter what you sell online, you need a way to process payments — some
kind of merchant-account vendor to take the payment from the customer’s
credit card or bank account and put it into your bank account. There are literally hundreds of solutions available. Some are easy to sign up for and use;
others require extensive credit histories and personal financial guarantees.
The payment process you choose will also have to be secure. How you
handle security — making sure that your customers’ private information isn’t
snatched during transit — depends on the payment solution you choose.
This section examines choosing processors and securing payment.
A primary reason why people shop on the Internet is that it’s easy. Whatever
payment solution you choose must be simple and immediate. I’ve seen people
try to set up and operate e-commerce systems that require customers to send
checks or an employee to get orders from e-mails and process credit cards.
Unless you’re selling immortality, many people will not continue this checkout
process, or simply will not follow through by sending a check.
Payment processors
If your company or client already has a merchant account with a credit card
processor, this vendor probably already has a secure online interface for
taking payments. In these situations, you’ll need to incorporate that solution
into the shopping cart. Make sure the cart software or web application you
choose either supports the merchant account interface or at least provides
a method for handing off payment information to third-party processors and
receiving the results to complete the transaction. Sometimes, depending on
the software, including such a feature may require some minimal programming
to create the bridge between the two applications. You should make sure that
this process is well documented — and that you understand what is involved.
If you don’t already have a merchant account, one of the most popular — and
easiest to get, set up, and use — is PayPal. (If you’ve purchased anything at
all from eBay, you’re probably familiar with PayPal.) Aside from being easy to
deploy, PayPal has some other good reasons for choosing it as your solution:
✓ Trusted name recognition: A clear benefit of using PayPal is that a good
percentage of your customers are familiar with it and won’t hesitate to
enter their payment information.
✓ No account required: Unlike many other solutions, PayPal lets your customers pay without having an existing account or having to go through
the hassle of setting up an account.
343
344 Part IV: Building Real-World Applications
✓ Versatile payment options: PayPal allows your customers to use nearly
every credit card available or have payments taken directly from their
checking accounts. This arrangement ensures that you won’t lose any
sales due to type-of-payment limitations.
✓ Seamless integration: As shown in Figure 17-1, the handoff between the
cart software and PayPal is nearly seamless — the customer doesn’t
have the jarring sensation of moving between the cart interface and the
payment-processing interface.
Figure 17-1:
PayPal
integrates
tightly
with most
shopping
cart applications,
passing
information
seamlessly
between
interfaces.
Security
No matter what payment solution you use, your customers’ transactions
should be processed over a secure, encrypted connection. Savvy Internet
users know when the data they’re entering on a website is protected from
snooping. They know to look for indications from their favorite browser that
a web page is “secure.” Figure 17-2 shows a secure web page in a WebKit
browser, as indicated by the lock and the https (opposed to http) portion
of the URL in the address field.
If you use PayPal or some other payment processor, the payment portion of
the transaction will be secured automatically. However, many of your customers will be looking for the indication of a secured transaction well before they
get to the payment step in the process. On my sites, I always secure all of the
shopping cart pages, so that when the user signs up for an account or enters
any other personal data, that’s encrypted, too.
Chapter 17: Creating a Mobile Shopping Cart
Understanding Secure Socket Layer (SSL)
SSL is the industry-standard security mechanism for establishing and maintaining encrypted
links between web servers and browsers. This
“socket” ensures that all data passed between
the web server and the browser is encrypted, or
rearranged during transport so it can’t be deciphered if it’s intercepted.
To create an SSL socket for a website, the
web server requires an SSL certificate for that
website. SSL certificates are products you can
purchase from several sources, including most
web hosting companies. In addition, to allow
web servers and browsers to pass encrypted
data, they also verify for the user that the
domain actually belongs to the owner of the
SSL certificate and that the SSL issuer has verified the company’s information.
The process of encrypting submitted data
remains invisible to your customers. Instead,
their browsers display an indicator to let them
know they’re using SSL-encrypted pages —
most browsers display a lock icon somewhere
in the browser window. When the user clicks
the lock icon, the browser displays the SSL
certificate, who owns it, the level of encryption
(64-bit, 128-bit, or 256-bit). SSL certificates are
issued to companies or individuals who have
been verified by the Certification Authority, the
entity issuing the certificate.
Typically an SSL certificate will contain your
domain name, your company name, your
address, your city, your state, and your country.
It also contains the expiration date of the certificate and information about the Certification
Authority issuing the certificate. When a browser
connects to an SSL site, it retrieves the SSL certificate, checks its expiration date, checks to
ensure (a) that the certificate has been issued
by a trusted Certification Authority, and (b) that
it’s being used by the website for which it was
issued. If any of this information doesn’t jibe, the
user is notified that the site is insecure.
Using an SSL adds a bit of expense to hosting a
website. An SSL certificate requires a static IP
address for the site using it, which costs a few
dollars a month (usually less than $5) and the
cost of the certificate itself, which runs between
$50 to $150 per year, depending on the bit-level of
the encryption and the certificate issuer. If you’re
selling products on your site or collecting user
data, your customers and users will appreciate
that you have thought about securing their data.
Some users will not use your site if you don’t.
When the SSL certificate is installed, you
load your pages securely by calling to them
with the HTTPS protocol, as with https://
mystore.mydomain.com or https://
www.mydomain.com/mystore.
Securing pages with the HTTPS protocol requires a secure socket layer (SSL).
(In fact, you should consider using SSL whenever you ask users to enter personal data, such as addresses, phone numbers, and so on.) You can purchase
an SSL for your website from your web hosting vendor. For more about this
security measure, see the accompanying sidebar.
345
346 Part IV: Building Real-World Applications
This page is secure
Figure 17-2:
This lock
and the
HTTPS
protocol
in the URL
indicate a
secure site.
What are you selling?
You’d be surprised at what people sell online. Furthermore, I am often
amazed at what some people are willing to buy. No matter what you’re selling, though, it probably fits into one of three categories: a shippable product,
a downloadable product, or a service. Each type of product requires different
behavior from your shopping cart.
Selling shippable products
This is by far the most prevalent type of product sold on the Internet. The range
of products sold online is vast — everything from computer cables to boats
and automobiles. To sell these types of products effectively, your shopping cart
must support a number of features. The following list includes the most critical:
✓ Images: You may want to display images of your products, display several different views, or show the user some enlarged views, as in Figure
17-3. Not all shopping carts can do these things.
✓ Shipping: There are oh-so-many things to think about when it comes to
shipping. Do you, for example want to offer free shipping, flat-rate shipping,
or actual-cost shipping — based on which shipping companies’ rates? Do
you want to add handling fees? This list goes on and on. Before settling on
a solution, you should know beforehand what these needs are, rather than
try to adapt these polices to the e-commerce software you choose.
If you’re shipping oversize and/or heavy products such as furniture,
remember that these types of items often need to be sent via freight,
rather than via standard shipping. In such cases, you may need to
contact the shipper to get a quote based on size, weight, and destination; these types of shipping quotes can’t be provided automatically
over the Internet. Your e-commerce solution must provide a way to give
your customers shipping quotes after you get the shipping cost.
Chapter 17: Creating a Mobile Shopping Cart
Figure 17-3:
Depending
on what
you’re selling, your
customers
may want
to see
enlarged
or multiple
views of
your
products.
Selling downloadable products
Downloadable products are, of course, software — which can include computer programs, artwork, documents, e-books, and so on. Basically, the
definition covers any type of computer file(s) you sell and then transfer from
your web servers to the customer’s computer. These products do not require
shipping, but they do provide other challenges to your shopping cart application. Your e-commerce solution, for example, will have to provide the user
with secure access to the downloadable product, as shown in Figure 17-4.
It will also need to control access to the file. In other words, you don’t want
to provide an uncontrolled link or URL that allows unlimited downloads —
unless, that is, you don’t mind giving your products away. (Your client or
boss might mind!)
Selling services online
Hmmm . . . What kind of services would you sell online? Legal consultations?
Medical examinations? Believe it or not, some people sell these services
online and other people buy them. But I’m thinking more along the lines of,
say, online support contracts — or perhaps access to a specialty blog or
some other type of web content. Often these types of services have recurring
charges, such as monthly or annual fees.
If you’re selling subscription-like services, you’ll need an e-commerce solution
that supports this type of product — something along the lines of membership fees or dues. Often these types of products are paid for automatically.
When the service expires or comes up for renewal, the shopping cart automatically “hits” the customer’s credit card or bank account.
347
348 Part IV: Building Real-World Applications
Download info
Access to the
downloadable product
Figure 17-4:
At the
end of the
purchasing
process, the
customer
should be
presented
with access
to the downloadable
file.
Some payment processing solutions, such as PayPal, provide the capability
to charge a customer’s account monthly, bimonthly, annually, and so on. The
trick here, though, is to get the payment information to flow back into the
e-commerce software. The point, of course, is to make sure the solution you
choose supports recurring charges and provides a way for your staff to easily
verify whether a customer’s account is current or active.
For example, if you’re selling support contracts, your support staff should be
able to do a quick check on the status of the customer’s contract before continuing with the support call.
Deploying an Online Mobile
E-Commerce Service
As mentioned at the beginning of this chapter, you have two basic choices
for creating an online store:
Chapter 17: Creating a Mobile Shopping Cart
✓ Use an online service: This is typically the easiest and fastest way to get
your shopping cart up and in business — but this solution is also typically the most limiting. It doesn’t give you a lot of options for configuration and product presentation.
✓ Use a server-side shopping cart software application: This method
usually provides a much richer feature set and configuration options,
but these packages also tend to be considerably more complicated and
time-consuming to set up and deploy.
This section examines finding and setting up an online mobile e-cart solution.
The next section, “Creating a Server-Side Mobile Shopping Cart,” discusses
finding and setting up an e-commerce solution on your web server.
An online e-commerce solution is just that — a web application that allows
you to list your products and sell them to people who visit your site. As I
write this, these solutions are popping up all over the Internet. Some are free;
some charge a small monthly or annual fee. Others charge a small percentage
for each transaction, or sale.
A Google search for mobile shopping carts yields millions of results — far
more than you can possibly review and analyze (and far more than I could
possibly write about). Before you start looking at solutions, I suggest that you
first read the section, “Deciding What You Need Your Shopping Cart to Do,”
earlier in this chapter. Know what you need before looking for the service to
help you sell your products.
In addition to making the decisions covered by the information discussed
earlier in this chapter, I also suggest that you consider the following:
✓ Cost: What will the service cost you? Is there a monthly or annual fee?
Does the service charge a percentage of each sale? If the service is
free, does free mean that you must allow the service to run ads on your
mobile shopping cart pages?
✓ Supported devices: Which devices does the service support? Which
technology does the service use to ensure compatibility? Server-side
code? Apps (small programs the customer downloads and installs on
her device)? JavaScript or some other client-side technology that limits
which devices can use the online store?
✓ Ease of use: The primary reason for choosing an online service is ease of
use and deployment. Make sure you understand what you’re getting into
before you get into it!
✓ Integration with your site: How well will the online service integrate
with the rest of your website? Is it easy to come close to the your existing site’s layout and color scheme? Will the customer be redirected to
another website to make and complete the transaction? If so, how obvious is this location change?
349
350 Part IV: Building Real-World Applications
When you set up a PC store nowadays, most online e-commerce services are
designed to compensate for mobile devices in one of two ways:
✓ Mobile device users will see mobile versions of the site automatically.
✓ The site’s CSS and HTML are designed to adjust the page automatically
for viewing on handhelds.
With that handy amenity in mind, here’s a short list of online e-commerce
solutions that work well with mobile devices:
✓ Yahoo Store: Perhaps the most popular and largest service on the Internet,
Yahoo Store offers a robust feature set and a fairly easy path to modifying
your store interface to match your website. It has payment processing,
shipping, inventory management, and order management modules built
in. It also supports downloadable products and recurring payments. This
solution, however, is also one of the most expensive. It runs about $36.00
per month and charges a 1.5 percent transaction fee on each sale. You can
learn more about and sign up for Yahoo Store at store.yahooo.com.
✓ Big Commerce: A rapidly growing service, Big Commerce is highly customizable, and it allows you to upload several different images at several
different sizes. It’s also optimized for mobile WebKit browsers (discussed in Chapter 12). You can set up several chargeable options (such
as engraving or embroidering), and it has several modules for selling on
Facebook and other social networking sites. Big Commerce’s pricing is
tiered, based on the number of products in your store and web traffic.
Prices run between $25 and $300 per month. You can learn more about
and sign up for Big Commerce at www.bigcommerce.com.
✓ MobiCart: MobiCart is a different approach to creating a shopping cart.
It relies the mobile-app concept for setting up a mobile online store. You
create an online cart and your customers use your store to download
an app from Apple’s App Store or Google’s Android Market. Granted,
for customers making single, one-time purchases, this is not an ideal
approach to selling online. However, for customers who order from your
store regularly, this is a great way to provide them with a convenient
way to place orders easily, no matter where they are or what they’re
doing. As I write this, MobiCart is free. You can find out more about
MobiCart at www.mobi-cart.com.
Creating a Server-Side
Mobile Shopping Cart
Although online mobile shopping cart services are quick and convenient —
ideal for selling a few products on relatively slow to moderate sites, as
discussed in the previous section, they have several drawbacks. Especially if
Chapter 17: Creating a Mobile Shopping Cart
you’re selling a lot of products and your shopping cart gets a lot of traffic. My
primary concerns about mobile solutions are that they can be expensive —
the more you sell, the more they cost — and that they’re not easily moved if
you decide you need a different solution.
In this section, I walk you through installing, setting up, and deploying a
server-side shopping cart. During this discussion, I use Zen Cart as a backdrop for the discussion. The reason I’ve chosen Zen Cart is that it supports
all the features (and then some) discussed in the “Deciding What You Need
Your Shopping Cart To Do” section earlier in this chapter. You can run Zen
Cart on any server that supports PHP and MYSQL or CGI and MySQL, which
the majority the web servers on the Internet do. It is easily moved to another
web server. And it’s free. The only costs you incur using Zen Cart are the
payment processing charges from your credit card processor or merchant
account.
Zen Cart is also written with self-adjusting HTML and CSS style sheets, meaning that you don’t have to create separate carts for desktop computers and
mobile devices, as shown in Figure 17-5. Because Zen Cart pages rely on CSS
and HTML, you can easily configure them to match your existing website. You
can learn more about Zen Cart and download it from www.zencart.com.
Many hosting services provide free shopping cart applications; many, in fact,
provide Zen Cart. Before deciding on a solution, check with your hosting
service to see what it has to offer. Make sure that the software it offers meets
your needs. Keep in mind that in most cases you don’t have to use the program that your hosting service provides. Solutions such as Zen Cart are relatively easy to install on any server.
Figure 17-5:
Zen Cart
shopping
cart displayed on
desktop
computer
and mobile
browser.
Installing and deploying the shopping cart
No matter which server-side shopping cart program you choose, the procedure for setting it up and launching it will consist of the these eight basic
steps:
351
352 Part IV: Building Real-World Applications
1. Create the database.
2. Install the software.
3. Configure the software.
4. Customize the interface.
5. Enter and configure your products.
6. Set up payment processing.
7. Set up shipping processing.
8. Deploy the shopping cart.
Each one of these general steps can entail several procedures, depending on
what you’re selling and how the software handles specific tasks.
For this demonstration of setting up and deploying a server-side shopping
cart, I’m using the test server I’ve installed on my workstation. You can follow
along and create your own shopping cart by installing XAMPP for Windows or
XAMPP for Macintosh, as described in Chapter 4.
Creating the database
Any shopping cart program worth its salt creates its pages dynamically. In
other words, rather than making you create multiple static pages for your
products, checkout pages, and so on, the shopping cart creates HTML page
content on the fly — as needed. To make this happen, the content is saved in
a database. Server-side scripts, usually PHP, call to the database and request
the content required for each specific page.
This method has many advantages over creating multiple pages for the shopping cart application. Typically, shopping carts are fluid — you frequently
make changes to products, prices, specials, shipping and tax rates, as well as
several other aspects of the cart. Saving and pulling the data from a database
allows you or your client to make such changes without having to reconfigure
existing pages and create new web pages. This method also ensures a much
higher degree of accuracy and integrity; it eliminates the need to change multiple pages each time you make a product or price change.
Most shopping cart packages use MySQL database server; most Apache-based
web servers — the predominant web server at most web hosting services —
make MySQL available to their customers. The first step in setting up your
shopping cart is creating an empty database to hold your product and other
information. Typically, all you need to do is create the database and a user the
shopping cart software can use to configure the database tables and populate
the database.
Chapter 17: Creating a Mobile Shopping Cart
Your hosting service should provide you with a URL for creating MySQL databases, similar to the page shown in Figure 17-6. (I’m using the XAMPP MySQL
interface page. Undoubtedly, your hosting company’s page will be different. But
it should provide similar features — a way to create the database and a default
database user.) To create your shopping cart database, follow these steps:
Figure 17-6:
The first
step in
setting up
your
shopping
cart: Create
an empty
database.
1. Go to the URL provided by your hosting company.
2. Type the name of your new database into the appropriate field.
In this case, I use the name of the shopping cart software, zencart.
Shopping cart applications don’t usually require special or custom databases; the default settings should do the job nicely.
3. Click the appropriate button to create the database.
When the server has created the database, you should be presented
with a page for configuring it. Your shopping cart software should do
most of the configuration for you, after you create a user account and
password in the database. On my test server, this is accomplished with
the options on the Privileges tab. From there, clicking the Add a New
User link brings up the page shown in Figure 17-7.
353
354 Part IV: Building Real-World Applications
Figure 17-7:
Creating
a user
account for
the shopping cart
software to
use to populate your
database.
The figures in this section show the MySQL server interface pages on
my workstation. These pages provide complete, unfettered access to
the server. Most likely, the interface provided by your hosting company
will not, for security reasons, provide you with this level of access.
Therefore, most of these options will not be displayed, making creating
a user account for your database much simpler, as shown in the Add a
New User page at DreamHost in Figure 17-8. In fact, if you’re setting up
a database on your hosting service’s server, I suggest you refer to the
services support files for instructions on creating a database and a new
user account.
4. Type a username and password and click the appropriate button to
save the changes.
If you’re setting up your shopping cart on an XAMPP test server, be sure
to click the Check All link in the Global Privileges section to provide all
privileges to the new user account.
Installing the shopping cart software
It this situation, the word installing is bit of a misnomer. Few, if any, web hosting companies are going to let you actually install anything on their servers.
Instead, you typically unzip the application on your workstation, upload the
files to the web server, and then access the setup application via a URL.
Chapter 17: Creating a Mobile Shopping Cart
Figure 17-8:
MySQL configuration
pages for
your hosting service
make most
of the setup
decisions
for you.
If you’re installing the shopping cart on a test server, you can simply unzip
and copy the files to the subdirectory from which you’ll be running that
shopping cart. After that, you can browse to the URL and start setting up the
software, as I’ve done if Figure 17-9. With Zen Cart, most of the initial setup
entails connecting to the database and creating some basic records, such as
company name, contact info, and the cart’s administrator credentials.
Figure 17-9:
When
you’ve
uploaded
the shopping cart
files to the
server,
you can
browse to
the URL for
the shopping cart to
begin the
installation
process.
355
356 Part IV: Building Real-World Applications
If you’re installing a different shopping cart program, the setup pages and the
procedure will, of course, be different. However, the information provided in
the following steps — which choices to make and why, are relevant to any
application that uses MySQL as the database and PHP for the scripts that
access the database and create the application’s web pages. You should have
the setup instructions for the program you’re installing on hand, though, in
case the procedure is dramatically different or if you encounter differences in
terminology.
The following steps walk you through the initial setup of Zen Cart on a test
server. If you’re not using Zen Cart, you can use them as guidelines for setting up the software you’re using.
1. Download the shopping software from the vendor’s website.
2. Unzip (decompress) the files and copy them to the subdirectory from
which you’ll be running the shopping cart.
I’ve copied the files to a Zencart subdirectory on my test server. If
you’re installing your shopping cart on your web server, you can FTP
them to the server with Dreamweaver or an FTP client such as FileZilla,
which you can download for free at http://filezilla-project.
org/.
3. Browse to the initial setup page for the shopping cart.
The Zen Cart welcome page provides some information about the software and instructions for beginning the installation process. In this
case, the instructions are to browse to zc_install/index.php, a URL
located in subdirectory of the zencart directory, which brings up the
setup Welcome page.
4. Browse to /Zencart/zc_install/index.php.
5. Click the Continue button.
6. Select the radio button to agree to the license agreement and then
click Continue.
Zen Cart performs a check of the system to make sure the server is running a compatible version of PHP, as shown in Figure 17-10. If the inspection detects any compatibilities on the server or that the required PHP
features are not active, it will notify you on this page.
XAMPP and other Apache servers are usually configured properly by
default to run Zen Cart and most other PHP applications. If your web
host does not run the necessary features by default, you’ll need to contact them to find out how to enable them. If you’re running a test server
other than XAMPP, refer to that server’s documentation for configuration information. Again, in most situations, this will not be necessary.
Chapter 17: Creating a Mobile Shopping Cart
Figure 17-10:
The shopping cart
software
runs a compatibility
inspection
to ensure
that the
server is
ready to
run the
application.
7. If the inspection determines that your server is ready to run the shopping cart, click Install.
Step 7 brings up the Database Setup page. Although there are many
options on this page, all you really need to be concerned with is the
Database Information section, shown in Figure 17-11. Here’s a description of these options and how you should fill them out:
• Database Type: Unless some other database software is running
on the system in addition to MySQL (which there probably is not),
this drop-down should have only one option — MySQL. In any
case, you should choose MySQL.
• Database Host: The database host is the DNS name of the database. If you’re installing your shopping cart on a remote hosting
server, you should use the DNS name given to you by your hosting
service. If you’re installing on a test server on your workstation,
use localhost.
• Database Username: This is the username you created when you
set up the database in the “Creating the database” section, earlier
in this chapter.
• Database Password: This is the password you created when you set
up the database in the “Creating the database” section of this chapter.
• Database Name: This is name of the database you created when
you set up the database in the “Creating the database” section, earlier in this chapter.
357
358 Part IV: Building Real-World Applications
Figure 17-11:
Zen Cart’s
database
configuration screen.
8. Enter the appropriate information in the required fields and click
Save Database Settings.
Step 8 displays the System Setup page. You can accept all the defaults
on this page.
If you’re installing on a remote server, and you’ve purchased and
installed an SSL certificate (as described in the sidebar, “Understanding
Secure Socket Layer [SSL],” earlier in this chapter), you should click
the “Enable SSL” and “Enable SSL in Admin Area” radio buttons at the
bottom of the screen, and fill in the fields in the SSL Details section of
this page, using the information provided by your hosting service.
9. Click Save System Settings.
Configuring your shopping cart
After you’ve installed the shopping cart software and configured the database, you’ll need to configure your store. Clicking the Save System Settings
button in Step 9 in the previous section brings up the Store Setup page
shown in Figure 17-12. Here’s a list of the options on this page:
Chapter 17: Creating a Mobile Shopping Cart
Figure 17-12:
Use this
page to
personalize
your online
store.
✓ Store Name: You can use this to name the store. This is the name that
shows up in e-mails sent to your customers from the store. Use something descriptive, such as “My Company Online Store.”
✓ Store Owner: The store owner is an individual or company who owns
and operates the store.
✓ Store Owner Email: This the e-mail address of the owner of the store.
Note that the shopping cart doesn’t use this address to notify the store
administrator of purchases and other events. That option is on the next
screen.
✓ Store Country: Enter the country where the store is located.
✓ Store Zone: This is the location of the store. For stores located in the
U.S.A., enter a state.
✓ Store Address: This is the physical address of the store.
✓ Default Language: Enter the language of the store (Zen Cart has several
different language modules you can install later.)
✓ Default Currency: Enter the default currency for the store, or the currency with which you want to do transactions.
✓ Store Demo: Zen Cart comes with several example products that you
can install to see how the store works. Use this option if you want to
install them. You can easily delete them later.
359
360 Part IV: Building Real-World Applications
Making your shopping cart secure
As the operator of an online store, you have
a serious responsibility: Most shopping carts
store customer information, including credit
card numbers and other information — and it’s
your responsibility to see that this information is
never compromised. Each shopping cart application has its own routine for securing shopping
cart data. Zen Cart, for example, instructs you
to delete the folder containing the installation
files, zc_install. You should also follow
the instructions on the Setup Finished page for
making a couple of configure.php files
read-only, which disallows intruders to change
the application’s configuration.
The program won’t let you access the admin
pages until you’ve secured them. Before
moving on to customize the store and populate
it with products, you’ll need to click the “Help
for renaming the admin folder can be found
here” link and follow the instruction for securing the administration pages. It’s fairly straightforward and simple.
Also, the first time you try to go to the administration pages of the application, you’ll see the
warning shown here.
To configure your store, follow these steps:
1. Enter the desired information on the Store Setup page and click Save
Store Settings.
This brings up the Administrator Account Setup. From here you configure the store administrator and username, password, and e-mail
address. This is the e-mail address that the store uses when it sends
notifications of purchases and other events.
Chapter 17: Creating a Mobile Shopping Cart
2. Fill in the fields on the Administrator Account Setup page can click
Save Admin Settings.
This concludes the setup process for the shopping cart. The next page,
Setup – Finished, provides instructions for making your e-commerce site
secure. You can go to the shopping cart by clicking the Click Here to Go
to the Store button at the page.
Customizing your shopping cart’s interface
If, like Zen Cart, your shopping cart uses CSS to format your pages, then modifying the cart’s appearance to match your existing website should be fairly
simple. All you’ll need to do is locate the CSS files and change the code to suit
your needs. Editing CSS style sheets is discussed in several chapters in this
book, primarily Chapters 2 and 7.
Each shopping cart program will, of course, have slightly different options
for modifying the appearance of the interface. Zen Cart encourages you to
create a duplicate set of the default template and modify it. You can find
instructions for doing this and many other appearance changes at http://
tutorials.zen-cart.com/index.php?category=4.
Entering and configuring your products
Typically, entering products into a shopping cart database consists of creating product categories, adding product information (such as prices and
descriptions), and creating the product images. Except for the creating and
resizing the images, most of this is done from the shopping cart’s backend, or
admin pages, shown in Figure 17-13.
Creating product categories
Not all shopping carts require multiple categories — it depends, of course,
on the number of products you’re selling and whether they logically fall into
different categories. In Zen Cart, you need at least one category. You can
create it and other categories from the Categories page, which you can get
to by clicking the Catalog menu and then choosing Categories/Products.
From there, you click the New Category button, which brings up the New
Category page shown in Figure 17-14. Simply fill in the simple form, naming
the category and giving it a description. Then click Save. (You can also add a
category image if you want. This is simply a matter of preference.)
361
362 Part IV: Building Real-World Applications
Figure 17-13:
The Zen
Cart Admin
interface,
where you
add products and
control the
behavior of
your shopping cart.
Figure 17-14:
Zen Cart’s
New
Category
page.
Creating product images
Each shopping cart application handles product images differently. Some,
for example, require specific display sizes. Some support multiple images for
the same product; others do not. Some have the ability to display the same
image at different sizes. Zen Cart supports both options — multiple images
and the capability to display the same images at multiple zoom levels.
Although programs like Zen Cart allow you to use the same image at multiple
zoom levels, you’ll want to be careful about this. For this feature to work properly — displaying the image well at all sizes — the image must be configured
to the maximum display size. What this means is that the mobile device will
Chapter 17: Creating a Mobile Shopping Cart
have to download the entire file, no matter what size the image is on the page.
On a page consisting of several product images, you could wind up downloading many huge files in order to display the product images at their smallest
size, which can slow the download and display of the entire page significantly.
The options for configuring and using product images in Zen Cart are quite
extensive; therefore, so is the information describing how to use them. In
addition to the information provided here and in Chapter 10, which covers
formatting media for the Web, you can find additional information for creating and deploying images in your shopping cart at http://tutorials.
zen-cart.com/index.php?article=58.
Keep in mind, when configuring images for your shopping cart, that symmetry
is important (as shown in Figure 17-15). Keep all your thumbnails — initial display images — the same size, so that your product pages don’t look like collages of mismatched multisize images.
Figure 17-15:
Keep all the
thumbnail
images in
your shopping cart
the same
size, so that
your page
maintains its
symmetry.
Adding products
When you’ve created your categories and created your images, you can start
populating the database with your products. Again, each shopping cart application will handle this somewhat differently. Zen Cart lets you create your products all on one screen and select and upload your images at the same time.
Products are created from within a category. On the Category page, discussed
in the “Creating product categories” section of this chapter, and shown in Figure
17-15, click the category in which you want to add a product, and then click the
New Product button, which brings up the screen shown in Figure 17-16.
363
364 Part IV: Building Real-World Applications
Figure 17-16:
Zen Cart’s
Product in
Category
page, which
allows you
to enter and
configure
your
products.
How you fill out this page is critical to how your products are displayed. The
following list describes each option and how to configure it:
✓ In Stock/Out of Stock: Zen Cart and other full-featured shopping carts allow
you to control inventory. This option is part of that system. If you check
Out of Stock, the product will show up as sold out on your product pages.
✓ Date Available: Use this option to control the date at which the product
becomes visible in the shopping cart. This option also controls when a
product appears in the New Product section of the shopping cart.
✓ Product is Free/Product is Call for Price/Product is Priced by Attributes:
The first two options speak for themselves. The third, Product is Price
by Attributes, allows another, more advanced section of the application
to control pricing with several variables, such as whether the customer
orders a downloadable or shippable version of the product.
✓ Tax Class: Zen Cart and other full-featured applications let you create
multiple taxation scenarios, such as per state or region. Use this option
to assign a specific tax class to the product.
✓ Product Price (Net)/Product Price (gross): These two options let you
set two prices for the product, a single unit price and a bulk, or multipleunit price.
✓ Product is Virtual: Virtual products are downloadable products. You
don’t, of course, need shipping addresses for downloadable products.
✓ Always Free Shipping: Use this option to control free shipping options.
✓ Products Quantity Box Shows: This option works with the Products
Quantity page displayed further down the page. Use it to control
whether your customers can see how many products you have in stock.
Chapter 17: Creating a Mobile Shopping Cart
✓ Product Qty Minimum/Product Qty Maximum/Product Qty Units/
Product Qty Min/Unit Mix: These options allow you to sell products in
bulk, or lots. In other words, the customer must purchase specific quantities of the product. The way these options work together is somewhat
detailed. You can get more information at http://tutorials.zencart.com/index.php?article=37.
✓ Product Description: This option kind of speaks for itself — but you
should know that this field supports most standard HTML tags. Thus
you can format the text as desired and create hyperlinks, lists, and any
other text formatting features, as shown in Figure 17-17.
✓ Products Quantity: This is part of Zen Cart’s inventory control system.
In addition to keeping track of the number of units on hand, it also displays the current number in stock to the customer.
✓ Products Model: You can use this option to create or include a model
number for the product.
✓ Products Image: Use this option to select the product image file. This
option also uploads the image to the remote server and creates a link to
the image so it’s displayed properly.
✓ Product URL: Use this option to create a link to a product page to provide the customer with a more detailed description of the product. You
can either create your product pages or link to the manufacturer’s product pages.
✓ Products Shipping Weight: The shopping cart uses this option to calculate
shipping costs, if you’re using a shipping system based on product weight.
Figure 17-17:
Example
of using
HTML tags
to control
the appearance and
features of
the product
description.
365
366 Part IV: Building Real-World Applications
Setting up payment processing
Online payment processing is a huge topic and there are many, many options,
as discussed in the “Handling Payments” section earlier in this chapter. Zen Cart
supports several popular payment processing options, including Authorize.Net
and PayPal, which are two of the more widely used. Payment processing options
are configured through the Payment module, which you can get to from the
Modules menu. Instructions for installing each option are also on this page.
Setting up shipping processing
There are just about as many options for processing shipping as there are
payment processors. Full-featured shopping carts let you create your own
shipping parameters or use the shipping tables from major shippers, such as
UPS, FedEx, and the U.S. Postal Service. Zen Cart lets you do both, as well as
configure a separate “handling” charge. Or you can choose to charge either
a flat rate or per-product rates. You can set up shipping parameters in the
Shipping module, which you can get to from the Modules menu. When you
get there, the options are pretty straightforward. If you want to interact with
shipper’s rate tables, you can find that information at http://tutorials.
zen-cart.com/index.php?category=12.
Deploying the shopping cart
Finally! You’ve installed your shopping cart, configured the database, customized the interface, entered your products, set up payment and shipping
processing — at last you can put your store online and rake in the dough.
All you have to do to get it working is create a link to it from your website.
If the site will run under a SSL certificate — as discussed in the sidebar,
“Understanding Secure Socket Layer (SSL)” — you should use the https protocol in your hyperlink.
Also, you can get further exposure for your shopping cart by optimizing your
pages for Google and other search engines, as discussed in Chapter 15.
If you’ve installed Zen Cart on a test server and want to move it to your web
host’s server, the information for doing that can be found at http://
tutorials.zen-cart.com/index.php.
Part V
The Part of Tens
T
In this part . . .
his part provides links to a bunch of stuff you should
find useful. Chapter 19 shows you where to find ten
different mobile emulators, which are small applications
that allow you to see what your site will look like on specific devices. Chapter 20 contains links to several sites
that have multiple mobile web templates — some are free,
some are for sale. In Chapter 21 you’ll find links to ten
widgets, which are small snippets of code you can use to
create page elements, such as menus, Google Maps, 3D
product viewers, and several other useful objects.
Chapter 18
Top Ten Mobile Emulators
M
obile emulators allow you to see a simulation of what your mobile
site will look like on specific mobile devices. Although this in no way
compares to viewing a site on an actual mobile device, they’re the next best
thing. After all, there’s just no way (unless you work in a mobile phone store)
to see how your site will display on all the different handhelds on the market.
You should try your site in as many mobile emulators as you can — or as
many as you have time for. There are many mobile emulators on the Internet.
Some are for specific types of mobile devices, such as iPhones or BlackBerry
handhelds; and some allow you to switch between various mobile devices.
Some are downloadable utilities you install on your computer, and some are
online sites where you enter your mobile site’s URL and view the results on a
web page.
This chapter looks at some of the more popular and useful mobile emulators.
You learn where to find these emulators and how to use them. Viewing your
mobile sites in emulators allows you to make critical adjustments to your
layout before publishing the site and making it available to the world.
Adobe Device Central
Perhaps the most comprehensive of all device emulators is Adobe’s Device
Central, shown in Figure 18-1. Device Central is a utility that comes with
most of Adobe’s popular design and media editing software, such as Flash,
Dreamweaver, Photoshop, and Illustrator. You can’t buy it as a standalone
application (though it would be nice if you could).
370 Part V: The Part of Tens
Figure 18-1:
Adobe
Device
Central
emulates
nearly every
mobile
device
available.
Device Central has the largest database of mobile devices, as far as emulators
go, that I’m aware of, and the database is updated daily, not only by Adobe
but also by Adobe users. Device Central also provides the most information
and emulation options I’ve seen. Not only can you see how your pages look
on specific devices but you can also get detailed descriptions of what technologies, such as HTML and CSS versions, each device supports, and oh so
much more information.
For example, you can switch orientation back and forth, see how much
memory your page or media uses (as shown in Figure 18-2), and even see
simulations of how your site will look in various lighting situations, such as
indoor, outdoor, and sunshine scenarios, as shown in Figure 18-3. Frankly, if
you have this utility, you probably won’t need to worry about going out on
the Internet and finding others.
It really doesn’t get much better than this. Device Central even shows how
memory usage changes when you click links or load new pages.
Chapter 18: Top Ten Mobile Emulators
Memory used by this movie
Figure 18-2:
Device
Central
depicts how
much memory a Flash
SWF file is
using.
Simulating lighting environments
Figure 18-3:
Device
Central
can simulate how
your page
will look
indoors,
outdoors,
or in direct
sunshine.
371
372 Part V: The Part of Tens
Opera Mini Simulator
Opera Mini is a mobile version of the popular web browser, Opera. Many
intermediate-to-advanced mobile users download this browser on their handhelds because it provides a slew of features not supported on the default
browsers that come with several popular devices. It is also fast and supports
most WebKit extensions (discussed in Chapter 12). You can find the Opera
Mini Simulator at www.opera.com/mobile/demo.
Using the Opera Mini Simulator is easy. Simply browse to the preceding URL
and enter the address for the mobile site you want to view in the address bar
in the upper-right corner of the emulator. When your home page has loaded,
you can also click links and menu items to see how the other pages in your
site will display.
TestiPhone–iPhone Simulator
Many iPhone, iPod, and iPad simulators on the Internet are quite good. I’ve
had good luck with TestiPhone, which displays content relatively accurately.
You can get to TestiPhone at www.testiphone.com.
The one thing I’ve noticed — TestiPhone included — is that emulators seem
to forget that Flash isn’t supported on iPhones and other Apple handhelds.
They play the Flash contents, anyway. Also, some iPhone emulators, unlike
the Opera Mini Simulator in the previous section, ignore JavaScript; others
ignore detect and switch scripts (discussed in Chapter 6). If the emulator you
use does this, simply type the URL to the mobile version of the site.
Using TestiPhone, shown in Figure 18-4, is simply a matter of browsing to the
preceding URL and typing the URL in the address bar at the top of the emulator. When your mobile home page has loaded, you can then test your other
pages by clicking your menu and link items.
Chapter 18: Top Ten Mobile Emulators
Figure 18-4:
TestiPhone
is a reasonably
accurate
iPhone emulator.
iPad Peek
The iPad Peek iPad emulator at http://ipadpeek.com is a great resource
for seeing how your mobile pages will look on an iPad. These devices have
fairly large screens, and often you don’t need to compensate for them in your
code. They don’t, however, support Flash.
To use iPad Peek, shown in Figure 18-5, simply browse to http://ipadpeek.com and enter the mobile site you want to test in the address bar.
When the home page loads, you can test the rest of your site by clicking
menu items and other links. You can rotate the iPad emulator by clicking the
iPad bevel, or the black area around the display area.
373
374 Part V: The Part of Tens
Bevel
Figure 18-5:
To rotate
the iPad in
iPad Peek,
click anywhere on
the iPad’s
bevel.
Android Emulator
For some reason, it’s tough to find an Android Emulator, especially an online
version. As I write this, all I could find is the emulator that comes with the
Android Software Development Kit (SDK). Most operating systems (OS)
have SDKs, which are usually distributed by the developers of the operating
system. SDKs are designed to help you create apps for a particular OS.
The good news is that you don’t have to download and install the Android
SDK, which is a somewhat involved and complicated process, to get the
emulator. The folks of Redmond Pie have extracted the emulator from the
SDK and wrapped it into a standard Windows installation executable you
can download and easily install on your Windows computer. You can find
the Android Emulator install file and instructions for installing and using the
emulator at www.redmondpie.com/android-emulator-for-windows.
Not all handheld platforms have good online emulators. It’s hard to find,
for example, good online emulators for BlackBerry and Android devices. In
fact, I had trouble finding a good BlackBerry emulator at all, even downloadable simulators. Most of them are device-specific, emulating only one type
of BlackBerry handheld, such as the BlackBerry Storm. This is another great
reason to look into comprehensive emulators, such as Adobe Device Central,
discussed earlier in this chapter. Device Central allows you to test on emulators for most mobile devices, without scouring the Internet for OS-specific
emulators.
Chapter 18: Top Ten Mobile Emulators
DeviceAnywhere
DeviceAnywhere is an online subscription service for mobile app developers
and site designers. The service allows you to purchase monthly subscription
“packages” based primarily on manufacturers or OS. They also offer hourly
rates. This service has a huge list of emulators, but it’s not cheap. You really
have to be a serious (and relatively successful) designer to make using a
service like this cost-effective. But this type of service does provide highly
accurate emulators.
Mobile Simulator
Mobile Simulator is a small, easy-to-use site that lets you see your site on a
simulated BlackBerry Storm, iPhone, a small-screen Android, and a Nokia
E72. I didn’t find the iPhone simulator, compared to others, all that useful,
but you can use this site to get a feel for how your sites will look on smallscreen Droids and some BlackBerries. Unfortunately, though, you can’t rotate
this simulator. You can get to the Mobile Simulator at http://mobile
simulator.info/blackberry1.htm.
To use the Mobile Simulator browse to the preceding URL and then type
the mobile website address in the field to the left of the emulator. To switch
between devices, simply click the device name to the left of the emulator.
After the home page has loaded, you can test the other pages on the site by
clicking menu items and other links.
User Agent Switcher
This Firefox add-on allows you to “spoof” specific user agents. I discuss
user agents in Chapters 3, 4, 5, and 13. This add-on sort of emulates various
mobile devices inside your Firefox browser. What it actually does is tell the
web server that your browser is a designated user agent, such as, say, an
iPhone, rather than a standard computer browser. You can find the User
Agent Switcher add-on for Firefox at https://addons.mozilla.org/
en-US/firefox/addon/user-agent-switcher.
After you install the add-on (choose Add-ons from the Firefox menu in Firefox
4.0), you can change the default user agent. To change the user agent in
Firefox, simply click the Tools menu and choose Default User Agent, which
opens a submenu of installed user agents. Choose the user agent you want
and then press Ctrl+R to reload the page.
375
376 Part V: The Part of Tens
Firefox sends the new user agent string to the server, and the server sends
pages designed for that user agent, depending on how you’ve developed your
website — which is the topic of this book.
Additional user agents are developed for User Agent Switcher from time to
time. You can find them and further information about using this add-on from
the developer’s Help pages at http://chrispederick.com/work/useragent-switcher/help.
Apple’s Safari also has a robust debugging and WebKit–extension checking
feature that you can turn on by placing Safari in developer mode. The developer mode options are on the Develop menu. There is also a User Agent
option on the Develop menu that emulates Apple’s iOS for iPhones, iPads,
and iPods.
Mobile Phone Emulator
The Mobile Phone Emulator allows you to test some devices unavailable on
some other emulators, such as HTC and Samsung handhelds. It also allows
you to enter a bunch of values not available in many emulators, such as
screen resolution and OS type. You can find Mobile Phone Emulator at www.
mobilephoneemulator.com.
To use the this emulator, you simply choose the device in the first drop-down
under Cell Phone Terminal, and type the URL in the first field under Website
to Simulate. This is not the most accurate emulator in the world, but what I
like about it is that it sees and uses my detect-and-switch scripts.
Chapter 19
Top Ten Mobile Template Sites
O
ne of the most time-consuming parts of the mobile website design
process is creating and laying out the initial design of the site — that
is, coming up with the site’s template. (Creating mobile web templates is discussed in Chapter 8.) Usually, getting the overall design, such as CSS containers, menus, buttons, and color scheme, entails quite a bit of trial and error.
For me, this is often one of the more arduous parts of the process.
When you’re designing for a client, sometimes you need to come up with a
few different designs for the client’s consideration. Even the most seasoned
designers use third-party templates, especially when the client is not willing to pay you for your time to come up with a custom design for her site. In
these situations, you can save time, and save your client money, by starting
with a template.
One of the primary concerns of designers and clients alike have about using
templates is that you run the risk of developing a site that looks too much
like somebody else’s. But I can tell you from years of experience that by the
time you change the images and color scheme in a template, the chances of
it looking like another site using the same template are slim to none. Besides,
literally thousands of web templates are available on the Internet. It’s highly
unlikely that you or your client will choose one that many other companies
or organizations have also chosen.
You can find many free mobile web templates on the Internet, and many templates that are relatively inexpensive. By inexpensive, I mean less than $100.
When you consider how long it can take to come up with an original design,
this really is a good deal.
In this chapter, I show you ten of the best mobile template websites, or
template stores, available on the Internet. Also, I give you a few pointers for
choosing templates. These sites are great places to choose from hundreds
of well-designed templates with great documentation on customizing them
and adding content. These sites can trim hours from the overall design and
deployment process.
378 Part V: The Part of Tens
How to Choose a Web Template
Okay, you’re thinking, what can be so hard about choosing a template? It’s
not difficult, per se; you just need to look before you leap when choosing a
template. Which template can save you the most time and deliver the most
efficient path to success? Choosing a template, for example, that you have to
shoehorn in, manipulate, and make compromises to make your content fit is
far less preferable to choosing a template that accommodates your content
easily. Equally important is the template’s documentation. It can be oh-sohelpful if the creator of the template provides adequate descriptions of how
to modify the template and replace the boilerplate content.
Matching the template to your content
Check out the three sites in Figure 19-1. Obviously, these three templates are
completely different styles and are suited for different types of content. Keep
in mind that you’ll be replacing what you see with your own images, icons,
and text. You may also be changing the colors.
Figure 19-1:
Mobile templates come
in many different styles
and accommodate
different
types of
content.
Chapter 19: Top Ten Mobile Template Sites
One of the templates, for example, uses an image that completely fills the
screen. One consists of only a logo, icons, and menu items. Another has a small
banner across the top. All three convey different tones. When choosing a template for your site, you should consider all these objective technical issues as
well as the more subjective design style and tone issues. Think about your content, including the sizes of your images, the amount of text your pages need,
and whether your site is a serious business site or a frilly and fun site.
You get the idea, right?
Documentation
The drawback of many free templates is that they’re not well documented.
Not all fee-based templates have good documentation, either, but the larger
template stores, such as TemplateMonster.com and Templates.com, require
their designers to create good documentation on how to modify the template’s appearance and replace the boilerplate content with your own content. Many of the template stores also have strong support pages describing
how to edit the CSS, HTML, and the images included with the templates.
Granted, you can probably figure out how a template is constructed —
especially after reading this book. But having this information provided for
you can save you lots of time. If the sight has buttons and menus constructed
from CSS styles, for example, how do you change the labels on the buttons?
Do yourself a favor, check out the site’s help files, FAQs, and other support
pages before you purchase or commit too much time to using a template. If
possible, take a look at the documentation for the template and make sure
you understand what’s required to customize it and add your content.
Templates.com
Templates.com, shown in Figure 19-2, is a fairly large repository of web templates and all sorts of other products you can use in your web designs, such
as clip art and 3D models. It offers templates for sale, and several free templates, including free mobile templates. The templates on Templates.com are
all professionally designed and well documented.
379
380 Part V: The Part of Tens
Figure 19-2:
Templates.
com
provides a
huge selection of web
templates,
including
mobile
templates.
TemplateMonster.com
Perhaps the largest template repository in the world, TemplateMonster.com,
has hundreds of professionally designed mobile web templates, including
many HTML5 mobile templates. The templates are categorized by business
types, but you certainly are not locked into using a template designed for a
specific business category.
Although there are several free templates, the average price for a mobile
template is about $40. The templates are all very well documented and
supported.
MoveToDotMobi
MoveToDotMobi, shown in Figure 19-3, offers around 40 (as of this writing)
very well-designed mobile templates. The templates run about $90 each, and
are designed to reformat according to the handheld’s screen. Although the
Chapter 19: Top Ten Mobile Template Sites
number of templates offered at this site is not big, the variety is good. You
should be able to find one that meets the overall tone and theme of your site.
You can find MoveToDotMobi at www.webdesignformobiledevices.
com/html-ready-mobile-website-templates.php.
Figure 19-3:
MoveTo
DotMobi
professionally
designed
mobile
templates.
MEE Templates
MEE Templates, shown in Figure 19-4, has a growing number of very nice
mobile templates and mobile blog templates. They run about $30 each and
are available in a variety of different languages. The company also offers a 40
percent discount for freelancers and marketing firms, making them an even
better bargain. The company’s ads on the site claim you can have your site
up in 20 minutes. I don’t know about that, but customizing these templates
and exchanging the boilerplate content for yours is very easy. You can find
MEE Templates at www.meetemplates.com.
381
382 Part V: The Part of Tens
Figure 19-4:
MEE
Templates
provides
mobile and
mobile blog
templates at
very reasonable rates.
OSWD
OSWD provides about 2,000 free templates. Not all of them work well for
handhelds, so you need to be selective. For example, don’t choose a template
with three or more columns for your mobile site. Nearly all the templates are
designed with self-adjusting CSS that forces the pages to resize to the screen
size of the device viewing the site. Again, the great thing about this site is the
number of free templates. It also offers a good selection of premium, or for
sale, templates. You can find OSWD at www.oswd.org.
mobiHybrid
Allwebco Design Corporation’s mobiHybrid templates, shown in Figure 19-5,
are PHP-based templates designed to work on all sizes of computer and handheld screens. The server-side scripts serve up the appropriate pages according to the screen size of the device viewing the site. Because all the scripts
are PHP, these templates should work well with nearly all mobile devices.
Most of the templates run just over $20, which is a great bargain. You can
find the templates at http://allwebcodesign.com/setup/mobitemplates.htm.
Chapter 19: Top Ten Mobile Template Sites
Figure 19-5:
MobiHybrid
templates
are PHP
sites
designed to
display on
all device
screens.
The serverside scripts
do all the
work.
Perfectory
Perfectory is another huge repository of mobile web templates. Many of the
templates offered here are also offered at other template stores, such as
TemplateMonster.com, at about the same price. Mobile templates run about
$40. You also find some templates here are not available at other sites. Many
of these mobile templates are designed in HTML5 and CSS3, making them
ideal for newer handhelds, but they may require some revising to work
with all mobile devices. Perfectory’s mobile templates are located at www.
perfectory.com/category/mobile-templates.htm.
FreeTemplatesOnline
Despite this site’s name, FreeTemplatesOnline (freetemplatesonline.
com) provides a wide range of mobile web templates averaging about $40
383
384 Part V: The Part of Tens
each. I couldn’t find many free mobile templates. However, this site does
have a wide range of Zencart shopping cart templates, and some of them are
quite good. (Zencart is discussed in Chapter 17.) Customizing Zencart’s builtin template can be quite a chore. These shopping cart templates, which are
priced between $130 and $150, are a quick and easy way to get your Zencart
pages to meet your design needs.
bMobilized
This is not a template site. Instead, a mobile website conversion tool converts existing websites to mobile sites. All you do is enter the URL, and
bMobilized (bmobilized.com) does the rest. (See Figure 19-6.) I tried this
on several sites, and overall it works reasonably well. It doesn’t create the
fanciest sites I’ve seen, but what it does produce is acceptable — especially
considering the technology and the speedy conversion.
If you subscribe to the site (which, at $19.99 per month, is a little steep), you
get access to templates and other tools to help you customize the code bMobilized creates. You need to use it at least monthly to make it worth your while.
But you can cancel at any time and keep the sites that bMobilized generated
for you. I guess 20 bucks is not a huge amount to pay for a mobile site, and
again, all things considered, the sites I generated with this tool were passable.
Figure 19-6:
bMobilized
is an online
utility that
converts
existing
websites to
mobile sites
quickly with
acceptable
results.
Chapter 20
Top Ten Mobile Widgets
W
eb app? Widget? What’s the difference? If you search for one or the
other on Google, you’ll get results for both. For the sake of this chapter, the distinction is negligible. A web app or widget here is simply a snippet
of code you paste into your web page to create a desired object, such as a
menu, a button, an array of buttons, some type of media viewer, such as a 3D
rotation viewer, and so on. There are hundreds of web apps and widgets on
the Internet, and they do all sorts of things. For simplicity’s sake, from here
on, let’s just call them widgets.
The advantage of widgets is that they save you from re-creating the wheel.
Many page elements you might want to use in your web sites have already
been developed and placed on the Internet — all you have do is copy the code
into the appropriate location on your web pages, and then make some minor
adjustments to get the widget to look an behave the way you want it to.
This chapter finds and describes ten of the most popular and useful widgets
available. You can then use these widgets in your future projects.
Google Maps JavaScript API
This widget allows you to add a Google Map, shown in Figure 20-1, to your
website. The latest version, V3, is designed to work with standard computers and mobile devices. For instructions on installing it in your website, see
Chapter 16. You can get the code for this widget at http://code.google.
com/apis/maps/documentation/javascript/.
386 Part V: The Part of Tens
Figure 20-1:
The Google
Maps
JavaScript
API V3
allows you
to place
a mobile
version
of Google
Maps on
your
website.
JqueryUI Accordion Menu
An accordion menu creates collapsible sections on your page. The user
can open the sections by clicking on the various section heads, as shown
in Figure 20-2. There are several accordion widgets available on the web, as
well as a Dreamweaver widget for creating them. You can find a good one at
http://jqueryui.com/demos/accordion/.
Chapter 20: Top Ten Mobile Widgets
Figure 20-2:
An
accordion
menu widget helps
you create
collapsible
sections on
your pages.
YouTube Video Bar Widget
The YouTube Video Bar widget lets you put a YouTube player on your web
pages. Your visitors can then use it to play back YouTube content on your
site. You can also use it in conjunction with the Video Search Control widget
to allow users to search for YouTube content. This widget allows you to set
parameters to control which YouTube content is searchable from your site.
So, say for example you, your organization, or client has a YouTube channel.
You can confine the searches to your channel. You can find information for
installing these two widgets at http://code.google.com/apis/you
tube/getting_started.html#widgets.
jQueryUI Tab Menu Widget
Similar to accordion menus, discussed earlier in this chapter, tab menus allow
you to create tabbed sections on your pages for displaying content, as shown
in Figure 20-3. There are several tab menu widgets on the Internet. One of the
more complete and easiest to use is located at http://jqueryui.com/
demos/tabs.
387
388 Part V: The Part of Tens
Figure 20-3:
Tab menu
widgets
allow your
users to
click tabs
to display
content.
Two-Column Widget
Creating two columns with CSS isn’t as easy as it looks, so I created this
widget, shown in Figure 20-4. Everything you need — the HTML for the entire
page and the CSS — is here. All you need to do is copy the code, modify it
to meet your needs, and replace the boilerplate text with your own. You can
find this widget at http://commtechwatch.com/?p=1058.
You can find the code for this widget at this book’s companion website.
jQuery Droppable Widget
This widget allows you to create a drag-and-drop widget. (See Figure 20-5.)
The user drags an object to another object and immediately gets feedback
that she has completed the task successfully. This is a great little widget for
creating simple match-up quizzes — you know, “Find the matching objects.”
You can find this widget at http://jqueryui.com/demos/droppable.
Chapter 20: Top Ten Mobile Widgets
Figure 20-4:
This simple
widget
helps you
create a
two-column
text page.
Figure 20-5:
This widget
allows you
to create a
simple dragand-drop
application.
389
390 Part V: The Part of Tens
3D Rotation Viewer
This one will save you gobs of time. It supplies all the code you need to
create a 3D product viewer, shown in Figure 20-6. The great thing about it is
that smartphone and tablet users can use their fingers to rotate the 3D image.
You can find an example of the widget at www.uize.com/examples/3drotation-viewer.html.
The instructions for creating the image and implementing the widget are at
www.uize.com/reference/Uize.Widget.Drag.html.
Figure 20-6:
A nifty 3D
image
rotator — a
great widget
for creating
a 3D product viewer.
HTML5 Video Player Widget
This widget requires Dreamweaver to implement, but it’s a great way to
include video in your mobile web pages. It doesn’t use Flash, so it will work
well with Apple devices. It also has a fallback to older technologies so that
it will play on older devices and browsers that don’t support HTML5. You
can find this widget the Adobe Exchange at www.adobe.com/cfusion/
exchange/index.cfm?event=extensionDetail&extid=2294029.
Chapter 20: Top Ten Mobile Widgets
Rounded Corners, Gradients,
and Drop Shadow Widget
HTML5’s rounded corners, gradients, and drop shadows, discussed in Chapter
11, can often eliminate the need for creating these effects in a third-party
graphics application. However, creating these effects can require research and
trial error. This widget, shown in Figure 20-7, named by the author, Andrew
Polhill, as simply CSS Widget, creates these effects for you. All you need to do
is change the CSS and HTML code to meet your particular needs. You can find
this widget and instructions for using it at http://thatguynamedandy.com/
blog/css-widget-rounded-corner-gradient-drop-shadow.
Google Web Toolkit Button
This widget creates a standard HTML button without creating all of the typical accompanying form code — nowadays, buttons aren’t used in websites
just to send form information The widget allows you to create enabled and
disabled buttons, as well as buttons with event listeners for initiating scripts.
Event listeners are discussed in Chapter 3.
You can get this Google widget, shown in Figure 20-8, at www.gwtapps.com/
doc/html/com.google.gwt.user.client.ui.Button.html.
Figure 20-7:
CSS Widget
creates
good-looking
roundedcorner
boxes,
gradients,
and drop
shadows.
391
392 Part V: The Part of Tens
Figure 20-8:
You can use
this Google
widget
to create
simple buttons for your
scripts.
Index
• Symbols and
Numerics •
+ (addition), 58–61
/ (division), 58–61
* (multiplication), 58–61
# (pound symbol), 150–151
\ (slash), 180
- (subtraction), 58–61
3D Rotation Viewer, 390
3GPP (Third Generation Partnership
Project) file format, 202
9-slice scaling, 23
“22 Handy HTML5 and CSS3 Tools,
Resources, and Guides,” 43
•A •
action attribute, 195
actions, 74
ActionScript 1.0, 209
activating forms, 195–196
adaptation system, 111
adding
event listeners to objects, 56–57
Google search to existing site templates,
336–337
headers, 141
images to layouts, 154–157
products to shopping cart, 363–365
addition (+), 58–61
add-ons
browser, 66, 85–86
Firefox, 84–87
Google Chrome, 87–88
for web developers, 88–89
administering
blog users, BC14–BC18
blogs, BC5
Adobe Creative Suite, 67
Adobe Device Central, 83–84, 104–105,
209–210, 369–371
Adobe Dreamweaver
about, 67, 76–77
advantages of, 74–75
automating procedures with, 133
code snippets, 81
cons of, 70–71
CSS, 77–78
extensions, 79–80
generating basic structure HTML tags
with, 133
generating doctype with, 133
Library (Assets) technology, 169
Multiscreen views, 82
New Document dialog box, 163–165
setting up test servers in, 91
as source code editor, 78
templates, 162–166
widgets, 79–80
Adobe Flash. See Flash
Adobe Kuler, 299
Adobe Media Encoder, 203
AdSense (Google), 308
Ajax, 336
alert box (JavaScript), 49
alert( ) function, 48–50, 292, 294, 304
alt attribute, 307, 315
anatomy of blog themes, BC9–BC14
Android Emulator, 374
animations
creating WebKit, 259–264
timing, 263
Apple
non-support of Flash, 97
Safari website, 252
arithmetic operators, 58–61
article element, 216
artwork, creating with WebKit extensions,
252–258
aside element, 216
394 HTML, CSS & JavaScript Mobile Development For Dummies
ASP language, 324
ASP.NET language, 324
attributes
about, 18
action, 195
alt, 307, 315
autofocus, 226
background, 234
background-clip, 234
background-origin, 234
background-size, 234
border-color, 234
border-image, 234
border-radius, 231, 234
box-shadow, 231, 233
color-stop, 253–254
content, 243
description, 312
device-width, 243
gradient, 253
initial-scale, 243
keywords, 312
left top, 253
linear, 253
maximum-scale, 243
maxlength, 181
minimum-scale, 243
name, 243
opacity, 234, 258
outline-offset, 235
placeholder, 226
resize, 235
right bottom, 253
size, 181, 183–184
text field, 181
text-overflow, 235
text-shadow, 231, 233–234
value, 181, 189
word-wrap, 235
audio (digital), HTML5 tags for, 222
<audio> tag, 221
authors (blog), BC14–BC15
autofocus attribute, 226
automated tagging, 72
automating websites
browsers, 268–269
iPhone, 270–273
with JavaScript, 267–284
making changes for mobile devices,
273–281
validating forms, 282–284
•B •
<b> tag, 315
backend
blogging, BC4–BC5
defined, 70
background attribute, 234
background-clip attribute, 234
background-origin attribute, 234
background-size attribute, 234
banner, 130
basic HTML page structure, 15–16
Big Commerce, 350
Birley, Shane (author)
Blogging For Dummies, BC2
bit depth, 200
bitmap images, compared with vector
images, 198–200
bits per second (bps), 205
Blogger (Google), BC6. See also blogging
blogging
about, BC1–BC2
administering blog users, BC14–BC18
administering blogs, BC5
backend, BC4
basics, BC3–BC5
server detect and switch options, BC6
themes, BC5–BC20
Blogging For Dummies (Gardner and
Birley), BC2
bMobilized, 384
<body> tag
about, 16, 142–144, 259
creating containers with, 138–140
book
conventions, 2
Index
icons, 5
organization, 3–5
border-color attribute, 234
border-image attribute, 234
border-radius attribute, 231, 234
bots, 307, 309
boxes, formatting with CSS, 136–146
box-shadow attribute, 231, 233
bps (bits per second), 205
<br /> tag, 180
browser previews (source code editors), 74
browsers
add-ons, 66, 85–86
describing objects for, 17
describing pages for, 15–17
mobile, 101
page order, 136
relationship with website automation,
268–273
using as testing environments, 84–91
buttons
about, 189
creating custom, 196
making hot, 151–152
scroll, 107–108
•C •
calculating total cost, 59
call, 51
call to action, 129–130
<canvas> tag, 219–220, 267
CAPTCHA, BC17–BC18
Cascading Style Sheets (CSS).
See also CSS3
div tag containers, 24
about, 27–31
add-ons, 89
creating body containers, 142–144
creating container styles, 144
creating containers, 138–146
creating footer links, 153–154
creating footers, 144–146
creating headers, 141
creating sidebars, 141–142
Dreamweaver, 77–78
editing options, BC12–BC14
formatting boxes with, 136–146
formatting columns with, 136–146
formatting elements with, 188
formatting form labels with, 188
formatting text with, 146–149
future of, 44
global formatting, 29–30
for JavaScript quiz, 299–300
selectors, 137–138
serif compared with sans-serif, 38
source code editing features, 73–74
standards, 41–44
style types, 31–36
using to layout XHTML pages, 38–41
using XHTML with, 36–37
versions, 41–44
CGI language, 324
chapter7.css file, 155–157
checkboxes
checkbox form element, 185, 288–289
checkbox groups form element, 185–186
storing and retrieving data in, 296–299
Checkout (Google), 341
choosing
profiling strategies, 124–126
search engine scripting language, 324
search engines, 321–322
template structures, 167–171
templates, 378–379
Chrome (Google), 84, 87–88
class, defining devices by, 122–127
class selectors, 137
class systems, refining, 127
classification strategy, 102
click, compared with tap, 55
client-side detection, compared with
server-side detection, 112–113
code, reducing, 34
code completion, 72
code hinting, 72
code snippets (Dreamweaver), 81
code syntax checking, 74
color coding, 72
color depth, 200
color element, 225
color space support (CSS3), 232, 240
395
396 HTML, CSS & JavaScript Mobile Development For Dummies
colors
editing, BC12–BC14
hexadecimal, 140
color-stop attributes, 253–254
columns, formatting with CSS, 136–146
comments, 139
Communications Technology Watch
(blog), BC3
composing article text for blogs,
BC18–BC19
compound selectors, 138
compression, 204–205
computer screen style sheets, 278–280
configuring
products in shopping cart, 361–365
shopping carts, 358–361
test bed, 89–90
confirmation pages, creating, 194–195
consistency
controlling with templates, 160
maintaining, 34
constructing
PHP script, 192–194
XHTML forms, 176–179
contact forms, creating, 190–196
container tags (HTML5), 216–219
containers
creating, 39, 138–146
formatting, 39–41
content. See also objects
keywords, 312–313
matching templates to, 378–379
switching for non-Flash devices, 212
content attribute, 243
contributors (blog), BC14–BC15
controlling
consistency with templates, 160
text field attributes, 181
user zoom/scale, 243
conventions, explained, 2
converting
fonts for Internet Explorer, 227
thumbnails to larger graphics, 63
cost
of hand-coding, 69–70
online mobile E-Commerce services, 349
of search engines, 321
crawling, 307, 309
creating
body containers, 142–144
adaptive solutions with CSS3 media
queries, 116
artwork with WebKit extensions, 252–258
confirmation pages, 194–195
contact forms, 190–196
containers, 39, 138–146
custom buttons, 196
databases for shopping cart, 352–354
dual pages for different user agents, 275
external CSS files, 134, 247–250
footer links, 153–154
footers, 144–146
headers, 141
includes, 169
JavaScript, 250–251
menu lists, 150–153
mobile quizzes, 285–304
mobile web pages, 132–133
modular template files, 167–171
password fields, 182
product categories, 361–362
product images for shopping cart,
362–363
search applications, 323–328
server-side detection systems,
113, 115–122
server-side mobile shopping carts,
350–366
sidebars, 141–142
Sitemaps, 318
sites from dynamic mobile device
profiles, 100
static template files, 167
WebKit animations, 259–264
WebKit gradients, 252–254
WebKit transitions, 255–258
Creative Suite (Adobe), 67
CSS (Cascading Style Sheets). See also
CSS3
about, 27–31
add-ons, 89
creating body containers, 142–144
creating container styles, 144
creating containers, 138–146
Index
creating footer links, 153–154
creating footers, 144–146
creating headers, 141
creating sidebars, 141–142
div tag containers, 24
Dreamweaver, 77–78
editing options, BC12–BC14
formatting boxes with, 136–146
formatting columns with, 136–146
formatting elements with, 188
formatting form labels with, 188
formatting text with, 146–149
future of, 44
global formatting, 29–30
for JavaScript quiz, 299–300
selectors, 137–138
serif compared with sans-serif, 38
source code editing features, 73–74
standards, 41–44
style types, 31–36
using to layout XHTML pages, 38–41
using XHTML with, 36–37
versions, 41–44
CSS1, 42
CSS2 (CSS 2.1), 42
CSS3
about, 43, 213
creating adaptive solutions with media
queries, 116
formatting multicolumn layouts in,
238–239
new features, 230–232
setting up multiple columns in, 236–237
using, 232–240
custom meta fields, in search results, 328
customizing
search engines, 322
shopping cart interfaces, 361
•D •
data storage
about, 286, 290
in checkboxes, 296–299
in forms, 290–292
in radio buttons, 292–296
database-driven detect and redirect
systems, 121–122
databases, creating for shopping cart,
352–354
date element, 224
datetime-local element, 225
declaration, 131
default, 18
default themes (blog), BC8–BC9
delay property, 257
density (keyword), 315–316
deploying
digital videos in web pages, 207–208
flash movies in web pages, 210–211
footer includes in main web page,
170–171
gadgets, BC10–BC12
Google search engines, 334–335
Google Searches of your website, 328–337
HTML5 form elements, 225–226
images with HTML, 200–201
online mobile E-Commerce services,
348–350
shopping carts, 351–361, 366
sidebar includes in main web page,
170–171
widgets, BC10–BC12
describing
objects for browsers, 17
pages for browsers, 15–17
description attribute, 312
design software, advantages of, 76–82
designing
menus, 150–154
for mobile devices, 13–15
navigation, 150–154
search and results pages, 326–327,
331–332
search fields, 331–332
detect-and-adapt system, 115–121
detecting devices with JavaScript, 114–115
Device Atlas, 121
Device Central (Adobe), 83–84, 104–105,
209–210, 369–371
device detection system, 111
device profiles, website design based on,
24–25
397
398 HTML, CSS & JavaScript Mobile Development For Dummies
DeviceAnywhere, 375
device-independent, 199
devices. See also mobile devices
defining by class, 122–127
detecting with JavaScript, 114–115
orientation, 244–251
device-width attribute, 243
digital audio, HTML5 tags for, 222
digital video
deploying in web pages, 207–208
downloading, 202–207
embedding, 202–207
HTML5 tags for, 221–222
playing, 202–207
using in mobile web pages, 201–208
display
resolutions, 199
size, 203
display lists, compared with drop-down
lists, 184
distributed configuration file, 119
<div class=> tag, 165
<div> tag, 24, 39, 136–137, 216
division (/), 58–61
Docs (Google), 229
doctype
defined, 131
HTML5, 215
doctype tag, 16
Document Object Model (DOM)
defined, 54
graphics, 62
using for data storage in forms, 290–292
using with forms, 282–283
document types, of search engines, 321
documentation templates, 379
document.forms statement, 282
document.write( ) statement, 271, 279, 281
DOM (Document Object Model)
defined, 54
graphics, 62
using for data storage in forms, 290–292
using with forms, 282–283
dots per inch (dpi), 199
downloadable products, selling, 347
downloading digital videos, 202–207
dpi (dots per inch), 199
drag-and-drop feature (HTML5), 228
drawing vector graphics, 219–220
Dreamweaver (Adobe)
about, 67, 76–77
advantages of, 74–75
automating procedures with, 133
code snippets, 81
cons of, 70–71
CSS, 77–78
extensions, 79–80
generating basic structure HTML tags
with, 133
generating doctype with, 133
Library (Assets) technology, 169
Multiscreen views, 82
New Document dialog box, 163–165
setting up test servers in, 91
as source code editor, 78
templates, 162–166
widgets, 79–80
Dreamweaver CS5 For Dummies
(Warner), 71
Dreamweaver Exchange, 79
drop-down lists, compared with display
lists, 184
dual orientation feature, 109
duration property, 257
•E •
ease of use
online mobile E-Commerce services, 349
for search engines, 322
ease-in, 263
ease-in-out, 263
ease-out, 263
E-Commerce shopping cart
about, 341–342
creating server-side mobile shopping
carts, 350–366
deploying online mobile E-Commerce
service, 348–350
requirements, 342–348
Secure Socket Layer (SSL), 345
security, 360
editing blogs, BC12–BC14
Index
elements. See also form elements; objects
article, 216
aside, 216
checkbox, 185, 288–289
checkbox groups, 185–186
color, 225
date, 224
datetime-local, 225
email, 224
fieldset, 187, 189
footer, 216
formatting with CSS, 188
getElementByID, 258
header, 216
hgroup, 216
month, 225
nav, 216
number, 224, 225
object, 211
range, 225
search, 225
section, 216
select, 182–185
tel, 225
Text Area, 182
time, 224, 225
Url, 224
week, 225
email element, 224
<embed> tag, 207–208, 221
embedding
digital videos, 202–207
fonts, 227–228
Google Maps API code, 339–340
emulators (mobile)
Adobe Device Central, 369–371
Android Emulator, 374
DeviceAnywhere, 375
iPad Peek, 373–374
Mobile Phone Emulator, 376
Mobile Simulator, 375
Opera Mini Simulator, 372
TestiPhone, 372–373
User Agent Switcher, 375–376
entering products into shopping carts,
361–365
errors
avoiding with templates, 161
reporting, 72
evalNow function, 302–304
event handlers, 52, 55–58
event listeners
adding to objects, 56–57
removing, 56–57
events, 51–54
onclick, 54
onload, 54
orientationchange, 244
window.orientation, 244
expansion with templates, 161
eXtensible HyperText Markup Language
(XHTML)
about, 24–25
using CSS to layout pages, 38–41
using with CSS, 36–37
eXtensible HyperText Markup Language
(XHTML) forms
about, 176
basic construction, 176–179
elements, 179–189
tags, 190–191
extensions (Dreamweaver), 79, 80
external CSS files, 134, 247–250
external style sheet, 35–36
external styles, 33–36
•F •
fade, 255
feature phones, compared with
smartphones, 98–99
fieldset form element, 187, 189
<fieldset> tag, 189
file groups (source code editors), 74
files
digital video, 202
font, 227
finding
Firefox add-ons, 84–87
Google Chrome add-ons, 87–88
mobile blog themes, BC7–BC9
mobile devices, 271–273
search engine utilities, 320–328
399
400 HTML, CSS & JavaScript Mobile Development For Dummies
Firebug add-on, 89
Firefox (Mozilla)
add-ons, 84–87
finding and installing add-ons, 84–87
fires, 259
Flash
on mobile devices, 208–212
relationship with Apple, 97
Flash Lite, 209
Flash Player, 208, 210
Flash Video (FLV), 208
float property, 143
FLV (Flash Video), 208
<font> tag, 18
fonts
converting for Internet Explorer, 227
editing, BC12–BC14
embedding, 227–228
in HTML5, 215
<footer> element, 216
footer includes, deploying in main web
page, 170–171
footer links, creating, 153–154
footers, creating, 144–146
for loop, 294
for..in loop, 271
form elements. See also elements
about, 179–180
buttons, 189
checkbox, 185
checkbox groups, 185–186
fieldset, 187, 189
in HTML5, 215
radio buttons, 186–187
select, 182–185
Text Area, 182
text fields, 180–182
form events, 52
form labels, formatting with CSS, 188
<form> tag, 176–179, 282–283
form validation
about, 282
HTML, 283–284
JavaScript, 283–284
using DOM, 282–283
form XHTML file, setting up, 190–192
formatting
boxes with CSS, 136–146
columns with CSS, 136–146
containers, 39–41
elements with CSS, 188
form labels with CSS, 188
multicolumn layouts in CSS3, 238–239
text with CSS, 146–149
text with tags, 18–19
form-field validation, 126
forms. See also mobile forms
activating, 195–196
data storage in, 290–292
HTML5, 223–226
scripting, 192–196
FPS (frames per second), 202–203, 263
frame size, 203
frames per second (FPS), 202–203, 263
framework, laying out, 130–135
FreeTemplatesOnline, 383–384
frontend, 70
functions
alert( ), 48–50, 292, 294, 304
defined, 51
evalNow, 302–304
formats, 52
JavaScript, 52–53
making with variables, 54
•G •
gadgets, deploying, BC10–BC12
Gardner, Susannah (author)
Blogging For Dummies, BC2
geolocation feature (HTML5), 229
getElementByID element, 258
global formatting, 29–31, 34
Google. See also search engines
reading and indexing sites, 314
Webmaster Tools, 316
website, 329
Google AdSense, 308
Google Checkout, 341
Google Chrome, 84, 87–88
Google Docs, 229
Google Map, 338–340, 385–386
Index
Google Search
adding to existing site templates, 336–337
deploying, 328–337
signing up for, 329–330
Google Site Search, 329
Google Standard Edition, 329
Google Web Fonts (website), 227
Google Web Toolkit Button, 391–392
GoogleAdWords For Dummies
(Jacobson), 315
Googlebot, 314
Google’s Blogger, BC6. See also blogging
gradients
attributes, 253
WebKit, 252–254
graphics
with JavaScript, 62–64
using on mobile sites, 198–201
•H •
hand-coding
benefits of, 68–71
compared with Web design programs,
66–67
defined, 65
with source code editors, 72–76
Harris, Andy (author)
HTML, XHTML, & CSS All-in-One For
Dummies, 113
JavaScript and AJAX For Dummies, 219
head container, 46–47
<head> section, 212, 309–313
<head> tag, 16
header element, 216
headers
creating, 141
defined, 130
hexadecimal colors, 140
hgroup element, 216
home pages
adding images to layouts, 154–157
call to action, 129–130
designing menus and navigation, 150–154
formatting boxes with CSS, 136–146
formatting columns with CSS, 136–146
formatting text with CSS, 146–149
laying out framework, 130–135
making buttons and text links hot,
151–152
page order, 136
HTML (HyperText Markup Language).
See also HTML5
about, 10, 15
data storage script, 290–291
deploying images with, 200–201
describing pages for browsers, 15–17
limitations, 22–24
selectors, setting up page containers
with, 143–144
source code editing features, 73–74
standards, 19
starting pages, 131–135
tables, 22–24
tags, 18–22
user interface and storage module,
300–302
using JavaScript in script, 46–51
validation with JavaScript validation,
283–284
HTML, XHTML, & CSS All-in-One For
Dummies (Harris), 3, 113
<html> tag, 16
HTML5
about, 26, 213
container tags, 216–217
deploying form elements, 225–226
doctype, 215
forms, 223–226
multimedia tags, 221–222
new features, 214–220
semantic elements, 217–218
HTML5 Video Player Widget, 390
HTTPS protocol, 345
hyperlinks. See links
HyperText Markup Language (HTML).
See also HTML5
about, 10, 15
data storage script, 290–291
deploying images with, 200–201
describing pages for browsers, 15–17
limitations, 22–24
401
402 HTML, CSS & JavaScript Mobile Development For Dummies
HyperText Markup Language (continued)
selectors, setting up page containers
with, 143–144
source code editing features, 73–74
standards, 19
starting pages, 131–135
tables, 22–24
tags, 18–22
user interface and storage module,
300–302
using JavaScript in script, 46–51
validation with JavaScript validation,
283–284
•I •
<i> tag, 315
icons, explained, 5
ID selectors, 138
<image> tag, 315
images
adding to layouts, 154–157
bitmap, 198–200
deploying with HTML, 200–201
display size, 201
file size, 200–201
inserting in blogs, BC20
making clickable links, 201
for shopping cart, 346
using on mobile sites, 198–201
vector, 198–200
<img src> tag, 200
<img> tag, 201
includes
creating, 169
defined, 159
index.html file, 155
indexing
defined, 320
what to index, 324–325
initial field value, setting up, 182
initial-scale attribute, 243
inline styles, 31–32
innerHTML property, 258
<input> tag, 180, 185, 189
inserting images in blogs, BC20
installing
Firefox add-ons, 84–87
Google Chrome add-ons, 87–88
shopping cart software, 354–358
shopping carts, 351–361
test web servers, 89–91
instruction, 131
inter-case letters, 270
interface, customizing shopping cart, 361
internal styles, 32–33
Internet Explorer (Microsoft)
converting fonts for, 227
HTML5 and CSS3 support, 237
Internet resources
3D Rotation Viewer, 390
Adobe Kuler, 299
Android Emulator, 374
Apple Safari, 252
Big Commerce, 350
bMobilized, 384
CSS3 media queries, 116
Device Atlas, 121
Firefox, 84
FreeTemplatesOnline, 383–384
Google, 329
Google Blogger, BC6
Google Chrome, 87
Google Maps API, 338, 385
Google Web Fonts, 227
Google Web Toolkit Button, 391
HTML5 Video Player Widget, 390
iPad Peel, 373
iTouchMap.com, 340
jQuery Droppable Widget, 388
jQueryUI Accordion Menu, 386
jQueryUI Tab Menu Widget, 387
MEE Templates, 381–382
MobiCart, 350
mobiHybrid, 382–383
Mobile Phone Emulator, 376
Mobile Simulator, 375
MoveToDotMobi, 380–381
Opera Mini Simulator, 372
OSWD, 382
Perfectory, 383
Index
Rounded Corners, Gradients, and Drop
Shadow Widget, 391
Safari (Apple), 252
TemplateMonster.com, 161, 380
Templates.com, 379–380
Tera-WURFL, 103, 122
TestiPhone, 372
Two-Column Widget, 388
User Agent Switcher, 375–376
W3C, 230
W3C HTML5 vocabulary reference, 215
W3.org, 42, 43
WebKit Open Source, 252
WordPress plug-in, BC6
WURFL (Wireless Universal Resource
File), 121
XAMPP, 89
XML Sitemap Generator for
WordPress, BC20
Yahoo Store, 350
YouTube, 222
YouTube Video Bar Widget, 387
iPad Peek, 373–374
iPhone, 209, 270–271
iteration, 294
iTouchMap.com, 340
•J •
Jacobson, Howie (author)
GoogleAdWords For Dummies, 315
JavaScript
about, 45–46, 267
alert box, 49
automating sites with, 267–284
calculator, 58–61
creating, 250–251
detecting devices with, 114–115
event handlers, 55–58
events, 51–55
functions, 51–58
graphics, 62–64
mobile uses, 46
mobile view, 50–51
quiz project, 299–304
script, 47–48
support, 74
using in HTML script, 46–51
validation, 283–284
variables, 54
writing a program, 48–50
JavaScript and AJAX For Dummies
(Harris), 219
jQuery Droppable Widget, 388–389
jQueryUI Accordion Menu, 386–387
jQueryUI Tab Menu Widget, 387–388
jumping to mobile pages, 274–278
•K •
keyboard events, 52
keywords
about, 312–313
for blogs, BC20
density, 315–316
placement, 315
site content, 313
using, 313–316
keywords attribute, 312
kHz (kilohertz), 205
Kuler (Adobe), 299
•L •
<label> tag, 188
landscape, 244
layouts, adding images to, 154–157
.lbi file extension, 169
left top attribute, 253
<li> tag, 150–153
Library (Assets) technology
(Dreamweaver), 169
limitations of HTML, 22–24
line numbering, 72
linear attribute, 253
links
making images clickable, 201
to other pages and URLs, 22
Live HTTP Headers add-on, 88
local storage feature (HTML5), 229
looping through radio buttons, 293–296
403
404 HTML, CSS & JavaScript Mobile Development For Dummies
loops
for, 294
for..in, 271
lossless compression, 204
lossy compression, 204
lowest common denominator, 123–124
•M •
Mac, viewing appearance of websites on
mobile devices, 50
macros, 74
making buttons and text links hot, 151–152
managing payments in shopping carts,
343–346
manufacture specifications, 105–106
markup languages, recommended, 25
matching templates to content, 378–379
maximum-scale attribute, 243
maxlength attribute, 181
Media Encoder (Adobe), 203
media events, 52
media formatting tags, 19–21
media queries, 116, 240
MEE Templates, 381–382
members (blog), BC15–BC18
menu lists, creating, 150–153
menus, designing, 150–154
<meta> tag, 47, 135, 212, 309–313
method, 268
Microsoft Internet Explorer
converting fonts for, 227
HTML5 and CSS3 support, 237
Microsoft Office suite, 70–71
minimum-scale attribute, 243
MobiCart, 341, 350
mobiHybrid, 382–383
mobile browsers, 101
mobile device detection
about, 112
creating server-side detection systems,
113, 115–122
detecting services with JavaScript,
114–115
server-side compared with client-side
detection, 112–113
mobile devices. See also devices
designing for, 13–15
finding, 271–273
mouse clicks, 106–109
mouse events, 54
switching to, 277
technological advances, 96–101
mobile emulators
Adobe Device Central, 369–371
Android Emulator, 374
DeviceAnywhere, 375
iPad Peek, 373–374
Mobile Phone Emulator, 376
Mobile Simulator, 375
Opera Mini Simulator, 372
TestiPhone, 372–373
User Agent Switcher, 375–376
mobile forms. See also forms
about, 175–176
contact forms, 190–196
XHTML, 176–189
mobile Internet user, 10–11
mobile operating systems, 99, 101
mobile pages, jumping to, 274–278
Mobile Phone Emulator, 376
mobile quizzes
creating, 285–304
data storage, 290–299
JavaScript quiz project, 299–304
multiphase application development, 286
user interface, 286–289
mobile screen style sheets, 278–280
mobile search pages
about, 319–320
Ajax, 336
deloying Google Search, 328–337
designing, 326–327
making sites searchable, 320
placing Google Maps on websites,
338–340
search engine utilities, 320–328
Web APIs, 336
mobile shopping cart
about, 341–342
creating server-side mobile shopping
carts, 350–366
Index
deploying online mobile E-Commerce
service, 348–350
requirements, 342–348
Secure Socket Layer (SSL), 345
security, 360
Mobile Simulator, 375
mobile view, 50–51
mobile web pages, creating, 132–133
mobile web technology, 12
mobile1 profile name, 125
mobile2 profile name, 125
mobile3 profile, 126
mobile4 profile, 126
Modify Headers add-on, 88
modular template files, 167–171
money, saving with templates, 161
mono, compared with stereo, 206
month element, 225
Moore, Andy (software designer), 113,
115–121
mouse clicks, for mobile devices, 106–109
mouse events, 52, 54
MoveToDotMobi, 380–381
Mozilla Firefox
add-ons, 84–87
finding and installing add-ons, 84–87
multicolumn layout, 235–239
multicolumns feature (CSS3), 231, 235–239
multimedia
about, 197
flash on mobile devices, 208–212
in HTML5, 214
tags (HTML5), 221–222
using digital video in mobile web pages,
201–208
using graphics and images in mobile
sites, 198–201
multiphase application development, 286
multiplication (*), 58–61
multi-touch screens, 108
mycode variable, 297
MySQL database server, 352–353
•N •
name attribute, 243
name property, 257
nav element, 216
navigation, designing, 150–154
navigator property, 268
navigator.userAgent, 270
nested color definitions, 254
New Document dialog box (Dreamweaver),
163–165
new schoolers, 11–13
9-slice scaling, 23
non-Flash devices, switching content
for, 212
number element, 224–225
•O •
object element, 211
<object> tag, 211
objects
adding event listeners to, 56–57
describing for browsers, 17
<ol> tag, 151
old schoolers, 11
OMA (Open Mobile Alliance), 25
onclick event, 54
online mobile E-Commerce services,
deploying, 348–350
onload event, 54
opacity attribute, 234, 258
Open Mobile Alliance (OMA), 25
open source, 242
Opera, 223
Opera Mini Simulator, 372
operations, 286
operators (arithmetic), 58–61
optimizing with meta tags, 309–313
<option> tag, 183
organization of this book, 3–5
orientation (device), 244–251
orientationchange event, 244
OSWD, 382
OTF fonts, 227
outline-offset attribute, 235
•P •
<p> tag, 18, 19
page description language. See HTML
(HyperText Markup Language)
405
406 HTML, CSS & JavaScript Mobile Development For Dummies
page descriptions, 311–312
page markup langage. See HTML
(HyperText Markup Language)
password fields, 182
payment processors, 343–344, 366
payments, in shopping carts, 343–346
PayPal, 343–346
“pay-per-click” advertising, 308
Perfectory, 383
Perl language, 324
PHP language, 324
PHP script, 192–194
placeholder attribute, 226
placement (keyword), 315
placing Google Map on your website,
338–340
platform, for search engines, 322
playing digital videos, 202–207
plug-in (WordPress), BC6
portrait, 244
posting articles to blogs, BC18–BC20
pound symbol (#), 150–151
preparing websites for search engines,
309–316
products
adding to shopping cart, 363–365
configuring in shopping cart, 361–365
creating images for shopping cart,
362–363
entering into shopping cart, 361–365
profiling strategies, choosing, 124–126
progressive streaming, 206
project groups (source code editors), 74
properties
delay, 257
duration, 257
float, 143
innerHTML, 258
name, 257
navigator, 268
tabindex, 183
text-align, 239
timing, 257
userAgent, 268
.value, 282
width, 143
property, 268
providing alternate content, 212
•Q •
quizzes (mobile)
creating, 285–304
data storage, 290–299
JavaScript quiz project, 299–304
multiphase application development, 286
user interface, 286–289
•R •
radio buttons, 186–187, 288, 292–296
radioSize variable, 294
range element, 225
rank, 309
recommended search results, 328
redirecting Apple handhelds, 212
reducing code, 34
refining class systems, 127
reformatting, 34
registering websites with search engines,
306–307
removing event listeners, 56–57
requirements for shopping carts, 342–348
resampling (sound), 205–206
resize attribute, 235
resizing media with tag attributes, 20–21
resolution-independent, 199
resolutions (display), 199
results pages, 326–327, 331–332
retrieving
data in checkboxes, 296–299
data in radio buttons, 292–296
right bottom attribute, 253
rightColumn1 selector, 177
robots, 307, 309
rotatable pages, setting up, 245
Rounded Corners, Gradients, and Drop
Shadow Widget, 391
routines, 286
•S •
S60v3 browser, 46
Sabin-Wilson, Lisa (author)
WordPress For Dummies, BC2
Safari (Apple), 252
Index
sample rate, 205
sample type, 205
sans-serif, compared with serif, 38
Save-As-HTML option, 70–71
Scalable Vector Graphics (SVG), 198, 214
score variable, 303–304
scoring engine (JavaScript), 302–304
script (JavaScript), 47–48
<script> tag, 47–48
scripting forms, 192–196
scroll buttons, 107–108
scroll wheels, 107–108
Search (Google)
adding to existing site templates, 336–337
deploying, 328–337
signing up for, 329–330
search applications, creating, 323–328
search element, 225
search engine optimization (SEO).
See search engines
search engine scripting language,
choosing, 324
search engines
about, 305–306
choosing, 321–322
customizing, 322
finding and using utilities, 320–328
Google, 314
how they find websites, 306–309
preparing sites for, 309–316
setting up, 330–331
Sitemaps, 317–318
submitting blogs to, BC20
testing, 333–334
search fields, designing, 331–332
search method, 270
search pages (mobile)
about, 319–320
Ajax, 336
deloying Google Search, 328–337
making sites searchable, 320
placing Google Maps on websites,
338–340
search engine utilities, 320–328
Web APIs, 336
section element, 216
Secure Socket Layer (SSL), 345
security
shopping carts, 360
of shopping carts, 344–346
select form element, 182–185
<select> tag, 183
selecting
profiling strategies, 124–126
search engine scripting language, 324
search engines, 321–322
template structures, 167–171
templates, 378–379
selectors
about, 137–138
setting up page containers with HTML,
143–144
selling
downloadable products, 347
services online, 347–348
shippable products, 346–347
semantic elements. See container tags
SEO (search engine optimization). See
search engines
SEO Analysis Tool, 316
serif, compared with sans-serif, 38
server (blog). See blogging
server detect and switch options, BC6
server-side
compared with client-side detection,
112–113
defined, 111
detection systems, 113, 115–122
includes, 170–171
mobile shopping carts, 350–366
scripts, 30
services, selling online, 347–348
setting up
form XHTML file, 190–192
initial field value, 182
multiple columns in CSS3, 236–237
payment processing, 366
rotatable pages, 245
search engines, 330–331
shipping processing, 366
test servers in Dreamweaver, 91
shippable products, selling, 346–347
shipping from shopping cart, 346
shipping processing, setting up, 366
407
408 HTML, CSS & JavaScript Mobile Development For Dummies
shopping cart
about, 341–342
creating server-side mobile shopping
carts, 350–366
deploying online mobile E-Commerce
service, 348–350
requirements, 342–348
Secure Socket Layer (SSL), 345
security, 360
sidebar includes, deploying in main web
page, 170–171
sidebars, creating, 141–142
signing up for Google search engine,
329–330
Site Search (Google), 329
Sitemaps, submitting sites to search
engines with, 317–318
size
display, 203
image display, 201
image file, 200–201
size attribute, 181, 183–184
slash (\), 180
Small Screen Renderer add-on, 88
smartphones, compared with feature
phones, 98–99
sniffer object, 270–273
software
about, 65–66
design, advantages of, 76–82
shopping cart, 354–358
sound resampling (compression), 205–206
source code editors
about, 65–66
hand-coding with, 72–76
using Dreamweaver as, 78
special effects (CSS3), 231
spiders, 307, 309
SSL (Secure Socket Layer), 345
Standard Edition (Google), 329
standards
compliance, 34–35
CSS, 41–44
HTML, 19
W3C, 69, 71
starting HTML page, 131–135
statement
document.forms, 282
document.write( ), 271, 279, 281
static IP address, 345
static template files, 167
stereo, compared with mono, 206
storage (data)
about, 286, 290
in checkboxes, 296–299
in forms, 290–292
in radio buttons, 292–296
storage module, 300–302
strategies (profiling), 124–126
streaming, 206–207
streaming server, 206
strings, 54
structure
HTML5, 214
template, 167–171
style
defined, 28
types, 31–36
style selectors, 39
style sheets
changing, 278–281
switching automatically, 281
<style> tag, 47, 258
subdirectories, 127
subdomains, 116, 127
submitting
blogs to search engines, BC20
websites to search engines with
Sitemaps, 317–318
subscribers (blog), BC15–BC18
subtraction (-), 58–61
support
JavaScript, 74
for search engines, 322
supported devices, 349
SVG (Scalable Vector Graphics), 198, 214
<svg> tag, 219–220
switching
content for non-Flash devices, 212
to mobile devices, 277
style sheets, 278–281
synonyms, in search results, 328
syntax, 68
Index
•T •
tabindex property, 183
<table> tags, 22
tables (HTML), 22–24
tablets, 98
tag lists, 72
tag syntax checking, 74
tagging, automated, 72
tags
<audio>, 221
<b>, 315
<body>, 16, 138–140, 142–144, 259
<br />, 180
<canvas>, 219–220, 267
<div>, 24, 39, 136–137, 216
<div class=>, 165
doctype, 16
<embed>, 207–208, 221
<fieldset>, 189
<font>, 18
<form>, 176–179, 282–283
formatting text with, 18–19
<head>, 16
<html>, 16
<i>, 315
<image>, 315
<img>, 201
<img src>, 200
<input>, 180, 185, 189
<label>, 188
<li>, 150–153
media formatting, 19–21
<meta>, 47, 135, 212, 309–313
<object>, 211
<ol>, 151
<option>, 183
<p>, 18, 19
<script>, 47–48
<select>, 183
<style>, 47, 258
<svg>, 219–220
<table>, 22
<textarea>, 287
that tag other tags, 19
<title>, 47, 135, 212, 309–313
<ul>, 150–153
<video>, 221
tap, compared with click, 55
team efficiency, 34
technology, 95–96
tel element, 225
TemplateMonster.com (website), 161, 380
templates
about, 377
adding Google search to existing site,
336–337
choosing, 378–379
choosing structures, 167–171
completed files in Dreamweaver, 165–166
defined, 159
documentation, 379
Dreamweaver, 162–166
premade third-party, 161–162
professional use, 160–161
recommended sites, 377–384
theme variations, 171
Templates.com, 379–380
Tera-WURFL (website), 103, 122
test bed, 89
test servers, setting up in Dreamweaver, 91
testing search engines, 333–334
TestiPhone, 372–373
text
formatting with CSS, 146–149
formatting with tags, 18–19
Text Area form element, 182
text box, 180–182, 287–288
text editors, 66
text fields, 180–182, 287
text links, making hot, 151–152
text-align: justify option, 235
text-align property, 239
<textarea> tag, 287
text-overflow attribute, 235
text-shadow attribute, 231, 233–234
themes (blog)
about, BC5–BC7
administering users, BC14–BC18
anatomy, BC9–BC14
finding, BC7–BC9
posting articles to blogs, BC18–BC20
server detect and switch options, BC6
submitting blogs to search engines, BC20
409
410 HTML, CSS & JavaScript Mobile Development For Dummies
Third Generation Partnership Project
(3GPP) file format, 202
third-party themes (blog), BC9
3D Rotation Viewer, 390
3GPP (Third Generation Partnership
Project) file format, 202
thumbnails, converting to larger
graphics, 63
time, saving with templates, 161
time element, 224–225
timing animation, 263
timing property, 257
<title> tag, 47, 135, 212, 309–313
total cost, calculating, 59
touch screens, 108
transitions (WebKit), 255–258
TrueType (TTF), 227
“22 Handy HTML5 and CSS3 Tools,
Resources, and Guides,” 43
Two-Column Widget, 388
type selectors, 137–138
•U •
UI (user interface)
about, 286–287
checkbox, 288–289
HTML, 300–302
radio button, 288
text box, 287–288
<ul> tag, 150–153
ul.nav a, ul.nav a:visited, 152
ul.nav a:hover, ul.nav a: active, ul.nav
a:focus, 152–153
UltraEdit, 72–73, 75
updating with templates, 160
upgrades (source code editors), 74
Url element, 224
URLs, linking to, 22
user agent, 112
User Agent Switcher, 88, 375–376
user choices, 127–128
user input, 286
user interface (UI)
about, 286–287
checkbox, 288–289
HTML, 300–302
radio button, 288
text box, 287–288
userAgent property, 268
users (blog), administering, BC14–BC18
utilities, 65–66
•V •
validating forms
about, 282
HTML, 283–284
JavaScript, 283–284
using DOM, 282–283
value attribute, 181, 189
values, storing in radio buttons, 292–293
.value property, 282
variables
about, 287
defined, 54
making functions with, 54
vector graphics
drawing, 219–220
in HTML5, 214
vector images, compared with bitmap
images, 198–200
versions (CSS), 41–44
video, digital
deploying in web pages, 207–208
downloading, 202–207
embedding, 202–207
HTML5 tags for, 221–222
playing, 202–207
using in mobile web pages, 201–208
video streaming, 206
<video> tag, 221
viewport extension, 242–243
•W •
W3C (website), 230
W3C HTML5 vocabulary reference
(website), 215
W3C standards, 69, 71
W3.org (website), 42–43
Index
Warner, Janine (author)
Dreamweaver CS5 For Dummies, 71
Web APIs, 336
Web design programs, compared with
hand-coders, 66–67
Web design software, advantages of, 76–82
web developers, add-ons for, 88–89
web pages
deploying digital videos in, 207–208
deploying flash movies in, 210–211
describing for browsers, 15–17
title, 310–311
web servers
installing test, 89–91
using, 90
web-crawling, 307, 309
WebKit animations, creating, 259–264
WebKit extensions
about, 241–242
creating artwork with, 252–258
viewport extension, 242–243
WebKit gradients, creating, 252–254
WebKit Open Source (website), 252
WebKit transitions, creating, 255–258
Webmaster Tools (Google), 316
website automation
browsers, 268–269
iPhone, 270–273
with JavaScript, 267–284
making changes for mobile devices,
273–281
validating forms, 282–284
website design
about, 9–10
based on device profiles, 24–25
website integration, 349
websites
Adobe Kuler, 299
Android Emulator, 374
Apple Safari, 252
Big Commerce, 350
bMobilized, 384
book, 6
creating from dynamic mobile device
profiles, 100
CSS3 media queries, 116
deploying Google Searches of your,
328–337
detect-and-adapt system, 113
Device Atlas, 121
Firefox, 84
FreeTemplatesOnline, 383–384
Google, 329
Google Blogger, BC6
Google Chrome, 87
Google Maps API, 338, 385
Google Web Fonts, 227
Google Web Toolkit Button, 391
how search engines find, 306–309
HTML5 Video Player Widget, 390
iPad Peel, 373
iTouchMap.com, 340
jQuery Droppable Widget, 388
jQueryUI Accordion Menu, 386
jQueryUI Tab Menu Widget, 387
MEE Templates, 381–382
MobiCart, 350
mobiHybrid, 382–383
Mobile Phone Emulator, 376
Mobile Simulator, 375
MoveToDotMobi, 380–381
Opera Mini Simulator, 372
OSWD, 382
Perfectory, 383
placing Google Maps on, 338–340
preparing for search engines, 309–316
registering with search engines, 306–307
Rounded Corners, Gradients, and Drop
Shadow Widget, 391
Safari (Apple), 252
submitting to search engines with
Sitemaps, 317–318
TemplateMonster.com, 161, 380
Templates.com, 379–380
Tera-WURFL, 103, 122
TestiPhone, 372
3D Rotation Viewer, 390
Two-Column Widget, 388
User Agent Switcher, 375–376
W3C, 230
W3C HTML5 vocabulary reference, 215
W3.org, 42–43
411
412 HTML, CSS & JavaScript Mobile Development For Dummies
websites (continued)
WebKit Open Source, 252
WordPress plug-in, BC6
WURFL (Wireless Universal Resource
File), 121
XAMPP, 89
XML Sitemap Generator for WordPress,
BC20
Yahoo Store, 350
YouTube, 222
YouTube Video Bar Widget, 387
week element, 225
weightings, 327–328
widgets
about, 385
blog, BC9
deploying, BC10–BC12
Dreamweaver, 79–80
Google Maps JavaScript API, 385–386
Google Web Toolkit Button, 391–392
HTML5 Video Player Widget, 390
jQuery Droppable Widget, 388–389
jQueryUI Accordion Menu, 386–387
jQueryUI Tab Menu Widget, 387–388
Rounded Corners, Gradients, and Drop
Shadow Widget, 391
3D Rotation Viewer, 390
Two-Column Widget, 388
YouTube Video Bar Widget, 387
width property, 143
window events, 52
window.orientation event, 244
Windows, viewing appearance of websites
on mobile devices, 50
Wireless Universal Resource File (WURFL),
103–104
WordPress. See blogging
WordPress For Dummies (Sabin-Wilson),
BC2
WordPress plug-in, BC6
word-wrap attribute, 235
workgroup efficiency, 34
WURFL (Wireless Universal Resource File),
103–104, 121
WYSIWYG software, 65, 68
•X •
XAMPP, 89, 352
X-Cart, 341
XHTML (eXtensible HyperText Markup
Language)
about, 24–25
using CSS to layout pages, 38–41
using with CSS, 36–37
XHTML 1.0 Transitional, 132
XHTML (eXtensible HyperText Markup
Language) forms
about, 176
basic construction, 176–179
elements, 179–189
tags, 190–191
XHTML Mobile 1.0, 132
XHTML MP (Mobile Profile), 25
XML Sitemap Generator for WordPress,
BC20
•Y •
Yahoo Store, 350
YouTube, 222
YouTube Video Bar Widget, 387
•Z •
Zen Cart, 341. See also E-Commerce
shopping cart
Zoom Search Engine, 323–328
Apple & Macs
Computer Hardware
Digital Photography
Hobbies/General
iPad For Dummies
978-0-470-58027-1
BlackBerry
For Dummies,
4th Edition
978-0-470-60700-8
Digital SLR Cameras &
Photography For Dummies,
3rd Edition
978-0-470-46606-3
Chess For Dummies,
2nd Edition
978-0-7645-8404-6
Computers For Seniors
For Dummies,
2nd Edition
978-0-470-53483-0
Photoshop Elements 8
For Dummies
978-0-470-52967-6
PCs For Dummies,
Windows
7 Edition
978-0-470-46542-4
Gardening
Laptops For Dummies,
4th Edition
978-0-470-57829-2
Organic Gardening
For Dummies,
2nd Edition
978-0-470-43067-5
iPhone For Dummies,
4th Edition
978-0-470-87870-5
MacBook For Dummies, 3rd
Edition
978-0-470-76918-8
Mac OS X Snow Leopard For
Dummies
978-0-470-43543-4
Business
Bookkeeping For Dummies
978-0-7645-9848-7
Job Interviews
For Dummies,
3rd Edition
978-0-470-17748-8
Resumes For Dummies,
5th Edition
978-0-470-08037-5
Starting an
Online Business
For Dummies,
6th Edition
978-0-470-60210-2
Stock Investing
For Dummies,
3rd Edition
978-0-470-40114-9
Successful
Time Management
For Dummies
978-0-470-29034-7
Gardening Basics
For Dummies
978-0-470-03749-2
Cooking & Entertaining
Cooking Basics
For Dummies,
3rd Edition
978-0-7645-7206-7
Green/Sustainable
Raising Chickens
For Dummies
978-0-470-46544-8
Drawing
Cartoons & Comics
For Dummies
978-0-470-42683-8
Knitting For Dummies,
2nd Edition
978-0-470-28747-7
Organizing
For Dummies
978-0-7645-5300-4
Su Doku For Dummies
978-0-470-01892-7
Home Improvement
Home Maintenance
For Dummies,
2nd Edition
978-0-470-43063-7
Wine For Dummies,
4th Edition
978-0-470-04579-4
Green Cleaning
For Dummies
978-0-470-39106-8
Diet & Nutrition
Health
Dieting For Dummies,
2nd Edition
978-0-7645-4149-0
Diabetes For Dummies,
3rd Edition
978-0-470-27086-8
Nutrition For Dummies,
4th Edition
978-0-471-79868-2
Food Allergies
For Dummies
978-0-470-09584-3
Living the
Country Lifestyle
All-in-One
For Dummies
978-0-470-43061-3
Weight Training
For Dummies,
3rd Edition
978-0-471-76845-6
Living Gluten-Free
For Dummies,
2nd Edition
978-0-470-58589-4
Solar Power Your Home
For Dummies,
2nd Edition
978-0-470-59678-4
Home Theater
For Dummies,
3rd Edition
978-0-470-41189-6
Available wherever books are sold. For more information or to order direct: U.S. customers visit www.dummies.com or call 1-877-762-2974.
U.K. customers visit www.wileyeurope.com or call (0) 1243 843291. Canadian customers visit www.wiley.ca or call 1-800-567-4797.
Internet
Math & Science
Parenting & Education
Sports
Blogging For Dummies,
3rd Edition
978-0-470-61996-4
Algebra I
For Dummies,
2nd Edition
978-0-470-55964-2
Parenting For Dummies,
2nd Edition
978-0-7645-5418-6
Baseball
For Dummies,
3rd Edition
978-0-7645-7537-2
eBay For Dummies,
6th Edition
978-0-470-49741-8
Biology For Dummies,
2nd Edition
978-0-470-59875-7
Facebook For Dummies,
3rd Edition
978-0-470-87804-0
Calculus For Dummies
978-0-7645-2498-1
Chemistry For Dummies
978-0-7645-5430-8
Web Marketing
For Dummies,
2nd Edition
978-0-470-37181-7
Microsoft Office
Excel 2010 For Dummies
978-0-470-48953-6
WordPress
For Dummies,
3rd Edition
978-0-470-59274-8
Office 2010 All-in-One
For Dummies
978-0-470-49748-7
Language & Foreign
Language
Office 2010 For Dummies,
Book + DVD Bundle
978-0-470-62698-6
French For Dummies
978-0-7645-5193-2
Word 2010 For Dummies
978-0-470-48772-3
Italian Phrases
For Dummies
978-0-7645-7203-6
Music
Guitar For Dummies,
2nd Edition
978-0-7645-9904-0
Spanish For Dummies,
2nd Edition
978-0-470-87855-2
iPod & iTunes For
Dummies, 8th Edition
978-0-470-87871-2
Spanish
For Dummies,
Audio Set
978-0-470-09585-0
™
Easier!
Making Everything
Piano Exercises
For Dummies
978-0-470-38765-8
3rd Edition
Facebook
Learn to:
• Create a Profile, navigate the site,
and use privacy features
• Find friends and post messages
• Add applications and upload
photos to your Facebook page
• Build a fan page or get the word out
about an event
Leah Pearlman
Carolyn Abram
Making Everything
™
Easier!
Type 1 Diabetes
For Dummies
978-0-470-17811-9
Pets
Cats For Dummies,
2nd Edition
978-0-7645-5275-5
Dog Training For Dummies,
3rd Edition
978-0-470-60029-0
Puppies For Dummies,
2nd Edition
978-0-470-03717-1
Religion & Inspiration
The Bible For Dummies
978-0-7645-5296-0
Catholicism For Dummies
978-0-7645-5391-2
Women in the Bible
For Dummies
978-0-7645-8475-6
Self-Help & Relationship
Anger Management
For Dummies
978-0-470-03715-7
Overcoming Anxiety
For Dummies,
2nd Edition
978-0-470-57441-6
Easier
Making Everything
®
Microsoft
Office 2010
A L
81
BOOKS
IN
• Common Office Tools
• Word
• Outlook®
• PowerPoint®
• Excel®
• Access®
• Publisher
• Office 2010 — One Step Beyond
Peter Weverka
Author of PowerPoint
All-in-One For Dummies
Basketball
For Dummies,
2nd Edition
978-0-7645-5248-9
Web Development
Web Design
All-in-One
For Dummies
978-0-470-41796-6
Web Sites
Do-It-Yourself
For Dummies,
2nd Edition
978-0-470-56520-9
Windows 7
Windows 7
For Dummies
978-0-470-49743-2
Windows 7
For Dummies,
Book + DVD Bundle
978-0-470-52398-8
Windows 7 All-in-One
For Dummies
978-0-470-48763-1
™
!™
iPad
L- I N - O N E
Golf For Dummies,
3rd Edition
978-0-471-76871-5
Learn to:
• Set up your iPad, use the multitouch
interface, and get connected
• Surf the Web, listen to music, watch
videos, and download apps
• Turn your iPad into a portable game
console
IN FULL COLOR!
Edward C. Baig
Bob “Dr. Mac” LeVitus
™
ART IS TK
TO BE INSERTED
DURING
Windows 7
®
Learn to:
• Personalize your Windows 7 desktop
with your own photos
• Speed up Windows with built-in
shortcuts
• Customize Windows warnings to onl y
give the notices you want
• Move your files from your old PC to a
Windows 7 computer
ROUTING
Andy Rathbone
Author of all previous editions of
Windows For Dummies
Available wherever books are sold. For more information or to order direct: U.S. customers visit www.dummies.com or call 1-877-762-2974.
U.K. customers visit www.wileyeurope.com or call (0) 1243 843291. Canadian customers visit www.wiley.ca or call 1-800-567-4797.
Wherever you are
in life, Dummies
makes it easier.
From fashion to Facebook ®,
wine to Windows®, and everything in between,
Dummies makes it easier.
Visit us at Dummies.com
Dummies products
make life easier!
DIY • Consumer Electronics •
Crafts • Software • Cookware •
Hobbies • Videos • Music •
Games • and More!
For more information, go to
Dummies.com® and search
the store by category.
Get More and Do More at Dummies.com ®
Start with FREE Cheat Sheets
Cheat Sheets include
• Checklists
• Charts
• Common Instructions
• And Other Good Stuff!
To access the Cheat Sheet created specifically for this book, go to
www.dummies.com/cheatsheet/htmlcssjavascriptmobilewebdevelopment
s
p
p
A
e
l
i
Mob
Get Smart at Dummies.com
Dummies.com makes your life easier with 1,000s
of answers on everything from removing wallpaper
to using the latest version of Windows.
Check out our
• Videos
• Illustrated Articles
• Step-by-Step Instructions
Plus, each month you can win valuable prizes by entering
our Dummies.com sweepstakes. *
Want a weekly dose of Dummies? Sign up for Newsletters on
• Digital Photography
• Microsoft Windows & Office
• Personal Finance & Investing
• Health & Wellness
• Computing, iPods & Cell Phones
• eBay
• Internet
• Food, Home & Garden
Find out “HOW” at Dummies.com
*Sweepstakes not currently available in all countries; visit Dummies.com for official rules.
There’s a Dummies App for This and That
With more than 200 million books in print and over 1,600 unique
titles, Dummies is a global leader in how-to information. Now
you can get the same great Dummies information in an App. With
topics such as Wine, Spanish, Digital Photography, Certification,
and more, you’ll have instant access to the topics you need to
know in a format you can trust.
To get information on all our Dummies apps, visit the following:
www.Dummies.com/go/mobile from your computer.
www.Dummies.com/go/iphone/apps from your phone.