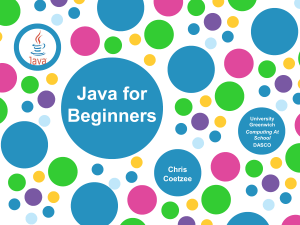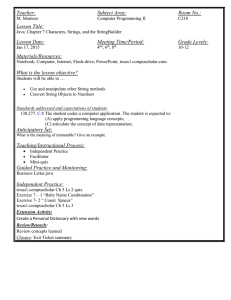Praise for the First Edition
“What’s significant about this book is that the examples are nontrivial. It’s clear that
much effort went into thinking out useful designs that both demonstrate the technologies and leave the reader with a practical starting point for professional development …
the book is full of pragmatic solutions … the very kind you need to address in production and can’t typically find answers for anywhere. I recommend this book to any serious
Swing developer. If you’re a Swing beginner, you’ll get something out of this book, thanks
to its frank, no-nonsense approach to teaching Swing development. What impressed me
most was the focus on developing comprehensive examples… All in all, this is a real value
for any Swing developer.”
–Claude Duguay
JavaZone
“UI development is a very time consuming business. Even with such a powerful next generation API at your fingertips it can be still overwhelming. Swing is a wonderful book that
lightens the burden. It presents a complex subject in smaller manageable portions for the
programmer who has learnt the basics and wants to go much further. This excellent book
is impossible to take in at the first reading, because of the scope and breadth of its subject
matter. I think you will find that it hits its target audience and goals repeatedly. A massive
quality and quantity win for the publisher, Manning.”
–Peter Pilgrim
C Vu Journal
“How many times have you opened a book in search of a solution and found not only an
answer, but also an elegant enhancement to your application? How many times have
you ignored an O’Reilly book on the same subject lying on your table? The answer is
Manning’s new book Swing authored by Matthew Robinson and Pavel Vorobiev. And
that is my final answer.”
–Jayakrishnan
Slashdot
“An excellent resource for the developer of mid-level and advanced Swing applications. Many
of the techniques I’ve had to investigate and develop over the last two years are described in
this text. One of the few books to address the needs of serious Java 2 apps (e.g. printing,
tables, trees, threads and Swing). Especially useful are the real-world NOTES and
WARNINGs describing issues and anomalies.”
–Christian Forster
Amazon
“This book covers everything there is to know about Swing. Here you will go deep into
the internal workings of Swing to do some amazing things that frankly I, as a Windows
programmer of five years, cannot do in Windows. The book has real good coverage of all
the different classes in the Swing library, how they are used, and most importantly, how
they are useful…”
–Robert Hansen
Amazon
“…The book is considered a classic in Java Swing developers community and is highly
recommended to anyone with some basic Swing understanding…”
–Vadim Shun
Amazon
“I bought this book three weeks ago (right before our mission critical project). I was given
just two weeks to finish the coding and unit testing. It was not a big project, yet, I thought
I would like to use Swing for it and I came across your book… I spent four continuous
days reading the book and in another four days I was done. You won’t believe the excitement I felt when I finished the project on time and the users were very astonished by the
GUI. I would like to let you know that I am very grateful for this great book. It could not
have been written in a more simple way than this.”
–Unni Krishnan
Amazon
“One of the best books for understanding the Swing components. I have had problems
with rendering in JList and JTree, and after reading this book, everything seems so
simple. The material is very unique.”
–Kirthi Venkatraman
Amazon
“I would recommend this book to anyone who wants to find out more about advanced
Swing. It is packed full with good examples and explanations of those examples. The
examples are very detailed and can be used as a starting point for your own projects.”
–John Sullivan
Amazon
“…one of the best books available for learning the more advanced Swing features.”
–Marty Hall
Johns Hopkins University
“I strongly recommend this book … especially for developers serious about getting
into Java.”
–Mark Newman
GTE
“I love the use of detailed examples … sets it apart from all the other books on Swing.”
–Joel Goldberg
FedEx
“This is a must-have book for any kind of sophisticated UI development using Swing.”
–Jaideep Baphna
Dataware Technologies
“The JTree text and detailed examples alone have already saved me many hours of work
and have expedited my research code development.”
–P. Pazandak, Ph.D.
Object Services and Consulting
“…will satisfy readers from beginner to advanced ... starts with easy-to-understand
concepts and then drills down until it hits advanced intellectual pay dirt.”
–Kirk Brown
Sun Microsystems
“Looking for a book on Swing with in-depth coverage of the how’s and why’s? Then
Swing by Matthew Robinson and Pavel Vorobiev is it. ...Overall this is an excellent book,
and I would recommend it for the intermediate to advanced Swing developer.
–AnnMarie Ziegler
JavaRanch.com
Swing
SECOND EDITION
MATTHEW ROBINSON
PAVEL VOROBIEV
UI Guidelines by David Anderson
Code Notes by David Karr
MANNING
Greenwich
(74° w. long.)
For online information and ordering of this and other Manning books, visit
http://www.manning.com. The publisher offers discounts on this book
when ordered in quantity. For more information, please contact:
Special Sales Department
Manning Publications Co.
209 Bruce Park Avenue
Fax: (203) 661-9018
Greenwich, CT 06830
email: orders@manning.com
©2003 by Manning Publications Co. All rights reserved.
No part of this publication may be reproduced, stored in a retrieval system, or
transmitted, in any form or by means electronic, mechanical, photocopying, or
otherwise, without prior written permission of the publisher.
Many of the designations used by manufacturers and sellers to distinguish their
products are claimed as trademarks. Where those designations appear in the book,
and Manning Publications was aware of a trademark claim, the designations have
been printed in initial caps or all caps.
Recognizing the importance of preserving what has been written, it is Manning’s policy
to have the books we publish printed on acid-free paper, and we exert our best efforts to
that end.
Manning Publications Co.
209 Bruce Park Avenue
Greenwich, CT 06830
Copyeditor: Elizabeth Martin
Typesetter: Aleksandra Sikora
Cover designer: Leslie Haimes
ISBN 1930110-88-X
Printed in the United States of America
1 2 3 4 5 6 7 8 9 10 – VHG – 07 06 05 04 03
To Deirdre—
Matt
To my wife, Maria—
Pavel
brief contents
Part I Foundation
1
2
Part II
1
Swing overview 3
Swing mechanics 15
The basics 71
3
4
5
6
7
8
9
10
11
12
13
14
Frames, panels, and borders 73
Layout managers 89
Labels and buttons 155
Tabbed panes 187
Scrolling panes 202
Split panes 220
Combo boxes 227
List boxes and Spinners 256
Text components and undo 292
Menus, toolbars, and actions 332
Progress bars, sliders, and scroll bars 373
Dialogs 418
ix
Part III Advanced topics 469
15
16
17
18
19
20
21
Part IV
Special topics
22
23
24
x
Layered panes 471
Desktops & internal frames 476
Trees 498
Tables 536
Inside text components 605
Constructing an HTML Editor Application
Pluggable look and feel 723
634
755
Printing 757
Constructing XML.editor
Drag & Drop 826
789
BRIEF CONTENTS
contents
foreword xxiii
preface xxv
acknowledgments xxix
about the cover illustration
xxxi
Part I Foundations 1
1
Swing overview 3
1.1 AWT 3
1.2 Swing 4
Z-order 5, Platform independence 5,
Swing package overview 5
1.3 MVC architecture
7
Model 7, View 8, Controller 8, Custom view
and controller 8, Custom models 9
1.4 UI delegates and PLAF 11
The ComponentUI class 11, Pluggable look and feel 12,
Where are the UI delegates? 13
2
Swing mechanics 15
2.1 JComponent properties, sizing, and positioning
15
Properties 15, Size and positioning 18
2.2 Event handling and dispatching 19
EventListenerList 22, Event-dispatching thread 22
2.3 Multithreading 23
Special cases 26, How do we build our own
thread-safe methods 26,
2.4 Timers 27
2.5 AppContext services 28
xi
2.6 Inside Timers and the TimerQueue 30
2.7 JavaBeans architecture 31
The JavaBeans component model 31, Introspection 31,
Properties 32, Customization 32, Communication 32,
Persistency 32, A simple Swing-based JavaBean 33
2.8 Fonts, colors, graphics, and text 38
Fonts 38,
Colors 40,
Graphics and text 40
2.9 Using the Graphics clipping area
2.10 Graphics debugging 49
Graphics debugging options 50,
Using graphics debugging 51
2.11 Painting and validation
47
Graphics debugging caveats 51,
54
Double buffering 55, Optimized drawing 55,
Root validation 56, RepaintManager 57, Revalidation 57,
Repainting 58, Painting 59, Custom painting 61
2.12 Focus Management
61
KeyboardFocusManager 64, Key events and focus management 64,
Focus and Window events 64,
Focusability and traversal policies 65
2.13 Keyboard input
66
Listening for keyboard input 66,
KeyStrokes 67, Scopes 68, Actions 68,
InputMaps and ActionMaps 68
The flow of keyboard input 69
Part II
3
The basics 71
Frames, panels, and borders 73
3.1 Frames and panels overview 73
JFrame 73, JRootPane 74, RootLayout 75,
The RootPaneContainer interface 76,
The WindowConstants interface 76, The WindowListener
interface 76, WindowEvent 77, WindowAdapter 77,
Custom frame icons 78, Centering a frame on the screen 78,
Headless frames and extended frame states 79,
Look and feel window decorations 79,
JApplet 80, JWindow 80, JPanel 80
3.2 Borders
81
Inside borders 85
3.3 Creating a custom border 86
Understanding the code 87,
xii
Running the code 88
CONTENTS
4
Layout managers 89
4.1 Layouts overview
89
LayoutManager 90, LayoutManager2 90,
BoxLayout 91, Box 91, Filler 91, FlowLayout 92,
GridLayout 92, GridBagLayout 92, BorderLayout 93,
CardLayout 93, SpringLayout 93, JPanel 94
4.2 Comparing common layout managers 94
Understanding the code 97,
Running the code 97
4.3 Using GridBagLayout 98
Default behavior of GridBagLayout 98, Introducing
GridBagConstraint 98, Using the gridx, gridy, insets,
ipadx and ipady constraints 99, Using weightx and
weighty constraints 100, Using gridwidth and gridheight
constraints 101, Using anchor constraints 102, Using fill
constraints 103, Putting it all together: constructing a
complaints dialog 104, A simple helper class example 109
4.4 Choosing the right layout 114
Understanding the code 119,
Running the code 121
4.5 Custom layout manager, part I: labels/field pairs
Understanding the code 125,
121
Running the code 128
4.6 Custom layout manager, part II: common interfaces 128
Understanding the code 136,
Running the code 139
4.7 Dynamic layout in a JavaBeans container 140
Understanding the code 151,
5
Running the code 153
Labels and buttons 155
5.1 Labels and buttons overview
155
JLabel 155, Text alignment 157, Icons and icon
alignment 158, GrayFilter 158, The labelFor and the
displayedMnemonic properties 158, AbstractButton 158,
The ButtonModel interface 159, JButton 159,
JToggleButton 161, ButtonGroup 161, JCheckBox and
JRadioButton 162, JToolTip and ToolTipManager 163,
Labels and buttons with HTML text 163
5.2 Custom buttons, part I: transparent buttons
Understanding the code 168,
165
Running the code 170
5.3 Custom buttons, part II: polygonal buttons 171
Understanding the code 176,
Running the code 178
5.4 Custom buttons, part III: tooltip management
Understanding the code 183,
CONTEN TS
180
Running the code 186
xiii
6
Tabbed panes
187
6.1 JTabbedPane 187
6.2 A dynamically changeable tabbed pane 189
Understanding the code 195, Running the code 196,
Interesting JTabbedPane characteristics 197
6.3 Tab validation
197
Understanding the code 200
7
Scrolling panes 202
7.1 JScrollPane 202
The ScrollPaneConstants interface 204, JViewport 204,
ScrollPaneLayout 206, The Scrollable interface 209
7.2 Grab-and-drag scrolling
211
Understanding the code 212
7.3 Scrolling programmatically
213
Understanding the code 217,
8
Running the code 219
Split panes 220
8.1 JSplitPane 220
8.2 Basic split pane example 221
Understanding the code 223,
Running the code 224
8.3 Synchronized split pane dividers
Understanding the code 226,
9
224
Running the code 226
Combo boxes 227
9.1 JComboBox
227
The ComboBoxModel interface 230,
The MutableComboBoxModel interface 230,
DefaultComboBoxModel 230, The ListCellRenderer
interface 231, DefaultListCellRenderer 231,
The ComboBoxEditor interface 231
9.2 Basic JComboBox example
Understanding the code 237,
232
Running the code 238
9.3 Custom model and renderer 238
Understanding the code 243,
9.4 Combo boxes with memory
Understanding the code 250,
Running the code 245
246
Running the code 252
9.5 Custom editing 253
Understanding the code 255,
xiv
Running the code 255
CONTENTS
10
List boxes and Spinners 256
10.1 JList
256
The ListModel interface 259, AbstractListModel 259,
DefaultListModel 259, The ListSelectionModel
interface 259, DefaultListSelectionModel 260,
The ListCellRenderer interface 260, The ListDataListener
interface 261, ListDataEvent 261, The ListSelectionListener
interface 261, ListSelectionEvent 261
10.2 Basic JList example 261
Understanding the code 263,
Running the code 263
10.3 Custom rendering 264
Understanding the code 271,
Running the code 273
10.4 Processing keyboard input and searching 273
Understanding the code 275,
Running the code 276
10.5 List of check boxes 276
Understanding the code 279,
10.6 JSpinner
Running the code 281
281
The SpinnerModel interface 282, AbstractSpinnerModel 283
SpinnerDateModel 283, SpinnerListModel 283
SpinnerNumberModel 283
10.7 Using JSpinner to select numbers
Understanding the code 284,
283
Running the code 284
10.8 Using JSpinner to select dates 285
Understanding the code 286,
Running the code 286
10.9 Using JSpinner to select a value from a list
Understanding the code 287,
286
Running the code 287
10.10 Extending the functionality of JSpinner 288
Understanding the code 292,
11
Text components and undo
Running the code 1
292
11.1 Text components overview 294
JTextComponent 292, JTextField 294, JPasswordField 298,
JTextArea 298, JEditorPane 299, JTextPane 301
11.2 Using the basic text components
Understanding the code 305,
304
Running the code 306
11.3 JFormattedTextField 306
JFormattedTextField.AbstractFormatter 307, DefaultFormatter 308,
MaskFormatter 308, InternationalFormatter 309, DateFormatter 309,
NumberFormatter 309, JFormattedTextField.AbstractFormatterFactory 309,
DefaultFormatterFactory 310
11.4 Basic JFormattedTextField example 310
Understanding the code 311,
CONTEN TS
Running the code 311
xv
11.5 Using Formats and InputVerifier 312
InputVerifier 312,
Understanding the code 318
11.6 Formatted Spinner example
319
Understanding the code 320,
11.7 Undo/redo
Running the code 320
321
The UndoableEdit interface 321, AbstractUndoableEdit 321,
CompoundEdit 324, UndoableEditEvent 325,
The UndoableEditListener interface 325, UndoManager 325,
The StateEditable interface 328, StateEdit 328,
UndoableEditSupport 329, CannotUndoException 329,
CannotRedoException 329, Using built-in text component undo/redo
functionality 329
12
Menus, toolbars, and actions
332
12.1 Menus, toolbars, and actions overview
332
The SingleSelectionModel interface 332,
DefaultSingleSelectionModel 333, JMenuBar 333, JMenuItem 333,
JMenu 334, JPopupMenu 335, JSeparator 337,
JCheckBoxMenuItem 337, JRadioButtonMenuItem 337,
The MenuElement interface 338, MenuSelectionManager 339,
The MenuDragMouseListener interface 340,
MenuDragMouseEvent 340, The MenuKeyListener interface 340,
MenuKeyEvent 340, The MenuListener interface 341,
MenuEvent 341, The PopupMenuListener interface 341,
PopupMenuEvent 341, JToolBar 341, Custom JToolBar
separators 343, Changing JToolBar’s floating frame behavior 344,
The Action interface 345, AbstractAction 345
12.2 Basic text editor, part I: menus
Understanding the code 353,
346
Running the code 354
12.3 Basic text editor, part II: toolbars and actions
Understanding the code 358,
355
Running the code 358
12.4 Basic text editor, part III: custom toolbar components 359
Understanding the code 364,
Running the code 366
12.5 Basic text editor, part IV: custom menu components 366
Understanding the code 370,
13
Running the code 371
Progress bars, sliders, and scroll bars 373
13.1 Bounded-range components overview 373
The BoundedRangeModel interface 373,
DefaultBoundedRangeModel 374, JScrollBar 374,
JSlider 375, JProgressBar 377, ProgressMonitor 381,
ProgressMonitorInputStream 381
xvi
CONTENTS
13.2 Basic JScrollBar example 382
Understanding the code 386,
Running the code 387
13.3 JSlider date chooser 387
Understanding the code 391,
Running the code 393
13.4 JSliders in a JPEG image editor 394
The JPEGDecodeParam interface 394, The JPEGEncodeParam
interface 394, The JPEGImageDecoder interface 395,
The JPEGImageEncoder interface 395, JPEGCodec 395,
Understanding the code 403, Running the code 405
13.5 JProgressBar in an FTP client application
406
FtpClient 406, Understanding the code 414,
Running the code 417
14
Dialogs 418
14.1 Dialogs and choosers overview
418
JDialog 419, JOptionPane 421, JColorChooser 425,
The ColorSelectionModel interface 425,
DefaultColorSelectionModel 426,
AbstractColorChooserPanel 426,
ColorChooserComponentFactory 427,
JFileChooser 427, FileFilter 430,
FileSystemView 431, FileView 431
14.2 Constructing a Login dialog 432
Understanding the code 435,
14.3 Adding an About dialog
Running the code 436
436
Understanding the code 438,
Running the code 439
14.4 JOptionPane message dialogs
439
Understanding the code 444
14.5 Customizing JColorChooser 445
Understanding the code 449,
14.6 Customizing JFileChooser
Running the code 450
451
ZipInputStream 451, ZipOutputStream 451, ZipFile 451,
ZipEntry 452, The java.util.jar package 452, Manifest 452,
Understanding the code 465, Running the code 468
Part III Advanced topics 469
15
Layered panes
471
15.1 JLayeredPane 473
15.2 Using JLayeredPane to enhance interfaces
15.3 Creating a custom MDI 475
CONTEN TS
473
xvii
16
Desktops & internal frames 476
16.1 JDesktopPane and JInternalFrame 476
JDesktopPane 476, JInternalFrame 476,
JInternalFrame.JDesktopIcon 477, The DesktopManager
interface 477, DefaultDesktopManager 479, Capturing
internal frame close events 479, The InternalFrameListener
interface 480, InternalFrameEvent 480,
InternalFrameAdapter 481, Outline dragging mode 481
16.2 Cascading and outline dragging mode
Understanding the code 485,
16.3 Adding MDI to a text editor application
Understanding the code 494,
484
Running the code 487
487
Running the code 495
16.4 Examples from the first edition 495
17
Trees 498
17.1 JTree 498
Tree concepts and terminology 498, Tree traversal 499,
JTree 499, The TreeModel interface 500,
DefaultTreeModel 501, The TreeNode interface 501,
The MutableTreeNode interface 501, DefaultMutableTreeNode 501,
TreePath 502, The TreeCellRenderer interface 502,
DefaultTreeCellRenderer 502, CellRenderPane 503,
The CellEditor interface 501, The TreeCellEditor interface 504,
DefaultCellEditor 504, DefaultTreeCellEditor 504,
The RowMapper interface 505, The TreeSelectionModel
interface 505, DefaultTreeSelectionModel 506,
The TreeModelListener interface 506, The TreeSelectionListener
interface 506, The TreeExpansionListener interface 506,
The TreeWillExpandListener interface 506, TreeModelEvent 507,
TreeSelectionEvent 507, TreeExpansionEvent 507
ExpandVetoException 508, JTree client properties and
UI defaults 508, Controlling JTree appearance 508
17.2 Basic JTree example 509
Understanding the code 513,
Running the code 514
17.3 Directory tree, part I: dynamic node retrieval 514
Understanding the code 521,
Running the code 526
17.4 Directory tree, part II: popup menus, programmatic navigation,
node creation, renaming, and deletion 526
Understanding the code 532,
Running the code 535
17.5 Directory tree, part III: tooltips
Understanding the code 535,
xviii
533
Running the code 535
CONTENTS
18
Tables 536
18.1 JTable 536
JTable 536, The TableModel interface 538,
AbstractTableModel 539, DefaultTableModel 539,
TableColumn 539, The TableColumnModel interface 541,
DefaultTableColumnModel 542, The TableCellRenderer
interface 543, DefaultTableCellRenderer 544,
The TableCellEditor interface 544, DefaultCellEditor 545,
The TableModelListener interface 545, TableModelEvent 546,
The TableColumnModelListener interface 546,
TableColumnModelEvent 546, JTableHeader 547,
JTable selection 548, Column width and resizing 550,
JTable Appearance 551, JTable scrolling 552
18.2 Stocks table, part I: basic JTable example 552
Understanding the code 557,
Running the code 559
18.3 Stocks table, part II: custom renderers 559
Understanding the code 563,
Running the code 564
18.4 Stocks table, part III: sorting columns 564
Understanding the code 569,
18.5 Stocks table, part IV: JDBC
Understanding the code 575,
Running the code 570
571
Running the code 576
18.6 Stocks table, part V: column addition and removal
Understanding the code 579,
18.7 Expense report application
Understanding the code 589,
Running the code 580
580
Running the code 591
18.8 Expense report application with variable height rows
Understanding the code 594,
576
Running the code 594
591
18.9 A JavaBeans property editor 595
Understanding the code 601,
19
Running the code 603
Inside text components 605
19.1 Text package overview 605
More about JTextComponent 605, The Document interface 608,
The StyledDocument interface 608, AbstractDocument 609,
The Content interface 612, The Position interface 613,
The DocumentEvent interface 613, The DocumentListener
interface 614, The Element interface 614, PlainDocument 615,
DefaultStyledDocument 617, The AttributeSet interface 620,
The MutableAttributeSet interface 622, The Style interface 622,
StyleConstants 623, StyleContext 623, The Highlighter
interface 624, DefaultHighlighter 625, The Caret interface 625,
DefaultCaret 625, The CaretListener interface 627,
CaretEvent 627, The Keymap interface 627, TextAction 628,
EditorKit 629, DefaultEditorKit 629, StyledEditorKit 630,
View 631, The ViewFactory interface 633
CONTEN TS
xix
20
Constructing an HTML Editor Application 634
20.1 HTML editor, part I: introducing HTML 635
Understanding the code 641,
Running the code 642
20.2 HTML editor, part II: managing fonts 642
Understanding the code 648,
Running the code 650
20.3 HTML editor, part III: document properties 650
Understanding the code 664,
Running the code 667
20.4 HTML editor, part IV: working with HTML styles and tables 667
Understanding the code 676,
Running the code 677
20.5 HTML editor, part V: clipboard and undo/redo 677
Understanding the code 681,
Running the code 682
20.6 HTML editor, part VI: advanced font management
Understanding the code 691,
682
Running the code 694
20.7 HTML editor, part VII: find and replace 695
Understanding the code 704,
Running the code 708
20.8 HTML editor, part IX: spell checker (using JDBC and SQL)
Understanding the code 718,
21
708
Running the code 721
Pluggable look and feel 723
21.1 Pluggable look and feel overview
723
LookAndFeel 724, UIDefaults 724, UIManager 725,
The UIResource interface 725, ComponentUI 726,
BasicLookAndFeel 726, How look and feel works 726,
Selecting a look and feel 727, Creating a custom LookAndFeel
implementation 728, Defining default component
resources 729, Defining class defaults 730,
Creating custom UI delegates 730, Metal themes 732
21.2 Custom look and feel, part I: using custom resources
Understanding the code 740,
733
Running the code 741
21.3 Custom look and feel, part II: creating custom UI delegates
Understanding the code 749,
741
Running the code 751
21.4 Examples from the first edition 751
Part IV
22
Special topics
Printing
755
757
22.1 Java printing overview 757
PrinterJob 758, The Printable interface 758,
The Pageable interface 759, The PrinterGraphics
interface 760, PageFormat 760, Paper 761,
xx
CONTENTS
Book 761,
PrinterException 762
22.2 Printing images 762
Understanding the code 765,
22.3 Print preview
Understanding the code 773,
22.4 Printing text
Running the code 767
767
Running the code 776
776
Understanding the code 780,
Running the code 781
22.5 Printing tables 781
Understanding the code 785,
23
Running the code 787
Constructing an XML editor 789
23.1 XML editor, part I: viewing nodes 790
Understanding the code 795,
Running the code 796
23.2 XML editor, part II: viewing attributes
Understanding the code 800,
796
Running the code 801
23.3 XML editor, part III: editing nodes and attributes 801
Understanding the code 807,
Running the code 808
23.4 XML editor, part IV: adding, editing,
and removing nodes and attributes 808
Understanding the code 817,
Running the code 818
23.5 XML editor, part V: custom drag and drop
818
Understanding the code 824
24
Drag and drop 826
24.1 Drag and drop overview 826
The Transferable interface 827, Clipboard 827,
The ClipboardOwner interface 827, TransferHandler 828,
DropTarget 829, The DropTargetListener interface 830
24.2 Adding drag and drop support within Basic Text Editor 830
Understanding the code 832,
Running the code 832
24.3 Drag and drop files to Base Text Editor 832
Understanding the code 834,
Running the code 834
24.4 Drag and drop with Java objects 834
Understanding the code 841,
A Java Web Start
Running the code 843
845
B Resources 849
index
853
CONTEN TS
xxi
foreword
It’s been amazing to see the applications that have been built using Swing. It is an extraordinarily
sophisticated user interface toolkit that gives great power to developers. This power leads to the
biggest problem with Swing: the wide variety of facilities can be intimidating. One’s first contact
with the Swing APIs can be a little like sticking your head into the cockpit of a 747: a dizzying
array of levers and dials that can be confusing. But there is a logic to it all. Once you know the
territory, it’s easy to get around and the available facilities will make your job much easier.
The authors of this book have done a great job mapping out the territory and explaining the
standard patterns that make Swing great. I love the way they have gone beyond just laying out
the APIs to covering issues about what makes a good user interface, and what makes an application easy to understand and use. They also go beyond the usual snippets of code to develop complete applications. This is a great way to inter-relate all of the parts of the Swing API.
James Gosling
Vice President and Fellow
Sun Microsystems
xxiii
preface
This book is best described as a programmer’s guide, serving both as a reference and a tutorial.
Emphasis is placed on using Swing to solve a broad selection of realistic and creative problems.
We assume an intermediate knowledge of Java, including the basics of putting together an AWTbased GUI, how the event model works, and familiarity with anonymous and explicit inner
classes. Those who do not have this background can pick it up in any beginner book on AWT or
Swing. However, the first edition of this book has proven to be most useful to those who come to
it with an intermediate understanding of Swing. For this reason we do not recommend this book
to Swing beginners. For beginners we suggest Manning’s own Up to Speed with Swing by Steven
Gutz.
Our goal was to produce a book that contains enough explanation and examples to satisfy
the most demanding Swing developer. We feel we have accomplished this goal again with the
updates in this edition, but please judge for yourself and we welcome all constructive feedback.
Unlike the first edition, however, this version is not freely available on the publisher’s web site.
The first edition will remain available online at www.manning.com/sbe, but we hope that we
have developed enough of a following to generate more sales with the second edition without giving it away for free. Let’s hope this is true!
What’s changed since the first edition?
Java 1.4 (aka Merlin) is the first major release of the Java platform that was planned through a
Java Community Process (JCP), allowing participants outside of Sun to have an influence on the
overall feature set. Each new feature, whether an addition or a change, had a dedicated expert
group which handled the description of that functionality according to certain rules underlying
Java Specification Requests (JSRs), which are the building blocks of any JCP. Similar to an opensource project, but with actual development still done by Sun engineers, this process allowed Java
1.4 to evolve for the first time in a democratic fashion. The result is a platform containing
improvements that the Java community as a whole voted for, not just Sun.
This updated edition of Swing contains many new examples, revised text, and additional
material to bring the book up to date with Java 1.4. This includes complete coverage of the new
JSpinner and JFormattedTextField components, the new focus and keyboard architectures, scrollable tabbed panes, indeterminate progress bars, variable height JTable rows, and
many other new features. Larger changes to the book include the addition of three new chapters:
“Constructing an HTML Editor Applications,” “Constructing an XML Editor,” and “Drag and
xxv
Drop” with Swing. A new appendix on Java Web Start has also been added and all examples
throughout the book have been enhanced to conform to the Java look and feel design guidelines.
Organization
In general, each chapter starts with class and interface explanations occasionally interspersed with
small examples to demonstrate key features. The bulk of each chapter is then devoted to the construction of several larger examples, often building on top of previous examples, illustrating more
complex aspects of the components under investigation.
Part I contains two chapters that introduce Swing and discuss the most significant mechanisms underlying it. The first chapter is a brief overview that we suggest for all Swing newcomers.
More experienced developers will want to read straight through most of chapter 2, as it provides
an understanding of Swing’s most significant underlying behavior. This chapter is referenced
throughout the book, and we expect all readers to refer to it often. At minimum we recommend
that all readers skim this chapter to at least get a rough idea of what is covered.
Part II consists of twelve chapters covering all the basic Swing components with detailed
descriptions and helpful examples of each. These chapters discuss the bread and butter of Swingbased GUIs, and each includes usage guidelines written by a usability and interface design expert.
Part III contains seven chapters dealing with the more advanced components. These chapters are significantly more complex than those in part II, and they require a thorough understanding of Swing's architecture, as well as the basic Swing components.
Part IV consists of three chapters on special topics with a focus on Swing, including printing, constructing an XML editor application, and implementing Drag and Drop.
Most examples are presented in three distinct parts:
The code: After a general introduction to the example, including one or more screenshots,
the underlying code is listed. Annotations appear to the right of significant blocks of code to provide a brief summary of its purpose. Each annotation has a number which links it to the explanation of that code in the Understanding the code section.
Understanding the code: This section contains a detailed explanation of the code. Most
paragraphs are accompanied by a number which links that text with the associated annotated
code listed in the code section.
Running the code: After the code is explained, this brief section provides suggestions for
testing the program. This section may also include references and suggestions for taking the
example further.
Conventions
NOTE
Throughout the book we point out specific behaviors or functionality that either differs
from what is expected or that can be achieved through alternate techniques. We also use this icon
to denote various other types of notes, such as a reference or suggested background knowledge
for the material being discussed.
JAVA 1.3
We use this mark wherever a new feature or update is introduced from Java 1.3.
JAVA 1.4 We use this mark wherever a new feature or update is introduced from Java 1.4.
BUG ALERT
Occasionally, incorrect or unexpected behavior is caused by known Swing bugs. We
do not attempt to hide or gloss over these; rather, we explicitly discuss these bugs and explain
possible workarounds or fixes where applicable.
xxvi
PREFACE
David Anderson, a usability and interface design expert, has provided detailed
usage guidelines throughout the book. These guidelines do not represent hardand-fast rules, but they are highly recommended for the development of
consistent, user-friendly interfaces (see appendix B for David's references and recommended UI
design readings).
All source code appears in Courier font. For example:
public void main( String args[] ) {
Example myExample = new Example();
}
We prefix all instance variables with “m_,” and capitalize all static variables with underscores separating compound words. For example:
protected int m_index;
protected static int INSTANCE_COUNT;
Many examples are built from examples presented earlier in the book. In these cases we have
minimized the amount of repeated code by replacing all unchanged code with references to the
sections that contain that code. All new and modified code of any class is highlighted in bold.
When a completely new class is added, we do not highlight that class in bold (the only exceptions
to this rule are anonymous inner classes).
Author Online
Purchase of Swing Second Edition includes free access to a private Internet forum where you can
make comments about the book, ask technical questions, and receive help from the authors and
from other Swing users. To access the forum, point your web browser to www.manning.com/robinson. There you will be able to subscribe to the forum. This site also provides information on
how to access the forum once you are registered, what kind of help is available, and the rules of
conduct on the forum.
Matt can be contacted directly at matt@mattrobinson.com.
Pavel can be contacted directly at pvorobiev@yahoo.com.
David Anderson, author of the UI Guidelines, can be contacted through www.uidesign.net.
Obtaining the source code
All source code for the examples presented in Swing Second Edition is available from www.manning.com/sbe.
PRE F AC E
xxvii
acknowledgments
First we’d like to thank James Gosling for writing the foreword to this edition. Java has changed
our careers in many ways and it is an honor to have its creator introduce our book.
Thanks to the readers of the first edition, especially those who bought the book. Without
you this edition would not exist. Thanks to the translators who have made our work available in
languages accessible to other cultures and regions. Thanks to those professors and instructors at
instututions around the globe who have used our book as a course reference.
Special thanks to our publisher, Marjan Bace, as well as Syd Brown, Leslie Haimes, Ted
Kennedy, Elizabeth Martin, Mary Piergies, Aleksandra Sikora and the whole Manning team for
transforming our manuscript updates and penciled-in margin notes into an organized, presentable
form.
Last but not least we’d like to thank David Karr and Laurent Michalkovic for their many
valuable suggestions and corrections that have improved the manuscript significantly.
xxix
about the cover illustration
The illustration on the cover of Swing Second Edition is taken from the 1805 edition of Sylvain
Maréchal’s four-volume compendium of regional dress customs. This book was first published in
Paris in 1788, one year before the French Revolution. Each illustration is colored by hand. The
caption for this illustration reads “Homme Salamanque,” which means man from Salamanca, a
province in Western Spain, on the border with Portugal. The region is known for its wild beauty,
lush forests, ancient oak trees, rugged mountains, and historic old towns and villages.
The Homme Salamanque is just one of many figures in Maréchal’s colorful collection.
Their diversity speaks vividly of the uniqueness and individuality of the world’s towns and
regions just 200 years ago. This was a time when the dress codes of two regions separated by a
few dozen miles identified people uniquely as belonging to one or the other. The collection
brings to life a sense of the isolation and distance of that period and of every other historic
period—except our own hyperkinetic present.
Dress codes have changed since then and the diversity by region, so rich at the time, has
faded away. It is now often hard to tell the inhabitant of one continent from another. Perhaps,
trying to view it optimistically, we have traded a cultural and visual diversity for a more varied
personal life. Or a more varied and interesting intellectual and technical life.
We at Manning celebrate the inventiveness, the initiative, and the fun of the computer business with book covers based on the rich diversity of regional life of two centuries ago brought
back to life by the pictures from this collection.
xxxi
P A
P
R
T
I
Foundations
art I consists of two chapters that lay the foundation for a successful and productive journey
through the JFC Swing class library. The first chapter begins with a brief overview of what Swing
is and an introduction to its architecture. The second chapter contains a detailed discussion of
the key mechanisms underlying Swing, and it shows you how to interact with them. There are
several sections on topics that are fairly advanced, such as multithreading and painting. This
material is central to many areas of Swing and by introducing it in chapter 2, your understanding
of what is to come will be significantly enhanced. We expect that you will want to refer back to
this chapter quite often, and we explicitly refer you to it throughout the text. At the very least, we
recommend that you know what chapter 2 contains before moving on.
C H A
P
T E
R
1
Swing overview
1.1 AWT 3
1.2 Swing 4
1.1
1.3 MVC architecture 7
1.4 UI delegates and PLAF
11
AWT
The Abstract Window Toolkit (AWT) is the part of Java designed for creating user interfaces
and painting graphics and images. It is a set of classes intended to provide everything a developer needs to create a graphical interface for any Java applet or application. Most AWT components are derived from the java.awt.Component class, as figure 1.1 illustrates. (Note that
AWT menu bars and menu bar items do not fit within the Component hierarchy.)
Figure 1.1
Partial component hierarchy
The Java Foundation Classes (JFC) consist of five major parts: AWT, Swing, Accessibility,
Java 2D, and Drag and Drop. Java 2D has become an integral part of AWT, Swing is built on
top of AWT, and Accessibility support is built into Swing. The five parts of JFC are certainly
3
not mutually exclusive, and Swing is expected to merge more deeply with AWT in future versions of Java. Thus, AWT is at the core of JFC, which in turn makes it one of the most important libraries in Java 2.
1.2
SWING
Swing is a large set of components ranging from the very simple, such as labels, to the very
complex, such as tables, trees, and styled text documents. Almost all Swing components are
derived from a single parent called JComponent which extends the AWT Container class.
For this reason, Swing is best described as a layer on top of AWT rather than a replacement for
it. Figure 1.2 shows a partial JComponent hierarchy. If you compare this with the AWT
Component hierarchy of figure 1.1, you will notice that each AWT component has a Swing
equivalent that begins with the prefix “J.” The only exception to this is the AWT Canvas
class, for which JComponent, JLabel, or JPanel can be used as a replacement (we discuss
this in detail in section 2.8). You will also notice many Swing classes that don’t have AWT
counterparts.
Figure 1.2 represents only a small fraction of the Swing library, but this fraction contains
the classes you will be dealing with the most. The rest of Swing exists to provide extensive support and customization capabilities for the components these classes define.
Figure 1.2
4
Partial JComponent hierarchy
CHA PT E R 1
S W I NG O V E RV I E W
1.2.1
Z-order
Swing components are referred to as lightweights while AWT components are referred to as
heavyweights. One difference between lightweight and heavyweight components is z-order: the
notion of depth or layering. Each heavyweight component occupies its own z-order layer. All
lightweight components are contained inside heavyweight components, and they maintain
their own layering scheme as defined by Swing. When you place a heavyweight inside another
heavyweight container, it will, by definition, overlap all lightweights in that container.
What this ultimately means is that you should avoid using both heavyweight and lightweight components in the same container whenever possible. The most important rule to follow is that you should never place heavyweight components inside lightweight containers that
commonly support overlapping children. Some examples of these containers are JInternalFrame, JScrollPane, JLayeredPane, and JDesktopPane. Secondly, if you use a pop-up
menu in a container holding a heavyweight component, you need to force that pop-up to be
heavyweight. To control this for a specific JPopupMenu instance, you can use its setLightWeightPopupEnabled() method.
NOTE
For JMenus (which use JPopupMenus to display their contents) you first have to use
the getPopupMenu() method to retrieve the associated pop-up menu. Once it is
retrieved, you can then call setLightWeightPopupEnabled(false) on that
pop-up to enforce heavyweight functionality. This needs to be done with each
JMenu in your application, including menus contained within menus.
Alternatively, you can call JPopupMenu’s static setDefaultLightWeightPopupEnabled()
method, and pass it a value of false to force all popups in a Java session to be heavyweight.
Note that this will only affect pop-up menus created after this call is made. It is therefore a
good idea to call this method early within initialization.
1.2.2
Platform independence
The most remarkable thing about Swing components is that they are written in 100% Java
and they do not directly rely on peer components, as most AWT components do. This means
that a Swing button or text area can look and function identically on Macintosh, Solaris,
Linux, and Windows platforms. This design reduces the need to test and debug applications
on each target platform.
NOTE
1.2.3
The only exceptions to this are four heavyweight Swing components that are direct
subclasses of AWT classes that rely on platform-dependent peers: JApplet, JDialog,
JFrame, and JWindow. See chapter 3 for more information.
Swing package overview
javax.swing
Contains the most basic Swing components, default component models and interfaces. (Most of the classes shown in figure 1.2 are contained in this package.)
javax.swing.border
Contains the classes and interfaces used to define specific border styles. Note that
borders can be shared by any number of Swing components, as they are not
components themselves.
SW IN G
5
javax.swing.colorchooser
Contains classes and interfaces that support the JColorChooser component, which
is used for color selection. (This package also contains some interesting undocumented private classes.)
javax.swing.event
Contains all Swing-specific event types and listeners. Swing components also support events and listeners defined in java.awt.event and java.beans.
javax.swing.filechooser
Contains classes and interfaces supporting the JFileChooser component used for
file selection.
javax.swing.plaf
Contains the pluggable look and feel API used to define custom UI delegates. Most
of the classes in this package are abstract. They are subclassed and implemented by
look and feel implementations such as Metal, Motif, and Basic. The classes in this
package are intended for use only by developers who, for one reason or another, cannot build on top of an existing look and feel.
javax.swing.plaf.basic
This package is the Basic look and feel implementation on top of which all look and
feels provided with Swing are built. We are normally expected to subclass the classes
in this package if we want to create our own customized look and feel.
javax.swing.plaf.metal
Metal is the default look and feel of Swing components; it is also known as the Java
look and feel. It is the only look and feel that ships with Swing which is not designed
to be consistent with a specific platform.
javax.swing.plaf.multi
This package is the Multiplexing look and feel. This is not a regular look and feel
implementation in that it does not define the actual look or feel of any components.
Instead, it provides the ability to combine several look and feels for simultanteous
use. A typical example might be using an audio-based look and feel in combination
with metal or motif.
javax.swing.table
Contains classes and interfaces that support the JTable control. This component is
used to manage tabular data in spreadsheet form. It supports a high degree of customization without requiring look and feel enhancements.
javax.swing.text
Contains classes and interfaces used by the text components, including support for
plain and styled documents, the views of those documents, highlighting, caret control and customization, editor actions, and keyboard customization.
javax.swing.text.html
Contains support for parsing, creating, and viewing HTML documents.
javax.swing.text.html.parser
Contains support for parsing HTML.
javax.swing.text.rtf
Contains support for RTF (rich text format) documents.
6
CHA PT E R 1
S W I NG O V E RV I E W
javax.swing.tree
Contains classes and interfaces that support the JTree component. This component is used for the display and management of hierarchical data. It supports a high
degree of customization without requiring look and feel enhancements.
javax.swing.undo
Contains support for implementing and managing undo/redo functionality.
1.3
MVC ARCHITECTURE
The Model-View-Controller architecture (MVC) is a well known object-oriented user interface design decomposition that dates back to the late 1970s. Components are broken down
into three parts: a model, a view, and a controller. Each Swing component is based on a more
modern version of this design. Before we discuss how MVC works in Swing, we need to
understand how it was originally designed to work.
NOTE
The three-way separation described here, and illustrated in figure 1.3, is used
today by only a small number of user interface frameworks, VisualWorks being
the most notable.
Figure 1.3
Model-View-Controller
architecture
1.3.1
Model
The model is responsible for maintaining all aspects of the component state. This includes,
for example, such values as the pressed/unpressed state of a push button, and a text
component’s character data and information about how it is structured. A model may be
responsible for indirect communication with the view and the controller. By indirect, we mean
that the model does not “know” its view and controller—it does not maintain or retrieve
references to them. Instead, the model will send out notifications or broadcasts (what we know
as events). In figure 1.3 this indirect communication is represented by dashed lines.
MVC ARCHITECTURE
7
1.3.2
View
The view determines the visual representation of the component’s model. This is a component’s “look.” For example, the view displays the correct color of a component, whether the
component appears raised or lowered (in the case of a button), and the rendering of a desired
font. The view is responsible for keeping its on-screen representation updated, which it may
do upon receiving indirect messages from the model or messages from the controller.
1.3.3
Controller
The controller is responsible for determining whether the component should react to any
input events from input devices such as the keyboard or mouse. The controller is the “feel” of
the component, and it determines what actions are performed when the component is used. The
controller can receive messages from the view, and indirect messages from the model.
For example, suppose we have a checked (selected) check box in our interface. If the controller determines that the user has performed a mouse click, it may send a message to the view.
If the view determines that the click occurred on the check box, it sends a message to the model.
The model then updates itself and broadcasts a message, which will be received by the view,
to tell it that it should update itself based on the new state of the model. In this way, a model
is not bound to a specific view or controller; this allows us to have several views and controllers
manipulating a single model.
1.3.4
Custom view and controller
One of the major advantages Swing’s MVC architecture provides is the ability to customize
the “look” and “feel” of a component without modifying the model. Figure 1.4 shows a group
of components using two different user interfaces. The important point to know about this
figure is that the components shown are actually the same, but they are shown using two different look and feel implementations (different views and controllers).
Figure 1.4 Malachite and Windows look and feels
of the same components
Some Swing components also provide the ability to customize specific parts of a component
without affecting the model. For example, some components allow us to define custom cell
renderers and editors used to display and accept specific data, respectively. Figure 1.5 shows
8
CHA PT E R 1
S W I NG O V E RV I E W
the columns of a table containing stock market data rendered with custom icons and colors.
We will examine how to take advantage of this functionality in our study of Swing combo
boxes, lists, spinners, tables, and trees.
Figure 1.5
1.3.5
Custom rendering
Custom models
Another major advantage of Swing’s MVC architecture is the ability to customize and replace
a component’s data model. For example, we can construct our own text document model that
enforces the entry of a date or phone number in a very specific form. We can also associate the
same data model with more than one component. For instance, two JTextAreas can store
their textual content in the same document model, while maintaining two different views of
that information.
We will design and implement our own data models for JComboBox, JList, JSpinner,
JTree, and JTable throughout our coverage of text components. We’ve listed some of
Swing’s model interface definitions along with a brief description of what data the implementations are designed to store and what components they are used with:
BoundedRangeModel
Used by: JProgressBar, JScrollBar, JSlider.
Stores: 4 integers: value, extent, min, max.
The value and the extent must be between specified min and max values. The
extent is always <= max and >=value. The value of extent is not necessarily
larger than value. Also, the extent represents the length of the thumb in
JScrollBar (see chapter 7).
ButtonModel
Used by: All AbstractButton subclasses.
Stores: A boolean representing whether the button is selected (armed) or unselected
(disarmed).
ListModel
Used by: JList.
Stores: A collection of objects.
MVC ARCHITECTURE
9
ComboBoxModel
Used by: JComboBox.
Stores: A collection of objects and a selected object.
MutableComboBoxModel
Used by: JComboBox.
Stores: A Vector (or another mutable collection) of objects and a selected object.
ListSelectionModel
Used by: JList, TableColumnModel.
Stores: One or more indices of selected list or table items. Allows single, single-interval, or multiple-interval selections.
SpinnerModel
Used by: JSpinner.
Stores: A sequenced collection that can be bounded or unbounded, and the currently
selected element in that sequence.
SingleSelectionModel
Used by: JMenuBar, JPopupMenu, JMenuItem, JTabbedPane.
Stores: The index of the selected element in a collection of objects owned by the
implementor.
ColorSelectionModel
Used by: JColorChooser.
Stores: A Color.
TableModel
Used by: JTable.
Stores: A two-dimensional array of objects.
TableColumnModel
Used by: JTable.
Stores: A collection of TableColumn objects, a set of listeners for table column
model events, the width between columns, the total width of all columns, a selection
model, and a column selection flag.
TreeModel
Used by: JTree.
Stores: Objects that can be displayed in a tree. Implementations must be able to
distinguish between branch and leaf objects, and the objects must be organized
hierarchically.
TreeSelectionModel
Used by: JTree.
Stores: Selected rows. Allows single, contiguous, and discontiguous selection.
Document
Used by: All text components.
Stores: Content. Normally this is text (character data). More complex
implementations support styled text, images, and other forms of content (such as
embedded components).
Not all Swing components have models. Those that act as containers, such as JApplet,
JFrame, JLayeredPane, JDesktopPane, and JInternalFrame, do not have models.
However, interactive components such as JButton, JTextField, and JTable do have models. In fact, some Swing components have more than one model (for example, JList uses one
10
CHA PT E R 1
S W I NG O V E RV I E W
model to hold selection information and another model to store its data). The point is that
MVC is not a hard-and-fast rule in Swing. Simple components, or complex components that
don’t store lots of information (such as JDesktopPane), do not need separate models. The
view and controller of each component is, however, almost always separate for each component, as we will see in the next section.
So how does the component itself fit into the MVC picture? The component acts as a
mediator between the model(s), the view, and the controller. It is neither the M, the V, nor the C,
although it can take the place of any or all of these parts if we so design it. This will become
more clear as we progress through this chapter, and throughout the rest of the book.
1.4
UI DELEGATES AND PLAF
Almost all modern user interface frameworks coalesce the view and the controller, whether
they are based on Smalltalk, C++, or Java. Examples include MacApp, Smalltalk/V, Interviews, and the X/Motif widgets used in IBM Smalltalk. Swing is the newest addition to this
crowd. Swing packages each component’s view and controller into an object called a UI delegate. For this reason Swing’s underlying architecture is more accurately referred to as modeldelegate rather than model-view-controller. Ideally, communication between both the model
and the UI delegate is indirect, allowing more than one model to be associated with one UI
delegate, and vice versa. Figure 1.6 illustrates this principle.
Figure 1.6
Model-delegate
architecture
1.4.1
The ComponentUI class
Each UI delegate is derived from an abstract class called ComponentUI. ComponentUI methods describe the fundamentals of how a UI delegate and a component using it will communicate. Note that each method takes a JComponent as a parameter.
Here are the ComponentUI methods:
UI DELEGATES AND PLAF
11
static ComponentUI createUI(JComponent c)
Returns an instance of the UI delegate defined by the defining ComponentUI subclass itself, in its normal implementation. This instance is often shared among components of the same type (for example, all JButtons using the Metal look and feel
share the same static UI delegate instance defined in javax.swing.
plaf.metal.MetalButtonUI by default).
installUI(JComponent c)
Installs this ComponentUI on the specified component. This normally adds listeners
to the component and/or its model(s), to notify the UI delegate when changes in
state occur that require a view update.
uninstallUI(JComponent c)
Removes this ComponentUI and any listeners added in installUI() from the
specified component and/or its model(s).
update(Graphics g, JComponent c)
If the component is opaque, this method paints its background and then calls
paint(Graphics g, JComponent c).
paint(Graphics g, JComponent c)
Gets all information it needs from the component and possibly its model(s) to render it correctly.
getPreferredSize(JComponent c)
Returns the preferred size for the specified component based on this ComponentUI.
getMinimumSize(JComponent c)
Returns the minimum size for the specified component based on this ComponentUI.
getMaximumSize(JComponent c)
Returns the maximum size for the specified component based on this ComponentUI.
To enforce the use of a specific UI delegate, we can call a component’s setUI() method:
JButton m_button = new JButton();
m_button.setUI((MalachiteButtonUI)
MalachiteButtonUI.createUI(m_button));
Most UI delegates are constructed so that they know about a component and its models only
while performing painting and other view-controller tasks. Swing normally avoids associating
UI delegates on a per-component basis by using a shared instance.
NOTE
1.4.2
The JComponent class defines methods for assigning UI delegates because the
method declarations required do not involve component-specific code. However,
this is not possible with data models because there is no base interface that all models can be traced back to (for example, there is no base abstract class such as ComponentUI for Swing models). For this reason, methods to assign models are
defined in subclasses of JComponent where necessary.
Pluggable look and feel
Swing includes several sets of UI delegates. Each set contains ComponentUI implementations
for most Swing components; we call each of these sets a look and feel or a pluggable look and
feel (PLAF) implementation. The javax.swing.plaf package consists of abstract classes
derived from ComponentUI, and the classes in the javax.swing.plaf.basic package
12
CHA PT E R 1
S W I NG O V E RV I E W
extend these abstract classes to implement the Basic look and feel. This is the set of UI delegates that all other look and feel classes are expected to use as a base for building from. (Note
that the Basic look and feel cannot be used on its own, as BasicLookAndFeel is an abstract
class.) There are three main pluggable look and feel implemenations derived from the Basic
look and feel:
Windows: com.sun.java.swing.plaf.windows.WindowsLookAndFeel
CDE\Motif: com.sun.java.swing.plaf.motif.MotifLookAndFeel
Metal (default): javax.swing.plaf.metal.MetalLookAndFeel
There is also a MacLookAndFeel for simulating Macintosh user interfaces, but this does not
ship with Java 2—it must be downloaded separately. The Windows and Macintosh pluggable
look and feel libraries are only supported on the corresponding platform.
The Multiplexing look and feel, javax.swing.plaf.multi.MultiLookAndFeel,
extends all the abstract classes in javax.swing.plaf. It is designed to allow combinations
of look and feels to be used simultaneously, and it is intended for, but not limited to, use with
Accessibility look and feels. The job of each Multiplexing UI delegate is to manage each of its
child UI delegates.
Each look and feel package contains a class derived from the abstract class javax.swing.
LookAndFeel; these include BasicLookAndFeel, MetalLookAndFeel, and WindowsLookAndFeel. These are the central points of access to each look and feel package. We use them
when changing the current look and feel, and the UIManager class (used to manage installed
look and feels) uses them to access the current look and feel’s UIDefaults table (which contains, among other things, UI delegate class names for that look and feel corresponding to each
Swing component). To change the current look and feel of an application we can simply call
the UIManager’s setLookAndFeel() method, passing it the fully qualified name of the LookAndFeel to use. The following code can be used to accomplish this at run-time:
try {
UIManager.setLookAndFeel(
"com.sun.java.swing.plaf.motif.MotifLookAndFeel");
SwingUtilities.updateComponentTreeUI(myJFrame);
}
catch (Exception e) {
System.err.println("Could not load LookAndFeel");
}
SwingUtilities.updateComponentTreeUI() informs all children of the specified com-
ponent that the look and feel has changed and they need to discard their UI delegate in
exchange for a different one of the new look and feel. Note that the call to updateComponentTree() is only necessary if the frame is already visible.
1.4.3
Where are the UI delegates?
We’ve discussed ComponentUI and the packages that LookAndFeel implementations reside in,
but we haven’t really mentioned anything about the specific UI delegate classes derived from
ComponentUI. Each abstract class in the javax.swing.plaf package extends ComponentUI
and corresponds to a specific Swing component. The name of each class follows the general
UI DELEGATES AND PLAF
13
scheme of class name (without the “J” prefix) plus a “UI” suffix. For instance, LabelUI
extends ComponentUI and is the base delegate used for JLabel.
These classes are extended by concrete implementations such as those in the basic and
multi packages. The names of these subclasses follow the general scheme of the look and feel
name prefix added to the superclass name. For instance, BasicLabelUI and MultiLabelUI
both extend LabelUI and reside in the basic and multi packages respectively. Figure 1.7
illustrates the LabelUI hierarchy.
Figure 1.7
LabelUI hierarchy
Most look and feel implementations are expected to either extend the concrete classes defined
in the basic package, or use them directly. The Metal, Motif, and Windows UI delegates are
built on top of Basic versions. The Multi look and feel, however, is unique in that each implementation does not extend from Basic; each is merely a shell allowing an arbitrary number of
UI delegates to be installed on a given component.
Figure 1.7 should emphasize the fact that Swing supplies a very large number of UI delegate classes. If we were to create an entirely new pluggable look and feel implementation, some
serious time and effort would be required. In chapter 21 we will learn all about this process,
as well as how to modify and work with the existing look and feels.
NOTE
14
We do not detail the complete functionality and construction of any of the provided
UI delegate classes in this book.
CHA PT E R 1
S W I NG O V E RV I E W
C H A
P
T E
R
2
Swing mechanics
2.1 JComponent properties, sizing, and
positioning 15
2.2 Event handling and dispatching 19
2.3 Multithreading 23
2.4 Timers 27
2.5 AppContext services 28
2.6 Inside Timers and the TimerQueue 30
2.1
2.7 JavaBeans architecture 31
2.8 Fonts, colors, graphics, and text 38
2.9 Using the graphics clipping area 47
2.10 Graphics debugging 49
2.11 Painting and validation 54
2.12 Focus management 61
2.13 Keyboard input 66
JCOMPONENT PROPERTIES, SIZING, AND POSITIONING
All Swing components conform to the JavaBeans specification, which we’ll discuss in detail in
section 2.7. Among the five features a JavaBean is expected to support is a set of properties and
associated accessor methods.
2.1.1
Properties
A property is a member variable, and its accessor methods are normally of the form setPropertyname(), getPropertyname(), or isPropertyname() where Propertyname is the
name of the variable. There are five types of properties we refer to throughout this book: simple, bound, constrained, change, and client. We will discuss each of these in turn.
Many classes are designed to fire events when the value of a property changes. A property
for which there is no event firing associated with a change in its value is called a simple property.
A bound property is one for which PropertyChangeEvents are fired after the property
changes value. We can register PropertyChangeListeners to listen for PropertyChangeEvents through JComponent’s addPropertyChangeListener()method.
15
A constrained property is one for which PropertyChangeEvents are fired before the
property changes value. We can register VetoableChangeListeners to listen for PropertyChangeEvents through JComponent’s addVetoableChangeListener() method. A
change can be vetoed in the event handling code of a VetoableChangeListener()by throwing PropertyVetoException. (As of JDK1.4 JInternalFrame is the only Swing class with
constrained properties.)
NOTE
Each of these event and listener classes is defined in the java.beans package.
PropertyChangeEvents carry three pieces of information with them: the name of the property,
the old value, and the new value. Beans can use an instance of java.beans.PropertyChangeSupport to manage the dispatching, to each registered listener, of the PropertyChangeEvents corresponding to each bound property. Similarly, an instance of
VetoableChangeSupport can be used to manage the dispatching of all PropertyChangeEvents corresponding to each constrained property.
JAVA 1.4
Java 1.4 has added two APIs to allow access to the property change listeners of a
JComponent.
PropertyChangeListener[] getPropertyChangeListeners()
PropertyChangeListener[] getPropertyChangeListeners(String
pro-pertyName)
This change is part of an effort from Sun to offer a more complete solution to manage event listeners within AWT and Swing by providing getXXXListeners() methods in addition to the existing add/remove convention.
Swing includes an additional property support class called SwingPropertyChangeSupport
(defined in javax. swing.event) which is a subclass of, and almost identical to, PropertyChangeSupport. The difference is that SwingPropertyChangeSupport has been built
to be more efficient. It does this by sacrificing thread safety, which, as we will see later in this
chapter, is not an issue in Swing if the multithreading guidelines are followed consistently
(because all event processing should occur on only one thread—the event-dispatching thread).
So if you are confident that your code has been constructed in a thread-safe manner, we
encourage you to use this more efficient version, rather than PropertyChangeSupport.
NOTE
There is no Swing equivalent of VetoableChangeSupport because there are currently very few constrained properties defined in Swing.
Swing also introduces a new type of property which we will call a change property, for lack of
a given name. We use ChangeListeners to listen for ChangeEvents that get fired when
these properties change state. A ChangeEvent only carries one piece of information with it:
the source of the event. For this reason, change properties are less powerful than bound or
constrained properties, but they are more widely used throughout Swing. A JButton, for
instance, sends change events whenever it is armed (pressed for the first time), pressed, and
released (see chapter 5).
NOTE
16
You can always find out which properties have change events associated with them,
as well as any other type of event, by referencing the Swing source code. Unless you
are using Swing for building very simple GUIs, we strongly suggest getting used to
referencing source code.
CHAPTER 2
SWING MECHANICS
Another new property-like feature Swing introduces is the notion of client properties. These
are basically key/value pairs stored in a Hashtable provided by each Swing component. (The
client properties Hashtable is actually inherited from JComponent.) This feature allows
properties to be added and removed at run-time.
WARNING
Client properties may seem like a great way to extend a component by essentially
adding member variables. However, we are explicitly advised against this in the API
documentation: “The clientProperty dictionary is not intended to support
large scale extensions to JComponent nor should it be considered an alternative to
subclassing when designing a new component.” In other words, it is better to create
a subclass with new properties rather than use client properties to add meaningful
state. Client properties are best used for experimentation.
Client properties are also bound properties: when a client property changes, a PropertyChangeEvent is dispatched to all registered PropertyChangeListeners. To add a property to a
component’s client properties you can do something like the following:
myComponent.putClientProperty("myname", myValue);
To retrieve a client property:
Object obj = myComponent.getClientProperty("myname");
To remove a client property you can provide a null value:
myComponent.putClientProperty("mykey", null);
Five Swing components have special client properties that only the Metal look and feel pays
attention to. We’ve listed these property key names along with a brief description of their values.
NOTE
These property key names are actually the values of protected fields defined in the
corresponding Meta1XXUI delegates in the javax.swing.plaf.metal package.
Unfortunately the only way to make use of them is to either hardcode them into
your application or subclass the corresponding Metal UI delegates to make these
fields available.
“JTree.lineStyle”
A String used to specify whether node relationships are displayed as angular connecting lines (“Angled”), horizontal lines defining cell boundaries (“Horizontal”
(default)), or no lines at all (“None”).
“JScrollBar.isFreeStanding”
A Boolean value used to specify whether all sides of a JScrollbar will have an
etched border (Boolean.FALSE (default)) or only the top and left edges (Boolean.TRUE).
“JSlider.isFilled”
A Boolean value used to specify whether the lower portion of a slider should be
filled (Boolean.TRUE) or not (Boolean.FALSE (default)).
“JToolBar.isRollover”
A Boolean value used to specify whether a toolbar button displays an etched border
only when the mouse is within its bounds and no border if it is not (Boolean.
TRUE), or whether to always use an etched border (Boolean.FALSE (default)).
JCOMPONENT PROPERTIES, SIZING, AND POSITIONING
17
“ JInternalFrame.isPalette”
A Boolean value used to specify whether a very thin border is used (Boolean.
TRUE) or the regular border is used (Boolean.FALSE (default)).
NOTE
2.1.2
There are also other non Metal-specific client properties used by various UI delegates such as JTable.autoStartsEdit. The best way to find out about more client properties is to look at the actual UI delegate source code. However, the use of
client properties often changes from release to release and for this reason avoid them
whenever possible.
Size and positioning
Because JComponent extends java.awt.Container, it inherits all the sizing and positioning functionality we are used to. We suggest you manage a component’s preferred, minimum,
and maximum sizes using the following methods:
setPreferredSize(), getPreferredSize()
The most comfortable size of a component. Used by most layout managers to size
each component.
setMinimumSize(), getMinimumSize()
Used during layout to act as a lower bounds for a component’s dimensions.
setMaximumSize(), getMaximumSize()
Used during layout to act as an upper bounds for a component’s dimensions.
Each setXX()/getXX() method accepts/returns a Dimension instance. We will learn more
about what these sizes mean in terms of each layout manager in chapter 4. Whether a layout
manager pays attention to these sizes is solely based on that layout manager’s implementation.
It is perfectly feasible to construct a layout manager that simply ignores all of them, or pays
attention to only one. The sizing of components in a container is layout-manager specific.
JComponent’s setBounds() method can be used to assign a component both a size and
a position within its parent container. This overloaded method can take either a Rectangle
parameter (java.awt.Rectangle) or four int parameters representing the x-coordinate,
y-coordinate, width, and height. For example, the following two code segments are equivalent:
myComponent.setBounds(120,120,300,300);
Rectangle rec = new Rectangle(120,120,300,300);
myComponent.setBounds(rec);
Note that setBounds() will not override any layout policies in effect due to a parent container’s layout manager. For this reason, a call to setBounds() may appear to have been ignored
in some situations because it tried to do its job and was forced back to its original size by the
layout manager (layout managers always have the first crack at setting the size of a component).
setBounds() is commonly used to manage child components in containers with no layout manager (such as JLayeredPane, JDesktopPane, and JComponent itself). For instance,
we normally use setBounds() when adding a JInternalFrame to a JDesktopPane.
A component’s size can safely be queried in typical AWT style, such as this:
int height = myComponent.getHeight();
int width = myComponent.getWidth();
18
CHAPTER 2
SWING MECHANICS
NOTE
This information is only meaningful after the component has been realized.
Size can also be retrieved as a Rectangle or a Dimension instance:
Rectangle rec = myComponent.getBounds();
Dimension dim = myComponent.getSize();
Rectangle contains four publicly accessible properties describing its location and size:
int recX = rec.x;
int recY = rec.y;
int recWidth = rec.width;
int recHeight = rec.height;
Dimension contains two publicly accessible properties describing size:
int dimWidth = dim.width;
int dimHeight = dim.height;
The coordinates returned in the Rectangle instance using getBounds() represent a component’s location within its parent. These coordinates can also be obtained using the getX()
and getY() methods. Additionally, you can set a component’s position within its container
using the setLocation(int x, int y) method (but as with setBounds(), this method
may or may not have any effect depending on the layout manager in use).
JComponent also maintains an alignment. Horizontal and vertical alignments can be
specified by float values between 0.0 and 1.0: 0.5 means center, closer to 0.0 means left or top,
and closer to 1.0 means right or bottom. The corresponding JComponent methods are:
setAlignmentX(float f)
setAlignmentY(float f)
Alignment values are used only in containers managed by BoxLayout and OverlayLayout.
2.2
EVENT HANDLING AND DISPATCHING
Events occur any time a key or mouse button is pressed. The way components receive and
process events has not changed from JDK1.1. Swing components can generate many different
types of events, including those in java.awt.event and even more in javax.swing.event.
Many of the java.Swing.event event types are component-specific. Each event type is represented by an object that, at the very least, identifies the source of the event. Some events
carry additional information such as an event type name and identifier, and information
about the state of the source before and after the event was generated. Sources of events are
most commonly components or models, but different kinds of objects can also generate
events.
In order to receive notification of events we need to register listeners with the source
object. A listener is an implementation of any of the XXListener interfaces (where XX is an
event type) defined in the java.awt.event, java.beans, and javax.swing.event packages. There is always at least one method defined in each interface that takes a corresponding
XXEvent as a parameter. Classes that support notification of XXEvents generally implement
the XXListener interface, and have support for registering and unregistering those listeners
through the use of the addXXListener() and removeXXListener() methods, respectively.
EVENT HANDLING AND DI SPATCHING
19
Most event sources allow any number of listeners to be registered with them. Similarly, any
listener instance can be registered to receive events from any number of event sources.
Usually classes that support XXEvents provide protected fireXX() methods used for
constructing event objects and sending them to event handlers for processing (see section 2.7.7
for an example of this). Application-defined events should use this same pattern.
JAVA 1.3
In Java 1.2 there was no way to access the listeners of a component without
subclassing. For this reason the getlisteners() method was added to
Component in Java 1.3. This method takes a listener Class instance as its
argument and returns an array of EventListeners (EventListener is the
interface all XXListeners extend). For example, to obtain all ActionListeners
attached to a given component we can do the following:
ActionListener[] actionListeners = (ActionListener[])
myComponent.getListeners(ActionListener.class);
JAVA 1.4
The getListeners() methods were stop gap measures created in the Java 1.3 to
allow direct access to the list of EventListeners registered with a specific component, while keeping the changes to the AWT/Swing public API minimal. In version
1.4, the design team has opted for a more complete solution, more in line with the
JavaBean convention. We’ve listed the additions here:
java.awt.Component
In Java 1.3:
getListeners()
addHierarchyListener()
removeHierarchyListener()
addHierarchyBoundsListener()
removeHierarchyBoundsListener()
Java 1.4 added the following:
getComponentListeners()
getFocusListeners()
getHierarchyListeners()
getHierarchyBoundsListeners()
getKeyListeners()
getMouseListeners()
getMouseMotionListeners()
addMouseWheelListener()
removeMouseWheelListener()
getMouseWheelListeners()
getInputMethodListeners()
getContainerListeners()
javax.swing.JComponent
In Java 1.3:
getListeners()
Java 1.4 added the following:
getAncestorListeners()
getVetoableChangeListeners
getPropertyChangeListeners()
20
CHAPTER 2
SWING MECHANICS
For purposes of completeness, in tables 2.1 and 2.2 below we summarize the event listeners in
the java.awt.event and javax.swing.event packages (for more detail, please refer to
the JavaDoc documentation).
Table 2.1 Event listener interfaces in java.awt.events
Event
ActionListener
AdjustmentListener
AWTEventListener
ComponentListener
ContainerListener
FocusListener
HierarchyBoundsListener
HierarchyListener
InputMethodListener
ItemListener
KeyListener
MouseListener
MouseMotionListener
MouseWheelListener
TextListener
WindowFocusListener
WindowListener
WindowStateListener
Related to
Action events
Adjustment events
Observe passively all events dispatched within AWT
Component (move, size, hide, show) events
Container (ad, remove component) events
Focus (gain, loss) events
Hierarchy (ancestor moved/resized) events
Hierarchy (visibility) events
Input method events (multilingual framework)
Item events
Keyboard events
Mouse buttons events
Mouse motion events
Mouse wheel events
Text events
Window focus events (new focus management framework)
Window events (non focus related)
Window state events
Table 2.2 Event listener interfaces in javax.swing.event
Event
Related to
AncestorListener
Changes to location and visible state of a JComponent or its parents
CaretListener
Text cursor movement events
CellEditorListener
Cell editor events
ChangeListener
Change events (see p. 16)
DocumentListener
Text document events
HyperlinkListener
Hyperlink events
InternalFrameListener
Internal frame events
ListDataListener
List data events
ListSelectionListener
List selection events
MenuDragMouseListener
Menu mouse movement events
MenuKeyListener
Menu keyboard events
MenuListener
Menu selection events
MouseInputListener
Aggregrated mouse and mouse motion events
PopupMenuListener
Popup meny events
TableColumnModelListener Table column events
TableModelListener
Table model data events
TreeExpansionListener
Tree expand/collapse events
TreeModelListener
Tree model data events
TreeSelectionListener
Tree selection events
TreeWillExpandListener
Tree expand/collapse pending events
UndoableEditListener
Undo/Redo events
EVENT HANDLING AND DI SPATCHING
21
2.2.1
EventListenerList
class javax.swing.event.EventListenerList
EventListenerList is an array of XXEvent/XXListener pairs. JComponent and each of
its descendants use an EventListenerList to maintain their listeners. All default models
also maintain listeners and an EventListenerList. When a listener is added to a Swing
component or model the associated event’s Class instance (used to identify event type) is
added to its EventListenerList array, followed by the listener instance itself. Since these
pairs are stored in an array rather than a mutable collection (for efficiency purposes), a new
array is created on each addition or removal using the System.arrayCopy() method. For
thread safety the methods for adding and removing listeners from an EventListenerList
synchronize access to the array when it is manipulated.
When events are received the array is traversed and events are sent to each listener with
a matching type. Because the array is ordered in an XXEvent, XXListener, YYEvent, YYListener fashion, a listener corresponding to a given event type is always next in the array. This
approach allows very efficient event-dispatching routines (see section 2.7.7 for an example).
JComponent defines its EventListenerList as a protected field called listenerList
so that all subclasses inherit it. Swing components manage most of their listeners directly
through listenerList.
2.2.2
Event-dispatching thread
class java.awt.EventDispatchThread [package private]
By default all AWT and Swing-based applications start off with two threads. One is the main
application thread which handles execution of the main() method. The other, referred to as
the event-dispatching thread, is responsible for handling events, painting, and layout. All events
are processed by the listeners that receive them within the event-dispatching thread. For
example, the code you write inside the body of an actionPerformed() method is executed
within the event-dispatching thread automatically (you don’t have to do anything special to
make this happen). This is also the case with all other event-handling methods. All painting
and component layout also occurs within this thread. For these reasons the event-dispatching
thread is of primary importance to Swing and AWT, and plays a fundamental role in keeping
updates to component state and display under control
Associated with the event-dispatching thread is a FIFO (first in first out) queue of events
called the system event queue (an instance of java.awt.EventQueue). This gets filled up, as
does any FIFO queue, in a serial fashion. Each request takes its turn executing event-handling
code, whether it is updating component properties, layout, or painting. All events are processed
serially to avoid such situations as a component’s state being modified in the middle of a
repaint. Knowing this, you must be careful not to dispatch events outside of the eventdispatching thread. For instance, calling a fireXX() method directly from within a separate
(either the main application thread or one that you created yourself) is unsafe.
Since the event-dispatching thread executes all listener methods, painting and layout, it
is important that event-handling, painting, and layout methods be executed quickly. Otherwise the whole system event queue will be blocked waiting for one event process, repaint, or
layout to finish, and your application will appear to be frozen or locked up.
22
CHAPTER 2
SWING MECHANICS
NOTE
If you are ever in doubt whether or not event-handling code you have written is
being handled in the right thread, the following static method comes in handy:
SwingUtilities.isEventDispatchThread(). This will return true or false
indicating whether or not the method was called from within the event-dispatching
thread.
To illustrate this point, let’s say you have a Swing application running in front of you with a
button and table of data. The button has an attached ActionListener and inside this listener’s actionPerformed() method a database access occurs. After the data is retrieved it is
then added to the table’s model and the table updates its display accordingly. The problem
with this is that if the connection to the database is slow or not working when we press the
button, or if the amount of data retrieved is large and takes a while to send, the GUI will
become unresponsive until the send finishes or an exception is thrown. To solve this problem
and ensure that the actionPerformed() method gets executed quickly, you need to create
and use your own separate thread for doing this time-consuming work.
2.3
MULTITHREADING
Multithreading is necessary when any time-consuming work occurs in a GUI application.
The following code shows how to create and start a separate thread:
Thread workHard = new Thread() {
public void run() {
doToughWork(); // do some time-intensive work
}
};
workHard.start(); {
However, designing multithreaded GUI applications is not just simply creating separate
threads for time-consuming work (although this is a big part of it). There are several other
things that need to be kept in mind when designing such applications. The first is that all
updates to any component’s state should be executed from within the event-dispatching
thread only (see 2.2.2). For example, let’s say you have created your own separate thread that
starts when the user presses a button. This thread accesses a database to gather data for display
in a table. When the data is retrieved the table model and display must be updated, but this
update must occur in the event-dispatching thread, not within our separate thread. To
accomplish this we need a way of wrapping up code and sending it to the system event queue
for execution in the event-dispatching thread.
NOTE
Use invokeLater() instead of invokeAndWait() whenever possible. If you
must use invokeAndWait() make sure that there are no locks held by the calling
thread that another thread might need during the operation.
Swing provides a very helpful class that, among other things, allows us to add Runnable
objects to the system event queue. This class is called SwingUtilities and it contains two
methods that we are interested in: invokeLater() and invokeAndWait(). The first
method adds a Runnable to the system event queue and returns immediately. The second
MULTI THREADING
23
method adds a Runnable and waits for it to be dispatched, then returns after it finishes. The
basic syntax of each follows:
Runnable trivialRunnable = new Runnable() {
public void run() {
doWork(); // do some work
}
};
SwingUtilities.invokeLater(trivialRunnable);
try {
Runnable trivialRunnable2 = new Runnable() {
public void run() {
doWork(); // do some work
}
};
SwingUtilities.invokeAndWait(trivialRunnable2);
}
catch (InterruptedException ie) {
System.out.println("...waiting thread interrupted!");
}
catch (InvocationTargetException ite) {
System.out.println(
"...uncaught exception within Runnable’s run()");
}
So, putting this all together, the following code shows a typical way to build your own separate thread to do some time-intensive work while using invokeLater() or invokeAndWait() in order to safely update the state of any components in the event-dispatching thread:
Thread workHard = new Thread() {
public void run() {
doToughWork(); // do some time-intensive work
SwingUtilities.invokeLater( new Runnable () {
public void run() {
updateComponents(); // do some work in event thread
}
});
}
};
workHarder.start();
NOTE
It is often necessary to explicitly lower the priority of a separate thread so that the
event-dispatching thread will be given more processor time and thus allow the GUI
to remain responsive. If you have created a separate thread for time-consuming
work and you notice that the GUI is still slow or freezes often, try lowering the
priority of your separate thread before starting it:
workHard.setPriority(Thread.MIN_PRIORITY);
This use of a separate thread solves the problem of responsiveness and it correctly dispatches
component-related code to the event-dispatching thread. However, in an ideal solution the
user should be able to interrupt the time-intensive procedure. If you are waiting to establish a
24
CHAPTER 2
SWING MECHANICS
network connection you certainly don’t want to continue waiting indefinitely if the
destination is not responding. So in most circumstances the user should have the ability to
interrupt the thread. The following pseudocode shows a typical way to accomplish this, where
the ActionListener attached to stopButton causes the thread to be interrupted, updating
component state accordingly:
JButton stopButton = new JButton(“Stop”);
// Before starting the thread make sure
// the stop button is enabled.
stopButton.setEnabled(true);
Thread workHard = new Thread() {
public void run() {
doToughWork();
SwingUtilities.invokeLater {new Runnable() {
public void run() {
updateComponents();
}
});
}
};
workHard.start();
Public void doToughwork() {
try {
while(job is not finished) {
// We must do at least one of the following:
// 1. Periodically check Thread.interrupted()
// 2. Periodically sleep or wait
if (thread.interrupted()) {
throw new InterruptedException();
}
Thread.wait(1000);
}
}
catch (InterruptedException e) {
// Notify the application that the thread has
// has been interrupted
}
// No matter what happens, disable the
// stop button when finished
finally {
stopButton.setEnabled(false);
}
}
actionListener stopListener = new ActionListener() {
public void actionPerformed(ActionEvent e) {
workHard.interrupt();
}
};
stopbutton.addActionListener(stopListener);
MULTI THREADING
25
stopButton interrupts the workHard thread when it is pressed. There are two ways that doToughWork() will know whether workHard (the thread that doToughWork() is executed in)
has been interrupted by stopButton. If the thread is currently sleeping or waiting, an
InterruptedException will be thrown which you can catch and process accordingly. The
only other way to detect interruption is to periodically check the interrupted state by calling
Thread.interrupted(). Both cases are handled in the doToughWork() method.
This approach is often used for constructing and displaying complex dialogs, I/O
processes that result in component state changes (such as loading a document into a text
component), intensive class loading or calculations, waiting for messages, and to establish
network or database connections.
REFERENCE
Members of the Swing team have written a few articles about using threads with
Swing, and have provided a class called SwingWorker that makes managing the
type of multithreading described here more convenient. See http://java.sun.com/
products/jfc/tsc.
Additionally, progress bars are often used to further enhance the user experience by visually
displaying how much of a time-consuming process is complete. Chapter 13 covers this in detail.
2.3.1
Special cases
There are some special cases in which we do not need to delegate code affecting the state of
components to the event-dispatching thread:
2.3.2
1
Some methods in Swing, although few and far between, are marked as thread-safe in the
API documentation and do not need special consideration. Some methods are threadsafe but are not marked as such: repaint(), revalidate(), and invalidate().
2
A component can be constructed and manipulated in any fashion we like, without
regard for threads, as long as it has not yet been realized (meaning it has been displayed
or a repaint request has been queued). Top-level containers (JFrame, JDialog, JApplet)
are realized after any of setVisible(true), show(), or pack() have been called on
them. Also note that a component is considered realized as soon as it is added to a
realized container.
3
When dealing with Swing applets (JApplets), all components can be constructed and
manipulated without regard for threads until the start() method has been called; this
occurs after the init() method.
How do we build our own thread-safe methods?
Building our own thread-safe cases is quite easy. Here is a thread-safe method template we can
use to guarantee that a method’s code only executes in the event-dispatching thread:
public void doThreadSafeWork() {
if (SwingUtilities.isEventDispatchThread()) {
//
// do all work here...
//
}
else {
26
CHAPTER 2
SWING MECHANICS
Runnable callDoThreadSafeWork = new Runnable() {
public void run() {
doThreadSafeWork();
}
};
SwingUtilities.invokeLater(callDoThreadSafeWork);
}
}
2.4
TIMERS
class javax.swing.Timer
You can think of the Timer as a unique thread conveniently provided by Swing to fire
ActionEvents at specified intervals (although this is not exactly how a Timer works internally, as you will see in section 2.6). ActionListeners can be registered to receive these
events just as you register them on buttons and other components. To create a simple Timer
that fires ActionEvents every second, you can do something like the following:
import java.awt.event.*;
import javax.swing.*;
class TimerTest
{
public TimerTest() {
ActionListener act = new ActionListener() {
public void actionPerformed(ActionEvent e) {
System.out.println("Swing is powerful!!");
}
};
Timer tim = new Timer(1000, act);
tim.start();
while(true) {};
}
public static void main( String args[] ) {
new TimerTest();
}
}
First we set up an ActionListener to receive ActionEvents. Then we build a new Timer
by passing the following parameters to the constructor: the time in milliseconds between
events, (the delay time), and an ActionListener to send Timer events to. Finally, we call
the Timer’s start() method to turn it on. Since a GUI isn’t running for us, the program will
immediately exit; therefore, we set up a loop to let the Timer continue to do its job indefinitely (we will explain why this is necessary in section 2.6).
When you run this code, you will see “Swing is powerful!!” sent to standard output every
second. Note that the Timer does not fire an event right when it is started. This is because its
initial delay time defaults to the delay time passed to the constructor. If you want the Timer
to fire an event right when it is started, you need to set the initial delay time to 0 using the
setInitialDelay() method.
TIMERS
27
At any point, you can call stop() to stop the Timer and start() to start it (start()
does nothing if the Timer is already running). You can call restart() on a Timer to start
the whole process over. The restart() method is just a shortcut way to call stop() and
start() sequentially.
You can set a Timer’s delay using the setDelay() method and tell it whether to repeat
using the setRepeats() method. Once a Timer has been set to non-repeating, it will fire
only one action when started (or if it is currently running), and then it will stop.
The setCoalesce() method allows several Timer event postings to be combined (coalesced) into one. This can be useful under heavy loads when the TimerQueue thread (see 2.6)
doesn’t have enough processing time to handle all its Timers.
Timers are easy to use and can often be used as convenient replacements for building our
own threads. However, there is a lot more going on behind the scenes that deserves to be
revealed. Before we are ready to look at how Timers work under the hood, we’ll take a look
at how Swing’s AppContext service class mapping works.
JAVA 1.3
2.5
A new Timer class, and an associated TimerTask class, have been added to the
java.util package in Java 1.3. The java.util.Timer class differs from the
javax.swing.Timer class in that it has an associated separate thread of execution. This thread can be specified as either a deamon or non-deamon thread. TimerTasks, which implement the Runnable interface, can be added to a Timer for
execution once or at given intervals at a given future time. This combination adds
yet another means for building multithreaded applications.
APPCONTEXT SERVICES
class sun.awt.AppContext [platform specific]
This section is of interest only to those seeking a low-level understanding of how service classes
are shared throughout a Java session. Be aware that AppContext is not meant to be used by
any developer, as it is not part of the Java 2 core API. We are discussing it here only to facilitate a more thorough understanding of how Swing service classes work behind the scenes.
AppContext is an application/applet (we’ll say app for short) service table that is unique
to each Java session. For applets, a separate AppContext exists for each SecurityContext
which corresponds to an applet’s codebase. For instance, if we have two applets on the same
page, each using code from a different directory, both of those applets would have distinct
SecurityContexts associated with them. If, however, they each were loaded from the same
codebase, they would necessarily share a SecurityContext. Java applications do not have
SecurityContexts. Rather, they run in namespaces which are distinguished by ClassLoaders.
We will not go into the details of SecurityContexts or ClassLoaders here, but suffice it
to say that they can be used by SecurityManagers to indicate security domains. The AppContext class is designed to take advantage of this by allowing only one instance of itself to
exist per security domain. In this way, applets from different codebases cannot access each
other’s AppContext. So why is this significant?
A shared instance is an instance of a class that can normally be retrieved using a static method
defined in that class. Each AppContext maintains a Hashtable of shared instances available
to the associated security domain, and each instance is referred to as a service. When a service
28
CHAPTER 2
SWING MECHANICS
is requested for the first time, it registers its shared instance with the associated AppContext,
meaning it creates a new instance of itself and adds it to the AppContext key/value mapping.
For example, here are PopupFactory’s getSharedInstanceKey() and setSharedInstance() methods:
private static final Object SharedInstanceKey =
new StringBuffer(PopupFactory.SharedInstanceKey”);
public static void setSharedInstance(PopupFactory factory) {
If (factor == null) {
throw new IllegalArgumentException(
“PopupFactor can not be null”);
}
SwingUtilities.appContextPut(SharedInstance() {
}
public static PopupFactory getSharedInstance() {
PopupFactory factory =
(PopupFactory) Swingtilities.appContextGet (
SharedInstanceKey);
if (factory == null) {
factory = new PopupFactory();
setSharedInstance(factory);
}
return factory;
}
One reason these shared instances are registered with an AppContext, instead of being
implemented as normal static instances directly retrievable by the service class, is for security
purposes. Services registered with an AppContext can only be accessed by trusted apps,
whereas classes directly providing static instances of themselves allow these instances to be used
on a global basis (therefore requiring us to implement our own security mechanism if we want
to limit access to them). Another reason is robustness. According to Tom Ball of Sun
Microsystems, the less applets interact with each other in undocumented ways, the more
robust they can be.
For example, suppose an app tries to access all of the key events on the system EventQueue
(where all events get queued for processing in the event-dispatching thread) to try to steal passwords. By using distinct EventQueues in each AppContext, the only key events that the app
would have access to are its own. (There is, in fact, only one EventQueue per AppContext.)
So how do you access AppContext to add, remove, and retrieve services? AppContext
is not meant to be accessed by developers. But you can if you really need to, though it would
guarantee that your code would never be certified as 100% pure, because AppContext is not
part of the core API. Nevertheless, here’s what is involved: The static AppContext.getAppContext() method determines the correct AppContext to use, depending on whether you
are running an applet or an application. You can then use the returned AppletContext’s
put(), get(), and remove() methods to manage shared instances. In order to do this, you
would need to implement your own methods, such as the following:
private static Object appContextGet(Object key) {
return sun.awt.AppContext.getAppContext().get(key);
}
APPCO NTEXT SERVICES
29
private static void appContextPut(Object key, Object value) {
sun.awt.AppContext.getAppContext().put(key, value);
}
private static void appContextRemove(Object key) {
sun.awt.AppContext.getAppContext().remove(key);
}
In Swing, this functionality is implemented as three SwingUtilities static methods (refer
to SwingUtilities.java source code):
static void appContextPut(Object key, Object value)
static void appContextRemove(Object key, Object value)
static Object appContextGet(Object key)
However, you cannot access these methods because they are package private. They are used by
Swing’s service classes. Some of the Swing service classes that register shared instances with
AppContext include PopupFactory, TimerQueue, RepaintManager, and UIManager.LAFState (all of which we will discuss at some point in this book). Interestingly,
SwingUtilities secretly provides an invisible Frame instance registered with AppContext
to act as the parent to all JDialogs and JWindows with null owners.
2.6
INSIDE TIMERS AND THE TIMERQUEUE
class javax.swing.TimerQueue [package private]
A Timer is an object containing a small Runnable capable of dispatching ActionEvents to a
list of ActionListeners (which are stored in an EventListenerList). Each Timer instance
is managed by the shared TimerQueue instance (which is registered with AppContext).
A TimerQueue is a service class whose job it is to manage all Timer instances in a Java
session. The TimerQueue class provides the static sharedInstance() method to retrieve the
TimerQueue service from AppContext. Whenever a new Timer is created and started it is
added to the shared TimerQueue, which maintains a singly linked list of Timers sorted by the
order in which they will expire (which is equal to the amount of time before a Timer will fire
the next event).
The TimerQueue is a daemon thread which is started immediately upon instantiation.
This occurs when TimerQueue.sharedInstance() is called for the first time (such as when
the first Timer in a Java session is started). It continuously waits for the Timer with the nearest
expiration time to expire. Once this occurs, it signals that Timer to post ActionEvents to all
its listeners, it assigns a new Timer as the head of the list, and finally, it removes the expired
Timer. If the expired Timer’s repeat mode is set to true, it is added back into the list at the
appropriate place based on its delay time.
NOTE
30
The real reason why the Timer example from section 2.4 would exit immediately
if we didn’t build a loop is because the TimerQueue is a daemon thread. Daemon
threads are service threads. When the Java virtual machine has only daemon threads
running, it will exit because it assumes that no real work is being done. Normally,
this behavior is desirable.
CHAPTER 2
SWING MECHANICS
A Timer’s events are always posted in a thread-safe manner to the event-dispatching thread by
sending its Runnable object to SwingUtilities.invokeLater().
2.7
JAVABEANS ARCHITECTURE
Since we are concerned with creating Swing applications in this book, we need to understand
and appreciate the fact that every component in Swing is a JavaBean.
If you are familiar with the JavaBeans component model, you may want to skip to section 2.8.
2.7.1
The JavaBeans component model
The JavaBeans specification identifies five features that each bean is expected to provide. We
will review these features here, along with the classes and mechanisms that make them possible.
We’ll construct a simple component such as a label, and apply what we discuss in this section
to that component. We will also assume that you have a basic knowledge of the Java reflection
API (the following list comes directly from the API documentation):
• Instances of Class represent classes and interfaces in a running Java application.
• A Method provides information about, and access to, a single method of a class or an interface.
• A Field provides information about, and dynamic access to, a single field of a class
or an interface.
2.7.2
Introspection
Introspection is the ability to discover the methods, properties, and events information of a bean.
This is accomplished through use of the java.beans.Introspector class. Introspector
provides static methods to generate a BeanInfo object containing all discoverable information
about a specific bean. This includes information from each of a bean’s superclasses, unless we
specify at which superclass introspection should stop (for example, you can specify the “depth”
of an introspection). The following code retrieves all discoverable information of a bean:
BeanInfo myJavaBeanInfo =
Introspector.getBeanInfo(myJavaBean);
A BeanInfo object partitions all of a bean’s information into several groups. Here are a few:
• A BeanDescriptor: Provides general descriptive information such as a display name.
• An array of EventSetDescriptors: Provides information about a set of events a bean
fires. These can be used to retrieve that bean’s event-listener-related methods as Method
instances, among other things.
• An array of MethodDescriptors: Provides information about the methods of a bean
that are externally accessible (this would include, for instance, all public methods). This
information is used to construct a Method instance for each method.
• An array of PropertyDescriptors: Provides information about each property that a
bean maintains which can be accessed through get, set, and/or is methods. These
objects can be used to construct Method and Class instances corresponding to that
property’s accessor methods and class type respectively.
JAVABEANS ARCHITECTURE
31
2.7.3
Properties
As we discussed in section 2.1.1, beans support different types of properties. Simple properties
are variables that, when modified, mean a bean will do nothing. Bound and constrained properties are variables that, when modified, instruct a bean to send notification events to any listeners. This notification takes the form of an event object which contains the property name,
the old property value, and the new property value. Whenever a bound property changes, the
bean should send out a PropertyChangeEvent. Whenever a constrained property is about
to change, the bean should send out a PropertyChangeEvent before the change occurs,
allowing the change to possibly be vetoed. Other objects can listen for these events and process them accordingly; this leads to communication (see 2.7.5).
Associated with properties are a bean’s setXX(), getXX(), and isXX() methods. If a
setXX() method is available, the associated property is said to be writeable. If a getXX() or
isXX() method is available, the associated property is said to be readable. An isXX() method
normally corresponds to retrieval of a boolean property (occasionally, getXX() methods are
used for this as well).
2.7.4
Customization
A bean’s properties are exposed through its setXX(), getXX(), and isXX() methods, and
they can be modified at run-time (or design-time). JavaBeans are commonly used in interface
development environments where property sheets can be displayed for each bean, thereby
allowing read/write (depending on the available accessors) property functionality.
2.7.5
Communication
Beans are designed to send events that notify all event listeners registered with that bean
whenever a bound or constrained property changes value. Apps are constructed by registering
listeners from bean to bean. Since you can use introspection to determine event listener information about any bean, design tools can take advantage of this knowledge to allow more powerful, design-time customization. Communication is the basic glue that holds an interactive
GUI together.
2.7.6
Persistency
All JavaBeans must implement the Serializable interface, either directly or indirectly, to
allow serialization of their state into persistent storage (storage that exists beyond program termination). All objects are saved except those declared transient. (Note that JComponent
directly implements this interface.)
Classes which need special processing during serialization need to implement the following private methods:
private void writeObject(java.io.ObjectOutputStream out)
private void readObject(java.io.ObjectInputStream in )
These methods are called to write or read an instance of this class to a stream. The default serialization mechanism will be invoked to serialize all subclasses because these are private methods. (Refer to the API documentation or Java tutorial for more information about
serialization.)
32
CHAPTER 2
SWING MECHANICS
JAVA 1.4
Standard serialization of Swing-based classes has not been recommended since
the earliest versions of Swing, and according to the API documentation, it is still
not ready. However, as of Java 1.4. all JavaBeans (and thus all Swing components) are serializable into XML form using the java.beans.XMLEncoder class:
“Warning: Serialized objects of this class will not be compatible with future
Swing releases. The current serialization support is appropriate for short term
storage or RMI between applications running the same version of Swing. As of
1.4, support for long-term storage of all JavaBeansTM has been added to the
java.beans package. Please see XMLEncoder.”
To serialize a component to an XML file you can write code similar to
the following:
XMLEncoder encoder = new XMLEncoder(
new BufferedOutputStream(
new FileOutputStream(“myTextField.xml”)));
encoder.writeObject (myTextField);
encoder.close();
Similarly, to recreate an object serialized using XMLEncoder, the java.beans.XMLDecoder class can be used:
XMLDecoder decoder = new XMLDecoder(
new BufferedInputStream(
new FileInputStream(“myTextField.xml”)));
myTextField = (JTextField) decoder.readObject();
decoder.close();
Classes that intend to take complete control of their serialization and deserialization should,
instead, implement the Externalizable interface.
Two methods are defined in the Externalizable interface:
public void writeExternal(ObjectOutput out)
public void readExternal(ObjectInput in)
These methods will be invoked when writeObject() and readObject() (discussed above)
are invoked to handle any serialization/deserialization.
2.7.7
A simple Swing-based JavaBean
Example 2.1 demonstrates how to build a serializable Swing-based JavaBean with simple,
bound, constrained, and change properties.
Example 2.1
BakedBean.java
see \Chapter2\1
import javax.swing.*;
import javax.swing.event.*;
import java.beans.*;
JAVABEANS ARCHITECTURE
33
import java.awt.*;
import java.io.*;
public class BakedBean extends JComponent implements Externalizable
{
// Property names (only needed for bound or constrained properties)
public static final String BEAN_VALUE = "Value";
public static final String BEAN_COLOR = "Color";
// Properties
private Font m_beanFont;
// simple
private Dimension m_beanDimension; // simple
private int m_beanValue;
// bound
private Color m_beanColor;
// constrained
private String m_beanString;
// change
// Manages all PropertyChangeListeners
protected SwingPropertyChangeSupport m_supporter =
new SwingPropertyChangeSupport(this);
// Manages all VetoableChangeListeners
protected VetoableChangeSupport m_vetoer =
new VetoableChangeSupport(this);
// Only one ChangeEvent is needed since the event's only
// state is the source property. The source of events generated
// is always "this". You’ll see this in lots of Swing source.
protected transient ChangeEvent m_changeEvent = null;
// This can manage all types of listeners, as long as we set
// up the fireXX methods to correctly look through this list.
// This makes you appreciate the XXSupport classes.
protected EventListenerList m_listenerList =
new EventListenerList();
public BakedBean() {
m_beanFont = new Font("SansSerif", Font.BOLD | Font.ITALIC, 12);
m_beanDimension = new Dimension(150,100);
m_beanValue = 0;
m_beanColor = Color.black;
m_beanString = "BakedBean #";
}
public void paintComponent(Graphics g) {
super.paintComponent(g);
g.setColor(m_beanColor);
g.setFont(m_beanFont);
g.drawString(m_beanString + m_beanValue,30,30);
}
public void setBeanFont(Font font) {
m_beanFont = font;
}
public Font getBeanFont() {
return m_beanFont;
}
34
CHAPTER 2
SWING MECHANICS
public void setBeanValue(int newValue) {
int oldValue = m_beanValue;
m_beanValue = newValue;
// Notify all PropertyChangeListeners
m_supporter.firePropertyChange(BEAN_VALUE,
new Integer(oldValue), new Integer(newValue));
}
public int getBeanValue() {
return m_beanValue;
}
public void setBeanColor(Color newColor)
throws PropertyVetoException {
Color oldColor = m_beanColor;
// Notify all VetoableChangeListeners before making change
// ...an exception will be thrown here if there is a veto
// ...if not, continue on and make the change
m_vetoer.fireVetoableChange(BEAN_COLOR, oldColor, newColor);
m_beanColor = newColor;
m_supporter.firePropertyChange(BEAN_COLOR, oldColor, newColor);
}
public Color getBeanColor() {
return m_beanColor;
}
public void setBeanString(String newString) {
m_beanString = newString;
// Notify all ChangeListeners
fireStateChanged();
}
public String getBeanString() {
return m_beanString;
}
public void setPreferredSize(Dimension dim) {
m_beanDimension = dim;
}
public Dimension getPreferredSize() {
return m_beanDimension;
}
public void setMinimumSize(Dimension dim) {
m_beanDimension = dim;
}
public Dimension getMinimumSize() {
return m_beanDimension;
}
public void addPropertyChangeListener(
PropertyChangeListener l) {
JAVABEANS ARCHITECTURE
35
m_supporter.addPropertyChangeListener(l);
}
public void removePropertyChangeListener(
PropertyChangeListener l) {
m_supporter.removePropertyChangeListener(l);
}
public void addVetoableChangeListener(
VetoableChangeListener l) {
m_vetoer.addVetoableChangeListener(l);
}
public void removeVetoableChangeListener(
VetoableChangeListener l) {
m_vetoer.removeVetoableChangeListener(l);
}
// Remember that EventListenerList is an array of
// key/value pairs:
// key = XXListener class reference
// value = XXListener instance
public void addChangeListener(ChangeListener l) {
m_listenerList.add(ChangeListener.class, l);
}
public void removeChangeListener(ChangeListener l) {
m_listenerList.remove(ChangeListener.class, l);
}
// This is typical EventListenerList dispatching code.
// You’ll see this in lots of Swing source.
protected void fireStateChanged() {
Object[] listeners = m_listenerList.getListenerList();
// Process the listeners last to first, notifying
// those that are interested in this event
for (int i = listeners.length-2; i>=0; i-=2) {
if (listeners[i]==ChangeListener.class) {
if (m_changeEvent == null)
m_changeEvent = new ChangeEvent(this);
((ChangeListener)listeners[i+1]).stateChanged(m_changeEvent);
}
}
}
public void writeExternal(ObjectOutput out) throws IOException {
out.writeObject(m_beanFont);
out.writeObject(m_beanDimension);
out.writeInt(m_beanValue);
out.writeObject(m_beanColor);
out.writeObject(m_beanString);
}
public void readExternal(ObjectInput in)
throws IOException, ClassNotFoundException {
setBeanFont((Font)in.readObject());
setPreferredSize((Dimension)in.readObject());
36
CHAPTER 2
SWING MECHANICS
// Use preferred size for minimum size
setMinimumSize(getPreferredSize());
setBeanValue(in.readInt());
try {
setBeanColor((Color)in.readObject());
}
catch (PropertyVetoException pve) {
System.out.println("Color change vetoed.");
}
setBeanString((String)in.readObject());
}
public static void main(String[] args) {
JFrame frame = new JFrame("BakedBean");
frame.getContentPane().add(new BakedBean());
frame.setDefaultCloseOperation(JFrame.EXIT_ON_CLOSE);
frame.setVisible(true);
frame.pack();
}
}
BakedBean has a visual representation (this is not a requirement for a bean). It has properties:
m_beanValue, m_beanColor, m_beanFont, m_beanDimension, and m_beanString. It
supports persistency by implementing the Externalizable interface and implementing the
writeExternal() and readExternal() methods to control its own serialization (note
that the orders in which data is written and read match). BakedBean supports customization
through its setXX() and getXX() methods, and it supports communication by allowing the
registration of PropertyChangeListeners, VetoableChangeListeners, and ChangeListeners. And, without having to do anything special, it supports introspection.
Attaching a main method to display BakedBean in a frame does not get in the way of any
JavaBeans functionality. Figure 2.1 shows BakedBean when it is executed as an application.
Figure 2.1
BakedBean in our custom
JavaBeans property editor
In chapter 18, section 18.9, we will construct a full-featured JavaBeans property editing environment. Figure 2.2 shows a BakedBean instance in this environment. The BakedBean
shown has had its m_beanDimension, m_beanColor, and m_beanValue properties modified with our property editor, and it was then serialized to disk. What figure 2.2 really shows is
an instance of that BakedBean after it had been deserialized (loaded from disk). Any Swing
component can be created, modified, serialized, and deserialized using this environment
because every component is JavaBeans compliant.
JAVABEANS ARCHITECTURE
37
Figure 2.2
2.8
BakedBean in our custom JavaBeans property editor
FONTS, COLORS, GRAPHICS, AND TEXT
Now to begin our look at how to render fonts, colors, and text using graphics objects.
2.8.1
Fonts
class java.awt.Font, abstract class java.awt.GraphicsEnvironment
As we saw in the BakedBean example, fonts are quite easy to create:
m_beanFont = new Font("SansSerif", Font.BOLD | Font.ITALIC, 12);
In this code, SansSerif is the font name, Font.BOLD | Font.ITALIC is the font style (which
in this case is both bold and italic), and 12 is the font size. The Font class defines three
static int constants to denote font style: Font.BOLD, Font.ITALIC, and Font.PLAIN.
You can specify font size as any int in the Font constructor. Using Java 2, we ask the local
GraphicsEnvironment for a list of available font names at run-time.
GraphicsEnvironment ge = GraphicsEnvironment.
getLocalGraphicsEnvironment();
String[] fontNames = ge.getAvailableFontFamilyNames();
NOTE
38
Java 2 introduces a new, powerful mechanism for communicating with devices that
can render graphics, such as screens, printers, or image buffers. These devices are represented as instances of the GraphicsDevice class. Interestingly, a GraphicsDevice
might reside on the local machine, or it might reside on a remote machine. Each
GraphicsDevice has a set of GraphicsConfiguration objects associated with
it. A GraphicsConfiguration describes specific characteristics of the associated
device. Usually each GraphicsConfiguration of a GraphicsDevice represents
a different mode of operation (for instance, resolution and the number of colors).
CHAPTER 2
SWING MECHANICS
NOTE
In JDK1.1 code, getting a list of font names often looked like this:
String[] fontnames = Toolkit.getDefaultToolkit().getFontList();
The getFontList() method has been deprecated in Java 2, and this code should
be updated.
GraphicsEnvironment is an abstract class that describes a collection of GraphicsDevices.
Subclasses of GraphicsEnvironment must provide three methods for retrieving arrays of
Fonts and Font information:
Font[] getAllFonts(): Retrieves all available Fonts in one-point size.
String[] getAvailableFontFamilyNames(): Retrieves the names of all available
font families.
String[] getAvailableFontFamilyNames(Locale l): Retrieves the names of all
available font families using the specific Locale (internationalization support).
GraphicsEnvironment also provides static methods for retrieving GraphicsDevices
and the local GraphicsEnvironment instance. In order to find out what Fonts are available to
the system on which your program is running, you must refer to this local GraphicsEnvironment instance, as shown above. It is much more efficient and convenient to retrieve the available names and use them to construct Fonts than it is to retrieve an actual array of Font objects
(no less, in one-point size).
You might think that, given a Font object, you can use typical getXX()/setXX()
accessors to alter its name, style, and size. Well, you would be half right. You can use getXX()
methods to retrieve this information from a Font:
String getName()
int getSize()
float getSize2D()
int getStyle()
However, you cannot use typical setXX() methods. Instead, you must use one of the following Font instance methods to derive a new Font:
deriveFont(float size)
deriveFont(int style)
deriveFont(int style, float size)
deriveFont(Map attributes)
deriveFont(AffineTransform trans)
deriveFont(int style, AffineTransform trans)
Normally, you will only be interested in the first three methods.
NOTE
AffineTransforms are used in the world of Java 2D to perform things such as translations, scales, flips, rotations, and shears. A Map is an object that maps keys to values
(it does not contain the objects involved), and the attributes referred to here are key/
value pairs as described in the API documents for java.text.TextAttribute.
FONTS, COLORS, GRAPHICS, AND TEXT
39
2.8.2
Colors
class java.awt.Color
The Color class provides several static Color instances to be used for convenience (Color.blue,
Color.yellow, etc.). You can also construct a Color using the following constructors,
among others:
Color(float r, float g, float b)
Color(int r, int g, int b)
Color(float r, float g, float b, float a)
Color(int r, int g, int b, int a)
Normally you use the first two methods, and if you are familiar with JDK1.1, you will probably recognize them. The first method allows red, green, and blue values to be specified as
floats from 0.0 to 1.0. The second method takes these values as ints from 0 to 255.
The second two methods are new to Java 2. They each contain a fourth parameter which
represents the Color’s alpha value. The alpha value directly controls transparency. It defaults
to 1.0 or 255, which means completely opaque. 0.0 or 0 means completely transparent.
As with Fonts, there are plenty of getXX() accessors but no setXX() accessors. Instead
of modifying a Color object, we are normally expected to create a new one.
NOTE
The Color class does have static brighter() and darker() methods that return
a Color brighter or darker than the Color specified, but their behavior is unpredictable due to internal rounding errors. We suggest staying away from these methods for most practical purposes.
By specifying an alpha value, you can use the resulting Color as a component’s background to
make it transparent. This will work for any lightweight component provided by Swing such as
labels, text components, and internal frames. (Of course, there will be component-specific
issues involved, such as making the borders and title bar of an internal frame transparent.)
The next section demonstrates a simple Swing canvas example that uses the alpha value to
paint some transparent shapes.
NOTE
2.8.3
A Swing component’s opaque property, controlled using setOpaque(), is not directly related to Color transparency. For instance, if you have an opaque JLabel
whose background has been set to a transparent green (Color(0,255,0,150)) the
label’s bounds will be completely filled with this color only because it is opaque.
You will be able to see through it only because the color is transparent. If you then
turned off opacity, the background of the label would not be rendered. Both need to
be used together to create transparent components, but they are not directly related.
Graphics and text
abstract class java.awt.Graphics, abstract class java.awt.FontMetrics
Painting is different in Swing than it is in AWT. In AWT you typically override Component’s
paint() method to do rendering, and you override the update() method for things like
implementing our own double-buffering or filling the background before paint() is called.
With Swing, component rendering is much more complex. Though JComponent is a
subclass of Component, it uses the update() and paint() methods for different reasons. In
40
CHAPTER 2
SWING MECHANICS
fact, the update() method is never invoked at all. There are also five additional stages of
painting that normally occur from within the paint() method. We will discuss this process
in section 2.11, but suffice it to say here that any JComponent subclass that wants to take control of its own rendering should override the paintComponent() method and not the
paint() method. Additionally, it should always begin its paintComponent() method with
a call to super.paintComponent().
Knowing this, it is quite easy to build a JComponent that acts as your own lightweight
canvas. All you have to do is subclass it and override the paintComponent() method. You
can do all of your painting inside this method. This is how to take control of the rendering of
simple custom components. However, do not attempt this with normal Swing components
because UI delegates are in charge of their rendering (we will show you how to customize UI
delegate rendering at the end of chapter 6 and throughout chapter 21).
NOTE
The AWT Canvas class can be replaced by a simple subclass of JComponent.
See example 2.2.
Inside the paintComponent() method, you have access to that component’s Graphics
object (often referred to as a component’s graphics context) which you can use to paint shapes
and draw lines and text. The Graphics class defines many methods used for these purposes;
refer to the API docs for more information on these methods. Example 2.2 shows how to construct a JComponent subclass that paints an ImageIcon and some shapes and text using various Fonts and Colors, some completely opaque and some partially transparent (we saw
similar but less interesting functionality in BakedBean). Figure 2.3 illustrates the output of
example 2.2.
Figure 2.3
A Graphics demo
in a lightweight canvas
FONTS, COLORS, GRAPHICS, AND TEXT
41
Example 2.2
TestFrame.java
see \Chapter2\2
import java.awt.*;
import javax.swing.*;
class TestFrame extends JFrame
{
public TestFrame() {
super( "Graphics demo" );
getContentPane().add(new JCanvas());
}
public static void main( String args[] ) {
TestFrame mainFrame = new TestFrame();
mainFrame.pack();
mainFrame.setDefaultCloseOperation(JFrame.EXIT_ON_CLOSE);
mainFrame.setVisible( true );
}
}
class JCanvas extends JComponent {
private static Color m_tRed = new Color(255,0,0,150);
private static Color m_tGreen = new Color(0,255,0,150);
private static Color m_tBlue = new Color(0,0,255,150);
private static Font m_biFont =
new Font("Monospaced", Font.BOLD | Font.ITALIC, 36);
private static Font m_pFont =
new Font("SansSerif", Font.PLAIN, 12);
private static Font m_bFont = new Font("Serif", Font.BOLD, 24);
private static ImageIcon m_flight = new ImageIcon("flight.gif");
public JCanvas() {
setDoubleBuffered(true);
setOpaque(true);
}
public void paintComponent(Graphics g) {
super.paintComponent(g);
// Fill the entire component with white
g.setColor(Color.white);
g.fillRect(0,0,getWidth(),getHeight());
// Filled yellow circle
g.setColor(Color.yellow);
g.fillOval(0,0,240,240);
// Filled magenta circle
g.setColor(Color.magenta);
g.fillOval(160,160,240,240);
// Paint the icon below the blue square
42
CHAPTER 2
SWING MECHANICS
int w = m_flight.getIconWidth();
int h = m_flight.getIconHeight();
m_flight.paintIcon(this,g,280-(w/2),120-(h/2));
// Paint the icon below the red square
m_flight.paintIcon(this,g,120-(w/2),280-(h/2));
// Filled transparent red square
g.setColor(m_tRed);
g.fillRect(60,220,120,120);
// Filled transparent green circle
g.setColor(m_tGreen);
g.fillOval(140,140,120,120);
// Filled transparent blue square
g.setColor(m_tBlue);
g.fillRect(220,60,120,120);
g.setColor(Color.black);
// Bold, Italic, 36-point "Swing"
g.setFont(m_biFont);
FontMetrics fm = g.getFontMetrics();
w = fm.stringWidth("Swing");
h = fm.getAscent();
g.drawString("Swing",120-(w/2),120+(h/4));
// Plain, 12-point "is"
g.setFont(m_pFont);
fm = g.getFontMetrics();
w = fm.stringWidth("is");
h = fm.getAscent();
g.drawString("is",200-(w/2),200+(h/4));
// Bold, 24-point "powerful!!"
g.setFont(m_bFont);
fm = g.getFontMetrics();
w = fm.stringWidth("powerful!!");
h = fm.getAscent();
g.drawString("powerful!!",280-(w/2),280+(h/4));
}
// Most layout managers need this information
public Dimension getPreferredSize() {
return new Dimension(400,400);
}
public Dimension getMinimumSize() {
return getPreferredSize();
}
public Dimension getMaximumSize() {
return getPreferredSize();
}
}
FONTS, COLORS, GRAPHICS, AND TEXT
43
Note that we overrode JComponent’s getPreferredSize(), getMinimumSize(), and
getMaximumSize() methods so most layout managers can intelligently size this component
(otherwise, some layout managers will set its size to 0x0). It is always a good practice to override these methods when implementing custom components.
The Graphics class uses what is called the clipping area. Inside a component’s paint()
method, this is the region of that component’s view that is being repainted (we often say that
the clipping area represents the damaged or dirtied region of the component’s view). Only painting done within the clipping area’s bounds will actually be rendered. You can get the size and
position of these bounds by calling getClipBounds(), which will give you back a Rectangle instance describing it. A clipping area is used for efficiency purposes: there is no reason
to paint undamaged or invisible regions when we don’t have to. We will show you how to
extend this example to work with the clipping area for maximum efficiency in the next section.
NOTE
All Swing components are double buffered by default. If you are building your own
lightweight canvas, you do not have to worry about double-buffering. This is not
the case with an AWT Canvas.
As we mentioned earlier, Fonts and Font manipulation are very complex under the hood. We
are certainly glossing over their structure, but one thing we should discuss is how to obtain
useful information about fonts and the text rendered using them. This involves the use of the
FontMetrics class. In our example, FontMetrics allowed us to determine the width and
height of three Strings, rendered in the current Font associated with the Graphics object,
so that we could draw them centered in the circles.
Figure 2.4 illustrates some of the most common information that can be retrieved from
a FontMetrics object. The meaning of baseline, ascent, descent, and height should be clear
from the diagram. The ascent is supposed to be the distance from the baseline to the top of
most characters in that font. Notice that when we use g.drawString() to render text, the
coordinates specified represent the position in which to place the baseline of the first character.
FontMetrics provides several methods for retrieving this and more detailed information, such as the width of a String rendered in the associated Font.
Figure 2.4
Using FontMetrics
In order to get a FontMetrics instance, you first tell your Graphics object to use the Font
you are interested in examining using the setFont() method. Then you create the FontMetrics instance by calling getFontMetrics() on your Graphics object:
g.setFont(m_biFont);
FontMetrics fm = g.getFontMetrics();
44
CHAPTER 2
SWING MECHANICS
A typical operation when rendering text is to center it on a given point. Suppose you want to
center the text “Swing” on 200,200. Here is the code you would use (assuming you have
retrieved the FontMetrics object, fm):
int w = fm.stringWidth("Swing");
int h = fm.getAscent();
g.drawString("Swing",200-(w/2),200+(h/4));
You get the width of “Swing” in the current font, divide it by two, and subtract it from 200 to
center the text horizontally. To center it vertically, you get the ascent of the current font,
divide it by four, and add 200. The reason you divide the ascent by four is probably NOT so
clear but we’ll explain it in the following example.
It is now time to address a common mistake that has arisen with Java 2. Figure 2.4 is not
an entirely accurate way to document FontMetrics. This is the way we have seen things documented in the Java tutorial and just about everywhere else that we have referenced. However,
there appear to be a few problems with FontMetrics that existed in Java 1.2, and still appear
to exist in Java 1.3 and 1.4. Example 2.3 is a simple program that demonstrates these problems.
Our program draws the text “Swing” in a 36-point bold, monospaced font. We draw lines
where its ascent, ascent/2, ascent/4, baseline, and descent lie. Figure 2.5 illustrates this.
Figure 2.5
The real deal with
FontMetrics in Java 2
Example 2.3
TestFrame.java
See \Chapter2\3\fontmetrics
import java.awt.*;
import javax.swing.*;
class TestFrame extends JFrame
{
public TestFrame() {
super( "Let's get it straight!" );
getContentPane().add(new JCanvas());
}
public static void main( String args[] ) {
TestFrame mainFrame = new TestFrame();
mainFrame.pack();
mainFrame.setDefaultCloseOperation(JFrame.EXIT_ON_CLOSE);
mainFrame.setVisible( true );
}
}
FONTS, COLORS, GRAPHICS, AND TEXT
45
class JCanvas extends JComponent
{
private static Font m_biFont = new Font("Monospaced", Font.BOLD, 36);
public void paintComponent(Graphics g) {
g.setColor(Color.black);
// Bold, 36-point "Swing"
g.setFont(m_biFont);
FontMetrics fm = g.getFontMetrics();
int h = fm.getAscent();
g.drawString("Swing",50,50); // Try these as well: Ñ Ö Ü ^
// Draw ascent line
g.drawLine(10,50-h,190,50-h);
// Draw ascent/2 line
g.drawLine(10,50-(h/2),190,50-(h/2));
// Draw ascent/4 line
g.drawLine(10,50-(h/4),190,50-(h/4));
// Draw baseline line
g.drawLine(10,50,190,50);
// Draw descent line
g.drawLine(10,50+fm.getDescent(),190,50+fm.getDescent());
}
public Dimension getPreferredSize() {
return new Dimension(200,100);
}
}
We encourage you to try this demo program with various fonts, font sizes, and even characters
with diacritical marks such as Ñ, Ö, or Ü. You may find that the ascent is always much higher
than it is typically documented to be, and the descent is always lower. The most reliable
means of vertically centering text we found turned out to be baseline + ascent/4. However,
baseline + descent might also be used, and, depending on the font being used, it may provide
more accurate centering.
The point is that there is no correct way to perform this task because of the current state
of FontMetrics. You may experience very different results if you’re using a different platform
or font. It is a good idea to run the sample program we just gave you and verify whether results
similar to those shown in figure 2.5 are produced on your system. If they’re not, you may want
to use a different centering mechanism for your text (depending on the platform used
by your target users); it should be fairly simple to determine through experimentation with
this application.
NOTE
In JDK1.1 code, getting a FontMetrics instance often looked like this:
FontMetrics fm = Toolkit.getDefaultToolkit().getFontMetrics(myfont);
The getFontMetrics() method has been deprecated in Java 2 and this code
should be updated to use the Graphics class’s getFontMetrics method.
46
CHAPTER 2
SWING MECHANICS
2.9
USING THE GRAPHICS CLIPPING AREA
You can use the clipping area to optimize component rendering. This may not noticeably
improve rendering speed for simple components such as JCanvas, but it is important to
understand how to implement such functionality, as Swing’s whole painting system is based
on this concept (you will find out more about this in the next section).
In example 2.4, we’ll modify JCanvas so that each of our shapes, strings, and images is
only painted if the clipping area intersects its bounding rectangular region. (These intersections
are fairly simple to compute, and it may be helpful for you to work through and verify each
one.) Additionally, we’ll maintain a local counter that is incremented each time one of our
items is painted. At the end of the paintComponent() method, we’ll display the total number of items that were painted. Our optimized JCanvas paintComponent() method (with
counter) follows.
Example 2.4
JCanvas.java
see \Chapter2\3
public void paintComponent(Graphics g) {
super.paintComponent(g);
// Counter
int c = 0;
// For use below
int w = 0;
int h = 0;
int d = 0;
// Get damaged region
Rectangle r = g.getClipBounds();
int clipx = r.x;
int clipy = r.y;
int clipw = r.width;
int cliph = r.height;
// Fill damaged region only
g.setColor(Color.white);
g.fillRect(clipx,clipy,clipw,cliph);
// Draw filled yellow circle if bounding region has been damaged
if (clipx <= 240 && clipy <= 240) {
g.setColor(Color.yellow);
g.fillOval(0,0,240,240); c++;
}
// Draw filled magenta circle if bounding region has been damaged
if (clipx + clipw >= 160 && clipx <= 400
&& clipy + cliph >= 160 && clipy <= 400) {
g.setColor(Color.magenta);
g.fillOval(160,160,240,240); c++;
}
USING THE GRAPHICS CLIPPING AREA
47
w = m_flight.getIconWidth();
h = m_flight.getIconHeight();
// Paint the icon below blue square if bounding region is damaged
if (clipx + clipw >= 280-(w/2) && clipx <= (280+(w/2))
&& clipy + cliph >= 120-(h/2) && clipy <= (120+(h/2))) {
m_flight.paintIcon(this,g,280-(w/2),120-(h/2)); c++;
}
// Paint the icon below red square if bounding region is damaged
if (clipx + clipw >= 120-(w/2) && clipx <= (120+(w/2))
&& clipy + cliph >= 280-(h/2) && clipy <= (280+(h/2))) {
m_flight.paintIcon(this,g,120-(w/2),280-(h/2)); c++;
}
// Draw filled transparent red square if bounding region is damaged
if (clipx + clipw >= 60 && clipx <= 180
&& clipy + cliph >= 220 && clipy <= 340) {
g.setColor(m_tRed);
g.fillRect(60,220,120,120); c++;
}
// Draw filled transparent green circle if bounding region is damaged
if (clipx + clipw > 140 && clipx < 260
&& clipy + cliph > 140 && clipy < 260) {
g.setColor(m_tGreen);
g.fillOval(140,140,120,120); c++;
}
// Draw filled transparent blue square if bounding region is damaged
if (clipx + clipw > 220 && clipx < 380
&& clipy + cliph > 60 && clipy < 180) {
g.setColor(m_tBlue);
g.fillRect(220,60,120,120); c++;
}
g.setColor(Color.black);
g.setFont(m_biFont);
FontMetrics fm = g.getFontMetrics();
w = fm.stringWidth("Swing");
h = fm.getAscent();
d = fm.getDescent();
// Bold, Italic, 36-point "Swing" if bounding region is damaged
if (clipx + clipw > 120-(w/2) && clipx < (120+(w/2))
&& clipy + cliph > (120+(h/4))-h && clipy < (120+(h/4))+d)
{
g.drawString("Swing",120-(w/2),120+(h/4)); c++;
}
g.setFont(m_pFont);
fm = g.getFontMetrics();
w = fm.stringWidth("is");
h = fm.getAscent();
d = fm.getDescent();
// Plain, 12-point "is" if bounding region is damaged
if (clipx + clipw > 200-(w/2) && clipx < (200+(w/2))
48
CHAPTER 2
SWING MECHANICS
&& clipy + cliph > (200+(h/4))-h && clipy < (200+(h/4))+d)
{
g.drawString("is",200-(w/2),200+(h/4)); c++;
}
g.setFont(m_bFont);
fm = g.getFontMetrics();
w = fm.stringWidth("powerful!!");
h = fm.getAscent();
d = fm.getDescent();
// Bold, 24-point "powerful!!" if bounding region is damaged
if (clipx + clipw > 280-(w/2) && clipx < (280+(w/2))
&& clipy + cliph > (280+(h/4))-h && clipy < (280+(h/4))+d)
{
g.drawString("powerful!!",280-(w/2),280+(h/4)); c++;
}
System.out.println("# items repainted = " + c + "/10");
}
Try running this example and dragging another window in your desktop over parts of the
JCanvas. Keep your console in view so that you can monitor how many items are painted
during each repaint. Your output should be displayed something like the following (of course,
you’ll probably see different numbers):
# items repainted = 4/10
# items repainted = 0/10
# items repainted = 2/10
# items repainted = 2/10
# items repainted = 1/10
# items repainted = 2/10
# items repainted = 10/10
# items repainted = 10/10
# items repainted = 8/10
# items repainted = 4/10
Optimizing this canvas wasn’t that bad, but imagine how tough it would be to optimize a
container with a variable number of children, possibly overlapping, with double-buffering
options and transparency. This is what JComponent does, and it does it quite efficiently. We
will learn a little more about how this is done in section 2.11. But first we’ll finish our highlevel overview of graphics by introducing a very powerful and well-met feature new to Swing:
graphics debugging.
2.10
GRAPHICS DEBUGGING
Graphics debugging provides the ability to observe each painting operation that occurs during
the rendering of a component and all of its children. This is done in slow motion, using distinct flashes to indicate the region being painted. It is intended to help find problems with
rendering, layouts, and container hierarchies—just about any display-related problems. If graphics debugging is enabled, the Graphics object used in painting is actually an instance of
DebugGraphics (a subclass of Graphics). JComponent, and thus all Swing components,
supports graphics debugging and it can be turned on or off with JComponent’s setDebug-
GRAPHICS DEBUGGING
49
Graphics-Options() method. This method takes an int parameter which is normally one
of four static values defined in DebugGraphics (or it’s a bitmask combination using the bitwise | operator).
2.10.1
Graphics debugging options
There are four graphics debugging options: DebugGraphics.FLASH_OPTION, DebugGraphics.LOG_OPTION , DebugGraphics.BUFFERED_OPTION , and DebugGraphics.NONE_ OPTION. They will all be discussed in this section.
With the DebugGraphics.FLASH_OPTION, each paint operation flashes a specified number of times, in a specified flash color, with a specified flash interval. The default flash interval
is 250ms, the default flash number is 4, and the default flash color is red. These values can be
set with the following DebugGraphics static methods:
setFlashTime(int flashTime)
setFlashCount(int flashCount)
setFlashColor(Color flashColor)
If you don’t disable double-buffering in the RepaintManager (which is discussed in the next
section), you will not see the painting as it occurs:
RepaintManager.currentManager(null).
setDoubleBufferingEnabled(false);
NOTE
Turning off buffering in the RepaintManager has the effect of ignoring every component’s doubleBuffered property.
The DebugGraphics.LOG_OPTION sends messages describing each paint operation as it
occurs. By default, these messages are directed to standard output (the console: System.out).
However, we can change the log destination with DebugGraphics’ static setLogStream()
method. This method takes a PrintStream parameter. To send output to a file, you would do
something like the following:
PrintStream debugStream = null;
try {
debugStream = new PrintStream(
new FileOutputStream("JCDebug.txt"));
}
catch (Exception e) {
System.out.println("can't open JCDebug.txt..");
}
DebugGraphics.setLogStream(debugStream);
If at some point you need to change the log stream back to standard output, you can do this:
DebugGraphics.setLogStream(System.out);
You can insert any string into the log by retrieving it with DebugGraphics’ static logStream() method, and then printing into it:
PrintStream ps = DebugGraphics.logStream();
ps.println("\n===> paintComponent ENTERED <===");
WARNING
50
Writing a log to a file will overwrite that file each time you reset the stream.
CHAPTER 2
SWING MECHANICS
Each operation is printed with the following syntax:
"Graphics" + (isDrawingBuffer() ? "<B>" : "") +
"(" + graphicsID + "-" + debugOptions + ")"
Each line starts with “Graphics.” The isDrawingBuffer() method tells you whether buffering is enabled. If it is, a “<B>” is appended. The graphicsID and debugOptions values
are then placed in parentheses, and separated by a “-.” The graphicsID value represents the
number of DebugGraphics instances that have been created during the application’s lifetime
(it’s a static int counter). The debugOptions value represents the current debugging mode:
LOG_OPTION = 1
LOG_OPTION and FLASH_OPTION = 3
LOG_OPTION and BUFFERED_OPTION = 5
LOG_OPTION, FLASH_OPTION, and BUFFERED_OPTION = 7
For example, with logging and flashing enabled, you see output similar to the following for
each operation:
Graphics(1-3) Setting color: java.awt.Color[r=0,g=255,b=0]
Calls to each Graphics method will get logged when this option is enabled. The code example line was generated when a call to setColor() was made.
The DebugGraphics.BUFFERED_OPTION is supposed to pop up a frame showing rendering as it occurs in the offscreen buffer if double-buffering is enabled. As of the Java 1.4, this
option is not still functional.
The DebugGraphics.NONE_OPTION nullifies graphics debugging settings and shuts off
graphics debugging altogether.
2.10.2
Graphics debugging caveats
There are two issues to be aware of when using graphics debugging. First, graphics debugging
will not work for any component whose UI is null. Thus, if you have created a direct
JComponent subclass without a UI delegate, as we did with JCanvas above, graphics
debugging will simply do nothing. The simplest way to work around this is to define a trivial
(empty) UI delegate. We’ll show you how to do this in the example below.
Second, DebugGraphics does not properly clean up after itself. By default, a solid red
flash color is used. When a region is flashed, that region is filled in with the red flash color and
it does not get erased—it just gets painted over. This presents a problem because transparent
rendering will not show up as transparent. Instead, it will be alpha-blended with the red below
(or whatever the flash color happens to be set to). This is not necessarily a design flaw, because
there is nothing stopping us from using a completely transparent flash color. With an alpha
value of 0, the flash color will never be seen. The only downside is that we don’t see any flashing. However, in most cases it is easy to follow what is being drawn if we set the flashTime
and flashCount to wait long enough between operations.
2.10.3
Using graphics debugging
We’ll now enable graphics debugging in our JCanvas example from the last two sections.
Because we must have a non-null UI delegate, we define a trivial extension of ComponentUI
and implement its createUI() method to return a static instance of itself:
GRAPHICS DEBUGGING
51
class EmptyUI extends ComponentUI
{
private static final EmptyUI sharedInstance = new EmptyUI();
public static ComponentUI createUI(JComponent c) {
return sharedInstance;
}
}
In order to properly associate this UI delegate with JCanvas, we simply call
super.setUI(EmptyUI.createUI(this)) from the JCanvas constructor. We also set up
a PrintStream variable in JCanvas and use it to add a few of our own lines to the log stream
during the paintComponent() method in order to log when the method starts and finishes.
Other than this, no changes have been made to the JCanvas’s paintComponent() code.
In our test application, TestFrame (example 2.5), we create an instance of JCanvas and
enable graphics debugging with the LOG_OPTION and FLASH_OPTION options. We disable
buffering in the RepaintManager, set the flash time to 100ms, set the flash count to 2, and
use a completely transparent flash color.
Example 2.5
TestFrame.java
see \Chapter2\5
import java.awt.*;
import javax.swing.*;
import javax.swing.plaf.*;
import java.io.*;
class TestFrame extends JFrame
{
public TestFrame() {
super( "Graphics demo" );
JCanvas jc = new JCanvas();
RepaintManager.currentManager(jc).
setDoubleBufferingEnabled(false);
jc.setDebugGraphicsOptions(DebugGraphics.LOG_OPTION |
DebugGraphics.FLASH_OPTION);
DebugGraphics.setFlashTime( 100 );
DebugGraphics.setFlashCount( 2 );
DebugGraphics.setFlashColor(new Color(0,0,0,0));
getContentPane().add(jc);
}
public static void main( String args[] ) {
TestFrame mainFrame = new TestFrame();
mainFrame.pack();
mainFrame.setDefaultCloseOperation(JFrame.EXIT_ON_CLOSE);
mainFrame.setVisible( true );
}
}
52
CHAPTER 2
SWING MECHANICS
class JCanvas extends JComponent
{
// Unchanged code from example 2.4
private PrintStream ps;
public JCanvas() {
super.setUI(EmptyUI.createUI(this));
}
public void paintComponent(Graphics g) {
super.paintComponent(g);
ps = DebugGraphics.logStream();
ps.println("\n===> paintComponent ENTERED <===");
// All painting code unchanged
ps.println("\n# items repainted = " + c + "/10");
ps.println("===> paintComponent FINISHED <===\n");
}
// Unchanged code from example 2.4
}
class EmptyUI extends ComponentUI
{
private static final EmptyUI sharedInstance = new EmptyUI();
public static ComponentUI createUI(JComponent c) {
return sharedInstance;
}
}
By setting the LOG_OPTION, graphics debugging provides us with a more informative way of
checking how well our clipping area optimization we discussed in the last section works.
When this example is run, you should see the following output in your console, assuming you
don’t obscure JCanvas’s visible region as it is painted for the first time:
Graphics(0-3) Enabling debug
Graphics(0-3) Setting color:
javax.swing.plaf.ColorUIResource[r=0,g=0,b=0]
Graphics(0-3) Setting font:
javax.swing.plaf.FontUIResource[family=dialog,name=Dialog,
style=plain,size=12]
===> paintComponent ENTERED <===
Graphics(1-3) Setting color: java.awt.Color[r=255,g=255,b=255]
Graphics(1-3) Filling rect: java.awt.Rectangle[x=0,y=0,
width=400,height=400]
Graphics(1-3) Setting color: java.awt.Color[r=255,g=255,b=0]
Graphics(1-3) Filling oval: java.awt.Rectangle[x=0,y=0,
width=240,height=240]
Graphics(1-3) Setting color: java.awt.Color[r=255,g=0,b=255]
Graphics(1-3) Filling oval:
java.awt.Rectangle[x=160,y=160,width=240,height=240]
Graphics(1-3) Drawing image: sun.awt.windows.WImage@32a5625a at:
GRAPHICS DEBUGGING
53
java.awt.Point[x=258,y=97]
Graphics(1-3) Drawing image: sun.awt.windows.WImage@32a5625a at:
java.awt.Point[x=98,y=257]
Graphics(1-3) Setting color: java.awt.Color[r=255,g=0,b=0]
Graphics(1-3) Filling rect:
java.awt.Rectangle[x=60,y=220,width=120,height=120]
Graphics(1-3) Setting color: java.awt.Color[r=0,g=255,b=0]
Graphics(1-3) Filling oval:
java.awt.Rectangle[x=140,y=140,width=120,height=120]
Graphics(1-3) Setting color: java.awt.Color[r=0,g=0,b=255]
Graphics(1-3) Filling rect:
java.awt.Rectangle[x=220,y=60,width=120,height=120]
Graphics(1-3) Setting color: java.awt.Color[r=0,g=0,b=0]
Graphics(1-3) Setting font:
java.awt.Font[family=monospaced.bolditalic,name=Mono
spaced,style=bolditalic,size=36]
Graphics(1-3) Drawing string: "Swing" at:
java.awt.Point[x=65,y=129]
Graphics(1-3) Setting font:
java.awt.Font[family=Arial,name=SansSerif,style=plain,size=12]
Graphics(1-3) Drawing string: "is" at:
java.awt.Point[x=195,y=203]
Graphics(1-3) Setting font:
java.awt.Font[family=serif.bold,name=Serif,style=bold,size=24]
Graphics(1-3) Drawing string: "powerful!!" at:
java.awt.Point[x=228,y=286]
# items repainted = 10/10
===> paintComponent FINISHED <===
2.11
PAINTING AND VALIDATION
At the heart of JComponent’s painting and validation mechanism lies a service class called
RepaintManager. The RepaintManager is responsible for sending painting and validation
requests to the system event queue for dispatching. To summarize, it does this by intercepting
repaint() and revalidate() requests, coalescing any requests where possible, wrapping
them in Runnable objects, and sending them to invokeLater(). A few issues we have
encountered in this chapter deserve more attention here before we actually discuss details of
the painting and validation processes.
54
NOTE
This section contains a relatively exhaustive explanation of the most complex
mechanism underlying Swing. If you are relatively new to Java or Swing, we
encourage you to skim this section now and come back at a later time for a more
complete reading. If you are just looking for information on how to override and
use your own painting methods, see section 2.8. For customizing UI delegate
rendering, see chapter 21.
REFERENCE
For a higher-level summary of the painting process, see the Swing Connection
article “Painting in AWT and Swing” at http://java.sun.com/products/jfc/tsc/
special_ report/Painting/painting.html.
CHAPTER 2
SWING MECHANICS
2.11.1
Double-buffering
We’ve mentioned double-buffering, but you may be wondering how to disable it in the
RepaintManager and how to specify the double-buffering of individual components with
JComponent’s setDoubleBuffered() method. In this section, we’ll explain how it works.
Double-buffering is the technique of painting into an off-screen image rather than painting directly to a visible component. In the end, the resulting image is painted to the screen relatively quickly. Using AWT components, developers were required to implement their own
double-buffering to reduce flashing. It was clear that double-buffering should be a built-in feature because of its widespread use. Thus, it is not much of a surprise to find this feature in Swing.
Behind the scenes, double-buffering consists of creating an Image (actually a VolatileImage) and retrieving its Graphics object for use in all painting methods. If the component
being repainted has children, this Graphics object will be passed down to them to use for
painting, and so on. So if you are using double-buffering for a component, all its children will
also be using double-buffering (regardless of whether they have double-buffering enabled)
because they will be rendering into the same Graphics object. There is only one off-screen
image per RepaintManager, and there is normally only one RepaintManager instance per
applet or application (RepaintManager is a service class that registers a shared instance of itself
with AppContext; see section 2.5 for details).
JAVA 1.4
The Java2D team has implemented a new class called VolatileImage which
allows Java to take advantage of available graphics acceleration hardware.
RepaintManager has a new getVolatileOffscreenBuffer() method used to
obtain a VolatileImage for use in double-buffering.
As we will discuss in chapter 3, JRootPane is the top-level Swing component in any window,
including JInternalFrame (which isn’t really a window). By enabling double-buffering on
JRootPane, all of its children will also be painted using double-buffering. As we saw in the
last section, RepaintManager also provides global control over all component double-buffering. So another way to guarantee that all components will use double-buffering is to call
RepaintManager.currentManager(null).setDoubleBufferingEnabled(true);
2.11.2
Optimized drawing
We haven’t yet really discussed the fact that components can overlap each other in Swing, but
they can. JLayeredPane, for example, is a container that allows any number of components
to overlap each other. Repainting such a container is much more complex than repainting a
container we know does not allow overlapping, mainly because of the ability for components
to be transparent.
What does it mean for a component to be transparent? Technically, this means its isOpaque() method returns false. We can set this property by calling setOpaque(). Opacity
means, in this context, that a component will paint every pixel within its bounds. If the opaque
property is set to false, we are not guaranteed that this will happen. When it is set to false,
it increases the workload of the whole painting mechanism.
JComponent’s isOptimizedDrawingEnabled() method is overridden to return true
for almost all JComponent subclasses except JLayeredPane, JViewport, and JDesktopPane (which is a subclass of JLayeredPane). Basically, calling this method is equivalent to
PA INTING AND VALIDATION
55
asking a component whether it is possible that any of its child components can overlap each
other. If it is possible, then much more repainting work must be done to take into account the
fact that any number of components, from virtually anywhere in our container hierarchy, can
overlap each other. Since components can be transparent, components layered completely
behind others may still show through. Such components are not necessarily siblings (meaning
in the same container) because we could conceivably have several non-opaque containers layered one on top of another. In situations like this, we must do a whole lot of “tree walking”
to figure out which components need to be refreshed. If isOptimizedDrawingEnabled()
is overridden to return true, then we assume we do not have to consider any situations like
this. Thus, painting becomes more efficient, or optimized.
2.11.3
Root validation
A revalidate() request is generated when a component needs to be laid out again. When a
request is received from a certain component, there must be some way of determining whether
laying that component out will affect anything else. JComponent’s isValidateRoot() method
returns false for most components. Calling this method is equivalent to asking it the question: If I lay your contents out again, can you guarantee that none of your parents or siblings
will be adversely affected—meaning will they need to be laid out again? By default, only
JRootPane, JScrollPane, and JTextField return true. This seems surprising at first, but
it is true that these components are the only Swing components whose contents can be successfully laid out in any situation without affecting parents or siblings. No matter how big we
make anything inside a JRootPane, JScrollPane, or JTextField, the container will not
change size or location unless some outside influence comes into play, such as a sibling or parent. To help convince you of this, try adding a multiline text component (such as a JTextArea) to a container without placing it in a scroll pane. You may notice that creating new
lines will change its size, depending on the layout. The point is not that it rarely happens or
that it can be prevented, but that it can happen. This is the type of incident that isValidateRoot() is supposed to warn us about. So where is this method used?
A component or its parent is normally revalidated when a property value changes and
that component’s size, location, or internal layout has been affected. By recursively calling
isValidateRoot() on a Swing component’s parent until you obtain true, you will end
with the closest ancestor of that component that guarantees us its validation will not affect its
siblings or parents. We will see that RepaintManager relies on this method for dispatching
validation requests.
NOTE
When we say siblings, we mean components in the same container. When we say
parents, we mean parent containers.
Cell renderers used in components such as JList, JTree, and JTable are special
in that they are wrapped in instances of CellRendererPane and all validation and
repainting requests do not propogate up through containment hierarchy. See chapter 17 for more information about CellRendererPane and why this behavior exists. We’ll simply say here that cell renderers do not follow the painting and
validation scheme discussed in this section.
56
CHAPTER 2
SWING MECHANICS
2.11.4
RepaintManager
class javax.swing.RepaintManager
There is usually only one instance of a service class in use per applet or application. So unless
we specifically create our own instance of RepaintManager, which we will almost never need
to do, all repainting is managed by the shared instance which is registered with AppContext.
We normally retrieve it using RepaintManager’s static currentManager() method:
myRepaintManager = RepaintManager.currentManager(null);
This method takes a Component as its parameter. However, it doesn’t matter what we pass it.
In fact, the component passed to this method is not used anywhere inside the method at all
(see the RepaintManager.java source code), so a value of null can safely be used here. (This
definition exists for subclasses to use if they want to work with more than one RepaintManager, possibly on a per-component basis.)
RepaintManager exists for two purposes: to provide efficient revalidation and repainting
by coalescing the paint/validation requests for all the components of a specific component tree.
It intercepts all repaint() and revalidate() requests. This class also handles all doublebuffering in Swing and maintains a single Image used for this purpose. This Image’s maximum size is, by default, the size of the screen. However, we can set its size manually using
RepaintManager’s setDoubleBufferMaximumSize() method. (All other RepaintManager
functionality will be discussed throughout this section where applicable.)
2.11.5
Revalidation
RepaintManager maintains a Vector of components that need to be validated. Whenever
a revalidate() request is intercepted, the source component is sent to the addInvalidComponent() method and its validateRoot property is checked using isValidateRoot().
This occurs recursively on that component’s parent until isValidateRoot() returns true.
The resulting component, if any, is then checked for visibility. If any one of its parent containers is not visible, there is no reason to validate it. Otherwise, if no parent container
returns true for isValidateRoot(), RepaintManager “walks down the component’s tree”
until it reaches the root component, which will be a Window or an Applet. RepaintManager then checks the invalid components Vector, and if the component isn’t already there,
it is added. After being successfully added, RepaintManager then passes the root container
to the SystemEventQueueUtilities’ queueComponentWorkRequest() method (we saw
this class in section 2.3). This method checks to see if there is a ComponentWorkRequest
(this is a private static class in SystemEventQueueUtilities that implements Runnable)
corresponding to that root already stored in the work requests table. If there isn’t one, a new one is
created. If one already exists, a reference to it is obtained. Then the queueComponentWorkRequest() method synchronizes access to that ComponentWorkRequest, places it in
the work requests table if it is a new one, and checks if it is pending (meaning it has been
added to the system event queue). If it isn’t pending, this method sends it to Swing-Utilities.invokeLater(). It is then marked as pending and the synchronized block is finished.
When the ComponentWorkRequest is finally run from the event-dispatching thread, it
notifies RepaintManager to execute validateInvalidComponents(), followed by
paintDirtyRegions().
PA INTING AND VALIDATION
57
The validateInvalidComponents() method checks RepaintManager’s Vector that
contains the components which are in need of validation, and it calls validate() on each
one. (This method is actually a bit more careful than we describe here, as it synchronizes access
to prevent the addition of invalid components while executing).
NOTE
The validateInvalidComponents() should only be called from within the
event-dispatching thread. Never call this method from any other thread. The same
rules apply for paintDirtyRegions().
The paintDirtyRegions() method is much more complicated, and we’ll discuss some of its
details in this chapter. For now, all you need to know is that this method paints all the damaged regions of each component maintained by RepaintManager.
2.11.6
Repainting
JComponent defines two repaint() methods, and the no-argument version of repaint()
is inherited from java.awt.Container:
public void repaint(long tm, int x, int y, int width, int height)
public void repaint(Rectangle r)
public void repaint() // Inherited from java.awt.Container
If you call the no-argument version, the whole component is repainted. For small, simple
components, this is fine. But for larger, more complex components, this is often not efficient.
The other two methods take the bounding region to be repainted (the dirtied region) as
parameters. The first method’s int parameters correspond to the x-coordinate, y-coordinate,
width, and height of that region. The second method takes the same information encapsulated in a Rectange instance. The second repaint() method shown above just sends its
traffic to the first. The first method sends the dirtied region’s parameters to RepaintManager’s
addDirtyRegion() method.
NOTE
The long parameter in the first repaint() method represents absolutely nothing
and is not used at all. It does not matter what value you use for this. The only reason it
is here is to override the correct repaint() method from java.awt.Component.
RepaintManager maintains a Hashtable of dirty regions. Each component will have, at
most, one dirty region in this table at any time. When a dirty region is added using addDirtyRegion(), the size of the region and the component are checked. If either item has a width
or height <= 0, the method returns and nothing happens. If a measurement is bigger than
0x0, the source component’s visibility is then tested, along with each of its ancestors. If they
are all visible, its root component, a Window or Applet, is located by “walking down its tree,”
similar to what occurs in addInvalidateComponent(). The dirty regions Hashtable is
then asked if it already has a dirty region of our component stored. If it does, it returns its
value (a Rectangle) and the handy SwingUtilities.computeUnion() method is used to
combine the new dirty region with the old one. Finally, RepaintManager passes the root to the
SystemEventQueueUtilities’ queueComponentWorkRequest() method. What happens
from here on is identical to what we saw earlier for revalidation.
Now we can talk a bit about the paintDirtyRegions() method we summarized earlier.
(Remember that this should only be called from within the event-dispatching thread.) This
method starts out by creating a local reference to RepaintManger’s dirty regions Hashtable
58
CHAPTER 2
SWING MECHANICS
and redirecting RepaintManager’s dirty regions Hashtable reference to a different, empty
one. This is all done in a critical section so that no dirty regions can be added while the swap
occurs. The remainder of this method is fairly long and complicated, so we’ll conclude with
a summary of the most significant code (see the RepaintManager.java source code for details).
The paintDirtyRegions() method continues by iterating through an Enumeration
of the dirty components, calling RepaintManager’s collectDirtyComponents() method for
each one. This method looks at all the ancestors of the specified dirty component and checks
each one for any overlap with its dirty region using the SwingUtilities.computeIntersection() method. In this way, each dirty region’s bounds are minimized so that only its visible region remains. (Note that collectDirtyComponents() does take transparency into
account.) Once this has been done for each dirty component, the paintDirtyRegions()
method enters a loop which computes the final intersection of each dirty component and its
dirty region. At the end of each iteration, paintImmediately() is called on the associated
dirty component, which actually paints each minimized dirty region in its correct location
(we’ll discuss this later). This completes the paintDirtyRegions() method, but we still have
the most significant feature of the whole process left to discuss: painting.
2.11.7
Painting
JComponent includes an update() method which simply calls paint(). The update()
method is never actually used by any Swing components; it is provided only for backward
compatibility. The JComponent paint() method, unlike typical AWT paint() implementations, does not handle all of a component’s painting. In fact, it very rarely handles any of it
directly. The only rendering work JComponent’s paint() method is really responsible for is
working with clipping areas, translations, and painting pieces of the Image used by
RepaintManager for double-buffering. The rest of the work is delegated to several other
methods. We will briefly discuss each of these methods and the order in which painting operations occur. But first we need to discuss how paint() is actually invoked.
As you know from our discussion of the repainting process above, RepaintManager is
responsible for invoking a method called paintImmediately() on each component to paint
its dirty region (remember, there is always just one dirty region per component because they
are intelligently coalesced by RepaintManager). This method, together with the private ones
it calls, makes an intelligently crafted repainting process even more impressive. It first checks
to see if the target component is visible, as it could have been moved, hidden, or disposed since
the original request was made. Then it recursively searches the component’s non-opaque parents (using isOpaque()) and it increases the bounds of the region to repaint accordingly until
it reaches an opaque parent. It then has two options.
1
If the parent reached is a JComponent subclass, the private _ paintImmediately()
method is called and the newly computed region is passed to it. This method queries the
isOptimizedDrawing() method, checks whether double-buffering is enabled (if so, it
uses the off-screen Graphics object associated with RepaintManager’s buffered Image),
and continues working with isOpaque() to determine the final parent component and
bounds to invoke paint() on.
A
If double-buffering is not enabled, a single call to paint() is made on the parent.
PA INTING AND VALIDATION
59
B
2
If double-buffering is enabled, it calls paintWithBuffer(), which is another private
method. This method works with the off-screen Graphics object and its clipping
area to generate many calls to the parent’s paint() method, passing it the off-screen
Graphics object using a specific clipping area each time. After each call to paint(),
it uses the off-screen Graphics object to draw directly to the visible component.
If the parent is not a JComponent subclass, the region’s bounds are sent to that parent’s
repaint() method, which will normally invoke the java.awt.Component paint()
method. This method will then forward traffic to each of its lightweight children’s
paint() methods. However, before doing this, it makes sure that each lightweight child
it notifies is not completely covered by the current clipping area of the Graphics object
that was passed in.
In all cases, we have finally reached JComponent’s paint() method!
Inside JComponent’s paint() method, if graphics debugging is enabled, a DebugGraphics
instance will be used for all rendering.
NOTE
Interestingly, a quick look at JComponent’s painting code shows heavy use of a
class called SwingGraphics. (This isn’t in the API docs because it’s package private). It appears to be a very slick class for handling custom translations, clipping
area management, and a Stack of Graphics objects used for caching, recyclability,
and undo-type operations. SwingGraphics actually acts as a wrapper for all
Graphics instances used during the painting process. It can only be instantiated
by passing it an existing Graphics object. This functionality is made even more
explicit by the fact that it implements an interface called GraphicsWrapper,
which is also package private.
The paint() method checks whether double-buffering is enabled and whether it was called
by paintWithBuffer() (see above). There are two possible scenarios.
1
If paint() was called from paintWithBuffer() or if double-buffering is not enabled,
paint() checks whether the clipping area of the current Graphics object is completely
obscured by any child components. If it isn’t, paintComponent(), paintBorder(),
and paintChildren() are called in that order. If it is completely obscured, then only
paintChildren() needs to be called. (We will see what these three methods do shortly.)
2
If double-buffering is enabled and this method was not called from paintWithBuffer(), it will use the off-screen Graphics object associated with RepaintManager’s buffered Image throughout the remainder of this method. Then it will check
whether the clipping area of the current Graphics object is completely obscured by any
child components. If it isn’t, paintComponent(), paintBorder(), and paintChildren() will be called in that order. If it is completely obscured, only paintChildren()
needs to be called.
A
60
The paintComponent() method checks to see if the component has a UI delegate
installed. If it doesn’t, the method just exits. If it does, it simply calls update()
on that UI delegate and then exits. The update() method of a UI delegate is
normally responsible for painting a component’s background if it is opaque, and
then calling paint(). A UI delegate’s paint() method is what actually paints the
CHAPTER 2
SWING MECHANICS
corresponding component’s content. (We will see how to customize UI delegates
throughout this text.)
2.11.8
B
The paintBorder() method simply paints the component’s border, if it has one.
C
The paintChildren() method is a bit more involved. To summarize, it searches
through all child components and determines whether paint() should be invoked
on them using the current Graphics clipping area, the isOpaque() method, and
the isOptimizedDrawingEnabled() method. The paint() method called on each
child will essentially start that child’s painting process from part 2 above, and this
process will repeat until either no more children exist or none need to be painted.
Custom painting
When building or extending lightweight Swing components, it is normally expected that if you
want to do any painting within the component itself (instead of in the UI delegate where it
normally should be done), you will override the paintComponent() method and immediately call super.paintComponent(). In this way, the UI delegate will be given a chance to
render the component first. Overriding the paint() method, or any of the other methods
mentioned earlier, should rarely be necessary, and it is always good practice to avoid doing so.
2.12
FOCUS MANAGEMENT
With Java 1.4 comes a completely revised focus subsystem. The primary concepts underlying
this subsystem consist of the following.
Focus Owner: A focus owner is the component which currently has the focus and is the ultimate target of all keyboard input (except key combinations that indicate a focus
change; detailed here).
Permanent Focus Owner: A permanent focus owner is the same as the current focus owner
unless there is temporary focus change in effect (for example, using a drop–down
menu while editing a text component document).
Focus Cycle: A focus cycle is the sequence in which components within a container receive
focus. It is referred to as a cycle because it acts as a loop–each component in the cycle
will receive the focus once if the cycle is completely traversed from the first component in the cycle to the last.
Focus Traversal: Focus traversal is the ability to move the focus from one component to the
next within a focus cycle. This can be accomplished through use of key combinations to move the focus forward or backward.
Focus Cycle Root: A focus cycle root is the uppermost parent container of the components in a
focus cycle. Every Window is a focus cycle by default (this includes JInternalFrame even though it is technically not a Window). Normal focus traversal within a
focus cycle cannot extend above or below the focus cycle root with respect to its containment hierarchy. Distinct traversal options called up cycle and down cycle are used
to change the focus cycle root
In example 2.6, shown in figure 2.6, we construct a container with four focus cycle roots. We
will walk you through using this example to illustrate the above focus management concepts.
FOCUS MANAGEMENT
61
Figure 2.6
Focus Cycle Demo
Example 2.6
FocusTest.java
see \Chapter2\6
import java.awt.*;
import javax.swing.*;
import javax.swing.border.*;
public class FocusDemo extends JFrame {
public FocusDemo() {
super("Focus Demo");
JPanel contentPane = (JPanel) getContentPane();
contentPane.setBorder(new TitledBorder(“Focus Cycle A”));
contentPane.add(createComponentPanel(), BorderLayout.NORTH);
JDesktopPane desktop1 = new JDesktopPane();
contentPane.add(desktop1, BorderLayout.CENTER);
JInternalFrame internalFrame1 =
new JInternalFrame(“Focus Cycle B”, true, true, true, true);
contentPane = (JPanel) internalFrame1.getContentPane();
contentPane.add(createComponentPanel(), BorderLayout.NORTH;
JDesktopPane desktop2 = new JDesktopPane();
contentPane.add(desktop2, BorderLayout.CENTER);
desktop1.add(internalFrame1);
internalFrame1.setBounds(20,20,500,300);
internalFrame1.show();
JInternalFrame internalFrame2 =
new JInternalFrame(“Focus Cycle C”, true, true, true, true);
contentPane = (JPanel) internalFrame2.getContentPane();
contentPane.add(createComponentPanel(), BorderLayout.NORTH;
JDesktopPane desktop3 = new JDesktopPane();
62
CHAPTER 2
SWING MECHANICS
contentPane.add(desktop3, BorderLayout.CENTER);
desktop2.add(internalFrame2);
internalFrame2.setBounds(20,20,400,200);
internalFrame2.show();
JInternalFrame internalFrame3 =
new JInternalFrame(“Focus Cycle D”, false, true, true, true);
contentPane = (JPanel) internalFrame3.getContentPane();
contentPane.add(createComponentPanel(), BorderLayout.NORTH;
desktop3.add(internalFrame3);
internalFrame3.setBounds(20,20,300,100);
internalFrame3.show();
}
public static void main(String[] args) {
FocusDemo frame = new FocusDemo();
frame.setDefaultCloseOperation(JFrame.EXIT_ON_CLOSE);
frame.setBounds(0,0,600,450);
frame.setVisible(true);
}
protected JPanel createComponentPanel() {
JPanel panel = new JPanel();
panel.add(new JButton(“Button 1”));
panel.add(new Jbutton(“Button 2”));
Panel.add(new JTextField(10));
return panel;
}
}
When you first run this example don’t use your mouse. Notice that the first component with
the focus, the focus owner, is “Button 1” in Focus Cycle A. This is evident by the blue selection
box drawn around that button’s text. Press TAB to move the focus forward to the next component in the cycle. When you move the focus forward from the last component in the cycle
(the text field), notice that the focus moves down a cycle rather than continuing from the
beginning of the current cycle.
Press SHIFT+TAB to move the focus backward through the cycle. When you move the
focus backward the focus stays within the current focus cycle endlessly.
Now try moving the focus forward until you reach Focus Cycle D. At this point there
are no more focus cycle roots to traverse through and cycle D loops endlessly, whether you
move the focus forward or backward. If you minimize the “Focus Cycle D” internal frame, the
“Focus Cycle C” internal frame then becomes the lowest focus cycle root and focus traversal
will loop endlessly there. If you restore the “Focus Cycle D” internal frame then it becomes
the lowest focus cycle root once again.
By default there is no direct way to use the keyboard to move to a higher focus cycle. The
only way to move down a focus cycle with the keyboard is to traverse the focus cycle hierarchy
manually. There is no default way to move up the hierarchy using only the keyboard without
removing cycle roots (in the earlier example minimizing an internal frame accomplishes
this temporarily). However, you can easily use the mouse to jump to any focus cycle. Simply
click on a focusable component and the focus will be transferred to the cycle containing
that component.
FOCUS MANAGEMENT
63
Now try typing some text into one of the text fields. Then use your mouse to click on
the Java cup frame icon in the upper left-hand corner of the JFrame. A popup menu appears
but notice that the cursor still remains blinking in the text area. This is an example of a temporary focus change–focus is temporarily transferred to the popup menu. Once the popup
menu is dismissed you can continue typing in the text field as if a focus change never happened.
In this scenario the text field is a permanent focus owner with respect to the popup menu.
2.12.1
KeyboardFocusManager
abstract class java.awt.KeyboardFocusManager
Central to the focus management system is a new class called keyboardFocusManager
(an AppContext-registered service class–see section 2.5), the default implementation of
which is DefaultKeyboardFocusManager. To obtain a reference to the current KeyboardFocusManager in use, the static getCurrentKeyboardFocusManager() method is used.
Once you’ve obtained this you can programmatically inquire about the current focus state,
change the focus state, and add to or replace focus change event handling functionality.
NOTE
We recommend programmatically changing focus through the keyboardFocusManager rather than calling methods such as requestFocus() on components
directly.
VetoableChangeListeners (see section 2.1.1) can be added to KeyboardFocusManager
for the opportunity to veto a component focus or window activation change by throwing a
PropertyVetoException. In the event that a veto occurs, all VetoableChangeListeners
that may have previously approved the change will be notified and will revert any changes to
their original state.
2.12.2
Key events and focus management
abstract class java.awt.KeyEventDispatcher
Implementations of this class can be registered with the current KeyboardFocusManager
to receive key events before they are sent to the currently focused component. In this way
key events can be redirected to a different target component, consumed, or changed in some
other way.
KeyboardFocusManager is actually a subclass of KeyEventDispatcher and by
default acts as the last KeyEventDispatcher to receive key events. This abstract class defines
one method, dispatchKeyEvent(), which returns a boolean value. If any KeyEventDispatcher registered with the KeyboardFocusManager returns true for this method, indicating that it dispatched the key event, then no further dispatching of that event will take place.
In this way we can define our own KeyEventDispatcher to alter the behavior of KeyboardFocusManager.
2.12.3
Focus and Window events
java.awt.event.FocusEvent and java.awt.event.WindowEvent
FocusEvent and WindowEvent define several event types that are central to the operation
of the focus management subsystem. They generally occur in the following order during focus
64
CHAPTER 2
SWING MECHANICS
traversal and can be intercepted by attaching WindowListeners and FocusListeners
respectively:
• WindowEvent.WINDOW_ACTIVATED: event sent to a Frame or Dialog when it
becomes active.
• WindowEvent.WINDOW_GAINED_FOCUS: event sent to a Window when it
becomes focused.
• windowEvent.WINDOW_LOST_FOCUS: event sent to a Window when it loses focus.
• windowevent.WINDOW_DEACTIVATED: event sent to a Frame or Dialog when it is no
longer the active window.
• FocusEvent.FOCUS_GAINED: event sent to a Component when it becomes the focus
owner.
• FocusEvent.FOCUS_LOST: event sent to a Component when it loses focus ownership,
whether temporary or permanent.
2.12.4
Focusability and traversal policies
abstract class java.awt.FocusTraversalPolicy
You can easily change whether or not specific components act as part of a focus cycle. Each
Component can toggle its traversability with the setFocusable() method. Similarly each
Window can do the same with the setFocusableWindow() method.
However, if we need to customize focus traversal in a more creative way, the FocusTraversalPolicy class provides a way to accomplish this. This abstract class defines several
methods used during focus traversal to determine which component is next, previous, first, last,
and so forth. within a given Container’s focus cycle. Once a defined a traversal policy can
be applied to any Container with the setTraversalPolicy() method.
ContainerOrderFocusTraversalPolicy (and its DefaultFocusTraversalPolicy subclass) is the default policy of most containers. Components are traversed based on their
order of appearance, from left to right and top to bottom, within the container–corresponding
to the ordering of the array returned by the Container.getComponents() method.
By default this policy traverses down to lower focus cycles whenever a new focus cycle
root is reached. This behavior can be toggled with the setImplicitDownCycleTraversal() method.
InternalFrameFocusTraversalPolicy is a policy meant for use by JInternalFrame to provide a way for determining the initial focus owner when the internal
frame is selected for the first time. SortingFocusTraversalPolicy is a subclass of InternalFrameFocusTraversalPolicy that determines traversal order by comparing child
components using a given Comparator implementation. A subclass of this, LayoutFocusTraversalPolicy, is used to determine traversal order based on size, position, and orientation. Used in conjunction with a component’s ComponentOrientation (the languagesensitive orientation that determines whether text or components should appear from left to
right, top to bottom, etc.), LayoutFocusTraversalPolicy can adjust focus traversal based
on the orientation required by, for instance, the current language in use.
REFERENCE
FOCUS MANAGEMENT
For a more detailed description of focus management in Java 1.4 see “the AWT
Focus Subsystem for Merlin” at http://java.sun.com/j2se/1.4/docs/api/java/awt/
doc-files/FocusSpec.html.
65
2.13
KEYBOARD INPUT
In this section, we discuss the mechanisms underlying keyboard input and how to intercept
key events.
2.13.1
Listening for keyboard input
KeyEvents are fired by a component whenever that component has the current focus and the
user presses a key. To listen for these events on a particular component, we can attach KeyListeners using the addKeyListener() method. We can devour these events using the consume()
method before they are handled further by key bindings or other listeners. We’ll discuss in this
section exactly who gets notification of keyboard input, and in what order this occurs.
There are three KeyEvent event types, each of which normally occurs at least once per
keyboard activation (such as a press and release of a single keyboard key):
• KEY_PRESSED: This type of key event is generated whenever a keyboard key is pressed.
The key that is pressed is specified by the keyCode property and a virtual key code representing it can be retrieved with KeyEvent’s getKeyCode() method. A virtual key code
is used to report the exact keyboard key that caused the event, such as KeyEvent.VK_
ENTER. KeyEvent defines numerous static int constants that each start with the prefix
“VK,” meaning Virtual Key (see the KeyEvent API docs for a complete list). For example, if CTRL-C is typed, two KEY_PRESSED events will be fired. The int returned by
getKeyCode() corresponding to pressing CTRL will be a value matching KeyEvent.
VK_CTRL. Similarly, the int returned by getKeyCode() corresponding to pressing the
C key will be a value matching KeyEvent.VK_C. (Note that the order in which these are
fired depends on the order in which they are pressed.) KeyEvent also maintains a keyChar property which specifies the Unicode representation of the character that was
pressed (if there is no Unicode representation, KeyEvent.CHAR_UNDEFINED is used—
for example, the function keys on a typical PC keyboard). We can retrieve the keyChar
character corresponding to any KeyEvent using the getKeyChar() method. For example,
the character returned by getKeyChar() corresponding to pressing the C key will be c.
If SHIFT was pressed and held while the C key was pressed, the character returned by
getKeyChar() corresponding to the C key press would be C. (Note that distinct keyChars
are returned for upper- and lower-case characters, whereas the same keyCode is used in
both situations—for example, the value of VK_C will be returned by getKeyCode()
regardless of whether SHIFT is held down when the C key is pressed. Also note that there
is no keyChar associated with keys such as CTRL, and getKeyChar() will simply return
an empty char in this case.)
• KEY_RELEASED: This type of key event is generated whenever a keyboard key is released.
Other than this difference, KEY_RELEASED events are identical to KEY_PRESSED events;
however, as we will discuss below, they occur much less frequently.
• KEY_TYPED: This type of event is fired somewhere between a KEY_PRESSED and KEY_
RELEASED event. It never carries a keyCode property corresponding to the actual key
pressed, and 0 will be returned whenever getKeyCode() is called on an event of this type.
For keys with no Unicode representation (such as PAGE UP and PRINT SCREEN), no KEY_
TYPED event will be generated at all.
66
CHAPTER 2
SWING MECHANICS
JAVA 1.4
As of Java 1.4 there are several new InputEvent modifiers linked to
keyboard events: SHIFT_DOWN_MASK, CTRL_DOWN_MASK, META_DOWN_MASK,
ALT_DOWN_MASK, ALT_GRAPH_DOWN_MASK. There are also two new APIs to retrieve the extended modifiers: getModifiersEx() and getModifiersExText(), making it possible to handle cases in which multiple keys are down
simultaneously.
Most keys with Unicode representations, when held down for longer than a few moments,
repeatedly generate KEY_PRESSED and KEY_TYPED events, in this order. The set of keys
that exhibit this behavior, and the rate at which they do so, cannot be controlled and is
platform-specific.
Each KeyEvent maintains a set of modifiers which specifies the state of the SHIFT, CTRL,
ALT, and META keys. This is an int value that is the result of the bitwise OR of InputEvent.
SHIFT_MASK, InputEvent.CTRL_MASK, InputEvent.ALT_MASK, and InputEvent.META_
MASK, depending on which keys are pressed at the time of the event. We can retrieve this value
with getModifiers(), and we can query specifically whether any of these keys was pressed
at the time the event was fired using isShiftDown(), isControlDown(), isAltDown(),
and isMetaDown().
KeyEvent also maintains the boolean actionKey property which specifies whether the
invoking keyboard key corresponds to an action that should be performed by that app (true)
versus data that is normally used for such things as addition to a text component’s document
content (false). We can use KeyEvent’s isActionKey() method to retrieve the value of
this property.
2.13.2
KeyStrokes
Using KeyListeners to handle all keyboard input on a component-by-component basis was
required prior to Java 2. Because of this, a significant and often tedious amount of time was
spent planning and debugging keyboard operations. The Swing team recognized this, and
thankfully included functionality for key event interception regardless of which component
currently has the focus. This functionality is implemented by binding instances of the javax.
swing.KeyStroke class with instances of javax.swing.Action (discussed next).
NOTE
Registered keyboard actions are also commonly referred to as keyboard accelerators.
Each KeyStroke instance encapsulates a KeyEvent keyCode, a modifiers value (analogous to that of KeyEvent), and a boolean property specifying whether it should be activated
on a key press (false, which is the default) or on a key release (true). The KeyStroke class
provides five static methods for creating KeyStroke objects. Note that all KeyStrokes are
cached, and it is not necessarily the case that these methods will return a brand-new instance.
(Actually KeyStroke provides six static methods for creating KeyStrokes, but getKeyStroke(char keyChar, boolean onKeyRelease) has been deprecated.)
• getKeyStroke(char keyChar)
• getKeyStroke(int keyCode, int modifiers)
• getKeyStroke(int keyCode, int modifiers, boolean onKeyRelease)
• getKeyStroke(String representation)
• getKeyStroke(KeyEvent anEvent)
• getKeyStroke(Character Keychar, int modifiers)
KEYBO ARD INPUT
67
The last method will return a KeyStroke with properties corresponding to the given
KeyEvent’s attributes. The keyCode, keyChar, and modifiers properties are taken from
the KeyEvent and the onKeyRelease property is set to true if the event is of type KEY_
RELEASED; otherwise, it returns false.
2.13.3
Scopes
There are three scopes defined by JComponent used to determine the conditions under which
a KeyStroke falls:
• JComponent.WHEN_FOCUSED: the corresponding Action will only be invoked if the
component this KeyStroke is associated with has the current focus.
• JComponent.WHEN_ANCESTOR_OF_FOCUSED_COMPONENT: the corresponding Action
will only be invoked if the component this KeyStroke is associated with is the ancestor
of (i.e., it contains) the component with the current focus. Typically this is used to define
Actions associated with mnemonics.
• JComponent.WHEN_IN_FOCUSED_WINDOW: the corresponding Action will be invoked
if the component this KeyStroke is associated with is anywhere within the peer-level
window (i.e., JFrame, JDialog, JWindow, JApplet, or any other heavyweight component) that has the current focus.
2.13.4
Actions
interface javax.swing.Action
An Action is an ActionListener implementation that encapsulates a Hashtable of
bound properties similar to JComponent’s client properties. In the context of keyboard bindings each KeyStroke is associated with at most one Action (this relationship is not one-toone, however, as one Action can be associated with an arbitrary number of KeyStrokes).
When a key event is detected that matches a KeyStroke under a certain scope, the appropriate Action is invoked. In chapter 12 we will work with Actions in detail; but it suffices to
say here that Actions are used for, among other things, handling all component key events in
Swing.
2.13.5
InputMaps and ActionMaps
javax.swing.InputMap and javax.swing.ActionMap
Before Java 1.3 there were two different mechanisms for mapping KeyStrokes to Actions.
For JTextComponents the KeyMap class was used to store a list of Action/Keystroke pairs.
For all other JComponents a Hashtable was maintained by the component itself containing
KeyStroke/ActionListener pairs.
In Java 1.3 these mechanisms were unified so that all components can be treated the same
with regard to keyboard bindings. To accomplish this two new classes have been added:
InputMap and ActionMap. Each component has one ActionMap and three InputMaps associated with it (one InputMap for each scope: WHEN_FOCUSED, WHEN_IN_FOCUSED_WINDOW,
WHEN_ANCESTOR_OF_FOCUSED_COMPONENT).
Each InputMap associates a KeyStroke with an Object (usually a String representing
the name of the corresponding action that should be invoked), and the ActionMap associates
68
CHAPTER 2
SWING MECHANICS
an Object (also usually a String representing the name of an action) with an Action. In this
way KeyStrokes are mapped to Actions based on the current scope.
Each component’s main ActionMap and InputMaps are created by its UI Delegate. For
most intents and purposes you will not need to directly access these maps because JComponent
provides methods to easily add and remove Keystrokes and Actions. For example, to bind
the F1 key to the “HOME” action in a JList you would write the following code:
myJList.getInputMap().put(
KeyStroke.getKeyStroke(F1”), “HOME”);
To disable an existing key combination, for instance the “F1” key in the previous code, you
would write the following:
myJList.getInputMap().put(
KeyStroke.getKeyStroke(F1”), “none”);
Similarly you can create an Action or override an existing Action as follows:
Action homeAction = new AbstractAction(“HOME”) {
public void actionPerformed() {
// place custom event-handling code here
}
};
myList.getActionMap().put(
homeAction.get(Action.NAME), homeAction);
Note that the getInputMap() method used here with no parameters returns the InputMap
associated with the WHEN_FOCUSED scope. To get the InputMap corresponding to a different
scope you can use the getInputMap() method which takes the scope as parameter: getInputMap(int condition) where condition is one of JComponent.WHEN_FOCUSED,
JComponent.WHEN_ANCESTOR_OF_FOCUSED_COMPONENT,
JComponent.WHEN_IN_FOCUSED_WINDOW.
In the case of text components, the code will work the same. Under the hood there is an
InputMap wrapped around the text component’s main KeyMap so that text components still
internally use KeyMaps while conforming to the new keyboard bindings infrastructure.
2.13.6
The flow of keyboard input
Each KeyEvent is first dispatched to the KeyboardFocusManager (see 2.12). If the KeyboardFocusManager does not consume the event it is sent to the focused component.
The event is received in the component’s processKeyEvent() method. Note that this
method will only be invoked if KeyEvents have been enabled (which is true whenever there is
an InputMap in use and whenever KeyEvents are enabled on the component using the
enableEvents() method–true by default for most Swing components) or if there is a KeyListener registered with the component.
Next any registered KeyListeners get a chance to handle the event. If it is not consumed
by a KeyListener then the event is sent to the component’s processComponentKeyEvent() method which allows for any JComponent subclasses to handle key events in specific ways (JComponent itself has an empty implementation of this method).
KEYBO ARD INPUT
69
If the event has not been consumed the WHEN_FOCUSED InputMap is consulted. If there
is a match the corresponding action is performed and the event is consumed. If not the container hierarchy is traversed upward from the focused component to the focus cycle root where
the WHEN_ANCESTOR_OF_FOCUSED_COMPONENT InputMap is consulted. If the event is not
consumed there it is sent to KeyboardManager, a package private service class (note that
unlike most service classes in Swing, KeyboardManager does not register its shared instance
with AppContext, see section 2.5).
KeyboardManager looks for components with registered KeyStrokes with the
WHEN_IN_FOCUSED_WINDOW condition and sends the event to them. If none of these are found
then KeyboardManager passes the event to any JMenuBars in the current window and lets
their accelerators have a crack at it. If the event is still not handled a check is performed to
determine if the current focus resides in a JInternalFrame (because it is the only focus cycle
root that can be contained inside another lightweight Swing component). If this is the case,
the event is handed to the JInternalFrame’s parent. This process continues until either the
event is consumed or the top-level window is reached.
70
CHAPTER 2
SWING MECHANICS
P A
P
R
T
II
The basics
art II consists of twelve chapters containing discussion and examples of the basic Swing
components.
Chapter 3 introduces frames, panels, and borders, including an example showing how to create a custom rounded-edge border.
Chapter 4 is devoted to layout managers with a comparison of the most commonly used layouts, a contributed section on the use of GridBagLayout, the construction of several custom layouts, and the beginnings of a JavaBeans property editing environment with the ability to change
the layout manager dynamically.
Chapter 5 covers labels and buttons, and presents the construction of a custom transparent
polygonal button designed for use in applets, as well as a custom tooltip manager to provide proper tooltip functionality for these polygonal buttons.
Chapter 6 is about using tabbed panes.
Chapter 7 discusses scroll panes and how to customize scrolling functionality. Examples
show how to use the row and column headers for tracking scroll position, how to change the speed
of scrolling through implementation of the Scrollable interface, how to implement grab-anddrag scrolling, and how to programmatically invoke scrolling.
Chapter 8 takes a brief look at split panes with an example showing how to synchronize
two dividers.
Chapter 9 covers combo boxes with examples showing how to build custom combo box models and cell renderers, add functionlity to the default combo box editor, and serialize a combo box
model for later use.
Chapter 10 is about list boxes and spinners with examples of building a custom tab-based
cell renderer, adding keyboard search functionality for quick item selection, and constructing a
custom check box cell renderer.
Chapter 11 introduces the text components and undo/redo functionality with basic examples
and discussions of each (text package coverage continues in chapters 19 and 20).
Chapter 12 is devoted to menu bars, menus, menu items, toolbars and actions. Examples include the construction of a basic text editor with floatable toolbar, custom toolbar buttons, and
a custom color chooser menu item.
Chapter 13 discusses progress bars, sliders and scroll bars, including a custom scroll pane, a
slider-based date chooser, a JPEG image quality editor, and an FTP client application.
Chapter 14 covers dialogs, option panes, and file and color choosers. Examples demonstrate
the basics of custom dialog creation and the use of JOptionPane, as well as how to add a custom
component to JColorChooser, and how to customize JFileChooser to allow multiple file selection and the addition of a custom component (a ZIP/JAR archive creation, extraction and preview tool).
72
PART
II
C H
A
P
T E
R
3
Frames, panels, and borders
3.1 Frames and panels overview 73
3.2 Borders 81
3.3 Creating a custom border 86
3.1
FRAMES AND PANELS OVERVIEW
Swing applications are built from basic framework components.
3.1.1
JFrame
class javax.swing.JFrame
The main container for a Swing-based application is JFrame. All objects associated with a
JFrame are managed by its only child, an instance of JRootPane. JRootPane is a simple
container for several child panes. When we add components to a JFrame, we don’t directly
add them to the JFrame as we did with an AWT Frame. Instead we have to specify into
exactly which pane of the JFrame’s JRootPane we want the component to be placed. In most
cases components are added to the contentPane by calling:
getContentPane().add(myComponent);
Similarly, when setting a layout for a JFrame’s contents, we usually just want to set the layout
for the contentPane:
getContentPane().setLayout(new FlowLayout());
73
Each JFrame contains a JRootPane, which is accessible though the getRootPane()
method. Figure 3.1 illustrates the hierarchy of a JFrame and its JRootPane. The lines in this
diagram extend downward representing the “has a” relationship of each container.
Figure 3.1
The default JFrame and
JRootPane “has a” relationship
3.1.2
JRootPane
class javax.swing.JRootPane
Each JRootPane contains several components referred to here by variable name: glassPane
(a JPanel by default), layeredPane (a JLayeredPane), contentPane (a JPanel by default),
and menuBar (a JMenuBar).
NOTE
glassPane and contentPane are just variable names used by JRootPane. They
are not unique Swing classes, as some explanations might lead you to believe.
Figure 3.2
glassPane
The glassPane is initialized as a non-opaque JPanel that sits on top of the JLayeredPane
as illustrated in figure 3.2. This component is very useful in situations where we need to intercept mouse events to display a certain cursor over the whole frame or to redirect the current
application focus. The glassPane can be any component, but it is a JPanel by default. To
change the glassPane from a JPanel to another component, a call to the setGlassPane() method must be made:
setGlassPane(myComponent);
74
CHAPTER 3
FRAMES , PA NELS, AND BORDERS
Though the glassPane does sit on top of the layeredPane, it is, by default, not visible. It
can be set visible (show itself ) by calling:
getGlassPane().setVisible(true);
The glassPane allows you to display components in front of an existing JFrame’s contents.
Figure 3.3
Default JFrame contents
of the JLayeredPane
FRAME_CONTENT_LAYER
The contentPane and optional menuBar are contained within JRootPane’s layeredPane
at the FRAME_CONTENT_LAYER (this is layer –30000; see chapter 15). The menuBar does not
exist by default, but it can be set by calling the setJMenuBar() method:
JMenuBar menu = new JMenuBar();
setJMenuBar(menu);
When the JMenuBar is set, it is automatically positioned at the top of the FRAME_CONTENT
_LAYER. The rest of the layer is occupied by the contentPane as illustrated in figure 3.3.
The contentPane is, by default, an opaque JPanel. It can be set to any other component by calling:
setContentPane(myComponent);
NOTE
3.1.3
The default layout for the contentPane is BorderLayout. The default layout for
any other JPanel is FlowLayout. Be careful not to set the layout of a JFrame
directly. This will generate an exception. You should also avoid setting the layout
of the rootPane, because every JRootPane uses its own custom layout manager
called RootLayout. We will discuss layout managers further in chapter 4.
RootLayout
class javax.swing.JRootPane.RootLayout
RootLayout is a layout manager built specifically to manage JRootPane’s layeredPane,
glassPane, and menuBar. If it is replaced by another layout manager, that manager must be
able to handle the positioning of these components. RootLayout is an inner class defined
within JRootPane and as such, it is not intended to have any use outside of this class. Thus it
is not discussed in this text.
FRAMES AND PA NELS OVERVIEW
75
3.1.4
The RootPaneContainer interface
abstract interface javax.swing.RootPaneContainer
The purpose of the RootPaneContainer interface is to organize a group of methods that should
be used to access a container’s JRootPane and its different panes (refer to the API docs for more
information). Because JFrame’s main container is a JRootPane, it implements this interface (as
do also JApplet, JInternalFrame, JDialog, and JWindow). If we were to build a new
component which uses a JRootPane as its main container, we would most likely implement
the RootPaneContainer interface. (Note that this interface exists for convenience, consistency, and organizational purposes. We are encouraged, but certainly not required, to use it in
our own container implementations.)
3.1.5
The WindowConstants interface
abstract interface javax.swing.WindowConstants
We can specify how a JFrame, JInternalFrame, or JDialog act in response to a close using
the setDefaultCloseOperation() method. There are four possible settings, as defined by
WindowConstants interface fields:
WindowConstants.DISPOSE_ON_CLOSE
WindowConstants.DO_NOTHING_ON_CLOSE
WindowConstants.HIDE_ON_CLOSE
WindowConstants.EXIT_ON_CLOSE
The names are self-explanatory. DISPOSE_ON_CLOSE disposes of the container and its contents, DO_NOTHING_ON_CLOSE causes the window frame’s Close button to not automatically
do anything when pressed, and HIDE_ON_CLOSE removes the container from view.
HIDE_ON_CLOSE may be useful if we need the container, or something it contains, at a later
time but do not want it to be visible until then. DO_NOTHING_ON_CLOSE can be very useful, as
you will see below. EXIT_ON_CLOSE will close the frame and terminate program execution
(we use this close operation in all of the example applications throughout the book).
3.1.6
The WindowListener interface
abstract interface java.awt.event.WindowListener
Classes that want explicit notification of window events (such as window closing or iconification) need to implement this interface. Normally, the WindowAdapter class is extended instead.
“When the window’s status changes by virtue of being opened, closed, activated or deactivated, iconified or deiconified, the relevant method in the listener object is invoked, and the
WindowEvent is passed to it.” (API documentation)
The methods any implementation of this interface must define are these:
• void windowActivated(WindowEvent e)
• void windowClosed(WindowEvent e)
• void windowClosing(WindowEvent e)
• void windowDeactivated(WindowEvent e)
• void windowDeiconified(WindowEvent e)
76
CHAPTER 3
FRAMES , PA NELS, AND BORDERS
• void windowIconified(WindowEvent e)
• void windowOpened(WindowEvent e)
3.1.7
WindowEvent
class java.awt.event.WindowEvent
This is the type of event used to indicate that a window has changed state. This event is passed
to every WindowListener or WindowAdapter object which is registered on the source window to receive such events. The method getWindow() returns the window that generated the
event. The method paramString() retrieves a String describing the event type and its source,
among other things.
Six types of WindowEvents can be generated; each is represented by the following static
WindowEvent fields: WINDOW_ACTIVATED, WINDOW_CLOSED, WINDOW_CLOSING, WINDOW_
DEACTIVATED, WINDOW_DEICONIFIED, WINDOW_ICONIFIED, and WINDOW_OPENED.
3.1.8
WindowAdapter
abstract class java.awt.event.WindowAdapter
This is an abstract implementation of the WindowListener interface. It is normally more
convenient to extend this class than to implement WindowListener directly, as it is likely
that most WindowEvent handlers will not care about all seven event types.
A useful idea for real-world applications is to combine WindowAdapter, values from the
WindowConstants interface, and JOptionPane, to present the user with an exit confirmation dialog as follows:
myJFrame.setDefaultCloseOperation(
WindowConstants.DO_NOTHING_ON_CLOSE);
WindowListener l = new WindowAdapter() {
public void windowClosing(WindowEvent e) {
int confirm = JOptionPane.showOptionDialog(myJFrame,
"Really Exit?", "Exit Confirmation",
JOptionPane.YES_NO_OPTION,
JOptionPane.QUESTION_MESSAGE,
null, null, null);
if (confirm == 0) {
myJFrame.dispose();
System.exit(0);
}
}
};
myJFrame.addWindowListener(l);
NOTE
This can also be done for JDialog.
Inserting this code into your application will always display the dialog shown in figure 3.4
when the JFrame Close button is clicked.
REFERENCE
Dialogs and JOptionPane are discussed in chapter 14.
FRAMES AND PA NELS OVERVIEW
77
Figure 3.4
An application exit
confirmation dialog
3.1.9
Custom frame icons
We might want to use a custom icon to replace the default coffee cup icon. Because JFrame is a
subclass of java.awt.Frame, we can set its icon using the setIconImage() method.
Brand identity Use the frame icon to establish and reinforce your brand identity. Pick a simple image which can be both effective in the small space and reused throughout the application and any accompanying material. Figure 3.4
shows the Sun Coffee Cup which was used as a brand mark for Java.
ImageIcon image = new ImageIcon("spiral.gif");
myFrame.setIconImage(image.getImage());
There is no limit to the size of the icon that can be used. A JFrame will resize any image
passed to setIconImage() to fit the bound it needs. Figure 3.5 shows the top of a JFrame
with a custom icon.
Figure 3.5
JFrame custom icon
3.1.10
Centering a frame on the screen
By default, a JFrame displays itself in the upper left-hand corner of the screen, but we often
want to place it in the center of the screen. Using the getToolkit() method of the Window
class (of which JFrame is a second-level subclass), we can communicate with the operating
system and query the size of the screen. (The Toolkit methods make up the bridge between
Java components and their native, operating-system-specific, peer components.)
The getScreenSize() method gives us the information we need:
Dimension dim = getToolkit().getScreenSize();
Figure 3.6
Screen coordinates
78
CHAPTER 3
FRAMES , PA NELS, AND BORDERS
When setting the location of the JFrame, the upper left-hand corner of the frame is the relevant coordinate. So to center a JFrame on the screen, we need to subtract half its width and
half its height from the center-of-screen coordinate:
myJFrame.setLocation(dim.width/2 - myJFrame.getWidth()/2,
dim.height/2 - myJFrame.getHeight()/2);
Figure 3.6 illustrates how the screen coordinates work.
3.1.11
Headless frames and extended frame states
New to Java 1.4 are features that provide us with the ability to create frames without title bars
and programmatically maximize, both of which were not possible in previous versions of Java.
To create an AWT Frame or a Swing JFrame without a title bar, once you have instantiated the frame call setUndecorated(false) on it. Note that once you make a frame visible
you can no longer change the decorated setting (an IllegalComponentStateException
will be thrown if you try). Make sure to use the setUndecorated() method only when a
frame is not visible.
To programmatically maximize a frame you can use the setExtendedState() method.
This method takes a bit mask of states. The available states are:
Frame.NORMAL: Non–iconified, non–maximized state
Frame.ICONIFIED: Iconified state
Frame.MAXIMIZED_HORIZ: maximized horizontally
Frame.MAXIMIZED_VERT: maximized vertically
Frame.MAZIMIZED_BOTH: Maximized both horizontally and vertically
Normally you will only need to use one of the above states at any given time. However, if you
want to do something like iconify a frame while keeping it maximized in the vertical direction
only, you can combine the flags as follows:
myFrame.setExtendedState(
Frame.ICONIFIED | Frame.MAXIMIZED_VERT);
To clear all bits you can use the Frame.NORMAL flag by itself.
3.1.12
Look and feel window decorations
New to Java 1.4 is the ability to create JFrames and JDialogs with window decorations
(i.e., title bar, icons, borders, etc.) in the style of the currently installed look and feel. To
enable this for all JFrames and JDialogs we use the following new static methods:
JFrame.setDefaultLookAndFeelDecorated(true);
JDialog.setDefaultLookAndFeelDecorated(true);
After these methods are called all newly instantiated JFrames and JDialogs will have frame
decorations in the style of the current look and feel. All those existing before the methods
were called will not be affected.
To enable this on a single JFrame or JDialog instance we can do the following;
myJFrame.setUndecorated(true);
myJFrame.getRootPane().setWindowDecorationStyle(JRootPane.FRAME);
FRAMES AND PA NELS OVERVIEW
79
Figure 3.7
A JFrame created with
defaultLookAndFeelDecorated set to true
Figure 3.7 shows an empty JFrame created with defaultLookAndFeelDecorated set to
true (looks jut like a JInternalFrame).
3.1.13
JApplet
class javax.swing.JApplet
JApplet is the Swing equivalent of the AWT Applet class. Like JFrame, JApplet’s main
child component is a JRootPane and its structure is the same. JApplet acts just like Applet,
so we won’t go into detail about how applets work.
REFERENCE
We suggest that readers unfamiliar with applets refer to the Java tutorial to learn
more: http://java.sun.com/docs/books/tutorial/.
Several examples in later chapters are constructed as Swing applets, so we will see JApplet in
action soon enough.
3.1.14
JWindow
class javax.swing.JWindow
JWindow is very similar to JFrame except that it has no title bar and it is not resizable, minimizable, maximizable, or closable. Thus it cannot be dragged without writing custom code to
do so in the same way that JToolBar’s UI delegate provides this functionality for docking
and undocking (see chapter 12). We normally use JWindow to display a temporary message or
splash screen logo. Since JWindow is a RootPaneContainer, we can treat it just like JFrame
or JApplet when manipulating its contents.
3.1.15
JPanel
class javax.swing.JPanel
This is the simple container component commonly used to organize a group or groups of
child components. JPanel is an integral part of JRootPane, as we discussed, and it is used
in each example throughout this book. Each JPanel’s child components are managed by a
layout manager. A layout manager controls the size and location of each child in a container.
JPanel’s default layout manager is FlowLayout (we will discuss this further in chapter 4).
The only exception to this is JRootPane’s contentPane, which is managed by a
BorderLayout by default.
80
CHAPTER 3
FRAMES , PA NELS, AND BORDERS
3.2
BORDERS
package javax.swing.border
The border package provides us with the following border classes; they can be applied to any
Swing component.
BevelBorder
A 3-D border with a raised or lowered appearance.
CompoundBorder
A combination of two borders: an inside border and an outside border.
EmptyBorder
A transparent border used to define empty space (often referred to as white space)
around a component.
EtchedBorder
A border with an etched line appearance.
LineBorder
A flat border with a specified thickness and color. As of Java 1.3 there is an additional LineBorder constructor allowing you to specify whether or not the
LineBorder’s corners should be slightly rounded.
MatteBorder
A border consisting of either a flat color or a tiled image.
SoftBevelBorder
A 3-D border with a raised or lowered appearance, and slightly rounded edges.
TitledBorder
A border which allows a String title in a specific location and position. We can set
the title font, color, and justification, and the position of the title text using TitleBorder methods and constants where necessary (refer to the API docs).
Figure 3.8
A simple borders
demonstration
BORDERS
81
To set the border of a Swing component, we simply call JComponent’s setBorder()
method. There is also a convenience class called BorderFactory, contained in the
javax.swing package (not the javax.swing.border package as you might think), which
contains a group of static methods used for constructing borders quickly. For example, to create an EtchedBorder, we can use BorderFactory as follows:
myComponent.setBorder(BorderFactory.createEtchedBorder());
The border classes do not provide methods for setting preferences such as dimensions and colors. Instead of modifying an existing border, we are normally expected to create a new
instance to replace the old one.
Example 3.1 creates a JFrame containing twelve JPanels using borders of all types. The
output is shown in figure 3.7.
Example 3.1
BorderTest.java
see \Chapter3\1
import java.awt.*;
import javax.swing.*;
import javax.swing.border.*;
class BorderTest extends JFrame {
public BorderTest() {
setTitle("Border Test");
setSize(455, 450);
JPanel content = (JPanel) getContentPane();
content.setLayout(new GridLayout(6, 2, 5, 5));
JPanel p = new JPanel();
p.setBorder(new BevelBorder (BevelBorder.RAISED));
p.add(new JLabel("RAISED BevelBorder"));
content.add(p);
p = new JPanel();
p.setBorder(new BevelBorder (BevelBorder.LOWERED));
p.add(new JLabel("LOWERED BevelBorder"));
content.add(p);
p = new JPanel();
p.setBorder(new LineBorder (Color.black, 4, true));
p.add(new JLabel("Black LineBorder, thickness = 4"));
content.add(p);
p = new JPanel();
p.setBorder(new EmptyBorder (10,10,10,10));
p.add(new JLabel("EmptyBorder with thickness of 10"));
content.add(p);
p = new JPanel();
p.setBorder(new EtchedBorder (EtchedBorder.RAISED));
p.add(new JLabel("RAISED EtchedBorder"));
82
CHAPTER 3
FRAMES , PA NELS, AND BORDERS
content.add(p);
p = new JPanel();
p.setBorder(new EtchedBorder (EtchedBorder.LOWERED));
p.add(new JLabel("LOWERED EtchedBorder"));
content.add(p);
p = new JPanel();
p.setBorder(new SoftBevelBorder (SoftBevelBorder.RAISED));
p.add(new JLabel("RAISED SoftBevelBorder"));
content.add(p);
p = new JPanel();
p.setBorder(new SoftBevelBorder (SoftBevelBorder.LOWERED));
p.add(new JLabel("LOWERED SoftBevelBorder"));
content.add(p);
p = new JPanel();
p.setBorder(new MatteBorder (new ImageIcon("ball.gif")));
p.add(new JLabel("MatteBorder"));
content.add(p);
p = new JPanel();
p.setBorder(new TitledBorder (
new LineBorder (Color.black, 5),
"Title String"));
p.add(new JLabel("TitledBorder using LineBorder"));
content.add(p);
p = new JPanel();
p.setBorder(new TitledBorder (
new EmptyBorder (Color.black, 5),
"Title String"));
p.add(new JLabel("TitledBorder using LineBorder"));
content.add(p);
Color c1 = new color(86, 86, 86);
Color c2 = new Color(192, 192, 192); (
Color c3 = new color(204, 204, 204);
Border b1 = new BevelBorder(EtchedBorder.RAISED, c3, c1);
Border b2 = new MatteBroder(3,3,3,3,c2);
Border b3 = new BevelBorder (EtchedBorder.LOWERED, c3, c1);
p = new JPanel();
P.setBorder(new CompoundBorder(new CompoundBorder(b1, b2), b3));
p.add(new JLabel("CompoundBorder"));
content.add(p);
}
public static void main(String args[]) {
BorderTest frame = new BorderTest();
frame.setDefaultCloseOperation(JFrame.EXIT_ON_CLOSE);
frame.setVisible(true);
}
}
BORDERS
83
Borders for visual layering Use borders to create a visual association between
components in a view. Beveled borders are graphically very striking and can be
used to strongly associate items. The Windows look and feel does this. For example, buttons use a raised BevelBorder and data fields use a lowered BevelBorder. If you want to visually associate components or draw attention to a
component, then you can create a visual layer by careful use of BevelBorder.
If you want to draw attention to a particular button or group of buttons, you
might consider thickening the RAISED bevel using BorderInsets as discussed
in section 3.2.1
Borders for visual grouping Use borders to create group boxes. EtchedBorder and LineBorder are particularly effective for this, as they are graphically weaker then BevelBorder. EmptyBorder is also very useful for grouping.
It uses the power of negative (white) space to visually associate the contained
components and draw the viewer’s eye to the group.
You may wish to create a visual grouping of attributes or simply signify the
bounds of a set of choices. Grouping related radio buttons and check boxes is
particularly useful.
Achieving visual integration and balance using negative space Use a compound border including an EmptyBorder to increase the negative (white)
space around a component or panel. Visually, a border sets what is known as a
ground (or area) for a figure. The figure is what is contained within the border.
It is important to keep the figure and the ground in balance by providing adequate white space around the figure. The stronger the border, the more white
space will be required; for example, a BevelBorder will require more white
space than an EtchedBorder.
Border for visual grouping with layering Doubly compounded borders can
be used to group information and communicate hierarchy using visual layering.
Consider the following implementation which is shown in figure 3.8. Here we
are indicating a common container for the attributes within the border. They
are both attributes of Customer. Because we have indicated the label Customer
(top left-hand side of the box) in the border title, we do not need to repeat the
label for each field. We are further communicating the type of the Customer
with the VIP label (bottom right-hand side of the box).
Visual layering of the hierachy involved is achieved by position and font.
• Position: In western cultures, the eye is trained to scan from top left to bottom right. Thus, something located top left has a visual higher rank than
something located bottom right.
• Font: By bolding the term Customer, we are clearly communicating it as the
highest ranking detail.
What we are displaying is a Customer of type VIP, not a VIP of type Customer. The positioning and heavier font reinforcement clearly communicate
this message.
84
CHAPTER 3
FRAMES , PA NELS, AND BORDERS
Figure 3.9
Visual grouping
with layering
3.2.1
Inside borders
It is important to understand that borders are not components. In fact, AbstractBorder,
the abstract class all border classes are derived from, directly extends Object. Therefore, we
cannot attach action and mouse listeners to borders, set tooltips, etc.
NOTE
The fact that borders are not components has certain side effects, one of which is
that borders are much less efficient in painting themselves. There is no optimization support like there is in JComponent. We can do interesting things like using
a very thick MatteBorder to tile a panel with an image, but this is an inefficient
and unreliable solution. In general, don’t use really large borders for anything. If
you need an extremely large border, consider simulating one using JLabels and a
container managed by BorderLayout.
One major benefit of Borders not being components is that we can use a single Border
instance with an arbitrary number of components. In large-scale applications, this can reduce
a significant amount of overhead.
When a Swing component is assigned a border, its Insets are defined by that border’s
width and height settings. When layout managers lay out JComponents, as we will see in the next
chapter, they take into account their Insets; they normally use JComponent’s getInsets()
method to obtain this information. Inside the getInsets() method, the current border is
asked to provide its Insets using the getBorderInsets() method.
The Insets class consists of four publicly accessible int values: bottom, left, right,
and top. TitledBorder must compute its Insets based on its current font and text position
since these variables could potentially affect the size of any of the Insets values. In the case
of CompoundBorder, both its outer and inner Insets are retrieved through calls to getBorderInsets(), and then they are added up. A MatteBorder’s Insets are determined by the
width and height of its image. BevelBorder and EtchedBorder have Insets values: 2, 2,
2, 2. SoftBevelBorder has Insets values: 3, 3, 3, 3. EmptyBorder’s Insets are simply the
values that were passed in to the constructor. Each of LineBorder’s Insets values equal the
thickness that was specified in the constructor (or 1 as the default).
Borders get painted late in the JComponent rendering pipeline to ensure that they
always appear on top of each associated component. AbstractBorder defines several getInteriorRectangle() methods to get a Rectangle representing the interior region of the
component a border is attached to: getInteriorRectangle(). Any JComponent subclass
implementing its own painting methods may be interested in this area. Combined with the
Graphics clipping area, components may use this information to minimize their rendering
work (refer back to chapter 2 for more information).
BORDERS
85
3.3
CREATING A CUSTOM BORDER
To create a custom border, we can implement the javax.swing.Border interface and define
the following three methods:
• void paintBorder(Component c, Graphics g): Performs the border rendering; only
paint within the Insets region.
• Insets getBorderInsets(Component c): Returns an Insets instance representing
the top, bottom, left, and right thicknesses.
• boolean isBorderOpaque(): Returns whether or not the border is opaque or transparent.
The following class, shown in example 3.2, is a simple implementation of a custom roundedrectangle border which we call OvalBorder.
Figure 3.10
A custom rounded-corner
border implementation
Example 3.2
OvalBorder.java
see \Chapter3\2
import java.awt.*;
import javax.swing.*;
import javax.swing.border.*;
public class OvalBorder implements Border
{
protected int m_w=6;
protected int m_h=6;
protected Color m_topColor = Color.white;
protected Color m_bottomColor = Color.gray;
public OvalBorder() {
m_w=6;
m_h=6;
}
public OvalBorder(int w, int h) {
m_w=w;
m_h=h;
}
86
CHAPTER 3
FRAMES , PA NELS, AND BORDERS
public OvalBorder(int w, int h, Color topColor,
Color bottomColor) {
m_w=w;
m_h=h;
m_topColor = topColor;
m_bottomColor = bottomColor;
}
public Insets getBorderInsets(Component c) {
return new Insets(m_h, m_w, m_h, m_w);
}
public
boolean isBorderOpaque() { return true; }
public void paintBorder(Component c, Graphics g,
int x, int y, int w, int h) {
w--;
h--;
g.setColor(m_topColor);
g.drawLine(x, y+h-m_h, x, y+m_h);
g.drawArc(x, y, 2*m_w, 2*m_h, 180, -90);
g.drawLine(x+m_w, y, x+w-m_w, y);
g.drawArc(x+w-2*m_w, y, 2*m_w, 2*m_h, 90, -90);
g.setColor(m_bottomColor);
g.drawLine(x+w, y+m_h, x+w, y+h-m_h);
g.drawArc(x+w-2*m_w, y+h-2*m_h, 2*m_w, 2*m_h, 0, -90);
g.drawLine(x+m_w, y+h, x+w-m_w, y+h);
g.drawArc(x, y+h-2*m_h, 2*m_w, 2*m_h, -90, -90);
}
public static void main(String[] args) {
JFrame frame = new JFrame("Custom Border: OvalBorder");
JLabel label = new JLabel("OvalBorder");
((JPanel) frame.getContentPane()).setBorder(new CompoundBorder(
new EmptyBorder(10,10,10,10), new OvalBorder(10,10)));
frame.getContentPane().add(label);
frame.setBounds(0,0,300,150);
frame.setDefaultCloseOperation(JFrame.EXIT_ON_CLOSE);
frame.setVisible(true);
}
}
3.3.1
Understanding the code
This border consists of a raised shadowed rectangle with rounded corners. Instance variables:
Table 3.1
OvalBorder.java instance variables
Variables
Description
int m_w
Left and right inset value.
int m_h
Top and bottom inset value.
Color m_topColor
Non-shadow color.
Color m_bottomColor
Shadow color.
CREA TING A CUSTOM BORDER
87
Three constructors are provided to allow optional specification of the width and height of the
left/right and top/bottom inset values respectively. We can also specify the shadow color (bottom color) and non-shadow color (top color). The inset values default to 6, the top color
defaults to white, and the shadow color defaults to gray.
The isBorderOpaque() method always returns true to signify that this border’s region
will be completely filled. getBorderInsets() simply returns an Insets instance made up
of the left/right and top/bottom inset values.
The paintBorder() method is responsible for rendering our border, and it simply
paints a sequence of four lines and arcs in the appropriate colors. By reversing the use of
bottomColor and topColor, we can switch from a raised look to a lowered look (a more
flexible implementation might include a raised/lowered flag and an additional constructor
parameter used to specify this).
The main() method creates a JFrame with a content pane surrounded by a CompoundBorder. The outer border is an EmptyBorder to provide white space, and the inner border
is an instance of our OvalBorder class with width and height values of 10.
3.3.2
Running the code
Figure 3.9 illustrates the output of example 3.2. Try running this class and resizing the
parent frame. Notice that with a very small width or height, the border does not render
itself perfectly. A more professional implementation will take this into account in the
paintBorder() routine.
88
CHAPTER 3
FRAMES , PA NELS, AND BORDERS
C H
A
P
T E
R
4
Layout managers
4.5 Custom layout manager, part I:
label/field pairs 117
4.6 Custom layout manager, part II:
common interfaces 128
4.7 Dynamic layout in a JavaBeans
container 140
4.1 Layouts overview 89
4.2 Comparing common layout
managers 94
4.3 Using GridBagLayout 98
4.4 Choosing the right layout 114
4.1
LAYOUTS OVERVIEW
In this chapter, we’ll present several examples that show how to use various layouts to satisfy
specific goals, and we’ll also show how to create two custom layout managers that simplify the
construction of many common interfaces. You’ll also learn how to construct a basic container
for JavaBeans which must be able to manage a dynamic number of components. But before
we present these examples, it will help you to understand the big picture of layouts, which
classes use their own custom layouts, and exactly what it means to be a layout manager.
All layout managers implement one of two interfaces defined in the java.awt package:
LayoutManager or its subclass, LayoutManager2. LayoutManager declares a set of methods
that are intended to provide a straightforward, organized means of managing component
positions and sizes in a container. Each implementation of LayoutManager defines these
methods in different ways according to its specific needs. LayoutManager2 enhances this by
adding methods intended to aid in managing component positions and sizes using constraintsbased objects. Constraints-based objects usually store position and sizing information about
one component, and implementations of LayoutManager2 normally store one constraintsbased object per component. For instance, GridBagLayout uses a Hashtable to map each
Component it manages to its own GridBagConstraints object.
89
Figure 4.1 shows all the classes that implement LayoutManager and LayoutManager2.
Notice that there are several UI classes that implement these interfaces to provide custom layout functionality for themselves. The other classes—the classes with which we are most familiar
and concerned—are built solely to provide help in laying out the containers they are assigned to.
Each container should be assigned one layout manager, and no layout manager should
be used to manage more than one container.
Figure 4.1
LayoutManager
and LayoutManager2
implementations
NOTE
4.1.1
We have purposely omitted the discussion of several layout managers in this chapter
(such as ViewportLayout, ScrollPaneLayout, and JRootPane.RootPaneLayout) because they are rarely used by developers and are more appropriately discussed in terms of the components that rely on them. For instance, we discuss
ViewportLayout and ScrollPaneLayout in chapter 7.
LayoutManager
abstract interface java.awt.LayoutManager
This interface must be implemented by any layout manager. Two methods are especially noteworthy:
• layoutContainer(Container parent): Calculates and sets the bounds for all components in the given container.
• preferredLayoutSize(Container parent): Calculates the preferred size requirements to lay out components in the given container and returns a Dimension instance
representing this size.
4.1.2
LayoutManager2
abstract interface java.awt.LayoutManager2
This interface extends LayoutManager to provide a framework for those layout managers that
use constraints-based layouts. The method addLayoutComponent(Component comp, Object
90
CHAPTER 4
LAYOUT MANAGERS
constraints) adds a new component associated with a constraints-based object which carries information about how to lay out this component.
A typical implementation is BorderLayout, which requires a direction (such as north or
east) to position a component. In this case, the constraint objects used are static Strings such
as BorderLayout.NORTH and BorderLayout.EAST. We are normally blind to the fact that
BorderLayout is constraints-based because we are never required to manipulate the constraint objects at all. This is not the case with layouts such as GridBagLayout, where we must
work directly with the constraint objects (which are instances of GridBagConstraints).
4.1.3
BoxLayout
class javax.swing.BoxLayout
BoxLayout organizes the components it manages along either the x-axis or y-axis of the
owner panel. The only constructor, BoxLayout(Container target, int axis), takes a
reference to the Container component it will manage and a direction (BoxLayout.X_AXIS
or BoxLayout.Y_AXIS). Components are laid out according to their preferred sizes and they
are not wrapped, even if the container does not provide enough space.
4.1.4
Box
class javax.swing.Box
To make using the BoxLayout manager easier, Swing also provides a class named Box which
is a container with an automatically assigned BoxLayout manager. To create an instance of
this container, we simply pass the desired alignment to its constructor. The Box class also supports the insertion of invisible blocks (instances of Box.Filler—see below) which allow
regions of unused space to be specified. These blocks are basically lightweight components
with bounds (position and size) but no view.
4.1.5
Filler
static class javax.swing.Box.Filler
This static inner class defines invisible components that affect a container’s layout. The Box
class provides convenient static methods for the creation of three different variations: glue,
struts, and rigid areas.
• createHorizontalGlue(), createVerticalGlue(): Returns a component which fills
the space between its neighboring components, pushing them aside to occupy all available space (this functionality is more analogous to a spring than it is to glue).
• createHorizontalStrut(int width), createVerticalStrut(int height): Returns
a fixed-width (height) component which provides a fixed gap between its neighbors.
• createRigidArea(Dimension d): Returns an invisible component of fixed width
and height.
NOTE
LAYOUTS OVERVIEW
All relevant Box methods are static and, as such, they can be applied to any container managed by a BoxLayout, not just instances of Box. Box should be thought
of as a utilities class as much as it is a container.
91
4.1.6
FlowLayout
class java.awt.FlowLayout
This is a simple layout which places components from left to right in a row using the preferred
component sizes (the size returned by getPreferredSize()), until no space in the container is available. When no space is available a new row is started. Because this placement
depends on the current size of the container, we cannot always guarantee in advance in which
row a component will be placed.
FlowLayout is too simple to rely on in serious applications where we want to be sure,
for instance, that a set of buttons will reside at the bottom of a dialog and not on its right side.
However, it can be useful as a pad for a single component to ensure that this component will
be placed in the center of a container. Note that FlowLayout is the default layout for all JPanels (the only exception is the content pane of a JRootPane which is always initialized with
a BorderLayout).
4.1.7
GridLayout
class java.awt.GridLayout
This layout places components in a rectangular grid. There are three constructors:
• GridLayout(): Creates a layout with one column per component. Only one row is
used.
• GridLayout(int rows, int cols): Creates a layout with the given number of rows
and columns.
• GridLayout(int rows, int cols, int hgap, int vgap): Creates a layout with the
given number of rows and columns, and the given size of horizontal and vertical gaps
between each row and column.
GridLayout places components from left to right and from top to bottom, assigning the
same size to each. It forces the occupation of all available container space and it shares this
space evenly between components. When it is not used carefully, this can lead to undesirable
component sizing, such as text boxes three times higher than expected.
4.1.8
GridBagLayout
class java.awt.GridBagLayout, class java.awt.GridBagConstraints
This layout extends the capabilities of GridLayout to become constraints-based. It breaks
the container’s space into equal rectangular pieces (like bricks in a wall) and places each
component in one or more of these pieces. You need to create and fill a GridBagConstraints object for each component to inform GridBagLayout how to place and size that
component.
GridBagLayout can be effectively used for placement of components if no special
behavior is required on resizing. However, due to its complexity, it usually requires some
helper methods or classes to handle all the necessary constraints information. James Tan, a
usability expert and GridBagLayout extraordinaire, gives a comprehensive overview of this
manager in section 4.3. He also presents a helper class to ease the burden of dealing with
GridBagConstraints.
92
CHAPTER 4
LAYOUT MANAGERS
4.1.9
BorderLayout
class java.awt.BorderLayout
This layout divides a container into five regions: center, north, south, east, and west. To
specify the region in which to place a component, we use Strings of the form “Center,”
“North,” and so on, or the static String fields defined in BorderLayout, which include
BorderLayout.CENTER, BorderLayout.NORTH, etc. During the layout process, components in the north and south regions will first be allotted their preferred height (if possible)
and the width of the container. Once north and south components have been assigned sizes,
components in the east and west regions will attempt to occupy their preferred width as well
as any remaining height between the north and south components. A component in the center region will occupy all remaining available space. BorderLayout is very useful, especially
in conjunction with other layouts, as we will see in this and future chapters.
4.1.10
CardLayout
class java.awt.CardLayout
CardLayout treats all components as similar to cards of equal size overlapping one another.
Only one card component is visible at any given time (see figure 4.2). The methods first(),
last(), next(), previous(), and show() can be called to switch between components in
the parent Container.
Figure 4.2
CardLayout
In a stack of several cards, only the top–most card is visible.
4.1.11
SpringLayout
class javax.swing.SpringLayout
This layout, new to Java 1.4, organizes its children according to a set of constraints (four for
each child), each represented by a javax.swing.Spring object. An instance of SpringLayout.Constraints is used as the overall constraint object when adding a child to container managed by a SpringLayout, for example:
container.setLayout(new SpringLayout());
container.add(new JButton(“Button”),
new SpringLayout.Constraints(
Spring.constant(10),
LAYOUTS OVERVIEW
93
Spring.constant(10),
Spring.constant(120),
Spring.constant(70)));
SpringLayout.Constraints’ four parameters are Spring objects, in this case created with
the static constant() method to represent a minimum, maximum, and preferred value
for each constraint. The first parameter represents the x location of the component, the
second represents the y location, the third represents the component’s width, and the fourth
represents the component’s height.
NOTE
The code illustrates one of the simplest uses of SpringLayout. See the API Javadocs for explanations of more detailed functionality such as using constraints to
link the edges of two components in a container.
WARNING
SpringLayout does not automatically set the location of child components. If
you do not set constraints on child components in a SpringLayout, each child
will be placed at 0,0 in the container, each overlapping the next.
4.1.12
JPanel
class javax.swing.JPanel
This class represents a generic lightweight container. It works in close cooperation with layout
managers. The default constructor creates a JPanel with a FlowLayout, but different layouts can be specified in a constructor or assigned using the setLayout() method.
NOTE
4.2
The content pane of a JRootPane container is a JPanel, which, by default, is
assigned a BorderLayout, not a FlowLayout.
COMPARING COMMON LAYOUT MANAGERS
Example 4.1 demonstrates the most commonly used AWT and Swing layout managers. It
shows a set of JInternalFrames that contain identical sets of components, each using a different layout. The purpose of this example is to allow direct simultaneous layout manager
comparisons using resizable containers.
Figure 4.3
Comparing common layouts
94
CHAPTER 4
LAYOUT MANAGERS
Example 4.1
CommonLayouts.java
see \Chapter4\1
import java.awt.*;
import java.awt.event.*;
import java.util.*;
import javax.swing.*;
import javax.swing.border.*;
import javax.swing.event.*;
public class CommonLayouts extends JFrame {
public Integer LAYOUT_FRAME_LAYER = new Integer(1);
public CommonLayouts() {
super("Common Layout Managers");
setSize(500, 460);
JDesktopPane desktop = new JDesktopPane();
getContentPane().add(desktop);
JInternalFrame fr1 =
new JInternalFrame("FlowLayout", true, true);
fr1.setBounds(10, 10, 150, 150);
Container c = fr1.getContentPane();
c.setLayout(new FlowLayout());
c.add(new JButton("1"));
c.add(new JButton("2"));
c.add(new JButton("3"));
c.add(new JButton("4"));
desktop.add(fr1, 0);
fr1.show();
JInternalFrame fr2 =
new JInternalFrame("GridLayout", true, true);
fr2.setBounds(170, 10, 150, 150);
c = fr2.getContentPane();
c.setLayout(new GridLayout(2, 2));
c.add(new JButton("1"));
c.add(new JButton("2"));
c.add(new JButton("3"));
c.add(new JButton("4"));
desktop.add(fr2, 0);
fr2.show();
JInternalFrame fr3 =
new JInternalFrame("BorderLayout", true, true);
fr3.setBounds(330, 10, 150, 150);
c = fr3.getContentPane();
c.add(new JButton("1"), BorderLayout.NORTH);
c.add(new JButton("2"), BorderLayout.EAST);
c.add(new JButton("3"), BorderLayout.SOUTH);
c.add(new JButton("4"), BorderLayout.WEST);
COMPARING COMMON LAYOUT MANAGERS
95
desktop.add(fr3, 0);
fr3.show();
JInternalFrame fr4 = new JInternalFrame("BoxLayout - X",
true, true);
fr4.setBounds(10, 170, 250, 80);
c = fr4.getContentPane();
c.setLayout(new BoxLayout(c, BoxLayout.X_AXIS));
c.add(new JButton("1"));
c.add(Box.createHorizontalStrut(12));
c.add(new JButton("2"));
c.add(Box.createGlue());
c.add(new JButton("3"));
c.add(Box.createHorizontalGlue());
c.add(new JButton("4"));
desktop.add(fr4, 0);
fr4.show();
JInternalFrame fr5 = new JInternalFrame("BoxLayout - Y",
true, true);
fr5.setBounds(330, 170, 150, 200);
c = fr5.getContentPane();
c.setLayout(new BoxLayout(c, BoxLayout.Y_AXIS));
c.add(new JButton("1"));
c.add(Box.createVerticalStrut(10));
c.add(new JButton("2"));
c.add(Box.createGlue());
c.add(new JButton("3"));
c.add(Box.createVerticalGlue());
c.add(new JButton("4"));
desktop.add(fr5, 0);
fr5.show();
JInternalFrame fr6 =
new JInternal Frame(“SpringLayout”, true, true);
fr6.setBounds(10, 260, 250, 170);
c = fr6.getContentPane();
c.setLayout(new SpringLayout());
c.add(new JButton("1"), new SpringLayout.Constraints(
Spring.constant(10),
Spring.constant(10),
Spring.constant(120),
Spring.constant(70)));
c.add(new JButton("2"), new SpringLayout.Constraints(
Spring.constant(160),
Spring.constant(10),
Spring.constant(70),
Spring.constant(30)));
c.add(new JButton("3"), new SpringLayout.Constraints(
Spring.constant(160),
Spring.constant(50),
Spring.constant(70),
Spring.constant(30)));
96
CHAPTER 4
LAYOUT MANAGERS
c.add(new JButton("4"), new SpringLayout.Constraints(
Spring.constant(10),
Spring.constant(90),
Spring.constant(50),
Spring.constant(40)));
c.add(new JButton("5"), new SpringLayout.Constraints(
Spring.constant(120),
Spring.constant(90),
Spring.constant(50),
Spring.constant(40)));
desktop.add(fr6, 0);
fr6.show();
desktop.setSelectedFrame(fr6);
}
public static void main(String argv[]) {
CommonLayouts frame = new CommonLayouts();
frame.setDefaultCloseOperation(JFrame.EXIT_ON_CLOSE);
frame.setVisible(true);
}
}
4.2.1
Understanding the code
Class CommonLayouts
The CommonLayouts constructor creates six JInternalFrames and places them in a
JDesktopPane. Each of these frames contains several JButtons. Each frame is assigned a
unique layout manager: a FlowLayout, a 2x2 GridLayout, a BorderLayout, an x-oriented
BoxLayout, a y-oriented BoxLayout, and a SpringLayout. Notice that the internal
frames using BoxLayout also use strut and glue filler components to demonstrate their behavior.
4.2.2
Running the code
Figure 4.3 shows CommonLayouts in action. Notice the differences in each frame’s content as
it changes size.
• FlowLayout places components in one or more rows depending on the width of the
container.
• GridLayout assigns an equal size to all components and fills all container space.
• BorderLayout places components along the sides of the container, or in the center.
• x-oriented BoxLayout always places components in a row. The distance between the
first and second components is 12 pixels (determined by the horizontal strut
component). Distances between the second, third, and fourth components are equalized
and take up all remaining width (determined by the two glue filler components).
• y-oriented BoxLayout always places components in a column. The distance between the
first and second components is 10 pixels (determined by the vertical strut component).
Distances between the second, third, and fourth components are equalized and take up
all available height (determined by the two glue filler components).
• SpringLayout places components at preassigned coordinates with preassigned
dimensions.
COMPARING COMMON LAYOUT MANAGERS
97
4.3
USING GRIDBAGLAYOUT
This section was written by James Tan, a systems analyst with
United Overseas Bank Singapore (jtan@coruscant.per.sg).
Of all the layouts included with Swing and AWT, GridBagLayout is by far the most complex. In this section, we will walk through the various constraints attributes it relies on, along
with several short examples showing how to use them. We’ll follow up this discussion with a
comprehensive input dialog example which puts all these attributes together. We’ll then conclude this section with the construction and demonstration of a helper class designed to make
using GridBagLayout more convenient.
4.3.1
Default behavior of GridBagLayout
By simply setting a container’s layout to a GridBagLayout and adding Components to it, the
result will be a row of components, each set to their preferred size, tightly packed and placed
in the center of the container. Unlike FlowLayout, GridBagLayout will allow components
to be clipped by the edge of the managing container, and it will not move child components
down into a new row. The following code demonstrates this, and figure 4.4 shows the result:
JInternalFrame fr1 = new JInternalFrame(
"Example 1", true, true );
fr1.setBounds( 5, 5, 270, 100 );
cn = fr1.getContentPane();
cn.setLayout( new GridBagLayout() );
cn.add( new JButton( "Wonderful" ) );
cn.add( new JButton( "World" ) );
cn.add( new JButton( "Of" ) );
cn.add( new JButton( "Swing !!!" ) );
desktop.add( fr1, 0 );
fr1.show();
Figure 4.4
Default GridBagLayout behavior
4.3.2
Introducing GridBagConstraints
When a component is added to a container which has been assigned a GridBagLayout, the
layout manager uses a default GridBagConstraints object to place the component accordingly, as shown in the above example. By creating and setting the attributes of a GridBagConstraints object and passing it in as an additional parameter in the add() method, we
can flexibly manage the placement of our components.
Listed next are the various attributes we can set in a GridBagConstraints object
along with their default values. The behavior of these attributes will be explained in the examples that follow.
98
CHAPTER 4
LAYOUT MANAGERS
public int gridx = GridBagConstraints.RELATIVE;
public int gridy = GridBagConstraints.RELATIVE;
public int gridwidth = 1;
public int gridheight = 1;
public double weightx = 0.0;
public double weighty = 0.0;
public int anchor = GridBagConstraints.CENTER;
public int fill = GridBagConstraints.NONE;
public Insets insets = new Insets( 0, 0, 0, 0 );
public int ipadx = 0;
public int ipady = 0;
4.3.3
Using the gridx, gridy, insets, ipadx, and ipady constraints
The gridx and gridy constraints (or column and row constraints) are used to specify the
exact grid cell location where we want our component to be placed. Component placement
starts from the upper left-hand corner of the container, and gridx and gridy begin with
values of 0. Specifying negative values for either of these attributes is equivalent to setting
them to GridBagConstraints.RELATIVE, which means that the next component added
will be placed directly after the previous gridx or gridy location.
The insets constraint adds an invisible exterior padding around the associated component. Negative values can be used which will force the component to be sized larger than the
cell it is contained in.
The ipadx and ipady constraints add an interior padding which increases the preferred
size of the associated component. Specifically, the padding adds ipadx * 2 pixels to the preferred width and ipady * 2 pixels to the preferred height (* 2 because this padding applies to
both sides of the component).
In this example, we place the “Wonderful” and “World” buttons in the first row and the
other two buttons in the second row. We also associate insets with each button so that they
don’t look too cluttered, and they vary in both height and width.
JInternalFrame fr2 = new JInternalFrame("Example 2", true, true );
fr2.setBounds( 5, 110, 270, 140 );
cn = fr2.getContentPane();
cn.setLayout( new GridBagLayout() );
c = new GridBagConstraints();
c.insets = new Insets( 2, 2, 2, 2 );
c.gridx = 0;
// Column 0
c.gridy = 0;
// Row 0
c.ipadx = 5;
// Increases component width by 10 pixels
c.ipady = 5;
// Increases component height by 10 pixels
cn.add( new JButton( "Wonderful" ), c );
c.gridx = 1;
// Column 1
c.ipadx = 0;
// Reset the padding to 0
c.ipady = 0;
cn.add( new JButton( "World" ), c );
c.gridx = 0;
// Column 0
c.gridy = 1;
// Row 1
cn.add( new JButton( "Of" ), c );
USING GRIDBAGLAYOUT
99
c.gridx = 1;
// Column 1
cn.add( new JButton( "Swing !!!" ), c );
desktop.add( fr2, 0 );
fr2.show();
We begin by creating a GridBagConstraints object to set the constraints for the first button component. We pass it in together with the button in the add() method. We reuse this
same constraints object by changing the relevant attributes and passing in again for each
remaining component. This conserves memory, and it also relieves us of having to reassign a
whole new group of attributes. Figure 4.5 shows the result.
Figure 4.5
Using the gridx, gridy, insets,
ipadx, and ipady constraints
4.3.4
Using the weightx and weighty constraints
When the container in the example above is resized, the components respect the constraints
we have assigned, but the whole group remains in the center of the container. Why don’t the
buttons grow to occupy a proportional amount of the increased space surrounding them? The
answer lies in the use of the weightx and weighty constraints, which both default to zero
when GridBagConstraints is instantiated.
These two constraints specify how any extra space in a container should be distributed
among each component’s cells. The weightx attribute specifies the fraction of extra horizontal
space to occupy. Similarly, weighty specifies the fraction of extra vertical space to occupy.
Both constraints can be assigned values ranging from 0.0 to 1.0.
For example, let’s say we have two buttons, A and B, placed in columns 0 and 1 of row 0
respectively. If we specify weightx = 1.0 for the first button and weightx = 0 for the second
button, when we resize the container, all extra space will be distributed to the first button’s
cell—50% on the left of the button and 50% on the right. The other button will be pushed
to the right of the container as far as possible. Figure 4.6 illustrates this concept.
Figure 4.6
Using weightx and weighty constraints
Getting back to our “Wonderful World Of Swing !!!” example, we now modify all
button cells to share any extra container space equally as the container is resized. Specifying
weightx = 1.0 and weighty = 1.0, and keeping these attributes constant as each compo-
100
CHAPTER 4
LAYOUT MANAGERS
nent is added, will tell GridBagLayout to use all available space for each cell. Figure 4.7 illustrates these changes.
JInternalFrame fr3 = new JInternalFrame("Example 3", true, true );
fr3.setBounds( 5, 255, 270, 140 );
cn = fr3.getContentPane();
cn.setLayout( new GridBagLayout() );
c = new GridBagConstraints();
c.insets = new Insets( 2, 2, 2, 2 );
c.weighty = 1.0;
c.weightx = 1.0;
c.gridx = 0;
c.gridy = 0;
cn.add( new JButton( "Wonderful" ), c );
c.gridx = 1;
cn.add( new JButton( "World" ), c );
c.gridx = 0;
c.gridy = 1;
cn.add( new JButton( "Of" ), c );
c.gridx = 1;
cn.add( new JButton( "Swing !!!" ), c );
desktop.add( fr3, 0 );
fr3.show();
Figure 4.7
Using weightx and weighty constraints
4.3.5
Using the gridwidth and gridheight constraints
GridBagLayout also allows us to span components across multiple cells using the gridwidth
and gridheight constraints. To demonstrate, we’ll modify our example to force the “Won-
derful” button to occupy two rows and the “World” button to occupy two columns. Figure
4.8 illustrates this. Notice that occupying more cells forces more rows and/or columns to be
created based on the current container size.
JInternalFrame fr4 = new JInternalFrame("Example 4", true, true );
fr4.setBounds( 280, 5, 270, 140 );
cn = fr4.getContentPane();
cn.setLayout( new GridBagLayout() );
c = new GridBagConstraints();
c.insets = new Insets( 2, 2, 2, 2 );
c.weighty = 1.0;
USING GRIDBAGLAYOUT
101
c.weightx = 1.0;
c.gridx = 0;
c.gridy = 0;
c.gridheight = 2; // Span across 2 rows
cn.add( new JButton( "Wonderful" ), c );
c.gridx = 1;
c.gridheight = 1; // Remember to set back to 1 row
c.gridwidth = 2; // Span across 2 columns
cn.add( new JButton( "World" ), c );
c.gridy = 1;
c.gridwidth = 1; // Remember to set back to 1 column
cn.add( new JButton( "Of" ), c );
c.gridx = 2;
cn.add( new JButton( "Swing !!!" ), c );
desktop.add( fr4, 0 );
fr4.show();
Figure 4.8
Using gridwidth and
gridheight constraints
4.3.6
Using anchor constraints
We can control how a component is aligned within its cell(s) by setting the anchor constraint. By default this is set to GridBagConstraints.CENTER, which forces the component
to be centered within its occupied cell(s). We can choose from the following anchor settings:
GridBagConstraints.NORTH
GridBagConstraints.SOUTH
GridBagConstraints.EAST
GridBagConstraints.WEST
GridBagConstraints.NORTHEAST
GridBagConstraints.NORTHWEST
GridBagConstraints.SOUTHEAST
GridBagConstraints.SOUTHWEST
GridBagConstraints.CENTER
In the code below, we’ve modified our example to anchor the “Wonderful” button NORTH and
the “World” button SOUTHWEST. The “Of ” and “Swing !!!” buttons are anchored in the CENTER of their cells. Figure 4.9 illustrates.
JInternalFrame fr5 = new JInternalFrame("Example 5", true, true );
fr5.setBounds( 280, 150, 270, 140 );
cn = fr5.getContentPane();
102
CHAPTER 4
LAYOUT MANAGERS
cn.setLayout( new GridBagLayout() );
c = new GridBagConstraints();
c.insets = new Insets( 2, 2, 2, 2 );
c.weighty = 1.0;
c.weightx = 1.0;
c.gridx = 0;
c.gridy = 0;
c.gridheight = 2;
c.anchor = GridBagConstraints.NORTH;
cn.add( new JButton( "Wonderful" ), c );
c.gridx = 1;
c.gridheight = 1;
c.gridwidth = 2;
c.anchor = GridBagConstraints.SOUTHWEST;
cn.add( new JButton( "World" ), c );
c.gridy = 1;
c.gridwidth = 1;
c.anchor = GridBagConstraints.CENTER;
cn.add( new JButton( "Of" ), c );
c.gridx = 2;
cn.add( new JButton( "Swing !!!" ), c );
desktop.add( fr5, 0 );
fr5.show();
Figure 4.9
Using gridwidth and
gridheight constraints
4.3.7
Using fill constraints
The most common reason for spanning multiple cells is that we want the component contained
in that cell to occupy the enlarged space. To do this we use the gridheight/gridwidth
constraints as described above, as well as the fill constraint. The fill constraint can be
assigned any of the following values:
GridBagConstraints.NONE
GridBagConstraints.HORIZONTAL
GridBagConstraints.VERTICAL
GridBagConstraints.BOTH
NOTE
Using fill without using weight{x,y} will have no effect
In the next code, we modify our example to force the “Wonderful” button to occupy all available cell space, both vertically and horizontally. The “World” button now occupies all available
USING GRIDBAGLAYOUT
103
horizontal cell space, but it continues to use its preferred vertical size. The “Of ” button does not
make use of the fill constraint; it simply uses its preferred size. The “Swing !!!” button occupies
all available vertical cell space, but it uses its preferred horizontal size. Figure 4.10 illustrates.
JInternalFrame fr6 = new JInternalFrame("Example 6", true, true );
fr6.setBounds( 280, 295, 270, 140 );
cn = fr6.getContentPane();
cn.setLayout( new GridBagLayout() );
c = new GridBagConstraints();
c.insets = new Insets( 2, 2, 2, 2 );
c.weighty = 1.0;
c.weightx = 1.0;
c.gridx = 0;
c.gridy = 0;
c.gridheight = 2;
c.fill = GridBagConstraints.BOTH;
cn.add( new JButton( "Wonderful" ), c );
c.gridx = 1;
c.gridheight = 1;
c.gridwidth = 2;
c.fill = GridBagConstraints.HORIZONTAL;
cn.add( new JButton( "World" ), c );
c.gridy = 1;
c.gridwidth = 1;
c.fill = GridBagConstraints.NONE;
cn.add( new JButton( "Of" ), c );
c.gridx = 2;
c.fill = GridBagConstraints.VERTICAL;
cn.add( new JButton( "Swing !!!" ), c );
desktop.add( fr6, 0 );
fr6.show();
Figure 4.10
Using fill constraints
4.3.8
Putting it all together: constructing a complaints dialog
Figure 4.11 shows a sketch of a generic complaints dialog that can be used for various forms of
user feedback. This sketch clearly shows how we plan to lay out the various components, and
the columns and rows in which they will be placed. In order to set the constraints correctly so
that the components will be laid out as shown, we must do the following:
104
CHAPTER 4
LAYOUT MANAGERS
• For the “Short Description” text field, we set the gridwidth constraint to 3 and the fill
constraint to GridBagConstraints.HORIZONTAL. In order to make this field occupy
all the horizontal space available, we also need to set the weightx constraints to 1.0.
• For the “Description” text area, we set the gridwidth constraint to 3, the gridheight
to 2, and the fill constraint to GridBagConstraint.BOTH. In order to make this
field occupy all the available horizontal and vertical space, we set the weightx and
weighty constraints to 1.0.
• For the “Severity,” “Priority,” “Name,” “Telephone,” “Sex,” and “ID Number” input
fields, we want each to use their preferred width. Since the widths each exceed the width
of one cell, we set gridwidth, and weightx so that they have enough space to fit, but
they will not use any additional available horizontal space.
• For the Help button, we set the anchor constraint to GridBagConstraint.NORTH so
that it will stick together with the upper two buttons, “Submit” and “Cancel.” The fill
constraint is set to HORIZONTAL to force each of these buttons to occupy all available
horizontal cell space.
• All labels use their preferred sizes, and each component in this dialog is anchored WEST.
Figure 4.11
A sketch of a generic complaints dialog
Our implementation follows in example 4.2, and figure 4.12 shows the resulting dialog.
USING GRIDBAGLAYOUT
105
Example 4.2
ComplaintsDialog.java
see \Chapter4\Tan
import javax.swing.*;
import javax.swing.border.*;
import java.awt.*;
import java.awt.event.*;
public class ComplaintsDialog extends JDialog
{
public ComplaintsDialog( JFrame frame ) {
super( frame, true );
setTitle( "Simple Complaints Dialog" );
setSize( 500, 300 );
// Creates a panel to hold all components
JPanel panel = new JPanel( new BorderLayout() );
panel.setLayout( new GridBagLayout() );
// Give the panel a border gap of 5 pixels
panel.setBorder( new EmptyBorder( new Insets( 5, 5, 5, 5 ) ) );
getContentPane().add( BorderLayout.CENTER, panel );
GridBagConstraints c = new GridBagConstraints();
// Define preferred sizes for input fields
Dimension shortField = new Dimension( 40, 20 );
Dimension mediumField = new Dimension( 120, 20 );
Dimension longField = new Dimension( 240, 20 );
Dimension hugeField = new Dimension( 240, 80 );
// Spacing between label and field
EmptyBorder border = new EmptyBorder( new Insets( 0, 0, 0, 10 ) );
EmptyBorder border1 = new EmptyBorder( new Insets( 0, 20, 0, 10 ) );
// Add space around all components to avoid clutter
c.insets = new Insets( 2, 2, 2, 2 );
// Anchor all components WEST
c.anchor = GridBagConstraints.WEST;
JLabel lbl1 = new JLabel( "Short Description" );
lbl1.setBorder( border ); // Add some space to the right
panel.add( lbl1, c );
JTextField txt1 = new JTextField();
txt1.setPreferredSize( longField );
c.gridx = 1;
c.weightx = 1.0; // Use all available horizontal space
c.gridwidth = 3; // Spans across 3 columns
c.fill = GridBagConstraints.HORIZONTAL; // Fills the 3 columns
panel.add( txt1, c );
JLabel lbl2 = new JLabel( "Description" );
lbl2.setBorder( border );
106
CHAPTER 4
LAYOUT MANAGERS
c.gridwidth = 1;
c.gridx = 0;
c.gridy = 1;;
c.weightx = 0.0; // Do not use any extra horizontal space
panel.add( lbl2, c );
JTextArea area1 = new JTextArea();
JScrollPane scroll = new JScrollPane( area1 );
scroll.setPreferredSize( hugeField );
c.gridx = 1;
c.weightx = 1.0; // Use all available horizontal space
c.weighty = 1.0; // Use all available vertical space
c.gridwidth = 3; // Span across 3 columns
c.gridheight = 2; // Span across 2 rows
c.fill = GridBagConstraints.BOTH; // Fills the columns and rows
panel.add( scroll, c );
JLabel lbl3 = new JLabel( "Severity" );
lbl3.setBorder( border );
c.gridx = 0;
c.gridy = 3;
c.gridwidth = 1;
c.gridheight = 1;
c.weightx = 0.0;
c.weighty = 0.0;
c.fill = GridBagConstraints.NONE;
panel.add( lbl3, c );
JComboBox combo3 = new JComboBox();
combo3.addItem( "A" );
combo3.addItem( "B" );
combo3.addItem( "C" );
combo3.addItem( "D" );
combo3.addItem( "E" );
combo3.setPreferredSize( shortField );
c.gridx = 1;
panel.add( combo3, c );
JLabel lbl4 = new JLabel( "Priority" );
lbl4.setBorder( border1 );
c.gridx = 2;
panel.add( lbl4, c );
JComboBox combo4 = new JComboBox();
combo4.addItem( "1" );
combo4.addItem( "2" );
combo4.addItem( "3" );
combo4.addItem( "4" );
combo4.addItem( "5" );
combo4.setPreferredSize( shortField );
c.gridx = 3;
panel.add( combo4, c );
JLabel lbl5 = new JLabel( "Name" );
lbl5.setBorder( border );
c.gridx = 0;
USING GRIDBAGLAYOUT
107
c.gridy = 4;
panel.add( lbl5, c );
JTextField txt5 = new JTextField();
txt5.setPreferredSize( longField );
c.gridx = 1;
c.gridwidth = 3;
panel.add( txt5, c );
JLabel lbl6 = new JLabel( "Telephone" );
lbl6.setBorder( border );
c.gridx = 0;
c.gridy = 5;
panel.add( lbl6, c );
JTextField txt6 = new JTextField();
txt6.setPreferredSize( mediumField );
c.gridx = 1;
c.gridwidth = 3;
panel.add( txt6, c );
JLabel lbl7 = new JLabel( "Sex" );
lbl7.setBorder( border );
c.gridx = 0;
c.gridy = 6;
panel.add( lbl7, c );
JPanel radioPanel = new JPanel();
// Create a FlowLayout JPanel with 5 pixel horizontal gaps
// and no vertical gaps
radioPanel.setLayout( new FlowLayout( FlowLayout.LEFT, 5, 0 ) );
ButtonGroup group = new ButtonGroup();
JRadioButton radio1 = new JRadioButton( "Male" );
radio1.setSelected( true );
group.add( radio1 );
JRadioButton radio2 = new JRadioButton( "Female" );
group.add( radio2 );
radioPanel.add( radio1 );
radioPanel.add( radio2 );
c.gridx = 1;
c.gridwidth = 3;
panel.add( radioPanel, c);
JLabel lbl8 = new JLabel( "ID Number" );
lbl8.setBorder( border );
c.gridx = 0;
c.gridy = 7;
c.gridwidth = 1;
panel.add( lbl8, c );
JTextField txt8 = new JTextField();
txt8.setPreferredSize( mediumField );
c.gridx = 1;
c.gridwidth = 3;
panel.add( txt8, c );
JButton submitBtn = new JButton( "Submit" );
108
CHAPTER 4
LAYOUT MANAGERS
Figure 4.12
The Complaints Dialog
c.gridx = 4;
c.gridy = 0;
c.gridwidth = 1;
c.fill = GridBagConstraints.HORIZONTAL;
panel.add( submitBtn, c );
JButton cancelBtn = new JButton( "Cancel" );
c.gridy = 1;
panel.add( cancelBtn, c );
JButton helpBtn = new JButton( "Help" );
c.gridy = 2;
c.anchor = GridBagConstraints.NORTH; // Anchor north
panel.add( helpBtn, c )
setDefaultCloseOperation(JFrame.EXIT_ON_CLOSE);
setVisible( true );
}
public static void main( String[] args ) {
new ComplaintsDialog( new JFrame() );
}
}
4.3.9
A simple helper class example
As we can see from example 4.2, constructing dialogs with more than a few components
becomes a very tedious task and reduces source code legibility as well as organization. One
way to make the use of GridBagLayout cleaner and easier is to create a helper class that
manages all the constraints for us, and provides self-explanatory method names and predefined parameters.
The source code of a simple helper class we have constructed for this purpose is shown
below in example 4.3. The method names used are easier to understand and laying out our
components using row and column parameters is more intuitive than gridx and gridy. The
methods implemented in this class are each a variation of one of the following:
• addComponent: Used to add a component that needs to adhere to its preferred size.
• addAnchoredComponent: Used to add a component that needs to be anchored.
• addFilledComponent: Used to add a component that will fill the entire cell space
allocated to it.
USING GRIDBAGLAYOUT
109
Example 4.3
GriddedPanel.java
see \Chapter4\Tan
import javax.swing.*;
import java.awt.*;
public class GriddedPanel extends JPanel
{
private GridBagConstraints constraints;
// Default constraints value definitions
private static final int C_HORZ = GridBagConstraints.HORIZONTAL;
private static final int C_NONE = GridBagConstraints.NONE;
private static final int C_WEST = GridBagConstraints.WEST;
private static final int C_WIDTH = 1;
private static final int C_HEIGHT = 1;
// Create a GridBagLayout panel using a default insets constraint
public GriddedPanel() {
this(new Insets(2, 2, 2, 2));
}
// Create a GridBagLayout panel using the specified insets
// constraint
public GriddedPanel(Insets insets) {
super(new GridBagLayout());
constraints = new GridBagConstraints();
constraints.anchor = GridBagConstraints.WEST;
constraints.insets = insets;
}
// Add a component to the specified row and column
public void addComponent(JComponent component, int row, int col) {
addComponent(component, row, col, C_WIDTH,
C_HEIGHT, C_WEST, C_NONE);
}
// Add a component to the specified row and column, spanning across
// a specified number of columns and rows
public void addComponent(JComponent component, int row, int col,
int width, int height ) {
addComponent(component, row, col, width,
height, C_WEST, C_NONE);
}
// Add a component to the specified row and column, using a specified
// anchor constraint
public void addAnchoredComponent(JComponent component, int row,
int col, int anchor ) {
addComponent(component, row, col, C_WIDTH,
C_HEIGHT, anchor, C_NONE);
}
// Add a component to the specified row and column, spanning across
110
CHAPTER 4
LAYOUT MANAGERS
// a specified number of columns and rows, using a specified
// anchor constraint
public void addAnchoredComponent(JComponent component,
int row, int col, int width, int height, int anchor) {
addComponent(component, row, col, width,
height, anchor, C_NONE);
}
// Add a component to the specified row and column,
// filling the column horizontally
public void addFilledComponent(JComponent component,
int row, int col) {
addComponent(component, row, col, C_WIDTH,
C_HEIGHT, C_WEST, C_HORZ);
}
// Add a component to the specified row and column
// with the specified fill constraint
public void addFilledComponent(JComponent component,
int row, int col, int fill) {
addComponent(component, row, col, C_WIDTH,
C_HEIGHT, C_WEST, fill);
}
// Add a component to the specified row and column,
// spanning a specified number of columns and rows,
// with the specified fill constraint
public void addFilledComponent(JComponent component,
int row, int col, int width, int height, int fill) {
addComponent(component, row, col, width, height, C_WEST, fill);
}
// Add a component to the specified row and column,
// spanning the specified number of columns and rows, with
// the specified fill and anchor constraints
public void addComponent(JComponent component,
int row, int col, int width, int height, int anchor, int fill) {
constraints.gridx = col;
constraints.gridy = row;
constraints.gridwidth = width;
constraints.gridheight = height;
constraints.anchor = anchor;
double weightx = 0.0;
double weighty = 0.0;
// Only use extra horizontal or vertical space if a component
// spans more than one column and/or row
if(width > 1)
weightx = 1.0;
if(height > 1)
weighty = 1.0;
switch(fill)
{
case GridBagConstraints.HORIZONTAL:
USING GRIDBAGLAYOUT
111
constraints.weightx = weightx;
constraints.weighty = 0.0;
break;
case GridBagConstraints.VERTICAL:
constraints.weighty = weighty;
constraints.weightx = 0.0;
break;
case GridBagConstraints.BOTH:
constraints.weightx = weightx;
constraints.weighty = weighty;
break;
case GridBagConstraints.NONE:
constraints.weightx = 0.0;
constraints.weighty = 0.0;
break;
default:
break;
}
constraints.fill = fill;
add(component, constraints);
}
}
Example 4.4 is the source code used to construct the same complaints dialog as in example
4.2, using our helper class methods instead of manipulating the constraints directly. Notice
that the length of the code has been reduced and the readability has been improved. Also note
that we add components starting at row 1 and column 1, rather than row 0 and column 0
(see figure 4.11).
Example 4.4
ComplaintsDialog2.java
see \Chapter4\Tan
import javax.swing.*;
import javax.swing.border.*;
import java.awt.*;
import java.awt.event.*;
public class ComplaintsDialog2 extends JDialog
{
public ComplaintsDialog2( JFrame frame ) {
super( frame, true );
setTitle( "Simple Complaints Dialog" );
setSize( 500, 300 );
GriddedPanel panel = new GriddedPanel();
panel.setBorder(new EmptyBorder(new Insets(5, 5, 5, 5)));
getContentPane().add(BorderLayout.CENTER, panel);
// Input field dimensions
Dimension shortField = new Dimension( 40, 20 );
112
CHAPTER 4
LAYOUT MANAGERS
Dimension mediumField = new Dimension( 120, 20 );
Dimension longField = new Dimension( 240, 20 );
Dimension hugeField = new Dimension( 240, 80 );
// Spacing between labels and fields
EmptyBorder border = new EmptyBorder(
new Insets( 0, 0, 0, 10 ));
EmptyBorder border1 = new EmptyBorder(
new Insets( 0, 20, 0, 10 ));
JLabel lbl1 = new JLabel( "Short Description" );
lbl1.setBorder( border );
panel.addComponent( lbl1, 1, 1 );
JTextField txt1 = new JTextField();
txt1.setPreferredSize( longField );
panel.addFilledComponent( txt1, 1, 2, 3, 1,
GridBagConstraints.HORIZONTAL );
JLabel lbl2 = new JLabel( "Description" );
lbl2.setBorder( border );
panel.addComponent( lbl2, 2, 1 );
JTextArea area1 = new JTextArea();
JScrollPane scroll = new JScrollPane( area1 );
scroll.setPreferredSize( hugeField );
panel.addFilledComponent( scroll, 2, 2, 3, 2,
GridBagConstraints.BOTH );
JLabel lbl3 = new JLabel( "Severity" );
lbl3.setBorder( border );
panel.addComponent( lbl3, 4, 1 );
JComboBox combo3 = new JComboBox();
combo3.addItem( "A" );
combo3.addItem( "B" );
combo3.addItem( "C" );
combo3.addItem( "D" );
combo3.addItem( "E" );
combo3.setPreferredSize( shortField );
panel.addComponent( combo3, 4, 2 );
JLabel lbl4 = new JLabel( "Priority" );
lbl4.setBorder( border1 );
panel.addComponent( lbl4, 4, 3 );
JComboBox combo4 = new JComboBox();
combo4.addItem( "1" );
combo4.addItem( "2" );
combo4.addItem( "3" );
combo4.addItem( "4" );
combo4.addItem( "5" );
combo4.setPreferredSize( shortField );
panel.addComponent( combo4, 4, 4 );
JLabel lbl5 = new JLabel( "Name" );
lbl5.setBorder( border );
panel.addComponent( lbl5, 5, 1 );
JTextField txt5 = new JTextField();
USING GRIDBAGLAYOUT
113
txt5.setPreferredSize( longField );
panel.addComponent( txt5, 5, 2, 3, 1 );
JLabel lbl6 = new JLabel( "Telephone" );
lbl6.setBorder( border );
panel.addComponent( lbl6, 6, 1 );
JTextField txt6 = new JTextField();
txt6.setPreferredSize( mediumField );
panel.addComponent( txt6, 6, 2, 3, 1 );
JLabel lbl7 = new JLabel( "Sex" );
lbl7.setBorder( border );
panel.addComponent( lbl7, 7, 1 );
JPanel radioPanel = new JPanel();
radioPanel.setLayout(new FlowLayout(FlowLayout.LEFT, 5, 0));
ButtonGroup group = new ButtonGroup();
JRadioButton radio1 = new JRadioButton( "Male" );
radio1.setSelected( true );
group.add( radio1 );
JRadioButton radio2 = new JRadioButton( "Female" );
group.add( radio2 );
radioPanel.add( radio1 );
radioPanel.add( radio2 );
panel.addComponent( radioPanel, 7, 2, 3, 1 );
JLabel lbl8 = new JLabel( "ID Number" );
lbl8.setBorder( border );
panel.addComponent( lbl8, 8, 1 );
JTextField txt8 = new JTextField();
txt8.setPreferredSize( mediumField );
panel.addComponent( txt8, 8, 2, 3, 1 );
JButton submitBtn = new JButton( "Submit" );
panel.addFilledComponent( submitBtn, 1, 5 );
JButton cancelBtn = new JButton( "Cancel" );
panel.addFilledComponent( cancelBtn, 2, 5 );
JButton helpBtn = new JButton( "Help" );
panel.addComponent(helpBtn, 3, 5, 1, 1,
GridBagConstraints.NORTH, GridBagConstraints.HORIZONTAL);
setDefaultCloseOperation(JFrame.EXIT_ON_CLOSE);
setVisible( true );
}
public static void main( String[] args ) {
new ComplaintsDialog2( new JFrame() );
}
}
4.4
CHOOSING THE RIGHT LAYOUT
In this section we’ll show how to choose the right combination of layouts and intermediate
containers to satisfy a predefined program specification. Consider a sample application which
114
CHAPTER 4
LAYOUT MANAGERS
makes airplane ticket reservations. The following specification describes which components
should be included and how they should be placed in the application frame:
1
A text field labeled “Date:,” a combo box labeled “From:,” and a combo box labeled
“To:” must reside at the top of the frame. Labels must be placed to the left side of their
corresponding component. The text fields and combo boxes must be of equal size, reside
in a column, and occupy all available width.
2
A group of radio buttons entitled “Options” must reside in the top right corner of the
frame. This group must include “First class,” “Business,” and “Coach” radio buttons.
3
A list component entitled “Available Flights” must occupy the central part of the frame
and it should grow or shrink when the size of the frame changes.
4
Three buttons entitled “Search,” “Purchase,” and “Exit” must reside at the bottom of the
frame. They must form a row, have equal sizes, and be center-aligned.
Our FlightReservation example demonstrates how to fulfill these requirements. We do
not process any input from these controls and we do not attempt to put them to work; we just
display them on the screen in the correct position and size. (Three variants are shown to
accomplish the layout of the text fields, combo boxes, and their associated labels. Two are
commented out, and a discussion of each is given below.)
NOTE
Figure 4.13
A similar control placement assignment is part of Sun’s Java Developer certification exam.
FlightReservation layout: variant 1
CHOOSING THE RIGHT LAYOUT
115
116
Figure 4.14
FlightReservation layout: variant 2
Figure 4.15
FlightReservation layout: variant 3
CHAPTER 4
LAYOUT MANAGERS
Example 4.5
FlightReservation.java
see \Chapter4\3
import java.awt.*;
import java.awt.event.*;
import javax.swing.*;
import javax.swing.border.*;
import javax.swing.event.*;
public class FlightReservation extends JFrame
{
public FlightReservation() {
super("Flight Reservation Dialog");
setSize(400, 300);
Constructor positions
all necessary GUI
components
JPanel p1 = new JPanel();
p1.setLayout(new BoxLayout(p1, BoxLayout.X_AXIS));
JPanel p1r = new JPanel();
p1r.setBorder(new EmptyBorder(10, 10, 10, 10));
// Variant 1
p1r.setLayout(new GridLayout(3, 2, 5, 5));
North panel with
EmptyBorder for
spacing
3 by 2 grid
p1r.add(new JLabel("Date:"));
p1r.add(new JTextField());
p1r.add(new JLabel("From:"));
JComboBox cb1 = new JComboBox();
cb1.addItem("New York");
p1r.add(cb1);
Put 3 labeled
components in grid
(labels too wide)
p1r.add(new JLabel("To:"));
JComboBox cb2 = new JComboBox();
cb2.addItem("London");
p1r.add(cb2);
p1.add(p1r);
Second variant, using
two vertical BoxLayouts
(labels and components
not aligned)
///////////////
// Variant 2 //
///////////////
// p11.setLayout(new BoxLayout(p11, BoxLayout.Y_AXIS));
//
// JPanel p12 = new JPanel();
// p12.setLayout(new BoxLayout(p12, BoxLayout.Y_AXIS));
//
// p11.add(new JLabel("Date:"));
// p12.add(new JTextField());
//
// p11.add(new JLabel("From:"));
// JComboBox cb1 = new JComboBox();
// cb1.addItem("New York");
CHOOSING THE RIGHT LAYOUT
117
// p12.add(cb1);
//
// p11.add(new JLabel("To:"));
// JComboBox cb2 = new JComboBox();
// cb2.addItem("London");
// p12.add(cb2);
//
// p1.add(p11);
// p1.add(Box.createHorizontalStrut(10));
// p1.add(p12);
///////////////
// Variant 3 //
///////////////
// JPanel p11 = new JPanel();
// p11.setLayout(new GridLayout(3, 1, 5, 5));
//
// JPanel p12 = new JPanel();
// p12.setLayout(new GridLayout(3, 1, 5, 5));
//
// p11.add(new JLabel("Date:"));
// p12.add(new JTextField());
//
// p11.add(new JLabel("From:"));
// JComboBox cb1 = new JComboBox();
// cb1.addItem("New York");
// p12.add(cb1);
//
// p11.add(new JLabel("To:"));
// JComboBox cb2 = new JComboBox();
// cb2.addItem("London");
// p12.add(cb2);
//
// p1r.setLayout(new BorderLayout());
// p1r.add(p11, BorderLayout.WEST);
// p1r.add(p12, BorderLayout.CENTER);
// p1.add(p1r);
Third variant, using two
3 by 1 grids (arranged
correctly, but complex)
Vertical BoxLayout
for radio buttons, on
East side of frame
JPanel p3 = new JPanel();
p3.setLayout(new BoxLayout(p3, BoxLayout.Y_AXIS));
p3.setBorder(new TitledBorder(new EtchedBorder(),
"Options"));
ButtonGroup group = new ButtonGroup();
JRadioButton r1 = new JRadioButton("First class");
group.add(r1);
p3.add(r1);
JRadioButton r2 = new JRadioButton("Business");
group.add(r2);
p3.add(r2);
118
CHAPTER 4
LAYOUT MANAGERS
JRadioButton r3 = new JRadioButton("Coach");
group.add(r3);
p3.add(r3);
Vertical BoxLayout
for radio buttons, on
East side of frame
p1.add(p3);
getContentPane().add(p1, BorderLayout.NORTH);
JPanel p2 = new JPanel(new BorderLayout());
p2.setBorder(new TitledBorder(new EtchedBorder(),
"Available Flights"));
JList list = new JList();
JScrollPane ps = new JScrollPane(list);
p2.add(ps, BorderLayout.CENTER);
getContentPane().add(p2, BorderLayout.CENTER);
Place grid with labeled
components in North
side of frame
Scrollable list
in titled panel
Place list in
center of frame
Implicitly
JPanel p4 = new JPanel();
FlowLayout
JPanel p4c = new JPanel();
p4c.setLayout(new GridLayout(1, 3, 5, 5));
JButton b1 = new JButton("Search");
p4c.add(b1);
JButton b2 = new JButton("Purchase");
p4c.add(b2);
JButton b3 = new JButton("Exit");
p4c.add(b3);
Place row of
push buttons in
South of frame
p4.add(p4c);
getContentPane().add(p4, BorderLayout.SOUTH);
setDefaultCloseOperation(EXIT_ON_CLOSE);
setVisible(true);
}
public static void main(String argv[]) {
new FlightReservation();
}
}
4.4.1
Understanding the code
Class FlightReservation
The constructor of the FlightReservation class creates and positions all necessary GUI
components. We will explain step by step how we've chosen intermediate containers and their
layouts to fulfill the requirements listed at the beginning of this section.
The frame (more specifically, its contentPane) is managed by a BorderLayout by default.
A text field, the combo boxes, and associated labels are added in a separate container to the
north along with the radio buttons; push buttons are placed in the south; and the list component is placed in the center. This guarantees that the top and bottom (north and south) containers will receive their natural height, and that the central component (the list) will occupy
all the remaining space.
CHOOSING THE RIGHT LAYOUT
119
The intermediate container, JPanel p1r, holds the text field, combo boxes, and their associated labels; it is placed in panel p1 which is managed by a horizontally aligned BoxLayout.
The p1r panel is surrounded by an EmptyBorder to provide typical surrounding whitespace.
This example offers three variants of managing p1r and its six child components. The first
variant uses a 3x2 GridLayout. This places labels and boxes in two columns opposite
one another. Since this panel resides in the north region of the BorderLayout, it receives
its natural (preferable) height. In the horizontal direction this layout works satisfactorily: it
resizes boxes and labels to occupy all available space. The only remaining problem is that
GridLayout assigns too much space to the labels (see figure 4.13). We do not need to make
labels equal in size to their corresponding input boxes—we need only allow them to occupy
their preferred width.
The second variant uses two vertical BoxLayouts so that one can hold labels and the other
can hold the corresponding text field and combo boxes. If you try recompiling and running
the code with this variant, you’ll find that the labels now occupy only their necessary width,
and the boxes occupy all the remaining space. This is good, but another problem arises: now
the labels are not aligned exactly opposite with their corresponding components. Instead, they
are shifted in the vertical direction (see figure 4.14).
The third variant offers the best solution. It places the labels and their corresponding components in two columns, but it uses 3x1 GridLayouts instead of BoxLayouts. This places all
components evenly in the vertical direction. To provide only the minimum width to the labels
(the first column) and assign all remaining space to the boxes (the second column), we place
these two containers into another intermediate container managed by a BorderLayout:
labels in the west, and corresponding components in the center. This solves our problem (see
figure 4.15). The only downside to this solution is that it requires the construction of three
intermediate containers with different layouts. In the next section we’ll show how to build a
custom layout manager that simplifies this relatively common layout task.
Now let’s return to the remaining components. A group of JRadioButtons seems to be the
simplest part of our design. They’re placed into an intermediate container, JPanel p3, with a
TitledBorder containing the required title: “Options”. A vertical BoxLayout is used to
place these components in a column and a ButtonGroup is used to coordinate their selection.
This container is then added to panel p1 (managed by a horizontal BoxLayout) to sit on the
eastern side of panel p1r.
The JList component is added to a JScrollPane to provide scrolling capabilities. It is then
placed in an intermediate container, JPanel p2, with a TitledBorder containing the required
title “Available Flights.”
NOTE
We do not want to assign a TitledBorder to the JScrollPane itself because this
would substitute its natural border, resulting in quite an awkward scroll pane view.
So we nest the JScrollPane in its own JPanel with a TitledBorder.
Since the list should grow and shrink when the frame is resized and the group of radio buttons
(residing to the right of the list) must occupy only the necessary width, it only makes sense to
place the list in the center of the BorderLayout. We can then use the south region for the
three remaining buttons.
120
CHAPTER 4
LAYOUT MANAGERS
Since all three buttons must be equal in size, they’re added to a JPanel, p4c, with a 1x3
GridLayout. However, this GridLayout will occupy all available width (fortunately, it’s limited in the vertical direction by the parent container’s BorderLayout). This is not exactly the
behavior we are looking for. To resolve this problem, we use another intermediate container,
JPanel p4, with a FlowLayout. This sizes the only added component, p4c, based on its preferred size, and centers it both vertically and horizontally.
4.4.2
Running the code
Figures 4.13, 4.14, and 4.15 show the resulting placement of our components in the parent frame
using the first and the third variants described above. Note that the placement of variant 3 satisfies
our specification—components are resized as expected when the frame container is resized.
When the frame is stretched in the horizontal direction, the text field, combo boxes, and
list component consume additional space, and the buttons at the bottom are shifted to the center.
When the frame is stretched in the vertical direction, the list component and the panel containing
the radio buttons consume all additional space and all other components remain unchanged.
Harnessing the power of java layouts Layout managers are powerful but
awkward to use. In order to maximize the effectiveness of the visual communication, we must make extra effort with the code. Making a bad choice of layout or making sloppy use of default settings may lead to designs which look
poorly or communicate badly.
In this example, we have shown three alternative designs for the same basic
specification. Each exhibits pros and cons and highlights the design trade-offs
which can be made.
A sense of balance This occurs when sufficient white space is used to balance
the size of the components. An unbalanced panel can be fixed by bordering the
components with a compound border that includes an empty border.
A sense of scale Balance can be further affected by the extraordinary size of
some components such as the combo boxes shown in figure 4.14. The combo
boxes are bit too big for the intended purpose. This affects the sense of scale as
well as the balance of the design. It’s important to size combo boxes appropriately. Layout managers have a tendency to stretch components to be larger
than might be desirable.
4.5
CUSTOM LAYOUT MANAGER, PART I: LABEL/FIELD PAIRS
This section and its accompanying example are intended to familiarize you with developing
custom layouts. You may find this information useful in cases where the traditional layouts are
not satisfactory or are too complex. In developing large-scale applications, it is often more
convenient to build custom layouts, such as the one we develop here, to help with specific
tasks. This often provides increased consistency, and may save a significant amount of coding
in the long run.
Example 4.5 in the previous section highlighted a problem: what is the best way to lay
out input field components (such as text fields and combo boxes) and their corresponding
CUSTOM LAYOUT MANAGER, PART I: LA BEL/FI EL D PAIRS
121
labels? We have seen that it can be done using a combination of several intermediate containers
and layouts. This section shows how we can simplify the process using a custom-built layout
manager. The goal is to construct a layout manager that knows how to lay out labels and their
associated input fields in two columns, allocating the minimum required space to the column
containing the labels, and using the remainder for the column containing the input fields.
We first need to clearly state our design goals for this layout manager, which we will appropriately call DialogLayout. It is always a good idea to reserve plenty of time for thinking about
your design. Well-defined design specifications can save you tremendous amounts of time in the
long run, and can help pinpoint flaws and oversights before they arise in the code. (We strongly
recommend that a design-specification stage becomes part of your development regimen.)
DialogLayout specification:
1
This layout manager will be applied to a container that has all the necessary components
added to it in the following order: label1, field1, label2, field2, etc. (Note that
when components are added to a container, they are tracked in a list. If no index is specified when a component is added to a container, it will be added to the end of the list
using the next available index. As usual, this indexing starts from 0. A component can be
retrieved by index using the getComponent(int index) method.) If the labels and fields
are added correctly, all even-numbered components in the container will correspond to
labels, and all odd-numbered components will correspond to input fields.
2
The components must be placed in pairs that form two vertical columns.
3
Components that make up each pair must be placed opposite one another, for example,
label1 and field1. Each pair’s label and field must receive the same preferable height,
which should be the preferred height of the field.
4
Each left component (labels) must receive the same width. This width should be the
maximum preferable width of all left components.
5
Each right component (input fields) must also receive the same width. This width should
occupy all the remaining space left over from that taken by the left component’s column.
Example 4.6, found below, introduces our custom DialogLayout class which satisfies the
above design specification. This class is placed in its own package named dl. The code used to
construct the GUI is almost identical to that of the previous example. However, we will now
revert back to variant 1 and use an instance of DialogLayout instead of a GridLayout to
manage the p1r JPanel.
Figure 4.16
Using DialogLayout:
custom layout manager
122
CHAPTER 4
LAYOUT MANAGERS
Example 4.6
FlightReservation.java
see \Chapter4\4
import java.awt.*;
import java.awt.event.*;
import javax.swing.*;
import javax.swing.border.*;
import javax.swing.event.*;
import dl.*;
Import for
DialogLayout class
public class FlightReservation extends JFrame
{
public FlightReservation() {
super("Flight Reservation Dialog [Custom Layout]");
// Unchanged code from example 4.5
JPanel p1r = new JPanel();
p1r.setBorder(new EmptyBorder(10, 10, 10, 10));
p1r.setLayout(new DialogLayout(20, 5));
Import
class
p1r.add(new JLabel("Date:"));
p1r.add(new JTextField());
p1r.add(new JLabel("From:"));
JComboBox cb1 = new JComboBox();
cb1.addItem("New York");
p1r.add(cb1);
p1r.add(new JLabel("To:"));
JComboBox cb2 = new JComboBox();
cb2.addItem("London");
p1r.add(cb2);
p1.add(p1r);
getContentPane().add(p1, BorderLayout.NORTH);
// All remaining code is unchanged from example 4.5
DialogLayout.java
see \Chapter4\4\dl
package dl;
import java.awt.*;
import java.util.*;
public class DialogLayout implements LayoutManager
{
CUSTOM LAYOUT MANAGER, PART I: LA BEL/FI EL D PAIRS
Means DialogLayout
can be used anywhere a
LayoutManager is used
123
Width and
gap values
protected int m_divider = -1;
protected int m_hGap = 10;
protected int m_vGap = 5;
Constructor which
uses default gaps
public DialogLayout() {}
public DialogLayout(int hGap, int vGap) {
m_hGap = hGap;
Constructor to
m_vGap = vGap;
set gap values
}
From base interface,
not managing internal
components list
public void addLayoutComponent(String name, Component comp) {}
Returns preferred
size to lay out all
managed
public Dimension preferredLayoutSize(Container parent) {
components
public void removeLayoutComponent(Component comp) {}
int divider = getDivider(parent);
int w = 0;
Determine width
int h = 0;
for (int k=1 ; k<parent.getComponentCount(); k+=2) { of labels column
Component comp = parent.getComponent(k);
Determine maximum
Dimension d = comp.getPreferredSize();
input field width and
w = Math.max(w, d.width);
accumulate height
h += d.height + m_vGap;
}
h -= m_vGap;
Insets insets = parent.getInsets();
return new Dimension(divider+w+insets.left+insets.right,
h+insets.top+insets.bottom);
Calculate
total preferred size
}
public Dimension minimumLayoutSize(Container parent) {
return preferredLayoutSize(parent);
Minimum size will be the
}
same as the preferred size
public void layoutContainer(Container parent) {
int divider = getDivider(parent);
Insets insets = parent.getInsets();
int w = parent.getWidth() - insets.left
- insets.right - divider;
int x = insets.left;
int y = insets.top;
Most important method,
calculates position and size
of each managed component
Determine divider
size and width of
all input fields
for (int k=1 ; k<parent.getComponentCount(); k+=2) {
Component comp1 = parent.getComponent(k-1);
Component comp2 = parent.getComponent(k);
Dimension d = comp2.getPreferredSize();
comp1.setBounds(x, y, divider-m_hGap, d.height);
comp2.setBounds(x+divider, y, w, d.height);
y += d.height + m_vGap;
}
}
public int getHGap() { return m_hGap; }
124
Set each label and
input field to
calculated bounds
CHAPTER 4
LAYOUT MANAGERS
public int getVGap() { return m_vGap; }
public void setDivider(int divider) {
if (divider > 0)
m_divider = divider;
}
Minimum size will
be the same as the
preferred size
public int getDivider() { return m_divider; }
protected int getDivider(Container parent) {
if (m_divider > 0)
return m_divider;
If no divider
set yet
int divider = 0;
for (int k=0 ; k<parent.getComponentCount(); k+=2) {
Component comp = parent.getComponent(k);
Dimension d = comp.getPreferredSize();
divider = Math.max(divider, d.width);
}
divider += m_hGap;
return divider;
}
Determine
maximum label
size plus gap
Useful debugging
information
public String toString() {
return getClass().getName() + "[hgap=" + m_hGap + ",vgap="
+ m_vGap + ",divider=" + m_divider + "]";
}
}
4.5.1
Understanding the code
Class FlightReservation
This class now imports the dl package and uses the DialogLayout layout manager for JPanel
p1r, which contains the labels and input fields. The dl package contains our custom layout,
DialogLayout.
Class DialogLayout
This class implements the LayoutManager interface to serve as our custom layout manager.
Three instance variables are needed:
• int m_divider: Width of the left components. This can be calculated or set to some
mandatory value.
• int m_hGap: Horizontal gap between components.
• int m_vGap: Vertical gap between components.
Two constructors are available to create a DialogLayout: a no-argument default constructor
and a constructor which takes horizontal and vertical gap sizes as parameters. The rest of the
code implements methods from the LayoutManager interface.
The addLayoutComponent() and removeLayoutComponent() methods are not used in
this class, and they receive empty implementations. We do not support an internal collection
of the components to be managed. Rather, we refer to these components directly from the
container which is being managed.
CUSTOM LAYOUT MANAGER, PART I: LA BEL/FI EL D PAIRS
125
The purpose of the preferredLayoutSize() method is to return the preferable container
size required to lay out the components in the given container according to the rules used in
this layout. In our implementation, we first determine the divider size (the width of the first
column plus the horizontal gap, m_hGap) by calling our getDivider() method.
int divider = getDivider(parent);
If no positive divider size has been specified using our setDivider() method (see below),
the getDivider() method looks at each even-indexed component in the container (this
should be all the labels if the components were added to the container in the correct order)
and returns the largest preferred width found plus the horizontal gap value, m_hGap (which
defaults to 10 if the default constructor is used):
if (m_divider > 0)
return m_divider;
int divider = 0;
for (int k=0 ; k<parent.getComponentCount(); k+=2) {
Component comp = parent.getComponent(k);
Dimension d = comp.getPreferredSize();
divider = Math.max(divider, d.width);
}
divider += m_hGap;
return divider;
Now, let’s go back to the preferredLayoutSize() method. Once getDivider() returns,
we then examine all the components in the container with odd indices (this should be all the
input fields) and determine the maximum width, w. This is found by checking the preferred
width of each input field. While we are determining this maximum width, we are also continuing to accumulate the height, h, of the whole input fields column by summing each field’s
preferred height (not forgetting to add the vertical gap size, m_vGap, each time; notice that
m_vGap is subtracted from the height at the end because there is no vertical gap for the last
field. Also remember that m_vGap defaults to 5 if the the default constructor is used.)
int w = 0;
int h = 0;
for (int k=1 ; k<parent.getComponentCount(); k+=2) {
Component comp = parent.getComponent(k);
Dimension d = comp.getPreferredSize();
w = Math.max(w, d.width);
h += d.height + m_vGap;
}
h -= m_vGap;
So at this point we have determined the width of the labels column (including the space
between columns), divider, and the preferred height, h, and width, w, of the input fields column. So divider+w gives us the preferred width of the container, and h gives us the total
preferred height. Not forgetting to take into account any Insets that might have been
applied to the container, we can now return the correct preferred size:
Insets insets = parent.getInsets();
return new Dimension(divider+w+insets.left+insets.right,
h+insets.top+insets.bottom);
126
CHAPTER 4
LAYOUT MANAGERS
The purpose of the minimumLayoutSize() method is to return the minimum size required
to lay out the components in the given container according to the rules used in this layout.
We return preferredLayoutSize() in this method, because we choose not to make a distinction between minimum and preferred sizes (to avoid over-complication).
layoutContainer() is the most important method in any layout manager. This method is
responsible for actually assigning the bounds (position and size) for the components in the
container being managed. First it determines the size of the divider (as discussed above),
which represents the width of the labels column plus an additional m_hGap. From this, it
determines the width, w, of the fields column by subtracting the container's left and right
insets and divider from the width of the whole container:
int divider = getDivider(parent);
Insets insets = parent.getInsets();
int w = parent.getWidth() - insets.left
- insets.right - divider;
int x = insets.left;
int y = insets.top;
Then all pairs of components are examined in turn. Each left component receives a width
equal to divider-m_hGap, and all right components receive a width of w. Both left and right components receive the preferred height of the right component (which should be an input field).
Coordinates of the left components are assigned starting with the container’s Insets, x and
y. Notice that y is continually incremented based on the preferred height of each right component plus the vertical gap, m_vGap. The right components are assigned a y-coordinate identical to their left component counterpart, and an x-coordinate of x+divider (remember that
divider includes the horizontal gap, m_hGap):
for (int k=1 ; k<parent.getComponentCount(); k+=2) {
Component comp1 = parent.getComponent(k-1);
Component comp2 = parent.getComponent(k);
Dimension d = comp2.getPreferredSize();
comp1.setBounds(x, y, divider-m_hGap, d.height);
comp2.setBounds(x+divider, y, w, d.height);
y += d.height + m_vGap;
}
The setDivider() method allows us to manually set the size of the left column. The int
value, which is passed as a parameter, gets stored in the m_divider instance variable. Whenever m_divider is greater than 0, the calculations of divider size are overridden in the getDivider() method and this value is returned instead.
The toString() method provides typical class name and instance variable information. (It is
always a good idea to implement informative toString() methods for each class. Although
we don’t consistently do so throughout this text, we feel that production code should often
include this functionality.)
CUSTOM LAYOUT MANAGER, PART I: LA BEL/FI EL D PAIRS
127
4.5.2
Running the code
Figure 4.16 shows the sample interface introduced in the previous section now using DialogLayout to manage the layout of the input fields (the text field and two combo boxes) and
their corresponding labels. Note that the labels occupy only their preferred space and they do
not resize when the frame resizes. The width of the left column can be managed easily by
manually setting the divider size with the setDivider() method, as discussed above. The
input fields form the right column and occupy all the remaining space.
Using DialogLayout, all that is required is to add the labels and input fields in the
correct order. We can now use this layout manager each time we encounter label/input field
pairs without worrying about intermediate containers. In the next section, we will build upon
DialogLayout to create an even more general layout manager that can be used to create complete dialog GUIs very easily.
Alignment across controls as well as within It is a common mistake in UI
design to achieve good alignment with a control or component but fail to achieve
this across a whole screen, panel, or dialog. Unfortunately, the architecture of
Swing lends itself to this problem. For example, say you have four custom components which inherit from a JPanel, each has its own layout manager and
each is functional in its own right. You might want to build a composite component which requires all four. So you create a new component with a GridLayout, for example, then add each of your four components in turn.
The result can be very messy. The fields within each component will align—
three radio buttons, for example—but those radio buttons will not align with
the three text fields in the next component. Why not? The answer is simple.
With Swing, there is no way for the layout manager within each component to
negotiate with the others, so alignment cannot be achieved across the components. The answer to this problem is that you must flatten out the design into
a single panel, as DialogLayout achieves.
4.6
CUSTOM LAYOUT MANAGER,
PART II: COMMON INTERFACES
In section 4.4 we saw how to choose both intermediate containers and appropriate layouts
for placing components according to a given specification. This required the use of several
intermediate containers, and several variants were developed in a search for the best solution.
This raises a question: can we somehow just add components one after another to a container
which is intelligent enough to lay them out as we would typically expect? The answer is yes, to
a certain extent.
In practice, the contents of many Java frames and dialogs are constructed using a scheme
similar to the following (we realize that this is a big generalization, but you will see these situations arise in other examples later in this text):
1
128
Groups (or panels) of controls are laid out in the vertical direction.
CHAPTER 4
LAYOUT MANAGERS
2
Labels and their corresponding input fields form two-column structures as described in
the previous section.
3
Large components (such as lists, tables, text areas, and trees) are usually placed in scroll
panes and they occupy all space in the horizontal direction.
Groups of buttons, including check boxes and radio buttons, are centered in an intermediate container and laid out in the horizontal direction. (In this example we purposefully
avoid the vertical placement of buttons for simplicity.)
4
Example 4.7, found below, shows how to build a layout manager that places components
according to this specification. Its purpose is to further demonstrate that layout managers can
be built to define template-like pluggable containers. By adhering to intelligently designed
specifications, such templates can be developed to help maximize code reuse and increase productivity. Additionally, in the case of large-scale applications, several different interface designers may consider sharing customized layout managers to enforce consistency.
Example 4.7 introduces our new custom layout manager, DialogLayout2, which builds
upon DialogLayout. To provide boundaries between control groupings, we construct a new
component, DialogSeparator, which is simply a label containing text and a horizontal bar
that is drawn across the container. Both DialogLayout2 and DialogSeparator are added
to our dl package. The FlightReservation class now shows how to construct the sample
airline ticket reservation interface we have been working with since section 4.4 using DialogLayout2 and DialogSeparator. In order to comply with our new layout scheme, we are
forced to place the radio buttons in a row above the list component. The main things to note
are that the code involved to build this interface is done with little regard for the existence of
a layout manager, and that absolutely no intermediate containers need to be created.
NOTE
Constructing custom layout managers for use in a single application is not recommended. Only build them when you know that they will be reused again and again
to perform common layout tasks. In general, custom layout manager classes belong
within custom packages or they should be embedded as inner classes in custom
components.
Figure 4.17
Using the DialogLayout2
custom layout manager
CUSTOM LAYOUT MANAGER, PART II: CO MMON INTERFACES
129
Example 4.7
FlightReservation.java
see \Chapter4\5
import java.awt.*;
import java.awt.event.*;
import javax.swing.*;
import javax.swing.border.*;
import javax.swing.event.*;
import dl.*;
public class FlightReservation extends JFrame
{
public FlightReservation() {
super("Flight Reservation Dialog [Custom Layout - 2]");
Container c = getContentPane();
c.setLayout(new DialogLayout2(20, 5));
c.add(new JLabel("Date:"));
c.add(new JTextField());
c.add(new JLabel("From:"));
JComboBox cb1 = new JComboBox();
cb1.addItem("New York");
c.add(cb1);
All components
added directly to
the content pane
and managed by
the new layout
c.add(new JLabel("To:"));
JComboBox cb2 = new JComboBox();
cb2.addItem("London");
c.add(cb2);
c.add(new DialogSeparator("Available Flights"));
JList list = new JList();
JScrollPane ps = new JScrollPane(list);
c.add(ps);
c.add(new DialogSeparator("Options"));
Separates
groups of
components
Separates
groups of
components
ButtonGroup group = new ButtonGroup();
JRadioButton r1 = new JRadioButton("First class");
group.add(r1);
c.add(r1);
JRadioButton r2 = new JRadioButton("Business");
group.add(r2);
c.add(r2);
JRadioButton r3 = new JRadioButton("Coach");
group.add(r3);
c.add(r3);
c.add(new DialogSeparator());
JButton b1 = new JButton("Search");
130
CHAPTER 4
LAYOUT MANAGERS
c.add(b1);
All components
added directly to
the content pane
and managed by
the new layout
JButton b2 = new JButton("Purchase");
c.add(b2);
JButton b3 = new JButton("Exit");
c.add(b3);
setDefaultCloseOperation(EXIT_ON_CLOSE);
pack();
setVisible(true);
}
public static void main(String argv[]) {
new FlightReservation();
}
}
DialogLayout2.java
see \Chapter4\5\dl
package dl;
Implements
LayoutManager to be a
custom LayoutManager
import java.awt.*;
import java.util.*;
import javax.swing.*;
public class DialogLayout2 implements LayoutManager
{
protected static final int COMP_TWO_COL = 0;
protected static final int COMP_BIG = 1;
protected static final int COMP_BUTTON = 2;
Constants to specify
how to manage specific
component types
protected int m_divider = -1;
protected int m_hGap = 10;
protected int m_vGap = 5;
protected Vector m_v = new Vector();
Width and gap values
and components list
public DialogLayout2() {}
public DialogLayout2(int hGap, int vGap) {
m_hGap = hGap;
m_vGap = vGap;
}
Steps through parent's
components totalling
preferred layout size
public void addLayoutComponent(String name, Component comp) {}
public void removeLayoutComponent(Component comp) {}
public Dimension preferredLayoutSize(Container parent) {
m_v.removeAllElements();
int w = 0;
int h = 0;
int type = -1;
for (int k=0 ; k<parent.getComponentCount(); k++) {
Component comp = parent.getComponent(k);
CUSTOM LAYOUT MANAGER, PART II: CO MMON INTERFACES
131
int newType = getLayoutType(comp);
if (k == 0)
type = newType;
Found break in sequence
of component types
if (type != newType) {
Dimension d = preferredLayoutSize(m_v, type);
w = Math.max(w, d.width);
h += d.height + m_vGap;
m_v.removeAllElements();
type = newType;
}
m_v.addElement(comp);
}
Dimension d = preferredLayoutSize(m_v, type);
w = Math.max(w, d.width);
h += d.height + m_vGap;
Process last block
of same-typed
components
h -= m_vGap;
Insets insets = parent.getInsets();
return new Dimension(w+insets.left+insets.right,
h+insets.top+insets.bottom);
Compute final
preferred size
}
protected Dimension preferredLayoutSize(Vector v, int type) {
int w = 0;
Steps through a
int h = 0;
components list of a
switch (type)
specific type, totalling
{
preferred layout size
case COMP_TWO_COL:
int divider = getDivider(v);
for (int k=1 ; k<v.size(); k+=2) {
Assumes twoComponent comp = (Component)v.elementAt(k);
column
Dimension d = comp.getPreferredSize();
arrangement,
w = Math.max(w, d.width);
computes
h += d.height + m_vGap;
preferred size
}
h -= m_vGap;
return new Dimension(divider+w, h);
case COMP_BIG:
for (int k=0 ; k<v.size(); k++) {
Component comp = (Component)v.elementAt(k);
Assumes
Dimension d = comp.getPreferredSize();
components take
w = Math.max(w, d.width);
up entire width,
h += d.height + m_vGap;
computes
}
preferred size
h -= m_vGap;
return new Dimension(w, h);
case COMP_BUTTON:
Assumes centered
Dimension d = getMaxDimension(v);
row of equal width
w = d.width + m_hGap;
components,
computes
h = d.height;
preferred size
return new Dimension(w*v.size()-m_hGap, h);
132
CHAPTER 4
LAYOUT MANAGERS
}
throw new IllegalArgumentException("Illegal type "+type);
}
public Dimension minimumLayoutSize(Container parent) {
return preferredLayoutSize(parent);
}
Lays out container,
public void layoutContainer(Container parent) {
treating blocks of samem_v.removeAllElements();
typed components
int type = -1;
in the same way
Insets insets = parent.getInsets();
int w = parent.getWidth() - insets.left - insets.right;
int x = insets.left;
int y = insets.top;
for (int k=0 ; k<parent.getComponentCount(); k++) {
Component comp = parent.getComponent(k);
int newType = getLayoutType(comp);
if (k == 0)
type = newType;
if (type != newType) {
y = layoutComponents(m_v, type, x, y, w);
m_v.removeAllElements();
type = newType;
}
m_v.addElement(comp);
}
y = layoutComponents(m_v, type, x, y, w);
m_v.removeAllElements();
}
Lays out block
protected int layoutComponents(Vector v, int type,
of same-typed
int x, int y, int w)
components, checking
{
for component type
switch (type)
{
Assumes two-column
case COMP_TWO_COL:
arrangement, lays out
int divider = getDivider(v);
each pair in that fashion
for (int k=1 ; k<v.size(); k+=2) {
Component comp1 = (Component)v.elementAt(k-1);
Component comp2 = (Component)v.elementAt(k);
Dimension d = comp2.getPreferredSize();
comp1.setBounds(x, y, divider-m_hGap, d.height);
comp2.setBounds(x+divider, y, w-divider, d.height);
y += d.height + m_vGap;
}
return y;
case COMP_BIG:
Assumes
for (int k=0 ; k<v.size(); k++) {
components take
Component comp = (Component)v.elementAt(k);
up entire width,
Dimension d = comp.getPreferredSize();
one component
per row
comp.setBounds(x, y, w, d.height);
CUSTOM LAYOUT MANAGER, PART II: CO MMON INTERFACES
133
Assumes components take up entire
y += d.height + m_vGap;
width, one component per row
}
return y;
case COMP_BUTTON:
Dimension d = getMaxDimension(v);
int ww = d.width*v.size() + m_hGap*(v.size()-1);
Assumes
int xx = x + Math.max(0, (w - ww)/2);
centered row
for (int k=0 ; k<v.size(); k++) {
of equal width
Component comp = (Component)v.elementAt(k);
components,
comp.setBounds(xx, y, d.width, d.height);
lays them out
xx += d.width + m_hGap;
in that fashion
}
return y + d.height;
}
throw new IllegalArgumentException("Illegal type "+type);
}
public int getHGap() { return m_hGap; }
public int getVGap() { return m_vGap; }
public void setDivider(int divider) {
if (divider > 0)
m_divider = divider;
}
public int getDivider() { return m_divider; }
protected int getDivider(Vector v) {
if (m_divider > 0)
return m_divider;
int divider = 0;
for (int k=0 ; k<v.size(); k+=2) {
Component comp = (Component)v.elementAt(k);
Dimension d = comp.getPreferredSize();
divider = Math.max(divider, d.width);
}
divider += m_hGap;
return divider;
}
protected Dimension getMaxDimension(Vector v) {
int w = 0;
int h = 0;
for (int k=0 ; k<v.size(); k++) {
Component comp = (Component)v.elementAt(k);
Dimension d = comp.getPreferredSize();
w = Math.max(w, d.width);
h = Math.max(h, d.height);
}
return new Dimension(w, h);
}
protected int getLayoutType(Component comp) {
if (comp instanceof AbstractButton)
134
CHAPTER 4
LAYOUT MANAGERS
return COMP_BUTTON;
else if (comp instanceof JPanel ||
comp instanceof JScrollPane ||
comp instanceof DialogSeparator)
return COMP_BIG;
else
return COMP_TWO_COL;
}
public String toString() {
return getClass().getName() + "[hgap=" + m_hGap + ",vgap="
+ m_vGap + ",divider=" + m_divider + "]";
}
}
DialogSeparator.java
see \Chapter4\5\dl
package dl;
import java.awt.*;
import javax.swing.*;
public class DialogSeparator extends JLabel
{
public static final int OFFSET = 15;
public DialogSeparator() {}
Implements horizontal
separator between
vertically-spaced
components
public DialogSeparator(String text) { super(text); }
Returns shallow
area with a small
fixed height and
variable width
public Dimension getPreferredSize() {
return new Dimension(getParent().getWidth(), 20);
}
public Dimension getMinimumSize() { return getPreferredSize(); }
public Dimension getMaximumSize() { return getPreferredSize(); }
public void paintComponent(Graphics g) {
super.paintComponent(g);
g.setColor(getBackground());
g.fillRect(0, 0, getWidth(), getHeight());
Draws separating
bar with raised
appearance
Dimension d = getSize();
int y = (d.height-3)/2;
g.setColor(Color.white);
g.drawLine(1, y, d.width-1, y);
y++;
g.drawLine(0, y, 1, y);
g.setColor(Color.gray);
g.drawLine(d.width-1, y, d.width, y);
y++;
g.drawLine(1, y, d.width-1, y);
String text = getText();
if (text.length()==0)
CUSTOM LAYOUT MANAGER, PART II: CO MMON INTERFACES
135
return;
g.setFont(getFont());
FontMetrics fm = g.getFontMetrics();
y = (d.height + fm.getAscent())/2;
int l = fm.stringWidth(text);
g.setColor(getBackground());
g.fillRect(OFFSET-5, 0, OFFSET+l, d.height);
g.setColor(getForeground());
g.drawString(text, OFFSET, y);
}
}
4.6.1
Understanding the code
Class FlightReservation
This variant of our airplane ticket reservation sample application uses an instance of DialogLayout2
as a layout for the whole content pane. No other JPanels are used, and no other layouts are
involved. All components are added directly to the content pane and managed by the new layout. This incredibly simplifies the creation of the user interface. Note, however, that we still
need to add the label/input field pairs in the correct order because DialogLayout2 manages
these pairs the same way that DialogLayout does.
Instances of our DialogSeparator class are used to provide borders between groups of
components.
Class DialogLayout2
This class implements the LayoutManager interface to serve as a custom layout manager. It
builds on features from DialogLayout to manage all components in its associated container.
Three constants declared at the top of the class correspond to the three types of components
which are recognized by this layout:
• int COMP_TWO_COL: Text fields, combo boxes, and their associated labels which must be
laid out in two columns using a DialogLayout.
• int COMP_BIG: Wide components (instances of JPanel, JScrollPane, or DialogSeparator) which must occupy the maximum horizontal container space wherever
they are placed.
• int COMP_BUTTON: Button components (instances of AbstractButton) which must
all be given an equal size, laid out in a single row, and centered in the container.
The instance variables used in DialogLayout2 are the same as those used in DialogLayout
with one addition: we declare Vector m_v to be used as a temporary collection of components.
To lay out components in a given container we need to determine, for each component,
which category it falls under with regard to our DialogLayout2.COMP_XX constants. All
components of the same type which are added in a contiguous sequence must be processed
according to the specific rules described above.
The preferredLayoutSize() method steps through the list of components in a given container, determines their type with our custom getLayoutType() method (see below), and
136
CHAPTER 4
LAYOUT MANAGERS
stores it in the newType local variable. The local variable type holds the type of the previous
component in the sequence. For the first component in the container, type receives the same
value as newType.
public Dimension preferredLayoutSize(Container parent) {
m_v.removeAllElements();
int w = 0;
int h = 0;
int type = -1;
for (int k=0 ; k<parent.getComponentCount(); k++) {
Component comp = parent.getComponent(k);
int newType = getLayoutType(comp);
if (k == 0)
type = newType;
A break in the sequence of types triggers a call to the overloaded preferredLayoutSize(Vector v, int type) method (discussed below) which determines the preferred size for a temporary
collection of the components stored in the Vector m_v. Then w and h local variables, which
are accumulating the total preferred width and height for this layout, are adjusted, and the
temporary collection, m_v, is cleared. The newly processed component is then added to m_v.
if (type != newType) {
Dimension d = preferredLayoutSize(m_v, type);
w = Math.max(w, d.width);
h += d.height + m_vGap;
m_v.removeAllElements();
type = newType;
}
m_v.addElement(comp);
}
Once our loop finishes, we make the unconditional call to preferredLayoutSize() to take
into account the last (unprocessed) sequence of components and update h and w accordingly
(just as we did in the loop). We then subtract the vertical gap value, m_vGap, from h because
we know that we have just processed the last set of components and therefore no vertical gap
is necessary. Taking into account any Insets set on the container, we can now return the
computed preferred size as a Dimension instance:
Dimension d = preferredLayoutSize(m_v, type);
w = Math.max(w, d.width);
h += d.height + m_vGap;
h -= m_vGap;
Insets insets = parent.getInsets();
return new Dimension(w+insets.left+insets.right,
h+insets.top+insets.bottom);
}
The overloaded method preferredLayoutSize(Vector v, int type) computes the
preferred size to lay out a collection of components of a given type. This size is accumulated in
w and h local variables. For a collection of type COMP_TWO_COL, this method invokes a
CUSTOM LAYOUT MANAGER, PART II: CO MMON INTERFACES
137
mechanism that should be familiar (see section 4.5). For a collection of type COMP_BIG, this
method adjusts the preferable width and increments the height for each component, since
these components will be placed in a column:
case COMP_BIG:
for (int k=0 ; k<v.size(); k++) {
Component comp = (Component)v.elementAt(k);
Dimension d = comp.getPreferredSize();
w = Math.max(w, d.width);
h += d.height + m_vGap;
}
h -= m_vGap;
return new Dimension(w, h);
For a collection of type COMP_BUTTON, this method invokes our getMaxDimension() method
(see below) to calculate the desired size of a single component. Since all components of this
type will have an equal size and be contained in one single row, the resulting width for this
collection is calculated through multiplication by the number of components, v.size():
case COMP_BUTTON:
Dimension d = getMaxDimension(v);
w = d.width + m_hGap;
h = d.height;
return new Dimension(w*v.size()-m_hGap, h);
The layoutContainer(Container parent) method assigns bounds to the components in
the given container. (Remember that this is the method that actually performs the layout of its
associated container.) It processes an array of components similar to the preferredLayoutSize() method. It steps through the components in the given container, forms a temporary
collection from contiguous components of the same type, and calls our overloaded layoutComponents(Vector v, int type, int x, int y, int w) method to lay out that collection.
The layoutContainer(Vector v, int type, int x, int y, int w) method lays out components from the temporary collection of a given type, starting from the given coordinates x
and y, and using the specified width, w, of the container. It returns an adjusted y-coordinate
which may be used to lay out a new set of components.
For a collection of type COMP_TWO_COL, this method lays out components in two columns
identical to the way DialogLayout did this (see section 4.5). For a collection of type COMP_
BIG, the method assigns all available width to each component:
case COMP_BIG:
for (int k=0 ; k<v.size(); k++) {
Component comp = (Component)v.elementAt(k);
Dimension d = comp.getPreferredSize();
comp.setBounds(x, y, w, d.height);
y += d.height + m_vGap;
}
return y;
For a collection of type COMP_BUTTON, this method assigns an equal size to each component
and places the components in the center, arranged horizontally:
138
CHAPTER 4
LAYOUT MANAGERS
case COMP_BUTTON:
Dimension d = getMaxDimension(v);
int ww = d.width*v.size() + m_hGap*(v.size()-1);
int xx = x + Math.max(0, (w - ww)/2);
for (int k=0 ; k<v.size(); k++) {
Component comp = (Component)v.elementAt(k);
comp.setBounds(xx, y, d.width, d.height);
xx += d.width + m_hGap;
}
return y + d.height;
NOTE
A more sophisticated implementation might split a sequence of buttons into several
rows if not enough space is available. To avoid over-complication, we do not do
that here. This might be an interesting exercise to give you more practice at customizing layout managers.
The remainder of the DialogLayout2 class contains methods which were either explained
already, or which are simple enough to be considered self-explanatory.
Class DialogSeparator
This class implements a component that is used to separate two groups of components placed
in a column. It extends JLabel to inherit all its default characteristics such as font and foreground. Two available constructors allow the creation of a DialogSeparator with or without a text label.
The getPreferredSize() method returns a fixed height, and a width equal to the width of
the container. The methods getMinimumSize() and getMaximumSize() simply delegate
calls to the getPreferredSize() method.
The paintComponent() method draws a separating bar with a raised appearance across the
available component space, and it draws the title text (if any) at the left-most side, taking into
account a pre-defined offset, 15.
4.6.2
Running the code
Figure 4.17 shows our sample application which now uses DialogLayout2 to manage the
layout of all components. You can see that we have the same set of components placed and
sized in accordance with our general layout scheme presented in the beginning of this section.
The most important thing to note is that we did not have to use any intermediate containers
or layouts to achieve this: all components are added directly to the frame’s content pane,
which is intelligently managed by DialogLayout2.
CUSTOM LAYOUT MANAGER, PART II: CO MMON INTERFACES
139
Button placement consistency It is important to be consistent with the placement of buttons in dialogs and option panes. In the example shown here, a
symmetrical approach to button placement has been adopted. This is a good
safe choice and it ensures balance. With data entry dialogs, it is also common
to use an asymmetrical layout such as the bottom right-hand side of the dialog.
In addition to achieving balance with the layout, by being consistent with your
placement you allow the user to rely on directional memory to find a specific
button location. Directional memory is strong. Once the user learns where you
have placed buttons, he will quickly be able to locate the correct button in
many dialog and option situations. It is therefore vital that you place buttons
in a consistent order—for example, always use OK, Cancel, never Cancel, OK.
As a general rule, always use a symmetrical layout with option dialogs and be
consistent with whatever you decide to use for data entry dialogs.
It makes sense to develop custom components such as JOKCancelButtons and
JYesNoButtons. You can then reuse these components every time you need
such a set of buttons. This encapsulates the placement and ensures consistency.
4.7
DYNAMIC LAYOUT IN A JAVABEANS CONTAINER
In this section we will use different layouts to manage JavaBeans in a simple container
application. This will help us to further understand the role of layouts in dynamically
managing containers with a variable number of components. Example 4.8 also sets up the
framework for a powerful bean editor environment that we will develop in chapter 18 using
JTables. By allowing modification of component properties, we can use this environment to
experiment with preferred, maximum, and minimum sizes, and we can observe the behavior
that different layout managers exibit in various situations. This provides us with the ability to
learn much more about each layout manager, and allows us to prototype simple interfaces
without actually implementing them.
Example 4.8 consists of a frame container that allows the creation, loading, and saving
of JavaBeans using serialization. Beans can be added and removed from this container, and we
implement a focus mechanism to visually identify the currently selected bean. Most importantly,
the layout manager of this container can be changed at run-time. (You may want to review the
JavaBeans material in chapter 2 before attempting to work through this example.) Figures 4.18
through 4.23 show BeanContainer using five different layout managers to arrange four
Clock beans. These figures and figure 4.24 are explained in more detail in section 4.7.2.
140
CHAPTER 4
LAYOUT MANAGERS
Figure 4.18
BeanContainer displaying
four clock components
using a FlowLayout
Figure 4.19
BeanContainer displaying
four clock components
using a GridLayout
Figure 4.20
BeanContainer displaying
four clock components
using a horizontal BoxLayout
DY NAMIC LAYOUT IN A JAVABEANS CONTAINER
141
Figure 4.21
BeanContainer displaying
four clock components
using a vertical BoxLayout
Figure 4.22
BeanContainer displaying
four clock components
using a DialogLayout
Figure 4.23
BeanContainer displaying
button/input field pairs
using DialogLayout
142
CHAPTER 4
LAYOUT MANAGERS
Figure 4.24
The BeanContainer property
editor environment as it is
continued in chapter 18
Example 4.8
BeanContainer.java
see \Chapter4\6
import java.awt.*;
import java.awt.event.*;
import java.io.*;
import java.beans.*;
import java.lang.reflect.*;
import javax.swing.*;
import dl.*;
public class BeanContainer extends JFrame implements FocusListener
{
Provides frame for
protected File m_currentDir = new File(".");
protected Component m_activeBean;
protected String m_className = "clock.Clock";
protected JFileChooser m_chooser = new JFileChooser();
application and
listens for focus
transfer between
beans in container
public BeanContainer() {
super("Simple Bean Container");
getContentPane().setLayout(new FlowLayout());
setSize(300, 300);
JPopupMenu.setDefaultLightWeightPopupEnabled(false);
JMenuBar menuBar = createMenuBar();
setJMenuBar(menuBar);
DY NAMIC LAYOUT IN A JAVABEANS CONTAINER
143
try {
m_currentDir = (newFile(“.”)).getCanonicalFile();
getCanonicalFile();
}
catch(IOException ex){}
setDefaultCloseOperation(EXIT_ON_CLOSE);
setVisible(true);
}
Creates menu bar,
menu items, and
action listeners
protected JMenuBar createMenuBar() {
JMenuBar menuBar = new JMenuBar();
JMenu mFile = new JMenu("File");
JMenuItem mItem = new JMenuItem("New...");
ActionListener lst = new ActionListener() {
public void actionPerformed(ActionEvent e) {
Thread newthread = new Thread() {
public void run() {
String result = (String)JOptionPane.showInputDialog(
BeanContainer.this,
"Please enter class name to create a new bean",
"Input", JOptionPane.INFORMATION_MESSAGE, null,
null, m_className);
repaint();
if (result==null)
return;
try {
m_className = result;
Class cls = Class.forName(result);
Load class,
Object obj = cls.newInstance();
instantiate it,
if (obj instanceof Component) {
and add it
m_activeBean = (Component)obj;
to container
m_activeBean.addFocusListener(
Request focus
BeanContainer.this);
and set up
m_activeBean.requestFocus();
FocusListener
getContentPane().add(m_activeBean);
}
validate();
}
catch (Exception ex) {
ex.printStackTrace();
JOptionPane.showMessageDialog(
BeanContainer.this, "Error: "+ex.toString(),
"Warning", JOptionPane.WARNING_MESSAGE);
}
}
};
newthread.start();
}
};
mItem.addActionListener(lst);
mFile.add(mItem);
144
CHAPTER 4
LAYOUT MANAGERS
mItem = new JMenuItem("Load...");
lst = new ActionListener() {
public void actionPerformed(ActionEvent e) {
Thread newthread = new Thread() {
public void run() {
m_chooser.setCurrentDirectory(m_currentDir);
Select a file
m_chooser.setDialogTitle(
containing a
"Please select file with serialized bean");
serialized bean
int result = m_chooser.showOpenDialog(
BeanContainer.this);
repaint();
if (result != JFileChooser.APPROVE_OPTION)
return;
m_currentDir = m_chooser.getCurrentDirectory();
File fChoosen = m_chooser.getSelectedFile();
try {
FileInputStream fStream =
new FileInputStream(fChoosen);
ObjectInput stream =
new ObjectInputStream(fStream);
Open a stream, read
Object obj = stream.readObject();
the object, and add
if (obj instanceof Component) {
it to the container,
m_activeBean = (Component)obj;
if it is a Component
m_activeBean.addFocusListener(
BeanContainer.this);
m_activeBean.requestFocus();
getContentPane().add(m_activeBean);
}
stream.close();
fStream.close();
validate();
}
catch (Exception ex) {
ex.printStackTrace();
JOptionPane.showMessageDialog(
BeanContainer.this, "Error: "+ex.toString(),
"Warning", JOptionPane.WARNING_MESSAGE);
}
repaint();
}
};
newthread.start();
}
};
mItem.addActionListener(lst);
mFile.add(mItem);
mItem = new JMenuItem("Save...");
lst = new ActionListener() {
public void actionPerformed(ActionEvent e) {
Thread newthread = new Thread() {
public void run() {
DY NAMIC LAYOUT IN A JAVABEANS CONTAINER
145
if (m_activeBean == null)
return;
m_chooser.setDialogTitle(
"Please choose file to serialize bean");
m_chooser.setCurrentDirectory(m_currentDir);
int result = m_chooser.showSaveDialog(
BeanContainer.this);
repaint();
if (result != JFileChooser.APPROVE_OPTION)
return;
m_currentDir = m_chooser.getCurrentDirectory();
File fChoosen = m_chooser.getSelectedFile();
try {
FileOutputStream fStream =
Serialize
new FileOutputStream(fChoosen);
component to
ObjectOutput stream =
stream and
write it to file
new ObjectOutputStream(fStream);
stream.writeObject(m_activeBean);
stream.close();
fStream.close();
}
catch (Exception ex) {
ex.printStackTrace();
JOptionPane.showMessageDialog(
BeanContainer.this, "Error: "+ex.toString(),
"Warning", JOptionPane.WARNING_MESSAGE);
}
}
};
newthread.start();
}
};
mItem.addActionListener(lst);
mFile.add(mItem);
mFile.addSeparator();
mItem = new JMenuItem("Exit");
lst = new ActionListener() {
public void actionPerformed(ActionEvent e) {
System.exit(0);
}
};
mItem.addActionListener(lst);
mFile.add(mItem);
menuBar.add(mFile);
Item and action
to exit application
JMenu mEdit = new JMenu("Edit");
mItem = new JMenuItem("Delete");
lst = new ActionListener() {
public void actionPerformed(ActionEvent e) {
if (m_activeBean == null)
return;
146
CHAPTER 4
Delete will remove
the currently active
component from
the container
LAYOUT MANAGERS
getContentPane().remove(m_activeBean);
m_activeBean = null;
validate();
repaint();
}
};
mItem.addActionListener(lst);
mEdit.add(mItem);
menuBar.add(mEdit);
Delete will remove
the currently active
component from
the container
JMenu mLayout = new JMenu("Layout");
ButtonGroup group = new ButtonGroup();
mItem = new JRadioButtonMenuItem("FlowLayout");
mItem.setSelected(true);
lst = new ActionListener() {
public void actionPerformed(ActionEvent e){
getContentPane().setLayout(new FlowLayout());
validate();
repaint();
}
};
mItem.addActionListener(lst);
group.add(mItem);
mLayout.add(mItem);
Relayout with
FlowLayout
configuration
mItem = new JRadioButtonMenuItem("GridLayout");
lst = new ActionListener() {
public void actionPerformed(ActionEvent e){
Relayout with
int col = 3;
GridLayout
int row = (int)Math.ceil(getContentPane().
configuration
getComponentCount()/(double)col);
getContentPane().setLayout(new GridLayout(row, col, 10, 10));
validate();
repaint();
}
};
mItem.addActionListener(lst);
group.add(mItem);
mLayout.add(mItem);
mItem = new JRadioButtonMenuItem("BoxLayout - X");
lst = new ActionListener() {
public void actionPerformed(ActionEvent e) {
getContentPane().setLayout(new BoxLayout(
getContentPane(), BoxLayout.X_AXIS));
validate();
repaint();
}
};
mItem.addActionListener(lst);
group.add(mItem);
mLayout.add(mItem);
Relayout with
vertical BoxLayout
configuration
mItem = new JRadioButtonMenuItem("BoxLayout - Y");
DY NAMIC LAYOUT IN A JAVABEANS CONTAINER
147
lst = new ActionListener() {
public void actionPerformed(ActionEvent e) {
getContentPane().setLayout(new BoxLayout(
getContentPane(), BoxLayout.Y_AXIS));
validate();
repaint();
}
};
mItem.addActionListener(lst);
group.add(mItem);
mLayout.add(mItem);
mItem = new JRadioButtonMenuItem("DialogLayout");
lst = new ActionListener() {
public void actionPerformed(ActionEvent e) {
getContentPane().setLayout(new DialogLayout());
validate();
repaint();
}
};
mItem.addActionListener(lst);
group.add(mItem);
mLayout.add(mItem);
menuBar.add(mLayout);
return menuBar;
}
public void focusGained(FocusEvent e) {
m_activeBean = e.getComponent();
repaint();
}
On focus change,
stores currently
active component
and redisplays
public void focusLost(FocusEvent e) {}
// This is a heavyweight component so we override paint
// instead of paintComponent. super.paint(g) will
// paint all child components first, and then we
// simply draw over top of them.
Redraw container
public void paint(Graphics g) {
with box around
super.paint(g);
currently active
component
if (m_activeBean == null)
return;
Point pt = getLocationOnScreen();
Point pt1 = m_activeBean.getLocationOnScreen();
int x = pt1.x - pt.x - 2;
int y = pt1.y - pt.y - 2;
int w = m_activeBean.getWidth() + 2;
int h = m_activeBean.getHeight() + 2;
g.setColor(Color.black);
g.drawRect(x, y, w, h);
}
148
CHAPTER 4
LAYOUT MANAGERS
public static void main(String argv[]) {
new BeanContainer();
}
}
Clock.java
see \Chapter4\6\clock
package clock;
import java.applet.*;
import java.awt.*;
import java.awt.event.*;
import java.beans.*;
import java.io.*;
import java.util.*;
import javax.swing.*;
import javax.swing.border.*;
public class Clock extends JButton
implements Customizer, Externalizable, Runnable
{
protected PropertyChangeSupport m_helper;
protected boolean m_digital = false;
protected Calendar m_calendar;
protected Dimension m_preffSize;
public Clock() {
m_calendar = Calendar.getInstance();
m_helper = new PropertyChangeSupport(this);
Border br1 = new EtchedBorder(EtchedBorder.RAISED,
Color.white, new Color(128, 0, 0));
Border br2 = new MatteBorder(4, 4, 4, 4, Color.red);
setBorder(new CompoundBorder(br1, br2));
Clock bean on button
which can listen for
property changes,
manage its own
serialization, and run
on a separate thread
Constructor creates
helper objects, puts
“clock-like” border
on, and starts a new
thread to run on
setBackground(Color.white);
setForeground(Color.black);
(new Thread(this)).start();
}
public void writeExternal(ObjectOutput out)
throws IOException {
out.writeBoolean(m_digital);
out.writeObject(getBackground());
out.writeObject(getForeground());
out.writeObject(getPreferredSize());
}
Managed serialization,
writing out each field
and reading it back in
the same order
public void readExternal(ObjectInput in)
throws IOException, ClassNotFoundException {
setDigital(in.readBoolean());
setBackground((Color)in.readObject());
setForeground((Color)in.readObject());
DY NAMIC LAYOUT IN A JAVABEANS CONTAINER
149
setPreferredSize((Dimension)in.readObject());
}
public Dimension getPreferredSize() {
if (m_preffSize != null)
return m_preffSize;
else
return new Dimension(50, 50);
}
public void setPreferredSize(Dimension preffSize) {
m_preffSize = preffSize;
}
public Dimension getMinimumSize() {
return getPreferredSize();
}
public Dimension getMaximumSize() {
return getPreferredSize();
}
public void setDigital(boolean digital) {
m_helper.firePropertyChange("digital",
new Boolean(m_digital),
new Boolean(digital));
m_digital = digital;
repaint();
}
public boolean getDigital() {
return m_digital;
}
public void addPropertyChangeListener(
PropertyChangeListener lst) {
if (m_helper != null)
m_helper.addPropertyChangeListener(lst);
}
public void removePropertyChangeListener(
PropertyChangeListener lst) {
if (m_helper != null)
m_helper.removePropertyChangeListener(lst);
}
public void setObject(Object bean) {}
public void paintComponent(Graphics g) {
super.paintComponent(g);
Displays clock value
in either digital or
analog form
g.setColor(getBackground());
g.fillRect(0, 0, getWidth(), getHeight());
getBorder().paintBorder(this, g, 0, 0, getWidth(), getHeight());
m_calendar.setTime(new Date()); // Get current time
int hrs = m_calendar.get(Calendar.HOUR_OF_DAY);
int min = m_calendar.get(Calendar.MINUTE);
150
CHAPTER 4
LAYOUT MANAGERS
g.setColor(getForeground());
if (m_digital) {
String time = ""+hrs+":"+min;
g.setFont(getFont());
FontMetrics fm = g.getFontMetrics();
int y = (getHeight() + fm.getAscent())/2;
int x = (getWidth() - fm.stringWidth(time))/2;
g.drawString(time, x, y);
}
else {
int x = getWidth()/2;
int y = getHeight()/2;
int rh = getHeight()/4;
int rm = getHeight()/3;
double ah = ((double)hrs+min/60.0)/6.0*Math.PI;
double am = min/30.0*Math.PI;
g.drawLine(x, y, (int)(x+rh*Math.sin(ah)),
(int)(y-rh*Math.cos(ah)));
g.drawLine(x, y, (int)(x+rm*Math.sin(am)),
(int)(y-rm*Math.cos(am)));
}
}
public void run() {
while (true) {
repaint();
try {
Thread.sleep(30*1000);
}
catch(InterruptedException ex) { break; }
}
}
}
4.7.1
Understanding the code
Class BeanContainer
This class extends JFrame to provide the frame for this application. It also implements the
FocusListener interface to manage focus transfer between beans in the container. Four
instance variables are declared:
• File m_currentDir: The most recent directory used to load and save beans.
• Component m_activeBean: A bean component which currently has the focus.
• String m_className: The fully qualified class name of our custom Clock bean.
• JFileChooser m_chooser: Used for saving and loading beans.
The only GUI provided by the container itself is the menu bar. The createMenuBar()
method creates the menu bar, its items, and their corresponding action listeners. Three menus
are added to the menu bar: File, Edit, and Layout.
DY NAMIC LAYOUT IN A JAVABEANS CONTAINER
151
NOTE
All code corresponding to New, Load, and Save in the File menu is wrapped in a
separate thread to avoid an unnecessary load on the event-dispatching thread. See
chapter 2 for more information about multithreading.
The New… menu item in the File menu displays an input dialog (using the JOptionPane.showInputDialog() method) to enter the class name of a new bean to be added to
the container. Once a name has been entered, the program attempts to load that class, create a
new class instance using a default constructor, and add that new object to the container. The
newly created component requests the focus and receives a this reference to BeanContainer
as a FocusListener. Any exceptions caught will be displayed in a message box.
The Load… menu item from the File menu displays a JFileChooser dialog to select a file
containing a previously serialized bean component. If this succeeds, the program opens an
input stream on this file and reads the first stored object. If this object is derived from the
java.awt.Component class, it is added to the container. The loaded component requests the
focus and receives a this reference to BeanContainer as a FocusListener. Any exceptions
caught will be displayed in a message box.
The Save… menu item from the File menu displays a JFileChooser dialog to select a file
destination for serializing the bean component which currently has the focus. If this succeeds,
the program opens an output stream on that file and writes the currently active component to
that stream. Any exceptions caught will be displayed in a message box.
The Exit menu item simply quits and closes the application with System.exit(0).
The Edit menu contains a single item entitled Delete, which removes the currently active
bean from the container:
getContentPane().remove(m_activeBean);
m_activeBean = null;
validate();
repaint();
The Layout menu contains several JRadioButtonMenuItems managed by a ButtonGroup
group. These items are entitled “FlowLayout,” “GridLayout,” “BoxLayout – X,” “BoxLayout – Y,” and “DialogLayout.” Each item receives an ActionListener which sets the corresponding layout manager of the application frame’s content pane, calls validate() to lay
out the container again, and then repaints it. For example:
getContentPane().setLayout(new DialogLayout());
validate();
repaint();
The focusGained() method stores a reference to the component which currently has the
focus as instance variable m_activebean. The paint() method is implemented to draw a
rectangle around the component which currently has the focus. It is important to note here
the static JPopupMenu method called in the BeanContainer constructor:
JPopupMenu.setDefaultLightWeightPopupEnabled(false);
This method forces all pop-up menus (which menu bars use to display their contents) to use
heavyweight popups rather than lightweight popups. (By default, pop-up menus are light-
152
CHAPTER 4
LAYOUT MANAGERS
weight unless they cannot fit within their parent container’s bounds.) The reason we disable
this is because our paint() method will render the bean selection rectangle over the top of
the lightweight popups otherwise.
Class Clock
This class is a simple bean clock component which can be used in a container just as any other
bean. This class extends the JButton component to inherit its focus-grabbing functionality.
This class also implements three interfaces: Customizer to handle property listeners, Externalizable to completely manage its own serialization, and Runnable to be run by a thread.
Four instance variables are declared:
• PropertyChangeSupport m_helper: An object to manage PropertyChangeListeners.
• boolean m_digital: A custom property for this component which manages the display state of the clock (digital or arrow-based).
• Calendar m_calendar: A helper object to handle Java’s time objects (instances of Date).
• Dimension m_preffSize: A preferred size for this component which may be assigned
using the setPreferredSize() method.
The constructor of the Clock class creates the helper objects and sets the border for this component as a CompoundBorder that contains an EtchedBorder and a MatteBorder. It then
sets the background and foreground colors and starts a new Thread to run the clock.
The writeExternal() method writes the current state of a Clock object into an ObjectOutput stream. Four properties are written: m_digital, background, foreground, and preferredSize. The readExternal() method reads the previously saved state of a Clock
object from an ObjectInput stream. It reads these four properties and applies them to the
object previously created with the default constructor. These methods are called from the Save
and Load menu bar action listener code in BeanContainer. Specifically, they are called when
writeObject() and readObject() are invoked.
NOTE
The serialization mechanism in Swing has not yet fully matured. You can readily
discover that both lightweight and heavyweight components throw exceptions during the process of serialization. For this reason, we implement the Externalizable
interface to take complete control over the serialization of the Clock bean. Another
reason is that the default serialization mechanism tends to serialize a substantial
amount of unnecessary information, whereas our custom implementation stores
only the necessities.
The rest of this class need not be explained here, as it does not relate directly to the topic of
this chapter and it represents a simple example of a bean component. If you’re interested, take
note of the paintComponent() method which, depending on whether the clock is in digital
mode (determined by m_digital), either computes the current position of the clock’s arrows
and draws them, or renders the time as a digital String.
4.7.2
Running the code
This application provides a framework for experimenting with any available JavaBeans; both
lightweight (Swing) and heavyweight (AWT) components: we can create, serialize, delete, and
restore them.
DY NAMIC LAYOUT IN A JAVABEANS CONTAINER
153
We can apply several layouts to manage these components dynamically. Figures 4.18 through
4.22 show BeanContainer using five different layout managers to arrange four Clock beans.
To create a bean, choose New from the File menu and type the fully qualified name of the class.
For instance, to create a Clock you need to type “clock.Clock” in the input dialog.
Once you’ve experimented with Clock beans, try loading some Swing JavaBeans.
Figure 4.23 shows BeanDialog with two JButtons and two JTextFields. They were
created in the following order (and thus have corresponding container indices): JButton,
JTextField, JButton, and JTextField. Try doing this: remember that you need to specify
fully qualified class names such as javax.swing.JButton when you add a new bean. This
ordering adheres to our DialogLayout label/input field pairs scheme, except that here we are
using buttons in place of labels. That way, when we set BeanContainer’s layout to
DialogLayout, we know what to expect.
NOTE
You will notice selection problems with components such as JComboBox, JSplitPane, and JLabel (which has no selection mechanism). A more complete version
of BeanContainer would take this into account and implement more robust focus-
requesting behavior.
Later in this book, after a discussion of tables, we will add powerful functionality to this
example to allow bean property manipulation. We highly suggest that you skip ahead for a
moment and run example 18.8.
Start the chapter 18 example and create JButton and JTextField beans exactly as
described above. Select DialogLayout from the Layout menu and then click on the top-most
JButton to give it the focus. Now select Properties from the Edit menu. A separate frame will
pop up with a JTable that contains all of the JButton’s properties. Navigate to the label
property and change it to “Button 1” (by double-clicking on its Value field). Now select the
corresponding top-most JTextField and change its preferredSize property to “4,40.”
Figure 4.24 illustrates what you should see.
By changing the preferred, maximum, and minimum sizes, as well as other component
properties, we can directly examine the behavior that different layout managers impose on our
container. Experimenting with this example is a very convenient way to learn more about how
the layout managers behave. It also forms the foundation for an interface development
environment (IDE), which many developers use to simplify interface design.
154
CHAPTER 4
LAYOUT MANAGERS
C H A
P
T E
R
5
Labels and buttons
5.1 Labels and buttons overview 155
5.2 Custom buttons, part I: transparent
buttons 165
5.1
5.3 Custom buttons, part II: polygonal
buttons 171
5.4 Custom buttons, part III: tooltip
management 180
LABELS AND BUTTONS OVERVIEW
We start with the basics, the concepts needed to work with Swing labels, buttons, and tooltips. Once we understand the basics, we build on them to create customized versions.
5.1.1
JLabel
class javax.swing.JLabel
JLabel is one of the simplest Swing components, and it is most often used to identify other
components. JLabel can display text, an icon, or both in any combination of positions (note
that text will always overlap the icon). The code in example 5.1 creates four different JLabels
and places them in a GridLayout as shown in figure 5.1.
Figure 5.1
JLabel demo
155
Example 5.1
LabelDemo.java
see \Chapter5\1
import java.awt.*;
import javax.swing.*;
class LabelDemo extends JFrame
{
public LabelDemo() {
super("JLabel Demo");
setSize(600, 100);
JPanel content = (JPanel) getContentPane();
content.setLayout(new GridLayout(1, 4, 4, 4));
JLabel label = new JLabel();
label.setText("JLabel");
label.setBackground(Color.white);
content.add(label);
label = new JLabel("JLabel",
SwingConstants.CENTER);
label.setOpaque(true);
label.setBackground(Color.white);
content.add(label);
label = new JLabel("JLabel");
label.setFont(new Font("Helvetica", Font.BOLD, 18));
label.setOpaque(true);
label.setBackground(Color.white);
content.add(label);
ImageIcon image = new ImageIcon("flight.gif");
label = new JLabel("JLabel", image,
SwingConstants.RIGHT);
label.setVerticalTextPosition(SwingConstants.TOP);
label.setOpaque(true);
label.setBackground(Color.white);
content.add(label);
setDefaultCloseOperation(JFrame.EXIT_ON_CLOSE);
setVisible(true);
}
public static void main(String args[]) {
new LabelDemo();
}
}
The first label is created with the default constructor and its text is set using the setText()
method. We then set its background to white, but when we run this program the background
of the label shows up as light gray. This happens because we didn’t force the label to be
156
CHA PTE R 5
L ABE LS AN D BUTTO NS
opaque. In chapter 2 we learned that Swing components support transparency, which means
that a component does not have to paint every pixel within its bounds. So when a component
is not opaque, it will not fill its background. A JLabel (as with most components) is nonopaque by default.
We can also set the font and foreground color of a JLabel using JComponent’s setFont() and setForeground() methods. Refer back to chapter 2 for information about
working with the Font and Color classes.
The default horizontal alignment of JLabel is LEFT if only text is used, and CENTER if
an image or an image and text are used. An image will appear to the left of the text by default,
and every JLabel is initialized with a centered vertical alignment. Each of these default
behaviors can easily be adjusted, as we will see below.
5.1.2
Text alignment
To specify alignment or position in many Swing components, we use the javax.swing.
SwingConstants interface. This defines several constant strings, five of which are applicable
to JLabel’s text alignment settings:
SwingConstants.LEFT
SwingConstants.CENTER
SwingConstants.RIGHT
SwingConstants.TOP
SwingConstants.BOTTOM
Alignment of both a label’s text and icon can be specified either in the constructor or through
the setHorizontalAlignment() and setVerticalAlignment() methods. The text can
be aligned both vertically or horizontally, independent of the icon (text will overlap the icon
when necessary) using the setHorizontalTextAlignment() and setVerticalTextAlignment() methods. Figure 5.2 shows where a JLabel’s text will be placed, corresponding to each possible combination of vertical and horizontal text alignment settings.
Figure 5.2
JLabel text alignment
LABELS AND BUTTONS OVERVIEW
157
5.1.3
Icons and icon alignment
The simple example in figure 5.1 included a label with an image of an airplane. This was done
by reading a GIF file in as an ImageIcon and passing it to a JLabel constructor:
ImageIcon image = new ImageIcon("flight.gif");
label = new JLabel("JLabel", image,
SwingConstants.RIGHT);
An image can also be set or replaced at any time using the setIcon() method (passing
null will remove the current icon, if any). JLabel also supports a disabled icon to be used
when a label is in the disabled state. To assign a disabled icon, we use the setDisabledIcon() method.
NOTE
5.1.4
Animated GIFs can be used with ImageIcons and labels just as any static GIF can
be, and they don’t require any additional code. ImageIcon also supports JPGs.
GrayFilter
class javax.swing.GrayFilter
The static createDisabledImage() method of the GrayFilter class can be used to create
“disabled” images.
ImageIcon disabledImage = new ImageIcon(
GrayFilter.createDisabledImage(image.getImage()));
Figure 5.3 shows the fourth label in LabelDemo now using a disabled icon generated by
GrayFilter. JLabel only displays the disabled icon when it has been disabled using JComponent’s setEnabled() method.
Figure 5.3
Demonstrating a disabled icon
using GrayFilter
5.1.5
The labelFor and the displayedMnemonic properties
JLabel maintains a labelFor property and a displayedMnemonic property. The displayed mnemonic is a character that, when pressed in synchronization with ALT (for example,
ALT+R), will call JComponent’s requestFocus() method on the component referenced by
the labelFor property. The first instance of the displayed mnemonic character (if any) in a
label’s text will be underlined. We can access these properties using typical get/set accessors.
5.1.6
AbstractButton
abstract class javax.swing.AbstractButton
AbstractButton is the template class from which all buttons are defined. This includes
push buttons, toggle buttons, check boxes, radio buttons, menu items, and menus themselves.
158
CHA PTE R 5
L ABE LS AN D BUTTO NS
Its direct subclasses are JButton, JToggleButton, and JMenuItem. There are no subclasses
of JButton in Swing. JToggleButton has two subclasses: JCheckBox and JRadioButton.
JMenuItem has three subclasses: JCheckBoxMenuItem, JRadioButtonMenuItem , and
JMenu. The remainder of this chapter will focus on JButton and the JToggleButton family. Refer to chapter 12 for more information about menus and menu items.
JAVA 1.4
In Java 1.4 a new setDisplayedMnemonicIndex() method was added to JLabel and AbstractButton. This allows you to specify the index of the character
you want underlined. For instance, in a menu item with the text “Save As” if you
want the second ‘A’ to be underlined you would use the following code:
myMenuItem.setMnemonic(‘A’);
myMenuItem.setDisplayedMnemonicIndex(5);
Also new to Java 1.4 are the new setIconGap() and getIconGap() methods allowing specification of the size of the space to appear between button text and icon.
5.1.7
The ButtonModel interface
abstract interface javax.swing.ButtonModel
Each button class uses a model to store its state. We can access any button’s model with
AbstractButton’s getModel() and setModel() methods. The ButtonModel interface
is the template interface from which all button models are defined. JButton uses the
DefaultButtonModel implementation. JToggleButton defines an inner class extension of
DefaultButtonModel; this extension is JToggleButton.ToggleButtonModel, which is
used by JToggleButton and both JToggleButton subclasses.
The following boolean property values represent the state of a button, and they have
associated isXX() and setXX() accessors in DefaultButtonModel:
• selected: Switches state on each click (only relevant for JToggleButtons).
• pressed: Returns true when the button is held down with the mouse.
• rollover: Returns true when the mouse is hovering over the button.
• armed: Stops events from being fired when we press a button with the mouse and then
release the mouse when the cursor is outside that button’s bounds.
• enabled: Returns true when the button is active. None of the other properties can
normally be changed when this is false.
A button’s keyboard mnemonic is also stored in its model, as is the ButtonGroup it belongs
to, if any. (We’ll discuss the ButtonGroup class when we discuss JToggleButtons, as it only
applies to this family of buttons.)
JAVA 1.3
5.1.8
In Java 1.3 a new getGroup() method was added to DefaultButtonModel
allowing access to the ButtonGroup a button belongs to.
JButton
class javax.swing.JButton
JButton is a basic push button, which is one of the simplest Swing components. Almost everything we know about JLabel also applies to JButton. We can add images, specify text and
image alignment, set foreground and background colors (remember to call setOpaque(true)),
LABELS AND BUTTONS OVERVIEW
159
and set fonts, among other tasks. Additionally, we can add ActionListeners, ChangeListeners, and ItemListeners to receive ActionEvents, ChangeEvents, and ItemEvents
respectively when any properties in its model change value.
In most application dialogs, we might expect to find a button which initially has the focus
and will capture an Enter key press, regardless of the current keyboard focus, unless focus is
within a multi-line text component. This is referred to as the default button. Any JRootPane
container can define a default button using JRootPane’s setDefaultButton() method
(passing null will disable this feature). For instance, to make a button, the default button for
a JFrame, we would do the following:
myJFrame.getRootPane().setDefaultButton(myButton);
The isDefaultButton() method returns a boolean value indicating whether the button
instance it was called on is a default button for a JRootPane.
We most often register an ActionListener with a button to receive ActionEvents
from that button whenever it is clicked (if a button has the focus, pressing the Space bar will
also fire an ActionEvent). ActionEvents carry with them information about the event that
occurred, including, most importantly, which component they came from.
To create an ActionListener, we need to create a class that implements the ActionListener interface, which requires the definition of its actionPerformed() method.
Once we have built an ActionListener we can register it with a button using JComponent’s addActionListener() method. The following code segment is a typical inner class
implementation. When an ActionEvent is intercepted, “Swing is powerful!!” is printed to
standard output.
JButton myButton = new JButton();
ActionListener act = new ActionListener() {
public void actionPerformed(ActionEvent e) {
System.out.println("Swing is powerful!!");
}
};
myButton.addActionListener(act);
We primarily use this method throughout this book to attach listeners to components. However,
some developers prefer to implement the ActionListener interface in the class that owns the
button instance. With classes that have several registered components, this is not as efficient as
using a separate listener class, and it can require writing common code in several places.
JAVA 1.3
In Java 1.3 all buttons have a new constructor that takes an Action instance as a
parameter. Actions are covered in detail in Chapter 12, but it suffices to say here
that they are ActionListener implementations that encapsulate all needed information to provide an icon, displayed text, enabled state, and event handling code.
An icon can be assigned to a JButton instance via the constructor or the setIcon()
method. We can optionally assign individual icons for the normal, selected, pressed, rollover,
and disabled states. See the API documentation for more detail on the following methods:
setDisabledSelectedIcon()
setPressedIcon()
setRolloverIcon()
160
CHA PTE R 5
L ABE LS AN D BUTTO NS
setRolloverSelectedIcon()
setSelectedIcon()
A button can also be disabled and enabled the same way as a JLabel, using setEnabled(). As
we would expect, a disabled button will not respond to any user actions.
A button’s keyboard mnemonic provides an alternative means of activation. To add a keyboard mnemonic to a button, we use the setMnemonic() method:
button.setMnemonic('R');
We can then activate a button (equivalent to clicking it) by pressing ALT and its mnemonic key
simultaneously (for example, ALT+R). The first appearance of the assigned mnemonic
character, if any, in the button text will be underlined to indicate which key activates it. In
Java 1.3 the setDisplayedMnemonicIndex() method was added to allow control over
this. No dis-tinction is made between upper- and lower-case characters. Avoid duplicating
mnemonics for components that share a common ancestor.
5.1.9
JToggleButton
class javax.swing.JToggleButton
JToggleButton provides a selected state mechanism which extends to its children, JCheckBox
and JRadioButton, and corresponds to the selected property we discussed in section 5.1.7.
We can test whether a toggle button is selected using AbstractButton’s isSelected()
method, and we can set this property with its setSelected() method.
5.1.10
ButtonGroup
class javax.swing.ButtonGroup
JToggleButtons are often used in ButtonGroups. A ButtonGroup manages a set of buttons by guaranteeing that only one button within that group can be selected at any given
time. Thus, only JToggleButton and its subclasses are useful in a ButtonGroup because a
JButton does not maintain a selected state. Example 5.2 constructs four JToggleButtons
and places them in a single ButtonGroup.
Figure 5.4
JToggleButtons
in a ButtonGroup
Newtocome
Example 5.2
ToggleButtonDemo.java
see \Chapter5\2
import java.awt.*;
import java.awt.event.*;
import javax.swing.*;
LABELS AND BUTTONS OVERVIEW
161
class ToggleButtonDemo extends JFrame {
public ToggleButtonDemo () {
super("ToggleButton Demo");
getContentPane().setLayout(new FlowLayout());
ButtonGroup buttonGroup = new ButtonGroup();
char ch = (char) (‘1’+ k);
for (int k=0; k<4; k++) {
JToggleButton button = new JToggleButton(“Button “+ch, k==0);
button.setMnemonic(ch);
button.setEnabled(k<3);
button.setToolTipText(“This is button “ + ch);
button.setIcon(new ImageIcon(“ball_bw.gif”));
button.setSelectedIcon(new ImageIcon(“ball_red.gif”));
button.setRolloverIcon(new ImageIcon(“ball_blue.gif”));
button.setRolloverSelectedIcon(new ImageIcon(“ball_blue.gif”));
getContentPane().add(button);
buttonGroup.add(button);
}
pack();
}
public static void main(String args[] {
ToggleButtonDemo frame = new ToggleButtonDemo();
frame.setDefaultCloseOperation(JFrame.EXIT_ON_CLOSE);
frame.setVisible(true);
}
}
5.1.11
JCheckBox and JRadioButton
class javax.swing.JCheckBox, class javax.swing.JRadioButton
JCheckBox and JRadioButton both inherit all JToggleButton functionality. In fact, the
only significant differences between all three components is their UI delegates (how they are
rendered). Both button types are normally used to select the mode of a particular application
function. Figures 5.5 and 5.6 show the previous example running with JCheckBoxes and
JRadioButtons as replacements for the JToggleButtons.
162
Figure 5.5
JCheckBoxes in a ButtonGroup
Figure 5.6
JRadioButtons in a ButtonGroup
CHA PTE R 5
L ABE LS AN D BUTTO NS
5.1.12
JToolTip and ToolTipManager
class javax.swing.JToolTip, class javax.swing.ToolTipManager
A JToolTip is a small pop-up window designed to contain informative text about a component when the mouse moves over it. We don’t generally create instances of these components
ourselves. Rather, we call setToolTipText() on any JComponent subclass and pass it a descriptive String. This String is then stored as a client property within that component’s client
properties Hashtable, and that component is then registered with the ToolTipManager
using ToolTipManager’s registerComponent() method. The ToolTipManager adds a
MouseListener to each component that registers with it.
To unregister a component, we can pass null to that component’s setToolTipText()
method. This invokes ToolTipManager’s unregisterComponent() method, which
removes its MouseListener from that component. Figure 5.7 shows a JToggleButton with
simple tooltip text.
Figure 5.7
JToggleButton
with tooltip text
The ToolTipManager is a service class that maintains a shared instance of itself. We can
access the ToolTipManager directly by calling its static sharedInstance() method:
ToolTipManager toolTipManager = ToolTipManager.sharedInstance();
Internally this class uses three non-repeating Timers with delay times defaulting to 750, 500,
and 4000. ToolTipManager uses these Timers in coordination with mouse listeners to
determine if and when to display a JToolTip with a component’s specified tooltip text.
When the mouse enters a component’s bounds, ToolTipManager will detect this and wait
750ms before displaying a JToolTip for that component. This is referred to as the initial delay
time. A JToolTip will stay visible for 4000ms or until we move the mouse outside of that
component’s bounds, whichever comes first. This is referred to as the dismiss delay time. The
500ms Timer represents the reshow delay time, which specifies how soon the JToolTip we
have just seen will appear again when this component is re-entered. These delay times can be
set using ToolTipManager’s setDismissDelay(), setInitialDelay(), and setReshowDelay() methods.
ToolTipManager is a very nice service, but it does have significant limitations. When we
construct our polygonal buttons in section 5.6 below, we will find that it is not robust enough
to support non-rectangular components.
5.1.13
Labels and buttons with HTML text
JDK1.2.2 offers a particularly interesting new feature. Now we can use HTML text in JButton
and JLabel components as well as for tooltip text. We don’t have to learn any new methods
to use this functionality, and the UI delegate handles the HTML rendering for us. If a button/
label’s text starts with <HTML>, Swing knows to render the text in HTML format. We can use
normal paragraph tags (<P> and </P>), line break tags (<BR>), and other HTML tags. For
instance, we can assign a multiple-line tooltip to any component like this:
LABELS AND BUTTONS OVERVIEW
163
Figure 5.8
A JButton and JLabel
with HTML text
myComponent.setToolTipText("<html>Multi-line tooltips<br>" +
"are easy!");
The <br> tag specifies a line break. Example 5.3 demonstrates this functionality.
Example 5.3
HtmlButtons.java
see \Chapter5\3
import java.awt.*;
import java.awt.event.*;
import javax.swing.*;
public class HtmlButtons extends JFrame
{
public HtmlButtons() {
super("HTML Buttons and Labels");
setSize(400, 300);
getContentPane().setLayout(new FlowLayout());
String htmlText =
"<html><p><font color=\"#800080\" "+
"size=\"4\" face=\"Verdana\">JButton</font> </p>"+
"<address><font size=\"2\"><em>"+
"with HTML text</em></font>"+
"</address>";
JButton btn = new JButton(htmlText);
getContentPane().add(btn);
htmlText =
"<html><p><font color=\"#800080\" "+
"size=\"4\" face=\"Verdana\">JLabel</font> </p>"+
"<address><font size=\"2\"><em>"+
"with HTML text</em></font>"+
"</address>";
JLabel lbl = new JLabel(htmlText);
getContentPane().add(lbl);
setDefaultCloseOperation(JFrame.EXIT_ON_CLOSE);
setVisible(true);
}
164
CHA PTE R 5
L ABE LS AN D BUTTO NS
public static void main(String args[]) {
new HtmlButtons();
}
}
5.2
CUSTOM BUTTONS, PART I: TRANSPARENT BUTTONS
Buttons in Swing can adopt almost any presentation we can think of. Of course, some presentations are tougher to implement than others. In the remainder of this chapter we will deal
directly with these issues. Example 5.4 in this section shows how to construct invisible buttons which only appear when the user moves the mouse cursor over them. Specifically, a border will be painted, and tooltip text will be activated in the default manner.
Buttons such as these can be useful in applets for predefined hyperlink navigation, and
we will design our invisible button class with this in mind. Thus, we will show how to create
an applet that reads a set of parameters from the HTML page in which it is embedded and
loads a corresponding set of invisible buttons. For each button, the designer of the HTML
page must provide three parameters: the desired hyperlink URL, the button’s bounds (positions and size), and the button’s tooltip text. Additionally, our sample applet in example 5.4
will require a background image parameter. Our button’s bounds are intended to directly correspond to an “active” region of this background image, much like the venerable HTML
image mapping functionality.
Figure 5.9
Transparent
rectangular
buttons
in an applet
Example 5.4
ButtonApplet.java
see \Chapter5\4
import java.applet.*;
import java.awt.*;
import java.awt.event.*;
CUSTOM BUTTONS, PART I: TRANSPARENT BUTTONS
165
import java.net.*;
import java.util.*;
import javax.swing.*;
import javax.swing.border.*;
import javax.swing.event.*;
public class ButtonApplet extends JApplet
{
public ButtonApplet() {}
Applet instead of
Frame, so it can
run on a web page
Reads “image” parameter
public synchronized void init() {
to set background image
String imageName = getParameter("image");
on label
if (imageName == null) {
System.err.println("Need \"image\" parameter");
return;
}
URL imageUrl = null;
try {
imageUrl = new URL(getDocumentBase(), imageName);
}
catch (MalformedURLException ex) {
ex.printStackTrace();
return;
}
ImageIcon bigImage = new ImageIcon(imageUrl);
JLabel bigLabel = new JLabel(bigImage);
bigLabel.setLayout(null);
Sets up one
int index = 1;
transparent button
int[] q = new int[4];
for each iteration
while(true) {
String paramSize = getParameter("button"+index);
String paramName = getParameter("name"+index);
String paramUrl = getParameter("url"+index);
if (paramSize==null || paramName==null || paramUrl==null)
break;
try {
StringTokenizer tokenizer = new StringTokenizer(
paramSize, ",");
for (int k=0; k<4; k++) {
String str = tokenizer.nextToken().trim();
q[k] = Integer.parseInt(str);
Creates the button
}
and adds it to the
}
container
catch (Exception ex) { break; }
NavigateButton btn = new NavigateButton(this,
paramName, paramUrl);
bigLabel.add(btn);
btn.setBounds(q[0], q[1], q[2], q[3]);
index++;
}
166
CHA PTE R 5
L ABE LS AN D BUTTO NS
getContentPane().setLayout(null);
getContentPane().add(bigLabel);
bigLabel.setBounds(0, 0, bigImage.getIconWidth(),
bigImage.getIconHeight());
}
public String getAppletInfo() {
return "Sample applet with NavigateButtons";
}
public String[][] getParameterInfo() {
String pinfo[][] = {
{"image", "string", "base image file name"},
{"buttonX","x,y,w,h", "button's bounds"},
{"nameX", "string", "tooltip text"},
{"urlX",
"url",
"link URL"} };
return pinfo;
}
}
Useful information
for applets, but
not required
Implementation
of invisible
button
class NavigateButton extends JButton implements ActionListener
{
protected Border m_activeBorder;
protected Border m_inactiveBorder;
protected Applet m_parent;
protected String m_text;
protected String m_sUrl;
protected URL
m_url;
Borders shown when
button has and does
not have focus
public NavigateButton(Applet parent, String text, String sUrl) {
m_parent = parent;
setText(text);
m_sUrl = sUrl;
Sets URL
try {
for button
m_url = new URL(sUrl);
}
catch(Exception ex) { m_url = null; }
setOpaque(false);
enableEvents(AWTEvent.MOUSE_EVENT_MASK);
Sets up to process its
own mouse events
m_activeBorder = new MatteBorder(1, 1, 1, 1, Color.yellow);
m_inactiveBorder = new EmptyBorder(1, 1, 1, 1);
setBorder(m_inactiveBorder);
addActionListener(this);
}
public void setText(String text) {
m_text = text;
setToolTipText(text);
}
public String getText() {
return m_text;
}
CUSTOM BUTTONS, PART I: TRANSPARENT BUTTONS
Overrides methods from
JButton, but to manage
tooltip text, not label text
167
protected void processMouseEvent(MouseEvent evt) {
switch (evt.getID()) {
case MouseEvent.MOUSE_ENTERED:
setBorder(m_activeBorder);
setCursor(Cursor.getPredefinedCursor(
Cursor.HAND_CURSOR));
m_parent.showStatus(m_sUrl);
break;
case MouseEvent.MOUSE_EXITED:
setBorder(m_inactiveBorder);
setCursor(Cursor.getPredefinedCursor(
Cursor.DEFAULT_CURSOR));
m_parent.showStatus("");
break;
}
super.processMouseEvent(evt);
}
Gets all mouse events,
but only handles mouse
enter and exit events,
to change the border
and cursor
Called when user presses
public void actionPerformed(ActionEvent e) {
button with mouse or keyboard
if (m_url != null) {
AppletContext context = m_parent.getAppletContext();
if (context != null)
context.showDocument(m_url);
}
}
public void paintComponent(Graphics g) {
paintBorder(g);
}
}
5.2.1
Understanding the code
Class ButtonApplet
This class extends JApplet to provide web page functionality. The init() method creates
and initializes all GUI components. It starts by reading the applet's image parameter, which is
then used along with the applet’s codebase to construct a URL:
imageUrl = new URL(getDocumentBase(), imageName);
This URL points to the image file which is used to create our bigLabel label, which is used
as the applet’s background image.
The applet can be configured to hold several invisible buttons for navigating to predefined
URLs. For each button, three applet parameters must be provided:
• buttonN: Holds four comma-delimited numbers for the x, y, width, and height of button N.
• nameN: Tooltip text for button N.
• urlN: URL to redirect the browser to when the user clicks the mouse over button N.
As soon as these parameters are parsed for a given N, a new button is created and added to
bigLabel:
NavigateButton btn = new NavigateButton(this,
168
CHA PTE R 5
L ABE LS AN D BUTTO NS
paramName, paramUrl);
bigLabel.add(btn);
btn.setBounds(q[0], q[1], q[2], q[3]);
Finally, the bigLabel component is added to the applet’s content pane. It receives a fixed size
to avoid any repositioning if the label’s parent is somehow resized.
The getAppletInfo() method returns a String description of this applet. The getParameterInfo() method returns a two-dimensional String array that describes the parameters accepted by this applet. Both are strongly recommended constituents of any applet, but
they are not required for raw functionality.
Class NavigateButton
This class extends JButton to provide our custom implementation of an invisible button. It
implements the ActionListener interface, eliminating the need to add an external listener, and
it shows how we can enable mouse events without implementing the MouseListener interface.
Several parameters are declared in this class:
• Border m_activeBorder: The border which will be used when the button is active
(when the mouse cursor is moved over the button).
• Border m_inactiveBorder: The border which will be used when the button is inactive (when no mouse cursor is over the button). This will not usually be visible.
• Applet m_parent: A reference to the parent applet.
• String m_text: The tooltip text for this button.
• String m_sUrl: A string representation of the URL (for display in the browser’s status bar).
• URL m_url: The actual URL to redirect the browser to when a mouse click occurs.
The constructor of the NavigateButton class takes three parameters: a reference to the parent
applet, the tooltip text, and a String representation of a URL. It assigns all instance variables
and creates a URL from the given String. If the URL address cannot be resolved, it is set to
null (this will disable navigation). The opaque property is set to false because this component
is supposed to be transparent. Notice that this component processes its own MouseEvents,
which is enabled with the enableEvents() method. This button will also receive ActionEvents by way of implementing ActionListener and adding itself as a listener.
The setText() and getText() methods manage the m_text (tooltip text) property. They
also override the corresponding methods inherited from the JButton class.
The processMouseEvent() method will be called for notification about mouse events on
this component. We want to process only two kinds of events: MOUSE_ENTERED and MOUSE_
EXITED. When the mouse enters the button’s bounds, we set the border to m_activeBorder,
change the mouse cursor to the hand cursor, and display the String description of the URL
in the browser’s status bar. When the mouse exits the button’s bounds, we perform the opposite actions: set the border to m_inactiveBorder, set the mouse cursor to the default cursor,
and clear the browser’s status bar.
The actionPerformed() method will be called when the user presses this button (note that
we use the inherited JButton processing for both mouse clicks and the keyboard mnemonic).
If both the URL and AppletContext instances are not null, the showDocument() method
is called to redirect the browser to the button’s URL.
CUSTOM BUTTONS, PART I: TRANSPARENT BUTTONS
169
NOTE
Do not confuse AppletContext with the AppContext class we discussed in section 2.5. AppletContext is an interface for describing an applet’s environment,
including information about the document in which it is contained, as well as information about other applets that might also be contained in that document.
The paintComponent() method used for this button has a very simple implementation. We
just draw the button’s border by calling paintBorder(). Since this component is not
designed to have a UI delegate, we do not need to call super.paintComponent() from this
method.
5.2.2
Running the code
To run example 5.4 in a web browser, we have constructed the following HTML file:
<html>
<head>
<title></title>
</head>
<body>
<OBJECT classid="clsid:8AD9C840-044E-11D1-B3E9-00805F499D93"
WIDTH = 563 HEIGHT = 275 codebase="http://java.sun.com/products/plugin/
1.2/jinstall-12-win32.cab#Version=1,2,0,0">
<PARAM NAME = "CODE" VALUE = "ButtonApplet.class" >
<PARAM NAME = "type" VALUE ="application/x-java-applet;version=1.2">
<param name="button1" value="49, 134, 161, 22">
<param name="button2" value="49, 156, 161, 22">
<param name="button3" value="16, 178, 194, 22">
<param name="button4" value="85, 200, 125, 22">
<param name="button5" value="85, 222, 125, 22">
<param name="image" value="nasa.gif">
<param name="name1" value="What is Earth Science?">
<param name="name2" value="Earth Science Missions">
<param name="name3" value="Science of the Earth System">
<param name="name4" value="Image Gallery">
<param name="name5" value="For Kids Only">
<param name="url1"
value="http://www.earth.nasa.gov/whatis/index.html">
<param name="url2"
value="http://www.earth.nasa.gov/missions/index.html">
<param name="url3"
value="http://www.earth.nasa.gov/science/index.html">
<param name="url4"
value="http://www.earth.nasa.gov/gallery/index.html">
<param name="url5"
value="http://kids.mtpe.hq.nasa.gov/">
<COMMENT>
<EMBED type="application/x-java-applet;version=1.2" CODE = "ButtonApplet.class"
WIDTH = "563" HEIGHT = "275"
codebase="./"
170
CHA PTE R 5
L ABE LS AN D BUTTO NS
button1="49, 134, 161, 22"
button2="49, 156, 161, 22"
button3="16, 178, 194, 22"
button4="85, 200, 125, 22"
button5="85, 222, 125, 22"
image="nasa.gif"
name1="What is Earth Science?"
name2="Earth Science Missions"
name3="Science of the Earth System"
name4="Image Gallery"
name5="For Kids Only"
url1="http://www.earth.nasa.gov/whatis/index.html"
url2="http://www.earth.nasa.gov/missions/index.html"
url3="http://www.earth.nasa.gov/science/index.html"
url4="http://www.earth.nasa.gov/gallery/index.html"
url5="http://kids.mtpe.hq.nasa.gov/"
pluginspage=
"http://java.sun.com/products/plugin/1.2/plugin-install.html">
<NOEMBED>
</COMMENT>
alt="Your browser understands the &lt;APPLET&gt; tag but isn't
running the applet, for some reason."
Your browser is completely ignoring the &lt;APPLET&gt; tag!
</NOEMBED>
</EMBED>
</OBJECT>
</p>
<p>&nbsp;</p>
</body>
</html>
NOTE
The HTML file above works with appletviewer, Netscape Navigator 6.0, and Microsoft Internet Explorer 5.5. This compatibility is achieved thanks to Java plug-in
technology. See http://www.javasoft.com/products/plugin for details on how to
write plug-in-compatible HTML files. The downside to this file is that we need
to include all applet parameters two times for each web browser.
REFERENCE
For additional information about the Java plug-in and the plug-in HTML
converter (a convenient utility to generate plug-in-compliant HTML), see: http://
java.sun.com/products/plugin/1.3/features.html.
Figure 5.9 shows ButtonApplet running in Netscape Navigator 4.05 using the Java plug-in.
Notice how invisible buttons react when the mouse cursor moves over them. Click a button
and navigate to one of the NASA sites.
5.3
CUSTOM BUTTONS, PART II: POLYGONAL BUTTONS
The approach described in the previous section assumes that all navigational buttons have a
rectangular shape. This can be too restrictive for the complex active regions that are needed in
the navigation of images such as geographical maps. In example 5.5, we will show how to
CUSTOM BUTTONS, PART II: POLY GONAL BUTTONS
171
extend the idea of transparent buttons, developed in the previous example, to transparent
non-rectangular buttons.
The java.awt.Polygon class is extremely helpful for this purpose, especially the two
related methods which follow (see the API documentation for more information):
• Polygon.contains(int x, int y): Returns true if a point with the given coordinates is contained inside the Polygon.
• Graphics.drawPolygon(Polygon polygon): Draws an outline of a Polygon using
the given Graphics object.
The first method is used in this example to verify that the mouse cursor is located inside a
given polygon. The second method will be used to actually draw a polygon representing the
bounds of a non-rectangular button.
This seems fairly basic, but there is one significant complication. All Swing components
are encapsulated in rectangular bounds; nothing can be done about this. If some component
receives a mouse event which occurs in its rectangular bounds, the overlapped underlying components do not have a chance to receive this event. Figure 5.10 illustrates two non-rectangular
buttons. The part of Button B that lies under the rectangle of Button A will never receive
mouse events and cannot be clicked.
Figure 5.10
Illustration of two overlapping
non-rectangular buttons
To resolve this situation, we can skip any mouse event processing in our non-rectangular components. Instead, all mouse events can be directed to the parent container. All buttons can
then register themselves as MouseListeners and MouseMotionListeners with that container. In this way, mouse events can be received without worrying about overlapping and all
buttons will receive notification of all events without any preliminary filtering. To minimize
the resulting impact on the system’s performance, we need to provide a quick discard of events
lying outside a button’s bounding rectangle.
172
CHA PTE R 5
L ABE LS AN D BUTTO NS
Figure 5.11
Polygonal buttons in an applet
Example 5.5
ButtonApplet2.java
see \Chapter5\5
import java.applet.*;
import java.awt.*;
import java.awt.event.*;
import java.net.*;
import java.util.*;
import javax.swing.*;
import javax.swing.border.*;
import javax.swing.event.*;
public class ButtonApplet2 extends JApplet
{
public ButtonApplet2() {}
Like ButtonApplet, but
buttons are polygons,
instead of just rectangles
public synchronized void init() {
// Unchanged code from example 5.4
CUSTOM BUTTONS, PART II: POLY GONAL BUTTONS
173
int index = 1;
while(true) {
String paramSize = getParameter("button"+index);
String paramName = getParameter("name"+index);
String paramUrl = getParameter("url"+index);
if (paramSize==null || paramName==null || paramUrl==null)
break;
Polygon p = new Polygon();
try {
StringTokenizer tokenizer = new StringTokenizer(
paramSize, ",");
while (tokenizer.hasMoreTokens()) {
String str = tokenizer.nextToken().trim();
int x = Integer.parseInt(str);
str = tokenizer.nextToken().trim();
int y = Integer.parseInt(str);
p.addPoint(x, y);
}
}
catch (Exception ex) { break; }
Form polygon
from unspecified
number of integer
coordinates
PolygonButton btn = new PolygonButton(this, p,
paramName, paramUrl);
bigLabel.add(btn);
index++;
}
getContentPane().setLayout(null);
getContentPane().add(bigLabel);
bigLabel.setBounds(0, 0, bigImage.getIconWidth(),
bigImage.getIconHeight());
}
public String getAppletInfo() {
return "Sample applet with PolygonButtons";
}
public String[][] getParameterInfo() {
String pinfo[][] = {
{"image", "string", "base image file name"},
{"buttonX","x1,y1, x2,y2, ...", "button's bounds"},
{"nameX", "string", "tooltip text"},
{"urlX",
"url",
"link URL"} };
return pinfo;
}
Format of polygon
coordinates
}
Replaces NavigateButton from
class PolygonButton extends JComponent
previous example, but gets all
implements MouseListener, MouseMotionListener
mouse events from parent to
{
check against polygon
static public Color ACTIVE_COLOR = Color.red;
static public Color INACTIVE_COLOR = Color. darkGray;
protected JApplet m_parent;
174
CHA PTE R 5
L ABE LS AN D BUTTO NS
protected String m_text;
protected String m_sUrl;
protected URL
m_url;
protected Polygon m_polygon;
protected Rectangle m_rc;
protected boolean m_active;
protected static PolygonButton m_currentButton;
public PolygonButton(JApplet parent, Polygon p,
String text, String sUrl)
{
m_parent = parent;
m_polygon = p;
setText(text);
m_sUrl = sUrl;
try {
m_url = new URL(sUrl);
}
catch(Exception ex) { m_url = null; }
setOpaque(false);
This component listens to
parent's events
m_parent.addMouseListener(this);
m_parent.addMouseMotionListener(this);
m_rc = new Rectangle(m_polygon.getBounds()); // Bug alert!
m_rc.grow(1, 1);
setBounds(m_rc);
m_polygon.translate(-m_rc.x, -m_rc.y);
}
Create
bounding
rectangle
public void setText(String text) { m_text = text; }
public String getText() { return m_text; }
public void mouseMoved(MouseEvent e) {
if (!m_rc.contains(e.getX(), e.getY()) || e.isConsumed()) {
if (m_active)
setState(false);
return; // Quickly return, if outside our rectangle
}
int x = e.getX() - m_rc.x;
Compare against
int y = e.getY() - m_rc.y;
polygon; fix
boolean active = m_polygon.contains(x, y);
activation state
if (m_active != active)
setState(active);
if (m_active)
e.consume();
}
Translate event coordinates
to button coordinates and
set state accordingly
public void mouseDragged(MouseEvent e) {}
protected void setState(boolean active) {
m_active = active;
repaint();
CUSTOM BUTTONS, PART II: POLY GONAL BUTTONS
Resets active button;
redraws component,
cursor, and URL
175
if (m_active) {
if (m_currentButton != null)
m_currentButton.setState(false);
m_currentButton = this;
m_parent.setCursor(Cursor.getPredefinedCursor(
Cursor.HAND_CURSOR));
m_parent.showStatus(m_sUrl);
}
else {
m_currentButton = null;
m_parent.setCursor(Cursor.getPredefinedCursor(
Cursor.DEFAULT_CURSOR));
If mouse click is for this
m_parent.showStatus("");
button, then show the
}
URL document
}
public void mouseClicked(MouseEvent e) {
if (m_active && m_url != null && !e.isConsumed()) {
AppletContext context = m_parent.getAppletContext();
if (context != null)
context.showDocument(m_url);
e.consume();
}
}
public void mousePressed(MouseEvent e) {}
public void mouseReleased(MouseEvent e) {}
public void mouseExited(MouseEvent e) { mouseMoved(e); }
public void mouseEntered(MouseEvent e) { mouseMoved(e); }
public void paintComponent(Graphics g) {
g.setColor(m_active ? ACTIVE_COLOR : INACTIVE_COLOR);
g.drawPolygon(m_polygon);
}
Draws Red if
active, Grey if
inactive
}
5.3.1
Understanding the code
Class ButtonApplet2
This class is a slightly modified version of the ButtonApplet class in the previous section; it
accommodates polygonal button sizes rather than rectangles (the parser has been modified to
read in an arbitrary number of points). Now it creates a Polygon instance and parses a data
string, which is assumed to contain pairs of comma-separated coordinates, adding each coordinate to the Polygon using the the addPoint() method. The resulting Polygon instance is
used to create a new PolygonButton component.
Class PolygonButton
This class serves as a replacement for the NavigateButton class in the previous example.
Notice that it extends JComponent directly. This is necessary to disassociate any mouse
handling inherent in buttons (the mouse handling is actually built into the button
UI delegates). Remember, we want to handle mouse events ourselves, but we want them each
176
CHA PTE R 5
L ABE LS AN D BUTTO NS
to be sent from within the parent’s bounds to each PolygonButton, not from each
PolygonButton to the parent.
NOTE
This is the opposite way of working with mouse listeners than we are used to. The
idea may take a few moments to sink in because directing events from child to
parent is so much more common that we generally don’t think of things the other
way around.
So, to be notified of mouse events from the parent, we’ll need to implement the MouseListener and MouseMotionListener interfaces.
Four new instance variables are declared:
• Polygon m_polygon: The polygonal region representing this button’s bounds.
• Rectangle m_rc: This button’s bounding rectangle as seen in the coordinate space of
the parent.
• boolean m_active: The flag indicating that this button is active.
• PolygonButton m_currentButton: A static reference to the instance of this class
which is currently active.
The constructor of the PolygonButton class takes four parameters: a reference to the parent
applet, the Polygon instance representing this component’s bounds, the tooltip text, and a
String representation of a URL. It assigns all instance variables and instantiates a URL using
the associated String parameter (similar to what we saw in the last example). This component adds itself to the parent applet as a MouseListener and a MouseMotionListener:
m_parent.addMouseListener(this);
m_parent.addMouseMotionListener(this);
The bounding rectangle m_rc is computed with the Polygon.getBounds() method. This
method does not create a new instance of the Rectangle class, but it does return a reference to
an internal Polygon instance variable which is subject to change. This is not safe, so we must
explicitly create a new Rectangle instance from the supplied reference. This Rectangle’s
bounds are expanded (using its grow() method) to take border width into account. Finally,
the Rectangle m_rc is set as the button’s bounding region, and the Polygon is translated
into the component’s local coordinates by shifting its origin using its translate() method.
The mouseMoved() method is invoked when mouse events occur in the parent container. We
first quickly check whether the event lies inside our bounding rectangle and if it has not yet
been consumed by another component. If both conditions are met, we continue processing
this event; otherwise, our method returns. Before we return, however, we first must check
whether this button is still active for some reason—this can happen if the mouse cursor moves
too fast out of this button’s bounds, and the given component did not receive a MOUSE_
EXITED MouseEvent to deactivate itself. If this is the case, we deactivate the button and then
exit the mouseMoved() method.
We next manually translate the coordinates of the event into our button’s local system
(remember that this is an event from the parent container) and check whether the point lies
within our polygon. This gives us a boolean result which should indicate whether this
component is currently active or inactive. If our button’s current activation state (m_active)
is not equal to this value, we call the setState() method to change it so that it is. Finally, if
CUSTOM BUTTONS, PART II: POLY GONAL BUTTONS
177
this component is active, we consume the given MouseEvent to avoid activation of two
components simultaneously.
The setState() method is called, as described above, to set a new activation state of this
component. It takes a boolean value as a parameter and stores it in the m_active instance
variable. Then it repaints the component to reflect a change in state, if any. Depending on the
state of the m_active flag in the setState() method, one of the following will happen:
• If the m_active flag is set to true, this method checks the static reference to the
currently active button stored in the m_currentButton static variable. In the case where
this reference still points to some other component (again, it potentially can happen if
the mouse cursor moves too quickly out of a component’s rectangular bounds), we force
that component to be inactive. Then we store a this reference as the
m_currentButton static variable, letting all the other buttons know that this button is
now the currently active one. We then change the mouse cursor to the hand cursor (as in
the previous example) and display our URL in the browser’s status bar.
• If the m_active flag is set to false, this method sets the m_currentButton static variable
to null, changes the mouse cursor to the default cursor, and clears the browser’s status bar.
The mouseClicked() method checks whether this component is active (this implies that the
mouse cursor is located within our polygon, and not just within the bounding rectangle), the
URL is resolved, and the mouse event is not consumed. If all three checks are satisfied, this
method redirects the browser to the component’s associated URL and consumes the mouse
event to avoid processing by any other components.
The rest of this class’s methods, implemented due to the MouseListener and MouseMotionListener interfaces, receive empty bodies, except for mouseExited() and mouseEntered(). Both of these methods send all their traffic to the mouseMoved() method to
notify the component that the cursor has left or has entered the container, respectively.
The paintComponent() method simply draws the component’s Polygon in gray if it’s
inactive, and in red if it’s active.
NOTE
5.3.2
We’ve purposefully avoided including tooltip text for these non-rectangular
buttons because the underlying Swing ToolTipManager essentially relies on the
rectangular shape of the components it manages. Somehow, invoking the Swing
tooltip API destroys our model of processing mouse events. In order to allow
tooltips, we have to develop our own version of a tooltip manager—this is the
subject of the next example.
Running the code
To run this code in a web browser, we have constructed the following HTML file (see the Java
plug-in and Java plug-in HTML converter notes in the previous example):
<html>
<head>
<title></title>
</head>
<body>
178
CHA PTE R 5
L ABE LS AN D BUTTO NS
<OBJECT classid="clsid:8AD9C840-044E-11D1-B3E9-00805F499D93"
WIDTH = 400 HEIGHT = 380 codebase="http://java.sun.com/products/plugin/
1.2/jinstall-12-win32.cab#Version=1,2,0,0">
<PARAM NAME = "CODE" VALUE = "ButtonApplet2.class" >
<PARAM NAME = "type"
VALUE ="application/x-java-applet;version=1.2">
<param name="image" value="bay_area.gif">
<param name="button1"
value="112,122, 159,131, 184,177, 284,148, 288,248, 158,250,
100,152">
<param name="name1" value="Alameda County">
<param name="url1"
value="http://dir.yahoo.com/Regional/U_S__States/
California/Counties_and_Regions/Alameda_County/">
<param name="button2"
value="84,136, 107,177, 76,182, 52,181, 51,150">
<param name="name2" value="San Francisco County">
<param name="url2"
value="http://dir.yahoo.com/Regional/U_S__States/
California/Counties_and_Regions/San_Francisco_County/">
<param name="button3"
value="156,250, 129,267, 142,318, 235,374, 361,376, 360,347, 311,324,
291,250">
<param name="name3" value="Santa Clara County">
<param name="url3"
value="http://dir.yahoo.com/Regional/U_S__States/
California/Counties_and_Regions/Santa_Clara_County/">
<param name="button4"
value="54,187, 111,180, 150,246, 130,265, 143,318, 99,346, 63,314">
<param name="name4" value="San Mateo County">
<param name="url4"
value="http://dir.yahoo.com/Regional/U_S__States/
California/Counties_and_Regions/San_Mateo_County/">
<param name="button5"
value="91,71, 225,79, 275,62, 282,147, 185,174, 160,129, 95,116,
79,97">
<param name="name5" value="Contra Costa County">
<param name="url5"
value="http://dir.yahoo.com/Regional/U_S__States/
California/Counties_and_Regions/Contra_Costa_County/">
<COMMENT>
<EMBED type="application/x-java-applet;version=1.2" CODE =
"ButtonApplet2.class"
WIDTH = "400" HEIGHT = "380"
codebase="./"
image="bay_area.gif"
button1="112,122, 159,131, 184,177, 284,148, 288,248, 158,250, 100,152"
name1="Alameda County"
CUSTOM BUTTONS, PART II: POLY GONAL BUTTONS
179
url1="http://dir.yahoo.com/Regional/U_S__States/California/
Counties_and_Regions/Alameda_County/"
button2="84,136, 107,177, 76,182, 52,181, 51,150"
name2="San Francisco County"
url2="http://dir.yahoo.com/Regional/U_S__States/California/
Counties_and_Regions/San_Francisco_County/"
button3="156,250, 129,267, 142,318, 235,374, 361,376, 360,347, 311,324,
291,250"
name3="Santa Clara County"
url3="http://dir.yahoo.com/Regional/U_S__States/California/
Counties_and_Regions/Santa_Clara_County/"
button4="54,187, 111,180, 150,246, 130,265, 143,318, 99,346, 63,314"
name4="San Mateo County"
url4="http://dir.yahoo.com/Regional/U_S__States/California/
Counties_and_Regions/San_Mateo_County/"
button5="91,71, 225,79, 275,62, 282,147, 185,174, 160,129, 95,116, 79,97"
name5="Contra Costa County"
url5="http://dir.yahoo.com/Regional/U_S__States/California/
Counties_and_Regions/Contra_Costa_County/"
pluginspage="http://java.sun.com/products/plugin/1.2/plugininstall.html">
<NOEMBED></COMMENT>
alt="Your browser understands the &lt;APPLET&gt; tag but isn't running the
applet, for some reason."
Your browser is completely ignoring the &lt;APPLET&gt; tag!
</NOEMBED>
</EMBED>
</OBJECT>
</p>
<p>&nbsp;</p>
</body>
</html>
Figure 5.10 shows the ButtonApplet2 example running in Netscape 4.05 with the Java
plug-in. Our HTML file has been constructed to display an active map of the San Francisco
bay area. Five non-rectangular buttons correspond to this area’s five counties. Watch how the
non-rectangular buttons react when the mouse cursor moves in and out of their boundaries.
Verify that they behave correctly even if a part of a given button lies under the bounding rectangle of another button (a good place to check is the sharp border between Alameda and Contra Costa counties). Click over the button and notice the navigation to one of the Yahoo sites
containing information about the selected county.
It is clear that tooltip displays would help to dispel any confusion as to which county is
which. The next example shows how to implement this feature.
5.4
CUSTOM BUTTONS, PART III: TOOLTIP MANAGEMENT
In this section we’ll discuss how to implement custom management of tooltips in a Swing
application. If you’re completely satisfied with the default ToolTipManager provided with
180
CHA PTE R 5
L ABE LS AN D BUTTO NS
Figure 5.12
Polygonal buttons
with a custom
tooltip manager
Swing, you can skip this section. But there may be situations when this default implementation is not satisfactory, as in our example above using non-rectangular components.
In example 5.6, we will construct our own version of a tooltip manager to display a tooltip
window if the mouse cursor rests over some point inside a button’s polygonal area longer than a
specified time interval. It will be displayed for a specified amount of time; then, to avoid annoying the user, we will hide the tooltip window until the mouse cursor moves to a new position.
In designing our tooltip manager, we will take a different approach than that taken by Swing’s
default ToolTipManager (see 5.1.12). Instead of using three different Timers, we will use just
one. This involves tracking more information, but it is slightly more efficient because it avoids
the handling of multiple ActionEvents.
Example 5.6
ButtonApplet3.java
see \Chapter5\6
import java.applet.*;
import java.awt.*;
import java.awt.event.*;
import java.net.*;
import java.util.*;
import javax.swing.*;
CUSTOM BUTTONS, PART III: TOOLTIP MANAGEMENT
181
import javax.swing.border.*;
import javax.swing.event.*;
Like ButtonApplet2,
but manages tooltips
public class ButtonApplet3 extends JApplet
{
protected CustomToolTipManager m_manager;
public ButtonApplet3() {}
public synchronized void init() {
// Unchanged code from example 5.5
m_manager = new CustomToolTipManager(this);
PolygonButton.m_toolTip = m_manager.m_toolTip;
getContentPane().setLayout(null);
getContentPane().add(bigLabel);
bigLabel.setBounds(0, 0, bigImage.getIconWidth(),
bigImage.getIconHeight());
Set sole tooltip
instance for all
buttons in applet
}
// Unchanged code from example 5.5
}
Same as in
ButtonApplet2, but
sets “global” tooltip to
tooltip for this button
class PolygonButton extends JComponent
implements MouseListener, MouseMotionListener
{
// Unchanged code from example 5.5
public static JToolTip m_toolTip;
protected void setState(boolean active) {
m_active = active;
repaint();
if (active) {
if (m_currentButton != null)
m_currentButton.setState(false);
m_parent.setCursor(Cursor.getPredefinedCursor(
Cursor.HAND_CURSOR));
m_parent.showStatus(m_sUrl);
if (m_toolTip != null)
m_toolTip.setTipText(m_text);
}
else {
m_currentButton = null;
m_parent.setCursor(Cursor.getPredefinedCursor(
Cursor.DEFAULT_CURSOR));
m_parent.showStatus("");
if (m_toolTip != null)
m_toolTip.setTipText(null);
}
}
}
class CustomToolTipManager extends MouseMotionAdapter
implements ActionListener
{
182
CHA PTE R 5
TooltipManager that
doesn't assume
rectangular
components
L ABE LS AN D BUTTO NS
protected Timer m_timer;
protected int m_lastX = -1;
protected int m_lastY = -1;
protected boolean m_moved = false;
protected int m_counter = 0;
public JToolTip m_toolTip = new JToolTip();
CustomToolTipManager(JApplet parent) {
parent.addMouseMotionListener(this);
m_toolTip.setTipText(null);
parent.getContentPane().add(m_toolTip);
m_toolTip.setVisible(false);
m_timer = new Timer(1000, this);
m_timer.start();
}
public void mouseMoved(MouseEvent e) {
m_moved = true;
m_counter = -1;
m_lastX = e.getX();
m_lastY = e.getY();
if (m_toolTip.isVisible()) {
m_toolTip.setVisible(false);
m_toolTip.getParent().repaint();
}
}
Listens for mouse events on
parent; installs tooltip in
parent; installs timer to check
and control tooltip state
Mouse has moved, so
reset tooltip state
Called for Timer
events; hides or
displays tooltip
public void actionPerformed(ActionEvent e) {
if (m_moved || m_counter==0 || m_toolTip.getTipText()==null) {
if (m_toolTip.isVisible())
m_toolTip.setVisible(false);
m_moved = false;
return;
}
if (m_counter < 0) {
m_counter = 4;
m_toolTip.setVisible(true);
Dimension d = m_toolTip.getPreferredSize();
m_toolTip.setBounds(m_lastX, m_lastY+20,
d.width, d.height);
}
m_counter—;
If ready to display
tooltip, set it up to
display for about 4
seconds, over the last
mouse position
}
}
5.4.1
Understanding the code
Class ButtonApplet3
This class requires very few modifications from ButtonApplet2 in the last section. It declares
and creates CustomToolTipManager m_manager and passes a this reference to it:
m_manager = new MyToolTipManager(this);
CUSTOM BUTTONS, PART III: TOOLTIP MANAGEMENT
183
As you will see below, our CustomToolTipManager class manages a publicly accessible
JToolTip, m_toolTip. CustomToolTipManager itself is not intended to provide any meaningful content to this tooltip. Rather, this is to be done by other components—in our case,
by PolygonButtons. Thus, our PolygonButton class declares a static reference to a JToolTip component. Whenever a button becomes active, this JToolTip’s text will be assigned to
that of the active button. So, when we create our instance of CustomToolTipManager, we
assign its publicly accessible JToolTip as our Polygon class’s static JToolTip (which is also
publicly accessible):
PolygonButton.m_toolTip = m_manager.m_toolTip;
Thus, only one JToolTip instance will exist for the lifetime of this applet, and both CustomToolTipManager and our PolygonButtons have control over it.
Class PolygonButton
As we’ve mentioned earlier, this class now declares the static variable JToolTip m_toolTip.
The PolygonButton class does not initialize this reference. However, this reference is checked
during PolygonButton activation in the setState() method. If m_toolTip is not null
(set to point to a valid tooltip window by some outer class, which, in our example, is done in
the ButtonApplet3 init() method shown above), the setTipText() method is invoked
to set the proper text while the mouse cursor hovers over the button.
Class CustomToolTipManager
This class represents a custom tooltip manager which is free from assumption of the rectangularity of its child components. It extends the MouseMotionAdapter class and implements
the ActionListener interface to work as both a MouseMotionListener and an ActionListener. Six instance variables are declared:
• Timer m_timer: Our managing timer.
• int m_lastX, m_lastY: The last coordinates of the mouse cursor, these two variables
are reassigned each time the mouse is moved.
• boolean m_moved: A flag indicating that the mouse cursor has moved.
• int m_counter: The time ticks counter that is used to manage the tooltip’s time to live
(see below).
• JToolTip m_toolTip: The tooltip component to be displayed.
The constructor of the CustomToolTipManager class takes a reference to the parenting
JApplet as a parameter and registers itself as a MouseMotionListener on this component.
Then it creates the JToolTip m_toolTip component and adds it to the applet’s content
pane. m_tooltip is set invisible, using setVisible(false); it can then be used by any
interested class by repositioning it and calling setVisible(true). Finally, a Timer with a
1000ms delay time is created and started.
The mouseMoved() method will be invoked when the mouse cursor moves over the applet. It
sets the m_moved flag to true, m_counter to –1, and stores the coordinates of the mouse
cursor. Then this method hides the tooltip component if it’s visible.
184
CHA PTE R 5
L ABE LS AN D BUTTO NS
The actionPerformed() method is called when the Timer fires events (see section 2.6 for
details). It implements the logic of displaying/hiding the tooltip window based on two instance
variables: m_moved and m_counter:
if (m_moved || m_counter==0 || m_toolTip.getTipText()==null) {
if (m_toolTip.isVisible())
m_toolTip.setVisible(false);
m_moved = false;
return;
}
The block of code above is invoked when any one of the following statements are true:
1
The mouse cursor has been moved since the last time tick.
2
The counter has reached zero.
3
No tooltip text is set.
In any of these cases, the tooltip component is hidden (if it was previously visible), and the
m_moved flag is set to false. The m_counter variable remains unchanged.
if (m_counter < 0) {
m_counter = 4;
m_toolTip.setVisible(true);
Dimension d = m_toolTip.getPreferredSize();
m_toolTip.setBounds(m_lastX, m_lastY+20,
d.width, d.height);
}
The above block of code is responsible for displaying the tooltip component. It will be executed only when m_counter is equal to –1 (set by mouseMoved()), and when the m_moved
flag is false (cleared by the previous code fragment). m_counter is set to 4, which determines the amount of time the tooltip will be displayed (4000ms in this example). Then we
make the tooltip component visible and place it at the current mouse location with a vertical
offset approximately equal to the mouse cursor's height. This construction provides an arbitrary delay between the time when mouse motion stops and the tooltip is displayed.
The last line of code in the actionPerformed() method is m_counter--, which decrements the counter each time tick until it reaches 0. As we saw above, once it reaches 0 the
tooltip will be hidden.
NOTE
The actual delay time may vary from 1000ms to 2000ms since the mouse movements and time ticks are not synchronized. A more accurate and complex implementation could start a new timer after each mouse movement, as is done in
Swing’s ToolTipManager.
The following table illustrates how the m_counter and m_moved variables control this
behavior.
CUSTOM BUTTONS, PART III: TOOLTIP MANAGEMENT
185
Table 5.1
5.4.2
m_counter and m_moved variables
Timer
m_moved
m_counter
m_counter
Comment
tick
flag
before
after
0
false
0
0
1
true
–1
–1
Mouse moved between 0th and 1st ticks.
2
false
–1
4
Tooltip is displayed.
3
false
4
3
4
false
3
2
5
false
2
1
6
false
1
0
7
false
0
0
Tooltip is hidden.
8
false
0
0
Waiting for the next mouse move.
Running the code
Figure 5.12 shows ButtonApplet3 running in Netscape Navigator 4.05 with the Java plug-in.
You can use the same HTML file that was presented in the previous section. Move the mouse
cursor over some non-rectangular component and note how it displays the proper tooltip
message. This tooltip disappears after a certain amount of time or when the mouse is moved
to a new location.
186
CHA PTE R 5
L ABE LS AN D BUTTO NS
C
H A
P
T
E
R
6
Tabbed panes
6.1 JTabbedPane 182
6.2 A dynamically changeable tabbed pane
6.3 Tab validation 197
6.1
184
JTABBEDPANE
class javax.swing.JTabbedPane
JTabbedPane is simply a stack of components in selectable layers. Each layer can contain
one component which is normally a container. Tab extensions are used to move a given layer
to the front of the tabbed pane view. These tab extensions are similar to labels in that they
can have assigned text, an icon (as well as a disabled icon), background and foreground colors,
and a tooltip.
To add a component to a tabbed pane, you use one of its overloaded add() methods.
This creates a new selectable tab and reorganizes the other tab extensions, if necessary, so the
new one will fit. You can also use the addTab() and insertTab() methods to create new
selectable layers. The remove() method takes a component as a parameter and removes the
tab associated with that component, if there is one.
Tab extensions can reside to the north, south, east, or west of the tabbed pane’s content.
The location is specified using its setTabPlacement() method and passing one of the corresponding SwingConstants fields as a parameter.
187
Vertical or horizontal tabs? When is it best to choose between vertical or
horizontal tabs?
Three possible rules of thumb help make the decision whether to place tabs
horizontally or vertically. First, consider the nature of the data to be displayed.
Is vertical or horizontal space at a premium within the available display space?
If, for example, you have a list with a single column but 200 entries, then clearly vertical space is at a premium. If you have a table with only 10 entries but 15
columns, then horizontal space is at a premium. Simply place the tabs where
space is cheaper to obtain. In the first example with the long list, place the tabs
vertically so they use horizontal space which is available. In the second example,
place the tabs horizontally so you use vertical space which is available while horizontal space is completely taken by the table columns.
The second rule concerns the number and size of the tabs. If you need to display 12 tabs, for example, each with a long label, then it is unlikely that these
will fit across the screen horizontally. In this case you are more likely to fit them
by placing them vertically. Using space in these ways when introducing a
tabbed pane should minimize the introduction of scroll panes and maximize
ease of use. Finally, the third rule of thumb is to consider the layout and mouse
movements required for operating the software. If, for example, your application uses a toolbar, then it may make sense to align the tabs close to the toolbar,
thus minimizing mouse movements between the toolbar buttons and the tabs.
If you have a horizontal toolbar across the top of the screen, then choose a horizontal set of tabs across the top (to the north).
JAVA 1.4
As of Java 1.4 you can choose whether tabs should wrap to form rows of tabs, or
whether they should always form one scrollable row of column. When in the latter
form two buttons appear for scrolling through the existing tabs.
The tab layout policy can be assigned with the new setTabLayoutPolicy()
method. This method takes either of the following as a parameter:
JTabbedPane.WRAP_TAB_LAYOUT
JTabbedPane.SCROLL_TAB_LAYOUT
Example 6.1, along with the corresponding figures, illustrates this new feature.
You can get and set the selected tab index at any given time using its getSelectedIndex()
and setSelectedIndex() methods respectively. You can get/set the component associated
with the selected tab similarly, using the getSelectedComponent() and setSelectedComponent() methods.
One or more ChangeListeners can be added to a JTabbedPane, which gets registered with its model (an instance of DefaultSingleSelectionModel by default—see
chapter 12 for more information about SingleSelectionModel and DefaultSingleSelectionModel). When a new tab is selected, the model will send out ChangeEvents to
all registered ChangeListeners. The stateChanged() method of each listener is invoked,
so you can capture and perform any desired actions when the user selects any tab. JTabbed-
188
CHAPTER 6
TABBED PANES
Pane also fires PropertyChangeEvents whenever its model or tab placement properties
change state.
Transaction boundaries and tabbed panes If you’re using a tabbed pane
within a dialog, the transaction boundary is normally clear—it will be an OK
or Cancel button on the dialog. In this case, it is obvious that the OK and Cancel buttons would lie outside the tabbed pane and in the dialog itself. This is
an important point. Place action buttons which terminate a transaction outside the tabbed panes. If, for example, you had a tabbed pane which contained
a Save and Cancel button within the first tab, would it be clear that the Save
and Cancel buttons work across all tabs or only on the first? Actually, it can be
very ambiguous. To clearly define the transaction, define the buttons outside
the tabbed pane so it is clear to the user that any changes made to any tab will
be accepted or saved when OK or Save is pressed or discarded when Cancel is
pressed. The action buttons will then apply across the complete set of tabs.
6.2
A DYNAMICALLY CHANGEABLE TABBED PANE
We will now turn to a JTabbedPane example applet that demonstrates a dynamically reconfigurable tab layout as well as the addition and removal of any number of tabs. A ChangeListener is attached to the tabbed pane to listen for tab selection events and to display the
currently selected tab index in a status bar. For enhanced feedback, audio clips are played
when the tab layout changes and whenever a tab is added and removed. Example 6.1 contains
the code.
Example 6.1
TabbedPaneDemo.java
see \Chapter6\1
import java.awt.*;
import java.applet.*;
import java.awt.event.*;
import javax.swing.*;
import javax.swing.event.*;
import javax.swing.border.*;
public class TabbedPaneDemo extends JApplet
implements ActionListener {
private ImageIcon m_tabimage;
private ImageIcon m_utsguy;
private ImageIcon m_jfcgirl;
private ImageIcon m_sbeguy;
private ImageIcon m_tiger;
private JTabbedPane m_tabbedPane;
A DYNAMICALLY CHANGEABLE TABBED PANE
Images for tab
extensions and
container
189
private JRadioButton m_topButton;
private JRadioButton m_bottomButton;
private JRadioButton m_leftButton;
private JRadioButton m_rightButton;
private JRadioButton m_wrapButton;
private JRadioButton m_scrollButton;
private JButton m_addButton;
private JButton m_removeButton;
private JLabel m_status;
private JLabel m_loading;
private AudioClip m_layoutsound;
private AudioClip m_tabsound;
Buttons to
control tab
alignment
Buttons to
control tab
layout
public void init() {
m_loading = new JLabel("Initializing applet...",
SwingConstants.CENTER);
getContentPane().add(m_loading);
Thread initialize = new Thread() {
public void run() {
try {
m_tabimage = new
ImageIcon(getClass().getResource("ball.gif"));
m_utsguy = new
ImageIcon(getClass().getResource("utsguy.gif"));
m_jfcgirl = new
ImageIcon(getClass().getResource("jfcgirl.gif"));
Figure 6.1 TabbedPaneDemo showing SCROLL_TAB_LAYOUT policy
with TOP alignment
190
CHAPTER 6
TABBED PANES
Figure 6.2 TabbedPaneDemo showing SCROLL_TAB_LAYOUT policy
with LEFT alignment
Figure 6.3 TabbedPaneDemo showing WRAP_TAB_LAYOUT policy
with TOP alignment
A DYNAMICALLY CHANGEABLE TABBED PANE
191
m_sbeguy = new
ImageIcon(getClass().getResource("sbeguy.gif"));
m_tiger = new
ImageIcon(getClass().getResource("tiger.gif"));
m_tabbedPane = newJTabbedPane(SwingConstants.TOP);
m_topButton = new JRadioButton("TOP");
m_bottomButton = new JRadioButton("BOTTOM");
m_leftButton = new JRadioButton("LEFT");
m_rightButton = new JRadioButton("RIGHT");
m_addButton = new JButton("Add");
m_removeButton = new JButton("Remove");
m_wrapButton = new JRadioButton(“WRAP TABS”);
m_scrollButton = new JRadioButton(“SCROLL TABS”);
m_topButton.setSelected(true);
buttonGroup bgAlignment = new ButtonGroup();
bgAlignment.add(m_topButton);
bgAlignment.add(m_botomButton);
bgAlignment.add(m_leftButton);
bgAlignment.add(m_rightBtton);
m_wrapButton.setSelected(true);
ButtonGroup bgScrollMode = new ButtonGroup();
bgScrollMode.add(m_wrapButton);
bgScrollMode.add(m_scrollButton);
m_topButton.addActionListener(TabbedPaneDemo.this);
m_bottomButton.addActionListener(TabbedPaneDemo.this);
m_leftButton.addActionListener(TabbedPaneDemo.this);
m_rightButton.addActionListener(TabbedPaneDemo.this);
m_addButton.addActionListener(TabbedPaneDemo.this);
m_removeButton.addActionListener(TabbedPaneDemo.this);
m_wrapButton.addActionListener(TabbedPaneDemo.this);
m_scrollButton.addActionListener(TabbedPaneDemo.this);
JPanel buttonPanel.new JPanel();
buttonPanel.setLayout(new GridLayout(2,4));
buttonPanel.add(m_topButton);
buttonPanel.add(m_bottomButton);
buttonPanel.add(m_leftButton);
buttonPanel.add(m_rightButton);
buttonPanel.add(m_wraptButton);
buttonPanel.add(m_scrolltButton);
buttonPanel.add(m_addButton);
buttonPanel.add(m_removeButton);
Buttons in
GridLayout
m_status = new JLabel();
m_status.setForeground(Color.black);
m_status.setBorder(new CompoundBorder(
new EmptyBorder(2, 5, 2, 5),
new SoftBevelBorder(SoftBevelBorder.LOWERED)));
JPanel lowerPanel = new JPanel();
lowerPanel.setLayout(new BorderLayout());
192
CHAPTER 6
TABBED PANES
lowerPanel.add(buttonPanel, BorderLayout.CENTER);
lowerPanel.add(m_status, Borderlayout.SOUTH);
for (int i=0; i<20; i++) {
createTab();
}
getContentPane().removeAll();
getContentPane().setLayout(new BorderLayout());
getcontentPane(). add(m_tabbedPane, BorderLayout.CENTER);
getContentPane().add(lowerPanel, BorderLayout.SOUTH);
m_tabbedPane.addChangeListener(new TabChangeListener());
m_layoutsound = getAudioClip(getCodeBase(), “switch.wav”);
m_tabsound = getAudioClip(getCodeBase(), “tab.wav”);
getContentPane().remove(m_loading);
getRootPane().revalidate();
getRootPane().repaint();
}
catch (Exception ex) {
ex.printStackTrace();
}
}
};
initialize.start();
}
Creates a tab
public void createTab() {
with image icon
JLabel label = null;
switch (m_tabbedPane.getTabCount()%4) {
case 0:
label = new JLabel("Tab #" + m_tabbedPane.getTabCount(),
m_utsguy, SwingConstants.CENTER);
break;
case 1:
label = new JLabel("Tab #" + m_tabbedPane.getTabCount(),
m_jfcgirl, SwingConstants.CENTER);
break;
case 2:
label = new JLabel("Tab #" + m_tabbedPane.getTabCount(),
m_sbeguy, SwingConstants.CENTER);
break;
case 3:
label = new JLabel("Tab #" + m_tabbedPane.getTabCount(),
m_tiger, SwingConstants.CENTER);
break;
}
label.setVerticalTextPosition(SwingConstants.BOTTOM);
label.setHorizontalTextPosition(SwingConstants.CENTER);
label.setOpaque(true);
label.setBackground(Color.white);
m_tabbedPane.addTab("Tab #" + m_tabbedPane.getTabCount(),
m_tabimage, label);
A DYNAMICALLY CHANGEABLE TABBED PANE
193
m_tabbedPane.setSelectedIndex(m_tabbedPane.getTabCount()-1);
setStatus(m_tabbedPane.getSelectedIndex());
}
public void killTab() {
if (m_tabbedPane.getTabCount() > 0) {
m_tabbedPane.removeTabAt(m_tabbedPane.getTabCount()-1);
setStatus(m_tabbedPane.getSelectedIndex());
}
else
setStatus(-1);
}
public void setStatus(int index) {
if (index > -1)
m_status.setText(" Selected Tab: " + index);
else
m_status.setText(" No Tab Selected");
}
Removes tab
with the
highest index
Update status label with
selected tab index
public void actionPerformed(ActionEvent e) {
if (e.getSource() == m_topButton) {
m_tabbedPane.setTabPlacement(SwingConstants.TOP);
m_layoutsound.play();
}
else if(e.getSource() == m_bottomButton) {
m_tabbedPane.setTabPlacement(SwingConstants.BOTTOM);
m_layoutsound.play();
}
else if(e.getSource() == m_leftButton) {
m_tabbedPane.setTabPlacement(SwingConstants.LEFT);
m_layoutsound.play();
}
else if(e.getSource() == m_rightButton) {
m_tabbedPane.setTabPlacement(SwingConstants.RIGHT);
m_layoutsound.play();
}
else if(e.getSource() == m_wrapButton) {
m_tabbedPane.setTabLayoutPolicy(
JTabbedPane.WRAP_TAB_LAYOUT);
m_layoutsound.play();
}
Called when one
of the buttons
is clicked; changes
tab orientation or
adds/removes tab
else if(e.getSource() == m_scrollButton) {
m_tabbedPane.setTabLayoutPolicy(
JTabbedPane.SROLL_TAB_LAYOUT);
m_layoutsound.play();
}
else if(e.getSource() == m_addButton)
createTab();
else if(e.getSource() == m_removeButton)
killTab();
m_tabbedPane.revalidate();
194
CHAPTER 6
TABBED PANES
m_tabbedPane.repaint();
}
class TabChangeListener implements ChangeListener {
public void stateChanged(ChangeEvent e) {
setStatus(
((JTabbedPane) e.getSource()).getSelectedIndex());
m_tabsound.play();
}
}
Plays sound
when tab set
}
6.2.1
Understanding the code
Class TabbedPaneDemo
TabbedPaneDemo extends JApplet and implements ActionListener to listen for button
events. Several instance variables are used:
• ImageIcon m_tabimage: The image used in each tab extension.
• ImageIcon m_utsguy, m_jfcgirl, m_sbeguy, m_tiger: The images used in the tab
containers.
• JTabbedPane m_tabbedPane: The main tabbed pane.
• JRadioButton m_topButton: The top tab alignment button.
• JRadioButton m_bottomButton: The bottom tab alignment button.
• JRadioButton m_leftButton: The left tab alignment button.
• JRadioButton m_rightButton: The right tab alignment button.
• JButton m_addButton: The add tab button.
• JButton m_removeButton: The remove tab button.
• JRadioButton m_wrapButton: the WRAP_TAB_LAYOUT layout policy button.
• JRadioButton m_scrollButton: the SCROLL_TAB_LAYOUT layout policy button.
• JLabel m_status: The status bar label.
Our JTabbedPane, m_tabbedPane, is created with TOP tab alignment. (Note that TOP is
actually the default, so this is really not necessary here. The default JTabbedPane constructor
would do the same thing.)
The init() method organizes the buttons inside a JPanel using GridLayout, and it associates ActionListeners with each one. We wrap all instantiation and GUI initialization processes in a separate thread and start the thread in this method. (Loading can take several
seconds and it is best to allow the interface to be as responsive as possible during this time.)
We also provide an explicit visual cue to the user that the application is loading by placing an
“Initializing applet...” label in the content pane where the tabbed pane will be placed
once it is initialized. In this initialization, our createTab() method is called four times. We
then add both the panel containing the tabbed pane controller buttons and our tabbed pane
to the content pane. Finally, an instance of MyChangeListener is attached to our tabbed
pane to listen for tab selection changes.
The createTab() method is called whenever m_addButton is clicked. Based on the current
tab count, this method chooses between four ImageIcons, creates a JLabel containing the
A DYNAMICALLY CHANGEABLE TABBED PANE
195
chosen icon, and adds a new tab containing that label. The killTab() method is called
whenever m_removeButton is clicked to remove the tab with the highest index.
The setStatus() method is called each time a different tab is selected. The m_status
JLabel is updated to reflect which tab is selected at all times.
The actionPerformed() method is called whenever any of the buttons are clicked. Clicking
m_topButton, m_bottomButton, m_leftButton, or m_rightButton causes the tab layout of the JTabbedPane to change accordingly, using the setTabPlacement() method.
Clicking
m_wrapButton or m_scrollButton changes the tab layout policy to
WRAP_TAB_LAYOUT or SCROLL_TAB_LAYOUT respectively. Each time one of these tab layout
buttons is clicked, a WAV file is played. Similarly, when a tab selection change occurs, a different WAV file is invoked. These sounds, m_tabsound and m_layoutsound, are loaded at the
end of the init() method:
m_layoutsound = getAudioClip(getCodeBase(), "switch.wav");
m_tabsound = getAudioClip(getCodeBase(), "tab.wav");
Before the actionPerformed() method exits, it revalidates the JTabbedPane. (If this revalidation were to be omitted, we would see that a layout change caused by clicking one of our
tab layout buttons will result in incorrect tabbed pane rendering.)
Class TabbedPaneDemo.MyChangeListener
MyChangeListener implements the ChangeListener interface. Only one method must be
defined when implementing this interface: stateChanged(). This method can process
ChangeEvents corresponding to when a tabbed pane’s selected state changes. In our stateChanged() method, we update the status bar in TabbedPaneDemo and play an appropriate
tab switching sound:
public void stateChanged(ChangeEvent e) {
setStatus(
((JTabbedPane) e.getSource()).getSelectedIndex());
m_tabsound.play();
}
6.2.2
Running the code
Figure 6.1, 6.2, and 6.3 show TabbedPaneDemo in action. To deploy this applet, the following simple HTML file is used (this is not Java plug-in compliant):
<HTML> <BODY>
<applet code=TabbedPaneDemo width=570 height=400> </applet>
</BODY> </HTML>
Add and remove some tabs, and play with the tab layout to get a feel for how it works in different situations. You can use your arrow keys to move from tab to tab (if the focus is currently
on a tab), and remember to turn your speakers on for the sound effects.
NOTE
196
You may have problems with this applet if your system does not support WAV files.
If so, comment out the audio-specific code and recompile the applet.
CHAPTER 6
TABBED PANES
6.2.3
Interesting JTabbedPane characteristics
In cases where there is more than one row or column of tabs, most of us are used to the situation
where selecting a tab that is not already in the frontmost row or column moves that row or column to the front. This does not occur in a JTabbedPane using the default Metal look and feel, as
you can see in the TabbedPaneDemo example above. However, this does occur when using the
Windows, Motif, and Basic look and feel tabbed pane UI delegates. This feature was purposefully
disabled in the Metal look and feel (as can be verified in the MetalTabbedPaneUI source code).
Avoid multiple rows of tabs As a general rule, you should seek to design for
no more than a single row or column of tabs.
There are three key reasons for this. The first is a cognitive reason: the user has
trouble discerning what will happen with the multiple rows of tabs. With the
Windows look and feel for example, the behavior somewhat mimics the behavior of a Rolodex filing card system. For some users this mental model is clear
and the behavior is natural; for others it is simply confusing.
The second reason is a human factors/usability problem. When a rear set of
tabs comes to the front, as with the Windows look and feel, the positions of all
the other tabs change. Therefore the user has to discern the new position of a
tab before visually selecting it and moving the mouse toward it. This makes it
harder for the user to learn the positions of the tabs. Directional memory is a
strong attribute and is highly productive for usability. Thus it is always better
to keep the tabs in the same position. This was the reason why Sun and Apple
designers chose to implement multiple tabs in this fashion.
The final reason is a design problem. When a second or subsequent row or column of tabs is introduced, the tabbed pane must be resized. Although the layout manager will cope with this, it may not look visually satisfactory when
completed. The size of the tabbed pane becomes dependent on the ability to
render the tabs in a given space. Those who remember the OS2 Warp UI will
recall that the designers avoided this problem by allowing only a single row of
tabs and the ability to scroll them if they didn't fit into the given space. As of
Java 1.4 this design is available by setting JTabbedPane’s tab layout policy to
SCROLL_TAB_LAYOUT respectively.
6.3
TAB VALIDATION
In example 6.2 we show how to programmatically invoke or deny a tab switch. The first tab
contains a hypothetical list of employees. The second tab contains input fields displaying, and
allowing modification to, a specific employee’s personal data. When the application starts the
first tab is selected. If no employee is selected from the list the second tab cannot be selected.
If an employee is selected from the list the second tab is selectable (either by clicking the tab
or double-clicking the employee name in the list). A ChangeListener is responsible for controlling this behavior.
TAB VALIDATION
197
Figure 6.4
Tab validation demo–
first tab
Figure 6.5
Tab validation demo–
second tab
Example 6.2
TabDemo.java
see \Chapter6\2
import java.awt.*;
import java.awt.event.*;
import javax.swing.*;
import javax.swing.border.*;
import javax.swing.eent.*;
import dl.*;
public class TabDemo extends JFrame {
public static final int LIST_TAB = 0;
public static final int DATA_TAB = 1;
protected Person[] m_employee = {
new Person(“John”, “Smith”, “111-1111”),
new Person(“Silvia”, “Glenn”, “222-2222”),
new Person(“Captain”, “Kirk”, “333-3333”),
new Person(“Duke”, “Nukem”, “444-4444”),
new Person(“James”, “Bond”, “000-7777”)
}
Array of Person instances
representing employees
protected JList m_list;
protected JTextField m_firstTxt;
protected JTextField m_lastTxt;
198
CHAPTER 6
TABBED PANES
protected JTextField m_phoneTxt;
protected JTabbedPane m_tab;
public TabDemo() {
super(“Tab Validation Demo”);
JPanel p1 = new JPanel(new BorderLayout());
p1.setBorder(new EmptyBorder(10, 10, 10, 10));
m_list = new JList(m_employees);
m_list.setVisibleRowCount(4);
JscrollPane sp = newJScrollPane(m_list);
p1.add(sp, borderLayout.CENTER);
MouseListener mlst = new MouseAdapter() {
public void mouseClicked(MouseEvent evt) {
if (evt.getClickCount() == 2)
m_tab.setSelectedIndex(DATA_TAB);
}
};
m_list.addMouseListener(mlst);
MouseListener used
to change the tab
when a list item
is double-clicked
JPanel p2 = new JPanel(new dialogLayout());
p2.setBorder(new emptyBorder(10, 10, 10, 10));
p2.add(new JLabel(“First name:”));
m_firstTxt = new JTextfield(20);
p2.add(m_firstTxt);
p2.add(new JLabel(“Last name:”));
m_lastTxt = new JTextfield(20);
p2.add(m_lastTxt);
p2.add(new JLabel(“Contact phone:”));
m_phonetTxt = new JTextfield(20);;
p2.add(m_pnoneTxt);
m_tab = new JTabbedPane();
m_tab.addTab(“Employees”, p1);
m-tab.addTab(“Personal Data”, p2);
m-tab.addchangeListener(new TabChangelistener());
JPanel p = new JPanel();
p.add(m_tab);
p.setBorder(new EmptyBorder(5, 5, 5, 5));
getContentPane().add(p);
pack();
}
public Person getSelectedPerson() {
return (Person)m_list.getSelectedValue();
}
public static void main(String[] args) {
Jframe frame = new Tabdemo();
frame.setDefaultCloseOperation(JFrame.EXIT_ON_CLOSE);
frame.setVisible(true);
}
TAB VALIDATION
199
ChangeListener
to control tab
switching behavior
class TabChangeListener implements ChangeListener {
public void stateChanged(ChangeEvent e) {
Person sp = getSelectedPerson();
switch(m_tab.getSelectedIndex())
{
case DATA_TAB:
if (sp == null) {
m_tab.setSelectedIndex(LIST_TAB);
return;
}
m_firstTxt.setText(sp.m_firstname);
m_lastTxt.setText(sp.m_lastName);
m_phoneTxt.setText(sp.m_phone);
break;
case LIST_TAB:
if (sp != null) {
sp.m_firstName = m_firstTxt.getText();
sp.m_lastName = m_lastTxt.getText();
sp.m_phone = m_phoneTxt.getText()
m_list.repaint();
}
break;
}
}
}
class Person{
public String m_firstName;
public String m_lastName;
public String m_phone;
Class representing
a Person (employee)
public Person(String firstName, String lastName, String phone) {
m_firstName = firstName;
m_lastName = lastName;
m_phone =phone;
}
public String toString() {
String str = m_firstName+” “+m_lastName;
if (m_phone.lengh() > 0)
str +=” (”+m_phone+”)”;
return str.trim();
}
}
}
6.3.1
Understanding the code
Class TabDemo
Two class variables and six instance variables are defined. Class variables:
• int LIST_TAB: Index of the tab containing the employee list
• int DATA_TAB: Index of the tab containing the selected employee’s data
200
CHAPTER 6
TABBED PANES
Instance variables:
• Person[] m_employees: Array of Person instances representing the employees.
• JTextfield m_firstTxt: Text field containing employee’s first name.
• JTextfield m_lastTxt: Text field containing employee’s last name.
• JTextfield m_phoneTxt: Text field containing employee’s phone number.
• JTabbedPane m_tab: The main tabbed pane.
A JList is created by passing the array of Person instances, m_employees, to the JList
constructor. As we will discuss soon, the Person class contains a toString() method
responsible for displaying the information for each employee seen in the list. A
MouseListener is added to this JList which is responsible for switching the selected tab to
the personal data tab when an employee is double-clicked.
Class TabChangeListener
An instance of this class is registered with our m_tab tabbed pane to control tab selection
behavior. If a tab change is detected this ChangeListener checks which tab the user is trying to select and reacts accordingly.
If the second tab, (the DATA_TAB) is selected, we check whether there is a selected person
item in the list using our custom getSelectedPerson() method. If there isn’t a selected
Person we switch tab selection back to the first tab. If there is a Person selected we set the
data in the text fields to match the data corresponding to the selected Person in the list.
If the first tab (the LIST_TAB) is selected, we update the selected Person instance’s data
to reflect any changes that may have been made in the data tab.
Class Person
This class represents an employee and contains three String instance variables to hold first
name, last name and phone number data. The toString() method is overridden to return a
String appropriate for display in a JList.
TAB VALIDATION
201
C H A
P
T E
R
7
Scrolling panes
7.1 JScrollPane 202
7.2 Grab-and-drag scrolling 211
7.3 Scrolling programmatically 213
7.1
JSCROLLPANE
class javax.swing.JScrollPane
Using JScrollPane is normally very simple. Any component or container can be placed in a
JScrollPane and scrolled. You can easily create a JScrollPane by passing its constructor
the component you’d like to scroll:
JScrollPane jsp = new JScrollPane(myLabel);
Normally, our use of JScrollPane will not need to be much more extensive than the one line
of code shown above. Example 7.1 is a simple JScrollPane demo application. Figure 7.1
illustrates the output.
Figure 7.1
JScrollPane demo
202
Example 7.1
ScrollPaneDemo.java
see \Chapter7\1
import java.awt.*;
import javax.swing.*;
public class ScrollPaneDemo extends JFrame
{
public ScrollPaneDemo() {
super("JScrollPane Demo");
ImageIcon ii = new ImageIcon("earth.jpg");
JScrollPane jsp = new JScrollPane(new JLabel(ii));
getContentPane().add(jsp);
setSize(300,250);
setVisible(true);
}
public static void main(String[] args) {
new ScrollPaneDemo();
}
}
When you run this example, try scrolling by pressing or holding down any of the scroll bar
buttons. You will find this unacceptably slow because the scrolling occurs one pixel at a time.
We will see how to control this shortly.
Many components use a JScrollPane internally to display their contents, such as
JComboBox and JList. On the other hand, we are normally expected to place all multi-line
text components inside scroll panes, as this is not default behavior.
Using scroll panes For many applications, it is best to avoid introducing a
scroll pane; instead, concentrate on placing the required data on the screen
so that scrolling is unnecessary. As you have probably found, however, this
is not always possible. When you do need to introduce scrolling, put some
thought into the type of data and application you have. If possible, try to
introduce scrolling in only one direction. For example, with text documents, western culture has been used to scrolling vertically since Egyptian
times. Usability studies for world wide web pages have shown that readers
can find data quickly when they are vertically scrolling. Scrolling horizontally, on the other hand, is laborious and difficult with text. Try to avoid it.
With visual information, such as tables of information, horizontal scrolling
may be more appropriate, but try to avoid both horizontal and vertical
scrolling if at all possible.
We can access a JScrollPane’s scroll bars directly with its getXXScrollBar() and setXXScrollBar() methods, where XX is either HORIZONTAL or VERTICAL.
REFERENCE
JSCROLLPANE
In chapter 13 we’ll talk more about JScrollBars.
203
JAVA 1.4
As of Java 1.4 mouse wheel support has been added and is activated by default in
JScrollPane. The MouseWheelListener and MouseWheelEvent classes have
been added to the java.awt.event package and a new addMouseWheelListener() method has been added to java.awt.Component.
To disable or re-enable mouse wheel scrolling for a particular JScrollPane the
new setWheelScrollingEnabled() method can be used. There is no need to
create your own MouseWheelListener for use in a JScrollPane unless you’d
like to customize wheel scrolling behavior.
7.1.1
The ScrollPaneConstants interface
abstract interface javax.swing.ScrollPaneConstants
We can specify policies for when and when not to display a JScrollPane’s horizontal and
vertical scroll bars. We simply use its setVerticalScrollBarPolicy() and setHorizontalScrollBarPolicy() methods, providing one of three constants for each that are defined in
the ScrollPaneConstants interface:
HORIZONTAL_SCROLLBAR_AS_NEEDED
HORIZONTAL_SCROLLBAR_NEVER
HORIZONTAL_SCROLLBAR_ALWAYS
VERTICAL_SCROLLBAR_AS_NEEDED
VERTICAL_SCROLLBAR_NEVER
VERTICAL_SCROLLBAR_ALWAYS
For example, to enforce the display of the vertical scroll bar at all times and always keep the
horizontal scroll bar hidden, we could do the following where jsp is a JScrollPane:
jsp.setHorizontalScrollBarPolicy(
ScrollPaneConstants.HORIZONTAL_SCROLLBAR_NEVER);
jsp.setVerticalScrollBarPolicy(
ScrollPaneConstants.VERTICAL_SCROLLBAR_ALWAYS);
7.1.2
JViewport
class javax.swing.JViewport
The JViewport class is the container that is really responsible for displaying a specific visible
region of the component in a JScrollPane. We can set/get a viewport’s view (the component it contains) using its setView() and getView() methods. We can control how much
of this component JViewport displays by setting its extent size to a specified Dimension
using its setExtentSize() method. We can also specify where the origin (upper left corner)
of a JViewport should begin displaying its contained component by providing specific coordinates (as a Point) of the contained component to the setViewPosition() method. In
fact, when we scroll a component in a JScrollPane, this view position is constantly being
changed by the scroll bars.
204
CHAPTER 7
SCROLLING PANES
NOTE
JViewport enforces a view position that lies within the view component only. We
cannot set negative or extremely large view positions (as of JDK1.2.2 we can assign
negative view positions). However, since the view position is the upper right hand
corner of the viewport, we are still allowed to set the view position such that only
part of the viewport is filled by the view component. We will show how to watch
for this, and how to stop it from happening, in some of the examples below.
Whenever a change is made to the position or size of the visible portion of the view, JViewport fires ChangeEvents. We can register ChangeListeners to capture these events using
JViewport’s addChangeListener() method. These are the only events that are associated with JScrollPane by default. For instance, whenever we scroll using JScrollPane’s
scroll bars, its main viewport, as well as its row and column header viewports (see below), will
each fire ChangeEvents.
The visible region of JViewport’s view can be retrieved as a Rectangle or Dimension
instance using the getViewRect() and getViewSize() methods respectively. This will give
us the current view position as well as the extent width and height. The view position alone
can be retrieved with getViewPosition(), which returns a Point instance. To remove a
component from JViewport we use its remove() method.
We can translate specific JViewport coordinates to the coordinates of its contained component by passing a Point instance to its toViewCoordinates() method. We can do the
same for a region by passing a Dimension instance to toViewCoordinates(). We can also
manually specify the visible region of the view component by passing a Dimension instance
to JViewport’s scrollRectToVisible() method.
We can retrieve JScrollPane’s main JViewport by calling its getViewport() method,
or assign it a new one using setViewport(). We can replace the component in this viewport
through JScrollPane’s setViewportView() method, but there is no getViewportView()
counterpart. Instead, we must first access its JScrollPane’s JViewport by calling getViewport(), and then call getView() on that (as discussed above). Typically, to access a
JScrollPane’s main child component, we would do the following:
Component myComponent = jsp.getViewport().getView();
JAVA 1.3
As of Java 1.3 JViewport supports three distinct scrolling modes which can be
assigned with its setScrollMode() method:
JViewport.BLIT_SCROLL_MODE: This mode uses the Grahics.copyArea()
method to repaint the visible area that was visible before the most recent scroll (instead of redrawing it). In general this is the most efficient scroll mode.
This mode renders the viewport
contents in an offscreen image which is then painted to screen. It requires more
memory than BLIT_SCROLL_MODE but, in our experience, this mode is
more reliable.
JViewport.BACKINGSTORE_SCROLL_MODE:
JViewport.SIMPLE_SCROLL_MODE: This mode, while being the most reliable,
is the slowest performer, as it redraws the entire contents of the viewport view each
time a scroll occurs.
JSCROLLPANE
205
The default mode is BLIT_SCROLL_MODE. Occasionally you may find that
this causes rendering problems with tables, images, and so forth. This can usually
be solved by switching to BACKINGSTORE_SCROLL_MODE. If this doesn’t work
SIMPLE_SCROLL_MODE will usually do the trick, although some performance
benefits will be sacrificed by doing this.
7.1.3
ScrollPaneLayout
class javax.swing.ScrollPaneLayout
By default, JScrollPane’s layout is managed by an instance of ScrollPaneLayout.
JScrollPane can contain up to nine components and it is ScrollPaneLayout’s job to
make sure that they are positioned correctly. These components are listed here:
• A JViewport that contains the main component to be scrolled.
• A JViewport that is used as the row header. This viewport’s view position changes
vertically in sync with the main viewport.
• A JViewport that is used as the column header. This viewport’s view position changes
horizontally in sync with the main viewport.
• Four components for placement in each corner of the scroll pane.
• Two JScrollBars for vertical and horizontal scrolling.
The corner components will only be visible if the scroll bars and headers surrounding them
are also visible. To assign a component to a corner position, we call JScrollPane’s setCorner() method. This method takes both a String and a component as parameters. The
String is used to identify in which corner this component is to be placed, and it is recognized by ScrollPaneLayout. In fact, ScrollPaneLayout identifies each JScrollPane
component with a unique String. Figure 7.2 illustrates this concept.
Figure 7.2
JScrollPane components
as identified by ScrollPaneLayout
206
CHAPTER 7
SCROLLING PANES
To assign JViewports as the row and column headers, we use JScrollPane’s setRowHeader() and setColumnHeader() methods respectively. We can also avoid having to create a JViewport ourselves by passing the component to be placed in the row or column
viewport to JScrollPane’s setRowHeaderView() or setColumnHeaderView() methods.
Because JScrollPane is often used to scroll images, an obvious use for the row and
column headers is to function as some sort of ruler. In example 7.2, we present a basic example
showing how to populate each corner with a label and create simple rulers for the row and
column headers that display ticks every 30 pixels and render themselves based on their current
viewport position. Figure 7.3 illustrates the result.
Figure 7.3 A JScrollPane demo with four corners,
a row header, and a column header
Example 7.2
HeaderDemo.java
see \Chapter7\2
import java.awt.*;
import javax.swing.*;
public class HeaderDemo extends JFrame
{
public HeaderDemo() {
super("JScrollPane Demo");
ImageIcon ii = new ImageIcon("earth.jpg");
JScrollPane jsp = new JScrollPane(new JLabel(ii));
JLabel[] corners = new JLabel[4];
JSCROLLPANE
207
for(int i=0;i<4;i++) {
corners[i] = new JLabel();
corners[i].setBackground(Color.yellow);
corners[i].setOpaque(true);
corners[i].setBorder(BorderFactory.createCompoundBorder(
BorderFactory.createEmptyBorder(2,2,2,2),
BorderFactory.createLineBorder(Color.red, 1)));
}
JLabel rowheader = new JLabel() {
Font f = new Font("Serif",Font.ITALIC | Font.BOLD,10);
public void paintComponent(Graphics g) {
super.paintComponent(g);
Each row header
Rectangle r = g.getClipBounds();
uses clipping for
g.setFont(f);
speed
g.setColor(Color.red);
for (int i = 30-(r.y % 30);i<r.height;i+=30) {
g.drawLine(0, r.y + i, 3, r.y + i);
g.drawString("" + (r.y + i), 6, r.y + i + 3);
}
Thin and
}
very tall
public Dimension getPreferredSize() {
return new Dimension(25,label.getPreferredSize().getHeight());
}
};
rowheader.setBackground(Color.yellow);
rowheader.setOpaque(true);
JLabel columnheader = new JLabel() {
Font f = new Font("Serif",Font.ITALIC | Font.BOLD,10);
public void paintComponent(Graphics g) {
super.paintComponent(g);
Clipping for
Rectangle r = g.getClipBounds();
speed
g.setFont(f);
g.setColor(Color.red);
for (int i = 30-(r.x % 30);i<r.width;i+=30) {
g.drawLine(r.x + i, 0, r.x + i, 3);
g.drawString("" + (r.x + i), r.x + i - 10, 16);
}
Short and
}
very wide
public Dimension getPreferredSize() {
return new Dimension(label.getPreferredSize().getWidth(),25);
}
};
columnheader.setBackground(Color.yellow);
columnheader.setOpaque(true);
jsp.setRowHeaderView(rowheader);
jsp.setColumnHeaderView(columnheader);
jsp.setCorner(JScrollPane.LOWER_LEFT_CORNER, corners[0]);
jsp.setCorner(JScrollPane.LOWER_RIGHT_CORNER, corners[1]);
jsp.setCorner(JScrollPane.UPPER_LEFT_CORNER, corners[2]);
jsp.setCorner(JScrollPane.UPPER_RIGHT_CORNER, corners[3]);
208
CHAPTER 7
SCROLLING PANES
getContentPane().add(jsp);
setSize(400,300);
setDefaultCloseOperation(JFrame.EXIT_ON_CLOSE);
setVisible(true);
}
public static void main(String[] args) {
new HeaderDemo();
}
}
Notice that the row and column headers use the graphics clipping area in their paintComponent() routine for optimal efficiency. We also override the getPreferredSize() method
so that the proper width (for the row header) and height (for the column header) will be used
by ScrollPaneLayout. The other dimensions are obtained by simply grabbing the label’s
preferred size, as they are completely controlled by ScrollPaneLayout.
Note that we are certainly not limited to labels for corners, row headers, or the main viewport
itself. As we mentioned in the beginning of this chapter, any component can be placed in a
JViewport.
7.1.4
The Scrollable interface
abstract interface javax.swing.Scrollable
The Scrollable interface describes five methods that allow us to customize how JScrollPane
scrolls its contents. Specifically, by implementing this interface we can specify how many pixels are scrolled when a scroll bar button or scroll bar paging area (the empty region between
the scroll bar thumb and the buttons) is pressed. (The thumb is the part of the scroll bar that
you drag.) Two methods control this functionality: getScrollableBlockIncrement() and
getScrollableUnitIncrement(). The former is used to return the amount to scroll when
a scroll bar paging area is pressed, and the latter is used when the button is pressed.
NOTE
In text components, these two methods are implemented so that scrolling will
move one line of text at a time. (JTextComponent implements the Scrollable
interface.)
The other three methods of this interface involve JScrollPane’s communication with the
main viewport. The getScrollableTracksViewportWidth() and getScrollableTracksHeight() methods can return true to disable scrolling in the horizontal or vertical
direction respectively. Normally these just return false. The getPreferredSize()
method is supposed to return the preferred size of the viewport that will contain this component (the component implementing the Scrollable interface). Normally we just return the
preferred size of the component.
Example 7.3 shows how to implement the Scrollable interface to create a custom JLabel
whose unit and block increments will be 10 pixels. As we saw in example 7.1, scrolling one pixel
at a time is tedious at best. Increasing this to a 10-pixel increment provides a more natural feel.
JSCROLLPANE
209
Example 7.3
ScrollableDemo.java
see \Chapter7\3
import java.awt.*;
import javax.swing.*;
public class ScrollableDemo extends JFrame
{
public ScrollableDemo() {
super("JScrollPane Demo");
ImageIcon ii = new ImageIcon("earth.jpg");
JScrollPane jsp = new JScrollPane(new MyScrollableLabel(ii));
getContentPane().add(jsp);
setSize(300,250);
setDefaultCloseOperation(JFrame.EXIT_ON_CLOSE);
setVisible(true);
}
public static void main(String[] args) {
new ScrollableDemo();
}
}
class MyScrollableLabel extends JLabel implements Scrollable
{
public MyScrollableLabel(ImageIcon i){
super(i);
}
public Dimension getPreferredScrollableViewportSize() {
return getPreferredSize();
}
public int getScrollableBlockIncrement(Rectangle r,
int orientation, int direction) {
return 10;
}
public boolean getScrollableTracksViewportHeight() {
return false;
}
public boolean getScrollableTracksViewportWidth() {
return false;
}
public int getScrollableUnitIncrement(Rectangle r,
int orientation, int direction) {
return 10;
}
}
210
CHAPTER 7
SCROLLING PANES
7.2
GRAB-AND-DRAG SCROLLING
Many paint programs and document readers (such as Adobe Acrobat) support grab-and-drag
scrolling, which is the ability to click on an image and drag it in any direction with the mouse.
It is fairly simple to implement; however, we must take care to make the operation smooth
without allowing users to scroll past the view’s extremities. JViewport takes care of the
negative direction for us, as it does not allow the view position coordinates to be less than 0.
But it will allow us to change the view position to very large values, which can result in the
viewport displaying a portion of the view smaller than the viewport itself.
Example 7.4 demonstrates how to support grab-and-drag scrolling.
Example 7.4
GrabAndDragDemo.java
see \Chapter7\4
import java.awt.*;
import java.awt.event.*;
import javax.swing.*;
import javax.swing.event.*;
public class GrabAndDragDemo extends JFrame
{
public GrabAndDragDemo() {
super("Grab-and-drag Demo");
ImageIcon ii = new ImageIcon("earth.jpg");
JScrollPane jsp = new JScrollPane(new GrabAndScrollLabel(ii));
getContentPane().add(jsp);
setSize(300,250);
setDefaultCloseOperation(JFrame.EXIT_ON_CLOSE);
setVisible(true);
}
public static void main(String[] args) {
new GrabAndDragDemo();
}
}
class GrabAndScrollLabel extends JLabel
{
public GrabAndScrollLabel(ImageIcon i){
super(i);
MouseInputAdapter mia = new MouseInputAdapter() {
int m_XDifference, m_YDifference;
Container c;
public void mouseDragged(MouseEvent e) {
c = GrabAndScrollLabel.this.getParent();
if (c instanceof JViewport) {
JViewport jv = (JViewport) c;
Point p = jv.getViewPosition();
GRAB-AND -DRAG SCROLLING
JLabel which can
scroll by dragging
the mouse
Scroll the Viewport
the label is
contained in
211
int newX = p.x - (e.getX()-m_XDifference);
int newY = p.y - (e.getY()-m_YDifference);
int maxX = GrabAndScrollLabel.this.getWidth()
- jv.getWidth();
int maxY = GrabAndScrollLabel.this.getHeight()
- jv.getHeight();
if (newX < 0)
newX = 0;
if (newX > maxX)
newX = maxY;
if (newY < 0)
newY = 0;
if (newY > maxY)
newY = maxY;
Only scroll
to maximum
coordinates
jv.setViewPosition(new Point(maxX, maxY));
}
}
public void mousePressed(MouseEvent e) {
setCursor(Cursor.getPredefinedCursor(
Cursor.MOVE_CURSOR));
m_XDifference = e.getX();
m_YDifference = e.getY();
}
Start dragging,
saving start
location
public void mouseReleased(MouseEvent e) {
setCursor(Cursor.getPredefinedCursor(
Cursor.DEFAULT_CURSOR));
}
};
addMouseMotionListener(mia);
addMouseListener(mia);
}
}
7.2.1
Understanding the code
Class GrabAndScrollLabel
This class extends JLabel and overrides the JLabel(Imageicon ii) constructor. The GrabAndScrollLabel constructor starts by calling the superclass version and then it proceeds to
set up a MouseInputAdapter. This adapter is the heart of the GrabAndScrollLabel class.
The adapter uses three variables:
• int m_XDifference: The x-coordinate which has been saved on a mouse press event
and used for dragging horizontally.
• int m_YDifference: The y-coordinate which has been saved on a mouse press event
and used for dragging vertically.
• Container c: Used to hold a local reference to the parent container in the mouseDragged() method.
212
CHAPTER 7
SCROLLING PANES
The mousePressed() method changes the cursor to MOVE_CURSOR and stores the event
coordinates in the variables m_XDifference and m_YDifference, so they can be used in
mouseDragged().
The mouseDragged() method first grabs a reference to the parent, then it checks to see if it
is a JViewport. If it isn’t, we do nothing. If it is, we store the current view position and calculate the new view position the drag will bring us into:
Point p = jv.getViewPosition();
int newX = p.x - (e.getX()-m_XDifference);
int newY = p.y - (e.getY()-m_YDifference);
When dragging components, this would normally be enough (as we will see in future chapters);
however, we must make sure that we do not move the label in such a way that it does not fill
the viewport. So we calculate the maximum allowable x- and y-coordinates by subtracting the
viewport dimensions from the size of this label (since the view position coordinates start from
the upper-left hand corner):
int maxX = GrabAndScrollLabel.this.getWidth()
- jv.getWidth();
int maxY = GrabAndScrollLabel.this.getHeight()
- jv.getHeight();
The remainder of this method compares the newX and newY values with the maxX and maxY
values, and adjusts the view position accordingly. If newX or newY is ever greater than the
maxX or maxY values respectively, we use the max values instead. If newX or newY is ever less
than 0, we use 0 instead. This is necessary to allow smooth scrolling in all situations.
7.3
SCROLLING PROGRAMMATICALLY
We are certainly not required to use a JScrollPane for scrolling. We can place a component
in a JViewport and control the scrolling ourselves if we want to. This is what JViewport
was designed for; it just happens to be used by JScrollPane as well. We’ve constructed this
example to show how to implement our own scrolling in a JViewport. Four buttons are used
for scrolling. We enable and disable these buttons based on whether the view component is at
any of its extremities. These buttons are assigned keyboard mnemonics which we can use as
an alternative to clicking.
This example also shows how to use a ChangeListener to capture ChangeEvents that
are fired when the JViewport changes state. We need to capture these events so that when
our viewport is resized to be bigger than its view component child, the scrolling buttons will
become disabled. If these buttons are disabled and the viewport is then resized so that it is
no longer bigger than its child view component, the buttons should then become enabled. It
is quite simple to capture and process these events, as we will see in example 7.5. (As with
most of the examples we have presented, it may help if you run this example before stepping
through the code.)
SCROLLING PROGRAMMATICALLY
213
Figure 7.4
Programmatic scrolling with JViewport
Example 7.5
ButtonScroll.java
see \Chapter7\5
import java.awt.*;
import java.awt.event.*;
import javax.swing.*;
import javax.swing.event.*;
public class ButtonScroll extends JFrame
{
protected JViewport m_viewport;
protected JButton m_up;
protected JButton m_down;
Viewport, scroll
protected JButton m_left;
buttons, and
protected JButton m_right;
scrolling distances
protected int m_pgVert;
protected int m_pgHorz;
public ButtonScroll() {
super("Scrolling Programmatically");
setSize(400, 400);
getContentPane().setLayout(new BorderLayout());
214
Constructor places
label with image along
with scroll buttons
CHAPTER 7
SCROLLING PANES
ImageIcon shuttle = new ImageIcon("shuttle.gif");
m_pgVert = shuttle.getIconHeight()/5;
m_pgHorz = shuttle.getIconWidth()/5;
JLabel lbl = new JLabel(shuttle);
Listen for size changes on
Viewport and reconfigure
m_viewport = new JViewport();
scroll buttons
m_viewport.setView(lbl);
m_viewport.addChangeListener(new ChangeListener() {
public void stateChanged(ChangeEvent e) {
enableButtons(
ButtonScroll.this.m_viewport.getViewPosition());
}
});
getContentPane().add(m_viewport, BorderLayout.CENTER);
JPanel pv = new JPanel(new BorderLayout());
m_up = createButton("up", 'u');
ActionListener lst = new ActionListener() {
public void actionPerformed(ActionEvent e) {
movePanel(0, -1);
}
};
m_up.addActionListener(lst);
pv.add(m_up, BorderLayout.NORTH);
m_down = createButton("down", 'd');
lst = new ActionListener() {
public void actionPerformed(ActionEvent e) {
movePanel(0, 1);
}
};
m_down.addActionListener(lst);
pv.add(m_down, BorderLayout.SOUTH);
getContentPane().add(pv, BorderLayout.EAST);
JPanel ph = new JPanel(new BorderLayout());
m_left = createButton("left", 'l');
lst = new ActionListener() {
public void actionPerformed(ActionEvent e) {
movePanel(-1, 0);
}
};
m_left.addActionListener(lst);
ph.add(m_left, BorderLayout.WEST);
m_right = createButton("right", 'r');
lst = new ActionListener() {
public void actionPerformed(ActionEvent e) {
movePanel(1, 0);
}
};
m_right.addActionListener(lst);
ph.add(m_right, BorderLayout.EAST);
getContentPane().add(ph, BorderLayout.SOUTH);
SCROLLING PROGRAMMATICALLY
Create buttons to
scroll image up
and down
Create buttons to
scroll image left
and right
215
setDefaultCloseOperation (JFrame.EXIT_ON_CLOSE);
Create scroll button
setVisible(true);
with direction string
movePanel(0, 0);
and mnemonic
}
protected JButton createButton(String name, char mnemonics) {
JButton btn = new JButton(new ImageIcon(name+"1.gif"));
btn.setPressedIcon(new ImageIcon(name+"2.gif"));
btn.setDisabledIcon(new ImageIcon(name+"3.gif"));
btn.setToolTipText("Move "+name);
btn.setBorderPainted(false);
btn.setMargin(new Insets(0, 0, 0, 0));
btn.setContentAreaFilled(false);
btn.setMnemonic(mnemonics);
return btn;
}
protected void movePanel(int xmove, int ymove) {
Point pt = m_viewport.getViewPosition();
pt.x += m_pgHorz*xmove;
pt.y += m_pgVert*ymove;
Move the image panel in
the specified direction,
from which scroll button
was pressed
pt.x = Math.max(0, pt.x);
pt.x = Math.min(getMaxXExtent(), pt.x);
pt.y = Math.max(0, pt.y);
pt.y = Math.min(getMaxYExtent(), pt.y);
m_viewport.setViewPosition(pt);
enableButtons(pt);
}
Enable or disable scroll
buttons based on whether
the image is already
scrolled to edge of range
protected void enableButtons(Point pt) {
if (pt.x == 0)
enableComponent(m_left, false);
else enableComponent(m_left, true);
if (pt.x >= getMaxXExtent())
enableComponent(m_right, false);
else enableComponent(m_right, true);
if (pt.y == 0)
enableComponent(m_up, false);
else enableComponent(m_up, true);
if (pt.y >= getMaxYExtent())
enableComponent(m_down, false);
else enableComponent(m_down, true);
}
protected void enableComponent(JComponent c, boolean b) {
if (c.isEnabled() != b)
c.setEnabled(b);
Get maximum
scrolling dimensions
}
protected int getMaxXExtent() {
return m_viewport.getView().getWidth()-m_viewport.getWidth();
}
216
CHAPTER 7
SCROLLING PANES
protected int getMaxYExtent() {
return m_viewport.getView().getHeight()-m_viewport.getHeight();
}
public static void main(String argv[])
new ButtonScroll();
}
{
Get maximum
scrolling dimensions
}
7.3.1
Understanding the code
Class ButtonScroll
Several instance variables are declared:
• JViewport m_viewport: The viewport used to display a large image.
• JButton m_up: The button to scroll up programmatically.
• JButton m_down: The button to scroll down programmatically.
• JButton m_left: The button to scroll left programmatically.
• JButton m_right: The button to scroll right programmatically.
• int m_pgVert: The number of pixels for a vertical scroll.
• int m_pgHorz: The number of pixels for a horizontal scroll.
The constructor of the ButtonScroll class creates and initializes the GUI components for this
example. A BorderLayout is used to manage the components in this frame’s content pane.
JLabel lbl which stores a large image, is placed in the viewport, m_viewport, to provide
programmatic viewing capabilities. This JViewport is added to the center of our frame.
As we mentioned above, we need to capture the ChangeEvents that are fired when our
JViewport changes size so that we can enable and disable our buttons accordingly. We do
this by attaching a ChangeListener to our viewport and calling our enableButtons()
method (see below) from stateChanged():
m_viewport.addChangeListener(new ChangeListener() {
public void stateChanged(ChangeEvent e) {
enableButtons(
ButtonScroll.this.m_viewport.getViewPosition());
}
});
Two buttons, m_up and m_down, are created for scrolling in the vertical direction. The
createButton() method is used to create a new JButton component and set a group of
properties for it (see below). Each of the new buttons receives an ActionListener which
calls the movePanel() method in response to a mouse click. These two buttons are added to
the intermediate container, JPanel pv, which is added to the east side of our frame’s content
pane. Similarly, two buttons, m_left and m_right, are created for scrolling in the horizontal
direction and are added to the south region of the content pane.
The createButton() method creates a new JButton component. It takes two parameters:
the name of the scrolling direction as a String and the button’s mnemonic as a char. This
method assumes that three image files are prepared:
• name1.gif: The default icon.
SCROLLING PROGRAMMATICALLY
217
• name2.gif: The pressed icon.
• name3.gif: The disabled icon.
These images are loaded as ImageIcons and attached to the button with the associated
setXX() method:
JButton btn = new JButton(new ImageIcon(name+"1.gif"));
btn.setPressedIcon(new ImageIcon(name+"2.gif"));
btn.setDisabledIcon(new ImageIcon(name+"3.gif"));
btn.setToolTipText("Move "+name);
btn.setBorderPainted(false);
btn.setMargin(new Insets(0, 0, 0, 0));
btn.setContentAreaFilled(false);
btn.setMnemonic(mnemonic);
return btn;
Then we remove any border or content area rendering, so the presentation of our button is
completely determined by our icons. Finally, we set the tooltip text and mnemonic and return
that component instance.
The movePanel() method programmatically scrolls the image in the viewport in the direction determined by the xmove and ymove parameters. These parameters can have the value
–1, 0, or 1. To determine the actual amount of scrolling, we multiply these parameters by
m_pgHorz (m_pgVert). The local variable Point pt determines a new viewport position. It
is limited so the resulting view will not display any empty space (space not belonging to the
displayed image), similar to how we enforce the viewport view position in the grab-and-drag
scrolling example above. Finally, the setViewPosition() method is called to scroll to the new
position, and enableButtons() enables/disables buttons according to the new position:
Point pt = m_viewport.getViewPosition();
pt.x += m_pgHorz*xmove;
pt.y += m_pgVert*ymove;
pt.x = Math.max(0, pt.x);
pt.x = Math.min(getMaxXExtent(), pt.x);
pt.y = Math.max(0, pt.y);
pt.y = Math.min(getMaxYExtent(), pt.y);
m_viewport.setViewPosition(pt);
enableButtons(pt);
The enableButtons() method disables a button if scrolling in the corresponding direction
is not possible; otherwise, it enables the button. For example, if the viewport position’s x-coordinate is 0, we can disable the scroll left button (remember that the view position will never be
negative, as enforced by JViewport):
if (pt.x <= 0)
enableComponent(m_left, false);
else enableComponent(m_left, true);
Similarly, if the viewport position’s x-coordinate is greater than or equal to our maximum
allowable x-position (determined by getMaxXExtent()), we disable the scroll right button:
if (pt.x >= getMaxXExtent())
218
CHAPTER 7
SCROLLING PANES
enableComponent(m_right, false);
else enableComponent(m_right, true);
The methods getMaxXExtent() and getMaxYExtent() return the maximum coordinates
available for scrolling in the horizontal and vertical directions, respectively, by subtracting the
appropriate viewport dimension from the appropriate dimension of the child component.
7.3.2
Running the code
NOTE
The shuttle image for this example was found at http://shuttle.nasa.gov/sts-95/
images/esc/.
Press the buttons and watch how the image is scrolled programmatically. Use the keyboard
mnemonic as an alternative way to pressing buttons, and notice how this mnemonic is displayed in the tooltip text. Also note how a button is disabled when scrolling in the corresponding direction is no longer available, and how it is enabled otherwise. Now try resizing
the frame and see how the buttons will change state depending on whether the viewport is
bigger or smaller than its child component.
SCROLLING PROGRAMMATICALLY
219
C H A
P
T E
R
8
Split panes
8.1 JSplitPane 220
8.2 Basic split pane example 221
8.3 Synchronized split pane dividers
8.1
224
JSPLITPANE
class javax.swing.JSplitPane
Split panes allow the user to dynamically change the size of two or more components that are
displayed side by side (either within a window or another panel). A divider can be dragged with
the mouse to increase space for one component and decrease the display space for another;
however, the total display area does not change. A familiar example is the combination of a tree
and a table separated by a horizontal divider (such as in file explorer-like applications). The
Swing framework for split panes consists only of JSplitPane.
JSplitPane can hold two components that are separated by a horizontal or vertical
divider. The components on either side of a JSplitPane can be added either in one of the
constructors, or with the proper setXXComponent() methods (where XX is substituted by
Left, Right, Top, or Bottom). We can also set the orientation to vertical split or horizontal
split at run-time using its setOrientation() method.
The divider between the components is the only visible part of JSplitPane. Its size can
be managed with the setDividerSize() method, and its position can be managed by the
two overloaded setDividerLocation() methods (which take an absolute location in pixels
or a proportional location as a double). The divider location methods have no effect until a
JSplitPane is displayed. JSplitPane also maintains a oneTouchExpandable property
which, when true, places two small arrows inside the divider that will move the divider to its
extremities when clicked.
220
Resizable paneled display Split panes are useful when your design has paneled the display for ease of use but you (as designer) have no control over the
actual window size. The Netscape email reader is a good example of this; a split
pane is introduced to let the user vary the size of the message header panel
against the size of the message text panel.
An interesting feature of the JSplitPane component is that you can specify whether to
repaint side components during the divider’s motion using the setContinuousLayout()
method. If you can repaint components fast enough, resizing will have a more natural view
with this setting. Otherwise, this flag should be set to false, in which case side components
will be repainted only when the divider’s new location is chosen. In this latter case, a divider
line will be shown as the divider location is dragged to illustrate the new position.
JSplitPane will not size any of its constituent components smaller than their minimum
sizes. If the minimum size of each component is larger than the size of the split pane, the divider
will be effectively disabled (unmovable). We can call its resetToPreferredSize() method
to resize its children to their preferred sizes, if possible.
JAVA 1.3
As of Java 1.3 you can specify how JSplitPane distributes space when its size
changes. This is controlled with the setResizeWeight() method and can range
from 0 to 1. The default is 0 which means the right/bottom component will be
allocated all the extra/negative space and the left/top component’s size will
remain the same. 1 means just the opposite. This works according to the
following formula:
right/bottom change in size=(resize weight* size change)
left/bottom change in size=((1-resize weight)* size change)
For example, setting the resize weight to 0.5 will have the effect of distributing
extra space, or taking it away if the split pane is made smaller, equally for both
components.
Using split panes in conjunction with scroll panes It’s important to use a
scroll pane on the panels which are being split with the split pane. Scroll bars
will then appear automatically as required when data is obscured as the split
pane is dragged back and forth. With the introduction of the scroll pane, the
viewer has a clear indication that there is hidden data. They can then choose
to scroll with the scroll bar or uncover the data using the split pane.
8.2
BASIC SPLIT PANE EXAMPLE
Example 8.1 shows JSplitPane at work in a basic, introductory demo. We can manipulate
the size of four custom panels placed in three JSplitPanes:
B ASIC SPLIT P A NE E X A M PL E
221
Example 8.1
SplitSample.java
see \Chapter8\1
import java.awt.*;
import java.awt.event.*;
import javax.swing.*;
public class SplitSample extends JFrame
{
Constructor composes
4 SimplePanels into
2 JSplitPanes, 2 panels
in each
public SplitSample() {
super("Simple SplitSample Example");
setSize(400, 400);
Component c11 = new SimplePanel();
Component c12 = new SimplePanel();
JSplitPane spLeft = new JSplitPane(
JSplitPane.VERTICAL_SPLIT, c11, c12);
spLeft.setDividerSize(8);
spLeft.setDividerLocation(150);
Two SimplePanels
in left pane
spLeft.setContinuousLayout(true);
Component c21 = new SimplePanel();
Component c22 = new SimplePanel();
JSplitPane spRight = new JSplitPane(
JSplitPane.VERTICAL_SPLIT, c21, c22);
spRight.setDividerSize(8);
spRight.setDividerLocation(150);
spRight.setContinuousLayout(true);
Two SimplePanels
in right pane
JSplitPane sp = new JSplitPane(
JSplitPane.HORIZONTAL_SPLIT, spLeft, spRight);
sp.setDividerSize(8);
sp.setDividerLocation(200);
sp.setResizeWeight(0.5);
sp.setContinuousLayout(false);
sp.setOneTouchExpandable(true);
One JSplitPane
to hold the
other two
getContentPane().add(sp, BorderLayout.CENTER);
setDefaultCloseOperation(JFrame.EXIT_ON_CLOSE);
setVisible(true);
}
public static void main(String argv[]) {
new SplitSample();
}
}
class SimplePanel extends JPanel
{
public Dimension getPreferredSize() {
222
Simple component
to take up space in
halves of JSplitPane
C H A PT E R 8
S P L I T P A N ES
Figure 8.1
A split pane example
displaying simple
custom panels
return new Dimension(200, 200);
}
public Dimension getMinimumSize() {
return new Dimension(40, 40);
}
public void paintComponent(Graphics g) {
super.paintComponent(g);
g.setColor(Color.black);
Dimension sz = getSize();
g.drawLine(0, 0, sz.width, sz.height);
g.drawLine(sz.width, 0, 0, sz.height);
}
}
8.2.1
Understanding the code
Class SplitSample
Four instances of SimplePanel are used to fill a 2x2 structure. The two left components
(c11 and c12) are placed in the spLeft vertically split JSplitPane. The two right components (c21 and c22) are placed in the spRight vertically split JSplitPane. The spLeft
and spRight panels are placed in the sp horizontally split JSplitPane. The continuousLayout property is set to true for spLeft and spRight, and false for sp. So as the
divider moves inside the left and right panels, child components are repainted continuously,
producing immediate results. However, as the vertical divider is moved, it is denoted by a
black line until a new position is chosen (when the mouse is released). Only then are its child
components validated and repainted. The first kind of behavior is recommended for simple
B ASIC SPLIT P A NE E X A M PL E
223
components that can be rendered quickly, while the second is recommended for components
whose repainting can take a significant amount of time.
The oneTouchExpandable property is set to true for the vertical JSplitPane sp. This
places small arrow widgets on the divider. By pressing these arrows with the mouse, we can
instantly move the divider to the left-most or right-most position. When the slider is in the
left-most or right-most positions, pressing these arrows will then move the divider to its most
recent location, which is maintained by the lastDividerLocation property.
The resizeWeight property is set to 0.5 for the vertical JSplitPane sp. This tells the
split pane to increase/decrease the size of the left and right components equally when it
is resized.
Class SimplePanel
SimplePanel represents a simple Swing component whose paintComponent() method
draws two diagonal lines across its area. The overridden getMinimumSize() method defines
the minimum space required for this component. JSplitPane will prohibit the user from
moving the divider if the resulting child size will become less than its minimum size.
NOTE
8.2.2
The arrow widgets associated with the oneTouchExpandable property will move the
divider to the extreme location without regard to minimum sizes of child components.
Running the code
Notice how child components can be resized with dividers. Also notice the difference between
resizing with continuous layout (side panes) and without it (center pane). Play with the “one
touch expandable” widgets for quick expansion and collapse. Resize the frame and note how
the left and right components share the space proportionately.
8.3
SYNCHRONIZED SPLIT PANE DIVIDERS
In this section example 8.2 shows how to synchronize the left and right split pane dividers
from example 8.1 so that whenever the left divider is moved the right divider moves to an
identical location and vice versa.
Example 8.2
SplitSample.java
see\Chapter8\2
import java.awt.*;
import java.awt.event.*;
import javax.swing.*;
public class SplitSample
extends JFrame {
private boolean m_resizing = false;
public SplitSample() {
224
Temporary flag used by
Component Adaptors
C H A PT E R 8
S P L I T P A N ES
super("SplitSample With Synchronization”);
setSize(400, 400);
getContentPane().setLayout(new BorderLayout());
Component c11 = new SimplePanel()
Component c12 = new Simple Panel();
final JSplitPane spLeft = new JSplitPane(
JSplitPane.VERTICAL_SPLIT, c11, c12);
spLeft.setDividerSize(8);
spLeft.setDividerLocation(150);
spLeft.setContinuousLayout(true);
Component c21 = new SimplePanel()
Component c22 = new Simple Panel();
final JSplitPane spRight = new JSplitPane(
JSplitPane.VERTICAL_SPLIT, c21, c22);
spRight.setDividerSize(8);
spRight.setDividerLocation(150);
spRight.setContinuousLayout(true);
Split pane made
final so they can
be referenced
by anonymous
inner classes
ComponentListener caLeft = new ComponentAdapter() {
public void componentResized(ComponentEvent e) {
if (!m_resizing) {
m_resizing = true;
spRight.setDividerLocation(spLeft.getDividerLocation());
m_resizing=false
}
ComponentListeners
}
responsible for keeping
};
split panes synchronized
c11.addComponentListener(caLeft);
ComponentListener caRight = new ComponentAdapter() {
public void componentResized(ComponentEvent e) {
if (!m_resizing) {
m_resizing = true;
spLeft.setDividerLocation(spRight.getDividerLocation());
m_resizing=false
}
}
};
c21.addComponentListener(caRight);
JSplitPane sp = new JSplitPane(JSplitPane.HORIZONTAL_SPLIT,
spLeft, spRight);
sp.setDividerSize(8);
sp.setDividerLocation(200);
sp.setResizeWeight(0.5);
sp.setContinuousLayout(false);
sp.setOneTouchExpandable(true);
getContentPane().add(sp, borderLayout.CENTER);
}
public static void main(String argv[]) {
SY N CH R O NI Z E D S P LIT P A N E DI V I D ER S
225
SplitSample frame = new SplitSample();
frame.setDefaultCloseOperation(JFrame.EXIT_ON_CLOSE);
frame.setVisible(true);
}
}
//class SimplePanel unchanged from example 8.1
8.3.1
Understanding the code
The m_resizing flag is added to this example for temporary use by the ComponentListeners.
The spLeft and spRight split panes are made final so that they can be referenced from
within the ComponentListener anonymous inner classes.
In order to synchronize the dividers of spLeft and spRight, a ComponentListener,
caLeft and caRight respectively, is added to the top/right component of each (c11 for
spLeft and c21 for spRight). Whenever the divider moves in spLeft or spRight, the
componentResized() method will be invoked in the respective ComponentListener. This
method first checks m_resizing. If m_resizing is true this means another ComponentListener is handling the synchronization, so the method exits (this stops any potential race
conditions). If m_resizing is false it is first set true, then the opposite divider is set to its
new synchronized location, and finally m_resizing is set to false again.
8.3.2
Running the code
This example looks just like example 8.1. But try moving the left or right horizontal dividers
and notice that they always sit in the same location no matter which one we move, and no
matter how we resize the frame. Such synchronization produces a cleaner visual design.
226
C H A PT E R 8
S P L I T P A N ES
C H A
P
T E
R
9
Combo boxes
9.1 JComboBox 227
9.2 Basic JComboBox example 232
9.3 Custom model and renderer 238
9.1
9.4 Combo boxes with memory
9.5 Custom editing 253
246
JCOMBOBOX
class javax.swing.JComboBox
This class represents a basic GUI component which consists of two parts:
• A pop-up menu (an implementation of javax.swing.plaf.basic.ComboPopup). By
default, this is a JPopupMenu subclass (javax.swing.plaf.basic.BasicComboPopup) that contains a JList in a JScrollPane.
• A button that acts as a container for an editor or renderer component, and an arrow button
that is used to display the pop-up menu.
The JList uses a ListSelectionModel (see chapter 10) that allows SINGLE_SELECTION
only. Apart from this, JComboBox directly uses only one model, a ComboBoxModel, which
manages data in its JList.
A number of constructors are available to build a JComboBox. The default constructor
can be used to create a combo box with an empty list, or we can pass data to a constructor as
a one-dimensional array, a Vector, or an implementation of the ComboBoxModel interface
(this will be explained later). The last variant allows maximum control over the properties and
appearance of a JComboBox, as we will see.
227
As do other complex Swing components, JComboBox allows a customizable renderer for
displaying each item in its drop-down list (by default, this is a JLabel subclass implementation
of ListCellRenderer), and it allows a customizable editor to be used as the combo box’s data
entry component (by default, this is an instance of ComboBoxEditor which uses a JTextField). We can use the existing default implementations of ListCellRenderer and ComboBoxEditor, or we can create our own according to our particular needs (as we will see later
in this chapter). Unless we use a custom renderer, the default renderer will display each element
as a String defined by that object’s toString() method; the only exceptions to this are Icon
implementations which will be rendered as they would be in any JLabel. Take note that a renderer returns a Component, but that component is not interactive and it is only used for display
purposes (meaning it acts as a “rubber stamp,” according to the API documentation). For
instance, if a JCheckBox is used as a renderer, we will not be able to check and uncheck it. Editors, however, are fully interactive.
JAVA 1.4
As of Java 1.4 JComboBox supports a prototype display value. Without a prototype
display value JComboBox would configure a renderer for each cell. This can be a performance bottleneck when there is a large number of items. If a prototype display value is used, only one renderer is configured and it is used for each cell. The prototype
display value is configured by passing an Object to JComboBox’s setPrototypeDisplayValue() method.
For example, if you want your JComboBox’s cells to be no wider than what is required to display 10 ‘X’ characters, you can do the following:
mJComboBox.setPrototypeDisplayValue(
new String (“XXXXXXXXXXX”));
Similar to JList, which is discussed in the next chapter, this class uses ListDataEvents to
deliver information about changes in the state of its drop-down list’s model. ItemEvents and
ActionEvents are fired from any source when the current selection changes—the source can
be programmatic or input from the user. Correspondingly, we can attach ItemListeners
and ActionListeners to receive these events.
The drop-down list of a JComboBox is a pop-up menu that contains a JList (this is actually
defined in the UI delegate, not the component itself) and it can be programmatically displayed/
hidden using the showPopup() and hidePopup() methods. As with any other Swing pop-up
menu (which we will discuss in chapter 12), it can be displayed as either heavyweight or lightweight. JComboBox provides the setLightWeightPopupEnabled() method, which allows us
to choose between these modes.
JAVA 1.4
As of Java 1.4 you can add a PopupMenuListener to JComboBox to listen for
PopupMenuEvents; these occur whenever the popup is made visible, invisible, or
canceled. JComboBox has the following new public methods to support usage of this
new listener type: addPopupMenuListener(), removePopupMenuListener(),
and getPopupMenuListeners(). See sections 12.1.18 and 12.1.19 for more on
PopupMenuListener and PopupMenuEvent.
JComboBox also defines an inner interface called KeySelectionManager that declares one
method, selectionForKey(char aKey, ComboBoxModel aModel), which we can define to
return the index of the list element that should be selected when the list is visible (meaning
the pop-up is showing) and the given keyboard character is pressed.
228
CHAPTER 9
C O M B O B O X ES
The JComboBox UI delegate represents JComboBox graphically using a container with a
button. This button contains both an arrow button and either a renderer displaying the currently selected item or an editor that allows changes to be made to the currently selected item.
The arrow button is displayed on the right of the renderer/editor and it will show the pop-up
menu that contains the drop-down list when it is clicked.
NOTE
Because of the JComboBox UI delegate construction, setting the border of a JComboBox does not have the expected effect. Try this and you will see that the container
containing the main JComboBox button gets the assigned border, when in fact we
want that button to receive the border. There is no easy way to set the border of
this button without customizing the UI delegate. We hope to see this limitation
disappear in a future version.
When a JComboBox is editable (which it is not by default) the editor component will allow
modification of the currently selected item. The default editor will appear as a JTextField
that accepts input. This text field has an ActionListener attached that will accept an edit
and change the selected item accordingly when/if the ENTER key is pressed. If the focus changes
while editing, all editing will be cancelled and a change will not be made to the selected item.
JComboBox can be made editable with its setEditable() method, and we can specify a
custom ComboBoxEditor with JComboBox’s setEditor() method. Setting the editable
property to true causes the UI delegate to replace the renderer in the button with the assigned
editor. Similarly, setting this property to false causes the editor in the button to be replaced by
a renderer.
The cell renderer used for a JComboBox can be assigned and retrieved with the setRenderer() and getRenderer() methods, respectively. Calls to these methods actually get
passed to the JList contained in the combo box’s pop-up menu.
Advice on usage and design
Usage Combo boxes and list boxes are very similar to each other. In fact, a
combo box is an entry field with a drop-down list box. Deciding when to use
one or the other can be difficult. Our advice is to think about reader output
rather than data input. When the reader only needs to see a single item, then
a combo box is the best choice. Use a combo box where a single selection is
made from a collection and users only need to see a single item, such as “Currency USD.” You’ll learn about using list boxes in the next chapter.
Design There are a number of things affect the usability of a combo box. If
it contains more than a few items, it becomes unusable unless the data is sorted
in some logical fashion, such as in alphabetical or numerical order. When a list
gets longer, usability is affected in yet another way. Once a list gets beyond a
couple of hundred items, even when sorted, locating a specific item in the list
becomes a very slow process for the user. Some implementations have solved
this by offering the ability to type in partial text, and the list “jumps” to the
best match or a partial match item; for example, type in “ch” and the combo
box will jump to “Chevrolet” in example 9.1. You may want to consider such
an enhancement to a JComboBox to improve the usability of longer lists.
JCOMBOBOX
229
There are a number of graphical considerations, also. Like all other data entry
fields, combo boxes should be aligned to fit attractively into a panel. However,
this is not always easy. Avoid making a combo box which is simply too big for
the list items it contains. For example, a combo box for a currency code only
needs to be 3 characters long (USD is the code for U.S. dollars), so don’t make
it big enough to take 50 characters. It will look unbalanced. Another problem
concerns the nature of the list items. If you have 50 items in a list where most
items are around 20 characters long but one item is 50 characters long, should
you make the combo box big enough to display the longer one? Possibly, but
for most occasions your display will be unbalanced again. It is probably best to
optimize for the more common length, providing the longer one still has meaning when read in its truncated form. One solution to display the whole length
of a truncated item is to use the tooltip facility. When the user places the mouse
over an item, a tooltip appears that contains the full text.
One thing you must never do is dynamically resize the combo box to fit a varying length item selection. This will incur alignment problems and it may also
add a usability problem because the pull-down button may become a moving
target, which then makes it harder for the user to learn its position through
directional memory.
9.1.1
The ComboBoxModel interface
abstract interface javax.swing.ComboBoxModel
This interface extends the ListModel interface which handles the combo box drop-down
list’s data. This model separately handles its selected item with two methods, setSelectedItem() and getSelectedItem().
9.1.2
The MutableComboBoxModel interface
abstract interface javax.swing.MutableComboBoxModel
This interface extends ComboBoxModel and adds four methods to modify the model’s contents dynamically: addElement(), insertElementAt(), removeElement(), and removeElementAt().
9.1.3
DefaultComboBoxModel
class javax.swing.DefaultComboBoxModel
This class represents the default model used by JComboBox, and it implements MutableComboBoxModel. To programmatically select an item, we can call its setSelectedItem() method.
Calling this method, as well as any of the MutableComboBoxModel methods mentioned
above, will cause a ListDataEvent to be fired. To capture these events we can attach ListDataListeners with DefaultComboBoxModel’s addListDataListener() method. We
can also remove these listeners with its removeListDataListener() method.
230
CHAPTER 9
C O M B O B O X ES
9.1.4
The ListCellRenderer interface
abstract interface javax.swing.ListCellRenderer
This is a simple interface used to define the component to be used as a renderer for the JComboBox drop-down list. It declares one method, getListCellRendererComponent(JList
list, Object value, int Index, boolean isSelected, boolean cellHasFocus), which
is called to return the component used to represent a given combo box element visually. The
component returned by this method is not at all interactive, and it is used for display purposes
only (it’s referred to as a “rubber stamp” in the API documentations).
When a JComboBox is in noneditable mode, –1 will be passed to this method to return
the component used to represent the selected item in the main JComboBox button. Normally,
this component is the same as the component used to display that same element in the dropdown list.
9.1.5
DefaultListCellRenderer
class javax.swing.DefaultListCellRenderer
This is the concrete implementation of the ListCellRenderer interface that is used by
JList by default (and thus by JComboBox’s drop-down JList). This class extends JLabel and
its getListCellRenderer() method returns a this reference. It also renders the given value
by setting its text to the String returned by the value’s toString() method (unless the value is
an instance of Icon, in which case it will be rendered as it would be in any JLabel), and it uses
JList foreground and background colors, depending on whether the given item is selected.
NOTE
Unfortunately, there is no easy way to access JComboBox’s drop-down JList,
which prevents us from assigning new foreground and background colors. Ideally,
JComboBox would provide this communication with its JList. We hope to see
this functionality in a future version.
A single static EmptyBorder instance is used for all cells that do not have the current
focus. This border has top, bottom, left, and right spacing of 1, and unfortunately, it cannot
be reassigned.
9.1.6
The ComboBoxEditor interface
abstract interface javax.swing.ComboBoxEditor
This interface describes the JComboBox editor. The default editor is provided by the only
implementing class, javax.swing.plaf.basic.BasicComboBoxEditor, but we are certainly not limited to this. The purpose of this interface is to allow us to implement our own
custom editor. The getEditorComponent() method should be overridden to return the
editor component to use. BasicComboBoxEditor’s getEditorComponent() method returns
a JTextField that will be used for the currently selected combo box item. Unlike cell renderers,
components returned by the getEditorComponent() method are fully interactive.
The setItem() method is intended to tell the editor which element to edit (this is called
when an item is selected from the drop-down list). The getItem() method is used to return
the object being edited (which is a String using the default editor).
JCOMBOBOX
231
ComboBoxEditor also declares functionality for attaching and removing ActionListeners which are notified when an edit is accepted. In the default editor this occurs when
ENTER is pressed while the text field has the focus.
NOTE
9.2
Unfortunately, Swing does not provide an easily reusable ComboBoxEditor
implementation, forcing custom implementations to manage all ActionListener
and item selection/modification functionality from scratch. We hope to see this
limitation accounted for in a future Swing release.
BASIC JCOMBOBOX EXAMPLE
Example 9.1 displays information about popular cars in two symmetrical panels to provide a
natural means of comparison. To be realistic, we need to take into account the fact that any car
model can come in several trim lines which actually determine the car’s characteristics and
price. Numerous characteristics of cars are available on the web. For this simple example, we’ve
selected the following two-level data structure:
CAR
Name
Name
Manufacturer
Image
Trims
TRIM
Name
Name
MSRP
Invoice
Engine
Type
String
String
Icon
Vector
Type
String
int
int
String
Description
Model’s name
Company manufacturer
Model’s photograph
A collection of the model’s trims
Description
Trim’s name
Manufacturer’s suggested retail price
Invoice price
Engine description
Figure 9.1 Dynamically changeable JComboBoxes
that allow comparison of car model and trim information
232
CHAPTER 9
C O M B O B O X ES
Example 9.1
ComboBox1.java
see \Chapter9\1
import java.awt.*;
import java.awt.event.*;
import java.util.*;
import javax.swing.*;
import javax.swing.border.*;
import javax.swing.event.*;
public class ComboBox1 extends JFrame
{
public ComboBox1() {
super("ComboBoxes [Compare Cars]");
getContentPane().setLayout(new BorderLayout());
One of several
Cars with Trims
in car list
Vector cars = new Vector();
Car maxima = new Car("Maxima", "Nissan", new ImageIcon(
"maxima.gif"));
maxima.addTrim("GXE", 21499, 19658, "3.0L V6 190-hp");
maxima.addTrim("SE", 23499, 21118, "3.0L V6 190-hp");
maxima.addTrim("GLE", 26899, 24174, "3.0L V6 190-hp");
cars.addElement(maxima);
Car accord = new Car("Accord", "Honda", new ImageIcon(
"accord.gif"));
accord.addTrim("LX Sedan", 21700, 19303, "3.0L V6 200-hp");
accord.addTrim("EX Sedan", 24300, 21614, "3.0L V6 200-hp");
cars.addElement(accord);
Car camry = new Car("Camry", "Toyota", new ImageIcon(
"camry.gif"));
camry.addTrim("LE V6", 21888, 19163, "3.0L V6 194-hp");
camry.addTrim("XLE V6", 24998, 21884, "3.0L V6 194-hp");
cars.addElement(camry);
Car lumina = new Car("Lumina", "Chevrolet", new ImageIcon(
"lumina.gif"));
lumina.addTrim("LS", 19920, 18227, "3.1L V6 160-hp");
lumina.addTrim("LTZ", 20360, 18629, "3.8L V6 200-hp");
cars.addElement(lumina);
Car taurus = new Car("Taurus", "Ford", new ImageIcon(
"taurus.gif"));
taurus.addTrim("LS", 17445, 16110, "3.0L V6 145-hp");
taurus.addTrim("SE", 18445, 16826, "3.0L V6 145-hp");
taurus.addTrim("SHO", 29000, 26220, "3.4L V8 235-hp");
cars.addElement(taurus);
Car passat = new Car("Passat", "Volkswagen", new ImageIcon(
"passat.gif"));
passat.addTrim("GLS V6", 23190, 20855, "2.8L V6 190-hp");
BASIC JCOMBOBOX EXAMPLE
233
passat.addTrim("GLX", 26250, 23589, "2.8L V6 190-hp");
cars.addElement(passat);
getContentPane().setLayout(new GridLayout(1, 2, 5, 3));
CarPanel pl = new CarPanel("Base Model", cars);
getContentPane().add(pl);
CarPanel pr = new CarPanel("Compare to", cars);
getContentPane().add(pr);
setDefaultCloseOperation(JFrame.EXIT_ON_CLOSE);
pl.selectCar(maxima);
pr.selectCar(accord);
setResizable(false);
pack();
setVisible(true);
}
public static void main(String argv[]) {
new ComboBox1();
}
}
class Car
{
protected String m_name;
protected String m_manufacturer;
protected Icon
m_img;
protected Vector m_trims;
Simple data object with
basic car model information,
including list of trims
public Car(String name, String manufacturer, Icon img) {
m_name = name;
m_manufacturer = manufacturer;
Creates new Trim and
m_img = img;
adds it to Trims list
m_trims = new Vector();
}
public void addTrim(String name, int MSRP, int invoice,
String engine) {
Trim trim = new Trim(this, name, MSRP, invoice, engine);
m_trims.addElement(trim);
}
public String getName() { return m_name; }
public String getManufacturer() { return m_manufacturer; }
public Icon getIcon() { return m_img; }
public Vector getTrims() { return m_trims; }
public String toString() { return m_manufacturer+" "+m_name; }
}
class Trim
{
protected Car
m_parent;
protected String m_name;
protected int
m_MSRP;
234
Simple data object
with Trim information,
including link to owning
Car object
CHAPTER 9
C O M B O B O X ES
protected int
m_invoice;
protected String m_engine;
public Trim(Car parent, String name, int MSRP, int invoice,
String engine) {
m_parent = parent;
m_name = name;
m_MSRP = MSRP;
m_invoice = invoice;
m_engine = engine;
}
public Car getCar() { return m_parent; }
public String getName() { return m_name; }
public int getMSRP() { return m_MSRP; }
public int getInvoice() { return m_invoice; }
public String getEngine() { return m_engine; }
public String toString() { return m_name; }
}
class CarPanel extends JPanel
{
protected JComboBox m_cbCars;
protected JComboBox m_cbTrims;
protected JLabel m_lblImg;
protected JLabel m_lblMSRP;
protected JLabel m_lblInvoice;
protected JLabel m_lblEngine;
public CarPanel(String title, Vector cars) {
super();
setLayout(new BoxLayout(this, BoxLayout.Y_AXIS));
setBorder(new TitledBorder(new EtchedBorder(), title));
GUI components
to display Car
information
Vertical BoxLayout
for major
components
JPanel p = new JPanel();
p.add(new JLabel("Model:"));
m_cbCars = new JComboBox(cars);
ActionListener lst = new ActionListener() {
public void actionPerformed(ActionEvent e) {
Car car = (Car)m_cbCars.getSelectedItem();
if (car != null)
showCar(car);
}
};
m_cbCars.addActionListener(lst);
p.add(m_cbCars);
add(p);
FlowLayout for
labels and input
fields
p = new JPanel();
p.add(new JLabel("Trim:"));
m_cbTrims = new JComboBox();
lst = new ActionListener() {
FlowLayout for
labels and input
fields
BASIC JCOMBOBOX EXAMPLE
Combo box
to select Car
models
235
public void actionPerformed(ActionEvent e) {
Trim trim = (Trim)m_cbTrims.getSelectedItem();
if (trim != null)
showTrim(trim);
}
};
m_cbTrims.addActionListener(lst);
p.add(m_cbTrims);
add(p);
p = new JPanel();
m_lblImg = new JLabel();
m_lblImg.setHorizontalAlignment(JLabel.CENTER);
m_lblImg.setPreferredSize(new Dimension(140, 80));
m_lblImg.setBorder(new BevelBorder(BevelBorder.LOWERED));
p.add(m_lblImg);
add(p);
p = new JPanel();
p.setLayout(new GridLayout(3, 2, 10, 5));
p.add(new JLabel("MSRP:"));
m_lblMSRP = new JLabel();
p.add(m_lblMSRP);
Labels and values
in GridLayout
p.add(new JLabel("Invoice:"));
m_lblInvoice = new JLabel();
p.add(m_lblInvoice);
p.add(new JLabel("Engine:"));
m_lblEngine = new JLabel();
p.add(m_lblEngine);
add(p);
}
public void selectCar(Car car) { m_cbCars.setSelectedItem(car); }
public void showCar(Car car) {
m_lblImg.setIcon(car.getIcon());
if (m_cbTrims.getItemCount() > 0)
m_cbTrims.removeAllItems();
Vector v = car.getTrims();
for (int k=0; k<v.size(); k++)
m_cbTrims.addItem(v.elementAt(k));
m_cbTrims.grabFocus();
}
For selected Car,
updates image and
available Trims
Used by client
of this class
to select a
particular Car
Bad to remove items
from empty combo box
public void showTrim(Trim trim) {
m_lblMSRP.setText("$"+trim.getMSRP());
m_lblInvoice.setText("$"+trim.getInvoice());
m_lblEngine.setText(trim.getEngine());
}
Updates value labels
for selected Car
and Trim
}
236
CHAPTER 9
C O M B O B O X ES
9.2.1
Understanding the code
Class ComboBox1
The ComboBox1 class extends JFrame to implement the frame container for this example.
It has no instance variables. The constructor creates a data collection with the car information as listed above. A collection of cars is stored in Vector cars, and each car, in turn,
receives one or more Trim instances. Other than this, the ComboBox1 constructor doesn’t do
much. It creates two instances of CarPanel (see below) and arranges them in a GridLayout. These panels are used to select and display car information. Finally, two cars are initially selected in both panels.
Class Car
The Car class is a typical data object that encapsulates three data fields which are listed at the
beginning of this section: car name, manufacturer, and image. In addition, it holds the
m_trims vector that stores a collection of Trim instances.
The addTrim() method creates a new Trim instance and adds it to the m_trims vector. The
rest of this class implements typical getXX() methods to allow access to the protected data
fields.
Class Trim
The Trim class encapsulates four data fields, which are listed at the beginning of this section:
trim name, suggested retail price, invoice price, and engine type. In addition, it holds a reference to the parent Car instance. The rest of this class implements typical getXX() methods
to allow access to the protected data fields.
Class CarPanel
The CarPanel class extends JPanel to provide the GUI framework for displaying car information. Six components are declared as instance variables:
• JComboBox m_cbCars: Used to select a car model.
• JComboBox m_cbTrims: Used to select a car trim of the selected model.
• JLabel m_lblImg: Used to display the model’s image.
• JLabel m_lblMSRP: Used to display the MSRP.
• JLabel m_lblInvoice: Used to display the invoice price.
• JLabel m_lblEngine: Used to display the engine description.
Two combo boxes are used to select cars and trims respectively. Note that Car and Trim data
objects are used to populate these combo boxes, so the actual displayed text is determined by
their toString() methods. Both combo boxes receive ActionListeners to handle item
selection. When a Car item is selected, this triggers a call to the showCar() method described
below. Similarly, selecting a Trim item triggers a call to the showTrim() method.
The rest of the CarPanel constructor builds JLabels to display a car’s image and trim data.
Notice how layouts are used in this example. A y-oriented BoxLayout creates a vertical axis
used to align and position all components. The combo boxes and supplementary labels are
encapsulated in horizontal JPanels. JLabel m_lblImg receives a custom preferred size to
reserve enough space for the photo image. This label is encapsulated in a panel (with its default
BASIC JCOMBOBOX EXAMPLE
237
FlowLayout) to ensure that this component will be centered over the parent container’s space.
The rest of CarPanel is occupied by six labels, which are hosted by a 3x2 GridLayout.
The selectCar() method allows us to select a car programmatically from outside this class. It
invokes the setSelectedItem() method on the m_cbCars combo box. This call will trigger
an ActionEvent which will be captured by the proper listener, resulting in a showCar() call.
The showCar() method updates the car image, and it updates the m_cbTrims combo box to
display the corresponding trims of the selected model. The (getItemCount() > 0) condition is necessary because Swing throws an exception if removeAllItems() is invoked on an
empty JComboBox. Finally, focus is transferred to the m_cbTrims component.
The showTrim() method updates the contents of the labels that display trim information:
MSRP, invoice price, and engine type.
9.2.2
Running the code
Figure 9.1 shows the ComboBox1 application that displays two cars simultaneously for comparison. All the initial information is displayed correctly. Try experimenting with various
selections and notice how the combo box contents change dynamically.
Symmetrical layout In example 9.1, the design avoids the problem of having to align the different length combo boxes by using a symmetrical layout.
Overall, the window has a good balance and it uses white space well; so do each
of the bordered panes used for individual car selections.
9.3
CUSTOM MODEL AND RENDERER
Ambitious Swing developers may want to provide custom rendering in combo boxes to display
structured data in the drop-down list. Different levels of structure can be identified by differing
left margins and icons; this is also how it’s done in trees, which we will study in chapter 17. Such
complex combo boxes can enhance functionality and provide a more sophisticated appearance.
In this section we will show how to merge the model and trim combo boxes from the previous section into a single combo box. To differentiate between model and trim items in the
drop-down list, we can use different left margins and different icons for each. Our list should
look something like this:
Nissan Maxima
GXE
SE
GLE
We also need to prevent the user from selecting models (such as “Nissan Maxima” above),
since they do not provide complete information about a specific car, and they only serve as
separators between sets of trims.
NOTE
238
The hierarchical list organization shown here can easily be extended for use in a
JList, and it can handle an arbitrary number of levels. We only use two levels in
example 9.2, but the design does not limit us to this.
CHAPTER 9
C O M B O B O X ES
Figure 9.2 A JComboBox with a custom model and a custom
hierarchical rendering scheme
Example 9.2
ComboBox2.java
see \Chapter9\2
// Unchanged code from example 9.1
class CarPanel extends JPanel
{
protected JComboBox m_cbCars;
protected JLabel m_txtModel;
protected JLabel m_lblImg;
protected JLabel m_lblMSRP;
protected JLabel m_lblInvoice;
protected JLabel m_lblEngine;
Label to show
Car model name
public CarPanel(String title, Vector cars) {
super();
setLayout(new BoxLayout(this, BoxLayout.Y_AXIS));
setBorder(new TitledBorder(new EtchedBorder(), title));
JPanel p = new JPanel();
m_txtModel = new JLabel("");
m_txtModel.setForeground(Color.black);
p.add(m_txtModel);
add(p);
Variable length
label will always
be centered
m_cbCars will
show model names
along with icons
p = new JPanel();
p.add(new JLabel("Car:"));
CarComboBoxModel model = new CarComboBoxModel(cars);
m_cbCars = new JComboBox(model);
m_cbCars.setRenderer(new IconComboRenderer());
ActionListener lst = new ActionListener() {
public void actionPerformed(ActionEvent e) {
ListData data = (ListData)m_cbCars.getSelectedItem();
CUSTOM MODEL AND REND ERER
239
Object obj = data.getObject();
if (obj instanceof Trim)
showTrim((Trim)obj);
Both Car and Trim
instances, although
only Trims can
}
};
m_cbCars.addActionListener(lst);
p.add(m_cbCars);
add(p);
//Unchanged code from example 9.1
}
public synchronized void selectCar(Car car) {
for (int k=0; k < m_cbCars.getItemCount(); k++) {
ListData obj = (ListData)m_cbCars.getItemAt(k);
if (obj.getObject() == car) {
m_cbCars.setSelectedItem(obj);
break;
}
}
}
public synchronized void showTrim(Trim trim) {
Car car = trim.getCar();
m_txtModel.setText(car.toString());
m_lblImg.setIcon(car.getIcon());
m_lblMSRP.setText("$" + trim.getMSRP());
m_lblInvoice.setText("$" + trim.getInvoice());
m_lblEngine.setText(trim.getEngine());
}
}
Finds ListData
object in combo
box whose Car
object is equal to
the parameter, and
selects that one
Now displays
Model name in
addition to Trim
name
Encapsulates
combo box data
and rendering
information
class ListData
{
protected Icon
m_icon;
protected int
m_index;
protected boolean m_selectable;
protected Object m_data;
public ListData(Icon icon, int index, boolean selectable,
Object data) {
m_icon = icon;
m_index = index;
m_selectable = selectable;
m_data = data;
}
public Icon getIcon() { return m_icon; }
public int getIndex() { return m_index; }
public boolean isSelectable() { return m_selectable; }
public Object getObject() { return m_data; }
public String toString() { return m_data.toString(); }
}
240
CHAPTER 9
C O M B O B O X ES
Data model for
combo box; holds
icons for Car
and Trim
class CarComboBoxModel extends DefaultComboBoxModel
{
public static final ImageIcon ICON_CAR =
new ImageIcon("car.gif");
public static final ImageIcon ICON_TRIM =
new ImageIcon("trim.gif");
Data model for
combo box; holds
icons for Car
and Trim
public CarComboBoxModel(Vector cars) {
for (int k=0; k<cars.size(); k++) {
Car car = (Car)cars.elementAt(k);
addElement(new ListData(ICON_CAR, 0, false, car));
Vector v = car.getTrims();
for (int i=0; i < v.size(); i++) {
Trim trim = (Trim)v.elementAt(i);
addElement(new ListData(ICON_TRIM, 1, true, trim));
}
}
}
// This method only allows trims to be selected
public void setSelectedItem(Object item) {
if (item instanceof ListData) {
ListData ldata = (ListData)item;
if (!ldata.isSelectable()) {
Object newItem = null;
int index = getIndexOf(item);
for (int k = index + 1; k < getSize(); k++) {
Object item1 = getElementAt(k);
if (item1 instanceof ListData) {
ListData ldata1 = (ListData)item1;
if (!ldata1.isSelectable())
continue;
}
newItem = item1;
break;
}
if (newItem==null)
return;
// Selection failed
item = newItem;
}
}
super.setSelectedItem(item);
}
Adds list element
for Trim; selectable
If not selectable, try
to move selection to
next selectable item
(a Trim object)
}
class IconComboRenderer extends JLabel implements ListCellRenderer
{
Acts as custom
public static final int OFFSET = 16;
combo box list
item renderer;
protected Color m_textSelectionColor = Color.white;
shows text
protected Color m_textNonSelectionColor = Color.black;
with icon
protected Color m_textNonselectableColor = Color.gray;
protected Color m_bkSelectionColor = new Color(0, 0, 128);
protected Color m_bkNonSelectionColor = Color.white;
CUSTOM MODEL AND REND ERER
241
protected Color m_borderSelectionColor = Color.yellow;
protected Color
protected Color
m_textColor;
m_bkColor;
protected boolean m_hasFocus;
protected Border[] m_borders;
public IconComboRenderer() {
Creates set of stepped
super();
EmptyBorders
to provide “indents”
m_textColor = m_textNonSelectionColor;
for list items
m_bkColor = m_bkNonSelectionColor;
m_borders = new Border[20];
for (int k=0; k < m_borders.length; k++)
m_borders[k] = new EmptyBorder(0, OFFSET * k, 0, 0);
setOpaque(false);
}
public Component getListCellRendererComponent(JList list,
Object obj, int row, boolean sel, boolean hasFocus) {
if (obj == null)
return this;
setText(obj.toString());
boolean selectable = true;
Use matching
if (obj instanceof ListData) {
EmptyBorder
ListData ldata = (ListData)obj;
from list
selectable = ldata.isSelectable();
setIcon(ldata.getIcon());
int index = 0;
if (row >= 0)
// No offset for editor (row=-1)
index = ldata.getIndex();
Border b = (index < m_borders.length ? m_borders[index] :
new EmptyBorder(0, OFFSET * index, 0, 0));
setBorder(b);
}
else
setIcon(null);
setFont(list.getFont());
m_textColor = (sel ? m_textSelectionColor :
(selectable ? m_textNonSelectionColor :
m_textNonselectableColor));
m_bkColor = (sel ? m_bkSelectionColor :
m_bkNonSelectionColor);
m_hasFocus = hasFocus;
return this;
}
public void paint (Graphics g) {
Icon icon = getIcon();
Border b = getBorder();
Draws background
excluding icon, and
draws focus highlight
g.setColor(m_bkNonSelectionColor);
g.fillRect(0, 0, getWidth(), getHeight());
g.setColor(m_bkColor);
int offset = 0;
242
CHAPTER 9
C O M B O B O X ES
if(icon != null && getText() != null) {
Insets ins = getInsets();
offset = ins.left + icon.getIconWidth() + getIconTextGap();
}
g.fillRect(offset, 0, getWidth() - 1 - offset,
getHeight() - 1);
if (m_hasFocus) {
g.setColor(m_borderSelectionColor);
g.drawRect(offset, 0, getWidth()-1-offset, getHeight()-1);
}
setForeground(m_textColor);
setBackground(m_bkColor);
super.paint(g);
}
}
9.3.1
Understanding the code
Class CarPanel
The ComboBox2 (formerly ComboBox1), Car, and Trim classes remain unchanged in this
example, so we’ll start from the CarPanel class. Compared to example 9.1, we’ve removed
combo box m_cbTrims and added JLabel m_txtModel, which is used to display the current model’s name. When the combo box pop-up is hidden, the user can see only the selected
trim, so we need to display the corresponding model name separately. Curiously, the constructor of the CarPanel class places this label component in its own JPanel (using its default
FlowLayout) to ensure its location in the center of the base panel.
NOTE
The reason for this is that JLabel m_txtModel has a variable length, and the BoxLayout which manages CarPanel cannot dynamically center this component correctly. Placing this label in a FlowLayout panel will make sure it’s always centered.
The single combo box, m_cbCars, has a bit in common with the component of the same name
in example 9.1. First, it receives a custom model, an instance of the CarComboBoxModel class,
which will be described below. It also receives a custom renderer, an instance of the IconComboRenderer class, which is also described below.
The combo box is populated by both Car and Trim instances encapsulated in ListData
objects (see below). This requires some changes in the actionPerformed() method which
handles combo box selection. We first extract the data object from the selected ListData
instance by calling the getObject() method. If this call returns a Trim object (as it should,
since Cars cannot be selected), we call the showTrim() method to display the selected data.
The selectCar() method has been modified. As we mentioned above, our combo box now
holds ListData objects, so we cannot pass a Car object as a parameter to the setSelectedItem() method. Instead, we have to examine, in turn, all items in the combo box, cast them to
ListData objects, and verify that the encapsulated data object is equal to the given Car instance.
The showTrim() method now displays the model data as well as the trim data. To do this we
obtain a parent Car instance for a given Trim and display the model’s name and icon.
CUSTOM MODEL AND REND ERER
243
Class ListData
The ListData class encapsulates the data object to be rendered in the combo box and adds
new attributes for our rendering needs.
These are the instance variables:
• Icon m_icon: The icon associated with the data object.
• int m_index: The item’s index which determines the left margin (the hierarchical level,
for example).
• boolean m_selectable: The flag indicating that this item can be selected.
• Object m_data: The encapsulated data object.
All variables are assigned parameters that have been passed to the constructor. The rest of the
ListData class contains four getXX() methods and a toString() method, which all delegate calls to the m_data object.
Class CarComboBoxModel
This class extends DefaultComboBoxModel to serve as a data model for our combo box . It
first creates two static ImageIcons to represent the model and the trim. The constructor takes
a Vector of Car instances and converts them and their trims into a linear sequence of ListData objects. Each Car object is encapsulated in a ListData instance with an ICON_CAR
icon, the index set to 0, and the m_selectable flag set to false. Each Trim object is encapsulated in a ListData instance with an ICON_TRIM icon, the index set to 1, and the
m_selectable flag set to true.
These manipulations could have been done without implementing a custom ComboBoxModel, of course. The real reason we implement a custom model here is to override the setSelectedItem() method to control item selection in the combo box. As we learned above,
only ListData instances with the m_selectable flag set to true should be selectable. To
achieve this goal, the overridden setSelectedItem() method casts the selected object to a
ListData instance and examines its selection property using isSelectable().
If isSelectable() returns false, a special action needs to be handled to move the selection to the first item following this item for which isSelectable() returns true. If no such
item is found, our setSelectedItem() method returns and the selection in the combo box
remains unchanged. Otherwise, the item variable receives a new value which is finally passed
to the setSelectedItem() implementation of the superclass DefaultComboBoxModel.
NOTE
You may notice that the selectCar() method discussed above selects a Car instance which cannot be selected. This internally triggers a call to setSelectedItem() of the combo box model, which shifts the selection to the first available
Trim item. You can verify this when running the example.
Class IconComboRenderer
This class extends JLabel and implements the ListCellRenderer interface to serve as a
custom combo box renderer.
Class variable:
• int OFFSET: The offset, in pixels, to use for the left trim margin.
244
CHAPTER 9
C O M B O B O X ES
Here are the instance variables:
• Color m_textColor: The current text color.
• Color m_bkColor: The current background color.
• boolean m_hasFocus: The flag that indicates whether this item has the focus.
• Border[] m_borders: An array of borders used for this component.
The constructor of the IconComboRenderer class initializes these variables. EmptyBorders
are used to provide left margins while rendering components of the drop-down list. To avoid
generating numerous temporary objects, an array of 20 Borders is prepared with increasing left
offsets corresponding to the array index (incremented by OFFSET). This provides us with a set
of different borders to use for white space in representing data at 20 distinct hierarchical levels.
NOTE
Even though we only use two levels in this example, IconComboRenderer has been
designed for maximum reusability. We’ve designed getListCellRendererComponent() (see below) to create a new EmptyBorder in the event that more than
20 levels are used.
The getListCellRendererComponent() method is called prior to the painting of each
cell in the drop-down list. We first set this component’s text to that of the given object (which
is passed as a parameter). Then, if the object is an instance of ListData, we set the icon and
left margin by using the appropriate EmptyBorder from the previously prepared array (which
is based on the given ListData’s m_index property). A call to this method with row=–1 will
be invoked prior to the rendering of the combo box button, which is the part of the combo box
that is always visible (see section 9.1). In this case we don’t need to use any border offset. Offset only makes sense when there are hierarchical differences between items in the list, not
when an item is rendered alone.
The rest of the getListCellRendererComponent() method determines the background and foreground colors to use, based on whether an item is selected and selectable, and
stores them in instance variables to be used within the paint() method. Non-selectable items
receive their own foreground to distinguish them from selectable items.
The paint() method performs a bit of rendering before invoking the superclass implementation. It fills the background with the stored m_bkColor, excluding the icon’s area (the left
margin is already taken into account by the component’s Border). It also draws a border-like
rectangle if the component currently has the focus. This method then ends with a call to its
superclass’s paint() method, which takes responsibility for painting the label text and icon.
9.3.2
Running the code
Figure 9.2 shows our hierarchical drop-down list in action. Note that models and trim lines
can be easily differentiated because of the varying icons and offsets. In addition, models have a
gray foreground to imply that they cannot be selected.
This implementation is more user-friendly than example 9.1 because it displays all available data in a single drop-down list. Try selecting different trims and notice how this changes
data for both the model and trim information labels. Try selecting a model and notice that it
will result in the first trim of that model being selected instead.
CUSTOM MODEL AND REND ERER
245
Improved usability From a usability perspective, the solution in figure 9.2
is an improvement over the one presented in figure 9.1. By using a combo box
with a hierarchical data model, the designer has reduced the data entry to a single selection and has presented the information in an accessible and logical
manner which also produces a visually cleaner result.
Further improvements could be made here by sorting the hierarchical data. In
this example, it would seem appropriate to sort in a two-tiered fashion: alphabetically by manufacturer, and alphabetically by model. Thus Toyota would
come after Ford and Toyota Corolla would come after Toyota Camry.
This is an excellent example of how a programmer can improve UI design and
usability to make the program easier for the user to use.
9.4
COMBO BOXES WITH MEMORY
In some situations, you may want to use editable combo boxes which keep a historical list of
choices for future reuse. This conveniently allows the user to select a previous choice rather
than typing the same text over and over. A typical example of an editable combo box with
memory is found in Find/Replace dialogs in many modern applications. Another example,
familiar to almost every modern computer user, is provided in many Internet browsers which
use an editable URL combo-box-with-history mechanism. These combo boxes accumulate
typed addresses so the user can easily return to any previously visited site by selecting it from
the drop-down list instead of manually typing it in again.
Example 9.3 shows how to create a simple browser application using an editable combo
box with memory. It uses the serialization mechanism to save data between program sessions,
and the JEditorPane component (which is described in more detail in chapters 11 and 19)
to display non-editable HTMLfiles.
Figure 9.3
246
A JComboBox with memory of previously visited URLs
CHAPTER 9
C O M B O B O X ES
Example 9.3
Browser.java
see \Chapter9\3
import java.awt.*;
import java.awt.event.*;
import java.io.*;
import java.net.*;
import javax.swing.*;
import javax.swing.event.*;
import javax.swing.text.*;
import javax.swing.text.html.*;
public class Browser extends JFrame
{
protected JEditorPane m_browser;
protected MemComboBox m_locator;
protected AnimatedLabel m_runner;
public Browser() {
super("HTML Browser [ComboBox with Memory]");
setSize(500, 300);
JPanel p = new JPanel();
p.setLayout(new BoxLayout(p, BoxLayout.X_AXIS));
p.add(new JLabel("Address"));
p.add(Box.createRigidArea(new Dimension(10, 1)));
m_locator = new MemComboBox();
m_locator.load("addresses.dat");
BrowserListener lst = new BrowserListener();
m_locator.addActionListener(lst);
Creates custom
combo box and
loads it with
some history
p.add(m_locator);
p.add(Box.createRigidArea(new Dimension(10, 1)));
m_runner = new AnimatedLabel("clock", 8);
p.add(m_runner);
getContentPane().add(p, BorderLayout.NORTH);
m_browser = new JEditorPane();
m_browser.setEditable(false);
m_browser.addHyperlinkListener(lst);
JScrollPane sp = new JScrollPane();
sp.getViewport().add(m_browser);
getContentPane().add(sp, BorderLayout.CENTER);
WindowListener wndCloser = new WindowAdapter() {
public void windowClosing(WindowEvent e) {
m_locator.save("addresses.dat");
System.exit(0);
}
};
addWindowListener(wndCloser);
COMBO BOXES WITH MEMORY
Saves history
list
247
setVisible(true);
m_locator.grabFocus();
Listens for selected URLs, either from
the combo box or from a hyperlink
}
class BrowserListener implements ActionListener, HyperlinkListener
{
public void actionPerformed(ActionEvent evt) {
String sUrl = (String)m_locator.getSelectedItem();
if (sUrl == null || sUrl.length() == 0 ||
m_runner.getRunning())
return;
BrowserLoader loader = new BrowserLoader(sUrl);
loader.start();
}
public void hyperlinkUpdate(HyperlinkEvent e) {
URL url = e.getURL();
if (url == null || m_runner.getRunning())
return;
BrowserLoader loader = new BrowserLoader(url.toString());
loader.start();
}
}
class BrowserLoader extends Thread
{
protected String m_sUrl;
Background thread
to load documents from
URLs into the browser
public BrowserLoader(String sUrl) { m_sUrl = sUrl; }
public void run() {
setCursor(Cursor.getPredefinedCursor(Cursor.WAIT_CURSOR));
m_runner.setRunning(true);
try {
Retrieves, parses, and
URL source = new URL(m_sUrl);
renders web page
m_browser.setPage(source);
m_locator.add(m_sUrl);
}
catch (Exception e) {
JOptionPane.showMessageDialog(Browser.this,
"Error: "+e.toString(),
"Warning", JOptionPane.WARNING_MESSAGE);
}
m_runner.setRunning(false);
setCursor(Cursor.getPredefinedCursor(Cursor.DEFAULT_CURSOR));
}
}
public static void main(String argv[]) { new Browser(); }
}
class MemComboBox extends JComboBox
{
public static final int MAX_MEM_LEN = 30;
JComboBox subclass
which provides
history mechanism
public MemComboBox() {
super();
248
CHAPTER 9
C O M B O B O X ES
setEditable(true);
}
public void add(String item) {
removeItem(item);
insertItemAt(item, 0);
setSelectedItem(item);
if (getItemCount() > MAX_MEM_LEN)
removeItemAt(getItemCount()-1);
}
Add to history list
public void load(String fName) {
Loads history list
try {
from file, using
object serialization
if (getItemCount() > 0)
removeAllItems();
File f = new File(fName);
if (!f.exists())
return;
FileInputStream fStream =
new FileInputStream(f);
ObjectInput stream =
new ObjectInputStream(fStream);
Object obj = stream.readObject();
if (obj instanceof ComboBoxModel)
setModel((ComboBoxModel)obj);
stream.close();
fStream.close();
}
catch (Exception e) {
e.printStackTrace();
System.err.println("Serialization error: "+e.toString());
}
}
Stores history list
public void save(String fName) {
to file, reverse of
try {
load() method
FileOutputStream fStream =
new FileOutputStream(fName);
ObjectOutput stream =
new ObjectOutputStream(fStream);
stream.writeObject(getModel());
stream.flush();
stream.close();
fStream.close();
}
catch (Exception e) {
e.printStackTrace();
System.err.println("Serialization error: "+e.toString());
}
Implements label
}
which presents
}
class AnimatedLabel extends JLabel implements Runnable
{
COMBO BOXES WITH MEMORY
a “slide show”
of several icons
in sequence
249
protected Icon[] m_icons;
protected int m_index = 0;
protected boolean m_isRunning;
public AnimatedLabel(String gifName, int numGifs) {
m_icons = new Icon[numGifs];
for (int k=0; k<numGifs; k++)
m_icons[k] = new ImageIcon(gifName+k+".gif");
setIcon(m_icons[0]);
Thread tr = new Thread(this);
tr.setPriority(Thread.MAX_PRIORITY);
tr.start();
}
public void setRunning(boolean isRunning) {
m_isRunning = isRunning;
}
public boolean getRunning() { return m_isRunning; }
public void run() {
while(true) {
if (m_isRunning) {
m_index++;
if (m_index >= m_icons.length)
m_index = 0;
setIcon(m_icons[m_index]);
Graphics g = getGraphics();
m_icons[m_index].paintIcon(this, g, 0, 0);
}
else {
if (m_index > 0) {
m_index = 0;
setIcon(m_icons[0]);
}
}
try { Thread.sleep(500); } catch(Exception ex) {}
}
}
In background thread,
displays each icon in
sequence, sleeping
between each one
}
9.4.1
Understanding the code
Class Browser
This class extends JFrame to implement the frame container for our browser. Here are the
instance variables:
• JEditorPane m_browser: The text component to parse and render HTML files.
• MemComboBox m_locator: The combo box to enter/select a URL address.
• AnimatedLabel m_runner: The label that contains an icon which becomes animated
when the browser requests a URL.
The constructor creates the custom combo box, m_locator, and an associated label. Then it
creates the m_runner icon and places all three components in the northern region of our
250
CHAPTER 9
C O M B O B O X ES
frame’s content pane. JEditorPane m_browser is created and placed in a JScrollPane to
provide scrolling capabilities. This is then added to the center of the content pane.
A WindowListener, which has been used in many previous examples to close the frame and
terminate execution, receives an additional function: it invokes our custom save() method (see
below) on our combo box component before destroying the frame. This saves the list of visited
URLs that have been entered as a file called addresses.dat in the current running directory.
Class Browser.BrowserListener
This inner class implements both the ActionListener and HyperlinkListener interfaces
to manage navigation to HTML pages. The actionPerformed() method is invoked when
the user selects a new item in the combo box. It verifies that the selection is valid and that the
browser is not currently busy (requesting a URL, for example). If these checks are passed, it
then creates and starts a new BrowserLoader instance (see below) for the specified address.
The hyperlinkUpdate() method is invoked when the user clicks a hyperlink in the currently loaded web page. This method also determines the selected URL address and starts a
new BrowserLoader to load it.
Class Browser.BrowserLoader
This inner class extends Thread to load web pages into our JEditorPane component. It
takes a URL address parameter in the constructor and stores it in an instance variable. The
run() method sets the mouse cursor to an hourglass (Cursor.WAIT_CURSOR) and starts the
animated icon to indicate that the browser is busy.
The core functionality of this thread is enclosed in its try/catch block. If an exception
occurs during the processing of the requested URL, it is displayed in a simple JOptionPane
dialog message box (we will discuss JOptionPane in chapter 14).
The actual job of retrieving, parsing, and rendering the web page is hidden in a single call to
the setPage() method. So why do we need to create this separate thread instead of making
that simple call in BrowserListener, for example? As we discussed in chapter 2, by creating
separate threads to do potentially time-consuming operations, we avoid clogging up the
event-dispatching thread.
Class MemComboBox
This class extends JComboBox to add a history mechanism. The constructor simply sets its
editable property to true.
The add() method adds a new text string to the beginning of the list. If this item is already
present in the list, it is removed from the old position. If the resulting list is longer than the
predefined maximum length, the last item in the list is truncated.
The load() method loads a previously stored ComboBoxModel from the addresses.dat file
using the serialization mechanism. The significant portion of this method reads an object
from an ObjectInputStream and sets it as the ComboBoxModel. Any possible exceptions
are printed to the standard output.
Similarly, the save() method serializes our combo box’s ComboBoxModel. Any possible
exceptions are, again, printed to standard output.
COMBO BOXES WITH MEMORY
251
Class AnimatedLabel
Surprisingly, Swing does not provide any special support for animated components, so we
have to create our own component for this purpose. This provides us with an interesting
example of using threads in Java.
NOTE
Animated GIFs are fully supported by ImageIcon (see chapter 5) but we want
complete control over each animated frame in this example.
AnimatedLabel extends JLabel and implements the Runnable interface. Here are the
instance variables:
• Icon[] m_icons: An array of images to be used for animation.
• int m_index: The index of the current image.
• boolean m_isRunning: The flag that indicates whether the animation is running.
The constructor takes a common name of a series of GIF files that contain images for animation, and the number of those files. These images are loaded and stored in an array. When all
images are loaded, a thread with maximum priority is created and started to run this Runnable instance.
The setRunning() and getRunning() methods simply manage the m_isRunning flag.
In the run() method, we cyclically increment the m_index variable and draw an image from
the m_icons array with the corresponding index, exactly as one would expect from an animated image. This is done only when the m_isRunning flag is set to true. Otherwise, the
image with index 0 is displayed. After an image is painted, AnimatedLabel yields control to
other threads and sleeps for 500 ms.
The interesting thing about this component is that it runs parallel with other threads which do
not necessarily yield control explicitly. In our case, the concurrent BrowserLoader thread
spends the main part of its time inside the setPage() method, and our animated icon runs
in a separate thread that signals to the user that something is going on. This is made possible
because this animated component is running in the thread with the maximum priority. Of
course, we should use such thread priority with caution. In our case it is appropriate since our
thread consumes only a small amount of the processor’s time and it does yield control to the
lesser-priority threads when it sleeps.
NOTE
9.4.2
As a good exercise, try using threads with normal priority or Swing’s Timer component in this example. You will find that this doesn’t work as expected: the animated icon does not show any animation while the browser is running.
Running the code
Figure 9.3 shows the Browser application displaying a web page. The animated icon comes
to life when the browser requests a URL. Notice how the combo box is populated with URL
addresses as we navigate to different web pages. Now quit the application and restart it. Notice
that our addresses have been saved and restored by serializing the combo box model, as we discussed above.
252
CHAPTER 9
C O M B O B O X ES
NOTE
HTML rendering functionality is not yet matured. Do not be surprised if your favorite web page looks significantly different in our Swing-based browser. As a matter
of fact, even the JavaSoft home page throws several exceptions while being displayed
in this Swing component. (These exceptions occur outside our code, during the
JEditorPane rendering—this is why they are not caught and handled by our code.)
Memory combo box usage The example given here is a good place to use a
combo box with memory. However, a memory combo box will not always be
appropriate. Remember the advice that the usability of an unsorted combo box
tends to degrade rapidly as the number of items grows. Therefore, it is sensible
to use this technique where the likelihood of more than 20 entries (to pick a
good number) is very small.
If you have a domain problem which is likely to need a larger number of memory items, but you still want to use a memory combo box, consider adding a
sorting algorithm. Rather than sorting the most recent item first, you sort into
a more meaningful index, such as alphabetical order. Usability will improve
and you could easily populate the list with up to 200 or 300 items.
9.5
CUSTOM EDITING
In this section, we will discuss a custom editing feature to make example 9.3 even more convenient and similar to modern browser applications. We will attach a key event listener to our
combo box’s editor and search for previously visited URLs with matching beginning strings. If a
match occurs, the remainder of that URL is displayed in the editor, and we can accept the suggestion by pressing ENTER. Most modern browsers also provide this functionality.
In example 9.4, the caret position will remain unchanged, as will the text on the left side
of the caret (this is the text the user typed). The text on the right side of the caret represents
the browser’s suggestion, which may or may not correspond to the user’s intentions. To avoid
distracting the user, this portion of the text is highlighted, so any newly typed character will
replace that suggested text.
Figure 9.4
A JComboBox with
a custom editor that
suggests previously
visited URLs
CUSTOM EDITING
253
Example 9.4
Browser.java
see\Chapter9\4
public class Browser extends JFrame
{
// Unchanged code from example 9.3
public Browser() {
super("HTML Browser [Advanced Editor]");
Creates KeyAdapter
which attaches itself
to combo box
// Unchanged code from example 9.3
MemComboAgent agent = new MemComboAgent(m_locator);
// Unchanged code from example 9.3
}
// Unchanged code from example 9.3
}
class MemComboAgent extends KeyAdapter
{
protected JComboBox
m_comboBox;
protected JTextField m_editor;
public MemComboAgent(JComboBox comboBox) {
m_comboBox = comboBox;
m_editor = (JTextField)comboBox.getEditor().
getEditorComponent();
m_editor.addKeyListener(this);
}
public void keyReleased(KeyEvent e) {
char ch = e.getKeyChar();
if (ch == KeyEvent.CHAR_UNDEFINED || Character.isISOControl(ch))
return;
int pos = m_editor.getCaretPosition();
String str = m_editor.getText();
if (str.length() == 0)
return;
for (int k=0; k<m_comboBox.getItemCount(); k++) {
String item = m_comboBox.getItemAt(k).toString();
if (item.startsWith(str)) {
m_editor.setText(item);
m_editor.setCaretPosition(item.length());
m_editor.moveCaretPosition(pos);
break;
}
}
Find list item
that text
begins with
}
}
254
CHAPTER 9
C O M B O B O X ES
9.5.1
Understanding the code
Class Browser
This class has only one change in comparison with the previous example: it creates an instance
of our custom MemComboAgent class and passes it a reference to our m_locator combo box.
Class MemComboAgent
This class extends KeyAdapter to listen for keyboard activity. It takes a reference to a
JComboBox component and stores it in an instance variable along with the JTextField
component that is used as that combo box’s editor. Finally, a MemComboAgent object adds
itself to that editor as a KeyListener to be notified of all keyboard input that is passed to the
editor component.
The keyReleased() method is the only method we implement. This method first retrieves
the pressed characters and verifies that they are not control characters. We also retrieve the
contents of the text field and check that it is not empty to avoid annoying the user with
suggestions in an empty field. Note that when this method is invoked, the pressed key will
already have been included in this text.
This method then walks through the list of combo box items and searches for an item starting
with the combo box editor text. If such an item is found, it is set as the combo box editor’s
text. Then we place the caret at the end of that string using setCaretPosition(), and move
it back to its initial position, going backward, using the moveCaretPosition() method. This
method places the caret in its original position and highlights all the text to its right.
NOTE
9.5.2
A more sophisticated realization of this idea may include the separate processing of
the URL protocol and host, as well as using threads for smooth execution.
Running the code
Figure 9.4 shows our custom combo box’s editor displaying a portion of a URL address taken
from its list. Try entering some new addresses and browsing to them. After some experimentation, try typing in an address that you have already visited with this application. Notice that the
enhanced combo box suggests the remainder of this address from its pull-down list. Press ENTER
as soon as an address matches your intended selection to avoid typing the complete URL.
CUSTOM EDITING
255
C H
A
P
T E
R
1 0
List boxes and Spinners
10.7 Using JSpinner to select
numbers 284
10.8 Using JSpinner to select dates 286
10.9 Using JSpinner to select a value from
a list 287
10.10Extending the functionality of
JSpinner 289
10.1 JList 256
10.2 Basic JList example 261
10.3 Custom rendering 264
10.4 Processing keyboard input
and searching 266
10.5 List of check boxes 277
10.6 JSpinner 282
10.1
JLIST
class javax.swing.JList
This class represents a basic GUI component that allows the selection of one or more items
from a list of choices. JList has two models: ListModel, which handles data in the list, and
ListSelectionModel, which handles item selection (three different selection modes are
supported; we will discuss them below). JList also supports custom rendering, as we learned
in the last chapter, through the implementation of the ListCellRenderer interface. We can
use the existing default implementation of ListCellRenderer (DefaultListCellRenderer) or create our own according to our particular needs, as we will see later in this chapter.
Unless we use a custom renderer, the default renderer will display each element as a String
defined by that object’s toString() method. The only exceptions to this are Icon implementations which will be rendered as they would be in any JLabel. Keep in mind that a
ListCellRenderer returns a Component, but that component is not interactive and is only
used for display purposes (it acts as a “rubber stamp”). For instance, if a JCheckBox is used as
256
a renderer, we will not be able to check and uncheck it. Unlike JComboBox, however, JList
does not support editing of any sort.
A number of constructors are available to create a JList component. We can use the
default constructor or pass list data to a constructor as a one-dimensional array, as a Vector,
or as an implementation of the ListModel interface. The last variant provides maximum control over a list’s properties and appearance. We can also assign data to a JList using either the
setModel() method or one of the overloaded setListData() methods.
JList does not provide direct access to its elements, and we must access its ListModel
to gain access to this data. JList does, however, provide direct access to its selection data by
implementing all ListSelectionModel methods and delegating their traffic to the actual
ListSelectionModel instance. To avoid repetition, we will discuss selection functionality
in our overview of ListSelectionModel.
JAVA 1.4
In Java 1.4 JList has the added getNextMatch() method which returns the
index of the next element in the list which starts with a given String prefix. The
method also takes an index to start the search at and a direction to perform the
search in (either Position.Bias.Forward or Position.Bias.Backward).
JList maintains selection foreground and background colors (which are assigned by its UI
delegate when installed), and the default cell renderer, DefaultListCellRenderer, will use
these colors to render selected cells. These colors can be assigned with setSelectedForeground() and setSelectedBackground(). Nonselected cells will be rendered with the
component foreground and background colors that are assigned to JList with setForeground() and setBackground().
JList implements the Scrollable interface (see chapter 7) to provide vertical unit
incremental scrolling corresponding to the list cell height, and vertical block incremental
scrolling corresponding to the number of visible cells. Horizontal unit increment scrolling
corresponds to the size of the list’s font (1 if the font is null), and horizontal block unit
increment scrolling corresponds to the current width of the list. Thus JList does not directly
support scrolling, and it is intended to be placed in a JScrollPane.
The visibleRowCount property specifies how many cells should be visible when a
JList is placed in a scroll pane. This defaults to 8, and it can be set with the setVisibleRowCount() method. Another interesting method provided by JList is ensureIndexIsVisible(), which forces the list to scroll itself so that the element corresponding
to the given index becomes visible. JList also supports autoscrolling; for example, it will
scroll element by element every 100ms if the mouse is dragged below or above its bounds.
By default, the width of each cell is the width of the widest item, and the height of each
cell corresponds to the height of the tallest item. We can overpower this behavior and specify
our own fixed cell width and height of each list cell using the setFixedCellWidth() and
setFixedCellHeight() methods.
Another way to control the width and height of each cell is through the setPrototypeCellValue() method. This method takes an Object parameter and uses it to automatically determine the fixedCellWidth and fixedCellHeight. A typical use of this method
would be to give it a String. This forces the list to use a fixed cell width and height equal to the
width and height of that string when it is rendered in the Font currently assigned to the JList.
JLIST
257
JAVA 1.4
As of Java 1.4 JList supports two new layouts, for a total of three:
VERTICAL: The default layout mode–one column of cells.
VERTICAL_WRAP: Cells flow in columns–the list becomes horizontally scrollable.
HORIZONTAL_WRAP: Cells flow in rows–the list becomes vertically scrollable.
The layout mode can be set with the new setLayoutOrientation() method.
JList also provides a method called locationToIndex() which will return the index of
a cell at the given Point (in coordinate space of the list). –1 will be returned if the given point
does not fall on a list cell. Unfortunately, JList does not provide support for double-clicking,
but this method comes in very handy in implementing our own support for notification of
double clicks. The following pseudocode shows how we can use a MouseAdapter, a
MouseEvent, and the locationToIndex() method to determine which JList cell a
double-click occurs on:
myJist.addMouseListener(new MouseAdapter() {
public void mouseClicked(MouseEvent e) {
if (e.getClickCount() == 2) {
int cellIndex = myJList.locationToIndex(e.getPoint());
// We now have the index of the double-clicked cell.
}
}
});
Advice on usage and design
Usage Much of the UI Guideline advice for list boxes is similar to that given
for combo boxes. Clearly the two components are different and they are intended for different purposes. Deciding when to use one or another can be difficult. Again, our advice is to think about reader output rather than data input.
When the reader needs to see a collection of items, a list box is the correct
choice. Use a list box where there is a collection of data which may grow dynamically, and when, for reading purposes, it is useful to see the whole collection or as much of the collection as can reasonably fit in the available space.
Design Like combo boxes, a number of things affect the usability of a list box.
Beyond more than a few items, it becomes unusable unless the data is sorted in
some logical fashion, such as alphabetical or numerical. List boxes are designed to
be used with scroll panes because lists are often too long to display each item in the
available screen space at once. Using a sensible sorted order for the list allows the
user to predict how much he needs to scroll to find what he is looking for.
When a list gets longer, usability is affected yet again. Once a list gets beyond a
couple of hundred items, even when sorted, it becomes very slow for the user to
locate a specific item in the list. When a list becomes that long, you may want to
consider either providing a search facility or grouping the data inside the list using
a tree-like organization.
Graphical considerations for list boxes are much like those for combo boxes.
List boxes should be aligned to fit attractively into a panel. However, you must
avoid making a list box which is simply too big for the list items contained. For
258
CHA PT E R 10
LI S T B O X E S A N D S PI N N E RS
example, a list box showing supported file formats such as “.gif” need only be
a few characters long—don’t make it big enough to handle 50 characters, as it
will look unbalanced.
The nature of the list items must also be considered. If you have 50 items in a list
where most items are around 20 characters but one item is 50 characters long,
then should you make the list box big enough to display the longest item? Maybe, but for most occasions your display will be imbalanced again. It is probably
best to optimize for the more common length, providing the longer one still has
meaning when read in its truncated form. One solution to displaying the whole
length of a truncated item is to use the tooltip facility. When the user places the
mouse over an item, a tooltip appears with the full-length data text.
10.1.1
The ListModel interface
abstract interface javax.swing.ListModel
This interface describes a data model that holds a list of items. The getElementAt() method
retrieves the item at the given position as an Object instance. The getSize() method returns
the number of items in the list. ListModel also contains two methods that allow ListDataListeners (see below) to be registered and notified of any additions, removals, and changes
that occur to this model. This interface leaves the job of specifying how we store and structure the
data, as well as how we add, remove, or change an item, completely up to its implementations.
10.1.2
AbstractListModel
abstract class javax.swing.AbstractListModel
This class represents a partial implementation of the ListModel interface. It defines the
default event-handling functionality, and it implements the add/remove ListDataListener
methods, as well as methods to fire ListDataEvents (see below) when additions, removals,
and changes occur. The remainder of ListModel, the methods getElementAt() and
getSize(), must be implemented in any concrete subclass.
10.1.3
DefaultListModel
class javax.swing.DefaultListModel
This class represents the concrete default implementation of the ListModel interface. It extends
AbstractListModel and uses a java.util.Vector to store its data. Almost all of the methods of this class correspond directly to Vector methods; we will not discuss them here. Familiarity with Vectors implies familiarity with how DefaultListModel works (refer to the API
documentation if you need further information).
10.1.4
The ListSelectionModel interface
abstract interface javax.swing.ListSelectionModel
This interface describes the model used for selecting list items. It defines three modes of
selection: single selection, single contiguous interval selection, and multiple contiguous
interval selection. A selection is defined as an indexed range, or set of ranges, of list elements.
JLIST
259
The beginning of a selected range (where it originates) is referred to as the anchor, while the
last item is referred to as the lead (the anchor can be greater than, less than, or equal to the
lead). The lowest selected index is referred to as the minimum, and the highest selected index
is referred to as the maximum, regardless of the order in which selection takes place. Each of
these indices represents a ListSelectionModel property. The minimum and maximum
properties should be –1 when no selection exists, and the anchor and lead maintain their most
recent value until a new selection occurs.
To change the selection mode we use the setSelectionMode() method, passing it one
of the following constants: MULTIPLE_INTERVAL_SELECTION, SINGLE_INTERVAL_SELECTION, or SINGLE_SELECTION. In SINGLE_SELECTION mode, only one item can be selected.
In SINGLE_INTERVAL_SELECTION mode, a contiguous group of items can be selected by
selecting an anchor item, holding down the SHIFT key, and choosing a lead item (which can
be at a higher or lower index than the anchor). In MULTIPLE_INTERVAL_SELECTION mode,
any number of items can be selected regardless of their location by holding down the CTRL key
and clicking. Multiple selection mode also allows you to use SHIFT to select a contiguous interval; however, this clears the current selection.
ListSelectionModel provides several methods for adding, removing, and manipulating ranges of selections. Methods for registering/removing ListSelectionListeners are
provided as well (see below). Each of these methods is explained clearly in the API documentation, so we will not describe them in detail here.
JAVA 1.4
In Java 1.4 JList has the added getListSelectionListeners() method
which returns an array containing all registered ListSelectionListener
instances.
JList defines all the methods declared in this interface and it delegates all traffic to its ListSelectionModel instance, thereby allowing access to selection data without the need to
explicitly communicate with the selection model.
10.1.5
DefaultListSelectionModel
class javax.swing.DefaultListSelectionModel
This class represents the concrete default implementation of the ListSelectionModel
interface. It defines methods to fire ListSelectionEvents when a selection range changes.
10.1.6
The ListCellRenderer interface
abstract interface javax.swing.ListCellRenderer
This interface describes a component that is used for rendering a list item. We discussed this
interface, as well as its default concrete implementation, DefaultListCellRenderer, in the
last chapter (see sections 9.1.4 and 9.1.5). We will show how to construct several custom renderers in the examples that follow.
260
CHA PT E R 10
LI S T B O X E S A N D S PI N N E RS
10.1.7
The ListDataListener interface
abstract interface javax.swing.event.ListDataListener
This interface defines three methods for dispatching ListDataEvents when list elements are
added, removed, or changed in the ListModel: intervalAdded(), intervalRemoved(),
and contentsChanged().
10.1.8
ListDataEvent
class javax.swing.event.ListDataEvent
This class represents the event that is delivered when changes occur in a list’s ListModel. It
includes the source of the event as well as the indexes of the lowest and highest indexed elements
affected by the change. It also includes the type of event that occurred. Three ListDataEvent
types are defined as static ints: CONTENTS_CHANGED, INTERVAL_ADDED, and INTERVAL_
REMOVED. We can use the getType() method to discover the type of any ListDataEvent.
10.1.9
The ListSelectionListener interface
abstract interface javax.swing.event.ListSelectionListener
This interface describes a listener which listens for changes in a list’s ListSelectionModel.
It declares the valueChanged() method, which accepts a ListSelectionEvent.
10.1.10
ListSelectionEvent
class javax.swing.event.ListSelectionEvent
This class represents an event that is delivered by ListSelectionModel when changes occur
in its selection. It is almost identical to ListDataEvent, except that the indices specified signify where there has been a change in the selection model, rather than in the data model.
10.2
BASIC JLIST EXAMPLE
Example 10.1 displays a list of the states in the United States using an array of Strings in the
following format:
• 2-character abbreviation<tab character>full state name<tab character>state capital
The states are listed alphabetically by their 2-letter abbreviation.
Figure 10.1
A JList that displays
a list of strings containing
tab characters
BASIC JLIST EXAMPLE
261
Example 10.1
StatesList.java
see \Chapter10\1
import java.awt.*;
import java.awt.event.*;
import java.util.*;
import javax.swing.*;
import javax.swing.border.*;
import javax.swing.event.*;
public class StatesList extends JFrame
{
protected JList m_statesList;
public StatesList() {
super("Swing List [Base]");
setSize(500, 240);
String [] states = {
"AK\tAlaska\tJuneau",
"AL\tAlabama\tMontgomery",
"AR\tArkansas\tLittle Rock",
"AZ\tArizona\tPhoenix",
"CA\tCalifornia\tSacramento",
"CO\tColorado\tDenver",
"CT\tConnecticut\tHartford",
"DE\tDelaware\tDover",
"FL\tFlorida\tTallahassee",
"GA\tGeorgia\tAtlanta",
"HI\tHawaii\tHonolulu",
"IA\tIowa\tDes Moines",
"ID\tIdaho\tBoise",
"IL\tIllinois\tSpringfield",
"IN\tIndiana\tIndianapolis",
"KS\tKansas\tTopeka",
"KY\tKentucky\tFrankfort",
"LA\tLouisiana\tBaton Rouge",
"MA\tMassachusetts\tBoston",
"MD\tMaryland\tAnnapolis",
"ME\tMaine\tAugusta",
"MI\tMichigan\tLansing",
"MN\tMinnesota\tSt.Paul",
"MO\tMissouri\tJefferson City",
"MS\tMississippi\tJackson",
"MT\tMontana\tHelena",
"NC\tNorth Carolina\tRaleigh",
"ND\tNorth Dakota\tBismarck",
"NE\tNebraska\tLincoln",
"NH\tNew Hampshire\tConcord",
"NJ\tNew Jersey\tTrenton",
262
CHA PT E R 10
LI S T B O X E S A N D S PI N N E RS
"NM\tNew Mexico\tSantaFe",
"NV\tNevada\tCarson City",
"NY\tNew York\tAlbany",
"OH\tOhio\tColumbus",
"OK\tOklahoma\tOklahoma City",
"OR\tOregon\tSalem",
"PA\tPennsylvania\tHarrisburg",
"RI\tRhode Island\tProvidence",
"SC\tSouth Carolina\tColumbia",
"SD\tSouth Dakota\tPierre",
"TN\tTennessee\tNashville",
"TX\tTexas\tAustin",
"UT\tUtah\tSalt Lake City",
"VA\tVirginia\tRichmond",
"VT\tVermont\tMontpelier",
"WA\tWashington\tOlympia",
"WV\tWest Virginia\tCharleston",
"WI\tWisconsin\tMadison",
"WY\tWyoming\tCheyenne"
};
m_statesList = new JList(states);
JScrollPane ps = new JScrollPane();
ps.getViewport().add(m_statesList);
getContentPane().add(ps, BorderLayout.CENTER);
seDefaultCloseOperation(JFrame.EXIT_ON_CLOSE);
setVisible(true);
}
public static void main(String argv[]) {
new StatesList();
}
}
10.2.1
Understanding the code
Class StatesList
The StatesList class extends JFrame to implement the frame container for this example.
One instance variable, JList m_statesList, is used to store an array of state Strings. This
list is created by passing the states String array to the JList constructor. The list is then added
to a JScrollPane instance to provide scrolling capabilities.
10.2.2
Running the code
Figure 10.1 shows StatesList in action displaying the list of states and their capitals.
The separating tab character is displayed as an unpleasant square symbol, but we’ll fix this
in the next example.
BASIC JLIST EXAMPLE
263
Unbalanced layout In this example, the design is unbalanced because the
tab character is not displayed correctly. The box is ugly, and the spacing is also
wrong. The large white space area to the right ought to be avoided. The next
example corrects these problems.
10.3
CUSTOM RENDERING
In this section we’ll add the ability to align Strings containing tab separators into a table-like
arrangement. We want each tab character to shift all text to its right, to a specified location
instead of being rendered as the square symbol we saw earlier. These locations should be determined uniformly for all elements of the list to form columns that line up correctly.
Note that this example works well with proportional fonts as well as with fixed width
fonts (i.e., it doesn’t matter what font we use because alignment is not designed to be fontdependent). This makes JList a powerful but simple component, which can be used in place
of JTable in simple cases such as the example presented here (where the involvement of
JTable would create unnecessary overhead).
To accomplish the desired rendering we construct a custom rendered, TabListCellRenderer, which exposes accessor methods to specify and retrieve tab positions based on the
index of a tab character in a String being rendered:
• getDefaultTab()/setDefaultTab(int): manages the default tab size (defaults to
50). In case a position is not specified for a given tab index, we use a default size to determine how far to offset a portion of text.
• getTabs()/setTabs(int[]): manages an array of positions based on the index of a
tab character in a String being rendered. These positions are used in rendering each
element in the list to provide consistent alignment.
This example also demonstrates the use of the LayoutOrientation property new to
J2SE 1.4. By using two different list models (one with short abbreviations and the original
model from example 10.1), and allowing dynamic selection between both models as well as
the three different list cell layout modes, this example illustrates how each layout mode
behaves and in which situation each is most useful.
Figure 10.2
States List example
with custom rendering,
Long model and default
[VERTICAL] cell layout
264
CHA PT E R 10
LI S T B O X E S A N D S PI N N E RS
Figure 10.3
Long model and
VERTICAL_WRAP
cell layout
Figure 10.4
Long model and
HORIZONTAL_WRAP
cell layout
Figure 10.5
Short model
and default
[VERTICAL]
cell layout
CUSTOM REND ERING
265
Figure 10.6
Short model and
VERTICAL_WRAP
cell layout
Figure 10.7
Short model and
HORIZONTAL_WRAP
cell layout
Example 10.2
StatesList.java
see \Chapter10\2
import java.awt.*;
import java.awt.event.*;
import java.util.*;
import javax.swing.*;
import javax.swing.border.*;
import javax.swing.event.*;
public class StatesList extends JFrame {
protected JList m_statesList;
protected JRadioButton m_verticalRb;
protected JRadioButton m_verticalWrapRb;
protected JRadioButton m_horizontalWrapRb;
protected JRadioButton mlongRb;
protected JRadioButton m_shortRb;
266
CHA PT E R 10
Radio buttons to
change layout policy
Radio buttons used to
switch between models
LI S T B O X E S A N D S PI N N E RS
public static ArrayModel LONG_MODEL =
new ArrayModel(new String[] {
“AK\tAlaska\tJuneau”,
“AL\tAlabama\tMontgomery”,
“AR\tArkansas\tLittle Rock”,
“AZ\tArizona\tPhoenix”,
“CA\tCalifornia\tSacramento”,
“CO\tColorado\tDenver”,
“CT\tConnecticut\tHartford”,
“DE\tDelaware\tDover”,
“FL\tFlorida\tTallahassee”,
“GA\tGeorgia\tAtlanta”,
“HI\tHawaii\tHonolulu”,
“IA\tIowa\tDes Moines”,
“ID\tIdaho\tBoise”,
“IL\tIllinois\tSpringfield”,
“IN\tIndiana\tIndianapolis”,
“KS\tKansas\tTopeka”,
“KY\tKentucky\tFrankfort”,
“LA\tLouisiana\tBaton Rouge”,
“MA\tMassachusetts\tBoston”,
“MD\tMaryland\tAnnapolis”,
“ME\tMaine\tAugusta”,
“MI\tMichigan\tLansing”,
“MN\tMinnesota\tSt. Paul”,
“MO\tMissouri\tJefferson City”,
“MS\tMississippi\tJackson”,
“MT\tMontana\tHelena”,
“NC\tNorth Carolina\tRaleigh”,
“ND\tNorth Dakota\tBismark”,
“NE\tNebraska\tLincoln”,
“NH\tNew Hampshire\tConcord”,
“NJ\tNew Jersey\tTrenton”,
“NM\tNew Mexico\tSanta Fe”,
“NV\tNevada\tCarson City”,
“NY\tNew York\tAlbany”,
“OH\tOhio\tColumbus”,
“OK\tOklahoma\tOklahoma City”,
“OR\tOregon\tSalem”,
“PA\tPennsylvania\tHarrisburg”,
“RI\tRhode Island\tProvidence”,
“SC\tSouth Carolina\tColumbia”,
“SD\tSouth Dakota\tPierre”,
“TN\tTennessee\tNashville”,
“TX\tTexas\tAustin”,
“UT\tUtah\tSalt Lake City”,
“VA\tVirginia\tRichmond”,
“VT\tVermont\tMontpelier”,
“WA\tWashington\tOlympia”,
“WV\tWest Virginia\tCharleston”,
“WI\tWisconsin\tMadison”,
“WY\tWyoming\tCheyenne”,
CUSTOM REND ERING
267
});
public static arrayModel SHORT_MODEL =
new ArrayModel(new String[] {
“AK”, “AL”, “AR”, “AZ”, “CA”,
“CO”, “CT”, “DE”, “FL”, “GA”,
“HI”, “IA”, “ID”, “IL”, “IN”,
“KS”, “KY”, “LA”, “MA”, “MD”,
“ME”, “MI”, “MN”, “MO”, “MS”,
“MT”, “NC”, “ND”, “NE”, “NH”,
“NJ”, “NM”, “NV”, “NY”, “OH”,
“OK”, “OR”, “PA”, “RI”, “SC”,
“SD”, “TN”, “TX”, “UT”, “VA”,
“VT”, “WA”, “WV”, “WI”, “WY”
});
public StatesList() {
super(“States List”);
setSize(450, 250);
m_statesList = new JList();
m_statesList.setModel(LONG_MODEL);
TabListCellRenderer renderer = new TabListCellRenderer();
renderer.setTabs(new int[] {50, 200, 300});
m_statesList.setCellRenderer(renderer;
JScrollpane ps = new JScrollPane();
ps.getViewport().add(m_statesList);
getcontentPane().add(ps, BorderLayout.CENTER);
JPanel pp = new JPanel(new GridLayout(2,3));
ButtonGroup bg1 = new buttonGroup();
m_verticalRb = new JRadioButton(“VERTICAL”, true);
pp.add(m_verticalRb);
bg1.add(m_verticalRb);
m_verticalWrapRb = new JRadioButton(“VERTICAL_WRAP”);
pp.add(m_verticalWrapRb);
bg1.add(m_verticalWrapRb);
m_horizontalWrapRb = new JRadioButton(“HORIZONTAL_WRAP”);
pp.add(m_horizontalWrapRb);
bg1.add(m_horizontalWrapRb);
ButtonGroup bg2 = new ButtonGroup();
m_longRb = new JRadioButton(“Long Model”, true);
pp.add(m_longRb);
bg2.add(m_longRb);
m_shortRb = new JRadioButton(“Short Model”);
pp.add(m_shortRb);
bg2.add(m_shortRb);
getContentPane().add(pp, BorderLayout.NORTH);
ActionListener modelListener = new ActionListener() {
public void actionPerformed(ActionEvent evt) {
if (m_longRb.isSelected()) {
268
CHA PT E R 10
ActionListener to
change prototype
cell value when
model changes
LI S T B O X E S A N D S PI N N E RS
m_statesList.setPrototypeCellValue(
“xxxxxxxxxxxxxxxxxxxxxxxxxxxxxxxxxxxxxxxxxxxxxxxxx”);
m_statesList.setModel(LONG_MODEL);
}
}
};
m_longRb.addActionListener(modelListener);
m_shortRb.addActionListener(modelListener);
ActionListener layoutListener = new ActionListener() {
public void actionPerformed(ActionEvent evt) {
if (m_verticalRb.isSelected()) {
m_statesList.setLaoutOrientation(JList.VERTICAL);
}
else if (m_verticalWrapRb.isSelected()) {
m_statesList.setLayoutOrientation(JList.VERTICAL_WRAP);
}
}
};
m_verticalRb.addActionListener(layoutListener);
m_verticalWrapRb.addactionListener(layoutListener);
m_horizontalWrapRb.addActionListener(layoutListener);
ActionListener
to change
prototype cell
value when
model changes
}
public static void main(String argv[]) {
Stateslist frame = new StatesList();
frame.setDefaultcloseOperation(jFrame.EXIT_ON_CLOSE);
frame.setvisible(true);
}
}
class TabListCellRenderer extends JLabel
implements ListCellRenderer {
Custom cell renderer used to align
strings that contain tab characters
into visual columns
protected static Border m_noFocusBorder;
protected FontMetrics m_fm = null;
protected Insets m_insets = new Insets(0, 0, 0, 0);
protected int m_defaultTab = 50;
protected int[]m_tabs = null;
public TabListCellRenderer() {
m_noFocusBorder = new EmptyBorder(1, 1, 1, 1);
setOpaque(true);
setBorder(m_nofocusborder);
}
public component getListCellRendererComponentJList list,
Object value, int index, boolean isSelected, boolean cellHasFocus
{
setText(value.toString());
setBackground(isSelected ? list.getSelectionBackground()
: list.getBackground());
setForeground(isSelected ? list.getSelectionForeground()
: list.getForeground());
CUSTOM REND ERING
269
set Font(list.etFont());
setBorder((cellHasFocus) ?
UIManager.getBorder(“List.focusCellHighlightBorder”)
: m_nofocusBorder);
return this;
}
public void setDefaultTab(int defaultTab) {
m_defaultTab = defaultTab;
}
public int getDefaultTab() {
return m_defaultTab;
}
public void setTabs(int[] tabs) {
m_tabs = tabs;
}
public int[] getTabs() {
return m_tabs;
}
Method to calculate the distance to use
corresponding to a given tab index
public int getTab(int index) {
if (m_tabs == null)
return m_defaultTab*index;
int len = m_tabs.length;
if (index>=0 && index<len)
return m_tabs[index];
return m_tabs[len-1] +m_defaultTab*(index-len+1);
}
public void paintComponent(Graphics g) {
super.paintComponent(g);
Color colorRetainer = g.getColor();
m_fm =g.getFontMetrics();
Method responsible
for rendering each cell;
the getTab() method is used
to retrieve the number
of pixels corresponding
to a given tab index
g.setColor(getBackground());
g.fillRect(0, 0, getWidth(), getHeight());
getBorder().paintBorder(this, g,0, 0, getWidth(), getHeight());
g.setColor(getForeground());
g.setFont(getfont());
m_insets = getInsets();
int x = m_insets.left;
int y = m_insets.top + m_fm.getAscent();
StringTokenizer st = new StringTokenizer(getText(), “\t”);
while (st.hasMoreTokens()) {
String sNext = st.nextToken();
g.drawString(sNext, x,y);
x += m_fm.stringWidth(sNext);
if (!st.hasMoreTokens())
break;
270
CHA PT E R 10
LI S T B O X E S A N D S PI N N E RS
in index = 0;
while (x >= getTab(index))
index++;
x = getTab(index);
}
g.setColor(colorRetainer);
}
}
class ArrayModel extends AbstractListModel {
Object[] m_data;
Custom list model to hold
an array of objects
public ArrayModel(Object[] data) {
m_data = data;
}
public int getSize() {
return m_data.length;
}
public Object getElementAt(int index) {
if (index < 0 || index >= getSize())
return null;
return m_data[index];
}
}
10.3.1
Understanding the code
Class StatesList
In this enhanced version of StatesList we create an instance of our custom TabListCellRenderer, pass it an array of positions and set it as the renderer for our JList component.
Three radio buttons, m_verticalRb, m_verticalWrapRb, and m_horizontalWrapRb are
used to change the list’s LayoutOrientation property. Two more radio buttons are
m_longRB and m_shortRB. When switching between these list models we change our list’s
prototype cell value to increase/decrease the width of the cells accordingly.
Class TabListCellRenderer
The TabListCellRenderer class extends JLabel and implements the ListCellRenderer interface for use as our custom renderer.
Class variable:
• Border m_noFocusBorder: border to be used when a list item has no focus.
Instance variables:
• FontMetrics m_fm: used in calculating text positioning when drawing.
• Insets m_insets: insets of the cell being rendered.
• int m_defaultTab: default tab size.
• int[] m_tabs: an array of positions based on tab index in a String being rendered.
The constructor creates, assigns text, sets its opaque property to true (to render the component’s area with the specified background), and sets the border to m_noFocusBorder.
CUSTOM REND ERING
271
The getListCellRendererComponent() method is required when implementing ListCellRenderer, and is called each time a cell is about to be rendered. It takes five parameters:
• JList list: reference to the list instance.
• Object value: data object to be painted by the renderer.
• int index: index of the item in the list.
• boolean isSelected:true if the cell is currently selected.
• boolean cellHasFocus: true if the cell currently has the focus.
Our implementation of this method assigns new text, sets the background and foreground
(depending on whether or not the cell is selected), sets the font to that taken from the parent
list component, and sets the border according to whether or not the cell has input focus.
Four additional methods provide set/get support for the m_defaultTab and m_tabs variables, and do not require detailed explanation beyond the code listing. Now let’s take a close
look at the getTab() method which calculates and returns the position for a given tab index.
If no tab array, m_tabs, is set, this method returns the m_defaultTab distance (defaults to
50) multiplied by the given tab index. If the m_tabs array is not null and the tab index is less
than its length, the proper value from that array is returned. Otherwise, if the tab index is
greater than the array’s length, we have no choice but to use the default tab size again, offset
from the last value in the m_tabs array.
Since the JLabel component does not render tab characters properly, we do not benefit a lot
from its inheritance and implement the paintComponent() method to draw tabbed
Strings ourselves. First, our paintComponent() method requests a reference to the FontMetrics instance for the given Graphics. Then we fill the component’s rectangle with the
background color (which is set in the getListCellRendererComponent() method depending on whether or not the cell is selected), and paint the component’s border.
NOTE
Alternatively, we could use the drawTabbedText() method from the javax.swing.text.Utilities class to draw tabbed text. However, this requires us
to implement the TabExpander interface. In our case it’s easier to draw text direct-
ly without using that utility. As an interesting exercise you can modify the code
from this example to use drawTabbedText() method.
In the next step, we prepare to draw the tabbed String. We set the foreground color and
font, and determine the initial x and y positions for drawing the text, taking into account the
component’s insets.
REMINDER
To draw text in Java you need to use a baseline y-coordinate. This is why the getAscent() value is added to the y position. The getAscent() method returns the
distance from the font’s baseline to the top of most alphanumeric characters. See
chapter 2 for more information on drawing text and Java 1.2 FontMetrics caveats.
We then use a StringTokenizer to parse the String and extract the portions separated by
tabs. Each portion is drawn with the drawString() method, and the x-coordinate is
adjusted to the length of the text. We cycle through this process, positioning each portion of
text by calling the getTab() method, until no more tabs are found.
272
CHA PT E R 10
LI S T B O X E S A N D S PI N N E RS
Class ArrayModel
This class extends AbstractListModel and is a simple, non-mutable (i.e., read-only) list
model used to hold an array of Objects. This is the minimal ListModel implementation
required for this example to function.
10.3.2
Running the code
Figure 10.2 shows StatesList displaying an array of tab-separated Strings. Notice that the
tab symbols are not drawn directly, but form consistently aligned columns inside the list.
Figures 10.3 through 10.7 show StatesList in all other permutations of short and long
model, and cell layout mode. Note the order in which the items are listed in VERTICAL_WRAP
and HORIZONTAL_WRAP modes. As these figures show, you can choose which wrap mode to use
based on whether you want the user to read the list from top to bottom or from left to right.
Improved balance With the tab character being displayed correctly, the list
box has much better balance. The available area for the capital city is still very
large, and as the designer you may want to consider reducing it, thus reducing
the excessive white space on the right-hand side. Such a decision would normally be made after the list box is seen as it will appear and the necessary alignment and overall panel balance is taken into consideration.
10.4
PROCESSING KEYBOARD INPUT AND SEARCHING
In this section we will continue to enhance our JList states example by adding the ability to
select an element whose text starts with a character corresponding to a key press. We will also
show how to extend this functionality to search for an element whose text starts with a sequence
of typed key characters.
To do this, we must use a KeyListener to listen for keyboard input, and we need to
accumulate this input in a String. Each time a key is pressed, the listener must search through
the list and select the first element whose text matches the String we have accumulated. If
the time interval between two key presses exceeds a certain pre-defined value, the accumulated
String must be cleared before appending a new character to avoid overflow.
Figure 10.8
A JList that allows
accumulated keyboard
input to search for
a matching item
PROCES SI NG KEYBOARD INPUT AND SEARCHING
273
Example 10.3
StatesList.java
see \Chapter10\3
import java.awt.*;
import java.awt.event.*;
import java.util.*;
import javax.swing.*;
import javax.swing.border.*;
import javax.swing.event.*;
public class StatesList extends JFrame
{
protected JList m_statesList;
public StatesList() {
// Unchanged code from example 10.2
m_statesList = new JList(states);
TabListCellRenderer renderer = new TabListCellRenderer();
renderer.setTabs(new int[] {50, 200, 300});
m_statesList.setCellRenderer(renderer);
m_statesList.addKeyListener(new ListSearcher(m_statesList));
// Unchanged code from example 10.2
}
Add ListSearcher
KeyListener to JList
}
// Unchanged code from example 10.2
class ListSearcher extends KeyAdapter
{
protected JList m_list;
protected ListModel m_model;
protected String m_key = "";
protected long m_time = 0;
public static int CHAR_DELTA = 1000;
public ListSearcher(JList list) {
m_list = list;
m_model = m_list.getModel();
}
public void keyTyped(KeyEvent e) {
char ch = e.getKeyChar();
if (!Character.isLetterOrDigit(ch))
return;
If key is letter/digit, and event
occurred shortly after last key,
append it to search string and
look for list item with that prefix
if (m_time+CHAR_DELTA < System.currentTimeMillis())
m_key = "";
m_time = System.currentTimeMillis();
m_key += Character.toLowerCase(ch);
for (int k=0; k<m_model.getSize(); k++) {
String str = ((String)m_model.getElementAt(k)).toLowerCase();
274
CHA PT E R 10
LI S T B O X E S A N D S PI N N E RS
if (str.startsWith(m_key)){
m_list.setSelectedIndex(k);
m_list.ensureIndexIsVisible(k);
break;
}
}
}
}
10.4.1
Understanding the code
Class StatesList
An instance of ListSearcher is added to the m_statesList component as a KeyListener. This is the only change made to this class with respect to example 10.2.
Class ListSearcher
The ListSearcher class extends the KeyAdapter class and defines one class variable:
• int CHAR_DELTA: A static variable to hold the maximum time interval in ms between
two subsequent key presses before clearing the search key character String.
Instance variables:
• JList m_list: The list component to search and change the selection based on keyboard input.
• ListModel m_model: The list model of m_list.
• String m_key: The key character String that is used to search for a match.
• long m_time: The time in ms of the last key press.
The ListSearcher constructor simply takes a reference to a JList component and stores it
in instance variable m_list; its model is stored in m_model.
The keyTyped() method is called each time a new character is typed. Our implementation first
obtains the typed character and returns if that character is not a letter or a digit. keyTyped()
then checks the time interval between now and the time when the previous key type event
occurred. If this interval exceeds CHAR_DELTA, the m_key String is cleared. Finally, this method
walks through the list and performs a case-insensitive comparison of the list Strings and the
searching String (m_key). If an element’s text starts with m_key, this element is selected and it is
forced to appear within our current JList view using the ensureIndexIsVisible() method.
Extending usability and list size This technique of allowing accumulated
keyboard input to sift and select a list item improves usability by making the
task of searching and locating an item in the list easier. This extends the number
of items you can put in a list and still have a usable design. A technique like this
can easily improve the usefulness of the list for up to several thousand entries.
This is another good example of the improved usability that is possible when the
developer takes extra time to provide additional code to make the user’s task easier.
PROCES SI NG KEYBOARD INPUT AND SEARCHING
275
10.4.2
Running the code
Try out the search functionality. Figure 10.8 shows our list’s selection after pressing “n” immediately followed by “j.” As expected, New Jersey is selected.
10.5
LIST OF CHECK BOXES
Lists can certainly be used for more than just Strings. We can easily imagine a list of Swing
components. A list of check boxes is actually common in software packages when users are
prompted to select optional constituents during installation. In Swing, such a list can be
constructed by implementing a custom renderer that uses the JCheckBox component.
The catch is that mouse and keyboard events must be handled manually to check/uncheck
these boxes.
Example 10.4 shows how to create a list of check boxes that represent imaginary optional
program constituents. Associated with each component is an instance of our custom InstallData class with the following fields:
Field
Type
m_name
m_size
m_selected
String
int
boolean
Description
Option name.
Size in KB.
Returns true if the option is selected.
Figure 10.9
A JList with JCheckBox renderers
Example 10.4
CheckBoxList.java
see \Chapter 10\4
import java.awt.*;
import java.awt.event.*;
import java.util.*;
import javax.swing.*;
import javax.swing.border.*;
import javax.swing.event.*;
public class CheckBoxList extends JFrame
{
276
CHA PT E R 10
LI S T B O X E S A N D S PI N N E RS
protected JList m_list;
protected JLabel m_total;
public CheckBoxList() {
super("Swing List [Check boxes]");
setSize(280, 250);
getContentPane().setLayout(new FlowLayout());
InstallData[] options = {
new InstallData("Program executable", 118),
new InstallData("Help files", 52),
new InstallData("Tools and converters", 83),
new InstallData("Source code", 133)
};
List items
for JList
m_list = new JList(options);
CheckListCellRenderer renderer = new CheckListCellRenderer();
m_list.setCellRenderer(renderer);
m_list.setSelectionMode(ListSelectionModel.SINGLE_SELECTION);
CheckListener lst = new CheckListener(this);
m_list.addMouseListener(lst);
m_list.addKeyListener(lst);
JScrollPane ps = new JScrollPane();
ps.getViewport().add(m_list);
m_total = new JLabel("Space required: 0K");
JPanel p = new JPanel();
p.setLayout(new BorderLayout());
p.add(ps, BorderLayout.CENTER);
p.add(m_total, BorderLayout.SOUTH);
p.setBorder(new TitledBorder(new EtchedBorder(),
"Please select options:"));
getContentPane().add(p);
“total” field
below list,
which is below
the title label
setDefaultCloseOperation(JFrame.EXIT_ON_CLOSE);
setVisible(true);
recalcTotal();
}
Adds up “size”
field of checked
public void recalcTotal() {
items and sets that
ListModel model = m_list.getModel();
in “total” field
int total = 0;
for (int k=0; k<model.getSize(); k++) {
InstallData data = (InstallData)model.getElementAt(k);
if (data.isSelected())
total += data.getSize();
}
m_total.setText("Space required: "+total+"K");
}
public static void main(String argv[]) {
new CheckBoxList();
}
LIST OF CHECK BOXES
277
}
class CheckListCellRenderer extends JCheckBox
implements ListCellRenderer
{
protected static Border m_noFocusBorder =
new EmptyBorder(1, 1, 1, 1);
public CheckListCellRenderer() {
super();
setOpaque(true);
setBorder(m_noFocusBorder);
}
Renderer shows
a check box
with label
public Component getListCellRendererComponent(JList list,
Object value, int index, boolean isSelected, boolean cellHasFocus)
{
setText(value.toString());
setBackground(isSelected ? list.getSelectionBackground() :
list.getBackground());
setForeground(isSelected ? list.getSelectionForeground() :
list.getForeground());
InstallData data = (InstallData)value;
setSelected(data.isSelected());
setFont(list.getFont());
setBorder((cellHasFocus) ?
UIManager.getBorder("List.focusCellHighlightBorder")
: m_noFocusBorder);
Processes mouse and
key input to change
check box states
return this;
}
}
class CheckListener implements MouseListener, KeyListener
{
protected CheckBoxList m_parent;
protected JList m_list;
public CheckListener(CheckBoxList parent) {
m_parent = parent;
m_list = parent.m_list;
}
public void mouseClicked(MouseEvent e) {
if (e.getX() < 20)
doCheck();
}
If mouse click is less than
20 pixels from left edge,
consider it a click on check box
public void mousePressed(MouseEvent e) {}
public void mouseReleased(MouseEvent e) {}
public void mouseEntered(MouseEvent e) {}
public void mouseExited(MouseEvent e) {}
278
CHA PT E R 10
LI S T B O X E S A N D S PI N N E RS
public void keyPressed(KeyEvent e) {
if (e.getKeyChar() == ' ')
doCheck();
}
Space key does the
same as the check box
mouse click
public void keyTyped(KeyEvent e) {}
public void keyReleased(KeyEvent e) {}
}
protected void doCheck() {
Toggles InstallData
“selected” flag and
int index = m_list.getSelectedIndex();
recalculates total
if (index < 0)
return;
InstallData data = (InstallData)m_list.getModel().
getElementAt(index);
data.invertSelected();
m_list.repaint();
m_parent.recalcTotal();
Data object to represent
}
install item, including
size and “selected” flag
class InstallData
{
protected String m_name;
protected int m_size;
protected boolean m_selected;
public InstallData(String name, int size) {
m_name = name;
m_size = size;
m_selected = false;
}
public String getName() { return m_name; }
public int getSize() { return m_size; }
public void setSelected(boolean selected) {
m_selected = selected;
}
public void invertSelected() { m_selected = !m_selected; }
public boolean isSelected() { return m_selected; }
public String toString() { return m_name+" ("+m_size+" K)"; }
}
10.5.1
Understanding the code
Class CheckBoxList
The CheckBoxList class extends JFrame to provide the basic frame for this example. Here are
the instance variables:
• JList m_list: The list to display program constituents.
• JLabel m_total: The label to display the total space required for installation based on
the selected constituents.
LIST OF CHECK BOXES
279
An array of four InstallData objects is passed to the constructor of our JList
component (note that we use a DefaultListModel, which is sufficient for our purposes
here). SINGLE_SELECTION is used as our list’s selection mode. An instance of our custom
CheckListCellRenderer is created and set as the cell renderer for our list. An instance of
our custom CheckListener is then registered as both a mouse and a key listener to handle
item checking and unchecking for each check box (see below).
The list component is added to a JScrollPane to provide scrolling capabilities. Then JLabel m_total is created to display the total amount of space required for installation based
on the currently selected check boxes.
In previous examples, the JList component occupied all of our frame’s available space. In
this example, however, we are required to consider a different layout. JPanel p is now used to
hold both the list and the label (m_total). To ensure that the label will always be placed
below the list we use a BorderLayout. We also use a TitledBorder for this panel’s border
to provide visual grouping.
The recalcTotal() method steps through the sequence of InstallData instances contained in the list, and it calculates the sum of the sizes of the selected items. The result is then
displayed in the m_total label.
Class CheckListCellRenderer
This class implements the ListCellRenderer interface, and it is similar to our TabListCellRenderer class from example 10.2. An important difference is that CheckListCellRenderer extends JCheckBox (not JLabel) and it uses that component to render each item
in our list. The getListCellRendererComponent() method sets the check box text, determines whether the current list item is selected, and sets the check box’s selection state accordingly (using its inherited JCheckBox.setSelected() method).
NOTE
We could alternatively use JLabels with custom icons to imitate checked and unchecked boxes. However, the use of JCheckBox is preferred for graphical consistency with other parts of a GUI.
Class CheckListener
This class implements both MouseListener and KeyListener to process all user input
which can change the state of check boxes in the list. Its constructor takes a CheckBoxList
instance as parameter in order to gain access to the CheckBoxList.recalcTotal() method.
We’ve assumed in this example that an item’s checked state should be changed if:
1
The user clicks the mouse close enough to the item’s check box (for example, up to 20
pixels from the left edge).
2
The user transfers focus to the item (with the mouse or keyboard) and then presses the
SPACE bar.
Bearing this in mind, two methods need to be implemented: mouseClicked() and keyPressed(). They both call the protected method doCheck() if either of the conditions
described above are satisfied. All other methods from the MouseListener and KeyListener
interfaces have empty implementations.
280
CHA PT E R 10
LI S T B O X E S A N D S PI N N E RS
The doCheck() method determines the first selected index (the only selected index—recall
that our list uses single-selection mode) in the list component and it retrieves the corresponding InstallData object. This method then calls invertSelected() to change the checked
state of that object. It then repaints the list component and displays the new total by calling
the recalcTotal() method.
Class InstallData
The InstallData class describes a data unit for this example. InstallData encapsulates
three variables described at the beginning of this section: m_name, m_size, and m_selected.
Its only constructor takes three parameters to fill these variables. Besides the obvious set/get
methods, the invertSelected() method is defined to negate the value of m_selected. The
toString() method determines the String representation of this object to be used by the
list renderer.
10.5.2
Running the code
Figure 10.9 shows our list composed of check boxes in action. Select any item and click over the
check box, or press the Space bar to change its checked state. Note that the total kilobytes
required for these imaginary implementations is dynamically displayed in the label at the bottom.
When to use check boxes in a list Check boxes tend to be used inside bordered panes to show groupings of mutually related binary attributes. This technique is good for a fixed number of attributes; however, it becomes problematic
when the number of items can vary.
The technique shown here is a good way to solve the problem when the collection of attributes or data is of an undetermined size. Use a check box list for
binary (true/false) selection of items from a collection of a size which cannot
be determined at design time.
For example, imagine the team selection for a football team. The coach has a
pool of players and he needs to indicate who has been picked for the Saturday
game. You could show the whole pool of players (sorted alphabetically or by
number) in the list and allow the coach to check off each selected player.
10.6
JSPINNER
class javax.swing.JSpinner
JSpinner is a new component added in Java 1.4. It consists of an input text area (by default
a JTextField) and two small buttons with up and down arrows on the right of the input
field. Pressing these buttons, or using up and down arrow keys, moves the selection up or
down through an ordered sequence of items. This basic functionality of selecting from a list of
items is similar to JList and JComboBox except there is no need for a drop–down list (which
potentially could obscure other parts of the application), and the data can be unbounded.
JSpinner’s items are maintained in instances of SpinnerModel which can be set/
retrieved through JSpinner’s setModel()/getModel() methods. The currently shown
item can be changed by typing a new value into the editor and pressing ENTER. Concrete
JSPINNER
281
SpinnerModel implementations for some commonly used data types are provided: SpinnerDateModel, SpinnerListModel, and SpinnerNumberModel. The JSpinner constructor, and the setModel() method, are designed such that JSpinner will change its editor
based on the type of SpinnerModel in use. There are four default editors used by JSpinner
(defined as static inner classes):
• JSpinner.ListEditor: Consists of a text field to display a String in the array or
List of a SpinnerListModel.
• JSpinner.DateEditor: Consists of a JFormattedTextField whose format is
defined by a DateFormatter instance.
• JSpinner.NumberEditor: Consists of a JFormattedTextField whose format is
defined by a NumberFormatter instance.
• JSpinner.DefaultEditor: This is used by default for all other SpinnerModel
implementations. It is read-only (i.e., it doesn’t allow changes to the model data) and
consists of a JFormattedTextfield.
The editor component used by JSpinner is automatically configured by the constructor and
can be assigned with the setEditor() method. As with other Swing components, the
JSpinner editor component does not need to implement any special interface. Instead it
must register itself as ChangeListener with a SpinnerModel and promptly display updated
values. For this reason, when changing editors we must be careful to deregister the previous
editor’s ChangeListener from the current SpinnerModel. JSpinner’s setEditor()
method handles this for us by default, which is why we must be careful when overriding this
method in subclasses.
NOTE
10.6.1
In the first edition David Karr contributed an example of a custom Spinner component, which was basically his own version of JSpinner. Those who have this
edition may want to take a look at the example in chapter 19. We’ve removed this
example for the second edition due to redundancy. However, David was right-on
in his vision for one of the next Swing components! (In that example David also
implemented a component called DateTimeEditor which corresponds to JFormattedTextField, another new component in Java 1.4. See chapter 11.)
The SpinnerModel Interface
abstract interface javax.swing.SpinnerModel
This interface represents the data model used by JSpinner. The data stored in this model
consists of a contiguous sequence of elements that is not necessarily bounded. For instance,
the getNextValue() or getPreviousValue() methods can be overriden to return the
next highest or lowest integer than currently selected value (in this case the data model
is unbounded).
Unlike ListModel, SpinnerModel doesn’t allow random access to elements. At any
given time only the current, next, and previous values in the sequence can be accessed:
getValue(), getNextValue(), and getPreviousValue(). The current value can be
changed with the setValue() method, which is normally called by JSpinner’s editor.
A ChangeListener is normally registered with the current SpinnerModel to be
notified when the current value is changed. In this way a programmatic change in the current
value will still be reflected in the current editor component.
282
CHA PT E R 10
LI S T B O X E S A N D S PI N N E RS
10.6.2
AbstractSpinnerModel
abstract class Javax.swing.AbstractSpinnerModel
This class is the default abstract implementation of the SpinnerModel interface. It defines
the default ChangeListener behavior.
10.6.3
SpinnerDateModel
class SpinnerDateModel
A subclass of AbstractSpinnerModel designed to hold or represent an interval of Dates
(bounded or unbounded). The constructor takes a current Date, maximum Date, minimum
Date, and date field to increment by (see Javadocs for complete list of valid fields).
10.6.4
SpinnerListModel
class SpinnerListModel
A subclass of AbstractSpinnerModel designed to hold a given sequence of objects. The constructor takes an array or List.
10.6.5
SpinnerNumberModel
class SpinnerNumberModel
A subclass of AbstractSpinnerModel designed to hold or represent an interval of numbers
(bounded or unbounded). The constructor takes a current value, maximum value, minimum
value, and increment size as parameters. Values can either be ints or doubles. A special
constructor also allows the use of Comparable implementations for the maximum and
minimum values, allowing us to further customize sequencing behavior (Integer, Float,
Double, and Date are few of the classes that implement the Comparable interface).
10.7
USING JSPINNER TO SELECT NUMBERS
In this example we’ll use JSpinner to select an integer from 0 to infinity. Selection can be
made by typing the number into the input field directly, or by using the up/down arrow keys
or buttons.
Figure 10.10
JSpinner number selection
USING JSPINNER TO SELECT NUMBERS
283
Example 10.5
SpinnerDemo.java
see \Chapter 10\5
import java.awt.*;
import javax.swing.*;
import javax.swing.border.*;
class SpinnerDemo extends JFrame {
public SpinnerDemo() {
super(“Spinner Demo (Numbers)”);
JPanel p = new JPanel();
p.setLayout(new BoxLayout(p, BoxLayout.X_AXIS));
p.setBorder(new EmptyBorder(10, 10, 10, 10));
p.add(new JLabel(“Select integer: “));
SpinnerModel model = new SpinnerNumberModel (
new Integer(0),
//initial value
new Integer(0),
//Minimum value
null,
//Maximum value - not set
new Integer(2)
// Step
);
JSpinner spn = new JSpinner(model);
p.add(spn);
getContentPane().add(p, BorderLayout.NORTH);
setSize(400,75);
}
public static void main( String args[] ) {
SpinnerDemo mainFrame = new SpinnerDemo();
mainFrame.setDefaultCloseOperation(JFrame.EXIT_ON_CLOSE);
mainFrame.setVisible(true);
}
}
10.7.1
Understanding the code
Class Demo/Spinner
Class SpinnerDemo extends JFrame to implement the frame container for this example.
A JSpinner is created with a SpinnerNumberModel instance. All spinner-related information is specified in the model’s constructor: initial value (0), minimum value (0), maximum
value (not set), and step size (2). Note that if we had used a fully bounded interval, we could
have used a simpler constructor which takes primitive int types rather than Integers
as parameters.
10.7.2
Running the code
Figure 10.10 shows SpinnerDemo in action displaying an integer value selected by using the
arrow buttons. Note that the interval moves up/down by two, as specified in the constructor.
284
CHA PT E R 10
LI S T B O X E S A N D S PI N N E RS
However, also note that if you type a new value into the editor, it will not be tested upon the
spinner’s bounded interval. So, for example, in this example try typing in –1. The arrow buttons and keys no longer function until it is replaced with positive number (or zero).
10.8
USING JSPINNER TO SELECT DATES
In this example we’ll use JSpinner to select a date. Selection can be made by typing the number into the input field directly, or by using the up/down arrow keys or buttons. The selection
interval in this example is Calendar.DAY_OF_MONTH.
Figure 10.11
JSpinner value selection
Example 10.6
SpinnerDemo.java
see \Chapter 10\6
import java.awt.*;
import javax.awt.util.*;
import javax.swing.*;
import javax.swing.border.*;
class SpinnerDemo extends JFrame {
public SpinnerDemo() {
super(“Spinner Demo (Dates)”);
JPanel p = new JPanel();
p.setLayout(new BoxLayout(p, BoxLayout.X_AXIS));
p.setBorder(new EmptyBorder(10, 10, 10, 10));
p.add(new JLabel(“Select date: “));
SpinnerModel model = new SpinnerDateModel (
new Date(),
//initial value
null,
//Minimum value - not set
null,
//Maximum value - not set
Calendar.DAY_OF_MONTH
// Step
);
JSpinner spn = new JSpinner(model);
p.add(spn);
getContentPane().add(p, BorderLayout.NORTH);
setSize(400,75);
}
public static void main( String args[] ) {
USING JSPINNER TO SELECT DA TES
285
SpinnerDemo mainFrame = new SpinnerDemo();
mainFrame.setDefaultCloseOperation(JFrame.EXIT_ON_CLOSE);
mainFrame.setVisible(true);
}
}
10.8.1
Understanding the code
Class SpinnerDemo
Class SpinnerDemo extends JFrame to implement the frame container for this example.
A JSpinner component is created with a SpinnerDateModel instance. All spinner-related
information is specified in the model’s constructor: initial value (current date), minimum
value (not set), maximum value (not set), and step component (day of month).
10.8.2
Running the code
Figure 10.11 shows SpinnerDemo in action displaying the date value at the time the screenshot was taken. You can type a new date value or use the up/down arrow keys or buttons to
adjust the day component.
10.9
USING JSPINNER TO SELECT A VALUE FROM A LIST
In this example we’ll use JSpinner to select a value from an ordered set of given values
(abbreviations of the United States). Selection can be made by typing the value into the input
field directly, or by using the up/down arrow keys or buttons.
Figure 10.12
JSpinner value selection
Example 10.7
SpinnerDemo.java
see \Chapter 10\7
import java.awt.*;
import java.util.*;
import javax.swing.*;
import javax.swing.border.*;
class SpinnerDemo extends JFrame {
public spinnerDemo() {
super(“Spinner Demo (List)”);
286
CHA PT E R 10
LI S T B O X E S A N D S PI N N E RS
JPanel p = new JPanel();
p.setLayout(new BoxLayout(p, BoxLayout.X_AXIS));
p.setBorder(new EmptyBorder(10, 10, 10, 10));
p.add(newJLabel(“Select state: “));
String [] states = {
“AK”, “AL”, “AR”, “AZ”, “CA”,
“CO”, “CT”, “DE”, “FL”, “GA”,
“HI”, “IA”, “ID”, “IL”, “IN”,
“KS”, “KY”, “LA”, “MA”, “MD”,
“ME”, “MI”, “MN”, “MO”, “MS”,
“MT”, “NC”, “ND”, “NE”, “NH”,
“NJ”, “NM”, “NV”, “NY”, “OH”,
“OK”, “OR”, “PA”, “RI”, “SC”,
“SD”, “TN”, “TX”, “UT”, “VA”,
“VT”, “WA”, “WV”, “WI”, “WY”
);
SpinnerModel model = new SpinnerListModel(states)
JSpinner spn = new JSpinner(model);
p.add(spn);
getContentPane().add(p, BorderLayout.NORTH);
setSize(400,75);
}
public static void main( String args[] ) {
SpinnerDemo mainFrame = new SpinnerDemo();
mainFrame.setDefaultCloseOperation(JFrame.EXIT_ON_CLOSE);
mainFrame.setVisible(true);
}
}
10.9.1
Understanding the code
Class SpinnerDemo
Class SpinnerDemo extends JFrame to implement the frame container for this example.
A JSpinner component is created with a SpinnerListModel instance. This model takes an
array of allowed values (abbreviations of the United States) in the constructor.
10.9.2
Running the code
Figure 10.2 shows SpinnerDemo in action. You can type a new value or use the up/down
arrow keys or buttons to select the next state in the sequence. Note that when you first start
the example you need to press the up arrow or key to get to the next value in the sequence.
This feels somewhat unintuitive, but it is based on the index of the values in the array. AK is 0,
AL is 1, and so forth. Note also that you can type anything you want into the editor without
affecting the sequencing and the functionality of the up/down arrow keys and buttons.
USING JSPINNER TO SELECT A VALUE FROM A LIST
287
10.10 EXTENDING THE FUNCTIONALITY OF JSPINNER
In this example we show how to speed up selection by adding functionality to move several
interval steps at once, and to move to the beginning or end of the list quickly. This is achieved
by assigning the following actions to these keys:
• PgUp: move 5 steps up (if new value is less than maximum bound)
• PgDn: move 5 steps down (if new value is greater than minimum bound)
• Ctrl-Home: move to the maximum bound (if set)
• Ctrl-End: move to the minimum bound (if set)
Figure 10.13
JSpinner custom selection behavior
Example 10.8
SpinnerDemo.java
see \Chapter 10\8
import java.awt.*;
import java.awt.event.*;
import javax.swing.*;
import javax.swing.border.*;
class SpinnerDemo extends JFrame {
public static final int PAGE_SIZE = 5;
SpinnerNumberModel m_model;
public SpinnerDemo() {
super(“Spinner Demo (Keys)”);
JPanel p = new JPanel();
p.setLayout(new BoxLayout(p, BoxLayout.X_AXIS));
p.setBorder(new EmptyBorder(10, 10, 10, 10));
p.add(new JLabel(“Use PgUp, PgDn, Crl-Home, Ctrl-End: “));
m_model = new SpinnerNumberModel(0, 0, 100, 1)
JSpinner spn = new JSpinner(m_model);
p.add(spn);
spn.registerKeyboardAction(new PgUpMover(),
KeyStroke.getKeyStroke(KeyEvent.VK_PAGE_UP, 0),
JComponent.WHEN_IN_FOCUSED_WINDOW);
spn.registerKeyboardAction(new PgDnMover(),
KeyStroke.getKeyStroke(KeyEvent.VK_PAGE_DOWN, 00),
288
CHA PT E R 10
New keyboard actions
to move spinner
selection 5 places
forward or backward;
or to the top
or bottom item
LI S T B O X E S A N D S PI N N E RS
JComponent.WHEN_IN_FOCUSED_WINDOW);
spn.registerKeyboardAction(new HomeMover(),
KeyStroke.getKeyStroke(KeyEvent.VK_HOME, KeyEvent.CTRL_MASK),
JComponent.WHEN_IN_FOCUSED_WINDOW);
getContentPane().add(p, BorderLayout.NORTH);
setSize(400,75);
}
New keyboard actions
to move spinner selection
5 places forward or backward;
or to the top or bottom item
public static void main( String args[] ) {
SpinnerDemo mainFrame = new SpinnerDemo();
mainFrame.setDefaultCloseOperation(JFrame.EXIT_ON_CLOSE);
mainFrame.setVisible(true);
}
/**
* Moves Spinner’s value PAGE_SIZE steps up
*/
class PgUpMover implements ActionListener {
public void actionPerformed(ActionEvent e) {
Integer newValue = new Integer(
m_model.getNumber().intValue() PAGE_SIZE*m_model.getStepSize().intValue());
Moves spinner value
forward 5 places
if possible
// Check maximum value, SpinnerNumberModel won’t do it for us
Comparable maximum = m_model.getMaximum();
if (maximum != null && maximum.compareTo(newValue) < 0)
return;
m_model.setValue(newValue);
}
}
/**
* Moves Spinner’s value PAGE_SIZE steps down
*/
class PgDnMover implements ActionListener {
public void actionPerformed(ActionEvent e) {
Integer newValue = new Integer(
m_model.getNmber().intValue() PAGE_SIZE*m_model.getSkpSize().intValue());
Moves spinner value
back 5 places
if possible
// Check minimum value, SpinnerNumberModel won’t do it for us
Comparable minimum = m_model.getMinimum();
if (minimum != null && minimum.compareTo(newValue) > 0)
return;
m_model.setValue(newValue);
}
}
/**
* Moves Spinner’s value to minimum
*/
class HomeMover implements ActionListener {
public void actionPerformed(ActionEvent e) {
EXTENDING THE FUNCTIONALITY OF JSPINNER
Moves spinner
to the maximum
possible value
289
Comparable minimum = m_model.getMinimum();
if (minimum != null)
m_model.setValue(minimum);
}
}
/**
* Moves Spinner’s value to maximum
*/
class EndMover implements ActionListener {
public void actionPerformed(ActionEvent e) {
Comparable maximum = m_model.getMaximum();
if (maximum != null)
m_model.setValue(maximum);
}
}
Moves spinner value
to maximum possible
}
10.10.1
Understanding the code
Class SpinnerDemo
This example extends example 10.7 by registering four keyboard actions:
• PgUpMover on PgUp key
• PgDnMover onPgDn key
• HomeMover on Ctrl-Home key
• EndMover on Ctrl-End key
Class PgUpMover
This ActionListener calculates a new value by adding the current value with the product
of the PAGE_SIZE and step value. If the maximum value is set and the resulting new value
does not exceed the maximum value, the new value is assigned to the model and will be displayed in the spinner’s editor. Note that the Comparable.compareTo() method is used for
comparison.
Class PgDnMover
This ActionListener calculates a new value by subtracting the product of the PAGE_SIZE
and step value from the current value. If the minimum value is set and the resulting new
value is not smaller than the minimum value, the new value is assigned to the model and will
be displayed in spinner’s editor. Note that the Comparable.compareTo() method is used
for comparison.
Class HomeMover
This ActionListener checks the maximum value, and, if not null, uses it for the spinner
model’s new value.
Class EndMover
This ActionListener checks the minimum value, and, if not null, uses it for the spinner
model’s new value.
290
CHA PT E R 10
LI S T B O X E S A N D S PI N N E RS
10.10.2
Running the code
Figure 10.13 shows SpinnerDemo in action after having pressed PgUp 5 times. Try running
this example and use the PgUp, PgDn, Ctrl-Home, Ctrl-End keypads to speed up the selection. Note that the arrow buttons and keys function normally.
EXTENDING THE FUNCTIONALITY OF JSPINNER
291
C H A
P
T E
R
1 1
Text components and undo
11.1 Text components overview 292
11.2 Using the basic text
components 304
11.3 JFormattedTextField 306
11.4 Basic JFormattedTextField
example 310
11.1
11.5 Using Formats and
InputVerifier 312
11.6 Formatted Spinner example
11.7 Undo/redo 321
319
TEXT COMPONENTS OVERVIEW
This chapter summarizes the most basic and commonly used text component features, and it
introduces the undo package. In the next chapter we’ll develop a basic JTextArea application
to demonstrate the use of menus and toolbars. In chapter 19, we’ll discuss the inner workings
of text components in much more detail. In chapter 20, we’ll develop an extensive JTextPane html editor application with powerful font, style, paragraph, find and replace, and spellchecking dialogs.
11.1.1
JTextComponent
abstract class javax.swing.text.JTextComponent
The JTextComponent class serves as the superclass of each Swing text component. All text
component functionality is defined by this class, along with the plethora of supporting
classes and interfaces provided in the text package. The text components themselves are
members of the javax.swing package: JTextField, JPasswordField, JTextArea, JEditorPane, and JTextPane.
292
NOTE
We have purposely left out most of the details behind text components in this
chapter so we could provide only the information that you will most likely need on
a regular basis. If, after reading this chapter, you would like a more thorough
understanding of how text components work, and how to customize them or take
advantage of some of the more advanced features, see chapters 19 and 20.
JTextComponent is an abstract subclass of JComponent, and it implements the Scrollable interface (see chapter 7). Each multi-line text component is designed to be placed in a
JScrollPane.
Textual content is maintained in instances of the javax.swing.text.Document interface, which acts as the text component model. The text package includes two concrete Document
implementations: PlainDocument and StyledDocument. PlainDocument allows one font
and one color, and it is limited to character content. StyledDocument is much more complex,
allowing multiple fonts, colors, embedded images and components, and various sets of hierarchically resolving textual attributes. JTextField, JPasswordField, and JTextArea each
use a PlainDocument model. JEditorPane and JTextPane use a StyledDocument model.
We can retrieve a text component’s Document with getDocument(), and assign one with
setDocument(). We can also attach DocumentListeners to a document to listen for changes
in that document’s content (this is much different than a key listener because all document
events are dispatched after a change has been made).
We can assign and retrieve the color of a text component’s Caret with setCaretColor()
and getCaretColor(). We can also assign and retrieve the current Caret position in a text
component with setCaretPosition() and getCaretPosition().
JAVA 1.4
In Java 1.4 the new NavigationFilter class has been added in the javax.swing.text package. By installing an instance of NavigationFilter on a text
component, using the new setNavigationFilter() method, you can control
and restrict caret movement. NavigationFilter is most commonly used in combination with an instance of JFormattedTextField.AbstractFormatter.
See section 11.3.
The disabledColor property assigns a font color to be used in the disabled state. The
foreground and background properties inherited from JComponent also apply; the foreground color is used as the font color when a text component is enabled, and the background color is used as the background for the whole text component. The font property
specifies the font to render the text in. The font property and the foreground and background color properties do not overpower any attributes assigned to styled text components
such as JEditor-Pane and JTextPane.
All text components maintain information about their current selection. We can retrieve
the currently selected text as a String with getSelectedText(), and we can assign and
retrieve specific background and foreground colors to use for selected text with setSelectionBackground()/getSelectionBackground() and setSelectionForeground()/
getSelectionForeground() respectively.
JTextComponent also maintains a bound focusAccelerator property, which is a
char that is used to transfer focus to a text component when the corresponding key is pressed
simultaneously with the ALT key. This works internally by calling requestFocus() on the text
component, and it will occur as long as the top-level window containing the given text compo-
TEXT COMPONENTS OVERVIEW
293
nent is currently active. We can assign/retrieve this character with setFocusAccelerator()/
getFocusAccelerator(), and we can turn this functionality off by assigning ‘\0’.
The read() and write() methods provide convenient ways to read and write text documents. The read() method takes a java.io.Reader and an Object that describes the
Reader stream, and it creates a new document model appropriate to the given text component
containing the obtained character data. The write() method stores the content of the document model in a given java.io.Writer stream.
WARNING
11.1.2
We can customize any text component’s document model. However, it is important to realize that whenever the read() method is invoked, a new document will
be created. Unless this method is overriden, a custom document that had been previously assigned with setDocument() will be lost whenever read() is invoked,
because the current document will be replaced by a default instance.
JTextField
class javax.swing.JTextField
JTextField is a single-line text component that uses a PlainDocument model. The horizontalAlignment property specifies text justification within the text field. We can assign/retrieve
this property with setHorizontalAlignment()/getHorizontalAlignment. Acceptable values are JTextField.LEFT, JTextField.CENTER, and JTextField.RIGHT.
There are several JTextField constructors, two of which allow us to specify a number of
columns. We can also assign/retrieve this number, the columns property, with setColumns()/
getColumns(). Specifying a certain number of columns will set up a text field’s preferred size
to accommodate at least an equivalent number of characters. However, a text field might not
receive its preferred size due to the current layout manager. Also, the width of a column is the
width of the character ‘m’ in the current font. Unless a monospaced font is used, this width
will be greater than most other characters.
The following example creates 14 JTextFields with a varying number of columns. Each
field contains a number of ms equal to its number of columns.
Example 11.1
JTextFieldTest.java
see \Chapter11\1
import javax.swing.*;
import java.awt.*;
public class JTextFieldTest extends JFrame
{
public JTextFieldTest() {
super("JTextField Test");
getContentPane().setLayout(new FlowLayout());
JTextField textField1 = new JTextField("m",1);
JTextField textField2 = new JTextField("mm",2);
JTextField textField3 = new JTextField("mmm",3);
294
CHAPTER 11
TEX T COMPONENTS AND UNDO
JTextField textField4 = new JTextField("mmmm",4);
JTextField textField5 = new JTextField("mmmmm",5);
JTextField textField6 = new JTextField("mmmmmm",6);
JTextField textField7 = new JTextField("mmmmmmm",7);
JTextField textField8 = new JTextField("mmmmmmmm",8);
JTextField textField9 = new JTextField("mmmmmmmmm",9);
JTextField textField10 = new JTextField("mmmmmmmmmm",10);
JTextField textField11 = new JTextField("mmmmmmmmmmm",11);
JTextField textField12 = new JTextField("mmmmmmmmmmmm",12);
JTextField textField13 = new JTextField("mmmmmmmmmmmmm",13);
JTextField textField14 = new JTextField("mmmmmmmmmmmmmm",14);
getContentPane().add(textField1);
getContentPane().add(textField2);
getContentPane().add(textField3);
getContentPane().add(textField4);
getContentPane().add(textField5);
getContentPane().add(textField6);
getContentPane().add(textField7);
getContentPane().add(textField8);
getContentPane().add(textField9);
getContentPane().add(textField10);
getContentPane().add(textField11);
getContentPane().add(textField12);
getContentPane().add(textField13);
getContentPane().add(textField14);
setDefaultCloseOperation(JFrame.EXIT_ON_CLOSE);
setSize(300,170);
setVisible(true);
}
public static void main(String argv[]) {
new JTextFieldTest();
}
}
Figure 11.1 illustrates the output. Notice that none of the text completely fits in its field. This
happens because JTextField does not factor in the size of its border when calculating its
preferred size, as we might expect. To work around this problem, though this is not an ideal
solution, we can add one more column to each text field. The result is shown in figure 11.2.
This solution is more appropriate when a fixed width font (monospaced) is being used.
Figure 11.3 illustrates this last solution.
Figure 11.1
JTextFields using an equal number
of columns and ”m” characters
TEXT COMPONENTS OVERVIEW
295
Figure 11.2
JTextFields using one more column
than the number of “m”characters
Figure 11.3
JTextFields using a monospaced font,
and one more column than the number
of “m” characters
NOTE
Using a monospaced font is always more appropriate when a fixed character limit
is desired.
JTextField also maintains a BoundedRangeModel (see chapter 13) as its horizontalVisibility property. This model is used to keep track of the amount of currently visible
text. The minimum is 0 (the beginning of the document), and the maximum is equal to the
width of the text field or the total length of the text in pixels (whichever is greater). The
value is the current offset of the text displayed at the left edge of the field, and the extent is
the width of the text field in pixels.
By default, a KeyStroke (see section 2.13.2) is established with the ENTER key that causes
an ActionEvent to be fired. By simply adding an ActionListener to a JTextField, we
will receive events whenever ENTER is pressed while that field has the current focus. This is very
convenient functionality, but it may also get in the way of things. To remove this registered
keystroke, do the following:
KeyStroke enter = KeyStroke.getKeyStroke(KeyEvent.VK_ENTER, 0);
Keymap map = myJTextField.getKeymap();
map.removeKeyStrokeBinding(enter);
JTextField’s document model can be customized to allow only certain forms of input; this
is done by extending PlainDocument and overriding the insertString() method. The
following code shows a class that will only allow six or fewer digits to be entered. We can
assign this document to a JTextField with the setDocument() method (see chapter 19 for
more about working with Documents).
class SixDigitDocument extends PlainDocument
{
public void insertString(int offset,
String str, AttributeSet a)
296
CHAPTER 11
TEX T COMPONENTS AND UNDO
throws BadLocationException {
char[] insertChars = str.toCharArray();
boolean valid = true;
boolean fit = true;
if (insertChars.length + getLength() <= 6) {
for (int i = 0; i < insertChars.length; i++) {
if (!Character.isDigit(insertChars[i])) {
valid = false;
break;
}
}
}
else
fit = false;
if (fit && valid)
super.insertString(offset, str, a);
else if (!fit)
getToolkit().beep();
}
}
JAVA 1.4
In Java 1.4 the new JFormattedTextField component has been added to more
easily allow the creation of customized input fields. We’ll discuss this component
along with several examples of its use in sections 11.4, 11.5, and 11.6.
Java 1.4 also includes a new DocumentFilter class in the javax.swing.text
package. When an instance of DocumentFilter is installed on a Document, all invocations of insertString(), remove(), and replace() get forwarded on to
the DocumentFilter. This allows clean encapsulation of all custom document
mutation code. So, for instance, the SixDigitDocument code would be more appropriately built into a DocumentFilter subclass. In this way different filters can
be applied to various documents without the need to change a given Document instance. To support DocumentFilters, AbstractDocument includes the new
setDocumentFilter() and getDocumentFilter() methods. DocumentFilter is most commonly used in combination with an instance of JFormattedTextField.AbstractFormatter. See section 11.3.
Don’t overly restrict input Filtering text fields during data entry is a powerful aid to usability. It helps prevent the user from making a mistake and it can
speed operations by removing the need for validation and correction procedures. However, it is important not to overly restrict the allowable input. Make
sure that all reasonable input is expected and accepted.
For example, with a phone number, allow “00 1 44 654 7777,” “00+1 44 654
7777,” and “00-1-1-654-7777,” as well as “00144654777.” Phone numbers
can contain more than just numbers!
Another example involves dates. You should allow “04-06-99,” “04/06/99,”
and “04:06:99,” as well as “040699.”
TEXT COMPONENTS OVERVIEW
297
11.1.3
JPasswordField
class javax.swing.JPasswordField
JPasswordField is a fairly simple extension of JTextField that displays an echo character
instead of the actual content that is placed in its model. This echo character defaults to *, and
we can assign a different character with setEchoChar().
Unlike other text components, we cannot retrieve the actual content of a JPasswordField with getText() (this method, along with setText(), has been deprecated in JPasswordField). Instead we must use the getPassword() method, which returns an array of
chars. JPasswordField overrides the JTextComponent copy() and cut() methods to do
nothing but emit a beep, for security reasons.
Figure 11.4 shows the JTextFieldDemo example of section 11.1.2. It uses JPasswordFields instead, and each is using a monospaced font.
Figure 11.4
JPasswordFields using a monospaced font, and one more column
than number of characters
11.1.4
JTextArea
class javax.swing.JTextArea
JTextArea allows multiple lines of text and, like JTextField, it uses a PlainDocument
model. As we discussed earlier, JTextArea cannot display multiple fonts or font colors.
JTextArea can perform line wrapping and, when line wrapping is enabled we can specify
whether lines break on word boundaries. To enable/disable line wrapping we set the lineWrap
property with setLineWrap(). To enable/disable wrapping on boundaries (which will only
have an effect when lineWrap is set to true) we set the wrapStyleWord property using setWrapStyleWord(). Both lineWrap and wrapStyleWord are bound properties.
JTextArea overrides isManagingFocus() (see section 2.12) to return true, indicating
that the FocusManager will not transfer focus out of a JTextArea when the TAB key is
pressed. Instead, a tab is inserted into the document (the number of spaces in the tab is equal
to tabSize). We can assign/retrieve the tab size with setTabSize()/getTabSize() respectively. tabSize is also a bound property.
There are several ways to add text to a JTextArea’s document. We can pass this text in
to one of the constructors, append it to the end of the document using the append() method,
insert a string at a given character offset using the insert() method, or replace a given range
of text with the replaceRange() method. As with any text component, we can also set the
298
CHAPTER 11
TEX T COMPONENTS AND UNDO
text with the JTextComponent setText() method, and we can add and remove text directly
from its Document (see chapter 19 for more details about the Document interface).
JTextArea maintains lineCount and rows properties which can easily be confused.
The rows property specifies how many rows of text JTextArea is actually displaying. This may
change whenever a text area is resized. The lineCount property specifies how many lines of text
the document contains. Each line consists of a set of characters ending in a line break (\n). We
can retrieve the character offset of the end of a given line with getLineEndOffset(), the character offset of the beginning of a given line with getLineStartOffset(), and the line number that contains a given offset with getLineOfOffset().
The rowHeight and columnWidth properties are determined by the height and width of
the current font. The width of one column is equal to the width of the “m” character in the current font. We cannot assign new values to the properties, but we can override the getColumnWidth() and getRowHeight() methods in a subclass to return any value we like. We can
explicitly set the number of rows and columns a text area contains with setRows() and setColumns(), and the getRows() and getColumns() methods will only return these explicitly
assigned values (not the current row and column count, as we might assume at first glance).
Unless JTextArea is placed in a JScrollPane or a container using a layout manager
which enforces a certain size, it will resize itself dynamically depending on the amount of text
that is entered. This behavior is rarely desired.
11.1.5
JEditorPane
class javax.swing.JEditorPane
JEditorPane is a multi-line text component capable of displaying and editing various differ-
ent types of content. Swing provides support for HTML and RTF, but there is nothing stopping us from defining our own content type, or implementing support for an alternate format.
NOTE
Swing’s support for HTML and RTF is located in the javax.swing.text.html
and javax.swing.text.rtf packages.
Support for different content is accomplished in part through the use of custom EditorKit
objects. JEditorPane’s contentType property is a String that represents the type of document the editor pane is currently set up to display. The EditorKit maintains this value
which, for DefaultEditorKit, defaults to “text/plain.” HTMLEditorKit and RTFEditorKit have contentType values of “text/html” and “text/rtf ”, respectively (see chapter 19 for
more about EditorKits).
In chapter 9 we built a simple web browser using a non-editable JEditorPane by passing
a URL to its constructor. When it’s in non-editable mode, JEditorPane displays HTML
pretty much as we might expect, although it has a long way to go to match Netscape. By allowing editing, JEditorPane will display an HTML document with many of its tags specially
rendered, as shown in figure 11.5 (compare this to figure 9.4).
JEditorPane is smart enough to use an appropriate EditorKit, if one is available, to
display a document passed to it. When it’s displaying an HTML document, JEditorPane
can fire HyperlinkEvents (which are defined in the javax.swing.event package). We
can attach HyperlinkListeners to JEditorPane to listen for hyperlink invocations, as
TEXT COMPONENTS OVERVIEW
299
Figure 11.5
A JEditorPane displaying HTML in editable mode
demonstrated by the examples at the end of chapter 9. The following code shows how simple
it is to construct an HTML browser using an active HyperlinkListener.
m_browser = new JEditorPane(
new URL("http://java.sun.com/products/jfc/tsc/index.html"));
m_browser.setEditable(false);
m_browser.addHyperlinkListener( new HyperlinkListener() {
public void hyperlinkUpdate(HyperlinkEvent e) {
if (e.getEventType() == HyperlinkEvent.EventType.ACTIVATED) {
URL url = e.getURL();
if (url == null)
return;
try { m_browser.setPage(e.getURL); }
catch (IOException e) { e.printStackTrace(); }
}
}
}
JEditorPane uses a Hashtable to store its editor kit/content type pairs. We can query this
table and retrieve the editor kit associated with a particular content type, if there is one, using
the getEditorKitForContentType() method. We can get the current editor kit with
getEditorKit(), and the current content type with getContentType(). We can set the
current content type with setContentType(), and if there is already a corresponding editor
kit in JEditorPane’s hashtable, an appropriate editor kit will replace the current one. We can
also assign an editor kit for a given content type using the setEditorKitForContentType() method (we will discuss EditorKits, and the ability to construct our own, in
chapter 19).
300
CHAPTER 11
TEX T COMPONENTS AND UNDO
JEditorPane uses a DefaultStyledDocument as its model. In HTML mode, an HTMLDocument, which extends DefaultStyledDocument, is used. DefaultStyledDocument is
quite powerful, as it allows us to associate attributes with characters and paragraphs, and to
apply logical styles (see chapter 19).
11.1.6
JTextPane
class javax.swing.JTextPane
JTextPane extends JEditorPane and thus inherits its abilities to display various types of
content. The most significant functionalities JTextPane offers are the abilities to programmatically assign attributes to regions of its content, embed components and images within its
document, and work with named sets of attributes called Styles (we will discuss Styles
in chapters 19 and 20).
To assign attributes to a region of document content, we use an AttributeSet implementation. We will describe AttributeSets in detail in chapter 19, but we will tell you here
that they contain a group of attributes such as font type, font style, font color, and paragraph and
character properties. These attributes are assigned through the use of various static methods
which are defined in the StyleConstants class, which we will also discuss further in chapter 19.
Example 11.2 demonstrates embedded icons, components, and stylized text. Figure 11.6
illustrates the output.
Figure 11.6 A JTextPane with inserted ImageIcons, text with
attributes, and an active JButton
TEXT COMPONENTS OVERVIEW
301
Example 11.2
JTextPaneDemo.java
see \Chapter11\2
import java.awt.*;
import java.awt.event.*;
import java.io.*;
import javax.swing.*;
import javax.swing.text.*;
public class JTextPaneDemo extends JFrame
{
// Best to reuse attribute sets as much as possible.
static SimpleAttributeSet ITALIC_GRAY = new SimpleAttributeSet();
static SimpleAttributeSet BOLD_BLACK = new SimpleAttributeSet();
static SimpleAttributeSet BLACK = new SimpleAttributeSet();
static {
StyleConstants.setForeground(ITALIC_GRAY, Color.gray);
StyleConstants.setItalic(ITALIC_GRAY, true);
StyleConstants.setFontFamily(ITALIC_GRAY, "Helvetica");
StyleConstants.setFontSize(ITALIC_GRAY, 14);
StyleConstants.setForeground(BOLD_BLACK, Color.black);
StyleConstants.setBold(BOLD_BLACK, true);
StyleConstants.setFontFamily(BOLD_BLACK, "Helvetica");
StyleConstants.setFontSize(BOLD_BLACK, 14);
StyleConstants.setForeground(BLACK, Color.black);
StyleConstants.setFontFamily(BLACK, "Helvetica");
StyleConstants.setFontSize(BLACK, 14);
}
JTextPane m_editor = new JTextPane();
public JTextPaneDemo() {
super("JTextPane Demo");
JScrollPane scrollPane = new JScrollPane(m_editor);
getContentPane().add(scrollPane, BorderLayout.CENTER);
setEndSelection();
m_editor.insertIcon(new ImageIcon("manning.gif"));
insertText("\nHistory: Distant\n\n", BOLD_BLACK);
setEndSelection();
m_editor.insertIcon(new ImageIcon("Lee_fade.jpg"));
insertText("
", BLACK);
setEndSelection();
m_editor.insertIcon(new ImageIcon("Bace_fade.jpg"));
insertText("\n
Lee Fitzpatrick
+ "
+ "Marjan Bace\n\n", ITALIC_GRAY);
302
CHAPTER 11
"
"
TEX T COMPONENTS AND UNDO
insertText("When we started doing business under " +
"the Manning name, about 10 years ago, we were a very " +
"different company. What we are now is the end result of " +
"an evolutionary process in which accidental " +
"events played as big a role, or bigger, as planning and " +
"foresight.\n", BLACK);
setEndSelection();
JButton manningButton = new JButton("Visit Manning");
manningButton.addActionListener(new ActionListener() {
public void actionPerformed(ActionEvent e) {
m_editor.setEditable(false);
try { m_editor.setPage("http://www.manning.com"); }
catch (IOException ioe) { ioe.printStackTrace(); }
}
});
m_editor.insertComponent(manningButton);
setDefaultCloseOperation(JFrame.EXIT_ON_CLOSE);
setSize(500,450);
setVisible(true);
}
protected void insertText(String text, AttributeSet set) {
try {
m_editor.getDocument().insertString(
m_editor.getDocument().getLength(), text, set);
}
catch (BadLocationException e) {
e.printStackTrace();
}
}
protected void setEndSelection() {
m_editor.setSelectionStart(m_editor.getDocument().getLength());
m_editor.setSelectionEnd(m_editor.getDocument().getLength());
}
public static void main(String argv[]) {
new JTextPaneDemo();
}
}
As example 11.2 demonstrates, we can insert images and components with JTextPane’s
insertIcon() and insertComponent() methods. These methods insert the given object by
replacing the current selection. If there is no current selection, they will be placed at the beginning of the document. This is why we defined the setEndSelection() method in our example above to point the selection to the end of the document where we want to do insertions.
When inserting text, we cannot simply append it to the text pane itself. Instead we retrieve
its document and call insertString(). To give attributes to inserted text we can construct
AttributeSet implementations, and we can assign attributes to that set using the StyleConstants class. In the example above we do this by constructing three SimpleAttributeSets as static instances (so that they may be reused as much as possible).
TEXT COMPONENTS OVERVIEW
303
As an extension of JEditorPane, JTextPane uses a DefaultStyledDocument for its
model. Text panes use a special editor kit, DefaultStyledEditorKit, to manage their
Actions and Views. JTextPane also supports the use of Styles, which are named collections
of attributes. We will discuss styles, actions, and views as well as many other advanced features
of JTextPane in chapters 19 and 20.
11.2
USING THE BASIC TEXT COMPONENTS
The following example demonstrates the use of the basic text components (JTextField,
JPasswordField, and JTextArea) in a personal data dialog box.
Figure 11.7
Basic text components demo;
a personal data dialog box
Example 11.3
TextDemo.java
see \Chapter11\3
import java.awt.*;
import java.awt.event.*;
import javax.swing.*;
import javax.swing.border.*;
import javax.swing.event.*;
import dl.*;
public class TextDemo extends JFrame {
protected JTextField m_firstTxt;
protected JTextField m_lastTxt;
protected JPasswordField m_passwordTxt;
protected JTextArea m_commentsTxt;
public TextDemo() {
super("Text Components Demo");
Font monospaced = new Font(“Monospaced”, Font.PLAIN, 12);
JPanel pp = new JPanel(new BorderLayout(0));
JPanel p = new JPanel(new DialogLayout());
p.setBorder(new JLabel(“First name:”));
304
CHAPTER 11
TEX T COMPONENTS AND UNDO
p.add(new JLabel(“First name:”));
m_firstTxt = new JTextField(20);
p.add(m_firstTxt);
p.add(new JLabel(“Last name:”));
m_lastTxt = new JTextField(20);
p.add(m_firstTxt);
p.add(newJLabel(“Login password:”));
m_passwordTxt = new JPasswordField(20);
m_passwordTxt.setFont(monospaced);
p.add(m_passwordTxt);
p.setBorder(new CompoundBorder(
new TitledBorder(new EtchedBorder(), “personal Data”),
new EmptyBorder(1, 5, 3, 5))
);
pp.add(p, BorderLayout.NORTH);
Instructs the text area
m_commentsTxt = new JTextArea(““, 4, 30);
to wrap lines and words
m_commentsTxt.setFont(monospaced);
as more text
m_commentsTxt.setLineWrap(true);
m_commentsTxt.setWrapStyleWord(true);
p = new JPanel(new BorderLayout());
p.add(new JScrollPane(m_commentsTxt));
p.setBorder(new CompoundBorder(
new TitledBorder(new EtchedBorder(), “comments”),
new EmptyBorder(3, 5, 3, 5))
);
pp.add(p, BorderLayout.CENTER);
pp.setBorder(new EmptyBorder(5, 5, 5, 5));
getContentPane().add(pp);
pack();
}
public static void main(String[] args) {
JFrame frame = new TextDemo();
frame.setDefaultCloseOperation(JFrame.EXIT_ON_CLOSE);
frame.setVisible(true);
}
}
11.2.1
Understanding the Code
Class TextDemo
This class extends JFrame to implement the frame container for the following four text components used to input personal data:
• JTextField m_firstTxt: text field for the first name.
• JTextField m_lastTxt: text field for the last name.
• JPasswordField m_passwordTxt: password field.
• JTextArea m_commentsTxt: text area for comments.
USING THE BASIC TEXT CO MPONENTS
305
The DialogLayout layout manager described in chapter 4 is used to lay out components in
pairs: label on the left, text components on the right. (Note that you don’t have to supply any
additional constraints or parameters to this layout manager.)
The various settings applied to JTextArea m_commentsTxt instruct it to wrap text by lines
and words rather than allow it to scroll horizontally as more text is entered.
11.2.2
Running the code
Figure 11.7 shows this demo in action. Note how text wraps in the comment box. Try commenting out the following lines individually and note the effects:
m_commentsTxt.setLineWrap(true);
M_commentsTxt.setWrapStyleWord(true);
11.3
JFORMATTEDTEXTFIELD
class javax.swing.JFormattedTextField
JFormattedTextField is a new Swing component introduced in Java 1.4. This component
extends JTextField and adds support for custom formatting.
The simplest way to use JFormattedTextField is to pass an instance of
java.text.Format class to the component’s constructor. This Format instance will be used
to enforce the format of data input as a number, date, and so forth. Subclasses of Format
include DateFormat, NumberFormat, and MessageFormat among others.
The formatting itself is handled by an instance of the inner JFormattedTextField.AbstractFormatter class which is normally obtained by an instance of the inner
JFormattedTextField.AbstractFormatterFactory class. The default JFormattedTextField constructor installs a DefaultFormatter instance as its JFormattedTextField.AbstractFormatter. DefaultFormatter.DefaultFormatter and its subclasses,
MaskFormatter, InternationalFormatter, DateFormatter, and NumberFormatter
are described later in this section.
The setFormatter() method is protected, indicating that you should not set the
AbstractFormatter directly. Rather, this should be done by setting the AbstractFormatterFactory with the setFormatterFactory() method. If you do not specify an
AbstractFormatter using this method, or with the appropriate constructor, a concrete
AbstractFormatter subclass will be used based on the Class of the current JFormattedTextField value. DateFormatter is used for java.util.Date values, NumberFormatter
is used for java.lang.Number values, and for all other values defaultFormatter is used.
The setValue() method takes an Object as parameter and assigns it to the value
property. It also sends this object to the AbstractFormatter instance to deal with
appropriately in its setValue() method and assign to its value property.
JFormattedTextField and its AbstractFormatter have separate value properties. During
editing AbstractFormatter’s value is updated. This value is not pushed to
JFormattedTextField until the commitEdit() method is called. This normally occurs
when ENTER is pressed or after a focus change occurs.
The getValue() method returns an appropriate Object representing the current
JFormatedTextField value. For instance, if a DateFormatter is in use a Date object will
306
CHAPTER 11
TEX T COMPONENTS AND UNDO
be returned. This may not be the current value maintained by AbstractFormatter. To get
the currently edited value the commitEdit() method must be invoked before getValue()
is called.
The invalidEdit() method is invoked whenever the user inputs an invalid value, thus
providing a way to give feedback to the user. The default implementation simply beeps. This
method is normally invoked by AbstractFormatter’s invalidEdit() method, which is
usually invoked whenever the user inputs an invalid character.
The isValidEdit() method returns a boolean value specifying whether or not the
current field JFormattedTextField value is valid with respect to the current
AbstractFormatter instance.
The commitEdit() method forces the current value in AbstractFormatter to be set
as the current value of the JFormattedTextField. Most AbstractFormatters invoke this
method when ENTER is pressed or a focus change occurs. This method allows us to force a
commit programmatically. (Note that when editing a value in JFormattedTextField, until
a commit occurs JFormattedTextField’s value is not updated. The value that is updated
prior to a commit is AbstractFormatter’s value.)
The setFocusLostBehavior() method takes a parameter specifying what JFormattedTextField’s behavior should be when it loses the focus. The following JFormattedTextField constants are used for this method:
• JFormattedTextField.REVERT: revert to current value and ignore changes made to
AbstractFormatter’s value.
• JFormattedTextField.COMMIT: try to commit the current AbstractFormatter
value as the new JFormattedTextField value. This will only be successful if
AbstractFormatter is able to format its current value as an appropriate return value
from its stringToValue() method.
• JFormattedTextField.COMMIT_OR_REVERT: commit the current AbstractFormatter value as the new JFormattedTextField value only if AbstractFormatter is
able to format its current value as an appropriate return value from its stringToValue() method. If not, AbstractFormatter’s value will revert to JFormattedTextField’s current value and ignore any changes.
• JFormattedTextField.PERSIST: leave the current AbstractFormatter value as is
without committing or reverting.
Note that some AbstractFormatters may commit changes as they happen, versus when
a focus change occurs. In these cases the assigned focus lost behavior will have no effect.
(This happens when DefaultFormatter’s commitsOnValidEdit property is set to true.)
11.3.1
JFormattedTextField.AbstractFormatter
abstract class javax.swing.JFormattedTextField.AbstractFormatter
An instance of this class is used to install the actual custom formatting and caret movement
functionality in a JFormattedTextField. Instances of AbstractFormatter have a DocumentFilter and NavigationFilter associated with them to restrict getDocumentFilter() and getNavigationFilter() methods to return custom filters as necessary.
JFORMATTEDTEXTFIELD
307
WARNING
AbstractFormatter normally installs a DocumentFilter on its Document in-
stance and a NavigationFilter on itself. For this reason you should not install
your own, otherwise the formatting and caret movement behavior enforced by AbstractFormatter will be overridden.
The valueToString() and stringToValue() methods are used to convert from Object
to String and String to Object. Subclasses must override these methods so that JFormattedTextField’s getValue() and setValue() methods know how to behave. These methods throw ParseExceptions if a conversion does not occur successfully.
11.3.2
DefaultFormatter
class javax.swing.text.DefaultFormatter
This AbstractFormatter concrete subclass is used by default by JFormattedTextField
when no formatter is specified. It is meant for formatting any type of Object. Formatting is
done by calling the toString() method on the assigned value object.
In order for the value returned by the stringToValue() method to be of the appropriate object type, the class defining that object type must have a that takes a String constructor
parameter.
The getValueClass() method returns the Class instance defining the allowed object
type. The setValueClass() allows you to specify this.
The setOverwriteMode() method allows you to specify whether or not text will overwrite current text in the document when typed into JFormattedTextField. By default this
is true.
The setCommitsOnValidEdit() method allows you to specify whether or not the current value should be committed and pushed to JFormattedTextField after each successful
document modification. By default this is false.
The getAllowsInvalid() method specifies whether the Format instance should format the current text on every edit. This is the case if it returns false, the default.
11.3.3
MaskFormatter
class javax.swing.text.MaskFormatter
MaskFormatter is a subclass of DefaultFormatter that is designed to allow editing of custom formatted Strings. This formatting is controlled by a String mask that declares the
valid character types that can appear in specific locations in the document.
The mask can be set as a String passed to the constructor or to the setMask method.
The following characters are allowed, each of which represents a set of characters that will be
allowed to be entered in the corresponding position of the document:
• #: represents any valid number character (validated by Character.isDigit())
• ‘: escape character
• U: any character; lowercase letters are mapped to uppercase (validated by Character.isLetter())
• L: any character; upper case letters are mapped to lowercase (validated by Character.isLetter())
308
CHAPTER 11
TEX T COMPONENTS AND UNDO
• A: any letter character or number (validated by Character.isLetter() or Character.isDigit())
• ?: any letter character (validated by Character.isLetter())
• *: any character
• H: any hex character (i.e., 0-9, a-f or A-F)
Any other characters not in this list that appear in a mask are assumed to be fixed and unchangable. For example, the following mask will enforce the input of a U.S.–style phone number:
“(###)###-####”.
The set of valid and invalid characters can be further refined with the setValidCharacters() and setInvalidCharacters() methods.
By default the placeholder character is a space ‘ ‘ representing a character location that
needs to be filled in to complete the mask. The setPlaceHolderCharacter() method provides a way to specify a different character. For instance, with the phone number mask and a
‘_’ as the placeholder character, JFormattedTextfield’s content would initially look like:
“(___) ___-____”.
11.3.4
InternationalFormatter
class javax.swing.text.InternationalFormatter
InternationalFormatter extends DefaultEditor and uses a Format instance to handle
conversion to and from a String. This formatter also allows specification of maximum and
minimum allowed values with the setMaximum() and setMinimum() methods which take
Comparable instances as parameters.
11.3.5
DateFormatter
class javax.swing.text.DateFormatter
DateFormatter is an InternationalFormatter subclass which uses a java.text.DateFormat instance as the Format used to handle conversion from String to Date
and Date to String.
11.3.6
NumberFormatter
class javax.swing.text.NumberFormatter
NumberFormatter is an InternationalFormatter subclass which uses a java.text.NumberFormat instance as the Format used to handle conversion from String to
Number and Number to String. Subclasses of Number include Integer, Double, Float,
and so forth.
11.3.7
JFormattedTextField.AbstractFormatterFactory
abstract class javax.swing.JFormattedTextField.AbstractFormatterFactory
Instances of this class are used by JFormattedTextField to supply an appropriate
AbstractFormatter instance. An AbstractFormatterFactory can supply a different
AbstractFormatter depending on the state of the JFormattedTextField, or some other
criteria. This behavior is customizable by implementing the getFormatter() method.
JFORMATTEDTEXTFIELD
309
11.3.8
DefaultFormatterFactory
class javax.swing.text.DefaultFormatterFactory
This concrete subclass of AbstractFormatterFactory is used by default by
JFormattedTextField when no formatter factory is specified. It allows specification of
different formatters to use when JFormattedTextfield is being edited (i.e., has the focus),
just displayed (i.e., does not have the focus), when the value is null, and one for all other cases
(the default formatter).
11.4
BASIC JFORMATTEDTEXTFIELD EXAMPLE
The following example demonstrates two JFormattedTextFields used for the input of a U.S.
dollar amount and date. For the U.S. dollar amount field a locale-dependent currency format
is used.
Figure 11.8
Basic JFormattedTextField example
Example 11.4
FTFDemo.java
see \Chapter11\4
import java.awt.*;
import java.awt.event.*;
import java.text.*;
import java.util.*;
import javax.swing.*;
import javax.swing.border.*;
import dl.*;
class FTFDemo extends JFrame {
public FTFDemo() {
super(“Formatted TextField”);
JPanel p = new JPanel(new DialogLayout2());
p.setBorder(new EmptyBorder(10, 10, 10, 10));
p.add(new JLabel(“Dollar amount:”));
NumberFormat formatMoney=
NumberFormat.getCurrencyInstance(Locale.US);
310
CHAPTER 11
Formatted text field
used for a US dollar
amount; a locale-specific
NumberFormat instance
is used to regulate
TEX T COMPONENTS AND UNDO
JFormattedTextField ftMoney = new
JFormattedTextField(formatMoney);
ftMoney.setColumns(10);
ftMoney.setValue(new Double(100));
p.add(ftfMoney);
Formatted text field used for a
US dollar amount; a locale-specific
NumberFormat instance is used
to regulate formatting
p.add(new JLabel(“Transaction date:”));
DateFormat formatDate = new SimpleDateFormat(“MM/dd/yyyy”);
JFormattedTextField ftfDate = new JFormattedTextField(formatDate);
ftfDate.setColumns(10);
ftfDate.setValue(new Date());
p.add(ftfDate);
JButton btn = new JButton(OK”);
p.add(btn););
Formatted text field used
for a date; a DateFormat instance
is used to regulate formatting
getContentPane().add(p, BorderLayout.CENTER);
pack();
}
public static void main( String args[] ) {
FTFDemo mainFrame = new FTFDemo();
mainFrame.setDefaultCloseOperation(JFrame.EXIT_ON_CLOSE);
mainFrame.setvisible(true);
}
}
11.4.1
Understanding the code
Class FTFDemo
This class extends JFrame to implement the frame container for two JFormattedTextFields:
• JFormattedTextField ftMoney: used to input a U.S. dollar amount. Constructor
takes an instance of NumberFormat as parameter.
• JFormattedTextField ftDate: used to input a date. Constructor takes an instance
of SimpleDateFormat as parameter.
The NumberFormat instance is created with NumberFormat’s static getCurrencyInstance() method. This and other Format classes provide such static methods to return
locale-specific Format instances.
The DateFormat instance is easily created as an instance of SimpleDateFormat. SimpleDateFormat takes a String as its parameter representing how the date should be displayed.
Specific characters such as “M”, “d” and “y” have specific meanings (see Javadoc writeup on
SimpleDateFormat for a complete explanation).
11.4.2
Running the code
Figure 11.8 shows our JFormattedTextfield demo in action. Note that actual formatting
and validation occurs when a field loses its focus. If a field is improperly formatted, it will
revert to its last valid formatted value when it loses focus. Try tweaking the code to experiment with the setFocusLostBehavior() method and note how the various focus lost
behaviors work.
BASIC JFORMATTEDTEX TFIELD EXAMPLE
311
11.5
USING FORMATS AND INPUTVERIFIER
This example builds on the personal data input dialog concept in section 11.3 to demonstrate
how to develop custom formats for use by JFormattedTextField and how to use MaskFormatter to format and verify input. This example also demonstrates the use of the new
InputVerifier class (added in Java 1.3) to control focus transfer between text fields based
on whether or not data input is correct.
11.5.1
InputVerifier
abstract class javax.swing.InputVerifier
Instances of InputVerifier are attached to a JComponent through its new setInputVerifier() method. Before focus is transferred away from that component, the attached
InputVerifier’s shouldYieldFocus() method is called to determine whether or not the
focus transfer should be allowed to occur. If this method returns true the focus transfer
should proceed, indicating that the currently focused component is in a valid state. If this
method returns false the focus transfer should not proceed, indicating that the currently
focused component is not in a valid state. This can be particularly useful when dealing with
text fields and components involving textual input, as example 11.5 shows below.
Note that InputVerifier has two methods, shouldYieldFocus() and verify().
When building an InputVerifier subclass only the verify() method need be implemented, as it is the only abstract method. The shouldYieldFocus() method automatically
calls the verify() method to perform the check.
Figure 11.9
Example demonstrating the use of
custom Formats with JFormattedTextField, and the use of
InputVerifier to control focus transfer based on content validation
312
CHAPTER 11
TEX T COMPONENTS AND UNDO
Example 11.5
TextDemo.java
see \Chapter11\5
import java.awt.*;
import java.awt.event.*;
import java.text.*;
import java.util.*;
import javax.swing.*;
import javax.swing.border.*;
import javax.swing.event.*;
import javax.swing.text.*;
import dl.*;
public class TextDemo extends JFrame {
protected JFormattedTextField m_firstTxt;
protected JFormattedTextField m_lastTxt;
protected JFormattedTextField m_phoneTxt;
protected JFormattedTextField m_faxTxt;
protected JPasswordField m_passwordTxt;
protected JTextArea m_commentsTxt;
protected JLabel m_status;
public static final String PHONE_PATTERN = “(###) ###-####”;
public TextDemo() {
super(“Text Components Demo”);
Font monospaced = new Font(“Monospaced”, Font.PLAIN, 12);
JPanel pp = new JPanel(new BorderLayout());
JPanel p = new JPanel(new DialogLayout2());
p.setBorder(new EmptyBorder(10, 10, 10, 10));
p.add(new JLabel(“First name:”));
m_firstTxt = new JFormattedTextField(
new NameFormat());
m_firstTxt.setInputVerifier(new TextVerifier(
“First name cannot be empty”));
m_firstTxt.setColumns(12);
p.add(m_firstTxt;
p.add(new JLabel(“Last name:”));
m_lastTxt = new JFormattedTextField(
new NameFormat());
m_lastTxt.setColumns(12);
p.add(m_lastTxt);
p.add(new JLabel(Phone number:”));
MaskFormatter formatter = null;
try {
formatter = new Maskformatter(PHONE_PATTERN);
}
catch (ParseException pex) {
USING FORMATS AND INPUTVERIFIER
First and last name
input fields are now
formatted text fields
with NameFormat
instances regulating
formatting
Formatted text
fields using a
MaskFormatter
for phone number
input
313
pex.printStackTrace();
}
m_phoneTxt = new JFormattedTextField(formatter);
m_phoneTxt.setColumns(12);
m_phoneTxt.setInputVerifier(new FTFVerifier(
“Phone format is “+PHONE_PATTERN));
p.add(m_phoneTxt);
p.add(new JLabel(“Fax number:”));
m_faxTxt = new JFormattedTextField(
new Phoneformat());
m_faxTxt.setcolumns(12);
m_faxTxt.setInputVerifier(newFTFVerifier(
“Fax format is “+PHONE_PATTERN));
p.add(m_faxTxt);
p.add(new JLabel(“Login password:”));
m_passwordTxt = new JPasswordField(20)
m_passwordTxt.setfont(monospaced);
m_passwordTxt.setInputVerifier(new TextVerifier(
“Login password cannot be empty”));
p.add(m_passwordTxt);
Formatted text
fields using
a MaskFormatter
for phone
number input
Formatted text fields
using a PhoneFormat
instance for fax
number input
Custom InputVerifier
added to the
password field
to enforce nonempty
password
p.setBorder(new CompoundBorder(
new TitledBorder(new EtchedBorder(), “Personal Data”),
new EmptyBorder(1, 5, 3, 5))
);
pp.add(p, BorderLayout.NORTH));
m_commentsTxt = new JTextArea(““, 4, 30);
m_commentsTxt.setFont(monospaced);
m_commentsTxt.setLineWrap(true);
m_commentsTxt.setWrapStyleWord(true);
p = new JPanel(new BorderLayout());
p.add(new JScrollPane(m_commentsTxt));
p.setBorder(new CompoundBorder(
new TitledBorder(new EtchedBorder(), “Comments”),
new EmptyBorder(3, 5, 3, 5))
Label used as
);
a status bar
pp.add(p, BorderLayout.CENTER);
m_status = new JLabel(“Input data”);
m_status.setBorder(new CompoundBorder(
new EmptyBorder(2, 2, 2, 2),
new SoftBevelBorder(SoftBevelBorder.LOWERED)));
pp.add(m_status, BorderLayout.SOUTH);
Dimension d = m_status.getPreferredSize();
m_status.setPreferredSize(new Dimension(150, d.height));
pp.setBorder(new EmptyBorder(5, 5, 5,5))
getContentPane().add(pp);
pack();
}
public static void main(String[] args) {
314
CHAPTER 11
TEX T COMPONENTS AND UNDO
JFrame frame = new TextDemo();
frame.setDefaultCloseOperation(JFrame.EXIT_ON_CLOSE);
setVisible(true)
}
/**
Custom Format to capitalize
*Format to capitalize all words
each word separated by a space
*/
class NameFormat extends Format {
public StringBuffer format(Object obj, StringBuffer toAppendTo,
FieldPosition fieldPosition) {
fieldPosition.setBeginIndex(toAppendTo.length());
String str = obj.toString();
char prevCh = ‘ ‘;
for (int k=0; k<str.length(); k++) {
char nextCh = str.charAt(k);
if (Character.isLetter(nextCh) && preCh ==’ ‘)
nextCh = Character.toTitleCase(nextCh);
toApendTo.append(nextCh);
prevCh = nextCh;
}
fieldPosition.setEndIndex(toAppendTo.length());
return toAppendTo;
}
/**
Custom Format for phone numbers
*Format phone numbers
allowing extension and converting letter
*/
characters to their digit equivalents
class PhoneFormat extends Format {
public StringBuffer format(Object obj, StringBuffer toAppendTo,
FieldPosition fieldPosition) {
fieldPosition.setBeginIndex(toAppendTo.length());
// Get digits of the number
String str = obj.toString();
StringBuffer number = new StringBuffer();
for (int k=0; k<str.length(); k++) {
char nextCh = str.charAt(k);
if (Character.isDigit(nextCh)) {
number.append(nextCh);
else if (Character.isLetter(nextCh)) {
nextCh = Character.toUpperCase(nextCh);
switch (nextCh) {
case ‘A’:
case ‘B’:
case ‘C’:
number.append(‘2’);
break;
case ‘D’:
case ‘E’:
case ‘F’:
number.append(‘3’);
break;
USING FORMATS AND INPUTVERIFIER
315
case ‘G’:
case ‘H’:
case ‘I’:
number.append(‘4’);
break;
case ‘J’:
case ‘K’:
case ‘L’:
number.append(‘5’);
break;
case ‘M’:
case ‘N’:
case ‘O’:
number.append(‘6’);
break;
case ‘P’:
case ‘Q’:
case ‘R’:
case ‘S’:
number.append(‘7’);
break;
case ‘T’:
case ‘U’:
case ‘V’:
number.append(‘8’);
break;
case ‘W’:
case ‘X’:
case ‘Y’:
case ‘Z’:
number.append(‘9’);
break;
}
}
}
// Format digits according to the pattern
int index = 0
for (int k=0; k<PHONE_PATTERN.length(); k++) {
char ch = PHONE_PATTERN.charAt(k);
if (ch == ‘#’) {
if (index >=number.length())
break;
toAppendTo.append(number.charAt(index++));
}
else
toAppendTo.append(ch);
}
fieldPosition.setEndIndex(toAppendTo.length());
return toAppend(ch);
}
316
CHAPTER 11
TEX T COMPONENTS AND UNDO
public Object parseObject(String text, ParsePosition pos) {
pos.setIndex(pos.getIndex()+text.length());
return text;
}
}
/**
* Verify input to JTextField
*/
class TextVerifier extends InputVerifier {
private String m_errMsg;
Input Verifier to enforce
nonempty text fields
public TextVerifier(String errMsg) {
m_errMsg = errMsg;
}
public boolean verify(JComponent input) {
m_status.setText(““);
if (!input instanceof JTextField))
return true;
JTextField txt = (JTextField)input;
String str = txt.getText();
if (str.length() == 0) {
m_status.setText(m_errMsg);
return false;
}
return true;
}
}
/**
* Verify input to JFormattedTextField
*/
class FTFVerifier extends InputVerifier {
private String m_errMsg;
Input Verifier to enforce
validation against
current formatter
public FTFVerifier(String errMsg) {
m_errMsg = errMsg;
}
public boolean verify(JComponent input) {
m_status.setText(““);
if (!input instanceof JFormattedTextField))
return true;
JFormattedTextField ftf = (JFormattedTextField)input;
JFormattedTextField.AbstractFormatter formatter =
ftf.getFormatter();
if (formatter == null)
return true;
try {
formatter.stringToValue(ftf.getText());
return true;
}
catch (ParseException pe) {
m_status.setText(m_errmsg);
USING FORMATS AND INPUTVERIFIER
317
return false;
}
}
}
}
11.5.2
Understanding the code
Class TextDemo
This example extends the TextDemo example from section 11.3. The following changes have
been made:
• m_firstTxt and m_lastTxt are now JFormattedTextFields with an instance of
our custom NameFormat class attached as the Format. Also, m_firstTxt receives an
instance of our TextVerifier as an InputVerifier.
• JFormattedTextField m_phoneTxt has been added for phone number input. This
component’s Format is an instance of MaskFormatter with phone number mask
PHONE_PATTERN. Also, m_phoneTxt receives an instance of our custom FTFVerifier
as an InputVerifier.
• JFormattedTextField m_faxTxt has been added to allow input of a fax number.
Unlike m_phoneTxt, this component’s Format is an instance of our custom PhoneFormat class.
• JPasswordField m_passwordTxt receives an instance of TextVerifier as an
InputVerifier.
• JLabel m_status has been added to the bottom of the frame to display input errors in
formatted fields.
Class NameFormat
The purpose of this custom Format is to capitalize all words in an input string. The format() method splits the input string into space-separated words and replaces the first letter of
each word by its capitalized equivalent one. Note how the FieldPosition parameter is used.
Class PhoneFormat
This custom Format presents an alternative to using MaskFormatter to format phone numbers. The advantages PhoneFormat provides are:
• Does not always display empty mask: “( ) - “ in our case.
• Allows input of various lengths to allow for telephone extensions, for instance. (This can
be viewed as either an advantage or disadvantage, depending on your situation.)
• Replaces letter characters in a phone number with the corresponding digits (anyone who
deals with 1-800-numbers will appreciate this).
Class TextVerifier
This class extends InputVerifier to verify that the input in a JTextField is not empty. If
it is empty, this verifier does not allow focus to leave the JTextField and displays an error
message (provided in the constructor) in the status bar.
318
CHAPTER 11
TEX T COMPONENTS AND UNDO
Class FTFVerifier
This class extends InputVerifier to verify that input in a JFormattedTextField can be
formatted by its associated formatter. If a formatting error occurs, this verifier does not allow
the focus to leave the JFormattedTextField and displays an error message (provided in the
constructor) in the status bar.
BUG ALERT!
11.6
From another application such as a text editor, try copying the string
“1234567890” into the clipboard (a 10-digit string). Then, position the text cursor
in the phone number field as far left as it will go and paste into the field. You will
see “(123) 456-789”. The last digit is left off, even though you can type it in manually. The behavior of this has something to do with the number of “filler” characters in the mask, but we did not dig deep enough to figure out the exact
relationship. Thanks to David Karr for pointing this out.
FORMATTED SPINNER EXAMPLE
This example demonstrates how to apply formatting to a JSpinner component (a new component added to Java 1.4, covered in chapter 10). JSpinner does not extend JTextComponent. However, some of its editors (see section 10.6) contain a JFormattedTextField
component within, allowing us to assign a Format instance to them to manage spinner input
and display.
Figure 11.10
Formatted JSpinner example
Example 11.6
FormattedSpinnerDemo.java
see \Chapter11\6
import java.awt.*;
import java.text.*;
import java.util.*;
import javax.swing.*;
import javax.swing.border.*;
import javax.swing.text.*;
class FormattedSpinnerDemo extends JFrame {
public FormattedSpinnerDemo() {
super(“Spinner Demo (Formatted)”);
JPanel p = new JPanel();
p.setLayout(new BoxLayout(p, BoxLayout.X_AXIS))
p.setBorder(new EmptyBorder(10, 10, 10, 10));
p.add(new JLabel(“Dollar amount: “));
FORMATTED SPINNER EXAMPLE
319
SpinnerModel model = new SpinnerNumberModel(
new Double(100.01),
new Double(0),
null,
new Double(20)
);
JSpinner spn = new JSpinner(model);
JFormattedTextField ftf = ((JSpinner.DefaultEditor)spn.
getEditor()).getTextField();
ftf.setColumns(10);
Obtain a
reference to
JSpinner’s
formatted
text field
NumberFormatter nf = new NumberFormatter(
NumberFormat.getCurrencyInstance(Locale.US));
DefaultFormatterFactory dff = new DefaultFormatterFactory();
dff.setDefaultFormatter(nf);
dff.setDisplayFormatter(nf);
dff.setEditFormatter(nf);
ftf.setFormatterFactory(dff);
p.add(spn);
getContentPane().add(p, BorderLayout.NORTH);
pack();
}
public static void main( String args[] ) {
FormattedSpinnerDemo mainFrame = new FormattedSpinnerDemo();
mainFrame.setDefaultCloseOperation(JFrame.EXIT_ON_CLOSE);
mainFrame.setVisible(true);
}
}
11.6.1
Understanding the code
Class FormattedSpinnerDemo
This class extends JFrame to implement the frame container for this example. A JSpinner
is created with a SpinnerNumberModel. Therefore this spinner will use a JSpinner.NumberEditor as its editor. We know from section 10.6 that this editor contains a JFormattedTextField component. In order to access this JFormattedTextField instance, we
obtain the editor with JSpinner’s getEditor() method, and than call getTextField(),
which gives us a reference to the JFormattedTextField.
It turns out there is no simple method to assign a Format instance to the existing JFormattedTextField component within a JSpinner’s editor. We have to create a DefaultFormatterFactory instance, set our NumberFormatter as the default, display, and edit
formatters, and than call the JFormattedTextField’s setFormatterFactory() method.
11.6.2
Running the code
Figure 11.10 shows our example in action. By accessing JSpinner’s JFormattedTextField
and assigning it a new Format, we are able to create a spinner for selection/input of a U.S.
dollar amount.
320
CHAPTER 11
TEX T COMPONENTS AND UNDO
11.7
UNDO/REDO
Undo/redo options are commonplace in applications such as paint programs and word processors, and they have been used extensively throughout the writing of this book. It is interesting
that this functionality is provided as part of the Swing library, as it is completely Swing independent. In this section we will briefly introduce the javax.swing.undo constituents and,
in the process of doing so, we will present an example showing how undo/redo functionality
can be integrated into any type of application. The text components come with built-in undo/
redo functionality, and we will also discuss how to take advantage of this.
11.7.1
The UndoableEdit interface
abstract interface javax.swing.undo.UndoableEdit
This interface acts as a template definition for anything that can be undone/redone. Implementations should normally be very lightweight, as undo/redo operations commonly occur
quickly in succession.
UndoableEdits are designed to have three states: undoable, redoable, and dead. When
an UndoableEdit is in the undoable state, calling undo() will perform an undo operation.
Similarly, when an UndoableEdit is in the redoable state, calling redo() will perform a redo
operation. The canUndo() and canRedo() methods provide ways to see whether an UndoableEdit is in the undoable or redoable state. We can use the die() method to explicitly
send an UndoableEdit to the dead state. In the dead state, an UndoableEdit cannot be
undone or redone, and any attempt to do so will generate an exception.
UndoableEdits maintain three String properties, which are normally used as menu
item text: presentationName, undoPresentationName, and redoPresentationName.
The addEdit() and replaceEdit() methods are meant to be used to merge two edits and
replace an edit, respectively. UndoableEdit also defines the concept of significant and insignificant edits. An insignificant edit is one that UndoManager (see section 11.7.6) ignores when
an undo/redo request is made. CompoundEdit (see section 11.7.3), however, will pay attention
to both significant and insignificant edits. The significant property of an UndoableEdit
can be queried with isSignificant().
11.7.2
AbstractUndoableEdit
class javax.swing.undo.AbstractUndoableEdit
AbstractUndoableEdit implements UndoableEdit and defines two boolean properties
that represent the three UndoableEdit states. The alive property is true when an edit is
not dead. The done property is true when an undo can be performed, and false when a
redo can be performed.
The default behavior provided by this class is good enough for most subclasses. All
AbstractUndoableEdits are significant, and the undoPresentationName and redoPresentationName properties are formed by simply appending “Undo” and “Redo” to presentationName.
The following example demonstrates a basic square painting program with undo/redo
functionality. This application simply draws a square outline wherever a mouse press occurs. A
Vector of Points is maintained which represents the upper left-hand corner of each square
UNDO/REDO
321
Figure 11.11
A square painting application with one level of undo/redo
that is drawn on the canvas. We create an AbstractUndoableEdit subclass to maintain a reference to a Point, with undo() and redo() methods that remove and add that Point from
the Vector. Figure 11.11 illustrates the output of example 11.7.
Example 11.7
UndoRedoPaintApp.java
see \Chapter11\7
import java.util.*;
import java.awt.*;
import java.awt.event.*;
import javax.swing.*;
import javax.swing.undo.*;
public class UndoRedoPaintApp extends JFrame
{
protected Vector m_points = new Vector();
protected PaintCanvas m_canvas = new PaintCanvas(m_points);
protected UndoablePaintSquare m_edit;
protected JButton m_undoButton = new JButton("Undo");
protected JButton m_redoButton = new JButton("Redo");
public UndoRedoPaintApp() {
super("Undo/Redo Demo");
322
CHAPTER 11
TEX T COMPONENTS AND UNDO
m_undoButton.setEnabled(false);
m_redoButton.setEnabled(false);
JPanel buttonPanel = new JPanel(new GridLayout());
buttonPanel.add(m_undoButton);
buttonPanel.add(m_redoButton);
getContentPane().add(buttonPanel, BorderLayout.NORTH);
getContentPane().add(m_canvas, BorderLayout.CENTER);
m_canvas.addMouseListener(new MouseAdapter() {
public void mousePressed(MouseEvent e) {
Point point = new Point(e.getX(), e.getY());
m_points.addElement(point);
m_edit = new UndoablePaintSquare(point, m_points);
m_undoButton.setText(m_edit.getUndoPresentationName());
m_redoButton.setText(m_edit.getRedoPresentationName());
m_undoButton.setEnabled(m_edit.canUndo());
m_redoButton.setEnabled(m_edit.canRedo());
m_canvas.repaint();
}
});
m_undoButton.addActionListener(new ActionListener() {
public void actionPerformed(ActionEvent e) {
try { m_edit.undo(); }
catch (CannotRedoException cre) { cre.printStackTrace(); }
m_canvas.repaint();
m_undoButton.setEnabled(m_edit.canUndo());
m_redoButton.setEnabled(m_edit.canRedo());
}
});
m_redoButton.addActionListener(new ActionListener() {
public void actionPerformed(ActionEvent e) {
try { m_edit.redo(); }
catch (CannotRedoException cre) { cre.printStackTrace(); }
m_canvas.repaint();
m_undoButton.setEnabled(m_edit.canUndo());
m_redoButton.setEnabled(m_edit.canRedo());
}
});
setSize(400,300);
setVisible(true);
}
public static void main(String argv[]) {
new UndoRedoPaintApp();
}
}
class PaintCanvas extends JPanel
{
Vector m_points;
protected int width = 50;
UNDO/REDO
323
protected int height = 50;
public PaintCanvas(Vector vect) {
super();
m_points = vect;
setOpaque(true);
setBackground(Color.white);
}
public void paintComponent(Graphics g) {
super.paintComponent(g);
g.setColor(Color.black);
Enumeration enum = m_points.elements();
while(enum.hasMoreElements()) {
Point point = (Point) enum.nextElement();
g.drawRect(point.x, point.y, width, height);
}
}
}
class UndoablePaintSquare extends AbstractUndoableEdit
{
protected Vector m_points;
protected Point m_point;
public UndoablePaintSquare(Point point, Vector vect) {
m_points = vect;
m_point = point;
}
public String getPresentationName() {
return "Square Addition";
}
public void undo() {
super.undo();
m_points.remove(m_point);
}
public void redo() {
super.redo();
m_points.add(m_point);
}
}
One thing to note about example 11.7 is that it is extremely limited. Because we are not
maintaining an ordered collection of UndoableEdits, we can only perform one undo/redo.
CompoundEdit and UndoManager directly address this limitation.
11.7.3
CompoundEdit
class javax.swing.undo.CompoundEdit
This class extends AbstractUndoableEdit to support an ordered collection of UndoableEdits, which are maintained as a protected Vector called edits. UndoableEdits can be
324
CHAPTER 11
TEX T COMPONENTS AND UNDO
added to this vector with addEdit(), but they cannot so easily be removed (for this, a subclass would be necessary).
Even though CompoundEdit is more powerful than AbstractUndoableEdit, it is far
from the ideal solution. Edits cannot be undone until all edits have been added. Once all
UndoableEdits are added, we are expected to call end(), at which point CompoundEdit will
no longer accept any additional edits. Once end() is called, a call to undo() will undo all edits,
whether they are significant or not. A redo() will then redo them all, and we can continue to
cycle back and forth like this as long as the CompoundEdit itself remains alive. For this reason,
CompoundEdit is useful for a predefined or intentionally limited set of states.
CompoundEdit introduces an additional state property called inProgress, which is
true if end() has not been called. We can retrieve the value of inProgess with isInProgress(). The significant property, inherited from UndoableEdit, will be true if
one or more of the contained UndoableEdits is significant, and it will be false otherwise.
11.7.4
UndoableEditEvent
class javax.swing.event.UndoableEditEvent
This event encapsulates a source Object and an UndoableEdit, and it is meant to be passed
to implementations of the UndoableEditListener interface.
11.7.5
The UndoableEditListener interface
class javax.swing.event.UndoableEditListener
This listener is intended for use by any class wishing to listen for operations that can be
undone/redone. When such an operation occurs, an UndoableEditEvent can be sent to an
UndoableEditListener for processing. UndoManager implements this interface so we can
simply add it to any class that defines undoable/redoable operations. It is important to emphasize that UndoableEditEvents are not fired when an undo or redo actually occurs, but when
an operation occurs which has an UndoableEdit associated with it. This interface declares
one method, undoableEditHappened(), which accepts an UndoableEditEvent. We are
generally responsible for passing UndoableEditEvents to this method. Example 11.8 in the
next section demonstrates this.
11.7.6
UndoManager
class javax.swing.undo.UndoManager
UndoManager extends CompoundEdit and relieves us of the limitation where undos and
redos cannot be performed until edit() is called. It also relieves us of the limitation where all
edits are undone or redone at once. Another major difference from CompoundEdit is that
UndoManager simply skips over all insignificant edits when undo() or redo() is called,
effectively not paying them any attention. Interestingly, UndoManager allows us to add edits
while inProgress is true, but if end() is ever called, UndoManager immediately starts acting like a CompoundEdit.
UndoManager introduces a new state called undoOrRedo which, when true, signifies
that calling undo() or redo() is valid. This property can only be true if there is more than
UNDO/REDO
325
one edit stored, and only if there is at least one edit in the undoable state and one in the redoable state. The value of this property can be retrieved with canUndoOrRedo(), and the getUndoOrRedoPresentationName() method will return an appropriate name for use in a
menu item or elsewhere.
We can retrieve the next significant UndoableEdit that is scheduled to be undone or
redone with editToBeUndone() or editToBeRedone(). We can kill all stored edits with
discardAllEdits(). The redoTo() and undoTo() methods can be used to programmatically invoke undo() or redo() on all edits from the current edit to the edit that is provided
as parameter.
We can set the maximum number of edits that can be stored with setLimit(). The
value of the limit property (100 by default) can be retrieved with getLimit(), and if it is
set to a value smaller than the current number of edits, the edits will be reduced using the protected trimForLimit() method. Based on the index of the current edit within the edits
vector, this method will attempt to remove the most balanced number of edits, in undoable
and redoable states, as it can in order to achieve the given limit. The further away an edit is
(based on its vector index in the edits vector), the more of a candidate it is for removal when
a trim occurs, as edits are taken from the extreme ends of the edits vector.
It is very important to note that when an edit is added to the edits vector, all edits in
the redoable state (those appearing after the index of the current edit) do not simply get moved
up one index. Rather, they are removed. So, for example, suppose in a word processor application you enter some text, change the style of ten different regions of that text, and then undo
the five most recent style additions. Then a new style change is made. The first five style
changes that were made remain in the undoable state, and the new edit is added, also in the
undoable state. However, the five style changes that were undone (moved to the redoable state)
are now completely lost.
All public UndoManager methods are synchronized to enable thread safety, and to
NOTE
make UndoManager a good candidate for use as a central undo/redo manager for
any number of functionalities.
Example 11.8 shows how we can modify our UndoRedoPaintApp example to allow multiple
undos and redos using an UndoManager. Because UndoManager implements UndoableEditListener, we should normally add UndoableEditEvents to it using the undoableEditHappened() method rather than addEdit()—undoableEditHappened() calls addEdit()
for us, and at the same time allows us to keep track of the source of the operation. This enables
UndoManager to act as a central location for all undo/redo edits in an application.
Example 11.8
UndoRedoPaintApp.java
see \Chapter11\8
import java.util.*;
import java.awt.*;
import java.awt.event.*;
import javax.swing.*;
import javax.swing.undo.*;
326
CHAPTER 11
TEX T COMPONENTS AND UNDO
import javax.swing.event.*;
public class UndoRedoPaintApp extends JFrame
{
protected Vector m_points = new Vector();
protected PaintCanvas m_canvas = new PaintCanvas(m_points);
protected UndoManager m_undoManager = new UndoManager();
protected JButton m_undoButton = new JButton("Undo");
protected JButton m_redoButton = new JButton("Redo");
public UndoRedoPaintApp() {
super("Undo/Redo Demo");
m_undoButton.setEnabled(false);
m_redoButton.setEnabled(false);
JPanel buttonPanel = new JPanel(new GridLayout());
buttonPanel.add(m_undoButton);
buttonPanel.add(m_redoButton);
getContentPane().add(buttonPanel, BorderLayout.NORTH);
getContentPane().add(m_canvas, BorderLayout.CENTER);
m_canvas.addMouseListener(new MouseAdapter() {
public void mousePressed(MouseEvent e) {
Point point = new Point(e.getX(), e.getY());
m_points.addElement(point);
m_undoManager.undoableEditHappened(new UndoableEditEvent(m_canvas,
new UndoablePaintSquare(point, m_points)));
m_undoButton.setText(m_undoManager.getUndoPresentationName());
m_redoButton.setText(m_undoManager.getRedoPresentationName());
m_undoButton.setEnabled(m_undoManager.canUndo());
m_redoButton.setEnabled(m_undoManager.canRedo());
m_canvas.repaint();
}
});
m_undoButton.addActionListener(new ActionListener() {
public void actionPerformed(ActionEvent e) {
try { m_undoManager.undo(); }
catch (CannotRedoException cre) { cre.printStackTrace(); }
m_canvas.repaint();
m_undoButton.setEnabled(m_undoManager.canUndo());
m_redoButton.setEnabled(m_undoManager.canRedo());
}
});
m_redoButton.addActionListener(new ActionListener() {
public void actionPerformed(ActionEvent e) {
try { m_undoManager.redo(); }
catch (CannotRedoException cre) { cre.printStackTrace(); }
m_canvas.repaint();
m_undoButton.setEnabled(m_undoManager.canUndo());
m_redoButton.setEnabled(m_undoManager.canRedo());
}
UNDO/REDO
327
});
setSize(400,300);
setDefaultCloseOperation(JFrame.EXIT_ON_CLOSE);
setVisible(true);
}
public static void main(String argv[]) {
new UndoRedoPaintApp();
}
}
// Classes PaintCanvas and UndoablePaintSquare are unchanged
// from example 11.7
Run this example and notice that we can have up to 100 squares in the undoable or redoable
state at any given time. Also notice that when several squares are in the redoable state, adding
a new square will eliminate them, and the redo button will become disabled, indicating that
no redos can be performed.
11.7.7
The StateEditable interface
abstract interface javax.swing.undo.StateEditable
The StateEditable interface is intended to be used by objects that wish to maintain specific
before (pre) and after (post) states. This provides an alternative to managing undos and redos in
UndoableEdits. Once a before and after state is defined, we can use a StateEdit object to
switch between the two states. Two methods must be implemented by StateEditable implementations. storeState() is to be used by an object to store its state as a set of key/value
pairs in a given Hashtable. Normally this entails storing the name of an object and a copy of
that object (unless a primitive is stored). restoreState() is to be used by an object to restore
its state according to the key/value pairs stored in a given Hashtable.
11.7.8
StateEdit
class javax.swing.undo.StateEdit
StateEdit extends AbstractUndoableEdit, and it is meant to store the before and after
Hashtables of a StateEditable instance. When a StateEdit is instantiated, it is passed a
StateEditable object, and a protected Hashtable called preState is passed to that
StateEditable’s storeState() method. Similarly, when end() is called on a StateEdit,
a protected Hashtable called postState is passed to the corresponding StateEditable’s
storeState() method. After end() is called, undos and redos toggle the state of the
StateEditable between postState and preState by passing the appropriate Hashtable
to that StateEditable’s restoreState() method.
328
CHAPTER 11
TEX T COMPONENTS AND UNDO
11.7.9
UndoableEditSupport
class javax.swing.undo.UndoableEditSupport
This convenience class is used for managing UndoableEditListeners. We can add and
remove an UndoableEditListener with addUndoableEditListener() and removeUndoableEditListener(). UndoableEditSupport maintains an updateLevel property which
specifies how many times the beginUpdate() method has been called. As long as this value is
above 0, UndoableEdits added with the postEdit() method will be stored in a temporary
CompoundEdit object without being fired. The endEdit() method decrements the updateLevel property. When updateLevel is 0, any calls to postEdit() will fire the edit that is
passed in, or the CompoundEdit that has been accumulating edits up to that point.
WARNING
11.7.10
The endUpdate() and beginUpdate() methods may call undoableEditHappened() in each UndoableEditListener, possibly resulting in deadlock if these
methods are actually invoked from one of the listeners themselves.
CannotUndoException
class javax.swing.undo.CannotUndoException
This exception is thrown when undo() is invoked on an UndoableEdit that cannot be undone.
11.7.11
CannotRedoException
class javax.swing.undo.CannotRedoException
This exception is thrown when redo() is invoked on an UndoableEdit that cannot be redone.
11.7.12
Using built-in text component undo/redo functionality
All default text component Document models fire UndoableEdits. For PlainDocuments, this involves keeping track of text insertions and removals, as well as any structural
changes. For StyledDocuments, however, this involves keeping track of a much larger group of
changes. Fortunately this work has been built into these document models for us. The following
example, 11.9, shows how easy it is to add undo/redo support to text components. Figure 11.9
illustrates the output.
Figure 11.12
Undo/redo functionality
added to a JTextArea
UNDO/REDO
329
Example 11.9
UndoRedoTextApp.java
see \Chapter11\9
import java.awt.*;
import java.awt.*;
import java.awt.event.*;
import javax.swing.*;
import javax.swing.undo.*;
import javax.swing.event.*;
public class UndoRedoTextApp extends JFrame
{
protected JTextArea m_editor = new JTextArea();
protected UndoManager m_undoManager = new UndoManager();
protected JButton m_undoButton = new JButton("Undo");
protected JButton m_redoButton = new JButton("Redo");
public UndoRedoTextApp() {
super("Undo/Redo Demo");
m_undoButton.setEnabled(false);
m_redoButton.setEnabled(false);
JPanel buttonPanel = new JPanel(new GridLayout());
buttonPanel.add(m_undoButton);
buttonPanel.add(m_redoButton);
JScrollPane scroller = new JScrollPane(m_editor);
getContentPane().add(buttonPanel, BorderLayout.NORTH);
getContentPane().add(scroller, BorderLayout.CENTER);
m_editor.getDocument().addUndoableEditListener(
new UndoableEditListener() {
public void undoableEditHappened(UndoableEditEvent e) {
m_undoManager.addEdit(e.getEdit());
updateButtons();
}
});
m_undoButton.addActionListener(new ActionListener() {
public void actionPerformed(ActionEvent e) {
try { m_undoManager.undo(); }
catch (CannotRedoException cre) { cre.printStackTrace(); }
updateButtons();
}
});
m_redoButton.addActionListener(new ActionListener() {
public void actionPerformed(ActionEvent e) {
try { m_undoManager.redo(); }
catch (CannotRedoException cre) { cre.printStackTrace(); }
updateButtons();
}
330
CHAPTER 11
TEX T COMPONENTS AND UNDO
});
setSize(400,300);
setDefaultCloseOperation(JFrame.EXIT_ON_CLOSE);
setVisible(true);
}
public void updateButtons() {
m_undoButton.setText(m_undoManager.getUndoPresentationName());
m_redoButton.setText(m_undoManager.getRedoPresentationName());
m_undoButton.setEnabled(m_undoManager.canUndo());
m_redoButton.setEnabled(m_undoManager.canRedo());
}
public static void main(String argv[]) {
new UndoRedoTextApp();
}
}
UNDO/REDO
331
C H A
P
T E
R
1 2
Menus, toolbars
and actions
12.1 Menus, toolbars, and actions
overview 332
12.2 Basic text editor, part I: menus 346
12.3 Basic text editor, part II: toolbars and
actions 355
12.1
12.4 Basic text editor, part III: custom
toolbar components 359
12.5 Basic text editor, part IV: custom
menu components 366
MENUS, TOOLBARS, AND ACTIONS OVERVIEW
Drop-down menu bars, context-sensitive popup menus, and draggable toolbars have become
commonplace in many modern applications. It is no surprise that Swing offers these features,
and in this section we will discuss the classes and interfaces that lie beneath them. The
remainder of this chapter is then devoted to the step-wise construction of a basic text editor
application which demonstrates each feature discussed here.
12.1.1
The SingleSelectionModel interface
abstract interface javax.swing.SingleSelectionModel
This simple interface describes a model which maintains a single selected element from a given
collection. Methods to assign, retrieve, and clear a selected index are declared, as well as methods
for attaching and removing ChangeListeners. Implementations are responsible for the storage
and manipulation of the collection to be selected from, maintaining an int property representing
the selected element, and maintaining a boolean property specifying whether an element is
selected. They are expected to fire ChangeEvents whenever the selected index changes.
332
12.1.2
DefaultSingleSelectionModel
class javax.swing.DefaultSelectionModel
This is the default implementation of SingleSelectionModel that is used by JMenuBar and
JMenuItem. The selectedIndex property represents the selected index at any given time,
and it is –1 when nothing is selected. As expected, we can add and remove ChangeListeners,
and the protected fireStateChanged() method is responsible for dispatching ChangeEvents
whenever the selectedIndex property changes.
12.1.3
JMenuBar
class javax.swing.JMenuBar
JMenuBar is a container for JMenus that are laid out horizontally in a row; menu bars typically
reside at the top of a frame or applet. We use the add(JMenu menu) method to add a new JMenu
to a JMenuBar. We use the setJMenuBar() method in JFrame, JDialog, JApplet, JRootPane, and JInternalFrame to set the menu bar for these containers (remember from
chapter 3 that each of these containers implements RootPaneContainer, which enforces the
definition of setJMenuBar()). JMenuBar uses a DefaultSingleSelectionModel to enforce
the selection of only one child at any given time.
A JMenuBar is a JComponent subclass and, as such, it can be placed anywhere in a container
just as with any other Swing component (this functionality is not available with AWT menu bars).
WARNING
JMenuBar defines the method setHelpMenu(JMenu menu), which is intended to
mark a single menu contained in a JMenuBar as the designated Help menu. The
JMenuBar UI delegate may be responsible for positioning and somehow treating
this menu differently than other menus. However, this is not implemented as of
Java 1.4, and it generates an exception if it’s used.
NOTE
One feature missing in the current JMenuBar implementation, or its UI delegate, is
the ability to easily control the spacing between its JMenu children. As of Java 2 FCS,
the easiest way to control this is by overriding JMenuBar and manually taking control of its layout. (JDK 1.2.2 addressed this problem by minimizing the amount of
white space between menus.) By default, JMenuBar uses an x-oriented BoxLayout.
JMenuBar provides several methods to retrieve its child components, set/get the currently
selected item, and register/unregister with the current KeyBoardManager (see section 2.13). It
also provides the isManagingFocus() method which simply returns true to indicate that
JMenuBar handles focus management internally. The public methods processKeyEvent()
and processMouseEvent() are implemented only to satisfy the MenuElement interface
requirements (see section 12.1.10), and they do nothing by default.
12.1.4
JMenuItem
class javax.swing.JMenuItem
This class extends AbstractButton (see section 4.1) and it represents a single menu item.
We can assign icons and keyboard mnemonics just as we can with buttons. A mnemonic is
represented graphically by underlining a specific character, just as it is in buttons. Icon and
text placement can be dealt with in the same way we deal with this functionality in buttons.
MENUS, TOOLBARS, AND ACTIONS OV ERV IEW
333
We can also attach keyboard accelerators to a JMenuItem. When an accelerator is assigned
to a JMenuItem, it will appear as small text to the right of the menu item text. An accelerator
is a combination of keys that can be used to activate a menu item. Contrary to a mnemonic,
an accelerator will invoke a menu item even when the popup containing it is not visible. The
only necessary condition for accelerator activation is that the window containing the target
menu item must be currently active. To add an accelerator corresponding to CTRL+A we can
do the following:
myJMenuItem.setAccelerator(KeyStroke.getKeyStroke(
KeyEvent.VK_A, KeyEvent.CTRL_MASK, false);
NOTE
JMenuItem is the only Swing component that graphically displays an assigned keyboard accelerator.
We normally attach an ActionListener to a menu item. As with buttons, whenever the
menu item is clicked the ActionListener is notified. Alternatively we can use Actions (discussed in section 12.1.23 and briefly in section 2.13), which provide a convenient means of
creating a menu item as well as definining the corresponding action-handling code. A single
Action instance can be used to create an arbitrary number of JMenuItems and JButtons
with identical action-handling code. We will see how this is done soon enough. It’s enough to
say here that when an Action is disabled, all JMenuItems associated with that Action are
disabled, and, as buttons always do in the disabled state, they appear grayed out.
Like any other AbstractButton descendant, JMenuItem fires ActionEvents and
ChangeEvents and allows the attachment of ActionListeners and ChangeListeners
accordingly. JMenuItem will also fire MenuDragMouseEvents (see section 12.1.13) when the
mouse enters, exits, or is dragged, or when a mouse button is released inside its bounds. It will
fire MenuKeyEvents when a key is pressed, typed, or released. Both of these Swing-specific
events will only be fired when the popup containing the corresponding menu item is visible.
As expected, we can add MenuDragMouseListeners and MenuKeyEventListeners for
notification of these events. Several public processXXEvent() methods are also provided to
receive and respond to events dispatched to a JMenuItem, some of which are forwarded from
the current MenuSelectionManager (see section 12.1.11).
12.1.5
JMenu
class javax.swing.JMenu
This class extends JMenuItem and is usually added to a JMenuBar or to another JMenu. In
the former case it will act as a menu item which pops up a JPopupMenu containing child
menu items. If a JMenu is added to another JMenu, it will appear in that menu’s corresponding popup as a menu item with an arrow on its right side. When that menu item is activated
by mouse movement or keyboard selection, a popup will appear that displays its corresponding child menu items. Each JMenu maintains a topLevelMenu property which is false for
submenus and true otherwise.
JMenu uses a DefaultButtonModel to manage its state, and it holds a private instance
of JPopupMenu (see section 12.1.6) to display its associated menu items when it is activated
with the mouse or a keyboard mnemonic.
334
CHA P T E R 1 2
MEN U S , T O O L B A R S A N D A CT I O N S
NOTE
Unlike its JMenuItem parent, JMenu specifically overrides setAccelerator()
with an empty implementation to disallow keyboard accelerators. This happens because it assumes that we will only want to activate a menu when it is already visible;
for this, we can use a mnemonic.
We can display/hide the associated popup programmatically by setting the popupMenuVisible property, and we can access the popup using getPopupMenu(). We can set the coordinate location where the popup is displayed with setMenuLocation(). We can also assign a
specific delay time in milliseconds using setDelay() to specify how long a JMenu should
wait before displaying its popup when activated.
We use the overloaded add() method to add JMenuItems, Components, Actions (see
section 12.1.23), or Strings to a JMenu. (Adding a String simply creates a JMenuItem child
with the given text.) Similarly we can use several variations of the overloaded insert() and
remove() methods to insert and remove child components. JMenu also directly supports the
creation and insertion of separator components in its popup, using addSeparator(), which
provides a convenient means of visually organizing child components into groups.
The protected createActionChangeListener() method is used when an Action is
added to a JMenu to create a PropertyChangeListener for internal use in responding to
bound property changes that occur in that Action (see section 12.1.23). The createWinListener() method is used to create an instance of the protected inner class JMenu.WinListener,
which is used to deselect a menu when its corresponding popup closes. We are rarely concerned
with these methods; only subclasses desiring a more complete customization will override them.
Along with the event dispatching/handling that is inherited from JMenuItem, JMenu
adds functionality for firing and capturing MenuEvents that are used to notify attached
MenuListeners when its selection changes (see section 12.1.5).
Flat and wide design Usability research has shown that menus with too
many hierarchical levels don't work well. Features get buried under too many
layers. Some operating systems restrict menus to three levels—for example, the
main menu bar, a pull down menu, and a single walking popup menu.
A maximum of three levels appears to be a good rule of thumb. Don’t let yourself be tempted to use popup menus to create a complex series of hierarchical
choices. Instead, keep menus more flat.
For each menu, another good rule of thumb is to provide 7 ± 2 options. However, if you have too many choices that must be displayed, it is better to break
this rule and go to 10 or more items than to introduce additional hierarchy.
12.1.6
JPopupMenu
class javax.swing.JPopupMenu
This class represents a small popup window that contains a collection of components laid out
in a single column by default using, suprisingly, a GridBagLayout (there is nothing stopping
us from changing JPopupMenu’s layout manager). JPopupMenu uses a DefaultSingleSelectionModel to enforce the selection of only one child at any given time.
JMenu simply delegates all its calls such as add(), remove(), insert(), and addSeparator() to its internal JPopupMenu. As expected, JPopupMenu provides similar methods.
MENUS, TOOLBARS, AND ACTIONS OV ERV IEW
335
The addSeparator() method inserts an instance of the inner class JPopupMenu.Separator
(a subclass of JSeparator, which is discussed in section 12.1.7). The show() method displays
a JPopupMenu at a given position within the coordinate system of a given component. This component is referred to as the invoker component; JPopupMenu can be assigned an invoker by setting its invoker property. JComponent’s setVisible() method is overridden to display a
JPopupMenu with respect to its current invoker (by passing the invoker component as a parameter to the show() method), and we can change the location in which it will appear using setLocation(). We can also control a JPopupMenu’s size with the overloaded
setPopupSize() methods, and we can use the pack() method (similar to the
java.awt.Window method of the same name) to request that a popup change size to the minimum required for the correct display of its child components.
NOTE
JComboBox’s UI delegate uses a JPopupMenu subclass to display its popup list.
When we need to display our own JPopupMenu, it is customary, but certainly not necessary,
to do so in response to a platform-dependent mouse gesture (such as a right-click on Windows
platforms). The java.awt.event.MouseEvent class provides a simple method we can use in
a platform-independent manner to check whether a platform-dependent popup gesture has
occurred. This method, isPopupTrigger(), will return true if the MouseEvent it is called
on represents the current operating system’s popup trigger gesture.
JAVA 1.3
Java 1.3 added the new method isPopupTrigger() to JPopupMenu. This
method takes a MouseEvent as a parameter and simply calls the isPopupTrigger() method on the passed-in MouseEvent.
JPopupMenu has the unique ability to act as either a heavyweight or lighweight component. It
is smart enough to detect when it will be displayed completely within a Swing container and
adjust itself accordingly. However, the default behavior may not be acceptable in some cases.
You might recall from chapter 2 that we must set JPopupMenu’s lightWeightPopupEnabled property to false to force it to be heavyweight and to allow the overlapping of other
heavyweight components that might reside in the same container. Setting this property to
true will force a JPopupMenu to remain lightweight. The static setDefaultLightWeightPopup-Enabled() method serves the same purpose, but it effects all JPopupMenus created
from that point on (in the current implementation, all popups that exist before this method is
called will retain their previous lightweight/heavyweight settings).
BUG FIX
Due to an AWT bug, in Java 1.2 all popups were forced into lightweight mode
when they were displayed in dialogs, regardless of the state of the lightWeightPopupEnabled property. This has been fixed in Java 1.3.
The protected createActionChangeListener() method is used when an Action is
added to a JPopupMenu to create a PropertyChangeListener for internal use in responding to bound property changes that occur in that Action.
A JPopupMenu fires PopupMenuEvents (discussed in section 12.1.19) whenever it is
made visible, hidden, or cancelled. As expected, we can attatch PopupMenuListeners to capture these events.
336
CHA P T E R 1 2
MEN U S , T O O L B A R S A N D A CT I O N S
JAVA 1.4
The Popup class is used to display a Component at a particular location. JPopupMenu and JToolTip use this class rather than contain the same functionality
within themselves. The PopupFactory class is a factory class used to provide Popup instances which, after show() and hide() have been called, should no longer
be reused because PopupFactory recycles them. We didn’t discuss these classes
earlier because up until Java 1.4 they were package private. As of Java 1.4 the Popup
and PopupFactory classes have been exposed (i.e., made public) in the javax.swing package.
12.1.7
JSeparator
class javax.swing.JSeparator
This class represents a simple separator component with a UI delegate responsible for displaying
it as a horizontal or vertical line. We can specify which orientation a JSeparator should use by
changing its orientation property. This class is most often used in menus and toolbars; but it is a
JComponent subclass, and nothing stops us from using JSeparators anywhere we want.
We normally do not use JSeparator explicitly. Rather, we use the addSeparator()
method of JMenu, JPopupMenu, and JToolBar. JMenu delegates this call to its JPopupMenu
which, as we know, uses an instance of its own custom JSeparator subclass which is rendered
as a horizontal line. JToolBar also uses its own custom JSeparator subclass which has no
graphical representation, and it appears as just an empty region. Unlike menu separators, however, JToolBar’s separator allows explicit instantiation and provides a method for assigning
a new size in the form of a Dimension.
Use of a separator Use a separator to group related menu choices and separate them from others. This provides better visual communication and better
usability by providing a space between the target areas for groups of choices. It
also reduces the chance of an error when making a selection with the mouse.
12.1.8
JCheckBoxMenuItem
class javax.swing.JCheckBoxMenuItem
This class extends JMenuItem and it can be selected, deselected, and rendered the same way as
JCheckBox (see chapter 4). We use the isSelected()/setSelected() or getState()/
setState() methods to determine/set the selection state. ActionListeners and ChangeListeners can be attached to a JCheckBoxMenuItem for notification about changes in its state
(see the JMenuItem discussion for inherited functionality).
12.1.9
JRadioButtonMenuItem
class javax.swing.JRadioButtonMenuItem
This class extends JMenuItem and it can be selected, deselected, and rendered the same way
as JRadioButton (see chapter 4). We use the isSelected()/setSelected() or getState()/setState() methods to determine/set the selection state. ActionListeners and
ChangeListeners can be attached to a JRadioButtonMenuItem for notification about
MENUS, TOOLBARS, AND ACTIONS OV ERV IEW
337
changes in its state (see the JMenuItem discussion for inherited functionality). We often use
JRadioButtonMenuItems in ButtonGroups to enforce the selection of only one item in a
group at any given time.
Component overloading As a general UI design rule, it is not good to overload components by using them for two purposes. By adding check boxes or
radio buttons to a menu, you are changing the purpose of a menu from one of
navigation to one of selection. This is an important point to understand.
Making this change is an acceptable design technique when it will speed operation and enhance usability by removing the need for a cumbersome dialog or option pane. However, it is important to assess that it does not otherwise adversely
affect usability.
Groups of radio button or check box menu items are probably best isolated
using a JSeparator.
12.1.10
The MenuElement interface
abstract interface javax.swing.MenuElement
This interface must be implemented by all components that want to act as menu items. By
implementing the methods of this interface, any components can act as menu items, making it
quite easy to build our own custom menu items.
The getSubElements() method returns an array of MenuElements that contains the
given item’s sub-elements. The processKeyEvent() and processMouseEvent() methods
are called to process keyboard and mouse events when the implementing component has the
focus. Unlike methods with the same name in the java.awt.Component class, these two
methods receive three parameters: the KeyEvent or MouseEvent, which should be processed; an
array of MenuElements which forms the path to the implementing component; and the current
MenuSelectionManager (see section 12.1.11). The menuSelectionChanged() method is
called by the MenuSelectionManager when the implementing component is added or
removed from its current selection state. The getComponent() method returns a reference to
a component that is responsible for rendering the implementing component.
NOTE
The getComponent() method is interesting, as it allows classes that are not Components themselves to implement the MenuElement interface and act as menu elements when necessary. Such a class would contain a Component used for display in
a menu, and this Component would be returned by getComponent(). This design
has powerful implications, as it allows us to design robust JavaBeans that encapsulate
an optional GUI representation. We can imagine a complex spell-checker or dictionary class implementing the MenuElement interface and providing a custom component for display in a menu; this would be a powerful and highly object-oriented
bean, indeed.
JMenuItem, JMenuBar, JPopupMenu, and JMenu all implement this interface. Note that
each of their getComponent() methods simply returns a this reference. By extending any
of these implementing classes, we inherit MenuElement functionality and are not required to
338
CHA P T E R 1 2
MEN U S , T O O L B A R S A N D A CT I O N S
implement it. (We won’t explicitly use this interface in any examples, as the custom component we will build at the end of this chapter is an extension of JMenu.)
12.1.11
MenuSelectionManager
class javax.swing.MenuSelectionManager
MenuSelectionManager is a service class that is responsible for managing menu selection
throughout a single Java session. (Unlike most other service classes in Swing, MenuSelectionManager does not register its shared instance with AppContext—see chapter 2.) When
MenuElement implementations receive MouseEvents or KeyEvents, these events should not be
processed directly. Rather, they should be handed off to the MenuSelectionManager so that it
may forward them to subcomponents automatically. For instance, whenever a JMenuItem is
activated by the keyboard or mouse, or whenever a JMenuItem selection occurs, the menu item
UI delegate is responsible for forwarding the corresponding event to the MenuSelectionManager, if necessary. The following code shows how BasicMenuItemUI deals with mouse releases:
public void mouseReleased(MouseEvent e) {
MenuSelectionManager manager =
MenuSelectionManager.defaultManager();
Point p = e.getPoint();
if(p.x >= 0 && p.x < menuItem.getWidth() &&
p.y >= 0 && p.y < menuItem.getHeight()) {
manager.clearSelectedPath();
menuItem.doClick(0);
}
else {
manager.processMouseEvent(e);
}
}
The static defaultManager() method returns the MenuSelectionManager shared
instance, and the clearSelectedPath() method tells the currently active menu hierarchy
to close and unselect all menu components. In the code shown above, clearSelectedPath() will only be called if the mouse release occurs within the corresponding JMenuItem
(in which case there is no need for the event to propagate any further). If this is not the case,
the event is sent to MenuSelectionManager’s processMouseEvent() method, which forwards it to other subcomponents. JMenuItem doesn’t have any subcomponents by default, so
nothing very interesting happens in this case. However, in the case of JMenu, which considers
its popup menu a subcomponent, sending a mouse-released event to the MenuSelectionManager is expected no matter what (the following code is from BasicMenuUI):
public void mouseReleased(MouseEvent e) {
MenuSelectionManager manager =
MenuSelectionManager.defaultManager();
manager.processMouseEvent(e);
if (!e.isConsumed())
manager.clearSelectedPath();
}
MENUS, TOOLBARS, AND ACTIONS OV ERV IEW
339
MenuSelectionManager will fire ChangeEvents whenever its setSelectedPath()
method is called (for example, each time a menu selection changes). As expected, we can
attach ChangeListeners to listen for these events.
12.1.12
The MenuDragMouseListener interface
abstract interface javax.swing.event.MenuDragMouseListener
This listener receives notification when the mouse cursor enters, exits, is released, or is moved
over a menu item.
12.1.13
MenuDragMouseEvent
class javax.swing.event.MenuDragMouseEvent
This event class is used to deliver information to MenuDragMouseListeners. It encapsulates
the following information:
• The component source.
• The event ID.
• The time of the event.
• A bitwise OR-masked int specifying which mouse button and/or keys (CTRL, SHIFT,
ALT, or META) were pressed at the time of the event.
• The x and y mouse coordinates.
• The number of clicks immediately preceding the event.
• Whether the event represents the platform-dependent popup trigger.
• An array of MenuElements leading to the source of the event.
• The current MenuSelectionManager.
This event inherits all MouseEvent functionality (see the API documentation) and it adds
two methods for retrieving the array of MenuElements and the MenuSelectionManager.
12.1.14
The MenuKeyListener interface
abstract interface javax.swing.event.MenuKeyListener
This listener is notified when a menu item receives a key event corresponding to a key press,
release, or type. These events don’t necessarily correspond to mnemonics or accelerators; they
are received whenever a menu item is simply visible on the screen.
12.1.15
MenuKeyEvent
class javax.swing.event.MenuKeyEvent
This event class is used to deliver information to MenuKeyListeners. It encapsulates the following information:
• The component source.
• The event ID.
• The time of the event.
• A bitwise OR-masked int specifying which mouse button and/or keys (CTRL, SHIFT,
or ALT) were pressed at the time of the event.
• An int and char identifying the source key that caused the event.
340
CHA P T E R 1 2
MEN U S , T O O L B A R S A N D A CT I O N S
• An array of MenuElements leading to the source of the event.
• The current MenuSelectionManager.
This event inherits all KeyEvent functionality (see the API documentation) and it adds two
methods for retrieving the array of MenuElements and the MenuSelectionManager.
12.1.16
The MenuListener interface
abstract interface javax.swing.event.MenuListener
This listener receives notification when a menu is selected, deselected, or canceled. Three
methods must be implemented by MenuListeners, and each takes a MouseEvent
parameter: menuCanceled(), menuDeselected(), and menuSelected().
12.1.17
MenuEvent
class javax.swing.event.MenuEvent
This event class is used to deliver information to MenuListeners. It simply encapsulates a
reference to its source Object.
12.1.18
The PopupMenuListener interface
abstract interface javax.swing.event.PopupMenuListener
This listener receives notification when a JPopupMenu is about to become visible or hidden,
or when it is canceled. Canceling a JPopupMenu also causes it to be hidden, so two PopupMenuEvents are fired in this case. (A cancel occurs when the invoker component is resized or when the
window containing the invoker changes size or location.) Three methods must be implemented by
PopupMenuListeners, and each takes a PopupMenuEvent parameter: popupMenuCanceled(),
popupMenuWillBecomeVisible(), and popupMenuWillBecomeInvisible().
12.1.19
PopupMenuEvent
class javax.swing.event.PopupMenuEvent
This event class is used to deliver information to PopupMenuListeners. It simply encapsulates a reference to its source Object.
12.1.20
JToolBar
class javax.swing.JToolBar
This class represents the Swing implementation of a toolbar. Toolbars are often placed directly
below menu bars at the top of a frame or applet, and they act as a container for any component (buttons and combo boxes are most common). The most convenient way to add buttons
to a JToolBar is to use Actions; this is discussed in section 12.1.23.
Components often need their alignment setting tweaked to provide uniform posiNOTE
tioning within JToolBar. This can be accomplished using the setAlignmentY()
and setAlignmentX() methods. The need to tweak the alignment of components
in JToolBar has been alleviated for the most part, as of JDK 1.2.2.
MENUS, TOOLBARS, AND ACTIONS OV ERV IEW
341
JToolBar also allows the convenient addition of an inner JSeparator subclass, JToolBar.Separator, to provide an empty space for visually grouping components. These separators can be added with either of the overloaded addSeparator() methods, one of which
takes a Dimension parameter that specifies the size of the separator.
Two orientations are supported, VERTICAL and HORIZONTAL, and the current orientation
is maintained by JToolBar’s orientation property. It uses a BoxLayout layout manager which
is dynamically changed between Y_AXIS and X_AXIS when the orientation property changes.
JToolBar can be dragged in and out of its parent container if its floatable property
is set to true. When it is dragged out of its parent, a JToolBar appears as a floating window
(during a mouse drag) and its border changes color depending on whether it can re-dock in
its parent at a given location. If a JToolBar is dragged outside of its parent and released, it
will be placed in its own JFrame which will be fully maximizable, minimizable, and closable.
When this frame is closed, JToolBar will jump back into its most recent dock position in its
original parent, and the floating JFrame will disappear. We recommend that you place
JToolBar in one of the four sides of a container using a BorderLayout and leave the other
sides unused, to allow the JToolBar to be docked in any of that container’s side regions.
The protected createActionChangeListener() method is used when an Action
(see section 12.1.23) is added to a JToolBar to create a PropertyChangeListener for internal use in responding to bound property changes that occur in that Action.
Uses for a toolbar Toolbars have become ubiquitious in modern software.
They are often overused or misused, and therefore, they fail to achieve their
objective of increased usability. The three key uses have subtle differences and
implications.
Tool selection or mode selection Perhaps the most effective use of a toolbar
is, as the name suggests, for the selection of a tool or operational mode. This is
most common in drawing or image manipulation packages. The user selects
the toolbar button to change the mode from “paintbrush” to “filler” to “draw
box” to “cut,” for example. This is a highly effective use of toolbar, as the small
icons are usually sufficient to render a suitable tool image. Many images for
this purpose have been adopted as a defacto standard. If you are developing a
tool selection toolbar, we advise you to stick closely to icons which have been
used by similar existing products.
Functional selection The earliest use of a toolbar was to replace the selection
of a specific function from the menu. This led to them being called “speedbars”
or “menubars.” The idea was that the small icon button was faster and easier
to acquire than the menu selection and that usability was enhanced as a result.
This worked well for many common functions in file-oriented applications,
such as Open File, New File, Save, Cut, Copy, and Paste. In fact, most of us
would recognize the small icons for all of these functions. However, with other
more application-specific functions, it has become more difficult for icon designers to come up with appropriate designs. This often leads to applications
which have a confusing and intimidating array of icons across the top of the
screen, which therefore detracts from usability. As a general rule of thumb,
stick to common cross-application functions when you’re overloading menu
342
CHA P T E R 1 2
MEN U S , T O O L B A R S A N D A CT I O N S
selections with toolbar buttons. If you do need to break the rule, consider selecting annotated buttons for the toolbar.
Navigational selection The third use for toolbars has been for navigational
selection. This often means replacing or overloading menu options. These
menu options are used to select a specific screen to move to the front. The toolbar buttons replace or overload the menu option and allow the navigational selection to be made by supposedly faster means. However, this usage also suffers
from the problem of appropriate icon design. It is usually too difficult to devise
a suitable set of icons which have clear and unambiguous meaning. Therefore,
as a rule of thumb, consider the use of annotated buttons on the toolbar.
12.1.21
Custom JToolBar separators
Unfortunately, Swing does not include a toolbar-specific separator component that will display a vertical or horizontal line depending on current toolbar orientation. The following
pseudocode shows how we can build such a component under the assumption that it will
always have a JToolBar as a direct parent:
public class MyToolBarSeparator extends JComponent
{
public void paintComponent(Graphics g) {
super.paintComponent(g);
if (getParent() instanceof JToolBar) {
if (((JToolBar) getParent()).getOrientation()
== JToolBar.HORIZONTAL) {
// Paint a vertical line
}
else {
// Paint a horizontal line
}
}
}
public Dimension getPreferredSize() {
if (getParent() instanceof JToolBar) {
if (((JToolBar) getParent()).getOrientation()
== JToolBar.HORIZONTAL) {
// Return horizontal size
}
else {
// Return vertical size
}
}
}
}
MENUS, TOOLBARS, AND ACTIONS OV ERV IEW
343
Use of a separator The failure to include a graphical separator for toolbars
really was an oversight on the part of the Swing designers. Again, the separator
is used to group related functions or tools. For example, if the functions all
belong on the same menu, then group them together, or if the tools (or modes)
are related, such as Cut, Copy, and Paste, then group them together and
separate them from others with a separator.
Grouping like this improves perceived separation by introducing a visual layer.
The viewer can first acquire a group of buttons and then a specific button. He
will also learn, using directional memory, the approximate position of each
group. By separating the groups, you will improve the usability by helping the
user to acquire the target better when using the mouse.
12.1.22
Changing JToolBar’s floating frame behavior
The behavior of JToolBar’s floating JFrame is certainly useful, but whether the maximization and resizability should be allowed is arguable. Though we cannot control whether a
JFrame can be maximized, we can control whether it can be resized. To enforce non-resizability in JToolBar’s floating JFrame (and to set its displayed title while we’re at it), we need to
override its UI delegate and customize the createFloatingFrame() method as follows:
public class MyToolBarUI
extends javax.swing.plaf.metal.MetalToolBarUI {
protected JFrame createFloatingFrame(JToolBar toolbar) {
JFrame frame = new JFrame(toolbar.getName());
frame.setTitle("My toolbar");
frame.setResizable(false);
WindowListener wl = createFrameListener();
frame.addWindowListener(wl);
return frame;
}
}
To assign MyToolBarUI as a JToolBar’s UI delegate, we can do the following:
mytoolbar.setUI(new MyToolBarUI());
To force the use of this delegate on a global basis, we can do the following before any JToolBars are instantiated:
UIManager.getDefaults().put(
"ToolBarUI","com.mycompany.MyToolBarUI");
Note that we may also have to add an associated Class instance to the UIDefaults table for
this to work (see chapter 21).
Use of a floating frame It is probably best to restrict the use of a floating
toolbar frame to toolbars being used for tool or mode selection (see the UI
Guideline in section 12.1.20).
344
CHA P T E R 1 2
MEN U S , T O O L B A R S A N D A CT I O N S
JAVA 1.3
12.1.23
In Java 1.3 two new constructors were added to JToolBar allowing specification
of a String title to use for the floating frame.
The Action interface
abstract interface javax.swing.Action
This interface describes a helper object which extends ActionListener and which supports
a set of bound properties. We use appropriate add() methods in the JMenu, JPopupMenu,
and JToolBar classes to add an Action which will use information from the given instance
to create and return a component that is appropriate for that container (a JMenuItem in the
case of the first two, a JButton in the case of the latter). The same Action instance can be
used to create an arbitrary number of menu items or toolbar buttons.
Because Action extends ActionListener, the actionPerformed() method is inherited and it can be used to encapsulate appropriate ActionEvent handling code. When a menu
item or toolbar button is created using an Action, the resulting component is registered as a
PropertyChangeListener with the Action, and the Action is registered as an ActionListener with the component. Thus, whenever a change occurs to one of that Action’s
bound properties, all components with registered PropertyChangeListeners will receive
notification. This provides a convenient means for allowing identical functionality in menus,
toolbars, and popup menus with minimum code repetition and object creation.
The putValue() and getValue() methods are intended to work with a Hashtablelike structure to maintain an Action’s bound properties. Whenever the value of a property
changes, we are expected to fire PropertyChangeEvents to all registered listeners. As
expected, methods to add and remove PropertyChangeListeners are provided.
The Action interface defines five static property keys that are intended to be used by
JMenuItems and JButtons created with an Action instance:
• String DEFAULT: [Not used].
• String LONG_DESCRIPTION: Used for a lengthy description of an Action.
• String NAME: Used as the text displayed in JMenuItems and JButtons.
• String SHORT_DESCRIPTION: Used for the tooltip text of associated JMenuItems and
JButtons.
• String SMALL_ICON: Used as the icon in associated JMenuItems and JButtons.
12.1.24
AbstractAction
class javax.swing.AbstractAction
This class is an abstract implementation of the Action interface. Along with the properties inherited from Action, AbstractAction defines the enabled property which provides a means of
enabling/disabling all associated components registered as PropertyChangeListeners. A
SwingPropertyChangeSupport instance is used to manage the firing of PropertyChangeEvents to all registered PropertyChangeListeners (see chapter 2 for more about
SwingPropertyChangeSupport).
NOTE
Many UI delegates define inner class subclasses of AbstractAction, and the TextAction subclass is used by DefaultEditorKit to define action-handling code
corresponding to specific KeyStroke bindings (see chapter 19).
MENUS, TOOLBARS, AND ACTIONS OV ERV IEW
345
12.2
BASIC TEXT EDITOR, PART I: MENUS
In example 12.1 we begin the construction of a basic text editor application using a menu bar and
several menu items. The menu bar contains two JMenus labeled “File” and “Font.” The File menu
contains JMenuItems for creating a new (empty) document, opening a text file, saving the current document as a text file, and exiting the application. The Font menu contains JCheckBoxMenuItems for making the document bold and/or italic, as well as JRadioButtonMenuItems
organized into a ButtonGroup that allows the selection of a single font.
Figure 12.1
Menu containing
JMenuItems with
mnemonics and icons
Figure 12.2
JMenu containing
JRadioButtonMenuItems
and JCheckBoxMenuItems
346
CHA P T E R 1 2
MEN U S , T O O L B A R S A N D A CT I O N S
Example 12.1
BasicTextEditor.java
see \Chapter12\1
import java.awt.*;
import java.awt.event.*;
import java.io.*;
import java.util.*;
import javax.swing.*;
import javax.swing.event.*;
public class BasicTextEditor
extends JFrame {
public static final String APP_NAME = "Basic Text Editor";
public static final String FONTS[] = { "Serif", "SansSerif",
"Courier" };
protected Font m_fonts[];
protected JTextArea m_editor;
protected JMenuItem[] m_fontMenus;
protected JCheckBoxMenuItem m_bold;
protected JCheckBoxMenuItem m_italic;
protected JFileChooser m_chooser;
protected File m_currentFile;
protected boolean m_textChanged = false;
public BasicTextEditor() {
super(APP_NAME+": Part I - Menus");
setSize(450, 350);
m_fonts = new Font[FONTS.length];
for (int k=0; k<FONTS.length; k++)
m_fonts[k] = new Font(FONTS[k], Font.PLAIN, 12);
Creates list
of fonts from
font names
m_editor = new JTextArea();
JScrollPane ps = new JScrollPane(m_editor);
getContentPane().add(ps, BorderLayout.CENTER);
JMenuBar menuBar = createMenuBar();
setJMenuBar(menuBar);
m_chooser = new JFileChooser();
try {
File dir = (new File(".")).getCanonicalFile();
m_chooser.setCurrentDirectory(dir);
} catch (IOException ex) {}
updateEditor();
newDocument();
WindowListener wndCloser = new WindowAdapter() {
BASIC TEXT EDITOR, PART I: ME NUS
347
public void windowClosing(WindowEvent e) {
if (!promptToSave())
return;
System.exit(0);
}
};
addWindowListener(wndCloser);
}
protected JMenuBar createMenuBar() {
final JMenuBar menuBar = new JMenuBar();
Creates menu bar
with menu items
to manipulate files
and fonts
JMenu mFile = new JMenu("File");
mFile.setMnemonic('f');
JMenuItem item = new JMenuItem("New");
item.setIcon(new ImageIcon("New16.gif"));
item.setMnemonic('n');
item.setAccelerator(KeyStroke.getKeyStroke(
KeyEvent.VK_N, InputEvent.CTRL_MASK));
ActionListener lst = new ActionListener() {
public void actionPerformed(ActionEvent e) {
if (!promptToSave())
return;
newDocument();
}
};
item.addActionListener(lst);
mFile.add(item);
item = new JMenuItem("Open...");
item.setIcon(new ImageIcon("Open16.gif"));
item.setMnemonic('o');
item.setAccelerator(KeyStroke.getKeyStroke(
KeyEvent.VK_O, InputEvent.CTRL_MASK));
lst = new ActionListener() {
public void actionPerformed(ActionEvent e) {
if (!promptToSave())
return;
openDocument();
}
};
item.addActionListener(lst);
mFile.add(item);
item = new JMenuItem("Save");
item.setIcon(new ImageIcon("Save16.gif"));
item.setMnemonic('s');
item.setAccelerator(KeyStroke.getKeyStroke(
KeyEvent.VK_S, InputEvent.CTRL_MASK));
lst = new ActionListener() {
public void actionPerformed(ActionEvent e) {
if (!m_textChanged)
return;
348
CHA P T E R 1 2
“New” menu item
clears contents
of editor but prompts
user to save changes
before proceeding
“Open” menu item
allows user to open
an existing file;
prompts user
to save changes
before proceeding
“Save” menu item
saves current
document; if it hasn’t
been saved a file
chooser is used for
user to select file
name and destination
MEN U S , T O O L B A R S A N D A CT I O N S
saveFile(false);
}
};
item.addActionListener(lst);
mFile.add(item);
item = new JMenuItem("Save As...");
item.setIcon(new ImageIcon("SaveAs16.gif"));
item.setMnemonic('a');
lst = new ActionListener() {
public void actionPerformed(ActionEvent e) {
saveFile(true);
}
};
item.addActionListener(lst);
mFile.add(item);
“Save” menu item
saves current
document; if it hasn’t
been saved a file
chooser is used for
user to select file
name and destination
“Save As” menu item
uses a file changer for
user to select file
name and location
to save the current
document to
mFile.addSeparator();
item = new JMenuItem("Exit");
item.setMnemonic('x');
lst = new ActionListener() {
public void actionPerformed(ActionEvent e) {
System.exit(0);
}
ActionListener invoked whenever
};
a font menu item is selected;
item.addActionListener(lst);
calls updateEditor() to change
mFile.add(item);
the current font in the editor
menuBar.add(mFile);
ActionListener fontListener = new ActionListener() {
public void actionPerformed(ActionEvent e) {
updateEditor();
}
};
JMenu mFont = new JMenu("Font");
mFont.setMnemonic('o');
ButtonGroup group = new ButtonGroup();
m_fontMenus = new JMenuItem[FONTS.length];
for (int k=0; k<FONTS.length; k++) {
int m = k+1;
m_fontMenus[k] = new JRadioButtonMenuItem(
m+" "+FONTS[k]);
m_fontMenus[k].setSelected(k == 0);
m_fontMenus[k].setMnemonic('1'+k);
m_fontMenus[k].setFont(m_fonts[k]);
m_fontMenus[k].addActionListener(fontListener);
group.add(m_fontMenus[k]);
mFont.add(m_fontMenus[k]);
}
Create a
JRadioButton
corresponding
to each font
mFont.addSeparator();
BASIC TEXT EDITOR, PART I: ME NUS
349
m_bold = new JCheckBoxMenuItem("Bold");
m_bold.setMnemonic('b');
Font fn = m_fonts[1].deriveFont(Font.BOLD);
m_bold.setFont(fn);
m_bold.setSelected(false);
m_bold.addActionListener(fontListener);
mFont.add(m_bold);
m_italic = new JCheckBoxMenuItem("Italic");
m_italic.setMnemonic('i');
fn = m_fonts[1].deriveFont(Font.ITALIC);
m_italic.setFont(fn);
m_italic.setSelected(false);
m_italic.addActionListener(fontListener);
mFont.add(m_italic);
Bold menu item
changes current font
in editor to its
bold variant
Italic menu item
changes current font
in editor to its
italic variant
menuBar.add(mFont);
return menuBar;
}
protected String getDocumentName() {
return m_currentFile==null ? "Untitled" :
m_currentFile.getName();
}
protected void newDocument() {
m_editor.setText("");
m_currentFile = null;
setTitle(APP_NAME+" ["+getDocumentName()+"]");
m_textChanged = false;
m_editor.getDocument().addDocumentListener(new UpdateListener());
}
protected void openDocument() {
if (m_chooser.showOpenDialog(BasicTextEditor.this) !=
JFileChooser.APPROVE_OPTION)
return;
File f = m_chooser.getSelectedFile();
if (f == null || !f.isFile())
return;
m_currentFile = f;
try {
FileReader in = new FileReader(m_currentFile);
m_editor.read(in, null);
in.close();
setTitle(APP_NAME+" ["+getDocumentName()+"]");
}
catch (IOException ex) {
showError(ex, "Error reading file "+m_currentFile);
}
m_textChanged = false;
m_editor.getDocument().addDocumentListener(new UpdateListener());
}
350
CHA P T E R 1 2
MEN U S , T O O L B A R S A N D A CT I O N S
protected boolean saveFile(boolean saveAs) {
if (saveAs || m_currentFile == null) {
if (m_chooser.showSaveDialog(BasicTextEditor.this) !=
JFileChooser.APPROVE_OPTION)
return false;
File f = m_chooser.getSelectedFile();
if (f == null)
return false;
m_currentFile = f;
setTitle(APP_NAME+" ["+getDocumentName()+"]");
}
try {
FileWriter out = new
FileWriter(m_currentFile);
m_editor.write(out);
out.close();
}
catch (IOException ex) {
showError(ex, "Error saving file "+m_currentFile);
return false;
}
m_textChanged = false;
return true;
}
protected boolean promptToSave() {
if (!m_textChanged)
return true;
int result = JOptionPane.showConfirmDialog(this,
"Save changes to "+getDocumentName()+"?",
APP_NAME, JOptionPane.YES_NO_CANCEL_OPTION,
JOptionPane.INFORMATION_MESSAGE);
switch (result) {
case JOptionPane.YES_OPTION:
if (!saveFile(false))
return false;
return true;
case JOptionPane.NO_OPTION:
return true;
case JOptionPane.CANCEL_OPTION:
return false;
}
return true;
}
protected void updateEditor() {
int index = -1;
for (int k=0; k<m_fontMenus.length; k++) {
if (m_fontMenus[k].isSelected()) {
index = k;
break;
}
BASIC TEXT EDITOR, PART I: ME NUS
Method to update the
editor font based on
menu item selections
351
}
if (index == -1)
return;
if (index==2) { // Courier
m_bold.setSelected(false);
m_bold.setEnabled(false);
m_italic.setSelected(false);
m_italic.setEnabled(false);
}
else {
m_bold.setEnabled(true);
m_italic.setEnabled(true);
}
int style = Font.PLAIN;
if (m_bold.isSelected())
style |= Font.BOLD;
if (m_italic.isSelected())
style |= Font.ITALIC;
Font fn = m_fonts[index].deriveFont(style);
m_editor.setFont(fn);
m_editor.repaint();
}
public void showError(Exception ex, String message) {
ex.printStackTrace();
JOptionPane.showMessageDialog(this,
message, APP_NAME,
JOptionPane.WARNING_MESSAGE);
}
public static void main(String argv[]) {
BasicTextEditor frame = new BasicTextEditor();
frame.setDefaultCloseOperation(JFrame.DO_NOTHING_ON_CLOSE);
frame.setVisible(true);
}
class UpdateListener implements DocumentListener {
public void insertUpdate(DocumentEvent e) {
m_textChanged = true;
}
public void removeUpdate(DocumentEvent e) {
m_textChanged = true;
}
public void changedUpdate(DocumentEvent e) {
m_textChanged = true;
}
}
}
352
CHA P T E R 1 2
MEN U S , T O O L B A R S A N D A CT I O N S
12.2.1
Understanding the code
Class BasicTextEditor
This class extends JFrame and provides the parent frame for our example. Two class variables
are declared:
• String APP_NAME: name of this example used in title bar.
• String FONTS[]: an array of font family names.
Instance variables:
• Font[] m_fonts: an array of Font instances which can be used to render our JTextArea editor.
• JTextArea m_editor: used as our text editor.
• JMenuItem[] m_fontMenus: an array of menu items representing available fonts.
• JCheckBoxMenuItem m_bold: menu item which sets/unsets the bold property of the
current font.
• JCheckBoxMenuItem m_italic: menu item which sets/unsets the italic property of
the current font.
• JFileChooser m_chooser: used to load and save simple text files.
• File m_currentFile: the current File instance corresponding to the current document.
• boolean m_textChanged: will be set to true if the current document has been
changed; will be set to false if the document was just opened or saved. This flag is used
in combination with a DocumentListener (see chapter 19) to determine whether or
not to save the current document before dismissing it.
The BasicTextEditor constructor populates our m_fonts array with Font instances corresponding to the names provided in FONTS[]. The m_editor JTextArea is then created and
placed in a JScrollPane. This scroll pane is added to the center of our frame’s content pane
and we append some simple text to m_editor for display at startup. Our createMenuBar()
method is called to create the menu bar to manage this application, and this menu bar is then
added to our frame using the setJMenuBar() method.
The createMenuBar() method creates and returns a JMenuBar. Each menu item receives an
ActionListener to handle its selection. Two menus are added titled “File” and “Font”. The
File menu is assigned a mnemonic character, ‘f’, and by pressing ALT+F while the application frame is active, its popup will be displayed allowing navigation with either the mouse or
keyboard. The Font menu is assigned the mnemonic character ‘o’.
The New menu item in the File menu is responsible for creating a new (empty) document. It
doesn’t really replace JTextArea’s Document. Instead it simply clears the contents of our
editor component. Before it does so, however, it calls our custom promptToSave() method
to determine whether or not we want to continue without saving the current changes (if any).
Note that an icon is used for this menu item. Also note that this menu item can be selected
with the keyboard by pressing ‘n’ when the File menu’s popup is visible, because we assigned
it ‘n’ as a mnemonic. We also assigned it the accelerator CTRL+N. Therefore, this menu’s
action will be directly invoked whenever that key combination is pressed. (All other menus
and menu items in this example also receive appropriate mnemonics and accelerators.)
BASIC TEXT EDITOR, PART I: ME NUS
353
The Open menu item brings up our m_chooser JFileChooser component (discussed in
chapter 14) to allow selection of a text file to open. Once a text file is selected, we open a
FileReader on it and invoke read() on our JTextArea component to read the file’s content (which creates a new PlainDocument containing the selected file’s content to replace the
current JTextArea document, see chapter 11). The Save menu item brings up m_chooser
to select a destination and file name to save the current text to (if previously not set). Once a
text file is selected, we open a FileWriter on it and invoke write() on our JTextArea
component to write its content to the destination file. The Save As... menu is similar to the
Save menu, but prompts the user to select a new file. The Exit menu item terminates program
execution. This is separated from the first three menu items with a menu separator to create a
more logical display.
The Font menu consists of several menu items used to select the font and font style used in
our editor. All of these items receive the same ActionListener which invokes our updateEditor() method. To give the user an idea of how each font looks, each font is used to
render the corresponding menu item text. Since only one font can be selected at any given
time, we use JRadioButtonMenuItems for these menu items, and add them all to a ButtonGroup instance which manages a single selection.
To create each menu item we iterate through our FONTS array and create a JRadioButtonMenuItem corresponding to each entry. Each item is set to unselected (except for the first
one), assigned a numerical mnemonic corresponding to the current FONTS array index,
assigned the appropriate Font instance for rendering its text, assigned our multipurpose
ActionListener, and added to our ButtonGroup along with the others.
The two other menu items in the Font menu manage the bold and italic font properties. They
are implemented as JCheckBoxMenuItems since these properties can be selected or unselected independently. These items also are assigned the same ActionListener as the radio
button items to process changes in their selected state.
The updateEditor() method updates the current font used to render the editing component by checking the state of each check box item and determining which radio button item is
currently selected. The m_bold and m_italic components are disabled and unselected if the
Courier font is selected, and enabled otherwise. The appropriate m_fonts array element is
selected and a Font instance is derived from it corresponding to the current state of the check
box items using Font’s deriveFont() method (see chapter 2).
NOTE
12.2.2
Surprisingly the ButtonGroup class does not provide a direct way to determine
which component is currently selected. So we have to examine the m_fontMenus
array elements in turn to determine the selected font index. Alternatively we could
save the font index in an enhanced version of our ActionListener.
Running the code
Open a text file, make some changes, and save it as a new file. Change the font options and
watch how the text area is updated. Select the Courier font and notice how it disables the bold
and italic check box items (it also unchecks them if they were previously checked). Select
another font and notice how this re-enables check box items. Figure 12.1 shows BasicText-
354
CHA P T E R 1 2
MEN U S , T O O L B A R S A N D A CT I O N S
Editor’s File menu, and figure 12.2 shows the Font menu. Notice how the mnemonics are
underlined and the images appear to the left of the text by default, just like buttons.
File-oriented applications Example 12.1 is an example of a menu being used
in a file-oriented application. Menus were first developed to be used in this
fashion. Including a menu in such an application is essential, as users have
come to expect one. There are clearly defined platform standards for menu layout and it is best that you adhere to these. For example, the File menu almost
always comes first (from the left-hand side).
Also notice the use of the elipsis “...” on the Open... and Save... options. This
is a standard technique which gives a visual confirmation that a dialog will
open when the menu item is selected.
Correct use of separator and component overloading This example shows
clearly how adding selection controls to a menu in a simple application can
speed operation and ease usability. The separator is used to group and separate
the selection of the font type from the font style.
12.3
BASIC TEXT EDITOR, PART II: TOOLBARS AND ACTIONS
Swing provides the Action interface to simplify the creation of menu items. As we know,
implementations of this interface encapsulate both the knowledge of what to do when a menu
item or toolbar button is selected (by extending the ActionListener interface) and the
knowledge of how to render the component itself (by holding a collection of bound properties
such as NAME and SMALL_ICON). We can create both a menu item and a toolbar button from
a single Action instance, conserving code and providing a reliable means of ensuring consistency between menus and toolbars.
Example 12.2 uses the AbstractAction class to add a toolbar to our BasicTextEditor
application. By converting the ActionListeners used in the example above to AbstractActions, we can use these actions to create both toolbar buttons and menu items with very
little additional work.
Example 12.2
BasicTextEditor.java
see \Chapter12\2
import java.awt.*;
import java.awt.event.*;
import java.io.*;
import java.util.*;
import javax.swing.*;
import javax.swing.event.*;
BASIC TEXT EDITOR, PART II: TOOLBARS AND ACTI ONS
355
Figure 12.3
The process of undocking, dragging, and docking a JToolBar
Figure 12.4
A floating JToolBar
public class BasicTextEditor extends JFrame
{
// Unchanged code from example 12.1
Toolbar for shortcuts
protected JToolBar m_toolBar;
protected JMenuBar createMenuBar() {
final JMenuBar menuBar = new JMenuBar();
JMenu mFile = new JMenu("File");
mFile.setMnemonic('f');
ImageIcon iconNew = new ImageIcon("New16.gif");
Action actionNew = new AbstractAction("New", iconNew) {
public void actionPerformed(ActionEvent e) {
if (!promptToSave())
return;
newDocument();
}
};
JMenuItem item = new JMenuItem(actionNew);
item.setMnemonic('n');
item.setAccelerator(KeyStroke.getKeyStroke(
KeyEvent.VK_N, InputEvent.CTRL_MASK));
mFile.add(item);
Actions are
now used
to create
menu items
and toolbar
buttons
ImageIcon iconOpen = new ImageIcon("Open16.gif");
Action actionOpen = new AbstractAction("Open...", iconOpen) {
356
CHA P T E R 1 2
MEN U S , T O O L B A R S A N D A CT I O N S
public void actionPerformed(ActionEvent e) {
if (!promptToSave())
return;
openDocument();
}
};
item = new JMenuItem(actionOpen);
item.setMnemonic('o');
item.setAccelerator(KeyStroke.getKeyStroke(
KeyEvent.VK_O, InputEvent.CTRL_MASK));
mFile.add(item);
ImageIcon iconSave = new ImageIcon("Save16.gif");
Action actionSave = new AbstractAction("Save", iconSave) {
public void actionPerformed(ActionEvent e) {
if (!m_textChanged)
return;
saveFile(false);
}
};
item = new JMenuItem(actionSave);
item.setMnemonic('s');
item.setAccelerator(KeyStroke.getKeyStroke(
KeyEvent.VK_S, InputEvent.CTRL_MASK));
mFile.add(item);
ImageIcon iconSaveAs = new ImageIcon("SaveAs16.gif");
Action actionSaveAs = new AbstractAction(
"Save As...", iconSaveAs) {
public void actionPerformed(ActionEvent e) {
saveFile(true);
}
};
item = new JMenuItem(actionSaveAs);
item.setMnemonic('a');
mFile.add(item);
mFile.addSeparator();
Action actionExit = new AbstractAction("Exit") {
public void actionPerformed(ActionEvent e) {
System.exit(0);
}
};
item = mFile.add(actionExit);
item.setMnemonic('x');
menuBar.add(mFile);
m_toolBar = new JToolBar(“Commands”);
JButton btn1 = m_toolBar.add(actionNew);
btn1.setToolTipText("New text");
JButton btn2 = m_toolBar.add(actionOpen);
btn2.setToolTipText("Open text file");
JButton btn3 = m_toolBar.add(actionSave);
BASIC TEXT EDITOR, PART II: TOOLBARS AND ACTI ONS
357
btn3.setToolTipText("Save text file");
// Unchanged code from example 12.1
getContentPane().add(m_toolBar, BorderLayout.NORTH);
return menuBar;
}
// Unchanged code from example 12.1
}
12.3.1
Understanding the code
Class BasicTextEditor
This class now declares one more instance variable, JToolBar m_toolBar. The constructor
remains unchanged and it is not listed here. The createMenuBar() method now creates
AbstractAction instances instead of ActionListeners. These objects encapsulate the
same action handling code we defined in example 12.1, as well as the text and icon to display
in associated menu items and toolbar buttons. This allows us to create JMenuItems using
the JMenu.add(Action a) method, and JButtons using the JToolBar.add(Action a)
method. These methods return instances that we can treat like any other button component
and we can do things such as set the background color or assign a different text alignment.
Our JToolBar component is placed in the NORTH region of our content pane, and we make
sure to leave the EAST, WEST, and SOUTH regions empty, thereby allowing it to dock on all
sides.
12.3.2
Running the code
Verify that the toolbar buttons work as expected by opening and saving a text file. Try dragging the toolbar from its handle and notice how it is represented by an empty gray window as
it is dragged. The border will change to a dark color when the window is in a location where it
will dock if the mouse is released. If the border does not appear dark, releasing the mouse will
result in the toolbar being placed in its own JFrame. Figure 12.3 illustrates the simple process
of undocking, dragging, and docking our toolbar in a new location. Figure 12.4 shows our
toolbar in its own JFrame when it is undocked and released outside of a dockable region (this
is also referred to as a hotspot).
NOTE
The current JToolBar implementation does not easily allow the use of multiple
floating toolbars as is common in many modern applications. We hope to see more
of this functionality built into future versions of Swing.
Vertical or horizontal? In some applications, you may prefer to leave the selection of a vertical or horizontal toolbar to the user. More often than not, you as
the designer can make that choice for them. Consider whether vertical or horizontal space is more valuable for what you need to display. If, for example, you
are displaying letter text then you probably need vertical space more than horizontal space. In PC applications, vertical space is usually at a premium.
358
CHA P T E R 1 2
MEN U S , T O O L B A R S A N D A CT I O N S
When vertical space is at a premium, place the toolbar vertically to free up valuable vertical space. When horizontal space is at a premium, place the toolbar
horizontally to free up valuable horizontal space.
Almost never use a floating toolbar, as it has a tendency to get lost under other
windows. Floating toolbars are for advanced users who understand the full operation of the computer system, so consider the technical level of your user group
before making the design choice for a floating toolbar.
12.4
BASIC TEXT EDITOR, PART III:
CUSTOM TOOLBAR COMPONENTS
Using Actions to create toolbar buttons is easy, but it is not always desirable if we want to
have complete control over our toolbar components. In this section’s example 12.3, we build
off of BasicTextEditor and place a JComboBox in the toolbar to allow Font selection. We
also use instances of our own custom buttons, SmallButton and SmallToggleButton, in
the toolbar. Both of these button classes use different borders to signify different states.
SmallButton uses a raised border when the mouse passes over it, no border when the mouse
is not within its bounds, and a lowered border when a mouse press occurs. SmallToggleButton uses a raised border when it is unselected and a lowered border when selected.
Figure 12.5
JToolBar with custom buttons and a JComboBox
BASIC TEXT EDITOR, PART III: CUSTOM TOOLBAR COMPONENTS
359
Example 12.3
BasicTextEditor.java
see \Chapter12\3
import java.awt.*;
import java.awt.event.*;
import java.io.*;
import java.util.*;
import javax.swing.*;
import javax.swing.event.*;
public class BasicTextEditor extends JFrame
{
// Unchanged code from example 12.2
protected JComboBox m_cbFonts;
protected SmallToggleButton m_bBold;
protected SmallToggleButton m_bItalic;
// Unchanged code from example 12.2
Custom buttons
for toolbar
protected JMenuBar createMenuBar()
{
// Unchanged code from example 12.2
m_toolBar = new JToolBar();
JButton bNew = new SmallButton(actionNew,
"New text");
m_toolBar.add(bNew);
Creates instances of
custom buttons and
adds them to toolbar
JButton bOpen = new SmallButton(actionOpen,
"Open text file");
m_toolBar.add(bOpen);
JButton bSave = new SmallButton(actionSave,
"Save text file");
m_toolBar.add(bSave);
JMenu mFont = new JMenu("Font");
mFont.setMnemonic('o');
// Unchanged code from example 12.2
mFont.addSeparator();
m_toolBar.addSeparator();
m_cbFonts = new JComboBox(FONTS);
m_cbFonts.setMaximumSize(m_cbFonts.getPreferredSize());
m_cbFonts.setToolTipText("Available fonts");
ActionListener lst = new ActionListener() {
public void actionPerformed(ActionEvent e) {
int index = m_cbFonts.getSelectedIndex();
if (index < 0)
360
CHA P T E R 1 2
MEN U S , T O O L B A R S A N D A CT I O N S
return;
m_fontMenus[index].setSelected(true);
updateEditor();
}
};
m_cbFonts.addActionListener(lst);
m_toolBar.add(m_cbFonts);
m_bold = new JCheckBoxMenuItem("Bold");
m_bold.setMnemonic('b');
Font fn = m_fonts[1].deriveFont(Font.BOLD);
m_bold.setFont(fn);
m_bold.setSelected(false);
m_bold.addActionListener(fontListener);
mFont.add(m_bold);
Custom check boxes for
toolbar, to control bold
and italic properties
m_italic = new JCheckBoxMenuItem("Italic");
m_italic.setMnemonic('i');
fn = m_fonts[1].deriveFont(Font.ITALIC);
m_italic.setFont(fn);
m_italic.setSelected(false);
m_italic.addActionListener(fontListener);
mFont.add(m_italic);
menuBar.add(mFont);
m_toolBar.addSeparator();
ImageIcon img1 = new ImageIcon("Bold16.gif");
m_bBold = new SmallToggleButton(false, img1, img,
"Bold font");
lst = new ActionListener() {
public void actionPerformed(ActionEvent e) {
m_bold.setSelected(m_bBold.isSelected());
updateEditor();
}
};
m_bBold.addActionListener(lst);
m_toolBar.add(m_bBold);
img1 = new ImageIcon("Italic16.gif");
m_bItalic = new SmallToggleButton(false, img1, img,
"Italic font");
lst = new ActionListener() {
public void actionPerformed(ActionEvent e) {
m_italic.setSelected(m_bItalic.isSelected());
updateEditor();
}
};
m_bItalic.addActionListener(lst);
m_toolBar.add(m_bItalic);
getContentPane().add(m_toolBar, BorderLayout.NORTH);
return menuBar;
}
BASIC TEXT EDITOR, PART III: CUSTOM TOOLBAR COMPONENTS
361
//Unchanged code from example 12.2
protected void updateEditor() {
int index = -1;
for (int k=0; k<m_fontMenus.length; k++) {
if (m_fontMenus[k].isSelected()) {
index = k;
break;
}
}
if (index == -1)
return;
boolean isBold = m_bold.isSelected();
boolean isItalic = m_italic.isSelected();
Keeps toolbar
and menu bar
settings in sync
m_cbFonts.setSelectedIndex(index);
if (index==2) {
//Courier
m_bold.setSelected(false);
m_bold.setEnabled(false);
m_italic.setSelected(false);
m_italic.setEnabled(false);
m_bBold.setSelected(false);
m_bBold.setEnabled(false);
m_bItalic.setSelected(false);
m_bItalic.setEnabled(false);
}
else {
m_bold.setEnabled(true);
m_italic.setEnabled(true);
m_bBold.setEnabled(true);
m_bItalic.setEnabled(true);
}
if (m_bBold.isSelected() != isBold)
m_bBold.setSelected(isBold);
if (m_bItalic.isSelected() != isItalic)
m_bItalic.setSelected(isItalic);
Keeps toolbar
and menu bar
settings in sync
int style = Font.PLAIN;
if (isBold)
style |= Font.BOLD;
if (isItalic)
style |= Font.ITALIC;
Font fn = m_fonts[index].deriveFont(style);
m_editor.setFont(fn);
m_editor.repaint();
}
public static void main(String argv[]) {
//Unchanged code from example 12.2
}
}
362
CHA P T E R 1 2
MEN U S , T O O L B A R S A N D A CT I O N S
class SmallButton extends JButton implements MouseListener {
protected Border m_raised =
new SoftBevelBorder(BevelBorder.RAISED);
protected Border m_lowered =
new SoftBevelBorder(BevelBorder.LOWERED);
protected Border m_inactive = new EmptyBorder(3, 3, 3, 3);
protected Border m_border = m_inactive;
protected Insets m_ins = new Insets(4,4,4,4);
Used
for small
buttons
in toolbar
public SmallButton(Action act, String tip) {
super((Icon)act.getValue(Action.SMALL_ICON));
setBorder(m_inactive);
setMargin(m_ins);
setToolTipText(tip);
setRequestFocusEnabled(false);
addActionListener(act);
addMouseListener(this);
}
public float getAlignmentY() {
return 0.5f;
}
public Border getBorder() {
return m_border;
}
public Insets getInsets() {
return m_ins;
}
public void mousePressed(MouseEvent e) {
m_border = m_lowered;
setBorder(m_lowered);
}
public void mouseReleased(MouseEvent e) {
m_border = m_inactive;
setBorder(m_inactive);
}
public void mouseClicked(MouseEvent e) {}
public void mouseEntered(MouseEvent e) {
m_border = m_raised;
setBorder(m_raised);
}
public void mouseExited(MouseEvent e) {
m_border = m_inactive;
setBorder(m_inactive);
}
}
class SmallToggleButton extends JToggleButton
implements ItemListener {
BASIC TEXT EDITOR, PART III: CUSTOM TOOLBAR COMPONENTS
Used for small
toggle buttons
in toolbar
363
protected Border m_raised =
new SoftBevelBorder(BevelBorder.RAISED);
protected Border m_lowered =
new SoftBevelBorder(BevelBorder.LOWERED);
protected Insets m_ins = new Insets(4,4,4,4);
public SmallToggleButton(boolean selected,
ImageIcon imgUnselected, ImageIcon imgSelected, String tip) {
super(imgUnselected, selected);
setHorizontalAlignment(CENTER);
setBorder(selected ? m_lowered : m_raised);
setMargin(m_ins);
setToolTipText(tip);
setRequestFocusEnabled(false);
setSelectedIcon(imgSelected);
addItemListener(this);
}
public float getAlignmentY() {
return 0.5f;
}
public Insets getInsets() {
return m_ins;
}
public Border getBorder() {
return (isSelected() ? m_lowered : m_raised);
}
public void itemStateChanged(ItemEvent e) {
setBorder(isSelected() ? m_lowered : m_raised);
}
}
12.4.1
Understanding the code
Class BasicTextEditor
BasicTextEditor now declares three new instance variables:
• JComboBox m_cbFonts: A combo box containing available font names.
• SmallToggleButton m_bBold: A custom toggle button representing the bold font style.
• SmallToggleButton m_bItalic: A custom toggle button representing the italic
font style.
The createMenuBar() method now creates three instances of the SmallButton class (see
below) corresponding to our pre-existing New, Open, and Save toolbar buttons. These are
constructed by passing the appropriate Action (which we built in part II) as well as a tooltip
String to the SmallButton constructor. Then we create a combo box with all the available
font names and add it to the toolbar. The setMaximumSize() method is called on the
combo box to reduce its size to a necessary maximum (otherwise, it will fill all the unoccupied
space in our toolbar). An ActionListener is then added to monitor combo box selection.
This listener selects the corresponding font menu item (containing the same font name)
364
CHA P T E R 1 2
MEN U S , T O O L B A R S A N D A CT I O N S
because the combo box and font radio button menu items must always be in synch. It then
calls our update-Editor() method.
Two SmallToggleButtons are created and added to our toolbar to manage the bold and
italic font properties. Each button receives an ActionListener which selects/deselects the
corresponding menu item (because both the menu items and toolbar buttons must be in synch)
and calls our updateEditor() method.
Our updateEditor() method receives some additional code to provide consistency between
our menu items and toolbar controls. This method relies on the state of the menu items,
which is why the toolbar components first set the corresponding menu items when selected.
The code added here is self-explanatory; it just involves enabling/disabling and selecting/deselecting components to preserve consistency.
Class SmallButton
SmallButton represents a small push button intended for use in a toolbar. It implements the
MouseListener interface to process mouse input. Three instance variables are declared:
• Border m_raised: The border to be used when the mouse cursor is located over
the button.
• Border m_lowered: The border to be used when the button is pressed.
• Border m_inactive: The border to be used when the mouse cursor is located outside
the button.
The SmallButton constructor takes an Action parameter (which is added as an ActionListener and performs an appropriate action when the button is pressed) and a String
representing the tooltip text. Several familiar properties are assigned and the icon encapsulated within the Action is used for this button’s icon. SmallButton also adds itself as a
MouseListener and sets its tooltip text to the given String passed to the constructor. The
requestFocusEnabled property is set to false so that when this button is clicked, focus
will not be transferred out of our JTextArea editor component.
The getAlignmentY() method is overriden to return a constant value of 0.5f, indicating
that this button should always be placed in the middle of the toolbar in the vertical direction
(Note that this is only necessary in JDK 1.2.1 and earlier.). The remainder of SmallButton
represents an implementation of the MouseListener interface which sets the border based
on mouse events. The border is set to m_inactive when the mouse is located outside its
bounds, m_active when the mouse is located inside its bounds, and m_lowered when the
button is pressed.
Class SmallToggleButton
SmallToggleButton extends JToggleButton and implements the ItemListener interface to process changes in the button’s selection state. Two instance variables are declared:
• Border m_raised: The border to be used when the button is unselected (unchecked).
• Border m_lowered: The border to be used when the button is selected (checked).
The SmallToggleButton constructor takes four arguments:
• boolean selected: The initial selection state.
• ImageIcon imgUnselected: The icon for use when unselected.
BASIC TEXT EDITOR, PART III: CUSTOM TOOLBAR COMPONENTS
365
• ImageIcon imgSelected: The icon for use when selected.
• String tip: The tooltip message.
In the constructor, several familiar button properties are set, and a raised or lowered border is
assigned depending on the initial selection state. Each instance is added to itself as an ItemListener to receive notification about changes in its selection. Thus the itemStateChanged() method is implemented; it simply sets the button's border accordingly based on
the new selected state.
12.4.2
Running the code
Verify that the toolbar components (combo box and toggle buttons) change the editor's font
as expected. Notice which menu and toolbar components work in synchronization (meaning
the menu item selections result in changes in the toolbar controls, and vice versa). Figure 12.5
shows our new basic text editor toolbar with a SmallToggleButton in the pressed state displaying its tooltip text.
Tooltip help Tooltip Help on mouse-over is a must-have technical addition
for small toolbar buttons. The relatively recent innovation of tooltips has greatly
improved the usability of toolbars. Don’t get caught delivering a toolbar without one—make sure that your tooltip text is meaningful to the user!
12.5
BASIC TEXT EDITOR, PART IV: CUSTOM MENU
COMPONENTS
In example 12.4 we will show how to build a custom menu component, ColorMenu, which
allows the selection of a color from a grid of small colored panes (which are instances of
the inner class ColorMenu.ColorPane). By extending JMenu, we inherit all MenuElement
functionality (see section 12.1.10), making custom menu creation quite easy.
Example 12.4
BasicTextEditor.java
see \Chapter12\4
import java.awt.*;
import java.awt.event.*;
import java.io.*;
import java.util.*;
import javax.swing.*;
import javax.swing.event.*;
import javax.swing.border.*;
public class BasicTextEditor extends JFrame
{
366
CHA P T E R 1 2
MEN U S , T O O L B A R S A N D A CT I O N S
Figure 12.6
Custom menu component used for quick color selection
// Unchanged code from example 12.3
protected JMenuBar createMenuBar()
{
// Unchanged code from example 12.3
JMenu mOpt = new JMenu("Options");
mOpt.setMnemonic('p');
ColorMenu cm = new ColorMenu("Foreground");
cm.setColor(m_monitor.getForeground());
cm.setMnemonic('f');
lst = new ActionListener() {
public void actionPerformed(ActionEvent e) {
ColorMenu m = (ColorMenu)e.getSource();
m_editor.setForeground(m.getColor());
}
};
cm.addActionListener(lst);
mOpt.add(cm);
cm = new ColorMenu("Background");
cm.setColor(m_monitor.getBackground());
cm.setMnemonic('b');
lst = new ActionListener() {
BASIC TEXT EDITOR, PART IV: CUSTOM MENU COMP ONENTS
Presents color
selector for
foreground color
Presents color
selector for
background color
367
public void actionPerformed(ActionEvent e) {
ColorMenu m = (ColorMenu)e.getSource();
m_editor.setBackground(m.getColor());
}
Presents color
selector for
background color
};
cm.addActionListener(lst);
mOpt.add(cm);
menuBar.add(mOpt);
getContentPane().add(m_toolBar, BorderLayout.NORTH);
return menuBar;
}
// Unchanged code from example 12.3
}
Custom menu which presents
a grid of colors to select from
class ColorMenu extends JMenu
{
protected Border m_unselectedBorder;
protected Border m_selectedBorder;
protected Border m_activeBorder;
protected Hashtable m_panes;
protected ColorPane m_selected;
public ColorMenu(String name) {
super(name);
m_unselectedBorder = new CompoundBorder(
new MatteBorder(1, 1, 1, 1, getBackground()),
new BevelBorder(BevelBorder.LOWERED,
Color.white, Color.gray));
m_selectedBorder = new CompoundBorder(
new MatteBorder(2, 2, 2, 2, Color.red),
new MatteBorder(1, 1, 1, 1, getBackground()));
m_activeBorder = new CompoundBorder(
new MatteBorder(2, 2, 2, 2, Color.blue),
new MatteBorder(1, 1, 1, 1, getBackground()));
JPanel p = new JPanel();
p.setBorder(new EmptyBorder(5, 5, 5, 5));
p.setLayout(new GridLayout(8, 8));
m_panes = new Hashtable();
int[] values = new int[] { 0, 128, 192, 255 };
for (int r=0; r<values.length; r++) {
for (int g=0; g<values.length; g++) {
for (int b=0; b<values.length; b++) {
Color c = new Color(values[r], values[g], values[b]);
ColorPane pn = new ColorPane(c);
p.add(pn);
m_panes.put(c, pn);
}
}
}
Creates oneColorPane for
add(p);
each of the 64 (4*4*4) colors
368
CHA P T E R 1 2
MEN U S , T O O L B A R S A N D A CT I O N S
}
public void setColor(Color c) {
Object obj = m_panes.get(c);
if (obj == null)
return;
if (m_selected != null)
m_selected.setSelected(false);
m_selected = (ColorPane)obj;
m_selected.setSelected(true);
}
Finds a ColorPane
of a given color
and sets that as
the selected color
public Color getColor() {
if (m_selected == null)
return null;
return m_selected.getColor();
}
public void doSelection() {
fireActionPerformed(new ActionEvent(this,
ActionEvent.ACTION_PERFORMED, getActionCommand()));
}
class ColorPane extends JPanel implements MouseListener
{
protected Color m_c;
protected boolean m_selected;
Notifies
listeners that a
color selection
has occurred
Displays
a single color
for selection
public ColorPane(Color c) {
m_c = c;
setBackground(c);
setBorder(m_unselectedBorder);
String msg = "R "+c.getRed()+", G "+c.getGreen()+
", B "+c.getBlue();
setToolTipText(msg);
addMouseListener(this);
}
public Color getColor() { return m_c; }
public Dimension getPreferredSize() {
return new Dimension(15, 15);
}
public Dimension getMaximumSize() { return getPreferredSize(); }
public Dimension getMinimumSize() { return getPreferredSize(); }
public void setSelected(boolean selected) {
m_selected = selected;
if (m_selected)
setBorder(m_selectedBorder);
else
setBorder(m_unselectedBorder);
}
public boolean isSelected() { return m_selected; }
BASIC TEXT EDITOR, PART IV: CUSTOM MENU COMP ONENTS
369
public void mousePressed(MouseEvent e) {}
public void mouseClicked(MouseEvent e) {}
Sets new color, closes all
menus, and notifies
listeners of color change
public void mouseReleased(MouseEvent e) {
setColor(m_c);
MenuSelectionManager.defaultManager().clearSelectedPath();
doSelection();
}
public void mouseEntered(MouseEvent e) {
setBorder(m_activeBorder);
}
public void mouseExited(MouseEvent e) {
setBorder(m_selected ? m_selectedBorder :
m_unselectedBorder);
}
}
}
12.5.1
Understanding the code
Class BasicTextEditor
The createMenuBar() method now creates a new JMenu titled “Options” and populates it
with two ColorMenus. The first of these menus receives an ActionListener which requests
the selected color using ColorMenu’s getColor() method, and assigns it as the foreground
color of our editor component. Similarly, the second ColorMenu receives an ActionListener which manages our editor’s background color.
Class ColorMenu
This class extends JMenu and represents a custom menu component which serves as a quick
color chooser. Here are the instance variables:
• Border m_unselectedBorder: The border to be used for a ColorPane (see below)
when it is not selected and the mouse cursor is located outside of its bounds.
• Border m_selectedBorder: The border to be used for a ColorPane when it is
selected and the mouse cursor is located outside of its bounds.
• Border m_activeBorder: The border to be used for a ColorPane when the mouse
cursor is located inside its bounds.
• Hashtable m_panes: A collection of ColorPanes.
• ColorPane m_selected: A reference to the currently selected ColorPane.
The ColorMenu constructor takes a menu name as a parameter and creates the underlying
JMenu component using that name. This creates a root menu item which can be added to
another menu or to a menu bar. Selecting this menu item will display its JPopupMenu component, which normally contains several simple menu items. In our case, however, we add a
JPanel to it using JMenu’s add(Component c) method. This JPanel serves as a container
for 64 ColorPanes (see below) which are used to display the available selectable colors, as well
as the current selection. A triple for cycle is used to generate the constituent ColorPanes in
3-dimensional color space. Each ColorPane takes a Color instance as a constructor parameter,
370
CHA P T E R 1 2
MEN U S , T O O L B A R S A N D A CT I O N S
and each ColorPane is placed in our Hashtable collection, m_panes, using its associated
Color as the key.
The setColor() method finds a ColorPane which holds a given Color. If such a component is found, this method clears the previously selected ColorPane and selects the new one by
calling its setSelected() method. The getColor() method simply returns the currently
selected color.
The doSelection() method sends an ActionEvent to registered listeners notifying them
that an action has been performed on this ColorMenu, which means a new color may have
been selected.
Class ColorMenu.ColorPane
This inner class is used to display a single color available for selection in a ColorMenu. It
extends JPanel and implements MouseListener to process its own mouse events. This class
uses the three Border variables from the parent ColorMenu class to represent its state,
whether it is selected, unselected, or active. These are the instance variables:
• Color m_c: The color instance represented by this pane.
• boolean m_selected: A flag indicating whether this pane is currently selected.
The ColorPane constructor takes a Color instance as a parameter and stores it in our m_c
instance variable. The only thing we need to do to display that color is to set it as the pane’s
background. We also add a tooltip indicating the red, green, and blue components of this
color.
All MouseListener-related methods should be familiar by now. However, take note of the
mouseReleased() method which plays the key role in color selection: If the mouse is released
over a ColorPane, we first assign the associated Color to the parenting ColorMenu component
using the setColor() method (so it can be retrieved later by any attached listeners). We then
hide all opened menu components by calling the MenuSelectionManager.clearSelectedPath() method since menu selection is complete at this point. Finally, we invoke the doSelection() method on the parenting ColorMenu component to notify all attached listeners.
12.5.2
Running the code
Experiment with changing the editor’s background and foreground colors using our custom
menu component available in the Options menu. Notice that a color selection will not affect
anything until the mouse is released, and a mouse release also triggers the collapse of all menu
popups in the current path. Figure 12.6 shows ColorMenu in action.
BASIC TEXT EDITOR, PART IV: CUSTOM MENU COMP ONENTS
371
Usability and design alternatives A more traditional approach to this example would be to have an elipsis option in the Options menu that opens a color
chooser dialog. Consider what an improvement the presented design makes to
usability. Within a limited range of colors, this design allows for faster selection
with the possible minor problem that there is a greater chance of a mistake being
made in the selection. However, a mistake like that can be easily corrected. As
you will see in the next chapter, knowing that you have a bounded range of
input selections can be put to good use when you’re improving a design and
its usability.
372
CHA P T E R 1 2
MEN U S , T O O L B A R S A N D A CT I O N S
C H
A
P
T E
R
1 3
Progress bars, sliders,
and scroll bars
13.4 JSliders in a JPEG image
editor 394
13.5 JProgressBar in an FTP client
application 406
13.1 Bounded-range components
overview 373
13.2 Basic JScrollBar example 382
13.3 JSlider date chooser 387
13.1
BOUNDED-RANGE COMPONENTS OVERVIEW
JScrollBar, JSlider, and JProgressBar provide visualization and selection within a
bounded interval, thereby allowing the user to conveniently select a value from that interval or
to simply observe its current state. In this section we’ll give a brief overview of these components and the significant classes and interfaces that support them.
13.1.1
The BoundedRangeModel interface
abstract interface javax.swing.BoundedRangeModel
The BoundedRangeModel interface describes a data model that is used to define an integer
value between minimum and maximum values. This value can have a subrange called an
extent, which can be used to define the size of, for instance, a scrollbar “thumb.” The extent
often changes dynamically corresponding to how much of the entire range of possible values is
visible. The value can never be set larger than the maximum or minimum values, and the
extent always starts at the current value and never extends past the maximum. Another property called valueIsAdjusting is declared and is expected to be true when the value is in the
state of being adjusted (for example, when a slider thumb is being dragged).
373
Implementations are expected to fire ChangeEvents when any of the minimum, maximum,
value, extent, or valueIsAdjusting properties change state. Thus, BoundedRangeModel
includes method declarations for adding and removing ChangeListeners: addChangeListener() and removeChangeListener(). This model is used by JProgressBar,
JSlider, and JScrollBar.
Why choose a bounded range component? The bounded range components are essentially analog devices in nature. They are good at providing relative, positional, approximate, or changing (in time) data. They are also excellent
at visually communicating the bounds or limits of a data selection and at communicating a percentage of the whole through approximate visual means.
Where you have several values which share the same bounds (such as RGB
values for a color chooser), you can easily communicate relative values of the
three choices through use of a bounded range component. The position of
each component shows the relative value of one against another.
Therefore, use bounded range components when there is an advantage to
communicating either a range of values and/or an approximate position or
changing value to the user.
13.1.2
DefaultBoundedRangeModel
class javax.swing.DefaultBoundedRangeModel
DefaultBoundedRangeModel is the default concrete implementation of the BoundedRangeModel interface. The default constructor initializes a model with 0 for minimum, 100
for maximum, and 0 for the value and extent properties. Another constructor allows the specification of each of these initial values as int parameters. As expected, this implementation
does fire ChangeEvents whenever one of its properties changes.
13.1.3
JScrollBar
class javax.swing.JScrollBar
Scroll bars can be used to choose a new value from a specified interval by sliding a knob (often
referred to as the thumb) between the given maximum and minimum bounds, or by using
small buttons at the ends of the component. The area not occupied by the thumb and buttons
is known as the paging area; this can also be used to change the current scroll bar value. The
thumb represents the extent of this bounded-range component, and its value is stored in
the visibleAmount property.
JScrollBar can be oriented horizontally or vertically, and its value increases to the right
or upward, respectively. To specify orientation, which is stored in the orientation property,
we call the setOrientation() method and pass it one of the JScrollBar.HORIZONTAL or
JScrollBar.VERTICAL constants.
Clicking on a button moves the thumb (and thus the value—recall that a bounded-range
component’s value lies at the beginning of the extent) by the value of JScrollBar’s
unitIncrement property. Similarly, clicking the paging area moves the thumb by the value
of JScrollBar’s blockIncrement property.
374
CHA P T E R 1 3
PR O G R E S S B A R S , S LI D E R S , A ND S C R O L L B A RS
NOTE
It is common to match the visibleAmount property with the blockIncrement
property. This is a simple way to visually signify to the user how much of the
available range of data is currently visible.
Using a scroll bar
Background The scroll bar is really a computer-enhanced development from
an original analog mechanical idea. Scroll bars are, in some respects, more
advanced than sliders (see section 13.1.4). The thumb of the scroll bar can
very cleverly be used to show the current data as a percentage of a whole, as
described in the note above. If the scroll bar is placed onto an image and the
thumb is approximately 50% of the total size, then the user is given a clear
indication that the viewing area is roughly half of the total size. The ability for
the thumb in a scroll bar to change size to accurately reflect this is something
which could not have been achieved with a mechanical device. Scroll bars are,
in this respect, a very good example of taking a metaphor based on a mechanical device and enhancing it to improve usability.
Choosing position By far, the best use of a scroll bar is position selection. They
are, by nature, analog, so the viewer only sees an approximate position. Scroll bars
are used by a JScrollPane to select the viewing position of the component the
JScrollPane contains. Users have become accustomed to this method of using
them. For most other occasions where you want to use a sliding control for selection, a JSlider is probably best.
As expected, JScrollBar uses a DefaultBoundedRangeModel by default. In addition to
the ChangeEvents fired by this model, JScrollBar fires PropertyChangeEvents when its
orientation, unitIncrement, or blockIncrement properties change state. JScrollPane also fires AdjustmentEvents whenever any of its bound properties change, or when
any of its model’s properties change (this is done solely for backward compatibility with the
AWT scroll bar class). Accordingly, JScrollBar provides methods to add and remove
AdjustmentListeners; we don’t need to provide methods for adding and removing PropertyChangeListeners because this functionality is inherited from JComponent.
NOTE
AdjustmentListeners receive AdjustmentEvents. Both are defined in java.
awt.event; refer to the API documentation for more detail.
13.1.4
JSlider
class javax.swing.JSlider
Sliders can be used to choose a numerical value from a specified interval. To use a slider, slide
a knob between the given borders using the mouse, arrow keys, or PageDown and PageUp.
Sliders are very useful when we know in advance the range of input from which the user should
be able to choose.
JSlider supports horizontal and vertical orientations, and its orientation property
can be set to either JSlider.HORIZONTAL or JSlider.VERTICAL. The extent property
specifies the number of values to skip forward/up or back/down when PageUp or PageDown
is pressed, respectively. Tick marks can be used to denote value locations. Minor and major tick
B O U N D ED - R A NG E C O MP O NE NT S O VE RVIE W
375
marks are supported; major ticks are usually longer and more spread apart than minor ticks.
In the case where a major and minor tick fall on the same location, the major tick takes
precedence and the minor tick will not be displayed. Spacing between minor tick marks is
specified by the minorTickSpacing property, and spacing between major tick marks is
specified by the majorTickSpacing property.
NOTE
The tick spacing properties specify the number of values to be skipped between successive ticks. Their names are somewhat misleading because they actually have nothing to
do with the physical space (in pixels) between ticks. They would be more appropriately
named “minorTickDisplayInterval” and “majorTickDisplayInterval.”
Setting either spacing property to 0 has a disabling effect, and the paintTicks property also
provides a way of turning ticks on and off.
BUG FIX
The snapToTicks property is intended to only allow the slider knob to lie on a tickmarked value. This feature did not work as expected in Java 1.2 FCS, but has been
fixed in more recent versions of Java. Try setting this to true on a JSlider with the
setSnapToTicks() method.
Major ticks can be annotated by components and, by default, each of JSlider’s major ticks
are adorned with JLabels that denote the integer tick value. We can turn this functionality
on and off by changing the paintLabels property, and we can customize which components
are used to annotate, and at what values they are placed, by passing a Dictionary of Integer/Component pairs to the setLabelTable() method. The createStandardLabels()
method is used by default to set up JSlider with its JLabels at each major tick value. This
method returns a Hashtable (a subclass of Dictionary) which can then be assigned to
JSlider using setLabelTable().
By default, JSlider’s values increment from left to right or bottom to top depending
on whether horizontal or vertical orientation is used. To reverse the incrementation direction,
we can set the inverted property to true.
Using a Slider Sliders are really a close graphical and behavioral representation of a real world analog slider—a hi-fi system or an older TV volume control
are good examples. As such, sliders are analog devices and they are designed to
be used to determine an approximate or positional setting for something. They
usually rely on direct user feedback to help select a position. With the TV volume control example, the volume would go up and down as the slider is moved
and the user would stop moving it when the volume was at a comfortable level.
The Swing version of a slider is actually a digital device disguised as an analog
one. Each tick of the slider is a digital increment. The slider can therefore be used
to determine an accurate value, provided the user is given some additional digital
feedback, such as a numeric display of the absolute value or a scale along the side
of the slider. Where accurate values are important, such as with a color chooser,
be sure to provide an absolute value as output alongside the slider.
376
CHA P T E R 1 3
PR O G R E S S B A R S , S LI D E R S , A ND S C R O L L B A RS
Feedback Immediate feedback is important with sliders because of their analog nature. Provide actual feedback, such as the brightness of a picture which
increases or decreases as the slider is moved, or provide an absolute numeric value
readout which the user can see change as the slider is moved. Judicious use of the
change event with a ChangeListener is important so that the feedback mechanism can be updated—for example, to show brightness or contrast in an image.
Movement The two default orientations of a slider are conventions which
date back to the original analog electronic devices. When a slider is vertical, the
down position is lower and you move it up to increase in value. When it is horizontal, the left position is lower and you move it right to increase in value. Users
should be very familiar with this convention. If you wish to switch it, you
should have a very very good reason for doing so. We wouldn’t recommend it!
Slider vs. Scroll bar On the whole, use a slider for choosing a value when the
value needed is approximate and subjective (such as color, volume, and brightness) and when the user needs to make the subjective judgement. Conversely,
use a scroll bar for positional choice, where the desired position is approximate
and judged relative to the whole.
The paintTrack property specifies whether the whole slider track is filled in. The Metal look
and feel UI delegate for JSlider pays attention to the client property with the key
“JSlider.isFilled” and a Boolean value. Adding this property to a JSlider’s client
properties hashtable (using putClientProperty(); see chapter 2) with a value of Boolean.TRUE will fill in only the lower half of the slider track from the position of the knob.
This client property will have no effect if the paintTrack property is set to true, and it will
work only if the slider is using the Metal look and feel UI delegate.
As expected, JSlider uses a DefaultBoundedRangeModel by default. In addition to
the ChangeEvents fired by this model, JSlider fires PropertyChangeEvents when any of
its properties described above change state. Unlike JScrollBar, JSlider provides the ability
to add and remove ChangeListeners directly.
13.1.5
JProgressBar
Class javax.swing.JProgressBar
Progress bars can be used to display how far or close a given numerical value is from the
bounds of a specified interval. They are typically used to indicate progress during a certain
lengthy job to show the user that the job being monitored is alive and active. As with
JScrollBar and JSlider, JProgressBar can be oriented horizontally or vertically. Notice
also that JProgressBar acts the same way as JSlider with respect to incrementing: left to
right in horizontal orientation, bottom to top in vertical orientation.
A JProgressBar is painted and filled from the minimum value to its current value (with
the exception of the Windows look and feel, which paints a series of small rectangles). A percentage representing how much of a job has been completed can optionally be displayed in the
center of JProgressBar. The string property represents the String to be painted (it’s usually of the form XX%, where X is a digit), stringPainted specifies whether string should
B O U N D ED - R A NG E C O MP O NE NT S O VE RVIE W
377
be painted, and percentComplete is a double between 0 and 1 to specify how much of the
job has been completed so far.
NOTE
We normally do not need to take control of this rendering functionality, because
by setting the string property to null, and the stringPainted property to
true, the percentComplete property is converted to the XX% form for us, and
it is displayed in the progress bar.
JProgressBar’s foreground and background can be assigned just like any JComponent;
however, the color used to render its status text is not directly modifiable. Instead, this is handled by the UI delegate. The easiest way to assign specific colors is to replace the appropriate
UI resources in the UIManager’s defaults table (see chapter 21 for more about look and feel
customization).
The borderPainted property (which defaults to true) specifies whether a border is rendered around JProgressBar. As expected, JProgressBar uses a DefaultBoundedRangeModel by default, and ChangeListeners can be added to receive ChangeEvents when any
of JProgressBar’s properties change state.
During a monitored operation, we simply call setValue() on a JProgressBar and all
updating is taken care of for us. We must be careful to make this call in the event-dispatching
thread. Consider the following basic example (13.1). Figure 13.1 illustrates the output.
Figure 13.1 A basic JProgressBar example showing
custom colors and proper updating
JAVA 1.4
The new indeterminate property has been added to JProgressBar in Java 1.4.
Setting this to true with the setIndeterminate() method places JProgressBar in a new mode in which an animated rectangle moves right and left indicating
an action of unknown length is taking place.
To demonstrate the new indeterminate property added in Java 1.4 we set it to true for 5
seconds then to false each time the start button is pressed. Also, each time the start button is
pressed we toggle the stringPainted property. When this is set to false, the progress bar is
changed from a solid rectangle to a sequence of small rectangles.
Example 13.1
JProgressBarDemo.java
see \Chapter13\1
import java.awt.*;
import java.awt.event.*;
import javax.swing.*;
import javax.swing.event.*;
378
CHA P T E R 1 3
PR O G R E S S B A R S , S LI D E R S , A ND S C R O L L B A RS
import javax.swing.border.*;
public class JProgressBarDemo extends JFrame {
protected int m_min = 0;
protected int m_max = 100;
protected int m_counter = 0;
protected JProgressBar m_progress;
protected JButton m_start;
protected boolean m_stringPainted = false;
public JProgressBarDemo() {
super("JProgressBar Demo");
setSize(300,50);
UIManager.put("ProgressBar.selectionBackground", Color.black);
UIManager.put("ProgressBar.selectionForeground", Color.white);
UIManager.put("ProgressBar.foreground", new Color(8,32,128));
UIManager.put("ProgressBar.cellLength", new Integer(5));
UIManager.put("ProgressBar.cellSpacing", new Integer(1));
m_progress = new JProgressBar();
m_progress.setMinimum(m_min);
m_progress.setMaximum(m_max);
m_progress.setStringPainted(m_stringPainted);
m_start = new JButton("Start");
ActionListener lst = new ActionListener() {
public void actionPerformed(ActionEvent e) {
m_stringPainted = !m_stringPainted;
m_progress.setStringPainted(m_stringPainted);
Thread runner = new Thread() {
int m_counter;
public void run() {
m_start.setEnabled(false);
// Pretend we're doing phase 1
m_progress.setIndeterminate(true);
try {
Thread.sleep(5000);
}
catch (InterruptedException ex) {}
m_progress.setIndeterminate(false);
// Pretend we're doing phase 2
for (m_counter=m_min; m_counter<=m_max; m_counter++) {
Runnable runme = new Runnable() {
public void run() {
m_progress.setValue(m_counter);
}
};
SwingUtilities.invokeLater(runme);
try {
Thread.sleep(100);
}
B O U N D ED - R A NG E C O MP O NE NT S O VE RVIE W
379
catch (InterruptedException ex) {}
}
m_start.setEnabled(true);
}
};
runner.start();
}
};
m_start.addActionListener(lst);
getContentPane().setLayout(new BorderLayout(10,10));
getContentPane().add(m_progress, BorderLayout.CENTER);
getContentPane().add(m_start, BorderLayout.WEST);
}
public static void main(String[] args) {
JProgressBarDemo frame = new JProgressBarDemo();
frame.setDefaultCloseOperation(JFrame.EXIT_ON_CLOSE);
frame.setVisible(true);
}
}
NOTE
The JProgressBar UI delegate centers the progress text horizontally and vertically.
However, its centering scheme enforces a certain amount of white space around the
text and has undesirable effects when using thin progress bars. In order to fix this,
we can override BasicProgressBarUI’s getStringPlacement() method (refer
to the API documentation and the BasicProgressBarUI.java source code) to return
the desired Point location where the text should be rendered.
Using progress bar long operations Progress bars are commonly used as a
filter for operations which take a long time. A long time in human interaction
is often defined as one second or longer. The progress bar is usually rendered
inside a JOptionPane.
You will need to pay special attention to the business logic code so that it is
capable of notifying a progress bar of the progress of an operation.
Progress bars are inherently analog in nature. Analog data is particularly good
for displaying change and for relative comparison. It is not good for exact measurement. In this situation, the analog nature of a progress bar means that it is
good for showing that something is happening and that progress is taking
place. However, it is not good for giving an exact measure of completeness. If
you need to show the user exactly what percentage of the task is complete, you
may need to supplement the progress bar with a digital progress reading. This
is common with Internet download dialogs and option panes.
A digital readout is particularly useful when the task to be completed will take
a very long time. The progress bar may give you a granularity of 3% or so for
each graphic. If it takes a significantly long time to progress by such a jump, say
greater than 5 seconds, the digital readout will give you a finer grained reading
at 1%, and, it will change approximately three times faster than your progress
bar. The combination of the two helps to pass the time for the user and it gives
380
CHA P T E R 1 3
PR O G R E S S B A R S , S LI D E R S , A ND S C R O L L B A RS
them the reassurance that something is happening; it also gives them a very accurate view of their progress. This is why the dual combination of digital and analog
progress is popular with Internet download dialogs, as the task can be very long
and its length cannot be determined by the application developer.
13.1.6
ProgressMonitor
class javax.swing.ProgressMonitor
The ProgressMonitor class is a convenient means of deploying a dynamic progress bar in
an application that performs time-consuming operations. This class is a direct subclass of
Object, so it does not exist in the component hierarchy.
ProgressMonitor displays a JDialog containing a JOptionPane-style component.
The note property represents a String that can change during the course of an operation and
it is displayed in a JLabel above the JProgressBar (if null is used, this label is not displayed).
Two buttons, OK and Cancel, are placed at the bottom of the dialog. They serve to dismiss the dialog and abort the operation, respectively. The OK button simply hides the dialog.
The Cancel button hides the dialog, and it also sets the canceled property to true, providing
us with a way to test whether the user has canceled the operation. Since most time-consuming
operations occur in loops, we can test this property during each iteration, and abort if necessary.
The millisToDecideToPopup property is an int value that specifies the number of
milliseconds to wait before ProgressMonitor should determine whether to pop up a dialog
(it defaults to 500). This is used to allow a certain amount of time to pass before questioning
whether the job is long enough to warrant a progress dialog. The millisToPopup property
is an int value that specifies the minimum time a job must take in order to warrant popping
up a dialog (it defaults to 2000). If ProgressMonitor determines that the job will take less
than millisToPopup milliseconds, the dialog will not be shown.
The progress property is an int value that specifies the current value of the JProgressBar. During an operation, we are expected to update the note and progress in the eventdispatching thread.
WARNING
In light of these properties, we should only use a ProgressMonitor for simple,
predictable jobs. ProgressMonitor bases the estimated time to completion on the
value of its JProgressBar from the start time to the current evaluation time, and
it assumes that a constant rate of progression will exist throughout the whole job.
For transferring a single file this may be a fairly valid assumption. However, the rate
of progress is highly dependent on how the job is constructed.
NOTE
ProgressMonitor does not currently give us access to its JProgressBar compo-
nent. We hope that in future implementations it will be accounted for, as it currently makes customization more difficult.
13.1.7
ProgressMonitorInputStream
class javax.swing.ProgressMonitorInputStream
This class extends java.io.FilterInputStream and contains a ProgressMonitor.
When it is used in place of an InputStream, this class provides a very simple means of disB O U N D ED - R A NG E C O MP O NE NT S O VE RVIE W
381
playing job progress. This InputStream’s overloaded read() methods read data and update
the ProgressMonitor at the same time. We can access ProgressMonitorInputStream’s
ProgressMonitor with getProgressMonitor(), but we cannot assign it a new one. (See
the API documentation for more information about InputStreams.)
13.2
BASIC JSCROLLBAR EXAMPLE
The JScrollBar component is most often seen as part of a JScrollPane. We rarely use this
component alone, unless customized scrolling is desired. In example 13.2 in this section, we’ll
show how to use JScrollBar to create a simple custom scrolling pane from scratch.
Figure 13.2
ScrollDemo example
showing an image in
the custom scroll pane
Example 13.2
ScrollDemo.java
see \Chapter13\2
import java.awt.*;
import java.awt.event.*;
import javax.swing.*;
import javax.swing.event.*;
import javax.swing.border.*;
public class ScrollDemo
extends JFrame {
public ScrollDemo() {
super("JScrollBar Demo");
setSize(300,250);
ImageIcon ii = new ImageIcon("earth.jpg");
CustomScrollPane sp = new CustomScrollPane(new JLabel(ii));
382
CHA P T E R 1 3
PR O G R E S S B A R S , S LI D E R S , A ND S C R O L L B A RS
getContentPane().add(sp);
}
public static void main(String[] args) {
ScrollDemo frame = new ScrollDemo();
frame.setDefaultCloseOperation(JFrame.EXIT_ON_CLOSE);
frame.setVisible(true);
}
}
class CustomScrollPane
extends JPanel {
Custom scroll pane class
similar to JScrollPane,
but with additional buttons
to scroll to extremities
protected JScrollBar m_vertSB;
protected JScrollBar m_horzSB;
protected CustomViewport m_viewport;
protected JComponent m_comp;
protected JButton m_btUp;
protected JButton m_btDown;
protected JButton m_btLeft;
protected JButton m_btRight;
public CustomScrollPane(JComponent comp) {
if (comp == null)
throw new IllegalArgumentException(
"Component cannot be null");
setLayout(null);
m_viewport = new CustomViewport();
m_viewport.setLayout(null);
add(m_viewport);
m_comp = comp;
m_viewport.add(m_comp);
m_vertSB = new JScrollBar(JScrollBar.VERTICAL, 0, 0, 0, 0);
m_vertSB.setUnitIncrement(5);
add(m_vertSB);
m_horzSB = new JScrollBar(JScrollBar.HORIZONTAL, 0, 0, 0, 0);
m_horzSB.setUnitIncrement(5);
add(m_horzSB);
AdjustmentListener lst = new AdjustmentListener() {
public void adjustmentValueChanged(AdjustmentEvent e) {
m_viewport.doLayout();
}
};
m_vertSB.addAdjustmentListener(lst);
m_horzSB.addAdjustmentListener(lst);
m_btUp = new JButton(new ImageIcon("Up16.gif"));
m_btUp.setMargin(new Insets(0,0,0,0));
m_btUp.setBorder(new EmptyBorder(1,1,1,1));
m_btUp.setToolTipText("Go top");
add(m_btUp);
BASIC JSCROLLBAR EXAMPLE
383
ActionListener listener = new ActionListener() {
public void actionPerformed(ActionEvent e) {
m_vertSB.setValue(m_vertSB.getMinimum());
validate();
}
};
m_btUp.addActionListener(listener);
m_btDown = new JButton(new ImageIcon("Down16.gif"));
m_btDown.setMargin(new Insets(0,0,0,0));
m_btDown.setBorder(new EmptyBorder(1,1,1,1));
m_btDown.setToolTipText("Go bottom");
add(m_btDown);
l = new ActionListener() {
public void actionPerformed(ActionEvent e) {
m_vertSB.setValue(m_vertSB.getMaximum());
validate();
}
};
m_btDown.addActionListener(listener);
m_btLeft = new JButton(new ImageIcon("Back16.gif"));
m_btLeft.setMargin(new Insets(0,0,0,0));
m_btLeft.setBorder(new EmptyBorder(1,1,1,1));
m_btLeft.setToolTipText("Go left");
add(m_btLeft);
l = new ActionListener() {
public void actionPerformed(ActionEvent e) {
m_horzSB.setValue(m_horzSB.getMinimum());
validate();
}
};
m_btLeft.addActionListener(listener);
m_btRight = new JButton(new ImageIcon("Forward16.gif"));
m_btRight.setMargin(new Insets(0,0,0,0));
m_btRight.setBorder(new EmptyBorder(1,1,1,1));
m_btRight.setToolTipText("Go right");
add(m_btRight);
l = new ActionListener() {
public void actionPerformed(ActionEvent e) {
m_horzSB.setValue(m_horzSB.getMaximum());
validate();
}
};
m_btRight.addActionListener(l);
}
public void doLayout() {
Dimension d = getSize();
Dimension d0 = m_comp.getPreferredSize();
Dimension d1 = m_vertSB.getPreferredSize();
Dimension d2 = m_horzSB.getPreferredSize();
384
CHA P T E R 1 3
Responsible for all layout
of custom scroll pane children
PR O G R E S S B A R S , S LI D E R S , A ND S C R O L L B A RS
int w = Math.max(d.width - d1.width-1, 0);
int h = Math.max(d.height - d2.height-1, 0);
m_viewport.setBounds(0, 0, w, h);
int btW = d1.width;
int btH = d2.height;
m_btUp.setBounds(w+1, 0, btW, btH);
m_vertSB.setBounds(w+1, btH+1, btW, h-2*btH);
m_btDown.setBounds(w+1, h-btH+1, btW, btH);
m_btLeft.setBounds(0, h+1, btW, btH);
m_horzSB.setBounds(btW+1, h+1, w-2*btW, btH);
m_btRight.setBounds(w-btW+1, h+1, btW, btH);
int xs = Math.max(d0.width - w, 0);
m_horzSB.setMaximum(xs);
m_horzSB.setBlockIncrement(xs/5);
m_horzSB.setEnabled(xs > 0);
int ys = Math.max(d0.height - h, 0);
m_vertSB.setMaximum(ys);
m_vertSB.setBlockIncrement(ys/5);
m_vertSB.setEnabled(ys > 0);
m_horzSB.setVisibleAmount(m_horzSB.getBlockIncrement());
m_vertSB.setVisibleAmount(m_vertSB.getBlockIncrement());
}
Calculates preferred size
based on preferred sizes
public Dimension getPreferredSize() {
of child components
Dimension d0 = m_comp.getPreferredSize();
Dimension d1 = m_vertSB.getPreferredSize();
Dimension d2 = m_horzSB.getPreferredSize();
Dimension d = new Dimension(d0.width+d1.width,
d0.height+d2.height);
return d;
Custom viewport-like panel as a container for the
}
class CustomViewport
extends JPanel {
component to be scrolled, and is responsible for
assigning the correct positioning of that
component based on scroll bar values
public void doLayout() {
Dimension d0 = m_comp.getPreferredSize();
int x = m_horzSB.getValue();
int y = m_vertSB.getValue();
m_comp.setBounds(-x, -y, d0.width, d0.height);
}
}
}
BASIC JSCROLLBAR EXAMPLE
385
13.2.1
Understanding the code
Class ScrollDemo
This simple frame-based class creates a CustomScrollPane instance to scroll a large image.
This class is very similar to the first example in chapter 7 and does not require additional
explanation.
Class CustomScrollPane
This class extends JPanel to represent a simple custom scroll pane. Eight instance variables
are declared:
• JScrollBar m_vertSB: vertical scroll bar.
• JScrollBar m_horzSB: horizontal scroll bar.
• CustomViewport m_viewport: custom viewport component.
• JComponent m_comp: component to be placed in our custom viewport.
• JButton m_btUp: vertical scroll bar up button.
• JButton m_btDown: vertical scroll bar down button.
• JButton m_btLeft: horizontal scroll bar left button.
• JButton m_btRight: horizontal scroll bar right button.
The CustomScrollPane constructor takes a component to be scrolled as a parameter. It
instantiates the instance variables and adds them to itself using a null layout (because this
component acts as its own layout manager). Note that the JScrollBars are created with
proper orientation and zero values across the board (because these are meaningless if not based
on the size of the component being scrolled). Two buttons for each scroll bar are added for setting the scroll bar value to its maximimum and minimum value.
An AdjustmentListener is created and added to both scroll bars. The adjustmentValueChanged() method calls the doLayout() method on the m_viewport component to
perform the actual component scrolling according to the new scroll bars values.
The doLayout() method sets the bounds for the viewport (in the center), vertical scroll bar
(on the right), and horizontal scroll bar (on the bottom). New maximum values and block
increment values are set for the scroll bars based on the sizes of the scrolling pane and component to be scrolled. Note that if the maximum value reaches zero, the corresponding scroll bar
is disabled. The visibleAmount property of each is set to the corresponding blockIncrement value to provide proportional thumb sizes.
The getPreferredSize() method simply calculates the preferred size of this component
based on the preferred sizes of its children.
Class CustomViewport
This class extends JPanel and represents a simple realization of a viewport for our custom
scrolling pane. The only implemented method, doLayout(), reads the current scroll bar values and assigns bounds to the scrolling component accordingly.
386
CHA P T E R 1 3
PR O G R E S S B A R S , S LI D E R S , A ND S C R O L L B A RS
13.2.2
Running the code
Figure 13.2 shows an image in the custom scroll pane. Use the horizontal and vertical scroll
bars to verify that scrolling works as expected. Resize the frame component to verify that the
scroll bar values and thumbs are adjusted correctly as the container’s size is changed. Use the
custom buttons to set the scroll bar to its maximum and minimum values.
13.3
JSLIDER DATE CHOOSER
In example 13.3, we’ll show how three JSliders can be combined to allow date selection. We
will also address some resizing issues and show how to dynamically change JSlider’s annotation components and tick spacing based on size constraints.
NOTE
While month and day are limited values, year is not. We can use a JSlider to select
year only if we define a finite, static range of years to choose from, because JSlider
must have a minimum and maximum value at all times. In this example we bound
the year slider value between 1990 and 2010.
Figure 13.3 JSliders with dynamically changable bound values,
tick spacing, and annotation components
JSLIDER DATE CHOOSE R
387
Feedback in readable form Using sliders to pick the values for a date may be
an interesting method for data input, but it does not lend itself to easy and
clear output communication. It can be visually tedious to determine the actual
selected date; users may need to look at each slider and put the information
together themselves. This problem is fixed by the use of the clearly human
readable form (the label) at the top of the dialog. This label directly follows the
advice that sliders should be used to provide immediate visual feedback.
Visual noise Visual noise or clutter is avoided by spacing annotations and
avoiding the temptation to annotate each day and each year. The change in
rendering as the device is made smaller is also a clear example of how extracoding and the adoption of an advanced technique can aid visual communication and usability
.
Figure 13.4
JSliders showing altered maximum
bound and annotation labels
Example 13.3
DateSlider.java
see \Chapter13\3
import java.awt.*;
import java.awt.event.*;
import java.util.*;
import java.text.*;
import javax.swing.*;
import javax.swing.border.*;
import javax.swing.event.*;
388
CHA P T E R 1 3
PR O G R E S S B A R S , S LI D E R S , A ND S C R O L L B A RS
public class DateSlider
extends JFrame {
public final static Dimension RIGID_DIMENSION =
new Dimension(1,3);
protected JLabel m_lbDate;
protected JSlider m_slYear;
protected JSlider m_slMonth;
protected JSlider m_slDay;
protected Hashtable m_labels;
protected GregorianCalendar m_calendar;
protected SimpleDateFormat m_dateFormat;
public DateSlider() {
super("Date Slider");
setSize(500, 340);
m_calendar = new GregorianCalendar();
Date currDate = new Date();
m_calendar.setTime(currDate);
m_dateFormat = new SimpleDateFormat("EEE, MMM d, yyyyy");
Creates
calendar
and date
information
JPanel p1 = new JPanel();
p1.setLayout(new GridLayout(4, 1));
JPanel p = new JPanel();
p.setBorder(new TitledBorder(new EtchedBorder(),
"Selected Date"));
m_lbDate = new JLabel(
m_dateFormat.format(currDate) + "
");
m_lbDate.setFont(new Font("Arial",Font.BOLD,24));
p.add(m_lbDate);
p1.add(p);
m_slYear = new JSlider(JSlider.HORIZONTAL, 1990, 2010,
m_calendar.get(Calendar.YEAR));
m_slYear.setPaintLabels(true);
m_slYear.setMajorTickSpacing(5);
m_slYear.setMinorTickSpacing(1);
m_slYear.setPaintTicks(true);
ChangeListener lst = new ChangeListener() {
public void stateChanged(ChangeEvent e) {
showDate();
}
};
m_slYear.addChangeListener(lst);
Slider to
set year
p = new JPanel();
p.setBorder(new TitledBorder(new EtchedBorder(), "Year"));
p.setLayout(new BoxLayout(p, BoxLayout.Y_AXIS));
p.add(Box.createRigidArea(RIGID_DIMENSION));
p.add(m_slYear);
p.add(Box.createRigidArea(RIGID_DIMENSION));
p1.add(p);
JSLIDER DATE CHOOSE R
389
m_slMonth = new JSlider(JSlider.HORIZONTAL, 1, 12,
m_calendar.get(Calendar.MONTH)+1);
String[] months = (new DateFormatSymbols()).getShortMonths();
m_labels = new Hashtable(12);
for (int k=0; k<12; k++)
m_labels.put(new Integer(k+1), new JLabel(
months[k], JLabel.CENTER ));
m_slMonth.setLabelTable(m_labels);
m_slMonth.setPaintLabels(true);
Slider to
m_slMonth.setMajorTickSpacing(1);
set month
m_slMonth.setPaintTicks(true);
m_slMonth.addChangeListener(lst);
p = new JPanel();
p.setBorder(new TitledBorder(new EtchedBorder(), "Month"));
p.setLayout(new BoxLayout(p, BoxLayout.Y_AXIS));
p.add(Box.createRigidArea(RIGID_DIMENSION));
p.add(m_slMonth);
p.add(Box.createRigidArea(RIGID_DIMENSION));
p1.add(p);
int maxDays = m_calendar.getActualMaximum(
Calendar.DAY_OF_MONTH);
m_slDay = new JSlider(JSlider.HORIZONTAL, 1, maxDays,
m_calendar.get(Calendar.DAY_OF_MONTH));
m_slDay.setPaintLabels(true);
m_slDay.setMajorTickSpacing(5);
m_slDay.setMinorTickSpacing(1);
m_slDay.setPaintTicks(true);
m_slDay.addChangeListener(lst);
Slider to
set day
p = new JPanel();
p.setBorder(new TitledBorder(new EtchedBorder(), "Day"));
p.setLayout(new BoxLayout(p, BoxLayout.Y_AXIS));
p.add(Box.createRigidArea(RIGID_DIMENSION));
p.add(m_slDay);
p.add(Box.createRigidArea(RIGID_DIMENSION));
p1.add(p);
Enables receipt
of resize events
getContentPane().add(p1, BorderLayout.CENTER);
enableEvents(ComponentEvent.COMPONENT_RESIZED);
}
protected void processComponentEvent(ComponentEvent e) {
if (e.getID() == ComponentEvent.COMPONENT_RESIZED) {
int w = getSize().width;
m_slYear.setLabelTable(null);
if (w > 200)
m_slYear.setMajorTickSpacing(5);
else
m_slYear.setMajorTickSpacing(10);
390
CHA P T E R 1 3
Reconfigures tick
spacing based on
width of frames
PR O G R E S S B A R S , S LI D E R S , A ND S C R O L L B A RS
m_slYear.setPaintLabels(w > 100);
m_slMonth.setLabelTable(w > 300 ? m_labels : null);
if (w <= 300 && w >=200)
m_slMonth.setMajorTickSpacing(1);
else
m_slMonth.setMajorTickSpacing(2);
m_slMonth.setPaintLabels(w > 100);
m_slDay.setLabelTable(null);
if (w > 200)
m_slDay.setMajorTickSpacing(5);
else
m_slDay.setMajorTickSpacing(10);
m_slDay.setPaintLabels(w > 100);
}
}
Retrieves values
from sliders to
format date string
in m_lbDate
public void showDate() {
m_calendar.set(m_slYear.getValue(), m_slMonth.getValue()-1, 1);
int maxDays = m_calendar.getActualMaximum(
Calendar.DAY_OF_MONTH);
if (m_slDay.getMaximum() != maxDays) {
m_slDay.setValue(Math.min(m_slDay.getValue(), maxDays));
m_slDay.setMaximum(maxDays);
m_slDay.repaint();
}
m_calendar.set(m_slYear.getValue(), m_slMonth.getValue()-1,
m_slDay.getValue());
Date date = m_calendar.getTime();
m_lbDate.setText(m_dateFormat.format(date));
}
public static void main(String argv[]) {
DateSlider frame = new DateSlider();
frame.setDefaultCloseOperation(JFrame.EXIT_ON_CLOSE);
frame.setVisible(true);
}
}
13.3.1
Understanding the code
Class DateSlider
DateSlider extends JFrame and declares seven instance variables and one class constant.
This is the class constant:
• Dimension RIGID_DIMENSION: Used to create rigid areas above and below each slider.
There are seven instance variables:
• JLabel m_lbDate: The label to display the selected date.
• JSlider m_slYear: The slider to select the year.
JSLIDER DATE CHOOSE R
391
• JSlider m_slMonth: The slider to select the month.
• JSlider m_slDay: The slider to select the day.
• Hashtable m_labels: A collection of labels to denote months by short names rather
than numbers.
• GregorianCalendar m_calendar: A calendar that performs date manipulations.
• SimpleDateFormat m_dateFormat: The object to format the date as a string.
The DateSlider constructor initializes the m_calendar instance defined above, and the
date format m_dateFormat. A JPanel with a GridLayout of one column and four rows is
used as a base panel, p1. JLabel m_lbDate is created and embedded in a JPanel with a simple
TitledBorder, and placed in the first row.
The m_slYear slider is created and placed in the second row. This slider is used to select the year
from the interval 1990 to 2010. It takes its initial value from the current date. A number of settings are applied to m_slYear. The paintLabels and paintTicks properties are set to true
to allow for drawing ticks and labels, majorTickSpacing is set to 5 to draw major ticks for
every fifth value, and minorTickSpacing is set to 1 to draw minor ticks for every value. Finally,
a ChangeListener is added to monitor changes to this slider’s properties and update them
when necessary with our custom ShowDate() method. Notice that m_slYear is placed in a
JPanel that is surrounded by a TitledBorder. Two rigid areas are added to ensure vertical
spacing between our slider and this parent panel (see chapter 4 for more about Box and its invisible Filler components).
The m_slMonth slider is created and placed in the third row. This slider is used to select the
month from the interval 1 to 12. This component is constructed similar to m_slYear, but it
receives a Hashtable of JLabels to denote months by short names rather than numbers.
These names are taken from an instance of the DateFormatSymbols class (see the API documentation) and they are used to create pairs in a local m_labels Hashtable in the form
Integer/JLabel. The Integer represents slider value (from 1 to 12) as key, and the JLabel is used to display this value. Finally, the setLabelTable() method is invoked to assign
these custom labels to the slider.
The m_slDay slider is created and placed in the fourth row. It is used to select the day of the
month from an interval which dynamically changes depending on the current month and, for
February, the year. Aside from this difference, m_slDay is constructed very similar to
m_slYear.
A slider’s tick annotation components may overlap each other and become unreadable if not
enough space is provided, and it is up to us to account for this possibility. This becomes a
more significant problem when (as in this example) slider components can be resized by simply
resizing the parent frame. To work around this problem, we can simply enforce a certain size,
but this may not be desirable in all situations. If we ever find ourselves in such a situation, we
need to change our slider’s properties dynamically depending on its size. For this reason, the
processComponentEvent() method is overridden to process resizing events that occur on
the parent frame. This event processing is enabled in the DateSlider constructor with the
enableEvents() method.
The processComponentEvent() method only responds to ComponentEvents with the ID
COMPONENT_RESIZED. For each of our three sliders, this method changes the majorTick-
392
CHA P T E R 1 3
PR O G R E S S B A R S , S LI D E R S , A ND S C R O L L B A RS
Spacing property based on the container’s width. m_slDay and m_slYear receive a spacing
of 5 if the width is greater than 200; otherwise they receive a spacing of 10. m_slMonth
receives a majorTickSpacing of 1 if the container’s width is anywhere from 200 to 300, and
it receives 2 otherwise. If this width is greater than 300, our custom set of labels is used to
annotate m_slMonth’s major ticks. The default numerical labels are used otherwise. For each
slider, if the width is less than 100 the paintLabels property is set to false, which disables
all annotations; otherwise, paintLabels is set to true.
Our custom showDate() method is used to retrieve values from our sliders and display them
in m_lbDate as the new selected date. First, we determine the maximum number of days for
the selected month by passing m_calendar a year, a month, and 1 as the day. Then, if
necessary, we reset m_slDay’s current and maximum values. Finally, we pass m_calendar a
year, month, and the selected (possibly adjusted) day, retrieve a Date instance corresponding
to these values, and invoke format() to retrieve a textual representation of the date.
NOTE
13.3.2
Java 2 does not really provide a direct way to convert a year, month, and day triplet into
a Date instance (this functionality has been deprecated). We need to use Calendar.
set() and Calendar.getTime() for this. Be aware that the day parameter is not
checked against the maximum value for the selected month. If the day is set to 30 when
the month is set to February, it will be silently treated as March 2.
Running the code
Notice how the date is selected and displayed, and how the range of the Day slider is adjusted
when a new month is selected. Figure 13.3 shows the selection of February 7, 2004, demonstrating that this is a leap year.
NOTE
A leap year is a year whose last two digits are evenly divisible by 4, except for centenary years not divisible by 400.
Now try resizing the application frame to see how the slider annotations and ticks change to
their more compact variants as the available space shrinks. Figure 13.4 illustrates the changes.
Exact value selection Although sliders are best used for selections where an
exact value is not needed, this example gets around situations where an exact
value is needed by providing an adequate gap between ticks, making an exact
choice easy to achieve.
The use of a slider for the year selection is an unusual choice, as the year is not
normally a bounded input. However, in certain domains it may be a more suitable choice such as this example. Once the year and the month have been displayed using sliders, it is visually attractive and consistent to use a slider for
the day. There may be some debate about doing so, as the bound will change
depending on the month that is selected. However, it is fair to argue that the
changing bound on the day, as the month is selected, gives a clear, instant,
visual feedback of how many days are in the month, which meets with the
criteria of providing instant feedback when using a slider.
JSLIDER DATE CHOOSE R
393
13.4
JSLIDERS IN A JPEG IMAGE EDITOR
Java 2 ships with a special package, com.sun.image.codec.jpeg, that provides a set of
classes and interfaces for working with JPEG images (this package is created at least in part by
Eastman Kodak Company). Although this package is not a part of Swing, it can be very useful
in Swing-based applications. By reducing image quality (which is actually a result of compression), required storage space can be decreased. Using reduced quality JPEGs in web pages
increases response time by decreasing download time, and the editor application we will develop
here allows us to load an existing JPEG, modify its quality, and then save the result. JSliders
are used for the main editing components.
NOTE
JPEG stands for Joint Photographic Experts Group. It is a popular graphical format
that allows images to be compressed up to 10 or 20 times.
Before we decide to use functionality in this package, you should know that, even though this
package is shipped with Java 2, according to the API documentation, “... the classes in the
com.sun.image.codec.jpeg package are not part of the core Java APIs. They are a part of
Sun’s JDK and JRE distributions. Although other licensees may choose to distribute these
classes, developers cannot depend on their availability in non-Sun implementations. We expect
that equivalent functionality will eventually be available in a core API or standard extension.”
13.4.1
The JPEGDecodeParam interface
abstract interface com.sun.image.codec.jpeg.JPEGDecodeParam
This interface encapsulates the parameters used to control the decoding of a JPEG image. It
provides a rich set of getXX() and isXX() accessor methods. Instances contain information
about how to decode a JPEG input stream, and they are created automatically by JPEGImageDecoder (see below) if none is specified when an image is decoded. A JPEGImageDecoder’s
associated JPEGDecoderParam can be obtained with its getJPEGDecodeParam() method.
13.4.2
The JPEGEncodeParam interface
abstract interface com.sun.image.codec.jpeg.JPEGEncodeParam
This interface encapsulates parameters that are used to control the encoding of a JPEG image
stream. It provides a rich set of getXX() and setXX() accessor methods. Instances contain
information about how to encode a JPEG to an output stream, and a default instance will be
created atomatically by JPEGImageEncoder (see below) if none is specified when an image is
encoded. A JPEGImageEncoder’s associated JPEGEncodeParam can be obtained with its
getJPEGEncodeParam() method, or with one of its overriden getDefaultJPEGEncodeParam() methods.
Particularly relevant to this example are JPEGEncodeParam’s xDensity, yDensity, and
quality properties, all of which can be assigned using typical setXX() methods. xDensity and
yDensity represent horizontal and vertical pixel density, which depends on JPEGEncoderParam’s current pixel density setting. The pixel density setting is controlled with JPEGEncodeParam’s setDensityUnit() method. It can be, for instance, DENSITY_UNIT_DOTS_INCH,
which means pixel density will be interpreted as pixels per inch. The quality property is specified
as a float within the range 0.0 to 1.0, where 1.0 means perfect quality. In general, 0.75 means
high quality, 0.5 means medium quality, and 0.25 means low quality.
394
CHA P T E R 1 3
PR O G R E S S B A R S , S LI D E R S , A ND S C R O L L B A RS
13.4.3
The JPEGImageDecoder interface
abstract interface com.sun.image.codec.jpeg.JPEGImageDecoder
This interface describes an object used to decode a JPEG data stream into an image. We invoke
the decodeAsBufferedImage() method to perform the actual decoding into a BufferedImage instance, or we invoke decodeAsRaster() to perform the decoding into a Raster
instance. An instance of this interface can be obtained with one of the JPEGCodec.createJPEGDecoder() methods, which takes the delivering data InputStream as a parameter.
JPEGImageDecoder decodes according to its associated JPEGDecodeParam, and a default
instance will be provided if we do not specify one.
13.4.4
The JPEGImageEncoder interface
abstract interface com.sun.image.codec.jpeg.JPEGImageEncoder
This interface describes an object used to encode an image into a JPEG data stream. We invoke
the overloaded encode() method to perform the actual encoding. Instances of this interface can
be obtained with one of the JPEGCodec.createJPEGEncoder() methods, which takes the
destination OutputStream as a parameter. JPEGImageEncoder encodes according to its associated JPEGImageEncoder, and a default instance will be provided if we do not specify one.
13.4.5
JPEGCodec
class com.sun.image.codec.jpeg.JPEGCodec
This class contains a collection of static methods used to create JPEG encoders and decoders.
Particularly useful are the overloaded createJPEGDecoder() and createJPEGEncoder()
methods which take an InputStream and OutputStream, respectively, as parameters (along
with an optional JPEGDecodeParam or JPEGEncodeParam instance).
Example 13.4
JPEGEditor.java
see \Chapter13\4
import java.awt.*;
import java.awt.event.*;
import java.awt.image.*;
import java.util.*;
import java.io.*;
import javax.swing.*;
import javax.swing.border.*;
import javax.swing.event.*;
import javax.swing.filechooser.*;
import com.sun.image.codec.jpeg.*;
public class JPEGEditor extends JFrame {
public final static Dimension VERTICAL_RIGID_SIZE
= new Dimension(1,3);
JSLIDERS IN A JPEG IMAGE ED ITOR
395
Figure 13.5 JPEGEditor showing a high-quality image of Earth
(using JSliders with the “isFilled” client property)
public final static Dimension HORIZONTAL_RIGID_SIZE
= new Dimension(3,1);
protected File m_currentDir;
protected File m_currentFile;
protected JFileChooser m_chooser;
protected JPEGPanel m_panel;
protected JSlider m_slHorzDensity;
protected JSlider m_slVertDensity;
protected JSlider m_slQuality;
protected BufferedImage m_bi1, m_bi2;
public JPEGEditor() {
super("JPEG Editor");
setSize(600, 400);
m_chooser = new JFileChooser();
m_chooser.setFileFilter(new SimpleFilter("jpg",
"JPEG Image Files"));
try {
m_currentDir = (new File(".")).getCanonicalFile();
}
catch (IOException ex) {}
Creates file
chooser for
selectting
JPEG images
m_panel = new JPEGPanel();
396
CHA P T E R 1 3
PR O G R E S S B A R S , S LI D E R S , A ND S C R O L L B A RS
Figure 13.6
JPEGEditor showing a reduced-quality image of Earth
JScrollPane ps = new JScrollPane(m_panel,
JScrollPane.VERTICAL_SCROLLBAR_ALWAYS,
JScrollPane.HORIZONTAL_SCROLLBAR_ALWAYS);
getContentPane().add(ps, BorderLayout.CENTER);
JPanel p;
JPanel p1 = new JPanel(new GridLayout(1, 2, 10, 10));
m_slVertDensity = new JSlider(JSlider.VERTICAL,
100, 500, 300);
m_slVertDensity.setExtent(50);
m_slVertDensity.setPaintLabels(true);
m_slVertDensity.setMajorTickSpacing(100);
m_slVertDensity.setMinorTickSpacing(50);
m_slVertDensity.setPaintTicks(true);
m_slVertDensity.putClientProperty(
"JSlider.isFilled", Boolean.TRUE);
p = new JPanel();
p.setBorder(new TitledBorder(new EtchedBorder(),
"Vert. dens."));
p.add(Box.createRigidArea(HORIZONTAL_RIGID_SIZE));
p.add(m_slVertDensity);
p.add(Box.createRigidArea(HORIZONTAL_RIGID_SIZE));
getContentPane().add(p, BorderLayout.EAST);
Slider for
JPEGEncodeParam
“yDensity” property
Slider for
JPEGEncodeParam
“xDensity”
property
m_slHorzDensity = new JSlider(JSlider.HORIZONTAL,
100, 500, 300);
JSLIDERS IN A JPEG IMAGE ED ITOR
397
m_slHorzDensity.setExtent(50);
m_slHorzDensity.setPaintLabels(true);
m_slHorzDensity.setMajorTickSpacing(100);
m_slHorzDensity.setMinorTickSpacing(50);
m_slHorzDensity.setPaintTicks(true);
m_slHorzDensity.putClientProperty(
"JSlider.isFilled", Boolean.TRUE);
Slider for
JPEGEncodeParam
“xDensity”
property
p = new JPanel();
p.setBorder(new TitledBorder(new EtchedBorder(),
"Horizontal density"));
p.setLayout(new BoxLayout(p, BoxLayout.Y_AXIS));
p.add(Box.createRigidArea(VERTICAL_RIGID_SIZE));
p.add(m_slHorzDensity);
p.add(Box.createRigidArea(VERTICAL_RIGID_SIZE));
p.setLayout(new BoxLayout(p, BoxLayout.X_AXIS));
p1.add(p);
m_slQuality = new JSlider(JSlider.HORIZONTAL,
0, 100, 100);
Hashtable labels = new Hashtable(6);
for (float q = 0; q <= 1.0; q += 0.2)
labels.put(new Integer((int)(q*100)),
new JLabel("" + q, JLabel.CENTER ));
m_slQuality.setLabelTable(labels);
m_slQuality.setExtent(10);
m_slQuality.setPaintLabels(true);
m_slQuality.setMinorTickSpacing(10);
m_slQuality.setPaintTicks(true);
m_slQuality.putClientProperty(
"JSlider.isFilled", Boolean.TRUE);
Slider for
JPEGEncodeParam
“quality” property
p = new JPanel();
p.setBorder(new TitledBorder(new EtchedBorder(),
"Quality"));
p.setLayout(new BoxLayout(p, BoxLayout.Y_AXIS));
p.add(Box.createRigidArea(VERTICAL_RIGID_SIZE));
p.add(m_slQuality);
p.add(Box.createRigidArea(VERTICAL_RIGID_SIZE));
p1.add(p);
getContentPane().add(p1, BorderLayout.SOUTH);
JToolBar tb = createToolbar();
getContentPane().add(tb, BorderLayout.NORTH);
}
protected JToolBar createToolbar() {
JToolBar tb = new JToolBar();
tb.setFloatable(false);
Method to create toolbar
containing Open, Save, Save
As, Apply and Reset buttons
JButton bt = new JButton(new ImageIcon("Open24.gif"));
bt.setToolTipText("Open JPEG file");
ActionListener lst = new ActionListener() {
public void actionPerformed(ActionEvent e) {
m_chooser.setCurrentDirectory(m_currentDir);
398
CHA P T E R 1 3
PR O G R E S S B A R S , S LI D E R S , A ND S C R O L L B A RS
m_chooser.rescanCurrentDirectory();
int result = m_chooser.showOpenDialog(JPEGEditor.this);
repaint();
if (result != JFileChooser.APPROVE_OPTION)
return;
m_currentDir = m_chooser.getCurrentDirectory();
File fChoosen = m_chooser.getSelectedFile();
openFile(fChoosen);
}
};
bt.addActionListener(lst);
tb.add(bt);
bt = new JButton(new ImageIcon("Save24.gif"));
bt.setToolTipText("Save changes to current file");
lst = new ActionListener() {
public void actionPerformed(ActionEvent e) {
saveFile(m_currentFile);
}
};
bt.addActionListener(lst);
tb.add(bt);
Locates a JPEG
file to open
bt = new JButton(new ImageIcon("SaveAs24.gif"));
bt.setToolTipText("Save changes to another file");
lst = new ActionListener() {
public void actionPerformed(ActionEvent e) {
if (m_currentFile == null ||
m_panel.getBufferedImage() == null)
return;
m_chooser.setCurrentDirectory(m_currentDir);
m_chooser.rescanCurrentDirectory();
int result = m_chooser.showSaveDialog(JPEGEditor.this);
repaint();
if (result != JFileChooser.APPROVE_OPTION)
return;
m_currentDir = m_chooser.getCurrentDirectory();
File fChoosen = m_chooser.getSelectedFile();
if (fChoosen!=null && fChoosen.exists()) {
String message = "File " + fChoosen.getName()+
" already exists. Override?";
int result2 = JOptionPane.showConfirmDialog(
JPEGEditor.this, message, getTitle(),
JOptionPane.YES_NO_OPTION);
if (result2 != JOptionPane.YES_OPTION)
return;
Saves current JPEG using
}
applied settings; allows
setCurrentFile(fChoosen);
selection of file name
saveFile(fChoosen);
and location to save to
}
};
bt.addActionListener(lst);
tb.add(bt);
JSLIDERS IN A JPEG IMAGE ED ITOR
399
tb.addSeparator();
JButton btApply = new JButton("Apply");
lst = new ActionListener() {
public void actionPerformed(ActionEvent e) {
apply();
}
};
btApply.addActionListener(lst);
Button to apply
current slider
settings to
JPEG image
btApply.setMinimumSize(btApply.getPreferredSize());
btApply.setMaximumSize(btApply.getPreferredSize());
tb.add(btApply);
tb.addSeparator();
JButton btReset = new JButton("Reset");
lst = new ActionListener() {
public void actionPerformed(ActionEvent e) {
reset();
}
};
btReset.addActionListener(lst);
Button to reset
slider values to
default (initial) values
and reset JPEG image
to original
btReset.setMinimumSize(btReset.getPreferredSize());
btReset.setMaximumSize(btReset.getPreferredSize());
tb.add(btReset);
return tb;
}
protected void setCurrentFile(File file) {
if (file != null) {
m_currentFile = file;
setTitle("JPEG Editor ["+file.getName()+"]");
}
}
protected void openFile(final File file) {
if (file == null || !file.exists())
return;
setCurrentFile(file);
setCursor(Cursor.getPredefinedCursor(Cursor.WAIT_CURSOR));
Thread runner = new Thread() {
Reads and decodes
public void run() {
a JPEG image into
a BufferedImage
try {
FileInputStream in = new FileInputStream(file);
JPEGImageDecoder decoder =
JPEGCodec.createJPEGDecoder(in);
m_bi1 = decoder.decodeAsBufferedImage();
m_bi2 = null;
in.close();
SwingUtilities.invokeLater( new Runnable() {
public void run() { reset(); }
Call the reset() method in the
});
event thread because it
}
modifies a Swing component
400
CHA P T E R 1 3
PR O G R E S S B A R S , S LI D E R S , A ND S C R O L L B A RS
catch (Exception ex) {
ex.printStackTrace();
System.err.println("openFile: "+ex.toString());
}
setCursor(Cursor.getPredefinedCursor(
Cursor.DEFAULT_CURSOR));
}
};
runner.start();
}
protected void saveFile(final File file) {
if (file == null || m_panel.getBufferedImage() == null)
return;
setCursor(Cursor.getPredefinedCursor(Cursor.WAIT_CURSOR));
Thread runner = new Thread() {
public void run() {
try {
FileOutputStream out = new FileOutputStream(file);
JPEGImageEncoder encoder = JPEGCodec.createJPEGEncoder(out);
encoder.encode(m_panel.getBufferedImage());
out.close();
Encodes current image
}
into a JPEG file
catch (Exception ex) {
ex.printStackTrace();
System.err.println("apply: "+ex.toString());
}
setCursor(Cursor.getPredefinedCursor(Cursor.DEFAULT_CURSOR));
}
};
runner.start();
}
protected void apply() {
if (m_bi1 == null)
return;
setCursor(Cursor.getPredefinedCursor(Cursor.WAIT_CURSOR));
Thread runner = new Thread() {
public void run() {
try {
ByteArrayOutputStream out = new ByteArrayOutputStream();
JPEGImageEncoder encoder =
JPEGCodec.createJPEGEncoder(out);
JPEGEncodeParam param =
encoder.getDefaultJPEGEncodeParam(m_bi1);
float quality = m_slQuality.getValue()/100.0f;
param.setQuality(quality, false);
param.setDensityUnit(
JPEGEncodeParam.DENSITY_UNIT_DOTS_INCH);
int xDensity = m_slHorzDensity.getValue();
param.setXDensity(xDensity);
JSLIDERS IN A JPEG IMAGE ED ITOR
Process image
using current
slider values
401
int yDensity = m_slVertDensity.getValue();
param.setYDensity(yDensity);
encoder.setJPEGEncodeParam(param);
encoder.encode(m_bi1);
Process image
using current
slider values
ByteArrayInputStream in = new ByteArrayInputStream(
out.toByteArray());
JPEGImageDecoder decoder =
JPEGCodec.createJPEGDecoder(in);
final BufferedImage bi2 = decoder.decodeAsBufferedImage();
SwingUtilities.invokeLater( new Runnable() {
public void run() {
Reads input
m_panel.setBufferedImage(bi2);
from OutputStream
}
into BufferedImage
});
}
catch (Exception ex) {
ex.printStackTrace();
System.err.println("apply: "+ex.toString());
}
setCursor(Cursor.getPredefinedCursor(Cursor.DEFAULT_CURSOR));
}
};
runner.start();
}
protected void reset() {
if (m_bi1 != null) {
m_panel.setBufferedImage(m_bi1);
m_slQuality.setValue(100);
m_slHorzDensity.setValue(300);
m_slVertDensity.setValue(300);
}
}
public static void main(String argv[]) {
JPEGEditor frame = new JPEGEditor();
frame.setDefaultCloseOperation(JFrame.EXIT_ON_CLOSE);
frame.setVisible(true);
}
}
class JPEGPanel extends JPanel {
protected BufferedImage m_bi = null;
Container for
a JPEG image
public void setBufferedImage(BufferedImage bi) {
if (bi == null)
return;
m_bi = bi;
Dimension d = new Dimension(m_bi.getWidth(this),
m_bi.getHeight(this));
revalidate() called on this component
setPreferredSize(d);
will cause its parent JScrollPane
revalidate();
to revalidate itself
repaint();
402
CHA P T E R 1 3
PR O G R E S S B A R S , S LI D E R S , A ND S C R O L L B A RS
}
public void paintComponent(Graphics g) {
super.paintComponent(g);
Dimension d = getSize();
g.setColor(getBackground());
g.fillRect(0, 0, d.width, d.height);
if (m_bi != null)
g.drawImage(m_bi, 0, 0, this);
}
public BufferedImage getBufferedImage() {
return m_bi;
}
}
//class SimpleFilter taken from chapter 14
13.4.6
Understanding the code
Class JPEGEditor
Class variables:
• Dimension VERTICAL_RIGID_SIZE: The size of the rigid area used for vertical spacing.
• Dimension HORIZONTAL_RIGID_SIZE: The size of the rigid area used for horizontal
spacing.
Instance variables:
• File m_currentDir: The current directory navigated to by our JFileChooser.
• File m_currentFile: The JPEG image file currently in our editing environment.
• JFileChooser m_chooser: The file chooser used for loading and saving JPEGs.
• JPEGPanel m_panel: The custom component used to display JPEGs.
• JSlider m_slHorzDensity: The slider to choose horizontal pixel density.
• JSlider m_slVertDensity: The slider to choose vertical pixel density.
• JSlider m_slQuality: The slider to choose image quality.
• BufferedImage m_bi1: The original image.
• BufferedImage m_bi2: The modified image.
JPEGEditor’s constructor starts by instantiating our JFileChooser and applying a SimpleFilter (see chapter 14) file filter to it, in order to restrict file selection to JPEG images (files with
a .jpg extension). The custom panel m_panel is used to display a JPEG image (see the JPEGPanel class below) and it is added to a JScrollPane to provide scrolling capabilities. Three sliders are used to select JPEGEncodeParam properties as described above: xDensity, yDensity,
and quality. Each is surrounded by a TitledBorder with an appropriate title. Similar to the
previous example, RigidAreas are used to ensure proper spacing between the slider and the
border. Each slider makes use of the Metal look and feel client property JSlider.isFilled
with the value Boolean.TRUE to force the lower portion of each slider track to be filled.
The m_slQuality slider must represent values from 0 to 1.0. We scale this interval to
[0, 100], but we display the annotation labels 0.0, 0.2, 0.4,…,1.0, which are stored in Hashtable labels. The selected image quality value is the slider’s value divided by 100. Note the
use of setExtent() for each slider in this example. The value of the extent property is used
JSLIDERS IN A JPEG IMAGE ED ITOR
403
when the slider has focus and the user presses the PAGEUP or PAGEDN key to increment or
decrement the slider’s value, respectively.
The createToolBar() method creates and returns a JToolBar that contains five buttons:
Open, Save, Save As, Apply, and Reset. Each receives its own ActionListener.
An Apply button is created and assigned an ActionListener to retrieve the current slider
settings and apply them to the current JPEG image by calling our custom apply() method.
Because of the large amount of work the apply method performs, it does not make sense to do
this on-the-fly by listening for slider change events. A Reset button undoes any changes and
returns the image to its original state by calling our custom reset() method. Finally, a
JToolBar is created with our createToolBar() method.
The Open button brings up our JFileChooser for selecting a JPEG image file. After a successful selection, the current directory is stored in our m_currentDir variable for future use,
and our custom openFile() method is invoked to load the image into our environment.
The Save button invokes our custom saveFile() method to save the image currently in our
environment. The Save As button instructs JFileChooser to prompt the user for a new
name and possibly a location, to which to save the current image. This code is fairly similar to
the code for the Open button, except that showSaveDialog() is used instead of showOpenDialog(). If the selected file already exists, a request for confirmation is invoked using
JOptionPane.showConfirmDialog(). (Interestingly, this is not a standard feature of JFileChooser—see chapter 14 for more about JFileChooser.) Finally, our saveFile() method
is invoked to save the current image as the selected file.
The setCurrentFile() method stores a reference to the newly opened file in
m_currentFile. This method also modifies the frame’s title to display the file name. It is
called whenever the Open and Save As buttons are activated.
The openFile() method opens a given File corresponding to a stored JPEG image. It first
checks to see whether the selected file exists. If it does, a new thread is created to execute all
remaining code in this method so as to avoid clogging up the event-dispatching thread. A
FileInputStream is opened and a JPEGImageDecoder is created for the given file. Then a
call to decodeAsBufferedImage() retrieves a BufferedImage from the JPEGImageDecoder and stores it in our m_bi1 variable. The file stream is closed and our image is passed to
JPEGPanel by calling the reset() method (see below). Because our reset method directly
modifies the state of Swing components, we place this call in a Runnable and send it to the
event-dispatching queue with SwingUtilities.invokeLater() (see chapter 2 for more
about invokeLater()).
The saveFile() method saves the current image in the given File. In a separate thread, a
FileOutputStream is opened and a JPEGImageEncoder is created that correspond to this
File. Then a call to the JPEGImageEncoder’s encode() method saves the current image
(retrieved by our JPEGPanel’s getBufferedImage() method) to the opened stream.
The apply() method applies the current slider settings to the current image. In a separate
thread, this method creates a ByteArrayOutputStream to stream the operations in memory.
Then a JPEGImageEncoder is created for this stream, and a JPEGEncodeParam is retrieved
that corresponds to the original image, m_bi1 (which is assigned in openFile()). Three
404
CHA P T E R 1 3
PR O G R E S S B A R S , S LI D E R S , A ND S C R O L L B A RS
property values are retrieved from our sliders and sent to a JPEGEncodeParam object via
setXX() methods: quality, xDensity, and yDensity. (Note that quality is converted to
a float through division by 100.0f ). Then this JPEGEncodeParam object is assigned to our
JPEGImageEncoder, and the encode() method is used to perform the actual encoding of the
m_bi1 image. Next, a new image is retrieved from this encoder by first retrieving a ByteArrayInputStream from our ByteArrayOutputStream using its toByteArray() method.
A JPEGImageDecoder is created for this stream, and the decodeAsBufferedImage()
method retrieves a BufferedImage instance. Finally, in a Runnable sent to SwingUtilities.invokeLater(), this image is assigned to our image panel for display with JPEGPanel’s setBufferedImage() method.
The reset() method, as you might guess from its name, resets the current image to its original state (the state it was in when it was opened) and it resets the slider values.
Class JPEGPanel
JPEGPanel extends JPanel and provides a placeholder for JPEG images. It declares a single
instance variable:
• BufferedImage m_bi: Holds the current JPEG.
The setBufferedImage() method assigns the given image to m_bi, and it changes this
panel’s preferred size to the size of that image. The panel is then revalidated and repainted to
display the new image properly.
NOTE
We learned in chapter 2 that when a revalidate() request is invoked on a component, all ancestors below the first ancestor whose validateRoot property is
true get validated. JRootPane, JScrollPane, and JTextField are the only
Swing components with a true validateRoot property by default. Thus, calling
revalidate() on our JPEGPanel will result in validation of the JScrollPane it
is contained in within our JPEGEditor application. JPEGPanel is then properly
laid out and displayed; this would not occur by simply calling repaint().
The paintComponent() method clears the background and draws the current image (if
there is one). The getBufferedImage() method simply returns the most recent image associated with this panel.
13.4.7
Running the code
Figure 13.6 shows JPEGEditor displaying a high-quality image of Earth. By applying our
sliders to reduce the quality, and clicking the Apply button, we produce the image shown in
figure 13.7. Saving this image as a new file gives us a representation that occupies much less
disk space than the original. Making a decision on the balance between quality and size often
needs to be done when space or latency issues are important.
JSLIDERS IN A JPEG IMAGE ED ITOR
405
Component selection This example provides some tricky problems for the
designer. The nature of the calculation means that instant feedback is not possible. However, the user needs to see what the result of a choice would mean.
The Apply button solves the problem. This is justifiable in a case such as this
due to the complex and time-consuming nature of the effect of the selection.
Otherwise, we don’t recommend it.
The shaded area on the sliders gives a clear indication that an amount or quantity
rather than an exact, discrete value is being selected and that the amount is
a percentage of the bounded whole. This helps the viewer understand what
is happening.
13.5
JPROGRESSBAR IN AN FTP CLIENT APPLICATION
Example 13.5 uses a JProgressBar to display progress when downloading and uploading
files using the File Transfer Protocol (FTP). Support for this protocol is provided in the
sun.net and sun.net.ftp packages.
13.5.1
FtpClient
class sun.net.ftp.FtpClient
This class provides functionality for an FTP client. The methods particularly relevant to this
example include the following:
• FTPClient(String host): The constructor to create a new instance and connect to
the given host address.
• login(String user, String password): Login to an FTP host with the given username and password.
• cd(String directory): Change the directory.
• binary(): Set the mode to binary for proper file transferring.
• closeSever(): Disconnect from the host.
• list(): Returns an InputStream that supplies the printout of the ls –l command
(the list contents of the directories, one per line).
• get(String filename): Returns an InputStream for retrieving the specified file
from the host.
• put(String filename): Returns an OutputStream for writing the specified file to
the host.
NOTE
406
This application’s GUI is laid out using our custom DialogLayout2 layout manager, which we developed in chapter 4. Refer to chapter 4 for more information
about how this manager works.
CHA P T E R 1 3
PR O G R E S S B A R S , S LI D E R S , A ND S C R O L L B A RS
Figure 13.7
FTP client application with a
JProgressBar to show the upload/download status
Example 13.5
FTPApp.java
see \Chapter13\5
import java.awt.*;
import java.awt.event.*;
import java.util.*;
import java.io.*;
import java.net.*;
import java.lang.reflect.*;
import sun.net.ftp.*;
import sun.net.*;
import javax.swing.*;
import javax.swing.border.*;
import javax.swing.event.*;
import dl.*;
public class FTPApp extends JFrame {
public static int BUFFER_SIZE = 2048;
protected JTextField m_txtUser;
protected JPasswordField m_txtPassword;
protected JTextField m_txtURL;
protected JTextField m_txtFile;
JPRO GRESSBAR IN AN FTP CLIENT APPLICATIO N
407
protected JTextArea m_monitor;
protected JProgressBar m_progress;
protected JButton m_btPut;
protected JButton m_btGet;
protected JButton m_btFile;
protected JButton m_btClose;
protected JFileChooser m_chooser;
protected FtpClient m_client;
protected String m_sLocalFile;
protected String m_sHostFile;
public FTPApp() {
super("FTP Client");
JPanel p = new JPanel();
p.setLayout(new DialogLayout2(10, 5));
p.setBorder(new EmptyBorder(10, 10, 10, 10));
p.add(new JLabel("User name:"));
m_txtUser = new JTextField("anonymous", 20);
p.add(m_txtUser);
Uses custom
DialogLayout2 layout
manager so that labels
and text fields arranged
opposite one another
one pair per row
p.add(new JLabel("Password:"));
m_txtPassword = new JPasswordField(20);
p.add(m_txtPassword);
p.add(new JLabel("URL:"));
m_txtURL = new JTextField(20);
p.add(m_txtURL);
p.add(new JLabel("Destination file:"));
m_txtFile = new JTextField(20);
p.add(m_txtFile);
JPanel pp = new JPanel(new DialogLayout2(10, 5));
pp.setBorder(new CompoundBorder(
new TitledBorder(new EtchedBorder(), "Connection Monitor"),
new EmptyBorder(3, 5, 3, 5)));
m_monitor = new JTextArea(5, 20);
m_monitor.setEditable(false);
m_monitor.setLineWrap(true);
m_monitor.setWrapStyleWord(true);
JScrollPane ps = new JScrollPane(m_monitor);
pp.add(ps);
m_progress = new JProgressBar();
m_progress.setStringPainted(true);
m_progress.setBorder(new BevelBorder(BevelBorder.LOWERED,
Color.white, Color.gray));
m_progress.setMinimum(0);
JPanel p1 = new JPanel(new BorderLayout());
p1.add(m_progress, BorderLayout.CENTER);
pp.add(p1);
p.add(pp);
408
CHA P T E R 1 3
PR O G R E S S B A R S , S LI D E R S , A ND S C R O L L B A RS
m_btPut = new JButton("Put");
ActionListener lst = new ActionListener() {
public void actionPerformed(ActionEvent e) {
Thread uploader = new Thread() {
public void run() {
if (connect())
putFile();
disconnect();
}
};
uploader.start();
}
;
m_btPut.addActionListener(lst);
m_btPut.setMnemonic('p');
p.add(m_btPut);
ActionListener
to upload
a selected file
m_btGet = new JButton("Get");
lst = new ActionListener() {
public void actionPerformed(ActionEvent e) {
Thread downloader = new Thread() {
public void run() {
if (connect())
getFile();
disconnect();
}
};
downloader.start();
}
};
m_btGet.addActionListener(lst);
m_btGet.setMnemonic('g');
p.add(m_btGet);
ActionListener
to download
a selected file
m_btFile = new JButton("File");
lst = new ActionListener() {
public void actionPerformed(ActionEvent e) {
if (m_chooser.showSaveDialog(FTPApp.this) !=
JFileChooser.APPROVE_OPTION)
return;
File f = m_chooser.getSelectedFile();
m_txtFile.setText(f.getPath());
}
};
m_btFile.addActionListener(lst);
m_btFile.setMnemonic('f');
p.add(m_btFile);
ActionListener
allows user
to select a local
file or specify
a new file name
or location
m_btClose = new JButton("Close");
lst = new ActionListener() {
public void actionPerformed(ActionEvent e) {
if (m_client != null)
disconnect();
JPRO GRESSBAR IN AN FTP CLIENT APPLICATIO N
ActionListener
either disconnects
from FT8 host
or exits the
application
409
else
System.exit(0);
}
};
m_btClose.addActionListener(lst);
m_btClose.setDefaultCapable(true);
m_btClose.setMnemonic('g');
p.add(m_btClose);
ActionListener
either disconnects
from FT8 host
or exits the
application
getContentPane().add(p, BorderLayout.CENTER);
pack();
m_chooser = new JFileChooser();
m_chooser.setDialogTitle(
"Select File For Upload/Download");
try {
File dir = (new File(".")).getCanonicalFile();
m_chooser.setCurrentDirectory(dir);
} catch (IOException ex) {}
protected void setButtonStates(boolean state) {
m_btPut.setEnabled(state);
m_btGet.setEnabled(state);
m_btFile.setEnabled(state);
}
Connects to
specified host
protected boolean connect() {
with name and
// Input validation
password
String user = m_txtUser.getText();
if (user.length()==0) {
message("Please enter user name");
return false;
}
String password = new String(m_txtPassword.getPassword());
String sUrl = m_txtURL.getText();
if (sUrl.length()==0) {
message("Please enter URL");
return false;
}
m_sLocalFile = m_txtFile.getText();
if (m_sLocalFile.length()==0) {
message("Please enter local file name");
return false;
}
// Parse URL
int index = sUrl.indexOf("//");
if (index >= 0)
sUrl = sUrl.substring(index+2);
index = sUrl.indexOf("/");
String host = sUrl.substring(0, index);
sUrl = sUrl.substring(index+1);
String sDir = "";
410
CHA P T E R 1 3
PR O G R E S S B A R S , S LI D E R S , A ND S C R O L L B A RS
index = sUrl.lastIndexOf("/");
if (index >= 0) {
sDir = sUrl.substring(0, index);
sUrl = sUrl.substring(index+1);
}
m_sHostFile = sUrl;
m_monitor.setText("");
setButtonStates(false);
m_btClose.setText("Cancel");
setCursor(Cursor.getPredefinedCursor(Cursor.WAIT_CURSOR));
try {
m_progress.setIndeterminate(true);
message("Connecting to host "+host);
m_client = new FtpClient(host);
m_client.login(user, password);
message("User "+user+" login OK");
message(m_client.welcomeMsg);
m_client.cd(sDir);
message("Directory: "+sDir);
m_client.binary();
return true;
}
catch (Exception ex) {
message("Error: "+ex.toString());
ex.printStackTrace();
setButtonStates(true);
return false;
}
finally {
m_progress.setIndeterminate(false);
}
}
Creates FtpClient object,
logs in with user name
and password, and sets
“binary” mode
protected void disconnect() {
if (m_client != null) {
try { m_client.closeServer(); }
catch (IOException ex) {}
m_client = null;
}
m_progress.setValue(0);
setButtonStates(true);
m_btClose.setText("Close");
validate();
setCursor(Cursor.getPredefinedCursor(
Cursor.DEFAULT_CURSOR));
}
protected void getFile() {
byte[] buffer = new byte[BUFFER_SIZE];
try {
int size = getFileSize(m_client, m_sHostFile);
if (size > 0) {
JPRO GRESSBAR IN AN FTP CLIENT APPLICATIO N
Downloads a prespecified file
411
message("File " + m_sHostFile + ": " + size + " bytes");
setProgressMaximum(size);
}
else
message("File " + m_sHostFile + ": size unknown");
File output = new File(m_sLocalFile);
message("Output to "+output);
FileOutputStream out = new FileOutputStream(output);
InputStream in = m_client.get(m_sHostFile);
int counter = 0;
while(true) {
int bytes = in.read(buffer);
if (bytes < 0)
break;
Reads file in
1,024 byte blocks
out.write(buffer, 0, bytes);
counter += bytes;
if (size > 0) {
setProgressValue(counter);
int proc = (int) Math.round(m_progress.
getPercentComplete() * 100);
setProgressString(proc + " %");
}
else {
int kb = counter/1024;
setProgressString(kb + " KB");
}
}
out.close();
in.close();
}
catch (Exception ex) {
message("Error: "+ex.toString());
ex.printStackTrace();
}
}
Uploads a
specified file
protected void putFile() {
byte[] buffer = new byte[BUFFER_SIZE];
try {
File f = new File(m_sLocalFile);
int size = (int)f.length();
message("File " + m_sLocalFile + ": " + size + " bytes");
setProgressMaximum (size);
File input = new File(m_sLocalFile);
FileInputStream in = new
FileInputStream(input);
OutputStream out = m_client.put(m_sHostFile);
int counter = 0;
while(true) {
int bytes = in.read(buffer);
412
CHA P T E R 1 3
Writes file in
1,024 byte blocks
PR O G R E S S B A R S , S LI D E R S , A ND S C R O L L B A RS
if (bytes < 0)
break;
out.write(buffer, 0, bytes);
counter += bytes;
setProgressValue(counter);
int proc = (int) Math.round(m_progress.
getPercentComplete() * 100);
setProgressString(proc + " %");
Writes file in
1,024 byte blocks
}
out.close();
in.close();
}
catch (Exception ex) {
message("Error: " + ex.toString());
ex.printStackTrace();
}
}
protected void message(final String str) {
if (str != null) {
Runnable runner = new Runnable() {
public void run() {
m_monitor.append(str + '\n');
m_monitor.repaint();
}
};
SwingUtilities.invokeLater(runner);
}
}
protected void setProgressValue(final int value) {
Runnable runner = new Runnable() {
public void run() {
m_progress.setValue(value);
}
};
SwingUtilities.invokeLater(runner);
}
protected void setProgressMaximum(final int value) {
Runnable runner = new Runnable() {
public void run() {
m_progress.setMaximum(value);
}
};
SwingUtilities.invokeLater(runner);
}
protected void setProgressString(final String string) {
Runnable runner = new Runnable() {
public void run() {
m_progress.setString(string);
}
JPRO GRESSBAR IN AN FTP CLIENT APPLICATIO N
413
};
SwingUtilities.invokeLater(runner);
}
public static void main(String argv[]) {
FTPApp frame = new FTPApp();
frame.setDefaultCloseOperation(JFrame.EXIT_ON_CLOSE);
frame.setVisible(true);
Parses output of “1s -1” on remote
}
host to get size of remote file
public static int getFileSize(FtpClient client, String fileName)
throws IOException {
TelnetInputStream lst = client.list();
String str = "";
fileName = fileName.toLowerCase();
while(true) {
int c = lst.read();
char ch = (char)c;
if (c < 0 || ch == '\n') {
str = str.toLowerCase();
if (str.indexOf(fileName) >= 0) {
StringTokenizer tk = new StringTokenizer(str);
int index = 0;
while(tk.hasMoreTokens()) {
String token = tk.nextToken();
if (index == 4)
try {
return Integer.parseInt(token);
}
catch (NumberFormatException ex) {
return -1;
}
index++;
}
}
str = "";
}
if (c <= 0)
break;
str += ch;
}
return -1;
}
}
13.5.2
Understanding the code
Class FTPApp
Class variable:
• int BUFFER_SIZE: The size of the buffer used for input/ouput operations.
414
CHA P T E R 1 3
PR O G R E S S B A R S , S LI D E R S , A ND S C R O L L B A RS
Instance variables:
• JTextField m_txtUser: The login username text field.
• JPasswordField m_txtPassword: The login password field.
• JTextField m_txtURL: The field for the URL of the file to be downloaded/uploaded
on the remote site.
• JTextField m_txtFile: The field for the file name of the file to be uploaded/downloaded on the local machine.
• JTextArea m_monitor: Used as a log to display various status messages.
• JProgressBar m_progress: Indicates the progress of an upload/download operation.
• JButton m_btPut: Initiates uploading.
• JButton m_btGet: Initiates downloading.
• JButton m_btFile: Brings up a file chooser dialog to choose a local file or to specify
a file name and location.
• JButton m_btClose: Closes the application.
• JFileChooser m_chooser: Used to choose a local file or specify a file name and location.
• FtpClient m_client: The client connection to the host which manages I/O operations.
• String m_sLocalFile: The name of the most recent local file involved in a data transfer.
• String m_sHostFile: The name of the most recent host file involved in a data transfer.
The FTPApp constructor first creates a panel using a DialogLayout2 layout manager, then it
instantiates and adds our four text fields with corresponding labels (recall that our DialogLayout2 manager requires that label/input field pairs are added in the specific label1, field1,
label2, field2, ... order). The m_monitor text area is created and placed in a JScrollPane,
and it is separated from the label/field panel. The m_progress JProgressBar is created and
placed in a JPanel with a BorderLayout to ensure that DialogLayout2 allows it to occupy
the maximum width across the frame, as well as its preferred height.
Four buttons are created with attached ActionListeners. They are then added to the
DialogLayout2 panel, resulting in a horizontal row at the bottom of the frame. The button
titled Put attempts to connect to a host using our connect() method. If it is successful, a
new thread is started which calls putFile() to upload a selected file; it then calls disconnect() to terminate the connection to the host. Similarly, the button entitled Get attempts to
connect to a host, and, if it is successful, it starts a thread which calls our getFile() method to
download a file, then disconnect(). The button entitled File brings up our JFileChooser
dialog to allow the user to select a local file or specify a new file name and location. The button entitled Close invokes disconnect() to terminate a connection to the host if an FTP
transfer is in progress (if the m_client is not null). If a transfer is not in progress the application is terminated.
The setButtonStates() method takes a boolean parameter and enables/disables the Put,
Get, and File buttons accordingly.
The connect() method establishes a connection to the remote host and returns true in the
case of success, or false otherwise. This method first disables our Put, Get, and File push buttons, and it sets the text of the last button to “Cancel.” This method then reads the contents
of the text fields to obtain the login name, password, URL, and local file name. The URL is
parsed and split into the host name, remote directory, and host file name. A new FtpClient
JPRO GRESSBAR IN AN FTP CLIENT APPLICATIO N
415
instance is created to connect to the remote host, and it is stored in our m_client instance
variable. Then the login() method is invoked on m_client to log in to the server using the
specified username and password. If the login is successful, we change the remote directory
and set the connection type to binary (which is almost always required for file transfers). If
no exceptions have been thrown during this process, connect() returns true. Otherwise, it
shows an exception in our m_monitor text area, re-enables our buttons, and returns false.
NOTE
The connect() method code that connects to a host and changes the directory
would be better off in a separate thread. We suggest this enhancement for more
professional implementations. All other time-intensive code in this example is executed in separate threads.
The disconnect() method invokes closeServer() on the current m_client FTPClient
instance if it is in use. It then sets the m_client reference to null, allowing garbage collection of the FTPClient object. This method also clears the progress bar component, enables
all push buttons which may have been disabled by the connect() method, and restores the
text of the Close button. All component updates are wrapped in a Runnable and sent to the
event-dispatching queue with SwingUtilities.invokeLater().
The getFile() method downloads a prespecified file from the current host. While we
attempt to connect to a server, the progress bar displays an animation letting the user know
that something is happening. This is accomplished by setting the indeterminate property
to true. If the name of the destination local file is not specified, the name of the remote file is
used. This method tries to determine the size of the remote file by calling our getFileSize() helper method (see below). If that succeeds, the file size is set as the maximum value
of the progress bar (the minimum value is always 0) using our custom setProgressMaximum() method. Then a FileOutputStream is opened to write to the local file, and an
InputStream is retrieved from the FTPClient to read from the remote file. A while loop is
set up to perform typical read/write operations until all content of the remote file is written to
the local file. During this process, the number of bytes read is accumulated in the counter
local variable. If the size of the file is known, this number is assigned to the progress bar using
our custom setProgressValue() method. We also calculate the percentage of downloading that is complete with our custom getPercentComplete() method, and we display it in
the progress bar using our custom setProgressString() method. If the size of the file is
unknown (meaning it is less than or equal to 0), we can only display the number of kilobytes
currently downloaded at any given time. To obtain this value we simply divide the current
byte count, which is stored in the local counter variable, by 1024.
The putFile() method uploads the content of a local file to a remote pre-specified URL. If
the name of the local file is not specified, a “Please enter file name” message is printed using
our custom message() method, and we simply return. Otherwise, the size of the local file is
determined and used as the maximum value of our progress bar using our custom setMaximum() method (the minimum value is always 0). A FileInputStream is opened to read from
the local file, and an OutputStream is retrieved from the FTPClient to write to the remote
file. A while loop is set up to perform typical read/write operations until all the content of the
local file is written to the remote host. During this process, the number of bytes written is accumulated in the counter local variable. This number is assigned to the progress bar using our
custom setProgressValue() method. As in the getFile() method, we also calculate the
416
CHA P T E R 1 3
PR O G R E S S B A R S , S LI D E R S , A ND S C R O L L B A RS
percentage of downloading that is complete with our getPercentComplete() method, and
we display it in the progress bar using our setProgressString() method. Since we can
always determine the size of a local File object, there is no need to display the progress in
terms of kilobytes as we did in getFile() above.
The message() method takes a String parameter to display in our m_monitor text
area. The setProgressValue() and setProgressMaximum() methods assign selected and
maximum values to our progress bar, respectively. Since each of these methods modifes the
state of our progress bar component, and each is called from a custom thread, we wrap their
bodies in Runnables and send them to the event-dispatching queue using SwingUtilities.-invokeLater().
Unfortunately, the FtpClient class does not provide a direct way to determine either the size
of a remote file or any other available file specifics. The only way we can get any information
about files on the remote host using this class is to call its list() method, which returns a
TelnetInputStream that supplies the printout of the results of an ls –l command. Our
getFileSize() method uses this method in an attempt to obtain the length of a remote file
specified by a given file name and FTPClient instance. This method captures the printout from
the remote server, splits it into lines separated by “\n” characters, and uses a StringTokenizer
to parse them into tokens. According to the syntax of the ls –l command output, the length of
the file in bytes appears as the fifth token, and the last token contains the file name. So we go
character by character through each line until a line containing a matching file name is found;
the length is then returned to the caller. If this does not succeed, we return –1 to indicate that
the server either does not allow its content to browsed, or that an error has occurred.
13.5.3
Running the code
Figure 13.7 shows FTPApp in action. Try running this application and transferring a few files.
Start by entering your username and password, a URL containing the host FTP server, and
(optionally) a local file name and path to act as the source or destination of a transfer. Click
the Get button to download a specified remote file, or click the Put button to upload a specified local file to the host. If the required connection is established successfully, you will see the
transfer progress updated incrementally in the progress bar.
In figure 13.7 we specified “anonymous” as the user name and we used an email address
as the password. In our URL text field we specified the remote tutorial.zip file (the most recent
Java Tutorial) on the ftp.javasoft.com FTP server in its docs directory. In our File text field, we
specified tutorial.zip as the destination file in the current running directory. Clicking on Get
establishes a connection, changes the remote directory to docs, determines the size of the remote
tutorial.zip file, and starts retrieving and storing it as a local file in the current running directory.
Try performing this transfer and watch how smoothly the progress bar updates itself (it can’t hurt
to keep a local copy of the Java Tutorial, but be aware that this archive is close to 10 megabytes).
NOTE
In the next chapter we will customize JFileChooser to build a ZIP/JAR archive
tool. This can be used to unpackage tutorial.zip if you do not have access to an
appropriate tool.
JPRO GRESSBAR IN AN FTP CLIENT APPLICATIO N
417
C H A
P
T E
R
1 4
Dialogs
14.1 Dialogs and choosers overview 418
14.2 Constructing a Login dialog 432
14.3 Adding an About dialog 436
14.1
14.4 JOptionPane message dialogs 439
14.5 Customizing JColorChooser 445
14.6 Customizing JFileChooser 451
DIALOGS AND CHOOSERS OVERVIEW
Swing’s JDialog class allows the implementation of both modal and non-modal dialogs. In
simple cases, when we need to post a short message or ask for a single value input, we can use
standardized pre-built dialog boxes provided by the JOptionPane convenience class. Additionally, two special dialog classes provide powerful selection and navigation capabilities for
choosing colors and files: JColorChooser and JFileChooser.
When to use a dialog Dialogs are intended for the acquisition of a set of interrelated data; for example, selecting a group of files and the type of action to perform on them. This may be the set of attributes for a particular object or group
of objects. A dialog is particularly useful when validation across those attributes
must be performed before the data can be accepted. The validation code can
be executed when an Accept button is pressed, and the dialog will only dismiss
when the data is validated as good.
Dialogs are also useful for complex manipulations or selections. For example,
a dialog with two lists, “Available Players” and “Team for Saturday’s Game,”
might allow the selection, addition, and deletion of items to and/or from each
list. When the team for the Saturday game is selected, the user can accept the
selection by clicking OK.
418
Data entry and complex data manipulation which requires a clear boundary or
definition of acceptance are good uses for a dialog.
When to use an option pane Option panes are best used when the system
needs to hold a conversation with the user, either for simple directed data entry
such as “Enter your name and password” or for navigation choices such as
View, Edit, or Print.
When to use a chooser Choosers facilitate consistency for common selections across a whole operating environment. If you need to select files or colors, you should use the appropriate chooser. The user gets the benefit of only
learning one component which appears again and again across applications.
Using a chooser when appropriate should improve customer acceptance of
your application.
14.1.1
JDialog
class javax.swing.JDialog
This class extends java.awt.Dialog and is used to create a new dialog box in a separate
native platform window. We typically extend this class to create our own custom dialog, as it is
a container almost identical to JFrame.
JDialog is a JRootPane container just like JFrame, and familiarity with chapter 3
NOTE
is assumed here. All WindowEvents, default close operations, sizing and positioning,
and so forth, can be controlled identically to JFrame and we will not repeat this
material.
We can create a JDialog by specifying a dialog owner (Frame or Dialog instances), a dialog
title, and a modal/non-modal state. We are not required to pass a valid parent, and we are free
to use null as the parent reference. As we discussed in chapter 2, the SwingUtilities class
maintains a non-visible Frame instance that is registered with the AppContext service mapping, which is used as the parent of all null-parent dialogs. If a valid parent is used, the dialog’s
icon will be that of the parent frame set with the setIconImage() method.
As of Java 1.4 JDialog supports decorations (i.e., title bar, icons, borders, etc.) in
NOTE
the style of the current Look and Feel. To enable this for all JDialogs we use the
following new static method:
JDialog.setDefaultLookAndFeelDecorated(true);
After the above method is called all newly instantiated JDialogs will have decorations in the style of the current look and feel. All those existing before this method
was called will not be affected.
To enable this on a single JDialog instance we can do the following:
myJDialog.setUndecorated(true);
myJDialog.getRootPane().setWindowDecorationStyle(
JRootPane.FRAME)
There are eight JRootPane constants used for the windowDecorationStyle
property:
•JRootPane.FRAME
•JRootPane.PLAIN_DIALOG
DI AL O G S AND C H O O S E R S O VE R VI E W
419
•JRootPane.INFORMATION_DIALOG
•JRootPane.QUESTION_DIALOG
•JRootPane.ERROR_DIALOG
•JRootPane.WARNING_DIALOG
•JRootPane.COLOR_CHOOSER_DIALOG
•JRootPane.FILE_CHOOSER_DIALOG
Figure 14.1 shows eight JDialogs demonstrating each of the window decoration
styles. Other than the close button and title bar icon in the FRAME style, the only
differences between the other styles are color: FRAME, PLAIN_DIALOG, and
INFORMATION_DIALOG are blue; QUESTION_DIALOG, COLOR_CHOOSER_DIALOG,
and FILE_CHOOSER_DIALOG are green; WARNING_DIALOG is orange;
ERROR_DIALOG is red.
Figure 14.1
JDialogs illustrating window decoration styles
A modal dialog will not allow other windows to become active (respond to user input) at the
same time that it is active. Modal dialogs also block the invoking thread of execution and do
not allow it to continue until they are dismissed. Nonmodal dialogs do allow other windows
to be active and do not affect the invoking thread.
To populate a dialog we use the same layout techniques discussed for JFrame, and we are
prohibited from changing the layout or adding components directly. Instead we are expected
to deal with the dialog’s content pane.
420
CHAPTER 14
DIALOGS
From the design perspective, it is very common to add push buttons to a dialog. Typical
buttons are OK or Save to continue with an action or save data, and Cancel or Close to close
the dialog and cancel an action or avoid saving data.
As with JFrame, JDialog will appear in the upper left-hand corner of the screen unless another
location is specified. It is usually more natural to use JDialog’s setLocationRelativeTo(Component c) method to center a dialog relative to a given component. If the component is not
visible, the dialog will be centered relative to the screen.
NOTE
It is common practice to show dialogs in response to menu selections. In such cases,
a menu’s pop-up may remain visible and the parent frame needs to be manually
repainted. Therefore, we suggest calling repaint() on the parent before displaying dialogs invoked by menus.
To display a JDialog window we can use either the show() method inherited from
java.awt.Dialog or the setVisible() method inherited from java.awt.Component.
NOTE
14.1.2
When building complex dialogs, it is normally preferable that one instance of that
dialog be used throughout a given Java session. We suggest instantiating such
dialogs when the application/applet is started, and storing them as variables for
repetitive use. This avoids the often significantly long delay time required to instantiate a dialog each time it is needed. We also suggest wrapping dialog instantiation
in a separate thread to avoid clogging up the event-dispatching thread.
JOptionPane
class javax.swing.JOptionPane
This class provides an easy and convenient way to display the standard dialogs used for posting a message, asking a question, or prompting for simple user input. Each JOptionPane dialog is modal and will block the invoking thread of execution, as described above (this does not
apply to internal dialogs; we will discuss these soon enough).
It is important to understand that JOptionPane is not itself a dialog (note that it directly
extends JComponent). Rather, it acts as a container that is normally placed in a JDialog or
a JInternalFrame, and it provides several convenient methods for doing so. There is nothing
stopping us from creating a JOptionPane and placing it in any container we choose, but this
will rarely be useful. Figure 14.2 illustrates the general JOptionPane component arrangement:
The JOptionPane class supports four pre-defined types: Message, Confirm, Input, and
Option. We will discuss how to create and work with each type, but first we need to understand
the constituents. To create a JOptionPane that is automatically placed in either a JDialog
or JInternalFrame, we need to supply some or all of the following parameters to one if its
static showXXDialog() methods (discussed below):
• A parent Component. If the parent is a Frame, the option pane will be placed in a JDialog and centered with respect to the parent. If this parameter is null, it will instead be
centered with respect to the screen. If the parent is a JDesktopPane, or is contained in
one, the option pane will be contained in a JInternalFrame and placed in the parent
desktop’s MODAL_LAYER (see chapter 15). For other types of parent components, a JDialog
will be used and placed below that component on the screen.
DI AL O G S AND C H O O S E R S O VE R VI E W
421
Figure 14.2
The components
of a JOptionPane dialog
• A message Object is a message to be displayed in the top right of the pane (in the Message area). Typically this is a String which may be broken into separate lines using “\n”
characters. However this parameter has a generic Object type and JOptionPane deals
with non-String objects in the following way:
• Icon: This will be displayed in a JLabel.
• Component: This will simply be placed in the message area.
• Object[]: Dealt with as described here, these will be placed vertically in a column (this is done recursively).
• Object: The toString() method will be called to convert this to a String for
display in a JLabel.
• An int message type can be one of the following static constants defined in JOptionPane:
ERROR_MESSAGE, INFORMATION_MESSAGE, WARNING_MESSAGE, QUESTION_MESSAGE, or
PLAIN_MESSAGE. This is used by the current look and feel to customize the look of an
option pane by displaying an appropriate icon (in the Icon area) corresponding to the message type’s meaning.
• An int option type can be one of the following static constants defined in JOptionPane:
DEFAULT_OPTION, YES_NO_OPTION, YES_NO_CANCEL_OPTION, or OK_CANCEL_OPTION.
This parameter specifies a set of corresponding buttons to be displayed at the bottom of
the pane (in the Options area). One of a set of similar parameters will be returned from
JOptionPane’s showXXDialog() methods (see below) specifying which button was
pressed: CANCEL_OPTION, CLOSED_OPTION, NO_OPTION, OK_OPTION, and YES_OPTION.
Note that CLOSED_OPTION is only returned when the pane is contained in a JDialog or
JInternalFrame, and that container’s close button (located in the title bar) is pressed.
• An Icon is displayed in the left side of the pane (in the Icon area). If it’s not explicitly
specified, the icon is determined by the current look and feel based on the message type
(this does not apply to panes using the PLAIN_MESSAGE message type).
• An array of option Objects. We can directly specify an array of option Objects to be displayed at the bottom of the pane (in the Options area). This array can also be specified
with the setOptions() method. It typically contains an array of Strings to be displayed on a set of JButtons, but JOptionPane also honors Icons (which are also dis-
422
CHAPTER 14
DIALOGS
played in JButtons) and Components (which are placed directly in a row). Similar to
message Objects, the toString() method will be called to convert all objects that are
not Icons or Components to a String for display in a JButton. If null is used, the
option buttons are determined by the specified option type.
• An initial value Object specifies which button or component in the Options area has the
focus when the pane is initially displayed.
• An array of selection value Objects specifies an array of allowed choices the user can
make. If this array contains more than twenty items, a JList is used to display them
using the default rendering behavior (see chapter 10). If the array contains twenty or less
items, a JComboBox is used to display them (also using the default JList rendering
behavior). If null is used, an empty JTextField is displayed. In any case, the component used for selection is placed in the Input area.
• A String title is used for display as the title bar title in the parent JDialog
or JInternalFrame.
The following static methods are provided for the convenient creation of JOptionPanes
placed in JDialogs:
• showConfirmDialog(): This method displays a dialog with several buttons and returns
an int option type corresponding to the button pressed. Four overloaded methods are
provided that allow the specification of, at most, a parent component, message, title,
option type, message type, and icon.
• showInputDialog(): This method displays a dialog which is intended to receive user
input, and it returns a String if the input component is a text field, or an Object if the
input component is a list or a combo box. Four overloaded methods are provided that
allow the specification of, at most, a parent component, message, title, option type, message type, icon, array of possible selections, and an initially selected item. Two buttons
are always displayed in the Options area: OK and Cancel.
JAVA 1.4
As of Java 1.4 there are two new showInputDialog() methods added to
JOptionPane. One takes an Object as a parameter representing the message
or question to display. The other takes two Objects, one representing the message or question and the other representing the initial input value the input field
should contain. Neither of these methods takes a parent component, and by
default they are centered with respect to the screen.
• showMessageDialog(): This method displays a dialog with an OK button, and it
doesn’t return anything. Three overloaded methods are provided that allow the specification of, at most, a parent component, message, title, message type, and icon.
• showOptionDialog(): This method displays a dialog which can be customized a bit
more than the above dialogs, and it returns either the index into the array of option
Objects specified, or an option type if no option Objects are specified. Only one
method is provided that allows the specification of a parent component, message, title,
option type, message type, icon, array of option Objects, and an option Object with
the initial focus. The option Objects are laid out in a row in the Options area.
To create JOptionPanes contained in JInternalFrames rather than JDialogs, we can use
the showInternalConfirmDialog(), showInternalInputDialog(), showInternal-
DI AL O G S AND C H O O S E R S O VE R VI E W
423
MessageDialog(), and showInternalOptionDialog() overloaded methods. These work
the same as the methods described above, only they expect that a given parent is a JDesktopPane (or has a JDesktopPane ancestor).
NOTE
Internal dialogs are not modal and, as such, do not block execution of the
invoking thread.
Alternatively, we can directly create a JOptionPane as illustrated by the following pseudocode:
JOptionPane pane = new JOptionPane(...); // Specify parameters
pane.setXX(...); // Set additional properties
JDialog dialog = pane.createDialog(parent, title);
dialog.show();
// Process result (may be null)
Object result = pane.getValue();
This code creates an instance of JOptionPane and specifies several parameters (see the API
documentation). Additional settings are then provided with setXX accessor methods. The
createDialog() method creates a JDialog instance that contains our JOptionPane which
is then displayed (we could also have used the createInternalFrame() method to wrap our
pane in a JInternalFrame). Finally, the getValue() method retrieves the option selected by
the user, so the program may react accordingly. This value may be null (if the user closes the
dialog window). Because program execution blocks until the dialog is dismissed, getValue()
will not be called until a selection is made.
NOTE
The advantage of JOptionPane is its simplicity and convenience. In general, you
shouldn’t need to customize it to any large extent. If you find yourself needing a
different layout, we suggest writing your own container instead.
Figure 14.3 illustrates the use of JOptionPane where a custom dialog may be more suitable.
Note the extremely long button, text field, and combo box. Such extreme sizes have detrimental effects on the overall usability and appearance of an application.
Figure 14.3 Awkward use of components in a JOptionPane
(from the SwingSet demo)
424
CHAPTER 14
DIALOGS
JOptionPane JOptionPane is not designed as a general purpose input dialog.
The primary restriction is the defined layout. JOptionPane is designed for use in
conversations between the system and the user where the desired result is a navigation choice or a data selection, or where the user must be notified of an event.
Therefore, JOptionPane is best used with a single entry field or combo box
selection, possibly with a set of buttons for selection or navigational choice.
For example, an Answer Phone application might require an option dialog displaying “You have 1 message,” with options Play, Save, Record outgoing message,
and Delete messages. Such a requirement can be met with a JOptionPane
which provides a single label for the message and four buttons for each of the
available choices.
14.1.3
JColorChooser
class javax.swing.JColorChooser
This class represents a powerful, pre-built component that is used for color selection. JColorChooser is normally used in a modal dialog. It consists of a tabbed pane containing three
panels, each offering a different method of choosing a color: Swatches, HSB, and RGB. A
color preview pane is displayed below this tabbed pane and it always displays the currently
selected color. Figure 14.4 illustrates.
The static showDialog() method instantiates and displays a JColorChooser in a
modal dialog, and returns the selected Color (or null if no selection is made):
Color color = JColorChooser.showDialog(myComponent,
"Color Chooser", Color.red);
if (color != null)
myComponent.setBackground(c);
A more complex variant is the static createDialog() method which allows two ActionListeners to be invoked when a selection is made or canceled. We can also do the following:
• Retrieve color selection panels with the getChooserPanels() method.
• Add custom color selection panels using the addChooserPanel() method.
• Assign a new custom color preview pane using the setPreviewPanel() method.
Several classes and interfaces (discussed below) that support JColorChooser are grouped
into the javax.swing.colorchooser package.
14.1.4
The ColorSelectionModel interface
abstract interface javax.swing.colorchooser.ColorSelectionModel
This is a simple interface describing the color selection model for JColorChooser. It declares
methods for adding and removing ChangeListeners which are intended to be notified when
the selected Color changes, and getSelectedColor()/setSelectedColor() accessors to
retrieve and assign the currently selected Color, respectively.
DI AL O G S AND C H O O S E R S O VE R VI E W
425
Figure 14.4
14.1.5
JColorChooser in a JDialog
DefaultColorSelectionModel
class javax.swing.colorchooser.DefaultColorSelectionModel
This is the default concrete implementation of the ColorSelectionModel interface. It simply implements the necessary methods as expected, stores registered ChangeListeners in an
EventListenerList, and implements an additional method to perform the actual firing of
ChangeEvents to all registered listeners.
14.1.6
AbstractColorChooserPanel
abstract class javax.swing.colorchooser.AbstractColorChooserPanel
This abstract class describes a color chooser panel which can be added to JColorChooser as
a new tab. We can subclass AbstractColorChooserPanel to implement a custom color
chooser panel of our own. The two most important methods that must be implemented are
buildChooser() and updateChooser(). The former is normally called only once at instantiation time and is intended to perform all GUI initialization tasks. The latter is intended to
update the panel to reflect a change in the associated JColorChooser’s ColorSelectionModel. Other required methods include those allowing access to a display name and icon
which are used to identify the panel when it is displayed in JColorChooser’s tabbed pane.
426
CHAPTER 14
DIALOGS
14.1.7
ColorChooserComponentFactory
class javax.swing.colorchooser.ColorChooserComponentFactory
This is a very simple class that is responsible for creating and returning instances of the default
color chooser panels and the preview pane used by JColorChooser. The three color chooser
panels are instances of private classes: DefaultSwatchChooserPanel, DefaultRGBChooserPanel, and DefaultHSBChooserPanel. The preview pane is an instance of DefaultPreviewPane. Other private classes used in the colorchooser package include two custom
layout managers, CenterLayout and SmartGridLayout; a class for convenient generation of
synthetic images, SyntheticImage; and a custom text field that only allows integer input,
JIntegerTextField. These undocumented classes are very interesting and we urge curious
readers to spend some time with the source code. Because they are only used within the colorchooser package and are defined as a package private, we will not discuss them further here.
14.1.8
JFileChooser
class javax.swing.JFileChooser
This class represents the standard Swing directory navigation and file selection component
which is normally used in a modal dialog. It consists of a JList and JTable and several
button and input components all linked together to offer functionality similar to the file dialogs
we are used to on our native platforms. The JList and JTable are used to display a list of files
and subdirectories residing in the current directory being navigated. Figures 14.5 and 14.6
illustrate.
Figure 14.5
JFileChooser in horizontal scrolling mode (using a JList)
DI AL O G S AND C H O O S E R S O VE R VI E W
427
Figure 14.6
JFileChooser in row mode (using a JTable)
Cross-application consistency The key reason for promoting the use of a
standard file chooser dialog is to promote the consistency of such an operation
across the whole operating system or machine environment. The user’s
experience is improved because file selection is always the same no matter
which application he is running. This is an important goal and is worthy of recognition. Thus, if you have a requirement to manipulate files, you ought to be
using the JFileChooser component.
The fact that such a reusable component exists and that much of the complex coding is provided as part of the implementation is merely a bonus for the developer.
We can set the current directory by passing a String to its setCurrentDirectory()
method. JFileChooser also has the ability to use special FileFilters (discussed below) to
allow navigation of only certain types of files. Several properties control whether directories and/
or files can be navigated and selected, and how the typical Open (approve) and Cancel (cancel )
buttons are represented (see the API documentation for more on these straightforward methods.)
JAVA 1.3
As of Java 1.3 JFileChooser allows us to specify whether the control buttons
(i.e. Cancel and Approve buttons) are shown or not with the setControlButtonsAreShown() method.
To use this component, we normally create an instance of it, set the desired options, and call
showDialog() to place it in an active modal dialog. This method takes the parent component
and the text to display for its Approve button as parameters. Calling showOpenDialog() or
showSaveDialog() will show a modal dialog with Open or Save for the Approve button text.
428
CHAPTER 14
DIALOGS
NOTE
JFileChooser can take a significant amount of time to instantiate. Consider
storing an instance as a variable and performing instantiation in a separate thread
at startup time.
The following code instantiates a JFileChooser in an Open file dialog, verifies that a valid
file is selected, and retrieves that file as a File instance:
JFileChooser chooser = new JFileChooser();
chooser.setCurrentDirectory(".");
if (chooser.showOpenDialog(myComponent) !=
JFileChooser.APPROVE_OPTION)
return;
File file = chooser.getSelectedFile();
JAVA 1.4
As of Java 1.4 JFileChooser allows multiple file selection (a problem we worked
around in the first edition using brute force) with the new setMultiSelectionEnabled() method. The getSelectedFiles() method returns a File array
representing the files selected.
JFileChooser generates PropertyChangeEvents when any of its properties change state.
The Approve and Cancel buttons generate ActionEvents when they are pressed. We can register PropertyChangeListeners and ActionListeners to receive these events respectively. As any well-defined JavaBean should, JFileChooser defines several static String
constants corresponding to each property name; JFileChooser.FILE_FILTER_CHANGED
_PROPERTY is one example (see the API documentation for a full listing). We can use these
constants in determining which property a JFileChooser-generated PropertyChangeEvent corresponds to.
JFileChooser also supports the option of inserting an accessory component. This
component can be any component we want and it will be placed to the right of the JList.
In constructing such a component, we are normally expected to implement the PropertyChangeListener interface. This way the component can be registered with the associated
JFileChooser to receive notification of property state changes. The component should use
these events to update its state accordingly. We use the setAccessory() method to assign
an accessory component to a JFileChooser, and addPropertyChangeListener() to reg-
ister it for receiving property state change notification.
REFERENCE
For a good example of an accessory component used to preview selected images, see
the FileChooserDemo example that ships with Java 2. In the final example of this
chapter, we will show how to customize JFileChooser in a more direct mannar.
Several classes and interfaces related to JFileChooser are grouped into the javax.
swing.filechooser package.
NOTE
JFileChooser is still somewhat incomplete. For example, multi-selection mode is
specified, but it has not been implemented yet. Later in this chapter we will show
how to work around this, as well as how to build our own accessory-like component
in a location different from that of a normal accessory.
DI AL O G S AND C H O O S E R S O VE R VI E W
429
14.1.9
FileFilter
abstract class javax.swing.filechooser.FileFilter
This abstract class is used to implement a filter for displaying only certain file types in JFileChooser. Two methods must be implemented in concrete subclasses:
• boolean accept(File f): Returns true if the given file should be displayed, false
otherwise.
• String getDescription(): Returns a description of the filter used in the JComboBox at the bottom of JFileChooser.
To manage FileFilters, we can use several methods in JFileChooser, including these:
• addChoosableFileFilter(FileFilter f): Adds a new filter.
• removeChoosableFileFilter(FileFilter f): Removes an existing filter.
• setFileFilter(FileFilter f): Sets a filter as currently active (and adds it, if necessary).
By default in Java 1.2, JFileChooser uses a filter that accepts all files. Special effort must be
made to remove this filter if we do not want our application to accept all files:
FileFilter ft = myChooser.getAcceptAllFileFilter();
myChooser.removeChoosableFileFilter(ft);
JAVA 1.3
As of Java 1.3 JFileChooser allows us to specify whether or not the accept all file
filter appears with the setAcceptAllFileFilterUsed() method.
So how do we create a simple file filter instance to allow navigation and selection of only certain file types? The following class can be used as a template for defining most of our own filters, and we will see it used in this and future chapters:
class SimpleFilter extends FileFilter
{
private String m_description = null;
private String m_extension = null;
public SimpleFilter(String extension, String description) {
m_description = description;
m_extension = "." + extension.toLowerCase();
}
public String getDescription() {
return m_description;
}
public boolean accept(File f) {
if (f == null)
return false;
if (f.isDirectory())
return true;
return f.getName().toLowerCase().endsWith(m_extension);
}
}
430
CHAPTER 14
DIALOGS
This filter only shows files that match the given extension String that is passed into our
constructor and stored as variable m_extension. In more robust, multipurpose filters we
might store an array of legal extensions, and check for each in the accept() method.
NOTE
The SimpleFilter accept() method always returns true for directories
because we normally want to be able to navigate any directory.
Notice that the description String passed into the constructor, and stored as the variable
m_description, is the String shown in the combo box at the bottom of JFileChooser
representing the corresponding file type. JFileChooser can maintain multiple filters, all
added using the addChoosableFileFilter() method, and removable with its
removeChoosableFileFilter() method.
14.1.10
FileSystemView
abstract class javax.swing.filechooser.FileSystemView
This class includes functionality which extracts information about files, directories, and
partitions, and supplies this information to the JFileChooser component. This class is used
to make JFileChooser independent from both platform-specific file system information, and
the JDK/Java 2 release version (since the JDK1.1 File API doesn’t allow access to more specific file information available in Java 2). We can provide our own FileSystemView subclass
and assign it to a JFileChooser instance using the setFileSystemView(FileSystemView fsv) method. Four abstract methods must be implemented:
• createNewFolder(File containingDir): Creates a new folder (directory) within the
given folder.
• getRoots(): Returns all root partitions. The notion of a root differs significantly from
platform to platform.
• isHiddenFile(File f): Returns whether the given File is hidden.
• isRoot(File f): Returns whether the given File is a partition or drive.
These methods are called by JFileChooser and FileFilter implementations. We will,
in general, have no need to extend this class unless we need to tweak the way JFileChooser
interacts with our operating system. The static getFileSystemView() method currently
returns a Unix- or Windows-specific instance for use by JFileChooser in the most
likely event that one of these platform types is detected. Otherwise, a generic instance is used.
Support for Macintosh, OS2, and several other operating systems is expected to be provided in
future releases.
14.1.11
FileView
abstract class javax.swing.filechooser.FileView
This abstract class is used to provide customized information about files and their types (typically determined by the file extension), including icons and a string description. Each look and
feel provides its own subclass of FileView, and we can construct our own FileView subclass
fairly easily. Each of the five methods in this class is abstract and must be implemented by subclasses. The following generalized template can be used when creating our own FileViews:
DI AL O G S AND C H O O S E R S O VE R VI E W
431
class MyExtView extends FileView
{
// Store icons to use for list cell renderer.
protected static ImageIcon MY_EXT_ICON =
new ImageIcon("myexticon.gif");
protected static ImageIcon MY_DEFAULT_ICON =
new ImageIcon("mydefaulticon.gif");
// Return the name of a given file. "" corresponds to
// a partition, so in this case we must return the path.
public String getName(File f) {
String name = f.getName();
return name.equals("") ? f.getPath() : name;
}
// Return the description of a given file.
public String getDescription(File f) {
return getTypeDescription(f);
}
// Return the String to use for representing each specific
// file type. (Not used by JFileChooser in Java 2 FCS.)
public String getTypeDescription(File f) {
String name = f.getName().toLowerCase();
if (name.endsWith(".ext"))
return "My custom file type";
else
return "Unrecognized file type";
}
// Return the icon to use for representing each specific
// file type in JFileChooser’s JList cell renderer.
public Icon getIcon(File f) {
String name = f.getName().toLowerCase();
if (name.endsWith(".ext"))
return MY_EXT_ICON;
else
return MY_DEFAULT_ICON;
}
// Normally we should return true for directories only.
public Boolean isTraversable(File f) {
return (f.isDirectory() ? Boolean.TRUE : Boolean.FALSE);
}
}
We will see how to build a custom FileView for JAR and ZIP archive files in the final example of this chapter.
14.2
CONSTRUCTING A LOGIN DIALOG
Numerous readers of the first edition have asked in our forum for example code of a login
dialog. We’ve added this example as a simple beginning to those looking to build their own
432
CHAPTER 14
DIALOGS
Figure 14.7
Login dialog with text
and password field
login dialog. A small module is used to verify name and password, and only a limited number
of unsuccessful attempts are allowed before the application exits.
Example 14.1
LoginDialog.java
see \Chapter14\1
import java.awt.*;
import java.awt.event.*;
import java.io.*;
import java.util.*;
import javax.swing.*;
import javax.swing.border.*;
import javax.swing.event.*;
import dl.*;
public class LoginDialog extends JDialog {
private boolean m_succeeded = false;
private JTextField m_loginNameBox;
private JPasswordField m_passwordBox;
private String m_loginName;
private String m_password;
private int m_errCounter = 0;
public LoginDialog(Frame parent) {
super(parent, "Login", true);
JPanel pp = new JPanel(new DialogLayout2());
pp.setBorder(new CompoundBorder(
new EtchedBorder(EtchedBorder.RAISED),
new EmptyBorder(5,5,5,5)));
pp.add(new JLabel("User name:"));
m_loginNameBox = new JTextField(16);
pp.add(m_loginNameBox);
pp.add(new JLabel("Password:"));
m_passwordBox = new JPasswordField(16);
CONSTRUCTING A LOGIN DI ALOG
433
pp.add(m_passwordBox);
JPanel p = new JPanel(new DialogLayout2());
p.setBorder(new EmptyBorder(10, 10, 10, 10));
p.add(pp);
ActionListener lst = new ActionListener() {
public void actionPerformed(ActionEvent evt) {
m_loginName = m_loginNameBox.getText();
m_password = new String(m_passwordBox.getPassword());
if (!LoginModule.login(m_loginName, m_password)) {
JOptionPane.showMessageDialog(LoginDialog.this,
"System cannot login", "Login Error",
JOptionPane.ERROR_MESSAGE);
if (++m_errCounter >= LoginModule.MAX_LOGIN_ATTEMPTS) {
System.out.println("All login attempts failed");
System.exit(1);
}
else {
m_passwordBox.setText("");
return;// Try one more time
}
}
// If we get here, login was successful
m_succeeded = true;
dispose();
}
};
JButton saveButton = new JButton("Login");
saveButton.addActionListener(lst);
getRootPane().setDefaultButton(saveButton);
getRootPane().registerKeyboardAction(lst,
KeyStroke.getKeyStroke(KeyEvent.VK_ENTER, 0),
JComponent.WHEN_IN_FOCUSED_WINDOW);
p.add(saveButton);
JButton cancelButton = new JButton("Cancel");
lst = new ActionListener() {
public void actionPerformed(ActionEvent evt) {
dispose();
}
};
cancelButton.addActionListener(lst);
getRootPane().registerKeyboardAction(lst,
KeyStroke.getKeyStroke(KeyEvent.VK_ESCAPE, 0),
JComponent.WHEN_IN_FOCUSED_WINDOW);
p.add(cancelButton);
Login button set
as default button
and ENTER
keystroke
registered to
invoke login
button’s
ActionListener
Escape keystroke
registered
to invoke
cancel button’s
ActionListener
getContentPane().add(p, BorderLayout.CENTER);
pack();
setResizable(false);
setLocationRelativeTo(parent);
434
CHAPTER 14
DIALOGS
}
public boolean succeeded() {
return m_succeeded;
}
public String getLoginName() {
return m_loginName;
}
public String getPassword() {
return m_password;
}
public static void main( String args[] ) {
LoginDialog dlg = new LoginDialog(null);
dlg.show();
if (!dlg.succeeded()) {
System.out.println("User cancelled login");
System.exit(1);
}
System.out.println("User "+dlg.getLoginName()+" has logged in");
System.exit(0);
}
}
class LoginModule {
public static final int MAX_LOGIN_ATTEMPTS = 3;
public static boolean login(String userName, String password) {
return userName.equalsIgnoreCase("user") &&
password.equalsIgnoreCase("welcome");
}
}
14.2.1
Understanding the code
Class LoginDialog
This dialog uses a DialogLayout2 (described in chapter 4) to lay out its components: JTextField m_loginNameBox to enter user’s name, JPasswordField m_passwordBox to enter
user’s password, and two buttons used to proceed with a login or cancel. The Login button
retrieves the data entered and calls the static LoginModule.login() in an attempt to login. If
that operation is successful, the dialog will be disposed. Otherwise an error message is shown. If
the number of unsuccessful attempts exceeds LoginModule.MAX_LOGIN_ATTEMPTS we shut
down the application.
Note that the Login button is set as the default button. Also, a keyboard event is registered
so that the login button will be effectively be pressed whenever ENTER is pressed. Similarly, the
Cancel button will be effectively pressed whenever the ESCAPE key is pressed.
The succeeded() method returns the status of the login operation. The calling
application must examine this status before continuing.
CONSTRUCTING A LOGIN DI ALOG
435
Class LoginModule
This class emulates a login layer with allowed username “user” and password “welcome”. A
real system would do something like connect to the database of an LDAP system to verify the
user and password information.
14.2.2
Running the code
Run this example several times to observe its behavior when ESCAPE and ENTER are
pressed. Try entering incorrect values for username and password and note the error message
that is displayed. Keep doing this to verify that the maximum number of failed attempts feature works and the application exits. Enter username “user” and password “welcome” and the
dialog is disposed indicating that the login was successful.
14.3
ADDING AN ABOUT DIALOG
Most GUI applications have at least one About dialog, usually modal, which often displays
copyright, company, and other important information such as product name, version number,
and authors. Example 14.2 illustrates how to add such a dialog to our text editor example we
developed in chapter 12. We build a subclass of JDialog, populate it with some simple components, and store it as a variable which can be shown and hidden indefinitely without having
to instantiate a new dialog each time it is requested. We also implement centering so that
whenever the dialog is shown, it will appear in the center of our application’s frame.
Figure 14.8
A typical About dialog
Example 14.2
BasicTextEditor.java
see \Chapter14\2
import java.awt.*;
import java.awt.event.*;
import java.io.*;
import java.util.*;
import javax.swing.*;
import javax.swing.event.*;
import javax.swing.border.*;
public class BasicTextEditor extends JFrame
436
CHAPTER 14
DIALOGS
{
// Unchanged code from example 12.4
public BasicTextEditor() {
super("\"About\" BasicTextEditor");
setSize(450, 350);
// Unchanged code from example 12.4
}
New “Help” menu
with “About” menu
item that displays
about dialog
protected JMenuBar createMenuBar() {
// Unchanged code from example 12.4
JMenu mHelp = new JMenu("Help");
mHelp.setMnemonic('h');
Action actionAbout = new AbstractAction("About",
new ImageIcon("About16.gif")) {
public void actionPerformed(ActionEvent e) {
AboutBox dlg = new AboutBox(BasicTextEditor.this);
dlg.show();
}
};
item = mHelp.add(actionAbout);
item.setMnemonic('a');
menuBar.add(mHelp);
getContentPane().add(m_toolBar, BorderLayout.NORTH);
return menuBar;
}
// Unchanged code from example 12.4
}
class AboutBox extends JDialog {
public AboutBox(Frame owner) {
super(owner, "About", true);
JLabel lbl = new JLabel(new ImageIcon("icon.gif"));
JPanel p = new JPanel();
Border b1 = new BevelBorder(BevelBorder.LOWERED);
Border b2 = new EmptyBorder(5, 5, 5, 5);
lbl.setBorder(new CompoundBorder(b1, b2));
p.add(lbl);
getContentPane().add(p, BorderLayout.WEST);
String message = "Basic Text Editor sample application\n"+
"(c) M.Robinson, P.Vorobiev 1998-2001";
JTextArea txt = new JTextArea(message);
txt.setBorder(new EmptyBorder(5, 10, 5, 10));
txt.setFont(new Font("Helvetica", Font.BOLD, 12));
txt.setEditable(false);
txt.setBackground(getBackground());
p = new JPanel();
p.setLayout(new BoxLayout(p, BoxLayout.Y_AXIS));
p.add(txt);
AD DI NG AN A BOUT D IA LO G
437
message = "JVM version " +
System.getProperty("java.version") + "\n"+
" by " + System.getProperty("java.vendor");
txt = new JTextArea(message);
txt.setBorder(new EmptyBorder(5, 10, 5, 10));
txt.setFont(new Font("Arial", Font.PLAIN, 12));
txt.setEditable(false);
txt.setLineWrap(true);
txt.setWrapStyleWord(true);
txt.setBackground(getBackground());
p.add(txt);
getContentPane().add(p, BorderLayout.CENTER);
final JButton btOK = new JButton("OK");
ActionListener lst = new ActionListener() {
public void actionPerformed(ActionEvent e) {
dispose();
}
};
btOK.addActionListener(lst);
p = new JPanel();
p.add(btOK);
getRootPane().setDefaultButton(btOK);
getRootPane().registerKeyboardAction(lst,
KeyStroke.getKeyStroke(KeyEvent.VK_ENTER, 0),
JComponent.WHEN_IN_FOCUSED_WINDOW);
getContentPane().add(p, BorderLayout.SOUTH);
WindowListener wl = new WindowAdapter() {
public void windowOpened(WindowEvent e) {
btOK.requestFocus();
}
};
addWindowListener(wl);
pack();
setResizable(false);
setLocationRelativeTo(owner);
}
}
14.3.1
WindowListener
transfers focus
to “OK” button
as soon as the
About dialog
is made visible
Understanding the code
Class BasicTextEditor
The createMenuBar() method is modified by adding a new Help menu containing an
About menu item. This menu item is created as an Action implementation, and its actionPerformed() method creates our About dialog.
Class AboutBox
This class extends JDialog to implement our custom About dialog. The constructor creates a
modal JDialog instance titled About Swing Menu, and populates it with some simple components. A large icon is placed in the left side and two JTextAreas are placed in the center to
438
CHAPTER 14
DIALOGS
display multiline text messages with different fonts. A push button titled OK is placed at the
bottom. Its ActionListener’s actionPerformed() method invokes setVisible(false) when pressed.
A WindowListener is added which transfers focus to the OK button as soon as the dialog is
made visible.
NOTE
14.3.2
We could have constructed a similar About dialog using a JOptionPane message
dialog. However, the point of this example is to demonstrate the basics of custom
dialog creation, which we will be using later in chapter 20 to create several complex
custom dialogs that could not be derived from JOptionPane.
Running the code
Select the About menu item which brings up the dialog shown in figure 14.8. This dialog
serves only to display information, and has no functionality other than the OK button which
hides it. Note that no matter where the parent frame lies on the screen, when the dialog is
invoked it appears centered.
14.4
JOPTIONPANE MESSAGE DIALOGS
Message dialogs provided by the JOptionPane class can be used for many purposes in Swing
applications: to post a message, ask a question, or get simple user input. Example 14.3 brings up
several message boxes of different types with a common Shakespeare theme. Both internal and
regular dialogs are constructed, demonstrating how to use the convenient showXXDialog()
methods (see section 14.1.2), as well as how to manually create a JOptionPane component
and place it in a dialog or internal frame for display. Each dialog is instantiated as needed and
we perform no caching here (for purposes of demonstration). A more professional implementation might instantiate each dialog at startup and store them as variables for use throughout
the application’s lifetime.
Figure 14.9
A JOptionPane with
custom icon, message,
and option button strings
in a JDialog
JOPTIONPANE MESSAGE DIALOGS
439
Figure 14.10
A JOptionPane with
custom icon and message
in a JInternalFrame
Example 14.3
DialogBoxes.java
see \Chapter14\3
import java.awt.*;
import java.awt.event.*;
import javax.swing.*;
public class DialogBoxes extends JFrame
{
static final String BOX_TITLE = "Shakespeare Boxes";
public DialogBoxes() {
Constructor creates empty frame
with menu bar
super(BOX_TITLE);
setSize(400,300);
setLayeredPane(new JDesktopPane());
JMenuBar menuBar = createMenuBar();
setJMenuBar(menuBar);
}
protected JMenuBar createMenuBar() {
JMenuBar menuBar = new JMenuBar();
Creates menus and actions
which will create various dialogs
JMenu mFile = new JMenu("File");
mFile.setMnemonic('f');
JMenuItem mItem = new JMenuItem("Ask Question");
mItem.setMnemonic('q');
ActionListener lst = new ActionListener() {
public void actionPerformed(ActionEvent e) {
JOptionPane pane = new JOptionPane(
"To be or not to be ?\nThat is the question.");
pane.setIcon(new ImageIcon("Hamlet.gif"));
Object[] options =
new String[] {"To be", "Not to be"};
pane.setOptions(options);
440
Question dialog
with custom
buttons
CHAPTER 14
DIALOGS
JDialog dialog = pane.createDialog(
DialogBoxes.this, BOX_TITLE);
dialog.show();
Object obj = pane.getValue();
int result = -1;
for (int k=0; k<options.length; k++)
if (options[k].equals(obj))
result = k;
System.out.println("User's choice: "+result);
Question dialog
with custom
buttons
}
};
mItem.addActionListener(lst);
mFile.add(mItem);
Creates internalframe
mItem = new JMenuItem("Info Message");
with information dialog
mItem.setMnemonic('i');
lst = new ActionListener() {
public void actionPerformed(ActionEvent e) {
String message = "William Shakespeare was born\n"+
"on April 23, 1564 in\n"
+"Stratford-on-Avon near London";
JOptionPane pane = new JOptionPane(message);
pane.setIcon(new ImageIcon("Shakespeare.gif"));
JInternalFrame frame = pane.createInternalFrame(
(DialogBoxes.this).getLayeredPane(), BOX_TITLE);
getLayeredPane().add(frame);
}
Figure 14.11
A JOptionPane Error_Message
message dialog with a multi-line
message
Figure 14.12 A JOptionPane INFORMATION_MESSAGE
input dialog with custom icon, message, text field
JOPTIONPANE MESSAGE DIALOGS
441
Figure 14.13 A JOptionPane INFORMATION_MESSAGE input dialog
with custom icon, message, combo box input, and initial selection
Figure 14.14
A JOptionPane YES_NO_OPTION
confirm dialog
};
mItem.addActionListener(lst);
mFile.add(mItem);
mItem = new JMenuItem("Error Message");
mItem.setMnemonic('e');
lst = new ActionListener() {
public void actionPerformed(ActionEvent e) {
String message = "\"The Comedy of Errors\"\n"+
"is considered by many scholars to be\n"+
"the first play Shakespeare wrote";
JOptionPane.showMessageDialog(
DialogBoxes.this, message,
BOX_TITLE, JOptionPane.ERROR_MESSAGE);
}
};
mItem.addActionListener(lst);
mFile.add(mItem);
Shows
error dialog
mFile.addSeparator();
Shows input dialog
mItem = new JMenuItem("Text Input");
with message,
mItem.setMnemonic('t');
using
text field
lst = new ActionListener() {
public void actionPerformed(ActionEvent e) {
String input = (String) JOptionPane.showInputDialog(
DialogBoxes.this,
"Please enter your favorite Shakespeare play",
BOX_TITLE, JOptionPane.INFORMATION_MESSAGE,
new ImageIcon("Plays.jpg"), null,
442
CHAPTER 14
DIALOGS
"Romeo and Juliet");
System.out.println("User's input: "+input);
}
};
mItem.addActionListener(lst);
mFile.add(mItem);
Shows input dialog
with message,
using text field
mItem = new JMenuItem("Combobox Input");
mItem.setMnemonic('c');
lst = new ActionListener() {
public void actionPerformed(ActionEvent e) {
String[] plays = new String[] {
"Hamlet", "King Lear", "Othello", "Romeo and Juliet" };
String input = (String) JOptionPane.showInputDialog(
DialogBoxes.this,
"Please select your favorite Shakespeare play",
BOX_TITLE, JOptionPane.INFORMATION_MESSAGE,
new ImageIcon("Books.gif"), plays,
"Romeo and Juliet");
System.out.println("User's input: "+input);
}
};
mItem.addActionListener(lst);
Shows input dialog
mFile.add(mItem);
with message,
mFile.addSeparator();
mItem = new JMenuItem("Exit");
mItem.setMnemonic('x');
lst = new ActionListener() {
public void actionPerformed(ActionEvent e) {
if (JOptionPane.showConfirmDialog(
DialogBoxes.this,
"Do you want to quit this application ?",
BOX_TITLE, JOptionPane.YES_NO_OPTION)
== JOptionPane.YES_OPTION)
System.exit(0);
}
};
mItem.addActionListener(lst);
mFile.add(mItem);
menuBar.add(mFile);
using combo box
Shows a
confirm dialog
return menuBar;
}
public static void main(String argv[]) {
DialogBoxes frame = new DialogBoxes();
frame.setDefaultCloseOperation(JFrame.EXIT_ON_CLOSE);
frame.setVisible(true);
}
}
JOPTIONPANE MESSAGE DIALOGS
443
14.4.1
Understanding the code
Class DialogBoxes
This class represents a simple frame which contains a menu bar created with our createMenuBar() method, and a JDesktopPane (see chapter 16) which is used as the frame’s layered pane. The menu bar contains a single menu, File, which holds several menu items.
The createMenuBar() method is responsible for populating our frame’s menu bar with seven
menu items, each with an ActionListener to invoke the display of a JOptionPane in either
a JDialog or a JInternalFrame. The first menu item, Ask Question, creates an instance of
JOptionPane, and assigns it a custom icon using its setIcon() method and custom option
button Strings using setOptions(). A JDialog is created to hold this message box, and
the show() method displays this dialog on the screen and waits until it is dismissed. At that
point the getValue() method retrieves the user’s selection as an Object, which may be
null or one of the option button Strings assigned to this message box. The resulting dialog
is shown in figure 14.9.
Affirmative text The use of the affirmative and unambiguous text “To Be”
and “Not to be” greatly enhances the usability of the option dialog. For example, if the text read “To be or not to be? That is the question,” “Yes” or “No,”
would have been somewhat ambiguous and may have confused some users.
The explicit text “To Be,” “Not to be” is much clearer.
This is another example of how to improve usability with just a little extra
coding effort.
The second menu item, Info Message, creates a JOptionPane with a multi-line message
String and a custom icon. The createInternalFrame() method is used to create a
JInternalFrame that holds the resulting JOptionPane message box. This internal frame is
then added to the layered pane, which is now a JDesktopPane instance. The resulting internal
frame is shown in figure 14.10.
The third menu item, Error Message, produces a standard error message box using JOptionPane’s static showMessageDialog() method and the ERROR_MESSAGE message type. The
resulting dialog is shown in figure 14.11. Recall that JOptionPane dialogs appear, by default,
centered with respect to the parent if the parent is a frame. This is why we don’t do any manual positioning here.
The next two menu items, Text Input and Combobox Input, produce INFORMATION_MESSAGE
JOptionPanes which take user input in a JTextField and JComboBox, respectively. The static
showInputDialog() method is used to display these JOptionPanes in JDialogs.
Figures 14.12 and 14.13 illustrate. The Text Input pane takes the initial text to display in its text
field as a String parameter. The Combobox Input pane takes an array of Strings to display in
the combo box as possible choices, as well as the initial String to be displayed by the combo box.
444
CHAPTER 14
DIALOGS
Added usability with constrained lists Figures 14.12 and 14.13 clearly
highlight how usability can be improved through effective component choice.
The combo box with a constrained list of choices is clearly the better tool for
the task at hand.
The options in this example consist of a fixed number of choices. Shakespeare
is clearly dead and the plays attributed to him are widely known. Thus the
combo box in figure 14.13 is a better choice. It should be populated with a list
of all the known plays.
The option pane in figure 14.12 is better used for unknown data entry such as
“Please enter your name.”
The final menu item, Exit, brings up a YES_NO_OPTION confirmation JOptionPane in a
JDialog (shown in figure 14.14) by calling showConfirmDialog(). The application is terminated if the user answers “Yes.”
14.5
CUSTOMIZING JCOLORCHOOSER
In chapter 12 we developed a custom menu item that allowed quick and easy selection of a
color for the background and foreground of a JTextArea. In section 14.1 we built off this
example to add a simple About dialog. In this section we’ll build off it further, and construct a
customized JColorChooser that allows a much wider range of color selection. Our implementation in example 14.4 includes a preview component, PreviewPanel, that illustrates
how text will appear with chosen background and foreground colors. We have to return both
background and foreground selection values when the user dismisses the color chooser in
order to update the text component properly.
Previewing improves usability In this example, the user’s goal may be to select
suitable colors for a banner headline. Allowing the user to view a WYSIWYG
preview improves usability. The user doesn’t have to experiment with his selection, which involves opening and closing the dialog several times. Instead, he
can achieve his goal on a single visit to the color chooser dialog.
Example 14.4
BasicTextEditor.java
see \Chapter14\4
import java.awt.*;
import java.awt.event.*;
import javax.swing.*;
public class BasicTextEditor extends JFrame
{
CUSTOMIZI NG JCOLORCHOO SER
445
Figure 14.15 A JColorChooser with a custom PreviewPanel component
capable of returning two color selections
// Unchanged code from example 14.2
protected JColorChooser m_colorChooser;
protected PreviewPanel m_previewPanel;
protected JDialog m_colorDialog;
public BasicTextEditor() {
super("BasicTextEditor with JColorChooser");
setSize(450, 350);
ImageIcon icon = new ImageIcon("smallIcon.gif");
setIconImage(icon.getImage());
Constructor creates
color chooser and
PreviewPane and
connects them
m_colorChooser = new JColorChooser();
m_previewPanel = new PreviewPanel(m_colorChooser);
m_colorChooser.setPreviewPanel(m_previewPanel);
// Unchanged code from example 14.2
}
protected JMenuBar createMenuBar() {
// Unchanged code from example 14.2
Action actionChooser = new AbstractAction("Color Chooser") {
public void actionPerformed(ActionEvent e) {
Creates dialog
BasicTextEditor.this.repaint();
for color chooser
if (m_colorDialog == null)
m_colorDialog = JColorChooser.createDialog(
446
CHAPTER 14
DIALOGS
BasicTextEditor.this,
"Select Background and Foreground Color",
true, m_colorChooser, m_previewPanel, null);
m_previewPanel.setTextForeground(
m_monitor.getForeground());
m_previewPanel.setTextBackground(
m_monitor.getBackground());
m_colorDialog.show();
if (m_previewPanel.isSelected()) {
m_monitor.setBackground(
m_previewPanel.getTextBackground());
m_monitor.setForeground(
m_previewPanel.getTextForeground());
}
Creates dialog
for color chooser
Copies colors
from text area
After dialog is
dismissed, copies
out new colors
}
};
mOpt.addSeparator();
item = mOpt.add(actionChooser);
item.setMnemonic('c');
menuBar.add(mOpt);
// Unchanged code from example 14.2
}
}
// Unchanged code from example 14.2
class PreviewPanel extends JPanel
implements ChangeListener, ActionListener
{
protected JColorChooser m_chooser;
protected JLabel m_preview;
protected JToggleButton m_btBack;
protected JToggleButton m_btFore;
protected boolean m_isSelected = false;
public PreviewPanel(JColorChooser chooser) {
this(chooser, Color.white, Color.black);
}
Panel to preview
selected colors
First constructor creates
white background and
black foreground; calls
second constructor
public PreviewPanel(JColorChooser chooser,
Color background, Color foreground) {
m_chooser = chooser;
chooser.getSelectionModel().addChangeListener(this);
setLayout(new BorderLayout());
JPanel p = new JPanel(new GridLayout(2, 1, 0, 0));
ButtonGroup group = new ButtonGroup();
m_btBack = new JToggleButton("Background");
m_btBack.setSelected(true);
m_btBack.addActionListener(this);
group.add(m_btBack);
p.add(m_btBack);
m_btFore = new JToggleButton("Foreground");
CUSTOMIZI NG JCOLORCHOO SER
Background
and foreground
buttons in
vertical grid
447
m_btFore.addActionListener(this);
group.add(m_btFore);
p.add(m_btFore);
add(p, BorderLayout.WEST);
Background
and foreground
buttons in
vertical grid
p = new JPanel(new BorderLayout());
Border b1 = new EmptyBorder(5, 10, 5, 10);
Border b2 = new BevelBorder(BevelBorder.RAISED);
Border b3 = new EmptyBorder(2, 2, 2, 2);
Border cb1 = new CompoundBorder(b1, b2);
Border cb2 = new CompoundBorder(cb1, b3);
p.setBorder(cb2);
Raised,
button-like
border for
big label
m_preview = new JLabel("Text colors preview",
JLabel.CENTER);
m_preview.setBackground(background);
m_preview.setForeground(foreground);
m_preview.setFont(new Font("Arial",Font.BOLD, 24));
m_preview.setOpaque(true);
p.add(m_preview, BorderLayout.CENTER);
add(p, BorderLayout.CENTER);
Big label
to show
text colors
m_chooser.setColor(background);
}
protected boolean isSelected() {
return m_isSelected;
}
public void setTextBackground(Color c) {
m_preview.setBackground(c);
}
public Color getTextBackground() {
return m_preview.getBackground();
}
public void setTextForeground(Color c) {
m_preview.setForeground(c);
}
public Color getTextForeground() {
return m_preview.getForeground();
}
public void stateChanged(ChangeEvent evt) {
Color c = m_chooser.getColor();
if (c != null) {
if (m_btBack.isSelected())
m_preview.setBackground(c);
else
m_preview.setForeground(c);
}
}
public void actionPerformed(ActionEvent evt) {
if (evt.getSource() == m_btBack)
448
Called for change
events on color
chooser
Called when either
the background or
foreground button
is pressed
CHAPTER 14
DIALOGS
m_chooser.setColor(getTextBackground());
else if (evt.getSource() == m_btFore)
m_chooser.setColor(getTextForeground());
else
m_isSelected = true;
}
}
14.5.1
Understanding the code
Class BasicTextEditor
This class includes three new instance variables:
• JColorChooser m_colorChooser: Used to store JColorChooser to avoid unnecessary instantiation.
• PreviewPanel m_previewPanel: An instance of our custom color previewing component.
• JDialog m_colorDialog: Used to store the JDialog that acts as the parent of
m_colorChooser.
The constructor instantiates m_colorChooser and m_previewPanel, assigning m_previewPanel as m_colorChooser’s preview component using the setPreviewPanel() method.
The menu bar receives a new menu item, Color Chooser, which is set up in the createMenuBar() method as an Action implementation. When selected, this item first repaints our
application frame to ensure that the area covered by the pop-up menu is refreshed properly.
Then it checks to see if our m_colorDialog has been instantiated yet. If it has not, we call
JColorChooser’s static createDialog() method to wrap m_colorChooser in a dialog,
and we use m_previewPanel as an ActionListener for the OK button (see section 14.1.3).
This instantiation only occurs once.
We then assign the current colors of m_monitor to m_previewPanel (recall that
m_monitor is the JTextArea central to this application). We do this because the foreground and background can also be assigned by our custom menu color choosers. If this
occurs, m_previewPanel is not notified, so we update the selected colors each time the dialog
is invoked.
The dialog is then shown and the main application thread waits for it to be dismissed. When
the dialog is dismissed, m_previewPanel is checked to see whether new colors have been
selected using its isSelected() method. If new colors have been chosen, they are assigned
to m_monitor.
NOTE
We have purposely avoided updating the selected colors in our custom color menu
components. The reason we did this is that in a more professional implementation
we would most likely not offer both methods for choosing text component colors.
If we did want to support both methods, we would need to determine the closest
color in our custom color menus that matches the corresponding color selected with
JColorChooser, because JColorChooser offers a much wider range of choices.
CUSTOMIZI NG JCOLORCHOO SER
449
Class PreviewPanel
This class represents our custom color preview component which is designed to be used with
JColorChooser. It extends JPanel and implements two listener interfaces, ChangeListener and ActionListener. It displays selected foreground and background colors in a
label, and it includes two JToggleButtons that are used to switch between background color
and foreground color selection modes. There are five instance variables:
• JColorChooser m_chooser: A reference to the hosting color chooser.
• JLabel m_preview: The label to preview background and foreground colors.
• JToggleButton m_btBack: The toggle button to switch to the background color selection.
• JToggleButton m_btFore: The toggle button to switch to the foreground color selection.
• boolean m_isSelected: The flag indicating a selection has taken place.
The first PreviewPanel constructor takes a JColorChooser as a parameter and delegates its
work to the second constructor, passing it the JColorChooser as well as white and black
Colors for the initial background and foreground colors, respectively. As we discussed in the
beginning of this chapter, JColorChooser’s ColorSelectionModel fires ChangeEvents
when the selected Color changes. So we start by registering this component as a ChangeListener with the given color chooser’s model.
A BorderLayout is used to manage this container and two toggle buttons are placed in a 2x1
GridLayout, which is added to the WEST region. Both buttons receive a this reference as an
ActionListener. A label with a large font is then placed in the CENTER region. This label
is surrounded by a decorative, doubly-compounded border consisting of an EmptyBorder, a
BevelBorder, and another EmptyBorder. The foreground and background colors of this
label are assigned the values passed to the constructor.
Several methods are used to set and get the selected colors; they do not require any special
explanation. The stateChanged() method will be called when the color chooser model fires
ChangeEvents. Depending on which toggle button is selected, this method updates the
background or foreground color of the preview label.
The actionPerformed() method will be called when one of the toggle buttons is pressed. It
assigns the stored background or foreground, depending which button is clicked, as the color
of the hosting JColorChooser. This method is also called when the OK button is clicked, in
which case the m_isSelected flag is set to true.
14.5.2
Running the code
Select the Color Chooser menu item to bring up our customized JColorChooser (shown in
figure 14.15). Select a background and foreground color using any of the available color panes.
Verify that the preview label is updated to reflect the current color selection and the currently
selected toggle button. Click the OK button to dismiss the dialog and notice that both the
selected foreground and background colors are assigned to our application’s text area. Also
notice that clicking the Cancel button dismisses the dialog without making any color changes.
450
CHAPTER 14
DIALOGS
14.6
CUSTOMIZING JFILECHOOSER
Examples that use JFileChooser to load and save files are scattered throughout this book. In
this section we’ll take a closer look at the more advanced features of this component as we build
a powerful JAR and ZIP archive creation, viewing, and extraction tool. We will see how to
implement a custom FileView and FileFilter, and how to access and manipulate the internals of JFileChooser to allow multiple file selection and add our own components. Since this
example deals with Java archive functionality, we will first briefly summarize the classes from
the java.util.zip and java.util.jar packages we will be using.
NOTE
14.6.1
The GUI presented in this section is extremely basic, and professional implementations would surely construct a more elaborate counterpart. We have purposely
avoided this construction here due to the complex nature of the example, and to
avoid straying from the JFileChooser topics central to the GUI’s construction.
ZipInputStream
class java.util.zip.ZipInputStream
This class represents a filtered input stream which uncompresses ZIP archive data. The constructor takes an instance of InputStream as a parameter. Before we can read data from this
stream, we need to find a ZIP file entry using the getNextEntry() method. Each entry corresponds to an archived file. We can read() an array of bytes from an entry, and then close
it using the closeEntry() method when reading is complete.
14.6.2
ZipOutputStream
class java.util.zip.ZipOutputStream
This class represents a filtered output stream which writes binary data into an archive in the
compressed (default) or uncompressed (optional) form. The constructor of this class takes an
instance of OutputStream as a parameter. Before writing data to this stream, we need to create a new ZipEntry using the putNextEntry() method. Each ZipEntry corresponds to an
archived file. We can write() an array of bytes to a ZipEntry, and close it using the closeEntry() method when writing is complete. We can also specify the compression method for
storing ZipEntrys using ZipOutputStream’s setMethod() method.
14.6.3
ZipFile
class java.util.zip.ZipFile
This class encapsulates a collection of ZipEntrys and represents a read-only ZIP archive. We
can fetch an Enumeration of the contained ZipEntrys using the entries() method. The
size() method tells us how many files are contained, and getName() returns the archive’s
full path name. We can retrieve an InputStream for reading the contents of a contained
Zip-Entry using the getInputStream() method. When we are finished reading, we are
expected to call the close() method to close the archive.
CUSTOMIZI NG JFILECHOOSER
451
14.6.4
ZipEntry
class java.util.zip.ZipEntry
This class represents a single archived file or directory within a ZIP archive. It allows retrieval
of its name and it can be cloned using the clone() method. Using typical set/get accessors,
we can access a ZipEntry’s compression method, CRC-32 checksum, size, modification
time, and a comment attachment. We can also query whether a ZipEntry is a directory using
its isDirectory() method.
14.6.5
The java.util.jar package
This package contains a set of classes for managing JAR files. The relevant classes that we will be
dealing with (JarEntry, JarFile, JarInputStream, and JarOutputStream) are direct subclasses of the zip package counterparts (ZipEntry, ZipFile, ZipInputStream, and ZipOutputStream), and thus they inherit the functionality described above.
14.6.6
Manifest
class java.util.jar.Manifest
This class represents a JAR Manifest file. A Manifest contains a collection of names and
their associated attributes specific both for the archive as a whole and for a particular JarEntry, such as a file or directory in the archive. We are not concerned with the details of JAR
manifest files in this chapter; suffice it to say that the JarOutputStream constructor takes a
Manifest instance as a parameter, along with an OutputStream.
In example 14.5, we create a simple, two-button GUI with a status bar (a label). One button corresponds to creating a ZIP or JAR archive, and the other corresponds to decompressing
an archive. In each case, two JFileChoosers are used to perform the operation. The first
chooser allows the user to either enter an archive name to use or select an archive to decompress. The second chooser allows the user to select files to compress or decompress. (As noted
above, more professional implementations would most likely include a more elaborate GUI.)
A custom FileView class represents ZIP and JAR archives using a custom icon, and a FileFilter class allows ZIP (.zip) and JAR (.jar) files only to be viewed. We also work with JFileChooser as a container by adding our own custom component, taking advantage of the fact
that it uses a y-oriented BoxLayout to organize its children.
Figure 14.16 ZIP/JAR Manager
JFileChooser example at startup
452
CHAPTER 14
DIALOGS
Figure 14.17 The first step in creating an archive: using JFileChooser
to select an archive location and name
Figure 14.18 Second step in creating an archive; using JFileChooser
to select archive content
CUSTOMIZI NG JFILECHOOSER
453
Figure 14.19 The first step in uncompressing an archive;
using a custom component in JFileChooser
Example 14.5
ZipJarManager.java
see \Chapter14\5
import java.awt.*;
import java.awt.event.*;
import java.io.*;
import java.util.*;
import java.util.zip.*;
import java.util.jar.*;
import java.beans.*;
import java.text.SimpleDateFormat;
import javax.swing.*;
import javax.swing.event.*;
454
CHAPTER 14
DIALOGS
import javax.swing.border.*;
public class ZipJarManager
extends JFrame {
public static int BUFFER_SIZE = 10240;
protected File m_currentDir;
protected SimpleFilter m_zipFilter;
protected SimpleFilter m_jarFilter;
protected ZipFileView m_view;
protected JButton m_btCreate;
protected JButton m_btExtract;
protected JLabel m_status;
public ZipJarManager() {
super("ZIP/JAR Manager");
setSize(300,150);
JPanel p = new JPanel(new GridLayout(3, 1, 10, 10));
p.setBorder(new EmptyBorder(10, 10, 10, 10));
m_btCreate = new JButton("Create New Archive");
ActionListener lst = new ActionListener() {
public void actionPerformed(ActionEvent e) {
m_btCreate.setEnabled(false);
m_btExtract.setEnabled(false);
createArchive();
m_btCreate.setEnabled(true);
m_btExtract.setEnabled(true);
}
};
m_btCreate.addActionListener(lst);
m_btCreate.setMnemonic('c');
p.add(m_btCreate);
m_btExtract = new JButton("Extract From Archive");
lst = new ActionListener() {
public void actionPerformed(ActionEvent e) {
m_btCreate.setEnabled(false);
m_btExtract.setEnabled(false);
extractArchive();
m_btCreate.setEnabled(true);
m_btExtract.setEnabled(true);
}
};
m_btExtract.addActionListener(lst);
m_btExtract.setMnemonic('e');
p.add(m_btExtract);
m_status = new JLabel();
m_status.setBorder(new BevelBorder(BevelBorder.LOWERED,
Color.white, Color.gray));
p.add(m_status);
CUSTOMIZI NG JFILECHOOSER
455
getContentPane().add(p, BorderLayout.CENTER);
m_zipFilter = new SimpleFilter("zip", "ZIP Files");
m_jarFilter = new SimpleFilter("jar", "JAR Files");
m_view = new ZipFileView();
try {
m_currentDir = (new File(".")).getCanonicalFile();
} catch (IOException ex) {}
}
public void setStatus(String str) {
m_status.setText(str);
m_status.repaint();
}
Method to create a ZIP
or JAR archive using
two JFileChoosers
protected void createArchive() {
// Show chooser to select archive
JFileChooser archiveChooser = new JFileChooser();
archiveChooser.addChoosableFileFilter(m_zipFilter);
archiveChooser.addChoosableFileFilter(m_jarFilter);
archiveChooser.setFileView(m_view);
archiveChooser.setMultiSelectionEnabled(false);
archiveChooser.setFileFilter(m_jarFilter);
javax.swing.filechooser.FileFilter ft =
archiveChooser.getAcceptAllFileFilter();
archiveChooser.removeChoosableFileFilter(ft);
archiveChooser.setCurrentDirectory(m_currentDir);
archiveChooser.setDialogType(JFileChooser.SAVE_DIALOG);
archiveChooser.setDialogTitle("New Archive");
if (archiveChooser.showDialog(this, "Create") !=
JFileChooser.APPROVE_OPTION)
return;
m_currentDir = archiveChooser.getCurrentDirectory();
final File archiveFile = archiveChooser.getSelectedFile();
if (!isArchiveFile(archiveFile))
return;
// Show chooser to select entries
JFileChooser entriesChooser = new JFileChooser();
entriesChooser.setCurrentDirectory(m_currentDir);
entriesChooser.setDialogType(JFileChooser.OPEN_DIALOG);
entriesChooser.setDialogTitle("Select Content For "
+ archiveFile.getName());
entriesChooser.setMultiSelectionEnabled(true);
entriesChooser.setFileSelectionMode(JFileChooser.FILES_ONLY);
if (entriesChooser.showDialog(this, "Add") !=
JFileChooser.APPROVE_OPTION)
return;
m_currentDir = entriesChooser.getCurrentDirectory();
final File[] selected = entriesChooser.getSelectedFiles();
String name = archiveFile.getName().toLowerCase();
456
CHAPTER 14
DIALOGS
if (name.endsWith(".zip")) {
Thread runner = new Thread() {
public void run() {
createZipArchive(archiveFile, selected);
}
};
runner.start();
}
else if (name.endsWith(".jar")) {
Thread runner = new Thread() {
public void run() {
createJarArchive(archiveFile, selected);
}
};
runner.start();
}
else {
setStatus("No JAR or ZIP file has been selected");
}
}
protected void extractArchive() {
// Show dialog to select archive and entries
ExtractChooser extractChooser = new ExtractChooser();
extractChooser.addChoosableFileFilter(m_zipFilter);
extractChooser.addChoosableFileFilter(m_jarFilter);
extractChooser.setFileView(m_view);
extractChooser.setMultiSelectionEnabled(false);
extractChooser.setFileFilter(m_jarFilter);
javax.swing.filechooser.FileFilter ft =
extractChooser.getAcceptAllFileFilter();
extractChooser.removeChoosableFileFilter(ft);
Extracts files from
a ZIP or JAR archive
using a JFileChooser
and our custom
ExtractChooser
extractChooser.setCurrentDirectory(m_currentDir);
extractChooser.setDialogType(JFileChooser.OPEN_DIALOG);
extractChooser.setDialogTitle("Open Archive");
extractChooser.setMultiSelectionEnabled(false);
extractChooser.setPreferredSize(new Dimension(470,450));
if (extractChooser.showDialog(this, "Extract") !=
JFileChooser.APPROVE_OPTION)
return;
m_currentDir = extractChooser.getCurrentDirectory();
final File archiveFile = extractChooser.getSelectedFile();
if (!archiveFile.exists() || !isArchiveFile(archiveFile))
return;
final String[] entries = extractChooser.getSelectedEntries();
if (entries.length == 0) {
setStatus("No entries have been selected for extraction");
return;
}
// Show dialog to select output directory
CUSTOMIZI NG JFILECHOOSER
457
JFileChooser dirChooser = new JFileChooser();
dirChooser.setCurrentDirectory(m_currentDir);
dirChooser.setDialogType(JFileChooser.OPEN_DIALOG);
dirChooser.setDialogTitle("Select Destination Directory For " +
archiveFile.getName());
dirChooser.setMultiSelectionEnabled(false);
dirChooser.setFileSelectionMode(JFileChooser.DIRECTORIES_ONLY);
if (dirChooser.showDialog(this, "Select") !=
JFileChooser.APPROVE_OPTION)
return;
m_currentDir = dirChooser.getCurrentDirectory();
final File outputDir = dirChooser.getSelectedFile();
Thread runner = new Thread() {
public void run() {
extractFromArchive(archiveFile, entries, outputDir);
}
};
runner.start();
}
protected void createZipArchive(File archiveFile, File[] selected) {
try {
byte buffer[] = new byte[BUFFER_SIZE];
// Open archive file
FileOutputStream stream =
new FileOutputStream(archiveFile);
ZipOutputStream out = new ZipOutputStream(stream);
for (int k=0; k<selected.length; k++) {
if (selected[k]==null || !selected[k].exists() ||
selected[k].isDirectory())
continue;// Just in case...
setStatus("Adding "+selected[k].getName());
// Add archive entry
ZipEntry zipAdd = new ZipEntry(selected[k].getName());
zipAdd.setTime(selected[k].lastModified());
out.putNextEntry(zipAdd);
// Read input & write to output
FileInputStream in = new FileInputStream(selected[k]);
while (true) {
int nRead = in.read(buffer, 0, buffer.length);
if (nRead <= 0)
break;
out.write(buffer, 0, nRead);
}
in.close();
}
out.close();
stream.close();
setStatus("ZIP archive was created successfully");
458
CHAPTER 14
DIALOGS
}
catch (Exception e) {
e.printStackTrace();
setStatus("Error: "+e.getMessage());
return;
}
}
protected void createJarArchive(File archiveFile, File[] selected) {
try {
byte buffer[] = new byte[BUFFER_SIZE];
// Open archive file
FileOutputStream stream =
new FileOutputStream(archiveFile);
JarOutputStream out = new JarOutputStream(stream,
new Manifest());
for (int k=0; k<selected.length; k++) {
if (selected[k]==null || !selected[k].exists() ||
selected[k].isDirectory())
continue;// Just in case...
setStatus("Adding "+selected[k].getName());
// Add archive entry
JarEntry jarAdd = new JarEntry(selected[k].getName());
jarAdd.setTime(selected[k].lastModified());
out.putNextEntry(jarAdd);
// Write file to archive
FileInputStream in = new FileInputStream(selected[k]);
while (true) {
int nRead = in.read(buffer, 0, buffer.length);
if (nRead <= 0)
break;
out.write(buffer, 0, nRead);
}
in.close();
}
out.close();
stream.close();
setStatus("JAR archive was created successfully");
}
catch (Exception ex) {
ex.printStackTrace();
setStatus("Error: "+ex.getMessage());
}
}
protected void extractFromArchive(File archiveFile,
String[] entries, File outputDir) {
try {
byte buffer[] = new byte[BUFFER_SIZE];
// Open the archive file
FileInputStream stream =
CUSTOMIZI NG JFILECHOOSER
This method
performs the
actual archive
extraction
459
new FileInputStream(archiveFile);
ZipInputStream in = new ZipInputStream(stream);
// Find archive entry
while (true) {
ZipEntry zipExtract = in.getNextEntry();
if (zipExtract == null)
break;
boolean bFound = false;
for (int k=0; k<entries.length; k++) {
if (zipExtract.getName().equals(entries[k])) {
bFound = true;
break;
}
}
if (!bFound) {
in.closeEntry();
continue;
}
setStatus("Extracting "+zipExtract.getName());
// Create output file and check required directory
File outFile = new File(outputDir,
zipExtract.getName());
File parent = outFile.getParentFile();
if (parent != null && !parent.exists())
parent.mkdirs();
// Extract unzipped file
FileOutputStream out =
new FileOutputStream(outFile);
while (true) {
int nRead = in.read(buffer,
0, buffer.length);
if (nRead <= 0)
break;
out.write(buffer, 0, nRead);
}
out.close();
in.closeEntry();
}
in.close();
stream.close();
setStatus("Files were extracted successfully");
}
catch (Exception ex) {
ex.printStackTrace();
setStatus("Error: "+ex.getMessage());
}
}
public static boolean isArchiveFile(File f) {
String name = f.getName().toLowerCase();
460
CHAPTER 14
DIALOGS
return (name.endsWith(".zip") || name.endsWith(".jar"));
}
public static void main(String argv[]) {
ZipJarManager frame = new ZipJarManager();
frame.setDefaultCloseOperation(JFrame.EXIT_ON_CLOSE);
frame.setVisible(true);
}
}
class SimpleFilter
extends javax.swing.filechooser.FileFilter {
private String m_description = null;
private String m_extension = null;
public SimpleFilter(String extension, String description) {
m_description = description;
m_extension = "."+extension.toLowerCase();
}
public String getDescription() {
return m_description;
}
public boolean accept(File f) {
if (f == null)
return false;
if (f.isDirectory())
return true;
return f.getName().toLowerCase().endsWith(m_extension);
}
}
class ZipFileView
extends javax.swing.filechooser.FileView {
Custom FileView to show
ZIP and JAR files with
appropriate icons and
file type descriptions
protected static ImageIcon ZIP_ICON = new ImageIcon("archive.gif");
protected static ImageIcon JAR_ICON = new ImageIcon("archive.gif");
public String getName(File f) {
String name = f.getName();
return name.equals("") ? f.getPath() : name;
}
public String getDescription(File f) {
return getTypeDescription(f);
}
public String getTypeDescription(File f) {
String name = f.getName().toLowerCase();
if (name.endsWith(".zip"))
return "ZIP Archive File";
else if (name.endsWith(".jar"))
return "Java Archive File";
else
return "File";
CUSTOMIZI NG JFILECHOOSER
461
}
public Icon getIcon(File f) {
String name = f.getName().toLowerCase();
if (name.endsWith(".zip"))
return ZIP_ICON;
else if (name.endsWith(".jar"))
return JAR_ICON;
else
return null;
}
public Boolean isTraversable(File f) {
return ( f.isDirectory() ? Boolean.TRUE : Boolean.FALSE);
}
}
class TabListCellRenderer
extends JLabel
implements ListCellRenderer {
protected static Border m_noFocusBorder;
protected FontMetrics m_fm = null;
protected Insets m_insets = new Insets(0, 0, 0, 0);
protected int m_defaultTab = 50;
protected int[] m_tabs = null;
public TabListCellRenderer() {
super();
m_noFocusBorder = new EmptyBorder(1, 1, 1, 1);
setOpaque(true);
setBorder(m_noFocusBorder);
}
public Component getListCellRendererComponent(JList list,
Object value, int index, boolean isSelected,
boolean cellHasFocus) {
setText(value.toString());
setBackground(isSelected ? list.getSelectionBackground()
: list.getBackground());
setForeground(isSelected ? list.getSelectionForeground()
: list.getForeground());
setFont(list.getFont());
setBorder((cellHasFocus) ? UIManager.getBorder(
"List.focusCellHighlightBorder") : m_noFocusBorder);
return this;
}
public void setDefaultTab(int defaultTab) {
m_defaultTab = defaultTab;
}
public int getDefaultTab() {
462
CHAPTER 14
DIALOGS
return m_defaultTab;
}
public void setTabs(int[] tabs) {
m_tabs = tabs;
}
public int[] getTabs() {
return m_tabs;
}
public int getTab(int index) {
if (m_tabs == null)
return m_defaultTab*index;
int len = m_tabs.length;
if (index>=0 && index<len)
return m_tabs[index];
return m_tabs[len-1] + m_defaultTab*(index-len+1);
}
public void paintComponent(Graphics g) {
super.paintComponent(g);
m_fm = g.getFontMetrics();
g.setColor(getBackground());
g.fillRect(0, 0, getWidth(), getHeight());
getBorder().paintBorder(this, g, 0, 0, getWidth(), getHeight());
g.setColor(getForeground());
g.setFont(getFont());
m_insets = getInsets();
int x = m_insets.left;
int y = m_insets.top + m_fm.getAscent();
StringTokenizer st = new StringTokenizer(getText(), "\t");
while (st.hasMoreTokens()) {
String sNext = st.nextToken();
g.drawString(sNext, x, y);
x += m_fm.stringWidth(sNext);
if (!st.hasMoreTokens())
break;
int index = 0;
while (x >= getTab(index))
index++;
x = getTab(index);
}
}
}
class ExtractChooser extends JFileChooser {
protected JList m_zipEntries;
Custom file chooser
which displays archive
contents in a JList
protected JDialog createDialog(Component parent)
throws HeadlessException {
CUSTOMIZI NG JFILECHOOSER
463
JDialog dialog = super.createDialog(parent);
m_zipEntries = new JList();
m_zipEntries.setSelectionMode(
ListSelectionModel.MULTIPLE_INTERVAL_SELECTION);
TabListCellRenderer renderer = new TabListCellRenderer();
renderer.setTabs(new int[] {240, 300, 360});
m_zipEntries.setCellRenderer(renderer);
JPanel p = new JPanel(new BorderLayout());
p.setBorder(new EmptyBorder(0,10,10,10));
p.add(new JLabel("Files to extract:"), BorderLayout.NORTH);
JScrollPane ps = new JScrollPane(m_zipEntries);
p.add(ps, BorderLayout.CENTER);
dialog.getContentPane().add(p, BorderLayout.SOUTH);
PropertyChangeListener lst = new PropertyChangeListener() {
SimpleDateFormat m_sdf = new SimpleDateFormat(
"MM/dd/yyyy hh:mm a");
DefaultListModel m_emptyModel = new DefaultListModel();
public void propertyChange(PropertyChangeEvent e) {
if (e.getPropertyName() ==
JFileChooser.FILE_FILTER_CHANGED_PROPERTY) {
m_zipEntries.setModel(m_emptyModel);
return;
}
else if (e.getPropertyName() ==
JFileChooser.SELECTED_FILE_CHANGED_PROPERTY) {
File f = getSelectedFile();
if (f == null) {
m_zipEntries.setModel(m_emptyModel);
return;
}
String name = f.getName().toLowerCase();
if (!name.endsWith(".zip") && !name.endsWith(".jar")) {
m_zipEntries.setModel(m_emptyModel);
return;
}
try {
ZipFile zipFile = new ZipFile(f.getPath());
DefaultListModel model = new DefaultListModel();
Enumeration en = zipFile.entries();
while (en.hasMoreElements()) {
ZipEntry zipEntr = (ZipEntry)en.
nextElement();
Date d = new Date(zipEntr.getTime());
String str = zipEntr.getName()+'\t'+
zipEntr.getSize()+'\t'+m_sdf.format(d);
model.addElement(str);
}
zipFile.close();
m_zipEntries.setModel(model);
464
CHAPTER 14
DIALOGS
m_zipEntries.setSelectionInterval(0,
model.getSize()-1);
}
catch(Exception ex) {
ex.printStackTrace();
}
}
else {
m_zipEntries.setModel(m_emptyModel);
return;
}
}
};
addPropertyChangeListener(lst);
cancelSelection();
return dialog;
}
public String[] getSelectedEntries() {
Object[] selObj = m_zipEntries.getSelectedValues();
String[] entries = new String[selObj.length];
for (int k=0; k<selObj.length; k++) {
String str = selObj[k].toString();
int index = str.indexOf('\t');
entries[k] = str.substring(0, index);
}
return entries;
}
}
// Class TabListCellRenderer is taken from Chapter 10,
// section 10.3 without modification.
14.6.7
Understanding the code
Class ZipJarManager
This class extends JFrame to provide a very simple GUI for our ZIP/JAR archive manager
application.
One class variable is defined:
• int BUFFER_SIZE: used to define the size of an array of bytes for reading and
writing files.
Seven instance variables:
• File m_currentDir: the currently selected directory
• SimpleFilter m_zipFilter: filter for files with a “.zip” extension
• SimpleFilter m_jarFilter: filter for files with a “.jar” extension
• ZipFileView m_view: a custom FileView implementation for JAR and ZIP files
• JButton m_btCreate: initiates the creation of an archive
• JButton m_btExtract: initiates extraction from an archive
• JLabel m_status: label to display status messages
CUSTOMIZI NG JFILECHOOSER
465
The ZipJarManager constructor first creates the buttons and labels and encapsulates them
in a JPanel using a GridLayout and adds this to the content pane. The first button titled
Create new Archive is assigned an ActionListener which invokes createArchive(). The
second button titled Extract from Archive is assigned an ActionListener which invokes
extractArchive(). Our custom SimpleFilters and FileView are then instantiated.
The setStatus() method simply assigns a given String to the m_status label.
The createArchive() method is used to create a new archive file using two JFileChoosers. First we add the file filters, set multiple file selection to false, and remove the
“accept all” file filter. Then we set its title to New Archive and its type to SAVE_DIALOG. We
show it in a dialog to prompt the user for a new archive name. If the dialog is dismissed by
pressing Cancel or the close button we do nothing and return. Otherwise we store the current
directory in our m_currentDir instance variable and create a File instance corresponding
to the file specified in the chooser.
Interestingly, JFileChooser does not check whether the filename entered in its text field
is valid with respect to its filters when the approve button pressed. So we are forced to check
if our File’s name has a .zip or .jar extension manually using our custom isArchiveFile()
method. If this method returns false we do nothing and return. Otherwise we set up a second
JFileChooser to allow multiple selections to make up the content of the archive, and only
allow file selections (by setting the fileSelectionMode property to FILES_ONLY) to avoid
overcomplicating our archive processing scheme. Also note that we set the dialog title to specify
the name of the archive we are creating.
We use JFileChooser’s showDialog() method to display this chooser in a JDialog
and assign Add as its approve button text. If the approve button is not pressed we do nothing
and return. Otherwise we create an array of Files to be placed in the specified archive using
JFileChooser’s getSelectedFiles() method (which works correctly as of Java 1.4).
Finally, we invoke our createZipArchive() method if the selected archive file has a .zip
extension, or createJarArchive() if it has a .jar extension. These method calls are wrapped
in separate threads to avoid clogging up the event–dispatching thread.
The createZipArchive() method takes two parameters: a ZIP archive file and an array
of the files to be added to the archive. It creates a ZipOutputStream to write the selected
archive file. Then for each file in the given array it creates a ZipEntry instance, places it in
the ZipOutputStream, and performs standard read/write operations until all data has
been written into the archive. The status label is updated, using our setStatus() method,
each time a file is written and when the operation completes, to provide feedback during
long operations.
The createJarArchive() method works almost identically to createZipArchive(), using the corresponding java.util.jar classes. Note that a default Manifest
instance is supplied to the JarOutputStream constructor.
The extractArchive() method extracts data from an archive file using two J-FileChoosers, one of which is an instance of our custom ExtractChooser class. First we create
an ExtractChooser instance, add the file filters, set multiple file selection to false and
remove the Accept All file filter. Then we set its title to Open Archive and its type to
OPEN_DIALOG. We show it in a dialog to prompt the user for a new archive name. If the dialog is dismissed by pressing Cancel or the close button we do nothing and return. Otherwise
466
CHAPTER 14
DIALOGS
we store the current directory in our m_currentDir instance variable and create a File
instance corresponding to the file specified in the chooser. We then create a String array representing the entries selected in the ExtractChooser with its getSelectedEntries()
method. If no entries were selected we display a message in the status bar and return. Otherwise a regular JFileChooser is used to select a directory to extract the selected archive
entries in. We instantiate this and set its fileSelectionMode property to
DIRECTORIES_ONLY, and enforce single selection by setting its multiSelectionEnabled
property to false. We then show the chooser using Select for its approve button text. If it is
dismissed we return. Otherwise we start the extraction process in a separate thread calling our
custom extractFrom-Archive() method.
In the extractFromArchive() method we begin the extraction process by creating a ZipInputStream to read from the selected archive file. We then process each entry in the archive
by retrieving a corresponding ZipEntry and verifying whether each ZipEntry’s name
matches a String in the passed in array of selected files. If a match is found we create a File
instance to write that entry to. If a ZipEntry includes subdirectories, we create these subdirectories using File’s mkdirs() method. Finally we perform standard read/write operations until all files have been extracted from the archive. Note that we update the status label
each time a file is extracted and when the opertion completes.
Class SimpleFilter
This class represents a basic FileFilter that accepts files with a given String extension,
and displays a given String description in JFileChooser’s Files of Type combo box. We
have already seen and discussed this filter in section 14.1.9. It is used here to create our JAR
and ZIP filters in the ZipJarManager constructor.
Class ZipFileView
This class extends FileView to provide a more user-friendly graphical representation of ZIP
and JAR files in JFileChooser. Two instance variables, ImageIcon ZIP_ICON and ImageIcon JAR_ICON, represent small images corresponding to each archive type: archive.gif.
This class is a straightforward adaptation of the sample FileView class presented in
section 14.1.11.
Class ExtractChooser
Since JFileChooser is derived from JComponent, we can add our own components to it
just like any other container. A quick look at the source code shows that JFileChooser uses
a y-oriented BoxLayout. This implies that new components added to a JFileChooser will
be placed below all other existing components (see chapter 4 for more about BoxLayout).
We take advantage of this knowledge in building our ExtractChooser class and add a
JList component, m_zipEntries, to allow selection of compressed entries to be extracted
from a selected archive. This JList component receives an instance of our custom TabListCellRenderer as its cell renderer to process Strings with tabs (see chapter 10, section 10.3).
The location of String segments between tabs are assigned using its setTabs() method.
Finally, this list is placed in a JScrollPane to provide scrolling capabilities, and added to the
bottom of the component.
CUSTOMIZI NG JFILECHOOSER
467
A PropertyChangeListener is added to process the user’s selection. This anonymous
class maintains two instance variables:
• SimpleDateFormat m_sdf: used to format file time stamps
• DefaultListModel m_emptyModel: assigned to m_zipEntries when non-archive
files are selected, or when the file filter is changed
This listener’s propertyChange() method will receive a PropertyChangeEvent when,
among other things, the chooser’s selection changes. The selected file can then be retrieved
and if this file represents a ZIP or JAR archive, our implementation creates a ZipFile
instance to read its content, and retrieves an Enumeration of ZipEntrys in this archive
(recall that JarFile and JarEntry are subclasses of ZipFile and ZipEntry, allowing us to
display the contents of a JAR or a ZIP archive identically). For each entry we form a String
containing that entry's name, size, and time stamp. This String is added to a
DefaultListModel instance. After each entry has been processed, this model is assigned to
our JList, and all items are initially selected. The user can then modify the selection to
specify entries to be extracted from the archive.
14.6.8
Running the code
Press the Create new Archive button and select a name and location for the new archive file
in the first file chooser that appears. Press its OK button and then select files to be added to
that archive in the second chooser. Figure 14.16 shows ZipJarManager in action, and figures 14.17 and 14.18 show the first and second choosers that appear during the archive creation process.
Try uncompressing an existing archive. Press the Extract from Archive button and select
an existing archive file in the first chooser that appears. Note the custom list component
displayed in the bottom of this chooser, figure 14.19 illustrates. Each time an archive is selected
its contents are displayed in this list. Select entries to extract and press the Extract button.
A second chooser will appear, shown in figure 14.20, allowing selection of a destination
directory for extraction.
468
CHAPTER 14
DIALOGS
P A
R
T
III
Advanced topics
I
n chapters 15 through 21 we discuss the most advanced Swing components and the classes
and interfaces that support them. We start with JLayeredPane in chapter 15.
Chapter 16 is about JDesktopPane and JInternalFrame, the MDI components that ship
with Swing.
Chapters 17 and 18 discuss the powerful and intricate tree and table components. Among
other examples, we show how to build a directory browser using the tree component, and a sortable,
JDBC-aware stocks application using the table component, and an expense report application.
Chapter 19 continues the text component coverage where chapter 11 left off, and it discusses
them at a much lower level.
Chapter 20 presents a complete HTML editor application using JTextPane; several powerful custom dialogs are used to manage fonts, document properties, find and replace, hyperlink,
image, and table insertion, and spell checking.
Chapter 21 discusses the pluggable look and feel architecture in detail and presents the construction of our own custom LookAndFeel implementation.
C H
A
P
T E
R
1 5
Layered panes
15.1 JLayeredPane 427
15.2 Using JLayeredPane to enhance interfaces
15.3 Creating a custom MDI 431
15.1
429
JLAYEREDPANE
class javax.swing.JLayeredPane
JLayeredPane is a container with an almost infinite number of layers in which components
reside. Not only is there no limit to the number or type of components in each layer, but components can overlap one another.
Components within each layer of a JLayeredPane are organized by position. When overlapping is necessary, those components with a higher-valued position are displayed under those
with a lower-valued position. However, components in higher layers are displayed over all components residing in lower layers. It is important to get this overlapping hierarchy down early,
as it can often be confusing.
Component position is numbered from –1 to the number of components in the layer
minus one. If we have N components in a layer, the component at position 0 will overlap the
component at position 1, and the component at position 1 will overlap the component at position 2, and so on. The lowest position is N–1; it represents the same position as –1. Figure 15.1
illustrates the concept of position within a layer.
The layer at which a component resides is often referred to as its depth. (Heavyweight components cannot conform to this notion of depth; see chapter 1 for more information.) Each
471
Figure 15.1
The position of components within a layer
layer is represented by an Integer object, and the position of a component within each layer
is represented by an int value. The JLayeredPane class defines six different Integer object
constants, representing what are intended to be commonly used layers: FRAME_CONTENT_LAYER,
DEFAULT_LAYER, PALETTE_LAYER, MODAL_LAYER, POPUP_LAYER, and DRAG_LAYER.
Figure 15.2 illustrates the six standard layers and their overlap hierarchy.
Figure 15.2
The JLayeredPane standard layers
We have just discussed a component’s layer and position within a layer. Another value is also
associated with each component within a JLayeredPane. This value is called the index. The
index is the same as the position, if we were to ignore layers. That is, components are assigned
indices by starting from position 0 in the highest layer and counting upward in position and
downward in layer until all layers have been exhausted. The lowest component in the lowest
layer will have index M–1, where M is the total number of components in the JLayeredPane.
Similar to position, an index of –1 means the component is the bottom-most component.
472
CHAPTER 15
L AYERED PANES
(The index is really a combination of a component’s layer and position. As such, there are no
methods to directly change a component’s index within JLayeredPane, although we can
always query a component for its current index.)
There are three ways to add a component to a JLayeredPane. (Note that there is no add
method defined within JLayeredPane itself.) Each method used to add a component to
a JLayeredPane is defined within the Container class (see the API documentation for
more information).
15.2
1
To add a component to a JLayeredPane, we use the add(Component component)
method. This places the component in the layer represented by the Integer object with
value 0, the DEFAULT_LAYER.
2
To add a component to a specific layer of a JLayeredPane we use the add(Component
component, Object obj) method. We pass this method our component and an Integer object representing the desired layer. For layer 10, we would pass it new Integer(10). If we wanted to place it on one of the standard layers, for instance the
POPUP_LAYER, we could instead pass it JLayeredPane.POPUP_LAYER.
3
To add a component to a specific position within a specific layer, we use the add(Component component, Object obj, int index) method, in which the object is specified
as above, and the int is the value representing the component’s position within the layer.
USING JLAYEREDPANE TO ENHANCE INTERFACES
As we mentioned earlier in chapter 4, JLayeredPane can sometimes come in handy when we
want to manually position and size components. Because its layout is null, it is not prone to
the effects of resizing. Thus, when its parent is resized, a layered pane’s children will stay in the
same position and maintain the same size. However, there are other more interesting ways to
use JLayeredPane in typical interfaces. For instance, we can easily place a nice, background
image behind all of our components, giving life to an otherwise dull-looking panel.
Figure 15.3
Using JLayeredPane to add
a background image
USING JLAYEREDPA NE TO ENHANCE INTERFACES
473
Example 15.1
TestFrame.java
see \Chapter15\1
import javax.swing.*;
import java.awt.*;
import java.awt.event.*;
public class TestFrame extends JFrame
{
public TestFrame() {
super("JLayeredPane Demo");
setSize(256,256);
JPanel content = new JPanel();
content.setLayout(new BoxLayout(content, BoxLayout.Y_AXIS));
content.setOpaque(false);
JLabel label1 = new JLabel("Username:");
label1.setForeground(Color.white);
content.add(label1);
JTextField field = new JTextField(15);
content.add(field);
JLabel label2 = new JLabel("Password:");
label2.setForeground(Color.white);
content.add(label2);
JPasswordField fieldPass = new JPasswordField(15);
content.add(fieldPass);
getContentPane().setLayout(new FlowLayout());
getContentPane().add(content);
((JPanel)getContentPane()).setOpaque(false);
ImageIcon earth = new ImageIcon("earth.jpg");
JLabel backlabel = new JLabel(earth);
getLayeredPane().add(backlabel,
new Integer(Integer.MIN_VALUE));
backlabel.setBounds(0,0,earth.getIconWidth(),
earth.getIconHeight());
setDefaultCloseOperation(JFrame.EXIT_ON_CLOSE);
setVisible(true);
}
public static void main(String[] args) {
new TestFrame();
}
}
Most of this code should look familiar. We extend JFrame and create a new JPanel with a
y-oriented BoxLayout. We make this panel non-opaque so our background image will show
through, then we add four simple components: two JLabels, a JTextField, and a
474
CHAPTER 15
L AYERED PANES
JPasswordField. We then set the layout of the contentPane to FlowLayout (remember
that the contentPane has a BorderLayout by default), and add our panel to it. We also set
the contentPane’s opaque property to false, thereby ensuring that our background will
show through this panel as well. Finally, we create a JLabel containing our background
image, add it to our JFrame’s layeredPane, and set its bounds based on the background
image’s size.
15.3
CREATING A CUSTOM MDI
In the first edition we stepped through the creation of a custom internal frame component
and MDI container. We’ve removed these step-by-step examples in this edition to allow
space for updated material. However, these examples have been included in the second edition
.zip files, and their descriptions can still be found in the first edition text (freely available
at www.manning.com/sbe). Figure 15.4 shows what our custom InnerFrame component
looks like.
Figure 15.4
Custom InnerFrame component and MDI container
CREA TING A CUSTOM MDI
475
C H
A
P
T E
R
1 6
Desktops & internal frames
16.1 JDesktopPane and
JInternalFrame 476
16.2 Cascading and outline dragging
mode 482
16.1
16.3 Adding MDI to a text editor
application 487
16.4 Examples from the first
edition 495
JDESKTOPPANE AND JINTERNALFRAME
The purpose of JDesktopPane is to provide a specialized container for JInternalFrames.
16.1.1
JDesktopPane
class javax.swing.JDesktopPane
JDesktopPane is a powerful extension of JLayeredPane that is built specifically to manage
JInternalFrame children. This is Swing’s version of a multiple document interface, a fea-
ture common to most modern operating system desktops. In the last chapter we created our
own MDI from scratch. Both our MDI and the JDesktopPane/JInternalFrame prebuilt
MDI are quite powerful. This chapter focuses on the latter.
16.1.2
JInternalFrame
class javax.swing.JInternalFrame
We can access JInternalFrame’s contents in the same way we do JLayeredPane. Several
additional convenience methods are defined in JDesktopPane for accessing JInternalFrame children (see the API documentation) and attaching a DesktopManager implementation (see below).
476
JInternalFrames can be dragged, resized, iconified, maximized, and closed. JInternalFrame contains a JRootPane as its main container and it implements the RootPaneContainer interface. We can access a JInternalFrame’s rootPane and its associated glassPane,
contentPane, layeredPane, and menuBar the same way we access them in JFrame.
16.1.3
JInternalFrame.JDesktopIcon
class javax.swing.JInternalFrame.JDesktopIcon
This represents a JInternalFrame in its iconified state. In the API documentation, we are
warned against using this class as it will disappear in future versions of Swing: “This API should
NOT BE USED by Swing applications, as it will go away in future versions of Swing as its functionality is moved into JInternalFrame.” Currently, when a JInternalFrame is iconified, it is
removed from its JDesktopPane and a JDesktopIcon instance is added to represent it. In future
versions of Swing, JInternalFrame will have JDesktopIcon functionality built into it. Currently, to customize the desktop icon, it is necessary to build your own DesktopIconUI subclass.
16.1.4
The DesktopManager interface
abstract interface javax.swing.DesktopManager
Each JDesktopPane has a DesktopManager object attached to it whose job it is to manage
all operations performed on JInternalFrames within the desktop. DesktopManager methods are automatically called from the associated JDesktopPane when an action is invoked on
a JInternalFrame within that desktop. These are usually invoked when the user performs
some action on a JInternalFrame with the mouse:
• activateFrame(JInternalFrame f)
• beginDraggingFrame(JComponent f)
• beginResizingFrame(JComponent f, int direction)
• closeFrame(JInternalFrame f)
• deactivateFrame(JInternalFrame f)
• deiconifyFrame(JInternalFrame f)
• dragFrame(JComponent f, int newX, int newY)
• endDraggingFrame(JComponent f)
• endResizingFrame(JComponent f)
• iconifyFrame(JInternalFrame f)
• maximizeFrame(JInternalFrame f)
• minimizeFrame(JInternalFrame f)
• openFrame(JIntenerlFrame f)
• resizeFrame(JComponent f, int newX, int newY, int newWidth, int
newHeight)
• setBoundsForFrame(JComponent f, int newX, int newY, int newWidth, int
newHeight)
If we want to manually invoke iconification, for example, on a JInternalFrame, we should
do the following:
myJInternalFrame.getDesktopPane().getDesktopManager().
iconifyFrame(myJInternalFrame);
JDESKTOPPANE AND JINTERNA LF RAME
477
We could also directly call setIcon(true) on a JInternalFrame, but we are discouraged
from doing so because it is not good practice to bypass the DesktopManager—necessary
actions may be defined within the DesktopManager’s iconifyFrame() method that would
not be invoked. So, in general, all calls to methods of JInternalFrame that have DesktopManager counterparts should be delegated to the DesktopManager.
We have written an animated demo that shows when and how often each DesktopManager method is called. See \Chapter16\5 in the ZIP archive for this chapter and execute the
DesktopManagerDemo class. Figure 16.1 illustrates.
Figure 16.1
478
The DesktopManager animated demo
CHAPTER 16
D ES KTOPS & INTERNAL FRAMES
16.1.5
DefaultDesktopManager
class javax.swing.DefaultDesktopManager
This is the concrete default implementation of the DesktopManager interface. An instance
of this class is attached to each JDesktopPane if a custom DesktopManager implementation is not specified.
16.1.6
Capturing internal frame close events
Refer to chapter 3 for a description of this interface.
To capture the closing of a JInternalFrame and display a confirmation dialog, we can
construct the following JInternalFrame subclass:
class ConfirmJInternalFrame extends JInternalFrame
implements VetoableChangeListener {
public ConfirmJInternalFrame(String title, boolean resizable,
boolean closable, boolean maximizable, boolean iconifiable) {
super(title, resizable, closable, maximizable, iconifiable);
addVetoableChangeListener(this);
}
public void vetoableChange(PropertyChangeEvent pce)
throws PropertyVetoException {
if (pce.getPropertyName().equals(IS_CLOSED_PROPERTY)) {
boolean changed = ((Boolean) pce.getNewValue()).booleanValue();
if (changed) {
int confirm = JOptionPane.showOptionDialog(this,
"Close " + getTitle() + "?",
"Close Confirmation",
JOptionPane.YES_NO_OPTION,
JOptionPane.QUESTION_MESSAGE,
null, null, null);
if (confirm == 0) {
m_desktop.remove(this);
m_desktop.repaint();
}
else throw new PropertyVetoException("Cancelled",null);
}
}
}
}
Using this class in place of JInternalFrame will always display a confirmation dialog when
the Close button is pressed. This code checks to see if the closed property has changed from
its previous state. This is a constrained property which we can veto if desired (see chapter 2).
Luckily, this comes in quite handy for working around the DO_NOTHING_ON_CLOSE bug.
If the confirmation dialog is displayed and then cancelled (for example, either the NO
button or the Close Dialog button is pressed), a PropertyVetoException is thrown which
vetos the property change and the internal frame will not be closed. Figure 16.2 illustrates.
JDESKTOPPANE AND JINTERNA LF RAME
479
Figure 16.2
Handling internal frame closing
with a Close Confirmation dialog
16.1.7
The InternalFrameListener interface
abstract interface javax.swing.event.InternalFrameListener
Each JInternalFrame can have one or more InternalFrameListeners attached. An
InternalFrameListener will receive InternalFrameEvents that allow us to capture and
handle them however we like with the following methods:
• internalFrameActivated(InternalFrameEvent e)
• internalFrameClosed(InternalFrameEvent e)
• internalFrameClosing(InternalFrameEvent e)
• internalFrameDeactivated(InternalFrameEvent e)
• internalFrameDeiconified(InternalFrameEvent e)
• internalFrameIconified(InternalFrameEvent e)
• internalFrameOpened(InternalFrameEvent e)
InternalFrameListener and DesktopManager both exist to process changes in a
JInternalFrame’s state. However, they can both be used to achieve different ends. DesktopManager allows us to define internal frame handling methods for all JInternalFrames
within a given JDesktopPane, whereas InternalFrameListener allows us to define
InternalFrameEvent handling unique to each individual JInternalFrame. We can
attach a different InternalFrameListener implementation to each instance of JInternalFrame, whereas only one DesktopManager implementation can be attached to any
instance of JDesktopPane (and thus, each of its children).
We have written an animated demo that shows when and how often each InternalFrameListener method is called. See \Chapter16\6 and execute the InternalFrameListenerDemo class. Figure 16.3 illustrates.
16.1.8
InternalFrameEvent
class javax.swing.event.InternalFrameEvent
InternalFrameEvents are sent to InternalFrameListeners whenever a JInternalFrame is activated, closed, about to close, deactivated, deiconified, iconified, or opened. The
following static int IDs designate which type of action an InternalFrameEvent corre-
sponds to:
• INTERNAL_FRAME_ACTIVATED
• INTERNAL_FRAME_CLOSED
480
CHAPTER 16
D ES KTOPS & INTERNAL FRAMES
Figure 16.3
The InternalFrameListener animated demo
• INTERNAL_FRAME_CLOSING
• INTERNAL_FRAME_DEACTIVATED
• INTERNAL_FRAME_DEICONIFIED
• INTERNAL_FRAME_ICONIFIED
• INTERNAL_FRAME_OPENED
InternalFrameEvent extends AWTEvent, and thus encapsultes its source and the associated
event ID (which are retrievable with getSource() and getID() respectively).
16.1.9
InternalFrameAdapter
class javax.swing.event.InternalFrameAdapter
This is a concrete implementation of the InternalFrameListener interface. It is intended
to be extended for use by InternalFrameListener implementations that need to define
only a subset of the InternalFrameListener methods. All methods defined within this
adapter class have empty bodies.
16.1.10
Outline dragging mode
JDesktopPane supports an outline dragging mode to help with JInternalFrame dragging
performance bottlenecks. To enable this mode on any JDesktopPane, we must set the JDesktopPane.dragMode client property:
JDESKTOPPANE AND JINTERNA LF RAME
481
myDesktopPane.putClientProperty(
"JDesktopPane.dragMode","outline");
Instead of actually moving and painting the frame whenever it is dragged, an XOR’d rectangle
is drawn in its place until the drag ends. Example 16.1 shows outline dragging mode in
action.
16.2
CASCADING AND OUTLINE DRAGGING MODE
You are probably familiar with the cascading layout that occurs as new windows are opened in
most MDI environments. In fact, if you have looked at any of the custom MDI examples of
chapter 15, you will have seen that when you start each demo the InnerFrames are arranged
in a cascading fashion. Example 16.1 shows how to control cascading for an arbitrary number
of internal frames. Additionally, the ability to switch between any pluggable look and feel
available on your system is added, and outline dragging mode is enabled in our desktop.
Figure 16.4
482
Cascading Internal Frames
CHAPTER 16
D ES KTOPS & INTERNAL FRAMES
Example 16.1
CascadeDemo.java
see \Chapter16\1
import java.beans.PropertyVetoException;
import javax.swing.*;
import java.awt.event.*;
import java.awt.*;
public class CascadeDemo
extends JFrame
implements ActionListener {
public static final int INI_WIDTH = 200;
public static final int INI_HEIGHT = 200;
private ImageIcon m_earth;
private int m_count;
private int m_tencount;
private JButton m_newFrame;
private JButton m_cascadeFrames;
private JDesktopPane m_desktop;
private JComboBox m_UIBox;
private UIManager.LookAndFeelInfo[] m_infos;
public CascadeDemo() {
super("Cascade Demo");
setSize(570,400);
Constructor lays out all
GUI components
m_earth = new ImageIcon("earth.jpg");
m_count = m_tencount = 0;
Button to create
new frames
m_desktop = new JDesktopPane();
m_desktop.putClientProperty("JDesktopPane.dragMode", "outline");
m_newFrame = new JButton("New Frame");
m_newFrame.addActionListener(this);
m_cascadeFrames = new JButton("Cascade Frames");
m_cascadeFrames.addActionListener(this);
m_infos = UIManager.getInstalledLookAndFeels();
String[] LAFNames = new String[m_infos.length];
for(int i=0; i<m_infos.length; i++) {
LAFNames[i] = m_infos[i].getName();
}
m_UIBox = new JComboBox(LAFNames);
m_UIBox.addActionListener(this);
Provides combo box
JPanel topPanel = new JPanel(true);
with available
topPanel.add(m_newFrame);
look and feel
topPanel.add(m_cascadeFrames);
topPanel.add(new JLabel("Look & Feel:",SwingConstants.RIGHT));
topPanel.add(m_UIBox);
CASCADING AND OUTLINE DRAGGI NG MODE
483
getContentPane().setLayout(new BorderLayout());
getContentPane().add(topPanel, BorderLayout.NORTH);
getContentPane().add(m_desktop, BorderLayout.CENTER);
Dimension dim = getToolkit().getScreenSize();
setLocation(dim.width/2-getWidth()/2,
dim.height/2-getHeight()/2);
}
Creates a new frame
public void newFrame() {
JInternalFrame jif = new JInternalFrame("Frame " + m_count,
true, true, true, true);
jif.setBounds(20*(m_count%10) + m_tencount*80,
20*(m_count%10), INI_WIDTH, INI_HEIGHT);
JLabel label = new JLabel(m_earth);
jif.getContentPane().add(new JScrollPane(label));
m_desktop.add(jif);
jif.show();
Steps to determine
the location for
the next frame
m_count++;
if (m_count%10 == 0)
{
if (m_tencount < 3)
m_tencount++;
else
m_tencount = 0;
}
}
Organizes internal frames
public void cascadeFrames() {
in a cascading fashion
try {
JInternalFrame[] frames = m_desktop.getAllFrames();
JInternalFrame selectedFrame = m_desktop.getSelectedFrame();
int x = 0;
int y = 0;
for (int k=frames.length-1; k>=0; k--) {
frames[k].setMaximum(false);
frames[k].setIcon(false);
frames[k].setBounds(x, y, INI_WIDTH, INI_HEIGHT);
x += 20;
y += 20;
}
if (selectedFrame != null)
m_desktop.setSelectedFrame(selectedFrame);
}
catch(Exception ex) {
ex.printStackTrace();
}
}
Create new frames
public void actionPerformed(ActionEvent e) {
if (e.getSource() == m_newFrame)
newFrame();
484
CHAPTER 16
D ES KTOPS & INTERNAL FRAMES
else if (e.getSource() == m_cascadeFrames)
cascadeFrames();
else if (e.getSource() == m_UIBox) {
int index = m_UIBox.getSelectedIndex();
Cascades frames
if (index < 0)
return;
String lfClass = m_infos[index].getClassName();
m_UIBox.hidePopup(); // BUG WORKAROUND
try {
UIManager.setLookAndFeel(lfClass);
Changes
look and feel
SwingUtilities.updateComponentTreeUI(this);
}
catch(Exception ex) {
System.out.println("Could not load " + lfClass);
ex.printStackTrace();
}
m_UIBox.setSelectedIndex(index);
}
}
public static void main(String[] args) {
CascadeDemo frame = new CascadeDemo();
frame.setDefaultCloseOperation(JFrame.EXIT_ON_CLOSE);
frame.setVisible(true);
}
}
16.2.1
Understanding the code
Class CascadeDemo
CascadeDemo extends JFrame to provide the main container for this example. The construc-
tor is responsible for initializing and laying out all GUI components. Two class variables,
INI_WIDTH and INI_HEIGHT, and several instance variables are needed:
• int INI_WIDTH: initial width of a new internal frame.
• int INI_HEIGHT: initial height of a new internal frame.
• ImageIcon m_earth: image used in each label.
• int m_count: keeps track of the number of internal frames that exist within the
desktop.
• int m_tencount: incremented every time ten internal frames are added to the desktop.
• JButton m_newFrame: used to add new JInternalFrames to m_desktop.
• JButton m_cascadeFrames: used to cascade existing internal frames.
• JDesktopPane m_desktop: container for our JInternalFrames.
• JComboBox m_UIBox: used for look and feel selection.
• UIManager.LookAndFeelInfo[] m_infos: An array of LookAndFeelInfo objects
used in changing look and feels.
The only code that may look unfamiliar to you in the constructor is the following:
m_infos = UIManager.getInstalledLookAndFeels();
String[] LAFNames = new String[m_infos.length];
for(int i=0; i<m_infos.length; i++) {
CASCADING AND OUTLINE DRAGGI NG MODE
485
LAFNames[i] = m_infos[i].getName();
}
m_UIBox = new JComboBox(LAFNames);
The UIManager class is in charge of keeping track of the current look and feel as well as
providing us with a way to query information about the different look and feels available
on our system. Its static getInstalledLookAndFeels() method returns an array of
UIManager.LookAndFeelInfo objects and we assign this array to m_infos.
Each UIManager.LookAndFeelInfo object represents a different look and feel that is
currently installed on our system. Its getName() method returns a short name representing
its associated look and feel (e.g., Metal, CDE/Motif, Windows, etc.). We create an array of
these Strings, LAFNames, with indices corresponding to those of m_infos.
Finally we create a JComboBox, m_UIBox, using this array of Strings. In the actionPerformed() method when an entry in m_UIBox is selected we match it with its corresponding UIManager.LookAndFeelInfo object in m_infos and load the associated look and feel.
The newFrame() method is invoked whenever the m_newButton is pressed. First this
method creates a new JInternalFrame with resizable, closable, maximizable, and iconifiable
properties, and a unique title based on the current frame count:
JInternalFrame jif = new JInternalFrame("Frame " + m_count,
true, true, true, true);
The frame is then sized to 200 x 200 and its initial position within our desktop is calculated
based on the value of m_count and m_tencount. The value of m_tencount is periodically
reset so that each new internal frame lies within our desktop view (assuming we do not
resize our desktop to have a smaller width than the maximum of 20*(m_count%10) +
m_tencount*80, and a smaller height than the maximum of 20*(m_count%10). This turns
out to be 420 x 180, where the maximum of m_count%10 is 9 and the maximum of
m_tencount is 3).
jif.setBounds(20*(m_count%10) + m_tencount*80,
20*(m_count%10), 200, 200);
NOTE
You might imagine a more flexible cascading scheme that positions internal frames
based on the current size of the desktop. In general a rigid cascading routine is
sufficient, but we are certainly not limited to this.
A JLabel with an image is added to a JScrollPane, which is then added to the contentPane of each internal frame. Each frame is added to the desktop in layer 0 (the default layer
when none is specified).
Finally the newFrame() method increments m_count and determines whether to increment
m_tencount or reset it to 0. m_tencount is only incremented after a group of 10 frames has
been added (m_count%10 == 0) and is only reset after it has reached a value of 3. So 40 internal frames are created for each cycle of m_tencount (10 for m_tencount = 0, 1, 2, and 3).
m_count++;
if (m_count%10 == 0) {
if (m_tencount < 3)
m_tencount++;
else
486
CHAPTER 16
D ES KTOPS & INTERNAL FRAMES
m_tencount = 0;
}
The cascadeFrames() method is invoked whenever the source of the event is the
m_cascadeFrames button. This method obtains an array of all existing internal frames and
iterates through it organizing them in a cascading fashion.
The actionPerformed() method also handles m_newFrame button presses and m_UIBox
selections. The m_newFrame button invokes the newFrame() method and selecting a look
and feel from m_UIBox changes the application to use that look and feel. Look and feel
switching is done by calling the UIManager setLookAndFeel() method and passing it the
classname of the look and feel to use (which we stored in the m_infos array in the constructor). Calling SwingUtilities.updateComponentTreeUI(this) changes the look and
feel of everything contained within the CascadeDemo frame (refer to chapter 2).
16.2.2
Running the code
Figure 16.4 shows CascadeDemo in action. This figure shows a JInternalFrame in the
process of being dragged in outline dragging mode. Try creating plenty of frames to make sure
that cascading is working properly. Experiment with different look and feels.
16.3
ADDING MDI TO A TEXT EDITOR APPLICATION
In this example we add an MDI to our basic text editor application developed in chapter 12.
We also add a commonly included function in MDI applications: a “Window” menu which
allows you to switch focus among open documents.
Figure 16.5
Basic text editor application with MDI
ADDI NG MDI TO A TEXT EDITOR APPLICATION
487
Example 16.2
BasicTextEditor.java
see \Chapter16\2
import java.awt.*;
import java.awt.event.*;
import java.io.*;
import java.util.*;
import javax.swing.*;
import javax.swing.border.*;
import javax.swing.event.*;
public class BasicTextEditor extends JFrame {
// Unchanged code from example 12.4
protected JDesktopPane m_desktop;
protected EditorFrame m_activeFrame;
protected JMenu m_windowMenu;
protected ButtonGroup m_windowButtonGroup;
public static final int INI_WIDTH = 400;
public static final int INI_HEIGHT = 200;
protected int m_frameCounter = 0;
public BasicTextEditor() {
super(APP_NAME+" [Multiple Document Interface]"
setSize(600, 400);
Desktop
for internal
frames
// Unchanged code from example 12.4
m_desktop = new JDesktopPane();
getContentPane().add(m_desktop, BorderLayout.CENTER);
newDocument();
Gives user chance
to save any changes
before exiting
application
JMenuBar menuBar = createMenuBar();
setJMenuBar(menuBar);
// Unchanged code from exmample 12.4
WindowListener wndCloser = new WindowAdapter() {
public void windowClosing(WindowEvent e) {
if (!promptAllToSave())
return;
System.exit(0);
}
};
addWindowListener(wndCloser);
}
public JTextArea getEditor() {
if (m_activeFrame == null)
return null;
return m_activeFrame.m_editor;
488
CHAPTER 16
D ES KTOPS & INTERNAL FRAMES
}
public void addEditorFrame(File f) {
EditorFrame frame = new EditorFrame(f);
Creates a new internal
frame containing a given file
in a text component
frame.setBounds(m_frameCounter*30, m_frameCounter*20,
INI_WIDTH, INI_HEIGHT);
m_frameCounter = (m_frameCounter+1) % 10;
JRadioButtonMenuItem item = frame.m_frameMenuItem;
m_windowMenu.add(item);
m_windowButtonGroup.add(item);
item.setSelected(true);
frame.addInternalFrameListener(frame.new FrameListener());
m_desktop.add(frame);
frame.show();
activateInternalFrame(frame);
}
public void activateInternalFrame(EditorFrame frame) {
m_activeFrame = frame;
JRadioButtonMenuItem item = frame.m_frameMenuItem;
item.setSelected(true);
Sets menu items
corresponding
to newly active
internal frame
JTextArea editor = frame.m_editor;
Font font = editor.getFont();
int index = 0;
for (int k=0; k<FONTS.length; k++) {
if (font.getName().equals(FONTS[k])) {
index = k;
break;
}
}
m_fontMenus[index].setSelected(true);
m_bold.setSelected(font.isBold());
m_italic.setSelected(font.isItalic());
updateEditor();
m_cmFrg.setColor(editor.getForeground());
m_cmBkg.setColor(editor.getBackground());
}
protected JMenuBar createMenuBar() {
final JMenuBar menuBar = new JMenuBar();
// Unchanged code from example 12.4
ImageIcon iconNew = new ImageIcon("New16.gif");
Action actionNew = new AbstractAction("New", iconNew) {
public void actionPerformed(ActionEvent e) {
newDocument();
}
};
JMenuItem item = new JMenuItem(actionNew);
item.setMnemonic('n');
item.setAccelerator(KeyStroke.getKeyStroke(
ADDI NG MDI TO A TEXT EDITOR APPLICATION
489
KeyEvent.VK_N, InputEvent.CTRL_MASK));
mFile.add(item);
ImageIcon iconOpen = new ImageIcon("Open16.gif");
Action actionOpen = new AbstractAction("Open...", iconOpen) {
public void actionPerformed(ActionEvent e) {
openDocument();
}
};
item = new JMenuItem(actionOpen);
item.setMnemonic('o');
item.setAccelerator(KeyStroke.getKeyStroke(
KeyEvent.VK_O, InputEvent.CTRL_MASK));
mFile.add(item);
ImageIcon iconSave = new ImageIcon("Save16.gif");
Action actionSave = new AbstractAction("Save", iconSave) {
public void actionPerformed(ActionEvent e) {
if (m_activeFrame != null)
m_activeFrame.saveFile(false);
}
};
item = new JMenuItem(actionSave);
item.setMnemonic('s');
item.setAccelerator(KeyStroke.getKeyStroke(
KeyEvent.VK_S, InputEvent.CTRL_MASK));
mFile.add(item);
ImageIcon iconSaveAs = new ImageIcon("SaveAs16.gif");
Action actionSaveAs = new AbstractAction(
"Save As...", iconSaveAs) {
public void actionPerformed(ActionEvent e) {
if (m_activeFrame != null)
m_activeFrame.saveFile(true);
}
};
item = new JMenuItem(actionSaveAs);
item.setMnemonic('a');
mFile.add(item);
// Unchanged code from example 12.4
Action actionChooser = new AbstractAction("Color Chooser") {
public void actionPerformed(ActionEvent e) {
BasicTextEditor.this.repaint();
JTextArea editor = getEditor();
if (editor == null)
return;
// Unchanged code from example 12.4
}
};
m_windowMenu = new JMenu("Window");
m_windowMenu.setMnemonic('w');
490
CHAPTER 16
Window menu to control
a menu item corresponding
to each internal frame
D ES KTOPS & INTERNAL FRAMES
menuBar.add(m_windowMenu);
m_windowButtonGroup = new ButtonGroup();
Action actionCascade = new AbstractAction("Cascade") {
public void actionPerformed(ActionEvent e) {
cascadeFrames();
}
};
item = new JMenuItem(actionCascade);
item.setMnemonic('c');
m_windowMenu.add(item);
m_windowMenu.addSeparator();
// Unchanged code from example 12.4
return menuBar;
}
protected boolean promptAllToSave() {
JInternalFrame[] frames = m_desktop.getAllFrames();
for (int k=0; k<frames.length; k++) {
EditorFrame frame = (EditorFrame)frames[k];
if (!frame.promptToSave())
return false;
}
return true;
}
Gives user chance
to save all files
public void cascadeFrames() {
// Identical to cascadeFrames() method in example 16.1
}
protected void updateEditor() {
JTextArea editor = getEditor();
if (editor == null)
return;
// Unchanged code from example 12.4
}
class EditorFrame extends JInternalFrame {
Internal frame class
containing a text editor
protected JTextArea m_editor;
protected File m_currentFile;
protected JRadioButtonMenuItem m_frameMenuItem;
protected boolean m_textChanged = false;
public EditorFrame(File f) {
super("", true, true, true, true);
m_currentFile = f;
setTitle(getDocumentName());
setDefaultCloseOperation(DO_NOTHING_ON_CLOSE);
m_editor = new JTextArea();
JScrollPane ps = new JScrollPane(m_editor);
ADDI NG MDI TO A TEXT EDITOR APPLICATION
491
getContentPane().add(ps, BorderLayout.CENTER);
m_frameMenuItem = new JRadioButtonMenuItem(getTitle());
m_frameMenuItem.addActionListener(new ActionListener() {
public void actionPerformed(ActionEvent evt) {
if(isSelected())
return;
try {
if (isIcon())
setIcon(false);
setSelected(true);
} catch (java.beans.PropertyVetoException e) { }
}});
if (m_currentFile != null) {
try {
FileReader in = new FileReader(m_currentFile);
m_editor.read(in, null);
in.close();
}
catch (IOException ex) {
showError(ex, "Error reading file "+m_currentFile);
}
}
m_editor.getDocument().addDocumentListener(new UpdateListener());
}
public String getDocumentName() {
return m_currentFile==null ? "Untitled "+(m_frameCounter+1) :
m_currentFile.getName();
}
Saves current
public boolean saveFile(boolean saveAs) {
document to file
if (!saveAs && !m_textChanged)
return true;
if (saveAs || m_currentFile == null) {
if (m_chooser.showSaveDialog(BasicTextEditor.this) !=
JFileChooser.APPROVE_OPTION)
return false;
File f = m_chooser.getSelectedFile();
if (f == null)
return false;
m_currentFile = f;
setTitle(getDocumentName());
m_frameMenuItem.setText(getDocumentName());
}
try {
FileWriter out = new FileWriter(m_currentFile);
m_editor.write(out);
out.close();
}
catch (IOException ex) {
showError(ex, "Error saving file "+m_currentFile);
492
CHAPTER 16
D ES KTOPS & INTERNAL FRAMES
return false;
}
m_textChanged = false;
return true;
}
public boolean promptToSave() {
if (!m_textChanged)
return true;
int result = JOptionPane.showConfirmDialog(
BasicTextEditor.this,
"Save changes to "+getDocumentName()+"?",
APP_NAME, JOptionPane.YES_NO_CANCEL_OPTION,
JOptionPane.INFORMATION_MESSAGE);
switch (result) {
case JOptionPane.YES_OPTION:
if (!saveFile(false))
return false;
return true;
case JOptionPane.NO_OPTION:
return true;
case JOptionPane.CANCEL_OPTION:
return false;
}
return true;
}
Prompts user to save
current document
if any changes
have been made
class UpdateListener implements DocumentListener {
public void insertUpdate(DocumentEvent e) {
m_textChanged = true;
}
public void removeUpdate(DocumentEvent e) {
m_textChanged = true;
}
public void changedUpdate(DocumentEvent e) {
m_textChanged = true;
}
}
class FrameListener extends InternalFrameAdapter {
Deletes when
user attempts to
close an internal
frame and when
a new internal
frame is selected
public void internalFrameClosing(InternalFrameEvent e) {
if (!promptToSave())
return;
m_windowMenu.remove(m_frameMenuItem);
dispose();
}
public void internalFrameActivated(InternalFrameEvent e) {
m_frameMenuItem.setSelected(true);
activateInternalFrame(EditorFrame.this);
}
}
ADDI NG MDI TO A TEXT EDITOR APPLICATION
493
}
}
// Unchanged code from example 12.4
16.3.1
Understanding the code
Class BasicTextEditor
This class has four additional instance variables:
• JDesktopPane m_desktop: desktop pane containing the internal frames.
• EditorFrame m_activeFrame: represents the currently selected internal frame.
• JMenu m_windowMenu: menu used to switch windows or cascade current windows.
• ButtonGroup m_windowButtonGroup: button group for m_windowMenu’s items.
Three new class constants are also added:
• int INI_WIDTH: initial width of internal frames.
• int INI_HEIGHT: initial height of internal frames.
• int m_frameCounter: counter used to track number of internal frames created.
The desktop pane is added to the content pane and the WindowListener is modified to call
the custom promptAllToSave() method before exiting the application.
The getEditor() method returns a reference to the active EditorFrame’s JTextArea, or
null if there isn’t one.
The addEditorFrame() method takes a File as a parameter and creates a new EditorFrame to add to the desktop pane. The File is passed to the EditorFrame constructor and
displayed in the contained JTextArea for editing. The EditorFrame’s bounds are set based
on the state of m_frameCounter and a new JRadioButtonMenuItem is added to
m_windowMenu to represent this new EditorFrame. Whenever an EditorFrame is added to
the desktop an instance of the EditorFrame.FrameListener inner class is attached to it to
control what happens when the user attempts to close the editor frame. Finally our custom
activateInternalFrame() method is called.
The activateInternalFrame() method takes an EditorFrame as parameter and sets
the menu bar and toolbar state according to the properties of the current editor frame and its
JTextArea.
The createMenuBar() method includes several revisions to support the new MDI. The new
m_windowMenu is added to contain items corresponding to all existing internal frames. A new
action is also added to allow cascading of existing frames. The custom cascadeFrames()
method is identical to that introduced in example 16.1.
The promptAllToSave() method iterates through all existing EditorFrames and calls the
promptToSave() method on each. If the user cancels out of any dialogs that appear this
method will return false. Otherwise it will return true.
BasicTextEditor.EditorFrame
This class represents an internal frame with a contained text editor. The m_currentFile
variable is used to hold a reference to the File instance being edited in this frame’s text area.
494
CHAPTER 16
D ES KTOPS & INTERNAL FRAMES
The constructor sets the title of the frame to the document’s name using the custom getDocumentName() method. It also creates a new JRadioButtonMenuItem to represent this
frame in the parent MDI. To this menu item is added an ActionListener which, when
activated, will deiconify an existing frame (if needed) and set its state to selected. The constructor also opens the File passed into the constructor and reads its contents into the editor’s text area using a FileReader.
The saveFile() method is responsible for saving the current document to the File. If the
saveAs parameter is true a JFileChooser is shown allowing the user to choose a new
name and/or destination for the file. This method will immediately return if no changes have
been made to the document (i.e., m_textChanged is false), unless saveAs is true.
The promptToSave() method checks the m_textChanged variable to see if any document
changes have been made. If so an option pane is shown asking whether or not the user wants
to save these changes. If this process is canceled the method will return false; otherwise it
will return true.
The inner FrameListener class is used to intercept whenever the frame is requested to close
and ask the user whether or not they want to save changes through use of the promptToSave() method. It is also used to properly synchronize state of the GUI whenever a frame
is activated.
16.3.2
Running the code
Figure 16.5 shows our basic text editor MDI in action. Try opening several documents and
switch between them using the Window menu. Try modifying a document and attempt to
close an internal frame before making changes. Note the dialogs that prompt you to save
changes. Try modifying several documents in various frames and close the application. Note
the series of dialogs that are displayed prompting you to save changes before closing.
16.4
EXAMPLES FROM THE FIRST EDITION
In chapter 16 of the first edition we covered the creation of an X-windows-like resizable pager
component to show the position of internal frames within a desktop pane. We also stepped
through the creation of a multiuser (collaborative) desktop environment using sockets. Both
examples are included in the second edition ZIP files, and the full explanation of the code
remains freely available in the online first edition manuscript. Figures 16.6–16.9 illustrate
these examples (see \Chapter16\3 and \Chapter16\4).
E X A M P L ES F R O M T H E F I R S T E DI TI O N
495
Figure 16.6
MDI with an X-windows
like pager component
Figure 16.7
X-windows like pager component
Figure 16.8
Collaborative MDI
client
496
CHAPTER 16
D ES KTOPS & INTERNAL FRAMES
Figure 16.9
Collaborative MDI server
E X A M P L ES F R O M T H E F I R S T E DI TI O N
497
C H
A
P
T E
R
1 7
Trees
17.1 JTree 498
17.2 Basic JTree example 509
17.3 Directory tree, part I: dynamic node
retrieval 514
17.1
17.4 Directory tree, part II: popup menus
and TreeNode management 526
17.5 Directory tree, part III:
tooltips 533
JTREE
JTree is a perfect tool for the display, navigation, and editing of hierarchical data. Because of
its complex nature, JTree has a whole package devoted to it: javax.swing.tree. This
package consists of a set of classes and interfaces which we will briefly review before moving
on to several examples. But first, what is a tree?
17.1.1
Tree concepts and terminology
The tree is a very important and heavily used data structure throughout computer science—
for example, it’s used in compiler design, graphics, and artificial intelligence. This data structure consists of a logically arranged set of nodes, which are containers for data. Each tree contains one root node, which serves as that tree’s top-most node. Any node can have an arbitrary
number of child (descendant) nodes. In this way, each descendant node is the root of a subtree.
Each node is connected by an edge. An edge signifies the relationship between two nodes.
A node’s direct predecessor is called its parent node, and all predecesors (above and including
the parent) are called its ancestor nodes. A node that has no descendants is called a leaf node.
All direct child nodes of a given node are sibling nodes.
498
A path from one node to another is a sequence of nodes with edges from one node to the
next. The level of a node is the number of nodes visited in the path between the root and that
node. The height of a tree is its largest level—the length of its longest path.
17.1.2
Tree traversal
It is essential that we be able to systematically visit each and every node of a tree. (The term
“visit” here refers to performing some task before moving on.) There are three common traversal orders used for performing such an operation: preorder, inorder, and postorder. Each is
recursive and can be summarized as follows:
• Preorder
Recursively do the following: If the tree is not empty, visit the root and then traverse all
subtrees in ascending order.
• Inorder (often referred to as breadth first):
Start the traversal by visiting the main tree root. Then, in ascending order, visit the root
of each subtree. Continue visiting the roots of all subtrees in this manner, in effect visiting the nodes at each level of the tree in ascending order.
• Postorder (often referred to as depth first):
Recursively do the following: If the tree is not empty, traverse all subtrees in ascending
order, and then visit the root.
17.1.3
JTree
class javax.swing.JTree
So how does Swing’s JTree component deal with all this structure? Implementations of the
TreeModel interface encapsulate all tree nodes, which are implementations of the TreeNode
interface. The DefaultMutableTreeNode class (which is an implementation of TreeNode)
provides us with the ability to perform preorder, inorder, and postorder tree traversals.
NOTE
Nothing stops us from using TreeModel as a data structure class without actually
displaying it in a GUI. However, since this book and the Swing library are devoted
to GUI, we will not discuss these possibilities further.
JTree graphically displays each node similarly to the way in which JList displays its elements: in a vertical column of cells. Also, each cell can be rendered with a custom renderer (an
implementation of TreeCellRenderer) and can be edited with a custom TreeCellEditor. Each tree cell shows a non-leaf node as being expanded or collapsed, and each can represent node relationships (meaning edges) in various ways. Expanded nodes show their subtree
nodes, and collapsed nodes hide this information.
The selection of tree cells is similar to JList’s selection mechanism, and it is controlled
by a TreeSelectionModel. Selection also involves keeping track of paths between nodes as
instances of TreePath. Two kinds of events are used specifically with trees and tree selections:
TreeModelEvent and TreeExpansionEvent. Other AWT and Swing events also apply to
JTree. For instance, we can use MouseListeners to intercept mouse presses and clicks. Keep
in mind that JTree implements the Scrollable interface (see chapter 7), and it is intended
to be placed in a JScrollPane.
JTREE
499
A JTree can be constructed using either the default constructor, by providing a TreeNode to use for the root node, by providing a TreeModel that contains all constituent nodes,
or by providing a one-dimensional array, Vector, or Hashtable of objects. In the latter case,
if any element in the given structure is a multi-element structure itself, it is recursively used to
build a subtree (this functionality is handled by an inner class called DynamicUtilTreeNode).
We will see how to construct and work with all aspects of a JTree soon enough. But first we
need to develop a more solid understanding of its underlying constituents and how they interact.
When to use a tree:
As a selection device The tree component allows users to select items from
large hierarchical data sets without having to use a Search mechanism. As such,
JTree falls between listing and search data as a component which can improve
usability by easing the process of finding something, providing that the item
to be found (or selected) is hidden within a hierarchical data set.
Let’s use finding an employee by name as an example. For a small data set, a
simple list may be sufficient. As the data set grows, it may be easier for the user
if you sort the names alphabetically or by department in which they work. By
doing so, you have introduced a hierarchy and you may now use a tree component. Use of the tree component may help and speed random selection from
the data set, providing that the hierarchical structure used exists in reality—
don’t introduce artificial hierarchies and expect users to understand them.
As a data set rises to become very large, the tree component may again be of
little value and you will need to introduce a full search facility.
As a general rule, when using a tree as a selection device, start with the tree collapsed and allow the user to expand it as they search for the item they are looking
for. If there is a default selection or a current selection, then we advize expanding that part of the tree to show that selection.
As a visual layering device Even with a small data set, you may find it advantageous to display a hierarchical structure to aid visual comprehension and visual
searching. With the employee example you may prefer to layer by department
or by alphabetical order. When a tree is selected for display only (meaning no
selection is taking place), then you are definitely using the tree as a visual layering device.
As a general rule, when you use a tree as a visual layering device, you will, by
default, expand the tree in full, revealing the full hierarchy.
How you use a tree and which options to select from the many selection and display variants can be affected by how they are used, as we will demonstrate later.
17.1.4
The TreeModel interface
abstract interface javax.swing.tree.TreeModel
This model handles the data to be used in a JTree, assuming that each node maintains an
array of child nodes. Nodes are represented as Objects, and a separate root node accessor is
500
CHAPTER 17
TREES
defined. A set of methods is intended to: retrieve a node based on a given parent node and
index, return the number of children of a given node, return the index of a given node based
on a given parent, check if a given node is a leaf node (has no children), and notify JTree that
a node which is the destination of a given TreePath has been modified. It also provides
method declarations for adding and removing TreeModelListeners which should be notified when any nodes are added, removed, or changed. A JTree’s TreeModel can be retrieved
and assigned with its getModel() and setModel() methods, respectively.
17.1.5
DefaultTreeModel
class javax.swing.tree.DefaultTreeModel
DefaultTreeModel is the default concrete implementation of the TreeModel interface.
It defines the root and each node of the tree as TreeNode instances. It maintains an
EventListenerList of TreeModelListeners and provides several methods for firing
TreeModelEvents when anything in the tree changes. It defines the asksAllowedChildren flag, which is used to confirm whether a node allows children to be added before actually attempting to add them. DefaultTreeModel also defines methods for: returning an
array of nodes from a given node to the root node, inserting and removing nodes, and reloading/refreshing a tree from a specified node. We normally build off this class when implementing a tree model.
JAVA 1.4
17.1.6
As of Java 1.4 DefaultTreeModel allows a null root node.
The TreeNode interface
abstract interface javax.swing.tree.TreeNode
TreeNode describes the base interface which all tree nodes must conform to in a DefaultTreeModel. So, implementations of this interface represent the basic building block of JTree’s
default model. This interface declares methods for specifying whether a node: is a leaf or a parent, allows the addition of child nodes, determines the number of children, obtains a TreeNode
child at a given index or the parent node, and obtains an Enumeration of all child nodes.
17.1.7
The MutableTreeNode interface
abstract interface javax.swing.tree.MutableTreeNode
This interface extends TreeNode to describe a more sophisticated tree node which can carry a
user object. This is the object that represents the data of a given tree node. The setUserObject() method declares how the user object should be assigned (it is assumed that
implementations of this interface will provide the equivalent of a getUserObject()
method, even though none is included here). This interface also provides method declarations
for inserting and removing child nodes from a given node, and changing its parent node.
17.1.8
DefaultMutableTreeNode
class javax.swing.tree.DefaultMutableTreeNode
DefaultMutableTreeNode is a concrete implementation of the MutableTreeNode interface. The getUserObject() method returns the data object encapsulated by this node. It
JTREE
501
stores all child nodes in a Vector called children, which is accessible with the children()
method, which returns an Enumeration of all child nodes. We can also use the getChildAt()
method to retreive the node corresponding to a given index. There are many methods for,
among other things, retrieving and assigning tree nodes, and they are all self-explanatory (or
they can be understood through simple reference of the API documentation). The only methods that deserve special mention here are the overridden toString() method, which returns
the String given by the user object’s toString() method, and the tree traversal methods
which return an Enumeration of nodes in the order in which they can be visited. As discussed above, three types of traversal are supported: preorder, inorder, and postorder. The corresponding methods are preorderEnumeration(), breadthFirstEnumeration(),
depthFirstEnumeration(), and postorderEnumeration() (the last two methods do
the same thing).
17.1.9
TreePath
class javax.swing.tree.TreePath
A TreePath represents the path to a node as a set of nodes starting from the root. (Recall that
nodes are Objects, not necessarily TreeNodes.) TreePaths are read-only objects and they
provide functionality for comparison between other TreePaths. The getLastPathComponent() gives us the final node in the path, equals() compares two paths, getPathCount() gives the number of nodes in a path, isDescendant() checks whether a given path
is a descendant of (is completely contained in) a given path, and pathByAddingChild()
returns a new TreePath instance resulting from adding the given node to the path.
JAVA 1.4
17.1.10
New to JTree in Java 1.4 is the getNextMatch() method which returns a
TreePath to the next tree element (by searching up or down) that starts with
a given prefix.
The TreeCellRenderer interface
abstract interface javax.swing.tree.TreeCellRenderer
This interface describes the component used to render a cell of the tree. The getTreeCellRendererComponent() method is called to return the component to use for rendering a
given cell and that cell’s selection, focus, and tree state (i.e. whether it is a leaf or a parent, and
whether it is expanded or collapsed). This works similarly to custom cell rendering in JList
and JComboBox (see chapters 9 and 10). To assign a renderer to JTree, we use its setCellRenderer() method. Recall that renderer components are not at all interactive and simply
act as “rubber stamps” for display purposes only.
17.1.11
DefaultTreeCellRenderer
class javax.swing.tree.DefaultTreeCellRenderer
DefaultTreeCellRenderer is the default concrete implementation of the TreeCellRenderer interface. It extends JLabel and maintains several properties used to render a tree
cell based on its current state, as described above. These properties include Icons used to
represent the node in any of its possible states (leaf, parent collapsed, or parent expanded) and
background and foreground colors to use based on whether the node is selected or unselected.
Each of these properties is self-explanatory and typical get/set accessors are provided.
502
CHAPTER 17
TREES
17.1.12
CellRendererPane
class javax.swing.CellRendererPane
In chapter 2 we discussed the painting and validation process in detail, but we purposely
avoided the discussion of how renderers actually work behind the scenes because they are only
used by a few specific components. The component returned by a renderer’s getXXRendererComponent() method is placed in an instance of CellRendererPane. The CellRendererPane is used to act as the component’s parent so that any validation and repaint
requests that occur do not propogate up the ancestry tree of the container it resides in. It does
this by overriding the paint() and invalidate() methods with empty implementations.
Several paintComponent() methods are provided to render a given component onto a
given graphical context. These are used by the JList, JTree, and JTable UI delegates to
actually paint each cell, which results in the “rubber stamp” behavior we have referred to.
17.1.13
The CellEditor interface
abstract javax.swing.CellEditor
Unlike renderers, cell editors for JTree and JTable are defined from a generic interface. This
interface is CellEditor and it declares the following methods for controlling: when editing
will start and stop, retrieving a new value resulting from an edit, and whether an edit request
changes the component’s current selection.
• Object getCellEditorValue(): Used by JTree and JTable after an accepted edit
to retrieve the new value.
• boolean isCellEditable(EventObject anEvent): Used to test whether the given
event should trigger a cell edit. For instance, to accept a single mouse click as an edit
invocation, we would override this method to test for an instance of MouseEvent and
check its click count. If the click count is 1, return true; otherwise, return false.
• boolean shouldSelectCell(EventObject anEvent): Used to specify whether the
given event causes a cell that is about to be edited to also be selected. This will cancel all
previous selection and for components that want to allow editing during an ongoing
selection, we would return false here. It is most common to return true, as we normally think of the cell being edited as the currently selected cell.
• boolean stopCellEditing(): Used to stop a current cell edit. This method can be
overriden to perform input validation. If a value is found to be unacceptable we can
return false, indicating to the component that editing should not be stopped.
• void cancelCellEditing(): Used to stop a current cell edit and ignore any new input.
This interface also declares methods for adding and removing CellEditorListeners which
should receive ChangeEvents whenever an edit is stopped or canceled. So stopCellEditing() and cancelCellEditing() are responsible for firing ChangeEvents to any
registered listeners.
Normally, cell editing starts with the user clicking on a cell a specified number of times
which can be defined in the isCellEditable() method. The component containing the cell
then replaces the current renderer pane with its editor component (JTree’s editor component
is returned by TreeCellEditor’s getTreeCellEditorComponent() method). If shouldSelectCell() returns true then the component’s selection state changes to only contain the
JTREE
503
cell being edited. A new value is entered using the editor and an appropriate action takes place
which invokes either stopCellEditing() or cancelCellEditing(). Finally, if the edit
was stopped and not canceled, the component retrieves the new value from the editor, using
getCellEditorValue(), and overwrites the old value. The editor is then replaced by the
renderer pane which is updated to reflect the new data value.
17.1.14
The TreeCellEditor interface
abstract interface javax.swing.tree.TreeCellEditor
This interface extends CellEditor and describes the behavior of a component to be used in
editing the cells of a tree. The getTreeCellEditorComponent() method is called prior to
the editing of a new cell to set the initial data for the component it returns as the editor, based
on a given cell and that cell’s selection, focus, and its expanded/collapsed states. We can use
any interactive component we want as an editor. To assign a TreeCellEditor to JTree, we
use its setCellEditor() method.
17.1.15
DefaultCellEditor
class javax.swing.DefaultCellEditor
This is a concrete implementation of the TreeCellEditor interface as well as the TableCellEditor interface (see section 18.1.11). This editor allows the use of JTextField, JComboBox,
or JCheckBox components to edit data. It defines a protected inner class called EditorDelegate, which is responsible for returning the current value of the editor component in use
when the getCellEditorValue() method is invoked. DefaultCellEditor is limited to
three constructors for creating a JTextField, JComboBox, or a JCheckBox editor.
NOTE
The fact that the only constructors provided are component-specific makes DefaultCellEditor a bad candidate for extensibility.
DefaultCellEditor maintains an int property called clickCountToStart which specifies how many mouse click events should trigger an edit. By default this is 2 for JTextFields
and 1 for JComboBox and JCheckBox editors. As expected, ChangeEvents are fired when
stopCellEditing() and cancelCellEditing() are invoked.
JAVA 1.3
17.1.16
As of Java 1.3 this class extends the new javax.Swing.AbstractCellEditor
interface.
DefaultTreeCellEditor
class javax.swing.tree.DefaultTreeCellEditor
DefaultTreeCellEditor extends DefaultCellEditor, and it is the default concrete implementation of the TreeCellEditor interface. It uses a JTextField for editing a node’s data (an
instance of DefaultTreeCellEditor.DefaultTextField). stopCellEditing() is called
when ENTER is pressed in this text field.
An instance of DefaultTreeCellRenderer is needed to construct this editor, allowing
renderer icons to remain visible while editing (this is accomplished by embedding the editor
504
CHAPTER 17
TREES
in an instance of DefaultTreeCellEditor.EditorContainer). It fires ChangeEvents
when editing begins and ends. As expected, we can add CellEditorListeners to intercept
and process these events.
By default, editing starts (if it is enabled) when a cell is triple-clicked or when a pause of
1200ms occurs between two single mouse clicks (the latter is accomplished using an internal
Timer). We can set the click count requirement using the setClickCountToStart() method,
or check for it directly by overriding isCellEditable().
JAVA 1.3
Java 1.3 includes the new setToggleClickCount() and getToggleClickCount() methods to allow customization of the number of mouse clicks required
to expand or collapse a node. The default value is 2.
17.1.17
The RowMapper interface
abstract interface javax.swing.text.RowMapper
RowMapper declares a single method, getRowsForPaths(), which is intended to map an
array of tree paths to an array of tree rows. A tree row corresponds to a tree cell, and as we
discussed, these are organized similar to JList cells. JTree selections are based on rows and
tree paths, and we can choose which to deal with depending on the needs of our application.
(We aren’t expected to have the need to implement this interface unless we decide to build our
own JTree UI delegate.)
17.1.18
The TreeSelectionModel interface
abstract interface javax.swing.tree.TreeSelectionModel
The TreeSelectionModel interface describes a base interface for a tree’s selection model.
Three modes of selection are supported, similar to JList (see chapter 10), and implementations allow for setting this mode through the setSelectionMode() method: SINGLE_
TREE_SELECTION, DISCONTIGUOUS_TREE_SELECTION, and CONTIGUOUS_TREE_SELECTION. Implementations are expected to maintain a RowMapper instance. The getSelectionPath() and getSelectionPaths() methods are intended to return a TreePath and
an array of TreePaths respectively, allowing access to the currently selected paths. The getSelectionRows() method should return an int array that represents the indices of all rows
currently selected. The lead selection refers to the most recently added path to the current selection. Whenever the selection changes, implementations of this interface should fire TreeSelectionEvents. Appropriately, add/remove TreeSelectionListener methods are also
declared. All other methods are, for the most part, self explanatory (see the API documentation).
The tree selection model can be retrieved using JTree’s getSelectionModel() method.
NOTE
JTree defines the inner class EmptySelectionModel, which does not allow any
selection at all.
JAVA 1.3
JTREE
As of Java 1.3 JTree has exposed three more properties:
• leadSelectionPath: the TreePath to the most recently selected node
• anchorSelectionPath: the TreePath to the first (original) node selection
• expandsSelectedPaths: used to specify whether or not all parents in a tree
path should be expanded whenever a selection is made
505
There is also a new removeDescendantSelectedPaths() method which removes all TreePaths from the current selection that are descendants of the given
path passed in a parameter.
17.1.19
DefaultTreeSelectionModel
class javax.swing.tree.DefaultTreeSelectionModel
DefaultTreeSelectionModel is the default concrete implementation of the TreeSelectionModel interface. This model supports TreeSelectionListener notification when
changes are made to a tree’s path selection. Several methods are defined for, among other
things, modifying and retrieving a selection, and firing TreeSelectionEvents when a modification occurs.
17.1.20
The TreeModelListener interface
abstract interface javax.swing.event.TreeModelListener
The TreeModelListener interface describes a listener which receives notifications about
changes in a tree’s model. TreeModelEvents are normally fired from a TreeModel when
nodes are modified, added, or removed. We can register/unregister a TreeModelListener
with a JTree’s model using TreeModel’s addTreeModelListener() and removeTreeModelListener() methods respectively.
17.1.21
The TreeSelectionListener interface
abstract interface javax.swing.event.TreeSelectionListener
The TreeSelectionListener interface describes a listener which receives notifications
about changes in a tree’s selection. It declares only one method, valueChanged(), accepting
a TreeSelectionEvent. These events are normally fired whenever a tree’s selection changes.
We can register/unregister a TreeSelectionListener with a tree’s selection model using
JTree’s addTreeSelectionListener() and removeTreeSelectionListener() methods.
17.1.22
The TreeExpansionListener interface
abstract interface javax.swing.event.TreeExpansionListener
The TreeExpansionListener interface describes a listener which receives notifications
about tree expansions and collapses. Implementations must define treeExpanded() and
tree-Collapsed() methods, which take a TreeExpansionEvent as a parameter. We can
register/unregister a TreeExpansionListener with a tree using JTree’s addTreeExpansion-Listener() and removeTreeExpansionListener() methods respectively.
17.1.23
The TreeWillExpandListener interface
abstract interface javax.swing.event.TreeWillExpandListener
The TreeWillExpandListener interface describes a listener which receives notifications
when a tree is about to expand or collapse. Unlike TreeExpansionListener, this listener
will be notified before the actual change occurs. Implementations are expected to throw an
ExpandVetoException if it is determined that a pending expansion or collapse should not
506
CHAPTER 17
TREES
be carried out. Its two methods, treeWillExpand() and treeWillCollapse(), take a TreeExpansionEvent as a parameter. We can register/unregister a TreeWillExpandListener
with a tree using JTree’s addTreeWillExpandListener() and removeTreeWillExpandListener() methods.
17.1.24
TreeModelEvent
class javax.swing.event.TreeModelEvent
TreeModelEvent is used to notify TreeModelListeners that all or part of a JTree’s data
has changed. This event encapsulates a reference to the source component, and a single TreePath or an array of path Objects leading to the topmost affected node. We can extract the
source as usual, using getSource(), and we can extract the path(s) using either of the getPath() or getTreePath() methods (the former returns an array of Objects, the latter returns
a TreePath). Optionally, this event can also carry an int array of node indices and an array of
child nodes. These can be extracted using the getChildIndices() and getChildren()
methods respectively.
17.1.25
TreeSelectionEvent
class javax.swing.event.TreeSelectionEvent
TreeSelectionEvent is used to notify TreeSelectionListeners that the selection of a
JTree has changed. One variant of this event encapsulates: a reference to the source component,
the selected TreePath, a flag specifying whether the tree path is a new addition to the selection (true if so), and the new and old lead selection paths (remember that the lead selection
path is the newest path added to a selection). The second variant of this event encapsulates: a
reference to the source component, an array of selected TreePaths, an array of flags specifying whether each path is a new addition, and the new and old lead selection paths. Typical
getXX() accessor methods allow extraction of this data.
17.1.26
NOTE
An interesting and unusual method defined in this class is cloneWithSource().
When passed a component, this method returns a clone of the event, but with a
reference to the given component parameter as the event source.
JAVA 1.3
New to TreeSelectionEvent in Java 1.3 is the isAddedPath() method which
takes an int index as parameter. If the TreePath at the given index was added, this
method returns true; if not it returns false.
TreeExpansionEvent
class javax.swing.event.TreeExpansionEvent
TreeExpansionEvent is used to encapsulate a TreePath corresponding to a recently, or
possibly pending, expanded or collapsed tree path. This path can be extracted with the getPath() method.
JTREE
507
17.1.27
ExpandVetoException
class javax.swing.tree.ExpandVetoException
ExpandVetoException may be thrown by TreeWillExpandListener methods to indicate that a tree path expansion or collapse is prohibited, and should be vetoed.
17.1.28
JTree client properties and UI defaults
When using the Metal look and feel, JTree uses a specific line style to represent the edges
between nodes. The default is no edges, but we can set JTree’s lineStyle client property so
that each parent node appears connected to each of its child nodes by an angled line:
myJTree.putClientProperty("JTree.lineStyle", "Angled");
We can also set this property so that each tree cell is separated by a horizontal line:
myJTree.putClientProperty("JTree.lineStyle", "Horizontal");
To disable the line style, do this:
myJTree.putClientProperty("JTree.lineStyle", "None");
As with any Swing component, we can also change the UI resource defaults used for all
instances of the JTree class. For instance, to change the color of the lines used for rendering
the edges between nodes as described above, we can modify the entry in the UI defaults table
for this resource as follows:
UIManager.put("Tree.hash",
new ColorUIResource(Color.lightGray));
To modify the open node icons used by all trees when a node’s children are shown:
UIManager.put("Tree.openIcon", new IconUIResource(
new ImageIcon("myOpenIcon.gif")));
We can do a similar thing for the closed, leaf, expanded, and collapsed icons using Tree.
closedIcon, Tree.leafIcon, Tree.expandedIcon, and Tree.collapsedIcon respectively. (See the BasicLookAndFeel source code for a complete list of UI resource defaults.)
NOTE
17.1.29
We used the ColorUIResource and IconUIResource wrapper classes found in
the javax.swing.plaf package to wrap our resources before placing them in
the UI defaults table. If we do not wrap our resources in UIResource objects, they
will persist through look and feel changes (which may or may not be desirable). See
chapter 21 for more about look and feel and resource wrappers.
Controlling JTree appearance
Though we haven’t concentrated heavily on UI delegate customization for each component
throughout this book, Swing certainly provides us with a high degree of flexibility in this area.
It is particularly useful with JTree because no methods are provided in the component itself
to control the indentation spacing of tree cells (note that the row height can be specified with
JTree’s setRowHeight() method). The JTree UI delegate also provides methods for setting expanded and collapsed icons, allowing us to assign these on a per-component basis
508
CHAPTER 17
TREES
rather than a global basis (which is done using UIManager; see section 17.1.28). The following BasicTreeUI methods provide this control, and figure 17.1 illustrates:
• void setCollapsedIcon(Icon newG): The icon used to specify that a node is in the
collapsed state.
• void setExpandedIcon(Icon newG): The icon used to specify that a node is in the
expanded state.
• void setLeftChildIndent(int newAmount): Used to assign a distance between
the left side of a parent node and the center of an expand/collapse box of a child node.
• void setRightChildIndent(int newAmount): Used to assign a distance between
the center of the expand/collapse box of a child node to the left side of that child node’s
cell renderer.
Figure 17.1
The JTree UI delegate
icon and indentation
properties
To actually use these methods, we first have to obtain the target tree’s UI delegate. For example, to assign a left indent of 8 and a right indent of 10:
BasicTreeUI basicTreeUI = (BasicTreeUI) myJTree.getUI();
basicTreeUI.setRightChildIndent(10);
basicTreeUI.setLeftChildIndent(8);
17.2
BASIC JTREE EXAMPLE
As we know very well by now, JTree is suitable for the display and editing of a hierarchical set
of objects. To demonstrate this in an introductory-level example, we will consider a set of Object
Identifiers (OIDs) used in the Simple Network Management Protocol (SNMP). In example
17.1 we will show how to build a simple JTree that displays the initial portion of the OID tree.
SNMP is used extensively to manage network components, and it is particularly important in managing Internet routers and hosts. Every object managed by SNMP must have a
unique OID. An OID is built from a sequence of numbers separated by periods. Objects are
organized hierarchically and have an OID with a sequence of numbers equal in length to their
level (see section 17.1.1) in the OID tree. The International Organization of Standards (ISO)
establishes rules for building OIDs.
BASIC JTREE EXAMPLE
509
Understanding SNMP is certainly not necessary to understand this example. The purpose
of this example is to show how to construct a tree using the following items:
• A DefaultTreeModel with DefaultMutableTreeNodes containing custom user objects.
• A customized DefaultTreeCellRenderer.
• A TreeSelectionListener which displays information in a status bar based on the
TreePath encapsulated in the TreeSelectionEvents it receives.
Figure 17.2
JTree with custom cell
renderer icons, selection
listener, and visible root
Example 17.1
Tree1.java
see \Chapter17\1
import java.awt.*;
import java.awt.event.*;
import java.util.*;
import javax.swing.*;
import javax.swing.tree.*;
import javax.swing.event.*;
public class Tree1 extends JFrame
{
protected JTree m_tree = null;
protected DefaultTreeModel m_model = null;
protected JTextField m_display;
public Tree1() {
super("Sample Tree [OID]");
setSize(400, 300);
Constructor creates several
DefaultMutableTreeNodes,
each containing an OidNode
Object[] nodes = new Object[5];
DefaultMutableTreeNode top = new DefaultMutableTreeNode(
510
CHAPTER 17
TREES
new OidNode(1, "ISO"));
DefaultMutableTreeNode parent = top;
nodes[0] = top;
DefaultMutableTreeNode node = new DefaultMutableTreeNode(
new OidNode(0, "standard"));
parent.add(node);
node = new DefaultMutableTreeNode(new OidNode(2,
"member-body"));
parent.add(node);
node = new DefaultMutableTreeNode(new OidNode(3, "org"));
parent.add(node);
parent = node;
nodes[1] = parent;
node = new DefaultMutableTreeNode(new OidNode(6, "dod"));
parent.add(node);
parent = node;
nodes[2] = parent;
node = new DefaultMutableTreeNode(new OidNode(1, "internet"));
parent.add(node);
parent = node;
nodes[3] = parent;
node = new DefaultMutableTreeNode(new OidNode(1, "directory"));
parent.add(node);
node = new DefaultMutableTreeNode(new OidNode(2, "mgmt"));
parent.add(node);
nodes[4] = node;
node.add(new DefaultMutableTreeNode(new OidNode(1, "mib-2")));
node = new DefaultMutableTreeNode(new OidNode(3,
"experimental"));
parent.add(node);
node = new DefaultMutableTreeNode(new OidNode(4, "private"));
node.add(new DefaultMutableTreeNode(new OidNode(1,
"enterprises")));
parent.add(node);
node = new DefaultMutableTreeNode(new OidNode(5, "security"));
parent.add(node);
node = new DefaultMutableTreeNode(new OidNode(6, "snmpV2"));
parent.add(node);
node = new DefaultMutableTreeNode(new OidNode(7,
"mail"));
parent.add(node);
Creates a JTree
m_model = new DefaultTreeModel(top);
m_tree = new JTree(m_model);
pointing to the
top node
DefaultTreeCellRenderer renderer = new
DefaultTreeCellRenderer();
renderer.setOpenIcon(new ImageIcon("opened.gif"));
renderer.setClosedIcon(new ImageIcon("closed.gif"));
renderer.setLeafIcon(new ImageIcon("leaf.gif"));
m_tree.setCellRenderer(renderer);
BASIC JTREE EXAMPLE
511
m_tree.setShowsRootHandles(true);
m_tree.setEditable(false);
TreePath path = new TreePath(nodes);
m_tree.setSelectionPath(path);
m_tree.addTreeSelectionListener(new
OidSelectionListener());
Adds a JScrollPane,
with the tree in
the viewport
JScrollPane s = new JScrollPane(m_tree);
getContentPane().add(s, BorderLayout.CENTER);
m_display = new JTextField();
m_display.setEditable(false);
getContentPane().add(m_display, BorderLayout.SOUTH);
setDefaultcloseOperation(JFrame.EXIT_ON_CLOSE);
setVisible(true);
}
public static void main(String argv[]) {
new Tree1();
}
Listens for node selections,
then follows the path from
the root to the node to
build the ID string
class OidSelectionListener implements TreeSelectionListener
{
public void valueChanged(TreeSelectionEvent e) {
TreePath path = e.getPath();
Object[] nodes = path.getPath();
String oid = "";
for (int k=0; k<nodes.length; k++) {
DefaultMutableTreeNode node =
(DefaultMutableTreeNode)nodes[k];
OidNode nd = (OidNode)node.getUserObject();
oid += "."+nd.getId();
}
m_display.setText(oid);
}
}
}
class OidNode
{
protected int
m_id;
protected String m_name;
Simple object identifier
encapsulated at each node
public OidNode(int id, String name) {
m_id = id;
m_name = name;
}
public int getId() { return m_id; }
public String getName() { return m_name; }
public String toString() { return m_name; }
}
512
CHAPTER 17
TREES
17.2.1
Understanding the code
Class Tree1
This class extends JFrame to implement the frame container for our JTree. Three instance
variables are declared:
• JTree m_tree: Our OID tree.
• DefaultTreeModel m_model: The tree model to manage data.
• JTextField m_display: Used as a status bar to display the selected object’s OID.
The constructor first initializes the parent frame object. Then a number of DefaultMutableTreeNodes encapsulating OidNodes (see below) are created. These objects form a hierarchical
structure with DefaultMutableTreeNode top at the root. During the construction of these
nodes, the Object[] nodes array is populated with a path of nodes leading to the mgmt node.
DefaultTreeModel m_model is created with the top node as the root, and JTree m_tree
is created to manage this model. Then specific options are set for this tree component. First,
we replace the default icons for opened, closed, and leaf icons with our custom icons, using a
DefaultTreeCellRenderer as our tree’s cell renderer:
DefaultTreeCellRenderer renderer = new
DefaultTreeCellRenderer();
renderer.setOpenIcon(new ImageIcon("opened.gif"));
renderer.setClosedIcon(new ImageIcon("closed.gif"));
renderer.setLeafIcon(new ImageIcon("leaf.gif"));
m_tree.setCellRenderer(renderer);
Then we set the showsRootHandles property to true and the editable property to
false, and we select the path determined by the nodes array formed above:
m_tree.setShowsRootHandles(true);
m_tree.setEditable(false);
TreePath path = new TreePath(nodes);
m_tree.setSelectionPath(path);
Our custom OidSelectionListener (see below) TreeSelectionListener is added to
the tree to receive notification when our tree’s selection changes.
A JScrollPane is created to provide scrolling capabilities, and our tree is added to its JViewport. This JScrollPane is then added to the center of our frame. A non-editable JTextField m_display is created and added to the south region of our frame’s content pane to
display the currently selected OID.
Class Tree1.OidSelectionListener
This inner class implements the TreeSelectionListener interface to receive notifications
about when our tree’s selection changes. Our valueChanged() implementation extracts the
TreePath corresponding to the current selection and visits each node, starting from the root,
accumulating the OID in .N.N.N form as it goes (where N is a digit). This method ends by
displaying the resulting OID in our text field status bar.
BASIC JTREE EXAMPLE
513
Class OidNode
This class encapsulates a single object identifier as a number and a String name describing
the associated object. Both values are passed to the OidNode constructor. Instances of this
class are passed directly to the DefaultMutableTreeNode constructor to act as a node’s user
object. The overridden toString() method is used to return the name String so that our
tree’s cell renderer will display each node correctly. Recall that, by default, DefaultTreeCellRenderer will call a node’s user object toString() method for rendering.
17.2.2
Running the code
Figure 17.2 shows our OID tree in action. Try selecting various tree nodes and notice how the
selected OID is displayed at the bottom of the frame.
Icons and root handles In this example, we are visually reinforcing the data
hierarchy with icons. The icons communicate whether an element is a document or a container and whether that container is open or closed. The book
icon has two variants to communicate “open book” and “closed book.” The
icons are communicating the same information as the root handles. Therefore,
it is technically possible to remove the root handles. In some problem domains,
hidden root handles may be more appropriate, providing that the users are
comfortable with interpreting the book icons and realize that a “closed book”
icon means that the node can be expanded.
17.3
DIRECTORY TREE, PART I: DYNAMIC NODE RETRIEVAL
Example 17.2 in this section uses the JTree component to display and navigate through a
tree of directories located on drives accessible from the user’s machine. We will show how to
build a custom tree cell renderer as well as how to create and insert tree nodes dynamically.
The main problem encountered in building this application is the fact that it is not practical to read all directories for all accessible drives before displaying our tree component. This
would take an extremely long time. To deal with this issue, we initially display only the roots
(such as disk partitions or network drives), and then we dynamically expand the tree as the user
navigates through it. This requires the use of threads and SwingUtilities.invokeLater()
for thread-safe updating of our tree.
Example 17.2
DirTree.java
see \Chapter17\2
import java.awt.*;
import java.awt.event.*;
import java.io.*;
import java.util.*;
import javax.swing.*;
514
CHAPTER 17
TREES
Figure 17.3 A dynamic, threaded directory tree
with a custom cell renderer and angled line style
import javax.swing.tree.*;
import javax.swing.event.*;
public class DirTree extends JFrame
{
public static final String APP_NAME = ”DIRECTORIES TREE”;
public static final ImageIcon ICON_FOLDER =
new ImageIcon("computer.gif");
public static final ImageIcon ICON_DISK =
new ImageIcon("disk.gif");
public static final ImageIcon ICON_FOLDER =
new ImageIcon("folder.gif");
public static final ImageIcon ICON_EXPANDEDFOLDER =
new ImageIcon("expandedfolder.gif");
protected JTree m_tree;
protected DefaultTreeModel m_model;
protected JTextField m_display;
public DirTree() {
super(APP_NAME);
setSize(400, 300);
Constructor creates tree
with nodes representing
all disk partitions and
network nodes
DefaultMutableTreeNode top = new DefaultMutableTreeNode(
new IconData(ICON_COMPUTER, null, "Computer"));
DefaultMutableTreeNode node;
File[] roots = File.listRoots();
for (int k=0; k<roots.length; k++) {
DI RECTORY TREE, PART I: DYNAMIC NODE RETRIEVAL
515
node = new DefaultMutableTreeNode(
new IconData(ICON_DISK,
null, new FileNode(roots[k])));
top.add(node);
node.add(new DefaultMutableTreeNode(
new Boolean(true)));
}
m_model = new DefaultTreeModel(top);
m_tree = new JTree(m_model);
Creates one
TreeNode holding
icon and file info
Creates tree
with top node
as root
m_tree.getSelectionModel().setSelectionMode(
TreeSelectionModel.SINGLE_TREE_SELECTION);
m_tree.putClientProperty("JTree.lineStyle", "Angled");
TreeCellRenderer renderer = new IconCellRenderer();
m_tree.setCellRenderer(renderer);
m_tree.addTreeExpansionListener(new DirExpansionListener());
m_tree.addTreeSelectionListener(new DirSelectionListener());
m_tree.setShowsRootHandles(true);
m_tree.setEditable(false);
JScrollPane s = new JScrollPane();
s.getViewport().add(m_tree);
getContentPane().add(s, BorderLayout.CENTER);
m_display = new JTextField();
m_display.setEditable(false);
getContentPane().add(m_display, BorderLayout.NORTH);
setDefaultCloseOperation(JFrame.EXIT_ON_CLOSE);
setVisible(true);
}
Gets the
TreeNode at the
end of the path
DefaultMutableTreeNode getTreeNode(TreePath path) {
return (DefaultMutableTreeNode) (path.getLastPathComponent());
}
FileNode getFileNode(DefaultMutableTreeNode node) {
if (node == null)
return null;
Object obj = node.getUserObject();
if (obj instanceof IconData)
obj = ((IconData)obj).getObject();
if (obj instanceof FileNode)
return (FileNode)obj;
else
return null;
}
Gets the
FileNode from
a TreeNode
Listens for tree
expansion events
// Make sure expansion is threaded and updating the tree model
// only occurs within the event dispatching thread.
class DirExpansionListener implements TreeExpansionListener
{
public void treeExpanded(TreeExpansionEvent event) {
final DefaultMutableTreeNode node = getTreeNode(
event.getPath());
516
CHAPTER 17
TREES
final FileNode fnode = getFileNode(node);
Thread runner = new Thread() {
public void run() {
if (fnode != null && fnode.expand(node)) {
Runnable runnable = new Runnable() {
public void run() {
m_model.reload(node);
}
};
SwingUtilities.invokeLater(runnable);
}
}
};
runner.start();
Does expansion
work in the
background?
Resets the tree
on the eventdispatch thread
Listens for tree
selection events;
public void treeCollapsed(TreeExpansionEvent event) {} updates m_display
with selected path
}
}
class DirSelectionListener implements TreeSelectionListener
{
public void valueChanged(TreeSelectionEvent event) {
DefaultMutableTreeNode node = getTreeNode(event.getPath());
FileNode fnode = getFileNode(node);
if (fnode != null)
m_display.setText(fnode.getFile().getAbsolutePath());
else
m_display.setText("");
}
}
public static void main(String argv[]) { new FileTree1(); }
}
class IconCellRenderer extends JLabel implements TreeCellRenderer
{
protected Color m_textSelectionColor;
Renders TreeNodes
protected Color m_textNonSelectionColor;
with icons and text
protected Color m_bkSelectionColor;
protected Color m_bkNonSelectionColor;
protected Color m_borderSelectionColor;
protected boolean m_selected;
public IconCellRenderer() {
super();
m_textSelectionColor = UIManager.getColor(
"Tree.selectionForeground");
m_textNonSelectionColor = UIManager.getColor(
"Tree.textForeground");
m_bkSelectionColor = UIManager.getColor(
"Tree.selectionBackground");
m_bkNonSelectionColor = UIManager.getColor(
"Tree.textBackground");
DI RECTORY TREE, PART I: DYNAMIC NODE RETRIEVAL
517
m_borderSelectionColor = UIManager.getColor(
"Tree.selectionBorderColor");
setOpaque(false);
}
public Component getTreeCellRendererComponent(JTree tree,
Object value, boolean sel, boolean expanded, boolean leaf,
int row, boolean hasFocus)
{
DefaultMutableTreeNode node = (DefaultMutableTreeNode)value;
Object obj = node.getUserObject();
setText(obj.toString());
Indicates node
in midst of being
expanded
if (obj instanceof Boolean)
setText("Retrieving data...");
if (obj instanceof IconData) {
IconData idata = (IconData)obj;
if (expanded)
setIcon(idata.getExpandedIcon());
else
setIcon(idata.getIcon());
}
else
setIcon(null);
setFont(tree.getFont());
setForeground(sel ? m_textSelectionColor :
m_textNonSelectionColor);
setBackground(sel ? m_bkSelectionColor :
m_bkNonSelectionColor);
m_selected = sel;
return this;
}
public void paintComponent(Graphics g) {
Color bColor = getBackground();
Icon icon = getIcon();
Just paints text
background color;
text is drawn in
base class method
g.setColor(bColor);
int offset = 0;
if(icon != null && getText() != null)
offset = (icon.getIconWidth() + getIconTextGap());
g.fillRect(offset, 0, getWidth() - 1 - offset,
getHeight() - 1);
if (m_selected) {
g.setColor(m_borderSelectionColor);
g.drawRect(offset, 0, getWidth()-1-offset, getHeight()-1);
}
super.paintComponent(g);
}
}
518
CHAPTER 17
TREES
class IconData
{
protected Icon
m_icon;
protected Icon
m_expandedIcon;
protected Object m_data;
Encapsulates “closed”
and “open” icons, and a
data object that is either
a FileNode or a Boolean
public IconData(Icon icon, Object data) {
m_icon = icon;
m_expandedIcon = null;
m_data = data;
}
public IconData(Icon icon, Icon expandedIcon, Object data) {
m_icon = icon;
m_expandedIcon = expandedIcon;
m_data = data;
}
public Icon getIcon() { return m_icon; }
public Icon getExpandedIcon() {
return m_expandedIcon!=null ? m_expandedIcon : m_icon;
}
public Object getObject() { return m_data; }
public String toString() { return m_data.toString(); }
}
Stores file information,
and can be expanded to
contain child FileNodes
class FileNode
{
protected File m_file;
public FileNode(File file) { m_file = file; }
public File getFile() { return m_file; }
Expands a node by adding
new nodes corresponding
to the subdirectory of the
starting node
public String toString() {
return m_file.getName().length() > 0 ? m_file.getName() :
m_file.getPath();
}
public boolean expand(DefaultMutableTreeNode parent) {
DefaultMutableTreeNode flag =
(DefaultMutableTreeNode)parent.getFirstChild();
if (flag==null)
// No flag
return false;
Object obj = flag.getUserObject();
if (!(obj instanceof Boolean))
return false;
// Already expanded
parent.removeAllChildren();
Determines whether
node has no children,
is already expanded,
or needs to do more
work to expand it
// Remove flag
File[] files = listFiles();
if (files == null)
return true;
Gets list of files
in directory
Vector v = new Vector();
DI RECTORY TREE, PART I: DYNAMIC NODE RETRIEVAL
519
for (int k=0; k<files.length; k++) {
File f = files[k];
if (!(f.isDirectory()))
continue;
Creates a new
FileNode for each
file in directory
FileNode newNode = new FileNode(f);
boolean isAdded = false;
for (int i=0; i<v.size(); i++) {
FileNode nd = (FileNode)v.elementAt(i);
if (newNode.compareTo(nd) < 0) {
v.insertElementAt(newNode, i);
isAdded = true;
break;
}
}
if (!isAdded)
v.addElement(newNode);
}
Performs
insertion sort
Creates IconDatas
for (int i=0; i<v.size(); i++) {
for each FileNode
FileNode nd = (FileNode)v.elementAt(i);
IconData idata = new IconData(FileTree1.ICON_FOLDER,
FileTree1.ICON_EXPANDEDFOLDER, nd);
DefaultMutableTreeNode node =
new DefaultMutableTreeNode(idata);
parent.add(node);
if (nd.hasSubDirs())
node.add(new DefaultMutableTreeNode(
new Boolean(true)));
}
return true;
}
If new node has
children, creates
the Boolean child
to mark it for further
expansion
public boolean hasSubDirs() {
File[] files = listFiles();
if (files == null)
return false;
for (int k=0; k<files.length; k++) {
if (files[k].isDirectory())
return true;
}
return false;
}
public int compareTo(FileNode toCompare) {
return m_file.getName().compareToIgnoreCase(
toCompare.m_file.getName());
}
protected File[] listFiles() {
if (!m_file.isDirectory())
return null;
520
CHAPTER 17
TREES
try {
return m_file.listFiles();
}
catch (Exception ex) {
JOptionPane.showMessageDialog(null,
"Error reading directory "+m_file.getAbsolutePath(),
"Warning", JOptionPane.WARNING_MESSAGE);
return null;
}
}
}
17.3.1
Understanding the code
Class DirTree
Four custom icons are loaded as static ImageIcon variables: ICON_COMPUTER, ICON_DISK,
ICON_FOLDER, and ICON_EXPANDEDFOLDER, and three instance variables are declared:
• JTree m_tree: The tree component to display the directory nodes.
• DefaultTreeModel m_model: The tree model to manage the nodes.
• JTextField m_display: The component to display the selected directory (acts as a
status bar).
The DirTree constructor creates and initializes all GUI components. A root node Computer
hosts child nodes for all disk partitions and network drives in the system. These nodes encapsulate Files retrieved with the static File.listRoots() method (which is a valuable addition to the File class in Java 2). Note that IconData objects (see below) encapsulate Files
in the tree. Also note that each newly created child node immediately receives a child node
containing a Boolean user object. This Boolean object allows us to display an expanding
message for nodes when they are in the process of being expanded. Exactly how we expand
them will be explained soon enough.
We then create a DefaultTreeModel and pass our Computer node as the root. This model is
used to instantiate our JTree object:
m_model = new DefaultTreeModel(top);
m_tree = new JTree(m_model);
We then set the lineStyle client property so that angled lines will represent the edges
between parent and child nodes:
m_tree.putClientProperty("JTree.lineStyle", "Angled");
We also use a custom tree cell renderer, as well as a tree expansion listener and a tree selection
listener: these are instances of IconCellRenderer, DirExpansionListener, and DirSelectionListener, respectively.
The actual contents of our tree nodes represent directories. Each node is a DefaultMutableTreeNode with an IconData user object. Each user object is an instance of IconData,
and each IconData contains an instance of FileNode. Each FileNode contains a
java.io.File object. Thus we have a four-layer nested structure:
DI RECTORY TREE, PART I: DYNAMIC NODE RETRIEVAL
521
• DefaultMutableTreeNode is used for each node to represent a directory or disk (as
well as the Computer root node). When we retrieve a node at the end of a given TreePath, using the getLastPathComponent() method, we are provided with an instance
of this class.
• IconData (see below) sits inside DefaultMutableTreeNode and provides custom
icons for our tree cell renderer, and encapsulation of a FileNode object. IconData can
be retrieved using DefaultMutableTreeNode’s getUserObject() method. We need
to cast the returned Object to an IconData instance.
• FileNode (see below) sits inside IconData and encapsulates a File object. A FileNode can be retrieved using IconData’s getObject() method, which also requires a
subsequent cas