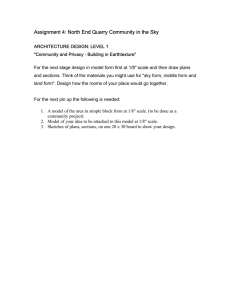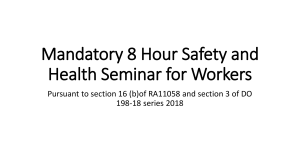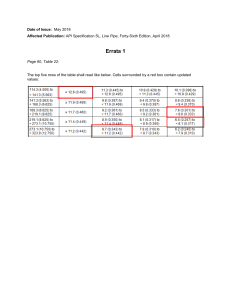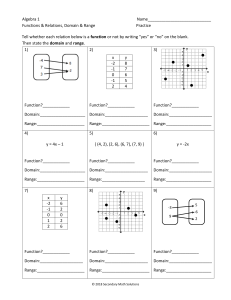Active Sky XP For X-Plane v11.26+ User’s Guide Last Revision: 12/10/2018 Active Sky XP User’s Guide Legal Notices By using this software, you are bound by the End User License Agreement which you accepted during installation. Please refer to the EULA.rtf file included with your installation, located in the base program installation folder, along with the AdditionalLicenses.rtf or AdditionalLicenses.txt file. In addition, you must accept the Privacy Policy presented in the software, prior to using it. The current Privacy Policy is always available at http://www.hifisimtech.com/privacy-policy/ This software is licensed for entertainment use only. Commercial use is prohibited. Contact HiFi at http://support.hifitechinc.com for commercial license/project inquiries. Under no circumstances is this software to be used for real aircraft operation, training or planning activities. This software is designed for use as an entertainment and educational product, is not fault-tolerant, and is not acceptable for use in high risk activities including, but not limited to, aircraft operation and planning. This software uses an online login system with an online internet connection required. Using the product requires creating a user account, which offers secure access to your product and weather data downloads. You may only use the product with a single license on one computer/session at a time. You may install the product on additional computers, or move the software between computers, but may only be logged in once. A single license used on multiple computers or by multiple users is not authorized, and if detected, may deactivate the license and prevent further usage. This software’s online services include access to private servers, which keep track of all online activity and usage. Illegal or unauthorized access to our servers, by way of unlicensed product usage or piracy, is automatically identified and tracked. Continued illegal usage may result in legal or civil action to protect our network and provide proper services to customers. Copyright © 2018 HiFi Technologies, Inc. All Rights Reserved Page 1 Active Sky XP User’s Guide Table of Contents Introduction ......................................................................................................................................... 4 Welcome to Active Sky XP!........................................................................................................... 4 Using ASXP for the first time ............................................................................................................ 6 Weather Modes .................................................................................................................................. 9 The User Interface Overview ........................................................................................................... 10 Navigation Links ........................................................................................................................... 11 Control Buttons ............................................................................................................................. 11 Active Time.................................................................................................................................... 12 Tool Bar ....................................................................................................................................... 13 Wx Control ......................................................................................................................................... 14 Toolbar Buttons ............................................................................................................................ 15 Live Weather Mode ...................................................................................................................... 16 Historical Weather Mode ............................................................................................................ 16 Custom Weather Mode ............................................................................................................... 17 Using the Map to Create or Edit Custom Weather Areas ....................................................... 18 Custom Weather Area Context Menu Options .................................................................... 19 Custom Weather Editor Wizard ............................................................................................. 20 Map ..................................................................................................................................................... 24 Toolbar Items ................................................................................................................................ 27 Conditions .......................................................................................................................................... 32 Toolbar Buttons ............................................................................................................................ 33 Flight Plan.......................................................................................................................................... 35 Toolbar Buttons ............................................................................................................................ 36 Briefing ............................................................................................................................................... 38 Toolbar Buttons ............................................................................................................................ 39 Search ................................................................................................................................................ 40 Toolbar Buttons ............................................................................................................................ 41 ASXP Options .................................................................................................................................... 43 User Presets .................................................................................................................................. 44 EASY and REALISM Option Modes ............................................................................................ 44 Copyright © 2018 HiFi Technologies, Inc. All Rights Reserved Page 2 Active Sky XP User’s Guide Options Details ............................................................................................................................. 46 Toolbar Buttons ............................................................................................................................ 58 Texture Install Wizard Tool.............................................................................................................. 59 Debug Tool ........................................................................................................................................ 60 Database Tool ................................................................................................................................... 62 Pirep Tool ........................................................................................................................................... 63 Weather Web Companion App....................................................................................................... 64 Performance Considerations .......................................................................................................... 66 Voice Features .................................................................................................................................. 67 To use the new voice features: .............................................................................................. 67 Networked Configuration ................................................................................................................ 68 Integrating Add-ons with Active Sky via the Active Sky API ...................................................... 69 Getting Support ................................................................................................................................ 70 Credits ................................................................................................................................................ 71 Copyright © 2018 HiFi Technologies, Inc. All Rights Reserved Page 3 Active Sky XP User’s Guide Introduction Welcome to Active Sky XP! Thank you for purchasing Active Sky XP and supporting our development efforts on the XPlane platform. Active Sky XP (ASXP) represents significant development efforts that first began in 2015, after a long time of growing user requests that we bring our weather engine to the X-Plane platform. The design and development of this product has been a significant challenge, as we worked tirelessly to provide the kind of experience our users expect on a brand new platform (for us). There are many new unique considerations and limitations. This design and development process included several very large direction changes over nearly 3 years of development, as we explored certain technologies and methods. One big direction change included the use of replacement cloud visuals. We designed and developed this method for 2 years before realizing that the performance would not be adequate, and that our timing with X-Plane new version releases and Vulkan/OpenGL considerations would require delay of our visual cloud replacement methods. With that visual cloud replacement work put on hold, we worked on providing a way to bring the core popular features of Active Sky to X-Plane, utilizing a hybrid approach to weather depiction which incorporates different features of the X-Plane API. This would enable nearly all the features our users would expect, letting X-Plane control the cloud depiction for now, but setting the stage for future development and extension of the Active Sky XP product, including replacement cloud visuals as the next major step. Finally, in Q2 2018, we were able to finalize core development of our ASXP v1.0 product. We've been in beta since September 2018 and with our Testing Team's help, we've polished things greatly and are product to introduce to you our first effort on the X-Plane platform: Active Sky XP v1.0. We hope you enjoy the ASXP experience, and we appreciate your support and patience while we continue our ongoing development of our weather technologies on the X-Plane platform. Pleasant Skies, The HiFi Development Team Copyright © 2018 HiFi Technologies, Inc. All Rights Reserved Page 4 Active Sky XP User’s Guide Requirements Windows v7 or later, 64-bit version* X-Plane v11.26 or later, Windows 64-bit version* *Certain components of this product are not 32-bit compatible, including the ASXPConnect Plugin that runs with X-Plane. The ASXP application/user interface may run on a remote 32-bit windows Win 7 (or later) platform, but the simulator must be 64-bit. 2GB RAM or greater 1GHZ x64 processor or greater 1GB available hard drive space or greater OpenGL 3.3 graphics device (nVidia GTX500 or better, or equivalent) 1024x768 minimum available screen resolution to display all user interface features Stable internet connection (broadband recommended)* *Certain Countries may not have access to our USA server-based network due to governmental policy restrictions and/or internet network route blocking. These Countries include, but are not limited to: Cuba, Iran, Syria, North Korea, and Sudan. If you can access hifisimtech.com website, you will also be able to access our servers. Use of this product is not authorized in any Country subject to relevant embargo, sanction, restriction or prohibition applicable within the USA. Copyright © 2018 HiFi Technologies, Inc. All Rights Reserved Page 5 Active Sky XP User’s Guide Using ASXP for the first time To jump right into ASXP, just run the program and take these simple steps: 1. Run ASXP for the first time and create your user account It is recommended to keep your simulator CLOSED during ASXP install and first run. When starting ASXP for the first time, you will be asked to login or create an Active Sky Online account. Please create an account first, filling in all information requested. This account will enable secure usage of ASXP on any compatible computer, at any time, as long as you are logged in only once from one location at a time. Your user account and email address will be verified. You will also be asked for your license key and order number, which is provided by your reseller either e-mailed to you after purchase, or within your order history information at that reseller's website. 2. Install ASXP Connect Plugin ASXP Connect Plugin Install prompt will be shown, allowing you to automatically install it to your X-Plane location. This plugin install is required for proper ASXP functionality. After ASXPConnect install completes and the connection is verified, ASXP will start, updating initial databases from online servers and then automatically enabling Live weather mode with a default option set. 3. Install Cloud Texture Set If you'd like to install the included ASXP texture set for X-Plane, you may press the Textures button and follow the installation wizard. Copyright © 2018 HiFi Technologies, Inc. All Rights Reserved Page 6 Active Sky XP User’s Guide 4. Start X-Plane and Configure X-Plane Weather Mode X-Plane's weather mode needs to manually be changed to Custom METAR mode when using the ASXP default weather mode. This is done in the Flight configuration screen, weather options. Change the dropdown mode to "From custom METAR (.rwx) file", and choose the METAR.rwx file shown. See the below images with these steps shown: After choosing your X-Plane location, choose the METAR.rwx file as shown below: Copyright © 2018 HiFi Technologies, Inc. All Rights Reserved Page 7 Active Sky XP User’s Guide If using Global Static depiction mode (an optional depiction mode, described further in this documentation), you should use the "Manually configured" weather mode in X-Plane. When you save your flights for future loading/autoloading, make sure you are in the correct weather mode. Using a different wx mode will cause improper wx depiction until the proper weather mode is initiated. 5. Configure your Weather In ASXP, Press the Wx Control Button. Your current weather mode is shown. Use three main mode buttons to select your primary weather mode: a. Live b. Historical c. Custom Weather For more information about Weather modes, see the next chapter of this User's Guide. 6. Plan your Flight Use the Map, Conditions, Flight Plan, Briefing and Search screens to examine the weather and establish your route of flight. You can import flight plans or create your own using our simple auto-routing feature. Flight plans are not required, but are highly recommended, as they enable proper weather changes/sequencing, more accurate weather conditions as well as provide more accurate data reports. Without a flight plan, ASXP cannot know your destination airport, for example, and other airports/data may provide unexpected conditions. Flight plans also enable certain features and map overlays. 7. Fly! Now you are ready to begin your flight with ASXP! Just startup your sim and go! Copyright © 2018 HiFi Technologies, Inc. All Rights Reserved Page 8 Active Sky XP User’s Guide Weather Modes Three main weather modes are provided within ASXP. To change modes, press the Wx Control Button. Your current weather mode is shown. Use three main mode buttons to select your primary weather mode: a. Live Live mode provides automatic updates of actual real-time conditions, keeping you in sync with real data at all times b. Historical In Historical mode, you select the date/time (within the past 2 years) you would like data for, and conditions are automatically and dynamically updated from that point forward c. Custom Weather Custom Weather mode is OFFLINE and does not automatically update. Once you enter custom mode, the current weather conditions (as last set/downloaded) are activated. Configuring the Custom Weather is done initially via the Map screen. Click the Map item at the top and then use the map area to find the geographic location you would like to change weather for. Right-click the map at this location and choose "Add new custom weather area". An easy weather setting wizard will guide you through the configuration. Once you have created one or more Custom Weather areas, you can manage these areas either via the Map Screen (right click for options) or the Wx Control screen. For more information about Custom Weather, see the Custom Weather chapter of this User's Guide. Copyright © 2018 HiFi Technologies, Inc. All Rights Reserved Page 9 Active Sky XP User’s Guide The User Interface Overview ASXP uses a “Navigator” main window (pictured above) in which all commands and screens are accessed. When first run, the Home screen is displayed and includes statuses as well as some general Wx condition information, and ASXP news. You can configure which stations are shown under “Favorite METARs” by adding favorite stations in the Conditions Screen. Your first 5-7 favorites will be shown (depending on the size of the METAR text). Resizing the ASXP window will increase/decrease the individual text item windows size to display more or less text. Copyright © 2018 HiFi Technologies, Inc. All Rights Reserved Page 10 Active Sky XP User’s Guide Navigation Links Along the very top, the main navigation links will bring up the associated screens. Each screen is covered in detail within subsequent chapters of this User’s Guide. The Home link will bring you back to the startup screen at any time. Note that each screen in ASXP is, by default, docked to the main Navigator window. By pressing a screen’s “Undock” button, the screen is undocked from the Command Center and can be controlled separately as a new window. To re-dock an undocked window back into the Command Center, press the “Dock” button. Most screens/windows within ASXP can be resized, maximized and minimized as desired. Screens within ASXP may have screen-specific menu commands, which are located at the top of the screen’s window (when docked, this will be just under the main Command Center navigation buttons). Control Buttons At the top right, the control buttons are standard windows controls. From the left, the available buttons are: Send to Tray: Hides ASXP and places an Icon in the System Tray. Double Click the ASXP Icon to bring the ASXP window back up. Minimize: Minimizes the ASXP screen, placing it in the Task Bar. To bring back up the main screen, click the ASXP Task Bar item. Maximize/Restore: When in a normal window, clicking this will expand the ASXP window to the full size of the available monitor space. When already maximized, clicking this will return ASXP to normal size. Exit: This will close ASXP. Copyright © 2018 HiFi Technologies, Inc. All Rights Reserved Page 11 Active Sky XP User’s Guide Active Time At the top of the main Navigator screen, the Sim Connection Indicator and Active Time are shown. Sim Connection: This link symbol shows as green when connected, yellow when connected but paused, and red when disconnected. Active Time: This date/time displayed indicates the active weather date/time which can vary depending on live or historical wx mode settings. At the top of the Home screen, the Status Window shows important status information about your version, wx mode, connection status, activity and AIRAC cycle. Version: The current build #/version of ASXP Wx Mode: The current weather mode Connection: The current simulator connection status Activity: The current download activity status (Idle or Downloading) Date/Time: The currently active date/time pertaining to weather AIRAC: Your AIRAC cycle is the current Navigraph navdata loaded, which is provided complimentary by Navigraph in an older cycle. If you wish to use updated navdata in ASXP, you can purchase a Navigraph subscription. See www.navigraph.com for more information. Copyright © 2018 HiFi Technologies, Inc. All Rights Reserved Page 12 Active Sky XP User’s Guide Tool Bar Along the left side, certain tools are available. Options: Brings up the Options screen allowing you to configure many different settings within ASXP - See the ASXP Options section for more information Textures: Installs ASXP cloud textures into X-Plane. Cloud textures may need to be subsequently reinstalled after updating X-Plane. Logs: Creates a log export that can be helpful to view specific log information, and/or send it to HiFi staff for technical support purposes Debug: Brings up a debug window showing live logging information and specific real-time parameters, and also providing triggering of some effects - See the Debug Tool section for more information Database: Brings up the Station Database Editor, allowing you to customize or update your Airport and Weather Station databases - See the Database Tool section for more information Pirep: Allows you to post a Pirep (Pilot Report) on the Active Sky Network, available to all Active Sky users (must be connected and in Live mode) See the Pirep Tool section for more information Help: Brings up this documentation Copyright © 2018 HiFi Technologies, Inc. All Rights Reserved Page 13 Active Sky XP User’s Guide Wx Control The Wx Control screen allows you to easily configure the weather for your simulation sessions. There are three main weather modes which can be selected main three buttons on the left, or the Weather Mode dropdown at top left. The modes of operation are Live, Historical and Custom. There is also a toolbar at top providing additional functions. Copyright © 2018 HiFi Technologies, Inc. All Rights Reserved Page 14 Active Sky XP User’s Guide Toolbar Buttons The buttons at the top of the Wx Control screen are: Weather Mode Changes your current weather mode as described above Load Weather File Loads a pre-saved weather file and switches the weather mode to Manual Save Weather File Saves the current active weather, either as downloaded or as manually configured Dock / Undock Docks or Undocks the Wx Configuration Screen This toolbar and attached buttons are available in any weather mode. When using specific weather modes, the remainder of the Wx Control screen will change accordingly, indicating the specific mode details and/or providing certain settings and controls specific to that mode. Copyright © 2018 HiFi Technologies, Inc. All Rights Reserved Page 15 Active Sky XP User’s Guide Live Weather Mode In Live Weather Mode, the most current “real-time” weather data is constantly downloaded and updated automatically without any intervention required. This is the most realistic mode of operation which simulates real conditions at all times around the globe. Historical Weather Mode In Historical Weather Mode, you can choose the date/time of your session, up to two years in the past. Simply select the date and time via the date/time selectors and the conditions will automatically be downloaded for the selected period, and then will automatically update during your session. For example, if you choose “January 1, 2013 at 05:00 UTC”, the session starts at 05:00 and continues. In one hour, 06:00 weather will be used, and in two hours, 07:00 weather will be used. You can also choose to have the date/time set in your simulator be used as your historical time. Just check the “Force Historical Time to Sim Time” checkbox and ensure that your sim time is set accordingly. Copyright © 2018 HiFi Technologies, Inc. All Rights Reserved Page 16 Active Sky XP User’s Guide Custom Weather Mode When you switch to Custom Weather Mode, the weather that was loaded previously becomes the “base” weather, and will remain static and unchanged unless you change it. In Custom Weather Mode, the primary "Weather Editor" becomes the Map Screen, in which you can right-click and place "Custom Weather Areas". Once you have added one more or more Custom Weather Areas, they will show as a list in the Wx Control screen. From here, you can highlight a custom weather area and use one of three buttons: Show on Map: Delete: Edit: Switches to Map screen and shows the weather area at center Deletes the selected custom weather area Edits the selected custom weather area Copyright © 2018 HiFi Technologies, Inc. All Rights Reserved Page 17 Active Sky XP User’s Guide Using the Map to Create or Edit Custom Weather Areas The Map Screen is used to create new custom weather areas, and can also be used to edit or delete custom weather areas. Defined custom weather areas are shown as ellipses on the map and can appear different colors depending on the type of conditions defined. Copyright © 2018 HiFi Technologies, Inc. All Rights Reserved Page 18 Active Sky XP User’s Guide Simply right-click at any location on the map and context-menu will appear: Custom Weather Area Context Menu Options The following options/commands are available: Add new custom weather area Creates a new custom weather area at the clicked location and launches the Custom Weather Wizard to easily define the weather for this new area. Edit custom weather area Launches the Custom Weather Wizard to easily re-define/edit the weather for the clicked custom weather area. Remove custom weather area Removes the custom weather area that was clicked on. Cut custom weather area Similar to Windows "cut" command, this copies the weather area into the clipboard and deletes the custom weather area that was clicked on (to be later "pasted" in another area). Copy custom weather area Similar to Windows "copy" command, this copies the weather area into the clipboard (to be later "pasted" in another area). Paste custom weather area Similar to Windows "paste" command, this places a new weather area (as previously cut or copied from the clipboard) at the clicked location. Copyright © 2018 HiFi Technologies, Inc. All Rights Reserved Page 19 Active Sky XP User’s Guide Custom Weather Editor Wizard When you choose to create a new custom weather area, or edit an existing one, the Custom Weather Editor Wizard is launched: Your two initial options are: Manually set individual weather parameters This provides subsequent dialogs for all weather conditions in a sequential method, as shown further below. Set the METAR Use this to quickly set the surface weather conditions using METAR code. Initially, the closest station (if one exists) to the clicked location and the current weather/METAR is shown, which is fully editable. You can also click the "Load Preset" button to select and load a pre-defined METAR string. Several presets are included for common weather conditions (Storms, Hurricane, Foggy, Fair Weather, etc). Copyright © 2018 HiFi Technologies, Inc. All Rights Reserved Page 20 Active Sky XP User’s Guide If you have chosen to Manually set individual weather parameters, the following surface condition dialogs will be shown, allowing you to easily change any weather condition value appropriately: Note that for cloud layers, all altitudes are specified in MSL for consistency and universal placement ability. To set a specific "Ceiling Height" you will need to know the ground level elevation at the airport/location intended, and add that elevation to the desired cloud base altitude. For example, if your desired airport is at 500ft elevation, and you require a 2000' AGL ceiling, you should specify a 2500' MSL cloud base. Copyright © 2018 HiFi Technologies, Inc. All Rights Reserved Page 21 Active Sky XP User’s Guide At this point, regardless of "manual" or "METAR" setting, you can then adjust the aloft and final parameters: Copyright © 2018 HiFi Technologies, Inc. All Rights Reserved Page 22 Active Sky XP User’s Guide At any time during the Custom Weather Editor Wizard process, you can move forward or back using the "Previous" and "Next" buttons, or "Cancel" to cancel the wizard. When finished, review the notes provided and then press OK to finish the application of the edited weather. Note that certain weather conditions requested might be conflicting or inappropriate (such as rain with no clouds), and the notes section will provide a list of such potential conflicts, allowing you to confirm or go back and edit conditions before experiencing unexpected results. While you can use the map screen exclusively to view, add, edit and reposition custom weather areas, they are also listed in the Wx Control screen when in custom mode, allowing you to manage your custom weather areas in a "list" format. Copyright © 2018 HiFi Technologies, Inc. All Rights Reserved Page 23 Active Sky XP User’s Guide Map The Map screen provides graphical weather and route mapping which is useful for all stages of flight, including routing, planning, monitoring, weather avoidance and re-routing. Several mouse actions are available on the main Map display: Hover your mouse over a waypoint, station, airport, aircraft, VOR or NDB to display popup information about that item (such as weather conditions, position, frequency, etc.) Copyright © 2018 HiFi Technologies, Inc. All Rights Reserved Page 24 Active Sky XP User’s Guide Click and drag the map to pan/move the map. Use your scroll-wheel to zoom in and out. Right-click an item to bring up a context menu (i.e. insert a waypoint, show conditions, add or edit custom weather areas). Copyright © 2018 HiFi Technologies, Inc. All Rights Reserved Page 25 Active Sky XP User’s Guide Example of the Map popup information window shown when hovering over certain map items. Example of Map popup when multiple items are layered over the top of each other - Notice the drop-down box allowing you to select the desired item to obtain detailed information for. At the top of the Map screen, the Toolbar items allow you to toggle overlays, view/set zoom range, center on any station, Dock/Undock the window, set Track up mode, and set Lock to Aircraft mode. At the bottom, the displayed weather date/time is shown. You can use the Forecast Hours slider to view forecast conditions up to 24 hours in the future. The Gamma slider is used to darken or lighten the background map imagery. Along the left and right side, legends for Visibility and Precipitation densities will be shown (when these overlays are enabled). Copyright © 2018 HiFi Technologies, Inc. All Rights Reserved Page 26 Active Sky XP User’s Guide A set of "Quick Overlay Toggle" buttons also exist at the bottom, enabling the most popular overlays to be easily toggled on and off. All of these overlays are also available within the "Overlays" drop down toolbar item, but not all overlays/options are shown within the quick overlay section. Toolbar Items The following toolbar items are available in the Map Screen: Overlays Use the Overlays drop-down to toggle certain overlays on or off. Copyright © 2018 HiFi Technologies, Inc. All Rights Reserved Page 27 Active Sky XP User’s Guide The available overlays are: o Airports o VORs o NDBs o Weather Stations o Precipitation Brings up choice of three different precipitation overlays that are available: o Base Reflectivity Shows detailed and accurate precipitation radar graphics around the aircraft, and generic precipitation radar graphics outside the Cloud Draw Distance. Base Reflectivity is a radar image taken from a single sweep of radar at a low tilt level, which is good for showing storm structure and seeing higher-resolution returns. o Echo Tops Shows detailed and accurate echo top graphics around the aircraft, and generic echo top graphics outside the Cloud Draw Distance. Indicates the maximum altitude of radar echos returned in radar sweeps. This mode is useful for determining the intensity and upper limit of cells. o Clouds Shows detailed and accurate cloud graphics around the aircraft, and generic cloud graphics outside the Cloud Draw Distance. o Other Aircraft Other aircraft in the area around the user’s aircraft are shown in this overlay. In addition, a graphical representation of an aircraft’s wake trails are shown. Wake strength/intensity is indicated by color: o Red: Strong Copyright © 2018 HiFi Technologies, Inc. All Rights Reserved Page 28 Active Sky XP User’s Guide o Yellow: Moderate o Green: Light o Visibility The Visibility overlay shows a generic color-coded representation of visibility conditions: o o o o Yellow: IMC/MVFR- (Less than 4 miles Visibility) Lime: MVFR+ (4-5 miles Visibility) Green: VFR- (6-7 miles Visibility) Clear: VFR+ (Over 7 miles Visibility) o Winds The Winds category brings up additional items allowing you to select the desired altitude level overlay of the winds shown, or enter a custom altitude. Winds are shown by realistic “staffs” which point to the direction (from) and indicate the speed with flags and barbs. A triangular flag indicates 50 knots, a full-barb indicates 10 knots, and a half-barb indicates 5 knots. When more than one flag/barb is shown on a staff, they are added (i.e. a triangle flag, a full-barb and a half-barb indicates 65 knots). o Wind Shear This overlay shows realistic Wind Shear alert graphics around the user’s aircraft. When wind shear is identified, a red/black stripped icon (indicating the location of wind shear) is shown with two yellow/black radial lines that extend radially from the wind shear area to the map edges. o Airmets, Sigmets and Pireps Airmets and Sigmets are shown via transparent colored polygons on the map.: o o o o o Green: USA Airmet Tango (Turbulence) Yellow: USA Airmet Sierra (IMC and Mountain Obscuration) Purple: USA Airmet Zulu (Icing) Red: USA Convective Sigmet (Dangerous Thunderstorms) Blue: International Sigmet (Turbulence, Icing, Thunderstorms) Copyright © 2018 HiFi Technologies, Inc. All Rights Reserved Page 29 Active Sky XP User’s Guide o Route and Waypoints (requires active Flight Plan) Shows your current route and included waypoints per your active Flight Plan. o Custom Weather Areas Shows ellipses for your custom weather areas that you have previously added within Custom Weather Mode. You can hover over to see specific custom weather area weather information, and right click to edit/copy/cut/delete custom weather areas. See Wx Control section for more information. o Compass Rose Shows a compass rose referenced to magnetic north. o Range Rings Shows range rings at 25, 50, 75 and 100nm as ellipses adjusted for the current map window aspect ratio as configured by the user via window resizing. o Background Style You can choose between 4 different styles of backgrounds for the map view: Vector Dark, Vector Light, Blue Marble (Satellite imagery) and None (black). Other Map Screen Toolbar Items: Range Your current zoom range is shown here. You can click here and manually type in your desired zoom range (in Statute Miles). Alternatively, you can use your mouse scrollwheel to adjust range, or use the + and – buttons to zoom in (+) and zoom out (-). Station Search Type in any station ID here and the map will automatically center to the specified location. Dock / Undock Copyright © 2018 HiFi Technologies, Inc. All Rights Reserved Page 30 Active Sky XP User’s Guide Docks or Undocks the Conditions Screen. Track Up Enables Track Up mode (verses default North Up mode). In Track Up mode, the aircraft’s true heading is always at the top of the map. As the aircraft’s heading changes, the aircraft remains pointed up while the map rotates around it. In North Up mode, true north is always at the top of the map. As the aircraft’s heading changes, the aircraft icon will rotate while the map itself remains at the same north-up orientation. Note that in Track Up mode, the surface imagery is replaced with a black background. A connection to the simulator must be active to use this mode. Lock to Aircraft Enables Lock to Aircraft mode. In this mode, the map is kept centered on the aircraft’s current location at all times. A connection to the simulator must be active to use this mode. This mode is automatically disabled when panning or moving to a new location on the map. Note that Lock to Aircraft must be enabled in order to view detailed precipitation and cloud position graphics. Copyright © 2018 HiFi Technologies, Inc. All Rights Reserved Page 31 Active Sky XP User’s Guide Conditions The Conditions screen displays the active weather conditions for any station. To use it, just type in the desired station ID in the textbox at the upper left corner. The station parameters and the weather conditions are displayed immediately. Copyright © 2018 HiFi Technologies, Inc. All Rights Reserved Page 32 Active Sky XP User’s Guide To display interpolated conditions for the current aircraft position, clear the station ID textbox. The active interpolated conditions will be shown (when the simulator connection is active). Note that this is not “closest station” weather, but the actual interpolation conditions at your exact position. The closest station may be many miles away and is irrelevant to actual interpolated conditions. At the bottom of the screen, the Forecast Hours slider is used to view forecast weather information up to 24 hours in the future. Just slide to your desired hours and watch the conditions update accordingly. Using the toolbar buttons, you can easily recall favorite weather stations (including your active route departure, destination, and alternate), view the current station on the map, or edit the weather at that station. You can also bring up new Conditions windows, so that you can monitor multiple stations at once. Toolbar Buttons The buttons at the top of the Conditions screen are: Favorites Use the Favorites drop-down to bring up favorite Wx stations or active route stations. Copyright © 2018 HiFi Technologies, Inc. All Rights Reserved Page 33 Active Sky XP User’s Guide The Departure, Destination and Alternate items will bring up the appropriate stations per your actively loaded Flight Plan. The Current Interpolated Weather item brings up the weather conditions at your current aircraft position (when connected to the simulator). The Closest Station item brings up the closest weather station. The Add to Favorites item will add the current station to your list of favorites, which will appear in this drop-down. The Remove from Favorites item will remove the current Favorite station from your list of Favorites. Map Brings up the Map screen centered on the current station Dock / Undock Docks or Undocks the Conditions Screen New Conditions Window Brings up a new Conditions window. You can have as many Conditions windows as you’d like, monitoring multiple stations at once. Copyright © 2018 HiFi Technologies, Inc. All Rights Reserved Page 34 Active Sky XP User’s Guide Flight Plan The Flight Plan screen provides a means of entering, modifying and viewing your active flight plan, along with important waypoint/leg navigation information affected by winds. The main flight plan parameters (Departure, Destination, Altitude, etc.) are located in the upper section, while the waypoint/leg information is displayed below. The Add Top of Climb / Top of Descent Waypoints to Flight Plan checkbox, when checked, automatically adds TOC and TOD virtual waypoints to aid in flight planning accuracy. The Include surface layers in average briefing calculations checkbox, when checked, uses surface winds during your departure/destination wind calculations, versus aloft data. You can manually enter your flight plan at any time by filling out (at a minimum) the Departure, Destination and Cruise Altitude fields, then selecting an Auto Route function in the toolbar. Once a flight plan exists, it can be modified at any time using this screen. Waypoints can be added or removed easily using the Waypoints toolbar dropdown. Copyright © 2018 HiFi Technologies, Inc. All Rights Reserved Page 35 Active Sky XP User’s Guide When the Map screen is also open (i.e. when Map and/or Flight Plan screens are undocked), clicking/selecting a waypoint will automatically center that waypoint on the Map. Other functions available include saving the flight plan, clearing it, refreshing the data and printing. Toolbar Buttons The available Flight Plan toolbar buttons are: Load Placeholder Save Placeholder Print Prints the current Flight Plan navigation log Clear Clears the active flight plan and all flight plan parameters Waypoints Provides ability to insert and remove waypoints. To use, select an existing waypoint and choose the appropriate function from the Waypoints dropdown. Refresh Refreshes all flight plan details. Useful to update the plan with updated weather parameters. Dock/Undock Docks or Undocks the Flight Plan screen. Auto Route Copyright © 2018 HiFi Technologies, Inc. All Rights Reserved Page 36 Active Sky XP User’s Guide When entering/building a flight plan, first enter the parameters including Departure, Destination and Cruise Altitude (at a minimum). Then click the Auto Route dropdown and select an Auto Routing type to automatically build your plan accordingly. Available Auto Routing Types are: o Direct/GPS Routes directly from Departure to Destination with no intermediate waypoints (except TOC/TOD, if selected) o VOR-VOR Routes between VOR stations at a target range of approximately 100nm between VORs o VOR-NDB Routes between VOR OR NDB stations at a target range of approximately 100nm between VORs and NDBs Copyright © 2018 HiFi Technologies, Inc. All Rights Reserved Page 37 Active Sky XP User’s Guide Briefing This screen shows a textual weather briefing report for your active flight plan. The briefing report includes details such as expected weather conditions, altitudes, ETA, etc. Your flight plan navigation log (including waypoint/leg/wind information) is also shown along with wind aloft information. Copyright © 2018 HiFi Technologies, Inc. All Rights Reserved Page 38 Active Sky XP User’s Guide Toolbar Buttons The available toolbar buttons are: Print Prints the weather briefing report. Refresh Refreshes the weather briefing report, useful to update the briefing to for updated weather conditions. Play Voice Briefing Plays a full voice briefing similar to the briefing given by actual Flight Service Station briefers. Dock / Undock Docks or Undocks the Briefing screen. Copyright © 2018 HiFi Technologies, Inc. All Rights Reserved Page 39 Active Sky XP User’s Guide Search The Search screen provides a way to easily locate desired weather conditions at any time. The top section of the screen contains certain condition parameters you can select, such as Precipitation Type, Visibility or Cloud Ceiling. Simply select a parameter and the search will commence with the results shown below. By default, only stations with actual provided data (not interpolated) will be shown. To also show interpolated stations, check the “Include stations with interpolated weather” checkbox. You can filter your search results to a specific area, by checking the “Include only stations within nm from ID” checkbox and specifying a range and station ID. For example, Include only stations 500nm from ID: EGLL will provide results only within 500 of EGLL airport. Copyright © 2018 HiFi Technologies, Inc. All Rights Reserved Page 40 Active Sky XP User’s Guide Toolbar Buttons The available toolbar buttons are: Quick Search Provides easy pre-specified searches for conditions such as IMC, Rain, Snow, etc. Quick Search types: IMC Stations with visibility less than 3SM or ceilings (Broken/Overcast) less than 1000ft AGL Rain Stations with Rain indicated Snow Stations with Snow indicated Hurricanes Searches for hurricanes and stations affected by hurricanes Wind Shear Stations or areas with Wind Shear indicated Thunderstorms Copyright © 2018 HiFi Technologies, Inc. All Rights Reserved Page 41 Active Sky XP User’s Guide Stations with thunderstorms indicated Clear Clears the current search parameters and results Dock / Undock Docks or Undocks the Search screen. Copyright © 2018 HiFi Technologies, Inc. All Rights Reserved Page 42 Active Sky XP User’s Guide ASXP Options The Options screen contains various options which affect ASXP operation. We have limited the amount of options and organized them to make things as easy and intuitive as possible, while providing the flexibility to customize your experience. On the left side of the screen, the various option categories are listed. Select an option category and expand it (by double clicking the item, or clicking the expand triangle), and then select an option within that category. The option name/description and its current setting is displayed on the right side. To change an option, just click on the setting/checkbox or move the slider. Copyright © 2018 HiFi Technologies, Inc. All Rights Reserved Page 43 Active Sky XP User’s Guide User Presets You may create your own options presets, which can be recalled later, using the User Presets menu item dropdown. Simply choose the “Save Options Preset” item in the dropdown and name your options file. All user-created option presets will be shown in this list. To load a User Preset, simply select it from the list. EASY and REALISM Option Modes To make things even easier, we have also provided two option “modes”. The modes are EASY mode and REALISM mode. To select an option mode, just click on the associated item in the toolbar. When an option mode is chosen, certain options are automatically set to provide either an easy/simple, or realistic/challenging experience. The options that are affected by these modes are indicated in the Settings Details below. If the EASY/REALISM mode value of an option is not shown, that option is not affected by these modes. While we strive to produce an ultra-realistic weather environment, we realize we have many different types of users with different knowledge of realistic weather considerations, and different expectations. These preset option modes provide a way to easily set important options depending on your desired level of realism. Here is a summary comparison of each mode: Category/Option Strength of Winds, Turbulence, Icing and Shear Potential Wake Turbulence Updates prevented on Approach EASY Mode Low-Moderate REALISM Mode High Light Yes (Weather will be as planned, before the approach) Strong No (Weather may change during approach) Copyright © 2018 HiFi Technologies, Inc. All Rights Reserved Page 44 Active Sky XP User’s Guide Since realism features can result in unexpected and unwanted results for some users, we suggest trying EASY mode if you encounter a challenging situation or weather dynamics that results in reduced enjoyment of your flights. For those who want an extremely realistic experience, despite the increased potential challenge and associated weather dynamics, REALISM mode should be enabled. Of course, the Option Modes are simply starting points, and you can always adjust settings to your liking. In addition to the User Presets and Option Modes, there is a Reset to Defaults button which restores things to normal installation defaults. These defaults pertain to ALL options, focus on a balance between realism and simplicity, and are recommended for all users as a starting point. If at any time you experience problems or unexpected results, default options (and then possibly EASY Mode) should be loaded to rule out any potential options as causes. Default option parameters are indicated in the below settings details. Copyright © 2018 HiFi Technologies, Inc. All Rights Reserved Page 45 Active Sky XP User’s Guide Options Details This chapter explains the settings available within the Options screen. General Options o Download interval Changes the frequency of new weather downloads (in minutes). This pertains to Live weather mode Default: 15 o Prevent downloads on approach Postpones weather downloads when the aircraft is close to the destination airport, until the aircraft is on the ground. This prevents surprising weather changes, but weather changes may be realistic. We recommend this to be turned off in most cases. Requires a flight plan to be active Default: Off o Send immediately to system tray Sends ASXP immediately to the system tray after initialization. Useful if you'd like to automatically start ASXP and keep it hidden after starting. Default: Off o VATSIM online weather Uses VATSIM weather data for significant weather stations (Departure, Destination, Alternate, Enroute Stations). This ensures that when using VATSIM the weather conditions will match for both pilot and controller. We recommend this only to be turned on when flying on the VATSIM network. Requires Live weather mode and a flight plan to be active. Default: Off o Log files number Sets the number of old log files from previous sessions to be kept. Default: 2 Copyright © 2018 HiFi Technologies, Inc. All Rights Reserved Page 46 Active Sky XP User’s Guide o Simulator installation folder Specifies the simulator’s installation/application path. This is normally automatically populated, but you may change it accordingly. o Use Navigraph data for VORs and NDBs When unchecked, internal legacy database is used which allows user to modify VOR/NDB entries with the station database tool (useful to add historical/fictional navaids). When checked, Navigraph data is used. Default: On o Radar data network port The network port to use (TCP) for radar communication between server and client components. In a networked configuration, this port must be opened/allowed by your firewall for incoming packets on both machines. Default: 19284 o Http web request port The network port to use for the Weather Web Companion App, which allows you to use any device/browser to display and control weather within ASXP. See the Weather Web Companion App section for more information. In a networked configuration, this port must be opened/allowed by your firewall for incoming packets on both machines. Default: 19285 Copyright © 2018 HiFi Technologies, Inc. All Rights Reserved Page 47 Active Sky XP User’s Guide Simulator Depiction options o Depict hurricanes Depicts hurricanes according to real storm data. Hurricanes are shown in the map as well depicted in the simulator. Hurricanes are defined as Tropical Storms or actual Hurricanes with greater than 60 knots sustain winds, which have been reported within 12 hours of the active date/time. Works with Live and Historical Data Default: On o Use Global Static depiction mode When enabled, cloud depiction and all other weather conditions are depicted instantly and statically in a global scene across the entire sky. Provides greater conditions accuracy and better ambient control at the expense of instant cloud changes while transitioning into different areas/conditions. When disabled, the default X-Plane 11 real-weather theme-based depiction is enabled. This default mode provides better cloudscape visuals and area transitions at the expense of reduced accuracy in cloud layers and certain ambient parameters. Global Static depiction mode is recommended for high IMC/IFR accuracy or in cases where winds aloft accuracy is problematic. For most users, this should be left off. Default: Off Copyright © 2018 HiFi Technologies, Inc. All Rights Reserved Page 48 Active Sky XP User’s Guide Cloud options o Maximum cloud turbulence Limits the maximum level of turbulence experienced within clouds. For maximum realism, set this to 100%. Default: 100 EASY Mode: 50 REALISM Mode: 100 o Maximum cloud icing Limits the maximum level of icing experienced in clouds. Icing is only present when conditions dictate (i.e. icing temperatures). Default: 100 EASY Mode: 50 REALISM Mode: 100 o Prevent thunderstorms when CB reported Prevents the rendering of thunderstorm conditions when cloud layers are reported with “CB” indicators. Normally, CB indicators indicate cumulonimbus (thunderstorm) clouds, but some areas may use CB to report cumulus clouds that are not technically cumulonimbus. In such areas you may wish to enable this option for more realism. Default: On EASY Mode: On REALISM Mode: Off o Increase precipitation intensity in thunderstorms When enabled, the precipitation will be artificially increased to create a more convincing thunderstorm depiction Will force a -TSRA or TSRA scenario to +TSRA Default: On Copyright © 2018 HiFi Technologies, Inc. All Rights Reserved Page 49 Active Sky XP User’s Guide Wind options (and effects) o Maximum surface wind Sets the highest possible wind speed (in knots) at the surface. Default: 100 EASY Mode: 50 REALISM Mode: 100 o Maximum wind turbulence Limits the maximum wind turbulence possible. Default: 100 EASY Mode: 50 REALISM Mode: 100 o Turbulence effect scale Sets the general turbulence effect, from 0% to 100%. Higher values increase the realized turbulence effect on aircraft. Effects any/all turbulence intensities, for all turbulence types. Default: 70 EASY Mode: 50 REALISM Mode: 70 o Maximum wind shear Limits the maximum amount of wind shear. Will also affect gusts. For full gust effect depiction, ensure that at least 50% is used here. Default: 50 EASY Mode: 50 REALISM Mode: 100 o Force ATC wind lock Manipulates winds to lock the direction at the departure and destination airports so that more consistent AI ATC runway selection is experienced. Forces a minimum wind speed of 6 knots (under 6 knots may result in AI ATC changing runway selection). Default: Off Copyright © 2018 HiFi Technologies, Inc. All Rights Reserved Page 50 Active Sky XP User’s Guide o Disable winds aloft Turns off all wind aloft simulation which results in 0/0 winds above the surface layer. Default: Off EASY Mode: Off REALISM Mode: Off o Interlayer wind interpolation Provides interpolation in direction and speed of wind when climbing/descending. When disabled, direction and speed will smoothly change only once you have climbed or descended to a new wind altitude level. Default: On EASY Mode: On REALISM Mode: On o Wake turbulence strength Sets the overall strength of wake turbulence and the associated wake turbulence effect. Wake turbulence is rotating disturbed air behind an aircraft as a result of lift. Entering wake turbulence, depending on the strength, can lead to loss of control. Wake turbulence effects depend on the size difference of the generating and receiving aircraft. A large aircraft’s wake can seriously effect a smaller aircraft, but aircraft of similar size will provide a small effect. Wake trails move with the wind, slowly sink, and dissipate realistically over time. Default: 50 EASY Mode: 20 REALISM Mode: 50 Copyright © 2018 HiFi Technologies, Inc. All Rights Reserved Page 51 Active Sky XP User’s Guide o Maximum downdraft rate (feet per minute) Sets the maximum possible downdraft rate in feet per minute. Downdrafts are caused by wind movement over terrain, and are realistically simulated. Relative strength of downdrafts are influenced by the terrain contour and speed of wind at the level of terrain. Default: 1000 EASY Mode: 500 REALISM Mode: 1500 o Maximum updraft/thermal rate (feet per minute) Sets the maximum possible updraft or thermal rate in feet per minute. Updrafts are caused by wind movement over terrain, and are realistically simulated. Relative strength of updrafts are influenced by the terrain contour and speed of wind at the level of terrain. Thermals are caused by heated terrain creating vertically rising columns of air. Thermal sizes, strength, decay and altitudes are influenced by the type of terrain and surface temperature. Default: 1000 EASY Mode: 500 REALISM Mode: 1500 o Realistic thunderstorm up and downdraft rate Bypasses the maximum up and downdraft rate settings when flying inside severe thunderstorm cells, defined by red and pink areas on radar returns. Up and downdraft rates, when this option is enabled, and when flying in severe storms, can easily exceed the maximum g-force loading on the airframe and cause in-flight breakup/crash, and/or loss of aircraft control, depending on the aircraft used and the realism options enabled in the sim. Default: On EASY Mode: Off REALISM Mode: On Copyright © 2018 HiFi Technologies, Inc. All Rights Reserved Page 52 Active Sky XP User’s Guide o Random light chop turbulence percentage Sets the frequency of random light chop turbulence events not associated with weather conditions. Default: 25 EASY Mode: 25 REALISM Mode: 25 o Surface crosswind attenuation percentage Sets amount of surface crosswind attenuation (reduction of crosswind angle) for better surface control in crosswind conditions. WARNING: Surface wind direction and speed will differ from METAR while you are on/near the ground, when using this feature. Crosswind factor is reduced, but headwind factor is kept the same for proper performance calculation consistency. Aircraft flight models/parameters may affect crosswind handling and this feature's results. With the current X-Plane 11 crosswind surface handling implementation, we recommend this at 50-70% for best handling/realism when on the ground during takeoff/landing. We default to 0% to avoid confusion by new ASXP users regarding wind direction and speed adjustments. Default: 0 o Override X-Plane turbulence When enabled, X-Plane METAR surface wind speed is limited to 10 knots, and gusts are removed, to prevent X-Plane from creating its own turbulence effects and allowing ASXP to more appropriately inject its own effects (wind, gusts, shear, turbulence) without unwanted interaction. ASXP will still provide accurate winds at all times despite the "reported data" limits imposed by this option. Default: 0 Copyright © 2018 HiFi Technologies, Inc. All Rights Reserved Page 53 Active Sky XP User’s Guide Visibility Options o Fog layer generation This creates a low overcast cloud layer to visually represent low visibility when viewed from above. Triggers when visibility is below 3 statute miles. Requires an available cloud layer slot, if none exist, the existing cloud layers are used to provide fog depiction. Default: On o Minimum surface visibility Sets the minimum possible surface visibility (in statute miles). Default: 0 o Maximum surface visibility Limits the maximum possible surface visibility (in statute miles). Reduce this value to 1 or 2 miles if you want to simulate IMC conditions at all times (useful for IFR practice/training). Default: 75 o Maximum upper visibility Limits the maximum possible upper visibility (in statute miles). Reduce this value to 1 or 2 miles if you want to simulate IMC conditions at all times (useful for IFR practice/training). Default: 100 Copyright © 2018 HiFi Technologies, Inc. All Rights Reserved Page 54 Active Sky XP User’s Guide Audio Options o Application Sounds Plays certain sounds while using ASXP (for example the startup thunder sound). Default: On o Voice ATIS/FlightWatch Enables the voice weather readbacks from ASXP, including ATIS, Flightwatch and FSS Briefing types. ATIS is available on 122.00 and reads back local weather conditions. FlightWatch is available on 122.02 and reads back destination weather conditions. Flight Service Briefings are available on 122.05 and reads back a full voice weather briefing including updated weather conditions for your route of flight. Wind check messages are available on 122.07. Your COM radio must be properly powered, tuned and intercomactivated in order to hear these voice messages. Un-Tune the frequency at any time to stop the voice playback. Default: On o Preferred audio device Provides selection of your desired voice audio playback device. You can select any installed sound device on the simulator system, or use the default windows audio device. When selecting a sound device on the simulator system, your simulator must be loaded and connected. Press the Scan audio devices button, when the simulator is connected, to populate the list of installed devices. Then select the device from the drop down. In networked configurations, selecting an audio device allows playback of sound to occur on the simulator computer instead of the client. Selecting the default winds audio device plays sound on the client. Copyright © 2018 HiFi Technologies, Inc. All Rights Reserved Page 55 Active Sky XP User’s Guide o Selected audio volume Sets the volume of voice messages. Changes here will become active on the next played audio message (currently playing message will not be affected). Default: 100 o Play wind shear aural alert Enables a "wind shear - wind shear" alert audio message to be played through the default audio device of the simulator, whenever the Predictive Wind Shear System simulation detects the presence of wind shear ahead of the user's aircraft. Not wired to any gauge or systems at this time, and will always play this alert on Wind Shear detection regardless of aircraft power/avionics configuration. Default: On o Enabled voice sets Allows enabling and disabling of specific voice sets that are included within ASXP. The available voice sets are listed with checkboxes. Check or uncheck each set as desired. You can preview a voice set (a simple 1, 2, 3, Alpha, Bravo, Charlie readback) by selecting/highlighting a voice set name and clicking the Preview Selected Voice Set button. o Force Inches in voice weather messages Forces the readback of altimeter settings in INCHES (vs QNH) for all regions regardless of supplied METAR type. ASXP normally reads back pressure units exactly as supplied by the actual METAR/reporting station, which is realistic but not always preferred Default: Off o Force QNH in voice weather messages Forces the readback of altimeter settings in QNH (vs Inches) for all regions regardless of supplied METAR type. ASXP normally reads back pressure units exactly as supplied by the actual METAR/reporting station, which is realistic but not always preferred Default: Off Copyright © 2018 HiFi Technologies, Inc. All Rights Reserved Page 56 Active Sky XP User’s Guide Warnings Options o Notify when new version available Shows a message on startup when a new version has been made available for download and update. Default: On o Prompt on exit Shows a warning message when the application shuts down and the simulator is still connected. Default: On Copyright © 2018 HiFi Technologies, Inc. All Rights Reserved Page 57 Active Sky XP User’s Guide Toolbar Buttons The available toolbar buttons in the options screen are: User Presets Provides a means of saving your currently active options into a new User Preset options file, which can be recalled/loaded at any time in the future using this dropdown list. Use EASY mode options Sets certain options to certain values to provide an easy and simple weather experience. The options and values affected by EASY mode are indicated in the Settings Details above. Use REALISM mode options Sets certain options to certain values to provide a realistic and challenging weather experience. The options and values affected by REALISM mode are indicated in the Settings Details above. Reset to Defaults Sets ALL options to their default values which provide a balanced weather experience. Dock / Undock Docks or Undocks the Settings screen. Copyright © 2018 HiFi Technologies, Inc. All Rights Reserved Page 58 Active Sky XP User’s Guide Texture Install Wizard Tool This tool provides a simple wizard that installs ASXP included cloud texture replacements into X-Plane. These textures are completely optional. If you'd like to try them, simply press the Textures button in the toolbar, and go through the Wizard with the Next button. You may need to update these textures, if you'd like to keep them, after updating X-Plane. You may also use the Restore button to restore the originally backed-up texture set prior to the first install of ASXP textures. These textures are stored in [X-Plane folder]\Resources\bitmaps\world\clouds\ASXP_Backup. If you'd like to restore default XPlane textures at any time, just use the X-Plane Installer/updater and choose to overwrite the cloud texture files when prompted. Copyright © 2018 HiFi Technologies, Inc. All Rights Reserved Page 59 Active Sky XP User’s Guide Debug Tool This window provides log status information, ambient weather data information, and test action command buttons that are useful for testing and debugging ASXP by developers. Technical Support Staff may also request a user provide certain information from this screen when troubleshooting certain technical issues or discrepancies. Beyond developer and technical support use, however, this information is not very helpful to most users. The Ambient Monitor area, when a simulator connection is active, will display current ambient parameters such as Wind Direction and Speed, Visibility, Etc. Many parameters cannot be controller or monitored when using certain X-Plane depiction modes. The Log Messages window will display log messages as they occur during normal processing. At the top, you can use the relevant buttons refresh the current weather depiction or cancel an active download. Copyright © 2018 HiFi Technologies, Inc. All Rights Reserved Page 60 Active Sky XP User’s Guide At top middle, you can create a MicroBurst or Wind Shear event with the associated buttons. At top right, you can create a Wake Turbulence event by specifying the Heading Differential and Strength, then pressing Create WakeTurb. An “encounter” effect will be created immediately, affecting your aircraft. Heading Differential, from 0-359, specifies the difference between the virtual wake trail heading and your own aircraft heading. Strength, from 1-10, controls the relative intensity of the effect. Copyright © 2018 HiFi Technologies, Inc. All Rights Reserved Page 61 Active Sky XP User’s Guide Database Tool With the Database tool, you can manually change certain station database entries within ASXP. This includes Weather Stations and Airports. To enable use of this user-editable database, you must first disable the "Use navigraph data" option (General). To edit a station, simply use the data grid to change the station’s parameters and press the Save button to make the changes active. You can also “disable” a station by checking the associated Disable checkbox for that station. When disabled, a station will not be considered by weather synthesis (useful if a station is providing old or improper weather conditions, which may happen when stations are renamed, for example). To add a station, click on the Stations dropdown and select Add. A station parameter entry form will be displayed allowing you to set your new station details. Remember to Save your changes to make them active. The Cancel Changes button reverts any user changes made. The Reset to Defaults button reloads the selected Station Type database from our servers. Copyright © 2018 HiFi Technologies, Inc. All Rights Reserved Page 62 Active Sky XP User’s Guide Pirep Tool Pilot Reports (pireps) can be made by all Active Sky users, and are shown in the Map under the Sigmets/Airmets/Pireps overlay. When posting a pirep, your location and aircraft type will be automatically entered, but can be edited as desired. Type in the conditions your are experiencing/reporting and press the “Post” button to submit your pirep. Note that this function is enabled only when using Live (real time) Wx Mode and you are connected to your simulator. Copyright © 2018 HiFi Technologies, Inc. All Rights Reserved Page 63 Active Sky XP User’s Guide Weather Web Companion App ASXP includes a Weather Web Companion App which is provided by a webserver/browser system while ASXP is running. With ASXP running, you can access the following URL in any browser, on any device, as long as it is connected to the local area network (LAN). http://localhost:19285/ActiveSkyRemoteWeather.html The port specified in the URL (19285) can be changed using the ASXP general options section. Please ensure this port is opened in any firewall hardware/software when using this over your network. Copyright © 2018 HiFi Technologies, Inc. All Rights Reserved Page 64 Active Sky XP User’s Guide The Current Weather conditions are shown here, along with a copy of the XGauge Satellitemode imagery. You can use the various provided buttons, drop-downs and checkboxes to change the imagery options. If a flight plan is loaded, you will also see your textual weather briefing below the weather imagery. At the bottom, you can click Set custom weather to open the custom weather setting page: Copyright © 2018 HiFi Technologies, Inc. All Rights Reserved Page 65 Active Sky XP User’s Guide Performance Considerations Please be mindful of options that may reduce performance during your simulation session. Using FULL graphics options with very complex weather environments can cause any system to strain. Using a balanced approach to options can provide the best experience. Clouds are potentially the biggest strain on simulation frame rate performance. Using lower graphics texture quality/size and lower anti-aliasing settings can improve things dramatically. Copyright © 2018 HiFi Technologies, Inc. All Rights Reserved Page 66 Active Sky XP User’s Guide Voice Features ASXP includes an advanced audio/voice engine which can provide in-sim voice readback of local weather conditions (similar to ATIS), readback of destination conditions (similar to FlightWatch), and readback of a full voice weather briefing (similar to Flight Service weather briefings). A "Wind Check" voice playback feature has also been provided. Included with ASXP are several voice sets, which are randomly chosen for different readback events. To use the new voice features: 1. Tune an aircraft’s com radio to 122.00 to receive local (closest) weather conditions similar to ATIS 2. Tune an aircraft’s com radio to 122.02 to receive destination weather conditions similar to FlightWatch (enabled only when a flight plan is active) 3. Tune an aircraft’s com radio to 122.05 to receive a full voice weather briefing similar to Flight Service weather briefings (enabled only when a flight plan is active) 4. Tune an aircraft’s com radio to 122.07 to receive a "wind check" (current surface wind direction and speed) on tuning and at specific intervals when approaching the runway (approximately 1000ft and 500ft AGL). 5. From the “Briefing” screen, press the “Play voice briefing” button to receive a full voice weather briefing similar to Flight Service weather briefings (enabled only when a flight plan is active) You can also receive accurate ATIS from the sim-provided ATIS frequencies. Some discrepancies may exist due to the simulator's lack of knowledge of specific ASXP weather condition parameters that would otherwise be provided in ASXP's voice reports. Enabled by default, ASXP also includes a Wind Shear Aural Alert system. When enabled, and wind shear is detected in front of the aircraft, a warning audio message will be played. Note that voice will be played back on the device of your choice as specified in the Settings screen. This can include your normal windows default audio device, or another device, which can exist locally or on a separate computer in the case of networked configuration. Copyright © 2018 HiFi Technologies, Inc. All Rights Reserved Page 67 Active Sky XP User’s Guide Networked Configuration ASXP can natively handle networked configurations using named pipes between the ASXPConnect plugin and the ASXP client software, over your existing network. Simply use windows shares to share the server X-Plane folder (enable the share for read and write access), and ensure ASXP's Simulator Folder option is set to the correct networked X-Plane folder. ASXP will need to be restarted after changing the simulator folder Certain ports should be open in your firewall/security software for proper operation of all features. This 19284 and 19285. You can enable them manually (TCP incoming) or simply by allowing the ASXP application on the client computer, and allowing X-Plane on the server computer, through your firewall options. Most firewall/security software permits for automatic prompting and allowing of required network traffic and manual configuration should not be required. Copyright © 2018 HiFi Technologies, Inc. All Rights Reserved Page 68 Active Sky XP User’s Guide Integrating Add-ons with Active Sky via the Active Sky API A comprehensive API is available, freely, to all flight simulator add-on developers who would like to integrate their add-ons with Active Sky. We actively seek new requests and will work with you on your project(s) to assist in integration functionality. Please see the Active_Sky_XP_API.pdf file located in the [Active Sky]\Documentation folder for specifics. Developers may contact us via our ticket system at http://support.hifitechinc.com. Copyright © 2018 HiFi Technologies, Inc. All Rights Reserved Page 69 Active Sky XP User’s Guide Getting Support HiFi offers several options for obtaining support for Active Sky XP: HiFi Forums Our own forums where you can discuss ASXP, simulation and aviation weather with other community members, Active Sky users, and HiFi Developers. Access the HiFi forums at www.hifisimtech.com Unofficial AVSIM Forums A large simulation enthusiast community with a special HiFi/Active Sky forum. Access AVSIM at www.avsim.com HiFi Support Center The official means of obtaining support, including technical, order and billing support. Uses a ticket system which allows escalation, current status, and transfer of files (screenshots, logs, fixes). Access our Support Center at support.hifitechinc.com Our goal is to provide excellent customer service and meet or exceed your expectations. Please give us the opportunity to serve you! Copyright © 2018 HiFi Technologies, Inc. All Rights Reserved Page 70 Active Sky XP User’s Guide Credits Lead Developer Kostas Terzides Producer Damian Clark Customer and Technical Support Dave Opper Jodan Jaferjee Robert Halmich Community Manager Dave Opper Support Team Coordinator Robert Halmich Voice Sets Damian Clark (USA-West-1) Devin Pollock (Canada-1) Victor Baron (USA-Mid-1) Dave Opper (USA-East-1) Guenter Steiner (Germany-1) Gerd Johansson (Sweden-East-1) Copyright © 2018 HiFi Technologies, Inc. All Rights Reserved Testing Team Richard Åsberg Victor Baron David Bolton Ryan Butterworth Dellanie Byron Stephen Chappel Stephen Cooke Dave Cowley Ghislain Dufresne Douglas Duplessis Robert Halmich Cedric Linke Jose Monteiro Dave Opper Per Arne Paulsen Gunter Schneider Karsten Schubert Murat Senel Leandro Vichot Steve Walton Alexander Wolff David Zambrano Page 71