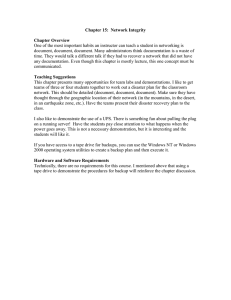Can You Run Multiple Virtual Machines Simultaneously As you know, you can create virtual machines using the virtualization software. As long as your physical hardware support it, you can be able to run multiple VMs on one machine simultaneously. Can you run multiple virtual machines at once For normal users, it is common to install only one operating system on a computer. But for enterprise users, they expect to run multiple VMs on one machine at once. Is this feasible? The answer is YES. You can run multiple virtual machines simultaneously on a single host, and the virtual machines can appear as separate windowed applications or display in the full screen. You need a PC or Server with enough CPU cores, memory and disk to run your multiple VMs. The number of virtual machines depends on the hardware configuration of your physical server, and the resource consumption of the VMs, so there is no absolute statement. How to run multiple machines simultaneously virtual In VMware Workstation Pro, you can run multiple VMs simultaneously. You can switch between tabs in a one window of the VMware Workstation’s interface and manage each running or stopped VM. Running multiple virtual machines at once makes full use of the physical hardware, but it can also increase the risk of data loss, so don't forget to perform virtual machine backups. The section covers the details when running multiple virtual machines simultaneously. 1. Limited physical memory is a hard limit. The number of VMs you can run is limited by your computer's memory. However, the more virtual machines you run, the slower performance you have. Especially for the disk I/O, it is typically the first and worst performance bottleneck you'll face since most disk performance degrades much worse than linearly with increased concurrency. 2. The limit of NIC. If the server has only one NIC, the network traffic of all VMs goes out through one NIC. The more VMs there are, the less bandwidth each VM use, and this is something that needs to be considered holistically. For example, use multiple NICs, etc. 3. CPU. CPU resources are basically polled using time-division multiplexing (TDM) or time slices. The number and speed of host machine CPUs determine the performance of multiple virtual machines. By using virtualization software such as VMware, Microsoft Hyper-V, Citrix XenServer etc., you can run multiple virtual machines on quad-core, six-core or eight-core CPUs of physical computer, and Most applications don't scale performance linearly with core count. If you want to run multiple virtual machines at once, the hardware requires at least a dual-core (or higher) CPU. You need to pay close attention to the CPU Resource Allocation settings when running multiple VMs on one machine. For example, if one of your VMs will not start, it may be due to over-allocated CPU resources. 4. Floppy drives. Each VM is configured with a single floppy drive. You can configure a VM’s floppy drive to either use a physical floppy disk drive or a virtual floppy disk (.vfd) file. A virtual floppy disk file can be shared between multiple VMs if the file has been marked as read-only. In the case of a physical floppy disk, this can only be used by one VM at a time. If you have multiple VMs that are configured to start automatically, consider altering the properties of each one to stagger the start times. By configuring the Seconds to delay automatically starting a VM option, you can prevent the VMs from starting at exactly the same time and thereby reduce the demand placed on the host computer’s physical resources. 5. COM and parallel ports. Any devices attached to the host’s COM port are accessible under a guest OS. If you plan to run multiple VMs, keep in mind that any device attached to a COM port is only accessible to one VM at a time. If you want to use the device under another guest OS, the other VM must first release the COM port (you can accomplish this by shutting the VM down). As with COM ports, any devices that are attached to the parallel (LPT1) port are only accessible by one VM at a time. No other guest or host OS will be able to use the device until the VM is shut down. How to protect multiple virtual machines at once If you run multiple virtual machines on a single server, it leads to unstable performance and running out of server resources, which poses a great risk for data security. So performing centralized backup offers an insurance for virtual machines. AOMEI Cyber Backup is such a free VM backup software that can back up virtual machines on the host simultaneously through the centralized console. It can schedule VMware and Hyper-V backups and run multiple VM backups automatically., which minimizes operational disruptions and reduce financial and reputational losses. In addition, it has the following benefits. Perpetual Free: no time limit for AOMEI Cyber Backup Free Edition. Support Free ESXi: support both paid and free versions of VMware ESXi. Secure Backup: Backup and store VMs to network share or NAS device within LAN that protect business from security threats. Flexible Backup Strategies: Create full backup for entire VM, or incremental/differential backup for only changed data. Easy-to-use: With the intuitive interface, the whole process of backup and recovery is based on a few clicks without any complicated configuration. Instant Disaster Recovery: instantly restore the whole virtual machine to the previous state from any selected history version. Role-Assignment: allow one administrator to create sub-accounts with limited privilege, effectively reduce administration cost and manual errors. Please download and install the free agentless backup software – AOMEI Cyber Backup. Download FreewareVMware ESXi & Hyper-V Secure Download *You can choose to install this VM backup software on either Windows or Linux system. 3 steps to back up multiple VMs at once for free 1. Bind device first such as VMware ESXi. Navigate to Source Device >> VMware >> + Add VMware Device to Add vCenter or Standalone ESXi host, then enter the required information. 2. Click Backup Task >> Create Backup Task to schedule virtual machine backups at the central console. ✦ Device: Select multiple virtual machines you want to back up. ✦ Target: According to 3-2-1 backup rule, you can store VM backups in different place such as local destination, network share, NAS device, thus greatly protecting your VM data. ✦ Schedule: select full backup or incremental/differential backup, and set up the backup time and frequency including daily, weekly or monthly. ✦ Select Start Backup. You can select to Add the schedule and start backup now, or Add the schedule only. 3. After creating VM backups, you can restore a VM from any backup version by hitting Restore. It doesn’t require any complex reinstallation or configuration to recover the entire virtual machine to its previous status. ✍ While the Free Edition covers most of the VM backup needs, you can also upgrade to Premium Edition to enjoy: ✦ Batch VM Backup: Batch backup large numbers of VMs managed by vCenter Server or standalone ESXi hosts. ✦ Backup Cleanup: Configure retention policy to auto delete the old backup files and save storage space. ✦ Restore to new location: Easily make a clone of a virtual machine in the same or another datastore/host, without reinstalling or configuring a new VM.