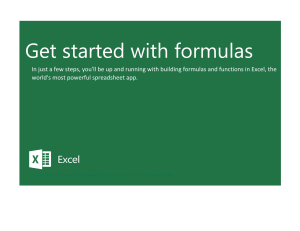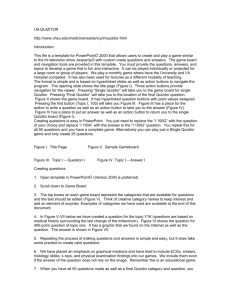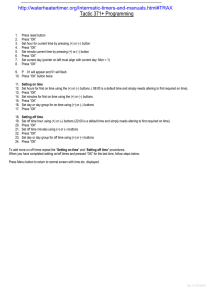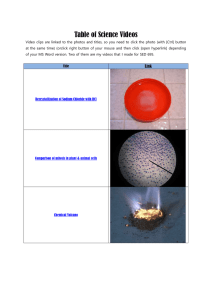Calculator Instructions
Texas Instruments
TI-nspire
Contents:
A
B
C
D
E
Getting started
Special buttons
Memory
Lists
Functions
2
TEXAS INSTRUMENTS TI-N SPIRE
GETTING STARTED
A
The TI-nspire uses a document-based system to perform calculations.
Each document is made up of a number of pages. You may add a new page to
a document by using the buttons at the bottom of the home screen, accessed by
pressing Ï on , or pressing ctrl doc ▼ (+page).
Most of your calculations will be carried out in Calculator pages.
Data and calculations carried out in one page are accessible from other pages within
the same document. This is not the case between pages in different documents.
The pages within a document appear as tabs at the top of the screen. You can
navigate between pages by pressing ctrl ◀ and ctrl ▶ .
DOCUMENT SETTINGS
The home screen is also where the calculator’s main settings can be adjusted, as
shown alongside.
To access these, select 5 Settings..., then 2 Document Settings....
NAVIGATING MENUS
Pressing menu will give you access to a range of different functions, depending on what type of page you are in.
The example alongside is from a Calculator page.
These menus can be navigated in one of three ways:
1. Using the ▲ and ▼ keys to move vertically through the menu, then
pressing enter to select the highlighted item.
2. Using the touchpad to scroll, and pressing
U
to select an item.
3. Using the number and letter keys to select an item. For example, pressing
to select 2 Number.
2
Note: You can press esc to exit out of menus and sub-menus.
SCRATCHPAD
The TI-nspire also allows you to perform calculations in the Scratchpad.
This is similar to a page of a document, but is limited to Calculator and Graphs,
and does not allow for sharing data between different pages.
The Scratchpad is best for quick calculations, and can be accessed by pressing
Ï on and selecting A Calculate or B Graph, or by pressing w .
TEXAS INSTRUMENTS TI-N SPIRE
3
SPECIAL BUTTONS
B
The TI-nspire features many buttons that should be familiar to you if you have previously used a calculator. Some buttons
may be unfamiliar, so we cover the most frequently used ones in this section.
GENERAL BUTTONS
▲ ▶ ▼ ◀
These buttons are used for moving the cursor, navigating menus, and scrolling through
calculations.
enter
This button is used to evaluate expressions, select menu items, and enter data into lists.
← del
This deletes characters and symbols while they are being edited.
A
B
....
Z
These buttons are used to enter letters for naming variables, or typing function names.
SECONDARY BUTTON
ctrl
This allows you to access the secondary function of any button.
This function is shown in blue above the button.
Note: When using the secondary function of a button, we write the secondary function next to the sequence of buttons.
For example, press ctrl doc ▼ (+page) to add a new page to your document.
BRACKETS
( )
These buttons are used to enter left and right brackets respectively.
Brackets are regularly used in mathematics to indicate an expression which needs to be evaluated before other operations
are carried out. We use them to make sure the calculator understands the expressions we are typing in.
In a Calculator page, to evaluate
2
4+1
we type 2 ÷ ( 4 + 1 ) enter .
If we entered 2 ÷ 4 + 1 enter the calculator would think we meant 24 + 1.
Note:
It is good practice to place brackets around any complicated expressions
which need to be evaluated separately.
NEGATIVE NUMBERS
−
This button is the minus button. It is used to subtract one value from another.
(−)
This button is the negative button. It is used to enter negative numbers.
Suppose you want to evaluate −6 + 5. To do so, press (−) 6 + 5 enter ,
as you are taking a negative number, and adding to it.
Evaluating 5 − 6 produces the same result, but instead you enter 5 − 6 enter ,
as you are subtracting a positive number.
If you had entered 5 (−) 6 enter , the calculator would interpret this as 5×−6.
4
TEXAS INSTRUMENTS TI-N SPIRE
POWERS AND ROOTS
x2
This button is used to find the square of a number or expression.
∧
This button is used to find higher powers of a number or expression.
√
ctrl x2 (
)
√
ctrl ∧ ( n x)
This function is used to find square roots.
This function is used to find higher roots.
√
36 we press ctrl x2 (
) 36 enter .
√
√
To evaluate 3 8 we press ctrl ∧ ( n x) 3 ▶ 8 enter .
To evaluate
√
MATHEMATICAL CONSTANTS
This button is used to enter mathematical constants such as π.
π▶
To evaluate 625π, press 625 π ▶ , select π, then press enter .
MATH TEMPLATES AND CATALOG BUTTONS
|□|
]
□
□
This button gives you templates for many common mathematical expressions.
This button takes you to the catalog.
This is useful if you have an idea what a function is called, but do not know where to find it.
To jump to entries beginning with M, for example, press M .
MEMORY
C
The TI-nspire allows you to recall calculations you have performed previously. This can save time, and enable you to
maintain accuracy in your calculations.
STORING VALUES IN MEMORY
Values can be stored in memory, and given names using the letter keys
is useful if you plan to enter it more than once.
A ,
B , ....,
Z . Storing a value in memory
TEXAS INSTRUMENTS TI-N SPIRE
5
Suppose we wish to store the number 15.4829 for use in a number of calculations.
To store this number in variable a, enter 15.4829 then press ctrl var (sto→)
A enter .
We can add 10 to this value by pressing
A
+ 10 enter .
THE ANS VARIABLE
The variable Ans holds the most recently evaluated expression, and can be accessed by pressing ctrl (−) (ans).
For example, suppose you evaluate 3 × 4, and wish to subtract this from 17.
This can be done by pressing 17 − ctrl (−) (ans) enter .
If you start an expression with an operator, such as + or − , Ans is
automatically inserted ahead of the operator.
For example, the previous answer can be halved by pressing ÷ 2 enter .
RECALLING PREVIOUS EXPRESSIONS
Pressing the ▲ key allows you to access recently evaluated expressions. This is useful if you wish to repeat a calculation
with a minor change, or if you have made an error in typing.
Suppose you have evaluated 100 + 132. If you now want to evaluate 100 + 142,
instead of retyping the command, it can be accessed by pressing the ▲ key twice,
and pressing enter .
Move the cursor between the 3 and the 2, then press ← del 4 to remove the 3
and change it to a 4. Press enter to re-evaluate the expression.
LISTS
D
On the TI-nspire, lists are entered using a Lists & Spreadsheet page.
Note:
In order to perform many of the operations involving data lists you need to name your lists as you define them.
6
TEXAS INSTRUMENTS TI-N SPIRE
ENTERING LISTS
To enter the data {2, 5, 1, 6, 0, 8} into list A, start by moving the cursor to the first
entry of list A.
Press 2 enter , 5 enter , ...., until all the data is entered.
Move the cursor to the heading of list A and use the letter keys to enter the name
for the list, for example data.
DELETING LIST DATA
Pressing ← del will delete the data from the selected entry, but will not delete the entry itself, meaning other entries do
not move.
To delete an entry completely and shift the other entries up, press ctrl menu ,
then select 5 Delete Cell. You can also use the menu to insert a new cell.
To delete all data from a list, move the cursor to the header of that list, press ▲
to highlight the entire column, then press ← del to delete the list.
REFERENCING LISTS
Once you have named a list, you can use that name to reference the list in other
operations.
Suppose you want to add 2 to each element of the list data we created previously,
and display the results in list B.
Move the cursor to the second row of list B and press = . Press var and select
data from the list, then enter + 2 enter .
Note: The apostrophe before the variable data denotes that it is a list. When
accessing variables using var , the apostrophe is automatically entered
where appropriate.
FUNCTIONS
E
On the TI-nspire, we use a Graphs page to graph functions.
ENTERING, GRAPHING, AND DELETING FUNCTIONS
Press Ï on , and select Add Graphs.
To enter the function y = x2 − 3x − 2, press
X
x2 − 3 X
− 2.
Press enter to draw the graph of the function.
Press ctrl G to display the function entry line so you can enter more functions. Pressing ctrl
the function entry line, allowing you to use the full screen to view the graph.
G
again removes
To delete functions you have graphed press menu , select 1 Actions, 6 Delete all, and press enter .
TEXAS INSTRUMENTS TI-N SPIRE
7
ADJUSTING THE VIEWING WINDOW
When graphing functions, it is important that you are able to view all the important features of the graph.
As a general rule it is best to start with a large viewing window to make sure all the features of the graph are visible. You
can then make the window smaller if necessary.
To adjust the viewing window, press menu , then select 4 Window/Zoom. The most useful options are:
1 Window Settings... :
This option allows you to set the minimum and
maximum values for the x and y axes manually.
5 Zoom - Standard :
This option returns the view window to the default
20
setting of −10 ⩽ x ⩽ 10, and − 20
3 ⩽y ⩽ 3 .
8 Zoom - Trig :
This gives a view window with −360 ⩽ x ⩽ 360
and −4 ⩽ y ⩽ 4.
This can be useful when graphing trigonometric
functions.
A Zoom - Fit :
This option scales the y-axis to fit the minimum and
maximum values of the displayed graph within the
current x-axis range.
We recommend using one of the standard view windows above, then manually adjusting if necessary.
MOVING GRAPH LABELS
At times the text labels displayed on a graph will obscure useful information.
To change where a label is positioned, place the cursor on the relevant label, press and hold
along the touchpad to reposition it.
Note:
U
is the button in the middle of the arrow keys.
U , then slide your finger