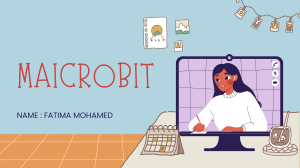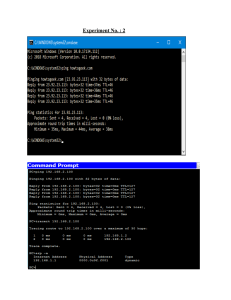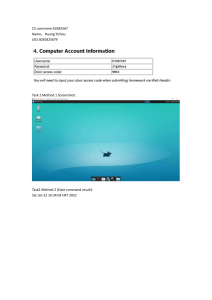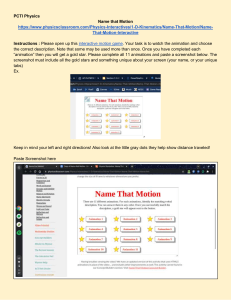Course list Content Devices First device window Access your Practice Lab titles Access your exercise content Reports and files Access your settings Access help and support CompTIA Security+ Securing an Environment using Mitigating Techniques Exercise 1 - Mitigation Techniques Exercise 1 - Mitigation Techniques You can apply several mitigation techniques to your network. However, mitigation techniques should be applied based on the type of infrastructure you have. For example, if you do not have critical data that you are handing or flowing through the network, you really do not require Data Loss Prevention (DLP). On the other hand, if your organization is handling financial data, you may want to implement DLP to prevent any kind of data mishandling or sharing. In this exercise, you will learn about various mitigation techniques. Learning Outcomes After completing this exercise, you should have further knowledge of: ● ● ● ● ● ● Mobile Device Management (MDM) Containment Segmentation Isolation Data Loss Prevention (DLP) Secure Orchestration, Automation, and Response (SOAR) Your Devices This exercise contains supporting materials for Security+. Mobile Device Management (MDM) Most organizations now allow the use of mobile phones to share their data. However, there is always a risk of data being stolen or the mobile phone being compromised. However, mobility has become a necessity for many people, and therefore, organizations often use different methods to allow the use of mobile phones. Four methods are commonly used: 1. Bring Your Own Device (BYOD) Organizations might allow you to bring your own device for official use. However, the organizations need to ensure that any corporate data on the mobile phone is secure. To safeguard the data, mobile phones must be encrypted. 2. Choose Your Own Device (CYOD) This method allows employees to choose a device. The employee can either purchase the device from the organization or pay rent. However, the organization has complete control over the mobile device. 3. Corporate-Owned, Personally Enabled (COPE) The organization provides the mobile device to the user. However, as a user, you are only allowed to install pre-approved apps. 4. Corporate-Owned, Business Only (COBO) The organization provides, controls, and manages the devices. The applications and the data belong to the organization. MDM With any of these methods, it can be difficult to manage the devices. This is where Mobile Device Management (MDM) comes in. MDM is a feature used in an enterprise network to keep a mobile device environment secure. MDM can control, configure, update, and secure remote mobile devices. Using MDM, you can block rooting, jailbreaking, or any other feature you do not want the employees to use. MDM also allows you to restrict the use of any application other than approved applications from your app store. If the mobile device containing corporate data is lost, you can use the Remote Wipe feature to completely wipe the mobile storage, erase sensitive data and its configuration. As a precautionary measure, you can enable full device encryption. This will ensure that the data remains secure and confidential, even if it is stolen. MDM can be used to enable geofencing, which alerts the administrator if a user leaves the defined perimeter. Alongside this, you can also configure asset tracking. Even if the SIM is changed, you would be able to locate the device. Containment In the Incident Response process, containment is a critical activity. Depending on the nature of the incident, you will have to select the appropriate containment strategy, which helps you deal with the incident. The strategy that you select should be able to limit the damage that is caused by the incident. As soon as an incident is discovered, the compromised systems should either be isolated or segmented, depending on the nature of the incident. Segmentation Segmentation can be done as a proactive or reactive approach. In the proactive approach, the network is divided into different segments. Each segment communicates to the other segments through a firewall. For example, you have three key segments on the network: ● ● ● Datacenter Users Guest Figure 1.1 Diagram of Network Segmentation: Showing the network segmentation, with three network segments each using the same firewall for an external internet connection. The segments can communicate with each other only through the firewall, which contains strict rules. In this scenario, if one of the segments is compromised, then the attacker will not be able to get into the other segments without traversing through the firewall. In the reactive mode, you build one or more segments for containment. Assume that a few systems in one of the given segments are compromised. To stop the attack from further spreading, a new segment can be created, and the compromised systems can be moved to this segment, which is the Containment Segment. After you move the compromised systems to this segment, you can contain the attack within this segment if you implement strict firewall rules. However, the biggest benefit you get is that you can perform a live analysis of the ongoing attack. Figure 1.2 Diagram of Network Segmentation: Showing the network segmentation with a containment segment. The network is devided into three segments, with an additional containment segment being present to store compromised systems. Each use the same firewall for external connections. Isolation Isolation works in a slightly different way than segmentation. Even though it uses segmentation to limit the attacker's ability to proceed further, you may have to use stronger measures to limit the attack. One such method that can be used as a stronger measure is isolation. Two types of isolation can be applied: ● ● Isolating the affected systems Isolating the attacker Isolating the Affected Systems In this method, the segment that contains the compromised systems is completely disconnected and isolated from the rest of the network. The systems in the isolated segment can communicate with each other, and therefore, the attacker is still able to access all these systems. However, access to the other segments is missing because this particular segment is now completely isolated. The compromised systems can still have access to the Internet. In this mode, the attacker can continue to access the compromised systems but cannot proceed beyond the affected systems on the network as the segment is isolated. Figure 1.3 Diagram of Network Segmentation: Showing the network segmentation with an isolated segment. The network is devided into three segments, with an additional containment segment being present to store compromised systems. This segment is now completely isolated from the firewall and internal networkl, and instead connects directly to external connections. Isolating the Attacker In isolating the attacker mode, a honeypot environment is configured. It contains “real look-alike data” and applications, which may attract the attacker. A honeypot is a decoy or a trap created by organizations to attract hackers into a computer system. One of the main objectives of using a honeypot is to monitor the hacker exploit the vulnerabilities of the system, then subsequently learn the weaknesses of the system, and apply the necessary security measures to strengthen it from future attacks. While the attacker is busy exploring the honeypot, its data, and applications, you can monitor and review the attacker’s activities. Figure 1.4 Diagram of Network Segmentation: Showing the network segmentation with an isolated segment. The network is devided into three segments, with an additional honey segment being present. Suspicious traffic blocked by the firewall is routed to this segment. Data Loss Prevention (DLP) Data Loss Prevention or DLP is a set of rules that are defined to protect confidential and sensitive information. As an application, DLP contains several rules that help you define the type of data that the users can share. For example, when DLP is implemented within an organization, it can scan outbound Emails and track if any kind of sensitive or confidential information is being shared. You can have a rule defined that prevents sharing financial reports or sharing credit card numbers in an Email or its attachments. Without DLP, it is not possible to track Emails that contain confidential information. However, as the administrator, with DLP implementation in place, you can define what type of information the users can share. When you share information with the users within an organization, you can set the permissions, such as forward or print. For example, you send a confidential management decision to your colleague. You, however, do not want the colleague to forward or print this Email. Such restrictions can be defined in the form of permissions. The key intent of DLP is to tackle insider threats and also to meet the regulation-driven privacy requirements. DLP has three key use cases: ● Protect the personal information - DLP is a good tool if your organization deals with Personally Identifiable Information (PII), Protected Health Information (PHI), or credit card ● ● information. These types of information are critical and are considered highly sensitive. With the help of DLP, this information can be protected. Protect the Intellectual Property (IP) - DLP can help an organization protect its IP information. For example, if an organization is developing a unique product, it is critical for the organization to protect product-related information. DLP can help implement protection for such information. Bring Data Visibility - DLP can help you track information being used by users. For example, you can track who uses which information and who is sharing or attempting to share information. Secure Orchestration, Automation, and Response (SOAR) There are always challenges in managing and countering security threats. Secure Orchestration, Automation, and Response or most commonly known as SOAR, is a set of solutions that helps the security teams to counter threats, manage vulnerabilities, and utilize automation to handle routine administrative tasks. In SOAR, a set of different technologies are combined and used together to handle and mitigate threats. Various aspects of security are also combined under the SOAR umbrella. These are: ● ● ● Incident Response Threat Intelligence Security Orchestration and Automation Runbooks In Incident Response Management, several tasks are performed. For example, a notification may need to be triggered when an incident occurs. Runbooks helps you to automate certain actions to throttle the incident response process. Runbooks are largely action-driven activities that need to be carried out. When you refer to a runbook, it focuses more on the systems and networks where the actions can be automated. For example, you can create a runbook to resolve a recurring issue. Playbooks A playbook contains steps that can be used to respond to a security incident. Playbooks are largely used to document several processes and procedures, which need to be carried out manually and have human dependencies. For example, a notification that needs to be sent after a breach has occurred. There are no screenshot items for this exercise. Prev 3 of 6 NextTopDone 0 hours : 1 minutes, PLABDC01 has changed state and is now On, click the connect button for this device to connect to its desktop. 0 hours : 0 minutes, Successfully changed content and lab. 0 hours : 0 minutes, PLABKALI is currently in state Off 0 hours : 0 minutes, PLABWIN10 is currently in state Off 0 hours : 0 minutes, PLABDM01 is currently in state Off 0 hours : 0 minutes, PLABDC01 is currently having an action being processed, please wait for this to complete before you connect to it. 0 hours : 0 minutes, Session start time 4-5:17:26 0 hours : 0 minutes, SignalR has connected via webSockets PLABDC01 On PLABDM01 Off PLABWIN10 Off PLABKALI Off Auto logout 60 mins. PLABDC01 ATL03 Course list Content Devices First device window Access your Practice Lab titles Access your exercise content Reports and files Access your settings Access help and support CompTIA Security+ Securing an Environment using Mitigating Techniques Exercise 2 - Software Restriction Policies Exercise 2 - Software Restriction Policies Software restriction policies are a policy-driven mechanism that provides administrators the ability to identify and control the applications that can run on a Windows computer. The policies protect Windows clients starting from Windows XP and later versions from security threats such as viruses and Trojan host programs. SRPs can either be applied to a local Windows system using Local Security Policy or through the domain using Group Policy. With SRPs, an administrator can blacklist or whitelist applications that the users can run. If an application is whitelisted, the user will be able to run the application. However, if the application or a specific path that contains the executables is blacklisted, then the application’s executable or all executables within the defined path will be blacklisted. Using SRPs, an administrator can enhance the domain's security posture by allowing or disallowing only certain applications. In this exercise, you will learn how to create a software restriction policy on a local computer based on the file path and hash rules. Learning Outcomes After completing this exercise, you should be able to: ● Create Software Restriction Policies Your Devices You will be using the following devices in this lab. Please power these on now. ● ● PLABDC01 (192.168.0.1) - Windows Server 2019 (Domain Controller) PLABWIN10 (192.168.0.3) - Windows 10 (Domain Member Workstation) Task 1 - Create Software Restriction Policies The whitelisting method is used for allowing only a specific application or set of applications. The blacklist method is used for blocking the application or set of applications from running. In this task, you will create a sample batch file and then create SRPs to first prevent and then allow the batch file to run. Step 1 Ensure you have powered on the required devices defined in the introduction and connect to PLABWIN10. Click File Explorer on the taskbar. Figure 2.1 Screenshot of PLABWIN10: Clicking the File Explorer icon in the Windows taskbar. Step 2 On the File Explorer window, click the View tab. Figure 2.2 Screenshot of PLABWIN10: Clicking the View tab in File Explorer. Step 3 At the far right of the toolbar, click Options and select Change folder and search options. Figure 2.3 Screenshot of PLABWIN10: Clicking Options and then selecting Change folder and search options on the View tab of the File Explorer window. Step 4 On the Folder Options dialog box, click the View tab. Figure 2.4 Screenshot of PLABWIN10: Clicking the View tab in the Folder Options dialog box. Step 5 From the View tab, under the Advanced settings section, de-select Hide extensions for known file types. Click OK. Figure 2.5 Screenshot of PLABWIN10: De-selecting the Hide extensions for known file types on the View tab of the Folder Options dialog box and then clicking the OK button. Step 6 Under This PC node, select and expand Local Disk (C:) drive. Right-click the Local Disk C drive, point to New, and select Folder. Figure 2.6 Screenshot of PLABWIN10: Right-clicking Local Disk C on the left pane of the File Explorer window and selecting New and then Folder. Step 7 Rename the folder as TestApp. Figure 2.7 Screenshot of PLABWIN10: Renaming the new folder as TestApp in the File Explorer window. Step 8 In the left pane, select the TestApp folder. Then, right-click on the details pane, point to New and select Text document. Figure 2.8 Screenshot of PLABWIN10: Right-clicking on the details pane, pointing to New and selecting Text Document. Step 9 Rename the New Text Document.txt as: app1.bat Note that you need to change the extension name of the file as well. Figure 2.9 Screenshot of PLABWIN10: Renaming the New Text Document.txt as app1.bat in the File Explorer window. Step 10 On the Rename message box, click Yes. Figure 2.10 Screenshot of PLABWIN10: Clicking Yes on the Rename message box. Step 11 Right-click app1.bat and select Edit. Figure 2.11 Screenshot of PLABWIN10: Right-clicking app1.bat and selecting Edit. Step 12 On the app1.bat window, type the following: echo This is a test batch file… pause Figure 2.12 Screenshot of PLABWIN10: Showing the app1.bat file with the newly typed-in text. Step 13 Click the File menu and select Save. Figure 2.13 Screenshot of PLABWIN10: Clicking the File menu and selecting Save. Step 14 Close the app1.bat window. Figure 2.14 Screenshot of PLABWIN10: Closing the app1.bat text file. Similarly, close the File Explorer window. Step 15 After creating the batch file, you will now restrict the batch file from running. On PLABWIN10, click on the Type here to search box and type: gpedit From the search results, select Edit group policy. Figure 2.15 Screenshot of PLABWIN10: Entering gpedit in the Type here to search text box and then selecting Edit group policy from the search results. Step 16 On the Local Computer Policy window, expand Computer Configuration > Windows Settings > Security Settings > Software Restriction Policies. Right-click Software Restriction Policies and select New Software Restriction Policies. Figure 2.16 Screenshot of PLABWIN10: Right-clicking Software Restriction Policies and selecting New Software Restriction Policies on the Local Group Policy Editor window. Step 17 Two subfolders are added: Security Levels and Additional Rules. In the left pane, expand Software Restriction Policies and then select Security Levels. The default setting is Unrestricted, which means all applications on the computer can be launched. Figure 2.17 Screenshot of PLABWIN10: Expanding Software Restriction Policies and then selecting Security Levels. Showing the default setting as Unrestricted. Step 18 Select and then right-click the Additional Rules folder and select New Path Rule. Figure 2.18 Screenshot of PLABWIN10: Selecting and then right-clicking the Additional Rules folder and selecting New Path Rule. Step 19 On the New Path Rule, type the following: C:\TestApp Ensure that the Security level is set to Disallowed. Click OK. Figure 2.19 Screenshot of PLABWIN10: Entering the path in the Path textbox and then clicking OK on the New Path Rule dialog box. Step 20 The path rule for C:\TestApp is now created. Minimize the Local Group Policy Editor window. Figure 2.20 Screenshot of PLABWIN10: Showing the Local Group Policy Editor window with the newly created path rule. Step 21 Click File Explorer on the taskbar. In the left pane, expand Local Disk (C:) drive and select the TestApp folder. Right-click app1.bat and select Open. Figure 2.21 Screenshot of PLABWIN10: Right-clicking app1.bat and selecting Open. Step 22 A message box appears saying, “Your system administrator has blocked this program.” Click OK. This behavior is expected as the software restriction policy will block the batch file based on its file path. Figure 2.22 Screenshot of PLABWIN10: Showing a dialog box informing that the system administrator has blocked the program and then clicking the OK button. Step 23 In this step, you will now test the software restriction policy by copying the batch file to another location. Right-click app1.bat file and select Copy. Figure 2.23 Screenshot of PLABWIN10: Right-clicking app1.bat file and selecting Copy. Step 24 Click Local Disk (C:) drive and paste the file on the root drive. Note: If prompted to confirm copying in the root drive, click Continue. Figure 2.24 Screenshot of PLABWIN10: Clicking Local Disk (C:) drive and pasting the file on the root drive. Step 25 Right-click app1.bat in the root drive and select Open. Figure 2.25 Screenshot of PLABWIN10: Right-clicking app1.bat in the root drive and selecting Open. Step 26 The batch file runs because the software restriction policy is based on the file path c:\TestApp. Press Enter to terminate the batch file. Figure 2.26 Screenshot of PLABWIN10: Showing the running batch file paused in the command prompt window. Step 27 Minimize the File Explorer window. Restore Local Group Policy Editor from the taskbar. Figure 2.27 Screenshot of PLABWIN10: Restoring Local Group Policy Editor from the taskbar. Step 28 On the Local Group Policy Editor window, right-click C:\TestApp and select Delete. Figure 2.28 Screenshot of PLABWIN10: Right-clicking C:\TestApp and selecting Delete in the Local Group Policy Editor window. Step 29 Click Yes to delete the rule. Figure 2.29 Screenshot of PLABWIN10: Clicking Yes to delete the rule in the Software Restriction Policies dialog box. Step 30 Right-click the details pane at the right and then select New Hash Rule. Figure 2.30 Screenshot of PLABWIN10: Right-clicking the details pane at the right and then selecting New Hash Rule. Step 31 On the New Hash Rule dialog box, click Browse. Figure 2.31 Screenshot of PLABWIN10: Clicking Browse on the New Hash Rule dialog box. Step 32 On the Open dialog box, expand Local Disk (C:) drive then click the TestApp folder. At the right details pane, select app1.bat. Click Open. Figure 2.32 Screenshot of PLABWIN10: Selecting app1.bat in the Open dialog box and clicking Open. Step 33 On the New Hash Rule, a summary of the File information is displayed. The Security level must be set to Disallowed. Click OK. Figure 2.33 Screenshot of PLABWIN10: Clicking OK on the New Hash Rule dialog box. Step 34 The Local Group Policy Editor has the new hash rule added. Close Local Group Policy Editor. Figure 2.34 Screenshot of PLABWIN10: Showing the newly created rule is listed on the Local Group Policy Editor window and then closing the window. Step 35 Restore File Explorer from the taskbar. On the File Explorer window, ensure that you are in Local Disk (C:) drive. Right-click app1.bat and select Open. Figure 2.35 Screenshot of PLABWIN10: Right-clicking app1.bat and selecting Open in the File Explorer window. Step 36 After a change in the software restriction policy to hash rule, notice that the app1.bat is blocked regardless of its location. Figure 2.36 Screenshot of PLABWIN10: Clicking OK on the C:\app1.bat dialog box that displays the error of running the batch file. 1 Screenshot Click the button to take a screenshot of PLABWIN10 Take screenshot 1 of 8 Click OK. Close all open windows. Leave all devices in their current state and proceed to the next exercise. Prev 4 of 6 NextTopDone 0 hours : 1 minutes, PLABDC01 has changed state and is now On, click the connect button for this device to connect to its desktop. 0 hours : 0 minutes, Successfully changed content and lab. 0 hours : 0 minutes, PLABKALI is currently in state Off 0 hours : 0 minutes, PLABWIN10 is currently in state Off 0 hours : 0 minutes, PLABDM01 is currently in state Off 0 hours : 0 minutes, PLABDC01 is currently having an action being processed, please wait for this to complete before you connect to it. 0 hours : 0 minutes, Session start time 4-5:17:26 0 hours : 0 minutes, SignalR has connected via webSockets PLABDC01 On PLABDM01 Off PLABWIN10 Off PLABKALI Off Auto logout 60 mins. PLABDC01 ATL03 Course list Content Devices First device window Access your Practice Lab titles Access your exercise content Reports and files Access your settings Access help and support CompTIA Security+ Securing an Environment using Mitigating Techniques Exercise 3 - Firewall Exercise 3 - Firewall A Windows firewall can be configured locally or can be configured through a group policy that is centrally managed from a Domain controller. In these exercises, the firewall will be locally managed. In this exercise, you will learn to configure the Windows firewall to harden the system against possible attacks. Learning Outcomes After completing this exercise, you should be able to: ● ● ● Configure a Basic Firewall Rule Block ICMPv4 Traffic Configure Logging of Firewall Traffic Your Devices You will be using the following devices in this lab. Please power these on now. ● ● ● PLABDC01 (192.168.0.1) - Windows Server 2019 (Domain Controller) PLABWIN10 (192.168.0.3) - Windows 10 (Domain Member Workstation) PLABKALI (192.168.0.4) - Kali Linux 2019.4 (Standalone Server) Task 1 - Configure a Basic Firewall Rule Windows Firewall or Windows Defender Firewall is available in all variants of Windows. You can use the desktop version, such as Windows 10, or a server version, such as Windows Server 2019. Each one will have a basic configuration of Windows Defender Firewall pre-configured. You can, however, choose to alter the configuration by adding, removing, or altering the rules. In this task, a basic local firewall rule will be created using the Windows Defender firewall application on PLABDC01 on the network. Step 1 Ensure that all the required devices are powered on. Connect to PLABDC01. Server Manager is displayed by default. Minimize the Server Manager window. Figure 3.1 Screenshot of PLABDC01: Displaying the Desktop with the Server Manager window. Step 2 Click Start and type the following: Windows Defender Firewall with Advanced Security Select Windows Defender Firewall with Advanced Security. Note: Even if you type Windows Defender, you will still get Windows Defender Firewall with Advanced Security in the search results. Figure 3.2 Screenshot of PLABDC01: Selecting Windows Defender Firewall with Advanced Security from the search results. Step 3 The Windows Defender Firewall with Advanced Security window is displayed. In the left pane, Windows Defender Firewall with Advanced Security is selected by default. Figure 3.3 Screenshot of PLABDC01: Displaying the Windows Defender Firewall with Advanced Security window with the Windows Defender Firewall with Advanced Security selected in the left pane. Step 4 Select Inbound Rules in the Windows Defender Firewall with Advanced Security application. Figure 3.4 Screenshot of PLABDC01: Displaying selecting inbound rules in the Windows Defender Firewall with Advanced Security application. Step 5 Select New Rule in the Actions pane. Figure 3.5 Screenshot of PLABDC01: Selecting the New Rule option in the right Actions pane. Step 6 The New Inbound Rule Wizard is displayed. On the Rule Type page, select the Port option and click Next. Figure 3.6 Screenshot of PLABDC01: Displaying selecting the port option and then clicking Next on the Rule Type page. Note: The new firewall rule that is created will open a specific port for an application to connect. Step 7 In the New Inbound Rule Wizard, ensure TCP is selected and in the Specific local ports text box, type the following: 1433 Click Next. Note: TCP port 1433 is used by SQL for incoming connections. In this exercise, this port is opened to illustrate how to create an inbound connection on a specific port. Figure 3.7 Screenshot of PLABDC01: Entering the port 1433 in the Specific local ports textbox and then clicking Next. Step 8 In the New Inbound Rule Wizard, select Allow the connection if it is secure. Click the Customize button. Figure 3.8 Screenshot of PLABDC01: Selecting the Allow the connection if it is a secure option and then clicking Customize. Step 9 The Customize Allow if Secure Settings dialog box is displayed. Select Require the connections to be encrypted bullet and click the Allow the computer to dynamically negotiate encryption checkbox. Click OK. Figure 3.9 Screenshot of PLABDC01: Displaying Customize Allow if Secure settings dialog box and selecting Require the connections to be encrypted and also selecting Allow the computers to dynamically negotiate encryption. Step 10 Click Next in the New Inbound Rule Wizard window. Figure 3.10 Screenshot of PLABDC01: Clicking Next in the New Inbound Rule Wizard window. Step 11 In the New Inbound Rule Wizard, select Only allow connections from these users and then click Add. Figure 3.11 Screenshot of PLABDC01: Selecting Only allow connections from these users and then clicking Add. Step 12 In the Enter the object names to select box, enter the following Names: SQLAdmin and click Check Names. Figure 3.12 Screenshot of PLABDC01: Entering SQLAdmin in the Enter the object names to select text box and clicking Check Names. Step 13 After the name has been checked, click OK to close the Select Users, Computers, or Groups window. Figure 3.13 Screenshot of PLABDC01: Clicking OK to close the Select Users, Computers, or Groups window. Step 14 In the New Inbound Rule Wizard, in the Users window, select Next. Note: By specifying a user, only that user will be able to connect to the computer using port 1433. Figure 3.14 Screenshot of PLABDC01: Clicking Next on the Users page of the New Inbound Rule Wizard. Step 15 On the Computers page of the New Inbound Rule Wizard, select the Only allow connections from these computers checkbox and click Add. Figure 3.15 Screenshot of PLABDC01: Selecting the Only allow connections from these computers checkbox and clicking Add. Step 16 In the Select Computers or Groups dialog box, type the following name in the Enter the object names to select textbox: PLABWIN10 Click Check Names. Figure 3.16 Screenshot of PLABDC01: Entering PLABWIN10 in the Enter the object names to select textbox and clicking Check Names. Step 17 Click OK to close the window. Figure 3.17 Screenshot of PLABDC01: Clicking OK to close the window. Step 18 Select Next in the New Inbound Rule Wizard. Figure 3.18 Screenshot of PLABDC01: Selecting Next in the New Inbound Rule Wizard. Step 19 On the Where does this rule apply? window, de-select Private / Public, and keep Domain selected. Click Next. Note: By selecting only the domain profile, this rule will only apply to computers connected to the domain. The computers will be able to connect through this port with the specified user and computer. Thus, protecting the port. Figure 3.19 Screenshot of PLABDC01: Displaying the selection of only the Domain profile. Step 20 In the Name field on the Name page, type the following. PLAB SQL Inbound Rule Click Finish Figure 3.20 Screenshot of PLABDC01: Entering the name for the inbound rule and clicking Finish. Step 21 The new Inbound Rule with the name PLAB SQL Inbound Rule has been created. Note: Various other Inbound rules can be created using this method, depending on which ports or services need to be made available on the network and the server. Figure 3.21 Screenshot of PLABDC01: Displaying the New Inbound Rule that has been successfully created. Task 2 - Block ICMPv4 Traffic ICMPv4 traffic is blocked to prevent an unauthorized user scanning and footprinting the network. Blocking ICMPv4 traffic can also prevent a Denial of service attack. In this task, you will learn to block the ICMPv4 traffic to PLABDC01. To do this, perform the following steps: Step 1 Ensure that all the required devices are powered on. Connect to PLABDC01. Windows Defender Firewall with Advanced Security window should be open. Ensure that the Inbound Rules option is selected in the left pane. Figure 3.22 Screenshot of PLABDC01: Displaying selecting Inbound rules in Windows Defender Firewall with Advanced Security. Step 2 Scroll down and right-click File and Printer Sharing (Echo Request - ICMPv4-In) and then select Properties. Figure 3.23 Screenshot of PLABDC01: Displaying opening properties of File and Printer Sharing (Echo Request - ICMPv4-In) Inbound Rule. Step 3 In the General tab of the File and Printer Sharing (Echo Request - ICMPv4-In) Properties, select Block the connection in the Action section. Figure 3.24 Screenshot of PLABDC01: Displaying File and Printer Sharing (Echo Request - ICMPv4-In) properties window with the required option selected. Step 4 Click OK to apply the changes that have been made to File and Printer Sharing (Echo Request ICMPv4-In) Properties. Figure 3.25 Screenshot of PLABDC01: Displaying clicking OK on the File and Printer Sharing (Echo Request - ICMPv4-In) Properties window. Step 5 Connect to PLABKALI. If you are shown a log in screen, enter the following device credentials. Username: root Password: Passw0rd Figure 3.26 Screenshot of PLABKALI: Displaying the Desktop. Step 6 Right-click on the Desktop and select Open Terminal Here. Figure 3.27 Screenshot of PLABKALI: Displaying opening the terminal window from the context menu. Step 7 Type the following command in the terminal window: ping 192.168.0.1 Press Enter. Figure 3.28 Screenshot of PLABKALI: Displaying entering the ping command in the terminal window. Step 8 Press Crl+C on the keyboard to abort the command. Note: After executing the ping command, it is displayed that the Kali machine is unable to communicate with PLABDC01. Figure 3.29 Screenshot of PLABKALI: Displaying aborting the ping command. Task 3 - Configure Logging of Firewall Traffic The traffic that moves across the firewall will be logged. This log file can be used to view the specific traffic and possibly identify unsolicited traffic on the network. IPsec specifies how computers authenticate with each other on the network. In this task, you will learn to configure the logging of the firewall traffic. To do this, perform the following steps: Step 1 Connect to PLABDC01. Ensure that the Inbound Rules option is selected in the left pane in Windows Defender Firewall with Advanced Security window. Note: If the Windows Defender with Advanced Security has been closed, please repeat Steps 2-4 of Task 1. Figure 3.30 Screenshot of PLABDC01: Displaying connected to PLABDC01 with Windows Defender with Advanced security window open. Step 2 Right-click Windows Defender Firewall with Advanced Security and select Properties. Figure 3.31 Screenshot of PLABDC01: Displaying opening the properties of the Windows Defender Firewall with Advanced Security. Step 3 In the Logging section, select Customize on the Domain Profile tab. Figure 3.32 Screenshot of PLABDC01: Displaying Windows Defender Firewall with Advanced Security Properties dialog box with the Customize button selected. Step 4 In the Customize Logging Settings for the Domain Profile, from the Log dropped packets drop-down, select Yes. Figure 3.33 Screenshot of PLABDC01: Displaying changing the Log dropped packets setting. Step 5 In the Log successful connections, select Yes. Figure 3.34 Screenshot of PLABDC01: Displaying changing the Log successful connections setting. Step 6 Click OK to close the Customize Logging Settings for the Domain Profile window. Figure 3.35 Screenshot of PLABDC01: Displaying closing Customize Logging Settings for the Domain Profile window. Step 7 Click the Private Profile tab in Windows Defender Firewall with Advanced Security properties dialog box. Figure 3.36 Screenshot of PLABDC01: Displaying Windows Defender Firewall with Advanced Security Properties dialog box with the Private Profile tab selected. Step 8 Click Customize in the Logging section. Figure 3.37 Screenshot of PLABDC01: Displaying selecting the Customize button on the Private Profile tab. Step 9 In the Log dropped packets and Log successful connections drop-down, select Yes. Figure 3.38 Screenshot of PLABDC01: Displaying enabling logging for the Private Profile. Step 10 Select OK to close the Private Profile settings window. Figure 3.39 Screenshot of PLABDC01: Displaying closing Private Profile logging window. Step 11 Click the Public Profile tab in Windows Defender Firewall with Advanced Security properties dialog box. Figure 3.40 Screenshot of PLABDC01: Displaying opening Public Profile tab. Step 12 Click Customize in the Logging section on the Public Profile tab. Figure 3.41 Screenshot of PLABDC01: Displaying selecting Customize in the Public Profile tab. Step 13 In the Log dropped packets and Log successful connections drop-downs, select Yes and click OK. Figure 3.42 Screenshot of PLABDC01: Displaying enabling logging for the Public Profile. Step 14 Select OK to close the Windows Defender Firewall with Advanced Security window. Figure 3.43 Screenshot of PLABDC01: Displaying closing the Windows Defender Firewall with Advanced Security window. Step 15 Connect to PLABKALI. The terminal window should be opened. Figure 3.44 Screenshot of PLABKALI: Displaying the terminal window. Step 16 In the Terminal window, type the following command: ping 192.168.0.1 Press Enter. Figure 3.45 Screenshot of PLABKALI: Displaying entering the ping command. Step 17 Connect to PLABDC01. Figure 3.46 Screenshot of PLABDC01: Displaying Windows Defender Firewall with Advanced Security window. Step 18 Select Monitoring in the Windows Defender Firewall with Advanced Security window. Figure 3.47 Screenshot of PLABDC01: Displaying selecting Monitoring on the Windows Defender Firewall with Advanced Security window. Step 19 In the Monitoring window, select the Log file in the Logging Settings section. Figure 3.48 Screenshot of PLABDC01: Displaying expanding the Monitoring section to select the log file. Step 20 The pfirewall file is opened. Scroll to the bottom of the pfirewall.log Log to view the latest logs. Note: After reviewing the log file, it can be seen that the packets of PLABKALI have been rejected. The IP address of PLABKALI can also be seen in the log file. Figure 3.49 Screenshot of PLABDC01: Displaying the pfirewall.log file. 2 Screenshot Click the button to take a screenshot of PLABDC01 Take screenshot 2 of 8 Lab Assessment Did you complete all the lab steps? Don't forget to complete the review questions on the next page. Keep all devices that you have powered on in their current state and proceed to the review section. Prev 5 of 6 NextTopDone 0 hours : 1 minutes, PLABDC01 has changed state and is now On, click the connect button for this device to connect to its desktop. 0 hours : 0 minutes, Successfully changed content and lab. 0 hours : 0 minutes, PLABKALI is currently in state Off 0 hours : 0 minutes, PLABWIN10 is currently in state Off 0 hours : 0 minutes, PLABDM01 is currently in state Off 0 hours : 0 minutes, PLABDC01 is currently having an action being processed, please wait for this to complete before you connect to it. 0 hours : 0 minutes, Session start time 4-5:17:26 0 hours : 0 minutes, SignalR has connected via webSockets PLABDC01 On PLABDM01 Off PLABWIN10 Off PLABKALI Off Auto logout 59 mins. PLABDC01 ATL03 Course list Content Devices First device window Access your Practice Lab titles Access your exercise content Reports and files Access your settings Access help and support CompTIA Security+ Securing an Environment using Mitigating Techniques Review Review Well done, you have completed the Securing an Environment Using Mitigating Techniques Practice Lab. Lab Assessment Test your knowledge on the topics covered in this lab by completing the review questions below. 3 Question Which of the following statements are true for application whitelisting and blacklisting? [Choose all that apply] Software Restriction Policy for restricting applications applies only to an individual user and not to a group of users Application blacklisting and whitelisting is always applied at the domain level An administrator can blacklist or whitelist applications that the users can run using Software Restriction Policies If an application or a specific path that contains the executables is blacklisted, then all executables within the defined path are blacklisted Incorrect Software restriction policies (SRPs) are a policy-driven mechanism that enables administrators to manage the applications that can run on a Windows computer. With the SRPs, an administrator can blacklist or whitelist applications that the users can run. If an application is whitelisted, the user will be able to run the application. However, if the application or a specific path that contains the executables is blacklisted, then the application executable or all executables within the defined path are blacklisted. To change your answers click here. 3 of 8 4 Question Which mobile device management method allows the employee to purchase a mobile device, but the organization has complete control over the device? Choose Your Own Device (CYOD) Bring Your Own Device (BYOD) Corporate-Owned, Personally Enabled (COPE) Corporate-Owned, Business Only (COBO) Correct To change your answers click here. 4 of 8 5 Question To prevent the spread of an attack, which of the following methods of isolation can be used? [Choose all that apply] Isolate the attacker Isolate the network Isolate the affected systems Isolate the users Incorrect Isolating the affected systems would prevent the attack from spreading and infecting other systems or devices. Isolation is a stronger method than segmentation to limit an attack. Two types of isolation can be applied: ● ● Isolating the affected systems Isolating the attacker To change your answers click here. 5 of 8 6 Question When implementing segmentation as a proactive measure, which of the following types of segments exist on a network? [Choose all that apply] Guests Users Demilitarized Zone (DMZ) Datacenter Incorrect Segmentation can be a proactive or reactive measure. In the proactive approach, the network is divided into different segments. Each segment communicates with the other segments through a firewall. In this approach, the network has three key segments: ● ● ● Datacenter Users Guest It is advisable to have DMZ as a separate segment, which will contain the Internet-facing servers. To change your answers click here. 6 of 8 7 Question If two segments need to talk to each other in a segmented network, which of the following is required? Router IDS Firewall WAF Incorrect Each segment on a segmented network communicates with the other segments through a firewall. To change your answers click here. 7 of 8 Action item Please ensure you have completed all items before submitting your report 1. Screenshot 2. Screenshot 3. Question 4. Question 5. Question 6. Question 7. Question Submit report Summary You completed the following exercises: ● ● ● Exercise 1 - Mitigation Techniques Exercise 2 - Software Restriction Policies Exercise 3 - Firewall You should now have further knowledge of: ● ● ● ● ● ● Mobile Device Management (MDM) Containment Segmentation Isolation Data Loss Prevention (DLP) Secure Orchestration, Automation, and Response (SOAR) You should now be able to: ● ● ● ● Create Software Restriction Policies Configure a Basic Firewall Rule Block ICMPv4 Traffic Configure Logging of Firewall Traffic Feedback Your feedback is important to us! *Any information entered is gathered anonymously and only used for internal review purposes. Please rate the following items (1 being lowest, 5 being the highest): I enjoyed this module 1 star. 2 stars. 3 stars. 4 stars. 5 stars. Content relevance 1 star. 2 stars. 3 stars. 4 stars. 5 stars. Content clarity 1 star. 2 stars. 3 stars. 4 stars. 5 stars. Difficulty 1 star. 2 stars. 3 stars. 4 stars. 5 stars. Submit feedback Shutdown all virtual machines used in this lab. Alternatively, you can log out of the lab platform. Prev 6 of 6 NextTopDone 0 hours : 1 minutes, PLABDC01 has changed state and is now On, click the connect button for this device to connect to its desktop. 0 hours : 0 minutes, Successfully changed content and lab. 0 hours : 0 minutes, PLABKALI is currently in state Off 0 hours : 0 minutes, PLABWIN10 is currently in state Off 0 hours : 0 minutes, PLABDM01 is currently in state Off 0 hours : 0 minutes, PLABDC01 is currently having an action being processed, please wait for this to complete before you connect to it. 0 hours : 0 minutes, Session start time 4-5:17:26 0 hours : 0 minutes, SignalR has connected via webSockets PLABDC01 On PLABDM01 Off PLABWIN10 Off PLABKALI Off Auto logout 57 mins. PLABDC01 ATL03