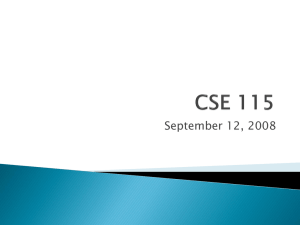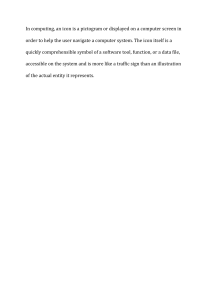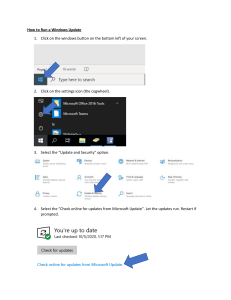USER MANUAL Android Mobile Application 1 Table of Contents 1.0 General Information ........................................................................................................ 3 1.1 Application Overview ................................................................................................. 3 1.2 Organization of the Manual ........................................................................................ 3 2.0 System Summary ............................................................................................................ 3 2.1 Hardware and Software Requirements ....................................................................... 4 2.2 User Access Levels ..................................................................................................... 4 3.0 How to download the application ................................................................................... 5 3.1 Google Play Store ....................................................................................................... 5 3.2 e-CHARAK Web Portal ............................................................................................. 6 4.0 Guest User - PRIVILEGES ............................................................................................ 9 4.1 View Latest Items Buy/Sell (Guest User)................................................................... 9 4.2 View List of products................................................................................................ 11 4.3 Advanced Search....................................................................................................... 13 ......................................................................................................................................... 13 4.4 Live Chat................................................................................................................... 14 4.5 Knowledge Resources............................................................................................... 15 4.6 Market Price .............................................................................................................. 15 4.7 Language Settings ..................................................................................................... 16 4.8 FAQ (Frequently Asked Questions) ......................................................................... 16 5.0 Registered Users - PRIVILEGES ................................................................................. 17 5.1 New User Registration .............................................................................................. 17 5.2 Sign In ....................................................................................................................... 18 5.3 Post an Item............................................................................................................... 19 5.4 View Latest Items Buy/Sell (Registered User) ......................................................... 20 5.5 My Products .............................................................................................................. 22 5.6 Notifications.............................................................................................................. 23 5.7 How to Change Profile.............................................................................................. 23 5.8 Global search............................................................................................................. 24 2 1.0 General Information General Information section explains in general terms the e-CHARAK application overview and the sections of the user manual. 1.1 Application Overview “e-CHARAK” - e-Channel for Herbs, Aromatic, Raw material And Knowledge is a platform to enable information exchange between various stakeholders involved in the medicinal plants sector. e-Charak has been jointly developed by the National Medicinal Plants Board (NMPB), Ministry of AYUSH, Government of India and Centre for Development of Advanced Computing (C-DAC). 1.2 Organization of the Manual The user manual consists of the following four sections 1. 2. 3. 4. 5. General information System Summary How to download the application Guest User - Privileges Registered User - Privileges General Information section explains in general terms the e-CHARAK application overview and the sections of the user manual. System Summary section explains about the hardware and software requirements for accessing e-CHARAK application and user access levels. How to download the application section explains the options available to download the e-CHARAK Android application on your mobile. Using the Application section provides a detailed description of the functionalities of the e-CHARAK application 2.0 System Summary System Summary section explains about the hardware and software requirements for accessing e-CHARAK application and user access levels. 3 2.1 Hardware and Software Requirements Requires a smart phone with Android operating system (OS) The minimum Android version should be 4.0.3 and up to avail all the features in the application. To download and use the functionalities of e-CHARAK mobile app, you require an Internet connection in your mobile. 2.2 User Access Levels There are two types of roles in e-CHARAK application. 1. Guest User 2. Registered User 1. Guest User Guest user is one who access and uses the e-CHARAK application without registering in the application. 2. Registered User Registered user is one who registers himself/herself in the e-CHARAK application by filling the registration form. Registered user can post items, receive alerts from prospective buyers / sellers, communicate with members, etc. 4 3.0 How to download the application e-CHARAK application can be downloaded through the following ways Google Play Store e-CHARAK web Portal (www.e-charak.in) 3.1 Google Play Store Open Play Store application on your mobile by clicking on the Play Store icon as shown in the image below. Click on the Google Play text at the top and enter the text "e-Charak" in the search bar. Click on the e-Charak application icon from the search result. Now below page will open which asks to install the application. Click on the "INSTALL" button to install the application. 5 3.2 e-CHARAK Web Portal e-CHARAK application can be downloaded from web portal in three ways. 1. Providing mobile number 2. Scan QR Code 3. On click of Google Play Icon 1. Providing mobile number Open any of the browser (google chrome, mozilla firefox etc ) on your computer and enter the URL www.e-charak.in to open the e-CHARAK web application. Now click on the "Mobile App" tab on the home screen as shown in the image below. 6 Following page opens. Enter your mobile number in the Text box to get the application download link and click on submit A message with the download link will be sent to your entered mobile number. On click on the link in the message, Google play store will be opened and you will be asked to download the application. Click on the "INSTALL" button to install the application as shown below. 7 2. Scan QR Code: Go to the Mobile App tab in web portal www.echarak.in as described above. Open one of the QR Code Scanner application on your mobile. Click on the QR Code Reader icon to open the application and focus the scanner on the QR code on the web page as shown in the image. As soon as scanning is completed, Google play store opens with the following page to download the application. Click on "INSTALL" button to install the application. 8 3. On Click of Google Play Icon Go to the Mobile App Tab in web portal www.e-charak.in as described above. On Click of the Google Play icon, it will be redirected to Play Store app as shown below. Click on "INSTALL" button to install the application. 4.0 Guest User - PRIVILEGES Following features can be availed by the guest user. View Latest items Buy/Sell View List of products Express interest / Enquire about an item posted Advanced Search Live Chat Knowledge Resources Can view the notifications. Market Price Language Settings FAQ's 4.1 View Latest Items Buy/Sell (Guest User) Launch the application by clicking on the e-CHARAK icon on your mobile as shown in the image below. 9 As soon as e-CHARAK application is launched, dashboard will be displayed which shows the main features of the application as shown in the image. On Click of the "Latest Items" section application Home page will get launch where the Latest items sell will be displayed in one tab and Latest Items Buy in another tab. On click of a particular item the item details will be displayed as shown in the image below. 10 To contact the user who posted the item, click on "Contact Now" option. A form opens which you can fill and Submit. On click of "SUBMIT" button a message, mail and notification will be sent to the user who posted the item regarding your interest in the product. The red coloured icon at the bottom right shown in the image below is Related products icon. On click of the icon all the related products of a given item are displayed. 4.2 View List of products List of products feature can be accessed in the following two ways. From the dashboard From the Navigation Bar menu 11 On click of the "List of Products" following screens appear where you need to select the Product category and Sub category. On selecting the sub-category, the list of products available are displayed. The products can be viewed either using their Botanical Names or Trade names. On selecting of a particular product all the available items are displayed. 12 4.3 Advanced Search On click of the “Home”, the Navigation bar opens. Select the Advanced Search option from it as shown below. On click of the Advanced Search option, following page is displayed. Users can search the products by Botanical or Trade name, category, state, and Type of product sell or buy. 13 4.4 Live Chat Live chat can be accessed in two ways, either from the dashboard or from the Navigation drawer in the home page as shown in the images below. On click of the Live Chat option following page appears which will ask to fill user’s name and his / her question. On entry of the same, click "Start chat" to start the chat. If the live chat facilitator is online, the chat would be accepted and initiated. 14 4.5 Knowledge Resources Knowledge resource can be accessed from the Navigation in the Home page. On click of the Knowledge Resources, the available resources are displayed for further viewing. 4.6 Market Price Market price feature can be accessed from the Navigation Drawer available in Home page. On click of the Market Price option following page opens with the option to view the market price on the graph in different ways. 15 On click of the "View Graph" option, and on selection of desired commodity, market and timeline, the user need to "Submit" to view the graph. 4.7 Language Settings Language settings can accessed from the Navigation Drawer on the Home page. On click of the Language Settings, the list of available languages are displayed. User can choose the language of his / her choice and click “Submit”. The application will then be available in the selected language. 4.8 FAQ (Frequently Asked Questions) FAQs on using the e-CHARAK application can be accessed from the Navigation Drawer option available in the Home 16 5.0 Registered Users - PRIVILEGES Following features can be availed by registered user. Post an item Can View List of Products My Products Advanced Search Notifications Live Chat Knowledge Resources Market Price Language Settings 5.1 New User Registration A Registered user can avail more benefits than a guest user. Hence it is recommended that users register themselves to access the additional services. A user can regsiter in e-CHARAK application using the "Sign In" option available in Home Navigation Drawer. If you are a new user, select “Sign Up” to register. Fill all the required details and Submit. On successfull validation user will be registered and a message and notification will be sent to the registered mobile number. 17 5.2 Sign In To Sign In in to the application click on the "Sign In" option from the Navigation Drawer in the Home page. Enter username and password to login. On successful login, the user is redirected to home page screen. Forgot Password Forgot password feature can be availed by clicking on the "Forgot Your Password" text on the Sign In screen. On click of the "Forgot Your Password", user need to give registered email id or login id and click on "SUBMIT" . If the given email id or login id is valid, a six digit One Time Password (OTP) will be sent to the registered mobile number. The OTP is to be entered so as to allow the user to change/ enter a new password. 18 5.3 Post an Item Post an item feature can be accessed in two ways, from the dash board and the Navigation Drawer in the home page. On click of the "Post an Item" option, Option to select the category, sub category, Product (either thro Botanical / trade name), type (Buy / Sell) under which the item is to be posted. 19 On Click of the NEXT button following page will be displayed where we need to give the Item title, and fill the given values. User can also upload the image of the item and click on "SUBMIT" button. On successful completion, the item will be posted in e-CHARAK. An email, message and notification will be sent to you regarding the posted item. 5.4 View Latest Items Buy/Sell (Registered User) Latest items sell/buy can be viewed from the home page. Latest Items sell in one tab and Latest items buy in another tab as shown in the image below. On click of the interested item following page will be displayed with the details of the item as shown below. 20 How to contact the person who posted the Item In the product details you can find the hand shake icon. Click on the icon you will find the option to call, message or email the person who posted the item. Buy and Sell Leads Buy and sell leads can be accessed by clicking on the icon highlighted in the image shown below. On click of the icon, if you are viewing the item of sell type, buy leads (items posted in the same category, sub category and product) will be displayed. Similary if we are viewing buy type product on click of icon sell leads will be displayed. 21 5.5 My Products My Products ie. the items posted by you, feature can be accessed in two ways - from dashboard and Navigation Drawer. On click of the My Products option following page will be appear displaying the items posted by you. How to modify an Item To modify the item posted by you, visit the My Products section. Click on the option to view the list of products posted by you. Click on the particular product you want to modify. To modify the item, click on the edit button highlighted in the image below to enable all the fields and do the necessary changes and click on "UPDATE" button to submit the changes. 22 5.6 Notifications Notifications feature can be accessed through Navigation Drawer. On click of the Notifications option the recent notifications received to the mobile will be listed. On click of the notification the notification details will be shown as in the images below. 5.7 How to Change Profile User can access the change profile feature from the Navigation drawer in the home page. On click of the "Change Profile" the form for updation of profile is displayed. User need to click on the edit button to enable for editting. After editting click on the "UPDATE" button to reflect the changes. 23 5.8 Global search Either registered user or guest user can search any item from the search bar available in the home page as shown in the image below. Click on the search button and enter the text you need to search and enter the search button as shown in the image below, the products available with the entered text will be displayed. 24